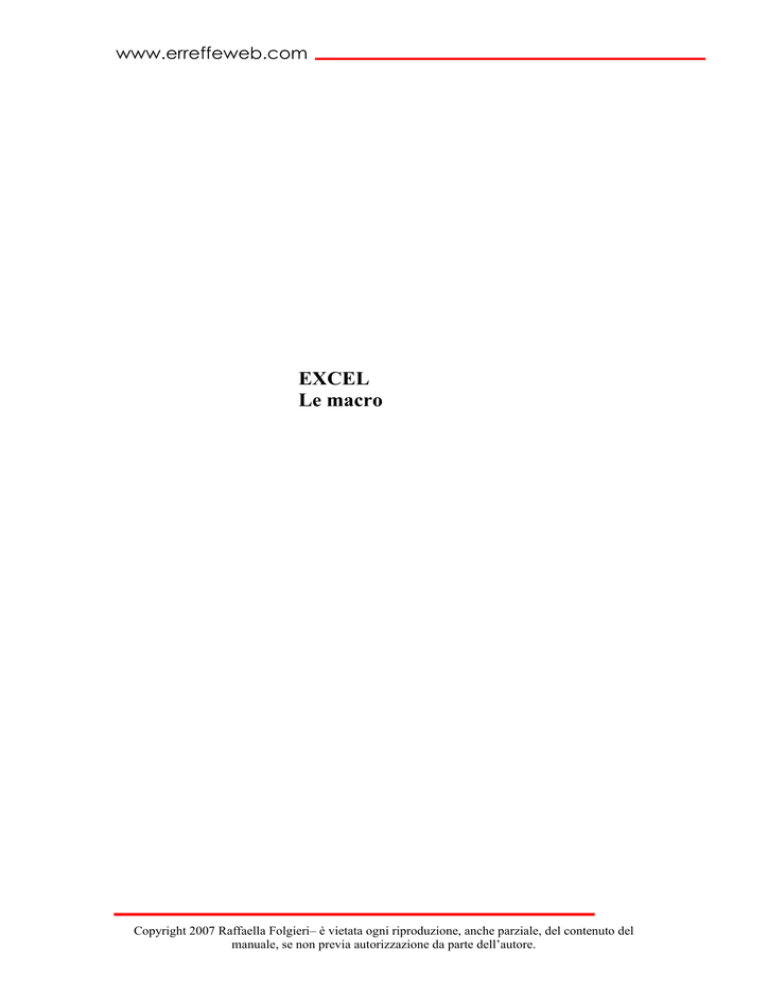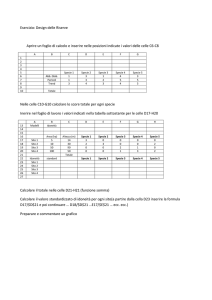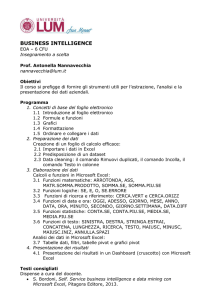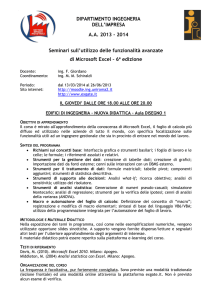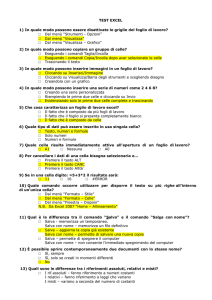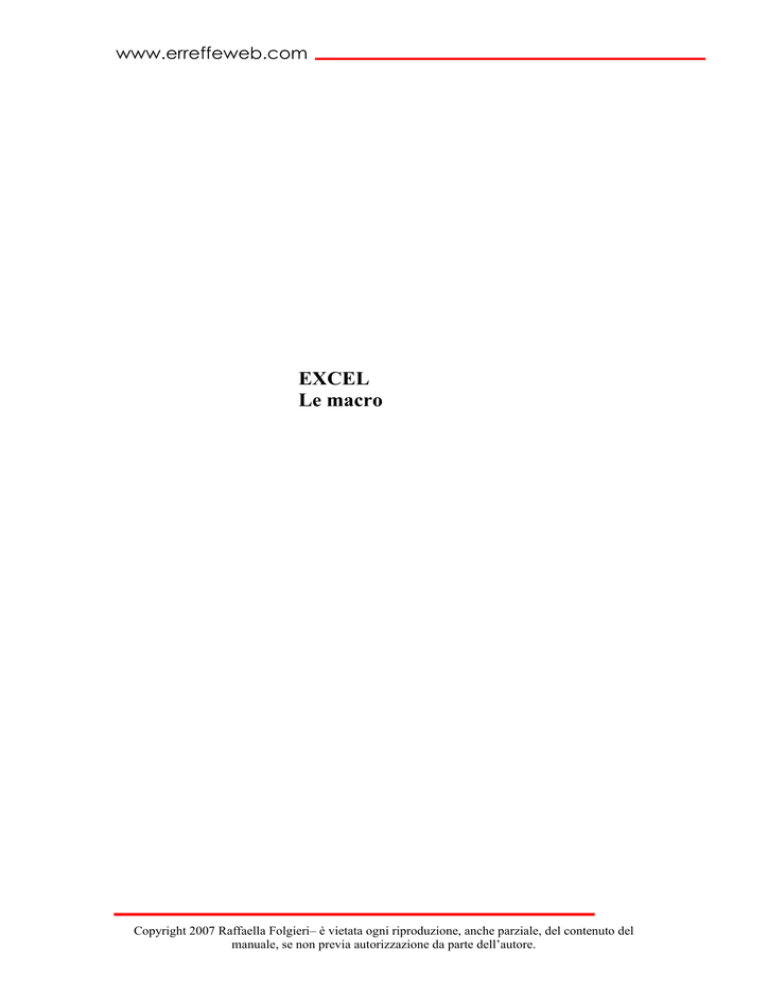
www.erreffeweb.com
EXCEL
Le macro
Copyright 2007 Raffaella Folgieri– è vietata ogni riproduzione, anche parziale, del contenuto del
manuale, se non previa autorizzazione da parte dell’autore.
www.erreffeweb.com
MACRO IN EXCEL
Le macro in Microsoft Excel. ...................................................................................................................3
Il modulo ..................................................................................................................................................3
Creare un modulo .................................................................................................................................4
Istruzioni per la creazione di moduli ........................................................................................................4
Moduli stampati....................................................................................................................................5
Moduli in linea (a video) ......................................................................................................................5
Creare un modulo in linea o stampato ..................................................................................................6
Limitare la visualizzazione e la modifica di un singolo foglio di lavoro..............................................8
Eliminare fogli da una cartella di lavoro ..............................................................................................9
Utilizzare un modulo di Microsoft Excel per raccogliere informazioni dagli utenti Web....................9
Risolvere i problemi sulla creazione dei moduli ................................................................................ 10
Risolvere i problemi sulla formattazione del foglio. ..........................................................................11
Cenni preliminari sull'aggiunta di pulsanti, caselle di controllo e altri controlli ....................................11
Aggiungere pulsanti, caselle di controllo e altri tipi di controllo a un foglio di lavoro ......................12
Tipi di pulsante, caselle di controllo e altri controlli sulla barra degli strumenti Moduli ...................12
Tipi di controllo ActiveX ...................................................................................................................14
Automatizzare un'operazione utilizzando un controllo ActiveX ........................................................15
Modificare, spostare o ridimensionare un pulsante, una casella di controllo o un altro controllo......15
Modificare, spostare o ridimensionare controlli ActiveX...................................................................16
Risolvere i problemi relativi a pulsanti, caselle di controllo e altri controlli ......................................16
Che cos'è l'Autocomposizione Modelli con memorizzazione dati .........................................................16
Creare un modello per la copia dei dati di un foglio di lavoro in un database....................................17
Modificare un record in un database collegato creato con l'Autocomposizione Modelli ...................18
Modificare un elenco o aggiungervi dati utilizzando un modulo dati ................................................18
Creare una maschera di Microsoft Access per un elenco di Microsoft Excel.....................................19
Immettere dati in un elenco di Microsoft Excel utilizzando una maschera di Microsoft Access .......19
Calcolo Rapido di un foglio di lavoro ....................................................................................................20
Risolvere i problemi relativi alle formule e ai valori di errore ...........................................................20
Risolvere i problemi relativi agli errori delle formule ........................................................................21
Modalità di calcolo dei valori utilizzando le formule.........................................................................21
Sintassi delle formule .........................................................................................................................22
Riferimenti di cella .............................................................................................................................22
Funzioni del foglio di lavoro ..............................................................................................................22
Sintassi delle formule .........................................................................................................................22
Utilizzo della Finestra della formula per l'immissione e la modifica delle formule ...........................23
Operatori di calcolo delle formule ......................................................................................................24
Ordine di esecuzione delle operazioni nelle formule..........................................................................25
Modalità di conversione dei valori in formule....................................................................................26
Modalità di esecuzione di calcoli su date e ore...................................................................................26
Immettere una formula per calcolare un valore ......................................................................................27
Esempi di formule comuni .................................................................................................................27
Visualizzare formule e valori su un foglio di lavoro ..........................................................................28
Modificare una formula ......................................................................................................................28
Modificare una formula in forma di matrice ......................................................................................29
Spostare o copiare una formula ..........................................................................................................29
Sostituire una formula o parte di essa con i relativi valori calcolati ...................................................29
Eliminare una formula o una formula in forma di matrice .................................................................30
Differenza tra riferimenti relativi e riferimenti assoluti......................................................................31
Riferimenti R1C1 ...............................................................................................................................32
Creare riferimenti alla stessa cella o allo stesso intervallo su più fogli utilizzando un riferimento 3D
............................................................................................................................................................32
Indicazioni per l'utilizzo di riferimenti 3D .........................................................................................32
Conseguenze dello spostamento, della copia, dell'inserimento o dell'eliminazione di fogli di lavoro
sui riferimenti 3D ...............................................................................................................................33
Utilizzo di funzioni per il calcolo di valori.............................................................................................33
Utilizzo di più funzioni all'interno di funzioni o nidificazione...........................................................33
Copyright 2007 Raffaella Folgieri– è vietata ogni riproduzione, anche parziale, del contenuto del
manuale, se non previa autorizzazione da parte dell’autore.
www.erreffeweb.com
Le macro in Microsoft Excel.
Nelle versioni precedenti di Microsoft Excel le macro erano scritte su un apposito
foglio su caselle consecutive cui facevano riferimento le caselle di altri fogli in cui
dovevano comparire, appunto, i risultati di procedure, funzioni o quanto prodotto da
tali macro.
Da Excel 97 in poi, invece, le macro vengono scritte in VBA (Visual Basic for
Application) che è un subset relativamente ristretto di Visual Basic (nel senso che
mancano gli elementi di gestione dei form visual basic ed alcune librerie particolari).
Grazie all’uso delle macro, è possibile rendere interattiva una cartella Excel, fornendo
un’interfaccia applicativa più gradevole, dotata di campi, controlli, immagini e
sensibile agli eventi. In questo manuale approfondiremo le macro, i moduli, i controlli
e dettagli tecnici circa l’uso delle formule.
Il modulo
In Excel è possibile creare Moduli sul foglio di lavoro, cioè dei veri e propri Form in
cui posizionare campi, bottoni e aree sensibili per ottenere un'interfaccia user friendly
più simile ad un applicativo.
Un esempio di modulo è riportato nella figura a seguire, tratta dall’help on line di
Excel stesso:
Copyright 2007 Raffaella Folgieri– è vietata ogni riproduzione, anche parziale, del contenuto del
manuale, se non previa autorizzazione da parte dell’autore.
www.erreffeweb.com
Creare un modulo
Su un foglio di lavoro si possono creare moduli personalizzati definendone testo,
grafica e “formattazione” desiderati. Una volta che abbiamo impostato tutte le
preferenze, dobbiamo solo salvare la cartella di lavoro come modello1.
Scegliete ora il comando Nuovo dal menu File: sarà possibile utilizzare il modello
salvato per visualizzare una copia vuota del modulo che potrà dunque essere
compilato e salvato come nuovo modulo.
Un modulo come quello che avete creato, può essere stampato su carta, compilato
oppure completato a video prima di effettuarne la stampa. In quest'ultimo caso, è
possibile includere alcune caratteristiche per rendere automatica l'immissione e
l'analisi delle informazioni.
E’ possibile utilizzare i moduli anche per raccogliere le informazioni dagli utenti di un
sito Web. Infatti anche Excel fornisce la possibilità di creare pagine Web, anche se ve
ne sconsigliamo l’utilizzo, perché è più agevole creare un sito mediante Front Page o
direttamente in linguaggio HTML. Se proprio volete utilizzare il modulo creato in un
sito Web, comunque, utilizzate l'Autocomposizione Modulo Web e impostate un
modulo per aggiungere automaticamente a un database le informazioni raccolte.
NOTA: se scegliete Nuovo dal menu File e create una nuova cartella di lavoro
utilizzando i modelli Gestione acquisti, Gestione fatturazione o Rimborso spese,
potete vedere i moduli incorporati in Excel, che consistono in fogli di lavoro già
formattati che includono speciali controlli2 e formule che consentono di rendere
automatica la compilazione del modulo e l'elaborazione dei dati immessi. Tali esempi
vi consentiranno di familiarizzare con i moduli e di comprenderne agevolmente i
meccanismi.
Istruzioni per la creazione di moduli
Per creare un modulo compilato a video o pronto per la stampa, si utilizzano le stesse
istruzioni. Al foglio di lavoro si aggiungono testi, etichette e altro e si formattano le
celle nel modo desiderato. Ovviamente è possibile aggiungere i controlli solo ai
moduli compilati a video (per rendere automatica la compilazione, la raccolta e
l’elaborazione delle informazioni), mentre ciò non è possibile per i fogli preparati per
la stampa (report).
Una volta completata la struttura del modulo, si consiglia di salvarlo come modello, in
modo che altri possano in seguito crearne nuove copie, analoghe ma vuote, scegliendo
Nuovo dal menu File. All’interno della stessa Azienda o dello stesso gruppo di
lavoro, si creeranno così degli standard di interfaccia che rendono più agevole non
solo lo scambio di informazioni, ma anche l’utilizzo di programmi di lavoro
cooperativo, che risulterà immediato, data l’uniformità dell’interfaccia. Per
condividere un modulo in rete, occorre memorizzare il relativo modello in un percorso
di rete accessibile agli utenti che potranno utilizzarlo. Per fare ciò occorre creare un
1
Modello: cartella di lavoro creata al fine di utilizzarla come template per la creazione di altre
cartelle simili.
2
Controllo: oggetto grafico. (Es. bottone, casella di testo, ecc.)
Copyright 2007 Raffaella Folgieri– è vietata ogni riproduzione, anche parziale, del contenuto del
manuale, se non previa autorizzazione da parte dell’autore.
www.erreffeweb.com
collegamento3 al modello del modulo e chiedere agli utenti della rete di copiarlo nella
cartella Modelli. Un modulo può essere distribuito e raccolto anche tramite la posta
elettronica.
Moduli stampati
Fate innanzitutto molta attenzione alla facilità d’uso del modulo. Se ad esempio
occorre immettere informazioni su più righe, fate che queste siano visibili.
Utilizzando la barra degli strumenti Moduli sarà possibile aggiungere caselle di
controllo e pulsanti di opzione dotati di etichette: modellate la struttura in modo che
sia chiara per tutti. Visto che il modulo va distribuito su carta, ovvero stampato, i
controlli dovranno essere deselezionati in modo che le caselle di controllo e i pulsanti
di opzione siano vuoti e possano così essere contrassegnati sulla carta.
Moduli in linea (a video)
Se un modulo viene preparato per essere compilato in linea, è possibile utilizzare
ulteriori caratteristiche, rispetto ai moduli preparati per la stampa:
•
•
il modulo dispone delle stesse funzionalità di un foglio di lavoro, e quindi è
possibile utilizzare formule per elaborare le informazioni immesse. Con le
formule, infatti, sarà possibile calcolare totali, effettuare medie, ecc.
si possono utilizzare anche altri tipi di controlli disponibili nella barra degli
strumenti Moduli. Ad esempio si possono selezionare voci da una casella di
riepilogo o da una casella combinata, collegata alle celle contenenti l'elenco.
***Per i moduli e le finestre di dialogo destinati ai programmi personalizzati di Visual
Basic, Applications Edition o per l'utilizzo sul Web, si consiglia di utilizzare i più
potenti e versatili controlli ActiveX 4 disponibili sulla barra degli strumenti Strumenti
di controllo.
•
Le macro consentono di automatizzare l'elaborazione dei dati immessi e
personalizzare ulteriormente il modulo a seconda delle voci immesse. Se ad
esempio si seleziona una casella di controllo con l'etichetta "Coniugato", una
macro ad essa collegata potrebbe visualizzare la voce "Nome del coniuge".
3
Collegamento: Icona che fa riferimento a un programma o file memorizzato in una posizione diversa.
Fare doppio clic sull'icona per avviare il programma o aprire il file. È possibile inserire collegamenti
nel desktop o in altre posizioni da cui è possibile accedere rapidamente agli elementi desiderati. I
collegamenti sono disponibili solo se si utilizza Windows 95 o Windows NT Workstation 4.0.
4
controllo ActiveX: un controllo, come ad esempio una casella di controllo, una casella di riepilogo o
un pulsante di comando creato tramite la Casella degli strumenti di controllo che offre agli utenti delle
opzioni o esegue delle macro che automatizzano un'attività. Quando si inseriscono dei controlli
ActiveX in programmi personalizzati, come ad esempio moduli e finestre di dialogo, sarà possibile
scrivere una macro che sarà memorizzata insieme al controllo stesso anziché richiamata ed eseguita
quando si fa clic sul controllo. È possibile rendere attivo il controllo scrivendo delle macro in Visual
Basic, Application Edition che personalizzano il comportamento del controllo. Per ulteriori
informazioni sull'impostazione di proprietà per ciascun controllo e sulla scrittura di macro in Visual
Basic, consultare la Guida Visual Basic.
Copyright 2007 Raffaella Folgieri– è vietata ogni riproduzione, anche parziale, del contenuto del
manuale, se non previa autorizzazione da parte dell’autore.
www.erreffeweb.com
•
•
•
•
•
Per limitare le informazioni che è possibile immettere in una specifica cella del
foglio di lavoro o in una casella di modifica, è possibile utilizzare il comando
Convalida del menu Dati per specificare le voci valide.
Per includere istruzioni sulla compilazione di un modulo, è possibile aggiungere
commenti alle celle.
Per impedire modifiche indesiderate al modulo, è possibile proteggere il foglio di
lavoro. Selezionare le celle in cui saranno immessi i dati, sia direttamente sia
tramite il collegamento a un controllo. Scegliere Celle dal menu Formato, fare clic
sulla scheda Protezione e deselezionare la casella di controllo Bloccata. Per
impedire che i controlli vengano spostati o ridimensionati, fare clic con il pulsante
destro del mouse sul controllo e scegliere Formato controllo dal menu di scelta
rapida5. Fare clic sulla scheda Protezione e assicurarsi che la casella di controllo
Bloccata sia selezionata. Scegliere Protezione dal menu Strumenti, quindi Proteggi
foglio.
È possibile nascondere celle o fogli della cartella di lavoro contenenti
informazioni che non devono essere visualizzate o modificate da altri utenti, quali
formule o elenchi di opzioni collegate a caselle di riepilogo.
Quando si crea e si compila un nuovo modulo vuoto basato su un modello, è
possibile salvare copie univoche del modulo come si salva una qualsiasi altra
cartella di lavoro. Se si desidera che le informazioni immesse in un modulo da
ciascun utente siano copiate in un database associato, è possibile utilizzare
6
l'aggiunta Autocomposizione Modelli con memorizzazione dati per collegare le
informazioni immesse in un modulo a un database.
Creare un modulo in linea o stampato
Prima di creare un modulo, è necessario stabilire se questo verrà compilato in linea
oppure su stampa. Per informazioni sulla creazione di moduli, fare clic su .
1
Fare clic su Nuovo.
2
Aggiungere domande, etichette, formule e altre informazioni che si desidera
vengano visualizzate nel modulo.
3
Formattare le celle del foglio di lavoro nel modo desiderato. (Formattare un
foglio di lavoro da utilizzare come modulo: Utilizzando le normali tecniche di
formattazione, è possibile creare un modulo dall'aspetto gradevole e facile da
compilare. Per definire ad esempio la struttura di base di un modulo, è
possibile variare la griglia del foglio di lavoro modificando la larghezza delle
colonne e l'altezza delle righe e unendo delle celle. Per evidenziare le celle in
cui dovranno essere immessi i dati, aggiungervi ombreggiatura e bordi. È
possibile utilizzare come modello un modulo aziendale standard oppure
5
menu di scelta rapida: menu che mostra i comandi più utili per l'elemento su cui si lavora. Tra gli
elementi per i quali è possibile visualizzare un menu di scelta rapida vi sono righe, colonne e celle
selezionate, caselle di testo e pulsanti del foglio di lavoro, barre degli strumenti, grafici ed elementi del
grafico, oggetti, tabelle pivot e schede dei fogli di lavoro. Per visualizzare un menu di scelta rapida,
fare clic con il pulsante destro del mouse su un elemento di un foglio oppure premere MAIUSC+F10.
6
aggiunta: componente che è possibile installare per aggiungere comandi e funzioni a Microsoft
Excel.
Copyright 2007 Raffaella Folgieri– è vietata ogni riproduzione, anche parziale, del contenuto del
manuale, se non previa autorizzazione da parte dell’autore.
www.erreffeweb.com
crearne uno personalizzato. Suggerimento Sulle barre degli strumenti sono
disponibili pulsanti aggiuntivi per la gestione delle celle unite e altre
caratteristiche di formattazione utili per i moduli.)
4
Per aggiungere caselle di controllo, pulsanti di opzione e altri controlli a un
modulo da utilizzare in Microsoft Excel, è possibile utilizzare i controlli
disponibili sulla barra degli strumenti Moduli.
5
Se il modulo viene utilizzato in un programma personalizzato di Visual Basic,
Applications Edition che interagisce con altri programmi di Office o con un
sito Internet o Web, utilizzare i controlli disponibili sulla barra degli strumenti
Strumenti di controllo. (Come aggiungere pulsanti, caselle di controllo e altri
tipi di controllo a un foglio di lavoro: La barra degli strumenti Moduli, sulla
quale sono disponibili i controlli creati per eseguire operazioni in Microsoft
Excel e per utilizzare macro preesistenti, consente di aggiungere controlli a un
foglio di lavoro. Un controllo della barra degli strumenti Moduli risulta utile
quando è necessario eseguire una singola macro o creare un sito Web. La barra
degli strumenti Strumenti di controllo contiene controlli ActiveX e controlli
personalizzati installati da altre applicazioni. I controlli ActiveX utilizzano
macro scritte appositamente e risultano utili quando si desidera controllare
eventi diversi che hanno luogo durante l'uso del controllo stesso. Quando si
aggiunge un controllo, è possibile modificarne le proprietà che ne definiscono
l'aspetto, la cella o l'intervallo di celle a cui un controllo fa riferimento, nonché
lo stato, ad esempio se, in base all'impostazione predefinita, una casella di
controllo è selezionata o deselezionata.)
6
Se si compila il modulo in linea, è possibile specificare le informazioni valide
per ciascuna voce. (Specificare le immissioni di cella valide. Quando si
desidera assicurarsi che nel foglio di lavoro vengano immessi i dati corretti, è
possibile specificare quali dati saranno ritenuti validi per una cella o per un
intervallo di celle. È possibile limitare i dati a un particolare tipo (come ad
esempio numeri interi, numeri decimali o testo) e impostare dei limiti sulle
immissioni valide. È possibile specificare un elenco delle immissioni valide o
limitare il numero di caratteri di un'immissione. Se si desidera determinare la
validità di un'immissione in base a un calcolo effettuato in un'altra cella, come
ad esempio controllare che la cifra immessa per una voce di spesa, sommata
alle altre voci di spesa, non ecceda il budget disponibile, sarà possibile
utilizzare una formula. Al termine dell'immissione e del calcolo dei dati, sarà
possibile controllare il foglio di lavoro per individuare e correggere i dati non
validi. Nota Se un cartella di lavoro è condivisa (cartella di lavoro condivisa
Una cartella di lavoro impostata in modo che ne sia consentita la
visualizzazione e la modifica da parte di più utenti contemporaneamente. Sarà
possibile per ciascun utente che salva la cartella di lavoro osservare le
modifiche apportate dagli altri utenti. È necessario disporre di Microsoft Excel
97 per modificare una cartella di lavoro condivisa.), sarà possibile immettere
dati nelle celle con restrizioni sui dati e visualizzare gli effetti di tali
restrizioni, ma non sarà possibile modificare le restrizioni o impostarne di
nuove. Per impostare delle restrizioni, sarà necessario rimuovere la cartella di
lavoro dall'utilizzo condiviso.)
Copyright 2007 Raffaella Folgieri– è vietata ogni riproduzione, anche parziale, del contenuto del
manuale, se non previa autorizzazione da parte dell’autore.
www.erreffeweb.com
7
Per evitare che vengano apportate modifiche indesiderate durante la
compilazione di un modulo in linea, la modifica o l'immissione di dati può
essere limitata alle sole celle specificate.
8
Eliminare dalla cartella di lavoro tutti i fogli inutilizzati.
COME FARE
1
Una volta completato il modulo, scegliere Salva con nome dal menu File.
2
Selezionare Modello (*.xlt) dalla casella di riepilogo Salva come tipo.
3
Nella casella di riepilogo Salva in aprire la cartella in cui si desidera
memorizzare il modello.
4
Nella casella Nome file digitare il nome del modello, quindi salvarlo nella
cartella Modelli o in una sottocartella.
Note Per creare e compilare copie vuote di un modulo sulla base di un modello,
scegliere Nuovo dal menu File, quindi selezionare il modello desiderato. Se si
desidera salvare ciascun insieme di dati immessi in un modulo come record di
database, è possibile collegare le celle del modulo ai campi del database.
Limitare la visualizzazione e la modifica di un singolo foglio di lavoro
Quando si protegge il foglio di lavoro, non sarà possibile modificare le celle e gli
oggetti grafici che non sono stati sbloccati nei passaggi 2 e 3.
1
Passare al foglio di lavoro che si desidera proteggere.
2
Sbloccare tutte le celle che si desidera poter modificare dopo aver protetto il
foglio di lavoro.
COME FARE
1
Sbloccare tutti gli oggetti grafici che si desidera poter modificare dopo aver
protetto il foglio di lavoro.
2
Nascondere tutte le formule che non si desidera siano visibili.
3
Scegliere Protezione dal menu Strumenti, quindi scegliere Proteggi foglio.
•
Per impedire modifiche alle celle dei fogli di lavoro oppure ai dati e ad altri
elementi dei grafici e per impedire la visualizzazione di righe, colonne e formule
nascoste, selezionare la casella di controllo Contenuto.
•
Per impedire modifiche agli oggetti grafici dei fogli di lavoro o dei grafici,
selezionare la casella di controllo Oggetti.
Copyright 2007 Raffaella Folgieri– è vietata ogni riproduzione, anche parziale, del contenuto del
manuale, se non previa autorizzazione da parte dell’autore.
www.erreffeweb.com
•
Per impedire modifiche alle definizioni degli scenari di un foglio di lavoro,
selezionare la casella di controllo Scenari.
•
Per impedire ad altri utenti di rimuovere le protezioni del foglio di lavoro,
digitare una password, scegliere OK e digitarla di nuovo nella finestra di dialogo
Conferma Password. Per le password viene fatta distinzione tra maiuscole e
minuscole. Digitare la password esattamente come si desidera immetterla, incluse
le lettere maiuscole e minuscole.
•
Se si assegna una password, annotarla e custodirla in un posto sicuro. Se si
perde la password non sarà più possibile accedere agli elementi protetti del foglio
di lavoro.
Eliminare fogli da una cartella di lavoro
1
Selezionare i fogli che si desidera eliminare.
2
Scegliere Elimina foglio dal menu Modifica.
Utilizzare un modulo di Microsoft Excel per raccogliere informazioni
dagli utenti Web
Se altri utenti accedono al sito Web di cui si dispone, sarà possibile visualizzare un
modulo di Microsoft Excel che consenta loro di inserire informazioni nel server Web.
In tal modo sarà possibile ad esempio ricevere ordini o richieste dagli utenti.
Prima di impostare un sistema di raccolta dati, effettuare le seguenti operazioni:
•
Determinare quali dati si desidera raccogliere dagli utenti e creare un modulo su
un foglio di lavoro di Microsoft Excel in cui gli utenti possano immettere i dati. È
possibile riservare alcune celle del modulo all'immissione di dati da parte di utenti
Web. Poiché l'autocomposizione non funziona con i controlli creati nell'Editor di
Visual Basic7, sarà necessario utilizzare la barra degli strumenti Moduli per creare
controlli sul modulo.
•
Identificare l'interfaccia utilizzata dal server per ricevere i dati dagli utenti Web. È
possibile che il server utilizzi l'Internet Database Connector fornito con il
Microsoft Internet Information Server per Windows NT oppure una Common
Gateway Interface (CGI). È possibile scaricare il software Microsoft Internet
Information
Server
dal
sito
Web
della
Microsoft
all'indirizzo
http://www.microsoft.com/italy/infoserv/iisinfo.htm. L'amministratore del server
potrà fornire informazioni sull'interfaccia del server e sulle autorizzazioni di
accesso necessarie per l'impostazione del sistema.
•
7
Editor di Visual Basic: ambiente in cui è possibile modificare delle macro registrate e scrivere
nuove macro e programmi in Visual Basic, Applications Edition. Il comando Editor di Visual
Basic è disponibile nel sottomenu Macro del menu Strumenti.
Copyright 2007 Raffaella Folgieri– è vietata ogni riproduzione, anche parziale, del contenuto del
manuale, se non previa autorizzazione da parte dell’autore.
www.erreffeweb.com
•
Se il comando Modulo Web non è visualizzato nel sottomenu Autocomposizione
del menu Strumenti, installare l'aggiunta Autocomposizione Modulo Web. Per
ulteriori informazioni, fare clic su .
Ulteriori informazioni sui requisiti indicati e sulle operazioni necessarie per
implementare, controllare e modificare il sistema di raccolta dati secondo le proprie
esigenze sono disponibili nel Capitolo 23, "Administering an Office Web", del
Resource Kit di Microsoft Office 97.
COME FARE - Avviare l'Autocomposizione Modulo Web
Se il comando Modulo Web non è visualizzato nel sottomenu Autocomposizione del
menu Strumenti di Microsoft Excel, installare l'aggiunta Autocomposizione Modulo
Web. Per ulteriori informazioni, fare clic su .
1
2
3
Fare clic sul foglio di lavoro di Microsoft Excel contenente il modulo.
Scegliere Autocomposizione dal menu Strumenti, quindi Modulo Web.
Seguire le istruzioni dell'Autocomposizione Modulo Web.
COME FARE - Caricare un'aggiunta installata in Microsoft Excel
1
Scegliere Aggiunte dal menu Strumenti.
Se l'aggiunta che si desidera utilizzare non è elencata nella casella Aggiunte
disponibili, scegliere Sfoglia per individuarla. Se l'aggiunta non è presente sul
computer, occorrerà installarla.
COME FARE
2
Selezionare la casella di controllo posta accanto all'aggiunta che si desidera
caricare nella casella Aggiunte disponibili.
Risolvere i problemi sulla creazione dei moduli
Problemi riscontrati:
Vengono aggiunti dei record vuoti al database creato con l'Autocomposizione
Modelli.
Se durante la creazione del database nel passaggio 4 dell'Autocomposizione Modelli
si includono record relativi a cartelle di lavoro esistenti, è necessario che le posizioni
dei dati nelle cartelle di lavoro esistenti corrispondano alle posizioni delle celle
selezionate per i campi dati del modello. Se ad esempio nel passaggio 3
dell'Autocomposizione Modelli è stato specificato che il campo ID impiegato è
immesso nella cella $D$4 del foglio denominato Dati_Personali, in tutte le cartelle di
lavoro esistenti il numero di identificazione dell'impiegato dovrà essere incluso nella
cella Dati_Personali!$D$4. Se le posizioni dei dati non corrispondono, i record
aggiunti al database potrebbero risultare incompleti.
Copyright 2007 Raffaella Folgieri– è vietata ogni riproduzione, anche parziale, del contenuto del
manuale, se non previa autorizzazione da parte dell’autore.
www.erreffeweb.com
Dopo avere selezionato il database per l'Autocomposizione Modelli, viene
visualizzato un messaggio di errore imprevisto.
Se nel passaggio 2 dell'Autocomposizione Modelli si seleziona dBASE o Microsoft
FoxPro come tipo di database, selezionare solo la cartella contenente il database. Non
includere un nome file nella casella Digitare la posizione ed il nome di un database
nuovo o esistente.
Risolvere i problemi sulla formattazione del foglio.
Problemi riscontrati
• Il testo ruotato non viene visualizzato con la corretta angolazione.
• L'opzione di rotazione del testo non viene applicata o non è disponibile.
• I bordi non vengono visualizzati nel modo desiderato.
• I bordi diagonali vengono visualizzati sopra il testo ruotato.
• Impossibile utilizzare tutti i formati come formati condizionali.
Alcuni formati, quali il colore del carattere e l'ombreggiatura delle celle, cambiano
automaticamente.
• I formati condizionali non vengono applicati correttamente.
• Le opzioni impostate precedentemente nella finestra di dialogo Formattazione
Condizionale sono state cancellate.
Cenni preliminari sull'aggiunta di pulsanti, caselle di controllo
e altri controlli
Quando si crea un modulo personalizzato utilizzando un foglio di lavoro o un foglio
grafico, è possibile aggiungervi pulsanti, caselle di controllo e altri controlli. Questi
controlli offrono opzioni all'utente o eseguono macro che consentono di automatizzare
alcune operazioni.
Utilizzando la barra degli strumenti Moduli, è possibile creare controlli quali pulsanti,
gruppi di caselle di controllo, caselle di riepilogo o barre di scorrimento. È inoltre
possibile associare una macro già esistente a un pulsante o creare altri controlli per
fornire dati a una casella di riepilogo o per modificare i dati del foglio di lavoro.
I pulsanti disponibili sulla barra degli strumenti Strumenti di controllo, definiti
controlli ActiveX, sono simili ai controlli disponibili nei linguaggi di programmazione
quale Visual Basic e sono gli stessi controlli che è possibile aggiungere ai moduli
personalizzati creati utilizzando l'Editor di Visual Basic. Aggiungendo un controllo
ActiveX a un foglio di lavoro, si scrive un codice macro che verrà memorizzato con il
controllo stesso e non semplicemente eseguito quando si sceglie il controllo.
Alcune proprietà dei controlli ActiveX possono essere modificate, personalizzando
così il controllo. È possibile ad esempio mandare a capo automaticamente su più righe
l'etichetta associata a un pulsante di opzione e modificare la dimensione del controllo.
Ai controlli ActiveX sono associate differenti azioni o eventi, quale il tipo di
puntatore visualizzato quando lo si sposta sul controllo. Utilizzando i controlli
Copyright 2007 Raffaella Folgieri– è vietata ogni riproduzione, anche parziale, del contenuto del
manuale, se non previa autorizzazione da parte dell’autore.
www.erreffeweb.com
ActiveX è possibile creare moduli e finestre di dialogo per programmi Visual Basic
personalizzati. La barra degli strumenti Strumenti di controllo consente di utilizzare
controlli che non sono disponibili sulla barra degli strumenti Moduli, quali i pulsanti
tipo interruttore e i controlli per le immagini, e controlli personalizzati installati da
altre applicazioni. Per ulteriori informazioni sulle proprietà dei controlli ActiveX,
vedere la Guida in linea di Visual Basic.
Nota Quando si aggiunge un pulsante a un foglio di lavoro, il pulsante è disponibile
solo se il foglio di lavoro è aperto. Se si desidera eseguire una macro utilizzando un
pulsante indipendentemente dalle cartelle di lavoro aperte in quel momento, è
possibile eseguire la macro tramite un pulsante su una barra degli strumenti
personalizzata.
Aggiungere pulsanti, caselle di controllo e altri tipi di controllo a un
foglio di lavoro
La barra degli strumenti Moduli, sulla quale sono disponibili i controlli creati per
eseguire operazioni in Microsoft Excel e per utilizzare macro preesistenti, consente di
aggiungere controlli a un foglio di lavoro. Un controllo della barra degli strumenti
Moduli risulta utile quando è necessario eseguire una singola macro o creare un sito
Web.
La barra degli strumenti Strumenti di controllo contiene controlli ActiveX e controlli
personalizzati installati da altre applicazioni. I controlli ActiveX utilizzano macro
scritte appositamente e risultano utili quando si desidera controllare eventi diversi che
hanno luogo durante l'uso del controllo stesso.
Quando si aggiunge un controllo, è possibile modificarne le proprietà che ne
definiscono l'aspetto, la cella o l'intervallo di celle a cui un controllo fa riferimento,
nonché lo stato, ad esempio se, in base all'impostazione predefinita, una casella di
controllo è selezionata o deselezionata.
Tipi di pulsante, caselle di controllo e altri controlli sulla barra degli
strumenti Moduli
I pulsanti, le caselle di controllo e gli altri controlli presenti sulla barra degli strumenti
Moduli consentono di utilizzare varie opzioni in un modulo. Quando si crea, ad
esempio, un modulo per la gestione del personale, è possibile aggiungere due pulsanti
di opzione per specificare se un impiegato è assunto a tempo pieno o a tempo
determinato. Poiché è possibile selezionare un solo pulsante di opzione alla volta, non
si verificheranno errori nello stabilire se l'impiegato risulta assunto a tempo pieno o a
tempo determinato.
Copyright 2007 Raffaella Folgieri– è vietata ogni riproduzione, anche parziale, del contenuto del
manuale, se non previa autorizzazione da parte dell’autore.
www.erreffeweb.com
È possibile modificare le proprietà di quasi tutti i controlli, tuttavia per i pulsanti di
comando e le etichette è possibile modificare solo le proprietà di formattazione.
Tipo di controllo
Pulsante
Casella di controllo
Pulsante di opzione
Casella di riepilogo
Casella combinata
Barra di scorrimento
Pulsante di selezione
Etichetta
Casella di gruppo
Descrizione
Pulsante che esegue una macro quando
viene scelto.
Casella che attiva o disattiva un'opzione.
In un foglio o in un gruppo è possibile
selezionare contemporaneamente più
caselle di controllo.
Pulsante che seleziona un'opzione in un
gruppo contenuto in una casella di
gruppo. Poiché in un gruppo è possibile
selezionare un solo pulsante di opzione,
questo viene utilizzato quando è
consentita una sola possibilità di scelta.
Casella contenente un elenco di voci.
Casella di testo con una casella di
riepilogo a discesa. La voce selezionata
nella casella di riepilogo è visualizzata
nella casella di testo.
Controllo che scorre un elenco di valori
quando si fa clic sulle frecce di
scorrimento o quando si trascina la casella
di scorrimento. È possibile muoversi in
una successiva pagina di valori facendo
clic tra la casella di scorrimento e la
freccia di scorrimento.
Pulsante con una freccia Su e una freccia
Giù che è possibile associare a una cella e
che consente di aumentare o diminuire un
valore facendo clic sulla freccia
corrispondente.
Testo aggiunto a un foglio di lavoro o a
un modulo per fornire informazioni su un
controllo, sul foglio di lavoro o sul
modulo.
Bordo ed etichetta che raggruppano
controlli correlati, quali pulsanti di
opzione o caselle di controllo.
Copyright 2007 Raffaella Folgieri– è vietata ogni riproduzione, anche parziale, del contenuto del
manuale, se non previa autorizzazione da parte dell’autore.
www.erreffeweb.com
Tipi di controllo ActiveX
Nella seguente tabella sono elencati i controlli ActiveX disponibili sulla barra degli
strumenti Strumenti di controllo. Per ulteriori informazioni sui controlli ActiveX,
vedere la Guida in linea di Visual Basic.
Tipo di controllo
Casella di controllo
Casella di testo
Pulsante di comando
Pulsante di opzione
Casella di riepilogo
Casella combinata
Interruttore
Pulsante di selezione
Barra di scorrimento
Etichetta
Immagine
Cornice
Descrizione
Opzione che può essere attivata o
disattivata rispettivamente selezionandola
o deselezionandola. In un foglio è
possibile selezionare più caselle di
controllo contemporaneamente.
Casella in cui è possibile immettere del
testo.
Pulsante che avvia un'azione quando
viene scelto.
Pulsante utilizzato per selezionare una
sola opzione in un gruppo.
Casella contenente un elenco di voci.
Casella di testo con una casella di
riepilogo a discesa. È possibile immettere
del testo nella casella o selezionare una
voce dall'elenco.
Pulsante che rimane premuto quando
viene scelto e torna nella posizione
iniziale quando viene scelto nuovamente.
Pulsante con una freccia Su e una freccia
Giù che è possibile associare a una cella o
a una casella di testo e che consente di
aumentare o diminuire un valore facendo
clic sulla freccia appropriata.
Controllo che scorre un elenco di valori
quando si fa clic sulla freccia di
scorrimento o quando si trascina la casella
di scorrimento. È possibile muoversi
all'interno di una pagina di valori facendo
clic tra la casella di scorrimento e la
freccia di scorrimento.
Testo aggiunto a un foglio di lavoro o a
un modulo per fornire informazioni su un
controllo, sul foglio di lavoro o sul
modulo.
Controllo che incorpora un'immagine in
un modulo.
Bordo ed etichetta che raggruppano
controlli correlati, quali pulsanti di
opzione o caselle di controllo.
Copyright 2007 Raffaella Folgieri– è vietata ogni riproduzione, anche parziale, del contenuto del
manuale, se non previa autorizzazione da parte dell’autore.
www.erreffeweb.com
Automatizzare un'operazione utilizzando un controllo ActiveX
È possibile automatizzare un'operazione con un controllo ActiveX assegnando una
macro al controllo. Per ulteriori informazioni su come creare una macro, vedere la
Guida in linea di Visual Basic.
1
Per assegnare una macro a un controllo ActiveX in un foglio di lavoro o
modulo, assicurarsi che la barra degli strumenti Strumenti di controllo sia visualizzata
scegliendo, se necessario, Barre degli strumenti dal menu Visualizza, quindi
Strumenti di controllo.
2
Fare clic su Modalità progettazione .
3
Per assegnare una macro o modificare quella assegnata al controllo, fare clic
con il pulsante destro del mouse sul controllo, quindi scegliere Visualizza codice dal
menu di scelta rapida.
4
Scrivere la macro nel modulo.
5
Una volta scritta la macro, scegliere Chiudi e torna a Microsoft Excel dal
menu File.
6
Dopo aver apportato le modifiche al controllo, fare clic su Esci da modalità
progettazione .
Modificare, spostare o ridimensionare un pulsante, una casella di
controllo o un altro controllo
In un foglio di lavoro di Microsoft Excel 97 è possibile utilizzare due diversi tipi di
controlli: quelli aggiunti utilizzando la barra degli strumenti Moduli e i controlli
ActiveX. Attenersi alla seguente procedura per modificare un controllo aggiunto
utilizzando la barra degli strumenti Moduli.
1
Fare clic con il pulsante destro del mouse sul controllo che si desidera
modificare, quindi scegliere Formato controllo dal menu di scelta rapida.
• Per modificare le proprietà del controllo, scegliere la scheda Controllo.
• Per modificare le modalità di ridimensionamento o spostamento del controllo
quando le celle sottostanti sono ridimensionate o spostate, scegliere la scheda
Proprietà.
2
Scegliere OK.
• Per spostare il controllo, è sufficiente trascinarlo nella posizione desiderata. Per
allinearlo alla griglia delle celle, tenere premuto ALT mentre lo si trascina.
• Per modificare le dimensioni del controllo, trascinare uno dei quadratini di
selezione. Per modificare le dimensioni del controllo mantenendone inalterate le
proporzioni, tenere premuto MAIUSC mentre si trascina un quadratino di
selezione d'angolo.
• Per nascondere i quadratini di selezione, fare clic su una cella del foglio di lavoro.
Copyright 2007 Raffaella Folgieri– è vietata ogni riproduzione, anche parziale, del contenuto del
manuale, se non previa autorizzazione da parte dell’autore.
www.erreffeweb.com
Modificare, spostare o ridimensionare controlli ActiveX
Per modificare un controllo ActiveX in un foglio di lavoro o un modulo, assicurarsi
che la barra degli strumenti Strumenti di controllo sia visualizzata scegliendo, se
necessario, Barre degli strumenti dal menu Visualizza, quindi Strumenti di controllo.
1
•
Fare clic su Modalità progettazione
Per modificare le proprietà del controllo, fare clic con il pulsante destro del mouse
sul controllo, quindi scegliere Proprietà dal menu di scelta rapida.
• Per spostare il controllo, è sufficiente trascinarlo nella posizione desiderata. Per
allinearlo alla griglia delle celle, tenere premuto ALT mentre lo si trascina.
• Per modificare le dimensioni del controllo, trascinare uno dei quadratini di
selezione. Per modificare le dimensioni del controllo mantenendone inalterate le
proporzioni, tenere premuto MAIUSC mentre si trascina un quadratino di
selezione d'angolo.
• Per modificare le modalità di ridimensionamento o spostamento di un controllo
quando le celle sottostanti sono ridimensionate o spostate, fare clic con il pulsante
destro del mouse sul controllo, scegliere Formato controllo, quindi fare clic sulla
scheda Proprietà.
2. Dopo aver apportato le modifiche al controllo, fare clic su Esci da modalità
progettazione .
Risolvere i problemi relativi a pulsanti, caselle di controllo e altri
controlli
Problemi riscontrati
Quando si sceglie un pulsante o un altro controllo, alcuni dei comandi di Microsoft
Excel non sono più disponibili.
Dopo l'installazione del software dei controlli ActiveX, questi non vengono
visualizzati scegliendo il pulsante Altri controlli.
Quando si fa clic con il pulsante destro del mouse su un controllo per modificarlo, non
viene visualizzato il menu di scelta rapida.
Quando si sceglie un pulsante o un altro controllo, viene visualizzato un messaggio
per informare che è impossibile trovare il file.
Che cos'è l'Autocomposizione Modelli con memorizzazione
dati
L'aggiunta Autocomposizione Modelli con memorizzazione dati consente di creare un
modello per collegare le celle selezionate in una cartella di lavoro ai campi di un
database. Quando si crea un nuova cartella di lavoro basata sul modello e si
immettono dati nelle celle collegate, verrà automaticamente creato un nuovo record
nel database e i dati verranno copiati nei corrispondenti campi dati.
Si supponga ad esempio di volere tenere traccia degli infortuni sul lavoro di più
impianti di produzione connessi attraverso una rete. Creare in primo luogo un modulo
Copyright 2007 Raffaella Folgieri– è vietata ogni riproduzione, anche parziale, del contenuto del
manuale, se non previa autorizzazione da parte dell’autore.
www.erreffeweb.com
in un foglio di lavoro che richieda le informazioni necessarie per ciascun rapporto di
infortunio. Utilizzare quindi l'Autocomposizione Modelli per creare un modello dal
modulo e collegarlo a un database centrale. Quando i dipendenti compilano un nuovo
rapporto di infortunio basato sul modello, creeranno sia un rapporto stampato, sia un
corrispondente record nel database.
Se le cartelle di lavoro esistenti contengono dati che si desidera includere nel nuovo
database, con l'Autocomposizione Modelli sarà possibile aggiungere i dati
automaticamente. È tuttavia necessario che le posizioni dei dati nelle cartelle di lavoro
esistenti corrispondano alle posizioni delle celle selezionate per i campi dati. Se ad
esempio nel passaggio 3 dell'Autocomposizione Modelli è stato specificato che il
campo ID impiegato è immesso nella cella $D$4 del foglio denominato
Dati_Personali, in tutte le cartelle di lavoro esistenti il numero di identificazione
dell'impiegato dovrà essere incluso nella cella Dati_Personali!$D$4. Se le posizioni
dei dati non corrispondono, i record aggiunti al database potrebbero risultare
incompleti.
Il database può essere un elenco di Microsoft Excel o un database di Microsoft
Access, Microsoft FoxPro, dBase o Paradox per il quale è stato installato il driver
ODBC necessario e altri componenti di accesso dati e dovrà essere memorizzato in un
percorso di rete a cui tutti gli utenti del modulo possano accedere.
È possibile creare dei rapporti dai dati salvati oppure utilizzarli come un database
qualsiasi. Per modificare i dati di un record, è possibile riaprire e modificare la copia
salvata del modulo a esso associato. Se si elimina la copia del modulo, nel database
verrà tuttavia conservato il record corrispondente che potrà essere eliminato come si
elimina qualsiasi record in quel tipo di database.
Per rendere il modello disponibile a tutti gli utenti, memorizzarlo in un percorso di
rete accessibile. Creare quindi un collegamento al modello nella cartella Modelli e
chiedere agli utenti della rete di copiarlo sul desktop. La cartella Modelli si trova nella
cartella in cui è stato installato Office o Microsoft Excel.
Creare un modello per la copia dei dati di un foglio di lavoro in un
database
Se il comando Autocomposizione Modelli non è visualizzato nel menu Dati, sarà
necessario installare l'aggiunta Autocomposizione Modelli con memorizzazione dati
prima di eseguire questa procedura.
1
Aprire la cartella di lavoro in cui saranno immessi i dati che si desidera copiare
in un database.
Se è già stato salvato un modulo come modello di cartella di lavoro, scegliere Nuovo
dal menu File e creare una nuova cartella di lavoro utilizzando il modello. Scegliere
Salva, quindi salvare la nuova cartella di lavoro con un nuovo nome. Per salvare la
cartella di lavoro come modello, avviare l'Autocomposizione Modelli.
Copyright 2007 Raffaella Folgieri– è vietata ogni riproduzione, anche parziale, del contenuto del
manuale, se non previa autorizzazione da parte dell’autore.
www.erreffeweb.com
2
Digitare le etichette per i dati che si desidera immettere nel foglio di lavoro.
Ciascuna etichetta, che dovrà essere digitata in una cella sopra o a sinistra della cella
contenente i dati, verrà utilizzata come nome di campo nel database.
2
Scegliere Autocomposizione Modelli dal menu Dati.
4
Attenersi alla procedura dell'autocomposizione.
Nota Il database che si collega al modello può essere un elenco di Microsoft Excel o
un database di Microsoft Access, Microsoft FoxPro, dBase o Paradox per il quale è
stato installato il driver ODBC necessario e altri componenti di accesso dati. Per
informazioni su questi componenti, fare clic su .
Modificare un record in
l'Autocomposizione Modelli
un
database
collegato
creato
con
Se il modello utilizzato per creare un modulo è stato collegato a un database
utilizzando l'Autocomposizione Modelli con memorizzazione dati, ciascun insieme di
informazioni immesse nel modulo e salvate nel database costituirà un record univoco.
Per modificare i dati contenuti in un record, è possibile riaprire e modificare la copia
salvata del modulo associata a quel record, quindi aggiornare il record correntemente
associato o crearne uno nuovo.
1
2
3
4
5
Fare clic su Apri .
Nella casella di riepilogo Cerca in aprire la cartella contenente la copia del
modulo che si desidera modificare.
Modificare tutte le informazioni richieste.
Fare clic su Salva .
Selezionare l'opzione desiderata in risposta al messaggio, quindi scegliere OK.
Se non si desidera modificare il database, selezionare Continua senza aggiornare.
Modificare un elenco o aggiungervi dati utilizzando un modulo dati
Un modulo dati consente di immettere o visualizzare le informazioni o record di un
elenco una riga completa alla volta. Prima di utilizzare un modulo dati per aggiungere
un record a un nuovo elenco, è necessario che questo disponga di etichette di colonna.
Tali etichette vengono utilizzate per definire i campi del modulo.
Nota In un modulo dati è possibile visualizzare un massimo di 32 campi alla volta.
Copyright 2007 Raffaella Folgieri– è vietata ogni riproduzione, anche parziale, del contenuto del
manuale, se non previa autorizzazione da parte dell’autore.
www.erreffeweb.com
Creare una maschera di Microsoft Access per un elenco di Microsoft
Excel
Per creare una maschera di Microsoft Access è necessario che Microsoft Access sia
installato. Se il comando Maschera MS Access non appare nel menu Dati di Microsoft
Excel, sarà necessario installare il programma aggiuntivo Collegamenti Access.
1
2
3
4
Fare clic su una cella dell'elenco di Microsoft Excel.
Scegliere Maschera MS Access dal menu Dati.
Se richiesto, salvare la cartella di lavoro scegliendo il pulsante Salva , quindi
scegliere di nuovo Maschera MS Access dal menu Dati.
Per creare la maschera in un nuovo database di Microsoft Access, scegliere
Nuovo database.
Per creare la maschera in un database di Microsoft Access esistente, scegliere
Database esistente, quindi digitare il relativo percorso nella casella presente nel
gruppo di opzioni Database esistente. Per cercare il database sul sistema o sulla rete,
scegliere il pulsante Sfoglia.
5
6
Scegliere OK e seguire le istruzioni dell'Autocomposizione Maschera di
Microsoft Access.
Quando l'Autocomposizione Maschera di Microsoft Access completa la
creazione e visualizza la maschera, utilizzarla per immettere dati nell'elenco di
Microsoft Excel.
Nota L'Autocomposizione Maschera di Microsoft Access consente di creare una
maschera di immissione dati per un elenco di Microsoft Excel. È possibile immettere
ulteriori dati nell'elenco facendo clic sul pulsante Visualizza maschera MS Access, il
quale viene posizionato sul foglio di lavoro a destra dell'elenco dal comando
Maschera MS Access. Per ulteriori informazioni sulla maschera di Microsoft Access e
l'Autocomposizione Maschera di Microsoft Access, vedere la Guida in linea di
Microsoft Access.
Immettere dati in un elenco di Microsoft Excel utilizzando una maschera
di Microsoft Access
Utilizzare questa procedura se si desidera immettere dati utilizzando una maschera di
Microsoft Access preventivamente creato utilizzando il comando Maschera MS
Access del menu Dati.
1
2
Sul foglio di lavoro fare clic sul pulsante Visualizza maschera MS Access a
destra dell'elenco.
Verrà visualizzata la maschera precedentemente creata per consentire
l'immissione dei dati. Per informazioni sull'immissione di dati nella maschera,
vedere la Guida in linea di Microsoft Access.
Copyright 2007 Raffaella Folgieri– è vietata ogni riproduzione, anche parziale, del contenuto del
manuale, se non previa autorizzazione da parte dell’autore.
www.erreffeweb.com
Note
·
Se la maschera non viene trovata, verrà visualizzata la finestra di dialogo Crea
maschera Microsoft Access. Per cercare il file di Microsoft Access con estensione
.mdb collegato con il foglio di lavoro, scegliere il pulsante Sfoglia.
·
È inoltre possibile immettere e salvare dati nell'elenco di Microsoft Excel
aprendo il modello in Microsoft Access. Quando si utilizza la maschera direttamente
in Microsoft Access, non è necessario eseguire Microsoft Excel.
·
Per ulteriori informazioni sulla maschera di Microsoft Access e
l'Autocomposizione Maschera di Microsoft Access, vedere la Guida in linea di
Microsoft Access.
Calcolo Rapido di un foglio di lavoro
Risolvere i problemi relativi alle formule e ai valori di errore
Se non è possibile calcolare il risultato di una formula, verrà visualizzato un valore di
errore. È possibile ad esempio che si verifichi un errore se si utilizza del testo laddove
la formula richiede un valore numerico, se si elimina una cella a cui fa riferimento una
formula oppure se si utilizza una cella non sufficientemente ampia da consentire la
visualizzazione del risultato.
Altri valori di errore possono dipendere da ragioni esterne alla formula stessa. Se ad
esempio una formula visualizza #N/D oppure #VALORE!, è possibile che l'errore
risieda in una cella a cui la formula fa riferimento.
Problemi riscontrati
Errore #####
Errore #VALORE!
Errore #DIV/0!
Copyright 2007 Raffaella Folgieri– è vietata ogni riproduzione, anche parziale, del contenuto del
manuale, se non previa autorizzazione da parte dell’autore.
www.erreffeweb.com
Errore #NOME?
Errore #NUM!
Errore #N/D
Errore #NULLO!
Errore #RIF!
Risolvere i problemi relativi agli errori delle formule
·
Assicurarsi che a una parentesi aperta corrisponda sempre una parentesi
chiusa. Quando si crea una formula, le parentesi verranno evidenziate con un colore al
momento dell'immissione.
·
Assicurarsi di utilizzare il corretto operatore di intervallo nel riferirsi a un
intervallo di celle. Per riferirsi a un intervallo di celle occorre separare i riferimenti
alla prima e all'ultima cella dell'intervallo con il simbolo di due punti (:)
·
Assicurarsi di aver immesso tutti gli argomenti richiesti. Alcune funzioni
hanno argomenti obbligatori. Assicurarsi inoltre di non aver immesso più argomenti
di quanti ne siano previsti.
·
Non è possibile immettere (o nidificare) più di sette livelli di funzioni
all'interno di una funzione
·
Se il nome di una cartella di lavoro o di un foglio di lavoro a cui si fa
riferimento contiene un carattere non alfabetico, sarà necessario racchiudere tale nome
tra apici.
·
Assicurarsi che ciascun riferimento esterno contenga il nome di una cartella di
lavoro con il relativo percorso.
·
Non formattare i numeri al momento dell'immissione nelle formule. Anche se
il valore che si desidera immettere è ad esempio L. 100.000, immettere 100000 nella
formula. Per formattare il risultato di una formula, scegliere Celle dal menu Formato,
scegliere la scheda Numero, quindi selezionare un formato.
Modalità di calcolo dei valori utilizzando le formule
Una formula è una equazione che analizza i dati del foglio di lavoro. Le formule
eseguono operazioni come l'addizione, la moltiplicazione, il confronto tra valori del
foglio di lavoro e anche l'unione di valori. Le formule possono fare riferimento ad
altre celle dello stesso foglio di lavoro, a celle di altri fogli della stessa cartella di
lavoro oppure a celle appartenenti a fogli di altre cartelle di lavoro. Nel seguente
esempio è riportata l'addizione del valore contenuto nella cella B4 e del valore 25, il
cui risultato viene diviso per la somma dei valori contenuti nelle celle D5, E5 e F5.
Copyright 2007 Raffaella Folgieri– è vietata ogni riproduzione, anche parziale, del contenuto del
manuale, se non previa autorizzazione da parte dell’autore.
www.erreffeweb.com
Sintassi delle formule
Nel calcolo dei valori specificati in una formula viene seguito un certo ordine,
indicato con il nome di sintassi. La sintassi della formula descrive il processo di
calcolo. Le formule di Microsoft Excel cominciano con il segno di uguale (=), seguito
dall'espressione che si desidera calcolare. La seguente formula ad esempio effettua la
sottrazione tra 5 e 1. Il risultato della formula viene quindi visualizzato nella cella.
=5-1
Riferimenti di cella
Le formule possono contenere il riferimento a una cella. Se si desidera che una cella
assuma lo stesso valore di un'altra cella, immettere un segno di uguale seguito dal
riferimento alla cella. La cella contenente la formula è denominata cella dipendente,
poiché il valore in essa contenuto dipende dai valori contenuti in un'altra cella. Ogni
volta che viene modificato il valore della cella a cui la formula fa riferimento, verrà
modificato anche il valore della cella contenente la formula. La seguente formula
moltiplica per 5 il valore contenuto nella cella B15. La formula verrà ricalcolata ogni
volta che il valore della cella B15 viene modificato.
=B15*5
Le formule possono contenere riferimenti a celle o a intervalli di celle oppure a nomi
o etichette che rappresentano celle o intervalli di celle.
Funzioni del foglio di lavoro
Sono disponibili molte formule predefinite (o incorporate) denominate funzioni. È
possibile utilizzare le funzioni per eseguire calcoli semplici o complessi. La funzione
più comune nei fogli di lavoro è la funzione SOMMA, utilizzata per sommare
intervalli di celle. Benché sia possibile creare una formula per il calcolo del totale dei
valori contenuti in poche celle, la funzione del foglio di lavoro SOMMA consente di
includere nel calcolo diversi intervalli di celle.
Sintassi delle formule
La sintassi delle formule è la struttura o l'ordine degli elementi di una formula. Le
formule seguono una sintassi specifica che include un segno di uguale (=) seguito
dagli elementi da calcolare, gli operandi, e dagli operatori di calcolo. Ciascun
operando può essere un valore costante, una cella o un intervallo di celle, un'etichetta,
un nome o una funzione del foglio di lavoro.
Le formule vengono calcolate da sinistra a destra, a partire dal segno di uguale (=). È
possibile controllare il modo in cui vengono eseguiti i calcoli modificando la sintassi
della formula. La formula seguente restituisce ad esempio il risultato 11 perché la
Copyright 2007 Raffaella Folgieri– è vietata ogni riproduzione, anche parziale, del contenuto del
manuale, se non previa autorizzazione da parte dell’autore.
www.erreffeweb.com
moltiplicazione viene effettuata prima dell'addizione. La formula moltiplica 2 per 3 (il
risultato è 6), quindi addiziona 5.
=5+2*3
È possibile tuttavia utilizzare le parentesi per modificare la sintassi. È possibile ad
esempio sommare 5 e 2 e moltiplicare il risultato per 3, ottenendo come risultato
finale 21.
=(5+2)*3
Utilizzo della Finestra della formula per l'immissione e la modifica delle
formule
Quando si crea una formula contenente una funzione, la Finestra della formula
faciliterà l'immissione delle funzioni del foglio di lavoro. Durante l'immissione di una
funzione nella formula, la Finestra della formula visualizzerà il nome della funzione,
ciascun argomento, una descrizione della funzione e di ciascun argomento e i risultati
correnti della funzione e dell'intera formula. Per visualizzare la Finestra della formula,
fare clic sul pulsante Modifica formula sulla barra della formula.
È possibile utilizzare la Finestra della formula per modificare le funzioni nelle
formule. Selezionare una cella contenente una formula, quindi fare clic sul pulsante
Modifica formula
per visualizzare la Finestra della formula. La prima funzione
contenuta nella formula e ciascuno dei relativi argomenti saranno visualizzati nella
finestra. È possibile modificare la prima funzione oppure un'altra funzione contenuta
nella stessa formula facendo clic in un punto qualsiasi della funzione sulla barra della
formula.
Copyright 2007 Raffaella Folgieri– è vietata ogni riproduzione, anche parziale, del contenuto del
manuale, se non previa autorizzazione da parte dell’autore.
www.erreffeweb.com
Operatori di calcolo delle formule
Gli operatori specificano il tipo di calcolo che si desidera eseguire sugli elementi di
una formula. Sono disponibili quattro diversi tipi di operatori di calcolo: aritmetici, di
confronto, di testo e di riferimento.
·
Gli operatori aritmetici eseguono le operazioni matematiche di base come
l'addizione, la sottrazione o la moltiplicazione, operano sui numeri e generano i
risultati numerici.
Operatore aritmetico
+ (segno di addizione)
– (segno meno)
Negazione
* (asterisco)
/ (segno di divisione)
% (segno di percentuale)
^ (accento circonflesso)
Significato
Addizione
Sottrazione
Moltiplicazione
Divisione
Percentuale
Elevamento a potenza
Esempio
3+3
3–1
–1
3*3
3/3
20%
3^2 (equivalente a 3*3)
·
Gli operatori di confronto confrontano due valori, generando il valore logico
VERO o FALSO.
Operatore di confronto
Significato
= (segno di uguale)
Uguale a
> (segno di maggiore)
Maggiore di
< (segno di minore)
Minore di
>= (segno di maggiore o Maggiore o uguale a
uguale a)
<= (segno di minore o Minore o uguale a
uguale a)
<> (segno di diverso da)
Diverso da
Esempio
A1=B1
A1>B1
A1<B1
A1>=B1
A1<=B1
A1<>B1
·
L'operatore di testo & unisce una o più stringhe di testo generando una
singola stringa.
Operatore di testo
& (e commerciale)
Significato
Esempio
Concatena due stringhe "Salva" & "gente" genera
generando una singola "Salvagente"
stringa di testo
·
Copyright 2007 Raffaella Folgieri– è vietata ogni riproduzione, anche parziale, del contenuto del
manuale, se non previa autorizzazione da parte dell’autore.
www.erreffeweb.com
Gli operatori di riferimento uniscono intervalli di celle per il calcolo.
Operatori di riferimento
: (due punti)
; (punto e virgola)
(spazio singolo)
Significato
Operatore di intervallo,
genera un riferimento a
tutte le celle comprese tra
due riferimenti, inclusi i
due riferimenti stessi
Operatore di unione, unisce
più riferimenti generando
un unico riferimento
Operatore di intersezione,
genera un riferimento alle
celle in comune tra due
riferimenti
Esempio
B5:B15
SOMMA(B5:B15;D5:D15)
SOMMA(B5:B15 A7:D7) In questo esempio la cella
B7 è comune ai due
intervalli.
Ordine di esecuzione delle operazioni nelle formule
Se in una formula sono presenti diversi operatori, l'ordine di esecuzione delle
operazioni sarà quello illustrato nella tabella che segue. Se una formula contiene
operatori dotati della stessa precedenza, come quelli di moltiplicazione e divisione,
essi verranno calcolati da sinistra a destra. Per modificare l'ordine del calcolo,
racchiudere tra parentesi la parte della formula che si desidera calcolare prima. Per
ulteriori informazioni sugli operatori di calcolo, fare clic su .
Operatore
: (due punti)
; (punto e virgola)
(spazio singolo)
–
%
^
*e/
+e–
&
= < > <= >= <>
Descrizione
Operatori di riferimento
Operatori di riferimento
Operatori di riferimento
Negazione (–1)
Percentuale
Elevamento a potenza
Moltiplicazione e divisione
Addizione e sottrazione
Concatenazione di stringhe
Confronto
Copyright 2007 Raffaella Folgieri– è vietata ogni riproduzione, anche parziale, del contenuto del
manuale, se non previa autorizzazione da parte dell’autore.
www.erreffeweb.com
Modalità di conversione dei valori in formule
Quando si immette una formula, occorre che i valori di ciascun operatore siano di un
certo tipo. Se si immette un valore di tipo diverso, è possibile che questo venga
convertito automaticamente.
La formula
="1"+"2"
Genera
3
=1+"L.400"
401
="1/6/92"-"1/5/92"
31
=RADQ("8+1")
#VALORE!
="A"&VERO
AVERO
Spiegazione
Quando si utilizza un segno di addizione (+),
sarà attesa l'immissione di numeri nella formula.
Anche se le virgolette indicano che 1 e 2 sono
stringhe di testo, tali stringhe verranno
automaticamente convertite in numeri.
Quando in una formula è atteso un numero, il
testo eventualmente immesso verrà convertito
automaticamente, purché sia rappresentato in un
formato interpretabile come numero.
I testi vengono interpretati come date nel
formato gg/mm/aa e convertiti in numeri seriali,
quindi viene calcolata la differenza tra essi.
Non è possibile convertire il testo in un numero
poiché non è possibile convertire in numero il
testo "8+1". Se si utilizza "9" oppure "8"+"1"
anziché "8+1", la formula convertirà il testo in
un numero è restituirà il valore 3.
Quando è atteso un testo, i valori numerici e
quelli logici come VERO e FALSO verranno
convertiti in testo.
Modalità di esecuzione di calcoli su date e ore
Le date vengono memorizzate come numeri sequenziali denominati valori seriali e le
ore vengono memorizzate come frazioni decimali (l'ora è considerata come una parte
del giorno). È quindi possibile sommare, sottrarre e includere in altri calcoli i valori
delle date e delle ore. Per determinare ad esempio la differenza tra due date, è
possibile sottrarre una data dall'altra. È possibile visualizzare una data o un'ora come
numero seriale o come frazione decimale assegnando alla cella contenente la data o
l'ora il formato Generale.
Sono disponibili due sistemi data: il sistema 1900 e il sistema 1904. Il sistema data
predefinito per Windows è il sistema 1900. Per passare al sistema data 1904, scegliere
Opzioni dal menu Strumenti, scegliere la scheda Calcolo, quindi selezionare la casella
di controllo Sistema data 1904.
Nella seguente tabella è riportata la prima e l'ultima data di ciascun sistema data e il
valore seriale associato a ciascuna data.
Copyright 2007 Raffaella Folgieri– è vietata ogni riproduzione, anche parziale, del contenuto del
manuale, se non previa autorizzazione da parte dell’autore.
www.erreffeweb.com
Sistema data
1900
1904
Prima data
Ultima data
1 gennaio 1900 (valore seriale) 1 31 dicembre 9999 (valore seriale 2958525)
2 gennaio 1904 (valore seriale) 1 31 dicembre 9999 (valore seriale 2957063)
Nota Quando una data viene immessa digitando solo due cifre per l'anno, l'anno
verrà immesso nel modo seguente:
·
Se si è digitato un valore compreso
quelli dal 2000 al 2029. Se ad esempio
considerata come 28 maggio 2019.
·
Se si è digitato un valore compreso
quelli dal 1930 al 1999. Se ad esempio
considerata come 28 maggio 1991.
tra 00 e 29, gli anni rappresentati saranno
è stato digitato 28/5/19, tale data verrà
tra 30 e 99, gli anni rappresentati saranno
è stato digitato 28/5/91, tale data verrà
Immettere una formula per calcolare un valore
È possibile creare una grande varietà di formule, da quelle che eseguono semplici
operazioni aritmetiche a quelle che analizzano modelli complessi di formule.
È possibile che una formula contenga delle funzioni, le quali sono formule predefinite
che eseguono calcoli semplici o complessi. Per eseguire contemporaneamente più
calcoli e restituire uno o più risultati, utilizzare una formula in forma di matrice.
Esempi di formule comuni
Di seguito sono riportati esempi di alcune delle formule più comuni.
Descrizione
Calcola il saldo di un conto corrente. In
questo esempio si supponga che la cella
D7 contenga il versamento corrente, la
cella E7 contenga gli importi prelevati e la
cella F6 contenga il saldo precedente.
Unisce un primo nome memorizzato in
una cella con un ultimo nome
memorizzato in un'altra cella. In questo
esempio si supponga che la cella D5
contenga il primo nome e la cella E5
contenga l'ultimo nome.
Incrementa
un
valore
numerico
memorizzato in una cella di una certa
percentuale, ad esempio il 5%. In questo
esempio si supponga che la cella F5
contenga il valore originale.
Formula
Per calcolare il saldo aggiornato di questa
prima operazione immettere nella cella
F7:=SOMMA(F6;D7;–E7) Quando si
immettono nuove operazioni, copiare
questa formula nella cella che conterrà il
saldo aggiornato della nuova operazione.
Per visualizzare il nome completo nel
formato primo_nome ultimo_nome:=D5&"
"&E5Per visualizzare il nome completo nel
formato ultimo_nome,
primo_nome:=E5&"; "&D5
=F5*(1+5%)Se la percentuale di cui si
desidera incrementare è memorizzata in una
cella (come ad esempio la cella
F2):=F5*(1+$F$2)Il riferimento alla cella
F2 è un riferimento di cella assoluto, vale a
dire che è possibile copiare la formula in
altre celle senza modificare il riferimento a
F2.
Copyright 2007 Raffaella Folgieri– è vietata ogni riproduzione, anche parziale, del contenuto del
manuale, se non previa autorizzazione da parte dell’autore.
www.erreffeweb.com
Crea un testo che unisce una data
memorizzata in una cella con un altro
testo, ad esempio nel caso in cui la cella
F5 contenga una data di fatturazione del 5
giugno 1996 e si desidera visualizzare il
testo Data di fatturazione: 05-giu-96 nella
cella G50.
Genera il totale di un intervallo in base ai
valori di un altro intervallo, nel caso in cui
ad
esempio
per
ciascuna
cella
dell'intervallo B5:B25 contenente il valore
Scirocco si desideri calcolare il totale
delle corrispondenti celle dell'intervallo
F5:F25.
Genera il totale di un intervallo in base a
due condizioni, nel caso in cui ad esempio
si desideri calcolare il totale delle celle
dell'intervallo F5:F25 laddove l'intervallo
B5:B25 contiene Scirocco e l'intervallo
C5:C25 contiene Monsone.
Conta il numero di occorrenze di un certo
valore in un intervallo di celle, come ad
esempio il numero di celle dell'intervallo
B5:B25 contenenti il testo Scirocco.
Conta il numero di occorrenze di un certo
valore in un intervallo di celle in base a un
valore presente in un altro intervallo,
come ad esempio il numero di righe
contenenti il testo Scirocco nell'intervallo
B5:B25 e il testo Monsone nell'intervallo
C5:C25.
="Data di fatturazione: "&TESTO(F5; "ggmmm-aa")
Nota Utilizzare la funzione TESTO per
formattare il valore di un numero, di una
data o di un'ora come testo.
=SOMMA.SE(B5:B25;"Scirocco";F5:F25)
=SOMMA(SE(B5:B25="Scirocco";
SE(C5:C25="Monsone";F5:F25)))
Nota La formula visualizzata è in forma di
matrice ed è necessario immetterla
premendo i tasti CTRL+MAIUSC+INVIO.
=CONTA.SE(B5:B25;"Scirocco")
=SOMMA(SE(B5:B25="Scirocco";
SE(C5:C25="Monsone";1;0)))
Nota La formula visualizzata è in forma di
matrice ed è necessario immetterla
premendo i tasti CTRL+MAIUSC+INVIO.
Visualizzare formule e valori su un foglio di lavoro
·
Per passare dalla visualizzazione delle formule a quella dei valori delle
formule sul foglio di lavoro, premere CTRL+(.
Modificare una formula
1
Fare clic sulla cella contenente la formula che si desidera modificare.
Se la cella contiene un collegamento ipertestuale, fare clic su una cella posta accanto a
quella che si desidera modificare, quindi utilizzare un tasto di direzione per
selezionare la cella contenente la formula che si desidera modificare.
2
Modificare la formula nella barra della formula.
Copyright 2007 Raffaella Folgieri– è vietata ogni riproduzione, anche parziale, del contenuto del
manuale, se non previa autorizzazione da parte dell’autore.
www.erreffeweb.com
Se si desidera modificare una funzione della formula, modificarne gli argomenti.
3
Premere INVIO.
Se la formula è una formula in forma di matrice, premere CTRL+MAIUSC+INVIO.
Modificare una formula in forma di matrice
1
2
3
2
Fare clic su una cella qualsiasi dell'intervallo della matrice.
Fare clic sulla Barra della formula. Quando la barra della formula è attivata, le
parentesi graffe ( { } ) non verranno visualizzate nella formula in forma di
matrice.
Modificare la formula in forma di matrice.
Premere CTRL+MAIUSC+INVIO.
Spostare o copiare una formula
Quando si sposta una formula, i riferimenti di cella contenuti nella formula non
verranno modificati. Quando si copia una formula, i riferimenti di cella assoluti non
verranno modificati, mentre verranno modificati i riferimenti di cella relativi. Per
ulteriori informazioni sui riferimenti assoluti e relativi, fare clic su .
1
2
3
Selezionare la cella contenente la formula che si desidera spostare o copiare.
Posizionare il puntatore sul bordo della selezione.
Per spostare la cella, trascinare la selezione sulla cella superiore sinistra
dell'area di incollamento. Tutti i dati presenti nell'area di incollamento
verranno sostituiti.
Per copiare la cella, trascinare tenendo premuto CTRL.
Suggerimento È anche possibile copiare formule in celle adiacenti utilizzando il
quadratino di riempimento. Selezionare la cella contenente la formula, quindi
trascinare il quadratino di riempimento sull'intervallo che si desidera riempire.
Sostituire una formula o parte di essa con i relativi valori calcolati
È possibile bloccare una formula in modo che non venga più ricalcolata in seguito alla
modifica delle celle a cui fa riferimento. Se si sostituisce una formula con i relativi
valori calcolati, essa verrà definitivamente eliminata. Se si desidera bloccare solo una
parte di una formula, sarà possibile sostituire solo la parte che non si desidera
ricalcolare.
Copyright 2007 Raffaella Folgieri– è vietata ogni riproduzione, anche parziale, del contenuto del
manuale, se non previa autorizzazione da parte dell’autore.
www.erreffeweb.com
Eliminare una formula o una formula in forma di matrice
Attenzione Quando si elimina una formula, essa verrà rimossa insieme ai suoi valori.
Per informazioni su come rimuovere una formula conservandone i valori risultanti,
fare clic su .
1
Fare clic sulla cella contenente la formula.
Se la formula è una formula in forma di matrice, selezionare la matrice.
COME FARE
2
Premere CANC.
UTILIZZO DI RIFERIMENTI
Riferimenti di cella e di intervallo
Un riferimento identifica una cella o un intervallo di celle su un foglio di lavoro e
consente l'individuazione di valori o dati che si desidera utilizzare in una formula.
Tramite i riferimenti è possibile utilizzare in una formula dati contenuti in diversi
punti di un foglio di lavoro oppure utilizzare il valore di una cella in più formule. È
anche possibile fare riferimento a celle di altri fogli della stessa cartella di lavoro, ad
altre cartelle di lavoro oppure a dati contenuti in altri programmi. I riferimenti a celle
di altre cartelle di lavoro sono denominati riferimenti esterni. I riferimenti a dati di
altri programmi sono denominati riferimenti remoti.
Lo stile di riferimento predefinito è lo stile A1, che etichetta le colonne con lettere (da
A a IV, per un totale di 256 colonne) e le righe con numeri (da 1 a 65536). Per fare
riferimento a una cella, immettere la lettera della colonna seguita dal numero della
riga. L'espressione D50 ad esempio fa riferimento alla cella posta all'intersezione della
colonna D con la riga 50. Per fare riferimento a un intervallo di celle, immettere il
riferimento alla cella posta nell'angolo superiore sinistro dell'intervallo, un segno di
due punti (:) e il riferimento alla cella posta nell'angolo inferiore destro dell'intervallo.
Di seguito sono riportati alcuni esempi di riferimenti.
Per fare riferimento a
La cella posta nella colonna A e nella riga
10
L'intervallo di celle della colonna A
compreso tra le righe 10 e 20
L'intervallo di celle della riga 15
compreso tra le colonne B e E
Tutte le celle della riga 5
Tutte le celle delle righe da 5 a 10
Tutte le celle della colonna H
Tutte le celle delle colonne da H a J
Utilizzare
A10
A10:A20
B15:E15
5:5
5:10
H:H
H:J
È anche possibile utilizzare uno stile di riferimento in cui sia le righe sia le colonne
sono numerate. Lo stile R1C1 è utile per il calcolo della posizione delle righe e delle
Copyright 2007 Raffaella Folgieri– è vietata ogni riproduzione, anche parziale, del contenuto del
manuale, se non previa autorizzazione da parte dell’autore.
www.erreffeweb.com
colonne nelle macro ed è utile per mostrare i riferimenti relativi delle celle. Nello stile
R1C1 la posizione di una cella viene indicata da una R seguita da un numero di riga e
da una C seguita da un numero di colonna. Per ulteriori informazioni sui riferimenti di
tipo R1C1, fare clic su .
Note
·
A seconda dell'attività che si desidera eseguire, sarà possibile utilizzare
riferimenti di cella relativi, vale a dire riferimenti a celle relativi alla posizione della
formula oppure riferimenti assoluti, vale a dire riferimenti fissi a celle site in una certa
posizione.
·
È possibile utilizzare le etichette delle righe e delle colonne di un foglio di
lavoro per fare riferimento alle rispettive celle. È anche possibile creare nomi
descrittivi per rappresentare celle, intervalli di celle, formule o valori costanti.
·
Se si desidera analizzare i dati contenuti nella stessa cella o nello stesso
intervallo di celle su più fogli di lavoro della stessa cartella di lavoro, utilizzare un
riferimento 3D. Un riferimento 3D è costituito dal riferimento alla cella o
all'intervallo di celle preceduto da un intervallo di nomi di fogli di lavoro. Verranno
utilizzati tutti i fogli di lavoro memorizzati tra il nome iniziale e quello finale del
riferimento.
Differenza tra riferimenti relativi e riferimenti assoluti
Quando si crea una formula, i riferimenti alle celle o agli intervalli si baseranno di
solito sulla posizione di questi rispetto alla cella contenente la formula. Nell'esempio
seguente, la cella B6 contiene la formula =A5. Il valore verrà rintracciato nella cella
posta immediatamente al di sopra e a sinistra della cella B6. Questo tipo di riferimento
è denominato riferimento relativo.
Quando si copia una formula che utilizza riferimenti relativi, i riferimenti della
formula incollata verranno modificati per adeguarsi alla nuova posizione della
formula. Nell'esempio seguente, la formula contenuta nella
cella B6 è stata copiata nella cella B7. La formula contenuta
nella cella B7 è divenuta =A6, riferendosi infatti alla cella
posta immediatamente al di sopra e a sinistra della cella B7.
Se si desidera che i riferimenti non vengano modificati durante la copia di una
formula in una cella differente, utilizzare un riferimento assoluto. Se ad esempio la
formula moltiplica la cella A5 per la cella C1 (=A5*C1) e la
formula viene copiata in un'altra cella, verranno modificati
entrambi i riferimenti. È possibile creare un riferimento assoluto
alla cella C1 anteponendo il simbolo di dollaro ($) alle parti del
riferimento che si desidera lasciare inalterate. Per creare ad esempio un riferimento
assoluto alla cella C1, aggiungere il simbolo di dollaro alla formula nel modo
seguente:
=A5*$C$1
Copyright 2007 Raffaella Folgieri– è vietata ogni riproduzione, anche parziale, del contenuto del
manuale, se non previa autorizzazione da parte dell’autore.
www.erreffeweb.com
Riferimenti R1C1
Nello stile R1C1 la posizione di una cella viene indicata da una R seguita da un
numero di riga e da una C seguita da un numero di colonna. Il riferimento di cella
assoluto R1C1, ad esempio, corrisponde al riferimento assoluto $A$1 nello stile di
riferimento A1. Se la cella attiva è A1, il riferimento di cella relativo R[1]C[1] si
riferirà alla cella posta una riga in basso e una colonna a destra, ovvero alla cella B2.
Di seguito sono riportati esempi di riferimenti in stile R1C1.
Riferimento
R[-2]C
R[2]C[2]
R2C2
R[-1]
R
Significato
Un riferimento relativo alla cella posta
nella stessa colonna, due righe più in alto
Un riferimento relativo alla cella posta
due righe più in basso e due colonne più a
destra
Un riferimento assoluto alla cella posta
nella seconda riga e nella seconda colonna
Un riferimento relativo all'intera riga
sovrastante la cella attiva
Un riferimento assoluto alla riga corrente
Creare riferimenti alla stessa cella o allo stesso intervallo su più fogli
utilizzando un riferimento 3D
È necessario che la cartella di lavoro contenga più di un foglio di lavoro.
1
2
3
4
5
6
Fare clic sulla cella in cui si desidera immettere la funzione.
Digitare = (segno di uguale), immettere il nome della funzione, quindi digitare
una parentesi aperta.
Scegliere la scheda del primo foglio a cui si desidera fare riferimento.
Scegliere la scheda dell'ultimo foglio a cui si desidera fare riferimento tenendo
premuto il tasto MAIUSC.
Selezionare la cella o l'intervallo di celle a cui si desidera fare riferimento.
Completare la formula.
Indicazioni per l'utilizzo di riferimenti 3D
·
·
·
È possibile utilizzare i riferimenti 3D per fare riferimento a celle di altri fogli
di lavoro, per definire nomi e creare formule utilizzando le seguenti funzioni:
SOMMA,
MEDIA,
MEDIA.VALORI,
CONTA.NUMERI,
CONTA.VALORI, MAX, MAXA, MIN, MINA, PRODOTTO, DEV.ST,
STDEVA, DEV.ST.POP, STDEVPA, VAR, VARA, VAR.POP e VARPA.
Non è possibile utilizzare riferimenti 3D in formule in forma di matrice.
Non è possibile utilizzare riferimenti 3D con l'operatore di intersezione (uno
spazio singolo) o all'interno di formule che utilizzano intersezioni implicite.
Copyright 2007 Raffaella Folgieri– è vietata ogni riproduzione, anche parziale, del contenuto del
manuale, se non previa autorizzazione da parte dell’autore.
www.erreffeweb.com
Conseguenze dello spostamento, della copia, dell'inserimento o
dell'eliminazione di fogli di lavoro sui riferimenti 3D
Negli esempi seguenti sono illustrate le conseguenze dello spostamento, della copia,
dell'inserimento e dell'eliminazione di fogli di lavoro inclusi in un riferimento 3D.
Verrà considerata la formula =SOMMA(Foglio2:Foglio6!A2:A5) che somma le celle
da A2 ad A5 dei fogli di lavoro da 2 a 6.
·
·
·
·
·
Se si inseriscono o si copiano dei fogli tra Foglio2 e Foglio6 nella cartella di
lavoro, tutti i valori contenuti nelle celle da A2 ad A5 dei fogli aggiunti
verranno inclusi nel calcolo.
Se si eliminano dei fogli tra Foglio2 e Foglio6 nella cartella di lavoro, i
rispettivi valori verranno rimossi dal calcolo.
Se si spostano dei fogli compresi tra Foglio2 e Foglio6 in una posizione
esterna all'intervallo dei fogli a cui si fa riferimento, i rispettivi valori verranno
rimossi dal calcolo.
Se si sposta Foglio2 o Foglio6 in un'altra posizione della stessa cartella di
lavoro, il calcolo verrà adattato al nuovo intervallo di fogli tra essi compreso.
Se si eliminano dei fogli inclusi nel calcolo, il calcolo verrà adattato al nuovo
intervallo di fogli.
Utilizzo di funzioni per il calcolo di valori
Le funzioni sono formule predefinite che eseguono calcoli utilizzando valori specifici,
denominati argomenti, in un particolare ordine, denominato sintassi. La funzione
SOMMA ad esempio somma valori o intervalli di celle e la funzione RATA calcola
l'estinzione di prestiti in base a un tasso di interesse, la durata del prestito e
l'ammontare iniziale del prestito.
Gli argomenti possono essere numeri, testo, valori logici come VERO o FALSO,
matrici, valori di errore quale #N/D oppure riferimenti di cella. È necessario che
l'argomento indicato fornisca un valore valido per quell'argomento. Gli argomenti
possono anche essere costanti, formule o altre funzioni.
La sintassi di una funzione inizia con il nome della funzione, seguito da una parentesi
aperta, dagli argomenti della funzione separati da virgole e da una parentesi chiusa. Se
una formula inizia con una funzione, digitare un segno di uguale (=) prima del nome
della funzione. Durante la creazione di una formula contenente una funzione, verrà
visualizzata la Finestra della formula. Per ulteriori informazioni sull'utilizzo della
Finestra della formula, fare clic su . Per ulteriori informazioni sulle modalità di
immissione di una formula contenente una funzione, fare clic su .
Utilizzo di più funzioni all'interno di funzioni o nidificazione
È possibile utilizzare le funzioni come argomenti di altre funzioni. Quando si utilizza
una funzione come argomento (nidificazione), è necessario che questa restituisca lo
stesso tipo di valore utilizzato dall'argomento. Se la funzione nidificata non restituisce
il tipo di valore corretto, verrà visualizzato un valore di errore #VALORE!. Nella
Copyright 2007 Raffaella Folgieri– è vietata ogni riproduzione, anche parziale, del contenuto del
manuale, se non previa autorizzazione da parte dell’autore.
www.erreffeweb.com
formula seguente ad esempio la funzione MEDIA è nidificata e viene confrontata con
il valore 50. È necessario che il confronto restituisca VERO o FALSO poiché questo è
il tipo di valore richiesto dal primo argomento di una funzione SE.
Una formula può contenere fino a sette livelli di funzioni nidificate. Quando la
Funzione B viene utilizzata come argomento della Funzione A, la Funzione B sarà
una funzione di secondo livello. Se la Funzione B contiene come argomento la
Funzione C, quest'ultima sarà una funzione di terzo livello.
È possibile utilizzare la Finestra della formula per nidificare funzioni come argomenti.
È ad esempio possibile inserire la Funzione B come argomento della Funzione A
facendo clic sulla freccia di selezione sulla barra della formula. Se si desidera
continuare a immettere argomenti per la Funzione A, fare clic sul nome della funzione
sulla barra della formula.
Cenni preliminari sulle funzioni di database
Per verificare se un valore in un elenco soddisfa determinate condizioni o criteri, è
possibile utilizzare una funzione di database. In un elenco contenente informazioni
relative alle vendite, ad esempio, è possibile calcolare tutte le righe o i record in cui
sono registrate vendite comprese tra 1.000.000 e 2.500.000.
I nomi di alcune funzioni di gestione e di database iniziano con le lettere "DB."
Queste funzioni, note anche come "funzioni DB", hanno tre argomenti: database,
campo, criteri.
·
L'argomento database rappresenta l'intervallo contenente l'elenco e dovrà
includere le etichette delle colonne.
·
L'argomento campo rappresenta l'etichetta della colonna di cui si desidera
eseguire il riepilogo.
·
L'argomento criteri rappresenta l'intervallo contenente una condizione
specificata.
Per ulteriori informazioni ed esempi relativi alle funzioni di database, fare clic su .
Cenni preliminari sulle funzioni relative alla data e all'ora
Copyright 2007 Raffaella Folgieri– è vietata ogni riproduzione, anche parziale, del contenuto del
manuale, se non previa autorizzazione da parte dell’autore.
www.erreffeweb.com
Queste funzioni consentono di analizzare e utilizzare valori data e ora nelle formule.
Se ad esempio è necessario utilizzare la data corrente in una formula, utilizzare la
funzione OGGI che restituisce la data corrente in base alla data dell'orologio di
sistema del computer in uso.
Cenni preliminari sulle funzioni ingegneristiche
Le funzioni ingegneristiche consentono di eseguire analisi specifiche. La maggior
parte di esse può essere suddivisa in tre sottotipi:
·
Funzioni per la gestione di numeri complessi
·
Funzioni per la conversione di valori tra diversi sistemi numerici, quali i
sistemi decimale, esadecimale, ottale e binario
·
Funzioni per convertire valori tra diversi sistemi di misura
Nota Poiché le funzioni ingegneristiche sono fornite da specifici strumenti di analisi,
qualora una di queste funzioni non fosse disponibile, eseguire il programma di
installazione per installare tali strumenti. Al termine dell'installazione, attivare gli
strumenti scegliendo Aggiunte dal menu Strumenti. Per ulteriori informazioni
sull'installazione degli strumenti di analisi, fare clic su .
Cenni preliminari sulle funzioni finanziarie
Le funzioni finanziarie consentono di eseguire operazioni di calcolo tipiche della
gestione aziendale, quali la determinazione del pagamento per un prestito, il valore
futuro o netto attuale di un investimento e il valore di obbligazioni o cedole.
Gli argomenti più comuni delle funzioni finanziarie comprendono:
·
Valore futuro (val.futuro): il valore dell'investimento o del prestito una volta
effettuati tutti i pagamenti.
·
Numero di periodi (int.periodi): il numero complessivo di pagamenti o periodi
di un investimento.
·
Pagamento (pagam): l'ammontare pagato periodicamente per un investimento
o un prestito.
·
Valore attuale (val.attuale): il valore di un investimento o un prestito all'inizio
del periodo di investimento. Il valore attuale di un prestito, ad esempio, è il capitale
preso in prestito.
·
Tasso (tasso): il tasso di interesse o il tasso di sconto di un prestito o un
investimento.
·
Tipo (tipo): l'intervallo fissato per il pagamento durante il periodo di
pagamento, ad esempio all'inizio o alla fine del mese.
Cenni preliminari sulle funzioni informative
Per verificare il tipo di dati contenuto in una cella, utilizzare una funzione
informativa. Tra le funzioni informative è presente un gruppo di funzioni note come
"funzioni VAL" che restituiscono VERO se le celle soddisfano una determinata
condizione. Se ad esempio la cella contiene un valore pari, la funzione VAL.PARI
Copyright 2007 Raffaella Folgieri– è vietata ogni riproduzione, anche parziale, del contenuto del
manuale, se non previa autorizzazione da parte dell’autore.
www.erreffeweb.com
restituirà VERO. Per calcolare il numero di celle vuote in un intervallo di celle, si può
utilizzare la funzione CONTA.VUOTE. La funzione VAL.VUOTO, ad esempio,
consente di determinare se una cella nell'intervallo è vuota.
Cenni preliminari sulle funzioni logiche
Per stabilire se una condizione è vera o falsa o per verificare più condizioni, è
possibile utilizzare le funzioni logiche. Utilizzando ad esempio la funzione SE, il
valore restituito sarà differente a seconda che la condizione sia vera o falsa.
Cenni preliminari sulle funzioni di ricerca e riferimento
Per trovare valori all'interno di elenchi o tabelle o il riferimento di una cella, è
possibile utilizzare le funzioni di ricerca e riferimento. Per trovare ad esempio la
corrispondenza con un valore nella prima colonna di una tabella, utilizzare la funzione
CERCA.VERT. Per determinare la posizione di un valore incluso in un elenco,
utilizzare la funzione CONFRONTA.
Cenni preliminari sulle funzioni matematiche e trigonometriche
Grazie alle funzioni matematiche e trigonometriche è possibile eseguire calcoli
matematici semplici e complessi, tra cui il calcolo del valore complessivo di un
intervallo di celle o il valore complessivo di un intervallo di celle che soddisfa un
determinato criterio in un altro intervallo di celle oppure l'arrotondamento di numeri.
Cenni preliminari sulle funzioni statistiche
Le funzioni statistiche consentono di eseguire analisi statistiche su intervalli di dati.
Utilizzando una di queste funzioni è ad esempio possibile ricevere una serie di
informazioni statistiche su una linea retta tracciata attraverso un gruppo di valori,
quali la pendenza della linea e l'intercetta y, o sui punti che formano la linea retta.
Cenni preliminari sulle funzioni di testo
Le funzioni di testo consentono di gestire stringhe di testo contenute nelle formule,
modificando ad esempio l'impostazione maiuscolo\minuscolo o determinando la
lunghezza di una stringa di testo. Per unire o concatenare una stringa di testo a una
data, utilizzare ad esempio la funzione OGGI con la funzione TESTO, come illustrato
nella formula che segue, per creare un messaggio contenente la data corrente nel
formato numerico "gg-mmm-aa".
="Resoconto di bilancio di "&TESTO(OGGI(),"gg-mmm-aa")
Cenni preliminari sulle funzioni personalizzate
Se si utilizzano calcoli particolarmente complessi in numerose formule o calcoli che
richiedono diverse formule in quanto le funzioni predefinite non sono in grado di
soddisfare determinate esigenze, è possibile creare funzioni personalizzate utilizzando
Visual Basic, Applications Edition. Per ulteriori informazioni sull'argomento, vedere
la Guida in linea di Visual Basic.
Copyright 2007 Raffaella Folgieri– è vietata ogni riproduzione, anche parziale, del contenuto del
manuale, se non previa autorizzazione da parte dell’autore.
www.erreffeweb.com
Etichette e nomi nelle formule
I fogli di lavoro presentano di solito delle etichette poste all'estremità superiore di
ciascuna colonna e a sinistra di ciascuna riga. Tali etichette descrivono i dati contenuti
nel foglio di lavoro ed è possibile utilizzarle nelle formule come riferimento ai valori
in esse contenuti. È anche possibile creare nomi descrittivi, anziché etichette, per
rappresentare celle, intervalli di celle, formule o costanti.
Quando si crea una formula che fa riferimento ai dati di una foglio di lavoro, è
possibile utilizzare le etichette di riga e di colonna del foglio di lavoro per riferirsi ai
dati. Se ad esempio una tabella contiene il totale vendite in una colonna denominata
Vendite e una riga relativa a un reparto denominato Supporto, sarà possibile trovare il
totale delle vendite del reparto denominato Supporto immettendo la formula
=Supporto Vendite. Lo spazio tra le etichette è l'operatore di intersezione, per il quale
la formula restituirà il valore della cella posta all'intersezione tra la riga denominata
Supporto e la colonna denominata Vendite. Per ulteriori informazioni sull'utilizzo di
etichette multiple nelle formule, fare clic su .
Se i dati non dispongono di etichette o se si desidera utilizzare le informazioni
memorizzate in un foglio di lavoro in altri fogli della stessa cartella di lavoro, sarà
possibile creare un nome che descriva la cella o l'intervallo. L'utilizzo di un nome
descrittivo in una formula consente di comprenderne l'utilità. La formula
=SOMMA(VenditePrimoTrimestre), ad esempio, sarà più facilmente identificabile
della formula =SOMMA(Vendite!C20:C30). In questo esempio il nome
VenditePrimoTrimestre rappresenta l'intervallo C20:C30 del foglio di lavoro
denominato Vendite.
I nomi sono visibili da qualunque foglio della stessa cartella di lavoro. Se ad esempio
il nome VenditePreventivate si riferisce all'intervallo A20:A30 del primo foglio di
lavoro della cartella di lavoro, sarà possibile utilizzare il nome VenditePreventivate in
qualunque altro foglio della stessa cartella di lavoro per riferirsi all'intervallo
A20:A30 del primo foglio di lavoro. È possibile utilizzare i nomi anche per
rappresentare formule o valori costanti. È possibile ad esempio utilizzare il nome IVA
per rappresentare l'imposta sul valore aggiunto (corrispondente al 19%) applicata alle
transazioni.
Nota In base all'impostazione predefinita, i nomi costituiscono dei riferimenti di
cella assoluti.
Assegnazione di etichette agli intervalli tramite la finestra di dialogo Intervalli
etichette
Quando si selezionano celle di intervalli dotati di etichette per creare delle formule,
sarà possibile inserire le etichette anziché i riferimenti di cella all'interno delle
formule. L'utilizzo delle etichette facilita la comprensione delle formule. È possibile
utilizzare la finestra di dialogo Intervalli etichette, visualizzabile scegliendo Etichetta
dal sottomenu Nome del menu Inserisci, per specificare gli intervalli del foglio di
lavoro contenenti etichette di riga e di colonna.
Quando si etichetta un intervallo utilizzando la finestra di dialogo Intervalli etichette e
l'intervallo contiene come etichetta un anno o una data, la data sarà convertita in
Copyright 2007 Raffaella Folgieri– è vietata ogni riproduzione, anche parziale, del contenuto del
manuale, se non previa autorizzazione da parte dell’autore.
www.erreffeweb.com
etichetta e verrà quindi racchiusa tra apici durante la digitazione dell'etichetta in una
formula. Si supponga ad esempio che il foglio di lavoro contenga le etichette 1996 e
1997 e che queste etichette siano state specificate utilizzando la finestra di dialogo
Intervalli etichette. Quando si digita la formula =SOMMA(1997), la formula verrà
automaticamente trasformata in =SOMMA('1997').
Per ulteriori informazioni sulle opzioni della finestra di dialogo Intervalli etichette,
fare clic sul punto interrogativo , quindi sull'opzione.
Suggerimento Se si assegna un'etichetta a un elenco utilizzando il comando Etichetta
e successivamente si diminuisce la percentuale di ingrandimento del foglio di lavoro
fino al 39% o meno, verrà aggiunto un bordo blu attorno alle etichette del foglio di
lavoro specificate con il comando Intervalli etichette. Il bordo blu non sarà stampato e
non verrà visualizzato quando la percentuale di ingrandimento del foglio di lavoro è
superiore al 39%.
Indicazioni per la denominazione di celle, formule e costanti
·
È necessario che il primo carattere di un nome sia una lettera o un carattere di
sottolineatura. Per i restanti caratteri del nome è possibile utilizzare lettere, numeri,
punti e caratteri di sottolineatura.
·
Non è possibile definire un nome uguale a un riferimento di cella, quale Z$100
o R1C1.
·
Non è consentito l'uso di spazi. È possibile utilizzare i caratteri di
sottolineatura e i punti come separatori di parola, quale Primo.Trimestre o
Tassa_comunale.
·
Un nome può contenere fino a 255 caratteri.
·
I nomi possono contenere lettere maiuscole e minuscole. La differenza tra
caratteri maiuscoli e minuscoli nei nomi non viene rilevata. Se ad esempio è stato
creato il nome Vendite e successivamente si crea un altro nome VENDITE nella
stessa cartella di lavoro, il primo nome verrà sostituito dal secondo.
Denominare le celle di una cartella di lavoro
È possibile assegnare un nome a una singola cella o a un intervallo di celle per
semplificare la lettura e la comprensione delle formule. Se il foglio di lavoro dispone
di etichette di riga e di colonna, sarà possibile farvi direttamente riferimento in una
formula oppure utilizzarle come nomi per rappresentare le celle associate. È anche
possibile creare un nome per rappresentare la stessa cella o lo stesso intervallo di celle
su più fogli di lavoro. Per informazioni sui caratteri che è possibile utilizzare in un
nome, fare clic su .
Creare un nome per rappresentare una formula o un valore costante
1
2
3
Scegliere Nome dal menu Inserisci, quindi scegliere Definisci.
Nella casella Nomi nella cartella di lavoro immettere il nome della formula.
Nella casella Riferito a digitare = (segno di uguale), seguito dalla formula o
dal valore costante.
Copyright 2007 Raffaella Folgieri– è vietata ogni riproduzione, anche parziale, del contenuto del
manuale, se non previa autorizzazione da parte dell’autore.
www.erreffeweb.com
Determinare a cosa si riferisce un nome
1
Scegliere Nome dal menu Inserisci, quindi scegliere Definisci.
2
Dalla casella di riepilogo Nomi nella cartella di lavoro selezionare il nome di
cui si desidera controllare il riferimento.
Nella casella Riferito a verrà visualizzato il riferimento, la formula o la costante a cui
il nome si riferisce.
Suggerimento È anche possibile creare un elenco dei nomi disponibili in una cartella
di lavoro. Individuare sul foglio di lavoro un'area costituita da due colonne vuote.
L'elenco conterrà due colonne, una per il nome e un'altra per la relativa descrizione.
Selezionare una cella che costituirà l'angolo superiore sinistro dell'elenco. Scegliere
Nome dal menu Inserisci, quindi scegliere Incolla. Nella finestra di dialogo Incolla
nomi scegliere il pulsante Incolla elenco.
Trasformare in nomi i riferimenti di cella contenuti nelle formule
1
Selezionare l'intervallo contenente le formule in cui si desidera trasformare i
riferimenti in nomi.
Per trasformare in nomi i riferimenti di tutte le formule del foglio di lavoro,
selezionare una singola cella.
2
4
Scegliere Nome dal menu Inserisci, quindi scegliere Applica.
Dalla casella di riepilogo Applica nomi selezionare uno o più nomi.
Modificare la cella, la formula o la costante rappresentata da un nome
1
Scegliere Nome dal menu Inserisci, quindi scegliere Definisci.
2
Dalla casella di riepilogo Nomi nella cartella di lavoro selezionare il nome il
cui riferimento di cella, la cui formula o costante si desidera modificare.
3
Nella casella Riferito a modificare il riferimento, la formula o la costante
Modificare il nome di un riferimento, di una formula o di una costante
1
Scegliere Nome dal menu Inserisci, quindi scegliere Definisci.
2
Dalla casella di riepilogo Nomi nella cartella di lavoro selezionare il nome che
si desidera modificare.
3
Nella casella Nomi nella cartella di lavoro selezionare il nome desiderato.
4
Digitare il nuovo nome del riferimento, quindi scegliere il pulsante Aggiungi.
4
Per eliminare il nome originale, selezionarlo, quindi scegliere il pulsante
Elimina.
Formule in forma di matrice e indicazioni su come immetterle
Una formula in forma di matrice può eseguire più calcoli e restituire uno o più
risultati. Le formule in forma di matrice agiscono su uno o più insiemi di valori
denominati argomenti matrice. È necessario che ciascun argomento matrice sia
Copyright 2007 Raffaella Folgieri– è vietata ogni riproduzione, anche parziale, del contenuto del
manuale, se non previa autorizzazione da parte dell’autore.
www.erreffeweb.com
costituito dallo stesso numero di righe e di colonne. Le formule in forma di matrice
vengono create allo stesso modo delle formule a valore unico. Selezionare la cella o le
celle in cui si desidera immettere la formula, creare la formula, quindi premere
CTRL+MAIUSC+INVIO per immetterla.
Anche se si desidera produrre un solo risultato, potrebbero essere necessari molti
calcoli per generarlo. La seguente formula ad esempio effettua la media delle celle
dell'intervallo D5:D15 le cui corrispondenti celle della colonna A contengono il testo
Linee aeree Orizzonte. La funzione SE individua le celle dell'intervallo A5:A15
contenenti Linee aeree Orizzonte e restituisce il valore contenuto nelle corrispondenti
celle dell'intervallo D5:D15 alla funzione MEDIA.
{=MEDIA(SE(A5:A15="Linee aeree Orizzonte";D5:D15))}
Per calcolare più risultati con una formula in forma di matrice, è necessario immettere
la matrice in un intervallo di celle contenente lo stesso numero di righe e di colonne
degli argomenti matrice. Nell'esempio riportato di seguito, data una serie di cinque
fatturati (nella colonna B) per una serie di cinque date (nella colonna A), la funzione
TENDENZA determinerà i valori della linea di tendenza relativa ai fatturati. Al fine
di visualizzare tutti i risultati della formula, essa verrà immessa in cinque celle della
colonna C (C10:C15).
{=TENDENZA(B10:B15;A10:A15)}
È anche possibile utilizzare una formula in forma di matrice per calcolare uno o più
risultati in base a una serie di valori non immessi sul foglio di lavoro. Le formule in
forma di matrice possono contenere costanti al pari delle formule non in forma di
matrice, ma è necessario che le costanti di matrice siano immesse secondo un certo
formato. Dati ad esempio gli stessi cinque valori e le stesse cinque date dell'esempio
precedente, sarà possibile effettuare una proiezione sui fatturati di due ulteriori date
future. Poiché non è possibile utilizzare formule e funzioni come costanti di matrice,
l'esempio che segue utilizzerà numeri seriali per rappresentare le date ulteriori che
costituiscono il terzo argomento della funzione TENDENZA:
{=TENDENZA(B10:B15;A10:A15;{35246,35261})}
Per ulteriori informazioni sulle costanti di matrice, fare clic su .
Per informazioni su come immettere una formula in forma di matrice, fare clic su .
Valori costanti nelle formule in forma di matrice
Una formula del tipo più semplice, quella a valore unico, genera un unico risultato a
partire da uno o più argomenti o valori. È possibile immettere un riferimento a una
cella contenente un valore oppure il valore stesso. In una formula in forma di matrice,
in cui solitamente si utilizza un riferimento a un intervallo di celle, è possibile invece
digitare la matrice di valori contenuti nelle celle. La matrice di valori digitata viene
denominata costante di matrice e viene in genere utilizzata se non si desidera
immettere ciascun valore in una diversa cella del foglio di lavoro. Per creare una
costante di matrice, è necessario effettuare le seguenti operazioni:
·
})
·
Immettere i valori direttamente nella formula, racchiusi tra parentesi graffe ( {
Separare i valori appartenenti a colonne differenti con dei punti e virgola (;)
Copyright 2007 Raffaella Folgieri– è vietata ogni riproduzione, anche parziale, del contenuto del
manuale, se non previa autorizzazione da parte dell’autore.
www.erreffeweb.com
·
Separare i valori appartenenti a righe differenti con delle barre rovesciate (\)
È possibile ad esempio immettere {10;20;30;40} in una formula in forma di matrice
anziché immettere i valori 10; 20; 30; 40 in quattro diverse celle di una riga. Questa
costante di matrice è denominata matrice 1x4 ed è equivalente a un riferimento a 1
riga x 4 colonne. Per rappresentare i valori 10; 20; 30; 40 in una riga e i valori 50; 60;
70; 80 nella riga immediatamente successiva, sarà possibile immettere una costante di
matrice di dimensione 2x4: {10;20;30;40\50;60;70;80}. Per ulteriori informazioni sui
tipi di valori che è possibile utilizzare in una costante di matrice, fare clic su .
Elementi possibili di una costante di matrice
·
Le costanti di matrice possono contenere numeri, testo, valori logici come
VERO o FALSO oppure valori di errore come #N/D.
·
I numeri utilizzati nelle costanti di matrice possono essere interi, decimali o in
formato scientifico.
·
È necessario che il testo sia racchiuso tra virgolette, ad esempio "martedì".
·
È possibile utilizzare diversi tipi di valori nella stessa costante di matrice, ad
esempio {1;3;4\VERO;FALSO;VERO}.
·
È necessario che i valori di una costante di matrice siano costanti. Non è
consentito l'utilizzo di formule.
·
Le costanti di matrice non possono contenere il carattere $ (segno di dollaro),
le parentesi o il carattere % (segno di percentuale).
·
Le costanti di matrice non possono contenere riferimenti di cella.
·
Le costanti di matrice non possono contenere colonne o righe di lunghezza
diversa.
Selezionare un intervallo contenente una formula in forma di matrice
1
2
Fare clic su una cella qualsiasi dell'intervallo della matrice.
Scegliere Vai a dal menu Modifica.
Esegui
3
5
Scegliere il pulsante Speciale.
Selezionare il pulsante d'opzione Matrice corrente.
Il calcolo nelle cartelle di lavoro
Il calcolo è il procedimento di valutazione delle formule seguito dalla visualizzazione
dei risultati sotto forma di valori nelle celle contenenti le formule. In base
all'impostazione predefinita, tutte le cartelle di lavoro aperte vengono calcolate
automaticamente. È tuttavia possibile determinare quando eseguire i calcoli.
Quando possibile, verranno aggiornate solo le celle dipendenti da altre celle
contenenti valori che hanno subito modifiche. In tal modo è possibile evitare calcoli
non necessari. La cartella di lavoro verrà ricalcolata ogni volta che verrà aperta o
chiusa.
Copyright 2007 Raffaella Folgieri– è vietata ogni riproduzione, anche parziale, del contenuto del
manuale, se non previa autorizzazione da parte dell’autore.
www.erreffeweb.com
Il calcolo viene effettuato sui valori memorizzati nelle celle. Il valore visualizzato
sullo schermo dipenderà dal formato scelto per il valore memorizzato. Una cella in cui
è visualizzata ad esempio la data 22/6/96 conterrà anche un numero seriale, vale a dire
il valore memorizzato corrispondente alla data contenuta nella cella. È possibile
visualizzare la data in un altro formato (ad esempio 22 giugno 96), ma la modifica
della modalità di visualizzazione di un valore di un foglio di lavoro non influenzerà il
valore memorizzato.
Durante lo svolgimento dei calcoli, sarà possibile scegliere comandi o eseguire
operazioni, come immettere numeri o formule. Il calcolo verrà temporaneamente
interrotto per eseguire i comandi o le operazioni e verrà ripreso subito dopo. È
possibile che il processo di calcolo impieghi più tempo se la cartella di lavoro
contiene una grande quantità di formule, se i fogli di lavoro contengono tabelle dati o
se i fogli di lavoro contengono funzioni che vengono ricalcolate in seguito a ogni
ricalcolo della cartella di lavoro. Per ulteriori informazioni su come modificare il
modo in cui vengono eseguiti i calcoli, fare clic su .
Modificare le modalità di calcolo delle formule
Le formule i cui valori dipendono da celle che sono state modificate vengono
automaticamente ricalcolate. Se una cartella di lavoro contiene più formule, sarà
possibile scegliere quando eseguire i calcoli impostando il calcolo manuale. Quando
una formula esegue dei calcoli, vengono di solito utilizzati i valori memorizzati nelle
celle a cui la formula fa riferimento. Se ad esempio due celle contengono entrambe il
valore 10,005 e sono formattate in modo che i valori in esse contenuti siano
visualizzati nel formato numero, in ciascuna di esse sarà visualizzato il valore 10,01.
Se si sommano le due celle, il risultato sarà 20,01 poiché verranno sommati i valori
memorizzati (10,005 + 10,005), non quelli visualizzati. Se invece si desidera che i
calcoli siano basati sui valori visualizzati, sarà possibile modificare la precisione dei
calcoli in tal senso. Non è possibile calcolare automaticamente una formula che fa
riferimento alla cella contenente la formula stessa. Se una formula fa riferimento a
una delle proprie celle, sarà necessario determinare quante volte si desidera effettuare
l'iterazione.
Nota
Se si desidera trovare il valore più favorevole per una cella particolare
modificando i valori di diverse altre celle oppure se si desidera applicare limitazioni
specifiche a uno o più valori inclusi nel calcolo, sarà possibile utilizzare il Risolutore.
Per informazioni sull'utilizzo del Risolutore per la definizione e la risoluzione dei
problemi, fare clic su .
Per ulteriori informazioni sul modo in cui vengono calcolate le formule, fare clic su .
Effettuare manualmente i calcoli in tutte le cartelle di lavoro aperte
·
Premere F9.
Nota Se si fa clic sulla barra della formula e si preme F9, verrà visualizzato il valore
della formula o della parte selezionata della formula. Per ripristinare la formula nella
cella, premere ESC. Per ripristinare la formula nel caso in cui sia stato premuto
INVIO, fare clic su Annulla .
Copyright 2007 Raffaella Folgieri– è vietata ogni riproduzione, anche parziale, del contenuto del
manuale, se non previa autorizzazione da parte dell’autore.
www.erreffeweb.com
RISOLUZIONE DI FORMULE A RIFERIMENTO CIRCOLARE
Formule contenenti riferimenti alle proprie celle
Quando una formula fa riferimento a una propria cella, direttamente o indirettamente,
viene denominata riferimento circolare. Per calcolare tale formula, è necessario
calcolare ciascuna cella inclusa nel riferimento circolare un passo alla volta,
utilizzando i risultati delle iterazioni precedenti. Se non si modificano le impostazioni
predefinite per l'iterazione, il procedimento si arresterà dopo 100 iterazioni oppure
quando tutti i valori coinvolti subiranno variazioni inferiori a 0,001 nel passaggio da
un'iterazione all'altra.
Non è possibile risolvere formule contenenti riferimenti circolari utilizzando la
normale procedura di calcolo. Quando si realizza un riferimento circolare, viene
visualizzato un messaggio che rileva la presenza di un riferimento circolare. Se il
riferimento circolare è stato realizzato per errore, scegliere OK. Verrà visualizzata la
barra degli strumenti Riferimento circolare e le frecce di controllo indicheranno tutte
le celle coinvolte nel riferimento circolare. È possibile utilizzare la barra degli
strumenti Riferimento circolare per spostarsi da una cella all'altra in modo da
riscrivere le formule o la logica per interrompere il riferimento circolare. Alcune
formule utilizzate in ambito scientifico o ingegneristico richiedono l'utilizzo di
riferimenti circolari.
Poiché alcune formule richiedono l'utilizzo di riferimenti circolari, potrebbe essere
necessario modificare il numero di iterazioni. Per modificare il numero di iterazioni,
scegliere Opzioni dal menu Strumenti, quindi scegliere la scheda Calcolo. Selezionare
la casella di controllo Iterazioni, quindi indicare il massimo numero di iterazioni e il
grado di variazione che si desidera consentire.
Individuare le celle che creano un riferimento circolare
Non è possibile calcolare automaticamente tutte le cartelle di lavoro aperte se una di
esse contiene un riferimento circolare, ovvero una formula che fa riferimento
direttamente o indirettamente alla cella contenente la formula stessa.
Per individuare le celle interessate dal riferimento circolare, utilizzare la barra degli
strumenti Riferimento circolare che verrà visualizzata automaticamente quando si
verifica tale evento. I pulsanti disponibili sulla barra consentono di spostarsi su
ciascuna cella del riferimento circolare che potrà essere corretto modificando le
formule.
1
Selezionare la prima cella dalla casella Esplora riferimento circolare sulla
barra degli strumenti Riferimento circolare.
2
Controllare la formula contenuta nella cella. Se non è possibile determinare se
il riferimento circolare è causato da questa cella, selezionare la cella successiva dalla
casella Esplora riferimento circolare.
3
Proseguire con il controllo e la correzione del riferimento circolare fino a
quando la parola Circolare scomparirà dalla barra di stato.
Copyright 2007 Raffaella Folgieri– è vietata ogni riproduzione, anche parziale, del contenuto del
manuale, se non previa autorizzazione da parte dell’autore.
www.erreffeweb.com
Suggerimenti
·
Per visualizzare manualmente la barra degli strumenti Riferimento circolare,
scegliere Personalizza dal menu Strumenti, fare clic sulla scheda Barre degli
strumenti, quindi selezionare la casella di controllo Riferimento circolare.
·
Sulla barra di stato viene visualizzata la parola Circolare seguita dal
riferimento a una delle celle interessate dal riferimento circolare. Quando la parola
Circolare non è seguita da un riferimento di cella, significa che il riferimento circolare
non si riferisce al foglio di lavoro attivo.
·
Quando la barra degli strumenti Riferimento circolare è visualizzata, sono
visualizzate anche le frecce di controllo indicanti tutte le celle a cui la formula fa
riferimento, nonché le celle che dipendono dalla formula.
·
Per spostarsi tra le celle di un riferimento circolare, fare doppio clic sulle
frecce di controllo.
·
Per ulteriori informazioni sui riferimenti circolari nelle formule, fare clic su .
COLLEGAMENTO DI CARTELLE DI LAVORO
Utilizzare formule per il calcolo di valori di altri fogli e di altre cartelle di lavoro
È possibile condividere dati memorizzati su fogli di lavoro e cartelle di lavoro
differenti tramite l'utilizzo di collegamenti o riferimenti esterni. Il collegamento è
particolarmente utile se risulta poco pratico tenere modelli di foglio di lavoro di
grandi dimensioni nella stessa cartella di lavoro. Il collegamento non si limita a
collegare due cartelle di lavoro, è anche possibile costruire gerarchie di cartelle di
lavoro collegate. Nell'esempio seguente la funzione di foglio di lavoro MEDIA
calcola il valore medio dell'intervallo B1:B10 del foglio di lavoro denominato
Marketing.
È possibile utilizzare riferimenti esterni al fine di:
·
Unire dati di diverse cartelle di lavoro. È possibile collegare cartelle di lavoro
di diversi utenti o dipartimenti e successivamente integrare i dati desiderati in una
cartella di lavoro di riepilogo. Sarà comunque possibile modificare le cartelle di
lavoro originali indipendentemente dalla cartella di lavoro di riepilogo.
·
Creare diverse visualizzazioni di dati. È possibile immettere le formule e tutti i
dati in una o più cartelle di lavoro d'origine e successivamente creare una cartella di
lavoro di rapporto contenente solo i collegamenti ai dati desiderati delle cartelle di
lavoro di origine.
·
Semplificare modelli complessi. Suddividendo un modello complicato in una
serie di cartelle di lavoro interdipendenti, sarà possibile intervenire sul modello senza
aprire tutti i fogli ad esso correlati. Le cartelle di lavoro di dimensioni contenute sono
Copyright 2007 Raffaella Folgieri– è vietata ogni riproduzione, anche parziale, del contenuto del
manuale, se non previa autorizzazione da parte dell’autore.
www.erreffeweb.com
più facili da modificare, richiedono poca memoria e minor tempo per aprirle, salvarle
e calcolarle.
Creare una formula per calcolare dati di un altro foglio di lavoro o di un'altra cartella
di lavoro
Se ci si collega a una nuova cartella di lavoro, salvare la nuova cartella di lavoro
prima di creare il collegamento.
1
Selezionare la cella in cui si desidera immettere il riferimento esterno nella
cartella di lavoro che conterrà la formula.
2
Se desidera creare una nuova formula, digitare = (segno di uguale).
Se si desidera immettere il riferimento esterno in un altro punto della formula, digitare
l'operatore o la funzione che precede il riferimento esterno.
3
Se si desidera creare un collegamento a un altro foglio di lavoro della cartella
di lavoro attiva, fare clic sul foglio di lavoro contenente le celle a cui ci si desidera
collegare.
Se si desidera creare un collegamento a un foglio di lavoro di un'altra cartella di
lavoro, passare all'altra cartella di lavoro, quindi fare clic sul foglio di lavoro
contenente le celle a cui ci si desidera collegare.
4
6
Selezionare le celle a cui ci si desidera collegare.
Completare la formula. Al termine dell'immissione della formula, premere
INVIO.
Aprire una cartella di lavoro a cui fa riferimento una formula
1
Passare alla cartella di lavoro contenente la formula che utilizza il riferimento
esterno.
2
Scegliere Collegamenti dal menu Modifica.
Esegui
3
Selezionare il nome della cartella di lavoro che si desidera aprire dalla casella
Origine.
4
Fare clic su Apri origine.
Aggiornare i riferimenti a una cartella di lavoro rinominata o spostata
1
Aprire la cartella di lavoro contenente la formula che utilizza il riferimento
esterno alla cartella di lavoro rinominata o spostata.
2
Scegliere Collegamenti dal menu Modifica.
Esegui
3
Dalla casella Origine selezionare il nome della cartella di lavoro a cui si
desidera aggiornare il riferimento.
Copyright 2007 Raffaella Folgieri– è vietata ogni riproduzione, anche parziale, del contenuto del
manuale, se non previa autorizzazione da parte dell’autore.
www.erreffeweb.com
4
5
Fare clic sul pulsante Cambia origine.
Nella finestra di dialogo Cambia collegamenti selezionare la cartella di lavoro
a cui si desidera fare riferimento.
ERRORI RESTITUITI DALLE FORMULE
Errore #####
·
Il valore numerico immesso in una cella è troppo esteso per essere visualizzato
all'interno della cella. È possibile ridimensionare la colonna trascinando il bordo che
si trova tra le intestazioni di colonna.
·
La formula contenuta nella cella genera un risultato troppo lungo per essere
rappresentato nella cella. È possibile aumentare la larghezza della colonna trascinando
il bordo che si trova tra le intestazioni di colonna oppure modificando il formato
numerico della cella. Per modificare il formato numerico, scegliere Celle dal menu
Formato, scegliere la scheda Numero, quindi selezionare un formato diverso.
·
Quando si sottraggono date e ore, assicurarsi di definire la formula
correttamente. È necessario che le date e le ore siano valori positivi. Se una formula
che esegue calcoli su date o ore genera un risultato negativo, verrà visualizzato ####
lungo tutta la cella. Per visualizzare il valore, scegliere Celle dal menu Formato,
scegliere la scheda Numero, quindi selezionare un formato diverso da quello della
data o dell'ora.
Errore #DIV/0!
Il valore di errore #DIV/0! viene visualizzato quando il divisore di una formula è
uguale a 0 (zero).
Causa possibile
Operazione consigliata
Utilizzo di un riferimento di cella a una cella vuota o a una cella contenente zero
come divisore. Se un operando è costituito da una cella vuota, il contenuto della cella
verrà interpretato come zero. Modificare il riferimento di cella oppure immettere un
valore diverso da zero nella cella utilizzata come divisore. È possibile immettere il
valore #N/D nella cella a cui si fa riferimento come divisore, in modo che la formula
non restituisca il valore #DIV/0! bensì il valore #N/D, che significa che il valore del
divisore non è disponibile.
Immissione di una formula contenente un'esplicita divisione per zero (0), ad esempio
l'espressione =5/0. Modificare il divisore in un numero diverso da zero.
Esecuzione di una macro che utilizza una funzione o una formula che ha restituito il
valore #DIV/0!.
Assicurarsi che il divisore della funzione o della formula sia
diverso da zero e che non sia una cella vuota.
Errore #N/D
Il valore di errore #N/D viene visualizzato quando il valore che occorre a una
funzione o a una formula non è disponibile. Se certe celle del foglio di lavoro sono
destinate a contenere dati non ancora disponibili, immettere il valore #N/D in queste
celle. In tal modo le formule che fanno riferimento a esse non calcoleranno alcun
valore e restituiranno semplicemente il valore #N/D.
Copyright 2007 Raffaella Folgieri– è vietata ogni riproduzione, anche parziale, del contenuto del
manuale, se non previa autorizzazione da parte dell’autore.
www.erreffeweb.com
Causa possibile
Operazione consigliata
Assegnazione di un valore inadeguato all'argomento valore della funzione del foglio
di lavoro CERCA.ORIZZ, CERCA, CONFRONTA o CERCA.VERT. Assicurarsi
che l'argomento valore sia del tipo di valore corretto, ad esempio un valore o un
riferimento di cella, ma non un riferimento di intervallo.
Utilizzo della funzione del foglio di lavoro CERCA.ORIZZ o CERCA.VERT per
individuare un valore contenuto in una tabella non ordinata.
Nella
modalità
predefinita, è necessario che le funzioni che cercano informazioni nelle tabelle siano
ordinate in maniera crescente. Le funzioni del foglio di lavoro CERCA.ORIZZ e
CERCA.VERT contengono tuttavia un argomento intervallo che consente il
ritrovamento dell'esatta corrispondenza anche se la tabella non è ordinata. Per trovare
l'esatta corrispondenza, impostare l'argomento di intervallo a FALSO.
Utilizzo di un argomento in una formula in forma di matrice che non corrisponde al
numero di righe o colonne dell'intervallo contenente la formula in forma di matrice.
Se la formula in forma di matrice è stata immessa in più celle, assicurarsi che
gli intervalli a cui la formula fa riferimento dispongano dello stesso numero di righe e
colonne oppure immettere la formula in forma di matrice in un numero minore di
celle. Se ad esempio la formula in forma di matrice è stata immessa in un intervallo la
cui altezza è 15 righe (da C1 a C15) e la formula fa riferimento a un intervallo la cui
altezza è 10 righe (da A1 ad A10), nell'intervallo da C11 a C15 verrà visualizzato il
valore #N/D. Per correggere questo errore, immettere la formula in un intervallo più
piccolo (ad esempio C1:C10) oppure modificare l'intervallo a cui la formula fa
riferimento dotandolo dello stesso numero di righe (ad esempio A1:A15).
Omissione di uno o più argomenti in una funzione del foglio di lavoro incorporata o
personalizzata.
Immettere nella funzione tutti gli argomenti necessari.
Utilizzo di una funzione del foglio di lavoro personalizzata non disponibile.
Assicurarsi che la cartella di lavoro contenente la funzione del foglio di lavoro
sia aperta e che la funzione effettui il calcolo correttamente.
Esecuzione di una macro che immette una funzione che restituisce il valore #N/D.
Assicurarsi che gli argomenti della funzione siano corretti e che si trovino
nella posizione corretta.
Errore #NOME?
Il valore di errore #NOME? viene visualizzato quando il testo contenuto in una
formula non viene riconosciuto.
Causa possibile
Operazione consigliata
Eliminazione del nome utilizzato nella formula oppure utilizzo di un nome inesistente.
Assicurarsi che il nome sia esistente. Scegliere Nome dal menu Inserisci,
quindi scegliere Definisci. Se il nome non è presente nell'elenco, aggiungerlo
utilizzando il pulsante Aggiungi.
Errata ortografia del nome. Correggere l'ortografia.Per inserire nella formula il
nome corretto, è possibile selezionare il nome nella barra della formula, scegliere
Nome dal menu Inserisci, quindi scegliere Incolla. Nella finestra di dialogo Incolla
nomi selezionare il nome che si desidera utilizzare, quindi scegliere OK.
Errata ortografia del nome di una funzione. Correggere l'ortografia. Inserire nella
formula il nome corretto della funzione utilizzando la Finestra della formula.Se la
funzione del foglio di lavoro costituisce una parte di un programma aggiunto, sarà
Copyright 2007 Raffaella Folgieri– è vietata ogni riproduzione, anche parziale, del contenuto del
manuale, se non previa autorizzazione da parte dell’autore.
www.erreffeweb.com
necessario caricare il programma aggiunto. Per ulteriori informazioni sull'utilizzo di
programmi aggiunti, fare clic su .
Immissione in una formula di un testo non racchiuso tra virgolette doppie. Tale
immissione verrà interpretata come un nome.
Racchiudere tra virgolette il testo
contenuto nella formula. La seguente formula ad esempio unisce il testo La quantità
totale è al valore contenuto nella cella B50:="La quantità totale è "&B50
Omissione dei due punti (:) in un riferimento di intervallo. Assicurarsi che tutti i
riferimenti di intervallo contenuti nella formula utilizzino i due punti (:), ad esempio
SOMMA(A1:C10).
Errore #NULLO!
Il valore di errore #NULLO! viene visualizzato quando si specifica un'intersezione di
due aree che non si intersecano.
Causa possibile
Operazione consigliata
Utilizzo di un operatore di intervallo non corretto o di un riferimento di cella errato.
Per riferirsi a due aree che non si intersecano, utilizzare l'operatore di unione,
vale a dire il punto e virgola (;). Se ad esempio la formula calcola la somma tra due
intervalli, assicurarsi che i due intervalli siano separati da un punto e virgola
(SOMMA(A1:A10;C1:C10)). Se il punto e virgola viene omesso, verrà calcolata la
somma delle celle comuni ai due intervalli (in questo caso, poiché i due intervalli non
si intersecano, non vi sono celle in comune).Controllare l'eventuale presenza di errori
di digitazione nei riferimenti agli intervalli.
Per ulteriori informazioni sugli operatori di riferimento e di intervallo, fare clic su .
Errore #NUM!
Il valore di errore #NUM! viene visualizzato quando si verifica un problema con un
numero contenuto in una formula o in una funzione.
Causa possibile
Operazione consigliata
Utilizzo di un argomento non consentito in una funzione che richiede un argomento
numerico.
Assicurarsi che gli argomenti utilizzati nelle funzioni siano del tipo
corretto.
Utilizzo di una funzione del foglio di lavoro che esegue iterazioni, quale TIR.COST o
TASSO e impossibilità per la funzione a trovare un risultato.
Utilizzare un valore
iniziale diverso per la funzione del foglio di lavoro.
Immissione di una formula che restituisce un numero che non è possibile
rappresentare perché troppo grande o troppo piccolo.
Modificare la formula in
modo che il risultato che essa restituisce sia compreso tra e .
Errore #RIF!
Il valore di errore #RIF! viene visualizzato quando un riferimento di cella non è
valido.
Causa possibile
Operazione consigliata
Eliminazione di celle a cui altre formule fanno riferimento oppure incollamento di
celle spostate su celle a cui altre formule fanno riferimento.
Modificare
le
Copyright 2007 Raffaella Folgieri– è vietata ogni riproduzione, anche parziale, del contenuto del
manuale, se non previa autorizzazione da parte dell’autore.
www.erreffeweb.com
formule oppure ripristinare le celle sul foglio di lavoro facendo clic sul pulsante
Annulla immediatamente dopo l'eliminazione o l'incollamento delle celle.
Esecuzione di una macro che immette una funzione che restituisce il valore #RIF!.
Controllare la funzione per vedere se un argomento fa riferimento a una cella o
a un intervallo di celle non valido. Se ad esempio la macro immette una funzione che
fa riferimento a una cella che si trova al di sopra della funzione e la cella contenente la
funzione si trova nella riga 1, la funzione restituirà il valore #RIF!, poiché non
esistono celle che si trovano al di sopra della riga 1.
Utilizzo di un riferimento remoto a un'applicazione non in esecuzione oppure a un
argomento di Scambio dinamico dati (DDE, Dynamic Data Exchange) quale "system"
non disponibile.
Avviare l'applicazione.Assicurarsi di utilizzare l'argomento
DDE corretto.
Errore #VALORE!
Il valore di errore #VALORE! viene visualizzato quando viene utilizzato un tipo di
argomento o di operando errato oppure se la caratteristica Correzione automatica
formula non è in grado di correggere la formula.
Causa possibile
Operazione consigliata
Immissione di testo quando la formula richiede un numero o un valore logico come
VERO o FALSO. Il testo non verrà convertito nel tipo di dato corretto. Assicurarsi
che la formula o la funzione sia compatibile con l'operando o l'argomento richiesto e
che le celle a cui la formula fa riferimento contengano valori validi. Se ad esempio la
cella A5 contiene un numero e la cella A6 contiene il testo Non disponibile, la
formula =A5+A6 restituirà l'errore #VALORE!. Utilizzare la funzione del foglio di
lavoro SOMMA nella formula per sommare i due valori (la funzione SOMMA ignora
il testo):=SOMMA(A5:A6)
Immissione o modifica di una formula in forma di matrice seguita dalla pressione del
tasto INVIO. Selezionare la cella o l'intervallo di celle contenente la formula in
forma di matrice, premere F2 per modificare la formula, quindi premere
CTRL+MAIUSC+INVIO.
Immissione di un riferimento di cella, di una formula oppure di una funzione come
costante di matrice. Assicurarsi che la costante di matrice non sia un riferimento di
cella, una formula o una funzione. Per ulteriori informazioni sugli elementi che è
possibile utilizzare come costanti di matrice, fare clic su .
È stato fornito un intervallo a un operatore o una funzione che richiede un singolo
valore anziché un intervallo. Modificare l'intervallo in un singolo valore.Modificare
l'intervallo in modo da includere la stessa riga o la stessa colonna contenente la
formula.
Utilizzo di una matrice non valida all'interno di una delle funzioni matrice del foglio
di lavoro.
Assicurarsi che le dimensioni della matrice siano adeguate agli
argomenti della matrice.
Esecuzione di una macro che immette una funzione che restituisce l'errore
#VALORE!. Assicurarsi che la funzione non utilizzi un argomento non corretto.
FUNZIONI DI DATABASE E GESTIONE DI ELENCHI
In questa sezione sono descritte le 12 funzioni del foglio di lavoro utilizzate per
l'analisi dei dati memorizzati in elenchi o database di Microsoft Excel. Ciascuna di
Copyright 2007 Raffaella Folgieri– è vietata ogni riproduzione, anche parziale, del contenuto del
manuale, se non previa autorizzazione da parte dell’autore.
www.erreffeweb.com
queste funzioni, denominate con il termine collettivo di DB.funzione, utilizza tre
argomenti: database, campo e criteri. Tali argomenti si riferiscono agli intervalli del
foglio di lavoro che vengono utilizzati dalla funzione del database.
Sintassi
DB.funzione(database;campo;criteri)
Database è l'intervallo di celle che costituiscono l'elenco o il database.
·
Un database di Microsoft Excel è un elenco di dati correlati in cui le righe di
informazioni correlate costituiscono i record e le colonne di dati costituiscono i campi.
La prima riga dell'elenco contiene le etichette relative a ciascuna colonna. Il
riferimento corrispondente può essere specificato come intervallo di celle oppure
come un nome assegnato a un intervallo. Per informazioni su come creare elenchi nei
fogli di lavoro, fare clic su .
·
In tutte le funzioni del database, se il riferimento del database è a una cella
contenuta in una tabella pivot, il calcolo verrà effettuato solo sui dati della tabella
pivot.
·
Se si desidera calcolare i subtotali dell'elenco, utilizzare il comando Subtotali
del menu Dati per inserire i subtotali. Per ulteriori informazioni sui subtotali
automatici, fare clic su .
Campo indica la colonna utilizzata nella funzione. I campi del database sono colonne
di dati con un'etichetta che le contraddistingue indicata nella prima riga. Campo può
essere specificato come testo, con l'etichetta di colonna racchiusa tra virgolette
doppie, quale "Età" o "Rendimento" nella tabella del database di esempio che segue,
oppure come un numero che rappresenta la posizione della colonna nell'elenco: 1 per
la prima colonna, ovvero Albero nell'esempio che segue, 2 per la seconda colonna,
ovvero Altezza, e così via.
Criteri è un riferimento a un intervallo di celle che specificano le condizioni per la
funzione. La funzione restituisce le informazioni dell'elenco che soddisfano le
condizioni specificate nell'intervallo di criteri. L'intervallo di criteri comprende una
copia dell'etichetta dell'elenco corrispondente alla colonna che la funzione deve
riassumere. Il riferimento di criteri può essere immesso come un intervallo di celle,
quale A1:F2 nell'esempio di database sottostante, o come un nome rappresentante
l'intervallo, quale "Criteri". Per ulteriori esempi delle condizioni che è possibile
specificare come criteri, fare clic su .
Suggerimenti
·
È possibile utilizzare come argomento di criteri un intervallo qualsiasi, purché
includa almeno un'etichetta di colonna e una cella sottostante l'etichetta di colonna in
cui specificare la condizione.
Se l'intervallo G1:G2 contiene ad esempio l'etichetta di colonna "Reddito" nella cella
G1 e l'importo di L. 10.000.000 nella cella G2, sarà possibile definire l'intervallo con
Copyright 2007 Raffaella Folgieri– è vietata ogni riproduzione, anche parziale, del contenuto del
manuale, se non previa autorizzazione da parte dell’autore.
www.erreffeweb.com
il nome RedditoCorrispondente e utilizzarlo come argomento criteri nelle funzioni del
database.
·
È possibile collocare l'intervallo di criteri in qualsiasi posizione sul foglio di
lavoro, non posizionarlo tuttavia al di sotto dell'elenco. Se si aggiungono altre
informazioni all'elenco utilizzando il comando Modulo del menu Dati, le nuove
informazioni verranno aggiunte alla prima riga sotto l'elenco. Se questa riga non è
vuota, non sarà possibile aggiungere le nuove informazioni.
·
Assicurarsi che l'intervallo di criteri non si sovrapponga all'elenco.
·
Per eseguire un'operazione su un'intera colonna del database, inserire una riga
vuota al di sotto delle etichette di colonna nell'intervallo dei criteri.
Esempi
Nella seguente illustrazione è riportato un database relativo a un piccolo frutteto.
Ciascun record contiene informazioni su una singola pianta. L'intervallo A5:E11 è
denominato Database, mentre l'intervallo A1:F3 è denominato Criteri.
DB.CONTA.NUMERI(Database;"Età";A1:F2) è uguale a 1. Questa funzione cerca i
record relativi agli alberi di mele con un'altezza compresa tra 2 e 3 metri e calcola il
numero dei campi "Età" relativi ai record trovati che contengono dei numeri.
DB.CONTA.VALORI(Database;"Profitto";A1:F2) è uguale a 1. Questa funzione
cerca i record relativi agli alberi di mele con altezza compresa tra 2 e 3 metri e calcola
il numero dei campi "Profitto" relativi ai record trovati che contengono dei valori.
DB.MAX(Database;"Profitto";A1:A3) è uguale a L. 105.000, ovvero il profitto
massimo ricavato dagli alberi di mele e di pere.
DB.MIN(Database;"Profitto";A1:B2) è uguale a L. 75.000, ovvero il profitto minimo
ricavato dagli alberi di mele con altezza superiore a 2 metri.
DB.SOMMA(Database;"Profitto";A1:A2) è uguale a L. 225.000, ovvero il profitto
totale ricavato dagli alberi di mele.
DB.SOMMA(Database;"Profitto";A1:F2) è uguale a L. 75.000, ovvero il profitto
totale ricavato dagli alberi di mele con un'altezza compresa tra 2 e 3 metri.
DB.PRODOTTO(Database;"Rendimento";A1:F2) è uguale a 140, ovvero il prodotto
del rendimento degli alberi di mele con un'altezza compresa tra 2 e 3 metri.
DB.MEDIA(Database;"Rendimento";A1:B2) è uguale a 12, ovvero il rendimento
medio degli alberi di mele con altezza superiore a 2 metri.
DB.MEDIA(Database;3;Database) è uguale a 13, ovvero l'età media degli alberi
indicati nel database.
Copyright 2007 Raffaella Folgieri– è vietata ogni riproduzione, anche parziale, del contenuto del
manuale, se non previa autorizzazione da parte dell’autore.
www.erreffeweb.com
DB.DEV.ST(Database;"Rendimento";A1:A3) è uguale a 2,97, ovvero la deviazione
standard prevista nel rendimento degli alberi di mele e di pere se i dati contenuti nel
database costituiscono solo un campione della popolazione del frutteto.
DB.DEV.ST.POP(Database;"Rendimento";A1:A3) è uguale a 2,65, ovvero la
deviazione standard effettiva nel rendimento degli alberi di mele e di pere se i dati
contenuti nel database rappresentano l'intera popolazione.
DB.VAR(Database;"Rendimento";A1:A3) è uguale a 8,8, ovvero la varianza prevista
nel rendimento degli alberi di mele e di pere se i dati contenuti nel database
costituiscono solo un campione della popolazione del frutteto.
DB.VAR.POP(Database;"Rendimento";A1:A3) è uguale a 7,04, ovvero la varianza
effettiva nel rendimento degli alberi di mele e di pere se i dati contenuti nel database
rappresentano l'intera popolazione del frutteto.
DB.VALORI(Database;"Rendimento";Criteri) restituisce il valore di errore #NUM! in
quanto più di un record soddisfa i criteri.
DBMEDIA
Calcola la media dei valori di una colonna di un elenco o database che soddisfano i
criteri specificati.
Per ulteriori informazioni ed esempi, fare clic su .
Sintassi
DB.MEDIA(database;campo;criteri)
Database è l'intervallo di celle che costituiscono l'elenco o il database. Un database è
un elenco di dati correlati in cui le righe di informazioni correlate costituiscono i
record e le colonne di dati i campi. La prima riga dell'elenco contiene le etichette
relative a ciascuna colonna.
Campo indica quale colonna viene utilizzata nella funzione. Campo può essere
specificato come testo, con l'etichetta di colonna racchiusa tra virgolette doppie, quale
"Età" o "Rendimento", oppure come un numero che rappresenta la posizione della
colonna all'interno dell'elenco: 1 per la prima colonna, 2 per la seconda colonna e così
via.
Criteri è un intervallo di celle contenente le condizioni specificate. È possibile
utilizzare qualsiasi intervallo per l'argomento di criteri, purché comprenda almeno
un'etichetta di colonna e almeno una cella sotto l'etichetta di colonna per specificare
una condizione relativa alla colonna.
DBCONTANUMERI
Conta le celle contenenti numeri in una colonna di un elenco o database che
soddisfano i criteri specificati.
L'argomento campo è facoltativo. Se non viene specificato, la funzione
DB.CONTA.NUMERI conterà tutti i record del database che soddisfano i criteri
specificati.
Per ulteriori informazioni ed esempi, fare clic su .
Copyright 2007 Raffaella Folgieri– è vietata ogni riproduzione, anche parziale, del contenuto del
manuale, se non previa autorizzazione da parte dell’autore.
www.erreffeweb.com
Sintassi
DB.CONTA.NUMERI(database;campo;criteri)
Database è l'intervallo di celle che costituiscono l'elenco o il database. Un database è
un elenco di dati correlati in cui le righe di informazioni correlate costituiscono i
record e le colonne di dati i campi. La prima riga dell'elenco contiene le etichette
relative a ciascuna colonna.
Campo indica quale colonna viene utilizzata nella funzione. Campo può essere
specificato come testo, con l'etichetta di colonna racchiusa tra virgolette doppie, quale
"Età" o "Rendimento", oppure come un numero che rappresenta la posizione della
colonna all'interno dell'elenco: 1 per la prima colonna, 2 per la seconda colonna e così
via.
Criteri è un intervallo di celle contenente le condizioni specificate. È possibile
utilizzare qualsiasi intervallo per l'argomento di criteri, purché comprenda almeno
un'etichetta di colonna e almeno una cella sotto l'etichetta di colonna per specificare
una condizione relativa alla colonna.
DB CONTA VALORI
Conta le celle non vuote di una colonna in un elenco o database che soddisfano i
criteri specificati.
Per ulteriori informazioni ed esempi, fare clic su .
Sintassi
DB.CONTA.VALORI(database;campo;criteri)
Database è l'intervallo di celle che costituiscono l'elenco o il database. Un database è
un elenco di dati correlati in cui le righe di informazioni correlate costituiscono i
record e le colonne di dati i campi. La prima riga dell'elenco contiene le etichette
relative a ciascuna colonna.
Campo indica quale colonna viene utilizzata nella funzione. Campo può essere
specificato come testo, con l'etichetta di colonna racchiusa tra virgolette doppie, quale
"Età" o "Rendimento", oppure come un numero che rappresenta la posizione della
colonna all'interno dell'elenco: 1 per la prima colonna, 2 per la seconda colonna e così
via.
Criteri è un intervallo di celle contenente le condizioni specificate. È possibile
utilizzare qualsiasi intervallo per l'argomento di criteri, purché comprenda almeno
un'etichetta di colonna e almeno una cella sotto l'etichetta di colonna per specificare
una condizione relativa alla colonna.
DBVALORI
Estrae da una colonna in un elenco o database un singolo valore che soddisfa le
condizioni specificate.
Per ulteriori informazioni ed esempi, fare clic su .
Copyright 2007 Raffaella Folgieri– è vietata ogni riproduzione, anche parziale, del contenuto del
manuale, se non previa autorizzazione da parte dell’autore.
www.erreffeweb.com
Sintassi
DB.VALORI(database;campo;criteri)
Database è l'intervallo di celle che costituiscono l'elenco o il database. Un database è
un elenco di dati correlati in cui le righe di informazioni correlate costituiscono i
record e le colonne di dati i campi. La prima riga dell'elenco contiene le etichette
relative a ciascuna colonna.
Campo indica quale colonna viene utilizzata nella funzione. Campo può essere
specificato come testo, con l'etichetta di colonna racchiusa tra virgolette doppie, quale
"Età" o "Rendimento", oppure come un numero che rappresenta la posizione della
colonna all'interno dell'elenco: 1 per la prima colonna, 2 per la seconda colonna e così
via.
Criteri è un intervallo di celle contenente le condizioni specificate. È possibile
utilizzare qualsiasi intervallo per l'argomento di criteri, purché comprenda almeno
un'etichetta di colonna e almeno una cella sotto l'etichetta di colonna per specificare
una condizione relativa alla colonna.
Osservazioni
·
Se nessun record soddisfa i criteri, DB.VALORI restituirà il valore di errore
#VALORE!.
·
Se più record soddisfano i criteri, DB.VALORI restituirà il valore di errore
#NUM!.
DBMAX
Restituisce il numero più grande di una colonna in un elenco o database che soddisfa i
criteri specificati.
Per ulteriori informazioni ed esempi, fare clic su .
Sintassi
DB.MAX(database;campo;criteri)
Database è l'intervallo di celle che costituiscono l'elenco o il database. Un database è
un elenco di dati correlati in cui le righe di informazioni correlate costituiscono i
record e le colonne di dati i campi. La prima riga dell'elenco contiene le etichette
relative a ciascuna colonna.
Campo indica quale colonna viene utilizzata nella funzione. Campo può essere
specificato come testo, con l'etichetta di colonna racchiusa tra virgolette doppie, quale
"Età" o "Rendimento", oppure come un numero che rappresenta la posizione della
colonna all'interno dell'elenco: 1 per la prima colonna, 2 per la seconda colonna e così
via.
Criteri è un intervallo di celle contenente le condizioni specificate. È possibile
utilizzare qualsiasi intervallo per l'argomento di criteri, purché comprenda almeno
un'etichetta di colonna e almeno una cella sotto l'etichetta di colonna per specificare
una condizione relativa alla colonna.
Copyright 2007 Raffaella Folgieri– è vietata ogni riproduzione, anche parziale, del contenuto del
manuale, se non previa autorizzazione da parte dell’autore.
www.erreffeweb.com
DB,MIN
Restituisce il numero più piccolo di una colonna in un elenco o database che soddisfa
i criteri specificati.
Per ulteriori informazioni ed esempi, fare clic su .
Sintassi
DB.MIN(database;campo;criteri)
Database è l'intervallo di celle che costituiscono l'elenco o il database. Un database è
un elenco di dati correlati in cui le righe di informazioni correlate costituiscono i
record e le colonne di dati i campi. La prima riga dell'elenco contiene le etichette
relative a ciascuna colonna.
Campo indica quale colonna viene utilizzata nella funzione. Campo può essere
specificato come testo, con l'etichetta di colonna racchiusa tra virgolette doppie, quale
"Età" o "Rendimento", oppure come un numero che rappresenta la posizione della
colonna all'interno dell'elenco: 1 per la prima colonna, 2 per la seconda colonna e così
via.
Criteri è un intervallo di celle contenente le condizioni specificate. È possibile
utilizzare qualsiasi intervallo per l'argomento di criteri, purché comprenda almeno
un'etichetta di colonna e almeno una cella sotto l'etichetta di colonna per specificare
una condizione relativa alla colonna.
DBPRODOTTO
Moltiplica i valori di una colonna in un elenco o database che soddisfano i criteri
specificati.
Per ulteriori informazioni ed esempi, fare clic su .
Sintassi
DB.PRODOTTO(database;campo;criteri)
Database è l'intervallo di celle che costituiscono l'elenco o il database. Un database è
un elenco di dati correlati in cui le righe di informazioni correlate costituiscono i
record e le colonne di dati i campi. La prima riga dell'elenco contiene le etichette
relative a ciascuna colonna.
Campo indica quale colonna viene utilizzata nella funzione. Campo può essere
specificato come testo, con l'etichetta di colonna racchiusa tra virgolette doppie, quale
"Età" o "Rendimento", oppure come un numero che rappresenta la posizione della
colonna all'interno dell'elenco: 1 per la prima colonna, 2 per la seconda colonna e così
via.
Criteri è un intervallo di celle contenente le condizioni specificate. È possibile
utilizzare qualsiasi intervallo per l'argomento di criteri, purché comprenda almeno
un'etichetta di colonna e almeno una cella sotto l'etichetta di colonna per specificare
una condizione relativa alla colonna.
DB.DEV.ST
Copyright 2007 Raffaella Folgieri– è vietata ogni riproduzione, anche parziale, del contenuto del
manuale, se non previa autorizzazione da parte dell’autore.
www.erreffeweb.com
Stima la deviazione standard di una popolazione sulla base di un campione
utilizzando i numeri di una colonna in un elenco o database che soddisfano i criteri
specificati.
Per ulteriori informazioni ed esempi, fare clic su .
Sintassi
DB.DEV.ST(database;campo;criteri)
Database è l'intervallo di celle che costituiscono l'elenco o il database. Un database è
un elenco di dati correlati in cui le righe di informazioni correlate costituiscono i
record e le colonne di dati i campi. La prima riga dell'elenco contiene le etichette
relative a ciascuna colonna.
Campo indica quale colonna viene utilizzata nella funzione. Campo può essere
specificato come testo, con l'etichetta di colonna racchiusa tra virgolette doppie, quale
"Età" o "Rendimento", oppure come un numero che rappresenta la posizione della
colonna all'interno dell'elenco: 1 per la prima colonna, 2 per la seconda colonna e così
via.
Criteri è un intervallo di celle contenente le condizioni specificate. È possibile
utilizzare qualsiasi intervallo per l'argomento di criteri, purché comprenda almeno
un'etichetta di colonna e almeno una cella sotto l'etichetta di colonna per specificare
una condizione relativa alla colonna.
DB.DEV.ST.POP
Calcola la deviazione standard di una popolazione sulla base dell'intera popolazione
utilizzando i numeri di una colonna in un elenco o database che soddisfano i criteri
specificati.
Per ulteriori informazioni ed esempi, fare clic su .
Sintassi
DB.DEV.ST.POP(database;campo;criteri)
Database è l'intervallo di celle che costituiscono l'elenco o il database. Un database è
un elenco di dati correlati in cui le righe di informazioni correlate costituiscono i
record e le colonne di dati i campi. La prima riga dell'elenco contiene le etichette
relative a ciascuna colonna.
Campo indica quale colonna viene utilizzata nella funzione. Campo può essere
specificato come testo, con l'etichetta di colonna racchiusa tra virgolette doppie, quale
"Età" o "Rendimento", oppure come un numero che rappresenta la posizione della
colonna all'interno dell'elenco: 1 per la prima colonna, 2 per la seconda colonna e così
via.
Criteri è un intervallo di celle contenente le condizioni specificate. È possibile
utilizzare qualsiasi intervallo per l'argomento di criteri, purché comprenda almeno
un'etichetta di colonna e almeno una cella sotto l'etichetta di colonna per specificare
una condizione relativa alla colonna.
Copyright 2007 Raffaella Folgieri– è vietata ogni riproduzione, anche parziale, del contenuto del
manuale, se non previa autorizzazione da parte dell’autore.
www.erreffeweb.com
DBSOMMA
Somma i numeri di una colonna in un elenco o database che soddisfano i criteri
specificati.
Per ulteriori informazioni ed esempi, fare clic su .
Sintassi
DB.SOMMA(database;campo;criteri)
Database è l'intervallo di celle che costituiscono l'elenco o il database. Un database è
un elenco di dati correlati in cui le righe di informazioni correlate costituiscono i
record e le colonne di dati i campi. La prima riga dell'elenco contiene le etichette
relative a ciascuna colonna.
Campo indica quale colonna viene utilizzata nella funzione. Campo può essere
specificato come testo, con l'etichetta di colonna racchiusa tra virgolette doppie, quale
"Età" o "Rendimento", oppure come un numero che rappresenta la posizione della
colonna all'interno dell'elenco: 1 per la prima colonna, 2 per la seconda colonna e così
via.
Criteri è un intervallo di celle contenente le condizioni specificate. È possibile
utilizzare qualsiasi intervallo per l'argomento di criteri, purché comprenda almeno
un'etichetta di colonna e almeno una cella sotto l'etichetta di colonna per specificare
una condizione relativa alla colonna.
DBVAR
Stima la varianza di una popolazione sulla base di un campione, utilizzando i numeri
di una colonna in un elenco o database che soddisfano i criteri specificati.
Per ulteriori informazioni ed esempi, fare clic su .
Sintassi
DB.VAR(database;campo;criteri)
Database è l'intervallo di celle che costituiscono l'elenco o il database. Un database è
un elenco di dati correlati in cui le righe di informazioni correlate costituiscono i
record e le colonne di dati i campi. La prima riga dell'elenco contiene le etichette
relative a ciascuna colonna.
Campo indica quale colonna viene utilizzata nella funzione. Campo può essere
specificato come testo, con l'etichetta di colonna racchiusa tra virgolette doppie, quale
"Età" o "Rendimento", oppure come un numero che rappresenta la posizione della
colonna all'interno dell'elenco: 1 per la prima colonna, 2 per la seconda colonna e così
via.
Criteri è un intervallo di celle contenente le condizioni specificate. È possibile
utilizzare qualsiasi intervallo per l'argomento di criteri, purché comprenda almeno
un'etichetta di colonna e almeno una cella sotto l'etichetta di colonna per specificare
una condizione relativa alla colonna.
Copyright 2007 Raffaella Folgieri– è vietata ogni riproduzione, anche parziale, del contenuto del
manuale, se non previa autorizzazione da parte dell’autore.
www.erreffeweb.com
DB.VAR.POP
Calcola la varianza di una popolazione sulla base dell'intera popolazione, utilizzando i
numeri di una colonna in un elenco o database che soddisfano i criteri specificati.
Per ulteriori informazioni ed esempi, fare clic su .
Sintassi
DB.VAR.POP(database;campo;criteri)
Database è l'intervallo di celle che costituiscono l'elenco o il database. Un database è
un elenco di dati correlati in cui le righe di informazioni correlate costituiscono i
record e le colonne di dati i campi. La prima riga dell'elenco contiene le etichette
relative a ciascuna colonna.
Campo indica quale colonna viene utilizzata nella funzione. Campo può essere
specificato come testo, con l'etichetta di colonna racchiusa tra virgolette doppie, quale
"Età" o "Rendimento", oppure come un numero che rappresenta la posizione della
colonna all'interno dell'elenco: 1 per la prima colonna, 2 per la seconda colonna e così
via.
Criteri è un intervallo di celle contenente le condizioni specificate. È possibile
utilizzare qualsiasi intervallo per l'argomento di criteri, purché comprenda almeno
un'etichetta di colonna e almeno una cella sotto l'etichetta di colonna per specificare
una condizione relativa alla colonna.
INFO.DATI.TAB.PIVOT
Restituisce i dati memorizzati in una tabella pivot. È possibile utilizzare la funzione
INFO.DATI.TAB.PIVOT per recuperare i dati di riepilogo di una tabella pivot,
purché questi siano visibili all'interno della tabella.
Sintassi
INFO.DATI.TAB.PIVOT(tabella_pivot;nome)
L'argomento tabella_pivot è un riferimento a una cella nella tabella pivot contenente i
dati che si desidera recuperare e può essere rappresentato da una cella o un intervallo
di celle della tabella pivot, del nome dell'intervallo contenente la tabella pivot o da
un'etichetta memorizzata in una cella al di sopra della tabella pivot.
L'argomento nome è rappresentato da una stringa di testo racchiusa tra virgolette
doppie (") che descrive la cella della tabella pivot contenente il valore che si desidera
recuperare. Se ad esempio la tabella pivot contiene un campo riga denominato
Rappresentante e si desidera recuperare l'ammontare complessivo delle vendite
effettuate dal rappresentante Rapozzi, l'argomento nome sarà "Rapozzi". Se il campo
colonna nella tabella pivot contiene un elenco di prodotti e si desidera recuperare il
totale complessivo delle vendite relative alle bevande effettuate dal rappresentante
Rapozzi, l'argomento nome sarà "Rapozzi Bevande".
Copyright 2007 Raffaella Folgieri– è vietata ogni riproduzione, anche parziale, del contenuto del
manuale, se non previa autorizzazione da parte dell’autore.
www.erreffeweb.com
Osservazioni
·
Nella funzione INFO.DATI.TAB.PIVOT vengono inclusi i campi o gli
elementi calcolati e i calcoli personalizzati.
·
Se l'argomento tabella_pivot è rappresentato da un intervallo che include due o
più tabelle pivot, i dati verranno recuperati dalla tabella pivot più recente.
·
Se l'argomento nome descrive una singola cella, verrà restituito il valore di
quella cella indipendentemente dal fatto che sia una stringa, un numero, un errore e
così via.
·
Se l'argomento tabella_pivot non è un intervallo contenente una tabella pivot,
la funzione INFO.DATI.TAB.PIVOT restituirà il valore #VALORE!.
·
Se la sintassi del nome non descrive un campo visibile, se l'argomento nome è
omesso oppure se il nome comprende un campo pagina non visualizzato, la funzione
INFO.DATI.TAB.PIVOT restituirà il valore #RIF!.
Esempi
Supponendo che la tabella pivot che segue sia memorizzata in un foglio di lavoro e
che il nome TP1 sia riferito all'intervallo A2:E12, l'intervallo contenente la tabella
pivot sarà:
INFO.DATI.TAB.PIVOT(TP1;"Totale vendite") restituisce il totale complessivo del
campo vendite: L. 49.325.000.
INFO.DATI.TAB.PIVOT(TP1;"Marzo") restituisce il totale delle vendite per il mese
di marzo: L. 30.337.000.
Questi esempi fanno riferimento alla stessa tabella pivot indicata sopra, ma utilizzano
una cella all'interno della tabella pivot come argomento tabella_pivot.
INFO.DATI.TAB.PIVOT(A4;"Alimentari Tabanetti di marzo") restituisce L.
10.201.000.
INFO.DATI.TAB.PIVOT(A4;"Marzo Sud") restituisce il valore #RIF! perché i dati
dell'area Sud non sono visibili.
INFO.DATI.TAB.PIVOT(A4;"Bevande Cipriani") restituisce il valore #RIF! perché
non esiste un totale delle vendite relative alle bevande per Cipriani.
Copyright 2007 Raffaella Folgieri– è vietata ogni riproduzione, anche parziale, del contenuto del
manuale, se non previa autorizzazione da parte dell’autore.
www.erreffeweb.com
FUNZIONI DI DATA E ORA
DATA
Restituisce il numero seriale di una data specifica. Per ulteriori informazioni sui
numeri seriali, vedere la funzione ADESSO.
Sintassi
DATA(anno; mese; giorno)
Anno è un numero compreso tra 1900 e 9999 in Microsoft Excel per Windows e tra
1904 e 9999 in Microsoft Excel per Macintosh.
Mese è un numero che rappresenta il mese dell'anno. Se mese è maggiore di 12,
aggiungerà quel numero di mesi al primo mese dell'anno specificato. DATA(90;14;2),
ad esempio, restituirà il numero seriale che rappresenta il 2 febbraio 1991.
Giorno è un numero che rappresenta il giorno del mese. Se giorno è maggiore del
numero di giorni del mese specificato, aggiungerà quel numero di giorni al primo
giorno del mese successivo. DATA(91;1;35), ad esempio, restituirà il numero seriale
che rappresenta il 4 febbraio 1991.
Osservazioni
·
Il sistema di data predefinito di Microsoft Excel per Windows è diverso da
quello di Microsoft Excel per Macintosh. Per ulteriori informazioni, vedere la
funzione ADESSO.
·
La funzione DATA risulta particolarmente utile in formule in cui anno, mese e
giorno rappresentano formule e non costanti.
Esempi
Se si utilizza il sistema di data 1900, vale a dire l'impostazione predefinita di
Microsoft Excel per Windows, DATA(91; 1; 1) sarà uguale a 33239, il numero seriale
che corrisponde all'1 gennaio 1991.
Se si utilizza invece il sistema di data 1904, vale a dire l'impostazione predefinita di
Microsoft Excel per Macintosh, DATA(91; 1; 1) sarà uguale a 31777, il numero
seriale che corrisponde all'1 gennaio 1991.
DATA.VALORE
Restituisce il numero seriale della data rappresentata da data. Utilizzare la funzione
DATA.VALORE per convertire una data in forma di testo in un numero seriale.
Sintassi
DATA.VALORE(data)
Data è il testo che restituisce una data in un formato data di Microsoft Excel. Quando
si utilizza il sistema di data predefinito di Microsoft Excel per Windows, è necessario
Copyright 2007 Raffaella Folgieri– è vietata ogni riproduzione, anche parziale, del contenuto del
manuale, se non previa autorizzazione da parte dell’autore.
www.erreffeweb.com
che data rappresenti una data compresa tra l'1 gennaio 1900 e il 31 dicembre 9999. Se
si utilizza invece il sistema di data predefinito di Microsoft Excel per Macintosh, data
dovrà rappresentare una data compresa tra l'1 gennaio 1904 e il 31 dicembre 9999. Se
data si trova al di fuori di questo intervallo, la funzione DATA.VALORE restituirà il
valore di errore #VALORE! .
Se in data viene omesso l'anno, la funzione DATA.VALORE utilizzerà l'anno
corrente dell'orologio incorporato del computer. Le informazioni relative all'ora in
data verranno ignorate.
Osservazioni
·
Il sistema di data predefinito di Microsoft Excel per Windows è diverso da
quello di Microsoft Excel per Macintosh. Per ulteriori informazioni, vedere la
funzione ADESSO.
·
La maggior parte delle funzioni converte automaticamente le date in numeri
seriali.
Esempi
I seguenti esempi fanno riferimento al sistema di data 1900:
DATA.VALORE("22/08/55") è uguale a 20323
DATA.VALORE("22-AGO-55") è uguale a 20323
Se l'orologio incorporato del computer è stato ad esempio impostato all'anno 1993 e si
sta utilizzando il sistema di data 1900:
DATA.VALORE("5-LUG") è uguale a 34155
GIORNO
Restituisce il giorno del mese corrispondente a num_seriale. I giorni vengono
rappresentati con numeri interi compresi tra 1 e 31.
Sintassi
GIORNO(num_seriale)
Num_seriale è il codice data-ora utilizzato da Microsoft Excel per il calcolo della
data e dell'ora. È possibile immettere num_seriale in formato testo, ad esempio
"15/04/93" o "15_apr_1993", anziché in formato numerico. Il testo viene convertito
automaticamente in numero seriale. Per ulteriori informazioni su num_seriale, vedere
la funzione ADESSO.
Osservazioni
Il sistema di data predefinito di Microsoft Excel per Windows è diverso da quello di
Microsoft Excel per Macintosh. Per ulteriori informazioni, vedere la funzione
ADESSO.
Copyright 2007 Raffaella Folgieri– è vietata ogni riproduzione, anche parziale, del contenuto del
manuale, se non previa autorizzazione da parte dell’autore.
www.erreffeweb.com
Esempi
GIORNO("4-gen") è uguale a 4
GIORNO("15-apr-1993") è uguale a 15
GIORNO("11/08/93") è uguale a 11
GIORNO360
Restituisce il numero di giorni compresi tra due date sulla base di un anno di 360
giorni (dodici mesi di 30 giorni), utilizzato in alcuni sistemi di contabilità. Utilizzare
questa funzione per facilitare il calcolo dei pagamenti qualora il sistema di contabilità
si basi su 12 mesi di 30 giorni.
Sintassi
GIORNO360(data_iniziale; data_finale; metodo)
Data_iniziale e data_finale sono le due date che delimitano il periodo di cui si
desidera conoscere il numero di giorni. Se data_iniziale è posteriore a data_finale, la
funzione GIORNO360 restituirà un numero negativo.
Metodo è un valore logico che specifica il metodo da utilizzare nel calcolo, europeo
o americano.
Metodo
Definizione
FALSO o omesso
Metodo americano - NASD (Associazione nazionale operatori
di borsa, National Association of Securities Dealers). Se la data iniziale corrisponde al
31 di un mese, diventerà il giorno 30 dello stesso mese. Se la data finale corrisponde
al 31 del mese e la data iniziale è prima del 30 del mese, la data finale diventerà il
giorno 1 del mese successivo; in caso contrario, la data finale diventerà il 30 dello
stesso mese.
VERO Metodo europeo. Date iniziali o finali che corrispondono al 31 del mese
diventeranno il 30 dello stesso mese.
Suggerimento Per determinare il numero di giorni compresi tra due date in un anno
normale, è possibile utilizzare la consueta operazione di sottrazione. Ad esempio,
"31/12/93"_"01/01/93" è uguale a 364.
Esempio
GIORNO360("30/01/93"; "01/02/93") è uguale a 1
Se la cella D10 contiene la data 30/01/93 e la cella D11 contiene la data 01/02/93,
allora:
GIORNO360(D10; D11) è uguale a 1
DATA.MESE
Restituisce il numero seriale che rappresenta la data che cade il numero di mesi
indicato prima o dopo la data specificata in data_iniziale. Utilizzare la funzione
Copyright 2007 Raffaella Folgieri– è vietata ogni riproduzione, anche parziale, del contenuto del
manuale, se non previa autorizzazione da parte dell’autore.
www.erreffeweb.com
DATA.MESE per calcolare le date di scadenza che cadono nello stesso giorno del
mese della data di emissione.
Se questa funzione non è disponibile, andrà eseguito il programma di installazione per
installare gli Strumenti di analisi. Dopo averli installati, sarà necessario abilitarli
utilizzando il comando Aggiunte dal menu Strumenti.
Procedura
Sintassi
DATA.MESE(data_iniziale;mesi)
Data_iniziale è la data che rappresenta la datainiziale.
Mesi è il numero di mesi precedenti o successivi a data_iniziale. Un valore positivo
per mesi indica una data futura, mentre un valore negativo corrisponde ad una data
anteriore.
Osservazioni
·
Se data_iniziale non è una data valida, DATA.MESE restituirà il valore di
errore #NUM!.
·
Se mesi non è un numero intero, la parte decimale verrà troncata.
Esempi
DATA.MESE(DATA.VALORE("15/01/91");1) è uguale a 33284 o a 15/02/91
DATA.MESE(DATA.VALORE("31/03/91");-1) è uguale a 33297 o a 28/02/91
FINE.MESE
Restituisce la data, espressa in numero seriale, dell'ultimo giorno del mese, vale a dire
il numero indicato di mesi precedenti o successivi a data_iniziale. Utilizzare la
funzione FINE.MESE per calcolare le scadenze che cadono nell'ultimo giorno del
mese.
Se questa funzione non è disponibile, andrà eseguito il programma di installazione per
installare gli Strumenti di analisi. Dopo averli installati, sarà necessario attivarli
scegliendo Aggiunte dal menu Strumenti.
Procedura
Sintassi
FINE.MESE(data_iniziale; mesi)
Data_iniziale è la data iniziale espressa in numero.
Mesi è il numero di mesi precedenti o successivi a data_iniziale. Un valore positivo
per mesi indica una data futura, mentre un valore negativo corrisponde ad una data
anteriore.
Copyright 2007 Raffaella Folgieri– è vietata ogni riproduzione, anche parziale, del contenuto del
manuale, se non previa autorizzazione da parte dell’autore.
www.erreffeweb.com
Osservazioni
·
Se data_iniziale non è un numero valido, FINE.MESE restituirà il valore di
errore #NUM!.
·
Se mesi non è un numero intero, la parte decimale verrà troncata.
·
Se data_iniziale in combinazione con mesi indica un numero non valido,
FINE.MESE restituirà il valore di errore #NUM!.
Esempi
FINE.MESE(DATA.VALORE("01/01/93"); 1) è uguale a 34028 oppure a 28/02/93
FINE.MESE(DATA.VALORE("01/01/93"); -1) è uguale a 33969 oppure a 31/12/92
ORA
Restituisce l'ora corrispondente a num_seriale, rappresentandola con un numero intero
che può variare da 0 (00.00) a 23 (23.00).
Sintassi
ORA(num_seriale)
Num_seriale è il codice data-ora utilizzato da Microsoft Excel per il calcolo della
data e dell'ora. È possibile immettere num_seriale in formato testo, ad esempio
"16.48.00", anziché in formato numerico. Il testo viene convertito automaticamente in
numero seriale. Per ulteriori informazioni sui numeri seriali, vedere la funzione
ADESSO.
Nota Il sistema di data predefinito di Microsoft Excel per Windows è diverso da
quello di Microsoft Excel per Macintosh. Per ulteriori informazioni, vedere la
funzione ADESSO.
Esempi
ORA(0,7) è uguale a 16
ORA(29747,7) è uguale a 16
ORA("15.30.30") è uguale a 15
MINUTO
Restituisce i minuti corrispondenti a num_seriale. I minuti vengono espressi con un
numero intero compreso tra 0 e 59.
Sintassi
MINUTO(num_seriale)
Copyright 2007 Raffaella Folgieri– è vietata ogni riproduzione, anche parziale, del contenuto del
manuale, se non previa autorizzazione da parte dell’autore.
www.erreffeweb.com
Num_seriale è il codice data-ora utilizzato da Microsoft Excel per il calcolo della
data e dell'ora. È possibile immettere num_seriale in formato testo, ad esempio
"16.48.00", anziché in formato numerico. Il testo viene convertito automaticamente in
numero seriale. Per ulteriori informazioni su num_seriale, vedere la funzione
ADESSO.
Osservazioni
Il sistema di data predefinito di Microsoft Excel per Windows è diverso da quello di
Microsoft Excel per Macintosh. Per ulteriori informazioni, vedere la funzione
ADESSO.
Esempi
MINUTO("16.48.00") è uguale a 48
MINUTO(0,01) è uguale a 14
MINUTO(4,02) è uguale a 28
MESE
Restituisce il mese corrispondente a num_seriale. Il mese viene espresso con un
numero intero compreso tra 1, corrispondente a gennaio, e 12, corrispondente a
dicembre.
Sintassi
MESE(num_seriale)
Num_seriale è il codice data-ora utilizzato da Microsoft Excel per il calcolo della
data e dell'ora. È possibile immettere num_seriale in formato testo, ad esempio
"15/04/1993" o "15-apr-1993", anziché in formato numerico. Il testo viene convertito
automaticamente in numero seriale. Per ulteriori informazioni su num_seriale, vedere
la funzione ADESSO.
Osservazioni
Il sistema di data predefinito di Microsoft Excel per Windows è diverso da quello di
Microsoft Excel per Macintosh. Per ulteriori informazioni, vedere la funzione
ADESSO.
Esempi
MESE("6-mag") è uguale a 5
MESE(366) è uguale a 12
MESE(367) è uguale a 1
Copyright 2007 Raffaella Folgieri– è vietata ogni riproduzione, anche parziale, del contenuto del
manuale, se non previa autorizzazione da parte dell’autore.
www.erreffeweb.com
GIORNI.LAVORATIVI.TOT
Restituisce il numero di tutti i giorni lavorativi compresi tra data_iniziale e
data_finale. I giorni lavorativi non comprendono i fine settimana e le festività.
Utilizzare GIORNI.LAVORATIVI.TOT per calcolare le indennità dei dipendenti che
vengono maturate in base al numero di giorni lavorativi compresi in un determinato
periodo di tempo.
Se questa funzione non è disponibile, sarà necessario eseguire il programma di
installazione per installare gli Strumenti di analisi. Dopo averli installati, sarà
necessario attivarli scegliendo Aggiunte dal menu Strumenti.
Procedura
Sintassi
GIORNI.LAVORATIVI.TOT(data_iniziale;data_finale;vacanze)
Data_iniziale è una data che rappresenta la data iniziale.
Data_finale è una data che rappresenta la data finale.
Vacanze è un intervallo facoltativo di una o più date che rappresentano quei giorni
da escludere dal calendario lavorativo, come le feste nazionali, locali e recuperi delle
festività soppresse.
Osservazione
·
Se uno degli argomenti non è una data valida, GIORNI.LAVORATIVI.TOT
restituirà il valore di errore #NUM!.
Esempio
GIORNI.LAVORATIVI.TOT(DATA.VALORE("01/10/91");
DATA.VALORE("01/12/91");
DATA.VALORE("28/11/91")) è uguale a 43
ADESSO
Restituisce il numero seriale della data e dell'ora correnti.
Sintassi
ADESSO( )
Osservazioni
·
Il sistema di data predefinito di Microsoft Excel 97 per Windows è diverso da
quello di Microsoft Excel 97 per Macintosh. Microsoft Excel per Windows utilizza il
sistema di data 1900 in cui i numeri seriali corrispondono alle date comprese tra l'1
gennaio 1990 e il 31 dicembre 9999. Microsoft Excel per Macintosh utilizza il sistema
Copyright 2007 Raffaella Folgieri– è vietata ogni riproduzione, anche parziale, del contenuto del
manuale, se non previa autorizzazione da parte dell’autore.
www.erreffeweb.com
di data 1904 in cui i numeri seriali corrispondono alle date comprese tra l'1 gennaio
1904 e il 31 dicembre 9999. Per ulteriori informazioni sul calcolo della data e dell'ora
in Microsoft excel, fare clic su .
·
I numeri a destra del separatore decimale del numero seriale rappresentano
l'ora, quelli a sinistra la data. Nel sistema di data 1900, ad esempio, il numero seriale
367,5 rappresenta la combinazione data-ora 1 gennaio 1901, 12.00.
·
È possibile cambiare il sistema di data selezionando o deselezionando la
casella di controllo Sistema data 1904 nella scheda Calcolo che compare scegliendo
Opzioni dal menu Strumenti.
·
Il sistema di data viene modificato automaticamente quando si apre un
documento da un'altra applicazione. Se, ad esempio, si sta utilizzando Microsoft Excel
per Windows e si apre un documento creato con Microsoft Excel per Macintosh, la
casella di controllo "Sistema data 1904" verrà attivata automaticamente.
·
La funzione ADESSO apporta la modifica solo quando si ricalcola il foglio di
lavoro o si esegue una macro contenente la funzione. L'aggiornamento non viene
effettuato continuamente.
Esempi
Se si utilizza il sistema di data 1900 e l'orologio incorporato del computer è impostato
alla data 1 gennaio 1987, 12.30.00:
ADESSO() è uguale a 31778,52083
Dieci minuti più tardi:
ADESSO() è uguale a 31778,52778
SECONDO
Restituisce i secondi corrispondenti a num_seriale. I secondi vengono espressi con un
numero intero compreso tra 0 e 59. Utilizzare la funzione SECONDO per ottenere
l'ora in secondi indicati da un numero seriale.
Sintassi
SECONDO(num_seriale)
Num_seriale è il codice data-ora utilizzato da Microsoft Excel per il calcolo della
data e dell'ora. È possibile immettere num_seriale in formato testo, ad esempio
"16.48.23", anziché in formato numerico. Il testo viene convertito automaticamente in
numero seriale. Per ulteriori informazioni su num_seriale, vedere la funzione
ADESSO.
Copyright 2007 Raffaella Folgieri– è vietata ogni riproduzione, anche parziale, del contenuto del
manuale, se non previa autorizzazione da parte dell’autore.
www.erreffeweb.com
Osservazioni
Il sistema di data predefinito di Microsoft Excel per Windows è diverso da quello di
Microsoft Excel per Macintosh. Per ulteriori informazioni, vedere la funzione
ADESSO.
Esempi
SECONDO("16.48.18") è uguale a 18
SECONDO(0,01) è uguale a 24
SECONDO(4,02) è uguale a 48
ORARIO
Restituisce il numero seriale di un'ora specifica. Il numero seriale restituito da
ORARIO è una frazione decimale compresa tra 0 e 0,99999999 indicante un'ora tra le
0.00.00 e le 23.59.59.
Sintassi
ORARIO(ora;minuto;secondo)
Ora è un numero compreso tra 0 e 23 che rappresenta l'ora.
Minuto è un numero compreso tra 0 e 59 che rappresenta i minuti.
Secondo è un numero compreso tra 0 e 59 che rappresenta i secondi.
Osservazioni
Il sistema di data predefinito di Microsoft Excel per Windows è diverso da quello di
Microsoft Excel per Macintosh. Per ulteriori informazioni sui sistemi di data e sui
numeri seriali, vedere la funzione ADESSO.
Esempi
ORARIO(12; 0; 0) è uguale al numero seriale 0,5 che corrisponde alle ore 12.00.00
ORARIO(16; 48; 10) è uguale al numero seriale 0,700115741 che corrisponde alle ore
16.48.10
TESTO(ORARIO(23; 18; 14); "h.mm.ss") è uguale a "23.18.14"
ORARIO.VALORE
Restituisce il numero seriale dell'ora rappresentata da ora. Il numero seriale è una
frazione decimale compresa tra 0 e 0,99999999 indicante un'ora tra le 0.00.00 e le
Copyright 2007 Raffaella Folgieri– è vietata ogni riproduzione, anche parziale, del contenuto del
manuale, se non previa autorizzazione da parte dell’autore.
www.erreffeweb.com
23.59.59. Utilizzare la funzione ORARIO.VALORE per convertire in un numero
seriale un'ora espressa in formato testo.
Sintassi
ORARIO.VALORE(ora)
Ora
è una stringa di testo che specifica un'ora in uno degli appositi formati
disponibili in Microsoft Excel. Le informazioni relative alla data in ora vengono
ignorate.
Osservazioni
Il sistema di data predefinito di Microsoft Excel per Windows è diverso da quello di
Microsoft Excel per Macintosh. Per ulteriori informazioni sui sistemi di data e sui
numeri seriali, vedere la funzione ADESSO.
Esempi
ORARIO.VALORE("2.24") è uguale a 0,1
ORARIO.VALORE("22-ago-55 6.35") è uguale a 0,274305556
OGGI
Restituisce il numero seriale della data corrente. Il numero seriale è il codice data-ora
utilizzato da Microsoft Excel per il calcolo della data e dell'ora. Per ulteriori
informazioni sui numeri seriali, vedere la funzione ADESSO.
Sintassi
OGGI( )
GIORNO.SETTIMANA
Restituisce il giorno della settimana corrispondente a num_seriale. I giorni vengono
espressi con un numero intero compreso tra 1, domenica, e 7, sabato.
Sintassi
GIORNO.SETTIMANA(num_seriale;tipo_restituito)
Num_seriale è il codice data-ora utilizzato da Microsoft Excel per il calcolo della
data e dell'ora. È possibile immettere num_seriale in formato testo, ad esempio "15apr-1993" o "15/04/93", anziché in formato numerico. Il testo viene convertito
automaticamente in numero seriale. Per ulteriori informazioni su num_seriale, vedere
la funzione ADESSO.
Tipo_restituito è un numero che determina il tipo di valore restituito.
Tipo_restituito
Numero restituito
Copyright 2007 Raffaella Folgieri– è vietata ogni riproduzione, anche parziale, del contenuto del
manuale, se non previa autorizzazione da parte dell’autore.
www.erreffeweb.com
1 o omesso Da 1 (domenica) a 7 (sabato). Impostazione delle versioni precedenti di
Microsoft Excel.
2
Da 1 (lunedì) a 7 (domenica)
3
Da 0 (lunedì) a 6 (domenica)
Osservazioni
·
Il sistema di data predefinito di Microsoft Excel per Windows è diverso da
quello di Microsoft Excel per Macintosh. Per ulteriori informazioni, vedere la
funzione ADESSO.
·
È anche possibile utilizzare la funzione TESTO per convertire un valore in un
determinato formato numerico quando si utilizza il sistema di data 1900:
TESTO("16/04/90"; "gggg") è uguale a lunedì
Esempi
GIORNO.SETTIMANA("14/02/90") è uguale a 4, mercoledì
Se si utilizza il sistema di data 1900, l'impostazione predefinita di Microsoft Excel per
Windows:
GIORNO.SETTIMANA(29747,007) è uguale a 4, mercoledì
Se si utilizza il sistema di data 1904, l'impostazione predefinita di Microsoft Excel per
Macintosh:
GIORNO.SETTIMANA(29747,007) è uguale a 3, martedì
NUM.SETTIMANA
Converte un numero seriale nel numero della settimana dell'anno.
Se questa funzione non è disponibile, andrà eseguito il programma di installazione per
installare gli Strumenti di analisi. Dopo averli installati, sarà necessario abilitarli
utilizzando il comando Aggiunte del menu Strumenti.
Procedura
Sintassi
NUM.SETTIMANA(num_seriale;tipo_restituito)
Num_seriale è una data della settimana.
Tipo_restituito è un numero che determina il giorno di inizio della settimana. Il
valore predefinito è 1.
Tipo_restituito
La settimana inizia
1
Di domenica. I giorni della settimana sono numerati da 1 a 7.
2
Di lunedì. I giorni della settimana sono numerati da 1 a 7.
Esempi
Se la data è domenica, 9 gennaio 1994
Copyright 2007 Raffaella Folgieri– è vietata ogni riproduzione, anche parziale, del contenuto del
manuale, se non previa autorizzazione da parte dell’autore.
www.erreffeweb.com
NUM.SETTIMANA("9/1/94"; 0) è uguale a 3
NUM.SETTIMANA("9/1/94"; 1) è uguale a 2
GIORNO.LAVORATIVO
Restituisce un numero che rappresenta la data corrispondente al numero indicato di
giorni lavorativi precedenti o successivi a data_iniziale. I giorni lavorativi non
comprendono i fine settimana e qualsiasi altra data identificata come vacanze.
Utilizzare la funzione GIORNO.LAVORATIVO per escludere i fine settimana o le
festività nel calcolo delle date di scadenza delle fatture, dei tempi di consegna previsti
o del numero di giorni di lavoro effettivo. Per visualizzare il numero come data,
scegliere Celle dal menu Formato, fare clic su Data nella casella Categoria, quindi
selezionare un formato di data nella casella Tipo.
Se questa funzione non è disponibile, andrà eseguito il programma di installazione per
installare gli Strumenti di analisi. Dopo averli installati, sarà necessario abilitarli
utilizzando il comando Aggiunte del menu Strumenti.
Procedura
Sintassi
GIORNO.LAVORATIVO(data_iniziale;giorni;vacanze)
Data_iniziale è la data che rappresenta la data iniziale.
Giorni è il numero di giorni lavorativi precedenti o successivi a data_iniziale. Un
valore positivo per giorni indica una data futura, mentre un valore negativo
corrisponde ad una data anteriore.
Vacanze è un elenco facoltativo di una o più date che rappresentano quei giorni da
escludere dal calendario lavorativo, come le feste nazionali, locali e recuperi delle
festività soppresse.
L'elenco può essere un intervallo di celle oppure una costante di matrice di numeri che
rappresentano le date. Per ulteriori informazioni sull'utilizzo delle date in Microsoft
Excel, fare clic su . Per ulteriori informazioni sulle costanti di matrice, fare clic su .
Osservazioni
·
Se data_iniziale non è una data valida, GIORNO.LAVORATIVO restituirà il
valore di errore #NUM!.
·
Se data_iniziale in combinazione con giorni indica una data non valida,
GIORNO.LAVORATIVO restituirà il valore di errore #NUM!.
·
Se giorni non è un numero intero, la parte decimale verrà troncata.
Copyright 2007 Raffaella Folgieri– è vietata ogni riproduzione, anche parziale, del contenuto del
manuale, se non previa autorizzazione da parte dell’autore.
www.erreffeweb.com
Esempi
GIORNO.LAVORATIVO(DATA.VALORE("03/01/91"); 5) è uguale a 33248 oppure
a 10/01/91
Se le date 7 gennaio 1991 e 8 gennaio 1991 corrispondono a giorni festivi:
GIORNO.LAVORATIVO(DATA.VALORE("03/01/91"); 5; {33245; 33246}) è
uguale a 33252 oppure a 14/01/91
ANNO
Restituisce l'anno corrispondente a num_seriale. Gli anni vengono espressi con
numeri interi compresi tra 1900 e 9999.
Sintassi
ANNO(num_seriale)
Num_seriale è il codice data-ora utilizzato da Microsoft Excel per il calcolo della
data e dell'ora. È possibile immettere num_seriale in formato testo, ad esempio "15apr-1993" o "15/04/93", anziché in formato numerico. Il testo viene convertito
automaticamente in numero seriale. Per ulteriori informazioni su num_seriale, vedere
la funzione ADESSO.
Osservazioni
Il sistema di data predefinito di Microsoft Excel per Windows è diverso da quello di
Microsoft Excel per Macintosh. Per ulteriori informazioni, vedere la funzione
ADESSO.
Esempi
ANNO("05/07/90") è uguale a 1990
Se si utilizza il sistema di data 1900, l'impostazione predefinita di Microsoft Excel per
Windows:
ANNO(0,007) è uguale a 1900
ANNO(29747,007) è uguale a 1981
Se si utilizza il sistema di data 1904, l'impostazione predefinita di Microsoft Excel per
Macintosh:
ANNO(0,007) è uguale a 1904
ANNO(29747,007) è uguale a 1985
Copyright 2007 Raffaella Folgieri– è vietata ogni riproduzione, anche parziale, del contenuto del
manuale, se non previa autorizzazione da parte dell’autore.
www.erreffeweb.com
FRAZIONE.ANNO
Calcola la frazione dell'anno corrispondente al numero dei giorni complessivi
compresi tra due date, data_iniziale e data_finale. Utilizzare la funzione del foglio di
lavoro FRAZIONE.ANNO per identificare la proporzione dei benefici o delle
obbligazioni di un intero anno da assegnare ad un termine specifico.
Se questa funzione non è disponibile, sarà necessario eseguire il programma di
installazione per installare gli Strumenti di analisi. Dopo averli installati, sarà
necessario abilitarli utilizzando il comando Aggiunte dal menu Strumenti.
Procedura
Sintassi
FRAZIONE.ANNO(data_iniziale;data_finale;base)
Data_iniziale è la data che rappresenta la data iniziale.
Data_finale è la data che rappresenta la data finale.
Base è il tipo di base da utilizzare per il conto dei giorni.
Base Base per il conto dei giorni
0 o omessa Americana - NASD (Associazione nazionale operatori di borsa,
National Association of Securities Dealers) 30/360
1
Effettiva/effettiva
2
Effettiva/360
3
Effettiva/365
4
Europea 30/360
Osservazioni
·
La parte decimale di tutti gli argomenti viene troncata.
·
Se data_iniziale o data_finale non è una data valida, FRAZIONE.ANNO
restituirà il valore di errore #NUM!.
·
Se base < 0 o base > 3, FRAZIONE.ANNO restituirà il valore di errore
#NUM!.
Esempi
FRAZIONE.ANNO("01/01/93";"30/06/93";0) è uguale a 0,5
FRAZIONE.ANNO("01/01/93";"01/07/93";3) è uguale a 0,49863
FUNZIONI DDE ED ESTERNE ------------RICHIAMA
Richiama una procedura da una libreria a collegamento dinamico o da una risorsa
codice. Questa funzione dispone di due sintassi. Utilizzare la sintassi 1 solo con una
risorsa codice registrata precedentemente, che utilizza gli argomenti della funzione
REGISTRO. Utilizzare la sintassi 2a o 2b per registrare e contemporaneamente
richiamare una risorsa codice.
Copyright 2007 Raffaella Folgieri– è vietata ogni riproduzione, anche parziale, del contenuto del
manuale, se non previa autorizzazione da parte dell’autore.
www.erreffeweb.com
Importante Questa funzione è rivolta agli utenti esperti. Un utilizzo non corretto della
funzione RICHIAMA potrebbe causare degli errori e rendere necessario il riavvio del
computer.
Sintassi 1
Utilizzata con REGISTRO
RICHIAMA(registro;arg1;...)
Sintassi 2a
Utilizzata singolarmente (in Microsoft Excel per Windows)
RICHIAMA(modulo;procedura;tipo;arg1;...)
Sintassi 2b
Utilizzata singolarmente (in Microsoft Excel per Macintosh)
RICHIAMA(file;risorsa;tipo;arg1;...)
Registro
è il valore restituito da una funzione
IDENTIFICATORE.REGISTRO eseguita precedentemente.
REGISTRO
o
Arg1;... sono gli argomenti da sottoporre alla procedura.
Modulo è il testo racchiuso tra virgolette nel quale è specificato il nome del DLL
contenente la procedura in Microsoft Excel per Windows.
File
è il nome del file contenente la risorsa codice in Microsoft Excel per
Macintosh.
Procedura è il testo che specifica il nome della funzione nel DLL in Microsoft Excel
per Windows. È anche possibile utilizzare il valore ordinale della funzione
proveniente dall'istruzione EXPORTS del file DEF (File di definizione dei moduli,
Module-Definition File). Il valore ordinale non deve essere in formato testo.
Risorsa è il nome della risorsa codice in Microsoft Excel per Macintosh. È anche
possibile utilizzare il numero ID della risorsa, il quale non deve essere in formato
testo.
Tipo è il testo che specifica il tipo di dati del valore restituito e i tipi di dati di tutti
gli argomenti per il DLL o la risorsa codice. La prima lettera di tipo specifica il valore
restituito. I codici da utilizzare per tipo sono descritti dettagliatamente in Utilizzo
delle funzioni RICHIAMA e REGISTRO. Nel caso di file DLL autonomi o di risorse
codice autonome (XLL), è possibile omettere questo argomento.
Copyright 2007 Raffaella Folgieri– è vietata ogni riproduzione, anche parziale, del contenuto del
manuale, se non previa autorizzazione da parte dell’autore.
www.erreffeweb.com
Esempio
Sintassi 1 (Microsoft Excel A 32-Bit)
In Microsoft Excel a 32 bit per Windows 95 e Microsoft Excel per Windows NT, la
formula macro che segue registra la funzione GetTichCount da una versione a 32 bit
di Microsoft Windows. GetTichCount restituisce il numero di millisecondi trascorsi a
partire dall'avvio di Microsoft Windows.
REGISTRO("Kernel32";"GetTickCount";"J")
Supponendo che questa funzione REGISTRO si trovi nella cella A5, dopo che la
macro ha registrato GetTickCount, sarà possibile utilizzare la funzione RICHIAMA
per calcolare il numero di millisecondi trascorsi:
RICHIAMA(A5)
Sintassi 1 (Microsoft Excel A 16-Bit)
In Microsoft Excel a 16 bit per Windows, la formula macro che segue registra la
funzione GetTichCount da una versione a 16 bit di Microsoft Windows.
GetTichCount restituisce il numero di millisecondi trascorsi a partire dall'avvio di
Microsoft Windows.
REGISTRO("User";"GetTickCount";"J")
Supponendo che questa funzione REGISTRO si trovi nella cella A5, dopo che la
macro ha registrato GetTickCount, sarà possibile utilizzare la funzione RICHIAMA
per calcolare il numero di millisecondi trascorsi:
RICHIAMA(A5)
Esempio
Sintassi 2a (Microsoft Excel A 32 Bit)
È possibile utilizzare la seguente formula RICHIAMA (sintassi 2a) in un foglio di
lavoro per richiamare la funzione GetTickCount:
RICHIAMA("Kernel32";"GetTickCount";"J!")
Il punto esclamativo (!) in tipo fa sì che la funzione RICHIAMA venga ricalcolata
ogni volta che viene rieseguito il calcolo del foglio di lavoro. Il tempo trascorso viene
così aggiornato ogni volta.
Sintassi 2a (Microsoft Excel A 16 Bit)
È possibile utilizzare la seguente formula RICHIAMA (sintassi 2a) in un foglio di
lavoro per richiamare la funzione GetTickCount:
Copyright 2007 Raffaella Folgieri– è vietata ogni riproduzione, anche parziale, del contenuto del
manuale, se non previa autorizzazione da parte dell’autore.
www.erreffeweb.com
RICHIAMA("User";"GetTickCount";"J!")
Il punto esclamativo (!) in tipo fa sì che la funzione RICHIAMA venga ricalcolata
ogni volta che viene rieseguito il calcolo del foglio di lavoro. Il tempo trascorso viene
così aggiornato ogni volta.
Suggerimento Nella funzione REGISTRO è possibile utilizzare argomenti facoltativi
per assegnare un nome personalizzato ad una funzione. Questo nome verrà
visualizzato nella finestra di dialogo Incolla funzione e sarà possibile richiamare la
funzione utilizzando il relativo nome personalizzato in una formula. Per ulteriori
informazioni, vedere la funzione REGISTRO.
IDENTIFICATORE.REGISTRO
Restituisce l'identificatore del DLL (Libreria a collegamento dinamico, Dynamic Link
Library) o della risorsa codice specificata che è stata registrata in precedenza. Qualora
la registrazione del DLL o della risorsa non sia stata effettuata, la funzione provvederà
ad eseguire l'operazione, quindi visualizzerà l'identificatore.
La funzione IDENTIFICATORE.REGISTRO può, a differenza di REGISTRO, essere
utilizzata nei fogli di lavoro. Tuttavia, essa non consente di specificare i nomi di una
funzione e degli argomenti corrispondenti.
Per ulteriori informazioni sui DLL e sulle risorse codice, consultare Utilizzo delle
funzioni RICHIAMA e REGISTRO.
Nota
Dal momento che Microsoft Excel per Windows e Microsoft Excel per
Macintosh utilizzano tipi diversi di risorse codice, IDENTIFICATORE.REGISTRO
utilizzerà sintassi differenti a seconda dell'ambiente operativo.
Sintassi 1
Per Microsoft Excel per Windows
IDENTIFICATORE.REGISTRO(modulo;procedura;tipo)
Sintassi 2
Per Microsoft Excel per Macintosh
IDENTIFICATORE.REGISTRO(file;risorsa;tipo)
Modulo è il testo che specifica il nome del DLL che contiene la funzione in
Microsoft Excel per Windows.
Procedura è il testo che specifica il nome della funzione DLL in Microsoft Excel per
Windows. È anche possibile utilizzare il valore ordinale della funzione proveniente
dall'istruzione EXPORTS nel file DEF (File di definizione dei moduli, ModuleDefinition File). Il valore ordinale o il numero ID della risorsa non devono essere in
formato testo.
Tipo è il testo che specifica il tipo di dati del valore restituito e i tipi di dati di tutti
gli argomenti per il DLL. La prima lettera di tipo specifica il valore restituito. Se la
Copyright 2007 Raffaella Folgieri– è vietata ogni riproduzione, anche parziale, del contenuto del
manuale, se non previa autorizzazione da parte dell’autore.
www.erreffeweb.com
funzione o la risorsa codice è già stata registrata, sarà possibile omettere questo
argomento.
File è il testo che specifica il nome del file contenente la risorsa codice in Microsoft
Excel per Macintosh.
Risorsa
è il testo che specifica il nome della funzione nella risorsa codice in
Microsoft Excel per Macintosh. È anche possibile utilizzare il numero ID della
risorsa. Il valore ordinale o il numero ID della risorsa non deve essere in formato
testo.
Esempi (Microsoft Excel A 32 Bit)
La seguente formula registra la funzione GetTickCount da una versione di Microsoft
Windows a 32 bit (Windows 95 o Windows NT) e restituisce l'identificatore:
IDENTIFICATORE.REGISTRO("Kernel32"; "GetTickCount"; "J!")
Supponendo che GetTickCount sia già stata registrata in un altro foglio di lavoro
utilizzando la formula appena illustrata, la formula che segue restituisce
l'identificatore per GetTickCount:
IDENTIFICATORE.REGISTRO("Kernel32"; "GetTickCount")
Esempi (Microsoft Excel A 16 Bit)
La seguente formula registra la funzione GetTickCount da una versione di Microsoft
Windows a 16 bit e restituisce l'identificatore:
IDENTIFICATORE.REGISTRO("User"; "GetTickCount"; "J!")
Supponendo che GetTickCount sia già stata registrata in un altro foglio di lavoro
utilizzando la formula appena illustrata, la formula che segue restituisce
l'identificatore per GetTickCount:
IDENTIFICATORE.REGISTRO("User"; "GetTickCount")
SQL REQUEST
Si connette ad una fonte dati esterna ed esegue una query da un foglio di lavoro. La
funzione SQL.REQUEST restituisce il risultato sotto forma di matrice, evitando di
dover scrivere una macro apposita. Se questa funzione non è disponibile, sarà
necessario installare l'aggiunta Microsoft Excel ODBC (XLODBC.XLA).
Sintassi
SQL.REQUEST(str_connessione;rif_output;driver_prompt;testo_query;logico_nomi_
col)
Copyright 2007 Raffaella Folgieri– è vietata ogni riproduzione, anche parziale, del contenuto del
manuale, se non previa autorizzazione da parte dell’autore.
www.erreffeweb.com
Str_connessione fornisce delle informazioni, quali il nome della fonte dati, l'ID
utente e le password, necessarie al driver utilizzato per connettersi alla fonte dati.
Deve corrispondere al formato del driver. La seguente tabella fornisce tre esempi di
stringhe di connessione per tre driver.
Driver str_connessione
dBASE
DSN=NWind;PWD=prova
SQL Server DSN=MioServer;UID=elisab;PWD=123;Database=Alberghi
ORACLE
DNS=Fonte dati Oracle;DBQ=SERVER; UID=ChiaraL;PWD=Sesamo
·
È necessario definire il DSN (Nome della fonte dati, Data Source Name)
utilizzato in str_connessione prima di connettersi.
·
È possibile immettere str_connessione come matrice o stringa. Se
str_connessione supera i 250 caratteri, sarà necessario immetterlo come matrice.
·
Se SQL.REQUEST non è in grado di accedere alla fonte dati utilizzando
str_connessione, la funzione restituirà il valore di errore #N/D.
Rif_output
è un riferimento di cella in cui si desidera collocare la stringa di
connessione completa. Se si immette SQL.REQUEST su un foglio di lavoro,
Rif_output viene ignorato.
·
Utilizzare rif_output quando si desidera che SQL.REQUEST restituisca la
stringa di connessione completa (in questo caso, SQL.REQUEST deve essere
immesso su un foglio macro).
·
Se rif_output è omesso, SQL.REQUEST non restituirà una stringa di
connessione completa.
Driver_prompt specifica quando la finestra di dialogo del driver è visualizzata e le
opzioni sono disponibili. Utilizzare uno dei numeri illustrati nella seguente tabella. Se
driver_prompt è omesso, verrà considerato uguale a 2.
Driver_prompt
Descrizione
1
La finestra di dialogo del driver è sempre visualizzata
2
La finestra di dialogo del driver viene visualizzata solo se le informazioni
fornite dalla stringa di connessione e dalle specifiche della fonte dati non sono
sufficienti per completare la connessione. Tutte le opzioni della finestra di dialogo
sono disponibili.
3
La finestra di dialogo del driver viene visualizzata solo se le informazioni
fornite dalla stringa di connessione e dalle specifiche della fonte dati non sono
sufficienti per completare la connessione. Le opzioni della finestra di dialogo
appaiono inattive e non sono disponibili se non vengono richieste.
4
La finestra di dialogo non è visualizzata. Se la connessione non viene
effettuata, restituirà un errore.
Testo_query è l'istruzione SQL che si desidera eseguire sulla fonte dati.
·
Se SQL.REQUEST non è in grado di eseguire testo_query sulla fonte dati
specificata, restituirà il valore di errore #N/D.
·
È possibile aggiornare una ricerca concatenando dei riferimenti in testo_query.
Nell'esempio che segue, ogni volta che $A$3 viene modificato, SQL.REQUEST
utilizza il nuovo valore per aggiornare la query.
Copyright 2007 Raffaella Folgieri– è vietata ogni riproduzione, anche parziale, del contenuto del
manuale, se non previa autorizzazione da parte dell’autore.
www.erreffeweb.com
"SELECT Nome FROM Clienti WHERE Bilancio > "'&$A$3&"".
In Microsoft Excel, la lunghezza delle stringhe è limitata a 255 caratteri. Se
testo_query supera questa lunghezza, inserire la query in un intervallo di celle
verticale ed utilizzare l'intero intervallo come testo_query. I valori delle celle verranno
concatenati in modo da creare l'istruzione SQL completa.
Logico_nomi_col indica se i nomi delle colonne vengono restituiti come prima riga
dei risultati. Impostare questo argomento a VERO se si desidera che i nomi delle
colonne vengano restituiti come prima riga dei risultati. Utilizzare FALSO se non si
desidera che i nomi delle colonne vengano restituiti. Se logico_nomi_col è omesso,
SQL.REQUEST non restituirà i nomi delle colonne.
Valore Restituito
·
Se questa funzione esegue tutte le operazioni previste, restituirà una matrice
con i risultati della query oppure il numero di righe interessate dalla query.
·
Se SQL.REQUEST non è in grado di accedere alla fonte dati utilizzando
str_connessione, restituirà il valore di errore #N/D.
Osservazioni
·
La funzione SQL.REQUEST può essere immessa come matrice. In questo
caso, SQL.REQUEST restituirà una matrice delle dimensioni dell'intervallo.
·
Se l'intervallo di celle è più esteso rispetto al risultato, SQL.REQUEST
aggiungerà delle celle vuote alla matrice restituita per portarla alle dimensioni
necessarie.
·
Se il risultato è più esteso rispetto all'intervallo immesso come matrice,
SQL.REQUEST restituirà l'intera matrice.
·
Gli argomenti di SQL.REQUEST hanno un ordine diverso da quello degli
argomenti della funzione di Visual Basic, Applications Edition SQLRequest.
Esempio
Si supponga di voler eseguire una query di un database dBASE denominato DBASE4.
Quando si immette la seguente formula in una cella, verrà restituita una matrice dei
risultati della query, avente come prima riga i nomi delle colonne.
SQL.REQUEST("DSN=NWind\DBQ=c:\msquery\FIL=dBASE4"; c15; 2;
"Select ID_cliente; Scadenza from Ordini WHERE Am_ordine>100"; VERO)
UTILIZZO DELLE FUNZIONI RICHEMA E REGISTRO
In questa sezione verranno descritti i tipi di argomenti e di dati del valore restituito
utilizzati dalle funzioni RICHIAMA, REGISTRO e IDENTIFICATORE.REGISTRO.
Gli argomenti ed i valori restituiti differiscono leggermente a seconda dell'ambiente
operativo. Queste differenze sono annotate nella tabella dei tipi di dati.
Il "Kit di sviluppo per Microsoft Excel 97" contiene informazioni dettagliate sui file
DLL (Librerie a collegamento dinamico, Dynamic Link Libraries) e sulle risorse
codice, sulle API (Interfaccia di programmi applicativi, Application Programming
Copyright 2007 Raffaella Folgieri– è vietata ogni riproduzione, anche parziale, del contenuto del
manuale, se non previa autorizzazione da parte dell’autore.
www.erreffeweb.com
Interface) di Microsoft Excel, sui formati dei file e su numerosi altri aspetti tecnici di
Microsoft Excel, nonché degli esempi di codice e degli strumenti di programmazione
che possono essere utilizzati per sviluppare applicazioni personalizzate. Per acquistare
una copia del "Kit di sviluppo per Microsoft Excel 97", contattare il proprio
rivenditore di software.
Tipi Di Dati
Nelle funzioni RICHIAMA, REGISTRO e IDENTIFICATORE.REGISTRO,
l'argomento tipo specifica il tipo di dati del valore restituito e i tipi di dati di tutti gli
argomenti per la funzione DLL o la risorsa codice. Il primo carattere in tipo specifica
il tipo di dati del valore restituito, mentre gli altri caratteri indicano i tipi di dati di tutti
gli argomenti. Ad esempio, per una funzione DLL che restituisce un numero a virgola
mobile e che utilizza un intero e un numero a virgola mobile come argomenti, tipo
dovrebbe essere uguale a "BIB".
La tabella che segue contiene un elenco completo dei codici corrispondenti ai tipi di
dati riconosciuti da Microsoft Excel, una descrizione di ciascun tipo di dati, la
modalità in cui viene passato l'argomento o il valore restituito ed una dichiarazione
standard per il tipo di dati nel linguaggio di programmazione C.
Codice Descrizione Passato per Dichiarazione C
A
Valore logico
(FALSO = 0, VERO = 1)
Valore short int
B
Numero IEEE a virgola mobile (8 byte)
Valore
(Windows)Riferimento (Macintosh) double
(Windows)double * (Macintosh)
C
Stringa che termina con il carattere nullo (lunghezza massima della stringa =
255) Riferimento char *
D
Stringa contata per byte (il primo byte contiene la lunghezza della stringa;
lunghezza massima della
stringa = 255 caratteri)
Riferimento unsigned char *
E
Numero IEEE a virgola mobile (8 byte)
Riferimento double *
F
Stringa che termina con il carattere nullo (lunghezza massima della stringa =
255 caratteri) Riferimento (modifica in posizione) char *
G
Stringa contata per byte (il primo byte contiene la lunghezza di una stringa,
lunghezza massima della stringa = 255 caratteri) Riferimento
(modifica
in
posizione)
unsigned char *
H
Numero intero senza segno (2 byte) Valore unsigned short int
I
Numero intero con segno (2 byte) Valore short int
J
Numero intero con segno (4 byte) Valore long int
K
Matrice
Riferimento FP *
L
Valore logico
(FALSO = 0, VERO = 1)
Riferimento short int *
M
Numero intero con segno (2 byte) Riferimento short int *
N
Numero intero con segno (2 byte) Riferimento long int *
O
Matrice
Riferimento Vengono passati tre argomenti:
unsigned short int *
unsigned short int *
double [ ]
Copyright 2007 Raffaella Folgieri– è vietata ogni riproduzione, anche parziale, del contenuto del
manuale, se non previa autorizzazione da parte dell’autore.
www.erreffeweb.com
P
Struttura dati OPER di Microsoft Excel
Riferimento
R
Struttura dati XLOPER di Microsoft Excel Riferimento
Osservazioni
OPER *
XLOPER *
·
Le dichiarazioni del linguaggio C presumono che il compilatore imposti i
numeri in doppia precisione di 8 byte, gli interi corti di 2 byte e gli interi lunghi di 4
byte.
·
Nell'ambiente di programmazione di Microsoft Windows, tutti i puntatori sono
di tipo far. In Microsoft Windows, ad esempio, si deve dichiarare il codice del tipo di
dati D come unsigned char far *.
·
Tutte le funzioni DLL e le risorse codice vengono richiamate tramite la
convenzione di richiamo Pascal. La maggior parte dei compilatori C consente di
utilizzare la convenzione di richiamo Pascal aggiungendo la parola chiave Pascal alla
dichiarazione della funzione, come illustrato nel seguente esempio:
pascal void main (righe;colonne;a)
·
Se una funzione utilizza un tipo di dati passati per riferimento per il suo valore
restituito, sarà possibile passare un puntatore nullo come valore restituito. Il puntatore
nullo verrà interpretato come valore di errore #NUM!.
Ulteriori informazioni sui tipi di dati
In questa sezione verranno fornite informazioni dettagliate sui tipi di dati F, G, K, O,
P ed R ed altre informazioni sull'argomento tipo.
Tipi Di Dati F E G
Con i tipi di dati F e G, una funzione può modificare un buffer di stringa allocato da
Microsoft Excel. Se il codice corrispondente al tipo del valore restituito è F o G, il
valore restituito dalla funzione verrà ignorato. Microsoft Excel ricerca invece il primo
tipo di dati corrispondente (F o G) all'interno dell'elenco degli argomenti della
funzione, quindi utilizza il contenuto corrente del buffer di stringa allocato come
valore restituito. Per l'argomento sono assegnati 256 byte. In questo modo la funzione
può restituire una stringa più lunga di quella ricevuta.
Tipo Di Dati K
Il tipo di dati K utilizza un puntatore ad una struttura FP di dimensioni variabili.
Questa struttura deve essere definita nel DLL o nella risorsa codice nel seguente
modo:
typedef struct _FP
{
unsigned short int righe;
unsigned short int colonne;
double array[1];
/* Sarebbe array[righe][colonne] */
} FP;
Copyright 2007 Raffaella Folgieri– è vietata ogni riproduzione, anche parziale, del contenuto del
manuale, se non previa autorizzazione da parte dell’autore.
www.erreffeweb.com
La dichiarazione double array[1] alloca la memoria solo per una matrice ad un singolo
elemento. Il numero di elementi nella matrice effettiva è uguale al numero delle righe
moltiplicato per il numero delle colonne.
Tipo Di Dati O
Il tipo di dati O può essere utilizzato solo come argomento e non come valore
restituito. Questo tipo di dati passa tre elementi: un puntatore al numero di righe di
una matrice, un puntatore al numero di colonne di una matrice ed un puntatore ad una
matrice bidimensionale di numeri a virgola mobile.
Una funzione può modificare una matrice passata per tipo di dati O invece di restituire
un valore. A tal fine, è possibile utilizzare ">O" come argomento tipo. Per ulteriori
informazioni, consultare "Modifica in posizione - Funzioni dichiarate Void" più
avanti in questa sezione.
Il tipo di dati O è stato creato per compatibilità diretta con i DLL Fortran, i quali
passano gli argomenti per riferimento.
Tipo Di Dati P
Il tipo di dati P è un puntatore ad una struttura OPER. La struttura OPER contiene 8
byte di dati, seguiti da un identificatore a 2 byte che specifica il tipo di dati. Con il
tipo di dati P, una funzione DLL o una risorsa codice può accettare e restituire
qualsiasi tipo di dati di Microsoft Excel.
La struttura OPER viene definita nel seguente modo:
typedef struct _oper
{
union
{
double num;
unsigned char *str;
unsigned short int bool;
unsigned short int err;
struct
{
struct _oper *lparray;
unsigned short int righe;
unsigned short int colonne;
} array;
} val;
unsigned short int tipo;
} OPER;
Il campo tipo contiene uno dei seguenti valori.
Tipo
Descrizione
Campo val da utilizzare
Copyright 2007 Raffaella Folgieri– è vietata ogni riproduzione, anche parziale, del contenuto del
manuale, se non previa autorizzazione da parte dell’autore.
www.erreffeweb.com
1
2
4
16
Numerico
num
Stringa (il primo byte contiene la lunghezza di stringa)
str
Booleano (valore logico)
bool
Errore: i valori di errore sono: 0
#NULLO! 7 #DIV/0! 15 #Valore! 23
#RIF! 29
#NOME? 36 #NUM! 42 #N/D err
64
Matrice
array
128 Argomento mancante
256 Cella vuota
Gli ultimi due valori possono essere utilizzati solo come argomenti e non come valori
restituiti. Il valore dell'argomento mancante (128) viene passato quando nel richiamo
viene omesso un argomento. Il valore della cella vuota (256) viene passato quando il
richiamo passa un riferimento ad una cella vuota.
Tipo Di Dati R - Richiamo Di Funzioni Di Microsoft Excel Da Dll
Il tipo di dati R è un puntatore ad una struttura XLOPER, la quale è una versione
avanzata della struttura OPER. In Microsoft Excel versione 4.0 e successiva, è
possibile utilizzare il tipo di dati R per scrivere dei DLL e delle risorse codice che
richiamino le funzioni di Microsoft Excel. Con la struttura XLOPER, una funzione
DLL può passare riferimenti di foglio ed eseguire un controllo di flusso oltre che
passare i dati. Non è scopo di questa appendice fornire una descrizione completa del
tipo di dati R e delle API di Microsoft Excel. Nel Kit di sviluppo per Microsoft Excel
sono contenute informazioni dettagliate relative al tipo di dati R, alle API di Microsoft
Excel e a numerosi altri aspetti tecnici di Microsoft Excel.
Funzioni Volatili E Ricalcolo
In genere, una funzione DLL o una risorsa codice viene calcolata solo quando viene
immessa in una cella, quando viene modificata una delle celle precedenti o quando la
cella viene calcolata durante l'esecuzione di una macro. In un foglio di lavoro è
possibile rendere volatile una funzione DLL o una risorsa codice, il che significa che
essa viene ricalcolata ogni volta che viene ricalcolato il foglio di lavoro. Per rendere
volatile una funzione, aggiungere un punto esclamativo (!) come ultimo carattere
dell'argomento tipo.
Ad esempio, in Microsoft Excel per Windows 95 e in Microsoft Excel per Windows
NT, la seguente formula del foglio di lavoro viene ricalcolata ogni volta che viene
ricalcolato il foglio di lavoro:
RICHIAMA("Kernel32";"GetTickCount";"J!")
Modifica In Posizione - Funzioni Dichiarate Void
È possibile utilizzare una singola cifra n per il codice del tipo di restituzione in tipo,
dove n è un numero da 1 a 9. Questo fa sì che venga modificata la variabile nella
posizione a cui fa riferimento l'n-esimo argomento in tipo invece che venga restituito
un valore. Questa operazione è anche definita modifica in posizione. L'n-esimo
argomento deve essere un tipo di dati passato per un riferimento (C, D, E, F, G, K, L,
M, N, O, P o R). La funzione DLL o la risorsa codice deve anche essere dichiarata
con la parola chiave void nel linguaggio C oppure con la parola chiave procedure nel
linguaggio Pascal.
Copyright 2007 Raffaella Folgieri– è vietata ogni riproduzione, anche parziale, del contenuto del
manuale, se non previa autorizzazione da parte dell’autore.
www.erreffeweb.com
Ad esempio, una funzione DLL che riconosce una stringa che termina con il carattere
nullo e due puntatori a numeri interi come argomenti può modificare la stringa in
posizione. Utilizzare "1FMM" come argomento tipo e dichiarare la funzione Void.
Le versioni precedenti a Microsoft Excel 4.0 utilizzavano il carattere > per modificare
il primo argomento in posizione. Non era possibile modificare un qualsiasi argomento
che non fosse il primo. Il carattere > ha la stessa funzione di n = 1 in Microsoft Excel
versione 4.0 e successiva.
FUNZIONI INFORMATIVE -------------CELLA
Restituisce informazioni sulla formattazione, sulla posizione e sul contenuto della
cella superiore sinistra di un riferimento.
Sintassi
CELLA(info;rif)
Info è un valore di testo che indica il tipo di dati della cella desiderati. Nel seguente
elenco sono indicati i possibili valori di info e i risultati corrispondenti.
Info Restituisce
"indirizzo"
Riferimento in formato testo della prima cella in rif
"col" Numero di colonna della cella in rif
"colore"
1 se la cella è formattata nel colore per i valori negativi o 0 in caso
contrario
"contenuto" Contenuto della cella superiore sinistra in rif
"nomefile"
Percorso e nome del file contenente rif, in formato testo. Restituirà del
testo vuoto ("") se il foglio di lavoro contenente rif non è stato ancora salvato.
"formato"
Valore di testo corrispondente al formato numerico della cella. I valori
di testo relativi ai diversi formati sono elencati nella tabella che segue. Restituirà "-"
dopo il valore di testo se la cella è formattata nel colore per i valori negativi.
Restituirà "( )" dopo il valore di testo se la cella è formattata con parentesi per i valori
positivi o per tutti i valori.
"parentesi" 1 se la cella è formattata con parentesi per i valori positivi o per tutti i
valori oppure 0 in caso contrario
"prefisso"
Valore di testo corrispondente al prefisso dell'etichetta della cella.
Restituirà una virgoletta singola (') se la cella contiene testo allineato a sinistra, una
virgoletta doppia (") se la cella contiene testo allineato a destra, un accento
circonflesso (^) se la cella contiene testo allineato al centro, una barra rovesciata (\) se
la cella contiene testo allineato a riempimento e testo vuoto ("") se la cella contiene
altro.
"proteggi"
0 se la cella non è bloccata e 1 se la cella è bloccata
"riga" Numero di riga della cella in rif
"tipo" Valore di testo corrispondente al tipo di dati contenuto nella cella. Restituirà
"b" se la cella è vuota, "l" se la cella contiene una costante di testo e "v" se la cella
contiene altro.
Copyright 2007 Raffaella Folgieri– è vietata ogni riproduzione, anche parziale, del contenuto del
manuale, se non previa autorizzazione da parte dell’autore.
www.erreffeweb.com
"larghezza" Larghezza della colonna della cella arrotondata ad un intero. Ciascuna
unità di larghezza della colonna equivale alla larghezza di un carattere nella
dimensione del tipo di carattere predefinita.
Rif è la cella sulla quale si desidera avere informazioni.
·
Se rif è omesso, verrà considerato la cella attiva.
L'elenco seguente descrive i valori di testo restituiti da CELLA quando info è
"formato" e rif è una cella formattata con un formato numerico incorporato.
Se il formato di Microsoft Excel è CELLA restituirà
Standard
"G"
0
"F0"
#.##0 ".0"
0,00 "F2"
#.##0,00
".2"
L. #.##0;-L. #.##0
"C0'
L. #.##0;[Rosso]-L. #.##0 "C0-"
L. #.##0,00;-L. #.##0,00
"C2"
L. #.##0,00;[Rosso]-L. #.##0,00
"C2-"
0%
"P0"
0,00% "P2"
0,00E+00
"S2"
# ?/? o # ??/?? "G"
g/m/aa o g/m/aa h.mm o gg/mm/aa "D4"
g-mmm-aa o gg-mmm-aa
"D1"
g-mmm o gg-mmm "D2"
mmm-aa
"D3"
mm/gg "D5"
h.mm AM/PM"D7"
h.mm.ss AM/PM
"D6"
h.mm "D9"
h.mm.ss
"D8"
Se l'argomento info nella formula CELLA è impostato a "formato" e se la cella viene
in seguito formattata mediante un formato personalizzato, sarà necessario ricalcolare
il foglio di lavoro per aggiornare la formula CELLA.
Osservazioni
La funzione CELLA viene fornita per compatibilità con altri programmi di fogli di
calcolo.
Esempi
CELLA("riga";A20) è uguale a 20
Se B12 ha il formato "g-mmm":
CELLA("formato";B12) è uguale a "D2"
Se la cella attiva contiene TOTALE:
CELLA("contenuto") è uguale a "TOTALE"
Copyright 2007 Raffaella Folgieri– è vietata ogni riproduzione, anche parziale, del contenuto del
manuale, se non previa autorizzazione da parte dell’autore.
www.erreffeweb.com
CONTA.VUOTE
Conta il numero di celle vuote in un intervallo specificato.
Sintassi
CONTA.VUOTE(intervallo)
Intervallo è l'intervallo a partire dal quale si desidera contare le celle vuote.
Osservazioni
Vengono contate anche le celle contenenti formule che restituiscono "" (testo vuoto).
Non vengono invece contate le celle contenenti i valori zero.
Esempio
Si supponga che nel foglio di lavoro precedente la cella B3 contenga la seguente
formula: SE(C3<30;"";C3), la quale restituisce "" (testo vuoto).
CONTA.VUOTE(B2:C5) è uguale a 2
ERRORE.TIPO
Restituisce un numero corrispondente ad uno dei valori di errore di Microsoft Excel.
È possibile utilizzare la funzione ERRORE.TIPO all'interno di una funzione SE, in
modo da determinare il tipo di errore verificatosi e restituire una stringa di testo
invece del valore di errore.
Sintassi
ERRORE.TIPO(errore)
Errore è il valore di errore di cui si desidera trovare il numero di identificazione.
Sebbene errore possa essere il valore di errore stesso, in genere è un riferimento ad
una cella contenente una formula che si desidera verificare.
Se errore è
ERRORE.TIPO restituirà
#NULLO!
1
#DIV/0!
2
#VALORE! 3
#RIF! 4
#NOME?
5
#NUM!
6
#N/D 7
Qualsiasi altro valore #N/D
Esempio
La seguente formula controlla la cella E50 per verificare se contiene un valore di
errore #N/A. In caso affermativo, verrà visualizzato il testo "valore non disponibile",
altrimenti verrà restituito il valore contenuto nella cella E50.
SE(ERRORE.TIPO(E50)=7;"valore non disponibile"; E50)
Copyright 2007 Raffaella Folgieri– è vietata ogni riproduzione, anche parziale, del contenuto del
manuale, se non previa autorizzazione da parte dell’autore.
www.erreffeweb.com
AMBIENTE.INFO
Restituisce informazioni sull'ambiente operativo corrente.
Sintassi
AMBIENTE.INFO(tipo)
Tipo è il testo che specifica il tipo di informazione desiderato.
Tipo Restituisce
"directory" Percorso della directory o della cartella corrente
"memdispo" Quantità di memoria disponibile espressa in byte
"mem_usata" Quantità di memoria utilizzata per i dati
"numfile"
Numero di fogli di lavoro attivi
"origine"
Riferimento assoluto di tipo A1, in formato testo, preceduto da "$A:"
per compatibilità con Lotus 1-2-3 versione 3.x. Restituisce il riferimento della cella
posta all'estremità superiore sinistra della finestra in relazione alla posizione corrente.
"versione_os" Versione del sistema operativo corrente, in formato testo
"ricalcol"
Modalità corrente di ricalcolo. Restituisce "Automatico" o "Manuale".
"versione"
Versione di Microsoft Excel, in formato testo
"sistema"
Nome dell'ambiente operativo:
Macintosh = "mac"
Windows = "pcdos"
"mem_tot"
Memoria totale disponibile espressa in byte, inclusa la memoria in uso
Esempi
Se sono aperti due fogli di lavoro, la seguente formula macro restituirà il valore 2:
AMBIENTE.INFO("numfile")
VAL.FUNZIONI
In questa sezione verranno descritte le nove funzioni del foglio di lavoro utilizzate per
la verifica del tipo di un valore o di un riferimento.
Ciascuna di queste funzioni, definite collettivamente funzioni VAL, esamina il tipo di
valore e restituisce VERO o FALSO a seconda dell'esito. Ad esempio, la funzione
VAL.VUOTO restituirà il valore logico VERO se il valore è un riferimento ad una
cella vuota e il valore logico FALSO in caso contrario.
Sintassi
VAL.VUOTO(val)
VAL.ERR(val)
VAL.ERRORE(val)
VAL.LOGICO(val)
VAL.NON.DISP(val)
VAL.NON.TESTO(val)
VAL.NUMERO(val)
VAL.RIF(val)
VAL.TESTO(val)
Copyright 2007 Raffaella Folgieri– è vietata ogni riproduzione, anche parziale, del contenuto del
manuale, se non previa autorizzazione da parte dell’autore.
www.erreffeweb.com
Val è il valore da esaminare. Val può essere una cella vuota, un valore logico,
numerico, di errore, di testo o di riferimento oppure un nome che si riferisce ad uno di
questi valori che si desidera esaminare.
Funzione
Restituisce VERO se
VAL.VUOTO Val si riferisce ad una cella vuota
VAL.ERR
Val si riferisce ad un qualsiasi valore di errore eccetto #N/D
VAL.ERRORE
Val si riferisce ad un qualsiasi valore di errore (#N/D,
#VALORE!, #RIF!, #DIV/0!, #NUM!, #NOME? o #NULLO!)
VAL.LOGICO
Val si riferisce ad un valore logico
VAL.NON.DISP
Val si riferisce al valore di errore #N/D (valore non disponibile)
VAL.NON.TESTO Val si riferisce ad un qualsiasi elemento diverso da testo. Si noti
che questa funzione restituirà VERO se val si riferisce ad una cella vuota.
VAL.NUMERO
Val si riferisce ad un numero
VAL.RIF
Val si riferisce ad un riferimento
VAL.TESTO Val si riferisce a del testo
Osservazioni
·
Gli argomenti val delle funzioni VAL non vengono convertiti. Ad esempio,
nella maggior parte delle altre funzioni che implicano l'utilizzo di un numero, il valore
di testo "19" viene convertito nel numero 19. Tuttavia, nella formula
VAL.NUMERO("19"), "19" rimane un valore di testo e la funzione VAL.NUMERO
restituisce il valore FALSO.
·
Le funzioni VAL risultano particolarmente utili nelle formule per verificare il
risultato di un calcolo. Se vengono utilizzate insieme alla funzione SE forniscono un
metodo per l'individuazione di errori nelle formule. Per ulteriori chiarimenti, vedere
gli esempi che seguono.
Esempi
VAL.LOGICO(VERO) è uguale a VERO
VAL.LOGICO("VERO") è uguale a FALSO
VAL.NUMERO(4) è uguale a VERO
Si supponga che l'intervallo C1:C5 in un foglio di lavoro relativo ai prezzi dell'oro in
diverse regioni contenga rispettivamente i seguenti valori di testo, numerici e di
errore: "Oro", "Regione1", #RIF!, L. 330.920, #N/D.
VAL.VUOTO(C1) è uguale a FALSO
VAL.ERRORE(C3) è uguale a VERO
VAL.NON.DISP(C3) è uguale a FALSO
VAL.NON.DISP(C5) è uguale a VERO
Copyright 2007 Raffaella Folgieri– è vietata ogni riproduzione, anche parziale, del contenuto del
manuale, se non previa autorizzazione da parte dell’autore.
www.erreffeweb.com
VAL.ERR(C5) è uguale a FALSO
VAL.NUMERO(C4) è uguale a VERO (se L. 330.920 è stato immesso come numero
e non come testo)
VAL.RIF(Regione1) è uguale a VERO (se Regione1 è definito come nome di
intervallo)
VAL.TESTO(C2) è uguale a VERO (se Regione1 è formattato come testo)
In un altro foglio di lavoro, si supponga di voler calcolare la media dell'intervallo
A1:A4, ma di non poter essere certi che le celle contengano dei numeri. Se A1:A4 non
contiene alcun numero, la formula MEDIA(A1:A4) restituirà il valore di errore
#DIV/0!. Per tener conto di questa possibilità, si può utilizzare la seguente formula
per individuare errori potenziali:
SE(VAL.ERRORE(MEDIA(A1:A4));"Nessun numero";MEDIA(A1:A4))
VAL.PARI
Restituisce VERO se num è pari oppure FALSO se num è dispari.
Se questa funzione non è disponibile, sarà necessario eseguire il programma di
installazione per installare gli Strumenti di analisi. Dopo averli installati, sarà
necessario attivarli scegliendo Aggiunte dal menu Strumenti.
Procedura
Sintassi
VAL.PARI(num)
Num è il valore da esaminare. Se num non è un numero intero, la parte decimale
verrà troncata.
Osservazioni
Se num non è un valore numerico, VAL.PARI restituirà il valore di errore
#VALORE!.
Esempi
VAL.PARI(-1) è uguale a FALSO
VAL.PARI(2,5) è uguale a VERO
VAL.PARI(5) è uguale a FALSO
VAL.DISPARI
Restituisce VERO se num è dispari oppure FALSO se num è pari.
Copyright 2007 Raffaella Folgieri– è vietata ogni riproduzione, anche parziale, del contenuto del
manuale, se non previa autorizzazione da parte dell’autore.
www.erreffeweb.com
Se questa funzione non è disponibile, andrà eseguito il programma di installazione per
installare gli Strumenti di analisi. Dopo averli installati, sarà necessario attivarli
scegliendo Aggiunte dal menu Strumenti.
Procedura
Sintassi
VAL.DISPARI(num)
Num è il valore da esaminare. Se num non è un numero intero, la parte decimale
verrà troncata.
Osservazioni
Se num non è un valore numerico, VAL.DISPARI restituirà il valore di errore
#VALORE!.
Esempi
VAL.DISPARI(-1) è uguale a VERO
VAL.DISPARI(2,5) è uguale a FALSO
VAL.DISPARI(5) è uguale a VERO
NUM
Restituisce un valore convertito in numero.
Sintassi
NUM(val)
Val è il valore che si desidera convertire. NUM converte i valori elencati nella
seguente tabella.
Se val è o si riferisce a
NUM restituirà
Un numero Quel numero
Una data, in uno dei formati Il numero seriale di quella data
supportati da Microsoft Excel
VERO 1
Qualsiasi altro valore 0
Osservazioni
In genere, non è necessario utilizzare la funzione NUM in una formula in quanto i
valori vengono convertiti automaticamente quando necessario. Questa funzione viene
fornita per garantire la compatibilità con altri programmi di fogli di calcolo.
Esempi
Copyright 2007 Raffaella Folgieri– è vietata ogni riproduzione, anche parziale, del contenuto del
manuale, se non previa autorizzazione da parte dell’autore.
www.erreffeweb.com
Se A1 contiene "7", A2 contiene "Pari" e A3 contiene "VERO":
NUM(A1) è uguale a 7
NUM(A2) è uguale a 0, perché A2 contiene del testo.
NUM(A3) è uguale a 1, perché A3 contiene VERO
NUM("7") è uguale a 0, perché "7" è in formato testo
NUM("19/11/91") è uguale a 0, perché "19/11/91" è in formato testo
NON.DISP
Restituisce il valore di errore #N/D. #N/D è il valore di errore indicante che nessun
valore è disponibile. Utilizzare NON.DISP per contrassegnare le celle vuote.
Immettendo #N/D nelle celle in cui mancano delle informazioni, si può evitare di
includere inavvertitamente delle celle vuote nei calcoli. Quando una formula si
riferisce ad una cella contenente #N/D, restituisce il valore di errore #N/D.
Sintassi
NON.DISP( )
Osservazioni
·
È necessario inserire tra parentesi il nome della funzione, altrimenti la
funzione non verrà riconosciuta come tale.
·
È possibile inoltre digitare il valore #N/D direttamente in una cella. La
funzione NON.DISP viene fornita per garantire la compatibilità con altri programmi
di fogli di calcolo.
TIPO
Restituisce un numero indicante il tipo di dati di un valore. Utilizzare la funzione
TIPO quando il comportamento di un'altra funzione dipende dal tipo di valore
contenuto in una determinata cella.
Sintassi
TIPO(val)
Val può essere un qualsiasi valore di Microsoft Excel, quale un numero, del testo, un
valore logico e così via.
Se val è
TIPO restituirà
Un numero 1
Del testo
2
Un valore logico
4
Una formula 8
Un valore di errore 16
Una matrice 64
Copyright 2007 Raffaella Folgieri– è vietata ogni riproduzione, anche parziale, del contenuto del
manuale, se non previa autorizzazione da parte dell’autore.
www.erreffeweb.com
Osservazioni
La funzione TIPO è particolarmente utile quando si utilizzano funzioni che possono
accettare diversi tipi di dati, quali ARGOMENTO e INPUT. Utilizzare la funzione
TIPO per verificare il tipo di dati restituito dalla funzione.
Esempi
Se A1 contiene il testo "Rossi":
TIPO(A1) è uguale a TIPO("Rossi") che è uguale a 2
TIPO("Sig. "&A1) è uguale a 2
TIPO(2+A1) è uguale a TIPO(#VALORE!) che è uguale a 16
TIPO({1;2\3;4}) è uguale a 64
FUNZIONI LOGICHE ----------Restituisce VERO se tutti gli argomenti hanno valore VERO e restituisce FALSO se
uno o più argomenti hanno valore FALSO.
Sintassi
E(logico1;logico2; ...)
Logico1; logico2; ... sono da 1 a 30 condizioni da verificare che possono avere
valore VERO o FALSO.
·
Gli argomenti devono dare come risultato valori logici, quali VERO o
FALSO, oppure devono essere matrici o riferimenti che contengono valori logici.
·
Se una matrice o un riferimento contiene testo o celle vuote, tali valori
verranno ignorati.
·
Se l'intervallo specificato non contiene valori logici, la funzione E restituirà il
valore di errore #VALORE!.
Esempi
E(VERO; VERO) è uguale a VERO
E(VERO; FALSO) è uguale a FALSO
E(2+2=4; 2+3=5) è uguale a VERO
Se l'intervallo B1:B3 contiene i valori VERO, FALSO e VERO:
E(B1:B3) è uguale a FALSO
Se B4 contiene un numero compreso tra 1 e 100:
E(1<B4; B4<100) è uguale a VERO
Copyright 2007 Raffaella Folgieri– è vietata ogni riproduzione, anche parziale, del contenuto del
manuale, se non previa autorizzazione da parte dell’autore.
www.erreffeweb.com
Si supponga di voler visualizzare B4 se contiene un numero compreso tra 1 e 100 e di
voler visualizzare un messaggio qualora il numero non sia compreso nell'intervallo.
Se B4 contiene il valore 104:
SE(E(1<B4; B4<100); B4; "Il valore non è compreso nell'intervallo.") è uguale a "Il
valore non è compreso nell'intervallo."
Se B4 contiene il valore 50:
SE(E(1<B4; B4<100); B4; "Il valore non è compreso nell'intervallo.") è uguale a 50
FALSO
Restituisce il valore logico FALSO.
Sintassi
FALSO( )
Osservazioni
Il termine FALSO può anche essere digitato direttamente nel foglio di lavoro o nella
formula e verrà interpretato da Microsoft Excel come il valore logico FALSO.
SE
Restituisce un valore se la condizione specificata ha valore VERO e un altro valore se
essa ha valore FALSO.
Utilizzare la funzione SE per eseguire dei test condizionali su valori e formule.
Sintassi 1
SE(test;se_vero;se_falso)
Test è un valore o un'espressione qualsiasi che può dare come risultato VERO o
FALSO.
Se_vero è il valore che viene restituito se test è VERO. Se test è VERO e se se_vero
è omesso, verrà restituito il valore VERO. Se_vero può anche essere un'altra formula.
Se_falso è il valore che viene restituito se test è FALSO. Se test è FALSO e se
se_falso è omesso, verrà restituito il valore FALSO. Se_falso può anche essere
un'altra formula.
Osservazioni
·
È possibile nidificare fino a sette funzioni SE come argomenti se_vero e
se_falso in modo da creare test più elaborati. Vedere l'ultimo degli esempi che
seguono.
Copyright 2007 Raffaella Folgieri– è vietata ogni riproduzione, anche parziale, del contenuto del
manuale, se non previa autorizzazione da parte dell’autore.
www.erreffeweb.com
·
Quando se_vero e se_falso vengono calcolati, SE restituisce il valore restituito
da questi argomenti.
·
Se un qualsiasi argomento di SE è una matrice, eseguendo l'istruzione SE
verrà calcolato ogni elemento della matrice. Se alcuni degli argomenti se_vero e
se_falso sono funzioni che eseguono operazioni, verranno eseguite tutte le operazioni.
Esempi
Nel seguente esempio, se il valore contenuto nella cella A10 è 100, test sarà VERO e
verrà calcolata la somma di tutti i valori contenuti nell'intervallo B5:B15. In caso
contrario, test sarà FALSO e verrà restituita la stringa vuota, in modo che la cella
contenente la funzione SE diventi una cella vuota.
SE(A10=100,SOMMA(B5:B15),"")
Si supponga che un foglio di lavoro contenga nell'intervallo B2:B4 i seguenti dati
relativi alle "Spese effettive" per i mesi di gennaio, febbraio e marzo: L. 1.500.000, L.
500.000, L. 500.000. L'intervallo C2:C4 contiene invece i seguenti dati relativi alle
"Spese previste" per gli stessi periodi: L. 900.000, L. 900.000, L. 925.000.
È possibile scrivere una formula per verificare se le spese per un determinato mese
rientrano nel budget, creando il testo per un messaggio con le seguenti formule:
SE(B2>C2;"Fuori budget";"OK") è uguale a "Fuori budget"
SE(B3>C3;"Fuori budget";"OK") è uguale a "OK"
Si supponga di voler assegnare un gruppo di lettere ai numeri ai quali si riferisce il
nome PunteggioMedio. Consultare la seguente tabella.
Se PunteggioMedio è Restituirà
Maggiore di 89
A
Compresa tra 80 e 89 B
Compresa tra 70 e 79 C
Compresa tra 60 e 69 D
Minore di 60 F
Si possono utilizzare le seguenti funzioni SE nidificate:
SE(PunteggioMedio>89;"A";SE(PunteggioMedio>79;"B";
SE(PunteggioMedio>69;"C";SE(PunteggioMedio>59;"D";"F"))))
Nell'esempio precedente, la seconda istruzione SE è anche l'argomento se_falso della
prima istruzione SE. Analogamente, la terza istruzione SE è l'argomento se_falso
della seconda istruzione SE. Ad esempio, se il primo test (Media>89) è VERO, verrà
restituito "A". Se il primo test è FALSO, verrà calcolata la seconda istruzione SE e
così via.
NON
Inverte il valore logico dell'argomento. Utilizzare NON per assicurarsi che un dato
valore non coincida con un altro.
Copyright 2007 Raffaella Folgieri– è vietata ogni riproduzione, anche parziale, del contenuto del
manuale, se non previa autorizzazione da parte dell’autore.
www.erreffeweb.com
Sintassi
NON(logico)
Logico è un valore o un'espressione che può dare come risultato VERO o FALSO.
Se logico è FALSO, NON restituirà VERO, se logico è VERO, NON restituirà
FALSO.
Esempi
NON(FALSO) è uguale a VERO
NON(1+1=2) è uguale a FALSO
O
Restituisce VERO se uno o più argomenti hanno valore VERO e restituisce FALSO
se tutti gli argomenti hanno valore FALSO.
Sintassi
O(logico1;logico2;...)
Logico1;logico2;... sono da 1 a 30 condizioni da verificare che possono avere valore
VERO o FALSO.
·
Gli argomenti devono essere uguali a valori logici come VERO o FALSO
oppure essere matrici o riferimenti che contengono valori logici.
·
Se una matrice o un riferimento contiene testo, valori logici o celle vuote, tali
valori verranno ignorati.
·
Se l'intervallo specificato non contiene valori logici, la funzione O restituirà il
valore di errore #VALORE!.
·
È possibile utilizzare una formula matrice O per verificare la presenza di un
valore in una matrice. Per immettere una formula come matrice, premere
CTRL+MAIUSC+INVIO in Microsoft Excel 97 per Windows oppure
+INVIO in Microsoft Excel 97 per Macintosh.
Esempi
O(VERO) è uguale a VERO
O(1+1=1;2+2=5) è uguale a FALSO
Se A1:A3 contiene i valori VERO, FALSO e VERO:
O(A1:A3) è uguale a VERO
Vedere anche l'esempio per la funzione IDENTICO.
Copyright 2007 Raffaella Folgieri– è vietata ogni riproduzione, anche parziale, del contenuto del
manuale, se non previa autorizzazione da parte dell’autore.
www.erreffeweb.com
VERO
Restituisce il valore logico VERO.
Sintassi
VERO( )
Osservazioni
Il valore VERO può essere immesso direttamente nelle celle e nelle formule senza
utilizzare questa funzione, la quale viene fornita principalmente per garantire la
compatibilità con altri programmi di fogli di calcolo.
FUNZIONI DI RICERCA E DI RIFERIMENTO -----------FUNZIONI DI TESTO ----------------Per le funzioni ingegneristiche, matematiche, trigonometriche finanziarie e statistiche
si rimanda al manuale per l'uso in caso di necessità.
Copyright 2007 Raffaella Folgieri– è vietata ogni riproduzione, anche parziale, del contenuto del
manuale, se non previa autorizzazione da parte dell’autore.