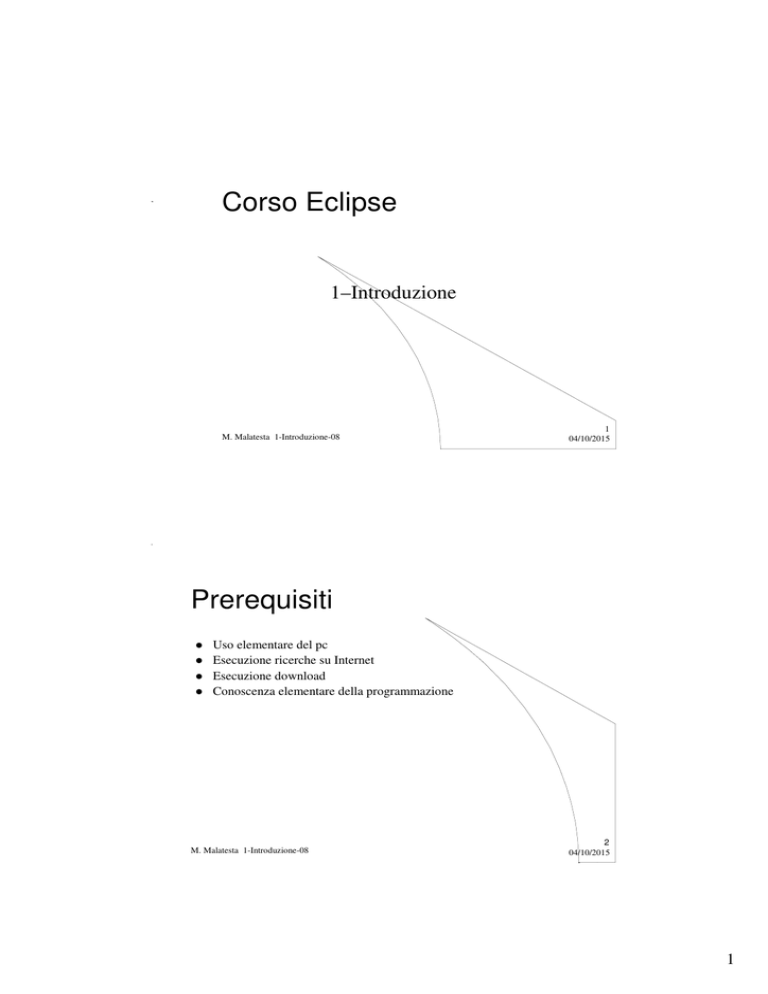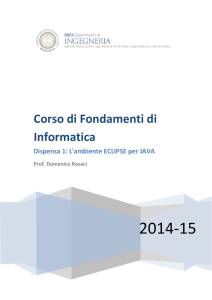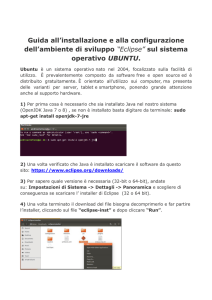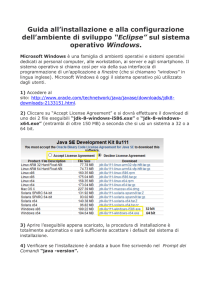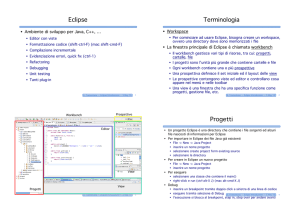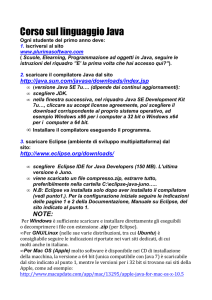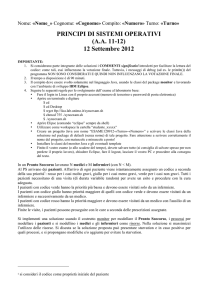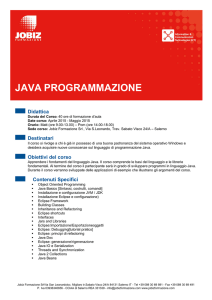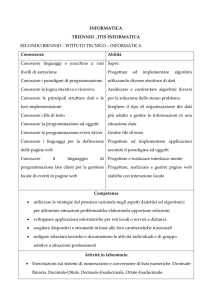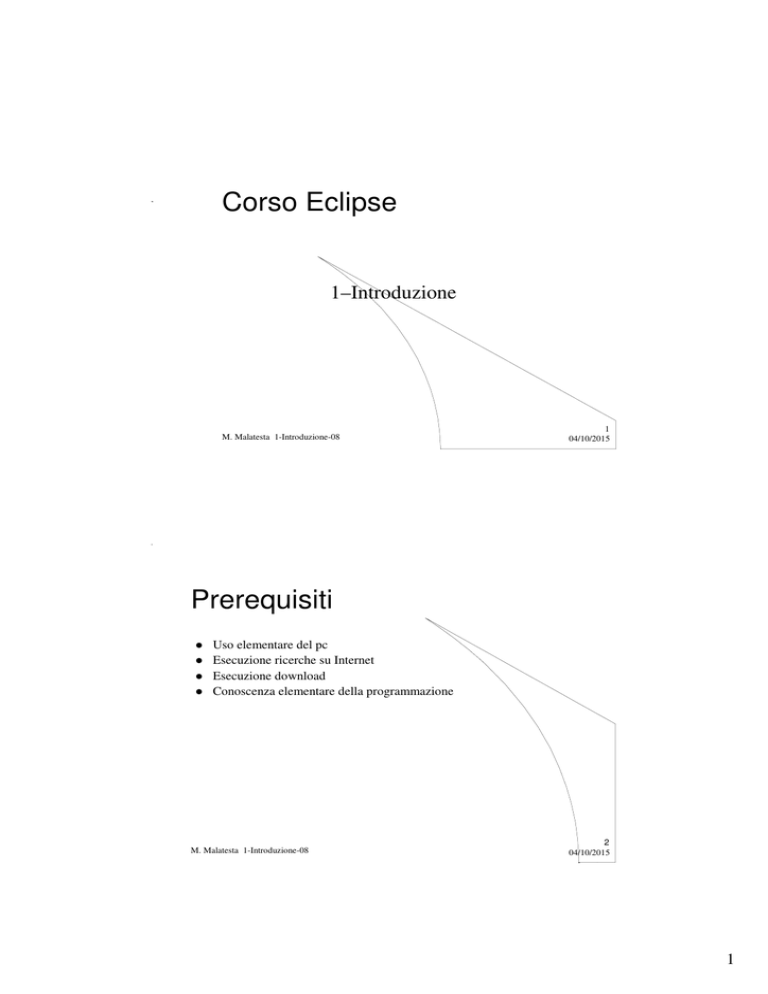
Corso Eclipse
1–Introduzione
M. Malatesta 1-Introduzione-08
1
04/10/2015
Prerequisiti
Uso elementare del pc
Esecuzione ricerche su Internet
Esecuzione download
Conoscenza elementare della programmazione
M. Malatesta 1-Introduzione-08
2
04/10/2015
1
Cos’è Eclipse
Eclipse è un IDE (Integrated Development Environment) ossia un
programma che contiene tutti gli strumenti che servono al programmatore
per sviluppare software.
Eclipse è una piattaforma universale che offre un ambiente:
1. aperto
2. gratuito
3. multilinguaggio
4. Multipiattaforma
5. Espandibile
M. Malatesta 1-Introduzione-08
3
04/10/2015
Cos’è Eclipse
1. Eclipse è aperto …
Eclipse è un software open source, nato per programmare in linguaggio
Java e dal 2003 controllato dalla Eclipse Foundation, organizzazione no
profi tindipendente (anche da IBM!).
Eclipse è scritto in Java ed è un software aperto, ossia il suo codice è
disponibile a chiunque voglia apportarvi modifiche.
Quando invece un software non è aperto, si dice software proprietario e
in questo caso è negata all’utente la modifica e la distribuzione ed in
genere l’uso è consentito dietro pagamento di una licenza.
M. Malatesta 1-Introduzione-08
4
04/10/2015
2
Cos’è Eclipse
2. Eclipse è gratuito …
Eclipse è un software gratuito (free software), che non richiede
pagamento di alcuna licenza d’uso e che può essere scaricato liberamente
da Internet.
M. Malatesta 1-Introduzione-08
5
04/10/2015
Cos’è Eclipse
3. Eclipse è multilinguaggio …
Eclipse è una piattaforma utilizzabile per diversi linguaggi:
Java
HTML
C
C++
M. Malatesta 1-Introduzione-08
6
04/10/2015
3
Cos’è Eclipse
4. Eclipse è multipiattaforma …
Eclipse è utilizzabile in tutti i maggiori sistemi operativi:
Microsoft Windows
Linux
Solaris
HP-UX
IBM AIX
Mac OS X Power PC
M. Malatesta 1-Introduzione-08
7
04/10/2015
Cos’è Eclipse
5. Eclipse è espandibile …
L’IDE Eclipse quando viene scaricato appare in una versione base che è
possibile espandere, scaricando dalla rete i tools desiderati (plug-in) per
venire incontro alle esigenze più particolari e disparate dei programmatori
(ad esempio uso di grafica)
M. Malatesta 1-Introduzione-08
8
04/10/2015
4
Come ottenere Eclipse
Eclipse può essere liberamente scaricato dal sito:
http://eclipse.org/
Apparirà sotto forma di un file compresso che occorrerà espandere in
una cartella desiderata e che non necessita di installazione.
M. Malatesta 1-Introduzione-08
9
04/10/2015
Avvio di Eclipse
Per avviare Eclipse è sufficiente fare click sul file eclipse.exe.
Compare il classico logo mostrato di seguito.
Per usare Eclipse è
necessario esaminare:
1. Workspace
2. Tutorial
3. Ambiente di lavoro
M. Malatesta 1-Introduzione-08
10
04/10/2015
5
Avvio di Eclipse
1. Workspace 1/2
Al primo avvio Eclipse chiederà quale cartella usare per memorizzare i
nostri programmi progetti. In gergo tale cartella è chiamata Workspace.
Sebbene le impostazioni
proposte vanno più che
bene, è meglio indicare
una cartella personale in
cui metteremo tutti i nostri
programmi e premere OK
M. Malatesta 1-Introduzione-08
11
04/10/2015
Avvio di Eclipse
1. Workspace 2/2
Ogni programma si chiama progetto e per esso Eclipse creerà una
apposita cartella all’interno dello Workspace
Evitare di mettere la spunta
per poter lavorare ogni volta
con WorkSpace diversi
Volendo cambiare uno Workspace impostato come default, è sufficiente una
volta entrati nell’ambiente, l’opzione File Switch Workspace
M. Malatesta 1-Introduzione-08
12
04/10/2015
6
Avvio di Eclipse
2. Tutorial
Successivamente,sempre al primo avvio, Eclipse offre la possibilità di
conoscere l’ambiente, presentando una guida (Tutorial), degli esempi
(Samples), le novità (What’s New) ed una panoramica (Overview).
Visualizzare il Tutorial
può essere un buon modo
per imparare ad usare
alcune delle numerose
funzionalità di Eclipse.
M. Malatesta 1-Introduzione-08
13
04/10/2015
Avvio di Eclipse
3. Ambiente di lavoro 1/2
L’ambiente di lavoro standard di Eclipse è suddiviso in genere in almeno
3 pannelli come mostrato in figura
Pannello di
navigazione
Editor di
Java
Pannello della Console
(messaggi e output)
M. Malatesta 1-Introduzione-08
14
04/10/2015
7
Avvio di Eclipse
3. Ambiente di lavoro 2/2
Modificare i
pannelli
I pannelli sono molto numerosi, per cui è
sufficiente tenere aperte solo quelli
strettamente necessari al lavoro che si sta
svolgendo.
Per attivare/disattivare altr pannelli usare
il menu Window Show View
M. Malatesta 1-Introduzione-08
15
04/10/2015
Creare applicazioni
Per la creazione di un’applicazione mediante Eclipse occorre (dopo aver
creato un Workspace come indicato in precedenza):
1. creare un progetto
2. creare una classe (il programma)
3. eseguire il programma
M. Malatesta 1-Introduzione-08
16
04/10/2015
8
Creare applicazioni
1. creare un progetto
1. Per la creazione di un progetto si può scegliere uno dei seguenti metodi:
–
File New Java Project
–
File New Project Java Java Project
–
Fare click sull’icona New
e selezionare Java Project
2. Successivamente, nella finestra New Java Project immettere il nome
del progetto
3. Fare click su Finish e il progetto sarà creato.
Si può verificare l’avvenuta creazione del
progetto, osservando che nella cartella
Workspace è stata creata una sottocartella con
il nome del progetto immesso
17
04/10/2015
M. Malatesta 1-Introduzione-08
Creare applicazioni
2. creare una classe 1/3
1. Per la creazione di una classe, selezionare nel pannello di navigazione il
progetto creato, quindi:
–
File New Class
–
Selezionare nel Menu Rapido New Class
–
Fare click sull’icona New
e selezionare Java Class
2. Successivamente, nella finestra New Java Class immettere il nome
della classe (diventerà anche il nome del programma)
3. Mettere la spunta sull’opzione
public static void main (String args[ ])
1. Fare click su Finish.
M. Malatesta 1-Introduzione-08
18
04/10/2015
9
Creare applicazioni
2. creare una classe 2/3
5.
Nell’editor di Java comparirà una parte di codice Java scritto da
Eclipse e predisposto per essere completato. Ad esempio se si è
creata la classe HelloWorld nel progetto Programmi si avrà:
package Programmi;
public class HelloWorld {
public static void main(String[] args) {
// TODO Auto-generated method stub
}
}
Spazio per il
codice
Nell’apposito spazio per il codice
potremo scrivere il codice del
nostro programma.
In qualunque momento è possibile accedere alla
funzione di Help attraverso il menu
Help Help Contents oppure con il tasto F1.
M. Malatesta 1-Introduzione-08
19
04/10/2015
Creare applicazioni
2. creare una classe 3/3
Man mano che si scrive il codice, facendo click su File Salva (oppure
sull’icona relativa) il codice viene compilato e se ci sono errori,
vengono mostrati nel pannello in fondo alla finestra, nel tab
Problems.
L’esecuzione del programma può avvenire soltanto se il compilatore
Java non segnala ad Eclipse alcun errore sintattico.
L’assenza di errori di sintassi può facilmente essere verificata se a
fianco dei numeri di riga presenti nel codice non sono presenti
simboli rossi X come nell’esempio seguente
M. Malatesta 1-Introduzione-08
20
04/10/2015
10
Creare applicazioni
3. eseguire il programma 1/2
Poiché all’interno di un progetto possono trovarsi più applicazioni, è
necessario poter scegliere quale eseguire. Ciò si effettua mediante la
Configurazione di lancio.
Procedere come segue:
fare click sul menu a discesa del pulsante Avvio e selezionare Run
Configuration (oppure Run Run Configuration)
Assegnare un Nome alla configurazione (in genere si assegna lo
stesso dell’applicazione)
Selezionare il Progetto su cui si sta lavorando
M. Malatesta 1-Introduzione-08
21
04/10/2015
Creare applicazioni
3. eseguire il programma 1/2
Selezionare la Main class (il nome dell’applicazione su cui si sta
lavorando)
Selezionare Apply e poi Close
Fare click sul pulsante Run (oppure Run Run oppure Ctrl-F11)
ed eseguire l’applicazione
M. Malatesta 1-Introduzione-08
22
04/10/2015
11
Argomenti
Cos’è Eclipse
Creare applicazioni
1. Eclipse è aperto …
1. creare un progetto
2. Eclipse è gratuito …
2. creare una classe
3. Eclipse è multilinguaggio …
3. eseguire il programma
4. Eclipse è multipiattaforma …
5. Eclipse è espandibile …
Come ottenere Eclipse
Avvio di Eclipse
1. Workspace
2. Tutorial
3. Ambiente di lavoro
M. Malatesta 1-Introduzione-08
23
04/10/2015
12