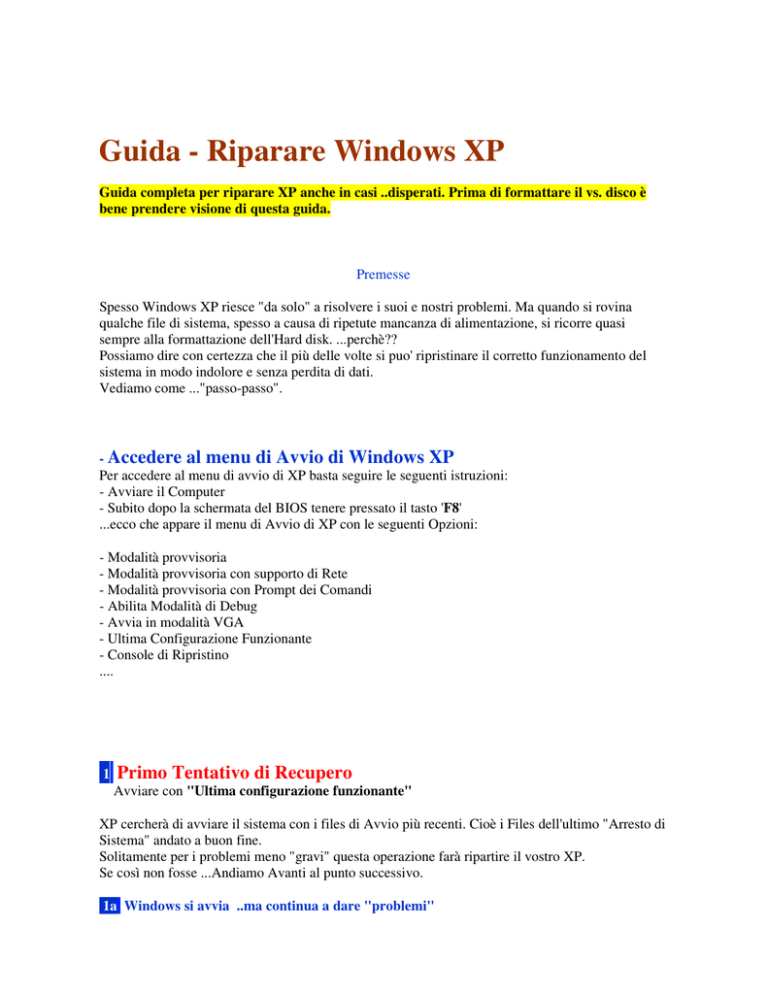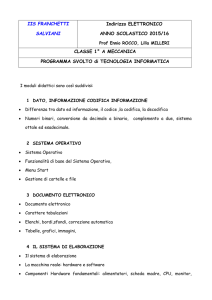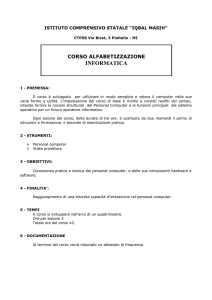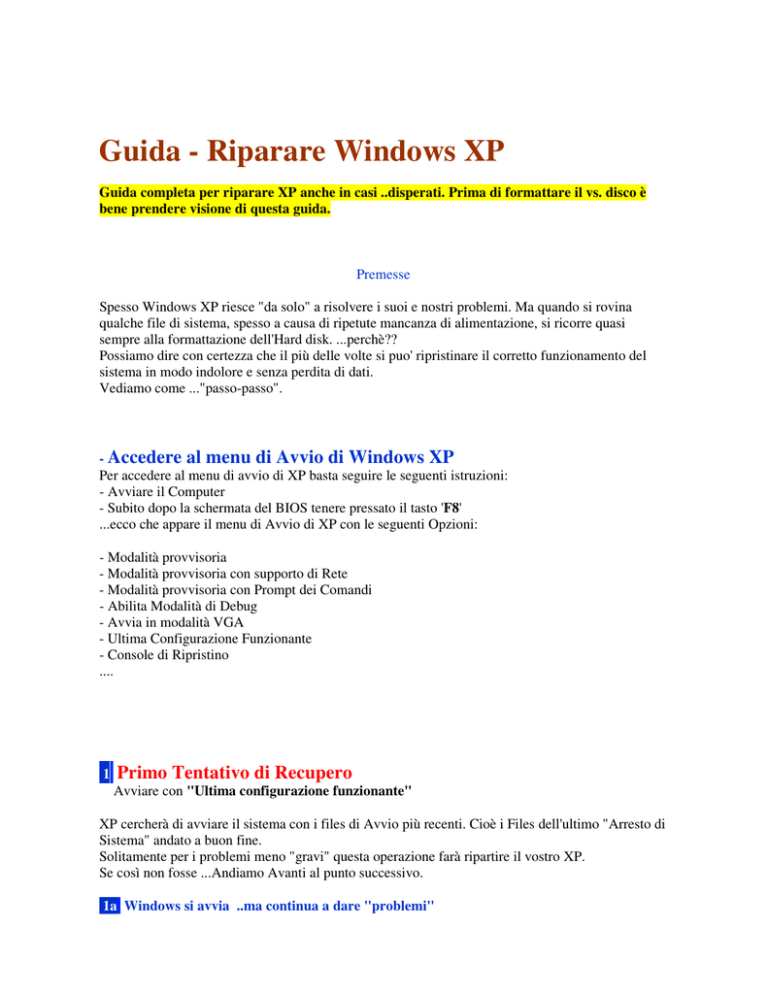
Guida - Riparare Windows XP
Guida completa per riparare XP anche in casi ..disperati. Prima di formattare il vs. disco è
bene prendere visione di questa guida.
Premesse
Spesso Windows XP riesce "da solo" a risolvere i suoi e nostri problemi. Ma quando si rovina
qualche file di sistema, spesso a causa di ripetute mancanza di alimentazione, si ricorre quasi
sempre alla formattazione dell'Hard disk. ...perchè??
Possiamo dire con certezza che il più delle volte si puo' ripristinare il corretto funzionamento del
sistema in modo indolore e senza perdita di dati.
Vediamo come ..."passo-passo".
- Accedere al menu di Avvio di Windows XP
Per accedere al menu di avvio di XP basta seguire le seguenti istruzioni:
- Avviare il Computer
- Subito dopo la schermata del BIOS tenere pressato il tasto 'F8'
...ecco che appare il menu di Avvio di XP con le seguenti Opzioni:
- Modalità provvisoria
- Modalità provvisoria con supporto di Rete
- Modalità provvisoria con Prompt dei Comandi
- Abilita Modalità di Debug
- Avvia in modalità VGA
- Ultima Configurazione Funzionante
- Console di Ripristino
....
1
Primo Tentativo di Recupero
Avviare con "Ultima configurazione funzionante"
XP cercherà di avviare il sistema con i files di Avvio più recenti. Cioè i Files dell'ultimo "Arresto di
Sistema" andato a buon fine.
Solitamente per i problemi meno "gravi" questa operazione farà ripartire il vostro XP.
Se così non fosse ...Andiamo Avanti al punto successivo.
1a Windows si avvia ..ma continua a dare "problemi"
Se Windows si è avviato ma vi sono, per esempio, diversi "servizi" di base che non funzionano, ci
viene in aiuto l'utility di Controllo dei File di Sistema (SFC). SFC consente il controllo e
l'eventuale ripristino dei file di sistema danneggiati o sovrascritti da altre applicazioni. In pratica il
comando che andremo ad utilizzare non fa altro che eseguire un scansione dei file "essenziali" al
sistema operativo (file di sistema e servizi di base), ne controlla l'eventuale modifica e quindi
ripristina i file originali prelevandoli dal CD di installazione o da un percorso alternativo.
NB. Prima di procedere procurarsi il disco di installazione di XP
Digitare da Start -> Esegui o da Prompt dei comandi DOS il seguente comando
SFC /SCANNOW
Si avvierà l'utility di controllo dei File di Sistema. Dopo qualche minuto vi sarà richiesto
l'inserimento del disco di installazione di XP.
Se tutto va a buon fine NON verrà visualizzato nessun messaggio. Ma vi consiglio di RIAVVIARE
il sistema.
Se i problemi continuano ..andiamo al punto successivo.
2
Secondo Tentativo di Recupero
Tentare il "Recupero file corrotti tramite Console di Ripristino"
Dal bios impostare il lettore cd-rom come prima unità della sequenza di boot, quindi avviare il pc
con il cd di installazione di XP inserito e procedere all'avvio del sistema da cd.
Nella videata delle scelte selezionare R per avviare la CONSOLE DI RIPRISTINO.
Per l'elenco dei comandi si veda sul sito Microsoft al seguente Link:
http://support.microsoft.com/default.aspx?scid=kb;it;Q307654
Oppure digitate HELP dal Prompt dei comandi.
- Dal Prompt dei comandi Selezionare l'installazione di Windows ed inserire la password
fornita in fase di installazione (Invio per nessuna password)
- Quindi digitare il seguente comando:
CHKDSK /F /R
la funzione cercherà i file corrotti e tenterà il loro recupero. L'operazione potrebbe richiedere
alcuni minuti (in base al numero di file corrotti e alle dimensioni del Vs. Hard disk)
- Al termine dell'operazione Togliete il CD di installazione di XP e Riavviate il Sistema digitando il
comando:
EXIT
Se il sistema continua a NON funzionare correttamente.. Andiamo al punto successivo.
3
Terzo Tentativo di Recupero
"Riparare il Settore di BOOT o i files di avvio (ntldr o ntdetect.com)"
Se i file di sistema ntldr o ntdetect.com sono danneggiati, possimo sostituirli con i file
presenti sul CD di Windows XP.
Vediamo Come:
- Inserite il CD di XP e avviate la Console di Ripristino (Punto 2)
- Al Prompt dei comandi digitate le seguenti istruzioni (dove X è la lettera del vs. CD-Rom)
COPY X:\i386\NTLDR C:
COPY X:\i386\NTDETECT.COM C:
- Al termine dell'operazione Togliete il CD di installazione di XP e Riavviate il Sistema digitando il
comando: EXIT
Se il sistema continua a NON funzionare correttamente proveremo a Ripristinare il file BOOT.INI:
- Inserite il CD di XP e avviate la Console di Ripristino (Punto 2)
- Al Prompt dei comandi digitate la seguente istruzione
BOOTCFG/REBUILD
-
Verranno richieste ulteriori informazioni e conferme : nell'ordine digitare:
s (che sta per "SI") poi il nome
del sistema operativo (Windows Xp) ed
infine,all'ultima richiesta digita "n".
- Al termine dell'operazione Togliete il CD di installazione di XP e Riavviate il Sistema
digitando il comando: EXIT
Se il sistema continua a NON funzionare correttamente dovremo Ripristinare il settore di
BOOT:
- Inserite il CD di XP e avviate la Console di Ripristino (Punto 2)
- Al Prompt dei comandi digitate la seguente istruzione
FIXBOOT
- Alla domanda se confermare rispondete con il tasto 'Y' ( oppure S )
Se il sistema continua a NON funzionare correttamente.. Andiamo al punto successivo.
4
Quarto Tentativo di Recupero
Tentare di "Riparare l'installazione di XP"
L'unico lato negativo di questa procedura è che si perdono i service pack e gli aggiornamenti
installati successivamente. Tuttavia, un lato più che positivo è che tutti i programmi installati
resteranno intatti!!
Dal bios impostare il lettore cd-rom come prima unità della sequenza di boot, quindi avviare il pc
con il cd di installazione di XP inserito e procedere all'avvio del sistema da cd.
- Alla schermata di Setup pressare il tasto 'ENTER'(Invio)
- La schermata successiva verrà visualizzata la Licenza del prodotto pressare il tasto 'F8' per
procedere
- Successivamente vi è la schermata più importante (**ATTENZIONE!**), qui ci viene chiesto se
installare Ex-novo XP o RIPARARE una precedente installazione.. Bene! Selezionate
l'installazione da riparare (con le frecce su-giù) e pressate il tasto 'R'
- A questo punto il Set-up copierà sul disco i files necessari e si RIAVVIERA automaticamente
- Al Riavvio vi verrà chiesto "Pressa qualsiasi tasto per Avviare il Sistema da CD-Rom"
..NON PRESSATE ALCUN TASTO ed ecco che partirà il Setup di XP.
Alla fine del Setup il Vostro Sistema e tutti i programmi installati resteranno intatti, purtroppo
perderemo solamente i Service Pack e gli aggiornamenti non presenti nel CD-Rom di XP.
Se il sistema continua a NON funzionare correttamente... Andiamo alla pagina successiva.
5
Quinto Tentativo di Recupero
"Procedura manuale di Recupero del Registro di Sistema"
(Riferimento: Guida Microsoft KB307545)
Se siamo arrivati a questo punto, il problema è più grave del previsto. Le cause possono essere tante
e i messaggi saranno del tipo ''impossibile avviare windows poichè manca o è rovinato il file
\WINDOWS\SYSTEM32\CONFIG\SYSTEM''
(o SOFTWARE).
''System'' e ''Sofware'' fanno parte dei registri di sistema e il loro danneggiamento ne
impedisce l'avvio o il corretto funzionamento.
NB. Data la complessità delle operazioni da eseguire si consiglia l'utilizzo ad utenti Avanzati o con
particolare dimestichezza in ambiente MS-Dos.
Dal bios impostare il lettore cd-rom come prima unità della sequenza di boot, quindi avviare il pc
con il cd di installazione di XP inserito e procedere all'avvio del sistema da cd.
Nella videata delle scelte selezionare R per avviare la CONSOLE DI RIPRISTINO.
Per l'elenco dei comandi si veda sul sito Microsoft al seguente Link
Oppure digitate HELP dal Prompt dei comandi.
- Dal Prompt dei comandi Selezionare l'installazione di Windows ed inserire la password fornita in
fase di installazione (Invio per nessuna password)
- Quindi create una cartella Temporanea che chiameremo TMP digitando il seguente comando:
MD TMP
- Copiate ora nella cartella i 5 files di sistema con i seguenti comandi:
copy c:\windows\system32\config\system c:\windows\tmp\system.bak
copy c:\windows\system32\config\software c:\windows\tmp\software.bak
copy c:\windows\system32\config\sam c:\windows\tmp\sam.bak
copy c:\windows\system32\config\security c:\windows\tmp\security.bak
copy c:\windows\system32\config\default c:\windows\tmp\default.bak
- Copiati i files si procede alla loro cancellazione dalla cartella originaria con i seguenti comandi:
del c:\windows\system32\config\system
del c:\windows\system32\config\software
del c:\windows\system32\config\sam
del c:\windows\system32\config\security
del c:\windows\system32\config\default
- Al loro posto si copiano i 5 files presi dalla cartella REPAIR con i seguenti comandi:
copy c:\windows\repair\system c:\windows\system32\config\system
copy c:\windows\repair\software c:\windows\system32\config\software
copy c:\windows\repair\sam c:\windows\system32\config\sam
copy c:\windows\repair\security c:\windows\system32\config\security
copy c:\windows\repair\default c:\windows\system32\config\default
- Concluse le operazioni sopra indicate, Togliete il CD di installazione di XP e Riavviate il Sistema
digitando il comando: EXIT
NOTE: Se preferite potrete copiare le 16 righe dei comandi sopra elencate in un FILE di testo che
chiamerete per Es. REGCOPY1.TXT ed eseguirlo direttamente tramite procedura Batch all'avvio
della console di ripristino tramite il seguente comando:
BATCH REGCOPY1.TXT
ll comando batch della Console di ripristino di emergenza consente di elaborare in sequenza tutti i
comandi contenuti in un file di testo. L'utilizzo del comando batch evita di dover digitare
manualmente un numero elevato di comandi.
Se tutto è stato eseguito in modo corretto, XP dovrebbe riavviarsi senza problemi e avremo
concluso la prima sessione di Recupero.
- Avviato XP, va ricordata la password data durante l'installazione
- Portatevi in ESPLORA RISORSE, scegliete STRUMENTI e quindi OPZIONI CARTELLA
- Fate click su VISUALIZZAZIONE e selezionare VISUALIZZA CARTELLE E FILE
NASCOSTI
- Deselezionare NASCONDI I FILE PROTETTI DI SISTEMA e confermate la scelta con OK.
Quindi selezionate il disco in cui è installato il sistema operativo.
- Qui troveremo la cartella SYSTEM VOLUME INFORMATION
- Se non riuscite a visualizzare la cartella o i files in essa contenuti occorre fare riferimento
all'articolo http://support.microsoft.com/default.aspx?scid=kb;it;309531 per risolvere
il problema.
- All'interno della cartella troverete altre cartelle del tipo "restore{codice_alfa_numerico}"
- Se possibile selezionatene una che non abbia la data e l'ora di quel momento e visualizzatene il
contenuto
- Al suo interno ci sono una o piu' cartelle che iniziano con RP.
Questi sono i "punti di ripristino" creati in precedenza durante l'utilizzo di Windows XP.
- Utilizzate la cartella più recente (meglio utilizzare una cartella di qualche giorno prima).
- Aprirla ed individuare la cartella SNAPSHOT.
- Da questa cartella vanno copiati nella cartella TMP creata precedentemente i seguenti files:
_REGISTRY_USER_.DEFAULT
_REGISTRY_MACHINE_SECURITY
_REGISTRY_MACHINE_SOFTWARE
_REGISTRY_MACHINE_SYSTEM
_REGISTRY_MACHINE_SAM
- Chiudete tutte le finestre e Riavviate il Sistema.
- Inserite nuovamente il cd di installazione di XP, procedere all'avvio del sistema da cd e ripetere
le operazioni per accedere alla Console di Ripristino.
- Cancellate i seguenti files con i relativi comandi:
del c:\windows\system32\config\sam
del c:\windows\system32\config\security
del c:\windows\system32\config\software
del c:\windows\system32\config\default
del c:\windows\system32\config\system
- Copiate questi altri con questi comandi:
copy c:\windows\tmp\_registry_machine_software c:\windows\system32\config\software
copy c:\windows\tmp\_registry_machine_system c:\windows\system32\config\system
copy c:\windows\tmp\_registry_machine_sam c:\windows\system32\config\sam
copy c:\windows\tmp\_registry_machine_security c:\windows\system32\config\security
copy c:\windows\tmp\_registry_user_.default c:\windows\system32\config\default
- Concluse le operazioni sopra indicate, Togliete il CD di installazione di XP e Riavviate il Sistema
digitando il comando: EXIT
NOTE: Se preferite potrete copiare le 10 righe dei comandi sopra elencate in un FILE di testo che
chiamerete per Es. REGCOPY1.TXT ed eseguirlo direttamente tramite procedura Batch all'avvio
della console di ripristino tramite il seguente comando:
BATCH REGCOPY1.TXT
ll comando batch della Console di ripristino di emergenza consente di elaborare in
sequenza tutti i comandi contenuti in un file di testo. L'utilizzo del comando batch evita di dover
digitare manualmente un numero elevato di comandi.
- Portatevi su START, TUTTI I PROGRAMMI , ACCESSORI , UTILITA' DI SISTEMA e quindi
su RIPRISTINO CONFIGURAZIONE DI SISTEMA
- Qui Ripristinate l'ultima configurazione funzionante e ....il Vs. Windows XP dovrebbe ripartire
e funzionare come prima!!
- Controllate tutte le periferiche installate, programmi, connessioni ecc. per essere sicuri che il
ripristino abbia portato la macchina alla piena funzionalità ed efficienza.
- Terminati i controlli e solo dopo essersi accertati che tutto sia tornato alla normalità, Ricreate
subito un punto di ripristino relativo a questo momento.
MACRIUM REFLECT
SOLUZIONE OTTIMA E VELOCE !
1) fai il boot con il cd di ripristino di Macrium Reflect e ripristini le
tre partizioni scegliendo ogni volta un file diverso, in pratica tre
operazioni di ripristino distinte. No, non preoccuparti che non verranno
toccate le altre partizioni a meno che non sbagli tu dove indicare il
ripristino.
2) Fai il boot con cd di ripristino di macrium reflect e ripristini la
partizione con il sistema operativo. Poi entri nel sistema operativo, avvii
il Macrium Reflect installato e ripristini con lui le altre due partizioni.
Sempre tre operazioni di ripristino diverse, ma solo una dal cd di boot, le
altre due più comodamente e velocemente dal programma installato. Anche in
questo caso dovrai avere l'accortezza di non sbagliare a sovrascrive
qualche altra partizione utile.
NB le altre partizioni o dati si possono ripristinare direttamente con il
Programma macrium da windows senza cd di boot !
SOLO se da procedura bloccata usare il cd di boot per il recupero.
arrivati alla finestra Record the Master Boot Record si deve sapere che il Master Boot Record non è
altro che un piccolo programma che serve per fare avviare il computer. Esso potrebbe anche avere dei
problemi in quanto rovinato o infettato da qualche virus. Reflect ci viene incontro offrendoci tre possibilità che
riporto nell'ordine indicato dal programma.
1 - Do no replace - Non rimpiazzare e lasciare il Master Boot Record che si trova nel computer. Se
non abbiamo cambiato nulla nel computer (partizioni, sistema operativo, ecc..) e non ci siamo beccati
qualche virus, allora possiamo scegliere questa prima opzione.
2 - Replace with the Master Boot Record from the backup - Se il computer non dovesse avviarsi,
possiamo sempre effettuare nuovamente il restore, utilizzando la seconda opzione che prevede di
rimpiazzare il Master Boot Record con quello che era presente nel computer al momento in cui avevamo
creato l'immagine di sistema. Infatti, Reflect, all'atto di creare l'immagine, fa anche una copia del Master
Boot Record. Si tratta dell'opzione consigliata nel caso volessimo effettuare il restore di Windows (salvo
problemi di virus).
3 - Replace with the Standard XP Master Boot Record - La terza opzione ci permette di utilizzare
il Master Boot Record standard di Windows, ossia quello che verrebbe utilizzato nel caso installassimo
Windows XP di sana pianta, come quando formattiamo per installare ex-novo il sistema operativo. Ma
anche in questo caso verrà effettuato il restore dell'immagine di sistema (il vostro Windows) non di Windows
originale, solo l'MBR (Master Boot Record) sarà quello di Windows originale. Questa scelta sarà da
utilizzare nel caso che con le precedenti opzioni avessimo problemi ad avviare il computer, magari perchè
proprio l'MBR era già danneggiato nel momento in cui avevano creato l'immagine di sistema.