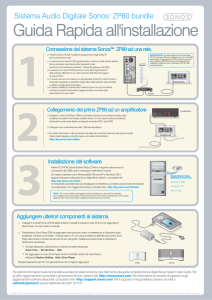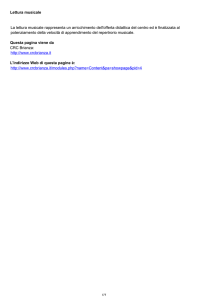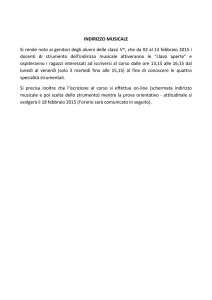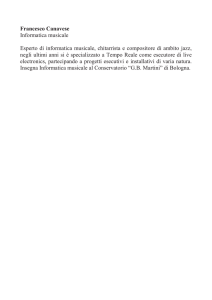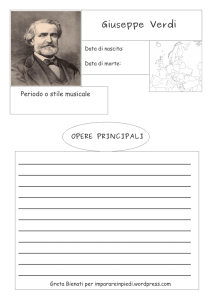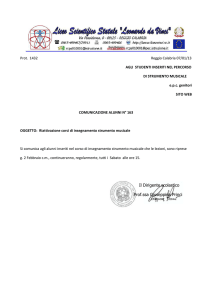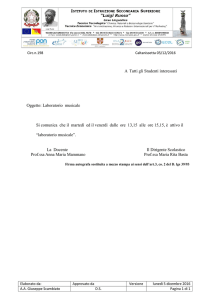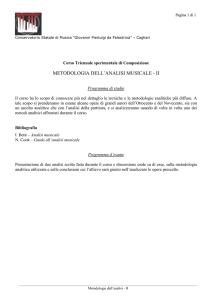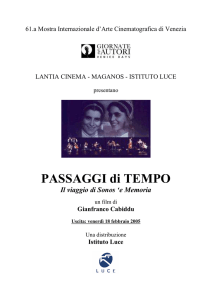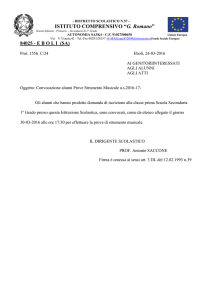®
®
Sonos Controller per iPad
Guida del prodotto
QUESTO DOCUMENTO CONTIENE INFORMAZIONI SOGGETTE A MODIFICA SENZA PREAVVISO.
Nessuna parte della presente pubblicazione può essere riprodotta o trasmessa in qualsiasi forma o con qualunque mezzo, elettronico o meccanico, inclusi
ma non solo fotocopia, registrazione, sistemi di ripristino delle informazioni o reti informatiche, senza previa autorizzazione scritta di Sonos, Inc.
Sonos e tutti gli altri nomi di prodotti e gli slogan Sonos sono marchi commerciali o marchi registrati di Sonos, Inc. Sonos Reg. U.S. Pat. & Tm. Off.
I prodotti Sonos possono essere tutelati da uno o più brevetti. Le informazioni relative ai brevetti sui prodotti sono disponibili al sito:
sonos.com/legal/patents
iPhone®, iPod®, iPad® e iTunes® sono marchi di Apple Inc., registrati negli U.S.A. e in altri Paesi.
Windows® è un marchio registrato di Microsoft Corporation negli Stati Uniti e in altri Paesi.
La tecnologia di decodifica audio MPEG Layer-3 è concessa in licenza da Fraunhofer IIS e Thomson.
Sonos utilizza software MSNTP, sviluppato da N.M. Maclaren presso l’Università di Cambridge.
© Copyright, N.M. Maclaren, 1996, 1997, 2000; © Copyright, Università di Cambridge, 1996, 1997, 2000.
Tutti gli altri prodotti e servizi citati potrebbero essere marchi di fabbrica o di servizio dei rispettivi proprietari.
novembre 2014
© 2004-2014 by Sonos, Inc. Tutti i diritti riservati.
Sonos Controller per iPad
Capitolo 1 App Sonos Controller per iPad®
Per iniziare . . . . . . . . . . . . . . . . . . . . . . . . . . . . . . . . . . . . . . . . . . . . . . . . . . . . . . . . . . . . . . . . . . . . . . . . . . . . . . . . . . . . 1-2
Panoramica dell'app Sonos Controller . . . . . . . . . . . . . . . . . . . . . . . . . . . . . . . . . . . . . . . . . . . . . . . . . . . . . . . . . . . . . 1-4
Gestione delle stanze . . . . . . . . . . . . . . . . . . . . . . . . . . . . . . . . . . . . . . . . . . . . . . . . . . . . . . . . . . . . . . . . . . . . . . . . . . . 1-8
Aggiornamenti online . . . . . . . . . . . . . . . . . . . . . . . . . . . . . . . . . . . . . . . . . . . . . . . . . . . . . . . . . . . . . . . . . . . . . . . . . . 1-10
Programmi beta . . . . . . . . . . . . . . . . . . . . . . . . . . . . . . . . . . . . . . . . . . . . . . . . . . . . . . . . . . . . . . . . . . . . . . . . . . . . . . 1-11
Capitolo 2 Sorgenti musicali
Radio . . . . . . . . . . . . . . . . . . . . . . . . . . . . . . . . . . . . . . . . . . . . . . . . . . . . . . . . . . . . . . . . . . . . . . . . . . . . . . . . . . . . . . . . . 2-3
Servizi musicali . . . . . . . . . . . . . . . . . . . . . . . . . . . . . . . . . . . . . . . . . . . . . . . . . . . . . . . . . . . . . . . . . . . . . . . . . . . . . . . . 2-4
Playback wireless di iTunes da dispositivi iOS . . . . . . . . . . . . . . . . . . . . . . . . . . . . . . . . . . . . . . . . . . . . . . . . . . . . . . 2-8
Gestione della Libreria musicale locale . . . . . . . . . . . . . . . . . . . . . . . . . . . . . . . . . . . . . . . . . . . . . . . . . . . . . . . . . . . . 2-8
Preferiti Sonos . . . . . . . . . . . . . . . . . . . . . . . . . . . . . . . . . . . . . . . . . . . . . . . . . . . . . . . . . . . . . . . . . . . . . . . . . . . . . . . . 2-12
Playlist Sonos . . . . . . . . . . . . . . . . . . . . . . . . . . . . . . . . . . . . . . . . . . . . . . . . . . . . . . . . . . . . . . . . . . . . . . . . . . . . . . . . 2-13
Windows Media Player . . . . . . . . . . . . . . . . . . . . . . . . . . . . . . . . . . . . . . . . . . . . . . . . . . . . . . . . . . . . . . . . . . . . . . . . . 2-15
iPod nel dock . . . . . . . . . . . . . . . . . . . . . . . . . . . . . . . . . . . . . . . . . . . . . . . . . . . . . . . . . . . . . . . . . . . . . . . . . . . . . . . . . 2-15
Capitolo 3 Riproduzione della musica
Ricerca . . . . . . . . . . . . . . . . . . . . . . . . . . . . . . . . . . . . . . . . . . . . . . . . . . . . . . . . . . . . . . . . . . . . . . . . . . . . . . . . . . . . . . . 3-1
Trascinamento . . . . . . . . . . . . . . . . . . . . . . . . . . . . . . . . . . . . . . . . . . . . . . . . . . . . . . . . . . . . . . . . . . . . . . . . . . . . . . . . . 3-3
Condivisione della propria esperienza Sonos . . . . . . . . . . . . . . . . . . . . . . . . . . . . . . . . . . . . . . . . . . . . . . . . . . . . . . . 3-4
Gestione della coda di musica . . . . . . . . . . . . . . . . . . . . . . . . . . . . . . . . . . . . . . . . . . . . . . . . . . . . . . . . . . . . . . . . . . . 3-4
Orologio e sveglie . . . . . . . . . . . . . . . . . . . . . . . . . . . . . . . . . . . . . . . . . . . . . . . . . . . . . . . . . . . . . . . . . . . . . . . . . . . . . . 3-5
Disattivazione del sistema musicale . . . . . . . . . . . . . . . . . . . . . . . . . . . . . . . . . . . . . . . . . . . . . . . . . . . . . . . . . . . . . . 3-7
Appendice A Suggerimenti e risoluzione dei problemi
Indicatori di stato del lettore . . . . . . . . . . . . . . . . . . . . . . . . . . . . . . . . . . . . . . . . . . . . . . . . . . . . . . . . . . . . . . . . . . . . A-5
Informazioni sul sistema musicale . . . . . . . . . . . . . . . . . . . . . . . . . . . . . . . . . . . . . . . . . . . . . . . . . . . . . . . . . . . . . . . A-7
Non si riescono a trovare tutte le informazioni necessarie? . . . . . . . . . . . . . . . . . . . . . . . . . . . . . . . . . . . . . . . . . . A-7
Indice
Sommario
App Sonos Controller per iPad®
Ora è possibile utilizzare l'iPad con Sonos per ascoltare la propria musica preferita in tutta la casa. L'app Sonos Controller per
iPad è un'applicazione gratuita che trasforma l'iPad in un controller Sonos a funzionalità complete: basta selezionare una
stanza, un brano e toccare Riproduci.
Sonos è già installato
Se si sta aggiungendo un iPad a un sistema Sonos già esistente, vedere "Aggiunta di un iPad" a pagina 1-2 per maggiori
informazioni
Nota: L'app Sonos Controller per iPad richiede un iPad, uno o più lettori Sonos e
un'installazione con router wireless nella casa.
Gli iPad e i componenti Sonos sono venduti a parte.
Sonos non è ancora installato
Per installare il sistema Sonos sono sufficienti poche, semplici operazioni. Togliere dall'imballaggio i prodotti Sonos acquistati
e consultare la Guida rapida inclusa nella scatola. Dopo aver installato il sistema Sonos è possibile scaricare e installare
facilmente l'applicazione Sonos Controller per iPad. L'app Sonos Controller è compatibile con iOS 6 o superiore. Alcune
funzionalità possono richiedere versioni successive di iOS.
Per ulteriori informazioni, visitare il sito Web all'indirizzo www.sonos.com/support/guides per visualizzare la
documentazione aggiornata sul prodotto.
Capitolo 1
Guida del prodotto
1-2
Per iniziare
Aggiunta di un iPad
Scaricare l'app Sonos Controller per iPad in un iPad connesso alla rete wireless (l'utilizzo dell'app Sonos Controller richiede
che almeno un lettore Sonos sia installato in casa). L'app Sonos Controller è compatibile con iOS 6 e superiore. Alcune
funzionalità possono richiedere versioni successive di iOS.
Per informazioni sull'utilizzo di un router wireless con il sistema Sonos, visitare il nostro sito Web all'indirizzo
http://faq.sonos.com/apps.
Nota: Per utilizzare l'app Sonos Controller per iPad è necessario che l'iPad sia connesso alla
rete wireless e che l'impostazione Wi-Fi sia attivata. Per modificare la connessione wireless,
basta selezionare Impostazioni -> Wi-Fi dalla schermata iniziale dell'iPad. Per maggiore
assistenza su questo passaggio, consultare il manuale fornito con l'iPad
(http://support.apple.com/manuals).
1. Toccare il pulsante App Store sull'iPad per scaricare l'app Sonos Controller oppure scaricarla da iTunes® (se si scarica da
iTunes, sarà necessario effettuare la sincronizzazione prima di poter visualizzare il logo Sonos sul dispositivo).
Nota: Se l'app Sonos Controller per iPad è già installata nell'iPad, rimuoverla prima di
installare l'ultima versione.
2. Toccare l'icona Sonos
, quindi seguire le istruzioni per aggiungere l'app Sonos Controller per iPad al sistema Sonos.
Durante l'installazione verrà richiesto di premere uno o più pulsanti su uno dei prodotti Sonos:
• Sonos BRIDGE. Premere il pulsante di connessione sulla parte superiore.
• Sonos BOOST o SUB™. Premere il pulsante di connessione sulla parte laterale.
• Lettori Sonos. Premere contemporaneamente i pulsanti Riproduci/Pausa e Alza volume sul lettore (rilasciandoli non
appena l'indicatore di stato inizia a lampeggiare).
Per ricevere assistenza quando si aggiunge l'iPad, visitare il nostro sito Web all'indirizzo http://faq.sonos.com/icr.
Aggiunta di una casa
L'app Sonos Controller per iPad consente di accedere rapidamente e con facilità a tutti i sistemi Sonos. È sufficiente
aggiungere una casa all'app Sonos Controller per far sì che sia connessa automaticamente quando ci si sposta da un luogo
all'altro. In questo modo, è possibile ascoltare Sonos al lavoro e, tornati a casa, aprire il controller Sonos per avere accesso
immediato alla propria musica. L'app Sonos Controller per iPad supporta fino a 100 case.
• Toccare l'icona Sonos
, quindi toccare Aggiungi un altro sistema Sonos.
Nota: È possibile rimuove una casa dall'app Sonos Controller App selezionando
Impostazioni -> Impostazioni avanzate -> Dimentica attuale sistema Sonos.
App Sonos Controller per iPad
1-3
Installazione wireless
Se il prodotto Sonos è attualmente collegato via cavo al router e si desidera passare all'installazione wireless, seguire la
procedura sottostante. Passare all'installazione wireless può essere opportuno se si ha un lettore connesso al router e si
desidera spostarlo in un altra stanza. Se invece si ha un BRIDGE o un BOOST connesso al router, consigliamo di lasciarlo
connesso.
NON DISCONNETTERE il prodotto Sonos attualmente connesso al router finché non si è completata la procedura di
installazione wireless riportata di seguito.
1. Scegliere una delle seguenti opzioni:
• Con un controller Sonos palmare: Dal menu Impostazioni, toccare Impostazioni avanzate -> Installazione wireless.
• Con la app Sonos Controller per PC: Selezionare Impostazioni -> Avanzate dal menu Gestisci. Nella scheda Generale,
selezionare Installazione wireless.
• Con la app Sonos Controller per Mac: Selezionare Preferenze -> Avanzate dal menu Sonos. Nella scheda Generale,
selezionare Impostazione wireless.
Sonos rileverà la rete wireless.
2. Immettere la password della rete wireless.
3. Dopo che la password è stata accettata è possibile rimuovere il prodotto Sonos dal router e spostarlo altrove.
Guida del prodotto
1-4
Panoramica dell'app Sonos Controller
Navigazione
Schermata Esecuzione
Nella schermata Esecuzione sono visualizzate le informazioni relative all'audio attualmente in esecuzione nella stanza
selezionata, i controlli di playback, le opzioni di visualizzazione della coda, ecc. È possibile espandere la coda per visualizzare
più tracce.
STANZE
Toccare
per selezionare una stanza in cui
riprodurre la musica, per visualizzare le selezioni musicali riprodotte
in ciascuna stanza oppure per creare o modificare gruppi di stanze
per condividere la stessa musica nella casa. Ad esempio, toccare
.
Menu musicale Sonos
Toccare
per cercare o selezionare la musica e accedere
ai Preferiti e alle playlist.
App Sonos Controller per iPad
1-5
Info & Opzioni
Toccare l'area Info & Opzioni nella schermata Esecuzione per
visualizzare il cursore di scorrimento della traccia e il controllo della
dissolvenza e altre opzioni, ad esempio per aggiungere una traccia ai
Preferiti Sonos o visualizzare le informazioni sull'artista/album. Le
opzioni visualizzate dipendono dalla sorgente musicale selezionata.
Per informazioni sull'opzione Timer sospensione, vedere "Orologio e
sveglie" a pagina 3-5.
Avanzamento riproduzione
Il cerchio intorno all'icona
riproduzione.
Coda
In modalità orizzontale, toccare
per aprire il riquadro Coda (in
modalità verticale, la coda si espande per visualizzare più tracce).
per aprire il riquadro Coda (in modalità verticale, il
Toccare
riquadro Coda si ridimensiona per visualizzare meno tracce).
Ultima posizione
Scorrere rapidamente il dito verso destra sul menu musicale Sonos
per visualizzare l'ultima posizione consultata.
Indietro
Toccare
indica l'avanzamento della
per tornare alla schermata precedente.
Controlli di playback
Utilizzare i controlli di playback per controllare le principali operazioni, quali riproduzione, pausa, riavvolgimento e avanti
veloce.
Riproduci/Pausa
Commuta la traccia corrente da riproduzione a pausa e viceversa.
Successiva/Avanti Veloce
Salta all'inizio della traccia successiva nella coda di musica.
Toccare e tenere premuto per visualizzare il dispositivo di
scorrimento della traccia mentre ci si sposta in avanti nella traccia
corrente.
Precedente/Riavvolgi
Salta all'inizio della traccia corrente, se si è a più di 3 secondi nella
traccia; salta all'inizio della traccia precedente, se si è a meno di 3
secondi nella traccia. Toccare e tenere premuto per visualizzare il
dispositivo di scorrimento della traccia mentre ci si sposta all'indietro
nella traccia corrente.
Guida del prodotto
1-6
Controlli della coda
Utilizzare i controlli della coda per impostare la riproduzione delle tracce su casuale, ripeti e dissolvenza.
Casuale
Riproduce le tracce nella coda di musica in ordine casuale. Toccare
per attivare. Quando il controllo è attivo, l'indicatore è
arancione.
Per informazioni sulle opzioni Cancella, Modifica e Salva, vedere
"Gestione della coda di musica" a pagina 3-4.
Ripeti
Ripete la coda di musica al termine dell'ultima traccia. Toccare
per attivare. Quando il controllo è attivo, l'indicatore è arancione.
Per informazioni sulle opzioni Cancella, Modifica e Salva, vedere
"Gestione della coda di musica" a pagina 3-4.
Dissolvenza
Effettua la dissolvenza in uscita del brano corrente mentre effettua
la dissolvenza in entrata del brano successivo per creare una
transizione fluida tra le canzoni. Toccare l'area Info & Opzioni nella
schermata Esecuzione, quindi toccare Dissolvenza. Quando il
controllo è attivo, l'indicatore è arancione.
Per informazioni sull'opzione Timer sospensione, vedere "Orologio e
sveglie" a pagina 3-5.
Nota: L'indicatore di riproduzione
esecuzione.
appare accanto alla traccia attualmente in
Controlli del volume
Regolazione del volume
Far scorrere il dispositivo di regolazione a destra per alzare o a
sinistra per abbassare il volume. Se le stanze sono raggruppate, è
possibile regolare il volume in tutto il gruppo utilizzando il
dispositivo di regolazione del volume in basso sullo schermo, oppure
in una singola stanza utilizzando i singoli cursori.
Mute
Disattiva temporaneamente l'audio della musica riprodotta in una
stanza o in un gruppo. Toccare per disattivare l'audio, toccare di
nuovo per riattivarlo.
Cuffie
Quando le cuffie sono inserite in un PLAY:5® appare il simbolo di una
cuffia. Se si regola il volume di un gruppo, il volume dell'unità PLAY:5
in cui sono collegate le cuffie resterà invariato.
Nota: È anche possibile regolare il volume utilizzando i controlli dell'iPad. Se le stanze sono
raggruppate, la regolazione del volume riguarderà tutte le stanze.
App Sonos Controller per iPad
1-7
Opzioni di accessibilità
La funzione VoiceOver di Apple è un lettore di schermate basate su gesti per quanti hanno disabilità visive. VoiceOver legge
ad alta voce quello che si tocca sullo schermo, per consentire di spostarsi nell'app Sonos Controller per iPad senza vederla.
Utilizzando determinati gesti, è possibile effettuare selezioni, riprodurre la musica, ecc. È possibile attivare comandi con Siri e
immettere testo, come il nome di una traccia da ricercare, utilizzando la funzione Dettatura. Voice Over è compatibile con
iPad 2a gen o successivo (con iOS 7 o superiore). Per attivare la funzione VoiceOver, andare a Impostazioni sull'iPad e
selezionare Generali -> Accessibilità.
Visualizzazione di grandi copertine
Dalla schermata Esecuzione, selezionare la copertina per ingrandirla.
Guida del prodotto
1-8
Gestione delle stanze
Con Sonos è possibile ascoltare la musica in un massimo di 32 ambienti, all'interno o all'esterno della casa. È possibile
riprodurre un brano diverso in ogni stanza o lo stesso brano in stanze diverse. Raggruppare la cucina e il patio durante una
grigliata, riunire le stanze della casa in perfetta sincronia per una festa oppure lasciare tutte le stanze separate in modo che
ognuno possa ascoltare una musica diversa. È anche possibile creare una coppia stereo utilizzando due PLAY:1®, PLAY:3™ o
PLAY:5 nella stessa stanza per migliorare la propria esperienza di ascolto.
Come raggruppare le stanze
È possibile raggruppare un numero qualsiasi di stanze in cui riprodurre lo stesso audio in sincronia.
• Le stanze si possono raggruppare o separare mentre si ascolta la musica.
• È possibile raggruppare prima le stanze e poi selezionare la musica da riprodurre, oppure aggiungere altre stanze a un
ambiente in cui la musica è già in esecuzione.
• Qualsiasi stanza che si aggiunge al gruppo inizierà a riprodurre immediatamente la musica dalla stanza selezionata.
1. Toccare
(ad esempio, toccare
) per visualizzare la schermata STANZE.
2. Toccare Gruppo a destra della stanza che si desidera raggruppare con altre stanze.
3. Selezionare le stanze da aggiungere a questo gruppo, quindi toccare Fatto.
Per raggruppare tutte le stanze della casa, toccare Seleziona tutto. Tutti i prodotti Sonos riprodurranno in sincrono la
stessa musica finché le stanze non verranno rimosse dal gruppo.
Come separare le stanze
1. Toccare
(ad esempio, toccare
) per visualizzare la schermata STANZE.
2. Toccare GRUPPO accanto al gruppo che si desidera modificare.
3. Deselezionare una o più stanze da rimuovere dal gruppo e toccare Fatto.
Assegnazione di un nuovo nome a un prodotto Sonos
È possibile rinominare un prodotto in qualsiasi momento, ad esempio, potrebbe essere opportuno rinominare un prodotto
quando lo si sposta in un'altra stanza.
App Sonos Controller per iPad
1-9
1. Selezionare Impostazioni -> Impostazioni stanza. Se invece si desidera cambiare il nome di un BRIDGE, toccare
Impostazioni BRIDGE.
2. Selezionare la stanza da modificare.
3. Toccare Nome stanza.
4. Selezionare un nome dall'elenco a discesa o toccare
per cancellare il nome attuale e immetterne uno nuovo.
Disattivazione dell'indicatore luminoso di stato
Una luce bianca fissa sopra i controlli del volume dei lettori Sonos indica che l'unità sta funzionando normalmente. Se è stato
posizionato un prodotto Sonos in una camera da letto, è possibile spegnere l'indicatore luminoso, in modo che la luce non sia
accesa durante il normale funzionamento. Se l'indicatore di stato diventa arancione e lampeggia, andare alla pagina
http://faq.sonos.com/led per avere ulteriori informazioni.
1. Selezionare Impostazioni -> Impostazioni stanza. Per disattivare l'indicatore luminoso di stato di un BRIDGE, toccare
invece Impostazioni BRIDGE.
2. Toccare la stanza interessata.
3. Disattivare l'opzione Indicatore luminoso bianco. L'indicatore luminoso di stato rimane spento durante il normale
funzionamento.
Se l'opzione è attivata, la luce rimane accesa finché è acceso il lettore.
Impostazioni audio
I prodotti Sonos sono forniti con le impostazioni di equalizzazione predefinite in modo da offrire un ascolto ottimale. Se si
desidera, è comunque possibile modificare le impostazioni audio (bassi, alti, balance o loudness) in funzione delle proprie
esigenze.
Nota: L'impostazione della loudness compensa la diversa sensibilità dell'orecchio a volumi
bassi; attivarla per aumentare certe frequenze, inclusi i bassi, per migliorare l'ascolto a basso
volume.
1. Selezionare Impostazioni -> Impostazioni stanza.
2. Scegli una stanza.
3. Selezionare Equalizzazione musica.
• Far scorrere i cursori di Bassi, Alti e/o Balance per effettuare le regolazioni.
• Per modificare la Loudness, toccare ON oppure OFF.
Guida del prodotto
1-10
• Per modificare le impostazioni di un lettore Sonos ripristinando i valori predefiniti, toccare Reimposta tutto.
Nota: Il balance è regolabile in un PLAY:1 solo quando è utilizzato in una coppia stereo.
Aggiornamenti online
Sonos fornisce aggiornamenti periodici del software per migliorare le prestazioni oppure aggiungere nuove funzionalità. Per
poter ricevere gli aggiornamenti è necessario che il sistema Sonos sia registrato. Se la registrazione non è ancora stata
effettuata, consultare http://faq.sonos.com/register per assistenza su questa operazione.
Impostazione delle preferenze di aggiornamento del software
Sono disponibili due opzioni:
• Verificare periodicamente la disponibilità di aggiornamenti. Quando è disponibile un aggiornamento software, l'icona
Aggiorna ora
compare nel menu musicale Sonos.
• Non verificare la disponibilità di aggiornamenti.
1. Selezionare Impostazioni -> Impostazioni avanzate.
2. Attivare l'opzione Controllo aut. aggiornamenti per impostare l'app Sonos Controller in modo che controlli
periodicamente se sono disponibili aggiornamenti.
Aggiornamento dei prodotti Sonos
Quando è disponibile un aggiornamento software, l'icona Aggiorna ora!
appare sul menu Musica.
• Toccare l'icona Aggiorna ora! per avviare la procedura di aggiornamento.
• Verranno aggiornati tutti i prodotti Sonos poiché devono avere lo stesso numero di versione del software. Questa
procedura può richiedere alcuni minuti per ogni prodotto, a seconda della connessione di rete.
• È possibile che sia necessario aggiornare uno o più prodotti quando si acquista un nuovo prodotto con una versione
più recente del software oppure se si collega un prodotto che non era utilizzato al momento dell'ultimo aggiornamento software.
• Se si dispone di un altro controller Sonos, verrà richiesto di aggiornarlo la prossima volta che lo si utilizza.
Per ulteriori informazioni, consultare il sito http://faq.sonos.com/updateerror.
Attenzione:Non interrompere l'alimentazione dei prodotti Sonos o comunque disattivare il
sistema Sonos mentre è in corso questa procedura. In caso di problemi contattare il
Servizio Clienti Sonos.
Aggiornamento dell'app Sonos Controller per iPad
Aggiornare l'app Sonos Controller per iPad scaricando la versione più recente del software Sonos da App Store.
Nota: Se l'app Sonos Controller per iPad è già installata nell'iPad, rimuoverla prima di installare l'ultima versione.
App Sonos Controller per iPad
1-11
Programmi beta
Sonos permette ai clienti di provare le versioni beta del software prima del rilascio per testare nuove funzionalità e aiutarci a
migliorare i nostri prodotti. Mentre si esegue il software beta, la condivisione dei dati di utilizzo è attivata automaticamente.
1. Toccare
per visualizzare il menu musicale.
2. Selezionare Impostazioni -> Impostazioni avanzate.
Toccare Programma beta, quindi seguire le istruzioni visualizzate.
Sorgenti musicali
Sorgenti musicali disponibili
•
•
•
•
•
•
•
Radio (stazioni Internet, programmi radio o podcast)
Servizi musicali
Musica iTunes da un iPad, iPhone o iPod touch che sia connesso alla stessa rete dei prodotti Sonos
Libreria musicale locale (cartelle condivise nella rete domestica)
Preferiti Sonos
Playlist Sonos (code di musica salvate per utilizzi futuri)
Line-in (connettere una sorgente audio esterna, ad esempio un dispositivo Apple® AirPlay®, un lettore CD, un televisore,
un lettore MP3 ecc. a un lettore Sonos tramite l'ingresso line-in e diffondere l'audio ad uno qualsiasi o a tutti i lettori
Sonos della casa)
• Windows Media Player
• iPod nel dock
Che cos'è la radio?
Sonos include una guida alla radio che offre accesso immediato a migliaia di stazioni radio Internet e programmi broadcast
gratuiti. Gli utenti possono trovare facilmente stazioni radio Internet da tutto il mondo: musica, notizie e un’ampia gamma di
programmi, tra cui programmi e podcast archiviati. È anche possibile aggiungere le proprie stazioni preferite, se utilizzano i
formati di streaming MP3 o WMA (non tutte le stazioni radio offrono la modalità di streaming).
Che cos'è un servizio musicale?
Un servizio musicale è un negozio di musica online o un servizio online che vende audio a consumo per singolo brano, singolo
audiolibro o in abbonamento. Sonos è compatibile con diversi servizi musicali - per l’elenco aggiornato visitare il sito Web
www.sonos.com/music.
Che cos'è il playback wireless dai dispositivi iOS?
Il playback wireless di iTunes consente di selezionare ed eseguire brani musicali e podcast memorizzati su qualsiasi iPhone,
iPad o iPod touch che sia connesso alla stessa rete dei prodotti Sonos. Dopo aver effettuato una selezione audio dall'iPhone,
iPad o iPod touch è possibile utilizzare qualsiasi app Sonos Controller per controllare il playback. Il playback è perfettamente
sincronizzato in una stanza qualsiasi o in tutte le stanze della casa.
Capitolo 2
2-2
Guida del prodotto
Che cosa è la Libreria musicale locale?
La libreria musicale locale comprende la musica digitale che si trova in qualsiasi punto della rete domestica, ad esempio:
• cartelle condivise nel proprio computer
• cartelle condivise in un altro computer collegato alla rete
• dispositivi NAS (Network-Attached Storage)
La libreria musicale può essere consultata in vari modi: è possibile inserire i criteri di ricerca per cercare in modo rapido una
particolare selezione musicale, oppure sfogliare la gerarchia della categoria per effettuare le selezioni musicali.
Nota: Se un computer della rete è spento o è in modalità standby, le sue cartelle di musica
non saranno a disposizione del sistema Sonos finché il computer non sarà nuovamente attivo.
Le selezioni possibili comprendono:
• Artisti
• Album
• Compositori
• Generi
• Tracce
• Playlist importate
• Ricerca
• Cartelle
Cosa sono i Preferiti Sonos?
I Preferiti Sonos consentono di accedere rapidamente e facilmente alla propria musica preferita. È possibile aggiungere
selezioni audio ai Preferiti Sonos da qualsiasi controller. Dopo aver aggiunto un Preferito, viene visualizzato sotto Preferiti
Sonos nel menu musicale Sonos.
Che cos'è una playlist Sonos?
Una playlist Sonos è una coda di musica che viene creata e salvata per essere riprodotta in futuro. Ad esempio, è possibile
creare una playlist jazz, una playlist party oppure una playlist easy listening.
Che cos'è la codifica Line-in?
È possibile collegare al sistema Sonos una sorgente esterna di line-in, ad esempio un lettore CD, un lettore di musica portatile
o un apparecchio TV e l'audio viene diffuso ad ogni lettore Sonos (PLAY:5, CONNECT™ o CONNECT:AMP™) installato in casa. Per
maggiori informazioni sull'installazione e sull'utilizzo dell'ingresso line-in, vedere la Guida all'installazione del sistema Sonos.
App Sonos Controller per iPad
2-3
Che cos'è Windows Media Player?
Se Windows Media Player è installato nel computer, attivare la funzione condivisione file multimediali in Windows Media
Player, così che il sistema Sonos possa accedere alla musica memorizzata nella libreria WMP. Quando la funzione di condivisione dei file multimediali è attiva, Sonos può riprodurre tutta la musica presente nella libreria WMP, inclusi i brani senza DRM
scaricati da un servizio musicale.
Che cos'è un iPod nel dock?
Sonos DOCK consente di riprodurre la musica memorizzata su un iPod o iPhone alloggiato nel dock, in una o in tutte le stanze
della casa, in perfetta sincronia.
Radio
Sonos include una guida alla radio che offre accesso a migliaia di stazioni radio Internet e programmi broadcast gratuiti. Gli
utenti possono trovare facilmente radio di ogni genere in qualsiasi parte del mondo: musica, notizie e un’ampia gamma di
programmi, tra cui programmi e podcast archiviati.
• Se nel computer è attivo un servizio musicale, è anche possibile selezionare le stazioni radio dal servizio musicale.
• Attualmente, Sonos supporta solo i formati streaming audio MP3 e WMA.
• Se non si riesce a trovare la radio o il programma desiderato, consultare http://faq.sonos.com/radio.
• Una volta impostata la propria ubicazione, selezionare Radio dal menu Sonos per riprodurre una stazione radio.
Selezione dell'ubicazione di una radio locale
Selezionando l’ubicazione di una radio locale è possibile avere accesso alle stazioni radio locali di quel luogo. Vi sono due
modi per impostare l’ubicazione:
• inserendo il CAP (solo USA)
• selezionando una città
1. Toccare
per visualizzare il menu musicale.
2. Toccare Radio -> Radio locale.
3. Toccare
-> Modifica ubicazione.
4. Scegliere una delle seguenti opzioni:
• Selezionare Inserire CAP, quindi immettere un codice postale.
• Selezionare Scegliere una città, quindi sfogliare l'elenco ed effettuare una selezione.
Aggiunta di una stazione o di un programma alla radio
Quando si aggiunge una stazione radio o un programma a Le mie stazioni radio/I miei programmi radio , l'elemento viene
duplicato, non rimosso dall'elenco originale.
1. Toccare
per visualizzare il menu musicale.
Guida del prodotto
2-4
2. Selezionare Radio, quindi sfogliare per trovare una stazione o un programma radio.
3. Toccare una selezione, quindi toccare
per aggiungerla.
Rimozione di una stazione o di un programma dalla radio
1. Toccare
per visualizzare il menu musicale.
2. Selezionare Radio.
3. Toccare Le mie stazioni radio oppure I miei programmi radio.
4. Selezionare una stazione o un programma, quindi toccare
per rimuoverlo.
Servizi musicali
Un servizio musicale è un negozio di musica online o un servizio online che vende audio a consumo per singolo brano, singolo
audiolibro o in abbonamento. Sonos è compatibile con diversi servizi musicali - visitare il nostro sito Web all'indirizzo
www.sonos.com/music per l'elenco aggiornato. Per informazioni sull'utilizzo di un servizio musicale specifico, andare alla
pagina http://faq.sonos.com/musicservices.
È possibile associare al sistema Sonos fino a 32 account di servizi musicali. Ad ogni controller Sonos può essere associato un
account esclusivo di servizio musicale per permettere a ciascuno di vivere un'esperienza musicale personalizzata. Ad
esempio, un utente potrebbe utilizzare il proprio account Pandora (con le proprie stazioni radio e preferenze) sul dispositivo
mobile e suo figlio utilizzare il proprio account Pandora (con le sue stazioni radio e preferenze).
Quando si aggiunge l'account di un servizio musicale a un controller Sonos, diventa l'account predefinito per quel dispositivo.
È possibile passare da un account all'altro cambiando ogni volta l'account predefinito per un controller Vedere "Modifica
dell'account predefinito di un servizio musicale" a pagina 2-7 per ulteriori informazioni. Le funzionalità di Pandora, come la
possibilità di assegnare Mi piace alle tracce, sono disponibili sul controller che ha avviato la riproduzione, perciò, chi avvia la
riproduzione di una stazione Pandora sul controller è l'unico che può assegnare Mi piace alle tracce. Per tutti gli altri servizi, le
opzioni disponibili dipendono dai permessi di cui dispone l'account predefinito del servizio musicale. Per esempio, se
l'account predefinito di Spotify su un controller Sonos è la versione di prova del servizio, saranno disponibili solo determinate
opzioni. Per maggiori informazioni, visitare il sito http://faq.sonos.com/multiaccount.
Nota: È possibile creare playlist da più account dei servizi musicali, ma non si potrà vedere
da quale account provengono le tracce.
• Alcuni servizi musicali potrebbero non essere disponibili nel proprio Paese. Per ulteriori informazioni su un servizio
musicale, consultare il relativo sito Web.
• Per attivare una delle versioni di prova dei servizi musicali inclusi nel sistema Sonos, è necessario che il sistema sia
registrato. Se la registrazione non è ancora stata effettuata, consultare http://faq.sonos.com/register per assistenza
su questa operazione.
• Toccare
per vedere i servizi musicali impostati per operare con Sonos.
App Sonos Controller per iPad
2-5
• Per aggiungere un servizio musicale, toccare
Aggiungi servizi musicali.
per visualizzare il menu musicale, quindi selezionare
Nota: Utilizzando il menu a discesa nella parte superiore della schermata Servizi musicali,
è possibile scegliere di visualizzare solo i servizi musicali in prova, i servizi musicali gratuiti, i
servizi attivi sul sistema Sonos, ecc. È anche possibile visualizzare i servizi per nome o per
popolarità.
Attivazione di una prova di un servizio musicale
In alcuni paesi sono disponibili le prove gratuite di alcuni servizi musicali (per ulteriori informazioni su un servizio musicale,
consultare il relativo sito Web). Se è disponibile la prova di un servizio musicale, impostare un account e poi seguire i
passaggi riportati di seguito per l'attivazione. Al termine del periodo di prova, sarà necessario abbonarsi al servizio musicale
per continuare a riprodurre i brani.
1. Toccare
per visualizzare il menu musicale, quindi selezionare Aggiungi servizi musicali.
2. Selezionare la prova musicale che si desidera attivare.
Nota: Utilizzando il menu a discesa nella parte superiore della schermata Servizi musicali,
è possibile scegliere di visualizzare solo i servizi musicali in prova, i servizi musicali gratuiti, i
servizi attivi sul sistema Sonos, ecc. È anche possibile visualizzare i servizi per nome o per
popolarità.
3. Toccare Aggiungi account, quindi seguire le indicazioni riportate sullo schermo per avviare la prova.
È anche possibile aggiungere un account toccando Impostazioni -> I miei servizi, quindi selezionando Aggiungi un
altro account. Si noti che l'elenco dei servizi musicali visualizzato comprende solo i servizi in uso su Sonos.
Verrà richiesto di fornire un nickname per il proprio account. Se vi sono più account per questo servizio musicale associati
al sistema Sonos, il nickname appare accanto al nome del servizio nel menu musicale, così si sa sempre quale account si
sta utilizzando. È possibile cambiare il nickname dell'account o passare a un altro account in qualsiasi momento. Vedere
"Modifica del nickname dell'account di un servizio musicale" a pagina 2-7 e "Modifica dell'account predefinito di un
servizio musicale" a pagina 2-7 per maggiori informazioni.
Al termine del periodo di prova
Per sottoscrivere un abbonamento a un servizio musicale al termine del periodo di prova, visitare il sito Web del servizio
musicale e abbonarsi. Dopo aver sottoscritto un abbonamento, aggiornare i propri dati sull'account nel sistema Sonos
(procedura riportata di seguito) per avere accesso immediato al servizio musicale dal sistema Sonos.
1. Dal menu Impostazioni, toccare I miei servizi.
2. Selezionare il servizio musicale al quale ci si è abbonati ad esempio, Rhapsody, Spotify o SiriusXM.
3. Selezionare Sottoscrivi, quindi seguire le istruzioni visualizzate.
Guida del prodotto
2-6
Aggiunta di un account di un servizio musicale compatibile
Se si è attualmente abbonati a un servizio musicale compatibile con Sonos, basta aggiungere a Sonos il nome di login e la
password relativi a quel servizio (a seconda delle necessità) per poter accedere immediatamente al servizio musicale dal
sistema Sonos. È anche possibile aggiungere versioni gratuite e beta dei servizi musicali. Per un elenco aggiornato dei servizi
musicali compatibili, visitare www.sonos.com/music.
È possibile associare al sistema Sonos fino a 32 account di servizi musicali, inclusi più account per lo stesso servizio: ad ogni
controller Sonos può essere associato un diverso account predefinito del servizio musicale per permettere a ciascuno di
vivere un'esperienza musicale personalizzata.
Se non si è ancora sottoscritto un abbonamento a un servizio musicale, visitare prima il sito Web del servizio per abbonarsi.
Dopo aver sottoscritto un abbonamento, seguire la procedura sottostante per aggiungere a Sonos le informazioni
sull'account.
1. Toccare
per visualizzare il menu musicale, quindi selezionare Aggiungi servizi musicali.
2. Selezionare il servizio musicale che si desidera aggiungere.
Nota: Utilizzando il menu a discesa nella parte superiore della schermata Servizi musicali,
è possibile scegliere di visualizzare solo i servizi musicali in prova, i servizi musicali gratuiti, i
servizi attivi sul sistema Sonos, ecc. È anche possibile visualizzare i servizi per nome o per
popolarità.
3. Toccare Aggiungi account, quindi seguire le istruzioni visualizzate.
È anche possibile aggiungere un account toccando Impostazioni -> I miei servizi, quindi selezionando Aggiungi un
altro account. Si noti che l'elenco dei servizi musicali visualizzato comprende solo i servizi in uso su Sonos.
Nota: gli utenti Spotify possono scegliere di accedere utilizzando l'account Spotify o le credenziali di Facebook.
Verrà richiesto di fornire un nickname per il proprio account. Se vi sono più account per questo servizio musicale associati
al sistema Sonos, il nickname appare accanto al nome del servizio nel menu musicale, così si sa sempre quale account si
sta utilizzando. È possibile cambiare il nickname dell'account o passare a un altro account in qualsiasi momento. Vedere
"Modifica del nickname dell'account di un servizio musicale" a pagina 2-7 e "Modifica dell'account predefinito di un
servizio musicale" a pagina 2-7 per maggiori informazioni.
Il nome utente e la password verranno verificati dal servizio musicale. Completata la verifica delle credenziali, si avrà
accesso immediato al servizio musicale che apparirà come opzione nel menu musicale.
Modifica della password dell'account del servizio musicale
Per cambiare la password di un servizio musicale a cui si è abbonati, ad esempio Spotify, Rhapsody o SiriusXM, è necessario
cambiare prima la password presso il fornitore del servizio musicale andando sul relativo sito Web e modificando la
password nelle impostazioni dell'account. Una volta modificata la password, aggiornare il sistema Sonos:
1. Dal menu Impostazioni, toccare I miei servizi.
2. Selezionare il servizio musicale che si desidera aggiornare.
App Sonos Controller per iPad
2-7
3. Toccare Cambia password, quindi seguire le istruzioni visualizzate.
Nota: Se non viene prima modificata nel servizio musicale, la password non funzionerà nel
sistema Sonos.
Modifica del nickname dell'account di un servizio musicale
Il nickname dell'account è visualizzato accanto al nome del servizio musicale nel menu musicale.
1. Dal menu Impostazioni, toccare I miei servizi.
2. Selezionare l'account del servizio musicale che si desidera aggiornare.
3. Toccare Modifica nickname, quindi seguire le istruzioni visualizzate.
Modifica dell'account predefinito di un servizio musicale
È possibile modificare rapidamente e facilmente l'account predefinito del servizio musicale per un controller.
1. Toccare
per visualizzare il menu musicale, quindi selezionare il servizio musicale con l'account che si
desidera modificare.
2. Toccare il nome del servizio musicale nell'intestazione, quindi selezionare un account.
Il nickname dell'account predefinito per il controller è visualizzato accanto al nome del servizio nel menu musicale.
Attenzione:qualsiasi modifica, come l'assegnazione di Mi piace alle tracce, influisce sulle
preferenze per l'account predefinito del servizio musicale.
È anche possibile modificare l'account predefinito del servizio musicale per un dispositivo toccando Impostazioni -> I miei
servizi, selezionando un servizio musicale e toccando Usa su questo dispositivo.
Sostituzione di un account di un servizio musicale
1. Dal menu Impostazioni, toccare I miei servizi.
2. Selezionare il servizio musicale che ha l'account che si desidera sostituire.
3. Toccare Sostituisci account, quindi seguire le istruzioni visualizzate.
Riautorizzazione di un account di un servizio musicale
Periodicamente, può venire richiesto di riautorizzare un account con un servizio musicale.
1. Dal menu Impostazioni, toccare I miei servizi.
2. Selezionare il servizio musicale con l'account che si desidera riautorizzare.
3. Toccare Riautorizza account, quindi seguire le istruzioni visualizzate.
2-8
Guida del prodotto
Rimozione di un account di un servizio musicale
1. Dal menu Impostazioni, toccare I miei servizi.
2. Selezionare il servizio musicale che ha l'account che si desidera rimuovere.
3. Toccare Rimuovi l'account, quindi seguire le istruzioni visualizzate.
Nota: Tutti i controller che hanno utilizzato questo account come account predefinito ora
utilizzano il più vecchio account associato al sistema Sonos come account predefinito.
Rimozione di una prova di un servizio musicale
Potrebbe essere opportuno rimuovere la prova di un servizio musicale dal sistema Sonos, ad esempio, quando è scaduta.
1. Dal menu Impostazioni, toccare I miei servizi.
2. Selezionare il servizio musicale in prova da rimuovere.
3. Toccare Rimuovi la prova, quindi seguire le istruzioni visualizzate.
Nota: Tutti i controller che hanno utilizzato questo account come account predefinito ora
utilizzano il più vecchio account associato al sistema Sonos come account predefinito.
Playback wireless di iTunes da dispositivi iOS
È possibile selezionare ed eseguire brani musicali e podcast memorizzati su qualsiasi iPad che sia connesso alla stessa rete
dei componenti Sonos. Il playback è perfettamente sincronizzato in una stanza qualsiasi o in tutte le stanze della casa. Basta
toccare
per visualizzare il menu musicale, quindi scegliere Questo iPad per effettuare selezioni audio. È possibile
utilizzare qualsiasi app Sonos Controller per controllare il playback.
Il playback wireless richiede l'app Sonos Controller per iPhone o iPad versione 3.8.3 o successiva e dispositivi con iOS versione
6.0 o successiva.
Nota: Se la coda include tracce provenienti da un dispositivo iOS non attualmente
disponibile per Sonos, potrebbe essere visualizzato un messaggio indicante che la selezione
non può essere eseguita in questo momento.
Gestione della Libreria musicale locale
Il sistema Sonos può riprodurre musica da qualsiasi computer o dispositivo NAS (Network-Attached Storage) collegato alla
rete domestica che includa cartelle di musica condivise. Durante la procedura di installazione sono fornite istruzioni passopasso per accedere alle cartelle di musica condivisa (come la libreria iTunes). In seguito, potrebbe essere necessario
aggiungere o rimuovere le cartelle di musica da questo elenco.
App Sonos Controller per iPad
Dopo aver impostato la libreria musicale locale, è possibile riprodurre selezioni dalla libreria toccando
visualizzare il menu musicale, quindi selezionare Libreria musicale.
2-9
per
Nota: Se la propria raccolta di musica comprende anche file non compressi WAV o AIFF, è
possibile ?che si vedano solo sotto Tracce o Cartelle, poiché i file non compressi potrebbero
non contenere informazioni dettagliate quali l'artista, il titolo e il genere.
Aggiunta di una cartella condivisa
Nota: Si consiglia di utilizzare Sonos Controller per Mac o PC per aggiungere le cartelle condivise. Per ulteriori informazioni, visitare il sito Web all'indirizzo
http://faq.sonos.com/manage.
Per rendere disponibile al sistema Sonos un'altra cartella condivisa:
1. Selezionare Impostazioni, quindi Gestisci Libreria musicale -> Impostazione Libreria musicale.
2. Toccare
, quindi toccare Aggiungi nuova condivisione.
3. Immettere il percorso della cartella condivisa (ad esempio: \\computer\nomecondivisione, dove computer è il nome della
rete del computer o del dispositivo NAS e nomecondivisione è il nome della cartella condivisa di primo livello, ad esempio
\\stazione\musica_condivisa).
Visualizzazione delle cartelle condivise
• Selezionare Impostazioni, quindi Gestisci Libreria musicale -> Impostazione Libreria musicale.
Verranno visualizzate le cartelle di musica condivise correntemente accessibili da parte del sistema Sonos (se un computer
della rete è spento o è in modalità sospensione o standby, la sua musica non sarà a disposizione del sistema Sonos finché il
computer non sarà nuovamente attivo).
Interruzione dell'accesso a una cartella condivisa
1. Selezionare Impostazioni, quindi Gestisci Libreria musicale -> Impostazione Libreria musicale.
Verranno visualizzate le cartelle di musica condivise correntemente accessibili da parte del sistema Sonos
2. Toccare
accanto alla cartella che si desidera smettere di utilizzare e toccare Elimina. La cartella di musica
continuerà ad essere presente nel computer, ma non sarà più possibile accedervi dal sistema Sonos.
Aggiornamento dell’indice musicale
Il sistema Sonos crea un indice della libreria musicale locale in modo da poter visualizzare la raccolta di musica per categorie
(artisti, album, compositori, generi o tracce). Nel corso dell’installazione è stato creato un indice di tutte le cartelle di musica
disponibili per agevolarne la selezione. Se si aggiungono nuovi brani musicali, è sufficiente aggiornare l'indice per aggiungerli
alla libreria musicale locale.
1. Selezionare Impostazioni -> Gestisci Libreria musicale.
2. Toccare Aggiorna indice ora, quindi Cerca.
2-10
Guida del prodotto
Pianificazione degli aggiornamenti automatici
1. Selezionare Impostazioni -> Gestisci Libreria musicale.
2. Attivare l'opzione Pianifica aggiornamento indice.
3. Toccare Ora aggiorn. indice e selezionare l'ora alla quale si desidera che l'indice effettui l'aggiornamento ogni giorno.
Per disattivare gli aggiornamenti automatici dell'indice, disattivare l'opzione Pianifica aggiornamenti indice.
Artisti collaboratori
Gli Artisti collaboratori sono quelli riportati nelle singole tracce di un album, inclusi gli album di compilation o colonne sonore.
È possibile impostare le preferenze per mostrare o nascondere questi singoli artisti all'interno di una vista Artisti
collaboratori.
1. Selezionare Impostazioni -> Gestisci Libreria musicale.
2. Attivare l'opzione Visualizza artisti collaboratori.
L'impostazione selezionata per la preferenza Visualizza artisti collaboratori si applica solo a questa app Sonos Controller. Se si
dispone di un'altra app Sonos Controller, è possibile selezionare un'altra vista Artista collaboratore.
Playlist importate (supporto di M3U, WPL e PLS)
Il sistema Sonos è compatibile con le playlist di iTunes e con i file delle playlist M3U, WPL e PLS creati con software di terze
parti (ad esempio, iTunes, WinAmp, Windows Media Player, ecc.). Il sistema Sonos non modifica i file musicali o le playlist
create da altre applicazioni; questi file sono sempre gestiti come file di sola lettura.
Per riprodurre la musica dalle playlist importate basta trascinare e rilasciare il file delle playlist .PLS, .M3U o .WPL nella stessa
cartella di musica condivisa con il sistema Sonos, aggiornare l'indice e le playlist personalizzate saranno visibili quando si
per visualizzare il menu musicale, quindi selezionare Libreria musicale -> Playlist importate.
seleziona
Supporto di iTunes
È possibile visualizzare le playlist iTunes nel sistema Sonos selezionando
per visualizzare il menu musicale,
quindi toccando Libreria musicale -> Playlist importate.
Quando si modificano le playlist iTunes è necessario uscire da iTunes e aggiornare l'indice Sonos per visualizzare le modifiche
(vedere "Aggiornamento dell’indice musicale" a pagina 2-9).
Le playlist iTunes sono importate automaticamente nel menu Playlist importate fintanto che il file "iTunes Music
Library.xml" è condiviso insieme alla propria musica nel sistema Sonos. Nelle installazioni standard di iTunes questo file si
trova nella cartella iTunes.
Sonos non può riprodurre tracce protette dallo schema proprietario di Apple Digital Rights Management (DRM).
Per ulteriori informazioni, consultare il sito http://faq.sonos.com/iTunes.
App Sonos Controller per iPad
2-11
Ordinare le cartelle in base alla preferenza
È possibile impostare la preferenza di ordinamento delle cartelle di musica accessibili dalla propria libreria musicale.
L'ordinamento delle cartelle può essere effettuato per:
• Nome traccia
• Numero traccia
• Nome file
1. Selezionare Impostazioni, quindi Gestisci Libreria musicale -> Ordina cartelle per.
2. Selezionare l'ordinamento preferito (nome traccia, numero traccia o nome file).
Album di compilation
Se la propria raccolta musicale include compilation e colonne sonore, potrebbe essere opportuno raggruppare insieme questi
brani musicali nella propria Libreria musicale, invece di visualizzarli per singolo artista. In tal modo, gli artisti presenti
soltanto nelle compilation non saranno visualizzati nella lista Artisti.
Raggruppa utilizzando compilation iTunes
iTunes normalmente organizza la cartella musicale iTunes Music come [Artista]/[Album]/[Nome traccia]. iTunes ha una
funzione che consente di raggruppare gli album di compilation. Gli album di compilation e colonne sonore risultano perciò
organizzati in [Compilation]/[Album]/[Nome traccia].
All'interno di iTunes:
1. Contrassegnare le singole tracce come appartenenti a compilation evidenziando la traccia e selezionando File -> Ottieni
informazioni.
2. Selezionare l'opzione Parte di una compilation.
3. Selezionare Visualizza -> Browser colonna e selezionare l'opzione Raggruppa compilation . Le tracce contrassegnate
come compilation saranno raggruppate.
All'interno di Sonos:
È possibile organizzare la propria libreria musicale locale in modo da utilizzare questa vista di compilation iTunes.
1. Selezionare Impostazioni, quindi Gestisci Libreria musicale -> Album di compilation.
2. Selezionare Utilizza compilation iTunes®.
Raggruppa utilizzando ArtistaAlbum
Windows Media Player, analogamente ad altri prodotti, utilizza la categoria ArtistaAlbum per raggruppare gli album delle
compilation e delle colonne sonore (l'ArtistaAlbum è la persona, il gruppo o il compositore sotto il cui nome sarebbe reperibile
l'album in un negozio).
È possibile organizzare la propria libreria musicale locale in modo da utilizzare la vista di compilation ArtistaAlbum.
1. Selezionare Impostazioni, quindi Gestisci Libreria musicale -> Album di compilation.
2. Selezionare Utilizza Artisti Album.
Guida del prodotto
2-12
Non raggruppare le compilation
Se si sceglie di non raggruppare gli album delle compilation, i singoli artisti saranno visualizzati nella vista Artisti.
1. Selezionare Impostazioni, quindi Gestisci Libreria musicale -> Album di compilation.
2. Selezionare Non raggruppare le compilation.
Preferiti Sonos
I Preferiti Sonos consentono di accedere rapidamente e facilmente alla propria musica preferita. È possibile aggiungere
selezioni audio ai Preferiti Sonos da qualsiasi controller. Dopo aver creato un Preferito, viene visualizzato sotto Preferiti
Sonos nel menu musicale Sonos.
Nota: Non è possibile aggiungere ai Preferiti Sonos audio da iPod nel dock, playback
wireless da dispositivi iOS e Android e sorgenti line-in, poiché queste sorgenti di musica
potrebbero non essere sempre disponibili per il sistema Sonos.
Creazione di un Preferito Sonos
1. Toccare
per visualizzare il menu musicale.
2. Individuare la selezione da aggiungere ai Preferiti Sonos.
3. Toccare la selezione, quindi toccare
per aggiungerla ai Preferiti Sonos.
Se vi sono più account per il servizio musicale associato al sistema Sonos, il nickname dell'account del servizio musicale
utilizzato per creare il brano preferito appare accanto alla selezione nell'elenco Preferiti Sonos.
Nota: Le opzioni visualizzate dipendono dalla sorgente musicale selezionata.
Eliminazione di un Preferito Sonos
1. Toccare
per visualizzare il menu musicale.
2. Selezionare Modifica accanto a Preferiti Sonos nel menu musicale Sonos.
3. Toccare
accanto al Preferito che si desidera eliminare e toccare Elimina.
Assegnazione di un nuovo nome a un Preferito Sonos
1. Toccare
per visualizzare il menu musicale.
2. Selezionare Modifica accanto a Preferiti Sonos nel menu musicale Sonos.
3. Toccare la selezione da rinominare.
4. Toccare
per cancellare il nome attuale e poi digitare un nome diverso.
Nota: Quando si rinomina una playlist di Preferiti Sonos, il nome della playlist resta invariato
se si accede ad essa tramite l'opzione da menu Playlist Sonos.
App Sonos Controller per iPad
2-13
Playlist Sonos
Le playlist Sonos sono code di musica create e salvate per poter essere ascoltate in futuro. Ad esempio, è possibile creare
una playlist jazz, una playlist party oppure una playlist easy listening.
Nota: È possibile creare playlist da più account dei servizi musicali, ma non si potrà vedere
da quale account provengono le tracce.
Creazione di una playlist Sonos
Nota: Le tracce memorizzate sull'iPhone, iPod Touch, iPad o sul dispositivo Android non sono
incluse in una playlist Sonos. Per maggiori informazioni, vedere "Playback wireless di iTunes
da dispositivi iOS" a pagina 2-8.
1. Toccare
per visualizzare il menu musicale.
2. Selezionare una traccia o un album.
3. Toccare
per aggiungere la selezione a una playlist Sonos.
Nota: Le opzioni visualizzate dipendono dalla sorgente musicale selezionata.
4. Selezionare Nuova Playlist per creare una playlist.
5. Immettere un nome per la playlist.
Nota: Mentre si ascolta una traccia, è possibile aggiungerla a una playlist toccando l'area
Info & Opzioni nella schermata Esecuzione, quindi toccando Aggiungi traccia alla Playlist
Sonos. Mentre si visualizza la coda, è possibile salvarla come playlist scegliendo Salva.
Aggiunta a una playlist Sonos esistente
Nota: Le tracce memorizzate sull'iPhone, iPod Touch, iPad o sul dispositivo Android non sono
incluse in una playlist Sonos. Per maggiori informazioni, vedere "Playback wireless di iTunes
da dispositivi iOS" a pagina 2-8.
1. Toccare
per visualizzare il menu musicale.
2. Selezionare una traccia o un album.
3. Toccare
per aggiungere la selezione a una playlist Sonos.
Nota: Le opzioni visualizzate dipendono dalla sorgente musicale selezionata.
4. Selezionare il nome di una playlist esistente per aggiungerla alla selezione.
Nota: Mentre si ascolta una traccia, è possibile aggiungerla a una playlist toccando l'area
Info & Opzioni nella schermata Esecuzione, quindi toccando Aggiungi traccia alla Playlist
Sonos. Mentre si visualizza la coda, è possibile salvarla come playlist scegliendo Salva.
Guida del prodotto
2-14
Spostamento di una traccia all'interno di una playlist
Nota: Mentre si ascolta una traccia, è possibile aggiungerla a una playlist toccando l'area
Info & Opzioni nella schermata Esecuzione, quindi toccando Aggiungi traccia alla Playlist
Sonos.
1. Toccare
per visualizzare il menu musicale, quindi selezionare Playlist Sonos.
2. Selezionare una playlist, toccare
3. Toccare e tenere premuto
, quindi toccare Modifica Playlist.
accanto a una traccia, quindi trascinarlo in una nuova posizione all'interno della playlist.
Eliminazione di una traccia da una playlist
1. Toccare
per visualizzare il menu musicale, quindi selezionare Playlist Sonos.
2. Selezionare una playlist, toccare
, quindi toccare Modifica Playlist.
3. Toccare
accanto alla traccia che si desidera eliminare dalla playlist, quindi toccare Elimina.
La traccia non è più nella playlist.
Sostituzione delle tracce in una playlist
È possibile sostituire le tracce in una playlist con i contenuti della coda scegliendo Salva mentre si visualizza la coda, quindi
selezionando una playlist esistente.
Nota: Le tracce memorizzate sull'iPhone, iPod Touch, iPad o sul dispositivo Android non sono
incluse in una playlist Sonos. Per maggiori informazioni, vedere "Playback wireless di iTunes
da dispositivi iOS" a pagina 2-8.
Eliminazione di una playlist Sonos
1. Toccare
per visualizzare il menu musicale, quindi selezionare Playlist Sonos.
2. Toccare
-> Modifica Playlist.
3. Toccare
accanto a una playlist, quindi toccare Elimina.
Nota: Se si elimina una playlist che è anche un Preferito Sonos, vedere "Eliminazione di un
Preferito Sonos" a pagina 2-12 per rimuoverla dai Preferiti Sonos.
Assegnazione di un nuovo nome a una Playlist Sonos
1. Toccare
2. Toccare
per visualizzare il menu musicale, quindi selezionare Playlist Sonos.
, quindi toccare Modifica Playlist.
3. Selezionare una playlist.
App Sonos Controller per iPad
4. Toccare
2-15
per cancellare il nome attuale e poi digitare un nome diverso.
Nota: Se si rinomina una playlist Sonos che è anche un Preferito Sonos, il nome della
playlist resta invariato se si accede ad essa tramite l'opzione da menu Preferiti Sonos.
Windows Media Player
Quando è attiva la condivisione dei file multimediali, Sonos è in grado di eseguire tutta la musica della libreria WMP.
1. Selezionare Impostazioni -> Impostazioni avanzate.
2. Attivare l'opzione Mostra Media Server.
Per disabilitare la condivisione dei file multimediali, disattivare l'opzione Mostra Media Server.
Per ulteriori informazioni, consultare il sito http://faq.sonos.com/wmpsharing.
iPod nel dock
È possibile selezionare la musica direttamente dal dispositivo quando è alloggiato nel DOCK (modalità autoplay) oppure
utilizzare qualsiasi app Sonos Controller per effettuare selezioni musicali e controllare la riproduzione (modalità accessorio).
Inserire un dispositivo compatibile nel DOCK, toccare
per visualizzare il menu musicale, quindi selezionare iPod
nel dock.
Il DOCK è compatibile con:
• iPod touch (1a, 2a, 3a e 4a generazione)
• iPod classic
• iPod nano (3a, 4a, 5a e 6a generazione)
• iPhone 4, 4S, iPhone 3GS
• iPhone 3G, iPhone
Riproduzione della musica
È possibile selezionare la musica toccando
cercare la musica in una sorgente specifica.
e sfogliando all'interno di una sorgente di musica selezionata oppure
Ricerca
È possibile utilizzare la funzione Cerca per cercare selezioni musicali nella Libreria musicale, in Radio e in qualsiasi servizio
che supporti la ricerca. Durante la ricerca tenere presente quanto segue:
• Se si era già all'interno di una sorgente musicale prima di effettuare una ricerca, i risultati per quella sorgente musicale
sono visualizzati in cima all'elenco. Ad esempio, se si sfoglia Spotify e poi si effettua una ricerca, i risultati di Spotify
saranno i primi dell'elenco.
• Quando si cerca una traccia sul dispositivo e nella libreria musicale locale, viene visualizzato due volte nei risultati di
ricerca.
• Se al sistema Sonos sono associati più account di servizi musicali, i risultati della ricerca si riferiscono solo all'account
predefinito del servizio musicale per questo controller.
• Per effettuare la ricerca per un altro account, cambiare l'account predefinito del servizio musicale. Vedere "Modifica
dell'account predefinito di un servizio musicale" a pagina 2-7 per ulteriori informazioni.
• Si può effettuare la ricerca immettendo del testo o utilizzando la funzione di riconoscimento vocale dell'iPad.
Ricerca tramite tastiera
1. Toccare
.
2. Scorrere in orizzontale per selezionare la categoria da cercare, per esempio, Artisti, Album, Compositori o Tracce. Le
categorie visualizzate dipendono dai servizi musicali impostati nel sistema Sonos e dalla sorgente selezionata, se
presente.
3. Immettere in parte o interamente un nome.
Capitolo 3
Guida del prodotto
3-2
Mentre si digita, verranno visualizzati i risultati di ricerca corrispondenti. È possibile modificare rapidamente le categorie
scorrendo e selezionando un'altra categoria.
Nota: Se si era già all'interno di una sorgente musicale prima di effettuare una ricerca, i
risultati per quella sorgente musicale sono visualizzati in cima all'elenco. Ad esempio, se si
sfoglia Spotify e poi si effettua una ricerca, i risultati di Spotify saranno i primi dell'elenco.
4. Toccare la voce desiderata dall'elenco dei risultati della ricerca, oppure Altro per visualizzare altri risultati in una
sorgente specifica.
Ricerca tramite riconoscimento vocale
1. Toccare
.
2. Scorrere in orizzontale per selezionare la categoria da cercare, per esempio, Artisti, Album, Compositori o Tracce. Le
categorie visualizzate dipendono dai servizi musicali impostati nel sistema Sonos e dalla sorgente selezionata, se
presente.
3. Toccare
.
4. Quando richiesto, pronunciare il nome della voce da cercare, ad esempio, pronunciare il nome di un artista, quindi
toccare Fatto.
App Sonos Controller per iPad
3-3
Appare un elenco di risultati di ricerca. È possibile modificare rapidamente le categorie scorrendo e selezionando un'altra
categoria.
Nota: Se si era già all'interno di una sorgente musicale prima di effettuare una ricerca, i
risultati per quella sorgente musicale sono visualizzati in cima all'elenco. Ad esempio, se si
sfoglia Spotify e poi si effettua una ricerca, i risultati di Spotify saranno i primi dell'elenco.
5. Toccare la voce desiderata dall'elenco dei risultati della ricerca, oppure Altro per visualizzare altri risultati in una
sorgente specifica.
Trascinamento
È possibile riprodurre in modo rapido e semplice una selezione o aggiungerla alla coda:
• Trascinare una selezione direttamente dalla sorgente musicale al riquadro Esecuzione. La riproduzione sia avvia immediatamente.
• Trascinare una selezione a sinistra del riquadro Coda per rilasciarla in una posizione specifica tra due tracce.
• Trascinare una selezione a destra del riquadro Coda per visualizzare le opzioni per aggiungerla all'inizio o alla fine della
coda.
Guida del prodotto
3-4
Condivisione della propria esperienza Sonos
Per far sapere ad amici e fan cosa si sta ascoltando con Sonos basta inviare un'e-mail, aggiornare lo stato di Twitter, ecc.
Basta toccare l'area Info & Opzioni nella schermata Esecuzione e selezionare l'opzione per condividere una traccia o una
stazione. A seconda degli account di social media attivi, è possibile condividere il proprio stato tramite Tweet, post Facebook
o Sina Weibo oppure inviare un'email o un messaggio di testo.
Gestione della coda di musica
Una volta aggiunte le tracce a una coda, la si può modificare utilizzando i comandi della coda. Le playlist Sonos sono code di
musica create e salvate per poter essere ascoltate in futuro. Per maggiori informazioni, vedere "Playlist Sonos" a pagina 213.
Eliminazione di una traccia dalla coda
1. Toccare Modifica in fondo al riquadro Coda (in modalità orizzontale, toccare
2. Toccare
per visualizzare la coda).
accanto alla traccia che si desidera eliminare dalla coda, quindi toccare Elimina.
Spostamento di una traccia all’interno della coda
1. Toccare Modifica in fondo al riquadro Coda (in modalità orizzontale, toccare
2. Toccare e tenere premuto
per visualizzare la coda).
accanto a una traccia, quindi trascinarlo in una nuova posizione all'interno della coda.
Cancellazione della coda di musica
1. Toccare Cancella in fondo al riquadro Coda (in modalità orizzontale, toccare
per visualizzare la coda). Il sistema
chiede se si desidera cancellare la coda.
2. Toccare Cancella coda per verificare la selezione.
L'intera coda nella stanza selezionata verrà cancellata e la riproduzione della musica verrà interrotta.
Salvare una coda come playlist Sonos
1. Toccare Salva in fondo al riquadro Coda (in modalità orizzontale, toccare
per visualizzare la coda).
2. Scegliere una delle seguenti opzioni:
• Salvare sovrascrivendo una playlist esistente selezionando una playlist, quindi toccando Salva.
• Immettere un nuovo nome da assegnare alla playlist, quindi toccare Salva.
App Sonos Controller per iPad
3-5
È possibile accedere a queste playlist in qualsiasi momento toccando
selezionando Playlist Sonos.
per visualizzare il menu musicale, quindi
Nota: Le tracce memorizzate sull'iPhone, iPod Touch, iPad o sul dispositivo Android non sono
incluse in una playlist Sonos. Per maggiori informazioni, vedere "Playback wireless di iTunes
da dispositivi iOS" a pagina 2-8.
Ridimensionamento della coda (modalità verticale)
In modalità verticale, scegliere una delle seguenti opzioni:
• Toccare
per espandere le dimensioni del riquadro Coda e visualizzare un numero maggiore di tracce nella coda.
Il riquadro Esecuzione scompare dalla vista.
per ridurre le dimensioni del riquadro Coda. Viene visualizzato il riquadro Esecuzione.
• Toccare
Modifica della modalità di riproduzione
1. Selezionare i controlli Casuale e/o Ripeti nel riquadro Coda.
Casuale
Riproduce le tracce nella coda di musica
in ordine casuale.
Ripeti
Ripete la coda di musica al termine
dell'ultima traccia.
Gli indicatori sono arancioni quando sono attivi.
2. Toccare l'area Info & Opzioni nella schermata Esecuzione.
3. Selezionare Dissolvenza.
Dissolvenza
Effettua la dissolvenza in uscita del brano
corrente mentre effettua la dissolvenza in
entrata del brano successivo per creare
una transizione fluida tra le canzoni.
L'indicatore è arancione quando è attivo.
Orologio e sveglie
Impostazione della data e dell'ora
1. Selezionare Impostazioni -> Impostazioni data e ora.
2. Scegliere una delle seguenti opzioni:
• Toccare Fuso orario, quindi selezionare il fuso orario dall'elenco.
Guida del prodotto
3-6
• Attivare l'opzione Regola in base all'ora legale per impostare l'ora in modo che si regoli automaticamente quando c'è
l'ora legale.
• Attivare l'opzione Imposta l'ora da Internet e il sistema Sonos aggiornerà periodicamente la data e l'ora da Internet.
• In alternativa, è possibile impostare la data e l'ora manualmente (per poterlo fare, l'opzione Imposta l'ora da Internet
deve essere disattivata). Toccare Data e impostare la data. Seguire la stessa procedura per impostare l'ora.
È possibile modificare il formato di visualizzazione della data selezionando Formato data.
È possibile modificare il formato di visualizzazione dell'ora selezionando Formato ora.
Aggiunta di una sveglia
1. Selezionare Sveglie -> Nuova sveglia.
2. Selezionare le impostazioni desiderate per questa sveglia, inclusa la sua attivazione, l’ora, la stanza in cui dovrà essere
attivata, la sorgente musicale dalla quale riprodurre la musica, la frequenza e il volume della sveglia.
Nota: Se la musica selezionata non è disponibile quando la sveglia si attiva (ad esempio,
una stazione radio Internet scollegata), la sveglia eseguirà invece il tono Sonos.
3. Toccare Avanzate per selezionare ulteriori preferenze della sveglia:
• Durata: selezionare per quanto tempo si desidera far suonare la sveglia musicale.
• Includi stanze raggruppate: se questa opzione è selezionata, quando si attiva, la sveglia suonerà nelle stanze che
sono raggruppate in quel momento (non in quelle che erano raggruppate quando è stata impostata la sveglia).
• Musica casuale: attivare per impostare su casuale la modalità di riproduzione della sveglia musicale selezionata.
Impostazione di una sveglia
1. Toccare Sveglie.
2. Attivare la sveglia da impostare (se il cursore è in posizione "off", la sveglia è disattivata).
Nota: È anche possibile attivare una sveglia quando la si aggiunge o modifica.
Modifica di una sveglia
1. Toccare Sveglie.
2. Toccare la sveglia da modificare, quindi modificare le impostazioni.
Eliminazione di una sveglia
1. Toccare Sveglie.
2. Toccare la sveglia da eliminare, quindi toccare Elimina sveglia.
App Sonos Controller per iPad
3-7
Impostazione del timer sospensione
1. Toccare l'area Info & Opzioni nella schermata Esecuzione, quindi toccare Timer sospensione.
2. Selezionare la durata del timer sospensione.
La durata del timer sospensione appare accanto all'opzione Timer sospensione.
Disattivazione della sveglia
Quando la sveglia si attiva, toccare
dalla schermata Esecuzione per spegnerla.
Disattivazione del sistema musicale
Il sistema Sonos è progettato per essere sempre attivo; il sistema ha un consumo di elettricità minimo quando non riproduce
la musica.
• Per interrompere rapidamente l'audio in tutte le stanze, toccare Tutto in pausa dal menu STANZE di una app Sonos
Controller.
• Per interrompere rapidamente l'audio in una stanza o in un gruppo di stanze, premere il pulsante Riproduci/Pausa di
un lettore Sonos (potrebbe apparire come l'icona Mute in alcuni lettori).
I prodotti Sonos rimangono off finché non si tocca
per riavviare ogni stanza o gruppo di stanze.
in un controller o si preme il pulsante Riproduci/Pausa in un lettore
Suggerimenti e risoluzione dei problemi
Nozioni di base per la risoluzione dei problemi
Avviso: Non aprire i prodotti Sonos per evitare il rischio di scosse elettriche. Per la
riparazione dei prodotti Sonos rivolgersi sempre ed esclusivamente ad un centro autorizzato
Sonos, pena l'annullamento della garanzia. Per ulteriori informazioni contattare il Servizio
Clienti Sonos.
Se si verifica un problema provare a seguire le indicazioni per la risoluzione dei problemi riportate di seguito. Se il problema
persiste, o in caso di dubbi sulla procedura da seguire, contattare il Servizio Clienti Sonos per ulteriore assistenza.
Impossibile rilevare uno o più prodotti Sonos durante l’installazione
• Controllare che il cavo di alimentazione sia inserito correttamente.
• Un problema riguardante la rete potrebbe impedire al prodotto di connettersi al sistema Sonos. Se si tratta di un
prodotto Sonos che opera in modalità wireless, provare ad avvicinare tra loro i componenti Sonos oppure connettere
temporaneamente il prodotto al router con un cavo Ethernet, per verificare se il problema è causato da un’interferenza
wireless.
Se questo messaggio è visualizzato quando un prodotto Sonos è connesso al router, provare a risolvere il problema
eseguendo la procedura sottostante. Se si riscontrano ancora problemi, contattare il Servizio Clienti Sonos.
1 Controllare il firewall
Il firewall installato nel computer potrebbe bloccare le porte utilizzate da Sonos. Innanzitutto, disattivare tutti i firewall e
riprovare a connettersi. Se il problema è risolto, configurare il firewall in modo compatibile con il funzionamento di Sonos
Controller per Mac o PC. Visitare il sito Web all'indirizzo http://faq.sonos.com/firewall per maggiori informazioni. Se il
problema persiste, provare con il passo 2.
A
A-2
Guida del prodotto
2 Controllare il router
È possibile ignorare lo switch del router per determinare se ci sono problemi di configurazione del router collegando un
prodotto Sonos nel seguente modo (in questo esempio di configurazione del BOOST, si noti che il BOOST e il computer
continueranno ad avere accesso a Internet):
• Assicurarsi che il modem DSL/via cavo sia connesso alla porta WAN (Internet) del router.
• Rimuovere temporaneamente qualsiasi altro componente collegato alla rete.
• Collegare un cavo Ethernet dal computer direttamente al retro del BOOST, quindi connettere un altro cavo Ethernet dal
prodotto Sonos direttamente ad una delle porte LAN del router.
• Quando si modifica la configurazione di rete, potrebbe essere necessario scollegare e ricollegare il prodotto Sonos alla
presa di corrente.
• Se non si utilizza un router, visitare il sito Web all’indirizzo http://faq.sonos.com/norouter per maggiori informazioni.
3 Controllare il cablaggio
Controllare gli indicatori luminosi sia del router che del prodotto Sonos. Le spie di collegamento/stato devono essere fisse e
le spie di attività sul router devono lampeggiare.
• Se le spie di collegamento non sono accese, provare a collegarsi a un’altra porta del router.
• Se le luci di collegamento ancora non si accendono, provare a utilizzare un altro cavo Ethernet.
Il lettore Sonos non funziona correttamente
• Se l'indicatore di stato non è acceso e l'audio è completamente assente quando si collega l'unità, controllare che il cavo
di alimentazione sia inserito correttamente.
• Se l'indicatore di stato è fisso e bianco, assicurarsi che il volume sia impostato su un livello adeguato; controllare che
la funzione MUTE non sia attiva; se si utilizza CONNECT:AMP, verificare che i diffusori esterni siano connessi
correttamente.
• Se il lettore ha interrotto improvvisamente la riproduzione della musica e l'indicatore di stato lampeggia emettendo
una luce arancione o bianca, mettere in pausa o scollegare il lettore per alcuni minuti per lasciarlo raffreddare.
Controllare che le bocchette di aerazione non siano bloccate. Vedere Indicatori di stato del lettore" a pagina A-5.
Appendice A
A-3
• Controllare le spie di collegamento/attività sia del router che del prodotto Sonos collegato via cavo al router. Le spie di
collegamento devono essere accese e fisse mentre le spie di attività devono lampeggiare.
• Se le spie di collegamento non sono accese, provare a collegarsi a un’altra porta del router.
• Se le spie di collegamento ancora non si accendono, provare a utilizzare un altro cavo Ethernet.
• Spostare il controller Sonos più vicino al lettore.
• Assicurarsi che non vi siano impedimenti al funzionamento in modalità wireless
• Controllare le connessioni di rete.
• Potrebbe essere necessario fare un reset del lettore Sonos. Scollegare il cavo di alimentazione per 5 secondi, quindi
ricollegarlo. Attendere che il lettore Sonos si sia riavviato.
Non tutte le stanze sono visibili oppure l'app Sonos non funziona in alcune
stanze o la musica si interrompe quando utilizzo il telefono a 2,4 GHz
Probabilmente ci sono delle interferenze wireless. È possibile cambiare il canale wireless su cui opera il sistema Sonos
eseguendo la procedura riportata di seguito.
• Con un controller Sonos palmare: Dal menu Impostazioni, toccare Impostazioni avanzate -> Canale wireless. Scegliere un altro canale wireless dall'elenco.
• Se si utilizza l'app Sonos Controller per PC: Selezionare Impostazioni -> Avanzate dal menu Gestisci. Nella scheda Generale, selezionare un altro canale wireless dall'elenco.
• Se si utilizza l'app Sonos Controller per Mac: Selezionare Preferenze -> Avanzate dal menu Sonos. Nella scheda Generale, selezionare un altro canale wireless dall'elenco.
Prima che il trasferimento sia effettivo potrebbero trascorrere alcuni secondi. Se era in corso la riproduzione di un brano
musicale potrebbe verificarsi una breve interruzione durante il cambio di canale wireless.
Ho un nuovo router
Se si è acquistato un nuovo router o cambiato il fornitore di servizi Internet (ISP), è necessario riavviare tutti i prodotti Sonos
dopo aver installato il router.
Nota: Se il tecnico ISP provvede a connettere un prodotto Sonos al nuovo router, si dovranno
solo riavviare i prodotti Sonos che operano in modalità wireless.
1. Scollegare il cavo di alimentazione da tutti i prodotti Sonos per almeno 5 secondi.
2. Ricollegarli uno alla volta, a partire dal prodotto Sonos che è connesso al router.
Attendere che i prodotti Sonos si siano riavviati. Al termine del riavvio, l'indicatore luminoso di stato di ogni prodotto
diventerà bianco e fisso.
Se l'installazione Sonos è completamente wireless sarà anche necessario cambiare la password di accesso alla rete
wireless. Seguire la procedura sottostante:
1. Collegare temporaneamente al nuovo router uno dei lettori Sonos con un cavo Ethernet.
2. Dal menu musicale Sonos del controller, selezionare Impostazioni.
3. Selezionare Impostazioni avanzate -> Installazione wireless.
Sonos rileverà la rete.
A-4
Guida del prodotto
4. Immettere la password della rete wireless.
5. Dopo che la password è stata accettata, scollegare il lettore dal router e spostarlo di nuovo nella posizione originale.
Desidero cambiare la password di accesso alla mia rete wireless
Se il sistema Sonos è installato in modalità wireless e si cambia la password della rete wireless, la si dovrà cambiare anche
nel sistema Sonos.
1. Collegare temporaneamente uno dei lettori Sonos al router con un cavo Ethernet.
2. Scegliere una delle seguenti opzioni:
• Con un controller Sonos palmare, selezionare Impostazioni -> Impostazioni avanzate -> Installazione wireless.
• Con l'app Sonos Controller per PC, selezionare Impostazioni -> Avanzate dal menu Gestisci . Nella scheda Generale,
selezionare Installazione wireless.
• Con l'app Sonos Controller per Mac, selezionare Preferenze -> Avanzate dal menu Sonos. Nella scheda Generale,
selezionare Installazione wireless.
3. Immettere la nuova password di rete wireless quando richiesto dal sistema.
4. Dopo che la password è stata accettata, è possibile scollegare il lettore dal router e spostarlo di nuovo nella posizione
originale.
A-5
Appendice A
Indicatori di stato del lettore
Nota importante: Non appoggiare oggetti sopra al lettore Sonos. Potrebbero ostacolare il
flusso d'aria e provocarne il surriscaldamento.
Indicatori luminosi
Stato del lettore
Prodotto Sonos
Informazioni supplementari
Bianco, fisso
Alimentato e associato a un sistema
Sonos
BRIDGE, BOOST,
CONNECT, SUB,
CONNECT:AMP, DOCK,
PLAY:1, PLAY:3, PLAY:5,
PLAYBAR®
Se si desidera, quando il prodotto funziona
normalmente, è possibile accendere o spegnere
l'indicatore luminoso di stato bianco selezionando
Luce di stato bianca dal menu Impostazioni
stanza
(l'indicatore del SUB rifletterà la stessa impostazione
del lettore a cui è accoppiato).
Bianco, lampeggiante
Accensione
BRIDGE, BOOST,
CONNECT, SUB,
CONNECT:AMP, DOCK,
PLAY:1, PLAY:3, PLAY:5,
PLAYBAR
Verde, lampeggiante
Alimentato, non ancora associato a
un sistema Sonos
BRIDGE, BOOST,
CONNECT, SUB,
CONNECT:AMP, DOCK,
PLAY:1, PLAY:3, PLAY:5,
PLAYBAR
Verde, fisso
Volume impostato su zero o mute
attivato
CONNECT,
CONNECT:AMP, PLAY:1,
PLAY:3, PLAY:5,
PLAYBAR
Verde lentamente
lampeggiante
L'audio surround è spento oppure
l'audio del SUB è spento
PLAY:1, PLAY:3, SUB
Si applica al lettore configurato come diffusore
surround della PLAYBAR o a un SUB accoppiato con
una PLAYBAR
Arancione fissa
Durante l'installazione wireless, si
verifica mentre il punto d'accesso
aperto di Sonos è temporaneamente
attivo.
Se non si sta installando il sistema
Sonos, potrebbe indicare una
modalità di avviso.
CONNECT, SUB,
CONNECT:AMP, PLAY:1,
PLAY:3, PLAY:5,
PLAYBAR
Se la luce arancione è accesa E il livello del volume
del lettore si abbassa automaticamente, significa
che il lettore è in modalità di avviso.
• Premere il pulsante Pausa per interrompere
l'audio
• Controllare che l'apertura della ventola
assicuri un adeguato raffreddamento
• Controllare che la temperatura della stanza
non superi i 40 °C
• Se il lettore è esposto alla luce diretta del sole,
fare in modo che sia all'ombra
• Lasciar raffreddare il lettore per alcuni minuti,
quindi premere Riproduci per riavviare l'audio
• Se il problema persiste, contattare il Servizio
Clienti
Per un SUB, potrebbe indicare che il SUB non è
ancora accoppiato a un lettore.
A-6
Indicatori luminosi
Guida del prodotto
Stato del lettore
Prodotto Sonos
Arancione
velocemente
lampeggiante
Errore di Playback / Traccia
successiva
CONNECT,
CONNECT:AMP, PLAY:1,
PLAY:3, PLAY:5,
PLAYBAR
Arancione
lampeggiante
Durante la configurazione di
SonosNet, si verifica dopo che si è
premuto un pulsante mentre il
prodotto sta cercando una casa a
cui connettersi.
BRIDGE, BOOST,
CONNECT, SUB,
CONNECT:AMP, DOCK,
PLAY:1, PLAY:3, PLAY:5,
PLAYBAR
Arancione e bianco
lentamente
lampeggiante
Modalità di errore
CONNECT,
CONNECT:AMP, PLAY:1,
PLAY:3, PLAY:5,
PLAYBAR, SUB
Informazioni supplementari
Indica che non è stato possibile eseguire il Playback
o passare alla traccia successiva
Se le luci sono lampeggianti, di colore arancione e
bianco, E il volume si azzera automaticamente,
significa che il lettore è in condizione di errore.
• Premere il pulsante Pausa per interrompere
l'audio
• Controllare che la temperatura della stanza
non superi i 40 °C
• Se il lettore è esposto alla luce diretta del sole,
fare in modo che sia all'ombra
• Lasciar raffreddare il prodotto per alcuni
minuti, quindi premere Riproduci per riavviare
l'audio
• Se il problema persiste, contattare il Servizio
Clienti
Dopo l'upgrade di Windows, la musica non viene riprodotta
Dopo aver effettuato l'upgrade da Windows Vista a Windows 7 o 8 è possibile che si riscontrino problemi nell'eseguire la
musica memorizzata nel computer in cui è stato effettuato l'upgrade. Per garantire una riproduzione senza interruzioni, è
necessario aggiungere nuovamente al sistema Sonos le cartelle di musica memorizzate in quel computer.
1. Selezionare Gestisci -> Impostazioni (PC) o Sonos -> Preferenze (Mac).
2. Selezionare Impostazioni Libreria musicale.
3. Nella scheda Cartelle, evidenziare la cartella condivisa da rimuovere, quindi fare clic su Rimuovi (PC) o su
4. Confermare che si desidera eliminare la cartella condivisa.
5. Ripetere finché non sono state rimosse tutte le cartelle.
6. Quindi, aggiungere di nuovo la condivisione selezionando Aggiungi (PC) o
(Mac).
(Mac).
7. Selezionare In un'altra area del computer o in un'unità esterna connessa al computer, quindi fare clic su Avanti.
8. Selezionare la cartella di musica appena rimossa e fare clic su Avanti.
Appendice A
A-7
Scarsa qualità della riproduzione sul dispositivo Android
Se si riscontrano problemi con la qualità della riproduzione, la causa potrebbe essere lo streaming di una grande quantità di
dati, ad esempio video, a un dispositivo Android connesso a SonosNet. Provare a rimuovere i dispositivi da SonosNet per
vedere se la qualità della riproduzione migliora.
Rimuovere un solo dispositivo Android da SonosNet
1. Dal menu Impostazioni, toccare Impostazioni avanzate.
2. Toccare Connetti a SonosNet, quindi Avanti.
3. Deselezionare l'opzione Consenti connessione. Se l'opzione è contrassegnata, il controller può connettersi alla rete
SonosNet.
4. Toccare Fatto.
Rimuovere tutti i dispositivi Android da SonosNet:
1. Dal menu Impostazioni, toccare Impostazioni avanzate.
2. Selezionare Reimposta chiave SonosNet -> Reimposta.
I dispositivi Android si connetteranno tramite le reti wireless disponibili. Per far sì che i controller si connettano nuovamente a
SonosNet, riaggiungerli uno alla volta.
Aggiungi dispositivi Android a SonosNet
Per riconnettere i controller a SonosNet, riaggiungerli uno alla volta seguendo la procedura riportata sotto.
1. Selezionare Impostazioni -> Impostazioni avanzate dal menu musicale Sonos.
2. Toccare Connetti a SonosNet, quindi seguire le indicazioni visualizzate.
Informazioni sul sistema musicale
Se si contatta il Servizio Clienti Sonos potrebbe essere richiesto di fornire alcune informazioni specifiche relative al proprio
sistema Sonos. Tali informazioni sono reperibili scegliendo una delle seguenti opzioni:
• Selezionare Info sul Mio sistema Sonos dal menu Impostazioni di un controller palmare.
In alternativa,
• Selezionare Info sul Mio sistema Sonos dal menu Guida di Sonos Controller per PC.
In alternativa,
• Selezionare Info sul Mio sistema Sonos dal menu Sonos di Sonos Controller per Mac.
Non si riescono a trovare tutte le informazioni necessarie?
Se non si riescono a reperire nella documentazione le risposte alle proprie domande, visitare le pagine delle FAQ (Frequently
Asked Questions) all’indirizzo www.sonos.com/support.
In alternativa, è possibile inviarci una domande utilizzando la pagina http://faq.sonos.com/ask.
A-8
Guida del prodotto
Informazioni sulle normative
Europe
Sonos declares that this product herewith complies with the requirements of the EMC Directive 2004/108/EC, Low Voltage
Directive 2006/95/EC, Eco-Design Directive 2005/32/EC, RoHS Directive 2011/65/EU and the R&TTE Directive 1999/5/EC
when installed and used in accordance with the manufacturer's instructions. A copy of the full Declaration of Conformance
may be obtained at www.sonos.com/support/policies.
Attention In France, operation is limited to indoor use within the band 5150-5350 MHz.
SonosNet is the propriety wireless mesh network architecture designed to provide robust transmission of high fidelity
streaming digital music. All Sonos players within the SonosNet mesh network act as both a client and access point
simultaneously. Each Sonos player expands the range of SonosNet mesh network because while each device must be within
range of at least one other Sonos player, they do not need to be within range of a central access point. In addition to
extending the range between Sonos products, SonosNet can extend the range of other data networking devices within the
home, such as Android devices directly connected to SonosNet. Due to the high network availability requirements of the
SonosNet mesh network, Sonos players do not have a standby or off mode other than removing the power cord from the AC
mains.
Sonos certifie que ce produit est conforme aux exigences de la directive CEM 2004/108/EC, de la directive basse tension
2006/95/EC, RoHS Directive 2011/65/EU et de la directive 1999/5/EC sur les équipements hertziens et les équipements
terminaux de télécommunications, sous réserve d'une installation et d'une utilisation conformes aux instructions en vigueur
du fabricant. Une copie complète de la Déclaration de conformité est disponible sur le site
www.sonos.com/support/policies.
Attention. En France, l’utilisation en intérieur est limitée à la bande de fréquences 5150-5350 MHz.
SonosNet est l'architecture de réseau maillé propriétaire sans fil conçue pour permettre une transmission fiable haute
fidélité lors de la diffusion de musique numérique. Tous les lecteurs Sonos au sein du réseau maillé SonosNet servent à la fois
de client et de point d'accès. Chaque lecteur Sonos augmente la portée du réseau maillé SonosNet. En effet, il n'est pas
indispensable que chaque périphérique soit à la portée d'un point d'accès central. Il suffit qu'il soit à la portée d'au moins un
autre lecteur Sonos. Outre l'extension de la portée entre les produits Sonos, SonosNet peut étendre la portée d'autres
périphériques réseau de données à l'intérieur de la maison, par exemple des périphériques Android connectés directement à
SonosNet. En raison des exigences sévères en matière de disponibilité réseau auxquelles doit satisfaire le réseau maillé
SonosNet, les lecteurs Sonos ne peuvent être placés en mode de veille ou d'arrêt qu'en débranchant le cordon d'alimentation
de la prise secteur CA.
Sonos erklärt hiermit, dass dieses Produkt den Anforderungen der EMV-Richtlinie 2004/108/EC, der
Niederspannungsrichtlinie 2006/95/EC, RoHS Directive 2011/65/EU und der R&TTE-Richtlinie 1999/5/EC entspricht, sofern
es den Anweisungen des Herstellers gemäß installiert und verwendet wird. Die vollständige Konformitätserklärung finden Sie
unter www.sonos.com/support/policies.
Appendice A
A-9
SonosNet ist eine proprietäre Wireless-Netzwerkarchitektur, die auf die zuverlässige Übertragung digitaler HiFi-StreamingMusik ausgelegt ist. Alle Sonos-Player innerhalb des SonosNet-Netzwerks agieren gleichzeitig sowohl als Client als auch als
Zugriffspunkt. Jeder Sonos-Player erweitert die Reichweite des SonosNet-Netzwerks, da sich jedes Gerät nur in Reichweite
von mindestens einem weiteren Sonos-Player, nicht jedoch in Reichweite eines zentralen Zugriffspunkts befinden muss.
Zusätzlich zur Erweiterung der Reichweite zwischen Sonos-Produkten kann SonosNet die Reichweite anderer
Netzwerkgeräte innerhalb des Zuhauses erweitern, beispielsweise die von Android-Geräten, die direkt mit SonosNet
verbunden sind. Aufgrund der hohen Anforderungen an die Netzwerkverfügbarkeit des SonosNet-Netzwerks gibt es für die
Sonos-Player keinen Standby- oder Aus-Modus. Hierzu muss das Netzkabel von der Stromversorgung getrennt werden.
A Sonos declara que este produto está em conformidade com os requisitos da Directiva CEM 2004/108/CE, da Directiva de
Baixa Tensão 2006/95/CE, da Directiva RoHs (Restrição de Substâncias Perigosas) 2011/65/EU e da Directiva ETRT 1999/5/
CE quando montado e utilizado de acordo com as instruções do fabricante. Uma cópia completa da declaração de
conformidade pode ser obtida em www.sonos.com/support/policies.
SonosNet é uma arquitetura patenteada de rede wireless mesh, desenvolvida para transmitir streaming de músicas digitais
de alta qualidade. Todos os reprodutores Sonos dentro da rede mesh SonosNet atuam simultaneamente como cliente e
como ponto de acesso. Cada reprodutor Sonos aumenta a amplitude da rede mesh SonosNet porque, apesar de que cada
dispositivo deve estar ao alcance de outro reprodutor Sonos, não é necessário que eles estejam ao alcance de um ponto
central de acesso.  Além de ampliar o alcance entre os produtos Sonos, a SonosNet pode aumentar o alcance de
outros dispositivos da rede de dados dentro de casa, como dispositivos Android conectados diretamente à SonosNet. 
Devido aos requisitos de alta disponibilidade da rede mesh SonosNet, os reprodutores Sonos não possuem um modo de
espera e só podem ser desligados ao desconectar a fonte de energia.
Sonos intygar att den här produkten härmed följer kraven i EMC-direktivet 2004/108/EC, lågspänningsdirektivet 2006/95/EC,
RoHS-direktivet 2011/65/EU och R&TTE-direktivet 1999/5/EC när den installeras och används i enlighet med tillverkarens
instruktioner. En kopia av hela Konformitetsdeklarationen finns på www.sonos.com/support/policies.
SonosNet är vår egen trådlösa mesh-nätverksarkitektur som är designad att tillhandahålla stabil överföring vid streaming av
digitalmusik med hifi. Alla Sonos-spelare i SonosNet-meshnätverket fungerar som klient och åtkomstpunkt samtidigt. Varje
Sonos-spelare expanderar SonosNet-meshnätverkets räckvidd eftersom även om varje enhet måste vara inom räckvidden
för minst en annan Sonos-spelare, behöver de inte vara inom räckvidden för en central åtkomstpunkt. Förutom att utöka
räckvidden mellan Sonos-produkter kan SonosNet utöka räckvidden för andra datanätverksenheter i hemmet, exempelvis
Android-enheter som är direkt uppkopplade till SonosNet. På grund av de högra kraven på nätverkstillgång för SonosNetmeshnätverket har Sonos-spelare inte något standby- eller av-läge förutom att dra ut nätsladden från kraftnätet.
Sonos verklaart dat dit product voldoet aan de vereisten van de EMC-richtlijn 2004/108/EG, de laagspanningsrichtlijn 2006/
95/EG, de RoHS-richtlijn 2011/65/EU en de R&TTE-richtlijn 1999/5/EG indien geïnstalleerd en gebruikt in overeenstemming
met de instructies van de fabrikant. Een kopie van de volledige conformiteitsverklaring is beschikbaar op
www.sonos.com/support/policies.
A-10
Guida del prodotto
SonosNet is de gepaste, draadloze mesh-netwerkarchitectuur ontworpen voor een solide transmissie voor het streamen van
digitale muziek in high fidelity. Alle Sonos-spelers binnen het SonosNet mesh-netwerk fungeren als cliënt en access point
tegelijk. Elke Sonos-speler breidt het bereik van het SonosNet mesh-netwerk verder uit. Terwijl elk apparaat zich binnen het
bereik van ten minste één andere Sonos-speler moet bevinden, hoeven ze niet binnen het bereik van een centraal
toegangspunt te zijn. Naast het uitbreiden van het bereik tussen Sonos-producten onderling, kan SonosNet het bereik van
andere netwerkapparaten in huis vergroten, zoals Android-apparaten die direct verbonden zijn met SonosNet. Door de hoge
beschikbaarheidvereisten van het SonosNet mesh-netwerk, gaan Sonos-spelers niet uit of in stand-by, tenzij de stroom
wordt verbroken.
Sonos dichiara che il presente prodotto è conforme ai requisiti della direttiva EMC 2004/108/EC, della direttiva Bassa
tensione 2006/95/EC, della direttiva RoHS 2011/65/EU e della direttiva R&TTE 1999/5/EC, se installato e utilizzato in
conformità alle istruzioni del produttore. Una copia della Dichiarazione di conformità completa è disponibile all'indirizzo
www.sonos.com/support/policies.
SonosNet è l'architettura di rete mesh wireless proprietaria progettata per assicurare un'affidabile trasmissione della musica
digitale in streaming ad alta fedeltà. Tutti i lettori Sonos all'interno della rete mesh SonosNet funzionano simultaneamente
sia come client che come punto d'accesso. Ogni lettore Sonos estende la copertura della rete mesh SonosNet perché mentre
i singoli dispositivi devono essere nel raggio di almeno un altro lettore Sonos, non devono però essere necessariamente nel
raggio di un punto d'accesso centrale. Oltre ad estendere la copertura tra i prodotti Sonos, SonosNet può estendere la
portata di altri dispositivi di rete all'interno della casa, ad esempio, dispositivi Android connessi direttamente a SonosNet. A
causa degli elevati requisitivi di disponibilità della rete mesh SonosNet, i lettori Sonos non dispongono di modalità di standby
o spegnimento diverse dalla disconnessione fisica del cavo di alimentazione della presa di corrente CA.
Sonos declara que este producto cumple los requisitos de la Directiva EMC 2004/108/EC, la Directiva de bajo voltaje 2006/
95/EC, la Directiva RoHS 2011/65/EU y la Directiva R&TTE 1999/5/EC si se instala y utiliza de conformidad con las
instrucciones del fabricante. Podrá obtener una copia de la declaración de conformidad completa en
www.sonos.com/support/policies.
SonosNet es la arquitectura de red de malla inalámbrica de propiedad diseñada para proporcionar una transmisión sólida de
música digital en alta fidelidad. Todos los reproductores Sonos dentro de la red de malla SonosNet actúan como cliente y
punto de acceso simultáneamente. Cada reproductor Sonos amplía el alcance de la red de malla SonosNet ya que, mientras
que cada dispositivo debe estar dentro del alcance de al menos otro reproductor Sonos, estos no tienen que estar dentro del
alcance de un punto de acceso central. Además de ampliar el alcance entre productos Sonos, SonosNet puede ampliar el
alcance de otros dispositivos de redes de datos dentro de la casa, como dispositivos Android directamente conectados a
SonosNet. Debido a los altos requisitos de disponibilidad de red de la red de malla SonosNet, los reproductores Sonos no
tienen modo de apagado o de espera, sino que simplemente hay que quitar el cable de alimentación de la red eléctrica.
Sonos erklærer, at dette produkt hermed overholder kravene i EMC-direktiv 2004/108/EF, lavspændingsdirektivet 2006/95/
EF, RoHS-direktivet 2011/65/EF og radioudstyrsdirektivet 1999/5/EF efter installation og anvendelse i henhold til
producentens instruktioner. En kopi af den fulde overensstemmelseserklæring kan hentes på
www.sonos.com/support/policies.
Appendice A
A-11
SonosNet er Sonos' trådløse mesh-netværksarkitektur, som er konstrueret til at levere en robust overførsel af digital
musikstreaming i HiFi-kvalitet. Alle Sonos-afspillere på SonosNet-netværket fungerer både som klient og adgangspunkt
samtidigt. Hver Sonos-afspiller udvider rækkevidden af SonosNet-netværket, idet hver enhed kun skal være inden for
rækkevidde af mindst én Sonos-afspiller og ikke behøver at være inden for rækkevidde af et centralt adgangspunkt. Udover
at kunne udvide rækkevidden mellem Sonos-produkter kan SonosNet udvidde rækkevidden af andre
datanetværksforbundne enheder i huset, som f.eks. Android-enheder, som er direkte forbundet til SonosNet. Som følge af de
høje krav til netværkstilgængelighed for SonosNet-netværket er Sonos-afspillere ikke udstyret med en standby- eller fratilstand, udover ved at tage stikket ud af stikkontakten.
Η Sonos δηλώνει δια της παρούσης ότι το παρόν προϊόν συμμορφώνεται ως προς τις απαιτήσεις της Οδηγίας για την
ηλεκτρομαγνητική συμβατότητα 2004/108/ΕΚ, της Οδηγίας σχετικά με το ρεύμα χαμηλής τάσης, 2006/95/ΕΚ, της Οδηγίας για
τον περιορισμό των επικίνδυνων ουσιών 2011/65/ΕΕ και της Οδηγίας σχετικά με τον ραδιοεξοπλισμό και τον τηλεπικοινωνιακό
τερματικό εξοπλισμό 1999/5/ΕΚ, όταν εγκαθίσταται και χρησιμοποιείται σύμφωνα με τις οδηγίες του κατασκευαστή. Μπορείτε
να βρείτε ένα αντίγραφο της πλήρους δήλωσης συμμόρφωσης στη διεύθυνση www.sonos.com/support/policies.
Η SonosNet είναι μια ιδιοταγής αρχιτεκτονική ασύρματου δικτύου πλέγματος που έχει σχεδιαστεί για την εύρωστη μετάδοση
ροής ψηφιακής μουσικής υψηλής πιστότητας. Όλες οι συσκευές αναπαραγωγής εντός του δικτύου πλέγματος της SonosNet
λειτουργούν ταυτόχρονα τόσο ως συσκευές-πελάτες όσο και ως σημεία πρόσβασης. Κάθε συσκευή αναπαραγωγής της Sonos
επεκτείνει το εύρος ενός δικτύου πλέγματος της SonosNet καθώς, ενώ κάθε συσκευή πρέπει να είναι εντός του εύρους
τουλάχιστον μίας άλλης συσκευής αναπαραγωγής της Sonos, δεν χρειάζεται να είναι εντός του εύρους ενός κεντρικού σημείου
πρόσβασης. Επιπροσθέτως της επέκτασης του εύρους μεταξύ προϊόντων της Sonos, η SonosNet μπορεί να επεκτείνει το εύρος
άλλων συσκευών δικτύωσης δεδομένων που βρίσκονται στο οικιακό περιβάλλον, όπως συσκευές Android που είναι απευθείας
συνδεδεμένες με to SonosNet. Λόγω των απαιτήσεων υψηλής διαθεσιμότητας δικτύου του δικτύου πλέγματος της SonosNet,
οι συσκευές αναπαραγωγής της Sonos δεν διαθέτουν λειτουργία αναμονής ή απενεργοποίησης πέραν της αποσύνδεσης του
καλωδίου τροφοδοσίας από την παροχή ρεύματος.
Sonos ilmoittaa, että tämä tuote täyttää EMC-direktiivin 2004/108/EY, pienjännitedirektiivin 2006/95/EY, RoHS-direktiivin
2011/65/EY ja R&TTE-direktiivin 1999/5/EY vaatimukset, kun se asennetaan ja sitä käytetään valmistajan ohjeiden
mukaisesti. Täydellinen vaatimustenmukaisuusvakuutus on saatavana osoitteessa www.sonos.com/support/policies.
SonosNet on Sonoksen kehittämä reitittävä langaton verkko (eli mesh-verkko), joka mahdollistaa hifi-tason digitaalisen
musiikin nopean siirron ja suoratoiston. Kaikki reitittävään SonosNet-mesh-verkkoon liitetyt Sonos-soittimet toimivat
samanaikaisesti sekä asiakaslaitteina että tukiasemina. Jokainen Sonos-soitin laajentaa SonosNet-mesh-verkon
kattavuutta, sillä laitteiden ei tarvitse olla keskitetyn tukiaseman kantoalueella. Riittää, että laite on vähintään yhden muun
laitteen kantoalueella. Sen lisäksi että verkon toiminta-aluetta voidaan laajentaa Sonos-laitteiden avulla, SonosNetin avulla
voidaan laajentaa myös muiden siihen suoraan kytkettyjen verkkolaitteiden, kuten Android-laitteiden toiminta-aluetta.
Sonos-soittimissa ei ole SonosNet-mesh-verkon jatkuvan toiminnan takaamiseksi erillistä valmius- tai Off-tilaa. Laitteet
voidaan kytkeä pois päältä vain irrottamalla ne verkkovirrasta.
A-12
Guida del prodotto
USA
This equipment has been tested and found to comply with the limits for a Class B digital device, pursuant to part 15 of the FCC
Rules. These limits are designed to provide reasonable protection against harmful interference in a residential installation.
This equipment generates, uses and can radiate radio frequency energy and, if not installed and used in accordance with the
instructions, may cause harmful interference to radio communications. However, there is no guarantee that interference will
not occur in a particular installation. If this equipment does cause harmful interference to radio or television reception, which
can be determined by turning the equipment off and on, the user is encouraged to try to correct the interference by one or
more of the following measures:
• All Sonos devices have in-products antennas. Users cannot reorient or relocate the receiving antenna without
modifying the product
• Increase the separation between the equipment and receiver.
• Connect the equipment into an outlet on a circuit different from that to which the receiver is connected.
Caution: Modifications not expressly approved by the manufacturer may void the user's authority to operate the equipment
under FCC rules.
The device for operation in the band 5150-5250 MHz is only for indoor use to reduce the potential for harmful interference to
co-channel mobile satellite systems.
Canada
This Class B digital apparatus complies with Canadian ICES-003 and RSS-210. Operation is subject to the following two
conditions: (1) this device may not cause interference, and (2) this device must accept any interference, including
interference that may cause undesired operation of the device.
The installer of this radio equipment must ensure that the product is located such that it does not emit RF field in excess of
Health Canada limits for the general population; consult Safety Code 6, obtainable from Health Canada’s Web site
www.hc-sc.gc.ca/rpb. As mentioned before, the installer cannot control the antenna orientation. However, they could place
the complete product in a way that causes the problem mentioned above.
The device for operation in the band 5150-5250 MHz is only for indoor use to reduce the potential for harmful interference to
co-channel mobile satellite systems.
Be advised that high-power radars are allocated as primary users (i.e. priority users) of the bands 5250-5350 MHz and 56505850 MHz and that these radars could cause interference and/or damage to LE-LAN devices.
Canada
Cet appareil numérique de classe B est conforme aux normes NMB-003 et CNR-210 en vigueur au Canada. Son
fonctionnement est soumis aux deux conditions suivantes : (1) Cet appareil ne doit pas créer d'interférences nuisibles. (2)
Cet appareil doit tolérer toutes les interférences reçues, y compris les interférences pouvant entraîner un fonctionnement
indésirable.
L'installateur du présent matériel radio doit veiller à ce que le produit soit placé ou orienté de manière à n'émettre aucun
champ radioélectrique supérieur aux limites fixées pour le grand public par le ministère fédéral Santé Canada ; consultez le
Code de sécurité 6 sur le site Web de Santé Canada à l'adresse : www.hc-sc.gc.ca/rpb. Comme indiqué auparavant,
l'installateur ne peut pas contrôler l'orientation de l'antenne. Il peut néanmoins placer le produit tout entier de manière à
provoquer le problème décrit ci-dessus.
Les dispositifs fonctionnant dans la bande 5150-5250 MHz sont réservés uniquement pour une utilisation à l'intérieur afin de
réduire les risques de brouillage préjudiciable aux systèmes de satellites mobiles utilisant les mêmes canaux.
Appendice A
A-13
Les utilisateurs de radars de haute puissance sont désignés utilisateurs principaux (c.-à-d., qu'ils ont la priorité) pour les
bandes 5250-5350 MHz et 5650-5850 MHz et que ces radars pourraient causer du brouillage et/ou des dommages aux
dispositifs LAN-EL.
RF Exposure Requirements
To comply with FCC and Industry Canada exposure essential requirements, a minimum separation distance of 20cm (8
inches) is required between the equipment and the body of the user or nearby persons.
Exigences en matière d'exposition aux radiofréquences
Pour satisfaire aux exigences essentielles de la FCC et d'Industrie Canada concernant l'exposition, une distance minimum de
20 cm (8 pouces) doit être respectée entre l'équipement et l'utilisateur ou des personnes se trouvant à proximité.
Recycling Information
This symbol on the product or on its packaging indicates that this product shall not be treated as household waste. Instead
please deliver it to the applicable collection point for the recycling of electrical and electronic equipment. By recycling this
product correctly, you will help conserve natural resources and prevent potential negative environmental consequences. For
more detailed information about recycling of this product, please contact your local city office, your household waste
disposal service or the shop where you purchased the product.
Indice
A
account
account predefinito servizio musicale 2-7
nickname 2-5, 2-6, 2-7
predefinito 2-4
account predefinito servizio musicale 2-7
aggiornamenti automatici, indice 2-10
aggiornamenti software 1-10, A-7
aggiunta
cartella condivisa 2-8
iPad 1-2
musica 2-8
Playlist Sonos 2-13, 3-4
Preferito Sonos 2-12
programma alla radio 2-3
servizi musicali compatibili 2-6
stazione alla radio 2-3
sveglia 3-6
artistaalbum 2-11
artisti collaboratori 2-10
attivazione, prova di un servizio musicale 2-5
audio assente A-2
C
cancellazione della coda 3-4
cartelle, ordinamento per 2-11
casuale 3-5
coda
ridimensionamento della coda (modalità verticale) 3-5
rimozione di una traccia 3-4
salva come playlist 3-4
compilation 2-11
componente Sonos non funziona A-2
condividi
Facebook 3-4
Sina Weibo 3-4
Twitter 3-4
controllo balance 1-9
copertina, grande 1-7
creazione, playlist Sonos 2-13, 3-4
cuffie 1-6
D
data, impostazione 3-5
disattivazione
indicatore bianco 1-9
sistema musicale 3-7
disattivazione degli aggiornamenti automatici dell'indice 2-10
dock, iPod 2-15
domande A-7
download degli aggiornamenti software 1-10, A-7
E
eliminazione
Playlist Sonos 2-14
Preferito Sonos 2-12
equalizzazione 1-9
F
Facebook 3-4
finestra Esecuzione, grandi copertine 1-7
G
gestione
cartelle di musica 2-8
coda di musica 3-4
grande copertina 1-7
gruppo
stanze 1-8
tutte le stanze 1-8
I
impostazione
data e ora 3-5
timer sospensione 3-7
includi stanze raggruppate 3-6
Guida del prodotto
I-2
indicatore di stato, disattivazione 1-9
informazioni sul sistema musicale A-7
Installazione wireless 1-3
installazione, Windows 1-8
interruzione della musica 3-7
iPod nel dock 2-15
iTunes 2-10
compilation 2-11
playback wireless 2-1, 2-8
L
libreria musicale locale 2-8
aggiornamento automatico indice 2-10
aggiornamento dell'indice 2-9
aggiunta cartella 2-9
artisti collaboratori 2-10
installazione 2-9
interrompi accesso a cartella 2-9
visualizza cartella 2-9
M
M3U 2-10
metadati 2-9
metadati WAV 2-9
modifica
account predefinito servizio musicale 2-7
modalità di riproduzione 3-5
nickname account 2-7
password servizi musicali 2-6
musica
gestione libreria locale 2-8
libreria 2-2
mute 1-6
non viene riprodotta A-6
prova, attivazione 2-5
servizio 2-4
servizio, aggiunta 2-6
tablet da 10" 1-4
musica, indice 2-9
mute 1-6
N
nickname, modifica 2-7
nuova sveglia 3-6
O
Opzioni di accessibilità 1-7
ora, impostazione 3-5
ordina per preferenza 2-11
P
pianificazione degli aggiornamenti dell'indice 2-10
playback wireless di iTunes 2-1, 2-8
playlist
creazione 2-13
importate 2-10
salva coda come 3-4
playlist importate 2-10
Playlist Sonos
aggiunta a esistente 2-13
creazione 2-13, 3-4
PLS 2-10
Preferiti 2-2
Preferiti Sonos 2-2, 2-12
aggiunta 2-12
eliminazione 2-12
rinominare 2-12
prova scaduta, eliminazione 2-8
R
radio 2-3
modifica ubicazione locale 2-3
radio Internet 2-3
raggruppa compilation 2-11
iTunes 2-11
regolazione del volume 1-6
regolazione delle impostazioni audio 1-9
reimpostazione
componente Sonos A-2
riautorizza account servizio musicale 2-7
ricerca
utilizzando una tastiera 3-1
ricerca tramite tastiera 3-1
ridimensionamento della coda (modalità verticale) 3-5
rimozione
cartella condivisa 2-8
programma dalla radio 2-4
servizio musicale 2-8
stazione dalla radio 2-4
traccia 2-14
rimozione di una traccia 3-4
rimuovere una traccia 3-4
rinominare
Indice
componente Sonos 1-8
Playlist Sonos 2-14
Preferito Sonos 2-12
riordinamento della coda 2-14, 3-4
ripeti 3-5
riproduci
modalità 3-5
risoluzione dei problemi A-1
S
separa stanze 1-8
serve aiuto A-7
servizi musicali, password 2-6
servizio musicale
account predefinito 2-4, 2-7
nickname account 2-5, 2-6, 2-7
prova, eliminazione 2-8
riautorizza account 2-7
rimozione 2-8
sostituisci 2-7
Significato dei LED A-5
Sina Weibo 3-4
software, upgrade 1-10, A-7
sostituisci
account servizio musicale 2-7
spia
disattivazione 1-9
spostamento di una traccia 2-14, 3-4
Spotify, riautorizza account 2-7
sveglia
aggiunta 3-6
attivare 3-6
cambia 3-6
disattivazione 3-7
eliminazione 3-6
impostazione 3-6
T
timer sospensione 3-7
tutto in pausa 3-7
Twitter 3-4
U
ubicazione radio locale 2-3
ulteriore assistenza A-7
upgrade
I-3
a Windows Vista A-6
utilizzo di Windows Media Player 2-15
V
visualizzazione, album di compilation 2-11
VoiceOver 1-7
W
Windows
upgrade Vista A-6
Windows Media Player 2-15
WPL 2-10