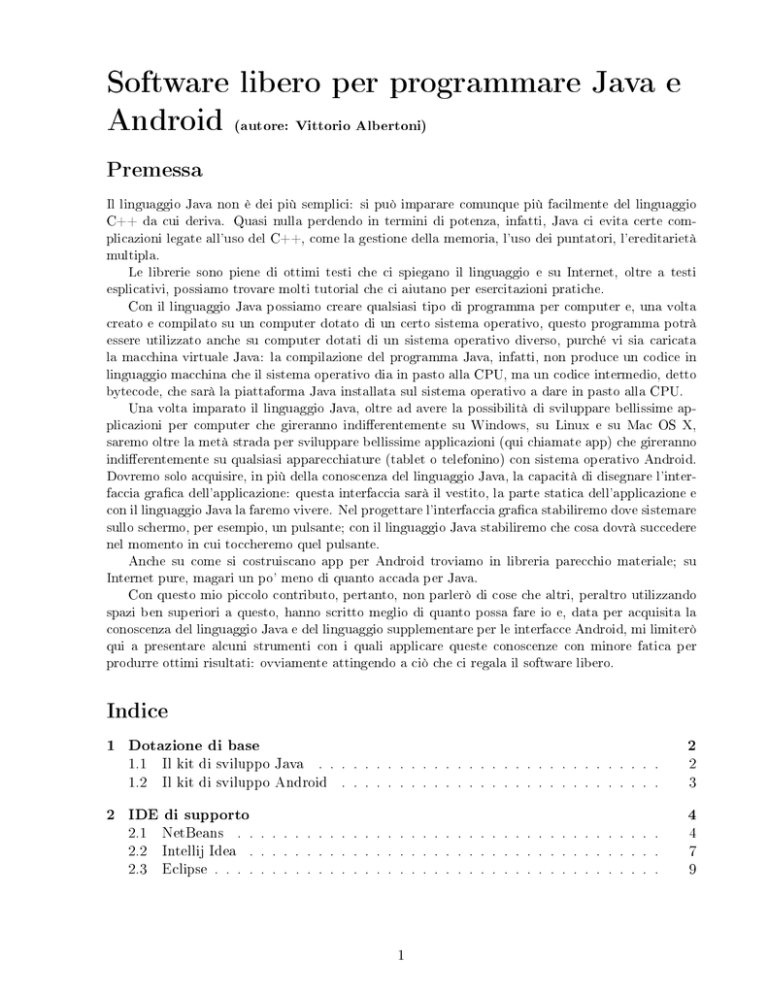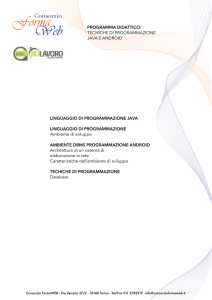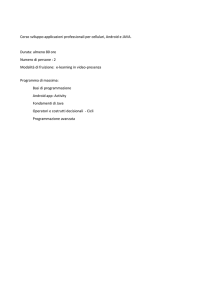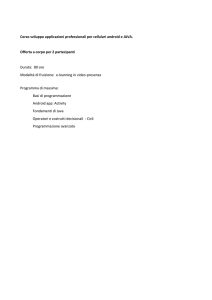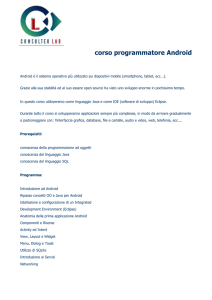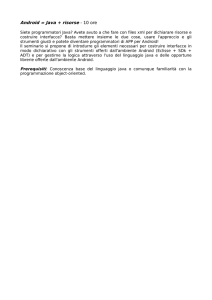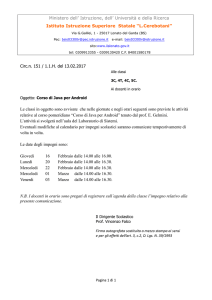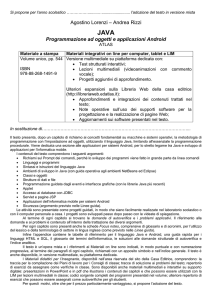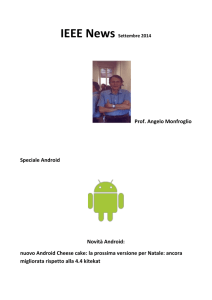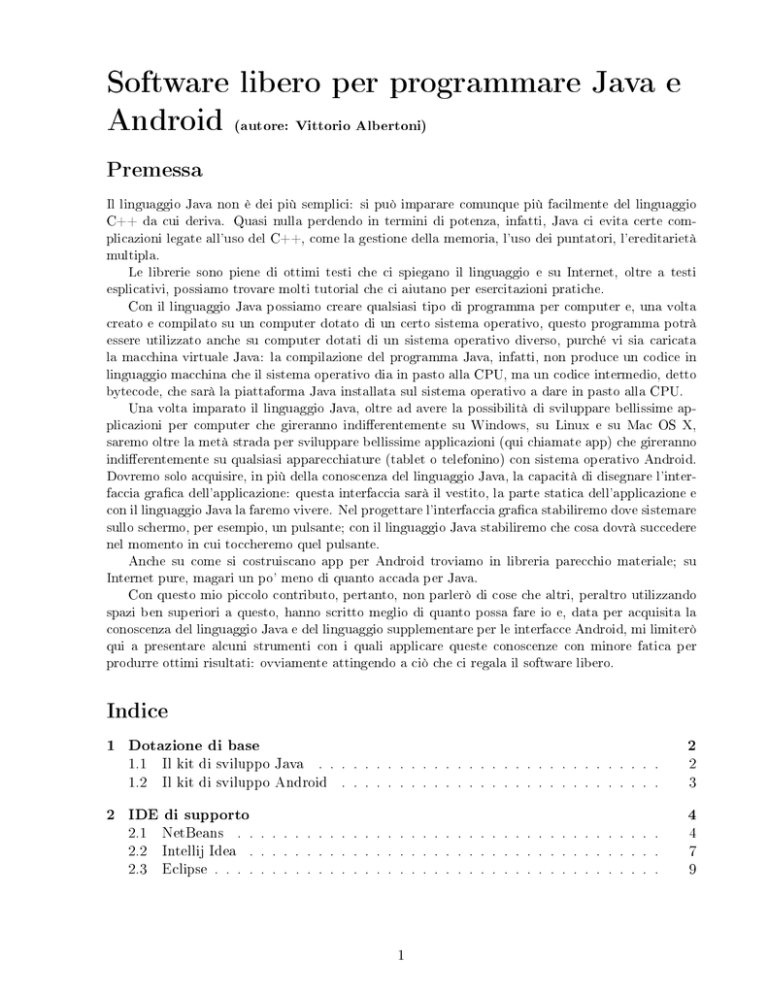
Software libero per programmare Java e
Android
(autore: Vittorio Albertoni)
Premessa
Il linguaggio Java non è dei più semplici: si può imparare comunque più facilmente del linguaggio
C++ da cui deriva. Quasi nulla perdendo in termini di potenza, infatti, Java ci evita certe complicazioni legate all'uso del C++, come la gestione della memoria, l'uso dei puntatori, l'ereditarietà
multipla.
Le librerie sono piene di ottimi testi che ci spiegano il linguaggio e su Internet, oltre a testi
esplicativi, possiamo trovare molti tutorial che ci aiutano per esercitazioni pratiche.
Con il linguaggio Java possiamo creare qualsiasi tipo di programma per computer e, una volta
creato e compilato su un computer dotato di un certo sistema operativo, questo programma potrà
essere utilizzato anche su computer dotati di un sistema operativo diverso, purché vi sia caricata
la macchina virtuale Java: la compilazione del programma Java, infatti, non produce un codice in
linguaggio macchina che il sistema operativo dia in pasto alla CPU, ma un codice intermedio, detto
bytecode, che sarà la piattaforma Java installata sul sistema operativo a dare in pasto alla CPU.
Una volta imparato il linguaggio Java, oltre ad avere la possibilità di sviluppare bellissime applicazioni per computer che gireranno indierentemente su Windows, su Linux e su Mac OS X,
saremo oltre la metà strada per sviluppare bellissime applicazioni (qui chiamate app) che gireranno
indierentemente su qualsiasi apparecchiature (tablet o telefonino) con sistema operativo Android.
Dovremo solo acquisire, in più della conoscenza del linguaggio Java, la capacità di disegnare l'interfaccia graca dell'applicazione: questa interfaccia sarà il vestito, la parte statica dell'applicazione e
con il linguaggio Java la faremo vivere. Nel progettare l'interfaccia graca stabiliremo dove sistemare
sullo schermo, per esempio, un pulsante; con il linguaggio Java stabiliremo che cosa dovrà succedere
nel momento in cui toccheremo quel pulsante.
Anche su come si costruiscano app per Android troviamo in libreria parecchio materiale; su
Internet pure, magari un po' meno di quanto accada per Java.
Con questo mio piccolo contributo, pertanto, non parlerò di cose che altri, peraltro utilizzando
spazi ben superiori a questo, hanno scritto meglio di quanto possa fare io e, data per acquisita la
conoscenza del linguaggio Java e del linguaggio supplementare per le interfacce Android, mi limiterò
qui a presentare alcuni strumenti con i quali applicare queste conoscenze con minore fatica per
produrre ottimi risultati: ovviamente attingendo a ciò che ci regala il software libero.
Indice
1 Dotazione di base
2
1.1
Il kit di sviluppo Java
1.2
Il kit di sviluppo Android
. . . . . . . . . . . . . . . . . . . . . . . . . . . . . .
. . . . . . . . . . . . . . . . . . . . . . . . . . . .
2 IDE di supporto
2.1
NetBeans
2.2
Intellij Idea
2.3
2
3
4
. . . . . . . . . . . . . . . . . . . . . . . . . . . . . . . . . . . . .
4
. . . . . . . . . . . . . . . . . . . . . . . . . . . . . . . . . . . .
7
Eclipse . . . . . . . . . . . . . . . . . . . . . . . . . . . . . . . . . . . . . . .
9
1
1 Dotazione di base
Il minimo che dobbiamo avere sul nostro computer per sviluppare le applicazioni di cui stiamo
parlando sono i kit di sviluppo.
Tra l'altro basterebbero questi per arrivare al risultato compiuto, anche se, soprattutto nel
caso delle app per Android, la scelta di non ricorrere agli strumenti aggiuntivi che vedremo
sarebbe un volersi fare del male da soli.
1.1
Il kit di sviluppo Java
Per sviluppare applicazioni Java serve il JDK, acronimo di Java Development Kit: in particolare, se parliamo di applicazioni per personal computer, il JDK di Java SE (Standard
Edition).
Ne esistono praticamente due: quello open source protetto da licenza GNU-GPL, cioè
software libero, si chiama OpenJDK; l'altro, protetto da licenza proprietaria Oracle, si chiama
semplicemente JDK. Entrambi sono gratuiti.
Se vogliamo usare il JDK proprietario Oracle dobbiamo andare all'indirizzo
http://www.oracle.com/technetwork/java/javase/downloads/index.html
dove troviamo i pacchetti per i sistemi operativi Linux, Mac OS X, Solaris e Windows e tutte
le istruzioni per l'installazione.
Se vogliamo usare OpenJDK dobbiamo andare all'indirizzo
http://openjdk.java.net/
dove la Oracle ci indica come installare il pacchetto sui sistemi Linux, praticamente dirottandoci sui repository delle varie distro.
Per poter installare OpenJDK su Mac OS X e Windows o su Linux bypassando la
repository del distributore dobbiamo andare su GitHub, precisamente all'indirizzo
https://github.com/alexkasko/openjdk-unocial-builds#openjdk-unocial-installers-for-windows-linux-andmac-os-x
dove, come si evince da quanto scritto nell'indirizzo stesso, troviamo codice binario denito
unocial: provenendo da GitHub penso comunque si tratti di cose serie.
Una volta installato il JDK, soprattutto se il programma che vogliamo produrre è semplice
e se abbiamo una conoscenza del linguaggio che non ci obblighi ad andare a scartabellare
manuali per ogni riga di istruzioni, scriviamo in linguaggio Java la o le classi che costituiranno
il programma utilizzando un qualsiasi editor di testo (non word processor ma editor di testo),
la o le memorizziamo con l'estensione .java in una directory dedicata e, posizionandoci in
questa directory, la o le compiliamo a terminale con il comando
javac
seguito dal nome del
le .java con l'estensione: ci troveremo così, nella stessa directory, tanti le, con lo stesso
nome del o dei le .java e l'estensione .class:
questi ultimi, con estensione .class, sono i
le in bytecode che costituiscono il programma, che potrà essere lanciato con il comando a
terminale
java seguito dal nome del le .class, senza estensione, che contiene il metodo main.
Per creare un archivio .jar eseguibile possiamo inserire nella directory dove abbiamo i le
.class un le di testo, che chiamiamo
manifest.txt,
2
con la sola riga
Main-Class: nome,
dove al posto di nome mettiamo il nome, senza estensione, del le .class contenente il metodo
main
e, scritta la riga, diamo invio (è fondamentale che la riga termini con un accapo, cioè
con un carattere di ne riga).
A questo punto, posizionati nella solita directory, diamo il
comando a terminale
jar cfm <nome.jar> manifest.txt *.class
dove <nome.jar> è il nome che vogliamo dare al le .jar che stiamo costruendo, e ci ritroveremo, sempre nella stessa directory, il nostro le .jar pronto per essere distribuito.
Il vantaggio del le .jar è quello di radunare in un solo archivio compresso tutto il codice
che serve per eseguire il programma, in modo che programmi costruiti con più classi e più
librerie non di sistema, siano concentrati in una sola sede.
Per eseguire il le .jar da terminale si dà il comando
java -jar seguito
dal nome del le
.jar con estensione. Lo stesso comando, inserito in un launcher, ci consentirà di far partire
il programma da dove vogliamo (da un menu, dal desktop, ecc.). Teniamo presente che, nel
sistema Windows, i le .jar si eseguono anche semplicemente con doppio click sul loro nome.
1.2
Il kit di sviluppo Android
Per sviluppare app Android dobbiamo avere lo stesso kit di sviluppo Java visto nel paragrafo
precedente e, in più, Android SDK, che sta per Android Software Development Kit.
All'indirizzo
http://developer.android.com/sdk/installing/index.html
ci viene oerta la doppia possibilità
•
di installare Android Studio,
•
di installare Stand-Alone SDK tools.
Il tutto gratuitamente e con riferimento a tutti i sistemi operativi Linux, Mac OS X e
Windows.
L'installazione di Android Studio è l'autostrada. Ad Android Studio si è giunti in tempi
relativamente recenti, dopo un periodo iniziale in cui veniva distribuito solo il kit Stand-Alone
SDK tools e un periodo intermedio in cui veniva distribuito un pacchetto bundle che riuniva
l'SDK e l'IDE Eclipse dotata del plugin ADT. L'attuale versione di Android studio è ancor
più compatta ed è basata su un altro IDE, Intellij Idea, evidentemente ritenuto, forse non a
torto, migliore di Eclipse.
Essendo un'autostrada non la si può percorrere con motorini: a cominciare dalla RAM,
raccomandata nella dimensione di 4 GB ma che se è minore, più che farci lavorare, ci fa
arrancare (la minima, indicata in 2 GB, fa ridere).
Nel caso di Windows si richiede una
versione da Vista in su (sia a 64 che a 32 bit). Nel caso di Mac si richiede OS da 10.8.5 in
su. Nel caso di Linux si richiede un 64 bit su cui girino anche applicazioni a 32 bit. In ogni
caso la risoluzione minima dello schermo è richiesta in 1280 x 800. Inne la versione minima
del JDK è la 7.
Se non siamo così pretenziosi e non disdegniamo percorrere strade provinciali, vuoi perché
abbiamo un mezzo modesto, come un vecchio Windows XP, un computer con 2 GB di RAM,
ecc., vuoi perché ci piace di più un percorso vario, possiamo optare tranquillamente per
3
l'installazione del pacchetto Stand-Alone SDK tools e abbinarlo ad un IDE che ci dia una
mano.
Ciò che è esclusa è la pretesa di arrivare ad un le .apk, cioè ad una app Android distribuibile, solo avvalendoci dell'Android SDK che troviamo nel pacchetto Stand-Alone SDK
tools.
2 IDE di supporto
IDE sta per Integrated Development Environment.
L'IDE è un ambiente di sviluppo integrato che, in presenza della stesura di progetti
complessi, costituiti da un insieme di le e di oggetti che debbano interagire tra loro per
addivenire alla codica di un programma eseguibile, rappresenta l'unica possibilità di arrivare
in tempi ragionevoli ed evitando i più banali errori, ad un risultato accettabile.
Come ho detto nel capitolo precedente, se per lo sviluppo di applicazioni Java per computer l'IDE è estremamente utile, per lo sviluppo di app Android è assolutamente necessario
(se facciamo ricorso ad Android Studio l'IDE ce lo ritroviamo integrato con l'Android SDK).
Insostituibile vantaggio che ci ore l'IDE per Java, almeno in tutti e tre i casi che presenterò qui di seguito, è quello della code completion, attraverso la quale, aiutati dal fatto che
in Java tutto è un oggetto, non appena scriviamo il nome di una classe o di un oggetto che
ci serve per realizzare la nostra riga di programma vediamo comparire l'elenco dei metodi
contenuti in quella classe in modo da poter scegliere quello che ci serve, dopo di che vedremo
l'elenco dei parametri che quel metodo richiede, ecc.: il tutto mettendoci al coperto da errori
di sintassi dovuti ad incertezze sul nome esatto di un metodo, all'inserimento di parametri
di tipo sbagliato, ecc. Inne, se la riga che abbiamo scritto è sbagliata o non ha senso nel
linguaggio Java, la cosa ci verrà vistosamente segnalata con l'indicazione di ciò che non va.
Mantenendo fede alla destinazione hobbistico-dilettantistica di questi appunti e alla volontà di privilegiare software a licenza libera non parlerò di quel monumento che è Jdeveloper
distribuito dalla Oracle con licenza proprietaria e richiamerò i tre più alla mano, ai quali,
peraltro, non manca nulla che sia richiesto da professionisti.
Per non fare torti a nessuno li racconto in ordine di anzianità.
2.1
NetBeans
L'idea di progettare uno strumento per sviluppare con il neonato linguaggio Java matura nel
1996 ad opera di un gruppo di studenti della Facoltà di Matematica e Fisica all'Università
Carolina di Praga.
La Società nata per realizzare l'idea, prima ancora di licenziare un
prodotto nito, fu acquisita dalla Sun Microsystem, la mamma del linguaggio Java, che
lanciò la prima versione di NetBeans nel giugno del 2000.
Da Sun Microsystem si passa ovviamente a Oracle, che dirige tuttora la comunità di
sviluppatori che lavorano attorno a NetBeans ed ai suoi plugin.
E' distribuito gratuitamente sotto licenza GPL2 e possiamo scaricarlo all'indirizzo
https://netbeans.org/,
dove lo troviamo, anche in lingua italiana, per i tre sistemi operativi Linux, Windows e OS
X, in varie combinazioni: per programmare in Java e Android basta quella denominata Java
SE, che è anche la più leggera.
4
Un avvertimento agli utenti Linux: il NetBeans installato da repository di Ubuntu a volte
ha dato segni di malfunzionamento. E' pertanto buona cosa installare NetBeans ricorrendo
alla fonte, che è quella indicata sopra.
Personalmente lo ritengo il migliore per programmare in Java, soprattutto se vogliamo
sviluppare applicazioni dotate di interfaccia graca, grazie alla facilità con cui ci consente di
legare il disegno dell'interfaccia con il codice per darle vita (ciò che non fanno molto bene gli
altri due IDE che vedremo).
Alcuni suggerimenti per le cose di meno immediato apprendimento.
Se vogliamo utilizzare librerie che non fanno parte della collezione uciale Java, per esempio predisposte da noi stessi (come la mia libreria per calcoli geometrici scaricabile leggendo
l'articolo Una libreria per calcoli geometrici sul mio blog www.vittal.it ) dobbiamo innan-
Strumenti (Tools) -> Librerie
(Libraries) apriamo la nestra di dialogo Gestore della libreria (Ant Library Manager), clicchiamo su Nuova libreria (New Library) e seguiamo la procedura che si
zi tutto catalogarla in NetBeans. Per farlo, dal menu
apre; se, oltre ad indicare l'indirizzo del le .jar di libreria, indichiamo nelle apposite cartelle anche gli indirizzi del source e del javadoc, potremo godere anche per la nostra libreria
dei vantaggi della code completion. Una volta catalogata, la libreria è richiamabile nel pro-
Librerie (Libraries)
Aggiungi libreria... (Add Library...) nel menu a
getto cliccando destro sul nodo
nella scheda progetto e scegliendo
tendina: si apre così una nestrel-
la con l'elenco delle librerie catalogate, nel quale possiamo scegliere quella che desideriamo
utilizzare.
Terminato il progetto e sperimentato il risultato del nostro lavoro, clicchiamo destro
Proprietà
scegliamo Im-
sul primo nodo con il nome del progetto nella scheda di progetto, scegliamo
(Properties); nelle categorie elencate nella nestra di dialogo che compare
pacchettamento (Packaging), spuntiamo tutte le tre opzioni nella successiva nestra di
dialogo e clicchiamo su OK. Dopo di che diamo il Build (dal menu Esegui (Run)) e, nella
sottodirectory dist della directory dove abbiamo memorizzato il progetto stesso, troviamo
il le eseguibile .jar dell'applicazione. Se abbiamo usato librerie non di sistema, queste non
sono inserite nel le .jar ma le troviamo a parte, sempre nella directory
dist.
Per cui, se
vogliamo distribuire la nostra applicazione, dobbiamo distribuire non solo il le .jar ma tutto
il contenuto della directory
dist:
il che può essere fastidioso.
Purtroppo, a dierenza di quanto avviene per gli altri IDE che vedremo, NetBeans non
inserisce, nemmeno su richiesta, le librerie terze, forse per evitarci il rischio di noie con i diritti
d'autore e renderci ben consapevoli che, distribuendo librerie terze, stiamo distribuendo il
frutto di lavoro non nostro.
Possiamo tuttavia forzare NetBeans a farlo, seguendo questa
procedura.
Apriamo la scheda
File,
e, con doppio click sul le
tra quelle che vediamo nella colonna di sinistra dell'area di lavoro
build.xml,
lo portiamo nell'editor a destra. Scorriamo lo scritto
e, in fondo, appena prima dell'ultima riga
</project>
inseriamo quanto segue:
<target name="impacchetta" depends="jar">
<property name="store.jar.name" value="<nome_file_jar>"/>
<property name="store.dir" value="store"/>
<property name="store.jar" value="${store.dir}/${store.jar.name}.jar"/>
<echo message="Packaging ${application.title} into a single JAR at ${store.jar}"/>
<delete dir="${store.dir}"/>
<mkdir dir="${store.dir}"/>
<jar destfile="${store.dir}/temp_final.jar" filesetmanifest="skip">
<zipgroupfileset dir="dist" includes="*.jar"/>
5
<zipgroupfileset dir="dist/lib" includes="*.jar"/>
<manifest>
<attribute name="Main-Class" value="${main.class}"/>
</manifest>
</jar>
<zip destfile="${store.jar}">
<zipfileset src="${store.dir}/temp_final.jar"
excludes="META-INF/*.SF, META-INF/*.DSA, META-INF/*.RSA"/>
</zip>
<delete file="${store.dir}/temp_final.jar"/>
</target>
con l'avvertenza di inserire, al posto di <nome_file_jar> il
nome che vogliamo dare al
le .jar da produrre, indicando anche l'estensione .jar.
A questo punto, memorizzato il le build.xml così retticato, con click destro sul le
build.xml stesso nella scheda
vo (Run Target)
File
e, nel menu successivo, su
nalmente, si clicca su
Esegui obiettiAltri obiettivi (Other Targets) e,
si apre un menu in cui puntiamo su
impacchetta.
Ora, in una sottodirectory nominata
store
nella directory del nostro progetto, troviamo
un le .jar che comprende anche la libreria.
La produzione del le .jar possiamo comunque arontarla anche seguendo il metodo descritto a pagina 3, nel paragrafo 1.1, dedicato al JDK, adattando questo metodo a come la
gestione del progetto n qui eettuata da NetBeans ha archiviato e interconnesso le classi
che compongono il progetto stesso.
In questo caso, terminato di scrivere il nostro progetto e sperimentatolo con un Run,
seguendo il percorso
directory del progetto -> build -> classes -> nome_progetto
troviamo i le in bytecode della o delle classi che lo compongo, con l'estensione .class. Apriamo nella directory del progetto una sottodirectory che, per esempio, chiamiamo
jar
e al
suo interno copiamo la directory <nome_progetto> contenente queste classi, inseriamo il
le
manifest.txt con l'indicazione del percorso alla classe contenente il metodo main (scriMain-Class: <nome_progetto>/<nome_classe_con_il_main_senza_estensione>
vendo
seguito da Invio) e la directory contenente il le .class della libreria: questa directory, con il
relativo contenuto, la otteniamo estraendo il le .jar della libreria stessa.
Posizionati nella directory che abbiamo chiamato
jar
diamo il comando
jar cfm <nome.jar> manifest.txt <directory_delle_classi> <directory_libreria>
e, nella stessa directory, troveremo l'eseguibile .jar da distribuire, contenente anche la libreria.
Bene sottolineare, comunque, che tutta questa manfrina nasce solo quando usiamo librerie
esterne per il nostro progetto. In caso contrario le cose lano molto più lisce.
*
*
*
NetBeans, arricchito di un necessario plugin, si presta anche per la realizzazione di progetti
Android, pur con il difetto che vedremo.
La procedura di installazione del plugin è la seguente e occorre attuarla con il collegamento Internet attivo e, ovviamente, con installato l'Android SDK di cui abbiamo parlato
nel paragrafo 1.2.
Strumenti (Tools) scegliamo Plugin e, nella nestra che comparirà, spostiamoci sulla scheda Impostazioni (Settings); qui clicchiamo sul pulsante Aggiungi (Add). Nella nestrella che compare inseriamo nel campo Nome (Name) un nome
Dal menu
descrittivo, ad esempio
Android,
e nel campo URL il seguente indirizzo
6
http://nbandroid.org/release72/updates/updates.xml
Rileva aggiornamenti automaticamente (Check for updates automatically); concludiamo con OK. Ora ci spostiamo sulla
scheda Plugin disponibili (Available plugins), nell'elenco selezioniamo Android e
clicchiamo su Installa (Install). Confermiamo tutto quanto ci verrà chiesto di conspuntando la casella corrispondente all'opzione
fermare durante l'installazione e, in pochi attimi, abbiamo nito.
Ultima cosa: dal menu
Strumenti (Tools) andiamo su Opzioni (Options) e ci spostiamo sulla scheda Varie
(Miscellaneous) dove troviamo una scheda Android nella cui nestrella SDK Location
inseriamo il path all'Android SDK che abbiamo installato sul nostro computer. Al rilancio
il nostro NetBeans è pronto per programmare Android.
Il difetto di NetBeans è che non ha un tool visuale per costruire l'interfaccia graca
dell'app, come avviene, invece, per gli altri due IDE che vedremo.
Il le main.xml che
contiene la descrizione di questa interfaccia graca ce lo dobbiamo scrivere noi nell'editor in
linguaggio xml.
L'inconveniente, se vogliamo evitare questa fatica, è superabile ricorrendo a un tool
esterno che si chiama DroidDraw e che possiamo scaricare gratuitamente a questo indirizzo
http://www.softpedia.com/get/Programming/Coding-languages-Compilers/DroidDraw.shtml
Il tool è contenuto in un le zip dove troviamo un eseguibile java (droiddraw.jar) e un eseguibile Windows (droiddraw.exe). Purtroppo si tratta di un software vecchiotto e che non è
stato più aggiornato. Con esso possiamo disegnare visualmente la nostra interfaccia e memorizzarla in un le descrittivo in formato main.xml che andremo ad inserire nel nostro progetto
Android su NetBeans (scheda progetto, nodo
Resources -> Layout)
al posto di quello
che c'è.
Completata la nostra programmazione diamo il
sottodirectory
bin
Build
(dal menu
Esegui (Run))
e, nella
della directory dove abbiamo memorizzato il progetto, troviamo il le .apk
di debug che possiamo provare in un emulatore Android o su un vero apparecchio Android.
Per produrre il le .apk distribuibile anche su Google Play clicchiamo destro sul nodo
principale del progetto nella scheda progetto (nella colonna sinistra dell'area di lavoro), scegliamo
Export signed Android Package
dal menu a discesa che si apre e seguiamo le
istruzioni.
*
*
*
Se a NetBeans darei un 9 più per programmare Java, gli darei un 6 meno per programmare
Android.
2.2
Intellij Idea
Come l'idea di NetBeans è nata a Praga, anche la prima versione di Intellij Idea è stata
rilasciata, nel gennaio del 2001, a Praga ad opera della Intellij, poi divenuta JetBrains,
azienda di software che ha tuttora la sede principale a Praga.
Per le nostre esigenze basta e avanza l'edizione della community, gratuita e libera, distribuita sotto licenza Apache2; l'edizione Ultimate, che tratta molte altre cose oltre a Java e
Android, non è libera, è rilasciata sotto licenza proprietaria e costa anche parecchio.
Il sito da cui possiamo scaricare il prodotto, disponibile per Linux, Mac OS X e Windows,
è
7
https://www.jetbrains.com/
scegliendo la scheda IDEs.
L'installazione è semplicissima e una volta eseguita abbiamo a disposizione tutto ciò che
ci serve per programmare in Java, pur con un designer visuale per le GUI non all'altezza di
quello di NetBeans. Ovviamente dobbiamo avere installato il JDK.
Alcuni suggerimenti per le cose di meno immediato apprendimento.
Per aggiungere librerie terze che ci possano servire per il nostro progetto Java, da menu
File
Project structure... e, dalla nestra di dialogo che compare, apriamo
Libraries; clicchiamo sul pulsante +, scegliamo Java dal menu a discesa che si
scegliamo
la scheda
apre e, aiutati dal browser che ci si presenta, andiamo a scegliere il le .jar di libreria che ci
serve nella posizione in cui è archiviato.
Terminato il progetto e sperimentato il risultato del nostro lavoro, per produrre l'eseguibile .jar, da menu
File
che compare, apriamo la scheda
si aprono scegliamo
Main Class
il metodo
Jar
Project structure... e, dalla nestra di dialogo
Artifacts; clicchiamo sul pulsante + e nelle nestrelle che
From modules with dependencies...; nella nestrella
scegliamo
e poi
della nestra di dialogo che si apre digitiamo il nome della classe che contiene
main,
senza estensione e, se vogliamo che il le .jar contenga le librerie esterne
extract to the target JAR sotto la voce JAR
files from libraries, inne diamo OK; si apre una nestra di riepilogo in fondo alla quale
sono indicate le proprietà del manifest le e, nella nestrella Main class, introduciamo il
che abbiamo usato, spuntiamo l'opzione
nome della classe che contiene il metodo
sul pulsante con i puntini; ridiamo
e diamo il
Build.
-> artifacts
OK.
main
scegliendolo dall'elenco che si apre cliccando
Ora da menu
Build
scegliamo
Build artifacts...
All'interno della directory contenente il nostro progetto, nel percorso
out
troviamo il nostro eseguibile .jar contenente anche la libreria.
*
*
*
Una volta eseguita l'installazione, Intellij Idea è pronto anche per programmare Android
senza bisogno di plugin. Ovviamente avendo installato anche Android SDK.
Personalmente lo ritengo il miglior IDE per programmare Android, e pare sia diventata
di questo parere anche Oracle che, dopo anni di raccomandazioni per l'utilizzo di Eclipse, ha
basato proprio su Intellij Idea il recente Android Studio.
In confronto con gli altri due IDE qui presentati è quello che richiede più risorse (almeno
1 GB di RAM essendo 2 GB la dimensione raccomandata).
Ottima la possibilità di costruire visualmente l'interfaccia graca delle app.
Completata la nostra programmazione da menu
percorso
out -> production -> nome_app
Build
scegliamo
MakeProject
e, nel
della directory dove abbiamo memorizzato il
progetto, troviamo il le .apk di debug che possiamo provare in un emulatore Android o
su un vero apparecchio Android.
Per produrre il le .apk distribuibile anche su Google Play da menu
File
scegliamo
Project Structure... e, nella nestra di dialogo andiamo su Artifacts: clicchiamo sul
pulsante + e, dal menu a caduta che si apre, scegliamo Android Application e poi From
module <nome_applicazione>; si apre un'altra nestra nella quale andiamo a cliccare sulla
linguetta Android per aprire nalmente la nestra nella quale predisponiamo il nostro le
.apk rmato: cominciamo scegliendone il nome (nestrella Name), il percorso alla directory
in cui memorizzarlo (nestrella Output directory), il tipo (nestrella Type, scegliendo
8
Release signed
dal menu a caduta). Inne dobbiamo scegliere se utilizzare un key store
già esistente o crearne uno nuovo, nel qual caso dovremo compilare la nestra di dialogo
apposita. Inserite le password diamo
Artifacts...
OK.
Ultimo passo: da menu
Build
nella directory che abbiamo scelto prima (di default lungo il percorso
nome_app
scegliamo
Build
e con i due click successivi memorizzeremo nalmente il nostro le .apk rmato
out -> artifacts ->
della directory dove abbiamo memorizzato il progetto).
*
*
*
A Intellij Idea darei un 8 più per programmare in Java e un 9 per programmare Android.
2.3
Eclipse
Dopo le due glorie mitteleuropee rappresentate da NetBeans e Intellij Idea, entrambe nate a
Praga, veniamo al terzo famosissimo IDE distribuito come software libero sotto i termini della
Eclipse Public License dalla Eclipse Foundation, un consorzio costituito da grandi società
come IBM, Borland, HP, Ericsson e da storici distributori Linux come Red Hat e SUSE.
Eclipse nasce con una prima versione nel novembre 2001 per essere un IDE tutto fare:
basta fornirlo del plugin che serve.
Il sito sul quale possiamo procurarci Eclipse è
https://eclipse.org/
dove troviamo la descrizione di tutte le attività della Eclipse Foundation e una sezione di
download che ci ore le versioni per Linux, Windows e Mac OS X: la versione che qui ci
interessa è la Eclipse IDE for Java Developers.
L'installazione è semplicissima e una volta eettuata, ovviamente essendo installato anche
il JDK, abbiamo quanto serve per programmare in Java, tuttavia senza il tool per progettare
visualmente le GUI.
Questo tool è installabile andando all'indirizzo
https://eclipse.org/windowbuilder/
dove clicchiamo sul pulsante
Download
e, nella nestra che si apre, troviamo una tabella
dalla quale scegliamo il link corrispondente alla versione di Eclipse che abbiamo installato;
apriamo il link e ne copiamo l'indirizzo negli appunti.
scegliamo
Install new software e, nella nestra che si
Work with e, nella successiva
rispondenza alla nestrella
tion,
Apriamo Eclipse, dal menu
help
Add
in cor-
nestra di dialogo, come
Loca-
apre, clicchiamo su
incolliamo l'indirizzo che abbiamo negli appunti. Indi seguiamo le istruzioni, tenendo
presente che, di tutto ciò che viene proposto di installare, ciò che interessa veramente ai nostri
ni è il Swing Designer.
A questo punto Eclipse è pronto per programmare Java, anche dotato del designer visuale
per le GUI, tuttavia non di semplice utilizzo se paragonato a quello di NetBeans.
Alcuni suggerimenti per le cose di meno immediato apprendimento.
Per aggiungere librerie terze che ci possano servire per il nostro progetto Java, dobbiamo
innanzi tutto catalogarle nelle
User Libraries.
Per fare questo da menu
Window
sceglia-
Preferences e nella nestra che compare apriamo il nodo Java, poi il nodo Build
Path e scegliamo la voce User Libraries; con il pulsante New apriamo una nestrella nella
mo
9
quale diamo un nome alla libreria che stiamo inserendo, nome che comparirà nella zona delle
Defined user libraries.
Selezionato questo nome, con il pulsante
Add External Jars
gli abbiniamo il percorso al le .jar di libreria e poi dovremmo avere l'avvertenza di abbinare
anche il percorso al javadoc della libreria stessa. Una volta catalogate le nostre librerie esse
saranno richiamabili nei vari progetti cliccando destro, nel Package Explorer sulla sinistra
Build Path
User Library
della nestra di lavoro di Eclipse, sul nodo principale del progetto e scegliendo
->
Add Libraries
dai menu a discesa; nella nestra successiva scegliamo
e, premuto il pulsante
Next,
vediamo l'elenco delle nostre librerie esterne catalogate, dal
quale scegliamo quella che ci interessa.
Terminato il progetto e sperimentato il risultato del nostro lavoro, per produrre l'eseguibile
.jar, da menu
File
Export, apriamo il nodo Java che vediamo nella nestra che
Runnable JAR File: cliccando su Next apriamo la nestra
scegliamo
si apre e scegliamo la voce
successiva, nella quale possiamo scegliere il nome del le .jar da produrre, il percorso per
la sua memorizzazione sul computer e se esso debba o meno contenere le librerie esterne
eventualmente utilizzate nel progetto.
*
*
*
L'uso di Eclipse per programmare Android lo troviamo descritto in tutti i testi relativi
alla programmazione Android no alla comparsa di Android Studio: Eclipse è infatti sempre
stato l'IDE raccomandato da Google.
Per programmare Android Eclipse ha bisogno del relativo plugin, per installare il quale
Install new software e, nella nestra che si
apre, clicchiamo su Add in corrispondenza alla nestrella Work with e, nella successiva
nestra di dialogo, come Location, inseriamo l'indirizzo
apriamo Eclipse, dal menu
help
scegliamo
https://dl-ssl.google.com/android/eclipse/
indi seguiamo le istruzioni.
Eclipse così attrezzato ci dà la possibilità di sviluppare app Android anche avvalendoci
di un buon costruttore visuale della GUI.
Finito il nostro lavoro di programmazione da menu
poi facciamo partire l'app cliccando sul pulsante
Run
Project
o scegliendo
scegliamo
Run
Build All e
Run: con
dal menu
questo verrà predisposto un le .apk dell'applicazione stessa nella sottodirectory
bin
della
directory dove abbiamo memorizzato il progetto.
File e scegliamo Export:
Android e scegliamo Export
Per produrre il le .apk rmato distribuibile andiamo sul menu
Export nella quale apriamo il nodo
Android Application; con Next apriamo un'altra nestra
compare la nestra
nella quale dobbiamo scegliere
il progetto dal quale vogliamo generare il le .apk (con il pulsante
Browse...
facciamo
comparire l'elenco dei progetti candidati e scegliamo quello che ci interessa); con
Next
apriamo la nestra nella quale dobbiamo scegliere se avvalerci di una chiave già pronta o se
dobbiamo costruirla e seguendo le istruzioni arriviamo nalmente al nostro le .apk rmato
che verrà archiviato dove noi stessi abbiamo scelto di farlo.
*
*
*
A Eclipse darei un 8, sia per la programmazione in Java sia per la programmazione
Android.
10