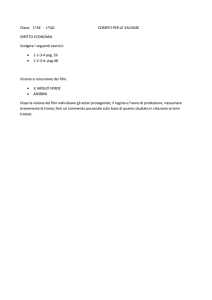Manuale di istruzioni Media System Plus Navi System Navi System Plus Ateca Informazioni sul presente libretto Il presente manuale contiene importanti informazioni, suggerimenti, consigli e avvertenze sull'uso della radio. Ulteriori informazioni importanti per la sicurezza del conducente e dei passeggeri sono contenute negli altri fascicoli della documentazione di bordo. Tutta la documentazione di bordo deve sempre trovarsi all'interno del veicolo. Ciò vale soprattutto nell'eventualità che il veicolo venga ceduto temporaneamente o venduto. Il presente manuale descrive le dotazioni del veicolo al momento della chiusura di redazione. Alcune delle dotazioni qui descritte sono state introdotte solo in un secondo tempo o sono disponibili solamente in determinati Paesi. Alcuni dettagli delle figure possono essere diversi rispetto alla realtà specifica del singolo veicolo, per cui raccomandiamo di considerare le illustrazioni come strumenti per comprendere meglio gli argomenti trattati. Il colore del display e delle informazioni in esso visualizzate può variare a seconda del modello del veicolo. Le indicazioni sulla posizione dei componenti si intendono sempre riferite al senso di marcia, a meno che non sia espressamente indicato un diverso punto di riferimento. Il materiale audiovisivo è destinato esclusivamente ad aiutare gli utenti a comprendere meglio alcune funzionalità della vettura e non deve essere considerato sostitutivo delle istruzioni per l'uso. Accedere alle istruzioni per l'uso per consultare le informazioni complete e le avvertenze. ® Le dotazioni segnate con un asterisco fanno parte del corredo di serie solo in determinate versioni del modello, sono previste come optional solo in alcune versioni o sono disponibili solo in alcuni Paesi. I marchi registrati sono segnalati con il simbolo ®. L'eventuale assenza di questo simbolo non significa tuttavia che tali nomi possano essere usati liberamente. Indica che il paragrafo continua alla pagina seguente. ATTENZIONE I testi preceduti da questo simbolo contengono informazioni sulla sicurezza delle persone e suggerimenti su come ridurre il rischio di infortuni e di lesioni. ATTENZIONE I testi preceduti da questo simbolo richiamano l’attenzione su possibili danni al veicolo. Per il rispetto dell'ambiente I testi preceduti da questo simbolo contengono informazioni sulla protezione dell'ambiente. Avvertenza I testi preceduti da questo simbolo contengono informazioni aggiuntive. » Video correlati Fig. 1 Sito web di SEAT L’uso di alcune funzionalità della vettura può essere mostrato sotto forma di istruzioni video: ● scansionare il codice QR ››› fig. 1 ● OPPURE inserire il seguente indirizzo nel browser di navigazione: http://www.seat.com/owners/yourseat/manuals-offline.html selezionare il veicolo e successivamente l’opzione “Multimedia”. Avvertenza Le istruzioni video sono disponibili solo in alcune lingue. Indice Indice Quadro generale . . . . . . . . . . . . . . . . . . . . . . Comandi dell'apparecchio . . . . . . . . . . . . . . . Menu principali . . . . . . . . . . . . . . . . . . . . . . . . . . . . Introduzione . . . . . . . . . . . . . . . . . . . . . . . . . . . . Indicazioni di sicurezza relative al sistema infotainment . . . . . . . . . . . . . . . . . . . . . . . . . . . Indicazioni generali per l'uso . . . . . . . . . . . . . Sistema di comando vocale . . . . . . . . . . . . . . Connettività . . . . . . . . . . . . . . . . . . . . . . . . . . . . Trasmissione dati . . . . . . . . . . . . . . . . . . . . . . . . . Full Link* . . . . . . . . . . . . . . . . . . . . . . . . . . . . . . . . . . . SEAT Media Control . . . . . . . . . . . . . . . . . . . . . . . Hotspot WLAN . . . . . . . . . . . . . . . . . . . . . . . . . . . . . Modalità Audio e Media . . . . . . . . . . . . . . Modalità Radio . . . . . . . . . . . . . . . . . . . . . . . . . . . . Modalità Media . . . . . . . . . . . . . . . . . . . . . . . . . . . Navigazione . . . . . . . . . . . . . . . . . . . . . . . . . . . . . Navigazione, introduzione ed uso . . . . . . . . Impostazioni navigazione . . . . . . . . . . . . . . . . . Navigazione modalità Offroad* . . . . . . . . . . 4 4 5 7 7 8 14 96 96 97 Altre informazioni di interesse . . . . . . . Informazioni legali . . . . . . . . . . . . . . . . . . . . . . . . Abbreviazioni utilizzate . . . . . . . . . . . . . . . . . . . 99 99 99 Indice alfabetico . . . . . . . . . . . . . . . . . . . . . . . 101 18 18 18 27 28 30 30 40 61 61 73 75 Menu Veicolo . . . . . . . . . . . . . . . . . . . . . . . . . . . Introduzione all'utilizzo del menu Veicolo . . . . . . . . . . . . . . . . . . . . . . . . . . . . . . . . . . . . . . . . . . . 78 Sistema di gestione del telefono . . . 83 Introduzione al sistema di gestione del telefono . . . . . . . . . . . . . . . . . . . . . . . . . . . . . . . . . . . Descrizione del sistema di gestione del telefono . . . . . . . . . . . . . . . . . . . . . . . . . . . . . . . . . . . Impostazioni . . . . . . . . . . . . . . . . . . . . . . . . . . . . Impostazioni del menu e del sistema . . . . . Impostazioni del volume e suono . . . . . . . . . 78 83 87 3 Quadro generale Quadro generale Comandi dell'apparecchio Fig. 2 Vista d'insieme dei comandi 1 2 3 4 ››› pag. 30 ››› pag. 8 ››› pag. 61 4 5 6 ››› pag. 40 ››› pag. 83 ››› pag. 14 7 8 9 ››› pag. 18 ››› pag. 78 ››› pag. 5 10 11 12 ››› pag. 9 ››› pag. 13 ››› pag. 9 Quadro generale Menu principali Fig. 3 Riassunto dei menu » 5 Quadro generale Radio ››› pag. 30 Menu principale RADIO ››› pag. 30 Servizi dati radio RDS ››› pag. 31 Modalità radio digitale ››› pag. 32 Tasti di memoria ››› pag. 34 Memorizzazione dei loghi delle emittenti ››› pag. 34 Selezione, sintonizzazione e memorizzazione delle emittenti ››› pag. 35 Riproduzione automatica SCAN ››› pag. 36 Informazioni sul traffico TP ››› pag. 36 Impostazioni ››› pag. 37 Media ››› pag. 40 Supporti elettronici e file ››› pag. 40 Sequenza di riproduzione ››› pag. 43 ››› pag. 43 Cambio della sorgente multimediale ››› pag. 46 Cambio del brano ››› pag. 47 Selezione di un album dalla copertina ››› pag. 48 Selezione di un brano da un elenco di brani ››› pag. 48 Visuale della banca dati ››› pag. 49 Inserimento o estrazione di un CD ››› pag. 50 Scheda di memoria ››› pag. 50 Supporto elettronico esterno collegato alla porta USB ››› pag. 51 Sorgente audio esterna connessa alla presa multimediale AUX-IN ››› pag. 52 Sorgente audio esterna con Bluetooth® ››› pag. 53 Immagini ››› pag. 58 Impostazioni ››› pag. 58 ››› pag. 59 Telefono ››› pag. 83 Collegamento ››› pag. 85 Bluetooth® ››› pag. 84 Tasti di funzione ››› pag. 87 Introdurre numero ››› pag. 89 Agenda ››› pag. 90 Messaggi brevi (SMS) ››› pag. 91 Elenco chiamate ››› pag. 92 Tasti per le chiamate rapide ››› pag. 92 Impostazioni ››› pag. 93 Navigazione ››› pag. 61 Nuova destinazione ››› pag. 64 Opzioni dell'itinerario ››› pag. 65 ››› pag. 66 Le mie destin. ››› pag. 66 Punti di interesse (POI) ››› pag. 68 Vista ››› pag. 69 Finestra supplementare ››› pag. 69 Visualizzazione della cartina ››› pag. 70 Messaggi sul traffico e navigazione guidata dinamica ››› pag. 70 Navigazione predittiva ››› pag. 71 Importare vCard ››› pag. 72 Importare Personal POI ››› pag. 72 Navigazione con immagini ››› pag. 72 Segnaletica stradale ››› pag. 73 Navigazione in modalità Demo ››› pag. 73 Impostazioni ››› pag. 73 Modalità Offroad ››› pag. 75 Veicolo ››› fascicolo Istruzioni per l'uso Sport ››› pag. 79 Offroad ››› pag. 79 Dispositivi elettrici ››› pag. 80 Dati di viaggio ››› pag. 80 Ecotrainer ››› pag. 81 Stato veicolo ››› pag. 82 Connettività ››› pag. 18 Requisiti ››› pag. 20 Attivazione di Full Link ››› pag. 21 Associazione di dispositivi portatili ››› pag. 22 MirrorLink® ››› pag. 23 Apple CarPlay™ ››› pag. 24 Android Auto™ ››› pag. 24 Domande frequenti ››› pag. 26 Immagini ››› pag. 58 Suono ››› pag. 97 6 Traffico ››› pag. 70 Informazioni sul traffico (TP) ››› pag. 36 Messaggi sul traffico e navigazione guidata dinamica ››› pag. 70 Climatizzatore ››› fascicolo Istruzioni per l'uso Impostazioni ››› pag. 96 Introduzione Introduzione veicolo in movimento può distogliere il conducente dalla guida. Indicazioni di sicurezza relative al sistema infotainment ● Al volante, comportarsi sempre in manie- Il traffico odierno impone a chi si trova alla guida di un veicolo di esercitare la massima concentrazione in ogni momento. copra i segnali acustici provenienti dall’esterno (ad es. le sirene e gli avvisatori acustici dei veicoli di emergenza) Si raccomanda di servirsi delle ampie possibilità di impiego della radio solo quando la situazione del traffico lo consente effettivamente. ATTENZIONE ● Prima di mettersi alla guida, ricordarsi che è fondamentale conoscere bene le differenti funzioni della radio. ● Il volume alto può rappresentare un peri- colo sia per la propria persona che per gli altri utenti della strada. ● Regolare il volume in modo tale che sia possibile distinguere i rumori dell'ambiente circostante, quali clacson, sirene ecc. ● Le impostazioni del sistema infotainment devono essere effettuate a veicolo fermo oppure devono essere eseguite dal passeggero. ATTENZIONE Le distrazioni sono spesso causa di incidenti. L'uso del sistema infotainment con il ra attenta e responsabile. ● Regolare il volume in modo tale che non ● Un volume troppo alto può provocare dei danni all'udito, incluso se usato per poco tempo. ATTENZIONE Quando si cambia la sorgente audio o se ne connette una si possono verificare improvvise variazioni di volume. ● Prima di cambiare la sorgente audio o di connetterne una, si consiglia pertanto di abbassare il volume. ATTENZIONE Le raccomandazioni relative alla guida e ai segnali di traffico mostrate dal sistema di navigazione possono divergere rispetto alla situazione effettiva. ● Ai segnali stradali e alle norme del codi- ce va sempre assegnata la priorità rispetto alle indicazioni vocali e visuali del navigatore. ATTENZIONE Collegare, introdurre o rimuovere supporti elettronici quando il veicolo è in movimento può distogliere il conducente dalla guida ed essere così causa di incidenti. ATTENZIONE I cavi di collegamento degli apparecchi esterni possono impedire i movimenti del conducente. ● Disporre i cavi degli apparecchi esterni in modo tale che non disturbino il conducente mentre guida. ATTENZIONE Se gli apparecchi esterni non sono fissati o non lo sono adeguatamente, possono essere catapultati nell'abitacolo in caso di manovra brusca, di frenata improvvisa o di incidente, causando danni o lesioni. ● Non collocare o fissare mai dispositivi esterni sulle porte, sul parabrezza, sul volante, sulla plancia portastrumenti, sullo schienale dei sedili, al di sopra o vicino la zona contrassegnata con la parola “AIRBAG” o tra queste zone e i passeggeri. Gli apparecchi esterni possono provocare lesioni gravi in caso di incidente, specialmente se si aprono gli airbag. » ● Adeguare la velocità e lo stile di guida al- le condizioni meteorologiche, di visibilità, della carreggiata e del traffico. 7 Introduzione ATTENZIONE Il bracciolo può inficiare la libertà di movimento del conducente ed essere pertanto causa di incidenti e conseguenti lesioni. ● Quando si viaggia, il bracciolo va tenuto sempre chiuso. ATTENZIONE Aprire il case di un lettore CD/DVD può essere dannoso per la salute, perché così facendo ci si espone all'azione dei raggi laser (invisibili). ● Far riparare il lettore CD/DVD solo ad of- ficine specializzate. ATTENZIONE L'errato inserimento di un supporto elettronico o l'inserimento di un supporto inadatto può causare danni al sistema infotainment. ● Prima di inserirlo, controllare che la posizione di inserimento sia corretta ››› pag. 40. ● Non si deve premere troppo, altrimenti il fermo dello slot per le schede di memoria potrebbe danneggiarsi irreparabilmente. ● Usare solo schede di memoria compati- bili. ● Quando lo si inserisce nel lettore CD/DVD o lo si rimuove da esso, il CD o il DVD va tenuto sempre in posizione perpen- 8 dicolare rispetto alla superficie del lettore, per evitare che si pieghi o si graffi. ● Se si inserisce un CD o DVD nel lettore quando ne è già presente un altro o quando se ne sta espellendo uno, il lettore DVD potrebbe danneggiarsi irreparabilmente. Pertanto attendere sempre che il supporto elettronico venga espulso completamente! ATTENZIONE ATTENZIONE Un volume troppo elevato e le distorsioni del suono potrebbero danneggiare gli altoparlanti del veicolo. Indicazioni generali per l'uso Introduzione Se un supporto elettronico non è di forma rotonda o presenta dei corpi estranei, il lettore CD o DVD potrebbe subire dei danni. ● Si devono utilizzare unicamente CD/DVD puliti delle dimensioni standard di 12 cm. – Sui supporti elettronici non vanno ap- plicate etichette o adesivi, perché potrebbero staccarsi e danneggiare il lettore. Non si devono utilizzare supporti elettronici stampabili. – Strati e stampe potrebbero staccarsi danneggiando il lettore. Le stampe e gli adesivi possono staccarsi e danneggiare il lettore CD/DVD. – Nel lettore non vanno inseriti né CD sin- gle da 8 cm né CD o DVD di forma non rotonda (shape). – Non si devono inserire neppure DVD Plus, Dual Disc e Flip Disc, perché hanno uno spessore maggiore rispetto ai compact disc normali. Fig. 4 Video correlato Se le impostazioni vengono modificate, è possibile che le indicazioni sullo schermo siano diverse e che il sistema infotainment si comporti per certe funzioni in maniera discordante rispetto a quanto descritto nelle presenti istruzioni. Avvertenza A seconda delle dimensioni dello schermo, alcuni aspetti esposti nel presente manuale potrebbero variare (quantità di elenco in memoria, linee sullo schermo ecc.), ma la loro funzione rimane immutata. Introduzione Avvertenza Schema dei menu ● Per azionare le funzioni del sistema info- tainment è sufficiente premere lievemente sui tasti o brevemente sullo schermo. Manopole La manopola sinistra ››› fig. 2 10 serve a regolare il volume e ad accendere e spegnere l'impianto. ● Poiché il software dell'apparecchio può presentare delle differenze a seconda del mercato specifico, è possibile che non siano disponibili tutti i tasti di funzione né tutte le funzioni descritte in questa sede. L'eventuale mancanza di tasti di funzione sullo schermo è quindi un fatto normale e non costituisce un difetto dell'apparecchio. ● A seconda delle disposizioni di legge del paese specifico, quando l'automobile supera una certa velocità, alcune funzioni dell'apparecchio non sono più selezionabili sullo schermo. ● L'utilizzo di un telefono cellulare all'interno del veicolo può essere causa di interferenze con gli altoparlanti e rumori indesiderati. ● In alcuni Paesi possono esistere limitazioni relativamente all'uso di dispositivi con tecnologia Bluetooth®. Ulteriori informazioni in merito sono disponibili presso le autorità locali. ● In alcuni veicoli con ParkPilot il volume della sorgente audio si riduce automaticamente inserendo la retromarcia. La riduzione dell'audio è impostabile dal menu Impostazioni del suono ››› pag. 97. Manopole e tasti del sistema infotainment La manopola destra ››› fig. 2 lare le funzioni. 12 serve a rego- Tasti del sistema infotainment Fig. 5 Menu principale Sullo schermo tattile del sistema infotainment si possono selezionare i vari menu principali. Premere il tasto del sistema infotainment per aprire la panoramica dei menu ››› pag. 5. La visualizzazione del menu principale sullo schermo tattile può essere modificata da “mosaico” a “carousel” e viceversa dal menu Impostazioni ››› pag. 96. Avvertenza ● A seconda della versione dell'infotain- ment, nella seconda pagina potrebbero esserci più icone. In questo caso, per visualizzare le altre icone, premere il tasto di funzione ››› fig. 5 (freccia) o far scorrere orizzontalmente il dito sullo schermo. I tasti dell'apparecchio vengono descritti nel presente manuale con la denominazione “tasto del sistema infotainment” e la loro funzione viene indicata in un rettangolo, ad esempio, tasto del sistema infotainment . I tasti del sistema infotainment si usano premendoli o mantenendoli premuti. Accendere e spegnere Per accendere e spegnere manualmente il sistema infotainment, premere brevemente la manopola sinistra . All'accensione, il sistema si avvia con l'ultimo volume impostato, sempre che questo non superi il volume di accensione massimo preimpostato ››› pag. 97, Impostazioni del volume e suono. » 9 Introduzione L'apparecchio si spegnerà automaticamente estraendo la chiave dal quadro o premendo il pulsante di accensione (a seconda dell'equipaggiamento o del veicolo). Se si riaccende il sistema infotainment, si spegnerà automaticamente dopo circa 30 minuti (spegnimento ritardato). Avvertenza ● Il sistema infotainment appartiene al veicolo. Non è possibile usarlo in un'altra automobile. ● Se la batteria è stata scollegata, prima di riaccendere il sistema infotainment, è necessario accendere il quadro. Modificare il volume di base Alzare o abbassare il volume ed disattivare l'audio Aumento del volume: girare la manopola di regolazione del volume in senso orario o ruotare la rotella sinistra del volante multifunzione verso l'alto ››› fascicolo Manuale di istruzioni Abbassamento del volume: girare la manopola di regolazione del volume in senso antiorario o ruotare la rotella sinistra del volante multifunzione verso il basso ››› fascicolo Manuale di istruzioni 10 Le modifiche al volume sono rese graficamente sullo schermo da una barra. Il volume può essere regolato dai comandi posti sul volante. In tal caso, le modifiche al volume sono rese graficamente da una barra di volume sullo schermo del quadro strumenti. Uso dei tasti di funzione e delle indicazioni sullo schermo Alcune impostazioni del volume sono preregolabili ››› pag. 97, Impostazioni del volume e suono. Disattivare l'audio del sistema infotainment. ● Ruotare in senso antiorario la manopola di regolazione del volume finché sul display appare il simbolo . Fig. 6 Visuale di alcuni dei tasti di funzione del- lo schermo. Se si disattiva l'audio del sistema infotainment, si arresta la sorgente multimediale in ascolto. Sullo schermo viene visualizzato . Avvertenza Qualora si sia alzato di molto il volume di base per ascoltare una determinata sorgente audio, prima di selezionare un'altra sorgente audio lo si deve riabbassare. Fig. 7 Menu delle impostazioni del suono Il sistema infotainment dispone di uno schermo tattile. I settori attivi dello schermo, ai quali cioè corrisponde una funzione, sono detti “tasti di funzione”. Li si comanda toccando lo schermo Introduzione nel punto corrispondente oppure tenendolo premuto. I tasti di funzione sono rappresentati nelle istruzioni con la denominazione “tasto di funzione” in associazione a un simbolo del tasto posto all'interno di un rettangolo . Con i tasti di funzione si attivano delle funzioni oppure si accede a dei sottomenu. Nella barra del titolo dei sottomenu appare il menu selezionato ››› fig. 6 A nel momento specifico. Indicazioni e tasti di funzione: azione ed effetto B C La barra di scorrimento appare a destra e le sue dimensioni dipendono dal numero di voci dell'elenco. Spostare la barra sullo schermo premendo leggermente, senza togliere il dito, vedasi ››› pag. 11, Aprire voci degli elenchi e cercare negli stessi. Cursore: Muovere il cursore sullo schermo premendo leggermente, senza togliere il dito. Aumentare o ridurre le dimensioni delle immagini visualizzate sullo schermo. OPPURE: Premere sul punto dello schermo verso cui si desidera che si sposti il cursore. Vista d'insieme delle indicazioni e dei tasti di funzione Indicazioni e tasti di funzione: azione ed effetto A Nella barra del titolo appare il menu selezionato e, se del caso, altri tasti di funzione. D / Alcune funzioni o indicazioni sono accompagnate da una casella di controllo e si attivano o disattivano premendo su tale casella. OK Premere per confermare un inserimento o una selezione. × Premere per chiudere una finestra popup o una finestra di digitazione. / Premere per cambiare gradualmente le impostazioni. Muovere il cursore sullo schermo premendo leggermente e senza togliere il dito. Premerlo per aprire un altro menu. I tasti di funzione non attivi (in grigio) non sono selezionabili. Le dimensioni dell'immagine della cartina di navigazione ››› pag. 61 e, ad esempio, delle foto nella visualizzazione delle immagini ››› pag. 40 possono essere aumentate o ridotte. A tale scopo, estendere o restringere l'immagine visualizzata nello schermo muovendo 2 dita. Indicazioni e tasti di funzione: azione ed effetto Cursore a croce: Premere le frecce in alto, in basso, sinistra e destra per modificare il suono a seconda delle preferenze. Si muoverà il cursore D . Aprire voci degli elenchi e cercare negli stessi OPPURE: Premere il tasto centrale per situare il suono stereo al centro dell'abitacolo. Premerlo su alcuni elenchi per avanzare di livello gradualmente. INDIETRO Premerlo per tornare gradualmente dai sottomenu al menu principale o per annullare le modifiche realizzate. Premendolo si apre una finestra pop-up (finestra delle opzioni) nella quale appaiono le varie opzioni di impostazione. Fig. 8 Voci di un elenco di un menu di imposta- zioni. » 11 Introduzione È possibile attivare le voci degli elenchi premendo direttamente sullo schermo o mediante la manopola di regolazione ››› fig. 2 12 . Finestre di digitazione con tastiera visualizzata sullo schermo Selezionare le voci di un elenco con la manopola di regolazione e aprirle lezionare con un riquadro le voci dell'elenco in successione ed effettuare in tal modo la ricerca. ● Premere la manopola di regolazione per at- tivare la voce selezionata dall'elenco. La barra di scorrimento appare a destra e le sue dimensioni dipendono dal numero di voci dell'elenco ››› fig. 8 1 . ● Toccare leggermente lo schermo al di so- pra o al di sotto del cursore. ● OPPURE: Posizionare un dito nel punto del- lo schermo in cui si trova il cursore e poi, senza staccare il dito dallo schermo, spostare il cursore. Raggiunto il punto desiderato, staccare il dito dallo schermo. ● OPPURE: Posizionare un dito al centro dello schermo e senza staccarlo muoverlo sullo schermo stesso. Raggiunto il punto desiderato, staccare il dito dallo schermo. 12 Nelle maschere di immissione del testo libero è possibile inserire lettere, cifre e caratteri speciali in qualsiasi combinazione. Finestre di digitazione per la selezione di dati memorizzati (ad esempio di un indirizzo da utilizzare come destinazione per la navigazione guidata) ● Ruotare la manopola di regolazione per se- Ricerca negli elenchi (facendo scorrere lo schermo) Finestre di digitazione per la “composizione libera” di un testo Fig. 9 Finestra di digitazione con tastiera visualizzata sullo schermo Le finestre di digitazione con tastiera visualizzata sullo schermo servono ad esempio a digitare il nome che si assegna a qualcosa che si memorizza, a scrivere un indirizzo come meta della navigazione oppure a inserire una chiave per la ricerca negli elenchi molto lunghi. I tasti di funzione menzionati di seguito non sono disponibili in tutti i Paesi né per tutti i temi. Nei capitoli che seguono sono spiegate solo le funzioni diverse da quelle dello schermo dell'immagine. Sulla barra superiore dello schermo si trova la riga di immissione con il cursore. In essa appaiono tutti i dati immessi dall'utente. Si possono selezionare solo lettere, numeri e caratteri speciali che nella loro combinazione corrispondano, combinati correttamente, ad una delle voci memorizzate. Ogni volta che si immette un carattere, il navigatore propone, all'interno della riga di immissione, le destinazioni corrispondenti ››› fig. 9 4 . Nel caso dei nomi composti, è necessario inserire anche lo spazio bianco. Nel corso della digitazione, se il numero delle voci in memoria compatibili con quanto si è digitato non è superiore a 99, dietro la riga di immissione apparirà il numero delle voci rimanenti 3 . Premendo questo tasto di funzione si accede all'elenco di tali voci. Vista generale dei tasti di funzione Icona e testo di funzione: azione ed effetto Lettere e numeri Premere per copiarle nella riga di immissione. Introduzione Icona e testo di funzione: azione ed effetto 1 Premere per modificare la lingua della tastiera. Le lingue della tastiera sono selezionabili dal menu Impostazioni sistema ››› pag. 96. 2 Premere per visualizzare i simboli sulla tastiera. 3 Mostra il numero e apre l'elenco delle voci ancora selezionabili sulla base di quanto digitato fino a quel momento. 4 Barra di scorrimento, le cui dimensioni dipendono dal numero di voci corrispondenti. 5 Se si tiene premuto, si accede a una finestra pop up contenente i caratteri speciali basati su tale lettera. Per inserire poi il carattere speciale desiderato si deve premere il tasto corrispondente. Alcuni caratteri speciali possono essere resi graficamente anche in altro modo (ad esempio “AE” per “Ä”). Premendo: Premendo: inserimento di uno spazio vuoto. Premendo: cancellazione da destra verso sinistra dei caratteri inseriti nella riga di immissione. Premere per cancellare vari caratteri. INDIETRO Premendo: chiusura della finestra di digitazione. Sensori di avvicinamento 3 Valido per: Navi System e Navi System Plus Assistente di configurazione iniziale Il sistema infotainment dispone di un sensore di avvicinamento integrato ››› fig. 2 11 . Avvicinando la mano, l'immagine dello schermo passa automaticamente dalla modalità di visualizzazione alla modalità d'uso. Nella modalità d'uso, i tasti di funzione vengono evidenziati automaticamente per agevolarne l'uso. Indicazioni aggiuntive e opzioni di visualizzazione Le indicazioni visualizzate sullo schermo possono variare in funzione delle impostazione e pertanto possono differire da quanto riportato nelle presenti istruzioni. Nella barra di stato dello schermo possono essere visualizzate, ad esempio, l'ora e la temperatura esterna attuali. Tutte le indicazioni potranno essere visualizzate solo una volta aver riavviato completamente il sistema infotainment. Fig. 10 Assistente di configurazione iniziale L'assistente di configurazione iniziale funge da guida per la configurazione del sistema infotainment in occasione del primo accesso. Ogni volta in cui si accende il sistema infotainment, comparirà la schermata iniziale di configurazione ››› fig. 10, a meno che non siano stati configurati tutti i parametri o non sia stato premuto il tasto di funzione MAI PIÙ. Tasto di funzione: funzione CHIUDI Chiude l'assistente di configurazione, dopodiché comparirà il menu principale o l'ultima modalità in cui è stato usato il sistema infotainment. In occasione della successiva connessione del sistema, l'assistente di configurazione verrà riavviato. » 13 Introduzione Tasto di funzione: funzione MAI PIÙ AVVIA Avvia l'assistente di configurazione. A Premere per configurare il giorno e l'ora (se si dispone del sistema di navigazione, la configurazione avrà luogo automaticamente mediante GPS). B Premere per cercare e memorizzare le emittenti radio che attualmente dispongono della miglior ricezione in tutte le gamme d’onda disponibili (AM, FM e DAB). C Premere per collegare il telefono cellulare al sistema infotainment. D a) Premere per selezionare l'indirizzo principale mediante la posizione attuale o l'inserimento manuale di un indirizzo. PRECEDENTE SUCCESSIVO 14 Disattiva la possibilità di configurare il sistema infotainment. Se si desidera effettuare la configurazione iniziale del sistema, occorrerà accedere tramite Impostazioni sistema e selezionare Assistente di configurazione ››› pag. 96. Per passare al precedente o successivo parametro da configurare. Una volta configurato un parametro, l'unico modo per riconfigurarlo è selezionandolo dal menu principale, non usando i tasti Precedente/Successivo. A seguito della configurazione di un parametro, su di esso comparirà una spunta di conferma . Tasto di funzione: funzione TERMINA Dopo aver impostato uno o più parametri, premere questo tasto, situato nel menu principale dell'assistente, per concludere la configurazione. Se non sono stati impostati tutti i parametri, in occasione della successiva connessione del sistema infotainment si avvierà l'assistente di configurazione iniziale. a) Valido unicamente per Navi System e Navi System Plus. Numerose funzioni media, della radio, del telefono e di navigazione possono essere utilizzate mediante comandi vocali. Il sistema di comando vocale dell'infotainment è disponibile solo nella lingua impostata in Impostazioni sistema ››› pag. 96. ● Impostazioni per il sistema di comando vo- cale ››› pag. 17. Attivare e disattivare il sistema di comando vocale ● Per attivare il sistema di comando vocale, Sistema di comando vocale Funzionamento premere brevemente il tasto del volante multifunzione . Si può attivare anche attraverso il tasto del sistema infotainment . ● Attivando il sistema di comando vocale ver- rà emesso un suono che indica l'inizio del dialogo e comparirà la schermata principale corrispondente, ››› fig. 11, (la schermata principale comparirà nel formato selezionato in Impostazioni del sistema di comando vocale ››› pag. 17). Le indicazioni vocali guideranno attraverso il seguente “dialogo”. ● Pronunciare il comando desiderato e segui- Fig. 11 Sistema di comando vocale: schermata principale (modello visualizzato: Navi System) re le istruzioni del “dialogo”. Di frequente è possibile che una funzione si attivi attraverso diversi comandi vocali. In caso di dubbio, provare a pronunciare un comando o dire Aiuto. ● Il sistema di comando vocale si conclude automaticamente ad ogni azione effettuata (ad esempio, chiamare un contatto); per poter continuare a utilizzarlo, sarà necessario Introduzione riattivarlo. Esistono alcuni ordini che il sistema di comando vocale non compie e, dopo un'attesa, chiede Cosa si desidera fare ora?. Interazione con la modalità di dialogo Icone situate all'estremità superiore sinistra: Il sistema è in attesa di un comando dell'utente. Il sistema ha riconosciuto un comando e agirà a breve. Il sistema trasmette un comando pronunciato e conferma quello dato. Il sistema è in modalità di pausa (max 3 minuti). ● Per disattivare manualmente il sistema di comando vocale si hanno a disposizione tre opzioni: tenere premuto il tasto del volante multifunzione finché non viene emesso il segnale di conferma corrispondente, premere brevemente per due volte il tasto del volante o il tasto del sistema infotainment, oppure premere il tasto di funzione situato all'estremità superiore destra dello schermo. ● Inoltre, il sistema di comando vocale può essere disattivato pronunciando i seguenti comandi: Disattiva sistema di comando vocale o Annulla. Assistente per il sistema di comando vocale Si raccomanda di ascoltare l'Aiuto la prima volta in cui si usa il sistema di comando vocale. ● Attivare il comando vocale / . ● Pronunciare il comando Assistente per at- tivarlo nella lingua impostata nelle Impostazioni sistema, e seguire le istruzioni del dialogo. È anche possibile pronunciare il comando Aiuto seguito da una funzione del sistema infotainment, come ad esempio “Aiuto con la navigazione”. / Nascondere o mostrare il menu del comando vocale ››› fig. 11. Utilizzo durante il dialogo Mentre il sistema infotainment trasmette un comando vocale, sul display dello stesso viene visualizzato il simbolo . ● L'istruzione vocale può essere interrotta premendo l'icona superiore sinistra dello schermo, il tasto del volante o il tasto del sistema infotainment , ripristinando così il riconoscimento vocale per l'utente. IMPORTANTE: Il sistema riconoscerà un comando SOLO quando il simbolo risulta “attivo” nel quadro strumenti o sullo schermo tattile. Se si sbaglia a pronunciare un comando, lo si pronuncia in modo incompleto, non verrà ef- fettuata alcuna azione e sarà possibile ripeterlo. Il simbolo rimane attivato. ● Premere brevemente il tasto / per ripetere il comando. Indicazioni per il sistema di comando vocale Seguire le presenti indicazioni per un funzionamento ottimale del sistema di comando vocale: ● Parlare lentamente e in modo chiaro. Il si- stema non riconosce parole pronunciate con poca chiarezza né parole e cifre pronunciate in modo incompleto. ● I numeri di telefono devono essere scanditi cifra per cifra o raggruppati per unità, decine o centinaia. ● Parlare ad un volume normale, senza modulare troppo la voce e senza pause eccessive. ● Evitare rumori esterni e nelle vicinanze (ad esempio, conversazioni nell'abitacolo). Chiudere tutte le porte, i finestrini e il tettuccio scorrevole. ● Non orientare le bocchette dell'aria verso l'alto. ● Se si circola ad una velocità elevata, au- mentare leggermente il volume. » 15 Introduzione Attivando il comando vocale, viene mostrata la schermata principale ››› fig. 11 in cui vengono visualizzati gli ambienti in cui funziona il sistema e i comandi principali. A partire da questo punto, è possibile indicare al sistema la modalità che si desidera utilizzare o pronunciare direttamente un comando vocale. Selezionando ciascun ambiente (Navigazione, Telefono, Radio, Media, Comando vocale), comparirà un menu indicante i comandi principali, al cui interno sono fornite, a titolo di aiuto, delle brevi spiegazioni su come eseguirli. SELEZIONE MUSICALE Seleziona brano / album / interprete / genere RIPRODUCI TIT. SIMILIa) Riproduci brani simili a) Disponibile unicamente per il modello: “Navi System Plus” Sistema di comando vocale (TELEFONO) CHIAMATE DI CONTATTI CHIAMATE DI NUMERI Sistema di comando vocale (RADIO) ASCOLTA LA RADIO Ascolta la radio SELEZIONE EMITTENTE Emittente NAME STATION 1 CAMBIO BANDA 16 RICERCA P. DI INTERESSEa) Inserisci indirizzo Naviga verso Città, Via, numeroa) Prossimo parcheggio Cerca ristor. nella zona destinaz. INDIRIZZO PRINCIPALE Indirizzo principale ULTIME DESTINAZIONI lista delle ultime destinazioni Chiama numero NAVIGAZIONE VERSO CONTATTO Naviga verso Nome Cognome Visualizza tutte le chiamate NAVIGAZIONE Chiama Nome Cognome Telefono Cellulare Chiama a 01234 Chiamate senza risposta Avvia navigazione Informazioni sul percorso a) RIPETIZIONE CHIAMATA Ripetizione chiamata Frequenza 87.9 CHIAMARE LA SEGRETERIA TELEFONICA Chiamare la segreteria telefonica Sistema di comando vocale Imposta frequenza SMS Leggi SMS SERVICE Chiamata al soccorso stradale INFORMAZIONI Chiamata al servizio informazioni Banda FM Cambia banda Sistema di comando vocale (MEDIA) SELEZIONE SORGENTE INSERIMENTO INDIRIZZO Disponibile unicamente per il modello: “Navi System Plus” Imposta emittente SELEZIONE FREQUENZA ELENCO DELLE CHIAMATE Chiama Nome Cognome Fisso Sistema di comando vocale (NAVIGAZIONE)* Riproduci Jukeboxa) Ascolta CD Ripetere per favore Indietro SISTEMA DI COMANDO VOCALE Menu principale Annulla com. voc. Interrompi com. voc. Introduzione AIUTO Ayuda Tasto di funzione: funzione Cosa posso dire? Tono di attivazione del sistema di comando vocale : attivando il sistema di comando vocale verrà emesso un segnale. Premere per disattivare il segnale. TASTO P T T Avvertenza Durante le manovre di parcheggio il sistema di comando vocale non è disponibile Tono di disattivazione del sistema di comando vocale : disattivando il sistema di comando vocale verrà emesso un segnale. Premere per disattivare il segnale. Tono di ingresso nel dialogo : il tono di conferma di un comando è attivato. Impostazioni del sistema di comando vocale ● Premere il tasto del sistema infotainment . Suono conclusivo in dialogo vocale : il tono conclusivo volto a confermare che un comando è disattivato. a) Disponibile a seconda dell'allestimento ● Premere il tasto di funzione Impostazioni per accedere alle impostazioni del sistema. ● Premere il tasto di funzione Sistema di comando vocale . Chiudendo un menu, le modifiche verranno effettuate automaticamente. Tasto di funzione: funzione Comandi di esempio (sistema infotainment) : Visualizzazione degli esempi di comando vocale nello schermo del sistema infotainment. Comandi di esempio (quadro strum.) a): Visualizzazione degli esempi di comando vocale nel quadro strumenti. 17 Connettività Connettività Trasmissione dati Tale comunicazione consente la lettura e/o la scrittura di dati. Nel menu IMPOSTAZIONI > Trasmissione dati per le App di SEAT è presente una casella di controllo per attivare o disattivare questa funzione e un menu a tendina denominato Comando tramite le app che regola il livello di interazione delle app sul sistema ››› tab. a pag. 96. ● MirrorLink® ● Android Auto™ ● Apple CarPlay™ Interfacce In base alle versioni, per accedere al sistema Full Link, premere il tasto del sistema infotainment oppure il tasto del sistema infotainment , quindi premere l’icona Full Link. Il collegamento con Full Link si esegue tramite interfaccia USB. ATTENZIONE Full Link* Descrizione della tecnologia Full Link Se un terminale mobile non è fissato o non lo è adeguatamente, può essere catapultato nell'abitacolo in caso di incidente, di manovra brusca o di frenata improvvisa, con il rischio di causare lesioni. ● Durante la marcia, i terminali mobili de- vono sempre essere fissati correttamente al di fuori delle zone di apertura degli airbag o essere conservati in modo sicuro. ATTENZIONE Fig. 12 Video correlato Il sistema Full Link dispone di un ambiente che raggruppa le tecnologie che consentono la comunicazione tra il sistema infotainment e i dispositivi mobili: 18 Le applicazioni non adeguate o non correttamente eseguite possono provocare danni al veicolo, nonché incidenti e lesioni gravi. ● SEAT raccomanda di usare le App offerte da SEAT per questo veicolo. ● Per poter utilizzare in modo completo le app di SEAT, occorre attivare l'opzione di Impostazioni, “Trasmissione dati per le App di SEAT” ››› pag. 96. ● Il livello di interazione delle App sul siste- ma deve essere: PERMETTERE. ● Non usare impropriamente il terminale mobile e le sue applicazioni. ● Non modificare le applicazioni. ● Consultare il manuale di istruzioni del terminale mobile. ATTENZIONE L'uso di applicazioni in fase di guida può distrarre l'attenzione dal traffico. Le distrazioni sono spesso causa di incidenti. ● Al volante, comportarsi sempre in manie- ra attenta e responsabile. ATTENZIONE ● Tenere il terminale mobile sempre disatti- vato nei luoghi in cui vigono norme speciali o ne è proibito l'uso. Le radiazioni emesse dal terminale mobile acceso, infatti, potrebbero interferire con apparecchiature mediche e tecnicamente sensibili e causare loro anomalie di funzionamento o danni. ● SEAT declina ogni responsabilità correlata a danni al veicolo determinati dall'uso di applicazioni di cattiva qualità o difettose, dalla programmazione insufficiente della applicazioni, dalla copertura di rete Connettività insufficiente, dalla perdita dei dati durante la trasmissione o dall'uso improprio dei terminali mobili. Full Link è bloccato? Avvertenza ● L'uso della tecnologia Full Link può gene- rare un consumo elevato della tariffa dati 3G/4G. ● SEAT raccomanda di usare il dispositivo collegato a Full Link con un livello di batteria elevato. ● Ai fini dell'uso di Full Link, si raccomanda di configurare correttamente le impostazioni di “Ora e data” ››› pag. 96. Fig. 13 Messaggio sul display del sistema info- ● Le applicazioni di SEAT sono orientate al- Per sbloccare questa funzione, è necessario acquistare l'accessorio nel proprio concessionario SEAT di fiducia. Altrimenti, quando si seleziona la funzione, apparirà sul display un messaggio come questo ››› fig. 13. la comunicazione e all'interazione con il veicolo mediante la connessione Full Link, pertanto la loro funzionalità è correlata alla connessione del dispositivo mobile mediante USB. tainment. ● Sul sito www.seat.com o presso i concessionari SEAT sono disponibili maggiori informazioni sui requisiti tecnici, i dispositivi compatibili, le applicazioni adatte e la disponibilità. 19 Connettività Requisiti per il sistema Full Link Fig. 14 Requisiti Full Link A Full Link Attivato: Se il veicolo è sprovvisto della funzione Full Link, rivolgersi al Service Partner di fiducia dove potrà essere ottenuta come accessorio. B Telefono Compatibile. Consultare i siti web di MirrorLink®, Android Auto™ o Apple CarPlay™ per verificare che il proprio telefono sia compatibile con il sistema. Apple CarPlay C 20 – Verificare la compatibilità degli smartphone: www.mirrorlink.com/phones – MirrorLink® 1.1 o successivi – Sul dispositivo devono essere installate alcune app certificate da SEAT o dal CCC. – Verificare la compatibilità degli smartphone. Android Auto™: www.android.com/auto/ – Android 5.0 (Lollipop) o successivi – Installare Android Auto™ App – Verificare la compatibilità degli smartphone. Apple CarPlay™: www.apple.com/ios/carplay/ – iPhone 5 o successivi e iOS 7.1 o successivi – Attivare l'assistente personale SIRI (controllare le impostazioni del telefono) Cavo USB automobile-telefono collegato: Usare il cavo USB omologato e fornito dal distributore ufficiale del telefono. Connettività Attivazione di Full Link Per collegare lo smartphone al Full Link non è necessaria una connessione dati via Wi-Fi o SIM. Per usufruire di tutte le funzioni delle applicazioni, sarà necessario disporre di una connessione dati via Wi-Fi o SIM1). Per usare Full Link, seguire i passi indicati di seguito: ● Accendere il sistema di infotainment ● Collegare lo smartphone alla porta USB Fig. 15 Impostazioni Full Link del veicolo mediante un cavo USB ››› fascicolo Manuale di istruzioni. Avvertenza A seconda del telefono, potrebbe essere necessario sbloccarlo affinché abbia luogo il collegamento. Come procedere se non si collega? Riavviare il dispositivo mobile Verifica visiva del cavo USB. Verificare che il cavo USB non sia danneggiato. Verificare che i due connettori (USB/micro USB) non siano danneggiati o deteriorati. ● Nel menu principale delle impostazioni Full Link, selezionare Attiva trasmissione dati per le App di SEAT ››› fig. 15: Fig. 16 Menu Full Link Infine, comparirà un messaggio indicante che, in caso di collegamento del dispositivo, avrà inizio il trasferimento dei dati. Attenzione: in una connessione tra il veicolo e il dispositivo mobile vengono trasmessi dei dati. Premere OK. Una volta selezionato il dispositivo, è possibile usare la tecnologia compatibile con esso. Verifica visiva del corretto stato delle porte USB. Verificare che le porte USB del veicolo e del dispositivo non siano danneggiate e/o deteriorate. Pulire le porte USB (del dispositivo e del veicolo). Tentare di stabilire il collegamento con un altro dispositivo mobile compatibile. Sostituire la porta USB presso un concessionario autorizzato di SEAT. Riparare o sostituire il dispositivo mobile. Tentare di stabilire il collegamento con un altro dispositivo mobile compatibile. 1) L'uso della connessione dati per il trasferimento delle applicazioni dallo smartphone a Full Link potrebbe comportare delle spese aggiuntive. Consultare le tariffe con il proprio operatore. 21 Connettività Collegamento di dispositivi portatili che supportano le tecnologie MirrorLink®, Android Auto™ e/o Apple CarPlay™ offerta la possibilità di selezionare quello con cui effettuare la connessione ››› fig. 17. Informazioni Vista dell'elenco dispositivi Dipendono dal tipo di tecnologia: I dispositivi iPhone™ supportano solo Apple CarPlay™. 1. Disponibilità in un Paese 2. Applicazioni di terze parti Esistono dispositivi Android che supportano MirrorLink® e Android Auto™. Per maggiori informazioni: Si noti che il dispositivo, una volta collegato, non sarà disponibile come sorgente audio. Impostazioni di Full Link Tasto di funzione: funzione Fig. 17 Menu Full Link Carousel Quando si accede per la prima volta all'ambiente Full Link vengono mostrate le tecnologie disponibili per collegare il dispositivo portatile. Una volta collegato il dispositivo mediante USB, il sistema mostrerà le tecnologie disponibili per stabilire il collegamento con il telefono cellulare. Nel caso di collegamento simultaneo di due dispositivi con sistemi operativi diversi, verrà 1) A meno che il dispositivo richieda lo sblocco del display per stabilire la connessione. 22 Attiva trasmissione dati per App di SEAT : Per consentire lo scambio di informazioni tra il veicolo e le applicazioni autorizzate da SEAT. Last Mode Se la sessione di una tecnologia termina senza che sia stato effettuato uno scollegamento dal sistema Infotainment (semplicemente scollegando il cavo), la volta successiva in cui verrà collegato il dispositivo la sessione inizierà senza che sia necessario che l'utente effettui alcuna azione1). Consultare il manuale del dispositivo mobile. MirrorLink®: www.mirrorlink.com Apple CarPlay™: www.apple.com/ios/carplay Android Auto™: www.android.com/auto Avvertenza ● Per utilizzare la tecnologia Android Auto™ è necessario scaricare l'applicazione Android Auto™ da Google Play™. ● Potranno essere usate solo le applicazioni compatibili, a seconda della tecnologia collegata. Connettività MirrorLink® spositivo portatile sullo schermo del sistema infotainment. CHIUDI APP Premere per chiudere le applicazioni aperte. Dopodiché premere le applicazioni da chiudere o il tasto di funzione Chiudi tutte per chiudere tutte le applicazioni aperte. Requisiti 1 : 1 Premere per passare allo schermo del dispositivo mobile. Per usare MirrorLink® occorre soddisfare i seguenti requisiti: SETUP Per aprire le impostazioni Full Link ››› fig. 19 1 Premere per tornare al menu principale di MirrorLink®. ››› fig. 19 2 Premere per visualizzare i tasti di funzione situati all'estremità inferiore o superiore destra dello schermo. Per evitare che il conducente si distragga, durante la marcia si possono usare solo le applicazioni appositamente adattate ››› in Descrizione della tecnologia Full Link a pag. 18. Fig. 18 Tasti di funzione nella visualizzazione generale delle applicazioni compatibili. ● Il dispositivo mobile deve essere compatibi- le con MirrorLink®. ● Il dispositivo mobile deve essere collegato al sistema infotainment mediante USB. ● A seconda del dispositivo mobile usato, su quest'ultimo deve essere installata un'applicazione adeguata per l'uso di MirrorLink®. Avviare la connessione ● Per avviare la connessione con il dispositivo Fig. 19 Altri tasti di funzione di MirrorLink. MirrorLink® è un protocollo che consente la comunicazione tra un dispositivo portatile e il sistema infotainment mediante USB. Tale protocollo permette di visualizzare e usare i contenuti e le funzioni mostrate nel di- Tasto di funzione: funzione mobile basta collegarlo mediante la connessione USB al sistema Infotainment. ● Verrà visualizzata un finestra con la richie- sta di accettazione del dispositivo. ››› fig. 19 / ››› fig. 2 12 Permette di nascondere o mostrare i tasti 1 e 2 . Impostazioni di MirrorLink® Tasto di funzione: funzione Attiva finestre pop-up di MirrorLink : Permette di visualizzare le finestre pop-up di MirrorLink® delle applicazioni che lo supportano. Tasti di funzione e indicazioni possibili Tasto di funzione: funzione Full Link Per tornare al menu principale di Full Link. 23 Connettività Apple CarPlay™* 3 Valido per cellulari iPhone™ compatibili. I cellulari iPhone™ supportano solo Apple CarPlay™ Apple CarPlay™ è un protocollo con cui è possibile far comunicare un cellulare con il sistema Infotainment mediante USB. Con esso è possibile rappresentare e gestire il cellulare sul display del sistema Infotainment. Requisiti Per usare Apple CarPlay™ è necessario soddisfare i requisiti seguenti: ● Accertarsi che Apple CarPlay™ sia attivo sul dispositivo accedendo a: Impostazioni > Generali > Limitazioni > CarPlay > ON. ● Il dispositivo mobile deve essere compatibi- le con Apple CarPlay™. ● Il dispositivo mobile deve essere collegato al sistema infotainment mediante USB. Avviare la connessione Per avviare la connessione con il dispositivo mobile basta collegarlo mediante la connessione USB al sistema Infotainment. ● Verrà visualizzata un finestra con la richie- Per connettere un altro telefono cellulare,\nscollegare prima Apple CarPlay. ● Il dispositivo mobile deve essere collegato al sistema infotainment mediante USB. ● Sul dispositivo mobile deve essere scarica- ta e installata l'applicazione di Android Auto™. Avviare la connessione Premendo a lungo il tasto del volante multifunzione o il tasto del sistema infotainment sarà possibile avviare il “motore” di voce di Apple™. Per avviare la connessione con il dispositivo mobile basta collegarlo mediante la connessione USB al sistema Infotainment e assicurarsi di seguire le istruzioni del dispositivo da associare. Per tornare al contenuto base del sistema Infotainment, premere sull'icona SEAT. ● La prima connessione ad Android Auto™ deve essere effettuata con il veicolo fermo. ● Una volta accettato il messaggio della fine- Android Auto™* 3 Valido per telefoni cellulari Android compatibili Android Auto™ è un protocollo che consente la comunicazione tra un dispositivo portatile e il sistema Infotainment mediante USB. Con esso è possibile rappresentare e gestire il cellulare sul display del sistema Infotainment. Requisiti Per usare Android Auto™ è necessario soddisfare i requisiti seguenti: sta di accettazione del dispositivo. ● Il dispositivo mobile deve essere compatibi- ● Se la sessione viene avviata usando la tec- le con Android Auto™. nologia Apple CarPlay™, non sarà possibile 24 associare un altro dispositivo tramite Bluetooth®. Nel menu principale Telefono verrà visualizzato il seguente avviso: stra pop-up emergente relativo all'accettazione della trasmissione dei dati tra il veicolo e il dispositivo, comparirà un messaggio che indica di verificare sul dispositivo mobile le conferme necessarie per collegarlo al sistema infotainment. ● Se la sessione viene avviata usando la tec- nologia Android Auto™ tramite USB, il telefono cellulare si collegherà automaticamente tramite Bluetooth® al telefono del sistema infotainment e non sarà possibile associare nessun altro telefono cellulare tramite Bluetooth®. Premendo a lungo il tasto del volante multifunzione o il tasto del sistema infotainment sarà possibile avviare il “motore” di voce di Android™. Connettività Per tornare al contenuto base del sistema Infotainment, premere il tasto Return to SEAT (tornare a SEAT). Avvertenza Per alcuni dispositivi mobili è necessario cambiare la modalità di collegamento USB per poter usare Android Auto™. ● Accertarsi che il terminale mobile si trovi in “Modalità di trasmissione di contenuti multimediali (MTP)” prima di collegarlo al sistema infotainment mediante USB. Avvertenza Android Auto™ richiede l'uso dei servizi di Google™ e di alcune applicazioni di base del sistema Android. ● Ai fini dell'uso della tecnologia, assicurarsi che essi siano sempre aggiornati all'ultimo livello di servizi di Google™. 25 Connettività Domande frequenti su Full Link Qual è il metodo di collegamento? Cavo USB. Il cavo USB sarà fornito con il veicolo? No. Si raccomanda di usare il cavo USB fornito con il dispositivo. Si può navigare? Tutte le tecnologie Full Link consentono la navigazione se nel proprio Paese è disponibile tale tecnologia e si dispone di un'app per la navigazione. In cosa si differenzia un navigatore del sistema Full Link (via telefono) dagli altri navigatori? Vantaggi: Aggiornamenti quotidiani. Svantaggi: consumo di dati, problemi nella ricezione. Si possono inviare messaggi vocali? Applicazioni certificate consentono di rispondere, non inviarli. Quali applicazioni saranno visibili durante la guida? A seconda della tecnologia: – per MirrorLink®: le app certificate da SEAT e dal CCC; – per Android Auto™: le app selezionate da Google™, – per Apple CarPlay™: le app selezionate da Apple™. Dove sono indicate le app compatibili? 26 Le applicazioni compatibili sono riportate sui seguenti siti web: www.mirrorlink.com/ www.android.com/auto/ www.apple.com/ios/carplay/ Dove posso scaricare le applicazioni? Su Google Play™ per Android Auto™/MirrorLink® e su Apple Store™ per Apple CarPlay™. Se il sistema Full Link cessa di funzionare, dove occorre recarsi per ripararlo? Se il problema attiene all'automobile, occorrerà recarsi presso il concessionario. Se il problema attiene al dispositivo mobile, occorrerà recarsi presso il fornitore di telefonia mobile. WhatsApp sarà certificato? La situazione di WhatsApp dipende dalla tecnologia. MirrorLink® è disponibile nel mio Paese? Sì, MirrorLink® è disponibile in tutti i Paesi e le regioni in cui opera SEAT. Quali sono le differenze tra MirrorLink®, Android Auto™ e Apple CarPlay™? MirrorLink® non è compatibile con Android Auto™ ed Apple CarPlay™ poiché sono tecnologie diverse. Tutti questi sistemi coesistono su Full Link; tuttavia, Android Auto™ è progettato per telefoni con sistema operativo Android™ mentre Apple CarPlay™ è destinato agli iPhone. È possibile installare MirrorLink® in un modello precedente di SEAT? No, non è possibile. Dove possono essere reperite ulteriori informazioni su Full Link? In caso di dubbi, consultare le sezioni Innovazione/Connettività della pagina web di SEAT: www.seat-italia.it o www.seat.com, oppure scrivere all'indirizzo e-mail [email protected]. Connettività SEAT Media Control Introduzione 3 Disponibile unicamente per il modello: Navi System (con connessione WLAN) e Navi System Plus Fig. 20 Video correlato Control1) L'applicazione SEAT Media consente di usare in remoto alcune funzioni parziali in modalità Radio, Media e Navigazione. È possibile scambiare informazioni tra un dispositivo e il sistema infotainment. Le funzioni possono essere gestite integralmente usando un tablet o parzialmente mediante un telefono cellulare. Requisiti per il funzionamento: ● Disporre di un tablet o di un telefono cellu- ● Connessione WLAN stabilita tra il sistema infotainment e il dispositivo ››› pag. 55. Trasmissione dati e funzioni di controllo Accertarsi che la trasmissione dati alle applicazioni sia attiva: ● Nel menu SETUP > Trasmissione dati per le App di SEAT è presente una casella di controllo per attivare o disattivare questa funzione e un menu a tendina denominato Comando tramite le app che regola il livello di interazione delle app sul sistema ››› tab. a pag. 96. Sul sito web o presso i concessionari SEAT sono disponibili maggiori informazioni sui requisiti tecnici. Le funzioni del telefono non rientrano in quelle di questa applicazione. Fig. 21 Menu principale SEAT Media Control Il SEAT Media Control consente di gestire il sistema infotainment da altri posti del veicolo, usando: ● Il telecomando della radio. ● Il telecomando della riproduzione multime- diale. A seconda del mercato e dell'allestimento, è possibile scambiare le seguenti informazioni tra un dispositivo e il sistema infotainment: lare. ● Destinazioni di navigazione. ● Applicazione disponibile nel dispositivo cor- ● Informazioni sul traffico. rente. ● Contenuti dei social network. ● Trasmissione di audio. 1) » Tale funzione dipende dal Paese. 27 Connettività ● Indicazione dei dati del veicolo. ● Informazioni specifiche sull'ubicazione, ad esempio POI. ● Lo scambio di pacchetti di dati internet può comportare costi aggiuntivi a seconda della propria tariffa di telefonia mobile, soprattutto all'estero (addebiti per il roaming, ad esempio). Hotspot WLAN Introduzione 3 Disponibile unicamente per il modello: Navi System (con connessione WLAN) e Navi System Plus Il sistema infotainment può essere utilizzato per condividere una connessione WLAN con un massimo di 8 dispositivi ››› pag. 28, Configurazione per condivisione connessione tramite WLAN. Il sistema infotainment può altresì usare l'hotspot WLAN di un dispositivo wireless esterno per far sì che i dispositivi connessi all'hotspot (punto di accesso) (client WLAN) si colleghino a internet ››› pag. 29, Configurare l'accesso a internet. Avvertenza ● La trasmissione dei dati necessaria può comportare dei costi. In virtù dell'elevato volume di dati scambiati, SEAT raccomanda di usare una tariffa forfettaria di telefonia mobile per la trasmissione dei dati. Gli operatori di telefonia mobile possono fornire maggiori informazioni al riguardo. 28 Configurazione per condivisione connessione tramite WLAN Il sistema infotainment può essere utilizzato per condividere una connessione WLAN con 8 dispositivi wireless. Stabilire la connessione con la rete wireless (WLAN) ● Premere il tasto del sistema infotainment e quindi premere il menu Setup . ● Attivare la rete wireless (WLAN) nel sistema infotainment Premendo il tasto di funzione WLAN. ● Attivare la rete wireless (WLAN) sul dispositi- vo wireless da collegare. A tal fine consultare il manuale di istruzioni del produttore. ● Attivare l'assegnazione del dispositivo di te- lefonia mobile nel sistema infotainment A tal fine premere il tasto di funzione Abilita connessione WLAN e attivare la casella di controllo. ● Inserire e confermare il codice della rete vi- sualizzato sul dispositivo wireless. Nel menu Condividi connessione è possibile inoltre configurare le seguenti impostazioni: Livello di sicurezza: con la codifica WPA2 si genera automaticamente un codice della rete. Codice della rete: Codice della rete generato automaticamente. Premere il tasto di funzione per cambiare manualmente il codice della rete. Il codice della rete deve avere almeno 8 caratteri e massimo 63. SSID: nome della rete WLAN (massimo 32 caratteri). No trasmissione nome rete (SSID): attivare la casella di controllo per disattivare la visibilità della rete wireless (WLAN). Si stabilisce la connessione WLAN (wireless). Per terminare la connessione, potrebbe essere necessario inserire altri dati sul dispositivo wireless. Ripetere questa procedura per collegare altri dispositivi wireless. Connettività Wi-Fi Protected Setup (WPS)1) 3 Disponibile unicamente per il modello: Navi System (con connessione WLAN) Wi-Fi Protected Setup consente di creare una rete wireless locale dotata di codifica in modo semplice e veloce. ● Stabilire la connessione con la rete wireless (WLAN) ››› pag. 55. ● Premere il tasto WPS sul router WLAN2) finché la spia del router non inizierà a lampeggiare. ● OPPURE: Mantenere premuto il tasto WLAN sul router WLAN finché la spia WLAN sul router non inizierà a lampeggiare. ● Premere il tasto WPS sul dispositivo WLAN. Si stabilisce la connessione WLAN (wireless). Ripetere questa procedura per collegare altri dispositivi wireless. Configurare l'accesso a internet Il sistema infotainment può usare l'hotspot WLAN di un dispositivo wireless esterno per stabilire la connessione a internet. Stabilire la connessione con la rete wireless (WLAN) ● Attivare e condividere un hotspot wireless con accesso a Internet sul dispositivo esterno. A tal fine consultare il manuale di istruzioni del produttore. ● Premere il tasto del sistema infotainment e quindi il menu Setup ; OPPURE accedere alla modalità Media o SEAT Media Control e selezionare il menu SE- re necessario inserire altri dati sul dispositivo wireless. Avvertenza A causa del gran numero di dispositivi wireless diversi esistenti, non è possibile garantire che tutte le funzioni vengano eseguite senza problema. TUP. ● Premere il menu WLAN e quindi accedere a Setup di accesso a Internet tramite il telefono e attivare la casella di controllo. ● Premere il tasto di funzione Cerca e sele- zionare nell'elenco il dispositivo wireless desiderato. ● Se necessario, inserire il codice della rete del dispositivo wireless nel sistema infotainment e confermare premendo OK. Impostazioni manuali: per inserire manualmente le impostazioni di rete di un dispositivo wireless (WLAN) esterno. Si stabilisce la connessione WLAN (wireless). Per terminare la connessione, potrebbe esse- 1) Questa funzione dipende dal dispositivo e dal Paese in questione. 2) Se il router WLAN non è dotato di funzionalità WPS, si dovrà configurare manualmente la rete. 29 Modalità Audio e Media Modalità Audio e Media Tasto di funzione: funzione Modalità Radio VISTA Permette di selezionare le informazioni mostrate sullo schermo ››› pag. 34. Disponibile solo nella modalità DAB. SETUP Apre il menu di regolazione della banda di frequenza attiva (FM, AM o DAB) ››› pag. 37. / Seleziona l'emittente precedente o successiva memorizzata o dell'elenco delle emittenti. Questa impostazione può essere modificata nel menu delle impostazione della Radio (FM, AM, DAB). Video correlato Fig. 24 Modalità radio: elenco delle emittenti (FM): Fig. 22 Modalità Radio Menu principale RADIO Premere il tasto del sistema infotainment per aprire il menu principale RADIO ››› fig. 23. Tasti di funzione del menu principale RADIO Da 1 a 18 Tasti di memoria ››› pag. 34. SCAN Interrompe la riproduzione automatica delle emittenti (visibile unicamente quando la funzione è attiva). Viene attivato all’interno del menu di impostazioni (AM, FM e DAB). Tasto di funzione: funzione 1 Fig. 23 Menu principale RADIO. 30 Per cambiare il gruppo di tasti di memoria, spostare il dito sui tasti di memoria da sinistra a destra o viceversa. BANDA Permette di selezionare la banda di frequenza. EMITTENTI Accesso all'elenco delle emittenti radiofoniche momentaneamente ricevute della gamma d’onda ››› pag. 35. MANUALE Permette la selezione manuale della frequenza ››› pag. 35. Possibili indicazioni e icone Messaggio: Significato A RDS Off Visualizzazione della frequenza o del nome dell'emittente e, se del caso, del testo radio. Il nome dell'emittente e del testo radio si visualizza solo se si dispone di RDS e a condizione che sia attivo ››› pag. 31. Il servizio dati radio RDS è disattivato. Modalità Audio e Media Messaggio: Significato TP Le informazioni sul traffico possono essere sintonizzate ››› pag. 36. Non può essere sintonizzata alcuna emittente TP. L'emittente radio è memorizzata in un tasto di memoria. AF off La ricerca delle frequenze alternative è disattivata. Avvertenza ● Le bande AM e DAB sono disponibili a se- conda del Paese e/o dell'equipaggiamento. Nel caso in cui tali bande non siano disponibili, il testo del tasto di funzione BANDA non verrà visualizzato. ● Nei parcheggi sotterranei, nelle gallerie, e nelle aree circondate da edifici molto alti o nelle zone di montagna, la ricezione può risultare disturbata. ● Nel caso dei veicoli dotati di antenne in- corporate nel cristallo, non bisogna attaccare sui finestrini pellicole o adesivi contenenti sostanze metalliche, perché potrebbero inficiare la qualità della ricezione. ● Delle informazioni trasmesse sono re- sponsabili le redazioni delle emittenti. Servizi dati radio RDS (banda FM) tenti FM possono essere visualizzati i nomi delle emittenti. Molte emittenti FM trasmettono i propri programmi su diverse frequenze della gamma d'onda, così che questi siano ben ricevibili in tutte le zone che l'emittente vuole coprire (esempio: Station 3). Fig. 25 Rappresentazione standard: menu elenco delle emittenti FM Il sistema RDS (Radio Data System) o servizio dati radio fornisce informazioni aggiuntive in FM, come la visualizzazione del nome dell'emittente, l'ottimizzazione automatica della ricezione (AF), i messaggi di testo emessi via radio (Testo radio), i comunicati sul traffico (TP) e la tipologia dell'emittente (PTY). A seconda del Paese e dell'apparecchio specifico, l'RDS potrà essere disattivato dal menu Impostazioni FM ››› pag. 37. Senza RDS, i servizi RDS non sono disponibili. La ricerca automatica dell'emittente è una funzione che fa sì che la radio si sintonizzi di volta in volta automaticamente sulla frequenza meglio ricevuta fra quelle su cui trasmette l'emittente che si sta ascoltando. Tuttavia, in alcuni casi può verificarsi pertanto un'interruzione improvvisa di una trasmissione locale. Il cambio automatico della frequenza e la ricerca automatica dell'emittente possono essere disattivati dal menu Impostazioni FM ››› pag. 37. Impostare il nome di un'emittente In certi casi, il nome dell'emittente è troppo lungo. È possibile bloccare/sbloccare tale testo tenendo premuto per 3 secondi sul nome dell'emittente finché viene emesso un segnale acustico (comparirà/scomparirà un punto alla destra e alla sinistra del nome dell'emittente). Nome dell'emittente e controllo automatico delle emittenti Testo radio Se si dispone della funzione RDS, nel menu principale RADIO e nell'Elenco di emit- Alcune emittenti RDS trasmettono anche altri testi radio. » 31 Modalità Audio e Media Il testo radio appare nella metà superiore dello schermo, al di sopra dei tasti di memoria ››› fig. 23 A . Modalità radio digitale (DAB, DAB+ e audio DMB)* In Europa, la radio digitale viene trasmessa sulle frequenze della banda III (da 174 MHz a 240 MHz). La visualizzazione del testo radio può essere disattivata nelle Impostazioni FM ››› pag. 37. Le frequenze sono chiamate “canali” e hanno una propria sigla (ad esempio 12 A). Ordine dell'elenco delle emittenti Le emittenti disponibili in un momento dato vengono visualizzate sul display dell'elenco delle emittenti (tasto di funzione EMITTENTI). Questo elenco può essere ordinato per gruppo di emittenti, genere o alfabeticamente ››› fig. 25. Il sintonizzatore radio DAB ammette gli standard di trasmissione DAB, DAB+ e audio DMB. In un canale sono raggruppate varie emittenti DAB disponibili in un “insieme”. Attivazione della modalità radio Digitale Fig. 26 Visualizzazione dei tasti di memoria nella modalità DAB. ● Premere nel menu principale RADIO il tasto di funzione BANDA e selezionare DAB . Se nel luogo in cui ci si trova è ricevibile, l'apparecchio si sintonizza automaticamente sull'ultima emittente DAB ascoltata. Avvertenza Le limitazioni infrastrutturali presenti in alcuni Paesi potrebbero limitare la funzionalità RDS, che sarà priva delle funzioni relative ai comunicati sul traffico (TP), all'ottimizzazione automatica della ricezione (AF) e alla tipologia dell'emittente (PTY).1) L'emittente DAB selezionata viene mostrata nella barra superiore dello schermo, l'insieme delle emittenti selezionato viene visualizzato al di sotto ››› fig. 26. Programmi supplementari DAB (Secondary Service Components) Fig. 27 Visualizzazione delle informazioni del- l'emittente nella modalità DAB. 1) Dipende dal mercato e dall'apparecchio specifico. 32 Alcune emittenti DAB offrono provvisoriamente o permanentemente programmi supplementari (ad esempio, per la trasmissione di eventi sportivi). Modalità Audio e Media Le emittenti DAB che contengono emittenti aggiuntive sono identificate nella lista delle emittenti mediante il simbolo . Selezionare le emittenti aggiuntive Dal display principale Premere il nome dell'emittente principale Premere sul tasto di memoria dell'emittente principale Dall'elenco delle emittenti Selezionare l'emittente aggiuntiva dall'elenco Nel menu principale DAB viene mostrato il nome del programma supplementare sintonizzato a destra in associazione al nome abbreviato dell'emittente DAB principale. Le emittenti aggiuntive non possono essere memorizzate. Aggiornamento automatico delle frequenze Attualmente il servizio DAB non è disponibile ovunque. In modalità DAB, quando ci si trova in una zona non raggiunta dal segnale DAB, sullo schermo si vede il segno . Se l'emittente DAB che si sta ascoltando cessa di essere ricevibile (per esempio perché il servizio DAB non è disponibile), il sistema infotainment prova a trovare e a sintonizzare tale emittente nelle diverse bande di frequenza disponibili. Se non riesce a trovare nuova- mente l'emittente, viene disattivato l'audio della radio. L'ottimizzazione automatica della ricezione può essere attivata nelle Impostazioni DAB nelle seguenti modalità ››› pag. 38: ● DAB - Ottimizzazione automatica DAB: La radio cerca di sintonizzare la stessa emittente in una frequenza DAB alternativa. Affinché questa ricerca automatica possa funzionare, però, è necessario che entrambe le emittenti trasmettano lo stesso codice, oppure che l'emittente DAB segnali esplicitamente l'altra emittente DAB corrispondente. ● Passaggio automatico DAB - FM: La radio cerca di sintonizzare la stessa emittente nella gamma d'onda FM. Affinché questa ricerca automatica possa funzionare, però, è necessario che l'emittente DAB e la corrispondente emittente FM trasmettano lo stesso codice, oppure che l'emittente DAB segnali esplicitamente l'emittente FM corrispondente. Una volta trovata l'emittente FM corrispondente, dietro il nome della stessa appare “FM”. In seguito, se l'emittente DAB corrispondente viene ritrovata, la radio vi si sintonizza automaticamente dopo un lasso di tempo e il codice “FM” viene nascosto. ● Cambio ad un'emittente simile: Permette ai fornitori di servizi di indicare emittenti alternative con contenuti analoghi. In questo modo, se la radio perde la copertura di un'emittente DAB e non trova una frequenza alterna- tiva in FM o DAB, è possibile sintonizzare un'emittente con contenuto analogo. Testo radio Alcune emittenti trasmettono anche altri testi radio. Il testo radio appare nella metà superiore dello schermo, al di sopra dei tasti di memoria ››› fig. 26 oppure nella schermata Informazioni dell'emittente o nella schermata Testo della radio del menu Vista dello schermo ››› pag. 34. La visualizzazione del testo radio può essere disattivata nelle Impostazioni DAB ››› pag. 38. Presentazione Alcune emittenti trasmettono informazioni visive supplementari sotto forma di immagini. Queste immagini vengono visualizzate come una presentazione sequenziale nelle schermate Informazioni dell'emittente o Presentazione del menu Vista dello schermo ››› pag. 34. La presentazione può essere visualizzata a schermo intero premendo sull'immagine mostrata. » 33 Modalità Audio e Media Menu Vista dello schermo Tasti di memoria I tasti di funzione si riferiscono al menu che appare quando si preme il tasto Visuale ››› fig. 26 Funzioni dei tasti di memoria Passare il dito sullo schermo da destra a sinistra o viceversa. Modifica del banco di memorie Tasto di funzione: funzione I tasti di memoria vengono mostrati in tre banche di memoria. Memorie : Visualizzazione dei tasti di memoria ››› fig. 26. Informazioni dell'emittente : Visualizzazione simultanea del testo radio e presentazioni al posto dei tasti di memoria ››› fig. 27. Testo radio : Viene mostrato il testo radio anziché i tasti di memoria. Presentazione : Le presentazioni vengono mostrate a schermo intero. Avvertenza Non tutte le emittenti DAB trasmettono testo radio e presentazioni. OPPURE: Premere uno dei tasti di funzione ››› fig. 28 A Fig. 28 Menu principale RADIO. Nel menu principale RADIO possono essere memorizzate le emittenti della gamma d'onda sintonizzata nei tasti di funzione numerati. Questi tasti di funzione sono chiamati “tasti di memoria”. Funzioni dei tasti di memoria Selezione delle emittenti mediante i tasti di memoria Premere il tasto di memoria dell'emittente desiderata. Le emittenti memorizzate possono essere ascoltate premendo il tasto di memoria corrispondente, qualora se ne riceva il segnale nel luogo in cui ci si trova. Memorizzazione delle emittenti sui tasti di memoria Vedere: Memorizzazione di un'emittente ››› pag. 35. Memorizzazione dei loghi delle emittenti nei tasti di memoria È possibile assegnare i loghi delle emittenti a quelle memorizzate sui tasti di memoria ››› pag. 34. Memorizzazione dei loghi delle emittenti Memorizzazione automatica (solo in modalità FM e DAB) Memorizzando un'emittente viene assegnato automaticamente il logo dell'emittente. Nel caso esistano 2 o più loghi nel database, sarà possibile selezionare quello corretto. Memorizzazione manuale I loghi delle emittenti possono essere importati attraverso un supporto compatibile (ad 34 Modalità Audio e Media esempio, una scheda di memoria o memorie con porta USB). ● Premere il tasto di funzione Impostazioni e, successivamente Loghi delle emittenti . ● Premere il tasto delle emittenti memorizzate in cui si desidera memorizzare il logo. ● Selezionare il supporto in cui è salvato il logo (ad esempio, Scheda SD 1 ). Si raccoman- Selezione, sintonizzazione e memorizzazione delle emittenti Selezionare le emittenti Selezionare un'emittente con i tasti di ricerca da di inserire i loghi nella directory radice dell'unità di memoria. loghi; premere il tasto del sistema infotainment per tornare al menu principale Radio. Selezione di un'emittente dall'elenco di emittenti ● Prima di modificarlo, cancellare un even- tuale logo memorizzato su un tasto di memoria. Avvertenza Il database non contiene tutte le emittenti, pertanto l'assegnazione automatica dei logotipi non sarà sempre possibile. Premere il tasto di funzione oppure ››› fig. 23, per cambiare tra le emittenti sintonizzabili ››› pag. 37 Scorrimento rapido della banda delle frequenze Premere il tasto di funzione Elenco emittenti ››› fig. 23 per accedere all'elenco delle emittenti. ● Selezionare il logo dell'emittente. ● Ripetere la procedura per assegnare altri Sintonizzare manualmente la frequenza di un'emittente Cercare nell'elenco l'emittente desiderata e selezionarla. Per chiudere l'elenco, premere il tasto di funzione INDIETRO ››› fig. 24. Se non si esegue alcuna operazione, trascorso del tempo, l'elenco delle emittenti si richiude automaticamente. Sintonizzare manualmente la frequenza di un'emittente Visualizzazione della gamma d'onda Cambio della frequenza passo a passo Premere il tasto di funzione Manuale ››› fig. 23. Ruotare la manopola di regolazione. Tenere premuto uno dei tasti di ricerca sulla sinistra del volante multifunzione. Una volta rilasciata, si passa automaticamente alla seconda emittente radio sintonizzabile. OPPURE: Con un dito, spostare il cursore all'interno della banda delle frequenze. Premere brevemente la manopola di regolazione ››› fig. 2 12 . Disattivazione della visualizzazione della banda delle frequenze La ricerca manuale delle emittenti si disattiva anche quando si seleziona un'emittente per mezzo dei tasti di memoria. Se non si effettua nessuna operazione per un lasso di tempo, la banda delle frequenze scompare. Memorizzazione di un'emittente Memorizzazione di un'emittente che si sta ascoltando Tenere premuto il tasto di memoria desiderato ››› fig. 23 finché non si sente un segnale acustico. L'emittente sintonizzata rimarrà memorizzata in questo tasto di memoria. » OPPURE: Premere i tasti + o – della scala che appare sullo schermo. 35 Modalità Audio e Media Memorizzazione di un'emittente Premere il tasto di funzione Emittenti ››› fig. 23 per accedere all'elenco delle emittenti. Le emittenti già memorizzare in un tasto di memoria sono contrassegnate nell'elenco delle emittenti con il simbolo ››› fig. 24. Memorizzazione di un'emittente nell'elenco delle memorie Selezionare l'emittente desiderata tenendola premuta sullo schermo. Appare una schermata per memorizzare l'emittente nei tasti di memoria. Premere il tasto di memoria nel quale si deve memorizzare l'emittente. Viene emesso un segnale e l'emittente rimane memorizzata nel tasto di memoria. Per proseguire la memorizzazione di altre emittenti dell'elenco, ripetere il processo. Cancellare emittenti memorizzate Nel menu Impostazioni FM, AM, DAB si possono cancellare le emittenti memorizzate, congiuntamente o separatamente ››› pag. 37. Riproduzione automatica (SCAN) La funzione della scansione automatica permette di ascoltare per circa 5 secondi cia36 scuna delle emittenti ricevute nella banda di frequenze selezionata. Attivazione e disattivazione della riproduzione automatica Attivazione della riproduzione automatica Disattivazione della scansione automatica Premere il tasto di funzione Impostazioni e, in seguito, selezionare SCAN . Per disattivare la riproduzione automatica lasciando la radio sintonizzata sull'emittente attiva in quel momento, premere il tasto di funzione . La riproduzione automatica si disattiva anche quando si seleziona manualmente un'emittente per mezzo dei tasti di memoria o quando si passa ad un'altra schermata. Informazioni sul traffico (TP) L'ascolto delle informazioni sul traffico mediante la funzione TP è possibile solo quando la radio riceve almeno un'emittente che trasmette tali notiziari. Le emittenti con funzione di informazioni sul traffico sono elencate e contrassegnate nel menu principale RADIO e nell'elenco delle emittenti mediante il simbolo TP ››› fig. 23 e ››› fig. 24. Alcune emittenti che non trasmettono informazioni sul traffico supportano comunque la funzione TP, in quanto ricevono i comunicati sul traffico da altre emittenti con le quali sono in collegamento (EON). Attivazione e disattivazione della funzione TP ● Nel menu Impostazioni (FM, AM, DAB), attivare o disattivare il tasto di funzione Notiziari sul traffico (TP) premendo ››› pag. 37. Funzione TP attiva: selezione dell'emittente I comunicati sul traffico vengono riprodotti in modalità Audio. Se viene selezionata un'emittente priva della funzione TP in modalità FM, la radio cerca di trovare emittenti con tale funzione in maniera impercettibile per l'utente. Se non se ne trova nessuna, verrà mostrata alla sinistra dello schermo a media altezza . In modalità AM oppure Media la radio si sintonizza sempre automaticamente, in maniera impercettibile per l'utente, su un'emittente che trasmette notiziari sul traffico, laddove ovviamente ve ne siano di ricevibili. In certi casi questa operazione può richiedere un certo tempo. Modalità Audio e Media Comunicato sul traffico in arrivo In modalità Audio, quando viene ricevuto un comunicato sul traffico, viene riprodotto automaticamente. Durante la lettura del comunicato sul traffico, sullo schermo viene visualizzata una finestra pop up; inoltre, se necessario, la radio passa a sintonizzarsi sull'emittente che sta inviando tale messaggio. La riproduzione nella modalità Media si interrompe e il volume viene adeguato a seconda delle preimpostazioni ››› pag. 97. Il volume del comunicato sul traffico può essere modificato per mezzo della manopola di regolazione del volume . Il volume modificato viene applicato anche alle successivi avvertenze sul traffico. ● Premere il tasto di funzione Annulla per concludere la trasmissione del comunicato sul traffico in corso. La funzione TP rimane attiva. ● OPPURE: premere il tasto di funzione Disattiva per concludere la trasmissione del comunicato sul traffico in corso e disattivare in modo permanente la funzione TP. Tale funzione può essere riattivata nel menu Impostazioni. Impostazioni (FM, AM, DAB) Impostazioni FM Selezionare la banda di frequenza FM premendo il tasto del sistema infotainment. Tasto di funzione: funzione Loghi emittenti : Per assegnare o cancellare manualmente i loghi delle emittenti memorizzate nei tasti di memoria ››› pag. 34. Testo radio : Il testo radio è attivo ››› pag. 31, Testo OPPURE: Premere il tasto di funzione BANDA e selezionare la banda di frequenza FM. radio. Premere il tasto di funzione SETUP per aprire il menu Impostazioni FM. radio RDS. Tasto di funzione: funzione Suono : Impostazioni del suono ››› pag. 97. Scan : Riproduzione automatica (funzione SCAN). La funzione della riproduzione automatica permette di ascoltare in successione ciascuna delle emittenti ricevute nella banda di frequenze selezionata per circa 5 secondi ››› pag. 36. Modalità di ricerca : Per fissare l'impostazione per i tasti direzionali e . L'impostazione è applicabile a tutte le bande di frequenza (FM, AM e DAB). Memorie : Con i tasti direzionali si possono scorrere tutte le emittenti memorizzate della gamma d'onda selezionata. Emittenti : Con i tasti direzionali si possono scor- rere tutte le emittenti sintonizzabili della banda di frequenza selezionata. Notiziari sul traffico (TP) : La funzione TP (ricerca delle emittenti dei informazioni sul traffico) è attiva ››› pag. 36. Impostazioni avanzate a) : Impostazioni dei servizi dati Memorizzazione automatica (loghi emittenti) a): È possibile assegnare automaticamente i loghi delle emittenti a quelle memorizzate sui tasti di memoria, se disponibili nel sistema infotainment. Vedere anche ››› pag. 34. Regione per logo dell'emittente a): Permette di selezionare la regione (Paese) in cui si trova il veicolo. In questo modo viene ottimizzata l'assegnazione automatica dei loghi delle emittenti. L'opzione permette inoltre al sistema di selezionare automaticamente la regione. Frequenza alternativa (AF) a): l'ottimizzazione automatica della ricezione è in funzione. Quando la casella di controllo è disattivata, il tasto di funzione RDS locale sarà inattivo (in grigio). Sistema dati radio (RDS) a): Il sistema dati radio (RDS) è disattivato ››› pag. 31. Se la casella di verifica è disattivata, le funzioni emittente di informazioni sul traffico (TP), testo radio, nome dell'emittente e tipo di programma non saranno disponibili. RDS locale a): Impostare la ricerca automatica delle emittenti mediante RDS ››› pag. 31. » Cancellazione memorie : Per cancellare tutte o alcune delle emittenti memorizzate. 37 Modalità Audio e Media Tasto di funzione: funzione Fisso : Il cambio di frequenza ha luogo solo se il passaggio ad un'altra emittente locale dello stesso network non implica variazioni della trasmissione in onda. Automatica : il comportamento della radio in tale caso consiste nel sintonizzarsi di volta in volta sulla frequenza meglio ricevuta fra quelle su cui trasmette l'emittente selezionata, anche se ciò dovesse comportare il passaggio ad un'altra emittente locale dello stesso network. a) Dipende dal Paese e dall’apparecchio specifico. Impostazioni AM Selezionare la banda di frequenza AM premendo il tasto del sistema infotainment. Tasto di funzione: funzione Modalità di ricerca : Per fissare l'impostazione per i ta- Scan : Riproduzione automatica (funzione SCAN). La funzione della riproduzione automatica permette di ascoltare in successione ciascuna delle emittenti ricevute nella banda di frequenze selezionata per circa 5 secondi ››› pag. 36. sti direzionali e . L'impostazione è applicabile a tutte le bande di frequenza (FM, AM e DAB). Memorie : Con i tasti direzionali si possono scorrere tutte le emittenti memorizzate della gamma d'onda selezionata. Emittenti : Con i tasti direzionali si possono scor- Modalità di ricerca : Per fissare l'impostazione per i tasti direzionali e . L'impostazione è applicabile a tutte le bande di frequenza (FM, AM e DAB). Notiziari sul traffico (TP) : La funzione TP (ricerca del- Memorie : Con i tasti direzionali si possono scorrere tutte le emittenti memorizzate della gamma d'onda selezionata. rere tutte le emittenti sintonizzabili della banda di frequenza selezionata. le emittenti dei informazioni sul traffico) è attiva ››› pag. 36. Cancellazione memorie : Per cancellare tutte o alcune delle emittenti memorizzate. Loghi emittenti : Per assegnare i loghi alle emittenti memorizzate nei tasti di memoria ››› pag. 34. Emittenti : Con i tasti direzionali si possono scorrere tutte le emittenti sintonizzabili della banda di frequenza selezionata. Notiziari sul traffico (TP) : La funzione TP (ricerca delle emittenti dei informazioni sul traffico) è attiva ››› pag. 36. OPPURE: Premere il tasto di funzione BANDA e selezionare la banda di frequenza AM. Impostazioni DAB Premere il tasto di funzione SETUP per aprire il menu Impostazioni AM. Cancellazione memorie : Per cancellare tutte o alcune delle emittenti memorizzate. Selezionare la banda di frequenza DAB premendo il tasto del sistema infotainment. Loghi emittenti : Per assegnare i loghi alle emittenti memorizzate nei tasti di memoria ››› pag. 34. OPPURE: Premere il tasto di funzione BANDA e selezionare la banda di frequenza DAB. radio. Tasto di funzione: funzione Suono : Regolazioni del suono ››› pag. 97. Scan : Riproduzione automatica (funzione SCAN). La funzione della riproduzione automatica permette di ascoltare in successione ciascuna delle emittenti ricevute nella banda di frequenze selezionata per circa 5 secondi ››› pag. 36. 38 Tasto di funzione: funzione Premere il tasto di funzione SETUP per aprire il menu Impostazioni DAB. Tasto di funzione: funzione Suono : Regolazioni del suono ››› pag. 97. Testo radio : Il testo radio è attivo ››› pag. 31, Testo Impostazioni avanzate : Impostazioni dei servizi DAB. Memorizzazione automatica (loghi emittenti) a): I loghi delle emittenti si assegnano automaticamente quando vengono memorizzate le emittenti radio nei tasti di memoria ››› pag. 34. Avvertimenti sul traffico DAB : i comunicati sul traffico DAB vengono fatti ascoltare in diretta come i comunicati TP, in ogni modalità. Modalità Audio e Media Tasto di funzione: funzione Altri avvertimenti DAB : l'audio dell'emittente DAB che si sta ascoltando si disattiva automaticamente ogni volta che giunge, nella banda DAB, un comunicato DAB (notiziari, sport, meteo, comunicati, ecc.). Controllo dei programmi DAB-DAB : funzione di ottimizzazione automatica della ricezione per la gamma d'onda DAB attiva. Passaggio automatico DAB-FM : autorizzazione del passaggio dalla gamma d'onda DAB a quella FM per la funzione di ottimizzazione della ricezione. Cambio ad un'emittente simile : Permette ai fornitori di servizi di indicare emittenti alternative con contenuti analoghi.b) a) Dipende dal Paese e dall’apparecchio specifico. b) Disponibile unicamente per il modello: “Navi System Plus” 39 Modalità Audio e Media Modalità Media Introduzione ecc.). Questi file audio possono essere ascoltati mediante i rispettivi lettori oppure tramite gli ingressi audio del sistema infotainment (lettore CD interno, slot per schede di memoria, presa multimediale AUX-IN, ecc.) Diritti d'autore Fig. 29 Video correlato Nel prosieguo saranno chiamate “sorgenti multimediali” le sorgenti audio contenenti file audio su supporti elettronici di vario tipo (CD, schede di memoria, lettore MP3 esterno Di norma, i file audio e video memorizzati sui supporti elettronici sono soggetti alla tutela della proprietà intellettuale secondo le relative leggi nazionali e internazionali. Tener presente le disposizioni di legge! no vietati senza licenza della Microsoft o di una filiale Microsoft autorizzata. ● Il sistema Infotainment riproduce solo i file audio compatibili e non danneggiati; gli altri file vengono ignorati. ● L'elenco dei dispositivi compatibili è re- peribile sul sito web di SEAT. Avvertenza ● La tecnologia codificata audio MPEG-4 HE-AAC e i relativi brevetti sono sotto licenza della Fraunhofer IIS. ● Questo prodotto è protetto da determinati diritti d'autore e commerciali della Microsoft Corporation. L'utilizzo o la commercializzazione di tale tecnologia al di fuori della configurazione di questo prodotto so- Requisiti per i supporti elettronici e file I lettori CD e i lettori DVD installati in fabbrica rientrano nella categoria di sicurezza 1 a norma DIN IEC 76 (CO) 6/ VDE 0837. Nel sistema infotainment devono essere inseriti esclusivamente CD/DVD standard da 12 40 cm e schede di memoria delle dimensioni di 32 mm x 24 mm x 2,1 mm o 1,4 mm. I file di formato riproducibile dall'impianto sono chiamati, nel prosieguo delle presenti istruzioni, “file audio”. Un CD sul quale sono registrati tali file audio è detto “CD contenente dati audio”. Modalità Audio e Media Valido per il modello: Navi System Plus Supporti elettronici Requisiti per l'ascolto File audio File video – CD audio (fino a 80 min). – DVD video standard e DVD audio compatibile con DVD. – CD-ROM, CD-R, CD-RW con dati audio fino a un massimo di 700 MB (megabyte) nel sistema di file ISO 9660 Level 1 e 2, Joliet oppure UDF 1.02, 1.5, 2.01. – DVD+/-R/RW fino a un massimo di 4,7 GB e DVD a doppio strato fino a un massimo di 8,5 GB nel sistema di file Joliet (solo single-session); UDF. Schede di memoria: – SD e MMC nel sistema di file deve essere FAT12, FAT16, FAT32 oppure VFAT (max. 2 GB). – SDHC (max. 32 GB) ed SDXC (max. 2 TB) nei sistemi dei file exFAT e NTFS. Supporto elettronico USB: – Dispositivi con specifica conforme a USB 2.0 e 3.0. – File system FAT16, FAT32, exFAT e NTFS. – iPods™a), iPads™a) e iPhones™a) di diverse generazioni. – Lettori MTP con le marche commerciali “PlaysForSure” o “ReadyForVista”. Jukebox (memoria SSD interna). – Specifica Digital Audio. – File MP2 (.mp2) ed MP3 (.mp3) con velocità di trasferimento da 32 fino a 320 kbit/s o velocità di trasferimento variabile. – File WAV (.wav). – File WMA (.wma) fino a 10 mono/stereo senza protezione copia e con velocità di trasferimento fino a 384 kbit/s. – File AAC (.m4a, .m4b e .aac) senza protezione copia. – File OGG-Vorbis 1 (.ogg) con velocità di trasferimento fino a 256 kbit/s. – File FLAC (.flac). – File in contenitore Matroska (.mka). – Risoluzione massima 720 x 576 pixel e 25-30 fps (frame al secondo). – Formato MPEG-1 ed MPEG-2 (.mpg, .mpeg, .m2ts, .avi e .mkv) con risoluzione massima di 352x288 pixel. – Formato ISO MPEG-4 (.mp4, .m4v, .avi, .mov, .3gp e .mkv). – Formato MPEG-4 ASP DivX 4, 5 e 6 (.avi, .divx e .mkv). – Formato MPEG-4 Xvid (.avi e .mkv). – Formato MPEG-4 H.264: (.mp4, .m4v, .mov, .3gp, .avi, .m2ts, .mkv, .flv, .f4v e .webm). – Formato Windows Media Video 9 (.wmv, .asf, .mp4, .m4v, .mov, .3gp e .avi). – Formato MJPEG (.avi, .mov, .mp4 e .m4v). – Formato Theora (.ogv). Dischi ottici: – Playlist nei formati M3U, PLS, ASX e WPL. – Le playlist non devono superare i 20 kB o oltre 1000 ingressi. – Nomi dei file e dei percorsi che non superano i 256 caratteri. – Nei DVD, un massimo di 1000 file per mezzo e directory. – Su schede di memoria, un massimo di 4000 file e un massimo di 1000 file per directory. – Nel Jukebox (SSD), un massimo di 3000 file. Riproduzione dei file audio tramite la presa AUX-IN. – La sorgente audio esterna deve soddisfare una serie di condizioni per la riproduzione ››› pag. 52. Riproduzione dei file audio via Bluetooth®b). – Il lettore multimediale esterno deve essere compatibile con il profilo A2DP Bluetooth® ››› pag. 53. Riproduzione dei file audio attraverso WLAN. – La sorgente audio esterna deve soddisfare una serie di condizioni per la riproduzione ››› pag. 55 a) iPod™, iPad™ e iPhone™ sono marchi protetti della Apple Inc. b) Bluetooth® è un marchio registrato della Bluetooth® SIG, Inc. » 41 Modalità Audio e Media Valido per il modello: Media System Plus/Navi System Supporti elettronici Requisiti per l'ascolto File audio Dischi ottici: – CD audio (fino a 80 min). – CD-ROM, CD-R, CD-RW con dati audio fino a un massimo di 700 MB (megabyte) nel sistema dei file ISO 9660 Livello 1 e 2, Joliet oppure UDF 1.02, 1.5, 2.01. Schede di memoria: – SD e MMC nel sistema di file deve essere FAT12, FAT16, FAT32 oppure VFAT (max. 2 GB). – SDHC (max. 32 GB) ed SDXC (max. 2 TB) nei sistemi dei file exFAT e NTFS. Supporto dati USB: – Dispositivi con specifica conforme a USB 2.0 e 3.0. – Sistema di file FAT16, FAT32, exFAT ed NTFS. – iPod™a), iPad™a) e iPhone™a) di diverse generazioni. – Riproduttori MTP con le marche commerciali “PlaysForSure” o “ReadyForVista”. ››› pag. 52. – Il lettore multimediale esterno deve essere compatibile con il profilo A2DP Bluetooth® Riproduzione dei file audio via Bluetooth®b). 42 – Playlist nei formati M3U, PLS, ASX e WPL. – Le playlist non devono superare i 20 KB né le 1.000 voci. – I nomi di file e percorsi non devono superare i 256 caratteri. – Le schede di memoria possono contenere un massimo di 4.000 file e 1.000 file per directory. – La sorgente audio esterna deve soddisfare una serie di condizioni per la riproduzione Riproduzione dei file audio tramite la presa AUX-IN. ››› pag. 53. a) iPod™, iPad™ e iPhone™ sono marchi protetti della Apple Inc. b) Bluetooth® è un marchio registrato della Bluetooth® SIG, Inc. Leggere ed attenersi al manuale di istruzioni del produttore del supporto elettronico esterno. – Specifica Digital Audio. – File MP2 (.mp2) ed MP3 (.mp3) con velocità di trasferimento da 32 fino a 320 kbit/s o velocità di trasferimento variabile. – File WAV (.wav). – File WMA (.wma) fino a 10 mono/stereo senza protezione copia e con velocità di trasferimento fino a 384 kbit/s. – File AAC (.m4a, .m4b e .aac) senza protezione copia. – File OGG-Vorbis 1 (.ogg) con velocità di trasferimento fino a 256 kbit/s. – File FLAC (.flac). Limitazioni ed avvertenze I supporti elettronici non devono sporcarsi, danneggiarsi dal punto di vista meccanico o essere esposti ad alte temperature, perché altrimenti potrebbero non funzionare. Rispet- tare le avvertenze del produttore del supporto elettronico. Le differenze qualitative dei supporti elettronici di marche diverse possono provocare anomalie in fase di riproduzione. Modalità Audio e Media Rispettare le disposizioni di legge vigenti in materia di diritti d'autore e copyright! Una configurazione non compatibile del supporto elettronico o dei dispositivi o programmi utilizzati per la registrazione può provocare la non leggibilità da parte dell'impianto di alcuni brani o dell'intero contenuto del supporto. Informazioni sulle migliori tecniche di realizzazione di file audio e supporti elettronici (tasso di compressione, tag ID3 ecc.) si trovano anche in internet. Avvertenza ● Non usare adattatori per le schede di me- Sequenza di riproduzione di file e cartelle moria. ● SEAT non si assume alcuna responsabilità per l'usura o la perdita di file dei supporti elettronici. Il tempo di caricamento del supporto elettronico può variare notevolmente a seconda delle dimensioni, dello stato di utilizzo (processi di copiatura e cancellazione), della struttura delle cartelle e dei tipi di file. Una playlist definisce solo una determinata sequenza di riproduzione. Di per sé non contiene nessun file. Le playlist non vengono riprodotte qualora i file che si trovano sul supporto elettronico non siano memorizzati nei punti del supporto cui rimanda la playlist. Potrà essere mostrata una copertina solo se il nome inizia per “Cover”, “Folder” o “Album”. Fig. 30 Esempio di struttura di un CD conte- nente dati audio I file audio memorizzati sui supporti elettronici sono spesso ordinati secondo cartelle e playlist di modo che vengano riprodotti in base ad una sequenza prestabilita. A seconda del nome assegnato nel supporto elettronico, i brani, le cartelle e le playlist sono ordinati numericamente e alfabeticamente. » 43 Modalità Audio e Media L'immagine mostra un esempio di un CD di dati audio convenzionale contenente brani , cartelle e sottocartelle ››› fig. 30. Menu principale MEDIA In questo caso, i brani verranno riprodotti come segue1): 1. Brani 1 e 2 nella directory principale (root) del CD 2. Brani 3 e 4 nella prima cartella F1 della directory principale del CD 3. Brano 5 nella prima sottocartella F1.1 della cartella F1 4. Brano 6 nella prima sottocartella F1.1.1 della sottocartella F1.1 5. Brano 7 nella seconda sottocartella F1.2 della cartella F1 6. Brani 8 e 9 nella seconda cartella F2 Avvertenza ● L'ordine di riproduzione può essere modi- 44 Fig. 31 Menu principale MEDIA Mediante il menu principale MEDIA si possono selezionare e riprodurre diverse sorgenti multimediali. ● Premere il tasto del sistema infotainment per aprire il menu principale MEDIA ››› fig. 31. ficato selezionando una delle diverse modalità di riproduzione disponibili ››› pag. 45 Si proseguirà la riproduzione dell'ultima sorgente multimediale selezionata e dallo stesso punto. ● Le playlist non si riproducono automaticamente, bensì devono essere selezionate direttamente dal menu di selezione dei brani ››› pag. 48. La sorgente multimediale riprodotto è indicata nell'elenco a tendina visualizzabile premendo il tasto di funzione SORGENTE ››› fig. 31. 1) Nel menu Impostazioni multimediali deve essere attiva la funzione Mix/Ripeti incluse sottocartelle ››› pag. 58 In caso di assenza di sorgenti mediatiche disponibili, viene visualizzato il menu principale MEDIA. Modalità Audio e Media Tasti di funzione del menu principale MEDIA Tasto di funzione: funzione Indica la sorgente multimediale in fase di riproduzione. Premere per selezionare un'altra sorgente multimediale ››› pag. 46. JUKEBOX a): Disco rigido interno (SSD) ››› pag. 54. Tasto di funzione: funzione Pausa. Il tasto di funzione passa da a . Ripresa della riproduzione. Il tasto di funzione passa da a . a) Per riprodurre brani simili. Si crea una playlist virtuale in cui vengono inclusi brani con ritmo analogo a quello riprodotto, se disponibile mediante Gracenote®. CD/DVD b): Lettore CD e DVD interno ››› pag. 50. SETUP SCHEDA SD 1 , SCHEDA SD 2 : Scheda di SORGENTE Apre il menu Impostazioni Media ››› pag. 58. memoria SD ››› pag. 50. Per ripetere tutti i brani. USB 1 , USB 2 : Supporto elettronico esterno collegato alla porta USB ››› pag. 51. Vengono ripetuti tutti i brani presenti allo stesso livello di memoria di quello riprodotto attualmente. Se nel menu Impostazioni Media è attiva la funzione Mix/Ripeti incluse sottocartelle , si includeranno anche le sottocartelle ››› pag. 58. AUX : Sorgente audio esterna collegata all'impianto mediante la presa multimediale AUX-IN ››› pag. 52. AUDIO BT : Audio Bluetooth® ››› pag. 53. WLAN c): Sorgente audio esterna colle- gata mediante WLAN ››› pag. 55 SELEZIONE Apre l'elenco dei brani ››› pag. 48. / Cambio del brano in modalità Media o avanzamento/arretramento rapido ››› pag. 47. RIPETERE RIPETERE Tasto di funzione: funzione Scansione in ordine casuale. MIX Vengono inclusi tutti i brani presenti allo stesso livello di memoria di quello riprodotto attualmente. Se nel menu Impostazioni Media è attiva la funzione Mix/Ripeti incluse sottocartelle , si includeranno anche le sottocartelle ››› pag. 58. a) Disponibile unicamente per il modello: “Navi System Plus”. b) Il lettore DVD è disponibile unicamente per il modello “Navi System Plus”. c) Disponibile unicamente per il modello: “Navi System” (con connessione WLAN) e “Navi System Plus”. Indicazioni e simboli del menu principale MEDIA Messaggio: Significato Visualizzazione delle informazioni del nome dell'interprete, dell'album e del titolo della canzone (testo del CD , tag ID3 per i file audio compressi). Per ripetere il brano in fase di riproduzione. A CD audio: visualizzazione delle informazioni dei brani, se disponibili mediante Gracenote®a). In caso di mancanza di dati, compare unicamente il testo Brano e il numero corrispondente all'ordine occupato nel supporto elettronico. » 45 Modalità Audio e Media Messaggio: Significato B Visualizzazione della copertina dell'album: se dentro la stessa cartella/album esistono varie copertine, il sistema ne mostrerà solo una. Il sistema privilegia la visualizzazione delle copertine secondo i seguenti criteri: 1º Copertina incorporata nei file. 2º Immagine nella cartella dei file. 3º Immagine fornita dal database di Gracenote®a) 4º Icona predefinita del dispositivo collegato. Nel caso si riproduca un file video, premendo sulla copertina sarà possibile riprodurlo a pieno schermo. C Il tempo di riproduzione trascorso e restante, espresso in minuti e secondi. Per i file audio con tasso di bit variabile (VBR), il tempo restante mostrato può essere diverso. RDS Offb) Il servizio dati radio RDS è disattivato. L'RDS si può attivare nel menu Impostazioni FM ››› pag. 37. TPb) La funzione TP è attiva e può essere sintonizzata ››› pag. 36. b) Nessuna emittente di informazioni sul traffico disponibile ››› pag. 36. Messaggio: Significato b) Impossibile sintonizzare DAB ››› pag. 32. Cambiare la sorgente multimediale Gracenote® è una banca dati disponibile nel disco rigido del sistema infotainment e contenente informazioni salvate relative ai brani di diversi artisti e album. Per usare le funzionalità offerte da Gracenote®, è necessario che i brani siano associati alle informazioni dell'artista e/o dell'album (disponibile unicamente per il modello: “Navi System Plus”. a) b) Dipende dal mercato e dall'apparecchio specifico. Avvertenza ● Inserendo la sorgente media, la riprodu- zione non verrà avviata automaticamente e dovrà essere selezionata dall'utente. Estraendola, non cambierà neppure la sorgente media. ● Per poter visualizzare le diverse coperti- ne all'interno di un album/cartella, assicurarsi che le tracce contengano diverse informazioni sull'Artista o sull'Album nei relativi metadati. In caso contrario, sarà possibile visualizzare solo la stessa copertina per tutte le tracce contenute nello stesso album/cartella. Fig. 32 Modalità MEDIA: cambiare sorgente multimediale. ● Nel menu principale MEDIA premere ripetu- tamente il tasto del sistema infotainment per cambiare successivamente le sorgenti multimediali disponibili. ● OPPURE: Nel menu principale MEDIA premere il tasto di funzione SORGENTE ››› fig. 32 e selezionare la sorgente multimediale desiderata. Nella finestra pop-up le sorgenti multimediali non selezionabili risultano disattivate (in grigio). Quando si seleziona di nuovo una sorgente multimediale già attivata in precedenza, la riproduzione comincia dal punto in cui era stata interrotta. 46 Modalità Audio e Media Sorgenti di riproduzione multimediale selezionabili facoltativamente JUKEBOX a) CD/DVD b) SCHEDA SD 1 SCHEDA SD 2 * USB 1 USB 2 * Cambio del brano nel menu principale MEDIA Disco rigido interno (SSD) ››› pag. 54. Lettore CD/DVD interno Azione Funzione Premere due volte in successione e brevemente il tasto di funzione . Se il brano è stato riprodotto per oltre 3 secondi, si ritorna all'inizio del brano precedente e dal primo brano si passa all'ultimo contenuto nel supporto elettronico in uso. Premere una volta e brevemente il tasto di funzione . Passaggio al brano successivo. Dall'ultimo brano si passa al primo contenuto nel supporto elettronico in uso. Tenere premuto nel tasto di funzione . Arretramento rapido. Tenere premuto nel tasto di funzione . Avanzamento rapido. ››› pag. 50. Scheda di memoria SD ››› pag. 50. Supporto elettronico esterno collegato alla porta USB ››› pag. 51. AUX Sorgente audio esterna connessa alla presa multimediale AUX-IN ››› pag. 52. AUDIO BT Audio Bluetooth® ››› pag. 53. WLAN c) Sorgente audio esterna collegata mediante WLAN ››› pag. 55 a) Disponibile unicamente per il modello: “Navi System Plus”. b) Il lettore DVD è disponibile unicamente per il modello “Navi System Plus”. c) Disponibile unicamente per il modello: “Navi System” (con connessione WLAN) e “Navi System Plus”. Avvertenza La sorgente multimediale può essere modificata nella schermata Elenco dei brani ››› pag. 48. Fig. 33 Menu principale MEDIA Mediante i tasti di ricerca, è possibile scorrere i brani della sorgente multimediale in fase di ascolto. Con i tasti di ricerca non si può uscire da una playlist né iniziarne la riproduzione. Entrambe le azioni devono essere effettuate manualmente dal menu di selezione del brano ››› pag. 48. Far scorrere il dito orizzontalmente sullo schermo. Per passare al brano precedente/successivo, rispettando gli stessi tempi di riproduzione del cambio dei brani mediante i tasti o . Comandi del menu principale MEDIA Azione Funzione Premere una volta e brevemente il tasto di funzione . Ritorno all'inizio del brano che si sta ascoltando. Se il brano è stato riprodotto per meno di 3 secondi, si ritorna all'inizio del brano precedente. 47 Modalità Audio e Media Selezione di un album dalla copertina Selezione di un brano da un elenco di brani SELEZIONE ››› fig. 33. Nell'elenco, il brano che si sta ascoltando è evidenziato ››› fig. 36. ● Effettuare la ricerca nell'elenco di brani e premere su quello desiderato. Se sono disponibili informazioni sul brano, viene visualizzato il nome del brano (nei CD audio) o il nome del file (MP3) anziché Brano + num. Quadro generale dei tasti di funzione nell'elenco dei brani. Fig. 34 Selezione dalla copertina. Fig. 35 Modalità Media: elenco delle cartelle di una sorgente multimediale. Premendo sulla copertina attuale ››› fig. 33 1 verranno mostrate tutte le copertine degli album disponibili nella sorgente multimediale attiva ››› fig. 34. È possibile navigare tra i vari album muovendo le copertine a destra o a sinistra o mediante la barra di scorrimento inferiore orizzontale oppure per mezzo della manopola di regolazione ››› fig. 2 12 . La visuale della selezione per copertina si chiude dopo circa 5 secondi di inattività e appare nuovamente il menu principale Media. Fig. 36 Modalità Media: elenco di brani di una sorgente multimediale. Apertura di un elenco di brani ● Per aprire l'elenco di brani, premere nel me- nu principale MEDIA il tasto di funzione 48 Tasto di funzione: funzione A Apre il menu Sorgenti. Premendo, si seleziona un'altra sorgente multimediale. Modalità Audio e Media Tasto di funzione: funzione Indica la sorgente multimediale che si sta esplorando. Premendolo, va alla directory principale del dispositivo indicato nell'icona. JUKEBOX a): Disco rigido interno del sistema infotainment (SSD) ››› pag. 54. Tasto di funzione: funzione Vengono ripetuti tutti i brani presenti allo stesso livello di memoria di quello riprodotto attualmente. Se nel menu Impostazioni Media è attiva la funzione Mix/Ripeti incluse sottocartelle , si includeranno anche le sottocartelle ››› pag. 58. CD/DVD b): Lettore CD e DVD interno ››› pag. 50. Scansione in ordine casuale. SCHEDA SD 1 , SCHEDA SD 2 *: Scheda di memoria SD ››› pag. 50. B USB 1 , USB 2 *: Supporto elettronico esterno collegato alla porta USB ››› pag. 51. Vengono inclusi tutti i brani presenti allo stesso livello di memoria di quello riprodotto attualmente. Se nel menu Impostazioni Media è attiva la funzione Mix/Ripeti incluse sottocartelle , si includeranno anche le sottocartelle ››› pag. 58. AUDIO BT : Riproduttore multimediale esterno connesso mediante Bluetooth® ››› pag. 53. AUX : Sorgente audio esterna connessa alla presa AUX-IN ››› pag. 52 WLAN c): Sorgente audio esterna collega- ta mediante WLAN ››› pag. 55 C Premere il tasto di funzione per aprire la cartella superiore della sorgente multimediale. Avvia la riproduzione del primo brano. Visuale della banca dati Per ripetere tutti i brani. CHIUDERE × Per chiudere l'elenco dei brani. a) Disponibile unicamente per il modello: “Navi System Plus”. b) Il lettore DVD è disponibile unicamente per il modello “Navi System Plus”. c) Disponibile unicamente per il modello: “Navi System” (con connessione WLAN) e “Navi System Plus”. Avvertenza I brani, le cartelle e le playlist possono essere selezionate anche ruotando la manopola di regolazione e, premendola, è possibile riprodurle o aprirle. Fig. 37 Modalità Media: visuale della banca dati All'interno dell'elenco dei brani, premere l'opzione Mostra la schermata della banca dati . Il contenuto della sorgente multimediale attuale apparirà classificato per Playlist , Interpreti , Album , Generi , Brani e Video ››› fig. 35. Selezionando una delle cartelle Interpreti , Album o Brani appare un tasto di ricerca sulla parte superiore destra (lente d'ingrandimento) che consente di cercare in una categoria selezionata ››› pag. 12, Finestre di digitazione con tastiera visualizzata sullo schermo. Per tornare alla visuale delle cartelle premere l'opzione Mostra la schermata della cartella nel menu SELEZIONE . 49 Modalità Audio e Media Inserire o estrarre un CD o DVD1) Estrarre un CD o DVD ● Premere il tasto 1 . ● Il CD o DVD inserito viene portato in posi- zione di espulsione e deve essere prelevato entro 10 secondi. Se non si estrae il CD o DVD prima di 10 secondi si inserisce automaticamente per motivi di sicurezza senza passare alla modalità CD o DVD. CD o DVD illeggibile o difettoso Fig. 38 Fessure per supporti elettronici nel cassetto portaoggetti. Il conducente non deve usare l'apparecchio durante la guida. Introdurre o cambiare il supporto elettronico prima di partire! Nel lettore CD e DVD possono essere riprodotti CD e DVD audio e CD e DVD di dati audio. Inserire un CD o DVD ● Tenere il CD o DVD con il lato delle scritte rivolto verso l'alto. ● Inserire il CD o DVD nell'apposito alloggia- mento ››› fig. 38 3 fino al punto in cui scatta il meccanismo di auto-introduzione. 1) Il lettore DVD è disponibile unicamente per il modello “Navi System Plus”. 50 Qualora sia impossibile leggere i dati di un CD o di un DVD inserito o se ne inserisce uno difettoso, sullo schermo appare un avviso corrispondente. Prima che appaia la suddetta indicazione, a seconda del dispositivo, i CD o i DVD illeggibili vengono espulsi automaticamente 3 volte e si reinseriscono per avviare altri tre tentativi di lettura. Avvertenza ● Se si viaggia su strade sconnesse, o in generale nel caso di forti vibrazioni, è possibile che il disco "salti". ● Quando la temperatura interna dell'apparecchio è troppo elevata, non è possibile inserire dei CD o DVD, né ascoltare il CD o DVD eventualmente presente nel lettore. ● Se dopo che si sono inseriti vari CD e DVD l'impianto dovesse ancora segnalare un errore nel lettore CD o DVD, rivolgersi a un'officina specializzata. Inserire o espellere una scheda di memoria In base al mercato e alle dotazioni, il veicolo può disporre di uno o due slot per schede SD. Introduzione di una scheda di memoria Inserire la scheda di memoria compatibile con l'angolo smussato in avanti e la scritta verso l'alto (i contatti verso il basso), nello slot ››› fig. 38 2 . Quando è inserita completamente, la scheda deve compiere uno scatto. Se non si riuscisse ad introdurre una scheda di memoria nello slot, controllare la posizione di inserimento e la scheda stessa. Rimozione della scheda di memoria Le schede di memoria inserite devono essere preparate all'estrazione. Modalità Audio e Media ● Nel menu principale Media, premere il tasto SETUP per aprire il menu Impostazioni multimediali oppure il tasto del sistema infotainment , dopodiché premere Setup per aprire il menu Impostazioni sistema. ● Premere il tasto di funzione Rimozione sicura . Compare un menu a tendina con le seguenti opzioni: Scheda SD1, Scheda SD2*, USB1 e USB2*. Dopo aver espulso correttamente la scheda di memoria dal sistema, il tasto di funzione si disattiva (diventa grigio). ● Premere sulla scheda inserita nello slot. Così facendo si attiva una molla che la fa “saltare all'indietro”, di modo che la si possa poi rimuovere. ● Rimuovere la scheda di memoria. Scheda di memoria non leggibile Se si inserisce una scheda di memoria i cui dati sono illeggibili, comparirà l'indicazione corrispondente. Supporto elettronico esterno collegato alla porta USB In base al mercato e alle dotazioni, il veicolo può essere dotato di uno o due connettori USB. Per consultarne l'ubicazione, fare riferimento al ››› fascicolo Manuale di istruzioni. I file audio di un supporto elettronico esterno collegato alla porta USB possono essere riprodotti e gestiti mediante il sistema infotainment. Nel presente manuale, il termine supporti elettronici esterni si riferisce alle schede USB che memorizzano file riproducibili, quali lettori MP3, iPods™ e memorie USB. Vengono visualizzati e riprodotti solo i file audio di formato compatibile. Altri eventuali file vengono ignorati. Per le ulteriori funzioni del supporto elettronico esterno (cambio di brano, selezione del brano e della modalità di riproduzione eccetera), si vedano i capitoli relativi ››› pag. 40. Avvertenze e limitazioni iPod™, iPad™ e iPhone™ A seconda del Paese e dell'equipaggiamento, è possibile connettere iPod™, iPad™ o iPhone™, mediante il cavo USB del dispositivo, alla porta USB del veicolo e usarli come sorgenti audio. Dopo la connessione di un iPod™, iPad™ o iPhone™ appaiono, sul livello di selezione superiore, le visuali specifiche dell'iPod™ ( Playlist, Interpreti, Album, Titoli, Podcast ecc.). Possibili messaggi di errore dopo la connessione di un supporto elettronico esterno La compatibilità con i dispositivi Apple™ e altri lettori multimediali dipende dall’equipaggiamento. Messaggio di errore Causa Che cosa fare La porta USB fornisce una tensione di 5 Volt, corrispondente alla tensione convenzionale per l'alimentazione dei dispositivi USB. Dispositivo non compatibile Riproduzione dal supporto elettronico esterno o comunicazione tramite cavo di adattamento non possibili. Verificare il collegamento e il corretto funzionamento del supporto elettronico esterno. Se possibile, aggiornare il software del supporto elettronico esterno. Dispositivo non funzionante Comunicazione disturbata. Controllare la connessione e il funzionamento del supporto elettronico esterno. In alcuni casi, i dischi rigidi esterni con una capacità superiore ai 32 GB devono essere riformattati al sistema di file FAT32. Per programmi e informazioni al proposito si veda in internet oppure si consultino altre fonti. Tenere presente altre limitazioni e avvertenze concernenti i requisiti delle sorgenti multimediali ››› pag. 40. » 51 Modalità Audio e Media Messaggio di errore Causa Che cosa fare Dato che ormai i tipi di supporti elettronici sono numerosissimi, così come i modelli di iPod™, iPad™ e iPhone™, è possibile che non tutte le funzioni qui descritte siano eseguibili. Fine della connessione I supporti elettronici collegati devono essere preparati prima di scollegarli ed estrarli. fotainment, poiché la riproduzione potrebbe essere limitata. ● Se il lettore esterno è un dispositivo Ap- ple™, non potrà essere collegato simultaneamente mediante USB e Bluetooth®. ● Se il dispositivo collegato non viene rico- nosciuto, disinserire il collegamento di tutti i dispositivi collegati e ricollegare il dispositivo. ● Premere il tasto di funzione Rimozione sicura . Compare un menu a tendina con le seguenti opzioni: Scheda SD1, Scheda SD2*, USB1 e USB2*. Dopo aver rimosso correttamente il supporto dati dal sistema, il tasto di funzione diventerà inattivo (colore grigio). ● Ora sarà possibile scollegare il supporto dati. Avvertenza ● Non collegare contemporaneamente un lettore multimediale esterno per la riproduzione di musica mediante Bluetooth® e attraverso la porta USB con il sistema in- 52 Connessione di una sorgente audio esterna alla presa multimediale AUX-IN ● Abbassare il volume di base del sistema in- fotainment. ● Connettere la sorgente audio esterna alla ● Non utilizzare mai adattatori per schede presa multimediale AUX-IN. di memoria, cavi di prolunga USB, né hub USB! ● Avviare la riproduzione agendo sul coman- ● Nel menu principale Media, premere il tasto SETUP per aprire il menu Impostazioni multimediali oppure il tasto del sistema infotainment , dopodiché premere Setup per aprire il menu Impostazioni sistema. La connessione di una sorgente audio esterna viene indicata mediante il testo AUX sullo schermo. Sorgente audio esterna connessa all'impianto mediante la presa multimediale AUX-IN A seconda dell'equipaggiamento e del Paese, può essere presente una presa multimediale AUX-IN ››› fascicolo Manuale di istruzioni. Per collegare la sorgente audio esterna alla presa AUX-IN, è necessario un cavo appropriato con uno spinotto di 3,5 mm (connettore jack) che si inserisca nella presa AUX-IN del veicolo. L'audio della sorgente esterna, che viene riprodotto attraverso gli altoparlanti del veicolo, non può essere controllato mediante i comandi del sistema infotainment. do relativo della sorgente audio esterna. ● Nella schermata principale MEDIA, premere il tasto di funzione SORGENTE e selezionare AUX . Il volume di riproduzione della sorgente audio esterna va adattato al volume del resto delle sorgenti audio ››› pag. 97. Particolarità di funzionamento di una sorgente audio esterna connessa all'impianto mediante la presa multimediale AUX-IN Operazione Effetto Selezione di un'altra sorgente audio nel sistema infotainment. La sorgente audio esterna resta attiva in sottofondo. Conclusione della riproduzione dalla sorgente audio esterna. Il sistema infotainment rimane nel menu AUX. Modalità Audio e Media Operazione Scollegamento del connettore dalla presa multimediale AUX-IN. Effetto Il sistema infotainment rimane nel menu AUX. Avvio della trasmissione audio Bluetooth® ● Attivare la visibilità Bluetooth® nella sorgen- te audio Bluetooth® esterna (ad es. un telefono cellulare). ● Abbassare il volume di base del sistema in- Avvertenza ● Leggere ed attenersi al manuale di istru- zioni del fabbricante della sorgente audio esterna. ● Se si alimenta la sorgente audio esterna per mezzo della presa da 12 Volt del veicolo, possono verificarsi dei rumori di disturbo. fotainment. ● Nella schermata principale MEDIA, premere il tasto di funzione SORGENTE e selezionare Audio BT . ● Premere Ricerca nuovo dispositivo per colle- gare una sorgente audio Bluetooth® esterna per la prima volta ››› pag. 84. ● OPPURE: Selezionare una sorgente audio Bluetooth® dall'elenco. Collegare una sorgente audio esterna mediante Bluetooth® Nella modalità Audio Bluetooth® è possibile ascoltare, attraverso gli altoparlanti del veicolo, i file audio in riproduzione su una sorgente audio Bluetooth®, ad esempio, un telefono cellulare (riproduzione audio via Bluetooth®). Condizioni ● La sorgente audio connessa all'impianto tramite Bluetooth® deve supportare il profilo Bluetooth A2DP®. ● Nel menu Impostazioni Bluetooth®, deve essere attiva la funzione Audio Bluetooth® (A2DP/AVRCP) ››› pag. 93. ● Per il resto delle operazioni, attenersi alle indicazioni mostrate sul display del sistema infotainment e sullo schermo della sorgente audio Bluetooth®. È possibile che si debba ancora avviare manualmente la riproduzione nella sorgente audio Bluetooth®. Al termine della riproduzione della sorgente audio Bluetooth®, il sistema infotainment rimane in modalità Audio Bluetooth®. Comandi nel corso della riproduzione La possibilità o meno di comandare una sorgente audio Bluetooth® direttamente dal sistema infotainment dipende dalla sorgente audio Bluetooth® collegata. Le funzioni disponibili dipendono dal profilo Bluetooth® Audio supportato dal lettore esterno collegato. Nel caso di alcuni lettori che supportano il profilo Bluetooth® AVRCP, la riproduzione può cominciare automaticamente dalla sorgente audio Bluetooth® quando si attiva la modalità audio Bluetooth® e altrettanto automaticamente fermarsi quando si passa a un'altra sorgente audio. Inoltre, mediante il sistema infotainment, è possibile ottenere indicazioni sul brano o cambiare il brano. Avvertenza ● Dato che ormai i tipi e i modelli in com- mercio di sorgenti audio Bluetooth® sono numerosissimi, è possibile che non tutte le funzioni qui descritte siano eseguibili correttamente. ● È opportuno che i segnali acustici di avvertimento e di servizio della sorgente audio connessa all'impianto del veicolo mediante Bluetooth® (ad esempio quelli dei tasti del telefono cellulare) siano disattivati, per evitare interferenze e malfunzionamenti. ● Per riprodurre musica, non collegare contemporaneamente il lettore multimediale esterno al Bluetooth® e all'interfaccia USB del sistema infotainment onde evitare di limitare la riproduzione. ● In base al tipo di lettore esterno collegato, il tempo di risposta può variare. » 53 Modalità Audio e Media ● Non collegare contemporaneamente un lettore multimediale esterno per la riproduzione di musica mediante Bluetooth® e attraverso la porta USB ››› pag. 51 con il sistema infotainment, poiché la riproduzione potrebbe essere limitata. ● Se il lettore esterno è un dispositivo Apple™, non potrà essere collegato simultaneamente mediante USB e Bluetooth®. Jukebox (SSD) 3 Disponibile unicamente per il modello: Navi System Plus Il “jukebox” è situato nel disco rigido del sistema infotainment (SSD1)). I file audio compressi (MP3 e WMA) e alcuni file video (Podcasts, AVIs, ecc.) possono essere importati da diversi supporti elettronici al jukebox e quindi essere riprodotti. La copia dei file avviene solo a motore acceso. È proibita la copia di CD e DVD con protetti da funzione anticopiatura. Importare file ● In modalità Media, premere il tasto di funzione SETUP e quindi selezionare Gestione jukebox . A seconda della selezione, verranno importati sul jukebox file e le cartelle con il nome indicato. In assenza di informazioni sui brani, i file audio vengono salvati nella cartella seguente: CD contenente dati audio ■ Album ■ Album sconosciuti ■ Brano.mp32) ■ Interpreti ■ Interpreti sconosciuti ■ Album sconosciuti ■ Brano.mp32) ● Premere il tasto di funzione IMPORTA . nare la sorgente desiderata. Funzioni e stato di avanzamento nel corso della copiatura Il supporto elettronico viene preparato. Questa operazione può durare alcuni secondi. In fase di copia, sulla schermata di importazione, appare un'animazione e la percentuale dell'avanzamento. ● Nel menu Selezione sorgente, selezio- ● Attivare le caselle di controllo situate a de- stra dei file o delle cartelle da importare. Fig. 39 Gestione jukebox ● Per importare tutti i file e le cartelle sul supporto elettronico, indicare Seleziona tutti . ● Premere il tasto di funzione IMPORTA . 1) Solid-State-Drive (SSD) è la denominazione inglese indicante un disco rigido a stato solido. 2) Il nome e l'estensione del file sono indicati come esempi. 54 CD contenente dati audio: Non è possibile copiare e riprodurre i file nello stesso momento. Modalità Audio e Media ● Premere il tasto di funzione Annulla per terminare l'importazione in corso del brano completo. I brani vengono salvati in diverse categorie ed elenchi a seconda delle informazioni disponibili. ● Per ottenere informazioni sull'importazione, premere il tasto Info . ● Premere il tasto di funzione INDIETRO per I brani salvati possono essere consultati e aperti da tali elenchi in base alle diverse classificazioni. chiudere la schermata di importazione con l'indicazione dell'avanzamento. Jukebox ● Al termine dell'importazione dei file, appari- rà un avviso. Cancellare file ● In modalità Media, premere il tasto di funzione SETUP e quindi selezionare Gestione jukebox . ● Premere il tasto di funzione ELIMINA . ● Attivare le caselle di controllo situate a de- stra dei file o delle cartelle da cancellare. ● Per cancellare tutti i file e le cartelle sul supporto elettronico, selezionare Seleziona tutti . ● Playlist ● Interprete ● Album ● Genere musicale ● Brano ● Video ● File non fruibili (se è stato importato un file non supportato). Avvertenza ● Qualora l'operazione di copiatura venis- spazio superiore a quello disponibile nella memoria interna. Collegare una sorgente audio esterna mediante WLAN 3 Disponibile unicamente per il modello: Navi System (con connessione WLAN) e Navi System Plus WLAN come sorgente audio permette la connessione wireless tra una sorgente audio esterna (ad esempio uno smartphone) e il sistema infotainment. Per poter usare questa connessione, è necessario che il dispositivo connesso disponga di un'applicazione compatibile (app) con il protocollo di comunicazione UPnP (Universal Plug and Play), affinché l'applicazione fornisca al sistema il contenuto multimediale disponibile. ranno cancellati i file e le cartelle selezionate. se interrotta dal sistema infotainment, controllare la memoria ancora disponibile sul disco rigido interno e sul supporto elettronico utilizzato. ● Al termine della cancellazione dei file, ap- ● In virtù della legge sui diritti d'autore, pri- (UPnP) installata sul dispositivo mobile. ma di modificare il proprietario del sistema infotainment, occorrerà cancellare tutti i file salvati nel jukebox. ● Attivare l’opzione Abilita connessione WLAN reperibile nella configurazione della ● Premere il tasto di funzione ELIMINA . Ver- parirà un avviso. ● Per chiudere il menu, premere sullo schermo il tasto di funzione INDIETRO . Aprire i file audio e video salvati ● Passare al contenuto del Jukebox (SSD) ››› pag. 48. ● La visualizzazione di file inattivi (in grigio) può essere dovuta a ragioni diverse: file non importabili (ad es. immagini), file già presenti nel Jukebox o che occupano uno Condizioni ● Disporre di un'applicazione compatibile connessione wireless ››› pag. 56, Impostazioni WLAN. ● Collegare il dispositivo mobile con il siste- ma infotainment mediante una password generata dallo sistema stesso. Il collegamento » 55 Modalità Audio e Media deve essere effettuato dal dispositivo mobile che si desidera collegare al sistema infotainment. Avvio della trasmissione audio WLAN ● Abbassare il volume di base del sistema in- fotainment. ● Avviare l'applicazione UPnP o l'applicazio- ne per la riproduzione della sorgente audio WLAN. Impostazioni WLAN 3 Disponibile unicamente per il modello: Navi System (con connessione WLAN) e Navi System Plus Per accedere alle impostazioni WLAN, il quadro deve essere acceso. ● Nella schermata principale MEDIA, premere il tasto di funzione SORGENTE e selezionare WLAN . ● Selezionare il menu principale MEDIA premendo il tasto del sistema infotainment . ● Per il resto delle operazioni, attenersi alle ● Premere il tasto di funzione SETUP per apri- indicazioni mostrate sullo schermo del sistema infotainment e sullo schermo della sorgente audio WLAN. Comandi nel corso della riproduzione L'uso della sorgente audio WLAN mediante il sistema infotainment dipende dalla sorgente audio WLAN collegata e dall'applicazione usata. Avvertenza ● Il sistema infotainment non offre una con- nessione internet, bensì stabilisce solo una connessione wireless locale tra il dispositivo mobile e tale sistema. ● Mediante WLAN è possibile garantire solo la connessione tra il dispositivo e il sistema 56 infotainment, il funzionamento dipende dall'applicazione in sé. re il menu Impostazioni multimediali. ● Premere il tasto di funzione WLAN , di segui- to comparirà il tasto Condividere connessione tramite WLAN e un testo informativo sull'uso del WLAN. ● Premere il tasto di funzione Condividere connessione tramite WLAN, dopodiché si potrà attivare l’opzione Abilita connessione WLAN e accedere alla Configurazione della rete WLAN. ● Premere il tasto di funzione Configurazio- ne per configurare la rete WLAN. Tasto di funzione: funzione Abilita connessione WLAN : Per accendere/spegnere la rete WLAN. Tasto di funzione: funzione Livello di sicurezza : Con la codifica WPA2 si genera automaticamente un codice della rete di 8 caratteri. Codice della rete : Codice della rete generato automaticamente. Premere il tasto di funzione per cambiare manualmente il codice della rete. Il codice della rete deve avere almeno 8 caratteri e massimo 63. SSID : Nome della rete WLAN del sistema Infotainment. No trasmissione nome rete (SSID) : Attivare la casella di controllo per disattivare la visibilità della rete WLAN. Per conservare le modifiche effettuate nella configurazione dell'Hotspot mobile, premere il tasto MEMORIZZA . Modalità Audio e Media Modalità DVD video 3 Disponibile unicamente per il modello: Navi System Plus riti in apparecchi codificati per la stessa regione (zona). Tasto di funzione: funzione : Spostare la finestra del menu dei comandi. Il lettore DVD dell'apparecchio è approntato per la lettura del codice regionale dell'area di commercializzazione del veicolo. : Ridurre a icona la finestra del menu dei comandi. C Avvia la modalità DVD : Ingrandire la finestra del menu dei comandi. ● Inserire un DVD compatibile nel lettore Fig. 40 Menu principale della modalità DVD. DVD. : Chiudere il menu dei comandi. La lettura dei dati di un DVD richiede alcuni secondi. D Con i tasti di ricerca è possibile navigare nel menu del DVD. Confermare la selezione premendo OK . Viene riprodotta l'“intro” (piccola sequenza iniziale) del DVD video. Di seguito, appaiono i veri menu del DVD. E Premere per aprire il menu principale del DVD. Usare il menu di un DVD ● Premere brevemente lo schermo per attiva- re i tasti di funzione del menu principale della modalità DVD ››› fig. 40. / Per passare al capitolo precedente o successivo. Pausa. Il tasto di funzione passa da a . Ripresa della riproduzione. Il tasto di funzione passa da a . SETUP Questo menu contiene le Impostazioni video (DVD) ››› pag. 58. Tasto di funzione: funzione Fig. 41 Menu comandi della modalità DVD. Codice Paese dei DVD video Spesso, la riproduzione dei DVD video è limitata a determinate regioni (ad esempio, Stati Uniti e Canada) mediante i suddetti “codici Paese” Tali DVD funzionano soltanto se inse- SORGENTE Indicazione e selezione della sorgente. MENU DVD Per visualizzare il menu dei comandi e ritornare al menu principale del DVD ››› fig. 41 A Indicazione dei capitoli. B Indicazione della durata della riproduzione e del tempo di riproduzione restante. Avvertenza ● Il layout del menu del film e le voci in es- so disponibili dipendono dal produttore del DVD. ● Il produttore del DVD è responsabile dell'eventuale diversità di reazione ai comandi » 57 Modalità Audio e Media dei film per i quali è stata usata la stessa modalità. ● In certi casi i DVD masterizzati possono Le opzioni del menu Impostazioni video (DVD) possono variare a seconda del DVD o del capitolo in fase di riproduzione. risultare non leggibili o leggibili solo parzialmente. Le lingue del canale audio e i sottotitoli disponibili dipendono dal DVD inserito. ● L'immagine sullo schermo del sistema infotainment si visualizza solo a veicolo fermo. Lo schermo (l'immagine) si disattiva difatti durante la marcia; tuttavia, l'audio rimane attivo. Il contenuto di un DVD può essere protetto parzialmente o completamente mediante una password (PIN), se tale DVD ammette il dispositivo di bloccaggio. Inoltre, è possibile selezionare il livello di limitazione a seconda dell'età, partendo dal livello 1, ovvero il meno restrittivo (tutto il pubblico) fino all'8, ossia il livello più restrittivo (pubblico adulto). Impostazioni video (DVD) Tasto di funzione: funzione Formato : Selezione del formato dell'immagine. Se si seleziona Automatico, si imposta automaticamente il formato di immagine ottimale. Canale audio : selezione della lingua delle istruzioni vocali del sistema. Sottotitoli : Per selezionare la lingua dei sottotitoli. 58 Rimozione sicura : Per preparare i supporti elettronici esterni all'estrazione o alla disconnessione. Vedasi anche ››› pag. 50, Inserire o espellere una scheda di memoria e ››› pag. 51, Supporto elettronico esterno collegato alla porta USB . Notiziari sul traffico (TP) : La funzione TP (ricerca delle emittenti dei informazioni sul traffico) è attiva ››› pag. 36. Immagini ● Premere il tasto di funzione SETUP per apri- re il menu Impostazioni Media. Tasto di funzione: funzione Suono : Regolazioni del suono ››› pag. 97. Gestione jukebox a): Per importare file nel jukebox o per cancellare file esistenti ››› pag. 54 Mix/Ripeti incluse sottocartelle : Le sottocartelle vengono incluse nella modalità di riproduzione selezionata ››› pag. 40. Dispositivo di bloccaggio : Per selezionare il livello di Bluetooth® : Impostazioni del Bluetooth® ››› pag. 93 protezione da associare alla riproduzione del DVD. Impostazioni video : Impostazioni per la riproduzione di video DVD o file. Impostazioni Media ● Selezionare il menu principale MEDIA premendo il tasto del sistema infotainment . Inserisci/modifica PIN per il dispositivo di bloccaggio : Pas- sword per il dispositivo di bloccaggio. WLAN a): Impostazioni WLAN ››› pag. 56. a) Disponibile unicamente per il modello: “Navi System Plus”. 3 Disponibile unicamente per il modello: Navi System Plus Nel menu principale Modalità DVD premere il tasto di funzione SETUP e selezionare quindi l'opzione Impostazioni video (DVD). Tasto di funzione: funzione Fig. 42 Menu principale Immagini. Nel menu principale Immagini, possono essere visualizzati i file di immagini (ad es. le Modalità Audio e Media fotografie), separatamente o in una slideshow. I file di immagini devono essere salvati in un supporto elettronico compatibile (ad es. un CD o una scheda SD). ● Premere il tasto del sistema infotainment e, quindi, il tasto di funzione Immagini . Tasto di funzione: funzione Per passare all'immagine PRECEDENTE o SUCCESSIVA. File immagine Tale funzione può essere utilizzata anche facendo scorrere il dito orizzontalmente sullo schermo. Risoluzione massima BMP 4MP JPEG 4MP (Progressive Mode) JPG 64MP Aumentare o ridurre la visuale GIF 4MP Per aumentare o ridurre la visuale dell'immagine mostrata: PNG 4MP / SETUP Apre il menu Impostazioni immagini. ● Premere il tasto di funzione SORGENTE per selezionare la sorgente nella quale sono salvate le immagini specifiche. Tasto di funzione: funzione SORGENTE Visualizzazione e selezione della sorgente. SELEZIONE Apre l'elenco dei file di immagini. L'immagine visualizzata è stata realizzata mediante la localizzazione GPS e, premendo su questo tasto di funzione, si apre il menu del navigatore per avviare un itinerario verso una destinazione. / Girare la visuale dell'immagine verso sinistra o verso destra. Resetta la visualizzazione dell'immagine. Per interrompere la riproduzione di una slideshow. Il tasto di funzione passa da a . Per proseguire la riproduzione di una slideshow. Il tasto di funzione passa da a . Per accedere alla visualizzazione delle immagini ● Ruotare la manopola di regolazione. ● OPPURE: Espandere o ridurre con 2 dita l'immagine mostrata sullo schermo. Ruotare la visuale/immagine Per ruotare l'immagine, oltre a usare i tasti appositi ( / ), è possibile premere un dito sullo schermo (ad es. il pollice) e, continuando a premere, far scorrere un altro dito imitando la forma di un compasso (ad es. l'indice) in senso orario (per ruotare l'immagine verso destra) o in senso antiorario (per ruotare l'immagine verso sinistra). Così facendo, l'immagine ruoterà di 90° rispetto alla posizione attuale. Impostazioni delle immagini Aprire il menu Impostazioni immagini ● Premere il tasto di funzione SETUP del me- nu principale Immagini. Tasto di funzione: funzione Visualizzazione immagine : Per impostare il formato di visualizzazione dell'immagine. Automatica: La scala delle immagini si conforma alle dimensioni dello schermo (è possibile che l'immagine non si visualizzi completa). Completa: Le immagini si visualizzano estese sullo schermo. Durata immagine : Per impostare la durata della visualizzazione delle immagini durante una slideshow. » 59 Modalità Audio e Media Tasto di funzione: funzione Ripeti slideshow : La slideshow attiva si ripete infini- tamente. 60 Navigazione Navigazione1) Navigazione, introduzione ed uso Introduzione Come meta della navigazione si può indicare un indirizzo o un punto di interesse, per es. una stazione di servizio o un albergo. cienza), il sistema infotainment prova comunque a proseguire la sessione di navigazione guidata. Per raggiungere la meta indicata, il navigatore fornisce istruzioni e grafiche sullo schermo dell'impianto di navigazione e su quello del quadro strumenti. Qualora i dati di navigazione manchino o siano incompleti, la posizione del veicolo potrebbe non esser calcolata con precisione. Ciò può rendere la navigazione meno precisa. In base al paese, è possibile che alcune funzioni del sistema infotainment non siano disponibili sul display superata una certa velocità. Non si tratta di un difetto dell'apparecchio, ma di una misura prescritta dalle disposizioni di legge in materia. Fig. 43 Video correlato Informazioni generali La posizione del veicolo viene calcolata grazie al sistema di satelliti GPS (Global Positioning System). Una serie di sensori presenti sul veicolo misura la lunghezza dei tratti percorsi. I valori di misurazione vengono confrontati con i dati geografici dettagliati memorizzati e secondo le informazioni stradali immagazzinate in essi. Eventualmente, per il calcolo dell'itinerario vengono tenute in considerazione anche i messaggi sul traffico (navigazione guidata dinamica ››› pag. 70). Tutti questi dati consentono al sistema di infotainment di calcolare l'itinerario ottimale. 1) Indicazioni per la navigazione Quando il sistema infotainment non è in grado di ricevere i dati dai satelliti GPS (per es. mentre il veicolo sta percorrendo un viale coperto da folte fronde oppure se si trova in un garage sotterraneo) la sessione di navigazione può tuttavia proseguire grazie ai sensori di cui è dotato il veicolo. Area di navigazione e attualità dei dati di navigazione La rete viaria è soggetta a continue modifiche: vengono costruite nuove strade, modificati i nomi delle strade esistenti, cambiati i numeri civici eccetera. Pertanto, se i dati di navigazione non sono aggiornati, nel corso della navigazione guidata, potrebbero essere commessi errori o imprecisioni. SEAT raccomanda di effettuare l'aggiornamento periodico dei dati di navigazione. I dati di navigazione attualizzati possono essere acquisiti presso il concessionario SEAT Possibili limitazioni della navigazione Nelle zone non presenti nel supporto elettronico oppure non cartografate dettagliatamente (per es. strade a senso unico e categorie di strade di cui non si hanno dati a suffi- Valido per: Navi System e Navi System Plus. 61 Navigazione Uso dei dati di navigazione di una scheda di memoria 3 Disponibile unicamente per il modello: Navi System La scheda SD viene collocata di serie nello slot 2 per schede SD. Per l'aggiornamento dei dati di navigazione, visitare la pagina web: www.seat.com. ● Inserire la scheda di memoria ››› pag. 50. ● Non estrarre la scheda di memoria durante la verifica. Attendere fino a quando non scomparirà l'indicazione di verifica. Se la scheda di memoria contiene dati di navigazione validi, comparirà l'avviso: "La sorgente contiene un database di navigazione valido". È quindi possibile iniziare la navigazione con i dati della scheda di memoria. Quando la scheda di memoria non sarà più richiesta dal dispositivo, ne verrà predisposta la rimozione ››› pag. 50. Avvertenza ● La scheda di memoria inserita deve esse- re predisposta per la rimozione ››› pag. 50. ● Premere il tasto del sistema infotainment e, successivamente, Impostazioni per accedere al menu Impostazioni sistema. ● Senza la scheda SD non è possibile navi- gare. 62 ● Non rimuovere la scheda di mentre sono in uso i dati di navigazione. La scheda di memoria potrebbe subire dei danni! ● La scheda di memoria di navigazione non può essere utilizzata come memoria per altri file; il sistema di infotainment non riconoscerà i file salvati. ● SEAT consiglia di utilizzare solo schede di memoria originali SEAT per l'uso dei dati di navigazione. L'impiego di altre schede di memoria potrebbe limitare il funzionamento. Aggiornare e installare i dati di navigazione 3 Disponibile unicamente per il modello: Navi System Plus Il sistema infotainment dispone di una memoria di dati di navigazione interna. I dati di navigazione necessari sono già installati nel sistema. Per poter utilizzare tutte le funzioni del sistema infotainment, si raccomanda di utilizzare la versione aggiornata dei dati di navigazione valida per l'apparecchio in questione. Se si usa una versione obsoleta, possono sorgere errori durante la navigazione. Aggiornamento dei dati di navigazione Per l'aggiornamento dei dati di navigazione, visitare la pagina web: www.seat.com. I dati di navigazione devono essere installati dopo il download. La navigazione non è possibile dalla scheda di memoria. Installare i dati di navigazione Il processo di installazione dura circa 2 ore. Se il sistema infotainment si spegne, il processo di installazione si interromperà e proseguirà automaticamente alla riaccensione del sistema. ● Accendere il quadro. ● Inserire la scheda di memoria contenente i dati di navigazione ››› pag. 50. ● Premere il tasto del sistema infotainment e, successivamente, selezionare Impostazioni . ● Premere il tasto di funzione Informazioni sistema, nel menu Impostazioni sistema . ● Premere Aggiorna software per importare i dati di navigazione salvati. ● Seguire le indicazioni visualizzate sullo schermo. Una volta terminata l'installazione, è possibile estrarre la scheda di memoria. La scheda di memoria deve essere pronta per l'estrazione ››› pag. 50. Navigazione ATTENZIONE Menu principale Navigazione Non estrarre la scheda di memoria mentre è in corso l'installazione dei dati di navigazione. La scheda di memoria potrebbe danneggiarsi irreparabilmente! ● OPPURE: Premere il tasto di funzione per tornare al menu principale Navigazione. Avvertenza Tasti di funzione e indicazioni del menu principale Navigazione ● La scheda di memoria di navigazione non può essere utilizzata come memoria per altri file; il sistema infotainment non riconoscerà i file salvati. ● SEAT raccomanda una scheda di memoria CLASS101) per l'utilizzo dei dati di navigazione. L'impiego di altre schede di memoria potrebbe limitare il funzionamento. Tasto di funzione: funzione Fig. 44 Il menu principale della navigazione Le funzioni del navigatore sono attive solo quando il sistema infotainment ha a disposizione i dati di navigazione relativi alla zona in cui ci si trova. Dal menu principale Navigazione si gestiscono le principali funzioni del navigatore, fra cui la selezione della destinazione (nuova, memorizzata o presente nella lista delle mete cui ci si è già fatti guidare dall'impianto) e la ricerca dei punti di interesse. Aprire il menu principale Navigazione ● Premere il tasto del sistema infotainment per aprire l’ultimo menu aperto nella na- vigazione. 1) ● Se non appare il menu principale Navigazione, premere nuovamente il tasto del sistema infotainment finché non appare il menu principale Navigazione. A La finestra supplementare è in fase di visualizzazione ››› pag. 69. B Indicazioni e tasti di funzione della visualizzazione della cartina ››› pag. 70. NUOVA DESTINAZIONE : Per inserire una nuova destina- zione ››› pag. 64. PERCORSO : Quando è in corso una navigazione guidata ››› pag. 66. LE MIE DESTIN. : Per attivare o gestire le destinazioni memorizzate ››› pag. 66. POI : Ricerca di punti di interesse (parcheggi, distributori e ristoranti) in un'area di ricerca determinata ››› pag. 68. VISTA : Modificare la visualizzazione della cartina o disattivare la finestra supplementare e mostrare i POI ››› fig. 44 A ››› pag. 69. » Classe di velocità per una scheda SD. 63 Navigazione Tasto di funzione: funzione SETUP : Apre il menu Impostazioni Naviga- zione ››› pag. 73. Nuova destinazione (inserimento della destinazione) Ricerca Ricerca di indirizzi e punti di interesse (POI), inserendoli mediante la tastiera ››› fig. 45. Per le località, i codici di avviamento postale e i punti di interesse occorre inserire i dati completi. I punti di interesse possono essere ricercati anche per nomi o categorie. Completare il nome della località quando necessario per delimitare la ricerca. Tasto di funzione: funzione Località : Per inserire la località desiderata o il codice postale. Via : Per inserire la via desiderata. Numero di casa : Per inserire il numero di casa deside- rato. Incrocio : Per selezionare l'incrocio desiderato. Ultime destinazioni : Apre il menu Le mie dest. ››› fig. 45 A Fig. 45 Schermata di ricerca. ● Nel menu principale Navigazione premere il tasto di funzione Nuova destinazione . ● Premere il tasto di funzione Opzioni e sele- zionare il tipo di inserimento della destinazione desiderato (Ricerca, Indirizzo, POI lungo il percorso o Sulla cartina). ● Mediante il comando vocale*, se vengono indicati Località, via e numero, senza interruzioni, e in seguito l'ordine “Avviare Guida”, verrà avviato un percorso verso la destinazione specificata. 64 Premere per aprire i tasti a cursore (, ) e muoversi sul testo. ››› pag. 66. Avvia : Avvia la navigazione guidata verso l'indirizzo selezionato. Indirizzo Sulla cartina Dopo aver inserito un Paese o una località, è già possibile iniziare la navigazione verso il centro della località selezionata. ● Selezionare la destinazione sulla cartina o Circoscrivendo l'indirizzo di una destinazione è necessario tenere presente che ogni dato inserito limita le possibilità di selezione successive. Se per esempio la strada che si cerca ha un codice di avviamento postale diverso da quello che si è selezionato, essa non comparirà poi nell'elenco delle strade selezionabili. Tasto di funzione: funzione Paese : Per selezionare il Paese desiderato. inserirla mediante coordinate GPS e confermare con OK . Tasto di funzione: funzione Salva : Per memorizzare il punto di interesse selezionato nella memoria destinazioni ››› pag. 66. Modifica : Per modificare la destinazione o per inserirne un'altra. Opzioni di percorso : Per impostare le opzioni di percorso, vedasi Impostazioni Navigazione ››› pag. 73. Avvia : Avvio della navigazione guidata vero il punto di interesse selezionato. Navigazione Dopo l'avvio della navigazione guidata Criteri di calcolo: Significato Percorso rosso: Percorso più rapido, incluso qualora sia necessaria una deviazione per giungere alla destinazione programmata. Percorso arancione: Percorso più breve, ma non necessariamente il più rapido, per giungere alla destinazione programmata. Il percorso può includere tratti poco convenzionali, quali, ad esempio, strade secondarie. dolo. Anche nel caso delle strade a più corsie, delle diramazioni e delle rotonde, il navigatore fornisce per tempo le istruzioni necessarie, ad esempio: “Prendere la seconda uscita della rotonda.” Nel menu Opzioni di percorso l'impostazione dei parametri per il calcolo del percorso viene adattata di conseguenza. Una volta giunti a destinazione, il raggiungimento della “meta” viene segnalato da un messaggio vocale. Se non viene selezionato nessun percorso la navigazione si avvia automaticamente dopo circa un minuto in base all'impostazione selezionata nel menu Opzioni di percorso. Se la meta programmata non è raggiungibile con esattezza, perché si trova in una zona non cartografata sul supporto elettronico, il conducente riceve un messaggio vocale che lo avvisa di esser giunto “in prossimità della destinazione”. Viene inoltre indicato in quale punto cardinale e a che distanza si trova la destinazione definita in precedenza. La navigazione prosegue “offroad”. ● Selezionare il percorso desiderato premen- Fig. 46 Calcolo dell'itinerario. Dopo l'avvio dell'indicazione della navigazione guidata viene calcolato l'itinerario fino alla prima destinazione. Il calcolo viene effettuato a seconda dei dati selezionati nel menu Opzioni di percorso ››› pag. 73. Dopo l'avvio di una sessione di navigazione guidata, se è attiva l'impostazione relativa, vengono proposti tre percorsi alternativi ››› fig. 46. Questi 3 percorsi corrispondono alle opzioni di percorso selezionabili: Economico, Più rapido e Più breve. Criteri di calcolo: Significato Percorso blu: Percorso più economico, viene calcolato secondo criteri economici. La distanza dal punto di svolta alla quale scatta il messaggio di avvertimento dipende molto dalla tipologia della strada che si percorre e dalla velocità. Quando si viaggia in autostrada, ad esempio, le istruzioni del navigatore vengono emesse notevolmente prima rispetto a quando si circola in città. Istruzioni del navigatore (istruzioni vocali per la guida) Dopo che il percorso è stato calcolato, il navigatore inizia a fornire istruzioni vocali. Prima di ogni svolta si ricevono fino a 3 istruzioni: ad esempio “Tra poco svoltare a sinistra”, quindi “Dopo 300 metri svoltare a sinistra” ed infine “Ora svoltare a sinistra”. ● Per riascoltare l'ultima indicazione sonora emessa dal navigatore, occorre premere la manopola di regolazione ››› fig. 2 12 . Durante la navigazione dinamica il navigatore richiama l'attenzione del conducente sui problemi di viabilità segnalati che si trovano lungo il percorso. Qualora ricalcoli il percorso a causa di un problema di viabilità, il navigatore emette un'ulteriore istruzione vocale. Il volume delle istruzioni vocali emesse dal navigatore può essere regolato (entro i » 65 Navigazione parametri fissati per il volume minimo e quello massimo) durante l'ascolto di uno di questi messaggi ruotando la manopola ››› fig. 2 10 . Le modifiche del volume si estendono a tutte le istruzioni vocali. Le altre impostazioni sulle istruzioni vocali per la guida sono contenute nelle Impostazioni sulle istruzioni vocali della navig. ››› pag. 73. Avvertenza Se si mancasse di effettuare una delle svolte indicate dal navigatore e non ci fosse la possibilità di fare subito inversione e di tornare indietro, procedere sulla strada che si sta percorrendo. Avvertenza L'affidabilità delle segnalazioni emesse dal sistema infotainment dipende dall'esattezza dei dati di navigazione disponibili e dalla precisione delle informazioni trasmesse sui problemi di viabilità. Tasto di funzione: funzione Interrompi navigazione : La navigazione guidata in cor- Le mie destinazioni (memoria destinazioni) so viene interrotta. Inser. destinazione : Per inserire una destinazione o una tappa nuova ››› pag. 64. Coda davanti : Per escludere un tratto (da 0,2 a 10 km di lunghezza) dal percorso in corso, ad es. per evitare una coda. Per annullare l'esclusione, premere il tasto di funzione Percorso e quindi Togli la coda . Modifica itinerario a): Appare la cartina del percorso calcolato per giungere alla destinazione e, tenendo premuto sul percorso e passando il dito sulla cartina, esso viene modificato a seconda della/delle strada/e desiderata/e, e il percorso viene ricalcolato. Itinerar. programmato : Visualizzazione delle informazioni sul percorso in corso. a) Disponibile unicamente per il modello: Navi System Plus Fig. 47 Elenco dei percorsi salvati. Nel menu Le mie dest. è possibile selezionare le destinazioni salvate. ● Premere il tasto di funzione Le mie dest. nel menu principale Navigazione . ● Selezionare il tasto di funzione desiderato: Salva posizione , Percorsi , Destinazioni , Ultime destinazioni o Indirizzo principale . Salva posizione Percorso Dal menu principale della navigazione, premere il tasto di funzione Percorso . Il tasto di funzione Percorso appare solo se è attiva una navigazione attiva. 66 ● Premendo il tasto di funzione Salva posizione , la posizione attuale del veico- lo viene salvata come Destinazione bandierina nella memoria destinazioni. Per salvare la posizione salvata in modo permanente come destinazione bandierina, Navigazione cambiare il nome della posizione nella memoria destinazioni. Diversamente la posizione memorizzata sarà sovrascritta non appena si salverà una nuova destinazione bandierina. ● Contrassegnare la Destinazione ban- indicazioni come nel caso di un percorso nuovo e infine premere Salva . Premendo su un percorso salvato compariranno i seguenti tasti di funzione: dierina nella memoria destinazioni. Tasto di funzione: funzione ● Premere il tasto di funzione Salva . Elimina : Per eliminare un percorso salvato. Nella finestra di digitazione seguente, è possibile modificare il nome. Premere il tasto di funzione per memorizzare la destinazione. Modifica : Per modificare e salvare un percorso. Percorsi Nella modalità Percorso possono essere definite varie destinazioni (destinazione finale e tappe). Il punto di partenza di un percorso è sempre la posizione attuale del veicolo calcolata dal sistema infotainment. La destinazione corrisponde al punto finale del percorso. Le tappe sono le mete intermedie raggiunte prima di giungere alla destinazione finale. ● Nel menu principale Navigazione premere il tasto di funzione Le mie destin. . ● Premere il tasto di funzione Percorsi . Com- pariranno i percorsi salvati precedentemente ››› fig. 47. Nel caso in cui non vi sia alcun percorso salvato o si desidera crearne uno nuovo, premere il tasto di funzione Nuovo perc. , seguire le Avvia : Per avviare la navigazione guidata. Tasti di funzione e indicazioni del menu Nuovo perc. o Modifica percorso Tasti di funzione o indicazione: funzione o significato Destinazione. ... Ora prevista per l'arrivo alla destinazione. ... Distanza calcolata dalla destinazione. ... Durata del viaggio. Distanza dalla prossima tappa. Tappa. ... Premere sulla destinazione per visualizzare i tasti di funzione. Per avviare la navigazione diretta verso la destinazione selezionata. Le destinazioni precedenti a quella selezionata vengono omesse. Per aprire la visuale dettagliata della destinazione specifica. Tasti di funzione disponibili. Nuova dest. Per aggiungere una destinazione nuova all'itinerario. Destinazioni Per aggiungere all'itinerario una nuova destinazione da Le mie dest.. Bagagli e scomparti Per memorizzare l'itinerario creato nella memoria itinerari. Avvia Per avviare la navigazione guidata. Calcolare Per aggiornare la distanza calcolata e l'ora prevista per l'arrivo.a) Stop Per interrompere la navigazione guidata.b) Per spostare una tappa o la destinazione in un'altra posizione dell'elenco. Premere e trascinare per muovere la destinazione. a) Questo tasto di funzione appare solo se è attiva una navigazione attiva e se è stata aggiunta una destinazione all'itinerario. b) Questo tasto di funzione appare solo se è attiva una navigazione attiva. » Cancellare la destinazione. 67 Navigazione lista delle ultime destinazioni Visualizzazione delle destinazioni per le quali è già stata avviata una navigazione. Le mie destinazioni Assegnare l'indirizzo principale per la prima volta: viene mostrata anche la categoria Personal POI . Posizione : Premere per memorizzare la posizione attuale come indirizzo principale. Nel menu Impostazioni della cartina è possibile impostare le categorie di punti di interesse da mostrare sulla cartina ››› pag. 73. È possibile selezionare fino a 10 categorie di punti di interesse. ● Premere il tasto di funzione Opzioni e sele- Indirizzo : Premere per inserire manualmente l'indirizzo principale. zionare il tasto di funzione desiderato. Modificare l'indirizzo principale: Tasto di funzione: funzione Memoria destinazioni : Visualizzazione delle destinazioni salvate manualmente e delle vCard importate ››› pag. 72, Importare vCard (biglietti da visita digitali). L'indirizzo principale può essere modificato dal menu Impostazioni navigazione ››› pag. 73. Selezionare un punto di interesse nella cartina Tasto di funzione: funzione Punti di interesse (POI) 1 In questa zona sono presenti vari punti di interesse. Premere il simbolo per aprire l'elenco dei punti di interesse. 2 Unico punto di interesse in questa zona. Premere il simbolo per aprire la visualizzazione dettagliata del punto di interesse. Preferiti : Visualizzazione delle destinazioni salvate come preferite. Contatti : Visualizzazione delle voci della rubrica cor- relate a un indirizzo salvato (indirizzo postale). Indirizzo principale Ricerca rapida di un punto di interesse Come indirizzo principale può essere memorizzato sempre un solo indirizzo o una sola posizione. L'indirizzo principale memorizzato può essere successivamente modificato o sovrascritto. Nel menu principale Navigazione, premere il tasto di funzione POI , dopodiché compariranno le tre categorie principali; mediante la tastiera della nuova destinazione, inserire il nome del punto di interesse da cercare o Nei pressi , premendo all'interno della cartina ››› tab. a pag. 69. Verrà avviata una navigazione guidata verso l'indirizzo principale memorizzato, se presente. È possibile assegnare un indirizzo come indirizzo principale, qualora non sia stato ancora memorizzato. 68 Fig. 48 Punti di interesse sulla cartina. I punti di interesse memorizzati nella memoria dei dati di navigazione sono suddivisi in diverse categorie. Ad ogni categoria è abbinato un simbolo per la visualizzazione sulla cartina. Se è stata importata una banca dati dei punti di interesse personali nel sistema infotainment ››› pag. 72, Importare Personal POI, Navigazione Visuale Finestra supplementare Percorsi frequenti a): Informazioni sui percorsi più fre- Nel menu principale Navigazione premere il tasto di funzione Visuale . quenti dell'utente. Posizione : posizione attuale del veicolo mediante le coordinate e stato GPS (ricezione via satellite). Tasto di funzione: funzione 2D Visualizzazione della cartina in due dimensioni (convenzionale). a) Questo tasto di funzione compare unicamente senza navigazione guidata attiva o con una navigazione predittiva attiva. Visualizzazione della cartina in tre dimensioni (prospettiva aerea o dall'alto). 3D Anche gli edifici vengono mostrati in tre dimensioni. Le attrazioni turistiche e gli edifici noti vengono visualizzati a colori e associati a delle informazioni. a) Per mostrare la destinazione sulla cartina. Per mostrare sulla cartina la distanza percorsa. Auto/Giorno/Notte Per passare dal formato diurno al notturno. Finestra supplementare Premere per visualizzare la finestra supplementare ››› pag. 69. POI Mostra punti di interesse sulla cartina a) a) Questo tasto di funzione appare solo se è attiva una navigazione attiva. Tasto di funzione: funzione Per chiudere la finestra supplementare, premere il tasto di funzione . Fig. 49 Finestra supplementare visualizzata. Nella finestra supplementare ››› fig. 49 A possono comparire le informazioni descritte di seguito: ● Premere sul nome della finestra supple- mentare per selezionare un'opzione di visualizzazione. Tasto di funzione: funzione In qualsiasi momento della navigazione, se si preme all'interno della cartina, comparirà un menu pop-up con le seguenti possibili funzioni: Tasto di funzione: funzione Nome della via o coordinate : Mostra i dettagli inerenti al punto selezionato sulla cartina. Solo in caso di selezione di un'icona sulla cartina: Audio : Indicazione sulla sorgente audio selezionata. POI : Nome del punto di interesse (quando sulla cartina ne compare solo uno). Bussola : Mostra una bussola con la direzione di marcia attuale e con l'indicazione della posizione attuale del veicolo (nome della via). Gruppo di POI : Più POI (quando sulla cartina vengono selezionati diversi POI raggruppati). Manovre : Viene mostrato l'elenco delle manovre, i punti di interesse o i TMC più vicini sul percorso e, premendo su di essi, si ottengono informazioni aggiuntive . Preferito : Nome del preferito. Casa : Indirizzo principale. Avvia navigazione : Avvia direttamente la navigazione. Aggiungi tappa : Unicamente con il percorso attivo. » 69 Navigazione Tasto di funzione: funzione Tasto di funzione: funzione Per collocare la destinazione al centro della cartina. Il tasto di funzione compare unicamente selezionando Mostra destinazione sulla cartina o Mostra distanza sulla cartina ››› pag. 69. Per modificare l'orientamento della cartina (orientamento a nord o nel senso di marcia). Questa funzione è disponibile solo nella visualizzazione in 2D. Visualizzazione della scala della cartina. Per modificare la scala della cartina, ruotare la manopola di regolazione o unire/separare le dita sullo schermo tattile. Per selezionare automaticamente la scala. Se la funzione è attiva, il simbolo appare in blu. Ingrandisce lievemente la visualizzazione della cartina (zoom). Dopo alcuni secondi, riappare automaticamente l'ultima scala selezionata. È possibile disattivare l'audio, ripetere l'ultima istruzione vocale o modificare il volume delle istruzioni vocali. Nei pressi : Entra nel menu di ricerca ma unicamente nelle vicinanze del punto selezionato sulla cartina. Start modal. demo (unicamente con la modalità demo attiva). Visualizzazione della cartina Fig. 50 Indicazioni e tasti di funzione nella visualizzazione della cartina. Tasti di funzione e indicazioni nella visualizzazione della cartina. Per attivare i tasti di funzione e , premere il tasto di funzione . 70 Segn. stradale: A seconda dell'equipaggiamento del veicolo, appare la segnaletica stradale memorizzata nei dati di navigazione ››› pag. 73. Messaggi sul traffico e navigazione guidata dinamica (TRAFFIC) Fig. 51 Messaggi sul traffico Quando capta il segnale di almeno un'emittente di informazioni sul traffico, il sistema infotainment riceve continuamente messaggi sul traffico (TMC/TMCpro). L'emittente che si ascolta non è necessariamente quella delle informazioni sul traffico. I messaggi sul traffico appaiono sulla cartina in associazione a dei simboli ››› pag. 71, Messaggi sul traffico sulla cartina (selezione) e sono necessari per la navigazione guidata dinamica ››› pag. 71, Navigazione guidata dinamica. Tasto di funzione: funzione Elenco dei messaggi sul traffico disponibili Indicazione dell'altitudine attuale. Per collocare la posizione del veicolo al centro della cartina. ● Premere il tasto del sistema infotainment e, successivamente, il tasto di funzione TRAFFICO . Navigazione Navigazione guidata dinamica Affinché la navigazione guidata dinamica funzioni, deve essere attiva la Navigazione dinamica nelle opzioni di percorso ››› pag. 73. Se, nel corso di una navigazione dinamica, viene ricevuto un messaggio sul traffico che incide sul percorso in atto, verrà cercato un percorso alternativo se il sistema infotainment calcola che è possibile risparmiare tempo. Se, al contrario, il percorso alternativo non consente di risparmiare tempo, si proseguirà il percorso interessato dai problemi di viabilità. In entrambi i casi, viene emesso un messaggio. Poco prima di arrivare al punto interessato dai problemi di viabilità, questi verranno indicati nuovamente. Evitare una coda attenendosi alle indicazioni di un messaggio sul traffico non sempre consente di risparmiare tempo, ad esempio, nel caso in cui le vie alternative sono congestionate. L'utilità effettiva della funzione di "navigazione dinamica" dipende essenzialmente dalla tempestività e precisione dei messaggi radiofonici relativi alla viabilità che il sistema riceve. Il resto del percorso da effettuare può essere escluso manualmente affinché venga ricalcolato ››› pag. 66. Messaggi sul traffico sulla cartina (selezione) Simbolo: Significato : rallentamenti La posizione di un simbolo indica l'inizio del problema di viabilità, se specificato esattamente nel messaggio sul traffico. Navigazione predittiva : coda : incidente : fondo scivoloso (gelo o neve) : fondo scivoloso : pericolo : lavori : forte vento : strada chiusa al traffico Nel corso della navigazione guidata, i problemi di viabilità che non incidono sul percorso calcolato appaiono in grigio. L'estensione di un problema di viabilità nel percorso calcolato appare sotto forma di una linea rossa. Gli imprevisti che interessano il tracciato del percorso calcolato e che ne provocano un ricalcolo sono visualizzati in arancione. Fig. 52 Navigazione predittiva Attivando la navigazione predittiva, il sistema rileva e memorizza in modo impercettibile per l'utente i percorsi abituali senza che sia un percorso attivo verso la destinazione. Questa funzione non dispone di istruzioni del navigatore a meno che l'utente senta la necessità di ascoltarle premendo la manopola di regolazione ››› fig. 2 12 . ● Nella schermata principale del menu di na- vigazione, premere sulla finestra pop-up il tasto Percorsi frequenti . Per visualizzare i percorsi abituali, premere il tasto Mostra sulla cartina ››› fig. 52. 71 Navigazione Importare vCard (biglietti da visita digitali) Importare le vCard nella memoria destinazioni ● Inserire il supporto elettronico contenente le vCard salvate o collegarlo con il sistema infotainment ››› pag. 40. Importare Personal POI Importare i Personal POI a una memoria dei punti di interesse ● Inserire il supporto elettronico contenente i Personal POI salvati o collegarlo con il sistema infotainment ››› pag. 40. nu principale Navigazione. ● Premere il tasto del sistema infotainment e, successivamente, selezionare Impostazioni . ● Premere il tasto di funzione Importa destinazioni nel menu Impostazioni ● Premere nel menu Impostazioni il tasto di funzione Gestione memoria . navigazione. ● Premere Aggiorna i miei POI e, in seguito, premere Aggiorna e Successivo per importare i ● Premere il tasto di funzione SETUP nel me- Navigazione con immagini Fig. 53 Menu principale Immagini. salvate nell'elenco. Personal POI. Selezionare un'immagine e avviare la navigazione guidata ● Premere Importare tutte le vCard di questa cartella . ● Confermare l'avviso di importazione con il tasto di funzione OK . Attenersi ai requisiti e ai formati di immagine compatibili ››› pag. 40. ● Confermare l'avviso di importazione con il tasto di funzione OK . I Personal POI salvati sono ora contenuti nella memoria dei punti di interesse ››› pag. 68 e possono essere usati per la navigazione. ● Inserire il supporto elettronico contenente I Personal POI salvati possono essere cancellati nel menu Impostazioni navigazione ››› pag. 73. ● Premere il tasto del sistema infotainment e, successivamente, selezionare Immagini . ● Selezionare il supporto dati con le vCard Le vCard salvate vengono inserite nella memoria destinazioni ››› pag. 66 e potranno venire utilizzate per la navigazione. Avvertenza Si può importare solo un indirizzo per ciascuna vCard. Nel caso delle vCard contenenti vari indirizzi, si importa solo quello principale. le immagini salvate o collegarlo con il sistema infotainment. ● Premere il tasto di funzione SORGENTE ››› fig. 53 e selezionare il supporto elettronico contenente le immagini memorizzate. ● Selezionare l'immagine desiderata. ● Se l'immagine visualizzata è stata effettua- ta mediante localizzazione GPS, apparirà il tasto di funzione . Premerlo per avviare una navigazione guidata. 72 Navigazione Indicazioni sulla segnaletica stradale Le indicazioni sulla segnaletica stradale devono essere attive nel menu Impostazioni navigazione ››› pag. 73. Navigazione in modalità Demo Se nel menu Impostazioni navigazione è attiva la modalità demo ››› pag. 73, dopo aver avviato la guida a destinazione si apre una finestra pop up supplementare. Se alla strada in cui ci si trova è associata della segnaletica stradale salvata nei dati di navigazione, il sistema può mostrarla nella visualizzazione della cartina (ad es. una limitazione di velocità). ● Se si preme il tasto di funzione Modalità demo si dà inizio ad una navigazione Tenere in considerazione la data a cui risalgono i dati di navigazione e i limiti del sistema di navigazione ››› pag. 61! avvia la navigazione guidata “reale”. Riconoscimento dei segnali del traffico Alcuni veicoli dispongono di una telecamera che permette di riconoscere la segnaletica stradale. Nei veicoli che ne dispongono, quando la funzione di riconoscimento della segnaletica stradale è attiva, nella schermata della cartina saranno visibili i segnali stradali rilevati e le informazioni supplementari. Leggere e tenere in considerazione le informazioni e le indicazioni sul sistema di riconoscimento dei segnali del traffico riportate nel libretto di uso e manutenzione del veicolo ››› fascicolo Libretto di uso e manutenzione. guidata “virtuale” alla destinazione programmata. ● Se si preme il tasto di funzione Normale , si I comandi e il funzionamento della navigazione virtuale sono analoghi ai comandi e al funzionamento della navigazione reale. Una navigazione guidata virtuale ricomincia automaticamente una volta che è stata raggiunta la destinazione fittizia e riparte sempre dall'inizio se non la si interrompe prima. Se si desidera scegliere manualmente il punto di partenza modalità demo, selezionarlo dal menu delle impostazioni della navigazione. Quando il veicolo comincia a muoversi, il punto di partenza indicato manualmente viene sovrascritto da quello in cui effettivamente si trova il veicolo. Avvertenza Si consiglia di disattivare la modalità demo dopo l'uso, perché altrimenti, dopo l'avvio della navigazione guidata, riappare ogni volta la finestra dalla quale si deve selezionare la modalità (virtuale o reale) desiderata. Impostazioni navigazione Impostazioni ● Premere il tasto di funzione SETUP nel me- nu principale Navigazione. Tasto di funzione: funzione Opzioni di percorso : Per stabilire le impostazioni del calcolo del percorso. 3 possibili percorsi alternativi : Dopo l'avvio della navigazione guidata, vengono proposti 3 percorsi alternativi ››› pag. 65. Percorso : Selezione del tipo di percorso. Bilanciato : Calcolo del percorso secondo criteri economici. Più veloce : Il percorso più rapido verso la desti- nazione. Più breve : il percorso più breve, ma non necessariamente il più rapido, per giungere alla meta programmata. » 73 Navigazione Tasto di funzione: funzione Percorsi frequenti : Informazioni sui percorsi più frequenti dell'utente. Navigazione dinamica : La navigazione dinamica agisce quando riceve un TMC ››› pag. 70. Visualizzazione segnaletica stradale : Durante una navigazione guidata, viene indicata la segnaletica stradale salvata tra i dati di navigazione per la strada attualmente percorsa ››› pag. 73. No traghetti/treni : I traghetti e i treni non verranno considerati nel calcolo del percorso, se possibile. Segnalazione corsia : Durante la navigazione guidata, quando si guida e si svolta su strade a più corsie, appare un'indicazione aggiuntiva che suggerisce la corsia da usare. Solo se la banca dati contiene informazioni sulla zona in cui si sta circolando. No strade a pedaggio : Le strade a pedaggio ver- Visualizzazione preferiti : Sulla cartina, vengono Esclusione delle strade a pedaggio : Le autostrade verranno escluse dal calcolo del percorso, se possibile. ranno escluse dal calcolo del percorso, se possibile. No gallerie : Le gallerie verranno escluse dal cal- colo del percorso, se possibile. No strade a bollino obbligatorio : Le strade a bollino obbligatorio (adesivo che certifica il pagamento del pedaggio) verranno escluse dal calcolo del percorso, se possibile. Visualizzazione bollini disponibili a): Per contrassegnare i bollini disponibili nell'elenco, l'opzione No strade a bollino obbligatorio deve essere attivata. Ai fini del calcolo del percorso verranno considerate le strade a bollino obbligatorio per le quali è stato indicato che si dispone di bollino. Tenere in considerazione il rimorchio : Calcola il percorso e il tempo di arrivo nel caso in cui il veicolo sia dotato di rimorchio. Cartina : Per determinare le impostazioni per la vi- sualizzazione della cartina. 74 Tasto di funzione: funzione mostrate le destinazioni preferite salvate (). Visualizza punti di interesse Selezione categorie punti di interesse : Per selezionare le categorie dei punti di interesse mostrati sulla cartina ››› pag. 68. Visualizzazione riferimenti punti di interesse : Visualizzazione dei loghi delle categorie dei punti di interesse selezionati (ad es. visualizzazione dei loghi dei distributori). Gestione della memoria : Per regolare le destinazioni salvate. Ordine contatti : Per selezionare l'ordine sequenziale delle voci della rubrica registrate in associazione a degli indirizzi (postali), vedasi altresì ››› pag. 66. Definizione indirizzo di casa : Per assegnare o modifi- care un indirizzo principale, vedasi anche ››› pag. 68. Tasto di funzione: funzione Elimina i miei punti di interesse (POI) : Per cancellare i punti di interesse salvati nella memoria corrispondente ››› pag. 72. Aggiorna i miei POI : Per aggiornare i punti di interesse salvati ››› pag. 72. Importa destinazioni (SD/USB) : Per importare biglietti da visita digitali (vCard) nella memoria destinazioni ››› pag. 72. Cancellazione dati utente : Per cancellare le destinazioni salvate (ad es. le Ultime destinazioni o la Memoria destinazioni). Istruzioni del navigatore : Per determinare le impostazioni delle istruzioni del navigatore. Volume : Per impostare il volume delle istruzioni vocali per il percorso da seguire. Abbassamento entertainment (istruz. nav.) : Regolare il volume della sorgente audio attiva durante gli avvisi di navigazione. No audio navigazione durante le telefonate : Durante una conversazione telefonica non verranno emesse le istruzioni vocali per il percorso da seguire. Avvertenza: Punti di interesse personali : Avvertenza acustica quando ci si avvicina a un percorso speciale. Opzioni carburante : Per determinare le impostazioni correlate al carburante. Selezione distributore preferito : La marca del distributore selezionato viene visualizzata con priorità nella ricerca dei punti di interesse. Navigazione Tasto di funzione: funzione Tasto di funzione: funzione Avvertimento carburante : L'avviso sulla necessità di effettuare il rifornimento del carburante è attivo. Modalità demo : Quando la modalità Demo è attiva e si avvia una navigazione guidata, è possibile avviare una navigazione virtuale alla destinazione inserita ››› pag. 73. Se il livello del carburante raggiunge la riserva, viene generato un avvertimento corrispondente che consente la ricerca dei distributori. Indicare punto di partenza modalità demo : quando la modalità demo è attiva, a veicolo fermo si può stabilire un punto fittizio per effettuare una navigazione guidata simulata. Info versione : Informazioni sui dati di navigazione sal- vati. Velocità massime : Mostra le velocità massime, a seconda della strada e del Paese in cui si circola. Impostazioni avanzate : Per determinare le impostazioni ampliate della navigazione. Indicazione oraria : Indicazioni durante la navi- gazione guidata. Ora di arrivo : Viene mostrato l'orario previsto per l'arrivo a destinazione. Durata : Viene mostrata la stima del tempo rimanente per giungere alla destinazione finale. Barra di stato : Visualizzazione durante la navigazione guidata. Modalità segnapista b): Per avviare la navigazione Of- a) Tale funzione dipende dal Paese. b) Disponibile unicamente nel modello: “Navi System Plus”. Navigazione modalità Offroad* Introduzione 3 Disponibile unicamente per il modello: Navi System Plus Prossima tappa : Si mostra la stima della distanza da percorrere per raggiungere la tappa successiva. La navigazione Offroad* è una funzione per la guida che serve ad orientarsi nelle “zone non digitalizzate” a velocità moderate. velocità massime del Paese specifico fornite all'attraversamento di una frontiera. Menu Navigazione Offroad 3 Disponibile unicamente per il modello: Navi System Plus froad. Destinazione : Viene mostrata la distanza da percorrere per giungere alla destinazione. Nota: confine di stato superato : Indicazione delle La navigazione Offroad* non è adatta per la circolazione su strade normali, in quanto non vengono rilevate le strade a senso unico, le uscite e le entrate delle autostrade o simili. Le zone non digitalizzate sono zone di cui il sistema non dispone di informazioni su strade o terreno. Non vengono rilevati vie, edifici o limiti naturali come montagne o fiumi, anche se sono indicati sulla cartina. Fig. 54 Inizio Menu Navigazione Offroad Dal menu principale Navigazione, premere il tasto di funzione Impostazioni. ● Premere nel menu il tasto di funzione Mo- dalità segnapista. ● Si apre il menu Navigazione Offroad ››› fig. 54. » 75 Navigazione Tasti di funzione del menu Navigazione Offroad Tasto di funzione: funzione REGISTRA : Avvia la registrazione di un itinerario Of- froad. MEMORIA : Apre un elenco per selezionare un itinera- rio Offroad memorizzato. ESCI : Termina la navigazione Offroad. Avvio del processo di memorizzazione ● Nel menu Navigazione Offroad, premere nella finestra emergente il tasto di funzione REGISTRA . Gestire gli itinerari Offroad memorizzati 3 Disponibile unicamente per il modello: Navi System Plus ● Nella finestra che appare viene permesso all'utente di registrare l'itinerario con una destinazione fissa o di avviare la registrazione del percorso senza indicare la destinazione finale. ● Inizia la registrazione del tragitto percorso. Registrare un itinerario Offroad 3 Disponibile unicamente per il modello: Navi System Plus I contrassegni attraverso di esso possono essere registrati indicando un punto del percorso manuale. ● Nel menu Navigazione Offroad, premere il tasto di funzione AGGIUNGI PUNTO . I punti del- l'itinerario definiti manualmente sono indicati sulla cartina con un contrassegno. Fig. 56 Menu Navigazione Offroad, itinerari memorizzati ● Premere il tasto di funzione MEMORIA nel menu Navigazione Offroad. Conclusione della registrazione ● Nel menu Navigazione Offroad, premere il tasto di funzione ARRESTA REGISTRAZIONE . Fig. 55 Registrazione di un itinerario Offroad Un itinerario Offroad è formato da una serie di punti di percorso memorizzati. 76 ● Se presente, si aprirà un elenco degli itine- rari Offroad memorizzati. Selezionando un itinerario verranno visualizzate le icone ››› fig. 56: Esportare l'itinerario su una scheda SD. Modificare il nome dell'itinerario. Cancellare l'itinerario. Caricare itinerario Navigazione Tasto di funzione: funzione IMPORTA : Permette di importare un percorso Offroad in formato “.GPX”. Caricare itinerario Offroad Durante la selezione dell'itinerario Offroad, premere Play ; l'itinerario selezionato verrà caricato nel sistema di Navigazione. Effettuare un itinerario Offroad 3 Disponibile unicamente per il modello: Navi System Plus Impostazioni Tasto di funzione: funzione Inverti : inverte il senso dell'itinerario Offroad memorizzato. Avvertenza Quando viene registrato un itinerario Offroad, esso viene memorizzato automaticamente se si termina la navigazione Offroad. Segnap. suc. : avvia l'itinerario Offroad dal punto più vicino. Avvia : avvia l'itinerario Offroad completo. Quando si avvia la sessione di navigazione, sul display appare automaticamente la cartina. Interruzione della navigazione guidata ● Premere il tasto Opzioni dello schermo e successivamente premere Stop . Terminare la navigazione per segnapista ● Premere il tasto di funzione ESCI nel menu Navigazione Offroad. ATTENZIONE Fig. 57 Modalità navigazione percorso Offroad Le caratteristiche del terreno non vengono considerate durante la navigazione. Circolare lentamente e seguire le indicazioni per effettuare la manovra per quanto possibile! Avvia navigazione ● Il senso di marcia tendenziale viene indi- ● Caricare l'itinerario Offroad memorizzato. cato in linea retta mediante frecce sulla finestra pop-up del sistema Infotainment ››› fig. 57 A . ● L'ingresso in un percorso memorizzato non viene riconosciuto automaticamente dal sistema. 77 Menu Veicolo Menu Veicolo Quadro strumenti* 3 Valido per veicoli dotati di SEAT Digital Cockpit Introduzione all'utilizzo del menu Veicolo Menu Veicolo Premendo il tasto del sistema infotainment, sarà possibile accedere al menu principale con le seguenti opzioni: (funzione Radio o Media se non è attivo il controllo di discesa HDC*). ● PRECEDENTE-AVANTI (per cambiare scher- mata) ● SETUP ››› fascicolo Manuale di Istruzioni, capitolo Impostazioni del menu Veicolo Con il tasto di funzione Vista è possibile accedere alle seguenti informazioni: ● QUADRO STRUMENTI ››› pag. 78 ● SPORT* ››› pag. 79 ● OFFROAD* ››› pag. 79 ● DISPOSITIVI ››› pag. 80 ● DATI DI VIAGGIO ››› pag. 80 ● ECOTRAINER* ››› pag. 81 ● -STATO DEL VEICOLO ››› pag. 82 78 Personalizza le informazioni che compariranno nel quadro strumenti digitale. Potranno apparire simultaneamente solo 2 informazioni, ma è l'utente a stabilire quali di esse desidera che siano visualizzate e in quale ordine, e lo farà spostando il dito verticalmente sulle sfere. In base alla versione, le visualizzazioni potranno essere memorizzate uscendo dal menu o mantenendo premuto il tasto Visuale corrispondente. ● VISTA ● MINIPLAYER, sull'angolo superiore destro Visualizzazioni 1, 2, 3 Fig. 58 Quadro strumenti Premendo il tasto Quadro strumenti è possibile scegliere tra le diverse opzioni di visualizzazione e personalizzare le informazioni che compariranno nel quadro strumenti digitale (SEAT Digital Cockpit) ››› fascicolo Manuale di istruzioni, capitolo Quadro strumenti. Visualizzazione automatica Informazioni predefinite in base alla “modalità di guida” selezionata. Visualizzazione classica Le lancette del numero di giri e del tachimetro compaiono a lunghezza intera. Menu Veicolo Sport* ● Premere il tasto di funzione VISTA e selezionare SPORT. Se si dispone dell'equipaggiamento corrispondente, le informazioni che appariranno nell'opzione Sport saranno le seguenti ››› fig. 59: 1. Potenza istantanea espressa in kW 2. Forze G 3. Pressione del turbo, espressa in bar (“bar”), kilopascal (“kPa”) o in libbre per pollice (“psi”). Premere il tasto Impostazioni per modificare le unità di pressione ››› pag. 96. 4. Temperatura del liquido di raffreddamento 5. Temperatura dell'olio Fig. 59 Menu SPORT 2 È possibile avviare un nuovo chilometraggio premendo sulla superficie del cronometro digitale +. 3 Arresto cronometro/Tempo parziale. 4 Il tempo del cronometro analogico viene interrotto per 5 secondi. Trascorso tale lasso di tempo, il cronometro analogico ritorna a mostrare l'istante del tempo reale. 5 Statistiche/eliminare l'ultimo cronometraggio. Offroad* Potranno apparire simultaneamente solo 3 di tali informazioni, ma è l'utente a stabilire quali di esse desidera che siano visualizzate e in quale ordine, e lo farà spostando il dito verticalmente sulle sfere. Fig. 60 Menu SPORT Cronometro ● Premere il tasto del sistema infotainment . Premendo il tasto Avanti apparirà il menu Cronometro1) descritto di seguito ››› fig. 60: 1 Fig. 61 Menu CAR Offroad. » Cronometro analogico. 1) Questo cronometro è indipendente da quello che appare sul quadro strumenti ››› fascicolo Manuale di istruzioni. 79 Menu Veicolo ● Premere il tasto del sistema infotainment . Dispositivi elettrici Dati di viaggio Fig. 62 Dispositivi comfort. Fig. 63 Dati di viaggio. ● Premere il tasto di funzione VISUALE e sele- zionare OFFROAD. Se si dispone dell'equipaggiamento corrispondente, appariranno le seguenti informazioni: 1. Bussola. 2. Altimetro: altitudine rispetto al livello del mare. 3. Sterzata delle ruote di direzione. 4. Temperatura del liquido di raffreddamento. 5. Temperatura dell'olio lubrificante Potrà apparire simultaneamente solo l'altimetro in associazione ad altre 2 di tali informazioni, ma è l'utente a stabilire quali di esse desidera che siano visualizzate e in quale ordine, e lo farà spostando il dito verticalmente sulle sfere. 1) Per i veicolo a gas (GNC), le unità sono misurate in kg/h. 80 Premendo il tasto Dispositivi , si accede alle informazioni relative allo stato dei principali dispositivi comfort del veicolo. Viene visualizzato mediante una barra indicatrice del consumo in l/h (gal/h)1). Il computer di bordo è dotato di 3 memorie che operano automaticamente. In tali memorie è possibile visualizzare la distanza percorsa, la velocità media, il consumo medio e l'autonomia del veicolo. 1. Dalla partenza Indicazione e memorizzazione dei valori del tragitto percorso e del consumo dall'accensione allo spegnimento. Menu Veicolo minuti di marcia, i valori dell'ultimo tragitto appaiono in grigio. 2. Dal rifornimento Indicazione e memorizzazione dei valori del tragitto percorso e del consumo. Dopo il rifornimento, la memoria si cancella automaticamente. ∅ l/100 km: Consumo medio di carburante 3. Calcolo totale Nella memoria vengono registrati i valori corrispondenti a un determinato numero di percorsi parziali, fino a un massimo di 19 ore e 59 minuti o 99 ore e 59 minuti, oppure 1.999,9 km (miglia) o 9.999 km (miglia), in base al modello del quadro strumenti. Una volta raggiunto uno di questi valori (in base al modello del quadro strumenti), la memoria si cancella automaticamente e riparte da 0. Ecotrainer* Fig. 65 Simboli dello stile di guida. Aprire il menu ECOTRAINER ● A veicolo fermo, premere il tasto del sistema infotainment . ● Premere il tasto di funzione VISUALE e sele- zionare ECOTRAINER. Se si dispone dell'equipaggiamento corrispondente, l'ECOTRAINER fornisce informazioni sullo stile di guida personale. Le informazioni sullo stile di guida vengono valutate e mostrate solo quando si circola con la marcia in avanti. ∅ Punti ECO: Indicazioni sullo stile di guida Fig. 64 Menu CAR Ecotrainer. Indica l'efficienza dello stile di guida dalla partenza in una scala da 0 a 100. Il valore mostrato corrisponde all'efficienza dello stile di guida. Per ulteriori informazioni, premere sulla visualizzazione. Viene mostrata una statistica degli ultimi 30 minuti di marcia dalla partenza. Se non sono ancora trascorsi 30 Mostra il consumo medio di carburante. Il valore è calcolato considerando come riferimento i chilometri percorsi dalla partenza. Per ulteriori informazioni, premere sulla visualizzazione. Viene mostrata una statistica degli ultimi 30 minuti di marcia dalla partenza. Se non sono ancora trascorsi 30 minuti di marcia, i valori dell'ultimo tragitto appaiono in grigio. ECO consigli: Consigli su come risparmiare carburante Premendo il tasto di funzione ECO consigli , è possibile consultare dei consigli su come risparmiare carburante; che possono essere letti solo a veicolo fermo. Valutazione dello stile di guida efficiente La visualizzazione mostra, mediante elementi diversi, l'efficienza dello stile di guida. Indicazione ››› fig. 64: Significato 1 Alla sinistra delle colonne, possono apparire vari simboli indicanti lo stile di guida attuale ››› tab. a pag. 82. » 81 Menu Veicolo Indicazione ››› fig. 64: Significato 2 La colonna bianca indica l'inizio del grafico dell'efficienza (da sinistra a destra). Mostra la posizione della valutazione in fase di realizzazione. 3 Righe per illustrare l'accelerazione. La posizione dell'automobile rappresenta l'accelerazione. Se la velocità è costante, l'automobile permane nella zona centrale. Se si accelera o si frena, l'automobile si sposta rispettivamente in avanti o indietro. 4 Colonne per rappresentare l'efficienza dello stile di guida. In fondo, le colonne rappresentano l'efficienza dello stile di guida in maniera retrospettiva e si muovono da sinistra a destra circa ogni 5 secondi. L'altezza delle colonne corrisponde all'efficienza dello stile di guida. Il colore del cielo rappresenta la media degli ultimi 3 minuti. Il colore passa da grigio (minor efficienza) a blu (maggior efficienza). Stato del veicolo Per aprire lo schermo Sist. controllo pressione pneumatici, premere i tasti Preced. o Avanti Da questo stesso menu, attraverso il tasto SET , è possibile memorizzare i valori della pressione degli pneumatici. Avvertenza Fig. 66 Rappresentazione standard: stato del veicolo. Simboli ››› fig. 65: Significato 82 A Guida prudente. Se si effettuano bruschi cambi di accelerazione, si riduce l'efficienza dello stile di guida. B Assistente cambio marce. C La velocità attuale influisce negativamente sul consumo di carburante. D Stile di guida ecologico. In base alle parti interessate, saranno marcati in diversi colori (secondo l'importanza) sul display del veicolo. Fig. 67 Rappresentazione standard: stato del veicolo. Premendo il tasto di Stato del veicolo si accede alle informazioni riguardanti i messaggi sullo Stato del veicolo e sul Sistema Start/Stop. I messaggi di Stato del veicolo saranno riflessi ››› fig. 66, oltre a esplicarsi sul tasto corrispondente. I valori che appaiono nelle figure ››› fig. 62, ››› fig. 63, ››› fig. 66 e ››› fig. 67 sono indicativi e possono variare a seconda della dotazione. Sistema di gestione del telefono Sistema di gestione del telefono Introduzione al sistema di gestione del telefono Informazioni generali Utilizzare unicamente dispositivi Bluetooth® compatibili. Per ulteriori informazioni sui prodotti Bluetooth®, rivolgersi al concessionario SEAT di fiducia o consultare le informazioni su internet. Tenere presente il manuale di istruzioni del telefono cellulare e del produttore degli accessori. Se viene rilevato un comportamento anomalo tra il telefono e il sistema infotainment, spegnere e riaccendere il telefono cellulare. Nelle zone in cui il segnale è debole possono verificarsi disturbi e cadute della linea. Fig. 68 Video correlato Le funzioni del telefono descritte di seguito possono essere usate mediante il sistema infotainment in presenza di un telefono cellulare connesso mediante Bluetooth® ››› pag. 85. Affinché il telefono cellulare possa connettersi con il sistema infotainment, deve disporre della funzione Bluetooth®. In assenza di un telefono cellulare connesso con il sistema infotainment, il sistema di gestione del telefono non sarà disponibile. Le indicazioni dei menu del telefono visualizzate sullo schermo dipendono dal telefono cellulare utilizzato. È possibile che esistano differenze. Solitamente gli apparecchi elettronici dispongono di una schermatura contro i segnali HF (alta frequenza). Talvolta, tuttavia, gli apparecchi elettronici possono non disporre di una schermatura contro i segnali HF del sistema di gestione del telefono. In tal caso, potrebbero sorgere delle interferenze. ATTENZIONE Parlare al telefono e utilizzarne il sistema di gestione a veicolo in movimento può distogliere il conducente dalla guida e causare incidenti. ● Al volante, comportarsi sempre in manie- ra attenta e responsabile. ● Regolare il volume in modo tale che non copra i segnali acustici provenienti dall’esterno (ad es. le sirene e gli avvisatori acustici dei veicoli di emergenza) ● Quando ci si trova in zone non raggiunte dal segnale oppure talvolta all'interno di un garage, in un sottopassaggio o in galleria, può succedere che cada la linea o che non si possano effettuare chiamate, neanche al numero di emergenza. ATTENZIONE Se il telefono cellulare non è fissato o non lo è adeguatamente, può essere catapultato nell'abitacolo in caso di incidente, di manovra brusca o di frenata improvvisa, con il rischio di causare lesioni. ● Durante la marcia, il telefono cellulare deve essere fissato correttamente al di fuori delle zone di apertura degli airbag. ATTENZIONE I telefoni mobili accesi possono influire e alterare il funzionamento dei pacemaker se posizionati direttamente al di sopra di quest'ultimi. ● Pertanto, in virtù di tale influenza, deve essere mantenuta una distanza di circa 20 centimetri tra le antenne del telefono cellulare e il pacemaker. ● Non tenere un telefono cellulare acceso nelle immediate vicinanze del pacemaker, ad esempio nel taschino della camicia o della giacca. ● Se si sospettano delle interferenze, spe- gnere immediatamente il telefono. » 83 Sistema di gestione del telefono ATTENZIONE La guida ad alta velocità, le cattive condizioni meteorologiche e della carreggiata, nonché l’intensità della ricezione della rete, possono avere delle ripercussioni sulla qualità dell'audio delle chiamate telefoniche effettuate nel veicolo. Avvertenza ● zone in cui si trovano tubature e serbatoi contenenti sostanze chimiche; ● Le sottocoperte di barche e traghetti. ● Aree in cui si trovano veicoli a gas liquido (propano, butano ecc.). ● luoghi in cui l'aria contiene sostanze chimi- che o polveri di vario genere (farina, polvere, pulviscolo metallico ecc.); ● ogni luogo in cui si deve spegnere il motore. ● In alcuni Paesi possono esistere limitazio- ni relativamente all'uso di dispositivi con tecnologia Bluetooth®. Ulteriori informazioni in merito sono disponibili presso le autorità locali. ● Se si desidera collegare il sistema di gestione del telefono a un dispositivo mediante la tecnologia Bluetooth®, consultare le avvertenze di sicurezza nel relativo manuale di istruzioni. Utilizzare unicamente prodotti Bluetooth® compatibili. Luoghi soggetti a norme speciali Spegnere il telefono cellulare e la funzione Bluetooth® in luoghi a rischio di esplosione. Nella maggior parte dei casi, questi luoghi sono segnalati, ma non sempre in modo chiaro ››› in Informazioni generali a pag. 83. Per questo motivo riportiamo qui di seguito alcuni esempi di zone a rischio: 84 ATTENZIONE Spegnere il telefono cellulare in luoghi soggetti al rischio di esplosioni! Dopo che è stata disattivata la connessione Bluetooth® con il sistema di gestione del telefono, il telefono cellulare cerca automaticamente una rete di telefonia mobile alla quale collegarsi. ATTENZIONE Nei luoghi dove vigono norme particolari e in cui l'uso di telefoni mobili è vietato, il telefono e il sistema di gestione del telefono vanno tenuti sempre spenti. Le radiazioni emesse dal telefono cellulare acceso, infatti, potrebbero interferire con apparecchiature mediche e tecnicamente sensibili e causare loro anomalie di funzionamento o danni. Bluetooth® La tecnologia Bluetooth® consente di collegare un telefono cellulare al sistema di gestione del telefono del veicolo. Per usare il sistema di gestione del telefono con un telefono cellulare con tecnologia Bluetooth®, è necessario che vengano prima collegati tra loro. Se era già stata stabilita una connessione in precedenza, alcuni telefoni mobili con tecnologia Bluetooth® vengono rilevati e attivati automaticamente all'accensione del quadro. Ai fini della suddetta connessione, il telefono deve essere acceso con la funzione Bluetooth® attivata e non deve avere nessun altro collegamento Bluetooth® attivo con altri dispositivi. I collegamenti Bluetooth® sono gratuiti. Bluetooth® è un marchio registrato della Bluetooth® SIG, Inc. Profili Bluetooth® Quando un telefono cellulare è collegato al sistema di gestione del telefono, ha luogo uno scambio di dati mediante uno dei profili Bluetooth®. ● Profilo viva voce (HFP): Quando viene col- legato un telefono cellulare al dispositivo di Sistema di gestione del telefono gestione dei telefoni con il profilo HFP, è possibile gestire le chiamate attraverso il sistema infotainment. ● Profilo audio (A2DP): Questo profilo con- sente la trasmissione di audio al sistema infotainment con qualità stereo. Questa funzione può richiedere il collegamento di altri profili supplementari per la gestione e il controllo della riproduzione audio. ● Profilo di download della rubrica (PBAP): Consente di scaricare i contatti della rubrica del telefono cellulare sul sistema infotainment. ● Profilo di messaggistica (MAP): Consente il download e la sincronizzazione di messaggi di testo (SMS) dal telefono cellulare al sistema infotainment. Avvertenza Per evitare che vengano trasmessi tramite l'altoparlante, i toni dei tasti e di avviso del telefono cellulare devono essere disattivati. Se necessario, scollegare l'auricolare del telefono cellulare che si desidera collegare al sistema. Associare e collegare un telefono cellulare con il sistema infotainment Per poter usare un telefono cellulare mediante il sistema infotainment, è necessario vincolare una volta entrambi i dispositivi. Per motivi di sicurezza, si raccomanda di effettuare il collegamento a veicolo spento. In alcuni Paesi non è possibile effettuare il collegamento con il veicolo in moto. Condizioni È necessario effettuare le seguenti regolazioni nel telefono cellulare e nel sistema infotainment: ● L'accensione è inserita. ● La funzione Bluetooth® del telefono cellu- lare e del sistema infotainment deve essere attiva, così come la visibilità. ● Il blocco tasti del telefono cellulare deve essere disattivato. Tenere presente le istruzioni per l'uso del telefono cellulare. Durante la procedura di collegamento è necessario inserire dati attraverso la tastiera del telefono cellulare. Avviare l'associazione del telefono cellulare ● Assicurarsi che la funzione Bluetooth® del dispositivo mobile sia attiva e visibile. ● Premere il tasto del sistema infotainment . ● Premere il tasto di funzione Cerca telefono e, quindi, Risultati . OPPURE: ● Premere il tasto del sistema infotainment . ● Premere il tasto di funzione Impostazioni . ● Premere il tasto di funzione Seleziona telefono e, quindi, Risultati . OPPURE: ● Premere il tasto del sistema infotainment . ● Premere il tasto di funzione Impostazioni . ● Premere il tasto di funzione Bluetooth® . ● Premere il tasto di funzione Ricerca dispositivi e, quindi, Risultati . OPPURE: ● Effettuare la connessione dal menu di im- postazioni del telefono cellulare stesso. Il nome della funzione Bluetooth® del sistema infotainment verrà indicato sulla schermata principale Telefono e potrà essere modificato » 85 Sistema di gestione del telefono attraverso il menu Impostazioni Bluetooth® ››› pag. 93 Il processo di ricerca può durare fino a 1 minuto. Il sistema aggiornerà dinamicamente sullo schermo il nome dei dispositivi Bluetooth® rilevati. Una volta terminata la ricerca, sullo schermo, appaiono i nomi dei dispositivi Bluetooth® trovati. ● Selezionare nel sistema infotainment il di- spositivo Bluetooth® che si desidera collegare. In determinate circostanze è possibile che per concludere il collegamento tra i dispositivi, sia necessario introdurre dati aggiuntivi nel telefono cellulare e nel sistema infotainment. ● Inserire e confermare attraverso il telefono cellulare il codice PIN, come indicato nel display del sistema infotainment. ● Se si ricevono altre richieste di associazione di profili Bluetooth® sul telefono cellulare, assicurarsi di rispondere. OPPURE: ● Confrontare il codice PIN mostrato sullo schermo del sistema infotainment con quello che appare sul telefono cellulare. Se coincide, occorrerà confermare su entrambi i dispositivi. Ora il sistema infotainment e il telefono cellulare sono collegati fra loro. 86 Una volta terminato correttamente l'accoppiamento, compare il menu principale Telefono. La rubrica dei contatti, gli elenchi delle chiamate e i messaggi SMS salvati sul telefono cellulare verranno caricati una volta accettate tutte le richieste sul telefono stesso. La durata del download dipende dal volume di dati memorizzato sul telefono cellulare. Al termine del download, i dati sono disponibili sul sistema infotainment. Se viene raggiunto il numero massimo di dispositivi collegati e si desidera collegare un ulteriore dispositivo, il sistema sostituirà automaticamente quello meno usato recentemente. Se si desidera sostituirlo con un altro, l'utente dovrà eliminarlo preventivamente. A tal fine: Associazione e collegamento dei telefoni mobili ● Premere il tasto di funzione Dispositivi accoppiati . È possibile associare al sistema Infotainment fino a 20 telefoni mobili; tuttavia, se ne potranno usare simultaneamente solo due come telefoni cellulari collegati al profilo viva voce e/o un terzo dispositivo collegato al profilo audio Bluetooth®. ● Nell'elenco dei dispositivi associati, premere il tasto di funzione posto vicino al telefo- All'accensione del sistema infotainment, verrà stabilito automaticamente il collegamento con l'ultimo telefono cellulare collegato. Se è impossibile stabilire il collegamento con tale telefono cellulare, il sistema di gestione del telefono cerca di stabilire automaticamente un collegamento con quello successivo presente nell'elenco dei dispositivi accoppiati. La portata massima della connessione Bluetooth® è di circa 10 metri. Se si supera tale distanza, la connessione Bluetooth® attiva verrà interrotta. La connessione si ristabilisce automaticamente appena si rileva nuovamente il dispositivo nella portata del Bluetooth® ● Premere il tasto Impostazioni del telefono. ● Attivare il tasto di funzione Impostazioni Bluetooth® . no cellulare da eliminare e, in seguito, premere Cancella per confermare l'operazione. Avvertenza ● È possibile che occorra confermare la trasmissione dei dati della rubrica e dei messaggi di testo SMS nel telefono cellulare. ● Verificare che sul telefono cellulare non ci sia alcuna richiesta in attesa di accettazione. In tal caso, alcune funzioni del menu Telefono potrebbero essere bloccate. Sistema di gestione del telefono Descrizione del sistema di gestione del telefono Menu principale Telefono Il dispositivo per la gestione dei telefoni permette di memorizzare un massimo di 4 profili utente per telefoni mobili. Se si desidera collegare un ulteriore telefono cellulare, verrà sostituito automaticamente il profilo utente meno recente. Introduzione Alcune funzioni e impostazioni sono disponibili solo a veicolo fermo e non in tutti i telefoni cellulari. Con l’aiuto del gestore telefonico è possibile collegare al sistema infotainment fino a 2 telefoni cellulari attraverso la funzione Bluetooth®; due collegati al profilo viva voce e uno di essi o un terzo collegato al profilo audio Bluetooth®. Avvertenza ● L'utilizzo di un telefono cellulare all'inter- no del veicolo può causare interferenze con gli altoparlanti. ● È possibile che alcune reti non riconoscano tutti i caratteri idiomatici e che non offrano tutti i servizi. mento manuale dei dati della rubrica, dal menu Impostazioni profilo utente ››› pag. 94. Fig. 69 Menu principale Telefono (visuale dello schermo da 8”). Assegnazione di un profilo utente I dati della rubrica, i registri delle chiamate e i tasti per le chiamate rapide memorizzati vengono assegnati a un profilo utente e rimangono salvati nel sistema di gestione del telefono. Queste informazioni saranno disponibili ogniqualvolta il telefono cellulare viene collegato al sistema di gestione del telefono. Dopo il primo collegamento, possono trascorrere alcuni minuti perché i dati della rubrica del telefono cellulare collegato siano disponibili nel sistema infotainment. Ricollegando il telefono cellulare (ad es. in occasione del prossimo viaggio), la rubrica si aggiorna automaticamente. Tasti di funzione del sistema di gestione del telefono. ● Premere il tasto del sistema infotainment per accedere al menu principale Tele- fono. Tasto di funzione: funzione 1 Nome del telefono cellulare collegato. Premere sull'icona a sinistra per collegare o associare un altro telefono cellulare. 2 Tasti per le chiamate rapide, ai quali possono essere assegnati numeri di telefono della rubrica ››› pag. 92. 3 Per passare all’altro telefono collegato al profilo viva voce. Questo tasto sarà visibile in caso di collegamento simultaneo di 2 telefoni come viva voce. Il profilo utente attivo corrisponde al telefono visibile sullo schermo. » Se, in fase di collegamento, sono state modificate delle voci della rubrica del telefono cellulare, è possibile avviare un aggiorna87 Sistema di gestione del telefono Messaggio: Significato ››› fig. 70 Tasto di funzione: funzione COMPORRE Nº Per aprire la tastiera numerica e digitare un numero di telefono ››› pag. 89. CONTATTI Per aprire la rubrica del telefono cellulare collegato ››› pag. 90. SMS Per aprire il menu dei messaggi di testo (SMS) ››› pag. 91. CHIAMATE Per aprire i registri delle chiamate del telefono cellulare collegato ››› pag. 92. SETUP Per aprire il menu Impostazioni telefono ››› pag. 93 Indicazioni e simboli del sistema di gestione del telefono Fig. 71 Conferenza. Premere per aggiungere un partecipante alla chiamata attiva. Stato di carica di un telefono cellulare collegato mediante il “Profilo viva voce” (HFP) Bluetooth®. Intensità del segnale di copertura di telefonia mobile ricevuto. A Nome dell'operatore telefonico della rete di telefonia mobile (fornitore) al quale è collegato il telefono cellulare. B Visualizzazione del numero di telefono o del nome memorizzato. Può apparire la foto eventualmente assegnata al nome della rubrica ››› pag. 93. Il sistema di gestione di telefonia permette all'utente di interagire con un massimo di tre chiamate sullo schermo. Premere per rispondere a una chiamata. Solo una di tali chiamate può essere attiva. Premere per terminare una chiamata Conferenza OPPURE: Premere per rifiutare una chiamata in arrivo. L'utente può unire varie chiamate in una sola, effettuando una conferenza, utilizzando il tasto . A tal fine, è necessario che ci siano almeno due chiamate. Una volta avviata la conferenza, l'utente potrà aggiungere fino a un massimo di 5 partecipanti. 88 Messaggio: Significato ››› fig. 70 Fig. 70 Chiamata in corso. Con questo pulsante la chiamata in corso viene trattenuta. Mentre la chiamata è trattenuta, l'interlocutore telefonico non sentirà alcuna conversazione. Per riattivarla premere il pulsante accetta . Per riagganciare premere il pulsante rifiuta . Premere per mettere in mute o riattivare il segnale di chiamata durante una chiamata in arrivo. Premere per disattivare il microfono durante una chiamata attiva e per riattivarlo. Chiamate multiple Sistema di gestione del telefono Dopo aver stabilito la conferenza, l'utente può consultare l'elenco dei partecipanti premendo sull'immagine della conferenza ››› fig. 71 C . Menu Inserire numero di telefono Inserire il prefisso del Paese A seconda del dispositivo mobile, sarà possibile terminare la chiamata con un partecipante della conferenza o escluderlo da quest'ultima mantenendolo in una chiamata indipendente. ATTENZIONE Ricordare che il conducente non dovrebbe manipolare il telefono cellulare durante la guida. Avvertenza Le funzionalità di multichiamata e conferenza sono soggette ai servizi associati alla scheda SIM dell'utente. Funzioni disponibili fono Nel menu principale Telefono premere il tasto di funzione CHIAMA NUM. . Premere il tasto di funzione per ricevere assistenza in caso di guasto. A tal fine è a disposizione la rete di Concessionari SEAT con il Servizio Mobile. Chiamata al servizio informazioni Premere il tasto di funzione per ottenere informazioni su SEAT e sui servizi aggiuntivi contrattati relativi al traffico e ai viaggi. Premere il tasto di funzione Mailbox per effettuare la Funzioni disponibili Inserire numero di telefono Selezionare un contatto dall'elenco Inserire un numero di telefono con la tastiera. Premere il tasto di funzione per effettuare una chiamata. Inserire le lettere iniziali del contatto cercato con la tastiera. Nell'elenco dei contatti, appaiono le voci disponibili. Per effettuare la chiamata, selezionare il contatto desiderato dall'elenco dei contatti. Premere il tasto di funzione 0 per circa 2 secondi per aggiungere il segno +. Chiamata al soccorso stradale Fig. 72 Menu Inserire numero di telefono. Aprire il menu Inserire numero di tele- Per i prefissi internazionali, al posto delle due cifre iniziali (ad esempio “00”) si può utilizzare il segno “+”. chiamata. Chiama segreteria telefonica OPPURE: Premere il tasto di funzione per circa 2 secondi per effettuare la chiamata. Se il numero della segreteria telefonica non è stato ancora memorizzato, inserirlo e confermare con OK . Avvertenza ● Le chiamate di assistenza e informazione possono comportare un costo aggiuntivo alla spesa telefonica. » 89 Sistema di gestione del telefono fono cellulare deve supportare tale funzione (consultare l'elenco di compatibilità). ● I servizi di assistenza e informazione potrebbero non funzionare correttamente, ad esempio nel caso in cui il veicolo e l’operatore del telefono cellulare collegato siano di diversi Paesi. Nel caso in cui non sia possibile utilizzare questi servizi, mettersi in contatto con un’officina autorizzata SEAT. Per accedere alla rubrica, premere il tasto di funzione Contatti dal menu principale Telefono. Funzioni disponibili Menu Rubrica (contatti) Fig. 74 Finestra per la ricerca. Una volta effettuato il primo accoppiamento, è possibile che trascorra del tempo prima che i dati della rubrica1) del telefono cellulare collegato siano disponibili nel sistema infotainment. A seconda del volume di dati da trasferire, il processo può durare diversi minuti. È possibile che occorra confermare la trasmissione dei dati nel telefono cellulare. Fig. 73 Menu Contatti. La rubrica si può consultare anche nel corso di una telefonata. La foto eventualmente assegnata al nome memorizzato nella rubrica può apparire in associazione al nome ››› pag. 93, Impostazioni telefono. A tal fine, deve essere attivata l'opzione Visualizzazione immagini per contatti nell'ambiente Impostazioni telefono e il tele- 1) A seconda del dispositivo, si caricano solo i contatti della memoria del telefono. 90 Selezionare un contatto dall'elenco Per realizzare la chiamata, effettuare la ricerca nell'elenco e premere sul contatto desiderato. OPPURE: Se il contatto dispone di vari numeri, per effettuare la chiamata premere dapprima sul contatto e dopo sul numero desiderato. Premere il tasto di funzione Cerca ››› fig. 73 per aprire la finestra di ricerca. Cercare un contatto nella finestra di ricerca Inserire nella finestra il nome del contatto da cercare ››› fig. 74. Man mano che si inseriscono i caratteri, appare un contatto nel campo di immissione. A destra del campo di immissione, appare il numero di risultati coincidenti. Premere il tasto di funzione per passare all'elenco. Per realizzare la chiamata, effettuare la ricerca nell'elenco e premere sul contatto desiderato. Sistema di gestione del telefono Funzioni disponibili Premere il tasto di funzione Aprire la visuale dettagliata di un contatto Lettura nome del contatto Chiamare un contatto salvato nella rubrica, ma verrà utilizzato solo per la chiamata in questione. ● Premere il tasto SMS nel menu principale ››› fig. 73 situato vicino alla voce nell'elenco dei contatti. Nella visuale dettagliata, appaiono tutti i numeri di telefono e, se del caso, l'indirizzo registrato per il contatto specifico. Telefono. Menu Messaggi di testo (SMS) Premere il tasto di funzione nell'elenco dettagliato affinché il sistema di comando vocale riproduca il nome del contatto. Per effettuare la chiamata, premere il numero di telefono desiderato nell'elenco dettagliato. Premere l'icona (matita) per modificare il numero da chiamare. Inviare SMS a un contatto Premere il tasto di funzione nell'elenco dettagliato. Avviare la navigazione guidata all'indirizzo di un contattoa) Se sono stati memorizzati tutti i dati dell'indirizzo di un contatto, è possibile avviare la navigazione guidata verso tale indirizzo. Premere i dati dell'indirizzo nella visuale dettagliata per avviare la navigazione guidata. a) È necessario disporre di un sistema con funzione di navigazione. Avvertenza Tasti di funzione del menu Messaggi di testo (SMS) Fig. 75 Menu Messaggi di testo (SMS) Se il telefono cellulare connesso al profilo HFP supporta anche il profilo di SMS, comparirà un nuovo tasto di funzione sull'estremità superiore sinistra del menu Telefono, il quale consentirà di ricevere, visualizzare o inviare messaggi SMS attraverso il sistema infotainment. Il funzionamento corretto delle funzioni menzionate in precedenza dipende dalla compatibilità del telefono cellulare collegato. Tasto di funzione: funzione SMS nuovo Per scrivere e inviare un SMS (include la possibilità di accedere a modelli di testo predefiniti). Messaggi ricevuti Per aprire la cartella degli SMS ricevuti. Messaggi in uscita Per aprire la cartella dei messaggi in uscita. Qui vengono memorizzati gli SMS che non sono stati ancora inviati. Inviati Per aprire la cartella degli SMS inviati. Bozze Per selezionare un messaggio salvato e non inviato. Invio dati contatto Per inviare i dati di un contatto dell'elenco. Possibili tasti di funzione dei sottomenu. Tasto di funzione: funzione Lettura Affinché il sistema di comando vocale riproduca il testo dell'SMS. Opzioni Apre il menu Opzioni » Nel caso in cui un numero venga modificato prima di effettuare una chiamata, non verrà 91 Sistema di gestione del telefono Tasto di funzione: funzione Rispondi con un modello Per selezionare un modello di testo da un elenco. Cancella SMS attuale Viene cancellato l'SMS della cartella Messaggi in arrivo Visualizzazione numero di telefono Viene mostrato il numero di telefono del mittente. Inoltro Per inoltrare un SMS. Risposta Per rispondere a un SMS in arrivo. Inserimento numero Per inserire un numero di telefono o per selezionare un destinatario dall'elenco dei contatti. Premere il tasto di funzione Destinatari per selezionare più destinatari. Destinatari Per selezionare più destinatari dall'elenco dei contatti. Cancella Per cancellare un SMS. Menu Chiamate (registri chiamate) Possibili visualizzazioni nel menu Chiamate Messaggio: Significato Fig. 76 Menu Registri chiamate. ● Premere il tasto Chiamate nel menu princi- pale Telefono. ● Premere il tasto di funzione FILTRO . ● Selezionare il registro chiamate desiderato: Tutte , Senza risposta , Effettuate o Ricevute . Senza risposta : Indica i numeri delle chiamate senza risposta. Effettuate : Indica i numeri chiamati nel telefono cellulare e nel sistema di gestione del telefono del sistema infotainment- Ricevute : Indica i numeri delle chiamate ricevute nel telefono cellulare e nel sistema di gestione del telefono del sistema infotainment- Avvertenza La disponibilità dei registri chiamate dipende dal telefono cellulare utilizzato. Tasti per le chiamate rapide Se un numero di telefono è già memorizzato nella rubrica, nel registro chiamate viene mostrato direttamente il nome memorizzato anziché il numero. La foto eventualmente assegnata al nome memorizzato nella rubrica può apparire nel registro chiamate in associazione al nome ››› pag. 93. Fig. 77 Menu principale Telefono. 92 Sistema di gestione del telefono Su ciascuno dei tasti per le chiamate rapide 1 può essere memorizzato un numero telefonico della rubrica. ››› fig. 77 Sul tasto per le chiamate rapide, può apparire la foto eventualmente assegnata al nome della rubrica ››› tab. a pag. 93. Tutti i tasti per le chiamate rapide devono essere modificati manualmente e saranno assegnati a un profilo utente. Nei tasti per le chiamate rapide potranno essere aggiunti fino a 12 contatti (15 nel caso dello schermo da 6,5"). Funzioni disponibili Nel menu principale Telefono, tenere premuto un tasto per le chiamate rapide assegnato finché si apre il menu Contatti. Modifica dei numeri o dei nomi associati ai tasti per le chiamate rapide Per chiudere il menu Contatti senza salvare le modifiche, premere il tasto di funzione INDIETRO . Funzioni disponibili Memorizzazione di numeri sui tasti per le chiamate rapide Nel menu principale Telefono, premere un tasto per le chiamate rapide libero. Selezionare il contatto dell'elenco desiderato. Se il contatto selezionato ha vari numeri di telefono, selezionare il numero desiderato. Selezionare il contatto dell'elenco desiderato. Se il contatto selezionato ha vari numeri di telefono, selezionare il numero desiderato. Cancellare i tasti per le chiamate rapide assegnati I numeri di telefono salvati nei tasti per le chiamate rapide possono essere cancellati nel menu Impostazioni profilo utente > Gestione preferiti ››› tab. a pag. 93. Telefonate per mezzo dei tasti per le chiamate rapide Nel menu principale Telefono, premere brevemente un tasto per le chiamate rapide assegnato per chiamare il numero di telefono memorizzato. Avvertenza I contatti memorizzati sui tasti per le chiamate rapide NON si aggiornano automaticamente. Se viene modificato un contatto memorizzato su un tasto per le chiamate rapide nel telefono cellulare, questo tasto dovrà essere riassegnato. Impostazioni telefono Nel menu principale Telefono premere il tasto di funzione SETUP . Tasto di funzione: funzione Modalità privato : La modalità privata può essere attivata solo durante una chiamata attiva. Con la modalità privato disattivata (di default), l’audio della chiamata viene gestito attraverso il veicolo. Con la modalità privato attivata, l’audio della chiamata viene gestito attraverso il telefono cellulare. Selezionare la funzione Telefono : Selezionare dall'elenco il telefono cellulare da collegare al profilo viva voce con il sistema infotainment. OPPURE: Premere Ricerca telefono per collegare un telefono cellulare nuovo. Bluetooth® : Apre il menu Impostazioni Blue- tooth® ››› pag. 93. Profilo utente : Apre il menu Impostazioni profilo utente ››› pag. 94. Impostazioni Bluetooth® Nel menu principale Telefono, premere il tasto di funzione SETUP e, quindi, Bluetooth® . Tasto di funzione: funzione Bluetooth® : Premere per disattivare il Bluetooth®. Tutti i collegamenti attivi vengono disattivati. » 93 Sistema di gestione del telefono Tasto di funzione: funzione Tasto di funzione: funzione Visibilità : Attivazione e disattivazione della visibilità Gestione preferiti : Modificare i tasti per le chiamate Bluetooth®. rapide. Visibile : La visibilità Bluetooth® è attiva. Tasto per le chiamate rapide assegnato: Premere per cancellare il numero memorizzato. Non visibile : La visibilità Bluetooth® è disattivata. La visibilità Bluetooth® deve essere attiva ai fini dell'accoppiamento esterno di un dispositivo Bluetooth® con il sistema infotainment. Se è presente un dispositivo audio Bluetooth® attivo e in riproduzione, si imposta automaticamente come Non visibile. Nome : Visualizzazione o modifica del nome del Bluetooth® del sistema Infotainment. Tale nome sarà quello che verrà mostrato ad altri dispositivi Bluetooth®. Dispositivi accoppiati : Visualizzazione dei dispositivi accoppiati. Per collegare e scollegare dispositivi Bluetooth® e profili Bluetooth®. Tasto per le chiamate rapide libero: Premere per salvare un numero della rubrica sul tasto per le chiamate rapide. Numero mailbox : Per inserire o modificare il numero della segreteria telefonica. Ordina per : Per stabilire l'ordine di comparsa delle voci della rubrica (Nome e cognome o viceversa). Importa contatti : Premere per importare la rubrica del telefono collegato o per aggiornare la rubrica importata. Promemoria: non dimenticare il cellulare : In caso di visibili presenti nella portata del sistema infotainment. La portata massima è di circa 10 metri. collegamento Bluetooth® attivo con un telefono cellulare, spegnendo il quadro, appare il messaggio “Fare attenzione a non dimenticare il telefono cellulare”. Audio Bluetooth® (A2DP/AVRCP) : Se è necessario collegare una sorgente audio esterna mediante Bluetooth® con il sistema infotainment, questa funzione deve essere attiva ››› pag. 53. Vedere immagini contatti a): Se i contatti della rubrica sono stati salvati in associazione a una foto, questa può apparire sui tasti per le chiamate rapide, nei registri delle chiamate e nella rubrica. Ricerca dispositivi : Ricerca dei dispositivi Bluetooth® a) Impostazioni profilo utente Nel menu principale Telefono, premere il tasto di funzione SETUP e quindi Profilo utente . 94 Connectivity Box* / Wireless Charger* A seconda del telefono cellulare. Avvertenza Alcuni telefoni necessitano di un riavvio per scaricare nuovamente gli ultimi contatti aggiunti. Fig. 78 Sulla console centrale: alloggiamento per il collegamento del telefono cellulare. La Connectivity Box è dotata di diverse funzioni utili per l'uso del dispositivo mobile. Si tratta della “Ricarica wireless / Wireless Charger” e dell'“Amplificatore del segnale / Mobile Signal Amplifier”. Il Wireless Charger è dotato unicamente della funzione di “Ricarica wireless / Wireless Charger”. Sistema di gestione del telefono “Ricarica wireless / Wireless Charger” La “Ricarica wireless / Wireless Charger” permette di ricaricare in modalità wireless i telefoni mobili con tecnologia Qi1). Per ricaricare il telefono cellulare in modalità wireless: ● Collocare il dispositivo mobile con tecnolo- gia Qi1) al centro della base dell'alloggiamento con lo schermo rivolto verso l'alto ››› fig. 78. Accertarsi che non vi siano oggetti tra la base dell'alloggiamento e il telefono cellulare. Il telefono cellulare inizierà a ricaricarsi automaticamente. Per sapere se il dispositivo mobile è compatibile con la tecnologia Qi, consultare il manuale d'uso del telefono cellulare o il sito web di SEAT. “Amplificatore del segnale / Mobile Signal Amplifier” L'“Amplificatore del segnale / Mobile Signal Amplifier” consente di ridurre le radiazioni nel veicolo e di disporre di una migliore ricezione. Per ragioni di sicurezza, si consiglia di accoppiare la radio e il dispositivo mobile mediante Bluetooth® e collocare il telefono cellulare nella base della Connectivity Box al fine di ot- tenere il miglioramento della ricezione senza dover utilizzare il telefono cellulare. Per stabilire un collegamento con l'antenna esterna del veicolo: ● Collocare il dispositivo mobile al centro della base dell'alloggiamento con lo schermo rivolto verso l'alto ››› fig. 78. Accertarsi che non vi siano oggetti tra la base dell'alloggiamento e il telefono cellulare. Il telefono cellulare potrà usare automaticamente la funzione dell'antenna esterna. ATTENZIONE La ricarica wireless potrebbe indurre un surriscaldamento del telefono cellulare, pertanto, al momento dell'estrazione, prestare attenzione alla temperatura del dispositivo ed estrarlo con attenzione. Avvertenza ● Ai fini di un funzionamento ottimale, il dispositivo mobile deve essere compatibile con lo standard di interfaccia Qi per la ricarica wireless mediante induzione. ostacolare le funzioni della Connectivity Box. ● Tra la base e il dispositivo mobile non de- ve esserci alcun oggetto metallico in grado di influenzare la ricarica wireless o il collegamento con l'antenna esterna. ● Il tempo di ricarica e la temperatura va- riano in base al dispositivo utilizzato. ● Onde evitare malfunzionamenti, accer- tarsi che il telefono cellulare sia collocato correttamente nella base. ● La capacità massima di ricarica è pari a 5 W. ● La tecnologia Qi non consente di ricari- care contemporaneamente più di un dispositivo mobile. ● Non è possibile garantire una miglior qualità della trasmissione qualora vi sia più di un telefono cellulare nella base. ● Affinché il dispositivo si ricarichi corretta- mente in modalità wireless, si consiglia di mantenere il motore in marcia. ● Quando un telefono con tecnologia Qi si collega mediante USB, la ricarica avrà luogo mediante il mezzo specificato dal produttore di ciascun dispositivo mobile. ● Se il telefono cellulare è dotato di custo- dia o di fodero protettivo, ciò potrebbe 1) La tecnologia Qi consente di ricaricare il telefono cellulare in modalità wireless. 95 Impostazioni Impostazioni Impostazioni del menu e del sistema Menu principale Impostazioni sistema Le impostazioni selezionabili variano a seconda del tipo di apparecchio di cui si dispone, del Paese di commercializzazione e dell’equipaggiamento del veicolo. ● Premere il tasto del sistema infotainment e, quindi, il tasto di funzione SETUP . ● Premere il tasto di funzione relativo al setto- re per il quale si vogliono effettuare delle modifiche alle impostazioni. Quando si chiude un menu le modifiche vengono acquisite automaticamente. Tasto di funzione: funzione Display : Modifica delle impostazioni dello schermo. Seleziona modalità di visualizzazione : Mosaico o Ca- rousel. Display Off (fra 10 secondi) Se questa funzione è attiva e il sistema infotainment non si usa, lo schermo si disattiva automaticamente dopo circa 10 secondi. Premendo sullo schermo o uno dei tasti dell'infotainment, lo schermo si riaccende. 96 Tasto di funzione: funzione Luminosità : Per selezionare il livello di luminosità dello schermo. Giorno/Notte : Per selezionare il tipo di visualizzazione (Giorno, Notte o Automatico). Suono di conferma : Il suono di conferma è attivo e si può sentire premendo su un tasto di funzione. Sensori di avvicinamento : I sensori di avvicinamento sono attivi. Vedere anche ››› pag. 13, Sensori di avvicinamento. Orologio in modalità standby In modalità standby, sullo schermo del sistema infotainment appare l'ora. Data e ora : Determinare le impostazioni dell'ora e della data. Sorgente oraria : Per selezionare la sorgente dell'o- ra (GPS o manuale). GPS : L'ora e la data possono essere selezionate mediante il tasto di funzione Fuso orario . In tal caso, i tasti di funzione Ora e Data , per l'inserimento manuale, non saranno attivi. Manuale : L'ora e la data potranno essere impostate manualmente con i tasti di funzione Ora e Data . Ora : Per impostare l'ora manualmente. Fuso orario : Per impostare il fuso orario desiderato. Formato ora : Per selezionare il formato dell'orario (12 o 24 ore). Data : Per impostare la data attuale. Tasto di funzione: funzione Formato data : Per selezionare il formato dell'indicazione della data (GG.MM.AAAA, AA-MM-GG oppure MM-GG-AA). Lingua/Language : Per selezionare la lingua desiderata per i testi e i messaggi nel sistema di comando vocale. Altre lingue per la tastiera : Per selezionare altre lingue per la tastiera. Unità di misura : Per impostare le unità di misura delle indicazioni del veicolo. Distanza, velocità, temperatura, volume, consumo e pressione. Trasmissione dati dispositivi mobili Trasmissione dati per le App di SEAT : Consente lo scambio di dati tra il veicolo e le applicazioni di SEAT. Non si tratta di dati di carattere personale. Comando tramite le app : Modifica il livello di interazione con le applicazioni. Disattivazione : Limita funzioni specifiche che richiedono un livello di sicurezza più elevato Conferma : Consente il 100% delle funzioni dell'app, pur dovendo confermare alcune azioni specifiche sul sistema Infotainment. Autorizza : Consente l'esecuzione di tutte le funzioni disponibili dall'app. Sistema di comando vocale : Per determinare le impostazioni del sistema di comando vocale ››› pag. 14. Impostazioni Tasto di funzione: funzione Rimozione sicura : Per espellere il supporto elettronico (Scheda SD 1/Scheda SD 2/USB) dal sistema. Dopo aver rimosso correttamente il supporto dati dal sistema, il tasto di funzione diventerà inattivo (colore grigio). Impostazioni standard : A seconda delle impostazioni selezionate, ripristinando lo stato di fabbrica originale, si cancellano le modifiche e le impostazioni effettuate. Bluetooth® : Per determinare le impostazioni del Bluetooth® ››› pag. 93 . WLAN a): Per impostare il punto di accesso WLAN ››› pag. 56. Informazioni sistema : Visualizzazione delle informazio- ni del sistema (n. dell'apparecchio, versioni dell'hardware e del software). Aggiorna : Per aggiornare i dati di navigazione ››› pag. 61. Non estrarre la scheda di memoria mentre è in corso l'installazione dei dati di navigazione. Copyright : Informazioni sui diritti di autore. Assistente di configurazione : Apre l'assistente di configurazione iniziale del sistema infotainment. a) Disponibile unicamente per il modello: “Navi System Plus”. Avvertenza Ai fini del corretto funzionamento del sistema infotainment è importante che la data e l'ora del veicolo siano impostate correttamente. Impostazioni del volume e suono Modifica delle impostazioni Le impostazioni selezionabili variano a seconda del tipo di apparecchio di cui si dispone, del Paese di commercializzazione e dell’equipaggiamento del veicolo. ● Premere il tasto del sistema infotainment . ● Premere il tasto di funzione Suono per apri- re il menu principale delle Impostazioni del suono. ● Premere il tasto di funzione del menu princi- pale per il quale occorre determinare le impostazioni. Tutte le impostazioni si applicano immediatamente. Vista d'insieme delle indicazioni e dei tasti di funzione Tasto di funzione: funzione Volume : Per determinare le impostazioni del volume. Tasto di funzione: funzione Comunicati radio : Per impostare il volume di riproduzione degli avvisi, ad esempio i comunicati sul traffico. Istruzioni del navigatore : Per impostare il volume di riproduzione delle istruzioni vocali per il percorso da seguire. Sistema di comando vocale : Per impostare il volume di riproduzione del sistema di comando vocale. Volume massimo all'accensione : Per impostare il volume massimo all'accensione dell'apparecchio. Adattamento volume alla velocità (GALA) : Per impostare il grado di adattamento del volume a seconda della velocità. Il volume dell'audio aumenterà automaticamente in base all'aumento della velocità del veicolo. Abbassamento entertainment durante il parcheggio : Per impostare la riduzione del volume dell'audio desiderata con il ParkPilot attivo. Abbassamento volume Entertainment (volume voce navigatore) : Consente di regolare il volume di ri- produzione quando è attivato l'audio del navigatore. Volume AUX : Per impostare il volume di riproduzione delle sorgenti audio collegate mediante la presa multimediale AUX-IN (Basso, Medio o Alto). Vedere anche ››› pag. 97, Vista d'insieme delle indicazioni e dei tasti di funzione. » 97 Impostazioni Tasto di funzione: funzione Audio Bluetooth® : Per impostare il volume di riproduzione delle sorgenti audio collegate mediante Bluetooth® (Basso, Medio o Alto). Vedere anche ››› pag. 97, Vista d'insieme delle indicazioni e dei tasti di funzione. Equalizzatore : Per impostare il carattere sound. Balance - Fader : Per impostare la distribuzione del suono. Il cursore indica la distribuzione attuale del suono nell'abitacolo. Per modificare la distribuzione del suono, nella visuale dell'abitacolo, premere brevemente sulla posizione desiderata o usare i tasti di ricerca per realizzare la modifica gradualmente. Per centrare la distribuzione del suono nella visuale dell'abitacolo, premere il tasto di funzione centrale situato tra le frecce. Distribuzione del suono : Ottimizza il suono all'interno dell'abitacolo. Subwoofer *: Regola il volume dell'altoparlante sub- woofer. Suono schermo tattile : Il suono di conferma è attivo e si può sentire premendo su un tasto di funzione. No audio navigazione durante le telefonate : Durante una conversazione telefonica non verranno emesse le istruzioni vocali per il percorso da seguire. Adattare il volume di riproduzione delle sorgenti audio esterne Quando è necessario alzare il volume di ascolto della sorgente audio esterna, bisogna prima abbassare il volume di base del sistema infotainment. 98 Qualora il volume della sorgente audio esterna connessa all'impianto fosse troppo basso, aumentare se possibile il volume di uscita dalla sorgente audio esterna. Se non è sufficiente, regolare il volume di entrata su medio o alto. Qualora il volume della sorgente audio esterna connessa all'impianto fosse troppo alto o il suono distorto, abbassare se possibile il volume di uscita dalla sorgente audio esterna. Se ciò non fosse sufficiente, selezionare per il volume di ingresso l'opzione Medio o Basso. Altre informazioni di interesse Altre informazioni di interesse DRM Gestione digitale dei diritti (Digital Rights Management). TMC Informazioni sul traffico per la navigazione dinamica (Traffic Message Channel). DTMF Toni di selezione a frequenza multipla a doppio tono (Dual Tone Multiple Frequency). TP Funzione dei notiziari sul traffico in modalità Radio (Traffic Program). USB EON Assistenza per altre reti di radiotrasmissione (Enhanced Other Network). Bus seriale universale (Universal Serial Bus) FM Modulazione di frequenza (onda ultracorta, UKW). VBR Tasso di bit variabile. WLAN Rete locale senza fili (Wireless Local Area Network) GPS Sistema di posizionamento globale mediante satellite (Global Positioning System). WMA Formato di compressione di file audio. GSM Sistema di comunicazione mobile globale (Global System for Mobile Communications). HFP Profilo viva voce (Hands-Free-Profile). IMEI Numero di serie per l'identificazione univoca dei dispositivi GSM (International Mobile Station Equipment Identity). LED Led luminoso (Light Emitting Diode). MP3 Formato di compressione di file audio. Informazioni legali ECE Con la presente SEAT dichiara che l'attrezzatura soddisfa i requisiti fondamentali ed è conforme a tutte le altre norme contenute nella direttiva 1999/5/CE (CE 0700). Abbreviazioni utilizzate A2DP Tecnologia adottata da diversi produttori per trasmettere segnali audio via Bluetooth® (Advanced Audio Distribution Profile). AM Modulazione ampiezza d'onda (onda media, MW). AUX-IN Ingresso audio aggiuntivo (Auxiliary Input). AVRCP Tecnologia adottata da diversi produttori per la gestione a distanza delle sorgenti audio via Bluetooth® (Audio Video Remote Control Profile). PIN Numero di identificazione. RDS Sistema dati radio per servizi aggiuntivi (Radio Data System). DAB Standard di trasmissione digitale per radio digitali (Digital Audio Broadcasting). SMS Servizio di messaggi brevi (Short Message Service). DIN Deutsches Institut für Normung (normativa industriale tedesca). SSD Jukebox (disco rigido SSD, Solid-StateDrive). 99 Indice alfabetico Indice alfabetico A Accendere . . . . . . . . . . . . . . . . . . . . . . . . . . . . . . . . . . . . . 9 Accensione disinserita spegnimento ritardato (tempo di attesa) . . . . 9 AM . . . . . . . . . . . . . . . . . . . . . . . . . . . . . . . . . . . . . . . . . . . 30 Android Auto™ . . . . . . . . . . . . . . . . . . . . . . . . . . . . . . . . 22 Anomalie di funzionamento causa telefono cellulare . . . . . . . . . . . . . . . . . . . . . . . . . . . . . . . . . . . . . 9 App SEAT Media Control . . . . . . . . . . . . . . . . . . . . . . . . 27 Apple CarPlay™ . . . . . . . . . . . . . . . . . . . . . . . . . . . . . . 22 AUX-IN . . . . . . . . . . . . . . . . . . . . . . . . . . . . . . . . . . . . . . . . 52 presa multimediale AUX-IN . . . . . . . . . . . . . . . . . 52 sorgente audio esterna . . . . . . . . . . . . . . . . . . . . . 52 B Banda di frequenza cambiare . . . . . . . . . . . . . . . . . . . . . . . . . . . . . . . . . . Banda di frequenze AM . . . . . . . . . . . . . . . . . . . . . . . . . . . . . . . . . . . . . . . . . DAB . . . . . . . . . . . . . . . . . . . . . . . . . . . . . . . . . . . . . . . . FM . . . . . . . . . . . . . . . . . . . . . . . . . . . . . . . . . . . . . . . . . Bluetooth® collegare sorgente audio . . . . . . . . . . . . . . . . . . . impostazioni . . . . . . . . . . . . . . . . . . . . . . . . . . . . . . . profili . . . . . . . . . . . . . . . . . . . . . . . . . . . . . . . . . . . . . . . selezionare audio Bluetooth® . . . . . . . . . . . . . . 30 30 30 30 53 93 84 47 C D Cancellare modifiche dell'utente . . . . . . . . . . . . . . . . . . . . . . . 96 tutte le modifiche . . . . . . . . . . . . . . . . . . . . . . . . . . 96 Cancellare dati . . . . . . . . . . . . . . . . . . . . . . . . . . . . . . 96 Cancellare modifiche . . . . . . . . . . . . . . . . . . . . . . . . 96 CAR . . . . . . . . . . . . . . . . . . . . . . . . . . . . . . . . . . . . . . . . . . 78 Caselle di controllo . . . . . . . . . . . . . . . . . . . . . . . . . . . 10 CD/DVD selezionare . . . . . . . . . . . . . . . . . . . . . . . . . . . . . . . . . 47 CD e DVD modalità . . . . . . . . . . . . . . . . . . . . . . . . . . . . . . . . . . . 50 CD o DVD inserire ed estrarre . . . . . . . . . . . . . . . . . . . . . . . . . 50 Cercare negli elenchi . . . . . . . . . . . . . . . . . . . . . . . . . 11 Chiamare numero . . . . . . . . . . . . . . . . . . . . . . . . . . . . 89 Chiamare (numero di telefono) . . . . . . . . . . . . . . . 89 Chiama segreteria telefonica . . . . . . . . . . . . . . . . 89 Comandi . . . . . . . . . . . . . . . . . . . . . . . . . . . . . . . . . . . . . . 4 Comandi dell'apparecchio . . . . . . . . . . . . . . . . . . . . 4 Comando Sistema di comando vocale . . . . . . . . . . . . . . . . 14 Comunicato sul traffico (INFO) . . . . . . . . . . . . . . . 37 Comunicazione tra il sistema infotainment e i dispositivi mobili . . . . . . . . . . . . . . . . . . . . . . . . . . . . 18 Connectivity Box . . . . . . . . . . . . . . . . . . . . . . . . . . . . . 94 Connettività Full Link . . . . . . . . . . . . . . . . . . . . . . . . . . . . . . . . . . . . . 18 Hotspot WLAN . . . . . . . . . . . . . . . . . . . . . . . . . . . . . . 28 SEAT Media Control . . . . . . . . . . . . . . . . . . . . . . . . 27 Copyright informazioni . . . . . . . . . . . . . . . . . . . . . . . . . . . . . . . . 97 Cursore . . . . . . . . . . . . . . . . . . . . . . . . . . . . . . . . . . . . 11, 12 DAB . . . . . . . . . . . . . . . . . . . . . . . . . . . . . . . . . . . . . . . . . . 30 vedasi: RADIO . . . . . . . . . . . . . . . . . . . . . . . . . . . . . . 32 Dati di navigazione . . . . . . . . . . . . . . . . . . . . . . . . . . . 62 aggiornare i dati . . . . . . . . . . . . . . . . . . . . . . . . . . . . 61 installare . . . . . . . . . . . . . . . . . . . . . . . . . . . . . . . . . . . 62 Demo navigazione . . . . . . . . . . . . . . . . . . . . . . . . . . . . . . . . 73 Diritti d'autore . . . . . . . . . . . . . . . . . . . . . . . . . . . . . . . . 40 Disattivazione dell'audio . . . . . . . . . . . . . . . . . . . . . . 10 Disattivazione dell'audio (mute) . . . . . . . . . . . . . . . 10 Disco rigido (sistema infotainment) vedasi Jukebox (SSD) . . . . . . . . . . . . . . . . . . . . . . 54 Distribuzione del suono (Balance e Fader) . . . . 97 Distribuzione del volume (Balance e Fader) . . 97 Dopo l'avvio della navigazione guidata . . . . . . 65 DVD . . . . . . . . . . . . . . . . . . . . . . . . . . . . . . . . . . . . . . . . . . 57 avvia . . . . . . . . . . . . . . . . . . . . . . . . . . . . . . . . . . . . . . . 57 codice Paese . . . . . . . . . . . . . . . . . . . . . . . . . . . . . . . 57 impostazioni . . . . . . . . . . . . . . . . . . . . . . . . . . . . . . . 58 menu principale . . . . . . . . . . . . . . . . . . . . . . . . . . . . 57 modalità . . . . . . . . . . . . . . . . . . . . . . . . . . . . . . . . . . . 50 modalità DVD video . . . . . . . . . . . . . . . . . . . . . . . . 57 uso . . . . . . . . . . . . . . . . . . . . . . . . . . . . . . . . . . . . . . . . . 57 E Eject vedasi: CD o DVD . . . . . . . . . . . . . . . . . . . . . . . . . . Elenco di brani . . . . . . . . . . . . . . . . . . . . . . . . . . . . . . . Emittente impostare il nome di un'emittente . . . . . . . . . . . memorizzazione . . . . . . . . . . . . . . . . . . . . . . . . . . . . selezione . . . . . . . . . . . . . . . . . . . . . . . . . . . . . . . . . . . sintonizzazione . . . . . . . . . . . . . . . . . . . . . . . . . . . . . 50 48 31 35 35 35 101 Indice alfabetico Emittenti riproduzione automatica (SCAN) . . . . . . . . . . . 36 EON . . . . . . . . . . . . . . . . . . . . . . . . . . . . . . . . . . . . . . . . . . 36 Evitare coda . . . . . . . . . . . . . . . . . . . . . . . . . . . . . . . . . . 71 F Finestra di digitalizzazione . . . . . . . . . . . . . . . . . . . . Finestra supplementare Navigazione . . . . . . . . . . . . . . . . . . . . . . . . . . . . . . . . Finestre pop-up . . . . . . . . . . . . . . . . . . . . . . . . . . . . . . . FM . . . . . . . . . . . . . . . . . . . . . . . . . . . . . . . . . . . . . . . . . . . Full Link . . . . . . . . . . . . . . . . . . . . . . . . . . . . . . . . . . . . . . . collegamento . . . . . . . . . . . . . . . . . . . . . . . . . . . . . . impostazioni . . . . . . . . . . . . . . . . . . . . . . . . . . . . . . . . Funzione di ripetizione (Repeat) . . . . . . . . . . . . . . 12 69 10 30 18 22 22 45 G GALA . . . . . . . . . . . . . . . . . . . . . . . . . . . . . . . . . . . . . . . . . 97 H Hardkeys vedasi: Tasti del sistema infotainment . . . . . . . . 9 Hotspot wireless . . . . . . . . . . . . . . . . . . . . . . . . . . . . . . 28 Hotspot WLAN . . . . . . . . . . . . . . . . . . . . . . . . . . . . . . . . 28 configurare hotspot . . . . . . . . . . . . . . . . . . . . . . . . 28 stabilire la connessione con la rete wireless . 29 I Immagini impostazioni . . . . . . . . . . . . . . . . . . . . . . . . . . . . . . . 59 indicazione . . . . . . . . . . . . . . . . . . . . . . . . . . . . . . . . . 58 menu principale . . . . . . . . . . . . . . . . . . . . . . . . . . . . 58 102 Impostazioni AM . . . . . . . . . . . . . . . . . . . . . . . . . . . . . . . . . . . . . . . . . 38 Bluetooth® . . . . . . . . . . . . . . . . . . . . . . . . . . . . . . . . . 93 DAB . . . . . . . . . . . . . . . . . . . . . . . . . . . . . . . . . . . . . . . . 38 FM . . . . . . . . . . . . . . . . . . . . . . . . . . . . . . . . . . . . . . . . . . 37 immagini . . . . . . . . . . . . . . . . . . . . . . . . . . . . . . . . . . . 59 impostazioni del menu e del sistema . . . . . . . 96 impostazioni standard . . . . . . . . . . . . . . . . . . . . . 96 Media . . . . . . . . . . . . . . . . . . . . . . . . . . . . . . . . . . . . . . 58 menu principale . . . . . . . . . . . . . . . . . . . . . . . . . . . . 96 navigazione . . . . . . . . . . . . . . . . . . . . . . . . . . . . . . . . 73 preimpostazioni . . . . . . . . . . . . . . . . . . . . . . . . . . . . 96 profilo utente . . . . . . . . . . . . . . . . . . . . . . . . . . . . . . . 94 radio . . . . . . . . . . . . . . . . . . . . . . . . . . . . . . . . . . . . . . . 37 sistema . . . . . . . . . . . . . . . . . . . . . . . . . . . . . . . . . . . . 96 sistema di comando vocale . . . . . . . . . . . . . . . . . 17 suono . . . . . . . . . . . . . . . . . . . . . . . . . . . . . . . . . . . . . . 97 Telefono . . . . . . . . . . . . . . . . . . . . . . . . . . . . . . . . . . . . 93 video . . . . . . . . . . . . . . . . . . . . . . . . . . . . . . . . . . . . . . . 58 volume . . . . . . . . . . . . . . . . . . . . . . . . . . . . . . . . . . . . . 97 WLAN . . . . . . . . . . . . . . . . . . . . . . . . . . . . . . . . . . . . . . 56 Impostazioni del suono (suoni acuti e gravi) . . . 97 Impostazioni standard . . . . . . . . . . . . . . . . . . . . . . . . 96 Indicazioni navigazione . . . . . . . . . . . . . . . . . . . . . . . . . . . . . . . . 61 Indicazioni di sicurezza sistema infotainment . . . . . . . . . . . . . . . . . . . . . . . . . 7 Indicazioni sulla segnaletica stradale . . . . . . . . . 73 Informazioni online sul traffico . . . . . . . . . . . . . . . . 70 Informazioni sul traffico vedere: TP (informazioni sul traffico) . . . . . . . . 36 Inserimento di testo . . . . . . . . . . . . . . . . . . . . . . . . . . . 12 Introduzione . . . . . . . . . . . . . . . . . . . . . . . . . . . . . . . . . . . 7 iPad . . . . . . . . . . . . . . . . . . . . . . . . . . . . . . . . . . . . . . . . . . . 51 iPhone . . . . . . . . . . . . . . . . . . . . . . . . . . . . . . . . . . . . . . . . 51 iPod . . . . . . . . . . . . . . . . . . . . . . . . . . . . . . . . . . . . . . . . . . . 51 Istruzioni del navigatore . . . . . . . . . . . . . . . . . . . . . . 65 Istruzioni in breve . . . . . . . . . . . . . . . . . . . . . . . . . . . . . . . 7 L Le mie destinazioni . . . . . . . . . . . . . . . . . . . . . . . . . . . Loghi delle emittenti memorizzazione . . . . . . . . . . . . . . . . . . . . . . . . . . . . memorizzazione automatica . . . . . . . . . . . . . . . Luoghi soggetti a norme speciali . . . . . . . . . . . . . 66 34 34 84 M Manopole . . . . . . . . . . . . . . . . . . . . . . . . . . . . . . . . . . . . . 9 MEDIA arretramento . . . . . . . . . . . . . . . . . . . . . . . . . . . . . . . 47 audio Bluetooth® . . . . . . . . . . . . . . . . . . . . . . . . . . . 53 audio WLAN . . . . . . . . . . . . . . . . . . . . . . . . . . . . . . . . 55 avanzamento . . . . . . . . . . . . . . . . . . . . . . . . . . . . . . 47 bitrate . . . . . . . . . . . . . . . . . . . . . . . . . . . . . . . . . . . . . . 40 cambiare la sorgente multimediale . . . . . . . . 46 cambio del brano . . . . . . . . . . . . . . . . . . . . . . . . . . 47 CD dati e audio . . . . . . . . . . . . . . . . . . . . . . . . . . . . 40 CD o DVD difettoso . . . . . . . . . . . . . . . . . . . . . . . . 50 CD o DVD illeggibile . . . . . . . . . . . . . . . . . . . . . . . 50 diritti d'autore . . . . . . . . . . . . . . . . . . . . . . . . . . . . . . 40 elenco di brani . . . . . . . . . . . . . . . . . . . . . . . . . . . . . 48 estrarre una scheda di memoria . . . . . . . . . . . 50 file MP3 . . . . . . . . . . . . . . . . . . . . . . . . . . . . . . . . . . . . 40 file WMA . . . . . . . . . . . . . . . . . . . . . . . . . . . . . . . . . . . 40 funzione di ripetizione (Repeat) . . . . . . . . . . . . . 45 impostazioni . . . . . . . . . . . . . . . . . . . . . . . . . . . . . . . 58 indicazioni . . . . . . . . . . . . . . . . . . . . . . . . . . . . . . . . . 44 indicazioni e simboli . . . . . . . . . . . . . . . . . . . . . . . . 45 informazioni sul brano . . . . . . . . . . . . . . . . . . . . . . 45 Indice alfabetico inserire ed estrarre un CD o DVD . . . . . . . . . . . 50 inserire o estrarre un CD o DVD . . . . . . . . . . . . 50 inserire una scheda di memoria . . . . . . . . . . . . 50 iPod, iPad e iPhone . . . . . . . . . . . . . . . . . . . . . . . . . 51 limitazioni . . . . . . . . . . . . . . . . . . . . . . . . . . . . . . . . . . 42 MEDIA-IN . . . . . . . . . . . . . . . . . . . . . . . . . . . . . . . . . . . 51 memoria del disco rigido (jukebox SSD) . . . . 54 menu di selezione delle sorgenti multimediali . . . . . . . . . . . . . . . . . . . . . . . . . . . . . . . . . . . . . . 46 menu principale . . . . . . . . . . . . . . . . . . . . . . . . . . . . 44 modalità CD . . . . . . . . . . . . . . . . . . . . . . . . . . . . . . . 50 modalità di riproduzione . . . . . . . . . . . . . . . . . . . 45 modalità DVD . . . . . . . . . . . . . . . . . . . . . . . . . . . . . . 50 modalità Media . . . . . . . . . . . . . . . . . . . . . . . . . . . . 40 playlist . . . . . . . . . . . . . . . . . . . . . . . . . . . . . . . . . . . . . 42 preparare una scheda di memoria per l'estrazione . . . . . . . . . . . . . . . . . . . . . . . . . . . . . . . . . 50 presa multimediale AUX-IN . . . . . . . . . . . . . . . . . 52 requisiti . . . . . . . . . . . . . . . . . . . . . . . . . . . . . . . . . . . . 40 riproduzione automatica (SCAN) . . . . . . . . . . . 45 riproduzione casuale (Mix) . . . . . . . . . . . . . . . . . 45 salvare file audio (jukebox SSD) . . . . . . . . . . . . 54 scheda di memoria illeggibile . . . . . . . . . . . . . . 50 selezionare il supporto elettronico . . . . . . . . . . 46 selezione brano . . . . . . . . . . . . . . . . . . . . . . . . . . . . 48 sequenza di riproduzione . . . . . . . . . . . . . . . . . . . 43 Supporto elettronico esterno collegato alla porta USB . . . . . . . . . . . . . . . . . . . . . . . . . . . . . . 51 tasti di funzione . . . . . . . . . . . . . . . . . . . . . . . . . 44, 45 Memoria destinazioni . . . . . . . . . . . . . . . . . . . . . . . . 66 Menu principale immagini . . . . . . . . . . . . . . . . . . . . . . . . . . . . . . . . . . . 58 impostazioni . . . . . . . . . . . . . . . . . . . . . . . . . . . . . . . 96 MEDIA . . . . . . . . . . . . . . . . . . . . . . . . . . . . . . . . . . . . . . 44 RADIO . . . . . . . . . . . . . . . . . . . . . . . . . . . . . . . . . . . . . 30 suono . . . . . . . . . . . . . . . . . . . . . . . . . . . . . . . . . . . . . . 97 Telefono . . . . . . . . . . . . . . . . . . . . . . . . . . . . . . . . . . . . 87 Menu Veicolo uso . . . . . . . . . . . . . . . . . . . . . . . . . . . . . . . . . . . . . . . . . 78 Messaggi di testo (SMS) . . . . . . . . . . . . . . . . . . . . . . 91 Messaggi sul traffico . . . . . . . . . . . . . . . . . . . . . . . . . 70 online . . . . . . . . . . . . . . . . . . . . . . . . . . . . . . . . . . . . . . 70 simboli . . . . . . . . . . . . . . . . . . . . . . . . . . . . . . . . . . . . . 70 sulla cartina . . . . . . . . . . . . . . . . . . . . . . . . . . . . . . . . 70 TMC/TMCpro . . . . . . . . . . . . . . . . . . . . . . . . . . . . . . 70 Messaggi sul traffico TMC . . . . . . . . . . . . . . . . . . . . 70 Messaggi sul traffico TMCpro . . . . . . . . . . . . . . . . 70 MirrorLink . . . . . . . . . . . . . . . . . . . . . . . . . . . . . . . . . . . . . 23 Misure precauzionali da adottare nei luoghi a rischio di esplosioni telefono . . . . . . . . . . . . . . . . . . . . . . . . . . . . . . . . . . . . 84 Mobile Signal Amplifier . . . . . . . . . . . . . . . . . . . . . . . 94 Mostrare l'ora . . . . . . . . . . . . . . . . . . . . . . . . . . . . . . . . 96 Muovere (schermo) . . . . . . . . . . . . . . . . . . . . . . . . . . . . 11 Mute . . . . . . . . . . . . . . . . . . . . . . . . . . . . . . . . . . . . . . . . . . 10 N Navigatore istruzioni del navigatore . . . . . . . . . . . . . . . . . . . . Navigazione . . . . . . . . . . . . . . . . . . . . . . . . . . . . . . . . . . aggiornare i dati . . . . . . . . . . . . . . . . . . . . . . . . . . . . aggiornare i dati di navigazione . . . . . . . . . . . . aprire il menu principale . . . . . . . . . . . . . . . . . . . . area di navigazione . . . . . . . . . . . . . . . . . . . . . . . . . cambiare destinazione . . . . . . . . . . . . . . . . . . . . . cambiare visuale . . . . . . . . . . . . . . . . . . . . . . . . . . . coda davanti . . . . . . . . . . . . . . . . . . . . . . . . . . . . . . . contatti . . . . . . . . . . . . . . . . . . . . . . . . . . . . . . . . . . . . dopo l'avvio della navigazione guidata . . . . . elenco dei percorsi . . . . . . . . . . . . . . . . . . . . . . . . . 65 61 61 62 63 61 66 69 66 66 65 66 elenco delle manovre . . . . . . . . . . . . . . . . . . . . . . 69 escludere tratto . . . . . . . . . . . . . . . . . . . . . . . . . . . . 66 finestra supplementare . . . . . . . . . . . . . . . . . . . . 69 importare Personal POI . . . . . . . . . . . . . . . . . . . . . 72 importare vCard . . . . . . . . . . . . . . . . . . . . . . . . . . . . 72 impostazioni . . . . . . . . . . . . . . . . . . . . . . . . . . . . . . . . 73 indicazioni per la navigazione . . . . . . . . . . . . . . 61 Indicazioni sulla segnaletica stradale . . . . . . . 73 informazioni sul percorso . . . . . . . . . . . . . . . . . . . 66 inserimento della destinazione . . . . . . . . . . . . . 64 inserire destinazione nuova . . . . . . . . . . . . . . . . 64 inserire l'indirizzo principale . . . . . . . . . . . . . . . . 68 inserire tappa . . . . . . . . . . . . . . . . . . . . . . . . . . . . . . 66 installare i dati di navigazione . . . . . . . . . . . . . . 62 interrompi navigazione . . . . . . . . . . . . . . . . . . . . . 66 le mie destinazioni . . . . . . . . . . . . . . . . . . . . . . 66, 68 memoria destinazioni . . . . . . . . . . . . . . . . . . . . . . 66 menu principale Navigazione . . . . . . . . . . . . . . 63 messaggi sul traffico . . . . . . . . . . . . . . . . . . . . . . . 70 modalità Demo . . . . . . . . . . . . . . . . . . . . . . . . . . . . . 73 navigazione guidata dinamica . . . . . . . . . . 65, 71 possibili limitazioni . . . . . . . . . . . . . . . . . . . . . . . . . . 61 punti di interesse . . . . . . . . . . . . . . . . . . . . . . . . . . . 68 rappresentazione della bussola . . . . . . . . . . . . 69 ricerca . . . . . . . . . . . . . . . . . . . . . . . . . . . . . . . . . . . . . 64 ricerca rapida di un punto di interesse . . . . . . 68 salva posizione . . . . . . . . . . . . . . . . . . . . . . . . . . . . . 66 selezionare la destinazione . . . . . . . . . . . . . . . . 64 tasti di funzione . . . . . . . . . . . . . . . . . . . . . . . . . . . . 63 TRAFFIC . . . . . . . . . . . . . . . . . . . . . . . . . . . . . . . . . . . . 70 visualizza problemi di viabilità . . . . . . . . . . . . . . 70 visualizzazione della cartina . . . . . . . . . . . . . . . . 70 zone non totalmente cartografate . . . . . . . . . . 61 Navigazione guidata dinamica . . . . . . . . . . . . . . . . . . . . . . . . . . . . . . . . . . . 71 103 Indice alfabetico Navigazione guidata dinamica . . . . . . . . . . . . . . . . Navigazione predittiva . . . . . . . . . . . . . . . . . . . . . . . . Navigazione) indicazioni e simboli . . . . . . . . . . . . . . . . . . . . . . . . NAV (navigazione) evitare coda . . . . . . . . . . . . . . . . . . . . . . . . . . . . . . . . Nomi delle emittenti . . . . . . . . . . . . . . . . . . . . . . . . . . . 71 71 63 71 31 P Particolarità indicazioni . . . . . . . . . . . . . . . . . . . . . . . . . . . . . . . . . . memorizzazione dei loghi delle emittenti . . . modalità AUX . . . . . . . . . . . . . . . . . . . . . . . . . . . . . . . riduzione del volume . . . . . . . . . . . . . . . . . . . . . . . . Personal POI importare . . . . . . . . . . . . . . . . . . . . . . . . . . . . . . . . . . . POI importare . . . . . . . . . . . . . . . . . . . . . . . . . . . . . . . . . . . Porta USB uso dell'iPad . . . . . . . . . . . . . . . . . . . . . . . . . . . . . . . . uso dell'iPhone . . . . . . . . . . . . . . . . . . . . . . . . . . . . . uso dell'iPod . . . . . . . . . . . . . . . . . . . . . . . . . . . . . . . . Preferiti (tasti per le chiamate rapide) vedasi Telefono . . . . . . . . . . . . . . . . . . . . . . . . . . . . Presa multimediale AUX-IN . . . . . . . . . . . . . . . . . . . Profilo utente impostazioni . . . . . . . . . . . . . . . . . . . . . . . . . . . . . . . Punti di interesse . . . . . . . . . . . . . . . . . . . . . . . . . . . . . 13 34 52 9 72 72 51 51 51 92 52 94 68 R RADIO . . . . . . . . . . . . . . . . . . . . . . . . . . . . . . . . . . . . . . . . cambio di frequenza . . . . . . . . . . . . . . . . . . . . . . . comunicato sul traffico (INFO) . . . . . . . . . . . . . . elenco delle emittenti . . . . . . . . . . . . . . . . . . . . . . 104 30 30 37 35 Elenco mem. DAB . . . . . . . . . . . . . . . . . . . . . . . . . . . 32 EON . . . . . . . . . . . . . . . . . . . . . . . . . . . . . . . . . . . . . . . . 36 funzionamento DAB . . . . . . . . . . . . . . . . . . . . . . . . 32 impostare il nome di un'emittente . . . . . . . . . . . 31 impostazioni . . . . . . . . . . . . . . . . . . . . . . . . . . . . . . . . 37 impostazioni AM . . . . . . . . . . . . . . . . . . . . . . . . . . . . 38 impostazioni DAB . . . . . . . . . . . . . . . . . . . . . . . . . . . 38 impostazioni FM . . . . . . . . . . . . . . . . . . . . . . . . . . . . 37 indicazione dei nomi delle emittenti . . . . . . . . . 31 indicazioni e icone . . . . . . . . . . . . . . . . . . . . . . . . . 30 informazioni sull'emittente DAB . . . . . . . . . . . . . 32 Informazioni (TP) . . . . . . . . . . . . . . . . . . . . . . . . . . . 36 memorizzazione dei loghi delle emittenti . . . 34 memorizzazione delle emittenti . . . . . . . . . . . . . 35 menu principale . . . . . . . . . . . . . . . . . . . . . . . . . . . . 30 modalità Radio . . . . . . . . . . . . . . . . . . . . . . . . . . . . . 30 presentazione DAB . . . . . . . . . . . . . . . . . . . . . . . . . 32 programmi aggiuntivi DAB . . . . . . . . . . . . . . . . . . 32 RDS . . . . . . . . . . . . . . . . . . . . . . . . . . . . . . . . . . . . . . . . . 31 ricerca delle emittenti mediante RDS . . . . . . . 31 ricerca dell'emittente DAB in FM . . . . . . . . . . . . 32 riproduzione automatica (SCAN) . . . . . . . . . . . 36 selezione delle emittenti . . . . . . . . . . . . . . . . . . . . 35 servizi aggiuntivi DAB . . . . . . . . . . . . . . . . . . . . . . . 32 sintonizzazione della frequenza delle emittenti . . . . . . . . . . . . . . . . . . . . . . . . . . . . . . . . . . . . . . 35 sintonizzazione delle emittenti . . . . . . . . . . . . . . 35 standard di trasmissione DAB . . . . . . . . . . . . . . . 32 tasti di memoria . . . . . . . . . . . . . . . . . . . . . . . . . . . . 34 testo radio DAB . . . . . . . . . . . . . . . . . . . . . . . . . . . . . 32 testo radio (RDS) . . . . . . . . . . . . . . . . . . . . . . . . . . . 31 TP (informazioni sul traffico) . . . . . . . . . . . . . . . . 36 RDS . . . . . . . . . . . . . . . . . . . . . . . . . . . . . . . . . . . . . . . . . . . 31 RDS locale . . . . . . . . . . . . . . . . . . . . . . . . . . . . . . . . . . 31 ricerca automatica delle emittenti . . . . . . . . . . 31 TP (informazioni sul traffico) . . . . . . . . . . . . . . . . 36 Registri chiamate . . . . . . . . . . . . . . . . . . . . . . . . . . . . . 92 Requisiti per supporti elettronici e file . . . . . . . . . . . . . . . . . . . . 40 Ricerca . . . . . . . . . . . . . . . . . . . . . . . . . . . . . . . . . . . . . . . 64 Ricerca delle emittenti . . . . . . . . . . . . . . . . . . . . 31, 36 Riconoscimento dei segnali del traffico . . . . . . . 73 Riduzione del volume . . . . . . . . . . . . . . . . . . . . . . . . . . 9 Ripetere . . . . . . . . . . . . . . . . . . . . . . . . . . . . . . . . . . . . . . 45 Ripristinare lo stato originale . . . . . . . . . . . . . . . . . 96 Riproduzione AUX-IN . . . . . . . . . . . . . . . . . . . . . . . . . . . . . . . . . . . . . 52 brano . . . . . . . . . . . . . . . . . . . . . . . . . . . . . . . . . . . . . . 48 CD . . . . . . . . . . . . . . . . . . . . . . . . . . . . . . . . . . . . . . . . . 50 DVD . . . . . . . . . . . . . . . . . . . . . . . . . . . . . . . . . . . . . . . . 50 MEDIA . . . . . . . . . . . . . . . . . . . . . . . . . . . . . . . . . . . . . . 44 RADIO . . . . . . . . . . . . . . . . . . . . . . . . . . . . . . . . . . . . . 30 scheda SD . . . . . . . . . . . . . . . . . . . . . . . . . . . . . . . . . 44 Supporto elettronico esterno (USB) . . . . . . . . . 51 Riproduzione automatica (SCAN) MEDIA . . . . . . . . . . . . . . . . . . . . . . . . . . . . . . . . . . . . . . 45 RADIO . . . . . . . . . . . . . . . . . . . . . . . . . . . . . . . . . . . . . . 36 Riproduzione casuale (Mix) . . . . . . . . . . . . . . . . . . . 45 S Salvare file audio (jukebox SSD) . . . . . . . . . . . . . . . . . . . . 54 SCAN MEDIA . . . . . . . . . . . . . . . . . . . . . . . . . . . . . . . . . . . . . . 45 radio . . . . . . . . . . . . . . . . . . . . . . . . . . . . . . . . . . . . . . . 36 Indice alfabetico Scheda di memoria estrarre . . . . . . . . . . . . . . . . . . . . . . . . . . . . . . . . . . . . 50 illeggibile . . . . . . . . . . . . . . . . . . . . . . . . . . . . . . . . . . 50 inserire . . . . . . . . . . . . . . . . . . . . . . . . . . . . . . . . . . . . . 50 preparare una scheda di memoria per l'estrazione . . . . . . . . . . . . . . . . . . . . . . . . . . . . . . . . . 50 selezionare . . . . . . . . . . . . . . . . . . . . . . . . . . . . . . . . . 47 Scheda SD vedasi: scheda di memoria . . . . . . . . . . . . . . . . . 50 Schermo usare . . . . . . . . . . . . . . . . . . . . . . . . . . . . . . . . . . . . . . . 10 SEAT Media Control . . . . . . . . . . . . . . . . . . . . . . . . . . 27 trasmissione dati e funzioni di controllo . . . . . 27 Sistema di comando vocale . . . . . . . . . . . . . . . . . . 14 lingue disponibili . . . . . . . . . . . . . . . . . . . . . . . . . . . . 14 SMS . . . . . . . . . . . . . . . . . . . . . . . . . . . . . . . . . . . . . . . . . . 91 Sorgente audio esterna . . . . . . . . . . . . . . . . . . . . . . 52 adattare il volume di riproduzione . . . . . . . . . . 98 audio Bluetooth® . . . . . . . . . . . . . . . . . . . . . . . . . . . 53 audio WLAN . . . . . . . . . . . . . . . . . . . . . . . . . . . . . . . . 55 MEDIA-IN . . . . . . . . . . . . . . . . . . . . . . . . . . . . . . . . . . . 51 Sorgenti di riproduzione multimediale . . . . . . . . 47 CD . . . . . . . . . . . . . . . . . . . . . . . . . . . . . . . . . . . . . . . . . 47 scheda SD . . . . . . . . . . . . . . . . . . . . . . . . . . . . . . . . . 47 selezionare . . . . . . . . . . . . . . . . . . . . . . . . . . . . . . . . . 47 USB . . . . . . . . . . . . . . . . . . . . . . . . . . . . . . . . . . . . . . . . 47 Sorgenti multimediali audio Bluetooth® . . . . . . . . . . . . . . . . . . . . . . . . . . . 47 Spegnere . . . . . . . . . . . . . . . . . . . . . . . . . . . . . . . . . . . . . . 9 Spegnimento ritardato (tempo di attesa) . . . . . . 9 SSD (modalità Media) vedasi Jukebox (SSD) . . . . . . . . . . . . . . . . . . . . . . 54 Supporto elettronico esterno MEDIA-IN . . . . . . . . . . . . . . . . . . . . . . . . . . . . . . . . . . . 51 USB . . . . . . . . . . . . . . . . . . . . . . . . . . . . . . . . . . . . . . . . . 51 T Tasti . . . . . . . . . . . . . . . . . . . . . . . . . . . . . . . . . . . . . . . . . . 10 Tasti dell'apparecchio . . . . . . . . . . . . . . . . . . . . . . . 4, 9 Tasti dell'infotainment . . . . . . . . . . . . . . . . . . . . . . . . . . 9 Tasti di funzione . . . . . . . . . . . . . . . . . . . . . . . . . . . . . . . 10 menu principale Immagini . . . . . . . . . . . . . . . . . . 58 menu principale MEDIA . . . . . . . . . . . . . . . . . . . . 44 menu principale RADIO . . . . . . . . . . . . . . . . . . . . 30 Tasti di memoria . . . . . . . . . . . . . . . . . . . . . . . . . . . . . . 34 Tastiera . . . . . . . . . . . . . . . . . . . . . . . . . . . . . . . . . . . . . . . 12 Tastiera visualizzata sullo schermo . . . . . . . . . . . . 12 Tasti per le chiamate rapide vedasi Telefono . . . . . . . . . . . . . . . . . . . . . . . . . . . . 92 Tasti virtuali vedasi: Tasti di funzione . . . . . . . . . . . . . . . . . . . . . 10 Telefono A2DP . . . . . . . . . . . . . . . . . . . . . . . . . . . . . . . . . . . . . . . 84 accoppiamento del telefono cellulare . . . . . 85 accoppiamento mediante il sistema infotainment . . . . . . . . . . . . . . . . . . . . . . . . . . . . . . . . . 85 attivazione e disattivazione del sistema di gestione del telefono . . . . . . . . . . . . . . . . . . . . . 93 chiamare . . . . . . . . . . . . . . . . . . . . . . . . . . . . . . 89, 90 chiama segreteria telefonica . . . . . . . . . . . . . . . 89 collegamento mediante il sistema infotainment . . . . . . . . . . . . . . . . . . . . . . . . . . . . . . . . . . . . . 85 contatti . . . . . . . . . . . . . . . . . . . . . . . . . . . . . . . . . . . . 90 descrizione della funzione . . . . . . . . . . . . . . . . . . 84 elenchi chiamate . . . . . . . . . . . . . . . . . . . . . . . . . . . 92 HFP . . . . . . . . . . . . . . . . . . . . . . . . . . . . . . . . . . . . . . . . 84 impostazioni . . . . . . . . . . . . . . . . . . . . . . . . . . . . . . . 93 impostazioni Bluetooth® . . . . . . . . . . . . . . . . . . . 93 impostazioni profilo utente . . . . . . . . . . . . . . . . . 94 indicazioni e simboli . . . . . . . . . . . . . . . . . . . . . . . . 88 informazioni generali . . . . . . . . . . . . . . . . . . . . . . . 83 inserire numero di telefono . . . . . . . . . . . . . . . . . 89 luoghi soggetti a norme speciali . . . . . . . . . . . 84 menu principale . . . . . . . . . . . . . . . . . . . . . . . . . . . . 87 messaggi di testo (SMS) . . . . . . . . . . . . . . . . . . . . 91 misure precauzionali da adottare nei luoghi a rischio di esplosioni . . . . . . . . . . . . . . . . . 84 preferiti (tasti per le chiamate rapide) . . . . . . 92 profili Bluetooth® . . . . . . . . . . . . . . . . . . . . . . . . . . . 84 rete GSM . . . . . . . . . . . . . . . . . . . . . . . . . . . . . . . . . . . 84 rubrica . . . . . . . . . . . . . . . . . . . . . . . . . . . . . . . . . . . . . 90 Sistema di comando vocale . . . . . . . . . . . . . . . . 14 sistema di gestione del telefono . . . . . . . . 83, 87 Tempo di attesa . . . . . . . . . . . . . . . . . . . . . . . . . . . . . . . 9 Testo radio (RDS) . . . . . . . . . . . . . . . . . . . . . . . . . . . . . 31 TP comunicato sul traffico (INFO) . . . . . . . . . . . . . . 37 TP (informazioni sul traffico) attivazione e disattivazione . . . . . . . . . . . . . . . . . 36 EON . . . . . . . . . . . . . . . . . . . . . . . . . . . . . . . . . . . . . . . . 36 Trasmissione dati . . . . . . . . . . . . . . . . . . . . . . . . . . . . . 18 U USB collegare un supporto elettronico esterno . . guasti . . . . . . . . . . . . . . . . . . . . . . . . . . . . . . . . . . . . . . . illeggibile . . . . . . . . . . . . . . . . . . . . . . . . . . . . . . . . . . . messaggi di errore . . . . . . . . . . . . . . . . . . . . . . . . . . Scollegare . . . . . . . . . . . . . . . . . . . . . . . . . . . . . . . . . . selezionare . . . . . . . . . . . . . . . . . . . . . . . . . . . . . . . . . uso tasti di funzione . . . . . . . . . . . . . . . . . . . . . . . . . . . . . Uso accendere e spegnere . . . . . . . . . . . . . . . . . . . . . . caselle di controllo . . . . . . . . . . . . . . . . . . . . . . . . . 51 51 51 51 51 47 10 9 10 105 Indice alfabetico cercare negli elenchi . . . . . . . . . . . . . . . . . . . . . . . . 11 cursore . . . . . . . . . . . . . . . . . . . . . . . . . . . . . . . . . . . . . . 11 digitazioni . . . . . . . . . . . . . . . . . . . . . . . . . . . . . . . . . . . 12 disattivazione dell'audio (mute) . . . . . . . . . . . . . 10 finestra di digitazione . . . . . . . . . . . . . . . . . . . . . . . 12 indicazioni aggiuntive . . . . . . . . . . . . . . . . . . . . . . . 13 indicazioni generali per l'uso . . . . . . . . . . . . . . . . . 8 manopole . . . . . . . . . . . . . . . . . . . . . . . . . . . . . . . . . . . 9 modificare il volume . . . . . . . . . . . . . . . . . . . . . . . . 10 muovere (schermo) . . . . . . . . . . . . . . . . . . . . . . . . . 11 RADIO . . . . . . . . . . . . . . . . . . . . . . . . . . . . . . . . . . . . . 30 schermo tattile . . . . . . . . . . . . . . . . . . . . . . . . . . . . . 10 tasti dell'infotainment . . . . . . . . . . . . . . . . . . . . . . . . 9 tastiera visualizzata sullo schermo . . . . . . . . . . 12 Utilizzo Telefono . . . . . . . . . . . . . . . . . . . . . . . . . . . . . . . . 83, 87 V vCard importare . . . . . . . . . . . . . . . . . . . . . . . . . . . . . . . . . . . video impostazioni . . . . . . . . . . . . . . . . . . . . . . . . . . . . . . . Visuale Navigazione . . . . . . . . . . . . . . . . . . . . . . . . . . . . . . . . Visualizzazione della cartina cambiare . . . . . . . . . . . . . . . . . . . . . . . . . . . . . . . . . . tasti di funzione . . . . . . . . . . . . . . . . . . . . . . . . . . . . . Volume adattamento volume alla velocità (GALA) . . avvisi . . . . . . . . . . . . . . . . . . . . . . . . . . . . . . . . . . . . . . . impostare in sorgenti audio esterne . . . . . . . . modificare . . . . . . . . . . . . . . . . . . . . . . . . . . . . . . . . . . volume di base . . . . . . . . . . . . . . . . . . . . . . . . . . . . . 106 72 58 69 69 70 97 97 98 10 10 Volume di base . . . . . . . . . . . . . . . . . . . . . . . . . . . . . . . disattivazione dell'audio (mute) . . . . . . . . . . . . . modificare . . . . . . . . . . . . . . . . . . . . . . . . . . . . . . . . . . Volume in base alla velocità . . . . . . . . . . . . . . . . . . 10 10 10 97 W Wi-Fi Protected Setup (WPS) . . . . . . . . . . . . . . . . . Wireless Charger . . . . . . . . . . . . . . . . . . . . . . . . . . . . . WLAN . . . . . . . . . . . . . . . . . . . . . . . . . . . . . . . . . . . . . . . . . Collegare una sorgente audio esterna . . . . . impostazioni . . . . . . . . . . . . . . . . . . . . . . . . . . . . . . . WPS . . . . . . . . . . . . . . . . . . . . . . . . . . . . . . . . . . . . . . . . . . 29 94 28 55 56 29 SEAT S.A. si preoccupa di mantenere tutti i suoi generi e modelli in continuo sviluppo. La preghiamo perció di comprendere che, in qualunque momento, possano prodursi modifiche del veicolo consegnato in quanto a forma, equipaggiamento e tecnica. Per questa ragione, non si può rivendicare alcun diritto basandosi su dati, illustrazioni e descrizioni del presente Manuale. I testi, le illustrazioni e le norme del presente manuale si basano sullo stato delle informazioni nel momento della realizzazione di stampa. Non è permessa la ristampa, la riproduzione o la traduzione, totale o parziale, senza autorizzazione scritta di SEAT. SEAT si riserva espressamente tutti i diritti secondo la legge sul “Copyright”. Sono riservati tutti i diritti sulle modifiche. © SEAT S.A. - (07.18)