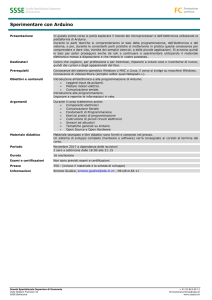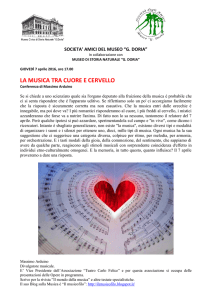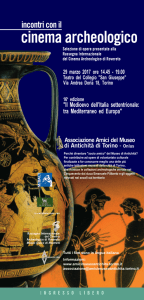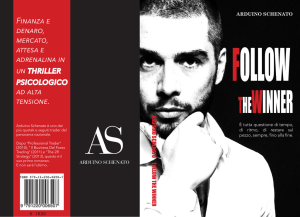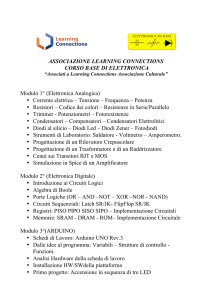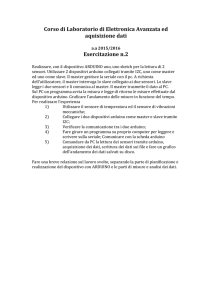caricato da
common.user19465
ALT Basic Tutorial IT
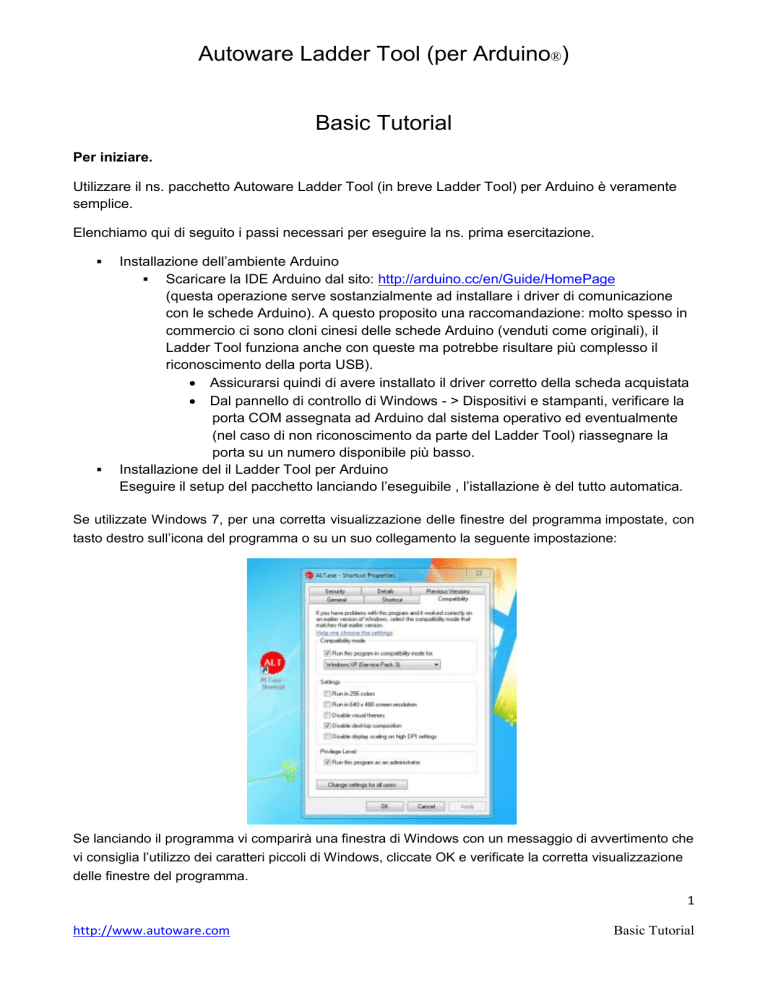
Autoware Ladder Tool (per Arduino®) Basic Tutorial Per iniziare. Utilizzare il ns. pacchetto Autoware Ladder Tool (in breve Ladder Tool) per Arduino è veramente semplice. Elenchiamo qui di seguito i passi necessari per eseguire la ns. prima esercitazione. Installazione dell’ambiente Arduino Scaricare la IDE Arduino dal sito: http://arduino.cc/en/Guide/HomePage (questa operazione serve sostanzialmente ad installare i driver di comunicazione con le schede Arduino). A questo proposito una raccomandazione: molto spesso in commercio ci sono cloni cinesi delle schede Arduino (venduti come originali), il Ladder Tool funziona anche con queste ma potrebbe risultare più complesso il riconoscimento della porta USB). Assicurarsi quindi di avere installato il driver corretto della scheda acquistata Dal pannello di controllo di Windows - > Dispositivi e stampanti, verificare la porta COM assegnata ad Arduino dal sistema operativo ed eventualmente (nel caso di non riconoscimento da parte del Ladder Tool) riassegnare la porta su un numero disponibile più basso. Installazione del il Ladder Tool per Arduino Eseguire il setup del pacchetto lanciando l’eseguibile , l’istallazione è del tutto automatica. Se utilizzate Windows 7, per una corretta visualizzazione delle finestre del programma impostate, con tasto destro sull’icona del programma o su un suo collegamento la seguente impostazione: Se lanciando il programma vi comparirà una finestra di Windows con un messaggio di avvertimento che vi consiglia l’utilizzo dei caratteri piccoli di Windows, cliccate OK e verificate la corretta visualizzazione delle finestre del programma. 1 http://www.autoware.com Basic Tutorial Autoware Ladder Tool (per Arduino®) A questo punto potete cominciare a lavorare su Autoware Ladder Tool (per Arduino®) Vi facciamo presente che l’ambiente di programmazione di Autoware Ladder Tool è del tutto simile al nostro AW-SYS in particolare al simulatore di PLC PC-Sim per S7300 con qualche piccola differenza che verrà illustrata nella sezione Caratteristiche Tecniche, si rimanda quindi al manuale di AW-SYS per la parte relativa all’interfaccia operatore. Anche la programmazione rispecchia nella quasi totalità quella di PC-Sim per S7300 , anche qui con qualche leggera differenza. Per quanto riguarda i riferimenti ai linguaggi e alle istruzioni di programmazione potete consultare la voce RIFERIMENTI S7 del menu principale. Interfaccia operatore Autoware Ladder Tool (per Arduino) si presenta con una barra di comando fissa in alto ed una finestra di colore grigio nella quale potrete aprire tutte le finestre dell’applicazione. Per quanto riguarda i dettagli sull’interfaccia operatore di Autoware Ladder Tool potete fare riferimento al manuale di AW-SYS per il PLC S7300 con le seguenti differenze: in AW-SYS non è presente la finestra principale di colore grigio e le finestre si aprono direttamente sul desktop nella barra dei comandi di AW-SYS è presente il menù “Impianti” con il quale si accede agli impianti simulati. In Autoware Ladder Tool è invece presente il menu “Arduino” con il quale si accede ai comandi relativi alla gestione della comunicazione, dell’indirizzamento e del caricamento del vostro programma Ladder o AWL nella scheda Arduino selezionata. 2 http://www.autoware.com Basic Tutorial Autoware Ladder Tool (per Arduino®) Programmazione Limitazioni di Autoware Ladder Tool (per Arduino) rispetto ad AW-SYS. In Autoware Ladder Tool (per Arduino): Versione LITE 1.01.12 - Licenza Freeware Tipo Arduino: UNO No istruzioni di “Controllo esecuzione” No istruzioni di “Scorrimento” Ammessi solo blocchi OB1, OB100 Max. 60 rung di Ladder o equivalenti istruzioni AWL Versione PRO 1.01.12 – Licenza Commerciale Ammessi blocchi OB1, OB100 Tipo Arduino: UNO, MEGA Per Arduino MEGA: Blocchi FC, DB (prossime versioni) Per Arduino Mega-> sino a 600 rung di Ladder o equivalenti istruzioni AWL Per quanto riguarda la programmazione è possibile fare riferimento all’area di RIFERIMENTI S7 con le seguenti differenze: Indirizzamento A seconda del tipo di Arduino selezionato dal menu “Arduino” della barra dei comandi, selezionate “Configura I/O”: comparirà la finestra di configurazione che vi permetterà di associare a ciascun pin di Arduino una funzione (Input, Output o PWM) e vi indicherà automaticamente l’indirizzo che dovrete usare nel vostro programma Ladder o AWL. Arduino UNO Merker è possibile utilizzare 128 byte con le convenzioni tipiche di Siemens S7 Temporizzatori è possibile utilizzare 16 temporizzatori da T0 a T15 Contatori è possibile utilizzare 16 contatori da Z0 a Z15 Arduino MEGA Merker è possibile utilizzare 256 byte con con le convenzioni tipiche di Siemens S7 Temporizzatori è possibile utilizzare 64 temporizzatori da T0 a T63 Contatori è possibile utilizzare 64 contatori da Z0 a Z63 3 http://www.autoware.com Basic Tutorial Autoware Ladder Tool (per Arduino®) Costruiamo insieme il primo programma Dal menu Arduino-> Tipo Arduino selezionare il tipo di scheda che volete programmare (in questa versione Arduino UNO o MEGA. Dal menu Arduino-> Configura I/O aprire la finestra di configurazione I/O Finestra di configurazione I/O 4 http://www.autoware.com Basic Tutorial Autoware Ladder Tool (per Arduino®) Da questa finestra è possibile configurare, uno ad uno, i PIN di Arduino. E’ possibile anche salvare e richiamare il file di configurazione (.pin) per successivo utilizzo. A questo punto siamo pronti a cominciare la ns. programmazione in perfetto stile Siemens. Dalla finestra Lista Blocchi premere il pulsante Nuovo Si aprirà la finestra Nuovo Blocco Nella quale dovrete inserire sempre (almeno la prima volta) il blocco OB1 e scegliere l’opzione AWL o LADDER ed eventualmente un commento A seguire il pulsante Crea aprirà l’editor relativo al linguaggio selezionato, in questo caso specifico l’editor LADDER insieme alla Casella Strumenti (che è possibile richiamare anche con il tasto F9) 5 http://www.autoware.com Basic Tutorial Autoware Ladder Tool (per Arduino®) Si presenterà una rung LADDER. Cliccando con il tasto destro del mouse esattamente sul numero di RUNG (in questo caso su 1 dell’editor) comparirà la finestra di editing che permette di aggiungere, inserire, eliminare i RUNG e le altre operazioni consentite. Dalla Casella Strumenti clicchiamo sul simbolo del contatto aperto Inseriamo nel campo sopra il contatto l’indirizzo E02 corrispondente al PIN n. 2 di Arduino MEGA e l’indirizzo A20.6 corrispondente al PIN n. 38 di Arduino MEGA. Possiamo provare in simulazione il nostro semplice programma con questi semplici passi: 6 http://www.autoware.com Basic Tutorial Autoware Ladder Tool (per Arduino®) accendiamo e mettiamo in RUN il la ns. scheda Arduino simulata richiamiamo la Finestra -> Simulazione Arduino appunto dal menu Finestra e verifichiamo che premendo il pulsante associato all’ingresso si attivi l’uscita; ricordiamo che per trasformare l’interruttore (bistabile) simulato in pulsante (monostabile) e viceversa basta posizionarsi sopra e premere il tasto destro del mouse. 7 http://www.autoware.com Basic Tutorial Autoware Ladder Tool (per Arduino®) Possiamo anche visualizzare l’editor Ladder in modalità Debug premendo sull’apposito pulsante della finestra Lista Blocchi, vedremo colorarsi di rosso il contatto quando è chiuso la ideale linea di collegamento e la bobina quando è attiva. A questo punto abbiamo verificato il corretto funzionamento del ns. programma e possiamo caricarlo sulla ns. scheda Arduino MEGA. Caricamento del programma Le fasi di caricamento sono attualmente le seguenti Dal menu Arduino -> Porta Seriale selezionare la porta seriale, se non compare alcuna porta da selezionare utilizzare il menu Arduino -> Ricerca porte seriali Dal menu Arduino->Carica sketch for Mega, il programma viene caricato sull’Arduino, i LED TX RX lampeggiano sino all’ultimazione dell’operazione, una finestra indica l’inizio dell’attività di caricamento è può essere subito chiusa. Il programma viene caricato nella memoria Flash di Arduino. Dal menu Arduino-> Carica Configurazione I/O la configurazione impostata viene trasferita nella memoria EEPROM di Arduino, l’ultimazione dell’operazione viene segnalata da apposita finestra. Durante il caricamento si può notare il lampeggio del Led TX. A questo punto il programma inizierà la sua esecuzione. 8 http://www.autoware.com Basic Tutorial Autoware Ladder Tool (per Arduino®) Aggiungiamo un Timer al programma Dalla casella strumenti scegliere il tab Tempo/Conteggio Premere sul pulsante SE temporizzatore ritardato all’eccitazione e fare clic su una casella del RUNG Inserire es. T0 come nome del timer e la costante di tempo abbreviata nel formato W#16#nnnn Dove la prima cifra indica la base tempi secondo la seguente convenzione: 0 = centesimi di secondo; 1 = decimi di secondo; 2 = secondi; le altre cifre esprimono il tempo sino ad un max. di 999. Nell’esempio illustrato abbiamo impostato un ritardo all’eccitazione di 5 secondi. Si rimanda al sito web la trattazione completa delle costanti di tempo. 9 http://www.autoware.com Basic Tutorial