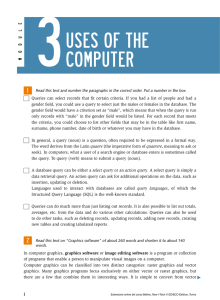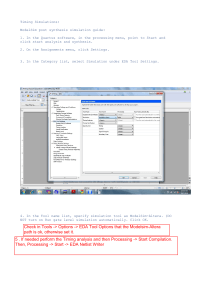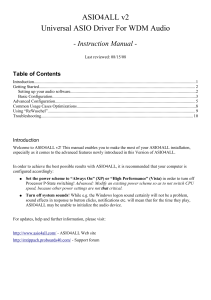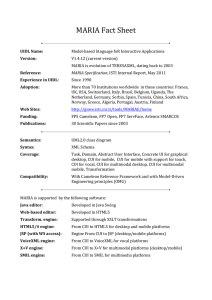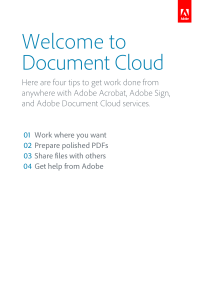caricato da
common.user6949
DisplayLink USB Graphics User Manual v7.7

DisplayLink USB Graphics User Manual
Software Version 7.7
DisplayLink USB Graphics
User Manual
Software Version 7.7
All materials (c) DisplayLink 2014 and may not be used without permission
© DisplayLink 2014 – Issue 1
Page 1
DisplayLink USB Graphics User Manual
Software Version 7.7
1.
Introduction ...................................................................................................................................... 4
2.
PC Requirements............................................................................................................................. 5
3.
4.
2.1.
Windows 8.1 ............................................................................................................................ 5
2.2.
Windows Vista – Windows 8 ................................................................................................... 6
2.3.
Graphics Card Support ........................................................................................................... 6
2.4.
Supported Languages ............................................................................................................. 7
2.5.
System Compatibility Check ................................................................................................... 7
Installing the DisplayLink USB Graphics Software .......................................................................... 8
3.1.
Windows 8 and Windows 8.1 .................................................................................................. 8
3.2.
Windows 7 ............................................................................................................................... 9
3.3.
Windows Vista ....................................................................................................................... 12
Configuring DisplayLink Displays .................................................................................................. 14
4.1.
Behaviour on first connect..................................................................................................... 14
4.2.
Device/Monitor Detection ...................................................................................................... 14
4.3.
Resolution Support ................................................................................................................ 14
4.4.
Windows 8 and Windows 7 - Controlling the Display ........................................................... 15
4.5.
Windows Vista – Controlling the Display .............................................................................. 18
4.5.1.
Setting the Display into Extend Mode ........................................................................... 20
4.5.2.
Setting the Display into Mirror Mode ............................................................................. 20
4.6.
5.
Windows Vista – Windows Display Properties ...................................................................... 21
4.6.1.
Setting the Display into Extend Mode ........................................................................... 21
4.6.2.
Setting the DisplayLink Display to Mirror the Primary Screen ...................................... 22
4.6.3.
Setting the DisplayLink display as the Primary Display ................................................ 22
4.6.4.
Setting a Laptop Lid to do Nothing (Upon Close) ......................................................... 23
Configuring DisplayLink Ethernet .................................................................................................. 24
5.1.
Opening Advanced Ethernet features ................................................................................... 24
5.2.
Configuring the adapter MAC address .................................................................................. 25
5.3.
Configuring the link speed..................................................................................................... 26
5.4.
Configuring the adapter VLAN ID.......................................................................................... 26
5.5.
Configuring Wake on Lan ...................................................................................................... 27
5.6.
Configure Wake on Magic Packet Only ................................................................................ 28
© DisplayLink 2014 – Issue 1
Page 2
DisplayLink USB Graphics User Manual
Software Version 7.7
5.7.
Configuring Ethernet settings remotely ................................................................................. 29
5.7.1.
Network Address ........................................................................................................... 29
5.7.2.
VLAN ID ........................................................................................................................ 30
5.7.3.
Wake on LAN ................................................................................................................ 30
6.
Windows Update ............................................................................................................................ 31
7.
Uninstalling the DisplayLink USB Graphics Software .................................................................... 32
8.
7.1.
Uninstalling on Windows 7 – Windows 8.1 ........................................................................... 32
7.2.
Uninstalling on Windows Vista .............................................................................................. 33
Audio Configuration ....................................................................................................................... 34
8.1.
9.
Configuring USB audio .......................................................................................................... 34
8.1.1.
Setting USB audio as the default output ....................................................................... 34
8.1.2.
Configuring the audio output ......................................................................................... 35
Fit to TV ......................................................................................................................................... 36
9.1.
What is Fit to TV? .................................................................................................................. 36
9.2.
Configuration ......................................................................................................................... 36
10. Additional Information .................................................................................................................... 38
10.1.
Using Multiple DisplayLink USB Graphics devices ............................................................... 38
10.2.
Standby and Hibernate, Shut down and Restart................................................................... 38
10.3.
DisplayLink USB Graphics with Multiple Users ..................................................................... 38
10.4.
Disconnecting the DisplayLink USB Graphics ...................................................................... 38
10.5.
Supported Screen Modes ..................................................................................................... 38
10.6.
Inferred Modes ...................................................................................................................... 39
10.7.
Error Messages ..................................................................................................................... 39
10.8.
Further Support ..................................................................................................................... 40
© DisplayLink 2014 – Issue 1
Page 3
DisplayLink USB Graphics User Manual
Software Version 7.7
1. Introduction
Welcome to your DisplayLink USB Graphics software. It allows you to easily connect extra monitors to your laptop or
desktop PC’s USB port.
The connected monitors can be configured to either mirror your main screen, or extend the Windows desktop
allowing visibility of more applications at the same time. The DisplayLink USB Graphics devices can also be configured
to be the primary display.
DisplayLink’s Graphics Host Software allows full configuration of all additional USB displays, including:
•
Support for Windows Vista – Windows 8.1 Update 2014
•
Support for up to 6 additional USB Displays
•
Resolutions up to 3840 x 2160 (Product dependant)
•
Rotation
•
Layout of displays
DisplayLink software also provides drivers for Audio and Ethernet built into the DL-3000 family
Note: Menu items and screen selections are shown in italics.
© DisplayLink 2014 – Issue 1
Page 4
DisplayLink USB Graphics User Manual
Software Version 7.7
2. PC Requirements
DisplayLink software can be used any Ultrabooks, Windows Tablets, Notebooks/Laptops or Desktops.
The performance of the software is dependent upon the processing power available, as well as the operating system
in use. More capable systems will provide better performance.
DisplayLink software is available for PCs running one of the following Windows operating systems:
•
Windows 8.1 (32-bit or 64-bit)
•
Windows 8 (32-bit or 64-bit)
•
Windows 7 (32-bit or 64-bit)
•
Windows Vista with Service Pack 1 or 2 (32-bit or 64-bit)
•
Windows Server 2008 and 2008 R2
The last release to support Windows XP was v7.6. Use this version or earlier on Windows XP systems.
Recommended typical system requirements are:
2.1.
Windows 8.1
The following system specs are recommended minimum for Windows 8.1:
•
Processor: 1.2 gigahertz (GHz) or faster with support SSE2
•
RAM: 2 gigabyte (GB) for 1 DisplayLink display. 4 GB or more recommended for 2 or more DisplayLink
displays
•
Graphics card: Microsoft DirectX 10 or later graphics device with WDDM driver.
•
USB: At least one USB 2.0 or USB 3.0 port.
•
30 megabytes (MB) of free disk space.
•
Computer screen for use with the DisplayLink device, if it is not integrated.
•
Network access for software downloads, or access to a CD-ROM drive.
•
To support a 4K display:
•
Processor: Intel Core i5 2+GHz or faster
•
RAM: 4 gigabyte (GB) for 1 4K display. 8 GB or more recommended for 2 4K displays
•
Graphics card: Intel HD 4000 or later.
•
© DisplayLink 2014 – Issue 1
Page 5
DisplayLink USB Graphics User Manual
Software Version 7.7
2.2.
Windows Vista – Windows 8
For Windows Vista – Windows 8, the Windows Experience Index (WEI) is a useful measure of hardware level. The WEI
is accessible from Computer > Properties, or from Control Panel > System.
The following system specs are recommended minimum:
•
Windows Experience Index: WEI score of at least 3 in the ‘Graphics; Desktop performance for Windows Aero’
category. Overall WEI score of at least 3 as recommended by Microsoft.
•
Processor: 1.2 gigahertz (GHz) or faster with support SSE2
•
RAM: 2 gigabyte (GB) for 1 DisplayLink display. 4 GB or more recommended for 2 or more DisplayLink
displays
•
Graphics card: Microsoft DirectX 9 or later graphics device with WDDM driver.
•
USB: At least one USB 2.0 or USB 3.0 port.
•
30 megabytes (MB) of free disk space.
•
Computer screen for use with the DisplayLink device, if it is not integrated.
•
Network access for software downloads, or access to a CD-ROM drive.
•
To support a 4K display:
•
Processor: Intel Core i5 2+GHz or faster
•
RAM: 4 gigabyte (GB) for 1 4K display. 8 GB or more recommended for 2 4K displays
•
Graphics card: Intel HD 4000 or later.
•
Note: 4K displays are not supported on Windows Vista
2.3.
Graphics Card Support
DisplayLink software interacts closely with the primary graphics card. DisplayLink support and test a single graphics
card (GPU) installed in a PC from all major GPU vendors (Intel, ATI, NVidia and Via). SIS graphics cards are not
supported.
The following GPU configurations may exhibit compatibility issues on Windows Vista onwards in certain
circumstances:
•
NVIDIA SLI in SLI mode
Other GPU configurations, including the following, are currently unsupported and will not function on Windows
Windows Vista onwards:
•
Crossfire
•
SLI not in SLI mode
•
Multiple WDDM graphics drivers active at once
© DisplayLink 2014 – Issue 1
Page 6
DisplayLink USB Graphics User Manual
Software Version 7.7
2.4.
Supported Languages
The following languages are supported, on all supported operating systems:
•
Arabic
•
English
•
Norwegian
•
Bahasa Indonesian
•
Finnish
•
Polish
•
Bulgarian
•
French
•
Portuguese
•
Chinese (Traditional)
•
Greek
•
Russian
•
Chinese (Simplified)
•
German
•
Slovak
•
Croatian
•
Hungarian
•
Slovenian
•
Czech
•
Italian
•
Spanish
•
Danish
•
Japanese
•
Swedish
•
Dutch
•
Korean
•
Turkish
Unsupported languages default to English.
2.5.
System Compatibility Check
DisplayLink software will run a system compatibility check on your PC before installation. This will make no changes
to your system and only checks for potential issues. The areas checked are:
•
Primary Graphics card drivers are installed and up to date
•
USB 3.0 host controller drivers are up to date
•
No incompatible software drivers installed
•
Any issues found will be notified with a notification message, with a link for more information on how to
solve the issue.
•
The system compatibility check can be skipped by running setup.exe from a command prompt with the
switch
•
“-ignoreCompatibility”.
•
System compatibility checks can also be disabled during runtime. To disable compatibility checks during
runtime, set the registry value HKLM\SOFTWARE\DisplayLink\Core\DisableCompatibilityChecks to “yes”.
•
A standalone system check application is available. See http://kb.displaylink.com/365
•
•
© DisplayLink 2014 – Issue 1
Page 7
DisplayLink USB Graphics User Manual
Software Version 7.7
3. Installing the DisplayLink USB Graphics Software
The following section shows you how to install the DisplayLink USB Graphics software on different operating systems.
3.1.
Windows 8 and Windows 8.1
Windows 8/8.1 DisplayLink software can be installed from Windows update. Alternatively, the software can be
downloaded and installed from the DisplayLink website following the steps below.
1.
Double click on Setup.exe.
The Windows User Account Control window opens (if enabled in the OS).
2.
Click Yes.
The DisplayLink software end user licence agreement window opens.
3.
Click I Accept.
DisplayLink Core software and DisplayLink Graphics installs.
Note: The screen may flash or go black during the install.
No message will be shown at the end of the install.
© DisplayLink 2014 – Issue 1
Page 8
DisplayLink USB Graphics User Manual
Software Version 7.7
4.
Connect your DisplayLink device via the USB cable to your PC.
A message will be shown that DisplayLink software is configuring itself for first use:
5.
The screen should flash and the DisplayLink device should start to extend the Windows desktop.
Note: On some machines you may need to reboot before you can use your DisplayLink enabled device.
During installation, a compatibility check is run on your system. Any potential issues found will be alerted to the user.
3.2.
Windows 7
The preferred method of installation is using Window 7’s Windows Update facility.
To Install the DisplayLink USB Graphics on Windows 7
1.
Connect your DisplayLink device via the USB cable to your PC.
Windows detects the new hardware and automatically downloads the driver.
2.
Once downloaded, the install will run
The DisplayLink software end user licence agreement window opens.
© DisplayLink 2014 – Issue 1
Page 9
DisplayLink USB Graphics User Manual
Software Version 7.7
3.
Click I Accept.
The DisplayLink Core software installs
Note: The screen may flash or go black during the install.
Alternatively you may install the software from a website download or CD-ROM:
Important! Do not connect a DisplayLink device/screen to your PC before the install.
1.
Double click on Setup.exe.
The Windows User Account Control window opens (if enabled in the OS).
2.
Click Yes.
The DisplayLink software end user licence agreement window opens.
© DisplayLink 2014 – Issue 1
Page 10
DisplayLink USB Graphics User Manual
Software Version 7.7
3.
Click I Accept.
DisplayLink Core software and DisplayLink Graphics installs.
Note: The screen may flash or go black during the install.
No message will be shown at the end of the install.
4.
Connect your DisplayLink device via the USB cable to your PC.
Installing device driver message
5.
The screen should flash and the DisplayLink device should start to extend the Windows desktop.
Note: On some machines you may need to reboot before you can use your DisplayLink enabled device.
During installation, a compatibility check is run on your system. Any potential issues found will be alerted to the user.
© DisplayLink 2014 – Issue 1
Page 11
DisplayLink USB Graphics User Manual
Software Version 7.7
3.3.
Windows Vista
To Install the DisplayLink USB Graphics on Windows Vista
Important! Do not connect a DisplayLink device/screen to your PC before the install.
1.
Double click on Setup.exe.
The Windows User Account Control window opens (if enabled in the OS).
2.
Click Continue.
The DisplayLink software end user licence agreement window opens.
3.
Click I Accept.
DisplayLink Core software and DisplayLink Graphics installs.
Note: The screen may flash or go black during the install.
No message will be shown at the end of the install.
4.
Connect your DisplayLink device via the USB cable to your PC.
Installing device driver message
© DisplayLink 2014 – Issue 1
Page 12
DisplayLink USB Graphics User Manual
Software Version 7.7
5.
The screen should flash and the DisplayLink device should start to extend the Windows desktop.
Note: On some machines you may need to reboot before you can use your DisplayLink enabled device.
During installation, a compatibility check is run on your system. Any potential issues found will be alerted to the user.
© DisplayLink 2014 – Issue 1
Page 13
DisplayLink USB Graphics User Manual
Software Version 7.7
4. Configuring DisplayLink Displays
This section describes how to use DisplayLink’s Software. The section is divided into sub-sections relating to your
operating system.
Note: The terminology for "mirror mode" can vary between operating systems and the DisplayLink GUI. The terms
“Clone”, “Mirror” and “Duplicate” are interchangeable and provide the same function of making the contents of the 2
selected displays identical.
4.1.
Behaviour on first connect
When connecting a device based on the DL-3x00 family, the firmware version will be checked by the host software. If
they do not match, the firmware on the device will be updated. While the firmware is updating, a window similar to
that shown below will be shown.
This process may take up to 20 seconds. Once complete, your device should begin to function.
4.2.
Device/Monitor Detection
The DisplayLink System tray GUI, covered below, will only be available when a DisplayLink device is detected on the
USB bus.
When using a DL-1x0 or DL-1x5 based product, a new monitor will also be added in Windows Display Properties, even
if there is no monitor connected to the device.
DL-3x00 devices now support monitor detect, therefore a new display will only be available once the device is
connected to the PC AND a monitor is attached to the video output of the device.
4.3.
Resolution Support
When a monitor is connected to a DisplayLink device, the DisplayLink host software reads the supported modes from
the display. These are the only supported modes offered by the DisplayLink software, through the DisplayLink UI or
Windows Display Properties. The DisplayLink software will use the montior’s preferred mode by default.
If the monitor does not report any supported modes, DisplayLink will offer a list of default modes.
Note: not all supported monitor modes may be offered if they are not supported by your DisplayLink device.
© DisplayLink 2014 – Issue 1
Page 14
DisplayLink USB Graphics User Manual
Software Version 7.7
4.4.
Windows 8 and Windows 7 - Controlling the Display
When devices are attached, an icon appears in the taskbar. This gives you access to the DisplayLink manager menu.
To use the DisplayLink Manager Menu
1.
From the taskbar, click the Show hidden icons arrow to show all available icons.
2.
Click the DisplayLink icon
.
A menu appears with several options. These are shown and described below.
© DisplayLink 2014 – Issue 1
Page 15
DisplayLink USB Graphics User Manual
Software Version 7.7
Menu Option
Sub-menu Option
Description
DisplayLink Manager
This is the UI title. Clicking on this item will show the version of
DisplayLink software installed.
Check for Updates
Connects to the Microsoft Windows Update Server to check for newer
software versions and downloads them, if available.
DisplayLink devices
Options to
configure this
DisplayLink device
In this section of the menu, a list of connected DisplayLink devices will
appear. Each of these devices has its own sub-configuration menu.
These Submenu options are covered in the table below.
Audio Setup
Opens the Windows Audio Configuration Window.
Video Setup
Opens the Windows Screen Resolution window.
Display Menu
Description
Displays a list of available resolutions. Some resolutions may be
enclosed by [ ]. Please see, Inferred Modes.
Screen Resolution
This option is not available in mirror mode, as the resolution is defined
as the resolution of the main monitor.
Normal
No rotation is applied to the DisplayLink display
Rotated Left
Rotates the extended or mirrored display by 270 degrees clockwise.
Rotated Right
Rotates the extended or mirrored display by 90 degrees clockwise.
Upside-Down
Rotates the extended or mirrored display by 180 degrees clockwise.
Right
Extends the display to the right of the main display.
Left
Extends the display to the left of the main display.
Screen Rotation
Extend To
© DisplayLink 2014 – Issue 1
Page 16
DisplayLink USB Graphics User Manual
Software Version 7.7
Display Menu
Description
Above
Extends the display above of the main display.
Below
Extends the display below the main display.
Extend
Extends your Windows desktop onto this display.
Set as Main Monitor
Sets this screen as the main display.
Notebook Monitor
Off
Switches off the display of the notebook and makes the DisplayLink
display the main display.
Note: This option will only appear when 1 DisplayLink USB screen, is
connected. It will also only appear on Laptop computers.
Copies what is on the main display and reproduces it on this display.
Note: The resolution of this display and the primary must be the same
in mirror mode. This may be lower than the preferred resolution of
the display.
Mirror
It is only possible to mirror 2 displays. If a display is already set to
mirror mode, this option will be greyed out for the other DisplayLink
displays and not available.
Off
Switches off this display.
If the Windows desktop does not completely appear on the TV, this
option can be used to adjust the size of the Windows desktop. See “Fit
to TV” for details on how to configure this feature.
Notes:
Fit to TV
© DisplayLink 2014 – Issue 1
•
This option will only appear when 1 DisplayLink USB screen, is
connected
•
This option will only work in extend mode. Selecting the
option in mirror mode will extend the displays.
Page 17
DisplayLink USB Graphics User Manual
Software Version 7.7
4.5.
Windows Vista – Controlling the Display
When devices are attached, an icon appears in the taskbar. This gives you access to the DisplayLink manager menu.
To use the DisplayLink Manager Menu
1.
Click the DisplayLink icon
on the taskbar.
The menu appears as shown below.
2.
Select an option from the menu, using the following table for the options available.
Menu Option
Sub-menu Option
This is the UI title. Clicking on this item will show the version of
DisplayLink software installed
DisplayLink Manager
DisplayLink devices
Description
Options to
configure this
DisplayLink device
In this section of the menu, a list of connected DisplayLink devices will
appear. Each of these devices has its own sub-configuration menu.
These Submenu options are covered in the table below.
Audio Setup
Opens the Windows Audio Configuration Window.
Video Setup
Opens the Windows Display Settings window.
Display Menu
Description
© DisplayLink 2014 – Issue 1
Page 18
DisplayLink USB Graphics User Manual
Software Version 7.7
Display Menu
Description
Displays a list of available resolutions. Some resolutions may be
enclosed by [ ]. Please see, Inferred Modes.
Screen Resolution
This option is not available in mirror mode, as the resolution is defined
as the resolution of the main monitor.
Normal
No rotation is applied to the DisplayLink display
Rotated Left
Rotates the extended or mirrored display by 270 degrees.
Rotated Right
Rotates the extended or mirrored display by 90 degrees.
Upside-Down
Rotates the extended or mirrored display by 180 degrees.
Right
Extends the display to the right of the primary display.
Left
Extends the display to the left of the primary display.
Above
Extends the display above of the primary display.
Below
Extends the display below the primary display.
Screen Rotation
Extend To
Extend
Extends your Windows desktop onto this display.
Set as Main Monitor
Sets this screen as the primary display.
Switches off the display of the notebook and makes the DisplayLink
display the main display.
Notebook Monitor Off
Note: This option will only appear when 1 DisplayLink USB screen, is
connected. It will also only appear on Laptop computers.
Copies what is on the main display and reproduces it on this display.
Mirror
© DisplayLink 2014 – Issue 1
Note: The resolution of this display and the primary must be the same
in mirror mode. This may be lower than the preferred resolution of
the display.
Page 19
DisplayLink USB Graphics User Manual
Software Version 7.7
Display Menu
Description
Off
Switches off this display.
If the Windows desktop does not completely appear on the TV, this
option can be used to adjust the size of the Windows desktop. See “Fit
to TV” for details on how to configure this feature.
Notes:
Fit to TV
4.5.1.
•
This option will only appear when 1 DisplayLink USB screen, is
connected
•
This option will only work in extend mode. Selecting the
option in mirror mode will extend the displays.
Setting the Display into Extend Mode
In extend mode, the monitor attached to the DisplayLink USB Graphics device forms part of the extended Windows
desktop. The extra desktop area is a great productivity aid, allowing more applications or documents to be visible at a
time.
To set the display into Extend Mode
1.
Click on the DisplayLink icon
2.
Select Extend.
.
The device is now extended in the direction it was the last time the display was in this mode. For more control, use the
Extend To submenu and select one of the options. This puts the device into extend mode, and places it to the
Left/Right/Above/Below the main (primary) monitor.
4.5.2.
Setting the Display into Mirror Mode
In mirror mode, the monitor attached to the DisplayLink USB Graphics device duplicates what is on the primary
display.
To set the display into Mirror mode
1.
Click on the DisplayLink icon
2.
Select Mirror.
.
The resolution, colour depth and refresh rate of the primary screen are replicated on the monitor connected to the
DisplayLink USB Graphics device.
© DisplayLink 2014 – Issue 1
Page 20
DisplayLink USB Graphics User Manual
Software Version 7.7
If the monitor connected to the DisplayLink USB Graphics device supports a lower resolution than the primary display,
then the primary graphics device will have its resolution changed automatically to ensure the whole picture fits on the
external screen. Where the monitor connected to the DisplayLink USB Graphics device is of a larger size than the
primary screen the image will be letter-boxed to keep the aspect ratio correct.
4.6.
Windows Vista – Windows Display Properties
You can also configure the DisplayLink USB Graphics device from the Windows Display Properties dialog box.
To open the Windows Display Properties on Windows Vista
1.
Right-click on the Desktop.
2.
Click Personalize.
3.
Click Display Settings.
The Display Settings window opens.
Figure 1: Display Setting - Vista
Select the display to be configured. Its mode, resolution, colour quality and position can all be controlled from here.
4.6.1.
Setting the Display into Extend Mode
Use this procedure when you want to extend the Windows desktop to the DisplayLink display. This allows many
different applications to be spread over multiple displays, to be able to see multiple applications at the same time.
© DisplayLink 2014 – Issue 1
Page 21
DisplayLink USB Graphics User Manual
Software Version 7.7
To set the display to Extend Mode using Windows Display properties
1.
Select Extend the desktop onto this monitor checkbox (1 in Figure 1).
2.
Arrange the screen resolution using the Resolution slide bar. (2)
3.
Select the colour quality from the Colors drop-down list. (3).
4.
Arrange its position with respect to the other monitors on the extended desktop in using the drag area (4).
5.
Click OK to save your changes.
For more detailed mode setting, including the refresh rate, click Advanced Settings button, then the Adapter tab then
on the List all modes button. All valid combinations of resolution, colour quality and refresh rate are listed. For CRT
monitors, it is best to use a high refresh rate so as to avoid discomfort due to flicker. Flat panel monitors do not flicker
and a low refresh rate is adequate.
To set the display to Extend Mode using the DisplayLink menu
1.
From the taskbar, click on the DisplayLink icon
2.
Select Extend.
4.6.2.
.
Setting the DisplayLink Display to Mirror the Primary Screen
Mirror mode copies what is on the main display and reproduces it on the secondary display.
To set the display into Mirror Mode
1.
Uncheck the Extend the desktop onto this monitor checkbox (1 in Figure 1).
2.
Click Apply.
To set the display into Mirror mode using the DisplayLink menu
1.
From the taskbar, click on the DisplayLink icon
2.
Select Mirror
.
Note: The display resolution of the primary display and the DisplayLink display may be changed to a lower resolution.
In mirror mode, both screens must output the same resolution, which may not be the maximum resolution of the
display.
This mode is NOT recommended if using the DisplayLink display as the primary laptop display, as it is unlikely to
provide the optimum resolution for the DisplayLink display. Please see, Setting the DisplayLink display as the Primary
Display.
4.6.3.
Setting the DisplayLink display as the Primary Display
To make the DisplayLink USB Graphics the Primary Display
1.
Select the This is my main monitor checkbox (1 in Figure 1).
© DisplayLink 2014 – Issue 1
Page 22
DisplayLink USB Graphics User Manual
Software Version 7.7
2.
Click Apply.
Note: On some PCs and laptops it is necessary to disable the main display (clear the Extend the desktop onto this
monitor checkbox for the main display) as part of the same settings change. The reason for this is that many primary
graphics card drivers tend to make the laptop screen primary if it is enabled. The only workaround for this is to disable
the laptop screen to allow another screen to be primary. To do this:
1.
Select the This is my main monitor checkbox (1 in Figure 1) of the DisplayLink display.
2.
Select the primary display (Display 1).
3.
Uncheck the Extend the desktop onto this monitor checkbox (1 in Figure 1).
4.
Click Apply.
The DisplayLink USB Graphics device stays primary if the PC enters hibernate or suspend mode or is rebooted. If the
DisplayLink USB Graphics device is detached from the computer while it was set as the main monitor, the computer's
display will become the main monitor again..
To make the DisplayLink USB Graphics the Primary Display using the DisplayLink menu
1.
From the taskbar, click on the DisplayLink icon
2.
Select Set as Main Monitor.
4.6.4.
.
Setting a Laptop Lid to do Nothing (Upon Close)
It is possible to use a laptop with a DisplayLink USB device and conveniently have the laptop closed on the side by
setting its action when closing the lid to ‘do nothing’ , and then making the DisplayLink USB Graphics device screen
primary while disabling the main screen. The laptop lid can then be closed and the laptop used with only the
DisplayLink USB Graphics device screen and with and external keyboard and mouse.
To set a laptop to do nothing
1.
Select Start menu > Control Panel > Power Options.
2.
Select Choose what closing the lid does.
3.
From When I close the lid, select Do nothing from the On battery and Plugged in drop down list.
© DisplayLink 2014 – Issue 1
Page 23
DisplayLink USB Graphics User Manual
Software Version 7.7
5. Configuring DisplayLink Ethernet
Products based on the DL-3900 and DL-3700 can include gigabit Ethernet from DisplayLink.
The Ethernet connection supports 10MB, 100MB or Gigabit Ethernet in full duplex. These speeds will be auto
negotiated.
Half duplex connections, eg to network hubs, are not supported. Network speeds will be very slow when using the
DisplayLink Ethernet connection at half duplex.
There are Ethernet features that can be configured. The screenshots below show the configuration on Windows 7,
however the configuration is the same for all other Windows versions.
Note: it is unlikely you will need to configure any of these settings in a home environment. Contact your administrator
to find out if you need to configure any of the settings in this section.
5.1.
Opening Advanced Ethernet features
Type ncpa.cpl into the Start menu search box:
The Network Connections window opens. Locate the DisplayLink USB Gigabit Network:
Right click on the icon and choose Properties, then select Configure…
© DisplayLink 2014 – Issue 1
Page 24
DisplayLink USB Graphics User Manual
Software Version 7.7
Choose the Advanced Tab
5.2.
Configuring the adapter MAC address
By default, every DisplayLink Ethernet adapter has its own unique layer 2 MAC address. This MAC address will be used
by default, if the option Not Present is selected. The MAC address can be changed in the advanced properties.
To change the MAC address, Select the Value option and enter the new MAC address in the format XXXXXXXXXXXX,
where X is a hex digit between 0 and F.
Click OK to apply the change
© DisplayLink 2014 – Issue 1
Page 25
DisplayLink USB Graphics User Manual
Software Version 7.7
5.3.
Configuring the link speed
The link speed can be set Auto negotiate (default), 10Mbps full duplex, 100Mbps full duplex or 1Gbps full duplex. Half
duplex speeds are not supported.
5.4.
Configuring the adapter VLAN ID
The VLAN tag can be set. By default the VLAN tag is set to 0, which will transmit all packets untagged. The VLAN tag
can be between 1 and 4095.
© DisplayLink 2014 – Issue 1
Page 26
DisplayLink USB Graphics User Manual
Software Version 7.7
On Windows 7 and Windows 8 VLAN Tagging will also need to be enabled under the Priority and Vlan menu. This
option is not available on Windows Vista:
Click OK to apply the change
5.5.
Configuring Wake on Lan
Wake on Lan is enabled and disabled under the Power Management tab:
To enable Wake on LAN, which will wake the computer on Link Up and Magic packet, check the box to Allow this
device to wake the computer.
© DisplayLink 2014 – Issue 1
Page 27
DisplayLink USB Graphics User Manual
Software Version 7.7
Note: This option will be greyed out if not supported by your PCs USB Host controller or BIOS.
Wake on Magic Packet also needs to be enabled under the Advanced tab:
The DisplayLink device will need to be disconnected and reconnected to the USB bus before the settings take effect.
Wake on LAN will wake the PC from an S3 (suspend or sleep) state. It may fail if the PC turns off the USB connection
during S3 on battery power. It will not wake the PC from an S4 (Hibernate) or S5 (Off) state.
5.6.
Configure Wake on Magic Packet Only
To allow Wake on Magic packet only, also check the option to Only allow a magic packet to wake the computer. Also
Enable Wake on Magic Packet under the Advanced Tab:
© DisplayLink 2014 – Issue 1
Page 28
DisplayLink USB Graphics User Manual
Software Version 7.7
After applying the changes, the DisplayLink device will need to be disconnected and reconnected to the USB bus
before the settings take effect.
Wake on LAN will wake the PC from an S3 (suspend or sleep) state. It may fail if the PC turns off the USB connection
during S3 on battery power. It will not wake the PC from an S4 (Hibernate) or S5 (Off) state.
5.7.
Configuring Ethernet settings remotely
This section is designed for IT administrators only to allow them to remotely set Ethernet parameters. This section
should only be followed if you are an advanced user, familiar with the Windows registry.
It is possible to set the Ethernet options remotely through the Windows registry on the PC. The settings are stored
under:
HKEY_LOCAL_MACHINE\SYSTEM\CurrentControlSet\Control\Class\{4D36E972-E325-11CE-BFC1-08002bE10318}
There is a list of numeric keys under here, starting at 0000. Each of the keys are the settings for a network card. This
can be found under the details tab, under the Driver Key properties. In the example below, it is 0022:
The parameters are held below this registry key.
5.7.1.
Network Address
The network address can be set by adding a new String Value, with the Name NetworkAddress. The value should be in
the format XXXXXXXXXXXX, where X is a hex digit between 0 and F.
© DisplayLink 2014 – Issue 1
Page 29
DisplayLink USB Graphics User Manual
Software Version 7.7
5.7.2.
VLAN ID
The VLAN ID can be set by adding a new String Value, with the Name VlanID. The value should be between 0 and
4095. Setting 0 will disable VLAN tagging.
5.7.3.
Wake on LAN
Wake on LAN is enabled by setting the PnPCapabilities to “0”. To disable Wake on LAN, set PnPCapabilities to “110”
(Hex).
To set the Wake on LAN method, add a String Value with the Name WakeOnLan and a value. A list of the possible
values are stored below here in the registry under Ndi/params/WakeOnLan/enum. Use the Name (0 to 3) of these
enums as the Value for WakeOnLan
© DisplayLink 2014 – Issue 1
Page 30
DisplayLink USB Graphics User Manual
Software Version 7.7
6. Windows Update
On Windows 7 onwards, the DisplayLink software connects to the Microsoft Windows update site to obtain the latest
DisplayLink driver. On selecting “Check for updates”, the DisplayLink software connects to Windows update,
downloads and installs the latest software.
© DisplayLink 2014 – Issue 1
Page 31
DisplayLink USB Graphics User Manual
Software Version 7.7
7. Uninstalling the DisplayLink USB Graphics Software
The method for uninstalling differs slightly depending on your operating system.
7.1.
Uninstalling on Windows 7 – Windows 8.1
Use this procedure to uninstall the DisplayLink USB Graphics software from Windows 7 or Windows 8.
To uninstall the DisplayLink USB Graphics software on Windows 7 - Windows 8.1
1.
From the Start Menu, find Control Panel.
2.
From the Programs item, click Uninstall program.
3.
Double click on DisplayLink Core software.
A windows confirmation dialog opens (if enabled)
4.
Click Yes.
5.
A message may appear to state which software packages will also be uninstalled
Click Yes to uninstall the packages that use DisplayLink Core Software
The uninstaller automatically uninstalls the software.
6.
Once uninstalled, you will be prompted to reboot
Click Yes to complete the uninstall.
© DisplayLink 2014 – Issue 1
Page 32
DisplayLink USB Graphics User Manual
Software Version 7.7
7.2.
Uninstalling on Windows Vista
The DisplayLink USB Graphics software can be removed from the Programs and Features utility under the Windows
Vista control panel.
To uninstall the DisplayLink USB Graphics software on Windows Vista
1.
Select Start > Control Panel > Programs and Features.
2.
Select DisplayLink Core software and click on Uninstall.
A windows confirmation dialog opens (if enabled)
3.
Click Yes.
4.
A message may appear to state which software packages will also be uninstalled
Click Yes to uninstall the packages that use DisplayLink Core Software
The uninstaller automatically uninstalls the software.
5.
Once uninstalled, you will be prompted to reboot
6.
Click Yes to complete the uninstall.
© DisplayLink 2014 – Issue 1
Page 33
DisplayLink USB Graphics User Manual
Software Version 7.7
8. Audio Configuration
DisplayLink’s DL-3000 family can support up to 6 channel audio. This section describes how to configure the audio
settings. Although this is focussed on the DL-3000 USB audio, it may also apply to other USB audio devices.
8.1.
Configuring USB audio
8.1.1.
Setting USB audio as the default output
The audio settings can be opened from the DisplayLink UI, by choosing the Audio Setup option. The Sound window is
shown:
To make the USB audio device default:
1.
Click on the USB audio device
Note: The actual name of this device will differ depending on the product.
2.
Choose Set Default to make this the default audio output
It may be necessary to restart applications using audio to force them to use the new default audio output.
© DisplayLink 2014 – Issue 1
Page 34
DisplayLink USB Graphics User Manual
Software Version 7.7
8.1.2.
Configuring the audio output
To configure the audio output to match your speaker setup
1.
Open the Audio setup from the DisplayLink UI
2.
Select the USB Audio device
3.
Click on Configure. The audio configuration window is shown
4.
Choose your audio configuration to match your speaker setup. Click Next
5.
Customize your configuration as required and Click Next
6.
Click Finish
© DisplayLink 2014 – Issue 1
Page 35
DisplayLink USB Graphics User Manual
Software Version 7.7
9. Fit to TV
9.1.
What is Fit to TV?
If using your DisplayLink product to connect to a TV, all of the Windows desktop may not be available. Many TVs will
automatically 'overscan' the image they get by cutting off the borders and filling the screen with the image. On some
TVs it may be possible to turn this 'overscan' off in your TVs settings menu, consult your TVs User Manual to see if this
is an option for you. If you can do so, then you will not need to use the Fit to TV function of the DisplayLink UI.
Fit to TV can be used to reduce the size of the Windows desktop on the TV screen.
Notes: Fit to TV only works in extend mode. If choosing the option while in mirror mode, the DisplayLink screen will
change to extend and be placed above the laptop screen in Windows Display Properties.
Fit to TV will only operate correctly when one DisplayLink device is connected. It is not designed to work on multiple
DisplayLink screens.
Fit to TV does not support rotated modes.
9.2.
1.
Configuration
To configure Fit to TV, choose the option from the DisplayLink GUI.
The following interface appears
2.
You will also see a red border on the DisplayLink screen
© DisplayLink 2014 – Issue 1
Page 36
DisplayLink USB Graphics User Manual
Software Version 7.7
The red border shows the size of the new Windows desktop. Use the “+” and “-” controls on the Fit to TV GUI to
change the size of the red border until it fits on the TV screen.
Note: Finer configuration of the size of the border can be achieved by holding down the CTRL key and clicking the “+”
and “-”.
3.
Once the red border is at the edges of the TV screen, click “Apply” to resize the Windows desktop.
© DisplayLink 2014 – Issue 1
Page 37
DisplayLink USB Graphics User Manual
Software Version 7.7
10. Additional Information
The following section provides additional information on the use of the DisplayLink USB Graphics software.
10.1.
Using Multiple DisplayLink USB Graphics devices
The software supports up to six simultaneously USB attached screens. It is also possible that different sets of screens
are being used at different times, for example two in the office and two at home. The software saves each screen’s
display profile separately. This allows for different physical positioning, or different resolutions, of connected monitors
in the office and the home.
10.2.
Standby and Hibernate, Shut down and Restart
If the PC that the DisplayLink USB Graphics device is connected to is placed into standby or hibernate mode, the
display goes blank. When the PC is again powered up (and unlocked if necessary) the connected monitor returns to
the same mode as it was before stand by or hibernation.
If the PC is shut down, restarted and logged in, again the connected display returns to the same mode as it was before
shutdown.
10.3.
DisplayLink USB Graphics with Multiple Users
DisplayLink USB Graphics work with multiple users on the PC. The mode settings are saved for each user so each can
use their own desktop configuration.
10.4.
Disconnecting the DisplayLink USB Graphics
If the DisplayLink USB Graphics device is powered off or the USB cable is removed from the computer, the display
blanks. All windows and icons move to the primary screen.
On reconnection or powering up of the DisplayLink USB Graphics device, the display returns to the same mode as it
was before disconnection. However, windows and icons that were previously on the screen will not be moved back.
10.5.
Supported Screen Modes
There are three components that make up the screen mode:
Resolution: The number of pixels displayed on screen horizontally and vertically.
Color Quality: The number of different colors that can be shown on the screen at the same time.
Refresh Rate: The speed that the entire screen is rescanned. Higher refresh rates reduce flicker.
Some monitors advertise the supported modes through the VGA or DVI connector. If this is the case, the DisplayLink
USB Graphics device identifies the supported modes from the monitor. If the monitor does not advertise the
supported modes, the DisplayLink USB Graphics software chooses a set of common screen modes for the monitor.
© DisplayLink 2014 – Issue 1
Page 38
DisplayLink USB Graphics User Manual
Software Version 7.7
10.6.
Inferred Modes
Some modes in the DisplayLink GUI are shown with [ ] around them.
This occurs when connecting a monitor with a preferred mode higher than the maximum supported resolution of the
DisplayLink device
In this case, the preferred resolution of the monitor cannot be supported. However we add lower resolutions of the
same aspect ratio to be tried with the monitor. Modes in square brackets [ ] imply that these are modes not reported
by the monitor, but have been made available by the DisplayLink software for you to try.
As these are inferred modes from the preferred mode of the monitor, they are not guaranteed to work with the
display.
10.7.
Error Messages
DisplayLink USB Graphics software occasionally displays user messages in a bubble in the notification area. The table
below lists the user messages and their description.
Message
Insufficient system resources
exist to complete the requested
service
© DisplayLink 2014 – Issue 1
Description
This can occur when entering extend mode with low system resources. The PC
does not have enough memory to start an extend display.
Close down any unused applications. The situation may also be improved by
rebooting the PC.
Page 39
DisplayLink USB Graphics User Manual
Software Version 7.7
Message
Description
Incompatible Display Driver
This message will appear if the primary graphics card drivers installed are not
WDDM compatible. Windows 7 onwards is not designed to operate without
WDDM drivers.
Download and install the latest graphics drivers for your primary graphics card.
10.8.
Further Support
Please visit http://www.displaylink.com/support or http://www.displaylink.org/forum
10.9.
Troubleshooting
Minor issues can generally be resolved by:
•
unplugging and re-plugging the DisplayLink device,
•
changing the display mode via the DisplayLink GUI, or,
•
changing the display mode via Windows Display Properties.
10.9.1.
USB 3.0 support on Windows Vista – Windows 7
USB 3.0 Host controllers on PCs are relatively new and the drivers may not be mature. Connecting DisplayLink devices
to a USB 3.0 port may show issues that are not present when connecting to USB 2.0.
Please make sure your USB 3.0 host controller drivers are up to date, as this can solve many issues with DisplayLink
connected on USB 3.0. DisplayLink provide a knowledgebase article with links to the latest host controller drivers at:
http://kb.displaylink.com/315
10.9.2.
On Windows 8/7/Vista WDDM (Aero and Basic)
DisplayLink software works closely with the graphics card and there may be interoperability issues with some graphics
cards. If this happens:
1.
Try to upgrade to the latest graphics drivers for your primary graphics card.
2.
Try to upgrade to latest DisplayLink software.
3.
Report the issue via your support channel.
4.
If necessary, boot into Safe Mode and use Windows' Backup and Restore Center to recover.
© DisplayLink 2014 – Issue 1
Page 40