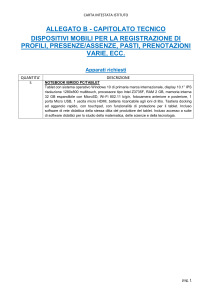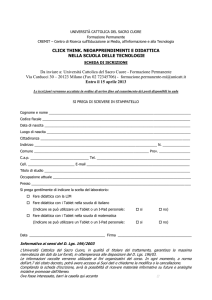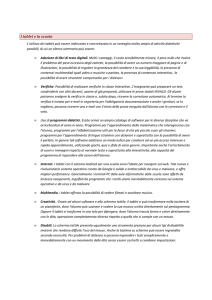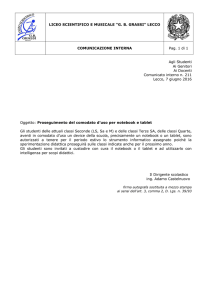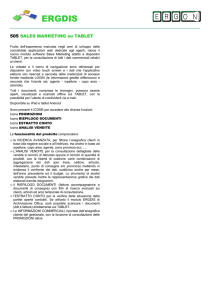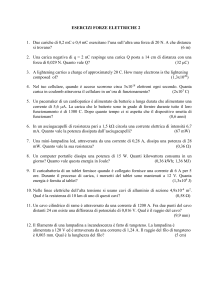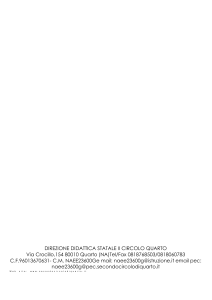caricato da
common.user6652
Manuale Tablet Sicomputer

Manuale d'uso CONGRATULAZIONI Grazie per aver scelto SiComputer questo manuale fornisce tutte le indicazioni necessarie per installare correttamente e utilizzare al meglio il Vostro tablet. 1 Struttura del manuale Questo manuale ha lo scopo di facilitare l’installazione e l’utilizzo del tablet SiComputer. Vengono fornite le informazioni per una corretta installazione, per ottimizzarne il funzionamento, le indicazioni per il collegamento di tutti i componenti e la soluzione di alcuni problemi che si possono verificare. Tutti i marchi citati nel manuale sono registrati dai legittimi proprietari ed ogni riferimento è a solo scopo identificativo. Il presente manuale contiene informazioni protette da copyright. Nessuna parte di esso può essere riprodotta, trasmessa, trascritta, memorizzata o tradotta in altra lingua senza l’autorizzazione scritta di Si Computer S.p.A. Si Computer S.p.A. ha come mission quella di continuare a perfezionare e migliorare i prodotti a proprio marchio, per questo si riserva il diritto di modificare il tablet descritto nel presente manuale in qualsiasi momento e senza alcun preavviso. Si declina ogni responsabilità qualora si verifichino, a seguito di tali variazioni, perdite di dati o qualsiasi altro danno. Per contatti o per informazioni ulteriori sulla gamma, visita il sito web: www.sicomputer.com oppure contatta il servizio clienti: ® Copyright 2016, Si Computer S.p.A. Redazione: Si Computer S.p.A. Proprietà: Si Computer S.p.A. 2 Introduzione Il tablet 2in1 è stato realizzato per soddisfare le richieste in ambienti aziendali, scolastici e domestici, considerando una sempre più vasta gamma di applicazioni multimediali. SiComputer tab è la scelta ideale per qualsiasi utilizzo. Questo prodotto è ingegnerizzato per essere utilizzato dai 6 anni in su; sotto i 10 anni di età si consiglia l’utilizzo accompagnato dalla supervisione di un adulto. Si raccomanda, per evitare incidenti, di spiegare in maniera esaustiva ed accurata come maneggiare il tablet e tutti i suoi accessori agli studenti e/o utilizzatori . Tenere lontano dai bambini il cavo di alimentazione E’ importante che agli utilizzatori sia chiaro quanto segue: Come tutti i prodotti elettrici, adottare tutte le precauzioni necessarie per maneggiare il prodotto in modo da prevenire shock elettrici. Il cavo di alimentazione non deve mai essere lasciato in mano ai bambini. Il tablet è un dispositivo e non un gioco. Il tablet, il cavo di alimentazione, l’alimentatore, la batteria non devono essere fatte cadere, schiaccciate, pestate o danneggiate in alcun altro modo Gli insegnanti, i genitori e gli adulti in genere sono tenuti controllare periodicamente il tablet per sincerarsi che nulla sia danneggiato e verificare se necessario sostituire qualche componente danneggiato. In caso di danneggiamento o perdita dei componenti presenti, gli studenti devono avvisare gli insegnanti, i genitori o gli adulti. Spegnere e staccare sempre dalla corrente il tablet quando questo non viene utilizzato al fine di evitare surriscaldamento. Si raccomanda agli utenti / studenti di fare un break di 5 minuti dopo 30 minuti di uso continuato. Assicurarsi che gli studenti comprendano il corretto utilizzo in sicurezza dell’alimentatore e del cavo di alimentazione. L’utilizzo non corretto può causare danni o incidenti. NORME DI SICUREZZA Indichiamo di seguito le norme da seguire per il corretto funzionamento del Vostro SiComputer, la non osservanza delle quali può causare la decadenza della garanzia. SiComputer non potrà essere ritenuta responsabile per danni causati a persone, animali o cose dovuti alla mancata osservanza delle seguenti norme di sicurezza: 1. Non collocare il tablet su supporti instabili o su superfici morbide, che potrebbero causarne la caduta e quindi il danneggiamento. 2. Utilizzare l’alimentazione indicata sul tablet. 3. Assicurarsi che la presa di corrente sia dotata di messa a terra, evitando possibilmente di utilizzare prese in comune con apparecchiature ad elevato consumo di corrente (fotocopiatore, condizionatore d’aria, ecc.) o apparecchiature che possano provocare eccessive variazioni di tensione. E’ fortemente consigliato l’alimentazione sotto gruppo di continuità UPS o almeno con un dispositivo in grado di filtrare o proteggere il PC dalle sovratensioni. 4. Le aperture che si trovano sul tablet devono essere lasciate libere per permetterne la ventilazione, l’inserimento nelle stesse di corpi estranei potrebbe provocarne il danneggiamento. 5. Non utilizzare né posizionare il 2in1 vicino a fonti dirette di calore tipo termosifoni o all’esposizione di raggi solari. 6. Si consiglia di non posizionare il prodotto vicino ad apparecchiature elettriche che siano fonte di forti campi elettromagnetici tipo televisori, telefoni, grandi motori elettrici, trasformatori o alternatori e generatori di segnali ad alta frequenza. 3 7. E’ buona norma, prima di pulire il computer, disconnettere il cavo di alimentazione dalla presa di rete. Per la pulizia esterna del computer e dei suoi componenti deve essere utilizzato un panno umido; non usare mai né liquidi né prodotti spray. E’ assolutamente vietato pulire le parti interne 8. Evitare di intervenire personalmente sui componenti del tablet, se non espressamente indicato in questo manuale. In caso di necessità rivolgersi esclusivamente al personale autorizzato. Danni all’udito La perdita uditiva è indipendente dalla fonte del suono, ma è strettamente correlata all’intensità del suono stesso. L'utilizzo di auricolari a un volume elevato potrebbe provocare lesioni permanenti dell'udito. Più alto è il volume d’ascolto e più rapidi possono risultare i danni all’udito. Per cercare di preservare l’apparato uditivo si consiglia di: - Limitare il tempo di utilizzo di auricolari e cuffie ad alto volume e di abbassare il volume qualora non si riescano a sentire le persone e i suoni nelle immediate vicinanze. Evitare di alzare il volume per coprire altri rumori ambientali. - Evitare di alzare il volume per coprire altri rumori ambientali. Riservatezza e privacy In merito al diritto delle soggetti interessati alla registrazione di suoni e /o di immagini Il tablet è dotato di dispositivi che consentono di registrare, scaricare e diffondere fotografie, filmati, voci e conversazioni Just in time. Tali dati, a volte coperti anche da diritti di proprietà di terzi e da copyright, sono dati sensibili coperti dalla legge sulla Privacy. La registrazione di una conversazione telefonica, di un video e lo scatto di fotografie di un soggetto senza il consenso del protagonista in essi riprodotto, potrebbe costituire una violazione della legge. Per questo chi utilizza il tablet è tenuto a: rispettare il Codice sulla protezione dei dati personali; agli obblighi previsti in materia di sicurezza dei dati al rispetto del diritto all’immagine e al ritratto e alla normativa sul diritto d’autore e della proprietà industriale ed intellettuale. La responsabilità per l’uso illecito del tablet da parte del proprio cliente non è attribuibile in alcun modo a Si Computer S.p.A. 4 Uno sguardo al sistema Dimensioni tablet mm 276 L x 181 H x 12.3 P / con docking station mm 281 L x 188 H x 9.5 P Peso tablet 750 g / con docking station 1.340 g 5 Descrizione delle possibili connessioni presenti • Tasto di accensione - permette l’accensione e lo spegnimento del tablet. Prima di spegnere il tablet salvare e chiudere tutti i programmi e i file in esecuzione, tale operazione vi consente di evitare la perdita di dati. N.B: Per evitare danni al sistema è necessario aspettare qualche secondo tra lo spegnimento e la riaccensione del tablet. In caso si utilizzi un sistema operativo come Windows 7/8.1/10 si consiglia di eseguire completamente la procedura di chiusura del sistema prima di effettuare lo spegnimento del tablet. • Porte MicroUSB 2.0 –sono solitamente di colore nero o grigio, permettono di connettere le periferiche USB 2.0 e possono traferire dati fino a 480 Mbps. • MICRO SD CARD: permette di espandere la memoria del tablet attraverso l’utilizzo di una scheda di memoria dalle dimensioni estremamente ridotte • • • • • Porta/e MICRO HDMI – consente di collegare un monitor compatibile con HDMI o DVI utilizzando l'adattatore da HDMI a DVI fornito. Questa porta permette l'utilizzo delle modalità di scrivania estesa o duplicazione dello schermo fino a 1.920x1.200 pixel. Connettore per alimentatore - serve per alimentare il tablet e per collegare l'alimentatore presente. Jack Audio - è un ingresso che permette di connettere cuffie o auricolari Microfono - permette di registrare suoni e voci provenienti dall’ambiente circostante Webcam - integrata Frontale da 2 MPixel / Posteriore da 2 MPixel PER VERIFICARE QUALI CONNESSIONI SONO PRESENTI, CONSULTARE LE ULTIME PAGINE DEL PRESENTE MANUALE. 6 Garanzia SiComputer produce e vende solo prodotti garantiti secondo i termini di legge in vigore. La Garanzia opera in caso di guasti o malfunzionamenti riconducibili a difetti di fabbricazione; le Condizioni di Assistenza e Garanzia sono riportate sul relativo Certificato di Garanzia contenuto all’interno dell’imballo. Il certificato va accuratamente conservato unitamente alla copia di un documento comprovante l’acquisto (Scontrino Fiscale o Fattura), pena l’impossibilità di fruire della garanzia stessa. Si Computer tab gode di 24 mesi di garanzia on-center come indicato nel Certificato di Garanzia. I pacchetti di estensioni on-site permettono di offrire una migliore copertura di assistenza. Qualora non li abbia già acquistati, contatti il rivenditore per sapere come funzionano. Si consiglia di attivare sempre le eventuali estensioni di garanzia. Tale attivazione deve essere effettuata entro 10gg dalla data di acquisto del prodotto. La Garanzia non può essere applicata ai seguenti casi: - Il Tablet il cui numero di serie è stato rimosso o reso illeggibile; - parti consumabili, come ad esempio le batterie, soggette a deteriorarsi nel tempo, salvo in caso di difetti relativi a materiali o fabbricazione; - difetti causati dalla normale usura o altrimenti dovuti alla normale obsolescenza del Prodotto; - danni accidentali causati dall’utilizzatore o da chiunque entri in contatto con il prodotto che provochino alterazioni estetiche, come ad esempio, ammaccature, porte con parti in plastica danneggiate, graffi, salvo in caso di difetti relativi a materiali o fabbricazione; - danni accidentali o derivanti da uso improprio o non corretto, incendio, terremoto o da altre cause esterne; - danni derivanti dall’utilizzo improprio del tablet. L’utilizzo corretto del prodotto viene riportato nei manuali utente, nelle specifiche tecniche e in altre linee guida pubblicate; - danni causati dall’installazione o dall’utilizzo di componenti o prodotti di altre aziende non conformi alle specifiche del Prodotto; - danni derivanti da interventi di assistenza eseguiti da Centri di Assistenza Tecnica non autorizzati o da rivenditori non autorizzati - Prodotti modificati per alterarne la funzionalità o le prestazioni; 7 Come individuare il tablet Sul tablet da Lei acquistato è apposta un’ etichetta che riporta il numero di serie del prodotto. L’etichetta non deve essere in alcun modo rimossa o manomessa. Qualora debba contattare il Centro di Assistenza Tecnica Autorizzato, il numero di serie del tablet ivi riportato consente ai tecnici del supporto di identificare facilmente il prodotto e fornire un servizio più rapido: lo tenga a portata di mano assieme al documento comprovante l’acquisto. Di seguito è riportato un esempio di etichetta. Il numero di serie si trova sotto il codice a barre. 8 Sicurezza SPECIFICHE ELETTRICHE Tensione di alimentazione: ....................................................................... 100/240 V ∼ Amperaggio: ...................................................................................................... 2.0 A ∼ Frequenza:................................................................................................... 50/60 Hz ∼ PERICOLO ! In caso di guasto o del verificarsi di situazioni anomale sull’apparecchiatura, isolare il tablet dalla rete di alimentazione scollegando la spina, e richiedere l’intervento di personale qualificato. IMPORTANTE ! Sicurezza del disco rigido Per la salvaguardia delle informazioni contenute nel disco rigido del vostro tablet, è necessario salvare i dati importanti su un supporto rimovibile come CD-ROM o DVD-ROM o HDD esterno. Per creare delle copie di backup si invita a consultare il manuale del sistema operativo utilizzato. Si Computer S.p.A. non può essere ritenuta responsabile per eventuali perdite di dati. Quanto detto è particolarmente utile nei casi in cui il tablet debba essere reso per riparazioni, dal momento che Si Computer S.p.A. non può salvare o recuperare i dati esistenti sul disco rigido nel caso in cui tale unità dovesse essere sostituita. 9 Conformità SiComputer dichiara che questo prodotto è conforme ai requisiti delle Direttive del Consiglio Europeo 2004/108/CE e 2006/95/CE. SiComputer non si assume alcuna responsabilità per eventuali non conformità derivanti da modifiche apportate al prodotto e non autorizzate, compresa l’installazione di periferiche non distribuite da SiComputer. DICHIARAZIONE DI CONFORMITÀ Si Computer S.p.A, con sede legale in Lugo (RA), Via della Dogana 8, dichiara sotto la propria responsabilità, che i computer a marchio delle serie Activa ® Productiva ® Explora ® Extrema Workstation ® Extrema Server ® prodotti nello stabilimento di Lugo (RA) soddisfano i requisiti essenziali di Compatibilità Elettromagnetica e di sicurezza previsti dalle Direttive: 2014/30/UE (compatibilità elettromagnetica) 2014/35/UE (sicurezza elettrica) 2014/53/UE (apparecchiature radio e terminali di telecomunicazione) in quanto progettati e costruiti in conformità alle seguenti Norme Armonizzate: CEI EN 55022: 2014 EN 61000-3-2: 2018 EN 61000-3-3: 2013 CEI EN 55024: 2013 CEI EN 60950-1: 2010 EN 300328 : 2016 EN 301489-1-17 : 2009 La conformità ai suddetti requisiti essenziali viene attestata mediante l’apposizione della marcatura CE su prodotto. Lugo, Febbraio 2018 Contenuto nell’imballo Provvedere a togliere dall’imballo il tablet come segue: • aprire l’imballo dalla parte superiore e togliere il materiale protettivo per il trasporto; • togliere dall’imballo il tablet cercando di evitare movimenti bruschi e urti. In caso di incertezza, si consiglia di non utilizzare il tablet e rivolgersi al vostro rivenditore di fiducia. Prima di procedere all’installazione del computer verificare che nell’imballo vi sia presente il seguente materiale: • il tablet corredato di penna Stilo; • la tastiera (docking station); • adattatore Usb (denominato anche alimentatore); • il cavo USB che sarà utilizzato anche come cavo di alimentazione • il certificato di garanzia; • il sistema operativo (se previsto nella configurazione di fabbrica); • la lente di ingrandimento; • il sensore di temperatura; • Il cavo adattatore USB 2.0 OTG Nell’eventualità che una o più delle parti sopra citate risultino mancanti all’interno dell’imballo, contattare il vostro rivenditore di fiducia. 11 Istruzioni per lo smaltimento Per una migliore salvaguardia del nostro pianeta, si prega di non gettare questo dispositivo elettronico nei normali rifiuti al momento dell’eliminazione. Per ridurre al minimo l’inquinamento e assicurare la massima protezione dell’ambiente, è necessario rivolgersi a strutture appositamente attrezzate. SiComputer ha scelto ECORIT, una delle più importanti realtà impegnate nella gestione dei RAEE (Rifiuti di Apparecchiature Elettriche ed Elettroniche). Attraverso la collaborazione con ECORIT, Si Computer si assicura che vengano svolte le seguenti attività: 1. ritiro dei RAEE dai Centri di raccolta; 2. trasporto dei RAEE ai centri di trattamento idonei; 3. trattamento dei RAEE, nel pieno rispetto delle normative ambientali e massimizzando il recupero dei materiali. Come si effettua la rottamazione? Per tutti i clienti SiComputer, la rottamazione del PC, nel rispetto delle norme sul recupero dei materiali, è un'operazione semplice e garantita. Quando decide di liberarsi del suo vecchio computer è sufficiente contattare il consorzio Ecorit, chiamando il call center allo 02 662 6701, e seguire le indicazioni che Le saranno fornite, oppure consegnare il vecchio computer al centro di raccolta più vicino. Per approfondimenti può collegarsi al sito www.ecorit.it. 12 Installazione Per una corretta installazione, attenersi ai consigli di seguito indicati. Nel caso di installazione di componenti esterni, è buona norma, che vengano effettuati sempre a computer spento facendo attenzione a inserire correttamente il cavo di collegamento (l’inosservanza di quanto sopra potrebbe arrecare danno sia al componente esterno che al computer stesso). SiComputer non può essere ritenuta responsabile da danni arrecati a persone, animali, cose o al computer stesso, derivanti dalla non osservanza delle norme di installazione. Prima di collegare o scollegare il tablet e la docking station: assicurarsi di avere disconnesso ogni USB connesso alla porta MicroUSB 2.0 del tablet. • Collegare tastiera e tablet Posizionare il tablet con il lato da incastro rivolto verso il basso. Premere gentilmente ed inserire il tablet nel connettore della docking station. • Scollegare tastiera e tablet Spegnere il tablet e attendere almeno 10 secondi. Posizionare il macchinario su una superfice stabile. Tenendo lo schermo, staccare gentilmente il tablet dalla docking station tirando verso l’alto. NOTA BENE: il connettore del tablet è bloccato in una posizione. Non tentare di girare il connettore o si potrebbe rompere. • Collegamento alla rete di alimentazione . Prima di collegare il 2in1 alla rete elettrica bisogna accertarsi che la tensione della presa di alimentazione corrisponda a quella indicata sulla targhetta dello stesso. Collegare per prima cosa il cavo di alimentazione alla presa del computer e poi la spina, posta all’altro capo del cavo, alla presa della rete elettrica con messa a terra. Fare attenzione a non invertire le due fasi di questa procedura, in quanto ciò potrebbe provocarVi danni fisici nonché danneggiare il computer. • Collegare Pen Drive, Card Readers, Memory Cards Esistono molti dispositivi di memoria (pen drive, memory cards, hard disk portatili ecc.) che possono essere usati per copiare file da un computer all’altro. La maggior parte di questi può essere collegato ad una porta USB. Le pen drive sono comunque lo strumento più diffuso per trasferire i dati. Per utilizzare questi dispositivi basta collegarli il cavo OTG che trova nella confezione alla porta Micro-USB 2.0. Il lettore di SD Card permette utilizzare la carta Micro SD come disco removibile e per condividere e trasferire dati con le periferiche digitali come ad esempio la fotocamera digitale, la videocamere il lettore MP3 etc. Inserire la Micro SD card nell’apposito slot Segui il messaggio che compare sullo schermo e scegli di aprire e vedere i file che ti interessano: Windows Explorer ti consentirà di scegliere di salvare cancellare o tenere i file o le cartelle presenti nella SD Card Per rimuovere la carta: effettuare una leggera pressione e rilasciare subito modo che la carta fuoriesca leggermente; estrarre la carta tenendola per l’estremità. 13 • Installare la lente di ingrandimento Premere la lente sulla parte posteriore del tablet, sulla fotocamera. Assicurarsi che il fondo della lente sia montato nel bordo esterno della fotocamera.Attivare l’applicazione sul vostro tablet e posizionare delicatamente la lente sopra all’oggetto che si vuole osservare. Avviamento del sistema Se si accende il tablet per la prima volta, connetterlo al cavo di alimentazione e lasciare sotto carica fino al complete caricamento della batteria. Una volta eseguita l’operazione sopraindicata premere il bottone di accensione per uno due secondi; appena fatto dovreste vedere il diplay accendersi. Se è la prima volta che il tablet viene accesso vi sarà richiesto di: • Attivare il Windows 10 • creare un account Microsoft • Settare il wireless e altro Si prega di seguire le istruzioni che compariranno e di completare il settaggio iniziale. Spegnimento del sistema Prima di spegnere il computer salvare tutti i dati. Per spegnere il computer occorre semplicemente: 1. Cliccare icona di Windows che trova nell’angolo in basso a sinistra nel desktop. Oppure premere il tasto Windows presente nella tastiera. 2. Nel menu start cliccare sull’opzione <Power> 3. Selezionare <arresta il sistema> dalle opzioni proposte nel menu 14 Risoluzione dei problemi La seguente tabella fornisce alcuni suggerimenti su come ovviare ai problemi più comuni che si possono riscontrare utilizzando il tablet. Talvolta i problemi possono essere stati causati da inavvertenze d’uso ma anche da cause ben più serie che possono portare ad un danneggiamento di un componente. I suggerimenti di seguito elencati hanno il solo scopo di aiutarvi a risolvere problemi minori e ad individuare quelli più gravi, per i quali sarà assolutamente necessario rivolgersi subito al rivenditore di fiducia per richiedere l’assistenza. Per qualsiasi problema procedere nel seguente modo: - Riavviare il tablet; - Verificare la propria connessione WI-FI; - Resettare la propria connessione WI-FI; - Mettere sotto carica il tablet per almeno un ora; PROBLEMA SOLUZIONE Quando accendo il computer, non appare nulla sullo Verificare che le periferiche siano correttamente collegate schermo. ai rispettivi connettori. Dopo aver controllato il tutto, riprovare ad accendere il tablet. (Premere il tasto di accensione per 6 secondi per forzare lo spegnimento e ripremere il tasto di accensione) Nel caso il problema persista, rivolgersi al rivenditore di fiducia per chiedere assistenza. Mentre si utilizza il tablet, il monitor va in blocco. Il tablet è andato in stand-by. Occorre semplicemente effettuare una delle seguenti opzioni: Premere un qualsiasi tasto della tastiera per 2 o - 3 secondi; - Premere il tasto di accensione - Premere il tasto Windows presente sulla tastiera Compare il messaggio di errore di batteria scarica e il La batteria si sta scaricando completamente, Occorre computer si spegne. connettere il tablet al cavo di alimentazione e alla presa Il computer va in modalità stand-by subito dopo Assicurarsi che la batteria sia carica. l’accensione. La temperatura esterna potrebbe essere troppo elevata: spostatevi in un ambiente più fresco e provate ad utilizzarlo. Il computer rimane in modalità stand-by e non si Se il computer il in modalità stand-by collegare il tablet riesce ad utilizzarlo. all’alimentazione e premere un qualsiasi tato o il tasto di accensione Se il computer è stato spento, collegarlo al cavo di 15 alimentazione e premere il tasto di accensione per riprendere il lavoro. Lo schermo è bloccato. Eseguire le operazioni seguenti: - metti sotto carica il tuo tablet e premere F6 per rendere lo schermo più luminoso. -Premere il pulsante di accensione per riprendere dalla modalità di sospensione. -Se il problema persiste, seguire la soluzione del problema sotto riportato "lo schermo è illeggibile o distorto". Lo schermo è illeggibile o distorto. Assicurarsi che la risoluzione, la qualità dei colori e il monitor siano settati correttamente. Sullo schermo appaiono caratteri non corretti. Se il Sistema Operativo e i programmi sono installati e configurati correttamente, risvolgersi al rivenditore di fiducia per chiedere assistenza. Gli altoparlanti non funzionano Assicurarsi che la funzione mute sia spenta, Se è stato collegato un cavo audio al connettore delle cuffie, disconnettere il cavo. Il computer non risponde. Spegnere il computer tenendo premuto per almeno 6 secondi il tasto di spegnimento. Se il computer continua a non rispondere, scollegare il computer dal cavo di alimentazione il computer potrebbe bloccarsi quando entra in modalità sospensione durante l'operazione di comunicazione. Disattivare il timer quando si lavora sulla rete. Le periferiche esterne collegate al computer non Non collegare o scollegare alcun cavo funzionano. esterno diverso da quello USB mentre il computer è per dispositivo acceso. Quando si utilizza una periferica esterna ad alto assorbimento energetico, tipo un hdd esterno, utilizzare una alimentazione esterna. Altrimenti la periferica potrebbe non essere riconosciuta. 16 Specifiche Tecniche Processore Intel® Cherry Trail Type Memoria 2GB DDR3LRS- 1600 Storage 64 GB Dimensioni tablet mm 276 L x 181 H x 12.3 P con docking station mm 281 L x 188 H x 9.5 P 3 Z8300 (1.44 Ghz) Peso tablet 750 g / con docking station 1.340 g Wireless Wi-Fi 802.11 b/g/n Bluetooth 4.0 + EDR Dispaly 10.1-inch TFT LVDS Risoluzione: 1280 x 800 5- point multi-touch Webcam Frontale: 2.0M Posteriore: 2.0M Batteria Polimeri di Litio 6300mAh Porte 1 x Micro-USB 2.0 OTG (Type B) 1 x Micro HDMI 1 x Analog Mic/head combo jack 1 x Micro-SD card slot Speaker & Microfono Build-in Speaker x 2 Internal digital MIC x 1 Alimentatore DC Output: 5V/2A Input Voltage: 100–240VAC Nominal Input Frequency: 50–60Hz Sistema Operativo Microsoft Windows 10 PRO (64 bit) National Academic 17