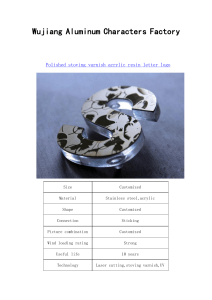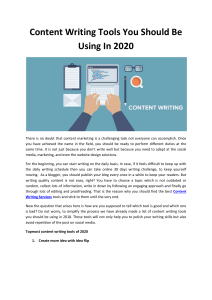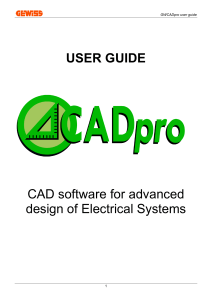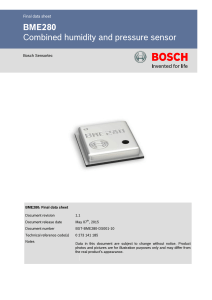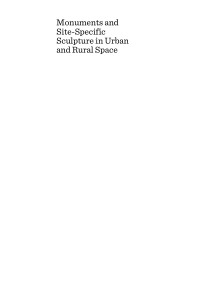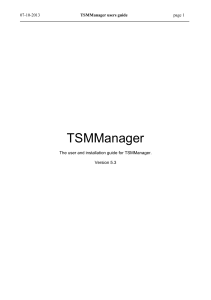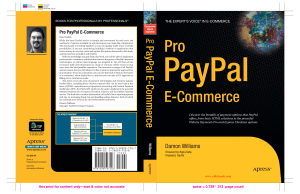caricato da
common.user5745
3D-Tool V11 Manual: User Guide & Software Features

3D-Tool Version 11 Manual 3D-Tool Version 11 - Manual © 3D-Tool GmbH & Co. KG, 2015 – www.3D-Tool.de – [email protected] 3D-Tool V11 Manual Page 2 Contents 1. COMPARISON: FREE VIEWER, BASIC, ADVANCED, AND PREMIUM ..................................................5 2. HARDWARE AND SOFTWARE REQUIREMENTS....................................................................................7 HARDWARE REQUIREMENTS .............................................................................................................................7 SOFTWARE REQUIREMENTS .............................................................................................................................7 3. ACTIVATION AND LICENSING ..................................................................................................................8 RUN AS FREE VIEWER......................................................................................................................................8 LICENSE ACTIVATION .......................................................................................................................................8 REACTIVATION AFTER CHANGING COMPUTERS .................................................................................................8 ACTIVATING AN UPGRADE ................................................................................................................................8 ACTIVATING AN UPDATE ...................................................................................................................................9 14 DAY TRIAL LICENSE ....................................................................................................................................9 4. FILE FORMATS AND LIMITATIONS ....................................................................................................... 10 SUPPORTED FILE FORMATS........................................................................................................................... 10 LIMITATIONS ................................................................................................................................................. 12 5. MOUSE, KEYBOARD CONTROLS AND TOUCH GESTURES .............................................................. 15 3D MOUSE ................................................................................................................................................... 15 MOUSE ACTIONS .......................................................................................................................................... 15 TOUCH GESTURES ........................................................................................................................................ 17 CONTEXT MENU............................................................................................................................................ 18 FUNCTION KEYS ........................................................................................................................................... 19 6. DATA IMPORT .......................................................................................................................................... 20 LOAD 3D AND 2D FILES ................................................................................................................................ 20 Load 3D Files ..................................................................................................................................... 20 Load 2D Drawings .............................................................................................................................. 20 RECOMMENDED FILE FORMATS AND DATA VOLUME ........................................................................................ 22 ADVANCED / PREMIUM IMPORT SETTINGS ...................................................................................................... 23 7. PUBLISH AND SAVE ............................................................................................................................... 24 COMPARISON OF EXE, DDD AND 3D-PDF FILES ........................................................................................... 24 PUBLISH EXE FILE (NOT AVAILABLE WITH THE FREE VIEWER AND EXE FILES) ............................................ 25 PUBLISH 3D-PDF (NOT AVAILABLE WITH THE FREE VIEWER AND EXE FILES) .............................................. 27 SAVE AS ... STL, VRML, 3DS, PLY, U3D (NOT AVAILABLE WITH THE FREE VIEWER AND EXE FILES) .......... 28 BATCH MODE ............................................................................................................................................... 28 8. PRINT AND CREATE PICTURES ............................................................................................................ 32 PRINT ..................................................................................................................................................... 32 CREATE PICTURE .................................................................................................................................... 33 9. COMMON FUNCTIONS ............................................................................................................................ 34 3D MODE AND 2D MODE .............................................................................................................................. 34 THE FILE TAB ............................................................................................................................................... 34 CUSTOM VIEWS ............................................................................................................................................ 35 PRESENTATION ............................................................................................................................................. 36 CHANGE THE W IDTH OF THE INFO PANEL ....................................................................................................... 37 10. 3D MODE ................................................................................................................................................ 38 ZOOM AND FIT MODELS................................................................................................................................. 38 ROTATE AND ALIGN MODELS ......................................................................................................................... 38 CHANGE THE DISPLAY OF MODELS ................................................................................................................ 39 Change the Render Mode of Models ................................................................................................. 39 Adjust the Display ............................................................................................................................... 40 © 3D-Tool GmbH & Co. KG, 2015 3D-Tool V11 Manual Page 3 CHANGE LIGHTING, W HITE BACKGROUND ...................................................................................................... 41 Change the Lighting Position ............................................................................................................. 41 Switch to White Background .............................................................................................................. 41 THE MODEL TREE ......................................................................................................................................... 41 Use the Model Tree ............................................................................................................................ 42 Change the Display of a Selection ..................................................................................................... 43 More Model Tree Functions ............................................................................................................... 44 3D - TOOLS .................................................................................................................................................. 45 Cross Section ................................................................................................................................ 45 Measure and Markup .................................................................................................................... 47 Explode ......................................................................................................................................... 53 Painter ........................................................................................................................................... 56 Animation (not available with the Free Viewer and in EXE files) .................................................. 57 Model Compare (not available with the Free Viewer and in EXE files) ........................................ 59 Tooling Analysis ............................................................................................................................ 61 Information .................................................................................................................................... 63 Material Database Editor .............................................................................................................. 64 Placement (not available with the Free Viewer and in EXE files) ................................................. 65 Wall Thickness Analysis ............................................................................................................... 66 Custom View Editor (not available with the Free Viewer and in EXE files) .................................. 68 Property Editor (not available with the Free Viewer and in EXE files) ........................................... 69 Repair (not available with the Free Viewer and in EXE files) ....................................................... 70 RP-Layout (not available with the Free Viewer and in EXE files) ................................................. 73 Setup RP-System (not available with the Free Viewer and in EXE files) .......................................... 74 Move ............................................................................................................................................. 75 Rotate............................................................................................................................................ 75 Scale ............................................................................................................................................. 76 Mirror ............................................................................................................................................. 76 Create Copy .................................................................................................................................. 77 Drag'n Trans ................................................................................................................................. 77 11. 2D MODE ................................................................................................................................................ 79 ZOOM AND FIT DRAWINGS ............................................................................................................................. 79 CHANGE THE BACKGROUND COLOR (2D) ....................................................................................................... 79 CHANGE THE DISPLAY OF LINES (2D) ............................................................................................................ 80 VIEW: THE LAYER LIST (2D) ..................................................................................................................... 80 ANNOTATE: DIMENSIONS AND MARKUPS (2D) ........................................................................................... 80 Add Dimensions (2D) ......................................................................................................................... 81 Add Markups, Text and Pictures (2D) ................................................................................................ 84 2D-TOOLS............................................................................................................................................... 85 Select ............................................................................................................................................ 86 Delete Selection ............................................................................................................................ 86 Change Color Of Selection ........................................................................................................... 86 Move Selection ............................................................................................................................. 86 Scale Selection ............................................................................................................................. 86 Change Text Element ................................................................................................................... 86 12. OPTIONS................................................................................................................................................. 87 THE OPTIONS TAB ........................................................................................................................................ 87 Licensing ............................................................................................................................................ 87 3D-Display Options ............................................................................................................................ 87 Preferences ........................................................................................................................................ 88 Info...................................................................................................................................................... 88 Help .................................................................................................................................................... 89 PREFERENCES.............................................................................................................................................. 89 © 3D-Tool GmbH & Co. KG, 2015 3D-Tool V11 Manual Page 4 Common........................................................................................................................................ 89 3D - Display .................................................................................................................................. 90 3D - Model Tree ............................................................................................................................ 91 3D - Color ...................................................................................................................................... 92 3D - Section .................................................................................................................................. 92 3D - Annotations ........................................................................................................................... 92 3D - Import Basic .......................................................................................................................... 93 3D - Import Advanced/Premium ................................................................................................... 93 3D - Publish / Export ..................................................................................................................... 94 2D - Display .................................................................................................................................. 94 2D - Annotations ........................................................................................................................... 95 Print / Picture / Capture................................................................................................................. 95 Hardware....................................................................................................................................... 96 File Associations ........................................................................................................................... 96 13. HOW TO ... .............................................................................................................................................. 97 HOW TO PUBLISH CAD MODELS ................................................................................................................... 97 HOW TO RELOCATE AND REORIENTATE A MODELL.......................................................................................... 99 HOW TO MAKE PRESENTATIONS.................................................................................................................. 100 HOW TO DECREASE FILE SIZES OF EXE/DDD FILES AND SPEED UP THE DISPLAY ........................................ 101 HOW TO MEASURE ON INACCESSIBLE PLACES............................................................................................. 102 HOW TO COMPARE TWO MODELS ............................................................................................................... 102 HOW TO CHECK FOR COLLISIONS ............................................................................................................... 104 HOW TO CREATE ANIMATIONS..................................................................................................................... 104 HOW TO DIVIDE OR COMBINE MODELS, ASSEMBLIES AND PARTS .................................................................. 107 HOW TO DETERMINE VALUES FOR THE CALCULATION OF COSTS FOR AN INJECTION MOLDING TOOL .............. 108 14. ADDITIONAL HELP .............................................................................................................................. 111 15. 3D-NATIVECAD CONVERTER (ONLY AVAILABLE WITH 3D-TOOL PREMIUM) ...................... 112 OPEN CAD FILE AND ADJUST CONVERSION ................................................................................................. 112 Convert Complete ....................................................................................................................... 113 Choose Parts and Assemblies .................................................................................................... 113 PREFERENCES............................................................................................................................................ 114 BATCH MODE ............................................................................................................................................. 115 REQUIREMENTS .......................................................................................................................................... 116 LIMITATIONS ............................................................................................................................................... 117 16. CREDITS ............................................................................................................................................... 119 © 3D-Tool GmbH & Co. KG, 2015 3D-Tool V11 Manual Page 5 1. Comparison: Free Viewer, Basic, Advanced, And Premium Use the following comparison of 3D-Tool versions to find the version that matches your needs. The major difference between the Basic, the Advanced, and the Premium version is the file formats that are supported. Additionally, the Premium Version of 3D-Tool contains the 3D-NativeCAD Converter. The supported file formats can be seen by following: Import Data > Supported File Formats. The 3D-Tool Free Viewer supports the 3D-Tool EXE and DDD file format and the STL format. It is not possible to load more than one model at a time. Also, the Free Viewer cannot publish/save files and has limited features. Function 3D-NativeCAD-Converter Convert CATIA, Pro/E, Inventor, Unigraphics, SolidWorks, SolidEdge, STEP, IGS, VDA, SAT, and Parasolid files to CATIA, STEP, IGS, VDA, SAT, SAB, ASAT, and STL. 3D Premium Import CATIA V4 - *.exp, *.model, *.session (Catia 4.1.9 - Catia 4.2.4) CATIA V5 - *.cat, *.catpart (V5R8- V5R24) CATIA V6 - *.cat, *.catpart (R2013 - R2014) Pro/Engineer, Creo - *.prt, *.asm, *.xpr, *.xam (16 - Creo 3.0) Autodesk Inventor - *.iam, *.ipt (11 - 2015 ) Unigraphics - *.prt (11 - 18, NX - NX 9) SolidWorks - *.sldprt, *.sldasm (98 - 2014) SolidEdge - *.par, *.psm, *.asm (18 – ST7) 3D Advanced Import 3D Advanced Formats: STEP, IGS, VDA, SAT, and PARASOLID. 3D Basic Import 3D Basic Formats: STL, VRML, SLP, XGL, OBJ, PLY, 3DS, ASC, IV Import STL files Import models in STL file format. Import 2D file formats 2D file formats: DXF, DWG, HPGL / HPGL2 Load 3D-Tool EXE/DDD files Import 3D-Tool EXE and DDD files. 32bit and 64bit support Both Viewer and Interfaces support 32bit and 64bit. Load multiple files simultaneously Merge multiple 3D-models and 2D-drawings. Publish EXE/DDD files Publish 3D-models and 2D-drawings together with the 3D-Tool Viewer as directly executable EXE-files. DDD-files can be viewed using the 3D-Tool Free Viewer. Publish 3D-PDF files Publish models as 3D-PDF files to be viewed with the Acrobat Reader.( © 3D-Tool GmbH & Co. KG, 2015 Free Viewer 3D3D-Tool 3D-Tool Tool Advanced Premium Basic 3D-Tool V11 Manual 7.0.7 or higher). Save STL, VRML, 3DS, PLY and U3D Save imported models as STL,VRML, 3DS, PLY or U3D files. Support of 3D mouses Use 3Dconnexion 3D mouses e.g. SpaceNavigator, SpaceExplorer, SpacePilot, SpaceTraveller Print Print any 3D and 2D view or a combination of views. Create BMP/JPG pictures Save any 3D or 2D view or a combination of views as BMP or JPG file. Capture to clipboard Select and copy a section of the screen to the Clipboard. Hide and show parts Hide and show parts, assemblies, and models. Change the display of parts Change the color of parts and assemblies, switch them transparent, and show them in different render modes, e.g. shaded, shaded with edges, hidden lines. Custom Views Save any 3D or 2D view as Custom View. Custom Views contain the state and orientation of the model as well as all display settings. Cross sections Create cross sections of the model, its assemblies, and parts. Save the cross section line to a DXF-file. 3D annotations and dimensions Measure distances, angles, radii, wall thickness, and clearances, or make annotations. 2D markups and dimensions Measure distances, angles, radii, add redline markups, and insert text and pictures. Assembly explode Create exploded views of the model. Animation Combine Custom Views to animations. Animation export as AVI video Export 3D-Tool animations as AVI video. Model compare Graphically highlight the differences between two models. Tooling analysis Display cavities, draft angles and undercuts and calculate the projected area. Wall thickness analysis Calculate and display the wall thicknesses of a model. Information Display the volume, the surface area, the dimensions, and the weight of models and parts. Position and copy parts Move, rotate, mirror, scale, and copy parts. Property Editor Change names, colors, and transparencies of parts and assemblies. Custom View Editor Change the order and the names of Custom Views. Placement Position and align parts. Repair Delete faces, reposition flipped faces, and connect open edges. RP-Layout Place parts on a Rapid Prototyping System platform. © 3D-Tool GmbH & Co. KG, 2015 Page 6 3D-Tool V11 Manual Page 7 2. Hardware And Software Requirements Consider the following hardware and software requirements when you install 3D-Tool. Hardware Requirements 3D-Tool does not require any specific hardware nor a specific graphic adapter. A desktop-PC or laptop with a main memory of 1GB or more and a screen resolution of 1024 x 768 pixels or more will suffice. Most current computers will import and display 3D-models with adequate speed. The speed of import and display depends on the complexity of the models, the speed of the CPU, and the performance of the graphics adapter. Complex and large models may cause low-efficiency computers (netbooks, older PCs) to reach their performance limits. Tip To increase the display speed of the models, try the OpenGL hardware acceleration. The hardware acceleration is activated in the Preferences group of the Options tab. After a warning has appeared the hardware acceleration is active and the model should move smoother. If there are no problems, it can be set permanently through Options tab > Preferences group > Preferences button > Hardware. Software Requirements Supported Operating Systems 3D-Tool Basic / Advanced 3D-Tool Premium Windows XP SP3 (32bit) Windows Vista (32/64bit) Windows 7 (32/64bit) Windows 8 (32/64bit) Windows 7 (32/64bit) Windows 8 (32/64bit) Software Requirements to use the Premium Import The following software will be installed together with 3D-Tool as it is required for the Premium Import: • Dassault Systemes Software VC10 Prerequisites x86 - x64 • Dassault Systemes Software VC11 Prerequisites x86 - x64 • Microsoft Visual C++ 2010 [x86/x64] Redistributable 64bit Support 3D-Tool is a 32bit and 64bit software. The 64bit version of the program is supported by Windows Vista x64, Windows 7 x64 and Windows 8 x64. © 3D-Tool GmbH & Co. KG, 2015 3D-Tool V11 Manual Page 8 3. Activation and Licensing Run 3D-Tool and use the 3D-Tool license dialog to activate a 3D-Tool License, request a Trial License, or start 3D-Tool as Free Viewer. Run as Free Viewer Without a valid License Key or Trial Key, 3D-Tool can only be used as Free Viewer with limited features. Note The Free Viewer can be downloaded separately from our website: www.3D-Tool.de. The Free Viewer can be used to view the small, easily sent 3D-Tool DDD files. License Activation Request a License Key For each license you order, you will receive a License Certificate with an Authorization Key on it. After starting 3D-Tool, click Get License Key in the license dialog and enter your Authorization Key. Next, enter the e-mail address to which you want the License Key to be sent. 3D-Tool will connect to the 3DTool website, your license data will be checked, and within 60 minutes you will receive the License Key by e-mail. Requesting a License Key this way requires an active internet connection. If your computer does not have a connection to the internet or the connection fails, you can obtain a License Key by e-mail to [email protected] or by fax. To do so, please provide the following: • The Registration-ID from the 3D-Tool license dialog. • The Authorization Key from the 3D-Tool License Certificate. • The e-email address to which you want the License Key to be sent. The processing of a request by e-mail can take up to two working days. Activation with the 3D-Tool License File The e-mail with the Licensing Key has a license file (license.dat) attached. Saving this license file in the 3D-Tool installation directory, will make 3D-Tool available to all user accounts on the computer. Activation with the License Key After receiving the License Key, enter it in the license dialog, and click on Activate Key. Now 3D-Tool can be used. You must enter the License Key separately for each user account on the computer. Note A 3D-Tool Single User License may only be used on a single computer. A License Key will work only on the computer for which it was requested. If the computer is replaced or newly setup, you have to request a new License Key. The previous 3D-Tool installation may not be used any more and has to be deleted or uninstalled. Reactivation After Changing Computers If you replace the computer or newly install the operating system, you have to request a new License Key. See License Activation above for further instructions. Activating an Upgrade If you have ordered an upgrade and received the new License Certificate run 3D-Tool, select the Options tab and click Licensing in the Licensing group. The 3D-Tool license dialog is displayed. See License Activation above for further instructions. © 3D-Tool GmbH & Co. KG, 2015 3D-Tool V11 Manual Page 9 Activating an Update After you have ordered an update and received the new License Certificate, download and install the newest version of 3D-Tool from our website www.3D-Tool.de. See License Activation above for further instructions. 14 Day Trial License Obtaining a Trial Key To try all features of 3D-Tool, a 14 Day Trial License can be requested once. Run 3D-Tool and click Get Trial Key in the licensing dialog. Next enter your e-mail address and contact information, and click Get key. 3D-Tool will connect to the 3D-Tool website, your request will be checked, and within 60 minutes you will receive the Trial Key by e-mail. If your computer does not have a connection to the internet or the connection fails, you can obtain a Trial Key by e-mail or fax. To do so, please, provide the following information: • The Registration-ID from the license dialog. • The e-mail address to which you want the Trial Key to be sent. • Your contact information (company, address, and contact person). Note The Trial Key will only work on the computer for which it was requested. Only one Trial Key can be requested online. If you need further Trial Keys, please send us an e-mail. Activating the Trial Key After receiving the Trial key, enter it in the license dialog and click on Activate Key to activate 3D-Tool for the 14 day trial period. To start select a license for the current session: Basic, Advanced, or Premium. Only the respective features and interfaces will by available during the session. That way you can try the 3D-Tool version you intend to buy. Note The 3D-NativeCAD Converter is a discrete application and will work regardless of the license selected for a 3D-Tool session. © 3D-Tool GmbH & Co. KG, 2015 3D-Tool V11 Manual Page 10 4. File Formats and Limitations This section informs you about the file formats supported by 3D-Tool and about the limitations when viewing and converting the files. Supported File Formats Find out which file formats can be opened and saved in the different 3D-Tool versions. Load 3D-Formats Free Viewer 3D-Tool 3D-Tool 3D-Tool NativeCAD Basic Advanced Premium Converter* Free Viewer 3D-Tool 3D-Tool 3D-Tool NativeCAD Basic Advanced Premium Converter* CATIA V4 files, 4.1.9 - 4.2.4 (*.model, *.exp, *.session) CATIA V5 files, V5R8 - V5R24 (*.CATPart, *.CATProduct) CATIA V6 files, R2013 - R2014 (*.CATPart, *.CATProduct) ProEngineer files, 16 - Creo 3.0 (*.prt, *.prt.*, *.asm, *.asm.*, *.xpr, *.xas) Autodesk Inventor files 6 - 2014 (*.ipt), 11 - 2015 (*.iam) SolidWorks files, 98 - 2014 (*.sldprt, *.sldasm) SolidEdge files, 18 – ST7 (*.par, *.psm, *.asm) Unigraphics files, 11 - 18, NX - NX 9 (*.prt) Parasolid files V10 - V27 (*.x_t *.x_b) STEP files (*.stp) IGS files (*.igs) VDA files (*.vda) SAT files (*.sat, ASIC-Text) SAB files (*.sab, ASIC-Binary) STL files (*.stl) VRML1, VRML2 files (*.wrl) Render files (*.slp) PLY files (*.ply) XGL files (*.xgl *.zgl) OBJ files (*.obj) 3DS files (*.3ds *.prj *.pli) ASC files (*.asc) Inventor files (*.iv) 3D-Tool files (*.ddd) 3D-Tool EXE files (*.exe) 2D-Formats DXF files (*.dxf) DWG files, up to AutoCAD 2015 (*.dwg) HPGL files (*.plt *.plo *.hpg *.hp2) *) The 3D-NativeCAD Converter is part of 3D-Tool Premium. © 3D-Tool GmbH & Co. KG, 2015 3D-Tool V11 Manual Page 11 Note HPGL/HPGL2 files can be created on any computer by printing with a HPGL compatible print driver. Save Formats Free 3D-Tool 3D-Tool 3D-Tool NativeCAD Viewer Basic Advanced Premium Converter* 3D-Tool EXE-files (*.exe) Viewer + 3D-models + 2D-drawing + Annotations + Dimensions + Custom Views + Animations 3D-Tool files (*.ddd) 3D-models + 2D-drawing + Annotations + Dimensions + Custom Views + Animations 3D-PDF files (*.pdf) triangulated 3D-models CATIA V5 files, V5R15 - V5R24 (*.catpart, *.catproduct) 3D-Catia V5 models CATIA V4 files (*.model, *.exp) 3D-Catia V4 models STEP files (*.stp) 3D-STEP models IGS files (*.igs) 3D-IGES models VDA files (*.vda) 3D-VDA models SAT, SAB files, V7, V8, V10 – V25 (*.sat) V18 – V25 (*.sab) 3D-SAT models (ASIC-Text, ASIC-Binary) STL files (*.stl) triangulated 3D-models VRML 2.0 files (*.wrl) triangulated 3D-models PLY files (*.ply) triangulated 3D-models 3DS files (*.3ds) triangulated 3D-models U3D files (*.u3d) triangulated 3D-models *) The 3D-NativeCAD Converter is part of 3D-Tool Premium. © 3D-Tool GmbH & Co. KG, 2015 3D-Tool V11 Manual Page 12 Limitations Consider the following limitations when opening files with the 3D-Tool Viewer or converting files with the 3D-NativeCAD Converter. Limitations of the 3D-Premium Import The following limitations apply to CATIA, Pro/E Creo, Inventor, SolidWorks, SolidEdge, UG/NX, STEP, IGES, VDA, SAT and Parasolid files during the Premium-Import into the 3D-Tool Viewer and during conversion using the 3D-NativeCAD Converter. Common • Assembly attributes Attributes assigned on the assembly level are not read by the viewer or the converter, for example colors assigned on the assembly level get lost and elements hidden on the assembly level will be loaded. • Assembly features Features (e.g. cuts, bodies, holes) added on the assembly level are not supported and ignored by the viewer or the converter. The support of patterns added on the assembly level is limited in the viewer or the converter. • Product Manufacturing Information PMI-data is not supported by the viewer or the converter. • 2D-data / 2d-sketches 2D-data and 2D-sketches are not supported by the viewer or the converter. • Visualization data / Faceted data Visualization data and faceted data embedded in CAD files are not supported by the viewer or the converter. • Layers Layers are not displayed in the viewer. In the converter the translation of layer information is limited. • Free parts, faces, and curves The converter supports free parts, faces, and curves only on the top assembly level and not within sub-assemblies. • Axes, planes, and local coordinate systems The support of axes, planes, and local coordinate systems is limited in the converter. • User-defined views User-defined views and component views are not supported by the viewer or the converter. Catia V5 / V6 • All parts and sub-assemblies of an assembly file (*.CATProduct) have to be in the folder of the assembly file or its sub-folders otherwise they will not be read by the viewer or the converter. • File names may only contain characters of the ISO-646 character set. Additionally the characters < > * : " ? \ | / cannot be used. During the conversion to CATIA V5 all invalid characters in the file and part names will be replaced by an underscore. • During the conversion to CATIA V5 the attributes line-type and line-thickness will be translated only for free wires and curves not for edges. • Due to hardware requirements, it may not be possible to view and to convert CATIA V5 files when using an older computer (approx. before 2003). If you plan to use the CATIA V5 import on such a system, request a free Trial Key to test the import. IGES • Binary and compressed IGES files are not supported by the viewer or the converter. • IGES files often do not contain information on face normals (inside/outside). This may lead to flipped surfaces when IGES files are imported into 3D-Tool. That means the inside of surfaces is turned outside which can have a negative effect especially on volume calculation but also on all other analysis of the model. © 3D-Tool GmbH & Co. KG, 2015 3D-Tool V11 Manual Page 13 Inventor • All parts and sub-assemblies of an assembly file (*.iam) have to be in the same folder otherwise they will not be read by the viewer or the converter. • Attributes, such as color and layer, are not read by the viewer or the converter. This also applies to the hidden attribute. Hidden elements will always be displayed and converted. • Some special Inventor features, such as "Lofting" and "Weld Symbols", are not supported by the viewer or the converter. • Sketches are not supported by the viewer or the converter. Pro/Engineer, Creo • All parts and sub-assemblies of an assembly file (*.asm) have to be in the same folder otherwise they will not be read by the viewer or the converter. • Instances in family tables are read by the viewer or the converter only if the corresponding XPR and XAS files are present, even though these are only optional in Pro/E. Without the XPR and XAS files always the generic parts are read. • The converter translates local coordinate systems only to file formats that support assemblies (CATIA V5, STEP, IGES, ASAT). • The curves "using equation" and "local push" are not supported by the viewer or the converter. • Cosmetic features are not supported by the viewer or the converter. SolidEdge • All parts and sub-assemblies of an assembly file (*.asm) have to be in the folder of the assembly file or its sub-folders otherwise they will not be read by the viewer or the converter. • Coordinate systems and work planes are not supported by the converter. • Simplified views will not be read by the viewer or the converter. • User defined attributes will not be read for assemblies or parts by the viewer or the converter. • Assemblies with family tables will always be loaded with the master representation from the assembly file and not with the actual version of the assembly used in the main assembly. SolidWorks • All parts and sub-assemblies of an assembly file (*.sldasm) have to be in the folder of the assembly file or its sub-folders otherwise they will not be read by the viewer or the converter. • Colors are supported by the viewer or the converter starting with SolidWorks 2004. • Colors assigned to instances of parts and assemblies are not read by the viewer or the converter. • The units of a model are read by the viewer or the converter starting with SolidWorks 2001. With earlier versions the units are always assumed as meters. • Hidden bodies and features within parts are not supported by the viewer or the converter. • The attributes "Show", "No-show" and "Hidden" will be read by the viewer or the converter starting with SolidWorks 2004. • In order to display and convert a part within an assembly in its correct configuration, the according configuration must be saved in the part file. This is not necessarily the case, especially not, if older parts have been opened and saved with a newer version of SolidWorks. If configurations are missing, open the part in Solidworks, activate each configuration, and save the part. • Coordinate systems, work planes, free curves, and free points are not supported by the converter. UG / Siemens NX • All parts and sub-assemblies of an assembly file (*.prt) have to be in the folder of the assembly file or its sub-folders otherwise they will not be read by the viewer or the converter. • 2D drawing included in a 3D model will not be identified as a 2D drawing by the viewer and will be loaded as 3D curve elements together with the 3D model. VDA • Errors can occur when reading VDA files with the viewer or the converter, especially if the accuracy of the VDA data is insufficient. If such errors occur, as much data as possible is read. © 3D-Tool GmbH & Co. KG, 2015 3D-Tool V11 Manual Page 14 Limitations of the 3D-Advanced Import The following limitations apply to STEP, IGES, VDA, SAT and Parasolid files during the AdvancedImport into the 3D-Tool Viewer. • Open Edges The Advanced-Import doesn't provide Healing for the generation of "watertight" models. Due to the triangulation of the models during import generally there will be some open edges, in rare cases there can be missing surfaces. • IGES IGES files often do not contain information on face normals (inside/outside). This may lead to flipped surfaces when IGES files are imported into 3D-Tool. That means the inside of surfaces is turned outside which can have a negative effect especially on volume calculation but also on all other analysis of the model. Limitations of the 2D-Import The following limitations apply to DXF, DWG, and HPGL files when loaded into the 3D-Tool viewer. • Embedded pictures The display of embedded pictures in the viewer is limited. • Filled polylines Filled polylines (Trace entities) are not supported by the viewer. • AEC Objects AEC (Architecture, Engineering, and Construction) objects are not supported by the viewer. © 3D-Tool GmbH & Co. KG, 2015 3D-Tool V11 Manual Page 15 5. Mouse, Keyboard Controls and Touch Gestures This chapter explains how to use 3D-Tool using the mouse, the keyboard and touch gestures. 3D Mouse Use the 3Dconnexion 3D mouses to move, rotate, and zoom the model in the view. Supported 3Dconnexion mouses 3D-Tool supports these 3D mouses made by 3Dconnexion: • SpaceNavigator • SpaceExplorer • SpacePilot • SpaceTraveller • SpaceMouse Plus USB • SpaceBall 5000 USB The mouse buttons are set to Fit to screen. You can adjust the speed and the assignment of the axes in the 3Dconnexion control panel. Note In case a supported mouse is not recognized, try updating the 3Dconnexion driver. Limitations The following 3D mouses are not supported by newer 3Dconnexion drivers and thus are not supported by 3D-Tool: • SpaceMouse Plus Serial • SpaceMouse Classic USB • SpaceMouse Classic Serial • SpaceBall 5000 Serial • SpaceBall 4000 • CadMan Mouse Actions How to use the mouse and the mouse buttons during 3D and 2D mode. 3D-Mode Rotate the model Press the left mouse button, and move the mouse. Move the model Press the right mouse button, and move the mouse. Zoom in and out of the model • Scroll the mouse wheel. • Press the scroll wheel / the middle mouse button, and move the mouse. Find a part of the model in the Model Tree • Double-click a part of the model. • Press [Shift] and click a part of the model. Access frequently needed functions • Right-click a part of the model. • Right-click parts, assemblies, and models in the Model Tree. © 3D-Tool GmbH & Co. KG, 2015 3D-Tool V11 Manual Page 16 Show hidden parts Right-click into the background of the model. Fit assemblies and parts to the view Double-click assemblies and parts in the Model Tree. Select multiple parts on the model Double-click the first part, press [Shift] and [Ctrl], and click more parts. Tip To highlight the selected parts and assemblies in red, activate the Model Tree group. Highlight Selection in 3D-Mode in Activate a model Double-click the model in the Model Tree Measure/Markup tool • Move a dimension/annotation by pressing the left mouse button. • Right-click a dimension/annotation to change its properties. Explode tool > Manual Explode Functions Double-click an exploded part to reset it. Tooling Analysis tool To pick a custom reference plane, press [Shift], and click on the model. Painter and Repair tool To choose triangles, planes and surfaces, press [Shift], and click on the model. 2D Mode Move the drawing Press the right mouse button, and move the mouse. Zoom in and out on the drawing Scroll the mouse wheel. Annotate mode • Move a dimension/markup by pressing the left mouse button. • Double-click a dimension/markup to change its properties. • Right-click a dimension/markup to call-up frequent functions. • To scale a markup, press [Ctrl], and scale the markup by pressing the left mouse button. 2D-Tool mode • To select an element of the drawing or a 3D-Tool dimension/markup, hold down [Shift], and click on the element. • To select multiple elements, hold down the [Shift] and marquee select the elements while pressing the left-mouse button. © 3D-Tool GmbH & Co. KG, 2015 3D-Tool V11 Manual Page 17 Touch Gestures How to use touch gestures during 3D and 2D mode. 3D-Mode Rotate the model Move your finger in the view in the direction that the model should be rotated. Move the model Touch two points of the view, and then move your fingers in the direction that the model should be moved. Zoom in and out of the model Touch two points of the view, and then move your fingers towards each other, to zoom in. To zoom out, touch two points of the view, and then move your fingers away from each other. Find a part of the model in the Model Tree Double-tap a part of the model. Access frequently needed functions • Press your finger on a part of the model for approximately one second, and then release it. • Press your finger on parts, assemblies, and models in the Model Tree for approximately one second, and then release it. Show hidden parts Press your finger into the background of the model for approximately one second, and then release it. Fit assemblies and parts to the view Double-tap assemblies and parts in the Model Tree. Activate a model Double-tap the model in the Model Tree Measure/Markup tool • Select references for dimension/annotation by briefly tapping on the model, and confirm the selection each time with . Possible references will be shown in light blue • Move a dimension/annotation by briefly tapping it, and then dragging it in the view. • Press your finger on a dimension/annotation for approximately one second, and then release it to change its properties. Explode tool > Manual Explode Functions To reset exploded parts, double-tap on the exploded part. © 3D-Tool GmbH & Co. KG, 2015 3D-Tool V11 Manual Page 18 2D Mode Move the drawing Touch and drag your finger in the view. Zoom in and out on the drawing Touch two points of the view, and then move your fingers towards each other, to zoom in. To zoom out, touch two points of the view, and then move your fingers away from each other. • Annotate mode • Double-tap a dimension/markup to change its properties. • Press your finger on a dimension/markup for approximately one second, and then release it to callup frequent functions. Limitations Some 3D-Tool functions are aided by mouse-over/hover effects. Not all mouse-over effects are available on a touch-screen. The usability of these functions may be more or less limited by the inaccuracy of the touch points. Context Menu Use the context menu to quickly access frequently needed functions. In a lot of cases, this eases working with the different objects. Open the context menu by right-clicking: • On models, assemblies, or parts in the Model Tree. • On the parts of a model in the view. • In 3D-mode in the background if parts are hidden or you are in full screen mode. • In the 3D-tool Measure and Markup on the textboxes of annotations and dimensions. • In 2D-Mode under Annotate on redline markups and 2D dimensions. Some features can only be accessed through the context menu. Note Using touch gestures, the centext menu opens by pressing the finger about one second on the object and then release it. Example When displaying cross sections, parts of the model can be excluded from the cross section by Cross section on/off from the context menu. selecting Tip The context menu makes full screen presentations easier because the most important menu items, as well as default and customs views, can be accessed. © 3D-Tool GmbH & Co. KG, 2015 3D-Tool V11 Manual Function Keys Use the function keys to quickly access certain functions. [ESC] Stop an animation or a Custom View Show. Exit the full screen mode. Abort the file import (if possible) Abort the calculation in the Wall Thickness Analysis tool. Abort the creation of annotations and dimensions. [DEL] Delete the assemblies and parts selected in the Model Tree. Delete the selected 3D/2D dimension or annotation. [F1] Open the Help. [F2] Zoom in. [F3] Zoom out. [F4] Fit to screen. [F5] Previous view [F9] Load view. [F10] Save view. [Ctrl] + F Search in the Model Tree. © 3D-Tool GmbH & Co. KG, 2015 Page 19 3D-Tool V11 Manual Page 20 6. Data Import The first step of any 3D-Tool project is to import CAD data. In this chapter you will find everything you need to know to import CAD files. Load 3D And 2D Files You can load multiple models and drawings in one session or load each file individually in a separate 3DTool window. Load 3D Files Load within 3D-Tool Start 3D-Tool, and use the Open function in the File tab or click Then select the file(s) with the File open dialog, and click Open. Open in the Quick Access Toolbar. Load with the Windows Explorer • Via Double-click: 3D files that are supported by your 3D-Tool version can be opened by doubleclicking them in the Windows Explorer. 3D-Tool starts automatically and opens the file. • Via Drag'n Drop: Start 3D-Tool, and drag the files from the in the 3D-Tool window. Import Settings 3D-CAD files are triangulated during their import into 3D-Tool. This means they are divided into numerous triangles. To do so, a dialog offering triangulation setting is displayed when opening the following files: • STEP, IGS, VDA, SAT, and PARASOLID files • Native files of CATIA V4/V5, Pro/Engineer, Autodesk Inventor, Solidworks, SolidEdge and UG/NX. See Advanced/Premium Import Settings for further details. Combining multiple models You can combine multiple models in one scene. Simply open the desired models via Drag'n Drop. Open or via Tip The 3D files will be put into the scene according to their coordinate systems. If a model is not positioned correctly, it can be repositioned with the Placement, Move, or Rotate tool. Note Loading multiple files is not supported by the 3D-Tool Free Viewer. Load 2D Drawings Load within 3D-Tool Start 3D-Tool, and use the Open function in the File tab or click Then select the file(s) with the File open dialog, and click Open. Open in the Quick Access Toolbar. Load with the Windows Explorer • Via Double-click: 3D files that are supported by your 3D-Tool version can be opened by doubleclicking them in the Windows Explorer. 3D-Tool starts automatically and opens the file. • Via Drag'n Drop: Start 3D-Tool, and drag the files from the in the 3D-Tool window. © 3D-Tool GmbH & Co. KG, 2015 3D-Tool V11 Manual Page 21 Combining multiple drawings You can combine multiple models in one scene. Simply open the desired drawings via Open or via Drag'n Drop. After the first drawing is loaded, the Load Position of 2D File dialog will be displayed offering the following options: • Replace current data The new drawing replaces all currently loaded drawings. • Add at original position The new drawing will be added at its original position. This may cause the new drawing to be placed over drawings that are already displayed. • Add right of drawing The new drawing will be added to the right of the existing drawing. • Add top of drawing The new drawing will be added on top of the existing drawing • Abort The new drawing will not be loaded. Load DWG-files with multiple Layouts DWG-files can contain multiple so called layouts. When opening them, a dialog appears for selecting the layout to be loaded. The default layout is the one that was active during the generation of the DWG. • Load all pages: Loads the DWG model and all layouts side by side in the view. • Model: Loads the DWG model without the layout (e.g. the drawing frame). • Layout 1, Layout 2, etc: Loads the corresponding layout. Load HPGL-files with multiple pages HPGL-files can contain multiple pages. When opening them, a dialog appears for selecting the page to be loaded. The default page is the one that was active during the generation of the HPGL file. • Load all pages: Loads all pages side by side in the view. • Page 1, Page 2 ...: Loads the corresponding page. © 3D-Tool GmbH & Co. KG, 2015 3D-Tool V11 Manual Page 22 Recommended File Formats and Data Volume Some formats work better than others with certain CAD programs. Here you can find some recommendations and notes concerning the amount of data. Recommended File Formats CATIA V5/V6 CATPart, CATProduct, STEP, IGES, VRML, STL CATIA V4 MODEL, EXP, STEP, IGES, VRML, STL Pro/Engineer PRT, ASM, STEP, IGES, VRML, SLP, STL Autodesk Inventor IPT, IAM, STEP, IGES, VRML, SLP, STL SolidWorks SLDPRT, SLDASM, STEP, IGES, XGL, VRML, STL SolidEdge PAR, PSM, ASM, STEP, IGES, XGL, VRML, STL UG PRT, STEP, IGES, VRML, STL SolidEdge STEP, IGES, XGL, VRML, STL IDEAS STEP, IGES, STL, VRML All other CAD programs STEP, IGES, STL, VRML Tip Use the filter settings in the File Open dialog to select the file formats. Data Volume (Number of Triangles) 3D-Tool uses triangulated data to display 3D models i.e. they are pictured through numerous triangles. Generally, there is no limit to the number of triangles. Even though the quality of the display increases analogous with the number of triangles, the number of triangles should not be set to the largest number possible. Too many triangles will slow down 3D-Tool, and eventually the model cannot be handled properly. Most computers should be able to display up to one million triangles. The number of triangles that are produced may be adjusted when importing native CATIA, Pro/E Creo, Inventor, SolidWorks, SolidEdge and UG/NX files and STEP, IGS, VDA, SAT, and PARASOLID files (see Advanced/Premium Import Settings). For all other formats the number of triangles is affected by the output precision during the export of a model. To adjust the output precision of triangulated files, see the Help menu or manual of your CAD software. © 3D-Tool GmbH & Co. KG, 2015 3D-Tool V11 Manual Page 23 Example A lot of CAD programs let you control the number of triangles when STL files are exported by setting the chord height parameter. Advanced / Premium Import Settings Change the triangulation settings during the Advanced and Premium import to optimize the number of created triangles and the display speed of the models. Import Settings 3D-CAD files are triangulated during their import into 3D-Tool. This means they are divided into numerous triangles. To do so, a dialog offering triangulation setting is displayed when opening the following files: • STEP, IGS, VDA, SAT, and PARASOLID files • Native files of CATIA V4/V5, Pro/Engineer Creo, Autodesk Inventor, SolidWorks, SolidEdge and UG/Siemens NX. • The parameters Chord Heigth and Angle Control affect the number of triangles created and: • The quality of the display. • The display speed of the models. • The size of the file when published. • The loading time. Chord height (Default: 0,05 mm / 0.002 inch) The chord height has the strongest impact on the number of triangles. The smaller the value of the chord height is, the more precise the display of the models but also the larger the number of created triangles will be. Usually, the default value will assure decent results. It is a compromise between quality and speed. However, large and complex models can make it necessary to increase the chord height, e.g. if the display speed of the model is too slow. Also, if complex models are shared, the capacity of the recipient's computer should be kept in mind. Most computers should be able to display up to one million triangles. Angle control (Default: 20) Smaller values will produce a more precise display but also more triangles. Usually, the default value will assure decent results. However, it can be necessary to increase the value if the display speed of the model is too slow and increasing the chord height does not lead to the wanted improvement. Read hidden entities (Default: inactive) Import hidden elements with the imported files. Load face boundaries as curves (Default: inactive) Additionally to the faces of the model, load the boundaries of the faces as curves. In the 3D-view the curves will be displayed as outlines of the faces illustrating the constructional design of the model. Read Configurations Pro/Engineer and Creo assemblies can contain Simplified Representations and SolidWorks models so called Configurations. To set a representation/configuration for conversion, click the Read Configurations button. Notes • The default values of the import settting can be adjusted through: Options tab > Preferences group > Preferences > 3D-Import Advanced/Premium • Dependent on the quality of the triangulation some imprecision may appear in measuring and analyzing the 3D models. © 3D-Tool GmbH & Co. KG, 2015 3D-Tool V11 Manual Page 24 7. Publish and Save This section informs you about the different strategies to publish and share your CAD models. Comparison of EXE, DDD and 3D-PDF Files Consider the following characteristics, pros, and cons when publishing 3D-Tool EXE/DDD files and 3D-PDF files. 3D-Tool EXE Files Characteristics 3D-Tool EXE files contain: • The 3D-Tool viewer. • The 3D models and/or a 2D drawing. • 3D annotations and 3D dimensions. • 2D redline markups and 2D dimensions. • Custom Views and animations. Pros • Direct start without installation. • Offer a lot of tools, such as Cross Section, Measure/Markup, Explode. Cons Difficulties may arise when sharing files by e-mail because the firewall may block exe files. Tip Creating a zip file or changing the file ending manually e.g. to *.ex_ or *.dat may prevent this problem depending on the firewall, but the recipient has to manually change back the file ending to exe. 3D-Tool DDD Files Characteristics 3D-Tool DDD Files contain: • The 3D models and/or a 2D drawing. • 3D annotations and 3D dimensions. • 2D redline markups and 2D dimensions. • Custom Views and animations. Pros • • • • No difficulties if sent by e-mail. Smaller than 3D-Tool EXE files. The Free Viewer needed to view the files can be downloaded for free from www.3D-Tool.de. The Free Viewer offers a lot of tools, such as Cross Section, Measure/Markup, Explode. Cons The recipient has to download and install the 3D-Tool Free Viewer. However, the Free Viewer can be installed without administrative rights. 3D-PDF Files Characteristics 3D-PDF files contain: • All loaded 3D models. • An optional interface with additional features: cross section, color change, explode elements. © 3D-Tool GmbH & Co. KG, 2015 3D-Tool V11 Manual Page 25 Pros • Easily sent by e-mail. • Models can be viewed with the Adobe Acrobat Reader (Versions 7.07 or higher). Cons In contrast to the 3D-Tool Free Viewer, only a limited number of features are available with 3D-PDF files: • No annotations and dimensions. • No Custom Views and animations. Publish EXE File (not available with the Free Viewer and EXE files) Publish all loaded 3D models and 2D drawings together with the 3D-Tool Viewer as a directly executable EXE file. 3D-Tool EXE files run on any windows computer without further installations. Publish an EXE file by clicking Publish EXE/DDD in the File tab or click on the Access Toolbar. Icon in the Quick Characteristics of EXE Files 3D-Tool EXE Files contain: • The 3D-Tool Viewer. • The 3D models and/or 2D drawings. • 3D annotations and 3D dimensions. • 2D redline markups and 2D dimensions. • Custom Views and animations. The EXE files can passed on by e-mail or data carrier. The recipient can open the EXE files on any windows computer without further installations. Note 3D-Tool EXE and DDD files published by a certain major version of 3D-Tool can only be opened by 3D-Tool or the 3D-Tool FreeViewer in this or a newer major version. Settings When Publishing an EXE File Include 3D data Publish all currently loaded 3D-models. Include 2D data Publish all currently loaded 2D-drawings. ZIP the file Create the EXE file and pack it into a ZIP archive (*.zip). Password Enter a password to protect a ZIP archive against unauthorized use. Include short message Enter a message of up to 2000 characters that will appear at the startup of the EXE file. Use Load to load a text file (*.txt) as a message. Tip Creating a ZIP archive will make sending the file easier since the file will not be blocked by firewalls or anti-virus software. © 3D-Tool GmbH & Co. KG, 2015 3D-Tool V11 Manual Page 26 Options When Publishing an EXE File Options Click the [>>] button to make further adjustments. • Viewer Help: Publish a help file with the viewer. The viewer is published without a help file by default, and starting the help of the viewer will open the 3D-Tool online help. • 3D-Tool icon: Use the 3D-Tool icon for the EXE file. • Create icon: Creates the icon for the EXE file from the current view. The option Transparent will make the background of the icon transparent. • Start with: Start the EXE file with a Custom View Show, a certain Custom View, or an animation. • View only: Hide all measuring tools in the Viewer, and prevent the EXE file from being re-imported into 3D-Tool. The EXE file can still be loaded with the Free Viewer, but the measurement tools will remain hidden. • 3D - Shade mode: Designate the shade mode of the models on startup. • 3D - Back faces: Designate the display mode of the back faces on startup Publish DDD File (not available with the Free Viewer and EXE files) Publish all loaded 3D models and 2D drawings as a 3D-Tool DDD file. DDD files can be opened and viewed with the 3D-Tool Free Viewer on any computer with a Windows operating system. Publish a DDD file by clicking Publish EXE/DDD in the File tab and then click Publish as *.ddd. Characteristics of DDD files 3D-Tool DDD files contain: • The 3D models and/or a 2D drawing. • 3D annotations and 3D dimensions. • 2D redline markups and 2D dimensions. • Custom Views and animations. The DDD files can be passed on by e-mail or data carrier. The recipient can view the DDD files with the 3D-Tool Free Viewer. The Free Viewer can be downloaded free of charge from www.3D-Tool.de. Note 3D-Tool EXE and DDD files published by a certain major version of 3D-Tool can only be opened by 3D-Tool or the 3D-Tool FreeViewer in this or a newer major version. Settings When Publishing a DDD File Include 3D data Publish all currently loaded 3D-models. Include 2D data Publish all currently loaded 2D-drawings. ZIP the file Create the DDD file and pack it into a ZIP archive (*.zip). Password Enter a password to protect a ZIP archive against unauthorized use. Include short message Enter a message of up to 2000 characters that will appear at the startup of the DDD file. Use Load to load a text file (*.txt) as a message. © 3D-Tool GmbH & Co. KG, 2015 3D-Tool V11 Manual Page 27 Options When Publishing a DDD File Options Click the [>>] button to make further adjustments. • Start with: Start the DDD file with a Custom View Show, a certain Custom View or animation. • 3D - Shade mode: Designate the shade mode of the models on startup. • 3D - Back faces: Designate the display mode of the back faces on startup. Publish 3D-PDF (not available with the Free Viewer and EXE files) Publish all loaded 3D models as 3D-PDF file. 3D-PDF files can be sent easily by e-mail and viewed with the Adobe Acrobat Reader. Publish a 3D-PDF file by clicking Publish 3D-PDF in the File tab or by clicking Toolbar. in the Quick Access Characteristics of 3D-PDF Files 3D-PDF files contain: • 3D models only. 3D models can be published as a 3D-PDF file. The recipient needs the Adobe Acrobat Reader (Version 7.0.7 or higher) to view the file. When publishing 3D-PDF files only the geometry and structure of the 3D models will be published but not the notices, dimensions, Custom Views and animations created with 3D-Tool. Additionally, no measurement and analysis operations will be available. Settings When Publishing a 3D-PDF File Language Select the language of the 3D-Tool controls in the PDF file (German or English). Password protected Protect the 3D-PDF file with a password against unauthorized use. Password Enter a password to protect the 3D-PDF file. Show Navigation Panel Activate the Navigation Panel in the PDF document, which shows the model tree (the part structure of a model), as well as some default views. Add additional controls Activate additional 3D-Tool controls in the PDF document that make it possible to: • Create cross sections. • Save and load views. • Change the color of parts and assemblies. • Explode assemblies. Open PDF Open the PDF document right after it was created. © 3D-Tool GmbH & Co. KG, 2015 3D-Tool V11 Manual Page 28 3D projection Designate whether the model will be displayed orthogonal or in perspective, when the 3D-PDF file is opened. 3D - Shade mode Designate whether the model will be displayed shaded or shaded with edges, when the 3D-PDF file is opened. Background color Designate the background color of the 3D-PDF. Save as ... STL, VRML, 3DS, PLY, U3D (not available with the Free Viewer and EXE files) Save a 3D model or 2D drawing under a new name and in one of the available file formats. Save a model or drawing by clicking Save as ... in the File tab, and then select a model or drawing from the list. File Formats Available For Export 3D-models can be saved as: • Executable 3D-Tool EXE file (*.exe) • 3D-Tool DDD file (*.ddd) • Colored STL binary file (*.stl) • STL binary file ( *.stl, without colors) • VRML 2.0 file (*.wrl) • PLY file (*.ply) • 3D-Studio file (*.3ds) • U3D file (*.u3d) 2D-drawings can be saved as: • Executable 3D-Tool EXE file (*.exe) • 3D-Tool DDD file (*.ddd) Note If you want to publish a whole scene with multiple models, use Publish EXE/DDD. Batch Mode Convert files to executable 3D-Tool files (viewer and data) via command line or create your own batch files. Automatically Publish 3D-Tool EXE Files Required parameters Start 3D-Tool, open a file, and publish it in the same directory as 3D-Tool EXE file by using the following command line: InstallationPath\3D-Tool.exe FilePath\CAD-file -s The -s parameter starts the automatic output. If a file path contains spaces, the complete file path and file name must be enclosed in quotation marks. Example: "C:\program files\3D-Tool V11\3D-Tool.exe" "D:\new data\model.stp" – s © 3D-Tool GmbH & Co. KG, 2015 3D-Tool V11 Manual Page 29 Optional parameters Optional parameters can be combined in any order. -o: FilePath\FileName Specify the path and filename of the EXE file. If a file path contains spaces, the complete parameter must be enclosed in quotation marks. Folders that do not exist will be created. Example: "C:\program files\3D-Tool V11\3D-Tool.exe" "D:\new data\model.stp" - s "-o:D:\new data\output\published_model.exe" -zip Automatically zip the EXE file. Example: "C:\program files\3D-Tool V11\3D-Tool.exe" "D:\new data\model.stp" - s -zip -zippw:Password Automatically zip the EXE file and protect the zip-archive with a password. Example: "C:\program files\3D-Tool V11\3D-Tool.exe" "D:\new data\model.stp" - s -zippw:XyZ321 -helpen Publish the EXE file, including the offline help in English. Example: "C:\program files\3D-Tool V11\3D-Tool.exe" "D:\new data\model.stp" - s -helpen -helpde Publish the EXE file, including the offline help in German. Example: "C:\program files\3D-Tool V11\3D-Tool.exe" "D:\new data\model.stp" - s -helpde -m:ShortMessage Publish the EXE file including a short message to be displayed when the file is opened. Example: "C:\program files\3D-Tool V11\3D-Tool.exe" "D:\new data\model.stp" - s "-m:Request of 06. July 2013" Automatically Publish 3D-Tool DDD Files Required parameters Start 3D-Tool, open a file, and publish the file in the same directory as 3D-Tool DDD file by using the following command line: InstallationPath\3D-Tool.exe FilePath\CAD-file -s /ddd If a file path contains spaces, the complete file path and file name must be enclosed in quotation marks. Example: "C:\program files\3D-Tool V11\3D-Tool.exe" "D:\new data\model.stp" - s /ddd Optional parameters Optional parameters can be combined in any order. -o: FilePath\FileName Specify the path and filename of the DDD file. If a file path contain spaces, the complete parameter must be enclosed in quotation marks. Folders that do not exist will be created. Example: "C:\program files\3D-Tool V11\3D-Tool.exe" "D:\new data\model.stp" - s /ddd "-o:D:\new data\output\published_model.ddd" © 3D-Tool GmbH & Co. KG, 2015 3D-Tool V11 Manual Page 30 -zip Automatically zip the DDD file. Example: "C:\program files\3D-Tool V11\3D-Tool.exe" "D:\new data\model.stp" - s /ddd -zip -zippw:Password Automatically zip the DDD file and protect the zip-archive with a password. Example: "C:\program files\3D-Tool V11\3D-Tool.exe" "D:\new data\model.stp" - s /ddd -zippw:XyZ321 -m:ShortMessage Publish the DDD file including a short message to be displayed when loading the DDD into 3D-Tool. Example: "C:\program files\3D-Tool V11\3D-Tool.exe" "D:\new data\model.stp" - s /ddd "-m:Request of 06. July 2013" Automatically Publish 3D-PDF Files Required parameters Start 3D-Tool, open a model, and publish the model in the same directory as 3D-PDF file by using the following command line: InstallationPath\3D-Tool.exe FilePath\CAD-file -s /pdf If a file path contains spaces the complete file path and file name must be enclosed in quotation marks. Example: "C:\program files\3D-Tool V11\3D-Tool.exe" "D:\new data\model.stp" - s /pdf Optional parameters Optional parameters can be combined in any order. -o: FilePath\FileName Specify the path and filename of the 3D-PDF file. If a file path contain spaces, the complete parameter must be enclosed in quotation marks. Folders that do not exist will be created. Example: "C:\program files\3D-Tool V11\3D-Tool.exe" "D:\new data\model.stp" - s /pdf "-o:D:\new data\output\published_model.pdf" /en or /en Activate the additional 3D-Tool controls in the 3D-PDF (cross section, explode, color) /en activates the controls in English language. /de activates the controls in German language. Example: "C:\program files\3D-Tool V11\3D-Tool.exe" "D:\new data\model.stp" - s /pdf /en Automatically Save as STL, VRML, 3DS, PLY or U3D File Required parameters Start 3D-Tool, open a model and publish the model in the same directory as STL, VRML, 3DS, or PLY file by using the following command line: InstallationPath\3D-Tool.exe FilePath\CAD-file -s /OutputFormat © 3D-Tool GmbH & Co. KG, 2015 3D-Tool V11 Manual Page 31 If a file path contains spaces, the complete file path and file name must be enclosed in quotation marks. Supported output formats are: /stl Saves the model as binary STL file. Example: "C:\program files\3D-Tool V11\3D-Tool.exe" "D:\new data\model.stp" - s /stl /wrl Saves the model as VRML file. Example: "C:\program files\3D-Tool V11\3D-Tool.exe" "D:\new data\model.stp" - s /wrl /3ds Saves the model as binary 3DS file. Example: "C:\program files\3D-Tool V11\3D-Tool.exe" "D:\new data\model.stp" - s /3ds /ply Saves the model as binary PLY file. Example: "C:\program files\3D-Tool V11\3D-Tool.exe" "D:\new data\model.stp" - s /ply /u3d Saves the model as U3D file. Example: "C:\program files\3D-Tool V11\3D-Tool.exe" "D:\new data\model.stp" - s /u3d Optional parameters Optional parameters can be combined in any order. -o: FilePath\FileName Specify the path and filename of the output file. If a file path contain spaces, the complete parameter must be enclosed in quotation marks. Folders that do not exist will be created. Example: "C:\program files\3D-Tool V11\3D-Tool.exe" "D:\new data\model.stp" - s /stl "-o:D:\new data\output\converted_model.stl" © 3D-Tool GmbH & Co. KG, 2015 3D-Tool V11 Manual Page 32 8. Print and Create Pictures Create print-outs and pictures of the current view or your Custom Views. The functions to create print-outs and pictures are located in the File tab and in the Quick Access Toolbar. Print Print the current view or any available Custom View. To do so, a number of options, including a preview, are available. To print views, click Print in the File tab or the icon in the Quick Access Toolbar. Template Select a pre-defined template for printing. You can select the orientation of the paper (horizontal or vertical) and the number and type of views to be used. Include file info (in 3D mode only) Add the file path and name of a 3D-model in the lower right corner of the print-out. The file information is available only when one file is loaded or the Information tool is activated. Printer and paper size Select a printer and paper size from the two drop down lists. Printer setup Open the printer settings of the selected printer to make further adjustments. Note Selecting the horizontal or vertical paper orientation will not affect the format because the format of the Template selected in 3D-Tool will be used. Improve quality (Antialias) Use Antialias when printing to smooth the edges. Transparent background Do not print the background. Zoom • Zoom all: (in 2D mode only) Print the complete drawing. • View: Print the current view. • Scale: Define a scale for the print-out. Depending on the template selected and the zoom setting, you can adjust the position and zoom of the view(s) using the sliders or the zoom buttons near the preview picture. Note The Scale option is not available when containing Custom Views. Perspective View is activated in 3D-Mode or for templates Pen assignment (in 2D mode only) Assign different line thicknesses to the colors of the drawing for the print-out. © 3D-Tool GmbH & Co. KG, 2015 3D-Tool V11 Manual Page 33 Create Picture Create a BMP or JPG image of the current view or any available Custom View. To do so, a number of options, including a preview, are available. To create pictures, click Create Picture in the File tab or the icon in the Quick Access Toolbar Template Select a pre-defined template for the picture. You can select the orientation (horizontal or vertical) and the number and type of views to be used. Depending on the templateselected, you can adjust the position and zoom of the view(s) using the sliders and the zoom buttons near the preview picture. Include file info (in 3D mode only) Add the file path and name of a 3D-model in the lower right corner of the picture. The file information is only available when one file is loaded or the Information tool is activated. Improve quality (Antialias Use Antialias when printing to smooth the edges. Transparent background Do not show the background. File type From the drop down list, select the file format: • JPEG *.jpg Creates a compressed JPEG picture file. The quality of the JPEG compression can be set in the Preferences: Options tab > Preferences > Print/Picture/Snapshot • Bitmap *.bmp Creates a lossless BMP picture file • Icon *.ico Creates an icon from the current view. For icons, there are only four Templates: 32x32 and 48x48 pixel each with and without the "3D-Tool" writing. Resolution Select one of the pre-defined output sizes or activate Custom for a custom resolution. Unselect the Maintain aspect ratio option to set the picture width and height independently. Notes • The maximum resolution depends on the graphics card and the operating system; therefore it could be less than 10000 pixels. • Pictures of 10000x10000 pixels will use a lot of working memory. © 3D-Tool GmbH & Co. KG, 2015 3D-Tool V11 Manual Page 34 9. Common Functions This section informs you about common functions which are available in the 3D and the 2D mode. An important feature is the Custom Views because it is used by other functions. 3D Mode and 2D Mode Use the 3D Mode to view 3D-models and the 2D Mode to view 2D-drawings. To alternate between 3D and 2D click the 3D-Mode and 2D-Mode tab in the Mode group. 3D Turn on the 3D Mode to view 3D-models. Clicking the 3D-Mode tab will do the same. 2D Turn on the 2D Mode to view 2D-drawings. Clicking the 2D-Mode tab will do the same. The File Tab Use the File tab to load, save, publish files, and create print-outs or picture files. Additionally, a list of recently used files is shown. New Scene Delete the 3D and/or 2D content that is currently loaded. Open Open 3D models and 2D drawings. You can open multiple files by selecting them in the file open dialog. Save Save a 3D model or 2D drawing. If the original file format is available, the file will be saved under its original name and format. Otherwise, you will be asked to choose a file name and format. Save ... as Save a 3D model or 2D drawing under a new name or file format. Choose the model or drawing you want to save from the list. Publish EXE/DDD Publish all currently loaded 3D models and 2D drawings. DDD files can be viewed using the 3D-Tool Free Viewer. Choose the desired type of publishing: • Publish EXE EXE files contain the 3D-Tool Viewer and are directly executable. • Publish DDD DDD files can be viewed using the 3D-Tool Free Viewer. Publish 3D-PDF Publish all currently loaded 3D models as 3D-PDF file that can be viewed using the Adobe Reader. Print Print the current view or any available Custom View. © 3D-Tool GmbH & Co. KG, 2015 3D-Tool V11 Manual Page 35 Create Picture Create an image of the current view or any available Custom View. Choose the desired picture format: • Create JPG Create an image in the JPG file format. • Create BMP Create an image in the BMP file format. Capture to Clipboard Select and copy a section of the screen to the Clipboard. Click the screen, hold the mouse button, and marquee select the desired section. To copy the complete screen just click the screen. Afterwards the picture can be pasted from the Clipboard into other applications. You can adjust settings for the capture function in the Preferences: Options tab > Preferences group > Preferences > Print/Picture/Capture Exit Close 3D-Tool. Notes • The functions to save and publish files are not available with the Free Viewer and 3D-Tool EXE files. • The functions to create a new scene and to open files are not available with 3D-Tool EXE files. • To ease the editing of STL files, the "Save" function will automatically and without warning update open STL files with the state present in 3D-tool. To avoid the automatic update of existing STL files, the "Save … as" function must be used. Custom Views Save any 3D and 2D view as Custom View. Custom Views contain the state and orientation of 3D-models, the position and zoom of 2D-drawings, as well as all display settings. Save and Select Custom Views The functions to save and select Custom Views are located in the right info panel beneath the Model Tree. [<<] Previous Custom View Load the previous Custom View from the Custom View List. Master View Show all parts, fit the parts in the screen, and apply the default display settings. [>>] Next Custom View Load the next Custom View from the Custom View List. Save Custom View Save the current view as Custom View. Enter a name in the succeeding window or overwrite an already existing view. Undo View Return to the previously displayed view. Select a View from the list Click the drop down list of Custom Views to open it. Move the cursor over the views in the list. A preview of the views will be displayed to the left of the list. Click the view you want to be displayed. © 3D-Tool GmbH & Co. KG, 2015 3D-Tool V11 Manual Notes • Custom Views will be added to the end of the list. • You may delete, arrange and rename Custom Views by using the 3D-Mode tab > Tools group > More tools Page 36 Custom View Editor: Why Use Custom Views? 3D-Tool offers many possibilities to show important aspects of a construction: • Rotate the models into the desired position and zoom in on important sections. • Hide distracting parts • Assign transparencies, or display parts graphically distinct. • Use cross sections to show the inside of the model. • Explode assemblies to show their structure. Save these setting in Custom Views. If you publish 3D-Tool DDD or EXE files, your Custom Views are included and can be recalled by you or the recipient of your data whenever needed. Note Animations are also based on Custom Views. Custom Views can be used with the templates when printing or creating pictures. What Is Stored in Custom Views Custom Views store: • The orientation, position, and zoom of the model or the drawing. • The render mode of parts (transparent, shaded, shaded with edges, etc). • The shown and hidden parts. • The exploded position of parts. • All cross section settings. • All display settings • The color settings of the background. • The lighting position. Note The color and coordinates of 3D parts and elements of 2D drawings are global values. When you change the color or coordinates of an element (move, turn, scale, mirror, delete), the change will affect all Custom Views. This may cause Custom Views not to be displayed as they were previously saved. Create Custom Views only if the color and coordinates of elements are final. Presentation Use the following features to present your models, Custom Views and animations. The presentation functions are located in the Presentation group of the 3D-Mode and 2D-Mode tab. Full Screen Switch the display to full screen mode. The 3D-Tool user interface will be hidden so that only the 3Dmodel or the 2D-drawing is displayed. In full screen mode, right-click into the display to access often needed functions. To exit the full screen mode press [Esc] or via right-click into the display > Exit full screen. Note During the full screen mode, the Hardware acceleration is not available and the display will respond slower than usual. © 3D-Tool GmbH & Co. KG, 2015 3D-Tool V11 Manual Page 37 Custom View Show Start a slide show of all available Custom Views. All Custom Views will be displayed in order. Stop the Custom View Show by pressing Esc or by clicking into the display. Start Animation Start an animation, e.g. Rotate right, and animations created with the Animation tool. Stop the animation by pressing Esc or by clicking the display. Change the Width of the Info Panel Adjust the width of the right info panel to your personal needs. Show and hide the info panel To hide and show the info panel, click on the button on the left side of the list. Normal and double size To toggle the width between normal and double size, click the icon underneath the 3D-Tool logo. Adjust the size The size of the info panel can be changed. Place the cursor on the left border of the panel and, after the cursor has changed into the <||> icon, hold down the left mouse button and drag the border. © 3D-Tool GmbH & Co. KG, 2015 3D-Tool V11 Manual Page 38 10. 3D Mode This section informs you about the 3D mode of 3D-Tool. The 3D mode offers a large number of functions and tools to analyze models, assemblies and parts. To display 3D-models, click the 3D Mode tab or the 3D Mode button in the Mode group. Zoom and Fit Models Besides the scroll wheel or the middle mouse button, you can use the following functions to zoom in on and out of, as well as fit 3D-models. The functions to zoom and fit the models are located in the Zoom group of the 3D-Mode tab. Fit View Fit all visible parts in the display. This function is also assigned to the function key [F4]. Zoom In Zoom into an area. Click into the display, hold down the mouse button, and move the marquee across the area to be zoomed. This function is also assigned to the function key [F2]. Zoom Out Zoom out of the view. You may also zoom in and out using the scroll wheel. This function is also assigned to the function key [F3]. Previous View Undo the last zoom, move, or rotation of the view. This function is also assigned to the function key [F5]. Rotate and Align Models Use the following functions to rotate, fit and align the models in the view. The functions to rotate and align the view are located in the Orientation group of the 3D-Mode tab. Align View Rotate the current view of the model so that the three axes x,y,z of the coordinate system are aligned horizontally, vertically, and in the viewing direction. Front View Rotate the view to front view, and fit all visible parts in the display. Back View Rotate the view to back view, and fit all visible parts in the display. Left View Rotate the view to left view, and fit all visible parts in the display. © 3D-Tool GmbH & Co. KG, 2015 3D-Tool V11 Manual Page 39 Right View Rotate the view to right view, and fit all visible parts in the display. Top View Rotate the view to top view, and fit all visible parts in the display. Bottom View Rotate the view to bottom view, and fit all visible parts in the display. 3D View Rotate the view to the standard 3D view, and fit all visible parts in the display. Rotate Horizontal 180° Rotate the view horizontally by 180 degrees. Rotate Vertical 180° Rotate the view vertically by 180 degrees. Rotate Normal 90° Rotate the view by 90 degrees around the screen center. Save View Save the current zoom and orientation of the view. To restore the view, use Load View. Load View Restore a previously saved zoom and orientation of the view. To save views, use Save View. Change the Display of Models Use different render modes, such as shaded display and the display as wire frame. Also, you may adjust the display, e.g. show the not connected edges of a model. Change the Render Mode of Models The functions to change the render mode of models are located in the Display group of the 3D-Mode tab. Shaded Display Display all parts shaded. Shaded with Edges Display all parts shaded with black edges. Shaded with Triangles Display all parts shaded with triangles. Wire Frame Display Display all parts as wire frame. Hidden Line Colored Display Display all parts as hidden line graphics with lines in the color of the parts. © 3D-Tool GmbH & Co. KG, 2015 3D-Tool V11 Manual Page 40 Hidden Line Black/White Display Display all parts as hidden line graphics with black lines on a white background. Triangles Display all parts as outlines of their triangles. Points Display all parts as points. Tip Right-click on parts to display them in an individual shade mode. Notes • To change the number of edges displayed with the render modes Shaded with Edges, Wire Frame, and Hidden Line, use Change Wire Frame Angle in the Options tab. • When opening CAD files (STEP, IGES, CATIA, Pro/E, etc.), the face boundaries of models can be loaded and displayed as curves. To do so, activate the Load face boundaries as curves option in the Import Settings. Adjust the Display The functions to adjust the display are located in the Display group of the 3D-Mode tab. Show Curves Show the 3D curves of the models. Note When opening CAD files (STEP, IGES, CATIA, Pro/E, etc.), the face boundaries of models can be loaded and displayed as curves. To do so, activate the Load face boundaries as curves option in the Import Settings. Show Dimensions and Markups Show the 3D dimensions and markups created with the Measure and Markup tool. Show Exploded Show the models exploded. Use the Explode tool to create explosion data for your models. Perspective View Use the perspective view instead of the orthogonal view. Display Back Faces Like Front Faces Display shaded faces with same colored back faces. Display Red Back Faces Display shaded faces with red back faces. Display No Back Faces Display shaded faces without back faces. This speeds up the display. Note Especially with STL files, it is possible that front faces are inverted. In this case, the faces cannot be seen with the default setting Display No Back Faces. Change the display of the back faces to Display Back Faces Like Front Faces to solve the problem. © 3D-Tool GmbH & Co. KG, 2015 3D-Tool V11 Manual Page 41 Show Open Edges Show the edges of planes that are not connected in yellow. Show Coordinate System Show the absolute coordinate system as x, y and z axes starting at (0,0,0). Show Orientation Show the x, y and z axes as orientation in the lower left corner of the display. Shiny Colors Display surfaces with bright light reflections that give the model a shiny look and increase the 3Deffect. Switch off the shiny colors, e.g. for a more technical viewing. The intensity of the reflection can be set in the Preferences: Options tab > Preferences button > 3D-color Smooth Display Display shaded faces smoothed based on their smooth vectors. If smoothing is not satisfactory, use Adjust Smoothing in the Options tab to calculate new smooth vectors. Change Lighting, White Background Change the lighting position to improve the contrast and show details more vividly. Use a white background for screenshots. Change the Lighting Position Lighting options Select one of the five lighting options: Default, Top left, Top right, Bottom left, Bottom right. Custom lighting position Adjust the lighting position by dragging the yellow light point to any position. Switch to White Background Left of the lighting, you can switch between Normal and White background. This is useful: • To take screenshots of the current view. • If a model is displayed as wire frame or hidden line and the lines are difficult to see with the normal background. Note The color and the gradient of the normal background can be adjusted in the 3D-Display Options group of the Options tab. The Model Tree This section informs you about using the Model Tree in the right Info Panel. Note: The Model Tree is not available with the 3D tools Tooling Analysis, Placement, Wall Thickness Analysis, Repair, and RP-Layout. © 3D-Tool GmbH & Co. KG, 2015 3D-Tool V11 Manual Page 42 Use the Model Tree Use the Model Tree to show and hide models, assemblies, and parts and to select them for further steps. Elements of the Model Tree The Model Tree can contain the following elements: Active model / Inactive model Assembly shown / Assembly hidden Part shown / Part hidden • Click the icons of assemblies and parts to hide and show them. • Click the or the icon in front of assemblies to expand or collapse them. • Double-click the names of models, assemblies, and parts to fit them in the view. Additionally, models will be activated for the Placement, Wall Thickness Analysis and Repair tool. Move the cursor over the models, assemblies, and parts in the Model Tree to highlight them for a short time in the display. This can be deactivated in the preferences of 3D-Tool: Options tab > Preferences group > Preferences > Model Tree Selection on the Model Tree Single selection Click the names of models, assemblies, and parts to select them. Range selection To select a range of parts in the Model Tree, click a part and then press [Shift] while clicking another part. This will select the clicked parts and all the parts in between. Multiple selection To select multiple parts in the Model Tree, click a part then press [Ctrl] while clicking additional parts. Selection on the Model Single selection To select a part on the model, double-click the desired part or press the Shift key while clicking the part. Multiple selection To select multiple parts on the model, double-click a part on the model and then press [Shift] and [Ctrl] while clicking additional parts. © 3D-Tool GmbH & Co. KG, 2015 3D-Tool V11 Manual Page 43 Change the Display of a Selection Hide and show the models, assemblies and parts selected on the Model Tree or change their graphical display. The functions to show and hide a selection and to change its graphical display are located in the right info panel above the Model Tree. Show Selection Show the parts and assemblies selected in the Model Tree. Hide Selection Hide the parts and assemblies selected in the Model Tree. Show Selection Only Show the parts and assemblies selected in the Model Tree and hide all others. Show All Show all models, assemblies and parts. Hide All Hide all models, assemblies and parts. Undo Show/Hide Undo the last show or hide. Display Selection Shaded Display the parts and assemblies selected in the Model Tree as shaded. To reset all parts to a uniform shade mode, select the shade mode for the whole model from the Display group. Display Selection Shaded with Edges Display the parts and assemblies selected in the Model Tree as shaded with black edges. To reset all parts to a uniform shade mode, select the shade mode for the whole model from the Display group. Display Selection as Wire Frame Display the parts and assemblies selected in the Model Tree as wire frame. To reset all parts to a uniform shade mode, select the shade mode for the whole model from the Display group. Display Selection Transparent Display the parts and assemblies selected in the Model Tree transparent. Adjust the transparency in the 3D-Tool preferences: Options tab > Preferences group > Preferences > 3D-Color Display Selection Solid Display the parts and assemblies selected in the Model Tree solid. Change Color of Selection Change the color of the parts and assemblies selected in the Model Tree. © 3D-Tool GmbH & Co. KG, 2015 3D-Tool V11 Manual Page 44 More Model Tree Functions Delete, combine, move, and sort the parts in the Model Tree. The Model Tree functions are located in the Model Tree Group of the 3D-Mode tab. Expand All Expand all models and assemblies in the Model Tree. To expand a single model or assembly, click on the plus symbols in the Model Tree. Collapse All Collapse all models and assemblies in the Model Tree. To collapse a single model or assembly, click on the minus symbols in the Model Tree. Search in Model Tree Search for parts or assemblies in the Model Tree. Highlight Selection Highlight the parts and assemblies selected in the Model Tree in red. Delete Selection Delete all parts and assemblies selected in the Model Tree. Pick Part Select a part on the model. Double-clicking a part on the model will do the same. Combine Selection Combine all parts selected in the Model Tree to one part. The original names of the parts and their sectioning will be lost. If a model or assembly is selected, all of its parts will be combined. Rearrange Selection Move the parts selected in the Model Tree to an existing or new assembly or model that can be specified in the following dialog: • Move to existing assembly or model Select the assembly or model in the list and click OK. • Move to new assembly Select the position of the new assembly in the list, and click on New assembly. The new assembly will be created. The name of the assembly can be changed through a slow double-click on the name or with the Rename button. Click OK to move the selection to the new assembly. • Move to new model Click on New model and the new model will be created. The name of the new model can be changed through a slow double-click on the name or with the Rename button. Click OK to move the selection to the new model. Move Down in Model Tree Move the selected model, assembly, or part one position down in the Model Tree. Move Up in Model Tree Moves the selected model, assembly, or part one position up in the Model Tree. © 3D-Tool GmbH & Co. KG, 2015 3D-Tool V11 Manual Page 45 Sort Model Tree Sort the parts in the Model Tree. Only the parts of the active model will be sorted by default. Select For all parts and models to extend the sorting to all models in the Model Tree. You can sort by: • Number of facets • Volume • Volume of boundary box • Number of bad edges, • Part name. Selecting Direction will let you decide if the parts will be sorted upward or downward. Rename parts creates new continuing element names after sorting. Caution: Old names will be lost. 3D - Tools This section informs you about using the 3D-Tools. Cross Section Measure and Markup Explode Painter Animation * Model Compare * Tooling Analysis Information Material Database Editor Placement * Wall Thickness Analysis Custom View Editor * Property Editor * Repair * RP Layout * Setup RP System Move Rotate Scale Mirror Create Copy Drag'n Trans (in Placement and RP Layout) *) Not available with the Free Viewer and in EXE files Cross Section Use the Cross Section tool to view the inner structure of a model as well as selecting and measuring parts that are difficult to access. To create cross sections in 3D-Mode, click Cross Section in the Tools group. After activating the tool, the model is displayed sectioned. The section settings are displayed top of the view. The section controls are displayed in the view. © 3D-Tool GmbH & Co. KG, 2015 3D-Tool V11 Manual Page 46 Position and Align the Cross Section Choose cross section plane To choose one of the three standard planes as cross section plane, do one of the following: • In the section settings choose one of the 3 standard planes: XY-Plane XZ-Plane YZ-Plane • Click one of the transparent planes of the section controls. Pick cross section position on the model To position and align the cross section by mouse click on the model, do one of the following: • To position the cross section, click Pick cross section position in the section settings. • To position and align the cross section, click the little black arrow in the button and choose the mode of alignment: Move the section plane To move the section plane, do one of the following: • Move the slider in the section settings. • Enter a value in box above the slider. • Click the small buttons left and right of the slider. The << and >> buttons move the section plane in big steps. The < and > buttons move the section plane in small steps. • In the section controls click the shaft of the red arrow, hold down the mouse button and drag the section plane to the wanted position. Rotate the section plane To rotate the section plane around the x, y, or z-axis, do one of the following: • Drag the sliders in the section settings. • Enter values into the boxes behind the sliders. Switch the displayed side of the model To display a different side of the sectioned model, do one of the following: • In the section settings, choose one of the options Side 1, Side 2, or Cross section. Cross section will show only the cross section and hide both sides of the model. • In the section controls, click the head of the red arrow to switch between Side 1 and Side 2. Tips • Use cross sections with the Measure/Markup tool to measure inaccessible parts. Also, the points and edges of the section line can be measured. • Cross sections can be saved as a Custom Views. All cross section settings will be saved, including parts excluded from the cross section. Display Parts Uncut To display a part uncut, right-click the part on the model or in the model tree and choose section on/off . To display a part cut again, use Cross section on/off once more. To display all parts cut again, select Show all parts sectioned from the Cross Section Options Show all parts sectioned Use the cross section on all parts. Uncut parts will be sectioned again. © 3D-Tool GmbH & Co. KG, 2015 Cross Cross section options. 3D-Tool V11 Manual Page 47 Export cross section as DXF Save the current section line as a 2D DXF file. The Transform to xy-plane option transforms the section line to the standard XY-plane, so the cross section will be shown accurately in 2D-CAD programs. Deselect this option to keep the 3D orientation of the section plane for a 3D-CAD program. Show cross section controls Show the 3D cross section controls. The cross section controls let you move the section plane, switch the displayed side of the model, and change the section plane. Fill section Fill the cross section using the colors of the cut parts. Section line Show/hide the section line. Change the color of the line in the 3D-Tool preferences: Options tab > Preferences group > Preferences > 3D section Measure and Markup Use the Measure/Markup tool to add 3D dimensions and markups to the models, and images and text to the background. The Measure/Markup tool is located in the Tools group of the 3D-Mode tab. Measure Distance, Angle, Edge, Wall Thickness and Clearance Measure distances, angles, edges, boundary boxes, wall thickness, and clearances. Click the Measure/Markup tool in the Tools group. Click the Distance/Angle button to measure distances and angles or click the little black arrow in the button to select another measure function. Picking References for Dimensions Auto-selection Move the cursor across the model and possible references will be shown in light blue. Click to select a reference. After the references required for a measurement have been selected, the 3D dimension will be created. Selection filter For dimensions with two references, the automatic selection of the references can be adjusted with the Reference selection filter: Plane Edge Vertex Circle (Center of circle) All four filters are active by default. If references are close together, the selection may be difficult. Deactivate all filters that are not needed. © 3D-Tool GmbH & Co. KG, 2015 3D-Tool V11 Manual Page 48 Manual selection of points and centers of circles References for measuring distances can also be points and centers of circles that are not supported by the automatic selection. Point In contrast to the Vertex filter, which only allows the selection of the edge points of triangles, use this to select any point on the model. Circle (Center of circle) Select three edge points to determine a circle and use its center as a reference. Undo a selection Remove an erroneously selected reference by clicking the button of the measure function again or by pressing [Esc]. Distance/Angle Measure the distance or the angle between two references based on the type and location of the references. Combination Measure Plane Plane Measures distance when the planes are parallel. Measures angle when the planes are not parallel. Plane Edge Measures distance when they are parallel. Measures angle when they are not parallel. Plane Vertex Distance of the vertex perpendicular to the plane. Plane Circle Distance of the center of the circle perpendicular to the plane. Edge Edge Measures distance when the edges are parallel. Measures angle when the edges are not parallel but on one plane. No measure when the edges are not parallel and not on one plane. Edge Vertex Distance of the vertex perpendicular to the edge. Edge Circle Distance of the center of the circle perpendicular to the edge. Vertex Point Distance of the vertices Vertex Vertex Distance of the vertex to the center of the circle. Vertex Vertex Distance of one center to the other center of a circle. Distance Measure the distance between two references. Only references that can be used for distance measurement can be selected. Distance in X-, Y- and Z-Direction Measure the distance between two references along the axes of the coordinate system. Only references that can be used for distance measurement can be selected. © 3D-Tool GmbH & Co. KG, 2015 3D-Tool V11 Manual Distance/Angel to XY, Page 49 XZ- and YZ-Plane Measure the distance or the angle between a reference and one of the standard planes based on the type and location of the reference. Combination Measure Standard plane Plane Measures distance when they are parallel. Measures angle when they are not parallel. Standard plane Edge Measures distance when they are parallel. Measures angle when they are not parallel. Standard plane Vertex Distance of the vertex perpendicular to the plane. Standard plane Circle Distance of the center of the circle perpendicular to the plane. Edge Length Measure the length of an edge. Boundary Box Measure the length, width, and height of a model. Activate Boundary box of a part to measure the length, width, and height of parts. The model or part under the cursor will be shown in light blue. Wall Thickness Measure the wall thickness at any point on the model. The wall thickness is calculated perpendicularly to the surface at the measuring point and independent of the viewing angle. Measuring points under the cursor will be shown in light blue. Clearance Measure the clearance between any point on the model and the surface that is across from it. The clearance is calculated perpendicularly to the surface at the measuring point and independent of the viewing angle. Measuring points under the cursor will be shown in light blue. Measure Radius And Diameter Measure radii and diameters. Click the Measure/Markup tool in the Tools group. Click the Radius button to measure radii or click the little black arrow in the button to select another measure function. Measure Radius Measure the radius of a circle. Move the cursor across the model, and the automatic selection highlights possible circles in light blue. Click to select a circle. If the automatic selection does not find the wanted circle, activate the option By 3 points and select three edge points on the circle to be measured. To make the selection easier, the edge points are shown. © 3D-Tool GmbH & Co. KG, 2015 3D-Tool V11 Manual Page 50 Measure Diameter Measure the diameter of a circle. Move the cursor across the model, and the automatic selection highlights possible circles in light blue. Click to select a circle. If the automatic selection does not find the wanted circle, activate the option By 3 points and select three edge points on the circle to be measured. To make selection easier the edge points are shown. Measure Points Display the coordinates of edge points, points on a surface, and centers of circles. Click the Measure/Markup tool in the Tools group. Click the Edge Point button to measure edge points or click the little black arrow in the button to select another measure function. Measure Edge Point Display the X, Y, and Z-coordinate of an edge point. To make the selection easier, the edge points are shown. Edge points under the cursor will be highlighted in light blue. Click to select an edge point. Measure Point On A Plane Display the X, Y, and Z-coordinate of a point on a plane (not an edge point). Measuring points under the cursor will be highlighted in light blue. Click to select a point. Measure Centers Of Circles Display the X, Y, and Z-coordinate of the center of a circle. Circles under the cursor will be highlighted in light blue. Click to select a circle. 3D-Annotations (Notes) Attach notes, modell info notes, or part info notes on the model. Click the Measure/Markup tool in the Tools group. Click the black arrow in the button to select another note function. Create Note button or click the little Create Note Move the cursor to the point on the model where you want to attach the note. Points under the cursor will be highlighted in light blue. Click to add the note and enter the text of the note in the tool. Tip 3D notes can be created without the Measure/Markup tool. Right click anywhere on the model and select Quick note. © 3D-Tool GmbH & Co. KG, 2015 3D-Tool V11 Manual Page 51 Create Model Info Note Move the cursor to the point on the model where you want to attach the note. Models under the cursor will be highlighted in light blue. Click to add the note. A note with the following information will be created: • Name or the model • Dimensions of the model in X, Y, and Z. • Weight of the model: Only if all parts of the model have a material assigned with the tool. • Volume and surface area of the model. Information If a model contains parts with open edges the weight, volume, and surface area will be displayed with three exclamation marks. Volume information and therefore weight information is only reliable for closed parts and models. Bad (open) edges and twisted planes will distort the volume calculation and could cause wrong results. This is most likely to happen when importing IGES files. Create Part Info Note Move the cursor onto the part where you want to attach the note. Parts under the cursor will be highlighted in light blue. Click to add the note. A note with the following information will be created: • Name or the model and name of the part • Dimensions of the part in X, Y, and Z. • Weight of the model: Only if the part has a material assigned with the • Volume and surface area of the part. Information tool. If a part has open edges the weight, volume, and surface area will be displayed with three exclamation marks. Volume information and therefore weight information is only reliable for closed parts and models. Bad (open) edges and twisted planes will distort the volume calculation and could cause wrong results. This is most likely to happen when importing IGES files. Background Images And Text Add background pictures in the JPG and BMP format, and add background texts. Click the Measure/Markup tool in the Tools group. Then click the Add Background Images or Text button. Add Background Images Or Text Add picture Add a picture in the BMP or JPEG format as background. Position the picture in the display by dragging it while pressing the left mouse button. Add text Add a background text. Enter the text, and it will be displayed in a text box in the background. Position the text in the display by dragging it while pressing the left mouse button. Note The position of background pictures and texts, measured in pixels, is in reference to the upper left corner of the display. The position of background pictures and text changes with different display resolutions, hence positioning them on the top left is favorable. © 3D-Tool GmbH & Co. KG, 2015 3D-Tool V11 Manual Page 52 Adjust And Delete Dimensions/Markups Change the position, color, and size of dimensions and markups. Delete dimensions and markups that are no longer required To adjust dimensions and markups, activate the Measure/Markup tool in the Tools group. Move Dimensions/Markups Movable elements of a dimension/markup will be highlighted in light blue under the cursor. Move the following elements by dragging them while pressing the left mouse button: • Text box of any dimension/markup • The points of reference of distance dimensions if on an edge or a plane • The points of reference of notes Change Attributes Of Dimensions/Markups Select a dimension/markup. To do so, click on the text box or use the << and >> button near Select Annotation. • Change the decimals of dimensions by choosing a value from the drop down list. • Change the text height of dimensions/markups by choosing a value from the drop down list. Attributes button to change further attributes: Use the • Foreground color is the color of the text. • Background color is the color of the text box. • Line color is the color of the carrying lines. • Stay on top displays a dimension/markup always in front of the model. This prevents the dimension/markup to be hidden by the model. • Free move (distance dimensions between planes only) Allows to move the text box and carrying lines of a distance dimensions to any position in the 3D space, as long as the measuring references are planes. • Show extended info (for distance dimensions, radius, and diameter) Shows additionally the distances along the X, Y, and Z-axis for distance dimensions. Shows additionally the X, Y, and Z-coordinate of the center of the circle for radii and diameters. Tip Change the attributes of dimensions/markups through the context menu by just right-clicking the text box of a dimension/markup. Notes • Color changes will not be visible until the dimension/markup has been deselected. • The default settings of all new dimensions/markups can be designated through: Options tab > Preferences group > Preferences > 3D-Annotations. Delete Dimensions/Markups To select a dimension/markup to be deleted, do one of the following:. • Click on the text box of the wanted Dimension/Markup. • Use the << and >> buttons near Select Annotation. To delete the selected dimension/markup, do one of the following: • Clicking on the Delete button. • Press [Del] on the keyboard. The Delete all button deletes all dimensions/markups and all background pictures and texts. © 3D-Tool GmbH & Co. KG, 2015 3D-Tool V11 Manual Page 53 Adjust and Delete Background Images And Texts Background pictures and texts can be moved. The text box color and text size of background texts can be changed. To adjust background images and text, activate the Measure/Markup tool in the Tools group. Move Background Images and Texts Click the Add background image or text button. Move background images and texts by dragging them while pressing the left mouse button. Note The position of background pictures and texts, measured in pixels, is in reference to the upper left corner of the display. The position of background pictures and text changes with different display resolutions, hence positioning them on the top left is favorable. Change Attributes Of Background Texts Click the Add background image or text button. Click a background text to select it and then do one of the following: • Change text, text color and text height by clicking Change text. • Change only the Text height by choosing a value from the drop down list. • Change the color of the text and the text box by clicking the Button and selecting Foreground color (Text) or Background color (Box). Notes • Color changes will not be visible until the background text has been deselected. • The default settings of all new dimensions/markups can be designated through: Options tab > Preferences group > Preferences > 3D-Annotations. Delete Background Images And Texts Click the Add background image or text button. Click a background image or text to select it. To delete the selection, do one of the following: • Click on the Delete button. • Press [Del] on the keyboard. The Delete all button deletes all background images, texts, and dimensions/markups. Explode Use the Explode tool to manually or automatically create an exploded view of your models. The Explode tool is located in the Tools group of the 3D-Mode tab. © 3D-Tool GmbH & Co. KG, 2015 3D-Tool V11 Manual Page 54 Manual Explode Selection mode • Mouse Select a part by clicking on the model. Move the cursor onto a part of the model in the view and move the part while pressing the left mouse button. In this mode only single parts can be moved. • Element List Pick models, assemblies, and parts in the Model Tree. All parts selected on the Model Tree will be displayed in red color. Move the cursor onto one of the selected parts of the model in the view and move the parts while pressing the left mouse button. Move parts Move the selection by dragging it while pressing the left mouse button. For an easier positioning, deselect one or two of the axes x, y, z under Move direction or enter values in the x, y, and z fields, and then click the Move button. Rotate parts Rotate the selection by dragging it while pressing the left mouse button. Choose the axis of rotation in Rotation axis. • Axis: Rotation around one of the center axes (ax, ay, az) of the selection. • Screen: Rotation around one of the screen axes (sx, sy, sz). These axes depend on the viewing angle. The sz-axis points to the viewer, the sx-axis points right, and the sy-axis points up. The angle of rotation is displayed in the Angle field. For an exact rotation, enter a value and click the Rotate button. Copy position from another part Copy the movement and rotation of a part to other parts. Click the part on the model whose movement and rotation is to be copied (target). The part will appear in green. Then click on all parts that you want to move and rotate according to the target. To select a new target, click the Pick target button. Reset position Click an exploded part on the model, and it will be returned to its original position. Click the Reset all button to return all parts to their original positions. Undo Undo the last action. Tip Double-click parts on the model to return them to their original position. Automatic Explode Auto explode all Explode all parts of the models automatically. If there are parts that are already exploded, these parts will be reset and newly exploded. Automatic explosions can be adjusted further manually. © 3D-Tool GmbH & Co. KG, 2015 3D-Tool V11 Manual Page 55 Assembly only Explode only the parts of the assembly currently selected in the model tree. Sub-assemblies within this assembly will be exploded as a whole and not splitted up. To simultaneously explode the parts in X, Y, and Z direction, click the Auto explode this assembly level button. To explode only in X, Y, or Z direction, click the accordingly labeled buttons. Include sub-assemblies Explode the parts of the assembly currently selected in the model tree and all parts of its subassemblies. To simultaneously explode the parts in X, Y, and Z direction, click the Auto explode this assembly level button. To explode only in X, Y, or Z direction, click the accordingly labeled buttons. -X, +X, -Y, +Y, -Z, +Z Move the parts selected in the model tree in the selected direction out of their superior assembly. If parts of multiple assemblies are selected, all selected parts will be moved jointly outside the superior assembly. To center Reset the parts selected in the model tree to their common explosion center. For example: You exploded the parts of an assembly and then moved the exploded assembly out of the model. Now, if you select this assembly in the model tree and then click To center the parts of the assembly will be reassembled on the spot. To origin Reset the parts selected in the model tree to their origin, which means their original position in the model. Undo Undo the last action. Don't Move/Rotate Parts Temporarily disable all explode functions. This prevents the parts from being accidentally moved or rotated if you move or rotate the model in the view. Save Exploded View as Custom View Save the exploded views of the model as Custom Views. This way you can restore them as needed and use them in Animations and in the Print and Create Picture settings. You can save Custom Views while working with the Explode tool. Also, there is a corresponding prompt when you exit the tool. Note If a view contains explosion data, you can switch between exploded and assembled view through the Show exploded button in the Display group. The explosion data of a view are retained until a new Custom View is selected. © 3D-Tool GmbH & Co. KG, 2015 3D-Tool V11 Manual Page 56 Painter Use the Painter tool to change the color of models, parts, surfaces and curves. The Painter tool is located in the Tools group of the 3D-Mode tab. Automatic Color Models Automatically assign different colors to all models. Parts Automatically assign different colors to all parts. Select the One model option to color the parts of a specific model. Select the All models option to color the parts of all models. Surfaces Automatically assign different colors to all faces. Select the One model option to color the faces of a specific model. Select the All models option to color the faces of all models. Manual Color To manually change the color of parts and surfaces, take the following steps: • Choose selection mode Select surfaces or curves. Select a triangle. Select a plane. Select a surface. Select connected triangles (Shell). Select a curve. Marquee select curves. Marquee select triangles. Select connected triangles in the same color. • Selection on the model To activate the selection, click on Pick or hold down [Shift]. Click on the model or marquee select an area during marquee selection modes. Selected details will be shown in green. • Change the color of the selection To assign a new color to the selection, click on Change color To remove a selection, select it again. To remove the complete selection, click the Deselect button. Note The marquee selection modes will not only select the visible elements but also all elements behind them. Tip When opening CAD files (STEP, IGES, CATIA, Pro/E, etc.), the face boundaries of models can be loaded and displayed as curves. To do so, activate the Load face boundaries as curves option in the Import Settings. © 3D-Tool GmbH & Co. KG, 2015 3D-Tool V11 Manual Page 57 Animation (not available with the Free Viewer and in EXE files) Use the Animation tool to create an animation of your Custom Views. The Animation tool is located in the Tools group of the 3D-Mode tab. Basic Approach An animation consists of multiple Custom Views that are used as key frames. To do so, take the following steps: • Generate different Custom Views of the model. • Activate the Animation tool. • Create a New Animation. • Add Custom Views as key frames to the animation. • Put the key frames in the wanted order and adjust their time of transition. Example 1 Key frame 1 shows the front of the model. Key frame 2 shows the left side of the model. When the animation is run, the model will turn from the front to the left. Example 2 Key frame 1 shows a regular view of the model. Key frame 2 shows an exploded view of the model. When the animation is run, parts of the model will move from their original position to their positions after the model has been exploded. Create Animation Animation Choose an animation from the drop down list. If no animations were created, the list is empty. New animation Create a new animation. Copy selected animation to new animation Copy the current animation and create a new animation. Rename animation Change the name of the current animation. Delete animation Delete the current animation. Animation key frames The lists of the key frames in the current animation and their transition times in seconds. The list will be empty when a new animation has been created. To change the transition time of a key frame, double-click the transition time and enter the new time. Custom Views List of the available Custom Views. Use the Filter if there are orthogonal and perspective Custom Views. The transition between the two cannot be animated and, thus, would be discontinues. So combining the two modes of display is useless. Choose a display mode from the drop down list. © 3D-Tool GmbH & Co. KG, 2015 3D-Tool V11 Manual Page 58 Preview thumbnail The thumbnail on the upper left side is a preview of currently selected Custom View or key frame. This makes it easier to select key frames or Custom Views. Add selected Custom View to key frames Add the views selected in the list of Custom Views as key frames to the animation. New key frames will be added to the end of the animation. Remove selected key frame Remove the selected key frame from the animation. Move selected key frame up Move the selected key frame up by one position on the list. Move selected key frame down Move the selected key frame down by one position on the list. Change transition times Change the transition time of a key frame by double-clicking the time and entering a new time (in seconds). Start preview Show a preview of the current animation in the preview thumbnail. To abort the preview, press Esc. Play Animation Click OK to exit the Animation tool. Now the animation can be played using the button in the Presentation group. Play Animation Animations will also appear at the end of the Custom Views list and can be started from there. Export AVI An animation can be exported as AVI video. To do so, take the following steps: • Click the Resolution button until the wanted resolution is displayed.. • Click on Export AVI. • Select where you want to save the video, and enter the name of the video. • Select the Compressor (video codec) to be used. Depending on the compressor, it may be possible to make further adjustments through the Key Frame and Data Rate option and through the Configure button. • Click OK to start generating the video. Depending on the compressor, the length of the animation, the resolution, and the capacity of the computer this process may take some time. Note A resolution lower than 800x600 pixels will not show fine lines, small details, and smaller text of, for example, annotations and dimensions. © 3D-Tool GmbH & Co. KG, 2015 3D-Tool V11 Manual Page 59 Videocodecs The AVI format is a container for various video codecs. All AVI files will have a *avi ending no matter what compressor was used. The codec has to be available so the video can be played. The following codecs have been tried; however, this is not an exhaustive list and only a short overview. • Full frames (uncompressed) (Limited Suitability) Offers the best quality without lost data but creates a large file. It can be useful, if the video will be edited with a video editing software or further converted. Caution: Only files of up to 2 GB are supported. • Cinepak by Radius (Suitable) Delivers good results and small files. The display is sharp and the color gradients will be displayed accuratly. • Intel Indeo R3.2 (Not Suitable) Creates small files but an unfocused display with jagged color gradients. • Microsoft Video 1 (Limited Suitability) Very sharp display but poor color gradients and relatively large files. • Microsoft Video 9 (Suitable) Small files and decent quality; however, color gradients may be inaccurate. • DivX (Very Suitable) The display is focused and color gradients are smooth. Even with high resolutions, small files are created. But, depending on the DivX version, there may be problems when exporting videos with high resolution. • MPEG-4 (Very Suitable) The display is focused and the transitions are smooth. Even with high resolutions, small files are created. Best results. Model Compare (not available with the Free Viewer and in EXE files) Use the Model Compare tool to graphically highlight the differences between two models. The Model Compare tool is located in the Tools group of the 3D Mode tab. Load and Select Models Load two or more models that you want to compare. If the file names are identical, the models are renamed automatically. After the import, the models are listed in the model tree and overlap in 3D Mode. Now activate the Model compare tool. Select the two model you want to compare from the two drop down list, located at the top of the tool. If only two models are loaded, they are selected automatically. Note The 3D-Tool Model Compare is a graphical/visual comparison by inking the models in different colors and then laying one model on top of the other. Differences located inside the models can only by using cross section or by hiding parts. © 3D-Tool GmbH & Co. KG, 2015 3D-Tool V11 Manual Page 60 Compare Models in Solid Mode In this mode the models to be compared are put on top of each other in solid render mode. Consecutively use multiple or all of the following options to find all differences. Especially useful is switching between Overlay and Reversed overlay as well as between Removed material and Added material. Overlay Display the two models in different colors and superimpose model 1 over model 2. The two models differ in all places where you can see the color of model 2. Reversed overlay Display the two models in different color and superimpose model 2 over model 1. The two models differ in all places where you can see the color of model 1. Removed material Highlight material that does NOT exist in model 2. Hinzugefügtes Material Highlight material that does ONLY exist in model 2. Transparency Display the top model color transparent so differences inside of parts can be seen more easily. Tip: Activate the Cross Section tool and move the section through the models to find the difference inside of models and parts. The section plane is always filled with the color of the cut material and letting you see differences by the inconsistency of the section plane color. Wire Frame Compare original model with model 2 as wire frame Display model 1 solid and superimpose model 2 as wireframe over model 1. The two models differ in all places where you can only see the wires of model 2 or only the solid faces of model 1. Reverse compare - Compare model 2 with original model as wireframe Display model 2 solid and superimpose model 1 as wireframe over model 2. The two models differ in all places where you can only see the wires of model 1 or only the solid faces of model 2. Compare both models as wire frame Display both models as wire frame and superimpose model 2 over model 1. The two models differ in all places where you can see wires in the color of model 1. Wire frame angle Change the resolution of the wire frame. Move the slider left to lower the wire frame angle and to get a denser wire frame. Move the slider right to increase the wire frame angle and to get a lighter wire frame. Note The wire frame is based on the edges of the triangles that make up the model in the viewer. If you open models using different import settings (Chord height, Angle tolerance) the models may show deviations that do not exist. © 3D-Tool GmbH & Co. KG, 2015 3D-Tool V11 Manual Page 61 Tooling Analysis Use the Tooling Analysis to display mold cavities and draft angles, check for undercuts, and calculate the projected area of the model. The Tooling Analysis is located in the Tools group of the 3D-Mode tab. Mold Cavities To choose the Reference plane, do one of the following: • From the drop down list select one of the standard planes XY, YZ, YZ • Click the Plane button or hold down [Shift] and click any plane on the model. When the reference plane is selected, the faces of the model are displayed in different colors according to the mold cavities: By default: green - top, red - neutral, blue - bottom. Show plane (Default: Active) Show the reference plane as a transparent plane in the view. Tolerance (Default 0.2) Enter a tolerance angle for surface allocation. The tolerance angle is necessary because triangulated models are not 100% exact. Increasing the angle can harmonize the results of the analysis if the inaccuracy produces too many artifacts. Surfaces without draft (Default: Red color) Select the display of surfaces without draft from the drop down list: • Red color: Surfaces without draft angle are red. • Prefer top side: Surfaces without draft angle will be assigned to the top/green section. • Prefer none: Surfaces without draft angles are gray. • Prefer bottom side: Surfaces without draft angles will be assigned to the bottom/blue section. Assign Assign the current colors to the model and close the Tooling Analysis. • All colors of the model will be replaced with the colors of the Tooling Analysis. This cannot be undone and because the colors are a global property this change will affect all existing Custom Views. • If the Show plane option is active, the reference plane will be added as ReferencePlane_Tooling to the model tree. Angle To choose the Reference plane. do one of the following: • From the drop down list select one of the standard planes XY, YZ, YZ • Click the Plane button or hold down [Shift]. Click any plane on the model. When the reference plane is selected, the draft angles are displayed in different colors. Show plane (Default: Active) Show the reference plane as a transparent plane in the view. Angle (Default: 3.0) Enter the maximum angle for the display of draft angles. © 3D-Tool GmbH & Co. KG, 2015 3D-Tool V11 Manual Page 62 Direction (Default: Up) Click the Direction button to designate whether draft angles opened up, down, or in both directions are shown. Assign • All colors of the model will be replaced with the colors of the Tooling Analysis. This cannot be undone and because the colors are a global property this change will also affect all existing Custom Views. • If the Show plane option is active the reference plane will be added as ReferencePlane_Tooling to the model tree. Undercuts To choose the Reference plane, do one of the following: • From the drop down list, select one of the standard planes XY, XZ, YZ • Click the Plane button or hold down [Shift], and click any plane on the model. As the reference plane is specified, the model is checked for undercuts. After the required calculations, the drafts and undercuts will be displayed in different colors. Default: green - top, blue - bottom, white - no draft, red - undercut. Show plane (Default: Active) Show the reference plane as a transparent plane in the view. Tolerance (Default: 1.0) Enter a tolerance angle for surface allocation. The tolerance angle is necessary because triangulated models are not 100% exact. Increasing the angle can harmonize the results of the analysis if the inaccuracy produces too many artifacts. Assign • All colors of the model will be replaced with the colors of the Tooling Analysis. This cannot be undone and because the colors are a global property this change will also affect all existing Custom Views. • If the Show plane option is active, the reference plane will be added as ReferencePlane_Tooling to the model tree. Tip The check for undercuts requires extensive calculations and will be always performed for all parts. An estimation of the time needed to perform the calculation will be displayed after starting the analysis.To cancel a running calculation, press [Esc], for example to delete not needed parts in the model tree. Projected Area This function calculates the surface area of all models that is projected onto one of the three standard planes. This, for example, is needed to calculate locking forces when making molds. Choose one of the standard planes XY, XZ, YZ as Reference plane (Projection plane). When the reference plane is selected, the projected area is displayed in square units. For example, if the units of a model are millimeters in square millimeters. Tip Use the Placement tool to align the model in the coordinate system. Note The projected area of a model is calculated by graphical projection which could cause some imprecision. © 3D-Tool GmbH & Co. KG, 2015 3D-Tool V11 Manual Page 63 Information Use the Information tool to display the volume, surface area, and dimensions of models and parts. Use the material database to calculate the weight of parts. Copy all information to other applications. The Information tool is located in the Tools group of the 3D-Mode tab. Display and Copy Information Information is always displayed for all models, assemblies, and parts selected in the Model Tree. Next/previous model The >> button selects the next model from the Model Tree. The << button selects the previous model from the Model Tree. Next/previous element The >> button selects the next element from the Model Tree. The << button selects the previous element from the Model Tree. Information The following information is displayed for models and parts: • The number of parts of models and assemblies • The assigned material • The dimensions in X, Y and Z • The weight (requires an assigned material) • The volume • The surface area • The number of triangles • The number of bad edges mm / inch To specify the units of information, choose mm or inch from the drop down list. This way only the name of the units is changed. There will be no conversion. This feature can be helpful when opening triangulated 3D files (STL, SLP, VRML, etc.) because these file formats do not contain unit information and the 3D-Tool default units will be applied without conversion. Copy information to Clipboard Copy the information of the current selection to the Clipboard. For models and assemblies information on all contained parts will be copied. The contents of the Clipboard can be pasted into, for example, a Microsoft Excel spreadsheet. Note If a part has open edges, the information on this part and on the assembly of this part will be displayed in red. Volume information and therefore weight information is only reliable for closed parts and models. Bad (open) edges and twisted planes will distort the volume calculation and could lead to wrong results. This is most likely to happen when importing IGES files. © 3D-Tool GmbH & Co. KG, 2015 3D-Tool V11 Manual Page 64 Assign Materials / Weight Calculation Assign material To assign a material, first select a part or assembly in the Model Tree and then choose a material from the drop down list. If you assign a material to an assembly, the material will be assigned to all its parts. The green check mark indicates that all parts of an assembly have a material assigned and the weight is calculated and displayed for all such parts and assemblies. Create a new material To create a new material open the material list, scoll down to its end and select ...New material ... In the following dialog enter the name and the densitiy of the material and click OK. The material will be added to the list and will be assigned to currently selected parts and assemblies. Edit the material database To comfortably edit the material database, use the Material Database Editor. Start the editor by clicking the small [...] button top of the material list. Note The density values of the database delivered with 3D-Tool have been specified to the best of knowledge. However, because the values underly a certain manufacturing variability we will take no responsibility for their accuracy. Material Database Editor Within the Information tool, use the Material Database Editor to edit, delete or create materials that can be assigned to the parts of a model to calculate its weight. The Materials Database Editor is part of the Information tool located in the Tools group of the 3D-Mode tab. Edit Materials Edit the material list • To change an entry click, on the name or density of the material, and enter the new name or density. • To add a new entry, simply enter its name and density at the end of the list. • To delete an entry, just delete the name of the material. Add model materials If you open a 3D-Tool model (EXE/DDD), the model may contain materials not present in your material database. To transfer these materials to your database, click on Add model materials. Load materials from file To load materials from a materials file (*.txt), click the Load button. After selecting a material file, you will be asked if you want to clear all default materials: Yes: All materials present will be cleared before loading the new materials. No: The new materials will be added to the current material list. Save materials to file To save materials to a material file (*.txt), click the Save button. Note The density values of the database delivered with 3D-Tool have been specified to the best of knowledge. However, because the values underly a certain manufacturing variability we will take no responsibility for their accuracy. © 3D-Tool GmbH & Co. KG, 2015 3D-Tool V11 Manual Page 65 Structure of a Material File (*.txt) Material files are simple text files that can be easily edited with an editor. 3D-Tool material files are structured as follows: • The materials are separated by a line break (return). • A material is specified as material name directly followed by its density in brackets: Material name(density), for example Alloy(2.70) Placement (not available with the Free Viewer and in EXE files) Use the Placement tool to place and align your models. The Placement tool is located in More tools in the Tools group of the 3D-Mode tab. Freely Move Active Model Select model Only the active, red colored model will be positioned. To select a model, do one of the following: • Click the << or >> button until the wanted model is selected. • Click the button, and click a model in the view. To freely place the model, click the Freely move active model button. Within the Drag'n Trans tool Move or Rotate button to move or rotate the active model simply by dragging it while click the pressing the left mouse button. Tipp To move or rotate the active model by exact values, use the group Move or Rotate tool from the Tools Position Models to Besides Each Other or to the Coordinate System Select model Only the active, red colored model will be positioned. To select a model, do one of the following: • Click the << or >> button until the wanted model is selected. • Click the button, and click a model in the view. From Use the From drop down list to choose the start reference to be used with the active model. • Auto reference: Move the cursor across the active model, and possible references are highlighted in blue. Click to select a reference. You can choose from points, centers of circles, and planes. • Model center: Use the center of the active model as start reference. • Model min: Use the minimal X,Y,Z - coordiante of the active model as start reference. • Model max: Use the maximal X,Y,Z - coordiante of the active model as start reference. © 3D-Tool GmbH & Co. KG, 2015 3D-Tool V11 Manual Page 66 To Use the To drop down list to choose the target reference for the active model. • Auto reference: Move the cursor across the models, and possible references are highlighted in blue. Click to select a reference. You can choose from points, centers of circles, and planes. • Model center: Use the center of a model as target reference. • Model min: Use the minimal X,Y,Z - coordiante of a model as target reference. • Model max: Use the maximal X,Y,Z - coordiante of a model as target reference. • XY-plane: Use the XY-plane of the coordiante system as target reference. • XZ-plane: Use the XZ-plane of the coordiante system as target reference. • YZ-plane: Use the YZ-plane of the coordiante system as target reference. • Origin: The origin (0,0,0) of the coordinate system as target reference. When From and To are defined, you may align and/or translate the active model. Align The Align button is active if the From and To references are planes. Use the Same or Opposite option to align the faces of the planes in the same or in the opposite direction. Click Align to align the active model. Translate The Translate button is active for points/centers of circles and parallel planes. Use the All Axis, x, y, and z options to specify the coordinates affected by the translation. Click Translate to translate the active model. Notes • To Auto reference and pick centers of circles, it can be necessary to zoom close onto the wanted arc. • When translating a model to a plane, the model is translated only along a line perpendicular to the plane. Tip First align models, and then translate them. Wall Thickness Analysis Use the Wall Thickness Analysis to show the wall thicknesses of a model in different colors. The Wall Thickness Analysis is located in More tools in the Tools group of the 3D-Mode tab. Run a calculation Calculating the wall thickness requires extensive calculations. An estimation of the time needed to perform the calculation will be displayed after starting the analysis. To cancel a running calculation, press [Esc], for example to adjust the calculation settings for a shorter calculation time. Select model The Wall Thickness Analysis can only display and analyze one model at a time. If there are multiple models, click the << or >> button until the wanted model is displayed. Quick calc Click the Quick calc button to start a calculation based on the center of the generated triangles. Normal calc Click the Normal calc button to start a calculation based on all edge points of the generated triangles. © 3D-Tool GmbH & Co. KG, 2015 3D-Tool V11 Manual Page 67 At point See the wall thickness at certain points on the model. This function is available without calculating the wall thicknesses. Click the At point button and move the cursor across the model. The wall thickness at the position of the cursor will be displayed. Note Open edges and flipped surfaces may distort the results of the analysis. Customize the Calculation To get a preferably good result, the triangles that make up the model will be sub-divided into smaller ones. The values in the Calculation tab define the strength of sub-division. • A finer sub-division will increase the quality but also the calculation time. • A coarser sub-division will decrease calculation time but also the quality. Remesh iterations (Default: 5) Enter how many times edges of triangles that are longer than the Maximum edge length are sectioned. A larger value will enhance the result but increase the time needed for the calculation. If "0" is entered, the edges of triangles will not be broken down further. Max. edge length (Default: 5.0 mm / 0.2 inch) Enter the maximum edge length a triangle may have until it is broken down into smaller triangles. A smaller value will enhance the result but increase the time needed for the calculation. Wall angle (Default: 25) Enter the maximum angle of walls, e.g. for drafts. Min. distance (Default: 0.50 mm / 0.02 inch) Enter the distance below which wall thicknesses will be ignored. Shells/Parts separate (Default: active) Select the Shells/Parts separate option to calculate the wall thicknesses for each shell/part separately. Customize the Color Display Click the Display tab to customize the color display of the calculation. Adjusting the color display does not require a new calculation. So you try different settings after a calculation is done. 3 Colors Choose the 3 colors option to display the different wall thicknesses as the three colors blue, green, and red. In green areas the wall thickness lies within the specified Min and Max values, in blue areas below the Min value, and in red areas above the Max value. Spectrum Choose the Spectrum option to display the different wall thicknesses as a color spectrum between the specified Min and Max values. Min. / Max. Enter the minimum and maximum wall thickness for the color display. Assign Assign the current colors to the model and close the Tooling Analysis. By this all colors of the model will be replaced with the colors of the Tooling Analysis. This cannot be undone and because the colors are a global property this change will also affect all existing Custom Views. © 3D-Tool GmbH & Co. KG, 2015 3D-Tool V11 Manual Page 68 Custom View Editor (not available with the Free Viewer and in EXE files) Use the Custom View Editor to change the order and names of Custom Views. The Custom View Editor is located in More tools in the Tools group of the 3D-Mode tab. Filter From the drop down list, choose the type of Custom Views to be displayed in the list of Custom Views: • All views • 3D views • Orthogonal views • Perspective views • 2D views • Views used in certain animations List of Custom Views Click a Custom view in the list to select it. The thumbnail, on the upper right side, shows a preview of the selected Custom View. View is used in animation If the selected Custom View is used in an animation, the name of the animation will be shown here. Deletion of the view will also delete the animation. Changing the names and order of Custom Views has no effect on animations. Rename Custom View Enter a new name (op to 50 characters) for the selected Custom View. Delete Custom View Delete the selected Custom View. If the Custom View is included in an animation, a warning will appear. Deleting the Custom View will also delete the animation. Move selected Custom View up Move the selected Custom View up by one spot on the list. Move selected Custom View down Move the selected Custom View down by one spot on the list. OK Apply all changes and exit the Editor. Cancel Discard all changes and exit the Editor. © 3D-Tool GmbH & Co. KG, 2015 3D-Tool V11 Manual Page 69 Property Editor (not available with the Free Viewer and in EXE files) Use the Property Editor to change the name, color, and transparency of parts. Save your changes for models with the same parts. The Property Editor is located in More tools in the Tools group of the 3D-Mode tab. Edit Properties The property table The property table has 4 columns: • Original name The original names of assemblies and parts. Click an element to select it. • New name Enter a new name for the selected element. • Color Click the colored square to change the color of the selected element. Assemblies and multi-colored parts (multi-colored square) will be completely inked in the new color. • Transp. / the transparency of the selected element. Click on the little blue square to turn This function is only available with parts. Notes • Changes will not be applied until you click Apply changes. • Elements without new names keep their original names. Copy original name to new name Copy the name of the selected element to the New name column. All - Copy all original names to new names Copy all original names to the to the New name column. Existing entries will be overwritten. Highlight selected parts/assemblies (Default: Active) Display selected parts and assemblies on the model in red. If inactive, double-click parts and assemblies to highlight them. Apply changes Click on Apply changes to apply the changes you have made. Close Leave the Property Editor. Save and Load Properties Save your changes for new versions of the model or models with the same part names. That way, you can load the changes to reapply them. Save Save the property table to a property file (*.pf). Load Load a property file (*.pf). Choose the properties (New name, Color, Transparency) to be resumed. Every element of the table whose original name matches a name in the property file will receive the properties stored in the file. You can continue to work on the table. Click on Apply changes to apply the changes you have made. © 3D-Tool GmbH & Co. KG, 2015 3D-Tool V11 Manual Page 70 Notes • If the property file contains more than one entry of the same original name, all elements with this name will be assigned the properties of the first entry, and all other entries will be ignored. • For assemblies only the names will be transferred. However, all properties will be transferred for the parts of an assembly. Characteristics of the property file (for experienced users) The property file is a TAB separated text file that can be opened and edited with a text editor. Each entry starts with the original name of the element of which the properties are to be changed. The original name is followed, separated by a Tab, by the new name, color, transparency in the following syntax: OriginalName $N:NewName $C:$Color $T:- or + • Color stands for hexadecimal BGR color information in the form BBGGRR with a maximum of 6 characters. • $T: Minus - means transparency off, Plus + means transparency on. Examples 611_Stator $N:Stator $C:$0000FF $T:+ Changes the name of the element 611_Stator to Stator, colors the element red and shows it transparent. Properties that are not to be changed can be omitted: 611_Stator $C:$0099FF Changes only the color for element 611_Stator. Repair (not available with the Free Viewer and in EXE files) Use the Repair tool to delete faces, fix inverted faces and open edges, create triangles, and move edge points. The Repair tool is located in More tools in the Tools group of the 3D-Mode tab. Basics Select model The Repair tool can only display and repair one model at a time. If there are multiple models, click the << or >> button until the wanted model is displayed. Display The Repair tool will show open edges in yellow and backs of triangles in red. This makes it easier to locate irregularities. Tip In the Display group activate the shade mode easier. © 3D-Tool GmbH & Co. KG, 2015 Shaded with Triangles. This makes the selection 3D-Tool V11 Manual Page 71 Delete To delete faces, click the Delete tab and take the following steps: • Choose selection mode Select a plane or curve. Select a triangle. Select a plane. Select a surface. Select connected triangles (Shell). Select a curve Marquee select curves Marquee select triangles. Select connected triangles of the same color. • Selection on the model To activate the selection, click on Pick or hold down Shift. Click on the model or marquee select an area during the "marquee select" modes. The selection will be highlighted in green color. • Delete the selection To delete the selection, click on Delete selected. To remove a selection, select it again. To remove the complete selection, click the Deselect button. Note The marquee selection modes will not only select the visible elements but also all elements behind them. Normals To invert faces, click the Normals tab and take the following steps: • Choose selection mode Select a surface. Select a triangle. Select a plane. Select connected triangles (Shell). Marquee select triangles. Select connected triangles of the same color. • Selection on the model To activate the selection, click on Pick or hold down [Shift]. Click on the model or marquee select an area during the Rectangle mode. The selection will be highlighted in green color. • Invert the selection To invert the selection, click on Invert selection. To remove a selection, select it again. To remove the complete selection, click the Deselect button. Note The marquee selection modes will not only select the visible elements but also all elements behind them. © 3D-Tool GmbH & Co. KG, 2015 3D-Tool V11 Manual Page 72 Move pt (Move points) Click the Move pt tab to move edge points. Move two edge points on top of each other, e.g. to close open edges. To make the selection easier, the edge points of the triangles are displayed. Click the edge point to be moved. Then click the edge point in target position. Click the Deselect button to reset a false selection. Click the Confirm button to move the point. Note Moving points will delete triangles if two point of a triangle are on top of each other or all points are on one line. New (create new triangles) Click the New tab to create new triangles. Create a new triangle by picking three edge points. To make the selection easier, the edge points of the triangles are displayed. Click three edges points to select them. Click the Deselect button to reset an erroneous selection. When the three points are selected, the new triangle will be created. Its orientation is calculated based on the adjacent triangles. Auto (automatic repair) Click the Auto tab to automatically repair inverted faces and open edges. The automatic repair tries to close open edges and turn inverted triangles. Tolerance (Default 0.05mm / 0.002 inch) Enter the distance value to be used for the automatic connection of open edges in the Tolerance field. The automatic repair tries to close all open edges based on the tolerance distance. Increasing the tolerance may close more open edges. Connect edges Click the Connect edges button to automatically close open edges. Decide if you want to keep the part relations for the current model. • Yes: The repair will keep the current part assignments and names. • No: Based on newly connected edges, the repair may put the parts into a new arrangement. This may be useful if the parts consist of multiple shells, but the names of the parts may be lost. Auto orientation Click the Auto orientation button to automatically turn inverted triangles. The automatic orientation tries to assign the same orientation to all connected triangles. Note The automatic repair will not always completely close models with open edges or flipped surfaces. To get a "watertight" model mostly more or less extensive manual repairs are needed. Tip Execute Auto orientation and Connect edges multiple times in rotation to correctly orient as many faces as possible. © 3D-Tool GmbH & Co. KG, 2015 3D-Tool V11 Manual Page 73 RP-Layout (not available with the Free Viewer and in EXE files) Use the RP-Layout tool to place models on a platform for Rapid Prototyping Systems. The RP-Layout tool is located in More tools in the Tools group of the 3D-Mode tab. Select model Except for Auto-Position always the active, red colored model will be positioned. To select a model, do one of the following: • Click the << or >> button until the wanted model is selected. • Click the button, and click a model in the view. RP-System Select the RP-system from the drop down list. Only the Standard system is available first, but you can create a new systems by using the Setup button. Setup Create a new RP-system by specifying its size and important parameters such as the distance between the models. Drag'n Trans Tool to move and rotate the model with the mouse. Move Tool to move the model by entering x,y, and z-values. To move a copy of the model, activate the Create copy option. Rotate Tool to rotate the model or a copy by choosing a rotation axis and entering an angle. To rotate a copy of the model, activate the Create copy option. Scale Tool to scale the model. Mirror Tool to mirror the model or a copy by choosing a mirror plane. To mirror a copy of the model, activate the Create copy option. Auto position Position the models according to the specifications of the RP-system automatically. Align faces Choose the direction óf the alignment from the drop down list. Click the Plane button, and click a plane on the model. Snap Z-min to To move models to the minimal Z-position as specified in the according input field, do one of the following: • To move the active (red) model, click the Model button. • Click the All button to move all models to Z-min. Undo Undo the last action. © 3D-Tool GmbH & Co. KG, 2015 3D-Tool V11 Manual Page 74 Setup RP-System (not available with the Free Viewer and in EXE files) Use this assistant in the RP-Layout tool to create new RP-systems. In the RP-Layout tool, click the Setup button to start Setup RP-System. Select RP-System Select a RP-system from the dropdown list. The properties of the selected RP-system will be displayed. It there are no customized systems, the list will only contain the Default system. Click OK to apply the selected system. Delete Delete the currently selected RP-System. The last remaining system cannot be deleted. New Opens the New RP-system input mask to specify the properties of the new RP-system. New RP-System Name Enter a name for the new RP-System x, y, z Enter the values for the dimensions of the new RP-System. Values between 1 and 1000 are accepted . Model Z min To auto-postion models, enter the minimum distance of the models above the RP-platform. Values between 0.001 and 100 are accepted. Space betw. models To auto-postion models, enter the distance between models. Values between 0.001 and 100 are accepted. Space to border To auto-postion models, enter the distance of the models to the borders of the RP-system. Values are accepted between 0.001 and 100. Fields displayed in platform For the guide grid of the RP-platform enter the number of fields in X and Y direction. Values between 1 and 100 are accepted . Click the Create RP System button to create the new RP-System. © 3D-Tool GmbH & Co. KG, 2015 3D-Tool V11 Manual Page 75 Move Use the Move tool to move models, assemblies, and parts. The Move tool is located in More tools in the Tools group of the 3D-Mode tab. Model Tree Selection Select a model, an assembly, or a part in the Model Tree. x, y, z Enter the value of the movement in the x, y, and z input field. Create copy Create a copy of the selection, and move it. Move Execute the movement. Undo Undo the last movement. Note If you change the coordinates of parts (move, rotate, scale, mirror), it will affect your Custom Views. Rotate Use the Rotate tool to rotate models, assemblies, and parts. The Rotate tool is located in More tools in the Tools group of the 3D-Mode tab. Model Tree Selection Select a model, an assembly, or a part in the Model Tree. Rotation axis From the drop down list, choose the rotation axis. • X-Axis • Y-Axis • Z-Axis After the Rotation axis is selected, it will be displayed in the view. Center From the drop down list, choose the position of the rotation axis. • Center: The common center of the selected elements. • Origin: The origin (0,0,0) of the coordinate system. • Minimum: The common minimum (MinX,MinY,MinZ) of the selected elements. • Maximum: The common maximum (MaxX,MaxY, MaxZ) of the selected elements. Angle Enter the number of degrees by which you want to rotate the element. Create copy Create a copy of the selection, and rotate it. © 3D-Tool GmbH & Co. KG, 2015 3D-Tool V11 Manual Page 76 Rotate Execute the rotation. Undo Undo the last rotation. Note If you change the coordinates of parts (move, rotate, scale, mirror), it will affect your Custom Views. Scale Use the Scale tool to change the size of models, assemblies, and parts. The Scale tool is located in More tools in the Tools group of the 3D-Mode tab. Model Tree Selection Select a model, an assembly, or a part in the Model Tree. Scale From the drop down, list choose the scale: • mm => inch: Millimeter to Inch. • inch => mm: Inch to Millimeter. • Custom: Enter a custom scale factor. Scale center From the drop down list, choose the center of the scale: • Center: The common center of the selected elements. • Origin: The origin (0,0,0) of the coordinate system. • Minimum: The common minimum (MinX,MinY,MinZ) of the selected elements. • Maximum: The common maximum (MaxX,MaxY, MaxZ) of the selected elements. Uniform in all directions Scale uniform in x, y and z. Deactivate this option during the Custom scale to enter different values for x, y, and z . Scale Execute the scaling. Undo Undo the last scaling. Note If you change the coordinates of parts (move, rotate, scale, mirror), it will affect your Custom Views. Mirror Use the Mirror tool to mirror models, assemblies, and parts. The Mirror tool is located in More tools in the Tools group of the 3D-Mode tab. Model Tree Selection Select a model, an assembly, or a part in the Model Tree. © 3D-Tool GmbH & Co. KG, 2015 3D-Tool V11 Manual Page 77 Mirror plane From the drop down list choose the plane of reflection. • XY-plane • XZ-plane • YZ-plane Mirror center From the drop down list, choose the position of the mirror plane. • Center: The common center of the selected elements. • Origin: The origin (0,0,0) of the coordinate system. • Minimum: The common minimum (MinX,MinY,MinZ) of the selected elements. • Maximum: The common maximum (MaxX,MaxY, MaxZ) of the selected elements. Create copy Create a copy of the selection, and reflect it. Mirror Execute the reflection. Undo Undo the last reflection. Note If you change the coordinates of parts (move, rotate, scale, mirror), it will affect your Custom Views. Create Copy Use the Create Copy tool to copy models, assemblies, and parts. The Create Copy tool is located in More tools in the Tools group of the 3D-Mode tab. Model Tree Selection Select a model, an assembly, or a part in the Model Tree. Create copy Select Create Copy to copy the models, assemblies, or parts currently selected in the Model Tree: • Models: Selected models will be copied, and the copy will be added to the end of the Model Tree. • Assemblies: Selected assemblies will be copied, and the copy will be added at the end of the model. • Parts: Selected parts will be copied, and the copy will be added at the end of the model or the assembly Drag'n Trans Use this tool within the RP Layout and the Placement tool to easily move and rotate models with the mouse. Move parts Left-click on the selected model and hold down the mouse button to move the model. The x, y, and z-values of the translation and the position of the model center are shown while the model is moved. To make the movement easier, deselect one or two of the axes x, y, z under Move on axis. © 3D-Tool GmbH & Co. KG, 2015 3D-Tool V11 Manual Page 78 Rotate part Choose the x, y, z, or the virtual axis of the screen as rotation axis. Left-click on the model and hold down the mouse button to rotate the model. The angle of rotation is displayed while the model is rotated. Don't move/rotate parts Prevent the parts from being accidentally moved or rotated if you move or rotate the model in the view. Undo Undo the last movement/rotation. Note If you change the coordinates of parts (move, rotate, scale, mirror), it will affect your Custom Views. © 3D-Tool GmbH & Co. KG, 2015 3D-Tool V11 Manual Page 79 11. 2D Mode This section informs you about the 2D mode of 3D-Tool. The 2D mode features dimensions, markups, and tools to edit the elements of a drawing To view 2D drawings, click the 2D-Mode tab or 2D Mode in the Mode group. View: The Layer List Annotate: Dimensions and Markups 2D-Tools Zoom and Fit Drawings Besides the scroll wheel or the middle mouse button, you can use the following functions to zoom in on and out of, and fit 2D-drawings. The functions to zoom and fit the drawings are located in the Zoom group of the 2D-Mode tab. Fit View Fit the drawing in the display. This function is also assigned to the function key [F4]. Zoom In Zoom into an area. Click into the display, hold down the mouse button, and move the marquee across the area to be zoomed. This function is also assigned to the function key [F2]. Zoom Out Zoom out of the view. You may also zoom in and out using the scroll wheel. This function is also assigned to the function key [F3]. Previous View Undo the last zoom, move, or rotation of the view. This function is also assigned to the function key [F5]. Change the Background Color (2D) Use a black, white, or colored background for your drawings. In 2D Mode change the color of the background in the right info panel. Black Select the Black option to use a black background. White Select the White option to use a white background. Custom color Select the Custom color option to choose any color for the background. To choose a color, click the square button behind the option. © 3D-Tool GmbH & Co. KG, 2015 3D-Tool V11 Manual Page 80 Change the Display of Lines (2D) Display all lines of the drawing in black/white or as thin lines. In 2D Mode, change the display of the lines in the Display group Black/White Lines Display all lines of the drawing in black or white, depending on the background color. Thin Lines Display all lines of the drawing with a width of 1pt. This may make it easier to see details in drawings with thick lines. View: The Layer List (2D) Use the View mode to view only a 2D drawing and to show/hide the layers of the drawing. Click the View button in the right info panel to display the layer list. Dimensions This layer contains the dimensions added with 3D-Tool. To hide the layer, click the icon. the layer, click the icon. To show Redlining This layer contains the redline markups, annotations, and pictures added with 3D-Tool. To hide the layer, click the icon. To show the layer, click the icon. Layers of the drawing Depending on the loaded drawing, the layer list contains one or multiple layers. To hide a layer, click the icon. To show a layer, click the icon. Show/Hide Show/Hide the layer currently selected in the layer list. Show all layers Show all layers of the drawing. This will not show the layers Dimensions and Redlining if they are hidden. Hide all layers Hide all layers of the drawing. This will not hide the layers Dimensions and Redlining. Annotate: Dimensions and Markups (2D) Use the Annotate mode to add dimensions, redline-markups, annotations, and pictures. Click Annotate in the right info panel to add dimensions and markups. © 3D-Tool GmbH & Co. KG, 2015 3D-Tool V11 Manual Page 81 Add Dimensions (2D) Measure distances, angle, radii and the length of lines. To add dimensions, click Annotate in the right info panel. Click Distance/Angle to measure distances and angles, or click the little black arrow in the button to select another measure function. Distance / Angle Automatically measure the distance or the angle between two references. Move the cursor over the drawing. Elements of the drawing that can be used as references for measuring will be highlighted in blue, but you can also choose any arbitrary points. Select two references by clicking on them. Move the new dimension into the desired position, and click to fix it. In the following dialog, adjust the properties of the dimension, and click OK. The type and position of the references determines whether the angle or position is measured. • Between two non-parallel lines the angle is measured. • Between two parallel lines the distance is measured. • Between two points the distance is measured. • Between a point and a line the distance is measured. Note Press [Esc] to cancel the operation. Distance Measure the distance between two references. Move the cursor over the drawing. Elements of the drawing that can be used as references for measuring will be highlighted in blue, but you can also choose any arbitrary points. Select two references by clicking on them. Move the new dimension into the desired position, and click to fix it. In the following dialog, adjust the properties of the dimension, and click OK. The distance can be measured: • Between two points. • Between a point and a line. • Between two parallel lines. Note Press [Esc] to cancel the operation. Distance In X- And Y-Direction Measure the distances between two references in the direction of x or y. Move the cursor over the drawing. Elements of the drawing that can be used asreferences for measuring will be highlighted in blue, but you can also choose any arbitrary points. Select two references by clicking on them. Move the new dimension into the desired position, and click to fix it. In the following dialog, adjust the properties of the dimension, and click OK. The distance can be measured: • Between two points. • Between a point and a line. • Between two parallel lines. © 3D-Tool GmbH & Co. KG, 2015 3D-Tool V11 Manual Page 82 Note Press [Esc] to cancel the operation. Line Length Measure the length of a line. Move the cursor over the drawing. Lines that can be used as references for measuring will be highlighted in blue. Select a line by clicking on it. Move the new dimension into the wanted position, and click to fix it. In the following dialog, adjust the properties of the dimension, and click OK. Note Press [Esc] to cancel the operation. Radius Measure the radius of a circle. Move the cursor over the drawing. Circles that can be used as references for measuring will be highlighted in blue. Select a circle by clicking on it. Move the new dimension into the desired position, and click to fix it. In the following dialog, adjust the properties of the dimension, and click OK. Notes • Press [Esc] to cancel the operation. • If a circle cannot be selected, use Radius by 3 points. Diameter Measure the diameter of a circles. Move the cursor over the drawing. Circles that can be used as references for measuring will be highlighted in blue. Select a circle by clicking on it. Move the new dimension into the desired position, and click to fix it. In the following dialog, adjust the properties of the dimension, and click OK. Notes • Press [Esc] to cancel the operation. • If a circle cannot be selected, use Radius by 3 points. Radius by 3 Points Measure the radius of a circle defined by three points. Move the cursor over the drawing. Points of the drawing that can be used as references for measuring will be highlighted in blue, but you can also choose any points. Select three points by clicking on them. Move the new dimension into the desired position, and click to fix it. In the following dialog, adjust the properties of the dimension and click OK. Note Press [Esc] to cancel the operation. © 3D-Tool GmbH & Co. KG, 2015 3D-Tool V11 Manual Page 83 Angle Between Two Lines Measure the angle between two lines. Move the cursor over the drawing. Lines that can be used as references for measuring will be highlighted in blue. Select two lines by clicking on them. Move the new dimension into the desired position, and click to fix it. In the following dialog, adjust the properties of the dimension, and click OK. Notes Press [Esc] to cancel the operation. Angle by 3 Points Measure an angle defined by three points. Move the cursor over the drawing. Points of the drawing that can be used as references for measuring will be highlighted in blue, but you can also choose any arbitrary points. Select three points, of which the second point defines the angular point, by clicking on them. Move the new dimension into the desired position, and click to fix it. In the following dialog, adjust the properties of the dimension, and click OK. Note Press [Esc] to cancel the operation. Angle by 4 Points Measure an angle defined by four points. Move the cursor over the drawing. Points of the drawing that can be used as references for measuring will be highlighted in blue, but you can also choose any arbitrary points. Select four points, of which point 1 and 2 define the first arm and point 3 and 4 the second arm of the angle, by mouse click. Move the new dimension into the wanted position, and click to fix it. In the following dialog, adjust the properties of the dimension, and click OK. Note Press [Esc] to cancel the operation. Adjust And Delete Dimensions Move dimensions Click the text of a dimension, hold down the mouse button, and move the dimension into the wanted position. Angle dimensions can be placed in any quadrant of the angle. Change the properties of dimensions Double-click the text of a dimension. • Scale: Choose the scale of the drawing to adjust the measured value. • Text field: Shows the text/value of the dimension. You can enter a custom text, but this will prevent the value from being scaled. • Text: Change the text height and color. • Line: Change the thickness and color of the lines. • Arrow: Select an arrow head and change its length. • Tolerance: Enter tolerance values for the dimension. © 3D-Tool GmbH & Co. KG, 2015 3D-Tool V11 Manual Page 84 Note If common text heights appear extremely small or large, the units of the drawing do not correspond to the 3D-Tool default units. Options tab > Preferences group > Preferences > Common. Delete dimensions To delete a dimension, do one of the following: • Right-click the text of a dimension, and select Delete. • Click the Delete button in the right info panel, and then click the text of a dimension. • Move the cursor onto the text of a dimension, and press [Del] on the keyboard. • To delete all 2D dimensions and/or all 2D markups (Redline Markups, texts, pictures), click the Delete all button in the right info panel. Add Markups, Text and Pictures (2D) Activate Annotate to create 2D markups. Use the second button to create various Redline Markups and insert pictures and texts. To add markups, text, and pictures, click Annotate in the right info panel. Click Arrow to add an arrow markup, or click the little black arrow in the button to select another function. Arrow Add an arrow. Click to select the starting point, hold down the mouse button, and move the arrow to the end point. Sketch Add a sketch. Click on the drawing, hold down the mouse button, and draw with the cursor. Circle Add a circle. Click into the drawing, hold down the mouse button, and drag the circle to the wanted size. Note Actually, an ellipse is created and the circle only constitutes the ideal case of uniformly dragging the ellipse in the x- and y-direction. Rectangle Add a rectangle. Click into the drawing, hold down the mouse button, and drag the rectangle to the wanted size. Oval Add an oval. Click into the drawing, hold down the mouse button, and drag the oval to the wanted size. Cloud Add a cloud. Click into the drawing, hold down the mouse button, and drag the cloud to the wanted size. © 3D-Tool GmbH & Co. KG, 2015 3D-Tool V11 Manual Page 85 Add Text Add a text. Click into the drawing. Choose the text height and color, enter the text, and click OK. Add Picture Add a JPG or BMP picture. Click into the drawing, hold down the mouse button, and drag the rectangle to the wanted size. Release the mouse button, and load an image. Adjust and Delete Markups, Text and Pictures Move markups, text and pictures. Click a markup, text, or edge of a picture, hold down the mouse button, and move the object into the wanted position. For arrow markups, you can also move the starting and end point. Scale markups and pictures Move the cursor onto the line of a markup or the edge of a picture. Press and hold [Ctrl] and the left mouse button. Move the mouse to scale the object. Change the lines of markups Double-click a markup. Change the thickness and color of the line. For arrow markups, you can also change the length of the arrow head. Change text Double-click a text. Change text height and color or enter new text. Replace pictures Double-click the edge of a picture, and select a new picture to be loaded. Delete markups, text and pictures • Right click a markup, a text or the edge of a picture. Select Delete. • Move the cursor on a markup, text or edge of a picture. Press [Del] on the keyboard. • Click the Delete button in the right info panel, and then click a markup, text or the edge of a picture. • To delete all 2D dimensions and/or all 2D markups (redline markups, texts, pictures), click the Delete All button in the right info panel. Note If common text heights appear extremely small or large, the units of the drawing do not correspond to the 3D-Tool default units. Options tab > Preferences group > Preferences > Common. 2D-Tools Use the 2D-Tools mode to edit the elements of the drawing and the markups, texts and pictures added with 3D-Tool. To use the 2D-Tools, click the © 3D-Tool GmbH & Co. KG, 2015 2D-Tools button in the right info panel. 3D-Tool V11 Manual Page 86 Select Click the Select button or press and hold the Shift key on your keyboard. The cursor changes to a crosshair. Now you can select any element in the 2D-view. This can be elements of the drawing as well as 3D-Tool dimensions and markups. • Click on an element and the element will be highlighted and added to the selection. • Click on the drawing, hold down the mouse button, and move the marquee rectangle across the wanted elements. Release the mouse button. All elements that are totally or partially covered by the marquee rectangle are highlighted and added to the selection. To remove a selection, click Deselect. Delete Selection Delete the selected elements. Change Color Of Selection Choose a new color for the selected elements. If nothing is selected, but there is a layer of the drawing selected in the layer list, you will be asked if you want to change the color of the complete layer. Move Selection Move the selected elements. Click on the drawing, hold down the mouse button, and move the selection to the wanted position. If nothing is selected, you will be asked if you want to move the origin of the drawing to the coordinates (0,0). Scale Selection Scale the selected elements. Select the scale to be used: • inch => mm. • mm => inch. • Custom: Enter a scale. If nothing is selected, you will be asked whether or not you want to scale the whole drawing. Change Text Element Edit a text element of the drawing. If is no text element selected yet (see above Select) click on a text element of the drawing. If a text element is selected to edit the text a small input box will be displayed in the right info panel. • Click OK to apply your changes. Click Cancel to leave the text as it is. Notes • Text markups/annotations added using 3D-Tool cannot be edited with this function. • Text made up of curves or text imported as curves cannot be edited. © 3D-Tool GmbH & Co. KG, 2015 3D-Tool V11 Manual Page 87 12. Options This section informs you about the 3D-Tool settings that let you adjust 3D-Tool to your personal needs. The Options Tab Use the Options tab to adjust 3D-Tool to your needs, activate 3D-Tool licenses, and get information on the program version and available updates. Licensing License Terms Show the 3D-Tool End User License Agreement.. Licensing (not available in the Free Viewer) Show the licensing dialog to request and enter 3D-Tool License and Demo Keys. 3D-Display Options Change Background Change the color and the gradient of the 3D background. • Gradient background Display the background in a gradient that begins with the selected base color. • Top color intensity The slider adjusts the color intensity of the top color. Move it up for a brighter and down for a darker color. • Set as default Designate the current background as default. • Change color Set a base color for the background. • Update screen Apply all changes to the background. This way you can preview your settings without exiting the background dialog. Change Wire Frame Angle (Default: 20) Change the wire frame angle used for the display modes: Shaded/Edges, Wire Frame and Hidden Line. A line will be displayed at the edge between two triangles if their angle is greater than the wire frame angle. A small angle will create more lines than a large angle. The Set as default button designates the current wire frame angle as default. Adjust Smoothing Recalculate the smoothing for all models. To do so, enter an angle larger than "0". The transitions among the triangles will be smoothed if the angle between the triangles is smaller than the smooth angle. The larger an angle, the more the models will be smoothed. To prevent the models from being smoothed, reduce the angle to "0". Note: The recalculation of the smooth vector overwrites the current smooth vectors and cannot be undone. © 3D-Tool GmbH & Co. KG, 2015 3D-Tool V11 Manual Page 88 Preferences The functions to change the language, to activate hardware acceleration, and to change the 3D-Tool preferences are located in the Preferences group of the Options tab. Change Language Change the language of 3D-Tool. Choose one of the available languages from the drop down list. The language will change immediately. Preferences Change the 3D-Tool preferences to your needs. A detailed description on all preferences can be found in the Preferences section of this manual. [Detailed description] Hardware Acceleration Activate hardware acceleration for the current session. This will speed up the display. All changes in 3D-Tool and other open programs should be saved before activating the hardware acceleration for the first time. If there are strange effects after activating the hardware acceleration, it cannot be used. • Parts of the user interface are not shown or not shown correctly. • The model is not or is only partly shown. • The program crashes. • The program cannot be started. In this case switch off the hardware acceleration or restart 3D-Tool. This is not a software bug but the result of an incompatible implementation of the OpenGL interface in the driver of the graphics card. If there are no problems, the hardware acceleration can be set permanently through: Options tab > Preferences group > Preferences button > Hardware. If there are unexpected problems after this permanent activation and if you cannot switch off the acceleration, e.g. because 3D-Tool refuses to start then turn off the Hardware acceleration through: Windows Start > Programs > 3D-Tool V11 > Tools > OpenGl-Accelaration_Off. Note With 3D-Tool EXE-files, the hardware acceleration can be activated in the starting dialog of the EXE file or after start-up in the Options tab by clicking Hardware acceleration. Tip Updating the driver of the graphics card will often eliminate problems during the hardware acceleration. Info About 3D-Tool See information about 3D-Tool, such as the program version, the serial number, and license type. Tip of the Day Show the Tip of the Day. Check for Updates Check online for a newer program version. This requires an internet connection. © 3D-Tool GmbH & Co. KG, 2015 3D-Tool V11 Manual Page 89 Help Help ( F1) Open the 3D-Tool Help. The Help can always be opened by pressing the F1 Key. Manual Open the 3D-Tool Manual. The Manual contains the complete 3D-Tool Help. To view the Manual, the Adobe Reader is required. Quick Reference Open the 3D-Tool Quick Reference Card. The Quick Reference gives a brief overview of the 3D-Tool user interface. To view the Quick Reference, the Adobe Reader is required. Preferences This section informs you about the default settings of the 3D-Tool tools and functions. The Preferences are located in the Preferences group of the Options tab. Common 3D - Display 3D - Model Tree 3D - Color 3D - Section 3D - Annotations 3D - Import Basic 3D - Import Advanced / Premium 3D - Publish / Export 2D - Display 2D - Annotations Print / Picture / Capture Hardware File Associations Common Common default settings such as the program language and the default units. Options tab > Preferences group > Preferences > Common. Program language (Default: System language) Select one of the available languages for program start-up. Choosing System language will start 3DTool in the system language of Windows, if available, otherwise in English. Use Ribbon Menu (Default: Active) Use the Ribbon Menu instead of drop down menus. From the drop down list, select a color style for the Ribbon Menu. Use Aero Glass Effect (Default: Active) For the Ribbon Menu activate the transparency effects of the Windows Aero interface. © 3D-Tool GmbH & Co. KG, 2015 3D-Tool V11 Manual Page 90 Save window size at end of program (Default: Active) When closing 3D-Tool, save the window size and position for the next program start-up. Default units (Default depends on Windows settings: mm for metric, inch for US system units) Set the default units of measurement (mm or inch). The units of the following files will be converted to the 3D-Tool default units during import: • STEP, IGES, VDA, SAT, and PARASOLID. • Native files from CATIA, Pro/Engineer, Inventor, Solidworks, and UG. With facetted 3D files (STL, SLP, VRML, etc.) and 2D files, the 3D-Tool default units will be used without conversion. If the units of a file deviate, the following functions can lead to unwanted results: • Max. edge length and Min. distance for the wall thickness analysis. • Text height of 2D dimensions and 2D texts. • The displayed volume and surface in the Information tool. In this case, change the 3D-Tool default units to the units of the file. Animation time (Default: 1.00) Set the time in seconds for: • The animation of the 3D-view, e.g. when Custom Views or standard views are selected. If a 0 is entered, there will be no animation. • The transition time of new key frames in the Animation tool. Custom Views: Show undefined parts (Default: Inactive) Instead of hiding them, show newly loaded or created parts in existing Custom Views. Automatically check for updates (Default: Active) During the program start-up, check if there is a new program version. You will receive an according message. Download and install new versions from www.3D-Tool.de. Reset hidden dialogs Reset all dialogs that are hidden, by Don't show this message again. 3D - Display Default settings of the 3D Display such as the display of back faces and bad edges. Options tab > Preferences group > Preferences > 3D - Display. Shade mode (Default: Shaded) Select the shade mode of the models at program start-up • Shaded Display the models shaded. • Shaded with edges Display the models shaded with black edges Fast move (Default: Auto) Select the display of parts being moved with the mouse. • On Display parts being moved as wire frame to speed up the display. • Off Display parts being moved in the current render mode during movement. When slow computers are used, large and complex models may not move smoothly. • Auto Display parts being moved automatically as wire frame if the number of frames displayed per second drops below the FPS threshold. © 3D-Tool GmbH & Co. KG, 2015 3D-Tool V11 Manual Page 91 Back faces (Default: None) Select the display of back faces at program start-up • Same Display shaded faces with same colored back faces. • Red Display shaded faces with red back faces. • None Display shaded faces without back faces. This speeds up the display. Display bad edges (Default: Inactive) Display bad edges at program start-up. Display coordinate system (Default: Inactive) Display the coordinate system at program start-up. Display orientation (Default: Active) Display the orientation (x,y,z) at program start-up Rotate around screen center (Default: Active) Use the center of the screen as the center of rotation when models are rotated with the mouse. Otherwise, the center of all models will be used. Perspective view (Default: Inactive) Display the models in perspective view at program start-up. Note Rotate around screen center does not work with the perspective view. Set global shade mode resets local part settings (Default: Active) Reset all parts to the render mode of the display when changed. If this option is not active, only the display mode of such parts that do not have an individual render mode assigned is changed. 3D - Model Tree Default settings of the Model Tree. Options tab > Preferences group > Preferences > 3D - Model Tree. Size (Default: Normal size) Select the size of the Model Tree at program start-up • Normal size Display the Model Tree in normal width. • Double size Display the Model Tree in double width. Sort shells while loading STL or SLP files (Default: Active) Sort the shells of the models while loading STL and SLP files. Select the type and direction of sorting. • By number of triangles. • By volume. • By volume of bounds (Default). • By number of bad edges. • Up / Down Highlight while moving mouse over parts (Default: Active) Highlight parts and assemblies when moving the mouse over their names in Model Tree. © 3D-Tool GmbH & Co. KG, 2015 3D-Tool V11 Manual Page 92 3D - Color Default settings of transparency, brightness, and light position. Options tab > Preferences group > Preferences > 3D - Color. Transparency/Brightness Set the values of transparency and brightness at the program start-up. • Transparent ... Solid (Default: 70%) Opacity of parts that are displayed transparent. • Dull ... Shiny (Default: 50%) Brightness of parts that are displayed shaded. Light (Default: Light at 4/4) Drag the yellow light spot to set the default light position. 3D - Section Default settings for 3D cross sections. Options tab > Preferences group > Preferences > 3D - Section. Draw section controls in front of geometries (Default: Inactive) Always display the section controls in front of the model, even if they are located behind the model. Draw section line while move section (Default: Active) Do not hide the section line while moving the cross section. Section line color (Default: Red) Choose a color for the section line. 3D - Annotations Default settings of dimensions and annotations. Options tab > Preferences group > Preferences > 3D - Annotations. Foreground color (Default: Black) Choose the text color of new dimensions/annotations. Background color (Default: Light yellow) Choose the color of the text box of new dimensions/annotations. Line color (Default: Red) Choose the color of the lines of new dimensions/annotations. Text height (Default: 14) Choose the text height of new dimensions/annotations. Distance: Decimal format (Default: 0.12 - 2 places for mm, 0.123 - 3 places for inch) Choose the number of decimal places used with newly measured distances. © 3D-Tool GmbH & Co. KG, 2015 3D-Tool V11 Manual Page 93 Angle: Decimal format (Default: 0.12 - 2 places) Choose the number of decimal places used with newly measured angles. Stay on top (Default: Inactive) Always display new dimensions/annotations in front of the model, even if they are located behind the model. Use leading text description (Default: Inactive) Display a leading text description for the dimension type. 3D - Import Basic Default settings used with the Basic 3D Import. Options tab > Preferences group > Preferences > 3D - Import Basic. Calculate smooth vectors for files with flat triangles (Default: Inactive) Calculate smooth vectors while loading files that do not contain smooth vectors. To do so, set Smooth angle. Angles between 20 and 35 degrees deliver the best results. Load *_s.stl files in one shell (Default: Active) Load STL-Support files (*_s.stl) as one shell. Load colored STL files as colored (Default: Active) Load the colors from STL files that contain color data. Assign color to non-colored STL files (Default: Active) Automatically assign a new color to every STL file that does not contain color data. Select a color for all non-colored STL files (Default: Inactive) Assign the selected color to all STL files that do not contain color data. Click the square button to select the color. 3D - Import Advanced/Premium Default settings used with the advanced and premium 3D import. Options tab > Preferences group > Preferences > 3D - Import Adv/Prem. Load face boundaries as curves (Default: Inactive) When loading models, load their face boundaries as curves. Show import settings dialog (Default: Active) Show the import settings when loading files. Import settings Set the default import settings. • Chord height (Default: 0,05 mm / 0.002 inch) Enter a value for the chord height. • Angle control (Default: 20) Enter a value for the angle control. • Read hidden entities (Default: Inactive). Read elements that are hidden in the files. © 3D-Tool GmbH & Co. KG, 2015 3D-Tool V11 Manual Page 94 Premium-Importer (3D-Tool Premium only) • Use Premium-Importer for STEP, IGS, VDA, SAT and Parasolid (Default: Active) Use the Premium Importer with STEP, IGS, VDA, SAT, and Parasolid files. Otherwise the Advanced Importer will be used with these files. • Use Healing (Default: Active) During the import 3D models resolve geometry issues that are caused by specific attributes of the various file formats or inaccuracies. • Show import warnings and errors (Default: Active) After loading, show import errors and warnings, e.g. missing parts and information on nonsupported formats. 3D - Publish / Export Default settings for publishing and saving data. Options tab > Preferences group > Preferences > 3D - Publish/Export. Default file as short message for publish EXE/DDD (Default: Empty) Enter the path and file name of a text file (*.txt) that is used as short message for publishing every time an EXE/DDD file is published. The text is limited to 2000 characters and can be edited before the file is published. Save STL files with color information (Default: Active) Save the colors of the model with STL files. The files can be used with any other program. But since there is no standard of STL colors, the colors may not be displayed correctly. Include smooth groups in 3DS files (Default: Inactive) When 3DS files are saved, create smooth groups based on the angle set in Angle to create smooth groups. (Default 45) 2D - Display Default settings of the 2D display when the program is started. Options tab > Preferences group > Preferences > 2D - Display. Resolution for curves and circles (Default: 32) Set the value of the arc resolution. A large value will result in a better display of arcs but reduce the speed of the display. Background (Default: Black)' Choose the color for the background at program start-up • Black Use a black background. • White Use a white background. • Custom color Choose any color for the background. Click the square button to choose the color. Use antialiased lines (Default: Inactive) Smooth the display of lines in the drawing. Use thin lines (Default: Inactive) At program start-up, show all lines of the drawing with a width of 1 point. © 3D-Tool GmbH & Co. KG, 2015 3D-Tool V11 Manual Page 95 Import text as curves (Default: Inactive) On import, convert the text within a drawing into curves. 2D - Annotations Default settings of new 2D Annotations and Dimensions. Options tab > Preferences group > Preferences > 2D - Annotations. Text height (Default: 14) Choose the text height of new Dimensions. • Color (Default: Red) Choose the text color of new Dimensions. Line thickness (Default: 1) Choose the width of lines of new Dimensions. • Color (Default: Red) Choose the color of lines of new Dimensions. Arrow (Default: inner triangle) Choose the arrow head of new Dimension. • Length (Default: 3) Choose the length of an arrow head of new Annotations and Dimensions. Distance: Decimal format (Default: 0.12 - 2 places for mm, 0.123 - 3 places for inch) Choose the number of decimal places used with newly measured distances. Angle: Decimal format (Default: 0.12 - 2 places) Choose the number of decimal places used with newly measured angles. Redline markups • Line thickness (Default: 3) Choose the width of new Redline-Markups. • Color (Default: Red) Choose the color of a new Redline-Markups. Print / Picture / Capture Default settings for print-outs, pictures and captures. Options tab > Preferences group > Preferences > Print/Picture/Capture. Print /Picture Change the default settings for print-outs and pictures. • Improve quality (Antialias) (Default: Active) Use antialias when printing or creating a picture. • Jpeg quality (Default: 90) Set the quality of JPG pictures that were created with 3D-Tool. Possible values are between 30 and 100. Larger values will result in better quality but also in a larger file. • Preferred print format (Default: Landscape) Choose the preferred format for printing: Landscape or Portrait Capture to Clipboard Settings for capturing sections of the screen to the Clipboard. © 3D-Tool GmbH & Co. KG, 2015 3D-Tool V11 Manual Page 96 • Use white background (Default: Inactive) Draw a black frame around the captured screenshot. • Use antialias (Default: Active) Use antialias on captured screenshot. • Include frame (Default: Inactive) Draw a black frame around the captured screenshot. Hardware Activate the hardware acceleration and adjust the zoom speed of the mouse wheel. Options tab > Preferences group > Preferences > Hardware. Enable Hardware Acceleration (Default: Inactive) Activate the OpenGL hardware acceleration of the graphics card at program start-up. In a few cases, problems may occur after the hardware acceleration is activated. In this case, please refer to the section Display Speed Optimization of this help. Mouse wheel zoom Set the speed of the zoom when using the scroll wheel. File Associations The file extensions associated with 3D-Tool. Options tab > Preferences group > Preferences > File Associations. Check all file formats you want to associate with 3D-Tool, and click Apply. The list contains all file formats that are supported by 3D-Tool. Non-selectable (gray colored) file formats are not available with your 3D-Tool Version/License. Notes • Once a file association is set, it will be activated until it is overwritten by another program. • To set a file connection, you have to have administrative rights. Starting with Windows Vista, you will be asked to confirm and possibly to re-enter the administrative password by the User Account Control (UAC). © 3D-Tool GmbH & Co. KG, 2015 3D-Tool V11 Manual Page 97 13. How To ... Here you will find many useful tips that make it easier to work with 3D-Tool. How To Publish CAD Models Publish your CAD models to make them available to anyone, even if the person does not have a CAD program. Load CAD Models You can load any number of models, in different formats, into one 3D-Tool scene. The quality of the imported file can be adjusted in the Advanced and Premium Version of 3D-Tool. Usually, the default values will produce good results; however, very large and complex models may slow down the display of the models on older computers. Tip Increase the Chord height (e.g. to 0.5) in the import settings to decrease the number of triangles that will be created, and put less strain on the computer. Change Colors If a model does not have the wanted color, changing the color of parts and assemblies can make it easier to distinguish the parts. To change the color of parts and assemblies, do one of the following: • Right-click a part on the model or an assembly in the Model Tree, and select New color. • Use the Painter tool to color surfaces or parts. Property Editor to change colors more comfortable. It will also save changes so they • Use the can be used with later versions of the same model. This way, the model can be seen with the same properties repeatedly. Highlight Details 3D annotations and dimensions Use the Measure/Markup tool to measure distances, angles, radii, wall thickness, and add text messages. During measurement, keep the following in mind: • Add dimensions only where you want to point out important details to the viewer. If the EXE and DDD files are shared, the recipient can perform all measurements. • Use Create notes to add small 3D notes to parts of the model. 3D background images and text Measure/Markup tool you will find the operation Add background image or text. Use this In the operation to: • Add apicture to the background. • Insert a text in the background, e.g. a date or a model name. Note The alignment of background pictures and texts is measured in pixels and in relation to the upper left corner of the display. The position of the background picture or text can vary with different resolutions. Therefore, the best place for them is the upper left corner. © 3D-Tool GmbH & Co. KG, 2015 3D-Tool V11 Manual Page 98 Create Custom Views Any 3D and 2D view can be saved as Custom View. The Custom Views contain the following information: • The orientation, position, and size of a model in the display. • The graphical settings of the elements (transparent, shaded, shaded with edges, etc.) • The shown and hidden parts and assemblies. • The exploded position of parts. • The settings of the cross sections, including the parts excluded from the cross section. • All display settings, e.g. the Perspective View, Show Dimensions and Markups, and Show Exploded. • The color settings of the background. • The position of the light. • In the 2D mode, the position and the size of a drawing, the color of the background, the display settings, and if the Dimensions and Redlining layers are shown. You can save any number of Custom Views. An EXE or DDD file contains all Custom Views. If the file is shared, the Custom Views will be available to the recipient. Publish EXE/DDD Files Publish your 3D models and 2D-drawings including all Annotations, Dimensions and Custom Views as 3D-Tool EXE or DDD file: • EXE files contain the 3D-Tool Viewer and can be run directly on any Windows system. • DDD files contain everything that EXE files contain except the Viewer. If the files are shared, the recipient has to download the 3D-Tool Viewer from our website www.3D-Tool.de. Share your model as a DDD file if EXE files are blocked by a firewall. The Free Viewer offers a lot of tools, such as Cross Section, Measure/Markup, Explode. The recipient can measure, create cross sections, and explode assemblies. Tip When you publish an EXE or DDD file, enter a short message in the Publish File dialog. This message will appear when the EXE/DDD file is opened. Publish 3D-PDF File 3D-PDF files are an alternative to EXE and DDD files, particularly if the EXE files cannot be received or executed. The Adobe Acrobat Reader (Version 7.0.7 or higher) is required. • A 3D-PDF file offers fewer operations than the 3D-Tool Viewer. • The Annotations, Dimensions, Custom Views, and Animations are not included. • 2D drawings cannot be published. Add 2D Drawing 3D-Tool can load and publish 2D drawings in DWG, DXF, and HPGL format, separately or together with 3D models. 2D drawings will be loaded in the of each other or side by side. 2D Mode. In 2D Mode, you can arrange multiple drawings on top 2D Dimensions and Markups For 2D drawings, the Annotate mode allows you to insert the following: • Redline Markups: Arrows, Circles, Clouds, etc. • Dimensions: Distance, angle, radius, etc. • Pictures and texts. © 3D-Tool GmbH & Co. KG, 2015 3D-Tool V11 Manual Page 99 How to Relocate and Reorientate a Modell Sometimes a CAD model has a disadvantageous position within the coordinate system, for example for the analysis of draft angles. Using the Placement tool, you can align the model within the coordinate system. Align a Model to the Main Planes • Start the Placement tool located in More tools in the Tools group of the 3D-Mode tab. • Use the From drop down list to choose Auto reference as start reference. Then select by mouse click the plane you want to align to a main plane. Possible references are highlighted in blue. Once the plane is selected, it is highlighted in green. • Now use the To drop down list to choose the desired main plane (XY, XZ, or YZ plane) to which the previously selected plane should be aligned to. The selected main plane will be displayed. • Use the Same or Opposite option to align the faces of the planes in the same or in the opposite direction. • Click Align to align the model. Move a Model in the Origin of the Coordinate System If a model is located far away from the origin, you can move it to the origin e.g. in order to determine the coordinates of points correctly. Start the Placement tool located in More tools in the Tools group of the 3D-Mode tab. Choose start reference • Point: Use the From drop down list to choose Auto reference to select a arbitrary point or center of circle. • Model center: Use the From drop down list to choose Model Center. The center of the model is selected as start reference. • Model maximum: Use the From drop down list to choose Model max. The maximal X,Y,Z coordinante of the model is selected as start reference. • Model minimum: Use the From drop down list to choose Model min. The minimal X,Y,Z coordinante of the model is selected as start reference. Choose target reference Now use the To drop down list to choose Origin. The origin (0,0,0) of the coordinate system is used as target reference and displayed as yellow point. Click Translate to translate the model. Note To Auto reference and pick centers of circles, it can be necessary to zoom close onto the wanted arc. © 3D-Tool GmbH & Co. KG, 2015 3D-Tool V11 Manual Page 100 How To Make Presentations Prepare your models for a presentation and use full screen mode during the presentation. Prepare The Models Change colors Use rich, high contrast colors to the element if you want to use a beamer. Not all beamers make small color differences distinguishable. To change the color of parts and assemblies, do one of the following: • Right-click a part on the model or an assembly in the Model Tree, and select New color. • Use the Painter tool to color surfaces or parts. • Use the Property Editor to change colors more comfortable. It will also save changes so they can be used with later versions of the same model. This way the model can be seen with the same properties repeatedly. Custom Views Prepare views of the major details of a model, and save these as Custom Views. This keeps you from having to continuously adjust what parts are shown or hidden during a presentation. • Use the Custom View Editor to arrange the Custom Views into an optimal sequence. Use distinct names for the Custom Views to find them more easily later. Publish models Publish EXE file is useful with presentations. You can save the EXE file on a data carrier, e.g. an USB stick, and use it later on another computer without installing the software. Important Presentation Functions Hardware acceleration Try if the EXE file will open and activate the hardware acceleration in the starting dialog before the presentations. The hardware acceleration will increase the display speed of the models; however it may cause graphical problems on some computers. Hide parts and assemblies To hide parts and assemblies, do one of the following: • Right-click a part on the model, and select Hide. • In the Model Tree, click the icons of parts and assemblies. • Select parts and assemblies from the Model Tree, and click Hide selection above the Model Tree. Show parts and assemblies To show parts and assemblies, do one of the following:: • Right-click into the background of the model. In the context menu you can show single or all currently hidden parts. • In the Model Tree, click the icons of hidden parts and assemblies. • Select parts and assemblies from the Model Tree, and click Show selection above the Model Tree. More important presentation functions The following important functions are located in the Ribbon menu: • Orientation group Use the default views Left Right Front, etc. to fit the model to the display, and rotate it accordingly. Use Align view to align the three axes x,y,z of the coordinate system horizontally, vertically, and to the viewing direction. © 3D-Tool GmbH & Co. KG, 2015 3D-Tool V11 Manual Page 101 • Zoom group Use Zoom in, Zoom out and Fit to screen to increase or decrease the size of the model. • Display group Use Show dimensions and markup to show and hide all dimensions and markups. If the current view contains explosion data, use Show exploded to switch between the exploded and assembled state of the model. If the current view contains 3D curves, use Show curves to show and hide 3D curves. • Tools group Use Cross section to shows a cross section of the model. Measure Within the 3D-Tool EXE files the Measure/Markup tool is available. The automatic selection of planes, edges, points, and circles by moving the cursor across a model makes quick and precise measurements possible, even during a presentation. Full screen mode Full screen in the Presentation group. To use the whole display for your presentation, click on You can easily open Custom Views, show cross sections, and hide parts during the full screen mode with the context menu that will appear when you right-click in the display. Press [Esc] to leave the full screen mode. Note The hardware acceleration is not available during the full screen mode. Moving, rotating, and zooming the model will, therefore, be slower than usual. How to Decrease File Sizes of EXE/DDD Files and Speed Up the Display Because large files are more difficult to e-mail and may slow down the computer of the recipient, keep the file size in mind when you publish CAD models and share them with others. Reduce The Number Of Triangles 3D-CAD files are triangulated during their import in 3D-Tool. This means they are split in numerous triangles. The number of triangles that make up a model is displayed in the lower left corner of 3D-Tool. A large number of triangles ensures high quality and accuracy of the display of a model. But as the number of triangles increases the display speed of the models decreases and the published EXE/DDD files will become bigger. Keep this in mind if you plan to send your models by e-mail. In the Advanced and Premium Version of 3D-Tool it is possible to adjust the import quality of the most common file formats and, in turn, have an influence on the number of triangles. Increase the Chord Height in the import settings (e.g. to 0.5) to create a smaller number of triangles and decrease the size of the file. Also, this will reduce the time it will take to display the models. For all other interchange formats, the quality of the triangulation has to be set before you export the file from the CAD program. See the manual of your CAD software for further instructions. Use Hardware Acceleration The OpenGL Hardware Acceleration will speed up the display of the models. 3D-Tool and 3D-Tool Free Viewer Activate the Hardware Acceleration in the Options tab by clicking © 3D-Tool GmbH & Co. KG, 2015 Hardware acceleration 3D-Tool V11 Manual Page 102 3D-Tool EXE files Activate the hardware acceleration in the starting dialog of the EXE file or after start-up in the Options tab by clicking Hardware acceleration. Note In a few cases, the Hardware Acceleration may cause difficulties with the display of models. An update of the OpenGL driver may eliminate this problem. How To Measure On Inaccessible Places Create cross sections and show/hide parts to measure on places that are difficult or impossible to access. Measure In Cross Sections Use cross sections to quickly and easily select hard to reach references. • Start the Measure/Markup tool • Start the Cross Section tool. • Move and rotate the cross section so the wanted reference for measuring is accessible. With dimensions that need two references (distances, angles), you should make sure that both references are available in the cross section. However, you can also change the cross section, after the first reference is selected to reach the second reference. Tip The section line and its edge points can also be used as references for measuring. Hide Distracting Parts Hide distracting parts Right-click a part of the model. Select Hide in the context menu. Show hidden parts Right-click in the background. If there are any hidden parts, the context menu will contain a list of the hidden elements. Select single or all parts to be shown again. How To Compare Two Models Use the Model Compare tool to graphically highlight the differences between two models. • Compare models in solide mode • Using Compare models in solide mode, you find differences between two models by superimposing the models in different colors. • Load two models that you want to compare. If the file names are identical, the models are renamed automatically. • Start Model Compare tool which is located in the Tools group of the 3D Mode tab. • In the comparison mode Compare models in solide mode both models are colored differently and laid on top of each other to highlight differences in color. • Use successively several or all of the options to find differences: Overlay, Reversed overlay, Removed material, Added material. Overlay Display the two models in different colors and superimpose model 1 over model 2. The two models differ in all places where you can see the color of model 2. © 3D-Tool GmbH & Co. KG, 2015 3D-Tool V11 Manual Page 103 Reversed overlay Display the two models in different color and superimpose model 2 over model 1. The two models differ in all places where you can see the color of model 1. Removed material Highlight material that does NOT exist in model 2. Added Material Highlight material that does ONLY exist in model 2. Transparency Display the top model color transparent so differences inside of parts can be seen more easily. Tip This way of comparing two models only shows deviations in visible places. To see deviations inside the models, additionally use the Cross Section tool and move the cross section through the model. Comparison in Wire Frame Mode The display of one or both models asWire Frame allows the detection of differenced in detail. • Load two models that you want to compare. If the file names are identical, the models are renamed automatically. Model Compare tool which is located in the Tools group of the 3D Mode tab. • Start One model solid - one model as wire frame • Select the comparison mode Compare original model with model 2 as wire frame or the comparison mode Reverse compare - Compare model 2 with original model as wireframe, to compare both models. • The models differ in all places where you can only see wires or only see solid faces. Tip • To find all deviations, you might have to switch the comparison modes more than once. • Since the wire lines are shown for the edges of a model only, deviations of curved surfaces e.g. a cone or a sphere, may remain undetected. You can adjust the Wire frame angle by moving the slider left to lower the wire frame angle and to get a denser wire frame. Compare both models as wire frames If both models to compare are displayed as wire frames, it is easy to see all deviations, even small ones, in the inside of the models. • Select the comparison mode Compare both models as wire frame. • Where the models overlap exactly, you will only see the wire lines in the color of model 2. In places where the position of the models deviates, you can additionally see the wire lines of model 1. Tip Since the wire lines are shown for the edges of a model only, deviations of curved surfaces e.g. a cone or a sphere, may remain undetected. You can adjust the Wire frame angle by moving the slider left to lower the wire frame angle and to get a denser wire frame. © 3D-Tool GmbH & Co. KG, 2015 3D-Tool V11 Manual Page 104 How To Check For Collisions Use cross sections to see collisions of parts / assembly interferences. To distinguish the parts more easily, you should color the parts differently. You can color only certain parts or all parts differently: • To only color certain parts differently, right-click parts on the model or in the Model Tree and select New color from the context menu. • Use the Painter tool to automatically assign different colors to all parts of the model. Activate the Cross section tool. Check Section line and Fill section in the Cross section options. Move the cross section through the model. You will notice places where parts interfuse by an unequal coloring of the cutting plane and by the run of the section line. To check distances, use the functions to measure Measure/Markup tool. Distances or Clearances in the Tip Distances can also be measured by using the edges and edge points of the section line. How To Create Animations Use Custom Views to create animations, e.g. to show the mounting of an assembly. Create an Animation Before you can create an animation, you have to create Custom Views. Custom Views save the complete state of the view including all display settings. Later the Custom Views will be used as key frames in the animation. When the animation is played, the changes of the view between the key frames will be animated. To combine Custom Views to an animation, use the Animation tool. Set up a new animation Use New animation to create a new animation, and enter the name of the new animation. Add key frames Select one or more Custom Views in the list and click on to add them as a new key frames. New key frames are added at the end of an animation and can be repositioned with the up and down arrow. Use the Filter to designate whether all Custom Views, or only the ones with perspective or orthogonal view will be shown. This prevents the mixing of the orthogonal and perspective view because this transition cannot be animated. © 3D-Tool GmbH & Co. KG, 2015 3D-Tool V11 Manual Page 105 Adjust animation time The time that is displayed in front of a key frame is the time needed for the transition between that and the next key frame. The time needed for the transition is set to a default value for each new key frame. You can change the value with a double-click. If you enter a value larger than the default value, the transition will become slower. If you enter a value smaller than the default value, the transition will become faster. If you want the animation to pause, use the same Custom View twice as key frame. Set the animation time for the first key frame and the pausing time for the second key frame. Preview of the animation The button will play an preview of the current animation in the preview window. You can stop the preview by pressing [Esc]. Save and play the animation When you are satisfied with your animation, close the Animation tool by clicking OK. You can start the animation by choosing Start animation or Start full screen animation in the Presentation group. Animations are also added at the end of the list of Custom Views and can be started from there. Note Since the transition times assigned to the key frames depand on the computer performance, they are only an approximation when playing animations within 3D-Tool. However, if you export the animation as an AVI-video the designated times will be exact. What Can Be Animated? Animated settings The following changes of the model and the view will be animated between two key frames: • Changes in the orientation, position, and size of the view. • Changes in the exploded position of parts. • Changes in the position of a cross section. • Changes in the position of the lighting. • Changes in the base color of the background. Not animated settings The following changes of the model and the view will be only set but not animated. They should be avoided if you want to get a smooth animation. • Changes in the mode of display of the parts (transparent, shaded, shaded with edges). • Shown/Hidden parts. • Activation of cross sections. • The switch between perspective and orthogonal view. • The switch between uniform background and a background with a color gradient. How is animated? The following applies to the transition between key frames: • First, all settings that cannot be animated will be set. Then, the transition of the settings that can be animated takes place. • The position and orientation of the objects will be animated by using the shortest distance between two positions. Tip Because a switch between the orthogonal and the perspective view cannot be animated and the transition would be abrupt, all key frames of an animation should be in the same view. © 3D-Tool GmbH & Co. KG, 2015 3D-Tool V11 Manual Page 106 Animation of the View The simplest way of animation is an animated movement, rotation, or zoom of the view: • Move, rotate and zoom the model to the wanted position or use the buttons on the Orientation group. • Click Save Custom View in the bottom of the right info panel. • Create all needed Custom Views this way. • Start the Animation tool. • Add the Custom Views in the wanted order to the animation. If you play the animation, the model will move and rotate from one view to the next.. Tip A rotation will always be animated using the shortest distance. To rotate the view of a model by 180° or more, disperse the rotation equally over two or more key frames (each less than 180 degrees). Animation of Parts (Explosion) Use the Explode tool to animate single parts and assemblies. By this you can, for example, animate the mounting of an assembly. • Activate the Explode tool • Use the operations Move parts and Rotate parts of the Manual explode funcitons to place the parts in the wanted position. • Save the exploded view as a Custom View. • If the animation is to occur gradually e.g. a step-by-step assembly, you should save each step as a separate Custom View. • Start the Animation tool. • Add the Custom Views in the wanted order to the animation. If you play the animation, the parts will move and rotate from one view to the next. Tip A rotation will always be animated using the shortest distance. To rotate the view of a model by 180° or more, disperse the rotation equally over two or more key frames (each less than 180 degrees). Note Movements of parts will be animated using the shortest distance and separate for each part. If you select multiple parts and rotate them together, the animated rotation will not be performed together. Each part will move linear, independent of the other parts, into the position and orientation designated by the key frame. Animation of Cross Sections Let cross sections run animated through the model. You need at least two key frames to animate a cross section. Key frame 1 will activate the cross section in a particular location. Key frame 2 will move the cross section to another location. Activate the Cross section tool. Select a Section plane. Move/turn the cross section to the starting position within or outside of the model. Save the view as Custom View. © 3D-Tool GmbH & Co. KG, 2015 3D-Tool V11 Manual Page 107 Move/turn the cross section to the end position. Save the view as Custom View. If the Custom Views are added to an animation in sequence, the cross section moves from the starting to the end position. Tip Place the starting position of the cross section outside of the model so the whole model is visible. This way, the cross section does not suddenly appear in the animation but move into the model. How To Divide or Combine Models, Assemblies and Parts Arrange parts or assemblies within the model or move parts in new models, for example, to store these parts as a separate model. Move a part of an existing model to a new one If you do not want to analyze the complete model, e.g. in the Tooling Analysis or Wall Thickness Analysis, you can organize selected parts or assemblies with the Rearrange Selection function and then save them as a new model. Select from the Model Tree the assemblies and/or parts that are to be moved. • Single selection Click the names of models, assemblies, and parts to select them. • Range selection To select a range of parts in the Model Tree, click a part and then press [Shift] while clicking another part. This will select the clicked parts and all the parts in between. • Multiple selection To select multiple parts in the Model Tree, click a part then press [Ctrl] while clicking additional parts. Right-click in the Model Tree on one of the selected items, and then choose from the context menu. Rearrange Selection The following dialog provides the following options: • Move to existing assembly or model Select the assembly or model in the list, and click OK. • Move to new assembly Select the position of the new assembly in the list, and click on New assembly. The new assembly will be created. The name of the assembly can be changed with the Rename button. Click OK to move the selection to the new assembly. • Move to new model Click on New model, and the new model will be created. The name of the new model can be changed with the Rename button. Click OK to move the selection to the new model. To save the new model, choose Save as … in the FILE tab. Organize Parts in Assemblies Using the Rearrange Selection function allows to organize parts into assemblies to, make them suitable for presentations or pass them on to customers. • Select from the Model Tree the assemblies and/or parts that are to be moved. • Right-click in the Model Tree on one of the selected items, and then choose Rearrange Selection from the context menu. The following dialog provides the following options: • Move to existing assembly Select the assembly in the list, and click OK. © 3D-Tool GmbH & Co. KG, 2015 3D-Tool V11 Manual Page 108 • Move to new assembly Select the position of the new assembly in the list, and click on New assembly. The new assembly will be created. The name of the assembly can be changed with the Rename button. Click OK to move the selection to the new assembly. Combine Parts to a Single Part If a model is loaded with many parts, you can use the Combine Selection function to combine all selected parts from the Model Tree to one single part. • Select from the Model Tree the assemblies and/or parts that are to be combined. • Right-click in the Model Tree on one of the selected items, and then choose Combine Selection from the context menu. • If a model or assembly is selected, all of its parts will be combined. • The original names of the parts and their sectioning will be lost. To rename a part right-click, in the Model Tree on the part, and then choose Rename from the context menu. Split parts You may need access to individual faces or elements of a part. If the part has information on these (connected triangles), it can be split. • Right-click in the Model Tree on one of the selected items, and then choose Split in parts from the context menu. • This function is not available if the part does not contain any information on connected triangles. How To Determine Values for the Calculation of Costs for an Injection Molding Tool Use a variety of tools to determine values used to calculate the cost of injection molded parts. How it works • Use the Information tool to display the volume, surface area, dimensions, and weight of models and parts. • Use the Wall Thickness Analysis to show the wall thicknesses of a model in different colors. • To check for undercuts and draft angles, and thus to determine the complexity of a tool, use the Tooling Analysis. • To calculate the projected area of the model, use the Tooling Analysis. Determine Dimensions, Volume, and Weight The Information tool displays the volume, surface area, and dimensions of models and parts. Use the material database to calculate the weight of parts. Copy all information to other applications. • Start the Information tool which is located in the Tools group of the 3D-Mode tab. • Model: Select the model from the Model Tree using the << and >> buttons, for which the information is to be displayed. • Element: Select the element from the Model Tree using the << and >> buttons, for which the information is to be displayed. • You can assign materials from the drop down list for the weight calculation for the part or assembly selected in the Model Tree. © 3D-Tool GmbH & Co. KG, 2015 3D-Tool V11 Manual Page 109 The following information is displayed for models and parts: • The number of parts of models and assemblies • The assigned material • The dimensions in X, Y and Z • The weight (requires an assigned material) • The volume • The surface area • The number of triangles • The number of bad edges The Information can be copied by clicking applications such as Microsoft Excel. Copy the information to Clipboard to reuse it in other Note The density values of the database delivered with 3D-Tool have been specified to the best of our knowledge. However, because the values underly a certain manufacturing variability we will take no responsibility for their accuracy. Determine Undercuts To rate the complexity of a mold, use the function Undercuts of the Tooling Analysis. With this function undercuts as well as drafts will be displayed for a specified reference plane. • Start the Tooling Analysis which is located in the Tools group of the 3D-Mode tab. Select Undercuts, to start the function. • From the drop down list, select one of the standard planes XY, XZ, YZ. • Click the Plane button or hold down [Shift], and click any plane of the model. • After the required calculations, the drafts and undercuts will be displayed in different colors. Default: green - top, blue - bottom, white - no draft, red - undercut. Assign the current color display will be assigned to the 3D model. All colors of the By selecting model will be replaced with the colors of the Tooling Analysis. This cannot be undone, and because the colors are a global property this change will also affect all existing Custom View. Determine the Projected Area Using the Tooling Analysis the projected area for the three main planes can be determined. This, for example, is needed to calculate locking forces when making molds. Tooling Analysis which is located in the Tools group of the 3D-Mode tab. Select Proj • Start the area, to start the function. • From the drop down list, select one of the standard planes XY, XZ, YZ as reference plane (projection plane). • When the reference plane is selected, the projected area is displayed in square units. For example, if the units of a model are millimeters in square millimeters. Tip • Use the Placement tool to align the model in the coordinate system. • If you want to calculate the projected area of only one part or assembly instead of all parts loaded, select Delete in the Model Tree from the context menu to delete unnecessary parts or assemblies from the model. Determine the Wall Thickness Use the Wall Thickness Analysis to show the wall thicknesses of a model in different colors. Wall Thickness Analysis which is located in More Tools in the Tools group of the • Start the 3D-Mode tab. © 3D-Tool GmbH & Co. KG, 2015 3D-Tool V11 Manual Page 110 • Use At point, to see the wall thickness at certain points on the model. Click the At point button and move the cursor across the model. The wall thickness at the position of the cursor will be displayed. • Calculating the wall thickness requires extensive calculations. There are to different calculation types to choose from: Quick calc: The calculation is based on the center of the generated triangles. Normal calc: the calculation is based on all edge points of the generated triangles. To get a preferably good result, the triangles that make up the model will be subdivided into smaller ones. The values in the Calculation tab define the strength of subdivision. • A finer subdivision will increase the quality but also the calculation time. • A coarser subdivision will decrease calculation time but also the quality. Assign the current color display will be assigned to the 3D model. All colors of the By selecting model will be replaced with the colors of the Tooling Analysis. This cannot be undone, and because the colors are a global property this change will also affect all existing Custom View. Tip If you want to calculate the wall thickness of only one part or assembly instead of all parts loaded, select Delete in the Model Tree from the context menu to delete unnecessary parts or assemblies from the model. Alternatively use the function Rearrange Selection located in the Model Tree Group of the 3D-Mode tab and move the selection to a new model. Then select the desired model for the wall thickness analysis with << or >> button. © 3D-Tool GmbH & Co. KG, 2015 3D-Tool V11 Manual Page 111 14. Additional Help Use the following additional help when working with 3D-Tool. 3D-Tool Quick Reference The 3D-Tool Quick Reference Card gives a quick overview of the user interface of 3D-Tool: Windows Start > Programs > 3D-Tool V11 > Quick Reference. 3D-Tool Manual This help is available as a PDF manual: Windows Start > Programs > 3D-Tool V11 > Manual. 3D-Tool tool tips When the cursor is moved onto a button (e.g. on the Ribbon Menu) and remains there a moment, a short description of the function is displayed. 3D-Tool website Go to our website www.3D-Tool.de to find the newest information about 3D-Tool. © 3D-Tool GmbH & Co. KG, 2015 3D-Tool V11 Manual 15. Page 112 3D-NativeCAD Converter (only available with 3D-Tool Premium) Use the 3D-NativeCAD Converter to convert CATIA, Pro/E, Inventor, SolidWorks, SolidEdge, UG/NX, STEP, IGS, VDA, SAT, and Parasolid files to CATIA V4/5, STEP, IGS, VDA, SAT, SAB, ASAT, and STL files. Open CAD File and Adjust Conversion File to convert Click on Choose a file to convert to select the 3D-CAD file you want to convert. Supported file formats: • CATIA V6 files and assemblies, R2013 - R2014 (als *.CATPart, *.CATProduct) • CATIA V5 files and assemblies, V5R8 – V5R24 (*.CATPart, *.CATProduct) • CATIA V4 files and assemblies, 4.1.9 - 4.2.4 (*.model, *.exp, *.session) • Pro/E, Creo files and assemblies, 16 - WF 5, Creo 3.0 (*.prt, *.prt.*, *.asm, *.asm.*, *.xpr, *.xas) • Inventor files and assemblies, 6 - 2015 (*.ipt), 11 - 2015 (*.iam) • SolidWorks files and assemblies, 98 - 2014 (*.sldprt, *.sldasm) • SolidEdge files and assemblies, 18 – ST7 (*.par, *.psm, *.asm) • UG/Siemens NX files, 11 - 18, NX - NX 9 (*.prt) • Parasolid files, V10 - V27 (*.x_t, x_b) • IGS files (*.igs) • STEP files (*.stp) • VDA-files (*.vda) • SAT/SAB files, ASIC-Text (*.sat), ASIC-Binär (*.sab) Output file The complete path to the output file.The file that was converted will be saved in the same folder and under the same name as the original file by default. The file extension will be adjusted according to the output format. The path can be edited. Non-existent directories will be created Format From the dropdown list, choose one of the supported output formats. • CATIA V5: 3D-CAD model in the Catia V5 format. CATproduct will be displayed as file extension of the output file by default. If the file that is to be converted is not an assembly, a CATPart file will be created automatically. • CATIA V4: 3D-CAD model in the Catia V4 format. • STEP: 3D-CAD model in the STEP format . • ACIS SAT: 3D-CAD model in the SAT format (ASIC-text). • ACIS SAB: 3D-CAD model in the SAB format (ASIC-binary). • ACIS ASAT: 3D-CAD model in the ASAT format (ASIC-text with assemblies). If the file to be converted is not an assembly, the conversion into ASAT is not possible, and a SAB file will be created. ASAT files can be imported into 3D-Tool. • XML-E-BOM: 3D-CAD model in the XML E-BOM format (XML assembly structure and SAB parts). When converting assemblies, there may be parts that cause problems. In these cases, first convert to the XML E-BOM format, and then, in a second step, to the desired output format. If the direct conversion of an assembly fails because of defective parts, this approach will often lead to success. Please note that XML files can only be used from the folder they were created in. • STL: Triangulated 3D model in the STL format. Version From the dropdown list, choose the file version when converting to CATIA V5, SAT and SAB. Possible values are: • For CATIA V5: V5R15 to V5R24 • For SAT: V7, V8, V10 to V25, for SAB: V18 to V25 © 3D-Tool GmbH & Co. KG, 2015 3D-Tool V11 Manual Page 113 Options • Output units (Default depends on Windows settings: mm for metric, inch for US system units) Set the units of the output file. If the units of the output file differ from the units of the native file, the model will be scaled. This option is not available for conversions to CATIA V5 because CATIA V5 only supports millimeter (mm) units. • Convert curves (Default: Active) Convert curves too. If inactive, curves and lines will not be converted. • Convert points (Default: Active) Convert point too. If inactive, the points will not be converted. • Healing (Default: Active) Resolve problems that are caused by specific attributes of the various file formats or inaccuracies that occur during the conversion. • Create Log file (Default: Active) Create Log files (*.log) in the directory of the output file during the conversion. The name of the Log files is the same as the file that is converted. During 2-Step conversion two log files will be created. The files contains information about the conversion process, and can be opened with a text editor. • Convert hidden entities (Default: Inactive) Activate the conversion of elements that are hidden in the file that will be converted. • Tessellation-Chord height (Default: 0.05 mm / 0.002 inch) Enter the chord height used for triangulation when converting to STL. Smaller values increase the quality of the display but also increase the file size. • Tessellation-Angle control (Default: 20.00) Enter the tolerance angle used for triangulation when converting to STL. Smaller values increase the quality of the display but also increase the file size. Read Configurations Pro/Engineer and Creo assemblies can contain Simplified Representations and SolidWorks models so called Configurations. To set a representation/configuration for conversion, click the Read Configurations button. Note The default values for these options can be changed in the Preferences of the 3D-NativeCAD Converter: Options menu > Preferences Convert Complete Click Convert Complete to convert all parts and assemblies of the file to be converted. The converter starts in a new window which displays information on the conversion progress. Do not close this window before the conversion is complete unless you want to abort the conversion. The window will automatically close when the conversion is completed. Choose Parts and Assemblies Click Choose Parts and Assemblies to choose the parts and assemblies to be converted. The assembly structure of the file to be converted will be read. For complex assemblies this may take some time. When the assembly structure is completely read, the Model Tree is displayed to Select the parts which should be converted. Select the parts which should be converted To expand and collapse an assembly, click the arrow symbol in front of the assembly. . To disable a part, click To enable a part, click . To disable an assembly, click . . To enable an assembly, click © 3D-Tool GmbH & Co. KG, 2015 3D-Tool V11 Manual Convert Selected Convert all enabled parts and assemblies. Disabled parts For conversion at least one part must be enabled. Page 114 and assemblies will not be converted. The converter starts in a new window which displays information on the conversion progress. Do not close this window before the conversion is complete unless you want to abort the conversion. The window will close automatically when the conversion is completed Expand all assemblies in the Model Tree Expand all assemblies in the Model Tree. All parts and assemblies of the model can be seen in the Model Tree. Collapse all assemblies in the Model Tree Collapse all assemblies in the Model Tree. Only the model can be seen in the Model Tree. Enable all parts and assemblies Enable all parts and assemblies for conversion. Disable all parts and assemblies Disable all parts and assemblies for conversion. Preferences Change the language of the interface and the converters default conversion options. Program language Set the language of the user interface. Healing (Default: Active) Activate Healing on startup of the converter. Convert hidden entities (Default: Inactive) Activate the conversion of hidden entities on startup of the converter. Convert curves (Default: Active) Activate the conversion of curves on startup of the converter. Convert points (Default: Active) Activate the conversion of points on startup of the converter. Tesselation - Chord height (Default: 0.05 mm / 0.002 inch) For conversions to STL set the default chord height value. Tesselation - Angle control (Default: 20.00) For conversions to STL set the default angle control value. Create Log file (Default: Active) Activate the creation of log files on startup of the converter. Default units (Default depends on Windows settings: mm for metric, inch for US system units) Set the default units used for file output. © 3D-Tool GmbH & Co. KG, 2015 3D-Tool V11 Manual Page 115 Batch Mode Convert complete models via command line. This enables you to create your own batch files for conversion. Show Batch Content For help when creating your own batch files, open a file to be converted and setup the conversion. In the Options menu, click Show Batch Content. The field Batch content for the converter shows the command line to call up the converter with the current conversion settings. You can copy the content of the field and use it with your batch file. Call of the converter "InstallationPath\Convert.exe" -i "CADfile" -o "OutputFile" [-ounit [mm/in]] [-healing [1/0]] [-hidden [1/0]] [-curves [1/0]] -points [1/0]] [-config [Name]] [-chord [Number]] [-angle [0 - 90]] [-2steps] [-log [Path\filename.log]] [-w] "CADfile" > Path and file name of the file that is to be converted. "OutputFile" > Path and file name of the converted file. The file format of the output file is specified by its file extension: • *.CATPart, *.CATProduct To create CATIA V5 files both file extensions can be used. If the file to be converted is an assembly always a CATProduct will be created. If the file to be converted is only a part always a CATPart will be created. • *.model for Catia V4 • *.stp for STEP • *.igs for IGES • *.vda for VDA • *.sat for ASIC SAT (ASIC text) • *.sab for ASIC SAB (ASIC binäry) • *.asat for ASIC ASAT If the file to be converted is not an assembly, the conversion into ASAT is not possible, and a SAB file will be created automatically. • *.xml for XML E-BOM If the file to be converted is not an assembly, the conversion into XML-E-BOM is not possible, and no file will be created. • *.stl for STL Notes • Directories cannot be created in the batch mode. If the directory that has been assigned to an output file does not exist, the file cannot be saved. • In batch mode, only complete models can be converted. It is not possible to choose parts and assemblies. Optional parameters The following parameters are optional. For parameters that have not been set, the default values as specified here, and not the default values as set in the Preferences of the 3D-NativeCAD Converter will be used. -oversion [Version name] > Version of the output file (Defaults: CATIAV5: V5R19, SAT: V20, SAB: V25) When converting to CATIA V5, SAT and SAB a file version can be specified for the output file. Possible version names are: For CATIA V5: V5R15 to V5R24, for SAT: V7, V8, V10 to V25, for SAB: V18 to V25. © 3D-Tool GmbH & Co. KG, 2015 3D-Tool V11 Manual Page 116 -unit [mm/in] > Units of the output file (Default: mm) Units: mm = Millimeter, in = Inch. If the units of the file to be converted differ then the model will be scaled. -healing [1/0] > Healing (Default: 1 = enabled) -hidden [1/0] > Convert hidden entities (Default: 0 = disabled) -curves [1/0] > Convert curves for STEP, SAT, SAB, ASAT (Default: 1 = enabled) -points [[1/0] > Convert points for STEP, SAT, SAB, ASAT (Default: 1 = enabled) -config [Name] > Name of a representation/configuration (Default: Default configuration) Pro/Engineer and Creo assemblies can contain Simplified Representations and SolidWorks models so called Configurations. To set a representation/configuration for conversion, specify the name of the representation/configuration after the -config parameter. -chord [Number] > Chord height for STL output (Default: 0.05) -angle [0 - 90] > Angle control for STL output (Default: 20.00) -log [Path\filename.log] > Log file (Default: No Log file) -w > Wait (Default: disabled) By default the convert.exe starts the conversion an then immediately is terminated. This parameter forces the convert.exe to wait for the end of the conversion. Within a batch file this will make sure that a new conversion is started only after the previous one is done. Requirements The following requirements have to be met to use the 3D-NativeCAD Converter. Supported Operating Systems 3D-Tool Basic / Advanced 3D-Tool Premium Windows XP SP3 (32bit) Windows Vista (32/64bit) Windows 7 (32/64bit) Windows 8 (32/64bit) Windows 7 (32/64bit) Windows 8 (32/64bit) Software Requirements to use the converter The following software will be installed together with 3D-Tool as it is required for the converter: Dassault Systemes Software VC10 Prerequisites x86 - x64 Dassault Systemes Software VC11 Prerequisites x86 - x64 Micorosoft Visual C++ 2010 [x86/x64] Redistributable 64bit Interfaces 3D-Tool Premium features 64bit interfaces for the conversion of 3D-CAD files. To use the 64bit interfaces one of the following operation systems is required: Windows Vista x64, Windows 7 x64, or Windows 8 x64 © 3D-Tool GmbH & Co. KG, 2015 3D-Tool V11 Manual Page 117 Limitations The following limitations apply to the 3D-NativeCAD Converter. Common • Assembly attributes Attributes assigned on the assembly level are not read. Examples: Colors assigned on the assembly level get lost. Elements hidden on the assembly level will be converted. • Assembly features Features (e.g. cuts, bodies, holes) added on the assembly level are not supported and ignored. The support of patterns added on the assembly level is limited. • Product Manufacturing Information PMI-data is not supported. • 2D-data / 2D-sketches 2D-data and 2D-sketches are not supported. • Visualization data / Facetted data Visualization data and facetted data embedded in CAD files are not supported. • Layers In the converter the translation of layer information is limited. • Free parts, faces, and curves The converter supports free parts, faces, and curves only on the top assembly level and not within sub-assemblies. • Axes, planes, and local coordinate systems The support of axes, planes, and local coordinate systems is limited. • User-defined views User-defined views and component views are not supported. Catia V5/V6 • All parts and sub-assemblies of an assembly file (*.CATProduct) have to be in the folder of the assembly file or its sub-folders, otherwise they will not be read by the converter. • File names may only contain characters of the ISO-646 character set. Additionally the characters < > * : " ? \ | / cannot be used. During the conversion to CATIA V5 all invalid characters in file and part names will be replaced by an underscore. • During the conversion to CATIA V5 the attributes line-type and line-thickness will only be translated for free wires and curves, not for edges. IGES • Binary and compressed IGES files are not supported. Inventor • All parts and sub-assemblies of an assembly file (*.iam) have to be in the same folder, otherwise they will not be read. • Attributes, such as color and layer, are not read. This also applies to the hidden attribute. Hidden elements will always be converted. • Some special Inventor features, such as "Lofting" and "Weld Symbols", are not supported. • Sketches are not supported. © 3D-Tool GmbH & Co. KG, 2015 3D-Tool V11 Manual Page 118 Pro/Engineer • All parts and sub-assemblies of an assembly file (*.asm) have to be in the same folder, otherwise they will not be read. • Instances in family tables are read only if the corresponding XPR and XAS files are present, even though these are only optional in Pro/E. Without the XPR and XAS files always the generic parts are read. • The converter translates local coordinate systems only to file formats which support assemblies (CATIA V5, STEP, IGES, ASAT). • The curves "using equation" and "local push" are not supported. • Cosmetic features are not supported. SolidEdge • All parts and sub-assemblies of an assembly file (*.asm) have to be in the folder of the assembly file or its sub-folders, otherwise they will not be read by the converter. • Coordinate systems and work planes are not supported by the converter. • Simplified views will not be read by the converter. • User defined attributes will not be read for assemblies or parts by the converter. • Assemblies with family tables will always be loaded with the master representation from the assembly file and not with the actual version of the assembly used in the main assembly. SolidWorks • All parts and sub-assemblies of an assembly file (*.sldasm) have to be in the folder of the assembly file or its sub-folders otherwise they will not be read. • Colors are supported starting with SolidWorks 2004. • Colors assigned to instances of parts and assemblies are not read. • The units of a model are read starting with SolidWorks 2001. With earlier versions the units are always assumed as meters. • Hidden bodies and features within parts are not supported. • The attributes "Show", "No-show" and "Hidden" will be read starting with Solid'Works 2004. • In order to convert a part within an assembly in its correct configuration, the according configuration must be saved in the part file. This is not necessarily the case, especially not, if older parts have been opened and saved with a newer version of SolidWorks. If configurations are missing open the part in Solidworks, activate each configuration, and save the part. • Coordinate systems, work planes, free curves, and free points are not supported. UG / Siemens NX • All parts and sub-assemblies of an assembly file (*.prt) have to be in the folder of the assembly file or its sub-folders otherwise they will not be read by the converter. • 2D drawing included in a 3D model will not be identified as a 2D drawing by the viewer and will be loaded as 3D curve elements together with the 3D model VDA • Errors can occur when reading with the converter, especially if the accuracy of the VDA data is insufficient. If such errors occur as much data as possible is read. © 3D-Tool GmbH & Co. KG, 2015 3D-Tool V11 Manual Page 119 16. Credits 3D-Tool thanks the following persons and companies. Spatial Corporation Portions of this software are owned by Spatial Corp. © 1986-2014. All Rights Reserved. Siemens PLM Portions of this software are owned by Siemens Product Lifecycle Management Software Inc. © 1986-2014. All Rights Reserved. HarmonyWare Portions of this software are owned by HarmonyWare, Inc. © 1998-2014. All Rights Reserved. SoftGold Portions of this software are owned by SoftGold Software Company. © 2001-2014 Soft Gold Ltd. All Rights Reserved. 3Dconnexion 3D input device development tools and related technology are provided under license from 3Dconnexion. © 3Dconnexion 1992-2013. All Rights Reserved. Intel Corporation U3D Libraries are provided by the Intel Corporation under the Apache 2.0 License © 1999-2006 Intel Corporation. All Rights Reserved. Independent JPEG Group Portions of this software are based on the work of the Independent JPEG Group Copyright © 1991-2010, Thomas G. Lane, Guido Vollbeding, All Rights Reserved Dipl. Ing. Mike Lischke Portions of this software are provided by Dipl. Ing. Mike Lischke Copyright © 1999, Mike Lischke, [email protected] Bsalsa Productions EmbeddedWebBrowser is provided by Bsalsa Productions. MPL Licensed Source Code Portions of this software are licensed under the MPL License. The source code is available from http://downloads.3d-tool.de/mpl_licensed_code.zip The Apache Xerces Project NOTICE file corresponding to section 4(d) of the Apache License, in this case for the Apache Xerces distribution. This product includes software developed by The Apache Software Foundation (http://www.apache.org/). Portions of this software were originally based on the following: Software copyright © 1999, IBM Corporation., http://www.ibm.com © 3D-Tool GmbH & Co. KG, 2015 3D-Tool V11 Manual Page 120 ICU - International Components for Unicode ICU License - ICU 1.8.1 and later COPYRIGHT AND PERMISSION NOTICE Copyright © 1995-2014 International Business Machines Corporation and others. All rights reserved. Permission is hereby granted, free of charge, to any person obtaining a copy of this software and associated documentation files (the "Software"), to deal in the Software without restriction, including without limitation the rights to use, copy, modify, merge, publish, distribute, and/or sell copies of the Software, and to permit persons to whom the Software is furnished to do so, provided that the above copyright notice(s) and this permission notice appear in all copies of the Software and that both the above copyright notice(s) and this permission notice appear in supporting documentation. THE SOFTWARE IS PROVIDED "AS IS", WITHOUT WARRANTY OF ANY KIND, EXPRESS OR IMPLIED, INCLUDING BUT NOT LIMITED TO THE WARRANTIES OF MERCHANTABILITY, FITNESS FOR A PARTICULAR PURPOSE AND NONINFRINGEMENT OF THIRD PARTY RIGHTS. IN NO EVENT SHALL THE COPYRIGHT HOLDER OR HOLDERS INCLUDED IN THIS NOTICE BE LIABLE FOR ANY CLAIM, OR ANY SPECIAL INDIRECT OR CONSEQUENTIAL DAMAGES, OR ANY DAMAGES WHATSOEVER RESULTING FROM LOSS OF USE, DATA OR PROFITS, WHETHER IN AN ACTION OF CONTRACT, NEGLIGENCE OR OTHER TORTIOUS ACTION, ARISING OUT OF OR IN CONNECTION WITH THE USE OR PERFORMANCE OF THIS SOFTWARE. Except as contained in this notice, the name of a copyright holder shall not be used in advertising or otherwise to promote the sale, use or other dealings in this Software without prior written authorization of the copyright holder. © 3D-Tool GmbH & Co. KG, 2015