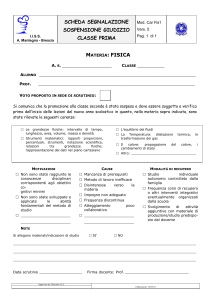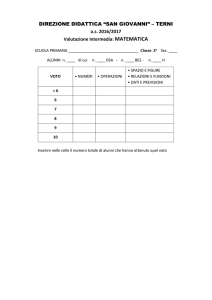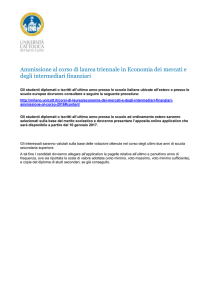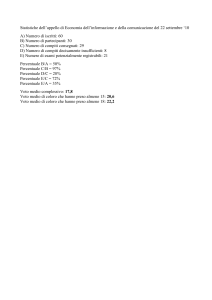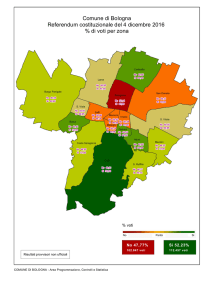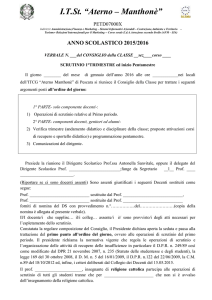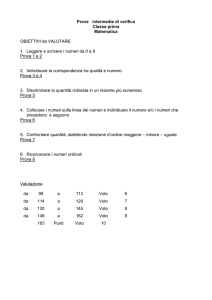caricato da
miracol89
MasterCom: Guida allo Scrutinio per Coordinatori

PROCEDURE DI SCRUTINIO PER COORDINATORE GUIDA PER L'UTENTE In questa sezione del manuale verranno spiegate dettagliatamente le operazioni relative agli scrutini con particolare attenzione al docente di tipo coordinatore. Saranno fornite tutte le informazioni necessarie perché gli utenti possano operare all'interno del sistema per la gestione degli scrutini in totale autonomia. OPERAZIONI DI SCRUTINIO La gestione degli scrutini attraverso MasterCom prevede un intervento iniziale ed uno conclusivo da parte della Segreteria Didattica, e quattro fasi operative da parte dei docenti. Lo svolgimento complessivo dello scrutinio può essere così riassunto: 1) SEGRETERIA DIDATTICA – APERTURA PERIODO DI SCRUTINIO Avvicinandosi il periodo degli scrutini la segreteria predispone il programma perché i docenti possano inserire le proposte di voto. 2) DOCENTI - INSERIMENTO PROPOSTE DI VOTO ED ORE DI ASSENZA Dal momento in cui la segreteria abilita il programma alla gestione degli scrutini e fino a quando il coordinatore di classe o un amministratore di sistema (Preside, Vicepreside...) apre il consiglio di classe, i docenti hanno la possibilità di inserire ciascuno le proprie proposte di voto. 3) COORDINATORE DI CLASSE o AMMINISTRATORE DI SISTEMA – APERTURA CONSIGLIO DI CLASSE Nel momento in cui il coordinatore di classe o un amministratore di sistema apre il consiglio di classe, i docenti non hanno più la facoltà di inserire o modificare le singole proposte di voto. 4) DOCENTI - EFFETTIVO SVOLGIMENTO DELLO SCRUTINIO I docenti esaminano le proposte di voto e stabiliscono le valutazioni definitive. I voti inseriti sul tabellone durante il consiglio di classe sono quelli definitivi, esattamente come appariranno in pagella. MasterCom conserva sia i dati del tabellone recante le proposte di voto che quelli del tabellone definitivo. 5) COORDINATORE DI CLASSE o AMMINISTRATORE DI SISTEMA – CHIUSURA CONSIGLIO DI CLASSE Terminato lo scrutinio, il coordinatore di classe o un amministratore di sistema chiude il consiglio di classe. A questo punto possono essere lanciate diverse stampe automatiche (verbali e moduli). 6) COORDINATORE DI CLASSE o AMMINISTRATORE DI SISTEMA – CHIUSURA SCRUTINIO E PUBBLICAZIONE DATI IN INTERNET Il coordinatore di classe o un amministratore di sistema chiude lo scrutinio. A questo punto il tabellone risulta essere bloccato e i dati possono essere pubblicati in internet a beneficio delle famiglie. 7) SEGRETERIA DIDATTICA – CHIUSURA PERIODO DI SCRUTINIO Ultimate tutte le operazioni di scrutinio, stampati verbali, moduli e pagelle e pubblicati i dati in internet, la segreteria chiude ufficialmente il periodo di scrutinio. Prima di riunirsi come consiglio di classe i docenti inseriscono all'interno di MasterCom una proposta di voto per ciascuno studente appartenente alle proprie classi. Ovviamente, durante il consiglio di classe è possibile che tale proposta subisca delle modifiche come voto di scrutinio. Una volta ratificati i voti e stabilita la situazione definitiva di ciascun alunno lo scrutinio verrà chiuso e la segreteria potrà procedere alla stampa dei tabelloni e delle pagelle. Come abbiamo già accennato, al di là di un intervento di apertura e di chiusura del periodo di scrutini da parte della segreteria, la gestione dei medesimi è interamente affidata ai docenti e si articola in quattro fasi. A questo punto esamineremo esclusivamente i passaggi che interessano i coordinatori di classe, o gli utenti abilitati a gestire le operazioni di scrutinio, che consistono essenzialmente di: inserimento delle proposte di voto apertura del consiglio di classe chiusura del consiglio e compilazione dei verbali pubblicazione dei dati di scrutinio e successive stampe FASI DELLO SCRUTINIO FASE 1: INSERIMENTO PROPOSTE DI VOTO E ORE DI ASSENZA Una volta impostati i parametri base relativi alle pagelle, gli insegnanti potranno procedere all'inserimento delle proposte di voto e delle ore di assenza degli studenti, per ogni propria materia. E' saggio lasciare loro un periodo di tempo sufficiente a portare a termine questa operazione di immissione dati (generalmente un paio di settimane). Per cominciare ad inserire proposte di voto e assenze, dal menù principale di MasterCom si dovrà selezionare la funzione '06 – PAGELLE'. Si accederà così alla seguente schermata: Per accedere ad una classe specifica ed incominciare ad inserire proposte di voto e assenze è sufficiente premere direttamente i pulsanti corrispondenti alle singole classi. Selezionando una classe specifica si accederà alla seguente schermata: Selezionando l’icona del menù posto a fianco al nome della classe, ovvero 'TABELLONE', si accederà alla seguente schermata: In questa schermata sono presenti quattro distinte funzionalità: 'MODIFICA', 'RECUPERI', 'AUTOMATICO', 'PROFESSORE' e 'TABELLONE'. Selezionando la terza funzionalità, 'AUTOMATICO', si accederà alla seguente schermata: In questa schermata sono presenti due sezioni, la 'SEZIONE VOTI' e la 'SEZIONE ASSENZE', attraverso le quali sarà possibile impostare tutti i parametri di inserimento automatico relativi. Sezione voti Indicando 'SI' nella casella 'Selezionare se si vuole inserire automaticamente la proposta di voto in base alla media matematica dei voti nel periodo specificato', le medie dei voti saranno calcolate in base al periodo indicato successivamente; il risultato finale corrisponderà al livello di arrotondamento precedentemente impostato. Selezionando 'SI' nella sezione 'Selezionare se si vuole o meno sovrascrivere gli eventuali voti presenti' sul tabellone verrà sovrascritto qualunque inserimento precedente. Al contrario, selezionando 'NO' verranno inseriti i voti solamente nelle eventuali caselle vuote ancora presenti sul tabellone. Nota! Il docente non è tenuto a servirsi di questa funzionalità; cliccando su 'MODIFICA', infatti, è possibile procedere direttamente con un inserimento di tipo manuale. Sezione assenze La sezione in oggetto funziona analogamente alla 'SEZIONE VOTI' precedentemente descritta; ovviamente, in questo caso i parametri di riferimento attengono il calcolo delle ore d'assenza e del monteore svolto dal docente, invece del calcolo dei voti. Selezionando la spunta verde a fondo pagina, i dati verranno inseriti nel tabellone in base ai criteri stabiliti. In particolare, il parametro "Selezionare un periodo se si desidera usare le ore di assenza ed il monteore gia inserite in esso come base di partenza per il calcolo dell'inserimento", deve essere utilizzato soltanto nel periodo PAGELLA FINE ANNO e soltanto se, nelle date di partenza, è stato indicato l'inizio del 2° quadrimestre. Il programma farà infatti la somma tra le assenze indicate nel tabellone del 1° quadrimestre e quelle calcolate per il 2° quadrimestre. Una volta effettuato l'eventuale inserimento automatico delle proposte di voto e delle assenze, selezionando la prima funzione del menù precedente, 'MODIFICA', sarà possibile effettuare qualsivoglia correzione. Ciascun docente accederà al tabellone completo della classe, potendo visualizzare anche la propria materia e le classi nelle quali insegna; ad esempio, un docente di Italiano e Storia visualizzerà una schermata simile alla seguente: Attenzione! In fase di inserimento delle proposte di voto suggeriamo al docente di selezionare direttamente sul nome della propria materia, così che in una sola schermata si abbia la possibilità di attribuire i voti a tutti gli alunni della classe. Inoltre, in fase di inserimento delle proposte di voto, i docenti degli istituti superiori avranno la facoltà di proporre un percorso di recupero per tutti gli studenti aventi delle carenze. A questo riguardo, è facoltà di ciascun istituto decidere in quale momento il docente debba inserire la proposta di una modalità di recupero: se durante l'inserimento delle proposte di voto, oppure solamente in sede di consiglio. FASE 2: APERTURA CONSIGLIO DI CLASSE Normalmente, quando il coordinatore di classe (o un amministratore) è a conoscenza del fatto che ciascun docente ha inserito le proposte di voto e che il tabellone è completo, si potrà procedere all'apertura del consiglio di classe. Vi sono comunque casi in cui il consiglio di classe viene aperto anche in presenza di proposte mancanti; in questo caso, in fase di scrutinio potranno essere inseriti direttamente i voti finali. Il percorso da seguire è il seguente: Dal menù principale di MasterCom cliccare il tasto '06 – PAGELLE' Selezionare la classe di interesse Cliccare il tasto 'TABELLONE' Cliccare il tasto 'MODIFICA' Si accederà infine alla seguente schermata: Per procedere all'apertura del consiglio di classe sarà sufficiente premere il pulsante 'Apri consiglio di classe'. Il programma avviserà l'utente amministratore che, così facendo, i docenti non avranno più la possibilità di inserire le proposte di voto. Si visualizzerà il seguente avviso: Selezionando 'OK' verrà aperto il consiglio di classe. Si visualizzerà pertanto la seguente schermata: Se, per qualche ragione, il coordinatore di classe o un utente amministratore di sistema dovesse avere aperto i consigli di classe anzitempo, sarebbe comunque possibile ritornare in modalità di inserimento delle proposte di voto semplicemente selezionando il tasto 'Riapri inserimento dei professori', posto in alto a sinistra. Diversamente, una volta che il consiglio di classe si ritroverà riunito sotto scrutinio si potrà procedere alla conferma delle proposte di voto, oppure alla ratifica delle medesime. Si ricorda inoltre che, tramite il pulsante 'Presenze Consiglio' posto sotto al tabellone, potranno essere indicati i presenti, gli assenti e i sostituti nel consiglio dei docenti. Attenzione! In questa fase si consiglia di cliccare sul nome del singolo studente onde vederne riassunta la situazione in tutte le materie, piuttosto che, come avviene in fase di inserimento delle proposte di voto, cliccare una singola materia e visualizzare tutti i voti. Selezionando il singolo studente si accederà ad una schermata di questo tipo: Attenzione! Come abbiamo già accennato nell'introduzione del presente manuale, per quanto in fase di scrutinio il tabellone possa subire delle modifiche, il sistema manterrà traccia sia delle proposte di voto precedentemente caricate, sia delle valutazioni definitive. Tabellone di fine anno: esiti e certificazione delle competenze Primarie Per gli scrutini di fine anno, il tabellone presenta tre colonne dedicate a: percentuale delle ore di assenza dello studente (calcolata in automatico) media dei voti (calcolata in automatico) inserimento dell'ammissione all'anno successivo Solo per l'anno quinto, all'interno del dettaglio studente, a cui si accede cliccando sul nome, è possibile compilare la certificazione delle competenze finali. Secondarie di I grado Per gli scrutini di fine anno, il tabellone presenta tre colonne dedicate a: percentuale delle ore di assenza dello studente (calcolata in automatico) media dei voti (calcolata in automatico) inserimento dell'ammissione all'anno successivo o all'esame (con voto di ammissione all'esame per il 3° anno) Solo per l'anno terzo, all'interno del dettaglio studente, a cui si accede cliccando sul nome, è possibile compilare la certificazione delle competenze finali. Secondarie di II grado Per gli scrutini di fine anno, il tabellone presenta alcune colonne aggiuntive (da due a quattro) a seconda dell'anno di corso: percentuale delle ore di assenza dello studente (tutti gli anni) media dei voti (tutti gli anni) inserimento dell'ammissione all'esame e del giudizio di ammissione (solo 5° anno) inserimento dei crediti e delle motivazioni (solo 3°, 4°, 5° anno) Solo per l'anno secondo, all'interno del dettaglio studente, a cui si accede cliccando sul nome, è possibile compilare la certificazione delle competenze finali. FASE 3: CHIUSURA CONSIGLIO DI CLASSE Una volta terminato lo scrutinio, il coordinatore di classe (o un amministratore) procederà alla chiusura del consiglio di classe; per fare ciò sarà sufficiente selezionare l'opzione 'Chiudi consiglio di classe'. Controllo sui dati Il sistema svolgerà un controllo di congruenza nel momento in cui si chiude uno scrutinio. Nel momento del clic su 'Chiudi consiglio di classe', in caso di dati incongruenti il sistema mostrerà il seguente avviso: ATTENZIONE: Sono presenti dati che potrebbero essere incongruenti in questo scrutinio. Consultare la sezione sotto la lista degli studenti per i dettagli. Sotto al tabellone, la tabella riepilogativa dei dati da verificare mostra, per ogni studente, la presenza di voti positivi a cui è stato associato un tipo di recupero, ma che sono privi di esito positivo (e pertanto incongruenti). Una volta verificata la coerenza dei dati e chiuso il consiglio di classe, il sistema mostrerà la seguente schermata: Verbali e moduli Com'è possibile osservare in questa fase, a fianco del nome di ciascuno studente apparirà una cella nella quale, con un semplice clic del mouse, inserire un flag allo scopo di selezionarlo dall'elenco; inoltre, al di sotto del tabellone, i campi 'Verbali' e 'Moduli' risulteranno essere sbloccati. Sarà ora possibile lanciare la stampa dei verbali dello scrutinio o di eventuali moduli (per i quali, prima, è necessario aver selezionato gli studenti inserendo il flag nella casella a fianco del nome) fra cui, in automatico, le lettere indicanti il percorso di recupero proposto per gli studenti che hanno delle carenze. Tra i moduli predefiniti vi sono anche le certificazioni delle competenze necessarie alle classi quinte delle scuole Primarie, terze delle Secondarie I grado e seconde delle Secondarie II grado. Nota: si ricorda che questa modulistica è creabile e modificabile da parte degli utenti amministratori in 'SETUP', 'A10 – Creazione certificati e verbali'. FASE 4: CHIUSURA SCRUTINIO E PUBBLICAZIONE DATI IN INTERNET Per chiudere definitamente lo scrutinio e pubblicare i dati nel sito dedicato alle famiglie sarà sufficiente premere il pulsante 'Chiudi scrutinio e pubblica i dati su internet'. Analogamente alla fase di chiusura dei consigli di classe il programma chiederà di confermare il comando. Apparirà un'ulteriore schermata di avviso, la quale notificherà nuovamente all'utente che, proseguendo, 'i dati delle pagelle verranno pubblicati su internet': Completata questa quarta fase il tabellone risulterà bloccato. E' comunque possibile, in caso di errori, procedere alla correzione dei medesimi attraverso la funzione 'Riapri scrutinio', la quale, comunque, dev'essere utilizzata con estrema cautela. Diversamente, i docenti, o a seconda delle abitudini dell'istituto le segreterie, potranno procedere alla stampa delle pagelle e dei tabelloni. Attenzione! Com'è ovvio, perché possa avvenire la pubblicazione dei dati delle pagelle in internet l'istituto deve avere precedentemente consegnato le credenziali di accesso alle famiglie. Tramite la funzione in 'SETUP' – 'B13 – Gestione storico portale genitori', la scuola può scegliere le aree da abilitare sul sito famiglie, tra cui l'area Pagelle con diverse opzioni. Si consiglia di disabilitare quest'area in fase di scrutinio, per poi riabilitarla una volta che i tabelloni sono stati chiusi e i dati sono stati pubblicati secondo la procedura spiegata fin qui. STAMPE STAMPA DEL TABELLONE Per procedere alla stampa del tabellone si dovrà procedere seguendo il percorso indicato di seguito: 1) Dal menù principale di MasterCom selezionare la funzione '06 – PAGELLE' 2) Nella schermata successiva selezionare la classe di interesse 3) Selezionare 'TABELLONE'. Si accederà così alla seguente schermata: A questo punto, selezionando l'ultimo pulsante a destra 'TABELLONE', corredato dall’icona di una stampante, si accederà alla seguente schermata: È possibile stabilire le impostazioni del tabellone. Tra le altre cose è possibile definire la dimensione dei caratteri, effettuarne l'esportazione in Excel ecc. Attenzione! Nel caso degli istituti superiori, particolare importanza va data ai parametri 'Selezionare se si vogliono stampare i voti degli studenti bocciati' e 'Selezionare se si vogliono stampare i nomi e gli esiti degli studenti bocciati': selezionando 'NO' tutti gli studenti aventi anche solo un voto insufficiente e senza alcuna modalità di recupero assegnata, oppure con giudizio sospeso, non verranno stampati. Il tabellone, una volta stampato, avrà un aspetto simile all'esempio riportato di seguito: STAMPA DI PAGELLE E PAGELLINE Per procedere alla stampa di pagelle e pagelline si dovrà procedere dal menù principale di MasterCom, selezionando la funzione '06 – PAGELLE'. Nella schermata successiva selezionare la classe di interesse. Si accederà così alla seguente schermata: A questo punto, selezionando il tasto 'PAGELLE', corredato dall’icona di una stampante, si accederà alla seguente schermata: Una volta selezionato il tipo di documento da stampare, in questa schermata sarà possibile definirne con accuratezza i relativi parametri. Nota: la scelta del primo quadrimestre come periodo per la stampa della pagellina, nasconde automaticamente dall'elenco i parametri relativi alla pagellina di fine anno (voti/nomi/esiti degli studenti bocciati; voti/nomi/esiti degli studenti sospesi). Le pagelline, una volta stampate, avranno un aspetto simile all'esempio riportato di seguito: STAMPA DELLE MEDIE ARITMETICHE DEI VOTI In qualunque momento dell'anno, ovviamente laddove i docenti abbiano inserito dei voti, per procedere alla stampa delle loro medie aritmetiche si dovrà procedere dal menù principale di MasterCom selezionare la funzione '06 – PAGELLE'. Nella schermata successiva selezionare la classe di interesse. Si accederà così alla seguente schermata: A questo punto, selezionando il tasto 'MEDIE', corredato dall’icona di una stampante, si accederà alla seguente schermata: In questa schermata sarà possibile stabilire un periodo di riferimento per la stampa delle medie aritmetiche dei voti della classe, come pure altri parametri utili a personalizzare l'aspetto finale del documento. Le medie aritmetiche dei voti, una volta stampate, avranno un aspetto simile all'esempio riportato di seguito: Master Training srl Reg. Imp. di RE - P.I. e C.F. 01932770355 Sede operativa: Via S. Martino, 11 – 42015 Correggio (RE) - Tel. +39 0522 1590100 - Fax +39 0522 331673 www.registroelettronico.com www.mastertraining.it e-mail [email protected]