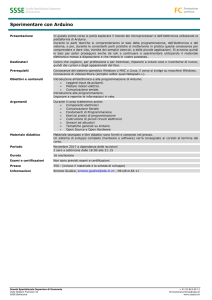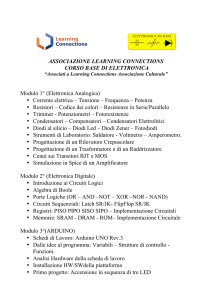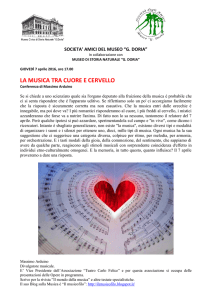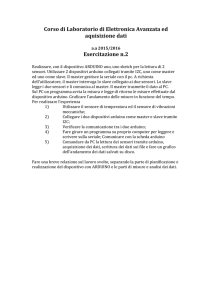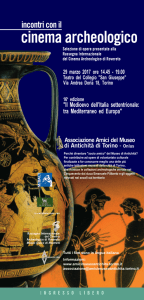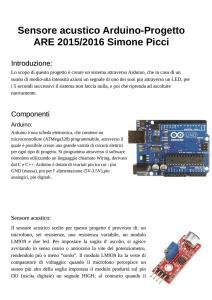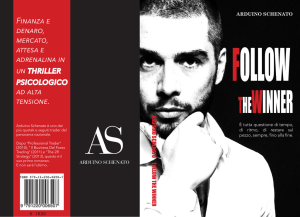caricato da
common.user3024
Manuale di Arduino: Progetti e Programmazione
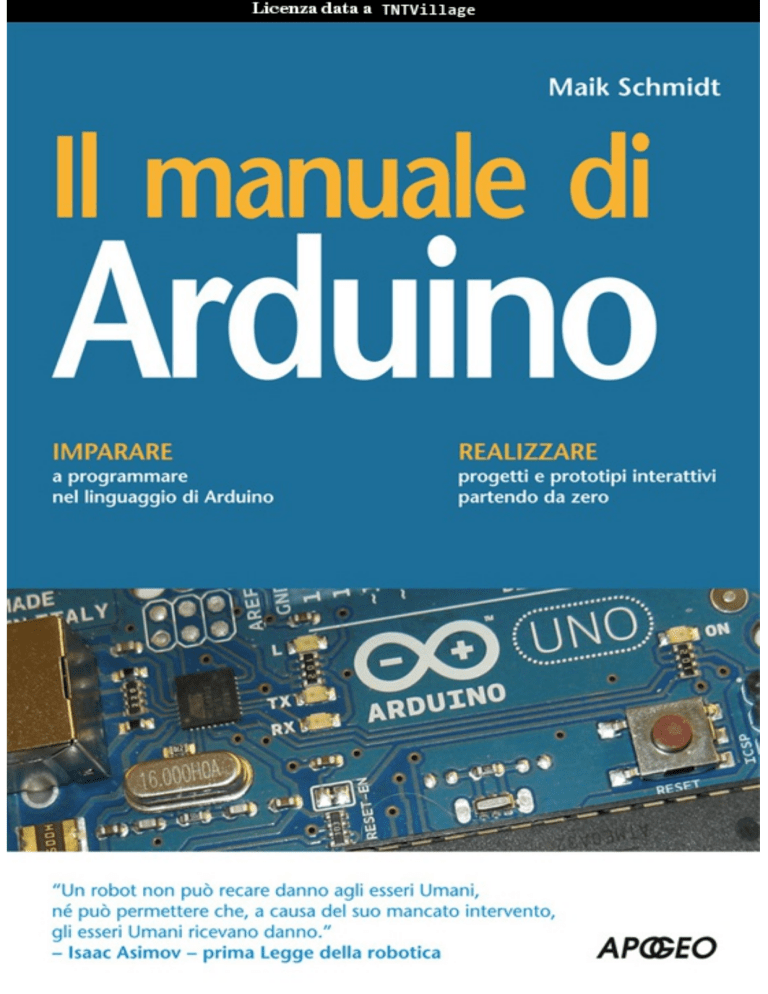
IL MANUALE DI ARDUINO
Maik Schmidt
2
© Apogeo s.r.l. - socio unico Giangiacomo Feltrinelli Editore s.r.l.
ISBN edizione cartacea: 9788850330447
3
A Yvonne.
La sorellina migliore che esiste sulla Terra.
4
Prefazione
Benvenuti in Arduino e nel mondo strabiliante del physical computing!
Arduino (http://arduino.cc) è un progetto open source che comprende
elementi hardware e software, ideato inizialmente come una soluzione che
potesse fornire a progettisti e creativi una piattaforma per la realizzazione
interattiva di prototipi di controllo elettronico. Oggi sono molti gli amatori e
i professionisti dell’elettronica che utilizzano Arduino nei progetti di
physical computing, e anche voi potete imparare facilmente a fare lo stesso.
Arduino permette di modificare il modo di usare il computer come non
accadeva dagli anni Ottanta, quando si poteva costruire un computer
assemblando in proprio componenti hardware diversi. Arduino semplifica
al massimo lo sviluppo di progetti elettronici artigianali che possono
riguardare prototipi innovativi e gadget anche molto sofisticati. Sono finiti i
tempi in cui si doveva imparare un sacco di teoria dei segnali elettronici e
misteriosi linguaggi di programmazione solo per riuscire a far lampeggiare
un led. Ora potete realizzare in pochi minuti il vostro primo progetto
Arduino senza ricorrere a conoscenze avanzate di ingegneria.
In effetti potete leggere questo libro anche senza conoscere i rudimenti della
progettazione elettronica e riuscire a realizzare immediatamente i primi
prototipi funzionanti. Fin dalle prime pagine vedrete come utilizzare i
componenti hardware fondamentali e imparerete a scrivere il software
necessario per dare vita ai vostri progetti.
Questo libro trascura la teoria fine a se stessa e si concentra sugli aspetti
pratici del progetto. Verranno illustrate le nozioni fondamentali che
permettono di costruire i progetti presentati; inoltre ogni capitolo include un
paragrafo che aiuta a risolvere le situazioni più problematiche (“Cosa fare
se non funziona?”). Il libro è quindi una guida rapida che vi permette di
realizzare velocemente i vostri progetti.
A chi si rivolge questo libro
Questo testo è particolarmente indicato per chi è interessato all’elettronica,
in particolare alla realizzazione di giocattoli automatizzati, giochi interattivi e
gadget di vario genere. Arduino è uno strumento che può interessare i
5
progettisti più creativi, e i progettisti software hanno la possibilità di
sfruttare al massimo le potenzialità di questo ambiente di progettazione. Chi
ha già avuto modo di sviluppare soluzioni software, per esempio in
ambiente C/C++ o Java, può ottenere molto dalle indicazioni qui fornite.
Fondamentale è realizzare, provare e modificare i progetti descritti. Fatelo
quanto vi pare e non preoccupatevi di commettere errori. I suggerimenti
per la soluzione dei problemi di funzionamento e l’esperienza che
acquisirete fin dai primi progetti saranno preziosi per migliorare il vostro
lavoro. Leggere testi di elettronica senza effettuare alcuna sperimentazione
non vale la metà del lavoro. Ricordate sempre il vecchio monito: ognuno di
noi ricorda il 5% di quello che ha sentito, il 10% di quello che ha scritto e il
95% di quello che ha provato personalmente. Non abbiate timore, non sono
necessarie conoscenze di elettronica pregresse!
RIFERIMENTO
Chi non ha mai scritto una riga di codice può iniziare a seguire un corso di programmazione oppure
leggere un testo per principianti, per esempio, in lingua inglese, Learn to Program di Chris Pine (The
Pragmatic Programmers, LLC, 2006). Potete successivamente imparare a programmare in C
studiando un testo come Il linguaggio C: principi di programmazione e manuale di riferimento (Pearson
Prentice Hall, 2004), oppure in C++ con The C++ Programming Language, di Bjarne Strosustrup
(Addison Wesley Longman, 2000). Per un’introduzione in italiano potete leggere C Pocket di Enrico
Amedeo (Apogeo, 2007).
Contenuti del libro
Questo libro è suddiviso in tre parti: “Iniziare a lavorare con Arduino”,
“Otto progetti Arduino” e alcune appendici. Nella Parte I verranno illustrate
le nozioni fondamentali che permettono di realizzare i progetti illustrati
Parte II, pertanto conviene leggere i capitoli così come sono presentati e
svolgere tutti gli esercizi proposti. Anche i capitoli della Parte II andrebbero
studiati nella sequenza proposta, dato che ogni capitolo riutilizza tecniche di
progetto e parti di programma illustrate nei capitoli precedenti.
Di seguito è riportata una sintesi degli argomenti trattati.
Il libro presenta inizialmente le nozioni fondamentali dello sviluppo di un
progetto Arduino. Vedrete come utilizzare l’ambiente IDE (Integrated
Development Environment) per compilare e caricare i programmi.
Realizzerete rapidamente un primo progetto (il dado elettronico) che
spiega l’impiego di componenti fondamentali quali led, pulsanti e
resistori. L’implementazione di un generatore di codice Morse illustrerà
6
invece come sia possibile costruire facilmente librerie di Arduino
personali.
Inizierete poi a lavorare con sensori analogici e digitali. Utilizzerete un
sensore di temperatura e un sensore a ultrasuoni per realizzare un
misuratore di distanze digitale molto preciso. L’impiego di un
accelerometro a tre assi permetterà di costruire un controller di giochi
sensibile al movimento e di predisporre un tipico gioco di breakout.
In elettronica non dovete sempre costruire gadget a partire da zero; spesso
potete modificare componenti hardware già esistenti. Vedrete pertanto
come è facile assumere il controllo del dispositivo Wii Nunchuk di
Nintendo e utilizzarlo nelle vostre applicazioni Arduino.
L’impiego di Nunchuk per controllare le vostre applicazioni o altri
dispositivi è una soluzione interessante ma spesso è più comodo
predisporre un sistema di controllo senza fili. Per questo motivo vedrete
come realizzare un telecomando wireless universale, che potrete
controllare anche utilizzando un browser web.
A proposito di browser web, è facile collegare Arduino a Internet: vedrete
come realizzare un sistema di allarme che invia un messaggio di posta
elettronica ogni volta che qualcuno si muove nel vostro soggiorno
quando siete assenti.
Infine, utilizzerete un motore per costruire un divertente dispositivo da
associare all’ambiente di sviluppo dei vostri progetti. Il dispositivo si
potrà collegare al sistema di progettazione e, ogni volta che si manifesta
un problema di funzionamento, sposterà un indicatore per segnalare il
nome dello sviluppatore su cui far ricadere la responsabilità del
problema.
Nelle appendici potrete studiare gli elementi base dei circuiti elettrici e
della saldatura dei componenti hardware. Verranno inoltre fornite
indicazioni preziose che riguardano la programmazione di una porta
seriale e la programmazione di una scheda Arduino in generale.
Ogni capitolo inizia con un elenco dettagliato dei componenti e degli
strumenti necessari per costruire i progetti illustrati, ed è accompagnato da
immagini e schemi che illustrano l’assemblaggio delle diverse parti. Alcuni
riquadri nel testo descrivono le funzionalità di altri progetti Arduino e
forniscono suggerimenti che potete riportare nei vostri progetti
professionali.
7
Non è detto che la realizzazione dei progetti vada immediatamente a buon
fine e la ricerca di errori diventa spesso un compito difficile e impegnativo.
Per questo motivo ogni capitolo prevede un paragrafo intitolato “Cosa fare
se non funziona?” che illustra i problemi più comuni e le strategie da
adottare per risolverli. Prima di leggere le indicazioni fornite dal libro
conviene provare a risolvere i problemi per conto proprio: è la modalità di
apprendimento più efficace. Nel caso poco probabile che non incontriate
dei malfunzionamenti, in fondo a ogni capitolo potete trovare una serie di
esercizi per verificare le vostre abilità e conoscenze.
Tutti i progetti di questo libro sono stati provati utilizzando Arduino Uno,
Arduino Duemilanove e l’ambiente Arduino IDE, versioni da 18 a 21.
Utilizzate ove possibile la versione più recente dei componenti hardware e
software.
Arduino Uno e la piattaforma Arduino
Il team di Arduino ha deciso di specificare una versione 1.0 della
piattaforma di progetto solo dopo aver prodotto diverse versioni delle
schede di microcontrollori e dell’ambiente IDE. La piattaforma 1.0 è stata
annunciata a capodanno del 2010 (http://arduino.cc/blog/2010/01/01/unopunto-zero/) e costituisce un punto di riferimento per lo sviluppo
successivo di nuovi componenti hardware e software. In tempi più recenti è
stato rilasciato il microcontrollore Arduino Uno e sono stati perfezionati
l’ambiente IDE e il supporto puntuale delle sue librerie.
Al momento non è ancora completamente chiara la fisionomia della
piattaforma Arduino 1.0. Il team di Arduino sembra voler garantirne la
piena compatibilità con le versioni precedenti dei controllori; questo libro è
aggiornato in base alle nuove schede Arduino Uno ma tutti i progetti sono
in grado di funzionare anche con i microcontrollori Arduino meno recenti,
per esempio le schede Duemilanove o Diecimila. Questo libro fa inoltre
riferimento alla versione 21 della piattaforma Arduino. Potete seguire gli
sviluppi della piattaforma collegandovi alla pagina
http://code.google.com/p/arduino/issues/list?q=milestone=1.0.
Esempi di codice e convenzioni adottate
8
Nonostante questo libro si occupi prevalentemente di progetti open source
hardware e di componenti elettronici, nelle prossime pagine troverete molti
esempi di codice software. Le istruzioni da programma sono necessarie per
dare vita all’hardware e per fargli eseguire le operazioni che volete e nel
modo desiderato.
I programmi da eseguire con i microcontrollori Arduino sono scritti in
C/C++. Le applicazioni che richiedono l’utilizzo del PC fanno riferimento
all’ambiente di programmazione Processing (http://processing.org), ma
nell’Appendice C si vedrà come impiegare altri linguaggi di
programmazione per comunicare con le schede Arduino.
Risorse online
Questo libro dispone di una pagina web sul sito dell’editore inglese
(http://pragprog.com/titles/msard) dove potete scaricare il codice relativo
a tutti gli esempi. La pagina web permette al lettore di partecipare alle
discussioni dei forum e di incontrare altri lettori e l’autore del libro stesso.
Siete inoltre invitati a segnalare eventuali errori tipografici e bug dei
programmi collegandovi alla pagina
http://www.pragprog.com/titles/msard/errata.
La pagina web dedicata al libro include un collegamento a un album di foto
Flickr (http://bit.ly/foto-arduino), che contiene tutte le immagini del
libro in alta risoluzione e dove potete anche trovare foto di progetti
realizzati da altri lettori. Sono ovviamente gradite anche quelle relative ai
vostri progetti.
È venuto il momento di iniziare!
9
Componenti necessari
Di seguito è riportato un elenco dei componenti necessari per realizzare tutti
i progetti inclusi in questo libro. Ogni capitolo contiene inoltre un elenco
aggiuntivo di altri componenti richiesti dai singoli progetti, in modo da
affrontare la realizzazione dei progetti capitolo dopo capitolo senza
acquistare preventivamente tutti gli elementi hardware.
L’elenco delle voci è piuttosto lungo, ma si tratta prevalentemente di
componenti di poco costo che potete acquistare spendendo
complessivamente una cifra non superiore ai 200 euro.
Starter Pack
Sono molti i negozi online che vendono componenti elettronici e kit relativi
ai microcontrollori Arduino, per esempio Makershed
(http://makershed.com) e Adafruit (http://adafruit.com). Questi siti
offrono diverse soluzioni appositamente studiate per iniziare la
realizzazione di progetti completi (Starter Pack): si raccomanda di
acquistare almeno una di queste soluzioni.
L’offerta migliore e più economica è costituita dal kit Arduino Projects
Pack di Makershed (codice prodotto MSAPK), che contiene quasi tutti i
componenti necessari per realizzare i progetti di questo libro e altro
materiale utile. Oltre ad acquistare il kit Arduino Projects Pack dovete
anche procurarvi i componenti indicati di seguito.
Sensore a ultrasuoni Parallax PING))).
Sensore di temperatura TMP36 di Analog Devices.
Accelerometro ADXL335 Breakout Board.
Header standard a 6 pin 0.1".
Controller Nintendo Nunchuk.
Sensore passivo a infrarossi.
Un led a infrarossi.
Un ricevitore a infrarossi.
Un Ethernet shield.
10
In alternativa, anche Adafruit offre un Arduino Starter Pack (ID prodotto
170). Questa soluzione è più economica ma non contiene molti componenti
presenti nel kit Makershed; per esempio, non include un circuito stampato
millefori e l’accelerometro (tilt sensor).
Tutti i negozi aggiornano l’offerta di starter pack, pertanto si suggerisce di
verificare con attenzione le ultime novità presenti nei cataloghi online.
Elenco completo dei componenti
Chi preferisce acquistare i componenti elettronici singolarmente, oppure in
base a quanto richiesto dai singoli progetti, piuttosto che affidarsi ai kit
starter pack può fare riferimento all’elenco che segue per conoscere tutti i
componenti utilizzati in questo libro. Ogni capitolo è inoltre corredato di un
elenco componenti e di immagini che riproducono tutto il materiale
necessario per realizzare i vari progetti. I siti suggeriti di seguito
rappresentano solo un’indicazione di massima per l’acquisto dei
componenti elettronici. Non dovete fare altro che eseguire alcune ricerche
online per individuare i negozi che vi risultano più comodi e convenienti.
Tra i negozi che permettono di acquistare singoli componenti elettronici si
ricordano RadioShack (http://radioshack.com), Digi-Key
(http://digikey.com), Sparkfun (http://sparkfun.com) e Mouser
(http://mouser.com).
Una scheda microcontrollore (o microcontroller) Arduino, per esempio
Uno, Duemilanove o Diecimila, disponibile presso Adafruit (ID prodotto
50) o Makershed (codice prodotto MKSP4).
Un cavo USB standard A-B per porta USB 1.1 o 2.0. È probabile che
abbiate già a disposizione un cavo di questo genere, altrimenti lo potete
ordinare dal sito di RadioShack (numero catalogo 55011289).
Una breadboard, da acquistare, per esempio, presso Makershed (codice
prodotto MKKN2) o Adafruit (ID prodotto 64).
Tre led (altri quattro sono richiesti per svolgere uno degli esercizi
facoltativi). In genere non conviene acquistare un led alla volta: è
preferibile acquistare una confezione di almeno 20 componenti, simile a
quella offerta da RadioShack (numero catalogo 276-1622).
Un resistore da 100Ω, due da 10kΩ e tre da 1kΩ. Non conviene mai
acquistare i resistori in quantità così ridotte; procuratevi un kit di resistori
11
simile al value pack offerto da RadioShack (numero catalogo 271-308).
Due tasti in miniatura. Non conviene acquistare tasti in confezione
singola; potete per esempio acquistare una confezione che contiene
quattro tasti in miniatura presso RadioShack (numero catalogo 275-002).
Cavi di collegamento per breadboard, che potete acquistare per esempio
da Makershed (codice prodotto MKSEEED3) o Adafruit (ID prodotto
153).
Un sensore Parallax PING))) (codice prodotto MKPX5 presso
Makershed).
Un sensore passivo a infrarossi (codice prodotto MKPX6 presso
Makershed).
Un sensore di temperatura TMP36 di Analog Devices
(http://www.analog.com/en/sensors/digital-temperaturesensors/tmp36/products/product.html). Potete trovare questo componente
collegandovi al sito di Adafruit (ID prodotto 165).
Una scheda con accelerometro ADXL335 (breakout board) che potete
trovare sul sito di Adafruit (ID prodotto 163).
Un header standard a 6 pin 0.1". Lo trovate incluso alla scheda ADXL335
che acquistate da Adafruit; in alternativa potete ordinare lo stesso
connettore presso Sparkfun (cercate i prodotti breakaway headers). In
genere potete acquistare strisce di connettori che hanno più pin del
necessario; in questo caso dovete accorciare la striscia di pin in base alle
vostre esigenze.
Un controller Nintendo Nunchuk, che potete acquistare in qualsiasi
negozio di videogiochi o collegandovi al sito http://www.amazon.com/.
Una scheda Arduino Ethernet shield (codice prodotto MKSP7 presso
Makershed).
Un sensore a infrarossi, per esempio il PNA4602, che potete trovare sul
sito di Adafruit (ID prodotto 157) o di Digi-Key (cercate il prodotto
PNA4602).
Un led a infrarossi. Potete trovarlo tra le offerte di RadioShack (numero
catalogo 276-143) o presso Sparkfun (cercate “infrared led”).
Un servomotore a 5V, per esempio il componente Hitec HS-322HD
oppure Vigor Hextronic. Potete trovarlo presso Adafruit (ID prodotto
155) o da Sparkfun. Procuratevi servomotori standard che abbiano una
tensione di alimentazione compresa tra 4,8V e 6V.
Alcuni esercizi inclusi nel libro richiedono i componenti elencati di seguito.
12
Una scheda per prototipi Arduino Proto Shield di Adafruit (ID prodotto
51) oppure di Makershed (codice prodotto MKAD6). Dovete procurarvi
anche una piccola breadboard (codice prodotto MKKN1 da Makershed).
Si raccomanda vivamente di utilizzare questo tipo di scheda!
Un altoparlante piezo o un buzzer. Cercate “piezo buzzer” nel sito di
RadioShack o procuratevi questo componente da Adafruit (ID prodotto
160).
Un sensore accelerometro (tilt sensor) simile a quello offerto da Adafruit
(ID prodotto 173) oppure da Mouser (numero catalogo 107-2006-EV).
Per le operazioni di saldatura dovete avere a disposizione il materiale
indicato di seguito.
Un saldatore da 25W-30W a punta fine (preferibilmente da 1/16") e un
portasaldatore.
Una bobina di stagno 60/40 (con pasta antiossidante) per la saldatura di
componenti elettronici; in genere il filo di stagno ha un diametro di
0.031".
Una spugna.
Potete trovare il materiale di saldatura presso qualsiasi negozio di
componenti elettronici, dove potete anche acquistare utili kit per
principianti che includono altri strumenti utili per eseguire saldature
accurate. Consultate per esempio il catalogo di Adafruit (ID prodotto 136) o
di Makershed (codice prodotto MKEE2).
13
Parte I
Iniziare a lavorare con Arduino
Capitolo 1 Benvenuti in Arduino
Capitolo 2 Le funzioni di Arduino
14
Capitolo 1
Benvenuti in Arduino
Il progetto Arduino venne ideato per progettisti e creativi con poca
esperienza tecnica. Anche chi non conosceva la programmazione software
poteva fare riferimento al progetto Arduino per realizzare sofisticati
prototipi e apparecchiature interattive. Non deve pertanto stupire che i
primi passi con Arduino siano molto semplici, soprattutto per tecnici esperti
di controllo e automazione.
È fondamentale conoscere gli elementi di base di questo sistema di
controllo. Si potrà sfruttarne al massimo le potenzialità solo dopo aver
appreso il funzionamento della scheda Arduino, dell’ambiente di sviluppo e
di altre tecniche particolari, per esempio la comunicazione seriale tra i
dispositivi.
Prima di iniziare è bene comprendere il significato di physical computing.
Chi ha già lavorato nella programmazione dei computer può rimanere
perplesso di fronte a questo termine: dopotutto, i computer sono oggetti
fisici che accettano segnali (input) da altri oggetti fisici, per esempio da
tastiere e mouse, e producono segnali (output) audio e video che vengono
riprodotti da altoparlanti e display, anche questi oggetti puramente fisici. Ma
allora, perché non affermare che la scienza dei computer è nel suo
complesso “physical computing”?
In teoria, la programmazione convenzionale è intesa come un sottoinsieme
del physical computing: tastiera e mouse sono sensori di segnali di input
del mondo reale, mentre display e stampanti sono veri e propri attuatori.
D’altra parte, è difficile impiegare un computer convenzionale per
controllare direttamente il funzionamento di sensori e attuatori, mentre
l’utilizzo di una scheda Arduino rende quasi banale il controllo di
dispositivi sofisticati e per certi versi misteriosi. I prossimi capitoli
illustreranno le modalità di utilizzo delle schede Arduino, mentre nei
prossimi paragrafi verrà introdotto il concetto di physical computing
studiando il funzionamento di una scheda di controllo, gli strumenti di
lavoro necessari per metterla in funzione e l’installazione e la
configurazione di una scheda. Al termine di questo capitolo sarete in grado
15
di affrontare la parte più interessante della trattazione, ovvero lo sviluppo di
un primo progetto Arduino.
Cosa serve
Una scheda Arduino, per esempio un modello Arduino Uno,
Duemilanove o Diecimila.
Un cavo USB per collegare la scheda Arduino al computer.
Un led.
L’IDE Arduino, l’ambiente di sviluppo software che verrà spiegato più
avanti in questo capitolo. L’IDE è necessario per realizzare i programmi di
tutti i progetti illustrati in questo libro, pertanto la sua presenza non verrà
più richiamata esplicitamente.
Cos’è esattamente un progetto Arduino?
A prima vista può non essere chiara la definizione di “progetto Arduino”,
dato che a un esame preliminare scopriamo nomi stravaganti, per esempio
Arduino Uno, Duemilanove, Diecimila, LilyPad oppure Seeduino. Il
problema nasce dal fatto che non esiste un unico oggetto che possiamo
chiamare “Arduino”.
Un paio di anni fa il team di Arduino produsse una scheda a
microcontrollore che venne rilasciata con una licenza open source. I negozi
di elettronica offrono schede di questo tipo già assemblate, ma è sempre
possibile scaricare lo schema elettronico di questa scheda
(http://arduino.cc/en/uploads/Main/arduino-uno-schematic.pdf) e
realizzare per conto proprio il sistema a microcontrollore.
Il team di Arduino ha successivamente perfezionato il progetto hardware e
ha rilasciato svariate versioni della scheda di controllo, differenti una
dall’altra. In genere queste schede sono identificate da un nome italiano,
per esempio Uno, Duemilanove o Diecimila; potete trovare un elenco
completo delle schede realizzate dal team di Arduino all’indirizzo
http://arduino.cc/en/Main/Boards.
La Figura 1.1 illustra alcune schede Arduino, che risultano diverse
nell’aspetto ma che presentano anche molti componenti comuni e possono
essere programmate utilizzando gli stessi strumenti e le stesse librerie.
16
Figura 1.1 Potete scegliere tra diversi microcontrollori Arduino.
Il team di Arduino non si è limitato a migliorare il progetto hardware delle
schede a microcontrollore ma ha realizzato anche alcune schede dedicate a
un utilizzo particolare; per esempio, la scheda Arduino LilyPad
(http://arduino.cc/en/Main/ArduinoBoardLilyPad) permette di incorporare
la scheda di controllo in un tessuto. Potete così utilizzarla per realizzare tshirt interattive.
Sul Web potete trovare le schede Arduino “ufficiali” e altri dispositivi cloni.
L’utilizzo e la modifica del progetto originale sono consentiti a chiunque e
sono molte le persone che hanno realizzato una propria versione di una
particolare scheda Arduino.
Potete per esempio trovare schede Freeduino, Seeduino, Boarduino e
l’interessante dispositivo Paperduino
(http://lab.guilhermemartins.net/2009/05/06/paperduino-prints/), un
clone Arduino privo di circuito stampato nel quale tutti i componenti sono
incollati a un foglio di carta.
Arduino è un marchio registrato e solo le schede ufficiali sono denominate
con questo nome, mentre i diversi cloni hanno in genere un nome che
termina con “duino”. Per realizzare i progetti illustrati in questo libro siete
17
liberi di utilizzare una qualsiasi scheda clone che sia compatibile con le
specifiche originali del progetto Arduino.
Esaminare la scheda Arduino
La Figura 1.2 mostra l’immagine di una scheda Arduino Uno e i suoi
componenti principali. In primo luogo è visibile un connettore USB, che
permette di collegare Arduino a un computer tramite cavo USB. La
connessione tra scheda e computer permette di effettuare le operazioni
indicate di seguito.
Figura 1.2 I componenti principali di una scheda Arduino.
Caricare un nuovo programma nella scheda del microcontrollore (come
verrà spiegato più avanti in questo capitolo).
Consentire la comunicazione tra scheda Arduino e computer (si veda il
Capitolo 2).
Fornire alimentazione elettrica alla scheda Arduino.
Arduino è un dispositivo elettronico e in quanto tale deve essere alimentato
con energia elettrica. Potete fornire alimentazione collegando per esempio
la scheda a un computer tramite la porta USB, anche se questa soluzione
non è sempre conveniente. Alcuni progetti non richiedono necessariamente
il collegamento della scheda con un computer e sarebbe quantomeno
stravagante utilizzare un computer solo per fornire alimentazione elettrica
18
alla scheda del microcontrollore. Occorre anche tenere presente che la porta
USB mette a disposizione 5V di alimentazione, ma alcuni progetti
richiedono anche tensioni diverse.
In questi casi conviene allora utilizzare un alimentatore in CA da 9V (Figura
1.3); in effetti si può impiegare un alimentatore qualsiasi in grado di fornire
una tensione compresa tra 7V e 12V
(http://www.arduino.cc/playground/Learning/WhatAdapter). L’alimentatore
deve avere un connettore a punta cilindrica di 2,1 mm con positivo
centrale: non è necessario comprendere il significato di queste specifiche,
potete semplicemente chiedere un alimentatore di questo tipo al vostro
fornitore di materiale elettrico. Collegate l’alimentatore al jack
corrispondente della scheda Arduino e potete immediatamente mettere in
funzione il sistema di controllo, anche se non avete collegato la scheda al
computer. La tensione esterna fornita dall’alimentatore è utilizzata dalla
scheda anche se collegate Arduino a un computer via USB.
Figura 1.3 Potete alimentare una scheda Arduino con un alimentatore in CA.
Ricordate però che le prime versioni di schede Arduino (Arduino-NG e
Diecimila) non commutano automaticamente l’alimentazione elettrica tra
alimentatore esterno e tensione USB, ma prevedono un apposito ponticello
(PWR_SEL) che dovete impostare rispettivamente nella posizione EXT
oppure USB, come si può vedere nella Figura 1.4.
Ora conoscete due modi per fornire alimentazione elettrica a una scheda
Arduino, che peraltro non è avida e permette di condividere con altri
dispositivi la tensione che ne alimenta il funzionamento. Nella Figura 1.2 si
19
può vedere che in una scheda sono presenti più morsetti (o pin, in quanto
sono collegati internamente ai pin del microcontrollore) relativi a diverse
tensioni di alimentazione, come indicato di seguito.
I pin 3V3 e 5V permettono di alimentare dispositivi esterni con tensioni di
3,3V oppure di 5V.
I due pin Gnd (Ground) condividono il collegamento a massa/terra con la
scheda Arduino.
I progetti che dovranno essere portatili richiedono una tensione di
alimentazione fornita da batterie. Potete collegare alla scheda Arduino una
sorgente esterna di alimentazione, per esempio una serie di pile o batterie,
utilizzando i pin Vin e Gnd.
Figura 1.4 Le schede Arduino meno recenti hanno un ponticello per la selezione della
tensione di alimentazione.
Il collegamento di un alimentatore fornisce la tensione di alimentazione
della scheda tramite il pin connesso al jack.
Nella parte inferiore destra della scheda potete vedere 6 pin relativi ad
altrettanti ingressi analogici denominati da A0 ad A5. Questi pin permettono
di collegare più sensori analogici alla scheda Arduino. I dati dei sensori
vengono convertiti in un numero compreso tra 0 e 1023. Nel Capitolo 5 si
vedrà come utilizzare questa funzionalità per collegare Arduino con un
sensore di temperatura.
20
Nella parte superiore della scheda si possono vedere 14 pin di IO digitale
denominati da D0 a D13. In base alle esigenze del progetto questi pin
possono controllare segnali di input o di output digitale; potete per esempio
leggere lo stato ON e OFF di un pulsante (input digitale) o commutare lo
stato del pin da ON a OFF per accendere e spegnere un led (output
digitale), come si vedrà nel Capitolo 3. Sei di questi pin (D3, D5, D6, D9,
D10, D11) possono anche essere utilizzati come output analogici; in questo
caso i pin presentano una tensione analogica che dipende da un valore
numerico compreso tra 0 e 255.
Segnali analogici e digitali
Quasi tutti i fenomeni fisici hanno a che fare con grandezze analogiche. Ogni volta che si osserva un evento
naturale, per esempio elettrico o acustico, si sta in realtà ricevendo un segnale analogico. Una delle proprietà
fondamentali dei segnali analogici è che sono continui. In un determinato istante di tempo è sempre possibile
misurare l’intensità del segnale e da un punto di vista teorico si può rilevare una variazione minima di qualsiasi
segnale analogico.
Se la Natura è sostanzialmente analogica, è altrettanto vero che stiamo vivendo nell’era digitale. Fin dalla
comparsa dei primi computer, qualche decina di anni fa, ci si rese immediatamente conto che è molto più
semplice elaborare le informazioni del mondo reale dopo averle rappresentate in forma numerica (digitale)
piuttosto che come segnale analogico di tensione o di volume. Per esempio, è molto più semplice elaborare
segnali audio con un computer dopo che le onde sonore sono state memorizzate come sequenza di numeri,
dove ogni numero della sequenza descrive l’intensità del segnale in un determinato istante di tempo. Invece di
memorizzare il segnale analogico in modo continuo (come veniva fatto per i dischi in vinile), la “misura” del
segnale è eseguita solo in particolari istanti di tempo (Figura 1.5); questa tecnica di registrazione prende il
nome di campionamento e i valori memorizzati prendono il nome di campioni. La frequenza di rilevazione dei
campioni è chiamata sampling rate. Nel caso di un CD audio il sampling rate è di 44,1 kHz, ovvero si
memorizzano 44.100 campioni al secondo.
La digitalizzazione di un segnale analogico richiede inoltre la limitazione della misura dei campioni entro un
certo intervallo di valori. In un CD audio ogni campione è rappresentato da 16 bit; nella Figura 1.5 si può notare
che l’intervallo di campionamento è definito da due linee tratteggiate orizzontali: nell’esempio è stato “tagliato”
un picco del segnale visibile all’inizio del campionamento.
Arduino permette di effettuare il collegamento con dispositivi analogici e digitali, anche se in genere non ci si
deve occupare più di tanto della forma del segnale da controllare, dato che la scheda Arduino è in grado di
eseguire automaticamente la conversione tra segnali analogici e digitali o viceversa.
21
Figura 1.5 Digitalizzazione di un segnale analogico.
I pin descritti finora sono collegati direttamente a un microcontrollore.
Questo componente elettronico combina le funzioni tipiche di una CPU e di
svariati dispositivi periferici, che riguardano per esempio il controllo dei
canali IO. Esistono molti tipi di microcontrollore, ma in genere Arduino
propone schede che montano un ATmega328 oppure ATmega168. Entrambi
questi componenti sono a 8 bit e vengono prodotti da Atmel.
I computer caricano i programmi da eseguire leggendoli da un disco fisso,
mentre i microcontrollori devono essere programmati direttamente; ciò
significa che dovete caricare il software nel microcontrollore tramite un
collegamento via cavo. Dopo aver caricato un programma, questo rimane
installato nel microcontrollore fintanto che non viene sovrascritto da un
nuovo programma.
È sufficiente fornire alimentazione a una scheda Arduino per mandare in
esecuzione il programma attualmente memorizzato nel microcontrollore
presente nella scheda. A volte si richiede di avviare Arduino dalla prima
istruzione del programma, operazione che si può effettuare utilizzando il
pulsante Reset visibile lungo il lato destro della scheda. Premete Reset per
inizializzare il funzionamento della scheda e avviare dall’inizio il
programma memorizzato nella scheda, come si vedrà nel Capitolo 3.
In questo paragrafo si fa riferimento alla scheda Arduino Uno, la versione
più recente tra quelle disponibili. Ricordate però che esistono altri tipi di
schede, il cui funzionamento è teoricamente identico, anche se alcuni
22
dettagli risultano differenti. Arduino Mega2560
(http://arduino.cc/en/Main/ArduinoBoardMega2560) ha un numero maggiore
di pin IO rispetto ad altre schede e utilizza il potente microcontrollore
ATmega2560, mentre Arduino Nano
(http://arduino.cc/en/Main/ArduinoBoardNano) è stato ideato per essere
collegato direttamente a una breadboard, pertanto non presenta alcun pin di
IO. Si suggerisce di iniziare con una scheda “standard”, come Arduino Uno
o Duemilanove.
Installazione della IDE Arduino
I responsabili del progetto Arduino hanno realizzato un ambiente di
sviluppo, o IDE (Integrated Development Environment), che facilita
l’apprendimento delle funzioni che si possono svolgere con questo genere
di microcontrollore. L’IDE può essere eseguita utilizzando diversi sistemi
operativi e deve essere installata rispettando le indicazioni illustrate di
seguito.
Installare la IDE Arduino in Windows
L’IDE funziona con tutte le versioni più recenti di Windows, per esempio
Windows XP, Windows Vista e Windows 7. L’installazione è un’operazione
molto semplice in quanto l’archivio ZIP da scaricare
(http://arduino.cc/en/Main/Software) non richiede la presenza di un
apposito installer. Scaricate da Internet l’archivio compresso ed estraete i
file contenuti in una directory sul vostro disco fisso.
Prima di avviare l’IDE dovete installare i driver richiesti dalla porta USB di
Arduino. La procedura di installazione dipende dal tipo di scheda che avete
a disposizione e dalla versione di Windows, ma in ogni caso dovete
innanzitutto collegare Arduino a una porta USB del computer per avviare la
procedura.
Windows Vista dovrebbe avviare automaticamente l’installazione del driver.
Non dovete far altro che osservare i messaggi visualizzati dalla procedura e
attendere che il computer segnali la possibilità di utilizzare il nuovo
hardware USB.
Windows XP e Windows 7 possono non rilevare automaticamente i driver
tra quelli disponibili nei siti di aggiornamento di Microsoft. A un certo
23
punto la procedura di installazione chiede di indicare il percorso da
impostare per individuare i driver USB, dopo aver escluso l’installazione
automatica dei driver da Internet. La posizione dei driver dipende dal tipo
di scheda Arduino; per esempio, nel caso di Arduino Uno e Arduino Mega
2560 dovete rispettivamente selezionare i file Arduino UNO.inf e Arduino
MEGA 2560.inf nella directory drivers. Per quanto riguarda le schede meno
recenti, per esempio Duemilanove, Diecimila o Nano, selezionate la
directory drivers/FTDI USB Drivers.
Dopo aver installato i driver potete avviare con un doppio clic il file
eseguibile Arduino che trovate nella directory principale dell’archivio
estratto in precedenza. Seguite le istruzioni fornite a schermo per installare
la IDE. Tenete presente che i driver USB non vengono modificati spesso, a
differenza delle versioni di IDE, che possono essere aggiornate più
frequentemente. Ogni volta che installate una nuova versione dell’ambiente
di sviluppo è bene verificare se sono presenti anche nuovi driver USB da
installare, operazione che in genere non è però necessaria.
Installare la IDE Arduino in Mac OS X
La IDE Arduino IDE è disponibile come immagine disco per la versione
più recente di Mac OS X (http://arduino.cc/en/Main/Software). Scaricate il
file immagine, fate doppio clic sulla sua icona e trascinate l’icona Arduino
nella vostra cartella Applicazioni.
Chi utilizza Arduino Uno oppure Arduino Mega 2560 può avviare
direttamente l’IDE. Dovete invece installare i driver relativi alla porta seriale
di Arduino nel caso in cui stiate utilizzando una scheda meno recente, per
esempio Duemilanove, Diecimila o Nano. L’immagine disco include un file
binario universale: fate doppio clic sul file
FTDIUSBSerialDriver_10_4_10_5_10_6.pkg e seguite le istruzioni di
installazione fornite a video.
L’installazione di una versione della IDE non richiede in genere
l’installazione di nuovi driver FTDI, che va effettuata solo quando diventa
disponibile una versione aggiornata degli stessi.
Installare la IDE Arduino in Linux
24
In Linux le procedure di installazione possono risultare differenti. L’IDE
Arduino funziona correttamente con quasi tutte le versioni recenti di Linux,
ma la procedura di installazione dipende dalla distribuzione che si sta
impiegando. Va inoltre ricordato che spesso è necessario installare elementi
software aggiuntivi (per esempio, la macchina virtuale Java), che sono
invece preinstallati in altri sistemi operativi.
Si suggerisce di verificare la documentazione ufficiale del progetto
(http://www.arduino.cc/playground/Learning/Linux) per individuare le
istruzioni che riguardano la distribuzione Linux che vi interessa. Dopo aver
installato driver e IDE si può iniziare a esaminare le caratteristiche di questo
ambiente di sviluppo.
Conoscere l’IDE Arduino
L’IDE Arduino offre un ambiente particolarmente semplice e chiaro, in
particolare rispetto ad altri ambienti di sviluppo quali Eclipse, Xcode
oppure Microsoft Visual Studio. L’IDE è costituita sostanzialmente da un
editor, un compilatore, un loader e un monitor seriale, come si può vedere
nella Figura 1.6 o meglio ancora avviando l’IDE sul vostro computer.
Figura 1.6 L’IDE Arduino si presenta in modo chiaro.
25
Non sono presenti altre funzioni avanzate, per esempio un debugger o
strumenti di completamento automatico delle istruzioni. Potete modificare
una piccola serie di preferenze e, analogamente alle applicazioni Java, l’IDE
Arduino non si integra pienamente con le funzioni della scrivania Mac.
L’ambiente può comunque essere utilizzato a piacere e mette a disposizione
un supporto adeguato per la gestione dei progetti Arduino. La Figura 1.7
mostra la barra degli strumenti dell’IDE che permette di accedere alle
funzioni principali.
Figura 1.7 La barra degli strumenti dell’IDE permette di accedere velocemente alle
funzioni principali.
Il pulsante Verify compila il programma attualmente presente nell’editor.
Da un certo punto di vista il nome del pulsante è improprio, dato che
l’attivazione di questa funzione non si limita a verificare la sintassi del
programma ma lo converte in una forma compatibile con la scheda
Arduino.
Il pulsante New crea un nuovo programma svuotando il contenuto della
finestra dell’editor. Prima di eseguire questa operazione l’IDE offre la
possibilità di memorizzare le modifiche apportate dopo l’ultimo
salvataggio.
Con il pulsante Open selezionate e aprite un programma già memorizzato
nel computer.
Il pulsante Save memorizza il programma presente nell’editor.
Fate clic sul pulsante Upload per compilare il programma e caricarlo sulla
scheda Arduino che avete configurato tramite il menu Tools > Serial
Port, come si vedrà più avanti in questo capitolo.
La scheda Arduino può comunicare con un computer attraverso la porta
seriale. Fate clic sul pulsante Serial Monitor per aprire una finestra
omonima che permette di esaminare i dati inviati da Arduino e trasmettere
dati alla scheda.
26
Il pulsante Stop interrompe il funzionamento della finestra Serial
Monitor.
L’utilizzo dell’IDE è abbastanza semplice, ma si possono sempre verificare
problemi di funzionamento oppure si può voler eseguire operazioni
particolari. In questi casi conviene fare riferimento al menu Help per
consultare le risorse utili offerte dal sito web del progetto Arduino e
studiare le soluzioni proposte per risolvere non solo i problemi più comuni
ma, anche per avere a disposizione altra documentazione e tutorial.
Per iniziare a familiarizzare con le funzioni principali dell’IDE provate a
realizzare un semplice programma che fa lampeggiare un led (LightEmitting Diode). Un led è una sorgente di luce efficiente ed economica, già
presente anche su ogni scheda Arduino, dove un led segnala
l’alimentazione elettrica della scheda, mentre altri due lampeggiano per
segnalare la trasmissione o la ricezione di dati attraverso la connessione
seriale (Figura 1.8).
Figura 1.8 La scheda Arduino presenta una serie di led.
Questo primo progetto si propone di far lampeggiare il led di stato della
scheda Arduino. Il led di stato è collegato al pin di IO digitale 13. I pin
digitali possono essere considerati una sorta di interruttore che si può
trovare in uno dei due stati HIGH oppure LOW. Lo stato HIGH corrisponde
alla presenza di 5V di tensione sul pin, il che permette di far scorrere una
corrente sul led che si può così accendere. Lo stato LOW interrompe il
passaggio di corrente e il led si spegne. Non è necessario approfondire ora
lo studio del comportamento elettrico di un led, ma se vi interessa
l’argomento potete consultare direttamente l’Appendice A.
Aprite l’IDE e digitate nell’editor le istruzioni riportate di seguito.
welcome/HelloWorld/HelloWorld.pde
Riga 1
const unsigned int LED_PIN = 13;
27
5
10
-
const unsigned int PAUSE = 500;
void setup() {
pinMode(LED_PIN, OUTPUT);
}
void loop() {
digitalWrite(LED_PIN, HIGH);
delay(PAUSE);
digitalWrite(LED_PIN, LOW);
delay(PAUSE);
}
Conviene studiare il funzionamento del programma esaminando il
significato delle singole istruzioni. Nelle prime due righe si definiscono le
costanti int tramite la parola chiave const. LED_PIN indica il pin digitale IO
che si sta utilizzando, mentre PAUSE imposta l’intervallo di tempo (in
millisecondi) di accensione del led.
Ogni programma Arduino richiede la presenza di una funzione setup(), che
in questo primo progetto ha inizio alla riga 4. Di seguito è riportata la
sintassi tipica che definisce una funzione:
<tipo del valore restituito> <nome funzione> '(' <elenco di parametri>
')'
In questo programma la funzione è denominata setup() e il valore restituito
è di tipo void in quanto non viene restituito alcun valore. L’istruzione
setup() non si aspetta alcun argomento e per questo motivo l’elenco dei
parametri è vuoto. Prima di proseguire è bene saperne di più sui tipi di dati
accettati da Arduino.
Tipi di dati in Arduino
Qualsiasi dato presente in un programma Arduino deve essere associato a
un tipo di dato. Scegliete il tipo che meglio soddisfa le esigenze del
programma di controllo tra le opzioni indicate di seguito.
I tipi boolean occupano un byte di memoria e assumono il valore true
oppure false.
Le variabili char occupano un byte di memoria e memorizzano valori
numerici compresi tra -128 e 127. I numeri corrispondono a caratteri
espressi nel codice ASCII; per esempio, di seguito sono riportate due
28
variabili c1 e c2 che hanno lo stesso valore:
char c1 = 'A';
char c2 = 65;
Osservate l’utilizzo della virgoletta singola per indicare letterali di tipo
char.
Le variabili byte occupano un byte e memorizzano valori numerici
compresi tra 0 e 255.
Una variabile int occupa due byte di memoria e permette di memorizzare
valori numerici compresi tra -32.768 e 32.767. Anche la variabile senza
segno unsigned int occupa due byte e può memorizzare valori compresi
tra 0 e 65.535.
Valori numerici più elevati richiedono l’impostazione di tipo long. Questa
variabile occupa quattro byte di memoria e memorizza valori compresi tra
-2.147.483.648 e 2.147.483.647. La variabile senza segno unsigned long
richiede sempre quattro byte e accetta valori compresi tra 0 e
4.294.967.295.
Le variabili float e double assumono al momento il medesimo significato
e le potete utilizzare per memorizzare numeri a virgola mobile. Queste
variabili occupano quattro byte di memoria e accettano valori compresi
tra -3,4028235E+38 e 3,4028235E+38.
Utilizzate il tipo void solo nelle dichiarazioni delle funzioni. Questo tipo
imposta una funzione che non restituisce alcun valore.
Gli array memorizzano insiemi di valori dello stesso tipo:
int
int
int
int
int
values[2];
// Un array di due elementi
values[0] = 42;
// Imposta il primo elemento
values[1] = -42;
// Imposta il secondo elemento
more_values[] = { 42, -42 };
first = more_values[0]; // first == 42
Gli array values e more_values contengono gli stessi elementi e le
istruzioni evidenziano semplicemente due modalità diverse di
inizializzazione di un array. Ricordate che l’indice di un array inizia con il
valore 0 e che eventuali elementi di un array privi di inizializzazione
contengono valori casuali.
Una stringa è un array di valori char. L’ambiente Arduino supporta la
29
creazione di stringhe con una sintassi piuttosto “elastica”; tutte le
dichiarazioni riportate di seguito impostano stringhe che hanno lo stesso
contenuto:
char string1[8] = { 'A', 'r', 'd', 'u', 'i', 'n', 'o', '\0'
};
char string2[] = "Arduino";
char string3[8] = "Arduino";
char string4[] = { 65, 114, 100, 117, 105, 110, 111, 0 };
Le stringhe devono sempre concludersi con un byte a zero. L’inserimento
del byte a zero è automatico nel caso in cui creiate una stringa utilizzando
le virgolette doppie; dovete però aggiungere un byte quando determinate
la lunghezza reale dell’array corrispondente a una determinata stringa.
Nel Capitolo 8 si vedrà come utilizzare la nuova classe String di Arduino.
Arduino chiama la funzione setup() quando viene collegata l’alimentazione
elettrica e impiega la medesima funzione per inizializzare la scheda e
l’hardware collegato a questa. Nel programma si utilizza il metodo
pinMode() per configurare il pin 13 come pin di output. In questo modo il
pin è in grado di fornire la corrente necessaria per accendere il led. Lo stato
di default di un pin è INPUT; le parole INPUT e OUTPUT sono costanti
predefinite, come si può vedere consultando la documentazione ufficiale
del progetto (http://arduino.cc/en/Tutorial/DigitalPins).
Un’altra funzione obbligatoria è chiamata loop() e nel primo progetto di
esempio ha inizio alla riga 8. Questa funzione contiene la logica principale
del programma e viene utilizzata da Arduino per creare un loop infinito. La
logica di questo programma deve in primo luogo accendere il led collegato
al pin 13. Per effettuare questa operazione si utilizza il metodo
digitalWrite() passando come parametri il numero del pin e la costante
HIGH. In questo modo il pin fornisce in uscita 5V fino alla modifica
successiva e il led collegato al pin risulta acceso.
A questo punto il programma chiama il metodo delay() e attende 500
millisecondi senza eseguire alcuna operazione. Durante questo intervallo di
tempo il pin 13 rimane in stato HIGH e il led è sempre acceso. Il led si spegne
quando si imposta di nuovo a LOW lo stato del pin utilizzando ancora una
volta il metodo digitalWrite(). Il programma attende ancora per 500
30
millisecondi prima di concludere la funzione loop(). Il programma Arduino
viene avviato di nuovo e il led torna ad accendersi.
Nel prossimo paragrafo si vedrà come mettere in funzione il programma e
trasferirlo nella scheda Arduino.
Compilare e caricare i programmi
Prima di compilare e caricare un programma è necessario configurare due
impostazioni dell’IDE, che riguardano il tipo di scheda Arduino che si
vuole impiegare e la porta seriale di collegamento tra scheda e computer.
È facile identificare il tipo di scheda Arduino, dato che questa informazione
è stampata sulla scheda. I tipi più diffusi sono chiamati Uno, Duemilanove,
Diecimila, Nano, Mega, Mini, NG, BT, LilyPad, Pro oppure Pro Mini. In
alcuni casi dovete anche verificare il tipo di microcontrollore installato sulla
scheda, che in genere corrisponde a un componente ATmega168 oppure
ATmega328. Il modello di microcontrollore è stampato sul corpo del
componente. Identificate il tipo esatto di Arduino a disposizione e
selezionate il modello corrispondente nel menu Tools > Board.
A questo punto dovete scegliere la porta seriale di collegamento tra Arduino
e computer, impostando il menu Tools > Serial Port. In Mac OS X il nome
delle porta seriale inizia con /dev/cu.usbserial oppure /dev/cu.usbmodem
(nel MacBook Pro dell’autore di questo libro la porta è identificata come
/dev/cu.usbmodemfa141). Nei sistemi Linux si dovrebbe identificare la
porta /dev/ttyUSB0, /dev/ttyUSB1 o una porta analoga; il numero finale
dipende dalla quantità di porte USB disponibili nel computer.
In Windows la procedura è leggermente più complessa; per esempio, in
Windows XP dovete aprire la finestra Gestione periferiche (Device
Manager) e individuare la voce USB Serial Port nel menu Ports (COM &
LPT), come si può vedere nella Figura 1.9. In genere la porta seriale è
denominata COM1, COM2 o qualcosa di simile.
Dopo aver selezionato correttamente la porta seriale fate clic sul pulsante
Verify del menu IDE, in modo da visualizzare un messaggio simile a quello
che segue (ricordate che l’IDE Arduino identifica i programmi chiamandoli
sketch):
Binary sketch size: 1010 bytes (of a 32256 byte maximum)
31
Questo messaggio segnala che l’IDE ha compilato con successo il codice
sorgente convertendolo in 1010 byte di codice macchina da caricare nella
scheda Arduino. Se compare un messaggio di errore dovete controllare di
aver digitato correttamente le istruzioni; nel dubbio, potete scaricare il
codice dei programmi collegandovi alla pagina web dedicata al libro
(http://www.pragprog.com/titles/msard). Il numero massimo di byte
riportato nel messaggio dipende dal tipo di scheda Arduino a disposizione;
per esempio, Arduino Duemilanove indica in genere 14336 byte.
A questo punto fate clic sul pulsante Upload. Dopo alcuni secondi
dovrebbe comparire un messaggio simile a questo:
Binary sketch size: 1010 bytes (of a 32256 byte maximum)
Si tratta dello stesso messaggio visualizzato al termine della compilazione
del programma, ma questa volta segnala che 1010 byte di codice macchina
sono stati trasferiti con successo sulla scheda Arduino. In caso di errore
dovete controllare nel menu Tools di aver selezionato correttamente il tipo
di scheda e di porta seriale.
Figura 1.9 Individuazione della porta seriale di collegamento tra scheda Arduino e
computer Windows XP.
In fase di caricamento del programma i led TX ed RX lampeggiano per
alcuni secondi; ciò è normale e si verifica ogni volta che Arduino e
32
computer comunicano attraverso la porta seriale. Il led TX si accende
quando Arduino invia informazioni al computer, mentre si accende il led
RX quando Arduino riceve bit di dati. La comunicazione è decisamente
rapida, pertanto i led lampeggiano e non è possibile identificare la
trasmissione di ogni singolo byte.
Il programma è eseguito non appena si conclude la trasmissione del codice
su Arduino. In questo programma ciò diventa evidente quando il led inizia
a lampeggiare e rimane acceso per mezzo secondo, spento per il successivo
mezzo secondo e così via.
La Figura 1.10 mostra un grafico che rappresenta la tensione fornita dal pin
durante l’esecuzione del programma. Il pin si trova inizialmente in stato
LOW e non genera alcuna corrente in uscita. Lo stato HIGH è stabilito dal
software utilizzando il metodo digitalWrite() e fornisce 5V in uscita per
500 millisecondi. Successivamente, il software imposta lo stato LOW per
500 millisecondi, poi ripete la medesima procedura.
In effetti l’accensione e lo spegnimento del led di stato non producono
effetti particolarmente interessanti. Nel prossimo paragrafo si vedrà come
collegare un led “reale” alla scheda Arduino.
Figura 1.10 Cosa succede nel pin 13 quando il led lampeggia.
Lavorare con i led
I led della scheda Arduino sono utili per verificare il funzionamento
dell’apparecchiatura ma non dovrebbero essere utilizzati nei progetti
elettronici veri e propri. Sono stati previsti per uno scopo particolare e non
devono essere adattati per funzionare in un contesto differente. Va inoltre
ricordato che si tratta di componenti molto piccoli e poco luminosi. In
definitiva, conviene aggiungere led all’esterno della scheda e imparare
come collegarli al microcontrollore. Si tratta di un’operazione molto
semplice.
33
Non dovete utilizzare lo stesso tipo di led montato sulla scheda Arduino:
sono componenti SMD (Surface-Mounted Device) piuttosto delicati, che
richiedono strumenti di cablaggio particolari e molta destrezza. Permettono
di risparmiare denaro quando si devono produrre grandi quantità di
dispositivi elettronici dello stesso tipo, ma gli hobbisti appassionati di
elettronica possono tranquillamente farne a meno.
I led da utilizzare nei progetti di questo libro sono del tipo passante
(through-hole), simili a quelli mostrati nella Figura 1.11. Il termine
“passante” identifica il fatto che vengono montati su circuito stampato
facendoli “passare” da un lato all’altro della scheda; per questo motivo sono
dotati di un terminale metallico piuttosto lungo.
Figura 1.11 Led per circuito stampato.
In primo luogo dovete inserire i terminali del led in un paio di fori del
circuito stampato, poi saldate il terminale alla pista di collegamento e
tagliate la parte eccedente dei terminali. I led possono anche essere collegati
a morsetti simili a quelli disponibili nella scheda Arduino oppure agganciati
a una breadboard, come si vedrà nel Capitolo 3.
La Figura 1.12 mostra il collegamento di un led alla morsettiera di una
scheda Arduino. Inserite il terminale più corto del led al terminale di
massa/terra (GND) e il terminale più lungo al pin 13. Potete eseguire questa
operazione anche quando il programma è in esecuzione. Il led di stato e il
led esterno devono accendersi e spegnersi simultaneamente.
34
Figura 1.12 Collegamento di un led alla scheda Arduino.
Verificate di collegare correttamente il led al pin 13: se collegate il led a un
altro pin rischiate probabilmente di bruciare il componente, dato che solo
questo pin ha un resistore interno di protezione, come si vedrà nel Capitolo
3.
Ecco fatto! Avete appena aggiunto ad Arduino un primo componente
esterno e avete realizzato il vostro primo progetto di physical computing.
I concetti e le operazioni illustrate in questo capitolo sono utili per realizzare
quasi tutti i progetti Arduino. Nel prossimo capitolo vedrete come
controllare in modo più accurato il funzionamento dei led e imparerete a
utilizzare altre funzioni dell’IDE.
Cosa fare se non funziona?
Niente paura! Se non funziona è probabile che abbiate collegato il led in
malo modo. L’assemblaggio di un circuito elettronico distingue tra
componenti che possono essere collegati a piacere e componenti che
presentano una sola modalità di inserimento nel circuito. Un led ha due
terminali chiamati anodo (positivo) e catodo (negativo). È facile
confondere i due terminali, così fin da piccolo ho imparato che “il catodo è
necativo”. È possibile distinguere i due terminali tenendo presente tra
35
l’altro che il catodo è in genere più corto dell’anodo. Potete identificare i
terminali anche osservando il contenitore plastico del componente: dalla
parte del catodo il contenitore è piatto, mentre in corrispondenza dell’anodo
il contenitore è arrotondato.
Anche l’impostazione non corretta della porta seriale è un errore comune.
Un messaggio “Serial port already in use” in fase di caricamento di un
programma significa che dovete controllare la porta seriale che avete
selezionato nel menu Tools > Serial Port. Messaggi quali “Problem
uploading to board” oppure “Programmer is not responding” richiedono
invece di controllare l’impostazione della scheda Arduino nel menu Tools
> Board.
Analogamente a qualsiasi altro codice informatico, anche i programmi
Arduino possono contenere bug, mentre gli errori di scrittura e di sintassi
possono essere rilevati dal compilatore. Nella Figura 1.13 è riportato un
tipico messaggio di errore segnalato dal compilatore.
Figura 1.13 L’IDE Arduino visualizza espliciti messaggi di errore.
Invece di digitare pinMode() è stato scritto pinMod(): dato che il
compilatore non ha trovato una funzione denominata in questo modo, la
procedura si è interrotta ed è stato emesso un messaggio di errore. L’IDE
Arduino evidenzia la riga che ha bloccato la compilazione, mostra
36
l’istruzione su sfondo in colore giallo e visualizza un messaggio che
permette di identificare la causa dell’errore.
RIFERIMENTO
Altri bug possono risultare più complessi da identificare e richiedono di studiare accuratamente il
codice o di utilizzare sofisticate tecniche di debugging. Il libro di Paul Butcher Debug It! Find, Repair,
and Prevent Bugs in Your Code (The Pragmatic Programmers, LCC, 2009) fornisce ampie
delucidazioni su questo argomento.
Può perfino succedere, ma l’eventualità è piuttosto rara, che stiate
utilizzando un led danneggiato. Se nessuno dei suggerimenti precedenti
risolve il problema di funzionamento, procuratevi un nuovo led.
Esercizi
Generate diverse modalità di accensione/spegnimento del led impostando
più intervalli di pausa e modificate la durata delle singole pause, che non
devono necessariamente essere identiche tra loro. Provate a impostare
pause molto brevi che facciano lampeggiare il led a frequenza elevata.
Sapete spiegare l’effetto che si produce in questi casi?
Fate in modo che il led visualizzi il vostro nome in codice Morse
(http://en.wikipedia.org/wiki/Morse_code oppure
http://it.wikipedia.org/wiki/Codice_Morse).
37
Capitolo 2
Le funzioni di Arduino
Le nozioni illustrate nel capitolo precedente sono sufficienti per realizzare
applicazioni poco complesse. Non appena i progetti iniziano a diventare più
complicati nasce l’esigenza di separare le singole applicazioni in file distinti
da gestire in una sola raccolta complessiva. In questo capitolo si vedrà
come l’IDE Arduino controlla il funzionamento di progetti di grandi
dimensioni.
In genere i progetti più complessi non richiedono solo una grande quantità
di software ma anche componenti hardware aggiuntivi; è raro che la scheda
Arduino venga utilizzata da sola. Potete per esempio collegare molti più
sensori di quanto riusciate a immaginare ora e che dobbiate trasmettere i
dati misurati dai sensori a un computer. Per scambiare dati con Arduino si
utilizza la porta seriale della scheda. Questo capitolo spiega tutto ciò che si
deve conoscere sulla comunicazione seriale. Per rendere la trattazione più
concreta, si vedrà poi come trasformare il computer in un complesso
interruttore digitale che permette di controllare da tastiera l’accensione di un
led.
Cosa serve
Di seguito sono indicati i componenti necessari per svolgere gli esempi di
questo capitolo.
Una scheda Arduino, per esempio il modello Uno, Duemilanove o
Diecimila.
Un cavo USB per collegare la scheda Arduino al computer.
Un led (facoltativo).
Un software di monitoraggio delle comunicazioni seriali (terminale), per
esempio Putty (in ambiente Windows) oppure il comando screen in Linux
e Mac OS X (facoltativo).
Gestire progetti e programmi
38
Chi sviluppa software oggi può scegliere tra una grande quantità di
strumenti di sviluppo che rendono automatica l’esecuzione di operazioni
ripetitive e noiose; ciò è vero anche nel caso di sistemi di controllo integrati
come Arduino. Potete utilizzare ambienti di sviluppo IDE anche per gestire
il funzionamento dei programmi. L’IDE più diffusa è stata ideata dagli stessi
progettisti del team di Arduino.
L’IDE Arduino è in grado di gestire tutti i file che riguardano un
determinato progetto e mette a disposizione tutti gli strumenti necessari per
generare i file binari da mandare in esecuzione nella scheda Arduino. La
soluzione è comoda e poco “invadente” nei comportamenti.
Potete per esempio avere già notato che l’IDE Arduino memorizza tutte le
istruzioni non appena queste vengono digitate; in questo modo si esclude la
possibilità che un progettista alle prime armi perda incidentalmente una
serie di dati o di comandi. (A dire il vero, anche i professionisti più esperti
rischiano di tanto in tanto di perdere dati preziosi.)
L’organizzazione automatizzata dei file che appartengono a un progetto è
una delle caratteristiche fondamentali dell’IDE, che genera in modo
trasparente una directory relativa a ogni nuovo progetto e memorizza nella
medesima directory tutti i file relativi a uno stesso progetto. Per aggiungere
nuovi file in un progetto dovete fare clic sul pulsante Tabs visibile a destra
e aprire il menu corrispondente, poi selezionare il comando New Tab
(Figura 2.1). Per aggiungere un file esistente dovete semplicemente
scegliere il comando Sketch > Add File.
Figura 2.1 Il menu Tabs.
39
Le voci dei menu ricordano che l’IDE Arduino chiama sketch i progetti del
sistema di controllo. Se non impostate direttamente il nome del progetto,
l’IDE assegna un nome che inizia con sketch_. Potete modificare a piacere
il nome semplicemente utilizzando il comando Save As. Se non salvate il
progetto in modo esplicito l’IDE memorizza i file in una cartella predefinita,
la cui posizione può essere individuata nel menu delle preferenze. Potete
modificare questa impostazione in modo che l’IDE richieda sempre il nome
da assegnare a un nuovo progetto. Se necessario, il comando Sketch >
Show Sketch Folder permette di verificare quale cartella è impiegata dal
progetto corrente.
L’IDE utilizza le directory non solo per organizzare i file dei progetti
Arduino, dato che memorizza altri elementi interessanti nelle directory
indicate di seguito.
La directory examples contiene esempi di progetti da utilizzare come
punto di partenza per le prove personalizzate della scheda. Potete
accedere a questi progetti tramite la finestra di dialogo File > Open.
Dedicate un po’ di tempo allo studio di questi esempi, anche se al
momento non comprendete completamente il significato di tutte le
operazioni.
La directory libraries contiene librerie di file che riguardano attività e
dispositivi diversi tra loro; per esempio, ogni volta che utilizzate un
nuovo sensore avete la possibilità di copiare da questa directory una
libreria che supporta proprio il nuovo dispositivo.
L’IDE Arduino semplifica il lavoro di sviluppo adottando impostazioni di
default che si possono adattare a molti progetti. Permette altresì di
modificare la maggior parte di queste opzioni, come verrà illustrato nel
prossimo paragrafo.
Le preferenze dell’IDE
Nei progetti più semplici le impostazioni di default dell’IDE sono più che
adeguate, ma presto o tardi si avrà la necessità di modificare qualche
opzione. La Figura 2.2 evidenzia come l’IDE permette di modificare
direttamente solo alcune preferenze; la finestra di dialogo fa comunque
riferimento a un file chiamato preferences.txt che contiene molte altre
40
preferenze. Si tratta di un file di proprietà Java costituito da coppie
chiave/valore, come si può vedere negli esempi che seguono:
...
editor.external.bgcolor=#168299
preproc.web_colors=true
editor.font.macosx=Monaco,plain,10
sketchbook.auto_clean=true
update.check=true
build.verbose=true
upload.verbose=true
...
Figura 2.2 L’IDE permette di modificare alcune preferenze.
La maggior parte di queste proprietà riguarda l’interfaccia utente, ovvero
impostazioni che modificano i caratteri, i colori e così via. Alcune
impostazioni modificano invece il comportamento dell’applicazione. Potete
per esempio attivare l’output più dettagliato di operazioni quali la
compilazione o il caricamento di un progetto. Modificate il file
preferences.txt e impostate build.verbose e upload.verbose con il valore
true. Provate a caricare il programma sviluppato nel Capitolo 1 ed eseguite
una nuova compilazione, in modo da visualizzare un pannello di messaggi
simile a quello mostrato nella Figura 2.3. Le versioni più recenti dell’IDE
permettono di ottenere lo stesso risultato tenendo premuto il tasto Maiusc
quando fate clic sul pulsante Verify/Compile o sul pulsante Upload.
ATTENZIONE
Ricordate che l’IDE aggiorna alcune preferenze solo quando si chiude l’applicazione. Dovete pertanto
interrompere l’esecuzione dell’IDE prima di modificare le preferenze agendo direttamente sul file
preferences.txt.
41
Dopo aver acquisito familiarità con l’IDE Arduino potete iniziare a
programmare. È venuto il momento di far dialogare la scheda di controllo
con il mondo esterno.
Utilizzare le porte seriali
Arduino offre la possibilità di realizzare applicazioni di tipo standalone,
ovvero progetti che non richiedono l’utilizzo di computer aggiuntivi; in
questi casi è necessario collegare una sola volta la scheda Arduino al
computer, allo scopo di caricare il software di controllo. Dopo aver
eseguito questa operazione il funzionamento della scheda è garantito
semplicemente dalla presenza della tensione di alimentazione elettrica. Si
verifica spesso però il caso in cui i progettisti utilizzano la scheda Arduino
per migliorare le prestazioni di un computer impiegando uno o più sensori
oppure offrendo accesso a dispositivi hardware aggiuntivi. In genere il
controllo di hardware esterno è gestito attraverso la porta seriale; conviene
pertanto conoscere le caratteristiche delle comunicazioni seriali che si
possono realizzare con Arduino.
Figura 2.3 L’IDE in modalità testo mostra l’output degli strumenti da riga di comando.
Il linguaggio di programmazione di Arduino
A volte si incontrano persone che provano irritazione quando hanno a che fare con il linguaggio di
programmazione delle schede Arduino; questo perché si ritiene erroneamente che il linguaggio in questione
sia stato inventato solo per programmare queste schede di controllo. Si tratta di una convinzione totalmente
42
fuori luogo: il linguaggio da utilizzare è C++, il che sottintende che Arduino supporta anche il linguaggio C.
Ogni scheda Arduino si basa su un microcontrollore AVR prodotto da Atmel. La stessa Atmel sostiene che la
sigla AVR non ha alcun significato particolare. Questi microcontrollori sono molto diffusi e sono veramente
tanti i progetti hardware che si basano su questo genere di componente. Uno dei motivi di successo dei
microcontrollori AVR è dato dall’ottimo corredo di strumenti che li accompagna, basato a sua volta sul
compilatore C++ GNU e ottimizzato per generare il codice di controllo di questi componenti.
Queste considerazioni fanno sì che non dobbiate scrivere codice C++ da tradurre in codice macchina per il
vostro computer ma esclusivamente per il microcontrollore AVR. Questa tecnica di progettazione prende il
nome di cross-compiling, ed è comunemente adottata per programmare dispositivi incorporati.
Le specifiche standard della comunicazione seriale sono cambiate nel
tempo; per esempio, ora si utilizzano porte USB e i computer non
dispongono più di connettori RS232. Nonostante questo i principi di
funzionamento della comunicazione seriale non sono stati modificati. Nei
casi più semplici il collegamento tra due dispositivi richiede la presenza di
tre soli fili: una linea di massa comune, una linea per la trasmissione dati
(TX) una linea per la ricezione dati (RX).
La comunicazione di tipo seriale può sembrare ormai fuori moda, ma
costituisce ancora oggi la tecnica preferita per mettere in collegamento
dispositivi hardware diversi tra loro. La lettera “S” della sigla USB indica
proprio il termine “seriale”; d’altra parte, quanto tempo è passato
dall’ultima volta che avete visto una porta parallela? (Forse è venuto il
momento di disfarsi definitivamente di quel vecchio PC che tenete in
cantina e che avreste sempre voluto trasformare in un media center!)
La porta seriale di Arduino serve innanzitutto a caricare il software di
controllo, ma la potete utilizzare anche per collegare Arduino con altri
dispositivi. Nel Capitolo 1 avete visto come analizzare il funzionamento
della porta seriale di una scheda Arduino; nei prossimi paragrafi si utilizzerà
la porta seriale per controllare il led di stato tramite la tastiera del computer.
Il led verrà acceso quando premete il tasto 1 e verrà spento quando premete
il tasto 2. Di seguito è riportato il codice necessario per realizzare questo
progetto.
welcome/LedSwitch/LedSwitch.pde
Riga 1
-
const unsigned int LED_PIN = 13;
const unsigned int BAUD_RATE = 9600;
43
5
10
15
20
-
void setup() {
pinMode(LED_PIN, OUTPUT);
Serial.begin(BAUD_RATE);
}
void loop() {
if (Serial.available() > 0) {
int command = Serial.read();
if (command == '1') {
digitalWrite(LED_PIN, HIGH);
Serial.println("LED on");
} else if (command == '2') {
digitalWrite(LED_PIN, LOW);
Serial.println("LED off");
} else {
Serial.print("Unknown command: ");
Serial.println(command);
}
}
}
Analogamente agli esempi già incontrati, anche in questo programma si
definisce una costante per indicare il pin ove risulta collegato il led e si
imposta la sua modalità OUTPUT tramite la funzione setup(). Alla riga 6 si
inizializza la porta seriale utilizzando la funzione begin() della classe Serial,
impostando un baud rate di 9600. (Il baud rate verrà definito
nell’Appendice C.) Queste istruzioni permettono al programma di inviare e
ricevere dati attraverso la porta seriale.
A questo punto il programma deve leggere e interpretare correttamente i
dati. La funzione loop() ha inizio con la chiamata del metodo available()
della classe Serial visibile alla riga 10. Il metodo available() restituisce il
numero di byte che attendono di essere letti sulla porta seriale. Se è
disponibile almeno un dato lo si può leggere utilizzando il metodo
Serial.read(); questo metodo restituisce il primo byte dei dati in input, se
presente, altrimenti restituisce il valore -1.
LED alla moda
I prodotti di alta tecnologia da indossare come vestiti erano piuttosto popolari fino a qualche anno fa; le t-shirt
corredate di equalizzatore grafico perfettamente funzionante sono ancora intriganti ma non sono più
considerate strabilianti (http://www.thinkgeek.com/tshirts-apparel/interactive/8a5b/). D’altra parte, il
semplice utilizzo di alcuni led permette di realizzare accessori femminili sorprendenti; per esempio, i
giapponesi hanno creato ciglia a led (http://blog.makezine.com/archive/2009/10/led_eyelashes.html).
Questo prodotto molto particolare non utilizza Arduino, anche se con LilyPad
44
(http://www.arduino.cc/en/Main/ArduinoBoardLilyPad) potete creare oggetti molto simili a questo. Dovete
però prestare una certa attenzione, dato che la maggior parte dei led è molto luminosa e può danneggiare
pericolosamente gli occhi!
Se il byte letto dal programma corrisponde al carattere 1 si accende il led e
si trasmette sulla porta seriale il messaggio “LED on”. Il metodo
Serial.println() aggiunge al messaggio di testo un carattere di “ritorno
carrello” (carriage return, codice ASCII 13) seguito da una carattere
“nuova riga” (newline, codice ASCII 10).
Il led si spegne quando il programma riceve il carattere 2; se si riceve un
carattere diverso da 1 e 2 il programma trasmette un messaggio che segnala
la presenza di un comando che non riesce a comprendere. La funzione
Serial.print() è identica a quella di Serial.println(), ma non include nel
messaggio i caratteri carriage return e newline.
A questo punto si può verificare il funzionamento del programma.
Compilate il progetto, caricatelo nella scheda Arduino e avviate lo
strumento Serial Monitor. Potete anche collegare un led al pin 13,
altrimenti controllate l’accensione e lo spegnimento del led di stato. A prima
vista sembra che nulla stia succedendo; questo perché non avete ancora
inviato un comando. Digitate 1 nella casella di testo e fate clic sul pulsante
Send. Si devono verificare due eventi: il led si accende e compare il
messaggio “LED on” nella finestra di Serial Monitor, come si può vedere
nella Figura 2.4. Il funzionamento del led è proprio controllato dalla tastiera
del computer!
Figura 2.4 La funzione Serial Monitor dell’IDE Arduino.
45
Provate più volte a inviare il comando 1 oppure 2 e osservate anche ciò che
succede quando inviate un comando sconosciuto. Se digitate per esempio
una A maiuscola dovete ricevere il messaggio “Unknown command: 65”. Il
numero 65 corrisponde al codice ASCII della lettera A, e Arduino
rappresenta il dato in output nella sua forma più diretta.
Queste operazioni corrispondono al comportamento di default del metodo
print() della classe Serial, che potete modificare impostando un indicatore
di formato nella chiamata della funzione. Per verificare le opzioni
disponibili provate a sostituire la riga 20 con queste istruzioni:
Serial.println(command,
Serial.println(command,
Serial.println(command,
Serial.println(command,
Serial.println(command,
DEC);
HEX);
OCT);
BIN);
BYTE);
L’invio della lettera A produce un output simile al seguente:
Unknown command: 65
41
101
1000001
A
L’impostazione dell’indicatore di formato determina il tipo di conversione
che Serial.println() effettua per rappresentare il byte di dati. L’opzione
DEC visualizza il byte come numero decimale, HEX lo converte in numero
esadecimale e così via. È interessante osservare che questa conversione
modifica in genere la lunghezza dei dati trasmessi; per esempio, la
rappresentazione binaria del singolo byte 65 richiede la trasmissione di 7
byte, in quanto contiene sette caratteri.
Sistemi di numerazione
Il nostro sistema di numerazione quotidiano ha base 10 per una ragione
evoluzionistica; è probabile che se avessimo quattro dita per ogni mano
conteremmo in base 8 e avremmo inventato i computer molti secoli prima.
Da migliaia di anni siamo abituati a utilizzare sistemi di numerazione
posizionali e rappresentiamo numeri quali 4711 in base alla convenzione
46
indicata di seguito:
4×103 + 7×102 + 1×101 + 1×100
Questa notazione semplifica le operazioni aritmetiche. L’elaborazione di dati
con il computer, in grado di interpretare solo numeri binari, risulta però
molto più efficiente quando si adotta un sistema di numerazione in base 2
(binario), in base 8 (ottale) oppure in base 16 (esadecimale).
Si prenda per esempio di nuovo il numero decimale 4711; di seguito è
riportata la rappresentazione di questo valore nel sistema di numerazione
ottale e in quello esadecimale:
1×84 + 1×83 + 1×82 + 4×81 + 7×80 = 011147
1×163 + 2×162 + 6×161 + 7×160 = 0x1267
Nei programmi Arduino potete esprimere valori utilizzando il sistema di
numerazione che preferite, come negli esempi che seguono:
int
int
int
int
decimal = 4711;
binary = B1001001100111;
octal = 011147
hexadecimal = 0x1267;
I numeri binari iniziano con il carattere B, i numeri ottali iniziano con uno
0, mentre i numeri esadecimali iniziano con 0x.
Utilizzare altri sistemi di monitoraggio delle comunicazioni
seriali
Nelle applicazioni più semplici è sufficiente utilizzare la funzione Serial
Monitor dell’IDE Arduino, ma questa non può essere associata facilmente
ad altre applicazioni di monitoraggio del sistema ed è carente in alcune
funzionalità di controllo; per esempio, le versioni dell’IDE meno recenti
non permettono di inviare caratteri newline. Ciò significa che dovete avere
a disposizione una soluzione alternativa da impiegare come terminale di
comunicazione seriale per inviare dati, alternativa che dipende dal sistema
operativo con cui state lavorando.
47
Sistemi di monitoraggio per Windows
Putty (http://www.chiark.greenend.org.uk/~sgtatham/putty/) è un’ottima
soluzione per chi utilizza Windows. È un’applicazione gratuita ed è
costituita da un file eseguibile che non richiede alcuna installazione. La
Figura 2.5 mostra la finestra di configurazione della comunicazione relativa
a una porta seriale.
Figura 2.5 Configurazione di Putty per utilizzare questo sistema di monitoraggio con
Arduino.
Potete avviare una comunicazione seriale con Arduino immediatamente
dopo aver configurato il funzionamento di Putty. La Figura 2.6 mostra la
finestra di dialogo che gestisce le comunicazioni. Fate clic su Open per
visualizzare una finestra di terminale vuota.
A questo punto è sufficiente premere più volte 1 e 2 per accendere e
spegnere il led. La Figura 2.7 mostra una tipica sessione di comunicazione
seriale.
Sistemi di monitoraggio per Linux e Mac OS X
Gli utenti Linux e Mac possono utilizzare il comando screen per
comunicare con Arduino attraverso la porta seriale. Verificate quale porta
48
seriale collega Arduino con il computer (per esempio tramite il menu IDE
Tools > Board) ed eseguite un comando simile a quello riportato di seguito.
Le schede più recenti possono indicare il nome della porta seriale con una
indicazione analoga a /dev/cu.usbserial-A9007LUY, mentre nei sistemi Linux
può essere necessario impostare una stringa simile a /dev/ttyUSB1:
$ screen /dev/cu.usbmodemfa141 9600
Figura 2.6 Apertura di una sessione di comunicazione seriale tra Arduino e Putty.
Figura 2.7 Putty sta comunicando con Arduino.
I parametri del comando screen definiscono il nome della porta seriale e il
baud rate della trasmissione. La Figura 2.8 mostra una tipica sessione di
49
lavoro. Per interrompere l’esecuzione di screen è sufficiente premere
Ctrl+A seguito da Ctrl+K.
Figura 2.8 Il comando screen sta comunicando con Arduino.
A questo punto siete in grado di comunicare con Arduino; di conseguenza
tutto ciò che è controllato da Arduino può essere anche controllato dal
vostro computer e viceversa. L’accensione e lo spegnimento di led non
sono controlli particolarmente sofisticati, ma possono servire per
immaginare le potenzialità offerte dal sistema di gestione della
comunicazione seriale. In effetti potete muovere sistemi robotizzati,
automatizzare i servizi di casa oppure creare giochi altamente interattivi.
Di seguito sono riportate alcune interessanti osservazioni legate alla
comunicazione seriale dei dati.
La porta seriale di Arduino riceve buffer di dati che possono contenere
fino a 128 byte. La trasmissione di una quantità maggiore di dati ad alta
frequenza richiede di sincronizzare il sistema di trasmissione e di
ricezione per evitare la perdita di dati. In genere il ricevitore invia al
trasmettitore un segnale di “acknowledgment” per annunciare che è
pronto a gestire un nuovo invio di dati.
Rendere più eccitanti i progetti con i led
Quanto esposto nei paragrafi precedenti porta a pensare che i led siano componenti utili ma non
particolarmente eccitanti. Possono certamente essere impiegati per segnalare lo stato di funzionamento di un
50
dispositivo o perfino per realizzare lo schermo di un televisore, ma queste sono applicazioni note a tutti.
In effetti i led sono componenti fondamentali di progetti molto spettacolari, tra i quali si vuole ricordare per
esempio Bedazzler (http://www.instructables.com/id/Bedazzler-DIY-non-lethal-weaponry/). Il progetto
Bedazzler si occupa della realizzazione di un’arma non letale a led lampeggianti che provoca nausea,
vertigini, mal di testa, cecità temporanea, dolore agli occhi e vomito. In origine aveva scopi prettamente
militari, ma al momento è diventato un progetto open source (http://www.ladyada.net/make/bedazzler/).
A prescindere dall’ovvia curiosità a carattere scientifico, dovete sempre ricordare che Bedazzler è un’arma
pericolosa, che non deve mai essere considerata alla stregua di un giocattolo e non va mai rivolta contro
persone o animali.
La comunicazione seriale può controllare il funzionamento di più
dispositivi, ma le schede Arduino mettono a disposizione in genere una
sola porta seriale. Se dovete predisporre un numero maggiore di porte
prendete in considerazione l’impiego di Arduino Mega 2560, una scheda
che ne ha quattro (http://arduino.cc/en/Main/ArduinoBoardMega2560).
Arduino ammette la presenza di un componente UART (Universal
Asynchronous Receiver/Transmitter, http://en.wikipedia.org/wiki/UART
o http://it.wikipedia.org/wiki/UART) per gestire le comunicazioni
seriali. Questo componente integrato è in grado di svolgere le operazioni
di trasmissione/ricezione liberando risorse della CPU della scheda di
controllo, che può in questo modo elaborare altre forme di dati. Una
soluzione di questo genere migliora sensibilmente le prestazioni del
sistema complessivo. Il componente UART utilizza i pin 0 (RX) e 1 (TX);
ciò significa che questi pin della scheda non possono essere impiegati per
scopi diversi dalla comunicazione della porta seriale. Se dovete sfruttarli
potete sempre disattivare la comunicazione seriale impostando un
comando Serial.end().
La libreria SoftwareSerial
(http://www.arduino.cc/en/Reference/SoftwareSerial) permette di
utilizzare i pin digitali per la comunicazione seriale. Ricordate però che
questa soluzione presenta limitazioni significative in merito alla velocità e
affidabilità delle trasmissioni, oltre a non supportare tutte le funzioni
offerte da una porta seriale vera e propria.
In questo capitolo avete visto come comunicare con Arduino tramite la
porta seriale, una tecnica che spalanca le porte a innovative soluzioni di
physical computing. I dettagli della comunicazione seriale verranno ripresi
nell’Appendice C. Nei prossimi capitoli si studierà la raccolta delle
informazioni tramite l’uso di sensori e si imparerà a modificare l’ambiente
reale muovendo una serie di oggetti. La comunicazione seriale costituisce la
51
base di partenza che permette di controllare questi eventi impiegando
Arduino e il vostro computer.
Cosa fare se non funziona?
Se si manifestano problemi di funzionamento nell’esecuzione degli esempi
di questo capitolo conviene innanzitutto fare riferimento alle indicazioni
fornite nel Capitolo 1. Se i problemi persistono, controllate il
funzionamento della comunicazione seriale; per esempio, potreste aver
impostato non correttamente il baud rate; la Figura 2.9 mostra ciò che può
succedere in un caso del genere.
Figura 2.9 Un baud rate non corretto genera un mucchio di dati senza senso.
Verificate che il baud rate impostato nella chiamata della funzione
Serial.begin() coincida con quello configurato in Serial Monitor.
Esercizi
Aggiungete nuovi comandi al programma di questo capitolo; per esempio,
il comando 3 potrebbe far lampeggiare il led per un certo intervallo di
tempo.
Provate a rendere più comprensibili i comandi del programma; per
esempio, al posto di 1 impostate il comando on, mentre al posto di 2
configurate il comando off.
Se avete problemi nel risolvere questi esercizi consultate le indicazioni
fornite nel Capitolo 4 a proposito delle librerie di programma.
52
Parte II
Otto progetti Arduino
Capitolo 3 Il dado binario
Capitolo 4 Libreria per la generazione di un codice Morse
Capitolo 5 Misurare con i sensori il mondo che ci circonda
Capitolo 6 Game controller sensibile al movimento
Capitolo 7 Giocherellare con il controller Wii Nunchuk
Capitolo 8 Networking con Arduino
Capitolo 9 Telecomando universale
Capitolo 10 Controllo dei motori con Arduino
53
Capitolo 3
Il dado binario
La conoscenza dei fondamenti dell’ambiente di sviluppo Arduino rende
sempre più intrigante lo studio di nuovi progetti. Ora avete la possibilità di
creare le prime applicazioni complesse e standalone. Al termine di questo
capitolo saprete come utilizzare led, pulsanti, breadboard e resistori. La
combinazione tra questi componenti e la scheda Arduino offre potenzialità
pressoché infinite per la realizzazione di progetti innovativi e molto
interessanti.
Il primo progetto riguarda la creazione di un dado binario. Un dado
visualizza il proprio valore mostrando una faccia dove sono riprodotti da
uno a sei punti colorati mentre il dado di questo progetto rappresenta il
proprio valore tramite una serie di led. Nel primo esempio dei capitoli
precedenti è stato sufficiente impiegare un solo componente, ma il dado
richiede la presenza di più led, da collegare esternamente alla scheda
Arduino.
Dato che i componenti esterni non possono essere collegati direttamente
alla scheda, dovrete cablare il circuito esterno su una breadboard. Per
collegare pulsanti e led alla scheda Arduino dovrete inoltre impiegare un
altro componente elettronico fondamentale: il resistore. Alla fine di questo
capitolo saprete pertanto maneggiare molti utili strumenti di lavoro.
Cosa serve
1. Una breadboard di piccole dimensioni.
2. Tre led (per svolgere gli esercizi in fondo al capitolo è necessario avere a
disposizione un numero maggiore di led).
3. Due resistori da 10kΩ (si veda l’Appendice A per saperne di più sui
resistori).
4. Tre resistori da 1kΩ.
5. Due pulsanti.
6. Cavi di collegamento per il cablaggio su breadboard.
7. Una scheda Arduino, per esempio un modello Arduino Uno,
Duemilanove o Diecimila.
54
8. Un cavo USB per collegare la scheda Arduino al computer.
9. Un tilt sensor (facoltativo).
La Figura 3.1 mostra i componenti necessari per realizzare il progetto
illustrato in questo capitolo. Foto simili a questa verranno incluse nella
maggior parte dei prossimi capitoli; i numeri visibili nelle foto
corrispondono al numero riportato nell’elenco componenti. Le foto non
riportano invece altri componenti standard dei progetti, per esempio la
scheda Arduino e il cavo USB.
Figura 3.1 I componenti necessari per realizzare il progetto di questo capitolo.
Cablaggio di circuiti con le breadboard
Il collegamento diretto tra led e scheda Arduino è una soluzione da adottare
solo nei progetti più semplici. In genere il prototipo di un progetto è cablato
su una breadboard da connettere alla scheda di controllo del
microcontrollore. Una breadboard “emula” i collegamenti di un circuito
stampato e non richiede la saldatura di componenti; dovete semplicemente
inserire i componenti nei fori predisposti sulla breadboard.
Le breadboard sono disponibili in diverse forme e dimensioni, come si può
vedere per esempio nella Figura 3.2, ma il loro utilizzo rimane
sostanzialmente identico. In ogni caso sono presenti più fori nei quali
55
inserire i terminali dei componenti oppure i cavi di collegamento;
l’inserimento nei fori definisce il cablaggio del circuito tenendo presente la
connessione interna tra i fori della breadboard. La Figura 3.3 mostra le piste
che collegano internamente i fori di una breadboard.
Figura 3.2 Esempi di breadboard.
La maggior parte dei fori costituisce una colonna di collegamenti. La
breadboard più grande visibile nella foto mostra anche la presenza di
quattro righe orizzontali di fori collegati tra loro; queste connessioni interne
sono particolarmente utili quando si devono cablare circuiti con molti
componenti e in genere si collega una riga orizzontale al morsetto positivo
di alimentazione e un’altra riga alla massa del circuito. In questo modo si
distribuisce l’alimentazione elettrica lungo tutta la lunghezza della
breadboard. A questo punto si può provare a collegare i componenti su una
breadboard.
56
Figura 3.3 Collegamenti interni alla breadboard.
Collegare un led su breadboard
I led impiegati finora erano installati sulla scheda Arduino e un solo led
esterno è stato collegato direttamente ai morsetti della scheda di controllo.
In questo paragrafo verrà invece inserito un led su breadboard e questo
verrà successivamente connesso alla scheda tramite la stessa breadboard.
La Figura 3.4 mostra l’immagine del circuito completo e vi si può
riconoscere la scheda Arduino, la breadboard, un led, tre cavi di
collegamento e un resistore da 1kΩ; l’intero cablaggio richiede pochi minuti
di lavoro. Collegate Arduino alla breadboard tramite due cavi; per esempio,
collegate il pin 12 con la nona colonna della breadboard e il pin di massa
con la decima colonna di fori. In questo modo collegate automaticamente il
pin 12 con tutti i fori della nona colonna e il pin di massa con i fori della
colonna 10. La scelta delle colonne di fori è assolutamente arbitraria.
Inserite il terminale negativo del led (quello più corto) nella colonna 10 e il
terminale positivo nella colonna 9. Spingete con una certa decisione il
terminale nel foro per farlo scivolare nella posizione più stabile. Provate a
effettuare l’inserimento in punti diversi della breadboard; a volte può
risultare comodo accorciare i terminali dei componenti prima di inserirli
nella breadboard. Verificate che si riesca comunque a identificare il
57
connettore negativo e positivo anche dopo averli accorciati. Potete per
esempio accorciare il terminale negativo in modo che risulti più corto di
quello positivo. Ricordate anche di indossare occhiali protettivi quando
tagliate i terminali dei componenti elettronici.
Figura 3.4 Collegamento tra un led su breadboard e la scheda Arduino.
Le operazioni svolte finora sono abbastanza semplici. In sintesi, avete
semplicemente aumentato le possibilità di collegare componenti esterni al
pin di massa e al pin 12 di IO della scheda. Perché occorre aggiungere un
resistore e, soprattutto, cos’è un resistore? Si tratta di un componente che
limita la quantità di corrente che scorre lungo una connessione elettrica. In
questo progetto il resistore protegge il led limitando la potenza elettrica sul
componente, per evitare che venga distrutto. Dovete sempre utilizzare un
resistore di limitazione quando collegate un led esterno! Nell’Appendice A
verranno fornite altre indicazioni sull’uso dei resistori e sul codice a colori
che ne permette l’identificazione. Nella Figura 3.5 potete vedere un resistore
i cui terminali sono predisposti in modi differenti, ovvero in posizione
normale, piegati e accorciati.
È lecito chiedersi perché non sia stato utilizzato un resistore nel
collegamento diretto tra led e scheda Arduino. La risposta è semplice: il pin
13 presenta un resistore interno di limitazione da 1kΩ. In questo progetto si
58
utilizza invece il pin 12, che richiede l’inserimento dall’esterno di un
resistore di limitazione della corrente.
Figura 3.5 Disposizioni diverse di un resistore.
Non perdiamo altro tempo nella descrizione dei collegamenti di cablaggio: è
sufficiente fare riferimento all’immagine mostrata nella Figura 3.6 per
comprendere come realizzare il circuito corretto. In questa immagine sono
state utilizzate entrambe le colonne di fori affacciati sulla breadboard; da
una parte un terzo cavo molto corto ha connesso le due estremità delle
colonne, dall’altra parte il resistore è stato cablato in modo da realizzare un
ponte tra le due colonne adiacenti.
59
Figura 3.6 Potete utilizzare l’intera estensione di una breadboard.
Prima versione del dado binario
Tutti sanno che il valore di un dado è espresso da un numero compreso tra
1 e 6. Per emulare un dado di questo genere con un dispositivo elettronico
sarebbe necessario impiegare sei led e predisporre un circuito piuttosto
complesso. Vale la pena allora semplificare almeno in prima battuta la
soluzione e visualizzare il valore del dado in forma binaria.
Un dado binario richiede solo tre led per indicare il valore decimale da 1 a
6. Questo valore è convertito nel sistema di numerazione binario e ogni bit
di valore 1 corrisponde a un led acceso. Di seguito è riportato uno schema
che mostra la corrispondenza tra valore del dado e sua rappresentazione
binaria; un triangolo in nero identifica un led acceso.
Sapete già come controllare l’accensione di un singolo led collegato alla
breadboard. Il controllo di tre led è abbastanza simile e richiede solo
qualche collegamento in più, i led, alcuni resistori da 1kΩ e i pin della
scheda di controllo. La Figura 3.7 mostra una prima versione funzionante
del dado binario.
60
Figura 3.7 Prima versione funzionante del dado binario.
La differenza più significativa tra questo circuito e i precedenti riguarda la
connessione a massa. Un singolo led da collegare a massa può essere
cablato inserendo direttamente il terminale negativo a massa, mentre nel
caso di tre led da collegare a massa conviene utilizzare le righe orizzontali
della breadboard. Collegate la riga contrassegnata da un trattino (-) al pin di
massa della scheda Arduino; in questo modo tutti i fori della riga sono
connessi al pin di massa. Potete collegare a questo punto i fori della riga ai
led utilizzando fili molto corti.
Il cablaggio del circuito non presenta novità particolari, in quanto si tratta
semplicemente di replicare il collegamento di un led illustrato nel paragrafo
precedente. Tenete presente che i tre led risultano connessi ai pin 10, 11 e
12. A questo punto potete digitare le istruzioni del programma qui riportate.
BinaryDice/BinaryDice.pde
Riga 1
5
-
const unsigned int LED_BIT0 = 12;
const unsigned int LED_BIT1 = 11;
const unsigned int LED_BIT2 = 10;
void setup() {
pinMode(LED_BIT0, OUTPUT);
pinMode(LED_BIT1, OUTPUT);
pinMode(LED_BIT2, OUTPUT);
61
10
15
20
-
randomSeed(analogRead(A0));
long result = random(1, 7);
output_result(result);
}
void loop() {
}
void output_result(const
digitalWrite(LED_BIT0,
digitalWrite(LED_BIT1,
digitalWrite(LED_BIT2,
}
long result) {
result & B001);
result & B010);
result & B100);
Più led, lettori di dadi e cubi a led
La realizzazione del dado binario è interessante ma costituisce comunque un progetto decisamente
semplice, adatto per chi è alle prime armi. Cosa si può dire del progetto contrario, ovvero di un progetto che
riproduca un dado reale? Steve Hoefer (http://grathio.com/cgi-bin/mt5/mt-search.cgi?
search=dice&IncludeBlogs=1&limit=20) ha per esempio realizzato un lettore di dadi piuttosto impressionante. Il
progetto utilizza cinque coppie di emettitori e ricevitori a infrarossi per “misurare” la superficie della faccia di
un dado. Si tratta di un progetto molto avanzato, interessante da studiare per apprendere molte informazioni
utili.
Un altro progetto degno di attenzione è rappresentato dal cubo a led, le cui facce mostrano diverse serie di led
(http://arduino.cc/blog/2010/04/14/cubeduino/). In questo caso il controllo di un numero così grande di led
diventa un compito abbastanza complesso, ma il risultato è veramente sbalorditivo.
Queste sono le istruzioni richieste per implementare la prima versione del
dado binario. Come nei progetti precedenti, anche in questo caso il
software definisce alcune costanti relative ai pin di output ove sono
collegati i led. La funzione setup() imposta tutti i pin in modalità OUTPUT. Il
dado binario richiede la generazione di numeri casuali compresi tra 1 e 6.
La funzione random() restituisce numeri casuali che appartengono a un
determinato intervallo tramite un generatore di numeri pseudocasuali. Alla
riga 10 si inizializza il generatore con un valore di rumore prelevato dal pin
A0 di input analogico (si veda il prossimo riquadro per maggiori dettagli
sulla generazione di numeri pseudocasuali). Fin dalla versione 19 l’IDE
Arduino definisce costanti che corrispondono ai pin analogici e denominate
A0, A1 e così via. A questo punto il programma genera un nuovo numero
casuale utilizzando la funzione output_result(). Il parametro 7 è corretto in
quanto la funzione si aspetta l’indicazione del limite superiore
dell’intervallo aumentato di uno.
La funzione output_result() accetta un valore numerico e restituisce i tre
bit meno significativi del valore attivando in corrispondenza i tre led di
62
output. Per stabilire la corrispondenza si utilizza l’operatore & e una serie di
valori binari. L’operatore & prende in considerazione due valori numerici e
li confronta un bit alla volta. Se due bit che si trovano nella stessa posizione
valgono 1 anche il risultato del confronto vale 1. Il prefisso B permette di
impostare direttamente valori binari nel codice sorgente; per esempio, B11
equivale in binario a indicare il valore decimale 3.
La funzione loop() è vuota e il funzionamento del programma può essere
descritto come segue: ogni volta che si avvia questo progetto sulla scheda
Arduino viene visualizzato un nuovo numero; per lanciare di nuovo il dado
occorre premere il pulsante Reset.
Generatore di numeri casuali
Alcuni problemi di elaborazione dati sono più complessi di altri e la generazione di numeri casuali appartiene
sicuramente alla prima categoria. Dopotutto, va ricordato che una delle proprietà fondamentali dei computer è
il comportamento deterministico, ovvero non casuale, dei risultati. Nonostante questo, spesso è necessario
ottenere proprio un comportamento casuale (almeno in apparenza) dei risultati elaborati da un computer, allo
scopo di esaudire scopi anche molto diversi tra loro, che vanno dall’impostazione di giochi
all’implementazione di complessi algoritmi di crittografia.
Una delle tecniche più diffuse, adottata per esempio dalla funzione random(), consiste proprio nella creazione
pseudocasuale di numeri (http://en.wikipedia.org/wiki/Pseudo-random_numbers o
http://it.wikipedia.org/wiki/Numeri_pseudo-casuali). La generazione sembra casuale anche se deriva dal
calcolo di una formula matematica ben precisa. Esistono diversi algoritmi di calcolo, ma in genere ogni nuovo
numero pseudocasuale è calcolato a partire dal numero ottenuto da un calcolo precedente; ciò implica che
dovete impostare un valore di inizializzazione o seme casuale per creare il primo numero pseudocasuale
della sequenza. Potete creare sequenze diverse di numeri pseudocasuali semplicemente impostando semi
casuali differenti tra loro.
La generazione di numeri pseudocasuali è un’operazione poco dispendiosa, ma è sufficiente conoscere
l’algoritmo di calcolo e il seme casuale per sapere in anticipo tutti i numeri della sequenza. Questa forma di
generazione non può pertanto essere impiegata nei sistemi di crittografia.
In Natura è possibile osservare infiniti processi casuali che possono essere misurati facilmente con la scheda
Arduino per creare numeri realmente casuali. Spesso è sufficiente misurare il rumore elettrico presente sul
pin analogico 0 e impostare il valore di questa misura come seme casuale della funzione randomSeed().
Potete anche utilizzare questa forma di rumore per generare numeri completamente casuali; avete perfino a
disposizione una libreria di programmi che esegue questo genere di operazioni
(http://code.google.com/p/tinkerit/wiki/TrueRandom).
Arduino è ideale quando si tratta di realizzare un dispositivo hardware per la generazione di numeri altamente
casuali. Potete trovare molti progetti che misurano processi naturali per questo unico scopo; uno dei più
conosciuti utilizza per esempio una clessidra collegata a una scheda Arduino
(http://www.circuitlake.com/usb-hourglass-sand-timer.html).
Compilate il codice, caricatelo su Arduino e provate a lanciare più volte il
dado binario. Avete appena realizzato il vostro primo progetto elettronico
avanzato!
Per ottenere un nuovo risultato dovete semplicemente premere il pulsante
Reset della scheda di controllo. Questa soluzione è molto drastica e per il
momento può essere accettata come semplice prototipo iniziale del dado
63
binario. Spesso è necessario predisporre più di un pulsante e ad ogni modo
è più elegante fare in modo che il pulsante da utilizzare sia esterno alla
scheda. Le modifiche da apportare a questo proposito saranno descritte nel
prossimo paragrafo.
Lavorare con i pulsanti
In questo paragrafo verrà aggiunto un pulsante esterno al dado binario, per
cui non si dovrà più ricorrere al pulsante Reset di Arduino per lanciarlo.
Conviene però iniziare a conoscere i pulsanti collegando un circuito che
controlla l’accensione di un led da pulsante esterno.
Innanzitutto è lecito chiedersi cosa sia un pulsante. Di seguito sono
mostrate tre viste differenti di un pulsante in miniatura che può essere
impiegato al posto del pulsante Reset di Arduino.
Il pulsante presenta quattro connettori che si possono inserire senza fatica
su una breadboard (al massimo dovete sforzare i connettori utilizzando
delicatamente ma in modo deciso un paio di pinzette da orologiaio). Due
terminali opposti sono collegati elettricamente tra loro quando premete il
pulsante, altrimenti la connessione è aperta.
La Figura 3.8 mostra un semplice circuito che utilizza un pulsante. Collegate
il pin 7 (la scelta è arbitraria) al pulsante, poi collegate a massa il pulsante
passando attraverso un resistore da 10kΩ. A questo punto collegate
l’alimentazione a 5V della scheda all’altro terminale del pulsante.
64
Figura 3.8 Un semplice circuito per il cablaggio di un pulsante.
Anche in questo caso il collegamento è abbastanza semplice, ma a cosa
serve il resistore? Occorre considerare che quando il pulsante non viene
premuto la scheda si aspetta di “misurare” un valore di default (LOW). Il
pulsante rilasciato non è collegato direttamente a massa e pertanto la scheda
può rilevare elettricità statica e interferenze di altra natura. Nel circuito
descritto in precedenza, invece, scorre una piccola corrente nel resistore
verso massa e questa corrente esclude che un eventuale rumore elettrico
possa alterare la tensione misurata sul pin di input della scheda.
La pressione del pulsante riporta i 5V di alimentazione sul pin digitale di
Arduino, mentre a pulsante rilasciato sul pin di input è presente un
collegamento a massa. Questa configurazione prende il nome di resistore
pull-down; un resistore pull-up funziona esattamente in modo opposto. In
altre parole, per questo progetto dovete collegare il pin di segnale
direttamente al morsetto positivo dell’alimentazione e al pulsante, mentre
l’altro pin del pulsante va collegato a massa attraverso un resistore.
Dopo aver eliminato le fluttuazioni di segnale dovute a collegamenti non
corretti del pulsante si può tornare al software. Di seguito è riportato il
programma che controlla la pressione del pulsante e accende di
conseguenza un led.
BinaryDice/SimpleButton/SimpleButton.pde
const unsigned int BUTTON_PIN = 7;
const unsigned int LED_PIN = 13;
void setup() {
pinMode(LED_PIN, OUTPUT);
pinMode(BUTTON_PIN, INPUT);
}
65
void loop() {
const int BUTTON_STATE = digitalRead(BUTTON_PIN);
if (BUTTON_STATE == HIGH)
digitalWrite(LED_PIN, HIGH);
else
digitalWrite(LED_PIN, LOW);
}
Collegate il pulsante al pin 7 e il led al pin 13, poi inizializzate i pin in base
alle indicazioni della funzione setup(). La funzione loop() rileva lo stato
attuale del pin collegato al pulsante: se il pin è HIGH si accende il led,
altrimenti il led rimane spento.
Caricate il programma su Arduino e osservate che il led si accende ogni
volta che tenete premuto il pulsante, mentre si spegne non appena lo
rilasciate. Tutto sembra pronto per controllare il funzionamento del dado
binario tramite il pulsante. Prima di proseguire conviene però perfezionare
il progetto e trasformare il pulsante in un vero interruttore della luce.
Si può iniziare con la soluzione più semplice. Non modificate il circuito
esterno e caricate su Arduino il programma qui riportato.
BinaryDice/UnreliableSwitch/UnreliableSwitch.pde
Riga 1
5
10
15
-
const unsigned int BUTTON_PIN = 7;
const unsigned int LED_PIN = 13;
void setup() {
pinMode(LED_PIN, OUTPUT);
pinMode(BUTTON_PIN, INPUT);
}
int led_state = LOW;
void loop() {
const int CURRENT_BUTTON_STATE = digitalRead(BUTTON_PIN);
if (CURRENT_BUTTON_STATE == HIGH) {
led_state = (led_state == LOW) ? HIGH : LOW;
digitalWrite(LED_PIN, led_state);
}
}
66
Le prime istruzioni inizializzano le costanti relative ai pin della scheda,
mentre la funzione setup() imposta le modalità di utilizzo dei pin. Alla riga
9 si definisce la variabile globale led_state per memorizzare lo stato attuale
del led, che deve risultare LOW quando il led è acceso e HIGH quando è
spento. La funzione loop() verifica lo stato attuale del pulsante. Se premete
il pulsante lo stato diventa HIGH e il programma commuta il contenuto di
led_state. In altre parole, se led_state era HIGH ora viene impostato con il
valore LOW e viceversa. Alla fine del programma si imposta lo stato fisico
del led in modo che coincida con lo stato corrente previsto dal software.
La soluzione è semplice ma purtroppo non funziona. Provate a eseguirla
più volte di seguito e noterete che sorgono comportamenti imprevisti e
quasi indecifrabili.
Se premete il pulsante, per esempio, il led si accende e poi si spegne
immediatamente. Anche quando rilasciate il pulsante lo stato del led può
diventare arbitrario; in altre parole, a volte rimane acceso e altre volte si
spegne.
Il problema è dovuto al fatto che Arduino esegue il metodo loop() con
continuità. La CPU di Arduino è abbastanza lenta ma l’esecuzione del
metodo si ripete comunque più volte, a prescindere dalla pressione o meno
del pulsante. Quando premete il pulsante e lo tenete premuto anche solo per
qualche istante, il suo stato rimane HIGH per un tempo sufficiente a
provocare più volte la commutazione dello stato del led (la commutazione
avviene in modo così rapido da far apparire il led sempre acceso). Quando
rilasciate il pulsante il led si può pertanto trovare in uno stato arbitrario.
La soluzione può essere perfezionata memorizzando non solo lo stato
corrente del led ma anche lo stato precedente del pulsante.
BinaryDice/MoreReliableSwitch/MoreReliableSwitch.pde
const unsigned int BUTTON_PIN = 7;
const unsigned int LED_PIN = 13;
void setup() {
pinMode(LED_PIN, OUTPUT);
pinMode(BUTTON_PIN, INPUT);
}
int old_button_state = LOW;
67
int led_state = LOW;
void loop() {
const int CURRENT_BUTTON_STATE = digitalRead(BUTTON_PIN);
if (CURRENT_BUTTON_STATE != old_button_state &&
CURRENT_BUTTON_STATE == HIGH)
{
led_state = (led_state == LOW) ? HIGH : LOW;
digitalWrite(LED_PIN, led_state);
}
old_button_state = CURRENT_BUTTON_STATE;
}
Dopo aver inizializzato i pin relativi a pulsante e led il programma dichiara
due nuove variabili: old_button_state memorizza lo stato precedente del
pulsante, mentre led_state memorizza lo stato attuale del led. Entrambe
queste variabili possono assumere il valore HIGH oppure LOW.
La funzione loop() deve anche in questo caso leggere lo stato corrente del
pulsante; ora non si deve limitare a verificare se si trova in stato HIGH, deve
anche verificare se lo stato corrente è cambiato rispetto all’ultima
rilevazione effettuata. Solo quando entrambe le condizioni sono vere il
programma commuta lo stato del led. Questa soluzione non accende e
spegne più volte il led nell’intervallo di tempo in cui il pulsante rimane
premuto. Alla fine del programma si memorizza lo stato corrente del
pulsante nella variabile old_button_state.
Caricate la nuova versione del programma e osservate come questa
soluzione sembra funzionare meglio della precedente. Si possono però
verificare ancora situazioni limite nelle quali il pulsante non funziona
esattamente come dovrebbe. Ora i problemi si manifestano quando
rilasciate il pulsante.
Il malfunzionamento è dovuto al fatto che i pulsanti meccanici rimbalzano
per alcuni millisecondi quando vengono premuti. La Figura 3.9 mostra il
segnale prodotto in genere da un pulsante meccanico. Immediatamente
dopo aver premuto il pulsante non si riscontra l’emissione di un segnale
“pulito”: per risolvere il problema occorre aggiungere una funzione
“antirimbalzo” del pulsante. Di solito è sufficiente attendere per un piccolo
intervallo di tempo e lasciare che il contatto elettrico del pulsante si
stabilizzi. La funzione antirimbalzo garantisce che il programma risponda in
modo corretto alla pressione del pulsante. Anche in questo caso, oltre alla
68
funzione antirimbalzo è necessario memorizzare lo stato corrente del led in
una variabile. Vediamo il programma che esegue queste operazioni.
BinaryDice/DebounceButton/DebounceButton.pde
Riga 1
5
10
15
20
-
const unsigned int BUTTON_PIN = 7;
const unsigned int LED_PIN = 13;
void setup() {
pinMode(LED_PIN, OUTPUT);
pinMode(BUTTON_PIN, INPUT);
}
int old_button_state = LOW;
int led_state = LOW;
void loop() {
const int CURRENT_BUTTON_STATE = digitalRead(BUTTON_PIN);
if (CURRENT_BUTTON_STATE != old_button_state &&
CURRENT_BUTTON_STATE == HIGH)
{
led_state = (led_state == LOW) ? HIGH : LOW;
digitalWrite(LED_PIN, led_state);
delay(50);
}
old_button_state = CURRENT_BUTTON_STATE;
}
Figura 3.9 Rimbalzi del segnale elettrico prodotti da un pulsante.
La versione definitiva dell’interruttore a led è diversa da quella precedente
per una sola riga di istruzioni: alla riga 19 si realizza l’antirimbalzo del
pulsante con una pausa di 50 millisecondi che precede l’accesso al ciclo
principale del programma.
Per il momento queste informazioni sono sufficienti per utilizzare i pulsanti
con Arduino. Nel prossimo paragrafo si vedrà come impiegare due pulsanti
per trasformare il dado binario in un divertente gioco.
69
Inserimento di un pulsante esterno
Il controllo del dado binario è stato finora impostato grazie a un uso
improprio del pulsante Reset. La soluzione è poco efficiente ed è pertanto
necessario aggiungere pulsanti esterni. Nella Figura 3.10 potete osservare le
modifiche da apportare al circuito; in effetti, non dovete modificare i
componenti già collegati al circuito, ma aggiungere nuovi componenti
esterni. Collegate in primo luogo un pulsante sulla breadboard e collegate
un suo terminale al pin 7, poi collegate il pulsante a massa attraverso un
resistore da 10kΩ e aggiungete un piccolo cavo per collegare questo
resistore a 5V. Dopo aver sistemato l’hardware potete digitare le istruzioni
software riportate di seguito.
BinaryDice/DiceWithButton/DiceWithButton.pde
const
const
const
const
unsigned
unsigned
unsigned
unsigned
int
int
int
int
LED_BIT0 =
LED_BIT1 =
LED_BIT2 =
BUTTON_PIN
12;
11;
10;
= 7;
void setup() {
pinMode(LED_BIT0, OUTPUT);
pinMode(LED_BIT1, OUTPUT);
pinMode(LED_BIT2, OUTPUT);
pinMode(BUTTON_PIN, INPUT);
randomSeed(analogRead(A0));
}
int current_value = 0;
int old_value = 0;
void loop() {
current_value = digitalRead(BUTTON_PIN);
if (current_value != old_value && current_value == HIGH) {
output_result(random(1, 7));
delay(50);
}
old_value = current_value;
}
void output_result(const
digitalWrite(LED_BIT0,
digitalWrite(LED_BIT1,
digitalWrite(LED_BIT2,
}
long result) {
result & B001);
result & B010);
result & B100);
70
Figura 3.10 Il dado binario con pulsante esterno.
Il programma combina correttamente la soluzione precedente e il codice
necessario per svolgere la funzione di antirimbalzo. Anche in questo caso si
inizializzano alcuni pin della scheda: tre pin di output relativi ai led e un pin
di input per il pulsante. Si inizializza anche il seme casuale, mentre la
funzione loop() attende una nuova pressione del pulsante. Ogni volta che
premete il pulsante si avvia un nuovo “lancio” del dado binario e si
visualizza il risultato del lancio tramite l’accensione e lo spegnimento dei
led. Ora però il pulsante Reset è stato sostituito da un pulsante esterno!
Ora che sapete come è facile aggiungere un pulsante potete leggere il
prossimo paragrafo che spiega come trasformare il semplice dado binario
in un gioco divertente.
Il gioco del dado
È necessario aggiungere ancora un pulsante per avere in funzione un gioco
con tutte le carte in regola. Il primo pulsante permette di “lanciare” il dado,
mentre un secondo pulsante consentirà di impostare il risultato su cui si
vuole scommettere: sarà sufficiente lanciare di nuovo il dado e ottenere un
risultato uguale a quello della giocata per vedere lampeggiare i tre led
presenti sul dado, altrimenti i led rimarranno spenti.
71
Per impostare la giocata dovete premete il secondo pulsante per un numero
adeguato di volte. Volete giocare il numero 3? Premete il pulsante della
giocata per tre volte successive, poi premete il pulsante di lancio del dado.
Eseguite le stesse operazioni svolte in precedenza per aggiungere un
secondo pulsante esterno. Nella Figura 3.11 potete osservare il cablaggio
finale del circuito. Questa volta il nuovo pulsante è collegato al pin 5.
Figura 3.11 Ora il dado binario ha anche il pulsante che imposta la giocata su cui
scommettere.
Ora si deve aggiungere il codice di controllo del secondo pulsante. Si
potrebbe essere tentati di copiare le istruzioni definite nel programma
precedente; dopotutto, il progetto hardware è stato copiato. Nel mondo
fisico dell’hardware una ridondanza di questo genere è più che ammissibile,
dato che in effetti occorre impiegare due componenti elettronici identici tra
loro. Nel mondo virtuale del software, invece, una tale ridondanza è
perfettamente inutile, pertanto si preferisce evitare di copiare la funzione
antirimbalzo per ricorrere all’utilizzo di una libreria scritta proprio a questo
proposito (http://www.arduino.cc/playground/Code/Bounce). Scaricate la
libreria e copiate il suo contenuto non compresso nella directory
/Documents/Arduino/libraries (in un computer Mac) oppure nella directory
My Documents\Arduino\libraries (in un computer Windows). In genere
72
questa operazione è l’unica richiesta per avere a disposizione la libreria,
anche se è sempre bene consultare le istruzioni di installazione e la
documentazione presenti nella pagina web da cui l’avete scaricata. Di
seguito è riportata la versione definitiva del software relativo al dado
binario.
BinaryDice/DiceGame/DiceGame.pde
Riga 1 #include <Bounce.h>
- const unsigned int LED_BIT0 = 12;
- const unsigned int LED_BIT1 = 11;
5 const unsigned int LED_BIT2 = 10;
- const unsigned int START_BUTTON_PIN = 5;
- const unsigned int GUESS_BUTTON_PIN = 7;
- const unsigned int BAUD_RATE = 9600;
10 void setup() {
pinMode(LED_BIT0, OUTPUT);
pinMode(LED_BIT1, OUTPUT);
pinMode(LED_BIT2, OUTPUT);
pinMode(START_BUTTON_PIN, INPUT);
15
pinMode(GUESS_BUTTON_PIN, INPUT);
randomSeed(analogRead(A0));
Serial.begin(BAUD_RATE);
- }
20 const unsigned int DEBOUNCE_DELAY = 20;
- Bounce start_button(START_BUTTON_PIN, DEBOUNCE_DELAY);
- Bounce guess_button(GUESS_BUTTON_PIN, DEBOUNCE_DELAY);
- int guess = 0;
25 void loop() {
handle_guess_button();
handle_start_button();
- }
30 void handle_guess_button() {
if (guess_button.update()) {
if (guess_button.read() == HIGH) {
guess = (guess % 6) + 1;
output_result(guess);
35
Serial.print("Guess: ");
Serial.println(guess);
}
}
- }
40
73
45
50
55
60
65
70
75
void handle_start_button() {
if (start_button.update()) {
if (start_button.read() == HIGH) {
const int result = random(1, 7);
output_result(result);
Serial.print("Result: ");
Serial.println(result);
if (guess > 0) {
if (result == guess) {
Serial.println("You win!");
hooray();
} else {
Serial.println("You lose!");
}
}
delay(2000);
guess = 0;
}
}
}
void output_result(const
digitalWrite(LED_BIT0,
digitalWrite(LED_BIT1,
digitalWrite(LED_BIT2,
}
long result) {
result & B001);
result & B010);
result & B100);
void hooray() {
for (int i = 0; i < 3; i++) {
output_result(7);
delay(500);
output_result(0);
delay(500);
}
}
In effetti il programma è piuttosto lungo ma si tratta perlopiù di istruzioni
già note e le parti nuove sono abbastanza semplici. Alla prima riga si
include la libreria Bounce che verrà impiegata più avanti per eseguire la
funzione antirimbalzo dei due pulsanti. Il programma prosegue impostando
le costanti relative a tutti i pin utilizzati sulla scheda, mentre il metodo
setup() inizializza i pin e definisce il seme casuale. Le istruzioni
inizializzano anche la porta seriale, dato che verranno inviati in output
alcuni messaggi di debug.
74
La libreria Bounce dichiara una classe chiamata Bounce e il programma deve
creare un oggetto Bounce per ogni pulsante su cui eseguire l’antirimbalzo:
queste operazioni sono svolte alle righe 21 e 22. Il costruttore della classe
Bounce richiede come parametri il numero del pin cui è collegato il pulsante
e la pausa dell’antirimbalzo espressa in millisecondi. Il programma deve
infine dichiarare e inizializzare una variabile guess per memorizzare la
giocata che si intende effettuare.
La funzione loop() si riduce in questo programma a due chiamate di
funzioni. Una prima chiamata è responsabile della gestione della giocata
effettuata con il pulsante corrispondente, l’altra chiamata controlla la
pressione del pulsante di lancio del dado. La funzione
handle_guess_button() utilizza per la prima volta la classe Bounce. Il suo
metodo update() stabilisce lo stato attuale dell’oggetto guess_button.
Successivamente il programma legge lo stato corrente del medesimo
oggetto utilizzando il metodo read().
Premete il pulsante per impostare il suo stato con il valore HIGH e
incrementare la variabile guess. L’operatore modulo (%) della riga 33
garantisce che il valore della variabile sia compreso tra 1 e 6; questo
operatore esegue la divisione tra due valori e restituisce il resto. Se il
divisore è 6 il valore restituito è compreso tra 0 e 5, dato che la divisione tra
un numero qualsiasi e 6 produce sempre un resto compreso tra 0 e 5. Il
programma incrementa di 1 il valore del resto e si ottengono così solo
valori compresi tra 1 e 6. Il programma visualizza infine in output la giocata
attuale utilizzando i tre led; lo stesso valore è inviato anche attraverso la
porta seriale.
La gestione del pulsante di lancio in handle_start_button() è identica a
quella prevista per il pulsante che effettua la giocata. Premete il pulsante di
lancio del dado per calcolare un nuovo risultato, che viene visualizzato in
output sulla porta seriale. A questo punto il programma controlla se l’utente
ha impostato una giocata (in questo caso la variabile guess ha un valore
maggiore di 0) e se l’utente ha ottenuto un risultato che coincide con la
giocata. In ogni caso viene inviato un messaggio sulla porta seriale; se
l’utente ha vinto si chiama il metodo hooray(), che fa lampeggiare più volte
i tre led.
75
Al termine dell’esecuzione di questo metodo il programma attende due
secondi prima di avviare un nuovo gioco e impostare a 0 il valore della
variabile guess.
Caricate il software in Arduino e avviate la finestra Serial Monitor
dell’IDE, che deve visualizzare il nuovo valore attuale della variabile guess
ogni volta che premete il pulsante della giocata. Premete il pulsante di
lancio per visualizzare il risultato corrispondente. La Figura 3.12 mostra un
esempio di output che si ottiene giocando con il dado binario.
In questo capitolo avete portato a termine un primo progetto complesso di
Arduino, che ha richiesto l’impiego di una breadboard e di led, pulsanti,
resistori e cavi di collegamento. Avete dovuto inoltre digitare un codice
software non banale per mettere in funzione l’hardware come si deve. Nel
prossimo capitolo scriverete un programma ancora più sofisticato che
riguarda la generazione di codice Morse. Vedrete inoltre come creare
librerie Arduino da condividere con altri utenti della stessa scheda di
controllo.
Figura 3.12 Hai vinto!
Cosa fare se non funziona?
Sono molte le possibilità che qualcosa vada storto quando si lavora per la
prima volta con una breadboard. In genere il problema più grave riguarda
la connessione non corretta tra i componenti. Dedicate un po’ di tempo a
fare pratica di cablaggio di led, cavi di collegamento, resistori e pulsanti da
inserire nella breadboard. Dovete premere i terminali in modo deciso ma
senza esercitare troppa pressione, altrimenti rischiate di piegarli, e non
76
potrebbero più essere inseriti adeguatamente. In genere è più facile inserire
componenti che hanno terminali abbastanza corti. Ricordate di indossare
occhiali di protezione quando tagliate i terminali dei componenti elettronici.
Quando manipolate i componenti elettronici dovete anche badare al fatto
che alcuni di questi (per esempio i led) devono essere inseriti rispettando la
polarità dei terminali. Anche i pulsanti possono manifestare problemi di
inserimento nella breadboard; verificate con attenzione la posizione dei
terminali dei contatti normalmente aperti del circuito elettrico.
Perfino i cavi di collegamento possono diventare un problema, in
particolare quando la loro lunghezza non è adeguata. Sostituite
immediatamente i cavi troppo corti, che potrebbero uscire dai fori della
breadboard. I cavi di connessione sono troppo economici per sprecare il
vostro tempo prezioso con inutili e seccanti operazioni di “debugging”.
Esercizi
Il dado binario può funzionare bene quando giocate a Monopoli con i
vostri amici, ma la maggior parte delle persone sembra preferire i più
convenzionali dadi decimali. Provate a trasformare il dado da binario a
decimale utilizzando sei led. Disponete i led così come li vedete sulla
faccia di un dado qualsiasi.
I resistori da 1kΩ impiegati in questo capitolo per proteggere i led hanno
un valore di resistenza piuttosto elevato. Leggete l’Appendice A e
sostituite questi componenti con resistori che abbiano una resistenza più
bassa. Si nota la differenza di luminosità dei led?
I led possono essere impiegati per visualizzare dati ben più complessi di
quelli relativi al dado binario. Se disponete di un numero sufficiente di
led potete provare a realizzare altri progetti, per esempio un orologio
binario (http://www.instructables.com/id/LED-Binary-Clock/). A questo
punto dovreste saperne abbastanza di circuiti elettronici e di programmi
Arduino per riuscire a creare un orologio binario. Provate a realizzare un
progetto di questo tipo oppure un altro tipo di display che utilizzi più led.
L’impiego di un pulsante per “lanciare” il dado è abbastanza scomodo,
non vi sembra? In genere, per lanciare i dadi questi vanno tenuti in una
mano e agitateli prima di buttarli sul tavolo da gioco. Potete facilmente
simulare questo effetto utilizzando un tilt sensor. Questo genere di sensori
rileva l’oscillazione di un oggetto ed è quindi particolarmente indicato per
77
simulare l’effetto di “agitazione” di un dado. Da un punto di vista teorico
il funzionamento di un tilt sensor è analogo a quello di un pulsante ma, a
differenza di questo, non dovete premere il sensore bensì scuoterlo
rispetto alla posizione di riposo. Provate ad aggiungere uno di questi
sensori al dado binario dopo aver studiato le indicazioni fornite sul sito
web del progetto Arduino
(http://www.arduino.cc/en/Tutorial/TiltSensor).
78
Capitolo 4
Libreria per la generazione di un codice Morse
Ora che conoscete abbastanza bene l’IDE Arduino e sapete come accendere
i led potete affrontare un progetto più significativo. In questo capitolo verrà
sviluppato un generatore di codice Morse che legge un testo inviato alla
porta seriale e lo trasmette in output sotto forma di segnali luminosi che
accendono e spengono un led.
La realizzazione di questo progetto permette di approfondire la conoscenza
della trasmissione seriale tra Arduino e computer. L’approfondimento
riguarda anche il funzionamento della stessa IDE di sviluppo, in quanto si
vedrà come utilizzare librerie esistenti e come strutturare progetti di grandi
dimensioni nelle proprie librerie di programmi. Al termine di questo
capitolo sarete in grado di realizzare una libreria che potrà essere pubblicata
su Internet.
Cosa serve
Una scheda Arduino, per esempio un modello Arduino Uno,
Duemilanove o Diecimila.
Un cavo USB per collegare la scheda Arduino al computer.
Un led.
Un altoparlante o un buzzer (facoltativi).
Concetti di base del codice Morse
Il codice Morse fu inventato per convertire un testo in segnali audio
(http://en.wikipedia.org/wiki/Morse_Code o
http://it.wikipedia.org/wiki/codice_Morse). Da un punto di vista teorico
la codifica è simile a quella che converte un insieme di caratteri nel codice
ASCII. La differenza è che il codice ASCII rappresenta i caratteri in forma
numerica, mentre il codice Morse è costituito da sequenza di punti e linee
(chiamati in gergo di e dah). I punti hanno una durata inferiore rispetto a
quella delle linee.
79
Una lettera A è codificata dalla sequenza · – (di dah), mentre la lettera Z
corrisponde a – – · · (dah dah di di).
Il codice Morse è caratterizzato anche da una temporizzazione che stabilisce
la durata dei punti e delle linee e deve anche specificare la durata delle
pause tra simboli differenti e tra parole. L’unità di base del codice Morse è
costituita dalla durata di un punto, da cui deriva per esempio che una linea
corrisponde a tre punti. Tra due simboli consecutivi la pausa deve durare
quanto un punto, mentre tra due lettere la pausa è di tre punti. Tra due
parole si deve avere una pausa di sette punti.
La trasmissione di un messaggio in codice Morse richiede una modalità di
trasmissione di segnali caratterizzati da lunghezze differenti l’uno dall’altro.
Una tecnica classica è rappresentata dall’utilizzo di segnali sonori, ma in
questo progetto si impiegherà un led che verrà acceso e spento con diversi
intervalli di tempo. In Marina è ancora in uso la trasmissione Morse basata
su segnali luminosi.
Ora potete implementare il generatore di codice Morse!
Realizzare un generatore di codice Morse
L’elemento principale della libreria del generatore è costituito dalla classe
C++ chiamata Telegraph. In questo paragrafo verrà definita la sua
interfaccia a partire dallo schema di principio indicato di seguito.
Telegraph/Telegraph.pde
void setup() {
}
void loop() {
}
Si tratta ovviamente di un programma Arduino ridotto ai minimi termini,
che non svolge alcuna operazione a eccezione della dichiarazione delle
funzioni obbligatorie, ancora prive di istruzioni. Questa tecnica di sviluppo
consente però di compilare il lavoro progressivamente verificando di volta
in volta la presenza di errori sintattici. Salvate il programma con il nome
Telegraph, in modo che l’IDE possa creare una cartella chiamata Telegraph
e vi includa il file Telegraph.pde. Tutti i file e le directory richiesti dalla
libreria saranno memorizzati nella cartella Telegraph.
80
A questo punto aprite una nuova scheda e indicate il nome di file
telegraph.h. Proprio così, avete appena creato un file header in C; anzi, per
essere precisi è un file header in C++. Di seguito è riportato l’elenco delle
istruzioni di questo file.
Telegraph/telegraph.h
#ifndef __TELEGRAPH_H__
#define __TELEGRAPH_H__
class Telegraph {
public:
Telegraph(const int output_pin, const int dit_length);
void send_message(const char* message);
private:
void dit();
void dah();
void output_code(const char* code);
void output_symbol(const int length);
int _output_pin;
int _dit_length;
int _dah_length;
};
#endif
Ricordate sempre che la programmazione orientata agli oggetti non è più
una esclusiva delle CPU di grandi capacità! In questo caso il programma
descrive l’interfaccia della classe Telegraph da impiegare nel vostro primo
progetto importante, a condizione ovviamente che siate interessati alla
trasmissione di informazioni in codice Morse.
La prima riga del programma imposta un meccanismo di esclusione della
doppia inclusione; in altre parole, il corpo del file header definisce una
macro di preprocessore denominata __TELEGRAPH_H__. Il corpo del file (che
contiene la definizione della macro) è incluso in una istruzione #ifndef,
pertanto le sue istruzioni vengono compilate solo se la macro non è stata
ancora definita. In questo modo potete includere l’header più volte nel
progetto e garantire che le istruzioni dell’header saranno compilate una sola
volta.
81
L’interfaccia della classe Telegraph è caratterizzata da una parte pubblica cui
hanno accesso gli utenti della classe e da una parte privata che può essere
utilizzata solo dai membri della classe. Nella parte pubblica sono presenti
due elementi: un costruttore per la creazione di nuovi oggetti Telegraph e un
metodo chiamato send_message() che invia un messaggio tramite
l’emissione di un segnale in codice Morse. Nelle applicazioni del vostro
progetto potrete utilizzare questa classe C++ come segue:
Telegraph telegraph(13, 200);
telegraph.send_message("Hello, world!");
Nella prima riga viene creato un nuovo oggetto Telegraph che comunica
con il pin 13 ed emette “punti” che hanno una durata di 200 millisecondi.
La seconda istruzione trasmette il messaggio “Hello, world!” in codice
Morse. Questa soluzione permette di inviare un messaggio qualsiasi e di
modificare facilmente l’impostazione che riguarda il pin di trasmissione e la
durata di un punto.
Dopo aver definito l’interfaccia della classe potete implementare il
programma in base alle indicazioni del prossimo paragrafo.
Perfezionare l’interfaccia del generatore
La dichiarazione delle interfacce è una fase importante dello sviluppo di un
programma, almeno quanto lo è la sua implementazione. Create una nuova
scheda, immettete il nome di file telegraph.cpp e riportate le istruzioni che
seguono.
NOTA
Le versioni meno recenti di Arduino presentano un bug che non consente la creazione di un nuovo file
in questo modo, dato che l’IDE segnala la presenza di un file che ha lo stesso nome. Per sapere come
risolvere il problema consultate la pagina web all’indirizzo http://www.arduino.cc/cgibin/yabb2/YaBB.pl?num=1251245246.
Telegraph/telegraph.cpp
#include <ctype.h>
#include <WProgram.h>
#include "telegraph.h"
char* LETTERS[] = {
".-", "-...", "-.-.", "-..", ".",
"..-.", "--.", "....", "..", ".---",
"-.-", ".-..", "--", "-.", "---",
82
// A-E
// F-J
// K-O
".--.", "--.-", ".-.", "...", "-",
// P-T
"..-", "...-", ".--", "-..-", "-.--", // U-Y
"--.."
// Z
};
char* DIGITS[] = {
"-----", ".----", "..---", "...--", // 0-3
"....-", ".....", "-....", "--...", // 4-7
"---..", "----."
// 8-9
};
Analogamente alla maggior parte dei programmi in C++, anche questo
importa in primo luogo alcune librerie. Dato che più avanti verranno
impiegate funzioni particolari, per esempio toupper(), il programma include
ctype.h cui si aggiunge telegraph.h per rendere disponibile la dichiarazione
della classe illustrata nel paragrafo precedente e le sue funzioni. A cosa
serve però la libreria WProgram.h?
Finora non è stato necessario occuparsi della provenienza di costanti quali
HIGH, LOW oppure OUTPUT. Queste costanti sono definite in diversi file header
messi a disposizione dall’IDE Arduino e che potete trovare nella directory
hardware/cores/arduino della stessa IDE. Esaminando la libreria WProgram.h
vedete che nel file wiring.h sono contenute tutte le costanti impiegate finora
e molte altre ancora. Questa libreria dichiara molte macro e gran parte delle
funzioni principali di Arduino.
Fintanto che modificate programmi scritti a partire da zero non dovete
preoccuparvi di includere file header standard, in quanto l’IDE svolge
questa operazione dietro le quinte. Non appena iniziate a elaborare progetti
più complessi che includono codice C++ vero e proprio, nasce l’esigenza di
gestire l’inclusione di tutte le librerie. Dovete in altre parole importare tutte
le librerie richieste dal programma, come quelle delle costanti di Arduino.
Dopo aver importato i file header il programma determina due array di tipo
stringa chiamati LETTERS e DIGITS. Questi array contengono il codice Morse
di lettere e cifre che useremo più avanti per convertire il testo del messaggio
in codice Morse. Prima di effettuare questa operazione il programma
definisce il costruttore che deve creare e inizializzare i nuovi oggetti
Telegraph.
Telegraph/telegraph.cpp
Telegraph::Telegraph(const int output_pin, const int dit_length) {
83
_output_pin = output_pin;
_dit_length = dit_length;
_dah_length = dit_length * 3;
pinMode(_output_pin, OUTPUT);
}
Il costruttore richiede due argomenti: il numero del pin ove inviare il codice
Morse e la lunghezza di un punto espresso in millisecondi. Il programma
memorizza questi valori in variabili istanza corrispondenti, calcola la durata
di una linea e imposta il pin di comunicazione come pin di output.
Avete probabilmente notato che le variabili istanza di tipo privato hanno un
nome che inizia con un underscore (_), una convenzione che non è peraltro
imposta dal linguaggio C++ o dall’IDE Arduino.
Output dei simboli del codice Morse
Al termine delle inizializzazioni il programma può iniziare a trasmettere in
output i simboli del codice Morse. La leggibilità del codice è facilitata dalla
presenza di svariati metodi helper.
Telegraph/telegraph.cpp
void Telegraph::output_code(const char* code) {
for (int i = 0; i < strlen(code); i++) {
if (code[i] == '.')
dit();
else
dah();
}
}
void Telegraph::dit() {
Serial.print(".");
output_symbol(_dit_length);
}
void Telegraph::dah() {
Serial.print("-");
output_symbol(_dah_length);
}
void Telegraph::output_symbol(const int length) {
digitalWrite(_output_pin, HIGH);
delay(length);
digitalWrite(_output_pin, LOW);
84
}
La funzione output_code() accetta una sequenza in codice Morse costituita
da punti e linee e la converte in chiamate delle funzioni dit() e dah(). I
metodi dit() e dah() inviano un punto e una linea alla porta seriale e
lasciano il resto dell’elaborazione al metodo output_symbol(), a cui passano
la lunghezza del simbolo in codice Morse da trasmettere. La funzione
output_symbol() imposta il pin di output nello stato HIGH per tutta la
lunghezza del simbolo, dopodiché viene ripristinato lo stato LOW. Le
operazioni vengono effettuate in base allo schema di temporizzazione del
codice Morse; manca solo l’implementazione del metodo send_message(),
riportata di seguito.
Telegraph/telegraph.cpp
Riga 1
5
10
15
-
void Telegraph::send_message(const char* message) {
for (int i = 0; i < strlen(message); i++) {
const char current_char = toupper(message[i]);
if (isalpha(current_char)) {
output_code(LETTERS[current_char - 'A']);
delay(_dah_length);
} else if (isdigit(current_char)) {
output_code(DIGITS[current_char - '0']);
delay(_dah_length);
} else if (current_char == ' ') {
Serial.print(" ");
delay(_dit_length * 7);
}
}
Serial.println();
}
Questa funzione trasmette un carattere del messaggio alla volta, all’interno
di un ciclo di istruzioni. Alla riga 3 il carattere iniziale è convertito in una
lettera maiuscola, dato che le minuscole non sono riconosciute dal codice
Morse (questo è il motivo per cui non è possibile implementare un client
per chat da trasmettere in codice Morse). A questo punto il programma
verifica se il carattere attuale è costituito da una lettera ricavata dalla
funzione isalpha() del linguaggio C. In questo caso si utilizza la funzione
per stabilire la rappresentazione in codice Morse memorizzata nell’array
LETTERS. Per eseguire questa operazione si adotta un vecchio stratagemma:
nella tabella ASCII tutte le lettere (e le cifre) compaiono in modo
85
sequenziale, ovvero si ha A=65, B=66 e così via. Il carattere attuale può
pertanto essere trasformato nell’indice dell’array LETTERS sottraendo 65
('A') dal valore del codice ASCII. Il valore corrente del codice Morse è poi
trasferito al metodo output_symbol() e si ritarda in questo modo il
programma per un tempo pari alla durata di una linea.
L’algoritmo prevede un funzionamento analogo per la trasmissione di cifre.
Occorre semplicemente ricavare l’indice della array DIGITS e non dell’array
LETTERS e poi sottrarre il valore ASCII del carattere 0.
Alla riga 10 il programma verifica la presenza di un carattere vuoto; in
questo caso si deve inviare alla porta seriale un carattere vuoto e attendere
per un tempo pari a sette punti. Tutti gli altri caratteri vengono ignorati dal
programma, che può elaborare solo lettere, cifre e caratteri vuoti. Al
termine dell’esecuzione del metodo il programma invia alla porta seriale un
carattere newline per identificare la fine del messaggio.
Installare e utilizzare la classe Telegraph
La classe Telegraph è veramente completa e può essere impiegata per
realizzare altri esempi di programma. Questa considerazione è importante
per due motivi: potete verificare le funzionalità del codice presente nella
libreria e gli utenti della classe possono ricavarne informazioni utili per
studiarne l’utilizzo.
L’IDE Arduino ricerca le librerie in due posizioni differenti, ovvero nella
cartella globale libraries relativa alla directory di installazione dell’IDE e
nella directory locale dei progetti dell’utente dell’applicazione. In fase di
sviluppo conviene utilizzare la directory dei progetti, la cui posizione può
essere individuata tra le preferenze dell’IDE, come si può osservare nella
Figura 4.1. Create una nuova directory di nome libraries nella directory
locale dei progetti.
Per rendere disponibile la classe Telegraph dovete creare una sottocartella
Telegraph nella directory libraries, poi copiate in questa cartella i file
telegraph.h e telegraph.cpp. Non copiate il file Telegraph.pde. Riavviate
l’IDE.
Ora potete provare la madre di tutti i messaggi: “Hello, world!”. Create un
nuovo progetto denominato HelloWorld e digitate le istruzioni che seguono.
86
Figura 4.1 Individuate nelle preferenze la directory in cui memorizzare i progetti.
Telegraph/examples/HelloWorld/HelloWorld.pde
#include "telegraph.h"
const unsigned int OUTPUT_PIN = 13;
const unsigned int DIT_LENGTH = 200;
Telegraph telegraph(OUTPUT_PIN, DIT_LENGTH);
void setup() {}
void loop() {
telegraph.send_message("Hello, world!");
delay(5000);
}
Questo programma trasmette ogni cinque secondi la stringa “Hello, world!”
in codice Morse. Le istruzioni includono la definizione della classe
Telegraph e delle costanti che riguardano il pin ove è collegato il led e la
durata di un punto. A questo punto il programma crea un oggetto globale
Telegraph e una funzione vuota setup(). Nella funzione loop() si chiama
ogni cinque secondi il metodo send_message() sull’istanza Telegraph.
La compilazione di questo programma implica anche la compilazione
automatica della libreria Telegraph. Un eventuale errore di sintassi nella
libreria verrà pertanto segnalato in questa fase di compilazione. Correggete
gli errori assicurandovi di modificare i file originali del codice sorgente.
Dopo aver corretto gli errori copiate nuovamente i file nella cartella
libraries; non dimenticare di riavviare l’IDE.
87
La conversione di una stringa statica in codice Morse è un’operazione
interessante ma non sarebbe meglio fare in modo che il programma
elaborasse stringhe arbitrarie? Per ottenere questo risultato dovete studiare
un esempio di programma più sofisticato del precedente. Questa volta si
scriverà un codice che legge messaggi dalla porta seriale e li riporta verso
un’istanza Telegraph. Create un nuovo progetto di nome
MorseCodeGenerator e digitate le istruzioni qui riportate.
Telegraph/examples/MorseCodeGenerator/MorseCodeGenerator.pde
#include "telegraph.h"
const
const
const
const
const
unsigned int OUTPUT_PIN = 13;
unsigned int DIT_LENGTH = 200;
unsigned int MAX_MESSAGE_LEN = 128;
unsigned int BAUD_RATE = 9600;
int LINE_FEED = 13;
char message_text[MAX_MESSAGE_LEN];
int index = 0;
Telegraph telegraph(OUTPUT_PIN, DIT_LENGTH);
void setup() {
Serial.begin(BAUD_RATE);
}
void loop() {
if (Serial.available() > 0) {
int current_char = Serial.read();
if (current_char == LINE_FEED || index == MAX_MESSAGE_LEN - 1) {
message_text[index] = 0;
index = 0;
telegraph.send_message(message_text);
} else {
message_text[index++] = current_char;
}
}
}
Anche in questo caso si include il file header della classe Telegraph e come
al solito si definiscono alcune costanti: OUTPUT_PIN stabilisce il pin di
collegamento del led, mentre DIT_LENGTH contiene la durata di un punto
espressa in millisecondi. La costante LINE_FEED è impostata con il valore
88
ASCII che corrisponde al carattere linefeed; questo carattere è necessario
per stabilire la fine del messaggio da trasmettere. Infine, la costante
MAX_MESSAGE_LEN stabilisce la lunghezza massima dei messaggi che il
programma consente di trasmettere in codice Morse.
A questo punto si definiscono tre variabili globali: message_text è il buffer
di caratteri da riempire con i dati ricevuti dalla porta seriale, index tiene
traccia della posizione attuale nel buffer e telegraph è l’oggetto Telegraph
da impiegare per convertire il messaggio in “segnali luminosi”. La funzione
setup() inizializza la porta seriale, mentre loop() verifica l’arrivo di nuovi
dati chiamando il metodo Serial.available(). Il programma legge il byte
successivo di dati, se disponibile, e verifica se si tratta di un carattere
linefeed oppure dell’ultimo byte da inserire nel buffer di caratteri. In
entrambi i casi si imposta l’ultimo byte di message_text con il valore 0, dato
che in C/C++ le stringhe sono terminate dal carattere null.
Ora dovete compilare e caricare il programma. Aprite Serial Monitor e
selezionate Carriage return come terminazione di riga nel menu a comparsa
visibile nella parte inferiore della finestra. Questa opzione permette a Serial
Monitor di aggiungere automaticamente un carattere newline a ogni riga
inviata ad Arduino. Digitate un messaggio qualsiasi, per esempio il vostro
nome, e osservate come Arduino converte il messaggio in segnali luminosi.
L’incapsulamento della logica del codice Morse nella classe Telegraph
comporta il vantaggio che il programma principale è breve e conciso. La
creazione di software per dispositivi miniaturizzati non significa che si
debba rinunciare ai vantaggi offerti dalla programmazione orientata agli
oggetti.
Non resta che aggiungere alcuni dettagli meno significativi per trasformare
il progetto in una libreria di prima classe, in base alle indicazioni del
prossimo paragrafo.
Ritocchi finali
Una delle funzioni più interessanti dell’IDE Arduino riguarda l’uso dei
colori per distinguere la sintassi dei comandi. I nomi delle classi, i nomi
delle funzioni, le variabili e altro ancora sono visualizzati con colori
differenti nella finestra dell’editor. In questo modo il codice sorgente è più
semplice da leggere ed è possibile anche colorare la sintassi delle librerie.
89
Dovete semplicemente aggiungere al progetto un file chiamato
keywords.txt.
Telegraph/keywords.txt
# Sintassi a colori della libreria Telegraph
Telegraph
send_message
KEYWORD1
KEYWORD2
La riga che inizia con un carattere # è di commento e sarà ignorata dal
compilatore. Le righe successive contengono il nome di uno dei membri
della libreria e il tipo di membro. Separate i due parametri con un carattere
di tabulazione. Le classi sono di tipo KEYWORD1, mentre le funzioni sono di
tipo KEYWORD2. Per quanto riguarda le costanti impostate il tipo LITERAL1.
Attivate la sintassi a colori per la libreria Telegraph copiando il file
keywords.txt nella cartella libraries e riavviate l’IDE. A questo punto il
nome della classe Telegraph compare in arancione, mentre send_message() è
in colore marrone.
Prima di terminare la pubblicazione della libreria dovete effettuare le
operazioni descritte di seguito.
Memorizzate gli esempi di programma in una cartella chiamata examples e
copiate questa cartella nella directory libraries. Ogni programma deve
avere una cartella in questa directory.
Stabilite i termini della licenza d’uso del progetto e trascriveteli in un file
chiamato LICENSE. All’indirizzo http://www.opensource.org/ trovate molte
informazioni al riguardo e licenze di tipo standard. Ricordate che questa
opzione consente di aumentare la fiducia dei potenziali utenti del
progetto.
Aggiungete istruzioni per l’installazione e altra documentazione di
progetto. In genere gli utenti si aspettano di trovare la documentazione in
un file chiamato README e cercano le istruzioni di installazione nel file
INSTALL. Provate a installare la libreria utilizzando sistemi operativi diversi
tra loro e per ogni sistema fornite adeguate istruzioni di installazione.
Al termine di queste operazioni la cartella della libreria dovrebbe avere un
aspetto simile a quello mostrato nella Figura 4.2.
90
Figura 4.2 Esempio tipico del contenuto di una libreria Arduino.
Ora non rimane che creare un archivio ZIP che contenga tutti i file del
progetto Arduino. La maggior parte dei sistemi operativi richiede
semplicemente di fare clic con il tasto destro del mouse sulla directory in
Esplora risorse, nel Finder o in un’altra funzionalità analoga a queste e
trasformare la directory in un archivio ZIP. I sistemi Linux e Mac
consentono di creare un archivio ZIP anche utilizzando una delle istruzioni
da riga di comando qui riportate:
maik> zip -r Telegraph Telegraph
maik> tar cfvz Telegraph.tar.gz Telegraph
La prima istruzione crea un file chiamato Telegraph.zip, mentre la seconda
crea l’archivio Telegraph.tar.gz. Entrambi i formati sono molto diffusi ed è
sempre bene mettere a disposizione degli utenti entrambi i formati
compressi.
La creazione di una libreria Arduino è abbastanza semplice, anche se dovete
eseguire più di una operazione manuale. In definitiva, non avete scusanti:
ogni volta che pensate di aver realizzato qualcosa di interessante dovete
renderlo pubblico.
I progetti illustrati finora hanno comunicato con l’esterno tramite led
(output) e pulsanti (input). Nel prossimo capitolo si vedrà come impiegare
dispositivi di input più sofisticati, per esempio sensori a ultrasuoni.
91
Studierete anche la possibilità di visualizzare i dati trasmessi da Arduino
tramite programmi eseguiti dal computer.
Cosa fare se non funziona?
L’IDE Arduino considera fondamentale la denominazione di file e directory
ed è stata ideata per realizzare progetti, non librerie. Per questo motivo
dovete effettuare alcune operazioni manuali sui file per organizzare
l’archivio di una libreria. Nella Figura 4.2 potete osservare l’aspetto finale
della directory di una libreria Arduino. Se avete installato più di una
versione dell’IDE Arduino ricordate di verificare che state impiegando la
corretta cartella libraries.
Tenete presente che dovete spesso riavviare l’IDE e comunque dovete farlo
ogni volta che modificate uno dei file della libreria.
Se la sintassi a colori non funziona dovete controllare che il file delle parole
chiave sia denominato keywords.txt. Verificate con molta attenzione che gli
oggetti e gli indicatori di tipo siano separati da un carattere di tabulazione,
quindi riavviate l’IDE.
Esercizi
Il codice Morse supporta non solo le lettere ma anche i numeri. Definisce
inoltre simboli di uso comune, per esempio le virgole. Modificate la
classe Telegraph in modo che il programma possa interpretare l’intero
codice Morse.
L’accensione dei led produce un effetto interessante ma il codice Morse è
in genere associato alla ricezione di segnali audio. Sostituite il led con un
altoparlante piezo, di basso costo e semplice da utilizzare. La Figura 4.3
mostra il collegamento di un altoparlante alla scheda Arduino. Gli
altoparlanti hanno un pin di massa e un pin di segnale: collegate tra loro i
pin di massa dell’altoparlante e di Arduino, mentre il pin di segnale
dell’altoparlante deve essere collegato al pin 13 della scheda. Sostituite il
metodo output_symbol() con le istruzioni qui riportate:
void Telegraph::output_symbol(const int length) {
const int frequency = 131;
tone(_output_pin, frequency, length);
}
92
Questo metodo invia un’onda quadra all’altoparlante e riproduce un tono a
frequenza di 131 Hz. L’esempio di progetto “Melody” incluso nell’IDE
Arduino spiega come suonare note particolari con un altoparlante piezo.
Modificate il progetto della libreria in modo da supportare dispositivi di
output differenti tra loro. Potete per esempio impostare un oggetto
Output-Device del costruttore Telegraph e derivare un oggetto LedDevice e
SpeakerDevice da OutputDevice. Osservate il codice che segue.
Figura 4.3 Collegare un altoparlante alla scheda Arduino è facile.
class OutputDevice {
public:
virtual void output_symbol(const int length);
};
class Led : public OutputDevice {
public:
void output_symbol(const int length) {
// ...
}
};
class Speaker : public OutputDevice {
public:
void output_symbol(const int length) {
// ...
}
};
93
Potete utilizzare queste classi come segue:
Led led;
Speaker speaker;
OutputDevice* led_device = &led;
OutputDevice* speaker_device = &speaker;
led_device->output_symbol(200);
speaker_device->output_symbol(200);
Il resto del programma è lasciato come esercizio da svolgere per conto vostro.
Imparate il codice Morse. Fate trasmettere da un vostro amico alcuni
messaggi che vengano visualizzati nel terminale seriale e provate a
interpretare il testo del messaggio che state leggendo. Questo esercizio
non è necessario per studiare lo sviluppo dei programmi Arduino ma può
essere molto divertente!
94
Capitolo 5
Misurare con i sensori il mondo che ci circonda
La scheda Arduino può rilevare le modifiche che avvengono nell’ambiente
circostante tramite l’impiego di sensori particolari, che escludono l’utilizzo
di mouse e tastiera tipici dei computer. Esistono sensori che misurano la
temperatura, l’accelerazione o la distanza di un oggetto collocato nelle
vicinanze della scheda.
I sensori sono un elemento essenziale del physical computing e Arduino ne
semplifica enormemente l’impiego. In questo capitolo studierete il
funzionamento di sensori digitali e analogici che rilevano grandezze fisiche
reali e che ricavano misure impiegando solo alcuni cavi e poche istruzioni
di programma.
In particolare si approfondirà la conoscenza di due tipi di sensori: uno a
ultrasuoni per misurare distanze e uno di temperatura. Il sensore a
ultrasuoni permetterà di realizzare un righello digitale per la misura di
distanze. I sensori a ultrasuoni sono in grado di effettuare misure
abbastanza accurate, che possono essere perfezionate ricorrendo a semplici
stratagemmi. È interessante notare che il sensore di temperatura servirà
proprio a questo scopo, e alla fine del capitolo vedrete come realizzare un
righello digitale molto preciso. Verrà proposta anche un’applicazione
grafica che visualizza i dati misurati con i sensori.
Arduino non si limita a semplificare l’impiego di sensori, ma stimola anche
la creazione di circuiti elettronici e di soluzioni software sempre efficaci.
Per esempio, i due sensori verranno utilizzati insieme, ma le rispettive
funzioni rimarranno definite nel software in modo indipendente. In altre
parole, tutti i programmi presentati in questo capitolo verranno eseguiti
senza alcuna modifica sul circuito definitivo del progetto.
Cosa serve
1. Un sensore a ultrasuoni Parallax PING))).
2. Un sensore di temperatura Analog Devices TMP36.
3. Una breadboard.
95
4. Cavi di collegamento.
5. Una scheda Arduino, per esempio un modello Uno, Duemilanove o
Diecimila.
6. Un cavo USB per collegare Arduino al computer.
7. Una versione del linguaggio di programmazione Processing
(http://processing.org).
Figura 5.1 Componenti necessari per realizzare i progetti di questo capitolo.
Misurare le distanze con un sensore a ultrasuoni
La misura automatica e continua delle distanze può risultare utile in molte
occasioni. Immaginate per esempio un sistema robotizzato che deve trovare
il percorso su cui muoversi oppure un sistema anti-intrusione che deve far
suonare un allarme o chiamare la polizia ogni volta che qualcuno si
avvicina alla vostra casa oppure al ritratto della Gioconda. Potete realizzare
tutte queste applicazioni con Arduino. Prima di creare l’allarme o il robot
dovete però conoscere alcune nozioni fondamentali.
Esistono molti tipi di sensori che misurano distanze e Arduino è in grado di
funzionare con la maggior parte di questi componenti. Alcuni di essi si
basano su ultrasuoni, altri lavorano con luce a infrarossi o con luce laser.
Dal punto di vista teorico tutti questi sensori funzionano comunque allo
stesso modo: emettono un segnale, attendono il ritorno dell’eco e misurano
96
il tempo trascorso tra emissione e ricezione del segnale. È sufficiente
conoscere la velocità del suono o della luce nell’aria per convertire il tempo
misurato in una distanza.
Il primo progetto consiste nella creazione di un dispositivo che misura la
distanza tra sensore e l’oggetto più vicino e visualizza in output il risultato
della misura sulla porta seriale. In questo progetto verrà impiegato il
sensore a ultrasuoni Parallax PING)))
(http://www.parallax.com/StoreSearchResults/tabid/768/txtSearch/28015/List/0
ProductID/92/Default.aspx). La scelta di questo componente è dettata dal
fatto che è semplice da utilizzare, è corredato di una ricca documentazione e
offre interessanti funzionalità. È in grado di rilevare oggetti a distanze
variabili tra 2 centimetri e 3 metri, può essere cablato direttamente su una
breadboard senza alcuna saldatura. È anche un ottimo esempio di
componente che fornisce dati in forma di impulsi a larghezza variabile,
come verrà spiegato più avanti in questo capitolo. Il sensore PING)))
permette di realizzare facilmente un sonar oppure un robot che trova la via
d’uscita da un labirinto senza toccare nemmeno una parete.
È già stato detto che i sensori a ultrasuoni non forniscono direttamente la
misura della distanza dell’oggetto più vicino. Questi sensori misurano il
tempo che impiega un segnale sonoro emesso dal sensore a raggiungere
l’oggetto e ritornare sul sensore. Il componente PING))) adotta questa
tecnica, come si può vedere nella Figura 5.2, e il suo circuito interno è
abbastanza complesso; fortunatamente, il sensore presenta all’esterno tre
soli pin: alimentazione, massa e segnale.
97
Figura 5.2 Principio di funzionamento del sensore PING))).
La disposizione dei terminali semplifica il collegamento tra sensore e
Arduino. Collegate innanzitutto i morsetti di massa e di 5V ai
corrispondenti pin del sensore PING))), poi collegate il terzo pin del
sensore (segnale) a uno dei pin digitali di IO. Nel progetto di esempio si è
scelto di impiegare il pin 7, senza un motivo particolare. La Figura 5.3
mostra lo schema di cablaggio del circuito, che è riprodotto in foto nella
Figura 5.5.
Figura 5.3 Circuito di base per il collegamento del sensore PING))).
98
Per mettere in funzione il circuito dovete istruire la scheda in modo che
possa comunicare con il sensore PING))) tramite le istruzioni che seguono.
ultrasonic/simple/simple.pde
Riga 1 const unsigned int PING_SENSOR_IO_PIN = 7;
- const unsigned int BAUD_RATE = 9600;
- void setup() {
5
Serial.begin(BAUD_RATE);
- }
- void loop() {
pinMode(PING_SENSOR_IO_PIN, OUTPUT);
10
digitalWrite(PING_SENSOR_IO_PIN, LOW);
delayMicroseconds(2);
digitalWrite(PING_SENSOR_IO_PIN, HIGH);
delayMicroseconds(5);
15
digitalWrite(PING_SENSOR_IO_PIN, LOW);
pinMode(PING_SENSOR_IO_PIN, INPUT);
const unsigned long duration = pulseIn(PING_SENSOR_IO_PIN,
HIGH);
if (duration == 0) {
20
Serial.println("Warning: We did not get a pulse from
sensor.");
} else {
Serial.print("Distance to nearest object:");
Serial.print(microseconds_to_cm(duration));
Serial.println(" cm");
25
}
delay(100);
- }
30 unsigned long microseconds_to_cm(const unsigned long
microseconds) {
return microseconds / 29 / 2;
- }
Il programma definisce in primo luogo una costante relativa al pin di IO cui
è collegato il sensore PING))). Per collegare il sensore a un altro pin
digitale dovete semplicemente modificare la prima riga del programma. Il
metodo setup() imposta a 9600 il baud rate della porta seriale, in quanto i
dati del sensore dovranno essere visualizzati in Serial Monitor.
99
Il funzionamento concreto del sensore ha luogo nel ciclo loop() che
implementa il protocollo di funzionamento del componente PING))). In
base alle sue specifiche (http://www.parallax.com/dl/docs/prod/acc/28015PING-v1.5.pdf), si può controllare il funzionamento del sensore tramite una
serie di impulsi; anche i risultati della misura corrispondono a impulsi a
larghezza variabile.
Le righe da 9 a 11 impostano il pin di segnale del sensore allo stato LOW per
2 microsecondi, in modo da configurare lo stato iniziale della misura e
garantire la presenza di impulsi HIGH puliti da impiegare nei passi successivi
della misurazione. Ricordate che i segnali elettronici sono sempre soggetti a
picchi di tensione dovuti all’alimentazione elettrica.
A questo punto si può avviare la misurazione vera e propria. Le righe da 13
a 15 impostano il pin di segnale del sensore allo stato HIGH per 5
microsecondi e avviano in questo modo una nuova misurazione. Al termine
di questo intervallo di tempo il pin di segnale torna allo stato LOW, dato che
il sensore risponde con un impulso HIGH a larghezza variabile utilizzando il
medesimo pin.
Un pin digitale offre poche opzioni per la trasmissione delle informazioni.
Potete impostare il pin a uno stato HIGH oppure LOW e controllare per quanto
tempo il medesimo rimane in uno stato particolare. In molti progetti questo
tipo di funzionamento è più che sufficiente e ciò vale anche per il progetto
che si sta elaborando. Quando il sensore PING))) emette il suo “fischio” a
40 kHz, si imposta il pin di segnale allo stato HIGH e lo si riporta allo stato
LOW quando il sensore riceve l’eco del fischio. In altre parole, il pin di
segnale rimane allo stato HIGH per un intervallo di tempo esattamente pari al
tempo impiegato dal segnale sonoro per raggiungere l’oggetto più vicino e
tornare sul sensore. In sintesi si può dire che si utilizza un pin digitale per
misurare un segnale analogico. La Figura 5.4 mostra un diagramma tipico
che riporta l’attività di un pin digitale collegato a un sensore PING))).
Figura 5.4 Diagramma temporale del segnale del sensore PING))).
100
Figura 5.5 Foto del circuito di base per il collegamento del sensore PING))).
Si potrebbe misurare manualmente per quanto tempo il pin rimane nello
stato HIGH, ma il metodo pulseIn() esegue questa operazione al posto nostro
alla riga 18 del programma, dopo aver impostato di nuovo il pin di segnale
in modalità input. Il metodo pulseIn() accetta tre parametri.
pin: numero del pin ove leggere la durata dell’impulso.
type: tipo di impulso da leggere; il tipo può essere HIGH oppure LOW.
timeout: tempo di attesa dell’impulso, espresso in microsecondi; se non
viene rilevato un impulso entro questo intervallo di tempo la funzione
pulseIn() restituisce il valore 0. Questo parametro è facoltativo e il suo
valore di default è pari a un secondo.
È interessante osservare che l’intera procedura utilizza un solo pin per
comunicare con il sensore PING))). Presto o tardi vi renderete conto che i
pin di IO sono una risorsa limitata delle schede Arduino e apprezzerete
ancora di più che il sensore PING))) impieghi un solo pin digitale.
Cercate di occupare sempre il numero minimo di pin quando scegliete i
componenti hardware da collegare alla scheda di controllo.
101
A questo punto non rimane che convertire l’intervallo di tempo misurato in
una lunghezza. Il suono viaggia a una velocità di 343 metri al secondo, il
che corrisponde a dire che impiega 29,155 microsecondi per percorrere un
centimetro. La conversione della misura richiede pertanto di dividere
l’intervallo di tempo misurato per 29 e successivamente per 2, dato che il
suono ha percorso due volte la distanza da misurare. Ricordate che il
segnale viaggia dal sensore all’oggetto per tornare di nuovo al sensore. Il
metodo microseconds_to_cm() esegue il calcolo previsto per la conversione.
Le specifiche del sensore PING))) dichiarano un tempo di attesa di almeno
200 microsecondi tra due misure successive.
Nel caso di misure che si ripetono velocemente si potrebbe calcolare la
durata di una pausa in modo accurato misurando il tempo di esecuzione del
programma di controllo, ma nel progetto che si sta studiando questa
verifica è superflua in quanto le istruzioni che il metodo loop() esegue tra
due misure successive impiegano sicuramente un tempo superiore a 200
microsecondi, tenendo conto che l’output dei dati è un’operazione piuttosto
dispendiosa in termini di tempo. Nonostante questo il programma aggiunge
un piccolo ritardo di 100 microsecondi per posticipare l’esecuzione della
misura successiva.
È lecito chiedersi perché si utilizza spesso nel programma la parola chiave
const. Il software Arduino si basa sul linguaggio C/C++, che raccomanda di
dichiarare i valori delle costanti come const.
RIFERIMENTO
Consultate a questo proposito il testo di Scott Meyers Effective C++: 50 Specific Ways to Improve Your
Programs (Addison Wesley Longman, 1997).
La dichiarazione di tipo const rende più chiaro il programma e limita la
possibilità di commettere errori logici, oltre a consentire al compilatore di
ridurre la dimensione del programma.
Nonostante la maggior parte dei programmi Arduino sia costituita da poche
istruzioni, lo sviluppo software dei progetti Arduino deve comunque
aderire alle buone pratiche di programmazione; pertanto la definizione di un
valore costante deve essere dichiarata come tale, ovvero usando const e
non #define. Questo vale anche per altri linguaggi di programmazione e vi
dovrete abituare a utilizzare dichiarazioni final nei programmi Processing e
Java, come verrà ribadito più avanti in questo capitolo.
102
A questo punto potete esplorare il sensore e studiare vantaggi e svantaggi
dell’uso di questo componente. Compilate il programma, caricatelo nella
scheda Arduino e aprite Serial Monitor. Ricordate di impostare il baud rate
a 9600. Dovreste ottenere un output simile al seguente:
Distance
Distance
Distance
Distance
Distance
Distance
to
to
to
to
to
to
nearest
nearest
nearest
nearest
nearest
nearest
object:
object:
object:
object:
object:
object:
42
33
27
27
29
36
cm
cm
cm
cm
cm
cm
Questo genere di output è accompagnato dal led del sensore PING))) che si
accende ogni volta che viene effettuata una nuova misurazione.
Verificate le prestazioni del sensore puntando oggetti di dimensioni molto
grandi o molto piccole. Provate a rilevare la presenza di oggetti da diverse
angolazioni e oggetti che si trovano sopra o sotto il sensore e rilevare la
distanza di oggetti che non presentano una superficie omogenea. Provate
per esempio a puntare il sensore contro animali di peluche; vedrete che non
vengono rilevati come oggetti solidi. (Questo è probabilmente il motivo per
il quale i pipistrelli non attaccano gli orsi: non riescono a vederli!)
Sono sufficienti alcuni cavi di collegamento e poche righe di codice per
realizzare una prima versione del righello digitale. Il progetto è in grado a
questo punto di riportare una misura espressa da un valore intero in
centimetri; nel prossimo paragrafo verrà aumentata la sensibilità della
misura modificando il software e aggiungendo altri componenti esterni.
Aumentare la sensibilità utilizzando numeri a virgola mobile
Le specifiche del sensore PING))) dichiarano un’accuratezza delle misure
per distanze variabili tra 2 centimetri e 3 metri. Questi valori dipendono
dalla lunghezza dell’impulso generato dal sensore: la durata minima
dell’impulso è di 115 microsecondi, mentre la sua lunghezza massima è di
18,5 millisecondi. La procedura descritta per questo progetto non sfrutta
completamente la precisione del sensore, dato che i calcoli vengono
effettuati riportando risultati interi. In questo modo è possibile ricavare
misure con l’accuratezza di un centimetro. Per ottenere una sensibilità della
misura nell’ordine del millimetro occorre impiegare valori numerici a
virgola mobile.
103
In generale l’adozione di valori interi è dettata dalle scarse risorse di
memoria e dalle prestazioni della CPU della scheda Arduino, tenendo conto
che i calcoli a virgola mobile richiedono un certo dispendio di risorse
hardware. A volte, però, è utile sfruttare i valori a virgola mobile e Arduino
supporta calcoli di questo genere. Perfezionate il progetto con il programma
qui riportato.
ultrasonic/float/float.pde
Riga 1 const unsigned int PING_SENSOR_IO_PIN = 7;
- const unsigned int BAUD_RATE = 9600;
- const float MICROSECONDS_PER_CM = 29.155;
- const float MOUNTING_GAP = 0.2;
5 const float SENSOR_OFFSET = MOUNTING_GAP * MICROSECONDS_PER_CM
* 2;
- void setup() {
Serial.begin(BAUD_RATE);
- }
10
- void loop() {
const unsigned long duration = measure_distance();
if (duration == 0)
Serial.println("Warning: We did not get a pulse from
sensor.");
15
else
output_distance(duration);
- }
- const float microseconds_to_cm(const unsigned long
microseconds) {
20
const float net_distance = max(0, microseconds SENSOR_OFFSET);
return net_distance / MICROSECONDS_PER_CM / 2;
- }
- const unsigned long measure_distance() {
25
pinMode(PING_SENSOR_IO_PIN, OUTPUT);
digitalWrite(PING_SENSOR_IO_PIN, LOW);
delayMicroseconds(2);
digitalWrite(PING_SENSOR_IO_PIN, HIGH);
30
delayMicroseconds(5);
digitalWrite(PING_SENSOR_IO_PIN, LOW);
pinMode(PING_SENSOR_IO_PIN, INPUT);
104
35
40
-
return pulseIn(PING_SENSOR_IO_PIN, HIGH);
}
void output_distance(const unsigned long duration) {
Serial.print("Distance to nearest object: ");
Serial.print(microseconds_to_cm(duration));
Serial.println(" cm");
}
Questo programma non è molto diverso da quello precedente. In primo
luogo si imposta il valore 29,155 per indicare il tempo in microsecondi
impiegato dal segnale per percorrere la distanza di un centimetro. Il calcolo
della distanza tiene conto dello spazio che esiste tra sensore e circuito che
contiene il componente.
Il collegamento del sensore alla breadboard introduce in genere un piccolo
gap dovuto alla distanza tra sensore e bordo della breadboard. Questo gap è
definito alla riga 5 del programma e viene ripreso nel calcolo successivo
della distanza. Il gap è misurato in centimetri e il suo valore è moltiplicato
per due, dato che il segnale sonoro percorre lo stesso gap in avanti e
all’indietro.
Il metodo loop() risulta ora più chiaro, in quanto le operazioni principali
del programma sono state riportate in funzioni distinte tra loro. La logica di
controllo del sensore è impostata dal metodo measure_distance(), mentre il
metodo output_distance() elabora i valori di output da inviare alla porta
seriale. Le modifiche più significative di questa versione del programma
riguardano la funzione microseconds_to_cm(), che restituisce un valore a
virgola mobile ed esegue la sottrazione tra misura del sensore e gap. La
funzione max() esclude che si possano ottenere valori negativi del risultato
finale.
Compilate e caricate il programma. Nella finestra Serial Monitor dovreste
visualizzare dati di output simili ai seguenti:
Distance
Distance
Distance
Distance
Distance
Distance
Distance
to
to
to
to
to
to
to
nearest
nearest
nearest
nearest
nearest
nearest
nearest
object:
object:
object:
object:
object:
object:
object:
17.26
17.93
17.79
18.17
18.65
18.85
18.78
cm
cm
cm
cm
cm
cm
cm
105
Questo esempio è molto più preciso della prima versione del programma.
Chi ha già lavorato con numeri in virgola mobile e altri linguaggi di
programmazione può chiedersi per quale motivo Arduino arrotondi
automaticamente il risultato a due cifre decimali. Il problema è legato al
metodo print() della classe Serial: le ultime versioni della piattaforma
Arduino sono in grado di elaborare tutti i tipi di dati, ma il risultato di un
calcolo effettuato da questa funzione viene arrotondato a due cifre decimali
prima di generare l’output nel caso in cui la variabile considerata sia float.
Per modificare l’impostazione di default si prenda per esempio l’istruzione
Serial.println(3.141592, 4), il cui risultato è riportato come 3.1416.
Solo la visualizzazione del dato in output è influenzata da questa
impostazione e la variabile interna rimane di tipo float; sempre a proposito
di questo tipo di dati dovete ricordare che al momento in Arduino i valori
float e double hanno lo stesso significato.
In definitiva, qual è il prezzo da pagare quando si impiegano variabili
float? Il consumo di memoria è di 4 byte, una quantità di memoria pari a
quella richiesta da variabili long; d’altra parte, i calcoli a virgola mobile
sono piuttosto esigenti in termini di CPU e vanno evitati nelle parti del
software più critiche in termini di tempi di esecuzione. L’impegno della
CPU aumenta a causa delle funzioni di libreria aggiuntive che devono
essere collegate al programma per supportare il metodo float. La funzione
Serial.print(3.14) può sembrare innocua ma aumenta in modo
considerevole la dimensione del programma. Togliete il commento visibile
alla riga 39 e compilate di nuovo il programma per osservare l’effetto di
questa funzione. Negli esempi svolti con questo progetto si è riscontrato
che il programma richiede 3192 byte in assenza del supporto float per il
metodo Serial.print(), altrimenti sono necessari 4734 byte. È una
differenza di ben 1542 byte!
In alcuni casi si può ottimizzare la soluzione supportando l’opzione float
senza pagare in termini di memoria aggiuntiva. Potete risparmiare una
quantità significativa di byte convertendo i valori float in interi prima di
inviarli a una connessione seriale. Potete per esempio trasferire valori che
volete rappresentare con una precisione di due cifre decimali moltiplicando
prima i valori per 100, senza dimenticare di dividere successivamente per
100 quando i dati sono stati ricevuti. Questo stratagemma verrà impiegato
più avanti, insieme all’arrotondamento dei risultati.
106
Aumentare la precisione utilizzando un sensore di
temperatura
Il supporto di numeri a virgola mobile è senza dubbio un miglioramento
del programma, anche se l’aumento di precisione è legato essenzialmente al
dato inviato in output; si può ottenere un risultato simile anche modificando
i calcoli che producono i risultati numerici. Per ora aumenteremo la
sensibilità delle misure senza ricorrere ad artifici software, ma impiegando
un nuovo componente hardware, ovvero un sensore di temperatura.
Nei paragrafi precedenti si è partiti dall’ipotesi che il suono viaggia nell’aria
a una velocità di 343 m/s, un valore che non è particolarmente accurato in
quanto la velocità del suono non è costante e dipende, tra l’altro, dalla
temperatura dell’aria. Trascurare la temperatura può comportare un errore
abbastanza significativo, che può raggiungere il 12% rispetto al valore
esatto. Di seguito è riportata la relazione matematica che lega la velocità
effettiva del suono (C) e la temperatura dell’aria (t):
C = 331,5 + (0,6 * t)
L’applicazione di questa relazione richiede la conoscenza del valore di
temperatura espresso in gradi Celsius, una misura che può essere ricavata
tramite il sensore temperatura/tensione TMP36 di Analog Devices
(http://tinyurl.com/msard-analog), un componente economico e semplice
da usare.
Il collegamento tra sensore TMP36 e Arduino consiste semplicemente nel
connettere i morsetti di massa e di alimentazione con i pin corrispondenti
del componente hardware, dopodiché dovete collegare il pin di segnale del
sensore con il pin A0, ovvero il pin analogico (ANALOG IN) identificato
dal numero 0, come si può vedere nella Figura 5.6.
Il nome dell’azienda che produce il sensore di temperatura suggerisce il
fatto che il componente è di tipo analogico: la tensione presente sul pin di
segnale dipende linearmente dalla temperatura rilevata. Maggiore è la
temperatura, più alto è il valore di tensione fornito tra pin di segnale e
massa. Questo componente offre un’ottima opportunità per imparare a
utilizzare i pin di IO analogico della scheda Arduino. Innanzitutto conviene
studiare il codice che definisce il funzionamento del sensore.
107
Figura 5.6 Collegamento tra sensore di temperatura e scheda Arduino.
temperature/sensortest/sensortest.pde
Riga 1
5
10
15
-
const unsigned int TEMP_SENSOR_PIN = 0;
const float SUPPLY_VOLTAGE = 5.0;
const unsigned int BAUD_RATE = 9600;
void setup() {
Serial.begin(BAUD_RATE);
}
void loop() {
Serial.print(get_temperature());
Serial.println(" C");
delay(1000);
}
const float get_temperature() {
const int sensor_voltage = analogRead(TEMP_SENSOR_PIN);
const float voltage = sensor_voltage * SUPPLY_VOLTAGE / 1024;
return (voltage * 1000 - 500) / 10;
}
Le prime due righe del programma impostano le costanti relative al pin
analogico cui è collegato il sensore e la tensione di alimentazione fornita
dalla scheda Arduino. Le istruzioni successive sono il consueto metodo
setup() seguito da un metodo loop() che riporta in output la temperatura
coerente una volta al secondo. La logica di funzionamento del sensore è
incapsulata nel metodo get_temperature().
Il sensore PING))) necessita di un solo pin digitale che si trova allo stato
HIGH oppure LOW. I pin analogici si comportano in modo diverso e
108
presentano una tensione che può variare da 0V a un valore di tensione pari
all’alimentazione della scheda (in genere 5V).
Potete leggere la tensione presente sui pin analogici di Arduino utilizzando
il metodo analogRead(), che restituisce un valore numerico compreso tra 0 e
1023, dato che i pin analogici hanno una risoluzione di 10 bit e 1024 = 210.
La riga 16 del programma legge il valore attuale della tensione fornita dal
sensore TMP36.
Rimane da affrontare ancora un problema: dovete convertire il valore
restituito da analogRead() in un valore di tensione che dipende dalla
tensione di alimentazione della scheda Arduino. In genere questa tensione
vale 5V ma esistono modelli di scheda Arduino che prevedono
un’alimentazione di 3,3V, per esempio la Arduino Pro. Ricordate di
modificare la costante SUPPLY_VOLTAGE in modo da impostare il valore che
corrisponde alla vostra scheda.
Conoscendo la tensione di alimentazione, potete convertire l’output del pin
analogico in una tensione dividendo il valore numerico per 1024 e
moltiplicando il risultato per il valore di tensione. Questa operazione è
eseguita dalle istruzioni alla riga 17.
A questo punto dovete convertire la tensione fornita dal sensore in gradi
Celsius. Le specifiche tecniche del sensore suggeriscono di applicare la
seguente relazione matematica:
T = ((output del sensore in mV) - 500) / 10
Dovete sottrarre 500 millivolt alla tensione di output perché il sensore
fornisce sempre una tensione positiva di questo valore, anche quando non
sta rilevando la temperatura. La risoluzione del sensore è pari a 10mV,
pertanto dovete dividere il risultato per 10. Supponete per esempio che una
tensione di 750 millivolt corrisponda a una temperatura di (750 - 500) / 10 =
25 °C. Questa operazione di calcolo è implementata alla riga 18.
Compilate il programma e caricatelo su Arduino per visualizzare in Serial
Monitor una serie di dati simile a questa:
10.06 C
26.64 C
28.62 C
109
28.50
28.50
29.00
29.00
28.50
29.00
C
C
C
C
C
C
L’esecuzione del programma permette di notare che il sensore ha bisogno di
un po’ di tempo per calibrare la misura; ciononostante i risultati diventano
stabili abbastanza rapidamente. A proposito di tempi di lettura, ricordate di
inserire un breve ritardo tra due chiamate successive di analogRead(), in
quanto il sistema di conversione analogico/digitale interno alla scheda di
controllo richiede un certo tempo (0,0001 secondi) per eseguire una nuova
lettura del segnale.
Il programma prevede peraltro un tempo di attesa pari a un secondo per
rendere più agevole la lettura dei dati e perché non ci si aspetta una
variazione significativa della temperatura in tempi inferiori a questi. In casi
particolari è possibile impostare un tempo di attesa minimo pari a un
millisecondo.
A questo punto avete a disposizione due circuiti distinti, uno per la misura
della distanza e l’altro per la misura della temperatura. La Figura 5.7 mostra
il cablaggio di entrambi i circuiti su una sola breadboard, soluzione
riprodotta in foto nella Figura 5.8. Di seguito è indicato il programma che
mette in funzione entrambi i sensori.
110
Figura 5.7 I sensori TMP36 e PING))) lavorano all’unisono.
ultrasonic/PreciseSensor/PreciseSensor.pde
Riga 1
5
10
-
const
const
const
const
const
unsigned int TEMP_SENSOR_PIN = 0;
float SUPPLY_VOLTAGE = 5.0;
unsigned int PING_SENSOR_IO_PIN = 7;
float SENSOR_GAP = 0.2;
unsigned int BAUD_RATE = 9600;
float current_temperature = 0.0;
unsigned long last_measurement = millis();
void setup() {
Serial.begin(BAUD_RATE);
}
void loop() {
111
Figura 5.8 Foto del circuito definitivo.
15
20
25
30
35
40
unsigned long current_millis = millis();
if (abs(current_millis - last_measurement) >= 1000) {
current_temperature = get_temperature();
last_measurement = current_millis;
}
Serial.print(scaled_value(current_temperature));
Serial.print(",");
const unsigned long duration = measure_distance();
Serial.println(scaled_value(microseconds_to_cm(duration)));
}
long scaled_value(const float value) {
float round_offset = value < 0 ? -0.5 : 0.5;
return (long)(value * 100 + round_offset);
}
const float get_temperature() {
const int sensor_voltage = analogRead(TEMP_SENSOR_PIN);
const float voltage = sensor_voltage * SUPPLY_VOLTAGE / 1024;
return (voltage * 1000 - 500) / 10;
}
const float microseconds_per_cm() {
return 1 / ((331.5 + (0.6 * current_temperature)) / 10000);
}
112
- const float sensor_offset() {
return SENSOR_GAP * microseconds_per_cm() * 2;
- }
45 const float microseconds_to_cm(const unsigned long
microseconds) {
const float net_distance = max(0, microseconds sensor_offset());
return net_distance / microseconds_per_cm() / 2;
- }
50 const unsigned long measure_distance() {
pinMode(PING_SENSOR_IO_PIN, OUTPUT);
digitalWrite(PING_SENSOR_IO_PIN, LOW);
delayMicroseconds(2);
55
digitalWrite(PING_SENSOR_IO_PIN, HIGH);
delayMicroseconds(5);
digitalWrite(PING_SENSOR_IO_PIN, LOW);
pinMode(PING_SENSOR_IO_PIN, INPUT);
60
return pulseIn(PING_SENSOR_IO_PIN, HIGH);
- }
Questo codice deriva dalla combinazione dei programmi impiegati per
mettere in funzione separatamente i due sensori PING))) e TMP36. È stato
necessario apportare poche modifiche.
La costante MICROSECONDS_PER_CM è stata sostituita dalla funzione
microseconds_per_cm() che calcola il tempo in millisecondi impiegato dal
segnale sonoro per percorrere un centimetro; il calcolo dipende dalla
temperatura corrente misurata dal sistema di controllo.
La temperatura non cambia con continuità o rapidamente, pertanto si può
evitare di misurarla in modo continuo ma solo una volta al secondo. La
funzione millis() visibile alla riga 8 rileva quanti millisecondi sono
trascorsi da quando è stata avviata la scheda Arduino. Alle righe da 15 a
19 il programma controlla se è trascorso più di un secondo dall’ultima
misura di temperatura: in caso affermativo si effettua una nuova misura.
In questa versione non si trasferiscono più sulla porta seriale i dati del
sensore come numeri in virgola mobile ma si preferisce convertire i valori
numerici in interi a scalare. Questa operazione è eseguita dalla funzione
scaled_value(), che arrotonda un valore float con due cifre decimali e lo
113
converte in un valore long dopo averlo moltiplicato per 100. Ogni dato
visualizzato deve poi essere interpretato dividendo il valore per 100.
Caricate il programma su Arduino e avvicinate la mano al sensore di
temperatura per visualizzare una serie di dati simile a questa:
1940,2818
2914,3032
3045,34156
3005,2843
3045,2476
3085,2414
L’output è costituito da un elenco di valori separati da virgole nel quale il
primo valore di ogni coppia rappresenta la temperatura rilevata in gradi
Celsius mentre il secondo è la distanza tra Arduino e l’oggetto più vicino,
misurata in centimetri. Entrambi i valori devono essere divisi per 100 per
ottenere il risultato della misura effettuata dai sensori.
Il progetto include ora due sensori, uno dei quali è collegato a un pin
digitale e l’altro a uno analogico. Nel prossimo paragrafo vedrete come
trasferire i dati dei sensori su un computer e come impiegare questi dati per
realizzare applicazioni che tengano conto delle rilevazioni eseguite
nell’ambiente esterno alla scheda di controllo.
Codificare i dati del sensore
La codifica dei dati di un sensore è un problema che deve spesso essere affrontato nei progetti Arduino, dato
che in genere le misure dei sensori devono essere raccolte e interpretate da applicazioni installate sui normali
computer.
La definizione di un formato dati deve pertanto tenere conto di svariate considerazioni; per esempio, il formato
dati non deve sprecare le risorse di memoria della scheda Arduino. In questo progetto si potrebbe tra l’altro
utilizzare a istruzioni XML per codificare i dati dei sensori:
<sensor-data>
<temperature>30.05</temperature>
<distance>51.19</distance>
</sensor-data>
Ovviamente questa non è una soluzione efficiente in quanto spreca memoria dati per creare la struttura del
formato del file XML. Va inoltre considerato che l’applicazione finale deve utilizzare un programma di parsing
XML per interpretare i dati da elaborare.
In ogni caso non è necessario passare da un estremo all’altro; in altre parole, dovete utilizzare i formati binari
solo quando è assolutamente necessario oppure quando l’applicazione finale deve ricevere comunque dati in
forma binaria.
In definitiva, spesso la soluzione migliore è costituita proprio dai formati dati più semplici, per esempio il
formato CSV (Character-Separated Values).
Trasferire i dati al computer utilizzando Processing
114
I progetti svolti in questo capitolo prevedono il trasferimento dei dati verso
il computer tramite porta seriale. Finora il trasferimento dei dati è stato
osservato solo facendo riferimento alla finestra Serial Monitor dell’IDE
Arduino, e i dati non sono mai stati impiegati in altre applicazioni presenti
nel computer.
Sensori sonar per salvare l’ambiente
I ricercatori della Northwestern and University of Michigan hanno realizzato un sistema sonar che impiega
microfono e altoparlanti di un computer per rilevare se un computer è in uso o meno
(http://blog.makezine.com/archive/2009/10/using_sonar_to_save_power.html). Il computer spegne
automaticamente lo schermo se il sistema sonar rileva il mancato utilizzo del computer, contribuendo in
questo modo a risparmiare energia e salvare l’ambiente.
Invece di ricorrere a microfono e altoparlanti siete già in grado di utilizzare un sensore PING))) per realizzare
un dispositivo simile a questo. Provate!
In questo paragrafo verrà costruita un’applicazione che visualizza in modo
grafico i dati rilevati da un sensore. Il programma implementa una sorta di
sonar “invertito” che traccia un piccolo punto sullo schermo che si muove
per mostrare la distanza misurata rispetto all’oggetto più vicino, come si
può vedere nell’ultima immagine di questo capitolo.
L’applicazione verrà implementata utilizzando il linguaggio di
programmazione Processing, e la Figura 5.9 mostra uno schema a blocchi
che illustra la struttura del progetto. Il codice Processing è eseguito dal
computer, mentre il codice di funzionamento del sensore PING))) è
eseguito dalla scheda Arduino. La comunicazione tra Processing e Arduino
avviene tramite la porta seriale.
Figura 5.9 Architettura del sistema per il progetto del sonar invertito.
RIFERIMENTO
Consultate per esempio il volume di Ira Greenberg Processing: Creative Coding and Computational Art,
Apress, 2007.
115
Processing è un’estensione del linguaggio di programmazione Java dedicato
in particolare alla computer grafica. Le istruzioni di questo linguaggio
semplificano la creazione di applicazioni multimediali, ovvero di progetti
che producono audio e includono immagini animate 2D e 3D. Processing
supporta in modo efficiente le interazioni con l’utente ed è disponibile una
ricca documentazione di progetto.
Processing fu ideato inizialmente per aiutare gli studenti che non hanno
esperienze dirette di programmazione ma desiderano utilizzare computer e
altri dispositivi elettronici per realizzare prodotti interattivi. Proprio per
questo motivo è semplice da apprendere e molto intuitivo. Sono molti gli
utenti che impiegano questo linguaggio di programmazione anche per
attività avanzate, che possono riguardare in particolare le presentazione
grafica di dati.
Potete scaricare liberamente Processing all’indirizzo
(http://processing.org/download/). Il programma è costituito da un
semplice file di installazione disponibile per tutti i sistemi operativi più
diffusi e si presenta con una finestra simile a quella mostrata nella Figura
5.10. Ha un aspetto familiare, vero? Non si tratta di una coincidenza, visto
che l’IDE di Arduino è derivata proprio dall’IDE di Processing. Invece di
scrivere un nuovo ambiente di sviluppo software a partire da zero il team di
Arduino ha preferito modificare l’IDE di Processing e per questo motivo i
due ambienti di programmazione risultano così simili. Le due IDE
condividono per esempio l’estensione dei file .pde (Processing
Development Environment) per i progetti.
116
Figura 5.10 L’IDE di Processing è la base dell’IDE di Arduino.
L’impiego di Processing come punto di partenza per lo sviluppo di software
Arduino permette di avere a disposizione un’ottima IDE ben collaudata; la
combinazione tra Processing e Arduino presenta ulteriori vantaggi, che
possono essere sintetizzati dalle considerazioni che seguono.
Arduino semplifica l’elaborazione dati delle schede di controllo, mentre
Processing semplifica la realizzazione di applicazioni multimediali. Potete
pertanto visualizzare i dati rilevati da sensori con soluzioni veramente
spettacolari.
Processing è facile da imparare, in particolare se conoscete il linguaggio
Java.
Processing offre un ottimo supporto alle comunicazioni seriali.
In definitiva, sono molte le ragioni che giustificano l’interesse che si
manifesta attorno al linguaggio Processing, che diventano ancora più
evidenti per chi lavora con Arduino. Ecco spiegato perché Processing verrà
impiegato in molti esempi di progetto illustrati in questo libro.
Rappresentazione dei dati del sensore
117
Conviene innanzitutto prendere in considerazione una classe Processing che
rappresenta i dati correnti che un sensore ha riportato da una scheda
Arduino e reso disponibili sulla porta seriale. Aprite un nuovo file nell’IDE
Processing e scrivete le istruzioni riportate di seguito.
ultrasonic/InvertedSonar/SensorData.pde
class SensorData {
private float temperature;
private float distance;
SensorData(float temperature, float distance) {
this.temperature = temperature;
this.distance = distance;
}
float getTemperature() {
return this.temperature;
}
float getDistance() {
return this.distance;
}
}
Chi conosce Java o C++ avrà già riconosciuto le caratteristiche della classe
SensorData. Questa classe incapsula un valore di temperatura e una distanza
come valori numerici in virgola mobile e permette di accedere a questi dati
tramite i metodi accessori getTemperature() e getDistance(). Potete creare
nuovi oggetti SensorData utilizzando il costruttore corrispondente e
passando come parametri la temperatura e la distanza rilevate dai sensori.
Processing è un linguaggio orientato agli oggetti che permette di definire
nuove classi utilizzando la parola class. Le classi sono identificate da un
nome e contengono dati (chiamati spesso attributi o proprietà) e funzioni
(chiamate anche metodi). La classe SensorData class contiene due attributi
denominati temperature e distance, entrambi di tipo float e dichiarati,
inoltre, di tipo private. In questo modo possono accedere a questi dati solo
i membri della classe SensorData. Questa impostazione corrisponde alle
convenzioni adottate da un tipico linguaggio di programmazione a oggetti
ed esclude la possibilità di avere effetti indesiderati, oltre a semplificare le
118
modifiche successive di un programma. Una classe non deve mai esporre i
propri elementi interni.
La classe prevede metodi pubblici per impostare e ricavare i valori degli
attributi e include tre metodi: SensorData(), getTemperature() e
getDistance(). Chi programma in Java e in C++ avrà notato che in
Processing ogni elemento è pubblico, a meno che venga specificato
diversamente. Un metodo che ha lo stesso nome della classe si chiama
costruttore e può essere impiegato per creare e inizializzare nuovi oggetti di
una determinata classe. I costruttori non prevedono la restituzione di valori
ma possono specificare una serie di parametri; per esempio, in questo
progetto i costruttori accettano due argomenti, che utilizzano per
inizializzare due attributi.
Occorre però non trascurare un piccolo problema: i parametri del metodo
hanno gli stessi nomi degli attributi della classe. Cosa succede allora se i
parametri dei metodi vengono assegnati agli attributi tramite istruzioni simili
a quelle che seguono?
temperature = temperature;
distance = distance;
Semplice, ogni parametro del metodo è assegnato a se stesso, il che
equivale a non effettuare alcuna operazione concreta. Per questo motivo si
utilizza la parola chiave this che fa riferimento alla classe in modo da
distinguere tra parametri dei metodi e attributi delle classi. In alternativa si
possono utilizzare nomi differenti per indicare parametri e attributi, ma in
genere si preferisce aggiungere la parola chiave this.
Dopo il costruttore, il programma definisce i metodi getTemperature e
getDistance, le cui istruzioni sono abbastanza simili in quanto si devono
dichiarare tra parentesi il tipo di dati restituito dal metodo (float), il nome
del metodo e un elenco di parametri. In questo progetto l’elenco dei
parametri è vuoto e i metodi restituiscono il valore corrente degli attributi
corrispondenti grazie all’utilizzo della parola chiave return. Questa parola
chiave interrompe l’esecuzione del metodo e restituisce i suoi argomenti
alla funzione che ha chiamato il metodo.
A questo punto il programma crea e inizializza nuovi oggetti SensorData:
SensorData sensorData = new SensorData(31.5, 11.76);
119
Questa istruzione crea un nuovo oggetto SensorData chiamato sensorData
che imposta temperature a 31.5 e distance a 11.76. Per leggere questi valori
è sufficiente utilizzare i corrispondenti metodi “get”:
sensorData.getTemperature(); // -> 31.5
sensorData.getDistance();
// -> 11.76
Dato che getTemperature() e getDistance() sono membri della classe
SensorData, è possibile chiamarli solo utilizzando una istanza della stessa
classe. L’istanza in questione si chiama sensorData, e per chiamare i metodi
“get” si deve scrivere il nome dell’istanza seguito da un punto e dal nome
del metodo.
Dopo aver memorizzato i dati dei sensori, il programma procede con le
istruzioni indicate nel prossimo paragrafo.
Realizzare le fondamenta dell’applicazione
In questo paragrafo verrà scritto il codice richiesto dall’applicazione per
importare una serie di librerie e per definire costanti e variabili. Le
istruzioni sono riportate di seguito.
ultrasonic/InvertedSonar/InvertedSonar.pde
import processing.serial.*;
final
final
final
final
final
int
int
int
int
int
WIDTH = 1000;
HEIGHT = 1000;
xCenter = WIDTH / 2;
yCenter = HEIGHT / 2;
LINE_FEED = 10;
Serial arduinoPort;
SensorData sensorData;
int degree = 0;
int radius = 0;
La comunicazione di Arduino tramite porta seriale richiede l’importazione
del supporto Processing per la comunicazione seriale, definita nelle prima
riga del programma. L’istruzione import importa tutte le classi del pacchetto
processing.serial e le mette a disposizione del programma.
120
L’applicazione del progetto prevede l’uso di una schermata di 1000×1000
pixel, risoluzione che deve essere definita impostando larghezza, altezza e
centro della schermata. La costante LINE_FEED contiene il valore ASCII di
un carattere linefeed, valore che verrà utilizzato più avanti nel programma
per interpretare i dati inviati dalla scheda Arduino.
A questo punto il programma imposta le variabili globali indicate di
seguito, un’opzione gradita a chi programma in Java: proprio così,
Processing accetta la definizione di variabili globali!
arduinoPort:
istanza della classe Processing Serial che si ricava dal
pacchetto processing.serial importato in precedenza e che incapsula le
comunicazioni seriali con la scheda Arduino.
sensorData: dati correnti del sensore che sono trasferiti da Arduino
all’applicazione. Si fa riferimento alla classe SensorData definita in
precedenza in questo capitolo.
degree: questa variabile visualizza su un cerchio la distanza corrente
dell’oggetto più vicino memorizzando l’angolazione ove si trova l’oggetto
rispetto al cerchio tracciato sullo schermo. I valori ammessi sono
compresi tra 0 e 359.
radius: distanza corrente dell’oggetto più vicino, valore interpretato come
raggio del cerchio su cui riportare la posizione dell’oggetto.
Implementare la comunicazione seriale in Processing
Di seguito sono riportate le funzioni che leggono i dati dalla porta seriale
dove è collegata la scheda Arduino e che interpretano i dati inviati dalla
stessa.
ultrasonic/InvertedSonar/InvertedSonar.pde
Riga 1
5
10
-
void setup() {
size(WIDTH, HEIGHT);
println(Serial.list());
String arduinoPortName = Serial.list()[0];
arduinoPort = new Serial(this, arduinoPortName, 9600);
arduinoPort.bufferUntil(LINE_FEED);
}
void serialEvent(Serial port) {
sensorData = getSensorData();
if (sensorData != null) {
121
println("Temperature: " + sensorData.getTemperature());
println("Distance: " + sensorData.getDistance());
radius = min(300, int(sensorData.getDistance() * 2));
15
}
- }
- SensorData getSensorData() {
SensorData result = null;
20
if (arduinoPort.available() > 0) {
final String arduinoOutput =
arduinoPort.readStringUntil(LINE_FEED);
result = parseArduinoOutput(arduinoOutput);
}
return result;
25 }
- SensorData parseArduinoOutput(final String arduinoOutput) {
SensorData result = null;
if (arduinoOutput != null) {
30
final int[] data = int(split(trim(arduinoOutput), ','));
if (data.length == 2)
result = new SensorData(data[0] / 100.0, data[1] /
100.0);
}
return result;
35 }
La funzione setup() è uno dei metodi standard di Processing e assume lo
stesso significato dell’omonima funzione di Arduino. L’ambiente runtime di
Processing chiama una sola volta questa funzione in fase di avvio
dell’applicazione, allo scopo di inizializzarla. Il metodo size() genera una
nuova schermata caratterizzata da larghezza e altezza definite dal
programma; a questo proposito potete consultare una ricca documentazione
online che spiega il funzionamento di tutte le classi Processing
(http://processing.org/reference/).
Dopo aver inizializzato la schermata dell’applicazione si procede
all’impostazione delle comunicazioni seriali. In primo luogo si visualizza un
elenco dei dispositivi seriali collegati al computer utilizzando l’istruzione
Serial.list(), poi si imposta il nome della porta seriale da utilizzare in base
alla prima voce dell’elenco. Questa configurazione potrebbe non
corrispondere alla scelta corretta, pertanto dovete impostare direttamente
nel codice il nome della porta seriale impiegata dal sistema di controllo
122
oppure esaminare l’elenco delle porte disponibili e stabilire la posizione cui
corrisponde la porta che vi interessa.
Alla riga 5 viene creato un nuovo oggetto Serial relativo all’applicazione
(motivo per il quale compare l’attributo this). Questa istruzione richiede
come parametri il nome della porta seriale ricavato in precedenza
dall’elenco di porte disponibili e imposta il baud rate a 9600. Potete
impostare comunicazioni più rapide semplicemente modificando il
parametro di baud rate di questa istruzione e nel progetto Arduino.
Infine, il programma dice all’oggetto Serial che deve notificare la presenza
di nuovi dati seriali solo quando rileva un nuovo carattere di linefeed, cui
corrisponde la trasmissione di un nuovo insieme di dati da parte della
scheda Arduino.
In questa applicazione si è scelto di adottare un modello asincrono di
elaborazione dei dati; in altre parole, non esiste un ciclo di istruzioni che
ricerca la presenza di nuovi dati ma il programma riceve sulla porta seriale
una notifica relativa alla presenza di nuovi dati, o più precisamente riceve la
notifica che è stato ricevuto un nuovo carattere di linefeed. In questo modo
potete modificare lo stato dell’applicazione in tempo reale ed escludete
eventuali ritardi tra l’arrivo dei dati e l’aggiornamento della grafica a video.
Non appena arrivano nuovi dati, il programma chiama automaticamente il
metodo serialEvent() e sulla porta seriale vengono trasferiti i dati. Il
progetto fa riferimento a una sola porta seriale, pertanto si può ignorare il
parametro di questa istruzione. La funzione getSensorData() legge i dati e,
se rilevati correttamente, il programma li visualizza su console affinché
possano essere esaminati, oltre a impostare il raggio che corrisponde alla
distanza misurata dalla scheda di controllo. La visualizzazione dei dati è
ottimizzata moltiplicando la distanza per due ed escludendo i valori
maggiori di 300 centimetri.
L’implementazione di getSensorData() è abbastanza semplice. Alla riga 20 si
controlla innanzitutto che siano disponibili nuovi dati sulla porta seriale.
Questo controllo può sembrare ridondante, dato che il metodo viene
chiamato solo quando sono disponibili nuovi dati, ma la ridondanza
permette di riutilizzare il programma anche in un contesto che prevede dati
sincroni, quando il controllo è assolutamente necessario. Il programma
123
legge i dati fino a trovare un carattere di linefeed e trasferisce i risultati alla
funzione parseArduinoOutput().
L’analisi dei dati di output è facilitata dalla presenza del metodo split() di
Processing. Alla riga 20 si può notare l’istruzione che distingue i singoli
elementi dei dati Arduino separati da una virgola; il metodo trim() si
occupa di rimuovere i caratteri vuoti all’inizio e alla fine della serie di dati.
Questa istruzione restituisce un array costituito da due elementi che
contengono la rappresentazione di testo di due valori interi. Le stringhe di
testo sono convertite in numeri interi utilizzando la funzione int(). È
interessante notare che in questo programma la funzione int() riceve un
array che contiene due stringhe e restituisce un array che contiene due
valori int.
Esiste sempre la possibilità di ricevere una riga di testo incompleta da
Arduino, per esempio perché la comunicazione seriale ha inizio in una
posizione arbitraria dei byte; è quindi preferibile verificare l’esistenza di due
valori accettabili come dati del sensore. In caso affermativo il programma
crea un nuovo oggetto SensorData inizializzato con il valore di temperatura
e di distanza, dopo aver diviso per 100 entrambi i dati.
Queste sono le istruzioni richieste per leggere in modo asincrono i dati della
scheda Arduino. A questo punto i dati del sensore sono letti ogni volta che
si rendono disponibili e le variabili sensorData e radius vengono aggiornate
automaticamente.
Visualizzare i dati del sensore
Dopo aver predisposto la comunicazione seriale tra computer e scheda
Arduino si può visualizzare la distanza misurata rispetto all’oggetto più
vicino al sensore utilizzando il programma indicato di seguito.
ultrasonic/InvertedSonar/InvertedSonar.pde
Riga 1
5
-
void init_screen() {
background(255);
stroke(0);
strokeWeight(1);
int[] radius_values = { 300, 250, 200, 150, 100, 50 };
for (int r = 0; r < radius_values.length; r++) {
final int current_radius = radius_values[r] * 2;
ellipse(xCenter, yCenter, current_radius, current_radius);
}
124
10
15
20
strokeWeight(10);
}
void draw() {
init_screen();
int x = (int)(radius * Math.cos(degree * Math.PI / 180));
int y = (int)(radius * Math.sin(degree * Math.PI / 180));
point(xCenter + x, yCenter + y);
if (++degree == 360)
degree = 0;
}
La funzione init_screen() pulisce la schermata, dopodiché il programma
imposta nella riga 2 uno sfondo bianco. La funzione stroke(0) definisce il
colore del tratto da disegnare (nero) mentre lo spessore del tratto è di 1
pixel. A questo punto il programma traccia sei cerchi concentrici rispetto al
centro della schermata. Questi cerchi facilitano la lettura della distanza
rilevata dal sensore PING))). Il programma imposta poi lo spessore del
tratto da disegnare a 10 pixel, in modo da visualizzare il sensore come un
singolo punto abbastanza marcato ed evidente.
Processing chiama automaticamente il metodo draw() con un determinato
valore di frame rate; la frequenza di aggiornamento di default corrisponde a
60 frame al secondo.
Questo metodo è equivalente alla funzione loop() di Arduino. In questo
progetto si inizializza la schermata e si calcolano le coordinate per un
cerchio. Il raggio di questo cerchio dipende dalla distanza dell’oggetto da
Arduino, pertanto si visualizza un punto che si muove lungo il cerchio. La
distanza dal centro del cerchio dipende dalla misurazione effettuata con il
sensore PING))).
125
Alla fine di questo capitolo sapete che esistono due tipi di sensori: digitali e
analogici. Avete imparato a collegare entrambi i tipi di sensori alla scheda
Arduino e sapete come trasferire al computer le misure rilevate dai sensori.
Lavorare con questi due tipi di IO è fondamentale nel physical computing e
quasi tutti i progetti si basano sugli elementi che avete studiato in questo
capitolo, a prescindere dalla complessità del progetto.
Divertirsi con i sensori
Un sensore a ultrasuoni permette di rilevare con facilità la presenza di una persona vicina. Le applicazioni utili
sono molte: per esempio, potete aprire automaticamente una porta non appena qualcuno vi si avvicina.
In alternativa, potete sfruttare la tecnologia più avanzata per puro divertimento. Cosa ne dite di giochini per
Halloween, per esempio una zucca che “spara” stelle filanti da una bomboletta spray ogni volta che qualcuno
attraversa una linea invisibile (http://www.instructables.com/id/Arduino-controlled-Silly-Stringshooter/)? Potrebbe essere una bella sorpresa per la prossima festa tra amici che potete realizzare
utilizzando il sensore PING))).
Cosa fare se non funziona?
Verificate di aver collegato correttamente i componenti sulla breadboard (si
veda il Capitolo 3). Prestate particolare attenzione al collegamento dei
sensori PING))) e TMP36, dato che si tratta probabilmente della prima volta
che utilizzate questo genere di componenti.
Se si manifestano errori nel software, a prescindere che si tratti di codice
Processing oppure Arduino, potete sempre scaricare il codice dal sito web
dedicato al libro e verificare di nuovo il funzionamento del progetto.
126
Per risolvere problemi di comunicazione seriale controllate con molta
attenzione la configurazione della porta seriale e del tipo di scheda Arduino.
Può capitare di dover collegare Arduino a una porta diversa da quella
prevista; in questo caso dovete modificare l’indice 0 nell’istruzione
arduinoPort = new Serial(this, Serial.list()[0], 9600) in base alla
nuova configurazione. Verificate inoltre che il parametro di baud rate nel
codice Processing e in Serial Monitor coincida con il baud rate utilizzato
nel codice Arduino. Controllate che la porta seriale non venga bloccata da
un’altra applicazione, per esempio da un’altra finestra Serial Monitor che
avete dimenticato di chiudere.
Esercizi
Costruite un sistema automatico di allarme anti-intrusione che visualizza
un cartello di “Stop” ogni volta che qualcuno si avvicina al vostro
computer (potete trovare un cartello di questo genere all’indirizzo
http://en.wikipedia.org/wiki/File:Stop_sign_MUTCD.svg). Fate in modo
che l’applicazione risulti il più possibile precisa; per esempio, prevedete
un ritardo di attivazione per evitare che il cartello venga visualizzato non
appena si avvia l’applicazione.
La velocità del suono non dipende solo dalla temperatura ma anche da
umidità e pressione atmosferica. Eseguite qualche ricerca per scoprire le
formule di calcolo più corrette e i sensori più adeguati (consultate per
esempio il sito http://parallax.com). Sfruttate i risultati della ricerca per
realizzare un circuito in grado di ottenere misure di distanza molto
accurate.
Utilizzate una tecnologia alternativa per misurare le distanze, per esempio
un sensore a infrarossi. Cercate un sensore adeguato, studiatene le
caratteristiche tecniche e realizzate un circuito in grado di visualizzare la
distanza tra porta seriale e l’oggetto più vicino a questa.
127
Capitolo 6
Game controller sensibile al movimento
È la velocità sbalorditiva con la quale ci si abitua alle nuove tecnologie. Se
una decina di anni fa poche persone avrebbero immaginato che saremmo
riusciti a sfruttare tecnologie che reagiscono ai nostri movimenti più
naturali, oggi ci sembra assolutamente normale ruotare uno smartphone per
orientare la visualizzazione di un’immagine da orizzontale a verticale, e
anche i bambini più piccoli sanno utilizzare in modo del tutto intuitivo i
game controller sensibili al movimento per giocare con la console Nintendo
Wii. In questo capitolo vedrete come realizzare con una scheda Arduino
dispositivi di questo tipo.
Si utilizzerà uno dei componenti sensibili al movimento più diffusi:
l’accelerometro. Gli accelerometri rilevano i movimenti in tutte le direzioni;
in altre parole comprendono quando vengono mossi verso l’alto, il basso,
in avanti, all’indietro, a sinistra oppure a destra. Molti apparecchi elettronici
popolari contengono accelerometri, per esempio l’iPhone e i game
controller della Nintendo Wii. La loro diffusione massiccia li ha resi anche
molto economici.
Gli accelerometri sono sfruttati per realizzare progetti divertenti e altamente
professionali. Se pensate a un computer la mente va immediatamente ai
game controller oppure ad altri dispositivi di input che gestiscono controlli
molto sofisticati, ma potete nello stesso tempo immaginare di usarli in
simulazioni o per districarvi in giochi-labirinto o per misurare
l’accelerazione in modo più o meno diretto, per esempio quando guidate
un’automobile.
Vedrete anche come interpretare correttamente i dati rilevati
dall’accelerometro e come ottenere risultati molto accurati. Utilizzerete un
accelerometro per realizzare un game controller sensibile al movimento e
infine progetterete un gioco che sfrutta questo nuovo dispositivo di
controllo.
Cosa serve
128
1. Una mini breadboard oppure, meglio ancora, una scheda Arduino
Prototyping shield corredata di una breadboard di dimensioni ridotte.
2. Un accelerometro ADXL335.
3. Un pulsante.
4. Un resistore da 10kΩ.
5. Cavi di collegamento su breadboard.
6. Una scheda Arduino, per esempio un modello Arduino Uno,
Duemilanove o Diecimila.
7. Un cavo USB per collegare la scheda Arduino al computer.
8. Un connettore standard da 0,1" a 6 pin.
Figura 6.1 Componenti necessari per eseguire i progetti di questo capitolo.
Cablaggio dell’accelerometro
Esistono in commercio molti accelerometri che si contraddistinguono
fondamentalmente per il numero di assi spaziali supportati; in genere si
trovano componenti che riconoscono due o tre assi spaziali. Nel progetto di
questo capitolo verrà impiegato l’accelerometro ADXL335 di Analog
Devices, semplice da cablare e da reperire
(http://www.analog.com/en/sensors/inertialsensors/adxl335/products/product.html).
In questo paragrafo vedrete come collegare il componente ADXL335 sulla
scheda Arduino per realizzare un programma demo che illustra i dati
rilevati direttamente dal sensore. In questo modo avrete modo di
129
apprendere le caratteristiche tecniche di funzionamento dell’accelerometro e
saprete interpretare i dati acquisiti dalla scheda di controllo. In basso a
destra nella Figura 6.2 potete vedere un circuito stampato in miniatura su
cui è evidente il piccolo circuito integrato (in colore nero) del sensore
ADXL335; gli altri componenti del circuito configurano il collegamento tra
sensore e scheda Arduino. Nella stessa figura è mostrato in alto un
connettore standard da 0,1" a 6 pin. Il sensore presenta sei morsetti di
connessione etichettati GND, Z, Y, X, 3V e TEST. Per cablare il sensore su
una breadboard dovete saldare il connettore standard ai connettori del
circuito stampato; la connessione fisica tra sensore e breadboard è molto
semplice e permette di stabilizzare meccanicamente il sensore, che in questo
modo non subisce spostamenti accidentali. A sinistra nella foto potete
osservare il risultato che si ottiene dopo aver saldato il connettore standard
e il circuito stampato del sensore, tenendo presente però che questo circuito
stampato non è identico a quello mostrato a destra nella figura, anche se
molto simile. Per saperne di più sulla saldatura dei componenti elettronici si
veda l’Appendice A.
Figura 6.2 Sensore ADXL335 montato su circuito stampato in miniatura.
Potete ignorare per questo progetto il connettore TEST, mentre il significato
degli altri connettori dovrebbe risultare ovvio. L’alimentazione del sensore
richiede il collegamento tra GND del sensore e pin GND della scheda
Arduino, così come il pin 3V del sensore va collegato alla tensione di 3,3 V
130
fornita da Arduino. I connettori X, Y e Z riportano i dati di accelerazione
relativi rispettivamente agli assi x, y e z.
Analogamente al sensore di temperatura TMP36 impiegato nel Capitolo 5,
anche l’accelerometro ADXL335 è un dispositivo analogico, pertanto i suoi
connettori X, Y e Z devono essere collegati a tre pin analogici della scheda
Arduino. Per questo progetto si stabilisce di collegare Z al pin 0, Y al pin 1
e X al pin 2, come si può vedere nella Figura 6.3. Ricordate di verificare
con cura il cablaggio corretto di questi pin. Completate il cablaggio del
circuito che collega Arduino e accelerometro prima di proseguire.
Figura 6.3 Collegamenti tra sensore ADXL335 e scheda Arduino.
Mettere in funzione l’accelerometro
Una strategia decisamente pragmatica che permette di conoscere un nuovo
dispositivo di controllo consiste nel metterlo in funzione e osservare i dati
che fornisce. Di seguito è riportato un programma che legge i valori di
input dell’accelerometro relativi ai tre assi spaziali e li riporta in output sulla
porta seriale.
MotionSensor/SensorTest/SensorTest.pde
const unsigned int X_AXIS_PIN = 2;
const unsigned int Y_AXIS_PIN = 1;
const unsigned int Z_AXIS_PIN = 0;
131
const unsigned int BAUD_RATE = 9600;
void setup() {
Serial.begin(BAUD_RATE);
}
void loop() {
Serial.print(analogRead(X_AXIS_PIN));
Serial.print(" ");
Serial.print(analogRead(Y_AXIS_PIN));
Serial.print(" ");
Serial.println(analogRead(Z_AXIS_PIN));
delay(100);
}
Questo semplice programma di prova definisce una funzione setup() che
imposta tre costanti cui corrispondono i tre pin analogici della scheda e
inizializza la porta seriale. È interessante osservare che i pin analogici non
sono stati impostati a INPUT in modo esplicito, dato che questa è la loro
impostazione di default.
La funzione loop() riporta con continuità i valori letti dai pin analogici in
output sulla porta seriale. Aprite la finestra Serial Monitor e spostate il
sensore inclinandolo lungo i tre assi. Dovreste visualizzare un output simile
al seguente:
344
364
388
398
376
370
379
331
276
286
314
332
336
338
390
352
287
286
289
301
281
Questi valori rappresentano i dati misurati lungo gli assi x, y e z. Provate
per esempio a traslare il sensore esclusivamente lungo l’asse x: in questo
caso i valori dell’asse x cambiano in funzione del movimento subìto
dall’accelerometro. Nel prossimo paragrafo verrà studiato il significato di
questi valori.
Individuazione e ottimizzazione dei valori limite
132
La misura delle grandezze fisiche è ben lungi dall’essere perfetta, in
particolare quando si fa riferimento alle rilevazioni effettuate da svariati tipi
di sensori, compresi gli accelerometri. Questi componenti generano sempre
dati compresi tra un minimo e un massimo, ma tali valori possono variare
nel tempo. I dati rilevati possono inoltre manifestare una certa oscillazione
anche quando si riferiscono a una posizione fissa, evidenziando una serie di
“vibrazioni” (jitter) che modificano i valori di output anche quando non
muovete il sensore. Dovete anche tenere conto che le misure possono
cambiare di valore in modo non sempre corretto. In questo paragrafo
vedrete come stabilire il valore minimo e massimo misurato da un sensore e
come ridurre l’oscillazione delle singole rilevazioni (anti-jittering).
È abbastanza facile individuare i valori limite, anche se questa forma di
taratura non può avvenire automaticamente. In sostanza dovete leggere in
modo continuo l’output del sensore mentre lo state muovendo. La lettura
dei dati può essere effettuata utilizzando per esempio il programma indicato
di seguito.
MotionSensor/SensorValues/SensorValues.pde
const
const
const
const
unsigned
unsigned
unsigned
unsigned
int
int
int
int
X_AXIS_PIN = 2;
Y_AXIS_PIN = 1;
Z_AXIS_PIN = 0;
BAUD_RATE = 9600;
int min_x, min_y, min_z;
int max_x, max_y, max_z;
void setup() {
Serial.begin(BAUD_RATE);
min_x = min_y = min_z = 1000;
max_x = max_y = max_z = -1000;
}
void loop()
const int
const int
const int
{
x = analogRead(X_AXIS_PIN);
y = analogRead(Y_AXIS_PIN);
z = analogRead(Z_AXIS_PIN);
min_x = min(x, min_x); max_x = max(x, max_x);
min_y = min(y, min_y); max_y = max(y, max_y);
min_z = min(z, min_z); max_z = max(z, max_z);
Serial.print("x(");
Serial.print(min_x);
133
Serial.print("/");
Serial.print(max_x);
Serial.print("), y(");
Serial.print(min_y);
Serial.print("/");
Serial.print(max_y);
Serial.print("), z(");
Serial.print(min_z);
Serial.print("/");
Serial.print(max_z);
Serial.println(")");
}
Questo programma dichiara le variabili che contengono il valore minimo e
massimo per i tre assi e le inizializza impostando numeri (-1000 e 1000) che
sono sicuramente esterni all’intervallo di misura del sensore. La funzione
loop() misura con continuità l’accelerazione lungo i tre assi e regola di
conseguenza i rispettivi valori minimi e massimi.
Compilate e caricate il programma, poi spostate la breadboard su cui è
montato il sensore in tutte le direzioni, facendola anche ruotare lungo i tre
assi. Traslate il sensore lentamente, poi in modo più rapido, inclinatelo
prima piano e poi in modo più deciso. Utilizzate cavi di collegamento
piuttosto lunghi e fate attenzione che durante i diversi movimenti la
breadboard non perda incidentalmente alcuna connessione.
Proseguite le prove fino a quando ottenete valori stabili sia per il minimo
sia per il massimo. Dovreste visualizzare un output simile a questo:
x(247/649), y(253/647), z(278/658)
Trascrivete su carta questi valori, che vi serviranno più avanti, quando
dovrete eseguire nuove misure con l’accelerometro.
A questo punto ci si può occupare dell’oscillazione delle singole misure. In
linea teorica la modifica da effettuare è semplice: invece di leggere
direttamente ogni misura rilevata dal sensore, tenete conto di una serie di
misure successive e riportate la media. In questo modo le piccole variazioni
sono escluse dalla misura riportata dal sensore. Ecco il programma che
esegue questi calcoli.
MotionSensor/Buffering/Buffering.pde
Riga 1
-
const unsigned int X_AXIS_PIN = 2;
const unsigned int Y_AXIS_PIN = 1;
const unsigned int Z_AXIS_PIN = 0;
134
5
10
15
20
25
30
35
-
const unsigned int NUM_AXES = 3;
const unsigned int PINS[NUM_AXES] = {
X_AXIS_PIN, Y_AXIS_PIN, Z_AXIS_PIN
};
const unsigned int BUFFER_SIZE = 16;
const unsigned int BAUD_RATE = 9600;
int buffer[NUM_AXES][BUFFER_SIZE];
int buffer_pos[NUM_AXES] = { 0 };
void setup() {
Serial.begin(BAUD_RATE);
}
int get_axis(const int axis) {
delay(1);
buffer[axis][buffer_pos[axis]] = analogRead(PINS[axis]);
buffer_pos[axis] = (buffer_pos[axis] + 1) % BUFFER_SIZE;
long sum = 0;
for (int i = 0; i < BUFFER_SIZE; i++)
sum += buffer[axis][i];
return round(sum / BUFFER_SIZE);
}
int get_x() { return get_axis(0); }
int get_y() { return get_axis(1); }
int get_z() { return get_axis(2); }
void loop() {
Serial.print(get_x());
Serial.print(" ");
Serial.print(get_y());
Serial.print(" ");
Serial.println(get_z());
}
In primo luogo si definiscono come al solito le costanti relative ai pin di
input, cui si aggiunge questa volta anche la costante NUM_AXES, che indica il
numero di assi da misurare. È presente inoltre un array PINS che contiene
l’elenco dei pin utilizzati dalla scheda di controllo. Queste impostazioni
semplificano eventuali interventi successivi di modifica del programma.
La riga 11 dichiara i buffer per le misure di tutti gli assi, che saranno
compilati con i dati rilevati dal sensore in modo da calcolare la media dei
valori delle singole misure. È necessario memorizzare la posizione attuale di
135
ogni buffer, pertanto alla riga 12 si definisce un array di posizioni dei
buffer.
La funzione setup() deve semplicemente inizializzare la porta seriale,
mentre le operazioni principali del programma sono svolte dalla funzione
get_axis(), che inizialmente prevede un breve ritardo per consentire
all’hardware della scheda Arduino di ottenere fisicamente i dati da un pin
analogico al successivo, poi legge l’accelerazione misurata sugli assi
esaminati dalla scheda e memorizza i valori rilevati nella posizione corrente
del buffer di ogni asse. La funzione incrementa la posizione del buffer e la
riporta a zero quando si raggiunge la fine del buffer. Il programma
restituisce infine il valore medio dei dati rilevati fino a questo punto per
ogni asse.
Questo passaggio è fondamentale per il calcolo della misura. Potete
valutarne l’effetto collocando il sensore su un tavolo, senza muoverlo.
Eseguite il programma più volte cambiando la dimensione del buffer; se
non toccate l’output del programma dovrebbe risultare sempre identico.
Provate però a impostare BUFFER_SIZE con il valore 1: in questo caso
dovreste rilevare piccole variazioni dei dati misurati dal sensore,
oscillazioni che scompaiono solo quando aumentate in modo significativo
la dimensione del buffer.
A questo punto le misure dell’accelerometro sono abbastanza accurate, al
punto da permettervi di costruire un game controller che non provocherà
fastidi con inattesi e imponderabili variazioni dei dati rilevati.
Realizzare il game controller personalizzato
La realizzazione di un game controller richiede di aggiungere un solo
pulsante alla breadboard. Nella Figura 6.4 potete osservare il cablaggio dei
componenti hardware. Ricordate di verificare con cura la correttezza dei
collegamenti tra i pin della scheda e quelli dell’accelerometro.
136
Figura 6.4 Game controller con accelerometro e pulsante.
Questo cablaggio corrisponde allo schema di principio dei collegamenti che
fanno funzionare un tipico game controller. Il progetto non prevede di
realizzare un contenitore apposito per il game controller, ma fin dall’inizio
si può tenere conto in qualche modo dell’ergonomia complessiva dei
componenti hardware. Il cablaggio su breadboard è decisamente fragile e
non potete pensare di giocare con l’accelerometro collegato in questo modo
alla scheda di controllo Arduino. Presto o tardi vi accorgerete che alcuni
cavi si scollegano dalla breadboard quando muovete l’accelerometro, che
smette così di funzionare.
Per risolvere il problema potete provare a fissare la breadboard alla scheda
Arduino con alcuni elastici, una soluzione che può funzionare dal punto di
vista della tenuta meccanica dell’hardware, ma poco elegante da vedere e
molto difficile da maneggiare.
Una soluzione migliore è data dall’impiego di una scheda Arduino
Prototyping shield (Figura 6.5), ovvero di una breadboard in miniatura che
può essere collegata in modo sicuro “a cavallo” di una scheda Arduino per
realizzare velocemente i prototipi di circuiti anche complessi. La
breadboard è circondata da pin che corrispondono a quelli della scheda
Arduino, pertanto la connessione della breadboard non richiede più
l’inserimento con cavi lunghi e scomodi. Le schede shield permettono di
137
migliorare la facilità d’uso dei progetti Arduino e sono disponibili per
soddisfare svariate esigenze. Potete per esempio trovare schede Ethernet,
schede audio o che montano display di vario tipo. Consultate il sito
http://shieldlist.org/ per conoscere l’elenco completo dei modelli
Arduino shield.
Figura 6.5 Esempio di scheda Arduino Prototyping shield.
Il cablaggio completo di Proto Shield per realizzare il game controller è
mostrato nella Figura 6.6.
138
Figura 6.6 Prototipo completo del game controller su una scheda Proto shield.
Dopo aver completato la predisposizione hardware del progetto potete
dedicarvi alla versione definitiva del software necessario, che deve
supportare la presenza del pulsante esterno e svolgere le operazioni di antijittering indicate in precedenza.
MotionSensor/Controller/Controller.pde
#include <Bounce.h>
const unsigned int BUTTON_PIN = 7;
const unsigned int X_AXIS_PIN = 2;
const unsigned int Y_AXIS_PIN = 1;
const unsigned int Z_AXIS_PIN = 0;
const unsigned int NUM_AXES = 3;
const unsigned int PINS[NUM_AXES] = {
X_AXIS_PIN, Y_AXIS_PIN, Z_AXIS_PIN
};
const unsigned int BUFFER_SIZE = 16;
const unsigned int BAUD_RATE = 19200;
int buffer[NUM_AXES][BUFFER_SIZE];
int buffer_pos[NUM_AXES] = { 0 };
Bounce button(BUTTON_PIN, 20);
void setup() {
Serial.begin(BAUD_RATE);
pinMode(BUTTON_PIN, INPUT);
}
int get_axis(const int axis) {
delay(1);
buffer[axis][buffer_pos[axis]] = analogRead(PINS[axis]);
buffer_pos[axis] = (buffer_pos[axis] + 1) % BUFFER_SIZE;
long sum = 0;
for (int i = 0; i < BUFFER_SIZE; i++)
sum += buffer[axis][i];
return round(sum / BUFFER_SIZE);
}
int get_x() { return get_axis(0); }
int get_y() { return get_axis(1); }
int get_z() { return get_axis(2); }
139
void loop() {
Serial.print(get_x());
Serial.print(" ");
Serial.print(get_y());
Serial.print(" ");
Serial.print(get_z());
Serial.print(" ");
if (button.update())
Serial.println(button.read() == HIGH ? "1" : "0");
else
Serial.println("0");
}
La funzione antirimbalzo del pulsante è implementata dalla classe Bounce,
come è stato illustrato nel Capitolo 3. Le altre istruzioni del programma
dovrebbero risultare abbastanza chiare; è interessante notare che il baud rate
è impostato a 19200 per garantire un trasferimento sufficientemente veloce
dei dati del game controller.
Compilate e caricate il codice, aprite il terminale seriale e provate a giocare
con il controller. Muovete il sensore, premete il pulsante e osservate
l’output visualizzato dal programma, che dovrebbe essere simile al
seguente:
324
325
325
325
325
325
326
365
364
364
364
365
365
364
396
397
397
397
397
397
397
0
0
1
0
0
1
0
Siete riusciti a costruire un game controller, ma non sarebbe meglio avere a
disposizione un videogioco da utilizzare con questo dispositivo? Questo è
proprio l’argomento del prossimo paragrafo.
Progettare un nuovo gioco
Per provare il game controller realizzato nel paragrafo precedente potete
progettare in Processing un clone del tipico videogame Breakout
(http://en.wikipedia.org/wiki/Breakout_%28arcade_game%29 o
http://it.wikipedia.org/wiki/Breakout_(videogioco) per saperne di più).
Obiettivo del gioco è abbattere con una palla il muro di mattoni visibile
140
nella parte superiore della schermata. Il gioco permette di muovere il game
controller lungo l’asse x per spostare la barra orizzontale su cui rimbalza la
palla quando raggiunge la parte inferiore della schermata. Di seguito è
riportato un esempio di funzionamento del gioco.
Nonostante questo libro non si occupi prevalentemente di videogiochi, è
interessante studiare gli elementi interni del programma, perché questo
genere di programmazione diventa molto divertente quando si lavora con
Processing! Scaricate il software del progetto dal sito del libro
(http://www.pragprog.com/titles/msard) e giocate con Arduino prima di
affrontare lo studio del codice di controllo.
Dato che il game controller deve essere collegato alla porta seriale, il
programma si preoccupa innanzitutto di inizializzare la porta di
comunicazione.
MotionSensor/Game/Game.pde
import processing.serial.*;
Serial arduinoPort;
Le istruzioni successive definiscono alcune costanti che permettono di
personalizzare facilmente le funzionalità del gioco.
MotionSensor/Game/Game.pde
final int COLUMNS = 7;
141
final
final
final
final
final
final
final
final
final
final
final
final
final
final
final
int
int
int
int
int
int
int
int
int
int
int
int
int
int
int
ROWS = 4;
BALL_RADIUS = 8;
BALL_DIAMETER = BALL_RADIUS * 2;
MAX_VELOCITY = 8;
PADDLE_WIDTH = 60;
PADDLE_HEIGHT = 15;
BRICK_WIDTH = 40;
BRICK_HEIGHT = 20;
MARGIN = 10;
WIDTH = COLUMNS * BRICK_WIDTH + 2 * MARGIN;
HEIGHT = 300;
X_AXIS_MIN = 252;
X_AXIS_MAX = 443;
LINE_FEED = 10;
BAUD_RATE = 19200;
La maggior parte di questi valori dovrebbe risultare abbastanza chiara, dato
che impostano la dimensione degli oggetti che compaiono nella schermata.
La costante PADDLE_WIDTH definisce la larghezza della barra in pixel, mentre
COLUMNS e ROWS riguardano la disposizione dei mattoni. Sostituite il valore di
X_AXIS_MIN e di X_AXIS_MAX con i valori di minimo e di massimo rilevati con
il sensore, in base alle indicazioni fornite nei paragrafi precedenti.
A questo punto il programma stabilisce la modalità di rappresentazione
degli oggetti che compongono il gioco.
MotionSensor/Game/Game.pde
int px, py;
int vx, vy;
int xpos = WIDTH / 2;
int[][] bricks = new int[COLUMNS][ROWS];
Le coordinate x e y correnti della palla sono memorizzate nelle variabili px e
py, mentre le componenti x e y della velocità sono memorizzate nelle
variabili vx e vy. La posizione x della barra è memorizzata in xpos.
è un array bidimensionale che contiene lo stato corrente dei mattoni
visibili nella schermata. Se un elemento dell’array vale 1 significa che il
mattone corrispondente è visualizzato nella schermata, mentre un valore 0
corrisponde a un mattone che è stato abbattuto. Il programma deve infine
memorizzare gli stati possibili del gioco.
bricks
MotionSensor/Game/Game.pde
142
boolean buttonPressed = false;
boolean paused = true;
boolean done = true;
Prevedibilmente, la variabile buttonPressed vale true quando si preme il
pulsante del game controller, mentre in caso contrario assume il valore
false. La variabile paused segnala se il gioco si trova in pausa; done vale
true quando si termina il livello corrente, ovvero tutti i mattoni sono stati
abbattuti.
Ogni programma Processing richiede una funzione setup(), che in questo
progetto contiene le istruzioni riportate di seguito.
MotionSensor/Game/Game.pde
void setup() {
size(WIDTH, HEIGHT);
noCursor();
textFont(loadFont("Verdana-Bold-36.vlw"));
initGame();
println(Serial.list());
arduinoPort = new Serial(this, Serial.list()[0], BAUD_RATE);
arduinoPort.bufferUntil(LINE_FEED);
}
void initGame() {
initBricks();
initBall();
}
void initBricks() {
for (int x = 0; x < COLUMNS; x++)
for (int y = 0; y < ROWS; y++ )
bricks[x][y] = 1;
}
void
px
py
vx
vy
}
initBall() {
= width / 2;
= height / 2;
= int(random(-MAX_VELOCITY, MAX_VELOCITY));
= -2;
La funzione setup() inizializza la schermata, nasconde il puntatore del
mouse grazie all’opzione noCursor() e imposta il font da utilizzare per
scrivere i messaggi di output. Ricordate che potete creare un font
143
utilizzando il menu Tools > Create Font di Processing. A questo punto il
programma chiama initGame() per inizializzare l’array bricks, la posizione e
la velocità della palla. Per vivacizzare il gioco si è stabilito di impostare con
un valore casuale la componente x della velocità, mentre la componente y
della velocità vale -2, in modo da far “cadere” la palla con una velocità
ragionevole.
Dopo aver effettuato queste inizializzazioni il programma può implementare
il ciclo delle istruzioni principali del gioco. Il metodo draw() di Processing è
la soluzione migliore per gestire tutte le operazioni; per approfondire lo
studio delle classi di Processing potete consultare la ricca documentazione
offerta da http://processing.org/reference/.
MotionSensor/Game/Game.pde
void draw() {
background(0);
stroke(255);
strokeWeight(3);
done = drawBricks();
if (done) {
paused = true;
printWinMessage();
}
if (paused)
printPauseMessage();
else
updateGame();
drawBall();
drawPaddle();
}
L’istruzione background() pulisce la schermata e la colora di nero. Il
programma prosegue impostando un tratto in colore bianco e con lo
spessore di tre pixel, dopodiché disegna i mattoni che devono ancora essere
abbattuti. Se non ci sono più mattoni da abbattere il programma mette in
pausa il gioco e visualizza il messaggio “You Win!”.
Una pausa di gioco è evidenziata da un messaggio; se il gioco non è in
pausa il programma aggiorna lo stato corrente. Infine, il programma
144
disegna la palla e la barra nelle rispettive posizioni utilizzando le istruzioni
che seguono.
MotionSensor/Game/Game.pde
boolean drawBricks() {
boolean allEmpty = true;
for (int x = 0; x < COLUMNS; x++) {
for (int y = 0; y < ROWS; y++) {
if (bricks[x][y] > 0) {
allEmpty = false;
fill(0, 0, 100 + y * 8);
rect(
MARGIN + x * BRICK_WIDTH,
MARGIN + y * BRICK_HEIGHT,
BRICK_WIDTH,
BRICK_HEIGHT
);
}
}
}
return allEmpty;
}
void drawBall() {
strokeWeight(1);
fill(128, 0, 0);
ellipse(px, py, BALL_DIAMETER, BALL_DIAMETER);
}
void drawPaddle() {
int x = xpos - PADDLE_WIDTH / 2;
int y = height - (PADDLE_HEIGHT + MARGIN);
strokeWeight(1);
fill(128);
rect(x, y, PADDLE_WIDTH, PADDLE_HEIGHT);
}
È interessante notare che la palla non è altro che un cerchio, mentre mattoni
e barra orizzontale sono rettangoli. Il loro aspetto è reso più gradevole dalla
presenza di un bordo marcato.
Anche la visualizzazione dei messaggi previsti dal gioco è abbastanza
semplice, come si può vedere di seguito.
MotionSensor/Game/Game.pde
void printWinMessage() {
145
fill(255);
textSize(36);
textAlign(CENTER);
text("YOU WIN!", width / 2, height * 2 / 3);
}
void printPauseMessage() {
fill(128);
textSize(16);
textAlign(CENTER);
text("Press Button to Continue", width / 2, height * 5 / 6);
}
La funzione update() è molto importante dato che aggiorna lo stato del
gioco, ovvero controlla le collisioni tra i diversi elementi, muove la palla e
così via.
MotionSensor/Game/Game.pde
void updateGame() {
if (ballDropped()) {
initBall();
paused = true;
} else {
checkBrickCollision();
checkWallCollision();
checkPaddleCollision();
px += vx;
py += vy;
}
}
La palla esce dal campo e il gioco si interrompe quando il giocatore non la
colpisce con la barra orizzontale. A questo punto il giocatore può
proseguire solo dopo aver premuto il pulsante. La versione finale del gioco
deve prevedere un contatore delle “vite” del giocatore da decrementare ogni
volta che questi preme il pulsante; quando il contatore arriva a zero il
programma deve visualizzare il messaggio “Game Over”.
Con la palla ancora in gioco il programma deve controllare le collisioni tra
questa e gli altri elementi presenti nella schermata. Il controllo riguarda il
fatto che la palla abbia colpito uno o più mattoni, oppure una parete o la
barra orizzontale. In ogni caso il programma deve calcolare la posizione
della palla. Il controllo delle collisioni può sembrare un’operazione
complessa ma in realtà abbastanza semplice, poiché deve solo confrontare
146
le coordinate della palla con le coordinate degli altri elementi presenti nella
schermata.
MotionSensor/Game/Game.pde
boolean ballDropped() {
return py + vy > height - BALL_RADIUS;
}
boolean inXRange(final int row, final int v) {
return px + v > row * BRICK_WIDTH &&
px + v < (row + 1) * BRICK_WIDTH + BALL_DIAMETER;
}
boolean inYRange(final int col, final int v) {
return py + v > col * BRICK_HEIGHT &&
py + v < (col + 1) * BRICK_HEIGHT + BALL_DIAMETER;
}
void checkBrickCollision() {
for (int x = 0; x < COLUMNS; x++) {
for (int y = 0; y < ROWS; y++) {
if (bricks[x][y] > 0) {
if (inXRange(x, vx) && inYRange(y, vy)) {
bricks[x][y] = 0;
if (inXRange(x, 0)) // Colpita parte superiore o inferiore di
un mattone.
vy = -vy;
if (inYRange(y, 0)) // Colpita parte sinistra o destra di un
mattone.
vx = -vx;
}
}
}
}
}
void checkWallCollision() {
if (px + vx < BALL_RADIUS || px + vx > width - BALL_RADIUS)
vx = -vx;
if (py + vy < BALL_RADIUS || py + vy > height - BALL_RADIUS)
vy = -vy;
}
void checkPaddleCollision() {
final int cx = xpos;
if (py + vy >= height - (PADDLE_HEIGHT + MARGIN + 6) &&
147
px >= cx - PADDLE_WIDTH / 2 &&
px <= cx + PADDLE_WIDTH / 2)
{
vy = -vy;
vx = int(
map(
px - cx,
-(PADDLE_WIDTH / 2), PADDLE_WIDTH / 2,
-MAX_VELOCITY,
MAX_VELOCITY
)
);
}
}
Più divertimento con le tecnologie sensibili al movimento
Le tecnologie sensibili al movimento sono sempre più diffuse ed economiche; da tempo vengono impiegate
per realizzare progetti originali e curiosi. Un esempio molto divertente è dato da Brushduino
(http://camelpunch.blogspot.com/2010/02/blog-post.html), un dispositivo costruito da un padre per aiutare i
propri figli a utilizzare correttamente lo spazzolino da denti. Il componente fondamentale di questo progetto, a
prescindere dalla scheda di controllo Arduino, è costituito proprio da un accelerometro a tre assi. Una serie di
led collegati a Brushduino indica quale parte della bocca deve essere ancora “passata” con lo spazzolino;
ogni volta che uno dei bambini finisce di pulire una parte della bocca viene invece riprodotto un brano
musicale del videogame Super Mario Bros.
Ricordate ad ogni modo che l’accelerometro non è l’unico sensore che permette di rilevare il movimento e di
realizzare giochi elettronici innovativi e fantasiosi. Potete per esempio impiegare un tilt sensor per costruire
una palla da far saltare in un gioco Hacky Sack interattivo
(http://blog.makezine.com/archive/2010/03/arduino-powered_hacky-sack_game.html). La palla si illumina ed
emette un bip ogni volta che la colpite; il gioco si conclude eseguendo una melodia dopo aver colpito la palla
per 30 volte.
È interessante notare che il controllo delle collisioni modifica anche la
velocità della palla, se necessario.
Dopo aver impostato il movimento della palla il programma deve far
muovere anche la barra orizzontale. Il movimento della barra dipende dallo
spostamento del game controller lungo l’asse x ed è definito dalle istruzioni
che seguono. I dati del controller sono rilevati tramite la porta seriale.
MotionSensor/Game/Game.pde
Riga 1
5
-
void serialEvent(Serial port) {
final String arduinoData = port.readStringUntil(LINE_FEED);
if (arduinoData != null) {
final int[] data = int(split(trim(arduinoData), ' '));
if (data.length == 4) {
buttonPressed = (data[3] == 1);
if (buttonPressed) {
paused = !paused;
148
10
if (done) {
done = false;
initGame();
}
}
15
if (!paused)
xpos = int(map(data[0], X_AXIS_MIN, X_AXIS_MAX, 0,
WIDTH));
}
}
20 }
Processing chiama la funzione serialEvent() ogni volta che si rendono
disponibili nuovi dati sulla porta seriale. Il controller trasmette i propri dati
una riga alla volta e ogni riga contiene l’accelerazione attuale lungo gli assi
x, y e z, cui si aggiunge lo stato del pulsante. I singoli dati sono separati da
spazi vuoti. Il metodo serialEvent() legge una nuova riga di dati, distingue
i singoli elementi grazie agli spazi vuoti e converte le stringhe risultanti in
valori int. Tutte queste operazioni sono definite nella riga 5 del programma
riportato in precedenza.
Le istruzioni verificano la presenza dei quattro attributi richiesti, poi
controllano se il giocatore ha premuto il pulsante del game controller. In
caso affermativo il programma commuta lo stato di pausa: se il gioco si
trova in pausa lo si può riprendere, altrimenti resta fermo. Il programma
deve anche verificare se è stata raggiunta la fine del gioco e in questo caso
avvia un nuovo gioco dall’inizio.
Il programma deve infine leggere alla riga 17 il valore attuale
dell’accelerazione X e confrontare questo valore con le posizioni x
ammesse dalla barra. Questa è l’operazione che permette di spostare la
barra orizzontale utilizzando il game controller. Anche in questo progetto
l’uso del controller prescinde dal fatto che si debba gestire un semplice
gioco o elaborare un genere completamente diverso di software: il codice di
programmazione deve in ogni caso leggere quattro valori interi dalla porta
seriale.
In questo paragrafo avete appreso molte informazioni che riguardano
prevalentemente la programmazione di videogiochi piuttosto che i
componenti hardware e software di un progetto Arduino. Ora dovrebbe
essere evidente che è abbastanza semplice integrare un qualsiasi progetto
149
elettronico ben strutturato con istruzioni software che ne controllano il
funzionamento. In questo capitolo avete analizzato i dati analogici rilevati
dall’accelerometro e avete eliminato le vibrazioni indesiderate adottando
una tecnica che verrà riproposta in altri progetti elettronici, come si vedrà
nel prossimo capitolo.
Creare nuovi giochi con Arduino
Arduino permette di costruire molto più di un game controller; grazie a questa scheda di controllo potete infatti
realizzare videogiochi molto interessanti. È sufficiente impiegare adeguate schede di estensione hardware
per trasformare Arduino in una console ricca di gadget curiosi
(http://antipastohw.blogspot.com/2009/02/getting-started-with-gamepack-in-3.html). I progetti diventano
presto piuttosto costosi, ma pensate a quello che potete ricavare da una scheda Arduino collegata a un touch
screen OLED da 320×200 pixel, un joystick analogico, un paio di pulsanti e addrittura un motore che riproduce
le vibrazioni prodotte dal feedback (http://it.wikipedia.org/wiki/Force_feedback).
Se pensate a una soluzione più economica potete fare riferimento a un clone di Super Mario Bros realizzato
con componenti hardware ridotti al minimo (http://arduino.cc/blog/2010/03/10/super-mario-brothers-withan-arduino/); quest’ultimo progetto è un esempio perfetto dell’incredibile libertà creativa offerta dalle schede
Arduino.
Altri progetti interessanti
È sufficiente tenere gli occhi aperti per scoprire più applicazioni
dell’accelerometro di quelle che potreste mai immaginare. Di seguito sono
riportati alcuni esempi di prodotti commerciali e di progetti distribuiti
liberamente.
Il kit iPod Sport di Nike può esservi di aiuto per eseguire i vostri esercizi
di ginnastica quotidiani ed è basato sostanzialmente sull’uso di un
accelerometro. Potete apprendere molto dallo studio dei suoi componenti
interni (http://www.runnerplus.com/read/1how_does_the_nike_ipod_sport_kit_accelerometer_work/).
È divertente realizzare per il computer un gioco tipo Marble Maze e
controllarne il funzionamento impiegando il game controller illustrato in
questo capitolo. Ancora più divertente può essere costruire un vero e
proprio labirinto
(http://www.electronicsinfoline.com/New/Everything_Else/marble-mazethat-is-remote-controlled-using-an-accelerometer.html).
In questo capitolo l’accelerometro è stato utilizzato per ottenere misure
dirette dell’accelerazione; in altre parole, viene tenuto in mano e le misure
hanno a che fare con lo spostamento effettivo del sensore. Potete però
immaginare progetti che richiedano la misura indiretta dell’accelerazione,
da impiegare per esempio quando si guida un’automobile
150
(http://www.dimensionengineering.com/appnotes/Gmeter/Gmeter.htm).
Cosa fare se non funziona?
Il progetto di questo capitolo deve tenere conto di tutte le indicazioni
fornite nel Capitolo 5, cui si devono aggiungere le attenzioni particolari
richieste dai componenti aggiuntivi, in primo luogo dalla scheda Proto
shield. Verificate con cura che venga collocata correttamente a cavallo della
scheda Arduino e che nessun connettore scivoli al di fuori del morsetto
corrispondente di fissaggio. A volte i connettori risultano leggermente fuori
misura, pertanto i collegamenti vanno controllati uno per uno.
Esaminate con cura le saldature del connettore dei pin. Utilizzate una lente
di ingrandimento e controllate con molta attenzione i singoli punti di
saldatura. Avete usato abbastanza stagno? Ne avete usato troppo e avete
provocato un cortocircuito tra due punti che non si devono collegare tra
loro?
Esercizi
Realizzate un mouse personalizzato e originale utilizzando l’accelerometro
ADXL335. Il dispositivo deve funzionare sospeso per aria e deve
trasmettere segnali relativi all’accelerazione misurata in tempo reale lungo
l’asse x e lungo l’asse y. Il progetto deve anche prevedere un tasto sinistro
e un tasto destro. Scrivete il codice Processing (potete anche utilizzare un
altro linguaggio di programmazione, se preferite) che gestisce il
movimento del puntatore del mouse sullo schermo del computer.
151
Capitolo 7
Giocherellare con il controller Wii Nunchuk
Una delle attività più intriganti della progettazione elettronica consiste nel
prendere un prodotto esistente e giocherellare con hardware e software fino
a farlo diventare qualcosa di differente oppure utilizzarlo per uno scopo
diverso da quello originale. A volte si deve accedere ai circuiti elettronici
interni (annullando la garanzia del prodotto); altre volte potete impiegare il
dispositivo integro in un nuovo progetto.
In questo capitolo vedrete come appropriarvi di un controller Nintendo
Nunchuk, un’ottima soluzione per giocherellare con l’elettronica dato che il
prodotto include un accelerometro a tre assi, un joystick analogico e due
pulsanti, oltre a essere economico (dovrebbe costare meno di 20 euro).
Tenete anche presente che il design del controller e il facile accesso ai
connettori permettono di integrare Nunchuk senza difficoltà nei vostri
progetti più sofisticati (Figura 7.1).
Il controller Nunchuk sarà impiegato con Arduino per trasferire al
computer i dati rilevati dai suoi sensori. Vedrete come collegarlo alla scheda
Arduino e scrivere il software che legge lo stato attuale del controller.
Sarete infine in grado di muovere, ruotare e cambiare le dimensioni di un
cubo tridimensionale visualizzato sullo schermo del computer agendo su
Nunchuk. Queste operazioni non richiedono la presenza di una console
Nintendo Wii: l’unico componente hardware necessario è il controller
Nunchuk.
152
Figura 7.1 Il controller Nintendo Nunchuk.
Cosa serve
Una scheda Arduino, per esempio un modello Arduino Uno,
Duemilanove o Diecimila.
Un cavo USB per collegare la scheda Arduino al computer.
Un controller Nintendo Nunchuk.
Quattro cavi di collegamento.
Cablaggio del controller Wii Nunchuk
Il collegamento tra Nunchuk e Arduino è veramente semplice. Non dovete
aprire il controller né modificarlo in alcun modo. È sufficiente aggiungere
quattro cavi al suo connettore e collegarli alla scheda Arduino. Di seguito è
illustrato lo schema di cablaggio di una presa Nunchuk.
Il controller presenta sei connettori, anche se ne vengono impiegati solo
quattro: GND, 3.3 V, Data e Clock. Inserite un cavo in ogni connettore e
153
collegate i cavi alla scheda Arduino rispettando la corrispondenza tra il pin
Data e il pin analogico 4 di Arduino, mentre il pin Clock va collegato al pin
analogico 5. Il pin GND deve essere connesso con il pin di massa di
Arduino e il pin 3.3 V con l’omonimo pin Arduino.
Queste indicazioni concludono il cablaggio tra controller Nunchuk e scheda
Arduino. Nel prossimo paragrafo studierete l’interfaccia tra controller e
scheda di controllo, costituita dal punto di vista hardware esclusivamente
dai cavi che avete collegato ai pin 4 e 5 di Arduino.
Figura 7.2 Collegamento tra Nunchuk e scheda Arduino.
Comunicare con il controller Nunchuk
Non è disponibile alcuna documentazione ufficiale che illustri lo schema
elettronico interno del controller Nunchuk o come utilizzare il dispositivo in
un ambiente diverso da Nintendo Wii. Su Internet si possono però trovare
indicazioni fornite da hacker e altri appassionati di elettronica che spiegano
il funzionamento interno del controller
(http://www.windmeadow.com/node/42).
Tutto sommato il funzionamento del controller è veramente semplice, dato
che Nunchuk si basa su una interfaccia TWI (Two-Wire Interface), nota
anche come protocollo I2C (Inter-Integrated Circuit), le cui specifiche
sono disponibili all’indirizzo http://en.wikipedia.org/wiki/I2c.
L’interfaccia determina una modalità di comunicazione master/slave dei dati
che richiede due soli cavi di collegamento, uno per la trasmissione dei dati
(DATA) e l’altro per la sincronizzazione della comunicazione (CLOCK).
L’IDE Arduino comprende la libreria Wire che implementa il protocollo
I2C, in base al quale il controller si aspetta un collegamento della linea dati
al pin analogico 4, mentre la linea di clock è connessa al pin analogico 5.
154
Questo protocollo è utilizzato per comunicare con Nunchuk; prima di
procedere con queste operazioni occorre però conoscere i comandi
ammessi dal controller. All’indirizzo
http://todbot.com/blog/2010/09/25/softi2cmaster-add-i2c-to-any-
potete trovare una libreria che permette di impiegare una
coppia qualsiasi di pin nella comunicazione I2C.
arduino-pins/
Migliorare la vita delle persone giocherellando con l’elettronica
La diffusione delle moderne console per videogiochi ha abbassato drasticamente il prezzo delle periferiche,
anche tenendo conto che i dispositivi non comprendono solo i controller di tipo classico, ma perfino simulatori
di snowboard, fotocamere e altro ancora. Non deve pertanto sorprendere che qualcuno particolarmente
creativo sia riuscito a realizzare progetti interessanti sfruttando componenti hardware ideati inizialmente per le
console dei videogiochi.
Uno dei progetti più di effetto e utili è Eyewriter (http://www.eyewriter.org/), un’apparecchiatura elettronica
che utilizza il dispositivo PlayStationEye (una fotocamera per la PlayStation 3 di Sony) per tenere traccia dei
movimenti degli occhi umani.
Questo progetto è stato realizzato da un gruppo di hacker per aiutare un loro amico con difficoltà motorie a
disegnare graffiti. A causa di una malattia questo artista (molto noto nel settore) è quasi completamente
paralizzato ed è in grado di muovere solo gli occhi. Grazie ad Eyewriter ora può creare di nuovo disegni
straordinari. Vale la pena studiare il progetto anche se non è un vero e proprio progetto Arduino.
A essere onesti il controller Nunchuk comprende il solo comando “Passami
tutti i dati”. Ogni volta che riceve questo comando restituisce sei byte, il cui
significato è indicato di seguito e illustrato nella Figura 7.3.
Figura 7.3 Nunchuk restituisce sempre 6 byte di dati.
Il byte 1 contiene il valore dell’asse x del joystick analogico, mentre il
byte 2 contiene il valore dell’asse y. Questi dati sono numeri a 8 bit con
valori compresi tra 29 e 225.
155
I valori di accelerazione lungo gli assi x, y e z sono numeri a 10 bit. I byte
3, 4 e 5 contengono i rispettivi otto bit più significativi, mentre i due bit
meno significativi sono inclusi nel byte 6.
Il byte 6 deve essere interpretato un bit alla volta. Il bit 0 è il bit meno
significativo e contiene lo stato del pulsante Z. Questo bit vale 0 se il
pulsante è premuto, altrimenti vale 1. Il bit 1 contiene lo stato del pulsante
C.
Gli altri sei bit contengono i restanti bit meno significativi dei valori di
accelerazione. I bit 2 e 3 riguardano l’asse X, i bit 4 e 5 l’asse Y, mentre i bit
6 e 7 sono relativi all’asse Z.
Dopo aver visto come interpretare i dati rilevati da Nunchuk potete iniziare
a costruire la corrispondente classe Nunchuk.
Applicazioni scientifiche del controller Wii
L’accuratezza della Wii e i costi contenuti suggeriscono l’impiego scientifico delle apparecchiature Wii, ovvero
per scopi diversi dai videogiochi; potete per esempio trovare idrologi che misurano l’evaporazione su una
massa d’acqua (http://www.wired.com/wiredscience/2009/12/wiimote-science/). In genere l’apparecchiatura
che effettua queste misurazioni ha costi che superano ampiamente i 500 dollari.
Alcuni medici dell’Università di Melbourne hanno utilizzato una Wii Balance Board come dispositivo a basso
costo nelle terapie riabilitative di chi ha subìto un ictus
(http://www.newscientist.com/article/mg20527435.300-wii-board-helps-physios-strikeabalance-afterstrokes.html). Le loro pubblicazioni documentano come i dati della Balance Board siano clinicamente
paragonabili a quelli ottenuti da una piattaforma stabilometrica professionale, a un costo decisamente
inferiore.
La classe Nunchuk
Di seguito è riportata l’interfaccia della classe Nunchuk e la parte principale
della sua implementazione.
MotionSensor/NunchukDemo/nunchuk.h
Riga 1
5
10
-
#ifndef __NUNCHUK_H__
#define __NUNCHUK_H__
#define NUNCHUK_BUFFER_SIZE 6
class Nunchuk {
public:
void initialize();
bool update();
int joystick_x() const { return _buffer[0]; }
int joystick_y() const { return _buffer[1]; }
156
15
0x03);
0x03);
20
0x03);
25
30
35
-
int x_acceleration() const {
return ((int)(_buffer[2]) << 2) | ((_buffer[5] >> 2) &
}
int y_acceleration() const {
return ((int)(_buffer[3]) << 2) | ((_buffer[5] >> 4) &
}
int z_acceleration() const {
return ((int)(_buffer[4]) << 2) | ((_buffer[5] >> 6) &
}
bool z_button() const { return !(_buffer[5] & 0x01); }
bool c_button() const { return !(_buffer[5] & 0x02); }
private:
void request_data();
char decode_byte(const char);
unsigned char _buffer[NUNCHUK_BUFFER_SIZE];
};
#endif
Questa piccola classe C++ contiene tutto quello che serve per utilizzare un
controller Nunchuk in un progetto Arduino. Le prime istruzioni della classe
definiscono un meccanismo che evita la doppia inclusione: tramite #ifndef
si controlla l’esistenza di una macro preprocessor chiamata __NUNCHUK_H__.
Si imposta la macro, se questa operazione non è ancora stata eseguita, e si
prosegue con la dichiarazione della classe Nunchuk; in caso contrario la
funzione preprocessor salta la dichiarazione. In questo modo potete
includere il file header più volte nella stessa applicazione.
La riga 4 genera una costante che riguarda la dimensione dell’array
necessario per memorizzare i dati restituiti da Nunchuk. L’array è definito
alla riga 33 e in questo progetto la costante è impostata dalla funzione
preprocessor e non tramite la parola chiave const, dato che C++ prevede
che le costanti degli array siano note in fase di compilazione.
157
A questo punto ha inizio la dichiarazione della classe Nunchuk. Per avviare il
canale di comunicazione tra Arduino e Nunchuk si deve chiamare una volta
il metodo initialize(), poi si chiama update() ogni volta che Nunchuk
deve inviare dati. Questi metodi saranno implementati nei prossimi
paragrafi.
Il programma include metodi pubblici che impostano tutti gli attributi
restituiti da Nunchuk: posizione x e y del joystick analogico, stato dei
pulsanti e valori di accelerazione lungo gli assi x, y e z. Questi metodi
elaborano i dati rilevati direttamente nel buffer alla riga 33. La loro
implementazione è abbastanza banale e richiede una sola riga di istruzioni;
solo l’assemblaggio dei valori a 10 bit dell’accelerazione richiede una serie
di operazioni sui bit (si veda a tal proposito l’Appendice B).
Alla fine della dichiarazione della classe potete trovare due metodi helper
privati che devono ancora essere implementati come indicato di seguito:
initialize() e update().
MotionSensor/NunchukDemo/nunchuk.cpp
Riga 1 #include <WProgram.h>
- #include <Wire.h>
- #include "nunchuk.h"
5 #define NUNCHUK_DEVICE_ID 0x52
- void Nunchuk::initialize() {
Wire.begin();
Wire.beginTransmission(NUNCHUK_DEVICE_ID);
10
Wire.send(0x40);
Wire.send(0x00);
Wire.endTransmission();
update();
- }
15
- bool Nunchuk::update() {
delay(1);
Wire.requestFrom(NUNCHUK_DEVICE_ID, NUNCHUK_BUFFER_SIZE);
int byte_counter = 0;
20
while (Wire.available() && byte_counter <
NUNCHUK_BUFFER_SIZE)
_buffer[byte_counter++] = decode_byte(Wire.receive());
request_data();
return byte_counter == NUNCHUK_BUFFER_SIZE;
- }
158
25
30
-
void Nunchuk::request_data() {
Wire.beginTransmission(NUNCHUK_DEVICE_ID);
Wire.send(0x00);
Wire.endTransmission();
}
char Nunchuk::decode_byte(const char b) {
return (b ^ 0x17) + 0x17;
}
Dopo aver incluso le librerie necessarie, il programma definisce la costante
NUNCHUK_DEVICE_ID. Il protocollo I2C è di tipo master/slave; in questo
progetto Arduino è l’elemento master e Nunchuk è lo slave. Il controller
Nunchuk registra se stesso sul bus dati utilizzando un ID particolare (0x52),
in modo da potervi fare riferimento ogni volta che si rende necessario.
Il metodo initialize() imposta la connessione tra Arduino e Nunchuk
inviando un segnale di handshake. Alla riga 8 si chiama la funzione begin()
della classe Wire, in modo che Arduino si unisca al protocollo I2C come
master; se passate alla funzione begin() un ID il dispositivo corrispondente
si unisce alle trasmissioni I2C come elemento slave. A questo punto ha
inizio una nuova trasmissione verso il dispositivo identificato da
NUNCHUCK_DEVICE_ID, nel nostro caso la scheda di controllo Nunchuk.
La trasmissione invia due byte (0x40 e 0x00) a Nunchuk, dopodiché si
conclude. Questa comunicazione determina l’intera procedura di
handshake, poi il programma chiede a Nunchuk lo stato corrente dei suoi
sensori tramite la funzione update(). Nella Figura 7.4 si può vedere il flusso
dei messaggi tra Arduino e un controller Nunchuk.
159
Figura 7.4 Flusso dei messaggi tra Arduino e Nunchuk.
La funzione update() imposta in primo luogo una pausa di un millisecondo
per lasciare che si stabilizzino tutti i segnali, poi richiede sei bit da Nunchuk
chiamando Wire.requestFrom(). Questo metodo non restituisce i byte dei
sensori, che devono essere letti da un ciclo di istruzioni per riempire un
buffer. Il metodo Wire.available() restituisce il numero di byte disponibili
nel bus dati, mentre Wire.receive() restituisce il byte corrente. Non potete
utilizzare direttamente i byte trasmessi da Nunchuk, dato che il controller ne
nasconde leggermente il significato. La “decodifica” dei dati è abbastanza
semplice, come si può notare studiando la funzione decode_byte().
Il programma chiama infine il metodo request_data() per dire a Nunchuk
di predisporre una nuova serie di dati. Si trasmette a Nunchuk un singolo
byte zero, il cui significato è “prepara i prossimi sei byte”.
Prima di utilizzare la classe Nunchuk in base alle indicazioni del prossimo
paragrafo vale la pena esaminare la documentazione della libreria Wire.
Selezionate nel menu dell’IDE di Arduino il comando Help > Reference e
fate clic sul link Libraries.
Impiego della classe Nunchuk
A questo punto potete utilizzare la classe Nunchuk per esaminare i dati
rilevati dal controller.
MotionSensor/NunchukDemo/NunchukDemo.pde
#include <Wire.h>
160
#include "nunchuk.h"
const unsigned int BAUD_RATE = 19200;
Nunchuk nunchuk;
void setup() {
Serial.begin(BAUD_RATE);
nunchuk.initialize();
}
void loop() {
if (nunchuk.update()) {
Serial.print(nunchuk.joystick_x());
Serial.print(" ");
Serial.print(nunchuk.joystick_y());
Serial.print(" ");
Serial.print(nunchuk.x_acceleration());
Serial.print(" ");
Serial.print(nunchuk.y_acceleration());
Serial.print(" ");
Serial.print(nunchuk.z_acceleration());
Serial.print(" ");
Serial.print(nunchuk.z_button());
Serial.print(" ");
Serial.println(nunchuk.c_button());
}
}
Queste istruzioni non presentano novità di sorta: si definisce un oggetto
globale Nunchuk e lo si inizializza nella funzione setup(). In loop() si chiama
update() per richiedere lo stato corrente del controller e trasmettere in
output tutti gli attributi tramite la porta seriale.
Compilate e caricate il programma, poi aprite Serial Monitor e provate a
giocherellare con Nunchuk. Muovete il joystick, muovete il controller e
premete i pulsanti. Dovreste osservare dati simili ai seguenti:
46
49
46
46
53
53
109
132
161
184
199
201
428
414
415
429
404
406
394
380
390
377
337
359
651
656
651
648
654
643
1
1
1
1
1
1
1
0
0
0
0
0
161
A questo punto avete collegato correttamente un controller Nunchuk alla
scheda Arduino. Non è ancora un progetto strabiliante, ma nel prossimo
paragrafo vedrete come controllare gli oggetti presenti sullo schermo del
computer utilizzando Nunchuk.
Rotazione di un cubo colorato
Il controller Nunchuk nasce per i videogiochi che devono trasformare i
movimenti fisici reali in movimenti virtuali di un elemento visualizzato
sullo schermo di un computer. In questo paragrafo effettuerete proprio
un’operazione di questo genere: grazie a Nunchuk farete muovere un cubo
tridimensionale sullo schermo (Figura 7.5).
Figura 7.5 Controllo della rotazione di un cubo tramite Nunchuk.
Prima di iniziare a disegnare il cubo e impiegare il controller dovete
studiare un aspetto del progetto finora trascurato, ovvero la presenza di
vibrazioni del segnale rilevato dai sensori o jitter. Analogamente al
controller illustrato nel Capitolo 6 anche i dati di accelerazione rilevati da
Nunchuk devono essere stabilizzati. Verrà adottata la stessa tecnica mostrata
nel capitolo precedente, ma questa volta la soluzione sarà implementata nel
codice Processing invece che nel programma della scheda Arduino.
MotionSensor/Cube/SensorDataBuffer.pde
162
Riga 1
5
10
15
20
25
30
35
40
-
class SensorDataBuffer {
private int _maxSamples;
private int _bufferIndex;
private int[] _xBuffer;
private int[] _yBuffer;
private int[] _zBuffer;
public SensorDataBuffer(final int maxSamples) {
_maxSamples = maxSamples;
_bufferIndex = 0;
_xBuffer = new int[_maxSamples];
_yBuffer = new int[_maxSamples];
_zBuffer = new int[_maxSamples];
}
public void addData(final int x, final int y, final int z) {
if (_bufferIndex >= _maxSamples)
_bufferIndex = 0;
_xBuffer[_bufferIndex] = x;
_yBuffer[_bufferIndex] = y;
_zBuffer[_bufferIndex] = z;
_bufferIndex++;
}
public int getX() {
return getAverageValue(_xBuffer);
}
public int getY() {
return getAverageValue(_yBuffer);
}
public int getZ() {
return getAverageValue(_zBuffer);
}
private int getAverageValue(final int[] buffer) {
int sum = 0;
for (int i = 0; i < _maxSamples; i++)
sum += buffer[i];
return (int)(sum / _maxSamples);
}
}
incapsula i tre buffer dei dati di accelerazione lungo gli
assi x, y e z, oltre a memorizzare un indice di buffer che contiene la
SensorDataBuffer
163
posizione attuale nei tre buffer. Il costruttore definito a partire dalla riga 8 si
aspetta come parametro il numero massimo di campioni (ovvero la
dimensione del buffer) inizializza il buffer e il suo indice.
Il metodo addData() riceve i nuovi valori relativi ai tre assi spaziali e li
aggiunge nei buffer corrispondenti. Se un buffer è pieno, si eliminano le
voci meno recenti. I metodi getX(), getY() e getZ() permettono di
richiedere il valore attuale dell’accelerazione media su ciascun asse. Questi
tre metodi delegano l’elaborazione dati al metodo getAverageValue().
A questo punto potete iniziare a disegnare un cubo tridimensionale. In
primo luogo il programma inizializza gli elementi relativi alla
comunicazione seriale della scheda Arduino che controlla Nunchuk, come
indicato di seguito.
MotionSensor/Cube/Cube.pde
import processing.serial.*;
final int LINE_FEED = 10;
final int MAX_SAMPLES = 16;
Serial arduinoPort;
SensorDataBuffer sensorData = new SensorDataBuffer(MAX_SAMPLES);
Anche in questo caso si importano le librerie della comunicazione seriale e
si inizializza un oggetto globale Serial; in questo progetto si deve anche
creare un oggetto SensorDataBuffer.
Ora si devono impostare le costanti relative alle dimensioni della schermata,
gli intervalli dei valori rilevati da Nunchuk e si devono eseguire alcuni
calcoli “tridimensionali”.
MotionSensor/Cube/Cube.pde
final
final
final
final
final
final
final
final
final
final
int
int
int
int
int
int
int
int
int
int
WIDTH = 500;
HEIGHT = 500;
BAUD_RATE = 19200;
X_AXIS_MIN = 300;
X_AXIS_MAX = 700;
Y_AXIS_MIN = 300;
Y_AXIS_MAX = 700;
Z_AXIS_MIN = 300;
Z_AXIS_MAX = 700;
MIN_SCALE = 5;
164
final
final
final
final
final
final
final
int MAX_SCALE = 128;
float MX = 2.0 / (X_AXIS_MAX - X_AXIS_MIN);
float MY = 2.0 / (Y_AXIS_MAX - Y_AXIS_MIN);
float MZ = 2.0 / (Z_AXIS_MAX - Z_AXIS_MIN);
float BX = 1.0 - MX * X_AXIS_MAX;
float BY = 1.0 - MY * Y_AXIS_MAX;
float BZ = 1.0 - MZ * Z_AXIS_MAX;
e X_AXIS_MAX impostano il valore minimo e massimo
dell’accelerazione rilevata da Nunchuk sull’asse x. Valori analoghi sono
definiti da Y_AXIS_MIN e così via. Il programma deve anche impostare le
altre costanti (MX, BX e così via) che più avanti serviranno per convertire i
valori di accelerazioni in angoli.
X_AXIS_MIN
A questo punto vanno definite le variabili che memorizzano lo stato attuale
del cubo: la sua posizione, l’angolo di rotazione rispetto ai singoli assi e il
fattore di scala.
MotionSensor/Cube/Cube.pde
int xpos = WIDTH / 2;
int ypos = HEIGHT / 2;
int scale = 90;
float xrotate = 0.0;
float yrotate = 0.0;
float zrotate = 0.0;
Il metodo setup() inizializza la schermata e la porta seriale.
MotionSensor/Cube/Cube.pde
Riga 1
2
3
4
5
6
7
8
9
void setup() {
size(WIDTH, HEIGHT, P3D);
noStroke();
colorMode(RGB, 1);
background(0);
println(Serial.list());
arduinoPort = new Serial(this, Serial.list()[0], BAUD_RATE);
arduinoPort.bufferUntil(LINE_FEED);
}
L’unica istruzione da studiare con attenzione è la chiamata di colorMode()
alla riga 4. Questa funzione stabilisce che i colori sono valori RGB
165
compresi tra 0 e 1; il cubo ha così un aspetto molto vivace. La sagoma
disegnata in 3D deriva da uno degli esempi standard di Processing.
Potete disegnare il cubo utilizzando il programma riportato di seguito.
MotionSensor/Cube/Cube.pde
Riga 1
5
10
15
20
25
30
35
40
-
void draw() {
background(0);
pushMatrix();
translate(xpos, ypos, -30);
rotateX(yrotate);
rotateY(xrotate);
rotateZ(zrotate);
scale(scale);
beginShape(QUADS);
fill(0, 1, 1); vertex(-1,
fill(1, 1, 1); vertex( 1,
fill(1, 0, 1); vertex( 1,
fill(0, 0, 1); vertex(-1,
1, 1);
1, 1);
-1, 1);
-1, 1);
fill(1,
fill(1,
fill(1,
fill(1,
1,
1,
0,
0,
1);
0);
0);
1);
vertex(
vertex(
vertex(
vertex(
1,
1,
1,
1,
1, 1);
1, -1);
-1, -1);
-1, 1);
fill(1,
fill(0,
fill(0,
fill(1,
1,
1,
0,
0,
0);
0);
0);
0);
vertex( 1,
vertex(-1,
vertex(-1,
vertex( 1,
1, -1);
1, -1);
-1, -1);
-1, -1);
fill(0,
fill(0,
fill(0,
fill(0,
1,
1,
0,
0,
0);
1);
1);
0);
vertex(-1,
vertex(-1,
vertex(-1,
vertex(-1,
1, -1);
1, 1);
-1, 1);
-1, -1);
fill(0,
fill(1,
fill(1,
fill(0,
1,
1,
1,
1,
0);
0);
1);
1);
vertex(-1,
vertex( 1,
vertex( 1,
vertex(-1,
1,
1,
1,
1,
fill(0, 0, 0);
fill(1, 0, 0);
fill(1, 0, 1);
fill(0, 0, 1);
endShape();
vertex(-1,
vertex( 1,
vertex( 1,
vertex(-1,
-1,
-1,
-1,
-1,
166
-1);
-1);
1);
1);
-1);
-1);
1);
1);
-
popMatrix();
}
definisce e riempie le sei facce del cubo utilizzando le funzioni
fill() e vertex(). Si definiscono i vertici a partire dalla coordinate di base,
dato che alla riga 9 verrà cambiata la scala di visualizzazione del cubo
impostando una dimensione più ragionevole. Lo spostamento e la rotazione
del cubo sono operazioni gestite dalla riga 5 alla riga 8.
draw()
Dato che il metodo Processing draw() annulla tutte le elaborazioni effettuate
da translate() e dai metodi di rotazione, si utilizzano le funzioni
pushMatrix() e popMatrix() per memorizzare e ripristinare queste
informazioni.
Il programma deve infine recuperare i dati Nunchuk e convertirli in
argomenti da passare alle funzioni di elaborazione vettoriale.
MotionSensor/Cube/Cube.pde
Riga 1
5
10
15
20
25
-
void serialEvent(Serial port) {
final String arduinoData = port.readStringUntil(LINE_FEED);
if (arduinoData != null) {
final int[] data = int(split(trim(arduinoData), ' '));
if (data.length == 7) {
xpos = int(map(data[0], 0x1e, 0xe1, 0, WIDTH));
ypos = int(map(data[1], 0x1d, 0xdf, HEIGHT, 0));
if
if
if
if
(data[5]
(data[6]
(scale <
(scale >
== 1) scale++;
== 1) scale--;
MIN_SCALE) scale = MIN_SCALE;
MAX_SCALE) scale = MAX_SCALE;
sensorData.addData(data[2], data[3], data[4]);
final float gx = MX * sensorData.getX() + BX;
final float gy = MY * sensorData.getY() + BY;
final float gz = MZ * sensorData.getZ() + BZ;
xrotate = atan2(gx, sqrt(gy * gy + gz * gz));
yrotate = atan2(gy, sqrt(gx * gx + gz * gz));
zrotate = atan2(sqrt(gx * gx + gy * gy), gz);
}
}
}
167
Le operazioni di lettura, riconoscimento e conversione dei dati trasmessi
dalla porta seriale sono analoghe a quelle viste nei capitoli precedenti. La
parte più interessante di questo programma inizia alla riga 7, dove si mappa
la posizione x del joystick analogico sulla nuova coordinata x del cubo. La
riga successiva esegue la stessa operazione per la coordinata y.
Le istruzioni dalla riga 10 alla riga 13 gestiscono lo stato dei pulsanti
Nunchuk. Premete il pulsante Z per aumentare la dimensione del cubo;
premete il pulsante C per rimpicciolirlo.
Le altre istruzioni del metodo serialEvent() convertono i valori di
accelerazione del controller in angoli. I calcoli matematici sono piuttosto
complessi ed esulano dalla trattazione principale di questo capitolo.
Avviate il programma e provate a giocherellare con il cubo. Facile, vero?
Avete utilizzato solo quattro cavi e alcune istruzioni software per impiegare
l’hardware Nunchuk in un vostro progetto di controllo hardware e
software. Potete sfruttare questo dispositivo per controllare un robot;
qualcuno lo ha addirittura impiegato per creare musica
(http://www.youtube.com/watch?v=J4GPS83Rm6M).
La prossima volta che acquisterete una nuova periferica hardware provate a
immaginare un suo impiego in un contesto diverso da quello tradizionale.
Spesso la soluzione è più semplice di quanto sembri. Ricordate inoltre che
quando create una classe simile alla classe Nunchuk di questo progetto vale
la pena considerare la possibilità di convertirla in libreria e renderla
disponibile su Internet, come è stato spiegato nel Capitolo 4.
Cosa fare se non funziona?
Dal punto di vista di chi deve realizzare il progetto questa volta la soluzione
è decisamente semplice, ma può esserci comunque qualcosa che va storto,
specialmente nel cablaggio hardware. Verificate di aver collegato
correttamente i pin di Arduino e quelli di Nunchuk. Controllate inoltre che i
cavi siano ben fissati ai connettori di Arduino e del controller Nunchuk. Se
necessario, utilizzate cavi di diametro maggiore.
Esercizi
Riscrivete il gioco implementato nel Capitolo 6 in modo da supportare il
168
controller Nunchuk. Il gioco deve supportare tanto il joystick analogico
quanto l’accelerometro. Riuscite a commutare tra joystick e accelerometro
utilizzando i pulsanti del controller Nunchuk?
Elaborare la Nintendo Wii Motion è un po’ più complicato
(http://randomhacksofboredom.blogspot.com/2009/07/motion-plus-andnunchucktogetheron.html) ma può essere una strada intrigante per
migliorare significativamente le vostre abilità di progetto.
169
Capitolo 8
Networking con Arduino
Una scheda Arduino permette di realizzare innumerevoli progetti sempre
utili e divertenti, ma il suo collegamento in rete (networking) spalanca le
porte a nuove opportunità di utilizzo dei progetti di controllo.
L’accesso alle informazioni via Internet consente per esempio di
trasformare Arduino in una stazione meteo che riporta i dati rilevati da un
servizio di previsioni meteorologiche. Potete perfino fare in modo che
Arduino diventi un web server che mette a disposizione i dati dei suoi
sensori ad altri dispositivi e computer, sempre tramite funzioni di
networking.
In questo capitolo verrà realizzato un sistema di allarme anti-intrusione che
rileva la presenza di movimenti nel vostro soggiorno. La scheda Arduino
trasmette un messaggio di posta elettronica ogni volta che rileva un
movimento in vostra assenza. Si tratta di un progetto decisamente
sofisticato, il cui studio deve essere preceduto dall’analisi di progetti più
semplici che permettano di apprendere le tecniche e le abilità necessarie per
affrontare il progetto più avanzato.
Si può iniziare con una scheda Arduino “nuda”, che non include
funzionalità di networking ma che viene comunque collegata a Internet
sfruttando la connessione tra Arduino e computer.
La situazione migliorerà radicalmente nel secondo progetto, che prevede
l’impiego di una scheda Ethernet shield. La scheda di controllo diventa un
dispositivo di networking che accede direttamente a servizi IP, per esempio
a un servizio DAYTIME, e trasforma Arduino in un orologio molto preciso.
L’accesso ai servizi IP permette di studiare l’invio di messaggi di posta
elettronica direttamente tramite Arduino ed Ethernet shield. Per quanto
riguarda il sistema di allarme occorre solo sapere come rilevare il
movimento nella stanza utilizzando un sensore passivo a infrarossi. Nei
prossimi paragrafi conoscerete le principali tecnologie di networking della
scheda Arduino e imparerete a sfruttare soluzioni di networking in un
sistema di allarme con sensore a infrarossi.
170
Figura 8.1 Componenti necessari per eseguire i progetti di questo capitolo.
Le conoscenze acquisite in questo capitolo vi permettono di realizzare un
sistema di allarme anti-intrusione che invia messaggi di posta elettronica.
Una volta che sarà attivo vi sentirete più al sicuro!
Cosa serve
1. Una scheda Ethernet shield per Arduino.
2. Un sensore di temperatura TMP36.
3. Un sensore di movimento a infrarossi di tipo PIR (Passive Infrared
Sensor).
4. Una breadboard.
5. Cavi di collegamento su breadboard.
6. Una scheda Arduino, per esempio un modello Arduino Uno,
Duemilanove o Diecimila.
7. Un cavo USB per collegare la scheda Arduino al computer.
Utilizzare il computer per trasferire i dati dei sensori su
Internet
Ricordate come si faceva a collegare un computer a Internet, diciamo più o
meno quindici anni fa? Tutto partiva da un modem a 38400 baud, Netscape
Navigator 3 e da un floppy disk o CD che avevate ricevuto per posta. Oggi
è molto probabile che abbiate a disposizione un accesso a banda larga via
171
ADSL, via cavo o satellitare e che in casa sia presente una stazione WiFi. Il
progetto di questo capitolo prevede proprio di sfruttare inizialmente la
connessione che avete a disposizione per collegare Arduino a Internet.
La Figura 8.2 mostra lo schema di principio di questa connessione. Un
programma eseguito dal computer comunica con Arduino tramite la porta
seriale ed è questo programma che gestisce le funzioni di networking ogni
volta che l’applicazione della scheda di controllo ha bisogno di collegarsi a
Internet. Questa architettura di sistema consente per esempio di inviare a
Twitter (http://twitter.com) i dati rilevati dai sensori Arduino.
In particolare, in questo progetto il sistema di controllo invia a Twitter un
messaggio ogni volta che la temperatura del vostro soggiorno o del vostro
ufficio supera una determinata soglia, nello specifico i 32 gradi centigradi o
Celsius (che corrispondono a 90 gradi Fahrenheit). Dovete innanzitutto
realizzare un sensore di temperatura simile a quello illustrato nel Capitolo 5,
poi dovete caricare in Arduino il programma riportato di seguito.
Ethernet/TwitterTemperature/TwitterTemperature.pde
Riga 1
5
10
1024;
15
20
-
#define CELSIUS
const unsigned int TEMP_SENSOR_PIN = 0;
const unsigned int BAUD_RATE = 9600;
const float SUPPLY_VOLTAGE = 5.0;
void setup() {
Serial.begin(BAUD_RATE);
}
void loop() {
const int sensor_voltage = analogRead(TEMP_SENSOR_PIN);
const float voltage = sensor_voltage * SUPPLY_VOLTAGE /
const float celsius = (voltage * 1000 - 500) / 10;
#ifdef CELSIUS
Serial.print(celsius);
Serial.println(" C");
#else
Serial.print(9.0 / 5.0 * celsius + 32.0);
Serial.println(" F");
#endif
delay(5000);
}
172
Figura 8.2 Collegamento tra Arduino e Internet tramite computer.
Queste istruzioni sono quasi identiche a quelle del progetto precedente. Alla
riga 5 ricordate di impostare SUPPLY_VOLTAGE con il valore 3.3 se state
utilizzando una scheda Arduino che prevede una tensione di alimentazione
di 3,3V e non di 5V. Il programma supporta valori di temperatura espressi
in gradi Celsius o Fahrenheit; l’unità di misura dipende dalla costante
definita prima dell’elaborazione dei dati. L’applicazione visualizza in output
la temperatura in gradi Celsius se impostate la costante CELSIUS nella prima
riga del programma; se questa riga viene rimossa o indicata come
commento, il programma esprime la temperatura in gradi Fahrenheit.
Il comportamento del programma dipende dalla direttiva preprocessor
#ifdef, che verifica se è stata impostata una determinata costante e compila
il codice tenendo conto della condizione rilevata. In questo programma si
calcola il risultato della conversione da Celsius a Fahrenheit (riga 19) solo
se non è stata impostata la costante CELSIUS.
Caricate il programma; dovreste visualizzare in output una nuova misura
della temperatura corrente ogni cinque secondi, come nell’esempio che
segue:
27.15 C
26.66 C
27.15 C
A questo punto è necessario scrivere un programma da eseguire a computer
per leggere questi dati di output e inviare a Twitter un messaggio non
appena la temperatura supera i 32 gradi Celsius (valore che corrisponde a
90 gradi Fahrenheit). Potete utilizzare qualsiasi linguaggio di
programmazione in grado di leggere da porta seriale e di supportare Twitter.
Come nei progetti precedenti anche in questo caso verrà impiegato
Processing.
Servizi web per la pubblicazione dei dati del sensore
La diffusione di componenti hardware e sensori open source ha favorito negli anni la comparsa di molti servizi
web che permettono di pubblicare dati rilevati da misure elettroniche. Questo genere di servizi consente di
173
pubblicare, leggere e analizzare i dati misurati da sensori di vario tipo e che provengono da ogni parte del
mondo. Si tratta di dati ricavati da stazioni meteorologiche, sensori ambientali e altro ancora, messi
gratuitamente a disposizione su Internet.
I servizi web più conosciuti sono Pachube (http://pachube.com) e Sensorpedia (http://sensorpedia.com/).
Da un punto di vista teorico l’utilizzo di questi siti è identico: dovete registrare un vostro account e ricevere una
chiave API da impiegare per autenticare l’accesso ai servizi e caricare i dati dei sensori.
Registrazione di un’applicazione Twitter
Prima di scrivere il programma dovete registrarvi sul sito Twitter per
ottenere le vostre credenziali di accesso OAuth
(http://en.wikipedia.org/wiki/Oauth o
http://it.wikipedia.org/wiki/OAuth). Il protocollo aperto OAuth permette
alle applicazioni di utilizzare risorse di un’altra applicazione. In questo
progetto dovete acquisire il privilegio che permetta alla vostra applicazione
di aggiornare i vostri messaggi di Twitter senza richiedere ogni volta
l’immissione di nome utente e password per l’accesso a questo social
network.
Per molto tempo Twitter ha supportato il sistema di autenticazione HTTP
Basic Authentication
(http://en.wikipedia.org/wiki/Basic_authentication). In questo caso i
servizi web automatici richiedevano solo un nome utente e una password
per impostare o aggiornare i messaggi di Twitter. A partire da agosto 2010
Twitter ha però rimosso il supporto del servizio Basic Authentication e ora
impiega OAuth.
Potete ottenere un token di accesso OAuth dopo aver registrato la nuova
applicazione nella sezione di sviluppo del sito web di Twitter
(http://dev.twitter.com). Effettuate il login e fate clic sul link Register an
app, poi compilate il form che potete osservare nella Figura 8.3. Verificate
che il tipo di applicazione sia Client e che l’accesso di default sia Read &
Write. Il nome dell’applicazione è arbitrario e sarà riportato nel canale di
Twitter ogni volta che utilizzerete l’applicazione per inviare nuovi messaggi.
Se indicate per esempio il nome RescueMeFromWork, i vostri messaggi
verranno pubblicati come RescueMeFromWork.
174
Figura 8.3 Registrazione di una nuova applicazione client per Twitter.
Dopo aver registrato la nuova applicazione visualizzate la pagina delle
impostazioni dell’applicazione e individuate le voci Consumer key e
Consumer secret in una finestra simile a quella mostrata nella Figura 8.4. La
combinazione tra queste voci e i dati OAuth token e OAuth secret
permettono alla vostra applicazione di modificare lo stato di Twitter. Per
individuare le chiavi token e secret dovete fare clic sul link My Access
Token.
Copiate tutte queste chiavi di accesso, che nel prossimo paragrafo verranno
impiegate per inviare nuovi messaggi a Twitter tramite Processing.
175
Figura 8.4 I privilegi di accesso sono riportati nella pagina delle impostazioni.
Messaggi Twitter con Processing
Processing non supporta direttamente la trasmissione di messaggi a Twitter
ma i programmi Processing hanno accesso diretto alle librerie Java, tra le
quali ve ne sono molte che si occupano della gestione di Twitter. Una delle
librerie più note è twitter4j (http://twitter4j.org/), il cui funzionamento è
consolidato da tempo e offre un ottimo supporto del protocollo OAuth.
Scaricate la libreria dal sito web
e copiate l’archivio non
compresso in una directory temporanea, dove potete trovare un file
chiamato twitter4j-core-x.y.z.jar oppure twitter4j-core-x.y.zSNAPSHOT.jar. Aprite l’IDE Processing, create un nuovo progetto e
trascinate il file .jar nell’IDE; in questo modo il file .jar viene copiato
direttamente nella cartella locale code. Queste operazioni permettono alla
vostra applicazione di accedere alla libreria twitter4j.
http://twitter4j.org/en/index.html#download
Di seguito è riportato il codice principale del programma.
Ethernet/TweetTemperature/TweetTemperature.pde
import processing.serial.*;
final float MAX_WORKING_TEMP = 32.0;
176
final
final
final
final
final
final
int LINE_FEED = 10;
int BAUD_RATE = 9600;
String CONSUMER_KEY = "<YOUR CONSUMER KEY>";
String CONSUMER_SECRET = "<YOUR CONSUMER SECRET>";
String ACCESS_TOKEN = "<YOUR ACCESS TOKEN>";
String ACCESS_TOKEN_SECRET = "<YOUR ACCESS TOKEN SECRET>";
Serial arduinoPort;
void setup() {
println(Serial.list());
arduinoPort = new Serial(this, Serial.list()[0], BAUD_RATE);
arduinoPort.bufferUntil(LINE_FEED);
}
void draw() {}
Anche in questo programma si importano le librerie della comunicazione
seriale con Arduino e si definiscono alcune costanti che saranno impiegate
più avanti, la maggior parte delle quali riguarda le credenziali di accesso a
Twitter. La costante MAX_WORKING_TEMP stabilisce la soglia di temperatura
superata la quale l’applicazione invia un messaggio a Twitter. Il valore di
questa costante può essere espresso in gradi Celsius o Fahrenheit.
Il metodo setup() visualizza un elenco dei dispositivi seriali a disposizione
e inizializza la variabile serialPort con la prima periferica dell’elenco,
nell’ipotesi che si tratti della scheda Arduino. Il programma potrebbe
sfogliare automaticamente l’elenco fino a individuare un nome di porta che
corrisponde a quello di una scheda Arduino, ma questo genere di soluzione
è poco affidabile e si preferisce evitarla. L’applicazione del progetto non
richiede alcuna visualizzazione grafica, pertanto il metodo draw() rimane
vuoto.
A questo punto si può implementare la logica effettiva del sistema di
allarme, che vi invita ad andare tranquillamente in spiaggia (“Someone,
please, take me to the beach”).
Ethernet/TweetTemperature/TweetTemperature.pde
void serialEvent(Serial port) {
final String arduinoData = port.readStringUntil(LINE_FEED);
if (arduinoData != null) {
final String[] data = split(trim(arduinoData), ' ');
if (data.length == 2 &&
177
(data[1].equals("C") || data[1].equals("F")))
{
float temperature = float(data[0]);
println(temperature);
int sleepTime = 5 * 60 * 1000;
if (temperature > MAX_WORKING_TEMP) {
tweetAlarm();
sleepTime = 120 * 60 * 1000;
}
try {
Thread.sleep(sleepTime);
}
catch(InterruptedException ignoreMe) {}
}
}
}
void tweetAlarm() {
TwitterFactory factory = new TwitterFactory();
Twitter twitter = factory.getInstance();
twitter.setOAuthConsumer(CONSUMER_KEY, CONSUMER_SECRET);
AccessToken accessToken = new AccessToken(
ACCESS_TOKEN,
ACCESS_TOKEN_SECRET
);
twitter.setOAuthAccessToken(accessToken);
try {
Status status = twitter.updateStatus(
"Someone, please, take me to the beach!"
);
println(
"Successfully updated status to '" + status.getText() + "'."
);
}
catch (TwitterException e) {
e.printStackTrace();
}
}
Nel Capitolo 5 avete imparato a implementare le comunicazioni seriali in
Processing. Ogni volta che arrivano nuovi dati sulla porta seriale, il
programma in runtime chiama il metodo serialEvent() che tenta di leggere
una riga di testo e verifica se questa contiene un numero decimale seguito
da uno spazio vuoto e da un carattere C o F. Questa forma di validazione
dei dati assicura che è stato letto un data set relativo a una misura di
temperatura corretta.
178
Il dato validato è convertito in un oggetto float e il programma verifica se
il suo valore è maggiore di MAX_WORKING_TEMP (nessuno dovrebbe lavorare
quando fa così caldo!). In caso affermativo si chiama il metodo
tweetAlarm() e si invia un messaggio a Twitter con una richiesta di aiuto
che verrà letta da chi legge i vostri tweet (follower); a questo punto il
programma attende due ore prima di eseguire una nuova misurazione della
temperatura. Se la temperatura è più bassa si attendono solo cinque minuti
prima di una nuova misurazione.
Il metodo tweetAlarm() aggiorna il canale Twitter in modo molto semplice.
Aderendo alle convenzioni tipiche del linguaggio Java il programma crea
una nuova istanza Twitter tramite TwitterFactory e imposta le credenziali di
accesso chiamando la funzione setOAuthConsumer(). A questo punto si
impostano le credenziali OAuth tramite setOAuthAccessToken() e infine si
chiama la funzione updateStatus(). Se tutte queste operazioni vanno a buon
fine, il programma visualizza a console un messaggio che segnala
l’avvenuto successo. Se al contrario si manifesta un problema, il metodo
updateStatus() genera un’eccezione e il programma visualizza la traccia di
stack per facilitare il debugging delle istruzioni.
Dopo aver scritto questo codice non dovete far altro che collegare Arduino
al computer e provare il programma. Nella Figura 8.5 potete osservare ciò
che succede quando la temperatura della stanza di Maik supera i 32 gradi
Celsius. Per eseguire le prime prove conviene impostare una soglia di
temperatura inferiore. (Se non dovete modificare il valore massimo di
temperatura si può sapere perché non siete già in spiaggia?)
L’impiego di un computer come “ripetitore” Internet per Arduino può
costituire una soluzione comoda ma nella maggior parte delle applicazioni è
anche eccessiva. Nel prossimo paragrafo vedrete come trasformare Arduino
in un dispositivo di networking.
179
Figura 8.5 Si spera che qualcuno risponda alla richiesta di aiuto.
Comunicazione in rete tramite una scheda Ethernet shield
Nel paragrafo precedente avete imparato a realizzare applicazioni Arduino
di networking usando la connessione a Internet del vostro computer.
Questa tecnica funziona egregiamente ma presenta alcuni svantaggi. Il
problema fondamentale è dato dalla necessità di avere a disposizione un
computer solo per gestire la connessione a Internet, mentre in molte
applicazioni Arduino è sufficiente impiegare le risorse hardware della
scheda di controllo. In questo paragrafo vedrete come aggiungere una
scheda Ethernet shield per risolvere questo problema.
Tweet dei progetti Arduino
Uno dei kit hardware più noti è Botanicall (http://www.botanicalls.com/), una soluzione che permette di
sapere quando le vostre piante hanno bisogno di essere annaffiate grazie alla trasmissione di un messaggio a
Twitter. Dopo aver annaffiato le piante l’applicazione invia un messaggio di ringraziamento. La versione
ufficiale di Botanicall propone un hardware specifico dedicato al progetto, ma potete realizzare un kit che
svolge le medesime funzioni anche a partire da una scheda Arduino
(http://www.botanicalls.com/archived_kits/twitter/).
Non c’è dubbio che Botanicall semplifichi la vita di chiunque, mentre si può discutere sull’utilità concreta di
Twitwee Clock (http://www.haroonbaig.com/projects/TwitweeClock/). Questo orologio a cucù tiene
costantemente sotto controllo i canali di Twitter tramite una connessione wireless a Internet. Ogni volta che la
scheda di controllo rileva la presenza di un nuovo tweet, l’applicazione visualizza il messaggio corrispondente
su un display e il cucù emette un segnale sonoro. Ricordate di chiedere il permesso a chi condivide con voi
l’appartamento prima di realizzare questo progetto e appendere l’orologio alle pareti del soggiorno!
Non potete collegare direttamente in rete una scheda Arduino, non solo a
causa delle risorse hardware limitate ma soprattutto perché manca una porta
Ethernet. Ciò significa che non potete collegare un cavo Ethernet alla
scheda di controllo ma per fare questo dovete aggiungere una apposita
scheda Ethernet shield. Queste schede shield includono chip e connettori
Ethernet che trasformano la scheda di controllo in un dispositivo di
180
networking. Dovete semplicemente montare la scheda Ethernet a cavallo
della scheda di controllo.
Avete a disposizione svariati modelli Ethernet, tutti efficaci per gli scopi
richiesti dai progetti tipici di controllo; potete per esempio valutare le
proposte disponibili all’indirizzo http://www.ladyada.net/make/eshield/.
Nella realizzazione di prototipi si suggerisce di procurarsi la scheda
“ufficiale” (http://www.arduino.cc/en/Main/ArduinoEthernetShield), che è
dotata di connettori relativi a tutti i pin ed è visibile a sinistra nella Figura
8.6. Al momento il team di Arduino ha annunciato anche l’uscita di una
scheda Arduino Ethernet, una scheda di controllo che include direttamente
una porta Ethernet e non richiede l’inserimento di una scheda shield
aggiuntiva.
L’hardware non è il solo elemento da considerare per trasformare Arduino
in un dispositivo di networking, dato che la comunicazione in rete richiede
anche un apposito software. L’IDE Arduino dispone di una comoda libreria
Ethernet che contiene classi in grado di gestire le funzioni di networking.
Utilizzerete questa libreria per accedere a un servizio DAYTIME in Internet.
Figura 8.6 Due schede Ethernet shield per Arduino.
Un servizio web DAYTIME (http://en.wikipedia.org/wiki/DAYTIME)
restituisce data e ora correnti in una stringa ASCII. I server DAYTIME
rimangono in ascolto sulla porta 13 TCP o UDP. Potete trovare molti servizi
DAYTIME su Internet; uno di questi è offerto da time.nist.gov
181
(http://it.wikipedia.org/wiki/NIST). Prima di impiegare il servizio via
software dovete studiarne il funzionamento, utilizzando per esempio questo
comando telnet:
maik> telnet time.nist.gov 13
Trying 192.43.244.18...
Connected to time.nist.gov.
Escape character is '^]'.
55480 10-10-11 13:25:35 28 0 0 138.5 UTC(NIST) *
Connection closed by foreign host.
Il comando telnet si collega al server DAYTIME, che risponde
trasmettendo data e ora correnti. La connessione con il server si chiude
immediatamente dopo la trasmissione.
Di seguito è riportata l’implementazione delle stesse operazioni da eseguire
con una scheda Arduino su cui è montata la scheda Ethernet shield.
Ethernet/TimeServer/TimeServer.pde
Riga 1
5
10
15
20
25
-
#include <SPI.h>
#include <Ethernet.h>
const unsigned int DAYTIME_PORT = 13;
const unsigned int BAUD_RATE = 9600;
byte mac[] = { 0xDE, 0xAD, 0xBE, 0xEF, 0xFE, 0xED };
byte my_ip[] = { 192, 168, 2, 120 };
byte time_server[] = { 192, 43, 244, 18 }; // time.nist.gov
Client client(time_server, DAYTIME_PORT);
void setup() {
Ethernet.begin(mac, my_ip);
Serial.begin(BAUD_RATE);
}
void loop() {
delay(1000);
Serial.print("Connecting...");
if (!client.connect()) {
Serial.println("connection failed.");
} else {
Serial.println("connected.");
delay(1000);
182
30
35
-
while (client.available()) {
char c = client.read();
Serial.print(c);
}
Serial.println("Disconnecting.");
client.stop();
}
}
Il programma include in primo luogo la libreria Ethernet e definisce una
costante per la alla porta del servizio DAYTIME; è necessario includere
anche la libreria SPI, dato che la libreria Ethernet dipende da questa. Le
istruzioni definiscono poi i tre byte array.
contiene l’indirizzo MAC della scheda Ethernet shield. Questo
indirizzo è un codice numerico di 48 bit che identifica in modo univoco
un dispositivo di rete (http://en.wikipedia.org/wiki/Mac_address o
http://it.wikipedia.org/wiki/Indirizzo_MAC). In genere è il produttore
della scheda che imposta questo codice identificatore, ma nel caso di
Ethernet shield la scelta dell’indirizzo è arbitraria e deve essere fatta
dall’utente.
mac
ATTENZIONE
È importante ricordare che l’indirizzo MAC deve essere univoco: se collegate più schede Arduino in
rete dovete verificare che siano presenti indirizzi MAC diversi uno dall’altro.
Ogni volta che collegate il computer a Internet è molto probabile che si
debba impostare un nuovo indirizzo IP definito dal protocollo DHCP
(Dynamic Host Configuration Protocol,
http://en.wikipedia.org/wiki/Dynamic_Host_Configuration_Protocol o
http://it.wikipedia.org/wiki/DHCP). Nella maggior parte delle
applicazioni Arduino l’implementazione del protocollo DHCP è piuttosto
dispendiosa, pertanto si preferisce in genere assegnare manualmente
l’indirizzo IP della scheda. L’indirizzo locale presenta di solito un valore
che appartiene all’intervallo 192.168.x.y; questo codice va memorizzato
nell’array my_ip.
La conversione di nomi di dominio, per esempio www.nist.gov, in un
indirizzo IP richiede l’accesso al protocollo DNS (Domain Name System).
La libreria standard di Arduino non supporta però il servizio DNS e
183
l’indirizzo IP deve essere identificato in modo manuale. Il suo valore va
riportato in time_server. Il comando telnet già incontrato in precedenza
converte il nome di dominio del servizio DAYTIME nel corrispondente
indirizzo IP. In alternativa, potete utilizzare uno dei comandi riportati di
seguito per scoprire l’indirizzo IP relativo a un determinato nome di
dominio:
maik> host time.nist.gov
time.nist.gov has address 192.43.244.18
maik> dig +short time.nist.gov
192.43.244.18
maik> resolveip time.nist.gov
IP address of time.nist.gov is 192.43.244.18
maik> ping -c 1 time.nist.gov
PING time.nist.gov (192.43.244.18): 56 data bytes
64 bytes from 192.43.244.18: icmp_seq=0 ttl=48 time=173.598 ms
--- time.nist.gov ping statistics --1 packets transmitted, 1 packets received, 0.0% packet loss
round-trip min/avg/max/stddev = 173.598/173.598/173.598/0.000 ms
Alla riga 11 il programma crea un nuovo oggetto Client. Questa classe fa
parte della libreria Ethernet e permette di generare client di networking da
collegare a un certo indirizzo IP e a una porta.
A questo punto si deve inizializzare la scheda Ethernet shield tramite la
funzione setup() visibile alla riga 14. Il programma deve chiamare il
metodo Ethernet.begin(), cui deve passare gli indirizzi MAC e IP della
scheda, poi inizializza la porta seriale in modo da poter visualizzare i
messaggi di output. Dopo aver inizializzato i componenti necessari per la
comunicazione in rete si può finalmente effettuare la connessione con il
server DAYTIME e ottenere da questo i dati desiderati.
Ricordate che la funzione Ethernet.begin( ) accetta anche i parametri
relativi all’indirizzo IP del gateway di rete e della subnet mask. Questi dati
sono richiesti nel caso in cui la connessione di Arduino a Internet non è
diretta ma avviene passando attraverso un router oppure un cable modem.
In questo genere di reti potete per esempio passare l’indirizzo di gateway
utilizzando queste istruzioni:
// ...
byte mac[] = { 0xDE, 0xAD, 0xBE, 0xEF, 0xFE, 0xED };
byte my_ip[] = { 192, 168, 2, 120 };
184
byte time_server[] = { 192, 43, 244, 18 }; // time.nist.gov
// Inserite qui sotto l'indirizzo IP del cable modem o del router
byte gateway[] = { 192, 168, 13, 254 };
Client client(time_server, DAYTIME_PORT);
void setup() {
Ethernet.begin(mac, my_ip, gateway);
Serial.begin(BAUD_RATE);
}
// ...
La funzione loop() del progetto Arduino prevede innanzitutto una breve
pausa che consente di inizializzare correttamente tutti i componenti
hardware. La pausa è richiesta dalla scheda Ethernet shield in quanto si
tratta di un dispositivo autonomo che può lavorare in parallelo con la
scheda di controllo Arduino. L’istruzione della riga 22 tenta di effettuare
una connessione con il servizio DAYTIME. Il programma visualizza un
messaggio di errore se non si riesce a stabilire la connessione, altrimenti
attende un secondo per dare tempo al servizio web di predisporre i dati, poi
legge i dati e li visualizza in output carattere dopo carattere.
È interessante notare che l’interfaccia client è simile all’interfaccia della
classe Serial. La funzione available() permette di verificare se sono
disponibili altri dati, mentre read() restituisce il byte successivo. Alla fine
di questa parte del programma si chiama la funzione stop() per scollegare
la scheda dal servizio web e consentire l’avvio di una nuova connessione.
Compilate e caricate il programma in Arduino, poi aprite Serial Monitor
per visualizzare una schermata simile alla seguente:
Connecting...connected.
55480 10-10-11 13:32:23 28 0 0 579.9 UTC(NIST) *
Disconnecting.
Connecting...connected.
55480 10-10-11 13:32:26 28 0 0 34.5 UTC(NIST) *
Disconnecting.
Progetti divertenti di networking con Arduino
I progetti elettronici da indossare come vestiti o e-textile (http://en.wikipedia.org/wiki/E-textiles) si stanno
diffondendo sempre più e sono un ottimo modo per impressionare colleghi e amici. Potete trovare svariati tipi
di magliette interattive, in grado per esempio di visualizzare la presenza di reti WiFi o di mostrare l’intensità
del rumore ambientale tramite un semplice equalizzatore grafico.
185
La scheda Arduino Lilypad (http://arduino.cc/en/Main/ArduinoBoardLilyPad), una chiavetta Bluetooth e un
telefonino Android sono i componenti necessari per realizzare una t-shirt che mostri il numero di messaggi
che non avete ancora letto nella vostra casella di posta elettronica
(http://blog.makezine.com/archive/2010/03/email-counting_t-shirt.html).
È possibile visualizzare su una maglietta, praticamente in tempo reale, non solo i messaggi di posta non letti
ma perfino il vostro stato d’animo, a condizione di predisporre un apposito sensore sulla vostra scrivania e di
comunicare il vostro umore in un canale IRC che monitorate con una scheda Arduino
(http://blog.makezine.com/archive/2010/01/arduino_powered_mood_meter.html).
I progetti Luminet (http://openmaterials.org/2010/09/08/luminet/ e http://luminet.cc) sono decisamente
affascinanti, anche quando non sono sviluppati direttamente dal team di Arduino. Un gruppo di pixel luminosi
interconnessi permette di realizzare, per esempio, una giacca interattiva dagli effetti sbalorditivi.
A questo punto avete collegato direttamente Arduino a Internet e siete
anche riusciti a trasformare la scheda di controllo in qualcosa di veramente
utile: un orologio molto preciso!
Tutto sommato, il networking con Arduino non è poi così diverso dal
networking con un computer, a condizione di utilizzare una scheda Ethernet
shield. Nel prossimo paragrafo imparerete a inviare messaggi di posta
elettronica tramite Arduino.
Librerie di networking
La libreria Ethernet dell’IDE Arduino è abbastanza limitata e non è particolarmente utile, dato che, per
esempio, non supporta i protocolli DNS o DHCP. Nei progetti più sofisticati vale la pena considerare la libreria
Ethernet messa a disposizione dal progetto Arduino (http://gkaindl.com/software/arduino-ethernet).
Per trasformare Arduino in un web server potete invece ricorrere alla libreria Webduino
(http://code.google.com/p/webduino/), che offre funzionalità interessanti e rappresenta una soluzione ormai
affidabile.
Tenete però presente che queste librerie occupano molta memoria e lasciano poche risorse a disposizione
dell’applicazione di controllo. Inoltre sono piuttosto instabili, poiché si basano spesso sui componenti interni
della libreria Ethernet ufficiale che vengono modificati con una certa frequenza; può quindi succedere che le
librerie manifestino problemi di funzionamento con la versione più recente dell’IDE Arduino.
Posta elettronica da riga di comando
Dopo aver appreso come accedere ai servizi di networking si può pensare
alla realizzazione di un progetto più ambizioso: un sistema di allarme antiintrusione che invii un messaggio di posta elettronica se qualcuno si sta
muovendo nel vostro soggiorno. Ma come si inviano messaggi di posta
elettronica da Arduino?
La posta elettronica è un servizio di networking fondamentale, anche se
poche persone ne conoscono a fondo le caratteristiche di funzionamento.
Per inviare messaggi da Arduino potete scegliere una soluzione semplice
che implica l’utilizzo di un computer per svolgere le operazioni di
networking, come è stato fatto in precedenza in questo capitolo. Lo spirito
più genuino dell’hacking suggerisce però di adottare una soluzione più
186
complessa che permetta l’implementazione sulla scheda del protocollo
SMTP (Simple Mail Transfer Protocol, http://en.wikipedia.org/wiki/Smtp
o http://it.wikipedia.org/wiki/SMTP) che regola il servizio e-mail su
Internet. Questo protocollo utilizza solo testo e si basa sostanzialmente su
istruzioni da riga di comando; in altre parole, lo scambio di informazioni
avviene una riga alla volta. Un messaggio e-mail è composto in genere da
un piccolo insieme di attributi: il mittente, il destinatario, l’oggetto e il
corpo del messaggio. L’invio di un messaggio richiede la trasmissione di
una richiesta a un server SMTP; la richiesta deve essere conforme alle
specifiche del protocollo SMTP.
Prima di inviare un messaggio di posta elettronica con Arduino collegato a
una scheda Ethernet shield dovete imparare a inviare un messaggio da riga
di comando utilizzando il comando telnet. In primo luogo dovete
conoscere l’indirizzo di un server SMTP da impiegare per l’invio di posta
elettronica. Le istruzioni illustrate di seguito si basano sull’ipotesi di avere a
disposizione un account di posta (in questo esempio Google Mail,
http://gmail.com). Ricordate di modificare i nomi dei domini in funzione
del provider di posta elettronica a vostra disposizione. In ogni caso non
dovete abusare del servizio di posta e dovete leggere preventivamente i
termini e le condizioni di utilizzo. Aprite una finestra di terminale e digitate
quanto segue:
maik> nslookup
> set type=mx
> gmail.com
Server: 192.168.2.1
Address: 192.168.2.1#53
Non-authoritative answer:
gmail.com mail exchanger = 5 gmail-smtp-in.l.google.com.
gmail.com mail exchanger = 10 alt1.gmail-smtp-in.l.google.com.
gmail.com mail exchanger = 20 alt2.gmail-smtp-in.
> exit
Questo comando restituisce un elenco dei server MX (Mail eXchange) di
Google Mail che si possono raggiungere dal vostro computer. Riportate su
carta il nome del primo server e aprite una connessione SMTP standard
sulla porta 25 come indicato di seguito; ricordate di sostituire il nome del
server gmail-smtp-in.l.google.com e gli indirizzi di posta elettronica in base
alle vostre esigenze:
187
=>
<=
=>
<=
=>
<=
=>
<=
=>
<=
=>
=>
=>
=>
=>
=>
<=
=>
<=
maik> telnet gmail-smtp-in.l.google.com 25
Trying 74.125.77.27...
Connected to gmail-smtp-in.l.google.com.
Escape character is '^]'.
220 mx.google.com ESMTP q43si10820020eeh.100
HELO
250 mx.google.com at your service
MAIL FROM: <[email protected]>
250 2.1.0 OK q43si10820020eeh.100
RCPT TO: <[email protected]>
250 2.1.5 OK q43si10820020eeh.100
DATA
354 Go ahead q43si10820020eeh.100
from: [email protected]
to: [email protected]
subject: This is a test
Really, this is a test!
.
250 2.0.0 OK 1286819789 q43si10820020eeh.100
QUIT
221 2.0.0 closing connection q43si10820020eeh.100
Connection closed by foreign host.
Questa sessione di comunicazione è simile a quella svolta in precedenza
con il servizio DAYTIME, anche se in questo caso le fasi della trasmissione
sembrano molto più complesse. Ricordate che non potete scrivere i
comandi in lettere maiuscole. In primo luogo si deve inviare il comando
HELO (con una sola lettera “L”) per stabilire una connessione con il server
SMTP, poi si dice al server che si intende inviare un messaggio e-mail
tramite il comando MAIL FROM:. L’indirizzo riportato nel comando sarà
impiegato dal server qualora il messaggio dovesse ritornare al mittente. È
interessante notare che il server invia una riga di risposta a seguito di ogni
richiesta. Le risposte del server iniziano sempre con un codice di stato a tre
cifre.
Il comando RCPT TO: imposta l’indirizzo di posta del destinatario. Per
inviare un messaggio a più destinatari è sufficiente ripetere questo comando
per ogni destinatario.
Il comando DATA segnala al server che si sta per iniziare la trasmissione degli
attributi del messaggio di posta. Questi attributi sono composti
principalmente da una coppia chiave/valore, dove chiave e valore sono
188
separati da due punti. Nelle prime tre righe di comando si impostano gli
attributi tipici di un messaggio di posta, ovvero mittente (from), destinatario
(to) e oggetto (subject).
Gli attributi sono separati dal corpo del messaggio grazie all’inserimento di
una riga vuota, mentre la fine del corpo del messaggio è indicata da una
riga che contiene solo un punto. Il comando QUIT chiude la sessione di
comunicazione con il server SMTP.
A questo punto dovreste ricevere un nuovo messaggio nella vostra casella
di posta elettronica. Se ciò non si verifica provate a utilizzare un altro server
MX. Il protocollo SMTP è abbastanza semplice da un punto di vista teorico
ma in pratica può manifestare problemi di ogni genere. Spesso i server
SMTP riportano comunque utili messaggi di errore che possono aiutare a
risolvere i problemi di trasmissione via Telnet.
Proseguite con il progetto Arduino solo dopo essere riusciti a inviare un
messaggio di posta da riga di comando: questa operazione è la base su cui
si poggia il programma illustrato nel prossimo paragrafo e che permette di
inviare posta elettronica tramite la scheda Arduino.
Posta elettronica tramite la scheda Arduino
In sostanza Arduino trasmette messaggi di posta elettronica implementando
riga per riga la sessione telnet che avete studiato nel paragrafo precedente.
Invece di scrivere direttamente gli attributi del messaggio di posta nel
codice di networking vedrete come realizzare una soluzione più sofisticata.
Il programma prevede innanzitutto di definire la classe Email, come indicato
di seguito.
Ethernet/Email/email.h
#ifndef __EMAIL__H_
#define __EMAIL__H_
class Email {
String _from, _to, _subject, _body;
public:
Email(
const String& from,
const String& to,
189
const String& subject,
const String& body
) : _from(from), _to(to), _subject(subject), _body(body) {}
const
const
const
const
String&
String&
String&
String&
getFrom()
getTo()
getSubject()
getBody()
const
const
const
const
{
{
{
{
return
return
return
return
_from; }
_to; }
_subject; }
_body; }
};
#endif
Questa classe incapsula i quattro attributi fondamentali di un messaggio di
posta, ovvero gli indirizzi di mittente e destinatario, l’oggetto e il corpo del
messaggio. Questi attributi sono memorizzati in oggetti nel formato String.
Alt, fermi… una classe String? Proprio così! A partire dalla versione 19
l’IDE Arduino propone una classe String, che non è così ricca di funzioni
come le classi omonime dei linguaggi C++ o Java, ma che rappresenta
comunque una soluzione migliore rispetto all’utilizzo di più puntatori char.
L’utilizzo di questa classe verrà spiegato nei prossimi paragrafi.
Le altre istruzioni della classe Email dovrebbero risultare abbastanza chiare.
Il costruttore di questa classe inizializza le variabili di istanza e sono
presenti metodi che permettono di ricavare ogni attributo. A questo punto ci
occorre la classe SmtpService che invia gli oggetti Email.
Ethernet/Email/smtp_service.h
Riga 1
5
10
15
-
#ifndef __SMTP_SERVICE__H_
#define __SMTP_SERVICE__H_
#include "email.h"
class SmtpService {
byte* _smtp_server;
unsigned int _port;
void read_response(Client& client) {
delay(4000);
while (client.available()) {
const char c = client.read();
Serial.print(c);
}
}
190
void send_line(Client& client, String line) {
const unsigned int MAX_LINE = 256;
20
char buffer[MAX_LINE];
line.toCharArray(buffer, MAX_LINE);
Serial.println(buffer);
client.println(buffer);
read_response(client);
25 }
- public:
- SmtpService(
30
byte*
smtp_server,
const unsigned int port) : _smtp_server(smtp_server),
_port(port) {}
- void send_email(const Email& email) {
35
Client client(_smtp_server, _port);
Serial.print("Connecting...");
if (!client.connect()) {
Serial.println("connection failed.");
40
} else {
Serial.println("connected.");
read_response(client);
send_line(client, String("helo"));
send_line(
45
client,
String("mail from: <") + email.getFrom() + String(">")
);
send_line(
client,
50
String("rcpt to: <") + email.getTo() + String(">")
);
send_line(client, String("data"));
send_line(client, String("from: ") + email.getFrom());
send_line(client, String("to: ") + email.getTo());
55
send_line(client, String("subject: ") +
email.getSubject());
send_line(client, String(""));
send_line(client, email.getBody());
send_line(client, String("."));
send_line(client, String("quit"));
60
client.println("Disconnecting.");
client.stop();
}
}
- };
191
65
-
#endif
Si tratta in effetti di un numero consistente di istruzioni, ma il programma è
abbastanza semplice da comprendere. In primo luogo la classe SmtpService
incapsula l’indirizzo IP e la porta del server SMTP.
La comunicazione con il server SMTP richiede di leggere le sue risposte e
questa operazione è eseguita dal metodo privato read_response() definito a
partire dalla riga 10. Il programma attende per 10 secondi (in genere i
server SMTP sono molto impegnati, dato che devono inviare molti
messaggi spam), poi legge i dati inviati dal server e li riporta in output sulla
porta seriale per semplificare il debugging delle operazioni svolte.
Prima di elaborare le risposte occorre inviare le richieste utilizzando il
metodo send_line(), che alla riga 18 invia un singolo comando al server
SMTP. Dovete passare la connessione con il server come istanza Client,
mentre la riga di testo da inviare come messaggio è definita come oggetto
String.
L’invio dei dati memorizzati in un oggetto String richiede di accedere ai dati
(in formato carattere) cui fa riferimento l’oggetto. Al momento le specifiche
Arduino dicono di utilizzare semplicemente toCharArray() oppure
getBytes() per recuperare queste informazioni, ma questa indicazione non è
corretta. In altre parole, questi due metodi non restituiscono un puntatore e
si aspettano l’impostazione di un array char abbastanza grande e
l’indicazione della sua dimensione. Per questo motivo il programma copia
il contenuto di line in buffer prima di visualizzare l’output su porta seriale
e sulla porta Ethernet, dopodiché legge la risposta del server e la visualizza
sulla porta seriale.
L’interfaccia pubblica non presenta sorprese di sorta. Il costruttore si
aspetta l’indirizzo IP del server SMTP e la sua porta di connessione. Il
metodo send_email() è l’elemento più consistente del codice software, ma
corrisponde anche alla parte più semplice del programma. Questo metodo
riproduce esattamente la sessione telnet. Vale la pena sottolineare la
gestione delle stringhe, che utilizza la nuova classe String di Arduino e
l’operatore di concatenamento (+) che trasforma ogni stringa in un oggetto
String.
192
A questo punto potete utilizzare le classe per inviare un messaggio e-mail.
Ethernet/Email/Email.pde
Riga 1
5
10
15
20
25
-
#include <SPI.h>
#include <Ethernet.h>
#include "smtp_service.h"
const unsigned int SMTP_PORT = 25;
const unsigned int BAUD_RATE = 9600;
byte mac[] = { 0xDE, 0xAD, 0xBE, 0xEF, 0xFE, 0xED };
byte my_ip[] = { 192, 168, 2, 120 };
// Inserite qui sotto l'indirizzo IP del server SMTP!
byte smtp_server[] = { 0, 0, 0, 0 };
SmtpService smtp_service(smtp_server, SMTP_PORT);
void setup() {
Ethernet.begin(mac, my_ip);
Serial.begin(BAUD_RATE);
delay(1000);
Email email(
"[email protected]",
"[email protected]",
"Yet another subject",
"Yet another body"
);
smtp_service.send_email(email);
}
void loop() {}
Niente di nuovo. Il programma definisce una serie di costanti, l’indirizzo
MAC e altro ancora, poi crea un’istanza SmtpService. La funzione setup()
inizializza la porta seriale e la scheda Ethernet shield, poi attende per un
secondo in modo da stabilizzare la configurazione del sistema. Alla riga 20
si crea un nuovo oggetto Email e si chiama il suo metodo send_email().
A questo punto sapete come inviare messaggi di posta elettronica
utilizzando una scheda Arduino; per realizzare il sistema di allarme antiintrusione dovete ora imparare a rilevare il movimento in una stanza.
Rilevare il movimento tramite un sensore passivo a infrarossi
193
Rilevare il movimento è una tecnica utile per molte applicazioni e
probabilmente conoscete già dispositivi che accendono la luce in giardino
oppure davanti a una porta non appena qualcuno vi si avvicina. La maggior
parte di questi dispositivi si basa sulle misure effettuate con un sensore
passivo a infrarossi, o PIR (Passive Infrared Sensor,
http://en.wikipedia.org/wiki/Passive_infrared_sensor, o più in generale
http://it.wikipedia.org/wiki/Radiazione_infrarossa).
Quasi tutti gli oggetti emettono radiazioni a infrarossi e un sensore PIR
(Figura 8.7) è in grado di misurare proprio questa porzione di radiazioni. Il
controllo del movimento diventa un’operazione abbastanza semplice
quando si è in grado di ricevere la radiazione a infrarossi emessa da oggetti
che si trovano nel campo di osservazione del sensore. Si supponga per
esempio che il sensore riceva la radiazione a infrarossi emessa da una
parete e che a un certo punto un essere umano oppure un animale si sposti
di fronte alla parete: anche un movimento minimo modifica il segnale a
infrarossi ricevuto dal sensore.
Figura 8.7 Vista dall’alto e dal basso di un sensore PIR.
I sensori di questo tipo non richiedono di conoscere i dettagli tecnici del
loro funzionamento e potete utilizzare un solo pin digitale per controllare se
qualcuno si sta muovendo nel campo “visivo” del sensore. PIR di Parallax
(http://www.parallax.com/Store/Sensors/ObjectDetection/tabid/176/ProductID/8
è un ottimo esempio di sensore a infrarossi e sarà impiegato come
componente hardware principale del progetto illustrato in questo paragrafo.
Il sensore PIR ha tre pin: Power, Ground e Signal. Collegate il terminale
Power alla tensione di 5V fornita da Arduino, Ground a uno dei pin GND
di Arduino e Signal al pin digitale 2, come potete vedere nella Figura 8.8. Il
194
sensore presenta anche un ponticello (jumper) che potete utilizzare per
modificare il funzionamento del componente hardware. In questo progetto
dovete collocare il ponticello in corrispondenza della lettera H sul corpo del
componente. Per saperne di più sui sensori a infrarossi potete consultare le
pagine disponibili all’indirizzo
http://www.ladyada.net/learn/sensors/pir.html.
Figura 8.8 Schema di principio del circuito di cablaggio di un sensore PIR.
Di seguito è riportato il codice che dovete scrivere nell’IDE Arduino.
Ethernet/MotionDetector/MotionDetector.pde
Riga 1
5
10
15
20
-
const unsigned int PIR_INPUT_PIN = 2;
const unsigned int BAUD_RATE = 9600;
class PassiveInfraredSensor {
int _input_pin;
public:
PassiveInfraredSensor(const int input_pin) {
_input_pin = input_pin;
pinMode(_input_pin, INPUT);
}
const bool motion_detected() const {
return digitalRead(_input_pin) == HIGH;
}
};
PassiveInfraredSensor pir(PIR_INPUT_PIN);
void setup() {
Serial.begin(BAUD_RATE);
195
25
30
-
}
void loop() {
if (pir.motion_detected()) {
Serial.println("Motion detected");
} else {
Serial.println("No motion detected");
}
delay(200);
}
La costante PIR_INPUT_PIN definisce il pin digitale di collegamento con il
sensore PIR. Alla riga 4 inizia invece la definizione della classe
PassiveInfraredSensor, che incapsula tutti gli elementi software che hanno
a che fare con i sensori PIR.
La variabile membro _input_pin memorizza il numero del pin digitale ove
risulta collegato il sensore, poi il programma definisce un costruttore che
accetta come argomento il numero di pin e lo assegna alla variabile
membro.
Non resta che definire il metodo motion_detected(), che restituisce true se è
stato rilevato un movimento, altrimenti vale false. Il programma deve
pertanto verificare semplicemente se lo stato corrente del pin digitale
collegato al sensore è HIGH oppure LOW.
Compilate il programma e caricatelo in Arduino; dovreste visualizzare un
output simile a quello mostrato nella Figura 8.9 non appena iniziate a
muovere una mano di fronte al sensore in funzione. Dopo aver predisposto
i due componenti principali del sistema di allarme dovete assemblare i vari
elementi del progetto, in base alle indicazioni fornite nel prossimo
paragrafo.
196
Figura 8.9 Output tipico di un sensore PIR.
Assemblare il progetto
Avendo a disposizione le classi PassiveInfraredSensor e SmtpService
diventa abbastanza semplice realizzare il sistema di allarme anti-intrusione.
Collegate il sensore PIR alla Ethernet shield come mostrato nella Figura
8.10 e caricate il programma che segue in Arduino.
Ethernet/BurglarAlarm/burglar_alarm.h
Riga 1
5
10
15
20
-
#ifndef __BURGLAR_ALARM_H__
#define __BURGLAR_ALARM_H__
#include "pir_sensor.h"
#include "smtp_service.h"
class BurglarAlarm {
PassiveInfraredSensor _pir_sensor;
SmtpService _smtp_service;
void send_alarm() {
Email email(
"[email protected]",
"[email protected]",
"Intruder Alert!",
"Someone's moving in your living room!"
);
_smtp_service.send_email(email);
}
public:
BurglarAlarm(
197
25
30
35
40
const PassiveInfraredSensor& pir_sensor,
const SmtpService&
smtp_service) :
_pir_sensor(pir_sensor),
_smtp_service(smtp_service)
{
}
void check() {
Serial.println("Checking");
if (_pir_sensor.motion_detected()) {
Serial.println("Intruder detected!");
send_alarm();
}
}
};
#endif
Figura 8.10 Il sistema di allarme anti-intrusione.
Questo programma definisce una classe BurglarAlarm che aggrega il codice
scritto nei paragrafi precedenti. Il programma incapsula una istanza
SmtpService e un oggetto PassiveInfraredSensor. Il metodo più complesso
di questa classe è send_alarm(), che permette di inviare un messaggio email preconfezionato.
Le altre istruzioni della classe BurglarAlarm dovrebbero risultare abbastanza
chiare. Alla riga 23 si definisce il costruttore che inizializza i membri privati
della classe, mentre il metodo check() verifica se il sensore PIR ha rilevato
un movimento e in caso affermativo invia un messaggio di posta
elettronica. Ecco il programma che utilizza la classe BurglarAlarm.
Ethernet/BurglarAlarm/BurglarAlarm.pde
198
#include <SPI.h>
#include <Ethernet.h>
#include "burglar_alarm.h"
const unsigned int PIR_INPUT_PIN = 2;
const unsigned int SMTP_PORT = 25;
const unsigned int BAUD_RATE = 9600;
byte mac[]
byte my_ip[]
= { 0xDE, 0xAD, 0xBE, 0xEF, 0xFE, 0xED };
= { 192, 168, 2, 120 };
// Inserite l'IP del server SMTP nella prossima istruzione!
byte smtp_server[] = { 0, 0, 0, 0 };
PassiveInfraredSensor pir_sensor(PIR_INPUT_PIN);
SmtpService
smtp_service(smtp_server, SMTP_PORT);
BurglarAlarm
burglar_alarm(pir_sensor, smtp_service);
void setup() {
Ethernet.begin(mac, my_ip);
Serial.begin(BAUD_RATE);
delay(20 * 1000);
}
void loop() {
burglar_alarm.check();
delay(3000);
}
In primo luogo si definiscono le librerie richieste dal progetto, poi le
costanti relative al pin del sensore PIR e l’indirizzo MAC. A questo punto si
impostano gli oggetti SmtpService e PassiveInfraredSensor, che vanno
utilizzati per definire un’istanza BurglarAlarm.
Il metodo setup() configura la porta seriale e la scheda Ethernet shield. Il
programma aggiunge una pausa di 20 secondi, un tempo sufficiente per
lasciare la stanza prima che il sistema di allarme inizi a funzionare.
La funzione loop() deve semplicemente delegare le operazioni di controllo
al metodo check() della classe BurglarAlarm. Nella Figura 8.11 potete vedere
ciò che succede quando il sistema di allarme rileva la presenza di un
intruso.
199
Figura 8.11 Output del sistema anti-intrusione.
Avete notato la semplicità della programmazione orientata agli oggetti in un
dispositivo incorporato? La complessità delle operazioni che riguardano
l’invio del messaggio di posta e il funzionamento del sensore sono
accuratamente nascosti in due piccole classi. Per costruire il sistema di
allarme è sufficiente aggiungere il codice che unisce i vari pezzi.
Una considerazione sulla privacy: non abusate del progetto descritto in
questo capitolo per spiare le persone senza il loro permesso. È un
comportamento sbagliato dal punto di vista etico e in molti paesi è un reato
perseguibile per legge.
In questo capitolo avete imparato modi diversi per collegare a Internet la
scheda Arduino. Alcune soluzioni richiedono la presenza di un computer,
altre si basano sulla Ethernet shield, ma in ogni caso spalancano le porte
allo studio di interessanti applicazioni della scheda di controllo integrata.
Le operazioni di networking sono soluzioni tecniche che hanno una
conseguenza immediata nel mondo reale. Nel prossimo capitolo imparerete
a utilizzare un’altra tecnica che produce effetti analoghi: vedrete infatti
come controllare da remoto il funzionamento di dispositivi elettronici.
Cosa fare se non funziona?
Le reti di trasmissione sono elementi hardware e software decisamente
complessi e sono molte le cose che possono andare male quando provate a
realizzare gli esempi illustrati in questo capitolo. Vediamo alcuni problemi
tipici che potete incontrare.
200
Avete indicato una porta seriale non corretta nell’applicazione Processing.
L’impostazione di default utilizza la prima porta seriale individuata dal
programma, ma può essere che abbiate collegato Arduino a una porta
diversa da questa. Se necessario, modificate l’indice 0 nell’istruzione
arduinoPort = new Serial(this, Serial.list()[0], BAUD_RATE); in base
alla configurazione del vostro sistema.
Avete dimenticato di collegare il cavo Ethernet alla scheda Ethernet shield.
Il router di rete prevede una whitelist MAC che permette solo a
determinati indirizzi MAC di accedere alle funzioni di networking.
Verificate che l’indirizzo MAC della vostra scheda sia compreso nella
whitelist. Studiate con attenzione la documentazione del router.
Avete impostato per due volte lo stesso indirizzo MAC per identificare
due dispositivi differenti.
Avete utilizzato un indirizzo IP non consentito dalla vostra connessione a
Internet o che avete già impostato per un altro dispositivo. Verificate con
molta cura gli indirizzi IP di tutti i dispositivi.
Avete configurato credenziali di accesso non corrette per accedere a un
servizio web, per esempio a Twitter. Verificate di aver impostato
correttamente i token OAuth.
Twitter non permette di duplicare i messaggi. Ogni volta che
l’applicazione non riesce a inviare un messaggio a Twitter verificate di
non avere appena trasmesso un messaggio identico.
Da un paio di decenni le operazioni di networking sono diventate molto
affidabili, ma a volte possono essere ancora piuttosto instabili. Può
capitare che le connessioni abbiano problemi di funzionamento o che i
tempi di trasmissione superino i limiti consentiti. Aumentate le pause dei
programmi tenendo conto di queste considerazioni.
Tecnologie di networking alternative
Ethernet è una delle tecnologie di networking più diffuse e potenti. L’impiego di una scheda Ethernet shield
permette di collegare a Internet la scheda Arduino come dispositivo client e server.
Le esigenze di progetto possono richiedere l’utilizzo di una connessione wireless. Grazie alla presenza di una
scheda WiFi shield (per esempio il modello WiShield, http://www.asynclabs.com/, oppure WiFly,
http://www.sparkfun.com/products/9954) potete facilmente trasformare Arduino in un dispositivo di networking
senza fili.
Spesso i progetti non richiedono le funzionalità offerte da Ethernet, in particolare se le comunicazioni
avvengono a breve distanza e nell’ambito di una rete personale. Potete scegliere tra soluzioni diverse, ma le
tecnologie Bluetooth (http://it.wikipedia.org/wiki/Bluetooth) e ZigBee
(http://en.wikipedia.org/wiki/Zigbee o http://it.wikipedia.org/wiki/Zigbee) sono probabilmente le più
diffuse. Arduino propone schede in grado di sfruttare entrambe queste tecnologie di networking.
Tenete infine presente che i progetti Arduino possono sfruttare perfino la rete di telefonia cellulare. Collegate
una scheda GSM shield (http://www.hwkitchen.com/products/gsm-playground/) e una SIM card per iniziare a
201
trasmettere via telefono.
Esercizi
Consultate il Web per trovare altri progetti che utilizzano le schede
Ethernet e realizzatene almeno uno; potete per esempio trovare client chat
per Arduino all’indirizzo
http://rapplogic.blogspot.com/2009/11/chatduino-aim-client-forarduinowiznet.html.
Costruite un progetto simile a quello dell’allarme anti-intrusione ma
utilizzate un altro tipo di sensore. Potete trovare suggerimenti utili
all’indirizzo
http://www.tigoe.net/pcomp/code/category/arduinowiring/873.
Aggiungete l’indicazione del giorno e dell’ora nel messaggio di posta
elettronica trasmesso dall’allarme anti-intrusione. Potete ottenere i dati
che vi interessano impiegando un servizio DAYTIME.
202
Capitolo 9
Telecomando universale
I telecomandi sono una grande comodità, anche se possono provocare più
di una seccatura. A volte non hanno proprio quella funzione che vi
piacerebbe avere a disposizione, per esempio un timer per lo spegnimento
programmato. Sembrano inoltre riprodursi come conigli e vanno a
occupare completamente il tavolino del salotto; perdipiù, i telecomandi
richiedono l’uso di batterie, che in genere si scaricano proprio durante
un’importante trasmissione sportiva (e naturalmente non avete mai in casa
la batteria da sostituire).
I telecomandi universali risolvono alcuni di questi fastidi ma nemmeno i
dispositivi più costosi sono perfetti.
I telecomandi vengono utilizzati tutti i giorni ma poche persone ne
conoscono il funzionamento. In questo capitolo studierete le caratteristiche
di un telecomando e realizzerete un telecomando universale migliore di
quello che potete trovare in un qualsiasi negozio di elettronica, visto che
potrete personalizzarlo in base alle vostre esigenze. Potrete aggiungere le
funzioni che preferite e comandi che gli altri telecomandi non sono in grado
di offrire. Questo telecomando permette di aggiungere facilmente nuovi
protocolli di controllo e potrà supportare non solo i segnali a infrarossi ma
perfino altre modalità di trasmissione senza fili, per esempio le tecnologie
Bluetooth o WiFi.
Nei primi paragrafi studierete le caratteristiche dei segnali a infrarossi e
realizzerete un primo progetto con un sensore a infrarossi per controllare i
codici di qualsiasi telecomando disponiate. Dopo aver acquisito questi
codici di controllo potrete emettere lo stesso segnale utilizzando un led a
infrarossi, il che rappresenta il primo passo per la realizzazione del
telecomando universale.
A questo punto svilupperete ulteriormente l’idea di telecomando
“universale”. Dopo aver costruito un primo dispositivo di questo genere
vedrete come controllare il telecomando Arduino da porta seriale o tramite
una connessione Ethernet. In questo modo sarete in grado di pilotare il
203
telecomando Arduino utilizzando un browser web e di controllare da
Internet il funzionamento del televisore o del lettore DVD (Figura 9.1).
Figura 9.1 Architettura del “proxy” a infrarossi.
Cosa serve
1.
2.
3.
4.
5.
6.
7.
Una scheda Ethernet shield per Arduino.
Una breadboard.
Un ricevitore a infrarossi, preferibilmente il sensore PNA4602.
Un resistore da 100Ω.
Un led a infrarossi.
Cavi di collegamento su breadboard.
Uno o più telecomandi a infrarossi. Potete utilizzare per esempio il
telecomando del televisore, del lettore DVD o del computer Mac. Gli
esempi di questo capitolo fanno riferimento al telecomando Apple
Remote; se non lo avete a disposizione, dovrete modificare il nome del
protocollo, la lunghezza di un bit e i codici di controllo a seconda del
dispositivo che utilizzate nel progetto. Il telecomando di un televisore
Sony, per esempio, richiede di impostare il protocollo con il nome SONY,
come vedrete più avanti in questo capitolo.
8. Una scheda Arduino, per esempio un modello Arduino Uno,
Duemilanove o Diecimila.
9. Un cavo USB per collegare la scheda Arduino al computer.
204
Figura 9.2 Componenti necessari per eseguire i progetti di questo capitolo.
Il telecomando a infrarossi
Il controllo remoto o senza fili di un dispositivo elettronico, per esempio un
televisore, si basa sulla presenza di un trasmettitore e di un ricevitore. Il
ricevitore è in genere assemblato all’interno dell’apparecchiatura
elettronica, mentre il trasmettitore fa parte del telecomando. La trasmissione
dei segnali può impiegare svariate tecnologie wireless, per esempio
Bluetooth o WiFi, ma la maggior parte dei telecomandi si affida a
comunicazioni che utilizzano la luce a infrarossi.
La trasmissione di segnali a infrarossi è una tecnica che presenta molti
vantaggi. Questo tipo di segnale è invisibile all’occhio umano, pertanto non
disturba chi utilizza il telecomando. Può essere generato a poco prezzo con
led a infrarossi, facilmente integrabili nei circuiti elettronici. In sintesi, la
scelta dell’infrarosso è una soluzione ottima soprattutto nel controllo dei
dispositivi che si trovano solitamente in un ambiente domestico.
La tecnologia dell’infrarosso presenta peraltro una serie di svantaggi. Il
segnale non riesce ad attraversare le porte o le pareti e la distanza tra
telecomando e dispositivo da controllare deve essere abbastanza ridotta. È
ancora più importante sottolineare che il segnale a infrarossi è soggetto a
interferenze con altre sorgenti luminose.
Le distorsioni provocate da altre sorgenti luminose possono essere ridotte al
minimo producendo un segnale a infrarossi modulato; ciò significa che il
205
led viene acceso e spento a una certa frequenza, in genere compresa tra
36kHz e 40kHz.
La modulazione del segnale è solo uno dei problemi che complicano la
realizzazione di un telecomando a infrarossi veramente affidabile. Il
problema più significativo è che i produttori di apparecchiature elettroniche
hanno inventato molteplici protocolli di modulazione del segnale, ognuno
dei quali è incompatibile con gli altri.
I diversi protocolli utilizzano frequenze differenti e interpretano i dati del
segnale in un modo specifico: alcuni interpretano “luce accesa” come bit a
1, altri la associano al bit 0, e ogni protocollo definisce comandi che
corrispondono a diverse lunghezze del segnale. In conclusione, è necessario
conoscere tutte le proprietà del segnale di un determinato telecomando per
riuscire a utilizzare con successo i diversi tipi di protocollo di trasmissione
wireless.
Le informazioni sui segnali possono essere acquisite solo adottando una
precisa tecnica di analisi del funzionamento di un telecomando. Nei
prossimi paragrafi imparerete a leggere i segnali a infrarossi prodotti da un
telecomando qualsiasi e vedrete anche come è possibile riprodurli.
I codici di controllo del telecomando
Dato che i telecomandi delle diverse aziende utilizzano raramente lo stesso
protocollo o gli stessi comandi, prima di iniziare a trasmettere i codici di
controllo è necessario sapere quale tipo di segnale occorre inviare per
ottenere un certo risultato; occorre cioè ricavare la maggior quantità
possibile di informazioni relative al funzionamento del telecomando che si
intende modulare.
Per studiare il funzionamento di un particolare dispositivo a infrarossi vi
sono due strategie alternative: la prima comporta l’utilizzo di uno dei
database di telecomandi disponibile su Internet, per esempio quello offerto
dal progetto Linux Infrared Remote Control (http://www.lirc.org/),
mentre la seconda implica l’utilizzo di un ricevitore a infrarossi per leggere
direttamente i segnali che provengono dal telecomando che si vuole
emulare. In questo capitolo si preferisce adottare la seconda soluzione, in
quanto permette di apprendere molte informazioni tecniche che si
riveleranno utili per i vostri progetti.
206
I ricevitori a infrarossi (Figura 9.3) sono componenti integrati che hanno un
circuito interno molto complesso, ma nonostante ciò sono semplici da
utilizzare. I sensori rilevano automaticamente lo spettro di luce a infrarossi
a una determinata frequenza, in genere compresa tra 36 kHz e 40 kHz, e
riportano la misura effettuata su un solo pin di segnale. L’impiego dei
sensori non richiede lo studio dei dettagli tecnici della propagazione della
luce e si può concentrare l’attenzione sulla lettura e sull’interpretazione dei
segnali provenienti dal telecomando.
Figura 9.3 Un sensore a infrarossi PNA4602.
Nella Figura 9.4 è mostrato lo schema dei collegamenti tra Arduino e un
ricevitore PNA4602. Questo componente è semplice da utilizzare e funziona
alla frequenza di 38kHz, pertanto è in grado di rilevare i segnali emessi da
un gran numero di dispositivi elettronici. Collegate il connettore di massa
del sensore a uno dei pin GND di Arduino, il pin di alimentazione al pin 5V
di Arduino e il pin di segnale al pin digitale 11.
Figura 9.4 Collegare Arduino con il ricevitore a infrarossi è semplice.
Si potrebbe pensare di scrivere un programma che legge e riporta in output
i dati ricevuti dal pin 11, ma è bene abbandonare presto questa idea.
Provate a chiamare la funzione digitalRead() nel metodo loop() e
visualizzate il risultato sulla porta seriale. Puntate il telecomando del
207
televisore verso il sensore a infrarossi e osservate ciò che viene
visualizzato.
È molto probabile che vi risulti difficile interpretare i dati rilevati dal
sensore. Il problema è che la decodifica del segnale è decisamente ardua.
Anche se il ricevitore ha già elaborato i dati del segnale luminoso, questi
devono essere convertiti e interpretati in base a regole molto complesse.
Dovete anche tenere presente che il metodo digitalRead() di Arduino non
è sempre accurato nella gestione di tutti i tipi di segnale in input. Per
ottenere i risultati più efficaci dovreste intervenire direttamente a livello di
microcontrollore.
Fortunatamente non dovete effettuare questa operazione in modo manuale
perché la libreria IRremote svolge autonomamente le operazioni più
specifiche. Questa libreria supporta i protocolli più diffusi per la
trasmissione a infrarossi e gestisce l’invio e la ricezione di dati. Scaricate ed
estraete il file ZIP della libreria, poi copiate la directory IRremote in
~/Documenti/Arduino/libraries (in un computer Mac) oppure in
Documenti\Arduino\libraries (in un computer Windows). Infine riavviate
l’IDE Arduino.
Di seguito è riportato il programma che permette di decodificare i segnali
rilevati dal sensore a infrarossi, a condizione che la libreria IRremote
supporti la codifica adottata dal trasmettitore.
RemoteControl/InfraredDumper/InfraredDumper.pde
Riga 1
5
10
15
-
#include <IRremote.h>
const unsigned int IR_RECEIVER_PIN = 11;
const unsigned int BAUD_RATE = 9600;
IRrecv ir_receiver(IR_RECEIVER_PIN);
decode_results results;
void setup() {
Serial.begin(BAUD_RATE);
ir_receiver.enableIRIn();
}
void dump(const decode_results* results) {
const int protocol = results->decode_type;
Serial.print("Protocol: ");
if (protocol == UNKNOWN) {
Serial.println("not recognized.");
208
20
25
30
35
40
-
} else {
if (protocol == NEC) {
Serial.println("NEC");
} else if (protocol == SONY) {
Serial.println("SONY");
} else if (protocol == RC5) {
Serial.println("RC5");
} else if (protocol == RC6) {
Serial.println("RC6");
}
Serial.print("Value: ");
Serial.print(results->value, HEX);
Serial.print(" (");
Serial.print(results->bits, DEC);
Serial.println(" bits)");
}
}
void loop() {
if (ir_receiver.decode(&results)) {
dump(&results);
ir_receiver.resume();
}
}
In primo luogo si definisce un oggetto IRrecv chiamato ir_receiver che
legge i dati presenti sul pin 11. Il programma definisce anche un oggetto
decode_result che memorizza gli attributi dei segnali a infrarossi rilevati in
input. Il metodo setup() inizializza la porta seriale, mentre il ricevitore a
infrarossi è inizializzato dal metodo enableIRIn().
A questo punto si definisce il metodo dump() che imposta il formato e
trasmette in output sulla porta seriale il contenuto di un oggetto
decode_result. Questo oggetto corrisponde a uno dei tipi di dati
fondamentali della libreria IRremote e incapsula una serie di informazioni,
per esempio il tipo di protocollo, la lunghezza di un codice di controllo e il
codice stesso. Alla riga 15 il programma legge il tipo di protocollo
impiegato per decodificare il segnale presente in input. Ogni volta che si
riceve un nuovo segnale il programma riporta su porta seriale gli attributi
del protocollo corrispondente.
Il metodo loop() è abbastanza semplice, in quanto chiama la funzione
decode() per verificare se è stato ricevuto un nuovo segnale. In caso
209
affermativo si chiama la funzione dump() per riportare in output su porta
seriale il segnale ricevuto; la funzione resume() fa in modo che il
programma attenda la ricezione di un nuovo segnale.
Compilate e caricate il programma in Arduino, poi avviate Serial Monitor e
puntate un telecomando verso il ricevitore. Premete alcuni tasti del
telecomando e osservate ciò che succede. Nella Figura 9.5 potete per
esempio vedere ciò che si rileva quando si punta un telecomando Apple
Remote verso il ricevitore e si premono i tasti menu, up, down, previous,
next e play. A volte può comparire il codice 0xffffffff; ciò significa che
avete tenuto premuto un tasto per troppo tempo, dato che questo segnale
corrisponde al “repeat code” che imposta la ripetizione dell’ultimo
comando.
Dopo aver acquisito i codici di controllo del telecomando potete sfruttare
queste informazioni per realizzare un nuovo telecomando con Arduino,
come verrà illustrato nel prossimo paragrafo.
Figura 9.5 Individuazione dei codici di controllo del telecomando Apple Remote.
Realizzare un telecomando personalizzato
Ora che conoscete il protocollo e i codici di controllo impiegati dal
telecomando Apple Remote per comunicare con un computer Mac potete
passare alla realizzazione di un telecomando Apple Remote personalizzato.
Avete solo bisogno di un led a infrarossi, un componente non molto
diverso dai led impiegati nei capitoli precedenti; l’unica differenza è data
dal fatto che questo led emette luce “invisibile”. Nella Figura 9.6 potete
vedere lo schema di cablaggio di un led a infrarossi con il pin 3 di Arduino;
210
la scelta del pin dipende dalla libreria software utilizzata; in questo progetto
si aspetta la connessione tra pin 3 e led a infrarossi. Ricordate che non è
possibile collegare un led senza resistore, come verrà spiegato
nell’Appendice A.
Figura 9.6 Collegamento tra Arduino e led a infrarossi.
Si potrebbe riprodurre direttamente il segnale a infrarossi, ma questa
operazione risulterebbe noiosa e sarebbe facile commettere errori.
Conviene sfruttare l’implementazione già pronta della libreria IRremote,
che permette di creare una classe AppleRemote che incapsula i dettagli più
insidiosi del protocollo.
RemoteControl/AppleRemote/AppleRemote.pde
#include <IRremote.h>
class AppleRemote {
enum {
CMD_LEN = 32,
UP = 0x77E15061,
DOWN = 0x77E13061,
PLAY = 0x77E1A05E,
PREV = 0x77E1905E,
NEXT = 0x77E1605E,
MENU = 0x77E1C05E
211
};
IRsend mac;
void send_command(const long command) {
mac.sendNEC(command, CMD_LEN);
}
public:
void
void
void
void
void
void
};
menu()
play()
prev()
next()
up() {
down()
{ send_command(MENU);
{ send_command(PLAY);
{ send_command(PREV);
{ send_command(NEXT);
send_command(UP); }
{ send_command(DOWN);
}
}
}
}
}
Queste istruzioni iniziano con una enumerazione che contiene tutte le
costanti necessarie: lunghezza di ciascun codice di controllo e codice di
controllo vero e proprio. Si prosegue con la definizione di un oggetto
IRsend chiamato mac che sarà utilizzato per inviare i comandi tramite il
metodo send_command(). Questo metodo fa riferimento alla funzione
sendNEC() di IRsend, dato che il telecomando Apple Remote adotta il
protocollo NEC.
Dopo aver impostato gli elementi di base si possono implementare i
comandi tramite la chiamata di una sola funzione, per cui il programma
continua con l’implementazione dei metodi menu(), play() e così via.
Anche la classe AppleRemote è semplice da utilizzare. Di seguito è riportato
un programma che sfrutta questa classe per controllare un computer Mac
tramite una schermata Serial Monitor di Arduino.
RemoteControl/AppleRemote/AppleRemote.pde
AppleRemote apple_remote;
const unsigned int BAUD_RATE = 9600;
void setup() {
Serial.begin(BAUD_RATE);
}
void loop() {
if (Serial.available()) {
212
const char command = Serial.read();
switch(command) {
case 'm':
apple_remote.menu();
break;
case 'u':
apple_remote.up();
break;
case 'd':
apple_remote.down();
break;
case 'l':
apple_remote.prev();
break;
case 'r':
apple_remote.next();
break;
case 'p':
apple_remote.play();
break;
default:
break;
}
}
}
Questo programma definisce un oggetto globale AppleRemote chiamato
apple_remote, mentre la funzione setup() inizializza la porta seriale. Il
metodo loop() attende l’arrivo di nuovi dati sulla porta seriale e ogni volta
che questo si verifica il programma stabilisce se si tratta di un carattere m,
u, d, l, r oppure p. Il carattere rilevato corrisponde rispettivamente a un
codice di controllo del comando menu, up, down, previous, next oppure
play.
Compilate e caricate il programma per controllare un computer Mac tramite
Serial Monitor, il che rappresenta già un risultato significativo. L’interfaccia
è decisamente scomoda per chi non è abituato a maneggiare circuiti
elettronici; nel prossimo paragrafo vedrete come realizzare un’interfaccia
molto più intuitiva.
Controllo a distanza di dispositivi dal browser
Avete già realizzato molti progetti controllabili tramite Serial Monitor. Chi è
solito programmare in campo informatico può ritenere che questa
213
interfaccia sia comoda e pratica da usare, ma è sufficiente mostrare uno di
questi progetti a un amico poco abituato a manovrare congegni tecnologici
per suscitare perplessità e perché reclami l’esigenza di un’interfaccia molto
più intuitiva e usabile.
Il progetto Seriality (http://www.zambetti.com/projects/seriality/)
propone un componente aggiuntivo (plug-in) del browser web che facilita
la realizzazione di un’interfaccia intuitiva. Il plug-in aggiunge il supporto
delle comunicazioni seriali al motore JavaScript del browser web.
Al momento il plug-in è disponibile solo per Firefox, Safari e Chrome su
computer Mac OS X, ma si sta studiando la versione per i browser
Windows. L’immagine disco di Seriality si può scaricare all’indirizzo
http://code.google.com/p/seriality/downloads/list. L’installazione non
prevede operazioni particolari.
Dopo aver installato Seriality potete trasformare il browser web in un
emulatore del telecomando Apple Remote utilizzando il programma
riportato di seguito, che nasce dalla combinazione di istruzioni HTML e
JavaScript.
RemoteControl/AppleRemoteUI/ui.html
Riga 1 <html>
<title>Apple Remote Emulator</title>
<head>
<script type="text/javascript">
5
var serial;
function setup() {
serial =
(document.getElementById("seriality")).Seriality();
alert(serial.ports.join("\n"));
10
serial.begin(serial.ports[0], 9600);
}
</script>
</head>
15
<body onload="setup();">
<object type="application/Seriality"
id="seriality"
width="0"
height="0">
20
</object>
<h2>Apple Remote Emulator</h2>
214
25
30
35
40
45
-
<form>
<button type="button"
Menu
</button>
<br/>
<button type="button"
Up
</button>
<br/>
<button type="button"
Down
</button>
<br/>
<button type="button"
Previous
</button>
<br/>
<button type="button"
Next
</button>
<br/>
<button type="button"
Play
</button>
<br/>
</form>
</body>
</html>
onclick="serial.write('m');">
onclick="serial.write('u');">
onclick="serial.write('d');">
onclick="serial.write('l');">
onclick="serial.write('n');">
onclick="serial.write('p');">
La pagina HTML è abbastanza semplice; conviene concentrare l’attenzione
sulle istruzioni in JavaScript. Alle righe da 4 a 12 si definiscono due
elementi: la variabile globale serial e la funzione setup(). Questa funzione
inizializza serial e le assegna un oggetto Seriality. L’oggetto Seriality è
incorporato nella pagina web utilizzando il tag <object>, il suo id è
“seriality” e pertanto vi si può accedere tramite la funzione
getElementById().
Dopo aver impostato il riferimento dell’oggetto si può chiamare la funzione
JavaScript alert() e visualizzare in output tutte le porte seriali rilevate nel
sistema di controllo. Dovete individuare l’indice della porta seriale ove è
collegata la scheda Arduino e utilizzare questo dato nella successiva
chiamata del metodo begin(). Per maggiore chiarezza, in questo progetto si
passa come parametro il primo dispositivo seriale e si imposta un baud rate
215
di 9600. L’indicazione della prima porta seriale va modificata in base alla
configurazione del vostro computer, come è già stato spiegato nei progetti
dei capitoli precedenti.
A questo punto si chiama il metodo setup() nell’handler di eventi onload
dell’elemento <body>, che permette di accedere all’oggetto Seriality
presente negli handler onclick dei sei elementi <button>.
Caricate il programma che nei paragrafi precedenti ha definito l’emulazione
del telecomando Apple Remote e puntate il browser sulla pagina HTML del
paragrafo precedente. Fate clic sul pulsante OK nella finestra che visualizza
le porte seriali per ottenere una pagina web simile a quella mostrata nella
Figura 9.7. Fate clic su uno dei pulsanti e controllate l’azione che ne deriva.
Questa volta l’interfaccia è decisamente più semplice, vero?
Figura 9.7 Apple Remote Emulator in funzione.
È interessante notare che non potete accedere direttamente all’hardware
Arduino tramite Seriality, ma potete solo accedere alla porta seriale. In
questo modo tutto ciò che avviene in Arduino deve essere reso accessibile
attraverso una comunicazione seriale. In effetti si tratta di una pratica
piuttosto comune, pertanto Seriality può essere considerato uno strumento
utile per migliorare l’interfaccia utente di qualsiasi progetto Arduino.
A questo punto il progetto prevede di collegare Arduino alla porta seriale
del computer per gestire il controllo da browser web. Nel prossimo
paragrafo vedrete come superare questo problema e controllare Arduino
senza collegamento seriale.
216
Realizzare un proxy a infrarossi
I progetti di telecomando dei paragrafi precedenti hanno il difetto di
dipendere dal collegamento seriale con un computer. In questo paragrafo
vedrete come sostituire questa connessione con un collegamento Ethernet,
il che non richiede più la presenza di un computer ma solo dell’accesso a
Internet. Potrete così collegare direttamente il cavo Ethernet alla scheda
Ethernet shield collegata ad Arduino (Figura 9.8) e rendere disponibile il
controllo attraverso Internet.
Figura 9.8 Telecomando controllato via Ethernet.
Questa soluzione non significa che dovete utilizzare il browser web del
computer per accedere alla scheda Arduino. In effetti potete utilizzare il
browser della PlayStation portatile, dell’iPhone o della console Nintendo
DS. Proprio così, ora potete controllare la televisione utilizzando le console
per videogiochi oppure uno smartphone. Potete anche sostituire la scheda
Ethernet shield con una scheda WiFi shield; in questo modo non dovete
nemmeno collegare fisicamente Arduino al router Internet.
Prima di studiare il software di questo progetto conviene soffermarsi un
attimo e valutare gli obiettivi che si vogliono raggiungere. In sintesi, si
vuole realizzare un proxy a infrarossi, ovvero un dispositivo elettronico in
grado di ricevere comandi via Ethernet e di convertirli in segnali a
infrarossi, come illustrato nella Figura 9.1. L’integrazione del proxy nelle
funzioni di networking richiede che questo dispositivo sia accessibile
217
tramite protocollo HTTP, in modo da poterne controllare il funzionamento
utilizzando un browser web.
In questo progetto sarà implementata solo una piccola parte delle istruzioni
HTTP standard per la scheda Arduino; in altre parole, il progetto supporterà
solo un determinato schema di comandi. Questa è la sintassi dell’URL
supportata dal programma:
http://«ip-arduino»/«nome-protocollo»/«lunghezza-comando»/«codicecomando»
L’elemento «ip-arduino» deve indicare l’indirizzo IP della scheda Ethernet
shield di Arduino. L’elemento «nome-protocollo» fa riferimento a uno dei
protocolli supportati, ovvero “NEC”, “SONY”, “RC5” oppure “RC6”.
L’elemento «lunghezza-comando» indica la lunghezza del comando
espressa in bit, mentre «codice-comando» contiene il codice del comando,
espresso con un numero decimale.
Si supponga per esempio di inviare il codice relativo al tasto “menu” di un
telecomando Apple Remote e che la scheda Arduino abbia l’indirizzo IP
192.168.2.42. In questo caso nel browser web deve essere impostato il
seguente URL:
http://192.168.2.42/NEC/32/2011283550
Il nome del protocollo in questo esempio è NEC, la lunghezza del codice di
comando è di 32 bit e il codice vale 2011283550, numero decimale che
corrisponde al valore esadecimale 0x77E1C05E.
Nel Capitolo 8 avete già utilizzato Arduino come web client, mentre in
questo progetto vedrete l’impiego di Arduino come web server. Il server
attende nuove richieste HTTP simili a quella indicata nell’esempio, analizza
l’URL ed emette il segnale a infrarossi corrispondente al comando rilevato
dalla scheda.
I dettagli tecnici delle operazioni sono racchiusi nella classe InfraredProxy e
la soluzione software è semplificata e concisa grazie all’utilizzo delle librerie
Ethernet e IRremote. La classe InfraredProxy è uno degli esempi di
implementazione software più complessi tra quelli illustrati in questo libro,
come si può vedere di seguito.
RemoteControl/InfraredProxy/InfraredProxy.pde
Riga 1
-
#include <SPI.h>
#include <Ethernet.h>
#include <IRremote.h>
218
5 class InfraredProxy {
IRsend _infrared_sender;
void read_line(Client& client, char* buffer, const int
buffer_length) {
int buffer_pos = 0;
10
while (client.available() && (buffer_pos < buffer_length 1)) {
const char c = client.read();
if (c == '\n')
break;
if (c != '\r')
15
buffer[buffer_pos++] = c;
}
buffer[buffer_pos] = '\0';
- }
20 bool send_ir_data(const char* protocol, const int bits, const
long value) {
bool result = true;
if (!strcasecmp(protocol, "NEC"))
_infrared_sender.sendNEC(value, bits);
else if (!strcasecmp(protocol, "SONY"))
25
_infrared_sender.sendSony(value, bits);
else if (!strcasecmp(protocol, "RC5"))
_infrared_sender.sendRC5(value, bits);
else if (!strcasecmp(protocol, "RC6"))
_infrared_sender.sendRC6(value, bits);
30
else
result = false;
return result;
- }
35 bool handle_command(char* line) {
strsep(&line, " ");
char* path = strsep(&line, " ");
char* args[3];
40
for (char** ap = args; (*ap = strsep(&path, "/")) != NULL;)
if (**ap != '\0')
if (++ap >= &args[3])
break;
const int bits = atoi(args[1]);
45
const long value = atol(args[2]);
return send_ir_data(args[0], bits, value);
- }
-
219
50
55
60
65
70
-
public:
void receive_from_server(Server server) {
const int MAX_LINE = 256;
char line[MAX_LINE];
Client client = server.available();
if (client) {
while (client.connected()) {
if (client.available()) {
read_line(client, line, MAX_LINE);
Serial.println(line);
if (line[0] == 'G' && line[1] == 'E' && line[2] == 'T')
handle_command(line);
if (!strcmp(line, "")) {
client.println("HTTP/1.1 200 OK\n");
break;
}
}
}
delay(1);
client.stop();
}
}
};
Dopo aver incluso le librerie richieste dal software il programma dichiara la
classe InfraredProxy e definisce una variabile membro chiamata
_infrared_sender per memorizzare l’oggetto IRsend che va impiegato per
emettere i codici di controllo tramite segnali a infrarossi.
Alla riga 8 si definisce il metodo read_line(), che legge una riga di dati
inviata dal client. La riga si conclude con un carattere newline (\n) oppure
con un carattere carriage return seguito da newline (\r\n). La funzione
read_line() si aspetta di leggere i dati da un oggetto Ethernet Client, un
buffer di caratteri in cui memorizzare i dati (buffer) e la lunghezza massima
del buffer di caratteri (buffer_length). Il metodo ignora qualsiasi carattere
di newline o carriage return e imposta l’ultimo carattere della riga di dati
con \0, pertanto il buffer viene riempito con una stringa che si conclude
con il carattere null.
Il metodo send_ir_data() ha inizio alla riga 20 ed emette un comando a
infrarossi in base alle specifiche dettate da tipo di protocollo (protocol),
lunghezza del codice in bit (bits) e valore del codice da inviare (value). Il
220
nome del protocollo stabilisce il metodo delegato a svolgere le operazioni
vere e proprie sull’istanza IRsend.
Il metodo handle_command() implementa uno degli aspetti più complessi
della classe InfraredProxy in quanto deve analizzare l’URL riportato dalla
richiesta HTTP. Per comprendere le operazioni svolte da questo metodo è
necessario conoscere il funzionamento delle richieste HTTP. Si supponga di
digitare nella barra indirizzi del browser web l’URL
http://192.168.2.42/NEC/32/2011283550; il browser invia in questo caso
una richiesta HTTP come la seguente:
GET /NEC/32/2011283550 HTTP/1.1
host: 192.168.2.42
La prima riga imposta una richiesta GET e il metodo handle_command() si
aspetta proprio una stringa che contiene una richiesta di questo genere. Le
informazioni codificate nel percorso della richiesta (/NEC/32/2011283550)
sono impiegate per emettere il segnale a infrarossi. L’analisi di queste
informazioni è abbastanza complessa, e si semplifica solo utilizzando la
funzione C strsep(). Questa funzione separa le stringhe delimitate da
caratteri speciali, si aspetta come parametri una stringa che contiene alcuni
di questi caratteri di separazione e una stringa che definisce quali sono i
caratteri da interpretare come tali. La funzione strsep() sostituisce ogni
occorrenza del carattere di separazione con un carattere \0 e restituisce un
puntatore relativo alla stringa originale. Prima di effettuare questa
operazione la funzione sostituisce il puntatore della stringa da suddividere
con un puntatore che indica la prima stringa.
La funzione strsep() è impiegata i due contesti differenti. Nel primo caso la
funzione estrae il percorso dal comando GET, ovvero elimina la stringa
“GET” e la stringa “HTTP/1.1”. Entrambe le stringhe sono separate dal
percorso grazie alla presenza di un carattere vuoto. Queste operazioni sono
effettuate alle righe 36 e 37. Si supponga per esempio di passare l’URL
http://192.168.2.42/NEC/32/2011283550 alla funzione handle_command(); in
questo caso path contiene /NEC/32/2011283550.
A questo punto si dispone di una stringa composta da tre stringhe separate
da un carattere barra (/) e si può utilizzare di nuovo la funzione strsep(),
come si può vedere alle righe da 40 a 43, in un modo che dovrebbe essere
221
familiare a chi conosce la programmazione in C. Alla fine di queste
operazioni l’array args contiene i tre elementi inclusi nel percorso. Potete
passare il nome del protocollo direttamente a send_ir_data(), ma prima
occorre convertire la lunghezza di un bit e il valore del codice in valori int
e long. La conversione è effettuata dalle funzioni atoi() e atol().
Dopo aver definito i metodi helper richiesti dall’elaborazione dati non
rimane che implementare l’interfaccia pubblica della classe InfraredProxy,
che contiene il solo metodo receive_from_server(). Questo metodo si
occupa dell’implementazione della logica fondamentale della classe
InfraredProxy e si aspetta un’istanza della classe Server definita nella
libreria Ethernet. La funzione si aspetta alla riga 54 che un client si colleghi
utilizzando il metodo available() della classe Server. Ogni volta che il
server si collega a un client il programma verifica alla riga 57 la presenza di
nuovi dati utilizzando il metodo available() della classe Client.
La funzione receive_from_server() legge i dati inviati dal client riga per riga
utilizzando il metodo read_line() e visualizza ogni riga sulla porta seriale
per il debugging delle operazioni; per ogni riga si verifica inoltre la presenza
del prefisso “GET”. In caso affermativo si chiama handle_command(),
altrimenti si controlla se la riga è vuota, dato che tutti i messaggi HTTP si
concludono con una riga vuota. Se questo è vero, la funzione
receive_from_server() rimanda una risposta “OK”, attende per un
millisecondo per dare tempo al client di elaborare la risposta e infine si
scollega dal client chiamando la funzione stop().
Il programma è composto da molte istruzioni ma lo sforzo è compensato
dalla semplicità di utilizzo di InfraredProxy.
RemoteControl/InfraredProxy/InfraredProxy.pde
const unsigned int PROXY_PORT = 80;
const unsigned int BAUD_RATE = 9600;
byte mac[] = { 0xDE, 0xAD, 0xBE, 0xEF, 0xFE, 0xED };
byte ip[] = { 192, 168, 2, 42 };
Server server(PROXY_PORT);
InfraredProxy ir_proxy;
void setup() {
Serial.begin(BAUD_RATE);
222
Ethernet.begin(mac, ip);
server.begin();
}
void loop() {
ir_proxy.receive_from_server(server);
}
Analogamente ai progetti precedenti, anche in questo caso si devono
impostare gli indirizzi MAC e IP della scheda di controllo, poi si definisce
un oggetto Server cui si deve passare la porta che trasmette i dati, ovvero la
porta 80 che corrisponde alla porta HTTP standard. Il programma deve
anche inizializzare un nuovo oggetto InfraredProxy.
Il metodo setup() inizializza la porta seriale per consentire il debugging del
programma. Si deve inizializzare anche la scheda Ethernet shield, poi si
chiama il metodo begin() della classe Server per avviare la trasmissione di
dati da parte del server. Il metodo loop() deve semplicemente chiamare la
funzione receive_from_server() della classe InfraredProxy, cui deve
passare l’istanza Server.
Finalmente potete provare il funzionamento del programma! Collegate la
scheda Ethernet shield ad Arduino, poi collegate il circuito con il led a
infrarossi alla scheda Arduino. Configurate gli indirizzi MAC e IP,
compilate e caricate il programma in Arduino. Puntate il browser web
all’indirizzo http://192.168.2.42/NEC/32/2011283550 ricordando di
modificare l’URL in base alle impostazioni locali. Osservate ciò che avviene
nel computer Mac oppure nel dispositivo che volete controllare a distanza.
Nella Figura 9.9 potete vedere un esempio di output prodotto dal proxy a
infrarossi e visualizzato da Serial Monitor.
223
Figura 9.9 Accedere al proxy a infrarossi tramite Firefox.
I progetti di questo capitolo hanno impiegato una quantità minima di
componenti hardware (in pratica, solo un piccolo ed economico led a
infrarossi), ma i risultati ottenuti sono molto utili e sofisticati, almeno da un
punto di vista di sviluppo software. Ora sapete non solo controllare
qualsiasi dispositivo in grado di ricevere segnali a infrarossi, ma sapete
anche svolgere questa forma di controllo a distanza utilizzando la porta
seriale di un computer o perfino un browser web.
Avete anche appreso che non è più necessario collegare Arduino alla porta
USB di un computer; il proxy a infrarossi richiede per esempio il
collegamento alla porta USB solo per l’alimentazione elettrica delle schede.
Collegate un alimentatore in CA ad Arduino e potete fare a meno del cavo
USB.
Per la prima volta siete riusciti a controllare dispositivi elettronici reali
utilizzando la scheda Arduino. Nel prossimo capitolo si andrà avanti su
questa strada e vedrete come controllare il funzionamento di un motore
elettrico.
Cosa fare se non funziona?
In questo capitolo avete utilizzato prevalentemente una serie di led e una
scheda Ethernet shield, per cui valgono anche per questi progetti i
suggerimenti riportati nel Capitolo 3, dove si sono impiegati gli stessi
componenti hardware.
224
Dovete inoltre prestare attenzione a molti altri aspetti del progetto, che
riguardano per esempio la distanza tra un led a infrarossi e il ricevitore.
Controllate tutto
I progetti di questo capitolo si basano su dispositivi che potete già controllare tramite un normale telecomando
a infrarossi. Tenete però presente che potete aggiungere un ricevitore a infrarossi a un qualsiasi dispositivo
che riceve segnali di controllo oppure realizzare nuovi gadget a partire proprio da un ricevitore a infrarossi.
In teoria, per esempio, potreste controllare con un telecomando il funzionamento di un frigorifero o del forno a
microonde. Avete mai pensato di realizzare un tosaerba controllato da remoto
(http://www.instructables.com/id/Arduino-RC-Lawnmower/)? È venuto il momento di farlo!
La soluzione migliore prevede di posizionare il led vicino al ricevitore. I
due componenti dovrebbero trovarsi proprio uno di fronte all’altro e
dovete anche verificare che la luce ambiente non sia così intensa da
disturbare la ricezione del segnale a infrarossi.
In fase di test del progetto si suggerisce di sostituire di tanto in tanto il led a
infrarossi (il cui segnale è invisibile) con un led normale (la cui luce è
visibile a occhio nudo). In questo modo potete verificare più
semplicemente il principio di funzionamento della scheda di controllo.
Se state controllando da remoto un computer Mac dovete ricordare di
disabilitare altri telecomandi impostando correttamente le opzioni della
sezione Sicurezza delle Preferenze di sistema.
Ricordate infine che il vostro dispositivo potrebbe utilizzare un protocollo
non supportato dalla libreria IRremote. In questo caso dovete aggiungere
una nuova classe di funzioni, un’operazione anche molto complessa, ma
IRremote è una libreria open source che rende possibile questo genere di
modifica.
Esercizi
Realizzate l’emulatore di uno dei telecomandi che trovate in casa. Fate in
modo che suoi comandi siano trasmessi via porta seriale e via Ethernet.
Invece di controllare Arduino da Serial Monitor o browser web,
realizzate un controllo che utilizzi Nintendo Nunchuk. Potete per esempio
muovere il joystick analogico verso l’alto e verso il basso per controllare
il volume del televisore, oppure muovere Nunchuk a sinistra e a destra
per cambiare canale.
Progettate un telecomando universale con Arduino. Procuratevi uno
schermo touch screen, una tastiera, una scheda SD e un modulo
225
Bluetooth. Probabilmente non avrete mai bisogno di costruire un
dispositivo così articolato, ma adesso sapete almeno che sareste in grado
di realizzarlo con Arduino.
226
Capitolo 10
Controllo dei motori con Arduino
Finora avete realizzato progetti che hanno un impatto concreto nel mondo
reale. Avete fatto lampeggiare dei led e avete controllato il funzionamento
di dispositivi tramite segnali a infrarossi. In questo capitolo verrà illustrata
un’esperienza dagli effetti ancora più tangibili, ovvero il controllo di motori
che spostano oggetti fisici.
Lo sviluppo del progetto non arriverà a proporre la realizzazione di un
robot completamente automatico, ma sarete in grado di costruire un piccolo
dispositivo che esegue operazioni utili e perfino divertenti.
Prima di iniziare è tuttavia necessario conoscere gli elementi di base dei
diversi tipi di motore elettrico e i rispettivi vantaggi e svantaggi. Oggigiorno
potete scegliere tra svariati tipi di motore e questo capitolo illustrerà in
sintesi una descrizione delle differenze che esistono tra un tipo di motore e
un altro.
L’attenzione si soffermerà poi sui servomotori, dato che questo tipo di
motore può essere impiegato in molti progetti. I servomotori sono
componenti a basso costo e semplici da usare. Imparerete a impiegare la
libreria Arduino dedicata a questi componenti hardware e utilizzerete la
porta seriale per controllarne il funzionamento.
La conoscenza dei fondamenti vi permetterà di realizzare un progetto più
sofisticato, ovvero un dispositivo che sfrutta praticamente gli stessi
componenti hardware del primo progetto di questo capitolo ma con un
software di controllo decisamente più complesso. Il dispositivo si
dimostrerà molto utile anche nel vostro ufficio!
Cosa serve
1. Un servomotore, per esempio un servo Hitec HS-322HD.
2. Cavi di collegamento su breadboard.
3. Un sensore di temperatura TMP36 (facoltativo; è richiesto solo per gli
esercizi).
4. Una scheda Arduino, per esempio un modello Arduino Uno,
227
Duemilanove o Diecimila.
5. Un cavo USB per collegare la scheda Arduino al computer.
Figura 10.1 Componenti necessari per eseguire i progetti di questo capitolo.
I motori per il controllo elettronico
Le specifiche di progetto portano a scegliere un determinato tipo di motore
piuttosto che un altro. Nei progetti di elettronica amatoriale si utilizzano in
genere motori in continua, servomotori o motori passo-passo. Nella Figura
10.2 sono visibili alcuni tipi di motore, a esclusione del più semplice
motore in continua. I motori elettrici si differenziano per velocità,
precisione del controllo, consumo di energia elettrica, affidabilità e prezzo.
I motori in continua sono veloci ed efficienti, pertanto sono in genere
impiegati nei trapani elettrici, nelle biciclette elettriche e nelle automobili
telecomandate. Potete controllare facilmente il funzionamento di un motore
in continua, dato che questo componente ha due soli connettori.
228
Figura 10.2 Tipi di motore (da sinistra a destra): servomotore standard, motore a
rotazione continua, motore passo-passo.
Collegate uno dei connettori alla tensione elettrica e l’altro a massa per
mettere in moto il meccanismo. Invertite le connessioni e vedrete il motore
ruotare in senso contrario. Aumentate la tensione di alimentazione e vedrete
il motore ruotare più velocemente; abbassate la tensione e la velocità di
rotazione diminuirà.
I motori in continua non sono la scelta ideale quando si vuole ottenere una
regolazione precisa del funzionamento. In questi casi conviene impiegare
un motore passo-passo, che permette di realizzare un controllo accurato in
un intervallo di 360 gradi. Forse è difficile rendersene conto, ma in effetti
siamo circondati da motori passo-passo, per esempio nella stampante, nello
scanner e nel disco fisso del computer. Il controllo dei motori passo-passo
non è roba da fantascienza, anche se richiede l’esecuzione di operazioni più
complesse di quelle di un motore in continua o di un servomotore.
I servomotori sono i componenti preferiti tra chi si occupa di elettronica
per hobby, dato che offrono un buon compromesso tra i motori in continua
e quelli passo-passo. Hanno un prezzo accessibile, sono affidabili e
semplici da controllare. Il movimento di un servomotore può essere
regolato solo in un intervallo di 180 gradi, che è però sufficiente per
realizzare molte applicazioni. I motori a rotazione continua aumentano
229
l’intervallo di regolazione a 360 gradi, ma il controllo del funzionamento
diventa più complesso.
Nel prossimo paragrafo vedrete come è facile controllare con Arduino il
funzionamento di un servomotore standard.
Utilizzo di base di un servomotore
L’IDE Arduino offre una libreria per il controllo dei servomotori da
impiegare nei primi progetti. Nella Figura 10.3 è visibile lo schema di
cablaggio che permette di collegare Arduino con un servomotore. Collegate
il cavo di massa a uno dei pin GND di Arduino, il cavo di alimentazione al
pin 5V e il cavo di controllo al pin 9.
Figura 10.3 Schema di cablaggio per il collegamento di un servomotore a 5V.
ATTENZIONE
Ricordate che questo schema può essere utilizzato solo con servo a 5V! Molti servomotori economici
utilizzano 9V di tensione e richiedono pertanto un’alimentazione esterna; in questo caso non potete
collegare l’alimentazione del servo al pin 5V di Arduino. Se avete a disposizione un servomotore a 9V,
collegate l’alimentatore esterno (per esempio un alimentatore da CA in CC oppure una batteria da 9V)
al jack di alimentazione della scheda Arduino. A questo punto collegate il servomotore al pin Vin; per
saperne di più consultate le indicazioni fornite all’indirizzo
http://www.arduino.cc/playground/Learning/WhatAdapter. Leggete con attenzione anche le specifiche
della scheda Arduino; per esempio, non potete utilizzare la scheda Arduino BT
(http://arduino.cc/en/Main/ArduinoBoardBluetooth) per controllare i motori, dato che questa scheda
può essere alimentata con una tensione massima di 5,5V.
La Figura 10.4 mostra la connessione via cavo tra un servomotore e una
scheda Arduino. Potete sfruttare i connettori dei pin, ma l’impiego dei cavi
elettrici garantisce una maggiore flessibilità del collegamento.
230
Il controllo dei servomotori è un’operazione abbastanza comoda, dato che
potete impostare la posizione dell’albero motore con un angolo compreso
tra 0 e 180 gradi. Di seguito è riportato un programma che trasmette da
porta seriale un valore in gradi e posiziona il servomotore in base al valore
trasmesso.
Figura 10.4 Dovete inserire tre cavi nel connettore del servo per collegare il motore ad
Arduino.
Motors/SerialServo/SerialServo.pde
Riga 1
5
10
15
20
-
#include <Servo.h>
const
const
const
const
unsigned
unsigned
unsigned
unsigned
int
int
int
int
MOTOR_PIN = 9;
MOTOR_DELAY = 15;
SERIAL_DELAY = 5;
BAUD_RATE = 9600;
Servo servo;
void setup() {
Serial.begin(BAUD_RATE);
servo.attach(MOTOR_PIN);
delay(MOTOR_DELAY);
servo.write(1);
delay(MOTOR_DELAY);
}
void loop() {
const int MAX_ANGLE = 3;
char degrees[MAX_ANGLE + 1];
231
25
30
35
-
if (Serial.available()) {
int i = 0;
while (Serial.available() && i < MAX_ANGLE) {
const char c = Serial.read();
if (c != -1 && c != '\n')
degrees[i++] = c;
delay(SERIAL_DELAY);
}
degrees[i] = 0;
Serial.print(degrees);
Serial.println(" degrees.");
servo.write(atoi(degrees));
delay(MOTOR_DELAY);
}
}
Il programma include la libreria Servo e alla riga 8 definisce un nuovo
oggetto Servo. La funzione setup() inizializza la porta seriale, mentre la
funzione attach() collega l’oggetto Servo al pin definito in MOTOR_PIN. Al
termine di queste operazioni il programma attende per 15 millisecondi, in
modo da garantire il tempo necessario affinché il motore esegua il
comando, poi chiama la funzione write() per riportare il servomotore nella
posizione corrispondente a 1 grado. Si potrebbe riportare il servomotore a 0
gradi, ma alcuni componenti utilizzati nelle prove di questo progetto hanno
manifestato problemi di rumore quando sono stati collocati in questa
posizione.
Lo scopo principale della funzione loop() è la lettura sulla porta seriale di
nuovi valori numerici espressi in gradi. Questi valori sono compresi
nell’intervallo tra 0 e 180 e sono letti in formato ASCII. Il programma deve
pertanto prevedere una stringa che contiene fino a quattro caratteri, tenendo
presente che in C le stringhe devono sempre terminare con un carattere
null. Per questo motivo alla riga 21 si dichiara una stringa degrees di
lunghezza 4.
A questo punto il programma attende l’arrivo sulla porta seriale di nuovi
dati, che vengono letti carattere per carattere fino a quando non sono più
disponibili nuovi dati oppure fino a quando sono stati letti dati sufficienti
per proseguire. La stringa si conclude con un byte zero e si visualizza il
valore letto sulla porta seriale. Il programma deve infine convertire la
stringa in un valore intero tramite la funzione atoi(), dopodiché il valore è
passato al metodo write() dell’oggetto Servo, come si può vedere alla riga
232
34. Il programma attende di nuovo che il servomotore svolga l’operazione
indicata dal comando.
Compilate e caricate il programma, poi aprite una finestra Serial Monitor.
Dopo aver inizializzato il servomotore provate a inviare alcuni valori, per
esempio 45, 180 oppure 10. Osservate che il motore ruota fino a
raggiungere la posizione indicata dal comando. Per valutare meglio l’effetto
di rotazione ritagliate in forma di freccia un pezzo di cavo o di carta e
fissatelo all’albero del motore.
È abbastanza facile controllare la posizione di un servomotore tramite la
porta seriale, e il circuito appena realizzato costituisce la base di partenza
per lo sviluppo di progetti utili e divertenti. Nel prossimo paragrafo vedrete
come realizzare un dispositivo automatico particolarmente curioso.
Realizzare il Blaminatr
Puntare il dito per dare la colpa a qualcuno non è mai piacevole, anche se a
volte dà grandi soddisfazioni. In questo paragrafo vedrete come realizzare
un Blaminatr (dall’inglese to blame, ovvero incolpare qualcuno), che
permette di lasciare al dispositivo la responsabilità di “dare la colpa” al
posto nostro.
Nella Figura 10.5 si può osservare il dispositivo in azione: il Blaminatr ha
deciso di “puntare il dito” nei confronti di Maik, l’autore di questo libro.
Figura 10.5 Blaminatr: dare la colpa a qualcuno non è mai stato così semplice.
233
L’arte di Arduino
Potete utilizzare Arduino non solo per realizzare gadget più o meno divertenti ma anche per progettare
soluzioni significative da un punto di vista artistico. Potete trovare proposte intriganti di progetto in particolare
nelle creazioni che si rifanno ai nuovi media. Uno dei progetti più interessanti è Anthros
(http://www.richgilbank.ca/anthros), un ambiente che osserva un’area tramite una webcam. L’area tenuta
sotto controllo da Anthros contiene una serie di “tentacoli” che si muovono verso chiunque l’attraversa. I
servomotori muovono i tentacoli e una scheda Arduino controlla il funzionamento dei servomotori.
RIFERIMENTO
Chi è interessato ad approfondire il tema dei nuovi media nelle creazioni artistiche deve assolutamente
leggere la tesi di Alicia Gibb intitolata New Media Art, Design, and the Arduino Microcontroller: A
Malleable Tool (http://aliciagibb.com/thesis/).
I Blaminatr sono gadget che potete utilizzare nei vostri uffici in molte
situazioni. Chi sviluppa software a livello professionale potrebbe per
esempio aggiungere un Blaminatr al proprio sistema CI (Continuous
Integration) per compilare il software ed eseguire i test in automatico
(http://en.wikipedia.org/wiki/Continuous_integration); tra i sistemi CI
più noti si ricordano CruiseControl.rb
(http://cruisecontrolrb.thoughtworks.com/) e Luntbuild
(http://luntbuild.javaforge.com/).
Ogni volta che uno sviluppatore aggiunge una modifica, il sistema CI
compila automaticamente la soluzione software ed esegue una serie
completa di test, di cui pubblica i risultati via posta elettronica oppure
utilizzando un feed RSS. Potete scrivere facilmente un’applicazione che
sottoscriva questo genere di feed RSS. Ogni volta che qualcuno blocca lo
sviluppo del progetto viene notificato un nuovo feed RSS e Blaminatr
permette di puntare con la freccia il nome dell’ultimo sviluppatore che ha
confermato le ultime modifiche. All’indirizzo
http://urbanhonking.com/ideasfordozens/2010/05/19/the_github_stoplight/
potete trovare un progetto alternativo a questo che prevede l’impiego di un
semaforo per segnalare lo stato corrente dello sviluppo del progetto.
Nel paragrafo precedente avete imparato ciò che serve per utilizzare i
servomotori nella realizzazione di Blaminatr. A questo punto dovete solo
ricorrere a un po’ di creatività per costruire il display del dispositivo e
aggiungere il programma che svolga le operazioni necessarie. Le istruzioni
devono innanzitutto definire una classe Team che rappresenti i membri del
team del vostro ufficio, in altri termini i potenziali “colpevoli” cui riversare
ogni responsabilità.
Motors/Blaminatr/Blaminatr.pde
234
Riga 1
5
10
15
20
25
30
35
-
const unsigned int MAX_MEMBERS = 10;
class Team {
char** _members;
int
_num_members;
int
_positions[MAX_MEMBERS];
public:
Team(char** members) {
_members = members;
_num_members = 0;
char** member = _members;
while (*member++)
_num_members++;
const int share
int pos = share
for (int i = 0;
_positions[i]
pos += share;
}
=
/
i
=
180 / _num_members;
2;
< _num_members; i++) {
pos;
}
int get_position(const char* name) const {
int position = 0;
for (int i = 0; i < _num_members; i++) {
if (!strcmp(_members[i], name)) {
position = _positions[i];
break;
}
}
return position;
}
};
Queste istruzioni definiscono molte variabili membro: _members contiene un
elenco che comprende fino a dieci membri del team, _num_members contiene
il numero corrente di persone nel team, mentre nella variabile _positions si
memorizza la posizione (angolo) del nome di ciascun membro del team
visualizzato dal display di Blaminatr.
Il costruttore si aspetta un array di stringhe che contiene i nomi dei membri
del team e che deve terminare con un puntatore NULL. Il programma
235
memorizza il riferimento a un elenco, poi calcola il numero di membri del
team. L’operazione si ripete in un ciclo fino a quando si incontra il
puntatore NULL. Questa elaborazione è impostata nelle righe da 13 a 16.
A questo punto il programma calcola la posizione di ciascun nome nel
display di Blaminatr. Ogni membro del team occupa un intervallo di valori
nel display a 180 gradi; Blaminatr deve puntare ciascun intervallo al centro,
pertanto si divide ogni intervallo per 2. Le diverse posizioni sono
memorizzate nell’array _positions che corrisponde all’array _members; ciò
significa che la prima voce di _positions contiene la posizione del primo
membro del team e così via.
Il metodo get_position() permette di ricavare la posizione che appartiene a
un determinato nome. Il programma scorre l’array _members fino a
individuare il membro indicato dalla funzione strcmp(), e dopo aver
individuato la corrispondenza restituisce la voce associata a questa
nell’array _positions. Se il programma non trova alcuna corrispondenza il
valore restituito è 0. Di seguito è riportata l’implementazione della classe
Blaminatr.
Motors/Blaminatr/Blaminatr.pde
#include <Servo.h>
const unsigned int MOTOR_PIN = 9;
const unsigned int MOTOR_DELAY = 15;
class Blaminatr {
Team _team;
Servo _servo;
public:
Blaminatr(const Team& team) : _team(team) {}
void attach(const int sensor_pin) {
_servo.attach(sensor_pin);
delay(MOTOR_DELAY);
}
void blame(const char* name) {
_servo.write(_team.get_position(name));
delay(MOTOR_DELAY);
}
};
236
L’oggetto Blaminatr aggrega un oggetto Team e un oggetto Servo. Il
costruttore inizializza l’istanza Team mentre l’istanza Servo è inizializzata dal
metodo attach().
Il metodo più interessante del programma è blame(). Questa funzione si
aspetta il nome del membro del team da “colpevolizzare”, calcola la sua
posizione e sposta il motore in base a questi dati. Di seguito è riportato il
programma che gestisce tutte le operazioni.
Motors/Blaminatr/Blaminatr.pde
Riga 1
5
10
15
20
25
30
const unsigned int MAX_NAME = 30;
const unsigned int BAUD_RATE = 9600;
const unsigned int SERIAL_DELAY = 5;
char* members[] = { "nobody", "Bob", "Alice", "Maik", NULL };
Team team(members);
Blaminatr blaminatr(team);
void setup() {
Serial.begin(BAUD_RATE);
blaminatr.attach(MOTOR_PIN);
blaminatr.blame("nobody");
}
void loop() {
char name[MAX_NAME + 1];
if (Serial.available()) {
int i = 0;
while (Serial.available() && i < MAX_NAME) {
const char c = Serial.read();
if (c != -1 && c != '\n')
name[i++] = c;
delay(SERIAL_DELAY);
}
name[i] = 0;
Serial.print(name);
Serial.println(" is to blame.");
blaminatr.blame(name);
}
}
Queste istruzioni definiscono un elenco di nomi terminato da un puntatore
NULL. La prima voce dell’elenco è "nobody", il che permette di gestire in
237
modo automatico perfino la possibilità molto rara che non ci sia qualcuno
cui dare la colpa.
Il programma utilizza poi members per inizializzare un nuovo oggetto Team da
passare al costruttore di Blaminatr.
La funzione setup() inizializza la porta seriale e collega il servomotore di
Blaminatr al pin definito in MOTOR_PIN. La stessa funzione inizializza anche
Blaminatr con il valore "nobody".
La funzione loop() è molto simile a quella introdotta nel progetto
precedente di questo capitolo; l’unica differenza è che in questo caso non si
controlla direttamente il servomotore ma si chiama la funzione blame(),
come si può vedere alla riga 28.
Ecco fatto! Ora potete iniziare a disegnare il display e costruire la freccia di
puntamento. Collegate display e freccia direttamente al motore o meglio
ancora disponete il tutto in una scatola. Compilate e caricate il programma
per iniziare a dare la colpa a qualcuno.
Ovviamente potete utilizzare i motori elettrici in progetti molto più seri.
Potete per esempio impiegarli per costruire robot che si muovono su ruote
o altre apparecchiature simili a questa. Ricordate però che non potete
collegare un numero eccessivo di motori a una scheda Arduino, perché
questa non è stata ideata per sopportare un carico eccessivo. Se state
pensando a un progetto che richiede la presenza di più motori valutate la
possibilità di acquistare una scheda Motor shield (ne potete trovare
collegandovi al sito http://adafruit.com oppure http://makershed.com); in
alternativa potete utilizzare come scheda di controllo un modello
Roboduino (http://store.curiousinventor.com/roboduino.html).
Cosa fare se non funziona?
Lavorare con i motori è decisamente semplice ma c’è sempre qualcosa che
può andare storto. Il problema principale è legato al fatto che i motori
consumano molta energia elettrica e per questo motivo non possono essere
collegati direttamente a una scheda Arduino. Inoltre è difficile far
funzionare più di in motore alla volta, in particolare quando si ha a
disposizione la piccola quantità di energia elettrica che potete ottenere da
una porta USB. Se il motore non gira come desiderato conviene controllare
238
le sue specifiche tecniche e se necessario collegare la scheda Arduino a un
alimentatore in CA oppure in CC.
Altri progetti con i motori
I motori sono affascinanti. Cercate su Internet altri progetti che usano una scheda Arduino per controllare il
funzionamento di un motore. Uno dei più interessanti è Arduino Hypnodisk
(http://www.flickr.com/photos/kevino/4583084700/in/pool-make), un dispositivo che sfrutta un servomotore
per far ruotare un disco ipnotico, ovvero un disco su cui è disegnata una spirale che produce un effetto
ipnotico. Un telemetro a infrarossi modifica la velocità del motore: è sufficiente avvicinarsi al disco per far
aumentare la velocità di rotazione del motore.
Un progetto utile e stuzzicante è la clessidra USB (http://home.comcast.net/~hourglass/), che usa un
dispositivo basato su scheda Arduino e servomotore per girare una clessidra. La caduta della sabbia nella
clessidra è rilevata da un sensore ottico; ogni volta che la sabbia cade completamente nella parte inferiore
della clessidra il dispositivo la gira automaticamente.
Lo scopo principale del dispositivo ha a che fare con la generazione di numeri casuali: la discesa dei granelli
di sabbia è un esempio ideale di generazione della casualità a partire dai segnali rilevati dal sensore ottico (si
veda il Capitolo 3); i numeri casuali sono inviati su porta seriale.
Non dovete collegare un peso eccessivo al motore. Se lo spostamento di
una freccia in carta non costituisce un problema, potreste riscontrare dei
malfunzionamenti quando provate a collegare il motore a un peso molto
più consistente. Dovete anche fare attenzione a non collocare ostacoli che
possano bloccare la rotazione del motore; l’albero del motore deve sempre
ruotare liberamente.
Alcuni motori devono essere tarati di tanto in tanto e in genere questa
operazione richiede l’impiego di un piccolo cacciavite. Consultate le
specifiche del motore per saperne di più.
Esercizi
Aggiungete a Blaminatr una scheda Ethernet shield, in modo da poter
dare la colpa alle persone via Internet e non solo attraverso la porta
seriale. Fate in modo, per esempio, di puntare il browser web all’indirizzo
http://192.168.1.42/blame/Maik per dare la colpa all’autore di questo
libro.
Realizzate un termometro basato su un sensore di temperatura TMP36 e
su un servomotore. Il display del dispositivo potrebbe essere simile a
quello mostrato nella Figura 10.6; in sintesi, il progetto deve muovere una
freccia in modo che indichi la temperatura misurata dal sensore.
Utilizzate un ricevitore a infrarossi per controllare il funzionamento di
Blaminatr. Potete per esempio sfruttare il tasto dei canali del telecomando
di un televisore per far muovere Blaminatr da un nome a quello
239
successivo.
Figura 10.6 Un termometro a motore.
240
Parte III
Appendici
Appendice A Elettronica di base
Appendice B Programmazione avanzata di Arduino
Appendice C Programmazione seriale avanzata
Appendice D Bibliografia
241
Appendice A
Elettronica di base
La realizzazione dei primi progetti Arduino non richiede la conoscenza
approfondita dell’elettronica, ma conviene avere familiarità con i concetti
fondamentali di elettrotecnica e di saldatura dei componenti elettronici per
affrontare progetti più sofisticati.
In questa appendice saranno illustrati gli elementi di base dei circuiti
elettrici, a partire dalla Legge di Ohm, che costituisce probabilmente la
relazione fondamentale tra le grandezze fisiche sia in elettrotecnica sia in
elettronica. Farete anche la conoscenza dei resistori e scoprirete che la
saldatura dei componenti elettronici non è un’operazione così difficile come
sembra.
Corrente, tensione e resistenza
I primi progetti Arduino hanno ben poco a che fare con lo studio dei
circuiti elettrici. A un certo punto però diventa necessario capire il
significato delle grandezze fisiche di corrente, tensione e resistenza. Per
esempio, sapete già che l’impiego di un led richiede sempre l’inserimento di
un resistore di limitazione della corrente; è lecito pertanto chiedersi il
motivo della presenza del resistore e, perché no, provare a capire come si
può calcolare il valore di resistenza che questo componente deve avere per
accendere il led nel modo opportuno. È venuto il momento di affrontare la
questione.
Un circuito elettrico è analogo per molti versi a un circuito idraulico. Nella
Figura A.1 si può osservare a sinistra un circuito idraulico e a destra
l’equivalente circuito elettrico. È veramente interessante l’analogia tra i due
circuiti: esiste una stretta relazione tra le due situazioni fisiche, se si
considera per esempio una dinamo messa in funzione dalla corrente
idraulica e impiegata come generatore della tensione elettrica. Vale la pena
studiare più da vicino i singoli componenti presenti nei due circuiti.
L’acqua scorre nei tubi idraulici, mentre gli elettroni scorrono nei cavi
elettrici. La tensione elettrica è misurata in Volt (V) ed è analoga alla
pressione esercitata dalla pompa idraulica. La tensione elettrica provoca il
242
passaggio di corrente; maggiore è la tensione, maggiore è la velocità con la
quale gli elettroni scorrono nel circuito.
Figura A.1 Analogia tra circuiti idraulici e circuiti elettrici.
Nei circuiti elettronici la corrente fornisce una misura dell’energia elettrica
che sta scorrendo in una linea elettrica e può essere ritenuta equivalente alla
quantità di acqua che scorre in un circuito idraulico. Il flusso di acqua è
misurato in litri al minuto, mentre la corrente si misura in quantità di carica
elettrica al minuto, ovvero in Ampere (A). La corrente di 1A significa che
nel cavo elettrico scorrono circa 6,24 × 1018 elettroni al secondo.
Ogni componente di un circuito elettrico o idraulico oppone una certa
resistenza al passaggio della corrente. In un circuito idraulico i componenti
principali sono costituiti dai tubi nei quali scorre l’acqua e da utilizzatori di
vario genere, per esempio un mulino le cui pale sono messe in movimento
dal flusso dell’acqua. In un circuito elettrico i componenti principali sono i
fili di collegamento e utilizzatori quali una lampadina a incandescenza. La
resistenza è una grandezza fisica strettamente legata alla corrente e alla
tensione presenti in un circuito elettrico. La resistenza si misura in Ohm
(Ω). Nell’impiego dei led è necessario per esempio dimensionare
correttamente il valore della resistenza di limitazione da inserire nel circuito
di alimentazione.
La relazione tra corrente I, tensione V e resistenza R è una legge
sperimentale introdotta dal fisico tedesco Georg Ohm ed è oggi conosciuta
come Legge di Ohm. Il simbolo I per indicare la corrente risale
storicamente a quando l’osservazione dei fenomeni elettrici faceva ancora
riferimento alla Intensità di corrente:
I (corrente) = V (tensione) / R (resistenza)
243
L’espressione fondamentale della Legge di Ohm è equivalente alle due
relazioni che seguono.
R (resistenza) = V (tensione) / I (corrente)
V (tensione) = R (resistenza) × I (corrente)
È noto dall’algebra che dati due valori si può sempre calcolare il valore
della terza grandezza. Da questo punti di vista la Legge di Ohm è in assoluto
l’unica relazione imprescindibile nello studio dell’elettrotecnica e
dell’elettronica.
In genere il data sheet di un led fornisce due valori: la tensione diretta di
alimentazione e il valore massimo di corrente. La tensione diretta è
compresa tra 1,8V e 3,6V, mentre la corrente massima è di 20mA
(milliampere). Si supponga per esempio di avere a disposizione un led la
cui tensione diretta vale 2,5V e la corrente massima è di 20mA; si consideri
inoltre una tensione di alimentazione del circuito pari a 5V, un valore che
corrisponde alla tensione di alimentazione delle schede Arduino. Che
resistenza deve avere il resistore da collegare in serie al led per garantire il
corretto funzionamento del circuito?
In questo caso si deve fare in modo che ai capi del resistore sia presente
una tensione di 5 – 2,5 = 2,5V, così che ai capi del led ci sia una tensione di
2,5V. La tensione sul resistore prende il nome di caduta di tensione. La
corrente massima di 20mA (che corrisponde a 0,02A) deve scorrere
attraverso il led e attraverso il resistore.
Dopo aver stabilito che il resistore deve funzionare con una tensione di
2,5V e una corrente di 0,02A è possibile calcolare come segue il valore di
resistenza R del componente:
R=V/I
In questo caso si ricava il valore indicato di seguito:
R = 2,5V / 0,02A = 125Ω
244
Il circuito richiede in definitiva l’inserimento di un resistore da 125Ω
collegato in serie al led. Se non disponete di un resistore di questo tipo
potete sempre utilizzarne uno caratterizzato da una resistenza maggiore, per
esempio 150Ω o 220Ω. Un resistore di questo valore svolge comunque il
ruolo di protezione del led anche se ne diminuisce la luminosità, dato che la
corrente è inferiore a quella prevista nel calcolo precedente:
I = 2,5V / 150Ω = 17mA
I = 2,5V / 220Ω = 11mA
Resistori
È molto difficile trovare un progetto elettronico che non richieda l’uso di
resistori. Dovete pertanto conoscere questo genere di componente e sapere,
per esempio che in genere sono costruiti utilizzando un impasto di carbone
oppure in metallo. I resistori in metallo sono più precisi e non introducono
una quantità eccessiva di rumore elettrico, ma i resistori a carbone sono
molto più economici. Nei circuiti più semplici potete utilizzare un tipo
qualsiasi di resistore. Il parametro fondamentale di un resistore è il suo
valore di resistenza, misurata in Ohm (Ω). Esistono pochi resistori che
riportano sul corpo del componente il valore di resistenza, dato che questi
componenti hanno dimensioni molto ridotte e la lettura di un valore
numerico risulterebbe praticamente impossibile. In genere i resistori
riportano una serie di strisce che permettono di identificare il valore di
resistenza tramite un codice a colori.
245
Figura A.2 Codice a colori per il riconoscimento del valore di un resistore.
Un resistore è identificato di solito da quattro o cinque strisce colorate,
almeno per quanto riguarda quelli a terminali passanti. I resistori SMD
(Surface Mounting Device) prevedono altre modalità di identificazione ma
sono componenti particolari che non vengono impiegati per realizzare
progetti a livello amatoriale. Una delle strisce colorate è staccata dalle altre
(Figura A.3) e si trova all’estremità destra del codice a colori; indica la
tolleranza della resistenza rispetto al valore nominale. Una striscia in colore
oro corrisponde a una tolleranza del ±5%; in argento si ha una tolleranza
del ±10%; se la striscia non è presente il resistore ha una tolleranza del
±20%. Le altre strisce colorate permettono di ricavare il valore (nominale)
della resistenza offerta dal resistore.
Le strisce colorate devono essere lette da sinistra a destra e ogni striscia
corrisponde a un numero, come riportato nella Figura A.2. La striscia più a
destra (a prescindere dal fatto che si tratti della terza o della quarta) indica il
numero di zeri da aggiungere alle cifre ricavate dalle altre strisce.
246
Figura A.3 Le strisce colorate indicano il valore dei resistori.
Nella Figura A.3 sono visibili tre esempi di resistori.
Il primo resistore presenta quattro strisce colorate, nell’ordine marrone
(1), verde (5), marrone (1 zero) e argento (±10%). Il valore di resistenza è
150Ω con una tolleranza del ±10%.
Anche il secondo resistore riporta quattro strisce, in questo caso giallo
(4), viola (7), arancione (3 zeri) e oro (± 5%). Il valore di resistenza è
47000 = 47kΩ con una tolleranza del ±5%.
Sul terzo resistore sono disegnate cinque strisce colorate: marrone (1),
rosso (2), rosso (2), verde (5 zeri) e argento (±10%); il suo valore di
resistenza è 12.200.000 = 12,2MΩ con una tolleranza del ±10%.
All’inizio il codice a colori può sembrare complicato, ma ci si accorge
presto che la lettura del valore di resistenza è un’operazione abbastanza
rapida. Anche in Internet si trovano molti strumenti che facilitano
l’identificazione dei resistori e di altri componenti elettronici di uso comune
(http://harkopen.com/tutorials/using-wolfram-alpha-electric-circuits).
Si conclude così la teoria dei circuiti elettronici che è necessario conoscere
per realizzare i progetti Arduino illustrati in questo libro. Per saperne di più
conviene studiare un testo di elettrotecnica o di elettronica, oppure
247
consultare un sito Internet dedicato a questo argomento, per esempio
http://lcamtuf.coredump.cx/electronics/.
La saldatura dei componenti elettronici
I progetti di questo libro possono essere quasi tutti realizzati eseguendo il
cablaggio dei componenti hardware su una breadboard o direttamente sulla
scheda Arduino. Presto o tardi dovrete però affrontare il problema della
saldatura di componenti elettronici se volete diventare esperti progettisti
delle schede di controllo, in primo luogo perché la realizzazione pratica di
progetti destinati a durare nel tempo prevede la saldatura di qualche
componente elettronico.
Chi ritiene che la saldatura sia un’operazione complessa o che richieda
apparecchiature costose è portato a evitare perfino di provare a saldare un
semplice resistore. In realtà la saldatura è economica e abbastanza semplice;
richiede una certa pratica, ma è sufficiente provare a saldare pochi
componenti per comprendere che non si tratta di ingegneria aerospaziale!
In questo libro è illustrato un progetto che richiede di saldare un connettore
standard a 6 pin per collegare il circuito stampato di un sensore ADXL335,
componente necessario per realizzare il game controller presentato nel
Capitolo 6. Nei prossimi paragrafi vedrete come effettuare la saldatura del
connettore su circuito stampato utilizzando l’apparecchiatura elencata di
seguito (Figura A.4).
Un saldatore da 25-30W (W sta per Watt) con una punta sottile
(preferibilmente da 1/16") e un portasaldatore.
Una bobina di stagno 60/40 (con pasta anti-ossidante) per circuiti
elettronici. In genere il filo di stagno ha un diametro di circa 0.031".
Una spugna imbevuta di acqua per pulire la punta calda del saldatore.
248
Figura A.4 Strumenti per la saldatura di componenti elettronici.
Prima di iniziare a saldare dovete predisporre l’apparecchiatura necessaria.
Collocate su un tavolo i vari elementi e fate in modo di potervi accedere
comodamente evitando che gocce di stagno fuso possano sporcare o
danneggiare il tavolo di lavoro. Indossate sempre occhiali protettivi!
Ricordate che perfino l’operazione più banale, per esempio il taglio dei
terminali dei componenti elettronici, può provocare infortuni anche gravi.
Posizionate correttamente i componenti elettronici da saldare: inserite il
connettore standard nel circuito stampato e controllate che i due elementi
rimangano ben fissati tra loro durante le operazioni di saldatura.
249
Figura A.5 Dovete collegare il piccolo circuito stampato al connettore standard.
Le persone diventano molto creative quando devono inventarsi un modo
per bloccare meccanicamente i componenti elettronici da saldare, ma
dovete sempre fare molta attenzione. Per esempio, non utilizzate materiale
infiammabile per mantenere il contatto tra connettore e circuito stampato,
né impiegate oggetti conduttori di calore, in particolare se questi toccano
direttamente i punti di saldatura. In alcuni casi potete ricorrere a del nastro
isolante ma anche questo va usato con molta attenzione.
Procuratevi un pezzo di legno o di altro materiale isolante che abbia uno
spessore uguale a quello del connettore standard. Appoggiate il circuito
stampato sopra al pezzo di legno e collegate il connettore in modo che
l’intera struttura rimanga ben fissata sul tavolo di lavoro.
Se avete intenzione di eseguire molte saldature e di realizzare molti progetti
elettronici dovete procurarvi alcuni strumenti che vi possano aiutare nel
predisporre più facilmente sul tavolo di lavoro i componenti da saldare.
Nella Figura A.6 i componenti sono mantenuti in posizione tramite un
apposito supporto per saldatura, utile per bloccare meccanicamente gli
oggetti che devono essere saldati tra loro. In genere il supporto dispone
anche di una lente di ingrandimento e non è un’apparecchiatura molto
costosa. Se pensate di dover effettuare molte saldature valutate la possibilità
di acquistarne uno simile.
250
Figura A.6 Un supporto per saldatura a stagno può risultare molto utile.
A questo punto potete mettere in funzione il saldatore fino a scaldare la
punta. L’obiettivo principale della saldatura è la connessione meccanica ed
elettrica tra due superfici metalliche; in questo caso, dovete unire la
superficie di un pin del connettore con il metallo della pista del circuito
stampato. L’operazione manuale richiede quindi di scaldare le due parti
metalliche e di “saldarle” interponendo tra loro una certa quantità di stagno
fuso.
La qualità della saldatura dipende dalla temperatura di riscaldamento delle
parti metalliche e di fusione dello stagno; in genere la temperatura raggiunta
dal saldatore è uno dei problemi più comuni da affrontare. Se la
temperatura è troppo bassa i punti di saldatura sono troppo fragili, e se il
saldatore rimane collegato alle parti da saldare troppo a lungo le può
danneggiare irreparabilmente. Una temperatura eccessiva del saldatore può
danneggiare i componenti anche dopo un contatto di breve durata. Si può
discutere a lungo su quale sia la temperatura “giusta” per eseguire una
saldatura elettronica: in genere si suggerisce di portare la punta del saldatore
a un calore compreso tra 315 e 350 °C.
Bagnate la spugna (senza esagerare) e pulite la punta del saldatore
passandola alcune volte sulla spugna bagnata, poi “stagnate” la punta
facendo scivolare su di essa una certa quantità di stagno fuso. In questo
251
modo la proteggete dal calore e favorite il trasferimento di questo sui
componenti da saldare.
La saldatura è in sostanza un trasferimento di calore e a questo punto
dovete scaldare il punto di saldatura. Fate in modo che la punta del
saldatore tocchi contemporaneamente il pin del connettore e la piazzola sul
circuito stampato.
Mantenete il contatto per un secondo circa, poi aggiungete una piccola
quantità di stagno fuso tra punta e pin del connettore.
252
Lo stagno fuso inizia a fluire immediatamente e distribuisce il calore tra le
parti in modo naturale. Aggiungete un po’ di stagno (non troppo!) fino a
ottenere un punto di saldatura uniforme e brillante. L’intera operazione non
deve richiedere più di due o tre secondi. Al termine della saldatura
allontanate la punta del saldatore e aspettate qualche secondo per lasciar
raffreddare lo stagno e i componenti saldati.
Ripetete la medesima operazione per gli altri pin del connettore in modo da
ottenere un risultato simile a quello mostrato di seguito.
Verificate la bontà delle saldature costruendo il game controller e giocate
con un videogame per rilassarvi un po’.
Congratulazioni! Avete appena concluso il vostro primo lavoro di saldatura
elettronica!
253
Queste istruzioni sono un punto di partenza che vi permette di affrontare le
prime saldature più semplici. Ora sapete però che la saldatura non è
un’operazione particolarmente complessa: potete affrontare la realizzazione
dei kit per principianti, disponibili in qualsiasi negozio di componenti
elettronici e corredati di istruzioni dettagliate per la saldatura. Inoltre potete
consultare altre guide e perfino video disponibili su Internet che spiegano
come saldare i componenti elettronici
(http://store.curiousinventor.com/guides/How_to_Solder).
254
Appendice B
Programmazione avanzata di Arduino
Il linguaggio di programmazione delle schede Arduino non è altro che il
linguaggio C++ con alcune limitazioni e utilizza una suite di strumenti di
programmazione molto particolare. In questa appendice saranno illustrate
tali limitazioni e studierete il significato delle operazioni sui bit, impiegate
diffusamente nei progetti che includono l’uso di sensori e di altri dispositivi
hardware.
Il linguaggio di programmazione di Arduino
I primi programmi che realizzerete per Arduino possono sembrare scritti in
un linguaggio Arduino “speciale”, anche se in effetti si utilizzano di solito
semplici istruzioni in C/C++. Il codice sorgente deve poi essere convertito
in un codice macchina (operazione di cross-compiling) adatto per essere
eseguito dal microcontrollore della scheda di controllo Arduino. I
microcontrollori Arduino appartengono alla famiglia AVR prodotta
dall’azienda Atmel, che ha messo a punto un gruppo di strumenti basati su
compilatori GNU allo scopo di semplificare lo sviluppo software dei
microcontrollori AVR. In altre parole, gli strumenti di sviluppo funzionano
come quelli originali ma sono stati ottimizzati per generare il codice
macchina dei microcontrollori AVR.
Quasi tutti gli strumenti di sviluppo GNU, per esempio gcc, ld o as,
prevedono una corrispondente variante AVR, ovvero avr-gcc, avr-ld e così
via, che potete trovare nella directory hardware/tools/bin dell’IDE Arduino.
L’IDE è in pratica un ambiente grafico che evita di utilizzare direttamente gli
strumenti da riga di comando. Non dovete far altro che delegare le
operazioni agli strumenti AVR ogni volta che dovete compilare o caricare
un programma tramite l’IDE. Analogamente ai lavori di sviluppo più
professionali anche voi dovete riportare in output il maggior numero di
informazioni possibile, in modo da esaminare tutte le chiamate effettuate
dagli strumenti della riga di comando. Modificate il file preferences.txt in
base alle indicazioni fornite nel Capitolo 2 e impostate le operazioni
build.verbose e upload.verbose con il valore true. Caricate e compilate per
255
esempio il programma che fa lampeggiare un led. Dovreste ottenere un
messaggio di output simile a quello mostrato nella Figura 2.3 nel Capitolo
2.
Le chiamate dei comandi possono sembrare piuttosto misteriose all’inizio,
data la presenza di un certo numero di file temporanei. Dovreste comunque
essere in grado di identificare tutte le fasi di compilazione e di link che si
richiedono per realizzare anche un programma semplice come quello che fa
accendere un led. Questo è l’obiettivo principale che è stato raggiunto dal
team di Arduino: sono riusciti a nascondere tutti i dettagli tecnici svolti
dall’IDE e hanno consentito così di programmare le schede Arduino anche
a persone che non hanno esperienza diretta nel campo della
programmazione informatica. D’altra parte, i programmatori esperti
preferiscono lavorare in modalità testo, dato che in questo modo hanno la
possibilità di studiare in dettaglio il funzionamento di tutti gli strumenti
AVR.
Caricate il programma in Arduino ed esaminate il funzionamento di
avrdude. Questo strumento si occupa del caricamento del codice in
Arduino e può essere utilizzato per programmare anche altri tipi di
dispositivi. È interessante osservare che gli strumenti AVR possono essere
impiegati per sfruttare l’IDE Arduino nell’implementazione di software
relativo a progetti non Arduino, per esempio il progetto Meggy Jr.
(http://www.evilmadscientist.com/article.php/meggyjr).
Qualcuno potrebbe dire: “Attenzione, io sono un programmatore in C/C++
e non vedo la funzione main()!”. Questa è un’altra differenza tra la
programmazione Arduino e il codice tipico del linguaggio C++. La
programmazione della schede Arduino non richiede la definizione della
funzione main() perché questa è già definita dalle librerie messe a
disposizione dagli sviluppatori del team di Arduino. Come è lecito
aspettarsi, questa funzione chiama setup() ed esegue un ciclo definito da
loop().
La programmazione in C++ dei microcontrollori AVR prevede ulteriori
limitazioni, illustrate di seguito. Per saperne di più consultate l’indirizzo
(http://www.nongnu.org/avr-libc/user-manual/FAQ.html#faq_cplusplus).
Non potete utilizzare la libreria STL (Standard Template Library) perché
256
le sue dimensioni sono eccessive per i piccoli microcontrollori AVR.
Non è supportata la gestione delle eccezioni e per questo motivo si attiva
spesso la funzione --fnoexceptions quando si richiama il compilatore
avr-gcc.
Non è supportata la gestione dinamica della memoria tramite funzioni
new() e delete().
Oltre a queste considerazioni dovete sempre tenere presente le prestazioni
del sistema. Il linguaggio C++ genera per esempio in modo automatico un
gran numero di funzioni, quali i costruttori di copia, gli operatori di
assegnamento e così via. Queste funzioni sono utilizzate raramente dalle
schede di controllo Arduino, ma nonostante queste restrizioni Arduino è in
grado di supportare un insieme consistente di istruzioni del linguaggio di
programmazione C++. In conclusione non avete scuse, iniziate a scrivere il
vostro primo programma!
Operazioni sui bit
L’elaborazione dei dati rilevati da componenti elettronici integrati richiede
spesso di avere a che fare con i bit digitali. A volte dovete per esempio
leggere i singoli bit riportati dalle misurazioni di un determinato sensore,
altre volte dovete impostare i bit in modo da configurare lo stato di
funzionamento di un dispositivo oppure per eseguire una certa azione.
L’elaborazione dei bit necessita di impostare alcune operazioni elementari,
la più semplice delle quali è not, che commuta lo stato del bit da 0 a 1
oppure da 1 a 0. La maggior parte dei linguaggi di programmazione
implementa l’operazione not utilizzando il simbolo !:
int x = 42; // In binario corrisponde a x = 101010
int y = !x; // y == 010101
Oltre a questa dovete imparare il significato delle tre operazioni binarie
chiamate AND, OR e XOR (eXclusive OR). La maggior parte dei linguaggi
di programmazione definisce gli operatori corrispondenti con i simboli &, |
e ^, mentre lo schema che segue riporta il risultato dell’operazione effettuata
su una coppia di bit a e b.
257
Questi operatori permettono di effettuare la mascheratura dei bit di un
numero binario. Potete per esempio estrarre una serie di bit da una stringa
più lunga di bit. Si supponga per esempio di voler estrarre i due bit meno
significativi di un numero binario. L’operazione da eseguire è questa:
int x = 42; // In binario corrisponde a x = 101010
int y = x & 0x03; // y == 2 == B10
L’operazione OR permette invece di impostare o azzerare uno o più bit di
un numero binario. Di seguito sono riportate le istruzioni che impostano a x
il bit di ordine 5 del valore iniziale, a prescindere dal fatto che questo bit
valesse inizialmente 0 oppure 1:
int x = 42; // In binario corrisponde a x = 101010
int y = x | 0x10; // y == 58 == B111010
Gli operatori << e >> di scorrimento (shift) dei bit permettono di traslare i bit
in una determinata posizione prima di elaborarne il valore. Il primo
operatore fa scorrere i bit verso sinistra, il secondo operatore trasla i bit
verso destra:
int x = 42;
int y = x << 1;
int z = x >> 2;
// In binario corrisponde a x = 101010
// y == 84 == B1010100
// z == 10 == B1010
L’operazione di scorrimento è abbastanza intuitiva ma dovete prestare
attenzione quando la applicate a un valore numerico con segno
(http://en.wikipedia.org/wiki/Arithmetic_shift). L’operazione sui bit è
molto simile ma il significato del risultato va interpretato tenendo presente
che gli operatori binari non sono uguali agli operatori booleani, per
258
esempio && e ||, che non eseguono calcoli a livello di bit ma implementano
le regole dell’algebra booleana
(http://en.wikipedia.org/wiki/Boolean_algebra_%28logic%29 o
http://it.wikipedia.org/wiki/Booleano_(informatica)).
259
Appendice C
Programmazione seriale avanzata
Quasi tutti i progetti Arduino di questo libro si basano sull’utilizzo della
porta seriale per la comunicazione tra computer e scheda di controllo. A
volte la comunicazione riguarda semplicemente l’emissione di messaggi di
debug per monitorare lo stato corrente dei progetti, ma il più delle volte la
comunicazione seriale serve a trasmettere informazioni di output o comandi
alla scheda. In questi progetti si è fatto riferimento alla classe Serial senza
spiegare effettivamente il funzionamento della comunicazione seriale, che
sarà illustrato in questa appendice.
Le comunicazioni con Arduino prevedono l’utilizzo del linguaggio di
programmazione Processing e nei progetti di questo libro sono impiegate
istruzioni scritte in JavaScript. Dato che molti programmatori preferiscono
altri linguaggi in questa appendice si vedrà come utilizzare C/C++, Java,
Ruby, Python e Perl per comunicare con Arduino.
Saperne di più sulle comunicazioni seriali
Nel Capitolo 2 avete appreso che le trasmissioni seriali richiedono solo tre
fili: una massa comune, una linea (TX) per la trasmissione di dati e una
linea (RX) per la ricezione di dati, come si può vedere nella Figura C.1.
Figura C.1 Comunicazione seriale a livello di bit.
I dati sono trasmessi da impulsi elettrici e i dispositivi che partecipano alla
comunicazione (trasmettitore e ricevitore) devono avere un livello di
riferimento comune per la tensione elettrica dei segnali, stabilito dal
collegamento di massa. La linea di trasmissione (del trasmettitore) è
impiegata per inviare segnali al ricevitore e deve essere collegata alla linea
260
di ricezione (del ricevitore). In questo modo si dice che la trasmissione
avviene in modalità full-duplex, ovvero entrambi i dispositivi possono
simultaneamente trasmettere e ricevere dati.
Ora sapete come impostare il collegamento hardware tra i due dispositivi
coinvolti in una trasmissione seriale, ma dovete ancora comprendere come
vengono inviati i segnali elettrici corrispondenti. In sintesi, i due dispositivi
devono stabilire un protocollo di trasmissione. Nella Figura C.1 potete
vedere i segnali coinvolti nella trasmissione tipica di una serie di bit. Gli
stati differenti di un bit sono rappresentati da due livelli di tensione ben
distinti tra loro. In genere un bit a 0 è rappresentato da una tensione di 0V,
mentre la tensione di 5V corrisponde a un bit che vale 1; altri protocolli di
trasmissione utilizzano invece i livelli di tensione -12V e 12V.
Di seguito sono indicati i parametri che controllano una trasmissione
seriale.
Il bit di start o start bit indica l’inizio di una parola di dati ed è utilizzato
per sincronizzare il funzionamento di trasmettitore e ricevitore.
Corrisponde sempre a un bit 0.
Il bit di stop o stop bit segnala l’invio dell’ultimo bit e separa la
trasmissione consecutiva di due parole di dati. Il protocollo può
prevedere la presenza di più stop bit, ma questo avviene di rado nelle
comunicazioni seriali.
Le informazioni sono trasmesse come data bit binari; in altre parole, la
trasmissione della lettera M richiede di convertire la lettera in un formato
numerico. La trasmissione seriale può adottare diversi sistemi di codifica
dei segnali; i progetti Arduino suggeriscono in genere di utilizzare il
codice ASCII. In questo caso, la lettera M maiuscola corrisponde al
valore numerico 77, ovvero al numero binario 01001101, che è la
sequenza di bit da trasmettere per inviare la lettera.
Il bit di parità o parity bit indica se il numero di bit trasmessi è pari o
dispari. Questo bit permette di configurare un semplice test di controllo
della trasmissione, che viene implementato raramente nelle trasmissioni
odierne e risale ai tempi in cui le connessioni in rete erano meno affidabili
di quanto lo siano oggi. Il controllo di parità può essere di tipo “nullo”
(non è inviato alcun bit di parità), “dispari” (il bit di parità vale 1 se è
dispari il numero di bit che valgono 1 nella parola dati, altrimenti vale 0)
oppure “pari” (il bit di parità vale 1 se è pari il numero di bit a 1 della
261
parola dati, altrimenti vale 0). Nell’esempio della Figura C.1 la parità è
dispari e il bit di parità vale 0 perché ci sono 4 bit a 1 nella parola
01001101.
Il baud rate determina la velocità di trasmissione ed è un parametro
espresso in bit al secondo. Le schede Arduino ammettono in genere valori
di baud rate pari a 9600, 14400, 19200 o perfino 115200. Ricordate che il
baud rate non definisce la quantità totale di dati trasmessi ogni secondo,
in quanto dovete tenere conto della presenza dei bit di controllo. Si
prenda per esempio una trasmissione configurata in modo da avere 1 start
bit, 1 stop bit, parità di tipo nullo e 8 bit per byte; in questo caso la
trasmissione di un dato completo richiede 1 + 1 + 8 = 10 bit per trasferire
un singolo byte. Se il baud rate è 9600 potete in teoria inviare 9600 / 10 =
960 byte al secondo, a condizione che ogni bit venga trasmesso
utilizzando esattamente un periodo del segnale presente sulla linea di
comunicazione seriale.
La comunicazione seriale nei linguaggi di programmazione
In questo libro avete già utilizzato diversi linguaggi di programmazione per
accedere alla scheda Arduino collegata alla porta seriale di un computer.
Nel Capitolo 6 avete utilizzato Processing, mentre nel Capitolo 9 le
istruzioni sono state scritte in JavaScript.
Le schede Arduino richiedono spesso di programmare le porte seriali; in
questo paragrafo vedrete come impostare una trasmissione utilizzando
diversi linguaggi di programmazione. Per semplificare la trattazione si farà
riferimento allo stesso programma Arduino, riportato di seguito.
SerialProgramming/AnalogReader/AnalogReader.pde
const unsigned int BAUD_RATE = 9600;
const unsigned int SERIAL_DELAY = 5;
const unsigned int NUM_PINS = 6;
void setup() {
Serial.begin(BAUD_RATE);
}
void loop() {
const int MAX_PIN_NAME = 3;
char pin_name[MAX_PIN_NAME + 1];
262
if (Serial.available()) {
int i = 0;
while (Serial.available() && i < MAX_PIN_NAME) {
const char c = Serial.read();
if (c != -1 && c != '\n')
pin_name[i++] = c;
delay(SERIAL_DELAY);
}
pin_name[i] = 0;
if (strlen(pin_name) > 1 &&
(pin_name[0] == 'a' || pin_name[0] == 'A'))
{
const int pin = atoi(&pin_name[1]);
if (pin < NUM_PINS) {
Serial.print(pin_name);
Serial.print(": ");
Serial.println(analogRead(pin));
} else {
Serial.print("Unknown pin: ");
Serial.println(pin);
}
} else {
Serial.print("Unknown pin name: ");
Serial.println(pin_name);
}
}
}
Questo programma attende il nome di un pin analogico (a0, a1... a5) e
restituisce il valore corrente del pin indicato. In questo modo i client del
programma devono inviare un dato alla scheda Arduino (il nome del pin) e
ricevere il risultato corrispondente, come si può vedere nell’esempio
illustrato nella Figura C.2, che fa riferimento all’utilizzo di Serial Monitor
dell’IDE Arduino.
263
Figura C.2 Il programma di prova restituisce i valori correnti misurati sui pin analogici.
I client funzionano in modo analogo tra loro: si aspettano che il nome della
porta seriale venga indicato come argomento della riga di comando, inviano
in modo continuo la stringa “a0” ad Arduino per riportare il valore corrente
del pin analogico 0 e visualizzano il risultato sulla console. I client
impostano un baud rate costante di 9600 e attendono due secondi prima di
aprire la porta seriale, dato che molte schede Arduino si riavviano per
aprire una comunicazione seriale. Per saperne di più sulle caratteristiche dei
segnali coinvolti nella trasmissione seriale si veda il paragrafo precedente di
questa appendice.
Alcuni client richiedono l’installazione di librerie aggiuntive e in alcuni casi
dovete accedere al sistema come amministratore del computer. Queste
operazioni non verranno descritte esplicitamente. Dovete inoltre verificare
che non siano aperte altre finestre di controllo delle comunicazioni seriali
quando provate ad eseguire gli esempi illustrati nei prossimi paragrafi.
C/C++
Nonostante la scheda Arduino sia programmata con istruzioni scritte in
C++, non dovete configurare direttamente i client che comunicano con
Arduino in C++ o C. Potete comunque effettuare questa operazione in
modo abbastanza semplice utilizzando come riferimento la classe
arduino_serial.c1 messa a disposizione da Tod E. Kurt
(http://todbot.com/blog/2006/12/06/arduino-serial-c-code-to-talk-toarduino/).
264
Il programma originale implementa uno strumento da riga di comando
completo che offre opzioni veramente utili. Molte di queste funzioni vanno
ben oltre gli scopi dei progetti Arduino; di seguito potete vedere le quattro
funzioni principali della classe arduino_serial.c1, riportate in un file
header scritto in C.
SerialProgramming/c/arduino-serial.h
#ifndef __ARDUINO_SERIAL__
#define __ARDUINO_SERIAL__
#include
#include
#include
#include
#include
int
int
int
int
<fcntl.h>
<sys/ioctl.h>
<termios.h>
<stdint.h>
<string.h>
serialport_init(const char* serialport, int baud);
serialport_writebyte(int fd, uint8_t b);
serialport_write(int fd, const char* str);
serialport_read_until(int fd, char* buf, char until);
#endif
Vediamo il significato di queste istruzioni.
apre una connessione su porta seriale. La funzione si
aspetta il nome della porta seriale da aprire e il baud rate da configurare.
La funzione restituisce un parametro file descriptor se le operazioni vanno
a buon fine, altrimenti restituisce il valore -1.
serialport_writebyte() permette di inviare un singolo byte alla scheda
Arduino collegata alla porta seriale del computer. È sufficiente passare
come parametri il file descriptor restituito da serialport_init() e il byte
da trasmettere. La funzione restituisce il valore -1 in caso di errore,
altrimenti restituisce 0.
serialport_write() scrive una stringa intera sulla porta seriale. È
sufficiente passare il file descriptor e la stringa da scrivere. Restituisce -1
in caso di errore, altrimenti restituisce 0.
serialport_read_until() permette di leggere dati dalla porta seriale.
Dovete passare come parametri il file descriptor e un buffer da riempire
con i dati letti sulla porta seriale. Il metodo si aspetta anche l’indicazione
del carattere di delimitazione dei dati. serial_port_read_until() continua
serialport_init()
265
a leggere dati fino a quando incontra il carattere di delimitazione.
Restituisce sempre il valore 0.
Per completezza della trattazione, di seguito sono riportate le
implementazioni delle quattro funzioni.
SerialProgramming/c/arduino-serial.c
#include "arduino-serial.h"
int serialport_writebyte(int fd, uint8_t b) {
int n = write(fd, &b, 1);
return (n != 1) ? -1 : 0;
}
int serialport_write(int fd, const char* str) {
int len = strlen(str);
int n = write(fd, str, len);
return (n != len) ? -1 : 0;
}
int serialport_read_until(int fd, char* buf, char until) {
char b[1];
int i = 0;
do {
int n = read(fd, b, 1);
if (n == -1)
return -1;
if (n == 0) {
usleep(10 * 1000);
continue;
}
buf[i++] = b[0];
} while (b[0] != until);
buf[i] = 0;
return 0;
}
int serialport_init(const char* serialport, int baud) {
int fd = open(serialport, O_RDWR | O_NOCTTY | O_NDELAY);
if (fd == -1) {
perror("init_serialport: Unable to open port");
return -1;
}
struct termios toptions;
266
if (tcgetattr(fd, &toptions) < 0) {
perror("init_serialport: Couldn't get term attributes");
return -1;
}
speed_t brate = baud;
switch(baud) {
case 4800:
brate =
case 9600:
brate =
case 19200: brate =
case 38400: brate =
case 57600: brate =
case 115200: brate =
}
cfsetispeed(&toptions,
toptions.c_cflag
toptions.c_cflag
toptions.c_cflag
toptions.c_cflag
toptions.c_cflag
toptions.c_cflag
toptions.c_iflag
toptions.c_lflag
toptions.c_oflag
&=
&=
&=
|=
&=
|=
&=
&=
&=
B4800;
B9600;
B19200;
B38400;
B57600;
B115200;
break;
break;
break;
break;
break;
break;
brate);
~PARENB;
~CSTOPB;
~CSIZE;
CS8;
~CRTSCTS;
CREAD | CLOCAL;
~(IXON | IXOFF | IXANY);
~(ICANON | ECHO | ECHOE | ISIG);
~OPOST;
toptions.c_cc[VMIN] = 0;
toptions.c_cc[VTIME] = 20;
if (tcsetattr(fd, TCSANOW, &toptions) < 0) {
perror("init_serialport: Couldn't set term attributes");
return -1;
}
return fd;
}
Queste istruzioni dovrebbero essere familiari a chi conosce la gestione dei
file in ambiente Unix; in ogni caso avete qui a disposizione il codice che vi
permette di accedere alla scheda Arduino collegata alla porta seriale del
computer. Di seguito è riportato un programma che imposta la
comunicazione seriale richiesta dal programma di lettura dei pin analogici
illustrato in precedenza. Ricordate che questo programma è eseguito dal
computer, non dalla scheda Arduino.
SerialProgramming/c/analog_reader.c
267
Riga 1
5
10
15
20
25
30
-
#include <stdio.h>
#include <unistd.h>
#include "arduino-serial.h"
#define MAX_LINE 256
int main(int argc, char* argv[]) {
if (argc == 1) {
printf("You have to pass the name of a serial port.\n");
return -1;
}
int baudrate = B9600;
int arduino = serialport_init(argv[1], baudrate);
if (arduino == -1) {
printf("Could not open serial port %s.\n", argv[1]);
return -1;
}
sleep(2);
char line[MAX_LINE];
while (1) {
int rc = serialport_write(arduino, "a0\n");
if (rc == -1) {
printf("Could not write to serial port.\n");
} else {
serialport_read_until(arduino, line, '\n');
printf("%s", line);
}
}
return 0;
}
In primo luogo si importano le librerie necessarie e si definisce una
costante relativa alla lunghezza massima delle righe che devono essere lette
sulla scheda Arduino, dopodiché si imposta la funzione main().
Dopo aver verificato che da riga di comando sia stato trasmesso il nome
della porta seriale, il programma inizializza la porta seriale (riga 14), poi
attende 2 secondi per dare tempo alla scheda Arduino di entrare in
funzione. Al termine di questa pausa ha inizio un ciclo di istruzioni che
invia costantemente la stringa “a0” alla scheda Arduino (riga 23). Il
programma verifica il risultato della funzione serialport_write() e se
l’operazione ha avuto successo le riga 27 permette di leggere il risultato
268
inviato dalla scheda Arduino. Ora potete compilare il programma
utilizzando il comando che segue:
maik> gcc arduino-serial.c analog_reader.c -o analog_reader
Identificate la porta seriale del computer ove è collegata la scheda Arduino
(nell’esempio è connessa a /dev/tty.usbmodemfa141) ed eseguite il
programma impostando un comando simile a questo:
maik> ./analog_reader /dev/tty.usbmodemfa141
a0: 495
a0: 376
a0: 368
^C
Le operazioni vengono effettuate come previsto, e l’accesso a una porta
seriale in C non è poi così difficile. Per inserire questo codice in un
programma C++ dovete includere le funzioni in una classe chiamata
SerialPort o con un nome simile a questo.
Java
La piattaforma Java propone svariate soluzioni standard che includono
anche la Java Communications API che definisce l’accesso a una porta
seriale (http://java.sun.com/products/javacomm/). Ricordate però che l’API
è semplicemente una raccolta di specifiche che devono essere implementate
nel programma di controllo. Potete studiare una buona implementazione
dell’API esaminando il progetto RXTX (http://rxtx.qbang.org/).
Scaricate la versione più recente del software e seguite le istruzioni di
installazione relative alla vostra piattaforma. Verificate che RXTXcomm.jar
faccia parte del percorso delle classi, poi scrivete le istruzioni qui riportate
utilizzando l’IDE o un editor di testi qualsiasi.
SerialProgramming/java/AnalogReaderTest.java
import
import
import
import
java.io.InputStream;
java.io.OutputStream;
gnu.io.CommPortIdentifier;
gnu.io.SerialPort;
class AnalogReader {
private InputStream _input;
private OutputStream _output;
269
public AnalogReader(
final String portName,
final int baudRate) throws Exception
{
final int timeout = 1000;
final String appName = "analog reader client";
CommPortIdentifier portId =
CommPortIdentifier.getPortIdentifier(portName);
SerialPort port = (SerialPort)portId.open(
appName,
timeout
);
_input = port.getInputStream();
_output = port.getOutputStream();
port.setSerialPortParams(
baudRate,
SerialPort.DATABITS_8,
SerialPort.STOPBITS_1,
SerialPort.PARITY_NONE
);
}
public void run() throws Exception {
byte[] buffer = new byte[255];
Thread.sleep(2000);
while (true) {
_output.write("a0\n".getBytes());
Thread.sleep(100);
if (_input.available() > 0) {
_input.read(buffer);
System.out.print(new String(buffer));
}
}
}
}
public class AnalogReaderTest {
public static void main(String[] args) throws Exception {
if (args.length != 1) {
System.out.println(
"You have to pass the name of a serial port."
);
System.exit(1);
}
AnalogReader analogReader = new AnalogReader(args[0], 9600);
analogReader.run();
}
}
270
Questo file definisce le due classi AnalogReader e AnalogReaderTest.
AnalogReader incapsula l’accesso alla scheda Arduino, memorizza un
oggetto InputStream in _input per ricevere dati dalla scheda uno
OutputStream in _output per inviare dati alla scheda.
Il costruttore inizializza il collegamento con la porta seriale e assegna il
passaggio di dati in input e in output alle variabili membro. Il collegamento
con la porta seriale richiede in primo luogo di impostare un oggetto
CommPortIdentifier, mediante il quale si può creare un oggetto SerialPort.
Questo oggetto garantisce l’accesso al flusso di dati e permette di impostare
i parametri della porta, per esempio il baud rate.
Il protocollo del programma Arduino è implementato nel metodo run(). Il
programma attende per due secondi prima di avviare un ciclo di istruzioni
che invia la stringa “a0” alla porta seriale utilizzando il metodo write() della
classe OutputStream. Prima di inviare la stringa occorre convertire i dati in
un byte array tramite la funzione getBytes(). Il programma attende ancora
per 100 millisecondi, in modo da lasciare alla scheda Arduino il tempo
necessario per produrre il risultato, dopodiché si verifica se questo è valido
e lo si legge chiamando il metodo read() della classe InputStream.
è una piccola classe che implementa un metodo main()
che permette di creare un oggetto AnalogReader sul quale si chiama la
funzione run(). Di seguito sono indicate le istruzioni che permettono di
compilare e utilizzare il programma:
AnalogReaderTest
maik> javac AnalogReaderTest.java
maik> java AnalogReaderTest /dev/tty.usbmodemfa141
Experimental:
JNI_OnLoad called.
Stable Library
=========================================
Native lib Version = RXTX-2.1-7
Java lib Version
= RXTX-2.1-7
a0: 496
a0: 433
a0: 328
a0: 328
^C
Dopo aver effettuato il debug delle librerie impiegate dal software, il
programma AnalogReaderTest esegue esattamente le operazioni desiderate:
271
visualizza in modo continuo i valori rilevati sul pin analogico 0. L’accesso
alla porta seriale in Java diventa un problema semplice da risolvere se si
utilizzano correttamente le librerie software.
Ruby
Anche i linguaggi di programmazione dinamici, per esempio Ruby
(http://it.wikipedia.org/wiki/Ruby), consentono di accedere direttamente
alla porta seriale dl computer e a una scheda Arduino collegata alla
medesima porta. Prima di eseguire qualsiasi operazione è necessario
installare la Ruby gem serialport utilizzando questo comando:
maik> gem install serialport
Questa libreria Ruby permette di collegarsi alla scheda Arduino tramite le
30 righe di codice qui riportate.
SerialProgramming/ruby/analog_reader.rb
Riga 1
5
10
15
20
25
-
require 'rubygems'
require 'serialport'
if ARGV.size != 1
puts "You have to pass the name of a serial port."
exit 1
end
port_name = ARGV[0]
baud_rate = 9600
data_bits = 8
stop_bits = 1
parity = SerialPort::NONE
arduino = SerialPort.new(
port_name,
baud_rate,
data_bits,
stop_bits,
parity
)
sleep 2
while true
arduino.write "a0"
line = arduino.gets.chomp
puts line
end
272
Il programma crea alla riga 15 un nuovo oggetto SerialPort, cui vengono
passati i parametri necessari per configurare la porta seriale. Dopo un’attesa
di 2 secondi il programma esegue un ciclo di istruzioni e chiama la funzione
write() sull’oggetto SerialPort. Il metodo gets() permette di ricavare i
risultati elaborati dalla scheda Arduino, dopodiché il programma li
visualizza su console. Di seguito è riportato un esempio di utilizzo di queste
istruzioni:
maik> ruby analog_reader.rb /dev/tty.usbserial-A60061a3
a0: 496
a0: 456
a0: 382
^Canalog_reader.rb:21:in 'gets': Interrupt
from analog_reader.rb:21
Può essere conveniente affidarsi a Ruby per accedere alla scheda di
controllo Arduino, dato che questa soluzione permette di concentrare
l’attenzione sull’applicazione che si sta progettando. I dettagli di
configurazione della comunicazione seriale che altri linguaggi di
programmazione richiedono di gestire direttamente sono in questo caso
demandati alle funzioni della libreria Ruby.
Python
Python è un altro linguaggio di programmazione dinamico che permette di
realizzare rapidamente client software della scheda di controllo Arduino. La
programmazione di una porta seriale richiede di scaricare e installare in
primo luogo la libreria pyserial
(http://sourceforge.net/projects/pyserial/files/). In ambiente Windows
è disponibile un programma di installazione particolare, ma in generale è
sufficiente impostare un comando simile a quello indicato di seguito per
eseguire l’installazione della libreria:
maik> python setup.py install
Dopo aver installato pyserial potete utilizzare la libreria per creare il client
relativo al programma che legge la porta analogica di Arduino.
SerialProgramming/python/analog_reader.py
Riga 1
import sys
273
5
10
15
20
-
import time
import serial
if len(sys.argv) != 2:
print "You have to pass the name of a serial port."
sys.exit(1)
serial_port = sys.argv[1]
arduino = serial.Serial(
serial_port,
9600,
serial.EIGHTBITS,
serial.PARITY_NONE,
serial.STOPBITS_ONE)
time.sleep(2)
while 1:
arduino.write('a0')
line = arduino.readline().rstrip()
print line
Il programma verifica innanzitutto che sulla riga di comando sia stato
impostato il nome di una porta seriale, poi crea un nuovo oggetto
Serial
alla riga 10, cui passa i parametri necessari per configurare la
comunicazione seriale.
Dopo un’attesa di 2 secondi il programma avvia un ciclo di istruzioni che
trasmette la stringa “a0” alla porta seriale chiamando la funzione write(). I
risultati restituiti da Arduino sono letti tramite il metodo readline() e
vengono riportati in output su console. Di seguito è riportato un esempio di
utilizzo del programma Python:
maik> python analog_reader.py /dev/tty.usbserial-A60061a3
a0: 497
a0: 458
a0: 383
^C
Interessante, vero? Bastano 20 righe di codice Python per avere il pieno
controllo della scheda Arduino. Python è un’altra ottima soluzione per
scrivere client Arduino.
Perl
274
Perl è ancora oggi uno dei linguaggi di programmazione dinamici più
diffusi e supporta egregiamente le comunicazioni seriali. Alcune
distribuzioni includono le librerie di programmazione della porta seriale ma
in genere è necessario installare un modulo apposito.
Gli utenti Windows possono fare riferimento alla libreria Win32::SerialPort
(http://search.cpan.org/dist/Win32-SerialPort/) per gli altri sistemi
operativi si può utilizzare la libreria Device::SerialPort. L’installazione
richiede di impostare un comando simile al seguente:
maik> perl -MCPAN -e 'install Device::SerialPort'
A questo punto si può scrivere il programma Perl.
SerialProgramming/perl/analog_reader.pl
Riga 1
5
10
15
20
-
use strict;
use warnings;
use Device::SerialPort;
if ($#ARGV != 0) {
die "You have to pass the name of a serial port.";
}
my $serial_port = $ARGV[0];
my $arduino = Device::SerialPort->new($serial_port);
$arduino->baudrate(9600);
$arduino->databits(8);
$arduino->parity("none");
$arduino->stopbits(1);
$arduino->read_const_time(1);
$arduino->read_char_time(1);
sleep(2);
while (1) {
$arduino->write("a0\n");
my ($count, $line) = $arduino->read(255);
print $line;
}
Questo programma verifica la presenza sulla riga di comando del nome
della porta seriale, poi crea una nuova istanza Device::SerialPort alla riga
10. A questo punto si configurano i parametri della porta seriale e alla riga
15 si imposta il valore di timeout relativo alle chiamate della funzione
read(). Se non si imposta un timeout il metodo read() restituisce
immediatamente i risultati, senza lasciare ad Arduino il tempo necessario
275
per rispondere. Il metodo read_char_time() imposta un timeout di pausa tra
un carattere e il successivo.
Il programma attende per 2 secondi prima di avviare un ciclo di istruzioni
che invia la stringa “a0” alla porta seriale e legge la risposta di Arduino
tramite il metodo read(). Questo metodo richiede come argomento il
numero massimo di byte da leggere e restituisce il numero corrente di byte
letti e i dati ricevuti. Il programma visualizza infine i dati in output su
console.
Di seguito è riportato un esempio di utilizzo del programma:
maik> perl analog_reader.pl /dev/tty.usbserial-A60061a3
a0: 496
a0: 366
a0: 320
^C
Tutto qui! Bastano una ventina di istruzioni Perl per realizzare un client di
lettura dei dati analogici rilevati dalla scheda Arduino. Anche Perl è una
scelta eccellente per programmare i client software di Arduino.
276
Appendice D
Bibliografia
Amedeo E., C Pocket, Apogeo, 2007.
Butcher P., Debug It!: Find, Repair, and Prevent Bugs in Your Code, The
Pragmatic Programmers, LLC, Raleigh, NC e Dallas, TX, 2009.
Greenberg I., Processing: Creative Coding and Computational Art,
Apress, Berkeley, CA, USA, 2007.
Kernighan B.W. e Ritchie D., Il linguaggio C: principi di
programmazione e manuale di riferimento, Pearson Prentice Hall, 2004
(ed. orig.: The C Programming Language, Prentice Hall PTR, Englewood
Cliffs, NJ, seconda edizione, 1998).
Meyers S., Effective C++: 50 SpecificWays to Improve Your Programs
and Designs, Addison Wesley Longman, Reading, MA, seconda edizione,
1997.
Pine C., Learn to Program, The Pragmatic Programmers, LLC, Raleigh,
NC e Dallas, TX, 2006.
Platt C., Make: Electronics, O’Reilly Media, Inc., Sebastopol, CA, 2010.
Stroustrup B., The C++ Programming Language, Addison Wesley
Longman, Reading, MA, 2000.
277
Indice
278