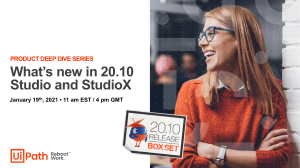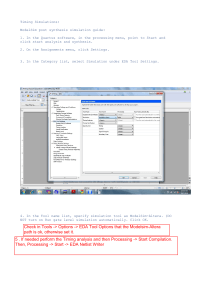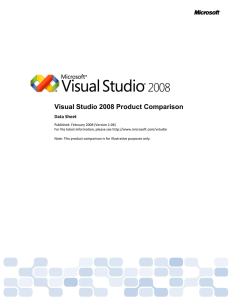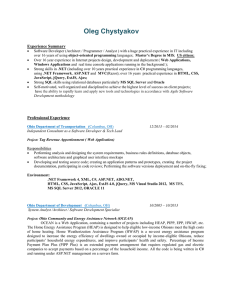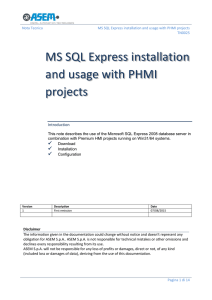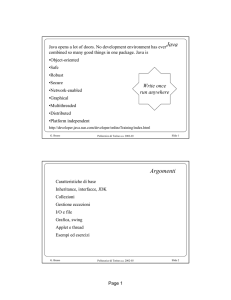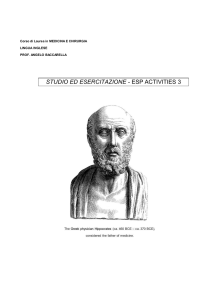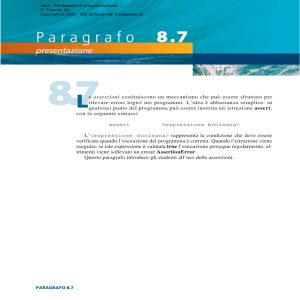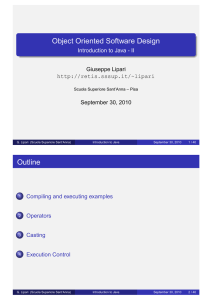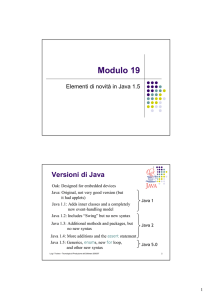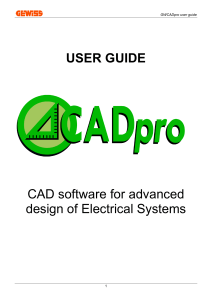caricato da
drakons69
VisualC#-john sharp

Microsoft Visual C# 2010 Step by Step ® ® John Sharp PUBLISHED BY Microsoft Press A Division of Microsoft Corporation One Microsoft Way Redmond, Washington 98052-6399 Copyright © 2010 by John Sharp All rights reserved. No part of the contents of this book may be reproduced or transmitted in any form or by any means without the written permission of the publisher. Library of Congress Control Number: 2009939912 Printed and bound in the United States of America. 1 2 3 4 5 6 7 8 9 QWT 5 4 3 2 1 0 Distributed in Canada by H.B. Fenn and Company Ltd. A CIP catalogue record for this book is available from the British Library. Microsoft Press books are available through booksellers and distributors worldwide. For further infor­mation about international editions, contact your local Microsoft Corporation office or contact Microsoft Press International directly at fax (425) 936-7329. Visit our Web site at www.microsoft.com/mspress. Send comments to [email protected]. Microsoft, Microsoft Press, Excel, IntelliSense, Internet Explorer, Jscript, MS, MSDN, SQL Server, Visual Basic, Visual C#, Visual C++, Visual Studio, Win32, Windows, and Windows Vista are either registered trademarks or trademarks of the Microsoft group of companies. Other product and company names mentioned herein may be the trademarks of their respective owners. The example companies, organizations, products, domain names, e-mail addresses, logos, people, places, and events depicted herein are fictitious. No association with any real company, organization, product, domain name, e-mail address, logo, person, place, or event is intended or should be inferred. This book expresses the author’s views and opinions. The information contained in this book is provided without any express, statutory, or implied warranties. Neither the authors, Microsoft Corporation, nor its resellers, or distributors will be held liable for any damages caused or alleged to be caused either directly or indirectly by this book. Acquisitions Editor: Ben Ryan Developmental Editor: Devon Musgrave Project Editor: Rosemary Caperton Editorial Production: Waypoint Press, www.waypointpress.com Technical Reviewer: Per Blomqvist; Technical Review services provided by Content Master, a member of CM Group, Ltd. Cover: Tom Draper Design Body Part No. X16-81630 Contents at a Glance Part I 1 2 3 4 5 6 Part II 7 8 9 10 11 12 13 14 Part III 15 16 17 18 19 20 21 Introducing Microsoft Visual C# and Microsoft Visual Studio 2010 Welcome to C# . . . . . . . . . . . . . . . . . . . . . . . . . . . . . . . . . . . . . . . . . . . 3 Working with Variables, Operators, and Expressions . . . . . . . . . . 27 Writing Methods and Applying Scope . . . . . . . . . . . . . . . . . . . . . . 47 Using Decision Statements . . . . . . . . . . . . . . . . . . . . . . . . . . . . . . . . 73 Using Compound Assignment and Iteration Statements . . . . . . 91 Managing Errors and Exceptions . . . . . . . . . . . . . . . . . . . . . . . . . . 109 Understanding the C# Language Creating and Managing Classes and Objects . . . . . . . . . . . . . . . Understanding Values and References . . . . . . . . . . . . . . . . . . . . . Creating Value Types with Enumerations and Structures . . . . . Using Arrays and Collections . . . . . . . . . . . . . . . . . . . . . . . . . . . . . Understanding Parameter Arrays . . . . . . . . . . . . . . . . . . . . . . . . . Working with Inheritance . . . . . . . . . . . . . . . . . . . . . . . . . . . . . . . . Creating Interfaces and Defining Abstract Classes . . . . . . . . . . . Using Garbage Collection and Resource Management . . . . . . . 129 151 173 191 219 231 253 279 Creating Components Implementing Properties to Access Fields . . . . . . . . . . . . . . . . . . Using Indexers . . . . . . . . . . . . . . . . . . . . . . . . . . . . . . . . . . . . . . . . . Interrupting Program Flow and Handling Events . . . . . . . . . . . . Introducing Generics . . . . . . . . . . . . . . . . . . . . . . . . . . . . . . . . . . . . Enumerating Collections . . . . . . . . . . . . . . . . . . . . . . . . . . . . . . . . . Querying In-Memory Data by Using Query Expressions . . . . . . Operator Overloading . . . . . . . . . . . . . . . . . . . . . . . . . . . . . . . . . . . 295 315 329 353 381 395 419 iii iv Contents at a Glance Part IV Building Windows Presentation Foundation Applications 22 Introducing Windows Presentation Foundation . . . . . . . . . . . . . 443 23 Gathering User Input . . . . . . . . . . . . . . . . . . . . . . . . . . . . . . . . . . . . 477 24 Performing Validation . . . . . . . . . . . . . . . . . . . . . . . . . . . . . . . . . . . 509 Part V Managing Data 25 Querying Information in a Database . . . . . . . . . . . . . . . . . . . . . . 535 26 Displaying and Editing Data by Using the Entity Framework and Data Binding . . . . . . . . . . . . . . . . . . . . . . . . . . . . 565 Part VI Building Professional Solutions with Visual Studio 2010 27 Introducing the Task Parallel Library . . . . . . . . . . . . . . . . . . . . . . 599 28 Performing Parallel Data Access . . . . . . . . . . . . . . . . . . . . . . . . . . 649 29 Creating and Using a Web Service . . . . . . . . . . . . . . . . . . . . . . . . 683 Appendix Interoperating with Dynamic Languages . . . . . . . . . . . . . . . . . . . 717 Table of Contents Acknowledgments . . . . . . . . . . . . . . . . . . . . . . . . . . . . . . . . . . . . . . . . . . . . . . . . . xvii Introduction . . . . . . . . . . . . . . . . . . . . . . . . . . . . . . . . . . . . . . . . . . . . . . . . . . . . . . . xix Part I 1 Introducing Microsoft Visual C# and Microsoft Visual Studio 2010 Welcome to C# . . . . . . . . . . . . . . . . . . . . . . . . . . . . . . . . . . . . . . . . . . . 3 Beginning Programming with the Visual Studio 2010 Environment . . . . . . . . . 3 Writing Your First Program . . . . . . . . . . . . . . . . . . . . . . . . . . . . . . . . . . . . . . . . . . . . 8 Using Namespaces . . . . . . . . . . . . . . . . . . . . . . . . . . . . . . . . . . . . . . . . . . . . . . . . . . 14 Creating a Graphical Application . . . . . . . . . . . . . . . . . . . . . . . . . . . . . . . . . . . . . . 17 Chapter 1 Quick Reference . . . . . . . . . . . . . . . . . . . . . . . . . . . . . . . . . . . . . . . . . . . 26 2 Working with Variables, Operators, and Expressions . . . . . . . . . . 27 Understanding Statements . . . . . . . . . . . . . . . . . . . . . . . . . . . . . . . . . . . . . . . . . . . 27 Using Identifiers . . . . . . . . . . . . . . . . . . . . . . . . . . . . . . . . . . . . . . . . . . . . . . . . . . . . 28 Identifying Keywords . . . . . . . . . . . . . . . . . . . . . . . . . . . . . . . . . . . . . . . . . . . 28 Using Variables . . . . . . . . . . . . . . . . . . . . . . . . . . . . . . . . . . . . . . . . . . . . . . . . . . . . . 29 Naming Variables . . . . . . . . . . . . . . . . . . . . . . . . . . . . . . . . . . . . . . . . . . . . . . 30 Declaring Variables . . . . . . . . . . . . . . . . . . . . . . . . . . . . . . . . . . . . . . . . . . . . . 30 Working with Primitive Data Types . . . . . . . . . . . . . . . . . . . . . . . . . . . . . . . . . . . . 31 Unassigned Local Variables . . . . . . . . . . . . . . . . . . . . . . . . . . . . . . . . . . . . . . 32 Displaying Primitive Data Type Values . . . . . . . . . . . . . . . . . . . . . . . . . . . . 32 Using Arithmetic Operators . . . . . . . . . . . . . . . . . . . . . . . . . . . . . . . . . . . . . . . . . . 36 Operators and Types . . . . . . . . . . . . . . . . . . . . . . . . . . . . . . . . . . . . . . . . . . . 37 Examining Arithmetic Operators . . . . . . . . . . . . . . . . . . . . . . . . . . . . . . . . . 38 Controlling Precedence . . . . . . . . . . . . . . . . . . . . . . . . . . . . . . . . . . . . . . . . . 41 Using Associativity to Evaluate Expressions . . . . . . . . . . . . . . . . . . . . . . . . 42 Associativity and the Assignment Operator . . . . . . . . . . . . . . . . . . . . . . . . 42 What do you think of this book? We want to hear from you! Microsoft is interested in hearing your feedback so we can continually improve our books and learning resources for you. To participate in a brief online survey, please visit: www.microsoft.com/learning/booksurvey/ v vi Table of Contents Incrementing and Decrementing Variables . . . . . . . . . . . . . . . . . . . . . . . . . . . . . 43 Prefix and Postfix . . . . . . . . . . . . . . . . . . . . . . . . . . . . . . . . . . . . . . . . . . . . . . 44 Declaring Implicitly Typed Local Variables . . . . . . . . . . . . . . . . . . . . . . . . . . . . . . 45 Chapter 2 Quick Reference . . . . . . . . . . . . . . . . . . . . . . . . . . . . . . . . . . . . . . . . . . . 46 3 Writing Methods and Applying Scope . . . . . . . . . . . . . . . . . . . . . . 47 Creating Methods . . . . . . . . . . . . . . . . . . . . . . . . . . . . . . . . . . . . . . . . . . . . . . . . . . . 47 Declaring a Method . . . . . . . . . . . . . . . . . . . . . . . . . . . . . . . . . . . . . . . . . . . . 48 Returning Data from a Method . . . . . . . . . . . . . . . . . . . . . . . . . . . . . . . . . . 49 Calling Methods . . . . . . . . . . . . . . . . . . . . . . . . . . . . . . . . . . . . . . . . . . . . . . . 51 Specifying the Method Call Syntax . . . . . . . . . . . . . . . . . . . . . . . . . . . . . . . 51 Applying Scope . . . . . . . . . . . . . . . . . . . . . . . . . . . . . . . . . . . . . . . . . . . . . . . . . . . . . 53 Defining Local Scope . . . . . . . . . . . . . . . . . . . . . . . . . . . . . . . . . . . . . . . . . . . 54 Defining Class Scope . . . . . . . . . . . . . . . . . . . . . . . . . . . . . . . . . . . . . . . . . . . 54 Overloading Methods . . . . . . . . . . . . . . . . . . . . . . . . . . . . . . . . . . . . . . . . . . 55 Writing Methods . . . . . . . . . . . . . . . . . . . . . . . . . . . . . . . . . . . . . . . . . . . . . . . . . . . . 56 Using Optional Parameters and Named Arguments . . . . . . . . . . . . . . . . . . . . . 64 Defining Optional Parameters . . . . . . . . . . . . . . . . . . . . . . . . . . . . . . . . . . . 65 Passing Named Arguments . . . . . . . . . . . . . . . . . . . . . . . . . . . . . . . . . . . . . . 66 Resolving Ambiguities with Optional Parameters and Named Arguments . . . . . . . . . . . . . . . . . . . . . . . . . . . . . . . . . . . . . . . . . . . . . 66 Chapter 3 Quick Reference . . . . . . . . . . . . . . . . . . . . . . . . . . . . . . . . . . . . . . . . . . . 72 4 Using Decision Statements . . . . . . . . . . . . . . . . . . . . . . . . . . . . . . . . 73 Declaring Boolean Variables . . . . . . . . . . . . . . . . . . . . . . . . . . . . . . . . . . . . . . . . . . 73 Using Boolean Operators . . . . . . . . . . . . . . . . . . . . . . . . . . . . . . . . . . . . . . . . . . . . . 74 Understanding Equality and Relational Operators . . . . . . . . . . . . . . . . . . 74 Understanding Conditional Logical Operators . . . . . . . . . . . . . . . . . . . . . 75 Short-Circuiting . . . . . . . . . . . . . . . . . . . . . . . . . . . . . . . . . . . . . . . . . . . . . . . . 76 Summarizing Operator Precedence and Associativity . . . . . . . . . . . . . . . 76 Using if Statements to Make Decisions . . . . . . . . . . . . . . . . . . . . . . . . . . . . . . . . . 77 Understanding if Statement Syntax . . . . . . . . . . . . . . . . . . . . . . . . . . . . . . . 77 Using Blocks to Group Statements . . . . . . . . . . . . . . . . . . . . . . . . . . . . . . . 78 Cascading if Statements . . . . . . . . . . . . . . . . . . . . . . . . . . . . . . . . . . . . . . . . 79 Using switch Statements . . . . . . . . . . . . . . . . . . . . . . . . . . . . . . . . . . . . . . . . . . . . . 84 Understanding switch Statement Syntax . . . . . . . . . . . . . . . . . . . . . . . . . . 85 Following the switch Statement Rules . . . . . . . . . . . . . . . . . . . . . . . . . . . . . 86 Chapter 4 Quick Reference . . . . . . . . . . . . . . . . . . . . . . . . . . . . . . . . . . . . . . . . . . . 89 Table of Contents 5 Using Compound Assignment and Iteration Statements . . . . . . 91 Using Compound Assignment Operators . . . . . . . . . . . . . . . . . . . . . . . . . . . . . . . 91 Writing while Statements . . . . . . . . . . . . . . . . . . . . . . . . . . . . . . . . . . . . . . . . . . . . . 92 Writing for Statements . . . . . . . . . . . . . . . . . . . . . . . . . . . . . . . . . . . . . . . . . . . . . . . 97 Understanding for Statement Scope . . . . . . . . . . . . . . . . . . . . . . . . . . . . . . 98 Writing do Statements . . . . . . . . . . . . . . . . . . . . . . . . . . . . . . . . . . . . . . . . . . . . . . . 99 Chapter 5 Quick Reference . . . . . . . . . . . . . . . . . . . . . . . . . . . . . . . . . . . . . . . . . . 108 6 Managing Errors and Exceptions . . . . . . . . . . . . . . . . . . . . . . . . . . 109 Coping with Errors . . . . . . . . . . . . . . . . . . . . . . . . . . . . . . . . . . . . . . . . . . . . . . . . . 109 Trying Code and Catching Exceptions . . . . . . . . . . . . . . . . . . . . . . . . . . . . . . . . . 110 Unhandled Exceptions . . . . . . . . . . . . . . . . . . . . . . . . . . . . . . . . . . . . . . . . . 111 Using Multiple catch Handlers . . . . . . . . . . . . . . . . . . . . . . . . . . . . . . . . . . 112 Catching Multiple Exceptions . . . . . . . . . . . . . . . . . . . . . . . . . . . . . . . . . . . 113 Using Checked and Unchecked Integer Arithmetic . . . . . . . . . . . . . . . . . . . . . 118 Writing Checked Statements . . . . . . . . . . . . . . . . . . . . . . . . . . . . . . . . . . . 118 Writing Checked Expressions . . . . . . . . . . . . . . . . . . . . . . . . . . . . . . . . . . . 119 Throwing Exceptions . . . . . . . . . . . . . . . . . . . . . . . . . . . . . . . . . . . . . . . . . . . . . . . 121 Using a finally Block . . . . . . . . . . . . . . . . . . . . . . . . . . . . . . . . . . . . . . . . . . . . . . . . 124 Chapter 6 Quick Reference . . . . . . . . . . . . . . . . . . . . . . . . . . . . . . . . . . . . . . . . . . 126 Part II 7 Understanding the C# Language Creating and Managing Classes and Objects . . . . . . . . . . . . . . . 129 Understanding Classification . . . . . . . . . . . . . . . . . . . . . . . . . . . . . . . . . . . . . . . . . 129 The Purpose of Encapsulation . . . . . . . . . . . . . . . . . . . . . . . . . . . . . . . . . . . . . . . . 130 Defining and Using a Class . . . . . . . . . . . . . . . . . . . . . . . . . . . . . . . . . . . . . . . . . . 130 Controlling Accessibility . . . . . . . . . . . . . . . . . . . . . . . . . . . . . . . . . . . . . . . . . . . . . 132 Working with Constructors . . . . . . . . . . . . . . . . . . . . . . . . . . . . . . . . . . . . . 133 Overloading Constructors . . . . . . . . . . . . . . . . . . . . . . . . . . . . . . . . . . . . . . 134 Understanding static Methods and Data . . . . . . . . . . . . . . . . . . . . . . . . . . . . . . 142 Creating a Shared Field . . . . . . . . . . . . . . . . . . . . . . . . . . . . . . . . . . . . . . . . 143 Creating a static Field by Using the const Keyword . . . . . . . . . . . . . . . . 144 Static Classes . . . . . . . . . . . . . . . . . . . . . . . . . . . . . . . . . . . . . . . . . . . . . . . . . 144 Anonymous Classes . . . . . . . . . . . . . . . . . . . . . . . . . . . . . . . . . . . . . . . . . . . 147 Chapter 7 Quick Reference . . . . . . . . . . . . . . . . . . . . . . . . . . . . . . . . . . . . . . . . . . 149 vii viii Table of Contents 8 Understanding Values and References . . . . . . . . . . . . . . . . . . . . . 151 Copying Value Type Variables and Classes . . . . . . . . . . . . . . . . . . . . . . . . . . . . . 151 Understanding Null Values and Nullable Types . . . . . . . . . . . . . . . . . . . . . . . . . 156 Using Nullable Types . . . . . . . . . . . . . . . . . . . . . . . . . . . . . . . . . . . . . . . . . . 157 Understanding the Properties of Nullable Types . . . . . . . . . . . . . . . . . . 158 Using ref and out Parameters . . . . . . . . . . . . . . . . . . . . . . . . . . . . . . . . . . . . . . . . 159 Creating ref Parameters . . . . . . . . . . . . . . . . . . . . . . . . . . . . . . . . . . . . . . . . 159 Creating out Parameters . . . . . . . . . . . . . . . . . . . . . . . . . . . . . . . . . . . . . . . 160 How Computer Memory Is Organized . . . . . . . . . . . . . . . . . . . . . . . . . . . . . . . . 162 Using the Stack and the Heap . . . . . . . . . . . . . . . . . . . . . . . . . . . . . . . . . . 164 The System.Object Class . . . . . . . . . . . . . . . . . . . . . . . . . . . . . . . . . . . . . . . . . . . . . 165 Boxing . . . . . . . . . . . . . . . . . . . . . . . . . . . . . . . . . . . . . . . . . . . . . . . . . . . . . . . . . . . . 165 Unboxing . . . . . . . . . . . . . . . . . . . . . . . . . . . . . . . . . . . . . . . . . . . . . . . . . . . . . . . . . 166 Casting Data Safely . . . . . . . . . . . . . . . . . . . . . . . . . . . . . . . . . . . . . . . . . . . . . . . . . 168 The is Operator . . . . . . . . . . . . . . . . . . . . . . . . . . . . . . . . . . . . . . . . . . . . . . . 168 The as Operator . . . . . . . . . . . . . . . . . . . . . . . . . . . . . . . . . . . . . . . . . . . . . . 169 Chapter 8 Quick Reference . . . . . . . . . . . . . . . . . . . . . . . . . . . . . . . . . . . . . . . . . . 171 9 Creating Value Types with Enumerations and Structures . . . . . 173 Working with Enumerations . . . . . . . . . . . . . . . . . . . . . . . . . . . . . . . . . . . . . . . . . 173 Declaring an Enumeration . . . . . . . . . . . . . . . . . . . . . . . . . . . . . . . . . . . . . . 173 Using an Enumeration . . . . . . . . . . . . . . . . . . . . . . . . . . . . . . . . . . . . . . . . . 174 Choosing Enumeration Literal Values . . . . . . . . . . . . . . . . . . . . . . . . . . . . 175 Choosing an Enumeration’s Underlying Type . . . . . . . . . . . . . . . . . . . . . 176 Working with Structures . . . . . . . . . . . . . . . . . . . . . . . . . . . . . . . . . . . . . . . . . . . . 178 Declaring a Structure . . . . . . . . . . . . . . . . . . . . . . . . . . . . . . . . . . . . . . . . . . 180 Understanding Structure and Class Differences . . . . . . . . . . . . . . . . . . . 181 Declaring Structure Variables . . . . . . . . . . . . . . . . . . . . . . . . . . . . . . . . . . . 182 Understanding Structure Initialization . . . . . . . . . . . . . . . . . . . . . . . . . . . 183 Copying Structure Variables . . . . . . . . . . . . . . . . . . . . . . . . . . . . . . . . . . . . 187 Chapter 9 Quick Reference . . . . . . . . . . . . . . . . . . . . . . . . . . . . . . . . . . . . . . . . . . 190 10 Using Arrays and Collections . . . . . . . . . . . . . . . . . . . . . . . . . . . . . 191 What Is an Array? . . . . . . . . . . . . . . . . . . . . . . . . . . . . . . . . . . . . . . . . . . . . . . . . . . 191 Declaring Array Variables . . . . . . . . . . . . . . . . . . . . . . . . . . . . . . . . . . . . . . 191 Creating an Array Instance . . . . . . . . . . . . . . . . . . . . . . . . . . . . . . . . . . . . . 192 Initializing Array Variables . . . . . . . . . . . . . . . . . . . . . . . . . . . . . . . . . . . . . . 193 Table of Contents Creating an Implicitly Typed Array . . . . . . . . . . . . . . . . . . . . . . . . . . . . . . . 194 Accessing an Individual Array Element . . . . . . . . . . . . . . . . . . . . . . . . . . . 195 Iterating Through an Array . . . . . . . . . . . . . . . . . . . . . . . . . . . . . . . . . . . . . 195 Copying Arrays . . . . . . . . . . . . . . . . . . . . . . . . . . . . . . . . . . . . . . . . . . . . . . . 197 Using Multidimensional Arrays . . . . . . . . . . . . . . . . . . . . . . . . . . . . . . . . . . 198 Using Arrays to Play Cards . . . . . . . . . . . . . . . . . . . . . . . . . . . . . . . . . . . . . 199 What Are Collection Classes? . . . . . . . . . . . . . . . . . . . . . . . . . . . . . . . . . . . . . . . . 206 The ArrayList Collection Class . . . . . . . . . . . . . . . . . . . . . . . . . . . . . . . . . . . 208 The Queue Collection Class . . . . . . . . . . . . . . . . . . . . . . . . . . . . . . . . . . . . . 210 The Stack Collection Class . . . . . . . . . . . . . . . . . . . . . . . . . . . . . . . . . . . . . . 210 The Hashtable Collection Class . . . . . . . . . . . . . . . . . . . . . . . . . . . . . . . . . . 211 The SortedList Collection Class . . . . . . . . . . . . . . . . . . . . . . . . . . . . . . . . . . 213 Using Collection Initializers . . . . . . . . . . . . . . . . . . . . . . . . . . . . . . . . . . . . . 214 Comparing Arrays and Collections . . . . . . . . . . . . . . . . . . . . . . . . . . . . . . 214 Using Collection Classes to Play Cards . . . . . . . . . . . . . . . . . . . . . . . . . . . 214 Chapter 10 Quick Reference . . . . . . . . . . . . . . . . . . . . . . . . . . . . . . . . . . . . . . . . . 218 11 Understanding Parameter Arrays . . . . . . . . . . . . . . . . . . . . . . . . . 219 Using Array Arguments . . . . . . . . . . . . . . . . . . . . . . . . . . . . . . . . . . . . . . . . . . . . . 220 Declaring a params Array . . . . . . . . . . . . . . . . . . . . . . . . . . . . . . . . . . . . . . 221 Using params object[ ] . . . . . . . . . . . . . . . . . . . . . . . . . . . . . . . . . . . . . . . 223 Using a params Array . . . . . . . . . . . . . . . . . . . . . . . . . . . . . . . . . . . . . . . . . . 224 Comparing Parameters Arrays and Optional Parameters . . . . . . . . . . . . . . . . 226 Chapter 11 Quick Reference . . . . . . . . . . . . . . . . . . . . . . . . . . . . . . . . . . . . . . . . . 229 12 Working with Inheritance . . . . . . . . . . . . . . . . . . . . . . . . . . . . . . . . 231 What Is Inheritance? . . . . . . . . . . . . . . . . . . . . . . . . . . . . . . . . . . . . . . . . . . . . . . . . 231 Using Inheritance . . . . . . . . . . . . . . . . . . . . . . . . . . . . . . . . . . . . . . . . . . . . . . . . . . 232 Calling Base Class Constructors . . . . . . . . . . . . . . . . . . . . . . . . . . . . . . . . . 234 Assigning Classes . . . . . . . . . . . . . . . . . . . . . . . . . . . . . . . . . . . . . . . . . . . . . 235 Declaring new Methods . . . . . . . . . . . . . . . . . . . . . . . . . . . . . . . . . . . . . . . . 237 Declaring Virtual Methods . . . . . . . . . . . . . . . . . . . . . . . . . . . . . . . . . . . . . 238 Declaring override Methods . . . . . . . . . . . . . . . . . . . . . . . . . . . . . . . . . . . . 239 Understanding protected Access . . . . . . . . . . . . . . . . . . . . . . . . . . . . . . . . 242 Understanding Extension Methods . . . . . . . . . . . . . . . . . . . . . . . . . . . . . . . . . . . 247 Chapter 12 Quick Reference . . . . . . . . . . . . . . . . . . . . . . . . . . . . . . . . . . . . . . . . . 251 ix x Table of Contents 13 Creating Interfaces and Defining Abstract Classes . . . . . . . . . . . 253 Understanding Interfaces . . . . . . . . . . . . . . . . . . . . . . . . . . . . . . . . . . . . . . . . . . . 253 Defining an Interface . . . . . . . . . . . . . . . . . . . . . . . . . . . . . . . . . . . . . . . . . . 254 Implementing an Interface . . . . . . . . . . . . . . . . . . . . . . . . . . . . . . . . . . . . . 255 Referencing a Class Through Its Interface . . . . . . . . . . . . . . . . . . . . . . . . 256 Working with Multiple Interfaces . . . . . . . . . . . . . . . . . . . . . . . . . . . . . . . . 257 Explicitly Implementing an Interface . . . . . . . . . . . . . . . . . . . . . . . . . . . . . 257 Interface Restrictions . . . . . . . . . . . . . . . . . . . . . . . . . . . . . . . . . . . . . . . . . . 259 Defining and Using Interfaces . . . . . . . . . . . . . . . . . . . . . . . . . . . . . . . . . . 259 Abstract Classes . . . . . . . . . . . . . . . . . . . . . . . . . . . . . . . . . . . . . . . . . . . . . . . . . . . . 269 Abstract Methods . . . . . . . . . . . . . . . . . . . . . . . . . . . . . . . . . . . . . . . . . . . . . 270 Sealed Classes . . . . . . . . . . . . . . . . . . . . . . . . . . . . . . . . . . . . . . . . . . . . . . . . . . . . . 271 Sealed Methods . . . . . . . . . . . . . . . . . . . . . . . . . . . . . . . . . . . . . . . . . . . . . . 271 Implementing and Using an Abstract Class . . . . . . . . . . . . . . . . . . . . . . . 272 Chapter 13 Quick Reference . . . . . . . . . . . . . . . . . . . . . . . . . . . . . . . . . . . . . . . . . 277 14 Using Garbage Collection and Resource Management . . . . . . . 279 The Life and Times of an Object . . . . . . . . . . . . . . . . . . . . . . . . . . . . . . . . . . . . . . 279 Writing Destructors . . . . . . . . . . . . . . . . . . . . . . . . . . . . . . . . . . . . . . . . . . . 280 Why Use the Garbage Collector? . . . . . . . . . . . . . . . . . . . . . . . . . . . . . . . . 282 How Does the Garbage Collector Work? . . . . . . . . . . . . . . . . . . . . . . . . . 283 Recommendations . . . . . . . . . . . . . . . . . . . . . . . . . . . . . . . . . . . . . . . . . . . . 284 Resource Management . . . . . . . . . . . . . . . . . . . . . . . . . . . . . . . . . . . . . . . . . . . . . 284 Disposal Methods . . . . . . . . . . . . . . . . . . . . . . . . . . . . . . . . . . . . . . . . . . . . . 285 Exception-Safe Disposal . . . . . . . . . . . . . . . . . . . . . . . . . . . . . . . . . . . . . . . . 285 The using Statement . . . . . . . . . . . . . . . . . . . . . . . . . . . . . . . . . . . . . . . . . . . 286 Calling the Dispose Method from a Destructor . . . . . . . . . . . . . . . . . . . . 288 Implementing Exception-Safe Disposal . . . . . . . . . . . . . . . . . . . . . . . . . . . . . . . . 289 Chapter 14 Quick Reference . . . . . . . . . . . . . . . . . . . . . . . . . . . . . . . . . . . . . . . . . 292 Part III Creating Components 15 Implementing Properties to Access Fields . . . . . . . . . . . . . . . . . . 295 Implementing Encapsulation by Using Methods . . . . . . . . . . . . . . . . . . . . . . . . 296 What Are Properties? . . . . . . . . . . . . . . . . . . . . . . . . . . . . . . . . . . . . . . . . . . . . . . . 297 Using Properties . . . . . . . . . . . . . . . . . . . . . . . . . . . . . . . . . . . . . . . . . . . . . . 299 Read-Only Properties . . . . . . . . . . . . . . . . . . . . . . . . . . . . . . . . . . . . . . . . . . 300 Table of Contents Write-Only Properties . . . . . . . . . . . . . . . . . . . . . . . . . . . . . . . . . . . . . . . . . 300 Property Accessibility . . . . . . . . . . . . . . . . . . . . . . . . . . . . . . . . . . . . . . . . . . 301 Understanding the Property Restrictions . . . . . . . . . . . . . . . . . . . . . . . . . . . . . . 302 Declaring Interface Properties . . . . . . . . . . . . . . . . . . . . . . . . . . . . . . . . . . . . . . . 304 Using Properties in a Windows Application . . . . . . . . . . . . . . . . . . . . . . . 305 Generating Automatic Properties . . . . . . . . . . . . . . . . . . . . . . . . . . . . . . . . . . . . 307 Initializing Objects by Using Properties . . . . . . . . . . . . . . . . . . . . . . . . . . . . . . . 308 Chapter 15 Quick Reference . . . . . . . . . . . . . . . . . . . . . . . . . . . . . . . . . . . . . . . . . 313 16 Using Indexers . . . . . . . . . . . . . . . . . . . . . . . . . . . . . . . . . . . . . . . . . 315 What Is an Indexer? . . . . . . . . . . . . . . . . . . . . . . . . . . . . . . . . . . . . . . . . . . . . . . . . 315 An Example That Doesn’t Use Indexers . . . . . . . . . . . . . . . . . . . . . . . . . . 315 The Same Example Using Indexers . . . . . . . . . . . . . . . . . . . . . . . . . . . . . . 317 Understanding Indexer Accessors . . . . . . . . . . . . . . . . . . . . . . . . . . . . . . . 319 Comparing Indexers and Arrays . . . . . . . . . . . . . . . . . . . . . . . . . . . . . . . . . 320 Indexers in Interfaces . . . . . . . . . . . . . . . . . . . . . . . . . . . . . . . . . . . . . . . . . . . . . . . 322 Using Indexers in a Windows Application . . . . . . . . . . . . . . . . . . . . . . . . . . . . . . 323 Chapter 16 Quick Reference . . . . . . . . . . . . . . . . . . . . . . . . . . . . . . . . . . . . . . . . . 328 17 Interrupting Program Flow and Handling Events . . . . . . . . . . . . 329 Declaring and Using Delegates . . . . . . . . . . . . . . . . . . . . . . . . . . . . . . . . . . . . . . 329 The Automated Factory Scenario . . . . . . . . . . . . . . . . . . . . . . . . . . . . . . . . 330 Implementing the Factory Without Using Delegates . . . . . . . . . . . . . . . 330 Implementing the Factory by Using a Delegate . . . . . . . . . . . . . . . . . . . 331 Using Delegates . . . . . . . . . . . . . . . . . . . . . . . . . . . . . . . . . . . . . . . . . . . . . . 333 Lambda Expressions and Delegates . . . . . . . . . . . . . . . . . . . . . . . . . . . . . . . . . . . 338 Creating a Method Adapter . . . . . . . . . . . . . . . . . . . . . . . . . . . . . . . . . . . . 339 Using a Lambda Expression as an Adapter . . . . . . . . . . . . . . . . . . . . . . . . 339 The Form of Lambda Expressions . . . . . . . . . . . . . . . . . . . . . . . . . . . . . . . 340 Enabling Notifications with Events . . . . . . . . . . . . . . . . . . . . . . . . . . . . . . . . . . . . 342 Declaring an Event . . . . . . . . . . . . . . . . . . . . . . . . . . . . . . . . . . . . . . . . . . . . 342 Subscribing to an Event . . . . . . . . . . . . . . . . . . . . . . . . . . . . . . . . . . . . . . . . 343 Unsubscribing from an Event . . . . . . . . . . . . . . . . . . . . . . . . . . . . . . . . . . . 344 Raising an Event . . . . . . . . . . . . . . . . . . . . . . . . . . . . . . . . . . . . . . . . . . . . . . 344 Understanding WPF User Interface Events . . . . . . . . . . . . . . . . . . . . . . . . . . . . . 345 Using Events . . . . . . . . . . . . . . . . . . . . . . . . . . . . . . . . . . . . . . . . . . . . . . . . . . 346 Chapter 17 Quick Reference . . . . . . . . . . . . . . . . . . . . . . . . . . . . . . . . . . . . . . . . . 350 xi xii Table of Contents 18 Introducing Generics . . . . . . . . . . . . . . . . . . . . . . . . . . . . . . . . . . . . 353 The Problem with objects . . . . . . . . . . . . . . . . . . . . . . . . . . . . . . . . . . . . . . . . . . . . 353 The Generics Solution . . . . . . . . . . . . . . . . . . . . . . . . . . . . . . . . . . . . . . . . . . . . . . . 355 Generics vs. Generalized Classes . . . . . . . . . . . . . . . . . . . . . . . . . . . . . . . . 357 Generics and Constraints . . . . . . . . . . . . . . . . . . . . . . . . . . . . . . . . . . . . . . . 358 Creating a Generic Class . . . . . . . . . . . . . . . . . . . . . . . . . . . . . . . . . . . . . . . . . . . . 358 The Theory of Binary Trees . . . . . . . . . . . . . . . . . . . . . . . . . . . . . . . . . . . . . 358 Building a Binary Tree Class by Using Generics . . . . . . . . . . . . . . . . . . . . 361 Creating a Generic Method . . . . . . . . . . . . . . . . . . . . . . . . . . . . . . . . . . . . . . . . . . 370 Defining a Generic Method to Build a Binary Tree . . . . . . . . . . . . . . . . . 371 Variance and Generic Interfaces . . . . . . . . . . . . . . . . . . . . . . . . . . . . . . . . . . . . . . 373 Covariant Interfaces . . . . . . . . . . . . . . . . . . . . . . . . . . . . . . . . . . . . . . . . . . . 375 Contravariant Interfaces . . . . . . . . . . . . . . . . . . . . . . . . . . . . . . . . . . . . . . . 377 Chapter 18 Quick Reference . . . . . . . . . . . . . . . . . . . . . . . . . . . . . . . . . . . . . . . . . 379 19 Enumerating Collections . . . . . . . . . . . . . . . . . . . . . . . . . . . . . . . . . 381 Enumerating the Elements in a Collection . . . . . . . . . . . . . . . . . . . . . . . . . . . . . 381 Manually Implementing an Enumerator . . . . . . . . . . . . . . . . . . . . . . . . . . 383 Implementing the IEnumerable Interface . . . . . . . . . . . . . . . . . . . . . . . . 387 Implementing an Enumerator by Using an Iterator . . . . . . . . . . . . . . . . . . . . . 389 A Simple Iterator . . . . . . . . . . . . . . . . . . . . . . . . . . . . . . . . . . . . . . . . . . . . . . 389 Defining an Enumerator for the Tree<TItem> Class by Using an Iterator . . . . . . . . . . . . . . . . . . . . . . . . . . . . . . . . . . . . . . . . . . . 391 Chapter 19 Quick Reference . . . . . . . . . . . . . . . . . . . . . . . . . . . . . . . . . . . . . . . . . 394 20 Querying In-Memory Data by Using Query Expressions . . . . . . 395 What Is Language Integrated Query? . . . . . . . . . . . . . . . . . . . . . . . . . . . . . . . . . 395 Using LINQ in a C# Application . . . . . . . . . . . . . . . . . . . . . . . . . . . . . . . . . . . . . . 396 Selecting Data . . . . . . . . . . . . . . . . . . . . . . . . . . . . . . . . . . . . . . . . . . . . . . . . 398 Filtering Data . . . . . . . . . . . . . . . . . . . . . . . . . . . . . . . . . . . . . . . . . . . . . . . . . 400 Ordering, Grouping, and Aggregating Data . . . . . . . . . . . . . . . . . . . . . . 401 Joining Data . . . . . . . . . . . . . . . . . . . . . . . . . . . . . . . . . . . . . . . . . . . . . . . . . . 404 Using Query Operators . . . . . . . . . . . . . . . . . . . . . . . . . . . . . . . . . . . . . . . . 405 Querying Data in Tree<TItem> Objects . . . . . . . . . . . . . . . . . . . . . . . . . . 407 LINQ and Deferred Evaluation . . . . . . . . . . . . . . . . . . . . . . . . . . . . . . . . . . 412 Chapter 20 Quick Reference . . . . . . . . . . . . . . . . . . . . . . . . . . . . . . . . . . . . . . . . . 416 Table of Contents 21 Operator Overloading . . . . . . . . . . . . . . . . . . . . . . . . . . . . . . . . . . . 419 Understanding Operators . . . . . . . . . . . . . . . . . . . . . . . . . . . . . . . . . . . . . . . . . . . 419 Operator Constraints . . . . . . . . . . . . . . . . . . . . . . . . . . . . . . . . . . . . . . . . . . 420 Overloaded Operators . . . . . . . . . . . . . . . . . . . . . . . . . . . . . . . . . . . . . . . . . 420 Creating Symmetric Operators . . . . . . . . . . . . . . . . . . . . . . . . . . . . . . . . . . 422 Understanding Compound Assignment Evaluation . . . . . . . . . . . . . . . . . . . . . 424 Declaring Increment and Decrement Operators . . . . . . . . . . . . . . . . . . . . . . . . 425 Comparing Operators in Structures and Classes . . . . . . . . . . . . . . . . . . . . . . . . 426 Defining Operator Pairs . . . . . . . . . . . . . . . . . . . . . . . . . . . . . . . . . . . . . . . . . . . . . 426 Implementing Operators . . . . . . . . . . . . . . . . . . . . . . . . . . . . . . . . . . . . . . . . . . . . 427 Understanding Conversion Operators . . . . . . . . . . . . . . . . . . . . . . . . . . . . . . . . . 434 Providing Built-in Conversions . . . . . . . . . . . . . . . . . . . . . . . . . . . . . . . . . . 434 Implementing User-Defined Conversion Operators . . . . . . . . . . . . . . . . 435 Creating Symmetric Operators, Revisited . . . . . . . . . . . . . . . . . . . . . . . . . 436 Writing Conversion Operators . . . . . . . . . . . . . . . . . . . . . . . . . . . . . . . . . . 437 Chapter 21 Quick Reference . . . . . . . . . . . . . . . . . . . . . . . . . . . . . . . . . . . . . . . . . 440 Part IV Building Windows Presentation Foundation Applications 22 Introducing Windows Presentation Foundation . . . . . . . . . . . . . 443 Creating a WPF Application . . . . . . . . . . . . . . . . . . . . . . . . . . . . . . . . . . . . . . . . . 443 Building the WPF Application . . . . . . . . . . . . . . . . . . . . . . . . . . . . . . . . . . . 444 Adding Controls to the Form . . . . . . . . . . . . . . . . . . . . . . . . . . . . . . . . . . . . . . . . 458 Using WPF Controls . . . . . . . . . . . . . . . . . . . . . . . . . . . . . . . . . . . . . . . . . . . 458 Changing Properties Dynamically . . . . . . . . . . . . . . . . . . . . . . . . . . . . . . . 466 Handling Events in a WPF Form . . . . . . . . . . . . . . . . . . . . . . . . . . . . . . . . . . . . . . 470 Processing Events in Windows Forms . . . . . . . . . . . . . . . . . . . . . . . . . . . . 471 Chapter 22 Quick Reference . . . . . . . . . . . . . . . . . . . . . . . . . . . . . . . . . . . . . . . . . 476 23 Gathering User Input . . . . . . . . . . . . . . . . . . . . . . . . . . . . . . . . . . . . 477 Menu Guidelines and Style . . . . . . . . . . . . . . . . . . . . . . . . . . . . . . . . . . . . . . . . . . 477 Menus and Menu Events . . . . . . . . . . . . . . . . . . . . . . . . . . . . . . . . . . . . . . . . . . . . 478 Creating a Menu . . . . . . . . . . . . . . . . . . . . . . . . . . . . . . . . . . . . . . . . . . . . . . 478 Handling Menu Events . . . . . . . . . . . . . . . . . . . . . . . . . . . . . . . . . . . . . . . . . 484 Shortcut Menus . . . . . . . . . . . . . . . . . . . . . . . . . . . . . . . . . . . . . . . . . . . . . . . . . . . . 491 Creating Shortcut Menus . . . . . . . . . . . . . . . . . . . . . . . . . . . . . . . . . . . . . . . 491 xiii xiv Table of Contents Windows Common Dialog Boxes . . . . . . . . . . . . . . . . . . . . . . . . . . . . . . . . . . . . . 495 Using the SaveFileDialog Class . . . . . . . . . . . . . . . . . . . . . . . . . . . . . . . . . . 495 Improving Responsiveness in a WPF Application . . . . . . . . . . . . . . . . . . . . . . . 498 Chapter 23 Quick Reference . . . . . . . . . . . . . . . . . . . . . . . . . . . . . . . . . . . . . . . . . 508 24 Performing Validation . . . . . . . . . . . . . . . . . . . . . . . . . . . . . . . . . . . 509 Validating Data . . . . . . . . . . . . . . . . . . . . . . . . . . . . . . . . . . . . . . . . . . . . . . . . . . . . 509 Strategies for Validating User Input . . . . . . . . . . . . . . . . . . . . . . . . . . . . . . 509 An Example—Order Tickets for Events . . . . . . . . . . . . . . . . . . . . . . . . . . . . . . . . 510 Performing Validation by Using Data Binding . . . . . . . . . . . . . . . . . . . . . 511 Changing the Point at Which Validation Occurs . . . . . . . . . . . . . . . . . . . 527 Chapter 24 Quick Reference . . . . . . . . . . . . . . . . . . . . . . . . . . . . . . . . . . . . . . . . . 531 Part V Managing Data 25 Querying Information in a Database . . . . . . . . . . . . . . . . . . . . . . 535 Querying a Database by Using ADO.NET . . . . . . . . . . . . . . . . . . . . . . . . . . . . . . 535 The Northwind Database . . . . . . . . . . . . . . . . . . . . . . . . . . . . . . . . . . . . . . 536 Creating the Database . . . . . . . . . . . . . . . . . . . . . . . . . . . . . . . . . . . . . . . . . 536 Using ADO.NET to Query Order Information . . . . . . . . . . . . . . . . . . . . . 538 Querying a Database by Using LINQ to SQL . . . . . . . . . . . . . . . . . . . . . . . . . . . 549 Defining an Entity Class . . . . . . . . . . . . . . . . . . . . . . . . . . . . . . . . . . . . . . . . 549 Creating and Running a LINQ to SQL Query . . . . . . . . . . . . . . . . . . . . . . 551 Deferred and Immediate Fetching . . . . . . . . . . . . . . . . . . . . . . . . . . . . . . . 553 Joining Tables and Creating Relationships . . . . . . . . . . . . . . . . . . . . . . . . 554 Deferred and Immediate Fetching Revisited . . . . . . . . . . . . . . . . . . . . . . 558 Defining a Custom DataContext Class . . . . . . . . . . . . . . . . . . . . . . . . . . . . 559 Using LINQ to SQL to Query Order Information . . . . . . . . . . . . . . . . . . . 560 Chapter 25 Quick Reference . . . . . . . . . . . . . . . . . . . . . . . . . . . . . . . . . . . . . . . . . 564 26 Displaying and Editing Data by Using the Entity Framework and Data Binding . . . . . . . . . . . . . . . . . . . . . . . . . . . . 565 Using Data Binding with the Entity Framework . . . . . . . . . . . . . . . . . . . . . . . . . 566 Using Data Binding to Modify Data . . . . . . . . . . . . . . . . . . . . . . . . . . . . . . . . . . . 583 Updating Existing Data . . . . . . . . . . . . . . . . . . . . . . . . . . . . . . . . . . . . . . . . 583 Handling Conflicting Updates . . . . . . . . . . . . . . . . . . . . . . . . . . . . . . . . . . 584 Adding and Deleting Data . . . . . . . . . . . . . . . . . . . . . . . . . . . . . . . . . . . . . 587 Chapter 26 Quick Reference . . . . . . . . . . . . . . . . . . . . . . . . . . . . . . . . . . . . . . . . . 596 Table of Contents Part VI Building Professional Solutions with Visual Studio 2010 27 Introducing the Task Parallel Library . . . . . . . . . . . . . . . . . . . . . . 599 Why Perform Multitasking by Using Parallel Processing? . . . . . . . . . . . . . . . . 600 The Rise of the Multicore Processor . . . . . . . . . . . . . . . . . . . . . . . . . . . . . 601 Implementing Multitasking in a Desktop Application . . . . . . . . . . . . . . . . . . . 602 Tasks, Threads, and the ThreadPool . . . . . . . . . . . . . . . . . . . . . . . . . . . . 603 Creating, Running, and Controlling Tasks . . . . . . . . . . . . . . . . . . . . . . . . . 604 Using the Task Class to Implement Parallelism . . . . . . . . . . . . . . . . . . . . 608 Abstracting Tasks by Using the Parallel Class . . . . . . . . . . . . . . . . . . . . . . 617 Returning a Value from a Task . . . . . . . . . . . . . . . . . . . . . . . . . . . . . . . . . . 624 Using Tasks and User Interface Threads Together . . . . . . . . . . . . . . . . . . . . . . . 628 Canceling Tasks and Handling Exceptions . . . . . . . . . . . . . . . . . . . . . . . . . . . . . 632 The Mechanics of Cooperative Cancellation . . . . . . . . . . . . . . . . . . . . . . 633 Handling Task Exceptions by Using the AggregateException Class . . . 641 Using Continuations with Canceled and Faulted Tasks . . . . . . . . . . . . . 645 Chapter 27 Quick Reference . . . . . . . . . . . . . . . . . . . . . . . . . . . . . . . . . . . . . . . . . 646 28 Performing Parallel Data Access . . . . . . . . . . . . . . . . . . . . . . . . . . 649 Using PLINQ to Parallelize Declarative Data Access . . . . . . . . . . . . . . . . . . . . . 650 Using PLINQ to Improve Performance While Iterating Through a Collection . . . . . . . . . . . . . . . . . . . . . . . . . . . . . . . . . . . . . . . . . . . . . . . . . . . . 650 Specifying Options for a PLINQ Query . . . . . . . . . . . . . . . . . . . . . . . . . . . 655 Canceling a PLINQ Query . . . . . . . . . . . . . . . . . . . . . . . . . . . . . . . . . . . . . . 656 Synchronizing Concurrent Imperative Data Access . . . . . . . . . . . . . . . . . . . . . 656 Locking Data . . . . . . . . . . . . . . . . . . . . . . . . . . . . . . . . . . . . . . . . . . . . . . . . . 659 Synchronization Primitives in the Task Parallel Library . . . . . . . . . . . . . . 661 Cancellation and the Synchronization Primitives . . . . . . . . . . . . . . . . . . 668 The Concurrent Collection Classes . . . . . . . . . . . . . . . . . . . . . . . . . . . . . . . 668 Using a Concurrent Collection and a Lock to Implement Thread-Safe Data Access . . . . . . . . . . . . . . . . . . . . . . . . . . . . . . . . . . . . . . . 670 Chapter 28 Quick Reference . . . . . . . . . . . . . . . . . . . . . . . . . . . . . . . . . . . . . . . . . 681 xv xvi Table of Contents 29 Creating and Using a Web Service . . . . . . . . . . . . . . . . . . . . . . . . 683 What Is a Web Service? . . . . . . . . . . . . . . . . . . . . . . . . . . . . . . . . . . . . . . . . . . . . . 684 The Role of Windows Communication Foundation . . . . . . . . . . . . . . . . 684 Web Service Architectures . . . . . . . . . . . . . . . . . . . . . . . . . . . . . . . . . . . . . . . . . . . 684 SOAP Web Services . . . . . . . . . . . . . . . . . . . . . . . . . . . . . . . . . . . . . . . . . . . 685 REST Web Services . . . . . . . . . . . . . . . . . . . . . . . . . . . . . . . . . . . . . . . . . . . . 687 Building Web Services . . . . . . . . . . . . . . . . . . . . . . . . . . . . . . . . . . . . . . . . . . . . . . 688 Creating the ProductInformation SOAP Web Service . . . . . . . . . . . . . . 689 SOAP Web Services, Clients, and Proxies . . . . . . . . . . . . . . . . . . . . . . . . . 697 Consuming the ProductInformation SOAP Web Service . . . . . . . . . . . . 698 Creating the ProductDetails REST Web Service . . . . . . . . . . . . . . . . . . . . 704 Consuming the ProductDetails REST Web Service . . . . . . . . . . . . . . . . . 711 Chapter 29 Quick Reference . . . . . . . . . . . . . . . . . . . . . . . . . . . . . . . . . . . . . . . . . 715 Appendix Interoperating with Dynamic Languages . . . . . . . . . . . . . . . . . . . 717 Index . . . . . . . . . . . . . . . . . . . . . . . . . . . . . . . . . . . . . . . . . . . . . . . . . . . . . . 727 What do you think of this book? We want to hear from you! Microsoft is interested in hearing your feedback so we can continually improve our books and learning resources for you. To participate in a brief online survey, please visit: www.microsoft.com/learning/booksurvey/ Acknowledgments An oft-repeated fable is that the workmen who paint the Forth Railway Bridge, a large Victorian cantilever structure that spans the Firth of Forth just north of Edinburgh, have a job for life. According to the myth, it takes them several years to paint it from one end to the other, and when they have finished they have to start over again. I am not sure whether this is due to the ferocity of the Scottish weather, or the sensitivity of the paint that is used, although my daughter insists it is simply that the members of Edinburgh City Council have yet to decide on a color scheme that they really like for the bridge. I sometimes feel that this book has similar attributes. No sooner have I completed an edition and seen it published, then Microsoft announces another cool update for Visual Studio and C#, and my friends at Microsoft Press contact me and say, “What are your plans for the next edition?” However, unlike painting the Forth Railway Bridge, working on a new edition of this text is always an enjoyable task with a lot more scope for inventiveness than trying to work out new ways to hold a paint brush. There is always something novel to learn and innovative technology to play with. In this edition, I cover the new features of C# 4.0 and the .NET Framework 4.0, which developers will find invaluable for building applications that can take advantage of the increasingly powerful hardware now becoming available. Hence, although this work appears to be a never-ending task, it is always fruitful and pleasurable. A large part of the enjoyment when working on a project such as this is the opportunity to collaborate with a highly motivated group of talented people within Microsoft Press, the developers at Microsoft working on Visual Studio 2010, and the people who review each chapter and make suggestions for various improvements. I would especially like to single out Rosemary Caperton and Stephen Sagman who have worked tirelessly to keep the project on track, to Per Blomqvist who reviewed (and corrected) each chapter, and to Roger LeBlanc who had the thankless task of copy-editing the manuscript and converting my prose into English. I must also make special mention of Michael Blome who provided me with early ­access to software and answered the many questions that I had concerning the Task Parallal Library. Several members of Content Master were kept gainfully employed reviewing and testing the code for the exercises—thanks Mike Sumsion, Chris Cully, James Millar, and Louisa Perry. Of course, I must additionally thank Jon Jagger who co-authored the first edition of this book with me back in 2001. Last but by no means least, I must thank my family. My wife Diana is a wonderful source of inspiration. When writing Chapter 28 on the Task Parallel Library I had a mental block xvii and had to ask her how she would explain Barrier methods. She looked at me quizzically, and gave a reply that although anatomically correct if I was in a doctor’s surgery, indicated that either I had not phrased the question very carefully or that she had completely misunderstood what I was asking! James has now grown up and will soon have to learn what real work entails if he is to keep Diana and myself in the manner to which we would like to ­become ­accustomed in our dotage. Francesca has also grown up, and seems to have refined a ­strategy for getting all she wants without doing anything other than looking at me with wide, bright eyes, and smiling. Finally, “Up the Gills!” —John Sharp Introduction Microsoft Visual C# is a powerful but simple language aimed primarily at developers creating applications by using the Microsoft .NET Framework. It inherits many of the best features of C++ and Microsoft Visual Basic, but few of the inconsistencies and anachronisms, resulting in a cleaner and more logical language. C# 1.0 made its public debut in 2001. The advent of C# 2.0 with Visual Studio 2005 saw several important new features added to the language, including Generics, Iterators, and anonymous methods. C# 3.0 which was released with Visual Studio 2008, added extension methods, lambda expressions, and most famously of all, the Language Integrated Query facility, or LINQ. The latest incarnation of the language, C# 4.0, provides further enhancements that improve its interoperability with other languages and technologies. These features include support for named and optional arguments, the ­dynamic type which indicates that the language runtime should implement late binding for an object, and variance which resolves some issues in the way in which generic interfaces are defined. C# 4.0 takes advantage of the latest version of the .NET Framework, also version 4.0. There are many additions to the .NET Framework in this release, but arguably the most significant are the classes and types that constitute the Task Parallel Library (TPL). Using the TPL, you can now build highly scalable applications that can take full advantage of multi-core processors quickly and easily. The support for Web services and Windows Communication Foundation (WCF) has also been extended; you can now build services that follow the REST model as well as the more traditional SOAP scheme. The development environment provided by Microsoft Visual Studio 2010 makes all these powerful features easy to use, and the many new wizards and enhancements included in Visual Studio 2010 can greatly improve your productivity as a developer. Who This Book Is For This book assumes that you are a developer who wants to learn the fundamentals of ­programming with C# by using Visual Studio 2010 and the .NET Framework version 4.0. In this book, you will learn the features of the C# language, and then use them to build applications running on the Microsoft Windows operating system. By the time you complete this book, you will have a thorough understanding of C# and will have used it to build Windows Presentation Foundation applications, access Microsoft SQL Server databases by using ADO. NET and LINQ, build responsive and scalable applications by using the TPL, and create REST and SOAP Web services by using WCF. xix xx Introduction Finding Your Best Starting Point in This Book This book is designed to help you build skills in a number of essential areas. You can use this book if you are new to programming or if you are switching from another programming language such as C, C++, Java, or Visual Basic. Use the following table to find your best starting point. If you are New to object-oriented programming Follow these steps 1. Install the practice files as described in the next section, “Installing and Using the Practice Files.” 2. Work through the chapters in Parts I, II, and III sequentially. 3. Complete Parts IV, V, and VI as your level of ­experience and interest dictates. Familiar with ­procedural ­programming ­languages such as C, but new to C# 1. Install the practice files as described in the next section, “Installing and Using the Practice Files.” Skim the first five chapters to get an overview of C# and Visual Studio 2010, and then concentrate on Chapters 6 through 21. 2. Complete Parts IV, and V, and VI as your level of experience and interest dictates. Migrating from an ­object-oriented ­language such as C++, or Java 1. Install the practice files as described in the next section, “Installing and Using the Practice Files.” 2. Skim the first seven chapters to get an overview of C# and Visual Studio 2010, and then concentrate on Chapters 8 through 21. 3. For information about building Windows ­applications and using a database, read Parts IV and V. 4. For information about building scalable ­applications and Web services, read Part VI. Introduction If you are Switching from Visual Basic 6 xxi Follow these steps 1. Install the practice files as described in the next section, “Installing and Using the Practice Files.” 2. Work through the chapters in Parts I, II, and III sequentially. 3. For information about building Windows ­applications, read Part IV. 4. For information about accessing a database, read Part V. 5. For information about building scalable ­applications and Web services, read Part VI. 6. Read the Quick Reference sections at the end of the chapters for information about specific C# and Visual Studio 2010 constructs. Referencing the book after working through the exercises 1. Use the index or the Table of Contents to find information about particular subjects. 2. Read the Quick Reference sections at the end of each chapter to find a brief review of the syntax and techniques presented in the chapter. Conventions and Features in This Book This book presents information using conventions designed to make the information readable and easy to follow. Before you start, read the following list, which explains conventions you’ll see throughout the book and points out helpful features that you might want to use. Conventions n Each exercise is a series of tasks. Each task is presented as a series of numbered steps (1, 2, and so on). A round bullet (•) indicates an exercise that has only one step. n Notes labeled “tip” provide additional information or alternative methods for ­completing a step successfully. n Notes labeled “important” alert you to information you need to check before continuing. n Text that you type appears in bold. xxii Introduction n A plus sign (+) between two key names means that you must press those keys at the same time. For example, “Press Alt+Tab” means that you hold down the Alt key while you press the Tab key. Other Features n Sidebars throughout the book provide more in-depth information about the e ­ xercise. The sidebars might contain background information, design tips, or ­features related to the information being discussed. n Each chapter ends with a Quick Reference section. The Quick Reference section ­contains quick reminders of how to perform the tasks you learned in the chapter. Prerelease Software This book was written and tested against Visual Studio 2010 Beta 2. We did review and test our examples against the final release of the software. However, you might find minor differences between the production release and the examples, text, and screenshots in this book. Hardware and Software Requirements You’ll need the following hardware and software to complete the practice exercises in this book: n Microsoft Windows 7 Home Premium, Windows 7 Professional, Windows 7 Enterprise, or Windows 7 Ultimate. The exercises will also run using Microsoft Windows Vista with Service Pack 2 or later. n Microsoft Visual Studio 2010 Standard, Visual Studio 2010 Professional, or Microsoft Visual C# 2010 Express and Microsoft Visual Web Developer 2010 Express. n Microsoft SQL Server 2008 Express (this is provided with all editions of Visual Studio 2010, Visual C# 2010 Express, and Visual Web Developer 2010 Express). n 1.6 GHz processor, or faster. Chapters 27 and 28 require a dual-core or better processor. n 1 GB for x32 processor, 2 GB for an x64 processor, of available, physical RAM. n Video (1024 ×768 or higher resolution) monitor with at least 256 colors. n CD-ROM or DVD-ROM drive. n Microsoft mouse or compatible pointing device You will also need to have Administrator access to your computer to configure SQL Server 2008 Express Edition. Introduction xxiii Code Samples The companion CD inside this book contains the code samples that you’ll use as you perform the exercises. By using the code samples, you won’t waste time creating files that aren’t relevant to the exercise. The files and the step-by-step instructions in the lessons also let you learn by doing, which is an easy and effective way to acquire and remember new skills. Installing the Code Samples Follow these steps to install the code samples and required software on your computer so that you can use them with the exercises. 1. Remove the companion CD from the package inside this book and insert it into your CD-ROM drive. Note An end user license agreement should open automatically. If this agreement does not ­ ppear, open My Computer on the desktop or Start menu, double-click the icon for your a CD-ROM drive, and then double-click StartCD.exe. 2. Review the end user license agreement. If you accept the terms, select the accept ­option and then click Next. A menu will appear with options related to the book. 3. Click Install Code Samples. 4. Follow the instructions that appear. The code samples are installed to the following location on your computer: Documents\Microsoft Press\Visual CSharp Step By Step Using the Code Samples Each chapter in this book explains when and how to use any code samples for that chapter. When it’s time to use a code sample, the book will list the instructions for how to open the files. For those of you who like to know all the details, here’s a list of the code sample Visual Studio 2010 projects and solutions, grouped by the folders where you can find them. In many cases, the exercises provide starter files and completed versions of the same projects which you can use as a reference. The completed projects are stored in folders with the suffix “- Complete”. xxiv Introduction Project Description Chapter 1 TextHello This project gets you started. It steps through the creation of a simple program that displays a text-based greeting. WPFHello This project displays the greeting in a window by using Windows Presentation Foundation. Chapter 2 PrimitiveDataTypes This project demonstrates how to declare variables by using each of the primitive types, how to assign values to these variables, and how to display their values in a window. MathsOperators This program introduces the arithmetic operators (+ – * / %). Chapter 3 Methods In this project, you’ll re-examine the code in the previous project and investigate how it uses methods to structure the code. DailyRate This project walks you through writing your own methods, running the methods, and stepping through the method calls by using the Visual Studio 2010 debugger. DailyRate Using Optional Parameters This project shows you how to define a method that takes optional parameters, and call the method by using named arguments. Chapter 4 Selection This project shows how to use a cascading if statement to implement complex logic, such as comparing the ­equivalence of two dates. SwitchStatement This simple program uses a switch statement to convert characters into their XML representations. Chapter 5 WhileStatement This project demonstrates a while statement that reads the contents of a source file one line at a time and displays each line in a text box on a form. DoStatement This project uses a do statement to convert a decimal number to its octal representation. Introduction Project xxv Description Chapter 6 MathsOperators This project revisits the MathsOperators project from Chapter 2, “Working with Variables, Operators, and Expressions,” and shows how various unhandled exceptions can make the program fail. The try and catch keywords then make the application more robust so that it no longer fails. Chapter 7 Classes This project covers the basics of defining your own classes, complete with public constructors, methods, and private fields. It also shows how to create class instances by using the new keyword and how to define static methods and fields. Chapter 8 Parameters This program investigates the difference between value ­parameters and reference parameters. It demonstrates how to use the ref and out keywords. Chapter 9 StructsAndEnums This project defines a struct type to represent a calendar date. Chapter 10 Cards Using Arrays This project shows how to use arrays to model hands of cards in a card game. Cards Using Collections This project shows how to restructure the card game ­program to use collections rather than arrays. Chapter 11 ParamsArrays This project demonstrates how to use the params keyword to create a single method that can accept any number of int arguments. Chapter 12 Vehicles This project creates a simple hierarchy of vehicle classes by using inheritance. It also demonstrates how to define a ­virtual method. ExtensionMethod This project shows how to create an extension method for the int type, providing a method that converts an integer value from base 10 to a different number base. xxvi Introduction Project Description Chapter 13 Drawing Using Interfaces This project implements part of a graphical drawing package. The project uses interfaces to define the methods that drawing shapes expose and implement. Drawing This project extends the Drawing Using Interfaces project to factor common functionality for shape objects into abstract classes. Chapter 14 UsingStatement This project revisits a small piece of code from Chapter 5, “Using Compound Assignment and Iteration Statements” and reveals that it is not exception-safe. It shows you how to make the code exception-safe with a using statement. Chapter 15 WindowProperties This project presents a simple Windows application that uses several properties to display the size of its main window. The display updates automatically as the user resizes the window. AutomaticProperties This project shows how to create automatic properties for a class, and use them to initialize instances of the class. Chapter 16 Indexers This project uses two indexers: one to look up a person’s phone number when given a name, and the other to look up a person’s name when given a phone number. Chapter 17 Clock Using Delegates This project displays a World clock showing the local time as well as the times in London, New York, and Tokyo. The application uses delegates to start and stop the clock displays. Clock Using Events This version of the World clock application uses events to start and stop the clock display. Chapter 18 BinaryTree This solution shows you how to use Generics to build a typesafe structure that can contain elements of any type. BuildTree This project demonstrates how to use Generics to implement a typesafe method that can take parameters of any type. BinaryTreeTest This project is a test harness that creates instances of the Tree type defined in the BinaryTree project. Introduction Project xxvii Description Chapter 19 BinaryTree This project shows you how to implement the generic IEnumerator<T> interface to create an enumerator for the generic Tree class. IteratorBinaryTree This solution uses an Iterator to generate an enumerator for the generic Tree class. EnumeratorTest This project is a test harness that tests the enumerator and iterator for the Tree class. Chapter 20 QueryBinaryTree This project shows how to use LINQ queries to retrieve data from a binary tree object. Chapter 21 ComplexNumbers This project defines a new type that models complex numbers, and implements common operators for this type. Chapter 22 BellRingers This project is a Windows Presentation Foundation application demonstrating how to define styles and use basic WPF controls. Chapter 23 BellRingers This project is an extension of the application created in Chapter 22, “Introducing Windows Presentation Foundation,” but with drop-down and pop-up menus added to the user interface. Chapter 24 OrderTickets This project demonstrates how to implement business rules for validating user input in a WPF application, using customer order information as an example. Chapter 25 ReportOrders This project shows how to access a database by using ADO. NET code. The application retrieves information from the Orders table in the Northwind database. LINQOrders This project shows how to use LINQ to SQL to access a database and retrieve information from the Orders table in the Northwind database. xxviii Introduction Project Description Chapter 26 Suppliers This project demonstrates how to use data binding with a WPF application to display and format data retrieved from a database in controls on a WPF form. The application also enables the user to modify information in the Products table in the Northwind database. Chapter 27 GraphDemo This project generates and displays a complex graph on a WPF form. It uses a single thread to perform the calculations. GraphDemo Using Tasks This version of the GraphDemo project creates multiple tasks to perform the calculations for the graph in parallel. GraphDemo Using Tasks that Return Results This is an extended version of the GraphDemo Using Tasks project that shows how to return data from a task. GraphDemo Using the Parallel Class This version of the GraphDemo project uses the Parallel class to abstract out the process of creating and managing tasks. GraphDemo Canceling Tasks This project shows how to implement cancelation to halt tasks in a controlled manner before they have completed ParallelLoop This application provides an example showing when you should not use the Parallel class to create and run tasks. Chapter 28 CalculatePI This project uses a statistical sampling algorithm to calculate an approximation for PI. It uses parallel tasks. PLINQ This project shows some examples of using PLINQ to query data by using parallel tasks. Introduction Project xxix Description Chapter 29 ProductInformationService This project implements a SOAP Web service built by using WCF. The Web service exposes a method that returns pricing information for products from the Northwind database. ProductDetailsService This projects implements a REST Web service built by using WCF. The Web service provides a method that returns the details of a specified product from the Northwind database. ProductDetailsContracts This project contains the service and data contracts implemented by the ProductDetailsService Web service. ProductClient This project shows how to create a WPF application that consumes a Web service. It shows how to invoke the Web methods in the ProductInformationService and ProductDetailsService Web services. Uninstalling the Code Samples Follow these steps to remove the code samples from your computer. 1. In Control Panel, under Programs, click Uninstall a program. 2. From the list of currently installed programs, select Microsoft Visual C# 2010 Step By Step. 3. Click Uninstall. 4. Follow the instructions that appear to remove the code samples. xxx Introduction Find Additional Content Online As new or updated material becomes available that complements your book, it will be posted online on the Microsoft Press Online Developer Tools Web site. The type of material you might find includes updates to book content, articles, links to companion content, e ­ rrata, sample chapters, and more. This Web site is available at www.microsoft.com/learning/ books/online/developer, and is updated periodically. Digital Content for Digital Book Readers: If you bought a digital-only edition of this book, you can enjoy select content from the print edition’s companion CD. Visit http://go.microsoft.com/fwlink/?LinkId=184386 to get your downloadable content. This content is always up-to-date and available to all readers. Support for This Book Every effort has been made to ensure the accuracy of this book and the contents of the companion CD. As corrections or changes are collected, they will be added to a Microsoft Knowledge Base article. Microsoft Press provides support for books and companion CDs at the following Web site: http://www.microsoft.com/learning/support/books/. Questions and Comments If you have comments, questions, or ideas regarding the book or the companion CD, or questions that are not answered by visiting the sites above, please send them to Microsoft Press via e-mail to [email protected]. Please note that Microsoft software product support is not offered through the above address. Microsoft Visual C# 2010 Step by Step Part I Introducing Microsoft Visual C# and Microsoft Visual Studio 2010 In this part: Welcome to C# . . . . . . . . . . . . . . . . . . . . . . . . . . . . . . . . . . . . . . . . . . . . . . . . . . . . . . . . . 3 Working with Variables, Operators, and Expressions . . . . . . . . . . . . . . . . . . . . . . . 27 Writing Methods and Applying Scope . . . . . . . . . . . . . . . . . . . . . . . . . . . . . . . . . . . . 47 Using Decision Statements . . . . . . . . . . . . . . . . . . . . . . . . . . . . . . . . . . . . . . . . . . . . . . 73 Using Compound Assignment and Iteration Statements . . . . . . . . . . . . . . . . . . . . 91 Managing Errors and Exceptions . . . . . . . . . . . . . . . . . . . . . . . . . . . . . . . . . . . . . . . . 109 1 Chapter 1 Welcome to C# After completing this chapter, you will be able to: n Use the Microsoft Visual Studio 2010 programming environment. n Create a C# console application. n Explain the purpose of namespaces. n Create a simple graphical C# application. Microsoft Visual C# is Microsoft’s powerful component-oriented language. C# plays an ­important role in the architecture of the Microsoft .NET Framework, and some people have compared it to the role that C played in the development of UNIX. If you already know a language such as C, C++, or Java, you’ll find the syntax of C# reassuringly familiar. If you are used to programming in other languages, you should soon be able to pick up the syntax and feel of C#; you just need to learn to put the braces and semicolons in the right place. I hope this is just the book to help you! In Part I, you’ll learn the fundamentals of C#. You’ll discover how to declare variables and how to use arithmetic operators such as the plus sign (+) and minus sign (–) to manipulate the values in variables. You’ll see how to write methods and pass arguments to methods. You’ll also learn how to use selection statements such as if and iteration statements such as while. Finally, you’ll understand how C# uses exceptions to handle errors in a graceful, easy-to-use manner. These topics form the core of C#, and from this solid foundation, you’ll progress to more advanced features in Part II through Part VI. Beginning Programming with the Visual Studio 2010 Environment Visual Studio 2010 is a tool-rich programming environment containing the functionality that you need to create large or small C# projects. You can even construct projects that seamlessly combine modules written by using different programming languages such as C++, Visual Basic, and F#. In the first exercise, you will open the Visual Studio 2010 programming environment and learn how to create a console application. Note A console application is an application that runs in a command prompt window rather than providing a graphical user interface. 3 4 Part I Introducing Microsoft Visual C# and Microsoft Visual Studio 2010 Create a console application in Visual Studio 2010 n If you are using Visual Studio 2010 Standard or Visual Studio 2010 Professional, ­perform the following operations to start Visual Studio 2010: 1. On the Microsoft Windows task bar, click the Start button, point to All Programs, and then point to the Microsoft Visual Studio 2010 program group. 2. In the Microsoft Visual Studio 2010 program group, click Microsoft Visual ­Studio 2010. Visual Studio 2010 starts, like this: Note If this is the first time you have run Visual Studio 2010, you might see a dialog box prompting you to choose your default development environment settings. Visual Studio 2010 can tailor itself according to your preferred development language. The various dialog boxes and tools in the integrated development environment (IDE) will have their default selections set for the language you choose. Select Visual C# Development Settings from the list, and then click the Start Visual Studio button. After a short delay, the Visual Studio 2010 IDE appears. n If you are using Visual C# 2010 Express, on the Microsoft Windows task bar, click the Start button, point to All Programs, and then click Microsoft Visual C# 2010 Express. Visual C# 2010 Express starts, like this: Chapter 1 Welcome to C# 5 Note If this is the first time you have run Visual C# 2010 Express, you might see a dialog box prompting you to choose your default development environment settings. Select Expert Settings from the list, and then click the Start Visual Studio button. After a short ­delay, the Visual C# 2010 IDE appears. Note To avoid repetition, throughout this book I simply state, “Start Visual Studio” when you need to open Visual Studio 2010 Standard, Visual Studio 2010 Professional, or Visual C# 2010 Express. Additionally, unless explicitly stated, all references to Visual Studio 2010 apply to Visual Studio 2010 Standard, Visual Studio 2010 Professional, and Visual C# ­2010 Express. n If you are using Visual Studio 2010 Standard or Visual Studio 2010 Professional, perform the following tasks to create a new console application: 1. On the File menu, point to New, and then click Project. The New Project dialog box opens. This dialog box lists the templates that you can use as a starting point for building an application. The dialog box categorizes templates according to the programming language you are using and the type of application. 2. In the left pane, under Installed Templates, click Visual C#. In the middle pane, verify that the combo box at the top of the pane displays the text .NET Framework 4.0, and then click the Console Application icon. You might need to scroll the middle pane to see the Console Application icon. 6 Part I Introducing Microsoft Visual C# and Microsoft Visual Studio 2010 3. In the Location field, if you are using Windows Vista type C:\Users\YourName\ Documents\Microsoft Press\Visual CSharp Step By Step\Chapter 1. If you are using Windows 7, type C:\Users\YourName\My Documents\Microsoft Press\ Visual CSharp Step By Step\Chapter 1. Replace the text YourName in these paths with your Windows user name. Note To save space throughout the rest of this book, I will simply refer to the path­ “C:\Users\YourName\Documents” or “C:\Users\YourName\My Documents” as your Documents folder. Tip If the folder you specify does not exist, Visual Studio 2010 creates it for you. 4. In the Name field, type TextHello. 5. Ensure that the Create directory for solution check box is selected, and then click OK. n If you are using Visual C# 2010 Express, perform the following tasks to create a new console application: 1. On the File menu, click New Project. 2. In the New Project dialog box, in the middle pane click the Console Application icon. 3. In the Name field, type TextHello. Chapter 1 Welcome to C# 7 4. Click OK. Visual C# 2010 Express saves solutions to the C:\Users\YourName\AppData\Local\ Temporary Projects folder by default. You can specify an alternative location when you save the solution. 5. On the File menu, click Save TextHello As. 6. In the Save Project dialog box, in the Location field specify the Microsoft Press\ Visual CSharp Step By Step\Chapter 1 folder under your Documents folder. 7. Click Save. Visual Studio creates the project using the Console Application template and displays the starter code for the project, like this: The menu bar at the top of the screen provides access to the features you’ll use in the programming environment. You can use the keyboard or the mouse to access the menus and commands exactly as you can in all Windows-based programs. The toolbar is located beneath the menu bar and provides button shortcuts to run the most frequently used commands. The Code and Text Editor pane occupying the main part of the IDE displays the contents of source files. In a multifile project, when you edit more than one file, each source file has its own tab labeled with the name of the source file. You can click the tab to bring the named source file to the foreground in the Code and Text Editor window. The Solution Explorer pane (on the right side of the dialog box) displays the names of the files associated with the project, among other items. You can also double-click a file name in the Solution Explorer pane to bring that source file to the foreground in the Code and Text Editor window. 8 Part I Introducing Microsoft Visual C# and Microsoft Visual Studio 2010 Before writing the code, examine the files listed in Solution Explorer, which Visual Studio 2010 has created as part of your project: n Solution ‘TextHello’ This is the top-level solution file, of which there is one per application. If you use Windows Explorer to look at your Documents\Microsoft Press\Visual CSharp Step By Step\Chapter 1\TextHello folder, you’ll see that the actual name of this file is TextHello.sln. Each solution file contains references to one or more project files. n TextHello This is the C# project file. Each project file references one or more files ­containing the source code and other items for the project. All the source code in a single project must be written in the same programming language. In Windows Explorer, this file is actually called TextHello.csproj, and it is stored in the \Microsoft Press\Visual CSharp Step By Step\Chapter 1\TextHello\TextHello folder under your Documents folder. n Properties This is a folder in the TextHello project. If you expand it, you will see that it contains a file called AssemblyInfo.cs. AssemblyInfo.cs is a special file that you can use to add attributes to a program, such as the name of the author, the date the program was written, and so on. You can specify additional attributes to modify the way in which the program runs. Learning how to use these attributes is outside the scope of this book. n References This is a folder that contains references to compiled code that your application can use. When code is compiled, it is converted into an assembly and given a unique name. Developers use assemblies to package useful bits of code they have written so that they can distribute it to other developers who might want to use the code in their applications. Many of the features that you will be using when writing applications using this book make use of assemblies provided by Microsoft with Visual Studio 2010. n App.config This is the application configuration file. You can specify settings that your application can use at runtime to modify its behavior, such as the version of the .NET Framework to use to run the application. You will learn more about this file in later chapters in this book. n Program.cs This is a C# source file and is the one currently displayed in the Code and Text Editor window when the project is first created. You will write your code for the console application in this file. It also contains some code that Visual Studio 2010 ­provides automatically, which you will examine shortly. Writing Your First Program The Program.cs file defines a class called Program that contains a method called Main. All methods must be defined inside a class. You will learn more about classes in Chapter 7, “Creating and Managing Classes and Objects.” The Main method is special—it designates the program’s entry point. It must be a static method. (You will look at methods in detail in Chapter 3, “Writing Methods and Applying Scope,” and Chapter 7 describes static methods.) Chapter 1 Welcome to C# 9 Important C# is a case-sensitive language. You must spell Main with a capital M. In the following exercises, you write the code to display the message “Hello World” in the console; you build and run your Hello World console application; and you learn how namespaces are used to partition code elements. Write the code by using Microsoft IntelliSense 1. In the Code and Text Editor window displaying the Program.cs file, place the cursor in the Main method immediately after the opening brace, {, and then press Enter to create a new line. On the new line, type the word Console, which is the name of a builtin class. As you type the letter C at the start of the word Console, an IntelliSense list appears. This list contains all of the C# keywords and data types that are valid in this context. You can either continue typing or scroll through the list and double-click the Console item with the mouse. Alternatively, after you have typed Con, the IntelliSense list automatically homes in on the Console item and you can press the Tab or Enter key to select it. Main should look like this: static void Main(string[] args) { Console } Note Console is a built-in class that contains the methods for displaying messages on the screen and getting input from the keyboard. 2. Type a period immediately after Console. Another IntelliSense list appears, displaying the methods, properties, and fields of the Console class. 3. Scroll down through the list, select WriteLine, and then press Enter. Alternatively, you can continue typing the characters W, r, i, t, e, L until WriteLine is selected, and then press Enter. The IntelliSense list closes, and the word WriteLine is added to the source file. Main should now look like this: static void Main(string[] args) { Console.WriteLine } 4. Type an opening parenthesis, (. Another IntelliSense tip appears. This tip displays the parameters that the WriteLine method can take. In fact, WriteLine is an overloaded method, meaning that the Console class contains more than one method 10 Part I Introducing Microsoft Visual C# and Microsoft Visual Studio 2010 named WriteLine—it actually provides 19 different versions of this method. Each version of the WriteLine method can be used to output different types of data. (Chapter 3 describes overloaded methods in more detail.) Main should now look like this: static void Main(string[] args) { Console.WriteLine( } Tip You can click the up and down arrows in the tip to scroll through the different ­overloads of WriteLine. 5. Type a closing parenthesis, ) followed by a semicolon, ;. Main should now look like this: static void Main(string[] args) { Console.WriteLine(); } 6. Move the cursor, and type the string “Hello World”, including the quotation marks, between the left and right parentheses following the WriteLine method. Main should now look like this: static void Main(string[] args) { Console.WriteLine("Hello World"); } Tip Get into the habit of typing matched character pairs, such as ( and ) and { and }, ­ efore filling in their contents. It’s easy to forget the closing character if you wait until after b you’ve entered the contents. IntelliSense Icons When you type a period after the name of a class, IntelliSense displays the name of ­every member of that class. To the left of each member name is an icon that depicts the type of member. Common icons and their types include the following: Icon Meaning method (discussed in Chapter 3) property (discussed in Chapter 15, “Implementing Properties to Access Fields”) Chapter 1 Welcome to C# Icon 11 Meaning class (discussed in Chapter 7) struct (discussed in Chapter 9, “Creating Value Types with Enumerations and Structures”) enum (discussed in Chapter 9) interface (discussed in Chapter 13, “Creating Interfaces and Defining Abstract Classes”) delegate (discussed in Chapter 17, “Interrupting Program Flow and Handling Events”) extension method (discussed in Chapter 12, “Working with Inheritance”) You will also see other IntelliSense icons appear as you type code in different contexts. Note You will frequently see lines of code containing two forward slashes followed by ordinary text. These are comments. They are ignored by the compiler but are very useful for developers because they help document what a program is actually doing. For example: Console.ReadLine(); // Wait for the user to press the Enter key The compiler skips all text from the two slashes to the end of the line. You can also add multiline comments that start with a forward slash followed by an asterisk (/*). The compiler skips everything until it finds an asterisk followed by a forward slash sequence (*/), which could be many lines lower down. You are actively encouraged to document your code with as many meaningful comments as necessary. Build and run the console application 1. On the Build menu, click Build Solution. This action compiles the C# code, resulting in a program that you can run. The Output window appears below the Code and Text Editor window. Tip If the Output window does not appear, on the View menu, click Output to display it. 12 Part I Introducing Microsoft Visual C# and Microsoft Visual Studio 2010 In the Output window, you should see messages similar to the following indicating how the program is being compiled: ------ Build started: Project: TextHello, Configuration: Debug x86 ---CopyFilesToOutputDirectory: TextHello -> C:\Users\John\My Documents\Microsoft Press\Visual CSharp Step By Step\ Chapter 1\TextHello\TextHello\bin\Debug\TextHello.exe ========== Build: 1 succeeded or up-to-date, 0 failed, 0 skipped ======== If you have made some mistakes, they will appear in the Error List window. The following image shows what happens if you forget to type the closing quotation marks after the text Hello World in the WriteLine statement. Notice that a single mistake can ­sometimes cause multiple compiler errors. Tip You can double-click an item in the Error List window, and the cursor will be placed on the line that caused the error. You should also notice that Visual Studio displays a wavy red line under any lines of code that will not compile when you enter them. If you have followed the previous instructions carefully, there should be no errors or warnings, and the program should build successfully. Tip There is no need to save the file explicitly before building because the Build Solution command automatically saves the file. An asterisk after the file name in the tab above the Code and Text Editor window indicates that the file has been changed since it was last saved. Chapter 1 Welcome to C# 13 2. On the Debug menu, click Start Without Debugging. A command window opens, and the program runs. The message “Hello World” ­appears, and then the program waits for you to press any key, as shown in the ­following graphic: Note The prompt “Press any key to continue . . .” is generated by Visual Studio; you did not write any code to do this. If you run the program by using the Start Debugging command on the Debug menu, the application runs, but the command window closes immediately without waiting for you to press a key. 3. Ensure that the command window displaying the program’s output has the focus, and then press Enter. The command window closes, and you return to the Visual Studio 2010 programming environment. 4. In Solution Explorer, click the TextHello project (not the solution), and then click the Show All Files toolbar button on the Solution Explorer toolbar—this is the leftmost ­button on the toolbar in the Solution Explorer window. Show All Files Entries named bin and obj appear above the Program.cs file. These entries correspond directly to folders named bin and obj in the project folder (Microsoft Press\Visual CSharp Step By Step\Chapter 1\TextHello\TextHello). Visual Studio creates these folders when you build your application, and they contain the executable version of the ­program together with some other files used to build and debug the application. 5. In Solution Explorer, expand the bin entry. Another folder named Debug appears. 14 Part I Introducing Microsoft Visual C# and Microsoft Visual Studio 2010 Note You might also see a folder called Release. 6. In Solution Explorer, expand the Debug folder. Four more items appear, named TextHello.exe, TextHello.pdb, TextHello.vshost.exe, and TextHello.vshost.exe.manifest. The file TextHello.exe is the compiled program, and it is this file that runs when you click Start Without Debugging on the Debug menu. The other files contain information that is used by Visual Studio 2010 if you run your program in Debug mode (when you click Start Debugging on the Debug menu). Using Namespaces The example you have seen so far is a very small program. However, small programs can soon grow into much bigger programs. As a program grows, two issues arise. First, it is ­harder to understand and maintain big programs than it is to understand and maintain smaller programs. Second, more code usually means more names, more methods, and more classes. As the number of names increases, so does the likelihood of the project build failing because two or more names clash (especially when a program also uses third-party libraries written by developers who have also used a variety of names). In the past, programmers tried to solve the name-clashing problem by prefixing names with some sort of qualifier (or set of qualifiers). This solution is not a good one because it’s not scalable; names become longer, and you spend less time writing software and more time typing (there is a difference) and reading and rereading incomprehensibly long names. Namespaces help solve this problem by creating a named container for other identifiers, such as classes. Two classes with the same name will not be confused with each other if they live in different namespaces. You can create a class named Greeting inside the namespace named TextHello, like this: namespace TextHello { class Greeting { ... } } You can then refer to the Greeting class as TextHello.Greeting in your programs. If another developer also creates a Greeting class in a different namespace, such as NewNamespace, and installs it on your computer, your programs will still work as expected because they are using the TextHello.Greeting class. If you want to refer to the other developer’s Greeting class, you must specify it as NewNamespace.Greeting. Chapter 1 Welcome to C# 15 It is good practice to define all your classes in namespaces, and the Visual Studio 2010 ­environment follows this recommendation by using the name of your project as the top-level namespace. The .NET Framework class library also adheres to this recommendation; every class in the .NET Framework lives inside a namespace. For example, the Console class lives ­inside the System namespace. This means that its full name is actually System.Console. Of course, if you had to write the full name of a class every time you used it, the situation would be no better than prefixing qualifiers or even just naming the class with some ­globally unique name such SystemConsole and not bothering with a namespace. Fortunately, you can solve this problem with a using directive in your programs. If you return to the TextHello program in Visual Studio 2010 and look at the file Program.cs in the Code and Text Editor window, you will notice the following statements at the top of the file: using using using using System; System.Collections.Generic; System.Linq; System.Text; A using statement brings a namespace into scope. In subsequent code in the same file, you no longer have to explicitly qualify objects with the namespace to which they belong. The four namespaces shown contain classes that are used so often that Visual Studio 2010 automatically adds these using statements every time you create a new project. You can add ­further using directives to the top of a source file. The following exercise demonstrates the concept of namespaces in more depth. Try longhand names 1. In the Code and Text Editor window displaying the Program.cs file, comment out the first using directive at the top of the file, like this: //using System; 2. On the Build menu, click Build Solution. The build fails, and the Error List window displays the following error message: The name ’Console’ does not exist in the current context. 3. In the Error List window, double-click the error message. The identifier that caused the error is highlighted in the Program.cs source file. 4. In the Code and Text Editor window, edit the Main method to use the fully qualified name System.Console. Main should look like this: static void Main(string[] args) { System.Console.WriteLine("Hello World"); } 16 Part I Introducing Microsoft Visual C# and Microsoft Visual Studio 2010 Note When you type System, the names of all the items in the System namespace are displayed by IntelliSense. 5. On the Build menu, click Build Solution. The build should succeed this time. If it doesn’t, make sure that Main is exactly as it ­appears in the preceding code, and then try building again. 6. Run the application to make sure it still works by clicking Start Without Debugging on the Debug menu. Namespaces and Assemblies A using statement simply brings the items in a namespace into scope and frees you from having to fully qualify the names of classes in your code. Classes are compiled into assemblies. An assembly is a file that usually has the .dll file name extension, although strictly speaking, executable programs with the .exe file name extension are also assemblies. An assembly can contain many classes. The classes that the .NET Framework class library comprises, such as System.Console, are provided in assemblies that are installed on your computer together with Visual Studio. You will find that the .NET Framework class library contains many thousands of classes. If they were all held in the same assembly, the assembly would be huge and difficult to maintain. (If Microsoft updated a single method in a single class, it would have to distribute the entire class library to all developers!) For this reason, the .NET Framework class library is split into a number of assemblies, partitioned by the functional area to which the classes they contain relate. For example, there is a “core” assembly that contains all the common classes, such as System. Console, and there are further assemblies that contain classes for manipulating databases, ­accessing Web services, building graphical user interfaces, and so on. If you want to make use of a class in an assembly, you must add to your project a reference to that assembly. You can then add using statements to your code that bring the items in namespaces in that assembly into scope. You should note that there is not necessarily a 1:1 equivalence between an assembly and a namespace; a single assembly can contain classes for multiple namespaces, and a single namespace can span multiple assemblies. This all sounds very confusing at first, but you will soon get used to it. When you use Visual Studio to create an application, the template you select automatically includes references to the appropriate assemblies. For example, in Solution Chapter 1 Welcome to C# 17 Explorer for the TextHello project, expand the References folder. You will see that a Console application automatically includes references to assemblies called Microsoft. CSharp, System, System.Core, System.Data, System.Data.DataExtensions, System.Xml, and System.Xml.Linq. You can add references for additional assemblies to a project by right-clicking the References folder and clicking Add Reference—you will perform this task in later exercises. Creating a Graphical Application So far, you have used Visual Studio 2010 to create and run a basic Console application. The Visual Studio 2010 programming environment also contains everything you need to create graphical Windows-based applications. You can design the forms-based user interface of a Windows application interactively. Visual Studio 2010 then generates the program statements to implement the user interface you’ve designed. Visual Studio 2010 provides you with two views of a graphical application: the design view and the code view. You use the Code and Text Editor window to modify and maintain the code and logic for a graphical application, and you use the Design View window to lay out your user interface. You can switch between the two views whenever you want. In the following set of exercises, you’ll learn how to create a graphical application by using Visual Studio 2010. This program will display a simple form containing a text box where you can enter your name and a button that displays a personalized greeting in a message box when you click the button. Note Visual Studio 2010 provides two templates for building graphical applications—the Windows Forms Application template and the WPF Application template. Windows Forms is a technology that first appeared with the .NET Framework version 1.0. WPF, or Windows Presentation Foundation, is an enhanced technology that first appeared with the .NET Framework version 3.0. It provides many additional features and capabilities over Windows Forms, and you should consider using it in preference to Windows Forms for all new development. Create a graphical application in Visual Studio 2010 n If you are using Visual Studio 2010 Standard or Visual Studio 2010 Professional, perform the following operations to create a new graphical application: 1. On the File menu, point to New, and then click Project. The New Project dialog box opens. 18 Part I Introducing Microsoft Visual C# and Microsoft Visual Studio 2010 2. In the left pane, under Installed Templates, click Visual C#. 3. In the middle pane, click the WPF Application icon. 4. Ensure that the Location field refers to the \Microsoft Press\Visual CSharp Step By Step\Chapter 1 folder under your Documents folder. 5. In the Name field, type WPFHello. 6. In the Solution field, ensure that Create new solution is selected. This action creates a new solution for holding the project. The alternative, Add to Solution, adds the project to the TextHello solution. 7. Click OK. n If you are using Visual C# 2010 Express, perform the following tasks to create a new graphical application: 1. On the File menu, click New Project. 2. If the New Project message box appears, click Save to save your changes to the TextHello project. In the Save Project dialog box, verify that the Location field is set to Microsoft Press\Visual CSharp Step By Step\Chapter 1 under your Documents folder, and then click Save. 3. In the New Project dialog box, click the WPF Application icon. 4. In the Name field, type WPFHello. 5. Click OK. Visual Studio 2010 closes your current application and creates the new WPF application. It displays an empty WPF form in the Design View window, together with another window containing an XAML description of the form, as shown in the following graphic: Chapter 1 Welcome to C# 19 Tip Close the Output and Error List windows to provide more space for displaying the Design View window. XAML stands for Extensible Application Markup Language and is an XML-like language used by WPF applications to define the layout of a form and its contents. If you have knowledge of XML, XAML should look familiar. You can actually define a WPF form completely by writing an XAML description if you don’t like using the Design View window of Visual Studio or if you don’t have access to Visual Studio; Microsoft provides a XAML editor called XAMLPad that is installed with the Windows Software Development Kit (SDK). In the following exercise, you use the Design View window to add three controls to the Windows form and examine some of the C# code automatically generated by Visual Studio 2010 to implement these controls. Create the user interface 1. Click the Toolbox tab that appears to the left of the form in the Design View window. The Toolbox appears, partially obscuring the form, and displays the various components and controls that you can place on a Windows form. Expand the Common WPF Controls section. This section displays a list of controls that are used by most WPF applications. The All Controls section displays a more extensive list of controls. 2. In the Common WPF Controls section, click Label, and then drag the label control onto the visible part of the form. A label control is added to the form (you will move it to its correct location in a ­moment), and the Toolbox disappears from view. Tip If you want the Toolbox to remain visible but not to hide any part of the form, click the Auto Hide button to the right in the Toolbox title bar. (It looks like a pin.) The Toolbox appears permanently on the left side of the Visual Studio 2010 window, and the Design View window shrinks to accommodate it. (You might lose a lot of space if you have a ­low-resolution screen.) Clicking the Auto Hide button once more causes the Toolbox to disappear again. 3. The label control on the form is probably not exactly where you want it. You can click and drag the controls you have added to a form to reposition them. Using this technique, move the label control so that it is positioned toward the upper left corner of the form. (The exact placement is not critical for this application.) 20 Part I Introducing Microsoft Visual C# and Microsoft Visual Studio 2010 Note The XAML description of the form in the lower pane now includes the label control, together with properties such as its location on the form, governed by the Margin property. The Margin property consists of four numbers indicating the distance of each edge of the label from the edges of the form. If you move the control around the form, the value of the Margin property changes. If the form is resized, the controls anchored to the form’s edges that move are resized to preserve their margin values. You can prevent this by setting the Margin values to zero. You learn more about the Margin and also the Height and Width properties of WPF controls in Chapter 22, “Introducing Windows Presentation Foundation.” 4. On the View menu, click Properties Window. If it was not already displayed, the Properties window appears on the lower right side of the screen, under Solution Explorer. You can specify the properties of controls by using the XAML pane under the Design View window. However, the Properties window provides a more convenient way for you to modify the properties for items on a form, as well as other items in a project. It is context sensitive in that it displays the properties for the currently selected item. If you click the title bar of the form displayed in the Design View window, you can see that the Properties window displays the properties for the form itself. If you click the label control, the window displays the properties for the label instead. If you click anywhere else on the form, the Properties window displays the properties for a mysterious item called a grid. A grid acts as a container for items on a WPF form, and you can use the grid, among other things, to indicate how items on the form should be aligned and grouped together. 5. Click the label control on the form. In the Properties window, locate the FontSize ­property. Change the FontSize property to 20, and then in the Design View window click the title bar of the form. The size of the text in the label changes. 6. In the XAML pane below the Design View window, examine the text that defines the label control. If you scroll to the end of the line, you should see the text FontSize=“20”. Any changes that you make by using the Properties window are automatically reflected in the XAML definitions and vice versa. Overtype the value of the FontSize property in the XAML pane, and change it back to 12. The size of the text in the label in the Design View window changes back. 7. In the XAML pane, examine the other properties of the label control. The properties that are listed in the XAML pane are only the ones that do not have default values. If you modify any property values by using the Properties Window, they appear as part of the label definition in the XAML pane. 8. Change the value of the Content property from Label to Please enter your name. Notice that the text displayed in the label on the form changes, although the label is too small to display it correctly. Chapter 1 Welcome to C# 21 9. In the Design View window, click the label control. Place the mouse over the right edge of the label control. It should change into a double-headed arrow to indicate that you can use the mouse to resize the control. Click the mouse and drag the right edge of the label control further to the right, until you can see the complete text for the label. 10. Click the form in the Design View window, and then display the Toolbox again. 11. In the Toolbox, click and drag the TextBox control onto the form. Move the text box control so that it is directly underneath the label control. Tip When you drag a control on a form, alignment indicators appear automatically when the control becomes aligned vertically or horizontally with other controls. This gives you a quick visual cue for making sure that controls are lined up neatly. 12. While the text box control is selected, in the Properties window, change the value of the Name property displayed at the top of the window to userName. Note You will learn more about naming conventions for controls and variables in Chapter 2, “Working with Variables, Operators, and Expressions.” 13. Display the Toolbox again, and then click and drag a Button control onto the form. Place the button control to the right of the text box control on the form so that the bottom of the button is aligned horizontally with the bottom of the text box. 14. Using the Properties window, change the Name property of the button control to ok. And change the Content property from Button to OK. Verify that the caption of the button control on the form changes. 15. Click the title bar of the MainWindow.xaml form in the Design View window. In the Properties window, change the Title property to Hello. 16. In the Design View window, notice that a resize handle (a small square) appears on the lower right corner of the form when it is selected. Move the mouse pointer over the resize handle. When the pointer changes to a diagonal double-headed arrow, click and drag the pointer to resize the form. Stop dragging and release the mouse button when the spacing around the controls is roughly equal. Important Click the title bar of the form and not the outline of the grid inside the form before resizing it. If you select the grid, you will modify the layout of the controls on the form but not the size of the form itself. The form should now look similar to the following figure. 22 Part I Introducing Microsoft Visual C# and Microsoft Visual Studio 2010 17. On the Build menu, click Build Solution, and verify that the project builds successfully. 18. On the Debug menu, click Start Without Debugging. The application should run and display your form. You can type your name in the text box and click OK, but nothing happens yet. You need to add some code to process the Click event for the OK button, which is what you will do next. 19. Click the Close button (the X in the upper-right corner of the form) to close the form and return to Visual Studio. You have managed to create a graphical application without writing a single line of C# code. It does not do much yet (you will have to write some code soon), but Visual Studio actually generates a lot of code for you that handles routine tasks that all graphical applications must perform, such as starting up and displaying a form. Before adding your own code to the ­application, it helps to have an understanding of what Visual Studio has generated for you. In Solution Explorer, expand the MainWindow.xaml node. The file MainWindow.xaml.cs ­appears. Double-click the file MainWindow.xaml.cs. The code for the form is displayed in the Code and Text Editor window. It looks like this: using using using using using using using System; System.Collections.Generic; System.Linq; System.Text; System.Windows; System.Windows.Controls; System.Windows.Data; Chapter 1 Welcome to C# using using using using using using 23 System.Windows.Documents; System.Windows.Input; System.Windows.Media; System.Windows.Media.Imaging; System.Windows.Navigation; System.Windows.Shapes; namespace WPFHello { /// <summary> /// Interaction logic for MainWindow.xaml /// </summary> public partial class MainWindow : Window { public MainWindow() { InitializeComponent(); } } } In addition to a good number of using statements bringing into scope some namespaces that most WPF applications use, the file contains the definition of a class called MainWindow but not much else. There is a little bit of code for the MainWindow class known as a constructor that calls a method called InitializeComponent, but that is all. (A constructor is a special method with the same name as the class. It is executed when an instance of the class is created and can contain code to initialize the instance. You will learn about constructors in Chapter 7.) In fact, the application contains a lot more code, but most of it is generated automatically based on the XAML description of the form, and it is hidden from you. This hidden code performs operations such as creating and displaying the form, and creating and positioning the various controls on the form. The purpose of the code that you can see in this class is so that you can add your own ­methods to handle the logic for your application, such as determining what happens when the user clicks the OK button. Tip You can also display the C# code file for a WPF form by right-clicking anywhere in the Design View window and then clicking View Code. At this point, you might be wondering where the Main method is and how the form gets ­displayed when the application runs; remember that Main defines the point at which the program starts. In Solution Explorer, you should notice another source file called App.xaml. If you double-click this file, the XAML description of this item appears. One property in the 24 Part I Introducing Microsoft Visual C# and Microsoft Visual Studio 2010 XAML code is called StartupUri, and it refers to the MainWindow.xaml file as shown in bold in the following code example: <Application x:Class="WPFHello.App" xmlns="http://schemas.microsoft.com/winfx/2006/xaml/presentation" xmlns:x="http://schemas.microsoft.com.winfx/2006/xaml" StartupUri="MainWindow.xaml"> <Application.Resources> </Application.Resources> </Application> If you click the Design tab at the bottom of the XAML pane, the Design View window for App. xaml appears and displays the text “Intentionally left blank. The document root element is not supported by the visual designer”. This occurs because you cannot use the Design View window to modify the App.xaml file. Click the XAML tab to return to the XAML pane. If you expand the App.xaml node in Solution Explorer, you will see that there is also an Application.xaml.cs file. If you double-click this file, you will find it contains the following code: using using using using using using System; System.Collections.Generic; System.Configuration; System.Data; System.Linq; System.Windows; namespace WPFHello { /// <summary> /// Interaction logic for App.xaml /// </summary> } public partial class App : Application { } Once again, there are a number of using statements but not a lot else, not even a Main method. In fact, Main is there, but it is also hidden. The code for Main is generated based on the settings in the App.xaml file; in particular, Main will create and display the form specified by the StartupUri property. If you want to display a different form, you edit the App.xaml file. The time has come to write some code for yourself! Write the code for the OK button 1. Click the MainWindow.xaml tab above the Code and Text Editor window to display MainWindow in the Design View window. Chapter 1 Welcome to C# 25 2. Double-click the OK button on the form. The MainWindow.xaml.cs file appears in the Code and Text Editor window, but a new method has been added called ok_Click. Visual Studio automatically generates code to call this method whenever the user clicks the OK button. This is an example of an event. You will learn much more about how events work as you progress through this book. 3. Add the following code shown in bold to the ok_Click method: void ok_Click(object sender, RoutedEventArgs e) { MessageBox.Show("Hello " + userName.Text); } This is the code that will run when the user clicks the OK button. Do not worry too much about the syntax of this code just yet (just make sure you copy it exactly as shown) because you will learn all about methods in Chapter 3. The interesting part is the MessageBox.Show statement. This statement displays a message box containing the text “Hello” with whatever name the user typed into the username text box on the ­appended form. 4. Click the MainWindow.xaml tab above the Code and Text Editor window to display MainWindow in the Design View window again. 5. In the lower pane displaying the XAML description of the form, examine the Button ­element, but be careful not to change anything. Notice that it contains an element called Click that refers to the ok_Click method: <Button Height="23" … Click="ok_Click" /> 6. On the Debug menu, click Start Without Debugging. 7. When the form appears, type your name in the text box and then click OK. A message box appears, welcoming you by name: 8. Click OK in the message box. The message box closes. 9. Close the form. 26 Part I Introducing Microsoft Visual C# and Microsoft Visual Studio 2010 In this chapter, you have seen how to use Visual Studio 2010 to create, build, and run applications. You have created a console application that displays its output in a console window, and you have created a WPF application with a simple graphical user interface. n If you want to continue to the next chapter Keep Visual Studio 2010 running, and turn to Chapter 2. n If you want to exit Visual Studio 2010 now On the File menu, click Exit. If you see a Save dialog box, click Yes and save the project. Chapter 1 Quick Reference To Do this Create a new console application using Visual Studio 2010 Standard or Professional On the File menu, point to New, and then click Project to open the New Project dialog box. In the left pane, under Installed Templates, click Visual C#. In the middle pane, click Console Application. Specify a directory for the project files in the Location box. Type a name for the project. Click OK. Create a new console application using Visual C# 2010 Express On the File menu, click New Project to open the New Project dialog box. For the template, select Console Application. Choose a name for the project. Click OK. Create a new graphical application using Visual Studio 2010 Standard or Professional On the File menu, point to New, and then click Project to open the New Project dialog box. In the left pane, under Installed Templates, click Visual C#. In the middle pane, click WPF Application. Specify a directory for the project files in the Location box. Type a name for the project. Click OK. Create a new graphical application using Visual C# 2010 Express On the File menu, click New Project to open the New Project dialog box. For the template, select WPF Application. Choose a name for the project. Click OK. Build the application On the Build menu, click Build Solution. Run the application On the Debug menu, click Start Without Debugging. Chapter 2 Working with Variables, Operators, and Expressions After completing this chapter, you will be able to: n Understand statements, identifiers, and keywords. n Use variables to store information. n Work with primitive data types. n Use arithmetic operators such as the plus sign (+) and the minus sign (–). n Increment and decrement variables. In Chapter 1, “Welcome to C#,” you learned how to use the Microsoft Visual Studio 2010 programming environment to build and run a Console program and a Windows Presentation Foundation (WPF) application. This chapter introduces you to the elements of Microsoft Visual C# syntax and semantics, including statements, keywords, and identifiers. You’ll study the primitive types that are built into the C# language and the characteristics of the values that each type holds. You’ll also see how to declare and use local variables (variables that exist only in a method or other small section of code), learn about the arithmetic operators that C# provides, find out how to use operators to manipulate values, and learn how to control expressions containing two or more operators. Understanding Statements A statement is a command that performs an action. You combine statements to create methods. You’ll learn more about methods in Chapter 3, “Writing Methods and Applying Scope,” but for now, think of a method as a named sequence of statements. Main, which was introduced in the previous chapter, is an example of a method. Statements in C# follow a well-defined set of rules describing their format and construction. These rules are collectively known as syntax. (In contrast, the specification of what statements do is collectively known as semantics.) One of the simplest and most important C# syntax rules states that you must terminate all statements with a semicolon. For example, without its terminating semicolon, the following statement won’t compile: Console.WriteLine("Hello World"); 27 28 Part I Introducing Microsoft Visual C# and Microsoft Visual Studio 2010 Tip C# is a “free format” language, which means that white space, such as a space character or a newline, is not significant except as a separator. In other words, you are free to lay out your statements in any style you choose. However, you should adopt a simple, consistent layout style and keep to it to make your programs easier to read and understand. The trick to programming well in any language is learning the syntax and semantics of the language and then using the language in a natural and idiomatic way. This approach makes your programs more easily maintainable. In the chapters throughout this book, you’ll see ­examples of the most important C# statements. Using Identifiers Identifiers are the names you use to identify the elements in your programs, such as namespaces, classes, methods, and variables. (You will learn about variables shortly.) In C#, you must adhere to the following syntax rules when choosing identifiers: n You can use only letters (uppercase and lowercase), digits, and underscore characters. n An identifier must start with a letter or an underscore. For example, result, _score, footballTeam, and plan9 are all valid identifiers, whereas result%, footballTeam$, and 9plan are not. Important C# is a case-sensitive language: footballTeam and FootballTeam are not the same identifier. Identifying Keywords The C# language reserves 77 identifiers for its own use, and you cannot reuse these identifiers for your own purposes. These identifiers are called keywords, and each has a particular meaning. Examples of keywords are class, namespace, and using. You’ll learn the meaning of most of the C# keywords as you proceed through this book. The keywords are listed in the following table. abstract do in protected true as double int public try base else interface readonly typeof bool enum internal ref uint break event is return ulong Chapter 2 Working with Variables, Operators, and Expressions byte explicit lock sbyte unchecked case extern long sealed unsafe catch false namespace short ushort char finally new sizeof using checked fixed null stackalloc virtual class float object static void const for operator string volatile continue foreach out struct while decimal goto override switch default if params this delegate implicit private throw 29 Tip In the Visual Studio 2010 Code and Text Editor window, keywords are colored blue when you type them. C# also uses the following identifiers. These identifiers are not reserved by C#, which means that you can use these names as identifiers for your own methods, variables, and classes, but you should really avoid doing so if at all possible. dynamic join set from let value get orderby var group partial where into select yield Using Variables A variable is a storage location that holds a value. You can think of a variable as a box in the computer’s memory holding temporary information. You must give each variable in a program an unambiguous name that uniquely identifies it in the context in which it is used. You use a variable’s name to refer to the value it holds. For example, if you want to store the value of the cost of an item in a store, you might create a variable simply called cost and store the item’s cost in this variable. Later on, if you refer to the cost variable, the value retrieved will be the item’s cost that you stored there earlier. 30 Part I Introducing Microsoft Visual C# and Microsoft Visual Studio 2010 Naming Variables You should adopt a naming convention for variables that helps you avoid confusion concerning the variables you have defined. The following list contains some general recommendations: n Don’t start an identifier with an underscore. n Don’t create identifiers that differ only by case. For example, do not create one variable named myVariable and another named MyVariable for use at the same time because it is too easy to get them confused. Note Using identifiers that differ only by case can limit the ability to reuse classes in applications developed using other languages that are not case sensitive, such as Microsoft Visual Basic. n Start the name with a lowercase letter. n In a multiword identifier, start the second and each subsequent word with an uppercase letter. (This is called camelCase notation.) n Don’t use Hungarian notation. (Microsoft Visual C++ developers reading this book are probably familiar with Hungarian notation. If you don’t know what Hungarian notation is, don’t worry about it!) Important You should treat the first two of these recommendations as compulsory because they relate to Common Language Specification (CLS) compliance. If you want to write programs that can interoperate with other languages, such as Microsoft Visual Basic, you must comply with these recommendations. For example, score, footballTeam, _score, and FootballTeam are all valid variable names, but only the first two are recommended. Declaring Variables Variables hold values. C# has many different types of values that it can store and process— integers, floating-point numbers, and strings of characters, to name three. When you declare a variable, you must specify the type of data it will hold. You declare the type and name of a variable in a declaration statement. For example, the ­following statement declares that the variable named age holds int (integer) values. As ­always, the statement must be terminated with a semicolon. int age; Chapter 2 Working with Variables, Operators, and Expressions 31 The variable type int is the name of one of the primitive C# types, integer, which is a whole number. (You’ll learn about several primitive data types later in this chapter.) Note Microsoft Visual Basic programmers should note that C# does not allow implicit variable declarations. You must explicitly declare all variables before you use them. After you’ve declared your variable, you can assign it a value. The following statement assigns age the value 42. Again, you’ll see that the semicolon is required. age = 42; The equal sign (=) is the assignment operator, which assigns the value on its right to the variable on its left. After this assignment, the age variable can be used in your code to refer to the value it holds. The next statement writes the value of the age variable, 42, to the console: Console.WriteLine(age); Tip If you leave the mouse pointer over a variable in the Visual Studio 2010 Code and Text Editor window, a ScreenTip appears, telling you the type of the variable. Working with Primitive Data Types C# has a number of built-in types called primitive data types. The following table lists the most commonly used primitive data types in C# and the range of values that you can store in each. Data type Description Size (bits) Range Sample usage int Whole numbers 32 –231 through 231 – 1 int count; count = 42; long Whole numbers (bigger range) 64 –263 through 263 – 1 long wait; wait = 42L; float Floating-point numbers 32 ±1.5 × 10 45 through ±3.4 × 1038 float away; away = 0.42F; double Double-precision (more accurate) floating-point numbers 64 ±5.0 × 10−324 through ±1.7 × 10308 double trouble; trouble = 0.42; decimal Monetary values 128 28 significant figures decimal coin; coin = 0.42M; 32 Part I Introducing Microsoft Visual C# and Microsoft Visual Studio 2010 Data type Description Size (bits) Range Sample usage string Sequence of characters 16 bits per character Not applicable string vest; vest = "fortytwo"; char Single character 16 0 through 216 – 1 char grill; grill = 'x'; bool Boolean 8 True or false bool teeth; teeth = false; Unassigned Local Variables When you declare a variable, it contains a random value until you assign a value to it. This behavior was a rich source of bugs in C and C++ programs that created a variable and accidentally used it as a source of information before giving it a value. C# does not allow you to use an unassigned variable. You must assign a value to a variable before you can use it; otherwise, your program might not compile. This requirement is called the Definite Assignment Rule. For example, the following statements generate a compile-time error because age is unassigned: int age; Console.WriteLine(age); // compile-time error Displaying Primitive Data Type Values In the following exercise, you use a C# program named PrimitiveDataTypes to demonstrate how several primitive data types work. Display primitive data type values 1. Start Visual Studio 2010 if it is not already running. 2. If you are using Visual Studio 2010 Standard or Visual Studio 2010 Professional, on the File menu, point to Open, and then click Project/Solution. If you are using Visual C# 2010 Express, on the File menu, click Open Project. The Open Project dialog box appears. 3. Move to the \Microsoft Press\Visual CSharp Step By Step\Chapter 2\PrimitiveDataTypes folder in your Documents folder. Select the PrimitiveDataTypes solution file, and then click Open. The solution loads, and Solution Explorer displays the PrimitiveDataTypes project. Chapter 2 Working with Variables, Operators, and Expressions Note Solution file names have the .sln suffix, such as PrimitiveDataTypes.sln. A solution can contain one or more projects. Project files have the .csproj suffix. If you open a project rather than a solution, Visual Studio 2010 automatically creates a new solution file for it. If you build the solution, Visual Studio 2010 automatically saves any new or updated files, so you will be prompted to provide a name and location for the new solution file. 4. On the Debug menu, click Start Without Debugging. You might see some warnings in Visual Studio. You can safely ignore them. (You will correct them in the next exercise.) The following application window appears: 5. In the Choose a data type list, click the string type. The value “forty two” appears in the Sample value box. 6. Click the int type in the list. The value “to do” appears in the Sample value box, indicating that the statements to display an int value still need to be written. 7. Click each data type in the list. Confirm that the code for the double and bool types is not yet implemented. 8. Click Quit to close the window and stop the program. Control returns to the Visual Studio 2010 programming environment. Use primitive data types in code 1. In Solution Explorer, double-click MainWindow.xaml. The WPF form for the application appears in the Design View window. 2. Right-click anywhere in the Design View window displaying the MainWindow.xaml form, and then click View Code. The Code and Text Editor window opens, displaying the MainWindow.xaml.cs file. 33 34 Part I Introducing Microsoft Visual C# and Microsoft Visual Studio 2010 Note Remember that you can also use Solution Explorer to access the code; click the plus sign, +, to the left of the MainWindow.xaml file, and then double-click MainWindow.xaml.cs. 3. In the Code and Text Editor window, find the showFloatValue method. Tip To locate an item in your project, on the Edit menu, point to Find and Replace, and then click Quick Find. A dialog box opens, asking what you want to search for. Type the name of the item you’re looking for, and then click Find Next. By default, the search is not case sensitive. If you want to perform a case-sensitive search, click the plus button, +, next to the Find Options label to display additional options, and select the Match Case check box. If you have time, you can experiment with the other options as well. You can also press Ctrl+F (press the Control key, and then press F) to display the Quick Find dialog box rather than using the Edit menu. Similarly, you can press Ctrl+H to display the Quick Replace dialog box. As an alternative to using the Quick Find functionality, you also locate the methods in a class by using the class members drop-down list box above the Code and Text Editor ­window, on the right. The class members drop-down list box displays all the methods in the class, together with the variables and other items that the class contains. (You will learn more about these items in later chapters.) In the drop-down list box, click ­showFloatValue(), and the cursor will move directly to the showFloatValue method in the class. The showFloatValue method runs when you click the float type in the list box. This method contains the following three statements: float variable; variable=0.42F; value.Text = "0.42F"; The first statement declares a variable named variable of type float. The second statement assigns variable the value 0.42F. (The F is a type suffix specifying that 0.42 should be treated as a float value. If you forget the F, the value 0.42 is treated as a double and your program will not compile, because you cannot assign a value of one type to a variable of a different type without writing additional code—C# is very strict in this respect.) The third statement displays the value of this variable in the value text box on the form. This statement requires a little bit of your attention. The way in which you display an item in a text box is to set its Text property. Notice that you access the property of an object by using the same “dot” notation that you saw for running a method. (Remember Console.WriteLine from Chapter 1?) The data that you put in the Text property must be a string (a sequence of characters enclosed in double quotation marks) and not a number. If you try to assign a number to the Text property, your program Chapter 2 Working with Variables, Operators, and Expressions 35 will not compile. In this program, the statement simply displays the text “0.42F” in the text box. In a real-world application, you add statements that convert the value of the variable variable into a string and then put this into the Text property, but you need to know a little bit more about C# and the Microsoft .NET Framework before you can do that. (Chapter 11, “Understanding Parameter Arrays,” and Chapter 21, “Operator Overloading,” cover data type conversions.) 4. In the Code and Text Editor window, locate the showIntValue method. It looks like this: private void showIntValue() { value.Text = "to do"; } The showIntValue method is called when you click the int type in the list box. 5. Type the following two statements at the start of the showIntValue method, on a new line after the opening brace, as shown in bold type in the following code: private void showIntValue() { int variable; variable = 42; value.Text = "to do"; } 6. In the original statement in this method, change the string “to do” to “42”. The method should now look exactly like this: private void showIntValue() { int variable; variable = 42; value.Text = "42"; } Note If you have previous programming experience, you might be tempted to change the third statement to value.Text = variable; This looks like it should display the value of variable in the value text box on the form. However, C# performs strict type checking; text boxes can display only string values, and variable is an int, so this statement will not compile. You will see some simple techniques for converting between numeric and string values later in this chapter. 7. On the Debug menu, click Start Without Debugging. The form appears again. 8. Select the int type in the Choose a data type list. Confirm that the value 42 is displayed in the Sample value text box. 36 Part I Introducing Microsoft Visual C# and Microsoft Visual Studio 2010 9. Click Quit to close the window and return to Visual Studio. 10. In the Code and Text Editor window, find the showDoubleValue method. 11. Edit the showDoubleValue method exactly as shown in bold type in the following code: private void showDoubleValue() { double variable; variable = 0.42; value.Text = "0.42"; } 12. In the Code and Text Editor window, locate the showBoolValue method. 13. Edit the showBoolValue method exactly as follows: private void showBoolValue() { bool variable; variable = false; value.Text = "false"; } 14. On the Debug menu, click Start Without Debugging. 15. In the Choose a data type list, select the int, double, and bool types. In each case, verify that the correct value is displayed in the Sample value text box. 16. Click Quit to stop the program. Using Arithmetic Operators C# supports the regular arithmetic operations you learned in your childhood: the plus sign (+) for addition, the minus sign (–) for subtraction, the asterisk (*) for multiplication, and the forward slash (/) for division. The symbols +, –, *, and / are called operators because they “operate” on values to create new values. In the following example, the variable moneyPaidToConsultant ends up holding the product of 750 (the daily rate) and 20 (the number of days the consultant was employed): long moneyPaidToConsultant; moneyPaidToConsultant = 750 * 20; Note The values that an operator operates on are called operands. In the expression 750 * 20, the * is the operator, and 750 and 20 are the operands. Chapter 2 Working with Variables, Operators, and Expressions 37 Operators and Types Not all operators are applicable to all data types. The operators that you can use on a value depend on the value’s type. For example, you can use all the arithmetic operators on values of type char, int, long, float, double, or decimal. However, with the exception of the plus operator, +, you can’t use the arithmetic operators on values of type string or bool. So the following statement is not allowed, because the string type does not support the minus operator (thus, subtracting one string from another would be meaningless): // compile-time error Console.WriteLine("Gillingham" – "Forest Green Rovers"); You can use the + operator to concatenate string values. You need to be careful because this can have results you might not expect. For example, the following statement writes "431" (not "44") to the console: Console.WriteLine("43" + "1"); Tip The .NET Framework provides a method called Int32.Parse that you can use to convert a string value to an integer if you need to perform arithmetic computations on values held as strings. You should also be aware that the type of the result of an arithmetic operation depends on the type of the operands used. For example, the value of the expression 5.0/2.0 is 2.5; the type of both operands is double, so the type of the result is also double. (In C#, literal numbers with decimal points are always double, not float, to maintain as much accuracy as possible.) However, the value of the expression 5/2 is 2. In this case, the type of both operands is int, so the type of the result is also int. C# always rounds values down in circumstances like this. The situation gets a little more complicated if you mix the types of the operands. For example, the expression 5/2.0 consists of an int and a double. The C# compiler detects the mismatch and generates code that converts the int into a double before performing the operation. The result of the operation is therefore a double (2.5). However, although this works, it is considered poor practice to mix types in this way. C# also supports one less-familiar arithmetic operator: the remainder, or modulus, operator, which is represented by the percent sign (%). The result of x % y is the remainder after dividing x by y. For example, 9 % 2 is 1 because 9 divided by 2 is 4, remainder 1. 38 Part I Introducing Microsoft Visual C# and Microsoft Visual Studio 2010 Numeric Types and Infinite Values There are one or two other features of numbers in C# that you should be aware of. For example, the result of dividing any number by zero is infinity, which is outside the range of the int, long, and decimal types; consequently, evaluating an expression such as 5/0 results in an error. However, the double and float types actually have a special value that can represent infinity, and the value of the expression 5.0/0.0 is Infinity. The one exception to this rule is the value of the expression 0.0/0.0. Usually, if you divide zero by anything, the result is zero, but if you divide anything by zero the result is infinity. The expression 0.0/0.0 results in a paradox—the value must be zero and infinity at the same time. C# has another special value for this situation called NaN, which stands for “not a number.” So if you evaluate 0.0/0.0, the result is NaN. NaN and Infinity propagate through expressions. If you evaluate 10 + NaN, the result is NaN, and if you evaluate 10 + Infinity, the result is Infinity. The one exception to this rule is the case when you multiply Infinity by 0; The value of the expression Infinity * 0 is 0, although the value of NaN * 0 is NaN. Note If you are familiar with C or C++, you know that you can’t use the remainder operator on float or double values in these languages. However, C# relaxes this rule. The remainder operator is valid with all numeric types, and the result is not necessarily an integer. For example, the result of the expression 7.0 % 2.4 is 2.2. Examining Arithmetic Operators The following exercise demonstrates how to use the arithmetic operators on int values. Work with arithmetic operators 1. Open the MathsOperators project, located in the \Microsoft Press\Visual CSharp Step By Step\Chapter 2\MathsOperators folder in your Documents folder. 2. On the Debug menu, click Start Without Debugging. A WPF form appears on the screen. 3. Type 54 in the left operand text box. 4. Type 13 in the right operand text box. You can now apply any of the operators to the values in the text boxes. 5. Click the – Subtraction button, and then click Calculate. Chapter 2 Working with Variables, Operators, and Expressions 39 The text in the Expression text box changes to 54 – 13, and the value 41 appears in the Result box, as shown in the following image: 6. Click the / Division button, and then click Calculate. The text in the Expression text box changes to 54/13, and the value 4 appears in the Result text box. In real life, 54/13 is 4.153846 recurring, but this is not real life; this is C# performing integer division—when you divide one integer by another integer, the ­answer you get back is an integer, as explained earlier. 7. Click the % Remainder button, and then click Calculate. The text in the Expression text box changes to 54 % 13, and the value 2 appears in the Result text box. This is because the remainder after dividing 54 by 13 is 2. (54 – ((54/13) * 13)) is 2 if you do the arithmetic, rounding down to an integer at each stage—my old math master at school would be horrified to be told that (54/13) * 13 does not equal 54! 8. Test the other combinations of numbers and operators. When you have finished, click Quit to return to the Visual Studio 2010 programming environment. In the next exercise, you will take a look at the MathsOperators program code. Examine the MathsOperators program code 1. Display the MainWindow.xaml form in the Design View window. (Double-click the file MainWindow.xaml in Solution Explorer.) 2. On the View menu, point to Other Windows, and then click Document Outline. The Document Outline window appears, showing the names and types of the controls on the form. The Document Outline window provides a simple way to locate and select controls on a complex WPF form. The controls are arranged in a hierarchy, ­starting with the Window that constitutes the WPF form. As mentioned in the previous 40 Part I Introducing Microsoft Visual C# and Microsoft Visual Studio 2010 c­ hapter, a WPF form actually contains a Grid control, and the other controls are placed in this Grid. If you expand the Grid node in the Document Outline window, the other ­controls appear. As you click each of the controls on the form, the name of the control is highlighted in the Document Outline window. Similarly, if you select a control in the Document Outline window, the corresponding control is selected in the Design View window. If you hover the mouse over a control in the Document Outline window, an ­image of the control (and any child controls that the control contains) appears. 3. On the form, click the two TextBox controls in which the user types numbers. In the Document Outline window, verify that they are named lhsOperand and rhsOperand. (You can see the name of a control in the parentheses to the right of the control.) When the form runs, the Text property of each of these controls holds the values that the user enters. 4. Toward the bottom of the form, verify that the TextBox control used to display the expression being evaluated is named expression and that the TextBox control used to display the result of the calculation is named result. 5. Close the Document Outline window. 6. Display the code for the MainWindow.xaml.cs file in the Code and Text Editor window. 7. In the Code and Text Editor window, locate the subtractValues method. It looks like this: private void subtractValues() { int lhs = int.Parse(lhsOperand.Text); int rhs = int.Parse(rhsOperand.Text); int outcome; outcome = lhs – rhs; expression.Text = lhsOperand.Text + " – " + rhsOperand.Text; result.Text = outcome.ToString(); } The first statement in this method declares an int variable called lhs and initializes it with the integer corresponding to the value typed by the user in the lhsOperand text box. Remember that the Text property of a text box control contains a string, so you must convert this string to an integer before you can assign it to an int variable. The int data type provides the int.Parse method, which does precisely this. The second statement declares an int variable called rhs and initializes it to the value in the rhsOperand text box after converting it to an int. The third statement declares an int variable called outcome. The fourth statement subtracts the value of the rhs variable from the value of the lhs variable and assigns the result to outcome. The fifth statement concatenates three strings indicating the calculation being ­performed (using the plus operator, +) and assigns the result to the expression.Text property. This causes the string to appear in the expression text box on the form. Chapter 2 Working with Variables, Operators, and Expressions 41 The final statement displays the result of the calculation by assigning it to the Text property of the result text box. Remember that the Text property is a string and that the result of the calculation is an int, so you must convert the string to an int before assigning it to the Text property. This is what the ToString method of the int type does. The ToString Method Every class in the .NET Framework has a ToString method. The purpose of ToString is to convert an object to its string representation. In the preceding example, the ToString method of the integer object, outcome, is used to convert the integer value of outcome to the equivalent string value. This conversion is necessary because the value is displayed in the Text property of the result text box—the Text property can contain only strings. When you create your own classes, you can define your own implementation of the ToString method to specify how your class should be represented as a string. You learn more about creating your own classes in Chapter 7, “Creating and Managing Classes and Objects.” Controlling Precedence Precedence governs the order in which an expression’s operators are evaluated. Consider the following expression, which uses the + and * operators: 2 + 3 * 4 This expression is potentially ambiguous; do you perform the addition first or the multiplication? The order of the operations matters because it changes the result: n If you perform the addition first, followed by the multiplication, the result of the ­addition (2 + 3) forms the left operand of the * operator, and the result of the whole expression is 5 * 4, which is 20. n If you perform the multiplication first, followed by the addition, the result of the multiplication (3 * 4) forms the right operand of the + operator, and the result of the whole expression is 2 + 12, which is 14. In C#, the multiplicative operators (*, /, and %) have precedence over the additive operators (+ and –), so in expressions such as 2 + 3 * 4, the multiplication is performed first, followed by the addition. The answer to 2 + 3 * 4 is therefore 14. You can use parentheses to override precedence and force operands to bind to operators in a different way. For example, in the following expression, the parentheses force the 2 and the 3 to bind to the + operator (making 5), and the result of this addition forms the left operand of the * operator to produce the value 20: (2 + 3) * 4 42 Part I Introducing Microsoft Visual C# and Microsoft Visual Studio 2010 Note The term parentheses or round brackets refers to ( ). The term braces or curly brackets ­refers to { }. The term square brackets refers to [ ]. Using Associativity to Evaluate Expressions Operator precedence is only half the story. What happens when an expression contains different operators that have the same precedence? This is where associativity becomes important. Associativity is the direction (left or right) in which the operands of an operator are evaluated. Consider the following expression that uses the / and * operators: 4 / 2 * 6 This expression is still potentially ambiguous. Do you perform the division first or the multiplication? The precedence of both operators is the same (they are both multiplicative), but the order in which the expression is evaluated is important because you get one of two possible results: n If you perform the division first, the result of the division (4/2) forms the left operand of the * operator, and the result of the whole expression is (4/2) * 6, or 12. n If you perform the multiplication first, the result of the multiplication (2 * 6) forms the right operand of the / operator, and the result of the whole expression is 4/(2 * 6), or 4/12. In this case, the associativity of the operators determines how the expression is evaluated. The * and / operators are both left-associative, which means that the operands are evaluated from left to right. In this case, 4/2 will be evaluated before multiplying by 6, giving the result 12. Note As each new operator is described in subsequent chapters, its associativity is also covered. Associativity and the Assignment Operator In C#, the equal sign = is an operator. All operators return a value based on their operands. The assignment operator = is no different. It takes two operands; the operand on its right side is evaluated and then stored in the operand on its left side. The value of the assignment operator is the value that was assigned to the left operand. For example, in the following ­assignment statement, the value returned by the assignment operator is 10, which is also the value assigned to the variable myInt: int myInt; myInt = 10; // value of assignment expression is 10 Chapter 2 Working with Variables, Operators, and Expressions 43 At this point, you are probably thinking that this is all very nice and esoteric, but so what? Well, because the assignment operator returns a value, you can use this same value with ­another occurrence of the assignment statement, like this: int myInt; int myInt2; myInt2 = myInt = 10; The value assigned to the variable myInt2 is the value that was assigned to myInt. The assignment statement assigns the same value to both variables. This technique is very useful if you want to initialize several variables to the same value. It makes it very clear to anyone reading your code that all the variables must have the same value: myInt5 = myInt4 = myInt3 = myInt2 = myInt = 10; From this discussion, you can probably deduce that the assignment operator associates from right to left. The rightmost assignment occurs first, and the value assigned propagates through the variables from right to left. If any of the variables previously had a value, it is overwritten by the value being assigned. You should treat this construct with a little caution, however. One frequent mistake that new C# programmers make is to try and combine this use of the assignment operator with ­variable declarations, like this: int myInt, myInt2, myInt3 = 10; This is legal C# code (because it compiles). What it does is declare the variables myInt, myInt2, and myInt3, and initialize myInt3 with the value 10. However, it does not initialize myInt or myInt2. If you try and use myInt or myInt2 in an expressions such as this myInt3 = myInt / myInt2; the compiler generates the following errors: Use of unassigned local variable 'myInt' Use of unassigned local variable 'myInt2' Incrementing and Decrementing Variables If you want to add 1 to a variable, you can use the + operator: count = count + 1; However, adding 1 to a variable is so common that C# provides its own operator just for this purpose: the ++ operator. To increment the variable count by 1, you can write the following statement: count++; 44 Part I Introducing Microsoft Visual C# and Microsoft Visual Studio 2010 Similarly, C# provides the –– operator that you can use to subtract 1 from a variable, like this: count--; The ++ and –– operators are unary operators, meaning that they take only a single operand. They share the same precedence and left associativity as the ! unary operator, which is discussed in Chapter 4, “Using Decision Statements.” Prefix and Postfix The increment, ++, and decrement, ––, operators are unusual in that you can place them either before or after the variable. Placing the operator symbol before the variable is called the prefix form of the operator, and using the operator symbol after the variable is called the postfix form. Here are examples: count++; ++count; count--; --count; // // // // postfix increment prefix increment postfix decrement prefix decrement Whether you use the prefix or postfix form of the ++ or –– operator makes no difference to the variable being incremented or decremented. For example, if you write count++, the value of count increases by 1, and if you write ++count, the value of count also increases by 1. Knowing this, you’re probably wondering why there are two ways to write the same thing. To understand the answer, you must remember that ++ and –– are operators and that all operators are used to evaluate an expression that has a value. The value returned by count++ is the value of count before the increment takes place, whereas the value returned by ++count is the value of count after the increment takes place. Here is an example: int x; x = 42; Console.WriteLine(x++); // x is now 43, 42 written out x = 42; Console.WriteLine(++x); // x is now 43, 43 written out The way to remember which operand does what is to look at the order of the elements (the operand and the operator) in a prefix or postfix expression. In the expression x++, the ­variable x occurs first, so its value is used as the value of the expression before x is incremented. In the expression ++x, the operator occurs first, so its operation is performed before the value of x is evaluated as the result. These operators are most commonly used in while and do statements, which are presented in Chapter 5, “Using Compound Assignment and Iteration Statements.” If you are using the increment and decrement operators in isolation, stick to the postfix form and be consistent. Chapter 2 Working with Variables, Operators, and Expressions 45 Declaring Implicitly Typed Local Variables Earlier in this chapter, you saw that you declare a variable by specifying a data type and an identifier, like this: int myInt; It was also mentioned that you should assign a value to a variable before you attempt to use it. You can declare and initialize a variable in the same statement, like this: int myInt = 99; Or you can even do it like this, assuming that myOtherInt is an initialized integer variable: int myInt = myOtherInt * 99; Now, remember that the value you assign to a variable must be of the same type as the variable. For example, you can assign an int value only to an int variable. The C# compiler can quickly work out the type of an expression used to initialize a variable and tell you if it does not match the type of the variable. You can also ask the C# compiler to infer the type of a variable from an expression and use this type when declaring the variable by using the var keyword in place of the type, like this: var myVariable = 99; var myOtherVariable = "Hello"; Variables myVariable and myOtherVariable are referred to as implicitly typed variables. The var keyword causes the compiler to deduce the type of the variables from the types of the expressions used to initialize them. In these examples, myVariable is an int, and myOtherVariable is a string. Understand that this is a convenience for declaring variables only and that after a variable has been declared, you can assign only values of the inferred type to it—you cannot assign float, double, or string values to myVariable at a later point in your program, for example. You should also understand that you can use the var keyword only when you supply an expression to initialize a variable. The following declaration is illegal and causes a compilation error: var yetAnotherVariable; // Error - compiler cannot infer type Important If you have programmed with Visual Basic in the past, you might be familiar with the Variant type, which you can use to store any type of value in a variable. I emphasize here and now that you should forget everything you ever learned when programming with Visual Basic about Variant variables. Although the keywords look similar, var and Variant mean totally different things. When you declare a variable in C# using the var keyword, the type of values that you assign to the variable cannot change from that used to initialize the variable. 46 Part I Introducing Microsoft Visual C# and Microsoft Visual Studio 2010 If you are a purist, you are probably gritting your teeth at this point and wondering why on earth the designers of a neat language such as C# should allow a feature such as var to creep in. After all, it sounds like an excuse for extreme laziness on the part of programmers and can make it more difficult to understand what a program is doing or track down bugs (and it can even easily introduce new bugs into your code). However, trust me that var has a very valid place in C#, as you will see when you work through many of the following chapters. However, for the time being, we will stick to using explicitly typed variables except for when implicit typing becomes a necessity. In this chapter, you have seen how to create and use variables, and you have learned about some of the common data types available for variables in C#. You have learned about identifiers. You have used a number of operators to build expressions, and you have learned how the precedence and associativity of operators determine how expressions are evaluated. n If you want to continue to the next chapter Keep Visual Studio 2010 running, and turn to Chapter 3. n If you want to exit Visual Studio 2010 now On the File menu, click Exit. If you see a Save dialog box, click Yes and save the project. Chapter 2 Quick Reference To Do this Declare a variable Write the name of the data type, followed by the name of the variable, followed by a semicolon. For example: int outcome; Change the value of a variable Write the name of the variable on the left, followed by the assignment operator, followed by the expression calculating the new value, followed by a semicolon. For example: outcome = 42; Convert a string to an int Call the System.Int32.Parse method. For example: System.Int32.Parse("42"); Override the precedence of an operator Use parentheses in the expression to force the order of evaluation. For example: (3 + 4) * 5 Assign the same value to several variables Use an assignment statement that lists all the variables. For example: Increment or decrement a variable Use the ++ or -- operator. For example: myInt4 = myInt3 = myInt2 = myInt = 10; count++; Chapter 3 Writing Methods and Applying Scope After completing this chapter, you will be able to: n Declare and call methods. n Pass information to a method. n Return information from a method. n Define local and class scope. n Use the integrated debugger to step in and out of methods as they run. In Chapter 2, “Working with Variables, Operators, and Expressions,” you learned how to declare variables, how to create expressions using operators, and how precedence and ­associativity control how expressions containing multiple operators are evaluated. In this chapter, you’ll learn about methods. You’ll also learn how to use arguments and parameters to pass information to a method and how to return information from a method by using return statements. Finally, you’ll see how to step in and out of methods by using the Microsoft Visual Studio 2010 integrated debugger. This information is useful when you need to trace the execution of your methods if they do not work quite as you expected. Creating Methods A method is a named sequence of statements. If you have previously programmed u ­ sing ­languages such as C or Microsoft Visual Basic, you will see that a method is similar to a function or a subroutine. A method has a name and a body. The method name should be a meaningful identifier that indicates the overall purpose of the method (calculateIncomeTax, for example). The method body contains the actual statements to be run when the method is called. Additionally, methods can be given some data for processing and can return ­information, which is usually the result of the processing. Methods are a fundamental and powerful mechanism. 47 48 Part I Introducing Microsoft Visual C# and Microsoft Visual Studio 2010 Declaring a Method The syntax for declaring a C# method is as follows: returnType methodName ( parameterList ) { // method body statements go here } n The returnType is the name of a type and specifies the kind of information the method returns as a result of its processing. This can be any type, such as int or string. If you’re writing a method that does not return a value, you must use the keyword void in place of the return type. n The methodName is the name used to call the method. Method names follow the same identifier rules as variable names. For example, addValues is a valid method name, whereas add$Values is not. For now, you should follow the camelCase convention for method names—for example, displayCustomer. n The parameterList is optional and describes the types and names of the information that you can pass into the method for it to process. You write the parameters between the opening and closing parentheses as though you’re declaring variables, with the name of the type followed by the name of the parameter. If the method you’re writing has two or more parameters, you must separate them with commas. n The method body statements are the lines of code that are run when the method is called. They are enclosed between opening and closing braces { }. Important C, C++, and Microsoft Visual Basic programmers should note that C# does not s­ upport global methods. You must write all your methods inside a class, or your code will not compile. Here’s the definition of a method called addValues that returns an int result and has two int parameters, called leftHandSide and rightHandSide: int addValues(int leftHandSide, int rightHandSide) { // ... // method body statements go here // ... } Note You must explicitly specify the types of any parameters and the return type of a method. You cannot use the var keyword. Chapter 3 Writing Methods and Applying Scope 49 Here’s the definition of a method called showResult that does not return a value and has a single int parameter, called answer: void showResult(int answer) { // ... } Notice the use of the keyword void to indicate that the method does not return anything. Important Visual Basic programmers should notice that C# does not use different keywords to distinguish between a method that returns a value (a function) and a method that does not return a value (a procedure or subroutine). You must always specify either a return type or void. Returning Data from a Method If you want a method to return information (that is, its return type is not void), you must include a return statement at the end of the processing in the method body. A return statement consists of the keyword return followed by an expression that specifies the returned value, and a semicolon. The type of the expression must be the same as the type specified by the method declaration. For example, if a method returns an int, the return statement must return an int; otherwise, your program will not compile. Here is an example of a method with a return statement: int addValues(int leftHandSide, int rightHandSide) { // ... return leftHandSide + rightHandSide; } The return statement is usually positioned at the end of your method because it causes the method to finish and control returns to the statement that called the method, as described later in this chapter. Any statements that occur after the return statement are not executed (although the compiler warns you about this problem if you place statements after the return statement). If you don’t want your method to return information (that is, its return type is void), you can use a variation of the return statement to cause an immediate exit from the method. You write the keyword return immediately followed by a semicolon. For example: void showResult(int answer) { // display the answer ... return; } 50 Part I Introducing Microsoft Visual C# and Microsoft Visual Studio 2010 If your method does not return anything, you can also omit the return statement because the method finishes automatically when execution arrives at the closing brace at the end of the method. Although this practice is common, it is not always considered good style. In the following exercise, you will examine another version of the MathsOperators project from Chapter 2. This version has been improved by the careful use of some small methods. Examine method definitions 1. Start Visual Studio 2010 if it is not already running. 2. Open the Methods project in the \Microsoft Press\Visual CSharp Step By Step\ Chapter 3\Methods folder in your Documents folder. 3. On the Debug menu, click Start Without Debugging. Visual Studio 2010 builds and runs the application. 4. Refamiliarize yourself with the application and how it works, and then click Quit. 5. Display the code for MainWindow.xaml.cs in the Code and Text Editor window. 6. In the Code and Text Editor window, locate the addValues method. The method looks like this: private int addValues(int leftHandSide, int rightHandSide) { expression.Text = leftHandSide.ToString() + " + " + rightHandSide.ToString(); return leftHandSide + rightHandSide; } The addValues method contains two statements. The first statement displays the calculation being performed in the expression text box on the form. The values of the parameters leftHandSide and rightHandSide are converted to strings (using the ToString method you met in Chapter 2) and concatenated together with a string representation of the plus operator (+) in the middle. The second statement uses the + operator to add the values of the leftHandSide and rightHandSide int variables together and returns the result of this operation. Remember that adding two int values together creates another int value, so the return type of the addValues method is int. If you look at the methods subtractValues, multiplyValues, divideValues, and ­remainderValues, you will see that they follow a similar pattern. 7. In the Code and Text Editor window, locate the showResult method. The showResult method looks like this: private void showResult(int answer) { result.Text = answer.ToString(); } Chapter 3 Writing Methods and Applying Scope 51 This method contains one statement that displays a string representation of the answer parameter in the result text box. It does not return a value, so the type of this method is void. Tip There is no minimum length for a method. If a method helps to avoid repetition and makes your program easier to understand, the method is useful regardless of how small it is. There is also no maximum length for a method, but usually you want to keep your method code small enough to get the job done. If your method is more than one screen in length, consider breaking it into smaller methods for readability. Calling Methods Methods exist to be called! You call a method by name to ask it to perform its task. If the method requires information (as specified by its parameters), you must supply the information requested. If the method returns information (as specified by its return type), you should arrange to capture this information somehow. Specifying the Method Call Syntax The syntax of a C# method call is as follows: result = methodName ( argumentList ) n The methodName must exactly match the name of the method you’re calling. Remember, C# is a case-sensitive language. n The result = clause is optional. If specified, the variable identified by result contains the value returned by the method. If the method is void (that is, it does not return a value), you must omit the result = clause of the statement. If you don’t specify the result = clause and the method does return a value, the method runs but the return value is discarded. n The argumentList supplies the optional information that the method accepts. You must supply an argument for each parameter, and the value of each argument must be compatible with the type of its corresponding parameter. If the method you’re calling has two or more parameters, you must separate the arguments with commas. Important You must include the parentheses in every method call, even when calling a ­method that has no arguments. 52 Part I Introducing Microsoft Visual C# and Microsoft Visual Studio 2010 To clarify these points, take a look at the addValues method again: int addValues(int leftHandSide, int rightHandSide) { // ... } The addValues method has two int parameters, so you must call it with two comma-­ separated int arguments: addValues(39, 3); // okay You can also replace the literal values 39 and 3 with the names of int variables. The values in those variables are then passed to the method as its arguments, like this: int arg1 = 99; int arg2 = 1; addValues(arg1, arg2); If you try to call addValues in some other way, you will probably not succeed for the reasons described in the following examples: addValues; addValues(); addValues(39); addValues("39", "3"); // // // // compile-time compile-time compile-time compile-time error, error, error, error, no parentheses not enough arguments not enough arguments wrong types The addValues method returns an int value. This int value can be used wherever an int value can be used. Consider these examples: int result = addValues(39, 3); showResult(addValues(39, 3)); // on right-hand side of an assignment // as argument to another method call The following exercise continues looking at the Methods application. This time you will ­examine some method calls. Examine method calls 1. Return to the Methods project. (This project is already open in Visual Studio 2010 if you’re continuing from the previous exercise. If you are not, open it from the \Microsoft Press\Visual CSharp Step By Step\Chapter 3\Methods folder in your Documents folder.) 2. Display the code for MainWindow.xaml.cs in the Code and Text Editor window. 3. Locate the calculateClick method, and look at the first two statements of this method after the try statement and opening brace. (We cover the purpose of try statements in Chapter 6, “Managing Errors and Exceptions.”) The statements are as follows: int leftHandSide = System.Int32.Parse(lhsOperand.Text); int rightHandSide = System.Int32.Parse(rhsOperand.Text); Chapter 3 Writing Methods and Applying Scope 53 These two statements declare two int variables, called leftHandSide and rightHandSide. However, the interesting parts are the way in which the variables are initialized. In both cases, the Parse method of the System.Int32 class is called. (System is a namespace, and Int32 is the name of the class in this namespace.) You have seen this method before; it takes a single string parameter and converts it to an int value. These two lines of code take whatever the user has typed into the lhsOperand and rhsOperand text box controls on the form and converts them to int values. 4. Look at the fourth statement in the calculateClick method (after the if statement and another opening brace): calculatedValue = addValues(leftHandSide, rightHandSide); This statement calls the addValues method, passing the values of the leftHandSide and rightHandSide variables as its arguments. The value returned by the addValues method is stored in the calculatedValue variable. 5. Look at the next statement: showResult(calculatedValue); This statement calls the showResult method, passing the value in the calculatedValue variable as its argument. The showResult method does not return a value. 6. In the Code and Text Editor window, find the showResult method you looked at earlier. The only statement of this method is this: result.Text = answer.ToString(); Notice that the ToString method call uses parentheses even though there are no arguments. Tip You can call methods belonging to other objects by prefixing the method with the name of the object. In the preceding example, the expression answer.ToString() calls the method named ToString belonging to the object called answer. Applying Scope In some of the examples, you can see that you can create variables inside a method. These variables come into existence at the point where they are defined, and subsequent ­statements in the same method can then use these variables; a variable can be used only after it has been created. When the method has finished, these variables disappear. If a variable can be used at a particular location in a program, the variable is said to be in scope at that location. To put it another way, the scope of a variable is simply the region of 54 Part I Introducing Microsoft Visual C# and Microsoft Visual Studio 2010 the program in which that variable is usable. Scope applies to methods as well as variables. The scope of an identifier (of a variable or method) is linked to the location of the declaration that introduces the identifier in the program, as you’ll now learn. Defining Local Scope The opening and closing braces that form the body of a method define a scope. Any variables you declare inside the body of a method are scoped to that method; they disappear when the method ends and can be accessed only by code running in that method. These variables are called local variables because they are local to the method in which they are ­declared; they are not in scope in any other method. This arrangement means that you cannot use local variables to share information between methods. Consider this example: class Example { void firstMethod() { int myVar; ... } void anotherMethod() { myVar = 42; // error – variable not in scope ... } } This code fails to compile because anotherMethod is trying to use the variable myVar, which is not in scope. The variable myVar is available only to statements in firstMethod and that ­occur after the line of code that declares myVar. Defining Class Scope The opening and closing braces that form the body of a class also create a scope. Any variables you declare inside the body of a class (but not inside a method) are scoped to that class. The proper C# name for the variables defined by a class is a field. In contrast with local variables, you can use fields to share information between methods. Here is an example: class Example { void firstMethod() { myField = 42; // ok ... } Chapter 3 Writing Methods and Applying Scope 55 void anotherMethod() { myField++; // ok ... } } int myField = 0; The variable myField is defined in the class but outside the methods firstMethod and ­anotherMethod. Therefore, myField has class scope and is available for use by all methods in the class. There is one other point to notice about this example. In a method, you must declare a variable before you can use it. Fields are a little different. A method can use a field before the statement that defines the field—the compiler sorts out the details for you! Overloading Methods If two identifiers have the same name and are declared in the same scope, they are said to be overloaded. Often an overloaded identifier is a bug that gets trapped as a compile-time error. For example, if you declare two local variables with the same name in the same method, the compiler reports an error. Similarly, if you declare two fields with the same name in the same class or two identical methods in the same class, you also get a compile-time error. This fact might seem hardly worth mentioning, given that everything so far has turned out to be a compile-time error. However, there is a way that you can overload an identifier, and that way is both useful and important. Consider the WriteLine method of the Console class. You have already used this method for writing a string to the screen. However, when you type WriteLine in the Code and Text Editor window when writing C# code, you will notice that Microsoft IntelliSense gives you 19 different options! Each version of the WriteLine method takes a different set of parameters; one version takes no parameters and simply outputs a blank line, another version takes a bool parameter and outputs a string representation of its value (True or False), yet another implementation takes a decimal parameter and outputs it as a string, and so on. At compile time, the compiler looks at the types of the arguments you are passing in and then calls the version of the method that has a matching set of parameters. Here is an example: static void Main() { Console.WriteLine("The answer is "); Console.WriteLine(42); } Overloading is primarily useful when you need to perform the same operation on different data types. You can overload a method when the different implementations have different sets of parameters; that is, when they have the same name but a different number of 56 Part I Introducing Microsoft Visual C# and Microsoft Visual Studio 2010 ­ arameters, or when the types of the parameters differ. This capability is allowed so that, p when you call a method, you can supply a comma-separated list of arguments, and the number and type of the arguments are used by the compiler to select one of the overloaded methods. However, note that although you can overload the parameters of a method, you can’t overload the return type of a method. In other words, you can’t declare two methods with the same name that differ only in their return type. (The compiler is clever, but not that clever.) Writing Methods In the following exercises, you’ll create a method that calculates how much a consultant would charge for a given number of consultancy days at a fixed daily rate. You will start by developing the logic for the application and then use the Generate Method Stub Wizard to help you write the methods that are used by this logic. Next, you’ll run these methods in a Console application to get a feel for the program. Finally, you’ll use the Visual Studio 2010 debugger to step in and out of the method calls as they run. Develop the logic for the application 1. Using Visual Studio 2010, open the DailyRate project in the \Microsoft Press\Visual CSharp Step By Step\Chapter 3\DailyRate folder in your Documents folder. 2. In Solution Explorer, double-click the file Program.cs to display the code for the ­program in the Code and Text Editor window. 3. Add the following statements to the body of the run method, between the opening and closing braces: double dailyRate = readDouble("Enter your daily rate: "); int noOfDays = readInt("Enter the number of days: "); writeFee(calculateFee(dailyRate, noOfDays)); The run method is called by the Main method when the application starts. (The way in which it is called requires an understanding of classes, which we look at in Chapter 7, “Creating and Managing Classes and Objects.”) The block of code you have just added to the run method calls the readDouble method (which you will write shortly) to ask the user for the daily rate for the consultant. The next statement calls the readInt method (which you will also write) to obtain the number of days. Finally, the writeFee method (to be written) is called to display the results on the screen. Notice that the value passed to writeFee is the value returned by the calculateFee method (the last one you will need to write), which takes the daily rate and the number of days and calculates the total fee payable. Chapter 3 Writing Methods and Applying Scope 57 Note You have not yet written the readDouble, readInt, writeFee, or calculateFee method, so IntelliSense does not display these methods when you type this code. Do not try to build the application yet, because it will fail. Write the methods using the Generate Method Stub Wizard 1. In the Code and Text Editor window, right-click the readDouble method call in the run method. A shortcut menu appears that contains useful commands for generating and editing code, as shown here: 2. On the shortcut menu, point to Generate and then click Method Stub. Visual Studio examines the call to the readDouble method, ascertains the type of its parameters and return value, and generates a method with a default implementation, like this: private double readDouble(string p) { throw new NotImplementedException(); } 58 Part I Introducing Microsoft Visual C# and Microsoft Visual Studio 2010 The new method is created with the private qualifier, which is described in Chapter 7. The body of the method currently just throws a NotImplementedException. (Exceptions are described in Chapter 6.) You will replace the body with your own code in the next step. 3. Delete the throw new NotImplementedException(); statement from the readDouble method, and replace it with the following lines of code: Console.Write(p); string line = Console.ReadLine(); return double.Parse(line); This block of code displays the string in variable p to the screen. This variable is the string parameter passed in when the method is called, and it contains a message prompting the user to type in the daily rate. Note The Console.Write method is similar to the Console.WriteLine statement that you have used in earlier exercises, except that it does not output a newline character after the message. The user types a value, which is read into a string by using the ReadLine method and converted to a double by using the double.Parse method. The result is passed back as the return value of the method call. Note The ReadLine method is the companion method to WriteLine; it reads user input from the keyboard, finishing when the user presses the Enter key. The text typed by the user is passed back as the return value. The text is returned as a string value. 4. In the run method, right-click the call to the readInt method in the run method, point to Generate, and then click Method Stub to generate the readInt method. The readInt method is generated, like this: private int readInt(string p) { throw new NotImplementedException(); } 5. Replace the throw new NotImplementedException(); statement in the body of the readInt method with the following code: Console.Write(p); string line = Console.ReadLine(); return int.Parse(line); Chapter 3 Writing Methods and Applying Scope 59 This block of code is similar to the code for the readDouble method. The only ­difference is that the method returns an int value, so the string typed by the user is converted to a number by using the int.Parse method. 6. Right-click the call to the calculateFee method in the run method, point to Generate, and then click Method Stub. The calculateFee method is generated, like this: private object calculateFee(double dailyRate, int noOfDays) { throw new NotImplementedException(); } Notice in this case that Visual Studio uses the name of the arguments passed in to generate names for the parameters. (You can of course change the parameter names if they are not suitable.) What is more intriguing is the type returned by the method, which is object. Visual Studio is unable to determine exactly which type of value should be returned by the method from the context in which it is called. The object type just means a “thing,” and you should change it to the type you require when you add the code to the method. You will learn more about the object type in Chapter 7. 7. Change the definition of the calculateFee method so that it returns a double, as shown in bold type here: private double calculateFee(double dailyRate, int noOfDays) { throw new NotImplementedException(); } 8. Replace the body of the calculateFee method with the following statement, which calculates the fee payable by multiplying the two parameters together and then returns it: return dailyRate * noOfDays; 9. Right-click the call to the writeFee method in the run method, and then click Generate Method Stub. Note that Visual Studio uses the definition of the calculateFee method to work out that its parameter should be a double. Also, the method call does not use a return value, so the type of the method is void: private void writeFee(double p) { ... } Tip If you feel sufficiently comfortable with the syntax, you can also write methods by typing them directly into the Code and Text Editor window. You do not always have to use the Generate menu option. 60 Part I Introducing Microsoft Visual C# and Microsoft Visual Studio 2010 10. Type the following statements inside the writeFee method: Console.WriteLine("The consultant's fee is: {0}", p * 1.1); Note This version of the WriteLine method demonstrates the use of a format string. The text {0} in the string used as the first argument to the WriteLine method is a placeholder that is replaced with the value of the expression following the string (p * 1.1) when it is evaluated at run time. Using this technique is preferable to alternatives, such as converting the value of the expression p * 1.1 to a string and using the + operator to concatenate it to the message. 11. On the Build menu, click Build Solution. Refactoring Code A very useful feature of Visual Studio 2010 is the ability to refactor code. Occasionally, you will find yourself writing the same (or similar) code in more than one place in an application. When this occurs, highlight the block of code you have just typed, and on the Refactor menu, click Extract Method. The Extract Method dialog box appears, prompting you for the name of a new method to create containing this code. Type a name, and click OK. The new method is created containing your code, and the code you typed is replaced with a call to this method. Extract Method is also intelligent enough to work out whether the method should take any parameters and return a value. Test the program 1. On the Debug menu, click Start Without Debugging. Visual Studio 2010 builds the program and then runs it. A console window appears. 2. At the Enter your daily rate prompt, type 525 and then press Enter. 3. At the Enter the number of days prompt, type 17 and then press Enter. The program writes the following message to the console window: The consultant's fee is: 9817.5 4. Press the Enter key to close the application and return to the Visual Studio 2010 ­programming environment. Chapter 3 Writing Methods and Applying Scope 61 In the next exercise, you’ll use the Visual Studio 2010 debugger to run your program in slow motion. You’ll see when each method is called (which is referred to as stepping into the ­method) and then see how each return statement transfers control back to the caller (also known as stepping out of the method). While you are stepping in and out of methods, you use the tools on the Debug toolbar. However, the same commands are also available on the Debug menu when an application is running in Debug mode. Step through the methods by using the Visual Studio 2010 debugger 1. In the Code and Text Editor window, find the run method. 2. Move the mouse to the first statement in the run method: double dailyRate = readDouble("Enter your daily rate: "); 3. Right-click anywhere on this line, and on the shortcut menu, click Run To Cursor. The program starts and runs until it reaches the first statement in the run method, and then it pauses. A yellow arrow in the left margin of the Code and Text Editor window indicates the current statement, which is also highlighted with a yellow background. 4. On the View menu, point to Toolbars, and then make sure that the Debug toolbar is selected. If it was not already visible, the Debug toolbar opens. It might appear docked with the other toolbars. If you cannot see the toolbar, try using the Toolbars command on the View menu to hide it, and notice which buttons disappear. Then display the toolbar again. The Debug toolbar looks like this (although the toolbar differs slightly between Visual Studio 2010 and Microsoft Visual C# 2010 Express—it does not contain the Breakpoints button on the right side): Step Into Continue Step Over Step Out Tip To make the Debug toolbar appear in its own window, use the handle at the left end of the toolbar to drag it over the Code and Text Editor window. 5. On the Debug toolbar, click the Step Into button. (This is the sixth button from the left.) This action causes the debugger to step into the method being called. The yellow ­cursor jumps to the opening brace at the start of the readDouble method. 62 Part I Introducing Microsoft Visual C# and Microsoft Visual Studio 2010 6. Click Step Into again. The cursor advances to the first statement: Console.Write(p); Tip You can also press F11 rather than repeatedly clicking Step Into on the Debug toolbar. 7. On the Debug toolbar, click Step Over. (This is the seventh button from the left.) This action causes the method to execute the next statement without debugging it (stepping into it). The yellow cursor moves to the second statement of the method, and the program displays the Enter your daily rate prompt in a Console window before returning to Visual Studio 2010. (The Console window might be hidden behind Visual Studio.) Tip You can also press F10 rather than clicking Step Over on the Debug toolbar. 8. On the Debug toolbar, click Step Over. This time, the yellow cursor disappears and the Console window gets the focus because the program is executing the Console.ReadLine method and is waiting for you to type something. 9. Type 525 in the Console window, and then press Enter. Control returns to Visual Studio 2010. The yellow cursor appears on the third line of the method. 10. Hover the mouse over the reference to the line variable on either the second or third line of the method. (It doesn’t matter which.) A ScreenTip appears, displaying the current value of the line variable (“525”). You can use this feature to make sure that a variable has been set to an expected value while stepping through methods. 11. On the Debug toolbar, click Step Out. (This is the eighth button from the left.) This action causes the current method to continue running uninterrupted to its end. The readDouble method finishes, and the yellow cursor is placed back at the first ­statement of the run method. Tip You can also press Shift+F11 rather than clicking Step Out on the Debug toolbar. Chapter 3 Writing Methods and Applying Scope 63 12. On the Debug toolbar, click Step Into. The yellow cursor moves to the second statement in the run method: int noOfDays = readInt("Enter the number of days: "); 13. On the Debug toolbar, click Step Over. This time you have chosen to run the method without stepping through it. The Console window appears again, prompting you for the number of days. 14. In the Console window, type 17 and then press Enter. Control returns to Visual Studio 2010. The yellow cursor moves to the third statement of the run method: writeFee(calculateFee(dailyRate, noOfDays)); 15. On the Debug toolbar, click Step Into. The yellow cursor jumps to the opening brace at the start of the calculateFee method. This method is called first, before writeFee, because the value returned by this method is used as the parameter to writeFee. 16. On the Debug toolbar, click Step Out. The yellow cursor jumps back to the third statement of the run method. 17. On the Debug toolbar, click Step Into. This time, the yellow cursor jumps to the opening brace at the start of the writeFee method. 18. Place the mouse over the p variable in the method definition. The value of p, 8925.0, is displayed in a ScreenTip. 19. On the Debug toolbar, click Step Out. The message The consultant’s fee is: 9817.5 is displayed in the Console window. (You might need to bring the Console window to the foreground to display it if it is hidden behind Visual Studio 2010.) The yellow cursor returns to the third statement in the run method. 20. On the Debug toolbar, click Continue (the first button on the toolbar) to cause the ­program to continue running without stopping at each statement. Tip You can also press F5 to continue execution in the debugger. The application completes and finishes running. 64 Part I Introducing Microsoft Visual C# and Microsoft Visual Studio 2010 Using Optional Parameters and Named Arguments You have seen that by defining overloaded methods you can implement different versions of a method that take different parameters. When you build an application that uses overloaded methods, the compiler determines which specific instances of each method it should use to satisfy each method call. This is a common feature of many object-oriented languages, not just C#. However, there are other languages and technologies that developers can use for building Windows applications and components that do not follow these rules. A key feature of C# and other languages designed for the .NET Framework is the ability to interoperate with applications and components written by using other technologies. One of the principal technologies used by Microsoft Windows is the Component Object Model, or COM. COM does not support overloaded methods, but instead uses methods that can take optional parameters. To make it easier to incorporate COM libraries and components into a C# solution, C# also supports optional parameters. Optional parameters are also useful in other situations. They provide a compact and simple solution when it is not possible to use overloading because the types of the parameters do not vary sufficiently to enable the compiler to distinguish between implementations. For ­example, consider the following method: public void DoWorkWithData(int intData, float floatData, int moreIntData) { ... } The DoWorkWithData method takes three parameters: two ints and a float. Now suppose you wanted to provide an implementation of DoWorkWithData that took only two parameters: intData and floatData. You can overload the method like this: public void DoWorkWithData(int intData, float floatData) { ... } If you write a statement that calls the DoWorkWithData method, you can provide either two or three parameters of the appropriate types, and the compiler uses the type information to determine which overload to call: int arg1 = 99; float arg2 = 100.0F; int arg3 = 101; DoWorkWithData(arg1, arg2, arg3); // Call overload with three parameters DoWorkWithData(arg1, arg2); // Call overload with two parameters Chapter 3 Writing Methods and Applying Scope 65 However, suppose you want to implement two further versions of DoWorkWithData that take only the first parameter and the third parameter. You might be tempted to try this: public void DoWorkWithData(int intData) { ... } public void DoWorkWithData(int moreIntData) { ... } The issue is that to the compiler, these two overloads appear identical and your code will fail to compile and instead generates the error “Type ‘typename’ already defines a member called ‘DoWorkWithData’ with the same parameter types.” To understand why this is so, if this code was legal, consider the following statements: int arg1 = 99; int arg3 = 101; DoWorkWithData(arg1); DoWorkWithData(arg3); Which overload or overloads would the calls to DoWorkWithData invoke? Using optional ­parameters and named arguments can help to solve this problem. Defining Optional Parameters You specify that a parameter is optional when you define a method by providing a default value for the parameter. You indicate a default value by using the assignment operator. In the optMethod method shown next, the first parameter is mandatory because it does not specify a default value, but the second and third parameters are optional: void optMethod(int first, double second = 0.0, string third = "Hello") { ... } You must specify all mandatory parameters before any optional parameters. You can call a method that takes optional parameters in the same way that you call any other method; you specify the method name and provide any necessary arguments. The difference with methods that take optional parameters is that you can omit the corresponding arguments, and the method will use the default value when the method runs. In the following example code, the first call to the optMethod method provides values for all three parameters. The second call specifies only two arguments, and these values are applied to the 66 Part I Introducing Microsoft Visual C# and Microsoft Visual Studio 2010 first and second parameters. The third parameter receives the default value of “Hello” when the method runs. optMethod(99, 123.45, "World"); // Arguments provided for all three parameters optMethod(100, 54.321); // Arguments provided for 1st two parameters only Passing Named Arguments By default, C# uses the position of each argument in a method call to determine which ­parameters they apply to. Hence, the second example method shown in the previous section passes the two arguments to the first and second parameters in the optMethod method, because this is the order in which they occur in the method declaration. C# also enables you to specify parameters by name, and this feature lets you pass the arguments in a different sequence. To pass an argument as a named parameter, you provide the name of the parameter, a colon, and the value to use. The following examples perform the same function as those shown in the previous section, except that the parameters are specified by name: optMethod(first : 99, second : 123.45, third : "World"); optMethod(first : 100, second : 54.321); Named arguments give you the ability to pass arguments in any order. You can rewrite the code that calls the optMethod method like this: optMethod(third : "World", second : 123.45, first : 99); optMethod(second : 54.321, first : 100); This feature also enables you to omit arguments. For example, you can call the optMethod method and specify values for the first and third parameters only and use the default value for the second parameter like this: optMethod(first : 99, third : "World"); Additionally, you can mix positional and named arguments. However, if you use this technique you must specify all the positional arguments before the first named argument: optMethod(99, third : "World"); // First argument is positional Resolving Ambiguities with Optional Parameters and Named Arguments Using optional parameters and named arguments can result in some possible ambiguities in your code. You need to understand how the compiler resolves these ambiguities; otherwise, you might find your applications behaving in unexpected ways. Suppose that you defined the optMethod method as an overloaded method as shown in the following example: Chapter 3 Writing Methods and Applying Scope 67 void optMethod(int first, double second = 0.0, string third = "Hello") { ... } void optMethod(int first, double second = 1.0, string third = "Goodbye", int fourth = 100 ) { ... } This is perfectly legal C# code that follows the rules for overloaded methods. The compiler can distinguish between the methods because they have different parameter lists. However, a problem can arise if you attempt to call the optMethod method and omit some of the arguments corresponding to one or more of the optional parameters: optMethod(1, 2.5. "World"); Again, this is perfectly legal code, but which version of the optMethod method does it run? The answer is that it runs the version that most closely matches the method call, so it invokes the method that takes three parameters and not the version that takes four. That makes good sense, so consider this one: optMethod(1, fourth : 101); In this code, the call to optMethod omits arguments for the second and third parameters, but it specifies the fourth parameter by name. Only one version of optMethod matches this call, so this is not a problem. The next one will get you thinking though! optMethod(1, 2.5); This time neither version of the optMethod method exactly matches the list of arguments provided. Both versions of the optMethod method have optional parameters for the second, third, and fourth arguments. So does this statement call the version of optMethod that takes three parameters and use the default value for the third parameter, or does it call the version of optMethod that takes four parameters and use the default value for the third and fourth parameters? The answer is that it does neither. The compiler decides that this is an ambiguous method call and does not let you compile the application. The same situation arises with the same result if you try and call the optMethod method as shown in any of the following statements: optMethod(1, third : "World"); optMethod(1); optMethod(second : 2.5, first : 1); In the final exercise in this chapter, you will practice implementing methods that take optional parameters and calling them by using named arguments. You will also test common examples of how the C# compiler resolves method calls that involve optional parameters and named arguments. 68 Part I Introducing Microsoft Visual C# and Microsoft Visual Studio 2010 Define and call a method that takes optional parameters 1. Using Visual Studio 2010, open the DailyRate project in the \Microsoft Press\Visual CSharp Step By Step\Chapter 3\DailyRate Using Optional Parameters folder in your Documents folder. 2. In Solution Explorer, double-click the file Program.cs to display the code for the ­program in the Code and Text Editor window. 3. In the Program class, add the calculateFee method below the run method. This is the same version of the method that you implemented in the previous set of exercises except that it takes two optional parameters with default values. The method also prints a message indicating the version of the calculateFee method that was called. (You add overloaded implementations of this method in the following steps.) private double calculateFee(double dailyRate = 500.0, int noOfDays = 1) { Console.WriteLine("calculateFee using two optional parameters"); return dailyRate * noOfDays; } 4. Add another implementation of the calculateFee method to the Program class as shown next. This version takes one optional parameter, called dailyRate, of type double. The body of the method calculates and returns the fee for a single day. private double calculateFee(double dailyRate = 500.0) { Console.WriteLine("calculateFee using one optional parameter"); int defaultNoOfDays = 1; return dailyRate * defaultNoOfDays; } 5. Add a third implementation of the calculateFee method to the Program class. This ­version takes no parameters and uses hardcoded values for the daily rate and number of days. private double calculateFee() { Console.WriteLine("calculateFee using hardcoded values"); double defaultDailyRate = 400.0; int defaultNoOfDays = 1; return defaultDailyRate * defaultNoOfDays; } 6. In the run method, add the following statements that call calculateFee and display the results: public void run() { double fee = calculateFee(); Console.WriteLine("Fee is {0}", fee); } Chapter 3 Writing Methods and Applying Scope 69 7. On the Debug menu, click Start Without Debugging to build and run the program. The program runs in a console window and displays the following messages: calculateFee using hardcoded values Fee is 400 The run method called the version of calculateFee that takes no parameters rather than either of the implementations that take optional parameters. This is because this is the version that most closely matches the method call. Press any key to close the console window and return to Visual Studio. 8. In the run method, modify the statement that calls calculateFee as shown in bold type in this code sample: public void run() { double fee = calculateFee(650.0); Console.WriteLine("Fee is {0}", fee); } 9. On the Debug menu, click Start Without Debugging to build and run the program. The program displays the following messages: calculateFee using one optional parameter Fee is 650 This time, the run method called the version of calculateFee that takes one optional parameter. As before, this is because this is the version that most closely matches the method call. Press any key to close the console window and return to Visual Studio. 10. In the run method, modify the statement that calls calculateFee again: public void run() { double fee = calculateFee(500.0, 3); Console.WriteLine("Fee is {0}", fee); } 11. On the Debug menu, click Start Without Debugging to build and run the program. The program displays the following messages: calculateFee using two optional parameters Fee is 1500 As you might expect from the previous two cases, the run method called the version of calculateFee that takes two optional parameters. Press any key to close the console window and return to Visual Studio. 70 Part I Introducing Microsoft Visual C# and Microsoft Visual Studio 2010 12. In the run method, modify the statement that calls calculateFee and specify the ­dailyRate parameter by name: public void run() { double fee = calculateFee(dailyRate : 375.0); Console.WriteLine("Fee is {0}", fee); } 13. On the Debug menu, click Start Without Debugging to build and run the program. The program displays the following messages: calculateFee using one optional parameter Fee is 375 As earlier, the run method called the version of calculateFee that takes one optional parameter. Changing the code to use a named argument does not change the way in which the compiler resolves the method call in this example. Press any key to close the console window and return to Visual Studio. 14. In the run method, modify the statement that calls calculateFee and specify the ­noOfDays parameter by name: public void run() { double fee = calculateFee(noOfDays : 4); Console.WriteLine("Fee is {0}", fee); } 15. On the Debug menu, click Start Without Debugging to build and run the program. The program displays the following messages: calculateFee using two optional parameters Fee is 2000 This time the run method called the version of calculateFee that takes two optional parameters. The method call has omitted the first parameter (dailyRate) and specified the second parameter by name. This is the only version of the calculateFee method that matches the call. Press any key to close the console window and return to Visual Studio. 16. Modify the implementation of the calculateFee method that takes two optional parameters. Change the name of the first parameter to theDailyRate and update the return statement, as shown in bold type in the following code: private double calculateFee(double theDailyRate = 500.0, int noOfDays = 5) { Console.WriteLine("calculateFee using two optional parameters"); return theDailyRate * noOfDays; } Chapter 3 Writing Methods and Applying Scope 71 17. In the run method, modify the statement that calls calculateFee and specify the ­theDailyRate parameter by name: public void run() { double fee = calculateFee(theDailyRate : 375); Console.WriteLine("Fee is {0}", fee); } 18. On the Debug menu, click Start Without Debugging to build and run the program. The program displays the following messages: calculateFee using two optional parameters Fee is 1875 The previous time that you specified the fee but not the daily rate (step 13), the run method called the version of calculateFee that takes one optional parameter. This time the run method called the version of calculateFee that takes two optional parameters. In this case, using a named argument has changed the way in which the compiler resolves the method call. If you specify a named argument, the compiler compares the argument name to the names of the parameters specified in the method declarations and selects the method that has a parameter with a matching name. Press any key to close the console window and return to Visual Studio. In this chapter, you learned how to define methods to implement a named block of code. You saw how to pass parameters into methods and how to return data from methods. You also saw how to call a method, pass arguments, and obtain a return value. You learned how to define overloaded methods with different parameter lists, and you saw how the scope of a variable determines where it can be accessed. Then you used the Visual Studio 2010 debugger to step through code as it runs. Finally, you learned how to write methods that take ­optional parameters and how to call methods by using named parameters. n If you want to continue to the next chapter Keep Visual Studio 2010 running, and turn to Chapter 4. n If you want to exit Visual Studio 2010 now On the File menu, click Exit. If you see a Save dialog box, click Yes and save the project. 72 Part I Introducing Microsoft Visual C# and Microsoft Visual Studio 2010 Chapter 3 Quick Reference To Do this Declare a method Write the method inside a class. For example: int addValues(int leftHandSide, int rightHandSide) { ... } Return a value from inside a method Write a return statement inside the method. For example: Return from a method before the end of the method Write a return statement inside the method. For example: Call a method Write the name of the method, together with any arguments between parentheses. For example: return leftHandSide + rightHandSide; return; addValues(39, 3); Use the Generate Method Stub Wizard Right-click a call to the method, and then click Generate Method Stub on the shortcut menu. Display the Debug toolbar On the View menu, point to Toolbars, and then click Debug. Step into a method On the Debug toolbar, click Step Into. or On the Debug menu, click Step Into. Step out of a method On the Debug toolbar, click Step Out. or On the Debug menu, click Step Out. Specify an optional parameter to a method Provide a default value for the parameter in the method declaration. For example: void optMethod(int first, double second = 0.0, string third = "Hello") { ... } Pass a method argument as a named parameter Specify the name of the parameter in the method call. For example: optMethod(first : 100, third : "World"); Chapter 4 Using Decision Statements After completing this chapter, you will be able to: n Declare Boolean variables. n Use Boolean operators to create expressions whose outcome is either true or false. n Write if statements to make decisions based on the result of a Boolean expression. n Write switch statements to make more complex decisions. In Chapter 3, “Writing Methods and Applying Scope,” you learned how to group related statements into methods. You also learned how to use parameters to pass information to a method and how to use return statements to pass information out of a method. Dividing a program into a set of discrete methods, each designed to perform a specific task or calculation, is a necessary design strategy. Many programs need to solve large and complex problems. Breaking up a program into methods helps you understand these problems and focus on how to solve them one piece at a time. You also need to be able to write methods that selectively perform different actions depending on the circumstances. In this chapter, you’ll see how to accomplish this task. Declaring Boolean Variables In the world of C# programming (unlike in the real world), everything is black or white, right or wrong, true or false. For example, if you create an integer variable called x, assign the value 99 to x, and then ask, “Does x contain the value 99?”, the answer is definitely true. If you ask, “Is x less than 10?”, the answer is definitely false. These are examples of Boolean expressions. A Boolean expression always evaluates to true or false. Note The answers to these questions are not necessarily definitive for all other programming languages. An unassigned variable has an undefined value, and you cannot, for example, say that it is definitely less than 10. Issues such as this one are a common source of errors in C and C++ programs. The Microsoft Visual C# compiler solves this problem by ensuring that you always assign a value to a variable before examining it. If you try to examine the contents of an ­unassigned variable, your program will not compile. 73 74 Part I Introducing Microsoft Visual C# and Microsoft Visual Studio 2010 Microsoft Visual C# provides a data type called bool. A bool variable can hold one of two ­values: true or false. For example, the following three statements declare a bool variable called areYouReady, assign true to that variable, and then write its value to the console: bool areYouReady; areYouReady = true; Console.WriteLine(areYouReady); // writes True to the console Using Boolean Operators A Boolean operator is an operator that performs a calculation whose result is either true or false. C# has several very useful Boolean operators, the simplest of which is the NOT ­operator, which is represented by the exclamation point, !. The ! operator negates a Boolean value, yielding the opposite of that value. In the preceding example, if the value of the variable areYouReady is true, the value of the expression !areYouReady is false. Understanding Equality and Relational Operators Two Boolean operators that you will frequently use are the equality == and inequality != ­operators. You use these binary operators to find out whether one value is the same as ­another value of the same type. The following table summarizes how these operators work, using an int variable called age as an example. Operator Meaning Example Outcome if age is 42 == Equal to age == 100 false != Not equal to age != 0 true Closely related to these two operators are the relational operators. You use these operators to find out whether a value is less than or greater than another value of the same type. The following table shows how to use these operators. Operator Meaning Example Outcome if age is 42 < Less than age < 21 false <= Less than or equal to age <= 18 false > Greater than age > 16 true Greater than or equal to age >= 30 true >= Don’t confuse the equality operator == with the assignment operator =. The expression x==y compares x with y and has the value true if the values are the same. The expression x=y ­assigns the value of y to x and returns the value of y as its result. Chapter 4 Using Decision Statements 75 Understanding Conditional Logical Operators C# also provides two other Boolean operators: the logical AND operator, which is represented by the && symbol, and the logical OR operator, which is represented by the || symbol. Collectively, these are known as the conditional logical operators. Their purpose is to combine two Boolean expressions or values into a single Boolean result. These binary operators are similar to the equality and relational operators in that the value of the expressions in which they appear is either true or false, but they differ in that the values on which they ­operate must be either true or false. The outcome of the && operator is true if and only if both of the Boolean expressions it operates on are true. For example, the following statement assigns the value true to ­validPercentage if and only if the value of percent is greater than or equal to 0 and the value of percent is less than or equal to 100: bool validPercentage; validPercentage = (percent >= 0) && (percent <= 100); Tip A common beginner’s error is to try to combine the two tests by naming the percent v­ariable only once, like this: percent >= 0 && <= 100 // this statement will not compile Using parentheses helps avoid this type of mistake and also clarifies the purpose of the ­expression. For example, compare these two expressions: validPercentage = percent >= 0 && percent <= 100 and validPercentage = (percent >= 0) && (percent <= 100) Both expressions return the same value because the precedence of the && operator is less than that of >= and <=. However, the second expression conveys its purpose in a more ­readable manner. The outcome of the || operator is true if either of the Boolean expressions it operates on is true. You use the || operator to determine whether any one of a combination of Boolean expressions is true. For example, the following statement assigns the value true to ­invalidPercentage if the value of percent is less than 0 or the value of percent is greater than 100: bool invalidPercentage; invalidPercentage = (percent < 0) || (percent > 100); 76 Part I Introducing Microsoft Visual C# and Microsoft Visual Studio 2010 Short-Circuiting The && and || operators both exhibit a feature called short-circuiting. Sometimes it is not necessary to evaluate both operands when ascertaining the result of a conditional logical expression. For example, if the left operand of the && operator evaluates to false, the result of the entire expression must be false regardless of the value of the right operand. Similarly, if the value of the left operand of the || operator evaluates to true, the result of the entire expression must be true, irrespective of the value of the right operand. In these cases, the && and || operators bypass the evaluation of the right operand. Here are some examples: (percent >= 0) && (percent <= 100) In this expression, if the value of percent is less than 0, the Boolean expression on the left side of && evaluates to false. This value means that the result of the entire expression must be false, and the Boolean expression to the right of the && operator is not evaluated. (percent < 0) || (percent > 100) In this expression, if the value of percent is less than 0, the Boolean expression on the left side of || evaluates to true. This value means that the result of the entire expression must be true and the Boolean expression to the right of the || operator is not evaluated. If you carefully design expressions that use the conditional logical operators, you can boost the performance of your code by avoiding unnecessary work. Place simple Boolean expressions that can be evaluated easily on the left side of a conditional logical operator, and put more complex expressions on the right side. In many cases, you will find that the program does not need to evaluate the more complex expressions. Summarizing Operator Precedence and Associativity The following table summarizes the precedence and associativity of all the operators you have learned about so far. Operators in the same category have the same precedence. The operators in categories higher up in the table take precedence over operators in categories lower down. Category Operators Description Associativity Primary ( ) ++ -- Precedence override Left ! + ++ -- Logical NOT Addition Subtraction Pre-increment Pre-decrement Unary Post-increment Post-decrement Left Chapter 4 Using Decision Statements Category Operators Description Associativity Multiplicative * / % Multiply Divide Division remainder (modulus) Left Additive + - Addition Subtraction Left Relational < <= > >= Less than Less than or equal to Greater than Greater than or equal to Left Equality == != Equal to Not equal to Left Conditional AND && Logical AND Left Logical OR Left Conditional OR Assignment || = 77 Right Using if Statements to Make Decisions When you want to choose between executing two different blocks of code depending on the result of a Boolean expression, you can use an if statement. Understanding if Statement Syntax The syntax of an if statement is as follows (if and else are C# keywords): if ( booleanExpression ) statement-1; else statement-2; If booleanExpression evaluates to true, statement-1 runs; otherwise, statement-2 runs. The else keyword and the subsequent statement-2 are optional. If there is no else clause and the booleanExpression is false, execution continues with whatever code follows the if statement. For example, here’s an if statement that increments a variable representing the second hand of a stopwatch. (Minutes are ignored for now.) If the value of the seconds variable is 59, it is reset to 0; otherwise, it is incremented using the ++ operator: int seconds; ... if (seconds == 59) seconds = 0; else seconds++; 78 Part I Introducing Microsoft Visual C# and Microsoft Visual Studio 2010 Boolean Expressions Only, Please! The expression in an if statement must be enclosed in parentheses. Additionally, the ­expression must be a Boolean expression. In some other languages (notably C and C++), you can write an integer expression, and the compiler will silently convert the integer value to true (nonzero) or false (0). C# does not support this behavior, and the compiler reports an error if you write such an expression. If you accidentally specify the assignment operator, =, instead of the equality test ­operator, ==, in an if statement, the C# compiler recognizes your mistake and refuses to compile your code. For example: int seconds; ... if (seconds = 59) // compile-time error ... if (seconds == 59) // ok Accidental assignments were another common source of bugs in C and C++ programs, which would silently convert the value assigned (59) to a Boolean expression (with anything nonzero considered to be true), with the result that the code following the if statement would be performed every time. Incidentally, you can use a Boolean variable as the expression for an if statement, ­although it must still be enclosed in parentheses, as shown in this example: bool inWord; ... if (inWord == true) // ok, but not commonly used ... if (inWord) // more common and considered better style Using Blocks to Group Statements Notice that the syntax of the if statement shown earlier specifies a single statement after the if (booleanExpression) and a single statement after the else keyword. Sometimes, you’ll want to perform more than one statement when a Boolean expression is true. You can group the statements inside a new method and then call the new method, but a simpler solution is to group the statements inside a block. A block is simply a sequence of statements grouped between an opening brace and a closing brace. A block also starts a new scope. You can define variables inside a block, but they will disappear at the end of the block. Chapter 4 Using Decision Statements 79 In the following example, two statements that reset the seconds variable to 0 and increment the minutes variable are grouped inside a block, and the whole block executes if the value of seconds is equal to 59: int seconds = 0; int minutes = 0; ... if (seconds == 59) { seconds = 0; minutes++; } else seconds++; Important If you omit the braces, the C# compiler associates only the first statement (­seconds = 0;) with the if statement. The subsequent statement (minutes++;) will not be recognized by the compiler as part of the if statement when the program is compiled. Furthermore, when the compiler reaches the else keyword, it will not associate it with the ­previous if statement, and it will report a syntax error instead. Cascading if Statements You can nest if statements inside other if statements. In this way, you can chain together a ­sequence of Boolean expressions, which are tested one after the other until one of them evaluates to true. In the following example, if the value of day is 0, the first test evaluates to true and dayName is assigned the string “Sunday”. If the value of day is not 0, the first test fails and control passes to the else clause, which runs the second if statement and compares the value of day with 1. The second if statement is reached only if the first test is false. Similarly, the third if statement is reached only if the first and second tests are false. if (day == 0) dayName = "Sunday"; else if (day == 1) dayName = "Monday"; else if (day == 2) dayName = "Tuesday"; else if (day == 3) dayName = "Wednesday"; else if (day == 4) dayName = "Thursday"; else if (day == 5) dayName = "Friday"; else if (day == 6) dayName = "Saturday"; else dayName = "unknown"; 80 Part I Introducing Microsoft Visual C# and Microsoft Visual Studio 2010 In the following exercise, you’ll write a method that uses a cascading if statement to compare two dates. Write if statements 1. Start Microsoft Visual Studio 2010 if it is not already running. 2. Open the Selection project, located in the \Microsoft Press\Visual CSharp Step By Step \Chapter 4\Selection folder in your Documents folder. 3. On the Debug menu, click Start Without Debugging. Visual Studio 2010 builds and runs the application. The form contains two DateTimePicker controls called first and second. These controls display a calendar allowing you to select a date when you click the icon. Both controls are initially set to the current date. 4. Click Compare. The following text appears in the text box: first first first first first first == != < <= > >= second second second second second second : : : : : : False True False False True True The Boolean expression first == second should be true because both first and ­second are set to the current date. In fact, only the less than operator and the greater than or equal to operator seem to be working correctly. 5. Click Quit to return to the Visual Studio 2010 programming environment. 6. Display the code for MainWindow.xaml.cs in the Code and Text Editor window. Chapter 4 Using Decision Statements 81 7. Locate the compareClick method. It looks like this: private int compareClick(object sender, RoutedEventArgs e) { int diff = dateCompare(first.SelectedDate.Value, second.SelectedDate.Value); info.Text = ""; show("first == second", diff == 0); show("first != second", diff != 0); show("first < second", diff < 0); show("first <= second", diff <= 0); show("first > second", diff > 0); show("first >= second", diff >= 0); } This method runs whenever the user clicks the Compare button on the form. It retrieves the values of the dates displayed in the first and second DateTimePicker controls on the form. The date the user selects in each of the DateTimePicker controls is available in the SelectedDate property. You retrieve the date by using the Value property of this property. (You will learn more about properties in Chapter 15, “Implementing Properties to Access Fields.”) The type of this property is DateTime. The DateTime data type is just another data type, like int or float, except that it contains subelements that enable you to access the individual pieces of a date, such as the year, month, or day. The compareClick method passes the two DateTime values to the dateCompare method, which compares them. You will examine the dateCompare method in the next step. The show method summarizes the results of the comparison in the info text box control on the form. 8. Locate the dateCompare method. It looks like this: private int dateCompare(DateTime leftHandSide, DateTime rightHandSide) { // TO DO return 42; } This method currently returns the same value whenever it is called—rather than 0, –1, or +1—depending on the values of its parameters. This explains why the application is not working as expected! The purpose of this method is to examine its arguments and return an integer value based on their relative values; it should return 0 if they have the same value, –1 if the value of the first argument is less than the value of the second argument, and +1 if the value of the first argument is greater than the value of the second argument. (A date is considered greater than another date if it comes after it chronologically.) You need to implement the logic in this method to compare two dates correctly. 9. Remove the // TO DO comment and the return statement from the dateCompare method. 82 Part I Introducing Microsoft Visual C# and Microsoft Visual Studio 2010 10. Add the following statements shown in bold type to the body of the dateCompare method: private int dateCompare(DateTime leftHandSide, DateTime rightHandSide) { int result; } if (leftHandSide.Year < rightHandSide.Year) result = -1; else if (leftHandSide.Year > rightHandSide.Year) result = 1; If the expression leftHandSide.Year < rightHandSide.Year is true, the date in leftHandSide must be earlier than the date in rightHandSide, so the program sets the result variable to –1. Otherwise, if the expression leftHandSide.Year > rightHandSide.Year is true, the date in leftHandSide must be later than the date in rightHandSide, and the program sets the result variable to 1. If the expression leftHandSide.Year < rightHandSide.Year is false and the expression leftHandSide.Year > rightHandSide.Year is also false, the Year property of both dates must be the same, so the program needs to compare the months in each date. 11. Add the following statements shown in bold type to the body of the dateCompare method, after the code you entered in the preceding step: private int dateCompare(DateTime leftHandSide, DateTime rightHandSide) { ... } else if (leftHandSide.Month < rightHandSide.Month) result = -1; else if (leftHandSide.Month > rightHandSide.Month) result = 1; These statements follow a similar logic for comparing months to that used to compare years in the preceding step. If the expression leftHandSide.Month < rightHandSide.Month is false and the ­expression leftHandSide.Month > rightHandSide.Month is also false, the Month property of both dates must be the same, so the program finally needs to compare the days in each date. 12. Add the following statements to the body of the dateCompare method, after the code you entered in the preceding two steps: private int dateCompare(DateTime leftHandSide, DateTime rightHandSide) { ... else if (leftHandSide.Day < rightHandSide.Day) result = -1; Chapter 4 Using Decision Statements } 83 else if (leftHandSide.Day > rightHandSide.Day) result = 1; else result = 0; return result; You should recognize the pattern in this logic by now. If leftHandSide.Day < rightHandSide.Day and leftHandSide.Day > rightHandSide.Day both are false, the value in the Day properties in both variables must be the same. The Month values and the Year values must also be identical, respectively, for the program logic to have reached this far, so the two dates must be the same, and the program sets the value of result to 0. The final statement returns the value stored in the result variable. 13. On the Debug menu, click Start Without Debugging. The application is rebuilt and restarted. Once again, the two DateTimePicker controls, first and second, are set to the current date. 14. Click Compare. The following text appears in the text box: first first first first first first == != < <= > >= second second second second second second : : : : : : True False False True False True These are the correct results for identical dates. 15. Click the icon for the second DateTimePicker control, and then click tomorrow’s date in the calendar that appears. 16. Click Compare. The following text appears in the text box: first first first first first first == != < <= > >= second second second second second second : : : : : : False True True True False False Again, these are the correct results when the first date is earlier than the second date. 17. Test some other dates, and verify that the results are as you would expect. Click Quit when you have finished. 84 Part I Introducing Microsoft Visual C# and Microsoft Visual Studio 2010 Comparing Dates in Real-World Applications Now that you have seen how to use a rather long and complicated series of if and else statements, I should mention that this is not the technique you would use to compare dates in a real-world application. In the Microsoft .NET Framework class library, dates are held using a special type called DateTime. If you look at the dateCompare method you have written in the preceding exercise, you will see that the two parameters, leftHandSide and rightHandSide, are DateTime values. The logic you have written compares only the date part of these variables—there is also a time element. For two DateTime values to be considered equal, they should not only have the same date but also the same time. Comparing dates and times is such a common operation that the DateTime type has a built-in method called Compare for doing just that. The Compare method takes two DateTime arguments and compares them, returning a value indicating whether the first argument is less than the second, in which case the result will be negative; whether the first argument is greater than the second, in which case the result will be positive; or whether both arguments represent the same date and time, in which case the result will be 0. Using switch Statements Sometimes when you write a cascading if statement, all the if statements look similar because they all evaluate an identical expression. The only difference is that each if compares the result of the expression with a different value. For example, consider the following block of code that uses an if statement to examine the value in the day variable and work out which day of the week it is: if (day == 0) dayName = "Sunday"; else if (day == 1) dayName = "Monday"; else if (day == 2) dayName = "Tuesday"; else if (day == 3) ... else dayName = "Unknown"; In these situations, often you can rewrite the cascading if statement as a switch statement to make your program more efficient and more readable. Chapter 4 Using Decision Statements 85 Understanding switch Statement Syntax The syntax of a switch statement is as follows (switch, case, and default are keywords): switch ( controllingExpression ) { case constantExpression : statements break; case constantExpression : statements break; ... default : statements break; } The controllingExpression is evaluated once. Control then jumps to the block of code identified by the constantExpression, whose value is equal to the result of the controllingExpression. (The identifier is called a case label.) Execution runs as far as the break statement, at which point the switch statement finishes and the program continues at the first statement after the closing brace of the switch statement. If none of the constantExpression values are equal to the value of the controllingExpression, the statements below the optional default label run. Note Each constantExpression value must be unique, so the controllingExpression will match only one of them. If the value of the controllingExpression does not match any constantExpression value and there is no default label, program execution continues with the first statement after the closing brace of the switch statement. For example, you can rewrite the previous cascading if statement as the following switch statement: switch (day) { case 0 : dayName break; case 1 : dayName break; case 2 : dayName break; ... default : dayName break; } = "Sunday"; = "Monday"; = "Tuesday"; = "Unknown"; 86 Part I Introducing Microsoft Visual C# and Microsoft Visual Studio 2010 Following the switch Statement Rules The switch statement is very useful, but unfortunately, you can’t always use it when you might like to. Any switch statement you write must adhere to the following rules: n You can use switch only on primitive data types, such as int or string. With any other types (including float and double), you have to use an if statement. n The case labels must be constant expressions, such as 42 or “42”. If you need to ­calculate your case label values at run time, you must use an if statement. n The case labels must be unique expressions. In other words, two case labels cannot have the same value. n You can specify that you want to run the same statements for more than one value by providing a list of case labels and no intervening statements, in which case the code for the final label in the list is executed for all cases in that list. However, if a label has one or more associated statements, execution cannot fall through to subsequent labels, and the compiler generates an error. For example: switch (trumps) { case Hearts : case Diamonds : // Fall-through allowed – no code between labels color = "Red"; // Code executed for Hearts and Diamonds break; case Clubs : color = "Black"; case Spades : // Error – code between labels color = "Black"; break; } Note The break statement is the most common way to stop fall-through, but you can also use a return statement or a throw statement. The throw statement is described in Chapter 6, “Managing Errors and Exceptions.” switch Fall-Through Rules Because you cannot accidentally fall through from one case label to the next if there is any intervening code, you can freely rearrange the sections of a switch statement without affecting its meaning (including the default label, which by convention is usually placed as the last label but does not have to be). Chapter 4 Using Decision Statements C and C++ programmers should note that the break statement is mandatory for every case in a switch statement (even the default case). This requirement is a good thing; it is common in C or C++ programs to forget the break statement, allowing execution to fall through to the next label and leading to bugs that are difficult to spot. If you really want to, you can mimic C/C++ fall-through in C# by using a goto statement to go to the following case or default label. Using goto in general is not recommended, though, and this book does not show you how to do it! In the following exercise, you will complete a program that reads the characters of a string and maps each character to its XML representation. For example, the left angle bracket character, <, has a special meaning in XML. (It’s used to form elements.) If you have data that contains this character, it must be translated into the text "&lt;" so that an XML processor knows that it is data and not part of an XML instruction. Similar rules apply to the right angle bracket (>), ampersand (&), single quotation mark ('), and double quotation mark (") characters. You will write a switch statement that tests the value of the character and traps the special XML characters as case labels. Write switch statements 1. Start Visual Studio 2010 if it is not already running. 2. Open the SwitchStatement project, located in the \Microsoft Press\Visual CSharp Step By Step\Chapter 4\SwitchStatement folder in your Documents folder. 3. On the Debug menu, click Start Without Debugging. Visual Studio 2010 builds and runs the application. The application displays a form containing two text boxes separated by a Copy button. 87 88 Part I Introducing Microsoft Visual C# and Microsoft Visual Studio 2010 4. Type the following sample text into the upper text box: inRange = (lo <= number) && (hi >= number); 5. Click Copy. The statement is copied verbatim into the lower text box, and no translation of the <, &, or > character occurs. 6. Close the form, and return to Visual Studio 2010. 7. Display the code for MainWindow.xaml.cs in the Code and Text Editor window, and ­locate the copyOne method. The copyOne method copies the character specified as its input parameter to the end of the text displayed in the lower text box. At the moment, copyOne contains a switch statement with a single default action. In the following few steps, you will modify this switch statement to convert characters that are significant in XML to their XML mapping. For example, the "<" character will be converted to the string "&lt;". 8. Add the following statements to the switch statement after the opening brace for the statement and directly before the default label: case '<' : target.Text += "&lt;"; break; If the current character being copied is a >, this code appends the string "&lt;" to the text being output in its place. 9. Add the following statements to the switch statement after the break statement you have just added and above the default label: case '>' : target.Text break; case '&' : target.Text break; case '\"' : target.Text break; case '\'' : target.Text break; += "&gt;"; += "&amp;"; += "&#34;"; += "&#39;"; Note The single quotation mark (') and double quotation mark (") have a special meaning in C# as well as in XML—they are used to delimit character and string constants. The backslash (\) in the final two case labels is an escape character that causes the C# compiler to treat these characters as literals rather than as delimiters. Chapter 4 Using Decision Statements 89 10. On the Debug menu, click Start Without Debugging. 11. Type the following text into the upper text box: inRange = (lo <= number) && (hi >= number); 12. Click Copy. The statement is copied into the lower text box. This time, each character undergoes the XML mapping implemented in the switch statement. The target text box displays the following text: inRange = (lo &lt;= number) &amp;&amp; (hi &gt;= number); 13. Experiment with other strings, and verify that all special characters (<, >, &, “, and ‘) are handled correctly. 14. Close the form. In this chapter, you learned about Boolean expressions and variables. You saw how to use Boolean expressions with the if and switch statements to make decisions in your programs, and you combined Boolean expressions by using the Boolean operators. n If you want to continue to the next chapter Keep Visual Studio 2010 running, and turn to Chapter 5. n If you want to exit Visual Studio 2010 now On the File menu, click Exit. If you see a Save dialog box, click Yes and save the project. Chapter 4 Quick Reference To Do this Example Determine whether two values are equivalent Use the == or != operator. answer == 42 Compare the value of two expressions Use the <, <=, >, or >= ­operator. age >= 21 Declare a Boolean variable Use the bool keyword as the type of the variable. bool inRange; Create a Boolean expression that is true only if two other conditions are true Use the && operator. inRange = (lo <= number) && (number <= hi); Create a Boolean expression that is true if either of two other conditions is true Use the || operator. outOfRange = (number < lo) || (hi < number); Run a statement if a condition is true Use an if statement. if (inRange) process(); 90 Part I Introducing Microsoft Visual C# and Microsoft Visual Studio 2010 To Do this Example Run more than one statement if a condition is true Use an if statement and a block. if (seconds == 59) { seconds = 0; minutes++; } Associate different statements with different values of a controlling expression Use a switch statement. switch (current) { case 0: ... break; } case 1: ... break; default : ... break; Chapter 5 Using Compound Assignment and Iteration Statements After completing this chapter, you will be able to: n Update the value of a variable by using compound assignment operators. n Write while, for, and do iteration statements. n Step through a do statement and watch as the values of variables change. In Chapter 4, “Using Decision Statements,” you learned how to use the if and switch ­constructs to run statements selectively. In this chapter, you’ll see how to use a variety of iteration (or looping) statements to run one or more statements repeatedly. When you write iteration statements, you usually need to control the number of iterations that you perform. You can achieve this by using a variable, updating its value with each iteration, and stopping the process when the variable reaches a particular value. You’ll also learn about the special assignment operators that you should use to update the value of a variable in these circumstances. Using Compound Assignment Operators You’ve already seen how to use arithmetic operators to create new values. For example, the following statement uses the plus operator (+) to display to the console a value that is 42 greater than the variable answer: Console.WriteLine(answer + 42); You’ve also seen how to use assignment statements to change the value of a variable. The following statement uses the assignment operator to change the value of answer to 42: answer = 42; If you want to add 42 to the value of a variable, you can combine the assignment operator and the addition operator. For example, the following statement adds 42 to answer. After this statement runs, the value of answer is 42 more than it was before: answer = answer + 42; Although this statement works, you’ll probably never see an experienced programmer write code like this. Adding a value to a variable is so common that C# lets you perform this task in 91 92 Part I Introducing Microsoft Visual C# and Microsoft Visual Studio 2010 shorthand manner by using the operator +=. To add 42 to answer, you can write the following statement: answer += 42; You can use this shortcut to combine any arithmetic operator with the assignment operator, as the following table shows. These operators are collectively known as the compound ­assignment operators. Don’t write this Write this variable = variable * number; variable *= number; variable = variable / number; variable /= number; variable = variable % number; variable %= number; variable = variable + number; variable += number; variable = variable - number; variable -= number; Tip The compound assignment operators share the same precedence and right associativity as the simple assignment operators. The += operator also works on strings; it appends one string to the end of another. For ­ xample, the following code displays “Hello John” on the console: e string name = "John"; string greeting = "Hello "; greeting += name; Console.WriteLine(greeting); You cannot use any of the other compound assignment operators on strings. Note Use the increment (++) and decrement (--) operators instead of a compound assignment operator when incrementing or decrementing a variable by 1. For example, replace count += 1; with count++; Writing while Statements You use a while statement to run a statement repeatedly while some condition is true. The syntax of a while statement is as follows: while ( booleanExpression ) statement Chapter 5 Using Compound Assignment and Iteration Statements 93 The Boolean expression is evaluated, and if it is true, the statement runs and then the Boolean expression is evaluated again. If the expression is still true, the statement is repeated and then the Boolean expression is evaluated again. This process continues until the Boolean expression evaluates to false, when the while statement exits. Execution then continues with the first statement after the while statement. A while statement shares many syntactic similarities with an if statement (in fact, the syntax is identical except for the keyword): n The expression must be a Boolean expression. n The Boolean expression must be written inside parentheses. n If the Boolean expression evaluates to false when first evaluated, the statement does not run. n If you want to perform two or more statements under the control of a while statement, you must use braces to group those statements in a block. Here’s a while statement that writes the values 0 through 9 to the console: int i = 0; while (i < 10) { Console.WriteLine(i); i++; } All while statements should terminate at some point. A common beginner’s mistake is forgetting to include a statement to cause the Boolean expression eventually to evaluate to false and terminate the loop, which results in a program that runs forever. In the example, the i++ statement performs this role. Note The variable i in the while loop controls the number of iterations that it performs. This is a common idiom, and the variable that performs this role is sometimes called the Sentinel variable. In the following exercise, you will write a while loop to iterate through the contents of a text file one line at a time and write each line to a text box in a form. Write a while statement 1. Using Microsoft Visual Studio 2010, open the WhileStatement project, located in the \Microsoft Press\Visual CSharp Step By Step\Chapter 5\WhileStatement folder in your Documents folder. 2. On the Debug menu, click Start Without Debugging. Visual Studio 2010 builds and runs the application. The application is a simple text file viewer that you can use to select a text file and display its contents. 94 Part I Introducing Microsoft Visual C# and Microsoft Visual Studio 2010 3. Click Open File. The Open dialog box opens. 4. Move to the \Microsoft Press\Visual CSharp Step By Step\Chapter 5\WhileStatement\ WhileStatement folder in your Documents folder. 5. Select the file MainWindow.xaml.cs, and then click Open. The name of the file, MainWindow.xaml.cs, appears in the small text box on the form, but the contents of the file MainWindow.xaml.cs do not appear in the large text box. This is because you have not yet implemented the code that reads the contents of the file and displays it. You will add this functionality in the following steps. 6. Close the form and return to Visual Studio 2010. 7. Display the code for the file MainWindow.xaml.cs in the Code and Text Editor window, and locate the openFileDialogFileOk method. This method runs when the user clicks the Open button after selecting a file in the Open dialog box. The body of the method is currently implemented as follows: private void openFileDialogFileOk(object sender, System.ComponentModel. CancelEventArgs e) { string fullPathname = openFileDialog.FileName; FileInfo src = new FileInfo(fullPathname); filename.Text = src.Name; } // add while loop here The first statement declares a string variable called fullPathname and initializes it to the FileName property of the openFileDialog object. This property contains the full name (including the folder) of the source file that the user selected in the Open dialog box. Note The openFileDialog object is an instance of the OpenFileDialog class. This class provides methods that you can use to display the standard Windows Open dialog box, select a file, and retrieve the name and path of the selected file. This is one of a number of classes provided in the .NET Framework Class Library that you can use to perform common tasks that require the user to select a file. These classes are collectively known as the Common Dialog classes. You will learn more about them in Chapter 23, “Gathering User Input.” The second statement declares a FileInfo variable called src and initializes it to an object that represents the file selected in the Open dialog box. (FileInfo is a class provided by the Microsoft .NET Framework that you can use to manipulate files.) The third statement assigns the Text property of the filename control to the Name property of the src variable. The Name property of the src variable holds the name Chapter 5 Using Compound Assignment and Iteration Statements 95 of the file selected in the Open dialog box, but without the name of the folder. This ­statement displays the name of the file in the text box on the form. 8. Replace the // add while loop here comment with the following statement: source.Text = ""; The source variable refers to the large text box on the form. Setting its Text property to the empty string (“”) clears any text that is currently displayed in this text box. 9. Type the following statement after the line you just added to the openFileDialogFileOk method: TextReader reader = src.OpenText(); This statement declares a TextReader variable called reader. TextReader is another class, provided by the .NET Framework, that you can use for reading streams of characters from sources such as files. It is located in the System.IO namespace. The FileInfo class provides the OpenText method for opening a file for reading. This statement opens the file selected by the user in the Open dialog box so that the reader variable can read the contents of this file. 10. Add the following statement after the previous line you added to the ­openFileDialogFileOk method: string line = reader.ReadLine(); This statement declares a string variable called line and calls the reader.ReadLine method to read the first line from the file into this variable. This method returns either the next line of text or a special value called null if there are no more lines to read. (If there are no lines initially, the file must be empty.) 11. Add the following statements to the openFileDialogFileOk method after the code you have just entered: while (line != null) { source.Text += line + '\n'; line = reader.ReadLine(); } This is a while loop that iterates through the file one line at a time until there are no more lines available. The Boolean expression at the start of the while loop examines the value in the line variable. If it is not null, the body of the loop displays the current line of text by ­appending it to the Text property of the source text box, together with a newline ­character ('\n'—the ReadLine method of the TextReader object strips out the newline characters as it reads each line, so the code needs to add it back in again). The 96 Part I Introducing Microsoft Visual C# and Microsoft Visual Studio 2010 while loop then reads in the next line of text before performing the next iteration. The while loop finishes when there is no more text in the file and the ReadLine method ­returns a null value. 12. Add the following statement after the closing brace at the end of the while loop: reader.Close(); This statement closes the file. It is good practice to close any files that you are using when you have finished with them; it enables other applications to use the file and also frees up any memory and other resources required to read the file. 13. On the Debug menu, click Start Without Debugging. 14. When the form appears, click Open File. 15. In the Open File dialog box, move to the \Microsoft Press\Visual CSharp Step By Step\ Chapter 5\WhileStatement\WhileStatement folder in your Documents folder. Select the file MainWindow.xaml.cs, and then click Open. This time the contents of the selected file appear in the text box—you should recognize the code that you have just been editing: 16. Scroll through the text in the text box, and find the openFileDialogFileOk method. Verify that this method contains the code you just added. 17. Close the form and return to the Visual Studio 2010 programming environment. Chapter 5 Using Compound Assignment and Iteration Statements 97 Writing for Statements Most while statements have the following general structure: initialization while (Boolean expression) { statement update control variable } By using a for statement, you can write a more formal version of this kind of construct by combining the initialization, Boolean expression, and code that updates the control variable. You’ll find the for statement useful because it is much harder to forget any one of the three parts. Here is the syntax of a for statement: for (initialization; Boolean expression; update control variable) statement You can rephrase the while loop shown earlier that displays the integers from 0 through 9 as the following for loop: for (int i = 0; i < 10; i++) { Console.WriteLine(i); } The initialization occurs once at the start of the loop. Then, if the Boolean expression evaluates to true, the statement runs. The control variable update occurs, and then the Boolean expression is reevaluated. If the condition is still true, the statement is executed again, the control variable is updated, the Boolean expression is evaluated again, and so on. Notice that the initialization occurs only once, that the statement in the body of the loop always executes before the update occurs, and that the update occurs before the Boolean expression reevaluates. You can omit any of the three parts of a for statement. If you omit the Boolean expression, it defaults to true. The following for statement runs forever: for (int i = 0; ;i++) { Console.WriteLine("somebody stop me!"); } 98 Part I Introducing Microsoft Visual C# and Microsoft Visual Studio 2010 If you omit the initialization and update parts, you have a strangely spelled while loop: int i = 0; for (; i < 10; ) { Console.WriteLine(i); i++; } Note The initialization, Boolean expression, and update control variable parts of a for statement must always be separated by semicolons, even when they are omitted. If necessary, you can provide multiple initializations and multiple updates in a for loop. (You can have only one Boolean expression.) To achieve this, separate the various initializations and updates with commas, as shown in the following example: for (int i = 0, j = 10; i <= j; i++, j--) { ... } As a final example, here is the while loop from the preceding exercise recast as a for loop: for (string line = reader.ReadLine(); line != null; line = reader.ReadLine()) { source.Text += line + '\n'; } Tip It’s considered good style to use braces to explicitly delineate the statement block for the body of if, while, and for statements even when the block contains only one statement. By writing the block, you make it easier to add statements to the block at a later date. Without the block, to add another statement, you’d have to remember to add both the extra statement and the braces, and it’s very easy to forget the braces. Understanding for Statement Scope You might have noticed that you can declare a variable in the initialization part of a for statement. That variable is scoped to the body of the for statement and disappears when the for statement finishes. This rule has two important consequences. First, you cannot use that variable after the for statement has ended because it’s no longer in scope. Here’s an example: for (int i = 0; i < 10; i++) { ... } Console.WriteLine(i); // compile-time error Chapter 5 Using Compound Assignment and Iteration Statements 99 Second, you can write next to each other two or more for statements that reuse the same variable name because each variable is in a different scope, as shown in the following code: for (int i = 0; i < 10; i++) { ... } for (int i = 0; i < 20; i += 2) // okay { ... } Writing do Statements The while and for statements both test their Boolean expression at the start of the loop. This means that if the expression evaluates to false on the first test, the body of the loop does not run, not even once. The do statement is different; its Boolean expression is evaluated after each iteration, so the body always executes at least once. The syntax of the do statement is as follows (don’t forget the final semicolon): do statement while (booleanExpression); You must use a statement block if the body of the loop comprises more than one statement. Here’s a version of the example that writes the values 0 through 9 to the console, this time constructed using a do statement: int i = 0; do { Console.WriteLine(i); i++; } while (i < 10); The break and continue Statements In Chapter 4, you saw the break statement being used to jump out of a switch statement. You can also use a break statement to jump out of the body of an iteration statement. When you break out of a loop, the loop exits immediately and execution continues at the first statement after the loop. Neither the update nor the continuation condition of the loop is rerun. 100 Part I Introducing Microsoft Visual C# and Microsoft Visual Studio 2010 ­ In contrast, the continue statement causes the program to perform the next iteration of the loop immediately (after reevaluating the Boolean expression). Here’s another version of the example that writes the values 0 through 9 to the console, this time using break and continue statements: int i = 0; while (true) { Console.WriteLine("continue " + i); i++; if (i < 10) continue; else break; } This code is absolutely ghastly. Many programming guidelines recommend using ­continue cautiously or not at all because it is often associated with hard-to-understand code. The behavior of continue is also quite subtle. For example, if you execute a ­continue statement from inside a for statement, the update part runs before performing the next iteration of the loop. In the following exercise, you will write a do statement to convert a positive decimal whole number to its string representation in octal notation. The program is based on the following algorithm, based on a well-known mathematical procedure: store the decimal number in the variable dec do the following divide dec by 8 and store the remainder set dec to the quotient from the previous step while dec is not equal to zero combine the values stored for the remainder for each calculation in reverse order For example, suppose you want to convert the decimal number 999 to octal. You perform the following steps: 1. Divide 999 by 8. The quotient is 124 and the remainder is 7. 2. Divide 124 by 8. The quotient is 15 and the remainder is 4. 3. Divide 15 by 8. The quotient is 1 and the remainder is 7. 4. Divide 1 by 8. The quotient is 0 and the remainder is 1. 5. Combine the values calculated for the remainder at each step in reverse order. The ­result is 1747. This is the octal representation of the decimal value 999. Chapter 5 Using Compound Assignment and Iteration Statements 101 Write a do statement 1. Using Visual Studio 2010, open the DoStatement project, located in the \Microsoft Press\Visual CSharp Step By Step\Chapter 5\DoStatement folder in your Documents folder. 2. Display the WPF form MainWindow.xaml in the Design View window. The form contains a text box called number that the user can enter a decimal number into. When the user clicks the Show Steps button, the octal representation of the number entered is generated. The lower text box, called steps, shows the results of each stage of the calculation. 3. Display the code for MainWindow.xaml.cs in the Code and Text Editor window. Locate the showStepsClick method. This method runs when the user clicks the Show Steps ­button on the form. Currently it is empty. 4. Add the following statements shown in bold to the showStepsClick method: private void showStepsClick(object sender, RoutedEventArgs e) { int amount = int.Parse(number.Text); steps.Text = ""; string current = ""; } The first statement converts the string value in the Text property of the number text box into an int by using the Parse method of the int type and stores it in a local variable called amount. The second statement clears the text displayed in the lower text box by setting its Text property to the empty string. The third statement declares a string variable called current and initializes it to the empty string. You use this string to store the digits generated at each iteration of the loop used to convert the decimal number to its octal representation. 5. Add the following do statement, shown in bold, to the showStepsClick method: private void showStepsClick(object sender, RoutedEventArgs e) { int amount = int.Parse(number.Text); steps.Text = ""; string current = ""; do { int nextDigit = amount % 8; amount /= 8; int digitCode = '0' + nextDigit; char digit = Convert.ToChar(digitCode); 102 Part I Introducing Microsoft Visual C# and Microsoft Visual Studio 2010 current = digit + current; steps.Text += current + "\n"; } } while (amount != 0); The algorithm used repeatedly performs integer arithmetic to divide the amount ­variable by 8 and determine the remainder; the remainder after each successive ­division constitutes the next digit in the string being built. Eventually, when amount is reduced to 0, the loop finishes. Notice that the body must run at least once. This behavior is exactly what is required because even the number 0 has one octal digit. Look more closely at the code, and you will see that the first statement inside the do loop is this: int nextDigit = amount % 8; This statement declares an int variable called nextDigit and initializes it to the ­remainder after dividing the value in amount by 8. This will be a number somewhere between 0 and 7. The next statement inside the do loop is amount /= 8; This is a compound assignment statement and is equivalent to writing amount = amount / 8;. If the value of amount is 999, the value of amount after this statement runs is 124. The next statement is this: int digitCode = '0' + nextDigit; This statement requires a little explanation! Characters have a unique code according to the character set used by the operating system. In the character sets frequently used by the Microsoft Windows operating system, the code for character ‘0’ has integer value 48. The code for character ‘1’ is 49, the code for character ‘2’ is 50, and so on up to the code for character ‘9’, which has integer value 57. C# allows you to treat a character as an integer and perform arithmetic on it, but when you do so, C# uses the character’s code as the value. So the expression '0' + nextDigit actually results in a value somewhere between 48 and 55 (remember that nextDigit will be between 0 and 7), ­corresponding to the code for the equivalent octal digit. The fourth statement inside the do loop is char digit = Convert.ToChar(digitCode); This statement declares a char variable called digit and initializes it to the result of the Convert.ToChar(digitCode) method call. The Convert.ToChar method takes an integer Chapter 5 Using Compound Assignment and Iteration Statements 103 holding a character code and returns the corresponding character. So, for example, if digitCode has the value 54, Convert.ToChar(digitCode) returns the character ‘6’. To summarize, the first four statements in the do loop have determined the character representing the least-significant (rightmost) octal digit corresponding to the number the user typed in. The next task is to prepend this digit to the string being output, like this: current = digit + current; The next statement inside the do loop is this: steps.Text += current + "\n"; This statement adds to the Steps text box the string containing the digits produced so far for the octal representation of the number. It also appends a newline character so that each stage of the conversion appears on a separate line in the text box. Finally, the condition in the while clause at the end of the loop is evaluated: while (amount != 0) Because the value of amount is not yet 0, the loop performs another iteration. In the final exercise, you will use the Visual Studio 2010 debugger to step through the ­previous do statement to help you understand how it works. Step through the do statement 1. In the Code and Text Editor window displaying the MainWindow.xaml.cs file, move the cursor to the first statement of the showStepsClick method: int amount = int.Parse(number.Text); 2. Right-click anywhere in the first statement, and then click Run To Cursor. 3. When the form appears, type 999 in the upper text box and then click Show Steps. The program stops, and you are placed in Visual Studio 2010 debug mode. A y­ ellow arrow in the left margin of the Code and Text Editor window indicates the current statement. 4. Display the Debug toolbar if it is not visible. (On the View menu, point to Toolbars, and then click Debug.) 5. If you are using Visual Studio 2010 Professional or Visual Studio 2010 Standard, on the Debug toolbar, click the Breakpoints drop-down arrow. If you are using Visual C# 2010 Express, on the Debug toolbar, click the Output ­drop-down arrow. 104 Part I Introducing Microsoft Visual C# and Microsoft Visual Studio 2010 Note The Breakpoints or Output drop-down arrow is the rightmost icon in the Debug toolbar. The menu shown in the following image appears: Note If you are using Microsoft Visual C# 2010 Express, the Output drop-down menu contains a subset of those shown in this image. 6. On the drop-down menu, click Locals. The Locals window appears (if it wasn’t already open). This window displays the name, value, and type of the local variables in the current method, including the amount local variable. Notice that the value of amount is currently 0: Chapter 5 Using Compound Assignment and Iteration Statements 105 7. On the Debug toolbar, click the Step Into button. The debugger runs the statement int amount = int.Parse(number.Text); The value of amount in the Locals window changes to 999, and the yellow arrow moves to the next statement. 8. Click Step Into again. The debugger runs the statement steps.Text = ""; This statement does not affect the Locals window because steps is a control on the form and not a local variable. The yellow arrow moves to the next statement. 9. Click Step Into. The debugger runs the statement string current = ""; The yellow arrow moves to the opening brace at the start of the do loop. The do loop contains three local variables of its own: nextDigit, digitCode, and digit. Notice that these local variables appear in the Locals window, and that the value of all three variables is 0. 10. Click Step Into. The yellow arrow moves to the first statement inside the do loop. 11. Click Step Into. The debugger runs the statement int nextDigit = amount % 8; The value of nextDigit in the Locals window changes to 7. This is the remainder after dividing 999 by 8. 12. Click Step Into. The debugger runs the statement amount /= 8; The value of amount changes to 124 in the Locals window. 13. Click Step Into. The debugger runs the statement int digitCode = '0' + nextDigit; 106 Part I Introducing Microsoft Visual C# and Microsoft Visual Studio 2010 The value of digitCode in the Locals window changes to 55. This is the character code of '7' (48 + 7). 14. Click Step Into. The debugger runs the statement char digit = Convert.ToChar(digitCode); The value of digit changes to '7' in the Locals window. The Locals window shows char values using both the underlying numeric value (in this case, 55) and also the character representation ('7'). Note that in the Locals window, the value of the current variable is still “”. 15. Click Step Into. The debugger runs the statement current = current + digit; The value of current changes to "7" in the Locals window. 16. Click Step Into. The debugger runs the statement steps.Text += current + "\n"; This statement displays the text "7" in the steps text box, followed by a newline character to cause subsequent output to be displayed on the next line in the text box. (The form is currently hidden behind Visual Studio, so you won’t be able to see it.) The cursor moves to the closing brace at the end of the do loop. 17. Click Step Into. The yellow arrow moves to the while statement to evaluate whether the do loop has completed or whether it should continue for another iteration. 18. Click Step Into. The debugger runs the statement while (amount != 0); The value of amount is 124, and the expression 124 != 0 evaluates to true, so the do loop performs another iteration. The yellow arrow jumps back to the opening brace at the start of the do loop. 19. Click Step Into. The yellow arrow moves to the first statement inside the do loop again. 20. Repeatedly click Step Into to step through the next three iterations of the do loop, and watch how the values of the variables change in the Locals window. Chapter 5 Using Compound Assignment and Iteration Statements 107 21. At the end of the fourth iteration of the loop, the value of amount is now 0 and the value of current is “1747”. The yellow arrow is on the while condition at the end of the do loop: while (amount != 0); The value of amount is now 0, so the expression amount != 0 evaluates to false, and the do loop should terminate. 22. Click Step Into. The debugger runs the statement while (amount != 0); As predicted, the do loop terminates, and the yellow arrow moves to the closing brace at the end of the showStepsClick method. 23. Click the Continue button on the Debug toolbar. The form appears, displaying the four steps used to create the octal representation of 999: 7, 47, 747, and 1747. 24. Close the form to return to the Visual Studio 2010 programming environment. In this chapter, you learned how to use the compound assignment operators to update numeric variables. You saw how to use while, for, and do statements to execute code repeatedly while some Boolean condition is true. n If you want to continue to the next chapter Keep Visual Studio 2010 running, and turn to Chapter 6. n If you want to exit Visual Studio 2010 now On the File menu, click Exit. If you see a Save dialog box, click Yes and save the project. 108 Part I Introducing Microsoft Visual C# and Microsoft Visual Studio 2010 Chapter 5 Quick Reference To Do this Add an amount to a variable Use the compound addition operator. For example: variable += amount; Subtract an amount from a variable Use the compound subtraction operator. For example: variable -= amount; Run one or more statements zero or more times while a condition is true Use a while statement. For example: int i = 0; while (i < 10) { Console.WriteLine(i); i++; } Alternatively, use a for statement. For example: for (int i = 0; i < 10; i++) { Console.WriteLine(i); } Repeatedly execute statements one or more times Use a do statement. For example: int i = 0; do { Console.WriteLine(i); i++; } while (i < 10); Chapter 6 Managing Errors and Exceptions After completing this chapter, you will be able to: n Handle exceptions by using the try, catch, and finally statements. n Control integer overflow by using the checked and unchecked keywords. n Raise exceptions from your own methods by using the throw keyword. n Ensure that code always runs, even after an exception has occurred, by using a finally block. You have now seen the core Microsoft Visual C# statements you need to know to write methods; declare variables; use operators to create values; write if and switch statements to run code selectively; and write while, for, and do statements to run code repeatedly. However, the previous chapters haven’t considered the possibility (or probability) that things can go wrong. It is very difficult to ensure that a piece of code always works as expected. Failures can occur for a large number of reasons, many of which are beyond your control as a programmer. Any applications that you write must be capable of detecting failures and handling them in a graceful manner. In this final chapter of Part I, “Introducing Microsoft Visual C# and Microsoft Visual Studio 2010,” you’ll learn how C# uses exceptions to signal that an error has occurred and how to use the try, catch, and finally statements to catch and handle the errors that these exceptions represent. By the end of this chapter, you’ll have a solid foundation in C#, on which you will build in Part II, “Understanding the C# Language.” Coping with Errors It’s a fact of life that bad things sometimes happen. Tires get punctured, batteries run down, screwdrivers are never where you left them, and users of your applications behave in an unpredictable manner. In the world of computers, disks fail, other applications running on the same computer as your program run amok and use up all the available memory, and networks disconnect at the most awkward moment. Errors can occur at almost any stage when a program runs, so how do you detect them and attempt to recover? Over the years, a number of mechanisms have evolved. A typical approach adopted by older systems such as UNIX involved arranging for the operating system to set a special global variable whenever a method failed. Then, after each call to a method, you checked the global variable to see whether the method succeeded. C# and most other modern object-oriented languages don’t handle errors in this way. It’s just too painful. They use exceptions instead. If you want to write robust C# programs, you need to know about exceptions. 109 110 Part I Introducing Microsoft Visual C# and Microsoft Visual Studio 2010 Trying Code and Catching Exceptions Errors can happen at any time, and using traditional techniques to manually add errordetecting code around every statement is cumbersome, time consuming, and error prone in its own right. You can also lose sight of the main flow of an application if each statement requires contorted error-handling logic to manage each possible error that can occur at every stage. Fortunately, C# makes it easy to separate the error-handling code from the code that implements the main flow of the program by using exceptions and exception handlers. To write exception-aware programs, you need to do two things: 1. Write your code inside a try block (try is a C# keyword). When the code runs, it ­attempts to execute all the statements inside the try block, and if none of the statements generates an exception, they all run, one after the other, to completion. However, if an error condition occurs, execution jumps out of the try block and into another piece of code designed to catch and handle the exception—a catch handler. 2. Write one or more catch handlers (catch is another C# keyword) immediately after the try block to handle any possible error conditions. A catch handler is intended to catch and handle a specific type of exception, and you can have multiple catch handlers after a try block, each one designed to trap and process a specific exception so that you can provide different handlers for the different errors that could arise in the try block. If any one of the statements inside the try block causes an error, the runtime generates and throws an exception. The runtime then examines the catch handlers after the try block and transfers control directly to the first matching handler. Here’s an example of code in a try block that attempts to convert strings that a user has typed in some text boxes on a form to integer values, call a method to calculate a value, and write the result to another text box. Converting a string to an integer requires that the string contain a valid set of digits and not some arbitrary sequence of characters. If the string contains invalid characters, the int.Parse method automatically throws a FormatException, and execution transfers to the corresponding catch handler. When the catch handler finishes, the program continues with the first statement after the handler: try { int leftHandSide = int.Parse(lhsOperand.Text); int rightHandSide = int.Parse(rhsOperand.Text); int answer = doCalculation(leftHandSide, rightHandSide); result.Text = answer.ToString(); } catch (FormatException fEx) { // Handle the exception ... } Chapter 6 Managing Errors and Exceptions 111 A catch handler uses syntax similar to that used by a method parameter to specify the ­exception to be caught. In the preceding example, when a FormatException is thrown, the fEx variable is populated with an object containing the details of the exception. The FormatException type has a number of properties that you can examine to determine the exact cause of the exception. Many of these properties are common to all exceptions. For example, the Message property contains a text description of the error that caused the exception. You can use this information when handling the exception, perhaps recording the details to a log file or displaying a meaningful message to the user and then asking the user to try again. Unhandled Exceptions What happens if a try block throws an exception and there is no corresponding catch handler? In the previous example, it is possible that the lhsOperand text box contains the string representation of a valid integer but the integer it represents is outside the range of valid integers supported by C# (for example, “2147483648”). In this case, the int.Parse statement throws an OverflowException, which will not be caught by the FormatException catch handler. If this occurs, if the try block is part of a method, the method immediately exits and execution returns to the calling method. If the calling method uses a try block, the runtime attempts to locate a matching catch handler after the try block in the calling method and execute it. If the calling method does not use a try block or there is no matching catch handler, the calling method immediately exits and execution returns to its caller, where the process is repeated. If a matching catch handler is eventually found, the handler runs and execution continues with the first statement after the catch handler in the catching method. Important Notice that after catching an exception, execution continues in the method containing the catch block that caught the exception. If the exception occurred in a method other than the one containing the catch handler, control does not return to the method that caused the exception. If, after cascading back through the list of calling methods, the runtime is unable to find a matching catch handler, the program terminates with an unhandled exception. You can easily examine exceptions generated by your application. If you are running the application in Microsoft Visual Studio 2010 in debug mode (that is, you selected Start Debugging on the Debug menu to run the application) and an exception occurs, a dialog box similar to the one shown in the following image appears and the application pauses, helping you to determine the cause of the exception: 112 Part I Introducing Microsoft Visual C# and Microsoft Visual Studio 2010 The application stops at the statement that caused the exception and you drop into the debugger. You can examine the values of variables, you can change the values of variables, and you can step through your code from the point at which the exception occurred by using the Debug toolbar and the various debug windows. Using Multiple catch Handlers The previous discussion highlighted how different errors throw different kinds of exceptions to represent different kinds of failures. To cope with these situations, you can supply multiple catch handlers, one after the other, like this: try { int leftHandSide = int.Parse(lhsOperand.Text); int rightHandSide = int.Parse(rhsOperand.Text); int answer = doCalculation(leftHandSide, rightHandSide); result.Text = answer.ToString(); } catch (FormatException fEx) { //... } catch (OverflowException oEx) { //... } Chapter 6 Managing Errors and Exceptions 113 If the code in the try block throws a FormatException exception, the statements in the catch block for the FormatException exception runs. If the code throws an OverflowException ­exception, the catch block for the OverflowException exception runs. Note If the code in the FormatException catch block generates an OverflowException exception, it does not cause the adjacent OverflowException catch block to run. Instead, the exception propagates to the method that invoked this code, as described earlier in this section. Catching Multiple Exceptions The exception-catching mechanism provided by C# and the Microsoft .NET Framework is quite comprehensive. The .NET Framework defines many types of exceptions, and any programs you write can throw most of them! It is highly unlikely that you will want to write catch handlers for every possible exception that your code can throw. So how do you ensure that your programs catch and handle all possible exceptions? The answer to this question lies in the way the different exceptions are related to one another. Exceptions are organized into families called inheritance hierarchies. (You will learn about inheritance in Chapter 12, “Working with Inheritance.”) FormatException and OverflowException both belong to a family called SystemException, as do a number of other exceptions. SystemException is itself a member of a wider family simply called Exception, which is the great-granddaddy of all exceptions. If you catch Exception, the handler traps ­every possible exception that can occur. Note The Exception family includes a wide variety of exceptions, many of which are intended for use by various parts of the .NET Framework. Some of these are somewhat esoteric, but it is still useful to understand how to catch them. The next example shows how to catch all possible exceptions: try { int leftHandSide = int.Parse(lhsOperand.Text); int rightHandSide = int.Parse(rhsOperand.Text); int answer = doCalculation(leftHandSide, rightHandSide); result.Text = answer.ToString(); } catch (Exception ex) // this is a general catch handler { //... } 114 Part I Introducing Microsoft Visual C# and Microsoft Visual Studio 2010 Tip If you want to catch Exception, you can actually omit its name from the catch handler ­because it is the default exception: catch { // ... } However, this is not always recommended. The exception object passed in to the catch handler can contain useful information concerning the exception, which is not accessible when using this version of the catch construct. There is one final question you should be asking at this point: What happens if the same exception matches multiple catch handlers at the end of a try block? If you catch FormatException and Exception in two different handlers, which one will run (or will both execute)? When an exception occurs, the first handler found by the runtime that matches the exception is used, and the others are ignored. What this means is that if you place a handler for Exception before a handler for FormatException, the FormatException handler will never run. Therefore, you should place more specific catch handlers above a general catch handler after a try block. If none of the specific catch handlers matches the exception, the general catch handler will. In the following exercise, you will write a try block and catch an exception. Write a try/catch statement block 1. Start Visual Studio 2010 if it is not already running. 2. Open the MathsOperators solution located in the \Microsoft Press\Visual CSharp Step By Step\Chapter 6\MathsOperators folder in your Documents folder. This is a variation on the program that you first saw in Chapter 2, “Working with Variables, Operators, and Expressions.” It was used to demonstrate the different arithmetic operators. 3. On the Debug menu, click Start Without Debugging. The form appears. You are now going to enter some text that is deliberately not valid in the left operand text box. This operation will demonstrate the lack of robustness in the current version of the program. 4. Type John in the left operand text box, and then click Calculate. Chapter 6 Managing Errors and Exceptions 115 This input triggers Windows error handling, and the following dialog box appears: This is followed by another dialog box that reports an unhandled exception: Note If you are using Visual C# 2010 Express, the Debug button does not appear. You might see a different version of this dialog box depending on how you have ­configured problem reporting in Control Panel. If this dialog box appears, click Close the program and continue with the second ­sentence of step 6 below. Additionally, you might be presented with a dialog box displaying the message “Do you want to send information about the problem?” Windows can gather information about failing applications and send this information to Microsoft. If this dialog box appears, click Cancel and continue at the second sentence of step 6. 5. If you are using Visual Studio 2010 Professional or Visual Studio 2010 Standard, click Debug. In the Visual Studio Just-In-Time Debugger dialog box, in the Possible Debuggers 116 Part I Introducing Microsoft Visual C# and Microsoft Visual Studio 2010 list box, select MathsOperators – Microsoft Visual Studio: Visual Studio 2010 and then click Yes: 6. If you are using Visual C# 2010 Express, click Close Program. On the Debug menu, click Start Debugging. Type John in the left operand text box, and then click Calculate. 7. Visual Studio 2010 displays your code and highlights the statement that caused the ­exception together with a dialog box that describes the exception. In this case, it is “Input string was not in a correct format.” You can see that the exception was thrown by the call to int.Parse inside the ­calculateClick method. The problem is that this method is unable to parse the text “John” into a valid number. Note You can view the code that caused an exception only if you actually have the source code available on your computer. 8. In the Debug toolbar, click the Stop Debugging button. The program terminates. 9. Display the code for the file Window1.xaml.cs in the Code and Text Editor window, and locate the calculateClick method. 10. Add a try block (including braces) around the four statements inside this method, as shown in bold type here: try { } int leftHandSide = int.Parse(lhsOperand.Text); int rightHandSide = int.Parse(rhsOperand.Text); int answer = doCalculation(leftHandSide, rightHandSide); result.Text = answer.ToString(); Chapter 6 Managing Errors and Exceptions 117 11. Add a catch block immediately after the closing brace for this new try block, as follows: catch (FormatException fEx) { result.Text = fEx.Message; } This catch handler catches the FormatException thrown by int.Parse and then displays in the result text box at the bottom of the form the text in the exception’s Message property. 12. On the Debug menu, click Start Without Debugging. 13. Type John in the left operand text box, and then click Calculate. The catch handler successfully catches the FormatException, and the message “Input string was not in a correct format” is written to the Result text box. The application is now a bit more robust. 14. Replace John with the number 10, type Sharp in the right operand text box, and then click Calculate. The try block surrounds the statements that parse both text boxes, so the same ­exception handler handles user input errors in both text boxes. 15. Replace Sharp with 20 in the right operand text box, click the Addition button, and then click Calculate. The application works as expected and displays the value 30 in the Result text box. 16. Click Quit to return to the Visual Studio 2010 programming environment. 118 Part I Introducing Microsoft Visual C# and Microsoft Visual Studio 2010 Using Checked and Unchecked Integer Arithmetic In Chapter 2, you learned how to use binary arithmetic operators such as + and * on ­primitive data types such as int and double. You also saw that the primitive data types have a fixed size. For example, a C# int is 32 bits. Because int has a fixed size, you know exactly the range of value that it can hold: it is –2147483648 to 2147483647. Tip If you want to refer to the minimum or maximum value of int in code, you can use the int.MinValue or int.MaxValue property. The fixed size of the int type creates a problem. For example, what happens if you add 1 to an int whose value is currently 2147483647? The answer is that it depends on how the application is compiled. By default, the C# compiler generates code that allows the calculation to overflow silently and you get the wrong answer. (In fact, the calculation wraps around to the largest negative integer value, and the result generated is –2147483648.) The reason for this behavior is performance: integer arithmetic is a common operation in almost every program, and adding the overhead of overflow checking to each integer expression could lead to very poor performance. In many cases, the risk is acceptable because you know (or hope!) that your int values won’t reach their limits. If you don’t like this approach, you can turn on overflow checking. Tip You can activate and disable overflow checking in Visual Studio 2010 by setting the project properties. In Solution Explorer, click YourProject (where YourProject is the name of your project). On the Project menu, click YourProject Properties. In the project properties dialog box, click the Build tab. Click the Advanced button in the lower-right corner of the page. In the Advanced Build Settings dialog box, select or clear the Check for arithmetic overflow/underflow check box. Regardless of how you compile an application, you can use the checked and unchecked keywords to turn on and off integer arithmetic overflow checking selectively in parts of an application that you think need it. These keywords override the compiler option specified for the project. Writing Checked Statements A checked statement is a block preceded by the checked keyword. All integer arithmetic in a checked statement always throws an OverflowException if an integer calculation in the block overflows, as shown in this example: int number = int.MaxValue; checked { int willThrow = number++; Console.WriteLine("this won't be reached"); } Chapter 6 Managing Errors and Exceptions 119 Important Only integer arithmetic directly inside the checked block is subject to overflow checking. For example, if one of the checked statements is a method call, checking does not ­apply to code that runs in the method that is called. You can also use the unchecked keyword to create an unchecked block statement. All integer arithmetic in an unchecked block is not checked and never throws an OverflowException. For example: int number = int.MaxValue; unchecked { int wontThrow = number++; Console.WriteLine("this will be reached"); } Writing Checked Expressions You can also use the checked and unchecked keywords to control overflow checking on integer expressions by preceding just the individual parenthesized expression with the checked or unchecked keyword, as shown in this example: int wontThrow = unchecked(int.MaxValue + 1); int willThrow = checked(int.MaxValue + 1); The compound operators (such as += and -=) and the increment, ++, and decrement, --, ­operators are arithmetic operators and can be controlled by using the checked and unchecked keywords. Remember, x += y; is the same as x = x + y;. Important You cannot use the checked and unchecked keywords to control floatingpoint (noninteger) arithmetic. The checked and unchecked keywords apply only to integer arithmetic using data types such as int and long. Floating-point arithmetic never throws OverflowException—not even when you divide by 0.0. (The .NET Framework has a representation for infinity.) In the following exercise, you will see how to perform checked arithmetic when using Visual Studio 2010. Use checked expressions 1. Return to Visual Studio 2010. 2. On the Debug menu, click Start Without Debugging. You will now attempt to multiply two large values. 120 Part I Introducing Microsoft Visual C# and Microsoft Visual Studio 2010 3. Type 9876543 in the left operand text box, type 9876543 in the right operand text box, click the Multiplication button, and then click Calculate. The value –1195595903 appears in the Result text box on the form. This is a negative value, which cannot possibly be correct. This value is the result of a multiplication ­operation that silently overflowed the 32-bit limit of the int type. 4. Click Quit, and return to the Visual Studio 2010 programming environment. 5. In the Code and Text Editor window displaying Window1.xaml.cs, locate the ­multiplyValues method. It looks like this: private int multiplyValues(int leftHandSide, int rightHandSide) { expression.Text = leftHandSide.ToString() + " * " + rightHandSide.ToString(); return leftHandSide * rightHandSide; } The return statement contains the multiplication operation that is silently overflowing. 6. Edit the return statement so that the return value is checked, like this: return checked(leftHandSide * rightHandSide); The multiplication is now checked and will throw an OverflowException rather than ­silently returning the wrong answer. 7. Locate the calculateClick method. 8. Add the following catch handler immediately after the existing FormatException catch handler in the calculateClick method: catch (OverflowException oEx) { result.Text = oEx.Message; } Tip The logic of this catch handler is the same as that for the FormatException catch ­ andler. However, it is still worth keeping these handlers separate rather than simply h writing a generic Exception catch handler because you might decide to handle these ­exceptions differently in the future. 9. On the Debug menu, click Start Without Debugging to build and run the application. 10. Type 9876543 in the left operand text box, type 9876543 in the right operand text box, click the Multiplication button, and then click Calculate. The second catch handler successfully catches the OverflowException and displays the message “Arithmetic operation resulted in an overflow” in the Result text box. 11. Click Quit to return to the Visual Studio 2010 programming environment. Chapter 6 Managing Errors and Exceptions 121 Throwing Exceptions Suppose you are implementing a method called monthName that accepts a single int ­argument and returns the name of the corresponding month. For example, monthName(1) returns “January”, monthName(2) returns “February”, and so on. The question is: What should the method return if the integer argument is less than 1 or greater than 12? The best answer is that the method shouldn’t return anything at all; it should throw an exception. The .NET Framework class libraries contain lots of exception classes specifically designed for situations such as this. Most of the time, you will find that one of these classes describes your exceptional condition. (If not, you can easily create your own exception class, but you need to know a bit more about the C# language before you can do that.) In this case, the existing .NET Framework ArgumentOutOfRangeException class is just right. You can throw an exception by using the throw statement, as shown in the following example: public static string monthName(int month) { switch (month) { case 1 : return "January"; case 2 : return "February"; ... case 12 : return "December"; default : throw new ArgumentOutOfRangeException("Bad month"); } } The throw statement needs an exception object to throw. This object contains the details of the exception, including any error messages. This example uses an expression that creates a new ArgumentOutOfRangeException object. The object is initialized with a string that populates its Message property by using a constructor. Constructors are covered in detail in Chapter 7, “Creating and Managing Classes and Objects.” In the following exercises, you will modify the MathsOperators project to throw an exception if the user attempts to perform a calculation without specifying an operation to perform. Throw an exception 1. Return to Visual Studio 2010. 2. On the Debug menu, click Start Without Debugging. 3. Type 24 in the left operand text box, type 36 in the right operand text box, and then click Calculate. The value 0 appears in the Result text box. The fact that you have not selected an ­operator option is not immediately obvious. It would be useful to write a diagnostic message in the Result text box. 122 Part I Introducing Microsoft Visual C# and Microsoft Visual Studio 2010 4. Click Quit to return to the Visual Studio 2010 programming environment. 5. In the Code and Text Editor window displaying Window1.xaml.cs, locate and examine the doCalculation method. It looks like this: private int doCalculation(int leftHandSide, int rightHandSide) { int result = 0; if (addition.IsChecked.HasValue && addition.IsChecked.Value) result = addValues(leftHandSide, rightHandSide); else if (subtraction.IsChecked.HasValue && subtraction.IsChecked.Value) result = subtractValues(leftHandSide, rightHandSide); else if (multiplication.IsChecked.HasValue && multiplication.IsChecked.Value) result = multiplyValues(leftHandSide, rightHandSide); else if (division.IsChecked.HasValue && division.IsChecked.Value) result = divideValues(leftHandSide, rightHandSide); else if (remainder.IsChecked.HasValue && remainder.IsChecked.Value) result = remainderValues(leftHandSide, rightHandSide); return result; } The addition, subtraction, multiplication, division, and remainder fields are the buttons that appear on the form. Each button has a property called IsChecked that indicates whether the user has selected it. The IsChecked property is an example of a nullable value, which means it can either contain a specific value or be in an undefined state. (You learn more about nullable values in Chapter 8, “Understanding Values and References.”) The IsChecked.HasValue property indicates whether the button is in a defined state, and if it is, the IsChecked.Value property indicates what this state is. The IsChecked.Value property is a Boolean that has the value true if the button is selected or false otherwise. The cascading if statement examines each button in turn to find which one is selected. (The radio buttons are mutually exclusive, so the user can select only one radio button at most.) If none of the buttons are selected, none of the if statements will be true and the result variable will remain at its initial value (0). This variable holds the value that is returned by the method. You could try to solve the problem by adding one more else statement to the if-else cascade to write a message to the result text box on the form. However, this solution is not a good idea because it is not really the purpose of this method to output messages. It is better to separate the detection and signaling of an error from the catching and handling of that error. 6. Add another else statement to the list of if-else statements (immediately before the ­return statement), and throw an InvalidOperationException exactly as follows: else throw new InvalidOperationException("No operator selected"); 7. On the Debug menu, click Start Without Debugging to build and run the application. 8. Type 24 in the left operand text box, type 36 in the right operand text box, and then click Calculate. Chapter 6 Managing Errors and Exceptions 123 Windows detects that your application has thrown an exception, and an exception ­dialog box appears (eventually). The application has thrown an exception, but your code does not catch it yet. 9. Click Close program. The application terminates, and you return to Visual Studio 2010. Now that you have written a throw statement and verified that it throws an exception, you will write a catch handler to handle this exception. Catch the exception 1. In the Code and Text Editor window displaying Window1.xaml.cs, locate the ­calculateClick method. 2. Add the following catch handler immediately below the existing two catch handlers in the calculateClick method: catch (InvalidOperationException ioEx) { result.Text = ioEx.Message; } This code catches the InvalidOperationException that is thrown when no operator ­button is selected. 3. On the Debug menu, click Start Without Debugging. 4. Type 24 in the left operand text box, type 36 in the right operand text box, and then click Calculate. The message “No operator selected” appears in the Result text box. 5. Click Quit. The application is now a lot more robust than it was. However, several exceptions could still arise that are not caught and that will cause the application to fail. For example, if you ­attempt to divide by 0, an unhandled DivideByZeroException will be thrown. (Integer division by 0 does throw an exception, unlike floating-point division by 0.) One way to solve this is to write an ever larger number of catch handlers inside the calculateClick method. However, a better solution is to add a general catch handler that catches Exception at the end of the list of catch handlers. This will trap all unhandled exceptions. Tip The decision of whether to catch all unhandled exceptions explicitly in a method depends on the nature of the application you are building. In some cases, it makes sense to catch exceptions as close as possible to the point at which they occur. In other situations, it is more useful to let an exception propagate back to the method that invoked the routine that threw the ­exception and handle the error there. 124 Part I Introducing Microsoft Visual C# and Microsoft Visual Studio 2010 Catch unhandled exceptions 1. In the Code and Text Editor window displaying Window1.xaml.cs, locate the ­calculateClick method. 2. Add the following catch handler to the end of the list of existing catch handlers: catch (Exception ex) { result.Text = ex.Message; } This catch handler will catch all hitherto unhandled exceptions, whatever their specific type. 3. On the Debug menu, click Start Without Debugging. You will now attempt to perform some calculations known to cause exceptions and confirm that they are all handled correctly. 4. Type 24 in the left operand text box, type 36 in the right operand text box, and then click Calculate. Confirm that the diagnostic message “No operator selected” still appears in the Result text box. This message was generated by the InvalidOperationException handler. 5. Type John in the left operand text box, and then click Calculate. Confirm that the diagnostic message “Input string was not in a correct format” appears in the Result text box. This message was generated by the FormatException handler. 6. Type 24 in the left operand text box, type 0 in the right operand text box, click the Division button, and then click Calculate. Confirm that the diagnostic message “Attempted to divide by zero” appears in the Result text box. This message was generated by the general Exception handler. 7. Click Quit. Using a finally Block It is important to remember that when an exception is thrown, it changes the flow of ­execution through the program. This means you can’t guarantee that a statement will always run when the previous statement finishes because the previous statement might throw an exception. Look at the following example. It’s very easy to assume that the call to reader.Close will always occur when the while loop completes. After all, it’s right there in the code: TextReader reader = src.OpenText(); string line; while ((line = reader.ReadLine()) != null) { source.Text += line + "\n"; } reader.Close(); Chapter 6 Managing Errors and Exceptions 125 Sometimes it’s not an issue if one particular statement does not run, but on many occasions it can be a big problem. If the statement releases a resource that was acquired in a previous statement, failing to execute this statement results in the resource being retained. This example is just such a case: If the call to src.OpenText succeeds, it acquires a resource (a file handle) and you must ensure that you call reader.Close to release the resource. If you don’t, sooner or later you’ll run out of file handles and be unable to open more files. (If you find file handles too trivial, think of database connections instead.) The way to ensure that a statement is always run, whether or not an exception has been thrown, is to write that statement inside a finally block. A finally block occurs immediately after a try block or immediately after the last catch handler after a try block. As long as the program enters the try block associated with a finally block, the finally block will always be run, even if an exception occurs. If an exception is thrown and caught locally, the exception handler executes first, followed by the finally block. If the exception is not caught locally (that is, the runtime has to search through the list of calling methods to find a handler), the finally block runs first. In any case, the finally block always executes. The solution to the reader.Close problem is as follows: TextReader reader = null; try { reader = src.OpenText(); string line; while ((line = reader.ReadLine()) != null) { source.Text += line + "\n"; } } finally { if (reader != null) { reader.Close(); } } Even if an exception is thrown, the finally block ensures that the reader.Close statement ­always executes. You’ll see another way to solve this problem in Chapter 14, “Using Garbage Collection and Resource Management.” In this chapter, you learned how to catch and handle exceptions by using the try and catch constructs. You saw how to enable and disable integer overflow checking by using the checked and unchecked keywords. You learned how to throw an exception if your code detects an exceptional situation, and you saw how to use a finally block to ensure that critical code always runs, even if an exception occurs. 126 Part I Introducing Microsoft Visual C# and Microsoft Visual Studio 2010 n If you want to continue to the next chapter Keep Visual Studio 2010 running, and turn to Chapter 7. n If you want to exit Visual Studio 2010 now On the File menu, click Exit. If you see a Save dialog box, click Yes and save the project. Chapter 6 Quick Reference To Do this Catch a specific exception Write a catch handler that catches the specific exception class. For ­example: try { ... } catch (FormatException fEx) { ... } Ensure that integer arithmetic is ­always checked for overflow Use the checked keyword. For example: Throw an exception Use a throw statement. For example: int number = Int32.MaxValue; checked { number++; } throw new FormatException(source); Catch all exceptions in a single catch handler Write a catch handler that catches Exception. For example: try { ... } catch (Exception ex) { ... } Ensure that some code will always be run, even if an exception is thrown Write the code inside a finally block. For example: try { ... } finally { // always run } Microsoft Visual C# 2010 Step by Step Part II Understanding the C# Language In this part: Creating and Managing Classes and Objects . . . . . . . . . . . . . . . . . . . . . . . . . . . . . Understanding Values and References . . . . . . . . . . . . . . . . . . . . . . . . . . . . . . . . . . . Creating Value Types with Enumerations and Structures . . . . . . . . . . . . . . . . . . . Using Arrays and Collections . . . . . . . . . . . . . . . . . . . . . . . . . . . . . . . . . . . . . . . . . . . Understanding Parameter Arrays . . . . . . . . . . . . . . . . . . . . . . . . . . . . . . . . . . . . . . . Working with Inheritance . . . . . . . . . . . . . . . . . . . . . . . . . . . . . . . . . . . . . . . . . . . . . . Creating Interfaces and Defining Abstract Classes . . . . . . . . . . . . . . . . . . . . . . . . . Using Garbage Collection and Resource Management . . . . . . . . . . . . . . . . . . . . . 129 151 173 191 219 231 253 279 127 Chapter 7 Creating and Managing Classes and Objects After completing this chapter, you will be able to: n Define a class containing a related set of methods and data items. n Control the accessibility of members by using the public and private keywords. n Create objects by using the new keyword to invoke a constructor. n Write and call your own constructors. n Create methods and data that can be shared by all instances of the same class by using the static keyword. n Explain how to create anonymous classes. In Part I, “Introducing Microsoft Visual C# and Microsoft Visual Studio 2010,” you learned how to declare variables, use operators to create values, call methods, and write many of the statements you need when implementing a method. You now know enough to progress to the next stage—combining methods and data into your own classes. The Microsoft .NET Framework contains thousands of classes, and you have used a number of them already, including Console and Exception. Classes provide a convenient mechanism for modeling the entities manipulated by applications. An entity can represent a specific item, such as a customer, or something more abstract, such as a transaction. Part of the design process of any system is concerned with determining the entities that are important to the processes that the system implements, and then performing an analysis to see what information these entities need to hold and what operations they should perform. You store the information that a class holds as fields and use methods to implement the operations that a class can perform. The chapters in Part II, “Understanding the C# Language,” provide you with all you need to know to be able to create your own classes. Understanding Classification Class is the root word of the term classification. When you design a class, you systematically arrange information and behavior into a meaningful entity. This arranging is an act of classification and is something that everyone does—not just programmers. For example, all cars share common behaviors (they can be steered, stopped, accelerated, and so on) and 129 130 Part II Understanding the C# Language c­ ommon attributes (they have a steering wheel, an engine, and so on). People use the word car to mean objects that share these common behaviors and attributes. As long as everyone agrees on what a word means, this system works well and you can express complex but precise ideas in a concise form. Without classification, it’s hard to imagine how people could think or communicate at all. Given that classification is so deeply ingrained in the way we think and communicate, it makes sense to try to write programs by classifying the different concepts inherent in a problem and its solution and then modeling these classes in a programming language. This is exactly what you can do with modern object-oriented programming languages, such as Microsoft Visual C#. The Purpose of Encapsulation Encapsulation is an important principle when defining classes. The idea is that a program that uses a class should not have to worry how that class actually works internally; the program simply creates an instance of a class and calls the methods of that class. As long as those methods do what they say they will do, the program does not care how they are implemented. For example, when you call the Console.WriteLine method, you don’t want to be bothered with all the intricate details of how the Console class physically arranges for data to be written to the screen. A class might need to maintain all sorts of internal state information to perform its various methods. This additional state information and activity is hidden from the program that is using the class. Therefore, encapsulation is sometimes referred to as information hiding. Encapsulation actually has two purposes: n To combine methods and data inside a class; in other words, to support classification n To control the accessibility of the methods and data; in other words, to control the use of the class Defining and Using a Class In C#, you use the class keyword to define a new class. The data and methods of the class occur in the body of the class between a pair of braces. Here is a C# class called Circle that contains one method (to calculate the circle’s area) and one piece of data (the circle’s radius): class Circle { int radius; } double Area() { return Math.PI * radius * radius; } Chapter 7 Creating and Managing Classes and Objects 131 Note The Math class contains methods for performing mathematical calculations and fields containing mathematical constants. The Math.PI field contains the value 3.14159265358979323846, which is an approximation of the value of pi. The body of a class contains ordinary methods (such as Area) and fields (such as radius)—­ remember that variables in a class are called fields. You’ve already seen how to declare variables in Chapter 2, “Working with Variables, Operators, and Expressions,” and how to write methods in Chapter 3, “Writing Methods and Applying Scope,” so there’s almost no new syntax here. You can use the Circle class in a similar manner to using the other types that you have already met; you create a variable specifying Circle as its type, and then you initialize the variable with some valid data. Here is an example: Circle c; c = new Circle(); // Create a Circle variable // Initialize it A point worth highlighting in this code is the use of the new keyword. Previously, when you initialized a variable such as an int or a float, you simply assigned it a value: int i; i = 42; You cannot do the same with variables of class types. One reason for this is that C# just doesn’t provide the syntax for assigning literal class values to variables. You cannot write a statement such as this: Circle c; c = 42; After all, what is the Circle equivalent of 42? Another reason concerns the way in which ­memory for variables of class types is allocated and managed by the runtime—this is discussed further in Chapter 8, “Understanding Values and References.” For now, just accept that the new keyword creates a new instance of a class, more commonly called an object. You can, however, directly assign an instance of a class to another variable of the same type, like this: Circle c; c = new Circle(); Circle d; d = c; However, this is not as straightforward as it first appears, for reasons that that are described in Chapter 8. 132 Part II Understanding the C# Language Important Don’t get confused between the terms class and object. A class is the definition of a type. An object is an instance of that type, created when the program runs. Controlling Accessibility Surprisingly, the Circle class is currently of no practical use. When you encapsulate your methods and data inside a class, the class forms a boundary to the outside world. Fields (such as radius) and methods (such as Area) defined in the class can be seen by other methods inside the class but not by the outside world—they are private to the class. So, although you can create a Circle object in a program, you cannot access its radius field or call its Area method, which is why the class is not of much use—yet! However, you can modify the ­definition of a field or method with the public and private keywords to control whether it is accessible from the outside: n A method or field is private if it is accessible only from the inside of the class. To declare that a method or field is private, you write the keyword private before its declaration. This is actually the default, but it is good practice to state explicitly that fields and methods are private to avoid any confusion. n A method or field is public if it is accessible from both the inside and outside of the class. To declare that a method or field is public, you write the keyword public before its declaration. Here is the Circle class again. This time Area is declared as a public method and radius is ­declared as a private field: class Circle { private int radius; } public double Area() { return Math.PI * radius * radius; } Note C++ programmers should note that there is no colon after the public and private ­keywords. You must repeat the keyword for every field and method declaration. Although radius is declared as a private field and is not accessible from outside the class, ­radius is accessible from inside the Circle class. The Area method is inside the Circle class, so the body of Area has access to radius. However, the class is still of limited value because there is no way of initializing the radius field. To fix this, you can use a constructor. Chapter 7 Creating and Managing Classes and Objects 133 Tip Unlike variables declared in a method, which are not initialized by default, the fields in a class are automatically initialized to 0, false, or null depending on their type. However, it is still good practice to provide an explicit means of initializing fields. Naming and Accessibility The following recommendations relate to the naming conventions for fields and ­methods based on the accessibility of class members: n Identifiers that are public should start with a capital letter. For example, Area starts with “A” (not “a”) because it’s public. This system is known as the PascalCase naming scheme (because it was first used in the Pascal language). n Identifiers that are not public (which include local variables) should start with a lowercase letter. For example, radius starts with “r” (not “R”) because it’s ­private. This system is known as the camelCase naming scheme. There’s only one exception to this rule: class names should start with a capital letter, and constructors must match the name of their class exactly; therefore, a private ­constructor must start with a capital letter. Important Don’t declare two public class members whose names differ only in case. If you do, developers using other languages that are not case sensitive, such as Microsoft Visual Basic, will not be able to use your class. Working with Constructors When you use the new keyword to create an object, the runtime has to construct that object by using the definition of the class. The runtime has to grab a piece of memory from the operating system, fill it with the fields defined by the class, and then invoke a constructor to perform any initialization required. A constructor is a special method that runs automatically when you create an instance of a class. It has the same name as the class, and it can take parameters, but it cannot return a value (not even void). Every class must have a constructor. If you don’t write one, the compiler automatically generates a default constructor for you. (However, the compiler-generated default constructor doesn’t actually do anything.) You can write your own default constructor quite easily—just add a public method with the same name as the class that does not return 134 Part II Understanding the C# Language a value. The following example shows the Circle class with a default constructor that initializes the radius field to 0: class Circle { private int radius; public Circle() { radius = 0; } } // default constructor public double Area() { return Math.PI * radius * radius; } Note In C# parlance, the default constructor is a constructor that does not take any parameters. It does not matter whether the compiler generates it or you write it; it is still the default constructor. You can also write non–default constructors (constructors that do take parameters), as you will see in the upcoming section titled “Overloading Constructors.” In this example, the constructor is marked as public. If this keyword is omitted, the constructor will be private (just like any other methods and fields). If the constructor is private, it cannot be used outside the class, which prevents you from being able to create Circle objects from methods that are not part of the Circle class. You might therefore think that private constructors are not that valuable. However, they do have their uses, but they are beyond the scope of the current discussion. You can now use the Circle class and exercise its Area method. Notice how you use dot ­notation to invoke the Area method on a Circle object: Circle c; c = new Circle(); double areaOfCircle = c.Area(); Overloading Constructors You’re almost finished, but not quite. You can now declare a Circle variable, point it to a newly created Circle object, and then call its Area method. However, there is still one last problem. The area of all Circle objects will always be 0 because the default constructor sets the radius to 0 and it stays at 0; the radius field is private, and there is no easy way of changing its value after it has been initialized. However, you should realize that a constructor is just Chapter 7 Creating and Managing Classes and Objects 135 a special kind of method and that it—like all methods—can be overloaded. Just as there are several versions of the Console.WriteLine method, each of which takes different parameters, so too you can write different versions of a constructor. You can add a constructor to the Circle class, with the radius as its parameter, like this: class Circle { private int radius; public Circle() { radius = 0; } // default constructor public Circle(int initialRadius) // overloaded constructor { radius = initialRadius; } } public double Area() { return Math.PI * radius * radius; } Note The order of the constructors in a class is immaterial; you can define constructors in ­whatever order you feel most comfortable with. You can then use this constructor when creating a new Circle object, like this: Circle c; c = new Circle(45); When you build the application, the compiler works out which constructor it should call based on the parameters that you specify to the new operator. In this example, you passed an int, so the compiler generates code that invokes the constructor that takes an int parameter. You should be aware of a quirk of the C# language: if you write your own constructor for a class, the compiler does not generate a default constructor. Therefore, if you’ve written your own constructor that accepts one or more parameters and you also want a default constructor, you’ll have to write the default constructor yourself. 136 Part II Understanding the C# Language Partial Classes A class can contain a number of methods, fields, and constructors, as well as other items discussed in later chapters. A highly functional class can become quite large. With C#, you can split the source code for a class into separate files so that you can organize the definition of a large class into smaller, easier to manage pieces. This feature is used by Microsoft Visual Studio 2010 for Windows Presentation Foundation (WPF) applications, where the source code that the developer can edit is maintained in a separate file from the code that is generated by Visual Studio whenever the layout of a form changes. When you split a class across multiple files, you define the parts of the class by using the partial keyword in each file. For example, if the Circle class is split between two files called circ1.cs (containing the constructors) and circ2.cs (containing the methods and fields), the contents of circ1.cs look like this: partial class Circle { public Circle() // default constructor { this.radius = 0; } } public Circle(int initialRadius) // overloaded constructor { this.radius = initialRadius; } The contents of circ2.cs look like this: partial class Circle { private int radius; } public double Area() { return Math.PI * this.radius * this.radius; } When you compile a class that has been split into separate files, you must provide all the files to the compiler. Note You can define partial interfaces and structs in the same way. Chapter 7 Creating and Managing Classes and Objects 137 In the following exercise, you will declare a class that models a point in two-dimensional space. The class will contain two private fields for holding the x and y coordinates of a point and will provide constructors for initializing these fields. You will create instances of the class by using the new keyword and calling the constructors. Write constructors and create objects 1. Start Visual Studio 2010 if it is not already running. 2. Open the Classes project located in the \Microsoft Press\Visual CSharp Step By Step\ Chapter 7\Classes folder in your Documents folder. 3. In Solution Explorer, double-click the file Program.cs to display it in the Code and Text Editor window. 4. Locate the Main method in the Program class. The Main method calls the DoWork method, wrapped in a try block and followed by a catch handler. With this try/catch block, you can write the code that would typically go inside Main in the DoWork method instead, safe in the knowledge that it will catch and handle any exceptions. 5. Display the file Point.cs in the Code and Text Editor window. This file defines a class called Point, which you will use to represent the location of a point defined by a pair of x and y coordinates. The Point class is currently empty. 6. Return to the Program.cs file, and locate the DoWork method of the Program class. Edit the body of the DoWork method, and replace the // to do comment with the following statement: Point origin = new Point(); 7. On the Build menu, click Build Solution. The code builds without error because the compiler automatically generates the code for a default constructor for the Point class. However, you cannot see the C# code for this constructor because the compiler does not generate any source language statements. 8. Return to the Point class in the file Point.cs. Replace the // to do comment with a ­public constructor that accepts two int arguments called x and y and that calls the Console.WriteLine method to display the values of these arguments to the console, as shown in bold type in the following code example. The Point class should look like this: class Point { public Point(int x, int y) { Console.WriteLine("x:{0}, y:{1}", x, y); } } 138 Part II Understanding the C# Language Note Remember that the Console.WriteLine method uses {0} and {1} as placeholders. In the statement shown, {0} will be replaced with the value of x, and {1} will be replaced with the value of y when the program runs. 9. On the Build menu, click Build Solution. The compiler now reports an error: 'Classes.Point' does not contain a constructor that takes '0 ' arguments The call to the default constructor in DoWork no longer works because there is no longer a default constructor. You have written your own constructor for the Point class, so the compiler no longer generates the default constructor. You will now fix this by writing your own default constructor. 10. Edit the Point class, and add a public default constructor that calls Console.WriteLine to write the string “default constructor called” to the console, as shown in bold type in the following code example. The Point class should now look like this: class Point { public Point() { Console.WriteLine("Default constructor called"); } } public Point(int x, int y) { Console.WriteLine("x:{0}, y:{1}", x, y); } 11. On the Build menu, click Build Solution. The program should now build successfully. 12. In the Program.cs file, edit the body of the DoWork method. Declare a variable called bottomRight of type Point, and initialize it to a new Point object by using the constructor with two arguments, as shown in bold type in the following code. Supply the values 1024 and 1280, representing the coordinates at the lower-right corner of the screen based on the resolution 1024 × 1280. The DoWork method should now look like this: static void DoWork() { Point origin = new Point(); Point bottomRight = new Point(1024, 1280); } Chapter 7 Creating and Managing Classes and Objects 139 13. On the Debug menu, click Start Without Debugging. The program builds and runs, displaying the following messages to the console: Default constructor called x:1024, y:1280 14. Press the Enter key to end the program and return to Visual Studio 2010. You will now add two int fields to the Point class to represent the x and y coordinates of a point, and you will modify the constructors to initialize these fields. 15. Edit the Point class in the Point.cs file, and add two private instance fields called x and y of type int, as shown in bold type in the following code. The Point class should now look like this: class Point { private int x, y; public Point() { Console.WriteLine("default constructor called"); } } public Point(int x, int y) { Console.WriteLine("x:{0}, y:{1}", x, y); } You will now edit the second Point constructor to initialize the x and y fields to the values of the x and y parameters. There is a potential trap when you do this. If you are not careful, the constructor will look like this: public Point(int x, int y) // Don't type this! { x = x; y = y; } Although this code will compile, these statements appear to be ambiguous. How does the compiler know in the statement x = x; that the first x is the field and the second x is the parameter? The answer is that it doesn’t! A method parameter with the same name as a field hides the field for all statements in the method. All this code actually does is assign the parameters to themselves; it does not modify the fields at all. This is clearly not what you want. The solution is to use the this keyword to qualify which variables are parameters and which are fields. Prefixing a variable with this means “the field in this object.” 140 Part II Understanding the C# Language 16. Modify the Point constructor that takes two parameters, and replace the ­ Console.WriteLine statement with the following code shown in bold type: public Point(int x, int y) { this.x = x; this.y = y; } 17. Edit the default Point constructor to initialize the x and y fields to –1, as follows in bold type. Note that although there are no parameters to cause confusion, it is still good practice to qualify the field references with this: public Point() { this.x = -1; this.y = -1; } 18. On the Build menu, click Build Solution. Confirm that the code compiles without errors or warnings. (You can run it, but it does not produce any output yet.) Methods that belong to a class and that operate on the data belonging to a particular instance of a class are called instance methods. (There are other types of methods that you will meet later in this chapter.) In the following exercise, you will write an instance method for the Point class, called DistanceTo, that calculates the distance between two points. Write and call instance methods 1. In the Classes project in Visual Studio 2010, add the following public instance method called DistanceTo to the Point class after the constructors. The method accepts a single Point argument called other and returns a double. The DistanceTo method should look like this: class Point { ... } public double DistanceTo(Point other) { } In the following steps, you will add code to the body of the DistanceTo instance ­method to calculate and return the distance between the Point object being used to make the call and the Point object passed as a parameter. To do this, you must calculate the ­difference between the x coordinates and the y coordinates. Chapter 7 Creating and Managing Classes and Objects 141 2. In the DistanceTo method, declare a local int variable called xDiff, and initialize it to the difference between this.x and other.x, as shown here in bold type: public double DistanceTo(Point other) { int xDiff = this.x - other.x; } 3. Declare another local int variable called yDiff, and initialize it to the difference between this.y and other.y, as shown here in bold type: public double DistanceTo(Point other) { int xDiff = this.x - other.x; int yDiff = this.y - other.y; } To calculate the distance, you can use the Pythagorean theorem and calculate the square root of the sum of the square of xDiff and the square of yDiff. The System.Math class provides the Sqrt method that you can use to calculate square roots. 4. Add the return statement shown in bold type in the following code to the end of the DistanceTo method to perform the calculation: public double DistanceTo(Point other) { int xDiff = this.x - other.x; int yDiff = this.y - other.y; return Math.Sqrt((xDiff * xDiff) + (yDiff * yDiff)); } You will now test the DistanceTo method. 5. Return to the DoWork method in the Program class. After the statements that ­declare and initialize the origin and bottomRight Point variables, declare a variable called distance of type double. Initialize this double variable to the result obtained when you call the DistanceTo method on the origin object, passing the bottomRight object to it as an argument. The DoWork method should now look like this: static void DoWork() { Point origin = new Point(); Point bottomRight = new Point(1024, 1280); double distance = origin.DistanceTo(bottomRight); } Note Microsoft IntelliSense should display the DistanceTo method when you type the period character after origin. 142 Part II Understanding the C# Language 6. Add to the DoWork method another statement that writes the value of the distance variable to the console by using the Console.WriteLine method. The completed DoWork method should look like this: static void DoWork() { Point origin = new Point(); Point bottomRight = new Point(1024, 1280); double distance = origin.DistanceTo(bottomRight); Console.WriteLine("Distance is: {0}", distance); } 7. On the Debug menu, click Start Without Debugging. 8. Confirm that the value 1640.60537607311 is written to the console window. 9. Press Enter to close the application and return to Visual Studio 2010. Understanding static Methods and Data In the preceding exercise, you used the Sqrt method of the Math class; similarly, when looking at the Circle class, you read the PI field of the Math class. If you think about it, the way in which you called the Sqrt method or read the PI field was slightly odd. You invoked the method or read the field on the class itself, not on an object of type Math. It is like trying to write Point.DistanceTo rather than origin.DistanceTo in the code you added in the preceding exercise. So what’s happening, and how does this work? You will often find that not all methods naturally belong to an instance of a class; they are utility methods inasmuch as they provide a useful function that is independent of any specific class instance. The Sqrt method is just such an example. If Sqrt were an instance method of Math, you’d have to create a Math object to call Sqrt on: Math m = new Math(); double d = m.Sqrt(42.24); This would be cumbersome. The Math object would play no part in the calculation of the square root. All the input data that Sqrt needs is provided in the parameter list, and the result is passed back to the caller by using the method’s return value. Objects are not really needed here, so forcing Sqrt into an instance straitjacket is just not a good idea. As well as containing the Sqrt method and the PI field, the Math class contains many other mathematical utility methods, such as Sin, Cos, Tan, and Log. Chapter 7 Creating and Managing Classes and Objects 143 In C#, all methods must be declared inside a class. However, if you declare a method or a field as static, you can call the method or access the field by using the name of the class. No instance is required. This is how the Sqrt method of the real Math class is declared: class Math { public static double Sqrt(double d) { ... } ... } When you define a static method, it does not have access to any instance fields defined for the class; it can use only fields that are marked as static. Furthermore, it can directly invoke only other methods in the class that are marked as static; nonstatic (instance) methods require you first to create an object on which to call them. Creating a Shared Field As mentioned in the preceding section, you can also use the static keyword when defining a field. With this feature, you can create a single field that is shared among all objects created from a single class. (Nonstatic fields are local to each instance of an object.) In the following example, the static field NumCircles in the Circle class is incremented by the Circle constructor every time a new Circle object is created: class Circle { private int radius; public static int NumCircles = 0; public Circle() // default constructor { radius = 0; NumCircles++; } } public Circle(int initialRadius) // overloaded constructor { radius = initialRadius; NumCircles++; } 144 Part II Understanding the C# Language All Circle objects share the same NumCircles field, so the statement NumCircles++; increments the same data every time a new instance is created. You access the NumCircles field by specifying the Circle class rather than a Circle object. For example: Console.WriteLine("Number of Circle objects: {0}", Circle.NumCircles); Tip Keep in mind that static methods are also called class methods. However, static fields aren’t usually called class fields; they’re just called static fields (or sometimes static variables). Creating a static Field by Using the const Keyword By prefixing the field with the const keyword, you can declare that a field is static but that its value can never change. const is short for “constant.” A const field does not use the static keyword in its declaration but is nevertheless static. However, for reasons that are beyond the scope of this book, you can declare a field as const only when the field is an enumeration, a numeric type such as int or double, or a string. (You learn about enumerations in Chapter 9, “Creating Value Types with Enumerations and Structures.”) For example, here’s how the Math class declares PI as a const field: class Math { ... public const double PI = 3.14159265358979323846; } Static Classes Another feature of the C# language is the ability to declare a class as static. A static class can contain only static members. (All objects that you create using the class share a single copy of these members.) The purpose of a static class is purely to act as a holder of utility methods and fields. A static class cannot contain any instance data or methods, and it does not make sense to try to create an object from a static class by using the new operator. In fact, you can’t actually create an instance of an object using a static class by using new even if you want to. (The compiler will report an error if you try.) If you need to perform any initialization, a static class can have a default constructor as long as it is also declared as static. Any other types of constructor are illegal and will be reported as such by the compiler. Chapter 7 Creating and Managing Classes and Objects 145 If you were defining your own version of the Math class, one containing only static members, it could look like this: public static class Math { public static double Sin(double x) {...} public static double Cos(double x) {...} public static double Sqrt(double x) {...} ... } Note The real Math class is not defined this way because it actually does have some instance methods. In the final exercise in this chapter, you will add a private static field to the Point class and initialize the field to 0. You will increment this count in both constructors. Finally, you will write a public static method to return the value of this private static field. With this field, you can find out how many Point objects have been created. Write static members, and call static methods 1. Using Visual Studio 2010, display the Point class in the Code and Text Editor window. 2. Add a private static field called objectCount of type int to the Point class, before the constructors. Initialize it to 0 as you declare it, like this: class Point { ... private static int objectCount = 0; ... } Note You can write the keywords private and static in any order. The preferred order is private first, static second. 3. Add a statement to both Point constructors to increment the objectCount field, as shown in bold type in the following code example. Each time an object is created, its constructor is called. As long as you increment the objectCount in each constructor (including the default constructor), objectCount will hold the number of objects created so far. This strategy works only because ­objectCount is a shared static field. If objectCount were an instance field, each object would have its own personal objectCount field that would be set to 1. 146 Part II Understanding the C# Language The Point class should now look like this: class Point { private int x, y; private static int objectCount = 0; public Point() { this.x = -1; this.y = -1; objectCount++; } public Point(int x, int y) { this.x = x; this.y = y; objectCount++; } } public double DistanceTo(Point other) { int xDiff = this.x - other.x; int yDiff = this.y - other.y; return Math.Sqrt((xDiff * xDiff) + (yDiff * yDiff)); } Notice that you cannot prefix static fields and methods with the this keyword because they do not belong to the current instance of the class. (They do not actually belong to any instance.) The question now is this: How can users of the Point class find out how many Point objects have been created? At the moment, the objectCount field is private and not available outside the class. A poor solution would be to make the objectCount field publicly accessible. This strategy would break the encapsulation of the class; you would then have no guarantee that its value was correct because anyone could change the value in the field. A much better idea is to provide a public static method that returns the value of the objectCount field. This is what you will do now. 4. Add a public static method to the Point class called ObjectCount that returns an int but does not take any parameters. In this method, return the value of the objectCount field, as follows in bold type: class Point { ... public static int ObjectCount() { return objectCount; } } Chapter 7 Creating and Managing Classes and Objects 147 5. Display the Program class in the Code and Text Editor window, and locate the DoWork method. 6. Add a statement to the DoWork method to write the value returned from the ObjectCount method of the Point class to the screen, as shown in bold type in the ­following code example. The DoWork method should look like this: static void DoWork() { Point origin = new Point(); Point bottomRight = new Point(600, 800); double distance = origin.distanceTo(bottomRight); Console.WriteLine("Distance is: {0}", distance); Console.WriteLine("No of Point objects: {0}", Point.ObjectCount()); } The ObjectCount method is called by referencing Point, the name of the class, and not the name of a Point variable (such as origin or bottomRight). Because two Point objects have been created by the time ObjectCount is called, the method should return the value 2. 7. On the Debug menu, click Start Without Debugging. Confirm that the value 2 is written to the console window (after the message displaying the value of the distance variable). 8. Press Enter to finish the program and return to Visual Studio 2010. Anonymous Classes An anonymous class is a class that does not have a name. This sounds rather strange but is actually quite handy in some situations that you will see later in this book, especially when using query expressions. (You learn about query expressions in Chapter 20, “Querying InMemory Data by Using Query Expressions.”) For the time being, just accept the fact that they are useful. You create an anonymous class simply by using the new keyword and a pair of braces defining the fields and values that you want the class to contain, like this: myAnonymousObject = new { Name = "John", Age = 44 }; This class contains two public fields called Name (initialized to the string “John”) and Age (initialized to the integer 42). The compiler infers the types of the fields from the types of the data you specify to initialize them. When you define an anonymous class, the compiler generates its own name for the class, but it won’t tell you what it is. Anonymous classes therefore raise a potentially interesting conundrum: If you don’t know the name of the class, how can you create an object of the appropriate type and assign an instance of the class to it? In the code example shown earlier, 148 Part II Understanding the C# Language what should the type of the variable myAnonymousObject be? The answer is that you don’t know—that is the point of anonymous classes! However, this is not a problem if you declare myAnonymousObject as an implicitly typed variable by using the var keyword, like this: var myAnonymousObject = new { Name = "John", Age = 44 }; Remember that the var keyword causes the compiler to create a variable of the same type as the expression used to initialize it. In this case, the type of the expression is whatever name the compiler happens to generate for the anonymous class. You can access the fields in the object by using the familiar dot notation, like this: Console.WriteLine("Name: {0} Age: {1}", myAnonymousObject.Name, myAnonymousObject.Age}; You can even create other instances of the same anonymous class but with different values: var anotherAnonymousObject = new { Name = "Diana", Age = 45 }; The C# compiler uses the names, types, number, and order of the fields to determine whether two instances of an anonymous class have the same type. In this case, variables myAnonymousObject and anotherAnonymousObject have the same number of fields, with the same name and type, in the same order, so both variables are instances of the same anonymous class. This means that you can perform assignment statements such as this: anotherAnonymousObject = myAnonymousObject; Note Be warned that this assignment statement might not accomplish what you expect. You’ll learn more about assigning object variables in Chapter 8. There are quite a lot of restrictions on the contents of an anonymous class. Anonymous ­classes can contain only public fields, the fields must all be initialized, they cannot be static, and you cannot specify any methods. In this chapter, you saw how to define new classes. You learned that by default the fields and methods of a class are private and inaccessible to code outside of the class, but that you can use the public keyword to expose fields and methods to the outside world. You saw how to use the new keyword to create a new instance of a class, and how to define constructors that can initialize class instances. Finally, you saw how to implement static fields and methods to provide data and operations that are independent of any specific instance of a class. n If you want to continue to the next chapter Keep Visual Studio 2010 running, and turn to Chapter 8. n If you want to exit Visual Studio 2010 now On the File menu, click Exit. If you see a Save dialog box, click Yes and save the project. Chapter 7 Creating and Managing Classes and Objects 149 Chapter 7 Quick Reference To Do this Declare a class Write the keyword class, followed by the name of the class, followed by an opening and closing brace. The methods and fields of the class are declared between the opening and closing braces. For example: class Point { ... } Declare a constructor Write a method whose name is the same as the name of the class and that has no return type (not even void). For example: class Point { public Point(int x, int y) { ... } } Call a constructor Use the new keyword, and specify the constructor with an appropriate set of parameters. For example: Point origin = new Point(0, 0); Declare a static method Write the keyword static before the declaration of the method. For ­example: class Point { public static int ObjectCount() { ... } } Call a static method Write the name of the class, followed by a period, followed by the name of the method. For example: int pointsCreatedSoFar = Point.ObjectCount(); Declare a static field Write the keyword static before the declaration of the field. For example: class Point { ... private static int objectCount; } 150 Part II Understanding the C# Language To Do this Declare a const field Write the keyword const before the declaration of the field, and omit the static keyword. For example: class Math { ... public const double PI = ...; } Access a static field Write the name of the class, followed by a period, followed by the name of the static field. For example: double area = Math.PI * radius * radius; Chapter 8 Understanding Values and References After completing this chapter, you will be able to: n Explain the differences between a value type and a reference type. n Modify the way in which arguments are passed as method parameters by using the ref and out keywords. n Box a value by initializing or assigning a variable of type object. n Unbox a value by casting the object reference that refers to the boxed value. In Chapter 7, “Creating and Managing Classes and Objects,” you learned how to declare your own classes and how to create objects by using the new keyword. You also saw how to initialize an object by using a constructor. In this chapter, you will learn about how the characteristics of the primitive types—such as int, double, and char—differ from the characteristics of class types. Copying Value Type Variables and Classes Collectively, types such as int, float, double, and char are called value types. When you declare a variable as a value type, the compiler generates code that allocates a block of memory big enough to hold a corresponding value. For example, declaring an int variable causes the compiler to allocate 4 bytes of memory (32 bits). A statement that assigns a value (such as 42) to the int causes the value to be copied into this block of memory. Class types, such as Circle (described in Chapter 7), are handled differently. When you declare a Circle variable, the compiler does not generate code that allocates a block of memory big enough to hold a Circle; all it does is allot a small piece of memory that can potentially hold the address of (or a reference to) another block of memory containing a Circle. (An address specifies the location of an item in memory.) The memory for the actual Circle object is allocated only when the new keyword is used to create the object. A class is an example of a reference type. Reference types hold references to blocks of memory. To write effective C# programs that make full use of the Microsoft .NET Framework, you need to understand the difference between value types and reference types. 151 152 Part II Understanding the C# Language Note Most of the built-in types of the C# language are value types except for string, which is a reference type. The description of reference types such as classes in this chapter applies to the string type as well. In fact, the string keyword in C# is just an alias for the System.String class. Consider the situation in which you declare a variable named i as an int and assign it the value 42. If you declare another variable called copyi as an int and then assign i to copyi, copyi will hold the same value as i (42). However, even though copyi and i happen to hold the same value, there are two blocks of memory containing the value 42: one block for i and the other block for copyi. If you modify the value of i, the value of copyi does not change. Let’s see this in code: int i = 42; // declare and initialize i int copyi = i; // copyi contains a copy of the data in i i++; // incrementing i has no effect on copyi The effect of declaring a variable c as a Circle (the name of a class) is very different. When you declare c as a Circle, c can refer to a Circle object. If you declare refc as another Circle, it can also refer to a Circle object. If you assign c to refc, refc will refer to the same Circle object that c does; there is only one Circle object, and refc and c both refer to it. What has happened here is that the compiler has allocated two blocks of memory, one for c and one for refc, but the address contained in each block points to the same location in memory that stores the actual Circle object. Let’s see this in code: Circle c = new Circle(42); Circle refc = c; The following graphic illustrates both examples. The at sign (@) in the Circle objects ­represents a reference to an address in memory: l l l l l Chapter 8 Understanding Values and References 153 This difference is very important. In particular, it means that the behavior of method ­parameters depends on whether they are value types or reference types. You’ll explore this difference in the following exercise. Note If you actually want to copy the contents of the c variable into refc rather than just c­ opying the reference, you must make refc refer to a new instance of the Circle class and then copy the data field by field from c into refc, like this: Circle refc = new Circle(); refc.radius = c.radius; // Don't try this However, if any members of the Circle class are private (like the radius field), you will not be able to copy this data. Instead, you should make the data in the private fields accessible by exposing them as properties. You will learn how to do this in Chapter 15, “Implementing Properties to Access Fields.” Use value parameters and reference parameters 1. Start Microsoft Visual Studio 2010 if it is not already running. 2. Open the Parameters project located in the \Microsoft Press\Visual CSharp Step By Step\Chapter 8\Parameters folder in your Documents folder. The project contains three C# code files named Pass.cs, Program.cs, and WrappedInt.cs. 3. Display the Pass.cs file in the Code and Text Editor window. Add a public static method called Value to the Pass class, replacing the // to do comment, as shown in bold type in the following code example. This method should accept a single int parameter (a value type) called param and have the return type void. The body of the Value method should simply assign 42 to param. namespace Parameters { class Pass { public static void Value(int param) { param = 42; } } } 4. Display the Program.cs file in the Code and Text Editor window, and then locate the DoWork method of the Program class. The DoWork method is called by the Main method when the program starts running. As explained in Chapter 7, the method call is wrapped in a try block and followed by a catch handler. 154 Part II Understanding the C# Language 5. Add four statements to the DoWork method to perform the following tasks: 1. Declare a local int variable called i, and initialize it to 0. 2. Write the value of i to the console by using Console.WriteLine. 3. Call Pass.Value, passing i as an argument. 4. Write the value of i to the console again. With the calls to Console.WriteLine before and after the call to Pass.Value, you can see whether the call to Pass.Value actually modifies the value of i. The completed DoWork method should look exactly like this: static void DoWork() { int i = 0; Console.WriteLine(i); Pass.Value(i); Console.WriteLine(i); } 6. On the Debug menu, click Start Without Debugging to build and run the program. 7. Confirm that the value 0 is written to the console window twice. The assignment statement inside the Pass.Value method that updates the parameter and sets it to 42 uses a copy of the argument passed in, and the original argument i is completely unaffected. 8. Press the Enter key to close the application. You will now see what happens when you pass an int parameter that is wrapped inside a class. 9. Display the WrappedInt.cs file in the Code and Text Editor window. Add a public ­instance field called Number of type int to the WrappedInt class, as shown in bold type here: namespace Parameters { class WrappedInt { public int Number; } } 10. Display the Pass.cs file in the Code and Text Editor window. Add a public static method called Reference to the Pass class. This method should accept a single WrappedInt Chapter 8 Understanding Values and References 155 ­ arameter called param and have the return type void. The body of the Reference p method should assign 42 to param.Number, like this: public static void Reference(WrappedInt param) { param.Number = 42; } 11. Display the Program.cs file in the Code and Text Editor window. Comment out the ­existing code in the DoWork method and add four more statements to perform the ­following tasks: a. Declare a local WrappedInt variable called wi, and initialize it to a new WrappedInt object by calling the default constructor. b. Write the value of wi.Number to the console. c. Call the Pass.Reference method, passing wi as an argument. d. Write the value of wi.Number to the console again. As before, with the calls to Console.WriteLine, you can see whether the call to Pass. Reference modifies the value of wi.Number. The DoWork method should now look ­exactly like this (the new statements are shown in bold type): static { // // // // } void DoWork() int i = 0; Console.WriteLine(i); Pass.Value(i); Console.WriteLine(i); WrappedInt wi = new WrappedInt(); Console.WriteLine(wi.Number); Pass.Reference(wi); Console.WriteLine(wi.Number); 12. On the Debug menu, click Start Without Debugging to build and run the application. This time, the two values displayed in the Console window correspond to the value of wi.Number before and after Pass.Reference. You should see that the values 0 and 42 are output. 13. Press the Enter key to close the application and return to Visual Studio 2010. To explain what the previous exercise shows, the value of wi.Number is initialized to 0 by the compiler-generated default constructor. The wi variable contains a reference to the 156 Part II Understanding the C# Language newly created WrappedInt object (which contains an int). The wi variable is then copied as an ­argument to the Pass.Reference method. Because WrappedInt is a class (a reference type), wi and param both refer to the same WrappedInt object. Any changes made to the contents of the object through the param variable in the Pass.Reference method are visible by using the wi variable when the method completes. The following diagram illustrates what happens when a WrappedInt object is passed as an argument to the Pass.Reference method: I I I I I Understanding Null Values and Nullable Types When you declare a variable, it is always a good idea to initialize it. With value types, it is common to see code such as this: int i = 0; double d = 0.0; Remember that to initialize a reference variable such as a class, you can create a new instance of the class and assign the reference variable to the new object, like this: Circle c = new Circle(42); This is all very well, but what if you don’t actually want to create a new object—perhaps the purpose of the variable is simply to store a reference to an existing object. In the following code example, the Circle variable copy is initialized, but later it is assigned a reference to another instance of the Circle class: Circle c = new Circle(42); Circle copy = new Circle(99); ... copy = c; // Some random value, for initializing copy // copy and c refer to the same object After assigning c to copy, what happens to the original Circle object with a radius of 99 that you used to initialize copy? Nothing refers to it anymore. In this situation, the runtime can reclaim the memory by performing an operation known as garbage collection, which you Chapter 8 Understanding Values and References 157 will learn more about in Chapter 14, “Using Garbage Collection and Resource Management.” The important thing to understand for now is that garbage collection is a potentially timeconsuming operation. You could argue that if a variable is going to be assigned a reference to another object at some point in a program, there is no point initializing it. But this is poor programming practice and can lead to problems in your code. For example, you will inevitably meet the situation where you want to refer a variable to an object only if that variable does not already contain a reference, as shown in the following code example: Circle c = new Circle(42); Circle copy; // Uninitialized !!! ... if (copy == // what goes here?) copy = c; // copy and c refer to the same object The purpose of the if statement is to test the copy variable to see whether it is initialized, but to which value should you compare this variable? The answer is to use a special value called null. In C#, you can assign the null value to any reference variable. The null value simply means that the variable does not refer to an object in memory. You can use it like this: Circle c = new Circle(42); Circle copy = null; ... if (copy == null) copy = c; // Initialized // copy and c refer to the same object Using Nullable Types The null value is useful for initializing reference types, but null is itself a reference, and you cannot assign it to a value type. The following statement is therefore illegal in C#: int i = null; // illegal However, C# defines a modifier that you can use to declare that a variable is a nullable value type. A nullable value type behaves in a similar manner to the original value type, but you can assign the null value to it. You use the question mark (?) to indicate that a value type is nullable, like this: int? i = null; // legal You can ascertain whether a nullable variable contains null by testing it in the same way as a reference type: if (i == null) ... 158 Part II Understanding the C# Language You can assign an expression of the appropriate value type directly to a nullable variable. The following examples are all legal: int? i = null; int j = 99; i = 100; // Copy a value type constant to a nullable type i = j; // Copy a value type variable to a nullable type You should note that the converse is not true. You cannot assign a nullable value to an ordinary value type variable. So, given the definitions of variables i and j from the preceding example, the following statement is not allowed: j = i; // Illegal This makes sense if you consider that the variable i might contain null, and j is a value-type that cannot contain null. This also means that you cannot use a nullable variable as a parameter to a method that expects an ordinary value type. If you recall, the Pass.Value method from the preceding exercise expects an ordinary int parameter, so the following method call will not compile: int? i = 99; Pass.Value(i); // Compiler error Understanding the Properties of Nullable Types Nullable types expose a pair of properties that you can use and that you have already met in Chapter 6, “Managing Errors and Exceptions.” The HasValue property indicates whether a nullable type contains a value or is null, and you can retrieve the value of a non-null nullable type by reading the Value property, like this: int? i = null; ... if (!i.HasValue) i = 99; else Console.WriteLine(i.Value); Recall from Chapter 4, “Using Decision Statements,” that the NOT operator (!) negates a Boolean value. This code fragment tests the nullable variable i, and if it does not have a value (it is null), it assigns it the value 99; otherwise, it displays the value of the variable. In this example, using the HasValue property does not provide any benefit over testing for a null value directly. Additionally, reading the Value property is a long-winded way of reading the contents of the variable. However, these apparent shortcomings are caused by the fact that int? is a very simple nullable type. You can create more complex value types and use them to declare nullable variables where the advantages of using the HasValue and Value properties become more apparent. You will see some examples in Chapter 9, “Creating Value Types with Enumerations and Structures.” Chapter 8 Understanding Values and References 159 Note The Value property of a nullable type is read-only. You can use this property to read the value of a variable but not to modify it. To update a nullable variable, use an ordinary assignment statement. Using ref and out Parameters Ordinarily, when you pass an argument to a method, the corresponding parameter is initialized with a copy of the argument. This is true regardless of whether the parameter is a value type (such as an int), a nullable type (such as int?), or a reference type (such as a WrappedInt). This arrangement means it’s impossible for any change to the parameter to affect the value of the argument passed in. For example, in the following code, the value output to the console is 42 and not 43. The DoIncrement method increments a copy of the argument (arg) and not the original argument: static void DoIncrement(int param) { param++; } static void Main() { int arg = 42; DoIncrement(arg); Console.WriteLine(arg); // writes 42, not 43 } In the preceding exercise, you saw that if the parameter to a method is a reference type, any changes made by using that parameter change the data referenced by the argument passed in. The key point is that, although the data that was referenced changed, the argument passed in as the parameter did not—it still references the same object. In other words, although it is possible to modify the object that the argument refers to through the parameter, it’s not possible to modify the argument itself (for example, to set it to refer to a completely different object). Most of the time, this guarantee is very useful and can help to reduce the number of bugs in a program. Occasionally, however, you might want to write a method that actually needs to modify an argument. C# provides the ref and out keywords so that you can do this. Creating ref Parameters If you prefix a parameter with the ref keyword, the parameter becomes an alias for (or a reference to) the actual argument rather than a copy of the argument. When using a ref parameter, anything you do to the parameter you also do to the original argument because the parameter and the argument both reference the same object. When you pass an a ­ rgument 160 Part II Understanding the C# Language as a ref parameter, you must also prefix the argument with the ref keyword. This syntax ­provides a useful visual cue to the programmer that the argument might change. Here’s the preceding example again, this time modified to use the ref keyword: static void DoIncrement(ref int param) // using ref { param++; } static void Main() { int arg = 42; DoIncrement(ref arg); Console.WriteLine(arg); } // using ref // writes 43 This time, you pass to the DoIncrement method a reference to the original argument rather than a copy of the original argument, so any changes the method makes by using this reference also change the original argument. That’s why the value 43 is displayed on the console. The rule that you must assign a value to a variable before you can use the variable still ­applies to ref arguments. For example, in the following example, arg is not initialized, so this code will not compile. This failure occurs because param++ inside DoIncrement is really arg++, and arg++ is allowed only if arg has a defined value: static void DoIncrement(ref int param) { param++; } static void Main() { int arg; // not initialized DoIncrement(ref arg); Console.WriteLine(arg); } Creating out Parameters The compiler checks whether a ref parameter has been assigned a value before calling the method. However, there might be times when you want the method to initialize the ­parameter. You can do this with the out keyword. The out keyword is similar to the ref keyword. You can prefix a parameter with the out ­keyword so that the parameter becomes an alias for the argument. As when using ref, ­anything you do to the parameter, you also do to the original argument. When you pass an argument to an out parameter, you must also prefix the argument with the out keyword. Chapter 8 Understanding Values and References 161 The keyword out is short for output. When you pass an out parameter to a method, the method must assign a value to it. The following example does not compile because DoInitialize does not assign a value to param: static void DoInitialize(out int param) { // Do nothing } However, the following example does compile because DoInitialize now assigns a value to param: static void DoInitialize(out int param) { param = 42; } Because an out parameter must be assigned a value by the method, you’re allowed to call the method without initializing its argument. For example, the following code calls DoInitialize to initialize the variable arg, which is then displayed on the console: static void DoInitialize(out int param) { param = 42; } static void Main() { int arg; // not initialized DoInitialize(out arg); Console.WriteLine(arg); // writes 42 } You will examine ref parameters in the next exercise. Use ref parameters 1. Return to the Parameters project in Visual Studio 2010. 2. Display the Pass.cs file in the Code and Text Editor window. 3. Edit the Value method to accept its parameter as a ref parameter. The Value method should look like this: class Pass { public static void Value(ref int param) { param = 42; } ... } 162 Part II Understanding the C# Language 4. Display the Program.cs file in the Code and Text Editor window. 5. Uncomment the first four statements. Edit the third statement of the DoWork method so that the Pass.Value method call passes its argument as a ref parameter. Note Leave the four statements that create and test the WrappedInt object as they are. The DoWork method should now look like this: class Application { static void DoWork() { int i = 0; Console.WriteLine(i); Pass.Value(ref i); Console.WriteLine(i); ... } } 6. On the Debug menu, click Start Without Debugging to build and run the program. This time, the first two values written to the console window are 0 and 42. This result shows that the call to the Pass.Value method has successfully modified the argument i. 7. Press the Enter key to close the application and return to Visual Studio 2010. Note You can use the ref and out modifiers on reference type parameters as well as on value type parameters. The effect is exactly the same. The parameter becomes an alias for the argument. If you reassigned the parameter to a newly constructed object, you would also actually be reassigning the argument to the newly constructed object. How Computer Memory Is Organized Computers use memory to hold programs being executed and the data that these programs use. To understand the differences between value and reference types, it is helpful to understand how data is organized in memory. Chapter 8 Understanding Values and References 163 Operating systems and language runtimes such as that used by C# frequently divide the memory used for holding data in two separate chunks, each of which is managed in a ­distinct manner. These two chunks of memory are traditionally called the stack and the heap. The stack and the heap serve very different purposes: n When you call a method, the memory required for its parameters and its local variables is always acquired from the stack. When the method finishes (because it either returns or throws an exception), the memory acquired for the parameters and local variables is automatically released back to the stack and is available for reuse when another method is called. n When you create an object (an instance of a class) by using the new keyword, the memory required to build the object is always acquired from the heap. You have seen that the same object can be referenced from several places by using reference variables. When the last reference to an object disappears, the memory used by the object becomes available for reuse (although it might not be reclaimed immediately). Chapter 14 includes a more detailed discussion of how heap memory is reclaimed. Note All value types are created on the stack. All reference types (objects) are created on the heap (although the reference itself is on the stack). Nullable types are actually reference types, and they are created on the heap. The names stack and heap come from the way in which the runtime manages the memory: n Stack memory is organized like a stack of boxes piled on top of one another. When a method is called, each parameter is put in a box that is placed on top of the stack. Each local variable is likewise assigned a box, and these are placed on top of the boxes already on the stack. When a method finishes, all its boxes are removed from the stack. n Heap memory is like a large pile of boxes strewn around a room rather than stacked neatly on top of each other. Each box has a label indicating whether it is in use. When a new object is created, the runtime searches for an empty box and allocates it to the object. The reference to the object is stored in a local variable on the stack. The runtime keeps track of the number of references to each box. (Remember that two variables can refer to the same object.) When the last reference disappears, the runtime marks the box as not in use, and at some point in the future it will empty the box and make it available for reuse. 164 Part II Understanding the C# Language Using the Stack and the Heap Now let’s examine what happens when the following method Method is called: void Method(int param) { Circle c; c = new Circle(param); ... } Suppose the argument passed into param is the value 42. When the method is called, a block of memory (just enough for an int) is allocated from the stack and initialized with the value 42. As execution moves inside the method, another block of memory big enough to hold a reference (a memory address) is also allocated from the stack but left uninitialized. (This is for the Circle variable, c.) Next, another piece of memory big enough for a Circle object is allocated from the heap. This is what the new keyword does. The Circle constructor runs to convert this raw heap memory to a Circle object. A reference to this Circle object is stored in the variable c. The following graphic illustrates the situation: l = l l At this point, you should note two things: n Although the object is stored on the heap, the reference to the object (the variable c) is stored on the stack. n Heap memory is not infinite. If heap memory is exhausted, the new operator will throw an OutOfMemoryException and the object will not be created. Note The Circle constructor could also throw an exception. If it does, the memory allocated to the Circle object will be reclaimed and the value returned by the constructor will be null. When the method ends, the parameters and local variables go out of scope. The memory acquired for c and for param is automatically released back to the stack. The runtime notes that the Circle object is no longer referenced and at some point in the future will arrange for its memory to be reclaimed by the heap. (See Chapter 14.) Chapter 8 Understanding Values and References 165 The System.Object Class One of the most important reference types in the Microsoft .NET Framework is the Object class in the System namespace. To fully appreciate the significance of the System.Object class requires that you understand inheritance, which is described in Chapter 12, “Working with Inheritance.” For the time being, simply accept that all classes are specialized types of System. Object and that you can use System.Object to create a variable that can refer to any reference type. System.Object is such an important class that C# provides the object keyword as an alias for System.Object. In your code, you can use object or you can write System.Object; they mean exactly the same thing. Tip Use the object keyword in preference to System.Object. It’s more direct, and it’s consistent with other keywords that are synonyms for classes (such as string for System.String and some others that you’ll discover in Chapter 9). In the following example, the variables c and o both refer to the same Circle object. The fact that the type of c is Circle and the type of o is object (the alias for System.Object) in effect provides two different views of the same item in memory: Circle c; c = new Circle(42); object o; o = c; l l l Boxing As you have just seen, variables of type object can refer to any object of any reference type. However, variables of type object can also refer to a value type. For example, the following two statements initialize the variable i (of type int, a value type) to 42 and then initialize the variable o (of type object, a reference type) to i: int i = 42; object o = i; 166 Part II Understanding the C# Language The second statement requires a little explanation to appreciate what is actually happening. Remember that i is a value type and that it lives on the stack. If the reference inside o referred directly to i, the reference would refer to the stack. However, all references must refer to objects on the heap; creating references to items on the stack could seriously compromise the robustness of the runtime and create a potential security flaw, so it is not allowed. Therefore, the runtime allocates a piece of memory from the heap, copies the value of integer i to this piece of memory, and then refers the object o to this copy. This automatic copying of an item from the stack to the heap is called boxing. The following graphic shows the result: Important If you modify the original value of a variable, the value on the heap will not change. Likewise, if you modify the value on the heap, the original value of the variable will not change. Unboxing Because a variable of type object can refer to a boxed copy of a value, it’s only reasonable to allow you to get at that boxed value through the variable. You might expect to be able to access the boxed int value that a variable o refers to by using a simple assignment statement such as this: int i = o; However, if you try this syntax, you’ll get a compile-time error. If you think about it, it’s pretty sensible that you can’t use the int i = o; syntax. After all, o could be referencing absolutely anything and not just an int. Consider what would happen in the following code if this statement were allowed: Chapter 8 Understanding Values and References 167 Circle c = new Circle(); int i = 42; object o; o = c; i = o; // o refers to a circle // what is stored in i? To obtain the value of the boxed copy, you must use what is known as a cast. This is an operation that checks whether it is safe to convert one type to another before it does the conversion. You prefix the object variable with the name of the type in parentheses, as in this example: int i = 42; object o = i; i = (int)o; // boxes // compiles okay The effect of this cast is subtle. The compiler notices that you’ve specified the type int in the cast. Next, the compiler generates code to check what o actually refers to at run time. It could be absolutely anything. Just because your cast says o refers to an int, that doesn’t mean it actually does. If o really does refer to a boxed int and everything matches, the cast succeeds and the compiler-generated code extracts the value from the boxed int and ­copies it to i. (In this example, the boxed value is then stored in i.) This is called unboxing. The ­following diagram shows what is happening: However, if o does not refer to a boxed int, there is a type mismatch, causing the cast to fail. The compiler-generated code throws an InvalidCastException at run time. Here’s an example of an unboxing cast that fails: Circle c = new Circle(42); object o = c; // doesn't box because Circle is a reference variable int i = (int)o; // compiles okay but throws an exception at run time You will use boxing and unboxing in later exercises. Keep in mind that boxing and unboxing are expensive operations because of the amount of checking required and the need to allocate additional heap memory. Boxing has its uses, but injudicious use can severely impair the performance of a program. You will see an alternative to boxing in Chapter 18, “Introducing Generics.” 168 Part II Understanding the C# Language l l l l l Casting Data Safely By using a cast, you can specify that, in your opinion, the data referenced by an object has a specific type and that it is safe to reference the object by using that type. The key phrase here is “in your opinion.” The C# compiler will trust you when it builds your application, but the runtime is more suspicious and will actually check that this is the case when your application runs. If the type of object in memory does not match the cast, the runtime will throw an InvalidCastException, as described in the preceding section. You should be prepared to catch this exception and handle it appropriately if it occurs. However, catching an exception and attempting to recover in the event that the type of an object is not what you expected it to be is a rather cumbersome approach. C# provides two more very useful operators that can help you perform casting in a much more elegant manner: the is and as operators. The is Operator You can use the is operator to verify that the type of an object is what you expect it to be, like this: WrappedInt wi = new WrappedInt(); ... object o = wi; if (o is WrappedInt) { WrappedInt temp = (WrappedInt)o; ... } // This is safe; o is a WrappedInt The is operator takes two operands: a reference to an object on the left and the name of a type on the right. If the type of the object referenced on the heap has the specified type, is Chapter 8 Understanding Values and References 169 evaluates to true; otherwise, it evaluates to false. The preceding code attempts to cast the reference to the object variable o only if it knows that the cast will succeed. The as Operator The as operator fulfills a similar role to is but in a slightly truncated manner. You use the as operator like this: WrappedInt wi = new WrappedInt(); ... object o = wi; WrappedInt temp = o as WrappedInt; if (temp != null) ... // Cast was successful Like the is operator, the as operator takes an object and a type as its operands. The runtime attempts to cast the object to the specified type. If the cast is successful, the result is returned, and, in this example, it is assigned to the WrappedInt variable temp. If the cast is unsuccessful, the as operator evaluates to the null value and assigns that to temp instead. There is a little more to the is and as operators than described here, and you will meet them again in Chapter 12. Pointers and Unsafe Code This section is purely for your information and is aimed at developers who are familiar with C or C++. If you are new to programming, feel free to skip this section! If you have already written programs in languages such as C or C++, much of the discussion in this chapter concerning object references might be familiar. Although neither C nor C++ has explicit reference types, both languages have a construct that provides similar functionality—pointers. A pointer is a variable that holds the address of, or a reference to, an item in memory (on the heap or on the stack). A special syntax is used to identify a variable as a pointer. For example, the following statement declares the variable pi as a pointer to an integer: int *pi; Although the variable pi is declared as a pointer, it does not actually point anywhere until you initialize it. For example, to use pi to point to the integer variable i, you can use the following statements and the address operator (&), which returns the address of a variable: int *pi; int i = 99; ... pi = &i; 170 Part II Understanding the C# Language You can access and modify the value held in the variable i through the pointer variable pi like this: *pi = 100; This code updates the value of the variable i to 100 because pi points to the same memory location as the variable i. One of the main problems that developers learning C and C++ have is understanding the syntax used by pointers. The * operator has at least two meanings (in addition to being the arithmetic multiplication operator), and there is often great confusion about when to use & rather than *. The other issue with pointers is that it is easy to point somewhere invalid, or to forget to point somewhere at all, and then try to reference the data pointed to. The result will be either garbage or a program that fails with an error because the operating system detects an attempt to access an illegal address in memory. There is also a whole range of security flaws in many existing systems resulting from the mismanagement of pointers; some environments (not Microsoft Windows) fail to enforce checks that a pointer does not refer to memory that belongs to another process, opening up the possibility that confidential data could be compromised. Reference variables were added to C# to avoid all these problems. If you really want to, you can continue to use pointers in C#, but you must mark the code as unsafe. The unsafe keyword can be used to mark a block of code, or an entire method, as shown here: public static void Main(string [] args) { int x = 99, y = 100; unsafe { swap (&x, &y); } Console.WriteLine("x is now {0}, y is now {1}", x, y); } public static unsafe void swap(int *a, int *b) { int temp; temp = *a; *a = *b; *b = temp; } When you compile programs containing unsafe code, you must specify the /unsafe option. Unsafe code also has a bearing on how memory is managed; objects created in unsafe code are said to be unmanaged. We discuss this issue in more detail in Chapter 14. Chapter 8 Understanding Values and References 171 In this chapter, you learned about some important differences between value types that hold their value directly on the stack and reference types that refer indirectly to their objects on the heap. You also learned how to use the ref and out keywords on method parameters to gain access to the arguments. You saw how assigning a value (such as the int 42) to a variable of the System.Object class creates a boxed copy of the value on the heap and then causes the System.Object variable to refer to this boxed copy. You also saw how assigning a variable of a value type (such as an int) to a variable of the System.Object class copies (or unboxes) the value in the System.Object class to the memory used by the int. n If you want to continue to the next chapter Keep Visual Studio 2010 running, and turn to Chapter 9. n If you want to exit Visual Studio 2010 now On the File menu, click Exit. If you see a Save dialog box, click Yes and save the project. Chapter 8 Quick Reference To Do this Copy a value type variable Simply make the copy. Because the variable is a value type, you will have two copies of the same value. For example: int i = 42; int copyi = i; Copy a reference type variable Simply make the copy. Because the variable is a reference type, you will have two references to the same object. For example: Circle c = new Circle(42); Circle refc = c; Declare a variable that can hold a value type or the null value Declare the variable using the ? modifier with the type. For example: Pass an argument to a ref ­parameter Prefix the argument with the ref keyword. This makes the parameter an alias for the actual argument rather than a copy of the argument. The method may change the value of the parameter, and this change is made to the actual argument rather than a local copy. For example: int? i = null; static void Main() { int arg = 42; DoWork(ref arg); Console.WriteLine(arg); } 172 Part II Understanding the C# Language To Do this Pass an argument to an out parameter Prefix the argument with the out keyword. This makes the parameter an alias for the actual argument rather than a copy of the argument. The method must assign a value to the parameter, and this value is made to the actual argument. For example: static void Main() { int arg = 42; DoWork(out arg); Console.WriteLine(arg); } Box a value Initialize or assign a variable of type object to the value. For example: object o = 42; Unbox a value Cast the object reference that refers to the boxed value to the type of the value variable. For example: int i = (int)o; Cast an object safely Use the is operator to test whether the cast is valid. For example: WrappedInt wi = new WrappedInt(); ... object o = wi; if (o is WrappedInt) { WrappedInt temp = (WrappedInt)o; ... } Alternatively, use the as operator to perform the cast, and test whether the result is null. For example: WrappedInt wi = new WrappedInt(); ... object o = wi; WrappedInt temp = o as WrappedInt; if (temp != null) ... Chapter 9 Creating Value Types with Enumerations and Structures After completing this chapter, you will be able to: n Declare an enumeration type. n Create and use an enumeration type. n Declare a structure type. n Create and use a structure type. n Explain the differences in behavior between a structure and a class. In Chapter 8, “Understanding Values and References,” you learned about the two ­fundamental types that exist in Microsoft Visual C#: value types and reference types. A value type variable holds its value directly on the stack, whereas a reference type variable holds a reference to an object on the heap. In Chapter 7, “Creating and Managing Classes and Objects,” you learned how to create your own reference types by defining classes. In this chapter, you’ll learn how to create your own value types. C# supports two kinds of value types: enumerations and structures. We’ll look at each of them in turn. Working with Enumerations Suppose you want to represent the seasons of the year in a program. You could use the ­integers 0, 1, 2, and 3 to represent spring, summer, fall, and winter, respectively. This system would work, but it’s not very intuitive. If you used the integer value 0 in code, it wouldn’t be obvious that a particular 0 represented spring. It also wouldn’t be a very robust solution. For example, if you declare an int variable named season, there is nothing to stop you from assigning it any legal integer value apart from 0, 1, 2, or 3. C# offers a better solution. You can create an enumeration (sometimes called an enum type), whose values are limited to a set of symbolic names. Declaring an Enumeration You define an enumeration by using the enum keyword, followed by a set of symbols ­identifying the legal values that the type can have, enclosed between braces. Here’s how to 173 174 Part II Understanding the C# Language declare an enumeration named Season whose literal values are limited to the symbolic names Spring, Summer, Fall, and Winter: enum Season { Spring, Summer, Fall, Winter } Using an Enumeration After you have declared an enumeration, you can use it in exactly the same way as any other type. If the name of your enumeration is Season, you can create variables of type Season, fields of type Season, and parameters of type Season, as shown in this example: enum Season { Spring, Summer, Fall, Winter } class Example { public void Method(Season parameter) { Season localVariable; ... } } private Season currentSeason; Before you can read the value of an enumeration variable, it must be assigned a value. You can assign a value that is defined by the enumeration only to an enumeration variable. For example: Season colorful = Season.Fall; Console.WriteLine(colorful); // writes out 'Fall' Note As you can with all value types, you can create a nullable version of an enumeration v­ ariable by using the ? modifier. You can then assign the null value, as well the values defined by the enumeration, to the variable: Season? colorful = null; Notice that you have to write Season.Fall rather than just Fall. All enumeration literal names are scoped by their enumeration type. This is useful because it allows different enumerations to coincidentally contain literals with the same name. Also, notice that when you display an enumeration variable by using Console.WriteLine, the compiler generates code that writes out the name of the literal whose value matches the value of the variable. If needed, you can explicitly convert an enumeration variable to a string Chapter 9 Creating Value Types with Enumerations and Structures 175 that represents its current value by using the built-in ToString method that all enumerations automatically contain. For example: string name = colorful.ToString(); Console.WriteLine(name); // also writes out 'Fall' Many of the standard operators you can use on integer variables can also be used on enumeration variables (except the bitwise and shift operators, which are covered in Chapter 16, “Using Indexers”). For example, you can compare two enumeration variables of the same type for equality by using the equality operator (==), and you can even perform arithmetic on an enumeration variable (although the result might not always be meaningful!). Choosing Enumeration Literal Values Internally, an enumeration type associates an integer value with each element of the enumeration. By default, the numbering starts at 0 for the first element and goes up in steps of 1. It’s possible to retrieve the underlying integer value of an enumeration variable. To do this, you must cast it to its underlying type. Remember from the discussion of unboxing in Chapter 8 that casting a type converts the data from one type to another as long as the conversion is valid and meaningful. The following code example writes out the value 2 and not the word Fall (in the Season enumeration Spring is 0, Summer 1, Fall 2, and Winter 3): enum Season { Spring, Summer, Fall, Winter } ... Season colorful = Season.Fall; Console.WriteLine((int)colorful); // writes out '2' If you prefer, you can associate a specific integer constant (such as 1) with an enumeration literal (such as Spring), as in the following example: enum Season { Spring = 1, Summer, Fall, Winter } Important The integer value with which you initialize an enumeration literal must be a ­compile-time constant value (such as 1). If you don’t explicitly give an enumeration literal a constant integer value, the compiler gives it a value that is 1 greater than the value of the previous enumeration literal except for the very first enumeration literal, to which the compiler gives the default value 0. In the preceding example, the underlying values of Spring, Summer, Fall, and Winter are now 1, 2, 3, and 4. You are allowed to give more than one enumeration literal the same underlying value. For example, in the United Kingdom, Fall is referred to as Autumn. You can cater to both cultures as follows: enum Season { Spring, Summer, Fall, Autumn = Fall, Winter } 176 Part II Understanding the C# Language Choosing an Enumeration’s Underlying Type When you declare an enumeration, the enumeration literals are given values of type int. You can also choose to base your enumeration on a different underlying integer type. For example, to declare that Season’s underlying type is a short rather than an int, you can write this: enum Season : short { Spring, Summer, Fall, Winter } The main reason for doing this is to save memory; an int occupies more memory than a short, and if you do not need the entire range of values available to an int, using a smaller data type can make sense. You can base an enumeration on any of the eight integer types: byte, sbyte, short, ushort, int, uint, long, or ulong. The values of all the enumeration literals must fit inside the range of the chosen base type. For example, if you base an enumeration on the byte data type, you can have a maximum of 256 literals (starting at 0). Now that you know how to declare an enumeration, the next step is to use it. In the following exercise, you will work with a Console application to declare and use an enumeration that represents the months of the year. Create and use an enumeration 1. Start Microsoft Visual Studio 2010 if it is not already running. 2. Open the StructsAndEnums project, located in the \Microsoft Press\Visual CSharp Step By Step\Chapter 9\StructsAndEnums folder in your Documents folder. 3. In the Code and Text Editor window, display the Month.cs file. The source file contains an empty namespace named StructsAndEnums. 4. Add an enumeration named Month for modeling the months of the year inside the StructsAndEnums namespace, as shown in bold here. The 12 enumeration literals for Month are January through December. namespace StructsAndEnums { enum Month { January, February, March, April, May, June, July, August, September, October, November, December } } Chapter 9 Creating Value Types with Enumerations and Structures 177 5. Display the Program.cs file in the Code and Text Editor window. As in the exercises in previous chapters, the Main method calls the DoWork method and traps any exceptions that occur. 6. In the Code and Text Editor window, add a statement to the DoWork method to declare a variable named first of type Month and initialize it to Month.January. Add another statement to write the value of the first variable to the Console. The DoWork method should look like this: static void DoWork() { Month first = Month.January; Console.WriteLine(first); } Note When you type the period following Month, Microsoft IntelliSense will ­automatically display all the values in the Month enumeration. 7. On the Debug menu, click Start Without Debugging. Visual Studio 2010 builds and runs the program. Confirm that the word January is ­written to the console. 8. Press Enter to close the program and return to the Visual Studio 2010 programming environment. 9. Add two more statements to the DoWork method to increment the first variable and display its new value to the console, as shown in bold here: static void DoWork() { Month first = Month.January; Console.WriteLine(first); first++; Console.WriteLine(first); } 10. On the Debug menu, click Start Without Debugging. Visual Studio 2010 builds and runs the program. Confirm that the words January and February are written to the console. Notice that performing a mathematical operation (such as the increment operation) on an enumeration variable changes the internal integer value of the variable. When the variable is written to the console, the corresponding enumeration value is displayed. 178 Part II Understanding the C# Language 11. Press Enter to close the program and return to the Visual Studio 2010 programming environment. 12. Modify the first statement in the DoWork method to initialize the first variable to Month.December, as shown in bold here: static void DoWork() { Month first = Month.December; Console.WriteLine(first); first++; Console.WriteLine(first); } 13. On the Debug menu, click Start Without Debugging. Visual Studio 2010 builds and runs the program. This time the word December is written to the console, followed by the number 12. Although you can perform arithmetic on an enumeration, if the results of the operation are outside the range of values defined for the enumerator, all the runtime can do is interpret the value of the variable as the corresponding integer value. 14. Press Enter to close the program and return to the Visual Studio 2010 programming environment. Working with Structures You saw in Chapter 8 that classes define reference types that are always created on the heap. In some cases, the class can contain so little data that the overhead of managing the heap becomes disproportionate. In these cases, it is better to define the type as a structure. A structure is a value type. Because structures are stored on the stack, as long as the structure is reasonably small, the memory management overhead is often reduced. Like a class, a structure can have its own fields, methods, and (with one important exception discussed later in this chapter) constructors. Common Structure Types You might not have realized it, but you have already used structures in previous exercises in this book. In C#, the primitive numeric types int, long, and float are aliases for the structures System.Int32, System.Int64, and System.Single, respectively. These structures have fields and methods, and you can actually call methods on variables and literals of these types. For example, all of these structures provide a ToString method that Chapter 9 Creating Value Types with Enumerations and Structures 179 can convert a numeric value to its string representation. The following statements are all legal statements in C#: int i = 99; Console.WriteLine(i.ToString()); Console.WriteLine(55.ToString()); float f = 98.765F; Console.WriteLine(f.ToString()); Console.WriteLine(98.765F.ToString()); You don’t see this use of the ToString method often, because the Console.WriteLine method calls it automatically when it is needed. Use of the static methods exposed by these structures is much more common. For example, in earlier chapters you used the static int.Parse method to convert a string to its corresponding integer value. What you are actually doing is invoking the Parse method of the Int32 structure: string s = "42"; int i = int.Parse(s); // exactly the same as Int32.Parse These structures also include some useful static fields. For example, Int32.MaxValue is the maximum value that an int can hold, and Int32.MinValue is the smallest value you can store in an int. The following table shows the primitive types in C# and their equivalent types in the Microsoft .NET Framework. Notice that the string and object types are classes (reference types) rather than structures. Keyword Type equivalent Class or structure bool System.Boolean Structure byte System.Byte Structure decimal System.Decimal Structure double System.Double Structure float System.Single Structure int System.Int32 Structure long System.Int64 Structure object System.Object Class sbyte System.SByte Structure short System.Int16 Structure string System.String Class uint System.UInt32 Structure ulong System.UInt64 Structure ushort System.UInt16 Structure 180 Part II Understanding the C# Language Declaring a Structure To declare your own structure type, you use the struct keyword followed by the name of the type, followed by the body of the structure between opening and closing braces. For example, here is a structure named Time that contains three public int fields named hours, minutes, and seconds: struct Time { public int hours, minutes, seconds; } As with classes, making the fields of a structure public is not advisable in most cases; there is no way to control the values held in public fields. For example, anyone could set the value of minutes or seconds to a value greater than 60. A better idea is to make the fields private and provide your structure with constructors and methods to initialize and manipulate these fields, as shown in this example: struct Time { public Time(int hh, int mm, int ss) { hours = hh % 24; minutes = mm % 60; seconds = ss % 60; } } public int Hours() { return hours; } ... private int hours, minutes, seconds; Note By default, you cannot use many of the common operators on your own structure types. For example, you cannot use operators such as the equality operator (==) and the inequality operator (!=) on your own structure type variables. However, you can explicitly declare and implement operators for your own structure types. The syntax for doing this is covered in Chapter 21, “Operator Overloading.” Use structures to implement simple concepts whose main feature is their value. When you copy a value type variable, you get two copies of the value. In contrast, when you copy a reference type variable, you get two references to the same object. In summary, use structures for small data values where it’s just as or nearly as efficient to copy the value as it would be to copy an address. Use classes for more complex data that is too big to copy efficiently. Chapter 9 Creating Value Types with Enumerations and Structures 181 Understanding Structure and Class Differences A structure and a class are syntactically similar, but there are a few important differences. Let’s look at some of these differences: n You can’t declare a default constructor (a constructor with no parameters) for a structure. The following example would compile if Time were a class, but because Time is a structure, it does not: struct Time { public Time() { ... } // compile-time error ... } The reason you can’t declare your own default constructor for a structure is that the compiler always generates one. In a class, the compiler generates the default constructor only if you don’t write a constructor yourself. The compiler-generated default constructor for a structure always sets the fields to 0, false, or null—just as for a class. Therefore, you should ensure that a structure value created by the default constructor behaves logically and makes sense with these default values. If you don’t want to use these default values, you can initialize fields to different values by providing a nondefault constructor. However, if you don’t initialize a field in your nondefault structure constructor, the compiler won’t initialize it for you. This means that you must explicitly initialize all the fields in all your nondefault structure constructors or you’ll get a compile-time error. For example, although the following example would compile and silently initialize seconds to 0 if Time were a class, because Time is a structure, it fails to compile: struct Time { private int hours, minutes, seconds; ... public Time(int hh, int mm) { this.hours = hh; this.minutes = mm; } // compile-time error: seconds not initialized } n In a class, you can initialize instance fields at their point of declaration. In a structure, you cannot. The following example would compile if Time were a class, but because Time is a structure, it causes a compile-time error: struct Time { private int hours = 0; // compile-time error private int minutes; private int seconds; ... } 182 Part II Understanding the C# Language The following table summarizes the main differences between a structure and a class. Question Structure Class Is this a value type or a reference type? A structure is a value type. A class is a reference type. Do instances live on the stack or the heap? Structure instances are called values and live on the stack. Class instances are called objects and live on the heap. Can you declare a default constructor? No Yes If you declare your own constructor, will the compiler still generate the default ­constructor? Yes No If you don’t initialize a field in your own ­constructor, will the compiler automatically initialize it for you? No Yes Are you allowed to initialize instance fields at their point of declaration? No Yes There are other differences between classes and structures concerning inheritance. These ­differences are covered in Chapter 12. Declaring Structure Variables After you have defined a structure type, you can use it in exactly the same way as any other type. For example, if you have defined the Time structure, you can create variables, fields, and parameters of type Time, as shown in this example: struct Time { private int hours, minutes, seconds; ... } class Example { private Time currentTime; } public void Method(Time parameter) { Time localVariable; ... } Note You can create a nullable version of a structure variable by using the ? modifier. You can then assign the null value to the variable: Time? currentTime = null; Chapter 9 Creating Value Types with Enumerations and Structures 183 Understanding Structure Initialization Earlier in this chapter, you saw how the fields in a structure can be initialized by using a constructor. If you call a constructor, the various rules described earlier guarantee that all the fields in the structure will be initialized: Time now = new Time(); The following graphic depicts the state of the fields in this structure: However, because structures are value types, you can create structure variables without ­calling a constructor, as shown in the following example: Time now; This time, the variable is created but its fields are left in their uninitialized state. The following graphic depicts the state of the fields in the now variable. Any attempt to access the values in these fields will result in a compiler error: Note that in both cases, the Time variable is created on the stack. If you’ve written your own structure constructor, you can also use that to initialize a structure variable. As explained earlier in this chapter, a structure constructor must always explicitly initialize all its fields. For example: struct Time { private int hours, minutes, seconds; ... 184 Part II Understanding the C# Language } public Time(int hh, int mm) { hours = hh; minutes = mm; seconds = 0; } The following example initializes now by calling a user-defined constructor: Time now = new Time(12, 30); The following graphic shows the effect of this example: It’s time to put this knowledge into practice. In the following exercise, you will create and use a structure to represent a date. Create and use a structure type 1. In the StructsAndEnums project, display the Date.cs file in the Code and Text Editor window. 2. Add a structure named Date inside the StructsAndEnums namespace. This structure should contain three private fields: one named year of type int, one named month of type Month (using the enumeration you created in the preceding exercise), and one named day of type int. The Date structure should look exactly as follows: struct Date { private int year; private Month month; private int day; } Consider the default constructor that the compiler will generate for Date. This constructor sets the year to 0, the month to 0 (the value of January), and the day to 0. The year value 0 is not valid (because there was no year 0), and the day value 0 is also not valid (because each month starts on day 1). One way to fix this problem is to translate the year and day values by implementing the Date structure so that when the year field holds the value Y, this value represents the year Y + 1900 (or you can pick a different Chapter 9 Creating Value Types with Enumerations and Structures 185 century if you prefer), and when the day field holds the value D, this value represents the day D + 1. The default constructor will then set the three fields to values that ­represent the date 1 January 1900. 3. Add a public constructor to the Date structure. This constructor should take three ­parameters: an int named ccyy for the year, a Month named mm for the month, and an int named dd for the day. Use these three parameters to initialize the corresponding fields. A year field with the value Y represents the year Y + 1900, so you need to initialize the year field to the value ccyy – 1900. A day field with the value D represents the day D + 1, so you need to initialize the day field to the value dd – 1. The Date structure should now look like this (with the constructor shown in bold): struct Date { private int year; private Month month; private int day; } public Date(int ccyy, Month mm, int dd) { this.year = ccyy - 1900; this.month = mm; this.day = dd - 1; } 4. Add a public method named ToString to the Date structure after the constructor. This method takes no arguments and returns a string representation of the date. Remember, the value of the year field represents year + 1900, and the value of the day field represents day + 1. Note The ToString method is a little different from the methods you have seen so far. Every type, including structures and classes that you define, automatically has a ToString method whether or not you want it. Its default behavior is to convert the data in a variable to a string representation of that data. Sometimes, the default behavior is meaningful; other times, it is less so. For example, the default behavior of the ToString method generated for the Date class simply generates the string “StructsAndEnums.Date”. To quote Zaphod Beeblebrox in The Restaurant at the End of the Universe by Douglas Adams (Pan Macmillan, 1980), this is “shrewd, but dull.” You need to define a new version of this method that overrides the default behavior by using the override keyword. Overriding methods are discussed in more detail in Chapter 12. The ToString method should look like this: public override string ToString() { string data = String.Format("{0} {1} {2}", this.month, this.day + 1, this.year + 1900); return data; } 186 Part II Understanding the C# Language The Format method of the String class enables you to format data. It operates in a ­similar manner to the Console.WriteLine method, except that rather than displaying data to the console it returns the formatted result as a string. In this example, the positional parameters are replaced with the text representations of the values of the month field, the expression this.day + 1, and the expression this.year + 1900. The ToString method returns the formatted string as its result. 5. Display the Program.cs file in the Code and Text Editor window. 6. In the DoWork method, comment out the existing four statements. Add code to the DoWork method to declare a local variable named defaultDate, and initialize it to a Date value constructed by using the default Date constructor. Add another statement to DoWork to write the defaultDate variable to the console by calling Console.WriteLine. Note The Console.WriteLine method automatically calls the ToString method of its ­argument to format the argument as a string. The DoWork method should now look like this: static void DoWork() { ... Date defaultDate = new Date(); Console.WriteLine(defaultDate); } 7. On the Debug menu, click Start Without Debugging to build and run the program. Verify that the date January 1 1900 is written to the console. 8. Press the Enter key to return to the Visual Studio 2010 programming environment. 9. In the Code and Text Editor window, return to the DoWork method, and add two more statements. In the first statement, declare a local variable named weddingAnniversary and initialize it to July 4 2010. (In an example of supreme irony, I actually did get married on Independence Day and hence lost my independence!) In the second statement, write the value of weddingAnniversary to the console. The DoWork method should now look like this: static void DoWork() { ... Date weddingAnniversary = new Date(2010, Month.July, 4); Console.WriteLine(weddingAnniversary); } Note When you type the new keyword, IntelliSense automatically detects that there are two constructors available for the Date type. Chapter 9 Creating Value Types with Enumerations and Structures 187 10. On the Debug menu, click Start Without Debugging. Confirm that the date July 4 2010 is written to the console below the previous information. 11. Press Enter to close the program. Copying Structure Variables You’re allowed to initialize or assign one structure variable to another structure variable, but only if the structure variable on the right side is completely initialized (that is, if all its fields are populated with valid data rather than undefined values). The following example compiles because now is fully initialized. The graphic shows the results of performing the assignment. Time now = new Time(12, 30); Time copy = now; The following example fails to compile because now is not initialized: Time now; Time copy = now; // compile-time error: now has not been assigned When you copy a structure variable, each field on the left side is set directly from the ­corresponding field on the right side. This copying is done as a fast, single operation that copies the contents of the entire structure and that never throws an exception. Compare this behavior with the equivalent action if Time were a class, in which case both variables (now and copy) would end up referencing the same object on the heap. Note C++ programmers should note that this copy behavior cannot be customized. 188 Part II Understanding the C# Language In the final exercise in this chapter, you will contrast the copy behavior of a structure with that of a class. Compare the behavior of a structure and a class 1. In the StructsAndEnums project, display the Date.cs file in the Code and Text Editor window. 2. Add the following method to the Date structure. This method advances the date in the structure by one month. If, after advancing the month, the value of the month field has moved beyond December, this code resets the month to January and advances the value of the year field by 1. public void AdvanceMonth() { this.month++; if (this.month == Month.December + 1) { this.month = Month.January; this.year++; } } 3. Display the Program.cs file in the Code and Text Editor window. 4. In the DoWork method, comment out the first two statements that create and display the value of the defaultDate variable. 5. Add the following code shown in bold to the end of the DoWork method. This code creates a copy of the weddingAnniversary variable called weddingAnniversaryCopy and prints out the value of this new variable. static void DoWork() { ... Date weddingAnniversaryCopy = weddingAnniversary; Console.WriteLine(“Value of copy is {0}”, weddingAnniversaryCopy); } 6. Add the following statements to the end of the DoWork method that call the AdvanceMonth method of the weddingAnniversary variable, and then display the value of the weddingAnniversary and weddingAnniversaryCopy variables: static void DoWork() { ... weddingAnniversaryCopy.AdvanceMonth(); Console.WriteLine("New value of weddingAnniversary is {0}", weddingAnniversary); Console.WriteLine("Value of copy is {0}", weddingAnniversaryCopy); } Chapter 9 Creating Value Types with Enumerations and Structures 189 7. On the Debug menu, click Start Without Debugging to build and run the application. Verify that the console window displays the following messages: July 4 2010 Value of copy is July 4 2010 New value of weddingAnniversary is July 4 2010 Value of copy is August 4 2010 The first message displays the initial value of the weddingAnniversary variable (July 4 2010). The second message displays the value of the weddingAnniversaryCopy variable. You can see that it contains a copy of the date held in the weddingAnniversary variable (July 4 2010). The third message displays the value of the weddingAnniversary variable after changing the month of the weddingAnniversaryCopy variable to August 4 2010. Notice that it has not changed from its original value of July 4 2010. The final message displays the value of the weddingAnniversaryCopy variable. You can see that this has changed to August 4 2010. 8. Press Enter and return to Visual Studio 2010. 9. Display the Date.cs file in the Code and Text Editor window. 10. Change the Date structure into a class, as shown in bold in the following code example: class Date { ... } 11. On the Debug menu, click Start Without Debugging to build and run the application again. Verify that the console window displays the following messages: July 4 2010 Value of copy is July 4 2010 New value of weddingAnniversary is August 4 2010 Value of copy is August 4 2010 The first two messages and the fourth message are the same as before. However, the third message shows that the value of the weddingAnniversary variable has changed to August 4 2010. Remember that a structure is a value type, and when you copy a value type variable you make a copy of all the data in the variable. However, a class is a ­reference type, and when you copy a reference type variable you copy a reference to the original variable. If the data in a class variable changes, all references to this variable see the changes. 12. Press Enter and return to Visual Studio 2010. In this chapter, you have seen how to create and use enumerations and structures. You have learned some of the similarities and differences between a structure and a class, and you have seen how to define constructors to initialize the fields in a structure. You have also learned how to represent a structure as a string by overriding the ToString method. 190 Part II Understanding the C# Language n If you want to continue to the next chapter Keep Visual Studio 2010 running, and turn to Chapter 10. n If you want to exit Visual Studio 2010 now On the File menu, click Exit. If you see a Save dialog box, click Yes and save the project. Chapter 9 Quick Reference To Do this Declare an enumeration Write the keyword enum, followed by the name of the type, followed by a pair of braces containing a comma-separated list of the enumeration literal names. For example: enum Season { Spring, Summer, Fall, Winter } Declare an enumeration variable Write the name of the enumeration on the left followed by the name of the variable, followed by a semicolon. For example: Season currentSeason; Assign an enumeration variable to a value Write the name of the enumeration literal in combination with the name of the enumeration to which it belongs. For example: currentSeason = Spring; // error currentSeason = Season.Spring; // correct Declare a structure type Write the keyword struct, followed by the name of the structure type, followed by the body of the structure (the constructors, methods, and fields). For example: struct Time { public Time(int hh, int mm, int ss) { ... } ... private int hours, minutes, seconds; } Declare a structure variable Write the name of the structure type, followed by the name of the variable, followed by a semicolon. For example: Time now; Initialize a structure variable to a value Initialize the variable to a structure value created by calling the structure constructor. For example: Time lunch = new Time(12, 30, 0); Chapter 10 Using Arrays and Collections After completing this chapter, you will be able to: n Declare, initialize, and use array variables. n Declare, initialize, and use variables of various collection types. You have already seen how to create and use variables of many different types. However, all the examples of variables you have seen so far have one thing in common—they hold information about a single item (an int, a float, a Circle, a Date, and so on). What happens if you need to manipulate a set of items? One solution is to create a variable for each item in the set, but this leads to a number of further questions: How many variables do you need? How should you name them? If you need to perform the same operation on each item in the set (such as increment each variable in a set of integers), how would you avoid very repetitive code? This solution assumes that you know, when you write the program, how many items you will need, but how often is this the case? For example, if you are writing an application that reads and processes records from a database, how many records are in the database, and how likely is this number to change? Arrays and collections provide mechanisms that solve the problems posed by these questions. What Is an Array? An array is an unordered sequence of elements. All the elements in an array have the same type (unlike the fields in a structure or class, which can have different types). The elements of an array live in a contiguous block of memory and are accessed by using an integer index (unlike fields in a structure or class, which are accessed by name). Declaring Array Variables You declare an array variable by specifying the name of the element type, followed by a pair of square brackets, followed by the variable name. The square brackets signify that the variable is an array. For example, to declare an array of int variables named pins, you write int[] pins; // Personal Identification Numbers Microsoft Visual Basic programmers should note that you use square brackets and not ­parentheses. C and C++ programmers should note that the size of the array is not part of the 191 192 Part II Understanding the C# Language declaration. Java programmers should note that you must place the square brackets before the variable name. Note You are not restricted to primitive types as array elements. You can also create arrays of structures, enumerations, and classes. For example, you can create an array of Time structures like this: Time[] times; Tip It is often useful to give array variables plural names, such as places (where each element is a Place), people (where each element is a Person), or times (where each element is a Time). Creating an Array Instance Arrays are reference types, regardless of the type of their elements. This means that an ­array variable refers to a contiguous block of memory holding the array elements on the heap, just as a class variable refers to an object on the heap, and this contiguous block of memory does not hold its array elements directly on the stack as a structure does. (To review values and references and the differences between the stack and the heap, see Chapter 8, “Understanding Values and References.”) Remember that when you declare a class variable, memory is not allocated for the object until you create the instance by using new. Arrays follow the same rules—when you declare an array variable, you do not declare its size. You specify the size of an array only when you actually create an array instance. To create an array instance, you use the new keyword followed by the element type, followed by the size of the array you’re creating between square brackets. Creating an array also initializes its elements by using the now familiar default values (0, null, or false, depending on whether the type is numeric, a reference, or a Boolean, respectively). For example, to create and initialize a new array of four integers for the pins variable declared earlier, you write this: pins = new int[4]; The following graphic illustrates the effects of this statement: Chapter 10 Using Arrays and Collections 193 The size of an array instance does not have to be a constant; it can be calculated at run time, as shown in this example: int size = int.Parse(Console.ReadLine()); int[] pins = new int[size]; You’re allowed to create an array whose size is 0. This might sound bizarre, but it’s useful in situations where the size of the array is determined dynamically, and could even be 0. An ­array of size 0 is not a null array. Initializing Array Variables When you create an array instance, all the elements of the array instance are initialized to a default value depending on their type. You can modify this behavior and initialize the elements of an array to specific values if you prefer. You achieve this by providing a commaseparated list of values between a pair of braces. For example, to initialize pins to an array of four int variables whose values are 9, 3, 7, and 2, you write this: int[] pins = new int[4]{ 9, 3, 7, 2 }; The values between the braces do not have to be constants. They can be values calculated at run time, as shown in this example: Random r = new Random(); int[] pins = new int[4]{ r.Next() % 10, r.Next() % 10, r.Next() % 10, r.Next() % 10 }; Note The System.Random class is a pseudorandom number generator. The Next method r­ eturns a nonnegative random integer in the range 0 to Int32.MaxValue by default. The Next method is overloaded, and other versions enable you to specify the minimum value and maximum value of the range. The default constructor for the Random class seeds the random number generator with a time-dependent seed value, which reduces the possibility of the class duplicating a sequence of random numbers. An overloaded version of the constructor enables you to provide your own seed value. That way, you can generate a repeatable sequence of random numbers for testing purposes. The number of values between the braces must exactly match the size of the array instance being created: int[] pins = new int[3]{ 9, 3, 7, 2 }; // compile-time error int[] pins = new int[4]{ 9, 3, 7 }; // compile-time error int[] pins = new int[4]{ 9, 3, 7, 2 }; // OK 194 Part II Understanding the C# Language When you’re initializing an array variable, you can actually omit the new expression and the size of the array. The compiler calculates the size from the number of initializers and ­generates code to create the array. For example: int[] pins = { 9, 3, 7, 2 }; If you create an array of structures, you can initialize each structure in the array by calling the structure constructor, as shown in this example: Time[] schedule = { new Time(12,30), new Time(5,30) }; Creating an Implicitly Typed Array The element type when you declare an array must match the type of elements that you attempt to store in the array. For example, if you declare pins to be an array of int, as shown in the preceding examples, you cannot store a double, string, struct, or anything that is not an int in this array. If you specify a list of initializers when declaring an array, you can let the C# compiler infer the actual type of the elements in the array for you, like this: var names = new[]{"John", "Diana", "James", "Francesca"}; In this example, the C# compiler determines that the names variable is an array of strings. It is worth pointing out a couple of syntactic quirks in this declaration. First, you omit the square brackets from the type; the names variable in this example is declared simply as var, and not var[]. Second, you must specify the new operator and square brackets before the initializer list. If you use this syntax, you must ensure that all the initializers have the same type. This next example causes the compile-time error “No best type found for implicitly typed array”: var bad = new[]{"John", "Diana", 99, 100}; However, in some cases, the compiler will convert elements to a different type if doing so makes sense. In the following code, the numbers array is an array of double because the constants 3.5 and 99.999 are both double, and the C# compiler can convert the integer values 1 and 2 to double values: var numbers = new[]{1, 2, 3.5, 99.999}; Generally, it is best to avoid mixing types and hoping that the compiler will convert them for you. Implicitly typed arrays are most useful when you are working with anonymous types, ­described in Chapter 7, “Creating and Managing Classes and Objects.” The following code Chapter 10 Using Arrays and Collections 195 c­ reates an array of anonymous objects, each containing two fields specifying the name and age of the members of my family (yes, I am younger than my wife): var names = new[] { new new new new { { { { Name Name Name Name = = = = "John", Age = 44 }, "Diana", Age = 45 }, "James", Age = 17 }, "Francesca", Age = 15 } }; The fields in the anonymous types must be the same for each element of the array. Accessing an Individual Array Element To access an individual array element, you must provide an index indicating which element you require. For example, you can read the contents of element 2 of the pins array into an int variable by using the following code: int myPin; myPin = pins[2]; Similarly, you can change the contents of an array by assigning a value to an indexed element: myPin = 1645; pins[2] = myPin; Array indexes are zero-based. The initial element of an array lives at index 0 and not index 1. An index value of 1 accesses the second element. All array element access is bounds-checked. If you specify an index that is less than 0 or greater than or equal to the length of the array, the compiler throws an IndexOutOfRangeException, as in this example: try { int[] pins = { 9, 3, 7, 2 }; Console.WriteLine(pins[4]); // error, the 4th and last element is at index 3 } catch (IndexOutOfRangeException ex) { ... } Iterating Through an Array All arrays are instances of the System.Array class in the Microsoft .NET Framework, and this class defines a number of useful properties and methods. For example, you can query the Length property to discover how many elements an array contains and iterate through all 196 Part II Understanding the C# Language the elements of an array by using a for statement. The following sample code writes the ­array ­element values of the pins array to the console: int[] pins = { 9, 3, 7, 2 }; for (int index = 0; index < pins.Length; index++) { int pin = pins[index]; Console.WriteLine(pin); } Note Length is a property and not a method, which is why there are no parentheses when you call it. You will learn about properties in Chapter 15, “Implementing Properties to Access Fields.” It is common for new programmers to forget that arrays start at element 0 and that the last element is numbered Length – 1. C# provides the foreach statement to enable you to iterate through the elements of an array without worrying about these issues. For example, here’s the preceding for statement rewritten as an equivalent foreach statement: int[] pins = { 9, 3, 7, 2 }; foreach (int pin in pins) { Console.WriteLine(pin); } The foreach statement declares an iteration variable (in this example, int pin) that automatically acquires the value of each element in the array. The type of this variable must match the type of the elements in the array. The foreach statement is the preferred way to iterate through an array; it expresses the intention of the code directly, and all of the for loop scaffolding drops away. However, in a few cases, you’ll find that you have to revert to a for statement: n A foreach statement always iterates through the whole array. If you want to iterate through only a known portion of an array (for example, the first half) or to bypass certain elements (for example, every third element), it’s easier to use a for statement. n A foreach statement always iterates from index 0 through index Length – 1. If you want to iterate backwards or in some other sequence, it’s easier to use a for statement. n If the body of the loop needs to know the index of the element rather than just the value of the element, you’ll have to use a for statement. n If you need to modify the elements of the array, you’ll have to use a for statement. This is because the iteration variable of the foreach statement is a read-only copy of each element of the array. You can declare the iteration variable as a var and let the C# compiler work out the type of the variable from the type of the elements in the array. This is especially useful if you don’t Chapter 10 Using Arrays and Collections 197 actually know the type of the elements in the array, such as when the array contains anonymous objects. The following example demonstrates how you can iterate through the array of family members shown earlier: var names = new[] { new { Name = "John", Age = 44 }, new { Name = "Diana", Age = 45 }, new { Name = "James", Age = 17 }, new { Name = "Francesca", Age = 15 } }; foreach (var familyMember in names) { Console.WriteLine("Name: {0}, Age: {1}", familyMember.Name, familyMember.Age); } Copying Arrays Arrays are reference types (remember that an array is an instance of the System.Array class.) An array variable contains a reference to an array instance. This means that when you copy an array variable, you actually end up with two references to the same array instance—for example: int[] pins = { 9, 3, 7, 2 }; int[] alias = pins; // alias and pins refer to the same array instance In this example, if you modify the value at pins[1], the change will also be visible by reading alias[1]. If you want to make a copy of the array instance (the data on the heap) that an array variable refers to, you have to do two things. First you need to create a new array instance of the same type and the same length as the array you are copying, and then copy the data element by element from the original array to the new array, as in this example: int[] pins = { 9, 3, 7, 2 }; int[] copy = new int[pins.Length]; for (int i = 0; i < copy.Length; i++) { copy[i] = pins[i]; } Note that this code uses the Length property of the original array to specify the size of the new array. Copying an array is actually a common requirement of many applications—so much so that the System.Array class provides some useful methods that you can employ to copy an array rather than writing your own code. For example, the CopyTo method copies the contents of one array into another array given a specified starting index: int[] pins = { 9, 3, 7, 2 }; int[] copy = new int[pins.Length]; pins.CopyTo(copy, 0); 198 Part II Understanding the C# Language Another way to copy the values is to use the System.Array static method named Copy. As with CopyTo, you must initialize the target array before calling Copy: int[] pins = { 9, 3, 7, 2 }; int[] copy = new int[pins.Length]; Array.Copy(pins, copy, copy.Length); Yet another alternative is to use the System.Array instance method named Clone. You can call this method to create an entire array and copy it in one action: int[] pins = { 9, 3, 7, 2 }; int[] copy = (int[])pins.Clone(); Note The Clone method actually returns an object, which is why you must cast it to an array of the appropriate type when you use it. Furthermore, all four ways of copying shown earlier create a shallow copy of an array—if the elements in the array being copied contain references, the for loop as coded and the three preceding methods simply copy the references rather than the objects being referred to. After copying, both arrays refer to the same set of objects. If you need to create a deep copy of such an array, you must use appropriate code in a for loop. Using Multidimensional Arrays The arrays shown so far have comprised a single dimension, and you can think of them as a simple list of values. You can create arrays with more than one dimension. For example, to create a two-dimensional array, you specify an array that requires two integer indexes. The following code creates a two-dimensional array of 24 integers called items. If it helps, you can visualize a two-dimensional array as a table, where the first dimension specifies the number of rows and the second specifies the number of columns. int[,] items = new int[4, 6]; To access an element in the array, you provide two index values to specify the “cell” holding the element. (A cell is the intersection of a row and a column.) The following code shows some examples using the items array: items[2, 3] = 99; items[2, 4] = items [2,3]; items[2, 4]++; // set the element at cell(2,3) to 99 // copy the element in cell(2, 3) to cell(2, 4) // increment the integer value at cell(2, 4) There is no limit on the number of dimensions that you can specify for an array. The next code example creates and uses an array called cube that contains three dimensions. Notice that you must specify three indexes to access each element in the array. int[, ,] cube = new int[5, 5, 5]; cube[1, 2, 1] = 101; cube[1, 2, 2] = cube[1, 2, 1] * 3; Chapter 10 Using Arrays and Collections 199 At this point, it is worth giving a word of caution about creating arrays with more than three dimensions. Specifically, arrays can be very memory hungry. The cube array contains 125 elements (5 * 5 * 5). A four-dimensional array where each dimension has a size of 5 contains 625 elements. Generally, you should always be prepared to catch and handle OutOfMemoryException exceptions when you use multidimensional arrays. Using Arrays to Play Cards In the following exercise, you will use arrays to implement an application that deals playing cards as part of a card game. The application displays a Windows Presentation Foundation (WPF) form with four hands of cards dealt at random from a regular (52-card) pack of playing cards. You will complete the code that deals the cards for each hand. Use arrays to implement a card game 1. Start Microsoft Visual Studio 2010 if it is not already running. 2. Open the Cards project, located in the \Microsoft Press\Visual CSharp Step By Step\ Chapter 10\Cards Using Arrays folder in your Documents folder. 3. On the Debug menu, click Start Without Debugging to build and run the application. A WPF form appears with the caption Card Game, four text boxes (labeled North, South, East and West), and a button with the caption Deal. 4. Click Deal. A message box appears with the text “DealCardFromPack – TBD”. You have not yet implemented the code that deals the cards. 5. Click OK, and then close the Card Game window to return to Visual Studio 2010. 6. In the Code and Text Editor window, display the Value.cs file. This file contains an enumeration called Value, which represents the different values that a card can have, in ascending order: enum Value { Two, Three, Four, Five, Six, Seven, Eight, Nine, Ten, Jack, Queen, King, Ace } 7. Display the Suit.cs file in the Code and Text Editor window. This file contains an enumeration called Suit, which represents the suits of cards in a regular pack: enum Suit { Clubs, Diamonds, Hearts, Spades } 8. Display the PlayingCard.cs file in the Code and Text Editor window. This file contains the PlayingCard class. This class models a single playing card. 200 Part II Understanding the C# Language class PlayingCard { private readonly Suit suit; private readonly Value value; public PlayingCard(Suit s, Value v) { this.suit = s; this.value = v; } public override string ToString() { string result = string.Format("{0} of {1}", this.value, this.suit); return result; } public Suit CardSuit() { return this.suit; } } public Value CardValue() { return this.value; } This class has two readonly fields that represent the value and suit of the card. The ­constructor initializes these fields. Note A readonly field is useful for modeling data that should not change after it has been initialized. You can assign a value to a readonly field by using an initializer when you declare it, or in a constructor, but thereafter you cannot change it. The class contains a pair of methods called CardValue and CardSuit that return this information, and it overrides the ToString method to return a string representation of the card. Note The CardValue and CardSuit methods are actually better implemented as properties. You will learn how to do this in Chapter 15, “Implementing Properties to Access Fields.” 9. Open the Pack.cs file in the Code and Text Editor window. This file contains the Pack class, which models a pack of playing cards. At the top of the Pack class are two public const int fields called NumSuits and CardsPerSuit. These two Chapter 10 Using Arrays and Collections 201 fields specify the number of suits in a pack of cards, and the number of cards in each suit. The private cardPack variable is a two-dimensional array of PlayingCard ­objects. (You will use the first dimension to specify the suit and the second to specify the value of the card in the suit.) The randomCardSelector variable is a Random object. The Random class is a random number generator, and you will use the randomCardSelector to shuffle the cards before they are dealt to each hand. class Pack { public const int NumSuits = 4; public const int CardsPerSuit = 13; private PlayingCard[,] cardPack; private Random randomCardSelector = new Random(); ... } 10. Locate the default constructor for the Pack class. Currently, this constructor is empty apart from a to do comment. Delete the comment, and add the statement shown in bold to instantiate the cardPack array with the correct number of elements: public Pack() { this.cardPack = new PlayingCard[NumSuits, CardsPerSuit]; } 11. Add the following code shown in bold to the Pack constructor. The outer for loop iterates through the list of values in the Suit enumeration, and the inner loop iterates through the values each card can have in each suit. The inner loop creates a new PlayingCard object of the specified suit and value and adds it to the appropriate ­element in the cardPack array. for (Suit suit = Suit.Clubs; suit <= Suit.Spades; suit++) { for (Value value = Value.Two; value <= Value.Ace; value++) { this.cardPack[(int)suit, (int)value] = new PlayingCard(suit, value); } } Note You must use one of the integer types as indexes into an array. The suit and value variables are enumeration variables. However, enumerations are based on the integer types, so it is safe to cast them to int as shown in the code. 12. Find the DealCardFromPack method in the Pack class. The purpose of this method is to pick a random card from the pack, return it, and then remove the card from the pack to prevent it being selected again. 202 Part II Understanding the C# Language The first task in this method is to pick a suit at random. Delete the comment and the statement that throws the NotImplementedException exception from this method, and replace it with the following statement shown in bold: public PlayingCard DealCardFromPack() { Suit suit = (Suit)randomCardSelector.Next(NumSuits); } This statement uses the Next method of the randomCardSelector random number generator object to return a random number corresponding to a suit. The parameter to the Next method specifies the exclusive upper bound of the range to use; the value selected is between 0 and this value minus one. Note that the value returned is an int, so it has to be cast before you can assign it a Suit variable. There is always the possibility that there are no more cards left in the pack of the selected suit. You need to handle this situation and pick another suit if necessary. 13. Locate the IsSuitEmpty method. The purpose of this method is to take a Suit parameter and return a Boolean value indicating whether there are any more cards of this suit left in the pack. Delete the comment and the statement that throws the NotImplementedException exception from this method, and add the following code shown in bold: private bool IsSuitEmpty(Suit suit) { bool result = true; for (Value value = Value.Two; value <= Value.Ace; value++) { if (!IsCardAlreadyDealt(suit, value)) { result = false; break; } } } return result; This code iterates through the possible card values and determines whether there is a card left in the cardPack array that has the specified suit and value by using the IsCardAlreadyDealt method, which you will complete in the next step. If the loop finds a card, the value in the result variable is set to false and the break statement causes the loop to terminate. If the loop completes without finding a card, the result variable remains set to its initial value of true. The value of the result variable is passed back as the return value of the method. Chapter 10 Using Arrays and Collections 203 14. Find the IsCardAlreadyDealt method. The purpose of this method is to determine whether the card with the specified suit and value has already been dealt and removed from the pack. You will see later that when the DealFromPack method deals a card, it removes it from the cardPack array and sets the corresponding element to null. Replace the comment and the statement that throws the NotImplementedException exception in this method with the code shown in bold: private bool IsCardAlreadyDealt(Suit suit, Value value) { return (this.cardPack[(int)suit, (int)value] == null); } This statement returns true if the element in the cardPack array corresponding to the suit and value is null, and it returns false otherwise. 15. Return to the DealCardFromPack method. After the code that selects a suit at random, add the following while loop. This loop calls the IsSuitEmpty method to determine whether there are any cards of the specified suit left in the pack. If not, it picks another suit at random (it might actually pick the same suit again) and checks again. The loop repeats the process until it finds a suit with at least one card left. public PlayingCard DealCardFromPack() { Suit suit = (Suit)randomCardSelector.Next(NumSuits); while (this.IsSuitEmpty(suit)) { suit = (Suit)randomCardSelector.Next(NumSuits); } } 16. You have now selected a suit at random with at least one card left. The next task is to pick a card at random in this suit. You can use the random number generator to select a card value, but as before there is no guarantee that the card with the chosen value has not already been dealt. However, you can use the same idiom as before; call the IsCardAlreadyDealt method to determine whether the card has been dealt before, and if so pick another card at random and try again, repeating the process until a card is found. Add the following statements to the DealCardFromPack method to do this: public PlayingCard DealCardFromPack() { ... Value value = (Value)randomCardSelector.Next(CardsPerSuit); while (this.IsCardAlreadyDealt(suit, value)) { value = (Value)randomCardSelector.Next(CardsPerSuit); } } 204 Part II Understanding the C# Language 17. You have now selected a random playing card that has not been dealt previously. Add the following code to return this card and set the corresponding element in the cardPack array to null: public PlayingCard DealCardFromPack() { ... PlayingCard card = this.cardPack[(int)suit, (int)value]; this.cardPack[(int)suit, (int)value] = null; return card; } 18. The next step is to add the selected playing card to a hand. Open the Hand.cs file, and display it in the Code and Text Editor window. This file contains the Hand class, which implements a hand of cards (that is, all cards dealt to one player). This file contains a public const int field called HandSize, which is set to the size of a hand of cards (13). It also contains an array of PlayingCard objects, which is initialized by using the HandSize constant. The playingCardCount field is used by your code to keep track of how many cards the hand currently contains as it is being populated. class Hand { public const int HandSize = 13; private PlayingCard[] cards = new PlayingCard[HandSize]; private int playingCardCount = 0; … } The ToString method generates a string representation of the cards in the hand. It uses a foreach loop to iterate through the items in the cards array and calls the ToString method on each PlayingCard object it finds. These strings are concatenated together with a newline character in between (the ‘\n’ character) for formatting purposes. public override string ToString() { string result = ""; foreach (PlayingCard card in this.cards) { result += card.ToString() + "\n"; } } return result; Chapter 10 Using Arrays and Collections 205 19. Locate the AddCardToHand method in the Hand class. The purpose of this method is to add the playing card specified as the parameter to the hand. Add the statements shown in bold to this method: public void AddCardToHand(PlayingCard cardDealt) { if (this.playingCardCount >= HandSize) { throw new ArgumentException("Too many cards"); } this.cards[this.playingCardCount] = cardDealt; this.playingCardCount++; } This code first checks to make sure that the hand is not already full and throws an ArgumentException exception if it is. Otherwise, the card is added to the cards array at the index specified by the playingCardCount variable, and this variable is then incremented. 20. In Solution Explorer, expand the Game.xaml node and then open the Game.xaml.cs file in the Code and Text Editor window. This is the code for the Card Game window. Locate the dealClick method. This method runs when the user clicks the Deal button. The code looks like this: private void dealClick(object sender, RoutedEventArgs e) { try { pack = new Pack(); for (int handNum = 0; handNum < NumHands; handNum++) { hands[handNum] = new Hand(); for (int numCards = 0; numCards < Hand.HandSize; numCards++) { PlayingCard cardDealt = pack.DealCardFromPack(); hands[handNum].AddCardToHand(cardDealt); } } north.Text = hands[0].ToString(); south.Text = hands[1].ToString(); east.Text = hands[2].ToString(); west.Text = hands[3].ToString(); } catch (Exception ex) { MessageBox.Show(ex.Message, "Error", MessageBoxButton.OK, MessageBoxImage. Error); } } 206 Part II Understanding the C# Language The first statement in the try block creates a new pack of cards. The outer for loop creates four hands from this pack of cards and stores them in an array called hands. The inner for loop populates each hand by using the DealCardFromPack method to retrieve a card at random from the pack and the AddCardToHand method to add this card to a hand. When all the cards have been dealt, each hand is displayed in the text boxes on the form. These text boxes are called north, south, east, and west. The code uses the ToString method of each hand to format the output. If an exception occurs at any point, the catch handler displays a message box with the error message for the exception. 21. On the Debug menu, click Start Without Debugging. When the Card Game window appears, click Deal. The card in the pack should be dealt at random to each hand, and the cards in each hand should be displayed on the form as shown in the following image: 22. Click Deal again. A new set of hands is dealt and the cards in each hand change. 23. Close the Card Game window and return to Visual Studio. What Are Collection Classes? Arrays are useful, but they have their limitations—one of the most obvious being that you have to use an integer index to access elements in an array. Fortunately, arrays are only one way to collect elements of the same type. The Microsoft .NET Framework provides several classes that also collect elements together in other specialized ways. These are the collection classes, and they live in the System.Collections namespace and sub-namespaces. Aside from the issue with indexes, there is one other fundamental difference between an array and a collection. An array can hold value types. The basic collection classes accept, hold, Chapter 10 Using Arrays and Collections 207 and return their elements as object types—that is, the element type of a collection class is an object. To understand the implications of this, it is helpful to contrast an array of int variables (int is a value type) with an array of objects (object is a reference type). Because int is a value type, an array of int variables holds its int values directly, as shown in the following image: Now consider the effect when the array is an array of objects. You can still add integer values to this array. (In fact, you can add values of any type to it.) When you add an integer value, it is automatically boxed, and the array element (an object reference) refers to the boxed copy of the integer value. Similarly, when you remove a value from an array of objects, you must unbox it by using a cast. (For a refresher on boxing, refer to Chapter 8.) The following picture shows an object array populated with integer values: The following sections provide a very quick overview of four of the most useful collection classes. Refer to the Microsoft .NET Framework Class Library documentation for more details on each class. Note There are other collection classes that don’t always use object as their element type and that can hold value types as well as references, but you need to know a bit more about C# before learning about them. You will meet these collection classes in Chapter 18, “Introducing Generics.” 208 Part II Understanding the C# Language The ArrayList Collection Class ArrayList is a useful class for shuffling elements around in an array. There are certain ­occasions when an ordinary array can be too restrictive: n If you want to resize an array, you have to create a new array, copy the elements (­leaving out some if the new array is smaller), and then update any references to the original array so that they refer to the new array. n If you want to remove an element from an array, you have to move all the trailing ­elements up by one place. Even this doesn’t quite work, because you end up with two copies of the last element. n If you want to insert an element into an array, you have to move elements down by one place to make a free slot. However, you lose the last element of the array! The ArrayList collection class provides the following features to help overcome these limitations: n You can remove an element from an ArrayList by using its Remove method. The ArrayList automatically reorders its elements. n You can add an element to the end of an ArrayList by using its Add method. You supply the element to be added. The ArrayList resizes itself if necessary. n You can insert an element into the middle of an ArrayList by using its Insert method. Again, the ArrayList resizes itself if necessary. n You can reference an existing element in an ArrayList object by using ordinary array notation, with square brackets and the index of the element. Note As with arrays, if you use foreach to iterate through an ArrayList, you cannot use the i­teration variable to modify the contents of the ArrayList. Additionally, you cannot call the Remove, Add, or Insert method in a foreach loop that iterates through an ArrayList. Here’s an example that shows how you can create, manipulate, and iterate through the ­contents of an ArrayList: using System; using System.Collections; ... ArrayList numbers = new ArrayList(); ... // fill the ArrayList foreach (int number in new int[12]{10, 9, 8, 7, 7, 6, 5, 10, 4, 3, 2, 1}) { numbers.Add(number); } ... Chapter 10 Using Arrays and Collections // insert an element in the penultimate position in the list, and move the last item up // (the first parameter is the position; // the second parameter is the value being inserted) numbers.Insert(numbers.Count-1, 99); // remove first element whose value is 7 (the 4th element, index 3) numbers.Remove(7); // remove the element that's now the 7th element, index 6 (10) numbers.RemoveAt(6); ... // iterate remaining 10 elements using a for statement for (int i = 0; i < numbers.Count; i++) { int number = (int)numbers[i]; // notice the cast, which unboxes the value Console.WriteLine(number); } ... // iterate remaining 10 using a foreach statement foreach (int number in numbers) // no cast needed { Console.WriteLine(number); } The output of this code is shown here: 10 9 8 7 6 5 4 3 2 99 1 10 9 8 7 6 5 4 3 2 99 1 Note The way you determine the number of elements for an ArrayList is different from querying the number of items in an array. When using an ArrayList, you examine the Count property, and when using an array, you examine the Length property. 209 210 Part II Understanding the C# Language The Queue Collection Class The Queue class implements a first-in, first-out (FIFO) mechanism. An element is inserted into the queue at the back (the enqueue operation) and is removed from the queue at the front (the dequeue operation). Here’s an example of a queue and its operations: using System; using System.Collections; ... Queue numbers = new Queue(); ... // fill the queue foreach (int number in new int[4]{9, 3, 7, 2}) { numbers.Enqueue(number); Console.WriteLine(number + " has joined the queue"); } ... // iterate through the queue foreach (int number in numbers) { Console.WriteLine(number); } ... // empty the queue while (numbers.Count > 0) { int number = (int)numbers.Dequeue(); // cast required to unbox the value Console.WriteLine(number + " has left the queue"); } The output from this code is shown here: 9 3 7 2 9 3 7 2 9 3 7 2 has has has has joined joined joined joined has has has has left left left left the the the the the the the the queue queue queue queue queue queue queue queue The Stack Collection Class The Stack class implements a last-in, first-out (LIFO) mechanism. An element joins the stack at the top (the push operation) and leaves the stack at the top (the pop operation). To visualize Chapter 10 Using Arrays and Collections 211 this, think of a stack of dishes: new dishes are added to the top and dishes are removed from the top, making the last dish to be placed on the stack the first one to be removed. (The dish at the bottom is rarely used and will inevitably require washing before you can put any food on it as it will be covered in grime!) Here’s an example: using System; using System.Collections; ... Stack numbers = new Stack(); ... // fill the stack foreach (int number in new int[4]{9, 3, 7, 2}) { numbers.Push(number); Console.WriteLine(number + " has been pushed on the stack"); } ... // iterate through the stack foreach (int number in numbers) { Console.WriteLine(number); } ... // empty the stack while (numbers.Count > 0) { int number = (int)numbers.Pop(); Console.WriteLine(number + " has been popped off the stack"); } The output from this program is shown here: 9 3 7 2 2 7 3 9 2 7 3 9 has has has has been been been been pushed pushed pushed pushed on on on on has has has has been been been been popped popped popped popped off off off off the the the the the the the the stack stack stack stack stack stack stack stack The Hashtable Collection Class The array and ArrayList types provide a way to map an integer index to an element. You provide an integer index inside square brackets (for example, [4]), and you get back the element at index 4 (which is actually the fifth element). However, sometimes you might want to provide a mapping where the type you map from is not an int but rather some other type, 212 Part II Understanding the C# Language such as string, double, or Time. In other languages, this is often called an associative array. The Hashtable class provides this functionality by internally maintaining two object arrays, one for the keys you’re mapping from and one for the values you’re mapping to. When you insert a key/value pair into a Hashtable, it automatically tracks which key belongs to which value and enables you to retrieve the value that is associated with a specified key quickly and easily. There are some important consequences of the design of the Hashtable class: n A Hashtable cannot contain duplicate keys. If you call the Add method to add a key that is already present in the keys array, you’ll get an exception. You can, however, use the square brackets notation to add a key/value pair (as shown in the following example), without danger of an exception, even if the key has already been added. You can test whether a Hashtable already contains a particular key by using the ContainsKey method. n Internally, a Hashtable is a sparse data structure that operates best when it has plenty of memory to work in. The size of a Hashtable in memory can grow quite quickly as you insert more elements. n When you use a foreach statement to iterate through a Hashtable, you get back a DictionaryEntry. The DictionaryEntry class provides access to the key and value ­elements in both arrays through the Key property and the Value properties. Here is an example that associates the ages of members of my family with their names and then prints the information: using System; using System.Collections; ... Hashtable ages = new Hashtable(); ... // fill the Hashtable ages["John"] = 44; ages["Diana"] = 45; ages["James"] = 17; ages["Francesca"] = 15; ... // iterate using a foreach statement // the iterator generates a DictionaryEntry object containing a key/value pair foreach (DictionaryEntry element in ages) { string name = (string)element.Key; int age = (int)element.Value; Console.WriteLine("Name: {0}, Age: {1}", name, age); } The output from this program is shown here: Name: Name: Name: Name: Diana, Age: 45 James, Age: 17 Francesca, Age: 15 John, Age: 44 Chapter 10 Using Arrays and Collections 213 The SortedList Collection Class The SortedList class is very similar to the Hashtable class in that it enables you to associate keys with values. The main difference is that the keys array is always sorted. (It is called a SortedList, after all.) When you insert a key/value pair into a SortedList, the key is inserted into the keys array at the correct index to keep the keys array sorted. The value is then inserted into the values array at the same index. The SortedList class automatically ensures that keys and values are kept synchronized, even when you add and remove elements. This means that you can insert key/ value pairs into a SortedList in any sequence; they are always sorted based on the value of the keys. Like the Hashtable class, a SortedList cannot contain duplicate keys. When you use a foreach statement to iterate through a SortedList, you get back a DictionaryEntry. However, the DictionaryEntry objects will be returned sorted by the Key property. Here is the same example that associates the ages of members of my family with their names and then prints the information, but this version has been adjusted to use a SortedList rather than a Hashtable: using System; using System.Collections; ... SortedList ages = new SortedList(); ... // fill the SortedList ages["John"] = 44; ages["Diana"] = 45; ages["James"] = 17; ages["Francesca"] = 15; ... // iterate using a foreach statement // the iterator generates a DictionaryEntry object containing a key/value pair foreach (DictionaryEntry element in ages) { string name = (string)element.Key; int age = (int)element.Value; Console.WriteLine("Name: {0}, Age: {1}", name, age); } The output from this program is sorted alphabetically by the names of my family members: Name: Name: Name: Name: Diana, Age: 45 Francesca, Age: 15 James, Age: 17 John, Age: 44 214 Part II Understanding the C# Language Using Collection Initializers The examples in the preceding subsections have shown you how to add individual ­elements to a collection by using the method most appropriate to that collection (Add for an ArrayList, Enqueue for a Queue, Push for a Stack, and so on). You can also initialize some collection types when you declare them, using a syntax similar to that supported by arrays. For example, the following statement creates and initializes the numbers ArrayList object shown earlier, demonstrating an alternative technique to repeatedly calling the Add method: ArrayList numbers = new ArrayList(){10, 9, 8, 7, 7, 6, 5, 10, 4, 3, 2, 1}; Internally, the C# compiler actually converts this initialization to a series of calls to the Add method. Consequently, you can use this syntax only for collections that actually support the Add method. (The Stack and Queue classes do not.) For more complex collections such as Hashtable that take key/value pairs, you can specify each key/value pair as an anonymous type in the initializer list, like this: Hashtable ages = new Hashtable(){{"John", 44}, {"Diana", 45}, {"James", 17}, {"Francesca", 15}}; The first item in each pair is the key, and the second is the value. Comparing Arrays and Collections Here’s a summary of the important differences between arrays and collections: n An array declares the type of the elements that it holds, whereas a collection doesn’t. This is because the collections store their elements as objects. n An array instance has a fixed size and cannot grow or shrink. A collection can ­dynamically resize itself as required. n An array can have more than one dimension. A collection is linear. However, the items in a collection can be collections themselves, so you can imitate a multidimensional ­array as a collection of collections. Using Collection Classes to Play Cards In the next exercise, you will convert the card game you developed in the previous exercise to use collections rather than arrays. Use collections to implement a card game 1. Return to the Cards project from the previous exercise. Chapter 10 Using Arrays and Collections 215 Note A completed version of the project for the previous exercise is available in the \Microsoft Press\Visual CSharp Step By Step\Chapter 10\Cards Using Arrays – Complete folder in your Documents folder. 2. Display the Pack.cs file in the Code and Text Editor window. Notice the following using statement near the top of the file: using System.Collections; The collection classes are located in this namespace. 3. In the Pack class, change the definition of the cardPack two-dimensional array to a Hashtable object, as shown here in bold: class Pack { ... private Hashtable cardPack; ... } Remember that the Hashtable class defines a collection of object types, and you do not specify the PlayingCard type. Also, the original array had two dimensions whereas a Hashtable only has one. You will emulate a two-dimensional array by using SortedList collection objects as elements in the Hashtable. 4. Locate the Pack constructor. Modify the first statement in this constructor to instantiate the cardPack variable as a new Hashtable object rather than an array, as shown here in bold. public Pack() { this.cardPack = new Hashtable(); ... } 5. In the outer for loop, declare a SortedList collection object called cardsInSuit. Change the code in the inner for loop to add the new PlayingCard object to this collection rather than the array. After the inner for loop, add the SortedList object to the cardPack Hashtable, specifying the value of the suit variable as the key to this item. (The SortedList contains all the cards in the pack for the specified suit, and the Hashtable contains a collection of these SortedList objects.) The following code shows the completed constructor with the changes highlighted in bold: public Pack() { this.cardPack = new Hashtable(); for (Suit suit = Suit.Clubs; suit <= Suit.Spades; suit++) { 216 Part II Understanding the C# Language } } SortedList cardsInSuit = new SortedList(); for (Value value = Value.Two; value <= Value.Ace; value++) { cardsInSuit.Add(value, new PlayingCard(suit, value)); } this.cardPack.Add(suit, cardsInSuit); 6. Find the DealCardFromPack method. Recall that this method picks a card at random from the pack, removes the card from the pack, and returns this card. The logic for selecting the card does not require any changes, but the statements at the end of the method that retrieve the card and remove it from the array must be updated to use the Hashtable collection instead. Modify the code after the closing brace of the second while loop as shown in the ­following code in bold. public PlayingCard DealCardFromPack() { Suit suit = (Suit)randomCardSelector.Next(NumSuits); while (this.IsSuitEmpty(suit)) { suit = (Suit)randomCardSelector.Next(NumSuits); } Value value = (Value)randomCardSelector.Next(CardsPerSuit); while (this.IsCardAlreadyDealt(suit, value)) { value = (Value)randomCardSelector.Next(CardsPerSuit); } } SortedList cardsInSuit = (SortedList) cardPack[suit]; PlayingCard card = (PlayingCard)cardsInSuit[value]; cardsInSuit.Remove(value); return card; The Hashtable contains a collection of SortedList objects, one for each suit of cards. This new code retrieves the SortedList for the card of the suit selected at random from the Hashtable, and then it retrieves the card with the selected value from this SortedList. The final new statement removes the card from the SortedList. 7. Locate the IsCardAlreadyDealt method. This method determines whether a card has already been dealt by seeing whether the corresponding element in the array has been set to null. You need to modify this method to determine whether a card with the specified value is present in the SortedList for the suit in the cardPack Hashtable. Update the method as shown in bold: private bool IsCardAlreadyDealt(Suit suit, Value value) { SortedList cardsInSuit = (SortedList)this.cardPack[suit]; return (!cardsInSuit.ContainsKey(value)); } Chapter 10 Using Arrays and Collections 217 8. Display the Hand.cs file in the Code and Text Editor window. This class uses an array to hold the playing cards for the hand. Modify the definition of the cards array to use an ArrayList collection, as shown in bold: class Hand { public const int HandSize = 13; private ArrayList cards = new ArrayList(); ... } 9. Find the AddCardToHand method. This method currently checks to see whether the hand is full, and if not it adds the card provided as the parameter to the cards array, at the index specified by the playingCardCount variable. Update this method to use the Add method of the ArrayList class instead. This change also removes the need to explicitly keep track of how many cards the collection holds because you can use the Count property instead. Modify the if statement that checks whether the hand is full to reference this property and delete the playingCardCount variable from the class. The completed method should look like this. public void AddCardToHand(PlayingCard cardDealt) { if (this.cards.Count >= HandSize) { throw new ArgumentException("Too many cards"); } this.cards.Add(cardDealt); } 10. On the Debug menu, click Start Without Debugging to build and run the application. 11. When the Card Game window appears, click Deal. Verify that the cards are dealt and that the populated hands appear as before. Click Deal again to generate another random set of hands. 12. Close the form and return to Visual Studio 2010. In this chapter, you have learned how to create and use arrays to manipulate sets of data. You have also seen how to use some of the common collection classes to store and access data. n If you want to continue to the next chapter Keep Visual Studio 2010 running, and turn to Chapter 11. n If you want to exit Visual Studio 2010 now On the File menu, click Exit. If you see a Save dialog box, click Yes and save the project. 218 Part II Understanding the C# Language Chapter 10 Quick Reference To Do this Declare an array variable Write the name of the element type, followed by square brackets, ­followed by the name of the variable, followed by a semicolon. For ­example: bool[] flags; Create an instance of an array Write the keyword new, followed by the name of the element type, followed by the size of the array enclosed in square brackets. For ­example: bool[] flags = new bool[10]; Initialize the elements of an array (or of a collection that supports the Add method) to specific values For an array, write the specific values in a comma-separated list ­enclosed in braces. For example: bool[] flags = { true, false, true, false }; For a collection, use the new operator and the collection type with the specific values in a comma-separated list enclosed in braces. For example: ArrayList numbers = new ArrayList(){10, 9, 8, 7, 6, 5}; Find the number of elements in an ­array Use the Length property. For example: Find the number of elements in a collection Use the Count property. For example: Access a single array element Write the name of the array variable, followed by the integer index of the element enclosed in square brackets. Remember, array indexing starts at 0, not 1. For example: int [] flags = ...; ... int noOfElements = flags.Length; ArrayList flags = new ArrayList(); ... int noOfElements = flags.Count; bool initialElement = flags[0]; Iterate through the elements of an ­array or a collection Use a for statement or a foreach statement. For example: bool[] flags = { true, false, true, false }; for (int i = 0; i < flags.Length; i++) { Console.WriteLine(flags[i]); } foreach (bool flag in flags) { Console.WriteLine(flag); } Chapter 11 Understanding Parameter Arrays After completing this chapter, you will be able to: n Write a method that can accept any number of arguments by using the params keyword. n Write a method that can accept any number of arguments of any type by using the params keyword in combination with the object type. n Explain the differences between methods that take parameter arrays and methods that take optional parameters. Parameter arrays are useful if you want to write methods that can take any number of arguments, possibly of different types, as parameters. If you are familiar with object-oriented concepts, you might well be grinding your teeth in frustration at this sentence. After all, the object-oriented approach to solving this problem is to define overloaded methods. Overloading is the technical term for declaring two or more methods with the same name in the same scope. Being able to overload a method is very useful in cases where you want to perform the same action on arguments of different types. The classic example of overloading in Microsoft Visual C# is Console.WriteLine. The WriteLine method is overloaded numerous times so that you can pass any primitive type argument: class Console { public static void WriteLine(int parameter) ... public static void WriteLine(double parameter) ... public static void WriteLine(decimal parameter) ... } As useful as overloading is, it doesn’t cover every case. In particular, overloading doesn’t ­easily handle a situation in which the type of parameters doesn’t vary but the number of ­parameters does. For example, what if you want to write many values to the console? Do you have to provide versions of Console.WriteLine that can take two parameters, other versions that can take three parameters, and so on? That would quickly get tedious. And doesn’t the massive duplication of all these overloaded methods worry you? It should. Fortunately, there is a way to write a method that takes a variable number of arguments (a variadic method): you can use a parameter array (a parameter declared with the params keyword). To understand how params arrays solve this problem, it helps to first understand the uses and shortcomings of ordinary arrays. 219 220 Part II Understanding the C# Language Using Array Arguments Suppose you want to write a method to determine the minimum value in a set of values passed as parameters. One way is to use an array. For example, to find the smallest of several int values, you could write a static method named Min with a single parameter representing an array of int values: class Util { public static int Min(int[] paramList) { if (paramList == null || paramList.Length == 0) { throw new ArgumentException("Util.Min: not enough arguments"); } int currentMin = paramList [0]; foreach (int i in paramList) { if (i < currentMin) { currentMin = i; } } return currentMin; } } Note The ArgumentException class is specifically designed to be thrown by a method if the ­arguments supplied do not meet the requirements of the method. To use the Min method to find the minimum of two int values, you write this: int[] array = new int[2]; array[0] = first; array[1] = second; int min = Util.Min(array); And to use the Min method to find the minimum of three int values, you write this: int[] array = new int[3]; array[0] = first; array[1] = second; array[2] = third; int min = Util.Min(array); You can see that this solution avoids the need for a large number of overloads, but it does so at a price: you have to write additional code to populate the array that you pass in. However, you can get the compiler to write some of this code for you by using the params keyword to declare a params array. Chapter 11 Understanding Parameter Arrays 221 Declaring a params Array You use the params keyword as an array parameter modifier. For example, here’s Min again—this time with its array parameter declared as a params array: class Util { public static int Min(params int[] paramList) { // code exactly as before } } The effect of the params keyword on the Min method is that it allows you to call it by using any number of integer arguments. For example, to find the minimum of two integer values, you write this: int min = Util.Min(first, second); The compiler translates this call into code similar to this: int[] array = new int[2]; array[0] = first; array[1] = second; int min = Util.Min(array); To find the minimum of three integer values, you write the code shown here, which is also converted by the compiler to the corresponding code that uses an array: int min = Util.Min(first, second, third); Both calls to Min (one call with two arguments and another with three arguments) resolve to the same Min method with the params keyword. And as you can probably guess, you can call this Min method with any number of int arguments. The compiler just counts the number of int arguments, creates an int array of that size, fills the array with the arguments, and then calls the method by passing the single array parameter. Note C and C++ programmers might recognize params as a type-safe equivalent of the varargs macros from the header file stdarg.h. There are several points worth noting about params arrays: n You can’t use the params keyword on multidimensional arrays. The code in the ­following example will not compile: // compile-time error public static int Min(params int[,] table) ... 222 Part II Understanding the C# Language n You can’t overload a method based solely on the params keyword. The params ­keyword does not form part of a method’s signature, as shown in this example: // compile-time error: duplicate declaration public static int Min(int[] paramList) ... public static int Min(params int[] paramList) ... n You’re not allowed to specify the ref or out modifier with params arrays, as shown in this example: // compile-time errors public static int Min(ref params int[] paramList) ... public static int Min(out params int[] paramList) ... n A params array must be the last parameter. (This means that you can have only one params array per method.) Consider this example: // compile-time error public static int Min(params int[] paramList, int i) ... n A non-params method always takes priority over a params method. This means that if you want to, you can still create an overloaded version of a method for the common cases. For example: public static int Min(int leftHandSide, int rightHandSide) ... public static int Min(params int[] paramList) ... The first version of the Min method is used when called using two int arguments. The second version is used if any other number of int arguments is supplied. This includes the case where the method is called with no arguments. Adding the non-params array method might be a useful optimization technique ­because the compiler won’t have to create and populate so many arrays. n The compiler detects and rejects any potentially ambiguous overloads. For example, the following two Min methods are ambiguous; it’s not clear which one should be called if you pass two int arguments: // compile-time error public static int Min(params int[] paramList) ... public static int Min(int, params int[] paramList) ... Chapter 11 Understanding Parameter Arrays 223 Using params object[ ] A parameter array of type int is very useful because it enables you to pass any number of int arguments in a method call. However, what if not only the number of arguments varies but also the argument type? C# has a way to solve this problem, too. The technique is based on the facts that object is the root of all classes and that the compiler can generate code that converts value types (things that aren’t classes) to objects by using boxing, as described in Chapter 8, “Understanding Values and References.” You can use a parameters array of type object to declare a method that accepts any number of object arguments, allowing the ­arguments passed in to be of any type. Look at this example: class Black { public static void Hole(params object [] paramList) ... } I’ve called this method Black.Hole, because no argument can escape from it: n You can pass the method no arguments at all, in which case the compiler will pass an object array whose length is 0: Black.Hole(); // converted to Black.Hole(new object[0]); Tip It’s perfectly safe to attempt to iterate through a zero-length array by using a foreach statement. n You can call the Black.Hole method by passing null as the argument. An array is a ­reference type, so you’re allowed to initialize an array with null: Black.Hole(null); n You can pass the Black.Hole method an actual array. In other words, you can manually create the array normally created by the compiler: object[] array = new object[2]; array[0] = "forty two"; array[1] = 42; Black.Hole(array); n You can pass the Black.Hole method any other arguments of different types, and these arguments will automatically be wrapped inside an object array: Black.Hole("forty two", 42); //converted to Black.Hole(new object[]{"forty two", 42}); 224 Part II Understanding the C# Language The Console.WriteLine Method The Console class contains many overloads for the WriteLine method. One of these overloads looks like this: public static void WriteLine(string format, params object[] arg); This overload enables the WriteLine method to support a format string argument that contains placeholders, each of which can be replaced at run time with a variable of any type. Here’s an example of a call to this method: Console.WriteLine("Forename:{0}, Middle Initial:{1}, Last name:{2}, Age:{3}", fname, mi, lname, age); The compiler resolves this call into the following: Console.WriteLine("Forename:{0}, Middle Initial:{1}, Last name:{2}, Age:{3}", new object[4]{fname, mi, lname, age}); Using a params Array In the following exercise, you will implement and test a static method named Util.Sum. The purpose of this method is to calculate the sum of a variable number of int arguments passed to it, returning the result as an int. You will do this by writing Util.Sum to take a params int[] parameter. You will implement two checks on the params parameter to ensure that the Util. Sum method is completely robust. You will then call the Util.Sum method with a variety of different arguments to test it. Write a params array method 1. Start Microsoft Visual Studio 2010 if it is not already running. 2. Open the ParamsArray project, located in the \Microsoft Press\Visual CSharp Step By Step\Chapter 11\ ParamArrays folder in your Documents folder. 3. Display the Util.cs file in the Code and Text Editor window. The Util.cs file contains an empty class named Util in the ParamsArray namespace. 4. Add a public static method named Sum to the Util class. The Sum method returns an int and accepts a params array of int values. The Sum method should look like this: public static int Sum(params int[] paramList) { } The first step in implementing the Sum method is to check the paramList parameter. Apart from containing a valid set of integers, it can also be null or it can be an array of zero length. In both of these cases, it is difficult to calculate the sum, so the best option is to throw an ArgumentException. (You could argue that the sum of the integers in a zero-length array is 0, but we will treat this situation as an exception in this example.) Chapter 11 Understanding Parameter Arrays 225 5. Add code to Sum that throws an ArgumentException if paramList is null. The Sum method should now look like this: public static int Sum(params int[] paramList) { if (paramList == null) { throw new ArgumentException("Util.Sum: null parameter list"); } } 6. Add code to the Sum method that throws an ArgumentException if the length of array is 0, as shown in bold here: public static int Sum(params int[] paramList) { if (paramList == null) { throw new ArgumentException("Util.Sum: null parameter list"); } } if (paramList.Length == 0) { throw new ArgumentException("Util.Sum: empty parameter list"); } If the array passes these two tests, the next step is to add all the elements inside the array together. 7. You can use a foreach statement to add all the elements together. You will need a local variable to hold the running total. Declare an integer variable named sumTotal, and initialize it to 0 following the code from the preceding step. Add a foreach statement to the Sum method to iterate through the paramList array. The body of this foreach loop should add each element in the array to sumTotal. At the end of the method, return the value of sumTotal by using a return statement, as shown in bold here: class Util { public static int Sum(params int[] paramList) { ... int sumTotal = 0; foreach (int i in paramList) { sumTotal += i; } return sumTotal; } } 8. On the Build menu, click Build Solution. Confirm that your solution builds without any errors. 226 Part II Understanding the C# Language Test the Util.Sum method 1. Display the Program.cs file in the Code and Text Editor window. 2. In the Code and Text Editor window, locate the DoWork method in the Program class. 3. Add the following statement to the DoWork method: Console.WriteLine(Util.Sum(null)); 4. On the Debug menu, click Start Without Debugging. The program builds and runs, writing the following message to the console: Exception: Util.Sum: null parameter list This confirms that the first check in the method works. 5. Press the Enter key to close the program and return to Visual Studio 2010. 6. In the Code and Text Editor window, change the call to Console.WriteLine in DoWork as shown here: Console.WriteLine(Util.Sum()); This time, the method is called without any arguments. The compiler translates the empty argument list into an empty array. 7. On the Debug menu, click Start Without Debugging. The program builds and runs, writing the following message to the console: Exception: Util.Sum: empty parameter list This confirms that the second check in the method works. 8. Press the Enter key to close the program and return to Visual Studio 2010. 9. Change the call to Console.WriteLine in DoWork as follows: Console.WriteLine(Util.Sum(10, 9, 8, 7, 6, 5, 4, 3, 2, 1)); 10. On the Debug menu, click Start Without Debugging. Verify that the program builds, runs, and writes the value 55 to the console. 11. Press Enter to close the application and return to Visual Studio 2010. Comparing Parameters Arrays and Optional Parameters In Chapter 3, “Writing Methods and Applying Scope”, you saw how to define methods that take optional parameters. At first glance, it appears there is a degree of overlap between methods that use parameter arrays and methods that take optional parameters. However, there are fundamental differences between them: n A method that takes optional parameters still has a fixed parameter list, and you cannot pass an arbitrary list of arguments. The compiler generates code that inserts the Chapter 11 Understanding Parameter Arrays 227 default values onto the stack for any missing arguments before the method runs, and the method is not aware of which arguments the caller provided and which are the compiler-generated defaults. n A method that uses a parameter array effectively has a completely arbitrary list of ­parameters, and none of them have default values. Furthermore, the method can ­determine exactly how many arguments the caller provided. Generally, you use parameter arrays for methods that can take any number of parameters (including none), whereas you use optional parameters only where it is not convenient to force a caller to provide an argument for every parameter. There is one final question worth pondering. If you define a method that takes a parameter list and provide an overload that takes optional parameters, it is not always immediately apparent which version of the method will be called if the argument list in the calling statement matches both method signatures. You will investigate this scenario in the final exercise in this chapter. Compare a params array and optional parameters 1. Return to the ParamsArray solution in Visual Studio 2010, and display the Util.cs file in the Code and Text Editor window. 2. Add the following Console.WriteLine statement shown in bold to the start of the Sum method in the Util class: public static int Sum(params int[] paramList) { Console.WriteLine("Using parameter list"); ... } 3. Add another implementation of the Sum method to the Util class. This version should take four optional int parameters with a default value of 0. In the body of the method, output the message “Using optional parameters”, and then calculate and return the sum of the four parameters. The completed method should look like this: public static int Sum(int param1 = 0, int param2 = 0, int param3 = 0, int param4 = 0) { Console.WriteLine("Using optional parameters"); int sumTotal = param1 + param2 + param3 + param4; return sumTotal; } 4. Display the Program.cs file in the Code and Text Editor window. 5. In the DoWork method, comment out the existing code and add the following statement: Console.WriteLine(Util.Sum(2, 4, 6, 8)); 228 Part II Understanding the C# Language This statement calls the Sum method, passing four int parameters. This call matches both overloads of the Sum method. 6. On the Debug menu, click Start Without Debugging to build and run the application. When the application runs, it displays the following messages: Using optional parameters 20 In this case, the compiler generated code that called the method that takes four optional parameters. This is the version of the method that most closely matches the method call. 7. Press Enter and return to Visual Studio. 8. In the DoWork method, change the statement that calls the Sum method, as shown here: Console.WriteLine(Util.Sum(2, 4, 6)); 9. On the Debug menu, click Start Without Debugging to build and run the application. When the application runs, it displays the following messages: Using optional parameters 12 The compiler still generated code that called the method that takes optional parameters, even though the method signature does not exactly match the call. Given a choice between a method that takes optional parameters and a method that takes a parameter list, the C# compiler will use the method that takes optional parameters. 10. Press Enter and return to Visual Studio. 11. In the DoWork method, change the statement that calls the Sum method again. Console.WriteLine(Util.Sum(2, 4, 6, 8, 10)); 12. On the Debug menu, click Start Without Debugging to build and run the application. When the application runs, it displays the following messages: Using parameter list 30 This time, there are more parameters than the method that takes optional parameters specifies, so the compiler generated code that calls the method that takes a parameter array. 13. Press Enter and return to Visual Studio. In this chapter, you have learned how to use a params array to define a method that can take any number of arguments. You have also seen how to use a params array of object types to create a method that accepts any number of arguments of any type. You have also seen how Chapter 11 Understanding Parameter Arrays 229 the compiler resolves method calls when it has a choice between calling a method that takes a parameter array and a method that takes optional parameters. n If you want to continue to the next chapter Keep Visual Studio 2010 running, and turn to Chapter 12. n If you want to exit Visual Studio 2010 now On the File menu, click Exit. If you see a Save dialog box, click Yes and save the project. Chapter 11 Quick Reference To Do this Write a method that accepts any number of arguments of a given type Write a method whose parameter is a params array of the given type. For example, a method that accepts any number of bool arguments is declared like this: someType Method(params bool[] flags) { ... } Write a method that accepts any number of arguments of any type Write a method whose parameter is a params array whose elements are of type object. For example: someType Method(params object[] paramList) { ... } Chapter 12 Working with Inheritance After completing this chapter, you will be able to: n Create a derived class that inherits features from a base class. n Control method hiding and overriding by using the new, virtual, and override keywords. n Limit accessibility within an inheritance hierarchy by using the protected keyword. n Define extension methods as an alternative mechanism to using inheritance. Inheritance is a key concept in the world of object orientation. You can use inheritance as a tool to avoid repetition when defining different classes that have a number of features in common and are quite clearly related to each other. Perhaps they are different classes of the same type, each with its own distinguishing feature—for example, managers, manual workers, and all employees of a factory. If you were writing an application to simulate the factory, how would you specify that managers and manual workers have a number of features that are the same but also have other features that are different? For example, they all have an employee reference number, but managers have different responsibilities and perform ­different tasks than manual workers. This is where inheritance proves useful. What Is Inheritance? If you ask several experienced programmers what they understand by the term inheritance, you will typically get different and conflicting answers. Part of the confusion stems from the fact that the word inheritance itself has several subtly different meanings. If someone bequeaths something to you in a will, you are said to inherit it. Similarly, we say that you inherit half of your genes from your mother and half of your genes from your father. Both of these uses of the word inheritance have very little to do with inheritance in programming. Inheritance in programming is all about classification—it’s a relationship between classes. For example, when you were at school, you probably learned about mammals, and you learned that horses and whales are examples of mammals. Each has every attribute that a mammal does (it breathes air, it suckles its young, it is warm-blooded, and so on), but each also has its own special features (a horse has hooves, a whale has flippers and a fluke). 231 232 Part II Understanding the C# Language How can you model a horse and a whale in a program? One way would be to create two distinct classes named Horse and Whale. Each class can implement the behaviors that are unique to that type of mammal, such as Trot (for a horse) or Swim (for a whale), in its own way. How do you handle behaviors that are common to a horse and a whale, such as Breathe or SuckleYoung? You can add duplicate methods with these names to both classes, but this situation becomes a maintenance nightmare, especially if you also decide to start modeling other types of mammal, such as Human or Aardvark. In C#, you can use class inheritance to address these issues. A horse, a whale, a human, and an aardvark are all types of mammals, so create a class named Mammal that provides the common functionality exhibited by these types. You can then declare that the Horse, Whale, Human, and Aardvark classes all inherit from Mammal. These classes then automatically provide the functionality of the Mammal class (Breathe, SuckleYoung, and so on), but you can also add the functionality peculiar to a particular type of mammal to the corresponding class—the Trot method for the Horse class and the Swim method for the Whale class. If you need to modify the way in which a common method such as Breathe works, you need to change it in only one place, the Mammal class. Using Inheritance You declare that a class inherits from another class by using the following syntax: class DerivedClass : BaseClass { ... } The derived class inherits from the base class, and the methods in the base class also become part of the derived class. In C#, a class is allowed to derive from, at most, one base class; a class is not allowed to derive from two or more classes. However, unless DerivedClass is declared as sealed, you can create further derived classes that inherit from DerivedClass using the same syntax. (You will learn about sealed classes in Chapter 13, “Creating Interfaces and Defining Abstract Classes.”) class DerivedSubClass : DerivedClass { ... } Important All structures inherit from an abstract class called System.ValueType. (You will learn about abstract classes in Chapter 13.) This is purely an implementation detail of the way in which the .NET Framework defines the common behavior for stack-based value types. You cannot define your own inheritance hierarchy with structures—and you cannot define a structure that derives from a class or another structure. Chapter 12 Working with Inheritance 233 In the example described earlier, you could declare the Mammal class as shown here. The methods Breathe and SuckleYoung are common to all mammals. class Mammal { public void Breathe() { ... } } public void SuckleYoung() { ... } ... You could then define classes for each different type of mammal, adding more methods as necessary. For example: class Horse : Mammal { ... public void Trot() { ... } } class Whale : Mammal { ... public void Swim() { ... } } Note C++ programmers should notice that you do not and cannot explicitly specify whether the inheritance is public, private, or protected. C# inheritance is always implicitly public. Java programmers should note the use of the colon and that there is no extends keyword. Remember that the System.Object class is the root class of all classes. All classes implicitly derive from the System.Object class. Consequently, the C# compiler silently rewrites the Mammal class as the following code (which you can write explicitly if you really want to): class Mammal : System.Object { ... } 234 Part II Understanding the C# Language Any methods in the System.Object class are automatically passed down the chain of ­inheritance to classes that derive from Mammal, such as Horse and Whale. What this means in practical terms is that all classes that you define automatically inherit all the features of the System.Object class. This includes methods such as ToString (first discussed in Chapter 2, “Working with Variables, Operators, and Expressions”), which is used to convert an object to a string, typically for display purposes. Calling Base Class Constructors In addition to the methods that it inherits, a derived class automatically contains all fields from the base class. These fields usually require initialization when an object is created. You typically perform this kind of initialization in a constructor. Remember that all classes have at least one constructor. (If you don’t provide one, the compiler generates a default constructor for you.) It is good practice for a constructor in a derived class to call the constructor for its base class as part of the initialization. You can specify the base keyword to call a base class constructor when you define a constructor for an inheriting class, as shown in this example: class Mammal // base class { public Mammal(string name) { ... } ... } // constructor for base class class Horse : Mammal // derived class { public Horse(string name) : base(name) // calls Mammal(name) { ... } ... } If you don’t explicitly call a base class constructor in a derived class constructor, the compiler attempts to silently insert a call to the base class’s default constructor before executing the code in the derived class constructor. Taking the earlier example, the compiler rewrites this: class Horse : Mammal { public Horse(string name) { ... } ... } Chapter 12 Working with Inheritance 235 as this: class Horse : Mammal { public Horse(string name) : base() { ... } ... } This works if Mammal has a public default constructor. However, not all classes have a public default constructor (for example, remember that the compiler generates only a default constructor if you don’t write any nondefault constructors), in which case forgetting to call the correct base class constructor results in a compile-time error. Assigning Classes In previous examples in this book, you have seen how to declare a variable by using a class type and then how to use the new keyword to create an object. You have also seen how the type-checking rules of C# prevent you from assigning an object of one type to a variable declared as a different type. For example, given the definitions of the Mammal, Horse, and Whale classes shown here, the code that follows these definitions is illegal: class Mammal { ... } class Horse : Mammal { ... } class Whale : Mammal { ... } ... Horse myHorse = new Horse("Neddy"); Whale myWhale = myHorse; // constructor shown earlier expects a name! // error – different types However, it is possible to refer to an object from a variable of a different type as long as the type used is a class that is higher up the inheritance hierarchy. So the following statements are legal: Horse myHorse = new Horse("Neddy"); Mammal myMammal = myHorse; // legal, Mammal is the base class of Horse 236 Part II Understanding the C# Language If you think about it in logical terms, all Horses are Mammals, so you can safely assign an object of type Horse to a variable of type Mammal. The inheritance hierarchy means that you can think of a Horse simply as a special type of Mammal; it has everything that a Mammal has with a few extra bits defined by any methods and fields you add to the Horse class. You can also make a Mammal variable refer to a Whale object. There is one significant limitation, however—when referring to a Horse or Whale object by using a Mammal variable, you can access only methods and fields that are defined by the Mammal class. Any additional methods defined by the Horse or Whale class are not visible through the Mammal class: Horse myHorse = new Horse("Neddy"); Mammal myMammal = myHorse; myMammal.Breathe(); // OK - Breathe is part of the Mammal class myMammal.Trot(); // error - Trot is not part of the Mammal class Note This explains why you can assign almost anything to an object variable. Remember that object is an alias for System.Object and all classes inherit from System.Object either directly or indirectly. Be warned that the converse situation is not true. You cannot unreservedly assign a Mammal object to a Horse variable: Mammal myMammal = newMammal("Mammalia"); Horse myHorse = myMammal; // error This looks like a strange restriction, but remember that not all Mammal objects are Horses— some might be Whales. You can assign a Mammal object to a Horse variable as long as you check that the Mammal is really a Horse first, by using the as or is operator or by using a cast. The following code example uses the as operator to check that myMammal refers to a Horse, and if it does, the assignment to myHorseAgain results in myHorseAgain referring to the same Horse object. If myMammal refers to some other type of Mammal, the as operator returns null instead. Horse myHorse = new Horse("Neddy"); Mammal myMammal = myHorse; ... Horse myHorseAgain = myMammal as Horse; ... Whale myWhale = new Whale("Moby Dick"); myMammal = myWhale; ... myHorseAgain = myMammal as Horse; // myMammal refers to a Horse // OK - myMammal was a Horse // returns null - myMammal was a Whale Chapter 12 Working with Inheritance 237 Declaring new Methods One of the hardest problems in the realm of computer programming is the task of thinking up unique and meaningful names for identifiers. If you are defining a method for a class and that class is part of an inheritance hierarchy, sooner or later you are going to try to reuse a name that is already in use by one of the classes higher up the hierarchy. If a base class and a derived class happen to declare two methods that have the same signature, you will receive a warning when you compile the application. Note The method signature refers to the name of the method and the number and types of its parameters, but not its return type. Two methods that have the same name and that take the same list of parameters have the same signature, even if they return different types. The method in the derived class masks (or hides) the method in the base class that has the same signature. For example, if you compile the following code, the compiler generates a warning message telling you that Horse.Talk hides the inherited method Mammal.Talk: class Mammal { ... public void Talk() // assume that all mammals can talk { ... } } class Horse : Mammal { ... public void Talk() { ... } } // horses talk in a different way from other mammals! Although your code will compile and run, you should take this warning seriously. If another class derives from Horse and calls the Talk method, it might be expecting the method implemented in the Mammal class to be called. However, the Talk method in the Horse class hides the Talk method in the Mammal class, and the Horse.Talk method will be called instead. Most of the time, such a coincidence is at best a source of confusion, and you should consider renaming methods to avoid clashes. However, if you’re sure that you want the two methods to 238 Part II Understanding the C# Language have the same signature, thus hiding the Mammal.Talk method, you can silence the warning by using the new keyword as follows: class Mammal { ... public void Talk() { ... } } class Horse : Mammal { ... new public void Talk() { ... } } Using the new keyword like this does not change the fact that the two methods are completely unrelated and that hiding still occurs. It just turns the warning off. In effect, the new keyword says, “I know what I’m doing, so stop showing me these warnings.” Declaring Virtual Methods Sometimes you do want to hide the way in which a method is implemented in a base class. As an example, consider the ToString method in System.Object. The purpose of ToString is to convert an object to its string representation. Because this method is very useful, it is a member of the System.Object class, thereby automatically providing all classes with a ToString method. However, how does the version of ToString implemented by System.Object know how to convert an instance of a derived class to a string? A derived class might contain any number of fields with interesting values that should be part of the string. The answer is that the implementation of ToString in System.Object is actually a bit simplistic. All it can do is convert an object to a string that contains the name of its type, such as “Mammal” or “Horse.” This is not very useful after all. So why provide a method that is so useless? The answer to this second question requires a bit of detailed thought. Obviously, ToString is a fine idea in concept, and all classes should provide a method that can be used to convert objects to strings for display or debugging purposes. It is only the implementation that is problematic. In fact, you are not expected to call the ToString method defined by System.Object—it is simply a placeholder. Instead, you should provide your own version of the ToString method in each class you define, overriding the default implementation in System.Object. The version in System.Object is there only as a safety net, in case a class does not implement its own ToString method. In this way, you can be confident that you can call ToString on any object, and the method will return a string containing something. Chapter 12 Working with Inheritance 239 A method that is intended to be overridden is called a virtual method. You should be clear on the difference between overriding a method and hiding a method. Overriding a method is a mechanism for providing different implementations of the same method—the methods are all related because they are intended to perform the same task, but in a class-specific manner. Hiding a method is a means of replacing one method with another—the methods are usually unrelated and might perform totally different tasks. Overriding a method is a useful programming concept; hiding a method is usually an error. You can mark a method as a virtual method by using the virtual keyword. For example, the ToString method in the System.Object class is defined like this: namespace System { class Object { public virtual string ToString() { ... } ... } ... } Note Java developers should note that C# methods are not virtual by default. Declaring override Methods If a base class declares that a method is virtual, a derived class can use the override keyword to declare another implementation of that method. For example: class Horse : Mammal { ... public override string ToString() { ... } } The new implementation of the method in the derived class can call the original implementation of the method in the base class by using the base keyword, like this: public override string ToString() { base.ToString(); ... } 240 Part II Understanding the C# Language There are some important rules you must follow when declaring polymorphic methods (as discussed in the following sidebar, “Virtual Methods and Polymorphism”) by using the virtual and override keywords: n You’re not allowed to declare a private method when using the virtual or override ­keyword. If you try, you’ll get a compile-time error. Private really is private. n The two method signatures must be identical—that is, they must have the same name, number, and type of parameters. In addition, both methods must return the same type. n The two methods must have the same level of access. For example, if one of the two methods is public, the other must also be public. (Methods can also be protected, as you will find out in the next section.) n You can override only a virtual method. If the base class method is not virtual and you try to override it, you’ll get a compile-time error. This is sensible; it should be up to the designer of the base class to decide whether its methods can be overridden. n If the derived class does not declare the method by using the override keyword, it does not override the base class method. In other words, it becomes an implementation of a completely different method that happens to have the same name. As before, this will cause a compile-time hiding warning, which you can silence by using the new keyword as previously described. n An override method is implicitly virtual and can itself be overridden in a further derived class. However, you are not allowed to explicitly declare that an override method is virtual by using the virtual keyword. Virtual Methods and Polymorphism Virtual methods enable you to call different versions of the same method, based on the type of the object determined dynamically at run time. Consider the following example classes that define a variation on the Mammal hierarchy described earlier: class Mammal { ... public virtual string GetTypeName() { return "This is a mammal"; } } class Horse : Mammal { ... public override string GetTypeName() { return "This is a horse"; } Chapter 12 Working with Inheritance 241 } class Whale : Mammal { ... public override string GetTypeName () { return "This is a whale"; } } class Aardvark : Mammal { ... } Notice two things: first, the override keyword used by the GetTypeName method in the Horse and Whale classes, and second, the fact that the Aardvark class does not have a GetTypeName method. Now examine the following block of code: Mammal myMammal; Horse myHorse = new Horse(...); Whale myWhale = new Whale(...); Aardvark myAardvark = new Aardvark(...); myMammal = myHorse; Console.WriteLine(myMammal.GetTypeName()); // Horse myMammal = myWhale; Console.WriteLine(myMammal.GetTypeName()); // Whale myMammal = myAardvark; Console.WriteLine(myMammal.GetTypeName()); // Aardvark What will be output by the three different Console.WriteLine statements? At first glance, you would expect them all to print “This is a mammal,” because each statement calls the GetTypeName method on the myMammal variable, which is a Mammal. However, in the first case, you can see that myMammal is actually a reference to a Horse. (Remember, you are allowed to assign a Horse to a Mammal variable because the Horse class inherits from the Mammal class.) Because the GetTypeName method is defined as virtual, the runtime works out that it should call the Horse.GetTypeName method, so the statement actually prints the message “This is a horse.” The same logic applies to the second Console.WriteLine statement, which outputs the message “This is a whale.” The third statement calls Console.WriteLine on an Aardvark object. However, the Aardvark class does not have a GetTypeName method, so the default method in the Mammal class is called, returning the string “This is a mammal.” This phenomenon of the same statement invoking a different method depending on its context is called polymorphism, which literally means “many forms.” 242 Part II Understanding the C# Language Understanding protected Access The public and private access keywords create two extremes of accessibility: public fields and methods of a class are accessible to everyone, whereas private fields and methods of a class are accessible to only the class itself. These two extremes are sufficient when considering classes in isolation. However, as all experienced object-oriented programmers know, isolated classes cannot solve complex problems. Inheritance is a powerful way of connecting classes, and there is clearly a special and close relationship between a derived class and its base class. Frequently, it is useful for a base class to allow derived classes to access some of its members while hiding these same members from classes that are not part of the hierarchy. In this situation, you can use the protected keyword to tag members: n If a class A is derived from another class B, it can access the protected class members of class B. In other words, inside the derived class A, a protected member of class B is effectively public. n If a class A is not derived from another class B, it cannot access any protected members of class B. In other words, within class A, a protected member of class B is effectively private. C# gives programmers complete freedom to declare methods and fields as protected. However, most object-oriented programming guidelines recommend keeping your fields strictly private. Public fields violate encapsulation because all users of the class have direct, unrestricted access to the fields. Protected fields maintain encapsulation for users of a class, for whom the protected fields are inaccessible. However, protected fields still allow encapsulation to be violated by classes that inherit from the class. Note You can access a protected base class member not only in a derived class but also in classes derived from the derived class. A protected base class member retains its protected ­accessibility in a derived class and is accessible to further derived classes. In the following exercise, you will define a simple class hierarchy for modeling different types of vehicles. You will define a base class named Vehicle and derived classes named Airplane and Car. You will define common methods named StartEngine and StopEngine in the Vehicle class, and you will add some methods to both of the derived classes that are specific to those classes. Last you will add a virtual method named Drive to the Vehicle class and override the default implementation of this method in both of the derived classes. Create a hierarchy of classes 1. Start Microsoft Visual Studio 2010 if it is not already running. Chapter 12 Working with Inheritance 243 2. Open the Vehicles project, located in the \Microsoft Press\Visual CSharp Step By Step\ Chapter 12\Vehicles folder in your Documents folder. The Vehicles project contains the file Program.cs, which defines the Program class with the Main and DoWork methods that you have seen in previous exercises. 3. In Solution Explorer, right-click the Vehicles project, point to Add, and then click Class. The Add New Item—Vehicles dialog box appears, enabling you to add a new file defining a class to the project. 4. In the Add New Item—Vehicles dialog box, verify that the Class template is highlighted in the middle pane, type Vehicle.cs in the Name box, and then click Add. The file Vehicle.cs is created and added to the project and appears in the Code and Text Editor window. The file contains the definition of an empty class named Vehicle. 5. Add the StartEngine and StopEngine methods to the Vehicle class as shown next in bold: class Vehicle { public void StartEngine(string noiseToMakeWhenStarting) { Console.WriteLine("Starting engine: {0}", noiseToMakeWhenStarting); } } public void StopEngine(string noiseToMakeWhenStopping) { Console.WriteLine("Stopping engine: {0}", noiseToMakeWhenStopping); } All classes that derive from the Vehicle class will inherit these methods. The values for the noiseToMakeWhenStarting and noiseToMakeWhenStopping parameters will be different for each different type of vehicle and will help you to identify which vehicle is being started and stopped later. 6. On the Project menu, click Add Class. The Add New Item—Vehicles dialog box appears again. 7. In the Name box, type Airplane.cs and then click Add. A new file containing a class named Airplane is added to the project and appears in the Code and Text Editor window. 8. In the Code and Text Editor window, modify the definition of the Airplane class so that it inherits from the Vehicle class, as shown in bold here: class Airplane : Vehicle { } 244 Part II Understanding the C# Language 9. Add the TakeOff and Land methods to the Airplane class, as shown in bold here: class Airplane : Vehicle { public void TakeOff() { Console.WriteLine("Taking off"); } } public void Land() { Console.WriteLine("Landing"); } 10. On the Project menu, click Add Class. The Add New Item—Vehicles dialog box appears again. 11. In the Name box, type Car.cs and then click Add. A new file containing a class named Car is added to the project and appears in the Code and Text Editor window. 12. In the Code and Text Editor window, modify the definition of the Car class so that it ­derives from the Vehicle class, as shown here in bold: class Car : Vehicle { } 13. Add the Accelerate and Brake methods to the Car class, as shown in bold here: class Car : Vehicle { public void Accelerate() { Console.WriteLine("Accelerating"); } } public void Brake() { Console.WriteLine("Braking"); } 14. Display the Vehicle.cs file in the Code and Text Editor window. 15. Add the virtual Drive method to the Vehicle class, as shown here in bold: class Vehicle { ... public virtual void Drive() { Console.WriteLine("Default implementation of the Drive method"); } } Chapter 12 Working with Inheritance 245 16. Display the Program.cs file in the Code and Text Editor window. 17. In the DoWork method, create an instance of the Airplane class and test its methods by simulating a quick journey by airplane, as follows: static void DoWork() { Console.WriteLine("Journey by airplane:"); Airplane myPlane = new Airplane(); myPlane.StartEngine("Contact"); myPlane.TakeOff(); myPlane.Drive(); myPlane.Land(); myPlane.StopEngine("Whirr"); } 18. Add the following statements shown in bold to the DoWork method after the code you have just written. These statements create an instance of the Car class and test its methods. static void DoWork() { ... Console.WriteLine("\nJourney by car:"); Car myCar = new Car(); myCar.StartEngine("Brm brm"); myCar.Accelerate(); myCar.Drive(); myCar.Brake(); myCar.StopEngine("Phut phut"); } 19. On the Debug menu, click Start Without Debugging. In the console window, verify that the program outputs messages simulating the different stages of performing a journey by airplane and by car, as shown in the following image: Notice that both modes of transport invoke the default implementation of the virtual Drive method because neither class currently overrides this method. 20. Press Enter to close the application and return to Visual Studio 2010. 246 Part II Understanding the C# Language 21. Display the Airplane class in the Code and Text Editor window. Override the Drive ­method in the Airplane class, as follows: public override void Drive() { Console.WriteLine("Flying"); } Note IntelliSense displays a list of available virtual methods. If you select the Drive method from the IntelliSense list, Visual Studio automatically inserts into your code a statement that calls the base.Drive method. If this happens, delete the statement, as this exercise does not require it. 22. Display the Car class in the Code and Text Editor window. Override the Drive method in the Car class as follows: public override void Drive() { Console.WriteLine("Motoring"); } 23. On the Debug menu, click Start Without Debugging. In the console window, notice that the Airplane object now displays the message Flying when the application calls the Drive method and the Car object displays the message Motoring. 24. Press Enter to close the application and return to Visual Studio 2010. 25. Display the Program.cs file in the Code and Text Editor window. 26. Add the statements shown here in bold to the end of the DoWork method: static void DoWork() { ... Console.WriteLine("\nTesting polymorphism"); Vehicle v = myCar; v.Drive(); v = myPlane; v.Drive(); } This code tests the polymorphism provided by the virtual Drive method. The code creates a reference to the Car object using a Vehicle variable (which is safe, because all Car objects are Vehicle objects) and then calls the Drive method using this Vehicle variable. The final two statements refer the Vehicle variable to the Airplane object and call what seems to be the same Drive method again. 27. On the Debug menu, click Start Without Debugging. Chapter 12 Working with Inheritance 247 In the console window, verify that the same messages appear as before, followed by this text: Testing polymorphism Motoring Flying The Drive method is virtual, so the runtime (not the compiler) works out which version of the Drive method to call when invoking it through a Vehicle variable based on the real type of the object referenced by this variable. In the first case, the Vehicle object refers to a Car, so the application calls the Car.Drive method. In the second case, the Vehicle object refers to an Airplane, so the application calls the Airplane.Drive method. 28. Press Enter to close the application and return to Visual Studio 2010. Understanding Extension Methods Inheritance is a powerful feature, enabling you to extend the functionality of a class by ­creating a new class that derives from it. However, sometimes using inheritance is not the most appropriate mechanism for adding new behaviors, especially if you need to quickly extend a type without affecting existing code. For example, suppose you want to add a new feature to the int type—a method named Negate that returns the negative equivalent value that an integer currently contains. (I know that you could simply use the unary minus operator [-] to perform the same task, but bear with me.) One way to achieve this is to define a new type named NegInt32 that inherits from System.Int32 (int is an alias for System.Int32) and that adds the Negate method: class NegInt32 : System.Int32 { public int Negate() { ... } } // don't try this! The theory is that NegInt32 will inherit all the functionality associated with the System.Int32 type in addition to the Negate method. There are two reasons why you might not want to follow this approach: n This method applies only to the NegInt32 type, and if you want to use it with existing int variables in your code, you have to change the definition of every int variable to the NegInt32 type. n The System.Int32 type is actually a structure, not a class, and you cannot use ­inheritance with structures. This is where extension methods become very useful. 248 Part II Understanding the C# Language An extension method enables you to extend an existing type (a class or a structure) with ­additional static methods. These static methods become immediately available to your code in any statements that reference data of the type being extended. You define an extension method in a static class and specify the type that the method applies to as the first parameter to the method, along with the this keyword. Here’s an example showing how you can implement the Negate extension method for the int type: static class Util { public static int Negate(this int i) { return –i; } } The syntax looks a little odd, but it is the this keyword prefixing the parameter to Negate that identifies it as an extension method, and the fact that the parameter that this prefixes is an int means that you are extending the int type. To use the extension method, bring the Util class into scope. (If necessary, add a using statement specifying the namespace to which the Util class belongs.) Then you can simply use “.” notation to reference the method, like this: int x = 591; Console.WriteLine("x.Negate {0}", x.Negate()); Notice that you do not need to reference the Util class anywhere in the statement that calls the Negate method. The C# compiler automatically detects all extension methods for a given type from all the static classes that are in scope. You can also invoke the Utils.Negate method passing an int as the parameter, using the regular syntax you have seen before, although this use obviates the purpose of defining the method as an extension method: int x = 591; Console.WriteLine("x.Negate {0}", Util.Negate(x)); In the following exercise, you will add an extension method to the int type. This extension method enables you to convert the value an int variable contains from base 10 to a representation of that value in a different number base. Create an extension method 1. In Visual Studio 2010, open the ExtensionMethod project, located in the \Microsoft Press\Visual CSharp Step By Step\Chapter 12\ExtensionMethod folder in your Documents folder. Chapter 12 Working with Inheritance 249 2. Display the Util.cs file in the Code and Text Editor window. This file contains a static class named Util in a namespace named Extensions. The class is empty apart from the // to do comment. Remember that you must define extension methods inside a static class. 3. Add a public static method to the Util class, named ConvertToBase. The method should take two parameters: an int parameter named i, prefixed with the this keyword to indicate that the method is an extension method for the int type, and another ordinary int parameter named baseToConvertTo. The method will convert the value in i to the base indicated by baseToConvertTo. The method should return an int containing the converted value. The ConvertToBase method should look like this: static class Util { public static int ConvertToBase(this int i, int baseToConvertTo) { } } 4. Add an if statement to the ConvertToBase method that checks that the value of the ­baseToConvertTo parameter is between 2 and 10. The algorithm used by this exercise does not work reliably outside this range of values. Throw an ArgumentException with a suitable message if the value of baseToConvertTo is outside this range. The ConvertToBase method should look like this: public static int ConvertToBase(this int i, int baseToConvertTo) { if (baseToConvertTo < 2 || baseToConvertTo > 10) throw new ArgumentException("Value cannot be converted to base " + baseToConvertTo.ToString()); } 5. Add the following statements shown in bold to the ConvertToBase method, after the statement that throws the ArgumentException. This code implements a well-known algorithm that converts a number from base 10 to a different number base. (You saw a version of this algorithm for converting a decimal number to octal in Chapter 5, “Using Compound Assignment and Iteration Statements.”) public static int ConvertToBase(this int i, int baseToConvertTo) { ... int result = 0; int iterations = 0; do 250 Part II Understanding the C# Language { int nextDigit = i % baseToConvertTo; i /= baseToConvertTo; result += nextDigit * (int)Math.Pow(10, iterations); iterations++; } while (i != 0); } return result; 6. Display the Program.cs file in the Code and Text Editor window. 7. Add the following using statement after the using System; statement at the top of the file: using Extensions; This statement brings the namespace containing the Util class into scope. The ConvertToBase extension method will not be visible in the Program.cs file if you do not perform this task. 8. Add the following statements to the DoWork method of the Program class: int x = 591; for (int i = 2; i <= 10; i++) { Console.WriteLine("{0} in base {1} is {2}", x, i, x.ConvertToBase(i)); } This code creates an int named x and sets it to the value 591. (You can pick any integer value you want.) The code then uses a loop to print out the value 591 in all number bases between 2 and 10. Notice that ConvertToBase appears as an extension method in IntelliSense when you type the period (.) after x in the Console.WriteLine statement. 9. On the Debug menu, click Start Without Debugging. Confirm that the program displays messages showing the value 591 in the different number bases to the console, like this: 10. Press Enter to close the program. Chapter 12 Working with Inheritance 251 In this chapter, you have seen how to use inheritance to define a hierarchy of classes, and you should now understand how to override inherited methods and implement virtual methods. You have also seen how to add an extension method to an existing type. n If you want to continue to the next chapter Keep Visual Studio 2010 running, and turn to Chapter 13. n If you want to exit Visual Studio 2010 now On the File menu, click Exit. If you see a Save dialog box, click Yes and save the project. Chapter 12 Quick Reference To Do this Create a derived class from a base class Declare the new class name followed by a colon and the name of the base class. For example: class Derived : Base { ... } Call a base class constructor as part of the constructor for an inheriting class Supply a constructor parameter list before the body of the derived class constructor. For example: Declare a virtual method Use the virtual keyword when declaring the method. For example: class Derived : Base { ... public Derived(int x) : Base(x) { ... } ... } class Mammal { public virtual void Breathe() { ... } ... } 252 Part II Understanding the C# Language Implement a method in a derived class that overrides an inherited ­virtual method Use the override keyword when declaring the method in the derived class. For example: Define an extension method for a type Add a static public method to a static class. The first parameter must be of the type being extended, preceded by the this keyword. For example: class Whale : Mammal { public override void Breathe() { ... } ... } static class Util { public static int Negate(this int i) { return –i; } } Chapter 13 Creating Interfaces and Defining Abstract Classes After completing this chapter, you will be able to: n Define an interface specifying the signatures and return types of methods. n Implement an interface in a structure or class. n Reference a class through an interface. n Capture common implementation details in an abstract class. n Implement sealed classes that cannot be used to derive new classes. Inheriting from a class is a powerful mechanism, but the real power of inheritance comes from inheriting from an interface. An interface does not contain any code or data; it just specifies the methods and properties that a class that inherits from the interface must provide. Using an interface enables you to completely separate the names and signatures of the methods of a class from the method’s implementation. Abstract classes are similar in many ways to interfaces except that they can contain code and data. However, you can specify that certain methods of an abstract class are virtual so that a class that inherits from the abstract class must provide its own implementation of these methods. You frequently use abstract classes with interfaces, and together they provide a key technique for enabling you to build extensible programming frameworks, as you will discover in this chapter. Understanding Interfaces Suppose you want to define a new collection class that enables an application to store objects in a sequence that depends on the type of objects the collection contains. For example, if the collection holds alphanumeric objects such as strings, the collection should sort the objects according to the collating sequence of the computer, and if the collection holds numeric objects such as integers, the collection should sort the objects numerically. When you define the collection class, you do not want to restrict the types of objects that it can hold (the objects can even be class or structure types), and consequently you don’t know how to order these objects. The question is, how do you provide a method in the collection class that sorts objects whose types you do not know when you write the collection class? At first glance, this problem seems similar to the ToString problem described in Chapter 12, 253 254 Part II Understanding the C# Language “Working with Inheritance,” which could be resolved by declaring a virtual method that ­subclasses of your collection class can override. However, this is not the case. There is not usually any form of inheritance relationship between the collection class and the objects that it holds, so a virtual method would not be of much use. If you think for a moment, the problem is that the way in which the objects in the collection should be ordered is dependent on the type of the objects themselves, and not on the collection. The solution, therefore, is to require that all the objects provide a method such as the CompareTo method shown here that the collection can call, enabling the collection to compare these objects with one another: int CompareTo(object obj) { // return 0 if this instance is equal to obj // return < 0 if this instance is less than obj // return > 0 if this instance is greater than obj ... } The collection class can make use of this method to sort the objects that it contains. You can define an interface for collectable objects that includes the CompareTo method and specify that the collection class can collect only classes that implement this interface. In this way, an interface is similar to a contract. If a class implements an interface, the interface guarantees that the class contains all the methods specified in the interface. This mechanism ensures that you will be able to call the CompareTo method on all objects in the collection and sort them. Interfaces enable you to truly separate the “what” from the “how.” The interface tells you only the name, return type, and parameters of the method. Exactly how the method is implemented is not a concern of the interface. The interface describes the functionality that a class should implement but not how this functionality is implemented. Defining an Interface To define an interface, you use the interface keyword instead of the class or struct keyword. Inside the interface, you declare methods exactly as in a class or a structure except that you never specify an access modifier (public, private, or protected), and you replace the method body with a semicolon. Here is an example: interface IComparable { int CompareTo(object obj); } Chapter 13 Creating Interfaces and Defining Abstract Classes 255 Tip The Microsoft .NET Framework documentation recommends that you preface the name of your interfaces with the capital letter I. This convention is the last vestige of Hungarian notation in C#. Incidentally, the System namespace already defines the IComparable interface as shown above. Implementing an Interface To implement an interface, you declare a class or structure that inherits from the interface and that implements all the methods specified by the interface. For example, suppose you are defining the Mammal hierarchy described in Chapter 12 but you need to specify that land-bound mammals provide a method named NumberOfLegs that returns as an int the number of legs that a mammal has. (Sea-bound mammals do not implement this interface.) You could define the ILandBound interface that contains this method as follows: interface ILandBound { int NumberOfLegs(); } You could then implement this interface in the Horse class. You inherit from the interface and provide an implementation of every method defined by the interface. class Horse : ILandBound { ... public int NumberOfLegs() { return 4; } } When you implement an interface, you must ensure that each method matches its ­corresponding interface method exactly, according to the following rules: n The method names and return types match exactly. n Any parameters (including ref and out keyword modifiers) match exactly. n The method name is prefaced by the name of the interface. This is known as explicit interface implementation and is a good habit to cultivate. n All methods implementing an interface must be publicly accessible. However, if you are using explicit interface implementation, the method should not have an access qualifier. If there is any difference between the interface definition and its declared implementation, the class will not compile. 256 Part II Understanding the C# Language A class can extend another class and implement an interface at the same time. In this case, C# does not denote the base class and the interface by using specific keywords as, for example, Java does. Instead, C# uses a positional notation. The base class is named first, followed by a comma, followed by the interface. The following example defines Horse as a class that is a Mammal but that additionally implements the ILandBound interface: interface ILandBound { ... } class Mammal { ... } class Horse : Mammal , ILandBound { ... } Referencing a Class Through Its Interface In the same way that you can reference an object by using a variable defined as a class that is higher up the hierarchy, you can reference an object by using a variable defined as an interface that its class implements. Taking the preceding example, you can reference a Horse object by using an ILandBound variable, as follows: Horse myHorse = new Horse(...); ILandBound iMyHorse = myHorse; // legal This works because all horses are land-bound mammals, although the converse is not true, and you cannot assign an ILandBound object to a Horse variable without casting it first to verify that it does actually reference a Horse object and not some other class that also ­happens to implement the ILandBound interface. The technique of referencing an object through an interface is useful because it enables you to define methods that can take different types as parameters, as long as the types implement a specified interface. For example, the FindLandSpeed method shown here can take any argument that implements the ILandBound interface: int FindLandSpeed(ILandBound landBoundMammal) { ... } Note that when referencing an object through an interface, you can invoke only methods that are visible through the interface. Chapter 13 Creating Interfaces and Defining Abstract Classes 257 Working with Multiple Interfaces A class can have at most one base class, but it is allowed to implement an unlimited number of interfaces. A class must still implement all the methods it inherits from all its interfaces. If an interface, structure, or class inherits from more than one interface, you write the interfaces in a comma-separated list. If a class also has a base class, the interfaces are listed after the base class. For example, suppose you define another interface named IGrazable that contains the ChewGrass method for all grazing animals. You can define the Horse class like this: class Horse : Mammal, ILandBound, IGrazable { ... } Explicitly Implementing an Interface The examples you have seen so far have shown classes that implicitly implement an interface. If you revisit the ILandBound interface and the Horse class (shown next), although the Horse class implements from the ILandBound interface, there is nothing in the implementation of the NumberOfLegs method in the Horse class that says it is part of the ILandBound interface: interface ILandBound { int NumberOfLegs(); } class Horse : ILandBound { ... public int NumberOfLegs() { return 4; } } This might not be an issue in a simple situation, but suppose the Horse class implemented multiple interfaces. There is nothing to prevent multiple interfaces specifying a method with the same name, although they might have different semantics. For example, suppose you wanted to implement a transportation system based on horse-drawn coaches. A lengthy journey might be broken down into several stages, or “legs.” If you wanted to keep track of how many legs each horse had pulled the coach for, you might define the following interface: interface IJourney { int NumberOfLegs(); } 258 Part II Understanding the C# Language Now, if you implement this interface in the Horse class you have an interesting problem: class Horse : ILandBound, IJourney { ... public int NumberOfLegs() { return 4; } } This is legal code, but does the horse have four legs, or has it pulled the coach for four legs of the journey? The answer as far as C# is concerned is both of these! By default, C# does not distinguish which interface the method is implementing, so the same method actually ­implements both interfaces. To solve this problem and disambiguate which method is part of which interface implementation, you can implement interfaces explicitly. To do this, you specify which interface a method belongs to when you implement it, like this: class Horse : ILandBound, IJourney { ... int ILandBound.NumberOfLegs() { return 4; } } int IJourney.NumberOfLegs() { return 3; } Now you can see that the horse has four legs, and has pulled the coach for three legs of the journey. Apart from prefixing the name of the method with the interface name, there is one other subtle difference in this syntax; the methods are not marked as public. You cannot specify the protection for methods that are part of an explicit interface implementation. This leads to another interesting phenomenon. If you create a Horse variable in code, you cannot actually invoke either of the NumberOfLegs methods because they are not visible. As far as the Horse class is concerned, they are both private. In fact, this makes sense. If the methods were visible through the Horse class, which method would the following code actually invoke—the one for the ILandBound interface or the one for the IJourney interface? Horse horse = new Horse(); ... int legs = horse.NumberOfLegs(); Chapter 13 Creating Interfaces and Defining Abstract Classes 259 So, how do you access these methods? The answer is that you reference the Horse object through the appropriate interface, like this: Horse horse = new Horse(); ... IJourney journeyHorse = horse; int legsInJourney = journeyHorse.NumberOfLegs(); ILandBound landBoundHorse = horse; int legsOnHorse = landBoundHorse.NumberOfLegs(); I recommend explicitly implementing interfaces when possible. Interface Restrictions The essential idea to remember is that an interface never contains any implementation. The following restrictions are natural consequences of this: n You’re not allowed to define any fields in an interface, not even static ones. A field is an implementation detail of a class or structure. n You’re not allowed to define any constructors in an interface. A constructor is also ­considered to be an implementation detail of a class or structure. n You’re not allowed to define a destructor in an interface. A destructor contains the statements used to destroy an object instance. (Destructors are described in Chapter 14, “Using Garbage Collection and Resource Management.”) n You cannot specify an access modifier for any method. All methods in an interface are implicitly public. n You cannot nest any types (such as enumerations, structures, classes, or interfaces) ­inside an interface. n An interface is not allowed to inherit from a structure or a class, although an ­interface can inherit from another interface. Structures and classes contain implementation; if an interface were allowed to inherit from either, it would be inheriting some implementation. Defining and Using Interfaces In the following exercises, you will define and implement interfaces that constitute part of a simple graphical drawing package. You will define two interfaces called IDraw and IColor, and you will define classes that implement them. Each class will define a shape that can be drawn on a canvas on a Windows Presentation Foundation (WPF) form. (A canvas is a WPF control that enables you to draw lines, text, and shapes.) 260 Part II Understanding the C# Language The IDraw interface defines the following methods: n SetLocation This method enables you to specify the position as X and Y coordinates of the shape on the canvas. n Draw This method actually draws the shape on the canvas at the location specified by using the SetLocation method. The IColor interface defines the following method: n SetColor This method lets you specify the color of the shape. When the shape is drawn on the canvas, it will appear in this color. Define the IDraw and IColor interfaces 1. Start Microsoft Visual Studio 2010 if it is not already running. 2. Open the Drawing project, located in the \Microsoft Press\Visual CSharp Step By Step\ Chapter 13\Drawing folder in your Documents folder. The Drawing project is a WPF application. It contains a WPF form called DrawingPad. This form contains a canvas control called drawingCanvas. You will use this form and canvas to test your code. 3. On the Project menu, click Add New Item. The Add New Item – Drawing dialog box appears. 4. In the left pane of the Add New Item – Drawing dialog box, click Visual C#. If you are using Visual Studio 2010 Professional or Visual Studio 2010 Standard, click Code. (Visual C# 2010 Express has fewer templates and does not break them up into groups in the same way that Visual Studio does.) In the middle pane, click the Interface template. In the Name text box, type IDraw.cs, and then click Add. Visual Studio creates the IDraw.cs file and adds it to your project. The IDraw.cs file ­appears in the Code and Text Editor window. It should look like this: using using using using System; System.Collections.Generic; System.Linq; System.Text; namespace Drawing { interface IDraw { } } Chapter 13 Creating Interfaces and Defining Abstract Classes 261 5. In the IDraw.cs file, add the following using statement to the list at the top of the file: using System.Windows.Controls; You will reference the Canvas class in this interface. The Canvas class is located in the System.Windows.Controls namespace. 6. Add the methods shown here in bold to the IDraw interface: interface IDraw { void SetLocation(int xCoord, int yCoord); void Draw(Canvas canvas); } 7. On the Project menu, click Add New Item again. 8. In the middle pane of the Add New Item – Drawing dialog box, click the Interface ­template. In the Name text box, type IColor.cs, and then click Add. Visual Studio creates the IColor.cs file and adds it to your project. The IColor.cs file ­appears in the Code and Text Editor window. 9. In the IColor.cs file, add the following using statement to the list at the top of the file: using System.Windows.Media; You will reference the Color class in this interface, which is located in the System. Windows.Media namespace. 10. Add the following method shown in bold to the IColor interface definition: interface IColor { void SetColor(Color color); } You have now defined the IDraw and IColor interfaces. The next step is to create some classes that implement them. In the following exercise, you will create two new shape classes called Square and Circle. These classes will implement both interfaces. Create the Square and Circle classes, and implement the interfaces 1. On the Project menu, click Add Class. 2. In the Add New Item – Drawing dialog box, verify that the Class template is selected in the middle pane, type Square.cs in the Name text box, and then click Add. Visual Studio creates the Square.cs file and displays it in the Code and Text Editor window. 262 Part II Understanding the C# Language 3. Add the following using statements to the list at the top of the Square.cs file: using using using using System.Windows; System.Windows.Media; System.Windows.Shapes; System.Windows.Controls; 4. Modify the definition of the Square class so that it implements the IDraw and IColor interfaces as shown here in bold: class Square : IDraw, IColor { } 5. Add the following private variables shown in bold to the Square class. These variables will hold the position and size of the Square object on the canvas. The Rectangle class is a WPF class located in the System.Windows.Shapes namespace. You will use this class to draw the square: class Square : IDraw, IColor { private int sideLength; private int locX = 0, locY = 0; private Rectangle rect = null; } 6. Add the constructor shown in bold to the Square class. This constructor initializes the sideLength field and specifies the length of each side of the square. class Square : IDraw, IColor { ... public Square(int sideLength) { this.sideLength = sideLength; } } 7. In the definition of the Square class, right-click the IDraw interface. A shortcut menu appears. In the shortcut menu, point to Implement Interface, and then click Implement Interface Explicitly, as shown in the following image: Chapter 13 Creating Interfaces and Defining Abstract Classes 263 This feature causes Visual Studio to generate default implementations of the methods in the IDraw interface. You can also add the methods to the Square class manually if you prefer. The following example shows the code generated by Visual Studio: void IDraw.SetLocation(int xCoord, int yCoord) { throw new NotImplementedException(); } void IDraw.Draw(Canvas canvas) { throw new NotImplementedException(); } Each of these methods currently throws a NotImplementedException exception. You are expected to replace the body of these methods with your own code. 8. In the SetLocation method, replace the existing code with the statements shown in bold. This code stores the values passed in through the parameters in the locX and locY fields in the Square object. void IDraw.SetLocation(int xCoord, int yCoord) { this.locX = xCoord; this.locY = yCoord; } 264 Part II Understanding the C# Language 9. Replace the code in the Draw method with the statements shown here in bold: void IDraw.Draw(Canvas canvas) { if (this.rect != null) { canvas.Children.Remove(this.rect); } else { this.rect = new Rectangle(); } } this.rect.Height = this.sideLength; this.rect.Width = this.sideLength; Canvas.SetTop(this.rect, this.locY); Canvas.SetLeft(this.rect, this.locX); canvas.Children.Add(rect); This method renders the Square object by drawing a Rectangle shape on the c­ anvas. (A square is simply a rectangle where all four sides have the same length.) If the Rectangle has been drawn previously (possibly at a different location and with a different color), it is removed from the canvas. The height and width of the Rectangle are set by using the value of the sideLength field. The position of the Rectangle on the canvas is set by using the static SetTop and SetLeft methods of the Canvas class, and then the Rectangle is added to the canvas. (This causes it to appear.) 10. Add the SetColor method from the IColor interface to the Square class, as shown here: void IColor.SetColor(Color color) { if (rect != null) { SolidColorBrush brush = new SolidColorBrush(color); rect.Fill = brush; } } This method checks that the Square object has actually been displayed. (The rect field will be null if it has not yet been rendered.) The code sets the Fill property of the rect field with the specified color by using a SolidColorBrush object. (The details of the SolidBrushClass are outside the scope of this discussion.) 11. On the Project menu, click Add Class. In the Add New Item – Drawing dialog box, type Circle.cs in the Name text box, and then click Add. Visual Studio creates the Circle.cs file and displays it in the Code and Text Editor window. Chapter 13 Creating Interfaces and Defining Abstract Classes 265 12. Add the following using statements to the list at the top of the Circle.cs file: using using using using System.Windows; System.Windows.Media; System.Windows.Shapes; System.Windows.Controls; 13. Modify the definition of the Circle class so that it implements the IDraw and IColor interfaces as shown here in bold: class Circle : IDraw, IColor { } 14. Add the following private variables shown in bold to the Circle class. These variables will hold the position and size of the Circle object on the canvas. The Ellipse class is another WPF class that you will use to draw the circle. class Circle : IDraw, IColor { private int radius; private int locX = 0, locY = 0; private Ellipse circle = null; } 15. Add the constructor shown in bold to the Circle class. This constructor initializes the radius field. class Circle : IDraw, IColor { ... public Circle(int radius) { this.radius = radius; } } 16. Add the SetLocation method shown below to the Circle class. This method implements part of the IDraw interface, and the code is exactly the same as that in the Square class. void IDraw.SetLocation(int xCoord, int yCoord) { this.locX = xCoord; this.locY = yCoord; } 266 Part II Understanding the C# Language 17. Add the Draw method shown below to the Circle class. This method is also part of the IDraw interface. void IDraw.Draw(Canvas canvas) { if (this.circle != null) { canvas.Children.Remove(this.circle); } else { this.circle = new Ellipse(); } } this.circle.Height = this.radius; this.circle.Width = this.radius; Canvas.SetTop(this.circle, this.locY); Canvas.SetLeft(this.circle, this.locX); canvas.Children.Add(circle); This method is similar to the Draw method in the Square class, except that it renders the Circle object by drawing an Ellipse shape on the canvas. (A circle is an ellipse where the width and height are the same.) 18. Add the SetColor method to the Circle class. This method is part of the IColor interface. As before, this method is similar to that of the Square class. void IColor.SetColor(Color color) { if (circle != null) { SolidColorBrush brush = new SolidColorBrush(color); circle.Fill = brush; } } You have completed the Square and Circle classes. You can now use the WPF form to test them. Test the Square and Circle classes 1. Display the DrawingPad.xaml file in the Design View window. 2. Click the shaded area in the middle of the WPF form. The shaded area of the form is the Canvas object, and this action sets the focus to this object. 3. In Properties window, click the Events button. (This button has an icon that looks like a bolt of lightning.) 4. In the list of events, locate the MouseLeftButtonDown event and then double-click it. Chapter 13 Creating Interfaces and Defining Abstract Classes 267 Visual Studio creates a method called drawingCanvas_MouseLeftButtonDown for the DrawingPadWindow class that implements the WPF form and displays it in the Code and Text Editor window. This is an event handler that runs when the user clicks the left mouse button over the canvas. (You will learn more about event handlers in Chapter 17, “Interrupting Program Flow and Handling Events.”) 5. Add the code shown in bold to the drawingCanvas_MouseLeftButtonDown method: private void drawingCanvas_MouseLeftButtonDown(object sender, MouseButtonEventArgs e) { Point mouseLocation = e.GetPosition(this.drawingCanvas); Square mySquare = new Square(100); } if (mySquare is IDraw) { IDraw drawSquare = mySquare; drawSquare.SetLocation((int)mouseLocation.X, (int)mouseLocation.Y); drawSquare.Draw(drawingCanvas); } The MouseButtonEventArgs parameter, e, to this method provides useful information about the position of the mouse. In particular, the GetPosition method returns a Point structure that contains the X and Y coordinates of the mouse. The code that you have added creates a new Square object. It then checks to verify that this object implements the IDraw interface (which is good practice) and creates a reference to the object by using the IDraw interface. Remember that when you explicitly implement an interface, the methods defined by the interface are available only by creating a reference to that interface. (The SetLocation and Draw methods are private to the Square class and are available only through the IDraw interface.) The code then sets the location of the Square to the position of the mouse. Note that the X and Y coordinates in the Point structure are actually double values, so this code casts them to ints. The code then calls the Draw method to display the Square object. 6. Add the following code shown in bold to the end of the drawingCanvas_ MouseLeftButtonDown method: private void drawingCanvas_MouseLeftButtonDown(object sender, MouseButtonEventArgs e) { ... } if (mySquare is IColor) { IColor colorSquare = mySquare; colorSquare.SetColor(Colors.BlueViolet); } This code tests the Square class to verify that it implements the IColor interface; if it does, it creates a reference to the Square class through this interface and calls the 268 Part II Understanding the C# Language SetColor method to set the color of the Square object to Colors.BlueViolet. (The Colors enumeration is provided as part of the .NET Framework.) Important You must call Draw before you call SetColor. This is because the SetColor method sets the color of the Square only if it has already been rendered. If you invoke SetColor before Draw, the color will not be set and the Square object will not appear. 7. Return to the DrawingPad.xaml file in the Design View window, and click the Canvas object in the middle of the form. In the list of events in the Properties window, doubleclick the MouseRightButtonDown event. Visual Studio creates another method called drawingCanvas_MouseRightButtonDown. This method runs when the user clicks the right mouse button on the canvas. 8. Add the code shown next in bold to the drawingCanvas_MouseRightButtonDown ­method. The logic in this code is similar to the method that handles the left mouse ­button, except that it displays a Circle object in HotPink. private void drawingCanvas_MouseRightButtonDown(object sender, MouseButtonEventArgs e) { Point mouseLocation = e.GetPosition(this.drawingCanvas); Circle myCircle = new Circle(100); if (myCircle is IDraw) { IDraw drawCircle = myCircle; drawCircle.SetLocation((int)mouseLocation.X, (int)mouseLocation.Y); drawCircle.Draw(drawingCanvas); } } if (myCircle is IColor) { IColor colorCircle = myCircle; colorCircle.SetColor(Colors.HotPink); } 9. On the Debug menu, click Start Without Debugging to build and run the application. 10. When the Drawing Pad window appears, left-click anywhere in the window. A violet square should appear. Chapter 13 Creating Interfaces and Defining Abstract Classes 269 11. Right-click anywhere in the window. A pink circle should appear. You can click the left and right mouse buttons any number of times, and each click will draw a square or circle at the mouse position, as shown in the following image: 12. Close the window and return to Visual Studio. Abstract Classes You can implement the ILandBound and IGrazable interfaces discussed in the previous ­section in many different classes, depending on how many different types of mammals you want to model in your C# application. In situations such as this, it’s quite common for parts of the derived classes to share common implementations. For example, the duplication in the following two classes is obvious: class Horse : Mammal, ILandBound, IGrazable { ... void IGrazable.ChewGrass() { Console.WriteLine("Chewing grass"); // code for chewing grass }; } class Sheep : Mammal, ILandBound, IGrazable { ... void IGrazable.ChewGrass() { Console.WriteLine("Chewing grass"); // same code as horse for chewing grass }; } 270 Part II Understanding the C# Language Duplication in code is a warning sign. If possible, you should refactor the code to avoid this duplication and reduce any maintenance costs. One way to achieve this refactoring is to put the common implementation into a new class created specifically for this purpose. In ­effect, you can insert a new class into the class hierarchy. For example: class GrazingMammal : Mammal, IGrazable { ... void IGrazable.ChewGrass() { Console.WriteLine("Chewing grass"); // common code for chewing grass } } class Horse : GrazingMammal, ILandBound { ... } class Sheep : GrazingMammal, ILandBound { ... } This is a good solution, but there is one thing that is still not quite right: you can actually create instances of the GrazingMammal class (and the Mammal class for that matter). This doesn’t really make sense. The GrazingMammal class exists to provide a common default implementation. Its sole purpose is to be inherited from. The GrazingMammal class is an ­abstraction of common functionality rather than an entity in its own right. To declare that creating instances of a class is not allowed, you must explicitly declare that the class is abstract, by using the abstract keyword. For example: abstract class GrazingMammal : Mammal, IGrazable { ... } If you try to instantiate a GrazingMammal object, the code will not compile: GrazingMammal myGrazingMammal = new GrazingMammal(...); // illegal Abstract Methods An abstract class can contain abstract methods. An abstract method is similar in principle to a virtual method (which you met in Chapter 12) except that it does not contain a method body. Chapter 13 Creating Interfaces and Defining Abstract Classes 271 A derived class must override this method. The following example defines the DigestGrass method in the GrazingMammal class as an abstract method; grazing mammals might use the same code for chewing grass, but they must provide their own implementation of the DigestGrass method. An abstract method is useful if it does not make sense to provide a default implementation in the abstract class and you want to ensure that an inheriting class provides its own implementation of that method. abstract class GrazingMammal : Mammal, IGrazable { abstract void DigestGrass(); ... } Sealed Classes Using inheritance is not always easy and requires forethought. If you create an interface or an abstract class, you are knowingly writing something that will be inherited from in the future. The trouble is that predicting the future is a difficult business. With practice and experience, you can develop the skills to craft a flexible, easy-to-use hierarchy of interfaces, abstract classes, and classes, but it takes effort and you also need a solid understanding of the problem you are modeling. To put it another way, unless you consciously design a class with the intention of using it as a base class, it’s extremely unlikely that it will function very well as a base class. C# allows you to use the sealed keyword to prevent a class from being used as a base class if you decide that it should not be. For example: sealed class Horse : GrazingMammal, ILandBound { ... } If any class attempts to use Horse as a base class, a compile-time error will be generated. Note that a sealed class cannot declare any virtual methods and that an abstract class cannot be sealed. Note A structure is implicitly sealed. You can never derive from a structure. Sealed Methods You can also use the sealed keyword to declare that an individual method in an unsealed class is sealed. This means that a derived class cannot then override the sealed method. You 272 Part II Understanding the C# Language can seal only an override method, and you declare the method as sealed override, which means that you cannot seal a method that is directly implementing a method in an interface. (You cannot override a method inherited directly from an interface, only from a class.) You can think of the interface, virtual, override, and sealed keywords as follows: n An interface introduces the name of a method. n A virtual method is the first implementation of a method. n An override method is another implementation of a method. n A sealed method is the last implementation of a method. Implementing and Using an Abstract Class The following exercises use an abstract class to rationalize some of the code that you ­developed in the previous exercise. The Square and Circle classes contain a high proportion of duplicate code. It makes sense to factor this code out into an abstract class called DrawingShape because this will ease maintenance of the Square and Circle classes in the future. Create the DrawingShape abstract class 1. Return to the Drawing project in Visual Studio. Note A finished working copy of the previous exercise is available in the Drawing ­project located in the \Microsoft Press\Visual CSharp Step By Step\Chapter 13\Drawing Using Interfaces - Complete folder in your Documents folder. 2. On the Project menu, click Add Class. The Add New Item – Drawing dialog box appears. 3. In the Name text box, type DrawingShape.cs, and then click Add. Visual Studio creates the file and displays it in the Code and Text Editor window. 4. In the DrawingShape.cs file, add the following using statements to the list at the top: using using using using System.Windows; System.Windows.Media; System.Windows.Shapes; System.Windows.Controls; 5. The purpose of this class is to contain the code common to the Circle and Square classes. A program should not be able to instantiate a DrawingShape object directly. Modify the definition of the DrawingShape class, and declare it as abstract, as shown here in bold: Chapter 13 Creating Interfaces and Defining Abstract Classes 273 abstract class DrawingShape { } 6. Add the private variables shown in bold to the DrawingShape class: abstract class DrawingShape { protected int size; protected int locX = 0, locY = 0; protected Shape shape = null; } The Square and Circle classes both use the locX and locY fields to specify the location of the object on the canvas, so you can move these fields to the abstract class. Similarly, the Square and Circle classes both used a field to indicate the size of the object when it was rendered; although it has a different name in each class (sideLength and radius), semantically the field performed the same task in both classes. The name “size” is a good abstraction of the purpose of this field. Internally, the Square class uses a Rectangle object to render itself on the canvas, and the Circle class uses an Ellipse object. Both of these classes are part of a hierarchy based on the abstract Shape class in the .NET Framework. The DrawingShape class uses a Shape field to represent both of these types. 7. Add the following constructor to the DrawingShape class: public DrawingShape(int size) { this.size = size; } This code initializes the size field in the DrawingShape object. 8. Add the SetLocation and SetColor methods to the DrawingShape class, as shown in bold. These methods provide implementations that are inherited by all classes that derive from the DrawingShape class. Notice that they are not marked as virtual, and a derived class is not expected to override them. Also, the DrawingShape class is not declared as implementing the IDraw or IColor interfaces (interface implementation is a feature of the Square and Circle classes and not this abstract class), so these methods are simply declared as public. abstract class DrawingShape { ... public void SetLocation(int xCoord, int yCoord) { this.locX = xCoord; this.locY = yCoord; } 274 Part II Understanding the C# Language } public void SetColor(Color color) { if (shape != null) { SolidColorBrush brush = new SolidColorBrush(color); shape.Fill = brush; } } 9. Add the Draw method to the DrawingShape class. Unlike the previous methods, this method is declared as virtual, and any derived classes are expected to override it to extend the functionality. The code in this method verifies that the shape field is not null, and then draws it on the canvas. The classes that inherit this method must provide their own code to instantiate the shape object. (Remember that the Square class creates a Rectangle object and the Circle class creates an Ellipse object.) abstract class DrawingShape { ... public virtual void Draw(Canvas canvas) { if (this.shape == null) { throw new ApplicationException(“Shape is null”); } } } this.shape.Height = this.size; this.shape.Width = this.size; Canvas.SetTop(this.shape, this.locY); Canvas.SetLeft(this.shape, this.locX); canvas.Children.Add(shape); You have now completed the DrawingShape abstract class. The next step is to change the Square and Circle classes so that they inherit from this class, and remove the duplicated code from the Square and Circle classes. Modify the Square and Circle classes to inherit from the DrawingShape class 1. Display the code for the Square class in the Code and Text Editor window. Modify the definition of the Square class so that it inherits from the DrawingShape class as well as implementing the IDraw and IColor interfaces. class Square : DrawingShape, IDraw, IColor { ... } Chapter 13 Creating Interfaces and Defining Abstract Classes 275 Notice that you must specify the class that the Square class inherits from before any interfaces. 2. In the Square class, remove the definitions of the sideLength, rect, locX, and locY fields. 3. Replace the existing constructor with the following code, which calls the constructor in the base class. Notice that the body of this constructor is empty because the base class constructor performs all the initialization required. class Square : DrawingShape, IDraw, IColor { public Square(int sideLength) : base(sideLength) { } ... } 4. Remove the SetLocation and SetColor methods from the Square class. The DrawingShape class now provides the implementation of these methods. 5. Modify the definition of the Draw method. Declare it as public override, and remove the reference to the IDraw interface. Again, the DrawingShape class already provides the base functionality for this method, but you will extend it with specific code required by the Square class. public override void Draw(Canvas canvas) { ... } 6. Replace the body of the Draw method with the code shown in bold. These statements instantiate the shape field inherited from the DrawingShape class as a new instance of the Rectangle class if it has not already been instantiated, and then they call the Draw method in the DrawingShape class. public override void Draw(Canvas canvas) { if (this.shape != null) { canvas.Children.Remove(this.shape); } else { this.shape = new Rectangle(); } } base.Draw(canvas); 7. Repeat steps 2 through 6 for the Circle class, except that the constructor should be called Circle with a parameter called radius, and in the Draw method you should 276 Part II Understanding the C# Language i­nstantiate the shape field as a new Ellipse object. The complete code for the Circle class should look like this: class Circle : DrawingShape, IDraw, IColor { public Circle(int radius) : base(radius) { } public override void Draw(Canvas canvas) { if (this.shape != null) { canvas.Children.Remove(this.shape); } else { this.shape = new Ellipse(); } } } base.Draw(canvas); 8. On the Debug menu, click Start Without Debugging. When the Drawing Pad window appears, verify that Square objects appear when you left-click in the window and Circle objects appear when you right-click in the window. 9. Close the Drawing Pad window, and return to Visual Studio. In this chapter, you have seen how to define and implement interfaces and abstract classes. The following table summarizes the various valid (yes), invalid (no), and mandatory (required) keyword combinations when defining methods for interfaces and classes. Keyword Interface Abstract class Class Sealed class Structure abstract no yes no no no new yes1 yes yes yes no2 override no yes yes yes no3 private no yes yes yes yes protected no yes yes yes no 4 public no yes yes yes yes sealed no yes yes required no virtual no yes yes no no 1 An interface can extend another interface and introduce a new method with the same signature. 2 A structure implicitly derives from System.Object, which contains methods that the structure can hide. 3 A structure implicitly derives from System.Object, which contains no virtual methods. 4 A structure is implicitly sealed and cannot be derived from. Chapter 13 n Creating Interfaces and Defining Abstract Classes 277 If you want to continue to the next chapter Keep Visual Studio 2010 running, and turn to Chapter 14. n If you want to exit Visual Studio 2010 now On the File menu, click Exit. If you see a Save dialog box, click Yes and save the project. Chapter 13 Quick Reference To Do this Declare an interface Use the interface keyword. For example: interface IDemo { string Name(); string Description(); } Implement an interface Declare a class using the same syntax as class inheritance, and then implement all the member functions of the interface. For example: class Test : IDemo { public string IDemo.Name() { ... } } Create an abstract class that can be used only as a base class, ­containing abstract methods public string IDemo.Description() { ... } Declare the class using the abstract keyword. For each abstract method, declare the method with the abstract keyword and without a method body. For example: abstract class GrazingMammal { abstract void DigestGrass(); ... } Create a sealed class that cannot be used as a base class Declare the class using the sealed keyword. For example: sealed class Horse { } ... Chapter 14 Using Garbage Collection and Resource Management After completing this chapter, you will be able to: n Manage system resources by using garbage collection. n Write code that runs when an object is finalized by using a destructor. n Release a resource at a known point in time in an exception-safe manner by writing a try/finally statement. n Release a resource at a known point in time in an exception-safe manner by writing a using statement. You have seen in earlier chapters how to create variables and objects, and you should ­understand how memory is allocated when you create variables and objects. (In case you don’t remember, value types are created on the stack, and reference types are allocated memory from the heap.) Computers do not have infinite amounts of memory, so memory must be reclaimed when a variable or an object no longer needs it. Value types are destroyed and their memory reclaimed when they go out of scope. That’s the easy bit. How about reference types? You create an object by using the new keyword, but how and when is an object destroyed? That’s what this chapter is all about. The Life and Times of an Object First, let’s recap what happens when you create an object. You create an object by using the new operator. The following example creates a new ­instance of the Square class that you met in Chapter 13, “Creating Interfaces and Defining Abstract Classes”: Square mySquare = new Square(); // Square is a reference type From your point of view, the new operation is atomic, but underneath, object creation is ­really a two-phase process: 1. The new operation allocates a chunk of raw memory from the heap. You have no ­control over this phase of an object’s creation. 2. The new operation converts the chunk of raw memory to an object; it has to initialize the object. You can control this phase by using a constructor. 279 280 Part II Understanding the C# Language Note C++ programmers should note that in C#, you cannot overload new to control allocation. After you have created an object, you can access its members by using the dot operator (.). For example, the Square class includes a method named Draw that you can run: mySquare.Draw(); Note This code is based on the version of the Square class that inherits from the DrawingShape abstract class and that does not implement the IDraw interface explicitly. For more information, please refer back to Chapter 13. You can make other reference variables refer to the same object: Square referenceToMySquare = mySquare; How many references can you create to an object? As many as you want! This has an ­impact on the lifetime of an object. The runtime has to keep track of all these references. If the variable mySquare disappears (by going out of scope), other variables (such as ­referenceToMySquare) might still exist. The lifetime of an object cannot be tied to a particular reference variable. An object can be destroyed and its memory reclaimed only when all the references to it have disappeared. Like object creation, object destruction is a two-phase process. The two phases of ­destruction exactly mirror the two phases of creation: 1. The runtime has to perform some tidying up. You can control this by writing a destructor. 2. The runtime has to return the memory previously belonging to the object back to the heap; the memory that the object lived in has to be deallocated. You have no control over this phase. The process of destroying an object and returning memory back to the heap is known as garbage collection. Note C++ programmers should note that C# does not have a delete operator. The runtime ­controls when an object is destroyed. Writing Destructors You can use a destructor to perform any tidying up required when an object is garbage ­collected. A destructor is a special method, a little like a constructor, except that the runtime Chapter 14 Using Garbage Collection and Resource Management 281 calls it after the last reference to an object has disappeared. The syntax for writing a destructor is a tilde (~) followed by the name of the class. For example, here’s a simple class that counts the number of existing instances by incrementing a static variable in the constructor and decrementing the same static variable in the destructor: class Tally { public Tally() { this.instanceCount++; } ~Tally() { this.instanceCount--; } public static int InstanceCount() { return this.instanceCount; } ... private static int instanceCount = 0; } There are some very important restrictions that apply to destructors: n Destructors apply only to reference types. You cannot declare a destructor in a value type, such as a struct. struct Tally { ~Tally() { ... } // compile-time error } n You cannot specify an access modifier (such as public) for a destructor. You never call the destructor in your own code—part of the runtime called the garbage collector does this for you. public ~Tally() { ... } // compile-time error n A destructor cannot take any parameters. Again, this is because you never call the ­destructor yourself. ~Tally(int parameter) { ... } // compile-time error Internally, the C# compiler automatically translates a destructor into an override of the Object.Finalize method. The compiler converts the following destructor: class Tally { ~Tally() { // your code goes here } } 282 Part II Understanding the C# Language into this: class Tally { protected override void Finalize() { try { // your code goes here } finally { base.Finalize(); } } } The compiler-generated Finalize method contains the destructor body inside a try block, followed by a finally block that calls the Finalize method in the base class. (The try and finally keywords are described in Chapter 6, “Managing Errors and Exceptions.”) This ensures that a destructor always calls its base class destructor, even if an exception occurs during your destructor code. It’s important to understand that only the compiler can make this translation. You can’t write your own method to override Finalize, and you can’t call Finalize yourself. Why Use the Garbage Collector? You should now understand that you can never destroy an object yourself by using C# code. There just isn’t any syntax to do it. The runtime does it for you, and there are good reasons why the designers of C# decided to prevent you from doing it. If it were your responsibility to destroy objects, sooner or later one of the following situations would arise: n You’d forget to destroy the object. This would mean that the object’s destructor (if it had one) would not be run, tidying up would not occur, and memory would not be deallocated back to the heap. You could quite easily run out of memory. n You’d try to destroy an active object. Remember, objects are accessed by reference. If a class held a reference to a destroyed object, it would be a dangling reference. The dangling reference would end up referring either to unused memory or possibly to a completely different object in the same piece of memory. Either way, the outcome of using a dangling reference would be undefined at best or a security risk at worst. All bets would be off. n You’d try and destroy the same object more than once. This might or might not be ­disastrous, depending on the code in the destructor. These problems are unacceptable in a language like C#, which places robustness and security high on its list of design goals. Instead, the garbage collector is responsible for destroying objects for you. The garbage collector makes the following guarantees: n Every object will be destroyed, and its destructors will be run. When a program ends, all outstanding objects will be destroyed. Chapter 14 Using Garbage Collection and Resource Management 283 n Every object will be destroyed exactly once. n Every object will be destroyed only when it becomes unreachable—that is, when there are no references to the object in the process running your application. These guarantees are tremendously useful and free you, the programmer, from tedious housekeeping chores that are easy to get wrong. They allow you to concentrate on the logic of the program itself and be more productive. When does garbage collection occur? This might seem like a strange question. After all, surely garbage collection occurs when an object is no longer needed. Well, it does, but not necessarily immediately. Garbage collection can be an expensive process, so the runtime collects garbage only when it needs to (when it thinks available memory is starting to run low), and then it collects as much as it can. Performing a few large sweeps of memory is more efficient than performing lots of little dustings! Note You can invoke the garbage collector in a program by calling the static method Collect of the GC class located in the System namespace However, except in a few cases, this is not recommended. The System.GC.Collect method starts the garbage collector, but the process runs asynchronously; the System.GC.Collect method does not wait for garbage collection to be complete before it returns, so you still don’t know whether your objects have been destroyed. Let the ­runtime decide when it is best to collect garbage! One feature of the garbage collector is that you don’t know, and should not rely upon, the order in which objects will be destroyed. The final point to understand is arguably the most important: destructors do not run until objects are garbage collected. If you write a destructor, you know it will be executed, but you just don’t know when. Consequently, you should never write code that depends on destructors running in a particular sequence or at a ­specific point in your application. How Does the Garbage Collector Work? The garbage collector runs in its own thread and can execute only at certain times—typically, when your application reaches the end of a method. While it runs, other threads running in your application will temporarily halt. This is because the garbage collector might need to move objects around and update object references; it cannot do this while objects are in use. Note A thread is a separate path of execution in an application. Windows uses threads to ­enable an application to perform multiple operations concurrently. 284 Part II Understanding the C# Language The steps that the garbage collector takes are as follows: 1. It builds a map of all reachable objects. It does this by repeatedly following reference fields inside objects. The garbage collector builds this map very carefully and makes sure that circular references do not cause an infinite recursion. Any object not in this map is deemed to be unreachable. 2. It checks whether any of the unreachable objects has a destructor that needs to be run (a process called finalization). Any unreachable object that requires finalization is placed in a special queue called the freachable queue (pronounced “F-reachable”). 3. It deallocates the remaining unreachable objects (those that don’t require finalization) by moving the reachable objects down the heap, thus defragmenting the heap and freeing memory at the top of the heap. When the garbage collector moves a reachable object, it also updates any references to the object. 4. At this point, it allows other threads to resume. 5. It finalizes the unreachable objects that require finalization (now in the freachable queue) by its own thread. Recommendations Writing classes that contain destructors adds complexity to your code and to the garbage collection process and makes your program run more slowly. If your program does not contain any destructors, the garbage collector does not need to place unreachable objects in the freachable queue and finalize them. Clearly, not doing something is faster than doing it. Therefore, try to avoid using destructors except when you really need them. For example, consider a using statement instead. (See the section “The using Statement” later in this chapter.) You need to be very careful when you write a destructor. In particular, you need to be aware that, if your destructor calls other objects, those other objects might have already had their destructor called by the garbage collector. Remember that the order of finalization is not guaranteed. Therefore, ensure that destructors do not depend on one another or overlap with one another. (Don’t have two destructors that try to release the same resource, for example.) Resource Management Sometimes it’s inadvisable to release a resource in a destructor; some resources are just too valuable to lie around waiting for an arbitrary length of time until the garbage collector actually releases them. Scarce resources need to be released, and they need to be released as soon as possible. In these situations, your only option is to release the resource yourself. You Chapter 14 Using Garbage Collection and Resource Management 285 can achieve this by creating a disposal method. A disposal method is a method that explicitly disposes of a resource. If a class has a disposal method, you can call it and control when the resource is released. Note The term disposal method refers to the purpose of the method rather than its name. A disposal method can be named using any valid C# identifier. Disposal Methods An example of a class that implements a disposal method is the TextReader class from the System.IO namespace. This class provides a mechanism to read characters from a sequential stream of input. The TextReader class contains a virtual method named Close, which closes the stream. The StreamReader class (which reads characters from a stream, such as an open file) and the StringReader class (which reads characters from a string) both derive from TextReader, and both override the Close method. Here’s an example that reads lines of text from a file by using the StreamReader class and then displays them on the screen: TextReader reader = new StreamReader(filename); string line; while ((line = reader.ReadLine()) != null) { Console.WriteLine(line); } reader.Close(); The ReadLine method reads the next line of text from the stream into a string. The ReadLine method returns null if there is nothing left in the stream. It’s important to call Close when you have finished with reader to release the file handle and associated resources. However, there is a problem with this example: it’s not exception-safe. If the call to ReadLine or WriteLine throws an exception, the call to Close will not happen; it will be bypassed. If this happens ­often enough, you will run out of file handles and be unable to open any more files. Exception-Safe Disposal One way to ensure that a disposal method (such as Close) is always called, regardless of whether there is an exception, is to call the disposal method inside a finally block. Here’s the preceding example coded using this technique: TextReader reader = new StreamReader(filename); try { string line; while ((line = reader.ReadLine()) != null) 286 Part II Understanding the C# Language { } Console.WriteLine(line); } finally { reader.Close(); } Using a finally block like this works, but it has several drawbacks that make it a less than ideal solution: n It quickly gets unwieldy if you have to dispose of more than one resource. (You end up with nested try and finally blocks.) n In some cases, you might have to modify the code. (For example, you might need to reorder the declaration of the resource reference, remember to initialize the reference to null, and remember to check that the reference isn’t null in the finally block.) n It fails to create an abstraction of the solution. This means that the solution is hard to understand and you must repeat the code everywhere you need this functionality. n The reference to the resource remains in scope after the finally block. This means that you can accidentally try to use the resource after it has been released. The using statement is designed to solve all these problems. The using Statement The using statement provides a clean mechanism for controlling the lifetimes of resources. You can create an object, and this object will be destroyed when the using statement block finishes. Important Do not confuse the using statement shown in this section with the using directive that brings a namespace into scope. It is unfortunate that the same keyword has two different meanings. The syntax for a using statement is as follows: using ( type variable = initialization ) { StatementBlock } Chapter 14 Using Garbage Collection and Resource Management Here is the best way to ensure that your code always calls Close on a TextReader: using (TextReader reader = new StreamReader(filename)) { string line; while ((line = reader.ReadLine()) != null) { Console.WriteLine(line); } } This using statement is precisely equivalent to the following transformation: { } TextReader reader = new StreamReader(filename); try { string line; while ((line = reader.ReadLine()) != null) { Console.WriteLine(line); } } finally { if (reader != null) { ((IDisposable)reader).Dispose(); } } The variable you declare in a using statement must be of a type that implements the IDisposable interface. Note The using statement introduces its own block for scoping purposes. This arrangement means that the variable you declare in a using statement automatically goes out of scope at the end of the embedded statement and you cannot accidentally attempt to access a disposed resource. The IDisposable interface lives in the System namespace and contains just one method, named Dispose: namespace System { interface IDisposable { void Dispose(); } } 287 288 Part II Understanding the C# Language It just so happens that the StreamReader class implements the IDisposable interface, and its Dispose method calls Close to close the stream. You can employ a using statement as a clean, exception-safe, and robust way to ensure that a resource is always released. This approach solves all of the problems that existed in the manual try/finally solution. You now have a ­solution that n Scales well if you need to dispose of multiple resources. n Doesn’t distort the logic of the program code. n Abstracts away the problem and avoids repetition. n Is robust. You can’t use the variable declared inside the using statement (in this case, reader) after the using statement has ended because it’s not in scope anymore—you’ll get a compile-time error. Calling the Dispose Method from a Destructor When writing a class, should you write a destructor or implement the IDisposable interface? A call to a destructor will happen, but you just don’t know when. On the other hand, you know exactly when a call to the Dispose method happens, but you just can’t be sure that it will actually happen, because it relies on the programmer remembering to write a using statement. However, it is possible to ensure that the Dispose method always runs by calling it from the destructor. This acts as a useful backup. You might forget to call the Dispose method, but at least you can be sure that it will be called, even if it’s only when the program shuts down. Here’s an example of how to do this: class Example : IDisposable { private Resource scarce; // scarce resource to manage and dispose of private bool disposed = false; // flag to indicate whether the resource // has already been disposed of ... ~Example() { Dispose(); } public virtual void Dispose() { if (!this.disposed) { try { // release scarce resource here } finally { this.disposed = true; GC.SuppressFinalize(this); } } } Chapter 14 Using Garbage Collection and Resource Management 289 public void SomeBehavior() // example method { checkIfDisposed(); ... } ... private void checkIfDisposed() { if (this.disposed) { throw new ObjectDisposedException("Example: object has been disposed of"); } } } Notice the following features of the Example class: n The class implements the IDisposable interface. n The destructor calls Dispose. n The Dispose method is public and can be called at any time. n The Dispose method can safely be called multiple times. The variable disposed indicates whether the method has already been run. The scarce resource is released only the first time the method runs. n The Dispose method calls the static GC.SuppressFinalize method. This method stops the garbage collector from calling the destructor on this object, because the object has now been finalized. n All the regular methods of the class (such as SomeBehavior) check to see whether the object has already been disposed of. If it has, they throw an exception. Implementing Exception-Safe Disposal In the following exercise, you will rewrite a small piece of code to make the code exception safe. The code opens a text file, reads its contents one line at a time, writes these lines to a text box on a form on the screen, and then closes the text file. However, if an exception arises as the file is read or as the lines are written to the text box, the call to close the text file will be bypassed. You will rewrite the code to use a using statement instead, ensuring that the code is exception safe. Write a using statement 1. Start Microsoft Visual Studio 2010 if it is not already running. 2. Open the UsingStatement project, located in the \Microsoft Press\Visual CSharp Step By Step\Chapter 14\UsingStatement folder in your Documents folder. 290 Part II Understanding the C# Language 3. On the Debug menu, click Start Without Debugging. A Windows Presentation Foundation (WPF) form appears. 4. On the form, click Open File. 5. In the Open dialog box, move to the \Microsoft Press\Visual CSharp Step By Step\ Chapter 14\UsingStatement\UsingStatement folder in your Documents folder, and ­select the MainWindow.xaml.cs source file. This is the source file for the application itself. 6. Click Open. The contents of the file are displayed in the form, as shown here: 7. Close the form to return to Visual Studio 2010. 8. Open the MainWindow.xaml.cs file in the Code and Text Editor window, and then locate the openFileDialogFileOk method. The method looks like this: private void openFileDialogFileOk(object sender, System.ComponentModel.CancelEventArgs e) { string fullPathname = openFileDialog.FileName; FileInfo src = new FileInfo(fullPathname); fileName.Text = src.Name; source.Clear(); TextReader reader = new StreamReader(fullPathname); string line; while ((line = reader.ReadLine()) != null) Chapter 14 Using Garbage Collection and Resource Management 291 { } source.Text += line + "\n"; } reader.Close(); The variables fileName, openFileDialog, and source are three private fields of the MainWindow class. This code uses a TextReader object called reader to open the file specified by the user. (The details of how the user selects the file are described in Chapter 23, “Gathering User Input.”) The while statement contains the key functionality in this method; it iterates through the file a line at a time by using the ReadLine method of the reader object and displays each line by appending it to the Text property of the Source text field on the form. When the ReadLine method returns null, there is no more data left in the file, the while loop finishes, and the Close method of the reader object closes the file. The problem with this code is that the call to reader.Close is not guaranteed to execute. If an exception occurs after opening the file, the method will terminate with an exception, but the file will remain open until the application itself finishes. 9. Modify the openFileDialogFileOk method, and wrap the code that processes the file in a using statement (including opening and closing braces), as shown in bold here. Remove the statement that closes the TextReader object. private void openFileDialogFileOk(object sender, System.ComponentModel.CancelEventArgs e) { string fullPathname = openFileDialog.FileName; FileInfo src = new FileInfo(fullPathname); fileName.Text = src.Name; source.Clear(); using (TextReader reader = new StreamReader(fullPathname)) { string line; while ((line = reader.ReadLine()) != null) { source.Text += line + "\n"; } } } You no longer need to call reader.Close because it will be invoked automatically by the Dispose method of the StreamReader class when the using statement completes. This applies whether the using statement finishes naturally or terminates because of an exception. 10. On the Debug menu, click Start Without Debugging. 11. Verify that the application still works as before, and then close the form. 292 Part II Understanding the C# Language In this chapter, you saw how the garbage collector works and how the .NET Framework uses it to dispose of objects and reclaim memory. You have learned how to write a destructor to clean up the resources used by an object when memory is recycled by the garbage collector. You have also seen how to use the using statement to implement exception-safe disposal of resources. n If you want to continue to the next chapter Keep Visual Studio 2010 running, and turn to Chapter 15. n If you want to exit Visual Studio 2010 now On the File menu, click Exit. If you see a Save dialog box, click Yes and save the project. Chapter 14 Quick Reference To Do this Write a destructor Write a method whose name is the same as the name of the class and is prefixed with a tilde (~). The method must not have an access modifier (such as public) and cannot have any parameters or return a value. For example: class Example { ~Example() { ... } } Call a destructor You can’t call a destructor. Only the garbage collector can call a destructor. Force garbage collection (not recommended) Call System.GC.Collect. Release a resource at a known point in time (but at the risk of memory leaks if an exception interrupts the execution) Write a disposal method (a method that disposes of a resource) and call it explicitly from the program. For example: class TextReader { ... public virtual void Close() { ... } } class Example { void Use() { TextReader reader = ...; // use reader reader.Close(); } } Microsoft Visual C# 2010 Step by Step Part III Creating Components In this part: Implementing Properties to Access Fields . . . . . . . . . . . . . . . . . . . . . . . . . . . . . . . . Using Indexers . . . . . . . . . . . . . . . . . . . . . . . . . . . . . . . . . . . . . . . . . . . . . . . . . . . . . . . Interrupting Program Flow and Handling Events . . . . . . . . . . . . . . . . . . . . . . . . . . Introducing Generics . . . . . . . . . . . . . . . . . . . . . . . . . . . . . . . . . . . . . . . . . . . . . . . . . . Enumerating Collections . . . . . . . . . . . . . . . . . . . . . . . . . . . . . . . . . . . . . . . . . . . . . . . Querying In-Memory Data by Using Query Expressions . . . . . . . . . . . . . . . . . . . Operator Overloading . . . . . . . . . . . . . . . . . . . . . . . . . . . . . . . . . . . . . . . . . . . . . . . . . 295 315 329 353 381 395 419 293 Chapter 15 Implementing Properties to Access Fields After completing this chapter, you will be able to: n Encapsulate logical fields by using properties. n Control read access to properties by declaring get accessors. n Control write access to properties by declaring set accessors. n Create interfaces that declare properties. n Implement interfaces containing properties by using structures and classes. n Generate properties automatically based on field definitions. n Use properties to initialize objects. The first two parts of this book have introduced the core syntax of the C# language and have shown you how to use C# to build new types by using structures, enumerations, and classes. You have also seen how the runtime manages the memory used by variables and objects when a program runs, and you should now understand the life cycle of C# objects. The chapters in Part III, “Creating Components,” build on this information, showing you how to use C# to create reusable components—functional classes that you can reuse in many different applications. This chapter looks at how to define and use properties to encapsulate fields and data in a class. Previous chapters have emphasized that you should make the fields in a class private and provide methods to store values in them and to retrieve their values. This approach provides safe and controlled access to fields and enables you to encapsulate additional logic and rules concerning the values that are permitted. However, the syntax for accessing a field in this way is unnatural. When you want to read or write a variable, you normally use an assignment statement, so calling a method to achieve the same effect on a field (which is, after all, just a variable) feels a little clumsy. Properties are designed to alleviate this awkwardness. 295 296 Part III Creating Components Implementing Encapsulation by Using Methods First let’s recap the original motivation for using methods to hide fields. Consider the following structure that represents a position on a computer screen as a pair of coordinates, x and y. Assume that the range of valid values for the x-coordinate lies between 0 and 1280 and the range of valid values for the y-coordinate lies between 0 and 1024: struct ScreenPosition { public int X; public int Y; public ScreenPosition(int x, int y) { this.X = rangeCheckedX(x); this.Y = rangeCheckedY(y); } private static int rangeCheckedX(int x) { if (x < 0 || x > 1280) { throw new ArgumentOutOfRangeException("X"); } return x; } } private static int rangeCheckedY(int y) { if (y < 0 || y > 1024) { throw new ArgumentOutOfRangeException("Y"); } return y; } One problem with this structure is that it does not follow the golden rule of encapsulation—that is, it does not keep its data private. Public data is often a bad idea because the class cannot control the values that an application specifies. For example, the ScreenPosition constructor range checks its parameters to make sure that they are in a specified range, but no such check can be done on the “raw” access to the public fields. Sooner or later (probably sooner), an error or misunderstanding on the part of a developer using this class in an application can cause either X or Y to stray out of this range: ScreenPosition origin = new ScreenPosition(0, 0); ... int xpos = origin.X; origin.Y = -100; // oops Chapter 15 Implementing Properties to Access Fields 297 The common way to solve this problem is to make the fields private and add an accessor method and a modifier method to respectively read and write the value of each private field. The modifier methods can then range-check new field values. For example, the following code contains an accessor (GetX) and a modifier (SetX) for the X field. Notice that SetX checks its parameter value. struct ScreenPosition { ... public int GetX() { return this.x; } } public void SetX(int newX) { this.x = rangeCheckedX(newX); } ... private static int rangeCheckedX(int x) { ... } private static int rangeCheckedY(int y) { ... } private int x, y; The code now successfully enforces the range constraints, which is good. However, there is a price to pay for this valuable guarantee—ScreenPosition no longer has a natural field-like syntax; it uses awkward method-based syntax instead. The following example increases the value of X by 10. To do so, it has to read the value of X by using the GetX accessor method and then write the value of X by using the SetX modifier method. int xpos = origin.GetX(); origin.SetX(xpos + 10); Compare this with the equivalent code if the X field were public: origin.X += 10; There is no doubt that, in this case, using public fields is syntactically cleaner, shorter, and easier. Unfortunately, using public fields breaks encapsulation. Properties enable you to ­combine the best of both worlds (fields and methods) to retain encapsulation while providing a field-like syntax. What Are Properties? A property is a cross between a field and a method—it looks like a field but acts like a ­method. You access a property by using exactly the same syntax that you use to access a field. However, the compiler automatically translates this field-like syntax into calls to ­accessor methods. 298 Part III Creating Components The syntax for a property declaration looks like this: AccessModifier Type PropertyName { get { // read accessor code } set { } } // write accessor code A property can contain two blocks of code, starting with the get and set keywords. The get block contains statements that execute when the property is read, and the set block contains statements that run when the property is written to. The type of the property specifies the type of data read and written by the get and set accessors. The next code example shows the ScreenPosition structure rewritten by using properties. When reading this code, notice the following: n Lowercase x and y are private fields. n Uppercase X and Y are public properties. n All set accessors are passed the data to be written by using a hidden, built-in parameter named value. Tip The fields and properties follow the standard Microsoft Visual C# public/private naming convention. Public fields and properties should start with an uppercase letter, but private fields and properties should start with a lowercase letter. struct ScreenPosition { private int x, y; public ScreenPosition(int X, int Y) { this.x = rangeCheckedX(X); this.y = rangeCheckedY(Y); } public int X { get { return this.x; } set { this.x = rangeCheckedX(value); } } Chapter 15 Implementing Properties to Access Fields 299 public int Y { get { return this.y; } set { this.y = rangeCheckedY(value); } } } private static int rangeCheckedX(int x) { ... } private static int rangeCheckedY(int y) { ... } In this example, a private field directly implements each property, but this is only one way to implement a property. All that is required is that a get accessor returns a value of the specified type. Such a value can easily be calculated dynamically rather than being simply retrieved from stored data, in which case there would be no need for a physical field. Note Although the examples in this chapter show how to define properties for a structure, they are equally applicable to classes; the syntax is the same. Using Properties When you use a property in an expression, you can use it in a read context (when you are reading its value) and in a write context (when you are modifying its value). The following example shows how to read values from the X and Y properties of a ScreenPosition structure: ScreenPosition origin = new ScreenPosition(0, 0); int xpos = origin.X; // calls origin.X.get int ypos = origin.Y; // calls origin.Y.get Notice that you access properties and fields by using the same syntax. When you use a ­property in a read context, the compiler automatically translates your field-like code into a call to the get accessor of that property. Similarly, if you use a property in a write context, the compiler automatically translates your field-like code into a call to the set accessor of that property: origin.X = 40; origin.Y = 100; // calls origin.X.set, with value set to 40 // calls origin.Y.Set, with value set to 100 The values being assigned are passed in to the set accessors by using the value variable, as described in the preceding section. The runtime does this automatically. It’s also possible to use a property in a read/write context. In this case, both the get accessor and the set accessor are used. For example, the compiler automatically translates statements such as the following into calls to the get and set accessors: origin.X += 10; 300 Part III Creating Components Tip You can declare static properties in the same way that you can declare static fields and methods. Static properties are accessed by using the name of the class or structure rather than an instance of the class or structure. Read-Only Properties You can declare a property that contains only a get accessor. In this case, you can use the property only in a read context. For example, here’s the X property of the ScreenPosition structure declared as a read-only property: struct ScreenPosition { ... public int X { get { return this.x; } } } The X property does not contain a set accessor; therefore, any attempt to use X in a write context will fail. For example: origin.X = 140; // compile-time error Write-Only Properties Similarly, you can declare a property that contains only a set accessor. In this case, you can use the property only in a write context. For example, here’s the X property of the ScreenPosition structure declared as a write-only property: struct ScreenPosition { ... public int X { set { this.x = rangeCheckedX(value); } } } The X property does not contain a get accessor; any attempt to use X in a read context will fail. For example: Console.WriteLine(origin.X); origin.X = 200; origin.X += 10; // compile-time error // compiles OK // compile-time error Chapter 15 Implementing Properties to Access Fields 301 Note Write-only properties are useful for secure data such as passwords. Ideally, an application that implements security should allow you to set your password but should never allow you to read it back. When a user attempts to log in, he can provide the password. A login method can compare this password with the stored password and return only an indication of whether they match. Property Accessibility You can specify the accessibility of a property (public, private, or protected) when you declare it. However, it is possible within the property declaration to override the property accessibility for the get and set accessors. For example, the version of the ScreenPosition structure shown here defines the set accessors of the X and Y properties as private. (The get accessors are public, because the properties are public.) struct ScreenPosition { ... public int X { get { return this.x; } private set { this.x = rangeCheckedX(value); } } public int Y { get { return this.y; } private set { this.y = rangeCheckedY(value); } } ... private int x, y; } You must observe some rules when defining accessors with different accessibility from one another: n You can change the accessibility of only one of the accessors when you define it. It wouldn’t make much sense to define a property as public only to change the ­accessibility of both accessors to private anyway! n The modifier must not specify an accessibility that is less restrictive than that of the property. For example, if the property is declared as private, you cannot specify the read accessor as public. (Instead, you would make the property public and make the write accessor private.) 302 Part III Creating Components Properties and Field Names: A Warning Although it is a commonly accepted practice to give properties and private fields the same name that differs only in the case of the initial letter, you should be aware of one drawback. Examine the following code, which implements a class named Employee. The employeeID field is private, but the EmployeeID property provides public access to this field. class Employee { private int employeeID; } public int EmployeeID; { get { return this.EmployeeID; } set { this.EmployeeID = value; } } This code will compile perfectly well, but it results in a program raising a StackOverflowException whenever the EmployeeID property is accessed. This is because the get and set accessors reference the property (uppercase E) rather than the private field (lowercase e), which causes an endless recursive loop that eventually causes the process to exhaust the available memory. This sort of bug is very difficult to spot! Understanding the Property Restrictions Properties look, act, and feel like fields. However, they are not true fields, and certain ­restrictions apply to them: n You can assign a value through a property of a structure or class only after the ­structure or class has been initialized. The following code example is illegal because the location variable has not been initialized (by using new): ScreenPosition location; location.X = 40; // compile-time error, location not assigned Note This might seem trivial, but if X were a field rather than a property, the code would be legal. What this really means is that there are some differences between fields and properties. You should define structures and classes by using properties from the start, rather than by using fields that you later migrate to properties—code that uses your classes and structures might no longer work after you change fields into properties. We will return to this matter in the section “Generating Automatic Properties” later in this chapter. n You can’t use a property as a ref or an out argument to a method (although you can use a writable field as a ref or an out argument). This makes sense because the p ­ roperty Chapter 15 Implementing Properties to Access Fields 303 doesn’t really point to a memory location but rather to an accessor method. For example: MyMethod(ref location.X); // compile-time error n A property can contain at most one get accessor and one set accessor. A property ­cannot contain other methods, fields, or properties. n The get and set accessors cannot take any parameters. The data being assigned is passed to the set accessor automatically by using the value variable. n You can’t declare const properties. For example: const int X { get { ... } set { ... } } // compile-time error Using Properties Appropriately Properties are a powerful feature, and used in the correct manner they can help to make code easier to understand and maintain. However, they are no substitute for careful object-oriented design that focuses on the behavior of objects rather than on the properties of objects. Accessing private fields through regular methods or through properties does not, by itself, make your code well-designed. For example, a bank ­account holds a balance. You might therefore be tempted to create a Balance property on a BankAccount class, like this: class BankAccount { ... public money Balance { get { ... } set { ... } } } private money balance; This is a poor design. It fails to represent the functionality required when withdrawing money from and depositing money into an account. (If you know of a bank that allows you to change the balance of your account directly without depositing money, please let me know!) When you’re programming, try to express the problem you are solving in the solution and don’t get lost in a mass of low-level syntax: class BankAccount { ... public money Balance { get { ... } } public void Deposit(money amount) { ... } public bool Withdraw(money amount) { ... } private money balance; } 304 Part III Creating Components Declaring Interface Properties You encountered interfaces in Chapter 13, “Creating Interfaces and Defining Abstract Classes.” Interfaces can define properties as well as methods. To do this, you specify the get or set keyword, or both, but replace the body of the get or set accessor with a semicolon. For example: interface IScreenPosition { int X { get; set; } int Y { get; set; } } Any class or structure that implements this interface must implement the X and Y properties with get and set accessor methods. For example: struct ScreenPosition : IScreenPosition { ... public int X { get { ... } set { ... } } } public int Y { get { ... } set { ... } } ... If you implement the interface properties in a class, you can declare the property ­implementations as virtual, which enables derived classes to override the implementations. For example: class ScreenPosition : IScreenPosition { ... public virtual int X { get { ... } set { ... } } } public virtual int Y { get { ... } set { ... } } ... Chapter 15 Implementing Properties to Access Fields 305 Note This example shows a class. Remember that the virtual keyword is not valid when creating a struct because structures are implicitly sealed. You can also choose to implement a property by using the explicit interface implementation syntax covered in Chapter 13. An explicit implementation of a property is nonpublic and nonvirtual (and cannot be overridden). For example: struct ScreenPosition : IScreenPosition { ... int IScreenPosition.X { get { ... } set { ... } } } int IScreenPosition.Y { get { ... } set { ... } } ... private int x, y; Using Properties in a Windows Application When you set property values of objects such as TextBox controls, Windows, and Button ­controls by using the Properties window in Microsoft Visual Studio 2010, you are actually generating code that sets the values of these properties at run time. Some components have a large number of properties, although some properties are more commonly used than ­others. You can write your own code to modify many of these properties at run time by using the same syntax you have seen throughout this chapter. In the following exercise, you will use some predefined properties of the TextBox controls and the Window class to create a simple application that continually displays the size of its main window, even when the window is resized. Use properties 1. Start Visual Studio 2010 if it is not already running. 2. Open the WindowProperties project, located in the \Microsoft Press\Visual CSharp Step By Step\Chapter 15\WindowProperties folder in your Documents folder. 306 Part III Creating Components 3. On the Debug menu, click Start Without Debugging. The project builds and runs. A Windows Presentation Foundation (WPF) form appears, displaying two empty text boxes labeled Width and Height. In the program, the text box controls are named width and height. They are currently empty. You will add code to the application that displays the current size of the window and that updates the values in these text boxes if the window is resized. 4. Close the form, and return to the Visual Studio 2010 programming environment. 5. Display the MainWindow.xaml.cs file in the Code and Text Editor window, and locate the sizeChanged method. This method is called by the MainWindow constructor. You will use it to display the current size of the form in the width and height text boxes. You will make use of the ActualWidth and ActualHeight properties of the Window class. These properties return the current width and height of the form as double values. 6. Add two statements to the sizeChanged method to display the size of the form. The first statement should read the value of the ActualWidth property of the form, convert it to a string, and assign this value to the Text property of the width text box. The second statement should read the value of the ActualHeight property of the form, convert it to a string, and assign this value to the Text property of the height text box. The sizeChanged method should look like this: private void sizeChanged() { width.Text = this.ActualWidth.ToString(); height.Text = this.ActualHeight.ToString(); } 7. Locate the mainWindowSizeChanged method. This method runs whenever the size of the window changes when the application is running. Notice that this method calls the sizeChanged method to display the new size of the window in the text boxes. 8. On the Debug menu, click Start Without Debugging to build and run the project. The form displays the two text boxes containing the values 305 and 155. These are the default dimensions of the form, specified when the form was designed. 9. Resize the form. Notice that the text in the text boxes changes to reflect the new size. 10. Close the form, and return to the Visual Studio 2010 programming environment. Chapter 15 Implementing Properties to Access Fields 307 Generating Automatic Properties This chapter mentioned earlier that the principal purpose of properties is to hide the ­implementation of fields from the outside world. This is fine if your properties actually ­perform some useful work, but if the get and set accessors simply wrap operations that just read or assign a value to a field, you might be questioning the value of this approach. There are at least two good reasons why you should define properties rather than exposing data as public fields: n Compatibility with applications Fields and properties expose themselves by using different metadata in assemblies. If you develop a class and decide to use public fields, any applications that use this class will reference these items as fields. Although you use the same C# syntax for reading and writing a field that you use when reading and writing a property, the compiled code is actually quite different—the C# compiler just hides the differences from you. If you later decide that you really do need to change these fields to properties (maybe the business requirements have changed, and you need to perform additional logic when assigning values), existing applications will not be able to use the updated version of the class without being recompiled. This is awkward if you have deployed the application on a large number of users’ desktops throughout an organization. There are ways around this, but it is generally better to avoid getting into this situation in the first place. n Compatibility with interfaces If you are implementing an interface and the ­interface defines an item as a property, you must write a property that matches the specification in the interface, even if the property just reads and writes data in a private field. You cannot implement a property simply by exposing a public field with the same name. The designers of the C# language recognized that programmers are busy people who should not have to waste their time writing more code than they need to. To this end, the C# ­compiler can generate the code for properties for you automatically, like this: class Circle { public int Radius{ get; set; } ... } In this example, the Circle class contains a property named Radius. Apart from the type of this property, you have not specified how this property works—the get and set ­accessors 308 Part III Creating Components are empty. The C# compiler converts this definition to a private field and a default ­implementation that looks similar to this: class Circle { private int _radius; public int Radius{ get { return this._radius; } set { this._radius = value; } } ... } So for very little effort, you can implement a simple property by using automatically ­generated code, and if you need to include additional logic later, you can do so without breaking any existing applications. You should note, however, that you must specify both a get and a set accessor with an automatically generated property—an automatic property cannot be read-only or write-only. Note The syntax for defining an automatic property is almost identical to the syntax for ­ efining a property in an interface. The exception is that an automatic property can specify an d access modifier, such as private, public, or protected. Initializing Objects by Using Properties In Chapter 7, “Creating and Managing Classes and Objects,” you learned how to define ­constructors to initialize an object. An object can have multiple constructors, and you can define constructors with varying parameters to initialize different elements in an object. For example, you could define a class that models a triangle like this: public class Triangle { private int side1Length; private int side2Length; private int side3Length; // default constructor - default values for all sides public Triangle() { this.side1Length = this.side2Length = this.side3Length = 10; } Chapter 15 Implementing Properties to Access Fields 309 // specify length for side1Length, default values for the others public Triangle(int length1) { this.side1Length = length1; this.side2Length = this.side3Length = 10; } // specify length for side1Length and side2Length, // default value for side3Length public Triangle(int length1, int length2) { this.side1Length = length1; this.side2Length = length2; this.side3Length = 10; } } // specify length for all sides public Triangle(int length1, int length2, int length3) { this.side1Length = length1; this.side2Length = length2; this.side3Length = length3; } Depending on how many fields a class contains and the various combinations you want to enable for initializing the fields, you could end up writing a lot of constructors. There are also potential problems if many of the fields have the same type: you might not be able to write a unique constructor for all combinations of fields. For example, in the preceding Triangle class, you could not easily add a constructor that initializes only the side1Length and side3Length fields because it would not have a unique signature; it would take two int parameters, and the constructor that initializes side1Length and side2Length already has this signature. One possible solution is to define a constructor that takes optional parameters, and specify values for the parameters as named arguments when you create a Triangle object. However, a better and more transparent solution is to initialize the private fields to their default values and to define properties, like this: public class Triangle { private int side1Length = 10; private int side2Length = 10; private int side3Length = 10; public int Side1Length { set { this.side1Length = value; } } public int Side2Length { set { this.side2Length = value; } } 310 Part III Creating Components } public int Side3Length { set { this.side3Length = value; } } When you create an instance of a class, you can initialize it by specifying values for any public properties that have set accessors. This means that you can create Triangle objects and initialize any combination of the three sides, like this: Triangle Triangle Triangle Triangle tri1 tri2 tri3 tri4 = = = = new new new new Triangle Triangle Triangle Triangle { { { { Side3Length Side1Length Side2Length Side1Length Side3Length = = = = = 15 }; 15, Side3Length = 20 }; 12, Side3Length = 17 }; 9, Side2Length = 12, 15 }; This syntax is known as an object initializer. When you invoke an object initializer in this way, the C# compiler generates code that calls the default constructor and then calls the set accessor of each named property to initialize it with the value specified. You can specify object initializers in combination with non–default constructors as well. For example, if the Triangle class also provided a constructor that took a single string parameter describing the type of triangle, you could invoke this constructor and initialize the other properties like this: Triangle tri5 = new Triangle("Equilateral triangle") { Side1Length = 3, Side2Length = 3, Side3Length = 3 }; The important point to remember is that the constructor runs first and the properties are set afterward. Understanding this sequencing is important if the constructor sets fields in an ­object to specific values and the properties that you specify change these values. You can also use object initializers with automatic properties, as you will see in the next ­exercise. In this exercise, you will define a class for modeling regular polygons, which contains automatic properties for providing access to information about the number of sides the polygon contains and the length of these sides. Define automatic properties, and use object initializers 1. In Visual Studio 2010, open the AutomaticProperties project, located in the \Microsoft Press\Visual CSharp Step By Step\Chapter 15\AutomaticProperties folder in your Documents folder. The AutomaticProperties project contains the Program.cs file, defining the Program class with the Main and DoWork methods that you saw in previous exercises. Chapter 15 Implementing Properties to Access Fields 311 2. In Solution Explorer, right-click the AutomaticProperties project, point to Add, and then click Class. In the Add New Item—AutomaticProperties dialog box, in the Name text box, type Polygon.cs and then click Add. The Polygon.cs file, holding the Polygon class, is created and added to the project and appears in the Code and Text Editor window. 3. Add the automatic properties NumSides and SideLength, shown here in bold, to the Polygon class: class Polygon { public int NumSides { get; set; } public double SideLength { get; set; } } 4. Add the following default constructor to the Polygon class: class Polygon { ... } public Polygon() { this.NumSides = 4; this.SideLength = 10.0; } In this exercise, the default polygon is a square with sides 10 units long. 5. Display the Program.cs file in the Code and Text Editor window. 6. Add the statements shown here in bold to the DoWork method: static void { Polygon Polygon Polygon } DoWork() square = new Polygon(); triangle = new Polygon { NumSides = 3 }; pentagon = new Polygon { SideLength = 15.5, NumSides = 5 }; These statements create Polygon objects. The square variable is initialized by using the default constructor. The triangle and pentagon variables are also initialized by using the default constructor, and then this code changes the value of the properties exposed by the Polygon class. In the case of the triangle variable, the NumSides property is set to 3, but the SideLength property is left at its default value of 10.0. For the pentagon variable, the code changes the values of the SideLength and NumSides properties. 312 Part III Creating Components 7. Add the following code to the end of the DoWork method: static void DoWork() { ... } Console.WriteLine("Square: number of sides is {0}, length of each side is {1}", square.NumSides, square.SideLength); Console.WriteLine("Triangle: number of sides is {0}, length of each side is {1}", triangle.NumSides, triangle.SideLength); Console.WriteLine("Pentagon: number of sides is {0}, length of each side is {1}", pentagon.NumSides, pentagon.SideLength); These statements display the values of the NumSides and SideLength properties for each Polygon object. 8. On the Debug menu, click Start Without Debugging. Verify that the program builds and runs, writing the message shown here to the console: 9. Press the Enter key to close the application and return to Visual Studio 2010. In this chapter, you saw how to create and use properties to provide controlled access to data in an object. You also saw how to create automatic properties and how to use properties when initializing objects. n If you want to continue to the next chapter Keep Visual Studio 2010 running, and turn to Chapter 16. n If you want to exit Visual Studio 2010 now On the File menu, click Exit. If you see a Save dialog box, click Yes and save the project. Chapter 15 Implementing Properties to Access Fields 313 Chapter 15 Quick Reference To Do this Declare a read/write property for a structure or class Declare the type of the property, its name, a get accessor, and a set ­accessor. For example: struct ScreenPosition { ... public int X { get { ... } set { ... } } ... } Declare a read-only property for a structure or class Declare a property with only a get accessor. For example: Declare a write-only property for a structure or class Declare a property with only a set accessor. For example: Declare a property in an interface Declare a property with just the get or set keyword, or both. For example: struct ScreenPosition { ... public int X { get { ... } } ... } struct ScreenPosition { ... public int X { set { ... } } ... } interface IScreenPosition { int X { get; set; } // int Y { get; set; } // } no body no body 314 Part III Creating Components To Do this Implement an interface property in a structure or class In the class or structure that implements the interface, declare the ­property and implement the accessors. For example: struct ScreenPosition : IScreenPosition { public int X { get { ... } set { ... } } } Create an automatic property public int Y { get { ... } set { ... } } In the class or structure that contains the property, define the property with empty get and set accessors. For example: class Polygon { public int NumSides { get; set; } } Use properties to initialize an ­object Specify the properties and their values as a list enclosed in braces when constructing the object. For example: Triangle tri3 = new Triangle { Side2Length = 12, Side3Length = 17 }; Chapter 16 Using Indexers After completing this chapter, you will be able to: n Encapsulate logical array-like access to an object by using indexers. n Control read access to indexers by declaring get accessors. n Control write access to indexers by declaring set accessors. n Create interfaces that declare indexers. n Implement indexers in structures and classes that inherit from interfaces. The preceding chapter described how to implement and use properties as a means of ­providing controlled access to the fields in a class. Properties are useful for mirroring fields that contain a single value. However, indexers are invaluable if you want to provide access to items that contain multiple values by using a natural and familiar syntax. What Is an Indexer? You can think of an indexer as a smart array in much the same way that you can think of a property as a smart field. Where a property encapsulates a single value in a class, an indexer encapsulates a set of values. The syntax that you use for an indexer is exactly the same as the syntax that you use for an array. The best way to understand indexers is to work through an example. First we’ll examine a problem and examine a solution that doesn’t use indexers. Then we’ll work through the same problem and look at a better solution that does use indexers. The problem concerns integers, or more precisely, the int type. An Example That Doesn’t Use Indexers You normally use an int to hold an integer value. Internally, an int stores its value as a ­sequence of 32 bits, where each bit can be either 0 or 1. Most of the time, you don’t care about this internal binary representation; you just use an int type as a container that holds an integer value. However, sometimes programmers use the int type for other purposes: some programs use an int as a set of binary flags and manipulate the individual bits within an int. If you are an old C hack like I am, what follows should have a very familiar feel! 315 316 Part III Creating Components Note Some older programs used int types to try to save memory. Such programs typically date back to when the size of computer memory was measured in kilobytes rather than the gigabytes available these days and memory was at an absolute premium. A single int holds 32 bits, each of which can be 1 or 0. In some cases, programmers assigned 1 to indicate the value true and 0 to indicate false and then employed an int as a set of Boolean values. C# provides a set of operators that you can use to access and manipulate the individual bits in an int. These operators are n The NOT (~) operator This is a unary operator that performs a bitwise ­complement. For example, if you take the 8-bit value 11001100 (204 decimal) and apply the ~ ­operator to it, you obtain the result 00110011 (51 decimal)—all the 1s in the original value become 0s, and all the 0s become 1s. n The left-shift (<<) operator This is a binary operator that performs a left shift. The expression 204 << 2 returns the value 48. (In binary, 204 decimal is 11001100, and leftshifting it by two places yields 00110000, or 48 decimal.) The far-left bits are discarded, and zeros are introduced from the right. There is a corresponding right-shift operator >>. n The OR (|) operator This is a binary operator that performs a bitwise OR ­operation, returning a value containing a 1 in each position in which either of the operands has a 1. For example, the expression 204 | 24 has the value 220 (204 is 11001100, 24 is 00011000, and 220 is 11011100). n The AND (&) operator This operator performs a bitwise AND operation. AND is similar to the bitwise OR operator, except that it returns a value containing a 1 in each position where both of the operands have a 1. So 204 & 20 is 8 (204 is 11001100, 24 is 00011000, and 8 is 00001000). n The XOR (^) operator This operator performs a bitwise exclusive OR operation, returning a 1 in each bit where there is a 1 in one operand or the other but not both. (Two 1s yield a 0—this is the “exclusive” part of the operator.) So 204 ^ 24 is 212 (11001100 ^ 00011000 is 11010100). You can use these operators together to determine the values of the individual bits in an int. As an example, the following expression uses the left-shift (<<) and bitwise AND (&) operators to determine whether the sixth bit of the int named bits is set to 0 or to 1: (bits & (1 << 6)) != 0 Suppose the bits variable contains the decimal value 42. In binary, this is 00101010. The ­decimal value 1 is 00000001 in binary, so the expression 1 << 6 has the value 00100000. In binary, the expression bits & (1 << 6) is 00101010 & 00100000, and the value of this expression is binary 00100000, which is non-zero. If the variable bits contains the value 65, or 01000001 in binary, the value of the expression is 01000001 & 00100000, which yields the binary result 00000000, or zero. Chapter 16 Using Indexers 317 This is a fairly complicated example, but it’s trivial in comparison to the following expression, which uses the compound assignment operator &= to set the bit at position 4 to 0: bits &= ~(1 << 4) Note The bitwise operators count the positions of bits from right to left, so bit 0 is the ­rightmost bit, and the bit at position 6 is the bit six places from the right. Similarly, if you want to set the bit at position 4 to 1, you can use a bitwise OR (|) operator. The following complicated expression is based on the compound assignment operator |=: bits |= (1 << 4) The trouble with these examples is that although they work, they are fiendishly difficult to understand. They’re complicated, and the solution is a very low-level one: it fails to create an abstraction of the problem that it solves. The Same Example Using Indexers Let’s pull back from the preceding low-level solution for a moment and stop to remind ourselves what the problem is. We’d like to use an int not as an int but as an array of bits. Therefore, the best way to solve this problem is to use an int as if it were an array of bits! In other words, what we’d like to be able to write to access the bit at index 6 of the bits variable is something like this: bits[6] And to set the bit at index 4 to true, we’d like to be able to write this: bits[4] = true Note To seasoned C developers, the Boolean value true is synonymous with the binary value 1, and the Boolean value false is synonymous with the binary value 0. Consequently, the expression bits[4] = true means “set bit 4 of the bits variable to 1”. Unfortunately, you can’t use the square bracket notation on an int—it works only on an array or on a type that behaves like an array. So the solution to the problem is to create a new type that acts like, feels like, and is used like an array of bool variables but is implemented by using an int. You can achieve this feat by defining an indexer. Let’s call this new type IntBits. IntBits will contain an int value (initialized in its constructor), but the idea is that we’ll use IntBits as an array of bool variables. Tip The IntBits type is small and lightweight, so it makes sense to create it as a structure rather than as a class. 318 Part III Creating Components struct IntBits { public IntBits(int initialBitValue) { bits = initialBitValue; } // indexer to be written here private int bits; } To define the indexer, you use a notation that is a cross between a property and an array. You introduce the indexer with the this keyword, specify the type of the value returned by the indexer, and also specify the type of the value to use as the index into the indexer between square brackets. The indexer for the IntBits struct uses an integer as its index type and returns a Boolean value. It looks like this: struct IntBits { ... public bool this [ int index ] { get { return (bits & (1 << index)) != 0; } set { } ... } } if (value) // turn the bit on if value is true; otherwise, turn it off bits |= (1 << index); else bits &= ~(1 << index); Notice the following points: n An indexer is not a method—there are no parentheses containing a parameter, but there are square brackets that specify an index. This index is used to specify which ­element is being accessed. n All indexers use the this keyword. A class or structure can define at most one indexer, and it is always named this. n Indexers contain get and set accessors just like properties. In this example, the get and set accessors contain the complicated bitwise expressions previously discussed. n The index specified in the indexer declaration is populated with the index value ­specified when the indexer is called. The get and set accessor methods can read this argument to determine which element should be accessed. Chapter 16 Using Indexers 319 Note You should perform a range check on the index value in the indexer to prevent any ­unexpected exceptions from occurring in your indexer code. After you have declared the indexer, you can use a variable of type IntBits instead of an int and apply the square bracket notation, as shown in the next example: int adapted = 62; // 62 has the binary representation 111110 IntBits bits = new IntBits(adapted); bool peek = bits[6]; // retrieve bool at index 6; should be true (1) bits[0] = true; // set the bit at index 0 to true (1) bits[3] = false; // set the bit at index 3 to false (0) // the value in adapted is now 111011, or 59 in decimal This syntax is certainly much easier to understand. It directly and succinctly captures the ­essence of the problem. Understanding Indexer Accessors When you read an indexer, the compiler automatically translates your array-like code into a call to the get accessor of that indexer. Consider the following example: bool peek = bits[6]; This statement is converted to a call to the get accessor for bits, and the index argument is set to 6. Similarly, if you write to an indexer, the compiler automatically translates your array-like code into a call to the set accessor of that indexer, setting the index argument to the value ­enclosed in the square brackets. For example: bits[4] = true; This statement is converted to a call to the set accessor for bits where index is 4. As with ­ordinary properties, the data you are writing to the indexer (in this case, true) is made available inside the set accessor by using the value keyword. The type of value is the same as the type of indexer itself (in this case, bool). It’s also possible to use an indexer in a combined read/write context. In this case, the get and set accessors are both used. Look at the following statement, which uses the XOR operator (^) to invert the value of bit 6 in the bits variable: bits[6] ^= true; This code is automatically translated into the following: bits[6] = bits[6] ^ true; This code works because the indexer declares both a get and a set accessor. 320 Part III Creating Components Note You can declare an indexer that contains only a get accessor (a read-only indexer) or only a set accessor (a write-only accessor). Comparing Indexers and Arrays When you use an indexer, the syntax is deliberately very array-like. However, there are some important differences between indexers and arrays: n Indexers can use non-numeric subscripts, such as a string as shown in the following ­example. Arrays can use only integer subscripts: public int this [ string name ] { ... } // OK Tip Many collection classes, such as Hashtable, that implement an associative lookup based on key/value pairs implement indexers to provide a convenient alternative to using the Add method to add a new value and as an alternative to iterating through the Values property to locate a value in your code. For example, instead of this: Hashtable ages = new Hashtable(); ages.Add("John", 42); you can use this: Hashtable ages = new Hashtable(); ages["John"] = 42; n Indexers can be overloaded (just like methods), whereas arrays cannot: public Name this [ PhoneNumber number ] { ... } public PhoneNumber this [ Name name ] { ... } n Indexers cannot be used as ref or out parameters, whereas array elements can: IntBits bits; // bits contains an indexer Method(ref bits[1]); // compile-time error Properties, Arrays, and Indexers It is possible for a property to return an array, but remember that arrays are reference types, so exposing an array as a property makes it possible to accidentally overwrite a lot of data. Look at the following structure that exposes an array property named Data: struct Wrapper { private int[] data; ... public int[] Data { Chapter 16 Using Indexers } } get { return this.data; } set { this.data = value; } Now consider the following code that uses this property: Wrapper wrap = new Wrapper(); ... int[] myData = wrap.Data; myData[0]++; myData[1]++; This looks pretty innocuous. However, because arrays are reference types, the variable myData refers to the same object as the private data variable in the Wrapper structure. Any changes you make to elements in myData are made to the data array; the expression myData[0]++ has exactly the same effect as data[0]++. If this is not the intention, you should use the Clone method in the get and set accessors of the Data property to return a copy of the data array, or make a copy of the value being set, as shown here. (The Clone method returns an object, which you must cast to an integer array.) struct Wrapper { private int[] data; ... public int[] Data { get { return this.data.Clone() as int[]; } set { this.data = value.Clone() as int[]; } } } However, this approach can become very messy and expensive in terms of memory use. Indexers provide a natural solution to this problem—don’t expose the entire array as a property; just make its individual elements available through an indexer: struct Wrapper { private int[] data; ... public int this [int i] { get { return this.data[i]; } set { this.data[i] = value; } } } The following code uses the indexer in a similar manner to the property shown earlier: Wrapper wrap = new Wrapper(); ... int[] myData = new int[2]; myData[0] = wrap[0]; 321 322 Part III Creating Components myData[1] = wrap[1]; myData[0]++; myData[1]++; This time, incrementing the values in the MyData array has no effect on the o ­ riginal ­array in the Wrapper object. If you really want to modify the data in the Wrapper ­object, you must write statements such as this: wrap[0]++; This is much clearer, and safer! Indexers in Interfaces You can declare indexers in an interface. To do this, specify the get keyword, the set keyword, or both, but replace the body of the get or set accessor with a semicolon. Any class or structure that implements the interface must implement the indexer accessors declared in the interface. For example: interface IRawInt { bool this [ int index ] { get; set; } } struct RawInt : IRawInt { ... public bool this [ int index ] { get { ... } set { ... } } ... } If you implement the interface indexer in a class, you can declare the indexer implementations as virtual. This allows further derived classes to override the get and set accessors. For example: class RawInt : IRawInt { ... public virtual bool this [ int index ] { get { ... } set { ... } } ... } Chapter 16 Using Indexers 323 You can also choose to implement an indexer by using the explicit interface implementation syntax covered in Chapter 12, “Working with Inheritance.” An explicit implementation of an indexer is nonpublic and nonvirtual (and so cannot be overridden). For example: struct RawInt : IRawInt { ... bool IRawInt.this [ int index ] { get { ... } set { ... } } ... } Using Indexers in a Windows Application In the following exercise, you will examine a simple phone book application and complete its implementation. You will write two indexers in the PhoneBook class: one that accepts a Name parameter and returns a PhoneNumber and another that accepts a PhoneNumber parameter and returns a Name. (The Name and PhoneNumber structures have already been written.) You will also need to call these indexers from the correct places in the program. Familiarize yourself with the application 1. Start Microsoft Visual Studio 2010 if it is not already running. 2. Open the Indexers project, located in the \Microsoft Press\Visual CSharp Step By Step\ Chapter 16\Indexers folder in your Documents folder. This is a Windows Presentation Foundation (WPF) application that enables a user to search for the telephone number for a contact and also find the name of a contact that matches a given telephone number. 3. On the Debug menu, click Start Without Debugging. The project builds and runs. A form appears, displaying two empty text boxes labeled Name and Phone Number. The form also contains three buttons—one to add a name/ phone number pair to a list of names and phone numbers held by the application, one to find a phone number when given a name, and one to find a name when given a phone number. These buttons currently do nothing. Your task is to complete the ­application so that these buttons work. 4. Close the form, and return to Visual Studio 2010. 5. Display the Name.cs file in the Code and Text Editor window. Examine the Name ­structure. Its purpose is to act as a holder for names. 324 Part III Creating Components The name is provided as a string to the constructor. The name can be retrieved by ­using the read-only string property named Text. (The Equals and GetHashCode ­methods are used for comparing Names when searching through an array of Name values—you can ignore them for now.) 6. Display the PhoneNumber.cs file in the Code and Text Editor window, and examine the PhoneNumber structure. It is similar to the Name structure. 7. Display the PhoneBook.cs file in the Code and Text Editor window, and examine the PhoneBook class. This class contains two private arrays: an array of Name values named names, and an array of PhoneNumber values named phoneNumbers. The PhoneBook class also contains an Add method that adds a phone number and name to the phone book. This method is called when the user clicks the Add button on the form. The ­enlargeIfFull method is called by Add to check whether the arrays are full when the user adds ­another entry. This method creates two new bigger arrays, copies the contents of the existing arrays to them, and then discards the old arrays. Write the indexers 1. In the PhoneBook.cs file, add a public read-only indexer to the PhoneBook class, as shown in bold in the following code. The indexer should return a Name and take a PhoneNumber item as its index. Leave the body of the get accessor blank. The indexer should look like this: sealed class PhoneBook { ... public Name this [PhoneNumber number] { get { } } ... } 2. Implement the get accessor as shown in bold in the following code. The purpose of the accessor is to find the name that matches the specified phone number. To do this, you need to call the static IndexOf method of the Array class. The IndexOf method performs a search through an array, returning the index of the first item in the array that matches the specified value. The first argument to IndexOf is the array to search through (phoneNumbers). The second argument to IndexOf is the item you are searching for. IndexOf returns the integer index of the element if it finds it; otherwise, IndexOf returns –1. If the indexer finds the phone number, it should return it; otherwise, it should return an empty Name value. (Note that Name is a structure and so the default constructor sets its private name field to null.) Chapter 16 Using Indexers 325 sealed class PhoneBook { ... public Name this [PhoneNumber number] { get { int i = Array.IndexOf(this.phoneNumbers, number); if (i != -1) { return this.names[i]; } else { return new Name(); } } } ... } 3. Add a second public read-only indexer to the PhoneBook class that returns a PhoneNumber and accepts a single Name parameter. Implement this indexer in the same way as the first one. (Again note that PhoneNumber is a structure and therefore always has a default constructor.) The second indexer should look like this: sealed class PhoneBook { ... public PhoneNumber this [Name name] { get { int i = Array.IndexOf(this.names, name); if (i != -1) { return this.phoneNumbers[i]; } else { return new PhoneNumber(); } } } ... } Notice that these overloaded indexers can coexist because they return different types, which means that their signatures are different. If the Name and PhoneNumber structures were replaced by simple strings (which they wrap), the overloads would have the same signature and the class would not compile. 4. On the Build menu, click Build Solution. Correct any syntax errors, and then rebuild if necessary. 326 Part III Creating Components Call the indexers 1. Display the MainWindow.xaml.cs file in the Code and Text Editor window, and then ­locate the findPhoneClick method. This method is called when the Search by Name button is clicked. This method is currently empty. Add the code shown in bold in the following example to perform these tasks: 1.1. Read the value of the Text property from the name text box on the form. This is a string containing the contact name that the user has typed in. 1.2. If the string is not empty, search for the phone number corresponding to that name in the PhoneBook by using the indexer. (Notice that the MainWindow class contains a private PhoneBook field named phoneBook.) Construct a Name object from the string, and pass it as the parameter to the PhoneBook indexer. 1.3. Write the Text property of the PhoneNumber structure returned by the indexer to the phoneNumber text box on the form. The findPhoneClick method should look like this: private void findPhoneClick(object sender, RoutedEventArgs e) { string text = name.Text; if (!String.IsNullOrEmpty(text)) { Name personsName = new Name(text); PhoneNumber personsPhoneNumber = this.phoneBook[personsName]; phoneNumber.Text = personsPhoneNumber.Text; } } Tip Notice the use of the static String method IsNullOrEmpty to determine whether a string is empty or contains a null value. This is the preferred method for testing whether a string contains a value. It returns true if the string has a non-null value and false otherwise. 2. Locate the findNameClick method in the MainWindow.xaml.cs file. It is below the ­findPhoneClick method. The findName_Click method is called when the Search by Phone button is clicked. This method is currently empty, so you need to implement it as follows. (The code is shown in bold in the following example.) 2.1. Read the value of the Text property from the phoneNumber text box on the form. This is a string containing the phone number that the user has typed. 2.2. If the string is not empty, search for the name corresponding to that phone ­number in the PhoneBook by using the indexer. 2.3. Write the Text property of the Name structure returned by the indexer to the name text box on the form. Chapter 16 Using Indexers 327 The completed method should look like this: private void findNameClick(object sender, RoutedEventArgs e) { string text = phoneNumber.Text; if (!String.IsNullOrEmpty(text)) { PhoneNumber personsPhoneNumber = new PhoneNumber(text); Name personsName = this.phoneBook[personsPhoneNumber]; name.Text = personsName.Text; } } 3. On the Build menu, click Build Solution. Correct any errors that occur. Run the application 1. On the Debug menu, click Start Without Debugging. 2. Type your name and phone number in the text boxes, and then click Add. When you click the Add button, the Add method stores the information in the phone book and clears the text boxes so that they are ready to perform a search. 3. Repeat step 2 several times with some different names and phone numbers so that the phone book contains a selection of entries. Note that the application performs no checking of the names and telephone numbers that you enter, and you can input the same name and telephone number more than once. To avoid confusion, please make sure that you provide different names and telephone ­numbers. 4. Type a name that you used in step 2 into the Name text box, and then click Search by Name. The phone number you added for this contact in step 2 is retrieved from the phone book and is displayed in the Phone Number text box. 5. Type a phone number for a different contact in the Phone Number text box, and then click Search by Phone. The contact name is retrieved from the phone book and is displayed in the Name text box. 6. Type a name that you did not enter in the phone book into the Name text box, and then click Search by Name. This time the Phone Number text box is empty, indicating that the name could not be found in the phone book. 7. Close the form, and return to Visual Studio 2010. In this chapter, you have seen how to use indexers to provide array-like access to data in a class. You have learned how to create indexers that can take an index and return the corresponding value by using logic defined by the get accessor, and you have seen how to use the set accessor with an index to populate a value in an indexer. 328 Part III Creating Components n If you want to continue to the next chapter Keep Visual Studio 2010 running, and turn to Chapter 17. n If you want to exit Visual Studio 2010 now On the File menu, click Exit. If you see a Save dialog box, click Yes and save the project. Chapter 16 Quick Reference To Do this Create an indexer for a class or structure Declare the type of the indexer, followed by the keyword this and then the indexer arguments in square brackets. The body of the indexer can contain a get and/or set accessor. For example: struct RawInt { ... public bool this [ int index ] { get { ... } set { ... } } ... } Define an indexer in an interface Define an indexer with the get and/or set keywords. For example: interface IRawInt { bool this [ int index ] { get; } Implement an interface indexer in a class or structure In the class or structure that implements the interface, define the indexer and implement the accessors. For example: struct RawInt : IRawInt { ... public bool this [ int index { get { ... } set { ... } } ... } Implement an indexer defined by an interface by using explicit interface implementation in a class or structure set; } ] In the class or structure that implements the interface, specify the ­interface, but do not specify the indexer accessibility. For example: struct RawInt : IRawInt { ... bool IRawInt.this [ int index { get { ... } set { ... } } ... } ] Chapter 17 Interrupting Program Flow and Handling Events After completing this chapter, you will be able to: n Declare a delegate type to create an abstraction of a method signature. n Create an instance of a delegate to refer to a specific method. n Call a method through a delegate. n Define a lambda expression to specify the code for a delegate. n Declare an event field. n Handle an event by using a delegate. n Raise an event. Much of the code you have written in the various exercises in this book has assumed that statements execute sequentially. Although this is a common scenario, you will find that it is sometimes necessary to interrupt the current flow of execution and perform another, more important, task. When the task has completed, the program can continue where it left off. The classic example of this style of program is the Microsoft Windows Presentation Foundation (WPF) form. A WPF form displays controls such as buttons and text boxes. When you click a button or type text in a text box, you expect the form to respond immediately. The application has to temporarily stop what it is doing and handle your input. This style of operation applies not just to graphical user interfaces but to any application where an operation must be performed urgently—shutting down the reactor in a nuclear power plant if it is getting too hot, for example. To handle this type of application, the runtime has to provide two things: a means of ­indicating that something urgent has happened and a way of specifying the code that should be run when it happens. This is the purpose of events and delegates. We start by looking at delegates. Declaring and Using Delegates A delegate is a pointer to a method. You can call a method through a delegate by ­specifying the name of the delegate. When you invoke a delegate, the runtime actually executes the method to which the delegate refers. You can dynamically change the method that a delegate references so that code that calls a delegate might actually run a different method each time it executes. The best way to understand delegates is to see them in action, so let’s work through an example. 329 330 Part III Creating Components Note If you are familiar with C++, a delegate is similar to a function pointer. However, delegates are type-safe; you can make a delegate refer to only a method that matches the signature of the delegate, and you cannot call a delegate that does not refer to a valid method. The Automated Factory Scenario Suppose you are writing the control systems for an automated factory. The factory contains a large number of different machines, each performing distinct tasks in the production of the articles manufactured by the factory—shaping and folding metal sheets, welding sheets together, painting sheets, and so on. Each machine was built and installed by a specialist vendor. The machines are all computer controlled, and each vendor has provided a set of APIs that you can use to control its machine. Your task is to integrate the different systems used by the machines into a single control program. One aspect on which you have decided to concentrate is to provide a means of shutting down all the machines, quickly if needed! Note The term API stands for application programming interface. It is a method, or set of methods, exposed by a piece of software that you can use to control that software. You can think of the Microsoft .NET Framework as a set of APIs because it provides methods that you can use to control the .NET common language runtime and the Microsoft Windows operating system. Each machine has its own unique computer-controlled process (and API) for shutting down safely. These are summarized here: StopFolding(); FinishWelding(); PaintOff(); // Folding and shaping machine // Welding machine // Painting machine Implementing the Factory Without Using Delegates A simple approach to implementing the shutdown functionality in the control program is as follows: class Controller { // Fields representing the different machines private FoldingMachine folder; private WeldingMachine welder; private PaintingMachine painter; ... public void ShutDown() { folder.StopFolding(); welder.FinishWelding(); painter.PaintOff(); } ... } Chapter 17 Interrupting Program Flow and Handling Events 331 Although this approach works, it is not very extensible or flexible. If the factory buys a new machine, you must modify this code; the Controller class and code for managing the machines is tightly coupled. Implementing the Factory by Using a Delegate Although the names of each method are different, they all have the same “shape”: They take no parameters, and they do not return a value. (We consider what happens if this isn’t the case later, so bear with me!) The general format of each method, therefore, is this: void methodName(); This is where a delegate is useful. A delegate that matches this shape can be used to refer to any of the machinery shutdown methods. You declare a delegate like this: delegate void stopMachineryDelegate(); Note the following points: n Use the delegate keyword when declaring a delegate. n A delegate defines the shape of the methods it can refer to. You specify the return type (void in this example), a name for the delegate (stopMachineryDelegate), and any ­parameters. (There are none in this case.) After you have defined the delegate, you can create an instance and make it refer to a matching method by using the += compound assignment operator. You can do this in the constructor of the controller class like this: class Controller { delegate void stopMachineryDelegate(); private stopMachineryDelegate stopMachinery; // an instance of the delegate ... public Controller() { this.stopMachinery += folder.StopFolding; } ... } This syntax takes a bit of getting used to. You add the method to the delegate; you are not actually calling the method at this point. The + operator is overloaded to have this new meaning when used with delegates. (You will learn more about operator overloading in Chapter 21, “Operator Overloading.”) Notice that you simply specify the method name and do not include any parentheses or parameters. It is safe to use the += operator on an uninitialized delegate. It will be initialized automatically. Alternatively, you can also use the new keyword to initialize a delegate explicitly with a single specific method, like this: this.stopMachinery = new stopMachineryDelegate(folder.StopFolding); 332 Part III Creating Components You can call the method by invoking the delegate, like this: public void ShutDown() { this.stopMachinery(); ... } You use the same syntax to invoke a delegate as you use to make a method call. If the ­method that the delegate refers to takes any parameters, you should specify them at this time, between parentheses. Note If you attempt to invoke a delegate that is uninitialized and does not refer to any ­methods, you will get a NullReferenceException. The principal advantage of using a delegate is that it can refer to more than one method; you simply use the += operator to add methods to the delegate, like this: public Controller() { this.stopMachinery += folder.StopFolding; this.stopMachinery += welder.FinishWelding; this.stopMachinery += painter.PaintOff; } Invoking this.stopMachinery() in the Shutdown method of the Controller class automatically calls each of the methods in turn. The Shutdown method does not need to know how many machines there are or what the method names are. You can remove a method from a delegate by using the –= compound assignment operator: this.stopMachinery -= folder.StopFolding; The current scheme adds the machine methods to the delegate in the Controller constructor. To make the Controller class totally independent of the various machines, you need to make stopMachineryDelegate type public and supply a means of enabling classes outside Controller to add methods to the delegate. You have several options: n Make the delegate variable, stopMachinery, public: public stopMachineryDelegate stopMachinery; n Keep the stopMachinery delegate variable private, but provide a read/write property to provide access to it: public delegate void stopMachineryDelegate(); ... public stopMachineryDelegate StopMachinery { get Chapter 17 { } set { } n } Interrupting Program Flow and Handling Events 333 return this.stopMachinery; this.stopMachinery = value; Provide complete encapsulation by implementing separate Add and Remove methods. The Add method takes a method as a parameter and adds it to the delegate, while the Remove method removes the specified method from the delegate (notice that you specify a method as a parameter by using a delegate type): public void Add(stopMachineryDelegate stopMethod) { this.stopMachinery += stopMethod; } public void Remove(stopMachineryDelegate stopMethod) { this.stopMachinery -= stopMethod; } If you are an object-oriented purist, you will probably opt for the Add/Remove approach. However, the others are viable alternatives that are frequently used, which is why they are shown here. Whichever technique you choose, you should remove the code that adds the machine ­methods to the delegate from the Controller constructor. You can then instantiate a Controller and objects representing the other machines like this (this example uses the Add/Remove approach): Controller control = new Controller(); FoldingMachine folder = new FoldingMachine(); WeldingMachine welder = new WeldingMachine(); PaintingMachine painter = new PaintingMachine(); ... control.Add(folder.StopFolding); control.Add(welder.FinishWelding); control.Add(painter.PaintOff); ... control.ShutDown(); ... Using Delegates In the following exercise, you will complete an application that implements a world clock. The application contains a WPF form that displays the local time, as well as the current time in London, New York, and Tokyo. Each of the displays is controlled by a clock object. Each of the clocks are implemented differently, to simulate the earlier scenario of controlling a set of 334 Part III Creating Components independent machines operating in a factory. However, each clock exposes a pair of methods that enable you to start and stop the clock. When you start a clock, its display is updated ­every second with the time. When you stop a clock, the display is no longer updated. You will add functionality to the application that starts and stops the clocks by using delegates. Complete the World Clock application 1. Start Microsoft Visual Studio 2010 if it is not already running. 2. Open the Clock project located in the \Microsoft Press\Visual CSharp Step By Step\ Chapter 17\Clock folder in your Documents folder. 3. On the Debug menu, click Start Without Debugging. The project builds and runs. A form appears, displaying the local time as well as the times in London, New York, and Tokyo. The clock displays the current times as “00:00:00”. 4. Click Start to start the clocks. Nothing happens. The Start method has not been written yet, and the Stop button is disabled by default. Your task is to implement the code behind these buttons. 5. Close the form, and return to the Visual Studio 2010 environment. 6. Examine the list of files in Solution Explorer. The project contains a number of files, including AmericanClock.cs, EuropeanClock.cs, JapaneseClock.cs, and LocalClock.cs. These files contain the classes that implement the different clocks. You don’t need to be concerned with how these clocks work just yet (although you are welcome to e ­ xamine the code). However, the key information that you need is the names of the methods that start and stop each type of clock. The following list summarizes them by clock type (they are all very similar): o AmericanClock. The start method is called StartAmericanClock, and the stop method is called StopAmericanClock. Neither method takes any parameters, and both methods have a void return type. o EuropeanClock. The start method is called StartEuropeanClock, and the stop method is called StopEuropeanClock. Neither method takes any parameters, and both methods have a void return type. o JapaneseClock. The start method is called StartJapaneseClock, and the stop method is called StopJapaneseClock. Neither method takes any parameters, and both methods have a void return type. o LocalClock. The start method is called StartLocalClock, and the stop method is called StopLocalClock. Neither method takes any parameters, and both methods have a void return type. Chapter 17 Interrupting Program Flow and Handling Events 335 7. Open the ClockWindow.xaml.cs file in the Code and Text Editor window. This is the code for the WPF form, and it looks like this: public partial class ClockWindow : Window { private LocalClock localClock = null; private EuropeanClock londonClock = null; private AmericanClock newYorkClock = null; private JapaneseClock tokyoClock = null; public ClockWindow() { InitializeComponent(); localClock = new LocalClock(localTimeDisplay); londonClock = new EuropeanClock(londonTimeDisplay); newYorkClock = new AmericanClock(newYorkTimeDisplay); tokyoClock = new JapaneseClock(tokyoTimeDisplay); } private void startClick(object sender, RoutedEventArgs e) { } private void stopClick(object sender, RoutedEventArgs e) { } } The four private fields represent the four clock objects used by the application. The constructor initializes each of these clock objects. The parameter to the constructor in each case specifies the text field on the form that the clock object will update when it starts running. The startClick method runs when the user clicks the Start button on the form, and its purpose is to start each of the clocks. Similarly, the stopClick method runs when the user clicks the Stop button and is intended to stop the clocks. You can see that both of these methods are currently empty. A naïve approach would simply be to call the appropriate start methods for each clock in the startClick method and the stop methods for each clock in the stopClick method. However, as you saw earlier in this chapter, that approach ties the application very closely to the way in which each clock is implemented and is not very extensible. Instead, you are going to create a Controller object to start and stop the clocks, and you will use a pair of delegates to specify the methods that the Controller object should use. 8. On the Project menu, click Add Class. In the Add New Item - Delegates dialog box, in the Name text box, type Controller.cs and then click Add. Visual Studio creates the Controller class and displays the Controller.cs file in the Code and Text Editor window. 336 Part III Creating Components 9. In the Controller class, add the delegate types startClocksDelegate and ­stopClocksDelegate, as shown below in bold. These delegate types can refer to methods that take no parameters and that have a void return type. This signature and return type matches the various start and stop methods for the clock classes. class Controller { public delegate void StartClocksDelegate(); public delegate void StopClocksDelegate(); } 10. Add two public delegates called StartClocks and StopClocks to the Controller class by using these delegate types, as shown next in bold. class Controller { public delegate void StartClocksDelegate(); public delegate void StopClocksDelegate(); } public StartClocksDelegate StartClocks; public StopClocksDelegate StopClocks; 11. Add the StartClocksRunning method to the Controller class. This method simply invokes the StartClocks delegate. Any methods attached to this delegate will be run. class Controller { ... public void StartClocksRunning() { this.StartClocks(); } } 12. Add the StopClocksRunning method to the Controller class. This method is similar to the StartClocksRunning method, except that it invokes the StopClocks delegate. class Controller { ... public void StopClocksRunning() { this.StopClocks(); } } 13. Return to the ClockWindow.xaml.cs file in the Code and Text Editor window. Add a ­private Controller variable called controller to the ClockWindow class and instantiate it, like this: public partial class ClockWindow : Window { ... private Controller controller = new Controller(); ... } Chapter 17 Interrupting Program Flow and Handling Events 337 14. In the ClockWindow constructor, add the statements shown next in bold. These ­statements add the methods that start and stop the clocks to the delegates exposed by the Controller class. public ClockWindow() { InitializeComponent(); localClock = new LocalClock(localTimeDisplay); londonClock = new EuropeanClock(londonTimeDisplay); newYorkClock = new AmericanClock(newYorkTimeDisplay); tokyoClock = new JapaneseClock(tokyoTimeDisplay); controller.StartClocks controller.StartClocks controller.StartClocks controller.StartClocks } controller.StopClocks controller.StopClocks controller.StopClocks controller.StopClocks += += += += += += += += localClock.StartLocalClock; londonClock.StartEuropeanClock; newYorkClock.StartAmericanClock; tokyoClock.StartJapaneseClock; localClock.StopLocalClock; londonClock.StopEuropeanClock; newYorkClock.StopAmericanClock; tokyoClock.StopJapaneseClock; 15. In the startClick method, invoke the StartClocks delegate of the controller object, ­disable the Start button, and enable the Stop button, like this: private void startClick(object sender, RoutedEventArgs e) { controller.StartClocks(); start.IsEnabled = false; stop.IsEnabled = true; } Remember that when you invoke a delegate, all the methods attached to that delegate run. In this case, the call to StartClocks will call the start method of each of the clocks. Many WPF controls expose the Boolean property IsEnabled. By default, controls are ­enabled when you add them to a form. This means that you can click them and they will do something. However, in this application, the IsEnabled property of the Stop button is set to false because it does not make sense to try and stop the clocks until they have been started. The last two statements in this method disable the Start button and enable the Stop button. 16. In the stopClick method, call the StopClocks delegate of the controller object, enable the Start button, and disable the Stop button: private void stopClick(object sender, RoutedEventArgs e) { controller.StopClocks(); start.IsEnabled = true; stop.IsEnabled = false; } 17. On the Debug menu, click Start Without Debugging. 338 Part III Creating Components 18. On the WPF form, click Start. The form now displays the correct times and updates every second, as shown in the ­following image. (I am based in the UK, so my local time is the same as London time.) 19. Click Stop. The display stops updating the clocks. 20. Click Start again. The display resumes processing, corrects the time, and updates the time every second. 21. Close the form, and return to Visual Studio 2010. Lambda Expressions and Delegates All the examples of adding a method to a delegate that you have seen so far use the ­method’s name. For example, returning to the automated factory scenario described earlier, you add the StopFolding method of the folder object to the stopMachinery delegate like this: this.stopMachinery += folder.StopFolding; This approach is very useful if there is a convenient method that matches the signature of the delegate, but what if this is not the case? Suppose that the StopFolding method actually had the following signature: void StopFolding(int shutDownTime); // Shut down in the specified number of seconds This signature is now different from that of the FinishWelding and PaintOff methods, and therefore you cannot use the same delegate to handle all three methods. So, what do you do? Chapter 17 Interrupting Program Flow and Handling Events 339 Creating a Method Adapter One way around this problem is to create another method that calls StopFolding but that takes no parameters itself, like this: void FinishFolding() { folder.StopFolding(0); // Shut down immediately } You can then add the FinishFolding method to the stopMachinery delegate in place of the StopFolding method, using the same syntax as before: this.stopMachinery += folder.FinishFolding; When the stopMachinery delegate is invoked, it calls FinishFolding, which in turn calls the StopFolding method, passing in the parameter of 0. Note The FinishFolding method is a classic example of an adapter: a method that converts (or adapts) a method to give it a different signature. This pattern is very common and is one of the set of patterns documented in the book Design Patterns: Elements of Reusable Object-Oriented Software by Gamma, Helm, Johnson, and Vlissides (Addison-Wesley Professional, 1994). In many cases, adapter methods such as this are small, and it is easy to lose them in a sea of methods, especially in a large class. Furthermore, apart from using it to adapt the StopFolding method for use by the delegate, it is unlikely to be called elsewhere. C# provides lambda ­expressions for situations such as this. Using a Lambda Expression as an Adapter A lambda expression is an expression that returns a method. This sounds rather odd because most expressions that you have met so far in C# actually return a value. If you are familiar with functional programming languages such as Haskell, you are probably comfortable with this concept. For the rest of you, fear not: lambda expressions are not particularly complicated, and after you have gotten used to a new bit of syntax, you will see that they are very useful. You saw in Chapter 3, “Writing Methods and Applying Scope,” that a typical method consists of four elements: a return type, a method name, a list of parameters, and a method body. A lambda expression contains two of these elements: a list of parameters and a method body. Lambda expressions do not define a method name, and the return type (if any) is inferred from the context in which the lambda expression is used. In the StopFolding method of the FoldingMachine class, the problem is that this method now takes a parameter, so you need to create an adapter that takes no parameters that you can add to the stopMachinery delegate. You can use the following statement to do this: this.stopMachinery += (() => { folder.StopFolding(0); }); 340 Part III Creating Components All of the text to the right of the += operator is a lambda expression, which defines the method to be added to the stopMachinery delegate. It has the following syntactic items: n A list of parameters enclosed in parentheses. As with a regular method, if the method you are defining (as in the preceding example) takes no parameters, you must still ­provide the parentheses. n The => operator, which indicates to the C# compiler that this is a lambda expression. n The body of the method. The example shown here is very simple, containing a single statement. However, a lambda expression can contain multiple statements, and you can format it in whatever way you feel is most readable. Just remember to add a semicolon after each statement as you would in an ordinary method. Strictly speaking, the body of a lambda expression can be a method body containing ­multiple statements, or it can actually be a single expression. If the body of a lambda ­expression contains only a single expression, you can omit the braces and the semicolon (but you still need a semicolon to complete the entire statement), like this: this.stopMachinery += (() => folder.StopFolding(0)); When you invoke the stopMachinery delegate, it will run the code defined by the lambda expression. The Form of Lambda Expressions Lambda expressions can take a number of subtly different forms. Lambda expressions were originally part of a mathematical notation called the Lambda Calculus, which provides a notation for describing functions. (You can think of a function as a method that returns a value.) Although the C# language has extended the syntax and semantics of the Lambda Calculus in its implementation of lambda expressions, many of the original principles still apply. Here are some examples showing the different forms of lambda expression available in C#: x => x * x // A simple expression that returns the square of its parameter // The type of parameter x is inferred from the context. x => { return x * x ; } // Semantically the same as the preceding // expression, but using a C# statement block as // a body rather than a simple expression (int x) => x / 2 // A simple expression that returns the value of the // parameter divided by 2 // The type of parameter x is stated explicitly. () => folder.StopFolding(0) // // // // Calling a method The expression takes no parameters. The expression might or might not return a value. Chapter 17 (x, y) => { x++; return x / y; } // // // // // Interrupting Program Flow and Handling Events 341 Multiple parameters; the compiler infers the parameter types. The parameter x is passed by value, so the effect of the ++ operation is local to the expression. (ref int x, int y) { x++; return x / y; } // // // // // Multiple parameters with explicit types Parameter x is passed by reference, so the effect of the ++ operation is permanent. To summarize, here are some features of lambda expressions that you should be aware of: n If a lambda expression takes parameters, you specify them in the parentheses to the left of the => operator. You can omit the types of parameters, and the C# compiler will infer their types from the context of the lambda expression. You can pass parameters by reference (by using the ref keyword) if you want the lambda expression to be able to change their values other than locally, but this is not recommended. n Lambda expressions can return values, but the return type must match that of the ­delegate they are being added to. n The body of a lambda expression can be a simple expression or a block of C# code made up of multiple statements, method calls, variable definitions, and other code items. n Variables defined in a lambda expression method go out of scope when the method finishes. n A lambda expression can access and modify all variables outside the lambda e ­ xpression that are in scope when the lambda expression is defined. Be very careful with this feature! You will learn more about lambda expressions and see further examples that take parameters and return values in later chapters in this book. Lambda Expressions and Anonymous Methods Lambda expressions are a new addition to the C# language in version 3.0. C# version 2.0 introduced anonymous methods that can perform a similar task but that are not as flexible. Anonymous methods were added primarily so that you can define delegates without having to create a named method; you simply provide the definition of the method body in place of the method name, like this: this.stopMachinery += delegate { folder.StopFolding(0); }; You can also pass an anonymous method as a parameter in place of a delegate, like this: control.Add(delegate { folder.StopFolding(0); } ); 342 Part III Creating Components Notice that whenever you introduce an anonymous method, you must prefix it with the delegate keyword. Also, any parameters needed are specified in braces following the delegate keyword. For example: control.Add(delegate(int param1, string param2) { /* code that uses param1 and param2 */ ... }); After you are used to them, you will notice that lambda expressions provide a more succinct syntax than anonymous methods do and they pervade many of the more ­advanced aspects of C#, as you will see later in this book. Generally speaking, you should use lambda expressions rather than anonymous methods in your code. Enabling Notifications with Events You have now seen how to declare a delegate type, call a delegate, and create delegate ­instances. However, this is only half the story. Although by using delegates you can invoke any number of methods indirectly, you still have to invoke the delegate explicitly. In many cases, it would be useful to have the delegate run automatically when something significant happens. For example, in the automated factory scenario, it could be vital to be able to ­invoke the stopMachinery delegate and halt the equipment if the system detects that a ­machine is overheating. The .NET Framework provides events, which you can use to define and trap significant ­actions and arrange for a delegate to be called to handle the situation. Many classes in the .NET Framework expose events. Most of the controls that you can place on a WPF form, and the Windows class itself, use events so that you can run code when, for example, the user clicks a button or types something in a field. You can also declare your own events. Declaring an Event You declare an event in a class intended to act as an event source. An event source is ­usually a class that monitors its environment and raises an event when something significant happens. In the automated factory, an event source could be a class that monitors the temperature of each machine. The temperature-monitoring class would raise a “machine overheating” event if it detects that a machine has exceeded its thermal radiation boundary (that is, it has become too hot). An event maintains a list of methods to call when it is raised. These methods are sometimes referred to as subscribers. These methods should be prepared to handle the “machine overheating” event and take the necessary corrective action: shut down the machines. Chapter 17 Interrupting Program Flow and Handling Events 343 You declare an event similarly to how you declare a field. However, because events are ­intended to be used with delegates, the type of an event must be a delegate, and you must prefix the declaration with the event keyword. Use the following syntax to declare an event: event delegateTypeName eventName As an example, here’s the StopMachineryDelegate delegate from the automated factory. It has been relocated to a new class called TemperatureMonitor, which provides an interface to the various electronic probes monitoring the temperature of the equipment (this is a more logical place for the event than the Controller class is): class TemperatureMonitor { public delegate void StopMachineryDelegate(); ... } You can define the MachineOverheating event, which will invoke the stopMachineryDelegate, like this: class TemperatureMonitor { public delegate void StopMachineryDelegate(); public event StopMachineryDelegate MachineOverheating; ... } The logic (not shown) in the TemperatureMonitor class raises the MachineOverheating event as necessary. You will see how to raise an event in the upcoming “Raising an Event” section. Also, you add methods to an event (a process known as subscribing to the event) rather than adding them to the delegate that the event is based on. You will look at this aspect of events next. Subscribing to an Event Like delegates, events come ready-made with a += operator. You subscribe to an event by using this += operator. In the automated factory, the software controlling each machine can arrange for the shutdown methods to be called when the MachineOverheating event is raised, like this: class TemperatureMonitor { public delegate void StopMachineryDelegate(); public event StopMachineryDelegate MachineOverheating; ... } ... TemperatureMonitor tempMonitor = new TemperatureMonitor(); ... tempMonitor.MachineOverheating += (() => { folder.StopFolding(0); }); 344 Part III Creating Components tempMonitor.MachineOverheating += welder.FinishWelding; tempMonitor.MachineOverheating += painter.PaintOff; Notice that the syntax is the same as for adding a method to a delegate. You can even ­subscribe by using a lambda expression. When the tempMonitor.MachineOverheating event runs, it will call all the subscribing methods and shut down the machines. Unsubscribing from an Event Knowing that you use the += operator to attach a delegate to an event, you can p ­ robably guess that you use the –= operator to detach a delegate from an event. Calling the –= ­operator removes the method from the event’s internal delegate collection. This action is often referred to as unsubscribing from the event. Raising an Event An event can be raised, just like a delegate, by calling it like a method. When you raise an event, all the attached delegates are called in sequence. For example, here’s the TemperatureMonitor class with a private Notify method that raises the MachineOverheating event: class TemperatureMonitor { public delegate void StopMachineryDelegate(); public event StopMachineryDelegate MachineOverheating; ... private void Notify() { if (this.MachineOverheating != null) { this.MachineOverheating(); } } ... } This is a common idiom. The null check is necessary because an event field is implicitly null and only becomes non-null when a method subscribes to it by using the += operator. If you try to raise a null event, you will get a NullReferenceException. If the delegate defining the event expects any parameters, the appropriate arguments must be provided when you raise the event. You will see some examples of this later. Important Events have a very useful built-in security feature. A public event (such as MachineOverheating) can be raised only by methods in the class that defines it (the TemperatureMonitor class). Any attempt to raise the method outside the class results in a ­compiler error. Chapter 17 Interrupting Program Flow and Handling Events 345 Understanding WPF User Interface Events As mentioned earlier, the .NET Framework classes and controls used for building graphical user interfaces (GUIs) employ events extensively. You’ll see and use GUI events on many occasions in the second half of this book. For example, the WPF Button class derives from the ButtonBase class, inheriting a public event called Click of type RoutedEventHandler. The RoutedEventHandler delegate expects two parameters: a reference to the object that caused the event to be raised and a RoutedEventArgs object that contains additional information about the event: public delegate void RoutedEventHandler(Object sender, RoutedEventArgs e); The Button class looks like this: public class ButtonBase: ... { public event RoutedEventHandler Click; ... } public class Button: ButtonBase { ... } The Button class automatically raises the Click event when you click the button on-screen. (How this actually happens is beyond the scope of this book.) This arrangement makes it easy to create a delegate for a chosen method and attach that delegate to the required event. The following example shows the code for a WPF form that contains a button called okay and the code to connect the Click event of the okay button to the okayClick method: public partial class Example : System.Windows.Window, System.Windows.Markup. IComponentConnector { internal System.Windows.Controls.Button okay; ... void System.Windows.Markup.IComponentConnector.Connect(...) { ... this.okay.Click += new System.Windows.RoutedEventHandler(this.okayClick); ... } ... } This code is usually hidden from you. When you use the Design View window in Visual Studio 2010 and set the Click property of the okay button to okayClick in the Extensible Application Markup Language (XAML) description of the form, Visual Studio 2010 generates this code for you. All you have to do is write your application logic in the event handling 346 Part III Creating Components method, okayClick, in the part of the code that you do have access to, in the Example.xaml.cs file in this case: public partial class Example : System.Windows.Window { ... private void okayClick(object sender, RoutedEventArgs args) { // your code to handle the Click event } } The events that the various GUI controls generate always follow the same pattern. The events are of a delegate type whose signature has a void return type and two arguments. The first argument is always the sender (the source) of the event, and the second argument is always an EventArgs argument (or a class derived from EventArgs). With the sender argument, you can reuse a single method for multiple events. The delegated method can examine the sender argument and respond accordingly. For example, you can use the same method to subscribe to the Click event for two buttons. (You add the same method to two different events.) When the event is raised, the code in the method can ­examine the sender argument to ascertain which button was clicked. You learn more about how to handle events for WPF controls in Chapter 22, “Introducing Windows Presentation Foundation.” Using Events In the previous exercise, you completed a World Clock application that displays the local time as well as the time in London, New York, and Tokyo. You used delegates to start and stop the clocks. You might recall that each of the clocks had a constructor that expected the name of the field on the form in which to display the time. However, a clock should really concentrate on being a clock and should not necessarily be concerned with how to display the time—this functionality is best left to the logic in the WPF form itself. In this exercise, you will modify the local clock to raise an event every second. You will subscribe to this event in the WPF form and invoke an event handler that displays the new local time. Modify the World Clock application to use events 1. Return to the Visual Studio 2010 window displaying the Clock project. 2. Display the LocalClock.cs file in the Code and Text Editor window. Chapter 17 Interrupting Program Flow and Handling Events 347 This file contains the LocalClock class that implements the local clock. Here are key ­elements of this class: o A DispatcherTimer object called ticker. The DispatcherTimer class is provided as part of the .NET Framework. Its purpose is to raise events at specified time intervals. o A TextBox field called display. The constructor initializes this field with the TextBox object passed in as the parameter. The LocalClock class sets the Text property of this object to display the time in the RefreshTime method. o A TimeZoneInfo object called timeZoneForThisClock. The TimeZoneInfo class is also part of the .NET Framework. You use this class to obtain the time in a specified time zone. The constructor initializes this object to TimeZone.Local, which is the local time zone for the computer running the application. o The StartLocalClock method, which starts the DispatcherTimer running. The DispatcherTimer class provides the Tick event, which you use to specify a method to run each time a tick event occurs, and the Interval property, which you use to specify how frequently Tick events occur. The code in the LocalClock class raises an event every second. The Start method of the DispatcherTimer class actually starts the timer running. Remember from the previous exercise that you called this method by using the StartClocksDelegate delegate in the Controller class. o The StopLocalClock method, which calls the Stop method of the DispatcherTimer object. This stops the timer running, and it will not raise any more events until you call the Start method again. You called this method in the previous exercise by using the StopClocksDelegate in the Controller class. o The OnTimedEvent method. The StartLocalClock method adds this method to the Tick event of the DispatcherTimer object, so when a Tick event occurs, this method runs. The parameters to this method are required by the definition of the delegate used by the Tick event, but they are not used in this example so you can ignore them. This method retrieves the current date and time by using the static Now property of the DateTime class. It then converts the time retrieved to the local time by using the TimeZoneInfo.ConvertTime method. The hours, minutes, and seconds are extracted from the time, and they are passed as parameters to the RefreshTime method. Note It is not actually necessary to convert from the value returned by DateTime.Now to local time because the value of DateTime.Now is expressed as local time by default. However, this is good practice, and you can convert the value of DateTime.Now to the time in any time zone by using this technique—you simply specify the target time zone as the second parameter to the TimeZoneInfo.ConvertTime method. This is what the AmericanClock, EuropeanClock, and JapaneseClock classes do. 348 Part III Creating Components o The RefreshTime method, which formats the hours, minutes, and seconds passed in as parameters into a string and then displays this string in the TextBox referenced by the display field. 3. The purpose of this exercise is to remove the responsibility for displaying the time from the LocalClock class, so comment out the definition of the display field: class LocalClock { ... // private TextBox display = null; ... } 4. Remove the parameter from the LocalClock constructor, and comment out the statement that sets the display field with this parameter. The amended constructor should look like this: public LocalClock() { this.timeZoneForThisClock = TimeZoneInfo.Local; // this.display = displayBox; } 5. Add a public delegate called DisplayTime to the LocalClock class, before the ­constructor. This delegate should specify a method that takes a string parameter and that returns a void. The WPF form will provide a method that matches this delegate. This method will update the time displayed on the form with the string passed in as the parameter. class LocalClock { ... public delegate void DisplayTime(string time); ... } 6. Add a public event called LocalClockTick to the LocalClock class after the DisplayTime delegate. This event should be based on the DisplayTime delegate. class LocalClock { ... public delegate void DisplayTime(string time); public event DisplayTime LocalClockTick; ... } 7. Locate the RefreshTime method at the end of the LocalClock class. This method currently sets the Text property of the display field with a formatted string containing the current time. Change this method so that it raises the LocalClockTick event instead, and passes the formatted string as the parameter to any methods that subscribe to this event. Chapter 17 Interrupting Program Flow and Handling Events 349 private void RefreshTime(int hh, int mm, int ss) { if (this.LocalClockTick != null) { this.LocalClockTick(String.Format("{0:D2}:{1:D2}:{2:D2}". hh, mm, ss)); } } Note The format string in this example specifies that each digit should be displayed as a two-digit decimal value, with a leading zero if necessary. 8. Display the ClockWindow.xaml.cs file in the Code and Text Editor window. In the ClockWindow constructor, modify the statement that instantiates the localClock variable and remove the parameter from the call to the constructor. public ClockWindow() { ... localClock = new LocalClock(); ... } 9. On the Debug menu, click Start Without Debugging. When the WPF form appears, click Start. You should see that the clocks for London, New York, and Tokyo function as before, but the display for the local time remains stuck at 00:00:00. This is because although the LocalClock object is raising events every second, you have not subscribed to them yet. Close the WPF form and return to Visual Studio. 10. In the ClockWindow.xaml.cs file, add the following method to the end of the ClockWindow class: private void displayLocalTime(string time) { localTimeDisplay.Text = time; } This method displays the string passed in as the parameter in the localTimeDisplay TextBox on the form. 11. In the startClick method, add the statement shown next in bold that subscribes the ­displayLocalTime method to the LocalClockTick event of the localClock object: private void startClick(object sender, RoutedEventArgs e) { controller.StartClocks(); localClock.LocalClockTick += displayLocalTime; start.IsEnabled = false; stop.IsEnabled = true; } 350 Part III Creating Components 12. In the stopClick method, unsubscribe the displayLocalTime method from the LocalClickTick event. private void stopClick(object sender, RoutedEventArgs e) { controller.StopClocks(); localClock.LocalClockTick -= displayLocalTime; start.IsEnabled = true; stop.IsEnabled = false; } 13. On the Debug menu, click Start Without Debugging. 14. Click Start. This time, the local clock displays the correct time and is updated every second. 15. Click Stop, and verify that the local clock stops. Then close the form, and return to Visual Studio 2010. In this exercise, you updated the local clock to signal to the form that it should update its ­display by using events but that the other clocks should still display the time themselves. If you have time, you might like to modify the remaining clock classes in the same manner. In this chapter, you learned how to use delegates to reference methods and invoke those methods. You saw how to define anonymous methods and lambda expressions that can be run by using a delegate. Finally, you learned how to define and use events to trigger ­execution of a method. n If you want to continue to the next chapter Keep Visual Studio 2010 running, and turn to Chapter 18. n If you want to exit Visual Studio 2010 now On the File menu, click Exit. If you see a Save dialog box, click Yes and save the project. Chapter 17 Quick Reference To Do this Declare a delegate type Write the keyword delegate, followed by the return type, followed by the name of the delegate type, followed by any parameter types. For example: delegate void myDelegate(); Create an instance of a ­delegate initialized with a single specific method Use the same syntax you use for a class or structure: write the keyword new, followed by the name of the type (the name of the delegate), followed by the argument between parentheses. The argument must be a method whose signature exactly matches the signature of the delegate. For example: delegate void myDelegate(); private void myMethod() { ... } ... myDelegate del = new myDelegate(this.myMethod); Chapter 17 Interrupting Program Flow and Handling Events To Do this Invoke a delegate Use the same syntax as a method call. For example: 351 myDelegate del; ... del(); Declare an event Write the keyword event, followed by the name of the type (the type must be a delegate type), followed by the name of the event. For example: delegate void myEvent(); class MyClass { public event myDelegate MyEvent; } Subscribe to an event Create a delegate instance (of the same type as the event), and attach the delegate instance to the event by using the += operator. For example: class MyEventHandlingClass { private MyClass myClass = new MyClass(); ... public void Start() { myClass.MyEvent += new myDelegate (this.eventHandlingMethod); } } private void eventHandlingMethod() { ... } You can also get the compiler to generate the new delegate automatically simply by specifying the subscribing method: public void Start() { myClass.MyEvent += this.eventHandlingMethod; } 352 Part III Creating Components To Do this Unsubscribe from an event Create a delegate instance (of the same type as the event), and detach the delegate instance from the event by using the –= operator. For example: class MyEventHandlingClass { private MyClass myClass = new MyClass(); ... public void Stop() { myClass.MyEvent -= new myDelegate (this.eventHandlingMethod); } ... } Or: public void Stop() { myClass.MyEvent -= this.eventHandlingMethod; } Raise an event Use the same syntax as a method call. You must supply arguments to match the type of the parameters expected by the delegate referenced by the event. Don’t forget to check whether the event is null. For example: class MyClass { public event myDelegate MyEvent; ... private void RaiseEvent() { if (this.MyEvent != null) { this.MyEvent(); } } ... } Chapter 18 Introducing Generics After completing this chapter, you will be able to: n Define a type-safe class by using generics. n Create instances of a generic class based on types specified as type parameters. n Implement a generic interface. n Define a generic method that implements an algorithm independent of the type of data on which it operates. In Chapter 8, “Understanding Values and References,” you learned how to use the object type to refer to an instance of any class. You can use the object type to store a value of any type, and you can define parameters by using the object type when you need to pass values of any type into a method. A method can also return values of any type by specifying object as the return type. Although this practice is very flexible, it puts the onus on the programmer to remember what sort of data is actually being used and can lead to run-time errors if the ­programmer makes a mistake. In this chapter, you will learn about generics, a feature that has been designed to help you prevent this kind of mistake. The Problem with objects To understand generics, it is worth looking in detail at the problems they are designed to solve, specifically when using the object type. You can use the object type to refer to a value or variable of any type. All reference types ­automatically inherit (either directly or indirectly) from the System.Object class in the Microsoft .NET Framework. You can use this information to create highly generalized classes and methods. For example, many of the classes in the System.Collections namespace exploit this fact, so you can create collections holding almost any type of data. (You have already been introduced to the collection classes in Chapter 10, “Using Arrays and Collections.”) By homing in on one particular collection class as a detailed example, you will also notice in the System.Collections.Queue class that you can create queues containing practically anything. The following code example shows how to create and manipulate a queue of Circle objects: using System.Collections; ... Queue myQueue = new Queue(); Circle myCircle = new Circle(); myQueue.Enqueue(myCircle); ... myCircle = (Circle)myQueue.Dequeue(); 353 354 Part III Creating Components The Enqueue method adds an object to the head of a queue, and the Dequeue method ­removes the object at the other end of the queue. These methods are defined like this: public void Enqueue( object item ); public object Dequeue(); Because the Enqueue and Dequeue methods manipulate objects, you can operate on queues of Circles, PhoneBooks, Clocks, or any of the other classes you have seen in earlier exercises in this book. However, it is important to notice that you have to cast the value returned by the Dequeue method to the appropriate type because the compiler will not perform the conversion from the object type automatically. If you don’t cast the returned value, you will get the compiler error “Cannot implicitly convert type ‘object’ to ‘Circle’.” This need to perform an explicit cast denigrates much of the flexibility afforded by the object type. It is very easy to write code such as this: Queue myQueue = new Queue(); Circle myCircle = new Circle(); myQueue.Enqueue(myCircle); ... Clock myClock = (Clock)myQueue.Dequeue(); // run-time error Although this code will compile, it is not valid and throws a System.InvalidCastException at run time. The error is caused by trying to store a reference to a Circle in a Clock variable, and the two types are not compatible. This error is not spotted until run time because the compiler does not have enough information to perform this check at compile time. The real type of the object being dequeued becomes apparent only when the code runs. Another disadvantage of using the object approach to create generalized classes and ­methods is that it can use additional memory and processor time if the runtime needs to convert an object to a value type and back again. Consider the following piece of code that manipulates a queue of int variables: Queue myQueue = new Queue(); int myInt = 99; myQueue.Enqueue(myInt); // box the int to an object ... myInt = (int)myQueue.Dequeue(); // unbox the object to an int The Queue data type expects the items it holds to be reference types. Enqueueing a value type, such as an int, requires it to be boxed to convert it to a reference type. Similarly, dequeueing into an int requires the item to be unboxed to convert it back to a value type. See the sections titled “Boxing” and “Unboxing” in Chapter 8 for more details. Although boxing and unboxing happen transparently, they add performance overhead because they involve dynamic memory allocations. This overhead is small for each item, but it adds up when a program creates queues of large numbers of value types. Chapter 18 Introducing Generics 355 The Generics Solution C# provides generics to remove the need for casting, improve type safety, reduce the amount of boxing required, and make it easier to create generalized classes and methods. Generic classes and methods accept type parameters, which specify the type of objects that they operate on. The .NET Framework class library includes generic versions of many of the collection classes and interfaces in the System.Collections.Generic namespace. The following code example shows how to use the generic Queue class found in this namespace to create a queue of Circle objects: using System.Collections.Generic; ... Queue<Circle> myQueue = new Queue<Circle>(); Circle myCircle = new Circle(); myQueue.Enqueue(myCircle); ... myCircle = myQueue.Dequeue(); There are two new things to note about the code in the preceding example: n The use of the type parameter between the angle brackets, <Circle>, when declaring the myQueue variable n The lack of a cast when executing the Dequeue method The type parameter in angle brackets specifies the type of objects accepted by the queue. All references to methods in this queue automatically expect to use this type rather than object, rendering unnecessary the cast to the Circle type when invoking the Dequeue method. The compiler checks to ensure that types are not accidentally mixed and generates an error at compile time rather than at run time if you try to dequeue an item from circleQueue into a Clock object, for example. If you examine the description of the generic Queue class in the Microsoft Visual Studio 2010 documentation, you will notice that it is defined as follows: public class Queue<T> : ... The T identifies the type parameter and acts as a placeholder for a real type at compile time. When you write code to instantiate a generic Queue, you provide the type that should be substituted for T (Circle in the preceding example). Furthermore, if you then look at the methods of the Queue<T> class, you will observe that some of them, such as Enqueue and Dequeue, specify T as a parameter type or return value: public void Enqueue( T item ); public T Dequeue(); 356 Part III Creating Components The type parameter, T, is replaced with the type you specify when you declare the queue. Additionally, the compiler now has enough information to perform strict type checking when you build the application and can trap any type mismatch errors early. You should also be aware that this substitution of T for a specified type is not simply a textual replacement mechanism. Instead, the compiler performs a complete semantic substitution so that you can specify any valid type for T. Here are more examples: struct Person { ... } ... Queue<int> intQueue = new Queue<int>(); Queue<Person> personQueue = new Queue<Person>(); Queue<Queue<int>> queueQueue = new Queue<Queue<int>>(); The first two examples create queues of value types, while the third creates a queue of queues (of ints). For example, for the intQueue variable the compiler also generates the ­following versions of the Enqueue and Dequeue methods: public void Enqueue( int item ); public int Dequeue(); Contrast these definitions with those of the nongeneric Queue class shown in the preceding section. In the methods derived from the generic class, the item parameter to Enqueue is passed as a value type that does not require boxing. Similarly, the value returned by Dequeue is also a value type that does not need to be unboxed. It is also possible for a generic class to have multiple type parameters. For example, the ­generic System.Collections.Generic.Dictionary class expects two type parameters: one type for keys and another for the values. The following definition shows how to specify multiple type parameters: public class Dictionary<TKey, TValue> A dictionary provides a collection of key/value pairs. You store values (type TValue) with an associated key (type TKey) and then retrieve them by specifying the key to look up. The Dictionary class provides an indexer that allows you to access items by using array notation. It is defined like this: public virtual TValue this[ TKey key ] { get; set; } Chapter 18 Introducing Generics 357 Notice that the indexer accesses values of type TValue by using a key of type TKey. To create and use a dictionary called directory containing Person values identified by string keys, you could use the following code: struct Person { ... } ... Dictionary<string, Person> directory = new Dictionary<string, Person>(); Person john = new Person(); directory["John"] = john; ... Person author = directory["John"]; As with the generic Queue class, the compiler detects attempts to store values other than Person structures in the directory, as well as ensures that the key is always a string value. For more information about the Dictionary class, you should read the Visual Studio 2010 documentation. Note You can also define generic structures and interfaces by using the same type–parameter syntax as generic classes. Generics vs. Generalized Classes It is important to be aware that a generic class that uses type parameters is different from a generalized class designed to take parameters that can be cast to different types. For example, the System.Collections.Queue class is a generalized class. There is a single implementation of this class, and its methods take object parameters and return object types. You can use this class with ints, strings, and many other types, but in each case, you are using instances of the same class and you have to cast the data you are using to and from the object type. Compare this with the System.Collections.Generic.Queue<T> class. Each time you use this class with a type parameter (such as Queue<int> or Queue<string>), you actually cause the compiler to generate an entirely new class that happens to have functionality defined by the generic class. What this means is that Queue<int> is a completely different type from Queue<string>, but they both happen to have the same behavior. You can think of a generic class as one that defines a template that is then used by the compiler to generate new type-specific classes on demand. The type-specific versions of a generic class (Queue<int>, Queue<string>, and so on) are referred to as constructed types, and you should treat them as distinctly different types (albeit ones that have a similar set of methods and properties). 358 Part III Creating Components Generics and Constraints Occasionally, you will want to ensure that the type parameter used by a generic class identifies a type that provides certain methods. For example, if you are defining a PrintableCollection class, you might want to ensure that all objects stored in the class have a Print method. You can specify this condition by using a constraint. By using a constraint, you can limit the type parameters of a generic class to those that implement a particular set of interfaces, and therefore provide the methods defined by those interfaces. For example, if the IPrintable interface defined the Print method, you could create the PrintableCollection class like this: public class PrintableCollection<T> where T : IPrintable When you build this class with a type parameter, the compiler checks to ensure that the type used for T actually implements the IPrintable interface and it stops with a compilation error if the type doesn’t. Creating a Generic Class The .NET Framework class library contains a number of generic classes readily available for you. You can also define your own generic classes, which is what you will do in this section. Before you do this, I provide a bit of background theory. The Theory of Binary Trees In the following exercises, you will define and use a class that represents a binary tree. This is a practical exercise because this class happens to be one that is missing from the System. Collections.Generic namespace. A binary tree is a useful data structure used for a variety of operations, including sorting and searching through data very quickly. There are volumes written on the minutiae of binary trees, but it is not the purpose of this book to cover binary trees in detail. Instead, we just look at the pertinent details. If you are interested, you should consult a book such as The Art of Computer Programming, Volume 3: Sorting and Searching by Donald E. Knuth (Addison-Wesley Professional, 2nd edition, 1998). A binary tree is a recursive (self-referencing) data structure that can either be empty or contain three elements: a datum, which is typically referred to as the node, and two subtrees, which are themselves binary trees. The two subtrees are conventionally called the left subtree and the right subtree because they are typically depicted to the left and right of the node, respectively. Each left subtree or right subtree is either empty or contains a node and other subtrees. In theory, the whole structure can continue ad infinitum. The following image shows the structure of a small binary tree. Chapter 18 Introducing Generics 359 The real power of binary trees becomes evident when you use them for sorting data. If you start with an unordered sequence of objects of the same type, you can construct an ordered binary tree and then walk through the tree to visit each node in an ordered sequence. The algorithm for inserting an item I into an ordered binary tree T is shown here: If the tree, T, is empty Then Construct a new tree T with the new item I as the node, and empty left and right subtrees Else Examine the value of the current node, N, of the tree, T If the value of N is greater than that of the new item, I Then If the left subtree of T is empty Then Construct a new left subtree of T with the item I as the node, and empty left and right subtrees Else Insert I into the left subtree of T End If Else If the right subtree of T is empty Then Construct a new right subtree of T with the item I as the node, and empty left and right subtrees Else Insert I into the right subtree of T End If End If End If 360 Part III Creating Components Notice that this algorithm is recursive, calling itself to insert the item into the left or right subtree depending on how the value of the item compares with the current node in the tree. Note The definition of the expression greater than depends on the type of data in the item and node. For numeric data, greater than can be a simple arithmetic comparison, and for text data it can be a string comparison; however, other forms of data must be given their own means of comparing values. This is discussed in more detail when you implement a binary tree in the ­upcoming section titled “Building a Binary Tree Class by Using Generics.” If you start with an empty binary tree and an unordered sequence of objects, you can i­terate through the unordered sequence, inserting each object into the binary tree by using this ­algorithm, resulting in an ordered tree. The next image shows the steps in the process for constructing a tree from a set of five integers. After you have built an ordered binary tree, you can display its contents in sequence by visiting each node in turn and printing the value found. The algorithm for achieving this task is also recursive: If the left subtree is not empty Then Display the contents of the left subtree End If Display the value of the node Chapter 18 Introducing Generics 361 If the right subtree is not empty Then Display the contents of the right subtree End If The following image shows the steps in the process for outputting the tree. Notice that the integers are now displayed in ascending order. Building a Binary Tree Class by Using Generics In the following exercise, you will use generics to define a binary tree class capable of holding almost any type of data. The only restriction is that the data type must provide a means of comparing values between different instances. The binary tree class is a class that you might find useful in many different applications. Therefore, you will implement it as a class library rather than as an application in its own right. You can then reuse this class elsewhere without having to copy the source code and ­recompile it. A class library is a set of compiled classes (and other types such as structures and delegates) stored in an assembly. An assembly is a file that usually has the .dll suffix. Other projects and applications can make use of the items in a class library by adding a ­reference to its assembly and then bringing its namespaces into scope with using statements. You will do this when you test the binary tree class. 362 Part III Creating Components The System.IComparable and System.IComparable<T> Interfaces The algorithm for inserting a node into a binary tree requires you to compare the value of the node that you are inserting against nodes already in the tree. If you are using a numeric type, such as int, you can use the <, >, and == operators. However, if you are using some other type, such as Mammal or Circle described in previous chapters, how do you compare objects? If you need to create a class that requires you to be able to compare values according to some natural (or possibly unnatural) ordering, you should implement the IComparable interface. This interface contains a method called CompareTo, which takes a single parameter specifying the object to be compared with the current instance and returns an integer that indicates the result of the comparison as summarized by the ­following table. Value Meaning Less than 0 The current instance is less than the value of the parameter. 0 The current instance is equal to the value of the parameter. Greater than 0 The current instance is greater than the value of the parameter. As an example, consider the Circle class that was described in Chapter 7, “Creating and Managing Classes and Objects,” and is reproduced here: class Circle { public Circle(int initialRadius) { radius = initialRadius; } public double Area() { return Math.PI * radius * radius; } } private double radius; You can make the Circle class “comparable” by implementing the System.IComparable interface and providing the CompareTo method. In this example, the CompareTo ­method compares Circle objects based on their areas. A circle with a larger area is ­considered to be greater than a circle with a smaller area. class Circle : System.IComparable { ... Chapter 18 Introducing Generics 363 public int CompareTo(object obj) { Circle circObj = (Circle)obj; // cast the parameter to its real type if (this.Area() == circObj.Area()) return 0; if (this.Area() > circObj.Area()) return 1; } } return -1; If you examine the System.IComparable interface, you will see that its parameter is defined as an object. However, this approach is not type-safe. To understand why this is so, consider what happens if you try to pass something that is not a Circle to the CompareTo method. The System.IComparable interface requires the use of a cast to be able to access the Area method. If the parameter is not a Circle but some other type of object, this cast will fail. However, the System namespace also defines the generic IComparable<T> interface, which contains the following methods: int CompareTo(T other); Notice that this method takes a type parameter (T) rather than an object and, therefore, is much safer than the nongeneric version of the interface. The following code shows how you can implement this interface in the Circle class: class Circle : System.IComparable<Circle> { ... public int CompareTo(Circle other) { if (this.Area() == other.Area()) return 0; if (this.Area() > other.Area()) return 1; } } return -1; The parameter for the CompareTo method must match the type specified in the ­interface, IComparable<Circle>. In general, it is preferable to implement the System. IComparable<T> interface rather than the System.IComparable interface. You can also implement both, just as many of the types in the .NET Framework do. 364 Part III Creating Components Create the Tree<TItem> class 1. Start Visual Studio 2010 if it is not already running. 2. If you are using Visual Studio 2010 Standard or Visual Studio 2010 Professional, perform the following tasks to create a new class library project: 2.1. On the File menu, point to New, and then click Project. 2.2. In the New Project dialog box, in the middle pane, select the Class Library template. 2.3. In the Name text box, type BinaryTree. 2.4. In the Location text box, specify \Microsoft Press\Visual CSharp Step By Step\ Chapter 18 under your Documents folder. 2.5. Click OK. 3. If you are using Microsoft Visual C# 2010 Express, perform the following tasks to create a new class library project: 3.1. On the Tools menu, click Options. 3.2. In the Options dialog box, select the Show all settings check box. 3.3. Click Projects and Solutions in the tree view in the left pane. 3.4. In the right pane, in the Visual Studio projects location text box, specify the ­location as the \Microsoft Press\Visual CSharp Step By Step\Chapter 18 folder under your Documents folder. 3.5. Click OK. 3.6. On the File menu, click New Project. 3.7. In the New Project dialog box, click the Class Library icon. 3.8. In the Name field, type BinaryTree. 3.9. Click OK. 4. In Solution Explorer, right-click Class1.cs, click Rename, and change the name of the file to Tree.cs. Allow Visual Studio to change the name of the class as well as the name of the file when prompted. 5. In the Code and Text Editor window, change the definition of the Tree class to Tree<TItem>, as shown in bold type in the following code: public class Tree<TItem> { } Chapter 18 Introducing Generics 365 6. In the Code and Text Editor window, modify the definition of the Tree<TItem> class as follows in bold type to specify that the type parameter TItem must denote a type that implements the generic IComparable<TItem> interface. The modified definition of the Tree<TItem> class should look like this: public class Tree<TItem> where TItem : IComparable<TItem> { } 7. Add three public, automatic properties to the Tree<TItem> class: a TItem property called NodeData and two Tree<TItem> properties called LeftTree and RightTree, as ­follows in bold type: public class Tree<TItem> where TItem : IComparable<TItem> { public TItem NodeData { get; set; } public Tree<TItem> LeftTree { get; set; } public Tree<TItem> RightTree { get; set; } } 8. Add a constructor to the Tree<TItem> class that takes a single TItem parameter called nodeValue. In the constructor, set the NodeData property to nodeValue, and initialize the LeftTree and RightTree properties to null, as shown in bold type in the following code: public class Tree<TItem> where TItem : IComparable<TItem> { public Tree(TItem nodeValue) { this.NodeData = nodeValue; this.LeftTree = null; this.RightTree = null; } ... } Note Notice that the name of the constructor does not include the type parameter; it is called Tree, and not Tree<TItem>. 9. Add a public method called Insert to the Tree<TItem> class as shown in bold type in the following code. This method inserts a TItem value into the tree. The method definition should look like this: public class Tree<TItem> where TItem: IComparable<TItem> { ... public void Insert(TItem newItem) { } ... } 366 Part III Creating Components The Insert method implements the recursive algorithm described earlier for creating an ordered binary tree. The programmer will have used the constructor to create the initial node of the tree (there is no default constructor), so the Insert method can assume that the tree is not empty. The part of the algorithm after checking whether the tree is empty is reproduced here to help you understand the code you will write for the Insert method in the following steps: ... Examine the value of the node, N, of the tree, T If the value of N is greater than that of the new item, I Then If the left subtree of T is empty Then Construct a new left subtree of T with the item I as the node, and empty left and right subtrees Else Insert I into the left subtree of T End If ... 10. In the Insert method, add a statement that declares a local variable of type TItem, called currentNodeValue. Initialize this variable to the value of the NodeData property of the tree, as shown here: public void Insert(TItem newItem) { TItem currentNodeValue = this.NodeData; } 11. Add the following if-else statement shown in bold type to the Insert method after the definition of the currentNodeValue variable. This statement uses the CompareTo method of the IComparable<T> interface to determine whether the value of the current node is greater than the new item is: public void Insert(TItem newItem) { TItem currentNodeValue = this.NodeData; if (currentNodeValue.CompareTo(newItem) > 0) { // Insert the new item into the left subtree } else { // Insert the new item into the right subtree } } Chapter 18 Introducing Generics 367 12. Replace the // Insert the new item into the left subtree comment with the following block of code: if (this.LeftTree == null) { this.LeftTree = new Tree<TItem>(newItem); } else { this.LeftTree.Insert(newItem); } These statements check whether the left subtree is empty. If so, a new tree is created using the new item and it is attached as the left subtree of the current node; otherwise, the new item is inserted into the existing left subtree by calling the Insert method recursively. 13. Replace the // Insert the new item into the right subtree comment with the equivalent code that inserts the new node into the right subtree: if (this.RightTree == null) { this.RightTree = new Tree<TItem>(newItem); } else { this.RightTree.Insert(newItem); } 14. Add another public method called WalkTree to the Tree<TItem> class after the Insert method. This method walks through the tree, visiting each node in sequence and ­printing out its value. The method definition should look like this: public void WalkTree() { } 15. Add the following statements to the WalkTree method. These statements implement the algorithm described earlier for printing the contents of a binary tree: if (this.LeftTree != null) { this.LeftTree.WalkTree(); } Console.WriteLine(this.NodeData.ToString()); if (this.RightTree != null) { this.RightTree.WalkTree(); } 368 Part III Creating Components 16. On the Build menu, click Build Solution. The class should compile cleanly, but correct any errors that are reported and rebuild the solution if necessary. Note If you are using Visual C# 2010 Express and the Build menu is not visible, on the Tools menu click Settings, and then click Expert Settings. 17. If you are using Visual C# 2010 Express, on the File menu, click Save All. If the Save Project dialog box appears, click Save. In the next exercise, you will test the Tree<TItem> class by creating binary trees of integers and strings. Test the Tree<TItem> class 1. In Solution Explorer, right-click the BinaryTree solution, point to Add, and then click New Project. Note Make sure you right-click the BinaryTree solution rather than the BinaryTree project. 2. Add a new project using the Console Application template. Name the project BinaryTreeTest. Set the Location to \Microsoft Press\Visual CSharp Step By Step\Chapter 18 under your Documents folder, and then click OK. Note Remember that a Visual Studio 2010 solution can contain more than one project. You are using this feature to add a second project to the BinaryTree solution for testing the Tree<TItem> class. This is the recommended way of testing class libraries. 3. Ensure that the BinaryTreeTest project is selected in Solution Explorer. On the Project menu, click Set as Startup Project. The BinaryTreeTest project is highlighted in Solution Explorer. When you run the ­application, this is the project that will actually execute. 4. Ensure that the BinaryTreeTest project is still selected in Solution Explorer. On the Project menu, click Add Reference. In the Add Reference dialog box, click the Projects tab. Select the BinaryTree project, and then click OK. The BinaryTree assembly appears in the list of references for the BinaryTreeTest ­project in Solution Explorer. You will now be able to create Tree<TItem> objects in the BinaryTreeTest project. Chapter 18 Introducing Generics 369 Note If the class library project is not part of the same solution as the project that uses it, you must add a reference to the assembly (the .dll file) and not to the class library project. You do this by selecting the assembly from the Browse tab in the Add Reference dialog box. You will use this technique in the final set of exercises in this chapter. 5. In the Code and Text Editor window displaying the Program class, add the following ­using directive to the list at the top of the class: using BinaryTree; 6. Add the statements in bold type in the following code to the Main method: static void Main(string[] args) { Tree<int> tree1 = new Tree<int>(10); tree1.Insert(5); tree1.Insert(11); tree1.Insert(5); tree1.Insert(-12); tree1.Insert(15); tree1.Insert(0); tree1.Insert(14); tree1.Insert(-8); tree1.Insert(10); tree1.Insert(8); tree1.Insert(8); tree1.WalkTree(); } These statements create a new binary tree for holding ints. The constructor creates an initial node containing the value 10. The Insert statements add nodes to the tree, and the WalkTree method prints out the contents of the tree, which should appear sorted in ascending order. Note Remember that the int keyword in C# is actually just an alias for the System.Int32 type; whenever you declare an int variable, you are actually declaring a struct variable of type System.Int32. The System.Int32 type implements the IComparable and IComparable<T> interfaces, which is why you can create Tree<int> objects. Similarly, the string keyword is an alias for System.String, which also implements IComparable and IComparable<T>. 7. On the Build menu, click Build Solution. Verify that the solution compiles, and correct any errors if necessary. 8. Save the project, and then on the Debug menu, click Start Without Debugging. The program runs and displays the values in the following sequence: –12, –8, 0, 5, 5, 8, 8, 10, 10, 11, 14, 15 370 Part III Creating Components 9. Press the Enter key to return to Visual Studio 2010. 10. Add the following statements shown in bold type to the end of the Main method in the Program class, after the existing code: static void Main(string[] args) { ... Tree<string> tree2 = new Tree<string>("Hello"); tree2.Insert("World"); tree2.Insert("How"); tree2.Insert("Are"); tree2.Insert("You"); tree2.Insert("Today"); tree2.Insert("I"); tree2.Insert("Hope"); tree2.Insert("You"); tree2.Insert("Are"); tree2.Insert("Feeling"); tree2.Insert("Well"); tree2.Insert("!"); tree2.WalkTree(); } These statements create another binary tree for holding strings, populate it with some test data, and then print the tree. This time, the data is sorted alphabetically. 11. On the Build menu, click Build Solution. Verify that the solution compiles, and correct any errors if necessary. 12. On the Debug menu, click Start Without Debugging. The program runs and displays the integer values as before, followed by the strings in the following sequence: !, Are, Are, Feeling, Hello, Hope, How, I, Today, Well, World, You, You 13. Press the Enter key to return to Visual Studio 2010. Creating a Generic Method As well as defining generic classes, you can also use the .NET Framework to create generic methods. With a generic method, you can specify parameters and the return type by using a type parameter in a manner similar to that used when defining a generic class. In this way, you can define generalized methods that are type-safe and avoid the overhead of casting (and boxing in some cases). Generic methods are frequently used in conjunction with generic classes—you need them for methods that take a generic class as a parameter or that have a return type that is a generic class. Chapter 18 Introducing Generics 371 You define generic methods by using the same type parameter syntax that you use when creating generic classes. (You can also specify constraints.) For example, you can call the following generic Swap<T> method to swap the values in its parameters. Because this functionality is useful regardless of the type of data being swapped, it is helpful to define it as a generic method: static void Swap<T>(ref T first, ref T second) { T temp = first; first = second; second = temp; } You invoke the method by specifying the appropriate type for its type parameter. ­The ­following examples show how to invoke the Swap<T> method to swap over two ints and two strings: int a = 1, b = 2; Swap<int>(ref a, ref b); ... string s1 = "Hello", s2 = "World"; Swap<string>(ref s1, ref s2); Note Just as instantiating a generic class with different type parameters causes the compiler to generate different types, each distinct use of the Swap<T> method causes the compiler to generate a different version of the method. Swap<int> is not the same method as Swap<string>; both methods just happen to have been generated from the same generic method, so they exhibit the same behavior, albeit over different types. Defining a Generic Method to Build a Binary Tree The preceding exercise showed you how to create a generic class for implementing a binary tree. The Tree<TItem> class provides the Insert method for adding data items to the tree. However, if you want to add a large number of items, repeated calls to the Insert method are not very convenient. In the following exercise, you will define a generic method called InsertIntoTree that you can use to insert a list of data items into a tree with a single method call. You will test this method by using it to insert a list of characters into a tree of characters. Write the InsertIntoTree method 1. Using Visual Studio 2010, create a new project by using the Console Application template. In the New Project dialog box, name the project BuildTree. If you are using Visual Studio 2010 Standard or Visual Studio 2010 Professional, set the Location to \ Microsoft Press\Visual CSharp Step By Step\Chapter 18 under your Documents folder, and select Create a new Solution from the Solution drop-down list. Click OK. 372 Part III Creating Components 2. On the Project menu, click Add Reference. In the Add Reference dialog box, click the Browse tab. Move to the folder \Microsoft Press\Visual CSharp Step By Step\Chapter 18\ BinaryTree\BinaryTree\bin\Debug, click BinaryTree.dll, and then click OK. The BinaryTree assembly is added to the list of references shown in Solution Explorer. 3. In the Code and Text Editor window displaying the Program.cs file, add the following ­using directive to the top of the Program.cs file: using BinaryTree; This namespace contains the Tree<TItem> class. 4. Add a method called InsertIntoTree to the Program class after the Main method. This should be a static method that takes a Tree<TItem> variable and a params array of TItem elements called data. The method definition should look like this: static void InsertIntoTree<TItem>(Tree<TItem> tree, params TItem[] data) { } Tip An alternative way of implementing this method is to create an extension method of the Tree<TItem> class by prefixing the Tree<TItem> parameter with the this keyword and defining the InsertIntoTree method in a static class, like this: public static class TreeMethods { public static void InsertIntoTree<TItem>(this Tree<TItem> tree, params TItem[] data) { ... } ... } The principal advantage of this approach is that you can invoke the InsertIntoTree method directly on a Tree<TItem> object rather than pass the Tree<TItem> in as a parameter. However, for this exercise, we will keep things simple. 5. The TItem type used for the elements being inserted into the binary tree must ­implement the IComparable<TItem> interface. Modify the definition of the InsertIntoTree method and add the appropriate where clause, as shown in bold type in the following code: static void InsertIntoTree<TItem>(Tree<TItem> tree, params TItem[] data) where TItem : IComparable<TItem> { } Chapter 18 Introducing Generics 373 6. Add the following statements shown in bold type to the InsertIntoTree method. These statements check to make sure that the user has actually passed some parameters into the method (the data array might be empty), and then they iterate through the params list, adding each item to the tree by using the Insert method. The tree is passed back as the return value: static void InsertIntoTree<TItem>(Tree<TItem> tree, params TItem[] data) where TItem : IComparable<TItem> { if (data.Length == 0) throw new ArgumentException("Must provide at least one data value"); } foreach (TItem datum in data) { tree.Insert(datum); } Test the InsertIntoTree method 1. In the Main method of the Program class, add the following statements shown in bold type that create a new Tree for holding character data, populate it with some sample data by using the InsertIntoTree method, and then display it by using the WalkTree method of Tree: static void Main(string[] args) { Tree<char> charTree = new Tree<char>('M'); InsertIntoTree<char>(charTree, 'X', 'A', 'M', 'Z', 'Z', 'N'); charTree.WalkTree(); } 2. On the Build menu, click Build Solution. Verify that the solution compiles, and correct any errors if necessary. 3. On the Debug menu, click Start Without Debugging. The program runs and displays the character values in the following order: A, M, M, N, X, Z, Z 4. Press the Enter key to return to Visual Studio 2010. Variance and Generic Interfaces In Chapter 8, you learned that you can use the object type to hold a value or reference of any other type. For example, the following code is completely legal: string myString = "Hello"; object myObject = myString; 374 Part III Creating Components Remember that in inheritance terms, the String class is derived from the Object class, so all strings are objects. Now consider the following generic interface and class: interface IWrapper<T> { void SetData(T data); T GetData(); } class Wrapper<T> : IWrapper<T> { private T storedData; void IWrapper<T>.SetData(T data) { this.storedData = data; } } T IWrapper<T>.GetData() { return this.storedData; } The Wrapper<T> class provides a simple wrapper around a specified type. The IWrapper ­interface defines the SetData method that the Wrapper<T> class implements to store the data, and the GetData method that the Wrapper<T> class implements to retrieve the data. You can create an instance of this class and use it to wrap a string like this: Wrapper<string> stringWrapper = new Wrapper<string>(); IWrapper<string> storedStringWrapper = stringWrapper; storedStringWrapper.SetData("Hello"); Console.WriteLine("Stored value is {0}", storedStringWrapper.GetData()); The code creates an instance of the Wrapper<string> type. It references the object through the IWrapper<string> interface to call the SetData method. (The Wrapper<T> type implements its interfaces explicitly, so you must call the methods through an appropriate interface reference.) The code also calls the GetData method through the IWrapper<string> interface. If you run this code, it outputs the message “Stored value is Hello”. Now look at the following line of code: IWrapper<object> storedObjectWrapper = stringWrapper; This statement is similar to the one that creates the IWrapper<string> reference in the ­previous code example, the difference being that the type parameter is object rather than string. Is this code legal? Remember that all strings are objects (you can assign a string value to an object reference, as shown earlier), so in theory this statement looks promising. Chapter 18 Introducing Generics 375 However, if you try it, the statement will fail to compile with the message “Cannot implicitly convert type ‘Wrapper<string>’ to ‘IWrapper<object>’.” You can try an explicit cast such as this: IWrapper<object> storedObjectWrapper = (IWrapper<object>)stringWrapper; This code compiles, but will fail at runtime with an InvalidCastException exception. The ­problem is that although all strings are objects, the converse is not true. If this statement was allowed, you could write code like this, which ultimately attempts to store a Circle object in a string field: IWrapper<object> storedObjectWrapper = (IWrapper<object>)stringWrapper; Circle myCircle = new Circle(); storedObjectWrapper.SetData(myCircle); The IWrapper<T> interface is said to be invariant. You cannot assign an IWrapper<A> object to a reference of type IWrapper<B>, even if type A is derived from type B. By default, C# implements this restriction to ensure the type-safety of your code. Covariant Interfaces Suppose you defined the IStoreWrapper<T> and IRetrieveWrapper<T> interfaces shown next in place of IWrapper<T> and implemented these interfaces in the Wrapper<T> class, like this: interface IStoreWrapper<T> { void SetData(T data); } interface IRetrieveWrapper<T> { T GetData(); } class Wrapper<T> : IStoreWrapper<T>, IRetrieveWrapper<T> { private T storedData; void IStoreWrapper<T>.SetData(T data) { this.storedData = data; } } T IRetrieveWrapper<T>.GetData() { return this.storedData; } 376 Part III Creating Components Functionally, the Wrapper<T> class is the same as before, except that you access the SetData and GetData methods through different interfaces: Wrapper<string> stringWrapper = new Wrapper<string>(); IStoreWrapper<string> storedStringWrapper = stringWrapper; storedStringWrapper.SetData("Hello"); IRetrieveWrapper<string> retrievedStringWrapper = stringWrapper; Console.WriteLine("Stored value is {0}", retrievedStringWrapper.GetData()); Now, is the following code legal? IRetrieveWrapper<object> retrievedObjectWrapper = stringWrapper; The quick answer is “no”, and it fails to compile with the same error as before. But if you think about it, although the C# compiler has deemed that this statement is not type-safe, the reasons for assuming this are no longer valid. The IRetrieveWrapper<T> interface only allows you to read the data held in the IWrapper<T> object by using the GetData method, and it does not provide any way to change the data. In situations such as this where the type parameter occurs only as the return value of the methods in a generic interface, you can inform the compiler that some implicit conversions are legal and that it does not have to enforce strict type-safety. You do this by specifying the out keyword when you declare the type parameter, like this: interface IRetrieveWrapper<out T> { T GetData(); } This feature is called covariance. You can assign an IRetrieveWrapper<A> object to an IRetrieveWrapper<B> reference as long as there is a valid conversion from type A to type B, or type A derives from type B. The following code now compiles and runs as expected: // string derives from object, so this is now legal IRetrieveWrapper<object> retrievedObjectWrapper = stringWrapper; You can specify the out qualifier with a type parameter only if the type parameter occurs as the return type of methods. If you use the type parameter to specify the type of any method parameters, the out qualifier is illegal and your code will not compile. Also, covariance works only with reference types. This is because value types cannot form inheritance hierarchies. The following code will not compile because int is a value type: Wrapper<int> intWrapper = new Wrapper<int>(); IStoreWrapper<int> storedIntWrapper = intWrapper; // this is legal ... // the following statement is not legal – ints are not objects IRetrieveWrapper<object> retrievedObjectWrapper = intWrapper; Several of the interfaces defined by the .NET Framework exhibit covariance, including the IEnumerable<T> interface that you will meet in Chapter 19, “Enumerating Collections.” Chapter 18 Introducing Generics 377 Contravariant Interfaces Contravariance is the corollary of covariance. It enables you to use a generic interface to ­reference an object of type B through a reference to type A as long as type B derives type A. This sounds complicated, so it is worth looking at an example from the .NET Framework class library. The System.Collections.Generic namespace in the .NET Framework provides an interface called IComparer, which looks like this: public interface IComparer<in T> { int Compare(T x, T y); } A class that implements this interface has to define the Compare method, which is used to compare two objects of the type specified by the T type parameter. The Compare method is expected to return an integer value: zero if the parameters x and y have the same value, negative if x is less than y, and positive if x is greater than y. The following code shows an example that sorts objects according to their hash code. (The GetHashCode method is implemented by the Object class. It simply returns an integer value that identifies the object. All reference types inherit this method and can override it with their own implementations.) class ObjectComparer : IComparer<Object> { int Comparer<object>.Compare(Object x, Object y) { int xHash = x.GetHashCode(); int yHash = y.GetHashCode(); if (xHash == yHash) return 0; if (xHash < yHash) return -1; } } return 1; You can create an ObjectComparer object and call the Compare method through the IComparer<Object> interface to compare two objects, like this: Object x = ...; Object y = ...; ObjectComparer comparer = new ObjectComparer(); IComparer<Object> objectComparator = objectComparer; int result = objectComparator(x, y); 378 Part III Creating Components That’s the boring bit. What is more interesting is that you can reference this same object through a version of the IComparer interface that compares strings, like this: IComparer<String> stringComparator = objectComparer; At first glance, this statement seems to break every rule of type-safety that you can imagine. However, if you think about what the IComparer<T> interface does, this makes some sense. The purpose of the Compare method is to return a value based on a comparison between the parameters passed in. If you can compare Objects, you certainly should be able to compare Strings, which are just specialized types of Objects. After all, a String should be able to do anything that an Object can do—that is the purpose of inheritance. This still sounds a little presumptive, however. How does the C# compiler know that you are not going to perform any type-specific operations in the code for the Compare method that might fail if you invoke the method through an interface based on a different type? If you revisit the definition of the IComparer interface, you can see the in qualifier prior to the type parameter: public interface IComparer<in T> { int Compare(T x, T y); } The in keyword tells the C# compiler that either you can pass the type T as the parameter type to methods or you can pass any type that derives from T. You cannot use T as the return type from any methods. Essentially, this enables you to reference an object either through a generic interface based on the object type or through a generic interface based on a type that derives from the object type. Basically, if a type A exposes some operations, properties, or fields, then if type B derives from type A it must also expose the same operations (which might behave differently if they have been overridden), properties, and fields. Consequently, it should be safe to substitute an object of type B for an object of type A. Covariance and contravariance might seem like fringe topics in the world of generics, but they are useful. For example, the List<T> generic collection class uses IComparer<T> objects to implement the Sort and BinarySearch methods. A List<Object> object can contain a collection of objects of any type, so the Sort and BinarySearch methods need to be able to sort objects of any type. Without using contravariance, the Sort and BinarySearch methods would need to include logic that determines the real types of the items being sorted or searched and then implement a type-specific sort or search mechanism. However, unless you are a mathematician it can be quite difficult to recall what covariance and contravariance actually do. The way I remember, based on the examples in this section, is as follows: n Covariance If the methods in a generic interface can return strings, they can also ­return objects. (All strings are objects.) Chapter 18 Introducing Generics n 379 Contravariance If the methods in a generic interface can take object parameters, they can take string parameters. (If you can perform an operation by using an object, you can perform the same operation by using a string because all strings are objects.) Note Only interface and delegate types can be declared as covariant or contravariant. You ­cannot use the in or out modifiers with generic classes. In this chapter, you learned how to use generics to create type-safe classes. You saw how to instantiate a generic type by specifying a type parameter. You also saw how to implement a generic interface and define a generic method. Finally, you learned how to define covariant and contravariant generic interfaces that can operate with a hierarchy of types. n If you want to continue to the next chapter Keep Visual Studio 2010 running, and turn to Chapter 19. n If you want to exit Visual Studio 2010 now On the File menu, click Exit. If you see a Save dialog box, click Yes and save the project. Chapter 18 Quick Reference To Do this Instantiate an object by using a generic type Specify the appropriate generic type parameter. For example: Create a new generic type Define the class using a type parameter. For example: Queue<int> myQueue = new Queue<int>(); public class Tree<TItem> { ... } Restrict the type that can be ­substituted for the generic type parameter Specify a constraint by using a where clause when defining the class. For example: Define a generic method Define the method by using type parameters. For example: public class Tree<TItem> where TItem : IComparable<TItem> { ... } static void InsertIntoTree<TItem> (Tree<TItem> tree, params TItem[] data) { ... } 380 Part III Creating Components To Do this Invoke a generic method Provide types for each of the type parameters. For example: InsertIntoTree<char>(charTree, 'Z', 'X'); Define a covariant interface Specify the out qualifier for covariant type parameters. Reference the covariant type parameters only as the return types from methods and not as the types for method parameters: interface IRetrieveWrapper<out T> { T GetData(); } Define a contravariant interface Specify the in qualifier for contravariant type parameters. Reference the contravariant type parameters only as the types of method parameters and not as return types: public interface IComparer<in T> { int Compare(T x, T y); } Chapter 19 Enumerating Collections After completing this chapter, you will be able to: n Manually define an enumerator that can be used to iterate over the elements in a collection. n Implement an enumerator automatically by creating an iterator. n Provide additional iterators that can step through the elements of a collection in ­different sequences. In Chapter 10, “Using Arrays and Collections,” you learned about arrays and collection classes for holding sequences or sets of data. Chapter 10 also introduced the foreach statement that you can use for stepping through, or iterating over, the elements in a collection. At the time, you just used the foreach statement as a quick and convenient way of accessing the contents of a collection, but now it is time to learn a little more about how this statement actually works. This topic becomes important when you start defining your own collection classes. Fortunately, C# provides iterators to help you automate much of the process. Enumerating the Elements in a Collection In Chapter 10, you saw an example of using the foreach statement to list the items in a simple array. The code looked like this: int[] pins = { 9, 3, 7, 2 }; foreach (int pin in pins) { Console.WriteLine(pin); } The foreach construct provides an elegant mechanism that greatly simplifies the code you need to write, but it can be exercised only under certain circumstances—you can use foreach only to step through an enumerable collection. So, what exactly is an enumerable collection? The quick answer is that it is a collection that implements the System.Collections.IEnumerable interface. Note Remember that all arrays in C# are actually instances of the System.Array class. The System.Array class is a collection class that implements the IEnumerable interface. 381 382 Part III Creating Components The IEnumerable interface contains a single method called GetEnumerator: IEnumerator GetEnumerator(); The GetEnumerator method should return an enumerator object that implements the System. Collections.IEnumerator interface. The enumerator object is used for stepping through (enumerating) the elements of the collection. The IEnumerator interface specifies the following property and methods: object Current { get; } bool MoveNext(); void Reset(); Think of an enumerator as a pointer pointing to elements in a list. Initially, the pointer points before the first element. You call the MoveNext method to move the pointer down to the next (first) item in the list; the MoveNext method should return true if there actually is another item and false if there isn’t. You use the Current property to access the item currently pointed to, and you use the Reset method to return the pointer back to before the first item in the list. By creating an enumerator by using the GetEnumerator method of a collection and repeatedly calling the MoveNext method and retrieving the value of the Current property by using the enumerator, you can move forward through the elements of a collection one item at a time. This is exactly what the foreach statement does. So if you want to create your own enumerable collection class, you must implement the IEnumerable interface in your collection class and also provide an implementation of the IEnumerator interface to be returned by the GetEnumerator method of the collection class. Important At first glance, it is easy to confuse the IEnumerable<T> and IEnumerator<T> ­interfaces because of the similarity of their names. Don’t get them mixed up. If you are observant, you will have noticed that the Current property of the IEnumerator ­interface exhibits non–type-safe behavior in that it returns an object rather than a specific type. However, you should be pleased to know that the Microsoft .NET Framework class library also provides the generic IEnumerator<T> interface, which has a Current property that returns a T instead. Likewise, there is also an IEnumerable<T> interface containing a GetEnumerator method that returns an Enumerator<T> object. If you are building applications for the .NET Framework version 2.0 or later, you should make use of these generic interfaces when defining enumerable collections rather than using the nongeneric definitions. Note The IEnumerator<T> interface has some further differences from the IEnumerator ­interface; it does not contain a Reset method but extends the IDisposable interface. Chapter 19 Enumerating Collections 383 Manually Implementing an Enumerator In the next exercise, you will define a class that implements the generic IEnumerator<T> interface and create an enumerator for the binary tree class that you built in Chapter 18, “Introducing Generics.” In Chapter 18, you saw how easy it is to traverse a binary tree and display its contents. You would therefore be inclined to think that defining an enumerator that retrieves each element in a binary tree in the same order would be a simple matter. Sadly, you would be mistaken. The main problem is that when defining an enumerator you need to remember where you are in the structure so that subsequent calls to the MoveNext method can update the position appropriately. Recursive algorithms, such as that used when walking a binary tree, do not lend themselves to maintaining state information between method calls in an easily accessible manner. For this reason, you will first preprocess the data in the binary tree into a more amenable data structure (a queue) and actually enumerate this data structure instead. Of course, this deviousness is hidden from the user iterating through the elements of the binary tree! Create the TreeEnumerator class 1. Start Microsoft Visual Studio 2010 if it is not already running. 2. Open the BinaryTree solution located in the \Microsoft Press\Visual CSharp Step By Step\Chapter 19\BinaryTree folder in your Documents folder. This solution contains a working copy of the BinaryTree project you created in Chapter 18. 3. Add a new class to the project: On the Project menu, click Add Class. In the middle pane of the Add New Item – BinaryTree dialog box, select the Class template, type TreeEnumerator.cs in the Name text box, and then click Add. 4. The TreeEnumerator class generates an enumerator for a Tree<TItem> object. To ­ensure that the class is type-safe, you must provide a type parameter and implement the IEnumerator<T> interface. Also, the type parameter must be a valid type for the Tree<TItem> object that the class enumerates, so it must be constrained to implement the IComparable<TItem> interface. In the Code and Text Editor window displaying the TreeEnumerator.cs file, modify the definition of the TreeEnumerator class to satisfy these requirements, as shown in bold in the following example: class TreeEnumerator<TItem> : IEnumerator<TItem> where TItem : IComparable<TItem> { } 384 Part III Creating Components 5. Add the following three private variables shown next in bold to the TreeEnumerator<TItem> class: class TreeEnumerator<TItem> : IEnumerator<TItem> where TItem : IComparable<TItem> { private Tree<TItem> currentData = null; private TItem currentItem = default(TItem); private Queue<TItem> enumData = null; } The currentData variable will be used to hold a reference to the tree being enumerated, and the currentItem variable will hold the value returned by the Current property. You will populate the enumData queue with the values extracted from the nodes in the tree, and the MoveNext method will return each item from this queue in turn. The default keyword is explained in the section titled “Initializing a Variable Defined with a Type Parameter” later in this chapter. 6. Add a TreeEnumerator constructor that takes a single Tree<TItem> parameter called data. In the body of the constructor, add a statement that initializes the currentData variable to data: class TreeEnumerator<TItem> : IEnumerator<TItem> where TItem : IComparable<TItem> { public TreeEnumerator(Tree<TItem> data) { this.currentData = data; } ... } 7. Add the following private method, called populate, to the TreeEnumerator<TItem> class immediately after the constructor: private void populate(Queue<TItem> enumQueue, Tree<TItem> tree) { if (tree.LeftTree != null) { populate(enumQueue, tree.LeftTree); } enumQueue.Enqueue(tree.NodeData); } if (tree.RightTree != null) { populate(enumQueue, tree.RightTree); } This method walks a binary tree, adding the data it contains to the queue. The algorithm used is similar to that used by the WalkTree method in the Tree<TItem> class, which was described in Chapter 18. The main difference is that rather than the method outputting NodeData values to the screen, it stores these values in the queue. Chapter 19 Enumerating Collections 385 8. Return to the definition of the TreeEnumerator<TItem> class. Right-click anywhere in the IEnumerator<TItem> interface in the class declaration, point to Implement Interface, and then click Implement Interface Explicitly. This action generates stubs for the methods of the IEnumerator<TItem> interface and the IEnumerator interface and adds them to the end of the class. It also generates the Dispose method for the IDisposable interface. Note The IEnumerator<TItem> interface inherits from the IEnumerator and IDisposable interfaces, which is why their methods also appear. In fact, the only item that belongs to the IEnumerator<TItem> interface is the generic Current property. The MoveNext and Reset methods belong to the nongeneric IEnumerator interface. The IDisposable interface was described in Chapter 14, “Using Garbage Collection and Resource Management.” 9. Examine the code that has been generated. The bodies of the properties and methods contain a default implementation that simply throws a NotImplementedException. You will replace this code with a real implementation in the following steps. 10. Replace the body of the MoveNext method with the code shown in bold here: bool System.Collections.IEnumerator.MoveNext() { if (this.enumData == null) { this.enumData = new Queue<TItem>(); populate(this.enumData, this.currentData); } if (this.enumData.Count > 0) { this.currentItem = this.enumData.Dequeue(); return true; } } return false; The purpose of the MoveNext method of an enumerator is actually twofold. The first time it is called, it should initialize the data used by the enumerator and advance to the first piece of data to be returned. (Prior to MoveNext being called for the first time, the value returned by the Current property is undefined and should result in an exception.) In this case, the initialization process consists of instantiating the queue and then calling the populate method to fill the queue with data extracted from the tree. Subsequent calls to the MoveNext method should just move through data items until there are no more left, dequeuing items from the queue until the queue is empty in this example. It is important to bear in mind that MoveNext does not actually return data items—that is the purpose of the Current property. All MoveNext does is update 386 Part III Creating Components the internal state in the enumerator (that is, the value of the currentItem variable is set to the data item extracted from the queue) for use by the Current property, returning true if there is a next value and false otherwise. 11. Modify the definition of the get accessor of the generic Current property as follows: TItem IEnumerator<TItem>.Current { get { if (this.enumData == null) throw new InvalidOperationException ("Use MoveNext before calling Current"); } } return this.currentItem; Important Be sure to add the code to the correct implementation of the Current ­ roperty. Leave the nongeneric version, System.Collections.IEnumerator.Current, with its p default implementation. The Current property examines the enumData variable to ensure that MoveNext has been called. (This variable will be null prior to the first call to MoveNext.) If this is not the case, the property throws an InvalidOperationException—this is the conventional mechanism used by .NET Framework applications to indicate that an operation cannot be performed in the current state. If MoveNext has been called beforehand, it will have updated the currentItem variable, so all the Current property needs to do is return the value in this variable. 12. Locate the IDisposable.Dispose method. Comment out the throw new NotImplementedException(); statement as follows in bold below. The enumerator does not use any resources that require explicit disposal, so this method does not need to do anything. It must still be present, however. For more information about the Dispose method, refer to Chapter 14. void IDisposable.Dispose() { // throw new NotImplementedException(); } 13. Build the solution, and fix any errors that are reported. Chapter 19 Enumerating Collections 387 Initializing a Variable Defined with a Type Parameter You should have noticed that the statement that defines and initializes the currentItem variable uses the default keyword. The currentItem variable is defined by using the type parameter TItem. When the program is written and compiled, the actual type that will be substituted for TItem might not be known—this issue is resolved only when the code is executed. This makes it difficult to specify how the variable should be initialized. The temptation is to set it to null. However, if the type substituted for TItem is a value type, this is an illegal assignment. (You cannot set value types to null, only reference types.) Similarly, if you set it to 0 in the expectation that the type will be numeric, this will be illegal if the type used is actually a reference type. There are other possibilities as well—TItem could be a boolean, for example. The default keyword solves this problem. The value used to initialize the variable will be determined when the statement is executed; if TItem is a reference type, default(TItem) returns null; if TItem is numeric, default(TItem) returns 0; if TItem is a boolean, default(TItem) returns false. If TItem is a struct, the individual fields in the struct are initialized in the same way. (Reference fields are set to null, numeric fields are set to 0, and boolean fields are set to false.) Implementing the IEnumerable Interface In the following exercise, you will modify the binary tree class to implement the IEnumerable interface. The GetEnumerator method will return a TreeEnumerator<TItem> object. Implement the IEnumerable<TItem> interface in the Tree<TItem> class 1. In Solution Explorer, double-click the file Tree.cs to display the Tree<TItem> class in the Code and Text Editor window. 2. Modify the definition of the Tree<TItem> class so that it implements the IEnumerable<TItem> interface, as shown in bold in the following code: public class Tree<TItem> : IEnumerable<TItem> where TItem : IComparable<TItem> Notice that constraints are always placed at the end of the class definition. 3. Right-click the IEnumerable<TItem> interface in the class definition, point to Implement Interface, and then click Implement Interface Explicitly. This action generates implementations of the IEnumerable<TItem>.GetEnumerator and IEnumerable.GetEnumerator methods and adds them to the class. The nongeneric IEnumerable interface method is implemented because the generic IEnumerable<TItem> interface inherits from IEnumerable. 388 Part III Creating Components 4. Locate the generic IEnumerable<TItem>.GetEnumerator method near the end of the class. Modify the body of the GetEnumerator() method, replacing the existing throw statement as shown in bold here: IEnumerator<TItem> IEnumerable<TItem>.GetEnumerator() { return new TreeEnumerator<TItem>(this); } The purpose of the GetEnumerator method is to construct an enumerator object for iterating through the collection. In this case, all you need to do is build a new TreeEnumerator<TItem> object by using the data in the tree. 5. Build the solution. The project should compile cleanly, but correct any errors that are reported and rebuild the solution if necessary. You will now test the modified Tree<TItem> class by using a foreach statement to iterate through a binary tree and display its contents. Test the enumerator 1. In Solution Explorer, right-click the BinaryTree solution, point to Add, and then click New Project. Add a new project by using the Console Application template. Name the project EnumeratorTest, set the Location to \Microsoft Press\Visual CSharp Step By Step\ Chapter 19 in your Documents folder, and then click OK. 2. Right-click the EnumeratorTest project in Solution Explorer, and then click Set as Startup Project. 3. On the Project menu, click Add Reference. In the Add Reference dialog box, click the Projects tab. Select the BinaryTree project, and then click OK. The BinaryTree assembly appears in the list of references for the EnumeratorTest project in Solution Explorer. 4. In the Code and Text Editor window displaying the Program class, add the following ­using directive to the list at the top of the file: using BinaryTree; 5. Add to the Main method the following statements shown in bold that create and ­populate a binary tree of integers: static void Main(string[] args) { Tree<int> tree1 = new Tree<int>(10); tree1.Insert(5); tree1.Insert(11); tree1.Insert(5); Chapter 19 Enumerating Collections } 389 tree1.Insert(-12); tree1.Insert(15); tree1.Insert(0); tree1.Insert(14); tree1.Insert(-8); tree1.Insert(10); 6. Add a foreach statement, as follows in bold, that enumerates the contents of the tree and displays the results: static void Main(string[] args) { ... foreach (int item in tree1) Console.WriteLine(item); } 7. Build the solution, correcting any errors if necessary. 8. On the Debug menu, click Start Without Debugging. The program runs and displays the values in the following sequence: –12, –8, 0, 5, 5, 10, 10, 11, 14, 15 9. Press Enter to return to Visual Studio 2010. Implementing an Enumerator by Using an Iterator As you can see, the process of making a collection enumerable can become complex and potentially error prone. To make life easier, C# includes iterators that can automate much of this process. An iterator is a block of code that yields an ordered sequence of values. Additionally, an iterator is not actually a member of an enumerable class. Rather, it specifies the sequence that an enumerator should use for returning its values. In other words, an iterator is just a description of the enumeration sequence that the C# compiler can use for creating its own enumerator. This concept requires a little thought to understand it properly, so consider a basic example before returning to binary trees and recursion. A Simple Iterator The following BasicCollection<T> class illustrates the principles of implementing an ­iterator. The class uses a List<T> object for holding data and provides the FillList method 390 Part III Creating Components for ­populating this list. Notice also that the BasicCollection<T> class implements the IEnumerable<T> interface. The GetEnumerator method is implemented by using an iterator: using System; using System.Collections.Generic; using System.Collections; class BasicCollection<T> : IEnumerable<T> { private List<T> data = new List<T>(); public void FillList(params T [] items) { foreach (var datum in items) data.Add(datum); } IEnumerator<T> IEnumerable<T>.GetEnumerator() { foreach (var datum in data) yield return datum; } } IEnumerator IEnumerable.GetEnumerator() { // Not implemented in this example } The GetEnumerator method appears to be straightforward, but it warrants closer examination. The first thing you should notice is that it doesn’t appear to return an IEnumerator<T> type. Instead, it loops through the items in the data array, returning each item in turn. The key point is the use of the yield keyword. The yield keyword indicates the value that should be returned by each iteration. If it helps, you can think of the yield statement as calling a temporary halt to the method, passing back a value to the caller. When the caller needs the next value, the GetEnumerator method continues at the point it left off, looping around and then yielding the next value. Eventually, the data is exhausted, the loop finishes, and the GetEnumerator method terminates. At this point, the iteration is complete. Remember that this is not a normal method in the usual sense. The code in the GetEnumerator method defines an iterator. The compiler uses this code to generate an ­implementation of the IEnumerator<T> class containing a Current method and a MoveNext method. This implementation exactly matches the functionality specified by the GetEnumerator method. You don’t actually get to see this generated code (unless you decompile the assembly containing the compiled code), but that is a small price to pay for the convenience and reduction in code that you need to write. You can invoke the enumerator generated by the iterator in the usual manner, as shown in this block of code: BasicCollection<string> bc = new BasicCollection<string>(); bc.FillList("Twas", "brillig", "and", "the", "slithy", "toves"); foreach (string word in bc) Console.WriteLine(word); Chapter 19 Enumerating Collections 391 This code simply outputs the contents of the bc object in this order: Twas, brillig, and, the, slithy, toves If you want to provide alternative iteration mechanisms presenting the data in a different sequence, you can implement additional properties that implement the IEnumerable interface and that use an iterator for returning data. For example, the Reverse property of the BasicCollection<T> class, shown here, emits the data in the list in reverse order: public IEnumerable<T> Reverse { get { for (int i = data.Count - 1; i >= 0; i--) yield return data[i]; } } You can invoke this property as follows: BasicCollection<string> bc = new BasicCollection<string>(); bc.FillList("Twas", "brillig", "and", "the", "slithy", "toves"); foreach (string word in bc.Reverse) Console.WriteLine(word); This code outputs the contents of the bc object in reverse order: toves, slithy, the, and, brillig, Twas Defining an Enumerator for the Tree<TItem> Class by Using an Iterator In the next exercise, you will implement the enumerator for the Tree<TItem> class by using an iterator. Unlike the preceding set of exercises, which required the data in the tree to be preprocessed into a queue by the MoveNext method, you can define an iterator that traverses the tree by using the more natural recursive mechanism, similar to the WalkTree method discussed in Chapter 18. Add an enumerator to the Tree<TItem> class 1. Using Visual Studio 2010, open the BinaryTree solution located in the \Microsoft Press\ Visual CSharp Step By Step\Chapter 19\IteratorBinaryTree folder in your Documents folder. This solution contains another copy of the BinaryTree project you created in Chapter 18. 392 Part III Creating Components 2. Display the file Tree.cs in the Code and Text Editor window. Modify the definition of the Tree<TItem> class so that it implements the IEnumerable<TItem> interface, as shown in bold here: public class Tree<TItem> : IEnumerable<TItem> where TItem : IComparable<TItem> { ... } 3. Right-click the IEnumerable<TItem> interface in the class definition, point to Implement Interface, and then click Implement Interface Explicitly. The IEnumerable<TItem>.GetEnumerator and IEnumerable.GetEnumerator methods are added to the class. 4. Locate the generic IEnumerable<TItem>.GetEnumerator method. Replace the contents of the GetEnumerator method as shown in bold in the following code: IEnumerator<TItem> IEnumerable<TItem>.GetEnumerator() { if (this.LeftTree != null) { foreach (TItem item in this.LeftTree) { yield return item; } } yield return this.NodeData; } if (this.RightTree != null) { foreach (TItem item in this.RightTree) { yield return item; } } It might not look like it at first glance, but this code follows the same recursive algorithm that you used in Chapter 18 for printing the contents of a binary tree. If LeftTree is not empty, the first foreach statement implicitly calls the GetEnumerator method (which you are currently defining) over it. This process continues until a node is found that has no left subtree. At this point, the value in the NodeData property is yielded, and the right subtree is examined in the same way. When the right subtree is exhausted, the process unwinds to the parent node, outputting the parent’s NodeData property and examining the right subtree of the parent. This course of action continues until the ­entire tree has been enumerated and all the nodes have been output. Chapter 19 Enumerating Collections 393 Test the new enumerator 1. In Solution Explorer, right-click the BinaryTree solution, point to Add, and then click Existing Project. In the Add Existing Project dialog box, move to the folder \Microsoft Press\Visual CSharp Step By Step\Chapter 19\EnumeratorTest, select the EnumeratorTest project file, and then click Open. This is the project that you created to test the enumerator you developed manually earlier in this chapter. 2. Right-click the EnumeratorTest project in Solution Explorer, and then click Set as Startup Project. 3. Expand the References node for the EnumeratorTest project in Solution Explorer. ­Right-click the BinaryTree assembly, and then click Remove. This action removes the reference to the old BinaryTree assembly (from Chapter 18) from the project. 4. On the Project menu, click Add Reference. In the Add Reference dialog box, click the Projects tab. Select the BinaryTree project, and then click OK. The new BinaryTree assembly appears in the list of references for the EnumeratorTest project in Solution Explorer. Note These two steps ensure that the EnumeratorTest project references the version of the BinaryTree assembly that uses the iterator to create its enumerator rather than the ­earlier version. 5. Display the Program.cs file for the EnumeratorTest project in the Code and Text Editor window. Review the Main method in the Program.cs file. Recall from testing the earlier enumerator that this method instantiates a Tree<int> object, fills it with some data, and then uses a foreach statement to display its contents. 6. Build the solution, correcting any errors if necessary. 7. On the Debug menu, click Start Without Debugging. The program runs and displays the values in the same sequence as before: –12, –8, 0, 5, 5, 10, 10, 11, 14, 15 8. Press Enter and return to Visual Studio 2010. In this chapter, you saw how to implement the IEnumerable and IEnumerator interfaces with a collection class to enable applications to iterate through the items in the collection. You also saw how to implement an enumerator by using an iterator. 394 Part III Creating Components n If you want to continue to the next chapter Keep Visual Studio 2010 running, and turn to Chapter 20. n If you want to exit Visual Studio 2010 now On the File menu, click Exit. If you see a Save dialog box, click Yes and save the project. Chapter 19 Quick Reference To Do this Make a class ­enumerable, ­allowing it to support the foreach construct Implement the IEnumerable interface, and provide a GetEnumerator method that returns an IEnumerator object. For example: Implement an enumerator not by using an iterator Define an enumerator class that implements the IEnumerator interface and that provides the Current property and the MoveNext method (and optionally the Reset method). For example: public class Tree<TItem> : IEnumerable<TItem> { ... IEnumerator<TItem> GetEnumerator() { ... } } public class TreeEnumerator<TItem> : IEnumerator<TItem> { ... TItem Current { get { ... } } } Define an enumerator by using an iterator bool MoveNext() { ... } Implement the enumerator to indicate which items should be returned (using the yield statement) and in which order. For example: IEnumerator<TItem> GetEnumerator() { for (...) yield return ... } Chapter 20 Querying In-Memory Data by Using Query Expressions After completing this chapter, you will be able to: n Define Language Integrated Query (LINQ) queries to examine the contents of ­enumerable collections. n Use LINQ extension methods and query operators. n Explain how LINQ defers evaluation of a query and how you can force immediate ­execution and cache the results of a LINQ query. You have now met most of the features of the C# language. However, we have glossed over one important aspect of the language that is likely to be used by many applications—the support that C# provides for querying data. You have seen that you can define structures and classes for modeling data and that you can use collections and arrays for temporarily storing data in memory. However, how do you perform common tasks such as searching for items in a collection that match a specific set of criteria? For example, if you have a collection of Customer objects, how do you find all customers that are located in London, or how can you find out which town has the most customers for your services? You can write your own code to iterate through a collection and examine the fields in each object, but these types of tasks occur so often that the designers of C# decided to include features to minimize the amount of code you need to write. In this chapter, you will learn how to use these advanced C# language features to query and manipulate data. What Is Language Integrated Query? All but the most trivial of applications need to process data. Historically, most applications provided their own logic for performing these operations. However, this strategy can lead to the code in an application becoming very tightly coupled to the structure of the data that it processes; if the data structures change, you might need to make a significant number of changes to the code that handles the data. The designers of the Microsoft .NET Framework thought long and hard about these issues and decided to make the life of an application developer easier by providing features that abstract the mechanism that an application uses to query data from application code itself. These features are called Language Integrated Query, or LINQ. The designers of LINQ took an unabashed look at the way in which relational database ­management systems, such as Microsoft SQL Server, separate the language used to query a 395 396 Part III Creating Components database from the internal format of the data in the database. Developers accessing a SQL Server database issue Structured Query Language (SQL) statements to the database management system. SQL provides a high-level description of the data that the developer wants to retrieve but does not indicate exactly how the database management system should retrieve this data. These details are controlled by the database management system itself. Consequently, an application that invokes SQL statements does not care how the database management system physically stores or retrieves data. The format used by the database management system can change (for example, if a new version is released) without the ­application developer needing to modify the SQL statements used by the application. LINQ provides syntax and semantics very reminiscent of SQL, and with many of the same advantages. You can change the underlying structure of the data being queried without needing to change the code that actually performs the queries. You should be aware that although LINQ looks similar to SQL, it is far more flexible and can handle a wider variety of logical data structures. For example, LINQ can handle data organized hierarchically, such as that found in an XML document. However, this chapter concentrates on using LINQ in a ­relational manner. Using LINQ in a C# Application Perhaps the easiest way to explain how to use the C# features that support LINQ is to work through some simple examples based on the following sets of customer and address information: Customer Information CustomerID FirstName LastName CompanyName 1 Orlando Gee A Bike Store 2 Keith Harris Bike World 3 Donna Carreras A Bike Store 4 Janet Gates Fitness Hotel 5 Lucy Harrington Grand Industries 6 David Liu Bike World 7 Donald Blanton Grand Industries 8 Jackie Blackwell Fitness Hotel 9 Elsa Leavitt Grand Industries 10 Eric Lang Distant Inn Chapter 20 Querying In-Memory Data by Using Query Expressions 397 Address Information CompanyName City Country A Bike Store New York United States Bike World Chicago United States Fitness Hotel Ottawa Canada Grand Industries London United Kingdom Distant Inn Tetbury United Kingdom LINQ requires the data to be stored in a data structure that implements the IEnumerable ­interface, as described in Chapter 19, “Enumerating Collections.” It does not matter what structure you use (an array, a HashTable, a Queue, or any of the other collection types, or even one that you define yourself) as long as it is enumerable. However, to keep things straightforward, the examples in this chapter assume that the customer and address information is held in the customers and addresses arrays shown in the following code example. Note In a real-world application, you would populate these arrays by reading the data from a file or a database. You will learn more about the features provided by the .NET Framework for retrieving information from a database in Part V of this book, “Managing Data”. var customers = new[] { new { CustomerID = 1, FirstName = "Orlando", LastName = "Gee", CompanyName = "A Bike Store" }, new { CustomerID = 2, FirstName = "Keith", LastName = "Harris", CompanyName = "Bike World" }, new { CustomerID = 3, FirstName = "Donna", LastName = "Carreras", CompanyName = "A Bike Store" }, new { CustomerID = 4, FirstName = "Janet", LastName = "Gates", CompanyName = "Fitness Hotel" }, new { CustomerID = 5, FirstName = "Lucy", LastName = "Harrington", CompanyName = "Grand Industries" }, new { CustomerID = 6, FirstName = "David", LastName = "Liu", CompanyName = "Bike World" }, new { CustomerID = 7, FirstName = "Donald", LastName = "Blanton", CompanyName = "Grand Industries" }, new { CustomerID = 8, FirstName = "Jackie", LastName = "Blackwell", CompanyName = "Fitness Hotel" }, new { CustomerID = 9, FirstName = "Elsa", LastName = "Leavitt", CompanyName = "Grand Industries" }, new { CustomerID = 10, FirstName = "Eric", LastName = "Lang", CompanyName = "Distant Inn" } }; var addresses = new[] new { CompanyName new { CompanyName new { CompanyName { = "A Bike Store", City = "New York", Country = "United States"}, = "Bike World", City = "Chicago", Country = "United States"}, = "Fitness Hotel", City = "Ottawa", Country = "Canada"}, 398 Part III Creating Components new { CompanyName = "Grand Industries", City = "London", Country = "United Kingdom"}, new { CompanyName = "Distant Inn", City = "Tetbury", Country = "United Kingdom"} }; Note The following sections—“Selecting Data,” “Filtering Data,” “Ordering, Grouping, and Aggregating Data,” and “Joining Data”—show you the basic capabilities and syntax for querying data by using LINQ methods. The syntax can become a little complex at times, and you will see when you reach the section “Using Query Operators” that it is not actually necessary to remember how the syntax all works. However, it is useful for you to at least take a look at the following sections so that you can fully appreciate how the query operators provided with C# perform their tasks. Selecting Data Suppose you want to display a list comprising the first name of each customer in the ­customers array. You can achieve this task with the following code: IEnumerable<string> customerFirstNames = customers.Select(cust => cust.FirstName); foreach (string name in customerFirstNames) { Console.WriteLine(name); } Although this block of code is quite short, it does a lot, and it requires a degree of ­explanation, starting with the use of the Select method of the customers array. The Select method enables you to retrieve specific data from the array—in this case, just the value in the FirstName field of each item in the array. How does it work? The parameter to the Select method is actually another method that takes a row from the customers array and returns the selected data from that row. You can define your own custom method to perform this task, but the simplest mechanism is to use a lambda expression to define an anonymous method, as shown in the preceding example. There are three important things that you need to understand at this point: n The variable cust is the parameter passed in to the method. You can think of cust as an alias for each row in the customers array. The compiler deduces this from the fact that you are calling the Select method on the customers array. You can use any legal C# identifier in place of cust. n The Select method does not actually retrieve the data at this time; it simply returns an enumerable object that will fetch the data identified by the Select method when you iterate over it later. We will return to this aspect of LINQ in the section “LINQ and Deferred Evaluation” later in this chapter. Chapter 20 n Querying In-Memory Data by Using Query Expressions 399 The Select method is not actually a method of the Array type. It is an extension method of the Enumerable class. The Enumerable class is located in the System.Linq namespace and provides a substantial set of static methods for querying objects that implement the generic IEnumerable<T> interface. The preceding example uses the Select method of the customers array to generate an IEnumerable<string> object named customerFirstNames. (It is of type IEnumerable<string> because the Select method returns an enumerable collection of customer first names, which are strings.) The foreach statement iterates through this collection of strings, printing out the first name of each customer in the following sequence: Orlando Keith Donna Janet Lucy David Donald Jackie Elsa Eric You can now display the first name of each customer. How do you fetch the first and last name of each customer? This task is slightly trickier. If you examine the definition of the Enumerable.Select method in the System.Linq namespace in the documentation supplied with Microsoft Visual Studio 2010, you will see that it looks like this: public static IEnumerable<TResult> Select<TSource, TResult> ( IEnumerable<TSource> source, Func<TSource, TResult> selector ) What this actually says is that Select is a generic method that takes two type parameters named TSource and TResult, as well as two ordinary parameters named source and selector. TSource is the type of the collection that you are generating an enumerable set of results for (customer objects in our example), and TResult is the type of the data in the enumerable set of results (string objects in our example). Remember that Select is an extension method, so the source parameter is actually a reference to the type being extended (a generic collection of customer objects that implements the IEnumerable interface in our example). The selector parameter specifies a generic method that identifies the fields to be retrieved. (Func is the name of a generic delegate type in the .NET Framework that you can use for encapsulating a generic method.) The method referred to by the selector parameter takes a TSource (in this case, customer) parameter and yields a collection of TResult (in this case, string) objects. The value returned by the Select method is an enumerable collection of TResult (again string) objects. 400 Part III Creating Components Note If you need to review how extension methods work and the role of the first parameter to an extension method, revisit Chapter 12, “Working with Inheritance.” The important point to understand from the preceding paragraph is that the Select method returns an enumerable collection based on a single type. If you want the enumerator to return multiple items of data, such as the first and last name of each customer, you have at least two options: n You can concatenate the first and last names together into a single string in the Select method, like this: IEnumerable<string> customerFullName = customers.Select(cust => cust.FirstName + " " + cust.LastName); n You can define a new type that wraps the first and last names and use the Select ­method to construct instances of this type, like this: class Names { public string FirstName{ get; set; } public string LastName{ get; set; } } ... IEnumerable<Names> customerName = customers.Select(cust => new Names { FirstName = cust.FirstName, LastName = cust.LastName } ); The second option is arguably preferable, but if this is the only use that your application makes of the Names type, you might prefer to use an anonymous type instead of defining a new type specifically for a single operation, like this: var customerName = customers.Select(cust => new { FirstName = cust.FirstName, LastName = cust.LastName } ); Notice the use of the var keyword here to define the type of the enumerable collection. The type of objects in the collection is anonymous, so you do not know the specific type for the objects in the collection. Filtering Data The Select method enables you to specify, or project, the fields that you want to include in the enumerable collection. However, you might also want to restrict the rows that the ­enumerable collection contains. For example, suppose you want to list the names of all Chapter 20 Querying In-Memory Data by Using Query Expressions 401 c­ ompanies in the addresses array that are located in the United States only. To do this, you can use the Where method, as follows: IEnumerable<string> usCompanies = addresses.Where(addr => String.Equals(addr.Country, "United States")) .Select(usComp => usComp.CompanyName); foreach (string name in usCompanies) { Console.WriteLine(name); } Syntactically, the Where method is similar to Select. It expects a parameter that defines a method that filters the data according to whatever criteria you specify. This example makes use of another lambda expression. The type addr is an alias for a row in the addresses array, and the lambda expression returns all rows where the Country field matches the string “United States”. The Where method returns an enumerable collection of rows containing every field from the original collection. The Select method is then applied to these rows to project only the CompanyName field from this enumerable collection to return another enumerable collection of string objects. (The type usComp is an alias for the type of each row in the enumerable collection returned by the Where method.) The type of the result of this complete expression is therefore IEnumerable<string>. It is important to understand this sequence of operations—the Where method is applied first to filter the rows, followed by the Select method to specify the fields. The foreach statement that iterates through this collection displays the following companies: A Bike Store Bike World Ordering, Grouping, and Aggregating Data If you are familiar with SQL, you are aware that SQL enables you to perform a wide variety of relational operations besides simple projection and filtering. For example, you can specify that you want data to be returned in a specific order, you can group the rows returned according to one or more key fields, and you can calculate summary values based on the rows in each group. LINQ provides the same functionality. To retrieve data in a particular order, you can use the OrderBy method. Like the Select and Where methods, OrderBy expects a method as its argument. This method identifies the expressions that you want to use to sort the data. For example, you can display the names of each company in the addresses array in ascending order, like this: IEnumerable<string> companyNames = addresses.OrderBy(addr => addr.CompanyName).Select(comp => comp.CompanyName); foreach (string name in companyNames) { Console.WriteLine(name); } 402 Part III Creating Components This block of code displays the companies in the addresses table in alphabetical order: A Bike Store Bike World Distant Inn Fitness Hotel Grand Industries If you want to enumerate the data in descending order, you can use the OrderByDescending method instead. If you want to order by more than one key value, you can use the ThenBy or ThenByDescending method after OrderBy or OrderByDescending. To group data according to common values in one or more fields, you can use the GroupBy method. The next example shows how to group the companies in the addresses array by country: var companiesGroupedByCountry = addresses.GroupBy(addrs => addrs.Country); foreach (var companiesPerCountry in companiesGroupedByCountry) { Console.WriteLine("Country: {0}\t{1} companies", companiesPerCountry.Key, companiesPerCountry.Count()); foreach (var companies in companiesPerCountry) { Console.WriteLine("\t{0}", companies.CompanyName); } } By now, you should recognize the pattern! The GroupBy method expects a method that specifies the fields to group the data by. There are some subtle differences between the GroupBy method and the other methods that you have seen so far, though. The main point of interest is that you don’t need to use the Select method to project the fields to the result. The enumerable set returned by GroupBy contains all the fields in the original source collection, but the rows are ordered into a set of enumerable collections based on the field identified by the method specified by GroupBy. In other words, the result of the GroupBy method is an enumerable set of groups, each of which is an enumerable set of rows. In the example just shown, the enumerable set companiesGroupedByCountry is a set of countries. The items in this set are themselves enumerable collections containing the companies for each country in turn. The code that displays the companies in each country uses a foreach loop to iterate through the companiesGroupedByCountry set to yield and display each country in turn, and then it uses a nested foreach loop to iterate through the set of companies in each country. Notice in the outer foreach loop that you can access the value you are grouping by using the Key field of each item, and you can also calculate summary Chapter 20 Querying In-Memory Data by Using Query Expressions 403 data for each group by using methods such as Count, Max, Min, and many others. The output generated by the example code looks like this: Country: United States 2 companies A Bike Store Bike World Country: Canada 1 companies Fitness Hotel Country: United Kingdom 2 companies Grand Industries Distant Inn You can use many of the summary methods such as Count, Max, and Min directly over the results of the Select method. If you want to know how many companies there are in the ­addresses array, you can use a block of code such as this: int numberOfCompanies = addresses.Select(addr => addr.CompanyName).Count(); Console.WriteLine("Number of companies: {0}", numberOfCompanies); Notice that the result of these methods is a single scalar value rather than an enumerable collection. The output from this block of code looks like this: Number of companies: 5 I should utter a word of caution at this point. These summary methods do not distinguish ­between rows in the underlying set that contain duplicate values in the fields you are projecting. What this means is that, strictly speaking, the preceding example shows you only how many rows in the addresses array contain a value in the CompanyName field. If you wanted to find out how many different countries are mentioned in this table, you might be tempted to try this: int numberOfCountries = addresses.Select(addr => addr.Country).Count(); Console.WriteLine("Number of countries: {0}", numberOfCountries); The output looks like this: Number of countries: 5 In fact, there are only three different countries in the addresses array; it just so happens that United States and United Kingdom both occur twice. You can eliminate duplicates from the calculation by using the Distinct method, like this: int numberOfCountries = addresses.Select(addr => addr.Country).Distinct().Count(); Console.WriteLine("Number of companies: {0}", numberOfCompanies); The Console.WriteLine statement will now output the expected result: Number of countries: 3 404 Part III Creating Components Joining Data Just like SQL, LINQ enables you to join multiple sets of data together over one or more ­common key fields. The following example shows how to display the first and last names of each customer, together with the names of the countries where they are located: var citiesAndCustomers = customers .Select(c => new { c.FirstName, c.LastName, c.CompanyName }) .Join(addresses, custs => custs.CompanyName, addrs => addrs.CompanyName, (custs, addrs) => new {custs.FirstName, custs.LastName, addrs.Country }); foreach (var row in citiesAndCustomers) { Console.WriteLine(row); } The customers’ first and last names are available in the customers array, but the country for each company that customers work for is stored in the addresses array. The common key between the customers array and the addresses array is the company name. The Select method specifies the fields of interest in the customers array (FirstName and LastName), together with the field containing the common key (CompanyName). You use the Join method to join the data identified by the Select method with another enumerable collection. The parameters to the Join method are as follows: n The enumerable collection with which to join n A method that identifies the common key fields from the data identified by the Select method n A method that identifies the common key fields on which to join the selected data n A method that specifies the columns you require in the enumerable result set returned by the Join method In this example, the Join method joins the enumerable collection containing the FirstName, LastName, and CompanyName fields from the customers array with the rows in the addresses array. The two sets of data are joined where the value in the CompanyName field in the customers array matches the value in the CompanyName field in the addresses array. The result set comprises rows containing the FirstName and LastName fields from the customers array with the Country field from the addresses array. The code that outputs the data from the citiesAndCustomers collection displays the following information: { { { { { { { FirstName FirstName FirstName FirstName FirstName FirstName FirstName = = = = = = = Orlando, LastName = Gee, Country = United States } Keith, LastName = Harris, Country = United States } Donna, LastName = Carreras, Country = United States } Janet, LastName = Gates, Country = Canada } Lucy, LastName = Harrington, Country = United Kingdom } David, LastName = Liu, Country = United States } Donald, LastName = Blanton, Country = United Kingdom } Chapter 20 Querying In-Memory Data by Using Query Expressions 405 { FirstName = Jackie, LastName = Blackwell, Country = Canada } { FirstName = Elsa, LastName = Leavitt, Country = United Kingdom } { FirstName = Eric, LastName = Lang, Country = United Kingdom } Note Remember that collections in memory are not the same as tables in a relational database and that the data they contain is not subject to the same data integrity constraints. In a relational database, it could be acceptable to assume that every customer had a corresponding company and that each company had its own unique address. Collections do not enforce the same level of data integrity, meaning that you could quite easily have a customer referencing a company that does not exist in the addresses array, and you might even have the same company occurring more than once in the addresses array. In these situations, the results that you obtain might be accurate but unexpected. Join operations work best when you fully understand the relationships between the data you are joining. Using Query Operators The preceding sections have shown you many of the features available for querying in-­ memory data by using the extension methods for the Enumerable class defined in the System.Linq namespace. The syntax makes use of several advanced C# language features, and the resultant code can sometimes be quite hard to understand and maintain. To relieve you of some of this burden, the designers of C# added query operators to the language to enable you to employ LINQ features by using a syntax more akin to SQL. As you saw in the examples shown earlier in this chapter, you can retrieve the first name for each customer like this: IEnumerable<string> customerFirstNames = customers.Select(cust => cust.FirstName); You can rephrase this statement by using the from and select query operators, like this: var customerFirstNames = from cust in customers select cust.FirstName; At compile time, the C# compiler resolves this expression into the corresponding Select method. The from operator defines an alias for the source collection, and the select operator specifies the fields to retrieve by using this alias. The result is an enumerable collection of customer first names. If you are familiar with SQL, notice that the from operator occurs ­before the select operator. Continuing in the same vein, to retrieve the first and last name for each customer, you can use the following statement. (You might want to refer to the earlier example of the same statement based on the Select extension method.) var customerNames = from cust in customers select new { cust.FirstName, cust.LastName }; 406 Part III Creating Components You use the where operator to filter data. The following example shows how to return the names of the companies based in the United States from the addresses array: var usCompanies = from a in addresses where String.Equals(a.Country, "United States") select a.CompanyName; To order data, use the orderby operator, like this: var companyNames = from a in addresses orderby a.CompanyName select a.CompanyName; You can group data by using the group operator: var companiesGroupedByCountry = from a in addresses group a by a.Country; Notice that, as with the earlier example showing how to group data, you do not provide the select operator, and you can iterate through the results by using exactly the same code as the earlier example, like this: foreach (var companiesPerCountry in companiesGroupedByCountry) { Console.WriteLine("Country: {0}\t{1} companies", companiesPerCountry.Key, companiesPerCountry.Count()); foreach (var companies in companiesPerCountry) { Console.WriteLine("\t{0}", companies.CompanyName); } } You can invoke the summary functions, such as Count, over the collection returned by an enumerable collection, like this: int numberOfCompanies = (from a in addresses select a.CompanyName).Count(); Notice that you wrap the expression in parentheses. If you want to ignore duplicate values, use the Distinct method, like this: int numberOfCountries = (from a in addresses select a.Country).Distinct().Count(); Tip In many cases, you probably want to count just the number of rows in a collection rather than the number of values in a field across all the rows in the collection. In this case, you can ­invoke the Count method directly over the original collection, like this: int numberOfCompanies = addresses.Count(); Chapter 20 Querying In-Memory Data by Using Query Expressions 407 You can use the join operator to combine two collections across a common key. The ­following example shows the query returning customers and addresses over the CompanyName column in each collection, this time rephrased using the join operator. You use the on clause with the equals operator to specify how the two collections are related. (LINQ currently supports equi-joins only.) var citiesAndCustomers = from a in addresses join c in customers on a.CompanyName equals c.CompanyName select new { c.FirstName, c.LastName, a.Country }; Note In contrast with SQL, the order of the expressions in the on clause of a LINQ expression is important. You must place the item you are joining from (referencing the data in the collection in the from clause) to the left of the equals operator and the item you are joining with (referencing the data in the collection in the join clause) to the right. LINQ provides a large number of other methods for summarizing information, joining, grouping, and searching through data; this section has covered just the most common features. For example, LINQ provides the Intersect and Union methods, which you can use to perform setwide operations. It also provides methods such as Any and All that you can use to determine whether at least one item in a collection or every item in a collection matches a specified predicate. You can partition the values in an enumerable collection by using the Take and Skip methods. For more information, see the documentation provided with Visual Studio 2010. Querying Data in Tree<TItem> Objects The examples you’ve seen so far in this chapter have shown how to query the data in an array. You can use exactly the same techniques for any collection class that implements the IEnumerable interface. In the following exercise, you will define a new class for modeling employees for a company. You will create a BinaryTree object containing a collection of Employee objects, and then you will use LINQ to query this information. You will initially call the LINQ extension methods directly, but then you will modify your code to use query operators. Retrieve data from a BinaryTree by using the extension methods 1. Start Visual Studio 2010 if it is not already running. 2. Open the QueryBinaryTree solution, located in the \Microsoft Press\Visual CSharp Step By Step\Chapter 20\QueryBinaryTree folder in your Documents folder. The project contains the Program.cs file, which defines the Program class with the Main and DoWork methods that you saw in previous exercises. 408 Part III Creating Components 3. In Solution Explorer, right-click the QueryBinaryTree project, point to Add, and then click Class. In the Add New Item—Query BinaryTree dialog box, type Employee.cs in the Name box and then click Add. 4. Add the automatic properties shown here in bold to the Employee class: class Employee { public string public string public string public int Id } FirstName { get; set; } LastName { get; set; } Department { get; set; } { get; set; } 5. Add the ToString method shown here in bold to the Employee class. Classes in the .NET Framework use this method when converting the object to a string representation, such as when displaying it by using the Console.WriteLine statement. class Employee { ... public override string ToString() { return String.Format("Id: {0}, Name: {1} {2}, Dept: {3}", this.Id, this.FirstName, this.LastName, this.Department); } } 6. Modify the definition of the Employee class in the Employee.cs file to implement the IComparable<Employee> interface, as shown here: class Employee : IComparable<Employee> { } This step is necessary because the BinaryTree class specifies that its elements must be “comparable.” 7. Right-click the IComparable<Employee> interface in the class definition, point to Implement Interface, and then click Implement Interface Explicitly. This action generates a default implementation of the CompareTo method. Remember that the BinaryTree class calls this method when it needs to compare elements when inserting them into the tree. 8. Replace the body of the CompareTo method with the code shown here in bold. This implementation of the CompareTo method compares Employee objects based on the value of the Id field. int IComparable<Employee>.CompareTo(Employee other) { if (other == null) return 1; Chapter 20 Querying In-Memory Data by Using Query Expressions 409 if (this.Id > other.Id) return 1; if (this.Id < other.Id) return -1; } return 0; Note For a description of the IComparable interface, refer to Chapter 18, “Introducing Generics.” 9. In Solution Explorer, right-click the QueryBinaryTree solution, point to Add, and then click Existing Project. In the Add Existing Project dialog box, move to the folder Microsoft Press\Visual CSharp Step By Step\Chapter 20\BinaryTree in your Documents folder, click the BinaryTree project, and then click Open. The BinaryTree project contains a copy of the enumerable BinaryTree class that you implemented in Chapter 19. 10. In Solution Explorer, right-click the QueryBinaryTree project and then click Add Reference. In the Add Reference dialog box, click the Projects tab, select the BinaryTree project, and then click OK. 11. Display the Program.cs file for the QueryBinaryTree project in the Code and Text Editor window, and verify that the list of using statements at the top of the file includes the following line of code: using System.Linq; 12. Add the following using statement to the list at the top of the Program.cs file to bring the BinaryTree namespace into scope: using BinaryTree; 13. In the DoWork method in the Program class, add the following statements shown in bold type to construct and populate an instance of the BinaryTree class: static void DoWork() { Tree<Employee> empTree = new Tree<Employee>(new Employee { Id = 1, FirstName = "Janet", LastName = "Gates", Department = "IT"}); empTree.Insert(new Employee { Id = 2, FirstName = "Orlando", LastName = "Gee", Department = "Marketing"}); empTree.Insert(new Employee { Id = 4, FirstName = "Keith", LastName = "Harris", Department = "IT" }); empTree.Insert(new Employee { Id = 6, FirstName = "Lucy", LastName = "Harrington", Department = "Sales" }); 410 Part III Creating Components } empTree.Insert(new Employee { Id = 3, FirstName = "Eric", LastName = "Lang", Department = "Sales" }); empTree.Insert(new Employee { Id = 5, FirstName = "David", LastName = "Liu", Department = "Marketing" }); 14. Add the following statements shown in bold to the end of the DoWork method. This code invokes the Select method to list the departments found in the binary tree. static void DoWork() { ... Console.WriteLine("List of departments"); var depts = empTree.Select(d => d.Department); } foreach (var dept in depts) { Console.WriteLine("Department: {0}", dept); } 15. On the Debug menu, click Start Without Debugging. The application should output the following list of departments: List of departments Department: IT Department: Marketing Department: Sales Department: IT Department: Marketing Department: Sales Each department occurs twice because there are two employees in each department. The order of the departments is determined by the CompareTo method of the Employee class, which uses the Id property of each employee to sort the data. The first department is for the employee with the Id value 1, the second department is for the employee with the Id value 2, and so on. 16. Press Enter to return to Visual Studio 2010. 17. Modify the statement that creates the enumerable collection of departments as shown here in bold: var depts = empTree.Select(d => d.Department).Distinct(); The Distinct method removes duplicate rows from the enumerable collection. 18. On the Debug menu, click Start Without Debugging. Verify that the application now displays each department only once, like this: List of departments Department: IT Department: Marketing Department: Sales Chapter 20 Querying In-Memory Data by Using Query Expressions 411 19. Press Enter to return to Visual Studio 2010. 20. Add the following statements to the end of the DoWork method. This block of code uses the Where method to filter the employees and return only those in the IT department. The Select method returns the entire row rather than projecting specific columns. Console.WriteLine("\nEmployees in the IT department"); var ITEmployees = empTree.Where(e => String.Equals(e.Department, "IT")) .Select(emp => emp); foreach (var emp in ITEmployees) { Console.WriteLine(emp); } 21. Add the code shown next to the end of the DoWork method, after the code from the preceding step. This code uses the GroupBy method to group the employees found in the binary tree by department. The outer foreach statement iterates through each group, displaying the name of the department. The inner foreach statement displays the names of the employees in each department. Console.WriteLine("\nAll employees grouped by department"); var employeesByDept = empTree.GroupBy(e => e.Department); foreach (var dept in employeesByDept) { Console.WriteLine("Department: {0}", dept.Key); foreach (var emp in dept) { Console.WriteLine("\t{0} {1}", emp.FirstName, emp.LastName); } } 22. On the Debug menu, click Start Without Debugging. Verify that the output of the ­application looks like this: List of departments Department: IT Department: Marketing Department: Sales Employees in the IT department Id: 1, Name: Janet Gates, Dept: IT Id: 4, Name: Keith Harris, Dept: IT All employees grouped by department Department: IT Janet Gates Keith Harris Department: Marketing Orlando Gee David Liu 412 Part III Creating Components Department: Sales Eric Lang Lucy Harrington 23. Press Enter to return to Visual Studio 2010. Retrieve data from a BinaryTree by using query operators 1. In the DoWork method, comment out the statement that generates the enumerable collection of departments, and replace it with the following statement shown in bold, based on the from and select query operators: //var depts = empTree.Select(d => d.Department).Distinct(); var depts = (from d in empTree select d.Department).Distinct(); 2. Comment out the statement that generates the enumerable collection of employees in the IT department, and replace it with the following code shown in bold: //var ITEmployees = // empTree.Where(e => String.Equals(e.Department, "IT")) // .Select(emp => emp); var ITEmployees = from e in empTree where String.Equals(e.Department, "IT") select e; 3. Comment out the statement that generates the enumerable collection grouping employees by department, and replace it with the statement shown here in bold: //var employeesByDept = empTree.GroupBy(e => e.Department); var employeesByDept = from e in empTree group e by e.Department; 4. On the Debug menu, click Start Without Debugging. Verify that the output of the application is the same as before. 5. Press Enter to return to Visual Studio 2010. LINQ and Deferred Evaluation When you use LINQ to define an enumerable collection, either by using the LINQ extension methods or by using query operators, you should remember that the application does not actually build the collection at the time that the LINQ extension method is executed; the collection is enumerated only when you iterate over the collection. This means that the data in the original collection can change between executing a LINQ query and retrieving the data that the query identifies; you will always fetch the most up-to-date data. For example, the following query (which you saw earlier) defines an enumerable collection of U.S. companies: var usCompanies = from a in addresses where String.Equals(a.Country, "United States") select a.CompanyName; Chapter 20 Querying In-Memory Data by Using Query Expressions 413 The data in the addresses array is not retrieved, and any conditions specified in the Where filter are not evaluated until you iterate through the usCompanies collection: foreach (string name in usCompanies) { Console.WriteLine(name); } If you modify the data in the addresses array between defining the usCompanies collection and iterating through the collection (for example, if you add a new company based in the United States), you will see this new data. This strategy is referred to as deferred evaluation. You can force evaluation of a LINQ query and generate a static, cached collection. This collection is a copy of the original data and will not change if the data in the collection changes. LINQ provides the ToList method to build a static List object containing a cached copy of the data. You use it like this: var usCompanies = from a in addresses.ToList() where String.Equals(a.Country, "United States") select a.CompanyName; This time, the list of companies is fixed when you define the query. If you add more U.S. ­companies to the addresses array, you will not see them when you iterate through the ­usCompanies collection. LINQ also provides the ToArray method that stores the cached ­collection as an array. In the final exercise in this chapter, you will compare the effects of using deferred evaluation of a LINQ query to generating a cached collection. Examine the effects of deferred and cached evaluation of a LINQ query 1. Return to Visual Studio 2010, displaying the QueryBinaryTree project, and edit the Program.cs file. 2. Comment out the contents of the DoWork method apart from the statements that construct the empTree binary tree, as shown here: static void DoWork() { Tree<Employee> empTree = new Tree<Employee>(new Employee { Id = 1, FirstName = "Janet", LastName = "Gates", Department = "IT" }); empTree.Insert(new Employee { Id = 2, FirstName = "Orlando", LastName = "Gee", Department = "Marketing" }); empTree.Insert(new Employee { Id = 4, FirstName = "Keith", LastName = "Harris", Department = "IT" }); empTree.Insert(new Employee { Id = 6, FirstName = "Lucy", LastName = "Harrington", Department = "Sales" }); empTree.Insert(new Employee { Id = 3, FirstName = "Eric", LastName = "Lang", Department = "Sales" }); 414 Part III Creating Components empTree.Insert(new Employee { Id = 5, FirstName = "David", LastName = "Liu", Department = "Marketing" }); } // comment out the rest of the method ... Tip You can comment out a block of code by selecting the entire block in the Code and Text Editor window and then clicking the Comment Out The Selected Lines button on the toolbar or by pressing Ctrl+E and then pressing C. 3. Add the following statements to the DoWork method, after building the empTree ­binary tree: Console.WriteLine("All employees"); var allEmployees = from e in empTree select e; foreach (var emp in allEmployees) { Console.WriteLine(emp); } This code generates an enumerable collection of employees named allEmployees and then iterates through this collection, displaying the details of each employee. 4. Add the following code immediately after the statements you typed in the preceding step: empTree.Insert(new Employee { Id = 7, FirstName = "Donald", LastName = "Blanton", Department = "IT" }); Console.WriteLine("\nEmployee added"); Console.WriteLine("All employees"); foreach (var emp in allEmployees) { Console.WriteLine(emp); } These statements add a new employee to the empTree tree and then iterate through the allEmployees collection again. 5. On the Debug menu, click Start Without Debugging. Verify that the output of the application looks like this: All employees Id: 1, Name: Janet Gates, Dept: IT Chapter 20 Id: Id: Id: Id: Id: 2, 3, 4, 5, 6, Name: Name: Name: Name: Name: Querying In-Memory Data by Using Query Expressions 415 Orlando Gee, Dept: Marketing Eric Lang, Dept: Sales Keith Harris, Dept: IT David Liu, Dept: Marketing Lucy Harrington, Dept: Sales Employee added All employees Id: 1, Name: Janet Gates, Dept: IT Id: 2, Name: Orlando Gee, Dept: Marketing Id: 3, Name: Eric Lang, Dept: Sales Id: 4, Name: Keith Harris, Dept: IT Id: 5, Name: David Liu, Dept: Marketing Id: 6, Name: Lucy Harrington, Dept: Sales Id: 7, Name: Donald Blanton, Dept: IT Notice that the second time the application iterates through the allEmployees ­collection, the list displayed includes Donald Blanton, even though this employee was added only after the allEmployees collection was defined. 6. Press Enter to return to Visual Studio 2010. 7. In the DoWork method, change the statement that generates the allEmployees ­collection to identify and cache the data immediately, as shown here in bold: var allEmployees = from e in empTree.ToList<Employee>( ) select e; LINQ provides generic and nongeneric versions of the ToList and ToArray methods. If possible, it is better to use the generic versions of these methods to ensure the type safety of the result. The data returned by the select operator is an Employee object, and the code shown in this step generates allEmployees as a generic List<Employee> collection. If you specify the nongeneric ToList method, the allEmployees collection will be a List of object types. 8. On the Debug menu, click Start Without Debugging. Verify that the output of the ­application looks like this: All Id: Id: Id: Id: Id: Id: employees 1, Name: Janet Gates, Dept: IT 2, Name: Orlando Gee, Dept: Marketing 3, Name: Eric Lang, Dept: Sales 4, Name: Keith Harris, Dept: IT 5, Name: David Liu, Dept: Marketing 6, Name: Lucy Harrington, Dept: Sales Employee added All employees Id: 1, Name: Janet Gates, Dept: IT Id: 2, Name: Orlando Gee, Dept: Marketing Id: 3, Name: Eric Lang, Dept: Sales Id: 4, Name: Keith Harris, Dept: IT Id: 5, Name: David Liu, Dept: Marketing Id: 6, Name: Lucy Harrington, Dept: Sales 416 Part III Creating Components Notice that this time, the second time the application iterates through the allEmployees collection, the list displayed does not include Donald Blanton. This is because the query is evaluated and the results are cached before Donald Blanton is added to the empTree binary tree. 9. Press Enter to return to Visual Studio 2010. In this chapter, you learned how LINQ uses the IEnumerable<T> interface and extension methods to provide a mechanism for querying data. You also saw how these features support the query expression syntax in C#. n If you want to continue to the next chapter Keep Visual Studio 2010 running, and turn to Chapter 21. n If you want to exit Visual Studio 2010 now On the File menu, click Exit. If you see a Save dialog box, click Yes and save the project. Chapter 20 Quick Reference To Do this Project specified fields from an enumerable collection Use the Select method, and specify a lambda expression that identifies the fields to project. For example: var customerFirstNames = customers.Select(cust => cust.FirstName); Or use the from and select query operators. For example: var customerFirstNames = from cust in customers select cust.FirstName; Filter rows from an enumerable collection Use the Where method, and specify a lambda expression containing the criteria that rows should match. For example: var usCompanies = addresses.Where(addr => String.Equals(addr.Country, "United States")) .Select(usComp => usComp.CompanyName); Or use the where query operator. For example: var usCompanies = from a in addresses where String.Equals(a.Country, "United States") select a.CompanyName; Chapter 20 Querying In-Memory Data by Using Query Expressions 417 To Do this Enumerate data in a specific order Use the OrderBy method, and specify a lambda expression identifying the field to use to order rows. For example: var companyNames = addresses.OrderBy(addr => addr.CompanyName) .Select(comp => comp.CompanyName); Or use the orderby query operator. For example: var companyNames = from a in addresses orderby a.CompanyName select a.CompanyName; Group data by the values in a field Use the GroupBy method, and specify a lambda expression identifying the field to use to group rows. For example: var companiesGroupedByCountry = addresses.GroupBy(addrs => addrs.Country); Or use the group by query operator. For example: var companiesGroupedByCountry = from a in addresses group a by a.Country; Join data held in two different ­collections Use the Join method specifying the collection to join with, the join ­criteria, and the fields for the result. For example: var citiesAndCustomers = customers .Select(c => new { c.FirstName, c.LastName, c.CompanyName }). Join(addresses, custs => custs.CompanyName, addrs => addrs.CompanyName, (custs, addrs) => new {custs.FirstName, custs.LastName, addrs.Country }); Or use the join query operator. For example: var citiesAndCustomers = from a in addresses join c in customers on a.CompanyName equals c.CompanyName select new { c.FirstName, c.LastName, a.Country }; Force immediate generation of the results for a LINQ query Use the ToList or ToArray method to generate a list or an array containing the results. For example: var allEmployees = from e in empTree.ToList<Employee>() select e; Chapter 21 Operator Overloading After completing this chapter, you will be able to: n Implement binary operators for your own types. n Implement unary operators for your own types. n Write increment and decrement operators for your own types. n Understand the need to implement some operators as pairs. n Implement implicit conversion operators for your own types. n Implement explicit conversion operators for your own types. You have made a great deal of use of the standard operator symbols (such as + and –) to perform standard operations (such as addition and subtraction) on types (such as int and double). Many of the built-in types come with their own predefined behaviors for each ­operator. You can also define how operators should behave for your own structures and classes, which is the subject of this chapter. Understanding Operators It is worth recapping some of the fundamental aspects of operators before delving into the details of how they work and how you can overload them. In summary: n You use operators to combine operands together into expressions. Each operator has its own semantics, dependent on the type it works with. For example, the + operator means “add” when used with numeric types or “concatenate” when used with strings. n Each operator has a precedence. For example, the * operator has a higher precedence than the + operator. This means that the expression a + b * c is the same as a + (b * c). n Each operator also has an associativity to define whether the operator evaluates from left to right or from right to left. For example, the = operator is right-associative (it evaluates from right to left), so a = b = c is the same as a = (b = c). n A unary operator is an operator that has just one operand. For example, the increment operator (++) is a unary operator. n A binary operator is an operator that has two operands. For example, the multiplication operator (*) is a binary operator. 419 420 Part III Creating Components Operator Constraints You have seen throughout this book that C# enables you to overload methods when d ­ efining your own types. C# also allows you to overload many of the existing operator symbols for your own types, although the syntax is slightly different. When you do this, the operators you implement automatically fall into a well-defined framework with the following rules: n You cannot change the precedence and associativity of an operator. The precedence and associativity are based on the operator symbol (for example, +) and not on the type (for example, int) on which the operator symbol is being used. Hence, the expression a + b * c is always the same as a + (b * c), regardless of the types of a, b, and c. n You cannot change the multiplicity (the number of operands) of an operator. For ­example, * (the symbol for multiplication), is a binary operator. If you declare a * ­operator for your own type, it must be a binary operator. n You cannot invent new operator symbols. For example, you can’t create a new operator symbol, such as ** for raising one number to the power of another number. You’d have to create a method for that. n You can’t change the meaning of operators when applied to built-in types. For ­example, the expression 1 + 2 has a predefined meaning, and you’re not allowed to override this meaning. If you could do this, things would be too complicated! n There are some operator symbols that you can’t overload. For example, you can’t ­overload the dot (.) operator, which indicates access to a class member. Again, if you could do this, it would lead to unnecessary complexity. Tip You can use indexers to simulate [ ] as an operator. Similarly, you can use properties to simulate assignment (=) as an operator, and you can use delegates to simulate a function call as an operator. Overloaded Operators To define your own operator behavior, you must overload a selected operator. You use method-like syntax with a return type and parameters, but the name of the method is the keyword operator together with the operator symbol you are declaring. For example, the following code shows a user-defined structure named Hour that defines a binary + operator to add together two instances of Hour: struct Hour { public Hour(int initialValue) { this.value = initialValue; Chapter 21 Operator Overloading 421 } public static Hour operator +(Hour lhs, Hour rhs) { return new Hour(lhs.value + rhs.value); } ... private int value; } Notice the following: n The operator is public. All operators must be public. n The operator is static. All operators must be static. Operators are never polymorphic and cannot use the virtual, abstract, override, or sealed modifier. n A binary operator (such as the + operator, shown earlier) has two explicit arguments, and a unary operator has one explicit argument. (C++ programmers should note that operators never have a hidden this parameter.) Tip When declaring highly stylized functionality (such as operators), it is useful to adopt a ­ aming convention for the parameters. For example, developers often use lhs and rhs (acronyms n for left-hand side and right-hand side, respectively) for binary operators. When you use the + operator on two expressions of type Hour, the C# compiler ­automatically converts your code to a call to your operator+ method. The C# compiler ­converts the code Hour Example(Hour a, Hour b) { return a + b; } to this: Hour Example(Hour a, Hour b) { return Hour.operator +(a,b); // pseudocode } Note, however, that this syntax is pseudocode and not valid C#. You can use a binary ­operator only in its standard infix notation (with the symbol between the operands). There is one final rule that you must follow when declaring an operator (otherwise, your code will not compile): at least one of the parameters must always be of the containing type. In the preceding operator+ example for the Hour class, one of the parameters, a or b, must be an Hour object. In this example, both parameters are Hour objects. However, there could be 422 Part III Creating Components times when you want to define additional implementations of operator+ that add, for example, an integer (a number of hours) to an Hour object—the first parameter could be Hour, and the second parameter could be the integer. This rule makes it easier for the compiler to know where to look when trying to resolve an operator invocation, and it also ensures that you can’t change the meaning of the built-in operators. Creating Symmetric Operators In the preceding section, you saw how to declare a binary + operator to add together two instances of type Hour. The Hour structure also has a constructor that creates an Hour from an int. This means that you can add together an Hour and an int—you just have to first use the Hour constructor to convert the int to an Hour. For example: Hour a = ...; int b = ...; Hour sum = a + new Hour(b); This is certainly valid code, but it is not as clear or concise as adding together an Hour and an int directly, like this: Hour a = ...; int b = ...; Hour sum = a + b; To make the expression (a + b) valid, you must specify what it means to add together an Hour (a, on the left) and an int (b, on the right). In other words, you must declare a binary + operator whose first parameter is an Hour and whose second parameter is an int. The ­following code shows the recommended approach: struct Hour { public Hour(int initialValue) { this.value = initialValue; } ... public static Hour operator +(Hour lhs, Hour rhs) { return new Hour(lhs.value + rhs.value); } } public static Hour operator +(Hour lhs, int rhs) { return lhs + new Hour(rhs); } ... private int value; Chapter 21 Operator Overloading 423 Notice that all the second version of the operator does is construct an Hour from its int ­argument and then call the first version. In this way, the real logic behind the operator is held in a single place. The point is that the extra operator + simply makes existing functionality easier to use. Also, notice that you should not provide many different versions of this ­operator, each with a different second parameter type—instead, cater to the common and meaningful cases only, and let the user of the class take any additional steps if an unusual case is required. This operator+ declares how to add together an Hour as the left-hand operand and an int as the right-hand operand. It does not declare how to add together an int as the left-hand ­operand and an Hour as the right-hand operand: int a = ...; Hour b = ...; Hour sum = a + b; // compile-time error This is counterintuitive. If you can write the expression a + b, you expect to also be able to write b + a. Therefore, you should provide another overload of operator+: struct Hour { public Hour(int initialValue) { this.value = initialValue; } ... public static Hour operator +(Hour lhs, int rhs) { return lhs + new Hour(rhs); } } public static Hour operator +(int lhs, Hour rhs) { return new Hour(lhs) + rhs; } ... private int value; Note C++ programmers should notice that you must provide the overload yourself. The c­ ompiler won’t write the overload for you or silently swap the sequence of the two operands to find a matching operator. 424 Part III Creating Components Operators and Language Interoperability Not all languages that execute using the common language runtime (CLR) support or understand operator overloading. If you are creating classes that you want to be able to use from other languages, if you overload an operator, you should provide an ­alternative mechanism that supports the same functionality. For example, suppose you implement operator+ for the Hour structure: public static Hour operator +(Hour lhs, int rhs) { ... } If you need to be able to use your class from a Visual Basic application, you should also provide an Add method that achieves the same thing: public static Hour Add(Hour lhs, int rhs) { ... } Understanding Compound Assignment Evaluation A compound assignment operator (such as +=) is always evaluated in terms of its associated operator (such as +). In other words, the statement a += b; is automatically evaluated like this: a = a + b; In general, the expression a @= b (where @ represents any valid operator) is always evaluated as a = a @ b. If you have overloaded the appropriate simple operator, the overloaded version is automatically called when you use its associated compound assignment operator. For example: Hour a = ...; int b = ...; a += a; // same as a = a + a a += b; // same as a = a + b The first compound assignment expression (a += a) is valid because a is of type Hour, and the Hour type declares a binary operator+ whose parameters are both Hour. Similarly, the second compound assignment expression (a += b) is also valid because a is of type Hour and b is of type int. The Hour type also declares a binary operator+ whose first parameter is an Hour and whose second parameter is an int. Note, however, that you cannot write the expression b += a because that’s the same as b = b + a. Although the addition is valid, the assignment is not, because there is no way to assign an Hour to the built-in int type. Chapter 21 Operator Overloading 425 Declaring Increment and Decrement Operators C# allows you to declare your own version of the increment (++) and decrement (––) ­operators. The usual rules apply when declaring these operators: they must be public, they must be static, and they must be unary (they can only take a single parameter). Here is the increment operator for the Hour structure: struct Hour { ... public static Hour operator ++(Hour arg) { arg.value++; return arg; } ... private int value; } The increment and decrement operators are unique in that they can be used in prefix and postfix forms. C# cleverly uses the same single operator for both the prefix and postfix versions. The result of a postfix expression is the value of the operand before the expression takes place. In other words, the compiler effectively converts the code Hour now = new Hour(9); Hour postfix = now++; to this: Hour now = new Hour(9); Hour postfix = now; now = Hour.operator ++(now); // pseudocode, not valid C# The result of a prefix expression is the return value of the operator. The C# compiler ­effectively converts the code Hour now = new Hour(9); Hour prefix = ++now; to this: Hour now = new Hour(9); now = Hour.operator ++(now); // pseudocode, not valid C# Hour prefix = now; This equivalence means that the return type of the increment and decrement operators must be the same as the parameter type. 426 Part III Creating Components Comparing Operators in Structures and Classes Be aware that the implementation of the increment operator in the Hour structure works only because Hour is a structure. If you change Hour into a class but leave the implementation of its increment operator unchanged, you will find that the postfix translation won’t give the correct answer. If you remember that a class is a reference type and revisit the compiler translations explained earlier, you can see why this occurs: Hour now = new Hour(9); Hour postfix = now; now = Hour.operator ++(now); // pseudocode, not valid C# If Hour is a class, the assignment statement postfix = now makes the variable postfix refer to the same object as now. Updating now automatically updates postfix! If Hour is a structure, the assignment statement makes a copy of now in postfix, and any changes to now leave postfix unchanged, which is what we want. The correct implementation of the increment operator when Hour is a class is as follows: class Hour { public Hour(int initialValue) { this.value = initialValue; } ... public static Hour operator ++(Hour arg) { return new Hour(arg.value + 1); } ... private int value; } Notice that operator ++ now creates a new object based on the data in the original. The data in the new object is incremented, but the data in the original is left unchanged. Although this works, the compiler translation of the increment operator results in a new object being created each time it is used. This can be expensive in terms of memory use and garbage collection overhead. Therefore, it is recommended that you limit operator overloads when you define types. This recommendation applies to all operators, and not just to the increment operator. Defining Operator Pairs Some operators naturally come in pairs. For example, if you can compare two Hour values by using the != operator, you would expect to be able to also compare two Hour values by using the == operator. The C# compiler enforces this very reasonable expectation by insisting that if you define either operator == or operator !=, you must define them both. This Chapter 21 Operator Overloading 427 neither-or-both rule also applies to the < and > operators and the <= and >= operators. The C# compiler does not write any of these operator partners for you. You must write them all explicitly yourself, regardless of how obvious they might seem. Here are the == and != ­operators for the Hour structure: struct Hour { public Hour(int initialValue) { this.value = initialValue; } ... public static bool operator ==(Hour lhs, Hour rhs) { return lhs.value == rhs.value; } } public static bool operator !=(Hour lhs, Hour rhs) { return lhs.value != rhs.value; } ... private int value; The return type from these operators does not actually have to be Boolean. However, you would have to have a very good reason for using some other type, or these operators could become very confusing! Note If you define operator == and operator != in a class, you should also override the Equals and GetHashCode methods inherited from System.Object (or System.ValueType if you are creating a structure). The Equals method should exhibit exactly the same behavior as operator ==. (You should define one in terms of the other.) The GetHashCode method is used by other classes in the Microsoft .NET Framework. (When you use an object as a key in a hash table, for example, the GetHashCode method is called on the object to help calculate a hash value. For more information, see the .NET Framework Reference documentation supplied with Visual Studio 2010.) All this method needs to do is return a distinguishing integer value. (Don’t return the same integer from the GetHashCode method of all your objects, however, because this will nullify the effectiveness of the hashing algorithms.) Implementing Operators In the following exercise, you will develop a class that simulates complex numbers. A complex number has two elements: a real component and an imaginary component. Typically, a complex number is represented in the form (x + yi), where x is the real component and yi is the imaginary component. The values of x and y are regular integers, and i 428 Part III Creating Components represents the square root of –1 (hence the reason why yi is imaginary). Despite their rather obscure and theoretical feel, complex numbers have a large number of uses in the fields of electronics, applied mathematics, physics, and many aspects of engineering. Note The .NET Framework 4.0 now includes a type called Complex in the System.Numerics namespace that implements complex numbers, so there is no real need to define your own implementation any more. However, it is still instructive to see how to implement some of the common operators for this type. You will implement complex numbers as a pair of integers that represent the coefficients x and y for the real and imaginary elements. You will also implement the operands necessary for performing simple arithmetic using complex numbers. The following table summarizes how to perform the four primary arithmetic operations on a pair of complex numbers, (a + bi) and (c + di). Operation Calculation (a + bi) + (c + di) ((a + c) + (b + d)i) (a + bi) – (c + di) ((a – c) + (b – d)i) (a + bi) * (c + di) (( a * c – b * d) + (b * c + a * d)i) (a + bi) / (c + di) ((( a * c + b * d) / ( c * c + d * d)) + ( b * c - a * d) / ( c * c + d * d))i) Create the Complex class, and implement the arithmetic operators 1. Start Microsoft Visual Studio 2010 if it is not already running. 2. Open the ComplexNumbers project, located in the \Microsoft Press\Visual CSharp Step By Step\Chapter 21\ComplexNumbers folder in your Documents folder. This is a console application that you will use to build and test your code. The Program.cs file contains the familiar DoWork method. 3. On the Project menu, click Add Class. In the Add New Item – Complex Numbers dialog box, type Complex.cs in the Name text box and then click Add. Visual Studio creates the Complex class and opens the Complex.cs file in the Code and Text Editor window. 4. Add the automatic integer properties Real and Imaginary to the Complex class, as shown next in bold. You will use these two properties to hold the real and imaginary components of a complex number. class Complex { public int Real { get; set; } public int Imaginary { get; set; } } Chapter 21 Operator Overloading 429 5. Add the constructor shown next in bold to the Complex class. This constructor takes two int parameters and uses them to populate the Real and Imaginary properties. class Complex { ... public Complex (int real, int imaginary) { this.Real = real; this.Imaginary = imaginary; } } 6. Override the ToString method as shown next in bold. This method returns a string ­representing the complex number in the form (x + yi). class Complex { ... public override string ToString() { return String.Format("({0} + {1}i)", this.Real, this.Imaginary); } } 7. Add the overloaded + operator shown next in bold to the Complex class. This is the binary addition operator. It takes two Complex objects and adds them together by performing the calculation shown in the table at the start of the exercise. The operator returns a new Complex object containing the results of this calculation. class Complex { ... public static Complex operator +(Complex lhs, Complex rhs) { return new Complex(lhs.Real + rhs.Real, lhs.Imaginary + rhs.Imaginary); } } 8. Add the overloaded – operator to the Complex class. This operator follows the same form as the overloaded + operator. class Complex { ... public static Complex operator -(Complex lhs, Complex rhs) { return new Complex(lhs.Real - rhs.Real, lhs.Imaginary - rhs.Imaginary); } } 9. Implement the * operator and / operator. These two operators follow the same form as the previous two operators, although the calculations are a little more complicated. 430 Part III Creating Components (The calculation for the / operator has been broken down into two steps to avoid lengthy lines of code.) class Complex { ... public static Complex operator *(Complex lhs, Complex rhs) { return new Complex(lhs.Real * rhs.Real + lhs.Imaginary * rhs.Real, lhs.Imaginary * rhs.Imaginary + lhs.Real * rhs.Imaginary); } } public static Complex operator /(Complex lhs, Complex rhs) { int realElement = (lhs.Real * rhs.Real + lhs.Imaginary * rhs.Imaginary) / (rhs.Real * rhs.Real + rhs.Imaginary * rhs.Imaginary); int imaginaryElement = (lhs.Imaginary * rhs.Real - lhs.Real * rhs.Imaginary) / (rhs.Real * rhs.Real + rhs.Imaginary * rhs.Imaginary); return new Complex(realElement, imaginaryElement); } 10. Display the Program.cs file in the Code and Text Editor window. Add the following ­statements shown in bold to the DoWork method of the Program class: static void DoWork() { Complex first = new Complex(10, 4); Complex second = new Complex(5, 2); Console.WriteLine("first is {0}", first); Console.WriteLine("second is {0}", second); Complex temp = first + second; Console.WriteLine("Add: result is {0}", temp); temp = first - second; Console.WriteLine("Subtract: result is {0}", temp); temp = first * second; Console.WriteLine("Multiply: result is {0}", temp); } temp = first / second; Console.WriteLine("Divide: result is {0}", temp); This code creates two Complex objects that represent the complex values (10 + 4i) and (5 + 2i). The code displays them, and then tests each of the operators you have just ­defined, displaying the results in each case. 11. On the Debug menu, click Start Without Debugging. Verify that the application displays the results shown in the following image. Chapter 21 Operator Overloading 431 12. Close the application, and return to the Visual Studio 2010 programming environment. You have now created a type that models complex numbers and supports basic arithmetic operations. In the next exercise, you will extend the Complex class and provide the equality operators, == and !=. Remember that if you implement these operators you should also override the Equals and GetHashCode methods that the class inherits from the Object type. Implement the equality operators 1. In Visual Studio 2010, display the Complex.cs file in the Code and Text Editor window. 2. Add the == and != operators to the Complex class as shown next in bold. Notice that these operators both make use of the Equal method. The Equal method compares an instance of a class against another instance specified as an argument. It returns true if they are equal and false otherwise. class Complex { ... public static bool operator ==(Complex lhs, Complex rhs) { return lhs.Equals(rhs); } } public static bool operator !=(Complex lhs, Complex rhs) { return !(lhs.Equals(rhs)); } 3. On the Build menu, click Rebuild Solution. The Error List window displays the following warning messages: 'ComplexNumbers.Complex' defines operator == or operator != but does not override Object.GetHashCode() 'ComplexNumbers.Complex' defines operator == or operator != but does not override Object.Equals(object o) If you define the != and == operators, you should also override the Equal and GetHashCode methods inherited from SystemObject. 432 Part III Creating Components Note If the Error List window is not displayed, on the View menu, click Error List. 4. Override the Equals method in the Complex class as shown next in bold: class Complex { ... public override bool Equals(Object obj) { if (obj is Complex) { Complex compare = (Complex)obj; return (this.Real == compare.Real) && (this.Imaginary == compare.Imaginary); } else { return false; } } } The Equals method takes an Object as a parameter. This code verifies that the type of the parameter is actually a Complex object. If it is, this code compares the values in the Real and Imaginary properties in the current instance and the parameter passed in; if they are the same, the method returns true, or it returns false otherwise. If the ­parameter passed in is not a Complex object, the method returns false. Important It is tempting to write the Equals method like this: public override bool Equals(Object obj) { Complex compare = obj As Complex; if (compare != null) { return (this.Real == compare.Real) && (this.Imaginary == compare.Imaginary); } else { return false; } } However, the expression compare != null invokes the != operator of the Complex class, which calls the Equals method again, resulting in an infinitely recursive loop. 5. Override the GetHashCode method. This implementation simply calls the method ­inherited from the Object class, but you can provide your own mechanism to generate a hash code for an object if you prefer. Chapter 21 Operator Overloading 433 Class Complex { ... public override int GetHashCode() { return base.GetHashCode(); } } 6. On the Build menu, click Rebuild Solution. Verify that the solution now builds without reporting any warnings. 7. Display the Program.cs file in the Code and Text Editor window. Add the following code to the end of the DoWork method: static void DoWork() { ... if (temp == first) { Console.WriteLine("Comparison: temp == first"); } else { Console.WriteLine("Comparison: temp != first"); } } if (temp == temp) { Console.WriteLine("Comparison: temp == temp"); } else { Console.WriteLine("Comparison: temp != temp"); } Note The expression temp == temp generates a warning message “Comparison made to same variable: did you mean to compare to something else?” In this case, you can ignore the warning because this comparison is intentional; it is to verify that the == operator is working as expected. 8. On the Debug menu, click Start Without Debugging. Verify that the final two messages displayed are these: Comparison: temp != first Comparison: temp == temp 9. Close the application, and return to Visual Studio 2010. 434 Part III Creating Components Understanding Conversion Operators Sometimes you need to convert an expression of one type to another. For example, the ­following method is declared with a single double parameter: class Example { public static void MyDoubleMethod(double parameter) { ... } } You might reasonably expect that only values of type double could be used as arguments when calling MyDoubleMethod, but this is not so. The C# compiler also allows MyDoubleMethod to be called with an argument whose type is not double, but only if that value can be converted to a double. For example, you can provide an int argument. In that case, the compiler generates code that converts the argument from an int to a double when the method is called. Providing Built-in Conversions The built-in types have some built-in conversions. For example, as mentioned previously, an int can be implicitly converted to a double. An implicit conversion requires no special syntax and never throws an exception: Example.MyDoubleMethod(42); // implicit int-to-double conversion An implicit conversion is sometimes called a widening conversion because the result is wider than the original value—it contains at least as much information as the original value, and nothing is lost. On the other hand, a double cannot be implicitly converted to an int: class Example { public static void MyIntMethod(int parameter) { ... } } ... Example.MyIntMethod(42.0); // compile-time error When you convert a double to an int, you run the risk of losing information, so the conversion will not be performed automatically. (Consider what would happen if the argument to MyIntMethod were 42.5—how should this be converted?) A double can be converted to an int, but the conversion requires an explicit notation (a cast): Example.MyIntMethod((int)42.0); Chapter 21 Operator Overloading 435 An explicit conversion is sometimes called a narrowing conversion because the result is narrower than the original value (that is, it can contain less information) and can throw an OverflowException. C# allows you to provide conversion operators for your own user-defined types to control whether it is sensible to convert values to other types and whether these conversions are implicit or explicit. Implementing User-Defined Conversion Operators The syntax for declaring a user-defined conversion operator is similar to that for declaring an overloaded operator. A conversion operator must be public and must also be static. Here’s a conversion operator that allows an Hour object to be implicitly converted to an int: struct Hour { ... public static implicit operator int (Hour from) { return this.value; } } private int value; The type you are converting from is declared as the single parameter (in this case, Hour), and the type you are converting to is declared as the type name after the keyword operator (in this case, int). There is no return type specified before the keyword operator. When declaring your own conversion operators, you must specify whether they are implicit conversion operators or explicit conversion operators. You do this by using the implicit and explicit keywords. For example, the Hour to int conversion operator mentioned earlier is ­implicit, meaning that the C# compiler can use it implicitly (without requiring a cast): class Example { public static void MyOtherMethod(int parameter) { ... } public static void Main() { Hour lunch = new Hour(12); Example.MyOtherMethod(lunch); // implicit Hour to int conversion } } If the conversion operator had been declared explicit, the preceding example would not have compiled, because an explicit conversion operator requires an explicit cast: Example.MyOtherMethod((int)lunch); // explicit Hour to int conversion 436 Part III Creating Components When should you declare a conversion operator as explicit or implicit? If a conversion is ­always safe, does not run the risk of losing information, and cannot throw an exception, it can be defined as an implicit conversion. Otherwise, it should be declared as an explicit conversion. Converting from an Hour to an int is always safe—every Hour has a corresponding int value—so it makes sense for it to be implicit. An operator that converts a string to an Hour should be explicit because not all strings represent valid Hours. (The string “7” is fine, but how would you convert the string “Hello, World” to an Hour?) Creating Symmetric Operators, Revisited Conversion operators provide you with an alternative way to resolve the problem of ­providing symmetric operators. For example, instead of providing three versions of operator+ (Hour + Hour, Hour + int, and int + Hour) for the Hour structure, as shown earlier, you can provide a single version of operator+ (that takes two Hour parameters) and an ­implicit int to Hour conversion, like this: struct Hour { public Hour(int initialValue) { this.value = initialValue; } public static Hour operator +(Hour lhs, Hour rhs) { return new Hour(lhs.value + rhs.value); } } public static implicit operator Hour (int from) { return new Hour (from); } ... private int value; If you add an Hour to an int (in either order), the C# compiler automatically converts the int to an Hour and then calls operator+ with two Hour arguments: void Example(Hour a, int b) { Hour eg1 = a + b; // b converted to an Hour Hour eg2 = b + a; // b converted to an Hour } Chapter 21 Operator Overloading 437 Writing Conversion Operators In the following exercise, you will add further operators to the Complex class. You will start by writing a pair of conversion operators that convert between the int type and the Complex type. Converting an int to a Complex object is always a safe process and never loses information (because an int is really just a Complex number without an imaginary element). So you will implement this as an implicit conversion operator. However, the converse is not true; to convert a Complex object into an int, you have to discard the imaginary element. So you will implement this conversion operator as explicit. Implement the conversion operators 1. Return to Visual Studio 2010 and display the Complex.cs file in the Code and Text Editor window. Add the constructor shown next in bold to the Complex class. This constructor takes a single int parameter which it uses to initialize the Real property. The imaginary property is set to 0. class Complex { ... public Complex(int real) { this.Real = real; this.Imaginary = 0; } ... } 2. Add the following implicit conversion operator to the Complex class. This operator ­converts from an int to a Complex object by returning a new instance of the Complex class by using the constructor you created in the previous step. class Complex { ... public static implicit operator Complex(int from) { return new Complex(from); } } 438 Part III Creating Components 3. Add the explicit conversion operator shown next to the Complex class. This operator takes a Complex object and returns the value of the Real property. This conversion ­discards the imaginary element of the complex number. class Complex { ... public static explicit operator int(Complex from) { return from.Real; } } 4. Display the Program.cs file in the Code and Text Editor window. Add the following code to the end of the DoWork method: static void DoWork() { ... Console.WriteLine("Current value of temp is {0}", temp); if (temp == 2) { Console.WriteLine("Comparison after conversion: temp == 2"); } else { Console.WriteLine("Comparison after conversion: temp != 2"); } } temp += 2; Console.WriteLine("Value after adding 2: temp = {0}", temp); These statements test the implicit operator that converts an int to a Complex object. The if statement compares a Complex object to an int. The compiler generates code that converts the int into a Complex object first, and then invokes the == operator of the Complex class. The statement that adds 2 to the temp variable converts the int value 2 into a Complex object and then uses the + operator of the Complex class. 5. Add the following statements to end of the DoWork method: static void DoWork() { ... int tempInt = temp; Console.WriteLine("Int value after conversion: tempInt = {0}", tempInt); } The first statement attempts to assign a Complex object to an int variable. Chapter 21 Operator Overloading 439 6. On the Build menu, click Rebuild Solution. The solution fails to build, and the compiler reports the following error in the Error List window: Cannot implicitly convert type 'ComplexNumbers.Complex' to 'int'. An explicit conversion exists (are you missing a cast?) The operator that converts from a Complex object to an int is an explicit conversion ­operator, so you must specify a cast. 7. Modify the statement that attempts to store a Complex value in an int variable to use a cast, like this: int tempInt = (int)temp; 8. On the Debug menu, click Start Without Debugging. Verify that the solution now builds, and that the final four statements output are these: Current value of temp is (2 + 0i) Comparison after conversion: temp == 2 Value after adding 2: temp = (4 + 0i) Int value after conversion: tempInt = 4 9. Close the application, and return to Visual Studio 2010. In this chapter, you learned how to overload operators and provide functionality specific to a class or structure. You implemented a number of common arithmetic operators, and you also created operators that enable you to compare instances of a class. Finally, you learned how to create implicit and explicit conversion operators. n If you want to continue to the next chapter Keep Visual Studio 2010 running, and turn to Chapter 22. n If you want to exit Visual Studio 2010 now On the File menu, click Exit. If you see a Save dialog box, click Yes and save the project. 440 Part III Creating Components Chapter 21 Quick Reference To Do this Implement an operator Write the keywords public and static, followed by the return type, ­followed by the operator keyword, followed by the operator symbol ­being declared, followed by the appropriate parameters between parentheses. Implement the logic for the operator in the body of the method. For example: class Complex { ... public static bool operator==(Complex lhs, Complex rhs) { ... // Implement logic for == operator } ... } Define a conversion operator Write the keywords public and static, followed by the keyword implicit or explicit, followed by the operator keyword, followed by the type being converted to, followed by the type being converted from as a single ­parameter between parentheses. For example: class Complex { ... public static implicit operator Complex(int from) { ... // code to convert from an int } ... } Microsoft Visual C# 2010 Step by Step Part IV Building Windows Presentation Foundation Applications In this part: Introducing Windows Presentation Foundation . . . . . . . . . . . . . . . . . . . . . . . . . . . 443 Gathering User Input . . . . . . . . . . . . . . . . . . . . . . . . . . . . . . . . . . . . . . . . . . . . . . . . . . 477 Performing Validation . . . . . . . . . . . . . . . . . . . . . . . . . . . . . . . . . . . . . . . . . . . . . . . . . 509 441 Chapter 22 Introducing Windows Presentation Foundation After completing this chapter, you will be able to: n Create Microsoft Windows Presentation Foundation (WPF) applications. n Use common WPF controls such as labels, text boxes, and buttons. n Define styles for WPF controls. n Change the properties of WPF forms and controls at design time and through code at run time. n Handle events exposed by WPF forms and controls. Now that you have completed the exercises and examined the examples in the first three parts of this book, you should be well versed in the C# language. You have learned how to write programs and create components by using Microsoft C#, and you should understand many of the finer points of the language, such as extension methods, lambda expressions, and the distinction between value and reference types. You now have the essential language skills, and in Part IV you will expand upon them and use C# to take advantage of the ­graphical user interface (GUI) libraries provided as part of the Microsoft .NET Framework. In particular, you will see how to use the objects in the System.Windows namespace to create WPF applications. In this chapter, you learn how to build a basic WPF application by using the common ­components that are a feature of most GUI applications. You see how to set the properties of WPF forms and controls by using the Design View and Properties windows, and also by using Extensible Application Markup Language, or XAML. You also learn how to use WPF styles to build user interfaces that can be easily adapted to conform to your organization’s presentation standards. Finally, you learn how to intercept and handle some of the events that WPF forms and controls expose. Creating a WPF Application As an example, you are going to create an application that a user can use to input and ­display details for members of the Middleshire Bell Ringers Association, an esteemed group of the finest campanologists. Initially, you will keep the application very simple, concentrating on laying out the form and making sure that it all works. On the way, you learn about some of the features that WPF provides for building highly adaptable user interfaces. In 443 444 Part IV Building Windows Presentation Foundation Applications later ­chapters, you will provide menus and learn how to implement validation to ensure that the data that is entered makes sense. The following graphic shows what the application will look like after you have completed it. (You can see the completed version by building and running the BellRingers project in the \Microsoft Press\Visual CSharp Step By Step\Chapter 22\BellRingers - Complete\ folder in your Documents folder.) Building the WPF Application In this exercise, you’ll start building the Middleshire Bell Ringers Association application by creating a new project, laying out the form, and adding controls to the form. You have been using existing WPF applications in Microsoft Visual Studio 2010 in previous chapters, so much of the first couple of exercises will be a review for you. Create the Middleshire Bell Ringers Association project 1. Start Visual Studio 2010 if it is not already running. 2. If you are using Visual Studio 2010 Standard or Visual Studio 2010 Professional, perform the following operations to create a new WPF application: 2.1. On the File menu, point to New, and then click Project. The New Project dialog box opens. 2.2. In the left pane, expand Installed Templates (if it is not already expanded) expand Visual C#, and then click Windows. 2.3. In the middle pane, click the WPF Application icon. Chapter 22 Introducing Windows Presentation Foundation 445 2.4. In the Location field, type \Microsoft Press\Visual CSharp Step By Step\ Chapter 22 under your Documents folder. 2.5. In the Name field, type BellRingers. 2.6. Click OK. 3. If you are using Microsoft Visual C# 2010 Express, perform the following tasks to create a new graphical application: 3.1. On the File menu, click New Project. 3.2. In the New Project dialog box, in the left pane, under Installed Templates, click Visual C#. 3.3. In the middle pane, click WPF Application; in the Name field, type BellRingers; and then click OK. 3.4. When Visual Studio has created the project, on the File menu click Save All. 3.5. In the Save Project dialog box, in the Location field specify the location Microsoft Press\Visual CSharp Step By Step\Chapter 22 under your Documents folder, and then click Save. The new project is created and contains a blank form called MainWindow. Examine the form and the Grid layout 1. Examine the form in the XAML pane underneath the Design View window. Notice that the XAML definition of the form looks like this: <Window x:Class="BellRingers.MainWindow" xmlns="http://schemas.microsoft.com/winfx/2006/xaml/presentation" xmlns:x="http://schemas.microsoft.com/winfx/2006/xaml" Title="MainWindow" Height="350" Width="525"> <Grid> </Grid> </Window> The Class attribute specifies the fully qualified name of the class that implements the form. In this case, it is called MainWindow in the BellRingers namespace. The WPF Application template uses the name of the application as the default namespace for forms. The xmlns attributes specify the XML namespaces that define the schemas used by WPF; all the controls and other items that you can incorporate into a WPF application have definitions that live in these namespaces. (If you are not familiar with XML namespaces, you can ignore these xmlns attributes for now.) The Title attribute specifies the text that appears in the title bar of the form, and the Height and Width attributes specify the default height and width of the form. You can modify these values either by changing them in the XAML pane or by using the Properties window. You can also 446 Part IV Building Windows Presentation Foundation Applications change the value of these and many other properties dynamically by writing C# code that executes when the form runs. 2. Click the MainWindow form in the Design View window. In the Properties window, locate and click the Title property, type Middleshire Bell Ringers Association – Members, and then press Enter to change the text in the title bar of the form. Notice that the value in the Title attribute of the form changes in the XAML pane, and the new title is displayed in the title bar of the form in the Design View window. Note The MainWindow form contains a child control that you will examine in the next step. If the Properties window displays the properties for a System.Windows.Controls. Grid control, click the MainWindow text on the MainWindow form. This action selects the form rather than the grid, and the Properties window then displays the properties for the System.Windows.Window control. 3. In the XAML pane, notice that the Window element contains a child element called Grid. In a WPF application, you place controls such as buttons, text boxes, and labels in a panel on a form. The panel manages the layout of the controls it contains. The default panel added by the WPF Application template is a Grid, which you can use to specify exactly the location of your controls at design time. Other types of panels are available that provide different styles of layout. For example, StackPanel automatically places controls in a vertical arrangement, with each control arranged directly beneath its immediate predecessor. Another example is WrapPanel, which arranges controls in a row from left to right and then wraps the content to the next line when the current row is full. A primary purpose of a layout panel is to govern how the controls are positioned if the user resizes the window at run time; the controls are automatically resized and repositioned according to the type of the panel. Note The Grid panel is flexible but complex. By default, you can think of the Grid panel as defining a single cell into which you can drop controls and set their location. However, you can set the properties of a Grid panel to define multiple rows and columns (hence its name), and you can drop controls into each of the cells defined by these rows and columns. In this chapter, we keep things simple and use only a single cell. 4. In the Design View window, click the MainWindow form, and then click the Toolbox tab. 5. In the Common WPF Controls section of the toolbox, click Button, and then click in the upper right part of the form. Chapter 22 Introducing Windows Presentation Foundation 447 A button control that displays two connectors anchoring it to the top and left edges of the form is added to the form, like this: Connectors Anchor points Although you clicked the form, the Button control is added to the Grid control ­contained in the form. The grid occupies the entire form apart from the title bar at the top. The connectors show that the button is anchored to the top and right edges of the grid. At run time, if you resize the form, the button moves to maintain these ­connections and keep the button the same distance from the connected edges. You can anchor the button to different edges of the form by clicking the anchor points of the control or changing the HorizontalAlignment and VerticalAlignment properties of the button, as described in the next step. 6. Examine the code in the XAML pane. The Grid element and its contents should now look something like this (although your values for the Margin property might vary): <Grid> <Button Content="Button" HorizontalAlignment="Left" Margin="0,84,34,0" Name="button1" Width="75" Height="23" VerticalAlignment="Top"/> </Grid> Note Throughout this chapter, lines from the XAML pane are shown split and indented so that they will fit on the printed page. When you place a control on a grid, you can connect any or all of the anchor points to the corresponding edge of the grid. If you move the control around, it stays connected to the same edges until you change the alignment properties of the control. The HorizontalAlignment and VerticalAlignment properties of the button indicate the edges to which the button is currently connected, and the Margin property indicates the distance to those edges. Recall from Chapter 1, “Welcome to C#,” that the Margin property contains four values specifying the distance from the left, top, right, and ­bottom edges of the grid, respectively. In the XAML fragment just shown, the button 448 Part IV Building Windows Presentation Foundation Applications is 84 units from the top edge of the grid and 34 units from the right edge. (Each unit is 1/96th of an inch.) Margin values of 0 indicate that the button is not connected to the corresponding edge. As mentioned in the previous step, when you run the application, the WPF runtime will endeavor to maintain these distances even if you resize the form. 7. On the Debug menu, click Start Without Debugging to build and run the application. 8. When the form appears, resize the window by clicking and dragging each of the edges in turn. Notice that as you drag the edges of the form around, the distance of the ­button from the top and left edges of the form remains fixed. 9. Close the form, and return to Visual Studio 2010. 10. In the Design View window, click the button control, and then click the right anchor point to attach the control to the right edge of the form, as shown in the following image: In the XAML pane, notice that the HorizontalAlignment property is no longer specified. The default value for the HorizontalAlignment and VerticalAlignment properties is a value called Stretch, which indicates that the control is anchored to both opposite edges. Also notice that the Margin property now specifies a nonzero value for the left margin. Note You can also click the anchor point that is connected to the edge of the grid to ­remove the connection. 11. On the Debug menu, click Start Without Debugging to build and run the application again. 12. When the form appears, experiment by making the form narrower and wider. Notice that the button no longer moves to the left or right because it is anchored to the left and right edges of the form. Instead, the button gets wider or narrower as the edges move. 13. Close the form, and return to Visual Studio 2010. Chapter 22 Introducing Windows Presentation Foundation 449 14. In the Design View window, add a second Button control to the form from the Toolbox, and position it near the middle of the form. 15. In the XAML pane, set the Margin property to 0,0,0,0; remove the VerticalAlignment and HorizontalAlignment properties; and set the Width and Height properties, as shown here: <Button Content="Button" Margin="0,0,0,0" Name="button2" Width="75" Height="23"/> Tip You can also set many of the properties of a control, such as Margin, by using the Properties window. However, sometimes it is simply easier to type values directly into the XAML pane as long as you enter the values carefully. Note If you don’t set the Width and Height properties of the button control, the button fills the entire form. 16. On the Debug menu, click Start Without Debugging to build and run the application once more. 17. When the form appears, resize the form. Notice that as the form shrinks or grows the new button relocates itself to try to maintain its relative position on the form with respect to all four sides (that is, it tries to stay in the center of the form). The new button control even travels over the top of the first button control if you shrink the height of the form. 18. Close the form, and return to Visual Studio 2010. As long as you are consistent in your approach, by using layout panes, such as the Grid, you can build forms that look right regardless of the user’s screen resolution without having to write complex code to determine when the user has resized a window. Additionally, with WPF, you can modify the look and feel of the controls an application uses—again, without having to write lots of complex code. With these features, you can build applications that can easily be customized to conform to any house style required by your organization. You will examine some of these features in the following exercises. Add a background image to the form 1. In the Design View window, click the MainWindow form. 2. In the Toolbox, in the Common WPF Controls section, click Image, and then click ­anywhere on the form. You will use this image control to display an image on the ­background of the form. 450 Part IV Building Windows Presentation Foundation Applications Note You can use many other techniques to display an image in the background of a Grid. The method shown in this exercise is probably the simplest, although other strategies can provide more flexibility. 3. In the XAML pane, set the Margin property of the image control and remove any other property values apart from the Name, as shown here: <Image Margin="0,0,0,0" Name="image1"/> The image control expands to occupy the grid; the two button controls remain visible. 4. In Solution Explorer, right-click the BellRingers project, point to Add, and then click Existing Item. In the Add Existing Item – BellRingers dialog box, move to the folder Microsoft Press\Visual CSharp Step By Step\Chapter 22 under your Documents folder. In the drop-down list box adjacent to the File name text box, select All Files (*.*). Select the file bell.gif, and then click Add. This action adds the image file bell.gif as a resource to your application. The bell.gif file contains a sketch of a ringing bell. 5. In the XAML pane, modify the definition of the image control as shown here in bold. The Image.Source property is an example of a composite property that contains one or more child elements. Notice that you must replace the closing tag delimiter (/>) of the image control with an ordinary tag delimiter character (>) and add a closing </Image> tag to enclose the Image.Source property: <Image Margin="0,0,0,0" Name="image1" > <Image.Source> <BitmapImage UriSource="bell.gif" /> </Image.Source> </Image> The purpose of an image control is to display an image. You can specify the source of the image in a variety of ways. The example shown here loads the image from the file bell.gif that you just added as a resource to the project. The image should now appear on the form, like this: Chapter 22 Introducing Windows Presentation Foundation 451 There is a problem, however. The image is not in the background, and it totally obscures the two button controls. The issue is that, unless you specify otherwise, all controls placed on a layout panel have an implied z-order that renders controls added lower down in the XAML description over the top of controls added previously. Note The term z-order refers to the relative depth positions of items on the z-axis of a three-dimensional space (the y-axis being vertical and the x-axis being horizontal). Items with a higher value for the z-order appear in front of those items with a lower value. There are at least two ways you can move the image control behind the buttons. The first is to move the XAML definitions of the buttons so that they appear after the image control, and the second is to explicitly specify a value for the ZIndex property for the control. Controls with a higher ZIndex value appear in front of those on the same panel with a lower ZIndex. If two controls have the same ZIndex value, their relative precedence is determined by the order in which they occur in the XAML description, as before. 6. In the XAML pane, set the ZIndex properties of the button and image controls as shown in bold type in the following code: <Button Panel.ZIndex="1" Content="Button" Margin="379,84,49,0" Name="button1" Height="23" VerticalAlignment="Top" /> <Button Panel.ZIndex="1" Content="Button" Height="23" Margin="0,0,0,0" Name="button2" Width="75" /> <Image Panel.ZIndex="0" Margin="0,0,0,0" Name="image1" > <Image.Source> <BitmapImage UriSource="Bell.gif" /> </Image.Source> </Image> The two buttons should now reappear in front of the image. With WPF, you can create styles to modify the way in which controls such as buttons, text boxes, and labels present themselves on a form. You will investigate this feature in the next exercise. Create a style to manage the look and feel of controls on the form 1. In the XAML pane, modify the definition of the first button on the form, as shown in bold type in the following code. The Button.Resources property is another example of a composite property, and you must modify the definition of the Button element to wrap this property—by replacing the closing tag delimiter (/>) of the button control with an ordinary tag delimiter character (>) and adding a closing </Button> tag. Notice that it is good practice to split the XAML description of a control that contains composite 452 Part IV Building Windows Presentation Foundation Applications child property values such as Button.Resources over multiple lines to make the code easier to read and maintain: <Button Panel.ZIndex="1" Content="Button" Margin="169,84,34,0" Name="button1" Height="23" VerticalAlignment="Top"> <Button.Resources> <Style x:Key="buttonStyle"> <Setter Property="Button.Background" Value="Gray"/> <Setter Property="Button.Foreground" Value="White"/> <Setter Property="Button.FontFamily" Value="Comic Sans MS"/> </Style> </Button.Resources> </Button> This example specifies the values for the background and foreground colors of the button as well as the font used for the text on the button. Styles are resources, and you add them to a Resources element for the control. You can give each style a unique name by using the Key property. Note When you compile a WPF window, Visual Studio adds any resources included with the window to a collection associated with the window. Strictly speaking, the Key property doesn’t specify the name of the style but rather an identifier for the resource in this collection. You can specify the Name property as well if you want to manipulate the resource in your C# code, but controls reference resources by specifying the Key value for that resource. Controls and other items that you add to a form should have their Name property set because, as with resources, this is how you reference these items in code. Although you have defined a style as part of the button definition, the appearance of the button has not changed. You specify the style to apply to a control by using the Style property. 2. Modify the definition of the button to reference the buttonStyle style, as shown here in bold: <Button Style="{DynamicResource buttonStyle}" Panel.ZIndex="1" Content="Button" Margin ="169,84,34,0" Name="button1" Height="23" VerticalAlignment="Top"> <Button.Resources> <Style x:Key="buttonStyle"> ... </Style> </Button.Resources> Button </Button> The syntax {DynamicResource buttonStyle} creates a new style object based on the named style, and the Style property applies this style to the button. The appearance of the button on the form should now change. Chapter 22 Introducing Windows Presentation Foundation 453 Styles have scope. If you attempt to reference the buttonStyle style from the second button on the form, it will have no effect. One solution is to create a copy of this style and add it to the Resources element of the second button, and then reference it, like this: <Grid> <Button Style="{DynamicResource buttonStyle}" Content="Button" Panel.ZIndex="1" Margin ="169,84,34,0" Name="button1" Height="23" VerticalAlignment="Top"> <Button.Resources> <Style x:Key="buttonStyle"> <Setter Property="Button.Background" Value="Gray"/> <Setter Property="Button.Foreground" Value="White"/> <Setter Property="Button.FontFamily" Value="Comic Sans MS"/> </Style> </Button.Resources> </Button> <Button Style="{DynamicResource buttonStyle}" Content="Button" Panel.ZIndex="1" Height="23" Margin="0,0,0,0" Name="button2" Width="76"> <Button.Resources> <Style x:Key="buttonStyle"> <Setter Property="Button.Background" Value="Gray"/> <Setter Property="Button.Foreground" Value="White"/> <Setter Property="Button.FontFamily" Value="Comic Sans MS"/> </Style> </Button.Resources> </Button> ... </Grid> However, this approach can get very repetitive and becomes a maintenance nightmare if you need to change the style of buttons. A much better strategy is to define the style as a resource for the window, and then you can reference it from all controls in that window. 3. In the XAML pane, add a <Window.Resources> element above the grid, move the definition of the buttonStyle style to this new element, and then delete the <Button. Resources> element from the first button. Add or modify the Style property of both buttons to reference this style. The updated code for the entire XAML description of the form is as follows, with the resource definition and references to the resource shown in bold type: <Window x:Class="BellRingers.MainWindow" xmlns="http://schemas.microsoft.com/winfx/2006/xaml/presentation" xmlns:x="http://schemas.microsoft.com/winfx/2006/xaml" Title="Middleshire Bell Ringers Association - Members" Height="350" Width="525"> <Window.Resources> <Style x:Key="buttonStyle"> <Setter Property="Button.Background" Value="Gray"/> <Setter Property="Button.Foreground" Value="White"/> 454 Part IV Building Windows Presentation Foundation Applications <Setter Property="Button.FontFamily" Value="Comic Sans MS"/> </Style> </Window.Resources> <Grid> <Button Style="{StaticResource buttonStyle}" Panel.ZIndex="1" Content="Button" Margin ="169,84,34,0" Name="button1" Height="23" VerticalAlignment="Top"> </Button> <Button Style="{StaticResource buttonStyle}" Panel.ZIndex="1" Content="Button" Height="23" Margin="0,0,0,0" Name="button2" Width="76" /> <Image Panel.ZIndex="0" Margin="0,0,0,0" Name ="image1"> <Image.Source> <BitmapImage UriSource="Bell.gif" /> </Image.Source> </Image> </Grid> </Window> Both buttons now appear in the Design View window using the same style. The code you have just entered references the button style by using the StaticResource keyword rather than the DynamicResource keyword. The scoping rules of static resources are like those of C# in that they require you to define a resource before you can reference it. In step 1 of this exercise, you referenced the buttonStyle style above the XAML code that defined it, so the style name was not actually in scope. This out-ofscope reference works because using DynamicResource defers until run time the time at which the resource reference is resolved, at which point the resource should have been created. Generally speaking, static resources are more efficient than dynamic ones because they are resolved when the application is built, but dynamic resources give you more flexibility. For example, if the resource itself changes as the application executes (you can write code to change styles at run time), any controls referencing the style using StaticResource will not be updated, but any controls referencing the style using DynamicResource will be. Note There are many other differences between the behavior of static and dynamic resources and restrictions on when you can reference a resource dynamically. For more information, consult the .NET Framework documentation provided with Visual Studio 2010. There is still a little bit of repetition involved in the definition of the style; each of the properties (background, foreground, and font family) explicitly state that they are button properties. You can remove this repetition by specifying the TargetType attribute in the Style tag. Chapter 22 Introducing Windows Presentation Foundation 455 4. Modify the definition of the style to specify the TargetType attribute, and remove the Button reference from each of the properties, like this: <Style x:Key="buttonStyle" TargetType="Button"> <Setter Property="Background" Value="Gray"/> <Setter Property="Foreground" Value="White"/> <Setter Property="FontFamily" Value="Comic Sans MS"/> </Style> You can add as many buttons as you like to the form, and you can style them all using the buttonStyle style. But what about other controls, such as labels and text boxes? 5. In the Design View window, click the MainWindow form, and then click the Toolbox tab. In the Common section, click TextBox, and then click anywhere in the lower half of the form. The TextBox control is added to the form. 6. In the XAML pane, change the definition of the text box control and specify the Style attribute shown in bold type in the following example, attempting to apply the buttonStyle style: <TextBox Style="{StaticResource buttonStyle}" Height="21" Margin="114,0,44,58" Name="textBox1" VerticalAlignment="Bottom" /> Not surprisingly, attempting to set the style of a text box to a style intended for a button fails. The XAML pane displays blue underline below the reference to the style in the TextBox control. If you hover the mouse over this element, a tooltip appears and displays the message “’Button’ TargetType does not match type of element ‘TextBox’.” If you attempt to build the application, it will fail with the same error message. 7. To fix this error, in the XAML pane, change the TargetType to Control in the definition of the style, change the Key property to bellRingersStyle (a more meaningful name), and then modify the references to the style in the button and text box controls as shown in bold type here: <Window x:Class="BellRingers.MainWindow" ...> <Window.Resources> <Style x:Key="bellRingersStyle" TargetType="Control"> <Setter Property="Background" Value="Gray"/> <Setter Property="Foreground" Value="White"/> <Setter Property="FontFamily" Value="Comic Sans MS"/> </Style> </Window.Resources> <Grid> <Button Style="{StaticResource bellRingersStyle}" ...> </Button> <Button Style="{StaticResource bellRingersStyle}" ... /> ... <TextBox ... Style="{StaticResource bellRingersStyle}" ... /> </Grid> </Window> 456 Part IV Building Windows Presentation Foundation Applications Setting the TargetType attribute of a style to Control specifies that the style can be ­applied to any control that inherits from the Control class. In the WPF model, many different types of controls, including text boxes and buttons, inherit from the Control class. However, you can provide Setter elements only for properties that explicitly belong to the Control class. (Buttons have some additional properties that are not part of the Control class; if you specify any of these button-only properties, you cannot set the TargetType to Control.) 8. On the Debug menu, click Start Without Debugging to build and run the application. Type some text in the text box, and verify that it appears in white using the Comic Sans MS font. Unfortunately, the choice of colors makes it a little difficult to see the text caret when you click the text box and type text. You will fix this in a following step. 9. Close the form, and return to Visual Studio 2010. 10. In the XAML pane, edit the bellRingersStyle style and add the <Style.Triggers> ­element shown in bold type in the following code. (If you get an error message that the TriggerCollection is sealed, simply rebuild the solution.) <Style x:Key="bellRingersStyle" TargetType="Control"> <Setter Property="Background" Value="Gray"/> <Setter Property="Foreground" Value="White"/> <Setter Property="FontFamily" Value="Comic Sans MS"/> <Style.Triggers> <Trigger Property="IsMouseOver" Value="True"> <Setter Property="Background" Value="Blue" /> </Trigger> </Style.Triggers> </Style> A trigger specifies an action to perform when a property value changes. The ­bellRingersStyle style detects a change in the IsMouseOver property to temporarily modify the background color of the control the mouse is over. Note Don’t confuse triggers with events. Triggers respond to transient changes in ­ roperty values. When the value in the triggering property reverts to its original value, p the triggered action is undone. In the example shown previously, when the IsMouseOver property is no longer true for a control, the Background property is set back to its original value. Events specify an action to perform when a significant incident (such as the user clicking a button) occurs in an application; the actions performed by an event are not ­undone when the incident is finished. 11. On the Debug menu, click Start Without Debugging to build and run the application again. This time, when you move the mouse over the text box, it turns blue so that you can see the text caret more easily. The text box reverts to its original gray color when you move the mouse away. Notice that the buttons do not behave in quite the same way. Button controls already implement this functionality and turn a paler shade of Chapter 22 Introducing Windows Presentation Foundation 457 blue when you place the mouse over them. This default behavior overrides the trigger specified in the style. 12. Close the form, and return to Visual Studio 2010. Note An alternative approach that you can use to apply a font globally to all controls on a form is to set the text properties of the window holding the controls. These properties include FontFamily, FontSize, and FontWeight. However, styles provide additional facilities, such as triggers, and you are not restricted to setting font-related properties. If you specify the text properties for a window and apply a style to controls in the window, the controls’ style takes precedence over the window’s text properties. How a WPF Application Runs A WPF application can contain any number of forms—you can add forms to an application by using the Add Window command on the Project menu in Visual Studio 2010. How does an application know which form to display when an application starts? If you recall from Chapter 1, this is the purpose of the App.xaml file. If you open the App.xaml file for the BellRingers project, you will see that it looks like this: <Application x:Class="BellRingers.App" xmlns="http://schemas.microsoft.com/winfx/2006/xaml/presentation" xmlns:x="http://schemas.microsoft.com/winfx/2006/xaml" StartupUri="MainWindow.xaml"> <Application.Resources> </Application.Resources> </Application> When you build a WPF application, the compiler converts this XAML definition to an Application object. The Application object controls the lifetime of the application and is responsible for creating the initial form that the application displays. You can think of the Application object as providing the Main method for the application. The key ­property is StartupUri, which specifies the XAML file for the window that the Application object should create. When you build the application, this property is converted to code that creates and opens the specified WPF form. If you want to display a different form, you simply need to change the value of the StartupUri property. It is important to realize that the StartupUri property refers to the name of the XAML file and not the class implementing the window in this XAML file. If you rename the class from the default (MainWindow), the file name does not change. (It is still MainWindow.xaml.) Similarly, if you change the name of the file, the name of the window class defined in this file does not change. It can become confusing if the window class and XAML file have different names, so if you do want to rename things, be consistent and change both the file name and the window class name. 458 Part IV Building Windows Presentation Foundation Applications Adding Controls to the Form So far, you have created a form, set some properties, added a few controls, and defined a style. To make the form useful, you need to add some more controls and write some code of your own to implement some meaningful functionality. The WPF library contains a varied collection of controls. The purposes of some are obvious— for example, TextBox, ListBox, CheckBox, and ComboBox—whereas other, more powerful ­controls might not be so familiar. Using WPF Controls In the next exercise, you will add controls to the form that a user can use to input details about members of the bell ringers association. You will use a variety of controls, each suited to a particular type of data entry. You will use TextBox controls for entering the first name and last name of the member. Each member belongs to a “tower” (where bells hang). The Middleshire district has several towers, but the list is static—new towers are not built very often, and hopefully, old towers do not fall down with any great frequency either. The ideal control for handling this type of data is a ComboBox. The form also records whether the member is the tower “captain” (the person in charge of the tower who conducts the other ringers). A CheckBox is the best sort of control for this; it can be either selected (True) or cleared (False). Tip CheckBox controls can actually have three states if the IsThreeState property is set to True. The three states are true, false, and null. These states are useful if you are displaying information that has been retrieved from a relational database. Some columns in a table in a database allow null values, indicating that the value held is not defined or is unknown. The application also gathers statistical information about when members joined the association and how much bell-ringing experience they have (up to 1 year, between 1 and 4 years, between 5 and 9 years, and 10 or more years). You can use a group of options, or radio buttons, to indicate the member’s experience—radio buttons provide a mutually exclusive set of values. WPF provides the DateTimePicker control for selecting and displaying dates, and this control is ideal for indicating the date that the member joined the association. Finally, the application records the tunes the member can ring—rather confusingly, these tunes are referred to as “methods” by the bell-ringing fraternity. Although a bell ringer rings only one bell at a time, a group of bell ringers under the direction of the tower captain can ring their bells in different sequences and play simple music. There are a variety Chapter 22 Introducing Windows Presentation Foundation 459 of ­bell-ringing methods, and they have rather quaint-sounding names such as Plain Bob, Reverse Canterbury, Grandsire, Stedman, Kent Treble Bob, and Old Oxford Delight. New methods are being written with alarming regularity, so the list of methods can vary over time. In a real-world application, you would store this list in a database. In this application, you will use a small selection of methods that you will hard-wire into the form. (You will see how to access and retrieve data from a database in Part V of this book, “Managing Data.”) A good control for displaying this information and indicating whether a member can ring a method is a ListBox containing a list of CheckBox controls. When the user has entered the member’s details, the Add button will validate and store the data. The user can click Clear to reset the controls on the form and cancel any data entered. Add controls to the form 1. Ensure that MainWindow.xaml is displayed in the Design View window. Remove the two button controls and the text box control from the form. Tip To remove a control from a form, click the control and then press the Delete key. 2. In the XAML pane, change the Height property of the form to 470 and the Width ­property to 600, as shown in bold type here: <Window x:Class="BellRingers.MainWindow" ... Title="..." Height="470" Width="600"> ... </Window> 3. In the Design View window, click the MainWindow form. From the Toolbox, drag a Label control onto the form and place it near the upper left corner. Do not worry about positioning and sizing the label precisely, because you will do this task for several controls later. 4. In the XAML pane, change the text for the label to First Name, as shown in bold type here: <Label Content="First Name" ... /> Tip You can also change the text displayed by a label and many other controls by setting the Content property in the Properties window. 5. In the Design View window, click the MainWindow form. From the Toolbox, drag a TextBox control onto the form and place it to the right of the label. 460 Part IV Building Windows Presentation Foundation Applications Tip You can use the guide lines displayed by the Design View window to help align ­controls. (The guide lines are displayed after you drop the control on the form.) 6. In the XAML pane, change the Name property of the text box to firstName, as shown here in bold type: <TextBox ... Name="firstName" .../> 7. Add a second Label control to the form. Place it to the right of the firstName text box. In the XAML pane, modify the Content property to change the text for the label to Last Name. 8. Add another TextBox control to the form, and position it to the right of the Last Name label. In the XAML pane, change the Name property of this text box to lastName. 9. Add a third Label control to the form, and place it directly under the First Name label. In the XAML pane, change the text for the label to Tower. 10. Add a ComboBox control to the form. Place it under the firstName text box and to the right of the Tower label. In the XAML pane, change the Name property of this combo box to towerNames. 11. Add a CheckBox control to the form. Place it under the lastName text box and to the right of the towerNames combo box. In the XAML pane, change the Name property of the check box to isCaptain, and change the text displayed by this check box to Captain. 12. Add a fourth Label to the form, and place it under the Tower label. In the XAML pane, change the text for this label to Member Since. 13. In the Toolbox, expand the Controls section. Add a DatePicker control to the form, and place it under the towerNames combo box. Change the Name property of this control to memberSince. 14. Add a GroupBox control from the Controls section of the Toolbox to the form, and place it under the Member Since label. In the XAML pane, change the Name property of the group box to yearsExperience and change the Header property to Experience. The Header property changes the label that appears on the form for the group box. Set the Height property to 200. 15. Add a StackPanel control to the form. In the XAML pane, set the Margin property of this control to “0,0,0,0”. Remove the values for all the other properties apart from the Name property. The code for the StackPanel control should look like this: <StackPanel Margin="0,0,0,0" Name="stackPanel1" /> Chapter 22 Introducing Windows Presentation Foundation 461 16. In the XAML pane, change the definition of the yearsExperience GroupBox control and delete the <Grid></Grid> elements. Move the definition of the StackPanel control into the XAML code for the GroupBox control, like this: <GroupBox Header="Experience" ... Name="yearsExperience" ...> <StackPanel Margin="0,0,0,0" Name="stackPanel1" /> </GroupBox> 17. Add a RadioButton control to the form, and place it inside the StackPanel control, at the top. Add three more RadioButton controls to the StackPanel control. They should automatically be arranged vertically. 18. In the XAML pane, change the Name property of each radio button and the text it displays in the Content property, as shown here in bold type: <GroupBox...> <StackPanel ...> <RadioButton <RadioButton <RadioButton <RadioButton </StackPanel> </GroupBox> ... ... ... ... Content="Up to 1 year" ... Content="1 to 4 years" ... Content="5 to 9 years" ... Content="10 or more years" Name="novice" ... /> Name="intermediate" ... /> Name="experienced" ... /> ... Name="accomplished" ... /> 19. Add a ListBox control to the form, and place it to the right of the GroupBox control. In the XAML pane, change the Name property of the list box to methods. 20. Add a Button control to the form, and place it near the bottom on the lower left side of the form, underneath the GroupBox control. In the XAML pane, change the Name property of this button to add and change the text displayed by the Content property to Add. 21. Add another Button control to the form, and place it near the bottom to the right of the Add button. In the XAML pane, change the Name property of this button to clear and change the text displayed by the Content property to Clear. You have now added all the required controls to the form. The next step is to tidy up the layout. The following table lists the layout properties and values you should assign to each of the controls. In the Design View window, click each control in turn, and then using the Properties window, make these changes. The margins and alignment of the controls are designed to keep the controls in place if the user resizes the form. Also notice that the margin values specified for the radio buttons are relative to each preceding item in the StackPanel control containing them; the first radio button is 10 units from the top of the StackPanel ­control, and the remaining radio buttons have a gap between them of 20 units vertically. 462 Part IV Building Windows Presentation Foundation Applications Control Property Value label1 Height 28 Margin 29, 25, 0, 0 VerticalAlignment Top HorizontalAlignment Left Width 75 Height 23 Margin 121, 25, 0, 0 VerticalAlignment Top HorizontalAlignment Left Width 175 Height 28 Margin 305, 25, 0, 0 VerticalAlignment Top HorizontalAlignment Left Width 75 Height 23 Margin 380, 25, 0, 0 VerticalAlignment Top HorizontalAlignment Left Width 175 Height 28 Margin 29, 72, 0, 0 VerticalAlignment Top HorizontalAlignment Left Width 75 Height 23 Margin 121, 72, 0, 0 VerticalAlignment Top HorizontalAlignment Left Width 275 Height 23 Margin 420, 72, 0, 0 VerticalAlignment Top HorizontalAlignment Left firstName label2 lastName label3 towerNames isCaptain Chapter 22 Control Introducing Windows Presentation Foundation Property Value Width 75 Height 28 Margin 29, 134, 0, 0 VerticalAlignment Top HorizontalAlignment Left Width 90 Height 23 Margin 121, 134, 0, 0 VerticalAlignment Top HorizontalAlignment Left Width 275 Height 200 Margin 29, 174, 0, 0 VerticalAlignment Top HorizontalAlignment Left Width 258 stackPanel1 Margin 0, 0, 0, 0 novice Height 16 Margin 0, 10, 0, 0 Width 120 Height 16 Margin 0, 20, 0, 0 Width 120 Height 16 Margin 0, 20, 0, 0 Width 120 Height 16 Margin 0, 20, 0, 0 Width 120 Height 200 Margin 310, 174, 0, 0 VerticalAlignment Top HorizontalAlignment Left Width 245 label4 memberSince yearsExperience intermediate experienced accomplished methods 463 464 Part IV Building Windows Presentation Foundation Applications Control Property Value add Height 23 Margin 188, 388, 0, 0 VerticalAlignment Top HorizontalAlignment Left Width 75 Height 23 Margin 313, 388, 0, 0 VerticalAlignment Top HorizontalAlignment Left Width 75 clear As a finishing touch, you will next apply a style to the controls. You can use the ­bellRingersStyle style for controls such as the buttons and text boxes, but the labels, combo box, group box, and radio buttons should probably not be displayed on a gray background. Apply styles to the controls, and test the form 1. In the XAML pane, add the bellRingersFontStyle style shown in bold type in the following code to the <Windows.Resources> element. Leave the existing bellRingersStyle style in place. Notice that this new style only changes the font. <Window.Resources> <Style x:Key="bellRingersFontStyle" TargetType="Control"> <Setter Property="FontFamily" Value="Comic Sans MS"/> </Style> <Style x:Key="bellRingersStyle" TargetType="Control"> ... </Style> </Window.Resources> 2. On the form, click the label1 Label control displaying the text First Name. In the Properties window, locate the Style property for this control. Click the Resource… label shown as the value for this property. A list of the styles available as resources in the form appears as shown in the following image. Chapter 22 Introducing Windows Presentation Foundation 465 3. Verify that the drop-down list in the bottom right corner of the list box is set to Static, and then double-click bellRingersFontStyle. 4 In the XAML pane, verify that the bellRingersFontStyle style has been applied to the ­label1 control, as shown in bold type here: <Label Content="First Name" ... Style="{StaticResource bellRingersFontStyle}"/> 5. Apply the same style to the following controls. You can either use the property ­resource editor or add the style manually to each control by editing the XAML definitions: n label2 n label3 n isCaptain n towerNames n label4 n yearsExperience n methods Note Applying the style to the yearsExperience group box and the methods list box ­automatically causes the style to be used by the items displayed in these controls. 6. Apply the bellRingersStyle style to the following controls: n firstName n lastName n add n clear 466 Part IV Building Windows Presentation Foundation Applications 7. On the Debug menu, click Start Without Debugging. When the form runs, it should look like the following image: Notice that the methods list box is currently empty. You will add code to populate it in a later exercise. 8. Click the drop-down arrow in the Tower combo box. The list of towers is currently ­empty. Again, you will write code to fill this combo box in a later exercise. 9. Close the form, and return to Visual Studio 2010. Changing Properties Dynamically You have been using the Design View window, Properties window, and XAML pane to set properties statically. When the form runs, it would be useful to reset the value of each control to an initial default value. To do this, you will need to write some code (at last). In the following exercises, you will create a private method called Reset. Later, you will invoke the Reset method when the form first starts as well as when the user clicks the Clear button. Create the Reset method 1. In the Design View window, right-click the form, and then click View Code. The Code and Text Editor window opens and displays the MainWindow.xaml.cs file so that you can add C# code to the form. Chapter 22 Introducing Windows Presentation Foundation 467 2. Add the following Reset method, shown in bold type, to the MainWindow class: public partial class MainWindow : Window { ... public void Reset() { firstName.Text = String.Empty; lastName.Text = String.Empty; } } These two statements in this method ensure that the firstName and lastName text boxes are blank by assigning an empty string to their Text property. You also need to initialize the properties for the remaining controls on the form and populate the towerNames combo box and the methods list box. If you recall, the towerName combo box will contain a list of all the bell towers in the Middleshire district. This information would usually be held in a database, and you would write code to retrieve the list of towers and populate the ComboBox. For this example, the application will use a hard-coded collection. A ComboBox has a property called Items that contains a list of the data to be displayed. 3. Add the following string array called towers, shown in bold type, which contains a ­hard-coded list of tower names, to the MainWindow class: public partial class MainWindow : Window { private string[] towers = { "Great Shevington", "Little Mudford", "Upper Gumtree", "Downley Hatch" }; ... } 4. Add the following statements shown in bold type to the end of the Reset method. This code clears the towerNames combo box (which is important because otherwise you could end up with many duplicate values in the list) and adds the towers found in the towers array. A combo box contains a property called Items that contains a collection of items to display. The statement after the foreach loop causes the first tower to be ­displayed as the default value: public void Reset() { ... towerNames.Items.Clear(); foreach (string towerName in towers) { towerNames.Items.Add(towerName); } towerNames.Text = towerNames.Items[0] as string; } 468 Part IV Building Windows Presentation Foundation Applications Note You can also specify hard-coded values at design time in the XAML description of a combo box, like this: <ComboBox Text="towerNames"> <ComboBox.Items> <ComboBoxItem> Great Shevington </ComboBoxItem> <ComboBoxItem> Little Mudford </ComboBoxItem> <ComboBoxItem> Upper Gumtree </ComboBoxItem> <ComboBoxItem> Downley Hatch </ComboBoxItem> </ComboBox.Items> </ComboBox> 5. You must populate the methods list box with a list of bell-ringing methods. As with a combo box, a list box has a property called Items that contains a collection of values to be displayed. Also, like the ComboBox, it can be populated from a database. However, as before, you will simply supply some hard-coded values for this example. Add the following string array shown in bold type, which contains the list of methods, to the MainWindow class: public partial class MainWindow : Window { ... private string[] ringingMethods = { "Plain Bob", "Reverse Canterbury", "Grandsire", "Stedman", "Kent Treble Bob", "Old Oxford Delight", "Winchendon Place", "Norwich Surprise", "Crayford Little Court" }; ... } 6. To enable the user to specify which methods a member can ring, the methods list box should display a list of check boxes rather than ordinary text strings. With the flexibility of the WPF model, you can specify different types of content for controls such as list boxes and combo boxes. Add the following code shown in bold type to the Reset method to fill the methods list box with the methods in the ringingMethods array. Notice that this time each item is a check box. You can specify the text displayed by the check box by setting its Content property, and you can specify the spacing between items in the list by setting the Margin property; this code inserts a spacing of 10 units after each item: public void Reset() { ... methods.Items.Clear(); Chapter 22 } Introducing Windows Presentation Foundation 469 CheckBox method = null; foreach (string methodName in ringingMethods) { method = new CheckBox(); method.Margin = new Thickness(0, 0, 0, 10); method.Content = methodName; methods.Items.Add(method); } Note Most WPF controls have a Content property that you can use to set and read the value displayed by that control. This property is actually an object, so you can set it to almost any type, as long as it makes sense to display it! 7. The isCaptain check box should default to false. To do this, you need to set the IsChecked property. Add the following statement shown in bold type to the Reset method: public void Reset() { ... isCaptain.IsChecked = false; } 8. The form contains four radio buttons that indicate the number of years of bell-ringing experience the member has. A radio button is similar to a CheckBox in that it can contain a true or false value. However, the power of radio buttons increases when you put them together in a GroupBox. In this case, the radio buttons form a mutually exclusive collection—at most, only one radio button in a group can be selected (set to true), and all the others will automatically be cleared (set to false). By default, none of the buttons will be selected. You should rectify this by setting the IsChecked property of the novice radio button. Add the following statement shown in bold type to the Reset method: public void Reset() { ... novice.IsChecked = true; } 9. You should ensure that the memberSince DatePicker control defaults to the current date. You can do this by setting the Text property of the control. You can obtain the current date from the static Today method of the DateTime class. Add the following code shown in bold type to the Reset method to initialize the DatePicker control: public void Reset() { ... memberSince.Text = DateTime.Today.ToString(); } 470 Part IV Building Windows Presentation Foundation Applications 10. Finally, you need to arrange for the Reset method to be called when the form is first displayed. A good place to do this is in the MainWindow constructor. Insert a call to the Reset method after the statement that calls the InitializeComponent method, as shown in bold type here: public MainWindow() { InitializeComponent(); this.Reset(); } 11. On the Debug menu, click Start Without Debugging to verify that the project builds and runs. 12. When the form opens, click the Tower combo box. You will see the list of bell towers, and you can select one of them. 13. Click the icon on the right side of the Member Since date/time picker. You will be presented with a calendar of dates. The default value will be the current date. You can click a date and use the arrows to select a month. You can also click the month name to display the months as a list, and you can also click the year to display a list of years. 14. Click each of the radio buttons in the Experience group box. Notice that you cannot select more than one radio button at a time. 15. In the Methods list box, click some of the methods to select the corresponding check box. If you click a method a second time, it clears the corresponding check box, just as you would expect. 16. Click the Add and Clear buttons. Currently, these buttons don’t do anything. You will add this functionality in the final set of exercises in this chapter. 17. Close the form, and return to Visual Studio 2010. Handling Events in a WPF Form If you are familiar with Microsoft Visual Basic, Microsoft Foundation Classes (MFC), or any of the other tools available for building GUI applications for Windows, you are aware that Windows uses an event-driven model to determine when to execute code. In Chapter 17, “Interrupting Program Flow and Handling Events,” you saw how to publish your own events and subscribe to them. WPF forms and controls have their own predefined events that you can subscribe to, and these events should be sufficient to handle the requirements of most user interfaces. Chapter 22 Introducing Windows Presentation Foundation 471 Processing Events in Windows Forms The developer’s task is to capture the events that are relevant to the application and write the code that responds to these events. A familiar example is the Button control, which raises a “Somebody clicked me” event when a user clicks it with the mouse or presses Enter when the button has the focus. If you want the button to do something, you write code that ­responds to this event. This is what you will do in the next exercise. Handle the Click events for the Clear and Add buttons 1. Display the MainWindow.xaml file in the Design View window. Double-click the Clear button on the form. Note When you modify the code behind a WPF form and build the application, the next time you display the form in the Design View window it might display the following message at the top of the window: “An assembly or related document has been updated which requires the designer to be reloaded. Click here to reload.” If this happens, click the message and allow the form to be reloaded. The Code and Text Editor window appears and creates a method called clear_Click. This is an event method that will be invoked when the user clicks the Clear button. Notice that the event method takes two parameters: the sender parameter (an object) and an additional arguments parameter (a RoutedEventArgs object). The WPF runtime will populate these parameters with information about the source of the event and with any additional information that might be useful when handling the event. You will not use these parameters in this exercise. WPF controls can raise a variety of events. When you double-click a control or a form in the Design View window, Visual Studio generates the stub of an event method for the default event for the control; for a button, the default event is the Click event. (If you double-click a text box control, Visual Studio generates the stub of an event method for handling the TextChanged event.) 2. When the user clicks the Clear button, you want the form to be reset to its default values. In the body of the clear_Click method, call the Reset method, as shown here in bold type: private void clear_Click(object sender, RoutedEventArgs e) { this.Reset(); } Users will click the Add button when they have filled in all the data for a member and want to store the information. The Click event for the Add button should validate the information entered to ensure that it makes sense (for example, should you allow a 472 Part IV Building Windows Presentation Foundation Applications tower captain to have less than one year of experience?) and, if it is okay, arrange for the data to be sent to a database or other persistent store. You will learn more about validation and storing data in later chapters. For now, the code for the Click event of the Add button will simply display a message box echoing the data input. 3. Return to the Design View window displaying the MainWindow.xaml form. In the XAML pane, locate the element that defines the Add button, and begin entering the following code shown in bold type: <Button Content="Add" ... Click= /> Notice that as you type the = character, a shortcut menu appears, displaying two items: <New Event Handler> and clear_Click. If two buttons perform a common action, you can share the same event handler method between them, such as clear_Click. If you want to generate an entirely new event handling method, you can select the <New Event Handler> command instead. 4. On the shortcut menu, double-click the <New Event Handler> command. The text add_Click appears in the XAML code for the button. Note You are not restricted to handling the Click event for a button. When you edit the XAML code for a control, the IntelliSense list displays the properties and events for the control. To handle an event other than the Click event, simply type the name of the event, and then select or type the name of the method that you want to handle this event. For a complete list of events supported by each control, see the Visual Studio 2010 documentation. 5. Switch to the Code and Text Editor window displaying the MainWindow.xaml.cs file. Notice that the add_Click method has been added to the MainWindow class. Tip You don’t have to use the default names generated by Visual Studio 2010 for the event handler methods. Rather than clicking the <New Event Handler> command on the shortcut menu, you can just type the name of a method. However, you must then manually add the method to the window class. This method must have the correct signature; it should return a void and take two arguments—an object parameter and a RoutedEventArgs parameter. Important If you later decide to remove an event method such as add_Click from the MainWindow.xaml.cs file, you must also edit the XAML definition of the corresponding control and remove the Click="add_Click" reference to the event; otherwise, your application will not compile. Chapter 22 Introducing Windows Presentation Foundation 473 6. Add the following code shown in bold type to the add_Click method: private void add_Click(object sender, RoutedEventArgs e) { string nameAndTower = String.Format( "Member name: {0} {1} from the tower at {2} rings the following methods:", firstName.Text, lastName.Text, towerNames.Text); StringBuilder details = new StringBuilder(); details.AppendLine(nameAndTower); foreach (CheckBox cb in methods.Items) { if (cb.IsChecked.Value) { details.AppendLine(cb.Content.ToString()); } } } MessageBox.Show(details.ToString(), "Member Information"); This block of code creates a string variable called nameAndTower that it fills with the name of the member and the tower to which the member belongs. Notice how the code accesses the Text property of the text box and combo box controls to read the current values of those controls. Additionally, the code uses the static String.Format method to format the result. The String.Format method operates in a similar manner to the Console.WriteLine method, except that it returns the formatted string as its result rather than displaying it on the screen. The code then creates a StringBuilder object called details. The method uses this StringBuilder object to build a string representation of the information it will display. The text in the nameAndTower string is used to initially populate the details object. The code then iterates through the Items collection in the methods list box. If you recall, this list box contains check box controls. Each check box is examined in turn, and if the user has selected it, the text in the Content property of the check box is appended to the details StringBuilder object. There is one small quirk here. Remember that a CheckBox can be set to true, false, or null. The IsChecked property actually returns a nullable bool? value. You access the Boolean value of the IsChecked property through the Value property. Finally, the MessageBox class provides static methods for displaying dialog boxes on the screen. The Show method used here displays the contents of the details string in the body of the message box and will put the text “Member Information” in the title bar. Show is an overloaded method, and there are other variants that you can use to specify icons and buttons to display in the message box. 474 Part IV Building Windows Presentation Foundation Applications Note You could use ordinary string concatenation instead of a StringBuilder object, but the StringBuilder class is far more efficient and is the recommended approach for performing the kind of tasks required in this code. In the .NET Framework and C#, the string data type is immutable; when you modify the value in a string, the run time actually creates a new string containing the modified value and then discards the old string. Repeatedly modifying a string can cause your code to become inefficient because a new string must be created in memory at each change. (The old strings will eventually be garbage collected.) The StringBuilder class, in the System.Text namespace, is designed to avoid this inefficiency. You can add and remove characters from a StringBuilder object using the Append, Insert, and Remove methods without creating a new object each time. 7. On the Debug menu, click Start Without Debugging to build and run the application. 8. Type some sample data for the member’s first name and last name, select a tower, and pick a few methods. Click the Add button, and verify that the Member Information message box appears displaying the details of the new member and the methods he can ring. In the Member Information message box, click OK. 9. Click the Clear button, and verify that the controls on the form are reset to the correct default values. 10. Close the form, and return to Visual Studio 2010. In the final exercise in this chapter, you will add an event handler to handle the Closing event for the window so that users can confirm that they really want to quit the application. The Closing event is raised when the user attempts to close the form but before the form actually closes. You can use this event to prompt the user to save any unsaved data or even ask the user whether she really wants to close the form—if not, you can cancel the event in the event handler and prevent the form from closing. Handle the Closing event for the form 1. In the Design View window, in the XAML pane, begin entering the code shown in bold type to the XAML description of the MainWindow window: <Window x:Class="BellRingers.MainWindow" ... Title="..." ... Closing=> 2. When the shortcut menu appears after you type the = character, double-click the <New Event Handler> command. Visual Studio generates an event method called Window_Closing and associates it with the Closing event for the form, like this: <Window x:Class="BellRingers.MainWindow" ... Title="..." ... Closing="Window_Closing"> Chapter 22 Introducing Windows Presentation Foundation 475 3. Switch to the Code and Text Editor window displaying the MainWindow.xaml.cs file. A stub for the Window_Closing event method has been added to the MainWindow class: private void Window_Closing(object sender, System.ComponentModel.CancelEventArgs e) { } Observe that the second parameter for this method has the type CancelEventArgs. The CancelEventArgs class has a Boolean property called Cancel. If you set Cancel to true in the event handler, the form will not close. If you set Cancel to false (the default value), the form will close when the event handler finishes. 4. Add the following statements shown in bold type to the memberFormClosing method: private void Window_Closing(object sender, System.ComponentModel.CancelEventArgs e) { MessageBoxResult key = MessageBox.Show( "Are you sure you want to quit", "Confirm", MessageBoxButton.YesNo, MessageBoxImage.Question, MessageBoxResult.No); e.Cancel = (key == MessageBoxResult.No); } These statements display a message box asking the user to confirm whether to quit the application. The message box will contain Yes and No buttons and a question mark icon. The final parameter, MessageBoxResult.No, indicates the default button if the user simply presses the Enter key—it is safer to assume that the user does not want to exit the application than to risk accidentally losing the details that the user has just typed. When the user clicks either button, the message box will close and the button clicked will be returned as the value of the method (as a MessageBoxResult—an enumeration identifying which button was clicked). If the user clicks No, the second statement will set the Cancel property of the CancelEventArgs parameter (e) to true, preventing the form from closing. 5. On the Debug menu, click Start Without Debugging to run the application. 6. Try to close the form. In the message box that appears, click No. The form should continue running. 7. Try to close the form again. This time, in the message box, click Yes. The form closes, and the application finishes. In this chapter, you saw how to use the essential features of WPF to build a functional user interface. WPF contains many more features than we have space to go into here, especially concerning some of its really cool capabilities for handling two-dimensional and 476 Part IV Building Windows Presentation Foundation Applications t­ hree-dimensional graphics and animation. If you want to learn more about WPF, you can consult a book such as Applications = Code + Markup: A Guide to the Microsoft Windows Presentation Foundation, by Charles Petzold (Microsoft Press, 2006). n If you want to continue to the next chapter Keep Visual Studio 2010 running, and turn to Chapter 23. n If you want to exit Visual Studio 2010 now On the File menu, click Exit. If you see a Save dialog box, click Yes and save the project. Chapter 22 Quick Reference To Do this Create a WPF application Use the WPF Application template. Add controls to a form Drag the control from the Toolbox onto the form. Change the properties of a form or control Click the form or control in the Design View window. Then do one of the following: View the code behind a form n In the Properties window, select the property you want to change and enter the new value. n In the XAML pane, specify the property and value in the <Window> element or the element defining the control. Do one of the following: n On the View menu, click Code. n Right-click in the Design View window, and then click View Code. n In Solution Explorer, expand the folder corresponding to the .xaml file for the form, and then double-click the .xaml.cs file that appears. Define a set of mutually exclusive radio buttons. Add a panel control, such as StackPanel, to the form. Add the radio buttons to the panel. All radio buttons in the same panel are mutually exclusive. Populate a combo box or a list box by using C# code Use the Add method of the Items property. For example: towerNames.Items.Add("Upper Gumtree"); You might need to clear the Items property first, depending on whether you want to retain the existing contents of the list. For example: towerNames.Items.Clear(); Initialize a check box or radio button control Set the IsChecked property to true or false. For example: Handle an event for a control or form In the XAML pane, add code to specify the event, and then either select an existing method that has the appropriate signature or click the <Add New Event> command on the shortcut menu that appears, and then write the code that handles the event in the event method that is created. novice.IsChecked = true; Chapter 23 Gathering User Input After completing this chapter, you will be able to: n Create menus for Microsoft Windows Presentation Foundation (WPF) applications by using the Menu and MenuItem classes. n Perform processing in response to menu events when a user clicks a menu command. n Create context-sensitive pop-up menus by using the ContextMenu class. n Manipulate menus through code, and create dynamic menus. n Use Windows common dialog boxes in an application to prompt the user for the name of a file. n Build WPF applications that can take advantage of multiple threads to improve responsiveness. In Chapter 22, “Introducing Windows Presentation Foundation,” you saw how to create a simple WPF application made up of a selection of controls and events. Many professional Microsoft Windows–based applications also provide menus containing commands and ­options, giving the user the ability to perform various tasks related to the application. In this chapter, you will learn how to create menus and add them to forms by using the Menu control. You will see how to respond when the user clicks a command on a menu. You’ll learn how to create pop-up menus whose contents vary according to the current context. Finally, you will find out about the common dialog classes supplied as part of the WPF library. With these dialog classes, you can prompt the user for frequently used items, such as files and printers, in a quick, easy, and familiar manner. Menu Guidelines and Style If you look at most Windows-based applications, you’ll notice that some items on the menu bar tend to appear repeatedly in the same place, and the contents of these items are often predictable. For example, the File menu is typically the first item on the menu strip, and on this menu you typically find commands for creating a new document, opening an existing document, saving the document, printing the document, and exiting the application. Note The term document means the data that the application manipulates. In Microsoft Office Excel, it is a worksheet; in the BellRingers application that you created in Chapter 22, it could be the details of a new member. 477 478 Part IV Working with Windows Applications The order in which these commands appear tends to be the same across applications; for example, the Exit command is invariably the last command on the File menu. There might be other application-specific commands on the File menu as well. An application often has an Edit menu containing commands such as Cut, Paste, Clear, and Find. There are usually some additional application-specific menus on the menu bar, but again, convention dictates that the final menu is the Help menu, which contains access to the Help system for your application as well as “about” information, which contains copyright and licensing details for the application. In a well-designed application, most menus are ­predictable and help ensure that the application is easy to learn and use. Tip Microsoft publishes a full set of guidelines for building intuitive user interfaces, including menu design, on the Microsoft Web site at http://msdn2.microsoft.com/en-us/library/ Aa286531.aspx. Menus and Menu Events WPF provides the Menu control as a container for menu items. The Menu control provides a basic shell for defining a menu. Like most aspects of WPF, the Menu control is very flexible so that you can define a menu structure consisting of almost any type of WPF control. You are probably familiar with menus that contain text items that you can click to perform a command. WPF menus can also contain buttons, text boxes, combo boxes, and so on. You can define menus by using the XAML pane in the Design View window, and you can also construct menus at run time by using Microsoft Visual C# code. Laying out a menu is only half of the story. When a user clicks a command on a menu, the user expects something to ­happen! Your application acts on the commands by trapping menu events and executing code in much the same way as handling control events. Creating a Menu In the following exercise, you will use the XAML pane to create menus for the Middleshire Bell Ringers Association application. You will learn how to manipulate and create menus through code later in this chapter. Create the application menu 1. Start Microsoft Visual Studio 2010 if it is not already running. 2. Open the BellRingers solution located in the \Microsoft Press\Visual CSharp Step By Step\Chapter 23\BellRingers folder in your Documents folder. This is a copy of the ­application that you built in Chapter 22. Chapter 23 Gathering User Input 479 3. Display the MainWindow.xaml file in the Design View window. 4. From the Toolbox, drag a DockPanel control from the All WPF Controls section anywhere onto the form. (Make sure that you drop it onto the form and not onto one of the controls on the form.) In the Properties window, set the Width property of the DockPanel to Auto, set the HorizontalAlignment property to Stretch, set the VerticalAlignment property to Top, and set the Margin property to 0. Note Setting the Margin property to 0 is the same as setting it to 0, 0, 0, 0. The DockPanel control should appear at the top of the form, occupying the full width of the form. (It will cover the First Name, Last Name, Tower, and Captain user interface elements.) The DockPanel control is a panel control that you can use for controlling the arrangement of other controls that you place on it, such as the Grid and StackPanel controls that you met in Chapter 22. You can add a menu directly to a form, but it is better practice to place it on a DockPanel because you can then more easily manipulate the menu and its positioning on the form. For example, if you want to place the menu at the bottom or on one side, you can relocate the entire menu elsewhere on the form simply by moving the panel either at design time or at run time by executing code. 5. From the Toolbox, drag a Menu control from the All WPF Controls section onto the DockPanel control. In the Properties window, set the DockPanel.Dock property to Top, set the Width property to Auto, set the HorizontalAlignment property to Stretch, and set the VerticalAlignment property to Top. The Menu control appears as a gray bar across the top of the DockPanel. If you examine the code for the DockPanel and Menu controls in the XAML pane, they should look like this: <DockPanel Height="100" HorizontalAlignment="Stretch" Margin="0" Name="dockPanel1" VerticalAlignment="Top" Width="Auto"> <Menu Height="23" Name="menu1" Width="Auto" DockPanel.Dock="Top" VerticalAlignment="Top"> </DockPanel> The HorizontalAlignment property does not appear in the XAML code because the value “Stretch” is the default value for this property. Note Throughout this chapter, lines from the XAML pane are shown split and indented so that they fit on the printed page. 6. Click the Menu control on the form. In the Properties window, locate the Items ­property. The value of this property is reported as (Collection). A Menu control contains 480 Part IV Working with Windows Applications a collection of MenuItem elements. Currently, the menu has no menu items, so the ­collection is empty. Click the ellipses button (…) adjacent to the value. The Collection Editor: Items dialog box appears, as shown in the following image: 7. In the Collection Editor: Items dialog box, click Add. A new MenuItem element is created and appears in the dialog box. In the Properties pane, set the Header property to _File (including the leading underscore). The Header attribute of the MenuItem element specifies the text that appears for the menu item. The underscore (_) in front of a letter provides fast access to that menu item when the user presses the Alt key and the letter following the underscore (in this case, Alt+F for “File”). This is another common convention. At run time, when the user presses the Alt key, the F at the start of File appears underscored. Do not use the same access key more than once on any menu because you will confuse the user (and ­probably the application). 8. Click Add again. In the Properties pane, set the Header property of the second MenuItem element to _Help, and then click OK to close the dialog box. 9. In the XAML pane, examine the definition of the Menu control. It should look like this (the new items are shown in bold): <Menu Height="22" Name="menu1" Width="Auto" DockPanel.Dock="Top" VerticalAlignment="Top" HorizontalAlignment="Stretch" > <MenuItem Header="_File" /> <MenuItem Header="_Help" /> </Menu> Chapter 23 Gathering User Input 481 Notice that MenuItem elements appear as child items of the Menu control. You can ­create menu items by typing the code directly into the XAML pane rather than by using the Collection Editor dialog box if you prefer. 10. On the Debug menu, click Start Without Debugging to build and run the application. When the form appears, you should see the menu at the top of the window underneath the title bar. Press the Alt key; the menu should get the focus, and the “F” in “File” and the “H” in “Help” should both be underscored, like this: If you click either menu item, nothing currently happens because you have not defined the child menus that each of these items will contain. 11. Close the form, and return to Visual Studio 2010. 12. In the XAML pane, modify the definition of the _File menu item, remove the “/” ­character from the end of the tag, and add the child menu items together with a ­closing </MenuItem> element as shown here in bold type: <MenuItem Header="_File" > <MenuItem Header="_New Member" Name="newMember" /> <MenuItem Header="_Save Member Details" Name="saveMember" /> <Separator/> <MenuItem Header="E_xit" Name="exit" /> </MenuItem> This XAML code adds New Member, Save Member Details, and Exit as commands to the File menu. The <Separator/> element appears as a bar when the menu is displayed and is conventionally used to group related menu items. Apart from the separator, each menu item is also given a name because you will need to refer to them later in your application. Tip You can also add child menu items to a MenuItem element by using the Collection Editor: Items dialog box. Like the Menu control, each MenuItem element has a property called Items, which is a collection of MenuItem elements. You can click the ellipses button that appears in the Items property in the Properties pane for a MenuItem element to open another instance of the Collection Editor: Items dialog box. Any items that you add appear as child items of the MenuItem element. 13. Modify the definition of the _Help menu item, and add the child menu item shown next in bold type: <MenuItem Header="_Help" > <MenuItem Header="_About Middleshire Bell Ringers" Name="about" /> </MenuItem> 482 Part IV Working with Windows Applications 14. On the Debug menu, click Start Without Debugging to build and run the application. When the form appears, click the File menu. You should see the child menu items, like this: You can also click the Help menu to display the About Middleshire Bell Ringers child menu item. None of the child menu items do anything when you click them, though. You will see how to associate menu items with actions in the next section. 15. Close the form, and return to Visual Studio 2010. As a further touch, you can add icons to menu items. Many applications, including Visual Studio 2010, make use of icons in menus to provide an additional visual cue. 16. In Solution Explorer, right-click the BellRingers project, point to Add, and then click Existing Item. In the Add Existing Item – BellRingers dialog box, move to the folder Microsoft Press\Visual CSharp Step By Step\Chapter 23 under your Documents folder. In the drop-down list box adjacent to the File name text box, select All Files (*.*). Select the files Face.bmp, Note.bmp, and Ring.bmp, and then click Add. This action adds the three image files as resources to your application. 17. In the XAML pane, modify the definitions of the newMember, saveMember, and about menu items and add MenuItem.Icon child elements that refer to each of the three icon files you added to the project in the preceding step, as shown in bold type next. Notice that you also need to remove the “/” character from the closing tag for each MenuItem element, and add a </MenuItem> tag: <Menu Height="22" Name="menu1" ... > <MenuItem Header="_File" > <MenuItem Header="_New Member" Name="newMember" > <MenuItem.Icon> <Image Source="Face.bmp"/> </MenuItem.Icon> </MenuItem> <MenuItem Header="_Save Member Details" Name="saveMember" > <MenuItem.Icon> <Image Source="Note.bmp"/> </MenuItem.Icon> </MenuItem> <Separator/> <MenuItem Header="E_xit" Name="exit"/> </MenuItem> Chapter 23 Gathering User Input 483 <MenuItem Header="_Help"> <MenuItem Header="_About Middleshire Bell Ringers" Name="about" > <MenuItem.Icon> <Image Source="Ring.bmp"/> </MenuItem.Icon> </MenuItem> </MenuItem> </Menu> 18. The final tweak is to ensure that the text for the menu items is styled in a consistent manner with the rest of the form. In the XAML pane, edit the definition of the top-level menu1 element and set the Style property to the BellRingersFontStyle style, as shown in bold type here: <Menu Style="{StaticResource bellRingersFontStyle}" ... Name="menu1" ... > Note that the child menu items automatically inherit the style from the top-level menu item that contains them. 19. On the Debug menu, click Start Without Debugging to build and run the application again. When the form appears, click the File menu. You should now see that the text of the menu items is displayed in the correct font and that the icons appear with the child menu items, like this: 20. Close the form, and return to Visual Studio 2010. Types of Menu Items You have been using the MenuItem element to add child menu items to a Menu ­control. You have seen that you can specify the items in the top-level menu as MenuItem elements and then add nested MenuItem elements to define your menu structure. The nested MenuItem elements can themselves contain further nested MenuItem elements if you want to create cascading menus. In theory, you can continue this process to a very deep level, but in practice you should probably not go beyond two levels of nesting. 484 Part IV Working with Windows Applications However, you are not restricted to using the MenuItem element. You can also add combo boxes, text boxes, and most other types of controls to WPF menus. For example, the following menu structure contains a button and a combo box: <Menu ...> <MenuItem Header="Miscellaneous"> <Button Content="Add new member" /> <ComboBox> <ComboBox.Items> <ComboBoxItem> Great Shevington </ComboBoxItem> <ComboBoxItem> Little Mudford </ComboBoxItem> <ComboBoxItem> Upper Gumtree </ComboBoxItem> <ComboBoxItem> Downley Hatch </ComboBoxItem> </ComboBox.Items> </ComboBox> </MenuItem> </Menu> At run time, the menu structure looks like this: Although you have great freedom when designing your menus, you should endeavor to keep things simple and not be too elaborate. A menu such as this is not very intuitive! Handling Menu Events The menu that you have built so far looks very pretty, but none of the items do anything when you click them. To make them functional, you have to write code to handle the various menu events. Several different events can occur when a user selects a menu item. Some are Chapter 23 Gathering User Input 485 more useful than others are. The most frequently used event is the Click event, which occurs when the user clicks the menu item. You typically trap this event to perform the tasks associated with the menu item. In the following exercise, you will learn more about menu events and how to process them. You will create Click events for the newMember and exit menu items. The purpose of the New Member command is so that the user can enter the details of a new member. Therefore, until the user clicks New Member, all fields on the form should be disabled, as should the Save Member Details command. When the user clicks the New Member command, you want to enable all the fields, reset the contents of the form so that the user can start adding information about a new member, and enable the Save Member Details command. Handle the New Member and Exit menu item events 1. In the XAML pane, click the definition of the firstName text box. In the Properties window, clear the IsEnabled property. (This action sets IsEnabled to False in the XAML definition.) Repeat this process for the lastName, towerNames, isCaptain, memberSince, ­yearsExperience, methods, and clear controls and for the saveMember menu item. 2. In the Design View window, in the XAML pane, begin entering the code shown here in bold type in the XAML description of the _New Member menu item: <MenuItem Header="_New Member" Name="newMember" Click=> 3. When the shortcut menu appears after you type the = character, double-click the <New Event Handler> command. Visual Studio generates an event method called newMember_Click and associates it with the Click event for the menu item. Tip Always give a menu item a meaningful name if you are going to define event ­ ethods for it. If you don’t, Visual Studio generates an event method called MenuItem_ m Click for the Click event. If you then create Click event methods for other menu items that also don’t have names, they are called MenuItem_Click_1, MenuItem_Click_2, and so on. If you have several of these event methods, it can be difficult to work out which event ­method belongs to which menu item. 4. Switch to the Code and Text Editor window displaying the MainWindow.xaml.cs file. (On the View menu, click Code.) 486 Part IV Working with Windows Applications The newMember_Click event method will have been added to the bottom of the MainWindow class definition: private void newMember_Click(object sender, RoutedEventArgs e) { } 5. Add the following statements shown in bold type to the newMember_Click method: private void newMember_Click(object sender, RoutedEventArgs e) { this.Reset(); saveMember.IsEnabled = true; firstName.IsEnabled = true; lastName.IsEnabled = true; towerNames.IsEnabled = true; isCaptain.IsEnabled = true; memberSince.IsEnabled = true; yearsExperience.IsEnabled = true; methods.IsEnabled = true; clear.IsEnabled = true; } This code calls the Reset method and then enables all the controls. Recall from Chapter 22 that the Reset method resets the controls on the form to their default values. (If you don’t recall how the Reset method works, scroll the Code and Text Editor window to ­display the method and refresh your memory.) Next, you need to create a Click event method for the Exit command. This method should cause the form to close. 6. Return to the Design View window displaying the MainWindow.xaml file. Use the technique you followed in step 2 to create a Click event method for the exit menu item called exit_Click. (This is the default name generated by selecting <New Event Handler>.) 7. Switch to the Code and Text Editor window. In the body of the exit_Click method, type the statement shown in bold type in the following code: private void exit_Click(object sender, RoutedEventArgs e) { this.Close(); } The Close method of a form attempts to close the form. Remember that if the form intercepts the Closing event, it can prevent the form from closing. The Middleshire Bell Ringers Association application does precisely this, and it asks the user if he wants to quit. If the user says no, the form does not close and the application continues to run. The next step is to handle the saveMember menu item. When the user clicks this menu item, the data on the form should be saved to a file. For the time being, you will save the Chapter 23 Gathering User Input 487 i­nformation to an ordinary text file called Members.txt in the current folder. Later, you will modify the code so that the user can select an alternative file name and location. Handle the Save Member Details menu item event 1. Return to the Design View window displaying the MainWindow.xaml file. In the XAML pane, locate the definition of the saveMember menu item and use the <New Event Handler> command to generate a Click event method called saveMember_Click. (This is the default name generated by selecting <New Event Handler>.) 2. In the Code and Text Editor window displaying the MainWindow.xaml.cs file, scroll to the top of the file and add the following using statement to the list: using System.IO; 3. Locate the saveMember_Click event method at the end of the file. Add the following statements shown in bold type to the body of the method: private void saveMember_Click(object sender, RoutedEventArgs e) { using (StreamWriter writer = new StreamWriter("Members.txt")) { writer.WriteLine("First Name: {0}", firstName.Text); writer.WriteLine("Last Name: {0}", lastName.Text); writer.WriteLine("Tower: {0}", towerNames.Text); writer.WriteLine("Captain: {0}", isCaptain.IsChecked.ToString()); writer.WriteLine("Member Since: {0}", memberSince.Text); writer.WriteLine("Methods: "); foreach (CheckBox cb in methods.Items) { if (cb.IsChecked.Value) { writer.WriteLine(cb.Content.ToString()); } } } } MessageBox.Show("Member details saved", "Saved"); This block of code creates a StreamWriter object that the method uses for writing text to the Member.txt file. Using the StreamWriter class is similar to displaying text in a console application by using the Console object—you can simply use the WriteLine method. When the details have all been written out, a message box is displayed giving the user some feedback (always a good idea). 4. The Add button and its associated event method are now obsolete, so in the Design View window delete the Add button. In the Code and Text Editor window, comment out the add_Click method. 488 Part IV Working with Windows Applications The remaining menu item is the about menu item, which should display a dialog box ­providing information about the version of the application, the publisher, and any other ­useful information. You will add an event method to handle this event in the next exercise. Handle the About Middleshire Bell Ringers menu item event 1. On the Project menu, click Add Window. 2. In the Add New Item – BellRingers dialog box, in the middle pane, click Window (WPF). In the Name text box, type About.xaml, and then click Add. When you have added the appropriate controls, you will display this window when the user clicks the About Middleshire Bell Ringers command on the Help menu. Note Visual Studio provides the About Box windows template. However, this template generates a Windows Forms window rather than a WPF window. 3. In the Design View window, click the About.xaml form. In the Properties window, change the Title property to About Middleshire Bell Ringers, set the Width property to 300, and set the Height property to 156. Set the ResizeMode property to NoResize to prevent the user from changing the size of the window when it appears. (This is the convention for this type of dialog box.) 4. In the Name box at the top of the Properties window, type AboutBellRingers. 5. From the Toolbox, add two label controls and a button control to the form. In the XAML pane, modify the properties of these three controls as shown next in bold type (or change the text displayed by the buildDate label if you prefer): <Window x:Class="BellRingers.About" xmlns="http://schemas.microsoft.com/winfx/2006/xaml/presentation" xmlns:x="http://schemas.microsoft.com/winfx/2006/xaml" Title="About Middleshire Bell Ringers" Height="156" Width="300" Name="AboutBellRingers" ResizeMode="NoResize"> <Grid> <Label Content="Version 1.0" Height="28" HorizontalAlignment="Left" Margin="80,20,0,0" Name="version" VerticalAlignment="Top" Width="75" /> <Label Content="Build date: September 2009" Height="28" HorizontalAlignment="Left" Margin="80,50,0,0" Name="buildDate" VerticalAlignment="Top" Width="160" /> <Button Content="OK" Height="23" HorizontalAlignment="Left" Margin="100,85,0,0" Name="ok" VerticalAlignment="Top" Width="78" /> </Grid> </Window> Chapter 23 Gathering User Input 489 The completed form should look like this: 6. In the Design View window, double-click the OK button. Visual Studio generates an event method called ok_Click for the Click event of the ­button and adds this method to the About.xaml.cs file. 7. In the Code and Text Editor window displaying the About.xaml.cs file, add the statement shown in bold type to the ok_Click method: private void ok_Click(object sender, RoutedEventArgs e) { this.Close(); } When the user clicks the OK button, the About Middleshire Bell Ringers window will close. 8. Return to the Design View window displaying the MainWindow.xaml file. In the XAML pane, locate the definition of the about menu item and use the <New Event Handler> command to specify a Click event method called about_Click. (This is the default name.) 9. In the Code and Text Editor window displaying the MainWindow.xaml.cs file, add the following statements shown in bold to the about_Click method: private void about_Click(object sender, RoutedEventArgs e) { About aboutWindow = new About(); aboutWindow.ShowDialog(); } WPF forms are really just classes that inherit from the System.Windows.Windows class. You can create an instance of a WPF form in the same way as any other class. This code creates a new instance of the About window and then calls the ShowDialog method to display it. The ShowDialog method is inherited from the Windows class and displays the WPF form on the screen. The ShowDialog method does not return until the About ­window closes (when the user clicks the OK button). Test the menu events 1. On the Debug menu, click Start Without Debugging to build and run the application. Notice that all the fields on the form are disabled. 490 Part IV Working with Windows Applications 2. Click the File menu. The Save Member Details command is disabled. 3. On the File menu, click New Member. The fields on the form are now available. 4. Input some details for a new member. 5. Click the File menu again. The Save Member Details command is now available. 6. On the File menu, click Save Member Details. After a short delay, the message “Member details saved” appears. Click OK in this ­message box. 7. Using Windows Explorer, move to the \Microsoft Press\Visual CSharp Step By Step\ Chapter 23\BellRingers\BellRingers\bin\Debug folder under your Documents folder. You should see a file called Members.txt in this folder. 8. Double-click Members.txt to display its contents using Notepad. This file should contain the details of the new member. The following text shows an example: First Name: John Last Name: Sharp Tower: Little Mudford Captain: False Member Since: 15/01/2000 Methods: Plain Bob Reverse Canterbury Grandsire Stedman Kent Treble Bob Old Oxford Delight Winchendon Place 9. Close Notepad, and return to the Middleshire Bell Ringers application. 10. On the Help menu, click About Middleshire Bell Ringers. The About window appears. Notice that you cannot resize this window, and you cannot click any items on the Members form while the About window is still visible. 11. Click OK to return to the Members form. 12. On the File menu, click Exit. The form tries to close. You are asked if you are sure you want to close the form. If you click No, the form remains open; if you click Yes, the form closes and the application finishes. 13. Click Yes to close the form. Chapter 23 Gathering User Input 491 Shortcut Menus Many Windows-based applications make use of pop-up menus that appear when you rightclick a form or control. These menus are usually context-sensitive and display commands that are applicable only to the control or form that currently has the focus. They are usually referred to as context or shortcut menus. You can easily add shortcut menus to a WPF ­application by using the ContextMenu class. Creating Shortcut Menus In the following exercises, you will create two shortcut menus. The first shortcut menu is ­attached to the firstName and lastName text box controls and allows the user to clear these controls. The second shortcut menu is attached to the form and contains commands for ­saving the currently displayed member’s information and for clearing the form. Note TextBox controls are associated with a default shortcut menu that provides Cut, Copy, and Paste commands for performing text editing. The shortcut menu that you will define in the following exercise will override this default menu. Create the firstName and lastName shortcut menu 1. In the Design View window displaying MainWindow.xaml, add the following ContextMenu element shown in bold type to the end of the window resources in the XAML pane after the style definitions: <Window.Resources> ... <ContextMenu x:Key="textBoxMenu" Style="{StaticResource bellRingersFontStyle}" > </ContextMenu> </Window.Resources> This shortcut menu will be shared by the firstName and lastName text boxes. Adding the shortcut menu to the window resources makes it available to any controls in the window. 2. Add the following MenuItem element shown in bold type to the textBoxMenu shortcut menu: <Window.Resources> ... <ContextMenu x:Key="textBoxMenu" Style="{StaticResource bellRingersFontStyle}"> <MenuItem Header="Clear Name" Name="clearName" /> </ContextMenu> </Window.Resources> This code adds a menu item called clearName with the legend “Clear Name” to the shortcut menu. 492 Part IV Working with Windows Applications 3. In the XAML pane, modify the definitions of the firstName and lastName text box ­controls, and add the ContextMenu property, shown here in bold type: <TextBox ... Name="firstName" ContextMenu="{StaticResource textBoxMenu}" ... /> ... <TextBox ... Name="lastName" ContextMenu="{StaticResource textBoxMenu}" ... /> The ContextMenu property determines which menu (if any) will be displayed when the user right-clicks the control. 4. Return to the definition of the textBoxMenu style, and add a Click event method called clearName_Click to the clearName menu item. (This is the default name generated by the <New Event Handler> command.) <MenuItem Header="Clear Name" Name="clearName" Click="clearName_Click" /> 5. In the Code and Text Editor window displaying MainWindow.xaml.cs, add the following statements to the clearName_Click event method that the <New Event Handler> ­command generated: firstName.Clear(); lastName.Clear(); This code clears both text boxes when the user clicks the Clear Name command on the shortcut menu. 6. On the Debug menu, click Start Without Debugging to build and run the application. When the form appears, click File, and then click New Member. 7. Type a name in the First Name and Last Name text boxes. Right-click the First Name text box. On the shortcut menu, click the Clear Name command, and verify that both text boxes are cleared. 8. Type a name in the First Name and Last Name text boxes. This time, right-click the Last Name text box. On the shortcut menu, click the Clear Name command and again verify that both text boxes are cleared. 9. Right-click any controls except the Member Since control. Right-click anywhere on the form outside the First Name and Last Name text boxes. With the exception of the Member Since control, only the First Name and Last Name text boxes have shortcut menus, so no pop-up menu should appear anywhere else. Note The Member Since control displays a pop-up menu with Cut, Copy, and Paste ­commands. This functionality is built into the DatePicker control by default. 10. Close the form, and return to Visual Studio 2010. Now you can add the second shortcut menu, which contains commands that the user can use to save member information and to clear the fields on the form. To provide a bit of v­ ariation, Chapter 23 Gathering User Input 493 and to show you how easy it is to create shortcut menus dynamically, in the following exercise you will create the shortcut menu by using code. The best place to put this code is in the constructor of the form. You will then add code to enable the shortcut menu for the ­window when the user creates a new member. Create the window shortcut menu 1. Switch to the Code and Text Editor window displaying the MainWindow.xaml.cs file. 2. Add the following private variable shown in bold type to the MainWindow class: public partial class MainWindow : Window { ... private ContextMenu windowContextMenu = null; ... } 3. Locate the constructor for the MainWindow class. This is actually the first method in the class and is called MainWindow. Add the statements shown in bold type after the code that calls the Reset method to create the menu items for saving member details: public MainWindow() { InitializeComponent(); this.Reset(); } MenuItem saveMemberMenuItem = new MenuItem(); saveMemberMenuItem.Header = "Save Member Details"; saveMemberMenuItem.Click += new RoutedEventHandler(saveMember_Click); This code sets the Header property for the menu item and then specifies that the Click event should invoke the saveMember_Click event method; this is the same method that you wrote in an earlier exercise in this chapter. The RoutedEventHandler type is a delegate that represents methods for handling the events raised by many WPF controls. (For more information about delegates and events, refer to Chapter 17, “Interrupting Program Flow and Handling Events.”) 4. In the MainWindow constructor, add the following statements shown in bold type to create the menu items for clearing the fields on the form and resetting them to their default values: public MainWindow() { ... MenuItem clearFormMenuItem = new MenuItem(); clearFormMenuItem.Header = "Clear Form"; clearFormMenuItem.Click += new RoutedEventHandler(clear_Click); } This menu item invokes the clear_Click event method when clicked by the user. 494 Part IV Working with Windows Applications 5. In the MainWindow constructor, add the following statements shown in bold type to construct the shortcut menu and populate it with the two menu items you have just created: public MainWindow() { ... windowContextMenu = new ContextMenu(); windowContextMenu.Items.Add(saveMemberMenuItem); windowContextMenu.Items.Add(clearFormMenuItem); } The ContextMenu type contains a collection called Items that holds the menu items. 6. At the end of the newMember_Click event method, add the statement shown in bold type to associate the context menu with the form: private void newMember_Click(object sender, RoutedEventArgs e) { ... this.ContextMenu = windowContextMenu; } Notice that the application associates the shortcut menu with the form only when the new member functionality is available. If you were to set the ContextMenu property of the form in the constructor, the Save Member Details and Clear Details shortcut menu items would be available even when the controls on the form were disabled, which is not how you want this application to behave. Tip You can disassociate a shortcut menu from a form by setting the ContextMenu ­property of the form to null. 7. On the Debug menu, click Start Without Debugging to build and run the application. 8. When the form appears, right-click the form and verify that the shortcut menu does not appear. 9. On the File menu, click New Member, and then input some details for a new member. 10. Right-click the form. On the shortcut menu, click Clear Form and verify that the fields on the form are reset to their default values. 11. Input some more member details. Right-click the form. On the shortcut menu, click Save Member Details. Verify that the “Member details saved” message box appears, and then click OK. 12. Close the form, and return to Visual Studio 2010. Chapter 23 Gathering User Input 495 Windows Common Dialog Boxes The BellRingers application now lets you save member information, but it always saves data to the same file, overwriting anything that is already there. Now is the time to address this issue. A number of everyday tasks require the user to specify the same information, regardless of the functionality of the application that the user is running. For example, if the user wants to open or save a file, the user is usually asked which file to open or where to save it. You might have noticed that the same dialog boxes are used by many different applications. This is not a result of a lack of imagination by applications developers; it is just that this functionality is so common that Microsoft has standardized it and made it available as a “common dialog box”—a component supplied with the Microsoft Windows operating system that you can use in your own applications. The Microsoft .NET Framework class library provides the OpenFileDialog and SaveFileDialog classes, which act as wrappers for these common dialog boxes. Using the SaveFileDialog Class In the following exercise, you will use the SaveFileDialog class. In the BellRingers application, when the user saves details to a file, you will prompt the user for the name and location of the file by displaying the Save File common dialog box. Use the SaveFileDialog class 1. In the Code and Text Editor window displaying MainWindow.xaml.cs, add the following using statement to the list at the top of the file: using Microsoft.Win32; The SaveFileDialog class is in the Microsoft.Win32 namespace (even on 64-bit versions of the Windows operating system). 2. Locate the saveMember_Click method, and add the code shown in bold to the start of this method, replacing YourName with the name of your account on your computer: private void saveMember_Click(object sender, RoutedEventArgs e) { SaveFileDialog saveDialog = new SaveFileDialog(); saveDialog.DefaultExt = "txt"; saveDialog.AddExtension = true; saveDialog.FileName = "Members"; saveDialog.InitialDirectory = @"C:\Users\YourName\Documents\"; saveDialog.OverwritePrompt = true; saveDialog.Title = "Bell Ringers"; saveDialog.ValidateNames = true; ... } 496 Part IV Working with Windows Applications This code creates a new instance of the SaveFileDialog class and sets its properties. The following table describes the purpose of these properties. Property Description DefaultExt The default file name extension to use if the user does not specify the extension when providing the file name. AddExtension Enables the dialog box to add the file name extension indicated by the DefaultExt property to the name of the file specified by the user if the user omits the extension. FileName The name of the currently selected file. You can populate this property to specify a default file name or clear it if you don’t want a default file name. InitialDirectory The default directory to be used by the dialog box. OverwritePrompt Causes the dialog box to warn the user when an attempt is made to overwrite an existing file with the same name. For this to work, the ValidateNames property must also be set to true. Title A string that is displayed on the title bar of the dialog box. ValidateNames Indicates whether file names are validated. It is used by some other properties, such as OverwritePrompt. If the ValidateNames property is set to true, the dialog box also checks to verify that any file name typed by the user contains only valid characters. 3. Add the following if statement (and closing brace) shown in bold type to the ­saveMember_Click method. This statement encloses the previous code that creates the StreamWriter object and writes the member details to a file: if (saveDialog.ShowDialog().Value) { using (StreamWriter writer = new StreamWriter("Members.txt")) { // existing code ... } } The ShowDialog method displays the Save File dialog box. The Save File dialog box is modal, which means that the user cannot continue using any other forms in the application until the user has closed this dialog box by clicking one of its buttons. The Save File dialog box has a Save button and a Cancel button. If the user clicks Save, the value returned by the ShowDialog method is true; otherwise, it is false. The ShowDialog method prompts the user for the name of a file to save to but does not actually do any saving—you still have to supply that code yourself. All it does is provide the name of the file that the user has selected in the FileName property. Chapter 23 Gathering User Input 497 4. In the saveMember_Click method, modify the statement that creates the StreamWriter object as shown in bold type here: using (StreamWriter writer = new StreamWriter(saveDialog.FileName)) { ... } The saveMember_Click method will now write to the file specified by the user rather than to Members.txt. 5. On the Debug menu, click Start Without Debugging to build and run the application. 6. On the File menu, click New Member, and then add some details for a new member. 7. On the File menu, click Save Member Details. The Save File dialog box should appear, with the caption “Bell Ringers.” The default folder should be your Documents folder, and the default file name should be Members, as shown in the following image: If you omit the file name extension, .txt is added automatically when the file is saved. If you pick an existing file, the dialog box warns you before it closes. 8. Change the value in the File name text box to TestMember, and then click Save. 9. In the BellRingers application, verify that the “Member details saved” message appears, click OK, and then close the application. 10. Using Windows Explorer, move to your Documents folder. Verify that the TestMember.txt file has been created. 498 Part IV Working with Windows Applications 11. Double-click the file, and verify that it contains the details of the member that you added. Close Notepad when you have finished. You can use a similar technique for opening a file: create an OpenFileDialog object, activate it by using the ShowDialog method, and retrieve the FileName property when the method returns if the user has clicked the Open button. You can then open the file, read its contents, and populate the fields on the screen. For more details on using the OpenFileDialog class, consult the MSDN Library for Visual Studio 2010. Improving Responsiveness in a WPF Application The purpose of the WPF libraries is to provide a foundation for building applications that provide graphical user interfaces. Consequently, WPF applications are inherently interactive. When a user runs a WPF application, she might visit the controls that form the user interface in almost any order. You have seen that your application responds to the user performing operations such as clicking buttons, typing text into boxes, or selecting menu items by using code that runs when the corresponding events are triggered. However, what happens if the code that responds to an event takes a long time to run? For example, suppose the BellRingers application saved its data to a remote database located somewhere over the Internet. It might take several seconds to actually transmit this data and store it. What effect might this delay have on the usability of your application? In the next exercise, you will simulate this scenario and see the results. Simulate a long-running event handler in a WPF application 1. In Visual Studio, switch to the Code and Text Editor window displaying the MainWindow. xaml.cs file. 2. Add the following using statement to the list at the top of the file. using System.Threading; 3. Add the following statement shown in bold to the using statement that writes the member data to the file specified by the user: private void saveMember_Click(object sender, RoutedEventArgs e) { ... if (saveDialog.ShowDialog().Value) { using (StreamWriter writer = new StreamWriter(saveDialog.FileName)) { ... Thread.Sleep(10000); MessageBox,Show("Member details saved", "Saved"); } } } Chapter 23 Gathering User Input 499 The static Sleep method of the Thread class in the System.Threading namespace causes the current thread in the application to stop responding for the specified period of time. This time is specified in milliseconds, so this code causes the thread to stop for 10 seconds. Note A thread is a path of execution in an application. All applications have at least one thread, and you can create applications that use multiple threads. If a computer has multiple CPUs or a multicore processor, it can execute multiple threads simultaneously. If you create more threads than there are available CPUs or processor cores, the operating system allocates quanta of CPU time to each thread to give the appearance of simultaneous execution. You will learn a lot more about threads and performing operations in parallel in Chapter 27, “Introducing the Task Parallel Library.” 4. On the Debug menu, click Start Without Debugging. 5. When the WPF form appears, on the File menu click New Member and enter some details for a new member. 6. On the File menu, click Save Member Details. In the Bell Ringers dialog box, accept the default file name and then click Save (and overwrite the file if you are prompted). 7. When the Bell Ringers dialog box closes, attempt to click any of the controls on the WPF form. Notice that the form fails to respond. (The form might appear blank, and the title bar might display the text “Not Responding.”) 8. When the Saved dialog box appears, click OK. 9. Now click any of the controls on the WPF form. The form now responds properly. 10. Close the form, and return to Visual Studio 2010. By default, WPF applications are single-threaded. Consequently, a long-running event ­handler can cause the application to stop responding. This is clearly not acceptable in a ­professional program. However, the .NET Framework enables you to create multiple threads. You can then execute long-running tasks on these threads. However, you should be aware that there are some restrictions with these threads in a WPF application, as you will see in the next exercise. Perform a long-running operation on a new thread 1. In Visual Studio, display the MainWindow.xaml.cs file in the Code and Text Editor window. 2. Add a new private method to the MainWindow class called saveData. This method should take a string parameter that specifies a file name and should not return a value, as follows: private void saveData(string fileName) { } 500 Part IV Working with Windows Applications 3. Locate the saveMember_Click method. Copy the using statement and the enclosing code from this method to the saveData method. The saveData method should look like this: private void saveData(string fileName) { using (StreamWriter writer = new StreamWriter(saveDialog.FileName)) { writer.WriteLine("First Name: {0}", firstName.Text); writer.WriteLine("Last Name: {0}", lastName.Text); writer.WriteLine("Tower: {0}", towerNames.Text); writer.WriteLine("Captain: {0}", isCaptain.IsChecked.ToString()); writer.WriteLine("Member Since: {0}", memberSince.Text); writer.WriteLine("Methods: "); foreach (CheckBox cb in methods.Items) { if (cb.IsChecked.Value) { writer.WriteLine(cb.Content.ToString()); } } } } Thread.Sleep(10000); MessageBox.Show("Member details saved", "Saved"); 4. In the using statement, change the code that calls the constructor for the StreamWriter object and replace the reference to saveDialog.FileName with the fileName parameter, as shown here in bold: using (StreamWriter writer = new StreamWriter(fileName)) { ... } 5. In the saveMember_Click method, remove the using statement and enclosing code block and replace it with the statements shown here in bold: private void saveMember_Click(object sender, RoutedEventArgs e) { ... if (saveDialog.ShowDialog().Value) { Thread workerThread = new Thread( () => this.saveData(saveDialog.FileName)); workerThread.Start(); } } Chapter 23 Gathering User Input 501 This code creates a new Thread object called workerThread. The constructor for the Thread class expects a delegate that references a method to run when the thread executes. This example uses a lambda expression to create an anonymous delegate that invokes the saveData method. The Start method of the Thread class starts the thread running. The thread executes asynchronously—the Start method does not wait for the method run by the thread to complete. 6. On the Debug menu, click Start Debugging. Important Do not run the application without debugging. 7. When the WPF form appears, on the File menu, click New Member, provide some data for the new member, and then click Save Member Details. In the Bell Ringers dialog box, select the Members.txt file and then click Save (and overwrite the file if you are prompted). The application stops in the saveData method and reports the exception “InvalidOperationException was unhandled” shown in the following image. 502 Part IV Working with Windows Applications The text of the exception is “The calling thread cannot access this object because a ­different thread owns it”, and the line highlighted is the code that reads the data from the firstName text box. 8. On the Debug menu, click Stop Debugging and return to Visual Studio 2010. You have attempted to use a thread to perform a long-running task in the background. This is a sound approach. The problem is that the security model implemented by WPF prevents any threads other than the thread that created a user interface object such as a control from accessing that object. This restriction prevents two or more threads from attempting to take control of the user input or modifying the data on the screen because this could result in corruption of your data. You can work around this restriction in many ways, but the simplest solution is to gather the data to be saved into a structure in the method run by the user-interface thread and then pass this structure to the method run by the background thread. This is what you will do in the next exercise. Copy data from the user-interface thread to the background thread 1. In Visual Studio, on the Project menu, click Add New Item. 2. In the Add New Item – Bell Ringers dialog box, in the left pane expand Visual C# and then click Code. In the middle pane, click Code File. In the Name text box, type Member.cs and then click Add. Visual Studio adds a blank code file called Member.cs to your project and displays it in the Code and Text Editor window. 3. Add the following using statements to the top of the Member.cs file: using System; using System.Collections.Generic; 4. In the Member.cs file, define the Member structure as shown next. This structure ­contains public properties that correspond to each of the fields on the form. The list of methods (tunes) that the member can ring is held as a List<string> collection (not a property). struct Member { public string FirstName { get; set; } public string LastName { get; set; } public string TowerName { get; set; } public bool IsCaptain { get; set; } public DateTime MemberSince { get; set; } public List<string> Methods; } 5. Return to the MainWindow.xaml.cs file in the Code and Text Editor window. Chapter 23 Gathering User Input 503 6. Modify the saveData method to take a Member structure as the second parameter. In the body of the saveData method, change the code to read the member data from this structure rather than the fields on the WPF form. The following code example shows the completed method. Notice that the for loop iterates through the List<string> ­collection rather than the check boxes on the form: private void saveData(string fileName, Member member) { using (StreamWriter writer = new StreamWriter(fileName)) { writer.WriteLine("First Name: {0}", member.FirstName); writer.WriteLine("Last Name: {0}", member.LastName); writer.WriteLine("Tower: {0}", member.TowerName); writer.WriteLine("Captain: {0}", member.IsCaptain.ToString()); writer.WriteLine("Member Since: {0}", member.MemberSince.ToString()); writer.WriteLine("Methods: "); foreach (string method in member.Methods) { writer.WriteLine(method); } } } Thread.Sleep(10000); MessageBox.Show("Member details saved", "Saved"); 7. In the saveMember_Click method, in the if statement block that starts the background thread, create a Member variable and populate it with the data from the form. Pass this Member variable as the second parameter to the saveData method run by the background thread. The following code in bold shows the changes you need to make: private void saveMember_Click(object sender, RoutedEventArgs e) { ... if (saveDialog.ShowDialog().Value) { Member member = new Member(); member.FirstName = firstName.Text; member.LastName = lastName.Text; member.TowerName = towerNames.Text; member.IsCaptain = isCaptain.IsChecked.Value; member.MemberSince = memberSince.SelectedDate.Value; member.Methods = new List<string>(); foreach (CheckBox cb in methods.Items) { if (cb.IsChecked.Value) { member.Methods.Add(cb.Content.ToString()); } } } } Thread workerThread = new Thread( () => this.saveData(saveDialog.FileName, member)); workerThread.Start(); 504 Part IV Working with Windows Applications Note The isCaptain control on the form is a CheckBox control, and the IsChecked property is nullable, so you determine whether the control is checked by examining the Value property. Similarly, the SelectedDate property of the DatePicker control is also nullable, so the code uses the Value property to retrieve the data related to membership. 8. On the Debug menu, click Start Without Debugging. On the File menu, click New Member and add some data. Then, on the File menu, click Save MemberDetails. In the Bell Ringers dialog box, specify the default file name and then click Save. Notice that the WPF form now functions correctly—it responds when you click any fields or try to enter some data. 9. After 10 seconds, the Saved message box appears indicating that the data has been saved. Click OK, close the WPF form, and return to Visual Studio 2010. Threads and the BackgroundWorker Class The example shown in the previous exercise created a Thread object to run a method on a new thread. An alternative approach is to create a BackgroundWorker object. The BackgroundWorker class lives in the System.ComponentModel namespace and provides a wrapper around threads. The following code shows how to run the saveData method by using a BackgroundWorker object. BackgroundWorker workerThread = new BackgroundWorker(); workerThread.DoWork += (x, y) => this.saveData(saveDialog.FileName, member); workerThread.RunWorkerAsync(); You specify the method that a BackgroundWorker object runs by subscribing to the DoWork event. The DoWork event expects you to provide a DoWorkEventHandler delegate (specified as a lambda expression in this example). The DoWorkEventHandler delegate refers to a method that takes two parameters; an object parameter that indicates the item that invoked the BackgroundWorker object, and a DoWorkEventArgs parameter that contains specific information passed to the BackgroundWorker to perform its work. The example code shown does not use these two parameters. You start a thread running by calling the RunWorkerAsync method of the BackgroundWorker object. For performing simple operations in the background, the Thread class is ideal. However, in more complex scenarios the BackgroundWorker class provides some advantages over the Thread class. Specifically, it provides the ProgressChanged event that a thread can use to report the progress of a long-running task, and the RunWorkerCompleted event that a thread can use to indicate that it has completed its work. For more information about the BackgroundWorker class, consult the documentation provided with Visual Studio. Chapter 23 Gathering User Input 505 You have made the application more responsive by using a separate thread to perform a long-running operation and passing the data required by that thread as a parameter. However, there is one final quirk that you need to address. When the user saves the data for a member, the Saved message box appears and confirms that the data was saved correctly. This was fine originally when the save operation ran quickly and the user was not able to perform any other tasks at the same time. Now, though, this message box can appear while the user is entering data for another member and can become an annoyance because the message box grabs the focus. The user has to acknowledge the message box before being able to continue entering data, and this action can break the user’s concentration, leading to input errors. A better solution is to display the message in a status bar at the bottom of the form. This provides an unobtrusive means of informing the user that the save operation has completed. There is a problem with this approach, though; the status bar is a control created and owned by the user interface thread. How can the background thread access this control and display a message? The answer lies in the WPF Dispatcher object. You can use the Dispatcher object to request that the user interface thread runs a method on behalf of another thread. The Dispatcher object queues these requests and runs them on the user interface thread at an appropriate point in time—for example, you can assign a priority to a request telling the Dispatcher object to run the request only when the user interface thread is idle. You can access the Dispatcher object through the Dispatcher property of any control on a WPF form, including the form itself. You send a request to the Dispatcher object by calling the Invoke method. This method is overloaded, but all overloads expect a Delegate object that wraps a reference to a method that the Dispatcher object should run. In the final exercise in this chapter, you will amend the BellRingers application to display the status of the save operation in a status bar at the bottom of the form, by using the Dispatcher object. Use the Dispatcher object to display a status message 1. In Visual Studio, display the MainWindow.xaml file in the Design View window. 2. In the Toolbox, select the StatusBar control in the Controls section and add it to the bottom of the WPF form. 3. In the Properties window, set the properties of the StatusBar control to the values listed in the following table. 506 Part IV Working with Windows Applications Property Value Name status Height 23 HorizontalAlignment Stretch Margin 0, 0, 0, 0 Style {StaticResource bellRingersFontStyle} VerticalAlignment Bottom Width Auto These properties cause the status bar to occupy one line at the bottom of the form. 4. The Clear button is partly obscured by the status bar, so it needs to be moved. In the Properties window, change the Margin property for the Clear button to 313,378,0,0. 5. Display the MainWindow.xaml.cs file in the Code and Text Editor window. 6. Add the following using statement to the list at the top of the file: using System.Windows.Threading; 7. In the saveData method, replace the statement that displays the message box with the code shown here in bold: private void saveData(string fileName, Member member) { using (StreamWriter writer = new StreamWriter(fileName)) { ... Thread.Sleep(10000); Action action = new Action(() => { status.Items.Add("Member details saved"); }); this.Dispatcher.Invoke(action, DispatcherPriority.ApplicationIdle); } } The Invoke method of the Dispatcher object expects a request in the form of a Delegate parameter that references a method to run. However, Delegate is an abstract class. The Action class in the System namespace is a concrete implementation of the Delegate class, designed for referencing a method that takes no parameters and that does not return a result. (In other words, the method simply performs an action.) Note The Func<T> generic type that you met briefly in Chapter 20, “Querying In-Memory Data by Using Query Expressions,” is another implementation of the Delegate class. A Func<T> object references a method that returns an object of type T, and it is useful if you need to invoke a method that returns a value through a delegate. Chapter 23 Gathering User Input 507 The code shown here uses a lambda expression to define an anonymous method that displays the message “Member details saved” in the status bar. A StatusBar object can display multiple pieces of information, and to display an item you add it to the Items collection. The example of the Invoke method shown here obtains a reference to the Dispatcher object by using the Dispatcher property of the form. The second parameter to the Invoke method specifies the priority that the Dispatcher object should assign to the request. This is a value from the DispatcherPriority enumeration in the System.Windows. Threading namespace. The value ApplicationIdle causes the Dispatcher object to run the request when the application is not performing any other work. 8. On the Debug menu, click Start Without Debugging. When the WPF form appears, on the File menu click New Member and add some member details. Then, on the File menu, click Save Member Details. In the Bell Ringers dialog box, specify the default file name and then click Save. Verify that the WPF form still responds while the background thread is running. 9. After 10 seconds, verify that the “Member details saved” message box appears in the status bar at the bottom of the form. 10. Close the WPF form, and return to Visual Studio 2010. Threads are extremely valuable for maintaining responsiveness in a user interface. However, sometimes threads can be difficult to manage effectively; it can be difficult to synchronize concurrent operations if you need to wait for one or more threads to complete before continuing a process, and if you create too many threads the computer can become overloaded and slow down. The .NET Framework provides an abstraction of threads called Tasks that you can use to create and control threads in a manageable manner. You will learn more about Tasks in Chapter 27. In this chapter, you saw how to create menus to enable users to perform operations in an application, and you also created shortcut menus that appear when the user right-clicks on a control or form. You saw how to use the common dialog classes to prompt the user for the name and location of a file. Finally, you learned about the threading model used by WPF ­applications and how you can use threads to make applications more responsive. n If you want to continue to the next chapter Keep Visual Studio 2010 running, and turn to Chapter 24. n If you want to exit Visual Studio 2010 now On the File menu, click Exit. If you see a Save dialog box, click Yes and save the project. 508 Part IV Working with Windows Applications Chapter 23 Quick Reference To Do this Create a menu for a form Add a DockPanel control, and place it at the top of the form. Add a Menu control to the DockPanel control. Add menu items to a menu Add MenuItem elements to the Menu control. Specify the text for a menu item by setting the Header property, and give each menu item a name by specifying the Name property. You can optionally specify properties so that you can display features such as icons and child menus. You can add an access key to a menu item by prefixing the appropriate letter with an underscore character. Create a separator bar in a menu Add a Separator element to the menu. Enable or disable a menu item Set the IsEnabled property to True or False in the Properties window at design time, or write code to set the IsEnabled property of the menu item to true or false at run time. Perform an action when the user clicks a menu item Select the menu item, and specify an event method for the Click event. Add your code to the event method. Create a shortcut menu Add a ContextMenu to the window resources. Add items to the shortcut menu just as you add items to an ordinary menu. Associate a shortcut menu with a form or control Set the ContextMenu property of the form or control to refer to the shortcut menu. Create a shortcut menu dynamically Create a ContextMenu object. Populate the Items collection of this object with MenuItem objects defining each of the menu items. Set the ContextMenu property of the form or control to refer to the shortcut menu. Prompt the user for the name of a file to save Use the SaveFileDialog class. Display the dialog box by using the ShowDialog method. When the dialog box closes, the FileName property of the SaveFileDialog instance contains the name of the file selected by the user. Perform an operation on a background thread Create a Thread object that references a method to run. Call the Start method of the Thread object to invoke the method. For example: Thread workerThread new Thread( () => doWork(...)); workerThread,Start(); Enable a background thread to access controls managed by the user interface thread Create an Action delegate that references a method that accesses the controls. Run the method by using the Invoke method of the Dispatcher object, and optionally specify a priority. For example: Action action = new Action(() => { status.Items.Add("Member details added"); }); this.Dispatcher.Invoke(action, DispatcherPriority.ApplicationIdle); Chapter 24 Performing Validation After completing this chapter, you will be able to: n Verify the information entered by a user to ensure that it does not violate any ­application or business rules. n Bind properties of one control on a form to properties of other controls. n Use data binding validation rules to validate information entered by a user. n Perform validation effectively but unobtrusively. In the previous two chapters, you saw how to create a Microsoft Windows Presentation Foundation (WPF) application that uses a variety of controls for data entry. You created menus to make the application easier to use. You learned how to trap events raised by menus, forms, and controls so that your application can actually do something besides just look pretty. You also used threads to make the application responsive. Although careful design of a form and the appropriate use of controls can help to ensure that the information entered by a user makes sense, you often need to perform additional checks. In this chapter, you will learn how to validate the data entered by a user running an application to ensure that it matches any business rules specified by the application’s requirements. Validating Data The concept of input validation is simple enough, but it is not always easy to implement, ­especially if validation involves cross-checking data the user has entered into two or more controls. The underlying business rule might be relatively straightforward, but all too o ­ ften, the validation is performed at an inappropriate time, making the form difficult (and ­infuriating) to use. Strategies for Validating User Input You can employ many strategies to validate the information entered by the users of your applications. A common technique that many Microsoft Windows developers familiar with previous versions of the Microsoft .NET Framework use is to handle the LostFocus event of controls. The LostFocus event is raised when the user moves away from a control. You can add code to this event to examine the data in the control that the user is vacating and ensure that it matches the requirements of the application before allowing the cursor to move away. The problem with this strategy is that often you need to cross-check data entered 509 510 Part IV Working with Windows Applications into one control against the values in others, and the validation logic can become quite convoluted; you frequently end up repeating similar logic in the LostFocus event handler for several ­controls. Additionally, you have no power over the sequence in which the user moves from control to control. Users can move through the controls on a form in any order, so you ­cannot always assume that every control contains a valid value if you are cross-checking a particular control against others on the form. Another fundamental issue with this strategy is that it can tie the validation logic of the ­presentation elements of an application too closely to the business logic. If the business ­requirements change, you might need to modify the validation logic, and maintenance can become a complex task. With WPF, you can define validation rules as part of the business model used by your ­applications. You can then reference these rules from the Extensible Application Markup Language (XAML) description of the user interface. To do this, you define the classes required by the business model and then bind properties of the user interface controls to properties exposed by these classes. At run time, WPF can create instances of these classes. When you modify the data in a control, the data can be automatically copied back to the specified property in the appropriate business model class instance and validated. You will learn more about data binding in Part V, “Managing Data.” For the purposes of this chapter, I will ­concentrate on the validation rules you can associate with data binding. An Example—Order Tickets for Events Consider a simple scenario. You have been asked to build an application that enables ­customers to order tickets for events. Part of the application needs to enable a customer to enter her details, specify an event, and select the number of tickets required. A customer has a privilege level (Standard, Premium, Executive, or Premium Executive), and the higher this level the more tickets a customer can order. (Standard customers can order at most two ­tickets for an event, Premium customers can order four tickets, Executive customers can ­order eight tickets, and Premium Executive customers can order 10 tickets). You decide to create a prototype form like the one shown in the following graphic. Chapter 24 Performing Validation 511 You need to ensure that the user’s input is valid and consistent. Specifically, the customer must do the following: n Select an event. The prototype application uses a hard-coded set of events. In a ­production application, you store the set of events in a database and use data binding to retrieve and display these events. You will see how to do this in Chapter 26, “Displaying and Editing Data by Using the Entity Framework and Data Binding.” n Input a customer reference number. The prototype application does not verify this ­reference number. n Specify a privilege level. Again, the prototype application does not verify that the ­customer actually has this privilege level. n Pick a number of tickets greater than 0 and less than or equal to the value that the ­customer’s privilege level allows. When the user has completed entering data, the user clicks the Purchase item in the File menu. The real application takes the user to a screen that enables the user to enter her ­payment details. In this prototype application, all that happens is that the application displays a message box confirming the user’s input. Performing Validation by Using Data Binding In the following exercises, you will examine the Ticket Ordering application and add validation rules by using data binding. As a cautionary step, one of the exercises will show you how easy it is to get the validation timing wrong and render an application almost unusable! Examine the Ticket Orders form 1. Start Microsoft Visual Studio 2010 if it is not already running. 2. Open the OrderTickets project, located in the \Microsoft Press\Visual CSharp Step By Step\Chapter 24\OrderTickets folder in your Documents folder. 3. On the Debug menu, click Start Without Debugging to build and run the application. 4. When the form appears, do not enter any data, but on the File menu click Purchase immediately. The application displays a message box with the text “Purchasing 0 tickets for customer: for event:”. The application currently enables the user to purchase tickets without specifying who they are for, the event, or even the number of tickets required. 5. Click OK and return to the Ticket Orders form. 6. In the Event combo box, click Little Mudford Festival. 512 Part IV Working with Windows Applications 7. In the Customer Reference box, type C1234. 8. In the Privilege Level combo box, click Premium. 9. Using the Tickets slider control, click the slider and drag it to the right side of the ­control. This specifies 10 tickets. 10. On the File menu, click Purchase. The application displays a message box with the text “Purchasing 10 tickets for Premium customer: C1234 for event: Little Mudford Festival.” Notice that the application does not check whether the number of tickets exceeds the number allowed by the customer’s privilege level. 11. Click OK, and then close the form and return to Visual Studio 2010. Currently, this form is not very useful. It does not validate the data entered by the user, and the slider control makes it difficult to determine exactly how many tickets the user has selected until the user clicks the Purchase button. (You have to count the ticks underneath the control.) This second problem is the easiest to fix, so you will start with that. In the next exercise, you will add a TextBox control to the form and use data binding to display the ­current value of the slider in this control. Use data binding to display the number of tickets requested 1. In Solution Explorer, double-click the TicketForm.xaml file. 2. From the Toolbox, add a TextBox control to the form and place it to the right of the slider control. In the Properties window, set the properties of this control to the values shown in the following table. Property Value Name tickets Height 23 Width 25 Margin 380, 170, 0, 0 IsReadOnly True (selected) TextAlignment Right HorizontalAlignment Left VerticalAlignment Top Chapter 24 Performing Validation 513 3. In the XAML pane, edit the definition of the tickets TextBox control. Add the TextBox. Text child element as shown next in bold type, making sure you replace the closing delimiter tag (/>) for the TextBox control with an ordinary delimiter (>) and that you add a closing </TextBox> tag: <TextBox Height="23" HorizontalAlignment="Left" Margin="380,170,0,0" Name="tickets" VerticalAlignment="Top" Width="25" TextAlignment="Right" IsReadOnly="True"> <TextBox.Text> </TextBox.Text> </TextBox> 4. In the TextBox.Text child element, add the Binding element shown here in bold: <TextBox ...> <TextBox.Text> <Binding ElementName="numberOfTickets" Path="Value" /> </TextBox.Text> </TextBox> This Binding element associates the Text property of the TextBox control with the Value property of the Slider control. (The Slider control is named numberOfTickets.) When the user changes this value, the TextBox will be updated automatically. Notice that the TextBox control displays the value 0 in the Design View window—this is the default value of the Slider control. 5. On the Debug menu, click Start Without Debugging. 6. When the form appears, drag the slider on the Slider control and verify that the ­number of tickets appears in the TextBox control to the right. 7. Close the form and return to Visual Studio. You can now turn your attention to validating the data that the user enters. There are many approaches you can take, but in cases such as this, the recommended approach involves creating a class that can model the entity that you are entering the data for. You can add the validation logic to this class, and then bind the properties in the class to the various fields on the form. If you enter invalid data on the form, the validation rules in the class can throw an exception that you can capture and display on the form. You will start by creating a class to model a customer’s order, and then learning how to use this class to ensure the user always specifies an event and enters a reference number for the customer. 514 Part IV Working with Windows Applications Create the TicketOrder class with validation logic for specifying an event and enforcing the entry of a customer reference number 1. In Solution Explorer, right-click the OrderTickets project, point to Add, and then click Class. 2. In the Add New Item – OrderTickets dialog box, in the Name text box, type TicketOrder.cs and then click Add. 3. In the Code and Text Editor window displaying the TickerOrder.cs file, add the private eventName and customerReference fields shown here in bold type to the TicketOrder class: class TicketOrder { private string eventName; private string customerReference; } 4. Add the following public EventName property to the TicketOrder class as shown in bold type, based on the eventName field you added in the previous step: class TicketOrder { ... public string EventName { get { return this.eventName; } set { if (String.IsNullOrEmpty(value)) { throw new ApplicationException ("Specify an event"); } else { this.eventName = value; } } } } The property set accessor examines the value supplied for the event name, and if it is empty, it raises an exception with a suitable message. 5. Add the following public CustomerReference property to the TicketOrder class as shown in bold type: class TicketOrder { ... public string CustomerReference { Chapter 24 Performing Validation } } 515 get { return this.customerReference; } set { if (String.IsNullOrEmpty(value)) { throw new ApplicationException ("Specify the customer reference number"); } else { this.customerReference = value; } } This property is similar to the EventName property. The property set accessor examines the value supplied for the customer reference number, and if it is empty, it raises an exception. Now that you have created the TicketOrder class, the next step is to bind the ­customerReference text box on the form to the CustomerReference property of the class. Bind the text box control on the form to the property in the TicketOrder class 1. In Solution Explorer, double-click the TicketForm.xaml file to display the form in the Design View window. 2. In the XAML pane, add the XML namespace declaration shown here in bold type to the Window definition: <Window x:Class="OrderTickets.TicketForm" xmlns="http://schemas.microsoft.com/winfx/2006/xaml/presentation" xmlns:x="http://schemas.microsoft.com/winfx/2006/xaml" xmlns:ticketOrder="clr-namespace:OrderTickets" Title="Ticket Orders" Height="250" Width="480" ResizeMode="NoResize"> ... This declaration is similar to a using statement in Microsoft C# code. It enables you to reference the types in the OrderTickets namespace in the XAML code for the window. 3. Add the following Window.Resources element shown in bold type to the window: <Window x:Class=" OrderTickets.TicketForm" ... ...ResizeMode="NoResize"> <Window.Resources> <ticketOrder:TicketOrder x:Key="orderData" /> </Window.Resources> <Grid> ... 516 Part IV Working with Windows Applications This resource creates a new instance of the TicketOrder class. You can reference this instance by using the key value, orderData, elsewhere in the XAML definition of the window. 4. Find the definition of the customerReference text box in the XAML pane, and modify it as shown here in bold type, making sure you replace the closing delimiter tag (/>) for the TextBox control with an ordinary delimiter (>) and that you add a closing </TextBox> tag: <TextBox Height="23" HorizontalAlignment="Left" Margin="156,78,0,0" Name="customerReference" VerticalAlignment="Top" Width="205"> <TextBox.Text> <Binding Source="{StaticResource orderData}" Path="CustomerReference" /> </TextBox.Text> </TextBox> This code binds the data displayed in the Text property of this text box to the value in the CustomerReference property of the orderData object. If the user updates the value in the customerReference text box on the form, the new data is automatically copied to the orderData object. Remember that the CustomerReference property in the TicketOrder class checks that the user has actually specified a value. 5. Modify the definition of the binding you added in the preceding step, and add a Binding.ValidationRules child element, as shown here in bold type: <TextBox Height="23" HorizontalAlignment="Left" Margin="156,78,0,0" Name="customerReference" VerticalAlignment="Top" Width="205"> <TextBox.Text> <Binding Source="{StaticResource orderData}" Path="CustomerReference"> <Binding.ValidationRules> <ExceptionValidationRule/> </Binding.ValidationRules> </Binding> </TextBox.Text> </TextBox> The ValidationRules element of a binding enables you to specify the validation that the application should perform when the user enters data in this control. The ExceptionValidationRule element is a built-in rule that checks for any exceptions thrown by the application when the data in this control changes. If it detects any exceptions, it highlights the control so that the user can see there is a problem with the input. Chapter 24 Performing Validation 517 6. Add the equivalent binding and binding rule to the Text property of the eventList ­combo box, associating it with the EventName property of the orderData object, as shown here in bold: <ComboBox Height="23" HorizontalAlignment="Left" Margin="156,29,0,0" Name="eventList" VerticalAlignment="Top" Width="205" > <ComboBox.Text> <Binding Source="{StaticResource orderData}" Path="EventName" > <Binding.ValidationRules> <ExceptionValidationRule/> </Binding.ValidationRules> </Binding> </ ComboBox.Text> <ComboBox.Items> ... </ComboBox.Items> </ComboBox > 7. On the Debug menu, click Start Without Debugging to build and run the application. 8. When the form appears, on the File menu click Purchase without entering any data. The message “Purchasing 0 tickets for customer: for event:” appears. 9. Click OK. 10. On the Ticket Orders form, select Little Mudford Festival from the Event combo box, type C1234 in the customerReference text box, and then select Premium in the Privilege Level combo box. Nothing noteworthy should happen. 11. Click the customerReference text box, delete the reference number you entered, and then click the Privilege Level combo box again. This time, the customerReference text box is highlighted with a red border. When the binding attempted to copy the value that the user entered to the TickerOrder object, the value was an empty string, so the CustomerReference property throws an ApplicationException exception. In these circumstances, a control that uses binding ­indicates that an exception has occurred by displaying a red border. 12. Type C1234 in the customerReference text box again, and then click the Privilege Level combo box. The red box around the customerReference text box disappears. 13. Delete the value in the customerReference text box again. On the File menu, click Purchase. Rather surprisingly, no red border appears around the customerReference text box. 14. In the message box, click OK, and then click the Privilege Level combo box. The red border now appears around the customerReference text box. 518 Part IV Working with Windows Applications 15. Clo