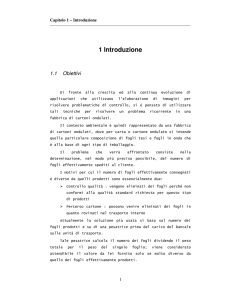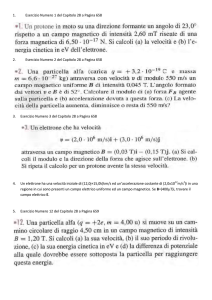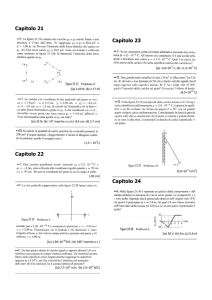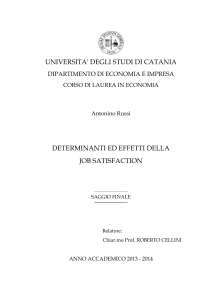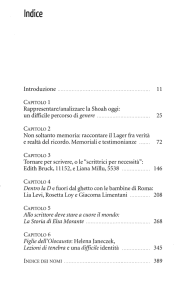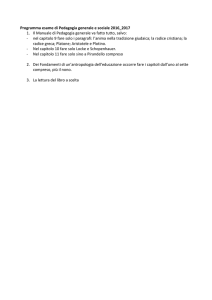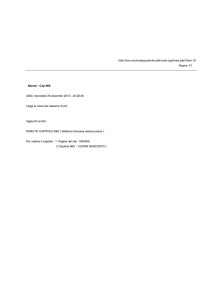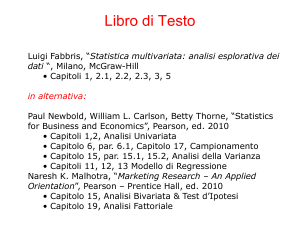caricato da
common.user2408
Visual Basic 2010 Express: Manuale per la Scuola

Pier Luigi Farri Giovanni Piotti Sandro Sbroggiò a SCUOLA con VISUAL BASIC 2010 EXPRESS http://vbscuola.it III edizione riveduta e corretta, novembre 2012. Ringraziamenti. Gli autori ringraziano Ambra e Giada Gucchierato studentesse Claudio Gucchierato esperto di programmazione in Visual Basic, creatore - tra l’altro - del software “Tutore Dàttilo” Massimo Borghesan docente di informatica presso il Centro di Formazione Professionale di Rovigo per il loro paziente e prezioso lavoro di revisione e di controllo del testo del manuale e dei materiali ad esso allegati. 2 Avvisi e istruzioni. 1 La sigla VB è usata nel testo come abbreviazione del nome completo del linguaggio di programmazione Microsoft® Visual Basic® 2010 Express che fa parte della suite di strumenti per programmatori denominata Visual Studio® Express. Alla data di pubblicazione di questo manuale è possibile scaricare e installare VB gratuitamente, in versione completa, in lingua italiana, da questo indirizzo: http://www.microsoft.com/visualstudio/en-us/products/2010-editions/express-iso 2 All’indirizzo http://vbscuola.it/VB2010/Materiali_VB2010.exe è disponibile un file che contiene materiali di supporto necessari per lo studio di questo manuale. Si tratta di un file eseguibile che, mandato in esecuzione, crea nella cartella Documenti alcune cartelle e sottocartelle con i materiali usati nel manuale. Al termine dell’esecuzione le lettrici e i lettori troveranno dunque nella cartella Documenti / A scuola con VB 2010 le sottocartelle contenenti: i materiali necessari per eseguire gli esercizi del manuale (immagini, file di testo, file audio) i listati degli esercizi e i sorgenti delle due applicazioni complete illustrate nel manuale. 3 Nelle prime fasi dei loro esercizi, le lettrici e i lettori si imbatteranno facilmente in questo messaggio di errore: Esso compare - tra l’altro - quando si tenta di modificare le proprietà dei controlli mentre il programma è in esecuzione. Per procedere è necessario fermare l’esecuzione del programma cliccando l’icona Termina debug. 3 4 Nel testo del manuale, le parti scritte con un bordo rosso su fondo grigio sono esercizi; le parti scritte con bordo verde sono listati o righe di codice che la lettrice o il lettore possono copiare e incollare nella Finestra del Codice del programma al quale stanno lavorando: questo è il testo di un esercizio questo è il testo di un listato Nel caso di problemi nelle operazioni di copia e incolla, nella cartella Documenti \ a scuola con VB 2010 \ Esercizi sono disponibili i testi di tutti i listati degli esercizi. 4 Pier Luigi Farri Giovanni Piotti Sandro Sbroggiò a SCUOLA con VISUAL BASIC 2010 EXPRESS Manuale di programmazione dei computer con il linguaggio Microsoft® Visual Basic® 2010 Express per insegnanti di scuole dell’infanzia, primarie, medie. http://vbscuola.it III edizione riveduta e corretta, novembre 2012. 5 Sommario. Avvisi e istruzioni. ............................................................................................................................... 3 Sommario. ............................................................................................................................................... 6 Indice degli esercizi...........................................................................................................................20 Indice delle tabelle. ...........................................................................................................................24 Indice delle figure. .............................................................................................................................25 INTRODUZIONE. .................................................................................................................................35 1: Impariamo a programmare i computer. ..............................................................................35 2: A chi si rivolge il manuale. .........................................................................................................36 3: Come contattare gli autori. ........................................................................................................37 4: Requisiti per la lettrice o il lettore..........................................................................................37 5: Requisiti per il sistema. ..............................................................................................................38 6: Come procurarsi il linguaggio VB. ..........................................................................................38 7: L’installazione di VB.....................................................................................................................40 8: Materiali di supporto. ..................................................................................................................43 PARTE I: LA PROGRAMMAZIONE: POTENZIALITÁ FORMATIVE, EVOLUZIONE STORICA, CARATTERISTICHE ODIERNE. .................................................................................45 Capitolo 1: PERCHE’ IMPARARE A PROGRAMMARE I COMPUTER? .............................46 9: Personalizzare l’uso del computer. ........................................................................................46 10: Educare la precisione e il rigore logico. .............................................................................47 Esercizio 1: Gioco della Tombola...................................................................................52 11: Sviluppare il pensiero progettuale. .....................................................................................52 12: Evitare la segregazione digitale. ...........................................................................................53 Capitolo 2: I LINGUAGGI PER LA PROGRAMMAZIONE DEI COMPUTER......................57 13: Le unità di memoria del computer. .....................................................................................58 14: I linguaggi compilatori. ............................................................................................................59 15: Il linguaggio BASIC. ....................................................................................................................60 16: Dai linguaggi procedurali ai linguaggi orientati agli eventi e agli oggetti. ...........62 17: La programmazione orientata agli oggetti. ......................................................................63 18: La scelta di Visual Basic 2010 Express...............................................................................65 PARTE II - L’AMBIENTE DI PROGETTAZIONE DI VB. ..........................................................67 Capitolo 3: VISITA GUIDATA E PRIMO PROGETTO. .............................................................68 19: Analisi dell’ambiente di progettazione di VB. .................................................................68 Esercizio 2: Modifiche e integrazioni al progetto “Ciao Mondo”. ......................86 Esercizio 3: Analisi del codice del progetto “Ciao Mondo”. .................................89 20: La striscia dei menu...................................................................................................................91 Il menu File. ............................................................................................................................92 Il menu Modifica. ..................................................................................................................92 Il menu Visualizza. ...............................................................................................................93 Sommario Il menu Progetto...................................................................................................................94 Il menu Debug. ......................................................................................................................95 Il menu Formato. ..................................................................................................................95 Esercizio 4: I comandi del menu Formato. ................................................................97 Il menu Finestra. ..................................................................................................................99 Il menu “?”............................................................................................................................ 100 21: La striscia standard dei pulsanti. ...................................................................................... 101 22: I Menu di scelta rapida. ......................................................................................................... 103 Capitolo 4: IL FORM: PROPRIETA’, EVENTI E AZIONI...................................................... 104 23: Proprietà, eventi e azioni. .................................................................................................... 105 Proprietà. ............................................................................................................................. 105 Eventi..................................................................................................................................... 105 Azioni. .................................................................................................................................... 106 24: Le proprietà del form nella fase di progettazione. ..................................................... 107 Esercizio 5: La proprietà TransparencyKey del form. ....................................... 117 25: Il pixel. ......................................................................................................................................... 123 26: Le proprietà del form nella fase di esecuzione. ........................................................... 124 Esercizio 6: Modifica delle proprietà in fase di esecuzione. ............................ 124 27: Eventi e azioni del form. ....................................................................................................... 132 Esercizio 7: Gestione dell’evento KeyCode del form........................................... 136 28: Inserimento di altri form in un progetto. ....................................................................... 138 Capitolo 5: CONTROLLI E COMPONENTI: GENERALITA’................................................ 141 29: Manipolazione dei controlli................................................................................................. 142 Per collocare un controllo nel form ........................................................................... 142 Per dimensionare un controllo nel form ................................................................. 142 Per spostare un controllo nel form ............................................................................ 143 Per fare apparire le maniglie di dimensionamento ............................................. 143 Per fare scomparire le maniglie di dimensionamento ....................................... 143 Per selezionare un gruppo di controlli ..................................................................... 143 Per spostare insieme più controlli ............................................................................. 144 Per allineare o per incolonnare più controlli ......................................................... 145 Per dare le stesse dimensioni a più controlli ......................................................... 145 Per centrare un controllo nel form ............................................................................ 145 Per duplicare o replicare più volte un controllo ................................................... 146 Per cancellare un controllo dal form ......................................................................... 146 Per vedere le proprietà di un controllo .................................................................... 147 Per vedere l’elenco degli eventi ai quali può rispondere un controllo ........ 147 30: Le principali proprietà dei controlli................................................................................. 147 Name ...................................................................................................................................... 148 AllowDrop ............................................................................................................................ 148 Anchor ................................................................................................................................... 148 Esercizio 8: La proprietà Anchor. ............................................................................... 148 AutoEllipsis ......................................................................................................................... 154 AutoSize ................................................................................................................................ 154 AutoSizeMode .................................................................................................................... 155 BackColor ............................................................................................................................. 156 7 Sommario BackgroundImage............................................................................................................. 156 BackgroundImageLayout............................................................................................... 156 Cursor .................................................................................................................................... 156 Dock ....................................................................................................................................... 157 DoubleBuffered.................................................................................................................. 157 Enabled ................................................................................................................................. 158 FlatAppearance.................................................................................................................. 158 FlatStyle ................................................................................................................................ 158 Font ........................................................................................................................................ 159 ForeColor ............................................................................................................................. 159 Image ..................................................................................................................................... 160 ImageAlign ........................................................................................................................... 160 ImageIndex .......................................................................................................................... 161 ImageKey ............................................................................................................................. 161 ImageList .............................................................................................................................. 161 Locked ................................................................................................................................... 162 Location ................................................................................................................................ 162 Size.......................................................................................................................................... 162 TabIndex .............................................................................................................................. 164 Tag .......................................................................................................................................... 164 Text ......................................................................................................................................... 165 TextAlign .............................................................................................................................. 165 TextImageRelation ........................................................................................................... 165 Visible .................................................................................................................................... 165 31: Impostare le proprietà di un controllo dalla Finestra del Codice......................... 166 32: I principali eventi riconosciuti dai controlli. ................................................................ 166 BackColorChanged ........................................................................................................... 167 Click ........................................................................................................................................ 167 DoubleClick ......................................................................................................................... 167 DragDrop .............................................................................................................................. 167 DragOver .............................................................................................................................. 167 FontChanged ....................................................................................................................... 167 ForeColorChanged ............................................................................................................ 167 Load........................................................................................................................................ 168 Unload ................................................................................................................................... 168 KeyDown .............................................................................................................................. 168 KeyPress ............................................................................................................................... 168 MouseEnter ......................................................................................................................... 168 MouseMove ......................................................................................................................... 168 MouseLeave ........................................................................................................................ 168 Paint ....................................................................................................................................... 168 TextChanged ....................................................................................................................... 168 Tick ......................................................................................................................................... 169 33: La gestione di un evento nella fase di esecuzione di un programma. ................. 169 Capitolo 6: I CONTROLLI COMUNI. .......................................................................................... 171 34: Il controllo Button. .................................................................................................................. 171 8 Sommario 35: I controlli CheckBox e RadioButton. ................................................................................ 172 36: I controlli CheckedListBox, ListBox e ComboBox. ...................................................... 173 ListView ................................................................................................................................ 174 Esercizio 9: Inserimento di un elenco di item in un controllo CheckedListBox. ................................................................................................................ 175 37: I controlli DateTimePicker e MonthCalendar............................................................... 178 Esercizio 10: Calcolo della differenza tra due date. ............................................ 178 38: Il controllo Label. ..................................................................................................................... 180 Esercizio 11: Impostare la proprietà Text di un controllo Label dalla Finestra del Codice. .......................................................................................................... 182 LinkLabel.............................................................................................................................. 186 39: Il controllo NumericUpDown. ............................................................................................ 186 40: Il controllo PictureBox. ......................................................................................................... 187 Esercizio 12: Un controllo PictureBox con le barre di scorrimento. ............ 189 41: Il controllo ProgressBar. ....................................................................................................... 193 42: I controlli RichTextBox e TextBox. ................................................................................... 194 Esercizio 13: Elaborazione di una variabile di tipo String da visualizzare in un TextBox. ......................................................................................................................... 195 MaskedTextBox ................................................................................................................. 197 43: Il componente ToolTip. ......................................................................................................... 198 Esercizio 14: Il componente ToolTip. ....................................................................... 198 44: Altri controlli comuni. ........................................................................................................... 201 NotifyIcon ............................................................................................................................ 201 TreeView .............................................................................................................................. 201 WebBrowser ....................................................................................................................... 201 45: Tutti i controlli disponibili per i form di Windows. ................................................... 202 HScrollBar ............................................................................................................................ 202 VScrollBar ............................................................................................................................ 202 Esercizio 15: I controlli HScrollBar e VScrollBar. ................................................ 202 TrackBar ............................................................................................................................... 207 Esercizio 16: Il controllo TrackBar e la proprietà FontSize in un controllo Label. ..................................................................................................................................... 207 Esercizio 17: Il controllo TrackBar e il componente ImageList. .................... 210 DomainUpDown ................................................................................................................ 214 PropertyGrid ....................................................................................................................... 214 Esercizio 18: Il controllo PropertyGrid. ................................................................... 215 Capitolo 7: I CONTROLLI CONTENITORI DI ALTRI CONTROLLI. ............................... 218 46: I controlli FlowLayoutPanel, Panel e GroupBox. ......................................................... 218 Esercizio 19: GroupBox e pulsanti RadioButton. ................................................. 222 47: Il controllo SplitContainer ................................................................................................... 224 48: Il controllo TabControl .......................................................................................................... 224 Esercizio 20: Il controllo TabControl associato a un componente ImageList. ................................................................................................................................................. 226 49: Il controllo TableLayoutPanel ............................................................................................ 233 Capitolo 8: I COMPONENTI PER LA CREAZIONE DI STRISCE DI MENU O DI PULSANTI........................................................................................................................................... 235 9 Sommario 50: Il componente ContextMenuStrip. .................................................................................... 235 Esercizio 21: Creazione di un menu contestuale per un controllo Label.... 235 51: Il controllo MenuStrip. .......................................................................................................... 239 Esercizio 22: Impostazioni del controllo MenuStrip. ......................................... 242 Esercizio 23: Creazione di una striscia di menu. .................................................. 246 52: Il controllo StatusStrip. ......................................................................................................... 253 Esercizio 24: Il controllo Status Strip. ...................................................................... 253 53: Il controllo ToolStrip. ............................................................................................................. 256 Esercizio 25: Il controllo ToolStrip. ........................................................................... 256 54: Il controllo ToolStripContainer.......................................................................................... 264 Esercizio 26: Il controllo ToolStripContainer. ....................................................... 265 Capitolo 9: I COMPONENTI (CONTROLLI NON VISIBILI ALL’UTENTE). ................... 267 55: Il componente ErrorProvider. ............................................................................................ 268 Esercizio 27: Il componente ErrorProvider e il controllo MaskedTextBox. ................................................................................................................................................. 268 56: Il componente HelpProvider............................................................................................... 273 57: Il componente ImageList. ..................................................................................................... 275 Esercizio 28: Il componente ImageList. ................................................................... 281 Esercizio 29: Bandiere (I). ............................................................................................. 288 58: Il componente Timer.............................................................................................................. 293 Esercizio 30: Il componente Timer. ........................................................................... 295 Esercizio 31: L’aggiunta di un form a scomparsa. ............................................... 300 Capitolo 10: I COMPONENTI PER L’APERTURA DELLE FINESTRE DI DIALOGO CON L’UTENTE. .......................................................................................................................................... 306 59: Il componente ColorDialog. ................................................................................................. 306 60: Il componente FolderBrowserDialog. ............................................................................. 307 61: Il componente FontDialog. ................................................................................................... 307 Esercizio 32: Il componente FontDialog. ................................................................. 308 62: I componenti OpenFileDialog e SaveFileDialog. .......................................................... 310 Esercizio 33: Apertura e uso delle finestre Windows di dialogo con l’utente. ................................................................................................................................................. 311 Capitolo 11: I CONTROLLI VISUAL BASIC POWERPACKS. ............................................. 316 63: Il componente PrintForm. .................................................................................................... 316 64: I controlli LineShape, OvalShape, RectangleShape. ................................................... 317 Esercizio 34: I controlli LineShape, OvalShape, RectangleShape................... 319 65: Il controllo DataRepeater. .................................................................................................... 321 PARTE III: IL LINGUAGGIO DI PROGRAMMAZIONE. ........................................................ 323 Capitolo 12: L’EDITOR DEL CODICE. ....................................................................................... 324 66: La Finestra del Codice............................................................................................................ 324 Esercizio 35: Scrittura del codice e supporto di IntelliSense. ......................... 325 67: La sezione Generale del codice, o spazio dei nomi. .................................................... 329 68: Le procedure. ............................................................................................................................ 331 69: Il parametro sender. ............................................................................................................... 333 10 Sommario Esercizio 36: Utilizzo del parametro sender. ......................................................... 335 Esercizio 37: Metodo grafico per accodare gli eventi Click di un gruppo di pulsanti a una unica procedura. .................................................................................. 340 70: Gestire una famiglia di controlli. ....................................................................................... 343 Esercizio 38: Cursori. ...................................................................................................... 344 71: Creare controlli dalla Finestra del Codice...................................................................... 351 Esercizio 39: Creazione di tre controlli durante l’ esecuzione di un programma. ........................................................................................................................ 352 Capitolo 13: LE VARIABILI. ......................................................................................................... 358 72: Creazione di una variabile. .................................................................................................. 359 73: Dichiarazione del tipo di contenuto di una variabile. ............................................... 360 74: Assegnazione di un dato a una variabile. ....................................................................... 362 Esercizio 40: Confronto tra due variabili numeriche. ........................................ 363 Esercizio 41: Confronto tra due stringhe di testo. ............................................... 365 75: Assegnazioni successive di dati. ........................................................................................ 367 76: Abbreviazioni. ........................................................................................................................... 370 77: Area di validità delle variabili. ........................................................................................... 370 Esercizio 42: Visualizzare l’area di validità delle variabili. .............................. 372 78: Trasferimento di dati tra due procedure. ...................................................................... 373 79: Trasferimento di dati tra procedure e funzioni. .......................................................... 375 80: Variabili che contengono oggetti....................................................................................... 379 Esercizio 43: Creazione di oggetti durante l’esecuzione di un programma. ................................................................................................................................................. 379 81: Matrici di variabili. .................................................................................................................. 380 82: Matrici di oggetti...................................................................................................................... 382 83: Liste di variabili. ...................................................................................................................... 383 Esercizio 44: Operazioni con una lista di variabili di tipo String. .................. 385 84: Liste di variabili e controlli ListBox. ................................................................................ 390 Esercizio 45: Gestione di dati con un ListBox........................................................ 393 85: Correzione degli errori nelle dichiarazioni di variabili. ........................................... 398 Capitolo 14: I CICLI DI COMANDI RIPETUTI. ....................................................................... 401 Esercizio 46: Un ciclo di comandi ripetuti. ............................................................ 402 86: I cicli retti da For… Next. ...................................................................................................... 404 Esercizio 47: I cicli For… Next. .................................................................................... 404 Il parametro Step (= passo). ......................................................................................... 407 Il comando Continue For................................................................................................ 409 87: I cicli retti da For Each… Next............................................................................................. 410 Esercizio 48: Un ciclo For Each… Next con un gruppo di controlli. .............. 410 Esercizio 49: Un ciclo For Each… Next con una matrice di variabili............. 414 88: I cicli retti a Do While... Loop. ............................................................................................. 416 Esercizio 50: Un ciclo di comandi retto da Do While… Loop. .......................... 416 89: I cicli retti da Do Until… Loop. ............................................................................................ 417 Esercizio 51: Un ciclo di comandi retto da Do Until… Loop. ............................ 418 Esercizio 52: Creazione di una pausa in un programma. .................................. 419 90: L’uscita anticipata da cicli o procedure. ......................................................................... 422 91: Sintassi......................................................................................................................................... 422 11 Sommario 92: I cicli creati con il comando GoTo. .................................................................................... 423 Capitolo 15: OPERAZIONI ARITMETICHE. ............................................................................ 424 93: Gli operatori aritmetici. ........................................................................................................ 424 Esercizio 53: Gli operatori aritmetici........................................................................ 425 94: Sequenze di operatori aritmetici...................................................................................... 428 95: Concatenazione di stringhe di testo. ................................................................................ 430 96: Come si va a capo nella scrittura del codice.................................................................. 432 Capitolo 16: OPERAZIONI DI COMPARAZIONE................................................................... 434 97: Gli operatori di comparazione. .......................................................................................... 434 98: La comparazione di variabili numeriche........................................................................ 436 Esercizio 54: Comparazione di variabili numeriche. .......................................... 437 99: La comparazione di stringhe di testo. ............................................................................. 440 Capitolo 17: OPERAZIONI LOGICHE. ....................................................................................... 441 100: Gli operatori logici. ............................................................................................................... 442 101: Tavole di verità. ..................................................................................................................... 443 And ......................................................................................................................................... 443 Or............................................................................................................................................. 443 Xor .......................................................................................................................................... 444 AndAlso................................................................................................................................. 444 OrElse .................................................................................................................................... 444 Capitolo 18: PROCEDIMENTI DI DECISIONE. ...................................................................... 446 102: If… Then… ................................................................................................................................ 448 Esercizio 55: Decisioni basate su singole operazioni di comparazione. ..... 449 Esercizio 56: Decisioni basate su operazioni logiche. ........................................ 450 103: Sintassi dei procedimenti If… Then… .......................................................................... 454 104: If… Then… Else… ................................................................................................................... 455 105: If… Then… Else… con elementi True/False. ............................................................... 456 L’operatore Not. ................................................................................................................ 458 106: ElseIf... ....................................................................................................................................... 458 Esercizio 57: ElseIf. .......................................................................................................... 459 107: Select Case… End Select. .................................................................................................... 461 108: Analisi di variabili di testo con Select Case e If… Then. ......................................... 463 Esercizio 58: Analisi di variabili di testo. ................................................................ 463 Capitolo 19: LE FUNZIONI MSGBOX E INPUTBOX. ............................................................ 466 109: La funzione MsgBox. ............................................................................................................ 466 110: La funzione InputBox. ......................................................................................................... 472 Esercizio 59: Le funzioni InputBox e MsgBox. ...................................................... 473 111: La classe MessageBox. ........................................................................................................ 476 Capitolo 20: FUNZIONI SU NUMERI. ....................................................................................... 478 112: La Classe Math. ...................................................................................................................... 478 Math.Truncate .................................................................................................................... 479 Math.Floor ........................................................................................................................... 479 12 Sommario Math.Ceiling ........................................................................................................................ 480 Math.Abs............................................................................................................................... 481 Math.Max e Math.Min ...................................................................................................... 482 Math.Round ......................................................................................................................... 482 Math.Sqrt .............................................................................................................................. 483 113: La classe Random. ................................................................................................................ 483 Esercizio 60: La classe Random. ................................................................................. 484 Esercizio 61: Bandiere (II). ........................................................................................... 484 Esercizio 62: Mescolare le carte.................................................................................. 489 Capitolo 21: FUNZIONI SU STRINGHE DI TESTO. .............................................................. 498 String.Length ...................................................................................................................... 499 Esercizio 63: La proprietà String.Length ................................................................. 499 String.Contains................................................................................................................... 501 String.IndexOf .................................................................................................................... 501 String.LastIndexOf ............................................................................................................ 501 String.StartsWith............................................................................................................... 502 String.EndsWith ................................................................................................................ 502 Esercizio 64: Le funzioni Contains, IndexOf, StartsWith, EndsWith. ............ 503 String.Insert ........................................................................................................................ 505 String.Remove .................................................................................................................... 506 String.Substring ................................................................................................................. 506 Esercizio 65: Le funzioni Insert, Remove, Substring. ......................................... 506 String.Trim .......................................................................................................................... 508 String.TrimStart................................................................................................................. 508 String.TrimEnd .................................................................................................................. 508 Esercizio 66: Le funzioni Trim e Substring............................................................. 508 String.ToLower .................................................................................................................. 510 String.ToUpper .................................................................................................................. 510 String.IsNullOrEmpty ...................................................................................................... 511 String.IsNullOrWhiteSpace ........................................................................................... 511 String.Replace .................................................................................................................... 511 String.Split ........................................................................................................................... 512 Esercizio 67: Le funzioni Replace e Split. ................................................................ 512 String.ToCharArray .......................................................................................................... 514 Choose ................................................................................................................................... 515 Asc e AscW ........................................................................................................................... 515 Chr e ChrW .......................................................................................................................... 515 Esercizio 68: Le funzioni Asc e Chr. ........................................................................... 517 Capitolo 22: FORMATTAZIONE DI NUMERI, TESTI E DATE. ......................................... 521 114: Formattazione di numeri. .................................................................................................. 521 Esercizio 69: Formattazione di numeri.................................................................... 522 115: Formattazione di stringhe di testo................................................................................. 524 Esercizio 70: Incolonnamento di stringhe di testo. ............................................. 526 116: Conversione di numeri in testo e viceversa. .............................................................. 529 117: Date e orari.............................................................................................................................. 530 Esercizio 71: La funzione Date.Now. ......................................................................... 531 13 Sommario 118: Formattazione di date e orari. ......................................................................................... 534 Date.Today........................................................................................................................... 534 Date.Now .............................................................................................................................. 535 Esercizio 72: Formattazione di data e orario correnti. ...................................... 536 119: Funzioni su date. ................................................................................................................... 539 DateDiff ................................................................................................................................. 539 Esercizio 73: La funzione DateDiff ............................................................................. 540 DatePart ................................................................................................................................ 541 Esercizio 74: Che giorno era? Che giorno sarà? .................................................... 541 120: Date e culture. ........................................................................................................................ 544 Esercizio 75: Date e culture presenti nel sistema operativo. .......................... 544 PARTE IV: GRAFICA. ...................................................................................................................... 547 Progettare l’interfaccia di un programma. .............................................................. 547 System.Drawing................................................................................................................. 549 System.Drawing.Drawing2D ........................................................................................ 549 System.Drawing.Imaging ............................................................................................... 549 System.Drawing.Text....................................................................................................... 549 Capitolo 23: DISEGNARE LINEE E AREE................................................................................ 551 121: La struttura Point. ................................................................................................................ 552 PointF. ................................................................................................................................... 553 122: La struttura Size. ................................................................................................................... 553 ClientSize.............................................................................................................................. 554 PreferredSize ...................................................................................................................... 554 SizeF. ...................................................................................................................................... 555 123: La struttura Rectangle. ....................................................................................................... 555 Esercizio 76: Bounds, PreferredSize, ClientRectangle, DisplayRectangle. . 557 RectangleF. .......................................................................................................................... 563 124: Funzioni della struttura Rectangle. ............................................................................... 563 Inflate..................................................................................................................................... 564 Contains ................................................................................................................................ 564 IntersectsWith.................................................................................................................... 565 Intersect................................................................................................................................ 566 125: La struttura Color. ................................................................................................................ 567 Esercizio 77: La struttura Color. ................................................................................. 568 126: La classe Graphics................................................................................................................. 570 Esercizio 78: Creazione di una superficie grafica con il comando CreateGraphics. ................................................................................................................. 571 Esercizio 79: Creazione di una superficie grafica con l’evento Paint. .......... 572 Esercizio 80: Creazione di una superficie grafica con il comando CreateGraphics e con l’evento Paint. ......................................................................... 573 127: Comandi grafici...................................................................................................................... 575 128: La struttura ClipRectangle. ............................................................................................... 577 Esercizio 81: La struttura ClipRectangle. ................................................................ 577 129: Cambiare l’unità di misura delle lunghezze. .............................................................. 579 130: Ingrandire o ridurre una superficie grafica................................................................ 579 14 Sommario Esercizio 82: Il comando ScaleTransform............................................................... 580 131: Spostare una superficie grafica. ...................................................................................... 585 132: Ruotare una superficie grafica. ....................................................................................... 586 133: Migliorare la qualità grafica.............................................................................................. 587 Esercizio 83: I comandi di antialiasing..................................................................... 588 Capitolo 24: LA CLASSE PEN. ..................................................................................................... 591 Esercizio 84: Lo strumento Pen. ................................................................................. 594 La proprietà DashStyle ................................................................................................... 596 La proprietà StartCap ...................................................................................................... 597 La proprietà EndCap ........................................................................................................ 597 La proprietà LineJoin....................................................................................................... 598 La proprietà CompoundArray ..................................................................................... 599 134: La classe Pens. ........................................................................................................................ 601 Capitolo 25: LA CLASSE BRUSH. ............................................................................................... 603 Esercizio 85: Il comando FillPie. ................................................................................. 605 135: La classe LinearGradientBrush. ...................................................................................... 608 136: La classe SetBlendTriangularShape. ............................................................................. 613 137: La classe HatchBrush. ......................................................................................................... 614 Esercizio 86: Stili disponibili per il pennello HatchBrush. ............................... 616 138: La classe TextureBrush. ..................................................................................................... 618 139: La classe Brushes. ................................................................................................................. 620 Esercizio 87: Lo strumento Brushes. ........................................................................ 621 Capitolo 26: LE CLASSI GRAPHICSPATH E REGION. ......................................................... 623 140: Colori gradienti in direzione radiale. ............................................................................ 626 141: La Classe Region. ................................................................................................................... 631 Esercizio 88: Ritaglio di un form con una scritta e lo sfondo trasparente. 635 Capitolo 27: VISUALIZZARE E TRASFORMARE IMMAGINI. ........................................... 639 142: Formati d’immagini. ............................................................................................................ 639 Immagini vettoriali........................................................................................................... 639 Immagini a mappe di punti (bitmap). ....................................................................... 640 143: Visualizzare immagini......................................................................................................... 641 144: Assegnare un’immagine a un controllo. ....................................................................... 642 Esercizio 89: Visualizzare un’immagine esistente nel computer................... 642 Esercizio 90: Visualizzare un’immagine dalle risorse del programma. ...... 644 145: Trasformare un’immagine. ............................................................................................... 648 146: Ruotare un’immagine.......................................................................................................... 650 147: Rendere trasparente un colore in un’immagine. ...................................................... 653 148: Disegnare immagini su superfici grafiche. .................................................................. 655 Esercizio 91: Disegno di un’immagine su una superficie grafica. .................. 655 149: Ingrandire e ridurre immagini. ....................................................................................... 656 150: Distorcere un’immagine..................................................................................................... 657 Esercizio 92: Distorsione di un’immagine. ............................................................. 659 151: Inserire immagini in un ListBox. .................................................................................... 662 Esercizio 93: Un ListBox con immagini. ................................................................... 663 15 Sommario 152: Riepilogo. ................................................................................................................................. 668 Per disegnare un’immagine .......................................................................................... 669 Per spostare un’immagine............................................................................................. 670 Per centrare un’immagine nel form........................................................................... 671 Per ingrandire o ridurre un’immagine ..................................................................... 672 Per copiare una parte di un’immagine ..................................................................... 673 Per ingrandire una parte di un’immagine ............................................................... 674 Per ruotare un’immagine ............................................................................................... 675 Per riflettere un’immagine a specchio ...................................................................... 676 Per distorcere un’immagine ......................................................................................... 677 Capitolo 28: DISEGNARE SCRITTE. .......................................................................................... 678 153: DrawString. ............................................................................................................................. 678 154: Centrare una scritta. ............................................................................................................ 680 155: La struttura MeasureString. ............................................................................................. 682 Esercizio 94: La struttura MeasureString. .............................................................. 682 156: Ruotare una scritta............................................................................................................... 684 157: Scrivere in verticale. ............................................................................................................ 685 158: Colorare una scritta con colori gradienti lineari. ..................................................... 686 159: Colorare una scritta con colori gradienti radiali. ..................................................... 687 160: Tabulazioni e tabelle. .......................................................................................................... 689 Esercizio 95: Il comando StringFormat.SetTabStops. ........................................ 690 Esercizio 96: Regioni italiane e città capoluogo. .................................................. 692 Capitolo 29: ANIMAZIONI GRAFICHE. .................................................................................... 695 161: Linee e punti in movimento. ............................................................................................. 696 Esercizio 97: Una linea in movimento. ..................................................................... 696 Esercizio 98: Un punto in movimento. ..................................................................... 698 162: Figure geometriche in movimento................................................................................. 700 Esercizio 99: Un pallone che si gonfia. ..................................................................... 700 Esercizio 100: Costruiamo un orologio analogico. .............................................. 704 163: Colori in movimento. ........................................................................................................... 707 Esercizio 101: Un cerchio rotante. ............................................................................. 707 Esercizio 102: Colori gradienti in movimento. ..................................................... 710 164: Immagini in movimento. .................................................................................................... 712 Esercizio 103: Due palloni in movimento. .............................................................. 713 165: Immagini in sequenza. ........................................................................................................ 719 Esercizio 104: Animazione con due immagini in sequenza. ............................ 719 Esercizio 105: Le fasi lunari. ........................................................................................ 721 166: Scritte in movimento. .......................................................................................................... 724 Esercizio 106: Testo scorrevole in orizzontale. .................................................... 724 Esercizio 107: Testo scorrevole in verticale a scomparsa. ............................... 727 Capitolo 30: STAMPA..................................................................................................................... 730 167: Il controllo PrintForm. ........................................................................................................ 731 Esercizio 108: Il comando PrintForm. ...................................................................... 731 168: Il componente PrintDocument. ....................................................................................... 735 169: Il componente PrintPreviewDialog. .............................................................................. 737 16 Sommario Esercizio 109: La classe Graphics e il componente PrintDocument. ............ 738 Esercizio 110: Creazione e stampa di un disegno. ............................................... 739 Esercizio 111: Creazione e stampa di una tabella................................................ 741 170: La struttura e.PageBounds. ............................................................................................... 743 Esercizio 112: Stampare un disegno al centro di un foglio. ............................. 744 171: Stampare un testo................................................................................................................. 746 Esercizio 113: Primi testi. ............................................................................................. 747 PARTE V: L’OGGETTO MY............................................................................................................ 756 Capitolo 31: MY.COMPUTER.AUDIO. ....................................................................................... 757 My.Computer.Audio.Stop ............................................................................................... 758 My.Computer. Audio.PlaySystemSound. .................................................................. 758 My.Computer.Audio.Play. .............................................................................................. 758 172: La classe Media.SoundPlayer. .......................................................................................... 761 Esercizio 114: Riproduzione di suoni con la classe Media.Player. ................ 762 173: Il registratore di suoni di Windows 98 e Windows XP. ......................................... 763 Capitolo 32: GESTIONE DELLA TASTIERA. .......................................................................... 768 174: Gli eventi KeyDown e KeyPress. ..................................................................................... 769 175: Filtraggio dei caratteri. ....................................................................................................... 775 Esercizio 115: Controllo dei tasti con i numeri da 0 a 9. ................................... 776 176: La proprietà e.KeyChar. ...................................................................................................... 777 Esercizio 116: La proprietà e.KeyChar. .................................................................... 777 177: La proprietà e.KeyCode. ..................................................................................................... 783 Esercizio 117: La proprietà E.KeyCode. ................................................................... 783 178: La proprietà e.KeyValue. .................................................................................................... 790 Esercizio 118: La proprietà e.KeyValue. .................................................................. 790 Capitolo 33: GESTIONE DEL MOUSE. ...................................................................................... 792 179: Gli eventi MouseEnter e MouseLeave. .......................................................................... 793 Esercizio 119: Gli eventi MouseEnter e MouseLeave. ........................................ 794 180: L’evento MouseHover. ........................................................................................................ 795 181: Gli eventi Click, DoubleClick e MouseWheel. ............................................................. 796 Esercizio 120: Gli eventi Click e MouseWheel. ...................................................... 798 182: Gli eventi MouseDown e MouseUp. ............................................................................... 802 Esercizio 121: Gli eventi MouseDown e MouseUp. ............................................. 802 183: L’evento MouseMove........................................................................................................... 805 Esercizio 122: L’evento MouseMove. ........................................................................ 806 Esercizio 123: Disegni a mouse libero...................................................................... 809 184: L’evento DragDrop. .............................................................................................................. 812 Esercizio 124: DragDrop di un testo tra due Label. ............................................ 815 Esercizio 125: DragDrop d’immagini tra due PictureBox. ................................ 817 Esercizio 126: DragDrop d’immagini tra cinque PictureBox........................... 819 Esercizio 127: DragDrop di item tra due Listbox. ................................................ 825 Capitolo 34: GESTIONE DI FILE ESTERNI AL PROGRAMMA. ........................................ 829 185: My.Resources. ........................................................................................................................ 829 17 Sommario Esercizio 128: Ritocco di un’ immagine con l’editor di immagini Paint di Windows. ............................................................................................................................. 832 186: Scomporre un file di testo in una matrice di variabili. ........................................... 835 Esercizio 129: Scomporre un testo in una matrice di variabili - I. ................ 836 187: My.Resources.ResourceManager.GetObject ............................................................... 839 Esercizio 130: My.Resources.ResourceManager.GetObject. ............................ 840 188: My.Computer.FileSystem. .................................................................................................. 843 Esercizio 131: Salvataggio e recupero di un testo. .............................................. 845 Esercizio 132: Scomporre un testo in una matrice di variabili - II. ............... 847 189: My.Computer.FileSystem.SpecialDirectories. ............................................................ 849 190: L’archivio System.IO. ........................................................................................................... 850 Esercizio 133: L’archivio System.IO. ......................................................................... 851 191: Aprire e salvare immagini. ................................................................................................ 854 Esercizio 134: Aprire, modificare e salvare immagini. ...................................... 854 192: My.Application. ...................................................................................................................... 859 Esercizio 135: Uso di My.Application.Info. ............................................................. 859 Esercizio 136: Apertura di un file con My.Application.Info.DirectoryPath. ................................................................................................................................................. 863 PARTE VI: GLI ARCHIVI DI DATI. .............................................................................................. 866 Capitolo 35: CREAZIONE DELL’ARCHIVIO. ........................................................................... 870 193: Connessione a un archivio dati. ...................................................................................... 871 194: Creazione della struttura dell’archivio. ........................................................................ 883 195: Creazione del DataSet. ........................................................................................................ 889 196: Le query per la gestione dei dati..................................................................................... 892 197: Creazione di una query per l’inserimento di dati..................................................... 895 198: Creazione di una query per l’eliminazione di dati ................................................... 901 199: Creazione di query per la selezione di dati. ................................................................ 905 200: Salvataggio e chiusura del dataset. ................................................................................ 914 201: Denominazione dei principali tipi di dati in SQL. ..................................................... 915 Capitolo 36: CREAZIONE DELL’INTERFACCIA. ................................................................... 916 202: Schema dell’interfaccia. ...................................................................................................... 916 203: Aggiunta delle finestre secondarie. ............................................................................... 933 204: La finestra per l’inserimento dei dati............................................................................ 936 205: La finestra per la modifica e la cancellazione di dati. ............................................. 946 206: La finestra per la ricerca e la stampa di dati. ............................................................. 959 207: La finestra con gli auguri di buon compleanno. ........................................................ 979 208: Prerequisiti per la distribuzione del programma. ................................................... 990 PARTE VII: TERMINARE UN PROGETTO. .............................................................................. 993 Capitolo 37: CREAZIONE DI AIUTI E SUGGERIMENTI PER L’UTENTE. ..................... 994 Esercizio 137: Uso di ToolTip. ..................................................................................... 994 Esercizio 138: Uso di una Label per fornire istruzioni sul programma. ..... 996 Esercizio 139: Il componente HelpProvider. ......................................................... 998 18 Sommario Esercizio 140: Il componente ErrorProvider. ....................................................... 999 Capitolo 38: INTERCETTAZIONE E CORREZIONE DEGLI ERRORI. .......................... 1002 209: Errori di sintassi. ................................................................................................................ 1002 Zoom sul codice. ............................................................................................................. 1003 Analizzare i colori del codice. .................................................................................... 1003 Utilizzare le maiuscole. ................................................................................................ 1005 Errori nella scrittura dei nomi degli oggetti. ....................................................... 1006 Errori di punteggiatura. .............................................................................................. 1007 Errori nei richiami tra procedure. ........................................................................... 1007 210: Errori di programmazione. ............................................................................................ 1009 Inserire un punto di interruzione nel codice. ..................................................... 1010 Effettuare il debug con il tasto F8 ........................................................................... 1013 Usare la Finestra di controllo immediato. ............................................................ 1014 211: Metodi per evitare il blocco del programma. .......................................................... 1016 Try… Catch… End Try. .................................................................................................. 1018 Liberare le risorse del computer. ............................................................................ 1021 Dispose............................................................................................................................... 1021 Using… End Using .......................................................................................................... 1022 Capitolo 39: DISTRIBUIRE IL PRODOTTO FINITO. ......................................................... 1024 212: Compilare il programma. ................................................................................................ 1024 Esercizio 141: Compilazione di un progetto. ...................................................... 1025 213: Distribuire il programma................................................................................................ 1031 Esercizio 142: Creazione di un pacchetto di distribuzione. .......................... 1032 Esercizio 143: Creazione di un pacchetto di distribuzione personalizzato. .............................................................................................................................................. 1035 Capitolo 40: CREAZIONE DI UN QUIZ MATEMATICO. ................................................... 1038 214: L’interfaccia. ........................................................................................................................ 1039 215: La scrittura del codice. ..................................................................................................... 1048 216: Compilazione del programma. ..................................................................................... 1052 217: Distribuzione del programma....................................................................................... 1053 19 Indice degli esercizi. Esercizio 1: Gioco della Tombola. ................................................................................... 52 Esercizio 2: Modifiche e integrazioni al progetto “Ciao Mondo”. .................................. 86 Esercizio 3: Analisi del codice del progetto “Ciao Mondo”. ........................................... 89 Esercizio 4: I comandi del menu Formato. ..................................................................... 97 Esercizio 5: La proprietà TransparencyKey del form. ................................................... 117 Esercizio 6: Modifica delle proprietà in fase di esecuzione. ........................................ 124 Esercizio 7: Gestione dell’evento KeyCode del form.................................................... 136 Esercizio 8: La proprietà Anchor. .................................................................................. 148 Esercizio 9: Inserimento di un elenco di item in un controllo CheckedListBox............ 175 Esercizio 10: Calcolo della differenza tra due date. ..................................................... 178 Esercizio 11: Impostare la proprietà Text di un controllo Label dalla Finestra del Codice. .............................................................................................................................. 182 Esercizio 12: Un controllo PictureBox con le barre di scorrimento. ............................ 189 Esercizio 13: Elaborazione di una variabile di tipo String da visualizzare in un TextBox. .............................................................................................................................. 195 Esercizio 14: Il componente ToolTip............................................................................. 198 Esercizio 15: I controlli HScrollBar e VScrollBar. .......................................................... 202 Esercizio 16: Il controllo TrackBar e la proprietà FontSize in un controllo Label. ........ 207 Esercizio 17: Il controllo TrackBar e il componente ImageList. .................................... 210 Esercizio 18: Il controllo PropertyGrid.......................................................................... 215 Esercizio 19: GroupBox e pulsanti RadioButton. .......................................................... 222 Esercizio 20: Il controllo TabControl associato a un componente ImageList. .............. 226 Esercizio 21: Creazione di un menu contestuale per un controllo Label. .................... 235 Esercizio 22: Impostazioni del controllo MenuStrip. .................................................... 242 Esercizio 23: Creazione di una striscia di menu............................................................ 246 Esercizio 24: Il controllo Status Strip. ........................................................................... 253 Esercizio 25: Il controllo ToolStrip. ............................................................................... 256 Esercizio 26: Il controllo ToolStripContainer. ............................................................... 265 Esercizio 27: Il componente ErrorProvider e il controllo MaskedTextBox. .................. 268 Esercizio 28: Il componente ImageList. ........................................................................ 281 Esercizio 29: Bandiere (I). ............................................................................................. 288 Esercizio 30: Il componente Timer. .............................................................................. 295 Esercizio 31: L’aggiunta di un form a scomparsa. ........................................................ 300 Esercizio 32: Il componente FontDialog. ...................................................................... 308 Esercizio 33: Apertura e uso delle finestre Windows di dialogo con l’utente. ............ 311 Esercizio 34: I controlli LineShape, OvalShape, RectangleShape. ................................ 319 Esercizio 35: Scrittura del codice e supporto di IntelliSense. ....................................... 325 Esercizio 36: Utilizzo del parametro sender. ................................................................ 335 Esercizio 37: Metodo grafico per accodare gli eventi Click di un gruppo di pulsanti a una unica procedura. ................................................................................................... 340 Esercizio 38: Cursori. .................................................................................................... 344 Esercizio 39: Creazione di tre controlli durante l’ esecuzione di un programma. ....... 352 Indice degli esercizi Esercizio 40: Confronto tra due variabili numeriche. ................................................... 363 Esercizio 41: Confronto tra due stringhe di testo. ....................................................... 365 Esercizio 42: Visualizzare l’area di validità delle variabili. ............................................ 372 Esercizio 43: Creazione di oggetti durante l’esecuzione di un programma. ................ 379 Esercizio 44: Operazioni con una lista di variabili di tipo String. .................................. 385 Esercizio 45: Gestione di dati con un ListBox. .............................................................. 393 Esercizio 46: Un ciclo di comandi ripetuti. .................................................................. 402 Esercizio 47: I cicli For… Next........................................................................................ 404 Esercizio 48: Un ciclo For Each… Next con un gruppo di controlli. .............................. 410 Esercizio 49: Un ciclo For Each… Next con una matrice di variabili. ............................ 414 Esercizio 50: Un ciclo di comandi retto da Do While… Loop. ....................................... 416 Esercizio 51: Un ciclo di comandi retto da Do Until… Loop. ........................................ 418 Esercizio 52: Creazione di una pausa in un programma. ............................................. 419 Esercizio 53: Gli operatori aritmetici. ........................................................................... 425 Esercizio 54: Comparazione di variabili numeriche. ..................................................... 437 Esercizio 55: Decisioni basate su singole operazioni di comparazione. ....................... 449 Esercizio 56: Decisioni basate su operazioni logiche.................................................... 450 Esercizio 57: ElseIf. ....................................................................................................... 459 Esercizio 58: Analisi di variabili di testo. ....................................................................... 463 Esercizio 59: Le funzioni InputBox e MsgBox. .............................................................. 473 Esercizio 60: La classe Random. ................................................................................... 484 Esercizio 61: Bandiere (II). ............................................................................................ 484 Esercizio 62: Mescolare le carte. .................................................................................. 489 Esercizio 63: La proprietà String.Length ....................................................................... 499 Esercizio 64: Le funzioni Contains, IndexOf, StartsWith, EndsWith. ............................ 503 Esercizio 65: Le funzioni Insert, Remove, Substring. .................................................... 506 Esercizio 66: Le funzioni Trim e Substring. ................................................................... 508 Esercizio 67: Le funzioni Replace e Split. ...................................................................... 512 Esercizio 68: Le funzioni Asc e Chr................................................................................ 517 Esercizio 69: Formattazione di numeri. ........................................................................ 522 Esercizio 70: Incolonnamento di stringhe di testo. ...................................................... 526 Esercizio 71: La funzione Date.Now. ............................................................................ 531 Esercizio 72: Formattazione di data e orario correnti. ................................................. 536 Esercizio 73: La funzione DateDiff ................................................................................ 540 Esercizio 74: Che giorno era? Che giorno sarà? ........................................................... 541 Esercizio 75: Date e culture presenti nel sistema operativo. ....................................... 544 Esercizio 76: Bounds, PreferredSize, ClientRectangle, DisplayRectangle. ................... 557 Esercizio 77: La struttura Color..................................................................................... 568 Esercizio 78: Creazione di una superficie grafica con il comando CreateGraphics. ..... 571 Esercizio 79: Creazione di una superficie grafica con l’evento Paint. .......................... 572 Esercizio 80: Creazione di una superficie grafica con il comando CreateGraphics e con l’evento Paint........................................................................................................ 573 Esercizio 81: La struttura ClipRectangle. ...................................................................... 577 Esercizio 82: Il comando ScaleTransform. .................................................................... 580 Esercizio 83: I comandi di antialiasing. ......................................................................... 588 21 Indice degli esercizi Esercizio 84: Lo strumento Pen. ................................................................................... 594 Esercizio 85: Il comando FillPie..................................................................................... 605 Esercizio 86: Stili disponibili per il pennello HatchBrush.............................................. 616 Esercizio 87: Lo strumento Brushes. ............................................................................ 621 Esercizio 88: Ritaglio di un form con una scritta e lo sfondo trasparente. .................. 635 Esercizio 89: Visualizzare un’immagine esistente nel computer. ................................ 642 Esercizio 90: Visualizzare un’immagine dalle risorse del programma. ........................ 644 Esercizio 91: Disegno di un’immagine su una superficie grafica. ................................. 655 Esercizio 92: Distorsione di un’immagine. ................................................................... 659 Esercizio 93: Un ListBox con immagini. ........................................................................ 663 Esercizio 94: La struttura MeasureString. .................................................................... 682 Esercizio 95: Il comando StringFormat.SetTabStops. ................................................... 690 Esercizio 96: Regioni italiane e città capoluogo. .......................................................... 692 Esercizio 97: Una linea in movimento. ......................................................................... 696 Esercizio 98: Un punto in movimento. ......................................................................... 698 Esercizio 99: Un pallone che si gonfia. ......................................................................... 700 Esercizio 100: Costruiamo un orologio analogico. ....................................................... 704 Esercizio 101: Un cerchio rotante. ............................................................................... 707 Esercizio 102: Colori gradienti in movimento. ............................................................. 710 Esercizio 103: Due palloni in movimento. .................................................................... 713 Esercizio 104: Animazione con due immagini in sequenza. ......................................... 719 Esercizio 105: Le fasi lunari. .......................................................................................... 721 Esercizio 106: Testo scorrevole in orizzontale. ............................................................ 724 Esercizio 107: Testo scorrevole in verticale a scomparsa. ........................................... 727 Esercizio 108: Il comando PrintForm. ........................................................................... 731 Esercizio 109: La classe Graphics e il componente PrintDocument. ............................ 738 Esercizio 110: Creazione e stampa di un disegno. ....................................................... 739 Esercizio 111: Creazione e stampa di una tabella. ....................................................... 741 Esercizio 112: Stampare un disegno al centro di un foglio. ......................................... 744 Esercizio 113: Primi testi............................................................................................... 747 Esercizio 114: Riproduzione di suoni con la classe Media.Player. ............................... 762 Esercizio 115: Controllo dei tasti con i numeri da 0 a 9. .............................................. 776 Esercizio 116: La proprietà e.KeyChar. ......................................................................... 777 Esercizio 117: La proprietà E.KeyCode. ........................................................................ 783 Esercizio 118: La proprietà e.KeyValue. ....................................................................... 790 Esercizio 119: Gli eventi MouseEnter e MouseLeave. ................................................. 794 Esercizio 120: Gli eventi Click e MouseWheel. ............................................................. 798 Esercizio 121: Gli eventi MouseDown e MouseUp. ..................................................... 802 Esercizio 122: L’evento MouseMove. ........................................................................... 806 Esercizio 123: Disegni a mouse libero. ......................................................................... 809 Esercizio 124: DragDrop di un testo tra due Label. ...................................................... 815 Esercizio 125: DragDrop d’immagini tra due PictureBox. ............................................ 817 Esercizio 126: DragDrop d’immagini tra cinque PictureBox. ....................................... 819 Esercizio 127: DragDrop di item tra due Listbox. ......................................................... 825 Esercizio 128: Ritocco di un’ immagine con l’editor di immagini Paint di Windows.... 832 22 Indice degli esercizi Esercizio 129: Scomporre un testo in una matrice di variabili - I. ................................ 836 Esercizio 130: My.Resources.ResourceManager.GetObject. ....................................... 840 Esercizio 131: Salvataggio e recupero di un testo. ....................................................... 845 Esercizio 132: Scomporre un testo in una matrice di variabili - II. ............................... 847 Esercizio 133: L’archivio System.IO. ............................................................................. 851 Esercizio 134: Aprire, modificare e salvare immagini. ................................................. 854 Esercizio 135: Uso di My.Application.Info. ................................................................... 859 Esercizio 136: Apertura di un file con My.Application.Info.DirectoryPath. ................. 863 Esercizio 137: Uso di ToolTip. ....................................................................................... 994 Esercizio 138: Uso di una Label per fornire istruzioni sul programma. ........................ 996 Esercizio 139: Il componente HelpProvider. ................................................................ 998 Esercizio 140: Il componente ErrorProvider................................................................. 999 Esercizio 141: Compilazione di un progetto. .............................................................. 1025 Esercizio 142: Creazione di un pacchetto di distribuzione. ........................................ 1032 Esercizio 143: Creazione di un pacchetto di distribuzione personalizzato. ............... 1035 23 Indice delle tabelle. Tabella 1: Esempi di comandi in linguaggio VB. ............................................................. 60 Tabella 2: I comandi collegati ai tasti funzione. ........................................................... 103 Tabella 3: Le opzioni della proprietà BorderStyle del form. ........................................ 120 Tabella 4: Modalità di impostazione delle proprietà ImageIndex, ImageKey e ImageList. .............................................................................................................................. 161 Tabella 5: Proprietà del controllo NumericUpDown. ................................................... 187 Tabella 6: Confronto delle caratteristiche dei controlli FlowLayoutPanel, Panel e GroupBox. ............................................................................................................. 220 Tabella 7: Le proprietà dei controlli OvalShape e RectangleShape. ............................ 318 Tabella 8: I principali tipi di variabili. ............................................................................ 361 Tabella 9: Operazioni con variabili numeriche e variabili di tipo String. ...................... 369 Tabella 10: Gli operatori aritmetici. ............................................................................. 424 Tabella 11: Ordine di esecuzione delle operazioni all’interno di espressioni aritmetiche. .............................................................................................................................. 430 Tabella 12: Gli operatori di comparazione. .................................................................. 434 Tabella 13: Gli operatori logici. ..................................................................................... 442 Tabella 14: Tavola di verità per l’operatore And. ......................................................... 443 Tabella 15: Tavola di verità per l’operatore Or. ........................................................... 443 Tabella 16: Tavola di verità per l’operatore Xor. .......................................................... 444 Tabella 17: Stili di visualizzazione dei pulsanti in un MsgBox. ..................................... 469 Tabella 18: Risultati restituiti dalla funzione MsgBox. ................................................. 469 Tabella 19: Stili disponibili per i MsgBox. ..................................................................... 471 Tabella 20: Sigle per la visualizzazione dei pulsanti in un MessageBox. ...................... 477 Tabella 21: Risultati restituiti dalla classe MessageBox. .............................................. 477 Tabella 22: Elenco delle icone disponibili per la classe MessageBox. .......................... 478 Tabella 23: Le funzioni della classe Math. .................................................................... 479 Tabella 24: I codici ASCII. .............................................................................................. 516 Tabella 25: I simboli per la formattazione di cifre. ....................................................... 522 Tabella 26: Parametri della funzione Date.Today. ....................................................... 533 Tabella 27: Parametri della funzione Date.Now. ......................................................... 534 Tabella 28: Principali modalità di formattazione di una data. ..................................... 535 Tabella 29: Principali modalità di formattazione di un orario. .................................... 536 Tabella 30: I livelli Red, Green, Blue che compongono i colori principali. ................... 567 Tabella 31: I comandi grafici di uso più comune. ......................................................... 576 Tabella 32: Azioni della Classe Pen. .............................................................................. 593 Tabella 33: Azioni della Classe Brush............................................................................ 604 Tabella 34: Parametri del comando DrawPie. .............................................................. 701 Tabella 35: Le proprietà KeyCode e KeyValue. ............................................................. 774 Tabella 36: Esempio di archivio di dati formato da una tabella con quattro schede. . 867 Tabella 37: Denominazione dei principali tipi di dati nel linguaggio SQL. ................... 915 Indice delle figure. Figura 1: La pagina per l’installazione a distanza di VB, dal sito Microsoft.com............ 39 Figura 2: La pagina con il download di VB dal sito Microsoft.com................................. 40 Figura 3: L’installazione di Microsoft SQL Server 2008 Express SP1. ............................. 41 Figura 4: Il menu per procedere alla registrazione di VB. .............................................. 42 Figura 5: L’avvio della procedura di registrazione di VB. ............................................... 42 Figura 6: Il contenuto della cartella “Documenti/Visual Studio 2010” dopo l’installazione di VB. ................................................................................................ 43 Figura 7: Il contenuto della cartella Documenti / A scuola con VB, con i materiali di supporto allo studio del manuale........................................................................... 44 Figura 8: La segnalazione di errori di sintassi da parte di IntelliSense. .......................... 48 Figura 9: Programma di esempio in fase di progettazione. ........................................... 49 Figura 10: Programma di esempio in fase di esecuzione. .............................................. 50 Figura 11: Rappresentazione grafica di una sequenza di bit. ......................................... 57 Figura 12: La pagina di apertura dell’ambiente di progettazione di VB. ........................ 69 Figura 13: Avvio di un nuovo progetto. .......................................................................... 71 Figura 14: La finestra di scelta e denominazione del nuovo progetto. .......................... 71 Figura 15: La pagina di avvio del progetto “Ciao Mondo”. ............................................ 72 Figura 16: I controlli comuni nella Casella degli Strumenti. ........................................... 74 Figura 17: Le icone della Finestra Proprietà. .................................................................. 75 Figura 18: Il form con il testo “Ciao Mondo”. ................................................................ 76 Figura 19: Il comando per bloccare la Casella degli Strumenti. ..................................... 77 Figura 20: I due oggetti Button1 e Label1 nel progetto “Ciao Mondo”. ........................ 77 Figura 21: La Finestra del Codice. ................................................................................... 78 Figura 22: I menu a tendina nella Finestra del Codice. .................................................. 79 Figura 23: Gli eventi connessi all’oggetto Button1. ....................................................... 79 Figura 24: Gli eventi connessi all’oggetto Label1. .......................................................... 80 Figura 25: Impostazione della proprietà Text della Label1. ........................................... 82 Figura 26: Il passaggio dalla finestra del codice alla finestra di progettazione. ............. 83 Figura 27: L’icona Avvia debug (avvio della esecuzione provvisoria di un progetto). ... 83 Figura 28: Il progetto “Ciao Mondo” in esecuzione. ...................................................... 84 Figura 29: L’icona “Salva tutto” nella stiscia dei menu a icone. ..................................... 84 Figura 30: Le cartelle e i file di salvataggio automatico del progetto “Ciao Mondo”. ... 85 Figura 31: L’icona Termina debug. ................................................................................. 86 Figura 32: Il progetto “Ciao Mondo” in esecuzione dopo le modifiche. ........................ 89 Figura 33: La striscia dei menu. ...................................................................................... 91 Figura 34: Il menu “File”. ................................................................................................ 92 Figura 35: Il menu “Modifica”. ....................................................................................... 93 Figura 36: Il menu “Visualizza”. ...................................................................................... 93 Figura 37: Il menu “Progetto” ........................................................................................ 94 Figura 38: Il menu “Debug”. ........................................................................................... 95 Figura 39: Il menu “Formato” ......................................................................................... 96 Figura 40: Il menu “Finestra”.......................................................................................... 99 Figura 41: Il menu di documentazione “?”. .................................................................. 100 Indice delle figure Figura 42: Impostazione della Guida di VB. .................................................................. 101 Figura 43: La striscia standard dei pulsanti. ................................................................. 101 Figura 44: I comandi principali nella striscia standard dei pulsanti. ............................ 102 Figura 45: L’attivazione della striscia dei pulsanti di Layout. ....................................... 103 Figura 46: Un form vuoto all’apertura di un nuovo progetto. ..................................... 104 Figura 47- L’ambiente di progettazione all’avvio del progetto “Studio del form”. ..... 107 Figura 48: Modifica della proprietà Name del Form1. ................................................. 108 Figura 49: Il file rinominato frmStudioForm.vb nella finestra Esplora Soluzioni. ........ 109 Figura 50: La procedura di salvataggio del progetto “Studio del form”. ..................... 109 Figura 51: Impostazione della proprietà BackColor. .................................................... 110 Figura 52: La Finestra di selezione di una risorsa da inserire in un progetto. .............. 111 Figura 53: Il progetto “Studio del form” in esecuzione. ............................................... 111 Figura 54: Il pulsante pe massimizzare le dimensioni del form. .................................. 112 Figura 55: La proprietà BackGroundImageLayout = Tile. ............................................ 112 Figura 56: La proprietà BackGroundImageLayout = Center. ....................................... 113 Figura 57: La proprietà BackGroundImageLayout = Stretch. ...................................... 114 Figura 58: La proprietà BackGroundImageLayout = Zoom. ......................................... 114 Figura 59: La proprietà TransparencyKey = White. ...................................................... 115 Figura 60: Cancellazione di un’immagine dalla finestra Selezione risorsa. .................. 116 Figura 61: Il menu a scelta rapida che si apre dall’icona del form in fase di esecuzione. .............................................................................................................................. 121 Figura 62: Le proprietà Size e StartPosition del form. .................................................. 122 Figura 63: Posizione e dimensioni della Label1 espressi in pixel. ................................ 123 Figura 64: Elenco degli eventi riconosciuti dal form. ................................................... 133 Figura 65: I menu a tendina nella Finestra del Codice. ................................................ 133 Figura 66: Elenco degli eventi riconosciuti dal form. ................................................... 134 Figura 67: La scelta dell’evento FormClosed. ............................................................... 135 Figura 68: La scelta dell’evento FormClosed. ............................................................... 136 Figura 69: L’aggiunta di un nuovo form al progetto..................................................... 139 Figura 70: La visualizzazione di un form aggiuntivo durante l’esecuzione di un progetto. .............................................................................................................................. 140 Figura 71: Tre pulsanti selezionati tracciando un rettangolo con il Puntatore. ........... 143 Figura 72: Tre pulsanti selezionati, con le maniglie di dimensionamento attivate. .... 144 Figura 73: La striscia dei pulsanti di Layout (visualizzazione). ...................................... 145 Figura 74: Visualizzazione della striscia dei pulsanti di Layout. ................................... 146 Figura 75: Il pulsante per annullare operazioni sbagliate. ........................................... 146 Figura 76: I due menu a tendina nella Finestra del Codice. ......................................... 147 Figura 77: La proprietà AutoEllipsis. ............................................................................. 154 Figura 78: La proprietà AutoSize. ................................................................................. 155 Figura 79: La proprietà AutoSizeMode impostata su GrowAndShrink. ....................... 156 Figura 80: L’impostazione della proprietà Dock. .......................................................... 157 Figura 81: L’impostazione delle proprietà FlatStyle e FlatAppearance........................ 159 Figura 82: L’impostazione della proprietà ImageAlign. ................................................ 160 Figura 83: Un TextBox con la proprietà Locked = True. ............................................... 162 Figura 84: I dati delle proprietà Location e Size. .......................................................... 163 26 Indice delle figure Figura 85: La barra a icone di Layout e la visualizzazione delle proprietà TabIndex. .. 164 Figura 86: Il gruppo dei controlli comuni nella Casella degli Strumenti. ..................... 171 Figura 87: Gruppi di CheckBox e di RadioButton in un form. ...................................... 173 Figura 88: I controlli CheckedListBox, ListBox e ComboBox. ........................................ 174 Figura 89: Il controllo ListView. .................................................................................... 175 Figura 90: L’inserimento di un testo spezzato in un controllo Label. .......................... 182 Figura 91: Il controllo NumericDown in azione. ........................................................... 187 Figura 92: Il controllo PictureBox. ................................................................................ 188 Figura 93: I controlli RichtTextBox e TextBox. .............................................................. 194 Figura 94: Un controllo TextBox con il testo di default evidenziato in blu. ................. 195 Figura 95: Il controllo TreeView in esecuzione. ........................................................... 201 Figura 96: Visualizzazione di tutti i controlli disponibili per i form di Windows. ......... 202 Figura 97: Il controllo DomainUpDown. ....................................................................... 214 Figura 98: Il gruppo dei controlli contenitori di altri controlli, nella Casella degli Strumenti. ............................................................................................................. 218 Figura 99: Il controllo FlowLayoutPanel. ...................................................................... 219 Figura 100: Un pulsante Button1 esterno al GroupBox. .............................................. 220 Figura 101: Un pulsante Button1 interno al GroupBox. ............................................... 221 Figura 102: Il controllo SplitContainer in fase di esecuzione di un programma. ......... 224 Figura 103: Il controllo TabControl e una scheda con le barre di scorrimento. .......... 225 Figura 104: Aggiunta di nuove schede in un controllo TabControl. ............................. 226 Figura 105: L’ impostazione di colonne e righe in un controllo TabelLayoutPanel. .... 233 Figura 106: Un controllo TableLayoutPanel con tre colonne e due righe di controlli. 234 Figura 107: I controlli per la creazione di strisce di menu, nella Casella degli Strumenti. .............................................................................................................................. 235 Figura 108: Il controllo MenuStrip. .............................................................................. 239 Figura 109: Le impostazioni di base del controllo MenuStrip. ..................................... 240 Figura 110: Le maniglie delle strisce di pulsanti dell’ambiente di progettazione di VB. .............................................................................................................................. 241 Figura 111: Il componente MenuStrip con gli elementi standard. .............................. 241 Figura 112: La striscia di menu e la striscia di pulsanti dell’ambiente di progettazione di VB. ......................................................................................................................... 256 Figura 113: Il gruppo dei componenti nella Casella degli Strumenti. .......................... 267 Figura 114: Il componente HelpProvider in fase di progettazione. ............................. 274 Figura 115: Il componente HelpProvider in fase di esecuzione. .................................. 274 Figura 116: L’inserimento del componente ImageList in un form. .............................. 276 Figura 117: L’impostazione delle attività di un componente ImageList. ..................... 277 Figura 118: La Finestra Proprietà di un file grafico. ..................................................... 278 Figura 119: L’Editor dell’insieme Images di un componente ImageList. ...................... 279 Figura 120: La Finestra Proprietà del componente ImageList. .................................... 280 Figura 121: I componenti per l’apertura delle finestre di dialogo con l’utente, nella Casella degli Strumenti. ........................................................................................ 306 Figura 122: I controlli del gruppo Visual Basic PowerPacks, nella Casella degli Strumenti. ............................................................................................................. 316 Figura 123: La Finestra del Codice. ............................................................................... 324 27 Indice delle figure Figura 124: La sezione Generale del codice. ................................................................ 330 Figura 125: Selezione dell’evento Paint relativo al Form1. .......................................... 332 Figura 126: Creazione di un pulsante dalla Finestra del Codice. .................................. 352 Figura 127: Un progetto con tre form e un modulo. .................................................... 371 Figura 128: Trasferimento di dati tra procedure.......................................................... 375 Figura 129: Trasferimento di dati tra procedure e funzioni. ........................................ 377 Figura 130: Riconoscimento di una funzione da parte di IntelliSense. ........................ 378 Figura 131: Utilizzo di una matrice di Colori................................................................. 383 Figura 132: Un ListBox e una lista di variabili di tipo List (Of String)............................ 392 Figura 133: Segnalazione di errori da parte di IntelliSense. ......................................... 399 Figura 134: Segnalazione di una variabile non utilizzata. ............................................ 399 Figura 135: Un controllo ListBox con le lettere maiuscole dell’alfabeto italiano. ....... 410 Figura 136: Concatenazione di stringhe di testo. ......................................................... 431 Figura 137: Concatenazione di stringhe di testo con la sigla vbCrlLf. .......................... 432 Figura 138: Un MsgBox con un solo pulsante. ............................................................. 467 Figura 139: Un MsgBox con due pulsanti. .................................................................... 468 Figura 140: Un MsgBox con due pulsanti e un’icona. .................................................. 470 Figura 141: Un MsgBox con due pulsanti, un’icona e un titolo. .................................. 471 Figura 142: Una finestra InputBox. ............................................................................... 472 Figura 143: Una finestra InputBox con un titolo e un testo predefinito. ..................... 473 Figura 144: Una finestra InputBox con il testo scritto su più righe. ............................. 475 Figura 145: La funzione Math.Floor. ............................................................................ 480 Figura 146: La funzione Math.Ceiling. .......................................................................... 481 Figura 147: Proprietà e funzioni di una stringa di testo. .............................................. 498 Figura 148: La funzione String.Contains. ...................................................................... 501 Figura 149: La funzione String.IndexOf. ....................................................................... 502 Figura 150: La funzione String.LastIndexOf. ................................................................. 502 Figura 151: La funzione String.StartsWith. ................................................................... 503 Figura 152: La funzione String.EndsWith. .................................................................... 503 Figura 153: La funzione String,ToCharArray. ................................................................ 514 Figura 154: La funzione Choose.................................................................................... 515 Figura 155: La funzione ChrW. ..................................................................................... 520 Figura 156: La funzione String.Format. ........................................................................ 526 Figura 157: Una curva Bézier. ....................................................................................... 552 Figura 158: Il comando Intersect. ................................................................................. 566 Figura 159: Il comando TranslateTransform. ............................................................... 586 Figura 160: Il comando RotateTransform. ................................................................... 587 Figura 161: L’effetto alias (linea superiore) e la correzione antialias (linea inferiore). 588 Figura 162: Un grafico a torta disegnato con il comando DrawPie. ............................. 594 Figura 163: La proprietà DashStyle dell’oggetto Pen. .................................................. 597 Figura 164: Le proprietà StartCap e EndCap dello strumento Pen. ............................. 598 Figura 165: La proprietà LineJoin dello strumento Pen. .............................................. 599 Figura 166: La proprietà CompoundArray dello strumento Pen. ................................. 600 Figura 167: Una linea tracciata con la classe Pens. ...................................................... 602 Figura 168: La classe LinearGradientBrush. ................................................................. 609 28 Indice delle figure Figura 169: La classe LinearGradientBrush con direzione da sinistra a destra. ........... 610 Figura 170: La classe LinearGradientBrush con direzione dall’alto al basso. ............... 610 Figura 171: La classe LinearGradientBrush con ripetizione del passaggio da un colore all’altro. ................................................................................................................. 611 Figura 172: Una circonferenza colorata con la classe LinearGradientBrush. ............... 612 Figura 173: Una linea colorata con la classe LinearGradientBrush. ............................. 613 Figura 174: La proprietà SetBlendTriangularShape della classe LinearGradientBrush. 614 Figura 175: La classe HatchBrush con lo stile HatchStyle.LargeConfetti. .................... 615 Figura 176: La classe HatchBrush con lo stile HatchStyle.Cross. .................................. 616 Figura 177: La classe TextureBrush con la proprietà WrapMode = Tile. ..................... 619 Figura 178: La classe TextureBrush con la proprietà WrapMode = TileFlipXY. ............ 620 Figura 179: Un rettangolo colorato con la classe Brushes. .......................................... 621 Figura 180: I comandi DrawEllipse e DrawPath. .......................................................... 624 Figura 181: I comandi FillEllipse e FillPath.................................................................... 626 Figura 182: Il comando FillPath con un solo colore all’esterno. .................................. 627 Figura 183: Il comando FillPath con quattro colori all’esterno. ................................... 628 Figura 184: Il comando FillPath con il colore centrale in posizione decentrata. ......... 629 Figura 185: Un oggetto/percorso a forma di cuore, creato con due curve Bézier. ..... 630 Figura 186: Un pulsante da ritagliare con la classe Region. ......................................... 631 Figura 187: Un pulsante ritagliato con la classe Region. .............................................. 632 Figura 188: Un pulsante ritagliato a forma di triangolo. .............................................. 633 Figura 189: Un form con l'immagine della Terra. ......................................................... 633 Figura 190: Un form ritagliato con la classe Region. .................................................... 634 Figura 191: Un form ritagliato a forma ovale. .............................................................. 635 Figura 192: Un’immagine a mappa di punti. ................................................................ 640 Figura 193: Inserimento di un’imagine a mappa di punti. ........................................... 640 Figura 194: Creazione e uso di un’immagine virtuale con la classe Bitmap. ............... 650 Figura 195: Rotazione di un’immagine di tipo Rotate90FlipNone. .............................. 651 Figura 196: Rotazione di un’immagine sul suo asse verticale. ..................................... 652 Figura 197: Rotazione di un’immagine sul suo asse orizzontale. ................................. 652 Figura 198: Trasparenza del colore di fondo in un’immagine. ..................................... 654 Figura 199: Trasparenza di un colore in un’immagine. ................................................ 654 Figura 200: Riduzione di un’immagine. ........................................................................ 657 Figura 201: Distorsione di un’immagine....................................................................... 659 Figura 202: Disegnare un’immagine con e.Graphics.DrawImage. ............................... 669 Figura 203: Spostare un’immagine. .............................................................................. 670 Figura 204: Centrare un’immagine nel form. ............................................................... 671 Figura 205: Ingrandire un’immagine. ........................................................................... 672 Figura 206: Copiare una parte di un’immagine. ........................................................... 673 Figura 207: Ingrandire una parte di un’immagine........................................................ 674 Figura 208: Ruotare un’immagine. ............................................................................... 675 Figura 209: Riflettere un’immagine in verticale. .......................................................... 676 Figura 210: Distorcere un’immagine. ........................................................................... 677 Figura 211: Il comando DrawString. ............................................................................. 679 Figura 212: Una scritta centrata nel form. ................................................................... 681 29 Indice delle figure Figura 213: Rotazione di una scritta. ............................................................................ 685 Figura 214: Testo orientato in verticale, sulla destra del form. ................................... 686 Figura 215: Una scritta colorata con colori gradienti, dall’alto al basso. ..................... 687 Figura 216: Una scritta colorata con colori gradienti radiali. ....................................... 689 Figura 217: Il comando StringFormat.SetTabStops. ..................................................... 690 Figura 218: Disegno di un diagramma circolare. .......................................................... 702 Figura 219: La lancetta dei secondi di un orologio analogico . .................................... 704 Figura 220: Spostamento di un controllo PictureBox sul form. ................................... 713 Figura 221: Modalità di cattura dell’area da stampare con il controllo PrintForm. .... 735 Figura 222: L’elenco degli eventi del controllo PrintForm. .......................................... 735 Figura 223: La connessione tra PrintPreviewDialog e PrintDocument. ....................... 738 Figura 224: I settori dell’oggetto My. ........................................................................... 756 Figura 225: I comandi del settore My.Computer.Audio............................................... 757 Figura 226: Inserimento di un file audio nelle risorse del programma. ....................... 760 Figura 227: Il registratore di suoni in Windows Vista e Windows 7............................. 761 Figura 228: Avvio del registratore di suoni di Windows 98 e XP. ................................. 763 Figura 229: Il menu Proprietà del registratore di suoni. .............................................. 764 Figura 230: Il menu Proprietà del suono da registrare. ............................................... 765 Figura 231: Impostazione delle qalità del file audio da registrare. .............................. 766 Figura 232: Il menu Opzioni del Registratore di suoni. ................................................ 766 Figura 233: Il menu Effetti del Registratore di suoni.................................................... 766 Figura 234: Salvataggio di un file con il Registratore di suoni. ..................................... 767 Figura 235: Controllo della pressione del tasto CAPS LOCK. ........................................ 768 Figura 236: I tasti interessati dagli eventi KeyDown e KeyPress. ................................. 770 Figura 237: Proprietà degli eventi KeyDown e KeyPress del tasto “a”. ....................... 771 Figura 238: Proprietà degli eventi KeyDown e KeyPress del tasto “1”. ....................... 772 Figura 239: Proprietà dell’event KeyDown del tasto “freccia su”. ............................... 772 Figura 240: Le proprietà WheelExists e WheelScrollLines. .......................................... 792 Figura 241: Gestione degli eventi MouseEnter e MouseLeave. ................................... 795 Figura 242: Uso della proprietà e.Location. ................................................................. 805 Figura 243: L’evento DragDrop. ................................................................................... 815 Figura 244: Apertura delle proprietà di un progetto. .................................................. 830 Figura 245: Gli oggetti inseribili nelle risorse del programma. .................................... 831 Figura 246: Scelta del tipo di file da inserire nelle risorse del programma. ................. 831 Figura 247: L’editor di immagini Paint di Windows. ..................................................... 832 Figura 248: Tre file, di tipo jpg, txt e wav, nelle risorse di un programma. ................. 835 Figura 249: Utilizzo di SpecialDirectories in un programma. ....................................... 849 Figura 250: L’installazione di Microsoft SQL Server 2008 Express SP1. ....................... 868 Figura 251: Avvio del progetto Anagrafe alunni. ......................................................... 871 Figura 252: Denominazione del form principale. ......................................................... 872 Figura 253: Avvio dell’inserimento di un nuovo archivio di dati nel progetto. ............ 873 Figura 254: Scelta del tipo di origine dei dati. .............................................................. 874 Figura 255: Scelta del modello di archivio di dati. ....................................................... 875 Figura 256: Scelta della connessione all’archivio di dati. ............................................. 876 Figura 257: Creazione di un nuova connessione programma / database. ................... 877 30 Indice delle figure Figura 258: Creazione di un nuovo database. .............................................................. 878 Figura 259: Il test di connessione al nuovo database. ................................................. 879 Figura 260: Selezione e salvataggio della connessione dati......................................... 881 Figura 261: Termine delle operazioni per la creazione del database e del suo collegamento al programma. ............................................................................... 882 Figura 262: I nuovi file del database anagrafe nella finestra Esplora soluzioni. .......... 883 Figura 263: La finestra Esplora database...................................................................... 884 Figura 264: Passaggio dalla Casella degli Strumenti alla finestra Esplora database. ... 885 Figura 265: Creazione di una nuova tabella. ................................................................ 885 Figura 266: Creazione di una nuova tabella per il database. ....................................... 886 Figura 267: Impostazione del primo campo della tabella Alunni. ................................ 886 Figura 268: Impostazione del campo con la chiave primaria. ...................................... 887 Figura 269: Completamento della struttura della tabella alunni. ................................ 887 Figura 270: Visualizzazione della struttura della tabella alunni. .................................. 888 Figura 271: Il file del dataset nella finestra Esplora soluzioni. ..................................... 889 Figura 272: Inizio dell’inserimento di nuovi elementi nel dataset. .............................. 890 Figura 273: Trascinamento di una tabella nel dataset. ................................................ 890 Figura 274: Salvataggio del contenuto del DataSet. .................................................... 891 Figura 275: Il Table Adapter della tabella Alunni. ........................................................ 892 Figura 276: Aggiunta di una nuova query nel TableAdapter. ....................................... 893 Figura 277: Avvio della creazione di una nuova query. ................................................ 895 Figura 278: Avvio della creazione di una query di tipo INSERT. ................................... 896 Figura 279: L’istruzione SQL INSERT. ............................................................................ 897 Figura 280: Scelta del nome della query INSERT. ......................................................... 898 Figura 281: Conclusione della creazione della query INSERT. ...................................... 899 Figura 282: La query InserimentoDati nel TableAdapter. ............................................ 900 Figura 283: Avvio della creazione di una query di tipo DELETE.................................... 901 Figura 284: L’istruzione SQL DELETE. ........................................................................... 902 Figura 285: Conclusione della creazione della query CancellazioneDati. .................... 903 Figura 286: Le query CancellazioneDati e InserimentoDati nel TableAdapter. ............ 904 Figura 287: Avvio della creazione di una query di tipo SELECT. ................................... 905 Figura 288: Preimpostazione dell’istruzione SQL SELECT. ........................................... 906 Figura 289: Completamente dell’istruzione SELECT..................................................... 907 Figura 290: Completamento di una query di tipo SELECT. ........................................... 908 Figura 291: Creazione di una nuova qyery di tipo SELECT............................................ 909 Figura 292: Completamento di una query di tipo SELECT. ........................................... 910 Figura 293: Il dataset completo di tabella e query, con la query Fill da modificare. ... 911 Figura 294: Modifica della query Fill. ........................................................................... 912 Figura 295: Completamento delle istruzioni per la query Fill. ..................................... 913 Figura 296: Chiusura e salvataggio del DataSet. .......................................................... 914 Figura 297: Schema del form principale del programma Anagrafe alunni. ................. 917 Figura 298: Visualizzazione della barra delle icone Progettazione dati. ...................... 918 Figura 299: La barra delle icone Progettazione dati..................................................... 918 Figura 300: L’icona Mostra origine dati. ....................................................................... 919 Figura 301: Il riquadro Origini dati con AnagrafeDataSet. ........................................... 919 31 Indice delle figure Figura 302: Trascinamento del pannello Origini dati sulla barra della finestra Esplora soluzioni. ............................................................................................................... 920 Figura 303: Passaggio dalla finestra Esplora soluzioni alla finestra Origini dati. ......... 920 Figura 304: Inserimento di 5 pulsanti nel componente ToolStrip1.............................. 922 Figura 305: Inserimento di un componente StatusStrip con la label Istruzioni. .......... 923 Figura 306: Il frmPrincipale. ......................................................................................... 923 Figura 307: Trascinamento della tabella Alunni nel frmPrincipale. ............................. 925 Figura 308: La tabella Alunni nel frmPrincipale............................................................ 925 Figura 309: Eliminazione del componente AlunniBindingNavigator............................ 926 Figura 310: Impostazione delle attività della griglia AlunniDataGridView................... 927 Figura 311: La finestra Modifica colonne di DataGridView. ......................................... 928 Figura 312: Selezione delle colonne della griglia AlunniDataGridView........................ 929 Figura 313: Completamento della griglia AlunniDataGridView. .................................. 931 Figura 314: L’aggiunta di un nuovo form al progetto. ................................................. 933 Figura 315: Inserimento e denominazione di un nuovo form. .................................... 934 Figura 316: I nuovi form nella finestra Esplora soluzioni. ............................................ 935 Figura 317: Apertura del frmInserimenti. .................................................................... 936 Figura 318: Il frmInserimenti con i suoi oggetti e componenti. ................................... 938 Figura 319: L’inserimento di nuovi dati. ....................................................................... 944 Figura 320: Un database avviato, con i dati relativi a quattro alunni. ......................... 945 Figura 321: Apertura del frmModifiche. ...................................................................... 946 Figura 322: Il frmModifiche con i componenti ToolStrip e StatusStrip. ....................... 947 Figura 323: Il pannello Origini Dati. .............................................................................. 948 Figura 324: L’associazione del campo NumeroProgressivo a un controllo Label. ....... 948 Figura 325: L’associazione del campo CognomeNome a un controllo TextBox. ......... 949 Figura 326: L’associazione del campo DataDiNascita a un controllo DateTimePicker. 949 Figura 327: Completamento delle associazioni dei campi ai controlli. ........................ 950 Figura 328: Completamento delle associazioni dei campi ai controlli. ........................ 951 Figura 329: Il pulsante BindingNavigatorAddNewItem, da eliminare. ......................... 952 Figura 330: Completamento del frmModifche con i campi associati ai controlli. ....... 953 Figura 331: La modifica di dati già esistenti. ................................................................ 958 Figura 332: Apertura del frmRicerche. ......................................................................... 959 Figura 333: Il frmRicerche con i componenti ToolStrip e StatusStrip. ......................... 961 Figura 334: Impostazione dei menu del pulsante ‘Avvia una ricerca…’. ...................... 962 Figura 335: Associazione di un txtNome al primo criterio di ricerca. .......................... 963 Figura 336: Associazione del TextBox txtNascita al secondo criterio di ricerca. ......... 964 Figura 337: Associazione del TextBox txtPeso al terzo criterio di ricerca. ................... 965 Figura 338: Associazione del TextBox txtAltezza all’ultimo criterio di ricerca. ............ 965 Figura 339: Trascinamento della tabella Alunni nel frmRicerche. ............................... 966 Figura 340: Eliminazione dal frmRicerche del componente AlunniBindingNavigator. 967 Figura 341: Impostazione delle attività della griglia AlunniDataGridView................... 968 Figura 342: La finestra Modifica colonne di DataGridView.......................................... 969 Figura 343: Selezione delle colonne della griglia AlunniDataGridView........................ 970 Figura 344: L’interfaccia del frmRicerche. .................................................................... 971 Figura 345: Le quattro query per la selezione dei dati, nel TableAdapter. ................. 974 32 Indice delle figure Figura 346: Inserimento dei componenti PrintDocument e PrintPreviewDialog nel frmRicerche. ......................................................................................................... 976 Figura 347: Anteprima di stampa di un elenco dati. .................................................... 978 Figura 348: Il form frmAuguri.vb nella finestra Esplora soluzioni. ............................... 979 Figura 349: Inserimento di quattro controlli nel ToolStrip. ......................................... 980 Figura 350: Inserimento di cinque item nel pulsante Scegli l’immagine. .................... 981 Figura 351: Denominazione dei cinque item del pulsante Scegli l’immagine. ............. 982 Figura 352: Inserimento di cinque immagini nelle risorse del programma. ................ 982 Figura 353: Inserimento di un file audio nelle risorse del programma. ....................... 983 Figura 354: La finestra Esplora soluzioni con i file delle risorse del programma. ........ 984 Figura 355: Completamento del frmAuguri. ................................................................ 984 Figura 356: Completamento del frmAuguri con il componente PrintForm. ................ 988 Figura 357: L’anteprima di stampa di un biglietto di auguri su un foglio di formato A4. .............................................................................................................................. 989 Figura 358: il menu Progetto / Proprietà di Anagrafe alunni. ...................................... 990 Figura 359: Apertura della scheda dei prerequisiti per la pubblicazione del programma. .............................................................................................................................. 991 Figura 360: Scheda dei prerequisiti per la pubblicazione del programma. ................. 992 Figura 361: Segnalazione di un errore mediante il colore del codice. ....................... 1004 Figura 362: Evidenziazione di tutte le occorrenze della parola Risposta. .................. 1004 Figura 363: Evidenziazione dei procedimenti If... e Select Case. ............................... 1005 Figura 364: Visualizzazione di tutti i riferimenti a una variabile. ............................... 1009 Figura 365: La collocazione di un punto di interruzione nel codice. .......................... 1010 Figura 366: Un programma da testare con i punti di interruzione. ........................... 1011 Figura 367: La collocazione di un punto di interruzione nel codice. .......................... 1012 Figura 368: Lettura di una variabile durante l’interruzione di un programma. ......... 1012 Figura 369: Il pulsante Avvia debug (F5). ................................................................... 1013 Figura 370: Il pulsante Esegui istruzione (F8). ............................................................ 1014 Figura 371; La Finestra di controllo immediato. ........................................................ 1015 Figura 372; La Finestra di controllo immediato. ........................................................ 1016 Figura 373: Un messaggio di errore prodotto da Try… Catch… End Try. ................... 1019 Figura 374: Un messaggio personalizzato di errore. .................................................. 1019 Figura 375: Inserimento di comandi in una procedura Try... Catch... End Try. .......... 1020 Figura 376: Il menu “Formazione” della pagina iniziale di VB. ................................... 1038 Figura 377: Impostazione della proprietà TextAlign = MidleCenter. ......................... 1040 Figura 378: La riga dei controlli per l’addizione. ........................................................ 1041 Figura 379: Selezione dei cinque controlli per l’addizione. ........................................ 1042 Figura 380: Inserimento dei controlli per la sottrazione. ........................................... 1043 Figura 381: I controlli per le quattro operazioni. ....................................................... 1044 Figura 382: Impostazione dei simboli delle operazioni. ............................................. 1044 Figura 383: Assegnazione dei nomi ai controlli. ......................................................... 1045 Figura 384: Inserimento di un ComboBox. ................................................................. 1046 Figura 385: Inserimento di items nel ComboBox. ...................................................... 1047 Figura 386: Il Quiz matematico in esecuzione. ........................................................... 1052 Figura 387: Creazione di un collegamento sul desktop.............................................. 1053 33 Indice delle figure Figura 388: Il pacchetto di file per l’installazione del Quiz matematico. ................... 1054 34 INTRODUZIONE. 1: Impariamo a programmare i computer. Il computer è uno strumento per l’informatica (informazione automatica) come il televisore è uno strumento per la televisione (visione a distanza); il loro uso ha molti aspetti in comune. Come gli spettatori davanti a un televisore si siedono per guardare programmi preparati da altri, così gli utenti dei computer usano i computer per fare cose con programmi creati da altri. Spettatori e utenti possono agire e reagire in vari modi, e in particolare possono cambiare canale o spegnere il televisore, oppure possono cambiare il programma o spegnere il computer, ma rimangono comunque vincolati alle capacità e alle scelte dei programmatori, di coloro che creano spettacoli per la televisione o programmi per il computer. Guardare o utilizzare programmi preparati da altri non è certamente una cosa negativa in sé, anzi: questi possono essere strumenti utili per arricchire e stimolare le conoscenze e capacità degli utenti, ma è evidente che l’attività di creazione di programmi si pone su un gradino superiore, nella scala dell’impiego dell’intelligenza umana. Nelle scuole, negli anni dell’obbligo scolastico, gli alunni imparano nella migliore delle ipotesi a usare il computer come utenti, e rimangono relegati in questo ruolo subalterno che impedisce loro di sedere al posto di guida, di fare progetti in prima persona, di dare corpo alle loro idee. Lungi dall’essere un’attività tediosa o superflua, imparare a programmare i computer costituisce la via maestra per avvicinarsi a queste macchine in modo attivo, usandole come strumenti per l’espressione della propria creatività; l’apprendimento della programmazione dei computer è dunque l’esperienza più significativa che possa essere fatta a scuola con queste macchine, dagli insegnanti e dai loro alunni, già a partire dagli anni della scuola dell’infanzia. INTRODUZIONE. 2: A chi si rivolge il manuale. Questo manuale si propone come uno strumento concreto, operativo e immediato, per gli insegnanti delle scuole dell’infanzia, primarie e medie che intendono imparare a programmare i computer con il linguaggio VB, per creare programmi didattici e/o per realizzare esperienze di programmazione con i loro alunni. Il manuale si rivolge a chi non ha un minimo di esperienza nell’uso dei computer e non ha alcuna precedente esperienza di programmazione. Al termine delle lezioni e degli esercizi le lettrici e i lettori saranno in grado di realizzare e di distribuire applicazioni o programmi perfettamente funzionanti quali: giochi con l’impiego di immagini e suoni; documentazioni multimediali di esperienze; programmi didattici; materiali di supporto dell’attività didattica (ad esempio strumenti di gestione di dati e/o strumenti di preparazione, correzione e valutazione di prove standardizzate). Nella presentazione del linguaggio VB sono state sviluppate quelle parti che più si prestano a un utilizzo immediato da parte di un lettore/programmatore alle prime armi, interessato alla realizzazione delle applicazioni elencate sopra. Non compaiono nel manuale gli elementi di VB che si rivolgono a programmatori già esperti; vi è sviluppata ampiamente, tuttavia, la programmazione di alcune funzioni multimediali (audio, grafica, animazioni), importanti per l’ambiente scolastico cui il manuale è rivolto. Il manuale può anche essere considerato, da parte di un programmatore alle prime armi, come uno strumento di base, da utilizzare come piattaforma per accedere successivamente agli aspetti più complessi di un linguaggio di programmazione che ormai si colloca sullo stesso piano dei linguaggi professionali. L’esposizione del materiale in questo manuale segue un metodo particolare: la lettrice o il lettore è messo in grado sin dall’inizio di compiere esperienze concrete di programmazione nell’ambiente di VB. Trattandosi di una guida rivolta soprattutto all’ambiente scolastico, possiamo anche citare il tâtonnement di C.Freinet1: il manuale fornisce per ogni argomento rapidi quadri di riferimento, all’interno dei quali la lettrice o il lettore sono stimolati a provare ed esplorare forme sempre più complesse di programmazione, con esperienze dirette, sin dalle prime pagine. Il manuale è stato progettato per essere utilizzato anche come strumento per corsi di aggiornamento tenuti da esperti o per corsi autogestiti da gruppi di insegnanti. In questo caso, al termine del corso può essere riconosciuto ai partecipanti che abbiano 1 C.Fréinet (1896-1966), pedagogo e educatore francese. Con le sue tecniche didattiche propugnò la trasformazione della esperienza scolastica in un’esperienza di vita in cui i bambini sviluppano, sperimentano e sistematizzano le loro conoscenze in modo attivo, in un quadro di relazione aperta con l’ambiente socio-culturale in cui vivono. 36 INTRODUZIONE. completato lo studio delle lezioni e l’esecuzione degli esercizi un impegno complessivo di 80 ore. Il manuale può essere utilizzato dai docenti come guida per realizzare progetti didattici per l’insegnamento della programmazione agli alunni. L’ordine degli argomenti può essere rispettato; sarà cura dei docenti adeguare l’esposizione alle capacità di comprensione degli alunni. 3: Come contattare gli autori. Gli autori Pier Luigi Farri, Giovanni Piotti e Sandro Sbroggiò sono, a vario titolo, esperti di programmazione e/o di didattica, collaboratori del sito http://vbscuola.it. E’ possibile inviare ai loro indirizzi di posta elettronica segnalazioni di errori o imprecisioni, richieste di chiarimenti, consigli, suggerimenti e materiali: [email protected] [email protected] [email protected] 4: Requisiti per la lettrice o il lettore. Per lo studio del manuale sono richieste alla lettrice o al lettore normali capacità di movimento in ambiente Windows: aprire, chiudere, spostare, ingrandire e ridurre finestre; usare l’editing di un elaboratore di testi (formattare un testo, scegliere il tipo e le dimensioni dei caratteri, tagliare, copiare e incollare parti di testo, inserire e dimensionare immagini); usare il mouse per selezionare e aprire files, spostare oggetti sullo schermo, selezionare parole, righe o paragrafi di testo, rispondere a finestre di dialogo premendo i pulsanti Sì, No, Annulla, ecc.); utilizzare i menu e i menu a icone; trovare file in collocazioni diverse; rinominare file; gestire le cartelle (creare nuove cartelle, spostarle, rinominarle); salvare file in collocazioni diverse; spostare file da una cartella all’altra. È necessario inoltre che la lettrice o il lettore conosca il funzionamento di queste periferiche del computer: lettore CD- ROM; 37 INTRODUZIONE. microfono, casse acustiche o altoparlanti; stampante. 5: Requisiti per il sistema. VB è un software impegnativo per il computer e richiede una macchina con requisiti minimi di una certa consistenza: sistema operativo Windows XP (aggiornato all’ultimo Service Pack) o Windows 7; processore a 1.6 GHz o più veloce; memoria ram di 1024 MB o più; risoluzione video di 1024 x 768 pixel o maggiore. 6: Come procurarsi il linguaggio VB. Il linguaggio VB è di proprietà della casa di software Microsoft®, basata negli Stati Uniti; esso fa parte di un gruppo di strumenti di programmazione denominata Visual Studio® 2010 Express, che comprende tre linguaggi di programmazione Microsoft Visual Basic® 2010 Express; Microsoft C#® 2010 Express; Microsoft C++® 2010 Express; e il software per creare siti internet Microsoft Web Developer® 2010 Express. Alla data di pubblicazione di questo manuale VB può essere installato gratuitamente in versione completa, in lingua italiana2, collegandosi a questo indirizzo: http://www.microsoft.com/visualstudio/en-us/products/2010-editions/visual-basicexpress Da questa pagina si avvia l’installazione a distanza (per scegliere la lingua italiana cliccare il menu a tendina che si apre a destra nella pagina): 2 “in lingua italiana” significa che si troveranno in italiano tutti gli elementi che fungono da involucro a VB, cioè l’interfaccia utente con i suoi menu, le finestre, le barre degli strumenti. Il linguaggio vero e proprio è unico, identico per i programmatori di tutto il mondo, ed è costituito da circa 200 termini di uso comune nella lingua inglese. 38 INTRODUZIONE. Figura 1: La pagina per l’installazione a distanza di VB, dal sito Microsoft.com. In alternativa all’installazione a distanza (che non consente di avere una copia di sicurezza del software installato), da questa pagina è possibile scaricare un file in formato .iso (cioè un file immagine di DVD-ROM) dal quale si può ricavare un DVDROM da utilizzare per installare VB, e da conservare per ripetere l’installazione, in caso di necessità: http://www.microsoft.com/visualstudio/en-us/products/2010-editions/express-iso 39 INTRODUZIONE. Figura 2: La pagina con il download di VB dal sito Microsoft.com. Prima di scaricare il file in formato .iso, selezionare la lingua italiana cliccando il menu a tendina che compare in basso nella pagina. Il DVD-ROM così creato comprende tutti gli strumenti della famiglia Visual Studio 2010 Express: Visual Basic 2010 Express, Visual C++ 2010 Express, Visual C# Express, e Visual Web Developer 2010 Express. 7: L’installazione di VB. Prima di procedere alla installazione di VB - a distanza o da DVD- ROM - è necessario disinstallare ogni versione beta dello stesso linguaggio eventualmente presente sul computer; è consigliabile - ma non necessario - disinstallare le versioni precedenti di VB (VB 2005, VB 2008). Non è necessario disinstallare Visual Basic 6 o le versioni precedenti a Visual Basic 6 eventualmente presenti sul computer, in quanto queste versioni sono un ambiente di progettazione diverso e possono continuare a funzionare anche in presenza di VB 2010. Apriamo qui un inciso indirizzato a chi conosce il linguaggio di programmazione Visual Basic 6: VB 2010 non è un aggiornamento di VB6, per cui le conoscenze già acquisite con VB6 non possono essere trasferite automaticamente in VB 2010. Certamente la pratica della programmazione con VB6 è di grande aiuto a chi inizia lo studio di VB 2010, ma VB 2010 è un ambiente di progettazione diverso, che opera con nuove forme 40 INTRODUZIONE. di linguaggio e con concetti nuovi, basandosi sull’archivio di software Microsoft.NET FrameWork 4, che ai tempi di VB6 non esisteva. L’archivio Microsoft.NET FrameWork 4 è un po’ il pozzo di San Patrizio al quale attingono tutti e tre i linguaggi della suite Visual Studio: Visual Basic, C# e C++. Nella piattaforma .NET i tre linguaggi hanno una radice comune che li colloca tutti e tre sullo stesso piano, cosa che non accadeva con il linguaggio Visual Basic che sino alla versione 6 era considerato quasi un linguaggio giocattolo, parente povero del linguaggio C. Nella fase di installazione, si abbia cura di verificare che sia installato anche il software Microsoft SQL Server 2008 Express SP1: si tratta di uno strumento per creare e gestire archivi di dati in VB la cui installazione è facoltativa: Figura 3: L’installazione di Microsoft SQL Server 2008 Express SP1. Al termine della installazione, al primo utilizzo di VB, l’utente viene informato che ha 30 giorni di tempo per registrare il prodotto. Per effettuare la registrazione è richiesto il possesso di un Windows Live ID, cioè di un indirizzo email valido del tipo [email protected] [email protected] [email protected] Se non si dispone di uno di questi indirizzi lo si può creare contestualmente alla richiesta della registrazione di VB. L’eventuale richiesta del Windows Live ID e la registrazione di VB sono gratuite. Una volta completata la registrazione, l’utente può disporre di VB gratuitamente, a tempo indeterminato. 41 INTRODUZIONE. Figura 4: Il menu per procedere alla registrazione di VB. Figura 5: L’avvio della procedura di registrazione di VB. 42 INTRODUZIONE. Al termine della installazione, nella cartella “Documenti” del computer troviamo la nuova cartella “Visual Studio 2010”. La cartella “Visual Studio 2010” contiene a sua volta alcune sottocartelle, tra cui la sottocartella “Projects” dove VB salverà i nostri futuri lavori, in modo automatico, ognuno in una sottocartella diversa,. Figura 6: Il contenuto della cartella “Documenti/Visual Studio 2010” dopo l’installazione di VB. 8: Materiali di supporto. All’indirizzo http://vbscuola.it/VB2010/Materiali_VB2010.exe è disponibile un file che contiene materiali di supporto necessari per lo studio di questo manuale. Si tratta di un file eseguibile che, mandato in esecuzione, crea nella cartella Documenti alcune cartelle e sottocartelle con i materiali usati nel manuale. Al termine dell’esecuzione le lettrici e i lettori troveranno dunque nella cartella Documenti / A scuola con VB 2010 le sottocartelle contenenti: i materiali necessari per eseguire gli esercizi del manuale (immagini, file di testo, file audio) i listati degli esercizi e i sorgenti delle due applicazioni complete illustrate nel manuale. 43 INTRODUZIONE. Figura 7: Il contenuto della cartella Documenti / A scuola con VB, con i materiali di supporto allo studio del manuale. 44 PARTE I: LA PROGRAMMAZIONE: POTENZIALITÁ FORMATIVE, EVOLUZIONE STORICA, CARATTERISTICHE ODIERNE. “[…] la scuola deve insegnare a programmare, e non soltanto a utilizzare i programmi. Ho incominciato a fare avvicinare i miei studenti al computer nel 1983. Allora bisognava programmare, e dunque pensare con la logica del computer. I miei studenti di allora oggi inventano software. Mentre quelli che sono venuti dopo, con ambienti operativi certamente più amichevoli (come Windows), si limitano spesso a rispondere sì o no, e a cliccare sulle icone. Mangiano, ma non sanno che cosa c'è nel cibo […] Se si insegna a un bambino a programmare in qualche linguaggio informatico, questo esercizio logico lo renderà padrone e non schiavo del computer". U. Eco (intervista al quotidiano “La Repubblica”, 8 gennaio 2000). Capitolo 1: PERCHE’ IMPARARE A PROGRAMMARE I COMPUTER? Un computer è una macchina che esegue delle istruzioni. Queste istruzioni sono scritte dai programmatori e sono contenute nei programmi (o applicazioni3) che si trovano sul disco fisso del computer o in una rete di macchine di cui il computer fa parte. Un programma (o applicazione) consiste in una serie di istruzioni impartite al computer per fargli eseguire determinati compiti. Alcuni programmi sono relativamente semplici come, ad esempio, la calcolatrice che compare nel menu Start / Programmi / Accessori di Windows. Per quanto possano apparire complesse le operazioni svolte da questa calcolatrice, la sua realizzazione è piuttosto semplice. Altri programmi sono estremamente complessi e possono essere costruiti solo da équipes di programmatori: gli elaboratori di testo (ad esempio Microsoft Word); i fogli elettronici (ad esempio Microsoft Excel); i data base (ad esempio Microsoft Access); i programmi per la gestione della grafica (ad esempio Corel Draw, Adobe Photo Shop); i programmi per la navigazione in Internet e per la gestione della posta elettronica. Esistono in commercio, oppure sono disponibili in rete, migliaia di applicazioni o di programmi in grado di soddisfare le esigenze di tutti gli utenti e di tutte le tasche. A che serve dunque imparare a programmare? 9: Personalizzare l’uso del computer. Per quanto molteplici e diversi siano i programmi disponibili, nessuno di essi è confezionato su misura per soddisfare le esigenze e le abitudini di ogni singolo utente. Destinati al maggior numero possibile di utenti, questi programmi cercano di 3 I termini programma e applicazione sono sinonimi. Alcuni tendono a definire applicazione un progetto più complesso, che comprende al suo interno diversi programmi finiti a sé stanti, ma questa distinzione è poco chiara e non è entrata nell’uso comune. Non vanno invece confusi i termini programma e linguaggio di programmazione. Un linguaggio di programmazione è uno strumento che consente di realizzare programmi: VB è un linguaggio di programmazione, un software sulle tabelline, invece, è un programma realizzato con VB o con un altro linguaggio di programmazione. Capitolo 1: PERCHE’ IMPARARE A PROGRAMMARE I COMPUTER? abbracciare le esigenze di un utente standard immaginario, racchiudendo le possibilità di personalizzazione nelle opzioni secondarie. Chi ha provato a utilizzare i programmi per la gestione delle finanze personali se ne è certamente reso conto: poiché ognuno ha un modo strettamente personale di vedere e di gestire la propria situazione finanziaria (senza considerare che le situazioni finanziarie sono diverse da persona a persona), è pressoché impossibile trovare un programma che corrisponda perfettamente alle proprie esigenze. A scuola, si può presentare l’esigenza di documentare una esperienza, oppure di realizzare un progetto didattico informatico insieme agli alunni, o ancora di creare una storia multimediale, o un gioco inventato dagli alunni, con immagini e suoni creati da loro… In questi casi nessun programma esistente può venire in aiuto: per realizzare questi progetti è necessario fare da sé, imparando almeno gli elementi basilari della programmazione del computer. 10: Educare la precisione e il rigore logico. L’apprendimento della programmazione ha una forte valenza formativa per tutti (bambini e adulti, alunni e insegnanti), paragonabile per molti aspetti a quella tradizionalmente attribuita allo studio del latino. Per ideare e creare un programma che funzioni senza problemi in tutto il suo percorso, è necessario impartire al computer delle istruzioni precise, in cui non vi siano errori di sintassi (altrimenti il programma arrivato a quel punto si blocca segnalando l’errore); errori di logica, imprecisioni o ambiguità (altrimenti il programma può produrre risultati diversi da quelli voluti dal programmatore). Gli errori di sintassi sono gli errori nei quali il programmatore può incappare nella fase di scrittura dei comandi: si tratta in genere di errori di ortografia nella scrittura del codice o nella sintassi delle istruzioni. La forma dei comandi che vengono impartiti al computer all’interno di un programma è rigidissima, in quanto per essere riconosciuti dal computer questi comandi possono essere scelti esclusivamente tra quelli previsti dal linguaggio di programmazione, e debbono essere scritti esattamente come richiesto dal linguaggio di programmazione. Un errore di scrittura, commesso perché si è battuto malamente un tasto o perché non si conosce bene il comando che si vuole impartire, genera un errore di sintassi e il blocco del programma: il computer termina il programma nel punto in cui riscontra l’errore e segnala l’errore al programmatore. Ad esempio, sono errori di sintassi: scrivere la proprietà Label1.Txt invece di Label1.Text; scrivere un testo senza le due virgolette: Label1.Text = “Garibaldi, invece di Label1.Text = “Garibaldi”; 47 Capitolo 1: PERCHE’ IMPARARE A PROGRAMMARE I COMPUTER? sbagliare i rimandi da una parte all’altra del programma (ad esempio ordinare al computer di andare ad eseguire la procedura Stampatesto che invece in altra parte del programma è stata chiamata Stampa_testo). Gli errori di sintassi sono captati e segnalati immediatamente da IntelliSense, uno strumento incorporato in VB con il compito di suggerire al programmatore il completamento di parole e la correzione di errori di battitura. Ecco, ad esempio, come IntelliSense segnalerebbe al programmatore i tre tipi di errori di sintassi che abbiamo visto sopra: Figura 8: La segnalazione di errori di sintassi da parte di IntelliSense. Notiamo che il primo e il terzo errore sono sottolineati con una linea ondulata. Portando il mouse su queste linee, il programmatore può leggere informazioni sugli errori e suggerimenti per la loro correzione. Il secondo errore, invece, è corretto automaticamente da IntelliSense, che completa il testo “Garibaldi aggiungendo la virgoletta che manca. Anche l’omissione o il cambiamento di semplici segni di interpunzione possono causare effetti del tutto indesiderati nell’esecuzione di un programma. Ecco un esempio. In questo programma compare un Form (contenitore) denominato Form1. All’interno del Form1 compaiono sei controlli Label (etichette) denominati rispettivamente Label1, Label2, Label3, Label4, Label5, Label6: 48 Capitolo 1: PERCHE’ IMPARARE A PROGRAMMARE I COMPUTER? Figura 9: Programma di esempio in fase di progettazione. All’avvio del programma, cioè al caricamento nella memoria del computer del Form1, vengono eseguite queste sei linee di codice, apparentemente piuttosto simili, finalizzate a scrivere una parola all’interno di ogni Label: Private Sub Form1_Load() Handles MyBase.Load Label1.Text = "CIAO" Label2.Text = "'CIAO" 'Label3.Text = "CIAO" Label4.Text = CIAO Label5.Text = "CIA" Label6.Text = CIA End Sub Mandando in esecuzione il programma si ottiene questo risultato: 49 Capitolo 1: PERCHE’ IMPARARE A PROGRAMMARE I COMPUTER? Figura 10: Programma di esempio in fase di esecuzione. Vediamo come VB ha eseguito i comandi: Nella Label1 è visualizzata correttamente la parola “CIAO” che era stata scritta tra due virgolette. Nella Label2 è visualizzata la parola “’CIAO” con l’apostrofo iniziale perché tutto quanto è scritto tra virgolette, apostrofo compreso, viene considerato dal programma come testo. Nella Label3 non è visualizzata alcuna parola perché l’apostrofo posto all’inizio della riga indica al programma che tutto quanto segue sono annotazioni del programmatore di cui VB non deve tenere conto. La parola CIAO assegnata alla Label4, senza virgolette, è interpretata da VB come una segnaposto che sta al posto di un numero. In questo caso, non trovando alcun numero assegnato a CIAO, VB scrive il numero 0. Nella Label5 è visualizzata la parola “CIA”. Come per la Label2, VB interpreta questa parola scritta tra virgolette come testo e la riporta tale quale, ovviamente senza chiedersi se essa abbia un senso oppure no. Come per la Label4, la parola CIA assegnata alla Label6, senza virgolette, è interpretata da VB come un segnaposto che sta al posto di un numero. Anche in questo caso, non trovando alcun numero assegnato a CIA, VB scrive il numero 0. Se gli errori di sintassi sono intercettati da IntelliSense e segnalati al programmatore già durante la fase di scrittura del codice di un programma, per cui è facile individuarli e correggerli, tutt’altro discorso va fatto per gli errori di logica. Gli errori di logica, o errori semantici, sono errori che si annidano nello schema di svolgimento di un programma: non ne inficiano il corretto funzionamento ma producono effetti e risultati non previsti dal programmatore. Se i comandi sono stati scritti in modo ineccepibile dal punto di vista formale, il programma li esegue dal primo all’ultimo senza bloccarsi e senza segnalare problemi, 50 Capitolo 1: PERCHE’ IMPARARE A PROGRAMMARE I COMPUTER? ma se nel percorso vi sono errori di logica il risultato finale non sarà quello voluto dal programmatore. Questi errori, dunque, non si annidano nella scrittura del programma, che IntelliSense può vedere e correggere, ma nel progetto ideato dal programmatore, quando questi ha messo a punto gli obiettivi del suo programma e i percorsi idonei a conseguire quegli obiettivi. Per questo motivo, gli errori di logica sfuggono a IntelliSense; la loro individuazione e correzione richiedono un paziente lavoro di analisi e di revisione del lavoro del programmatore. Ecco un esempio di errore di logica: un programmatore vuole progettare un programma che, dopo avere confrontato tra loro tre numeri X, Y, Z, dica qual è il maggiore tra essi. Il programmatore assegna al programma questo percorso: 1. Assegna un numero casuale da 1 a 100 alla variabile X; 2. Assegna un numero casuale da 1 a 100 alla variabile Y; 3. Assegna un numero casuale da 1 a 100 alla variabile Z; 4. Confronta il numero X con il numero Y: 5. Se il numero X è maggiore di Y, allora X è il maggiore dei tre numeri; 6. Se il numero X è minore di Y, allora Y è il maggiore dei tre numeri; 7. Fine del programma. Uno schema di questo tipo, se scritto senza errori di sintassi, viene eseguito senza problemi dal programma, dall’inizio alla fine, ma l’esito finale può essere corretto o sbagliato, in quanto il percorso non prevede nessun confronto di X e Y con la variabile Z. Il percorso logicamente corretto è invece questo: 1. Assegna un numero casuale da 1 a 100 alla variabile X; 2. Assegna un numero casuale da 1 a 100 alla variabile Y; 3. Assegna un numero casuale da 1 a 100 alla variabile Z; 4. Confronta il numero X con il numero Y: 5. Se il numero X è maggiore di Y, allora: a. Confronta X e Z: b. Se X è maggiore di Z, allora X è il maggiore tra i tre numeri; c. Se X è minore di Z, allora Z è il maggiore tra i tre numeri; 6. Se il numero X è minore di Y, allora: 7. Confronta Y e Z: 8. Se Y è maggiore di Z, allora Y è il maggiore tra i tre numeri; 9. Se Y è minore di Z, allora Z è il maggiore tra i tre numeri. 10. Fine del programma. Nell’esercizio seguente, proponiamo alla lettrice o al lettore la ricerca dell’errore di logica che si annida nello schema di un programma sul gioco della tombola. 51 Capitolo 1: PERCHE’ IMPARARE A PROGRAMMARE I COMPUTER? Esercizio 1: Gioco della Tombola. Un programmatore ha messo a punto lo schema di un gioco elettronico che deve simulare - sullo schermo del monitor - l’estrazione dei 90 numeri del gioco della tombola. Si dà per scontato che i giocatori hanno a disposizione le tradizionali cartelle di cartoncino, sulle quali segnano a mano i numeri già usciti. Il programma fa queste cose: estrae, uno alla volta, i numeri da 1 a 90; mostra, a richiesta, tutti i numeri già usciti. Il programmatore ha inserito, sullo schermo, quattro grandi pulsanti4 sui quali è possibile fare clic con il mouse: sul primo pulsante è scritto: “ESTRAI UN NUMERO” sul secondo pulsante è scritto: “MOSTRA LA TABELLA” sul terzo pulsante è scritto: “INIZIA UNA NUOVA PARTITA” sul quarto pulsante è scritto: “TERMINA IL GIOCO” Lo schema di programmazione del gioco è diviso in quattro parti (una parte per ognuno dei quattro pulsanti): 1. Se viene premuto il pulsante “ESTRAI UN NUMERO”: sorteggia un numero a caso da 1 a 90 e mostralo sul monitor. 2. Se viene premuto il pulsante “MOSTRA LA TABELLA”: mostra una tabella con tutti i numeri già usciti. 3. Se viene premuto il pulsante “INIZIA UNA NUOVA PARTITA”: ripulisci la tabella dei numeri usciti. 4. Se viene premuto il pulsante “TERMINA IL GIOCO”: termina il programma. Il computer esegue questo schema senza problemi ma, a causa di un errore logico, il funzionamento del programma non è per niente soddisfacente. Alla lettrice o al lettore il compito di trovare questo errore.5 11: Sviluppare il pensiero progettuale. Dall’esercizio precedente si intuisce come le diverse fasi di elaborazione di un programma sollecitino lo sviluppo di capacità intellettuali fondamentali: capacità di definire problemi e di porsi degli obiettivi; 4 5 Questi pulsanti sono quattro controlli, e più precisamente quattro Button. La soluzione si trova alla fine di questo capitolo. 52 Capitolo 1: PERCHE’ IMPARARE A PROGRAMMARE I COMPUTER? capacità di formulare ipotesi e di elaborare percorsi per risolvere i problemi e per raggiungere gli obiettivi; capacità di tenere sotto controllo dei processi basati su elementi e componenti variabili; capacità di verificare i risultati raggiunti. Grazie al quadro fortemente motivante (il fascino del computer e del progresso tecnologico, il piacere estetico e l’aspetto ludico della multimedialità) le acquisizioni di queste capacità avvengono in modo rapido e forniscono una spinta formidabile al consolidamento di nuovi abiti mentali improntati alla precisione formale, al rigore logico, alla essenzialità delle procedure, con ricadute positive su ogni campo di attività dell’individuo. Siamo dunque di fronte a un potenziale educativo di grande rilevanza, che non può essere ignorato dagli insegnanti: perché è in perfetta sintonia con i loro obiettivi formativi; perché è difficilmente riscontrabile in modo così accessibile, completo e organico in altre attività didattiche. “Si tratta di conoscenze importanti sia in sé, in quanto la scrittura di un "vero" programma (intendo un programma scritto veramente e non montato con pochi pezzi prefabbricati) aiuta lo sviluppo delle capacità logiche, sia come strumento utilizzabile per raggiungere vari obiettivi scientifici. La possibilità di usare un linguaggio di programmazione, anche elementare, permette infatti di esplorare della "fenomenologia matematica" altrimenti inaccessibile e di simulare fenomeni di varia natura.6” Tutto questo senza dimenticare che, in definitiva, la motivazione più forte per imparare a programmare i computer consiste nel fatto che creare programmi è una attività piacevole, perché dalla realizzazione di un programma provengono quella soddisfazione e quel senso di appagamento che accompagnano le nostre imprese, quando sentiamo che stiamo realizzando una cosa che porterà il marchio della nostra personalità. 12: Evitare la segregazione digitale. Da alcuni anni si parla a livello internazionale di un digital divide (segregazione digitale) che incombe come nuova discriminante per la stratificazione sociale, in base alla possibilità ed alla capacità di accedere alle nuove tecnologie. Nel nostro paese il problema è stato avvertito da tempo dal CENSIS: 6 L.Russo, Segmenti e bastoncini, Dove sta andando la scuola?, Feltrinelli, Milano, 1998, pag. 49. 53 Capitolo 1: PERCHE’ IMPARARE A PROGRAMMARE I COMPUTER? “Nella società dell’informazione e della globalizzazione la pratica del computer e la conoscenza delle lingue, dopo i tradizionali “leggere, scrivere e far di conto”, costituiscono i saperi che preservano da nuove, ma forse anche più pericolose, forme di marginalizzazione. (…) Queste conoscenze e competenze rappresentano nuovi saperi di cittadinanza, saperi cioè che determinano la possibilità di integrarsi e partecipare alle dinamiche di una società dove, negli ultimi anni, si è diffuso capillarmente l’utilizzo delle tecnologie informatiche (si pensi a internet, al moltiplicarsi degli sportelli informatici on line, al telelavoro, ecc.) e che si è aperta a una dimensione internazionale nelle sue relazioni economiche, politiche, istituzionali e monetarie.”7 Lo studio di VB può essere uno strumento di prevenzione contro l’insorgere di questa segregazione digitale. Segregazione che non è determinata tanto dalla capacità di accesso all’uso del computer, quanto dalla qualità di questo accesso: la nuova barriera sociale che si intravvede non sarà tanto tra chi saprà usare il computer e chi non ne sarà capace ma tra chi saprà usare il computer in modo attivo e chi invece non saprà andare oltre l’approccio in modo passivo, per svolgere attività preordinate da altri. Apriamo una parentesi per chiarire questo punto. L’approccio all’informatica ed all’uso del computer, da parte degli adulti così come da parte dei bambini, non ha un valore intrinseco uniforme. Come ci sono modi diversi di leggere, per cui la lettura ha livelli diversi di qualità e di utilità per la formazione delle persone, così ci sono modi diversi di usare i computer, graduabili in relazione al livello di impegno attivo da essi richiesto. Vediamo un esempio. Immaginiamo di vedere un autobus; intorno a questo autobus ci sono un gruppo di persone: alcune di queste persone hanno costruito le parti fondamentali della macchina; alcune di queste persone hanno costruito gli strumenti perchè l’autobus possa essere usato dal guidatore e dai passeggeri (volante, cambio, freni, poltrone, impianto di condizionamento dell’aria, …); alcune di queste persone guidano l’autobus; alcune di queste persone salgono sull’autobus perché hanno una méta precisa da raggiungere; alcune di queste persone salgono sull’autobus perché desiderano fare un giro. Sono dunque cinque gruppi di persone che hanno a che fare con l’autobus in modi diversi. Attorno a un computer, possiamo immaginare gli stessi gruppi di persone: i fabbricanti delle macchine, coloro che costruiscono e progettano le attrezzature hardware, ricercando e mettendo alla prova componenti sempre più veloci, potenti e sofisticati; i creatori dei sistemi operativi e dei linguaggi di programmazione che rendono utilizzabile la macchina computer; 7 CENSIS, XXXI Rapporto sulla situazione sociale del paese, Franco Angeli editore, 1997, pag. 124. 54 Capitolo 1: PERCHE’ IMPARARE A PROGRAMMARE I COMPUTER? i programmatori di applicazioni, che utilizzano gli strumenti prodotti ai livelli precedenti (le macchine con i sistemi operativi e i linguaggi di programmazione) per costruire applicazioni per scrivere, disegnare, salvare e ricercare dati, navigare in internet, … coloro che sanno utilizzare in modo attivo le applicazioni prodotte ai livelli precedenti e, all’interno di queste, riescono anche a ottenere risultati originali (gli utenti di un elaboratore di testi usano in modo passivo le opportunità offerte del programma di elaborazione dei testi, ma il loro lavoro di elaborazione di parole e immagini è un lavoro attivo che può esprimere alti livelli di creatività); coloro che utilizzano applicazioni prodotte da altri con l’unico intento di intrattenere l’utente o di semplificarne al massimo l’interazione con il computer. Queste applicazioni relegano l’utente in un ruolo passivo di esecuzione: si tratta, ad esempio, di video-giochi iterativi, di CD-ROM di consultazione, la cui navigazione non va oltre uno sfarfalleggiamento privo di obiettivi e di reale partecipazione da parte dell’utente. Questi cinque gruppi di persone hanno un approccio diverso al computer, un approccio che va da un livello massimo a un livello minimo di impegno attivo. I primi due gradi della scala sono riservati ad équipes di ricercatori professionisti, inseriti in organizzazioni economiche in grado di supportare i costi della loro attività, in una prospettiva di vendite del loro prodotto su scala mondiale. Alle lettrici e ai lettori di questo manuale proponiamo un obiettivo più limitato, ma ugualmente ambizioso: assestarsi al terzo grado della nostra scala, acquisendo le conoscenze di base per capire come funziona la programmazione dei computer, le capacità necessarie per imparare a realizzare semplici applicazioni e le capacità necessarie per insegnare a realizzare semplici applicazioni. ____________________________________ L’errore logico nell’esercizio a pag. 52, sul gioco della Tombola, si trova nella progettazione degli effetti del primo pulsante: “ESTRAI UN NUMERO”. Non è sufficiente assegnare al programma il compito di estrarre un numero da 1 a 90. E’ necessario inserire le istruzioni perché il computer controlli se il numero estratto è già stato sorteggiato in precedenza, per evitare che lo stesso numero venga sorteggiato più volte. Le istruzioni corrette e complete sono queste: 1. estrai un numero X da 1 a 90; 2. se il numero X è già stato estratto in precedenza, allora: 3. torna al punto 1 ed estrai un altro numero; 4. se il numero X non è già stato estratto in precedenza, allora: 5. mostra X sul monitor e 55 Capitolo 1: PERCHE’ IMPARARE A PROGRAMMARE I COMPUTER? 6. memorizza X tra i numeri già estratti. 56 Capitolo 2: I LINGUAGGI PER LA PROGRAMMAZIONE DEI COMPUTER. I computer operano solo in base al cosiddetto linguaggio macchina (o codice nativo). Nel linguaggio macchina le istruzioni sono scritte in questo modo: 0 1 0 1 0 1 0 1 0 1 0 1 0 1 0 1 0 1 0 1 0 1 0 1 0 1 0 1 0 1 0 1 0 1 0 1 0 1 0 1 0 1 0 1 0 1 0 1 0 1 0 1 0 1 0 1 0 1 0 1 0 1 0 1 Figura 11: Rappresentazione grafica di una sequenza di bit. Ogni casella rappresenta una unità minima di memoria del computer, nella quale è contenuta una unità minima di informazione: un bit. Bit sta per BInary digiT (numero binario). Un bit può contenere solo due numeri: il numero 0 o il numero 1. Un bit può essere immaginato come una lampadina che può essere spenta (numero 0) o accesa (numero 1). L’accendersi o lo spegnersi di queste lampadine sono le uniche istruzioni che i computer capiscono e interpretano. Un programmatore che voglia parlare direttamente al computer deve quindi conoscere questo linguaggio particolare, formato solo da due segni, per impartire al computer ogni tipo di istruzione, come ad esempio: riconoscere che è stato premuto sulla tastiera il tasto corrispondente a una lettera (ad esempio la lettera “A”) e, di conseguenza, scrivere la lettera A sullo schermo del monitor. Capitolo 2: I LINGUAGGI PER LA PROGRAMMAZIONE DEI COMPUTER. 13: Le unità di memoria del computer. I bit sono raggruppati in matrici di 8 bit (nella figura precedente ogni riga rappresenta una matrice di 8 bit). Una matrice di 8 bit si chiama byte (pronuncia: bàit): 0 1 0 1 0 1 0 1 Il byte è l’elemento fondamentale per la programmazione del computer. A seconda della diversa forma (0 o 1) che assumono le 8 lampadine che lo compongono, un byte può assumere 256 forme diverse, corrispondenti a 28 disposizioni di 1 o 0. Un programmatore di computer lavora quindi combinando tra di loro 256 elementi di programmazione. Si tratta, in pratica, di un alfabeto composto da 256 segni, numerati da 0 a 255, con i numeri scritti in base 2. Il byte è anche l’unità di misura della memoria del computer. I suoi multipli sono: il Kb (Kilobyte = 210 = 1.024 byte) il Mb (Megabyte = 220 = 1.024 Kb) il Gb (Gigabyte = 230 = 1.024 Mb). Alcune centinaia di Kb possono contenere: un libro (e-book) di alcune centinaia di pagine; un’immagine di dimensioni ridotte; un suono. Un Mb può contenere: un libro (e-book) di 1.000 pagine, molto elaborato; un’immagine di grandi dimensioni salvata in alta definizione; una breve musica salvata in formato .mp3. VB occupa circa 600 Mb sul disco fisso del computer. La memoria RAM8 di un normale computer sul quale si possa usare VB deve disporre di almeno 1 o 2 Gb (cioè 1.000 o 2.000 Mb). Il disco fisso di un personal computer moderno contiene alcune centinaia di Gb. 8 La memoria RAM (Random Access Memory, memoria ad accesso casuale) è la memoria che il computer utilizza nello svolgimento della sua attività quando è acceso (per l’elaborazione di testi, di giochi, di suoni, di immagini); per questo motivo è chiamata anche memoria di lavoro. Si differenzia dalla memoria ROM (Read Only Memory) che è invece costituita dalle informazioni salvate su supporti come il disco fisso del computer o i CD-ROM. Il contenuto della memoria RAM, a differenza della memoria ROM, si perde con lo spegnimento del computer. 58 Capitolo 2: I LINGUAGGI PER LA PROGRAMMAZIONE DEI COMPUTER. 14: I linguaggi compilatori. Il linguaggio macchina, composto di bit e di byte, è un linguaggio detto di primo livello, perché in rapporto diretto con le componenti fisiche della macchina-computer. E’ superfluo segnalare la difficoltà di comunicare con il computer tramite questo linguaggio composto solo da 0 e da 1. A partire dagli anni ‘60, con la diffusione dei computer e il progressivo ampliamento del numero dei programmatori, sono emerse la possibilità e la convenienza di creare altri tipi di linguaggi, comprensibili dal computer ma più vicini al linguaggio parlato dagli uomini e quindi di uso più diretto. Sono così nati e si sono sviluppati nel tempo livelli successivi di linguaggi che utilizzano parole di uso corrente (in inglese): grazie a questi linguaggi, il programmatore scrive le istruzioni non con sequenze di 0 e di 1, ma con parole di facile comprensione; il linguaggio si fa carico della loro traduzione in linguaggio macchina. Ecco alcuni esempi di queste parole: Open (Apri) Close (Chiudi) Save (Salva) Print (Scrivi) Load (Carica) End (Termina) Do (Fa) If (Se) Then (Allora) And (E) Or (Oppure) Else (Altrimenti) Select (Seleziona) While (Finché) Try (Prova) 59 Capitolo 2: I LINGUAGGI PER LA PROGRAMMAZIONE DEI COMPUTER. Tabella 1: Esempi di comandi in linguaggio VB. Programmare utilizzando queste parole è evidentemente più facile che scrivere una serie di 1 e di 0. Il computer, tuttavia, non è in grado di interpretare alcuna di queste parole: il linguaggio di programmazione si pone come intermediario tra il programmatore e il computer e traduce le parole inglesi (cioè le istruzioni) scritte dal programmatore. Questa attività di intermediazione compiuta dai linguaggi di alto livello si chiama compilazione; i linguaggi di questo tipo sono chiamati appunto linguaggi compilatori. VB fa parte della famiglia dei linguaggi di ultima generazione: sono i linguaggi detti di quinto livello. Questi linguaggi mettono a disposizione del programmatore un ambiente di lavoro sofisticato, nel quale la parte grafica ha ormai un rilievo pari a quello del linguaggio vero e proprio. In questo ambiente di progettazione si trovano tutti gli accorgimenti possibili per liberare il programmatore dalle operazioni di routine, nella scrittura delle istruzioni. VB, ad esempio, fornisce al programmatore questi strumenti di supporto al suo lavoro: un ambiente grafico in cui è possibile manipolare con estrema facilità gli elementi da inserire in un programma, le loro proprietà e i loro comportamenti; uno strumento (IntelliSense) per scrivere in modo corretto le istruzioni, con la documentazione istantanea, passo per passo, su quello che sta scrivendo; la funzione di auto-completamento della scrittura dei nomi delle variabili eliminando l’esigenza di scriverli in modo completo e dunque il rischio di commettere errori; strumenti che visualizzano i rimandi interni tra le diverse parti di un progetto; punti di interruzione e di controllo che consentono di padroneggiare il fluire di un programma e di localizzare eventuali errori di sintassi. Una volta terminato il lavoro di progettazione, il linguaggio di alto livello si incarica dunque di compilare il programma in linguaggio macchina (cioè in una serie di numeri 0 e 1) e di renderlo distribuibile agli utenti finali ed eseguibile sui loro computer; gli utenti finali utilizzeranno il programma finito probabilmente senza nemmeno sapere con quale linguaggio è stato creato. 15: Il linguaggio BASIC. Il linguaggio BASIC 9 fu elaborato negli anni ‘60 da un gruppo di insegnanti dell’Università di Dartmouth (Canada) a uso dei loro studenti, per consentire Beginner’s All-purpose Symbolic Instruction Code (Linguaggio di Istruzioni Simbolico e Multifunzionale per il Principiante). 9 60 Capitolo 2: I LINGUAGGI PER LA PROGRAMMAZIONE DEI COMPUTER. l’apprendimento della programmazione anche agli studenti che non seguivano i corsi di informatica. Negli anni ’70 il BASIC fu adottato come linguaggio di programmazione per quello che è considerato il primo personal computer: il MITS Altair 8800; successivamente, con la proliferazione dei personal computer, il linguaggio si diffuse e si ramificò in vari dialetti, a seconda delle macchine alle quali era destinato. Si ebbero così il Commodore BASIC, il Super BASIC, l’Amiga BASIC, il GW BASIC, il Quick BASIC, il Turbo BASIC, il Simon’s BASIC, e decine di altre versioni. Tutti questi dialetti erano costruiti sul linguaggio originale BASIC e lo incorporavano, per cui era relativamente molto semplice per un programmatore passare da un dialetto all’altro10. Nel 1991 comparve la prima versione di Visual Basic: un evento rivoluzionario nella storia della programmazione, perché questo linguaggio - in connubio con il nuovo sistema operativo Windows - rendeva la creazione di programmi estremamente semplice ed alla portata di tutti. Negli anni ’90 Visual Basic ebbe nuovi sviluppi e nuove versioni sino al 1998, con la pubblicazione di Visual Basic 6; il successo mondiale del sistema operativo Windows andò di pari passo con l’affermarsi di Visual Basic come il linguaggio di programmazione di gran lunga più diffuso al mondo. Nel 2002 la casa proprietaria, Microsoft Corporation, ha deciso di concludere questa esperienza, giunta alla versione 6, incanalando Visual Basic su un binario nuovo che pone questo linguaggio sullo stesso piano di altri linguaggi professionali, e che, nelle intenzioni dei proprietari, lo mette in condizione di raccogliere la sfida del futuro, evolvendosi con l’evolversi della tecnologia informatica. Con il salto di qualità avvenuto nel 2002, VB si avvale dello stesso archivio di software (denominato FrameWork .NET) sul quale poggiano linguaggi ritenuti un tempo di livello superiore, garantendogli la stessa potenza e affidabilità. Nell’ultimo decennio si sono susseguite queste edizioni di Visual Basic .NET: Visual Basic 2003, collegato alla FrameWork 1.1 (Visual Basic 7); Visual Basic 2005, connesso alla FrameWork 2 (Visual Basic 8); Visual Basic 2008, connesso alla FrameWork 3.5 (Visual Basic 9); Visual Basic 2010, connesso alla FrameWork 4 (Visual Basic 10). Per quanto le successive edizioni di VB.NET abbiano conservato anche la numerazione progressiva delle versioni di Visual Basic, per marcare una certa linea di continuità con quelle (rispettivamente: versione 7, versione 8, versione 9 e versione 10), il passaggio a VB.NET rappresenta uno stacco netto rispetto al passato, e richiede l’acquisizione di nuovi termini e di nuovi concetti di programmazione. I comandi del linguaggio BASIC originale sono ancora in gran parte utilizzabili, a 50 anni di distanza, in VB 2010. 10 61 Capitolo 2: I LINGUAGGI PER LA PROGRAMMAZIONE DEI COMPUTER. 16: Dai linguaggi procedurali ai linguaggi orientati agli eventi e agli oggetti. Sin dalla sua prima introduzione, Visual Basic ha fatto compiere al linguaggio BASIC11 un salto di qualità, introducendo due elementi innovativi: un ambiente visivo, in tutto simile a quello dell’ambiente Windows, in cui il programmatore può vedere e prelevare gli strumenti che ritiene utili per il suo programma; il passaggio dalla modalità di progettazione testuale alla progettazione orientata agli eventi ed agli oggetti. Sino alla nascita di Visual Basic, il programmatore scriveva i suoi programmi, o, meglio, scriveva una serie di comandi che il programma doveva eseguire riga per riga, seguendo pedissequamente le indicazioni del programmatore. L’utente del programma non aveva molte possibilità di intervento, non poteva intervenire sul suo ciclo di svolgimento e doveva adeguarsi all’ordine predeterminato dal programmatore. Era un tipo di programmazione adatto ai primi tempi dell’informatica, atto a creare programmi finalizzati semplicemente all’elaborazione di dati. Questo tipo di programmazione, con lo sviluppo della tecnologia informatica, e in particolare con l’affermazione dei sistemi operativi basati sulle cosiddette finestre, ha ceduto il passo alla possibilità di creare programmi più complessi, in grado di rispondere ai comportamenti dell’utente e in grado di gestire elementi grafici e sonori. Gli sviluppi della progettazione hanno dunque aperto possibilità di creare progetti di novo tipo: orientati agli eventi; orientati agli oggetti. I programmi orientati agli eventi sono interattivi, aperti all’utente, alle sue curiosità, ai suoi desideri, alle sue esigenze. Offrono all’utente una serie di opzioni e di possibilità diverse che sono state certamente predisposte dal programmatore, ma che si attivano come e quando l’utente decide di esplorare e sfruttare le risorse del programma che sta usando. L’utente esercita le sue scelte producendo eventi quali, ad esempio: il clic del mouse su un pulsante; la pressione di un tasto sulla tastiera; la scrittura di una parola12. 11 Il termine che si legge più frequentemente oggi, invece di linguaggio, è ambiente di programmazione. Il termine ambiente sottolinea il fatto che il programmatore opera come se fosse all’interno di una stanza dei bottoni, con tutti gli strumenti a sua disposizione, visibili e a portata di mouse. L’uso del termine linguaggio è invece circoscritto al complesso di termini utilizzati per la scrittura delle istruzioni (il codice del programma). 12 I programmi orientati agli eventi registrano anche eventi non causati dall’utente quali, ad esempio, il trascorrere del tempo. E’ possibile dare istruzioni a un programma affinché, trascorso un determinato periodo di tempo (evento registrato dal computer) succeda una determinata cosa: ad esempio, in un gioco che simuli una partita a scacchi, alla scadenza di 30 minuti di attesa 62 Capitolo 2: I LINGUAGGI PER LA PROGRAMMAZIONE DEI COMPUTER. Un esempio di applicazione orientata agli eventi è l’elaboratore di testi Microsoft Word: di fronte alla schermata iniziale di questo programma l’utente può decidere di aprire un file già esistente, di iniziarne uno nuovo, di scrivere un testo, di cambiare il font di caratteri, di ingrandirli o ridurli, … Non c’è alcun ordine predefinito in queste operazioni: è l’utente a decidere di volta in volta cosa preferisce fare, il programma si adegua in modo elastico alle sue indicazioni. Il programmatore (nel caso di Microsoft Word: l’équipe di programmatori) ha cercato di prevedere tutte le mosse dell’utente finale e di fornire al computer istruzioni adeguate per ognuna di queste mosse. Nei programmi basati su eventi, dunque, il ruolo del programmatore viene reso più arduo e più stimolante perché egli deve essere in grado di mettersi nei panni del futuro utente e di predisporre soluzioni per ognuna delle azioni che questi deciderà di intraprendere all’interno del programma. L’orientamento agli oggetti riguarda la possibilità, offerta al programmatore, di inserire nel programma oggetti preconfezionati (costruiti da altri programmatori) estremamente efficaci e che tuttavia richiedono un minimo impegno di programmazione. Immaginiamo un programmatore che voglia inserire in un suo programma un pulsante che, una volta premuto con il mouse, simuli un vero pulsante, cioè si abbassi sotto la pressione del mouse e poi torni alla sua posizione originaria. Con un linguaggio testuale la cosa è fattibile solo da un programmatore esperto, con un notevole impegno nella scrittura delle linee di istruzioni. Con un linguaggio orientato agli oggetti la cosa diventa semplicissima: basta prendere l’oggetto pulsante e collocarlo dove si desidera che questo appaia nel quadro grafico del programma. Non occorre scrivere alcuna riga di istruzioni per farlo funzionare: l’oggetto pulsante è preconfezionato e contiene già in sé le istruzioni necessarie per simulare il pulsante che si abbassa sotto il clic del mouse e poi torna alla sua posizione originaria13. Al programmatore, sollevato dal compito di progettare il pulsante, rimane solo il compito di progettare cosa succederà quando l’utente del programma premerà questo pulsante. 17: La programmazione orientata agli oggetti. Il concetto di orientamento agli oggetti, basilare nella odierna attività di progettazione, richiede qualche approfondimento. (evento) durante i quali l’utente non ha fatto alcuna mossa, può apparire il messaggio “Il tuo tempo è scaduto”. 13 In VB questo tipo di pulsante preconfezionato è il controllo Button, illustrato più avanti. 63 Capitolo 2: I LINGUAGGI PER LA PROGRAMMAZIONE DEI COMPUTER. In termini informatici, un oggetto è un elemento di programmazione finito e indipendente dagli altri elementi del progetto, con una sua autonomia di funzionamento, utilizzabile nel quadro di un progetto più complesso. In sostanza, un oggetto è un componente integrato in un sistema, nel quale l’oggetto opera per consentire la funzionalità di tutto il sistema. Vediamo un esempio tratto dalla vita quotidiana: abbiamo in casa una torcia elettrica, e ne conosciamo perfettamente il funzionamento. Sappiamo che al suo interno si trovano una batteria e una lampadina. Non sappiamo come funziona la batteria e non sappiamo come funziona la lampadina, ma sappiamo come funziona la torcia. In caso di bisogno, pur non sapendo come funzionano, siamo in grado di cambiare sia la batteria, sia la lampadina. Molti oggetti di uso comune nella nostra vita sono di facile uso proprio perché per il loro uso e la loro manutenzione non è richiesta la conoscenza del funzionamento dei loro componenti: possiamo utilizzare un robot da cucina, scambiandone i pezzi secondo le esigenze, senza conoscere il funzionamento interno di alcuno di questi pezzi; possiamo guidare un’automobile senza conoscere il funzionamento del suo motore, del sistema rotante, delle parti elettriche; possiamo usare un telefono senza conoscere come funzionano la tastiera, la batteria, il display; possiamo usare un personal computer senza avere mai visto i suoi componenti interni (la CPU, l’hard disk, la scheda video, la scheda audio, …). Sono attività alle quali abbiamo fatto l’abitudine e che ci sembrano banali; esse costituiscono tuttavia esempi concreti di un fenomeno chiamato di astrazione, per cui la complessità di un sistema viene celata all’utente, fornendogli una semplice interfaccia che gli consente di fare funzionare il sistema stesso. Trasferiamo l’esempio della torcia che abbiamo visto poc’anzi in termini informatici: il programmatore mette insieme un programma utilizzando alcuni elementi precostituiti (la batteria, la lampadina), pur senza preoccuparsi di conoscere come questi elementi funzionano, badando piuttosto a cosa producono, al fine di farli interagire per conseguire gli obiettivi del programma. Ecco un esempio relativo a un progetto creato con VB. Vogliamo collocare in un programma una decina di pulsanti che, cliccati dall’utente, produrranno determinati effetti. Con la programmazione a oggetti, non abbiamo bisogno di scrivere alcuna riga di programmazione per creare i dieci pulsanti: è sufficiente prendere l’oggetto Button (pulsante) e inserirlo dieci volte nel nostro programma, nelle posizioni che ci sembrano più opportune. L’oggetto Button è un oggetto visibile che fa parte dell’insieme degli strumenti di VB. E’ un oggetto che ha delle proprietà (cioè delle qualità, come l’altezza, la larghezza, il colore, la posizione…), che è capace di captare determinati eventi (il clic del mouse, il 64 Capitolo 2: I LINGUAGGI PER LA PROGRAMMAZIONE DEI COMPUTER. doppio clic, il passaggio del mouse…) ed è capace di rispondere a questi eventi compiendo determinate azioni. Questi dieci pulsanti avranno dunque un funzionamento autonomo piuttosto complesso, per ottenere il quale il programmatore non deve progettare alcunché: l’unico compito che gli rimane, una volta collocati i pulsanti all’interno del programma, è definire cosa succederà quando questi pulsanti verranno cliccati. In sostanza: si ha orientamento agli oggetti quando in un sistema (programma) si mettono insieme delle unità di programmazione più semplici, indipendenti, capaci di funzionamento autonomo; queste unità di programmazione sono chiamate oggetti; tutta la progettazione orientata agli oggetti ruota attorno ad essi; per utilizzare uno di questi oggetti in un progetto, è sufficiente sapere cosa questo oggetto fa o produce, e non come lo fa o lo produce. Abbiamo visto che il programmatore che inserisce un oggetto nel suo progetto non deve preoccuparsi della programmazione che sta dietro il funzionamento dell’oggetto stesso, ma ovviamente questa programmazione esiste: il suo nome tecnico è Classe. Una Classe non è l’oggetto, ma è il complesso di dati e di istruzioni che dicono come un oggetto deve essere costruito (quali saranno le sue proprietà), quali eventi deve sapere riconoscere e cosa deve sapere fare (quali saranno le sue azioni). La Classe è dunque una specie di scatola nera che definisce la forma di un oggetto e ne guida il comportamento. Vediamo un esempio: la planimetria di un appartamento in costruzione prevede come deve essere fatto questo appartamento: quante stanze, quante porte, quante finestre, quali dimensioni deve avere. La planimetria ovviamente non è l’appartamento, ma è il complesso di istruzioni sulla base delle quali è possibile costruire l’appartamento. La stessa relazione mappa/appartamento esiste tra la classe e l’oggetto. Quando un oggetto è collocato all’interno di un progetto, gli viene subito assegnato un nome che lo distingue all’interno del programma, in modo automatico da VB oppure a scelta del programmatore. Si dice allora che la sua classe è stata instanziata (cioè è stata attuata, si è dato corso alle istruzioni in essa contenute, che hanno portato alla costruzione dell’oggetto). 18: La scelta di Visual Basic 2010 Express. Abbiamo visto che nel pacchetto di strumenti di programmazione denominato Visual Studio® 2010 Express, sono presenti tre linguaggi di programmazione: Microsoft® Visual Basic® 2010 Express; Microsoft® C#® 2010 Express; 65 Capitolo 2: I LINGUAGGI PER LA PROGRAMMAZIONE DEI COMPUTER. Microsoft® C++® 2010 Express. Oltre a questi, disponibili gratuitamente in questo pacchetto Express, esistono oggi decine di linguaggi di programmazione moderni ed efficienti, orientati agli eventi ed agli oggetti. Abbiamo scelto VB per questi motivi: VB è uno dei linguaggi più semplici da imparare. E’ un ambiente di progettazione intuitivo, che accompagna e guida il programmatore verso la creazione di applicazioni di alto livello, cercando tuttavia di sgombrare il cammino del programmatore da tutto quanto può ostacolare la realizzazione delle sue idee. Nonostante il passare del tempo VB mantiene un’aura del tutto particolare, di freschezza e di semplicità d’uso, che non si ritrova in altri linguaggi, che gli ha guadagnato la fedeltà di milioni di programmatori nel mondo. La conoscenza di VB è una conoscenza informatica capitalizzabile: essa non diventerà obsoleta nel giro di pochi anni ma, al contrario, potrà sempre tornare utile in futuro. VB ha alle sue spalle una storia lunga ormai 50 anni (in campo informatico si tratta di un lasso di tempo enorme); oggi è ampiamente diffuso a livello mondiale e avrà certamente un futuro in quanto VB è stato e rimane uno dei linguaggi di bandiera di Microsoft Corporation. Accusato un tempo di essere un linguaggio giocattolo, oggi VB sta alla pari dei linguaggi fratelli, C# e C++ in quanto ha la loro stessa potenza e affidabilità e affonda le sue radici nel medesimo archivio di software Framework 4. 66 PARTE II - L’AMBIENTE DI PROGETTAZIONE DI VB. Conclusa la trattazione di alcuni argomenti di carattere generale, inizia qui la parte operativa del manuale. Prendiamo le mosse dall’analisi dell’ambiente di progettazione con il quale VB si presenta al programmatore. Capitolo 3: VISITA GUIDATA E PRIMO PROGETTO. La creazione di un programma in VB si divide in due fasi: la preparazione dell’interfaccia14 grafica, cioè la disposizione dei diversi elementi che l’utente vedrà sul suo monitor durante l’esecuzione del programma; la scrittura del codice, cioè la scrittura delle istruzioni che il programma dovrà eseguire quando accadranno determinati eventi (ad esempio: quando l’utente premerà con il mouse un pulsante o quando premerà un determinato tasto sulla tastiera). Iniziamo qui l’esplorazione della parte visiva della programmazione. Diciamo, con un gioco di parole, che per ora ci occuperemo più di Visual che di Basic, e questa parte sarà per molti la più piacevole tra le due. Durante l’esplorazione guidata - o durante le sue escursioni autonome - la lettrice o il lettore si imbatteranno certamente in cose di cui in questo testo non si parla. Ciò è dovuto al fatto che l’ambiente di progettazione di VB è ormai uno strumento molto complesso, che può essere utilizzato proficuamente sia da programmatori alle prime armi, sia da programmatori professionisti. La lettrice o il lettore troveranno dunque in queste pagine solo ciò che abbiamo ritenuto indispensabile a fornirgli un primo orientamento nel campo della progettazione e a metterlo in grado di produrre in poco tempo applicazioni valide e funzionanti. L’esplorazione personale è tuttavia una attività utile al completamento e al consolidamento delle conoscenze: lungi dallo sconsigliarla, la raccomandiamo vivamente alle lettrici e ai lettori. 19: Analisi dell’ambiente di progettazione di VB. Dal pulsante di Avvio, in basso a sinistra, facciamo clic su Programmi e quindi su Microsoft Visual Studio 2010 e su Microsoft Visual Basic 2010 Express. Per interfaccia qui si intende il complesso degli elementi che appaiono sullo schermo, con la funzione di facilitare la comunicazione tra l’utente del programma e le istruzioni contenute nel codice del programma, perché il computer esegua ciò che l’utente vuole. L’utente opera solo sull’interfaccia grafica, senza vedere il codice scritto con le istruzioni retrostanti. L’interfaccia si assume il compito di captare le informazioni relative a ciò che l’utente fa o vuole e di passarle al codice del programma. 14 Capitolo 3: VISITA GUIDATA E PRIMO PROGETTO. Compare così la pagina iniziale dell’ambiente di progettazione di VB. In termini tecnici, questo è l’IDE di VB (Integrated Development Environment, ambiente integrato di sviluppo). Ci troviamo nella Pagina iniziale, come si legge nella intestazione della pagina. Vediamo alcuni degli elementi presenti in questa finestra scorrendo i numeri da 1 a 6, in rosso, visibili nella figura seguente. Figura 12: La pagina di apertura dell’ambiente di progettazione di VB. All’estrema sinistra, al n. 1 troviamo la Casella degli strumenti. Si tratta di una casella a scomparsa, che si apre quando ci passiamo sopra con il mouse e si chiude quando il mouse si allontana. Premendo l’icona con la puntina, è possibile fissare la casella in modo che la Casella degli strumenti rimanga sempre visibile, ma rimandiamo queste operazioni di personalizzazione a quando avremo maggiore familiarità con tutto l’ambiente di progettazione. La casella per ora è vuota, non contiene nessuno strumento, in quanto non abbiamo ancora iniziato alcun progetto. Procedendo verso destra, al n. 2 troviamo due link dai quali è possibile partire per creare un nuovo progetto o aprire un progetto creato in precedenza. Nello spazio sottostante, notiamo la dicitura Progetti recenti: qui comparirà l’elenco degli ultimi progetti avviati, quando ne avremo qualcuno. Per ora lo spazio è vuoto. All’estrema destra dell’ambiente di lavoro, ai nn. 3 e 4 troviamo le due finestre Esplora soluzioni e Finestra Proprietà. Nella finestra Esplora soluzioni sono visibili tutte le 69 Capitolo 3: VISITA GUIDATA E PRIMO PROGETTO. parti che costituiscono il progetto in corso di lavorazione. Da questa finestra è possibile accedere a ognuna di queste parti, per operare su ognuna di esse singolarmente15. La Finestra Proprietà è una finestra di uso molto frequente durante la creazione di un programma. In essa compaiono le proprietà di ogni singolo controllo (oggetti grafici come i pulsanti, i riquadri di testo, i menu, i riquadri di immagini) che fanno parte del progetto. La Casella degli Strumenti di VB contiene 21 controlli di uso comune e molti altri oggetti: ognuno di questi oggetti possiede decine di proprietà (nome, lunghezza, larghezza, colore, posizione, testo, …). Tutte le proprietà di ogni oggetto inserito nel progetto sono gestibili dalla Finestra Proprietà. In alto, al n. 5, nella striscia dei pulsanti troviamo tre icone che consentono di aprire rispettivamente la Casella degli strumenti, la finestra Esplora soluzioni e la Finestra Proprietà. In alto, al n. 6, tra i menu, facciamo un clic sul menu Visualizza. Nel menu che si apre a tendina, facciamo un clic su Altre finestre. Qui troviamo un’altra possibilità di aprire la Casella degli strumenti, la finestra Esplora soluzioni e la Finestra Proprietà. Notiamo che si accede alla Finestra Proprietà anche cliccando il tasto F4. 15 Vediamo di fare un po’ di chiarezza su questi termini usati nell’ambiente di progettazione di VB 2010: un progetto è un insieme di file creati dal programmatore, finalizzati a funzionare insieme per raggiungere un determinato scopo; quando un progetto è finito in tutte le sue parti, esso viene compilato per crearne un software eseguibile direttamente e distribuibile: a questo punto siamo in presenza di un programma. Un programma è dunque un progetto finito, reso eseguibile su tutti i computer mediante la compilazione; un gruppo di progetti diversi, finalizzati a fare parte della medesima applicazione, costituiscono una soluzione. Ad esempio, un progetto per la creazione di un programma di labirinti può essere distinto in due progetti autonomi e diversi: un progetto per eseguire labirinti al computer e un progetto per creare labirinti personali. I due progetti sono cose diverse e producono risultati diversi, possono tuttavia essere correlati e possono fare parte di una unica soluzione, finalizzata a produrre l’applicazione Labirinti. In questo manuale ci occuperemo solo di progetti e di programmi. Nella finestra Esplora soluzioni vedremo dunque sempre e solo le parti che compongono un singolo progetto. 70 Capitolo 3: VISITA GUIDATA E PRIMO PROGETTO. Per prendere confidenza con l’ambiente di progettazione e le sue finestre, avviamo la creazione di un Nuovo progetto: Figura 13: Avvio di un nuovo progetto. Compare la finestra Nuovo progetto, visibile nella prossima figura, in cui ci viene chiesto di specificare quale tipo di progetto intendiamo avviare. Figura 14: La finestra di scelta e denominazione del nuovo progetto. 71 Capitolo 3: VISITA GUIDATA E PRIMO PROGETTO. Come si vede nella colonna centrale di questa finestra, con VB si possono creare progetti di diverso tipo: programmi destinati a internet, programmi destinati a operare dietro le quinte e a rimanere invisibili, oppure classi di oggetti da utilizzare in altri programmi. Una Applicazione Windows Form, prima opzione della lista, è il tipo di programma famigliare a ognuno di noi: è un programma che opera usando una finestra sul monitor e oggetti ormai famigliari come pulsanti, testi, immagini e audio. In questo manuale creeremo solo applicazioni di questo tipo. Non clicchiamo subito la voce Applicazione Windows Form. Prima, nella linea in basso, scriviamo il nome del progetto che intendiamo realizzare: lo chiamiamo Ciao Mondo, e vedremo tra poco perché. Ora possiamo fare clic su OK. In questo modo passiamo al linguaggio VB l’informazione che vogliamo creare una nuova Applicazione Windows Form che si chiamerà Ciao Mondo. Sarà un programma che una volta finito funzionerà autonomamente e potrà essere eseguito su qualsiasi computer con sistema operativo Windows, a prescindere dal fatto che su questo computer sia installato o meno il linguaggio VB. Eccoci dunque nell’ambiente di progettazione vero e proprio, pronto a ricevere le nostre istruzioni. Tradizione vuole che un programmatore alle prese con un nuovo linguaggio di programmazione realizzi come primo progetto il programma Hello World, cioè un progetto che faccia comparire sul monitor la scritta “Hello World”. Seguiamo dunque la tradizione, per scaramanzia, con questo progetto Ciao Mondo che abbiamo appena avviato. Figura 15: La pagina di avvio del progetto “Ciao Mondo”. 72 Capitolo 3: VISITA GUIDATA E PRIMO PROGETTO. In alto, nell’intestazione della pagina di progettazione si vedono il titolo e il tipo del nuovo progetto. Nella parte centrale compare un oggetto Form (= modulo), in bianco, vuoto, denominato Form1. Il nome proprio Form1 gli è stato assegnato in modo automatico da VB; il programmatore può cambiare questo nome, ed è auspicabile che lo faccia quando lavora a un progetto con molti Form, in modo da distinguere facilmente ogni singolo Form e le sue funzioni. Notiamo che il riquadro che contiene il Form1 porta l’intestazione Form1.vb [Progettazione]. Questo Form1 è un oggetto che appartiene alla categoria dei Form (= modulo), è il primo oggetto del nostro progetto, ed è destinato a contenere altri oggetti. Il Form1 è la finestra che l’utente vedrà quando il programma sarà in esecuzione, è l’interfaccia tra il programma e l’utente: questi vedrà solo l’interfaccia e opererà con gli oggetti che avremo collocato nell’interfaccia. In quanto oggetto, il Form1 possiede delle proprietà, che il programmatore può modificare, e risponde a determinati eventi con dei comportamenti (azioni) che il programmatore può attivare o meno, secondo le esigenze del progetto al quale sta lavorando. Tutto quanto è riferibile all’oggetto Form1 (proprietà, capacità di rispondere a eventi, capacità di compiere azioni) è retto da una programmazione, creata da altri programmatori, contenuta in una Classe. Con l‘inserimento del Form1 nel progetto, la relativa Classe è stata istanziata, cioè le è stata data realizzazione concreta. Tornando a un esempio usato in precedenza, possiamo dire che la planimetria dell’appartamento è stata concretizzata: questo Form è come un appartamento creato sui dati contenuti nella planimetria. Notiamo che il Form1 ha una riga di intestazione con una icona di VB e il titolo Form1. A destra, in questa riga di intestazione compaiono le tre caselle che nelle finestre di Windows servono a: chiudere temporaneamente una Finestra e ridurla a pop- down16 sulla barra delle applicazioni; ridurre la grandezza di una Finestra o massimizzarla a grandezza schermo; terminare un programma. All’estrema sinistra dell’ambiente di progettazione si intravvede, seminascosta, la Casella degli strumenti. La apriamo, passandoci sopra con il mouse, e notiamo che stavolta la Casella contiene numerosi strumenti: gli strumenti di uso più comune sono 21 e compaiono nella parte superiore della casella. Più in basso, ci sono altri gruppi di strumenti, in genere finalizzati a usi particolari, raggruppati per categorie. Tutti questi strumenti sono oggetti che si possono prendere e collocare in un progetto, con questa distinzione: 16 Una finestra ridotta pop-down compare nella striscia delle applicazioni solo con l’icona del programma. 73 Capitolo 3: VISITA GUIDATA E PRIMO PROGETTO. alcuni oggetti rimarranno visibili all’utente del nostro programma: questi oggetti sono chiamati controlli; altri oggetti, invece, pur operando all’interno di un programma, rimarranno invisibili all’utente finale (ad esempio: un Timer): questi oggetti sono chiamati componenti. Dunque: tutti gli strumenti di questa casella sono oggetti. Gli oggetti visibili sono controlli, gli oggetti non visibili sono componenti. Scorriamo le icone dei 21 controlli comuni e cerchiamo di capire quale può essere la funzione di ognuno di essi. Passando con il mouse su un oggetto (ad esempio, il primo della serie: il Button) leggiamo una breve descrizione dell’oggetto e delle sue funzioni. Per il Button, ad esempio, possiamo leggere che esso “Genera un evento quando l’utente fa clic su di esso”; ci viene detto inoltre che il Button è .NET component, cioè è un oggetto che proviene dall’archivio di software FrameWork .NET 4. Figura 16: I controlli comuni nella Casella degli Strumenti. A destra dell’ambiente di progettazione vediamo due finestre. In alto, vediamo la finestra Esplora soluzioni, nella quale compare una visione panoramica del nostro progetto e delle sue parti. 74 Capitolo 3: VISITA GUIDATA E PRIMO PROGETTO. Sotto la finestra Esplora soluzioni vediamo la Finestra Proprietà. La Finestra Proprietà contiene, per ogni oggetto presente nel progetto (Form e oggetti della Casella degli Strumenti), l’elenco delle loro qualità: qual è il loro nome proprio, come si devono presentare all’utente, che aspetto devono avere, dove e come si devono collocare sul monitor, ecc. L’ambiente di progettazione di VB presenta dunque un buon numero di finestre di lavoro. Per fortuna, non sono tutte necessarie contemporaneamente. Nel corso del lavoro di progettazione è possibile spostarle sullo schermo, ingrandirle, ridurle o chiuderle. Quando serviranno potranno essere riaperte di volta in volta tramite i menu o le icone che VB mette a disposizione in abbondanza a questo scopo. L’unico oggetto presente nel nostro progetto Ciao Mondo per ora è il Form1. Facendo un clic sulla immagine del Form1, vediamo comparire nella Finestra Proprietà le proprietà di questo Form. Possiamo scegliere tra due modalità di visualizzazione: proprietà raggruppate per categoria o proprietà elencate in ordine alfabetico (cliccando le prime due icone che si vedono nella finestra si passa da una modalità all’altra). Figura 17: Le icone della Finestra Proprietà. Scegliamo l’ordine alfabetico e scorriamo l’elenco, leggendo quali sono le caratteristiche del form (e le modifiche che possiamo apportarvi). L’elenco è piuttosto lungo, e sarà così per ogni oggetto, ma non bisogna lasciarsi impressionare: nei progetti più comuni è necessario definire solo alcune di queste proprietà; la maggior parte di esse possono essere lasciate tranquillamente così come VB le definisce di default. Nel progetto Ciao Mondo, modificheremo solo una delle proprietà del Form1: il testo. Cerchiamo la proprietà Text (in questo caso Text significa intitolazione del Form) e, nello spazio a destra della voce Text, al posto di Form1 scriviamo Ciao Mondo. 75 Capitolo 3: VISITA GUIDATA E PRIMO PROGETTO. Figura 18: Il form con il testo “Ciao Mondo”. Notiamo che nella Finestra Proprietà vi sono altre icone: cliccando l’icona con il lampo si passa dalle proprietà del Form1 all’elenco degli eventi che il Form1 è in grado di riconoscere e di gestire secondo le istruzioni contenute nella sua Classe. Vi troviamo molti eventi familiari a un utente di computer: il clic e il doppio clic del mouse, la pressione di un tasto, il trascinamento del mouse…; si tratta di un elenco collocato qui a scopo di documentazione, ma qui poco utile a fini pratici. Cliccando l’icona a sinistra del lampo torniamo a vedere l’elenco delle proprietà del Form1. Continuiamo il progetto Ciao Mondo inserendovi due controlli: un pulsante Button e una etichetta Label. Funzionamento del programma: cliccando il pulsante Button, nell’etichetta Label comparirà la scritta “Ciao Mondo”. 76 Capitolo 3: VISITA GUIDATA E PRIMO PROGETTO. Torniamo ad aprire la Casella degli Strumenti. Per comodità, possiamo bloccarla in modo che rimanga sempre visibile sul monitor: per fare questo facciamo clic sull’icona con la freccina in basso, e sul comando Àncora. Figura 19: Il comando per bloccare la Casella degli Strumenti. Facciamo un doppio clic sull’oggetto Button (il primo della lista, dopo il Puntatore): vediamo che un pulsante compare all’interno del nostro Form1, dove è possibile cliccarlo per collocarlo dove preferiamo. In alternativa: facciamo un solo clic sull’oggetto Button: in questo modo abbiamo selezionato l’oggetto; spostiamo il puntatore del mouse dentro il Form e notiamo che l’oggetto Button lo segue; quando il puntatore del mouse si trova nel Form nella posizione in cui desideriamo collocare il pulsante Button, facciamo un nuovo clic con il mouse. A sinistra, in alto, seguendo l’uno o l’altro metodo, collochiamo invece un oggetto Label, come nella figura seguente. Figura 20: I due oggetti Button1 e Label1 nel progetto “Ciao Mondo”. 77 Capitolo 3: VISITA GUIDATA E PRIMO PROGETTO. Con queste operazioni abbiamo terminato la creazione dell’interfaccia grafica del progetto; mancano ora le istruzioni per fare funzionare i due oggetti contenuti nel Form. A questo scopo, dobbiamo inserire nel progetto queste due istruzioni: quando avverti il clic del mouse sull’oggetto Button1 cambia il testo della Label1 in “Ciao Mondo”. Queste istruzioni si scrivono in una nuova finestra, che non abbiamo ancora visto: è la Finestra del Codice. Vi sono vari modi per accedervi; per ora adottiamo il modo più diretto: facciamo un doppio clic sull’oggetto Button1. Abbiamo così accesso alla Finestra del Codice, che è di importanza fondamentale perché è qui che vengono scritte le istruzioni per il programma (cioè cosa deve fare il computer quando accade un evento nel programma in esecuzione). Figura 21: La Finestra del Codice. Notiamo le due scritte che si vedono nella linea della intestazione di questa finestra: Form1.vb*17 e Form1.vb [Progettazione]* Si tratta dei titoli di due schede diverse: una scheda in cui si vede il codice del progetto; una scheda in cui si vede l’interfaccia grafica del progetto. Siccome siamo arrivati ad aprire la Finestra del Codice cliccando il Button1, vi troviamo già delle righe di istruzioni relative al Button1, e in particolare all’evento del clic del mouse sul Button1: Public Class Form1 Private Sub Button1_Click(ByVal sender As System.Object, ByVal e As System.EventArgs) Handles Button1.Click End Sub 17 L’asterisco indica che il progetto non è ancora stato salvato. Esso scompare automaticamente dopo il salvataggio. 78 Capitolo 3: VISITA GUIDATA E PRIMO PROGETTO. End Class Torneremo su questa procedura tra poco. Ora, nella scheda intitolata Form1.vb, cioè nella Finestra del Codice, sotto la linea della intestazione notiamo due menu che si aprono a tendina: Nel menu di sinistra vediamo l’elenco degli oggetti presenti nel Form1, e ritroviamo qui gli oggetti Button1 e Label1. Figura 22: I menu a tendina nella Finestra del Codice. Nel menu di destra vediamo l’elenco degli eventi che ognuno di questi oggetti è in grado di riconoscere e di gestire. Figura 23: Gli eventi connessi all’oggetto Button1. 79 Capitolo 3: VISITA GUIDATA E PRIMO PROGETTO. Figura 24: Gli eventi connessi all’oggetto Label1. Nel menu di sinistra facciamo un clic su Button1 e nel menu di destra facciano un clic sull’evento DoubleClick. Notiamo che nella Finestra del Codice viene scritta in modo automatico una procedura (un elenco di istruzioni) finalizzata a gestire l’evento del doppio clic del mouse sul pulsante Button1. Nel menu di sinistra facciamo ora un clic sul controllo Label1 e nel menu di destra facciamo un clic sull’evento MouseMove. Notiamo che nella Finestra del Codice viene scritta in modo automatico una procedura finalizzata a gestire l’evento del passaggio del mouse sull’etichetta Label1. Abbiamo ora un codice formato da tre procedure: Public Class Form1 Private Sub Button1_Click(sender As System.Object, e As System.EventArgs) Handles Button1.Click End Sub Private Sub Button1_DoubleClick(sender As Object, e As System.EventArgs) Handles Button1.DoubleClick End Sub Private Sub Label1_MouseMove(sender As Object, e As System.Windows.Forms.MouseEventArgs) Handles Label1.MouseMove End Sub End Class Notiamo che ogni procedura inizia con le parole Private Sub… e termina con la parole End Sub. Tra Private Sub… e End Sub vanno scritti i comandi che il programmatore vuole fare eseguire al computer; per ora non vi è alcun comando, le tre procedure sono vuote e non producono effetti. 80 Capitolo 3: VISITA GUIDATA E PRIMO PROGETTO. Notiamo che le tre procedure si collocano tra le righe Public Class Form1… e End Class. Queste righe segnalano che ci troviamo di fronte a una istanziazione della Classe Form; cancellando queste due righe, il Form1 scompare dal progetto. Riprendiamo lo schema delle istruzioni di questo pogramma: quando avverti il clic del mouse sull’oggetto Button1 cambia il testo della Label1 in “Ciao Mondo”. Le due procedure Button1.DoubleClick e Label1.MouseMove riguardano eventi che non saranno trattati in questo programma, per cui possiamo eliminarle dal codice, lasciando solo la prima procedura: Button1.Click. Inseriamo in questa procedura, dedicata all’evento clic del mouse sul Button1, le istruzioni affinché nella Label1 compaia la scritta “Ciao Mondo”: Private Sub Button1_Click(sender As System.Object, e As System.EventArgs) Handles Button1.Click Label1.Text = "Ciao Mondo" End Sub Scriviamo la nuova riga lentamente, cliccando un tasto alla volta sulla tastiera per vedere come VB ci viene in aiuto nella scrittura di queste istruzioni. Notiamo che dopo avere battuto i tasti “la” VB suggerisce l’oggetto Label1. Dopo avere scritto Label1 scriviamo un punto “.”. Questo punto scritto subito dopo l’oggetto Label1 indica a VB che ciò che viene dopo il punto definisce una delle proprietà o una delle azioni della Label1. VB stesso mostra al programmatore tutte le proprietà e tutte le azioni dell’oggetto18. 18 Questa attività continua di supporto al lavoro del programmatore da parte di VB è data da IntelliSense, lo strumento di supporto di cui abbiamo già avuto modo di parlare, che in base a ciò che il programmatore sta facendo in quel momento si incarica di suggerirgli le azioni possibili. Abituarsi a utilizzare il supporto di IntelliSense è importante non solo perché allevia notevolmente il lavoro di scrittura del codice, ma soprattutto perché elimina il rischio di compiere errori nella scrittura del codice. 81 Capitolo 3: VISITA GUIDATA E PRIMO PROGETTO. Scorriamo questo elenco e giungiamo alla proprietà Text. Figura 25: Impostazione della proprietà Text della Label1. Facciamo un doppio clic del mouse sulla proprietà Text, per inserirla nella nostra procedura, oppure premiamo sulla tastiera il tasto TAB e completiamo la linea di istruzioni con la scritta “Ciao Mondo”: Label1.Text = "Ciao Mondo" Notiamo ancora come IntelliSense continua ad assistere il programmatore: se scriviamo Ciao Mondo” senza le virgolette, VB segnala che c’è qualcosa che non va; se invece scriviamo “Ciao Mondo senza le virgolette finali, VB si incarica di aggiungerle per chiudere il testo. Con questo, il progetto è finito. Prima di provarne l’esecuzione, consolidiamo l’abitudine di passare dalla finestra del codice alla finestra di progettazione grafica cliccando le intestazioni che si notano in alto nelle due finestre: Oppure proviamo lo stesso passaggio cliccando le due icone che si trovano a destra nella striscia dei pulsanti della finestra Esplora soluzioni: 82 Capitolo 3: VISITA GUIDATA E PRIMO PROGETTO. Figura 26: Il passaggio dalla finestra del codice alla finestra di progettazione. Oppure, ancora, cliccando il menu Visualizza, nella barra di VB: nel menu a che si apre a tendina, le prime due righe consentono il passaggio dalla finestra del codice alla finestra della progettazione grafica e suggeriscono, per effettuare queste operazioni l’uso dei tasti F7 e MAIUSC+F7. Mandiamo in esecuzione il nostro progetto cliccando il tasto F5, oppure cliccando l’icona con la freccina verde nella striscia dei pulsanti, oppure ancora cliccando, in alto nella striscia dei menu, il menu Debug / Avvia debug. Figura 27: L’icona Avvia debug (avvio della esecuzione provvisoria di un progetto). Una volta lanciato il programma, apparentemente non accade nulla. Trattandosi di programmazione orientata agli eventi, il programma è in attesa che si verifichi un evento che sia connesso a qualche istruzione scritta nella Finestra del Codice, che gli dica cosa fare di fronte a questo evento. Notiamo che il programma riconosce già e gestisce in modo automatico - senza che noi abbiamo scritta una riga di istruzioni - l’evento del passaggio del mouse sopra il Button1. Proviamo a passare con il mouse sopra il Button1: il programma riconosce l’evento passaggio del mouse e lo gestisce facendo cambiare colore al pulsante; il tutto in modo automatico. Questo avviene perché nell’oggetto Button1 sono già incorporate le istruzioni per rispondere al passaggio del mouse con il cambiamento del colore, senza che il programmatore debba ri-programmare queste funzioni ogni volta di nuovo. Il pulsante Button1 ovviamente sa riconoscere anche l’evento clic del mouse, e per gestire questo evento ha a sua disposizione le istruzioni che abbiamo inserito nella procedura Button1_Click. Se non abbiamo commesso errori, facendo un clic sul pulsante Button1 otteniamo l’effetto di cambiare la scritta nella Label1, come nell’immagine seguente. 83 Capitolo 3: VISITA GUIDATA E PRIMO PROGETTO. Figura 28: Il progetto “Ciao Mondo” in esecuzione. L’operazione di avvio dell’esecuzione del progetto si chiama in VB “debug”. Il termine è pessimistico, perché tradotto alla lettera vuol dire “elimina gli errori”. Nel nostro caso non dovremmo avere problemi. Se ci sono errori, questi vengono segnalati nella finestra Elenco errori, sotto la Finestra del Codice. L’operazione inversa al debug è termina debug, che termina il progetto in esecuzione. Si può fermare il progetto in esecuzione come si fermano tutti i programmi, cliccando la x su campo rosso in alto a destra. Si può cliccare l’icona termina debug (il quadrato a destra della freccina, nella linea delle icone). Si può cliccare il menu Debug / Termina debug. Preoccupiamoci ora di salvare il progetto finito. Clicchiamo l’icona Salva tutto, nella striscia dei pulsanti, oppure nella striscia dei menu clicchiamo il menu File (in alto a sinistra) / Salva tutto. Figura 29: L’icona “Salva tutto” nella stiscia dei menu a icone. Accettiamo le modalità di salvataggio automatico che ci vengono proposte. Il nostro progetto viene così salvato nella cartella Documenti | Visual Studio 2010 \ Projects 1\ Ciao Mondo. 84 Capitolo 3: VISITA GUIDATA E PRIMO PROGETTO. Andiamo a controllare questa cartella: vediamo che essa contiene il file Ciao Mondo.sln, che è il file con il contenuto della finestra Esplora soluzioni e una sottocartella denominata ancora Ciao Mondo. Nella sottocartella Ciao Mondo troviamo i file del nostro progetto, e in particolare il file Ciao Mondo.vbproj che è il file principale del progetto. Assieme a questo file principale, VB ha salvato numerosi altri file e sottocartelle in cui ha memorizzato tutti i dati relativi a questo progetto, che rimangono disponibili per eventuali aggiornamenti del progetto. Figura 30: Le cartelle e i file di salvataggio automatico del progetto “Ciao Mondo”. Prima di abbandonare il progetto Ciao Mondo proviamo ad apportarvi alcune modifiche. Lo faremo con il prossimo esercizio. 85 Capitolo 3: VISITA GUIDATA E PRIMO PROGETTO. Attenzione: se il progetto è in fase di debug (cioè se il progetto è in esecuzione) non è possibile modificarne il codice. Per tornare alla fase di progettazione è necessario cliccare l’icona Termina debug. Figura 31: L’icona Termina debug. Con un clic su questa icona si torna a visualizzare la Finestra di Progettazione (cioè la finestra dell’interfaccia grafica, in cui compaiono gli oggetti). Esercizio 2: Modifiche e integrazioni al progetto “Ciao Mondo”. Obiettivi di questo esercizio: Modificare il colore dello sfondo del Form1 e raddoppiarne la larghezza. Cambiare il testo del Button1. Cambiare il colore dei caratteri della Label1 e ingrandirne i caratteri. Inserire una funzione che consenta all’utente del programma di scrivere un nome. Fare comparire questo nome nella Label1. Procediamo punto per punto. Per modificare il colore dello sfondo del Form1 e raddoppiarne la larghezza: Facciamo un clic sul Form. Vediamo le sue proprietà, nella Finestra Proprietà. Cerchiamo la proprietà BackColor (colore dello sfondo). Scegliamo il colore blu nella scheda “Personalizzato”. Cerchiamo la proprietà Size (dimensioni): le dimensioni che vediamo sono espresse in pixel: la prima cifra indica la larghezza, la seconda cifra indica l’altezza. Scriviamo 600 al posto della prima cifra e vediamo che la larghezza del Form si raddoppia. Per cambiare il testo del Button1: Facciamo un clic sul pulsante Button1. Vediamo le sue proprietà, nella Finestra Proprietà. Cerchiamo la proprietà Text e al posto di Button1 scriviamo CLICCAMI. Per cambiare il colore dei caratteri della Label1 e ingrandirne i caratteri: Facciamo un clic sul pulsante Label1. Vediamo le sue proprietà, nella Finestra Proprietà. 86 Capitolo 3: VISITA GUIDATA E PRIMO PROGETTO. Cerchiamo la sua proprietà Font19 e scegliamo il carattere Micosoft Sans Serif, stile grassetto, a 24 punti. Cerchiamo la sua proprietà ForeColor (colore in primo piano, immediatamente sotto la proprietà Font) e scegliamo il colore giallo nella scheda “personalizzato”. Con questo abbiamo completato le modifiche grafiche da apportare al progetto. Ora mancano le istruzioni necessarie per conseguire questi due ultimi obiettivi: Inserire una funzione che consenta all’utente del programma di scrivere un nome. Fare comparire questo nome nella Label1. Queste istruzioni ovviamente dobbiamo scriverle nella Finestra del Codice. In particolare, dobbiamo inserire una Funzione20 mediante la quale il programma sia in grado di recepire un nome scritto dall’utente, per poi visualizzarlo come testo della Label1. Dove prima era solo l’istruzione Label1.Text = "Ciao Mondo", ora scriviamo tre righe di codice. Private Sub Button1_Click(sender As System.Object, e As System.EventArgs) Handles Button1.Click Dim NOME As String NOME = InputBox("COME TI CHIAMI?", "CIAO MONDO", "Anonimo", 100, 100) Label1.Text = "Ciao " & NOME End Sub Analizziamo le nuove righe una a una. Nella prima riga (Dim NOME As String) viene istruito il computer perché crei (Dim = dimensiona) nella sua memoria una casella che conterrà la variabile NOME; si precisa che in questa casella verrà inserito un testo, e non un numero (As String). La seconda riga ha la funzione di recepire il nome scritto dall’utente mediante un InputBox, cioè una casella per l’immissione di dati, che viene creata da VB in modo automatico. Nella terza riga viene istruito il computer affinché nella Label1 scriva la parola "Ciao " e vi aggiunga (&) il contenuto della variabile NOME. Dunque, se NOME sarà uguale a “Tizio” il computer scriverà “Ciao Tizio”. 19 Facendo clic con il mouse sulla casella a destra della proprietà Font appare un pulsante con tre puntini. I tre puntini stanno ad indicare che per questa proprietà vi sono molte possibilità di scelta. Facciamo un clic sui puntini: nella Finestra che si apre impostiamo il carattere desiderato come si fa normalmente all’interno di un elaboratore di testi. 20 Le istruzioni scritte nella Finestra del Codice possono essere procedure o funzioni. Le procedure contengono istruzioni perché il programma risponda a determinati eventi con determinate azioni. Le funzioni, invece, contengono solo elaborazioni di dati, i cui risultati vengono utilizzati nelle procedure. Vi sono funzioni che elaborano numeri (cioè elaborano variabili numeriche) e funzioni che elaborano stringhe (cioè elaborano variabili di testo). 87 Capitolo 3: VISITA GUIDATA E PRIMO PROGETTO. Vediamo in dettaglio la seconda riga. In linguaggio corrente, essa dice: la variabile NOME è costituita da quanto sarà scritto dall’utente all’interno di un InputBox. Le caratteristiche di questo InputBox sono scritte tra le parentesi e sono separate l’una dall’altra dalle virgole: questo InputBox mostrerà la domanda "COME TI CHIAMI?", e il titolo "CIAO MONDO", mostrerà la parola "Anonimo", come risposta di default (automatica) in attesa del testo scritto dall’utente; l’InputBox andrà a collocarsi a 100 pixel di distanza dal bordo sinistro dello schermo e a 100 pixel di distanza dal bordo superiore dello schermo (100,100). Notiamo che, mentre impostiamo I parametri dell’InputBox, IntelliSense suggerisce passo per passo la parte che manca per completare e concludere correttamente le istruzioni. Mandando in fase di debug il nostro progetto, il risultato dovrebbe essere questo: 88 Capitolo 3: VISITA GUIDATA E PRIMO PROGETTO. Figura 32: Il progetto “Ciao Mondo” in esecuzione dopo le modifiche. Salviamo il tutto cliccando l’icona Salva tutto. Nel prossimo esercizio vedremo di studiare il codice che abbiamo scritto in questo progetto, per iniziare da sùbito a familiarizzare con alcuni concetti basilari di VB. Esercizio 3: Analisi del codice del progetto “Ciao Mondo”. Obiettivo di questo esercizio è esaminare il codice del progetto “Ciao Mondo” per comprendere il significato delle parti che VB vi inserisce in modo automatico. Public Class Form1 Private Sub Button1_Click(sender As System.Object, e As System.EventArgs) Handles Button1.Click Dim NOME As String NOME = InputBox("COME TI CHIAMI?", "CIAO MONDO", "Anonimo", 100, 100) Label1.Text = "Ciao " & NOME End Sub End Class Abbiamo già visto che la procedura di nome Button1_Click inizia con Private Sub Button1_Click e termina con End Sub. Abbiamo visto pure che questa procedura è inserita nella Classe che istanzia l’oggetto Form1, i cui limiti vanno da Public Class Form1 a End Class. Notiamo che mentre la Classe è definita Public, la procedura è definita Private: questo significa che altri Form, se ve ne fossero, potrebbero interagire con la Classe pubblica 89 Capitolo 3: VISITA GUIDATA E PRIMO PROGETTO. di questo Form, ma non potrebbero interagire con la procedura privata Button1_Click, che produce effetti solo all’interno del Form1. Ora analizziamo in dettaglio la riga di apertura della procedura Button1_Click: Private Sub Button1_Click(ByVal sender As System.Object, ByVal e As System.EventArgs) Handles Button1.Click Button1_Click è il nome proprio di questa procedura. Possiamo cambiarlo a nostro piacere, magari con un nome più familiare e più facilmente comprensibile, ad esempio ClicSulPulsante, e il risultato non cambia: Private Sub ClicSulPulsante(ByVal sender As System.Object, ByVal e As System.EventArgs) Handles Button1.Click Tutto quanto è scritto tra le parentesi servirebbe, se ne avessimo bisogno, a fornire alla procedura ClicSulPulsante delle informazioni particolari sul clic del mouse che si è appena verificato. Ad esempio: su quale oggetto è stato effettuato il clic? con quale pulsante del mouse è stato fatto21. Ora, non avendo bisogno di alcuna di queste informazioni particolari, possiamo tranquillamente svuotare il contenuto delle parentesi: la procedura funzionerà ugualmente, senza problemi: Private Sub ClicSulPulsante() Handles Button1.Click Abbiamo qui, dunque, una procedura che si chiama ClicSulPulsante, che non richiede informazioni particolari, che gestisce (Handles) l’evento del clic con il mouse sul pulsante Button1 (Button1.Click). Possiamo allungare a piacere la serie degli eventi gestiti da questa procedura: per ottenere questo è sufficiente aggiungere i nuovi eventi dopo Button1.Click. Ad esempio, se sul Form1 ci fossero altri tre pulsanti Button, di nome Button2, Button3 e Button4, la procedura ClicSulPulsante sarebbe in grado di gestire l’evento clic su tutti questi pulsanti, con queste aggiunte: Private Sub ClicSulPulsante() Handles Button1.Click, Button2.Click, Button3.Click, Button4.Click Se vogliamo che nel nostro progetto, la procedura ClicSulPulsante sia attivata anche da un clic sulla Label1, aggiungiamo l’evento Label1.Click: Private Sub ClicSulPulsante() Handles Button1.Click, Label1.Click 21 All’interno delle parentesi, in questa procedura, sono contenuti due parametri: il parametro sender (= mittente) dice qual è l’oggetto dal quale è partito l’evento; il parametro e (= evento) fornisce dettagli, che vedremo più avanti, sull’evento che si è verificato. 90 Capitolo 3: VISITA GUIDATA E PRIMO PROGETTO. Se vogliamo che la procedura sia attivata anche da un clic sul Form1 aggiungiamo l’evento Me.Click: 22 Private Sub ClicSulPulsante() Handles Button1.Click, Label1.Click, Me.Click In questo modo abbiamo indicato al computer che il contenuto della procedura ClicSulPulsante deve essere eseguito quando si concretizza uno di questi tre eventi: un clic sull’oggetto Button1; un clic sull’oggetto Label1; un clic sull’oggetto Form1 (Me). Ecco il codice completo del progetto: Public Class Form1 Private Sub ClicSulPulsante() Handles Button1.Click, Label1.Click, Me.Click Dim NOME As String NOME = InputBox("COME TI CHIAMI?", "CIAO MONDO", "Anonimo", 100, 100) Label1.Text = "Ciao " & NOME End Sub End Class Mandiamolo in esecuzione (debug) e vediamo che l’InputBox si attiva non più solo con un clic sul pulsante Button1, ma anche con un clic sulla Label1 e un clic sul Form1. Lasciamo qui il progetto Ciao Mondo e vediamo di analizzare più dettagliatamente l’ambiente di progettazione di VB. 20: La striscia dei menu. Nella linea sotto l’intestazione dell’ambiente di progettazione di VB compare la striscia dei menu: File, Modifica, Visualizza, Progetto, Debug, Dati, Strumenti, Finestra, ?. Figura 33: La striscia dei menu. Ogni menu si apre con un clic del mouse, a tendina, mostrando una serie di comandi. Non tutti i comandi sono sempre disponibili (cioè eseguibili). I comandi momentaneamente disattivati appaiono sbiaditi (scritti in grigio). Nella fase di avvio della creazione di un nuovo progetto, ad esempio, nel menu Modifica sono disattivati 22 Il termine Me si riferisce alla Classe dentro la quale ci troviamo a operare. Siccome in questo caso ci troviamo all’interno della classe Form1, il Me si riferisce al Form1. 91 Capitolo 3: VISITA GUIDATA E PRIMO PROGETTO. tutti i comandi che riguardano le modifiche da apportare alla scrittura del codice, ovviamente perché ancora non è stata scritta alcuna linea di codice da modificare. Vediamo ora, per alcuni di questi menu a tendina, quali sono i comandi di uso più frequente. Il menu File. Figura 34: Il menu “File”. Salva tutto: salva il progetto, con tutti gli oggetti e il codice che ne fanno parte, assegnandogli un nome, nella collocazione che si desidera. Se non si fornisce una indicazione diversa, VB salva il progetto nella cartella Documenti / Visual Studio 2010 / Projects / (sottocartella con il nome del programma). Il menu Modifica. 92 Capitolo 3: VISITA GUIDATA E PRIMO PROGETTO. Figura 35: Il menu “Modifica”. Questo menu contiene i comandi Taglia, Copia e Incolla, che agiscono sul testo del codice e su alcuni elementi dell’interfaccia del progetto. Si tratta dei comandi abituali nei word processor (elaboratori di testo, programmi per la scrittura): dopo avere evidenziato una parte del testo, è possibile tagliarla, copiarla e incollarla altrove. Come negli elaboratori di testo, gli stessi comandi possono essere eseguiti cliccando le icone corrispondenti, nella striscia dei pulsanti, oppure premendo i tasti CTRL (Control) + X (= taglia) CTRL + C (= copia) CTRL + V (= incolla) Il menu Visualizza. Figura 36: Il menu “Visualizza”. 93 Capitolo 3: VISITA GUIDATA E PRIMO PROGETTO. Codice: visualizza la finestra con il codice (le righe) delle istruzioni scritte dal programmatore. Si accede direttamente alla Finestra del Codice anche premendo il tasto F7. Finestra di Pogettazione: visualizza la parte grafica del progetto al quale si sta lavorando (il form o i form e gli elementi grafici già collocati in essi dal programmatore). Si accede direttamente alla Finestra del Codice anche premendo i tasti MAIUSC + F7. Altre finestre: da questo comando si accede a un sottomenu che consente di passare rapidamente da una finestra all’altra. In particolare, si possono visualizzare da qui la Finestra Proprietà (che si apre anche premendo il tasto F4), la finestra Esplora Soluzioni e la Casella degli Strumenti. Il menu Progetto. Figura 37: Il menu “Progetto” Aggiungi Windows Form…, Aggiungi Classe…: con questi comandi è possibile inserire altri Form nel progetto, o altre Classi destinate a gestire altri oggetti. Proprietà di…: questo comando dà accesso a una serie di schede riguardanti le caratteristiche del progetto al quale il programmatore sta lavorando: La prima scheda (Applicazione) contiene il quadro delle scelte iniziali del programmatore. La seconda scheda (Compilazione) gestisce le modalità di compilazione del progetto finito, gestisce cioè la creazione di un programma in formato .exe, finito, distribuibile ed eseguibile su altri computer. 94 Capitolo 3: VISITA GUIDATA E PRIMO PROGETTO. Il menu Debug. Figura 38: Il menu “Debug”. Questo menu contiene alcuni comandi utili per localizzare e correggere eventuali errori nel programma23; sono comandi utilizzati dal programmatore quando vuole provare gli effetti del suo lavoro, cioè quando vuole passare dalla fase di progettazione (Design time) alla fase di esecuzione (Run time) del programma. Avvia debug è il comando che manda in esecuzione provvisoria il progetto al quale il programmatore sta lavorando, segnalandogli eventuali errori presenti nel codice (nelle istruzioni). Avvia debug si attiva direttamente, senza passare per questo menu, premendo il tasto F5. Quando il debug è avviato, in questo menu compare il comando Termina debug, che termina l’esecuzione provvisoria del programma e restituisce il comando delle operazioni al programmatore. Compila… è il comando che conclude il lavoro del programmatore, creando un programma con estensione .exe, eseguibile direttamente su ogni computer al di fuori dell’ambiente VB24. Il menu Formato. 23 Bug significa pulce, quindi debug equivale a spulciare, ad eliminare ospiti indesiderati (gli errori) dal proprio lavoro di progettazione. 24 Una volta terminato un progetto, VB unisce le parti scritte dal programmatore e le parti create automaticamente da VB e compila il programma. L’operazione di compilazione è in sostanza una operazione di traduzione: il progetto, sino a ora scritto in modo leggibile dal programmatore, viene convertito nella lingua comprensibile dal computer che, come sappiamo, è una lingua fondata sui due simboli 0 e 1. 95 Capitolo 3: VISITA GUIDATA E PRIMO PROGETTO. Figura 39: Il menu “Formato” Questo menu compare solo quando il programmatore ha collocato sul Form dei controlli, cioè degli oggetti visibili (pulsanti, etichette, riquadri di testo, riquadri per immagini…). Esso mette a diposizione alcuni comandi di uso semplice ed efficace per allineare gli elementi grafici presenti in un form e creare un’interfaccia più ordinata e gradevole. I comandi di questo menu non agiscono su tutti i controlli presenti in un form, ma agiscono solo sui controlli selezionati dal programmatore25. Allinea: allinea o di incolonna un gruppo di controlli. Rendi uguali: rende uguali i controlli selezionati: uguali solo in larghezza, uguali solo in altezza, oppure uguali in entrambe le dimensoni. Spaziatura orizzontale: rende uguali le distanze in orizzontale tra i controlli selezionati. Spaziatura verticale: rende uguali le distanze in verticale tra i controlli selezionati. Allinea al centro del form: colloca al centro del form un singolo controllo selezionato, oppure il gruppo di controlli selezionati. Ordina: stabilisce quale controllo, tra quelli selezionati, deve comparire in primo piano, nel caso i controlli selezionati siano più di uno, e parzialmente o totalmente sovrapposti uno all’altro. Blocca controlli: blocca nel form tutti gli oggetti che il programmatore vi ha inserito, in modo che questi non corra il rischio di modificarli o spostarli accidentalmente. Quando gli oggetti sono già stati bloccati, il comando svolge la funzione inversa, cioè consente di sbloccare I controlli per modificarne l’aspetto, le dimensioni e la collocazione. Considerata l’utilità pratica di questi comandi, li vedremo all’opera nel prossimo esercizio. 25 Per selezionare un gruppo di controlli esistono due metodi: utilizzare l’oggetto Puntatore e tracciare un rettangolo attorno ai controlli da selezionare; fare un clic con il tasto sinistro del mouse su tutti i controlli da selezionare, tenendo premuto il tasto MAIUSC. 96 Capitolo 3: VISITA GUIDATA E PRIMO PROGETTO. Esercizio 4: I comandi del menu Formato. Apriamo un nuovo progetto di VB, senza preoccuparci di dargli un nome particolare, perché non lo salveremo. Trasciniamo nel Form1 un pulsante Button1. Nel menu Formato, clicchiamo i comandi Allinea al centro nel form / Orizzontalmente e / Verticalmente. Vediamo l’effetto che questi due comandi hanno sulla posizione del Button1. Trasciniamo sul Form1 un altro pulsante, il Button2. Muoviamo il Button2 attorno al Button1 e vediamo come VB ci mostra, con delle linee di colore blu o di colore viola, quando i due pulsanti sono incolonnati o allineati correttamente. Collochiamo il Button2 sopra il Button1, in modo che il Button2 copra in parte il Button1. Nel menu Formato, clicchiamo i comandi Ordina / Porta in primo piano e / Porta in secondo piano. Vediamo l’effetto che questi due comandi hanno sulla visualizzazione dei due pulsanti. Trasciniamo sul Form1 un altro pulsante, il Button3 e, agendo sulle maniglie di dimensionamento (cioè sugli 8 quadretti che delimitano il Button3), modifichiamo le sue dimensioni più o meno come nella figura seguente. Selezioniamo i tre pulsanti sul Form1 tracciando attorno ad essi un rettangolo, con lo strumento Puntatore, come nella figura seguente26. 26 Metodo alternativo per selezionare un gruppo di controlli: fare un clic sul primo controllo che si desidera selezionare, poi premere il tasto MAIUSC e, tenendo premuto questo tasto, fare un clic su tutti gli altri controlli che si desidera selezionare. I controlli che rientrano nella selezione si distinguono dagli altri grazie alla visualizzazione delle maniglie di dimensionamento. 97 Capitolo 3: VISITA GUIDATA E PRIMO PROGETTO. Dopo avere tracciato il rettangolo, rilasciamo il Puntatore e notiamo che i tre pulsanti selezionati mostrano le maniglie di dimensionamento. Le maniglie di dimensionamento sono di colore nero per tutti i controlli selezionati, salvo il primo controllo selezionato, o quello che VB considera come punto di riferimento, che ha le maniglie di dimensionamento di colore bianco: Ora facciamo un clic sui comandi Formato / Allinea / A sinistra / All’asse verticale / A destra e vediamo l’effetto che questi comandi hanno sulla posizione dei tre pulsanti. Facciamo un clic sui comandi Formato / Rendi uguali / Larghezza / Altezza / Entrambi e vediamo l’effetto che questi comandi hanno sulle dimensioni dei tre pulsanti. 98 Capitolo 3: VISITA GUIDATA E PRIMO PROGETTO. Facciamo un clic sui comandi Formato / Spaziatura orizzontale / Spaziatura verticale e vediamo l’effetto che questi comandi hanno sulla posizione dei tre pulsanti. Passiamo ora a esaminare i comandi degli ultimi menu. Il menu Finestra. Figura 40: Il menu “Finestra”. Nel menu Finestra troviamo, in basso, i comandi per passare da un Form all’altro, e dalle Finestre di Progettazione alle Finestre del Codice, portando in primo piano sul desktop la finestra sulla quale vogliamo lavorare. Importante, in questo menu, è il comando Reimposta layout finestra; esso si rivela utile quando, dopo avere modificato l’ambiente di progettazione di VB spostando o rimuovendo finestre, si desidera tornare all’impostazione iniziale. 99 Capitolo 3: VISITA GUIDATA E PRIMO PROGETTO. Il menu “?”. Figura 41: Il menu di documentazione “?”. L’ultimo menu, contrassegnato dal punto di domanda “?” è il menu della documentazione: esso dà accesso alla Guida di VB che contiene istruzioni, suggerimenti, spiegazioni tecniche consultabili durante il lavoro di programmazione. Cliccando il comando Gestisci impostazioni della Guida è possibile scegliere tra la consultazione della guida online (in questo caso è necessario tenere attiva una connessione a internet) o la consultazione locale della guida installata con VB. 100 Capitolo 3: VISITA GUIDATA E PRIMO PROGETTO. Figura 42: Impostazione della Guida di VB. 21: La striscia standard dei pulsanti. Sotto la striscia dei menu troviamo la striscia standard dei comandi a icone. Figura 43: La striscia standard dei pulsanti. Premendo queste icone si attivano gli stessi comandi che abbiamo visto nella striscia dei menu. Nella figura seguente sono evidenziati in rosso quelli di uso più frequente. Salva tutto Taglia Copia Incolla Avvia debug Termina debug 101 Esplora soluzioni Finestra Proprietà Casella degli Strumenti Capitolo 3: VISITA GUIDATA E PRIMO PROGETTO. Figura 44: I comandi principali nella striscia standard dei pulsanti. Notiamo in questa striscia la presenza di due icone particolari, che servono a commentare o decommentare le righe di istruzioni scritte nella finestra del codice. Nel testo del codice di un programma, le righe precedute da un apostrofo sono righe di commento inserite dal programmatore per suo uso personale e sono ignorate dal programma. Ecco un esempio: Private Sub Button1_Click(sender As System.Object, e As System.EventArgs) Handles Button1.Click ' queste righe precedute dall'apostrofo ' sono righe di commento a uso del porgrammatore Label1.Text = " Ciao Mondo" End Sub Se il programmatore, per qualche ragione, ha l’esigenza di neutralizzare ampie porzioni di codice, in modo che il programma le ignori, può selezionare il codice in questione e commentarlo cliccando la prima delle due icone (commenta): 'Private Sub Button1_Click(sender As System.Object, e As ystem.EventArgs) Handles Button1.Click ' ' ' queste righe precedute dall'apostrofo ' sono righe di commento a uso del porgrammatore ' Label1.Text = " Ciao Mondo" 'End Sub In questo modo, tutta la procedura verrà ignorata dal programma, in fase di esecuzione. Selezionando il testo e cliccando la seconda icona (decommenta) si ottiene ovviamente l’effetto contrario. Questa che vediamo è la striscia standard dei pulsanti. Vi sono altre strisce, il cui elenco è visibile facendo clic con il tasto destro del mouse a destra della striscia standard. Queste strisce di pulsanti possono essere attivate di volte in volta, secondo le esigenze. L’immagine seguente mostra l’attivazione della striscia dei pulsanti di Layout (visualizzazione), nella quale sono disponibili, uno per ogni pulsante, tutti i comandi del menu Formato. 102 Capitolo 3: VISITA GUIDATA E PRIMO PROGETTO. Figura 45: L’attivazione della striscia dei pulsanti di Layout. 22: I Menu di scelta rapida. Abbiamo già avuto modo di notare in questo capitolo che VB offre molte possibilità per impartire lo stesso comando e per ottenere lo stesso risultato utilizzando i Menu nella seconda linea dell’ambiente di lavoro e utilizzando le icone presenti nella striscia dei pulsanti e in alcune delle finestre di VB; Ma la gamma delle possibilità non si esaurisce qui, perché facendo un clic con il tasto destro del mouse su qualsiasi oggetto, nella Finestra di Progettazione grafica, si accede a un menu di scelta rapida che - tra altri comandi - consente di visualizzare direttamente la Finestra del Codice e la Finestra Proprietà. Ricordiamo anche il quadro dei comandi collegati ai tasti funzione: F4 Apre la Finestra Proprietà F5 Avvia l’esecuzione provvisoria (debug) del progetto F7 Apre la Finestra del Codice MAIUSCOLO + F7 Chiude la Finestra del Codice Tabella 2: I comandi collegati ai tasti funzione. 103 Capitolo 4: IL FORM: PROPRIETA’, EVENTI E AZIONI. Figura 46: Un form vuoto all’apertura di un nuovo progetto. Il form (= modulo da riempire) è l’oggetto principale di una nuova applicazione, il contenitore nel quale il programmatore collocherà gli elementi necessari al funzionamento del programma. Quando il programma andrà in esecuzione, il form e il suo contenuto diventeranno una finestra di Windows del tutto simile alle altre finestre che popolano lo schermo di un monitor. L’utente vedrà questa finestra e opererà in essa, ovviamente senza vedere il codice sottostante, cioè le istruzioni scritte dal programmatore che gli consentono di usare la finestra e gli oggetti in essa contenuti. Capitolo 4: IL FORM: PROPRIETA’, EVENTI E AZIONI. 23: Proprietà, eventi e azioni. Il form è destinato a contenere oggetti; esso stesso è un oggetto. Come tutti gli oggetti è dotato di qualità (proprietà), è capace di riconoscere eventi ed è istruito a svolgere determinate azioni in risposta, ad esempio, agli eventi creati dall’utente del programma. Il programmatore ha la facoltà di modificare le proprietà del form secondo le esigenze del suo programma, ed ha la facoltà di fare in modo che il form riconosca alcuni eventi e altri no, ed esegua alcune azioni e altre no. Proprietà. Le proprietà sono le qualità dell’oggetto, che lo definiscono e lo distinguono dagli altri oggetti simili che fanno parte del programma. Sono proprietà di un oggetto: il suo nome proprio; la sua posizione sullo schermo; la sua altezza e la sua grandezza; il colore dello sfondo; l’immagine che eventualmente appare sullo sfondo o all’interno del form; le caratteristiche delle scritte che eventualmente appaiono sul form (colore del testo, tipo di caratteri, grandezza dei caratteri, stile dei caratteri); il fatto che esso sia visibile o no, sia attivo o no, sia spostabile sullo schermo oppure no, sia riducibile a icona, ecc. Le proprietà degli oggetti vengono definite in fase di programmazione dal programmatore, utilizzando la Finestra Proprietà, ma possono essere modificate anche durante la fase di esecuzione del programma, se accadono determinati eventi, secondo le istruzioni scritte dal programmatore nella Finestra del Codice. Per esempio, un form può avere il colore rosso assegnato come colore di fondo all’inizio di un programma, ma può cambiare questo colore più volte nel corso dell’esecuzione, oppure può diventare invisibile, può diventare inattivo, può diventare più grande o più piccolo, può cambiare stile e grandezza delle scritte, ecc. Eventi. Gli eventi sono fatti che succedono nel corso di svolgimento di un programma, generalmente in conseguenza di azioni compiute dall’utente del programma. L’oggetto viene istruito dal programmatore a riconoscere alcuni di questi fatti, e a rispondere compiendo determinate azioni. 105 Capitolo 4: IL FORM: PROPRIETA’, EVENTI E AZIONI. Un form, ad esempio, riconosce questi eventi: Click (l’utente ha fatto un clic con il tasto sinistro del mouse); DoubleClick (l’utente ha fatto un doppio clic con il mouse); MouseMove (l’utente ha fatto passare il mouse sopra il form senza premere alcun pulsante); DragOver (l’utente ha trascinato il mouse sopra il form con il tasto sinistro del mouse premuto) KeyDown (l’utente ha premuto un tasto sulla tastiera). In risposta agli eventi, il form può cambiare le sue proprietà, oppure può svolgere le azioni che è stato programmato a compiere. Esempi: Se avverti il clic del mouse sopra di te, fai diventare il tuo sfondo di colore giallo. Se avverti il clic del mouse sopra di te, diventa invisibile. Nei due esempi, l’evento è identico (il clic del mouse). Nel primo esempio, al clic del mouse segue il cambiamento di una proprietà (è la proprietà BackColor che assume il colore giallo). Nel secondo esempio, al clic del mouse segue una azione da parte del form (è l’azione Hide: il form si rende invisibile). Azioni. Ogni oggetto è stato programmato per compiere un determinato numero di azioni, che possono essere o meno attivate dal programmatore, secondo le sue esigenze. Un form, ad esempio, può compiere queste azioni: Beep (esegue un bip sonoro in risposta a un evento); Close (chiude il programma); Hide (il form si nasconde durante l’esecuzione del programma); Show (il form si mostra in un momento determinato, durante l’esecuzione del programma); Refresh (il form aggiorna il suo contenuto grafico tenendo conto delle ultime variazioni sopravvenute). 106 Capitolo 4: IL FORM: PROPRIETA’, EVENTI E AZIONI. 24: Le proprietà del form nella fase di progettazione. Apriamo un nuovo progetto e, seguendo le istruzioni per l’avvio del progetto “Ciao Mondo”, creiamo una nuova Applicazione Windows Form. Le diamo il nome Studio del form, perché la useremo per studiare proprietà, eventi e azioni del form e per esercitarci al loro uso: Figura 47- L’ambiente di progettazione all’avvio del progetto “Studio del form”. 107 Capitolo 4: IL FORM: PROPRIETA’, EVENTI E AZIONI. Facciamo un clic sul Form1: nella Finestra Proprietà compare automaticamente l’elenco delle proprietà del form. Si tratta di un elenco piuttosto lungo, che può essere scorso con la barra di scorrimento verticale. Notiamo che la Finestra Proprietà si apre in modo automatico all’altezza della proprietà Text, che per ora riporta la dicitura Form1. La proprietà Text è l’intestazione del Form1: ciò che è scritto nella proprietà Text compare come titolo dello stesso form, nella barra in alto. Siccome useremo questo Form1 per studiarne proprietà eventi e azioni, gli assegniamo il titolo Studio del form e lo scriviamo nella proprietà Text. Ora modifichiamo la proprietà Name, cioè il nome proprio, di questo form. Questa è la prima proprietà della lista (la sua posizione al di fuori dell’ordine alfabetico ne segnala l’importanza). Il nome proprio che appare di default (Form1) può essere modificato come si desidera. Sostituiamo Form1 con il nome frmStudioForm27: Figura 48: Modifica della proprietà Name del Form1. La dicitura Form1, eliminata dalla proprietà Text e dalla proprietà Name, rimane visibile ancora nella finestra Esplora Soluzioni, dove troviamo il file Form1.vb. Se non intervengono modifiche, dunque, VB salverà automaticamente il contenuto di questo form al quale stiamo lavorando con il nome Form1.vb28. 27 E’ buona abitudine, quando si assegna un nome proprio a un oggetto, usare le prime tre consonanti del nome comune dell’oggetto, scritte in minuscolo, aggiungendo poi il nome proprio che si vuole dare all’oggetto. Esempio: a un form si può assegnare il nome proprio frmStudioForm, come in questo caso; a un pulsante Button si può assegnare il nome proprio btnEsci; a una Label (etichetta) si può assegnare il nome proprio lblDidascalia. 108 Capitolo 4: IL FORM: PROPRIETA’, EVENTI E AZIONI. Per modificare il nome di questo file, facciamo clic con il tasto destro del mouse sul nome del file. Nel menu di scelta rapida che compare, facciamo un clic su Rinomina e rinominiamo il file frmStudioForm.vb (attenzione a non modificare l’estensione del file .vb, altrimenti il file non sarà più riconoscibile da VB). Figura 49: Il file rinominato frmStudioForm.vb nella finestra Esplora Soluzioni. Facciamo clic sull’icona Salva tutto, nella striscia dei pulsanti. VB salva il lavoro che abbiamo fatto sino a questo momento in modo automatico: possiamo vedere i file creati da VB nella cartella Documenti / Visual Studio 2010 / Projects / Studio del form. Figura 50: La procedura di salvataggio del progetto “Studio del form”. Facciamo un clic sul form frmStudioForm in modo da riattivarlo, per visualizzare di nuovo le sue proprietà. Scorriamo verso il basso la lista delle sue proprietà. 28 Il progetto Studio del form e tutti i file che lo compongono vengono salvati da VB nella cartella Documenti / Visual Studio 2010 / Projects / Studio del form. 109 Capitolo 4: IL FORM: PROPRIETA’, EVENTI E AZIONI. Notiamo che cliccando ognuna di queste proprietà compare nello spazio grigio in basso una breve descrizione delle sue caratteristiche. Procediamo, seguendo l’ordine alfabetico, a modificare altre proprietà. La proprietà BackColor si riferisce al colore di sfondo del form. Modificando questa proprietà si modifica il colore dello sfondo del form. Figura 51: Impostazione della proprietà BackColor. In corrispondenza della proprietà BackColor, nella colonna di destra appare una freccia nera orientata in basso, a indicare che qui sono disponibili delle opzioni tra le quali il programmatore può scegliere quella che preferisce. Apriamo il menu di queste opzioni e scegliamo, nella scheda “Personalizzato”, il colore giallo. Osserviamo l’effetto di questo cambiamento nel form, poi proviamo con altri colori, ma alla fine lasciamo come colore di sfondo il colore giallo. Nella riga successiva alla proprietà BackColor, troviamo le proprietà BackGroundImage (immagine di sfondo) e BackGroundImageLayout (modalità di presentazione della immagine di fondo). Premesso che per visualizzare un’immagine è preferibile usare il controllo PictureBox (= casella immagine), vediamo com’è possibile visualizzare un’immagine nel form. Facciamo clic con il mouse sulla proprietà BackGroundImage e notiamo che nella casella a destra appare un pulsante con tre puntini. I tre puntini indicano che per questa proprietà vi sono molte possibilità di scelta. Facciamo un clic sul pulsante con i tre puntini: compare la finestra Seleziona risorsa, mediante la quale è possibile selezionare l’immagine che vogliamo inserire nel form. 110 Capitolo 4: IL FORM: PROPRIETA’, EVENTI E AZIONI. Figura 52: La Finestra di selezione di una risorsa da inserire in un progetto. In questa finestra facciamo un clic sulla opzione Risorsa locale e sul pulsante Importa… Andiamo alla ricerca della immagine Ragnatela, che troviamo nella cartella Documenti \ A scuola con VB \ Immagini e, dopo averla selezionata, facciamo un clic sul pulsante OK. Ora mandiamo in esecuzione il programma cliccando l’icona Debug. Vediamo l’immagine della ragnatela che copre tutto il form, per cui il colore giallo dello sfondo rimane invisibile. Figura 53: Il progetto “Studio del form” in esecuzione. 111 Capitolo 4: IL FORM: PROPRIETA’, EVENTI E AZIONI. Ora facciamo un clic sul pulsante per massimizzare la finestra del nostro programma in esecuzione: Figura 54: Il pulsante pe massimizzare le dimensioni del form. Vediamo che l’immagine della ragnatela viene ripetuta più volte, sino a coprire tutto il form, come se fosse la mattonella di un pavimento. Figura 55: La proprietà BackGroundImageLayout = Tile. Questo effetto grafico è dovuto alla proprietà BackGroundImageLayout, che in questo momento è impostata sulla opzione Tile (= mattonella). 112 Capitolo 4: IL FORM: PROPRIETA’, EVENTI E AZIONI. Fermiamo il progetto in esecuzione cliccando l’icona Termina debug e cambiamo la proprietà BackGroundImageLayout impostandola sulla opzione Center (= centra l’immagine nel form). Attenzione: quando si tenta di modificare una proprietà di un oggetto, mentre il programma è in fase di esecuzione, compare questo messaggio di errore: Per procedere è necessario fermare l’esecuzione del programma cliccando l’icona Termina debug. Mandiamo nuovamente in esecuzione il nostro progetto con l’impostazione della proprietà BackGroundImageLayout = Center, facciamo un clic sul pulsante per massimizzare la finestra e vediamo l’immagine della ragnatela centrata nel form: Figura 56: La proprietà BackGroundImageLayout = Center. Fermiamo l’esecuzione del programma, e rimandiamolo in esecuzione dopo avere impostato la proprietà BackGroundImageLayout = Stretch. Ripetiamo l’operazione con 113 Capitolo 4: IL FORM: PROPRIETA’, EVENTI E AZIONI. la proprietà BackGroundImageLayout = Zoom e vediamo i diversi effetti grafici che si possono ottenere cambiando la proprietà BackGroundImageLayout. Figura 57: La proprietà BackGroundImageLayout = Stretch. Figura 58: La proprietà BackGroundImageLayout = Zoom. Fermiamo l’esecuzione del programma, e nell’elenco delle proprietà del form cerchiamo la proprietà TransparencyKey. Mediante la proprietà TransparencyKey è possibile scegliere un colore - presente nel form - che nella fase di esecuzione del programma rimarrà trasparente. 114 Capitolo 4: IL FORM: PROPRIETA’, EVENTI E AZIONI. Scegliamo come colore trasparente il colore bianco, cliccando la freccina nella casella a destra della proprietà TransparencyKey. Mandiamo in esecuzione il programma e spostiamo il form sul monitor, trascinandolo con il mouse. Notiamo che la ragnatela rimane visibile, ma il colore bianco tra i fili della ragnatela è trasparente e lascia intravedere gli oggetti sottostanti. Figura 59: La proprietà TransparencyKey = White. Vedremo ora un altro effetto della proprietà TransparencyKey. Eliminiamo dal form l’immagine della ragnatela. Per togliere l’immagine bisogna tornare alla proprietà BackgroundImage e possiamo agire in tre modi diversi: 115 Capitolo 4: IL FORM: PROPRIETA’, EVENTI E AZIONI. clic con il tasto destro del mouse sul rettangolino con l’icona della immagine della ragnatela, e clic sul comando Reimposta; doppio clic sulla scritta System.Drawing.Bitmap; quando la scritta è tutta evidenziata in blu è possibile cancellarla premendo il tasto CANC sulla tastiera; clic sul pulsante con i tre puntini; nella finestra Seleziona risorsa facciamo un clic sul pulsante Cancella: Figura 60: Cancellazione di un’immagine dalla finestra Selezione risorsa. In questo modo torniamo a visualizzare il form senza alcun’immagine, con il colore giallo di sfondo (ricordiamo che la proprietà Backcolor è impostata sul colore giallo). Il prossimo esercizio è dedicato ad alcuni effetti grafici che si possono ottenere impostando la proprietà TransparencyKey del form. 116 Capitolo 4: IL FORM: PROPRIETA’, EVENTI E AZIONI. Esercizio 5: La proprietà TransparencyKey del form. Apriamo la Casella degli Strumenti e selezioniamo un controllo Label (etichetta di testo). Collochiamo la Label al centro del form utilizzando il menu Formato / Allinea al centro nel form. Facciamo un clic sul controllo Label1 e andiamo a modificare alcune sue proprietà. Nella proprietà Text del controllo Label1 scriviamo Ciao: Nella proprietà Font (carattere) del controllo Label1 scegliamo il Font Microsoft Sans Serif a 24 punti di grandezza: nella casella a destra della proprietà Font compare un pulsante con tre puntini. I tre puntini stanno a indicare che per questa proprietà vi sono molte possibilità di scelta. Facciamo un clic su questi puntini e nella Finestra che si apre scegliamo il carattere Microsoft Sans Serif a 24 punti di grandezza, procedendo come si fa all’interno di un normale elaboratore di testi. 117 Capitolo 4: IL FORM: PROPRIETA’, EVENTI E AZIONI. Ora il form frmStudioFrm si presenta così: Facciamo un clic sul form, all’esterno della Label1. Vediamo visualizzate di nuovo le proprietà del form. Impostiamo la proprietà TransparencyKey del form sul colore giallo. Mandiamo in esecuzione il progetto e, trascinando il form sul monitor con il mouse, vediamo che il colore giallo dello sfondo del form è diventato trasparente: rimane visibile solo la scritta Ciao della Label1. 118 Capitolo 4: IL FORM: PROPRIETA’, EVENTI E AZIONI. Procediamo ora con l’analisi e la modifica di altre proprietà del form frmStudioForm. Fermiamo l’esecuzione del programma (clic sull’icona Termina debug), ed eliminiamo la scelta del colore nella proprietà TransparencyKey: clic con il tasto destro del mouse sul rettangolino giallo, e clic sul comando Reimposta. Sino a ora abbiamo visto cosa sono e come si possono modificare le proprietà: Text Name BackColor BackgroundImage BackgroundImageLayout TransparencyKey Notiamo che le proprietà che abbiamo modificato compaiono scritte in grassetto nella Finestra Proprietà. 119 Capitolo 4: IL FORM: PROPRIETA’, EVENTI E AZIONI. Scorriamo l’elenco e giungiamo alla proprietà FormBorderStyle. Questa proprietà ha una importanza particolare, perché determina il modo con il quale la barra del titolo di questa finestra si presenterà all’utente; in particolare, determina la presenza o meno in essa dei tre pulsanti che normalmente sono disponibili per ridurla, ampliarla o chiuderla. La proprietà FormBorderStyle presenta queste opzioni: None Nessun bordo. La finestra si presenterà all’utente del programma senza alcun bordo e senza la barra in alto. Scegliendo questa opzione mancherà nel form anche il pulsante per chiudere la finestra. FixedSingle La finestra si presenterà all’utente del programma con la barra del titolo completa di tutti i pulsanti; icona, titolo, pulsante di riduzione, pulsante di ampliamento, pulsante di chiusura. L’utente non avrà tuttavia la possibilità di dimensionare la finestra utilizzando il mouse. Fixed3D Idem come la modalità precedente FixedSingle, con l’accentuazione dell’effetto visivo tridimensionale. FixedDialog Idem come la modalità precedente FixedSingle, ma sulla barra del titolo non comparirà l’icona. Sizable Idem come la modalità FixedSingle, ma in questo caso l’utente avrà anche la possibilità di modificare le dimensioni della finestra, trascinandone i bordi con il mouse. Questa è l’opzione che lascia il maggior numero di possibilità di azione all’utente. FixedToolWindow La finestra si presenterà all’utente del programma come una finestra di lavoro: nella barra del titolo avrà solo il titolo della finestra e il pulsante per chiuderla. SizableToolWindow La finestra si presenterà all’utente del programma come una finestra di lavoro, come con la proprietà precedente: nella barra del titolo si vedranno solo il titolo della finestra e il pulsante per chiuderla, ma l’utente avrà la possibilità di ridimensionare la finestra trascinandone i bordi con il mouse. Tabella 3: Le opzioni della proprietà BorderStyle del form. Proviamo le diverse possibilità, cambiando la proprietà e mandando ogni volta in esecuzione il programma. Al termine, lasciamo la proprietà FormBorderStyle impostata su FixedSingle. 120 Capitolo 4: IL FORM: PROPRIETA’, EVENTI E AZIONI. Poco sotto la proprietà FormBorderStyle troviamo la proprietà Icon (icona). L’icona del form è la piccola immagine che appare sulla linea del titolo del form. La proprietà Icon è già impostata da VB con una icona standard, utilizzata per tutti i form. Per cambiare l’icona standard bisogna cliccare il pulsante con i tre puntini, a destra nella riga delle proprietà Icon, e andare a scegliere una icona diversa. Questa icona è un elemento grafico che potrà essere cliccato dall’utente del programma (solo in fase di esecuzione del progetto, non in fase di progettazione) per accedere a un menu di scelta rapida, con opzioni per visualizzare il form o chiudere il programma: Figura 61: Il menu a scelta rapida che si apre dall’icona del form in fase di esecuzione. Analizziamo ora le proprietà Size e StartPosition del frmStudioForm. La proprietà Size imposta le dimensioni del form. Sino a questo momento il form frmStudioForm ha avuto una forma quadrata, di 300 pixel di larghezza e 300 pixel di altezza. La forma classica delle finestre dei programmi è rettangolare, con un rapporto larghezza:altezza pari a 4:3. Modificando i numeri che compaiono a destra della proprietà Size, diamo al form una forma rettangolare: 400 pixel di larghezza per 300 pixel di altezza. VB accetta la scrittura di questi numeri solo se scritti in sequenza, separati da un punto e virgola. La proprietà StartPosition indica la posizione in cui si collocherà questa finestra quando il programma sarà in esecuzione. Scegliamo la posizione a centro schermo, come nell’immagine seguente e mandiamo in esecuzione il programma per vederne l’effetto. 121 Capitolo 4: IL FORM: PROPRIETA’, EVENTI E AZIONI. Figura 62: Le proprietà Size e StartPosition del form. Fermiamo l’esecuzione del programma e modifichiamo queste proprietà del frmStudioForm: StartPosition = Manual (questa impostazione vuol dire che il form si collocherà nello schermo nella posizione voluta dal programmatore). Location = 30;30. La proprietà Location indica il punto in cui si collocherà l’angolo superiore sinistro del frmStudioFormButton in fase di esecuzione. L’impostazione 30;30 significa: 30 pixel di distanza dal bordo sinistro dello schermo, 30 pixel di distanza dal bordo superiore dello schermo. Ancora una volta, mandiamo in esecuzione il programma per vedere l’effetto della impostazione di queste proprietà La proprietà WindowState (ultima nella lista delle proprietà) si riferisce alla grandezza che la finestra avrà quando il programma sarà in esecuzione. Le possibilità sono tre: Normal, Minimized, Maximized. Proviamo gli effetti del cambiamento di queste proprietà; al termine fermiamo l’esecuzione del programma (Termina debug) e lasciamo la proprietà WindowState impostata su Normal. 122 Capitolo 4: IL FORM: PROPRIETA’, EVENTI E AZIONI. 25: Il pixel. Il pixel è l’unità di misura utilizzata per definire la posizione e le dimensioni e di un form o di un oggetto; corrisponde a un punto sullo schermo, è l’elemento più piccolo in cui si può suddividere lo schermo (il termine pixel è una contrazione di picture element, elemento dell’immagine). Quando si parla di risoluzione dello schermo si parla in termini di pixel. Uno schermo con risoluzione 1024 x 768, ad esempio, è largo 1024 pixel e alto 768 pixel, per cui contiene 786.432 pixel. Il frmStudioForm con il quale abbiamo avuto a che fare sino a ora è largo 400 pixel e alto 300 pixel; si collocherà a 30 pixel dal lato sinistro dello schermo e a 30 pixel dal lato superiore del monitor. Facciamo un clic sulla Label1 e vediamo, nella barra blu in basso nella finestra di progettazione, a destra, i dati relativi alla sua posizione e alle sue dimensioni espressi in pixel: Figura 63: Posizione e dimensioni della Label1 espressi in pixel. Concludiamo qui l’analisi delle proprietà del form. Ne abbiamo visto le proprietà principali, ne vedremo altre più avanti, nel manuale, quando si presenterà l’occasione del loro uso concreto. Abbiamo familiarizzato con la tecnica della modifica delle impostazioni di queste proprietà in fase di progettazione. Vedremo nel paragrafo seguente come è possibile cambiare le proprietà del form quando il programma è in esecuzione, cioè quando non si può più disporre della Finestra Proprietà. 123 Capitolo 4: IL FORM: PROPRIETA’, EVENTI E AZIONI. 26: Le proprietà del form nella fase di esecuzione. Le proprietà di un form e di ogni altro oggetto possono essere modificate anche mentre il programma è in esecuzione. Nella fase di esecuzione, non potendo più intervenire sulla Finestra della Proprietà, le modifiche delle proprietà degli oggetti si ottengono scrivendo apposite istruzioni nella Finestra del Codice. Ecco, ad esempio, un’istruzione che, durante l’esecuzione di un programma, assegna al form, come proprietà BackColor (colore di fondo) il colore blu: Me.BackColor = Color.Blue La sintassi delle istruzioni per impostare una proprietà si compone di cinque elementi: Me . BackColor = Color.Blue 1 2 3 4 5 1. il nome dell’oggetto; 2. un punto (“.”) per separare il nome dell’oggetto dalla proprietà che si vuole modificare; 3. il nome della proprietà che si vuole modificare; 4. il simbolo =; 5. la nuova impostazione della proprietà. Nella riga di esempio precedente: 1. Me è il nome dell’oggetto da modificare (nel nostro caso Me si riferisce al frmStudioForm); 2. Un punto separa l’oggetto Me dalla proprietà BackColor che si vuole modificare; 3. BackColor è la proprietà che il programmatore intende modificare; 4. Il simbolo = mette in corrispondenza la proprietà con la sua nuova impostazione. 5. Color.Blue è la nuova impostazione della proprietà. Nel prossimo esercizio vedremo le istruzioni per modificare le proprietà BackColor, Location e Size del form durante l’esecuzione di un progetto. Esercizio 6: Modifica delle proprietà in fase di esecuzione. Riprendiamo il progetto Studio del form al quale abbiamo lavorato in questo capitolo. 124 Capitolo 4: IL FORM: PROPRIETA’, EVENTI E AZIONI. Facciamo un clic sulla Label1 e poi un clic sull’icona con le forbici, per eliminare la label dal progetto29. Visualizziamo la Casella degli Strumenti e collochiamo sei pulsanti Button nel frmStudioForm. Mentre sistemiamo questi sei pulsanti, notiamo come VB ci viene in aiuto con le linee guida di colore blu per il loro incolonnamento e di colore viola per il loro allineamento. Ancora nella Casella degli Strumenti, andiamo al gruppo di componenti denominato Finestre di dialogo e facciamo un doppio clic sul componente ColorDialog. Il ColorDialog è un componente (oggetto non visibile all’utente del programma) che viene utilizzato per consentire all’utente del programma di scegliere un colore. Il frmStudioForm ora dovrebbe apparire come in questa immagine: 29 Per eliminare un controllo si può anche procedere in questo modo: 1. clic sul controllo con il mouse. 2. Premere il tasto CANC sulla tastiera. 125 Capitolo 4: IL FORM: PROPRIETA’, EVENTI E AZIONI. Notiamo che il ColorDialog è andato a collocarsi al di fuori del form (in basso), questa posizione segnala che il componente fa parte del progetto ma non è visibile nel form. Ora modifichiamo le proprietà Text, Name e Autosize dei sei pulsanti Button come nella tabella seguente: Nome assegnato da VB Proprietà Text Button1 Colore blu btnBlu Button2 Scegli il colore Proprietà Name Proprietà Autosize30 Funzione del pulsante False Cliccando questo pulsante il colore di fondo del form diventa blu. btnSceltaColore True Cliccando questo pulsante l’utente del programma può scegliere come colore di fondo per il form il colore che desidera. 30 La proprietà Autosize specifica se il controllo deve adeguare le dimensioni al suo contenuto oppure no. Nel nostro caso è necessario adeguare le dimensioni dei pulsanti 2, 3 e 4, altrimenti il loro testo rimarrebbe parzialmente nascosto. 126 Capitolo 4: IL FORM: PROPRIETA’, EVENTI E AZIONI. True Cliccando questo pulsante il form si sposta verso destra, sul monitor, di 8 pixel. btnBasso True Cliccando questo pulsante il form si sposta verso il basso, sul monitor, di 8 pixel. Allarga btnAllarga False Cliccando questo pulsante il form si allarga di 8 pixel. Riduci btnRiduci False Cliccando questo pulsante il form si allarga di 8 pixel. Button3 Sposta a destra Button4 Sposta in basso Button5 Button6 btnDestra Ecco come compare ora il form con i sei pulsanti: Iniziamo a scrivere le istruzioni relative a ognuno dei sei pulsanti. Facciamo un doppio clic sul pulsante Colore blu (btnBlu). Accediamo così alla Finestra del Codice, dove troviamo già impostata la procedura per gestire l’evento del clic del mouse su questo pulsante. La procedura si compone per ora di due righe: Private Sub btnBlu_Click(sender As System.Object, e As System.EventArgs) Handles btnBlu.Click 127 Capitolo 4: IL FORM: PROPRIETA’, EVENTI E AZIONI. End Sub La prima riga contiene la dichiarazione dell’evento che qui viene gestito, con i suoi parametri tra parentesi. La seconda riga, End Sub, chiude la procedura. Nello spazio tra le due righe scriviamo una istruzione: Private Sub btnBlu_Click(sender As System.Object, e As System.EventArgs) Handles btnBlu.Click Me.BackColor = Color.Blue End Sub Trovandoci dentro il frmStudioForm, la parola Me si riferisce a questo form. Scriviamo la riga in questione cercando di sfruttare l’aiuto offerto da IntelliSense nella scrittura del codice. Dovendo scrivere questa riga di istruzioni Me.BackColor = Color.Blue Scriviamo solo la prima parola: Me e aggiungiamo il punto. Appena aggiunto il punto, vediamo che si apre un meno a tendina con l’elenco di tutti gli oggetti, le proprietà e le azioni dell’oggetto Me (cioè del form). Scorriamo l’elenco e facciamo un doppio clic sulla proprietà BackColor. Ora premiamo sulla tastiera il tasto = : a questo punto IntelliSense ci mostra l’elenco di tutti i colori che possono essere assegnati alla proprietà BackColor. Scorriamo l’elenco dei colori, facciamo un doppio clic sul colore Color.Blue e la riga di istruzioni è completata. Mandiamo in esecuzione il programma e notiamo che cliccando il primo pulsante, con il testo Colore blu, il colore di sfondo del form diventa blu. Fermiamo l’esecuzione del programma, torniamo a visualizzare la Finestra di Progettazione grafica e facciamo un doppio clic sul secondo pulsante Scegli il colore. Vediamo che la Finestra del Codice è già impostata una procedura per gestire l’evento del clic del mouse sul btnScegliColore. Inseriamo nella nuova procdedura queste due righe di istruzioni: ColorDialog1.ShowDialog() Me.BackColor = ColorDialog1.Color La prima riga di istruzioni dice al programma di aprire l’oggetto di selezione dei colori (ColorDialog1); la seconda riga dice di impostare come colore di fondo del frmStudioForm il colore scelto dall’utente. Procediamo in questo modo con gli altri quattro pulsanti, scrivendo queste istruzioni. Per il btnDestra inseriamo nella pocedura questa riga di istruzioni: Me.Left += 8 128 Capitolo 4: IL FORM: PROPRIETA’, EVENTI E AZIONI. L’istruzione dice: al clic del mouse su questo pulsante, la distanza del form dal bordo sinistro dello schermo è pari alla distanza attuale + 8 pixel (cioè sposta il form a destra di 8 pixel). Per il btnBasso: Me.Top += 8 L’istruzione dice: al clic del mouse su questo pulsante, la distanza del form dal bordo alto dello schermo è pari alla distanza attuale + 8 pixel (cioè sposta il forma in basso di 8 pixel). Per il btnAllarga le righe di istruzioni da inserire sono due: Me.Width += 8 Me.Height += 8 Traduzione: aumenta la larghezza del form di 8 pixel, aumenta l’altezza del form di 8 pixel. Anche per il btnRiduci le righe di istruzioni da inserire sono due: Me.Width -= 8 Me.Height -= 8 Traduzione: diminuisci la larghezza del form di 8 pixel, diminuisci l’altezza del form di 8 pixel. Il Codice completo delle istruzioni che abbiamo scritto è questo31: Public Class frmStudioForm Private Sub btnBlu_Click(ByVal sender As System.Object, ByVal e As System.EventArgs) Handles btnBlu.Click Me.BackColor = Color.Blue End Sub Private Sub btnSceltaColore_Click(ByVal sender As System.Object, ByVal e As System.EventArgs) Handles btnSceltaColore.Click ColorDialog1.ShowDialog() Me.BackColor = ColorDialog1.Color End Sub Private Sub btnDestra_Click(ByVal sender As System.Object, ByVal e As System.EventArgs) Handles btnDestra.Click Me.Left += 8 End Sub 31 I listati degli esercizi sono disponibili nella cartella Documenti / A scuola con VB 2010 / Esercizi. Possono essere utilizzati per il confronto con il lavoro eseguito dal lettore, oppure possono essere copiati e incollati nella Finestra del Codice. 129 Capitolo 4: IL FORM: PROPRIETA’, EVENTI E AZIONI. Private Sub btnBasso_Click(ByVal sender As System.Object, ByVal e As System.EventArgs) Handles btnBasso.Click Me.Top += 8 End Sub Private Sub btnAllarga_Click(ByVal sender As System.Object, ByVal e As System.EventArgs) Handles btnAllarga.Click Me.Width += 8 Me.Height += 8 End Sub Private Sub btnRiduci_Click(ByVal sender As System.Object, ByVal e As System.EventArgs) Handles btnRiduci.Click Me.Width -= 8 Me.Height -= 8 End Sub End Class Mandiamo in esecuzione il programma e vediamo gli effetti prodotti dai clic sui vari pulsanti. Per rendere più elegante l’interfaccia, possiamo rendere uguali le dimensioni dei sei pulsanti. Fermiamo l’esecuzione del programma cliccando l’icona Termina debug. Ora selezioniamo il pulsante più lungo (il pulsante Sposta in basso) con un clic del mouse, poi, tenendo premuto il tasto MAIUSC, facciamo un clic sugli altri pulsanti, selezionandoli uno a uno. Terminata la selezione, rilasciamo il tasto MAIUSC. Notiamo che i sei pulsanti selezionati compaiono con le loro maniglie di dimensionamento evidenziate. Il pulsante Sposta in basso, che è stato selezionato per primo, compare con le maniglie evidenziate in bianco, gli altri hanno le maniglie evidenziate in nero. Il pulsante Sposta in basso sarà dunque il punto di riferimento per l’operazione che stiamo per compiere. 130 Capitolo 4: IL FORM: PROPRIETA’, EVENTI E AZIONI. Nel menu Formato facciamo un clic sul comando Formato / Rendi uguali / Entrambe (le dimensioni). 131 Capitolo 4: IL FORM: PROPRIETA’, EVENTI E AZIONI. 27: Eventi e azioni del form. Abbiamo visto alcune delle proprietà principali dell’oggetto form, e come è possibile impostarle in fase di progettazione e in fase di esecuzione di un progetto. Vediamo ora quali sono i principali eventi che il form è in grado di riconoscere e le principali azioni che il form è in grado di intraprendere. Nell’ambiente di progettazione di VB, l’elenco degli eventi di un oggetto è indicato dalla icona con il lampo. Nel progetto Studio del form, facciamo clic sul form per visualizzarne le proprietà. Nella Finestra Proprietà vediamo l’icona con il lampo, che visualizza l’elenco degli eventi del form. 132 Capitolo 4: IL FORM: PROPRIETA’, EVENTI E AZIONI. Figura 64: Elenco degli eventi riconosciuti dal form. Notiamo che, mentre l’elenco delle proprietà si apre sulla proprietà Text, l’elenco degli eventi si apre sull’evento Load (caricamento) che è il primo evento che può capitare a un form: essere caricato nella memoria del computer. Scorriamo l’elenco degli eventi del form e notiamo che alcuni di essi ci sono già familiari (come il clic e il doppio clic del mouse). L’elenco di questi eventi è accessibile anche dalla Finestra del Codice. Apriamo la Finestra del Codice e notiamo, nella parte superiore, due menu che si aprono a tendina: Figura 65: I menu a tendina nella Finestra del Codice. Nel menu a sinistra vediamo l’elenco degli oggetti presenti nel form. Nel menu a destra vediamo l’elenco degli eventi che ogni oggetto è abilitato a riconoscere. Facciamo un clic sugli eventi del frmStudioForm e vediamo che nel menu a destra compare l’elenco degli eventi del form. 133 Capitolo 4: IL FORM: PROPRIETA’, EVENTI E AZIONI. Figura 66: Elenco degli eventi riconosciuti dal form. Facciamo un doppio clic sull’evento Load (caricamento). Vediamo che la Finestra del Codice si predispone a ricevere un’istruzione da eseguire quando accade l’evento Load del form (cioè quando il frmStudioForm viene caricato nella memoria del computer, all’avvio del programma). Con questa istruzione, nella fase di apertura, il programma esegue un bip sonoro: Private Sub frmStudioForm_Load(ByVal sender As Object, ByVal e As System.EventArgs) Handles Me.Load Beep() End Sub Ora, nell’elenco degli eventi, facciamo un doppio clic sull’evento opposto, la chiusura del form (FormClosed) e anche in questo caso facciamo eseguire un bip al programma: Private Sub frmStudioForm_FormClosed(ByVal sender As Object, ByVal e As System.Windows.Forms.FormClosedEventArgs) Handles Me.FormClosed Beep() End Sub 134 Capitolo 4: IL FORM: PROPRIETA’, EVENTI E AZIONI. Figura 67: La scelta dell’evento FormClosed. Mandiamo in esecuzione il progetto e ascoltiamo i due bip, all’avvio e alla chiusura del programma. Il Beep che compare nelle due procedure denominate frmStudioForm_Load e frmStudioForm_FormClosed non è né una proprietà né un evento, ma è una delle azioni che il form è in grado di compiere. Altre azioni che il form è in grado di compiere sono, ad esempio: Close (chiude il form); Hide (il form si nasconde durante l’esecuzione del programma); Show (il form si mostra in un momento determinato, durante l’esecuzione del programma); Refresh (il form aggiorna il suo contenuto grafico tenendo conto delle ultime variazioni sopravvenute). Vediamo come funziona l’azione Close, per la chiusura del form. Torniamo alla Finestra del Codice e inseriamo l’azione Close nella procedura btnBlu_Click: Private Sub btnBlu_Click() Handles btnBlu.Click Me.BackColor = Color.Blue End Sub Nella riga centrale di questa procedura, invece dell’impostazione del colore dello sfondo scriviamo questa azione: Me.Close() Mandiamo in esecuzione il progetto: all’evento del clic sul pulsante btnBlu ora corrisponde la chiusura del form e del programma32. 32 In questo caso il programma termina con la chiusura del form, perchè è composto solo da questo form. In programmi più complessi, il comando da preferire per terminare un programma è Application.Exit. 135 Capitolo 4: IL FORM: PROPRIETA’, EVENTI E AZIONI. Durante la scrittura del comando Me.Close notiamo che, appena scriviamo il punto, Intellisense si attiva per suggerirci un elenco di possibilità. In questo elenco, le azioni del form sono contrassegnate da una icona viola. Figura 68: La scelta dell’evento FormClosed. Nel prossimo esercizio vedremo come gestire un altro evento piuttosto comune: la pressione di un tasto sulla tastiera. Esercizio 7: Gestione dell’evento KeyCode del form. In questo esercizio vedremo come gestire l’evento KeyCode (pressione di un tasto sulla tastiera) nel frmStudioForm. Vogliamo che, alla pressione di un tasto sulla tastiera, la lettera dell’alfabeto corrispondente a questo tasto compaia nella barra del titolo del form. Per ottenere questo risultato, dobbiamo innanzitutto modificare la proprietà KeyPreview del form impostandola come True. In questo modo abilitiamo il form a recepire la pressione dei tasti sulla tastiera. 136 Capitolo 4: IL FORM: PROPRIETA’, EVENTI E AZIONI. Fatto questo, andiamo a scrivere, nella Finestra del Codice, cosa il form deve fare quando avverte l’evento della pressione di un tasto sulla tastiera. Nell’elenco degli eventi del frmStudioForm facciamo un clic sull’evento KeyDown e, nella procedura che si apre, scriviamo una riga di istruzioni: Private Sub frmStudioForm_KeyDown(ByVal sender As Object, ByVal e As System.Windows.Forms.KeyEventArgs) Handles Me.KeyDown Me.Text = Chr(e.KeyCode) End Sub La procedura contiene queste istruzioni: Prima riga: Quando accade l’evento della pressione di un tasto sulla tastiera… Seconda riga: nel form Me modifica la proprietà Text (titolo del form) come segue: scrivi il carattere (Chr) che corrisponde al codice del tasto premuto sulla tastiera. Terza riga: termina la procedura. Mandiamo in esecuzione il progetto e vediamo, nella barra del titolo della finestra, l’effetto della pressione dei tasti sulla tastiera. Prima di chiudere questo esercizio, torniamo a leggere attentamente la riga di apertura della procedura. Vi troviamo innanzitutto il nome proprio della procedura: frmStudioForm_KeyDown. Potremmo darle un altro nome (ad esempio Gestione_Tasti) e il funzionamento del programma non cambierebbe. 137 Capitolo 4: IL FORM: PROPRIETA’, EVENTI E AZIONI. Al termine della riga leggiamo che questa procedura frmStudioForm_KeyDown gestisce (Handles) l’evento Me.KeyDown, la pressione di un tasto sulla tastiera. Nella parte centrale della procedura, tra parentesi, vediamo la registrazione dei parametri (cioè i dettagli, i particolari) dell’evento Me.KeyDown. Il primo parametro (sender) registra qual è l’oggetto che ha avvertito l’evento; è un dettaglio che in questo caso non interessa. Il secondo parametro (e) invece è importante perché esso registra il codice corrispondente al tasto che è stato premuto. E’ grazie a questo parametro che il pogramma riesce a risalire alla lettera dell’alfabeto corrispondente al tasto premuto. 28: Inserimento di altri form in un progetto. Un progetto può essere composto di un solo form, come il progetto al quale abbiamo lavorato in questo capitolo; in questo caso abbiamo un’interfaccia con un singolo documento (SDI: Single Document Interface). Un progetto può anche essere composto di molti form, in relazione paritaria tra di loro oppure in relazione di dipendenza uno dall’altro. In questo caso avremo un’interfaccia a documenti multipli (MDI: Multiple Document Interface). I form aggiuntivi s’inseriscono nel progetto facendo clic sul menu Progetto / Aggiungi nuovi elementi / Windows Form. VB assegna automaticamente ai nuovi form i nomi Form2, Form3, ecc. In fase di esecuzione, questi form si alterneranno alla vista dell’utente, a seconda delle istruzioni che il programmatore avrà scritto per il programma e a seconda di come l’utente userà il programma. Vediamo un esempio. Torniamo ad aprire il progetto Studio del form. Aggiungiamo al progetto un altro form (clic sul menu Progetto / Aggiungi Windows Form). 138 Capitolo 4: IL FORM: PROPRIETA’, EVENTI E AZIONI. Figura 69: L’aggiunta di un nuovo form al progetto. Il nuovo form viene aggiunto al progetto con il nome Form1 (lo vediamo sopra al frmStudioForm nella finestra Esplora Soluzioni). Facciamo un clic, nel frmStudioForm, sul pulsante con il testo Colore blu, per visualizzare le sue proprietà nella Finestra Proprietà, e cambiamo la proprietà Text da Colore Blu a “Mostra il Form1”. Senza cambiare altre proprietà, facciamo un doppio clic sul btnBlu e torniamo a vedere la Finestra del Codice. Qui modifichiamo la procedura che gestisce l’evento clic sul btnBlu. Dove prima era l’istruzione per cambiare il colore dello sfondo Me.BackColor = Color.Blue Scriviamo l’istruzione per mostrare il Form1: Form1.Show Mandiamo in esecuzione il progetto e vediamo il nuovo effetto del clic sul pulsante btnBlu. 139 Capitolo 4: IL FORM: PROPRIETA’, EVENTI E AZIONI. Figura 70: La visualizzazione di un form aggiuntivo durante l’esecuzione di un progetto. 140 Capitolo 5: CONTROLLI E COMPONENTI: GENERALITA’. La Casella degli Strumenti contiene un’ampia serie di oggetti che il programmatore può inserire nel suo progetto per rendere l’interfaccia più facilmente fruibile da parte dell’utente e perché tengano sotto controllo ciò che avviene durante l’esecuzione del programma. Alcuni di essi svolgono la funzione di sensori, pronti a cogliere le mosse dell’utente e ad eseguire le istruzioni relative, previste dal programmatore. Altri svolgono la funzione di contenitori di controlli e di dati, di menu, di gestori di finestre per comunicare con l’utente… Questi oggetti possono essere visibili all’utente del programma, come il Button (in questo caso di parla di controlli), oppure non visibili all’utente, come il Timer (in questo caso si parla di componenti). Tutti questi oggetti portano con sé - create da altri programmatori - capacità e funzioni sofisticate: ogni oggetto è dotato di proprietà ed è in grado di recepire eventi e di compiere azioni determinate. Il programmatore li utilizza come pacchetti preconfezionati da inserire nel suo lavoro, evitando così di scrivere tutte le istruzioni necessarie per farli funzionare. Abbiamo già visto, ad esempio, che il pulsante Button sembra abbassarsi sotto la pressione del mouse: le istruzioni per ottenere questo effetto sono incorporate nel controllo e non c’è bisogno di scriverle ogni volta: è sufficiente prendere un oggetto Button, collocarlo nel form nella posizione desiderata, dargli le dimensioni volute e il gioco è fatto! Naturalmente, le istruzioni perché il controllo Button si comporti in questo modo esistono, anche se non si vedono: sono state scritte da un altro programmatore e sono state incorporate nell’oggetto a beneficio di ogni altro programmatore. VB li presenta, nella Casella degli Strumenti, dapprima tutti insieme (Tutti i Windows Form) e poi ripartiti per gruppi, a seconda delle loro funzioni: Controlli comuni; Contenitori (sono controlli destinati a contenere altri controlli); Menu e barre degli strumenti (controlli per agevolare l’uso del programma da parte dell’utente); Dati (controlli collegati alla gestione di archivi di dati); Componenti (oggetti non visibili che operano in un programma dietro le quinte); Stampa (controlli finalizzati alla gestione delle operazioni di stampa); Capitolo 6: I CONTROLLI COMUNI. Finestre di dialogo (controlli che creano finestre di dialogo con l’utente, per recepire le sue preferenze); Interoperabilità WPF (Windows Presentation Foundation è una tecnica di programmazione avanzata di cui non tratteremo in questo manuale); Visual Basic PowerPacks (controlli che provengono dall’ambiente di progettazione di Visual Basic 6). Ognuno di questi gruppi di controlli si apre con lo strumento Puntatore, che tuttavia non è un controllo né un componente collocabile sul form: si tratta piuttosto di uno strumento di deselezione, che il programmatore può utilizzare quando intende annullare la selezione di un controllo avvenuta in precedenza. Ecco un esempio. Apriamo un nuovo progetto, senza dargli alcun nome. Nella Casella degli Strumenti, facciamo un clic con il mouse sul controllo Button. In questo modo il mouse ha selezionato il controllo Button. Ora, spostandoci con il mouse sopra il form in fase di progettazione, si nota che il mouse trascina con sé un controllo Button, in attesa di collocarlo nel form. A questo punto supponiamo di avere cambiato idea: non ci serve più un controllo Button ma ci serve invece un controllo Label; il controllo Button tuttavia è ancora legato al mouse. Cliccando l’icona del Puntatore, si annulla la selezione del controllo Button e si libera il mouse per effettuare una nuova selezione. 29: Manipolazione dei controlli. Per collocare un controllo nel form si può agire in due modi: Fare un doppio clic sul controllo, nella Casella degli Strumenti. In questo caso il controllo in questione si colloca nell’angolo a sinistra in alto nel form, da dove è possibile trascinarlo nella posizione desiderata. Fare un clic sul controllo e portarsi all’interno del form nella posizione desiderata (il cursore del mouse prende l’icona del controllo cliccato). Qui, con un altro clic del mouse, il controllo viene rilasciato e prende forma. Per dimensionare un controllo nel form Bisogna fare un clic con il mouse all’interno del controllo. In questo modo appaiono le otto maniglie di dimensionamento. Agendo con il tasto sinistro del mouse su queste maniglie è possibile dare al controllo le dimensioni desiderate. 142 Capitolo 6: I CONTROLLI COMUNI. Per spostare un controllo nel form bisogna fare un clic con il mouse all’interno del controllo per visualizzare le otto maniglie di dimensionamento. Tenendo premuto il tasto sinistro del mouse, trascinando il mouse nel form è possibile spostare il controllo dove si desidera. Per fare apparire le maniglie di dimensionamento bisogna fare un clic con il mouse all’interno del controllo. Per fare scomparire le maniglie di dimensionamento bisogna fare un clic con il mouse nell’area esterna al controllo. Per selezionare un gruppo di controlli bisogna tracciare attorno ad essi un’area rettangolare con il Puntatore, come nella figura seguente: Figura 71: Tre pulsanti selezionati tracciando un rettangolo con il Puntatore. Rilasciando il puntatore, tutti i controlli che abbiamo racchiuso nella stessa area appaiono selezionati, cioè con le maniglie di dimensionamento attivate33: 33 Il pulsante con le maniglie di colore bianco sarà il pulsante di riferimento, nel caso si debbano compiere operazioni di allineamento, incolonnamento o uguaglianza delle dimensioni dei tre pulsanti. 143 Capitolo 6: I CONTROLLI COMUNI. Figura 72: Tre pulsanti selezionati, con le maniglie di dimensionamento attivate. Un modo alternativo per selezionare un gruppo di controlli è questo: fare un clic con il mouse sul primo controllo da selezionare poi, tenendo premuto il tasto MAIUSC, fare un clic con il mouse sopra tutti gli altri controlli che interessano. Terminata la selezione, si può lasciare il tasto MAIUSC: i controlli selezionati appaiono evidenziati con le maniglie di dimensionamento, come se attorno ad essi fosse stata tracciata l’area rettangolare con il Puntatore. La seconda modalità presenta questi vantaggi: consente di selezionare anche controlli che nel form occupano un’area non omogenea, non circoscrivibile con il Puntatore, che crea solo aree di selezione rettangolari; consente di scegliere il controllo che farà da riferimento all’interno del gruppo selezionato (cioè il controllo con le maniglie di dimensionamento di colore bianco). Con questa modalità, il controllo di riferimento è il controllo selezionato per primo, mentre nella selezione con il Puntatore il controllo di riferimento è il controllo creato per ultimo, tra quelli selezionati. Per spostare insieme più controlli bisogna prima selezionare i controlli che interessano con uno dei due metodi illustrati in precedenza, in modo che compaiano le loro maniglie di dimensionamento; poi, fare un clic con il mouse all’interno di uno dei controlli selezionati e, tenendo premuto il tasto sinistro del mouse, spostare il mouse nel form. 144 Capitolo 6: I CONTROLLI COMUNI. Tutti i controlli selezionati seguono il movimento del mouse. Per allineare o per incolonnare più controlli bisogna prima selezionare i controlli che interessano con uno dei due metodi illustrati in precedenza, in modo che compaiano le loro maniglie di dimensionamento. Fatto questo, tutti i controlli selezionati si allineano o si incolonnano facendo un clic con il mouse sul menu Formato e poi sul comando Allinea; sono disponibili diverse opzioni di allineamento o di incolonnamento. Il controllo di riferimento, la cui posizione funge da riferimento per tutti gli altri, è il controllo con le maniglie di dimensionamento di colore bianco. Per dare le stesse dimensioni a più controlli bisogna raggruppare i controlli che interessano e selezionarli con una delle due modalità scritte in precedenza, in modo che compaiano le loro maniglie di dimensionamento. Fatto questo, si fanno assumere a tutti i controlli selezionati le stesse dimensioni facendo un clic con il mouse sul menu Formato e poi sul comando Rendi uguale; è possibile rendere uguali l’altezza, la larghezza o entrambe le dimensioni. Il controllo di riferimento, le cui dimensioni fungono da riferimento per tutti gli altri, è il controllo con le maniglie di dimensionamenmto di colore bianco. Per centrare un controllo nel form bisogna selezionare il controllo in modo che compaiano le sue maniglie di dimensionamento, poi bisogna fare un clic sul menu Formato e sul comando Centra nel form; la centratura può essere fatta in senso orizzontale o in senso verticale. Le operazioni di allineamento, incolonnamento, centratura, ridimensionamento possono essere effettuate, oltre che dal menu Formato, anche dalla striscia dei pulsanti di Layout: Figura 73: La striscia dei pulsanti di Layout (visualizzazione). Questa striscia di pulsanti non è visibile normalmente nell’ambiente di progettazione di VB. Per renderla visibile è necessario fare un clic con il tasto destro del mouse nell’area blu a fianco della striscia standard, come nell’immagine seguente. 145 Capitolo 6: I CONTROLLI COMUNI. Clic con il tasto destro del mouse in quest’area: Figura 74: Visualizzazione della striscia dei pulsanti di Layout. Per duplicare o replicare più volte un controllo bisogna fare un clic all’interno del controllo per fare apparire le maniglie di dimensionamento e quindi: premere i tasti CTRL+C oppure fare un clic sull’icona Copia; premere i tasti CTRL+V oppure fare un clic sull’icona Incolla. Il controllo replicato viene collocato al centro del form e assume tutte le proprietà del controllo originale. Per cancellare un controllo dal form bisogna fare un clic all’interno del controllo per fare apparire le maniglie di dimensionamento e quindi premere il tasto CANC, o i tasti CTRL+X, o l’icona Taglia. E’ possibile cancellare simultaneamente un gruppo di controlli dopo averli selezionati con uno dei metodi già visti: racchiudendoli in un’area creata con il puntatore; selezionandoli con il clic del mouse, tenendo premuto il tasto MAIUSC. Una cancellazione effettuata per errore può essere recuperata cliccando - nella striscia dei pulsanti - l’icona Annulla, con la freccia rivolta a sinistra. Figura 75: Il pulsante per annullare operazioni sbagliate. 146 Capitolo 6: I CONTROLLI COMUNI. Se un controllo viene cancellato a programmazione ormai avanzata, le procedure di istruzioni eventualmente già scritte, connesse a questo controllo, non vengono cancellate assieme al controllo ma rimangono nel codice. Sarà cura del programmatore rimuovere anche queste, che altrimenti rimarranno nel programma come un peso morto, senza produrre alcun effetto. Per vedere le proprietà di un controllo bisogna fare un clic sul controllo con il tasto sinistro del mouse: questa azione visualizza la Finestra Proprietà. In alternativa, fare un clic con il tasto destro del mouse sul controllo e, nella finestra che si apre, fare un clic sull’ultima voce: Proprietà. Per vedere l’elenco degli eventi ai quali può rispondere un controllo nella Finestra Proprietà del controllo, fare un clic con il mouse sul pulsante con l’icona del lampo. In alternativa, aprire la Finestra del Codice, fare un clic sul controllo che interessa nel menu a tendina in alto a sinistra e leggere l’elenco degli eventi nel menu a destra: Figura 76: I due menu a tendina nella Finestra del Codice. 30: Le principali proprietà dei controlli. Tutti i controlli disponibili in VB fanno parte di un’unica Classe, la Classe “Control”, che si trova all’interno dell’archivio Framework 4. Questo significa che tutti i controlli hanno una base di programmazione condivisa, uguale per tutti, alla quale ogni controllo aggiunge gli elementi di programmazione specifici necessari al suo particolare funzionamento. Molti tra i controlli contenuti nella Casella degli Strumenti hanno dunque in comune un gruppo di qualità (proprietà) fondamentali, che possono essere impostate dal programmatore in fase di progettazione o possono essere modificate con apposite istruzioni scritte nel codice, in fase di esecuzione del progetto. Vediamo in questo paragrafo alcune di queste proprietà trasversali, comuni a molti controlli, elencate in ordine alfabetico. 147 Capitolo 6: I CONTROLLI COMUNI. Vedremo poi, nei capitoli successivi, le proprietà specifiche di ogni singolo controllo. Name La proprietà Name contiene il nome proprio del controllo. E’ opportuno, per procedere con chiarezza nel lavoro di progettazione, assegnare ai controlli dei nomi propri che inizino con le prime tre consonanti del loro nome comune, scritte in minuscolo. Ad esempio, il nome proprio di un pulsante Button dovrebbe iniziare con “btn”; il nome di una Label (etichetta) dovrebbe iniziare con “lbl”, il nome di un ListBox con “lst”, e così via. AllowDrop La proprietà AllowDrop indica se il controllo può accettare elementi (ad esempio: un’immagine) trascinati al suo interno dall’utente del programma, utilizzando il mouse. Questa proprietà è normalmente impostata come False. Se si prevede di dovere trascinare e rilasciare sul controllo delle immagini, ad esempio, è necessario che questa proprietà sia impostata su True. Anchor La proprietà Anchor indica se le distanze del controllo dai margini del form sono bloccate (cioè fisse) oppure no. L’effetto di questa proprietà si vede, nella fase di esecuzione, quando l’utente procede ad allargare o ad allungare un form. Se i controlli contenuti nel form sono ancorati, la loro distanza dai margini del form rimane inalterata. In caso contrario, la loro distanza dai margini del form varierà in proporzione al variare delle dimensioni del form. Vediamo un esempio di applicazione di questa proprietà nel prossimo esercizio. Esercizio 8: La proprietà Anchor. Apriamo un nuovo progetto e inseriamo nel Form1 un controllo Label (contenitore di testo) in alto a sinistra: 148 Capitolo 6: I CONTROLLI COMUNI. Facciamo un clic su questa Label1 e, nella Finestra Proprietà, impostiamo la sua proprietà AutoSize = False, in modo da visualizzare le maniglie di dimensionamento di questo controllo: Facciamo un clic sul pulsante con la freccina nera che si trova a destra nella riga della proprietà Text della Label1: 149 Capitolo 6: I CONTROLLI COMUNI. Nel riquadro che si apre, incolliamo questo testo: Quel ramo del lago di Como, che volge a mezzogiorno, tra due catene non interrotte di monti, tutto a seni e a golfi, a seconda dello sporgere e del rientrare di quelli, vien quasi a un tratto, tra un promontorio a destra e un'ampia costiera dall'altra parte; e il ponte, che ivi congiunge le due rive par che renda ancor più sensibile all'occhio questa trasformazione e segni il punto in cui il lago cessa, e l'Adda ricomincia per ripigliar poi nome di lago dove le rive, allontanandosi di nuovo, lascian l'acqua distendersi e rallentarsi in nuovi golfi e in nuovi seni... 150 Capitolo 6: I CONTROLLI COMUNI. Facciamo un clic sulla proprietà Anchor di questa Label1 e impostiamo la proprietà in modo da ancorare la Label a sinistra, in alto e a destra: Con queste impostazioni di ancoraggio, durante l’esecuzione del programma, se cambieranno le dimensioni del Form1, le distanze della Label1 dai bordi sinistro, superiore e destro del Form1 rimarranno immutate (in pratica, la Label1 sarà costretta ad allargarsi seguendo lo spostamento del margine destro del Form1). Ora inseriamo nel Form1 un controllo Button1 in basso a destra: 151 Capitolo 6: I CONTROLLI COMUNI. Facciamo un clic sul pulsante appena inserito e nella Finestra Proprietà, impostiamo la sua proprietà Text = Esci e la proprietà Anchor come in questa immagine: In questo modo ancoriamo il Button1 al margine destro ed al margine inferiore del form. Questo vuol dire che, in fase di esecuzione del progetto, se cambieranno le dimensioni del Form1, le distanze del Button1 dal margine destro e dal margine inferiore del form rimarranno immutate. Ora facciamo un clic sul Form1 e nella Finestra Proprietà impostiamo la sua proprietà Font = Microsoft Sans Serif a 14 punti. Siccome la proprietà AutoScaleMode del Form1 è impostata su Font (vale a dire che il Form1 è predisposto per adattarsi alla larghezza del set di caratteri scelti dal 152 Capitolo 6: I CONTROLLI COMUNI. programmatore), notiamo che il Form1 e tutto il suo contenuto si adattano alla nuova grandezza del form. Mandiamo in esecuzione il progetto e proviamo a modificare le dimensioni del form. Notiamo che la Label1 rimane sempre nell’angolo in alto a sinistra del form, ma segue a destra l’ampliamento del form, modificando la sua larghezza per mantenere costante la sua distanza dal margine destro del form; notiamo inoltre che il Button1 rimane sempre nell’angolo basso a destra del form, e le sue distanze dai margini del form non cambiano con il mutare delle dimensioni del form. Fermiamo l’esecuzione del programma con un clic sul pulsante Termina debug. Completiamo il programma scrivendo, nella Finestra del Codice, una procedura affinché il programma termini quando l’utente preme il pulsante Button1 (Esci). Facciamo un doppio clic con il mouse sul pulsante Esci e accediamo alla Finestra Proprietà. Qui troviamo, già impostata, la procedura che gestisce l’evento del clic del mouse sul pulsante Button1: Private Sub Button1_Click(ByVal sender As System.Object, ByVal e As System.EventArgs) Handles Button1.Click End Sub Nella riga centrale, vuota, scriviamo il comando End, che farà terminare il programma quando l’utente cliccherà questo pulsante: 153 Capitolo 6: I CONTROLLI COMUNI. Private Sub Button1_Click(ByVal sender As System.Object, ByVal e As System.EventArgs) Handles Button1.Click End End Sub AutoEllipsis La proprietà AutoEllipsis, se impostata = True (vero), fa comparire nel testo di un controllo i tre puntini di sospensione, quando il testo è troppo lungo per essere visualizzato interamente. Ad esempio, se assegniamo a un Button1 il testo “Questo è il pulsante Button1” e ne impostiamo la proprietà AutoEllipsis = True (vero), vediamo comparire all’interno del Button1 solo la parola “Questo …” con i tre puntini di sospensione, perché il testo è troppo lungo per essere visualizzato per intero. Il testo che compare abbreviato all’interno del Button1 compare comunque per intero nel ToolTipText dello stesso Button1, cioè nel piccolo riquadro che viene visualizzato temporaneamente quando il mouse passa sopra il pulsante: Figura 77: La proprietà AutoEllipsis. AutoSize La proprietà AutoSize indica se il controllo si deve adeguare o meno al suo contenuto. Nel caso del Button1 con il testo “Questo è il pulsante Button1”, se la proprietà AutoSize è impostata su True (vero), le dimensioni del Button1 si allargano sino a mostrare tutto il testo. 154 Capitolo 6: I CONTROLLI COMUNI. Con questa impostazione, però, il programmatore non ha più la facoltà di modificare le dimensioni del controllo a suo piacere e, per questo motivo, nel controllo in questione non compaiono più le maniglie di dimensionamento. Figura 78: La proprietà AutoSize. AutoSizeMode La proprietà AutoSizeMode indica se la proprietà AutoSize (adattamento al contenuto del controllo) si applica solo in una direzione (allargare il controllo) oppure in due direzioni (allargare o ridurre il controllo secondo le dimensioni del testo). La proprietà AutoSizeMode dunque è attiva solo se la proprietà AutoSize è impostata come True (vero) e può essere impostata a sua volta in due modalità: GrowOnly: il controllo si adatta al suo contenuto solo allargandosi; GrowAndShrink: il controllo si adatta al contenuto allargandosi o restringendosi. Supponiamo di avere un controllo Button1 il cui testo sia la lettera “x”. Se la proprietà AutoSize è impostata su True e se la proprietà AutoSizeMode è impostata su GrowAndShrink, il risultato è questo: 155 Capitolo 6: I CONTROLLI COMUNI. Figura 79: La proprietà AutoSizeMode impostata su GrowAndShrink. BackColor La proprietà Backcolor imposta il colore dello sfondo del controllo. BackgroundImage La proprietà BackgroundImage imposta la scelta di un’immagine da utilizzare come sfondo per il controllo. BackgroundImageLayout La proprietà BackgroundImageLayout indica come deve essere impostata, all’interno del controllo, la visualizzazione della immagine di sfondo: a mattonelle, al centro del form, adattata alle misure del form, ingrandita. Le proprietà BackColor, BackGroudImage e BackgroundImageLayout sono illustrate nel paragrafo 24: Le proprietà del form nella fase di progettazione. 107. Cursor La proprietà Cursor imposta la scelta di un cursore per il controllo. Il cursore scelto è visualizzato, nella fase di esecuzione del programma, quando il mouse passa sopra il controllo. 156 Capitolo 6: I CONTROLLI COMUNI. Dock La proprietà Dock (ormeggia) indica che il controllo va a occupare un intero lato del form (come una nave si ormeggia di fianco a un molo in un porto): in alto, in basso, a sinistra o a destra. Le dimensioni del controllo ormeggiato cambieranno, in fase di esecuzione del programma, assieme alle eventuali modifiche delle dimensioni del form. Le impostazioni della proprietà Dock sono: Top (il controllo è ormeggiato in alto); Right (il controllo è ormeggiato sul lato destro del form); Bottom (il controllo è ormeggiato in basso); Left (il controllo è ormeggiato sul lato sinistro del form); Fill (il controllo è ormeggiato al centro e occuperà tutto lo spazio del form); None (il controllo non è ormeggiato). Figura 80: L’impostazione della proprietà Dock. DoubleBuffered La proprietà DoubleBuffered, se impostata = True, impone l’uso di un doppio spazio di memoria per l’effettuazione di operazioni grafiche. Il tempo richiesto per l’esecuzione di queste operazioni viene così ampliato, ma le operazioni grafiche risultano più stabili all’occhio umano; in particolare, viene eliminato l’effetto dello sfarfallìo di un’immagine, quando questa subisce modifiche in rapida sequenza. 157 Capitolo 6: I CONTROLLI COMUNI. La proprietà DoubleBuffered sarà ampiamente utilizzata, in questo manuale, soprattutto per i form, nella parte dedicata alla grafica. Enabled La proprietà Enabled indica se un controllo è attivo (Enabled = True, il controllo è in funzione e dunque risponde agli eventi) oppure no (Enabled = False). Un controllo la cui proprietà Enabled è impostata come False rimane visibile sul form in modo sfumato, e non risponde ai movimenti del mouse o alla pressione dei tasti sulla tastiera, anche se per questi eventi sono scritte apposite procedure nel codice. Durante l’esecuzione di un progetto, a seconda delle istruzioni scritte dal programmatore, un controllo può passare temporaneamente dalla impostazione Enabled = True alla impostazione Enabled = False e viceversa. FlatAppearance FlatStyle La proprietà FlatStyle determina l’aspetto che un controllo assume al passaggio del mouse. La proprietà FlatStyle può essere impostata in quattro modi diversi, tra i quali è particolarmente interessante l’impostazione Flat. Con la proprietà FlatStyle impostata come Flat, infatti, è possibile impostare la proprietà FlatAppearance, che consente di scegliere i colori di primo piano, dello sfondo e del contorno di un controllo impostato come Flat. Il controllo si presenta in questo modo piatto, ma il gioco dei colori può creare degli effetti grafici gradevoli e utili in particolare nei programmi per bambini. 158 Capitolo 6: I CONTROLLI COMUNI. Figura 81: L’impostazione delle proprietà FlatStyle e FlatAppearance. Font La proprietà Font determina il tipo e le caratteristiche del carattere di scrittura di eventuali testi all’interno del controllo. Nella casella a destra della proprietà Font compare un pulsante con tre puntini. Cliccando questo pulsante si apre la finestra per la selezione del tipo di carattere, nella quale si opera come in un programma di elaborazione di testi. I controlli presenti in un form assumono tutti il tipo e le caratteristiche del font scelto per il form, a meno che vi siano impostazioni diverse per ogni controllo. Se la proprietà AutoScaleMode di un form è impostata = Font, le dimensioni del form e di tutti i controlli in esso contenuti cambiano con il variare delle dimensioni del Font scelto. ForeColor La proprietà ForeColor imposta il colore del testo che compare in primo piano all’interno del controllo. 159 Capitolo 6: I CONTROLLI COMUNI. Image ImageAlign La proprietà Image, simile alla proprietà BackgroundImage, consente di scegliere un’immagine da visualizzare all’interno di un controllo. La proprietà ImageAlign (allineamento della immagine) consente di determinare la posizione in cui si collocherà un’immagine scelta in precedenza con la proprietà Image. Sono disponibili nove collocazioni diverse: in alto a sinistra (TopLeft); in alto al centro (TopCenter); in alto a destra (TopRight); al centro, a sinistra (MiddleLeft); al centro dell’oggetto (MiddleCenter); al centro, a destra (MiddleRight); in basso a sinistra (BottomLeft); in basso al centro (BottomCenter); in basso a destra (BottomRight). Figura 82: L’impostazione della proprietà ImageAlign. 160 Capitolo 6: I CONTROLLI COMUNI. ImageIndex ImageKey ImageList Queste tre proprietà consentono di assegnare a un controllo un’immagine prelevata da un componente ImageList. Il componente ImageList è un contenitore di immagini inserito in un programma, dal quale si possono prelevare le immagini secondo le esigenze del programmatore. Ne vedremo caratteristiche e modalità di funzionamento più avanti, nella categoria dei componenti (oggetti non visibili). In particolare: la proprietà ImageList collega il controllo a una lista di immagini già presente nel programma; la proprietà ImageKey indica il nome dell’immagine da prelevare nella lista di immagini; la proprietà ImageIndex indica il numero dell’immagine da prelevare nella lista di immagini. Supponiamo di avere in un form alcuni pulsanti Button. Nello stesso form abbiamo alcune immagini contenute nel componente ImageList1. In questa situazione è possibile impostare queste proprietà dei pulsanti Button: Controllo Proprietà Impostazione Button1 ImageList ImageList1 ImageKey Nome della prima immagine ImageIndex 0 Button2 ImageList ImageList1 ImageKey Nome della seconda immagine ImageIndex 1 ecc. Tabella 4: Modalità di impostazione delle proprietà ImageIndex, ImageKey e ImageList. In pratica: la proprietà ImageList connette un controllo a un componente ImageList già presente nel form; 161 Capitolo 6: I CONTROLLI COMUNI. la proprietà ImageKey consente di scegliere un’immagine, tra le immagini contenute in un componente ImageList, riferendosi a questa immagine con il suo nome proprio; la proprietà ImageIndex consente di scegliere un’immagine, tra le immagini contenute in un componente ImageList, riferendosi a questa immagine con il suo numero progressivo. Locked La proprietà Locked blocca un controllo nella sua posizione e nelle sue dimensioni, in modo che non possa più essere modificato dal programmatore, accidentalmente o per errore. Lo stesso effetto si ottiene cliccando, nella barra dei menu, il menu Formato / Blocca controlli; cliccando il menu si ottiene il risultato di bloccare contemporaneamente tutti i controlli presenti nel form (la proprietà Locked di tutti i controlli viene automaticamente impostata = True). Un controllo con la proprietà Locked = True, quando viene cliccato dal programmatore, in fase di programmazione, mostra un lucchetto nel suo angolo superiore sinistro: Figura 83: Un TextBox con la proprietà Locked = True. Location Size Le proprietà Location e Size determinano la posizione e le dimensioni di un controllo. 162 Capitolo 6: I CONTROLLI COMUNI. Con la proprietà Location si impostano le coordinate di un punto che corrisponde all’angolo superiore sinistro del controllo. Nell’ordine, le due coordinate del punto sono la sua distanza (X) dal margine sinistro del form e la sua distanza (Y) dal margine superiore del form. Con la proprietà Size si impostano, nell’ordine, la larghezza (Width) e l’altezza (Height) di un controllo. E’ da notare che gli stessi dati compaiono sempre, per un riscontro più immediato, nella barra blu in basso a destra dell’ambiente di progettazione: Figura 84: I dati delle proprietà Location e Size. Queste due proprietà richiedono una sintassi particolare, se vengono impostate non da questa Finestra Proprietà ma all’interno del codice del programma. Se è necessario modificare la posizione e le dimensioni di un pulsante Button1 nella fase di esecuzione di un programma, ad esempio, non è possibile scrivere Button1.Location = 177;206 Button1.Size = 75;23 ma è necessario adottare questa sintassi: Button1.Location = New Point(177, 206) Button1.Size = New Size(75, 23) Oppure questa: 163 Capitolo 6: I CONTROLLI COMUNI. Button1.Bounds = New Rectangle(177, 206, 75, 23) In altri termini, per posizionare e dimensionare un controllo con comandi scritti nel codice bisogna creare un nuovo oggetto Point, con i due parametri X e Y scritti tra parentesi; un nuovo oggetto Size, con i due parametri Larghezza e Altezza scritti tra parentesi; Oppure un nuovo oggetto Rectangle, con quattro parametri scritti tra parentesi: X, Y, Larghezza, Altezza. TabIndex La proprietà TabIndex riporta un numero progressivo che viene assegnato automaticamente da VB ai controlli, partendo da 0, man mano che questi vengono inseriti nel form. Il programmatore ha la possibilità di cambiare l’ordine TabIndex dei controlli, secondo le sue esigenze. Per visualizzare la proprietà TabIndex di tutti i controlli presenti in un form è necessario visualizzare prima la barra degli strumenti di Layout (visualizzazione). Facciamo un clic sul menu Visualizza / Barre degli strumenti / Layout. In questa barra, facciamo clic sull’ultimo pulsante a destra: questo pulsante comanda la visualizzazione della proprietà TabIndex. La proprietà viene visualizzata sull’angolo superiore a sinistra di ogni controllo, in un quadratino azzurro: Figura 85: La barra a icone di Layout e la visualizzazione delle proprietà TabIndex. Tag La proprietà Tag è come un cartellino - a disposizione del programmatore - che rimane legato al controllo durante tutto lo svolgimento di un programma. Questo cartellino può essere riempito dal programmatore con elementi vari (un numero, una lettera, una sigla, una parola, un testo) che accompagneranno il controllo nelle varie fasi di esecuzione del programma e potranno servire, ad esempio: 164 Capitolo 6: I CONTROLLI COMUNI. come segno di riconoscimento del controllo stesso; come una didascalia che illustra il contenuto del controllo; come informazioni o liste di informazioni da passare da un oggetto all’altro. Text TextAlign TextImageRelation La proprietà Text contiene il testo da riportare all’interno di un controllo. Questo testo può essere composto di una sola parola o di poche parole per il form o per controlli come il pulsante Button; può essere un testo molto lungo per i controlli dedicati alla gestione di testi come il controllo Label (etichette), il TextBox (contenitore di testo) e il RichTextBox (contenitore di testo potenziato con opzioni avanzate di formattazione). La proprietà TextAlign indica dove va collocato il testo all’interno del controllo, oppure indica se, all’interno del contenitore il testo deve essere allineato a sinistra, al centro o a destra. La proprietà TextImageRelation indica in che rapporto grafico debbono stare un testo e un’immagine, se sono entrambi presenti in un controllo. Vi sono quattro possibilità: Overlay (il testo compare in sovrimpressione sull’immagine); ImageAboveText (l’immagine compare al di sopra del testo); TextAboveImage (il testo compare al di sopra dell’immagine); TextBeforeImage (il testo compare prima dell’immagine, a sinistra dell’immagine). Visible La proprietà Visible determina se un controllo sarà visibile o no durante l’esecuzione del programma. Un controllo la cui proprietà Visible è impostata = False rimane invisibile sul form e ovviamente non risponde ad alcun evento. Durante l’esecuzione di un programma, a seconda delle istruzioni scritte dal programmatore, un controllo può passare temporaneamente dalla impostazione Visible = True alla impostazione Visible = False e viceversa. 165 Capitolo 6: I CONTROLLI COMUNI. 31: Impostare le proprietà di un controllo dalla Finestra del Codice. Le proprietà dei controlli possono essere impostate dal programmatore in fase di progettazione, dalla Finestra Proprietà, come abbiamo visto nel paragrafo precedente. Anche nella fase di esecuzione di un programma, tuttavia, si può verificare l’opportunità di modificare le impostazioni delle proprietà di un controllo. Queste modifiche delle proprietà vengono scritte nel codice del programma con righe di comandi simili a questa: Button1.BackColor = Color.Yellow Button1.Location = New Point(100, 100) La sintassi di questi comandi è questa: prima viene il nome del controllo interessato alla modifica della proprietà; segue un punto di separazione; poi viene il nome della proprietà da modificare; segue il simbolo = ; infine viene specificata dal programmatore la nuova impostazione della proprietà. La modifica delle proprietà di un oggetto durante la fase di esecuzione di un programma è generalmente collegata a un evento: quando si realizza un determinato evento, si attiva la modifica della proprietà. Ad esempio, quando si realizza l’evento di un clic con il mouse su un pulsante Button, può cambiare il colore di fondo del form. Le istruzioni relative andranno scritte in questo modo: Private Sub Button1_Click(sender As Object, e As System.EventArgs) Handles Button1.Click Me.BackColor = Color.Red End Sub 32: I principali eventi riconosciuti dai controlli. I controlli contenuti nella Casella degli Strumenti non condividono solo un gruppo di qualità (proprietà) fondamentali: condividono anche un gruppo di eventi fondamentali, vale a dire che sono progettati in modo da segnalare un certo numero di eventi che si possono verificare durante l’esecuzione di un programma. In questo paragrafo vedremo alcuni di questi eventi comuni a molti controlli, elencati in ordine alfabetico. 166 Capitolo 6: I CONTROLLI COMUNI. BackColorChanged Viene segnalato da un controllo quando si cambia il suo colore di fondo, durante l’esecuzione di un programma. Click DoubleClick Il clic e il doppio clic del mouse sono gli eventi che un controllo segnala quando l’utente preme un pulsante del mouse mentre il cursore è sopra il controllo. Sono tra gli eventi più frequenti all’interno di un programma. DragDrop DragOver Sono gli eventi che un controllo segnala quando l’utente passa sopra di esso trascinando con il mouse un altro controllo (DragOver) e rilasciando il secondo controllo sopra il primo (DragDrop). FontChanged Viene segnalato da un controllo quando è modificato il suo set di caratteri. ForeColorChanged Viene segnalato da un controllo quando si cambia il suo colore in primo piano, durante l’esecuzione di un programma. 167 Capitolo 6: I CONTROLLI COMUNI. Load Unload Gli eventi Load e Unload sono gli eventi principali nella vita di un form. L’evento Load (carica) è generato automaticamente all’avvio di un programma, quando viene caricato e visualizzato il primo form. Lo stesso evento Load può essere causato dal programmatore quando, ad esempio, in un programma è necessario caricare e visualizzare un secondo form. L’evento contrario è l’evento Unload (scarica), che viene generato alla chiusura di un form. Generalmente all’evento Unload è associata la visualizzazione di un messaggio rivolto all’utente di questo tenore: “Vuoi uscire dal programma? Sei sicuro?”. KeyDown KeyPress Sono due eventi segnalati da un controllo quando l’utente preme un tasto sulla tastiera. MouseEnter MouseMove MouseLeave Sono tre eventi causati dai movimenti del mouse: il primo (MouseEnter) si verifica quando il cursore del mouse entra nell’area del controllo, il secondo (MouseMove) si verifica quando l’utente muove il cursore del mouse entro l’area del controllo, il terzo (MouseLeave) si verifica quando il cursore del mouse esce dall’area del controllo. Paint Viene segnalato da un controllo quando si disegna qualcosa al suo interno. TextChanged Viene segnalato da un controllo quando si modifica il testo al suo interno. 168 Capitolo 6: I CONTROLLI COMUNI. Tick E’ un evento causato dal componente Timer, se questo è presente nel programma, e non dipende da una azione dell’utente. L’evento Tick si genera ogni volta che il Timer batte un colpo (ad esempio: a ogni secondo; l’intervallo di tempo tra un Tick e l’altro dipende dall’impostazione della proprietà Interval del Timer). 33: La gestione di un evento nella fase di esecuzione di un programma. La gestione degli eventi è compito specifico del programmatore; a lui spetta scrivere i comandi o le istruzioni che il programma dovrà eseguire quando si verificherà uno degli eventi che abbiamo visto elencati sopra. La gestione di un evento è scritta in parti del codice del programma che si chiamano procedure. Ogni procedura è composta di almeno tre righe: La prima riga inizia con la parola Sub e contiene il nome proprio della procedura (VB assegna un nome proprio in modo automatico, il programmatore può cambiare questo nome secondo i suoi gusti). La seconda riga (o lo spazio delle righe intermedie, che possono essere anche decine) contiene il comando o i comandi che il programma deve eseguire al verificarsi dell’evento. La terza riga conclude la procedura con le parole End Sub. Ecco l’esempio di una procedura che è attivata dall’evento clic del mouse su un pulsante Button1: Private Sub Button1_Click(sender As Object, e As System.EventArgs) Handles Button1.Click Me.BackColor = Color.Red End Sub Notiamo, nella prima riga, che alla procedura è assegnato in modo automatico il nome Button1_Clik. E’ possibile cambiare questo nome a piacere e il risultato non cambia: Private Sub ClicSulPulsante(sender As Object, e As System.EventArgs) Handles Button1.Click Me.BackColor = Color.Red End Sub 169 Capitolo 6: I CONTROLLI COMUNI. In questo esempio, il nome Button1_Click è stato modificato in ClicSulPulsante. La lettrice o il lettore troveranno le informazioni necessarie per la comprensione di tutti i termini della procedura (in particolare della prima riga) al paragrafo 68: Le procedure. 170 Capitolo 6: I CONTROLLI COMUNI. Figura 86: Il gruppo dei controlli comuni nella Casella degli Strumenti. 34: Il controllo Button. Il controllo Button è un pulsante che risponde alle azioni del mouse: un clic, un doppio clic, un clic con il tasto destro del mouse, il passaggio del mouse sopra il pulsante sono tutti eventi che il Button riconosce e ai quali risponde eseguendo le eventuali istruzioni (procedure) scritte dal programmatore. Capitolo 6: I CONTROLLI COMUNI. Il Button può mostrare una parola (ad esempio: “ESCI”), una frase (ad esempio: “Cliccami per cambiare colore”), può mostrare un’immagine, o tutte queste cose assieme. Può cambiare il colore dello sfondo e il colore delle parole in primo piano. 35: I controlli CheckBox e RadioButton. I controlli CheckBox (= casella di scelta di una opzione) e RadioButton (= manopola dell’apparecchio radio) consentono all’utente del programma di effettuare delle scelte, tra le opzioni previste dal programmatore, utilizzando il mouse. I controlli RadioButton sono a scelta esclusiva: consentono una sola scelta. Se l’utente cambia idea e seleziona un’altra opzione, l’opzione precedente viene automaticamente deselezionata. I controlli CheckBox invece consentono all’utente di selezionare una, più di una, o anche tutte le opzioni disponibili. All’interno di questi controlli, per illustrare le diverse opzioni, possono essere inseriti parole, numeri, una frase, un’immagine, o tutte queste cose insieme. La proprietà caratteristica di questi controlli è la proprietà Checked: Se questa è impostata = True, sul controllo in questione appare il segno di spunta. Il controllo CheckBox dispone della proprietà ThreeState. Se questa proprietà è impostata = True, il controllo in questione avrà tre modi di selezione, invece dei due abituali (alle due opzioni spuntato / non spuntato si aggiunge una opzione intermedia indeterminata); I due controlli dispongono della proprietà Appearance, mediante la quale è possibile modificare la loro forma, passando dalla forma standard alla forma a pulsante. Anche nella forma a pulsante rimane il carattere esclusivo del clic su un RadioButton: selezionando una opzione si deselezionano le altre. Nell’immagine seguente vediamo a sinistra un gruppo di CheckBox che mostrano le tre modalità di selezione, a destra un gruppo di tre RadioButton con la forma standard e un gruppo di tre RadioButton con la forma a pulsante. 172 Capitolo 6: I CONTROLLI COMUNI. Opzione spuntata Opzione indeterminata Opzione non spuntata Figura 87: Gruppi di CheckBox e di RadioButton in un form. 36: I controlli CheckedListBox, ListBox e ComboBox. I controlli CheckedListBox (contenitore di un elenco con il segno di spunta), ListBox (contenitore di un elenco), e ComboBox (contenitore combinato, composto di un elenco di opzioni e di una casella di testo) si utilizzano per presentare all’utente del programma una lista di items da selezionare; l’utente può selezionare uno o più item tra quelli presenti nella lista. Gli item della lista possono essere presentati in ordine alfabetico (proprietà Sorted = True). Se l’elenco degli item è più lungo della dimensione altezza del controllo, questo mostra automaticamente, a destra, una barra per lo scorrimento delle voci. Il controllo CheckedListBox (contenitore di un elenco con il segno di spunta) consente la selezione di più item e presenta un quadratino, a sinistra degli item, in cui compare il segno di spunta per gli item selezionati. Per rendere immediata la selezione da parte dell’utente, è utile impostare la proprietà CheckOnClick di questo controllo = True. Il controllo ListBox (contenitore di un elenco) non presenta il quadratino con il segno di spunta e consente la selezione di un solo item (l’item selezionato viene evidenziato con il sottofondo blu). Il controllo ComboBox (contenitore combinato, composto di un elenco di opzioni e di una casella di testo) è costituito da un contenitore con un elenco di item come il controllo ListBox, ma presenta, in testa alla lista, un contenitore di testo a disposizione dell’utente del programma. Questi può selezionare una voce già presente nella lista, 173 Capitolo 6: I CONTROLLI COMUNI. oppure può aggiungere e selezionare una voce nuova, scrivendola nel contenitore di testo. A differenza degli altri due controlli, il controllo ComboBox dispone della proprietà Text, nella quale si può scrivere una parola o una frase che comparirà in testa alla lista degli item (ad esempio: Scegli una di queste opzioni:). Figura 88: I controlli CheckedListBox, ListBox e ComboBox. ListView Anche il controllo ListView, come i controlli CheckedListBox, ListBox e ComboBox, consente di presentare all’utente del programma una serie di item da selezionare. ListView è dedicato alla visualizzazione di cataloghi o di tabulati, con più colonne, nei quali l’utente può selezionare una intera riga. 174 Capitolo 6: I CONTROLLI COMUNI. Figura 89: Il controllo ListView. Esercizio 9: Inserimento di un elenco di item in un controllo CheckedListBox. In questo esercizio vedremo come inserire un elenco di item in un controllo CheckedListBox (le modalità sono le stesse anche per i controlli ListBox e ComboBox). Apriamo un nuovo progetto e collochiamo nel Form un controllo CheckedListBox. Notiamo sull’angolo superiore destro del controllo una freccina nera mediante la quale si accede a un menu di scelta rapida: 175 Capitolo 6: I CONTROLLI COMUNI. In questo menu, facciamo un clic con il mouse su Modifica elementi. Questo ci porta alla finestra dell’Editor di stringhe34, dove possiamo scrivere le voci che vogliamo fare comparire nel CheckedListBox, andando a capo dopo ogni voce. 34 Una stringa è una striscia di testo che VB considera come un blocco unico, o una sola parola, qualsiasi sia il suo contenuto. Ad esempio, VB considera queste tre strisce di testo come tre blocchi unitari di testo e li tratta come se fossero tre parole: “Giuseppe” “Giuseppe è andato al mare.” “Giuseppe è andato al mare con sua sorella.” 176 Capitolo 6: I CONTROLLI COMUNI. Terminato di scrivere l’elenco delle voci, facciamo un clic su OK. Ecco come compare il controllo CheckedListBox, dopo averlo dimensionato con il mouse, con i tre item che vi abbiamo inserito: Vi è un altro modo per visualizzare l’Editor di stringhe: nel Form1, facciamo un clic sul controllo ClickedListBox e andiamo a scorrere l’elenco delle sue proprietà nella Finestra Proprietà. Con un clic sulla proprietà Items possiamo visualizzare l’Editor di stringhe. 177 Capitolo 6: I CONTROLLI COMUNI. Come abbiamo detto all’inizio di questo esercizio, l’immissione di item tramite l’Editor di stringhe funziona allo stesso modo anche per i controlli simili al CheckedListBox: il ListBox e il ComboBox. 37: I controlli DateTimePicker e MonthCalendar. DateTimePicker (= selezione di una data) e MonthCalendar (= calendario mensile) sono due controlli connessi alla consultazione del calendario. Ogni controllo, come sappiamo, è un oggetto con una propria programmazione preparata da altri - che il programmatore può prendere e collocare nei suoi programmi evitando una notevole mole di lavoro. Con controlli come DateTimePicker e MonthCalendar si può apprezzare pienamente il valore della programmazione a oggetti, perché questi due controlli sono due veri e propri programmi completi, capaci di operazioni complesse, che il programmatore può inserire nei suoi programmi e utilizzare senza scrivere una sola riga di codice. Il controllo MonthCalendar visualizza un calendario sfogliabile mese per mese con giorni, mesi ed anni dal 1753 al 9998. Il controllo DateTimePicker consente di visualizzare lo stesso calendario, con la possibilità di selezionare una data all’interno di esso. Il controllo si dispone automaticamente nel form come un menu a tendina che l’utente può aprire e scorrere per selezionare una data nel calendario. Esercizio 10: Calcolo della differenza tra due date. In questo esercizio utilizzeremo due controlli DateTimePicker per fare selezionare all’utente del programma due date diverse. Il programma si incaricherà di calcolare i giorni di differenza tra le due date. Apriamo un nuovo progetto e collochiamo sul Form1: due controlli DateTimePicker, un controllo Button e tre controlli Label come in questa immagine: 178 Capitolo 6: I CONTROLLI COMUNI. Label1 Proprietà Text = Prima data: DateTimePicker1 Label2 Proprietà Text = Seconda data: DateTimePicker2 Button1 Proprietà Text = Calcola la differenza Label3 Proprietà Text = La differenza tra le due date è di … giorni. Ora facciamo un doppio clic sul Button1 per accedere alla Finestra del Codice; scriviamo nella finestra questa procedura35: Public Class Form1 Private Sub Button1_Click(ByVal sender As System.Object, ByVal e As System.EventArgs) Handles Button1.Click Dim Differenza As Integer Differenza = DateDiff(DateInterval.DayOfYear, DateTimePicker1.Value, DateTimePicker2.Value) Label3.Text = "La differenza tra le due date è di " & Differenza & " giorni." End Sub End Class La procedura gestisce l’evento del clic del mouse sul Button1. Vediamo cosa dicono le tre righe centrali. Dim Differenza As Integer 35 E’ possibile copiare il codice e incollarlo direttamente nella Finestra del Codice. Ricordiamo anche che i listati degli esercizi sono disponibili nella cartella Documenti / A scuola con VB 2010 / Esercizi. Possono essere utilizzati per il confronto con il lavoro eseguito dal lettore, oppure possono essere copiati e incollati nella Finestra del Codice. 179 Capitolo 6: I CONTROLLI COMUNI. La prima riga istruisce il computer affinché riservi una casella di memoria a una variabile denominata Differenza. La variabile è destinata a ricevere solo valori numerici interi (As Integer). Differenza = DateDiff(DateInterval.DayOfYear, DateTimePicker1.Value, DateTimePicker2.Value) La seconda riga effettua il calcolo della differenza (DateDiff) tra i valori (Value) contenuti nei due controlli DateTimePicker. Sembra una scrittura piuttosto complessa, ma se la scriviamo facendo attenzione ai suggerimenti di Intellisense l’operazione si semplifica notevolmente. Label3.Text = “La differenza tra le due date è di “ & Differenza & “ giorni.” La terza riga assegna alla Label3 un testo con la frase “La differenza tra le due è di “, alla quale va aggiunto il valore numerico della differenza tra le due date (Differenza), al quale va aggiunta la parola “ giorni.” Ora mandiamo in esecuzione il programma per verificarne il funzionamento. date 38: Il controllo Label. Il controllo Label (etichetta) è un riquadro destinato a contenere testi di varia natura e lunghezza come, ad esempio, didascalie, titoli, note, spiegazioni, istruzioni. Il testo da visualizzare nella label viene scritto dal programmatore nella proprietà Text (il contenuto della proprietà Text può essere modificato a piacere, nel corso di esecuzione del programma, secondo le indicazioni del programmatore). 180 Capitolo 6: I CONTROLLI COMUNI. Il controllo si presenta con la proprietà Autosize = True e si adatta automaticamente al testo in esso contenuto ed alla larghezza dei caratteri del testo. Per questo motivo, al momento dell’inserimento nel form il controllo si presenta senza le maniglie di dimensionamento, maniglie di dimensionamento che compaiono invece impostando la proprietà AutoSize = False. Il testo contenuto in un controllo Label può essere solo letto dall’utente del programma; questi non ha nessuna possibilità di scrivere all’interno di una Label per modificarne il contenuto. Il controllo può anche visualizzare al suo interno un’immagine, in aggiunta al testo, impostando la proprietà Image, ma in questo caso - a differenza di quanto avviene per il testo – le sue dimensioni non si adattano automaticamente a quelle della immagine. Siccome la larghezza del controllo si adatta alla lunghezza del testo, è possibile che un testo troppo lungo faccia finire una parte della label oltre i limiti del form. Per evitare questo inconveniente è opportuno impostare la proprietà Autosize della label = False: in questo modo il programmatore può dare alla label le dimensioni adatte a visualizzare tutto il testo; il testo contenuto nella label va a capo automaticamente, senza dividere le parole in sillabe, quando raggiunge il limite destro del controllo. Se il programmatore vuole dividere le linee del testo in modo che questo vada a capo in punti particolari, deve indicare il punto di separazione delle linee nel riquadro della proprietà Text premendo il tasto ENTER sulla tastiera per ogni interruzione di riga. Ad esempio, nella figura seguente si vede la proprietà Text di una label con una lista di nomi. Se il programmatore li scrive uno di seguito all’altro nella proprietà Text, questi compaiono scritti allo stesso modo all’interno della Label. Se il programmatore va a capo dopo ogni nome, la stessa cosa avviene all’interno della label. 181 Capitolo 6: I CONTROLLI COMUNI. Figura 90: L’inserimento di un testo spezzato in un controllo Label. Il testo contenuto in una label può essere modificato o scritto ex novo nel corso della esecuzione di un programma, come vedremo nel prossimo esercizio. Esercizio 11: Impostare la proprietà Text di un controllo Label dalla Finestra del Codice. Apriamo un nuovo progetto. Inseriamo nel Form1 sette pulsanti Button e una Label come in questa immagine: 182 Capitolo 6: I CONTROLLI COMUNI. Impostiamo queste proprietà del controllo Label1: AutoSize = False BackColor = Yellow Font = Microsoft Sans Serif a 14 punti Obiettivo dell’esercizio è far sì che, premendo i diversi pulsanti, sia visualizzato all’interno della Label1 un testo formattato in modi diversi. In particolare, i primi quattro pulsanti modificheranno la proprietà Text della Label, mentre gli altri tre pulsanti ne modificheranno la proprietà TextAlign, allineando il testo sulla sinistra, al centro o sulla destra del controllo. Facciamo un doppio clic sul Button1. Accediamo così alla Finestra Proprietà dove troviamo già impostata la procedura per gestire l’evento del clic del mouse su questo pulsante: Private Sub Button1_Click(ByVal sender As System.Object, ByVal e As System.EventArgs) Handles Button1.Click End Sub Aggiungiamo nella riga centrale, per ora vuota, un comando per visualizzare una frase all’interno della Label1: Private Sub Button1_Click(ByVal sender As System.Object, ByVal e As System.EventArgs) Handles Button1.Click Label1.Text = "Questo testo è scritto su una sola linea e va a capo in modo automatico." End Sub Notiamo che il testo da visualizzare nella Label1 è scritto tra virgolette e assume un colore diverso dalle altre parti del codice. 183 Capitolo 6: I CONTROLLI COMUNI. Torniamo nella Finestra di Progettazione, facciamo un doppio clic sul Button2 e completiamo la procedura relativa all’evento del clic del mouse su questo pulsante: Private Sub Button2_Click(ByVal sender As System.Object, ByVal e As System.EventArgs) Handles Button2.Click Label1.Text = "Questo testo va a capo" & vbCrLf & "tre volte" & vbCrLf & "in modo forzato" & vbCrLf & "usando l'istruzione vbCrLf" End Sub Nella riga centrale, il testo da visualizzare nella Label1 è interrotto più volte dal simbolo di unione & e dalla sigla vbCrLf. La sigla indica che in quel punto il testo dovrà andare a capo, iniziando una nuova linea36. Notiamo che ogni spezzone di testo è scritto tra virgolette e che i vari spezzoni sono sempre collegati tra di loro dal simbolo di unione &. Continuiamo con la procedura relativa al pulsante Button3: Private Sub Button3_Click(ByVal sender As System.Object, ByVal e As System.EventArgs) Handles Button3.Click Label1.Text = "Questo testo è composto di tre frasi. " & vbCrLf & _ "Questa è la seconda frase." & vbCrLf & _ "Questa è la terza frase." End Sub Anche in questo caso troviamo un testo spezzato in più parti; ogni parte è collegata alla parte precedente con i simboli di unione &; nel mezzo delle unioni troviamo la sigla vbCrLf che comanda l’inizio di una nuova riga. A differenza della procedura precedente, però, in questo caso il programmatore non ha scritto tutta l’istruzione su una sola riga ma, per comodità di lettura, è andato a capo più volte utilizzando il trattino _. Questo trattino, posto al termine di una riga di istruzioni, indica a VB che l’istruzione, non finita, continua alla riga successiva. Notiamo che ogni trattino di continuazione è preceduto da uno spazio e che l’ultima riga non ha il trattino di continuazione. La procedura da completare per il Button4 è questa: Private Sub Button4_Click(ByVal sender As System.Object, ByVal e As System.EventArgs) Handles Button4.Click Label1.Text &= vbCrLf & "Questa è una frase aggiunta." End Sub Questa procedura comanda un effetto nuovo rispetto a quanto abbiamo visto sino a ora. 36 vbCrLf è l’acronimo di visual basic Carriage return Line feed ( = ritorno del carrello e inizio di una nuova linea). 184 Capitolo 6: I CONTROLLI COMUNI. Mentre con i clic sui pulsanti 1, 2 e 3 abbiamo scritto un testo nella Label1 cancellando il testo già presente, questa procedura aggiunge altro testo al testo eventualmente già presente nella Label1. Notiamo che essa assegna alla Label1 il testo già presente nella Label1 e vi aggiunge la frase "Questa è una frase aggiunta.". I simboli utilizzati per questa operazione sono due: +=. Le procedure relative agli ultimi tre pulsanti comandano l’allineamento del testo della Label1, rispettivamente, allineato sulla sinistra della Label, centrato, oppure allineato sulla destra: Private Sub Button5_Click(ByVal sender As System.Object, ByVal e As System.EventArgs) Handles Button5.Click Label1.TextAlign = ContentAlignment.MiddleLeft End Sub Private Sub Button6_Click(ByVal sender As System.Object, ByVal e As System.EventArgs) Handles Button6.Click Label1.TextAlign = ContentAlignment.MiddleCenter End Sub Private Sub Button7_Click(ByVal sender As System.Object, ByVal e As System.EventArgs) Handles Button7.Click Label1.TextAlign = ContentAlignment.MiddleRight End Sub Nell’immagine seguente vediamo un esempio di funzionamento del programma. In questo sono stati premuti i pulsanti Button1, Button4 e Button7. 185 Capitolo 6: I CONTROLLI COMUNI. LinkLabel Il controllo LinkLabel visualizza una label alla quale è associato un link a un indirizzo di un sito web o a un indirizzo di posta elettronica. Perché il clic sul link abbia un seguito e apra effettivamente la pagina richiesta, tuttavia, è necessario scrivere nel codice del programma una procedura di questo tipo: Private Sub LinkLabel1_LinkClicked(sender As System.Object, e As System.Windows.Forms.LinkLabelLinkClickedEventArgs) Handles LinkLabel1.LinkClicked System.Diagnostics.Process.Start("http://vbscuola.it") End Sub 39: Il controllo NumericUpDown. Il controllo NumericUpDown visualizza una casella di testo con un numero che può essere aumentato o diminuito dall’utente, facendo un clic sulle due freccine presenti all’interno del controllo, oppure premendo i tasti con le frecce “su” e “giù” sulla tastiera. L’utente può anche fare un clic sul controllo e scrivervi direttamente un numero. La visualizzazione del numero all’interno del controllo può essere adattata a esigenze diverse, impostando queste proprietà del controllo: DecimalPlaces Indica il numero delle cifre che dovranno comparire dopo la virgola. Increment Indica il valore dell’aumento o della diminuzione del numero a ogni clic del mouse. Maximum Indica il valore massimo oltre il quale il controllo non potrà andare. Minimum Indica il valore minimo oltre il quale il controllo non potrà andare (accetta anche i numeri negativi). TextAlign Indica se il numero deve essere allineato a destra o a sinistra. ThousandsSeparator Indica se deve essere visualizzato o meno il punto di separazione delle migliaia. 186 Capitolo 6: I CONTROLLI COMUNI. Tabella 5: Proprietà del controllo NumericUpDown. Ecco l’esempio di un controllo NumericUpDown con queste proprietà impostate come segue: DecimalPlaces = 2 Font = Microsoft Sans Serif; 18pt Maximum = 10000 TextAlign = Right ThousandsSeparator = True Figura 91: Il controllo NumericDown in azione. 40: Il controllo PictureBox. Il controllo PictureBox (contenitore d’immagini) inserisce nel form un riquadro finalizzato a visualizzare immagini. In questo riquadro si possono anche tracciare linee, rettangoli, ellissi e altre forme. La proprietà fondamentale del controllo è la proprietà Image, che determina l’immagine da visualizzare; essa può essere scelta, modificata o sostituita in fase di esecuzione di un programma (per queste operazioni rinviamo la lettrice o il lettore alla parte del manuale dedicata alla grafica). La proprietà SizeMode determina come questa immagine deve essere visualizzata. Sono disponibili cinque possibilità di visualizzazione: Normal (l’immagine è visualizzata nelle sue dimensioni normali, partendo dall’angolo superiore sinistro del controllo PictureBox); 187 Capitolo 6: I CONTROLLI COMUNI. StretchMode (l’immagine si adatta alle dimensioni del controllo PictureBox, eventualmente distorcendo il proprio rapporto larghezza/altezza per adattarsi al rapporto larghezza/altezza del PictureBox); AutoSize (il controllo PictureBox si adatta alle dimensioni dell’immagine in esso contenuta); CenterImage (l’immagine si colloca al centro del PictureBox); Zoom (l’immagine si adatta alle dimensioni del controllo PictureBox, ma mantiene il proprio rapporto larghezza/altezza). Il controllo PictureBox può avere anche un’immagine di sfondo, scelta impostando la proprietà BackGroundImage. Se è stata impostata un’immagine di sfondo, l’immagine principale compare in primo piano e l’immagine sullo sfondo è visualizzata, se lo spazio lo consente, solo nella parte non coperta dalla immagine principale. La figura seguente mostra due controlli PictureBox in uno stesso form. La proprietà SizeMode del PictureBox di sinistra è impostata come StretchImage, la proprietà SizeMode del secondo è impostata come Zoom: Figura 92: Il controllo PictureBox. L’esercizio seguente mostra come visualizzare un’immagine troppo grande, le cui dimensioni eccedano quelle del form contenitore, senza ridurla, visualizzando delle barre di scorrimento per fare scorrere l’immagine in senso orizzontale o in senso verticale. 188 Capitolo 6: I CONTROLLI COMUNI. Esercizio 12: Un controllo PictureBox con le barre di scorrimento. In questo esercizio vedremo come visualizzare un’immagine di grandi dimensioni all’interno di un PictureBox, senza ridurla, con delle barre di scorrimento orizzontale e verticale. Per avere le barre di scorrimento, che non fanno parte delle proprietà del controllo PictureBox, ricorriamo a un accorgimento: inseriamo il controllo PictureBox in un controllo Panel, che è un controllo contenitore di cui parleremo più avanti nel manuale. Apriamo un nuovo progetto e inseriamo nel form un controllo Panel come in questa immagine: Facciamo un clic sulla freccina nera in alto a destra del controllo, e poi un clic su Ancora nel contenitore padre: 189 Capitolo 6: I CONTROLLI COMUNI. Questo fa sì che il controllo Panel si adatti alle dimensioni del Form, occupandone tutto lo spazio. Impostiamo la proprietà Autoscroll del controllo Panel = True. Con questa impostazione il controllo mostrerà automaticamente le barre di scorrimento orizzontale e verticale, quando necessario. Ora inseriamo nel controllo Panel un controllo PictureBox, con queste proprietà: Location = 0; 0 Size = 800; 600 Le dimensioni di 800 x 600 pixel, assegnate al controllo PictureBox, eccedono le dimensioni del controllo contenitore, per cui questo mostrerà le barre di scorrimento del suo contenuto. Ora visualizziamo nel controllo PictureBox l’immagine Planisfero.jpg, che si trova nella cartella Documenti \ A scuola con VB \ Immagini. Per visualizzare questa immagine facciamo clic sulla proprietà Image del controllo PictureBox: 190 Capitolo 6: I CONTROLLI COMUNI. Facciamo clic sui tre puntini a destra e scegliamo l’immagine desiderata, importandola dalle risorse locali del computer: 191 Capitolo 6: I CONTROLLI COMUNI. Facciamo clic sul pulsante OK. L’immagine seguente mostra il programma in esecuzione, con le barre di scorrimento per visualizzare l’immagine del planisfero: 192 Capitolo 6: I CONTROLLI COMUNI. 41: Il controllo ProgressBar. Il controllo ProgressBar (barra di progressione) mostra graficamente, in una striscia colorata, il tempo che l’utente del programma ha a disposizione per effettuare una determinata operazione. Man mano che il tempo trascorre, la barra si colora da sinistra a destra, sino a risultare tutta colorata allo scadere del tempo disponibile. La proprietà principale di questo controllo è la proprietà Value (quantità) che determina dove si trova il punto tra la parte della barra già colorata (cioè il tempo trascorso) e la parte restante. La proprietà Value parte da un livello minimo (proprietà Minimum) definito dal programmatore e aumenta via via con il passare del tempo sino ad arrivare al livello massimo (proprietà Maximum) stabilito dal programmatore. Quando la proprietà Value è uguale al valore della proprietà Minimum, la ProgressBar non è colorata. Viceversa, quando la proprietà Value è uguale al valore della proprietà Maximum la ProgressBar appare pienamente colorata: questo significa che il tempo è scaduto. VB imposta automaticamente le proprietà Minimum e Maximum rispettivamente pari a 0 e a 100; mantenendo questi valori, la proprietà Value della ProgressBar indica anche la percentuale di tempo trascorso (esempio: se la barra è arrivata al valore 45, questo significa che è trascorso il 45% del tempo disponibile). Vi sono tre modalità di visualizzazione della ProgressBar: Blocks (il riempimento colorato avanza a scatti, in questo caso la proprietà Step determina la grandezza dell’avanzamento a ogni scatto); Continuous (il riempimento colorato avanza in modo continuo); Marquee (il colore interno alla barra rimane fluttuante: l’utente non ha modo di vedere quanto tempo è trascorso né quanto tempo rimane. Un controllo ProgressBar può anche essere utilizzato per misurare la progressione di altre quantità, non solo il trascorrere del tempo. Ad esempio, si può usare una ProgressBar per visualizzare il numero dei tentativi compiuti dall’utente in una determinata situazione. Supponiamo che in un gioco l’utente abbia a disposizione al massimo 10 tentativi: in questo caso, il numero dei tentativi effettuati può essere visualizzato da una ProgressBar, impostata con i valori minimo e massimo da 0 a 10; a ogni tentativo questa ProgressBar aumenta il suo valore di una unità. L’uso principale della ProgressBar è tuttavia la rappresentazione grafica del trascorrere del tempo, per cui questo controllo si trova abitualmente connesso a un componente Timer, come vedremo più avanti. 193 Capitolo 6: I CONTROLLI COMUNI. 42: I controlli RichTextBox e TextBox. I controlli RichTextBox (casella di testo potenziata) e TextBox (casella di testo) inseriscono nel form dei riquadri in cui l’utente del programma può leggere o scrivere dei testi più o meno lunghi (anche una sola parola, una frase, un testo, una storia di più pagine…). Il RichTextBox è un contenitore più ricco di funzioni perché consente di variare la formattazione di parti del testo (in un RichtTextBox è possibile colorare, evidenziare, sottolineare il testo, scrivere in corsivo, cambiare il formato di singole parole o frasi). Il TextBox invece è un contenitore più semplice, con impostazioni di formattazione ridotte, che vengono applicate in modo uniforme a tutto il testo contenuto nel controllo. A differenza del RichtTextBox, il TextBox si dispone automaticamente per ricevere o mostrare un testo su una sola riga. Qualora servano più righe, è necessario impostarne la proprietà Multiline = True. In entrambi i controlli il testo da visualizzare è inserito dal programmatore impostando la proprietà Text. Il RichtTextBox visualizza automaticamente una barra verticale per fare scorrere il testo, se questo eccede le dimensioni del controllo. Nella figura seguente vediamo due caselle di testo: la prima, in alto, è un controllo RichTextBox con tre pulsanti per consentire all’utente di formattare parti del testo (Grassetto, Colore rosso, Evidenziazione); la seconda casella di testo, in basso, è un controllo TextBox normale. Entrambi i controlli mostrano la barra per lo scorrimento del testo in senso verticale. RichTextBox Tre pulsanti di formattazione di parti di testo nel RichTextBox TextBox Figura 93: I controlli RichtTextBox e TextBox. Il testo scritto dal programmatore nella proprietà Text compare all’avvio del programma nella casella di testo evidenziato su uno sfondo blu, come se fosse stato 194 Capitolo 6: I CONTROLLI COMUNI. selezionato con il mouse. Quando l’utente inizia a scrivere, con la pressione di qualsiasi tasto ottiene l’effetto di cancellare il testo preesistente: Figura 94: Un controllo TextBox con il testo di default evidenziato in blu. Se si desidera che l’utente non possa modificare il testo che compare in una casella di testo è necessario impostare la sua proprietà ReadOnly (solo lettura) = True. Con questa impostazione l’utente non potrà fare aggiunte o modifiche al testo che compare nel RichTextBox o nel TextBox: l’utente potrà solo leggerlo, evidenziarlo con il trascinamento del mouse, copiarlo ed eventualmente esportarlo verso un programma di elaborazione dei testi. Una casella di testo con la proprietà ReadOnly = False ha lo sfondo di colore bianco, altrimenti lo sfondo è di colore grigio. Il testo da visualizzare in un RichtTextBox o in un TextBox può essere assegnato a una variabile di tipo String (stringa di testo); questa variabile può subire tutte le elaborazioni che il programmatore desidera e il risultato finale può essere visualizzato nella casella di testo. Ne vedremo un esempio nel prossimo esercizio. Esercizio 13: Elaborazione di una variabile di tipo String da visualizzare in un TextBox. In questo esercizio vedremo l’impostazione di alcune proprietà di un TextBox dal codice del programma, e l’elaborazione di un testo come una variabile da visualizzare in questo TextBox. 195 Capitolo 6: I CONTROLLI COMUNI. Apriamo un nuovo progetto e inseriamo nel form un controllo TextBox, in alto a sinistra, e due pulsanti Button come in questa immagine: Non impostiamo alcuna proprietà del TextBox, perché lo faremo dal codice del programma. Copiamo e incolliamo nella Finestra del Codice questo listato: Public Class Form1 ' Crea una variabile di nome Testo, valida per tutte le procedure di questo codice: Dim Testo As String Private Sub Form1_Load(sender As Object, e As System.EventArgs) Handles Me.Load ' Definisce le proprietà del controllo TextBox1: TextBox1.Multiline = True TextBox1.Size = New Size(260, 170) TextBox1.ReadOnly = True TextBox1.Font = New Font("Arial", 12) End Sub Private Sub Button1_Click(sender As System.Object, e As System.EventArgs) Handles Button1.Click ' Elabora il contenuto della variabile Testo e al termine lo visualizza nel TextBox1: Testo = "ISTRUZIONI." & vbCrLf Testo += "Puoi utilizzare questi tasti:" & vbCrLf Testo += "P = inserire/togliere una pausa durante il gioco;" & vbCrLf Testo += "Q = interrompere (premere Y oppure N per il sì o per il no);" & vbCrLf 196 Capitolo 6: I CONTROLLI COMUNI. Testo += "M = ascoltare/eliminare i suoni;" & vbCrLf Testo += "L = aumentare o diminuire la risoluzione del gioco." TextBox1.Text = Testo End Sub Private Sub Button2_Click_1(sender As System.Object, e As System.EventArgs) Handles Button2.Click ' Elabora il contenuto della variabile Testo e al termine lo visualizza nel TextBox1: Testo = "Per leggere le istruzioni, premi il pulsante Button1." TextBox1.Text = Testo End Sub End Class Ecco un’immagine del programma in esecuzione: Per lo studio delle proprietà e delle azioni del controllo TextBox rinviamo la lettrice o il lettore al paragrafo 171: Stampare un testo. 746. MaskedTextBox Il controllo MaskedTextBox (casella di testo con schema obbligato) è un contenitore di testo che presenta all’utente uno schema vincolante, da usare e da rispettare per l’immissione di dati. 197 Capitolo 6: I CONTROLLI COMUNI. Lo schema vincolante indica all’utente quali caratteri sono ammessi nel testo, e in quali posizioni; l’utente, quando scrive in questo contenitore, deve attenersi a tali indicazioni, altrimenti il programma non accetta i dati immessi. Esempio: in un programma in cui l’utente deve scrivere una data, può essere inserito un MaskedTextBox che accetti la data solo se questa è scritta nel formato “gg/mm/aaaa” (due caselle per indicare il giorno, due caselle per il mese, quattro caselle per l’anno). In questo caso, il programma accetta una data scritta come 25/12/1995 e rifiuta una data scritta come 25/12/95. Un esempio dell’uso del controllo MaskedTextBox è visibile nel paragrafo dedicato al componente ErrorProvider, a pag. 268. 43: Il componente ToolTip. Il componente ToolTip (= strumento di suggerimento) consente di gestire le scritte di aiuto che compaiono temporaneamente quando il mouse passa sopra un controllo. Queste scritte, che rimangono visibili pochi secondi, contengono di solito spiegazioni o istruzioni relative al controllo sul quale il mouse sta passando. Ne vedremo l’uso nel prossimo esercizio. Esercizio 14: Il componente ToolTip. In questo esercizio vedremo come inserire il componente ToolTip in un progetto e come impostarne la grafica e i contenuti. Apriamo un nuovo progetto e inseriamo nel Form1 quattro pulsanti Button e il componente ToolTip, come in questa immagine: 198 Capitolo 6: I CONTROLLI COMUNI. Notiamo che il componente ToolTip si colloca all’esterno del Form1 perché, anche se è inserito nel gruppo dei controlli comuni, esso in realtà è un oggetto che rimarrà non visibile all’utente del programma. Dopo avere inserito nel progetto il componente ToolTip, facciamo un clic sul primo pulsante Button e andiamo a vedere le sue proprietà. Notiamo che in questo elenco è presente ora una proprietà nuova: la proprietà ToolTip su Tooltip1. Nello spazio vuoto di queta proprietà, scriviamo il breve testo di aiuto che vogliamo fare apparire quando il mouse passerà sopra il Button1. Scriviamo, ad esempio: Stai passando sul primo pulsante. Procediamo allo stesso modo con gli altri tre pulsanti. Adesso facciamo un clic sul componente ToolTip, fuori dal form e andiamo a impostare alcune sue proprietà: AutomaticDelay = 100 (è il ritardo, in millisecondi, dopo il qual viene visualizzato il ToolTip sui controlli); IsBalloon = True (le scritte compariranno all’interno di un fumetto); ToolTipIcon = Info (assieme al ToolTip verrà visualizzata una icona con la lettera “i” di informazioni); ToolTipTitle = Vuoi sapere dove sei? (è il titolo che comparirà nei fumetti sopra i ToolTip). Ora mandiamo in esecuzione il progetto e osserviamo la visualizzazione dei ToolTip sui quattro pulsanti. 199 Capitolo 6: I CONTROLLI COMUNI. L’impostazione dei quattro ToolTip sui quattro pulsanti può essere fatta anche dalla Finestra del Codice, senza dovere andare a modificare le proprietà di tutti i controlli, scrivendo queste istruzioni nella Finestra del Codice: Public Class Form1 Private Sub Form1_Load(ByVal sender As Object, ByVal e As System.EventArgs) Handles Me.Load ' al caricamento in memoria del Form1, cioè all'avvio del programma, ' si impostano le proprietà dei ToolTip: ToolTip1.ToolTipIcon = ToolTipIcon.Warning ToolTip1.ToolTipTitle = "Che pulsante è questo?" ToolTip1.SetToolTip(Button1, "Questo è il primo pulsante") ToolTip1.SetToolTip(Button2, "Questo è il secondo pulsante") ToolTip1.SetToolTip(Button3, "Questo è il terzo pulsante") ToolTip1.SetToolTip(Button4, "Questo è il quarto pulsante") End Sub End Class Quando si registra l’evento Me.Load, cioè quando quando il Form1 viene caricato nella memoria del computer, all’avvio del programma, le istruzioni scritte assegnano al componente ToolTip, nell’ordine: l’icona, il titolo e la frase per ognuno dei quattro pulsanti presenti nel form. 200 Capitolo 6: I CONTROLLI COMUNI. 44: Altri controlli comuni. NotifyIcon NotifyIcon è un componente, non visibile dall’utente del programma, che serve a visualizzare una icona nella barra degli strumenti di Windows (la barra che compare nella parte inferiore del monitor), quando il programma è in esecuzione. TreeView Il controllo TreeView (visualizzazione ad albero) visualizza una serie di dati disponendoli gerarchicamente in una scala grafica, come in questa immagine: Figura 95: Il controllo TreeView in esecuzione. WebBrowser Il controllo WebBrowser visualizza il contenuto di siti internet. Il controllo si collega agli indirizzi scritti dall’utente e visualizza siti e pagine con le stesse modalità di navigazione di un normale browser. Può essere utilizzato anche per leggere le pagine in formato .htm o .html di una guida di un programma, o di un manuale allegato ad un programma. 201 Capitolo 6: I CONTROLLI COMUNI. 45: Tutti i controlli disponibili per i form di Windows. Vi sono alcuni controlli che non compaiono nel gruppo dei Controlli comuni esaminati in questo capitolo, né in alcun altro gruppo di controlli, ma compaiono solo nell’elenco Tutti i (controlli per i) Windows Form. Ne analizzeremo le caratteristiche in questo paragrafo. Per visualizzarli nella Casella degli Strumenti, è necessario cliccare l’opzione di visualizzazione Tutti i Windows Form: Figura 96: Visualizzazione di tutti i controlli disponibili per i form di Windows. HScrollBar VScrollBar I controlli HScrollBar (barra di scorrimento orizzontale) e VScrollBar (barra di scorrimento verticale) sono di uso molto comune; consentono all’utente del programma di scorrere un documento o un oggetto in direzione orizzontale o verticale, cliccando i pulsanti con le freccine che si trovano alle estremità dei controlli oppure trascinando la manopola scorrevole che si trova lungo le barre stesse, tra le due estremità. Sono utilizzati generalmente come barre di scorrimento per contenitori di testi o di immagini; si trovano già inseriti nei controlli come il ListBox o il TextBox, e nei controlli Panel, dove le barre di scorrimento vengono visualizzate automaticamente quando se ne presenta la necessità. Inserite in un programma come oggetti autonomi, queste due barre possono anche essere utilizzate come strumenti per fare scegliere all’utente un valore numerico, in una scala numerica tra un valore minimo e un valore massimo definiti dal programmatore. Ne vedremo un esempio nel prossimo esercizio. Esercizio 15: I controlli HScrollBar e VScrollBar. Apriamo un nuovo progetto. 202 Capitolo 6: I CONTROLLI COMUNI. Facciamo un clic sul Form1 e, nella pagina delle proprietà, Impostiamo la sua proprietà BackColor = Black Inseriamo nel form un controllo PictureBox, un controllo HScrollBar e un controllo VScrollBar, come in questa immagine: PictureBox VScrollBar HScrollBar Impostiamo alcune proprietà di questi tre oggetti: PictureBox Size VScroll1 26;26 SizeMode Normal Image Documenti / A scuola con VB 2010 / Immagini / Pinguino.jpg Minimum 10 Maximum 230 HScroll1 Minimum 10 Maximum 230 Abbiamo gà visto come visualizzare un’immagine in un controllo PictureBox. In questo caso l’immagine da inserire è l’immagine Pinguino.jpg, che si trova nella cartella Documenti / A scuola con VB 2010 / Immagini. Il controllo PictureBox è ridotto a un quadrato di 26 pixel per lato, per cui l’immagine in esso contenuta (il pinguino) non è visibile. L’obiettivo del programma è questo: usando le due barre di scorrimento, l’utente potrà allargare il riquadro dell’immagine in orizzontale e in verticale. Le proprietà Minimum e Maximum delle due barre di scorrimento vanno da 10 a 230. 203 Capitolo 6: I CONTROLLI COMUNI. Il formato dell’immagine del pinguino è di 230 x 230 pixel, dunque, quando le due barre di scorrimento saranno sul loro valore massimo, l’immagine potrà essere visualizzata per intero. Nella Finestra del Codice dobbiamo scrivere le istruzioni necessarie affinché il programma modifichi le dimensioni del controllo PictureBox seguendo il variare dei valori delle due barre di scorrimento. Facciamo un doppio clic sulla barra di scorrimento orizzontale ed accediamo alla Finestra del Codice. Qui troviamo una procedura già impostata per gestire l’evento dello scorrimento (Scroll) della barra HScroll1. Completiamo la procedura indicando che allo scorrimento della barra orizzontale, la larghezza del controllo PictureBox deve assumere il valore indicato dalla barra: Private Sub HScrollBar1_Scroll(ByVal sender As System.Object, ByVal e As System.Windows.Forms.ScrollEventArgs) Handles HScrollBar1.Scroll PictureBox1.Width = HScrollBar1.Value End Sub Ripetiamo la cosa per la barra di scorrimento verticale; in questo caso è necessario indicare che allo scorrimento della barra verticale, l’altezza del controllo PictureBox deve assumere il valore indicato dalla barra: Private Sub vScrollBar1_Scroll(ByVal sender As System.Object, ByVal e As System.Windows.Forms.ScrollEventArgs) Handles VScrollBar1.Scroll PictureBox1.Height = VScrollBar1.Value End Sub Il programma è ora predisposto per gestire lo scorrimento dei pulsanti delle due barre HScrollBar1.Scroll e VScrollBar1.Scroll. Al verificarsi di uno di essi, il programma imposta la larghezza e l’altezza del controllo PictureBox sui valori correnti delle barre di scorrimento. Nell’immagine seguente vediamo il programma in esecuzione. 204 Capitolo 6: I CONTROLLI COMUNI. Fermiamo l’esecuzione del programma e torniamo alla fase di progettazione. Apportiamo al programma queste varianti: lo scorrimento della barra orizzontale farà scorrere il controllo PictureBox verso destra; lo scorrimento della barra verticale farà scorrere il controllo PictureBox verso il basso. Facciamo un clic sul controllo PictureBox1 e impostiamo la sua proprietà SizeMode = AutoSize. Facciamo un clic con il tasto destro del mouse sul controllo PictureBox1 e nel menu che si apre facciamo un clic sulla opzione Porta in secondo piano: 205 Capitolo 6: I CONTROLLI COMUNI. Ora torniamo nella Finestra del Codice e scriviamo le nuove istruzioni all’interno delle due procedure, per ottenere lo scorrimento del controllo PictureBox verso destra e verso il basso: Private Sub HScrollBar1_Scroll(ByVal sender As System.Object, ByVal e As System.Windows.Forms.ScrollEventArgs) Handles HScrollBar1.Scroll PictureBox1.Left = -HScrollBar1.Value End Sub Private Sub VScrollBar1_Scroll(ByVal sender As System.Object, ByVal e As System.Windows.Forms.ScrollEventArgs) Handles VScrollBar1.Scroll PictureBox1.Top = -VScrollBar1.Value End Sub In fase di esecuzione, notiamo che il controllo PictureBox nei suoi spostamenti passa dietro le due barre di scorrimento; ciò è dovuto alla scelta dell’opzione Porta in secondo piano, fatta in precedenza. 206 Capitolo 6: I CONTROLLI COMUNI. Il segno “-“ posto davanti ai valori delle due barre di scorrimento fa sì che l’immagine scorra nella stessa direzione delle barre, altrimenti si ha un movimento in direzione inversa. TrackBar Il controllo TrackBar (barra su binario) consente all’utente di trascinare un puntatore lungo un binario obbligato, per scorrere i valori numerici presenti lungo questo binario e per scegliere il valore sul quale la barra si arresta. E’ un controllo molto simile alle barre di scorrimento, con una diversa veste grafica: questo non ha le frecce che compaiono ai due estremi delle barre e ha una diversa tacca di scorrimento. Ciò che lo caratterizza rispetto alle barre di scorrimento è la possibilità di essere usato come strumento per l’indicazione o la scelta di dati numerici da parte dell’utente del programma. La proprietà Orientation imposta la visualizzazione del controllo in orizzontale o in verticale. La proprietà TickFrequency determina il numero delle tacche che verranno visualizzate lungo il binario del controllo. La proprietà TickStyle determina l’orientamento delle tacche e della manopola di scorrimento: queste possono essere rivolte vero l’alto o verso il basso se il binario è in posizione orizzontale, verso destra o verso sinistra se il binario è in posizione verticale. Nel prossimo esercizio vedremo un esempio di uso di questo controllo per modificare l’altezza dei caratteri in un controllo Label, secondo la scelta dell’utente. Esercizio 16: Il controllo TrackBar e la proprietà FontSize in un controllo Label. In questo esercizio utilizzeremo il controllo TrackBar per modificare l’altezza dei caratteri del testo di un controllo Label (etichetta): durante l’esecuzione del programma, l’utente potrà scorrere la manopola del TrackBar da 10 a 100, modificando in corrispondenza l’altezza del testo di una label. Apriamo un nuovo progetto. Inseriamo nel form un controllo Label e un controllo TrackBar, disponendoli come nell’immagine seguente: 207 Capitolo 6: I CONTROLLI COMUNI. Per disporre il TrackBar in verticale, con la manopola rivolta a sinistra, è necessario impostare queste sue proprietà: Orientation = Vertical TickStyle = TopLeft Impostiamo queste altre proprietà del controllo TrackBar: Maximum 100 Minimum 10 Con queste impostazioni dei valori minimo e massimo, l’utente potrà fare scorrere la TrackBar entro i numeri da 10 a 100; il programma cambierà l’altezza dei caratteri del testo visualizzato nella Label1 in corrispondenza dell’azione dell’utente sulla TrackBar. Facciamo un doppio clic sul TrackBar1 e accediamo alla Finestra del Codice. Vi troviamo già impostata la procedura per gestire l’evento dello scorrimento della tacca del TrackBar1: Private Sub TrackBar1_Scroll_1(ByVal sender As System.Object, ByVal e As System.EventArgs) Handles TrackBar1.Scroll End Sub Nella riga centrale, vuota, scriviamo questo comando: Private Sub TrackBar1_Scroll_1(ByVal sender As System.Object, ByVal e As System.EventArgs) Handles TrackBar1.Scroll Label1.Font = New Font("Verdana", TrackBar1.Value) End Sub Traduzione della procedura: quando si verifica l’evento dello scorrimento della tacca della TrackBar1 (TrackBar1.Scroll) 208 Capitolo 6: I CONTROLLI COMUNI. assegna al controllo Label1 un nuovo font che, mantenendo tutte le caratteristiche del font già presente nella Label1 (Label1.Font.Style), assuma come grandezza il valore indicato dalla TrackBar1. Possiamo aggiungere un altro comando, per visualizzare nella Label1 il valore numerico indicato dalla TrackBar1: Public Class Form1 Private Sub TrackBar1_Scroll_1(ByVal sender As System.Object, ByVal e As System.EventArgs) Handles TrackBar1.Scroll Label1.Font = New Font("Verdana", TrackBar1.Value) Label1.Text = TrackBar1.Value End Sub End Class Ecco un’immagine del programma in esecuzione: Nel prossimo esercizio vedremo un altro uso del controllo TrackBar. In questo esercizio il valore numerico espresso dalla Trackbar sarà impostato tra 0 e 9 e verrà utilizzato per mostrare una serie di immagini, numerate da 0 a 9, prelevate da un componente ImageList , contenitore di immagini. 37 Il funzionamento del questo componente ImageList è spiegato più avanti nel manuale, a pag. 276. 37 209 Capitolo 6: I CONTROLLI COMUNI. Esercizio 17: Il controllo TrackBar e il componente ImageList. In questo esercizio utilizzeremo il controllo TrackBar per realizzare un misuratore dell’umore: l’utente del programma, facendo scorrere la manopola del TrackBar lungo una scala di valori da 0 a 9, potrà visualizzare l’immagine corrispondente al suo umore del momento. Le 10 immagini (da 0 a 9) corrispondenti ai diversi stati d’umore verranno immagazzinate in un componente ImageList. Apriamo un nuovo progetto. Inseriamo nel Form1 un controllo TrackBar. Per disporlo come appare nella figura seguente è necessario impostare queste sue proprietà: Orientation = Vertical TickStyle = TopLeft Siccome avremo a disposizione 10 immagini, numerate da 0 a 9, impostiamo di conseguenza le proprietà Minimum e Maximum del TrackBar: Maximum = 9 Minimum = 0 Ora inseriamo nel progetto un componente ImageList. Trattandosi di un componente (oggetto che rimarrà invisibile all’utente del programma), l’ImageList va a collocarsi fuori dell’area del Form1, nella parte inferiore della Finestra di Progettazione. Facciamo un clic sul componente ImgageList, accediamo alla Finestra Proprietà e impostiamo la sua proprietà ImageSize = 150;150 (sono queste le dimensioni delle immagini che vi inseriremo). Facciamo poi un clic sul pulsante che si trova nella riga della proprietà Images: 210 Capitolo 6: I CONTROLLI COMUNI. Impostazione della proprietà ImageSize = 150;150 poi clic sul pulsante della proprietà Images. Facendo un clic su questo pulsante con tre puntini accediamo alla finestra dell’Editor dell’insieme Images; in questa finestra dobbiamo aggiungere le dieci immagini che faranno parte di questo misuratore dell’umore. Facciamo un clic sul pulsante Aggiungi e andiamo a selezionare le dieci immagini numerate con il nome smile che si trovano nella cartella Documenti / A Scuola con VB / Immagini / Smile. 211 Capitolo 6: I CONTROLLI COMUNI. Notiamo che alle immagini inserite viene assegnato, nella prima colonna a sinistra, un numero d’ordine che parte da 0 e arriva a 9. Facciamo un clic sul pulsante OK. Dopo avere caricato la lista delle immagini che compariranno nel programma, inseriamo nel form un controllo PictureBox e un controllo Label come in questa immagine: 212 Capitolo 6: I CONTROLLI COMUNI. Il controllo PictureBox ha la proprietà Size = 150;150 (è lo stesso formato delle immagini inserite nell’ImageList). Il controllo Label ha la proprietà Text = Di che umore sei oggi? Con questo, il lavoro di creazione dell’interfaccia è finito. Nella Finestra del Codice, dobbiamo scrivere una procedura affinché a ogni scorrimento del controllo TrackBar il programma registri la posizione della TrackBar, che va da da 0 a 9, e mostri nel controllo PictureBox l’immagine che si trova nel componente ImageList con il numero corrispondente. Facciamo un doppio clic sul controllo TrackBar: accediamo così alla Finestra del Codice, dove troviamo già impostata la procedura per gestire l’evento del suo scorrimento: Private Sub TrackBar1_Scroll_1(ByVal sender As System.Object, ByVal e As System.EventArgs) Handles TrackBar1.Scroll End Sub Nella riga centrale, vuota, scriviamo il comando che ci interessa: Private Sub TrackBar1_Scroll_1(ByVal sender As System.Object, ByVal e As System.EventArgs) Handles TrackBar1.Scroll PictureBox1.Image = ImageList1.Images(TrackBar1.Value) End Sub Traduzione della procedura: quando si verifica l’evento dello scorrimento della TrackBar1 (TrackBar1.Scroll) assegna al controllo PictureBox1 l’immagine che si trova nella lista ImageList, il cui numero corrisponde alla posizione del TrackBar (TrackBar1.Value). L’immagine seguente mostra il programma in esecuzione. 213 Capitolo 6: I CONTROLLI COMUNI. DomainUpDown Il controllo DomainUpDown visualizza - uno alla volta - gli item di una lista che l’utente può scorrere cliccando i pulsanti con le frecce “su” e “giù” sul lato destro del controllo. L’utente del programma ha la possibilità di selezionare con un clic del mouse l’item di volta in volta visualizzato. Con la proprietà InterceptArrowKeys = True, il controllo riconosce anche la pressione dei tasti con le frecce “su” e “giù” sulla tastiera. Con la proprietà Sorted = True, gli item vegono visualizzati secondo l’ordine alfabetico. Se la proprietà Wrap = True, dopo avere visualizzato l’ultimo item dell’elenco il controllo passa automaticamente a visualizzare il primo e, viceversa, dal primo item dell’elenco passa automaticamente all’ultimo. La figura seguente mostra un programma in esecuzione con un controllo DomainUpDown che visualizza i giorni della settimana. L’utente ha la possibilità di scorrere l’elenco dei giorni e di scegliere un giorno, cliccandolo con il mouse. Figura 97: Il controllo DomainUpDown. PropertyGrid Il controllo PropertyGrid (griglia delle proprietà) visualizza la scheda delle proprietà di un oggetto presente nel form, esattamente come fa la Finestra Proprietà nell’ambiente di progettazione. L’utente del programma può agire in questa scheda e modificare le proprietà degli oggetti anche quando il programma è in esecuzione. 214 Capitolo 6: I CONTROLLI COMUNI. Esercizio 18: Il controllo PropertyGrid. In questo esercizio vedremo un esempio del funzionamento del controllo PropertyGrid. Apriamo un nuovo progetto. Facciamo un clic sul Form1 e, nella scheda delle sue proprietà, impostiamo la proprietà Size = 640;480. Ora nella Casella degli Strumenti facciamo un clic sul gruppo di controlli Tutti i Windows Form. Qui prendiamo un controllo PropertyGrid e lo inseriamo nel Form; inseriamo poi nel Form1 un controllo Button1, un controllo Label1, un controllo ListBox1 e un controllo TextBox1, come in questa immagine: Nell’area del controllo PropertyGrid, a sinistra del form, verranno visualizzate a uso dell’utente le proprietà dei quattro controlli presenti nel Form1, e le proprietà dello stesso Form1, esattamente come avviene per il programmatore nella Finestra Proprietà, nella fase di progettazione. Nella Finestra del Codice scriviamo le istruzioni necessarie perché, a un clic su un controllo presente nel form, il programma colleghi questo controllo alla PropertyGrid e ne visualizzi le proprietà. 215 Capitolo 6: I CONTROLLI COMUNI. Partiamo dal pulsante Button1. Facciamo un doppio clic sul Button1 e accediamo alla Finestra del Codice, che si presenta già impostata per gestire l’evento di un clic sul Button1: Private Sub Button1_Click(ByVal sender As System.Object, ByVal e As System.EventArgs) Handles Button1.Click End Sub Nella riga centrale della procedura scriviamo il collegamento tra il Button1 e la PropertyGrid in questo modo: Private Sub Button1_Click(ByVal sender As System.Object, ByVal e As System.EventArgs) Handles Button1.Click PropertyGrid1.SelectedObject = sender End Sub La riga aggiunta dice che l’oggetto selezionato per la PropertyGrid è l’oggetto mittente (sender) dell’evento Click, cioè l’oggetto che ha avvertito il clic del mouse: nel nostro caso, il pulsante Button1. Avremmo potuto scrivere PropertyGrid1.SelectedObject = Button1 e il risultato sarebbe stato lo stesso. L’uso del parametro sender, però, ci consente di utilizzare la stessa riga centrale della procedura per gestire il clic del mouse su tutti gli oggetti presenti nel Form1: Private Sub Button1_Click(ByVal sender As System.Object, ByVal e As System.EventArgs) Handles Button1.Click, Label1.Click, ListBox1.Click, TextBox1.Click, Me.Click PropertyGrid1.SelectedObject = sender End Sub La procedura, ora completa, istruisce il programma affinché a un clic del mouse su uno degli oggetti Button1, Label1, Listbox1, TextBox1 e Form1, esso colleghi l’oggetto mittente dell’evento alla PropertyGrid e ne mostri le proprietà. Mandiamo in esecuzione il programma e visualizziamo l’elenco delle proprietà dei diversi oggetti facendo un clic con il mouse su ognuno di essi. Notiamo che l’elenco di queste proprietà è un elenco attivo e che l’utente può modificare mediante esse le impostazioni dell’oggetto cliccato. 216 Capitolo 6: I CONTROLLI COMUNI. 217 Capitolo 7: I CONTROLLI CONTENITORI DI ALTRI CONTROLLI. Figura 98: Il gruppo dei controlli contenitori di altri controlli, nella Casella degli Strumenti. 46: I controlli FlowLayoutPanel, Panel e GroupBox. I controlli FlowLayoutPanel (riquadro di visualizzazione scorrevole), Panel (riquadro) e GroupBox (casella di raggruppamento) sono contenitori di altri controlli; essi svolgono una funzione identica, che consiste nel mostrare simultaneamente all’utente del programma una serie di opzioni, racchiudendo queste opzioni in un riquadro che le distingue e le separa dal resto dell’interfaccia. Dal punto di vista grafico, il controllo FlowLayoutPanel è il più dinamico in quanto, grazie alle proprietà WrapContents e FlowDirection, consente di visualizzare il suo contenuto su una o più linee, in senso orizzontale o verticale. Con la proprietà WrapContents = True, i controlli contenuti, se eccedono la larghezza o l’altezza del FlowLayoutPanel, vengono mandati a capo alla fine di ogni riga. Con la proprietà WrapContents = False, i controlli contenuti vengono visualizzati su una sola linea o su una sola colonna e, se queste eccedono la larghezza o l’altezza del FlowLayoutPanel, il controllo visualizza automaticamente le barre di scorrimento necessarie. Con la proprietà FlowDirection = LeftToRight oppure = RightToLeft, i controlli contenuti nel FlowLayoutPanel sono visualizzati in senso orizzontale, in una o più righe. Con la proprietà FlowDirection = TopDown o = BottomUp, i controlli contenuti sono visualizzati in senso verticale, in una o più colonne. Nell’immagine seguente vediamo due controlli FlowLayoutPanel in un form. Capitolo 7: I CONTROLLI CONTENITORI DI ALTRI CONTROLLI. Il primo FlowLayoutPanel contiene un gruppo di pulsanti Button disposti su una sola linea, in orizzontale, con una barra di scorrimento per visualizzare i pulsanti che si trovano oltre la larghezza del FlowLayoutPanel. Il secondo FlowLayoutPanel contiene un gruppo di pulsanti Button disposti su una sola colonna, in verticale, con una barra di scorrimento per visualizzare i pulsanti che si trovano oltre l’altezza del FlowLayoutPanel. Figura 99: Il controllo FlowLayoutPanel. I controlli Panel e GroupBox, dal canto loro, consentono al programmatore di fissare con precisione la posizione degli oggetti in essi contenuti; il controllo GroupBox consente inoltre di dare un titolo per il raggruppamento di oggetti. In questa tabella si può vedere il confronto delle caratteristiche dei tre contenitori: FlowLayoutPanel Panel GroupBox Ha la proprietà Text per impostare un titolo con un contorno: no no sì Ha la proprietà AutoScroll per visualizzare con una barra di scorrimento i controlli che escono dai suoi limiti: sì sì no Ha la proprietà BorderStyle per impostare il contorno: sì sì no Ha la proprietà FlowDirection per impostare la visualizzazione del contenuto in orizzontale o in verticale: sì no no 219 Capitolo 7: I CONTROLLI CONTENITORI DI ALTRI CONTROLLI. Ha la proprietà WrapContents per sistemare automaticamente il contenuto su una sola linea o una sola colonna: sì no no Tabella 6: Confronto delle caratteristiche dei controlli FlowLayoutPanel, Panel e GroupBox. Per sistemare un controllo all’interno di uno di questi contenitori è necessario collocare nel form prima il contenitore e poi al suo interno il controllo che vi si vuole inserire. Ad esempio, se abbiamo già un pulsante Button1 nel form e vogliamo inserirlo in un GroupBox, non è possibile tracciare il GroupBox e trascinarvi dentro il pulsante Button1 già esistente. L’operazione di inserimento effettuata in questo modo dal punto di vista grafico sembra riuscita in quanto il pulsante compare graficamente all’interno box, ma funzionalmente esso non fa parte del box, come si intuisce se si trascina il pulsante a cavallo del bordo del box. Viceversa, un pulsante, disegnato dopo il GroupBox e inserito in esso, ne fa parte graficamente e funzionalmente e non può uscire dai limiti del contenitore38: Figura 100: Un pulsante Button1 esterno al GroupBox. 38 Un altro metodo per verificare se un controllo è inserito o meno in un contenitore è questo: spostando il contenitore sul form con il mouse, si spostano con esso tutti i controlli che vi sono contenuti. Un controllo che non segue lo spostamento del contenitore non ne fa parte. 220 Capitolo 7: I CONTROLLI CONTENITORI DI ALTRI CONTROLLI. Figura 101: Un pulsante Button1 interno al GroupBox. I controlli che si trovano in uno di questi contenitori assumono come riferimenti della loro proprietà Location (posizione) non più i bordi sinistro e superiore del form, ma i bordi sinistro e superiore del controllo contenitore. Ad esempio, un pulsante Button che si trovi all’interno di un contenitore con la proprietà Location = 8; 8 si trova a 8 pixel di distanza dal bordo sinistro e dal bordo superiore del contenitore stesso, a prescindere dalla posizione che questo ha nel form. Altri effetti della dipendenza dei controlli contenuti nel FlowLayoutPanel nei riguardi del loro contenitore sono questi: Se il controllo contenitore è spostato nel form, si spostano assieme ad esso i controlli in esso contenuti. Se il controllo contenitore è copiato e replicato, si replicano assieme ad esso i controlli in esso contenuti. Se il controllo contenitore è cancellato, si cancellano assieme ad esso i controlli in esso contenuti. Se il controllo contenitore è impostato come invisibile (proprietà Visible = False) i controlli in esso contenuti sono ugualmente invisibili. Se il controllo contenitore è disabilitato (proprietà Enabled = False) i controlli in esso contenuti sono ugualmente disabilitati; il contenitore e i controlli in esso contenuti diventano un’area grigia che non risponde più ai movimenti del mouse. Se è necessario selezionare un gruppo di controlli dentro un contenitore non è possibile utilizzare il puntatore: i controlli da selezionare vanno cliccati uno a uno, tenendo premuto il tasto MAIUSC. 221 Capitolo 7: I CONTROLLI CONTENITORI DI ALTRI CONTROLLI. I tre contenitori FlowLayoutPanel, Panel e GroupBox separano i controlli in essi contenuti dagli altri controlli presenti nel form non solo dal punto di vista grafico, ma anche dal punto di vista funzionale. Questa caratteristica assume una certa importanza se nel form sono presenti dei controlli RadioButton che, come abbiamo visto, consentono all’utente del programma di effettuare una scelta, tra più opzioni, con un clic del mouse. Sono controlli a scelta esclusiva perché consentono una sola scelta tra tutte quelle presentate all’utente. Se l’utente cambia idea e seleziona un’altra opzione, l’opzione precedente viene automaticamente deselezionata. Ora, supponiamo di avere in un form sei controlli RadioButton per scegliere una opzione in un elenco di cibi. Come abbiamo visto, selezionando uno dei sei cibi si deselezionano gli altri cinque. La scelta può essere cambiata, ma in ogni caso il cibo selezionato è sempre solo uno. Supponiamo di avere gli stessi sei controlli RadioButton contenuti in due diversi contenitori GroupBox. In questo caso, i tre RadioButton contenuti in un box ignorano la presenza dei tre RadioButton contenuti nell’altro box e l’utente può effettuare una scelta sia nel primo box che nel secondo box. Vedremo questa possibilità nel prossimo esercizio. Esercizio 19: GroupBox e pulsanti RadioButton. Apriamo un nuovo progetto e collochiamo nel form due controlli GroupBox. Diamo al primo GroupBox il titolo “Primi piatti” (proprietà Text = Primi piatti), e diamo al secondo box il titolo “Secondi piatti” (proprietà Text = Secondi piatti). 222 Capitolo 7: I CONTROLLI CONTENITORI DI ALTRI CONTROLLI. Inseriamo nel box “Primi piatti” tre controlli RadioButton e scriviamo nelle loro proprietà Text, rispettivamente: “Spaghetti all’amatriciana”, “Risotto ai funghi”, “Tortelli al burro”. Inseriamo nel box “Secondi piatti” tre controlli RadioButton e scriviamo nelle loro proprietà Text, rispettivamente: “Cotoletta alla milanese”, “Scaloppine al limone”, “Spiedini alla griglia”. Mandiamo in esecuzione il programma e notiamo che è possibile scegliere un piatto nel box “Primi piatti” e un altro piatto nel box “Secondi piatti”, cosa che non sarebbe possibile se i sei RadioButton fossero tutti contenuti in un unico GroupBox o fossero collocati liberamente nel form senza alcun contenitore. 223 Capitolo 7: I CONTROLLI CONTENITORI DI ALTRI CONTROLLI. 47: Il controllo SplitContainer Il controllo SplitContainer (contenitore di una divisione) visualizza l’area del form divisa in due regioni, denominate Panel1 e Panel2, disposte in senso verticale o in senso orizzontale. Ognuna delle due regioni contiene un controllo Panel, nel quale il programmatore può collocare altri controlli (immagini, pulsanti). Il controllo visualizza una barra di divisione che l’utente del programma può spostare rispettivamente verso il basso o verso l’alto, verso destra o verso sinistra, per regolare la grandezza dell’area riservata alle due regioni. Figura 102: Il controllo SplitContainer in fase di esecuzione di un programma. 48: Il controllo TabControl Il controllo TabControl (controllo a schede sovrapposte) visualizza su un unico form una serie di schede, tutte della stessa dimensione, contraddistinte ognuna da una etichetta. Cliccando una di queste etichette si visualizza la scheda corrispondente, la quale può contenere testo, immagini e altri controlli quali Button, CheckBox, ListBox e simili. Se il contenuto di una scheda eccede le dimensioni della scheda, il controllo TabControl visualizza le barre di scorrimento necessarie. 224 Capitolo 7: I CONTROLLI CONTENITORI DI ALTRI CONTROLLI. Figura 103: Il controllo TabControl e una scheda con le barre di scorrimento. Per aggiungere nuove schede in un TabContrl bisogna cliccare il pulsante con i tre puntini nella proprietà TabPages. Si accede così all’Editor dell’insieme TabPages, nel quale è possibile aggiungere nuove schede cliccando il pulsante Aggiungi. Sempre nell’Editor dell’insieme TabPages è possibile dare un titolo a ogni scheda impostandone la proprietà Text. Una volta concluse le operazioni di inserimento di schede, premere il pulsante OK. 225 Capitolo 7: I CONTROLLI CONTENITORI DI ALTRI CONTROLLI. Figura 104: Aggiunta di nuove schede in un controllo TabControl. E’ possibile associare un TabControl a un componente ImageList (Lista di immagini). Quando un TabControl è associato a una ImageList, è possibile visualizzare un’immagine a sinistra del titolo di ogni scheda. E’ quanto faremo nel prossimo esercizio. Esercizio 20: Il controllo TabControl associato a un componente ImageList. In questo esercizio creeremo un semplice programma con cinque schede, una per ogni numero, da 1 a 5. I titolo delle cinque schede saranno UNO, DUE, TRE, QUATTRO, CINQUE. Accanto a ogni titolo si vedrà un’immagine del numero corrispondente. Cliccando la scheda relativa a un numero, l’utente potrà visualizzare, in un’immagine, lo stesso numero raffigurato dalle dita di una mano. Apriamo un nuovo progetto e collochiamo nel Form1 un controllo TabControl come in questa immagine: 226 Capitolo 7: I CONTROLLI CONTENITORI DI ALTRI CONTROLLI. Ora collochiamo nel form un componente ImageList. Trattandosi di un componente (oggetto non visibile all’utente) e non di un controllo, l’ImageList va a collocarsi nell’area al di sotto del Form1. Facciamo un clic con il mouse sul pulsante con la freccina nera che compare sul bordo del componente ImageList in alto a destra: nella finestra Attività di ImageList facciamo un clic su Seleziona immagini: Accediamo così alla finestra dell’Editor dell’insieme Images. Cliccando il pulsante Aggiungi, inseriamo nella ImageList le immagini 1.jpg 2.jpg 3.jpg 4.jpg 5.jpg che si trovano nella cartella Documenti / A scuola con VB 2010 / Immagini / Numeri: 227 Capitolo 7: I CONTROLLI CONTENITORI DI ALTRI CONTROLLI. Dopo avere premuto il pulsante OK, torniamo a interessarci del controllo TabControl. Facciamo un clic sul controllo e accediamo alla finestra delle sue proprietà. Impostiamo la sua proprietà ImageList = ImageList1, in modo da collegare il TabControl alla ImageList che abbiamo appena creato: 228 Capitolo 7: I CONTROLLI CONTENITORI DI ALTRI CONTROLLI. Ora facciamo un clic sul pulsante che compare nella proprietà TabPages del TabControl: Qui, usando il pulsante Aggiungi, inseriamo una alla volta cinque schede, impostando la proprietà Text di ogni scheda con le parole UNO, DUE, TRE, QUATTRO, CINQUE. 229 Capitolo 7: I CONTROLLI CONTENITORI DI ALTRI CONTROLLI. Una volta scritti i titoli delle cinque schede, cerchiamo la proprietà ImageIndex di ogni scheda e le assegniamo l’immagine, già caricata nella ImgeList, che corrisponde al suo titolo: 230 Capitolo 7: I CONTROLLI CONTENITORI DI ALTRI CONTROLLI. Il nostro TabControl ora si mostra così: 231 Capitolo 7: I CONTROLLI CONTENITORI DI ALTRI CONTROLLI. Inseriamo nella scheda UNO un controllo PictureBox e assegniamo come proprietà Image a questo controllo l’immagine della mano che mostra un dito, che si trova nella cartella Documenti / A scuola con VB 2010 / Immagini / Mano: Procediamo inserendo un controllo PictureBox nelle altre schede DUE, TRE, QUATTRO, CINQUE, con l’immagine corrispondente. Ecco un’immagine del programma in esecuzione: 232 Capitolo 7: I CONTROLLI CONTENITORI DI ALTRI CONTROLLI. 49: Il controllo TableLayoutPanel Il controllo TableLayoutPanel (riquadro di visualizzazione a tabella) visualizza i controlli in esso contenuti in righe e in colonne. Il programmatore ha la facoltà di aggiungere o eliminare colonne e righe cliccando il pulsante con la freccina nera che compare in alto a destra del controllo. Il controllo distanzia automaticamente tutte le colonne e tutte le righe presenti al suo interno in modo uniforme; il programmatore ha tuttavia la facoltà di modificare le dimensioni di colonne e righe. Figura 105: L’ impostazione di colonne e righe in un controllo TableLayoutPanel. Una proprietà interessante di questo controllo, dal punto di vista grafico, è la proprietà CellBorderStyle, che consente di visualizzare in diversi modi le linee di divisione delle celle della tabella. Nell’immagine seguente, la proprietà CellBorderStyle è impostata come InsetDouble (incavo doppio): 233 Capitolo 7: I CONTROLLI CONTENITORI DI ALTRI CONTROLLI. Figura 106: Un controllo TableLayoutPanel con tre colonne e due righe di controlli. 234 Capitolo 8: I COMPONENTI PER LA CREAZIONE DI STRISCE DI MENU O DI PULSANTI. Figura 107: I controlli per la creazione di strisce di menu, nella Casella degli Strumenti. 50: Il componente ContextMenuStrip. Il componente ContextMenuStrip (striscia di menu contestuale) crea un menu collegato in modo esclusivo a un singolo oggetto presente nel form; questo menu sarà visibile solo quando l’utente farà un clic con il tasto destro del mouse sull’oggetto in questione. Il collegamento del ContextMenuStrip a un controllo presente nel form viene impostato dalla Finestra Proprietà del controllo destinatario e non del ContextMenuStrip. Nel prossimo esercizio vedremo le modalità di collegamento di un ContextMenuStrip a una Label, per la creazione di un menu con tre opzioni che l’utente del programma potrà visualizzare facendo un clic sulla Label con il tasto destro del mouse. Esercizio 21: Creazione di un menu contestuale per un controllo Label. Apriamo un nuovo progetto e inseriamo nel form una Label1 e un ContextMenuStrip1. Capitolo 8: I COMPONENTI PER LA CREAZIONE DI STRISCE DI MENU O DI PULSANTI. Quando il programma sarà in esecuzione, nella Label1 verrà visualizzato un testo. Facendo un clic con il tasto destro del mouse sulla Label, l’utente visualizzarà un menu con tre opzioni relative alla grandezza dei caratteri (grandi, medi, piccoli) del testo. Iniziamo a impostare il menu con le tre opzioni. Facciamo un clic sul ContextMenuStrip1, che compare nell’area sottostante al form, e nel menu che si apre in alto nel form scriviamo queste tre opzioni: Caratteri grandi Caratteri medi Caratteri piccoli Facciamo un doppio clic sulla prima di queste opzioni (Caratteri grandi) e accediamo così alla Finestra del Codice dove troviamo già impostata la procedura che gestisce l’evento del clic del mouse su questa opzione del menu: Private Sub CaratteriGrandiToolStripMenuItem1_Click(sender As System.Object, e As System.EventArgs) Handles ToolStripMenuItem1.Click End Sub 236 Capitolo 8: I COMPONENTI PER LA CREAZIONE DI STRISCE DI MENU O DI PULSANTI. Completiamo la procedura scrivendo una riga di istruzioni perché il testo nella Label1 venga visualizzato con i caratteri “grandi”: Private Sub ToolStripMenuItem1_Click(sender As System.Object, e As System.EventArgs) Handles ToolStripMenuItem1.Click Label1.Font = New Font(“Verdana”, 14) End Sub Ripetiamo questa operazione anche per le altre due opzioni del menu, sino a completare il codice del programma: Public Class Form1 Private Sub ToolStripMenuItem1_Click(sender As System.Object, e As System.EventArgs) Handles ToolStripMenuItem1.Click Label1.Font = New Font(“Verdana”, 14) End Sub Private Sub CaratterimediToolStripMenuItem_Click(sender As System.Object, e As System.EventArgs) Handles CaratterimediToolStripMenuItem.Click Label1.Font = New Font(“Verdana”, 12) End Sub Private Sub CaratteriPiccoliToolStripMenuItem_Click(sender As System.Object, e As System.EventArgs) Handles CaratteriPiccoliToolStripMenuItem.Click Label1.Font = New Font(“Verdana”, 10) End Sub End Class Torniamo alla Finestra di Progettazione. Facciamo un clic con il mouse sulla Label1 e nella Finestra Proprietà di questo controllo impostiamo queste proprietà: BackColor = 255; 255; 192 Location = 22; 22 Size = 240; 220 Nella proprietà Text, scriviamo un testo a piacere. Veniamo infine alla proprietà ContextMenuStrip, che è la più importante ai fini di questo esercizio, in quanto collega il controllo Label al componente ContextMenuStrip1 e al menu che abbiamo già creato. A destra della proprietà ContextMenuStrip troviamo un pulsante con una freccina nera. 237 Capitolo 8: I COMPONENTI PER LA CREAZIONE DI STRISCE DI MENU O DI PULSANTI. Facendo un clic su questo pulsante si visualizza l’elenco dei componenti ContextMenuStrip presenti nel form (nel nostro caso abbiamo solo il ContrextMenuStrip1) . Facendo un clic su ContextMenuStrip1 si stabilisce il collegamento tra questo componente e la Label. L’immagine che segue mostra il programma in esecuzione: 238 Capitolo 8: I COMPONENTI PER LA CREAZIONE DI STRISCE DI MENU O DI PULSANTI. 51: Il controllo MenuStrip. Il controllo MenuStrip (striscia di menu) inserisce nel form, in alto, sotto la barra con il titolo, strisce di menu e sottomenu che servono a visualizzare in modo immediato tutta una serie di opzioni o di comandi a disposizione dell’utente. Per quanto il controllo MenuStrip sia uno strumento molto articolato ed efficace, l’inserimento di una striscia di menu in un progetto è un’operazione piuttosto semplice. Apriamo un nuovo progetto e, nella Casella degli Strumenti, facciamo un doppio clic su questo controllo. Vediamo che esso va a collocarsi nella parte superiore del form, con due aree sensibili dalle quali si può avviare la creazione dei menu in due modi diversi. Le vediamo evidenziate in questa immagine: Figura 108: Il controllo MenuStrip. Facciamo un clic sulla freccina in alto a destra; accediamo così a una finestra nella quale si possono scegliere alcune impostazioni per la striscia di menu che stiamo creando: 239 Capitolo 8: I COMPONENTI PER LA CREAZIONE DI STRISCE DI MENU O DI PULSANTI. Figura 109: Le impostazioni di base del controllo MenuStrip. Vediamo queste opzioni, una a una: Incorpora in ToolStripContainer: cliccando questa opzione, il MenuStrip può essere incorporato in un contenitore di menu assieme a una striscia di pulsanti (si veda più avanti il paragrafo dedicato al componente ToolStripContainer). Inserisci elementi standard: cliccando questa opzione si crea un menu standard, completo di icone, nel quale sono inseriti in modo automatico tutti gli item tipici delle applicazioni Windows. RenderMode: questa proprietà imposta la modalità grafica di visualizzazione dei sottomenu, quando il programma sarà in esecuzione. La modalità System è la più disadorna, la modalità Professional è la più elegante. Dock (ormeggio): l’impostazione di questa proprietà consente di collocare la striscia di menu su uno dei quattro lati del form (e dunque anche in posizione verticale) o in un’altra posizione, non legata al form, voluta dal programmatore. GripStyle (impostazione della presa): questa proprietà imposta la visualizzazione, a sinistra della striscia di menu, di una maniglia che consentirà all’utente di spostare la striscia per portare in primo piano, ad esempio, quella usata più frequentemente. Vediamo queste maniglie, nell’ambiente di progettazione di VB, in questa immagine: 240 Capitolo 8: I COMPONENTI PER LA CREAZIONE DI STRISCE DI MENU O DI PULSANTI. Figura 110: Le maniglie delle strisce di pulsanti dell’ambiente di progettazione di VB. Modifica elementi: questa ultima opzione consente di modificare il testo e l’organizzazione della striscia di menu e di sottomenu alla quale si sta lavorando. Ora clicchiamo l’opzione Inserisci elementi standard e vediamo che la striscia di menu si riempie con tutti gli item tipici di una applicazione Windows, con le relative icone e le combinazioni di tasti di scelta rapida: Figura 111: Il componente MenuStrip con gli elementi standard. Naturalmente l’elenco di questi elementi standard può essere modificato dal programmatore cliccando l’opzione Modifica elementi ma si verifica spesso il caso che un programmatore debba creare una striscia di menu e sottomenu tagliati su misura per una determinata applicazione: in questi casi è preferibile impostare il MenuStrip 241 Capitolo 8: I COMPONENTI PER LA CREAZIONE DI STRISCE DI MENU O DI PULSANTI. partendo dalla prima delle due aree sensibili, quella che si vede a sinistra con la scritta Digitare qui E’ quanto faremo nel prossimo esercizio. Esercizio 22: Impostazioni del controllo MenuStrip. In questo esercizio vedremo come inserire in un progetto una striscia di menu, con i sottomenu che si aprono a tendina. In questo esercizio ci limiteremo a un lavoro grafico: inseriremo una striscia di menu in un form, senza tuttavia scrivere le procedure per gestire i clic dell’utente del programma su questi menu. Apriamo un nuovo progetto e inseriamo nel Form1 il controllo MenuStrip1. Nella prima area sensibile del controllo, a sinistra, vediamo un riquadro con il testo Digitare qui. Facciamo un clic in questo riquadro e iniziamo a scrivere gli ipotetici item di un primo menu come in questa immagine: 242 Capitolo 8: I COMPONENTI PER LA CREAZIONE DI STRISCE DI MENU O DI PULSANTI. Conclusa la scrittura del Primo menu, notiamo che alla sua destra si apre un nuovo riquadro, anche questo con il testo Digitare qui, pronto a ricevere il Secondo menu. Ma prima di scrivere in questo riquadro fermiamoci un attimo: portiamo il mouse sul riquadro ma non facciamo clic sul testo Digitare qui. Vediamo comparire, sul lato destro del riquadro, un pulsante con una freccina: 243 Capitolo 8: I COMPONENTI PER LA CREAZIONE DI STRISCE DI MENU O DI PULSANTI. Facciamo un clic su questo pulsante e visualizziamo così un menu a tendina con la possibilità di scegliere alcuni oggetti da inserire nel menu: un item scritto, un controllo ComboBox oppure un controllo TextBox. 244 Capitolo 8: I COMPONENTI PER LA CREAZIONE DI STRISCE DI MENU O DI PULSANTI. Con l’inserimento di questi oggetti è possibile creare una striscia di menu molto articolata e complessa; nel nostro caso continuiamo con la scrittura di item, creando un secondo menu con i suoi sottomenu: 245 Capitolo 8: I COMPONENTI PER LA CREAZIONE DI STRISCE DI MENU O DI PULSANTI. Ora mandiamo in esecuzione il progetto e verifichiamo la visualizzazione dei due menu e dei loro sottomenu. Come abbiamo detto all’inizio, menu e sottomenu sono inefficaci, in quanto non abbiamo scritto nessuna procedura per gestire i clic del mouse su di essi. Vedremo nel prossimo esercizio un esempio di scrittura di queste procedure. Esercizio 23: Creazione di una striscia di menu. In questo esercizio creeremo un programma con una striscia di menu formata da due menu principali con i loro sottomenu. I due menu avranno come intestazione, rispettivamente Vocali Numeri Ognuno di essi si aprirà a tendina su una serie di sottomenu. Lo schema completo dei menu e dei comandi che vogliamo far apparire nel programma è questo: Vocali Numeri A 1 E 2 I 3 O U (linea di separazione) ESCI Gli item 1, 2 e 3 del menu Numeri avranno un’immagine. Apriamo un nuovo progetto e diamogli il nome Strisce di menu e pulsanti. Collochiamo nel form il componente MenuStrip1. Iniziamo a scrivere il primo menu cliccando il riquadro Digitare qui e scriviamo gli item come in questa immagine: 246 Capitolo 8: I COMPONENTI PER LA CREAZIONE DI STRISCE DI MENU O DI PULSANTI. Nel caso di errori, un item può essere cancellato in questo modo: clic con il tasto destro del mouse, poi clic su Cancella. Un item può essere rinominato o corretto facendovi un doppio clic lentamente con il mouse. Per inserire una linea di separazione tra i sottomenu con le vocali e il sottomenu con il comando ESCI, facciamo un clic con il tasto destro del mouse sull’item ESCI, poi clic su Inserisci e clic su Separator: 247 Capitolo 8: I COMPONENTI PER LA CREAZIONE DI STRISCE DI MENU O DI PULSANTI. Scriviamo ora il secondo menu con alcuni sottomenu nel cui testo compaiono i numeri da 1 a 3: 248 Capitolo 8: I COMPONENTI PER LA CREAZIONE DI STRISCE DI MENU O DI PULSANTI. Terminata questa operazione, facciamo un clic su uno di questi item, ad esempio sul sottomenu ESCI e accediamo alla Finestra Proprietà, dove notiamo che questo item ha la proprietà Text = ESCI e la proprietà Name = ESCIToolStripMenuItem. Questo è un nome dato automaticamente da VB; allo stesso modo VB ha dato automaticamente un nome a tutti i sottomenu: AToolStripMenuItem EToolStripMenuItem IToolStripMenuItem Si tratta di nomi piuttosto complessi da gestire nella scrittura delle procedure che faremo tra poco, per cui è preferibile correggere tutte le proprietà Name di questi sottomenu come segue: mnuA mnuE mnuI mnuO mnuU mnuESCI mnu1 mnu2 mnu3 249 Capitolo 8: I COMPONENTI PER LA CREAZIONE DI STRISCE DI MENU O DI PULSANTI. Terminata la scrittura dei nomi dei sottomenu, facciamo un doppio clic sul primo sottomenu, l’item con la vocale A. Accediamo così alla Finestra del Codice, in cui troviamo una procedura già impostata per accogliere le istruzioni relative al clic del mouse sull’item di nome mnuA: Private Sub mnuA_Click(ByVal sender As System.Object, ByVal e As System.EventArgs) Handles mnuA.Click End Sub Nella riga centrale di questa procedura, per ora vuota, scriviamo questa riga di istruzioni: Private Sub mnuA_Click(ByVal sender As System.Object, ByVal e As System.EventArgs) Handles mnuA.Click Me.Text = "A come APE" End Sub La riga inserita istruisce il programma affinché, quando avverte un clic del mouse sul sottomenu A, scriva nel titolo del form le parole “A come APE”. Procediamo allo stesso modo scrivendo le procedure relative a tutti gli item: Public Class Form1 Private Sub mnuA_Click(ByVal sender As System.Object, ByVal e As System.EventArgs) Handles mnuA.Click Me.Text = "A come APE" End Sub Private Sub mnuE_Click(ByVal sender As System.Object, ByVal e As System.EventArgs) Handles mnuE.Click Me.Text = "E come EDERA" End Sub Private Sub mnuI_Click(ByVal sender As System.Object, ByVal e As System.EventArgs) Handles mnuI.Click Me.Text = "I come IMBUTO" End Sub Private Sub mnuO_Click(ByVal sender As System.Object, ByVal e As System.EventArgs) Handles mnuO.Click Me.Text = "O come OCA" End Sub Private Sub mnuU_Click(ByVal sender As System.Object, ByVal e As System.EventArgs) Handles mnuU.Click 250 Capitolo 8: I COMPONENTI PER LA CREAZIONE DI STRISCE DI MENU O DI PULSANTI. Me.Text = "U come UVA" End Sub Private Sub mnuESCI_Click(ByVal sender As System.Object, ByVal e As System.EventArgs) Handles mnuESCI.Click End End Sub Private Sub mnu1_Click(ByVal sender As System.Object, ByVal e As System.EventArgs) Handles mnu1.Click Me.Text = "UNO" End Sub Private Sub mnu2_Click(ByVal sender As System.Object, ByVal e As System.EventArgs) Handles mnu2.Click Me.Text = "DUE" End Sub Private Sub mnu3_Click(ByVal sender As System.Object, ByVal e As System.EventArgs) Handles mnu3.Click Me.Text = "TRE" End Sub End Class Notiamo che l’istruzione relativa all’item ESCI è semplicemente End (termina): un clic su questo sottomenu farà terminare il programma. Ora mandiamo in esecuzione il tutto, per verificare gli effetti dei clic del mouse su questa striscia di menu. Completiamo il programma inserendo tre immagini nei sottomenu con i numeri 1, 2 e 3. Facciamo clic con il tasto destro del mouse sul sottomenu 1, poi clic su Imposta immagine. Accediamo così alla finestra Selezione risorsa, dove possiamo selezionare un’immagine adatta ad affiancare questo item: 251 Capitolo 8: I COMPONENTI PER LA CREAZIONE DI STRISCE DI MENU O DI PULSANTI. Facciamo un clic sulla opzione Risorsa locale e sul pulsante Importa… Andiamo alla ricerca della immagine 1.jpg, nella cartella Documenti / A scuola con VB 2010 / Immagini / Numeri e, dopo averla selezionata, facciamo un clic sul pulsante OK. Procediamo allo stesso modo con la scelta di immagini per gli item 2 e 3, poi mandiamo in esecuzione il programma finito. Ecco un’immagine del programma in esecuzione: Prima di chiudere questo esercizio, preoccupiamoci di salvare il nostro lavoro con il nome Strisce di menu e pulsanti (clic sul pulsante Salva tutto), perché lo 252 Capitolo 8: I COMPONENTI PER LA CREAZIONE DI STRISCE DI MENU O DI PULSANTI. completeremo o con una striscia di pulsanti nel paragrafo dedicato al controllo ToolStrip. 52: Il controllo StatusStrip. Il controllo StatusStrip (striscia di stato) crea una striscia, di solito nella parte inferiore del form, nella quale il programmatore visualizza informazioni di varia natura, che possono interessare l’utente ma che di solito non sono di vitale importanza per lo svolgimento del programma. A questo scopo, la striscia creata con StatusStrip può contenere oggetti multiformi: pulsanti, riquadri di testo, barre di avanzamento, elenchi di item…; si tratta di oggetti simili ai controlli omonimi che si trovano nel form. Le modalità di inserimento di oggetti in un controllo StatusStrip sono simili a quelle per la creazione di una striscia di menu con il controllo MenuStrip. Vedremo nel prossimo esercizio l’uso di un controllo Label come riquadro di testo, all’interno di una StatusStrip, per visualizzare la data e l’ora correnti. Esercizio 24: Il controllo Status Strip. Apriamo un nuovo progetto e diamogli il nome Striscia di stato. Inseriamo nel Form1 il controllo StatusStrip1. Inseriamo nella striscia di stato, nella parte inferiore del form, un controllo StatusLabel (etichetta di testo): 253 Capitolo 8: I COMPONENTI PER LA CREAZIONE DI STRISCE DI MENU O DI PULSANTI. Vediamo che questa StatusLabel assume automaticamente il nome ToolStripStatusLabel1. Modifichiamo le sue proprietà: Name = lblData Text = Data Nella Casella degli Strumenti, gruppo dei Componenti, facciamo un doppio clic sul componente Timer (temporizzatore). Il Timer inserito nel progetto va a collocarsi nell’area sotto al Form1, di fianco al controllo StatusStrip1. Facciamo un clic con il mouse sul componente Timer e nella Finestra Proprietà impostiamo queste sue proprietà: Enabled (attivato) = True (Il timer sarà attivo da subito, appena il programma verrà avviato). Interval = 1000 (Il timer manderà un segnale al programma, cioè creerà un evento, ogni 1000 millisecondi, vale a dire a ogni secondo). Facciamo un doppio clic con il mouse sul componente Timer1, sotto il Form1 e accediamo così alla Finestra del Codice. Qui troviamo già impostata una procedura finalizzata a gestire l’evento del tic del Timer1, allo scadere di ogni secondo. La riga centrale di questa procedura è vuota e in attesa di istruzioni. Completiamo la procedura in questo modo: Public Class Form1 254 Capitolo 8: I COMPONENTI PER LA CREAZIONE DI STRISCE DI MENU O DI PULSANTI. Private Sub Timer1_Tick(ByVal sender As System.Object, ByVal e As System.EventArgs) Handles Timer1.Tick lblData.Text = "Oggi è " & Format(Now, "dddd, dd MMMM yyyy. ") & "Sono le " & Format(Now, "hh:mm:ss.") End Sub End Class La riga centrale contiene le istruzioni affinché a ogni tic del Timer1 (ogni secondo) il programma scriva nel riquadro della lblData la data e l’ora correnti. Si tratta di istruzioni piuttosto complesse perché per visualizzare la data e l’ora è necessario istruire il programma su come formattare questi dati. La funzione Format(Now, “ ”) assolve questo compito: tra le virgolette si trova un modello di visualizzazione della data al quale il programma si attiene ogni volta che scrive la data e l’ora all’interno della lblData. Mandiamo in esecuzione il programma e vediamo il risultato nella striscia di stato in basso nel form, allo scoccare di ogni secondo: E’ possibile cambiare le modalità di visualizzazione della data e dell’ora cambiando le impostazioni della funzione Format. Ecco alcuni esempi: lblData.Text = "Oggi è il " & Format(Now, "dd/MM/yyyy, dddd. ") & "Sono le " & Format(Now, "hh:mm.") lblData.Text = "Data: " & Format(Now, "dd/MM/yyyy. ") & "Ora " & Format(Now, "hh:mm.") 255 Capitolo 8: I COMPONENTI PER LA CREAZIONE DI STRISCE DI MENU O DI PULSANTI. 53: Il controllo ToolStrip. Il controllo ToolStrip (striscia di pulsanti e di altri controlli) consente di inserire nel form, in modo molto semplice, una striscia formata da pulsanti e da altri controlli come etichette di testo, caselle di testo, liste di item… In molti programmi ideati per il sistema Windows i comandi a disposizione dell’utente sono visualizzati in due modi: con una striscia di menu e con una striscia di pulsanti. Anche l’ambiente di programmazione di VB si presenta con una striscia di menu in alto e con una o più strisce di pulsanti sotto i menu: Figura 112: La striscia di menu e la striscia di pulsanti dell’ambiente di progettazione di VB. In una striscia di pulsanti, diversamente da quanto avviene in una striscia di menu, l’utente del programma può vedere contemporaneamente tutti i comandi di uso più frequente, senza dovere scorrere menu e sottomenu scritti. Nel prossimo esercizio vedremo come inserire una striscia di pulsanti in un programma nel quale è già presente una striscia di menu. Esercizio 25: Il controllo ToolStrip. Riapriamo il progetto Strisce di menu e di pulsanti. Lo abbiamo lasciato con la striscia di menu creati con il controllo MenuStrip1. Ora vi inseriamo anche il controllo ToolStrip1: 256 Capitolo 8: I COMPONENTI PER LA CREAZIONE DI STRISCE DI MENU O DI PULSANTI. Il controllo ToolStrip1 si colloca automaticamente sotto la striscia di menu già esistente. Facendo un clic sul pulsante con la freccina a sinistra nel ToolStrip1, si apre un menu a tendina con l’elenco degli oggetti che è possibile inserire in questa striscia di pulsanti. 257 Capitolo 8: I COMPONENTI PER LA CREAZIONE DI STRISCE DI MENU O DI PULSANTI. Procediamo inserendo cinque pulsanti Button (uno per ogni vocale), più un Separator, più altri tre pulsanti Button (uno per ogni numero): Ora assegniamo agli otto pulsanti, rispettivamente, queste proprietà: Name = btnA Name = btnE Name = btnI Name = btnO Name = btnU Name = btn1 Name = btn2 Name = btn3 Text = A Text = E Text = I Text = O Text = U Text = 1 Text = 2 Text = 3 Notiamo che questi pulsanti per certi aspetti non hanno il comportamento usuale dei pulsanti che si collocano nel form. Ad esempio, modificando la loro proprietà Text si modifica automaticamente la loro proprietà ToolTipText. Se andiamo a verificare, vediamo che le proprietà ToolTipText degli otto pulsanti sono ora identiche alle loro proprietà Text, cosa che non avviene con i pulsanti normali inseriti nei form. Ora procediamo assegnando un’immagine a ognuno di questi otto pulsanti. Facciamo clic con il tasto destro del mouse sul primo pulsante, poi clic su Imposta immagine: 258 Capitolo 8: I COMPONENTI PER LA CREAZIONE DI STRISCE DI MENU O DI PULSANTI. Accediamo così alla finestra Seleziona risorse. Per questo primo pulsante selezioniamo l’immagine vocale A.jpg, che si trova nella cartella Documenti / A scuola con VB 2010 / Immagini / Vocali. Procediamo selezionando per ogni pulsante, rispettivamente, le immagini vocale E.jpg, vocale I.jpg, vocale O.jpg, vocale U.jpg. Le immagini per gli ultimi tre pulsanti, rispettivamente 1.jpg, 2.jpg e 3.jpg, si trovano nella cartella Documenti / A scuola con VB 2010 / Immagini / Numeri. Abbiamo così completato la striscia di pulsanti in questo modo: 259 Capitolo 8: I COMPONENTI PER LA CREAZIONE DI STRISCE DI MENU O DI PULSANTI. Ora abbiamo in questo programma una striscia di menu i cui item sono già collegati a procedure scritte nella Finestra del Codice, e una striscia di pulsanti per i quali ancora non abbiamo scritto alcuna istruzione. Siccome in questo programma un clic del mouse su un menu ha lo stesso effetto di un clic sul pulsante corrispondente, possiamo utilizzare la stessa procedura, già scritta, per gestire i due eventi. Facciamo un esempio: un clic sul menu Vocali / A (il cui nome è mnuA) ha lo stesso effetto di un clic sul primo pulsante (il cui nome è btnA), per cui la medesima procedura può gestire sia il clic del mouse sul mnuA che il clic sul btnA. Apriamo la Finestra del Codice e scriviamo l’ aggiunta che qui vediamo evidenziata, alla prima procedura: Private Sub mnuA_Click(ByVal sender As System.Object, ByVal e As System.EventArgs) Handles mnuA.Click, btnA.Click Me.Text = "A come APE" End Sub Abbiamo scritto dunque una procedura il cui nome proprio è mnuA_Click, che ora gestisce (Handles) due eventi: mnuA.Click, btnA.Click. Questo significa che, al verificarsi di uno di questi due eventi, la procedura eseguirà la riga di istruzioni centrale: Me.Text = "A come APE" Completiamo la scrittura di tutte le procedure aggiungendo a ognuna di esse l’evento del clic sul pulsante corrispondente. Mandiamo in esecuzione il programma e notiamo che con un clic del mouse sui pulsanti si ottiene lo stesso effetto dei clic sui menu. Notiamo anche che al passaggio del mouse su un pulsante si visualizza la sua proprietà ToolTipText. 260 Capitolo 8: I COMPONENTI PER LA CREAZIONE DI STRISCE DI MENU O DI PULSANTI. Per completare l‘esercizio, inseriamo nel form un controllo PictureBox (riquadro di immagine) destinato a visualizzare un’immagine per ogni vocale cliccata: A = ape E = edera I = imbuto O = oca U = uva Fermiamo l’esecuzione del programma, se questo è in esecuzione, e inseriamo nel form un controllo PictureBox con queste proprietà: Location = 100; 100 Size = 80; 80 Ora facciamo un clic sulla sua proprietà Image e accediamo alla finestra Selezione risorsa. In questo programma non useremo una Risorsa locale, come abbiamo fatto negli esercizi precedenti, ma inseriremo le immagini necessarie nelle risorse del programma. Questo significa che le cinque immagini che useremo non verranno cercate di volta in volta nella cartella delle immagini, ma saranno allegate al programma; esse potranno essere facilmente prelevate dalle risorse, ogni volta che il programma lo richiederà. Facciamo un clic dunque su File di risorse del progetto, poi un clic sul pulsante Importa… e inseriamo nelle risorse del programma le cinque immagini di cui abbiamo parlato pocanzi (ape, edera, imbuto, oca, uva), selezionandole nella cartella Documenti / A scuola con VB 2010 / Immagini / Vocali. 261 Capitolo 8: I COMPONENTI PER LA CREAZIONE DI STRISCE DI MENU O DI PULSANTI. Terminata questa operazione, notiamo che nella finestra Esplora soluzioni è ora disponibile una cartella di Risorse che contiene le cinque immagini: La progettazione grafica del programma è così terminata; restano da scrivere le istruzioni affinché il programma quando avverte un clic su un menu o su un pulsante, visualizzi all’interno del controllo PictureBox1 l’immagine corrispondente. Apriamo la Finestra del Codice e torniamo a considerare la prima procedura, aggiungendovi una riga di istruzioni: Private Sub mnuA_Click(ByVal sender As System.Object, ByVal e As System.EventArgs) Handles mnuA.Click, btnA.Click Me.Text = "A come APE" PictureBox1.Image = My.Resources.ape End Sub Le nuova riga di istruzioni dice questo: quando avverti un clic con il mouse sul menu mnuA o sul pulsante bntA; assegna al controllo PictureBox1 l’immagine che si trova nelle risorse del programma, con il nome ape. Inseriamo questa nuova riga in tutte le procedure e mandiamo in esecuzione il programma: Public Class Form1 Private Sub mnuA_Click(ByVal sender As System.Object, ByVal e As System.EventArgs) Handles mnuA.Click, btnA.Click Me.Text = "A come APE" PictureBox1.Image = My.Resources.ape End Sub 262 Capitolo 8: I COMPONENTI PER LA CREAZIONE DI STRISCE DI MENU O DI PULSANTI. Private Sub mnuE_Click(ByVal sender As System.Object, ByVal e As System.EventArgs) Handles mnuE.Click, btnE.Click Me.Text = "E come EDERA" PictureBox1.Image = My.Resources.edera End Sub Private Sub mnuI_Click(ByVal sender As System.Object, ByVal e As System.EventArgs) Handles mnuI.Click, btnI.Click Me.Text = "I come IMBUTO" PictureBox1.Image = My.Resources.imbuto End Sub Private Sub mnuO_Click(ByVal sender As System.Object, ByVal e As System.EventArgs) Handles mnuO.Click, btnO.Click Me.Text = "O come OCA" PictureBox1.Image = My.Resources.oca End Sub Private Sub mnuU_Click(ByVal sender As System.Object, ByVal e As System.EventArgs) Handles mnuU.Click, btnU.Click Me.Text = "U come UVA" PictureBox1.Image = My.Resources.uva End Sub Private Sub mnuESCI_Click(ByVal sender As System.Object, ByVal e As System.EventArgs) Handles mnuESCI.Click End End Sub Private Sub mnu1_Click(ByVal sender As System.Object, ByVal e As System.EventArgs) Handles mnu1.Click, btn1.Click Me.Text = "UNO" PictureBox1.Image = btn1.Image End Sub Private Sub mnu2_Click(ByVal sender As System.Object, ByVal e As System.EventArgs) Handles mnu2.Click, btn2.Click Me.Text = "DUE" PictureBox1.Image = btn2.Image End Sub 263 Capitolo 8: I COMPONENTI PER LA CREAZIONE DI STRISCE DI MENU O DI PULSANTI. Private Sub mnu3_Click(ByVal sender As System.Object, ByVal e As System.EventArgs) Handles mnu3.Click, btn3.Click Me.Text = "TRE" PictureBox1.Image = btn3.Image End Sub End Class Notiamo che nelle ultime tre procedure la riga aggiunta relativa al PictureBox è diversa dalle altre, perché per i pulsanti con i numeri non abbiamo un’immagine corrispondente nelle risorse del programma. Questi pulsanti tuttavia hanno già una loro immagine, che ne costituisce lo sfondo, per cui, per questi pulsanti, la riga di istruzione imposta come immagine del controllo PictureBox la stessa immagine del pulsante cliccato. Ecco un’immagine del programma in esecuzione: 54: Il controllo ToolStripContainer. Il controllo ToolStripContainer (contenitore di strisce di pulsanti) crea sui quattro lati del form quattro aree riservate nelle quali l’utente del programma può muovere e collocare come meglio crede le strisce di pulsanti create dal programmatore. Vedremo alcuni esempi del suo impiego nel prossimo esercizio. 264 Capitolo 8: I COMPONENTI PER LA CREAZIONE DI STRISCE DI MENU O DI PULSANTI. Esercizio 26: Il controllo ToolStripContainer. Apriamo un nuovo progetto e inseriamo nel form un controllo ToolStripContainer. Con un clic del mouse sulla freccia nera che si trova in alto a destra nel controllo, accediamo alla finestra delle Attività di ToolStripContainer e facciamo un clic sulla opzione Ancora riempimento nel form. Con questa scelta, il controllo occupa tutto lo spazio disponibile nel form ed è pronto a visualizzare una striscia di menu sui quattro lati del form: 265 Capitolo 8: I COMPONENTI PER LA CREAZIONE DI STRISCE DI MENU O DI PULSANTI. Ora inseriamo nel progetto due controlli ToolStrip: ToolStrip1 e ToolStrip2, che vanno a collocarsi nella parte superiore del ToolStripContainer, uno sotto l’altro. Inseriamo nel ToolStrip1 tre pulsanti Button e inseriamo nel ToolStrip2 cinque pulsanti Button, come in questa immagine: Quando il programma è in esecuzione, notiamo che le due strisce di pulsanti, indipendenti una dall’altra, possono essere trascinate con il mouse, cliccando le loro maniglie di trascinamento, sui quattro lati del form e possono essere visualizzate in orizzontale o in verticale: Maniglie di trascinamento 266 Capitolo 9: I COMPONENTI (CONTROLLI NON VISIBILI ALL’UTENTE). Figura 113: Il gruppo dei componenti nella Casella degli Strumenti. Nel gruppo di componenti, nella Casella degli Strumenti, si trovano oggetti di uso piuttosto comune e oggetti il cui uso è invece del tutto particolare, generalmente finalizzato alla gestione e alla manutenzione del sistema operativo, di reti e/o di periferiche. Ci limiteremo a vedere le modalità di funzionamento dei quattro componenti di uso più comune, evidenziati in rosso nella figura precedente: ErrorProvider HelpProvider ImageList Timer Capitolo 9: I COMPONENTI (CONTROLLI NON VISIBILI ALL’UTENTE). 55: Il componente ErrorProvider. Il componente ErrorProvider (segnalatore di errori) viene utilizzato per segnalare all’utente di un programma che ha commesso un errore in qualche operazione o qualche passaggio del programma. Supponiamo che un programma chieda all’utente di scrivere una data, in una casella di testo, secondo il formato obbligatorio “gg/mm/aaaa”39: il componente ErrorProvider può essere utilizzato a guardia di tale formato, per segnalare all’utente eventuali errori commessi nella scrittura della data e per invitarlo a immettere la data nel formato richiesto. La segnalazione dell’errore consiste nella visualizzazione di un bollino rosso con un punto esclamativo, di fianco al controllo in cui è stato commesso l’errore. Il bollino rosso può essere reso intermittente, impostandone la proprietà Blink nel modo desiderato. Esercizio 27: Il componente ErrorProvider e il controllo MaskedTextBox. In questo esercizio vedremo all’opera un componente ErrorProvider collegato a un controllo MaskedTextBox (contenitore di testo a schema obbligato). Il MaskedTextBox richiede l’immissione di una data di nascita secondo lo schema ”gg/mm/aaaa” (due cifre per indicare il giorno, due cifre per il mese, quattro cifre per l’anno). Questo MaskedTextBox è collegato a un componente ErrorProvider, che segnala un errore all’utente del programma, quando questi scrive una data con un formato diverso dallo schema obbligatorio. Apriamo un nuovo progetto e inseriamo nel Form1 un controllo MaskedTextEditor e un componente ErrorProvider. Facciamo un clic con il mouse sul pulsante con la freccina nera in alto a destra nel MaskedTextEditor e poi un clic sul link Imposta maschera: 39 Il formato “gg/mm/aaaa” indica che la data deve essere scritta con due cifre per il giorno, due cifre per il mese e quattro cifre per l’anno. 268 Capitolo 9: I COMPONENTI (CONTROLLI NON VISIBILI ALL’UTENTE). Accediamo così alla finestra Maschera input, dove facciamo un clic sull’impostazione Data breve: La maschera che abbiamo scelto indica che nella casella di testo del MaskedTextBox l’utente potrà scrivere una data solo nel formato “gg/mm/aaaa”. 269 Capitolo 9: I COMPONENTI (CONTROLLI NON VISIBILI ALL’UTENTE). Ora facciamo un clic sul controllo MaskedTextBox e accediamo alla finestra delle sue proprietà. Impostiamo la proprietà Font = Microfoft Sans Serif a 24 punti. Inseriamo nel Form1 un controllo Label1 con la proprietà Text impostata come in questa immagine: Label1 Button1 1 In basso a destra, inseriamo un pulsante Button, con la proprietà Text = Controllo. Inseriamo infine nel programma un componente ErrorProvider, che andrà a collocarsi al di sotto del Form1 e non sarà visibile all’utente del programma. Quando il programma sarà in esecuzione, l’utente potrà effettuare queste due operazioni: 1. scrivere una data nel contenitore di testo; 2. cliccare il pulsante Controllo per verificare se la data è stata scritta nel formato richiesto. Per l’operazione di controllo della data e la visualizzazione del segnale di errore è necessario scrivere le istruzioni apposite nella Finestra del Codice. Facciamo un doppio clic sul pulsante Controllo; accediamo così alla Finestra del Codice, dove troviamo già impostata la procedura che gestisce l’evento del clic del mouse su questo pulsante. Nelle righe centrali di questa procedura vanno scritte le istruzioni che ci interessano. La prima istruzione da scrivere è questa: Public Class Form1 Private Sub Button1_Click(sender As System.Object, e As System.EventArgs) Handles Button1.Click ErrorProvider1.SetError(MaskedTextBox1, "") End Sub 270 Capitolo 9: I COMPONENTI (CONTROLLI NON VISIBILI ALL’UTENTE). End Class Questa prima riga ha lo scopo di eliminare eventuali messaggi di errori registrati in precedenza nel corso del funzionamento del programma. La sua traduzione in linguaggio corrente: imposta il messaggio di errore (SetError) del componente ErrorProvider1, connesso alla casella di testo MaskedTextBox1 uguale a “” (cioè a nulla). Notiamo che l’impostazione del messaggio di errore è scritta tra parentesi, con l‘indicazione di due parametri: 1. prima il controllo al quale è associato il messaggio d’errore, 2. poi il contenuto del messaggio d’errore. Dopo avere cancellato eventuali messaggi di errori precedenti, scriviamo le istruzioni affinché il programma controlli la data e segnali un messaggio di errore se questa non rispetta il formato obbligatorio: Public Class Form1 Private Sub Button1_Click(sender As System.Object, e As System.EventArgs) Handles Button1.Click ErrorProvider1.SetError(MaskedTextBox1, "") If MaskedTextBox1.MaskCompleted = False Then ErrorProvider1.SetError(MaskedTextBox1, "Scrivi la data nel formato corretto") End If End Sub End Class Ecco la traduzione delle nuove istruzioni: SE (If) la maschera del MaskedTextBox non è stata completata (= False) ALLORA (Then) segnala l’errore relativo al MaskedTextBox1 con questo testo: "Scrivi la data nel formato corretto"). FINE DELL’OPERAZIONE DI CONTROLLO (End If). Mandiamo in esecuzione il programma e proviamo a scrivere alcune date incomplete, per visualizzare il messaggio di errore: 271 Capitolo 9: I COMPONENTI (CONTROLLI NON VISIBILI ALL’UTENTE). Il programma però esegue solo un controllo formale sulla data immessa, ma accetta testi che non sono date, come ad esempio: 35/60/2010. Per eliminare anche questa possibilità di errore, aggiungiamo altre istruzioni per controllare la validità della data: SE (If) la data nel MaskedTextBox non è valida, ALLORA (Then) visualizza il messaggio di errore “Data non valida”. Public Class Form1 Private Sub Button1_Click(sender As System.Object, e As System.EventArgs) Handles Button1.Click ErrorProvider1.SetError(MaskedTextBox1, "") If MaskedTextBox1.MaskCompleted = False Then ErrorProvider1.SetError(MaskedTextBox1, "Scrivi la data nel formato corretto") End If If IsDate(MaskedTextBox1.Text) = False Then ErrorProvider1.SetError(MaskedTextBox1, "Data non valida") End If End Sub End Class Ecco un’immagine del programma completo in esecuzione: 272 Capitolo 9: I COMPONENTI (CONTROLLI NON VISIBILI ALL’UTENTE). 56: Il componente HelpProvider. Il componente HelpProvider serve a visualizzare brevi messaggi di spiegazioni o di istruzioni (messaggi di help) connessi ai controlli presenti sul form; esso svolge dunque la funzione opposta a quella del componente ErrorProvider che abbiamo visto nel paragrafo precedente. In fase di progettazione, il componente HelpProvider viene collegato a un controllo presente nel form, aggiungendo il messaggio di aiuto che si vuole mostrare all’utente. Quando l’utente del programma passa con il mouse sul controllo collegato a HelpProvider e preme il pusante F1, può visualizzare il messaggio di help. Quando si inserisce un componente HelpProvider in un progetto, questi prende automaticamente il nome HelpProvider1 e tutti i controlli già presenti nel form aggiungono alle loro proprietà la nuova proprietà HelpString on HelpProvider1. Nella riga di questa proprietà, per ogni controllo che vogliamo connettere al componente HelpProvider1, deve essere scritta la frase che l’utente visualizzerà premendo il tasto F1. Le due immagini che seguono mostrano, come esempio, un form con un componente HelpProvider e una serie di controlli TextBox in cui l’utente deve immettere dei dati. Il TextBox associato al cognome ha la proprietà HelpString on HelpProvider1 impostata con questo testo: Scrivi qui il tuo cognome. L’utente del programma, passando con il mouse sopra questo TextBox e premendo il tasto F1, può leggere il messaggio Scrivi qui il tuo cognome. 273 Capitolo 9: I COMPONENTI (CONTROLLI NON VISIBILI ALL’UTENTE). Figura 114: Il componente HelpProvider in fase di progettazione. Figura 115: Il componente HelpProvider in fase di esecuzione. Il componente HelpProvider può essere utilizzato, oltre che per visualizzare la semplice frase di aiuto che abbiamo visto, anche per aprire, in una finestra separata, 274 Capitolo 9: I COMPONENTI (CONTROLLI NON VISIBILI ALL’UTENTE). un vero e proprio file di help, con un testo di dimensioni considerevoli, ad esempio un manuale o una guida con un indice di argomenti. In questo caso, le proprietà HelpString on HelpProvider1 dei vari controlli presenti sul form vanno lasciate vuote; bisogna invece impostare, nell’elenco delle proprietà del componente HelpProvider, la proprietà HelpNamespace. Cliccando il pulsante con i tre puntini che si trova di fianco a questa proprietà, bisogna indicare il percorso completo del file che verrà visualizzato quando l’utente premerà il tasto F1 durante l’esecuzione del programma. 57: Il componente ImageList. Il componente ImageList consente di raccogliere in una unica lista tutte le immagini che verranno utilizzate in un programma. Questa lista di immagini può svolgere solamente la funzione di raccoglitore di immagini e non può essere utilizzata in alcun modo per mostrare immagini; anzi, il controllo stesso rimane invisibile quando si va in fase di esecuzione del programma. Una lista di immagini mette semplicemente il suo contenuto a disposizione degli altri controlli che sono abilitati a mostrare delle immagini. Questo componente svolge dunque una funzione simile a quella del file di risorse che abbiamo utilizzato nell’esercizio a pagina 256. La differenza tra i due metodi sono queste: Il componente ImageList non accetta immagini di larghezza o altezza superiori a 256 pixel. Le immagini che si trovano nelle risorse del programma sono visualizzate nei vari controlli usando, per identificarle, il loro nome, mentre le immagini contenute in un ImageList sono visualizzate usando il numero d’ordine che occupano all’interno della lista. Questa caratteristica rende l’uso di un ImageList preferibile quando si debbono visualizzare immagini seguendo una numerazione progressiva. In entrambi i casi (ImageList o File di Risorse) le immagini sono incorporate nel programma e salvate assieme ad esso, per cui: il caricamento delle immagini nella fase di esecuzione del programma è rapido e sicuro; la distribuzione delle immagini agli utenti del programma avviene in modo automatico, assieme al programma stesso, senza bisogno di operazioni aggiuntive. L’ImageList è un componente, cioè un oggetto che non sarà visibile all’utente del programma; per questo, quando lo si inserisce in un form, esso va a collocarsi al di fuori dell’area del form, in basso: 275 Capitolo 9: I COMPONENTI (CONTROLLI NON VISIBILI ALL’UTENTE). Figura 116: L’inserimento del componente ImageList in un form. Facendo un clic sulla freccina in alto a destra nel componente si accede alla sua Finestra delle Attività: 276 Capitolo 9: I COMPONENTI (CONTROLLI NON VISIBILI ALL’UTENTE). Figura 117: L’impostazione delle attività di un componente ImageList. Qui possiamo impostare rapidamente le proprietà fondamentali di questo componente: il formato delle immagini, la loro qualità grafica e il loro elenco. Nella casella Dimensioni immagini vanno indicate le dimensioni con le quali le immagini verranno immagazzinate nell’ImageList. Se si impostano le dimensioni a 120; 80 pixel, ad esempio, tutte le immagini verranno immagazzinate con queste dimensioni, a prescindere dalle loro dimensioni reali. Se si vogliono creare liste di immagini con dimensioni diverse, è necessario creare un componente ImageList per ogni formato di immagini. Le dimensioni massime delle immagini in una ImageList sono di 256 pixel di larghezza e 256 pixel di altezza. Se si vogliono inserire in un progetto immagini di formato maggiore, o di formati diversi, e si desidera visualizzarle nelle loro dimensioni reali, è necessario inserirle nelle risorse del programma. 277 Capitolo 9: I COMPONENTI (CONTROLLI NON VISIBILI ALL’UTENTE). Il valore scritto nella casella Profondità in bit immagini40 determina la qualità della loro visualizzzazione. E’ opportuno farlo corrispondere alla profondità in bit delle immagini inserite nell’ImageList41. Figura 118: La Finestra Proprietà di un file grafico. 40 La profondità in bit di un’immagine determina la quantità di informazioni sul colore disponibili per ogni pixel dell’immagine stessa. Maggiore è il numero bit di informazioni per pixel, maggiore è il numero di colori disponibili e più precisa è la rappresentazione dei colori. Ad esempio, un’immagine con una profondità di 1 bit può avere solo due colori per ogni pixel: il bianco o il nero. Un’immagine con una profondità di 8 bit avrà 28 possibilità, cioè 256, colori possibili per ogni pixel. Le immagini RGB (Red, Green, Blue) sono costituite da 3 canali di colore: il rosso, il verde e il blu. Un’immagine RGB a 8 bit ha quindi 256 valori possibili per ognuno dei tre canali di colori, vale a dire 256 x 256 x 256 combinazioni di colori per ogni pixel. Queste immagini RGB a 8 bit per canale (bpc) sono chiamate immagini a 24 bit (8 bit x 3 canali = 24 bit per ogni pixel). 41 Questo valore può essere letto facendo un clic con il tasto destro del mouse sul file della immagine; menu Proprietà, scheda Dettagli. 278 Capitolo 9: I COMPONENTI (CONTROLLI NON VISIBILI ALL’UTENTE). Con un clic su Seleziona immagini si accede alla finestra dell’Editor dell’insieme Images, dove con semplici operazioni è possibile aggiungere, togliere o spostare immagini all’interno della lista. Figura 119: L’Editor dell’insieme Images di un componente ImageList. Le tre operazioni che abbiamo visto in sequenza, e cioè Dimensioni immagini Profondità in bit immagini Seleziona immagini possono essere effettuate anche dalla Finestra Proprietà del componente ImageList: 279 Capitolo 9: I COMPONENTI (CONTROLLI NON VISIBILI ALL’UTENTE). Profondità in bit immagini Dimensioni immagini Seleziona immagini Figura 120: La Finestra Proprietà del componente ImageList. Nella fase di esecuzione di un programma, per richiamare un’immagine dall’ImageList e visualizzarla, ad esempio, in un controllo PictureBox, è sufficiente fare riferimento al numero d’ordine che ha l’immagine all’interno dell’ImageList. In questo esempio, in un controllo PictureBox1 viene visualizzata l’immagine che si trova nel componente ImageList1 con il numero 12: PictureBox1.Image = ImageList1.Images(12) Ne vedremo un esempio nel prossimo esercizio. 280 Capitolo 9: I COMPONENTI (CONTROLLI NON VISIBILI ALL’UTENTE). Esercizio 28: Il componente ImageList. Vogliamo realizzare un programma dedicato ai pianeti del sistema solare. Nel programma avremo una serie di otto pulsanti (uno per ogni pianeta) e un controllo PictureBox nel quale verranno via via visualizzate le immagini dei diversi pianeti. Le immagini degli otto pianeti saranno immagazzinate in una lista di immagini; queste immagini verranno visualizzate in formato ridotto negli otto pulsanti e, a grandezza normale, in un controllo PictureBox. Apriamo un nuovo progetto e diamogli il nome Sistema solare. Facciamo un clic sul form e nella Finestra Proprietà impostiamo le sue proprietà BackColor = Black Text = I pianeti del sistema solare Ora inseriamo nel form un controllo ToolStrip (striscia di pulsanti): Facciamo un clic sul controllo ToolStrip e, nella Finestra Proprietà, impostiamo la sua proprietà Dock (ormeggio) a sinistra, come in questa immagine: 281 Capitolo 9: I COMPONENTI (CONTROLLI NON VISIBILI ALL’UTENTE). Con questa impostazione, il ToolStrip va a collocarsi sul lato sinistro del form. Facciamo un clic sul pulsante con la freccina nera che si trova sul lato superiore del ToolStrip e inseriamo nella striscia di pulsanti un pulsante Button: Questo è il primo pulsante di una serie di nove pulsanti (un pulsante per il sistema solare e un pulsante per ogni pianeta). Impostiamo le proprietà di questo primo pulsante: Name = Pulsante0 Text = I pianeti del sistema solare Tag = 0 Ricordiamo che la proprietà Tag (cartellino) è simile a un segno di riconoscimento che viene assegnato a un controllo. In questo esercizio assegneremo alla porprietà Tag di ogni pulsante un numero, ma questo avrebbe potuto essere una parola, o una sigla. 282 Capitolo 9: I COMPONENTI (CONTROLLI NON VISIBILI ALL’UTENTE). La numerazione dei Tag di questi pulsanti servirà, durante l’esecuzione del programma, per identificare il pulsante premuto dall’utente e per visualizzare l’immagine con il numero corrispondente. Procediamo completando una serie di nove pulsanti nella striscia di pulsanti, con queste proprietà: Name = Pulsante1 II pulsante Text = Mercurio Tag = 1 Name = Pulsante2 III pulsante Text = Venere Tag = 2 Name = Pulsante3 IV pulsante Text = Terra Tag = 3 Name = Pulsante4 V pulsante Text = Marte Tag = 4 Name = Pulsante5 VI pulsante Text = Giove Tag = 5 Name = Pulsante6 VII pulsante Text = Saturno Tag = 6 Name = Pulsante7 VIII pulsante Text = Urano Tag = 7 Name = Pulsante8 IX pulsante Text = Nettuno Tag = 8 Se si commette qualche errore ed è necessario eliminare un pulsante, è sufficiente cliccare il pulsante non desiderato e poi il pulsante Taglia (icona con le forbici). Ora inseriamo nel form un controllo PictureBox con queste proprietà: Location = 42; 12 Size = 230; 230 283 Capitolo 9: I COMPONENTI (CONTROLLI NON VISIBILI ALL’UTENTE). PictureBox1 Inseriamo infine nel progetto un componente ImageList, destinato a contenere le immagini del sistema solare e degli 8 pianeti. Trattandosi di un componente che non sarà visibile all’utente, l’ImageList si colloca al di fuori dell’area del Form1, in basso. Facciamo un clic sulla freccina che si trova in alto a destra dell’ImageList e impostiamo le dimensioni delle immagini a 230 pixel di larghezza e 230 pixel di altezza, la profondità in bit a 24 bit, poi facciamo clic su Seleziona immagini: 284 Capitolo 9: I COMPONENTI (CONTROLLI NON VISIBILI ALL’UTENTE). Accediamo così all’Editor dell’insieme Images. Cliccando il pulsante Aggiungi, inseriamo nell’ImageList le immagini del sistema solare e dei pianeti che si trovano nella cartella Documenti / A scuola con VB 2010 / Immagini / Pianeti: 285 Capitolo 9: I COMPONENTI (CONTROLLI NON VISIBILI ALL’UTENTE). Notiamo che le nove immagini sono numerate da 0 a 8 e non da 1 a 9, è per questo motivo che abbiamo numerato le proprietà Tag dei pulsanti da 0 a 8. Terminato l’inserimento delle nove immagini facciamo un clic sul pulsante OK. Ora non ci resta che scrivere le istruzioni, nella Finestra del Codice, affinchè il programma mostri l’immagine e il nome del pianeta quando l’utente farà un clic con il mouse su uno dei nove pulsanti. Le prime istruzioni riguardano i pulsanti: vogliamo viusalizzare in formato ridotto, all’interno dei nove pulsanti, le immagini dei pianeti, prelevandole dal componente ImageList. Facciamo un doppio clic sul Form1 e accediamo alla Finestra del Codice, con una procedura già impostata per gestire l’evento del caricamento del form (MyBase.Load) all’avvio del programma. All’interno di questa procedura scriviamo i comandi necessari per inserire in ogni pulsante l’immagine del pianeta corrispondente: Private Sub Form1_Load(ByVal sender As System.Object, ByVal e As System.EventArgs) Handles MyBase.Load Pulsante0.Image = ImageList1.Images(0) Pulsante1.Image = ImageList1.Images(1) Pulsante2.Image = ImageList1.Images(2) Pulsante3.Image = ImageList1.Images(3) Pulsante4.Image = ImageList1.Images(4) Pulsante5.Image = ImageList1.Images(5) Pulsante6.Image = ImageList1.Images(6) 286 Capitolo 9: I COMPONENTI (CONTROLLI NON VISIBILI ALL’UTENTE). Pulsante7.Image = ImageList1.Images(7) Pulsante8.Image = ImageList1.Images(8) End Sub Per visualizzare i nomi dei pianeti non occorre fare nulla: i nomi dei pianeti sono già associati alla proprietà Text di ogni pulsante e compariranno automaticamente al passaggio del mouse sopra ogni pulsante. Scriviamo ora la procedura per la visualizzazione delle immagini dei pianeti all’interno del controllo PictureBox1. Facciamo un clic sul primo pulsante in alto nella striscia di pulsanti. Accediamo alla Finestra del Codice dove troviamo già impostata la procedura per gestire l’evento del clic su questo Pulsante0, che è il nome proprio del primo pulsante: Private Sub Pulsante0_Click(ByVal sender As System.Object, ByVal e As System.EventArgs) Handles Pulsante0.Click End Sub Facciamo attenzione, nella prima riga di questa procedura, alle ultime parole: questa procedura gestisce l’evento Pulsante0.Click. Noi sappiamo però che i pulsanti sono nove e che a ogni evento clic su ognuno di questi pulsanti l’azione che il programma dovrà effettuare sarà sempre la stessa: mostrare l’immagine di un pianeta nel controllo PictureBox1. Possiamo dunque fare in modo che questa procedura si attivi a ogni clic su uno qualsiasi dei nove pulsanti, completando la prima riga in questo modo: Private Sub Pulsante0_Click(ByVal sender As System.Object, ByVal e As System.EventArgs) Handles Pulsante0.Click, Pulsante1.Click, Pulsante2.Click, Pulsante3.Click, Pulsante4.Click, Pulsante5.Click, Pulsante6.Click, Pulsante7.Click, Pulsante8.Click End Sub Ora, esaminando sempre la prima riga della procedura, facciamo attenzione al parametro sender (mittente): quando si registra l’evento del clic su uno dei nove pulsanti, il programma non registra solo l’evento Click, ma registra anche chi ne è il mittente, cioè da quale controllo è partito l’evento. Siccome a ogni pulsante è associata una proprietà Tag con un numero da 0 a 8, sapendo chi è il pulsante mittente dell’evento Click, possiamo sapere quale numero è associato a questo pulsante e dunque possiamo prelevare dall’ImageList e visualizzare nel PictureBox l’immagine con il numero d’ordine corrispondente: Public Class Form1 Private Sub Pulsante0_Click(ByVal sender As System.Object, ByVal e As System.EventArgs) Handles Pulsante0.Click, Pulsante1.Click, Pulsante2.Click, Pulsante3.Click, Pulsante4.Click, Pulsante5.Click, Pulsante6.Click, Pulsante7.Click, Pulsante8.Click ' riserviamo una casella di memoria di tipo numerico (numeri interi) ' per registrare il numero del pulsante cliccato: Dim NumeroPulsante As Integer = sender.tag 287 Capitolo 9: I COMPONENTI (CONTROLLI NON VISIBILI ALL’UTENTE). ' visualizziamo nel PictureBox1 l'immagine corrispondente al numero del pulsante cliccato: PictureBox1.Image = ImageList1.Images(NumeroPulsante) End Sub End Class Nell’immagine seguente vediamo il programma in esecuzione: Nel prossimo esercizio vedremo un esempio dell’uso di un componente ImageList (elenco di immagini) connesso a un controllo ListBox. In concreto, vedremo come alla scelta di un elemento all’interno del ListBox si può fare corrispondere la scelta di un’immagine all’interno dell’ImageList. Esercizio 29: Bandiere (I). Obiettivo di questo esercizio è creare un programma che visualizzerà le bandiere delle 27 nazioni dell’Unione Europea, con l’aggiunta della bandiera dell’Unione. Le immagini delle 28 bandiere saranno contenute in un componente ImageList. L’elenco delle nazioni sarà scritto in un controllo ListBox. Cliccando il nome della nazione nel controllo ListBox, verrà visualizzata la bandiera corrispondente, all’interno di in un controllo PictureBox. Apriamo un nuovo progetto. Lo denominiamo Bandiere Unione Europea. Nel Form1 inseriamo un controllo ListBox con queste proprietà: 288 Capitolo 9: I COMPONENTI (CONTROLLI NON VISIBILI ALL’UTENTE). Location = 163; 38 Size = 109; 212 Facciamo un clic sul pulsante che si trova nella riga della proprietà Items (Insieme) del controllo ListBox. Nella finestra che si apre, Editor dell’insieme String, dobbiamo scrivere l’elenco delle 27 nazioni dell’Unione Europea (più il nome dell’Unione Europea). Possiamo farlo rapidamente copiando questo elenco e incollandolo nella finestra42: Austria Belgio Bulgaria Cipro Danimarca Estonia Finlandia Francia Germania Grecia Irlanda Italia Lettonia Lituania Lussemburgo Malta Paesi Bassi Polonia Portogallo Regno Unito Repubblica Ceca Romania Slovacchia Slovenia Spagna Svezia Ungheria Unione Europea 42 Lo stesso elenco si trova nel file Nazioni europee.txt, nella cartella Documenti \ A scuola con VB \ Testi. 289 Capitolo 9: I COMPONENTI (CONTROLLI NON VISIBILI ALL’UTENTE). Premiamo il tasto OK; con questo abbiamo terminato il lavoro di preparazione del controllo ListBox. Ora inseriamo nel Form1 due controlli PictureBox, con queste proprietà: PictureBox1: BorderStyle = FixedSingle Location = 28; 66 Size = 120; 80 PictureBox2 Location = 12; 38 Size = 22; 225 Image: facciamo un clic sul pulsante con i tre puntini. Accediamo alla finestra Selezione risorsa, facciamo un clic su Risorsa locale e andiamo a scegliere l’immagine asta_bandiera.jpg che si trova nella cartella Documenti \ A scuola con VB \ Immagini \ Bandiere. 290 Capitolo 9: I COMPONENTI (CONTROLLI NON VISIBILI ALL’UTENTE). Ecco come appare ora l’interfaccia del nostro programma: Non abbiamo ancora inserito nel programma le immagini delle 28 bandiere: lo faremo utilizzando un componente ImageList (elenco di immagini). Inseriamo nel progetto un componente ImageList e facciamo un clic sul pulsante con la freccina nera che si trova nel suo angolo superiore destro: 291 Capitolo 9: I COMPONENTI (CONTROLLI NON VISIBILI ALL’UTENTE). Impostiamo alcune proprietà di questo ImageList1: Dimensioni immagini = 120; 80 Profondità in bit immagini = Depth24Bit Facciamo poi un clic su Seleziona immagini e accediamo alla finestra dell’Editor dell’insieme Images. Qui, cliccando il pulsante Aggiungi, inseriamo nell’ImageList le 28 immagini il cui nome inizia con “bandiera…”, che troviamo nella cartella Documenti \ A scuola con VB \ Immagini \ Bandiere: Premiamo il pulsante OK. Passiamo ora alla scrittura del codice del programma. Facciamo un doppio clic sul controllo ListBox1 e accediamo alla Finestra del Codice, dove troviamo già impostata la procedura che gestisce l’evento del clic del mouse su uno degli items presenti nella ListBox. 292 Capitolo 9: I COMPONENTI (CONTROLLI NON VISIBILI ALL’UTENTE). Nello spazio vuoto di questa procedura scriviamo l’istruzione qui sotto evidenziata: Public Class Form1 Private Sub ListBox1_SelectedIndexChanged(ByVal sender As System.Object, ByVal e As System.EventArgs) Handles ListBox1.SelectedIndexChanged PictureBox1.Image = ImageList1.Images(ListBox1.SelectedIndex) End Sub End Class L’istruzione inserita può essere tradotta in questa termini: assegna al controllo PictureBox1 l’immagine contenuta nella ImageList1 il cui numero d’ordine corrisponde al numero d’ordine dell’item cliccato nel ListBox1. Non ci sono altre istruzioni da scrivere. L’immagine seguente mostra il programma in esecuzione: Non dimentichiamo di salvare il progetto con il nome Bandiere Unione Europea, perché lo riprenderemo, più avanti, per aggiungervi nuove funzioni. 58: Il componente Timer. Il computer dispone di un orologio interno che è il cuore del sistema, non solo perché memorizza l’ora e la data correnti, ma soprattutto perché regola le attività del computer e le ordina in senso cronologico. L’orologio di sistema funziona anche quando il computer è spento. 293 Capitolo 9: I COMPONENTI (CONTROLLI NON VISIBILI ALL’UTENTE). Il componente Timer (temporizzatore) funziona basandosi su questo orologio interno; esso consente al programmatore di definire precisi intervalli di tempo, allo scadere di ognuno dei quali il Timer si incarica di mandare un segnale al programma. Ad esempio, se l’intervallo definito dal programmatore è di un secondo, allo scadere di ogni secondo il Timer manda al programma un segnale, denominato Tick, che dal programma è considerato un vero e proprio evento, al pari degli eventi creati dall’utente con il mouse o con la tastiera. Il Timer è un componente che rimane invisibile all’utente. Lo si colloca in un progetto prelevandolo con un doppio clic del mouse dalla Casella degli Strumenti; esso va a collocarsi fuori dal form, in basso. E’ possibile inserire in un progetto più di un Timer, che prenderanno in modo automatico i nomi Timer1, Timer2, … ; ognuno di essi funzionerà inviando i propri Tick secondo l’intervallo di tempo assegnatogli dal programmatore. I Timer sono interlocutori attivi del programma, alla stregua dell’utente del programma. Mentre l’utente interagisce con il programma premendo pulsanti con il mouse o tasti sulla tastiera, i Timer interagiscono mandando un segnale allo scadere di ogni intervallo di tempo; allo scadere di ogni intervallo il programma registra l’accadere dell’evento Tick ed esegue le istruzioni connesse a questo evento. La durata dell’intervallo tra un Tick e l’altro è espressa in millisecondi ed è definita dalla proprietà Interval. Impostando la proprietà Interval = 1000 si ha dunque un Tick del Timer ogni secondo. Impostando la proprietà Interval = 60000 si ha un Tick del Timer ogni minuto. Impostando la proprietà Interval = 200 si ha un intervallo di tempo adatto ad animazioni grafiche con cambiamento di immagini in sequenza rapida. Un timer può essere abilitato o disabilitato nella fase di progettazione o durante l’esecuzione di un programma (proprietà Enabled = True oppure Enabled = False). Un Timer disabilitato ovviamente non produce eventi. Per avviare o fermare un Timer dal codice del programma si possono utilizzare questi comandi: Timer1.Start ' equivale a Timer1.Enabled = True Timer1.Stop ' equivale a Timer1.Enabled = False Un Timer serve, in un programma, ogni volta che si ha a che fare con il fattore tempo: quando è necessario misurare il tempo impiegato dall’utente nell’esecuzione di una operazione; all’interno di giochi in cui il tempo a disposizione dell’utente sia limitato; 294 Capitolo 9: I COMPONENTI (CONTROLLI NON VISIBILI ALL’UTENTE). quando occorre ritardare l’esecuzione di un programma in attesa che il computer elabori dei dati; per creare effetti di animazione cambiando immagini in sequenza a brevi intervalli di tempo. Il componente Timer è usato spesso in connessione a un controllo ProgressBar (barra di progressione) per visualizzare il trascorrere del tempo a disposizione dell’utente. Vedremo un esempio di questa connessione tra un Timer e una ProgressBar nel prossimo esercizio. Esercizio 30: Il componente Timer. In questo esercizio vedremo all’opera un componente Timer connesso a un controllo ProgressBar, con due pulsanti per avviare ed arrestare il Timer e con tre opzioni per impostare l’intervallo del Timer e, di conseguenza, la velocità di scorrimento della ProgressBar. Apriamo un nuovo progetto e collochiamo nel form una ProgressBar, tre pulsanti Button e tre pulsanti RadioButton come in questa immagine: 295 Capitolo 9: I COMPONENTI (CONTROLLI NON VISIBILI ALL’UTENTE). Facciamo un clic sul Timer1, accediamo alla Finestra Proprietà e impostiamo le proprietà di questo componente come segue: Enabled = False Interval = 500 Impostiamo le proprietà Name e Text dei tre pulsanti Button come in questa tabella: I pulsante Name = btnAvvia Text = Avvia II pulsante Name = btnFerma Text = Ferma III pulsante Name = btnRiprendi Text = Riprendi Ora impostiamo le proprietà Name e Text dei tre RadioButton come in questa tabella: I RadioButton Name = btnLento Text = Lento II RadioButton Name = btnMedio Text = Medio III RadioButton Name = btnVeloce Text = Veloce Non abbiamo bisogno di modificare le proprietà del controllo ProgressBar. Andiamo comunque a leggere le tre proprietà fondamentali di questo controllo: Maximum = 100 Minimum = 0 Step = 10 Con queste impostazioni, la parte colorata della ProgressBar andrà da un valore minimo uguale a 0 a un valore massimo uguale a 100, avanzando di 10 in 10 a ogni scatto. 296 Capitolo 9: I COMPONENTI (CONTROLLI NON VISIBILI ALL’UTENTE). L’elemento fondamentale per il funzionamento di questo programma è il Timer, che a ogni evento Tick farà avanzare la ProgressBar di uno scatto, grazie alla riga di istruzioni che adesso scriveremo. Facciamo un doppio clic sul componente Timer, accediamo così alla Finestra del Codice, dove troviamo la procedura Timer1_Tick già impostata. Nella riga centrale, vuota, scriviamo l’istruzione qui evidenziata in giallo: Public Class Form1 Private Sub Timer1_Tick(sender As System.Object, e As System.EventArgs) Handles Timer1.Tick ProgressBar1.PerformStep() End Sub End Class La riga inserita dice che a ogni Tick del Timer la ProgressBar deve avanzare di un scatto. Sappiamo che la ProgressBar andrà da 0 a 100, con scatti di 10 in 10, per cui dopo 10 scatti la barra sarà giunta al suo punto limite. Ora passiamo alle procedure riguardanti i clic del mouse sui tre pulsanti Button e sui tre RadioButton. Le istruzioni da scrivere sono queste: Evento Riga di istruzioni da scrivere nel codice clic sul btnAvvia Timer1.Start clic sul btnFerma Timer1.Stop 297 Capitolo 9: I COMPONENTI (CONTROLLI NON VISIBILI ALL’UTENTE). clic sul btnRiprendi Timer1.Start clic sul btnLento Timer1.Interval = 1000 clic sul btnMedio Timer1.Interval = 500 clic sul btnVeloce Timer1.Interval = 250 Ecco il codice completo del programma: Public Class Form1 Private Sub btnAvvia_Click(ByVal sender As System.Object, ByVal e As System.EventArgs) Handles btnAvvia.Click ProgressBar1.Value = ProgressBar1.Minimum Timer1.Start() End Sub Private Sub btnFerma_Click(ByVal sender As System.Object, ByVal e As System.EventArgs) Handles btnFerma.Click Timer1.Stop() End Sub Private Sub btnRiprendi_Click(ByVal sender As System.Object, ByVal e As System.EventArgs) Handles btnRiprendi.Click Timer1.Start() End Sub Private Sub btnLento_CheckedChanged(ByVal sender As System.Object, ByVal e As System.EventArgs)Handles btnLento.CheckedChanged Timer1.Interval = 1000 End Sub Private Sub btnMedio_CheckedChanged(ByVal sender As System.Object, ByVal e As System.EventArgs) Handles btnMedio.CheckedChanged Timer1.Interval = 500 End Sub Private Sub btnVeloce_CheckedChanged(ByVal sender As System.Object, ByVal e As System.EventArgs) Handles btnVeloce.CheckedChanged Timer1.Interval = 250 End Sub 298 Capitolo 9: I COMPONENTI (CONTROLLI NON VISIBILI ALL’UTENTE). Private Sub Timer1_Tick(ByVal sender As System.Object, ByVal e As System.EventArgs) Handles Timer1.Tick ProgressBar1.PerformStep() End Sub End Class Notiamo nella procedura btnAvvia_Click questa riga di istruzioni: ProgressBar1.Value = ProgressBar1.Minimum che può essere tradotta in questo modo: quando l’utente fa un clic sul pulsante Avvia, fai tornare la ProgressBar al suo valore minimo, cioè da capo. Mandiamo in esecuzione il programma per vedere l’effetto dei clic sui vari pulsanti: Si può perfezionare il programma con alcuni accorgimenti. Fermiamo l’esecuzione. Andiamo nella Finestra Proprietà del btnMedio e impostiamo la proprietà Checked = True. Con questa impostazione, all’avvio del programma il Timer assumerà la proprietà Interval = 500, che è il valore connesso al RadioButton Medio. All’avvio del programma la ProgressBar può essere solo avviata, per cui i pulsanti Ferma e Riprendi non dovrebbero essere abilitati. Andiamo nella Finestra Proprietà del btnFerma e impostiamo la sua proprietà Enabled = False. Ripetiamo la stessa operazione per il pulsante btnRiprendi; in questo modo rimane abilitato solo il pulsante btnAvvia. Ecco dunque come si presenta ora il programma al suo avvio: 299 Capitolo 9: I COMPONENTI (CONTROLLI NON VISIBILI ALL’UTENTE). Pulsanti disabilitati Nella Finestra del Codice, nella procedura relativa al clic del mouse sul pulsante btnAvvio devono essere inserite le due righe di attivazione dei pulsanti bntFerma e btnRiprendi: Private Sub btnAvvia_Click(ByVal sender As System.Object, ByVal e As System.EventArgs) Handles btnAvvia.Click ProgressBar1.Value = ProgressBar1.Minimum btnFerma.Enabled = True btnRiprendi.Enabled = True Timer1.Start() End Sub Nel prossimo esercizio vedremo l’inserimento in un progetto di un form aggiuntivo che rimane visualizzato per pochi secondi e scompare automaticamente allo scadere dell’intervallo di tempo impostato nel componente Timer. Esercizio 31: L’aggiunta di un form a scomparsa. Apriamo un nuovo progetto. Facciamo un clic sul Form1 e nella Finestra Proprietà impostiamo la sua proprietà StartPosition = CenterScreen (quando il programma sarà in esecuzione, il form verrà visualizzato al centro del monitor). Aggiungiamo un altro form al progetto: facciamo un clic sul menu Progetto / Aggiungi Windows Form. Questo nuovo form, il Form2, è il form che verrà visualizzato in primo piano rispetto al Form1, all’avvio del programma, e si chiuderà, dopo alcuni secondi, per lasciare visibile solo il Form1. 300 Capitolo 9: I COMPONENTI (CONTROLLI NON VISIBILI ALL’UTENTE). Facciamo un clic sul Form2, accediamo alla Finestra Proprietà e impostiamo queste sue proprietà: BackGroundImage Facciamo un clic sul pulsante con i tre puntini e scegliamo una risorsa locale: l’immagine tondo.jpg che si trova nella cartella Documenti / A scuola con VB 2010 / Immagini BackGroundImageLayout = Stretch L’immagine tondo.jpg si adatterà alle dimensioni del Form. FormBorderStyle = None Nessun bordo: questo form si presenterà senza la barra in alto, senza titolo e senza i tre pulsanti in alto a destra per ridimensionarlo o per chiuderlo. Size = 400; 200 StartPosition = CenterScreen Anche il Form2 verrà visualizzato al centro del monitor. TopMost = True Il form sarà visualizzato in primo piano, dunque coprirà il Form1 sottostante. TransparencyKey = White Il colore bianco che si vede nello sfondo del form sarà trasparente; rimarrà visibile solo il colore giallo del tondo. Al centro di questo Form2 collochiamo un controllo Label1 nella cui proprietà Text scriviamo Questo programma è stato creato da…: Label1 301 Capitolo 9: I COMPONENTI (CONTROLLI NON VISIBILI ALL’UTENTE). Avendo impostato la proprietà TrasnparencyKey = White, durante l’esecuzione del programma, di questo form sarà visibile solo l’ovale giallo. Per fare chiudere in modo automatico il Form2 useremo un componente Timer con la proprietà Interval = 3000 (tre secondi): allo scadere dei tre secondi, il form si chiuderà e lascerà visibile solo il Form1. Inseriamo dunque nel progetto un componente Timer1. Notiamo che, trattandosi di un componente (oggetto non visibile all’utente del programma), il Timer1 va a collocarsi in un’area esterna al form, in basso. Facciamo un clic sul Timer1 e nella Finestra Proprietà impostiamo queste sue proprietà: Enabled = True (il Timer sarà attivo da subito, all’avvio del programma); Interval = 3000 (3 secondi: il Timer manderà un segnale al programma ogni 3 secondi). Facciamo un doppio clic sullo stesso Timer1. Accediamo così alla Finestra del Codice dove troviamo già impostata la procedura che gestisce l’evento del segnale del Timer, allo scadere dei tre secondi: Public Class Form2 Private Sub Timer1_Tick() Handles Timer1.Tick Me.Close() End Sub End Class Nella riga centrale, evidenziata, è scritta l’istruzione per chiudere il Form2. Ora torniamo a interessarci del Form1. Nella Finestra Esplora Soluzioni, facciamo un clic sul Form1, per tornare alla Finestra della sua Progettazione: Inseriamo nel Form1 un controllo MenuStrip (striscia di menu) prelevandolo, nella Casella degli Strumenti, dal gruppo Menu e barre degli strumenti: 302 Capitolo 9: I COMPONENTI (CONTROLLI NON VISIBILI ALL’UTENTE). In questa striscia di menu, scriviamo un solo menu: nella casella Digitare qui scriviamo la parola Autore: Con questo abbiamo terminato l’interfaccia del programma. 303 Capitolo 9: I COMPONENTI (CONTROLLI NON VISIBILI ALL’UTENTE). Facciamo un doppio clic sul Form1 e accediamo alla Finestra del Codice, dove troviamo già impostata la procedura che gestisce l‘evento del caricamento del form in memoria, all’avvio del programma. In questa procedura, scriviamo la riga centrale, che, al caricamento del Form1, comanda la visualizzazione del Form2: Private Sub Form1_Load(ByVal sender As System.Object, ByVal e As System.EventArgs) Handles MyBase.Load Form2.Show() End Sub Con il comando Form2.Show istruiamo il programma affinché al suo avvio, al momento del caricamento in memoria del Form1, visualizzi il Form2; ricordiamo che il Form2 ha al suo interno un Timer che ne comanderà la chiusura dopo tre secondi, dopo di che rimarrà visibile all’utente del programma solo il Form1. Ora torniamo alla Finestra di Progettazione del Form1: Facciamo un doppio clic sul menu Autore e accediamo ancora alla Finestra del Codice, dove troviamo impostata la procedura che gestisce l’evento del clic su questo menu. Anche in questa procedura, nella sua riga centrale, scriviamo il comando per visualizzare il Form2: Private Sub AutoreToolStripMenuItem_Click_1(ByVal sender As System.Object, ByVal e As System.EventArgs) Handles AutoreToolStripMenuItem.Click Form2.ShowDialog() 304 Capitolo 9: I COMPONENTI (CONTROLLI NON VISIBILI ALL’UTENTE). End Sub L’immagine seguente mostra il programma in esecuzione; il testo della Label1, che si legge al centro del Form2, può essere completato a piacere, nella Finestra Proprietà, impostando la proprietà Text del controllo Label1 come si preferisce. 305 Capitolo 10: I COMPONENTI PER L’APERTURA DELLE FINESTRE DI DIALOGO CON L’UTENTE. Figura 121: I componenti per l’apertura delle finestre di dialogo con l’utente, nella Casella degli Strumenti. I componenti che fanno parte di questo gruppo visualizzano le finestre che normalmente appaiono nelle applicazioni Windows, soprattutto nei programmi di elaborazione di testi e di elaborazione di immagini, per consentire all’utente di scegliere un set di caratteri, un file da aprire, oppure le modalità di salvataggio di un file. 59: Il componente ColorDialog. Il componente ColorDialog visualizza la finestra di Windows nella quale l’utente può scegliere un colore per uno sfondo, una cornice, un contorno. Per la scelta dei colori dei caratteri si usa invece il componente FontDialog. Il componente ColorDialog, dopo essere stato inserito in un progetto, viene attivato con questo comando: ColorDialog1.ShowDialog() Il colore scelto dall’utente viene memorizzato da VB come ColorDialog1.Color Nell’esempio seguente il colore scelto dall’utente è utilizzato per cambiare il colore di fondo del form: Me.BackColor = ColorDialog1.Color Capitolo 10: I COMPONENTI PER L’APERTURA DELLE FINESTRE DI DIALOGO CON L’UTENTE. 60: Il componente FolderBrowserDialog. Il componente FolderBrowserDialog (finestra per la navigazione attraverso le cartelle) visualizza la finestra di Windows nella quale l’utente può scorrere le cartelle presenti nel disco fisso del computer o in altre unità collegate al computer, sino ad arrivare a scegliere la cartella preferita per una determinata operazione. Il componente FolderBrowserDialog, dopo essere stato inserito in un progetto, viene attivato con questo comando: FolderBrowserDialog1.ShowDialog() La cartella scelta dall’utente viene memorizzata da VB come FolderBrowserDialog1.SelectedPath (Selected Path = percorso scelto). Impostando la proprietà RootFolder del componente FolderBrowserDialog è possibile limitare la possibilità di scelta dell’utente. Ad esempio, impostando la proprietà RootFolder = MyPictures l’utente avrà solo la possibilità di esplorare e di scegliere una cartella all’interno della cartella Immagini di Windows. 61: Il componente FontDialog. Il componente FontDialog (scelta del tipo e della grandezza dei caratteri) visualizza la finestra di Windows nella quale l’utente può scegliere il tipo di caratteri che preferisce e la loro grandezza. Il componente FontDialog, dopo essere stato inserito in un progetto, viene attivato con questo comando: FontDialog1.ShowDialog() Il font scelto dall’utente viene memorizzato da VB come FontDialog1.Font. Attenzione: se si modifica la proprietà Font di un form, la grandezza di questo form si adatta automaticamente alla grandezza dei caratteri; per evitare che il form assuma dimensioni non desiderate è necessario impostare la sua proprietà AutoScaleMode = None. Tutti i controlli presenti in un form assumono automaticamente la proprietà Font del form, a meno che la proprietà Font di ognuno di loro sia impostata diversamente. Nel prossimo esercizio vedremo un esempio di impostazione della proprietà Font per un controllo TextBox. 307 Capitolo 10: I COMPONENTI PER L’APERTURA DELLE FINESTRE DI DIALOGO CON L’UTENTE. Esercizio 32: Il componente FontDialog. In questo esercizio useremo il controllo FontDialog per consentire all’utente di un programma di cambiare i caratteri (tipo, dimensione e colore) di un testo visualizzato all’interno di una casella di testo. Apriamo un nuovo progetto e collochiamo nel Form1 un controllo TextBox, un controllo Button e il componente FontDialog, come in questa immagine: TextBox1 Impostiamo alcune proprietà di questi oggetti come indicato in questa tabella: Per il TextBox1: Multiline = True Questa impostazione abilita il TextBox a disporre il testo su più righe, se necessario, mostrando la striscia di scorrimento verticale. Text Facciamo un clic sul pulsante con la freccina e scriviamo un testo di alcune righe. Per il Button1: Autosize = True Text = Scegli il carattere 308 Capitolo 10: I COMPONENTI PER L’APERTURA DELLE FINESTRE DI DIALOGO CON L’UTENTE. Per il FontDialog1: ShowColor = True Questa impostazione abilita la finestra di dialogo di mostrare l’opzione della scelta del colore. Ora facciamo un doppio clic sul pulsante Button1 e accediamo alla Finestra del Codice, dove troviamo già impostata la procedura per gestire l’evento di un clic sul Button1: Public Class Form1 Private Sub Button1_Click(ByVal sender As System.Object, ByVal e As System.EventArgs) Handles Button1.Click End Sub End Class La procedura, come si vede dalla riga centrale vuota, è in attesa di istruzioni sul da farsi quando si verifica un clic sul Button1. Inseriamo tre righe di istruzioni, scrivendole lentamente per approfittare dell’aiuto di IntelliSense: Public Class Form1 Private Sub Button1_Click(ByVal sender As System.Object, ByVal e As System.EventArgs) Handles Button1.Click FontDialog1.ShowDialog() TextBox1.Font = FontDialog1.Font TextBox1.ForeColor = FontDialog1.Color End Sub End Class La prima delle tre righe inserite comanda la visualizzazione della finestra di dialogo per la scelta di un font di caratteri. Quando l’utente ha fatto la sua scelta in questa finestra, le due righe di istruzioni successive assegnano al TextBox1 il set di caratteri e il colore scelti dall’utente. L’immagine seguente mostra il programma in esecuzione: 309 Capitolo 10: I COMPONENTI PER L’APERTURA DELLE FINESTRE DI DIALOGO CON L’UTENTE. 62: I componenti OpenFileDialog e SaveFileDialog. I componenti OpenFileDialog e SaveFileDialog visualizzano la finestra di Windows che consente all’utente di scegliere un file da aprire o il nome e la collocazione di un file da salvare. I due componenti si attivano con questi comandi: OpenFileDialog1.ShowDialog() SaveFileDialog1.ShowDialog() I nomi dei file scelti dall’utente sono memorizzati da VB come OpenFileDialog1.FileName e SaveFileDialog1.FileName. In entrambi i controlli è possibile inserire un filtro di selezione dei file, per cui la scelta dell’utente può essere limitata all’apertura o al salvataggio di un determinato tipo di file (ad esempio: solo i file immagine, solo i file di testo, ecc.). Il filtro di selezione è impostato dal programmatore nella proprietà Filter dei due componenti, come in questi esempi: Immagini GIF| * .gif Immagini JPG| * .jpg Immagini BMP|*.bmp Immagini GIF| * .gif| Immagini JPG| * .jpg| Immagini BMP|*.bmp Testi|*.txt 310 Capitolo 10: I COMPONENTI PER L’APERTURA DELLE FINESTRE DI DIALOGO CON L’UTENTE. Il primo esempio limita la scelta dell’utente alle immagini di tipo .gif; il secondo esempio la limita alle immagini di tipo .jpg; il terzo la limita alle immagini di tipo .bmp; il quarto esempio consente la scelta di tre tipi di immagini .gif, .jpg e .bmp. L’ultimo esempio limita la scelta ai file di testo di format .txt. La sintassi con la quale va scritto il filtro di selezione è rigida: prima viene il nome proprio della selezione (scelto dal programmatore), poi la barra verticale che si trova sotto il tasto ESC, in alto a sinistra nella tastiera del computer, poi un asterisco seguito dall’estensione del file. L’asterisco indica che la selezione accetta tutti i file con l’estensione indicata, qualsiasi sia il loro nome. Nel prossimo esercizio vedremo un esempio di inserimento, in un unico programma, dei cinque componenti esaminati in questo capitolo: ColorDialog, FolderBrowserDialog, FontDialog, OpenFileDialog, SaveFileDialog. Esercizio 33: Apertura e uso delle finestre Windows di dialogo con l’utente. Apriamo un nuovo progetto e inseriamo nel Form1 cinque pulsanti Button. Impostiamo le loro proprietà Text, rispettivamente, con le parole Colori, Cartelle, Font, Apri…, Salva…, come in questa immagine: 311 Capitolo 10: I COMPONENTI PER L’APERTURA DELLE FINESTRE DI DIALOGO CON L’UTENTE. A ognuno di questi cinque pulsanti sarà collegata l’apertura di una finestra di dialogo con l’utente. Ora inseriamo nel Form1 un controllo Label1, un controllo PictureBox1 e i cinque componenti ColorDialog, FolderBrowserDialog, FontDialog, OpenFileDialog, SaveFileDialog, come in questa immagine: PictureBox1 Nella Finestra Proprietà, impostiamo le proprietà di questi oggetti: Per il Form1: AutoScroll = True Questa impostazione farà apparire nel Form1 le barre di scorrimento verticale e orizzontale se le dimensioni del controllo PictureBox1 diventeranno maggiori di quelle del form. Per il PictureBox1: SizeMode = AutoSize Questa impostazione fa sì che il controllo PictureBox adatti le sue dimensioni a quelle della immagine da visualizzare. 312 Capitolo 10: I COMPONENTI PER L’APERTURA DELLE FINESTRE DI DIALOGO CON L’UTENTE. Per il FolderBrowserDialog1: RootFolder = MyPictures Questa impostazione limita la navigazione, da parte dell’utente, alla cartella Immagini di Windows. Per il FontDialog1: ShowColor = True Questa impostazione consente all’utente del programma di scegliere anche il colore dei caratteri del testo. Per l’OpenFileDialog1: Filter = Immagini JPG| * .jpg Questa impostazione limita la scelta delle immagini alle immagini di tipo .jpg. Ora iniziamo a scrivere le procedure necessarie per attivare il collegamento tra i cinque pulsanti Button e i rispettivi componenti. Facciamo un doppio clic sul primo pulsante Button1 (Colori), e accediamo alla Finestra Proprietà, dove troviamo una procedura già impostata per gestire l’evento di un clic del mouse su questo pulsante. Completiamo la procedura inserendo due righe di comandi: Public Class Form1 Private Sub Button1_Click(ByVal sender As System.Object, ByVal e As System.EventArgs) Handles Button1.Click ColorDialog1.ShowDialog() Button1.BackColor = ColorDialog1.Color End Sub End Class La prima delle due righe inserite comanda l’apertura della finestra di Windows dedicata alla scelta dei colori (ColorDialog1.ShowDialog). La seconda riga assegna il colore scelto dall’utente allo sfondo del pulsante Button1. Procediamo con la scrittura delle procedure relative agli altri pulsanti. Per il Button2 (Cartelle): Private Sub Button2_Click(ByVal sender As System.Object, ByVal e As System.EventArgs) Handles Button2.Click FolderBrowserDialog1.ShowDialog() 313 Capitolo 10: I COMPONENTI PER L’APERTURA DELLE FINESTRE DI DIALOGO CON L’UTENTE. Label1.Text = FolderBrowserDialog1.SelectedPath End Sub La prima delle due righe inserite comanda l’apertura della finestra di Windows dedicata alla navigazione tra le cartelle (FolderBrowserDialog1.ShowDialog). Avendo impostato la proprietà RootFolder di questo componente = MyPictures, l’utente potrà navigare solo all’interno della cartella Immagini di Windows. La seconda riga trasferisce all’interno della Label1, come riga di testo, il percorso scelto dall’utente. Per il Button3 (Font): Private Sub Button3_Click(ByVal sender As System.Object, ByVal e As System.EventArgs) Handles Button3.Click FontDialog1.ShowDialog() Button3.Font = FontDialog1.Font Button3.ForeColor = FontDialog1.Color End Sub La prima delle tre righe inserite comanda l’apertura della finestra di Windows dedicata alla scelta del tipo e delle dimensioni dei caratteri (FontDialog1.ShowDialog). La seconda riga assegna al Button3 il font scelto dall’utente. La terza riga assegna al font del Button3 il colore scelto dall’utente. Per il Button4 (Apri…): Private Sub Button4_Click(ByVal sender As System.Object, ByVal e As System.EventArgs) Handles Button4.Click OpenFileDialog1.ShowDialog() PictureBox1.Load(OpenFileDialog1.FileName) End Sub La prima delle due righe inserite comanda l’apertura della finestra di Windows dedicata alla navigazione tra i file (OpenFileDialog1.ShowDialog). Sappiamo che, per impostazione della proprietà Filter, la finestra visualizzerà solo i file di immagini di formato .jpg. La seconda riga visualizza il file scelto dall’utente all’interno del PictureBox1. Avendo impostato la proprietà SizeMode del controllo PictureBox1 come AutoSize, il controllo stesso diventerà più o meno grande, a seconda delle dimensioni della immagine da visualizzare. Se le dimensioni del PictureBox1 eccederanno quelle del Form1, questo visualizzerà le barre di scorrimento, in quanto la sua proprietà AutoScroll è impostata = True. Per il Button5 (Salva…): Private Sub Button5_Click(ByVal sender As System.Object, ByVal e As System.EventArgs) Handles Button5.Click 314 Capitolo 10: I COMPONENTI PER L’APERTURA DELLE FINESTRE DI DIALOGO CON L’UTENTE. SaveFileDialog1.ShowDialog() End Sub L’unica riga inserita per questo pulsante comanda l’apertura della finestra di Windows dedicata alla navigazione tra i file (SaveFileDialog1.ShowDialog) per effettuare il salvataggio di un file. Nel nostro caso non abbiamo alcun file da salvare, per cui nella procedura non sono scritte altre operazioni. 315 Capitolo 11: I CONTROLLI VISUAL BASIC POWERPACKS. Figura 122: I controlli del gruppo Visual Basic PowerPacks, nella Casella degli Strumenti. In questo capitolo analizziamo un gruppo di controlli che sono stati recuperati da Visual Basic 6, versione precedente del linguaggio VB, e trasferiti in VB possiamo dire a grande richiesta, grazie al successo che avevano incontrato tra i programmatori. 63: Il componente PrintForm. Il componente PrintForm inserisce in un pogetto VB la possibilità di stampare un’immagine del form in modo diretto, rapido e semplice; con questo componente l’utente può stampare direttamente ciò che compare all’interno del form. Il prodotto della stampa può risultare di qualità mediocre in quanto PrintForm non consente di sfruttare tutte le possibilità della stampante, ma la sua immediatezza rende l’uso di PrintForm ancora utile e sufficiente per le necessità di stampa di molti programmi. Modalità di stampa più articolate e flessibili sono possibili utilizzando i componenti dedicati alle funzioni di stampa, che vedremo più avanti. Capitolo 11: I CONTROLLI VISUAL BASIC POWERPACKS. 64: I controlli LineShape, OvalShape, RectangleShape. I controlli LineShape, OvalShape, RectangleShape sono tre controlli di uso molto semplice, che servono a creare nel form figure geometriche ed effetti grafici di varia natura. LineShape (forma lineare) disegna nel form linee separatrici con stili e grandezze diverse. Aumentandone la larghezza, queste linee possono assumere l’aspetto di barre rettangolari. La collocazione di un oggetto LineShape sul form ha quattro punti di riferimento: X1 è la distanza dell’inizio della linea dal bordo sinistro del form; X2 è la distanza della fine della linea dal bordo sinistro del form; Y1 è la distanza dell’inizio della linea dal bordo superiore del form; Y2 è la distanza della fine della linea dal bordo superiore del form. Per collocare il controllo LineShape su un form bisogna selezionarlo nella Casella degli Strumenti, poi portarsi con il mouse nel form, fare clic con il mouse nel punto in cui si desidera far iniziare la linea e, tenendo premuto il pulsante del mouse, trascinare il puntatore fino al punto in cui si desidera far terminare la linea. Facendo un clic con il mouse su una linea già disegnata nel form compaiono due maniglie di dimensionamento. Utilizzando queste maniglie è possibile spostare la linea nel form, oppure modificarne l’orientamento e la lunghezza. Se si desidera modificare l'aspetto della linea è possibile cambiarne le proprietà BorderColor, BorderStyle e BorderWidth nella Finestra Proprietà. Il controllo OvalShape (forma ovale) disegna nel form cerchi o forme ovali. Il controllo RectangleShape (forma rettangolare) disegna nel form rettangoli o quadrati. Il collocamento di un controllo OvalShape o RectangleShape nel form avviene in questo modo: selezionare il controllo che interessa nella Casella degli Strumenti, poi portarsi con il mouse nel form, fare clic con il mouse nel punto del form in cui si desidera che la forma geometrica inizi e, tenendo premuto il pulsante del mouse, trascinare il puntatore fino al punto in cui si desidera che la forma geometrica termini. Dando una forma quadrata al riquadro di un controllo OvalShape si ottiene la visualizzazione di un cerchio. Dando una forma quadrata al riquadro di un controllo RectangleShape si ottiene la visualizzazione di un quadrato. È possibile creare figure RectangleShape con angoli normali o con angoli arrotondati, impostando la proprietà CornerRadius (raggio dell’angolo) con un valore a scelta da 0 (nessun arrotondamento) a 51 (arrotondamento massimo). 317 Capitolo 11: I CONTROLLI VISUAL BASIC POWERPACKS. Facendo un clic con il mouse su uno di questi controlli compaiono le abituali maniglie di dimensionamento con le quali è possibile spostarlo o ridimensionarlo. I controlli OvalShape e RectangleShape sono anche in grado di visualizzare un’immagine al loro interno. Per quanto si tratti di oggetti eminentemente grafici, utili come sfondo di un testo o per evidenziare una parte dell’area del form, i tre controlli sono in grado di recepire molti eventi, tra i quali il clic e il doppio clic del mouse o il passaggio del mouse sopra di essi. Hanno in comune queste proprietà: BorderColor Impostazione del colore di sfondo. BorderStyle Impostazione dello stile del contorno: Solid (linea continua); Dash (linea tratteggiata); Dot (punti); DashDot (un trattino e un punto); DashDotDot (un trattino e due punti). BorderWidth Impostazione della larghezza del contorno del controllo. FillColor Impostazione del colore di riempimento del controllo. Nel caso che il programmatore voglia visualizzare nello sfondo una sfumatura da un colore all’altro, questo è il primo dei due colori della sfumatura. FillGradientColor Impostazione del secondo colore della sfumatura del colore di fondo. FillGradientStyle Impostazione della modalità di sfumatura dei colori nello sfondo del controllo. Questa, nel passaggio dal primo al secondo colore, può essere impostata da sinistra a destra, dall’alto in basso, ecc. FillStyle Stile del riempimento. Questa proprietà deve essere impostata come Solid perché il colore di riempimento del controllo sia visibile, ma vi sono alcune decine di opzioni disponibili, per ottenere diversi effetti grafici. Tabella 7: Le proprietà dei controlli OvalShape e RectangleShape. 318 Capitolo 11: I CONTROLLI VISUAL BASIC POWERPACKS. Esercizio 34: I controlli LineShape, OvalShape, RectangleShape. Apriamo un nuovo progetto e collochiamo nel Form1 i controlli LineShape, OvalShape e RectangleShape, con queste proprietà: LineShape1 BorderColor Navy BorderStyle Dot BorderWidth 10 X1 0 X2 280 Y1 0 Y2 30 OvalShape1 BorderColor Maroon BorderStyle Solid BorderWidth 6 FillColor White FillGradientColor Gray FillGradientStyle Horizontal FillStyle Solid Location 20; 40 Size 240; 90 RectangleShape1 BorderColor Red BorderStyle Solid BorderWidth 6 CornerRadius 30 319 Capitolo 11: I CONTROLLI VISUAL BASIC POWERPACKS. FillColor Yellow FillGradientColor Red FillGradientStyle ForwardDiagonal FillStyle Solid Location 20; 150 Size 240; 90 Dopo avere impostato i tre controlli, andiamo a scrivere una procedura, nella Finestra del Codice, affinché il controllo LineShape1, nella fase di caricamento del programma, vada a collocarsi in diagonale nel form. Facciamo un doppio clic sul form (all’esterno dei tre controlli che vi abbiamo collocato) e accediamo alla Finestra del Codice, dove troviamo già impostata la procedura relativa all’evento MyBase.Load (caricamento del form). Nello spazio all’interno della procedura scriviamo quattro linee di codice: Public Class Form1 Private Sub Form1_Load(ByVal sender As System.Object, ByVal e As System.EventArgs) Handles MyBase.Load LineShape1.X1 LineShape1.X2 LineShape1.Y1 LineShape1.Y2 = = = = 0 315 0 287 End Sub End Class Ecco un’immagine del programma in esecuzione: 320 Capitolo 11: I CONTROLLI VISUAL BASIC POWERPACKS. 65: Il controllo DataRepeater. Si tratta di uno strumento per la visualizzazione di database, cioè di elenchi di dati; richiede il collegamento a un database esterno. In particolare, il controllo DataRepeater contiene un modello di visualizzazione dei dati contenuti nel database. Una volta creato il modello, tutti i dati vengono visualizzati secondo questo modello; se l’elenco arriva a superare le dimensioni del Form, il DataRepeater assume in modo automatico l’aspetto di un contenitore scorrevole. Ad esempio, nel caso si voglia visualizzare il catalogo di una biblioteca, un controllo DataRepeater può essere impostato come contenitore di tre label, destinate a visualizzare i dati relativi a un singolo libro: Autore (prima label) Titolo (secondo label) Editore (terza label). Il DataRepeater in fase di esecuzione replicherà questo prototipo, con le tre label, per ogni libro contenuto nel catalogo della biblioteca. L’immagine che segue mostra un esempio semplicissimo: un controllo DataRepeater è collegato a un database (un elenco telefonico) che contiene solo tre dati. Questo DataRepeater è progettato come una striscia che contiene un nome e un numero di telefono. Tale striscia in fase di esecuzione è ripetuta tre volte, perché il database contiene tre elementi: 321 Capitolo 11: I CONTROLLI VISUAL BASIC POWERPACKS. Per la connessione del DataRepeater al database sono necessarie operazioni intermedie, che sono illustrate nella parte VI di questo manuale, dedicata alla gestione dei dati. 322 PARTE III: IL LINGUAGGIO DI PROGRAMMAZIONE. Nella parte precedente abbiamo visto quali sono e come funzionano gli elementi a disposizione del programmatore per progettare l’interfaccia di un programma. Negli esercizi contenuti in quella parte abbiamo già avuto modo di scrivere righe di istruzioni (cioè di codice). In questa terza parte ci occuperemo a fondo della scrittura del codice, analizzandone le caratteristiche e le potenzialità: qui passeremo dall’analisi degli strumenti grafico/visivi a quella del linguaggio logico di VB. Com’è facile immaginare, lo studio di questa parte sarà più arido e più ostico, ma non mancheranno piacevoli sorprese; in particolare, avremo la soddisfazione di fare svolgere al computer operazioni complesse quali la gestione di dati e di variabili secondo il verificarsi o meno di determinate condizioni, utilizzando operatori logici e matematici, comandi condizionati e iterativi, variabili e matrici di variabili, raggruppamenti di controlli, funzioni e procedure… Capitolo 12: L’EDITOR DEL CODICE. Iniziamo dall’analisi della Finestra del Codice, che è riprodotta nella figura seguente. Ricordiamo che per visualizzare la Finestra del Codice bisogna prima aprire un nuovo progetto e poi compiere una di queste azioni: cliccare il Form1 nella Finestra Esplora soluzioni e fare clic sul comando Visualizza codice, oppure fare un doppio clic nel riquadro del Form1, oppure cliccare il menu Visualizza / Codice nella striscia dei menu, oppure premere il tasto F7. 66: La Finestra del Codice. Figura 123: La Finestra del Codice. Capitolo 12: L’EDITOR DEL CODICE. Questa è la Finestra in cui il programmatore scrive il codice di un programma, cioè l’insieme delle istruzioni che determineranno le azioni al computer in risposta agli eventi causati dall’utente che userà il programma. L’editor del codice, cioè lo strumento di scrittura del codice, funziona come un normale elaboratore di testi in cui parole, righe, frasi, paragrafi possono essere evidenziati e poi cancellati, copiati, spostati come se si trattasse di brani di un normale testo. E’ incorporato nell’editor del codice lo strumento IntelliSense, che controlla e supporta il lavoro di scrittura del codice con tre potenti funzioni di correzione, di suggerimento e di informazione per il programmatore, grazie alle quali: l’editor corregge automaticamente alcuni errori di battitura (maiuscole, spazi, virgolette) e formatta il testo in modo ordinato; quando il programmatore scrive il nome di un oggetto o di un controllo all’inizio di una riga di codice, l’editor gli fornisce automaticamente l’elenco di tutte le proprietà e di tutti gli eventi che possono essere riferiti a quell’oggetto o a quel controllo; la proprietà o l’evento appropriati possono essere scelti premendo la barra spazio sulla tastiera; l’editor informa il programmatore sulla sintassi delle istruzioni (cioè su come deve essere scritta una istruzione perché possa essere letta da VB): quando si inizia a scrivere il nome di un'istruzione valida, la sintassi corrispondente viene immediatamente visualizzata sotto la riga in cui si sta scrivendo. Nell’esercizio seguente vedremo un esempio delle funzioni di supporto che IntelliSense svolge per il programmatore. Esercizio 35: Scrittura del codice e supporto di IntelliSense. In VB ogni oggetto è la concretizzazione di una Classe43, cioè di un software creato da altri programmatori, e il form non sfuggge a questa regola. Apriamo un nuovo progetto di VB e facciamo un doppio clic con il mouse sul Form1: accediamo così alla Finestra del Codice, dove troviamo già inizializzata la Classe del Form1: Public Class Form1 Private Sub Form1_Load(ByVal sender As System.Object, ByVal e As System.EventArgs) Handles MyBase.Load End Sub End Class Tutto il codice che riguarda il Form1 e gli oggetti in esso contenuti va scritto all’interno di questa classe, nello spazio compreso tra le righe: 43 Si veda il paragrafo 17: La programmazione orientata agli oggetti., a pag. 63. 325 Capitolo 12: L’EDITOR DEL CODICE. Public Class Form1 End Class All’interno di queste righe troviamo, predisposta dall’editor del codice, la procedura che gestisce l’evento del caricamento del Form1 in memoria, cosa che avviene in genere all’avvio di un programma: Private Sub Form1_Load(ByVal sender As System.Object, ByVal e As System.EventArgs) Handles MyBase.Load End Sub Nello spazio intermedio, vuoto, proviamo a scrivere una riga di istruzioni. Iniziamo a scrivere la parola Me seguita da un punto (Me è il pronome che si riferisce al Form1). Notiamo che, appena aggiungiamo il punto dopo Me, IntelliSense fornisce l’elenco delle proprietà e delle azioni disponibili per Me, cioè per il Form1: In questo elenco di proprietà e di azioni, facciamo un clic sulla proprietà BackColor, poi scriviamo il simbolo = e vediamo che IntelliSense interviene ancora fornendo l’elenco dei colori disponibili: 326 Capitolo 12: L’EDITOR DEL CODICE. Facciamo un clic sul colore blu. Scriviamo ora un’altra istruzione per modificare la proprietà Text del Form1 (cioè il suo titolo), e aggiungiamo una riga di commento, completando la procedura in questo in questo modo: Public Class Form1 Private Sub Form1_Load(ByVal sender As System.Object, ByVal e As System.EventArgs) Handles MyBase.Load ' commento: ............. Me.BackColor = Color.Blue 327 Capitolo 12: L’EDITOR DEL CODICE. Me.Text = "Prova" End Sub End Class Notiamo i diversi colori con i quali VB scrive il codice44: le parole chiave della procedura, di cui il programmatore non può disporre, sono scritte in blu; le singole proprietà degli oggetti sono scritte in nero; i testi, parole o frasi scritti dal programmatore tra virgolette sono scritti in rosso; i commenti inseriti dal programmatore sono scritti in verde. Notiamo ancora che cliccando una delle parole chiave della procedura: Private Sub Handles End Sub tutte e tre queste parole chiave vengono evidenziate in grigio, a contrassegnare i limiti della procedura. A sinistra della prima riga delle procedura, vediamo un quadratino con il segno -. Cliccandolo, otteniamo il risultato di chiudere la procedura. In questo caso il simbolo del quadratino diventa il segno +; cliccandolo, si ottiene l’effetto contrario di aprire la procedura. Questo meccanismo risulta utile quando il programmatore ha completato una procedura, magari lunga e complessa: chiudendola cliccando il simbolo -, ottiene il risultato di nasconderla alla vista, per spostarsi più agevolmente nella Finestra del Codice. A sinistra di tutto il codice vediamo una sottile striscia verticale colorata, con tratti gialli o verdi. Le righe di codice affiancate da tratti gialli sono righe in lavorazione, le ultime sulle quali il programmatore è intervenuto, che non sono ancora state salvate. Le righe affiancate da tratti verdi sono invece righe di programmazione scritte in precedenza, ormai collaudate dal programmatore e salvate. Questa striscia colorata verticale con tratti verdi e gialli può essere nascosta o visualizzata facendo un clic sul menu Strumenti / Opzioni / Editor di testo / Revisioni: 44 Si descrivono qui i codici dei colori standard, impostati in modo automatico da VB, che possono però facilmente essere cambiati dal programmatore dal menu Strumenti / Opzioni / Ambiente / Tipi di carattere e colori. 328 Capitolo 12: L’EDITOR DEL CODICE. Ancora, notiamo che nella barra blu in basso a destra nella Finestra del Codice compaiono alcune indicazioni relative alla posizione del mouse: qui è possibile leggere queste informazioni: il numero della riga sulla quale si trova il mouse (funzione utile quando VB segnala un errore di programmazione in una determinata riga); il numero della colonna sulla quale si trova il mouse; la posizione, all’interno della riga, del carattere sul quale si trova il mouse (funzione utile quando si vuole conoscere la lunghezza di una o più parole presenti nella riga); la sigla INS segnala che l’editor è in modalità di scrittura normale: ciò che il programmatore scrive si inserisce nel testo senza sostituire il testo precedente. Premendo il tasto INS sulla tastiera, compare invece la sigla SSC, a indicare che l’editor è in modalità di sovrascrittura: ciò che il programmatore scrive si sovrappone al testo precedente. Le dimensioni dei caratteri del testo del Codice possono essere ingrandite, per leggere e verificare il testo più facilmente, tenendo premuto il tasto CTRL sulla tastiera e muovendo la rotella del mouse. 67: La sezione Generale del codice, o spazio dei nomi. Apriamo un nuovo progetto di VB e facciamo un doppio clic con il mouse sul Form1: accediamo così alla Finestra del Codice, dove troviamo già impostate queste istruzioni: Public Class Form1 329 Capitolo 12: L’EDITOR DEL CODICE. Private Sub Form1_Load(ByVal sender As System.Object, ByVal e As System.EventArgs) Handles MyBase.Load End Sub End Class Facciamo un clic con il mouse a sinistra della prima riga (Public Class Form1), per abbassarla di una linea e per creare uno spazio vuoto sopra di essa. Facendo un clic con il mouse nello spazio vuoto che si trova sopra Public Class Form1, ci accorgiamo di trovarci nella prima sezione del codice che è la sezione Generale, o spazio dei nomi. Questa sezione è destinata a contenere istruzioni valide per tutta la Classe Form1 e, in particolare, è destinata a contenere: eventuali riferimenti ad archivi di software che il programmatore intende utilizzare, ma che non sono caricati automaticamente all’avvio di VB; eventuali modifiche alle impostazioni di base di un progetto VB. Figura 124: La sezione Generale del codice. Negli esercizi e nelle applicazioni presentate in questo manuale accetteremo sempre le impostazioni di base di VB e non richiameremo classi di software aggiuntivi, per cui potremo ignorare l’esistenza di questa sezione Generale del codice, senza per questo precluderci la possibilità di creare programmi complessi e perfettamente funzionanti. E’ utile ricordare che se una riga di codice finisce per errore in questa sezione Generale, si riceve questo messaggio di errore: Istruzione non valida nella spazio dei nomi. Il problema si risolve cancellando ciò che si è scritto e riportandolo nello spazio della Classe Form1 o in una delle sue procedure. 330 Capitolo 12: L’EDITOR DEL CODICE. 68: Le procedure. Nel codice che si trova sotto la sezione Generale, tra le righe Public Class Form1 End Class sono scritti tutti i comandi e le istruzioni che riguardano il Form1, gli oggetti in esso contenuti e gli eventi, le proprietà, le azioni riguardanti questi oggetti. Diciamo subito che, essendo il Form1 il padrone di casa, tutte le istruzioni che lo riguardano direttamente all’interno di queste righe devono essere riferite al pronome Me e non al nome Form1. VB segnala dunque come errori queste istruzioni: Form1.BackColor = Color.Red Form1.Size = New Size(800, 600) che devono essere corrette utilizzando il pronome Me: Me.BackColor = Color.Red Me.Size = New Size(800, 600) I diversi comandi e istruzioni sono raggruppati in parti o sezioni di codice ordinate, separate una dall’altra, ognuna delle quali è dedicata a uno degli eventi che possono accadere al Form o agli oggetti in esso contenuti durante lo svolgimento del programma. Naturalmente non saranno scritte sezioni di codice per tutti gli eventi possibili per tutti gli oggetti presenti nel form, ma solo per quegli eventi che il programmatore ritiene necessario rilevare e gestire, ai fini del suo programma, per i quali scrive le istruzioni necessarie. Ogni sezione di questo tipo si chiama procedura. Una procedura è dunque l’elenco delle istruzioni che il programma esegue quando accade un determinato evento a un determinato oggetto. In altri termini, quando il programma registra il verificarsi di un evento esegue la procedura collegata a questo evento dalla prima all’ultima riga e poi torna alla posizione di partenza (cioè torna ad attendere l’accadere di un altro evento). Nella parte superiore della Finestra del Codice si aprono due menu a tendina: il menu a sinistra elenca gli oggetti presenti nel Form1 e consente di selezionare l’oggetto per il quale il programmatore vuole scrivere una procedura; il menu a destra elenca tutti gli eventi disponibili relativi all’oggetto selezionato, e consente di avviare la scrittura della procedura relativa a questo evento; Ad esempio, per scrivere una procedura relativa all’evento Paint del Form1 è sufficiente selezionare nel menu a sinistra gli eventi del Form1 e nel menu a destra l’evento Paint: 331 Capitolo 12: L’EDITOR DEL CODICE. Figura 125: Selezione dell’evento Paint relativo al Form1. Dopo avere selezionato l’evento Paint, notiamo che VB imposta in modo automatico la procedura destinata a gestire questo evento: Private Sub Form1_Paint(ByVal sender As Object, ByVal e As System.Windows.Forms.PaintEventArgs) Handles Me.Paint End Sub Analizziamo i termini di quanto scritto da VB: Private significa che la procedura appartiene alla Classe entro la quale è stata scritta (nell’esempio precedente al Form1) e non sarà visibile e tanto meno utilizzabile da altri form eventualmente presenti nel progetto. I termini Sub … e End Sub segnano rispettivamente l’inizio e il termine della procedura. Il programma eseguirà le righe di istruzioni contenute tra i due Sub ripetendo le stesse azioni in modo uguale ogni volta che registrerà l’evento che la procedura è incaricata di gestire (in questo caso l’evento Paint sul Form1). Form1_Paint() è il nome proprio della procedura. VB lo compone in modo automatico utilizzando il nome dell’oggetto interessato (il Form1) e il nome dell’evento che il programmatore vuol tenere sotto controllo (Paint), uniti da un trattino. Si tratta tuttavia di un nome che il programmatore può modificare a suo piacere, soprattutto per capire immediatamente, in seguito, quando il codice sarà più complesso, di cosa tratta questa procedura. La procedura funziona allo stesso modo e senza problemi, ad esempio, assegnandole il nome proprio Disegna: Private Sub Disegna(ByVal sender As Object, ByVal e As System.Windows.Forms.PaintEventArgs) Handles Me.Paint End Sub (ByVal sender As Object, ByVal e As System.Windows.Forms.PaintEventArgs): i due elementi inseriti tra parentesi sono dei parametri supplementari, che registrano alcune informazioni supplementari relative all’evento Paint, informazioni che vedremo in dettaglio in seguito. 332 Capitolo 12: L’EDITOR DEL CODICE. La frase che conclude la prima riga, Handles Me.Paint, indica che questa procedura gestisce (Handles) l’evento Paint riferito al Form1 (Me). Per ogni evento che il programmatore vuole gestire, di ogni controllo, deve essere scritta una specifica routine di istruzioni. È possibile scrivere più procedure che riguardano eventi diversi di uno stesso controllo. Ad esempio, se di un pulsante Button1 vogliamo tenere sotto controllo gli eventi Click, MouseEnter e DragDrop è necessario scrivere una procedura diversa per ognuno dei tre eventi. E’ possibile che un controllo appaia nel form senza avere alcuna procedura associata: in questo caso il controllo in questione si limiterà a comparire nel form, ma nel corso dell’esecuzione del programma non produrrà alcun effetto. Lo stesso discorso vale per gli eventi: per ogni evento che il programmatore vuole tenere in considerazione nello svolgimento del programma (un clic con il mouse, la pressione di un tasto o di un pulsante, la scrittura di una parola…) deve essere scritta una procedura nel codice. Un evento produce effetti se ad esso corrisponde una procedura con istruzioni scritte nel codice; un evento rimane senza effetti se non sono previste righe di codice dedicate a questo evento. Ad esempio, un pulsante di comando disegnato nel form avverte sempre e comunque il clic del mouse e si abbassa sotto questo clic ma, se non è scritta nel codice una procedura con istruzioni associate all’evento Click, il pulsante non produce alcun effetto nel programma. 69: Il parametro sender. Abbiamo visto nel paragrafo precedente che una procedura registra in due parametri, scritti tra parentesi, alcune informazioni particolari sull’evento che è incaricata di gestire. Questi due parametri sono il parametro sender e il parametro e. Li vediamo, ad esempio, in questa procedura che gestisce il clic del mouse su un pulsante Button1: Private Sub Button1_Click(sender As Object, e As System.EventArgs) Handles Button1.Click End Sub Il parametro e (= informazioni sull’evento) varia a seconda del tipo di evento gestito dalla procedura. Lo utilizzeremo spesso negli esercizi dedicati alla grafica, per cui rimandiamo la lettrice o il lettore a quella parte del manuale. Il parametro sender (= informazioni sul mittente) invece è di uso costante in tutti gli eventi e di facile comprensione: questo parametro corrisponde al controllo che è stato oggetto dell’evento gestito dalla procedura. 333 Capitolo 12: L’EDITOR DEL CODICE. La procedura seguente gestisce l’evento Click su un pulsante Button1; il parametro sender corrisponderà dunque al pulsante Button1, assumendo tutte le proprietà e le capacità di azione del Button1: Private Sub Button1_Click(sender As Object, e As System.EventArgs) Handles Button1.Click End Sub Ne avremo una prova nel prossimo esercizio. 334 Capitolo 12: L’EDITOR DEL CODICE. Esercizio 36: Utilizzo del parametro sender. Apriamo un nuovo progetto. Inseriamo nel Form1 un pulsante Button1 e un controllo Label1 con la proprietà AutoSize = False, come in questa immagine: Scopo del programma è visualizzare nella Label1 il parametro sender registrato dalla procedura che gestisce il clic sul Button1. Facciamo un doppio clic sul pulsante Button1 e completiamo il listato con una riga di istruzioni, come segue: Public Class Form1 Private Sub Button1_Click(sender As Object, e As System.EventArgs) Handles Button1.Click Label1.Text = sender.ToString End Sub End Class Al verificarsi dell’evento clic del mouse sul pulsante, dunque, la procedura utilizzerà il parametro sender per visualizzare all’interno della Label1 il nome del controllo sul quale si è verificato il clic. Ecco un’immagine del programma in esecuzione: 335 Capitolo 12: L’EDITOR DEL CODICE. Questo è un uso elementare, inutile dal punto di vista pratico, del parametro sender, ma è solo il primo passo di un cammino che ci porterà lontano. Fermiamo l’esecuzione del programma e torniamo a visualizzare la Finestra Progettazione. Inseriamo nel progetto altri due pulsanti (Button2 e Button3) come in questa immagine: Ora vogliamo fare in modo che, al verificarsi dell’evento clic del mouse su uno dei tre pulsanti, la procedura utilizzi il parametro sender per sapere il nome del controllo sul quale si è verificato il clic, e lo visualizzi all’interno della Label1. E’ ovviamente possibile replicare la procedura che abbiamo già scritto per il clic sul Button1: Public Class Form1 336 Capitolo 12: L’EDITOR DEL CODICE. Private Sub Button1_Click(sender As Object, e As System.EventArgs) Handles Button1.Click Label1.Text = sender.ToString End Sub Private Sub Button2_Click(sender As Object, e As System.EventArgs) Handles Button2.Click Label1.Text = sender.ToString End Sub Private Sub Button3_Click(sender As Object, e As System.EventArgs) Handles Button3.Click Label1.Text = sender.ToString End Sub End Class Oppure è possibile fare gestire alla prima procedura Button1_Click anche i clic sugli altri due pulsanti, accodando all’evento Button1.Click gli eventi Button2.Click e Button3.Click: Public Class Form1 Private Sub Button1_Click(sender As Object, e As System.EventArgs) Handles Button1.Click, Button2.Click, Button3.Click Label1.Text = sender.ToString End Sub End Class Ecco un’immagine del programma in esecuzione, dopo un clic sul Button3: 337 Capitolo 12: L’EDITOR DEL CODICE. Il parametro sender dunque corrisponde al pulsante che è stato premuto e può essere utilizzato per fare eseguire al programma azioni diverse a seconda del pulsante premuto. Ne vediamo un esempio nel codice seguente, dove: un clic sul primo pulsante scrive un testo nella Label1; un clic sul secondo pulsante cambia il colore dello sfondo del Form1; un clic sul terzo pulsante termina il programma. Public Class Form1 Private Sub Button1_Click(sender As Object, e As System.EventArgs) Handles Button1.Click, Button2.Click, Button3.Click If sender.Text = "Button1" Then Label1.Text = "E' stato premuto il primo pulsante" If sender.Text = "Button2" Then Me.BackColor = Color.Yellow If sender.Text = "Button3" Then End End Sub End Class Con solo tre pulsanti da tenere sotto controllo, la procedura Button1_Click è di semplice creazione. Se i pulsanti nel Form1 fossero una dozzina, però, la prima riga della procedura diventerebbe complessa da scrivere e poco maneggevole: Private Sub Button1_Click(sender As Object, e As System.EventArgs) Handles Button1.Click, Button2.Click, Button3.Click, Button4.Click, Button5.Click, Button6.Click, Button7.Click, Button8.Click, Button9.Click, Button10.Click, Button11.Click, Button12.Click Si può ovviare a questo problema ricorrendo a due modalità diverse, che chiameremo metodo manuale e metodo automatico. 338 Capitolo 12: L’EDITOR DEL CODICE. Torniamo alla scrittura originale della procedura che gestisce il clic del mouse sul primo pulsante: Public Class Form1 Private Sub Button1_Click(sender As Object, e As System.EventArgs) Handles Button1.Click Label1.Text = sender.ToString End Sub End Class Con il metodo manuale, possiamo fare in modo che al momento del caricamento in memoria del form (evento Me.Load), ogni pulsante presente nel Form agganci a questa procedura il suo evento Click: Public Class Form1 Private Sub Button1_Click(sender As Object, e As System.EventArgs) Handles Button1.Click Label1.Text = sender.ToString End Sub Private Sub Form1_Load(sender As Object, e As System.EventArgs) Handles Me.Load ' in apertura del Form1, ' aggiunge l'evento del clic del mouse sugli altri pulsanti ' alla procedura Button1_Click: AddHandler Button2.Click, AddressOf Button1_Click AddHandler Button3.Click, AddressOf Button1_Click End Sub End Class Il metodo manuale ha evidentemente dei limiti quantitativi: se nel Form1 ci fossero decine di pulsanti, la procedura Form1_Load e il lavoro del programmatore si dilungherebbero oltre misura. Con il metodo automatico il problema si risolve in questo modo: Public Class Form1 Private Sub Button1_Click(sender As Object, e As System.EventArgs) Handles Button1.Click Label1.Text = sender.ToString End Sub Private Sub Form1_Load(sender As Object, e As System.EventArgs) Handles Me.Load 339 Capitolo 12: L’EDITOR DEL CODICE. ' in apertura del Form1, il programma ' passa in rassegna tutti i controlli presenti nel form ' e per ogni controllo di tipo Button aggiunge l'evento del clic del mouse ' alla procedura Button1_Click: For Each Pulsante As Control In Me.Controls If TypeOf Pulsante Is Button Then AddHandler Pulsante.Click, AddressOf Button1_Click End If Next End Sub End Class Le righe di istruzioni evidenziate in giallo sono in grado ovviamente di gestire un numero indefinito di pulsanti. Grazie ad esse, il programma effettua queste operazioni: passa in rassegna tutti i controlli che sono presenti nel Form, uno alla volta, e quando incontra un controllo Button aggancia l’evento Click di ognuno di essi alla procedura Button1_Click. Oltre al metodo manuale e al metodo automatico che abbiamo visto in questo esercizio, è possibile accodare gli eventi Click di tutti i pulsanti presenti in un Form a una unica procedura con un terzo metodo che chiameremo metodo grafico. Ne vedremo un esempio nel prossimo esercizio. Esercizio 37: Metodo grafico per accodare gli eventi Click di un gruppo di pulsanti a una unica procedura. Apriamo un nuovo progetto e inseriamo nel Form 18 pulsanti Button, come nell’immagine seguente: 340 Capitolo 12: L’EDITOR DEL CODICE. Lo schema di funzionamento del programma è questo: un clic con il mouse su uno dei 18 pulsanti farà comparire nella barra con il titolo del Form1 il testo che compare sul pulsante premuto (Button1, Button2, …). Dobbiamo dunque creare una procedura unica in grado di gestire il clic del mouse su tutti i 18 pulsanti e che contenga questa istruzione: Me.Text = sender.text Per creare questa procedura con il metodo automatico grafico, 1. selezioniamo tutti i pulsanti con uno dei due metodi che conosciamo45; 2. controlliamo che tutti i pulsanti mostrino le maniglie di dimensionamento, cioè siano selezionati; 3. nella Finestra Proprietà, facciamo un clic con il mouse sul pulsante con l’icona del lampo (Eventi): 45 Si veda il paragrafo Per selezionare un gruppo di controlli, a pag. 143. 341 Capitolo 12: L’EDITOR DEL CODICE. 4. Nell’elenco degli eventi, facciamo un doppio clic con il mouse sull’evento che ci interessa: Click. Si crea così in modo automatico, nella Finestra del Codice, la procedura destinata a gestire il clic del mouse su tutti i pulsanti selezionati, nella quale non resta da fare altro che scrivere l’istruzione evidenziata in giallo: Public Class Form1 342 Capitolo 12: L’EDITOR DEL CODICE. Private Sub Button16_Click(sender As System.Object, e As System.EventArgs) Handles Button9.Click, Button8.Click, Button7.Click, Button6.Click, Button5.Click, Button4.Click, Button3.Click, Button2.Click, Button18.Click, Button17.Click, Button16.Click, Button15.Click, Button14.Click, Button13.Click, Button12.Click, Button11.Click, Button10.Click, Button1.Click Me.Text = sender.text End Sub End Class Ecco un’immagine del programma in esecuzione: 70: Gestire una famiglia di controlli. Nel prossimo esercizio vedremo come gestire, utilizzando il parametro sender, una famiglia di controlli, cioè un gruppo di controlli aventi caratteristiche simili. La famiglia di controlli che vedremo all’opera in questo esercizio è composta da 28 controlli Label; ogni singolo controllo della famiglia, per potere essere individuato singolarmente, è contraddistinto da un numero progressivo scritto nella sua proprietà TabIndex. 343 Capitolo 12: L’EDITOR DEL CODICE. Esercizio 38: Cursori. Questo programma visualizza i cursori del mouse presenti in VB: in un’immagine di fondo si vedranno tutti i cursori disponibili. L’utente, cliccando uno di questi cursori, lo sceglierà come cursore in uso, al posto del cursore precedente. Apriamo un nuovo progetto, lo denominiamo Cursori. Impostiamo queste proprietà del Form1: Size = 700; 350 Text = Cursori StartPosition = CenterScreen BackgroundImage: facciamo un clic sul pulsante con i tre puntini. Apriamo la finestra Selezione risorsa, facciamo un clic su Risorsa locale e andiamo a scegliere l’immagine cursori.jpg che si trova nella cartella Documenti \ A scuola con VB \ Immagini. Ecco l’immagine del Form1 con l’immagine di fondo: 344 Capitolo 12: L’EDITOR DEL CODICE. In questa immagine si vedono tutti i cursori che VB mette a disposizione del programmatore, per essere utilizzati in determinate occasioni al posto del cursore di default (cioè al posto del cursore con la freccia bianca che compare normalmente) 46. Ora dobbiamo fare in modo che ognuno dei cursori visibili nell’immagine, una volta cliccato con il mouse, diventi il cursore in uso al posto del cursore precedente. Per fare questo iniziamo collocando su ogni cursore un controllo Label trasparente che, per quanto non visibile, può essere cliccato dall’utente del programma. Sapendo quale Label è stata cliccata dall’utente, sapremo quale cursore assegnare al mouse. Collochiamo dunque la prima Label sulla immagine del primo cursore: 46 L’elenco dei cursori può essere visto anche facendo un clic sul pulsante con la freccina nera, di fianco alla proprietà Cursor di qualsiasi controllo. 345 Capitolo 12: L’EDITOR DEL CODICE. Facciamo un clic sulla Label, accediamo alla Finestra Proprietà e impostiamo alcune proprietà di questa Label1: AutoSize = False BackColor = Transparent BorderStyle = FixedSingle Size = 120; 30 Text = nulla (cancellare la scritta Label1 e lasciare la proprietà vuota) Una volta impostate le sue proprietà, facciamo un clic all’interno di questa Label1 in modo da visualizzare le maniglie di dimensionamento. Ora copiamo questa Label1 con un clic sul pulsante Copia, nella barra delle icone, o premendo i pulsanti CTRL + V sulla tastiera. Ora possiamo riprodurre questa Label, con un clic sul pulsante Incolla, nella barra delle icone, o premendo i pulsanti CTRL + C sulla tastiera. La riproduciamo più volte, sino ad avere una Label sopra l’immagine di ogni cursore. Arriveremo ad avere, sull’ultimo cursore, la Label28: Le 28 Label che abbiamo inserito nel Form1 hanno la proprietà TabIndex impostata automaticamente da VB con un numero progressivo che va da 0 a 27: è questo numero che useremo, nel corso del programma, per sapere quale label è stata cliccata dall’utente e dunque quale cursore deve essere assegnato al mouse. Possiamo verificare la proprietà TabIndex delle 28 Label in questo modo: Facciamo un clic sul menu Visualizza / Barre degli strumenti /Layout. Nella barra a icone che viene visualizzata, facciamo un clic sull’ultimo pulsante a destra : Ordine di tabulazione. Vediamo così, nei quadratini a fondo azzurro, la proprietà TabIndex di tutte le Label: 346 Capitolo 12: L’EDITOR DEL CODICE. Facciamo di nuovo un clic sul pulsante Ordine di tabulazione, per tornare a visualizzare la Finestra di Progettazione in modalità normale. Le 28 Label compaiono con la proprietà BorderStyle = Fixed Single per comodità del programmatore, ma il riquadro rettangolare che le contorna è poco gradevole alla vista. Possiamo togliere tutti i contorni in questo modo: trasciniamo il puntatore attorno alle Label e tracciamo un rettangolo che le comprenda tutte: Rilasciando il puntatore notiamo che tutte le 28 label risultano selezionate: 347 Capitolo 12: L’EDITOR DEL CODICE. Nella Finestra Proprietà, possiamo impostare la proprietà BorderStyle = None; in questo modo tutte le Label saranno visualizzate senza contorno. Passiamo ora alla scrittura del codice del programma. Facciamo un doppio clic sulla Label1. Accediamo così alla Finestra del Codice, dove troviamo già impostata la procedura che gestisce l’evento del clic del mouse su questa Label: Private Sub Label1_Click(ByVal sender As System.Object, ByVal e As System.EventArgs) Handles Label1.Click End Sub Questa procedura per ora gestisce l’evento del clic del mouse SOLO sulla Label1, ma ne faremo una procedura generica che gestirà l’evento del clic del mouse su TUTTE le 28 Label. A questo scopo, cancelliamo l’ultima parte della procedura (Handles Label1.Click) e diamo alla procedura un nuovo nome: SceltaCursore. Private Sub SceltaCursore(ByVal sender As System.Object, ByVal e As System.EventArgs) End Sub Ora abbiamo una procedura che si chiama SceltaCursore ma, per ora, non le è assegnato alcun evento da gestire, in quanto abbiamo cancellato l’evento Handles Label1.Click e non lo abbiamo ancora sostituito. Inseriremo qui, tra poco, la gestione dell’evento del clic del mouse su tutte le 28 label. Notiamo, tra le parentesi, il parametro sender ( = mittente): quando questa procedura gestirà l’evento del clic del mouse su tutte le Label, il parametro sender memorizzerà l’oggetto cliccato e la proprietà sender.Tabindex ci darà il numero corrispondente alla Label cliccata. 348 Capitolo 12: L’EDITOR DEL CODICE. Ad esempio, se verrà cliccata la Label10 il parametro sender memorizzerà l’oggetto Label10, la cui proprietà sender.Tabindex è a 9, e sarà dunque possibile assegnare al mouse il cursore corrispondente al numero 9. Completiamo la procedura SceltaCursore in questo modo: Private Sub SceltaCursore(ByVal sender As System.Object, ByVal e As System.EventArgs) Select Case sender.TabIndex Case 0 Me.Cursor = Cursors.AppStarting Case 1 Me.Cursor = Cursors.Arrow Case 2 Me.Cursor = Cursors.Cross Case 3 Me.Cursor = Cursors.Default Case 4 Me.Cursor = Cursors.Hand Case 5 Me.Cursor = Cursors.Help Case 6 Me.Cursor = Cursors.HSplit Case 7 Me.Cursor = Cursors.IBeam Case 8 Me.Cursor = Cursors.No Case 9 Me.Cursor = Cursors.NoMove2D Case 10 Me.Cursor = Cursors.NoMoveHoriz Case 11 Me.Cursor = Cursors.NoMoveVert Case 12 Me.Cursor = Cursors.PanEast Case 13 Me.Cursor = Cursors.PanNE Case 14 Me.Cursor = Cursors.PanNorth Case 15 Me.Cursor = Cursors.PanNW Case 16 Me.Cursor = Cursors.PanSE Case 17 Me.Cursor = Cursors.PanSouth Case 18 Me.Cursor = Cursors.PanSW Case 19 Me.Cursor = Cursors.PanWest Case 20 Me.Cursor = Cursors.SizeAll Case 21 Me.Cursor = Cursors.SizeNESW Case 22 Me.Cursor = Cursors.SizeNS Case 23 Me.Cursor = Cursors.SizeNWSE Case 24 Me.Cursor = Cursors.SizeWE 349 Capitolo 12: L’EDITOR DEL CODICE. Case 25 Me.Cursor = Cursors.UpArrow Case 26 Me.Cursor = Cursors.VSplit Case 27 Me.Cursor = Cursors.WaitCursor End Select End Sub Possiamo tradurre le procedura in questo modo: quando avverti il clic del mouse su una Label controlla la sua proprietà TabIndex e scegli uno di questi casi: se la proprietà TabiIndex è uguale a 0 assegna al Form1 il cursore AppStarting; se la proprietà TabIndex è uguale a 1 assegna al Form1 il cursore Arrow; se la proprietà TabIndex è uguale a 2 assegna al Form1 il cursore Cross; e così di seguito, sino al completamento delle 28 label. Come abbiamo detto prima, però, la riga iniziale di questa procedura Private Sub SceltaCursore(ByVal sender As System.Object, ByVal e As System.EventArgs) è ancora incompleta, perché non le è stato ancora assegnato alcun evento da gestire. Lo facciamo scrivendo una nuova procedura che il programma eseguirà al suo avvìo, al momento del caricamento in memoria del Form1. Facciamo un doppio clic sul Form1 e torniamo nella Finestra del Codice, dove troviamo la procedura del caricamento del Form già impostata: Private Sub Form1_Load(sender As System.Object, e As System.EventArgs) Handles MyBase.Load End Sub Nello spazio centrale, vuoto, scriviamo queste istruzioni: Private Sub Form1_Load(ByVal sender As System.Object, ByVal e As System.EventArgs) Handles MyBase.Load For Each Etichetta As Label In Me.Controls AddHandler Etichetta.Click, AddressOf SceltaCursore Next End Sub La prima e la terza riga aggiunte creano un ciclo di istruzioni che passerà in rassegna tutte le 28 label presenti nel form per effettuare queste operazioni: per ogni Label che si trova nel form assegna a questa Label il nome Etichetta aggiungi la gestione dell’evento Etichetta.Click alla procedura SceltaCursore, poi passa alla prossima label. Abbiamo così assegnato alla procedura SceltaCursore la gestione dei clic sulle 28 Label. 350 Capitolo 12: L’EDITOR DEL CODICE. Ora il programma è completo e possiamo mandarlo in esecuzione. 71: Creare controlli dalla Finestra del Codice. L’inserimento di un controllo in un form, prelevandolo dalla Casella degli Strumenti, è una operazione semplice, pratica e ormai abituale per la lettrice o il lettore. Si tratta di un’operazione che, in determinate situazioni, può essere convenientemente effettuata anche scrivendo apposite istruzioni nella Finestra del Codice del programma, senza effettuare alcuna azione grafico/visiva di trascinamento e di collocazione del controllo nel form. E’ possibile creare, dalla Finestra del Codice, qualsiasi controllo, dandogli un nome proprio e dichiarando a quale classe esso appartiene; il nuovo controllo assume tutte le caratteristiche del controllo della stessa classe che si trova nella Casella degli Strumenti. Ad esempio, il listato seguente effettua queste operazioni: crea un nuovo controllo di nome PulsanteMio, appartenente alla classe dei pulsanti Button47, lo dimensiona, lo colloca nel form all’avvio del programma e lo aggiunge all’elenco dei controlli presenti nel form. Public Class Form1 Private Sub Form1_Load(sender As Object, e As System.EventArgs) Handles Me.Load Dim PulsanteMio As New Button PulsanteMio.Size = New Size(75, 23) PulsanteMio.Location = New Point(12, 12) PulsanteMio.Text = “PulsantMio” Me.Controls.Add(PulsanteMio) End Sub End Class 47 Il termine crea è qui usato in modo improprio. In effetti, il listato non crea il nuovo pulsante, ma crea una nuova istanza della Classe Button, cioè dà una nuova realizzazione concreta alla programmazione che gestisce la Classe Button. Anche quando si preleva un controllo dalla Casella degli Strumenti e lo si colloca in un form non si crea un nuovo controllo, ma si crea una nuova istanza della Classe di programmazione di quel particolare tipo di controllo. 351 Capitolo 12: L’EDITOR DEL CODICE. Figura 126: Creazione di un pulsante dalla Finestra del Codice. Il nuovo pulsante PulsanteMio è in tutto e per tutto simile agli altri pulsanti collocati nel form; ne ha le stesse porprietà ed è in grado di riconoscere gli stessi eventi. Nell’esercizio seguente vedremo come creare, dalla Finestra Codice, una Label, un pulsante Button e un TextBox che non erano presenti nel Form all’avvio del programma. Esercizio 39: Creazione di tre controlli durante l’ esecuzione di un programma. Apriamo un nuovo progetto e inseriamo nel Form1 quattro pulsanti Button, come in questa immagine: 352 Capitolo 12: L’EDITOR DEL CODICE. Impostiamo queste loro proprietà: Name Text Button1 btnCreaLabel Crea una label Button2 btnCreaPulsante Crea un pulsante Button3 btnCreaTextBox Crea un TextBox Button4 btnCancella Cancella tutto Apriamo la Finestra del Codice. Nel menu Generale facciamo un clic sul controllo btnCreaLabel e nel menu Dichiarazioni facciamo un clic sull’evento Click. Si imposta così la procedura di gestione dell’evento del clic del mouse sul pulsante btnCreaLabel, che avrà il compito di creare un nuova Label nel form: Private Sub btnCreaLabel_Click(sender As System.Object, e As System.EventArgs) Handles btnCreaLabel.Click End Sub Al suo interno dobbiamo scrivere queste istruzioni, che creano una nuova Label e ne impostano alcune proprietà: Dim lblNuova As New Label With lblNuova .Name = "lblNuova" .BackColor = Color.Blue 353 Capitolo 12: L’EDITOR DEL CODICE. .ForeColor = Color.Yellow .Location = New Point(12, 58) .Size = New Size(80, 40) .Text = "Questa è una label nuova" End With Me.Controls.Add(lblNuova) La prima riga avvia la creazione dell’oggetto chiamato lblNuova, che sarà un nuovo oggetto della Classe di oggetti Label. Nelle righe successive, da With lblNuova a End With, si impostano alcune proprietà della nuova Label (il nome, il colore di fondo, il colore di primo piano, la posizione, le dimensioni, il testo). Il ciclo di comandi che va da With lblNuova a End With è una comodità offerta al programmatore. VB dà per inteso che tutto quanto è scritto all’interno di questo ciclo riguarda il controllo lblNuova, senza ripeterne ogni volta il nome. Avremmo potuto ottenere lo stesso risultato scrivendo per esteso tutte le proprietà (senza il ciclo With… End) in questo modo: Private Sub btnCreaLabel_Click(sender As System.Object, e As System.EventArgs) Handles btnCreaLabel.Click Dim lblNuova As New Label lblNuova.Name = "lblNuova" lblNuova.BackColor = Color.Blue lblNuova.ForeColor = Color.Yellow lblNuova.Location = New Point(12, 60) lblNuova.Size = New Size(75, 39) lblNuova.Text = "Questa è una label nuova" Me.Controls.Add(lblNuova) End Sub Terminata l’impostazione delle proprietà della Label che verrà creata con un clic sul pulsante btnCreaLabel, l’ultima riga della procedura ne comanda l’inserimento tra i controlli presenti nel Form1: Me.Controls.Add(lblNuova) Continuiamo scrivendo una procedura simile per il btnCreaPulsante (un clic sul btnCreaPulsante creerà un altro pulsante di nome btnNuovo il quale, a sua volta, farà chiudere il programma): Private Sub btnCreaPulsante_Click() Handles btnCreaPulsante.Click Dim btnNuovo As New Button With btnNuovo .Name = "btnNuovo" .Location = New Point(98, 58) .Size = New Size(80, 40) .Text = "ESCI" End With 354 Capitolo 12: L’EDITOR DEL CODICE. Me.Controls.Add(btnNuovo) AddHandler btnNuovo.Click, AddressOf btnNuovo_Click End Sub Notiamo che, al termine della procedura, dopo l’aggiunta del btnNuovo ai controlli presenti nel Form1, l’ultima riga dispone che l’evento del clic del mouse su questo nuovo pulsante, cioè l’evento btnNuovo.Click, sia gestito da un procedura che è chiamata btnNuovo_Click. Questa procedura, però, ancora non esiste. Per crearla possiamo ricorrere a due modalità diverse. La prima di queste modalità è offerta da IntelliSense. Notiamo che al termine della riga di istruzioni evidenziata in giallo IntelliSense segnala un errore, in quanto la procedura btnNuovoClick non esiste: Facendo un clic sulla freccina nera, per visualizzare l’errore, IntelliSense propone una soluzione: creare la procedura btnNuovo_Click che non esiste: Accettiamo la correzione proposta da IntelliSense facendo un clic con il mouse su Genera stub metodo per btnNuovo_Click48 . Nella Finestra del Codice, troviamo ora la procedura btnNuovo_Click preimpostata in questo modo: Private Sub btnNuovo_Click(sender As Object, e As EventArgs) Throw New NotImplementedException End Sub 48 Genera stub metodo (= genera abbozzo di procedura) è una funzionalità di generazione automatica del codice di IntelliSense, che semplifica la creazione di una nuova procedura e la imposta automaticamente, deducendola dal contesto scritto dal programmatore. 355 Capitolo 12: L’EDITOR DEL CODICE. Cancelliamo la riga centrale della procedura, che non ci serve, e scriviamo al suo posto il comando End, in quanto vogliamo che un clic del mouse sul pulsante btnNuovo faccia terminare il programma: Private Sub btnNuovo_Click(sender As Object, e As EventArgs) End End Sub Facciamo un passo indietro e vediamo la seconda modalità per creare la procedura btnNuovo_Click. Facciamo un clic con il tasto destro del mouse nella prima riga libera dopo la fine di una procedura, cioè dopo un End Sub. Nel Menu che si apre, facciamo un clic su Inserisci frammento di codice…, quindi facciamo un doppio clic su Modelli di Codice / Proprietà, procedure, eventi e infine su Definisci un sub privato. Viene così inserita nel codice una nuova procedura generica, vuota, impostata in questo modo: Private Sub MyMethod() End Sub Cambiamo il nome MyMethod con il nome btnNuovo_Click e nello spazio intermedio della procedura, vuoto, scriviamo il comando End (il clic su questo pulsante farà terminare il programma): Private Sub btnNuovo_click() End End Sub Con questo abbiamo concluso il lavoro dedicato al pulsante btnCreaPulsante: un clic su questo pulsante creerà il nuovo pulsante btnNuovo e un clic sul pulsante btnNuovo farà terminare il programma. Continuiamo la scrittura del codice con la procedura relativa al pulsante btnCreaTextBox, che creerà un nuova casella di testo nel Fom1: Private Sub btnCreaTextBox_Click() Handles btnCreaTextBox.Click Dim txtNuovo As New TextBox With txtNuovo .Name = "txtNuovo" .Multiline = True .ScrollBars = ScrollBars.Vertical .Font = New Font("Microsoft Sans Serif", 14) .Location = New Point(12, 130) .Size = New Size(260, 70) .Text = "Questa è una casella di testo." End With Me.Controls.Add(txtNuovo) End Sub 356 Capitolo 12: L’EDITOR DEL CODICE. Concludiamo la scrittura del codice con la procedura relativa al pulsante btnCancella, che ha il compito di eliminare dal Form1 i nuovi oggetti creati con gli altri pulsanti: Private Sub btnCancella_Click() Handles btnCancella.Click Me.Controls.Remove(Me.Controls("lblNuova")) Me.Controls.Remove(Me.Controls("btnNuovo")) Me.Controls.Remove(Me.Controls("txtNuovo")) End Sub Ecco un’immagine del programma in esecuzione: 357 Capitolo 13: LE VARIABILI. Computer è una parola che ha viaggiato molto, nello spazio e nel tempo. Essa è giunta all’italiano dall’inglese, ma la sua radice risale al latino computare, che significa contare. Una parola con la medesima radice latina, in italiano, è computisteria, che si riferisce all’attività del contare, del tenere in ordine i conti. La lingua italiana, pur trovandosi così vicina al latino, non ha avuto gli stimoli forniti dal recente sviluppo dell’informatica e per indicare la macchina elaboratrice di dati non ha saputo coniare un termine proprio di diretta derivazione latina (computatore?), ma si è adattata a usare il termine computer, di derivazione latina con intermediazione dell’inglese. Il nome computer dunque ci ricorda che questa è una macchina che elabora e tiene in ordine dei dati. A differenza di una calcolatrice normale (che tratta solo dati numerici secondo i pochi tasti delle operazioni che appaiono sulla tastiera), un computer tratta elementi molto diversi tra di loro, compiendo operazioni molto più articolate e più complesse delle semplici operazioni aritmetiche. Un computer, ad esempio, è in grado di tradurre in numeri e di manipolare immagini e suoni, oppure, per fare un esempio che ci riguarderà da vicino nelle prossime pagine, è in grado di manipolare numeri e testi per compiere operazioni aritmetiche e logiche, per fare delle analisi e delle comparazioni, per verificare il sussistere di determinate condizioni… Il computer assegna a ogni elemento (numeri, parole, testi, immagini, suoni) uno spazio nella sua memoria. La parte di memoria del computer preposta al trattamento di questi dati si chiama RAM (memoria ad accesso casuale); si tratta di un’area di memoria utilizzata quando il computer è acceso, durante lo svolgimento di programmi; essa viene svuotata quando il computer è spento. Possiamo immaginare questa RAM come una grande scrivania fornita di migliaia di cassetti: il computer li riempie secondo le esigenze, collocandovi gli elementi (numeri, parole, testi, immagini, suoni) usati nel programma o nei programmi in esecuzione. Per ritrovare il contenuto dei cassetti, ogni volta che se ne presenta la necessità, il computer ha bisogno che ogni cassetto sia contraddistinto da due elementi: il nome e il tipo di materiale contenuto nel cassetto. Capitolo 13: LE VARIABILI. L’evento straordinario in queste operazioni tuttavia non sta nella capacità del computer di usare il contenuto dei cassetti per fare calcoli, confronti o analisi, ma nella capacità di fare calcoli, confronti o analisi usando il nome che compare sui cassetti e non il loro contenuto. Vediamo un esempio. Un programma prevede che il computer effettui una serie di 10 sottrazioni, scelte a caso, con numeri inferiori a 1000: 120 - 34 450 - 67 780 - 110 ecc. Il computer può eseguire queste sottrazioni come lo farebbe una normale calcolatrice, ma può fare una cosa enormemente più intelligente: può immagazzinare tutti i primi termini delle sottrazioni in un cassetto, al quale è assegnato ad esempio il nome MINUENDO, e può immagazzinare tutti i secondi termini delle sottrazioni in un altro cassetto, denominato ad esempio SOTTRAENDO. Una volta definiti i due cassetti, per effettuare le dieci sottrazioni, al computer basta una sol’istruzione: MINUENDO – SOTTRAENDO Con questa istruzione si dice al computer di prendere un numero, dal secondo cassetto, e di sottrarlo a un altro numero preso dal primo cassetto. Con l’operazione (MINUENDO – SOTTRAENDO), è possibile avere migliaia di sottrazioni diverse: è sufficiente cambiare il contenuto dei cassetti, la forma dell’operazione non cambia. Questi cassetti, il cui contenuto può essere cambiato a piacere dal programmatore o dall’utente del programma, sono oggetti chiamati variabili. Come vedremo, essi possono contenere numeri, parole, testi, altri oggetti, liste di elementi… Inizieremo dai tipi di dati più semplici: le variabili di numeri e stringhe di testo. 72: Creazione di una variabile. Per utilizzare una variabile è necessario in via preliminare dichiararla. In VB si dichiara una variabile con il comando Dim che sta per dimensiona (= riserva uno spazio nella memoria). La dichiarazione di una variabile richiede, oltre al comando Dim: l’assegnazione di un nome proprio e la dichiarazione del contenuto della variabile. Ad esempio, la dichiarazione: Dim MINUENDO As Integer 359 Capitolo 13: LE VARIABILI. significa: dimensiona una variabile, il cui nome proprio è MINUENDO, destinata a contenere numeri interi. Il nome proprio di una variabile è scelto dal programmatore, a sua discrezione. Tale nome deve essere univoco: all’interno della stessa procedura non vi possono essere due variabili con lo stesso nome. La scelta del nome deve rispettare queste regole: il nome di una variabile può consistere in una lettera (a, b, c, d, ... A, B, C, D, ...), una serie di lettere, una serie di lettere e numeri; il nome di una variabile può consistere in una parola o in un nome composto da più parole unite tra loro; il nome non può essere composto da due parti separate da uno spazio; il nome non può avere al suo interno i caratteri speciali che si trovano sulla tastiera (i caratteri con simboli diversi da numeri o lettere) : ! @ # $ % ^ & *, ecc. 73: Dichiarazione del tipo di contenuto di una variabile. La dichiarazione del tipo di contenuto di una variabile avviene mediante l’istruzione As (= come, uguale a…). Ecco alcuni esempi: Dim Dim Dim Dim Dim MINUENDO As Integer QUOZIENTE As Single Nome As String Cognome As String RipostaEsatta As Boolean Vediamo il significato di queste cinque dichiarazioni: 1. Dimensiona una variabile di nome MINUENDO, di tipo Integer, destinata a contenere numeri interi. 2. Dimensiona una variabile di nome QUOZIENTE, di tipo Single, destinata a contenere numeri con la virgola. 3. Dimensiona una variabile di nome Nome, di tipo String, destinata a contenere una o più parole. 4. Dimensiona una variabile di nome Cognome, di tipo String, destinata a contenere una o più parole. 5. Dimensiona una variabile di nome RipostaEsatta, di tipo Boolean, destinata a contenere solo due valori: True (vero) o False (falso). 360 Capitolo 13: LE VARIABILI. Il contenuto di una variabile può consistere in numeri interi (Integer) o decimali (Single), in parole o testi che VB tratta come sempre come strisce di testo (String) a prescindere dalla loro lunghezza49. Le strisce di testo si differenziano rispetto ai dati numerici perché sono delimitate da virgolette; il termine strisce vuole rendere l’idea di una sequenza di caratteri tipografici, di qualsiasi tipo, contenuti tra due virgolette. Sono variabili di tipo String, ad esempio, tutte le seguenti stringhe di caratteri contenute tra virgolette: Dim Dim Dim Dim Dim Dim Dim Testo1 Testo2 Testo3 Testo4 Testo5 Testo6 Testo7 As As As As As As As String String String String String String String = = = = = = = "Mario" "Luigi Rossi" "12 agosto 1999" "**** XXXX ______" "[… omissis …]" "12000000" "3,14" I tipi di variabili di uso più comune e maggiormente usati in questo manuale sono questi: Nome Contenuto Boolean Due sole possibilità: Vero o Falso. Date Date, dal 1 gennaio 0001 al 31 dicembre 9999. Byte Numeri interi positivi, da 0 a 255. Integer Numeri interi, da -2.147.483.648 a 2.147.483.647. Single Numeri con la virgola. String Testo. Char Carattere (lettere dell’alfabeto, cifre, simboli). Tabella 8: I principali tipi di variabili. 49 Una variabile in VB può contenere, oltre a numeri e stringhe di testo, anche oggetti diversi molto più complessi, e addirittura anche oggetti/controlli/componenti di VB. Vedremo queste possibilità più avanti, in questo stesso capitolo. 361 Capitolo 13: LE VARIABILI. 74: Assegnazione di un dato a una variabile. Quando in un programma è dichiarata una variabile, Visual Basic inizializza questa variabile compiendo queste operazioni: riserva uno spazio adeguato a questa variabile nella memoria del computer; delimita l’area di validità della variabile (può essere una variabile valida solo all’interno di una procedura, oppure valida per tutto il codice); riserva il nome della variabile per evitare doppioni di nomi e per controllare in seguito eventuali errori di battitura da parte del programmatore; riserva il contenuto della variabile, secondo il tipo scelto dal programmatore; assegna nella variabile il valore “False” se si tratta di variabile di tipo Boolean, il numero 0 (se si tratta di variabile numerica come Byte, Integer o Single) o una stringa di testo vuota “” (se si tratta di una variabile String). Il valore “False”, il numero 0 o la stringa vuota “” rimangono assegnati alla variabile sino a quando il programmatore o l’utente li sostituiscono con altri dati. L’assegnazione di un dato, di un numero o di un testo in una variabile avviene utilizzando il simbolo = uguale. Questa operazione può essere fatta contestualmente, nel momento in cui si crea la variabile: Dim Dim Dim Dim Dim Dim MINUENDO As Integer = 12 QUOZIENTE As Single = 23.45 Nome As String = "Paolo" Cognome As String = "Rossi" EsercizioFinito As Boolean = False Lettera As Char = "A" Oppure in momenti successivi, in parti separate del codice; Dim Dim Dim Dim Dim Dim MINUENDO As Integer QUOZIENTE As Single Nome As String Cognome As String EsercizioFinito As Boolean Lettera As Char MINUENDO = 12 QUOZIENTE = 23.45 Nome = "Paolo" Cognome = "Rossi" EsercizioFinito = False Lettera = "A" Una volta create le variabili, il programmatore o l’utente del programma le possono riempire a piacere, rispettandone tuttavia il tipo di contenuto: non sarà possibile assegnare la parola “Pierino” alla variabile MINUENDO e non sarà possibile assegnare il numero 12 nella variabile Nome (o meglio: questa seconda operazione sarà possibile, ma VB tratterà il 12, scritto tra virgolette, come se fosse un nome e non un numero). Nell’esercizio seguente vedremo all’opera due variabili di nome A e B, destinate a contenere numeri interi. 362 Capitolo 13: LE VARIABILI. Esercizio 40: Confronto tra due variabili numeriche. Apriamo un nuovo progetto e inseriamo nel Form1 due controlli NumericUpDown e un componente Timer, come in questa immagine: Impostiamo queste proprietà del componente Timer1: Enabled = True (il Timer1 sarà attivo da subito, appena avviato il programma); Interval = 1000 (il Timer1 causerà un evento Tick al trascorrere di ogni secondo). Nel programma sono create due variabili, di nome PrimoNumero e SecondoNumero, destinate a contenere numeri interi. A ogni tic del Timer1, il programma assegna alla variabile PrimoNumero il numero contenuto nel controllo NumericUpDown1 e alla variabile SecondoNumero il numero contenuto nel controllo NumericUpDown2, poi effettua un confronto tra i due valori e, a seconda dell’esito di questo confronto, modifica il colore di sfondo dei due controlli NumericUpDown. Una volta terminata la progettazione dell’interfaccia, è possibile copiare il codice seguente e incollarlo nella Finestra del Codice; le informazioni utili a comprendere il codice sono inserite nel listato. Public Class Form1 ' Crea due variabili di nome PrimoNumero e SecondoNumero, destinate a contenere numeri interi. ' Queste due variabili collocate in quest'area del codice, al di fuori delle procedure, 363 Capitolo 13: LE VARIABILI. ' sono valide per tutto il codice che riguarda il Form1 e sono riconosciute da tutte le procedure in esso contenute. Dim PrimoNumero As Integer Dim SecondoNumero As Integer Private Sub Timer1_Tick() Handles Timer1.Tick ' a ogni tic del timer: ' alla variabile PrimoNumero viene assegnato il valore numerico contenuto nel controllo NumericUpDown1 ' alla variabile SecondoNumero viene assegnato il valore numerico contenuto nel controllo NumericUpDown2 PrimoNumero = NumericUpDown1.Value SecondoNumero = NumericUpDown2.Value ' qui avviene il confronto tra le due variabili, con modifica dei colori di sfondo dei due controlli NumericUpDown: If PrimoNumero > SecondoNumero Then ' se PrimoNumero è maggiore di SecondoNumero: NumericUpDown1.BackColor = Color.Green NumericUpDown2.BackColor = Color.Red ElseIf PrimoNumero < SecondoNumero Then ' se PrimoNumero è minore di SecondoNumero: NumericUpDown1.BackColor = Color.Red NumericUpDown2.BackColor = Color.Green Else ' altrimenti (se PrimoNumero e SecondoNumero sono uguali): NumericUpDown1.BackColor = Color.Yellow NumericUpDown2.BackColor = Color.Yellow End If End Sub End Class Ecco un’immagine del programma in esecuzione: 364 Capitolo 13: LE VARIABILI. Ripeteremo di seguito lo stesso esercizio, utilizzando due variabili di tipo String (strisce di testo) al posto delle variabili Integer. In questa seconda versione, il programma confronta la lunghezza dei testi contenuti in due controlli TextBox. Esercizio 41: Confronto tra due stringhe di testo. Apriamo un nuovo progetto di VB come il progetto dell’esercizio precedente sostituendo i due controlli NumericUpDown con due controlli TextBox, come in questa immagine: 365 Capitolo 13: LE VARIABILI. In questo esercizio, a ogni tic del Timer il programma effettua un controllo tra la lunghezza dei testi scritti nei due TextBox: Public Class Form1 ' Crea due variabili di nome PrimoNumero e SecondoNumero, destinate a contenere numeri interi. Dim PrimoNumero As Integer Dim SecondoNumero As Integer Private Sub Timer1_Tick() Handles Timer1.Tick ' a ogni tic del timer: ' alla variabile PrimoNumero viene assegnato il numero corrispondente alla lunghezza del testo contenuto nel TextBox1 ' alla variabile SecondoNumero viene assegnato il numero corrispondente alla lunghezza del testo contenuto nel controllo TextBox2 ' (Length = lunghezza) PrimoNumero = TextBox1.Text.Length SecondoNumero = TextBox2.Text.Length ' qui avviene il confronto tra le due variabili, con modifica dei colori di sfondo dei due controlli TextBox: If PrimoNumero > SecondoNumero Then ' se PrimoNumero è maggiore di SecondoNumero: TextBox1.BackColor = Color.Green TextBox2.BackColor = Color.Red ElseIf PrimoNumero < SecondoNumero Then 366 Capitolo 13: LE VARIABILI. ' se PrimoNumero è minore di SecondoNumero: TextBox1.BackColor = Color.Red TextBox2.BackColor = Color.Green Else ' altrimenti (se PrimoNumero e SecondoNumero sono uguali): TextBox1.BackColor = Color.Yellow TextBox2.BackColor = Color.Yellow End If End Sub End Class 75: Assegnazioni successive di dati. L’assegnazione di un secondo contenuto alla stessa variabile cancella e sostituisce il contenuto precedente per cui, ad esempio, al termine di queste istruzioni: Dim MINUENDO As Integer = 12 MINUENDO = 25 il valore della variabile MINUENDO è uguale a 25. Altro esempio: alla fine di questa sequenza di comandi: Dim x As Integer = 10 x = 100 x = 1000 il contenuto dalla variabile x è uguale a 1000; i valori precedenti, ai fini del proseguimento del programma, non esistono più. E’ possibile tenere conto del valore precedente di una variabile in sequenze di operazioni di questo tipo: Dim x As Integer = 10 x += 100 x += 1000 In questo caso: nella prima riga, al momento della sua creazione la variabile x contiene il valore 10; nella seconda riga si somma al valore 10 il valore 100 e la variabile x diventa dunque uguale a 110; nella terza riga si somma al valore precedente (110) il valore 1000 e la variabile x diventa dunque uguale a 1110. Questa sequenza di comandi con immissione di nuovi dati nella variabile x può essere scritta anche così: 367 Capitolo 13: LE VARIABILI. Dim x = x = x = x As Integer 10 x + 100 x + 1000 Le espressioni x = x + 1000 e x += 1000 sono espressioni equivalenti, il risultato finale è identico. In questo manuale è adottata costantemente la seconda modalità: +=. Le stesse operazioni in sequenza possono essere effettuate con variabili di tipo String (strisce di testo). Al termine di questa serie di istruzioni, la variabile INCIPIT conterrà solo il testo “che volge a mezzogiorno, …“, perché ogni nuova assegnazione di testo cancella e sostituisce l’assegnazione precedente: Dim INCIPIT INCIPIT = " INCIPIT = " INCIPIT = " As String = "Quel ramo" del lago " di Como, " che volge a mezzogiorno, …" Per tenere conto del testo precedente e aggiungerlo al testo successivo si possono scrivere le istruzioni in questo modo: Dim INCIPIT As String INCIPIT = INCIPIT & " INCIPIT = INCIPIT & " INCIPIT = INCIPIT & " = "Quel ramo" del lago " di Como, " che volge a mezzogiorno, …" oppure in questo modo: Dim INCIPIT As String = "Quel ramo" INCIPIT &= " del lago " INCIPIT &= " di Como, " INCIPIT &= " che volge a mezzogiorno, …" Con l’una o l’altra di queste due modalità, al termine delle istruzioni il contenuto della variabile INCIPIT sarà uguale a “Quel ramo del lago di Como, che volge a mezzogiorno, …“. In questo manuale è adottata costantemente la seconda modalità: &=. La tabella seguente mostra un quadro complessivo delle operazioni di concatenazione che possono essere effettuate con il contenuto di variabili di tipo numerico o di tipo String. 368 Capitolo 13: LE VARIABILI. Simbolo Esempio ^= Dim x as Integer = 5 x ^= 2 *= Dim x as Integer = 5 x *= 2 /= Dim x as Single = 5 x /= 2 \= += -= &= Dim x as Single = 5 x \= 2 Dim x as Integer = 5 x += 2 Dim x as Integer x = 5 x -= 2 Dim x as String = “Paolo” x &= “ Rossi” Descrizione dell’operazione e del risultato Eleva il valore della variabile x a potenza. In questo esempio x è elevata al quadrato; alla fine x contiene il valore 25. Moltiplica il valore della variabile x per il numero espresso dopo *=. In questo esempio il valore iniziale di x è moltiplicato per 2; alla fine x contiene il valore 10. Divide il valore della variabile x per il numero espresso dopo /=. In questo esempio il valore iniziale di x è diviso per 2; alla fine x contiene il valore 2,5. Divide il valore della variabile x per il numero espresso dopo \= e restituisce solo il valore intero del risultato. In questo esempio il valore iniziale di x è diviso per 2; alla fine x contiene il valore 2. Incrementa il valore della variabile x del numero espresso dopo +=. In questo esempio al valore iniziale di x è sommato il valore 2; alla fine x contiene il valore 7. Diminuisce il valore della variabile x del numero espresso dopo -=. In questo esempio al valore iniziale di x è sottratto il valore 2; alla fine x contiene il valore 3. Si usa con variabili di testo. Concatena il valore iniziale della variabile x con il valore espresso dopo &=. In questo esempio al valore iniziale di x è aggiunta la parola “Rossi”; alla fine x contiene il testo “Paolo Rossi”. Tabella 9: Operazioni con variabili numeriche e variabili di tipo String. 369 Capitolo 13: LE VARIABILI. 76: Abbreviazioni. E’ possibile creare più variabili dello stesso tipo su una sola linea di codice, separandole con una virgola: Dim A, B, C As Integer Dim Nome, Cognome As String Nella prima riga vengono create tre variabili destinate a contenere numeri interi. Nella seconda riga vengono create due variabili destinate a contenere parole. È possibile assegnare un valore a una variabile al momento della creazione della variabile, oppure in momenti successivi: Dim X As Integer Dim Nome As String X = 100 Nome = "Paolo" oppure Dim X As Integer = 100 Dim Nome As String = "Paolo" 77: Area di validità delle variabili. La creazione di una variabile può essere collocata in posizioni diverse all’interno del codice; a seconda di questa collocazione, varia il raggio di azione della variabile stessa. Una variabile infatti può essere valida: per una singola procedura (in questo caso abbiamo una variabile locale limitata a quella procedura); per un form (in questo caso abbiamo una variabile di più ampio raggio, valida per tutte le procedure che fanno parte di quel form); per un progetto (in questo caso avremo una variabile pubblica, valida per tutte le procedure che fanno parte di tutti i form che costituiscono il progetto). Le variabili di tipo Public, valide per tutti i form di un progetto, si trovano in form particolari, che non hanno interfaccia grafica, di nome Moduli. Ecco, ad esempio, la finestra Esplora soluzioni di un progetto composto di tre form e un modulo: 370 Capitolo 13: LE VARIABILI. Figura 127: Un progetto con tre form e un modulo. Nela Finestra del Codice del modulo sono create queste variabili che, essendo di tipo Public, sono valide per tutti i tre form che formano il progetto: la variabile Nome_Cognome, ad esempio, impostata nel Form1 come “Paolo Rosi”, potrà essere corretta nel Form2 come “Paolo Rossi” e potrà essere visualizzata nel Form3: Module Module1 Public Nome_Cognome As String Public Data_di_Nascita As Date Public Indirizzo As String End Module Ecco invece alcuni esempi di creazione di variabili di tipo Dim (= dimensiona, crea), con diverso raggio di azione a livello di un singolo form: Public Class Form1 Dim Nome_Cognome As String Dim Minuendo, Sottraendo As Integer Private Sub Form1_Click() Handles Me.Click Minuendo = 12 Sottraendo = 8 Dim Risposta As Integer Risposta = Minuendo - Sottraendo Me.Text = Risposta.ToString End Sub Private Sub Form1_DoubleClick() Handles Me.DoubleClick Minuendo = 24 Sottraendo = 16 Dim Risposta As Integer Risposta = Minuendo - Sottraendo Me.Text = Risposta.ToString 371 Capitolo 13: LE VARIABILI. End Sub End Class Le variabili Nome_Cognome, Minuendo e Sottraendo, create nello spazio di intestazione della Classe Form1, sono valide per tutto il codice che riguarda il Form1, e sono riconosciute da tutte le procedure scritte tra le righe Public Class Form1 End Class La variabile Risposta, creata all’interno della procedura Form1_Click, ha validità limitata a questa procedura. Una volta esaurito l’evento del clic del mouse sul Form1, e una volta conclusa questa procedura, la variabile Risposta termina la sua funzione; lo spazio in memoria che le era stato assegnato torna ad essere disponibile. Lo stesso discorso vale per la variabile omonima, Risposta, creata all’interno della procedura Form1_DoubleClick: anche la validità di questa variabile è limitata a questa procedura. Una volta esaurito l’evento del doppio clic del mouse sul Form1, e una volta conclusa questa procedura, la variabile Risposta termina la sua funzione e lo spazio in memoria che le era stato assegnato torna a essere disponibile. Nel prossimo esercizio vedremo un metodo pratico per visualizzare l’area di validità di una variabile. Esercizio 42: Visualizzare l’area di validità delle variabili. Apriamo un nuovo progetto; copiamo e incolliamo nella Finestra del Codice il listato che abbiamo analizzato prima: Public Class Form1 Public Nome_Cognome As String Dim Minuendo, Sottraendo As Integer Private Sub Form1_Click() Handles Me.Click Minuendo = 12 Sottraendo = 8 Dim Risposta As Integer Risposta = Minuendo - Sottraendo Me.Text = Risposta.ToString End Sub Private Sub Form1_DoubleClick() Handles Me.DoubleClick Minuendo = 24 Sottraendo = 16 372 Capitolo 13: LE VARIABILI. Dim Risposta As Integer Risposta = Minuendo - Sottraendo Me.Text = Risposta.ToString End Sub End Class Ora, facendo un clic su una qualsiasi delle variabili presenti in questo codice, tutte le istanze valide della stessa variabile vengono evidenziate in grigio. Facendo un clic sulla variabile Sottraendo, ad esempio, si può notare che la sua validità spazia per tutte le procedure del Form1. Al contrario, con un clic sulla variabile Risposta si nota che la validità di questa variabile si limita alla procedura in cui essa è stata creata. 78: Trasferimento di dati tra due procedure. E’ di uso piuttosto frequente nei programmi la tecnica del passaggio di dati da una procedura all’altra. Con questa tecnica, abbiamo una prima procedura che chiama in esecuzione un’altra procedura e nel far questo le trasmette uno o più dati, scritti tra parentesi. La procedura ricevente, attivata dalla prima procedura, riceve il dato o i dati scritti tra parentesi e li utilizza come variabili per eseguire le funzioni che le sono affidate dal programmatore. Vediamo in esempio. In un programma abbiamo un form con quattro pulsanti Button e un controllo Label. I quattro pulsanti Button sono incolonnati sulla destra del form, la Label è in alto a sinistra. Funzionamento del programma: premendo uno dei quattro pulsanti Button, cambia la grandezza dei caratteri del testo visualizzato nella Label1. Nel codice seguente vediamo quattro procedure che gestiscono il clic del mouse sui quattro pulsanti Button. Ogni procedura imposta la grandezza dei caratteri nella Label1 rispettivamente a 12, 24, 36 e 48 punti: Public Class Form1 Private Sub Button1_Click(sender As System.Object, e As System.EventArgs) Handles Button1.Click Dim NuovoCarattere As New Font("Verdana", 12) Label1.Font = NuovoCarattere End Sub 373 Capitolo 13: LE VARIABILI. Private Sub Butto2_Click(sender As System.Object, e As System.EventArgs) Handles Button2.Click Dim NuovoCarattere As New Font("Verdana", 24) Label1.Font = NuovoCarattere End Sub Private Sub Button3_Click(sender As System.Object, e As System.EventArgs) Handles Button3.Click Dim NuovoCarattere As New Font("Verdana", 36) Label1.Font = NuovoCarattere End Sub Private Sub Button4_Click(sender As System.Object, e As System.EventArgs) Handles Button4.Click Dim NuovoCarattere As New Font("Verdana", 48) Label1.Font = NuovoCarattere End Sub End Class E’ evidente come nelle quattro procedure si ripeta la stessa operazione, con la sola modifica del dato relativo alla grandezza dei caratteri. Nel codice seguente l’operazione comune, ripetuta quattro volte nelle quattro procedure, è affidata a un’unica procedura, denominata CambiaCarattere, che è attivata dalle altre procedure, riceve da esse il dato relativo alla grandezza del carattere e procede alla visualizzazione del testo nella Label1: Public Class Form1 Private Sub Button1_Click(sender As System.Object, e As System.EventArgs) Handles Button1.Click Call CambiaCarattere(12) End Sub Private Sub Butto2_Click(sender As System.Object, e As System.EventArgs) Handles Button2.Click Call CambiaCarattere(24) End Sub Private Sub Button3_Click(sender As System.Object, e As System.EventArgs) Handles Button3.Click Call CambiaCarattere(36) End Sub 374 Capitolo 13: LE VARIABILI. Private Sub Button4_Click(sender As System.Object, e As System.EventArgs) Handles Button4.Click Call CambiaCarattere(48) End Sub Private Sub CambiaCarattere(Grandezza As Integer) Dim NuovoCarattere As New Font("Verdana", Grandezza) Label1.Font = NuovoCarattere End Sub End Class Notiamo, nel listato, che ogni procedura Click attiva (Call = chiama) la procedura comune CambiaCarattere e le trasmette un dato scritto tra parentesi. La procedura riceve questo dato come una variabile numerica di tipo Integer e gli assegna il nome Grandezza, poi lo usa per visualizzare il testo nella Label1: Figura 128: Trasferimento di dati tra procedure. 79: Trasferimento di dati tra procedure e funzioni. Trasferimenti di dati, come quelli che abbiamo visto nel paragrafo precedente, possono avvenire anche con procedure particolari, chiamate funzioni, che svolgono un’attività prettamente di servizio per le altre procedure: sono attivate da esse; 375 Capitolo 13: LE VARIABILI. ricevono uno o più dati; elaborano questi dati secondo le istruzioni contenute nella funzione e restituiscono i dati elaborati alla procedura dalla quale sono state attivate. Ecco, per esempio, una funzione che riceve due dati (Base e Altezza) e restituisce, dopo averli elaborati, l’area di un rettangolo: Function CalcolaArea(ByVal Base As Single, Altezza As Single) As Single Return Base * Altezza End Function Ed ecco una funzione simile che riceve gli stessi dati, ma restituisce il calcolo del perimetro di un rettangolo: Function CalcolaPerimetro(ByVal Base As Single, Altezza As Single) As Single Return Base * 2 + Altezza * 2 End Function Queste due funzioni possono essere attivate, ad esempio, da una procedura che gestisce il clic su un pulsante Button1 in questo modo: Public Class Form1 Private Sub Button1_Click(sender As System.Object, e As System.EventArgs) Handles Button1.Click Dim Dim Dim Dim Base As Single = 104.67 Altezza As Single = 44.56 Area As Single = CalcolaArea(Base, Altezza) Perimetro As Single = CalcolaPerimetro(Base, Altezza) Dim TestoMessaggio As String TestoMessaggio = "Base: " & Base.ToString & vbCrLf TestoMessaggio &= "Altezza: " & Altezza.ToString & vbCrLf TestoMessaggio &= "Area: " & Area.ToString & vbCrLf TestoMessaggio &= "Perimetro: " & Perimetro.ToString MsgBox(TestoMessaggio) End Sub Function CalcolaArea(ByVal Base As Single, Altezza As Single) As Single Return Base * Altezza End Function Function CalcolaPerimetro(ByVal Base As Single, Altezza As Single) As Single Return Base * 2 + Altezza * 2 376 Capitolo 13: LE VARIABILI. End Function End Class In questo listato, la procedura Button1.Click attiva le due funzioni CalcolaArea e CalcolaPerimetro, trasmette loro le misure della base e dell’altezza del rettangolo e ne riceve il calcolo dell’area e del perimetro: Figura 129: Trasferimento di dati tra procedure e funzioni. Naturalmente i dati trasmessi o ricevuti dalla procedura e dalle funzioni devono essere dello stesso tipo (in questi esempi sono tutti di tipo Single, cioè numeri con la virgola), altrimenti si incorre in un errore nel programma. Notiamo che le due funzioni ricevono i dati delle variabili Base e Altezza secondo la formula ByVal; essa indica che le funzioni debbono trattare i numeri contenuti nelle variabili così come sono. Nel caso contrario (ByRef) le funzioni sarebbero autorizzate a modificare eventualmente il contenuto di queste due variabili. Notiamo ancora che le funzioni restituiscono il risultato delle loro elaborazioni con il comando Return. Esso può comunque essere sostituito, senza che il risultato cambi, dal nome della funzione: Function CalcolaArea(ByVal Base As Single, Altezza As Single) As Single CalcolaArea = Base * Altezza End Function Function CalcolaPerimetro(ByVal Base As Single, Altezza As Single) As Single CalcolaPerimetro = Base * 2 + Altezza * 2 End Function 377 Capitolo 13: LE VARIABILI. Notiamo, infine, che le funzioni terminano con il comando End Function e non con il comando End Sub, come le procedure normali. Non sarà sfuggito alla lettrice o al lettore che nel listato di esempio le due funzioni CalcolaArea e CalcolaPerimetro sono un orpello che appesantisce il codice, in quanto i comandi che vi sono contenuti avrebbero potuto essere scritti nella procedura principale in questo modo: Dim Area As Single = Base * Altezza Dim Perimetro As Single = Base * 2 + Altezza * 2 In realtà, le funzioni svolgono un ruolo utile in un programma quando possono essere richiamate da molte procedure diverse: in questo caso costituiscono strumenti utili a snellire il codice e il lavoro del programmatore. Non bisogna dimenticare, inoltre, che le funzioni sono frammenti di codice che un programmatore può archiviare, catalogare ed utilizzare in altri programmi, quando gli si presentino esigenze simili. IntelliSense fornisce uno strumento utile alla catalogazione delle funzioni: scrivendo tre volte il simbolo dell’apostrofo in testa ad una funzione, compaiono automaticamente alcune righe di commento che il programmatore può completare e che possono servire per archiviare una funzione con le informazioni sul suo contenuto e sul suo scopo: ''' ''' ''' ''' ''' ''' ''' <summary> Calcola l'area di un rettangolo </summary> <param name="Base"></param> <param name="Altezza"></param> <returns></returns> <remarks></remarks> Function CalcolaArea(ByVal Base As Single, Altezza As Single) As Single Return Base * Altezza End Function L’inserimento dei tre apostrofi e delle righe di commento mettono in grado IntelliSense di fornire informazioni sui parametri della funzione, così come per tutti gli altri oggetti, man mano che il programmatore procede nella scrittura del codice: Figura 130: Riconoscimento di una funzione da parte di IntelliSense. 378 Capitolo 13: LE VARIABILI. 80: Variabili che contengono oggetti. Nel capitolo precedente50 abbiamo visto che è possibile creare variabili destinate a contenere qualsiasi oggetto di VB. Ad esempio, questa riga di codice: Dim PulsanteMio As New Button crea un nuovo oggetto, di nome PulsanteMio, che sarà in tutto e per tutto identico ai pulsanti Button. Nell’esercizio vedremo l’uso di variabili destinate a creare un nuovo Form e una nuova Label. Esercizio 43: Creazione di oggetti durante l’esecuzione di un programma. Apriamo un nuovo progetto e inseriamo nel Form1 un pulsante Button1, nella posizione che preferiamo. Facciamo un doppio clic sul Button1; accediamo così alla Finestra del Codice, dove troviamo già impostata la procedura destinata a gestire l’evento del clic su questo pulsante Button1. All’interno di questa procedura scriviamo la istruzioni affinché, quando l’utente farà un clic su questo pulsante, il programma crei un nuovo form, denominato NuovoForm, e all’interno del NuovoForm crei una nuova label denominata lblData, destinata a visualizzare la data e l’ora correnti. Possiamo copiare e incollare il codice seguente: all’interno del quale sono spiegate le operazioni di dichiarazione e di creazione dei nuovi oggetti. Public Class Form1 Private Sub Button1_Click() Handles Button1.Click ' crea due variabili destinate a contenere due nuovi oggetti: un Form e una Label ' (notare che la sintassi di questa operazione richiede la parola New = nuovo): Dim NuovoForm As New Form Dim lblData As New Label With lblData ' Definisce le proprietà della nuova Label, destinata a visualizzare la data e l'ora: .AutoSize = True .Location = New Point(50, 50) .Text = "Oggi è il " & Format(Now, "dd/MM/yyyy") .Text &= vbCrLf 50 Paragrafo 71: Creare controlli dalla Finestra del Codice., a pag. 345. 379 Capitolo 13: LE VARIABILI. .Text &= vbCrLf .Text &= "Sono le ore " & Format(TimeOfDay, "HH:mm") End With With NuovoForm ' Definisce le proprietà del nuovo Form, ' aggiunge la Label lblData all'insieme degli oggetti del NuovoForm, ' poi visualizza il form: .Text = "Calendario" .StartPosition = FormStartPosition.CenterScreen .Controls.Add(lblData) .Show() End With End Sub End Class 81: Matrici di variabili. All’inizio di questo capitolo abbiamo paragonato le variabili a simboli apposti ai cassetti di una scrivania, in cui ogni cassetto è destinato a contenere un dato, un elemento, un oggetto. VB prevede anche la possibilità di collocare in ogni cassetto non un solo oggetto, ma una serie di oggetti uguali, che proprio per il fatto di essere identici uno all’altro possono stare insieme, nello stesso cassetto, con lo stesso nome ma distinti da un numero progressivo. Supponiamo di avere 10 quaderni identici: possiamo sistemare questi 10 quaderni in 10 cassetti diversi, un quaderno per ogni cassetto, contrassegnando i 10 cassetti con nomi diversi, oppure possiamo mettere tutti i quaderni assieme in un unico cassetto. Questo cassetto unico potrà essere contrassegnato dal nome Quaderni; i quaderni in esso contenuti avranno come segno distintivo un numero progressivo. Il contenuto del cassetto dei quaderni sarà dunque organizzato in questo modo: Quaderno(1) Quaderno(2) Quaderno(3) Il contenuto di un cassetto simile, destinato a contenere Matite, potrebbe essere organizzato in questo modo: Matita(1) Matita(2) Matita(3) e così via. Una variabile destinata a contenere un gruppo di variabili dello stesso tipo, si chiama matrice di variabili. 380 Capitolo 13: LE VARIABILI. Le matrici di variabili si creano come le variabili normali, con questa aggiunta: è necessario indicare al momento della loro creazione il numero degli elementi che faranno parte della matrice. Ad esempio, per impostare uno schedario o un registro per una classe di 26 allievi è possibile creare queste matrici di variabili: Dim Cognome(25) As String Dim Nome(25) As String Dim NumeroAssenze(25) As Integer Siccome VB inizia a contare da 0, le tre dichiarazioni creano tre matrici di variabili con 26 elementi ognuna, numerati da 0 a 25. L’assegnazione del contenuto alle matrici di variabili avviene nello stesso modo delle variabili normali: Cognome(0) = "Malaguti" Nome(0) = "Paola" NumeroAssenze(0) = 12 Cognome(1) = "Rossi" Nome(1) = "Paolo" NumeroAssenze(1) = 12 Cognome(2) = "Colombo" Nome(2) = "Giovanni" NumeroAssenze(2) = 10 Cognome(3) = "Ferrari" Nome(3) = "Giovanni" NumeroAssenze(3) = 10 Una matrice di variabili può essere creata anche con questa sintassi: Dim NumeriPrimi() As Integer = {2, 3, 5, 7, 11, 13, 17, 19, 23, 29, 31, 51 37, 41, 43, 47, 53, 59, 61, 67, 71, 73, 79, 83, 89, 97} Questa riga di codice crea una matrice di variabili di nome NumeriPrimi, destinata a contenere numeri interi. Notiamo che a differenza degli esempi precedenti il numero degli elementi di questa matrice non è indicato in anticipo tra le parentesi; in mancanza di questa indicazione, il programma ricava il numero degli elementi dall’elenco racchiuso tra le parentesi graffe. In questo caso avremo a disposizione queste variabili: NumeriPrimi(0) = 2 NumeriPrimi(1) = 3 NumeriPrimi(2) = 5 NumeriPrimi(3) = 7 ' ... NumeriPrimi(24) = 97 51 La parentesi graffe si ottengono premendo sulla tastiera i tasti MAIUSC + ALT GR + parentesi quadre, oppure, nelle tastiere con il tastierino numerico, premendo i tasti ALT + 123 e ALT + 125. I tasti ALT GR e ALT non hanno le stesse funzioni: il tasto ALT GR (grafica alternativa) si trova a destra della barra spazio, il tasto ALT (uso alternativo dei tasti) a sinistra della barra spazio. 381 Capitolo 13: LE VARIABILI. L’uso delle matrici di variabili consente al programmatore di manipolare, estrapolare, modificare serie di dati scrivendo poche righe di istruzioni, utilizzando i cicli di comandi ripetuti, come il ciclo For… Next che vedremo nel prossimo capitolo. 82: Matrici di oggetti. La tecnica delle matrici si applica non solo alle variabili, ma a qualsiasi oggetto di VB. Ecco alcuni esempi. Questo comando crea una matrice di quattro oggetti Point destinati, ad esempio, a tracciare una linea segmentata: Dim Punti() As Point = {New Point(30, 30), New Point(230, 30), New Point(200, 230), New Point(100, 230)} Questo comando crea una matrice di quattro oggetti Rectangle destinati, ad esempio, a essere disegnati in serie uno dopo l’altro: Dim Rettangoli As Rectangle() = {New Rectangle(10, 10, 100, 150), New Rectangle(120, 10, 100, 50), New Rectangle(120, 70, 100, 50)} Ecco una matrice di oggetti Color, che potrebbe essere utilizzata, ad esempio, per assegnare il colore di fondo a un controllo utilizzando il numero d’ordine che ogni colore occupa nella matrice: Public Class Form1 Dim Colore() As Color = {Color.Yellow, Color.Red, Color.Blue, Color.Black, Color.White, Color.Green} Private Sub Form1_Load(sender As Object, e As System.EventArgs) Handles Me.Load PictureBox1.BackColor PictureBox2.BackColor PictureBox3.BackColor PictureBox4.BackColor PictureBox5.BackColor PictureBox6.BackColor = = = = = = Colore(0) Colore(1) Colore(2) Colore(3) Colore(4) Colore(5) End Sub End Class Oppure, meglio: 382 Capitolo 13: LE VARIABILI. Public Class Form1 Dim Colore() As Color = {Color.Yellow, Color.Red, Color.Blue, Color.Black, Color.White, Color.Green} Private Sub Form1_Load(sender As Object, e As System.EventArgs) Handles Me.Load Dim Contatore As Integer For Each Riquadro As PictureBox In Me.Controls Riquadro.BackColor = Colore(Contatore) Contatore += 1 Next End Sub End Class Figura 131: Utilizzo di una matrice di Colori. 83: Liste di variabili. Le matrici di variabili sono state per decenni lo strumento primario per memorizzare e trattare dati di contenuto simile. Si è andata affermando tuttavia, nel tempo, una tecnica diversa, che si è rivelata più flessibile: la tecnica delle liste di variabili. Vediamo le principali differenze tra le due tecniche. Quando si crea una lista di variabili non è necessario dichiarare in via prioritaria il numero delle variabili che vi saranno memorizzate. 383 Capitolo 13: LE VARIABILI. Il numero della posizione di un elemento in una lista non è importante come la posizione di un elemento in una matrice. Gli elementi nuovi inseriti in una lista di variabili sono aggiunti con il comando Add, mentre gli elementi esistenti possono essere cancellati con i comandi RemoveAt(indice), per rimuovere un elemento dalla lista indicandone il numero d’ordine; Remove(elemento), per rimuovere un elemento dalla lista indicandone il nome; RemoveRange(inizio, fine), per rimuovere gli elementi che si trovano all’interno dell’intervallo indicato. Il comando Sort consente di mettere in ordine progressivo gli elementi della lista. Il comando per la creazione di una lista di variabili ha questa sintassi: Dim Nomi As New List(Of String) Nomi.Add("Paolo") Nomi.Add("Luigi") Notiamo che il programmatore deve definire due elementi: il nome da dare alla lista e, tra parentesi, richiede il tipo di dati che saranno inseriti nella lista stessa. Tutti gli elementi raccolti in una lista List(Of String) devono essere di tipo String (testo). Ecco la creazione di una lista di colori: Dim Colori As New List(Of Color) Colori.Add(Color.Red) Colori.Add(TextBox1.BackColor) Nel prossimo esempio vediamo la creazione e l’utilizzo di una lista di parole (stringhe di testo). I nomi della lista sono visualizzati in un controllo Label1 secondo l’ordine di inserimento nella lista, mentre in un controllo Label2 sono visualizzati in ordine alfabetico. Public Class Form1 Private Sub Form1_Load(sender As Object, e As System.EventArgs) Handles Me.Load Label1.Text = "" Label2.Text = "" ' Crea una lista di nomi: Dim Dinosauri As New List(Of String) ' Aggiungi alla lista alcuni nomi di dinosauri: Dinosauri.Add("Coelophysis") Dinosauri.Add("Amargasaurus") Dinosauri.Add("Mamenchisaurus") Dinosauri.Add("Deinonychus") Dinosauri.Add("Tyrannosaurus") Dinosauri.Add("Majungasaurus") 384 Capitolo 13: LE VARIABILI. Dinosauri.Add("Albertosaurus") ' Legge i nomi della lista uno ad uno e li visualizza nella Label1: For Each Nome In Dinosauri Label1.Text &= Nome & vbCrLf Next ' Mette in ordine alfabetico i nomi della lista: Dinosauri.Sort() ' Legge i nomi della lista uno a uno e li visualizza nella Label2: For Each Nome As String In Dinosauri Label2.Text &= Nome & vbCrLf Next End Sub End Class Nel prossimo esercizio vedremo le operazioni di creazione di una lista di variabili di tipo String e diverse operazioni possibili con gli elementi contenuti nella lista. Vedremo come l’uso delle liste di variabili consente al programmatore di manipolare, estrapolare, modificare serie di dati scrivendo poche righe di istruzioni, utilizzando i cicli di comandi ripetuti, e in particolare il ciclo retto dai comandi For Each… Next che sarà illustrato nel prossimo capitolo. Esercizio 44: Operazioni con una lista di variabili di tipo String. In questo esercizio vediamo la creazione di una lista di nomi di animali e la sua visualizzazione all’interno di un TextBox. Nel form sono presenti cinque pulsanti, ad ognuno dei quali è affidata una di queste operazioni: aggiunta di nuovi nomi di animali; cancellazione di nomi; ordinamento alfabetico dei nomi; ricerca di nomi o di parti di nomi nell’elenco; ricerca del nome corrispondente ad un determinato numero d’ordine nella lista. Inseriamo nel Form1 un controllo TextBox un controllo Label e cinque pulsanti Button come in questa immagine: 385 Capitolo 13: LE VARIABILI. Proprietà del TextBox1: MultiLine = True ScrollBars = Vertical Proprietà della Label1: BackColor = White Proprietà dei cinque pulsanti Button: I Name = cmdAggiungi Text = Aggiungi II Name = cmdCancella Text = Cancella III Name = cmdOrdina Text = Ordina IV Name = cmdRicercaI Text = Ricerca I V Name = cmdRicercaII Text = Ricerca II Il codice seguente, da copiare e incollare nella Finestra del Codice, è ampiamente commentato e la lettrice o il lettore vi troveranno le informazioni per capirne il funzionamento. 386 Capitolo 13: LE VARIABILI. Esso presenta tuttavia alcuni elementi di programmazione che sono illustrati più avanti nel manuale: il ciclo di comandi ripetuti di tipo For Each… Next; il procedimento di decisione basato su If… Then; la funzione String.Contains. Public Class Form1 ' Crea la lista di variabili Animali e le assegna un elenco di nomi: ' Notare che per l'assegnazione in questo caso si usa il comando ' From + l'elenco dei nomi tra parentesi graffe, separati da virgole. Dim Animali As New List(Of String) From {"zebra", "pulce", "cane", "gatto", "leone", "coniglio", "merlo", "asino", "zanzara", "toro", "castoro", "picchio", "zibellino", "albatros"} Private Sub Form1_Load() Handles MyBase.Load Label1.Text = "" ' attiva la procedura che visualizza nel TextBox tutti gli elementi della lista Animali: Call VisualizzaElenco() End Sub Private Sub VisualizzaElenco() ' Questa è la procedura che visualizza nel TextBox tutti gli elementi della lista Animali. TextBox1.Text = "Elenco generale:" & vbCrLf & vbCrLf ' Per ogni parola presenta nella lista Animali... For Each Parola As String In Animali ' ... aggiungi questa parola alla Label2 TextBox1.Text &= Parola & vbCrLf Next End Sub Private Sub cmdAggiungi_Click(sender As System.Object, e As System.EventArgs) Handles cmdAggiungi.Click ' Crea un InputBox nel quale l'utente del programma deve scrivere un nome. ' Quando l'utente chiude l'InputBox, il nome scritto viene aggiunto alla lista Animali: Animali.Add(InputBox("Scrivi il nome dell'animale da aggiungere alla lista.")) ' attiva la procedura che visualizza nel TextBox tutti gli elementi della lista Animali: Call VisualizzaElenco() End Sub 387 Capitolo 13: LE VARIABILI. Private Sub cmdOrdina_Click(sender As System.Object, e As System.EventArgs) Handles cmdOrdina.Click ' Metti i nomi della lista in ordine alfabetico: Animali.Sort() ' attiva la procedura che visualizza nel TextBox tutti gli elementi della lista Animali: Call VisualizzaElenco() End Sub Private Sub cmdRicercaI_Click(sender As System.Object, e As System.EventArgs) Handles cmdRicercaI.Click ' Crea un InputBox nel quale l'utente del programma deve scrivere una parola. ' Quando l'utente chiude l'InputBox, la parola scritta è assegnata alla variabile Trova: Dim Trova As String = InputBox("Scrivi il nome o le lettere del nome da cercare.") Label1.Text = "Risultato della ricerca:" & vbCrLf & vbCrLf ' Per ogni parola presenta nella lista Animali... For Each Parola As String In Animali ' ... se questa parola contiene la stringa da cercare, aggiungila alla Label1 If Parola.Contains(Trova) Then Label1.Text &= Parola & vbCrLf End If Next End Sub Private Sub cmdRicercaII_Click(sender As System.Object, e As System.EventArgs) Handles cmdRicercaII.Click ' Crea un InputBox nel quale l'utente del programma deve scrivere un numero. ' Quando l'utente chiude l'InputBox, il numero scritto viene assegnato alla variabile Trova: Dim Trova As Integer = InputBox("Scrivi numero d'ordine dell'animale che ti interessa.") ' Scrive nella Label1 il nome il cui numero d'ordine nella lista corrisponde al numero scritto dall'utente Label1.Text = "Risultato della ricerca:" & vbCrLf & vbCrLf & Animali(Trova - 1) End Sub Private Sub cmdCancella_Click(sender As System.Object, e As System.EventArgs) Handles cmdCancella.Click ' Visualizza un InputBox nel quale l'utente deve scrivere un nome. 388 Capitolo 13: LE VARIABILI. ' Quando l'utente chiude l'InputBox, il programma cancella il nome scritto dalla lista Animali.Remove(InputBox("Scrivi il nome dell'animale che vuoi cancellare dalla lista.")) ' attiva la procedura che visualizza nel TextBox tutti gli elementi della lista Animali: Call VisualizzaElenco() End Sub End Class Notiamo in particolare, nel codice, i comandi che gestiscono le operazioni di inserimento di nuovi nomi nella lista: Animali.Add() cancellazione di nomi dalla lista: Animali.Remove() ordinamento alfabetico dei nomi nella lista: Animali.Sort() ricerca di nomi o di parti di nomi nella lista: If Parola.Contains(Trova) Then ricerca del nome corrispondente ad un determinato numero d’ordine nella lista: Label1.Text = Animali(Trova - 1) Ecco un’immagine del programma in esecuzione: 389 Capitolo 13: LE VARIABILI. 84: Liste di variabili e controlli ListBox. Ci sono molte analogie tra i controlli ListBox e le liste di variabili di tipo List(Of…) che abbiamo visto al paragarafo precedente. Il loro scopo è identico: memorizzare un elenco di item che l’utente del programma potrà vedere, ordinare e modificare in vari modi. Molti comandi e istruzioni relativi a queste operazioni sono simili per i due controlli. La differenza, sulla quale il programmatore deve orientare la sua scelta, consiste in questo: la lista di dati memorizzati in una lista List(Of…) è uno strumento interno al programma, invisibile all’utente, destinato a produrre effetti solo interagendo con altri contolli mediante il codice del programma; un ListBox invece è un oggetto concreto che si mostra direttamente all’utente, visualizzando i dati in esso contenuti. Il programma seguente mette in risalto questa differenza. In questo programma abbiamo un controllo ListBox1, visibile all’utente, con una lista di nomi comuni al singolare, e abbiamo una lista di tipo List(Of String), denominata NomiPlurali, invisibile all’utente, con i plurali dei nomi riportati nel ListBox1. Quando l’utente seleziona un nome nel ListBox1, è visualizzato in un MsgBox il nome corrispondente, plurale, prelevato dalla lista NomiPlurali. Public Class Form1 ' Crea una lista, che rimane invisibile all'utente, con i nomi al plurale: Dim NomiPlurali As New List(Of String) From {"ali", "armi", "braccia", "buoi", "centinaia", "ciglia", "dei", "dita", "labbra", "ginocchia", "lenzuola", "orecchie", "paia", "uomini", "uova"} 390 Capitolo 13: LE VARIABILI. Private Sub Form1_Load(sender As Object, e As System.EventArgs) Handles Me.Load Me.Text = "PLURALI IRREGOLARI" ' All'avvio del programma immette nel ListBox1 15 nomi al singolare: With ListBox1 .Items.Add("ala") .Items.Add("arma") .Items.Add("braccio") .Items.Add("bue") .Items.Add("centinaio") .Items.Add("ciglio") .Items.Add("dio") .Items.Add("dito") .Items.Add("labbro") .Items.Add("ginocchio") .Items.Add("lenzuolo") .Items.Add("orecchio") .Items.Add("paio") .Items.Add("uomo") .Items.Add("uovo") End With End Sub Private Sub ListBox1_SelectedIndexChanged(sender As System.Object, e As System.EventArgs) Handles ListBox1.SelectedIndexChanged ' Quando l'utente clicca un nome nel ListBox1, è visualizzato un messaggio con il nome ' corrispondente, al plurale, che ha lo stesso numero d'ordine nella lista NomiPlurali: Dim NomeCliccato As Integer = ListBox1.SelectedIndex MsgBox("Il plurale di " & ListBox1.SelectedItem & " è " & NomiPlurali(NomeCliccato)) End Sub End Class Ecco un’immagine del programma in esecuzione: 391 Capitolo 13: LE VARIABILI. Figura 132: Un ListBox e una lista di variabili di tipo List (Of String). ListBox e List (Of …) hanno comandi simili per gestire gli elementi della lista: per aggiungere un elemento alla lista: Lista.Add("Paolo Rossi") ListBox1.Items.Add("Paolo Rossi") per cancellare un elemento in base al suo numero d’ordine nella lista52: Lista.RemoveAt(numeroX) ListBox1.Items.RemoveAt(numeroX) per cancellare un elemento in base al suo contenuto: Lista.Remove("Paolo Rossi") ListBox1.Items.Remove("Paolo Rossi") per effettuare una ricerca tra gli elementi: If Lista.Contains("xy") Then Beep() If ListBox1.Items.Contains("xy") Then Beep() per sapere quanti elementi ci sono in una lista: xy = Lista.Count xy = ListBox1.Items.Count per ordinare gli elementi di una lista: 52 E’ necessario tenere presente che la numerazione degli elementi parte sempre da 0, per cui se in una lista ci sono 10 elementi, il primo elemento ha il numero d’ordine = 0, l’ultimo = 9. 392 Capitolo 13: LE VARIABILI. Lista.Sort() ListBox1.Sorted = True per conoscere il contenuto di un elemento in base al suo numero d’ordine nella lista: Label1.Text = Lista(numeroX) Label1.Text = ListBox1.Items(numeroX) per cancellare tutti gli elementi di una lista: Lista.Clear() ListBox1.Items.Clear() per riversare in un ListBox il contenuto di una lista: ListBox1.Items.AddRange(Lista.ToArray) e, viceversa, per riversare in una lista il contenuto di un ListBox: Lista.AddRange(ListBox1.Items.Cast(Of String)) Oltre a questi comandi, il controllo ListBox riconosce i comandi che riguardano la selezione di un elemento da parte dell’utente, cosa che non può essere fatta direttamente con gli elementi di una lista di tipo List (Of…): per selezionare un elemento in base al suo numero d’ordine nel ListBox: ListBox1.SelectedIndex = xy viceversa, per ottenere il numero d’ordine di un elemento selezionato nel ListBox: xy = ListBox1.SelectedIndex per ottenere il contenuto di un elemento selezionato nel ListBx: xy = ListBox1.SelectedItem Un controllo ListBox può visualizzare, oltre a testi e numeri, anche immagini. Un esempio di questa possibilità si trova al paragrafo 151, Inserire immagini in un ListBox., a pag. 662. Nel prossimo esercizio vedremo alcuni esempi di gestione dei dati in un ListBox. Esercizio 45: Gestione di dati con un ListBox. In questo esercizio vediamo la creazione e la gestione di una lista con nomi di persone visualizzato in un controllo ListBox. 393 Capitolo 13: LE VARIABILI. Nel form sono presenti quattro pulsanti, a ognuno dei quali è affidata una di queste operazioni: aggiunta di nuovi nomi di animali; cancellazione di nomi; ricerca di nomi o di parti di nomi nell’elenco; ricerca del nome corrispondente ad un determinato numero d’ordine nella lista. Inseriamo nel Form1 un controllo TextBox e quattro pulsanti Button come in questa immagine: Proprietà dei quattro pulsanti Button: I Name = cmdCancella Text = Cancella II Name = cmdAggiungi Text = Aggiungi III Name = cmdRicercaI Text = Ricerca I IV Name = cmdRicercaII Text = Ricerca II Il codice seguente, da copiare e incollare nella Finestra del Codice, è ampiamente commentato; anche qui sono presenti alcuni elementi di programmazione che la lettrice o il lettore troveranno illustrati dettagliatamente più avanti nel manuale: 394 Capitolo 13: LE VARIABILI. il ciclo di comandi ripetuti di tipo For… Next; il procedimento di decisione basato su If… Then; la funzione String.Contains. Copiamo e incolliamo nella Finestra del Codice questo listato: Public Class Form1 ' Crea una lista di Cognomi e una lista di Nomi che serviranno a riempire il ListBox1 di 300 nomi casuali: Dim Cognomi As New List(Of String) From {"Rossi", "Castagna", "Bollati", "Parisi", "Loiero", "Trevisan", "Boscolo", "Carraro", "Sartori", "Pavan", "Ferrari", "Vianello", "Zuretti", "Basso", "Visentin", "Farina", "Moro", "Costa", "Rossini", "Bandiera", "Boldrini", "Avanzi", "Corradi", "Salteri", "Fabbri", "Crovetto"} Dim Nomi As New List(Of String) From {"Giacomo", "Stefano", "Enrico", "Antonio", "Paolo", "Giulia", "Maria", "Marco", "Giulio", "Marta", "Luisa", "Genoveffa", "Claudio", "Terenzio", "Paola", "Luigi", "Gino", "Michele", "Francesca", "Daria", "Angela", "Patrizia", "Sabrina", "Pasquale", "Roberta", "Roberto", "Angelo"} Private Sub cmdCancella_Click(ByVal sender As System.Object, ByVal e As System.EventArgs) Handles cmdCancella.Click ' Cancella la persona corrispondente al numero d'indice dell'item selezionato nel ListBox1: ListBox1.Items.RemoveAt(ListBox1.SelectedIndex) TextBox1.Text = "La lista contiene " & ListBox1.Items.Count & " persone." cmdCancella.Enabled = False End Sub Private Sub Form1_Load(sender As Object, e As System.EventArgs) Handles Me.Load ListBox1.Sorted = True cmdCancella.Enabled = False TextBox1.ScrollBars = ScrollBars.Vertical Dim Sorteggio As New Random Randomize() Dim NuovaPersona As String ' Crea i nomi di 300 persone unendo Cognomi e Nomi scelti a caso dalle due liste: For Contatore As Integer = 0 To 299 NuovaPersona = Cognomi(Sorteggio.Next(1, Cognomi.Count)) & " " NuovaPersona &= Nomi(Sorteggio.Next(1, Nomi.Count)) ' Se la NuovaPersona esiste già nella lista, il Contatore viene riportato indietro di un ' numero e il nome non viene inserito nel ListBox1, altrimenti... If ListBox1.Items.Contains(NuovaPersona) Then Contatore -= 1 Else ' il nuovo nome è inserito nel ListBox1: ListBox1.Items.Add(NuovaPersona) End If 395 Capitolo 13: LE VARIABILI. Next TextBox1.Text = "La lista contiene " & ListBox1.Items.Count & " persone." End Sub Private Sub ListBox1_SelectedIndexChanged(sender As System.Object, e As System.EventArgs) Handles ListBox1.SelectedIndexChanged ' quando l'utente seleziona un item nel ListBox1, lo stesso item è visualizzato nel TextBox, con il suo numero d'indice. ' Il primo nome nel ListBox ha l'indice = 0, ma per l'utente il primo nome ha il numero 1, e così ' per tuttu gli altri nomi, per cui è necessaria una correzione: TextBox1.Text = ListBox1.SelectedItem & vbCrLf & "è al numero " & ListBox1.SelectedIndex + 1 & "." cmdCancella.Enabled = True End Sub Private Sub cmdAggiungi_Click(sender As System.Object, e As System.EventArgs) Handles cmdAggiungi.Click Dim Sorteggio As New Random Randomize() Dim NuovaPersona As String NuovaPersona = Cognomi(Sorteggio.Next(1, Cognomi.Count)) & " " NuovaPersona &= Nomi(Sorteggio.Next(1, Nomi.Count)) ' Visualizza un InputBox in cui l'utente può scrivere il nome di una nuova persona (il programma ' propone un nuovo nome elaborato casualmente): NuovaPersona = InputBox("Scrivi cognome e nome della persona da aggiungere", "Aggiungi", NuovaPersona) If ListBox1.Items.Contains(NuovaPersona) Then MsgBox("Questa persona è già nell'elenco.") Else ListBox1.Items.Add(NuovaPersona) TextBox1.Text = "La lista contiene " & ListBox1.Items.Count & " persone." End If End Sub Private Sub cmdRicercaI_Click(sender As System.Object, e As System.EventArgs) Handles cmdRicercaI.Click ' Crea un InputBox nel quale l'utente del programma può immettere un cognome, un nome o un gruppo di lettere. ' Quando l'utente chiude l'InputBox, la parola scritta viene assegnata alla variabile Trova: Dim Trova As String = InputBox("Scrivi un cognome, un nome o un gruppo di lettere da cercare.", "Ricerca") 396 Capitolo 13: LE VARIABILI. TextBox1.Text = "Risultato della ricerca:" & vbCrLf & vbCrLf ' Scorre i nomi delle persone presenti nel ListBox... For Contatore = 0 To ListBox1.Items.Count - 1 ' ... se questa parola contiene la stringa da cercare, aggiungila alla Label2 If ListBox1.Items(Contatore).Contains(Trova) Then TextBox1.Text &= ListBox1.Items(Contatore) & vbCrLf End If Next End Sub Private Sub cmdRicercaII_Click(sender As System.Object, e As System.EventArgs) Handles cmdRicercaII.Click ' Crea un InputBox nel quale l'utente del programma deve scrivere un numero. ' Quando l'utente chiude l'InputBox, il numero scritto viene assegnato alla variabile Trova: Dim Trova As Integer = InputBox("Scrivi numero nella lista che ti interessa.", "Ricerca") Trova -= 1 If Trova > ListBox1.Items.Count - 1 Then MsgBox("Il numero non può essere maggiore di " & ListBox1.Items.Count) Else ' Scrive nella Labe11 il nome della persona il cui numero d'ordine nella lista corrisponde al numero immesso dall'utente: ListBox1.SelectedIndex = Trova End If End Sub End Class Ecco un’immagine del programma in esecuzione: 397 Capitolo 13: LE VARIABILI. 85: Correzione degli errori nelle dichiarazioni di variabili. IntelliSense opera attivamente nell’editor di VB per assistere il programmatore nell’uso delle variabili, quando questi incorre in errori di battitura o in dimenticanze. L’errore più frequente che il programmatore può commettere consiste probabilmente nel richiamare una variabile, creata in precedenza, scrivendone il nome in modo errato. Supponiamo che il programmatore abbia creato una variabile di tipo Integer con il nome RisposteEsatte e che, più avanti nel codice, si riferisca alla stessa variabile chiamandola invece RispostEsatte: Dim RisposteEsatte As Integer RispostEsatte = 12 In questo caso il programma non sarà in grado di riconoscere la variabile RispostEsatte, per cui IntelliSense segnala prontamente l’errore al programmatore, in coda alla riga in cui si è verificato l’errore e nella finestra Elenco errori che si trova sotto la Finestra del Codice53: 53 Se la finestra non è visibile, è possibile ripristinarne la visualizzazione cliccando il menu Visualizza / Altre finestre / Elenco errori. 398 Capitolo 13: LE VARIABILI. Figura 133: Segnalazione di errori da parte di IntelliSense. Quando il programmatore crea una nuova variabile, l’editor del codice segnala che la variabile non è ancora stata utilizzata, cioè non è stata inizializzata: Figura 134: Segnalazione di una variabile non utilizzata. Questi avvisi scompaiono nel momento in cui alla variabile in questione è assegnato un dato: 399 Capitolo 13: LE VARIABILI. 400 Capitolo 14: I CICLI DI COMANDI RIPETUTI. In un programma può accadere al programmatore di dovere ripetere una serie di comandi uguali, più e più volte. Supponiamo di creare un programma che visualizzi la serie dei numeri pari, da 2 a 100. Per ottenere questo risultato, il programmatore può dichiarare una matrice di variabili di 50 elementi, e all’avvio del programma può assegnare a ogni elemento uno dei 50 numeri pari: Public Class Form1 Dim NumeroPari(50) As Integer Private Sub Form1_Load() Handles MyBase.Load NumeroPari(1) = 2 NumeroPari(2) = 4 NumeroPari(3) = 6 NumeroPari(4) = 8 NumeroPari(5) = 10 NumeroPari(6) = 12 NumeroPari(7) = 14 ' ecc., sino ad arrivare a NumeroPari(50) = 100 End Sub End Class Per abbreviare e semplificare questo codice si può ricorrere a un ciclo di comandi ripetuti: un ciclo che dovrà ripetersi 50 volte, aumentando di due unità, a ogni passaggio, il valore assegnato alla variabile NumeroPari. Le istruzioni da impartire al programma per effettuare questo ciclo possono essere descritte in questo modo: ripeti il comando seguente per 50 volte: assegna alla variabile NumeroPari() un numero maggiore di due unità rispetto al numero assegnato alla variabile NumeroPari() precedente; passa alla variabile NumeroPari( ) successiva. Nel prossimo esercizio vedremo come scrivere queste istruzioni nella sintassi di VB. Capitolo 14: I CICLI DI COMANDI RIPETUTI. Esercizio 46: Un ciclo di comandi ripetuti. Questo programma crea una matrice di 50 variabili. A ogni variabile è assegnato un numero pari, da 2 a 100. Apriamo un nuovo progetto e, senza inserire alcun oggetto nel Form, copiamo e incolliamo nella Finestra del Codice questo listato: Public Class Form1 ' Crea una matrice di variabili di nome NumeroPari, con 51 variabili: Dim NumeroPari(50) As Integer Private Sub Form1_Load() Handles MyBase.Load ' assegna il valore 0 alla prima variabile: NumeroPari(0) = 0 ' crea una variabile di nome Contatore, che servirà a contare le ' ripetizioni del ciclo, sino a raggiungere il numero di 50 ripetizioni: Dim Contatore As Integer ' Avvia il ciclo di 50 ripetizioni: la variabile Contatore parte dal numero 1, aumenterà di una unità a ogni ripetizione e arriverà a 50 con l’ultima ripetizione: For Contatore = 1 To 50 ' Assegna alla variabile NumeroPari(), il cui numero d’ordine corrisponde al numero della variabile Contatore, il numero pari della variabile precedente, amentato di due unità: NumeroPari(Contatore) = NumeroPari(Contatore - 1) + 2 ' Effettuata questa operazione il ciclo torna da capo e passa alla variabile NumeroPari() successiva, sino a quando la variabile Contatore sarà uguale a 50: Next End Sub Il ciclo di comandi ripetuti contiene dunque solo un comando, che viene ripetuto 50 volte. Lo vediamo in questo codice, ripulito dei commenti, evidenziato in giallo:: For Contatore = 1 To 50 NumeroPari(Contatore) = NumeroPari(Contatore - 1) + 2 Next Vediamo di capirne il funzionamento. Supponiamo di essere all’inizio del ciclo: la variabile Contatore è uguale a 1. Il comando NumeroPari(Contatore) = NumeroPari(Contatore - 1) + 2 può dunque essere letto in questo modo: NumeroPari(1) = NumeroPari(1 - 1) + 2 402 Capitolo 14: I CICLI DI COMANDI RIPETUTI. Cioè: assegna alla variabile NumeroPari(1) il valore della variabile precedente, cioè della variabile NumeroPari(0), aumentandolo di 2 unità; in questo modo, alla variabile NumeroPari(1) è assegnato il numero 2. Supponiamo ora di essere verso la metà del ciclo: la variabile Contatore è uguale a 25. Il comando NumeroPari(Contatore) = NumeroPari(Contatore - 1) + 2 può dunque essere letto in questo modo: NumeroPari(25) = NumeroPari(25 - 1) + 2 Cioè: assegna alla variabile NumeroPari(25) il valore della variabile precedente, cioè della variabile NumeroPari(24), aumentandolo di 2 unità; in questo modo, alla variabile NumeroPari(25) è assegnato il numero 50. Alla fine del ciclo, avremo dunque a disposizione nel programma 50 variabili, ognuna delle quali avrà come contenuto un numero pari: NumeroPari(1) = 2 NumeroPari(2) = 4 NumeroPari(3) = 6 NumeroPari(4) = 8 NumeroPari(5) = 10 NumeroPari(6) = 12 NumeroPari(7) = 14 ' ecc., sino a NumeroPari(50) = 100 Per controllare se le cose stanno effettivamente così, inseriamo nel codice un altro ciclo di comandi ripetuti, anche questo con un solo comando, da ripetere 50 volte: For Contatore = 1 To 50 Debug.WriteLine(NumeroPari(Contatore)) Next Il comando evidenziato in giallo visualizza il contenuto delle 50 variabili della matrice NumeroPari() nella Finestra di Controllo immediato54: 54 Se la Finestra di controllo immediato non è visibile, fare un clic con il mouse sul menu Debug / Finestre / Controllo immediato. 403 Capitolo 14: I CICLI DI COMANDI RIPETUTI. 86: I cicli retti da For… Next. I cicli retti da For… Next (= per… vai al prossimo), di cui abbiamo appena visto due esempi, si basano su un contatore, che è una variabile creata dal programmatore, che aumenta (o diminuisce) a ogni ripetizione del ciclo, sino a raggiungere il limite stabilito dal programmatore. I comandi scritti tra la riga iniziale del ciclo For… e la riga finale Next vengono ripetuti a ogni passaggio, sino alla conclusione del ciclo. Quando il contatore ha raggiunto il limite stabilito dal programmatore, il ciclo termina e il programma prosegue per la sua strada. Nel prossimo esercizio vedremo altri esempi. Esercizio 47: I cicli For… Next. Apriamo un nuovo progetto e collochiamo al centro del Form1 un controllo ListBox. Facciamo un doppio clic sul Form1 per accedere alla Finestra del Codice. Qui troviamo già impostata la procedura che gestisce l’evento del caricamento del Form in memoria, all’avvio del programma: Public Class Form1 404 Capitolo 14: I CICLI DI COMANDI RIPETUTI. Private Sub Form1_Load(ByVal sender As System.Object, ByVal e As System.EventArgs) Handles MyBase.Load End Sub End Class Nello spazio intermedio inseriamo un ciclo di comandi ripetuti, con l’unico comando che qui è evidenziato in giallo: Public Class Form1 Private Sub Form1_Load(ByVal sender As System.Object, ByVal e As System.EventArgs) Handles MyBase.Load For Contatore As Integer = 1 To 100 ListBox1.Items.Add(Contatore) Next End Sub End Class Notiamo nelle righe del ciclo For… Next: La dichiarazione della variabile Contatore, direttamente all’interno del ciclo. Il ciclo di comandi ripetuti inizia con la parola For…: si tratta di un ciclo che verrà ripetuto 100 volte, aumentando ogni volta la variabile Contatore di una unità, da 1 a 100. A ogni passaggio, viene aggiunto agli item del controllo ListBox1 un nuovo item, con il valore corrispondente alla variabile Contatore: dunque vengono aggiunti al ListBox1 i numeri da 1 a 100. La riga Next (= prossima) conclude il ciclo e lo rimanda letteralmente “alla prossima volta”, cioè all’ inizio, alla riga For…, sino a quando la variabile Contatore sarà uguale a 100. In questa immagine vediamo il programma in esecuzione: 405 Capitolo 14: I CICLI DI COMANDI RIPETUTI. Vediamo ora una variante di questo esercizio. Al posto dei numeri da 1 a 100, vogliamo visualizzare nel controllo ListBox1 le lettere dell’alfabeto maiuscole. Sapendo che nell’elenco dei simboli presenti sulla tastiera le lettere maiuscole hanno un codice che va 65 a 90, è possibile scrivere un ciclo di comandi ripetuti in questo modo: Public Class Form1 Private Sub Form1_Load(ByVal sender As System.Object, ByVal e As System.EventArgs) Handles MyBase.Load For Contatore As Integer = 65 To 90 ListBox1.Items.Add(Chr(Contatore)) Next End Sub End Class Il comando evidenziato in giallo, ripetuto 26 volte, dal numero 65 al numero 90, aggiunge (Add) ogni volta nel ListBox1 il carattere (Chr) il cui codice corrisponde alla variabile Contatore. In questa immagine vediamo il programma in esecuzione: 406 Capitolo 14: I CICLI DI COMANDI RIPETUTI. Altra variante: il codice seguente visualizza nel ListBox1 i numeri da 1 a 20 elevati al quadrato. Public Class Form1 Private Sub Form1_Load(ByVal sender As System.Object, ByVal e As System.EventArgs) Handles MyBase.Load For Contatore As Integer = 1 To 20 ListBox1.Items.Add(Contatore * Contatore) Next End Sub End Class Il parametro Step (= passo). Negli esempi che abbiamo visto in precedenza, la variabile utilizzata come contatore in un ciclo di For… Next aumenta di una unità a ogni passaggio. Un ciclo For… Next normale ha dunque un passo uguale a 1 (Step 1), che nella sintassi di VB non è necessario esplicitare. Queste due istruzioni sono dunque equivalenti e la precisazione Step 1 nella seconda istruzione è superflua: For Contatore As Integer = 1 To 100 For Contatore As Integer = 1 To 100 Step 1 E’ possibile cambiare questa impostazione di base (Step 1) assegnando al ciclo For… Next un parametro Step maggiore di 1. 407 Capitolo 14: I CICLI DI COMANDI RIPETUTI. Nel codice seguente, ad esempio, la variabile Contatore aumenta di 2 unità a ogni passaggio e viene utilizzata per aggiungere a un controllo ListBox i numeri pari da 2 a 100: Public Class Form1 Private Sub Form1_Load(ByVal sender As System.Object, ByVal e As System.EventArgs) Handles MyBase.Load For Contatore As Integer = 2 To 100 Step 2 ListBox1.Items.Add(Contatore) Next End Sub End Class Nel codice seguente la variabile Contatore aumenta di 10 unità a ogni passaggio e viene utilizzata per aggiungere a un controllo ListBox i numeri multipli di 10, da 10 a 1000: Public Class Form1 Private Sub Form1_Load(ByVal sender As System.Object, ByVal e As System.EventArgs) Handles MyBase.Load For Contatore As Integer = 10 To 1000 Step 10 ListBox1.Items.Add(Contatore) Next End Sub End Class Il parametro Step può essere utilizzato anche in modo decrescente assegnandogli un numero negativo: in questo caso, a ogni passaggio del ciclo For… Next, la variabile usata come contatore diminuisce della quantità indicata dal parametro Step. Utilizzando il parametro Step -1, il codice seguente visualizza in un controllo ListBox le lettere dell’alfabeto maiuscole, in ordine inverso, dalla Z alla A: Public Class Form1 Private Sub Form1_Load(ByVal sender As System.Object, ByVal e As System.EventArgs) Handles MyBase.Load For Contatore As Integer = 90 To 65 Step – 1 ListBox1.Items.Add(Chr(Contatore)) Next End Sub End Class 408 Capitolo 14: I CICLI DI COMANDI RIPETUTI. Il comando Continue For. Può accadere, in un ciclo di comandi ripetuti retto da For… Next, che il programmatore per motivi diversi desideri che il programma salti un giro, cioè passi al prossimo For… senza eseguire i comandi che si trovano nel ciclo For… Next. Un esempio concreto: questo ciclo For… Next, che abbiamo visto in un esercizio precedente, inserisce in un controllo ListBox le lettere dell’alfabeto maiuscole: For Contatore As Integer = 65 To 90 ListBox1.Items.Add(Chr(Contatore)) Next Le lettere inserite con questo codice, però, sono le 26 lettere dell’alfabeto inglese, i cui codici vanno da 65 a 90. All’interno di questo gruppo vi sono cinque lettere che non fanno parte dell’alfabeto italiano, e precisamente: la lettera J (codice 74); la lettera K (codice 75); la lettera W (codice 87); la lettera X (codice 88); la lettera Y (codice 89). Se il programmatore desidera che nel controllo ListBox vengano visualizzate solo le lettere maiuscole dell’alfabeto italiano, può inserire nel ciclo For… Next cinque comandi Continue For, in modo che il programma, quando giunge ai giri 74, 75, 87, 88 e 89, passi al giro successivo senza eseguire il comando seguente, cioè senza inserire la lettera nel ListBox: For Contatore As Integer = 65 To 90 If If If If If Contatore Contatore Contatore Contatore Contatore = = = = = 74 75 87 88 89 Then Then Then Then Then Continue Continue Continue Continue Continue For For For For For ListBox1.Items.Add(Chr(Contatore)) Next Ecco un’immagine di questo programma in esecuzione, senza le lettere dell’alfabeto inglese: 409 Capitolo 14: I CICLI DI COMANDI RIPETUTI. Figura 135: Un controllo ListBox con le lettere maiuscole dell’alfabeto italiano. 87: I cicli retti da For Each… Next. I cicli For Each… Next (= per ogni… passa al prossimo) sono una versione particolare dei cicli For… Next; si distinguono da questi perché operano senza utilizzare una variabilecontatore. In un ciclo For Each… Next, dunque, manca l’indicazione del numero delle ripetizioni del ciclo di comandi; è invece presente l’indicazione di un gruppo elementi o oggetti che sono coinvolti nel ciclo di comandi: il programma conta questi elementi e ripete il ciclo di comandi tante volte quanti sono gli elementi. L’uso di un ciclo di comandi retto da For Each… Next è necessario, dunque, rispetto a un ciclo For… Next, quando non si conosce il numero degli elementi o degli oggetti coinvolti nel ciclo, oppure semplicemente quando non si vuole stare a contarli. Vediamo un esempio nell’esercizio seguente. Esercizio 48: Un ciclo For Each… Next con un gruppo di controlli. Apriamo un nuovo progetto di VB e sistemiamo nel Form1 dieci controlli Label e un controllo Button1. 410 Capitolo 14: I CICLI DI COMANDI RIPETUTI. Funzionamento del programma: quando l’utente farà un clic sul pulsante Button1, lo sfondo delle dieci Label diventerà di colore giallo. Facciamo un doppio clic sul pulsante Button1 e accediamo alla Finestra del Codice, dove troviamo già impostata la procedura che gestisce l’evento del clic del mouse sul Button1: Private Sub Button1_Click(ByVal sender As System.Object, ByVal e As System.EventArgs) Handles Button1.Click End Sub All’interno di questa procedura possiamo scrivere questa serie di istruzioni: Private Sub Button1_Click(ByVal sender As System.Object, ByVal e As System.EventArgs) Handles Button1.Click Label1.BackColor = Color.Yellow Label2.BackColor = Color.Yellow Label3.BackColor = Color.Yellow Label4.BackColor = Color.Yellow Label5.BackColor = Color.Yellow Label6.BackColor = Color.Yellow Label7.BackColor = Color.Yellow Label8.BackColor = Color.Yellow Label9.BackColor = Color.Yellow Label10.BackColor = Color.Yellow End Sub Oppure possiamo considerare le dieci Label come un gruppo di controlli e modificarne la proprietà BackColor con un ciclo For Each… Next. In questo caso, i comandi da trasmettere al programma possono essere descritti in questo modo: 411 Capitolo 14: I CICLI DI COMANDI RIPETUTI. PER OGNI controllo presente nel Form1 SE il tipo di questo controllo è una Label, ALLORA modifica il colore dello sfondo di questo controllo; poi passa al prossimo controllo. Di seguito vediamo la traduzione di questi comandi nella sintassi di VB. Notiamo che all’interno del ciclo For Each… Next è presente un procedimento condizionato (If… Then, Se… Allora) che vedremo dettagliatamente più avanti. Public Class Form1 Private Sub Button1_Click(ByVal sender As System.Object, ByVal e As System.EventArgs) Handles Button1.Click For Each Control In Me.Controls If TypeOf Control Is Label Then Control.BackColor = Color.Yellow End If Next End Sub End Class Nella figura seguente vediamo il programma in esecuzione: Per avere una numerazione progressiva ordinata di queste Label, possiamo inserire nel ciclo For Each… Next una variabile Contatore, che aumenta di una unità a ogni passaggio: Public Class Form1 Private Sub Button1_Click(ByVal sender As System.Object, ByVal e As System.EventArgs) Handles Button1.Click 412 Capitolo 14: I CICLI DI COMANDI RIPETUTI. Dim Contatore As Integer = 0 For Each Control In Me.Controls If TypeOf Control Is Label Then Contatore = Contatore + 1 Control.BackColor = Color.Yellow Control.Text = Contatore End If Next End Sub End Class Ecco come si presenta ora il programma in esecuzione, dopo il clic sul Button1: La numerazione inversa delle dieci Label (la Label1 ha il numero 10, la Label10 ha il numero 1) è dovuta al fatto che il programma, quando esegue un ciclo For Each… Next, parte dal controllo inserito per ultimo nel Form. Per avere una numerazione progressiva ordinata da 1 a 10 nelle dieci label, dunque, possiamo impostare il valore iniziale della variabile Contatore = 10 e diminuirlo di una unità a ogni passaggio del ciclo For Each… Next: Public Class Form1 Private Sub Button1_Click(ByVal sender As System.Object, ByVal e As System.EventArgs) Handles Button1.Click Dim Contatore As Integer = 10 For Each Control In Me.Controls If TypeOf Control Is Label Then Control.BackColor = Color.Yellow 413 Capitolo 14: I CICLI DI COMANDI RIPETUTI. Control.Text = Contatore Contatore = Contatore - 1 End If Next End Sub End Class Nel prossimo esercizio vedremo un altro esempio di uso del ciclo di comandi ripetuti retto da For Each… Next. In questo caso il ciclo opera con le lettere che compongono una stringa di testo. La stringa di testo in questione è questa: "ABCDEFGHILMNOPQRSTUVZ". Il ciclo For Each… Next separa nella stringa i singoli caratteri (Char) e li trascrive uno alla volta in una Label. Esercizio 49: Un ciclo For Each… Next con una matrice di variabili. Apriamo un nuovo progetto. Impostiamo la proprietà Size del Form1 = 300; 400, poi collochiamo all’interno del Form una Label e un pulsante Button1 come in questa immagine: 414 Capitolo 14: I CICLI DI COMANDI RIPETUTI. Copiamo e incolliamo nella Finestra del Codice questo listato: Public Class Form1 ' Crea la variabila AlfabetoItaliano con le lettere dell'alfabeto italiano: Dim AlfabetoItaliano As String = "ABCDEFGHILMNOPQRSTUVZ" Private Sub Button1_Click() Handles Button1.Click ' Ripulisce il contenuto del controllo Label1 Label1.Text = "" ' Inizio il ciclo di comandi ripetuti usando la variabile Lettera, di tipo Char (carattere): ' per ogni Lettera presente nells stringa AlfabetoItaliano... For Each Lettera As Char In AlfabetoItaliano ' ... scrivi questa lettera nella Label1 e vai a capo: Label1.Text &= Lettera & vbCrLf ' poi passa alla prossima lettera: Next End Sub End Class Nell’immagine seguente vediamo il programma in esecuzione. 415 Capitolo 14: I CICLI DI COMANDI RIPETUTI. 88: I cicli retti a Do While... Loop. I cicli retti da Do While… Loop (= esegui mentre… ripeti) contengono comandi che il programma continua a ripetere sino a quando sussiste una determinata condizione. In questi cicli, dunque, il numero delle ripetizioni dei comandi non è dato da una variabile che funziona come contenitore (come nei cicli For… Next) e non è dato dal numero di elementi (come nei cicli For Each… Next); essi continuano a ripetere il ciclo di comandi per un numero indeterminato di volte, sino a quando permane la condizione descritta all’avvio del ciclo. Ecco due esempi discorsivi di cicli di comandi retti da Do While… Loop, utile per comprenderne il funzionamento: Su un tavolo ci sono 10 cornici vuote. Esegui i comandi che seguono (Do) mentre (While) sul tavolo rimangono cornici vuote; prendi una fotografia e mettila in una cornice; diminuisci il numero delle cornici vuote di una unità; se sul tavolo continuano ad esserci una o più cornici vuote, ripeti il ciclo (Loop) da capo. In un Form abbiamo 10 controlli PictureBox. Esegui i comandi che seguono (Do) mentre (While) nel Form rimangono controlli PictureBox senza immagini; prendi un’immagine e inseriscila in un controllo PictureBox; diminuisci il numero dei controlli PictureBox disponibili di una unità; se nel Form continuano ad esserci dei controlli PictureBox vuoti, ripeti il ciclo (Loop) da capo. Esercizio 50: Un ciclo di comandi retto da Do While… Loop. Questo programma visualizza in un messaggio un numero progressivo, e continua a ripetere questa azione per tutto il tempo in cui sussiste questa condizione: il numero visualizzato deve essere inferiore a 11. Apriamo un nuovo progetto di VB e inseriamo nel Form1 un pulsante Button1. Copiamo e incolliamo nella Finestra del Codice questo listato: Public Class Form1 Private Sub Button1_Click() Handles Button1.Click ' Crea la variabile NumeroProgressivo destinata a contenere numeri interi, assegnandole il valore 1: Dim NumeroProgressivo As Integer = 1 416 Capitolo 14: I CICLI DI COMANDI RIPETUTI. ' Inizia il ciclo di comandi ripetuti retto da Do While: ' esegui questi comandi mentre la variabile NumeroProgressivo è inferiore a 11: Do While (NumeroProgressivo < 11) ' visualizza un messaggio con il valore della variabile NumeroProgressivo: MsgBox("Devo contare fino a 10. Sono arrivato a " & NumeroProgressivo) ' aumenta la variabile NumeroProgressivo di una unità: NumeroProgressivo += 1 ' Se la variabile NumeroProgressivo è inferiore a 11, ripeti il ciclo da capo: Loop ' quando il ciclo è finito, visualizza questo messaggio: MsgBox("Dovevo contare fino a 10. Ho finito!") End Sub End Class Ecco un’immagine del programma in esecuzione, alla fine del ciclo Do… While: Il ciclo Do While… Loop presente in questo listato può essere letto in questi termini: Esegui le righe che seguono sino a quando la variabile NumeroProgressivo rimane inferiore a 11; visualizza un box con il messaggio: “Devo contare fino a 10. Sono arrivato a “ e aggiungi la cifra corrispondente alla variabile NumeroProgressivo; aumenta la variabile NumeroProgressivo di una unità; se la variabile NumeroProgressivo è inferiore a 11, ripeti il ciclo da capo. Quando il ciclo è finito visualizza un box con il messaggio: “Dovevo contare fino a 10. Ho finito!”. 89: I cicli retti da Do Until… Loop. 417 Capitolo 14: I CICLI DI COMANDI RIPETUTI. I cicli di comandi retti da Do Until… Loop (= esegui fino a quando… ripeti) sono una variante dei cicli Do While… Loop, dai quali si differenziano per queste caratteristiche: un ciclo Do While… Loop si ripete MENTRE esiste una determinata condizione; un ciclo Do Until… Loop si ripete FINCHE’ è raggiunta una determinata condizione. Per vederne un esempio concreto, ripetiamo l’esercizio precedente utilizzando il ciclo Do Until… Loop. Esercizio 51: Un ciclo di comandi retto da Do Until… Loop. Creiamo un programma semplicissimo, per vedere il funzionamento dei cicli Do Until… Loop. Il programma visualizza in un messaggio un numero progressivo, e continua a ripetere il comando finché il numero arriva a 10. Apriamo un nuovo progetto di VB e inseriamo nel Form1 un pulsante Button1. Copiamo e incolliamo nella Finestra del Codice questo listato: Public Class Form1 Private Sub Button1_Click() Handles Button1.Click ' crea la variabile NumeroProgressivo destinata a contenere numeri interi e le assegna il valore 1: Dim NumeroProgressivo As Integer = 1 ' inizia il ciclo di comandi retto da Do Until: Do Until (NumeroProgressivo = 10) ' esegui questi comandi sino a quando la variabile NumeroProgressivo è uguale a 10: ' visualizza un messaggio con il valore della variabile NumeroProgressivo: MsgBox("Devo contare fino a 10. Sono arrivato a " & NumeroProgressivo) ' aumenta la variabile NumeroProgressivo di una unità: NumeroProgressivo += 1 ' ripeti il ciclo: Loop ' quando il ciclo è finito, visualizza questo messaggio: MsgBox("Dovevo contare fino a 10. Ho finito!") End Sub End Class Il programma si basa su un ciclo Do Until… Loop che può essere letto in questi termini: Esegui le righe che seguono sino a quando la variabile NumeroProgressivo sarà uguale a 10; 418 Capitolo 14: I CICLI DI COMANDI RIPETUTI. visualizza un box con il messaggio: “Devo contare fino a 10. Sono arrivato a “; aggiungi la cifra corrispondente alla variabile NumeroProgressivo; aumenta la variabile NumeroProgressivo di una unità; torna a ripetere il ciclo. Quando il ciclo è finito visualizza un box con il messaggio: “Dovevo contare fino a 10. Ho finito!”. Nel prossimo esercizio vedremo un altro esempio di utilizzo di un ciclo di comandi retto da Do Until… Loop, utilizzato per fermare temporaneamente l’esecuzione di un programma. Le procedure di stop temporaneo sono a volte necessarie per fermare lo svolgimento di un programma per alcuni secondi: il tempo necessario per effettuare determinate operazioni, per completare un effetto grafico, per ascoltare un suono… Nell’esercizio seguente vedremo la creazione di una procedura di questo tipo. Esercizio 52: Creazione di una pausa in un programma. Apriamo un nuovo progetto di VB e inseriamo nel Form1 un pulsante Button1. Copiamo e incolliamo nella Finestra del Codice il listato seguente, poi mandiamo in esecuzione il programma. Con un clic del mouse sul Button1 si sente un bip, poi il cursore cambia forma per tre secondi. Terminata la pausa, si sente un altro bip e il cursore torna alla forma normale. La gestione della pausa funziona in questo modo: Il programma registra in una variabile OrarioFinePausa il momento in cui la pausa dovrà finire, poi confronta in continuazione la data corrente con l’OrarioFinePausa. Quando la data corrente supera il valore di OrarioFinePausa, la pausa termina. Public Class Form1 Private Sub Button1_Click() Handles Button1.Click 'Emette un bip e cambia il cursore del Form1: Beep() Me.Cursor = Cursors.WaitCursor ' Il comando seguente imposta una pausa del programma della durata di 3 secondi (= 3000 millisecondi). ' Nella variabile OrarioFinePausa viene memorizzato l'orario fittizio dato dall'ora corrente (Date.Now) + i millisecondi della pausa: Dim OrarioFinePausa As Date = Date.Now.AddMilliseconds(3000) ' Il ciclo seguente si ripete per tutto il tempo in cui il valore della data corrente (Date.Now) è inferiore al valore della variabile OrarioFinePausa. ' Quando il valore di Date.Now è superiore al valore di OrarioFinePausa, il ciclo termina e il programma prosegue per la sua strada. 419 Capitolo 14: I CICLI DI COMANDI RIPETUTI. Do Until Date.Now > OrarioFinePausa ' Il ciclo non contiene alcun comando: ' esso ruota semplicemente su se stesso sino a quando la data corrente è maggiore della variabile OrarioFinePausa. Application.DoEvents() Loop ' Terminata l'esecuzione della pausa, il programma emette un bip e ripristina il cursore del Form1: Beep() Me.Cursor = Cursors.Default End Sub End Class L’esigenza di creare una pausa nel corso del funzionamento di un programma si presenta spesso, per esigenze diverse e con modalità diverse. Ora fermiamo l’esecuzione del programma che abbiamo creato in questo esercizio, torniamo alla Finestra Progettazione e inseriamo nel Form1 altri due pulsanti Button: Button2 e Button3. Supponiamo che un clic su questi pulsanti attivi una pausa del programma di durata diversa: 1000 millisecondi per il Button1; 2000 millisecondi per il Button2; 3000 millisecondi per il Button3. Per ottenere questo risultato possiamo ovviamente scrivere queste tre procedure: Private Sub Button1_Click() Handles Button1.Click Dim OrarioFinePausa As Date = Date.Now.AddMilliseconds(1000) Do Until Date.Now > OrarioFinePausa Loop End Sub Private Sub Button2_Click() Handles Button2.Click Dim OrarioFinePausa As Date = Date.Now.AddMilliseconds(2000) Do Until Date.Now > OrarioFinePausa Loop End Sub Private Sub Button3_Click() Handles Button3.Click Dim OrarioFinePausa As Date = Date.Now.AddMilliseconds(3000) Do Until Date.Now > OrarioFinePausa Loop End Sub In questi casi però è più utile creare una procedura a parte, finalizzata a gestire solo la gestione della pausa del programma. Ognuno dei tre pulsanti chiamerà in causa questa procedura, passandole la propria durata della pausa: Public Class Form1 420 Capitolo 14: I CICLI DI COMANDI RIPETUTI. Private Sub Button1_Click() Handles Button1.Click Beep() Me.Cursor = Cursors.WaitCursor ' Chiama in causa la procedura che gestisce la pausa del porgramma, passandole il valore di 1000 millisecondi: Call Pausa(1000) ' Terminata la procedura di pausa, il programma riprende da questo punto: Beep() Me.Cursor = Cursors.Default End Sub Private Sub Button2_Click() Handles Button2.Click Beep() Me.Cursor = Cursors.WaitCursor ' Chiama in causa la procedura che gestisce la pausa del porgramma, passandole il valore di 1000 millisecondi: Call Pausa(2000) ' Terminata la procedura di pausa, il programma riprende da questo punto: Beep() Me.Cursor = Cursors.Default End Sub Private Sub Button3_Click() Handles Button3.Click Beep() Me.Cursor = Cursors.WaitCursor ' Chiama in causa la procedura che gestisce la pausa del porgramma, passandole il valore di 1000 millisecondi: Call Pausa(3000) ' Terminata la procedura di pausa, il programma riprende da questo punto: Beep() Me.Cursor = Cursors.Default End Sub Private Sub Pausa(DurataPausa As Integer) ' Questa procedura è chiamata in causa dai tre pulsanti: ' ognuno dei tre pulsanti passa a questa procedura la sua durata della pausa ' espressa in millisecondi: Dim OrarioFinePausa As Date = Date.Now.AddMilliseconds(DurataPausa) Do Until Date.Now > OrarioFinePausa ' Il ciclo non contiene alcun comando: ' esso ruota semplicemente su se stesso sino a quando la data corrente è maggiore della variabile OrarioFinePausa. Application.DoEvents() 421 Capitolo 14: I CICLI DI COMANDI RIPETUTI. Loop End Sub End Class 90: L’uscita anticipata da cicli o procedure. Durante l’esecuzione di un programma si può presentare la necessità di uscire da un ciclo di comandi ripetuti prima che questo si concluda normalmente, perché le condizioni richieste dal programmatore si sono verificate in anticipo rispetto al previsto. Il comando di uscita da un ciclo è Exit: per uscire da un ciclo retto da For… Next: Exit For per uscire da un ciclo retto da Do While… Loop: Exit Do per uscire da un ciclo retto da Do Until… Loop: Exit Do In VB è disponibile anche un comando di uscita anticipata da una procedura: si tratta del comando Exit Sub, che utilizzeremo concretamente in seguito in alcuni esempi ed esercizi. Per ora ci basti sapere che, nell’esecuzione delle istruzioni contenute in una procedura, quando il programma giunge alla riga Exit Sub considera la procedura conclusa e ignora le righe di codice successive eventualmente presenti. 91: Sintassi. Nei cicli di comandi retti da For… Next, da Do While… Loop o da Do Until… Loop il comando conclusivo del ciclo (Next o Loop) è ovviamente obbligatorio e la sua mancanza provoca un errore di sintassi. E’ difficile incorrere in questo errore perché quando si avvia la scrittura di un ciclo di comandi, l’editor di VB si preoccupa di chiudere il ciclo inserendo automaticamente la riga conclusiva con il termine Next o Loop. Vediamo un esempio. Nella finestra del codice di un programma, avviamo questo ciclo di comandi: For Contatore As Integer = 1 To 10 Notiamo che alla pressione del pulsante INVIO l’editor di VB aggiunge automaticamente la riga di chiusura del ciclo: For Contatore As Integer = 1 To 10 422 Capitolo 14: I CICLI DI COMANDI RIPETUTI. Next Lo stesso avviene per i cicli Do While… Loop e Do Until… Loop, che l’editor di VB chiude automaticamente la parola Loop: Dim Contatore As Integer = 1 Do While Contatore < 11 Loop 92: I cicli creati con il comando GoTo. Il comando GoTo (= vai a…) si usa all’interno di una procedura per interrompere l’esecuzione della sequenza normale di comandi e rinviare il programma ad eseguire i comandi presenti in un’altra parte della stessa procedura. Quando il rinvio punta a una parte precedente della procedura, rimanda cioè ad eseguire di nuovo alcuni comandi già eseguiti, si ha un ciclo di comandi ripetuti; questo ciclo continua sino a quando sussiste la condizione che ha fatto scattare il comando GoTo. Vediamo un esempio descrittivo: un programma che riproduce il gioco della Tombola ha una riga di codice che comanda l’estrazione di un nuovo numero. Subito sotto questa riga c’è l’operazione di controllo: se il numero estratto è già uscito, il programma deve tornare all’estrazione di un nuovo numero. In termini più tecnici, l’esempio può essere tradotto così: EstraiNuovoNumero: sorteggia un NuovoNumero se (IF) il NuovoNumero è già uscito, allora (THEN) vai (GOTO) alla riga EstraiNuovoNumero, altrimenti (ELSE) procedi con l’esecuzione del programma. E’ una tecnica che vedremo applicata concretamente in seguito, in alcuni esempi ed esercizi. 423 Capitolo 15: OPERAZIONI ARITMETICHE. I dati contenuti nelle variabili possono essere utilizzati da VB per eseguire operazioni diverse, anche molto complesse: operazioni matematiche; operazioni di comparazione; operazioni logiche. Questo capitolo e i due capitoli successivi sono dedicati a queste operazioni che stanno alla base della capacità del computer di prendere decisioni. 93: Gli operatori aritmetici. VB esegue le operazioni aritmetiche con i dati delle variabili usando gli operatori aritmetici standard, riportati nella tabella seguente. Simbolo Operazione Esempio Risultato + addizione 12 + 7 19 - sottrazione 12 – 5 7 * moltiplicazione 12 * 5 60 / divisione decimale 100 / 8 12,5 \ divisione intera 100 \ 8 12 Mod ^ calcolo del resto della divisione 100 Mod 8 4 elevamento a potenza 4^2 16 Tabella 10: Gli operatori aritmetici. Nel prossimo esercizio gli operatori aritmetici di base sono utilizzati per creare una semplicissima calcolatrice. Capitolo 15: OPERAZIONI ARITMETICHE. Esercizio 53: Gli operatori aritmetici. Apriamo un nuovo progetto e collochiamo sul Form1: un controllo Label due controlli NumericUpDown e sette controlli Button come nell’immagine seguente: Tutti questi controlli hanno la proprietà Font = Microsoft Sans Serif a 16 punti. Il controllo Label1 ha la proprietà Autosize = False, la proprietà BackColor = White e la proprietà TextAlign = MiddleRight. I due controlli NumericUpDown hanno la proprietà TextAlign = Right. I sette controlli Button hanno la proprietà Text impostata con i simboli di sette operatori aritmetici: Button1: + Button2: Button3: * Button4: / Button5: \ Button6: Mod Button7: ^ Il programma funziona in questo modo: quando l’utente fa un clic con il mouse su uno dei pulsanti, il programma esegue l’operazione corrispondente, utilizzando i numeri presenti nei due controlli NumericUpDown; il risultato dell’operazione è visualizzato nella Label1. 425 Capitolo 15: OPERAZIONI ARITMETICHE. Copiamo e incolliamo nella Finestra del Codice questo listato: Public Class Form1 Dim A As Integer Dim B As Integer Private Sub Button1_Click(ByVal sender As System.Object, ByVal e As System.EventArgs) Handles Button1.Click ' questo pulsante effettua l'addizione A = NumericUpDown1.Value B = NumericUpDown2.Value Label1.Text = (A + B).ToString End Sub Private Sub Button2_Click(ByVal sender As System.Object, ByVal e As System.EventArgs) Handles Button2.Click ' questo pulsante effettua la sottrazione A = NumericUpDown1.Value B = NumericUpDown2.Value Label1.Text = (A - B).ToString End Sub Private Sub Button3_Click(ByVal sender As System.Object, ByVal e As System.EventArgs) Handles Button3.Click ' questo pulsante effettua la moltiplicazione A = NumericUpDown1.Value B = NumericUpDown2.Value Label1.Text = (A * B).ToString End Sub Private Sub Button4_Click(ByVal sender As System.Object, ByVal e As System.EventArgs) Handles Button4.Click ' questo pulsante effettua la divisione A = NumericUpDown1.Value B = NumericUpDown2.Value ' in caso di divisione per zero, il programma visualizza un messaggio di errore ed esce da questa procedura: If B = 0 Then MsgBox("Errore: divisione per zero") Exit Sub End If Label1.Text = (A / B).ToString End Sub Private Sub Button5_Click(ByVal sender As System.Object, ByVal e As System.EventArgs) Handles Button5.Click ' questo pulsante effettua la divisione, riportando solo la parte intera del quoto A = NumericUpDown1.Value B = NumericUpDown2.Value ' in caso di divisione per zero, il programma visualizza un messaggio di errore ed esce da questa procedura: If B = 0 Then MsgBox("Errore: divisione per zero") Exit Sub End If Label1.Text = (A \ B).ToString End Sub 426 Capitolo 15: OPERAZIONI ARITMETICHE. Private Sub Button6_Click(ByVal sender As System.Object, ByVal e As System.EventArgs) Handles Button6.Click ' questo pulsante effettua la divisione, riportando solo il resto A = NumericUpDown1.Value B = NumericUpDown2.Value ' in caso di divisione per zero, il programma visualizza un messaggio di errore ed esce da questa procedura: If B = 0 Then MsgBox("Errore: divisione per zero") Exit Sub End If Label1.Text = (A Mod B).ToString End Sub Private Sub Button7_Click(ByVal sender As System.Object, ByVal e As System.EventArgs) Handles Button7.Click ' questo pulsante effettua l'elevamento a potenza A = NumericUpDown1.Value B = NumericUpDown2.Value Label1.Text = (A ^ B).ToString End Sub End Class Notiamo nel codice la creazione delle due variabili A e B, destinate a contenere i valori presenti nei due controlli NumericUpDown; queste due variabili sono utilizzate in tutte le operazioni successive. Le procedure che gestiscono i clic sui sette pulsanti comandano le diverse operazioni; il risultato di ogni operazione è visualizzato nella Label1. Per evitare rischi di disfunzioni o errori, prima di essere visualizzato nella Label1 ogni risultato è convertito in testo (ToString). Notiamo che nelle tre procedure che gestiscono le divisioni, nel caso si prospetti una divisione per zero il programma visualizza un avviso all’utente, poi esce in modo anticipato dalla procedura (Exit Sub), senza effettuare l’operazione che causerebbe un errore e il blocco del programma stesso. Ecco un’immagine del programma in esecuzione: 427 Capitolo 15: OPERAZIONI ARITMETICHE. 94: Sequenze di operatori aritmetici. Gli operatori aritmetici possono essere combinati in espressioni numeriche di varia complessità. Nell’esecuzione di queste espressioni VB esegue prima le operazioni di moltiplicazione e di divisione, poi le operazioni di addizione e sottrazione. Perché abbiano la precedenza rispetto alle altre operazioni, le addizioni e le sottrazioni debbono essere chiuse tra parentesi. Vediamo alcuni esempi basati sull’uso di quattro variabili A, B, C e D che contengono questi valori: A=5 B = 10 C=4 D=2 Espressione con le variabili A+B*C/D Espressione trascritta con il contenuto delle variabili Ordine di esecuzione delle operazioni 5 + 10 * 4 / 2 Vengono eseguite prima la moltiplicazione e la divisione. L’addizione viene eseguita al passaggio successivo. 428 Risultato 25 Capitolo 15: OPERAZIONI ARITMETICHE. (A + B) * C / D A+B*C–D (A + B) * (C – D) A+B*C–D/D (A + B ) * C – D / D ((A + B * C) – D) / D ((A + B ) * C – D) / D (5 + 10) * 4 / 2 Vengono eseguite prima l’addizione tra parentesi e la divisione. La moltiplicazione viene eseguita al passaggio successivo. 30 5 + 10 * 4 - 2 Viene eseguita prima la moltiplicazione. L’addizione e la sottrazione vengono eseguite al passaggio successivo. 43 (5 + 10) * (4 - 2) Vengono eseguite prima l’addizione e la sottrazione tra le parentesi. La moltiplicazione viene eseguita al passaggio successivo. 30 5 + 10 * 4 - 2 / 2 Vengono eseguite prima la moltiplicazione e la divisione. L’addizione e la sottrazione vengono eseguite al passaggio successivo. 44 (5 + 10 ) * 4 - 2 / 2 Vengono eseguite prima l’addizione tra parentesi e la divisione. Al passaggio successivo, viene eseguita la moltiplicazione. La sottrazione viene eseguita alla fine. 59 ((5 + 10 * 4) - 2) / 2 Viene eseguita prima la moltiplicazione. Al passaggio successivo vengono eseguite l’addizione e la sottrazione tra parentesi. La divisione viene eseguita alla fine. 21,5 ((5 + 10 ) * 4 - 2) / 2 Viene eseguita prima l’addizione. Al passaggio successivo viene eseguita la moltiplicazione. Al passaggio successivo viene eseguita la sottrazione. La divisione viene eseguita alla fine. 29 429 Capitolo 15: OPERAZIONI ARITMETICHE. Tabella 11: Ordine di esecuzione delle operazioni all’interno di espressioni aritmetiche. Operazioni matematiche più complesse (ad esempio il calcolo della radice quadrata) possono essere effettuate utilizzando le funzioni matematiche di VB, che vedremo più avanti nel manuale55. 95: Concatenazione di stringhe di testo. L’operazione di addizione può essere effettuata anche con le variabili di tipo String, cioè le variabili che contengono testo, utilizzando il simbolo &. Supponiamo di avere tre variabili di tipo String denominate A, B e C con questi valori: Dim Dim Dim C = A B C A As String = "Paolo" As String = "Rossi" As String & B Alla variabile C viene assegnato il testo “PaoloRossi”; per ottenere uno spazio tra il nome e il cognome (cioè tra A e B) è necessario aggiungere una stringa con uno spazio vuoto nella concatenazione dei testi: C = A & " " & B L’operatore & consente anche di aggiungere parole o frasi a un testo iniziale, sino a fargli assumere la forma definitiva voluta dal programmatore. L’esempio seguente mostra la proprietà Text di una Label1 che, partendo dalla prima riga di codice, si accresce di nuove parti di testo sino ad assumere la forma finale che verrà visualizzata nel programma: Label1.Text Label1.Text Label1.Text Label1.Text = "Questo programma è stato realizzato " &= "da Paolo Rossi," &= " Stefania Rossi e" &= " Giovanni Bianchi." Il testo finale della Label1 sarà dunque questo: 55 Capitolo 20: FUNZIONI SU NUMERI., a pag. 448. 430 Capitolo 15: OPERAZIONI ARITMETICHE. Figura 136: Concatenazione di stringhe di testo. Notiamo che il testo così concatenato va a capo secondo le dimensioni del controllo Label1. Se il programmatore desidera che il testo vada a capo, ad esempio, dopo ogni nome, è necessario inserire nei punti desiderati la sigla vbCrLf56: Label1.Text Label1.Text Label1.Text Label1.Text = "Questo programma è stato realizzato " & vbCrLf &= "da Paolo Rossi," & vbCrLf &= " Stefania Rossi e" & vbCrLf &= " Giovanni Bianchi." Ora il testo finale della Label1 si presenterà in questo modo: Ricordiamo che la sigla vbCrLf è l’acronimo di visual basic Carriage return Line feed (= ritorno del carrello e inizio di una nuova linea); inserita opportunamente in un testo, essa manda a capo, nella riga successiva, il testo scritto dopo la sigla. 56 431 Capitolo 15: OPERAZIONI ARITMETICHE. Figura 137: Concatenazione di stringhe di testo con la sigla vbCrlLf. Lo stesso meccanismo di concatenazione del testo può essere utilizzato per scrivere il contenuto in una variabile di testo che, alla fine delle elaborazioni, può essere visualizzato in un controllo Label1: Dim Info As String Info = "Per fare partire il programma premi il tasto F1." Info &= vbCrLf Info &= "Per fermarlo premi il tasto F2." Info &= vbCrLf Info &= "Per uscire dal gioco premi il tasto F12." Label1.Text = Info 96: Come si va a capo nella scrittura del codice. Nonostante VB consenta facilmente di concatenare testi sino a formare anche testi molto lunghi, si può verificare l‘esigenza di scrivere con una istruzione unica un testo anche molto lungo. Ad esempio: Label1.Text = "Questo programma è stato realizzato " & vbCrLf & "da Paolo Rossi," & vbCrLf & " Stefania Rossi e" & vbCrLf & " Giovanni Bianchi." 432 Capitolo 15: OPERAZIONI ARITMETICHE. In questo caso, per meglio leggere e controllare il codice, il programmatore ha la facoltà di spezzare e mandare a capo l’istruzione utilizzando il trattino di sottolineatura _. Questo trattino, posto al termine di una riga di codice, indica a VB che l’istruzione, non finita, continua alla riga successiva. Ogni trattino di continuazione deve essere preceduto da uno spazio; la riga che conclude l’istruzione non ha il trattino di continuazione: Label1.Text = "Questo programma è stato realizzato " & vbCrLf & _ "da Paolo Rossi," & vbCrLf & _ " Stefania Rossi e" & vbCrLf & _ " Giovanni Bianchi." 433 Capitolo 16: OPERAZIONI DI COMPARAZIONE. 97: Gli operatori di comparazione. Un procedimento razionale di decisione si basa su operazioni di comparazione dei dati, che portano a fare una determinata scelta anziché un’altra e a compiere una determinata azione anziché un’altra. Si trovano spesso, nelle espressioni del linguaggio comune, operazioni comparative di dati o di situazioni: “Questa bicicletta è UGUALE a quella che mi hanno rubato”. “Questo prodotto è MENO caro di quello, ma la qualità è PIÚ scadente”. “Questo film è DIVERSO dai soliti film girati da questo regista”. A volte una singol’operazione comparativa è sufficiente per orientare una decisione in un senso o nell’altro, come in questi esempi: “La distanza tra la mia auto e quella che mi precede È INFERIORE alla distanza di sicurezza”, quindi: rallento. “Il caffè di oggi È MENO dolce di quello che bevo di solito”, quindi: aggiungo un po’ di zucchero. “Il signore seduto in terza fila ha un’aria PIU’ tranquillizzante di quello seduto in ultima fila”, quindi: mi siedo di fianco al signore in terza fila. Le operazioni di comparazione dei dati si effettuano con questi operatori comparativi: Simbolo Esempio Traduzione = If X = Y … Se X è uguale a Y … > If X > Y … Se X è maggiore di Y … < If X < Y … Se X è minore di Y … >= If X >= Y … Se X è maggiore o uguale a Y … <= If X <= Y … Se X è minore o uguale a Y … <> If X <> Y … Se X è diverso da Y … Tabella 12: Gli operatori di comparazione. Capitolo 16: OPERAZIONI DI COMPARAZIONE. La comparazione di uguaglianza, oltre che con il simbolo =, può essere effettuata anche con il metodo Equals: Equals() If X.Equals(Y) Se X è uguale a Y … Mentre il risultato di un’operazione aritmetica è un numero, il risultato di un’operazione comparativa può avere solo due esiti: può essere True (Vero) oppure False (Falso). Le operazioni comparative sono dunque collocate dai programmatori, generalmente, dove l’esecuzione del programma si biforca in due direzioni: se una comparazione è vera il programma prende una direzione, se la stessa comparazione è falsa il programma prende l’altra direzione. In VB fa eccezione a questa regola un metodo di comparazione particolare: si tratta del metodo CompareTo() (= confronta con), che mette in relazione due variabili e fornisce tre esiti diversi: -1, se la prima variabile è minore della seconda, 0, se le due variabili sono uguali o equivalenti, 1, se la prima variabile è maggiore della seconda. A seconda dell’esito di questo metodo di comparazione, dunque, il programma avrà la possibilità di scegliere non fra due ma fra tre azioni diverse: Se X è maggiore di Y il risultato è 1. CompareTo() X.CompareTo(Y) … Se X è uguale a Y il risultato è 0. Se X è minore di Y il risultato è -1. Esempio: Dim Dim Dim X = A As Integer = 12 B As Integer = 25 X As Integer A.CompareTo(B) Alla fine di queste istruzioni, il valore della variabile X sarà uguale a -1, perché il valore di A è inferiore al valore di B. Le operazioni logiche effettuate con numeri o con stringhe, di cui vedremo di seguito alcuni esempi, non si trovano mai isolate nei codici dei programmi, ma sono sempre associate a operazioni condizionate di questo tipo: Se A > B allora esegui questi comandi … Se E <> B allora esegui questi comandi … E spesso sono combinate all’interno di espressioni logiche di questo tipo: Se A > B e B <> C allora esegui questi comandi… Se A <> B oppure A = C allora esegui questi comandi … 435 Capitolo 16: OPERAZIONI DI COMPARAZIONE. 98: La comparazione di variabili numeriche. Supponiamo di avere all’interno di un programma queste variabili numeriche con questi valori: Dim Dim Dim Dim A B C D As As As As Integer Integer Integer Integer = = = = 10 10 15 20 Sulla base di questi valori, vediamo nella colonna di sinistra di questa tabella una serie di operazioni comparative che danno il risultato True (cioè sono vere); nella colonna di destra vediamo invece una serie di operazioni comparative che danno il risultato False (cioè sono false): Espressioni vere Espressioni false A=B A <> B A+B=D A+B>D A=D–B A<D-B C+C=A+D C + C <> A + D D>A D <= A A<C A >= C A <= B A=B+C A <= C A<B A <> D A=C A=D Nel prossimo esercizio proveremo l’esito di tutte queste operazioni di comparazione all’interno di un programma. 436 Capitolo 16: OPERAZIONI DI COMPARAZIONE. Esercizio 54: Comparazione di variabili numeriche. Apriamo un nuovo progetto e inseriamo nel Form1 un controllo Label1 e due controlli ListBox come in questa immagine: Impostiamo la proprietà StartPosition del Form1 = CenterScreen. Copiamo e incolliamo nella Finestra del Codice questo listato: Public Class Form1 Dim Dim Dim Dim A B C D As As As As Integer Integer Integer Integer = = = = 10 10 15 20 Private Sub Form1_Load(sender As Object, e As System.EventArgs) Handles Me.Load ' all'avvio del programma, imposta il testo da visualizzare nella Label1: With Label1 .Text = "Legenda:" & vbCrLf .Text &= "A = 10" & vbCrLf .Text &= "B = 10" & vbCrLf .Text &= "C = 15" & vbCrLf .Text &= "D = 20" End With ' imposta le dimensioni del ListBox1: ListBox1.Size = New Size(160, 240) ' nasconde il ListBox2 ListBox2.Visible = False ' aggiunge gli items nei due ListBox. ' Il ListBox1 elencherà i testi delle operazioni di comparazione. 437 Capitolo 16: OPERAZIONI DI COMPARAZIONE. ' Il ListBox2 (che rimarrà invisibile) elencherà invece i risultati delle operazioni di comparazione. ListBox1.Items.Add("A = B") ListBox2.Items.Add(A = B) ListBox1.Items.Add("A + B = D") ListBox2.Items.Add(A + B = D) ListBox1.Items.Add("A = D - B") ListBox2.Items.Add(A = D - B) ListBox1.Items.Add("C + C = A + D") ListBox2.Items.Add(C + C = A + D) ListBox1.Items.Add("D > A") ListBox2.Items.Add(D > A) ListBox1.Items.Add("A < C") ListBox2.Items.Add(A < C) ListBox1.Items.Add("A <= B") ListBox2.Items.Add(A <= B) ListBox1.Items.Add("A <= C") ListBox2.Items.Add(A <= C) ListBox1.Items.Add("A <> D") ListBox2.Items.Add(A <> D) ListBox1.Items.Add("A <> B") ListBox2.Items.Add(A <> B) ListBox1.Items.Add("A + B > D") ListBox2.Items.Add(A + B > D) ListBox1.Items.Add("A < D - B") ListBox2.Items.Add(A < D - B) ListBox1.Items.Add("C + C <> A + D") ListBox2.Items.Add(C + C <> A + D) ListBox1.Items.Add("D <= A") ListBox2.Items.Add(D <= A) ListBox1.Items.Add("A >= C") ListBox2.Items.Add(A >= C) ListBox1.Items.Add("A = B + C") ListBox2.Items.Add(A = B + C) ListBox1.Items.Add("A < B") ListBox2.Items.Add(A < B) ListBox1.Items.Add("A = C") ListBox2.Items.Add(A = C) ListBox1.Items.Add("A = D") ListBox2.Items.Add(A = D) 438 Capitolo 16: OPERAZIONI DI COMPARAZIONE. ListBox1.Items.Add("A = B * 2") ListBox2.Items.Add(A = B * 2) End Sub Private Sub ListBox1_Click(sender As Object, e As System.EventArgs) Handles ListBox1.Click ' quando l'utente clicca un item nel ListBox1 ' crea una variabile numerica di nome OperazioneCliccata. Dim OperazioneCliccata As Integer ' memorizza nella variabile OperazioneCliccata il numero d'ordine dell'item cliccato dall'utente: OperazioneCliccata = ListBox1.SelectedIndex ' controlla nel ListBox2 il risultato corrispondente al numero dell’operazione cliccata ' e a seconda di questo risultato visualizza il messaggio VERO o FALSO If ListBox2.Items(OperazioneCliccata) = True Then MsgBox(ListBox1.SelectedItem & vbCrLf & "VERO") Else MsgBox(ListBox1.SelectedItem & vbCrLf & "FALSO") End If End Sub End Class Mandiamo il programma in esecuzione; facciamo un clic con il mouse sugli item presenti nel ListBox e leggiamo nei messaggi che si susseguono gli esiti delle varie operazioni di comparazione tra le quattro variabili A, B, C e D: 439 Capitolo 16: OPERAZIONI DI COMPARAZIONE. 99: La comparazione di stringhe di testo. La comparazione di variabili che contengono stringhe (ad esempio parole come “Antonio”, “Mario”, “Luigi”) è utile quando occorre mettere in ordine alfabetico una serie di parole, oppure quando occorre controllare una password o una risposta scritta dall’utente. Nella comparazione di parole VB si attiene a questi criteri: una lettera dell’alfabeto è maggiore della lettera che la segue ( “A” > “B”) la parola più lunga è maggiore della parola più breve (“Mario” > “Pino”) Supponiamo di avere all’interno di un programma queste variabili stringhe: Dim Dim Dim Dim Dim A B C D F As As As As As String String String String String = = = = = "A" "B" "Alfa" "Beta" "Alfabeto" Con queste cinque variabili, le seguenti operazioni comparative su stringhe di testo danno come risultato True: A>B C>D F>C C=C C <> F F > (A & B) Teniamo sempre presente che la comparazione di stringhe di testo è case sensitive, cioè fa distinzione tra lettere maiuscole e lettere minuscole, per cui, ad esempio : “Alfa” = “alfa” è False; “Alfa” < “alfa” è True, in quanto la serie delle lettere maiuscole viene prima della serie delle lettere minuscole; “Alfa” > “alfa” è False. 440 Capitolo 17: OPERAZIONI LOGICHE. Per orientare una decisione occorre spesso prendere in considerazione e comparare tra di loro molti elementi: queste operazioni di comparazione vengono collegate in una espressione logica in base alla quale si adotta la decisione finale. Negli esempi che seguono, vediamo i signori Tizio e Caio che devono prendere decisioni valutando di volta in volta due elementi: il sig. Tizio esige la presenza di entrambi gli elementi, il sig. Caio si accontenta che sia presente uno solo dei due elementi. La cravatta Oggi il sig. Tizio è uscito di casa con una idea fissa in testa: “Se vedo una cravatta gialla di seta, la compero!”. Il sig. Caio, contemporaneamente, è uscito di casa con questa idea: “Se vedo una cravatta gialla oppure una cravatta di seta, la compero!”. I due giungono contemporaneamente davanti a una vetrina in cui è esposta una sola cravatta blu, di seta. Chi tra i due signori la compera?57 Il sorpasso Il sig. Tizio e il sig. Caio stanno viaggiando in auto, in colonna, molto lentamente, su una strada a due sole corsie, con una linea continua nel mezzo che vieta i sorpassi. Il sig. Tizio pensa: “Se non vedo auto arrivare dalla direzione opposta e non vedo una postazione di controllo della polizia stradale, tento il sorpasso”. Il sig. Caio pensa: “Se non vedo auto arrivare dalla direzione opposta oppure se non vedo una postazione di controllo della polizia stradale, tento il sorpasso”. La situazione sulla strada è questa: si vedono arrivare auto dalla direzione opposta, ma non si vedono postazioni di controllo della polizia. Poco dopo succede un incidente: quale dei due signori vi rimane coinvolto?58 Il picnic 57 La compera il sig. Caio, perché per lui è sufficiente che la cravatta risponda a una sola delle due condizioni: essere gialla OPPURE essere di seta. Il sig. Tizio non la compera perché cerca una cravatta che risponda ad entrambe queste condizioni: essere gialla E essere di seta. 58 Il sig. Caio, perché per effettuare il sorpasso si accontenta che sia vera una sola di queste due condizioni: la presenza di auto provenienti dal senso opposto OPPURE la presenza della polizia. Il sig. Tizio non tenta il sorpasso perché per lui è necessario che entrambe le condizioni siano vere (niente auto E niente polizia). Capitolo 17: OPERAZIONI LOGICHE. Il sig. Tizio e il sig. Caio stanno cercando un posto per fermarsi a fare un picnic. Il sig. Tizio vuole un posto alberato in riva al torrente, il sig. Caio vuole un posto alberato oppure un posto in riva al torrente. Dopo un poco scorgono un bel bosco ombroso, con un fresco spiazzo erboso, ma il torrente è piuttosto lontano e dallo spiazzo lo si intravede appena. Chi si ferma a fare il picnic nello spiazzo?59 100: Gli operatori logici. Come i signori Tizio e Caio delle storielle precedenti, un programma sa mettere in relazione due operazioni comparative (vere o false) in una unica operazione logica che darà complessivamente un risultato vero o falso, utilizzando gli operatori logici elencati nella tabella seguente. Operatore logico And Or Esempio Traduzione If x > y AND x > z Se la prima comparazione è vera E se la seconda comparazione è vera… If x > y OR x > z Se la prima comparazione è vera O se la seconda comparazione è vera… XOR Se la prima comparazione è diversa dalla seconda comparazione… Tabella 13: Gli operatori logici. Come per le operazioni di comparazione, il risultato di una operazione logica può avere solo due esiti: True oppure False. 59 Si ferma il sig. Caio, perché per lui è sufficiente che sia vera una di queste due condizioni: il posto alberato OPPURE la vicinanza del torrente. Non si ferma il sig. Tizio, perché per lui è necessario che sussistano contemporaneamente le due condizioni: il posto alberato E il torrente. 442 Capitolo 17: OPERAZIONI LOGICHE. 101: Tavole di verità. And Una operazione logica con l’operatore And è vera solo nel caso in cui siano vere entrambe le comparazioni che fanno parte dell’operazione, secondo questa tavola di verità: Prima comparazione Seconda comparazione Risultato dell’operazione Vera And Vera = Vera Vera And Falsa = Falsa Falsa And Vera = Falsa Falsa And Falsa = Falsa Tabella 14: Tavola di verità per l’operatore And. Or Una operazione logica con l’operatore Or è vera nel caso in cui sia vera una delle due comparazioni che fanno parte dell’operazione, secondo questa tavola di verità: Prima comparazione Seconda comparazione Risultato dell’operazione Vera Or Vera = Vera Vera Or Falsa = Vera Falsa Or Vera = Vera Falsa Or Falsa = Falsa Tabella 15: Tavola di verità per l’operatore Or. 443 Capitolo 17: OPERAZIONI LOGICHE. Xor Una operazione logica con l’operatore Xor è vera nel caso in cui le comparazioni che fanno parte dell’operazione siano diverse tra loro, secondo questa tavola di verità: Prima comparazione Seconda comparazione Risultato dell’operazione Vera Xor Vera = Falsa Vera Xor Falsa = Vera Falsa Xor Vera = Vera Falsa Xor Falsa = Falsa Tabella 16: Tavola di verità per l’operatore Xor. AndAlso Una operazione logica con l’operatore AndAlso è vera solo nel caso in cui siano vere entrambe le comparazioni che fanno parte dell’operazione. La tavola di verità dell’operatore AndAlso è identica a quella dell’operatore And, ma l’operatore AndAlso ha un funzionamento detto di corto circuito, più rapido dell’operatore And, perché se la prima comparazione è falsa l’operatore assegna a tutta l’operazione il valore “falso”, senza prendere in considerazione la seconda comparazione. OrElse Una operazione logica con l’operatore OrElse è vera solo nel caso in cui sia vera una delle due comparazioni che fanno parte dell’operazione. La tavola di verità dell’operatore OrElse è identica a quella dell’operatore Or, ma l’operatore OrElse ha un funzionamento detto di corto circuito, più rapido dell’operatore Or, perché se la prima comparazione è vera l’operatore assegna a tutta l’operazione il valore “vero”, senza prendere in considerazione la seconda comparazione. Vediamo alcuni esempi di operazioni logiche con gli operatori And, Or e XOr. Dim Dim Dim Dim A As Integer B As Integer C As Integer Operazione1, = 10 = 8 = 6 Operazione2, Operazione3 As Boolean Operazione1 = A > B And B > C Operazione2 = B > A And B > C 444 Capitolo 17: OPERAZIONI LOGICHE. Operazione3 = A > B And C > B I risultati delle tre operazioni con l’operatore And sono rispettivamente True, False e False. Operazione1 = A < B Or B < C Operazione2 = B > A Or B > C Operazione3 = A > B Or C > B I risultati delle tre operazioni con l’operatore Or sono rispettivamente False, True e True. Operazione1 = A > B Xor B > C Operazione2 = B > A Xor B > C Operazione3 = A > B Xor C > B I risultati delle tre operazioni con l’operatore XOr sono rispettivamente False, True e True. Le operazioni logiche non si trovano mai isolate nei programmi, ma si trovano inserite in procedimenti di decisione, per cui gli esempi delle righe precedenti vanno letti come premesse alla assunzione di decisioni da parte del computer: se il risultato dell’operazione logica è vero, allora il programma esegue determinati comandi; se il risultato dell’operazione logica è falso, allora il programma esegue altri comandi. Le vedremo quindi concretamente all’opera all’interno dei procedimenti di decisione descritti nel prossimo capitolo. 445 Capitolo 18: PROCEDIMENTI DI DECISIONE. La capacità di un programma di prendere decisioni dà all’utente l’illusione di avere a che fare con un’intelligenza interna al computer. In realtà, se un’intelligenza esiste all’interno del computer, si tratta di un riflesso dell’intelligenza del programmatore, che ha predisposto tutte le condizioni perché un programma nel corso della sua esecuzione possa prendere delle decisioni. Un programma è istruito dal programmatore per giungere a scegliere tra più possibilità, a optare per l’una o per l’altra, a decidere quale strada intraprendere quando è di fronte a una scelta. Istruire il programma sul procedimento di decisione non significa dirgli in anticipo la scelta da compiere quando si troverà in una determinata situazione, ma istruirlo a valutare gli elementi della situazione e ad agire in un modo o nell’altro a seconda della valutazione effettuata. Il procedimento di decisione del programma è simile a quello che noi adottiamo in situazioni come queste: I Istruzione della decisione: “Se c’è la nebbia mi metto il soprabito”. Verifica della situazione: la nebbia non c’è. Decisione: non metto il soprabito. II Istruzione della decisione: “Se perdo il tram vado in bicicletta” Verifica della situazione: il tram è già passato. Decisione: vado in bicicletta. III Istruzione della decisione: “Se ci sono posti liberi e se il tempo migliora andiamo allo stadio, altrimenti guardiamo la partita alla TV”. Verifica della situazione: allo stadio ci sono posti disponibili; continua a piovere. Decisione: guardiamo la partita alla TV. IV Istruzione della decisione: “Se c’è abbastanza benzina nel serbatoio e se i bambini resistono non ci fermiamo a questo distributore, ma al prossimo”. Capitolo 18: PROCEDIMENTI DI DECISIONE. Verifica della situazione: la riserva di carburante è ancora abbondante; i bambini devono fare pipì. Decisione: ci fermiamo a questo distributore. V Istruzione della decisione: “Figlio mio, prima di sposarti o ti laurei o ti trovi un lavoro stabile”. Verifica della situazione: il figlio non si è laureato, ma ha trovato un lavoro stabile. Decisione: il figlio si può sposare. VI Istruzione della decisione: “Se riesco a riparare il nostro tosaerba o se il vicino ci presta il suo tosaerba, falcio l’erba del prato” Verifica della situazione: non riesco a riparare il tosaerba; il vicino mi presta volentieri il suo. Decisione: falcio l’erba del prato. Osserviamo che nella I e nella II situazione è richiesta la valutazione di un singolo dato: I - C’è la nebbia? Se il dato è vero metto il soprabito, se il dato è falso non lo metto. II - È passato il tram? Se il dato è vero prendo la bicicletta, se il dato è falso prendo il tram. Nella III e nella IV situazione è richiesta la valutazione di due elementi ed è richiesto che entrambi siano veri: III.a - Ci sono posti disponibili? III.b - Il tempo migliora? Se entrambi i dati sono veri andiamo allo stadio, se uno solo dei due dati è falso guardiamo la partita alla TV. IV.a - C’è abbastanza benzina? IV.b - I bambini resistono? Se entrambi i dati sono veri proseguiamo per il prossimo distributore, se uno solo dei due dati è falso ci fermiamo a questo distributore. Nella V e nella VI situazione è ancora richiesta la valutazione di due elementi, ma questa volta è ritenuto sufficiente che uno solo tra i due sia vero: V.a - Si è laureato? V.b - Ha trovato un lavoro stabile? Se uno solo dei due dati è vero il figlio si può sposare anche se l’altro dato è falso (si suppone che sia stato verificato in precedenza un altro dato: la partner è disponibile?). VI.a - Riesco a riparare il tosaerba? VI.b – Il vicino mi presta il suo tosaerba? Se uno solo dei due dati è vero falcio l’erba, anche se l’altro dato è falso. 447 Capitolo 18: PROCEDIMENTI DI DECISIONE. Un programma, durante la sua esecuzione, si trova spesso a dover prendere delle decisioni registrando situazioni di questo tipo: se l’utente del programma scrive X devo fare…, se l’utente scrive Y devo fare… se il numero X è più grande del numero Y devo fare…, altrimenti devo fare… se la stringa di testo “A” è uguale alla stringa di testo “B” devo fare…, altrimenti devo fare… I ragionamenti che portano il programma ad assumere decisioni sono costruiti sull’analisi degli elementi che abbiamo visto nei due capitoli precedenti: operazioni comparative singole, oppure operazioni comparative collegate tra di loro all’interno di operazioni logiche. 102: If… Then… Un procedimento di analisi di operazioni comparative o di operazioni logiche nel codice di un programma è indicato dai termini If... (= se...) e Then... (= allora...). Nelle situazioni viste in precedenza, in termini di VB avremmo potuto scrivere: If (piove) Then (metto il soprabito). If (il tram è passato) Then (vado in bicicletta). If (ci sono posti disponibili) And (il cielo è sereno) Then (andiamo allo stadio). If (c’è abbastanza benzina) And (i bambini resistono) Then (arriviamo al prossimo distributore). If (ti laurei) Or (ti trovi un lavoro stabile) Then (ti puoi sposare). If (riparo il tosaerba) Or (il vicino mi presta il suo tosaerba) Then (falcio il prato). Dopo If è collocato l’elemento da valutare, dopo Then è scritta l’azione da compiere se l’elemento valutato è vero. Notiamo ancora che nelle situazioni I e II dopo If c’è un solo dato da valutare: se il dato è vero viene eseguita l’azione scritta dopo Then. Nelle situazioni III e IV dopo If ci sono due dati da valutare; questi due dati sono collegati tra di loro in una operazione logica con l’operatore And, per cui l’operazione logica è vera se entrambi i dati sono veri. Se l’operazione logica è vera, viene eseguita l’azione scritta dopo Then. Nelle situazioni V e VI dopo If ci sono ancora due dati da valutare, ma questi due dati sono collegati tra di loro in una operazione logica con l’operatore Or, per cui l’operazione logica è vera se almeno uno dei due dati è vero. Se l’operazione logica è vera, viene eseguita l’azione scritta dopo Then. 448 Capitolo 18: PROCEDIMENTI DI DECISIONE. Esercizio 55: Decisioni basate su singole operazioni di comparazione. Creiamo un programma nel quale vedremo alcuni esempi di operazioni comparative singole inserite in procedimenti di decisioni di tipo If… Then… Apriamo un nuovo progetto e collochiamo nel Form1 un controllo Label e un pulsante Button come nell’immagine seguente. Funzionamento del programma: cliccando il Button1, all’interno della Label1 viene visualizzato un testo con 4 variabili numeriche e alcune comparazioni di queste variabili il cui risultato è “vero”. Copiamo e incolliamo nella Finestra del Codice questo listato: Public Class Form1 Dim Dim Dim Dim A B C D As As As As Integer Integer Integer Integer = = = = 10 10 15 20 Private Sub Button1_Click(ByVal sender As System.Object, ByVal e As System.EventArgs) Handles Button1.Click ' scrive nella Label1 i nomi delle 4 variabili con il loro valore Label1.Text = "A = 10" & vbCrLf & "B = 10" & vbCrLf & "C = 15" & vbCrLf & "D = 20" ' inserisce due linee di separazione nel testo della Label1: Label1.Text &= vbCrLf & vbCrLf ' Ecco una serie di sei procedimenti decisionali: ' se la comparazione è vera, allora aggiungi al testo della Label1...: If A = B Then Label1.Text &= ("A è uguale a B") & vbCrLf If A <> B Then Label1.Text &= ("A è diverso da B") & vbCrLf 449 Capitolo 18: PROCEDIMENTI DI DECISIONE. If A + B = D Then Label1.Text &= ("La somma di A e B è uguale a D") & vbCrLf If A < B Then Label1.Text &= ("A è minore di B") & vbCrLf If D > A Then Label1.Text &= ("D è maggiore di A") & vbCrLf If A < C Then Label1.Text &= ("A è minore di C") End Sub End Class Mandiamo in esecuzione il programma e clicchiamo il Button1; vediamo il risultato nell’immagine seguente. Notiamo che nel testo della Label1 appaiono solo le affermazioni corrispondenti a operazioni comparative vere; le frasi corrispondenti a operazioni comparative false vengono ignorate. Esercizio 56: Decisioni basate su operazioni logiche. In questo esercizio vedremo alcuni esempi di decisioni basate su operazioni logiche, effettuate con procedimenti di tipo If… Then… Apriamo un nuovo progetto e collochiamo nel Form1 alcuni controlli, seguendo esattamente questo ordine, per il motivo che verrà spiegato alla fine dell’esercizio: tre pulsanti Button, Button1, Button2 e Button3, la cui proprietà Text sarà uguale rispettivamente a And, Or e Xor; un controllo Label1 con la proprietà Text impostata come nell’immagine seguente; quattro controlli Label: Label2, Label3, Label4, Label5. Nell’immagine seguente vediamo il Form1 con questi controlli: 450 Capitolo 18: PROCEDIMENTI DI DECISIONE. Funzionamento del programma: cliccando uno dei tre pulsanti And, Or o Xor, nelle Label saranno visualizzate alcune operazioni logiche di tipo And, Or e Xor. Le Label con operazioni “vere” avranno lo sfondo di colore verde. Le Label con operazioni “false” avranno lo sfondo di colore rosso. Copiamo e incolliamo nella Finestra del Codice questo listato: Public Class Form1 Dim Dim Dim Dim A B C D As As As As Integer Integer Integer Integer = = = = 10 10 15 20 ' Crea una matrice di quattro variabili di testo che conterranno il testo da visualizzare nelle quattro label Dim TestoLabel(3) As String ' Crea una matrice di quattro variabili di tipo Boolean (vero/falso) Dim OperazioneLogica(3) As Boolean Private Sub Button1_Click() Handles Button1.Click TestoLabel(0) TestoLabel(1) TestoLabel(2) TestoLabel(3) = = = = "A "B "A "A OperazioneLogica(0) OperazioneLogica(1) OperazioneLogica(2) OperazioneLogica(3) > > > < = = = = B A B D A B A A And And And And > > > < B A B D B B C C > > > < C" C" B" D" And And And And B B C C 451 > > > < C C B D Capitolo 18: PROCEDIMENTI DI DECISIONE. ' chiama in esecuzione la procedura che controlla la validità di queste operazioni logiche, ' passandole la proprietà Left del pulsante premuto: Call ControllaOperazioniLogiche(Button1.Left) End Sub Private Sub Button2_Click() Handles Button2.Click TestoLabel(0) TestoLabel(1) TestoLabel(2) TestoLabel(3) = = = = "A "B "A "A OperazioneLogica(0) OperazioneLogica(1) OperazioneLogica(2) OperazioneLogica(3) > > > < = = = = B A B D A B A A Or Or Or Or B B C C > > > < C" C" B" D" > > > < B A B D Or Or Or Or B B C C > > > < C C B D ' chiama in esecuzione la procedura che controlla la validità di queste operazioni logiche, ' passandole la proprietà Left del pulsante premuto: Call ControllaOperazioniLogiche(Button2.Left) End Sub Private Sub Button3_Click() Handles Button3.Click TestoLabel(0) TestoLabel(1) TestoLabel(2) TestoLabel(3) = = = = "A "B "A "A OperazioneLogica(0) OperazioneLogica(1) OperazioneLogica(2) OperazioneLogica(3) > > > < = = = = B A B D A B A A Xor Xor Xor Xor > > > < B A B D B B C C > > > < C" C" B" D" Xor Xor Xor Xor B B C C > > > < C C B D ' chiama in esecuzione la procedura che controlla la validità di queste operazioni logiche, ' passandole la proprietà Left del pulsante premuto: Call ControllaOperazioniLogiche(Button3.Left) End Sub Private Sub ControllaOperazioniLogiche(ByVal MargineSinistro As Integer) ' La procedura riceve, indicato tra parentesi, ' il valore della proprietà Left del pulsante "chiamante" e gli assegna il nome MargineSinistro. ' Attività della procedura: ' crea una variabile numerica di nome Contatore, uguale a 0: Dim Contatore As Integer = 0 ' inizia un ciclo For... Next che passa in rassegna le Label presenti nel Form1, 452 Capitolo 18: PROCEDIMENTI DI DECISIONE. ' partendo dalla Label creata per ultima: ' per ogni controllo che si trova nel Form1..." For Each Control In Me.Controls ' se questo controllo è una label..." If TypeOf Control Is Label Then ' sposta la Label in linea con il pulsante che è stato premuto e ' visualizza nella Label il testo dell'operazione logica che corrisponde ' al valore della variabile Contatore: Control.left = MargineSinistro Control.text = TestoLabel(Contatore) ' se l'operazione logica è vera imposta il colore verde come colore di sfondo della Label If OperazioneLogica(Contatore) = True Then Control.backcolor = Color.LightGreen ' se l'operazione logica è falsa imposta il colore rosso come colore di sfondo della Label If OperazioneLogica(Contatore) = False Then Control.backcolor = Color.LightCoral ' aumenta di una unità il valore della variabile Contatore: Contatore += 1 End If ' se il valore di Contatore è arrivato a 4 significa che il risultato delle 4 operazioni logiche è già stato scritto nelle 4 label, per cui il ciclo For... Next deve essere interrotto: If Contatore = 4 Then Exit For ' se il ciclo delle 4 label non è finito, passa alla prossima label: Next End Sub End Class Ecco un’immagine del programma in esecuzione: 453 Capitolo 18: PROCEDIMENTI DI DECISIONE. Ricordiamo che quando il ciclo di comandi retto da For Each… Next si riferisce a un gruppo di controlli, VB parte dall’ultimo controllo collocato sul Form. Nel nostro esercizio, dovendo modificare nel corso del programma il contenuto dei controlli Label2, Label3, Label4 e Label5, era necessario collocare queste quattro label per ultime nel form, per evitare di andare a modificare il contenuto della Label1, che in questo modo rimane invariato. 103: Sintassi dei procedimenti If… Then… Un procedimento di decisione di tipo If… Then… che si conclude su una sola riga è completo e non richiede istruzioni aggiuntive. Prendiamo un esempio dall’esercizio precedente: If OperazioneLogica(Contatore) = True Then Control.backcolor = Color.LightGreen Questo procedimento, che nell’editor di VB si sviluppa su una unica riga, è completo. Un procedimento di tipo If… Then che si sviluppa su più righe, invece, richiede una sintassi particolare: dopo il comando Then il codice deve andare a capo e passare all’istruzione successiva; il procedimento deve concludersi con il comando End If. Prendiamo un altro esempio dall’esercizio precedente: If TypeOf Control Is Label Then Control.left = MargineSinistro Control.text = TestoLabel(Contatore) 454 Capitolo 18: PROCEDIMENTI DI DECISIONE. If OperazioneLogica(Contatore) = True Then Control.backcolor = Color.LightGreen If OperazioneLogica(Contatore) = False Then Control.backcolor = Color.LightCoral End if In questo esempio, le righe evidenziate in giallo mostrano un procedimento di decisione che si svolge per alcune righe di istruzioni e termina con il comando End If. Nei procedimenti di questo tipo, articolati su più righe, la mancanza del comando End If conclusivo provoca un errore di sintassi. E’ tuttavia difficile incorrere in questo errore perché quando si avvia la scrittura di un procedimento If… Then su più righe, l’editor di VB si preoccupa di chiuderlo automaticamente aggiungendo la riga conclusiva End If. Vediamo un esempio. Nella finestra del codice di un programma, avviamo questo procedimento: If A > B Then Al termine di questa riga, premiamo il pulsante INVIO: notiamo che l’editor di VB aggiunge automaticamente la riga di chiusura del procedimento: If A > B Then End if 104: If… Then… Else… VB consente di prendere in considerazione anche un maggior numero di possibilità di azione e di fare ragionamenti più articolati, utilizzando assieme a If… Then una istruzione ulteriore: Else. Si può utilizzare Else come nel linguaggio corrente si usa l’avverbio altrimenti, ogni volta che in un procedimento di decisione occorre prendere in considerazione più eventualità, una alternativa all’altra. Un procedimento logico di questo tipo: “se abbiamo abbastanza soldi andiamo al cinema, altrimenti stiamo in casa a guardare la TV” si traduce in VB in questo schema e nelle righe di codice scritte di seguito: Se è vero che abbiamo abbastanza soldi Allora andiamo al cinema Altrimenti stiamo in casa a guardare la TV Fine del procedimento Ecco un esempio di questo ragionamento in termini di VB (è possibile provarlo in un nuovo progetto con un Form vuoto): Public Class Form1 455 Capitolo 18: PROCEDIMENTI DI DECISIONE. Private Sub Form1_Load(sender As Object, e As System.EventArgs) Handles Me.Load Dim A As Integer = 50 '(soldi che abbiamo in tasca) Dim B As Integer = 22 '(costo di due biglietti per il cinema) If A > B Then MsgBox("Andiamo al cinema") Else MsgBox("Restiamo a casa") End If End Sub End Class Notiamo che il procedimento di decisione si sviluppa su più righe: parte dalla riga iniziale con If… si sviluppa nella parte centrale con Else… si conclude nell’ultima riga con End If. Il codice dell’esercizio precedente, nella parte che riguarda l’impostazione del colore di fondo delle Label, avrebbe potuto essere scritto in questo modo: ' se l'operazione logica è vera imposta il colore verde come colore di fondo: If OperazioneLogica(Contatore) = True Then Control.BackColor = Color.LightGreen Else ' altrimenti imposta il colore rosso: Control.BackColor = Color.LightCoral End If 105: If… Then… Else… con elementi True/False. Può accadere che in un procedimento di tipo If… Then… Else… siano messi in relazione tra loro elementi che possono assumere solo i valori True o False, quali: variabili di tipo Boolean, che possono essere solo True o False; proprietà degli oggetti che hanno solo le condizioni True o False (Visible, Enabled, AutoSize, …); operazioni di comparazione, il cui risultato può essere solo True o False. In questi casi il procedimento If… Then… Else… può essere sostituito da una sola riga di codice che dà lo stesso risultato in modo sintetico e diretto. Vediamo un esempio. 456 Capitolo 18: PROCEDIMENTI DI DECISIONE. Collochiamo in un form un controllo NumericUpDown e un controllo Label, poi copiamo e incolliamo nella Finestra del Codice questo listato: Public Class Form1 Dim A As Integer Dim B As Integer = 10 Private Sub NumericUpDown1_ValueChanged(sender As Object, e As System.EventArgs) Handles NumericUpDown1.ValueChanged A = NumericUpDown1.Value If A < B Then Label1.Visible = True Else Label1.Visible = False End If End Sub End Class Mandiamo in esecuzione il programma e modifichiamo il valore del controllo NumericUpDown. Notiamo il procedimento If… Then… Else…: se la comparazione A < B è vera, il controllo Label1 è reso visibile; altrimenti, la Label1 è resa non visibile. Abbiamo in questo procedimento una relazione tra elementi omogenei che possono assumere solo i valori True o False: la proprietà Visible della Label1 può essere solo True o False; la comparazione A < B può essere solo True o False. Grazie a questa omogeneità, il procedimento If… Then… Else… nel listato può essere sintetizzato in questo modo, con lo stesso risultato: Public Class Form1 Dim A As Integer Dim B As Integer = 10 Private Sub NumericUpDown1_ValueChanged(sender As Object, e As System.EventArgs) Handles NumericUpDown1.ValueChanged A = NumericUpDown1.Value Label1.Visible = A < B End Sub End Class 457 Capitolo 18: PROCEDIMENTI DI DECISIONE. L’operatore Not. Anche l’operatore Not può essere utilizzato per sintetizzare procedimenti di decisione riguardanti variabili o proprietà di tipo Boolean, che supportino solo i valori True o False. Utilizzato invece di un procedimento di tipo If… Then… Else…, l’operatore Not analizza una variabile o una proprietà di un controllo e, qualsiasi il suo stato (True o False), la imposta nel suo contrario. Vediamo un esempio. Supponiamo di avere in un Form alcuni controlli e componenti attivi e visibili; per disattivarli o renderli non visibili durante l’esecuzione del programma, è possibile scrivere procedimenti di decisione di tipo If… Then… Else… che controllino una proprietà dell’oggetto e la trasformino nel suo contrario: ' Controlla la proprietà .Enable in un Timer: se il Timer è attivo lo disattiva, ' altrimenti (se il Timer è disattivo) lo attiva: If Timer1.Enabled = True Then Timer1.Enabled = False Else Timer1.Enabled = True End If ' Controlla la proprietà .Visibile di una Label: se la Label è visibile la rende non visibile, ' altrimenti (se la Label è non visibile) la rende visibile: If Label1.Visible = False Then Label1.Visible = True Else Label1.Visible = False End If L’operatore Not consente di effettuare le stesse operazioni, con gli stessi risultati, in modo sintetico e diretto: Timer1.Enabled = Not Timer1.Enabled Label1.Visible = Not Label1.Visible 106: ElseIf... Mentre con il comando Else… si possono prendere in considerazione solo due alternative, con il comando ElseIf… (= oppure se…) i procedimenti di decisione possono essere ampliati sino ad abbracciare un numero indefinito di alternative. Ecco un esempio (è possibile provarlo in un nuovo progetto con un Form vuoto): Public Class Form1 458 Capitolo 18: PROCEDIMENTI DI DECISIONE. Private Sub Form1_Load(sender As Object, e As System.EventArgs) Handles Me.Load Dim A As Integer = 15 Dim B As Integer = 25 If A > B Then MsgBox("A è maggiore di B" & vbCrLf & "La differenza è " & A - B) ElseIf A < B Then MsgBox("A è minore di B" & vbCrLf & "La differenza è " & B - A) Else MsgBox("A e B sono uguali") End If End Sub End Class Nel prossimo esercizio vedremo un esempio più complesso. Esercizio 57: ElseIf. Scopo di questo esercizio è creare un programma per valutare un test con venti domande. Il programma, dopo avere ricevuto il numero delle risposte esatte, deve esprimere un giudizio che va da “Non sufficiente” (meno di 11 risposte esatte) a “Ottimo” (più di 17 risposte esatte). Apriamo un nuovo progetto e collochiamo nel Form1 un controllo NumericUpDown, in cui l’utente del programma immetterà il numero delle risposte esatte. Proprietà del controllo NumericUpDown: Font = Microsoft Sans Serif a 16 punti; TextAlign = Right. Collochiamo nel Form1 anche un pulsante Button1, con la proprietà Text = Controllo. 459 Capitolo 18: PROCEDIMENTI DI DECISIONE. Copiamo e incolliamo nella Finestra del Codice questo listato: Public Class Form1 Private Sub Button1_Click(ByVal sender As System.Object, ByVal e As System.EventArgs) Handles Button1.Click Dim NumeroRisposteEsatte As Integer ' prendi il numero delle risposte esatte dal controllo NumericUpDown: NumeroRisposteEsatte = NumericUpDown1.Value ' Analisi del numero delle risposte esatte e procedimento di decisione del giudizio: If NumeroRisposteEsatte < 11 Then MsgBox("Non sufficiente") ElseIf NumeroRisposteEsatte > 10 And NumeroRisposteEsatte < 14 Then MsgBox("Sufficiente") ElseIf NumeroRisposteEsatte > 13 And NumeroRisposteEsatte < 16 Then MsgBox("Buono") ElseIf NumeroRisposteEsatte > 15 And NumeroRisposteEsatte < 18 Then MsgBox("Distinto") ElseIf NumeroRisposteEsatte > 17 And NumeroRisposteEsatte < 21 Then MsgBox("Ottimo") Else MsgBox("Non ci possono essere più di 20 risposte esatte!") End If End Sub 460 Capitolo 18: PROCEDIMENTI DI DECISIONE. End Class Vediamo che all’interno del processo che va da If… a End If, il computer analizza le varie possibilità: se è vero che la variabile NumeroRisposteEsatte è inferiore a 11 allora... oppure se è vero che la variabile NumeroRisposteEsatte è maggiore di 10 ma inferiore a 14 allora... oppure se è vero che la variabile NumeroRisposteEsatte è maggiore di 13 ma inferiore a 16 allora... oppure se è vero che la variabile NumeroRisposteEsatte è maggiore di 15 ma inferiore a 18 allora... oppure se è vero che la variabile NumeroRisposteEsatte è maggiore di 17 ma inferiore a 21 allora... altrimenti, in tutti gli altri casi … fine del procedimento. Ecco un’immagine del programma in esecuzione: 107: Select Case… End Select. Vediamo ora un altro procedimento di analisi di dati e di decisione, basato sul comando Select Case… End Select. Si tratta di un procedimento che consente di effettuare scelte tra molte alternative, come Else If; l’uso di Select Case… End Select è preferibile, per la sua semplicità d’uso, quando si tratta di analizzare un numero molto ampio di condizioni. 461 Capitolo 18: PROCEDIMENTI DI DECISIONE. In termini descrittivi, Select Case… End Select funziona in questo modo: Seleziona il caso in cui si trova la variabile xy; se il caso è questo… esegui queste operazioni; se il caso è questo… esegui queste operazioni; se il caso è questo… esegui queste operazioni; e così via, sino alla fine del procedimento di selezione. Vediamo un esempio concreto. Riprendiamo il caso dell’esercizio precedente; il programma deve esprimere un giudizio su un test con 20 domande, in base al numero delle risposte esatte. Utilizzando Select Case invece di If… Then, il listato potrebbe essere scritto in questo modo: Public Class Form1 Private Sub Button1_Click(ByVal sender As System.Object, ByVal e As System.EventArgs) Handles Button1.Click Dim NumeroRisposteEsatte As Integer ' prendi il numero delle risposte esatte dal controllo NumericUpDown: NumeroRisposteEsatte = NumericUpDown1.Value Select Case NumeroRisposteEsatte Case 0 To 10 MsgBox("Non sufficiente") Case 11 To 13 MsgBox("Sufficiente") Case 14, 15 MsgBox("Buono") Case 16, 17 MsgBox("Distinto") Case 18, 19, 20 MsgBox("Ottimo") Case Else MsgBox("Non ci possono essere più di 20 risposte esatte!") End Select End Sub End Class Notiamo come in Select Case possono essere indicate le varie possibilità: è possibile specificare i numeri delle risposte esatte (14, 15); è possibile indicare un intervallo di numeri, dal minore al maggiore (0 To 10, 11 To 13). 462 Capitolo 18: PROCEDIMENTI DI DECISIONE. 108: Analisi di variabili di testo con Select Case e If… Then. I comandi Select Case e If… Then… non funzionano solo con analisi di variabili numeriche o di operazioni logiche basate su numeri, come abbiamo visto sino a ora, ma anche con variabili di testo. Ne vedremo un esempio nel prossimo esercizio. Esercizio 58: Analisi di variabili di testo. In questo programma l’utente scrive una vocale in un box di immissione dati. Il programma esamina la vocale e visualizza un messaggio relativo a questa vocale. Apriamo un nuovo progetto e collochiamo nel Form1 due pulsanti Button: Button1 e Button2. I due pulsanti svolgono la stessa funzione (l’analisi della vocale immessa dall’utente), utilizzando però due procedimenti diversi: il Button1 procede con Select Case, il Button2 procede con If… Then. Copiamo e incolliamolo nella Finestra del Codice questo listato: Public Class Form1 Private Sub Button1_Click() Handles Button1.Click ' Crea la variabile Vocale, destinata a contenere un testo: Dim Vocale As String ' assegna alla variabile Vocale ciò che l'utente immette nel box di dialogo: Vocale = InputBox("Scrivi una vocale") ' trasforma in maiuscolo la lettera che l'utente ha scritto: Vocale = Vocale.ToUpper 'analizza la variabile Vocale e agisci di conseguenza: Select Case Vocale Case "A" MsgBox("A è la prima vocale dell’alfabeto italiano") Case "E" MsgBox("E è la seconda vocale dell’alfabeto italiano") Case "I" MsgBox("I è la terza vocale dell’alfabeto italiano") Case "O" MsgBox("O è la quarta vocale dell’alfabeto italiano") Case "U" MsgBox("U è la quinta vocale dell’alfabeto italiano") Case Else MsgBox("Non hai scritto una vocale") End Select End Sub 463 Capitolo 18: PROCEDIMENTI DI DECISIONE. Private Sub Button2_Click() Handles Button2.Click ' Crea la variabile Vocale, destinata a contenere un testo: Dim Vocale As String ' assegna alla variabile Vocale ciò che l'utente immette nel box di dialogo: Vocale = InputBox("Scrivi una vocale") ' trasforma la lettera che l'utente ha scritto in maiuscolo: Vocale = Vocale.ToUpper 'analizza la variabile Vocale e agisci di conseguenza: If Vocale = "A" Then MsgBox("A è la prima vocale dell’alfabeto italiano") ElseIf Vocale = "E" Then MsgBox("E è la seconda vocale dell’alfabeto italiano") ElseIf Vocale = "I" Then MsgBox("I è la terza vocale dell’alfabeto italiano") ElseIf Vocale = "O" Then MsgBox("O è la quarta vocale dell’alfabeto italiano") ElseIf Vocale = "U" Then MsgBox("U è la quinta vocale dell’alfabeto italiano") Else MsgBox("Non hai scritto una vocale") End If End Sub End Class Mandiamo in esecuzione il programma e notiamo che il risultato dell’uso dei due procedimenti (Select Case e End If) è identico: Compaiono in questo esercizio due strumenti che VB offre al programmatore per dialogare con l’utente del suo programma: 464 Capitolo 18: PROCEDIMENTI DI DECISIONE. la funzione InputBox(), che crea una casella con la quale l’utente può comunicare dati al programma (in questo programma l’utente scrive una vocale); la funzione MsgBox(), che visualizza un box con un messaggio per l’utente. Vedremo il funzionamento di InputBox e MsgBox nel prossimo capitolo. 465 Capitolo 19: LE FUNZIONI MSGBOX E INPUTBOX. Le funzioni60 MsgBox e InputBox sono due strumenti che visualizzano una finestra di dialogo con l’utente del programma. In particolare: MsgBox serve a trasmettere all’utente informazioni o richieste alle quali l’utente può rispondere con un semplice Sì / No / Non so; InputBox serve invece a ricevere dall’utente dati più complessi (ad esempio: un nome, una data, una frase). Entrambe le funzioni bloccano l’esecuzione del programma: quando compare una di queste finestre di dialogo, l’utente deve sempre attivarsi per rispondere, altrimenti il programma non prosegue. 109: La funzione MsgBox. La funzione MsgBox è uno dei modi più semplici e più efficaci per visualizzare un messaggio per l’utente durante l’esecuzione di un programma. Possiamo vedere un esempio di questi box contenitori di messaggi in tutti i programmi che funzionano in ambiente Windows: ad esempio, quando si chiude un lavoro senza averlo prima salvato compare abitualmente un box con un messaggio che chiede se si vuole salvare il lavoro o no. Davanti a questo messaggio l’utente ha tre possibilità di azione: salvare il lavoro e uscire dal programma; uscire dal programma senza salvare il lavoro fatto; tornare al programma e continuare il lavoro, annullando il comando di uscita dal programma. A seconda del pulsante che viene premuto in questo box, il programma in esecuzione riceve risposta, esamina questa risposta e agisce di conseguenza, eseguendo una di queste istruzioni: se è stato premuto il pulsante Salva allora salva il lavoro e chiudi il programma; Il termine funzione indica una procedura che riceve dati dal programmatore o dall’utente, li elabora e restituisce il dato dell’elaborazione come una nuova variabile, utilizzabile nello svolgimento del programma. Si veda il paragrafo 79 a pag. 372. 60 Capitolo 19: LE FUNZIONI MSGBOX E INPUTBOX. se è stato premuto il pulsante Esci allora chiudi il programma senza salvare il lavoro; se è stato premuto il pulsante Annulla allora annulla il comando di uscita dal programma. La funzione MsgBox visualizza dunque un messaggio in una finestra di dialogo, generalmente corredato da più pulsanti (ad esempio: Sì, No, Annulla), e attende che l'utente faccia un clic con il mouse su uno dei pulsanti visualizzati. A seconda del pulsante premuto dall’utente, la funzione restituisce un risultato MsgBoxResult, diverso per ogni pulsante. Ad esempio: il risultato è MsgBoxResult.Yes, se è stato premuto il pulsante SI; il risultato è MsgBoxResult.No, se è stato premuto il pulsante NO; il risultato è MsgBoxResult.Cancel, se è stato premuto il pulsante Annulla. Analizzando la proprietà di MsgBoxResult il programma può comprendere quale scelta è stata effettuata dall’utente e può proseguire effettuando determinate azioni anziché altre. Il programmatore non deve fare alcuna operazione grafica per visualizzare il box: è sufficiente una sola riga di codice per visualizzare sullo schermo una finestra con il testo del messaggio. Il programmatore ha inoltre la facoltà di decidere: quali pulsanti visualizzare nel box assieme al messaggio; quale stile dare al messaggio, inserendovi un’icona e un suono appropriati; quale titolo dare al box. Il comando più semplice per visualizzare un MsgBox è questo: MsgBox("Vogliamo iniziare il lavoro?") Questa istruzione visualizza nel box la domanda “Vogliamo iniziare il lavoro?”; il programmatore non ha impostato altre opzioni, per cui il box avrà il titolo del programma e conterrà un solo pulsante di risposta: OK. Figura 138: Un MsgBox con un solo pulsante. In questo caso, con un unico pulsante, non sarà necessario analizzare il risultato MsgBoxResult, per identificare quale pulsante è stato premuto dall’utente. 467 Capitolo 19: LE FUNZIONI MSGBOX E INPUTBOX. Per visualizzare nel box più di un pulsante è possibile integrare la funzione come segue: MsgBox("Vuoi uscire dal programma?", MsgBoxStyle.YesNo) L’aggiunta della opzione MsgBoxStyle.YesNo visualizza nel box due pulsanti (Sì/No). Ora, a differenza dell’esempio precedente, l’utente ha la possibilità di premere l’uno o l’altro pulsante, ed è quindi necessario che il programma analizzi la risposta dell’utente, per capire quale dei due pulsanti è stato premuto. Figura 139: Un MsgBox con due pulsanti. La risposta dell’utente è MsgBoxResult.Yes se l’utente preme il pulsante Sì, oppure MsgBoxResult.No se l’utente preme il pulsante No. Una funzione MsgBox() con due pulsanti potrebbe dunque essere gestita in questo modo: Public Class Form1 Private Sub Button1_Click() Handles Button1.Click If MsgBox("Vuoi uscire dal programma?", MsgBoxStyle.YesNo) = MsgBoxResult.Yes Then ' se l'utente ha cliccato il pulsante Sì, il programma termina: Application.Exit() Else ' ... altrimenti prosegue per la sua strada: Application.DoEvents() End If End Sub End Class E’ possibile visualizzare in un box altri pulsanti, utilizzando gli stili di visualizzazione elencati in questa tabella: Stile Pulsanti visualizzati nel box: MsgBoxStyle.OKOnly Un solo pulsante, con il testo OK 468 Capitolo 19: LE FUNZIONI MSGBOX E INPUTBOX. MsgBoxStyle.OKCancel Due pulsanti, con il testo OK, Annulla MsgBoxStyle.AbortRetryIgnore Tre pulsanti, con il testo Interrompi, Riprova, Ignora MsgBoxStyle.YesNoCancel Tre pulsanti, con il testo Sì, No, Annulla MsgBoxStyle.YesNo Due pulsanti, con il testo Sì, No MsgBoxStyle.RetryCancel Due pulsanti, con il testo Riprova, Annulla Tabella 17: Stili di visualizzazione dei pulsanti in un MsgBox. La tabella seguente riporta i risultati restituiti da un MsgBox, a seconda del pulsante premuto dall’utente: Pulsante Risultato Valore numerico OK MsgBoxResult.Ok 1 Annulla MsgBoxResult.Cancel 2 Interrompi MsgBoxResult.Abort 3 Riprova MsgBoxResult.Retry 4 Ignora MsgBoxResult.Ignore 5 Sì MsgBoxResult.Yes 6 No MsgBoxResult.No 7 Tabella 18: Risultati restituiti dalla funzione MsgBox. È possibile dare al box uno stile particolare, per rafforzarne il messaggio, integrando la funzione come segue: MsgBox("Vuoi uscire dal programma?", MsgBoxStyle.YesNo + MsgBoxStyle.Question) Questo esempio visualizza nel messaggio un’icona con il punto di domanda: 469 Capitolo 19: LE FUNZIONI MSGBOX E INPUTBOX. Figura 140: Un MsgBox con due pulsanti e un’icona. Gli stili con icone a disposizione del programmatore sono quattro; li vediamo in questa tabella: Parametro Descrizione Messaggio visualizzato MsgBoxStyle.Critical Richiama l’attenzione dell’utente su un elemento critico MsgBoxStyle.Question Presenta all’utente una domanda MsgBoxStyle.Exclamation Presenta all’utente un messaggio in tono sostenuto 470 Capitolo 19: LE FUNZIONI MSGBOX E INPUTBOX. VbInformation Informazione Tabella 19: Stili disponibili per i MsgBox. Il primo di questi stili, MsgBoxStyle.Critical, è accompagnato da un suono particolare. È possibile aggiungere un titolo al box, nella sua barra di intestazione, completando la scrittura della funzione come segue: MsgBox("Vuoi uscire dal programma?", MsgBoxStyle.YesNo + MsgBoxStyle.Critical, "ATTENZIONE") Notiamo che la funzione si struttura in tre parti, separate da virgole: nella prima parte si trovano il testo del messaggio o della domanda indirizzati all’utente del programma, scritti tra virgolette; nella parte centrale sono indicati gli elementi grafici (numero e tipo dei pulsanti, tipo di icona); nella terza parte si trova il titolo del box, scritto tra virgolette. Figura 141: Un MsgBox con due pulsanti, un’icona e un titolo. Se nella scrittura della funzione MsgBox() non viene specificato un titolo da parte del programmatore, il programma visualizza come titolo nella barra del box il nome della applicazione. 471 Capitolo 19: LE FUNZIONI MSGBOX E INPUTBOX. 110: La funzione InputBox. La funzione InputBox svolge in un certo senso un ruolo opposto a quello della funzione MsgBox: mentre lo scopo principale di MsgBox è presentare all’utente un messaggio e alcune opzioni a scelta obbligata, lo scopo principale di InputBox è ricevere informazioni dall’utente. Anche la funzione MsgBox riceve delle informazioni dall’utente, quando questi preme uno dei pulsanti che appaiono nel box, ma la funzione InputBox è in grado di ricevere dall’utente informazioni aperte e più complesse (testi, parole, numeri). InputBox visualizza sullo schermo una finestra di dialogo di questo tipo, con questa riga di istruzioni: InputBox("Come ti chiami?") Figura 142: Una finestra InputBox. Come si nota nell’immagine, il programma crea la finestra di dialogo aggiungendo al messaggio scritto dal programmatore (“Come ti chiami”) questi elementi: un titolo nella barra in alto; una riga-riquadro in cui l’utente scriverà un dato; i due pulsanti OK e Annulla. In questo InputBox di esempio, l’utente scrive il suo nome nella riga-riquadro, poi clicca il pulsante OK. A quel punto l’InputBox si chiude; perché il nome scritto dall’utente non vada perso è necessario che esso sia memorizzato in una variabile: ecco dunque che la riga precedente dovrebbe essere completata in questo modo: Dim NomeUtente As String = InputBox("Come ti chiami?") In questo modo, quando l’utente chiude la finestra dell’InputBox, il testo scritto nella riga-riquadro viene assegnato alla variabile NomeUtente, e può essere utilizzato nel proseguimento del programma. E’ possibile arricchire la finestra dell’InputBox aggiungendo un titolo nella barra in alto e un testo predefinito nella riga-riquadro riservata all’utente, in questo modo: Dim NomeUtente As String = InputBox("Come ti chiami?", "CIAO", "Scrivi il tuo nome in questa riga") 472 Capitolo 19: LE FUNZIONI MSGBOX E INPUTBOX. Figura 143: Una finestra InputBox con un titolo e un testo predefinito. Notiamo che i parametri scritti tra parentesi sono tre, separati da virgole e scritti tra virgolette: il primo parametro contiene il testo del messaggio o della richiesta cui l’utente deve rispondere; il secondo parametro contiene il titolo della finestra di dialogo; il terzo parametro contiene il testo predefinito che compare evidenziato in blu nella riga-riquadro riservata all’utente, all’apertura del box. E‘ possibile aggiungere due parametri aggiuntivi, per definire la posizione in cui verrà visualizzato l’InputBox sul monitor. Questo comando, ad esempio, colloca l’InputBox in alto a sinistra nel Form1: Dim Nomeutente As String = InputBox("Come ti chiami?", "CIAO", "Scrivi qui il tuo nome", Me.Left, Me.Top) Questo comando, invece, colloca l’angolo superiore sinistro dell’InputBox al centro del Form1: Dim Nomeutente As String = InputBox("Come ti chiami?", "CIAO", "Scrivi qui il tuo nome", Me.Left + Me.Width / 2, Me.Top + Me.Height / 2) Nel prossimo esercizio vedremo un programma basato sull’uso delle due funzioni InuptBox e Msgbox. Esercizio 59: Le funzioni InputBox e MsgBox. Apriamo un nuovo progetto. Copiamo e incolliamo nella Finestra del Codice questo listato: Public Class Form1 Private Sub Form1_Load() Handles MyBase.Load Dim NomeUtente As String ImmissioneNome: 473 Capitolo 19: LE FUNZIONI MSGBOX E INPUTBOX. ' creazione dell'InputBox NomeUtente = InputBox("Come ti chiami?", "CIAO", "Scrivi qui il tuo nome") ' ' nome, per ' controllo del dato immesso dall'utente: se il dato è uguale al testo predefinito, l'utente non ha scritto alcun cui il programma torna a visualizzare l'InputBox: If NomeUtente = "Scrivi qui il tuo nome" Then MsgBox("Non hai scritto alcun nome", MsgBoxStyle.OkCancel + ", MsgBoxStyle.Critical, "CIAO") GoTo ImmissioneNome ' se l'utente ha premuto il tasto Annulla o se nella riga-riquadro non è scritto alcun nome il programma termina: ElseIf NomeUtente = "" Then Application.Exit() ' altrimenti, se l'utente ha scritto un nome compare un MsgBox di saluto: Else MsgBox("Piacere di conoscerti", vbOKOnly, "CIAO " & NomeUtente) Application.Exit() End If End Sub End Class Notiamo nel codice la presenza di un comando GoTo (= vai a…). Se l’utente fa un clic sul pulsante OK nell’InputBox senza modificare la scritta predefinita, il programma torna alla riga ImmisioneNome e ripete la visualizzazione dell’InputBox: GoTo ImmissioneNome Notiamo anche che se l’utente preme il pulsante Annulla nell’InputBox, il programma riceve un testo vuoto, cioè una stringa uguale a “”; in questo caso il programma viene fatto terminare. Nell’immagine seguente vediamo il programma in esecuzione: Se il testo che il programmatore vuole includere nelle funzioni InputBox o MsgBox è troppo lungo, è possibile scriverlo su più righe utilizzando la sigla vbCrLf, che forza il testo del messaggio ad andare a capo. 474 Capitolo 19: LE FUNZIONI MSGBOX E INPUTBOX. Ecco la ripetizione dell’esercizio precedente, con il testo dell’InputBox disposto su più righe: Public Class Form1 Private Sub Form1_Load() Handles MyBase.Load Dim NomeUtente As String ImmissioneNome: ' creazione dell'InputBox NomeUtente = InputBox("Benvenuto o benvenuta" & vbCrLf & _ "tra i programmatori di Visual Basic 2010." & vbCrLf & _ "Per cominciare: come ti chiami?", _ "CIAO!", "Scrivi il tuo nome in questa riga") ' controllo del dato immesso dall'utente: ' se il dato è uguale al testo predefinito, l'utente non ha scritto alcun nome, per cui ' il programma torna a visualizzare l'InputBox: If NomeUtente = "Scrivi qui il tuo nome" Then MsgBox("Non hai scritto alcun nome", MsgBoxStyle.OkCancel + ", MsgBoxStyle.Critical, "CIAO") GoTo ImmissioneNome ' se l'utente ha premuto il tasto Annulla il programma termina: ElseIf NomeUtente = "" Then Application.Exit() ' se l'utente ha scritto un nome compare un MsgBox di saluto: Else MsgBox("Piacere di conoscerti", MsgBoxStyle.OKOnly, "CIAO " & NomeUtente) Application.Exit() End If End Sub End Class Il risultato compare in questa figura: Figura 144: Una finestra InputBox con il testo scritto su più righe. 475 Capitolo 19: LE FUNZIONI MSGBOX E INPUTBOX. 111: La classe MessageBox. VB offre al programmatore la possibilità di creare box di messaggi, oltre che con la funzione MsgBox, utilizzando la classe MessageBox. I due metodi sono identici ed hanno la stessa efficacia, per cui la scelta dipende dalle abitudini e dalle preferenze del programmatore61. Vi è una differenza nella disposizione dei parametri: I parametri della funzione MsgBox sono tre, separati da virgole: testo del messaggio o della domanda, scritto tra virgolette, tipo e numero dei pulsanti + eventuale icona, titolo, scritto tra virgolette. I parametri della classe MessageBox sono quattro, disposti in modo diverso: testo del messaggio o della domanda, scritto tra virgolette, titolo, scritto tra virgolette, tipo e numero dei pulsanti, eventuale icona. Il comando più semplice per la creazione di un messaggio con la classe MessageBox è questo: MessageBox.Show ("Sei pronto per iniziare il lavoro?",”Attenzione”) Notiamo che il testo e il titolo sono scritti tra parentesi, separati da una virgola. In questo caso, quando l’utente preme l’unico pulsante visibile, con il testo OK, il programma prosegue senza ricevere alcun risultato dal box. Per visualizzare nel box più di un pulsante occorre aggiungere il parametro MessageBoxButtons, come nella riga seguente: MessageBox.Show("Vuoi uscire dal programma?", "Attenzione", MessageBoxButtons.YesNo) Per visualizzare una icona nel messaggio bisogna aggiungere un quarto elemento, il parametro MessageBoxIcon: MessageBox.Show("Vuoi uscire dal programma?", "Attenzione", MessageBoxButtons.YesNo, MessageBoxIcon.Question) Notiamo che i quattro elementi che contribuiscono a creare il box sono separati da virgole. La scritta del codice, a prima vista laboriosa, è resa molto semplice da funzione IntelliSense, che suggerisce passo per passo le diverse opzioni disponibili. A seconda del pulsante premuto dall’utente, la classe MessageBox restituisce un risultato DialogResult, diverso per ogni pulsante. Nel caso dell’esempio precedente, il risultato restituito dal MessageBox è DialogResult.Yes se l’utente preme il pulsante Sì, DialogResult.No se l’utente preme il pulsante No. 61 Negli esercizi ed esempi di questo manuale abbiamo dato la preferenza a MsgBox. 476 Capitolo 19: LE FUNZIONI MSGBOX E INPUTBOX. La creazione di un box con la classe MessageBox con più pulsanti richiede l’uso di una delle sigle riportate in questa tabella: Pulsanti visualizzati MessageBoxButtons.OKOnly Un solo pulsante, con il testo OK MessageBoxButtons.OKCancel Due pulsanti, con il testo OK, Cancella MessageBoxButtons.AbortRetryIgnore Tre pulsanti, con il testo Interrompi, Riprova, Ignora MessageBoxButtons.YesNoCancel Tre pulsanti, con il testo Sì, No, Cancella MessageBoxButtons.YesNo Due pulsanti, con il testo Sì, No MessageBoxButtons.RetryCancel Due pulsanti, con il testo Riprova, Cancella Tabella 20: Sigle per la visualizzazione dei pulsanti in un MessageBox. La tabella seguente riporta i risultati restituiti dalla classe MessageBox quando l’utente preme un pulsante: Pulsante premuto dall’utente Risultato OK DialogResult.Ok Cancella DialogResult.Cancel Termina DialogResult.Abort Riprova DialogResult.Retry Ignora DialogResult.Ignore Sì DialogResult.Yes No DialogResult.No Tabella 21: Risultati restituiti dalla classe MessageBox. Le icone a disposizione per la classe MessageBox sono quattro; possono essere inserite nel box aggiungendo all’istruzione una di queste sigle: 477 Capitolo 19: LE FUNZIONI MSGBOX E INPUTBOX. Stile Descrizione della icona MessageBoxIcon.Critical Attenzione! MessageBoxIcon.Question Punto di domanda MessageBoxIcon.Exclamation Punto esclamativo MessageBoxIcon.Information Informazione Tabella 22: Elenco delle icone disponibili per la classe MessageBox. Capitolo 20: FUNZIONI SU NUMERI. Questo capitolo è dedicato all’analisi di alcune delle funzioni che VB mette a disposizione del programmatore per l’elaborazione di numeri. Ricordiamo che il termine funzione indica una procedura che riceve dati dal programmatore o dall’utente, li elabora e restituisce il dato dell’elaborazione come una nuova variabile, utilizzabile nello svolgimento del programma. 112: La Classe Math. Le funzioni che svolgono elaborazioni matematiche sono raccolte nella classe Math. E’ dunque necessario richiamare questa classe, nel codice del programma, ogni volta che si ricorre a una di queste funzioni. In questa tabella riportiamo le funzioni matematiche di uso più comune: Funzione Azione Truncate (= taglia) Floor (= base) 478 Capitolo 21: FUNZIONI SU STRINGHE DI TESTO. Ceiling (= tetto) Abs Restituisce il valore assoluto del numero indicato tra parentesi, trasformandolo, se occorre, da negativo a positivo. Max Restituisce il valore maggiore tra due numeri indicati tra parentesi. Min Restituisce il valore minore tra due numeri indicati tra parentesi. Arrotonda il numero indicato tra parentesi al numero intero più vicino o al numero specificato di posizioni decimali. Round Sqrt Restituisce la radice quadrata del numero indicato tra parentesi. Tabella 23: Le funzioni della classe Math. Math.Truncate La funzione Math.Truncate (= taglia) restituisce il valore intero di un numero, eliminando i numeri dopo la virgola. Vediamo un esempio: Dim A = B = C = A, B, C As Single 10.235 Math.Truncate(A) Math.Truncate(A) Risultato: A è uguale a 10.235 B è uguale a 10 C è uguale a 10. Math.Floor La funzione Math.Floor (= base) restituisce il valore intero di un numero, eliminando i numeri dopo la virgola. 479 Capitolo 21: FUNZIONI SU STRINGHE DI TESTO. La differenza tra le funzioni Math.Truncate e Math.Floor si manifesta nell’elaborazione di numeri negativi: la funzione Mah.Truncate elimina semplicemente i numeri dopo la virgola, mentre la funzione Math.Floor restituisce il primo numero intero negativo che sta sotto il numero negativo con la virgola da elaborare. Esempi: Dim A = B = C = A, B, C As Single -10.235 Math.Truncate(A) Math.Floor(A) Risultato: A è uguale a -10,235 B è uguale a -10 C è uguale a -11. Per capire come opera la funzione Math.Floor può essere utile osservare l’immagine seguente. Qui vediamo che il valore -10,236, oggetto dell’esempio, si colloca sotto il valore -10 per cui, togliendo i numeri dopo la virgola, il primo numero intero negativo che sta sotto -10,235 è il numero -11: Figura 145: La funzione Math.Floor. Math.Ceiling La funzione Math.Ceiling (= tetto) restituisce il valore intero di un numero, eliminando i numeri dopo la virgola. La differenza tra le funzioni Math.Truncate e Math.Floor si manifesta nell’elaborazione di numeri positivi: 480 Capitolo 21: FUNZIONI SU STRINGHE DI TESTO. la funzione Mah.Truncate elimina semplicemente i numeri dopo la virgola, mentre la funzione Math.Ceiling restituisce il primo numero intero che sta sopra il numero con la virgola da elaborare. Esempi: Dim A = B = C = A, B, C As Single 10.235 Math.Truncate(A) Math.Ceiling(A) Risultato: A è uguale a 10,235 B è uguale a 10 C è uguale a 11. Anche per capire come opera la funzione Math.Ceiling può essere utile ricorrere ad un’immagine: qui il valore 10,235, oggetto dell’esempio, si colloca sopra il valore 10 per cui, togliendo i numeri dopo la virgola, il primo numero intero che sta sopra 10,235 è il numero 11. Figura 146: La funzione Math.Ceiling. Math.Abs La funzione Math.Abs restituisce il valore assoluto di un numero, cioè la sua distanza dallo zero, senza considerare se il numero è positivo o negativo. Così, ad esempio, il valore assoluto del numero 3 è 3, e il valore assluto del numero -3 è 3. 481 Capitolo 21: FUNZIONI SU STRINGHE DI TESTO. Ecco un esempio di utilizzo della funzione Math.Abs in una procedura che calcola la differenza tra due numeri: Dim EtàDiLuigi, EtàDiGianni, Differenza As Integer EtàDiGianni = 12 EtàDiLuigi = 20 Differenza = Math.Abs(EtàDiGianni - EtàDiLuigi) Il risultato aritmetico dell’operazione EtàDiGianni – EtàDiLuigi è uguale a –8 ma, per effetto della funzione Math.Abs, la funzione assegna alla variabile Differenza il numero 8. Math.Max e Math.Min Le due funzioni Math.Max e Math.Min restituiscono, rispettivamente, il numero maggiore o il numero minore tra i due numeri inseriti tra parentesi. Dim Dim Dim Dim PrimoNumero As Integer = 36 SecondoNumero As Integer = 40 NumeroMaggiore As Integer NumeroMinore As Integer NumeroMaggiore = Math.Max(PrimoNumero, SecondoNumero) NumeroMinore = Math.Min(PrimoNumero, SecondoNumero) Risultato: alla variabile NumeroMaggiore è assegnato il valore 40, alla variabile NumeroMinore è assegnato il valore 36. Math.Round La funzione Math.Round arrotonda il numero indicato tra parentesi al numero intero maggiore o al numero intero minore. E’ possibile effettuare l’arrotondamento a un numero predefinito di decimali, indicato tra parentesi dopo il numero da arrotondare. Dim PrimoNumero As Single = 36.556 PrimoNumero = Math.Round(PrimoNumero) Dim SecondoNumero As Single = 36.556 SecondoNumero = Math.Round(SecondoNumero, 2) Risultato: la variabile PrimoNumero è uguale a 37, la variabile SecondoNumero è uguale a 36,56. 482 Capitolo 21: FUNZIONI SU STRINGHE DI TESTO. Math.Sqrt La funzione Math.Sqrt (= square root, radice quadrata) restituisce la radice quadrata del valore immesso tra parentesi. Dim PrimoNumero As Integer = 25 Dim SecondoNumero As Integer SecondoNumero = Math.Sqrt(PrimoNumero) Risultato: la variabile SecondoNumero è uguale a 5. 113: La classe Random. La classe Random fornisce le funzioni necessarie per la generazione di numeri casuali. Se in un programma è previsto il sorteggio di uno o più numeri a caso è necessario scrivere le istruzioni per: attivare la classe Random; attivare il generatore di numeri casuali; scrivere il comando Next (= prossimo), indicando i valori minimo e massimo entro i quali si deve collocare il prossimo numero estratto. Ecco alcuni esempi: I ' attiva la classe Random Dim Sorteggio As New Random ' avvia il generatore di numeri casuali basandolo sul timer del computer Randomize() Dim NumeroEstratto As Integer 'sorteggia un numero a caso, entro il 10 (da 0 a 9) NumeroEstratto = Sorteggio.Next(10) II ' attiva la classe Random Dim Sorteggio As New Random ' avvia il generatore di numeri casuali basandolo sul timer del computer Randomize() Dim NumeroEstratto As Integer 'sorteggia un numero a caso da 10 a 14) NumeroEstratto = Sorteggio.Next(10, 15) 483 Capitolo 21: FUNZIONI SU STRINGHE DI TESTO. Esercizio 60: La classe Random. Creiamo un programma per sorteggiare numeri a caso, da 1 a 90. Apriamo un nuovo progetto e inseriamo nel Form1 un pulsante Button1. Copiamo e incolliamo nella Finestra del Codice questo listato: Public Class Form1 Private Sub Button1_Click() Handles Button1.Click ' attiva la classe Random Dim Sorteggio As New Random ' avvia il generatore di numeri casuali basandolo sul timer del computer Randomize() Dim NumeroEstratto As Integer 'sorteggia un numero a caso da 1 a 90) NumeroEstratto = Sorteggio.Next(1, 91) MsgBox("Numero estratto: " & NumeroEstratto.ToString) End Sub End Class Notiamo che il sorteggio di un nuovo numero è avviato dal comando Next(); tra parentesi si trovano i limiti inferiori e superiore (aumentato di una unità) entro i quali deve essere effettuato il sorteggio. Ecco un’immagine del programma in esecuzione Nel prossimo esercizio, che continua e completa il programma Bandiere (I)62, vedremo l’uso dell’estrazione di un numero casuale per la creazione di un quiz. Esercizio 61: Bandiere (II). Nel programma Bandiere (I), a un clic del mouse sul nome di una nazione corrisponde la visualizzazione di una bandiera all’interno del controllo PictureBox. 62 Esercizio 29: Bandiere (I). 287. 484 Capitolo 21: FUNZIONI SU STRINGHE DI TESTO. In questo esercizio completiamo il programma inserendovi la funzione contraria: verrà prima visualizzata una bandiera e l’utente del programma dovrà cliccarne il nome corrispondente nel controllo ListBox. Avremo dunque un programma che utilizzerà gli stessi elementi in due modi diversi: la visualizzazione delle bandiere (la chiameremo opzione Bandiere); un quiz sul riconoscimento delle bandiere (la chiameremo opzione Quiz). La scelta dell’uno o dell’altro modo verrà effettuata dall’utente cliccando un menu, mediante il quale l’utente potrà scegliere se vedere le bandiere o giocare con il quiz. Le proprietà Text di questi due menu saranno appunto, rispettivamente, Bandiere e Quiz. Apriamo VB e, invece di aprire un nuovo progetto, apriamo il progetto Bandiere Unione Europea che abbiamo salvato in precedenza. Inseriamo nel Form1 un controllo MenuStrip (striscia di menu) e scriviamo il testo di due menu: Bandiere e Quiz: Inseriamo nella parte inferiore del form un pulsante che comanderà la scelta di una nuova bandiera e una label in cui l’utente del programma potrà controllare l’esattezza delle sue risposte. La proprietà Text del pulsante Button1 è “Nuova bandiera”. La proprietà Text dell’etichetta Label1 è “Che bandiera è questa?”. 485 Capitolo 21: FUNZIONI SU STRINGHE DI TESTO. I due controlli all’inizio del programma non sono visibili, dunque la loro proprietà Visible è impostata = False. Label1 Button1 Completato l’interfaccia del programma, passiamo alla scrittura del codice. Riportiamo di seguito il codice completo del programma finito: la lettrice o il lettore possono copiarlo e incollarlo nella Finestra del Codice. Le spiegazioni necessarie alla sua comprensione sono inserite nel codice stesso 63. Public Class Form1 ' crea una variabile di nome NumeroBandiera, destinata a memorizzare un ' numero intero sorteggiato da 0 a 27, corrispondente alla bandiera ' sorteggiata di volta in volta:: Dim NumeroBandiera As Integer ' Crea una variabile di nome Quiz, di tipo Boolean, cioè di tipo VERO/FALSO: ' se l'utente clicca il menu Quiz la variabile Quiz è uguale a VERO, ' se l'utente clicca il menu Bandiere la variabile Quiz è uguale a FALSO Dim Quiz As Boolean Private Sub ListBox1_SelectedIndexChanged() Handles ListBox1.SelectedIndexChanged ' il clic su un item all'interno del ListBox ha effetti diversi, a seconda del fatto che ' il programma sia in modo Bandiere o in modo Quiz. ' Se il programma NON E' IN MODO QUIZ ' il programma visualizza l'immagine nel controllo PictureBox: If Quiz = False Then PictureBox1.Image = ImageList1.Images(ListBox1.SelectedIndex) 63 Ricordiamo che le righe di codice che iniziano con il segno dell’apostrofo contengono note che il programmatore inserisce nel codice a suo uso esclusivo. Esse compaiono nel codice scritte in verde. VB, nell’esecuzione del programma, le ignora. 486 Capitolo 21: FUNZIONI SU STRINGHE DI TESTO. 'altrimenti, cioè se il programma E' IN MODO QUIZ Else ' viene attivata la procedura ControllaRisposta() Call ControllaRisposta() End If End Sub Private Sub ControllaRisposta() ' questa procedura controlla la risposta dell'utente: ' se il numero dell'item cliccato nella ListBox corrisponde al numero della bandiera ' sorteggiata, allora nella Label1 viene scritto che la risposta è esatta: If ListBox1.SelectedIndex = NumeroBandiera Then Label1.Text = "Esatto!" ' altrimenti nella Label1 viene scritto che la risposta è sbagliata: Else Label1.Text = "No, prova ancora." End If End Sub Private Sub Button1_Click() Handles Button1.Click ' questo pulsante viene visualizzato quando il programma è in modo Quiz. ' Esso comanda il sorteggio di una nuova bandiera, che viene effettuato in due fasi: ' prima fase: ' crea un oggetto di nome Sorteggio e di tipo Random (casuale): ' (questo oggetto è destinato a contenere un numero casuale tra 0 e 27: Dim Sorteggio As New Random ' avvia il generatore di numeri casuali basandolo sul timer del computer Randomize() ' seconda fase: ' assegna alla variabile NumeroBandiera il numero casuale contenuto nell'oggetto Sorteggio. ' Notare che il sorteggio di un numero viene avviato con il comando Next. ' Il numero tra parentesi indica il valore massimo che il numero sorteggiato potrà avere. ' Per evitare errori in questo caso si è usato il numero di immagini presenti nel componente ImageList1 NumeroBandiera = Sorteggio.Next(ImageList1.Images.Count) ' assegna al controllo PictureBox1 l'immagine presente nella ImageList con il numero corrispondente al numero sorteggiato: PictureBox1.Image = ImageList1.Images(NumeroBandiera) ' riscrive il contenuto della Label1: Label1.Text = "Che bandiera è questa?" End Sub 487 Capitolo 21: FUNZIONI SU STRINGHE DI TESTO. Private Sub Bandiere1ToolStripMenuItem_Click(ByVal sender As System.Object, ByVal e As System.EventArgs) Handles Bandiere1ToolStripMenuItem.Click ' il clic sul menu Bandiere disattiva il modo Quiz, per cui: ' la variabile Quiz viene impostata come False ' vengono nascosti all'utente il Button1 e la Label1 ' e viene eliminata dal controllo PictureBox1 l'immagine eventualmente presente: Quiz = False Button1.Visible = False Label1.Visible = False PictureBox1.Image = Nothing End Sub Private Sub Bandiere2ToolStripMenuItem_Click(ByVal sender As System.Object, ByVal e As System.EventArgs) Handles Bandiere2ToolStripMenuItem.Click ' il clic sul menu Quiz attiva il modo Quiz, per cui: ' la variabile Quiz viene impostata come True ' vengono visualizzati il Button1 e la Label1 ' e viene attivata la procedura Button1_Click per il sorteggio ' di una bandiera: Quiz = True Button1.Visible = True Label1.Visible = True Button1.PerformClick() End Sub End Class Notiamo nel listato il comando Button1.PerformClick(). Questo comando genera un clic sul pulsante Button1, come se questo fosse stato premuto con un clic del mouse. Con Button1.PerformClick(), dunque, senza che vi sia stato un reale clic del mouse, si genera un evento Button1.Click e si attiva la relativa procedura Button1_Click. Ecco un’immagine del programma in esecuzione in modo Quiz: 488 Capitolo 21: FUNZIONI SU STRINGHE DI TESTO. Nel prossimo esercizio vedremo l’abbozzo di un gioco di carte: nel Form1 sono visualizzate in ordine 13 carte. Con un clic del mouse su un pulsante, si attiva una procedura che mescola queste carte, cambiandone in modo casuale la posizione. Esercizio 62: Mescolare le carte. Apriamo un nuovo progetto. Gli diamo il nome “Mescolare le carte”. Diamo al Form1 queste dimensioni: Size = 450; 400 Inseriamo nel Form1 un controllo PictureBox in alto a sinistra, di queste dimensioni: Size = 71; 96 Ora copiamo e incolliamo questo controllo PictureBox, a scalare, sino ad avere nel Form1 tredici controlli PictureBox, come in questa immagine (il PictureBox creato per ultimo è quello più in basso): Inseriamo nel Form1, in basso a destra, due pulsanti Button con la proprietà Text impostata in questo modo: Button1: Text = Ordina Button2: Text = Rimescola 489 Capitolo 21: FUNZIONI SU STRINGHE DI TESTO. Ora inseriamo nel progetto un componente ImageList, destinato a contenere le immagini delle carte che verranno visualizzate dal programma. Facciamo un clic con il mouse sul pulsante con la freccina nera in alto a destra nel componente e apriamo la finestra della Attività di ImageList: Nel riquadro Dimensioni immagini scriviamo 71; 96. Facciamo poi un clic su Seleziona immagini: apriamo così la finestra dell’Editor dell’insieme Images, dove inseriamo in ordine l’immagine Retro.gif e le tredici immagini con le carte di Cuori, che si trovano nella cartella Documenti / A scuola con VB 2010 / Immagini / Carte: 490 Capitolo 21: FUNZIONI SU STRINGHE DI TESTO. Notiamo che l’Editor dell’insieme Images assegna un numero progressivo alle immagini che vi abbiamo inserito: la prima immagine, Retro.gif, ha il numero 0, le tredici immagini delle carte di Cuori sono numerate da 1 a 13. Possiamo ora scrivere nella Finestra del Codice la procedura che gestisce il caricamento in memoria del Form1 all’avvio del programma: Public Class Form1 ' la variabile NumeroCarta è una matrice destinata a memorizzare la sequenza delle 13 carte Dim NumeroCarta(13) As Integer Dim Contatore As Integer Private Sub Form1_Load(sender As System.Object, e As System.EventArgs) Handles MyBase.Load ' questo ciclo For Each... Next passa in rassegna i controlli PictureBox presenti nel Form1 ' e visualizza in ognuno di essi l'immagine che nella ImageList ha il n. 0 (il retro di una carta): For Each Control In Me.Controls If TypeOf Control Is PictureBox Then Control.Image = ImageList1.Images(0) Next End Sub 491 Capitolo 21: FUNZIONI SU STRINGHE DI TESTO. End Class Mandiamo in esecuzione il programma e vediamo l’effetto prodotto da questa procedura: Fermiamo l’esecuzione del programma e torniamo alla Finestra del Codice. Ora ci dedichiamo al primo dei due pulsanti: la procedura che gestisce l’evento del clic del mouse su questo pulsante è incaricata di visualizzare le 13 carte, in ordine, dall’Asso al Re: Private Sub Button1_Click(sender As System.Object, e As System.EventArgs) Handles Button1.Click ' al clic sul pulsante Ordina crea la sequenza ordinata delle carte, dal n. 1 al n. 13 For Contatore = 1 To 13 NumeroCarta(Contatore) = Contatore Next ' e passa alla procedura che visualizza le carte: Call MostraLeCarte() End Sub Private Sub MostraLeCarte() 492 Capitolo 21: FUNZIONI SU STRINGHE DI TESTO. ' questo ciclo For Each... Next passa in rassegna i controlli PictureBox presenti nel Form1 ' e visualizza in ognuno di essi l'immagine che nella ImageList ha il n. 0 (il retro di una carta): Contatore = 1 For Each Control In Me.Controls If TypeOf Control Is PictureBox Then Control.Image = ImageList1.Images(0) Control.refresh() Call Pausa(50) Contatore += 1 End If Next ' questo ciclo For Each... Next passa di nuovo in rassegna i controlli PictureBox ' e visualizza in ognuno di essi un’immagine presa dalla ImageList ' secondo la sequenza contenuta nella matrice NumeroCarta: Contatore = 1 For Each Control In Me.Controls If TypeOf Control Is PictureBox Then Control.Image = ImageList1.Images(NumeroCarta(Contatore)) Control.refresh() Call Pausa(50) Contatore += 1 End If Next End Sub Private Sub Pausa(DurataPausa As Integer) ' Questa procedura è chiamata in causa dai tre pulsanti: ' ognuno dei tre pulsanti passa a questa procedura la sua durata della pausa ' espressa in millisecondi: Dim OrarioFinePausa As Date = Date.Now.AddMilliseconds(DurataPausa) Do Until Date.Now > OrarioFinePausa ' Il ciclo non contiene alcun comando: ' esso ruota semplicemente su se stesso sino a quando la data corrente è maggiore della variabile OrarioFinePausa. Application.DoEvents() Loop End Sub Notiamo che la procedura Button1_Click crea una serie ordinata di carte, impostando la matrice di variabili NumeroCarta in questo modo: NumeroCarta(1) = 1 NumeroCarta(2) = 2 … Numero Carta(13) = 13 493 Capitolo 21: FUNZIONI SU STRINGHE DI TESTO. Fatto questo, la procedura Button1_Click chiama in causa la procedura MostraLeCarte, che passa in rassegna i controlli PictureBox presenti nel Form1 e visualizza in ognuno di essi: dapprima l’immagine che nella ImageList ha il n. 0 (il retro di una carta); poi le 13 immagini con le carte di Cuori, richiamate dalla ImageList secondo la sequenza delle variabili della matrice NumeroCarta. Notiamo che la procedura MostraLeCarte, a sua volta, chiama in causa la procedura Pausa, per rallentare la visualizzaizone delle carte nei 13 controlli PictureBox. Questa procedura Pausa è presa pari pari dall’Esercizio 52: Creazione di una pausa in un programma. a pag. 419. Ecco un’immagine del programma in esecuzione, dopo un clic sul pulsante Ordina: Rest da scrivere la procedura più complessa: quella che gestisce l’evento del clic del mouse sul pulsante Rimescola. Questa procedura sostanzialmente crea una nuova serie per la matrice di variabili NumeroCarta, in cui i valori di ogni variabile sono sorteggiati a caso, con un numero da 1 a 13: NumeroCarta(1) = numero casuale da 1 a 13; NumeroCarta(2) = numero casuale da 1 a 13; … Numero Carta(13) = numero casuale da 1 a 13. Per evitare che a variabili NumeroCarta diverse possa capitare lo stesso numero casuale, la procedura effettua tre operazioni in successione, che vediamo visualizzate in questa immagine: 494 Capitolo 21: FUNZIONI SU STRINGHE DI TESTO. 2 1 3 La procedura parte dalla prima carta, cioè dalla variabile NumeroCarta(1). Per questa variabile, che in una sequenza ordinata contiene la carta n. 1, viene sorteggiata una nuova carta, supponiamo la carta n. 8. Prima operazione: il programma sposta la carta n. 8 in una CartaInAttesa. Seconda operazione: il programma sposta la carta n. 1 nella carta n. 8. Terza operazione: il programma sposta la CartaInAttesa nella carta n. 1. Queste operazioni sono ripetute per tutte le 13 carte, creando una nuova serie di carte, serie che è poi utilizzata nella procedura MostraLeCarte per visualizzare le carte in ordine casuale. Private Sub Button2_Click(sender As System.Object, e As System.EventArgs) Handles Button2.Click Dim Contatore As Integer Dim NuovaCarta As Integer Dim CartaInAttesa As Integer Dim Sorteggio As New Random ' avvia il generatore di numeri casuali basandolo sul timer del computer Randomize() For Contatore = 1 To 13 ' Prende in esame una carta alla volta, partendo dalla carta con il n. 1, sino alla carta con il n. 13: ' sorteggia il numero di una nuova carta, da 1 a 13: NuovaCarta = Sorteggio.Next(1, 13) 495 Capitolo 21: FUNZIONI SU STRINGHE DI TESTO. ' memorizza nella CartaInAttesa il numero della nuova carta sorteggiata: CartaInAttesa = NumeroCarta(NuovaCarta) ' mette al posto della nuova carta sorteggiata la carta in esame NumeroCarta(NuovaCarta) = NumeroCarta(Contatore) ' infine, mette nella carta in esame la CartaInAttesa: NumeroCarta(Contatore) = CartaInAttesa Next ' dopo avere creato una nuova sequenza di carte, in modo casuale, ' passa alla procedura che visualizza le carte: Call MostraLeCarte() End Sub Ecco un’immagine del programma in esecuzione, in versione completa, con la funzione di rimescolamento delle carte: Una procedura alternativa64, più semplice, per il rimescolamento delle carte è illustrata di seguito. Questa procedura si basa su una lista di numeri interi, denominata NumeriDisponibili, che all’avvio comprende i numeri da 1 a 13. Dopo il sorteggio di un numero, il numero sorteggiato viene eliminato dalla lista, per cui esso non è più disponibile al momento del sorteggio successivo. 64 Suggerita dal prof. Massimo Borghesan, del Centro di Formazione Professionale di Rovigo. 496 Capitolo 21: FUNZIONI SU STRINGHE DI TESTO. Questo crea la sequenza di numeri casuali. Private Sub Button2_Click(sender As System.Object, e As System.EventArgs) Handles Button2.Click Dim Contatore As Integer ' crea una lista di 13 elementi, con i numeri interi da 1 a 13: Dim NumeriDisponibili As New List(Of Integer) From {1, 2, 3, 4, 5, 6, 7, 8, 9, 10, 11, 12, 13} Dim Sorteggio As New Random ' avvia il generatore di numeri casuali basandolo sul timer del computer Randomize() For Contatore = 1 To 13 ' sorteggia il numero di una nuova carta, da 1 a 13, pescando nella ' lista NumeriDisponibili: NumeroCarta(Contatore) = NumeriDisponibili(Sorteggio.Next(NumeriDisponibili.Count)) ' effettuato il sorteggio, CANCELLA il numero sorteggiato dalla lista ' NumeriDisponibili, per cui al prossimo sorteggio questo numero non potrà più essere sorteggiato: NumeriDisponibili.Remove(NumeroCarta(Contatore)) Next ' dopo avere creato una nuova sequenza di carte, in modo casuale, ' passa alla procedura che visualizza le carte: Call MostraLeCarte() End Sub 497 Capitolo 21: FUNZIONI SU STRINGHE DI TESTO. In questo capitolo vedremo gli strumenti che VB offre per analizzare e modificare le stringhe di testo durante l’esecuzione di un programma. Le stringhe di testo sono catene di caratteri alfanumerici, cioè di caratteri alfabetici (A/Z, a/z) e di caratteri numerici (0/9). I caratteri numerici eventualmente presenti in una stringa di testo non sono considerati da VB come numeri ma come elementi di testo, alla stregua delle lettere dell’alfabeto. Nella Finestra del Codice di un nuovo programma, proviamo a scrivere queste due righe di comandi: Figura 147: Proprietà e funzioni di una stringa di testo. Notiamo che appena scriviamo il punto dopo la variabile Testo, IntelliSense mostra l’elenco delle proprietà e delle funzioni disponibili per le variabili stringa. La proprietà Length (= lunghezza) appare preselezionata; sotto e sopra questa proprietà compare un elenco di funzioni che esamineremo in dettaglio in questo capitolo, con l’aggiunta di alcune funzioni che non compaiono in questo elenco me che sono tuttavia utili alla manipolazione di stringhe di testo. Partiamo dalla proprietà che compare già evidenziata nell’elenco fornito da IntelliSense: la proprietà Length. Capitolo 21: FUNZIONI SU STRINGHE DI TESTO. String.Length La proprietà Length (= lunghezza) restituisce il numero di caratteri (più propriamente: il numero di oggetti Char) che si trovano in una stringa di testo. In un testo con spazi tra le parole, la proprietà Length restituisce il numero di battute (comprensivo dei caratteri e degli spazi tra le parole). In questo esempio, dunque: Dim Testo1 As String = "Paolo" Dim Testo2 As String = "Paolo Rossi" la proprietà Testo1.Lenght è uguale a 5, la proprietà Testo2.Length è uguale a 11. L’uso di questa proprietà è utile, in particolare, quando occorre tenere sotto controllo la lunghezza di una parola o di un testo scritto dall’utente. Supponiamo che all’utente del programma sia richiesto di scrivere in un TextBox una parola o una frase della lunghezza massima di un certo numero di caratteri: l’uso della proprietà Length consente di controllare la lunghezza del testo, per avviare eventuali operazioni di correzione: tagliare il testo riducendolo alle dimensioni desiderate, oppure visualizzare un messaggio perché l’utente riduca il testo. Esercizio 63: La proprietà String.Length Apriamo un nuovo progetto e inseriamo nel Form1 un controllo TextBox, un controllo Label e un pulsante Button come in questa immagine: Proprietà del TextBox1: MultiLine = True 499 Capitolo 21: FUNZIONI SU STRINGHE DI TESTO. Text = Scrivi qui un testo Proprietà del pulsante Button1: Text = Conta Copiamo e incolliamo nella Finestra del Codice questo listato: Public Class Form1 Private Sub Button1_Click(ByVal sender As System.Object, ByVal e As System.EventArgs) Handles Button1.Click Dim Contatore As Integer = TextBox1.Text.Length Label1.Text = "In questo testo ci sono " & Contatore.ToString & " battute." End Sub End Class Notiamo nel codice che la variabile Contatore è di tipo numerico (Integer). Per visualizzarla correttamente nel controllo Label, o nella proprietà Text di qualunque altro controllo, è consigliabile trasformarla in testo con la funzione ToString: Contatore.ToString Ecco un’immagine del programma in esecuzione65: 65 Il testo utilizzato in questa occasione, e in molti altri esercizi ed esempi, è l’incipit de “I Promessi Sposi”, che si trova nella cartella Documenti \ A scuola con VB \ Testi. 500 Capitolo 21: FUNZIONI SU STRINGHE DI TESTO. String.Contains La funzione String.Contains verifica se un testo da analizzare contiene una determinata parola, o un testo, o un gruppo di caratteri. String.Contains restituisce una variabile di tipo Boolean (vero/falso): se la stringa da cercare esiste, la variabile è True, in caso contrario la variabile è False. Esempio: Dim TestoDaAnalizzare As String = "Mammolo, Cucciolo, Brontolo, Eolo, Dotto, Gongolo, Pisolo." Dim EsitoAnalisi As Boolean = TestoDaAnalizzare.Contains("Brontolo") MsgBox("In questo caso EsitoAnalisi è " & EsitoAnalisi) In questo caso la variabile EsitoAnalisi è uguale a True: Figura 148: La funzione String.Contains. Ricordiamo che la funzione String.Contains e le altre funzioni di ricerca o di comparazione di testi che vedremo più avanti sono case sensitive, cioè fanno distinzione tra le lettere maiuscole e le lettere minuscole, per cui, ad esempio, il nome “Brontolo” non è uguale a “brontolo”. String.IndexOf String.LastIndexOf La funzione String.IndexOf (= indice di…) indica la posizione iniziale in cui si trovano una parola o un testo o un gruppo di caratteri contenuti nel testo da analizzare. Esempio: Dim TestoDaAnalizzare As String = "Mammolo, Cucciolo, Brontolo, Eolo, Dotto, Gongolo, Pisolo." Dim EsitoAnalisi As Integer = TestoDaAnalizzare.IndexOf("Cucciolo") MsgBox("Cucciolo si trova nella posizione " & EsitoAnalisi.ToString) In questo caso la funzione String.IndexOf restituisce il valore 9: 501 Capitolo 21: FUNZIONI SU STRINGHE DI TESTO. Figura 149: La funzione String.IndexOf. La funzione String.LastIndexOf (= ultimo indice di…) indica invece la posizione iniziale dell’ultima occorrenza di una parola o un di testo o un gruppo di lettere all’interno del testo da analizzare. Esempio: Dim TestoDaAnalizzare As String = "Mammolo, Cucciolo, Brontolo, Eolo, Dotto, Gongolo, Pisolo." Dim EsitoAnalisi As Integer = TestoDaAnalizzare.LastIndexOf("lo") MsgBox("L’ultima sillaba 'lo' si trova nella posizione " & EsitoAnalisi.ToString) In questo caso la funzione String.LastIndexOf restituisce il valore 55: Figura 150: La funzione String.LastIndexOf. String.StartsWith String.EndsWith Le due funzioni String.StartsWith (= inizia con…) e String.EndsWith (= termina con…) verificano se una parola o testo o un gruppo di caratteri si trovano all’inizio o alla fine del testo da analizzare. Esempi: Dim TestoDaAnalizzare As String = "Mammolo, Cucciolo, Brontolo, Eolo, Dotto, Gongolo, Pisolo." 502 Capitolo 21: FUNZIONI SU STRINGHE DI TESTO. Dim EsitoAnalisi As Boolean = TestoDaAnalizzare.StartsWith("Brontolo") MsgBox("Brontolo è all'inizio dell'elenco = " & EsitoAnalisi) In questo caso la variabile EsitoAnalisi sarà uguale a False perché la parola “Brontolo” non si trova all’inizio del testo da analizzare: Figura 151: La funzione String.StartsWith. Dim TestoDaAnalizzare As String = "Mammolo, Cucciolo, Brontolo, Eolo, Dotto, Gongolo, Pisolo." Dim EsitoAnalisi As Boolean = TestoDaAnalizzare.EndsWith("olo.") MsgBox("L'elenco termina con le lettere olo. = " & EsitoAnalisi) In questo caso la variabile EsitoAnalisi sarà uguale a True perché il gruppo di caratteri “olo.” si trova alla fine del testo da analizzare: Figura 152: La funzione String.EndsWith. Esercizio 64: Le funzioni Contains, IndexOf, StartsWith, EndsWith. Apriamo un nuovo progetto e inseriamo nel Form1 un controllo Label1, un controllo TextBox e tre pulsanti Button come in questa immagine: 503 Capitolo 21: FUNZIONI SU STRINGHE DI TESTO. Copiamo e incolliamolo nella Finestra del Codice questo listato: Public Class Form1 Private Sub Form1_Load() Handles Me.Load Button1.Text = "Contains" Button2.Text = "StartsWith" Button3.Text = "EndsWith" Label1.Text = "Mammolo, Cucciolo, Brontolo, Eolo, " & vbCrLf & "Dotto, Gongolo, Pisolo." TextBox1.Text = "Scrivi una parola da cercare." TextBox1.SelectionStart = 0 TextBox1.SelectionLength = TextBox1.Text.Length TextBox1.HideSelection = False TextBox1.TabIndex = 0 End Sub Private Sub Button1_Click() Handles Button1.Click Dim TestoDaAnalizzare As String = Label1.Text Dim TestoDaCercare As String = TextBox1.Text Dim EsitoAnalisi As Boolean = TestoDaAnalizzare.Contains(TestoDaCercare) MessageBox.Show(EsitoAnalisi.ToString, Button1.Text & " " & TestoDaCercare) If EsitoAnalisi = True Then Dim Posizione As Integer = TestoDaAnalizzare.IndexOf(TestoDaCercare) MessageBox.Show(TestoDaCercare & " si trova alla posizione " & Posizione) 504 Capitolo 21: FUNZIONI SU STRINGHE DI TESTO. End If End Sub Private Sub Button2_Click() Handles Button2.Click Dim TestoDaAnalizzare As String = Label1.Text Dim TestoDaCercare As String = TextBox1.Text Dim EsitoAnalisi As Boolean = TestoDaAnalizzare.StartsWith(TestoDaCercare) MessageBox.Show(EsitoAnalisi.ToString, Button2.Text & " " & TestoDaCercare) End Sub Private Sub Button3_Click() Handles Button3.Click Dim TestoDaAnalizzare As String = Label1.Text Dim TestoDaCercare As String = TextBox1.Text Dim EsitoAnalisi As Boolean = TestoDaAnalizzare.EndsWith(TestoDaCercare) MessageBox.Show(EsitoAnalisi.ToString, Button3.Text & " " & TestoDaCercare) End Sub End Class Mandiamo in esecuzione il programma e cliccando i tre pulsanti proviamo i diversi esiti delle funzioni Contains, IndexOf, StartsWith e EndsWith. String.Insert La funzione String.Insert (= inserisci…) inserisce una parola o testo o un gruppo di caratteri in un’altra stringa di testo, partendo da una determinata posizione. Esempio: Dim TestoOriginale As String = "Mammolo, Cucciolo, Brontolo, Eolo, Dotto, Gongolo, Pisolo." TestoOriginale = TestoOriginale.Insert(0, "Biancaneve, ") La funzione inserisce la parola “Biancaneve, ” nella stringa TestoOriginale, partendo dalla posizione 0. Risultato: dopo l’inserimento, la stringa TestoOriginale è "Biancaneve, Mammolo, Cucciolo, Brontolo, Eolo, Dotto, Gongolo, Pisolo." 505 Capitolo 21: FUNZIONI SU STRINGHE DI TESTO. String.Remove La funzione String.Remove (= elimina…) toglie un determinato numero di caratteri da un testo, partendo da una determinata posizione. Esempio: Dim TestoOriginale As String = "Mammolo, Cucciolo, Brontolo, Eolo, Dotto, Gongolo, Pisolo." TestoOriginale = TestoOriginale.Remove(0, 9) La funzione toglie dalla stringa TestoOriginale 9 caratteri, partendo dalla posizione 0. Risultato: dopo la rimozione dei primi 9 caratteri, la stringa TestoOriginale è: "Cucciolo, Brontolo, Eolo, Dotto, Gongolo, Pisolo." String.Substring La funzione String.Substring (= sottostringa…) estrae un determinato numero di caratteri da un testo, partendo da una determinata posizione. Esempio: Dim TestoOriginale As String = "Mammolo, Cucciolo, Brontolo, Eolo, Dotto, Gongolo, Pisolo." Dim NuovaStringa As String = TestoOriginale.Substring(9, 8) La funzione estrae dalla stringa TestoOriginale una stringa di 8 caratteri, partendo dal carattere che si trova nella posizione 9. La stringa NuovaStringa è dunque “Cucciolo”. Esercizio 65: Le funzioni Insert, Remove, Substring. Apriamo un nuovo progetto e inseriamo nel Form1 un controllo Label1, un controllo TextBox, due controlli NumericUpDown e tre pulsanti Button come nell’immagine seguente: 506 Capitolo 21: FUNZIONI SU STRINGHE DI TESTO. Copiamo e incolliamolo nella Finestra del Codice questo listato: Public Class Form1 Private Sub Form1_Load(ByVal sender As Object, ByVal e As System.EventArgs) Handles Me.Load Button1.Text = "Insert" Button2.Text = "Remove" Button3.Text = "Substring" Label1.Text = "Mammolo, Cucciolo, Brontolo, Eolo, " & vbCrLf & "Dotto, Gongolo, Pisolo." TextBox1.Text = "Scrivi una parola." TextBox1.SelectionStart = 0 TextBox1.SelectionLength = TextBox1.Text.Length TextBox1.HideSelection = False TextBox1.TabIndex = 0 End Sub Private Sub Button1_Click() Handles Button1.Click Dim TestoIniziale As String = Label1.Text Dim TestoDaInserire As String = TextBox1.Text Dim NuovoTesto As String NuovoTesto = TestoIniziale.Insert(NumericUpDown1.Value, TextBox1.Text) MessageBox.Show(NuovoTesto, Button1.Text) End Sub Private Sub Button2_Click() Handles Button2.Click Dim TestoIniziale As String = Label1.Text Dim NuovoTesto As String 507 Capitolo 21: FUNZIONI SU STRINGHE DI TESTO. NuovoTesto = TestoIniziale.Remove(NumericUpDown1.Value, NumericUpDown2.Value) MessageBox.Show(NuovoTesto, Button2.Text) End Sub Private Sub Button3_Click() Handles Button3.Click Dim TestoIniziale As String = Label1.Text Dim TestoEstratto As String TestoEstratto = TestoIniziale.Substring(NumericUpDown1.Value, NumericUpDown2.Value) MessageBox.Show(TestoEstratto, Button3.Text) End Sub End Class Mandiamo in esecuzione il programma e proviamo i diversi esiti delle tre funzioni Insert, Remove e Substring cliccando i tre pulsanti e modificando i valori del controllo NumericUpDown. String.Trim String.TrimStart String.TrimEnd Le funzioni String.Trim, String.TrimStart e String.TrimEnd eliminano dalle stringhe di testo eventuali spazi vuoti all’inizio o alla fine delle stringhe: String.Trim toglie gli spazi vuoti che si trovano all’inizio e alla fine della stringa. String.TrimStart toglie gli spazi vuoti che si trovano all’inizio della stringa. String.TrimEnd toglie gli spazi vuoti che si trovano alla fine della stringa. La funzione String.Trim è utile in modo particolare quando si tratta di controllare stringhe di testo immesse dall’utente del programma, per evitare che all’inizio o alla fine di queste stringhe vi siano degli spazi vuoti. Ne vediamo un esempio nel prossimo esercizio. Esercizio 66: Le funzioni Trim e Substring. In un programma è richiesto che l’utente scriva il suo nome in un controllo TextBox1 e poi faccia un clic su un Button1 per iniziare il gioco. Il programma non accetta nomi più lunghi di 12 caratteri, per cui il programmatore scrive una procedura di controllo che effettua queste operazioni: 508 Capitolo 21: FUNZIONI SU STRINGHE DI TESTO. ripulisce il nome immesso dall’utente da eventuali spazi vuoti mediante la funzione String.Trim; controlla la lunghezza del nome immesso dall’utente mediante la proprietà String.Length; se questa lunghezza supera i 12 caratteri, estrae dal nome immesso dall’utente i primi 12 caratteri e li utilizza al posto del nome immesso dall’utente; visualizza un messaggio per avvisare l’utente del cambiamento effettuato. Apriamo un nuovo progetto e inseriamo nel Form1 un controllo TextBox1 e un pulsante Button1 come in questa immagine: Copiamo e incolliamo nella Finestra del Codice questo listato: Public Class Form1 Private Sub Button1_Click() Handles Button1.Click ' dimensiona una stringa di testo nella quale immettere il nome del giocatore: Dim NomeGiocatore As String ' assegna alla stringa NomeGiocatore ciò che l'utente ha scritto nel TextBox1 NomeGiocatore = TextBox1.Text ' ripulisci la stringa NomeGiocatore da eventuali spazi vuoti all'inizio o alla fine: NomeGiocatore = NomeGiocatore.Trim ' se necessario, riduci la stringa NomeGiocatore a 12 caratteri: If NomeGiocatore.Length > 12 Then ' assegna alla stringa NomeGiocatore i primi 12 caratteri dalla stringa stessa: NomeGiocatore = NomeGiocatore.Substring(0, 12) ' visualizza un messaggio disposto su due righe: 509 Capitolo 21: FUNZIONI SU STRINGHE DI TESTO. MsgBox("Il nome è troppo lungo, verrà ridotto così: " & vbCrLf & NomeGiocatore) End If End Sub End Class Ecco un’immagine del programma in esecuzione: String.ToLower String.ToUpper Le funzioni String.ToLower (= al minuscolo) e String.ToUpper (= al maiuscolo) trasformano una stringa di testo, rispettivamente, tutta in caratteri minuscoli o tutta in caratteri maiuscoli. Esempio: Dim Testo As String = "Nel mezzo del cammin di nostra vita" Dim TestoMinuscolo As String = Testo.ToLower Dim TestoMaiuscolo As String = Testo.ToUpper Dopo queste trasformazioni, la stringa TestoMinuscolo è “nel mezzo del cammin di nostra vita” e la stringa TestoMaiuscolo è “NEL MEZZO DEL CAMMIN DI NOSTRA VITA”. 510 Capitolo 21: FUNZIONI SU STRINGHE DI TESTO. String.IsNullOrEmpty String.IsNullOrWhiteSpace Le due funzioni String.IsNullOrEmpty (= la stringa non contiene dati) e String.IsNullOrWhiteSpace (= la stringa non contiene dati o è vuota) si utilizzano all’interno di un programma quando occorre verificare che l’utente abbia scritto un testo, ove richiesto. Le due funzioni restituiscono un valore vero o falso che può essere utilizzato, ad esempio, per visualizzare un messaggio che inviti l’utente a immettere di nuovo i dati richiesti. Esempio: Dim DatoImmesso As String = TextBox1.Text If String.IsNullOrEmpty(DatoImmesso) Then MessageBox.Show("Non hai scritto nulla, riprova!") ElseIf String.IsNullOrWhiteSpace(DatoImmesso) Then MessageBox.Show("Non hai scritto nulla, riprova!") End if String.Replace La funzione String.Replace (= sostituisci) cerca in un testo tutti gli elementi che corrispondono a un criterio di ricerca li sostituisce con altri elementi indicati nella funzione stessa. Nell’esempio seguente vediamo la sostituzione di tutte le vocali presenti in un testo con la vocale “A”: Dim TestoOriginario As String = “GARIBALDI FU FERITO” TestoOriginario TestoOriginario TestoOriginario TestoOriginario = = = = TestoOriginario.Replace("E", TestoOriginario.Replace("I", TestoOriginario.Replace("O", TestoOriginario.Replace("U", "A") "A") "A") "A") Come risultato finale avremo questo testo: “GARABALDA FA FARATA”. 511 Capitolo 21: FUNZIONI SU STRINGHE DI TESTO. String.Split La funzione String.Split (= spezza) suddivide un testo in stringhe, usando come criterio di separazione uno o più caratteri determinati dal programmatore. Le stringhe così create sono immesse in una matrice di variabili di tipo String. Nell’esercizio seguente vediamo un esempio di estrazione di tutte le parole singole da un brano, dopo averne eliminato i segni di punteggiatura. Le parole così ricavate sono numerate e immesse in un controllo ListBox. Esercizio 67: Le funzioni Replace e Split. Ariamo un nuovo progetto e inseriamo nel Form1 un controllo ListBox, un controllo TextBox e un pulsante Button, come in questa immagine: Il controllo TextBox1 ha la proprietà MultiLine = True. Copiamo e incolliamo questo testo nella proprietà Text del TextBox1: Quel ramo del lago di Como, che volge a mezzogiorno, tra due catene non interrotte di monti, tutto a seni e a golfi, a seconda dello sporgere e del rientrare di quelli, vien quasi a un tratto, tra un promontorio a destra e un'ampia costiera dall'altra parte; e il ponte, che ivi congiunge le due rive par che renda ancor più sensibile all'occhio questa trasformazione e segni il punto in cui il lago cessa, e l'Adda ricomincia per ripigliar poi nome di lago dove le rive, allontanandosi di nuovo, lascian l'acqua distendersi e rallentarsi in nuovi golfi e in nuovi seni... Copiamo e incolliamo nella Finestra del Codice questo listato: Public Class Form1 512 Capitolo 21: FUNZIONI SU STRINGHE DI TESTO. Private Sub Button1_Click() Handles Button1.Click ' crea la variabile TestoDaDividere e le assegna il testo visualizzato nel TextBox1: Dim TestoDaDividere As String = TextBox1.Text ' elimina dalla TestoDaDividere TestoDaDividere TestoDaDividere stringa TestoDaDividere i segni di punteggiatura: = TestoDaDividere.Replace(",", "") = TestoDaDividere.Replace(";", "") = TestoDaDividere.Replace(".", "") ' Crea e imposta la variabile Contatore, che servirà a contare le singole parole nella stringa TestoDaDividere: Dim Contatore As Integer = 1 ' crea una matrice di variabili di testo di nome Parole e assegna a questa matrice tutte le singole parole che si trovano nel TestoDaDividere, utilizzando come elemento separatore lo spazio tra le parole: Dim Parole As String() = TestoDaDividere.Split(" ") ' il ciclo For Each... Next passa tutte le parole singole dalla matrice Parole al controllo ListBox; ' ogni parola è preceduta da un numero d'ordine dato dalla variabile Contatore: For Each Parola As String In Parole ListBox1.Items.Add(Contatore.ToString & ") " & Parola) ' a ogni passaggio il contatore aumenta di una unità: Contatore = Contatore + 1 Next End Sub End Class Ecco un’immagine del programma in esecuzione: 513 Capitolo 21: FUNZIONI SU STRINGHE DI TESTO. String.ToCharArray La funzione String.ToCharArray (= ad una matrice di variabili di tipo Char) scompone un testo nei caratteri che lo compongono e crea una matrice di variabili, di tipo Char (= caratteri), con tanti elementi quanti sono i caratteri del testo originale; ogni carattere del testo originale diventa un elemento della matrice di variabili creata da String.CharToArray. Esempio: Dim TestoDaDividere As String = "ABCDEFGHILMNOPQRSTUVZ" Dim Caratteri() As Char = TestoDaDividere.ToCharArray ListBox1.Items.Add(Caratteri(0)) ListBox1.Items.Add(Caratteri(4)) ListBox1.Items.Add(Caratteri(8)) ListBox1.Items.Add(Caratteri(12)) ListBox1.Items.Add(Caratteri(18)) In questo esempio, il programma prende il testo "ABCDEFGHILMNOPQRSTUVZ" e lo scompone nei 21 caratteri che lo compongono. Con questi caratteri viene creata una matrice variabili di nome Caratteri, destinata a contenere dati di tipo Char (= caratteri). Da questa matrice vengono poi prelevate, e aggiunte ad un ListBox1, le variabili con i numeri d’ordine 0, 4, 8, 12 e 18, corrispondenti alle cinque vocali: Figura 153: La funzione String,ToCharArray. 514 Capitolo 21: FUNZIONI SU STRINGHE DI TESTO. Choose La funzione Choose preleva, da un elenco di oggetti, l’oggetto corrispondente al numero d’ordine indicato dal programmatore. Può essere utile, in modo particolare, quando si tratta di estrapolare una stringa di testo da un elenco, come in questo esempio: Dim AggettivoOrdinale As String = Choose(3, "primo", "secondo", "terzo", "quarto", "quinto", "sesto", "settimo") Dim NomeGiorno As String = Choose(3, "lunedì", "martedì", "mercoledì", "giovedì", "venerdì", "sabato", "domenica") MsgBox("Il " & AggettivoOrdinale & " giorno è " & NomeGiorno) Figura 154: La funzione Choose. In questo esempio, la funzione Choose preleva le stringhe corrispondenti al n. 3 nella lista di aggettivi e nella lista di nomi, poi le visualizza nel MsgBox. Notare la sintassi della funzione: tra le parentesi va scritto innanzitutto il numero dell’elemento da estrapolare, poi, a seguire, tutti gli elementi dell’elenco. La numerazione degli elementi parte da 1, per cui impostando Choose(0,…) si causa un errore nel programma. Asc e AscW Chr e ChrW A ogni carattere prodotto dalla tastiera del computer corrisponde un numero di identificazione, tratto da un codice internazionale denominato ASCII66. Nella tabella seguente vediamo i caratteri corrispondenti ai codici ASCII da 13 a 125, che comprendono le lettere dell’alfabeto e i simboli di uso più frequente. 66 American Standard Code for Information Interchange (Codice Americano Standard per lo Scambio di Informazioni). 515 Capitolo 21: FUNZIONI SU STRINGHE DI TESTO. Codice Carattere Codice Carattere Codice Carattere Codice Carattere 13 Tasto INVIO 51 3 76 L 101 e 32 Barra SPAZIO 52 4 77 M 102 f 33 ! 53 5 78 N 103 g 34 " 54 6 79 O 104 h 35 # 55 7 80 P 105 i 36 $ 56 8 81 Q 106 j 37 % 57 9 82 R 107 k 38 & 58 : 83 S 108 l 39 ' 59 ; 84 T 109 m 40 ( 60 < 85 U 110 n 41 ) 61 = 86 V 111 o 42 * 62 > 87 W 112 p 43 + 63 ? 88 X 113 q 44 , 64 @ 89 Y 114 r 45 - 65 A 90 Z 115 s 46 . 66 B 91 [ 116 t 47 / 67 C 92 \ 117 u 48 0 68 D 93 ] 118 v 49 1 69 E 94 ^ 119 w 50 2 70 F 95 _ 120 x 71 G 96 ` 121 y 72 H 97 a 122 z 73 I 98 b 123 { 74 J 99 c 124 | 75 K 100 d 125 } Tabella 24: I codici ASCII. Notiamo che al numero 13 non corrisponde un carattere ma la pressione del tasto INVIO o ENTER. 516 Capitolo 21: FUNZIONI SU STRINGHE DI TESTO. Le funzioni Asc e Chr consentono al programmatore di operare con i numeri del codice ASCII e con i caratteri corrispondenti a questi numeri: la funzione Asc restituisce il numero di codice che corrisponde alla lettera o al simbolo scritto tra parentesi; la funzione Chr, viceversa, restituisce (o scrive) la lettera o il simbolo che corrisponde al numero di codice scritto tra parentesi. Esempio: Dim NumeroDiCodice As Integer NumeroDiCodice = Asc("A") ' (NumeroDiCodice = 65) NumeroDiCodice = Asc("B") ' (NumeroDiCodice = 66) NumeroDiCodice = Asc("C") ' (NumeroDiCodice = 67) Dim Lettera As String Lettera = Chr(65) ' (Lettera = “A”) Lettera = Chr(66) ' (Lettera = “B”) Lettera = Chr(67) ' (Lettera = “C”) La funzione Asc può essere utilizzata per sapere quale tasto sulla tastiera è stato premuto dall’utente. Ad esempio: se il codice Asc del tasto premuto è uguale a 13, questo significa che l’utente ha premuto il pulsante INVIO. La funzione Chr può essere utilizzata anche per visualizzare simboli e lettere che non sono direttamente disponibili sulla tastiera, quali ad esempio, le parentesi graffe oppure lettere con simboli non presenti nella tastiera italiana. Esercizio 68: Le funzioni Asc e Chr. Apriamo un nuovo progetto e inseriamo nel Form1 due controlli ListBox e due pulsanti Button, come nell’immagine seguente. 517 Capitolo 21: FUNZIONI SU STRINGHE DI TESTO. Funzionamento del programma: Cliccando il Button1, nel ListBox1 verranno visualizzate le lettere maiuscole con i loro codici ASCII e nel ListBox2 verranno visualizzate le lettere minuscole con i loro codici ASCII. Cliccando il Button2, nel ListBox2 verranno visualizzati tutti i simboli e le lettere del codice ASCII, corrispondenti ai numeri da 0 a 255. Copiamo e incolliamo nella Finestra del Codice questo listato: Public Class Form1 Private Sub Button1_Click() Handles Button1.Click ' crea due stringhe di testo, una per l'alfabeto maiuscolo e l'altra per l'alfabeto minuscolo: Dim AlfabetoMaiuscolo As String = "ABCDEFGHILMNOPQRSTUVZ" Dim AlfabetoMinuscolo As String = "ABCDEFGHILMNOPQRSTUVZ".ToLower ' ripulisci il ListBox1 e il ListBox2: ListBox1.Items.Clear() ListBox2.Items.Clear() ' crea una matrice di variabili di tipo Char con i caratteri della AlfabetoMaiuscolo: Dim LettereMaiuscole() As Char = AlfabetoMaiuscolo.ToCharArray ' aggiungi tutti gli elementi della matrice LettereMaiuscole al ListBox1, con il loro codice ASCII: For Each Lettera As Char In LettereMaiuscole ListBox1.Items.Add(Lettera & " = " & Asc(Lettera).ToString) Next ' crea una matrice di variabili di tipo Char con i caratteri della AlfabetoMinuscolo: Dim LettereMinuscole() As Char = AlfabetoMinuscolo.ToCharArray ' aggiungi tutti gli elementi della matrice LettereMinuscole al ListBox1, con il loro codice ASCII: For Each Lettera As Char In LettereMinuscole ListBox2.Items.Add(Lettera & " = " & Asc(Lettera).ToString) 518 Capitolo 21: FUNZIONI SU STRINGHE DI TESTO. Next End Sub Private Sub Button2_Click(ByVal sender As System.Object, ByVal e As System.EventArgs) Handles Button2.Click ' ripulisce il ListBox2: ListBox2.Items.Clear() For Contatore As Integer = 0 To 255 ' a ogni passaggio del ciclo For... Next aggiungi al ListBox2 il numero Contatore e il simbolo con il codice ASCII corrispondente: ListBox2.Items.Add(Contatore.ToString & " = " & Chr(Contatore)) Next End Sub End Class Nell’immagine seguente vediamo il programma in esecuzione. Il codice ASCII è nato attorno al 1960, in àmbito linguistico inglese, con lo scopo di raccogliere tutti i caratteri in uso in quell’àmbito. Nel corso degli ultimi 20 anni è stato sviluppato un altro codice, denominato Unicode, che ha l’ambizione di raccogliere tutti i caratteri (lettere, numeri, simboli, ideogrammi, logogrammi) presenti nei linguaggi e nelle forme di scrittura di tutto il mondo. Il codice Unicode raccoglie dunque decine di migliaia di simboli ai quali si può fare riferimento, in VB, utilizzando le funzioni AscW e ChrW. Queste due funzioni estese funzionano come le due funzioni ridotte che abbiamo visto in precedenza ma, mentre il valore massimo di Asc e Chr è 255, il valore massimo di AscW e ChrW arriva a 65535: i codici per i caratteri greci vanno da 890 a 1023; i codici per i caratteri cirillici vanno da 1024 a 1279; i codici per i caratteri ebraici vanno da 1424 a 1535; 519 Capitolo 21: FUNZIONI SU STRINGHE DI TESTO. i codici per i caratteri arabi vanno da 1536 a 1791; i codici per i caratteri cinesi vanno da 19968 a 20479; da 20480 a 24575; da 24576 a 28671; da 28672 a 32767; da 32768 a 36863; da 36864 a 40959. Possiamo visualizzare questi set di caratteri con il codice dell’esercizio precedente, modificando la procedura che gestisce l’evento del clic sul Button2. Questa modifica, ad esempio, visualizza nel ListBox2 il primo set di caratteri cinesi: Private Sub Button2_Click(ByVal sender As System.Object, ByVal e As System.EventArgs) Handles Button2.Click ' ripulisce il ListBox2: ListBox2.Items.Clear() For Contatore As Integer = 19968 To 20479 ' a ogni passaggio del ciclo For... Next aggiungi al ListBox2 il numero Contatore e il simbolo con il codice ASCII corrispondente: ListBox2.Items.Add(Contatore.ToString & " = " & ChrW(Contatore)) Next End Sub Ecco un’immagine del programma in esecuzione con la funzione ChrW: Figura 155: La funzione ChrW. 520 Capitolo 22: FORMATTAZIONE DI NUMERI, TESTI E DATE. La funzione Format dà un formato uniforme a cifre, parole, date, perché questi possano essere visualizzati in modo ordinato in prospetti, tabelle, incolonnamenti, riquadri, sullo schermo o su un foglio stampato. 114: Formattazione di numeri. Questa tabella mostra i principali simboli utilizzati per formattare variabili numeriche: Simbolo Azione Esempio Risultato Forza l’apparizione di una cifra nella posizione in cui si trova lo zero. Se non 0 ci sono cifre sufficienti nel numero da formattare, al loro posto è visualizzato uno zero. Format(99, "000") 099 Produce gli stessi effetti di zero, con la differenza che se non ci sono cifre # sufficienti nel numero da formattare, al posto del simbolo # non compare nulla. Format(99, "###") 99 Format(99, "000.00") 099,00 Format(99, "###.##") 99 Format(99, "0,000.00") 0.099,00 Format(99, "#,###.##") 99 Format(99, "N") 99,00 . I simboli dopo il punto indicano quanti decimali debbono essere visualizzati. La virgola forza la cifra formattata a , visualizzare il separatore delle migliaia. Formatta un numero in modo N standard, con il separatore delle migliaia, la virgola e due numeri Capitolo 22: FORMATTAZIONE DI NUMERI, TESTI E DATE. decimali dopo la virgola. Formatta un importo nella moneta corrente, con il punto per le migliaia, C la virgola, due cifre decimali dopo la virgola e il simbolo della moneta. Format(99, "C") 99,00 € Tabella 25: I simboli per la formattazione di cifre. Nel prossimo esercizio vedremo alcuni esempi di visualizzazione di numeri con modalità di formattazione diverse. Esercizio 69: Formattazione di numeri. Apriamo un nuovo progetto e inseriamo nel Form1 un controllo ListBox, un TextBox e tre pulsanti Button come in questa immagine: Impostiamo questa proprietà del controllo ListBox1: RightToLeft = Yes Lo schema di funzionamento del programma è questo: l’utente scrive un numero nel TextBox e clicca uno dei tre pulsanti. A seconda del pulsante cliccato, il numero scritto nel TextBox viene visualizzato nel ListBox con tre modalità di formattazione diverse; Format(Cifra, "###,###,###.###") Format(Cifra, "000,000,000.000") Format(Cifra, "C") Copiamo e incolliamo nella Finestra del Codice questo listato: 522 Capitolo 22: FORMATTAZIONE DI NUMERI, TESTI E DATE. Public Class Form1 Private Sub Form1_Load(sender As Object, e As System.EventArgs) Handles Me.Load ' all'avvio del programma imposta la proprietà Text dei tre pulsanti e porta il cursore sul TextBox1: Button1.Text = "###,###,###.###" Button2.Text = "000,000,000.000" Button3.Text = "C" TextBox1.TabIndex = 0 End Sub Private Sub Button1_Click(sender As System.Object, e As System.EventArgs) Handles Button1.Click, Button2.Click, Button3.Click ' questa procedura gestisce il clic del mouse sui tre pulsanti Button: il parametro sender corrisponde di volta in volta al pulsante premuto. ' dimensiona una variabile di tipo Single (numeri con la virgola): Dim Cifra As Single ' è possibile che l'utente commetta degli errori nella scrittura dei numeri nel TextBox1. 'Ad esempio, è possibile che scriva una lettera invece che un numero. ' Inseriamo un rimando GoTo a una linea successiva, per evitare il blocco del programma: On Error GoTo GestioneErrori ' converti il contenuto del TextBox1 in una variabile di tipo Single: Cifra = CSng(TextBox1.Text) ' a seconda del pulsante Button premuto, formatta la cifra in un modo diverso: If sender Is Button1 Then ListBox1.Items.Add(Format(Cifra, "###,###,###.###")) ElseIf sender Is Button2 Then ListBox1.Items.Add(Format(Cifra, "000,000,000.000")) Else ListBox1.Items.Add(Format(Cifra, "C")) End If ' esci dalla procedura, perché ciò che segue riguarda la correzione degli errori: Exit Sub GestioneErrori: MsgBox("Scrivi un numero valido.") End Sub End Class Ecco un’immagine del programma in esecuzione: 523 Capitolo 22: FORMATTAZIONE DI NUMERI, TESTI E DATE. 115: Formattazione di stringhe di testo. VB offre la possibilità di formattare le stringhe di testo per visualizzarle, se necessario, allineate una sotto l’altra, come se fossero incolonnate in una tabella. La funzione per formattare un testo è String.Format(), che è impostata dal programmatore scrivendo tra le parentesi due parametri: il numero delle colonne da visualizzare e la loro larghezza. La larghezza delle colonne è indicata in numero di caratteri, per cui per incolonnare le parole in modo preciso è necessario usare un set di caratteri a dimensioni fisse, come il font Courier New. Con questo font, a ogni lettera è assegnato il medesimo spazio; con un font proporzionale, invece, parole con lo stesso numero di caratteri possono avere lunghezze diverse, per cui il loro incolonnamento con String.Format() è impossibile. Ecco un esempio di uso di un font fisso e di un font proporzionale: font Courier New: mmmmm mmmmm mmmmm mmmmm mmmmm font Courier New: iiiii iiiii iiiii iiiii iiiii font proporzionale: mmmmm mmmmm mmmmm mmmmm mmmmm font proporzionale: iiiii iiiii iiiii iiiii iiiii Notiamo come il font Courier New mantiene incolonnate le stringhe di testo con gruppi di lettere “m” e gruppi di lettere “i”, che invece il font proporzionale non fa. 524 Capitolo 22: FORMATTAZIONE DI NUMERI, TESTI E DATE. La sintassi della funzione String.Format per l’ incolonnamento di parole su due colonne è questa: String.Format("{0,10} {1,20}", "Paolo", "Rossi") I parametri di questa funzione, scritti tra le parentesi tonde, si dividono in due parti: Nella prima parte (in rosso nell’esempio) troviamo le indicazioni sul numero e la larghezza delle colonne; nella seconda parte (in nero nell’esempio) troviamo le parole da incolonnare: Prima parte: Seconda parte: numero parole da colonne e incolonnare dimensioni String.Format("{0,10} {1,20}", "Paolo", "Rossi") In questa riga di esempio, nella seconda parte dei parametri abbiamo due parole da incolonnare, per cui nella prima parte dei parametri troviamo la progettazione di due colonne: Parole da incolonnare String.Format("{0,10} {1,20}", "Paolo", "Rossi") Prima colonna Seconda colonna Notiamo che le indicazioni relative alle colonne si trovano tra parentesi graffe (le parentesi graffe si scrivono premendo contemporaneamente sulla tastiera i tasti MAIUSC + ALT GR + parentesi quadre). All’interno delle parentesi graffe, per ogni colonna, sono indicati due elementi: il numero d’ordine della colonna; la larghezza della colonna, espressa in caratteri. Numero progressivo delle colonne Parole da incolonnare String.Format("{0,10} {1,20}", "Paolo", "Rossi") Larghezza delle colonne (in caratteri) Se l’indicazione della larghezza delle colonne è preceduta da un trattino si avrà l’allineamento delle parole a sinistra, in caso contrario si avrà l’allineamento delle parole a destra. 525 Capitolo 22: FORMATTAZIONE DI NUMERI, TESTI E DATE. Ecco un esempio di allineamento a sinistra: String.Format("{0,-10} {1,-20}", "Paolo", "Rossi") e un esempio di allineamento a destra: String.Format("{0,10} {1,20}", "Paolo", "Rossi") L’immagine seguente mostra l’effetto d’incolonnamento ottenuto con questi comandi: Label1.Font = New Font("Courier New", 12) Label1.Text Label1.Text Label1.Text Label1.Text Label1.Text = String.Format("{0,-10} {1,-20}", "Paolo", "Rossi") &= vbCrLf &= String.Format("{0,-10} {1,-20}", "Giovanni", "Bianchi") &= vbCrLf &= String.Format("{0,-10} {1,-20}", "Mario", "Neri") Figura 156: La funzione String.Format. Esercizio 70: Incolonnamento di stringhe di testo. In questo esercizio utilizzeremo la funzione String.Format() per visualizzare una tabella con l’elenco delle regioni italiane e il numero dei loro abitanti. I nomi delle regioni e il numero degli abitanti saranno ordinati in due colonne: la prima con l’elenco dei nomi delle regioni allineati a sinistra, la seconda con l’elenco dei numeri degli abitanti allineati a destra. I dati sono estratti da due file di testo denominati rispettivamente Regioni.txt e Abitanti.txt, che si trovano nella cartella Documenti / A scuola con VB 2010 / Testi. La funzione con la quale vengono letti e utilizzati i dati contenuti in questi file verrà spiegata più avanti nel manuale67. Apriamo un nuovo progetto. Impostazione delle proprietà del Form1: 67 Si veda il Capitolo 34: GESTIONE DI FILE ESTERNI AL PROGRAMMA., a pag. 780. 526 Capitolo 22: FORMATTAZIONE DI NUMERI, TESTI E DATE. Size = 350; 400 Text = Regioni italiane Inseriamo nel Form1 un controllo Label1 con la proprietà Font = Courier New a 10 punti: Ora copiamo e incolliamo nella Finestra del Codice questo listato: Public Class Form1 ' crea due matrici di variabili per la memorizzazione dei dati: Dim NomeRegione(20) As String Dim NumeroAbitanti(20) As String ' memorizza in una stringa di testo la collocazione dei due file Regioni.txt e Abitanti.txt ' usati nel programma: Dim PercorsoFile As String = My.Computer.FileSystem.SpecialDirectories.MyDocuments & "\A scuola con VB 2010\Testi\" Private Sub Form1_Load(ByVal sender As Object, ByVal e As System.EventArgs) Handles Me.Load ' (questa procedura gestisce l'evento Me.Load ed è eseguita all'avvio del programma) Label1.Text = "" Dim Contatore As Integer 527 Capitolo 22: FORMATTAZIONE DI NUMERI, TESTI E DATE. ' apre il file Regioni.txt, ne estrae i dati uno alla volta, riga per riga, e li immette nella matrice NomeRegione: Dim LeggiNomiRegioni As New System.IO.StreamReader(PercorsoFile & "Regioni.txt") For Contatore = 0 To 20 NomeRegione(Contatore) = LeggiNomiRegioni.ReadLine Next ' apre il file Abitanti.txt, ne estrae i dati uno alla volta, riga per riga e li immette nella matrice NumeroAbitanti: Dim LeggiNumeriAbitanti As New System.IO.StreamReader(PercorsoFile & "Abitanti.txt") For Contatore = 0 To 20 NumeroAbitanti(Contatore) = LeggiNumeriAbitanti.ReadLine Next ' formatta i dati su due colonne, per visualizzarli all'interno della Label1: ' la prima colonna è incolonnata a sinistra ed è lunga 21 caratteri; ' la seconda colonna è incolonnata a destra ed è lunga 10 caratteri; ' al termine di ogni riga la sigla vbcrlf manda il testo a capo: For Contatore = 0 To 20 Label1.Text &= String.Format(" {0,-21} {1,10}", NomeRegione(Contatore), NumeroAbitanti(Contatore)) & vbCrLf Next End Sub End Class Il programma al suo avvio legge i nomi delle regioni e i numeri degli abitanti dai due file di testo che devono trovarsi nella cartella Documenti / A scuola con VB 2010 / Testi, e li visualizza nella Label1 su due colonne, secondo le indicazioni della funzione String.Format. L’immagine seguente mostra il programma in esecuzione: 528 Capitolo 22: FORMATTAZIONE DI NUMERI, TESTI E DATE. 116: Conversione di numeri in testo e viceversa. Si presenta spesso, in un programma, l’esigenza di visualizzare un numero (una variabile di tipo numerico) in un controllo che invece è predisposto a ricevere e visualizzare stringhe di testo. VB è in grado di capire quando una variabile numerica è trattata come testo, e di fare gli adattamenti necessari, per cui, ad esempio, questi comandi visualizzano correttamente la scritta “numero 10,25” all’interno di un Label, di un TextBox, di un ListBox: Dim A As Single = 10.25 Label1.Text = "numero " & A TextBox1.Text = "numero " & A ListBox1.Items.Add("numero " & A) Per evitare rischi, tuttavia, è buona norma scrivere il comando della trasformazione di un numero in testo, ove occorre, aggiungendo al numero la funzione .ToString: Dim A As Single = 10.25 Label1.Text = "numero " & A.ToString TextBox1.Text = "numero " & A.ToString ListBox1.Items.Add("numero " & A.ToString) 529 Capitolo 22: FORMATTAZIONE DI NUMERI, TESTI E DATE. Viceversa, può accadere di dovere utilizzare come variabile di tipo numerico un dato che è stato immesso dall’utente in un controllo come testo. Supponiamo, ad esempio, che l’utente debba scrivere due numeri in due TextBox diversi e che il programma utilizzi questi due numeri per farne un’addizione. In questo caso, i due numeri scritti nei due TextBox sono in realtà due testi e per essere prelevati e utilizzati come variabili numeriche richiedono un’operazione di conversione. VB è in grado di capire quando una variabile di testo è utilizzata come variabile numerica, per cui, ad esempio, queste istruzioni funzionano senza problemi: Dim PrimoNumero As Integer = TextBox1.Text Dim SecondoNumero As Integer = TextBox2.Text Dim Somma As Integer = PrimoNumero + SecondoNumero Label1.Text = Somma Anche in questo caso, tuttavia, per essere sicuri del funzionamento del programma in ogni eventualità, è preferibile inserire un’operazione esplicita di conversione in variabili numeriche dei numeri presenti come testo nei due TextBox. Questa conversione si opera con CInt() o CSng(): la funzione CInt() converte il testo in una variabile numerica di tipo Integer, la funzione CSng() converte il testo in una variabile numerica di tipo Single (numeri decimali). Ecco l’esempio precedente riscritto con tutte le conversioni necessarie: Dim PrimoNumero As Single = CSng(TextBox1.Text) Dim SecondoNumero As Single = CSng(TextBox2.Text) Dim Somma As Single = PrimoNumero + SecondoNumero Label1.Text = Somma.ToString Naturalmente le conversioni testo/numeri sono possibili se il testo da convertire contiene solo caratteri numerici, altrimenti si incorre in un errore nel funzionamento del programma. 117: Date e orari. La funzione che consente di visualizzare la data e l’ora correnti in un programma è Date. Essa ha due proprietà: Date.Today '(= oggi) Date.Now '(= adesso) La proprietà Date.Today legge la data nel sistema operativo del computer e la visualizza in questo formato: 25/10/2010 530 Capitolo 22: FORMATTAZIONE DI NUMERI, TESTI E DATE. La proprietà Date.Now legge la data e l’ora nel sistema operativo del computer e li visualizza in questo formato: 25/10/2010 12:21:21 Vedremo l’uso di queste funzioni nel prossimo esercizio. Esercizio 71: La funzione Date.Now. Realizziamo un programma che visualizza, in una striscia in basso nel form, la data e l’ora correnti. Apriamo un nuovo progetto e inseriamo nel Form1 un controllo Timer e un controllo StatusStrip, come in questa immagine: Proprietà del controllo Timer: Enabled = True Interval = 1000 Inseriamo nel controllo StatusStrip un controllo StatusLabel, come in questa immagine: 531 Capitolo 22: FORMATTAZIONE DI NUMERI, TESTI E DATE. Ora copiamo e incolliamo nella Finestra del Codice questo listato: Public Class Form1 Private Sub Timer1_Tick() Handles Timer1.Tick ToolStripStatusLabel1.Text = "" ToolStripStatusLabel1.Text = Date.Now End Sub End Class Quando il programma è in esecuzione, a ogni tic del timer nella striscia in basso nel form viene aggiornata l’ora, con la funzione Date.Now. Ecco un’immagine del programma in esecuzione: 532 Capitolo 22: FORMATTAZIONE DI NUMERI, TESTI E DATE. La funzione Date.Today ha alcuni parametri aggiuntivi che sono utili al programmatore per estrapolare determinati elementi dalla data corrente: Comando Risultato supponendo che la data corrente sia domenica 23/01/2011: Date.Today.Day 23 (è il 23.mo giorno del mese) Date.Today.DayOfWeek 0 (lo 0 corrisponde al primo giorno della settimana) Date.Today.DayOfYear 23 (è il 23.mo giorno dell’anno) Date.Today.Month 1 (è il primo mese dell’anno) Date.Today.Year 2011 (è l’anno 2011) Tabella 26: Parametri della funzione Date.Today. 533 Capitolo 22: FORMATTAZIONE DI NUMERI, TESTI E DATE. I parametri della funzione Date.Now sono questi: Comando Risultato supponendo che siano le ore 21.30 di domenica 23/01/2011: Date.Now.Hour 21 Date.Now.Minute 30 Date.Now.Second 23 Date.Now.Millisecond 561 Tabella 27: Parametri della funzione Date.Now. 118: Formattazione di date e orari. Date e orari possono essere visualizzate in modi molto diversi, utilizzando la funzione Format(). Come avviene per la formattazione di cifre, anche per la formattazione di date e orari la funzione Format() deve contenere tra parentesi due parametri, che in questo caso sono: la data o l’orario da formattare; la modalità di formattazione. Le due tabelle che seguono mostrano alcuni modi di formattazione rispettivamente della data (Date.Today) e dell’orario (Date.Now). Date.Today In questa tabella sono visualizzate le principali modalità di formattazione di una data, con i relativi risultati. Modalità di formattazione Risultato Format(Date.Today, "d") Data odierna in formato ridotto. Format(Date.Today, "D") Data odierna in formato esteso. 534 Capitolo 22: FORMATTAZIONE DI NUMERI, TESTI E DATE. Modalità di formattazione Risultato Format(Date.Today, "dd" Numero del giorno a 2 cifre. Format(Date.Today, "ddd") Nome del giorno abbreviato (le prime tre lettere). Format(Date.Today, "dddd" Nome completo del giorno corrente. Format(Date.Today, "M") Nome del mese corrente. Format(Date.Today, "MM") Numero del mese corrente, su due cifre. Format(Date.Today, "MMM") Nome del mese abbreviato (le prime tre lettere). Format(Date.Today, "Y") Anno. Tabella 28: Principali modalità di formattazione di una data. Date.Now In questa tabella sono visualizzate le principali modalità di formattazione di un orario, con i relativi risultati. Format(Date.Now, "t") Ora corrente, in formato ridotto. Format(Date.Now, "T") Ora corrente, in formato esteso. Format(Date.Now, "hh") Ora corrente, nel formato a 12 ore. Format(Date.Now, "HH") Ora corrente, nel formato a 24 ore. Format(Date.Now, "mm") Minuti. Format(Date.Now, "ss") Secondi. Format(Date.Now, "f") Data odierna in formato esteso, orario corrente in formato ridotto. Format(Date.Now, "ff") Centesimi di secondo. Format(Date.Now, "fff") Millesimi di secondo. Format(Date.Now, "F") Data odierna in formato esteso, orario corrente in formato esteso. 535 Capitolo 22: FORMATTAZIONE DI NUMERI, TESTI E DATE. Format(Date.Now, "g") Data odierna in formato ridotto, orario corrente in formato ridotto. Format(Date.Now, "G") Data odierna in formato ridotto, orario corrente in formato esteso. Tabella 29: Principali modalità di formattazione di un orario. Nel prossimo esercizio vedremo alcuni esempi di visualizzazione di date e orari. Esercizio 72: Formattazione di data e orario correnti. Apriamo un nuovo progetto. Copiamo e incolliamo nella Finestra del Codice il listato seguente. Non è necessario inserire alcun controllo: il codice provvede a dimensionare il form, a posizionarlo nello schermo e a creare al suo interno i controlli necessari. Public Class Form1 Dim Tabella As New Label Dim Menu1 As New MenuStrip Dim MenuGenerale As New ToolStripMenuItem Private Sub Form1_Load(ByVal sender As System.Object, ByVal e As System.EventArgs) Handles MyBase.Load 'modifica le dimensioni del form Me.Size = New Size(740, 500) 'centra il form nello schermo Dim Schermo As Rectangle = My.Computer.Screen.Bounds Me.Location = New Point((Schermo.Width - Me.Width) / 2, (Schermo.Height Me.Height) / 2) ' aggiungi al form un controllo MenuStrip con due item: Me.Controls.Add(Menu1) Menu1.Items.Add(MenuGenerale) MenuGenerale.Text = ("Menu") MenuGenerale.DropDownItems.Add("Estrapolazione di elementi da date e da orari", Nothing, New EventHandler(AddressOf Tabella1_Click)) MenuGenerale.DropDownItems.Add("Formattazione di date e di orari", Nothing, New EventHandler(AddressOf Tabella2_Click)) ' aggiungi al form un controllo label: Me.Controls.Add(Tabella) Tabella.Font = New Font("Courier New", 10) Tabella.Location = New Point(12, 54) Tabella.AutoSize = True End Sub Private Sub Tabella1_Click() 536 Capitolo 22: FORMATTAZIONE DI NUMERI, TESTI E DATE. Me.Text = "Tabella estrapolazione elementi da date e orari" Tabella.Text = "" Tabella.Text &= "Date.Today.Day (indica il numero del mese). . . . " & Date.Today.Day & vbCrLf Tabella.Text &= "Date.Today.DayOfWeek (indica il numero del settimana) " & Date.Today.DayOfWeek & vbCrLf Tabella.Text &= "Date.Today.DayOfYear (indica il numero del nell'anno) . . . " & Date.Today.DayOfYear & vbCrLf Tabella.Text &= "Date.Today.Month (numero del mese) . . . . . . . " & Date.Today.Month & vbCrLf Tabella.Text &= "Date.Today.Year (anno) . . . . . . . . . . . . " & Date.Today.Year & vbCrLf Tabella.Text &= "Date.Now.Hour (ora) . . . . . . . . . . . . . " & Date.Now.Hour & vbCrLf Tabella.Text &= "Date.Now.Minute (minuti). . . . . . . . . . . . " & Date.Now.Minute & vbCrLf Tabella.Text &= "Date.Now.Second (secondi) . . . . . . . . . . . " & Date.Now.Second & vbCrLf Tabella.Text &= "Date.Now.Millisecond (millisecondi). . . . . . . . . " & Date.Now.Millisecond giorno nel giorno nella giorno . . . . . . . . . . . . . . . . . . . . . . . . . . . . . . . . . . . . . . . . . . End Sub Private Sub Tabella2_Click() Me.Text = "Tabella formattazione date e orari" Tabella.Text = "" Tabella.Text &= "Format(Date.Today, ""d"") (data ridotta) . . . . . . . " & Format(Date.Today, "d") & vbCrLf Tabella.Text &= "Format(Date.Today, ""D"") (data estesa) . . . . . . . " & Format(Date.Today, "D") & vbCrLf Tabella.Text &= "Format(Date.Today, ""dd"") (numero del giorno a 2 cifre)" & Format(Date.Now, "dd") & vbCrLf Tabella.Text &= "Format(Date.Today, ""ddd"") (nome del giorno abbreviato) " & Format(Date.Now, "ddd") & vbCrLf Tabella.Text &= "Format(Date.Today, ""dddd"")(nome del giorno per esteso) " & Format(Date.Now, "dddd") & vbCrLf Tabella.Text &= "Format(Date.Today, ""M"") (mese) . . . . . . . . . . . " & Format(Date.Now, "M") & vbCrLf Tabella.Text &= "Format(Date.Today, ""MM"") (numero del mese a 2 cifre) " & Format(Date.Now, "MM") & vbCrLf Tabella.Text &= "Format(Date.Today, ""MMM"") (nome del mese abbreviato) . " & Format(Date.Now, "MMM") & vbCrLf Tabella.Text &= "Format(Date.Today, ""Y"") (anno) . . . . . . . . . . . " & Format(Date.Now, "Y") & vbCrLf Tabella.Text &= "Format(Date.Now, ""t"") (ora ridotta) . . . . . . . " & Format(Date.Now, "t") & vbCrLf Tabella.Text &= "Format(Date.Now, ""T"") (ora completa) . . . . . . . " & Format(Date.Now, "T") & vbCrLf Tabella.Text &= "Format(Date.Now, ""hh"") (ore, nel formato a 12 ore). " & Format(Date.Now, "hh") & vbCrLf Tabella.Text &= "Format(Date.Now, ""HH"") (ore, nel formato a 24 ore). " & Format(Date.Now, "HH") & vbCrLf Tabella.Text &= "Format(Date.Now, ""mm"") (minuti) . . . . . . . . . . " & Format(Date.Now, "mm") & vbCrLf Tabella.Text &= "Format(Date.Now, ""ss"") (secondi) . . . . . . . . . " & Format(Date.Now, "ss") & vbCrLf Tabella.Text &= "Format(Date.Now, ""f"") (data estesa, ora ridotta) . " & Format(Date.Now, "f") & vbCrLf Tabella.Text &= "Format(Date.Now, ""ff"") (centesimi di secondo) . . . " & Format(Date.Now, "ff") & vbCrLf 537 Capitolo 22: FORMATTAZIONE DI NUMERI, TESTI E DATE. Tabella.Text " & Format(Date.Now, Tabella.Text " & Format(Date.Now, Tabella.Text " & Format(Date.Now, Tabella.Text " & Format(Date.Now, &= "Format(Date.Now, "fff") & vbCrLf &= "Format(Date.Now, "F") & vbCrLf &= "Format(Date.Now, "g") & vbCrLf &= "Format(Date.Now, "G") ""fff"") (millesimi di secondo) . . . ""F"") (data estesa, ora completa). ""g"") (data ridotta, ora ridotta). ""G"") (data ridotta, ora completa) End Sub End Class Una volta in esecuzione, cliccando una delle due opzioni contenute nel Menu in alto è possibile visualizzare i risultati di diverse modalità di formattazione della data e dell’orario correnti: 538 Capitolo 22: FORMATTAZIONE DI NUMERI, TESTI E DATE. Notiamo in questo esercizio che i controlli necessari al funzionamento del programma (la striscia di menu e il controllo label) non sono inseriti nel form dal programmatore nella fase di progettazione del programma, ma sono creati dal codice, all’avvio del programma. Analizziamo, e teniamo come esempio, le modalità di creazione e di definizione delle proprietà del controllo Label: Dim Tabella As New Label ' aggiungi al form il controllo Label: Me.Controls.Add(Tabella) Tabella.Font = New Font("Courier New", 10) Tabella.Location = New Point(12, 54) Tabella.AutoSize = True 119: Funzioni su date. DateDiff La funzione DateDiff() calcola la differenza tra due date in anni, mesi, settimane o giorni. La sintassi del comando si compone di tre parametri scritti tra le parentesi. Il primo parametro indica l’unità di misura della differenza (anni, mesi, settimane, giorni): per avere la differenza in anni bisogna specificare “yyyy” all’interno della funzione; 539 Capitolo 22: FORMATTAZIONE DI NUMERI, TESTI E DATE. per avere la differenza in mesi bisogna specificare “m”; per avere la differenza in settimane bisogna specificare “ww”; per avere la differenza in giorni bisogna specificare “d”. Il secondo parametro indica la data iniziale per il calcolo della differenza. Il terzo parametro indica la data finale. Vedremo un esempio nel prossimo esercizio. Esercizio 73: La funzione DateDiff Apriamo un nuovo progetto e inseriamo nel form 4 controlli label: Copiamo e incolliamo nella Finestra del Progetto questo codice: Public Class Form1 Private Sub Form1_Load() Handles Me.Load Me.Text = Date.Today Dim A, B, C, D As Integer A B C D = = = = DateDiff("yyyy", "01/01/2000", Date.Today) DateDiff("m", "01/01/2000", Date.Today) DateDiff("ww", "01/01/2000", Date.Today) DateDiff("d", "01/01/2000", Date.Today) Label1.Text = A.ToString Label2.Text = B.ToString 540 Capitolo 22: FORMATTAZIONE DI NUMERI, TESTI E DATE. Label3.Text = C.ToString Label4.Text = D.ToString End Sub End Class Mandiamo in esecuzione il progetto. Al suo avvio (caricamento in memoria del Form e evento Me.Load) vengono visualizzati nelle quattro label: il numero degli anni trascorsi dal 1° Gennaio 2000 alla data corrente del computer; il numero dei mesi trascorsi dal 1° Gennaio 2000 alla data corrente del computer; il numero delle settimane trascorse dal 1° Gennaio 2000 alla data corrente del computer; il numero dei giorni trascorsi dal 1° Gennaio 2000 alla data corrente del computer. DatePart La funzione DatePart() estrae un singolo dato (giorno, mese o anno) all’interno di una data. La sintassi del comando si compone di due parametri scritti tra le parentesi. Il primo parametro deve indicare l’elemento da estrarre: per estrarre l’anno bisogna specificare “yyyy”; per estrarre il mese bisogna specificare “m”; per estrarre il numero del giorno (domenica = 1, sabato = 7) bisogna specificare “w”. Il secondo parametro deve indicare la data da analizzare. Il prossimo esercizio utilizza la funzione DatePart() per ricavare il nome del giorno da una data scritta dall’utente. Esercizio 74: Che giorno era? Che giorno sarà? Questo programma indica a quale giorno della settimana corrisponde, o corrisponderà, una data immessa dall’utente del programma. Il nome del giorno è rilevato dalla funzione DatePart(“w”, data immessa dall’utente). L’immissione della data da parte dell’utente è guidata dall’uso di un controllo MaskedTextBox (contenitore di testo con un formato a maschera obbligata). Apriamo un nuovo progetto e inseriamo nel form un pulsante Button e un controllo MaskedTextBox, come in questa immagine: 541 Capitolo 22: FORMATTAZIONE DI NUMERI, TESTI E DATE. Impostiamo la proprietà Font del controllo MaskedTextBox1 = Microsoft Sans Serif; 20,25pt. Facciamo un clic sul pulsante con la freccina nera in alto a destra del controllo MaskedTextBox e facciamo un clic su “Imposta maschera…”: Nella finestra che si apre, facciamo un clic su “Data breve”, poi facciamo un clic su OK: 542 Capitolo 22: FORMATTAZIONE DI NUMERI, TESTI E DATE. Ora copiamo e incolliamo nella Finestra del Codice questo listato: Public Class Form1 Private Dim Dim Dim Sub Button1_Click() Handles Button1.Click DataDaEsaminare As Date NumeroGiorno As Integer Giorno As String ' controlla se la data immessa dall'utente è corretta: If IsDate(MaskedTextBox1.Text) Then ' se la data è corretta: DataDaEsaminare = MaskedTextBox1.Text ' estrapola il numero del gioro dalla data: NumeroGiorno = DatePart("w", DataDaEsaminare) ' trova il nome del giorno corrispondente al numero: Giorno = Choose(NumeroGiorno, "domenica", "lunedì", "martedì", "mercoledì", "giovedì", "venerdì", "sabato") ' controlla se la data è precedente o successiva alla data corrente ' e scrive un messaggio con il tempo verbale corretto: If DateDiff("d", DataDaEsaminare, Date.Today) > 0 Then MsgBox("Il giorno " & DataDaEsaminare & " era " & Giorno & ".") ElseIf DateDiff("d", DataDaEsaminare, Date.Today) < 0 Then MsgBox("Il giorno " & DataDaEsaminare & " sarà " & Giorno & ".") Else MsgBox("Oggi " & DataDaEsaminare & " è " & Giorno & ".") End If Else 543 Capitolo 22: FORMATTAZIONE DI NUMERI, TESTI E DATE. ' se la data non è corretta: MsgBox("La data non è corretta!") End If End Sub End Class I commenti all’interno del codice consentono di capirne il funzionamento. Il comando chiave è l’uso della funzione DatePart() per estrarre, dalla variabile DataDaEsaminare il numero del giorno: NumeroGiorno = DatePart("w", DataDaEsaminare) La funzione Choose() viene poi utilizzata per fare corrispondere il nome del giorno della settimana al numero contenuto nella variabile NumeroGiorno. 120: Date e culture. Le modalità di visualizzazione di date e di orari che abbiamo visto nelle pagine precedenti si riferiscono al nostro calendario ed alla nostra cultura. Se in un programma si presenta l’esigenza di visualizzare calendari e modi di scrittura delle date diversi dai nostri, è necessario ricorrere alla funzione .ToString(), inserendo tra le parentesi la sigla della cultura alla quale si vuole fare riferimento. Questo esempio visualizza la data corrente, in formato esteso, secondo la cultura araba: Label1.Text = Date.Today.ToString("D", New CultureInfo("ar")) L’esercizio seguente visualizza la data corrente del computer secondo tutte le culture presenti nel sistema operativo. Esercizio 75: Date e culture presenti nel sistema operativo. Questo programma visualizza all’interno di un TextBox la data corrente del computer secondo tutte le culture presenti nel sistema operativo. Apriamo un nuovo progetto e incolliamo nella Finestra del Codice il listato seguente. Non è necessario inserire alcun controllo: il codice dimensiona il form, lo posiziona nello schermo e crea al suo interno l’unico controllo necessario (un TextBox). ' Questa dichiarazione si colloca nella sezione Generale del codice (spazio dei nomi), per importare il sistema di software globale: Imports System.Globalization 544 Capitolo 22: FORMATTAZIONE DI NUMERI, TESTI E DATE. Public Class Form1 Dim ElencoDate As New TextBox Private Sub Form1_Load() Handles MyBase.Load 'rileva le dimensioni dello schermo Dim SpazioLibero As Rectangle = Screen.GetWorkingArea(New Point(0, 0)) 'dimensiona il Form1 Me.Height = 500 Me.Width = 800 'centra il Form1 nello schermo: Me.Location = New Point((SpazioLibero.Width - Me.Width) / 2, 100) 'crea un nuovo TextBox e lo aggiunge ai controlli del form: Me.Controls.Add(ElencoDate) ' impostazione delle proprietà del TextBox: ElencoDate.Font = New Font("Courier New", 12) ElencoDate.Multiline = True ElencoDate.ScrollBars = ScrollBars.Vertical ' àncora il TextBox alle dimensioni del form: ElencoDate.Dock = DockStyle.Fill Dim SiglaCultura As String ' scorre tutte le culture installate nel sistema For Each cultura As CultureInfo In CultureInfo.GetCultures(CultureTypes.AllCultures) SiglaCultura = cultura.IetfLanguageTag ' scrive la sigla, il nome della cultura e la data nel TextBox: ElencoDate.Text &= vbCrLf & SiglaCultura & " " & cultura.DisplayName & " : " & Date.Today.ToString("D", New CultureInfo(SiglaCultura)) & vbCrLf Next ElencoDate.SelectionStart = 0 ElencoDate.SelectionLength = 0 End Sub End Class L’immagine seguente mostra il programma in esecuzione: 545 Capitolo 22: FORMATTAZIONE DI NUMERI, TESTI E DATE. 546 PARTE IV: GRAFICA. Prima di avventurarci nell’affascinante mondo della grafica, vediamo alcuni elementi essenziali perché l’interfaccia 68 di un programma si presenti in modo amichevole agli occhi dell’utente. Progettare l’interfaccia di un programma. La presentazione delle informazioni generali va collocata nella parte sinistra in alto dello schermo, che cade per prima sotto l’occhio dell’utente: qui l’utente troverà, se e quando necessario, l’insieme delle opzioni per muoversi all’interno del programma. Queste informazioni generali possono essere esposte in forma di menu oppure in una colonna, sulla sinistra del form, separata e colorata in modo diverso dal resto del form. Nell’angolo in alto a destra va invece collocato il pulsante per la chiusura del programma, presente in tutte le finestre del sistema operativo Windows. I menu lineari o a cascata (o a tendina) sono elementi fondamentali di un’interfaccia amichevole: devono contenere il numero minore di comandi possibile; non devono contenere gruppi di parole o frasi; devono presentare vicini tra di loro, o all’interno di uno stesso raggruppamento, i comandi che rimandano a operazioni simili; devono offrire la possibilità di tasti di accesso rapido (F1, F2, CTRL+X, ecc.); devono eventualmente articolarsi in sottomenu, per evitare lunghi elenchi di opzioni all’interno di un menu unico. Nella scelta delle parole da inserire in un menu è opportuno sfruttare le parole comunemente in uso in ambiente Windows, come ad esempio: 68 L’interfaccia di un programma è ciò che collega l’utente del programma al programma stesso, è l’insieme delle informazioni in genere sempre visibili sullo schermo, che mettono in comunicazione un programma con l’ utente. File Nuovo Apri Chiudi Salva Salva con nome... Utilizzando le stesse parole del sistema operativo, in tutti i comandi in cui ciò è possibile, si ottiene il risultato di renderli immediatamente familiari all’utente del programma. Lo stesso vale per i tasti di accesso rapido ai comandi (shortcut): anche in questo caso in ambiente Windows si sono imposte delle convenzioni che è bene conservare e utilizzare. Le combinazione di tasti CTRL+X, CTRL+C e CTRL+V, ad esempio, sono ormai saldamente abbinate nell’uso comune ai comandi di editing Taglia, Copia e Incolla; inserendoli nei nostri programmi avremo la certezza di presentare all’utente qualcosa che gli è familiare. È opportuno non eccedere con il numero di shortcut, poiché i tasti di scelta rapida, per essere efficaci, debbono essere interiorizzati dall’utente quasi come automatismi: è ovvio che più il loro numero è ridotto più facile ne è la memorizzazione. Le immagini sono altri elementi fondamentali per creare un’interfaccia gradevole e facilmente comprensibile. La loro sovrabbondanza tende tuttavia ad appesantire l’interfaccia e a renderne più confusa la percezione. Effetti grafici gradevoli ed efficaci si possono ottenere anche sfruttando le potenzialità grafiche del testo: l’uso di caratteri appropriati può rendere accattivante ed esteticamente gradevole una finestra, anche se questa non contiene immagini. Il criterio fondamentale da tenere presente per la scelta dei caratteri è ovviamente la loro leggibilità: bisogna evitare la scelta di caratteri troppo elaborati, che prima di essere letti devono essere decifrati e dunque distolgono l’attenzione dal messaggio veicolato dal testo. Nel dubbio, è sempre meglio scegliere i caratteri a bastoncino69, quali Arial, Verdana, Calibri, che non hanno alcun orpello decorativo e sono sempre da preferire nei programmi rivolti a bambini. Attenzione a non lasciarsi tentare da cocktails di font e di colori: è molto difficile equilibrare la presenza di font diversi, per cui è meglio limitarsi al massimo a due tipi di caratteri nella stessa finestra. Un testo, per essere letto più facilmente, deve essere scritto con colore molto scuro su fondo molto chiaro: l’ideale è nero su bianco, ma anche blu su giallo risulta in determinate situazioni facilmente leggibile. Le maiuscole devono essere riservate ai titoli o alle lettere iniziali delle frasi; le frasi scritte tutte in maiuscolo sono poco leggibili perchè le maiuscole interrompono il 69 I caratteri a bastoncino, sono detti caratteri sans serif, cioè caratteri senza le appendici (in gergo tecnico le “grazie”) che compaiono in molti font alla base e nella parte superiore delle lettere. 548 percorso normale dell’occhio, ma anche troppe parole con iniziali maiuscole creano un effetto retorico che toglie efficacia al messaggio. Anche la sottolineatura disturba la lettura; per evidenziare una parola o una frase è preferibile utilizzare il corsivo o il grassetto. L’allineamento del testo deve essere mantenuto a sinistra; solo in rari casi (i titoli) si può ricorrere al testo centrato, più difficile da leggere. Sono da evitare la giustificazione del testo, che lascia spazi non controllabili tra le parole, e l’allineamento a destra che è del tutto inusuale nella nostra cultura. Le proporzioni ideali di un form devono essere in rapporto 4 : 3 (esempio: 800 pixel di larghezza, 600 di altezza). Per convenzione in uso nei sistemi operativi Windows, la luce che illumina il form e gli oggetti in esso contenuti proviene dall’angolo in alto a sinistra; le eventuali ombre di oggetti inseriti dal programmatore nel form, dunque, devono essere orientate in direzione basso/destra. System.Drawing L‘archivio di software System.Drawing contiene le classi fondamentali che gestiscono la grafica, le immagini, gli elementi tipografici. Questo archivio è importato automaticamente da VB in ogni nuova applicazione, per cui il programmatore non deve fare nulla per attivarlo e usarlo. Il discorso cambia se il programmatore vuole operare con strumenti personalizzati, quali pennelli a tratteggio, riempimenti con colori gradienti, elaborazioni di immagini e di scritte. Le classi per gestire questi strumenti più elaborati non si trovano nell’archivio di base System.Drawing ma si trovano in tre archivi di software diversi: System.Drawing.Drawing2D (personalizzazione degli strumenti grafici); System.Drawing.Imaging (gestione delle immagini); System.Drawing.Text (gestione del disegno di scritte). System.Drawing.Drawing2D System.Drawing.Imaging System.Drawing.Text L’archivio System.Drawing.Drawing2D contiene le classi per personalizzare gli strumenti di base per il disegno: penna e pennello. L’archivio System.Drawing.Imaging contiene gli strumenti per salvare le immagini. 549 L’archivio System.Drawing.Text contiene gli strumenti per disegnare scritte in modo personalizzato. Questi tre archivi non sono caricati automaticamente all’avvio di un nuovo progetto VB, per cui il programmatore, se intende usare le classi che ne fanno parte, deve importare il relativo archivio dichiarandolo nell’apertura del codice della sua applicazione, nell’area chiamata Generale o NameSpace (= spazio dei nomi). Ecco un esempio: Imports System.Drawing.Drawing2D Imports System.Drawing.Imaging Imports System.Drawing.Text Public Class Form1 ' dichiarazione / creazione di uno strumento pennello personalizzato: Dim Pennello As New PathGradientBrush(AreaDaColorare) End Class In alternativa, il programmatore può indicare l’archivio in cui si trova ogni classe, nel momento in cui la usa. Questo secondo metodo è preferibile in applicazioni semplici, in cui i richiami a queste classi sono poco frequenti, ed è il sistema che useremo negli esempi e negli esercizi di questa parte del manuale: Public Class Form1 Dim Pennello As New Drawing2D.PathGradientBrush(AreaDaColorare) End Class 550 Capitolo 23: DISEGNARE LINEE E AREE. VB consente di disegnare su qualsiasi oggetto che faccia parte di un’applicazione, sui form e sui controlli in essi contenuti, stampante compresa. Le attività descritte in questo capitolo si collocano all’interno degli archivi di software System.Drawing e System.Drawing.Drawing2D: l’archivio System.Drawing contiene le classi fondamentali che gestiscono la grafica; l’archivio System.Drawing.Drawing2D contiene gli strumenti di cui il programmatore può avere bisogno per personalizzare gli strumenti di disegno di base (penna e pennello). Ricordiamo che il primo archivio è caricato automaticamente in un progetto VB, per cui il programmatore non deve fare nulla per utilizzarne le classi, mentre il secondo archivio deve essere attivato dal programmatore, specificando di volta in volta il richiamo all’archivio Drawing2D, oppure, più semplicemente, importando questo archivio di software nella sezione Generale, o spazio dei nomi, nella Finestra del Codice del progetto. Perché VB possa disegnare linee, curve, figure, deve ricevere dal programmatore i punti di riferimento necessari, che possono essere: per disegnare una linea: il punto iniziale e quello finale; per disegnare una serie di linee: il punto iniziale, il punto finale e una serie di punti intermedi; per disegnare un rettangolo o un’ellisse: la posizione dell’angolo superiore sinistro, la larghezza e l’altezza; per disegnare un arco: la posizione dell’angolo superiore sinistro, la larghezza, l’altezza e l’apertura in gradi; per disegnare una curva Bézier: il punto d’inizio, il punto finale e i due punti di controllo. Li vediamo in questa immagine: Capitolo 23: DISEGNARE LINEE E AREE. Figura 157: Una curva Bézier. Gli strumenti essenziali per disegnare e colorare linee e aree sono: la classe Graphics, che individua o crea l’oggetto sul quale disegnare; la classe Pen (= penna), che determina il colore delle linee, la loro grandezza e il loro stile; la classe Brush (= pennello), che determina il modo con il quale debbono essere riempite o colorate le figure chiuse. Le istruzioni per l’uso della penna e del pennello sono fornite dal programmatore con le strutture Point, Size, Rectangle e Color oltre alle classi Brush e Pen. Questi strumenti consentono di definire forme, dimensioni, stili e colori dei disegni tracciati. Possiamo dunque dire, schematicamente, che: la classe Graphics crea un oggetto grafico; le classi Pen e Brush creano uno strumento di disegno (penna o pennello); le strutture Point, Size , Rectangle e Color definiscono caratteristiche, modalità e posizioni dello strumento di disegno. Iniziamo la nostra analisi dall’ultimo punto, cioè dalla conoscenza delle quattro strutture Point, Size, Rectangle e Color, il che renderà più facile la comprensione del funzionamento delle classi Graphics, Pen e Brush. 121: La struttura Point. La struttura Point memorizza la posizione di un punto sul piano. Essa richiede l’indicazione di due parametri: la distanza del punto dal bordo sinistro (coordinata X) dell’oggetto che lo contiene; la distanza del punto dal bordo superiore (coordinata Y) dell’oggetto che lo contiene. Ad esempio, questa riga indica un punto che si trova a 10 pixel di distanza dal bordo sinistro e a 20 pixel di distanza dal bordo superiore di un Form: 552 Capitolo 23: DISEGNARE LINEE E AREE. Public Class Form1 Private Sub Form1_Load(ByVal sender As Object, ByVal e As System.EventArgs) Handles Me.Load Dim NuovoPunto As New Point(10, 20) End Sub End Class Le due distanze possono anche essere scritte in questo modo: Public Class Form1 Private Sub Form1_Load(ByVal sender As Object, ByVal e As System.EventArgs) Handles Me.Load Dim NuovoPunto As New Point NuovoPunto.X = 10 ' (distanza dal margine sinistro del Form) NuovoPunto.Y = 20 ' (distanza dal margine superiore del Form) End Sub End Class PointF. Una struttura PointF è del tutto simile a una struttura Point, ma mentre in questa i valori delle coordinate X e Y sono valori Integer, cioè sono numeri interi, in una struttura PointF tali coordinate sono valori Single, ovvero sono numeri con la virgola, atti a definire la posizione di un punto in modo più preciso della struttura Point. Questa struttura più precisa, con numeri decimali, è richiesta da VB per alcune funzioni che vedremo più avanti in alcuni esempi ed esercizi. 122: La struttura Size. La struttura Size memorizza i dati relativi alle dimensioni di un’area rettangolare sullo schermo o all’interno di un oggetto. Essa richiede l’indicazione di due parametri: la larghezza (Width) e l’altezza (Height) dell’area. Ad esempio, questa riga definisce un’area rettangolare di 100 pixel di larghezza e 200 pixel di altezza: Dim Area1 As New Size(100, 200) 553 Capitolo 23: DISEGNARE LINEE E AREE. La larghezza e l’altezza dell’area possono anche essere scritte in questo modo: Dim Area1 As New Size Area1.Width = 100 Area1.Height = 200 ClientSize La struttura ClientSize memorizza la larghezza e l’altezza di un controllo, escludendo gli elementi che non sono a disposizione del programmatore, quali i bordi, la barra del titolo e i menu. Il Form1 che compare preimpostato all’apertura di un nuovo progetto, ad esempio, misura 300 pixel di larghezza e 300 pixel di altezza; la sua area utilizzabile, memorizzata nella struttura ClientSize, misura invece 284 pixel in larghezza e 262 pixel in altezza70. PreferredSize La struttura PreferredSize adatta le dimensioni di un oggetto A (contenitore) alle dimensioni di un oggetto B, in esso contenuto, in modo che B sia visualizzato correttamente in A. Supponiamo di avere un controllo Label1 contenuto in un contenitore GroupBox1: il comando GroupBox1.Size = GroupBox1.PreferredSize fa sì che le dimensioni del GroupBox si adattino alle dimensioni della Label1, in esso contenuta; più precisamente, la larghezza e l’altezza del contenitore GroupBox1 vengono modificate sino a visualizzare completamente la Label1 contenuta, ferma restando la posizione in cui si trova la Label1, che non viene modificata in alcun modo. 70 Queste sono misure standard che possono differire secondo le impostazioni di barre e bordi delle finestre nel sistema operativo. 554 Capitolo 23: DISEGNARE LINEE E AREE. SizeF. Quanto scritto sopra riguardo le differenze tra le strutture Point e PointF vale anche per quanto riguarda le differenze tra le strutture Size e SizeF. La struttura SizeF, più precisa perché espressa in numeri con la virgola, è richiesta da VB, ad esempio, per il comando MeasureString, che vedremo più avanti, con il quale si memorizzano le dimensioni di un’area occupata da una scritta. 123: La struttura Rectangle. La struttura Rectangle memorizza la posizione e le dimensioni di un’area rettangolare sullo schermo o all’interno di un oggetto. Essa richiede l’indicazione di quattro parametri che indicano rispettivamente: la distanza del rettangolo dal bordo a sinistra del contenitore (coordinata X); la distanza del rettangolo dal bordo superiore del contenitore (coordinata Y); la larghezza (Width) del rettangolo; l’altezza (Height) del rettangolo. Ad esempio, questa riga definisce un’area rettangolare che si trova a 10 pixel di distanza dal bordo sinistro del Form e a 20 pixel di distanza dal suo bordo superiore, di 100 pixel di larghezza e 200 pixel di altezza: Public Class Form1 Private Sub Form1_Load(ByVal sender As Object, ByVal e As System.EventArgs) Handles Me.Load Dim Area1 As New Rectangle(10, 20, 100, 200) End Sub End Class I quattro parametri possono anche essere indicati in questo modo: Public Class Form1 Private Sub Form1_Load(ByVal sender As Object, ByVal e As System.EventArgs) Handles Me.Load Dim Area1 As New Rectangle Area1.X = 10 Area1.Y = 20 Area1.Width = 100 Area1.Height = 200 End Sub End Class 555 Capitolo 23: DISEGNARE LINEE E AREE. La struttura Rectangle è uno strumento adatto a memorizzare i dati relativi a posizione e dimensioni di oggetti che si trovano nel Form; questi dati possono essere ricavati in modi diversi: utilizzando la proprietà Bounds si memorizzano le coordinate della posizione di un controllo e le sue dimensioni, sino ai limiti esterni del controllo stesso; utilizzando la proprietà ClientRectangle si memorizzano le dimensioni di un controllo, escludendone le parti di cui il programmatore non può disporre: barre di scorrimento, bordi, barra del titolo; utilizzando la proprietà DisplayRectangle si memorizzano le dimensioni dell’area visibile di un controllo. Per la maggior parte dei controlli, le proprietà ClientRectangle e DisplayRectangle memorizzano gli stessi dati; fanno eccezione alcuni controlli contenitori, come il controllo GroupBox. Ecco un esempio relativo ad un Form1: Public Class Form1 Private Sub Form1_Load(sender As Object, e As System.EventArgs) Handles Me.Load Dim Area1 As Rectangle = Me.Bounds Dim Area2 As Rectangle = Me.ClientRectangle Dim Area3 As Rectangle = Me.DisplayRectangle Label1.Text &= Area1.ToString & vbCrLf Label1.Text &= Area2.ToString & vbCrLf Label1.Text &= Area3.ToString & vbCrLf End Sub End Class Con questo listato, relativo al Form1 che VB crea automaticamente all’apertura di un nuovo progetto, le tre strutture Area1, Area2 e Area3 memorizzano questi dati: Area1: (x, y, 300, 300) Area2: (0, 0, 284, 262) Area3: (0, 0, 284, 262) Ecco un esempio relativo ad un GroupBox: Public Class Form1 Private Sub Form1_Load(sender As Object, e As System.EventArgs) Handles Me.Load Dim Area1 As Rectangle = GroupBox1.Bounds Dim Area2 As Rectangle = GroupBox1.ClientRectangle Dim Area3 As Rectangle = GroupBox1.DisplayRectangle Label1.Text &= Area1.ToString & vbCrLf Label1.Text &= Area2.ToString & vbCrLf Label1.Text &= Area3.ToString & vbCrLf 556 Capitolo 23: DISEGNARE LINEE E AREE. End Sub End Class Con questo listato, relativo al Form1 che VB crea automaticamente all’apertura di un nuovo progetto, le strutture Area1, Area2 e Area3 memorizzano questi dati: Area1: (x, y, 211, 114) Area2: (0, 0, 211, 114) Area3: (0, 0, 205, 95) Notiamo che, per il Form le proprietà ClientRectangle e DisplayRectangle memorizzano gli stessi dati, mentre i dati di ClientRectangle e DisplayRectangle sono diversi per il GroupBox. Nel prossimo esercizio vedremo l’utilizzo delle strutture Rectangle per memorizzare le posizioni e le dimensioni di alcuni controlli Label contenuti in tre controlli GroupBox diversi. Esercizio 76: Bounds, PreferredSize, ClientRectangle, DisplayRectangle. In questo esercizio vedremo l’utilizzo delle proprietà Bounds, PreferredSize, ClientRectangle, DisplayRectangle per memorizzare e modificare le dimensioni di alcune Label contenute in tre GroupBox. Apriamo un nuovo progetto e inseriamo nel form tre controlli GroupBox come in questa immagine: Ora inseriamo all’interno dei controlli GroupBox quattro controlli Label: 557 Capitolo 23: DISEGNARE LINEE E AREE. Label1 nel GroupBox1, Label2 nel GroupBox2, Label3 e Label4 nel GroupBox3. Impostiamo la proprietà AutoSize delle Label2, Label3 e Label4 = False e la proprietà BackColor delle quattro Label con i colori che si vedono in questa immagine: Completiamo l’interfaccia del programma aggiungendo quattro pulsanti Button: Il primo, Button1, sarà utilizzato per modificare la Label1 nel GroupBox1. Il secondo, Button2, sarà utilizzato per la Label 2 nel GroupBox2. Il terzo, Button3, sarà utilizzato per la Label 3 e la Label4 nel Group3. Il quarto pulsante, Button4, servirà ad annullare le modifiche effettuate con gli altri pulsanti e a ripristinare la situazione di partenza del programma. 558 Capitolo 23: DISEGNARE LINEE E AREE. Facciamo un doppio clic sul Form1 e accediamo alla Finestra del Codice, dove troviamo già impostata la procedura che gestisce l’evento del caricamento del form all’avvio del programma: Public Class Form1 Private Sub Form1_Load(ByVal sender As System.Object, ByVal e As System.EventArgs) Handles MyBase.Load End Sub End Class In questa procedura creiamo le variabili necessarie al funzionamento del programma. I clic sui pulsanti Button2 e Button3 modificheranno le dimensioni della Label2, della Label3 e della Label4; ora, perché il clic sul pulsante Button4 faccia tornare tutto come prima è necessario che il programma memorizzi in partenza le posizioni e le dimensioni delle tre label. La struttura Rectangle si presterà a questa operazione. Ricordiamo che una struttura Rectangle definisce un’area di forma rettangolare all’interno del form, memorizzandone questi dati: la posizione Left (distanza dal bordo sinistro del form), la posizione Top (distanza dal bordo superiore del form), la larghezza e l’altezza. All’avvio del nostro programma, creiamo dunque tre strutture Rectangle: Rettangolo2 Rettangolo3 Rettangolo4 In queste strutture memorizziamo, rispettivamente, la posizioni e le dimensioni della Label2, Label3 e Label4. 559 Capitolo 23: DISEGNARE LINEE E AREE. La posizione e le dimensioni di un controllo sono memorizzati nella proprietà Bounds (confini); la proprietà Label2.Bounds, ad esempio, memorizza i quattro dati che definiscono la posizione e la dimensioni della Label2: la posizione Left (distanza dal bordo sinistro del form), la posizione Top (distanza dal bordo superiore del form), la sua larghezza e la sua altezza. Le righe di comandi che seguono creano la struttura Rectangle2 e le assegnano i dati relativi alla posizione ed alle dimensioni della Label2: Dim Rettangolo2 As New Rectangle Rettangolo2 = Label2.Bounds Il codice seguente ripete la stessa operazione per tutte le Label, memorizzando le loro posizioni e dimensioni all’avvio del programma: Public Class Form1 ' Crea tre variabili di tipo Rectangle, serviranno a memorizzare le dimensioni originali delle Label: Dim Rettangolo2 As New Rectangle Dim Rettangolo3 As New Rectangle Dim Rettangolo4 As New Rectangle Private Sub Form1_Load(ByVal sender As Object, ByVal e As System.EventArgs) Handles Me.Load ' Memorizza Rettangolo2 Rettangolo3 Rettangolo4 le dimensioni originali delle Label: = Label2.Bounds = Label3.Bounds = Label4.Bounds ' Imposta il testo della Label1 e adatta le dimensioni del GroupBox1: Label1.Text = "PreferredSize" GroupBox1.Size = GroupBox1.PreferredSize ' Imposta il testo delle Label e dei pulsanti: Label2.Text = "" Label3.Text = "" Label4.Text = "" Button1.Text = "PreferredSize" Button2.Text = "ClientRectangle" Button3.Text = "DisplayRectangle" Button4.Text = "Ripristina" End Sub End Class Passiamo ora alla scrittura delle procedure che gestiscono gli eventi dei clic sui quattro pulsanti, iniziando dal Button1. 560 Capitolo 23: DISEGNARE LINEE E AREE. Nella Finestra del Codice, facciamo un clic con il mouse sul menu Generale che contiene l’elenco degli oggetti; nel menu a tendina che si apre facciamo un clic sul Button1. Nel menu a destra, facciamo un clic sul menu delle Dichiarazioni; qui troviamo un elenco degli eventi che il Button1 è un grado di riconoscere. Facciamo un clic sull’evento Click e completiamo la procedura nel modo seguente: Private Sub Button1_Click(ByVal sender As System.Object, ByVal e As System.EventArgs) Handles Button1.Click If Label1.Text = "PreferredSize" Then Label1.Text = "Il GroupBox1 si adatta alle dimensioni della Label1" Else Label1.Text = "PreferredSize" End If GroupBox1.Size = GroupBox1.PreferredSize End Sub All’interno della procedura abbiamo aggiunto queste istruzioni: 561 Capitolo 23: DISEGNARE LINEE E AREE. Se il testo della Label2 è uguale a “PreferredSize”, allora cambialo con "Il GroupBox1 si adatta alle dimensioni della Label1", e viceversa. Siccome la proprietà AutoSize della Label1 è impostata = True, la lunghezza della Label1 si adatta al testo in essa contenuto. L’ultima riga della procedura fa sì che il componente GroupBox1, che contiene la Label1, si adatti alla nuova dimensione della Label1 (la proprietà PreferredSize adatta la posizione e le dimensioni di un controllo alla posizione ed alle dimensioni del controllo in esso contenuto). Torniamo a cliccare il menu Generale e il menu Dichiarazioni per scrivere la procedura relativa all’evento del clic sul Button2: Private Sub Button2_Click(ByVal sender As System.Object, ByVal e As System.EventArgs) Handles Button2.Click Label2.Text = "ClientRectangle" Label2.Bounds = GroupBox2.ClientRectangle End Sub Le istruzioni scritte in questa procedura fanno assumere alla Label2 la posizione e le dimensioni del GroupBox2 che la contiene. Più precisamente, la Label2 assume le dimensioni dell’area ClientRectangle, che nel caso del controllo GroupBox vanno sino al suo limite esterno. Torniamo a cliccare il menu Generale e il menu Dichiarazioni per scrivere la procedura relativa all’evento del clic sul Button3: Private Sub Button3_Click(ByVal sender As System.Object, ByVal e As System.EventArgs) Handles Button3.Click Label3.Text = Label4.Text = Label3.Bounds Label4.Bounds "ClientRectangle" "DisplayRectangle" = GroupBox3.ClientRectangle = GroupBox3.DisplayRectangle End Sub Le istruzioni inserite in questa procedura fanno assumere alla Label3 e alla Label4 la posizione e le dimensioni del GroupBox3 che le contiene. Con una differenza: la Label3 assume posizione e dimensioni dell’area ClientRectangle, che nel caso del controllo GroupBox vanno sino al suo limite esterno. la Label 4 assume posizione e dimensioni dell’area DisplayRectangle, che, nel caso del controllo GroupBox, vanno sino al suo limite interno. Torniamo a cliccare il menu Generale e il menu Dichiarazioni per scrivere la procedura relativa all’evento del clic del mouse sul Button4, con le istruzioni per fare tornare tutti i controlli al loro stato iniziale: Private Sub Button4_Click(ByVal sender As System.Object, ByVal e As System.EventArgs) Handles Button4.Click Label2.Bounds = Rettangolo2 562 Capitolo 23: DISEGNARE LINEE E AREE. Label3.Bounds = Rettangolo3 Label4.Bounds = Rettangolo4 Label1.Text = "PreferredSize" GroupBox1.Size = GroupBox1.PreferredSize Label2.Text = "" Label3.Text = "" Label4.Text = "" End Sub Ecco un’immagine del programma in esecuzione: RectangleF. Una struttura RectangleF è del tutto simile a una struttura Rectangle, ma mentre in questa i parametri sono espressi in numeri interi (Integer), in una struttura RectangleF sono espressi in numeri con la virgola (Single), atti a definire posizione e dimensioni di un’area in modo più preciso della struttura Rectangle. 124: Funzioni della struttura Rectangle. Con la struttura Rectangle è possibile utilizzare queste funzioni che permettono di creare effetti e operazioni grafiche: Inflate Contains 563 Capitolo 23: DISEGNARE LINEE E AREE. IntersectsWith Intersect. Inflate Il comando Inflate(X,Y) gonfia una struttura Rectangle, aumentandone la larghezza e l’altezza dei numeri di pixel indicati tra parentesi. Eccone un esempio: Dim Area1 As New Rectangle(10, 20, 100, 200) Area1.Inflate(5, 5) Dopo il comando Inflate(5, 5), l’area rettangolare sarà larga 105 pixel e alta 205 pixel. Il comando Inflate può anche ridurre le dimensioni di una struttura Rectangle, impostando le quantità di pixel con numeri negativi: Dim Area1 As New Rectangle(10, 20, 100, 200) Area1.Inflate(-5, -5) Contains La funzione Contains verifica se una struttura Rectangle contiene un punto determinato o un’altra struttura Rectangle. La sua sintassi è Rectangle1.Contains(Rectangle2). Ecco due esempi che è possibile provare aprendo un nuovo progetto e copiando e incollando i listati nella Finestra del Codice. Nel primo esempio, il comando Contains è utilizzato per verificare se una struttura Rectangle contiene un determinato punto: Public Class Form1 Private Sub Form1_Paint(sender As Object, e As System.Windows.Forms.PaintEventArgs) Handles Me.Paint Dim Area1 As New Rectangle(20, 20, 200, 100) Dim Punto As New Point(1, 1) If Area1.Contains(Punto) Then e.Graphics.FillRectangle(Brushes.Green, Area1) Else e.Graphics.FillRectangle(Brushes.Yellow, Area1) End If End Sub End Class In questo caso il punto non è contenuto nell’Area1, per cui l’Area1 è colorata di giallo. 564 Capitolo 23: DISEGNARE LINEE E AREE. Nel secondo esempio, il comando Contains è utilizzato per verificare se una struttura Rectangle A è contenuta in una struttura Rectangle B: Public Class Form1 Private Sub Form1_Paint(sender As Object, e As System.Windows.Forms.PaintEventArgs) Handles Me.Paint Dim Area1 As New Rectangle(20, 20, 200, 100) Dim Area2 As New Rectangle(50, 50, 50, 50) If Area1.Contains(Area2) Then e.Graphics.FillRectangle(Brushes.Green, Area1) Else e.Graphics.FillRectangle(Brushes.Yellow, Area1) End If End Sub End Class In questo caso l’Area2 è contenuta nell’Area1, per cui l’Area1 è colorata di verde. IntersectsWith La funzione IntersectsWith è utilizzata per determinare se due strutture Rectangle si intersecano una con l’altra, e dunque se hanno una parte in comune. In questo esempio abbiamo due strutture Rectangle, Area1 e Area2, utilizzate per disegnare due rettangoli, il primo con il contorno rosso, il secondo con il contorno verde. Il comando IntersectsWith è utilizzato per visualizzare il messaggio se i due rettangoli si intersecano o no: Public Class Form1 Private Sub Form1_Paint(sender As Object, e As System.Windows.Forms.PaintEventArgs) Handles Me.Paint Dim Area1 As New Rectangle(10, 10, 150, 150) Dim Area2 As New Rectangle(50, 50, 150, 150) e.Graphics.DrawRectangle(Pens.Red, Area1) e.Graphics.DrawRectangle(Pens.Green, Area2) If Area2.IntersectsWith(Area1) Then MsgBox("I due rettangoli si intersecano.") End Sub End Class 565 Capitolo 23: DISEGNARE LINEE E AREE. Intersect Quando due strutture Rectangle si sovrappongono in parte una all’altra, il comando Intersect indica l’area rettangolare comune che le interseca. L’area individuata da Intersect può essere utilizzata per modificare una delle due strutture che si intersecano e farle assumere le dimensioni dell’area in comune. Ecco un esempio che è possibile provare aprendo un nuovo progetto e copiando e incollando il listato nella Finestra del Codice: Public Class Form1 Private Sub Form1_Paint(sender As Object, e As System.Windows.Forms.PaintEventArgs) Handles Me.Paint Dim Area1 As New Rectangle(10, 10, 150, 150) Dim Area2 As New Rectangle(50, 50, 150, 150) e.Graphics.DrawRectangle(Pens.Red, Area1) e.Graphics.DrawRectangle(Pens.Green, Area2) Area2.Intersect(Area1) e.Graphics.FillRectangle(Brushes.Green, Area2) End Sub End Class Nell’esempio abbiamo due strutture di tipo Rectangle, denominate Area1 e Area2, utilizzate per disegnare due rettangoli, il primo con il bordo rosso, il secondo con il bordo verde. Il comando Intersect, che individua l’area comune ai due rettangoli, viene utilizzato per evidenziare la zona di intersezione delle due aree. La zona di intersezione è colorata di verde: Figura 158: Il comando Intersect. 566 Capitolo 23: DISEGNARE LINEE E AREE. 125: La struttura Color. La struttura Color memorizza i dati relativi al colore che il programmatore vuole usare per una linea o un’area. Per definire un colore è necessario indicare quattro parametri, le cui iniziali formano l’acronimo ARGB del colore: la proprietà Alpha; la proprietà Red; la proprietà Green; la proprietà Blue. Il parametro Alpha indica il livello di trasparenza del colore, dalla tonalità completamente trasparente alla tonalità solida, su una scala che va da 0 (= massima trasparenza) a 255 (= nessuna trasparenza). La sua impostazione è facoltativa e può essere omessa. In caso di omissione, VB assegna ad Alpha il valore 255 (= nessuna trasparenza). I parametri Red, Green e Blue indicano rispettivamente i livelli di colore Rosso, Verde e Blu che concorrono a formare il colore scelto. Ogni livello di colore va da 0 a 255. Ad esempio, questa riga definisce il colore nero, con il parametro Alpha (trasparenza) impostata sul livello 128 (= trasparenza al 50%) e i parametri Red, Green e Blue impostati sul livello 0: Dim ColoreScelto = Color.FromArgb(128, 0, 0, 0) I parametri Red, Green e Blue per comporre i colori principali sono elencati in questa tabella: Colore Esempio Red Green Blue nero Color.FromArgb(128, 0, 0, 0) 0 0 0 blu Color.FromArgb(128, 0, 0, 255) 0 0 255 verde Color.FromArgb(128, 0, 255, 0) 0 255 0 cyan (azzurro) Color.FromArgb(128, 0, 255, 255) 0 255 255 rosso Color.FromArgb(128, 255, 0, 0) 255 0 0 magenta (fucsia) Color.FromArgb(128, 255, 0, 255) 255 0 255 giallo Color.FromArgb(128, 255, 255, 0) 255 255 0 bianco Color.FromArgb(128, 255, 255, 255) 255 255 255 Tabella 30: I livelli Red, Green, Blue che compongono i colori principali. 567 Capitolo 23: DISEGNARE LINEE E AREE. VB offre tuttavia un’ampia rosa di colori preconfezionati che possono essere scelti indicando semplicemente il loro nome; l’elenco di questi colori è suggerito da IntelliSense mentre si scrive il codice di una proprietà che richieda l’indicazione di un colore. Ne vediamo un esempio nel prossimo esercizio. Esercizio 77: La struttura Color. Apriamo un nuovo progetto e inseriamo nel Form1 un controllo Button1. Apriamo la Finestra del Codice e tra gli eventi del Form1 facciamo un clic sull’evento Paint: All’interno della procedura Form1_Paint iniziamo a scrivere questa riga di codice: Dim ColoreScelto = Color. Notiamo che dopo avere scritto il punto IntelliSense visualizza l’elenco dei colori disponibili: In questo elenco possiamo scegliere un colore e assegnarlo al Button1: 568 Capitolo 23: DISEGNARE LINEE E AREE. Public Class Form1 Private Sub Form1_Paint() Handles Me.Paint Dim ColoreScelto = Color.DarkOrange Button1.BackColor = ColoreScelto End Sub End Class Ecco un’immagine del programma in esecuzione: In questo modo abbiamo potuto scegliere un colore senza indicarne i valori R,G,B. Se vogliamo modificare il livello di trasparenza del colore possiamo indicarne il valore Alpha aggiungendo una riga di istruzioni: Public Class Form1 Private Sub Form1_Paint() Handles Me.Paint Dim ColoreScelto = Color.DarkOrange ColoreScelto = Color.FromArgb(128, ColoreScelto) Button1.BackColor = ColoreScelto End Sub End Class 569 Capitolo 23: DISEGNARE LINEE E AREE. 126: La classe Graphics. La classe Graphics fornisce gli strumenti per: individuare o creare una superficie grafica; disegnare su questa superficie. Ogni controllo di VB ha una sua superficie grafica sulla quale il programmatore può disegnare linee, curve, forme, riempire aree, visualizzare immagini, disegnare scritte, il tutto con trasformazioni varie. Una superficie grafica può essere creata dal programmatore oppure può essere individuata in modo automatico a VB: Una superficie grafica può essere creata dal programmatore con il comando CreateGraphics. Le tre linee di codice che seguono, ad esempio, creano tre superfici grafiche corrispondenti a tre oggetti (PictureBox1, Button1 e Label1) già collocati nel form. Dim Superficie1 As Graphics = PictureBox1.CreateGraphics Dim Superficie2 As Graphics = Button1.CreateGraphics Dim Superficie3 As Graphics = Label1.CreateGraphics Una superficie grafica è individuata automaticamente da VB, per il form e per ogni controllo in esso contenuto, quando si attiva l’evento Paint di un oggetto (l’evento Paint di un oggetto si verifica ogni volta che questo oggetto viene visualizzato o modificato). Le superfici grafiche create dal programmatore o da VB sono identiche ma possono produrre risultati diversi perché sono diversi i tempi del loro aggiornamento. Supponiamo di avere un rettangolo disegnato in un controllo PictureBox. Ogni volta che nel corso del programma questo PictureBox è visualizzato o modificato si verifica il suo evento Paint e si attiva la relativa procedura. Ora, se le istruzioni per disegnare il rettangolo sono contenute all’interno di questa procedura, il rettangolo sarà disegnato ogni volta che si verifica l’evento Paint del PictureBox, e dunque sarà stabilmente visibile. Se, al contrario, le istruzioni per disegnare il rettangolo nel PictureBox sono contenute in un’altra procedura, ad esempio una procedura Button1.Click, si corre il rischio che al verificarsi di un evento Paint del PictureBox il rettangolo non sia più visibile. I tre esercizi che seguono mostrano alcuni esempi di creazione di superfici grafiche create dal programmatore o da VB in modo automatico. 570 Capitolo 23: DISEGNARE LINEE E AREE. Esercizio 78: Creazione di una superficie grafica con il comando CreateGraphics. In questo esercizio vediamo la creazione di una superficie grafica con il comando CreateGraphics: la superficie creata corrisponde a un controllo PictureBox già collocato nel form dal programmatore. Una volta creata la superficie grafica, al suo interno viene tracciata una linea trasversale di colore rosso. Apriamo un nuovo progetto e collochiamo nel form un controllo PictureBox, più o meno grande come il form. Poi collochiamo nel form un pulsante Button: con un clic su questo pulsante, l’utente del programma avvierà l’operazione grafica. Copiamo e incolliamo nella Finestra del Codice questo listato: Public Class Form1 Private Sub Button1_Click() Handles Button1.Click ' crea una superficie grafica corrispondente al PictureBox1: Dim SuperficieGrafica As Graphics = PictureBox1.CreateGraphics ' traccia una linea su questa superficie grafica: SuperficieGrafica.DrawLine(Pens.Red, 0, 0, 200, 200) End Sub End Class L’immagine seguente mostra il programma in esecuzione: 571 Capitolo 23: DISEGNARE LINEE E AREE. Nel prossimo esercizio vedremo lo stesso effetto grafico (disegno di una linea trasversale rossa all’interno di un controllo PictureBox), ottenuto in modo diverso: il disegno della linea non è collegato al clic sul Button1 ma è collegato all’evento Paint del controllo PictureBox; la superficie grafica non è creata dal programmatore, ma è individuata in modo automatico da VB, con la proprietà e.Graphic. Esercizio 79: Creazione di una superficie grafica con l’evento Paint. Apriamo un nuovo progetto e collochiamo nel form un controllo PictureBox, come nell’esercizio precedente. In questo esercizio non serve il pulsante Button1 per avviare l’operazione grafica. Apriamo la Finestra del Codice e facciamo un clic nella lista degli eventi del controllo PictureBox sull’evento Paint: Vediamo che nella finestra del codice si imposta automaticamente la procedura relativa al verificarsi dell’evento Paint sul controllo PictureBox1: Public Class Form1 Private Sub PictureBox1_Paint(sender As Object, e As System.Windows.Forms.PaintEventArgs) Handles PictureBox1.Paint End Sub End Class L’evento Paint si verifica automaticamente quando un controllo viene visualizzato o modificato; questa procedura, dunque, è destinata ad attivarsi quando il form è caricato in memoria e quando si visualizzano gli oggetti in esso contenuti, all’avvio del programma. Notiamo tra le parentesi due elementi: la variabile sender indica l’oggetto che ha causato l’evento Paint; 572 Capitolo 23: DISEGNARE LINEE E AREE. la variabile e indica l’oggetto destinato a ricevere le trasformazioni contenute nella procedura. Nel nostro esempio sarà il controllo PictureBox1. L’oggetto e individuato automaticamente da VB ha due proprietà: la proprietà e.Graphic corrisponde alla superficie grafica del controllo PictureBox1; la struttura e.ClientRectangle, che vedremo in altri esempi più avanti, memorizza la posizione e le dimensioni della superficie e.Graphic. Completiamo la procedura con le istruzioni per tracciare una linea trasversale all’interno del PictureBox: Public Class Form1 Private Sub PictureBox1_Paint(ByVal sender As Object, ByVal e As System.Windows.Forms.PaintEventArgs) Handles PictureBox1.Paint e.Graphics.DrawLine(Pens.Red, 0, 0, 200, 200) End Sub End Class Mandando in esecuzione il programma, notiamo che la linea rossa all’interno del PictureBox viene tracciata all’avvio del programma. Esercizio 80: Creazione di una superficie grafica con il comando CreateGraphics e con l’evento Paint. Questo esercizio mostra la creazione di due superfici grafiche, corrispondenti entrambe a un unico controllo PictureBox: una superficie grafica è creata dal programmatore con il comando CreateGraphics, l’altra è individuata da VB con l’evento Paint. Su queste due superfici grafiche sono poi disegnate due linee diagonali di colori diversi. Apriamo un nuovo progetto e collochiamo nel form un pulsante Button1 (in basso a destra) e un controllo PictureBox1 (in alto a sinistra) con queste proprietà: Width = 200 Height = 200 573 Capitolo 23: DISEGNARE LINEE E AREE. Copiamo e incolliamo nella Finestra del Codice questo listato: Public Class Form1 Private Sub PictureBox1_Paint(ByVal sender As Object, ByVal e As System.Windows.Forms.PaintEventArgs) Handles PictureBox1.Paint ' la superficie grafica è individuata da VB con la proprietà e.Graphics ' (questa superficie corrisponde al controllo PictureBox1) e.Graphics.DrawLine(Pens.Red, 0, 0, 200, 200) End Sub Private Sub Button1_Click(ByVal sender As System.Object, ByVal e As System.EventArgs) Handles Button1.Click ' la superficie grafica è creata dal programmatore ' (la superficie corrisponde al controllo PictureBox1) Dim Superficie1 As Graphics = PictureBox1.CreateGraphics Superficie1.DrawLine(Pens.Blue, 0, 200, 200, 0) End Sub End Class La prima procedura gestisce l’evento Paint del controllo PictureBox1: quando il controllo PictureBox1 viene visualizzato (all’avvio del programma), viene individuata da VB in modo automatico la superficie grafica corrispondente (e.Graphics); su questa superficie è tracciata una linea diagonale rossa. La seconda procedura gestisce l’evento Click sul pulsante Button1: quando si verifica questo evento, viene creata una superficie grafica di nome Superficie1, corrispondente al controllo PictureBox1: e su questa superficie grafica è tracciata una linea diagonale blu. Ecco un’immagine del programma in esecuzione: 574 Capitolo 23: DISEGNARE LINEE E AREE. 127: Comandi grafici. Sulle superfici grafiche create con il comando CreateGraphics o creare da VB in seguito all’evento Paint è possibile disegnare linee e forme con gli strumenti Pen (penna) e Brush (pennello), oppure visualizzare e trasformare immagini e scritte. I comandi grafici di uso più comune, che vedremo dettagliatamente nei prossimi capitoli, sono: DrawArc Traccia un arco o un ellisse. DrawBezier Traccia una curva Bézier. DrawBeziers Traccia una sequenza di curve Béziers. DrawClosedCurve Traccia una linea curva che unisce una serie di punti; VB chiude il tracciato unendo automaticamente il punto finale con il punto iniziale. DrawCurve Traccia una linea curva che unisce una serie di punti; la linea tracciata rimane aperta. DrawEllipse Traccia un’ellise o un cerchio. Per disegnare un cerchio è necessario disegnare un’ellisse con altezza pari alla larghezza. 575 Capitolo 23: DISEGNARE LINEE E AREE. DrawLine Traccia una linea. DrawLines Traccia una sequenza di linee connesse l’una all’altra. DrawPie Disegna una parte di un diagramma circolare (grafico a torta). DrawPolygon Disegna un poligono; è simile al comando DrawLines, ma con DrawPolygon il punto finale è collegato al punto iniziale. DrawRectangle Disegna un rettangolo. DrawRectangles Disegna una serie di rettangoli. FillClosedCurve Colora l’area racchiusa da una linea curva. FillEllipse Colora l’area delimitata da un’ellise o da un cerchio. FillPie Colora una parte di un diagramma circolare (grafico a torta). FillPolygon Colora l’area interna di un poligono. FillRectangle Colora l’area interna di un rettangolo. FillRectangles Colora le aree interne di una serie di rettangoli. DrawImage Disegna un’immagine. DrawString Disegna una scritta. Tabella 31: I comandi grafici di uso più comune. In generale, per ogni comando è necessario indicare questi elementi: per disegnare una linea: il punto iniziale e quello finale; per disegnare una serie di linee: il punto iniziale, il punto finale e una serie di punti intermedi; per disegnare o per colorare un rettangolo o un’ellisse: la posizione dell’angolo superiore sinistro, la larghezza e l’altezza; per disegnare un arco: la posizione dell’angolo superiore sinistro, la larghezza, l’altezza e l’apertura in gradi; per disegnare una curva Bézier: il punto d’inizio, il punto finale e i due punti di controllo. 576 Capitolo 23: DISEGNARE LINEE E AREE. 128: La struttura ClipRectangle. Abbiamo visto che quando si verifica un evento Paint sul form o su un controllo, VB crea automaticamente una superficie grafica rettangolare corrispondente al form o al controllo. Le informazioni relative alla posizione dei quattro angoli di questa superficie grafica vengono memorizzate da VB nella struttura ClipRectangle. Nel prossimo esercizio vedremo l’uso di questa struttura per ricavare la posizione dei quattro angoli di una superficie grafica corrispondente a un controllo PictureBox. Esercizio 81: La struttura ClipRectangle. In questo esercizio i dati della struttura e.ClipRectangle sono utilizzati per tracciare una linea diagonale all’interno di una superficie grafica rettangolare. Apriamo un nuovo progetto e inseriamo nel form un controllo PictureBox1. Copiamo e incolliamo nella Finestra del Codice questo listato: Public Class Form1 Private Sub PictureBox1_Paint(ByVal sender As Object, ByVal e As System.Windows.Forms.PaintEventArgs) Handles PictureBox1.Paint e.Graphics.DrawLine(Pens.Red, e.ClipRectangle.Left, e.ClipRectangle.Top, e.ClipRectangle.Right, e.ClipRectangle.Bottom) End Sub End Class Notiamo in questo codice i parametri del comando grafico DrawLine: dapprima viene indicato il colore dello strumento Pens (penna di disegno), poi sono indicati il punto dal quale partirà la linea (in alto a sinistra) e il punto in cui terminerà la linea (in basso a destra). Le coordinate di questi due punti sono ottenute utilizzando i dati della struttura e.ClipRectangle. Notiamo anche una particolarità nella scrittura del codice: il comando e.Graphics.DrawLine avrebbe potuto essere scritto su una sola linea. Qui, per comodità di lettura, il comando va a capo dopo ogni virgola; questa suddivisione non ne compromette la sintassi, in quanto VB è in grado di riconoscere un comando scritto su più righe, se ogni riga va a capo con una virgola. Ecco un’immagine del programma in esecuzione: 577 Capitolo 23: DISEGNARE LINEE E AREE. All’avvio del programma è attivato automaticamente l’evento Paint del controllo PictureBox1; la procedura relativa a questo evento traccia una linea di colore rosso all’interno dell’oggetto grafico corrispondente al controllo PictureBox1, utilizzando i dati contenuti nella struttura e.ClipRectangle: la linea parte dal punto a sinistra in alto (e.ClipRectangle.Left, e.ClipRectangle.Top) e termina nel punto a destra, in basso (e.ClipRectangle.Right, e.ClipRectangle.Bottom). La struttura e.ClipRectangle ricava la posizione dei quattro angoli della superficie grafica visibile, cioè quella parte di superfice grafica che non è coperta da altri oggetti. Nel caso dell’esercizio precedente, se il controllo PictureBox1 è coperto a metà da un qualsiasi altro oggetto presente sullo schermo, l’area memorizzata dalla struttura e.ClientRectangle non corrisponde a tutta l’area del controllo PictureBox1, ma solo alla parte visibile di quest’area. Se il programmatore ha l’esigenza di memorizzare i dati relativi a tutta l’area del PictureBox, compresa la parte eventualmente coperta e non visibile, deve ricorrere alla proprietà ClientRectangle del controllo interessato. Ricordiamo che la proprietà ClientRectangle memorizza le dimensioni di un controllo, escludendone le parti di cui il programmatore non può disporre: barre di scorrimento, bordi, barra del titolo. Il listato dell’esercizio precedente andrebbe dunque modificato in questo modo: Private Sub PictureBox1_Paint(ByVal sender As Object, ByVal e As System.Windows.Forms.PaintEventArgs) Handles PictureBox1.Paint Dim Area1 As Rectangle = PictureBox1.ClientRectangle e.Graphics.DrawLine(Pens.Red, Area1.Left, 578 Capitolo 23: DISEGNARE LINEE E AREE. Area1.Top, Area1.Right, Area1.Bottom) End Sub End Class 129: Cambiare l’unità di misura delle lunghezze. I comandi grafici assumono come unità di misura il pixel, che equivale a un punto sul monitor, cioè alla più piccola unità grafica disponibile sul monitor. Questo comando, ad esempio, crea un’area rettangolare collocata a 10 pixel di distanza dal bordo sinistro, 10 pixel di distanza dal bordo superiore, larga 200 pixel e alta 150 pixel: Dim Ritaglio As New Rectangle(10, 10, 200, 150) VB consente al programmatore di modificare tale unità di misura utilizzando il comando PageUnit. Eccone un esempio: e.Graphics.PageUnit = GraphicsUnit.Millimeter Dim Ritaglio As New Rectangle(10, 10, 200, 150) Lo stesso comando che abbiamo visto sopra, cambiando unità di misura crea un’area rettangolare collocata a 10 millimetri di distanza dal bordo sinistro, 10 millimetri di distanza dal bordo superiore, larga 200 millimetri e alta 150 millimetri. 130: Ingrandire o ridurre una superficie grafica. Il comando ScaleTransform ingrandisce o riduce una superficie grafica71. La sintassi del comando è questa: e.Graphics.ScaleTransform(0.5, 0.5) Tra parentesi sono indicati i fattori d’ingrandimento o di riduzione della larghezza e dell’altezza dell’oggetto grafico. 71 In questo paragrafo si parla di ingrandimento o riduzione di una intera superficie grafica, che è cosa diversa dall’ingrandimento o riduzione di una sola immagine. Le operazioni di trasformazione di immagini sono illustrate più avanti, nel Capitolo 27: VISUALIZZARE E TRASFORMARE IMMAGINI. 612). 579 Capitolo 23: DISEGNARE LINEE E AREE. Esercizio 82: Il comando ScaleTransform. In questo esercizio vediamo la creazione di due superfici grafiche, corrispondenti al form. In entrambe le superfici è visualizzata un’immagine della Terra, nella prima superficie l’immagine è visualizzata nelle sue dimensioni originali, nella seconda superficie è ridotta al 30% delle dimensioni originali. Apriamo un nuovo progetto e inseriamo tre pulsanti Button (Button1, Button2 e Button3), nella parte inferiore del form. L’immagine utilizzata dal programma, Terra.bmp, si trova nella cartella Documenti \ A scuola con VB 2010 \ Immagini. La preleviamo da questa cartella per copiarla nelle risorse del programma. Nella finestra Esplora soluzioni, facciamo un clic con il tasto destro del mouse sul nome dell’applicazione e poi sul menu Proprietà: Nella scheda che si apre, facciamo clic su Risorse: 580 Capitolo 23: DISEGNARE LINEE E AREE. Quindi facciamo clic su Immagini: 581 Capitolo 23: DISEGNARE LINEE E AREE. Aggiungi risorsa / Aggiungi file esistente: Nella cartella Documenti \ A scuola con VB \ Immagini facciamo clic sull’immagine Terra.bmp: Ecco come compare ora la finestra Esplora soluzioni: 582 Capitolo 23: DISEGNARE LINEE E AREE. Ora copiamo e incolliamo nella Finestra del Codice questo listasto: Public Class Form1 Private Sub Form1_Load(sender As Object, e As System.EventArgs) Handles Me.Load ' All'avvio del programma assegna allo sfondo del form il colore nero: Me.BackColor = Color.Black End Sub Private Sub Button1_Click() Handles Button1.Click ' Crea una superficie grafica corrispondente al form: Dim Superficie1 As Graphics = Me.CreateGraphics ' Crea il punto sinistra/alto di visualizzazione della immagine nella superficie grafica Dim AngoloAltoSinistro As New Point(0, 0) ' Disegna l'immagine nella superficie grafica, nelle sue dimensioni originali Superficie1.DrawImage(My.Resources.Terra, AngoloAltoSinistro) End Sub Private Sub Button2_Click() Handles Button2.Click ' Crea una superficie grafica corrispondente al form: Dim Superficie2 As Graphics = Me.CreateGraphics ' Crea il punto sinistra/alto di visualizzazione della immagine nella superficie grafica Dim AngoloAltoSinistro As New Point(100, 100) ' Disegna l'immagine nella superficie grafica, ridotta al 30/100 delle dimensioni originali Superficie2.ScaleTransform(0.3, 0.3) Superficie2.DrawImage(My.Resources.Terra, AngoloAltoSinistro) End Sub Private Sub Button3_Click(sender As Object, e As System.EventArgs) Handles Button3.Click ' ripulisce il form: 583 Capitolo 23: DISEGNARE LINEE E AREE. Me.Invalidate() End Sub End Class La procedura Button1_Click crea una superficie grafica e vi disegna l’immagine nelle sue dimensioni originali. La procedura Button2_Click crea una superficie grafica e vi disegna l’immagine ridotta del 30%. La procedura Button3_Click ripulisce il form, cancellando le immagini disegnate dalle altre due procedure. Ecco due immagini del programma in esecuzione: 584 Capitolo 23: DISEGNARE LINEE E AREE. 131: Spostare una superficie grafica. Il comando TranslateTransform sposta una superficie grafica in direzione orizzontale o verticale72. La sua sintassi è questa: SuperficieGrafica.TranslateTransform(30, 30) I due numeri tra parentesi indicano lo spostamento orizzontale e verticale della superficie grafica. Ad esempio, nel programma dell’esercizio precedente possiamo modificare la procedura Button2_Click: invece della riduzione dell’immagine, possiamo inserirvi il comando per il suo spostamento: Private Sub Button2_Click() Handles Button2.Click ' Crea una superficie grafica corrispondente al form: Dim Superficie2 As Graphics = Me.CreateGraphics ' Crea il punto sinistra/alto di visualizzazione dell’immagine nella superficie grafica Dim AngoloAltoSinistro As New Point(0, 0) ' Sposta la superficie grafica di 50 pixel a destra e in basso: Superficie2.TranslateTransform(50, 50) ' Copia l'immagine nella superficie grafica: Superficie2.DrawImage(My.Resources.Terra, AngoloAltoSinistro) End Sub Ecco un’immagine del programma in esecuzione con questa variazione: 72 In questo paragrafo si parla di spostamenti di un’intera superficie grafica, che è cosa diversa dallo spostamento di una sola immagine. Lo spostamento di un’immagine è un’operazione che può essere effettuata in modo più semplice, modificando la proprietà Location di un controllo PictureBox, come vedremo in un apposito esercizio. 585 Capitolo 23: DISEGNARE LINEE E AREE. Figura 159: Il comando TranslateTransform. 132: Ruotare una superficie grafica. Il comando RotateTransform ruota una superficie grafica del numero di gradi indicato tra parentesi73: La sua sintassi è questa: SuperficieGrafica.RotateTransform(45) Il numero scritto tra parentesi indica di quanti gradi deve essere ruotata la superficie. Nell’esempio seguente continuiamo a modificare la procedura Button2_Click dell’ultimo esercizio: qui la superficie grafica viene sottoposta a tre operazioni in successione: 1. riduzione, 2. spostamento, 3. rotazione. Private Sub Button2_Click() Handles Button2.Click ' Crea una superficie grafica corrispondente al form: Dim Superficie2 As Graphics = Me.CreateGraphics 73 In questo paragrafo si parla di rotazione di una intera superficie grafica, che è cosa diversa dalla rotazione di una sola immagine. Le operazioni di rotazione di immagini sono illustrate più avanti nel manuale (Per ruotare un’immagine. a pag. 674). 586 Capitolo 23: DISEGNARE LINEE E AREE. ' Crea il punto sinistra/alto di visualizzazione dell’immagine nella superficie grafica Dim AngoloAltoSinistro As New Point(0, 0) ' Riduce la superficie grafica del 50%: Superficie2.ScaleTransform(0.5, 0.5) ' Sposta la superficie grafica di 500 pixel a destra e 400 in basso: Superficie2.TranslateTransform(500, 400) ' Ruota la superficie grafica di 180 gradi: Superficie2.RotateTransform(180) ' Copia l'immagine nella superficie grafica: Superficie2.DrawImage(My.Resources.Terra, AngoloAltoSinistro) End Sub Ecco un’immagine del programma in esecuzione con questa variazione (l’immagine della Terra è ruotata di 180 gradi): Figura 160: Il comando RotateTransform. 133: Migliorare la qualità grafica. In certe condizioni, i contorni di forme geometriche o di immagini vengono visualizzati sul monitor con linee frastagliate: l’occhio umano arriva a vedere i pixel che le compongono e dunque, ad esempio, vede una linea obliqua come una scala di pixel quadrati. 587 Capitolo 23: DISEGNARE LINEE E AREE. E’ un fenomeno che in termini tecnici si chiama aliasing: il termine sta a indicare che ciò che l’occhio vede è altro rispetto all’immagine originale. Nei programmi di grafica per correggere il fenomeno di aliasing sono presenti strumenti di antialiasing che ammorbidiscono i contorni delle linee, facendo sfumare la visualizzazione dei singoli pixel. Ne vediamo un esempio in questa immagine: Figura 161: L’effetto alias (linea superiore) e la correzione antialias (linea inferiore). VB mette a disposizione del programmatore due comandi diversi, per attivare la correzione antialiasing a disegni o a scritte: Per i disegni: e.Graphics.SmoothingMode = Drawing2D.SmoothingMode.AntiAlias per le scritte: e.Graphics.TextRenderingHint = Drawing.Text.TextRenderingHint.AntiAlias Nel prossimo esercizio vedremo un esempio di utilizzo di questi comandi. Esercizio 83: I comandi di antialiasing. Apriamo un nuovo progetto. Copiamo e incolliamo nella Finestra del Codice questo listato: Public Class Form1 588 Capitolo 23: DISEGNARE LINEE E AREE. Private Sub Form1_Paint(ByVal sender As Object, ByVal e As System.Windows.Forms.PaintEventArgs) Handles Me.Paint ' modifica le dimensioni del Form1: Me.Width = 650 Me.Height = 350 ' crea uno strumento Penna che sarà utilizzato per disegnare due cerchi ' la Penna è di colore rosso, ' spessore 9 pixel: Dim Penna As New Pen(Brushes.Red, 9) ' disegna sulla superficie grafica del form un cerchio a sinistra ' senza la correzione AntiAlias: e.Graphics.DrawEllipse(Penna, 20, 10, 280, 280) ' disegna sulla superficie grafica del form un cerchio a destra ' con la correzione AntiAlias: e.Graphics.SmoothingMode = Drawing2D.SmoothingMode.AntiAlias e.Graphics.DrawEllipse(Penna, 320, 10, 280, 280) ' crea uno strumento Pennello che sarà utilizzato per scrivere ' la parola STOP nei due cerchi: Dim Pennello As Brush = Brushes.Black Dim Carattere As Font = New Font("Arial", 72) Dim Testo As String = "STOP" ' scrivi all'interno del primo cerchio la parola STOP ' senza la correzione AntiAlias: e.Graphics.DrawString(Testo, Carattere, Pennello, 10, 90) ' scrivi all'interno del secondo cerchio la parola STOP ' con la correzione AntiAlias: e.Graphics.TextRenderingHint = Drawing.Text.TextRenderingHint.AntiAlias e.Graphics.DrawString(Testo, Carattere, Pennello, 310, 90) End Sub End Class All’avvio del progetto, al verificarsi dell’evento Paint del Form1 vengono disegnati nel form due cerchi con la parola STOP al loro interno. Il cerchio e la parola STOP di sinistra sono visualizzati senza la correzione AntiAliasing. Ecco un’immagine del programma in esecuzione: 589 Capitolo 23: DISEGNARE LINEE E AREE. 590 Capitolo 24: LA CLASSE PEN. La classe Pen (= penna) crea strumenti per disegnare linee, curve, ellissi e perimetri di aree. Le proprietà principali di questo strumento sono due: il colore e la larghezza del tratto. Ecco un esempio di creazione di uno strumento Pen di colore blu, con uno spessore di 10 pixel: Dim Penna As New Pen(Color.Blue, 10) 74 Una volta creato lo strumento Pen, è possibile modificarne le proprietà in questo modo: Penna.Color = Color.Red Penna.Width = 5 I segni che possono essere tracciati con la classe Pen sono elencati nella tabella seguente. La lettrice o il lettore possono provare gli esempi, riportati nella colonna a destra, copiandoli e incollandoli nella finestra del codice di un progetto di VB in cui, nella Finestra del Codice, sia già impostata questa procedura Form1_Paint: Public Class Form1 Private Sub Form1_Paint(ByVal sender As Object, ByVal e As System.Windows.Forms.PaintEventArgs) Handles Me.Paint ' la proprietà SmoothingMode.AntiAlias smussa i contorni del disegno: e.Graphics.SmoothingMode = Drawing2D.SmoothingMode.AntiAlias Dim Penna As New Pen(Color.Red, 5) ' copiare e incollare al posto di questa riga il codice degli esempi End Sub End Class 74 E’ possibile usare colori gradienti, cioè colori che scalano gradualmente da un colore all’altro, utilizzando la classe LinearGradientBush, illustrata a pag. 606. Capitolo 24: LA CLASSE PEN. Comando Esempio da copiare DrawArc Traccia un arco o un’ellisse. e.Graphics.DrawArc(Penna, 10, 10, 200, 200, 180, 180) DrawBezier Traccia una curva Bézier. e.Graphics.DrawBezier(Penna, 10, 260, 240, 240, 200, 200, 10, 10) DrawBeziers Traccia una sequenza di curve Béziers. Dim Punti() As Point = {New Point(10, 10), New Point(250, 10), New Point(50, 250), New Point(250, 250), New Point(250, 10), New Point(250, 20), New Point(10, 250)} e.Graphics.DrawBeziers(Penna, Punti) DrawClosedCurve Traccia una linea curva che unisce una serie di punti; la linea viene chiusa automaticamente, per cui il punto finale viene unito al punto iniziale. Dim punti() As Point = {New Point(30, 30), New Point(230, 30), New Point(200, 230), New Point(100, 230)} e.Graphics.DrawClosedCurve(Penna, Punti) DrawCurve Traccia una linea curva che unisce una serie di punti; il punto iniziale e il punto finale non coincidono. Dim punti() As Point = {New Point(30, 30), New Point(230, 30), New Point(200, 230), New Point(100, 230)} e.Graphics.DrawCurve(Penna, Punti) DrawEllipse Traccia un’ellisse o un cerchio. Vanno indicati tra parentesi i parametri di una superficie rettangolare nella quale si immagina che l’ellisse o il cerchio sono inscritti. Per disegnare un cerchio è necessario che questa superficie sia quadrata. e.Graphics.DrawEllipse(Penna, 10, 10, 200, 200) DrawLine Traccia una linea, dal primo punto al secondo punto. DrawLines Traccia una sequenza di linee connesse l’una all’altra. e.Graphics.DrawLine(Penna, 10, 10, 200, 200) Dim Punti() As Point = {New Point(30, 30), New Point(230, 30), New Point(200, 230), New Point(100, 230)} e.Graphics.DrawLines(Penna, Punti) 592 Capitolo 24: LA CLASSE PEN. DrawPie Disegna una parte di un diagramma circolare (grafico a torta). e.Graphics.DrawPie(Penna, 10, 10, 250, 250, 45, 270) DrawPolygon Disegna un poligono; è simile al comando DrawLines, ma con DrawPolygon il punto finale è collegato al punto iniziale. Dim Punti() As Point = {New Point(30, 30), New Point(230, 30), New Point(200, 230), New Point(100, 230)} e.Graphics.DrawLines(Penna, Punti) DrawRectangle Disegna un rettangolo. e.Graphics.DrawRectangle(Penna, 10, 10, 150, 200) DrawRectangles Disegna una serie di rettangoli. Dim Rettangoli As Rectangle() = {New Rectangle(10, 10, 100, 150), New Rectangle(120, 10, 100, 50), New Rectangle(120, 70, 100, 50)} e.Graphics.DrawRectangles(Penna, Rettangoli) Tabella 32: Azioni della Classe Pen. I parametri richiesti da ogni comando, scritti tra parentesi, sono suggeriti da IntelliSense, man mano che si procede nella scrittura del codice. Essi consistono in genere in questi elementi: il nome (arbitrario) che il programmatore vuole assegnare allo strumento Pen che sta creando; le coordinate x, y del punto iniziale della linea o dell’area; le coordinate di punti intermedi, se necessari; le coordinate x, y del punto finale o le misure Width, Height dell’area da disegnare. Ad esempio, questo comando crea nella superficie grafica un cerchio inscritto in un quadrato (non visibile), il cui angolo superiore sinistro si trova a dieci pixel di distanza dal bordo sinistro e dal bordo superiore del form e ha le dimensioni di 100 pixel per lato: e.Graphics.DrawEllipse(Penna, 10, 10, 100, 100) Questo comando crea nella superficie grafica un rettangolo di 200 pixel di lunghezza e di 200 pixel di altezza, a 10 pixel di distanza dal bordo sinistro e dal bordo superiore del form: e.Graphics.DrawRectangle(Penna, 10, 10, 200, 200) Alcuni comandi richiedono il riferimento a un elenco di punti che devono essere dichiarati in una apposita matrice. 593 Capitolo 24: LA CLASSE PEN. Ad esempio, questi comandi disegnano un poligono i cui vertici si collocano nei quattro punti elencati nella matrice di variabili denominata Punti: Dim Punti() As Point = {New Point(30, 30), New Point(230, 30), New Point(200, 230), New Point(100, 230)} e.Graphics.DrawPolygon(Penna, Punti) Il comando DrawPie, che disegna i grafici detti a torta, richiede due parametri aggiuntivi: la posizione (in gradi, da 0 a 360) da cui deve partire il disegno della fetta di torta (la posizione 0 corrisponde alla posizione delle ore 3, su un orologio analogico); la dimensione (in gradi, da 0 a 360) della fetta di torta da disegnare. Ad esempio, il comando e.Graphics.FillPie(Brushes.Black, 10, 10, 250, 250, 0, 90) disegna sulla superficie grafica una fetta di torta di 90 gradi (cioè ad angolo retto), partendo dalla posizione delle ore 3, arrivando alla posizione delle ore 6: Figura 162: Un grafico a torta disegnato con il comando DrawPie. Esercizio 84: Lo strumento Pen. In questo esercizio proveremo alcuni comandi di tipo Draw, da eseguire con lo strumento Pen, per disegnare nel form una faccia sorridente. Apriamo un nuovo progetto. Copiamo e incolliamo nella Finestra del Codice questo listato: 594 Capitolo 24: LA CLASSE PEN. Public Class Form1 Private Sub Form1_Paint(ByVal sender As Object, ByVal e As System.Windows.Forms.PaintEventArgs) Handles Me.Paint ' crea un nuovo oggetto Penna, di colore nero, con lo spessore di 2 pixel: Dim Penna As New Pen(Color.Black, 2) ' tutti i comandi che seguono riguardano la superficie grafica e.Graphics, ' sono scritti tra le righe With e End With ' per evitare di scrivere e.graphics a ogni riga: With e.Graphics .SmoothingMode = Drawing2D.SmoothingMode.AntiAlias .DrawEllipse(Penna, 10, 10, 200, 200) 'disegna l'occhio e la pupilla a sinistra: .DrawEllipse(Penna, 50, 50, 30, 40) .DrawEllipse(Penna, 57, 70, 15, 20) 'disegna l'occhio e la pupilla a destra: .DrawEllipse(Penna, 140, 50, 30, 40) .DrawEllipse(Penna, 147, 70, 15, 20) 'disegna la bocca .DrawBezier(Penna, New Point(40, 130), New Point(65, 190), New Point(155, 190), New Point(180, 130)) End With End Sub End Class Nel codice, notiamo l’uso della tecnica di scrittura del codice With e.Graphics '……… End With che consente di riferire un lungo elenco di proprietà o di azioni allo stesso oggetto senza ripetere ad ogni riga il nome dell’oggetto in questione. Ecco un’immagine del programma in esecuzione: 595 Capitolo 24: LA CLASSE PEN. La proprietà DashStyle La proprietà DashStyle dello strumento Pen consente al programmatore di disegnare linee in modo continuo, tratteggiato o a puntini. Se non si imposta la proprietà DashStyle, la linea disegnata ha il tratto continuo. Il codice seguente crea in un form le cinque linee visualizzate nell’immagine seguente: Public Class Form1 Private Sub Form1_Paint(ByVal sender As Object, ByVal e As System.Windows.Forms.PaintEventArgs) Handles MyBase.Paint Dim Penna As New Pen(Color.Black, 3) Penna.DashStyle = Drawing2D.DashStyle.Dash e.Graphics.DrawLine(Penna, 10, 10, 280, 10) Penna.Color = Color.Red Penna.DashStyle = Drawing2D.DashStyle.DashDot e.Graphics.DrawLine(Penna, 10, 30, 280, 30) Penna.Color = Color.Green Penna.DashStyle = Drawing2D.DashStyle.DashDotDot e.Graphics.DrawLine(Penna, 10, 50, 280, 50) Penna.Color = Color.Blue Penna.DashStyle = Drawing2D.DashStyle.Dot e.Graphics.DrawLine(Penna, 10, 70, 280, 70) Penna.Color = Color.Cyan Penna.DashStyle = Drawing2D.DashStyle.Solid e.Graphics.DrawLine(Penna, 10, 90, 280, 90) 596 Capitolo 24: LA CLASSE PEN. End Sub End Class Figura 163: La proprietà DashStyle dell’oggetto Pen. La proprietà StartCap La proprietà EndCap Le proprietà StartCap e EndCap dello strumento Pen consentono di disegnare forme particolari al punto iniziale e al punto finale di una linea. Il codice seguente traccia in un form le cinque linee visualizzate nell’immagine seguente: Public Class Form1 Private Sub Form1_Paint(ByVal sender As Object, ByVal e As System.Windows.Forms.PaintEventArgs) Handles MyBase.Paint Dim Penna As New Pen(Color.Black, 10) Penna.StartCap = Drawing2D.LineCap.DiamondAnchor Penna.EndCap = Drawing2D.LineCap.DiamondAnchor e.Graphics.DrawLine(Penna, 10, 10, 270, 10) Penna.Color = Color.Red Penna.StartCap = Drawing2D.LineCap.Round Penna.EndCap = Drawing2D.LineCap.Round e.Graphics.DrawLine(Penna, 10, 30, 270, 30) Penna.Color = Color.Green 597 Capitolo 24: LA CLASSE PEN. Penna.StartCap = Drawing2D.LineCap.Triangle Penna.EndCap = Drawing2D.LineCap.Triangle e.Graphics.DrawLine(Penna, 10, 50, 270, 50) Penna.Color = Color.Blue Penna.StartCap = Drawing2D.LineCap.ArrowAnchor Penna.EndCap = Drawing2D.LineCap.ArrowAnchor e.Graphics.DrawLine(Penna, 10, 70, 270, 70) End Sub End Class Figura 164: Le proprietà StartCap e EndCap dello strumento Pen. La proprietà LineJoin La proprietà LineJoin dello strumento Pen imposta le modalità di congiunzione tra i vari segmenti di in una linea spezzata. Il codice seguente traccia in un form le tre linee visualizzate nell’immagine: Public Class Form1 Private Sub Form1_Paint(ByVal sender As Object, ByVal e As System.Windows.Forms.PaintEventArgs) Handles MyBase.Paint Dim Penna As New Pen(Color.Red, 10) ' Crea una matrice di punti per disegnare una linea spezzata: Dim Punti As Point() = {New Point(10, 20), New Point(10, 100), New Point(150, 50), New Point(230, 250), New Point(80, 120)} ' congiunzione "a piega" 598 Capitolo 24: LA CLASSE PEN. Penna.LineJoin = Drawing2D.LineJoin.Bevel e.Graphics.DrawLines(Penna, Punti) Dim Penna2 As New Pen(Color.Green, 10) Dim Punti2 As Point() = {New Point(30, 0), New Point(30, 80), New Point(170, 30), New Point(250, 230), New Point(100, 100)} ' congiunzione "a punta" Penna2.LineJoin = Drawing2D.LineJoin.Miter e.Graphics.DrawLines(Penna2, Punti2) Dim Penna3 As New Pen(Color.Blue, 10) Dim Punti3 As Point() = {New Point(50, 0), New Point(50, 60), New Point(190, 10), New Point(270, 210), New Point(120, 80)} ' congiunzione arrotondata Penna3.LineJoin = Drawing2D.LineJoin.Round e.Graphics.DrawLines(Penna3, Punti3) End Sub End Class Figura 165: La proprietà LineJoin dello strumento Pen. La proprietà CompoundArray La proprietà CompoundArray (striscia composta) dello strumento Pen consente al programmatore di tracciare linee composte da linee interne parallele, di larghezza variabile, alternando parti colorate a parti non colorate. L’immagine che segue mostra questo effetto nella creazione di tre linee di uguali dimensioni (50 pixel), rispettivamente di colore blu, verde e rosso: 599 Capitolo 24: LA CLASSE PEN. Figura 166: La proprietà CompoundArray dello strumento Pen. A dispetto dell’apparenza, le linee create in questo programma sono tre: una blu e una verde orizzontali e una rossa obliqua; al loro interno hanno delle parti colorate e delle parti non colorate in misura variabile. Per comprendere come sono impostate le parti colorate, si immagini la linea principale come una linea composta da dieci parti, su una scala che va da 0 a 1: 0 / 0.1 / 0.2 / 0.3 / 0.4 / 0.5 / 0.6 / 0.7 / 0.8 / 0.9 / 1 Questo comando crea uno strumento Penna1 e ne colora tre parti: da 0 a 0.1, poi da 0.3 a 0.7 e infine da 0.9 a 1 (è la linea blu che si vede in alto nella figura precedente): Penna1.CompoundArray = {0, 0.1, 0.3, 0.7, 0.9, 1} Le tre linee della figura precedente, composte da parti colorate e parti non colorate, sono ottenute con il listato che segue. Public Class Form1 Private Sub Form1_Paint(ByVal sender As Object, ByVal e As System.Windows.Forms.PaintEventArgs) Handles Me.Paint ' Scomponi una penna di colore blu in dieci parti, su una scala che va da 0 a 1: ' colora la parte da 0 a 0.1 ' colora le parti da 0.3 a 0.7 ' colora la parte da 0.9 a 1 Dim Penna1 As New Pen(Color.Blue, 50) Penna1.CompoundArray = {0, 0.1, 0.3, 0.7, 0.9, 1} e.Graphics.DrawLine(Penna1, 0, 50, 300, 50) ' Scomponi una penna di colore verde in dieci parti, su una scala che va da 0 a 1: ' colora le parti da 0 a 0.2 600 Capitolo 24: LA CLASSE PEN. ' colora le parti da 0.4 a 0.6 ' colora le parti da 0.8 a 1 Dim Penna2 As New Pen(Color.Green, 50) Penna2.CompoundArray = {0, 0.2, 0.4, 0.6, 0.8, 1} e.Graphics.DrawLine(Penna2, 0, 150, 300, 150) ' Scomponi una penna di colore rosso in dieci parti, su una scala che va da 0 a 1: ' colora la parte da 0 a 0.1 ' colora le parti da 0.3 a 0.4 ' colora la parte da 0.6 a 0.7 ' colora la parte da 0.9 a 1 Dim Penna3 As New Pen(Color.Red, 50) Penna3.CompoundArray = {0, 0.1, 0.3, 0.4, 0.6, 0.7, 0.9, 1} e.Graphics.DrawLine(Penna3, 0, 260, 260, 0) End Sub End Class 134: La classe Pens. La classe Pens (= penne) mette a disposizione del programmatore una linea di uso immediato, con diverse tonalità di colore, con lo spessore fisso di un pixel, non modificabile. Uno strumento Pens si utilizza come uno strumento Pen normale, vale a dire indicando il punto iniziale e il punto finale della linea da disegnare. Il codice seguente traccia in un form la linea visualizzata nell’immagine: Public Class Form1 Private Sub Form1_Paint(ByVal sender As Object, ByVal e As System.Windows.Forms.PaintEventArgs) Handles MyBase.Paint e.Graphics.DrawLine(Pens.Red, 10, 10, 200, 200) End Sub End Class 601 Capitolo 24: LA CLASSE PEN. Figura 167: Una linea tracciata con la classe Pens. 602 Capitolo 25: LA CLASSE BRUSH. La classe Brush (= pennello) crea strumenti per colorare aree chiuse. La dichiarazione di uno strumento Brush richiede solo l’indicazione del colore del pennello. Ecco un esempio: Dim Pennello As Brush = Brushes.Blue Oppure, in alternativa, è possibile dichiarare un pennello solido (non trasparente) in questo modo: Dim Pennello As New SolidBrush(Color.Black) Uno strumento Pennello creato con questa seconda modalità può essere modificato in questo modo: Pennello.Color = Color.Red Le attività di coloritura che possono essere realizzate con la classe Brush sono elencate nella tabella seguente. La lettrice o il lettore posono provare gli esempi, riportati nella colonna a destra, copiandoli e incollandoli nella finestra del codice di un progetto di VB in cui, nella Finestra del Codice, sia già stata impostata la procedura Form1_Paint: Public Class Form1 Private Sub Form1_Paint(ByVal sender As Object, ByVal e As System.Windows.Forms.PaintEventArgs) Handles Me.Paint e.Graphics.SmoothingMode = Drawing2D.SmoothingMode.AntiAlias ' (la proprietà SmoothingMode.AntiAlias “smussa” i contorni del disegno) Dim Pennello As Brush = Brushes.Red ' copiare e incollare qui il codice degli esempi End Sub End Class Capitolo 25: LA CLASSE BRUSH. Comando Esempio da copiare FillClosedCurve Colora l’area racchiusa da una linea curva. Dim Punti() As Point = {New Point(20, 20), New Point(200, 20), New Point(150, 150), New Point(30, 150)} e.Graphics.FillClosedCurve(Pennello, Punti) FillEllipse Colora l’area delimitata da un’ellisse o da un cerchio. e.Graphics.FillEllipse(Pennello, 10, 10, 200, 200) FillPie Colora una parte di un diagramma circolare (grafico a torta). e.Graphics.FillPie(Pennello, 10, 10, 250, 250, 45, 270) FillPolygon Colora l’area interna di un poligono. Dim Punti() As Point = {New Point(30, 30), New Point(230, 30), New Point(200, 230), New Point(100, 230)} e.Graphics.FillPolygon(Pennello, Punti) FillRectangle Colora l’area interna di un rettangolo. e.Graphics.FillRectangle(Pennello, 10, 10, 150, 200) FillRectangles Colora le aree interne di una serie di rettangoli. Dim Rettangoli As Rectangle() = {New Rectangle(10, 10, 100, 150), New Rectangle(120, 10, 100, 50), New Rectangle(120, 70, 100, 50)} e.Graphics.FillRectangles(Pennello, Rettangoli) Tabella 33: Azioni della Classe Brush. I parametri richiesti da ogni comando, scritti tra parentesi, sono suggeriti da IntelliSense, man mano che si procede nella scrittura del codice. Essi consistono in genere in questi elementi: il nome (arbitrario) che il programmatore vuole assegnare allo strumento Brush che sta creando; le coordinate x, y del punto iniziale dell’area da colorare; le coordinate di punti intermedi, se questi esistono; le dimensioni Width, Height (larghezza e altezza) dell’area da colorare. Ad esempio, questo comando colora nella superficie grafica un cerchio di 200 pixel: e.Graphics.FillEllipse(Pennello, 10, 10, 200, 200) 604 Capitolo 25: LA CLASSE BRUSH. Alcuni comandi richiedono invece il riferimento a un elenco di punti che devono essere dichiarati in un’apposita matrice. Ad esempio, questo comando colora nella superficie grafica un poligono i cui vertici si trovano nei punti elencati nella matrice di variabili denominata Punti: Dim Punti() As Point = {New Point(30, 30), New Point(230, 30), New Point(200, 230), New Point(100, 230)} e.Graphics.FillPolygon(Pennello, Punti) Il comando FillPie, che colora un grafico a torta, richiede due parametri aggiuntivi: la posizione (in gradi, da 0 a 360) da cui deve partire la coloritura della fetta di torta (la posizione 0 corrisponde su un orologio analogico alle ore 3); la dimensione (in gradi, da 0 a 360) della fetta di torta da colorare. Ad esempio, questo comando colora una fetta di torta di 90 gradi (cioè ad angolo retto), partendo dalla posizione delle ore 3: e.Graphics.FillPie(Pennello, 10, 10, 250, 250, 0, 90) Esercizio 85: Il comando FillPie. In questo esercizio vedremo l’uso del comando FillPie per creare un grafico a torta. Nel grafico sono visualizzate quattro quantità (dunque: quattro fette di torta), immesse dall’utente del programma con quattro controlli NumericUpDown. Prima della rappresentazione grafica, il programma somma i valori presenti nei quattro controlli NumeriUpDown e li porta in scala a 360 (il cerchio ha 360 gradi, ogni spicchio rappresenta una parte del cerchio, il totale dei quattro spicchi è uguale a 360). Apriamo un nuovo progetto e collochiamo nel form quattro controlli NumericUpDown come in questa immagine: 605 Capitolo 25: LA CLASSE BRUSH. La proprietà Value dei quattro controlli NumericUpDown è impostata = 10. La proprietà DoubleBuffered del Form1 è impostata = True. Copiamo e incolliamo nella Finestra del Codice questo listato: Public Class Form1 Private Sub Form1_Paint(ByVal sender As Object, ByVal e As System.Windows.Forms.PaintEventArgs) Handles Me.Paint Dim Contatore As Integer ' migliora la qualità grafica: e.Graphics.SmoothingMode = Drawing2D.SmoothingMode.AntiAlias ' calcola la somma dei valori contenuti nei quattro controlli NumericUpDown: Dim SommaValori As Integer For Each Controllo In Me.Controls If TypeOf Controllo Is NumericUpDown Then SommaValori = SommaValori + Controllo.value Next ' Crea una matrice con i valori numerici contenuti nei 4 controlli NumericUpDown. ' Ogni valore è riportato in scala a 360 (per riempire il cerchio la somma dei 4 valori deve essere uguale a 360 gradi) Dim Valore(3) As Integer Valore(0) = NumericUpDown1.Value * 360 / SommaValori Valore(1) = NumericUpDown2.Value * 360 / SommaValori Valore(2) = NumericUpDown3.Value * 360 / SommaValori Valore(3) = 360 - Valore(0) - Valore(1) - Valore(2) ' Calcola l'angolo d’inizio di ogni fetta di torta. ' L'angolo d’inizio di una fetta è dato dall'angolo d’inizio della fetta precedente + la grandezza della fetta precedente: Dim AngoloIniziale(3) As Integer For Contatore = 1 To 3 606 Capitolo 25: LA CLASSE BRUSH. AngoloIniziale(Contatore) = AngoloIniziale(Contatore - 1) + Valore(Contatore - 1) Next ' Crea una matrice con quattro colori: Dim Colore() As Color = {Color.Red, Color.Green, Color.DarkOrange, Color.Blue} ' Ciclo per disegnare le quattro fette di torta: ' a ogni passaggio si crea un nuovo pennello con uno dei 4 colori inseriti nella matrice dei colori. For Contatore = 0 To 3 Dim Pennello As New SolidBrush(Colore(Contatore)) e.Graphics.FillPie(Pennello, 70, 10, 150, 150, AngoloIniziale(Contatore), Valore(Contatore)) Next ' Crea una penna per disegnare la circonferenza bianca attorno al grafico a torta: Dim Penna As New Pen(Color.White, 4) e.Graphics.DrawEllipse(Penna, 70, 10, 150, 150) End Sub Private Sub NumericUpDown1_ValueChanged(sender As System.Object, e As System.EventArgs) Handles NumericUpDown1.ValueChanged, NumericUpDown2.ValueChanged, NumericUpDown3.ValueChanged, NumericUpDown4.ValueChanged ' A ogni clic su uno dei quattro controlli NumericUpDown, ' ripulisci il form e attiva la procedura Form1_Paint: Me.Invalidate() End Sub End Class Ecco un’immagine del programma in esecuzione: 607 Capitolo 25: LA CLASSE BRUSH. 135: La classe LinearGradientBrush. La classe LinearGradientBrush consente di colorare un’area grafica (un rettangolo, un cerchio, un poligono) con sfumature di colore che passano gradualmente da un colore all’altro, tra due colori scelti dal programmatore (ad esempio: dal rosso al giallo). Questo codice colora in un form il cerchio che si vede nell’immagine seguente, sfumando i colori dal rosso al giallo: Public Class Form1 Private Sub Form1_Paint(ByVal sender As Object, ByVal e As System.Windows.Forms.PaintEventArgs) Handles Me.Paint ' la proprietà SmoothingMode.AntiAlias “smussa” i contorni del disegno: e.Graphics.SmoothingMode = Drawing2D.SmoothingMode.AntiAlias Dim Pennello As New Drawing2D.LinearGradientBrush(New Rectangle(0, 0, 200, 200), Color.Red, Color.Yellow, 45) e.Graphics.FillEllipse(Pennello, 0, 0, 200, 200) End Sub End Class 608 Capitolo 25: LA CLASSE BRUSH. Figura 168: La classe LinearGradientBrush. Notiamo nel codice che la classe LinearGradientBrush richiede l’indicazione di questi quattro parametri, tra parentesi: la creazione di un pennello di forma rettangolare, le cui dimensioni devono corrispondere a quelle dell’oggetto da colorare; il colore iniziale; il colore finale; la direzione della sfumatura dei colori, espressa in gradi. Nell’esempio precedente, la direzione della sfumatura dei colori ha un’inclinazione di 45 gradi. Ecco un esempio con inclinazione a 0 gradi: Dim Pennello As New Drawing2D.LinearGradientBrush(New Rectangle(0, 0, 200, 200), Color.Red, Color.Yellow, 0) 609 Capitolo 25: LA CLASSE BRUSH. Figura 169: La classe LinearGradientBrush con direzione da sinistra a destra. Altro esempio con inclinazione a 90 gradi: Dim Pennello As New Drawing2D.LinearGradientBrush(New Rectangle(0, 0, 200, 200), Color.Red, Color.Yellow, 90) Figura 170: La classe LinearGradientBrush con direzione dall’alto al basso. Se la grandezza del pennello corrisponde alle dimensioni dell’area da colorare (come negli esempi precedenti), si ha una figura riempita dal passaggio da un colore all’altro. Se, invece, la grandezza del pennello è inferiore a quella dell’area da colorare, il passaggio da un colore all’altro si ripete più volte all’interno dell’area colorata: 610 Capitolo 25: LA CLASSE BRUSH. Public Class Form1 Private Sub Form1_Paint(ByVal sender As Object, ByVal e As System.Windows.Forms.PaintEventArgs) Handles Me.Paint ' la proprietà SmoothingMode.AntiAlias “smussa” i contorni del disegno: e.Graphics.SmoothingMode = Drawing2D.SmoothingMode.AntiAlias Dim Pennello As New Drawing2D.LinearGradientBrush(New Rectangle(0, 0, 20, 20), Color.Red, Color.Yellow, 90) e.Graphics.FillEllipse(Pennello, 0, 0, 200, 200) End Sub End Class Figura 171: La classe LinearGradientBrush con ripetizione del passaggio da un colore all’altro. La classe LinearGradientBrush può essere utilizzata anche per colorare linee con sfumature di colore che scalano da un colore all’altro. Questo listato disegna una circonferenza, con colore gradiente dal blu al rosso, con inclinazione di 45 gradi: Public Class Form1 Private Sub Form1_Paint(ByVal sender As Object, ByVal e As System.Windows.Forms.PaintEventArgs) Handles MyBase.Paint Dim Pennello As New Drawing2D.LinearGradientBrush(New Rectangle(10, 10, 200, 200), Color.Red, Color.Blue, 45) Dim Penna As New Pen(Pennello, 5) e.Graphics.DrawEllipse(Penna, 10, 10, 200, 200) 611 Capitolo 25: LA CLASSE BRUSH. End Sub End Class Figura 172: Una circonferenza colorata con la classe LinearGradientBrush. Se si vuole colorare una linea con colori gradienti, invece di creare un pennello rettangolare è preferibile creare un pennello lineare, con l’indicazione del punto iniziale e del punto finale della linea da colorare. Questo listato disegna una linea in diagonale, con colore gradiente dal blu al rosso: Public Class Form1 Private Sub Form1_Paint(ByVal sender As Object, ByVal e As System.Windows.Forms.PaintEventArgs) Handles MyBase.Paint Dim Pennello As New Drawing2D.LinearGradientBrush(New Point(10, 10), New Point(250, 250), Color.Red, Color.Blue) Dim Penna As New Pen(Pennello, 10) e.Graphics.DrawLine(Penna, 10, 10, 250, 250) End Sub End Class 612 Capitolo 25: LA CLASSE BRUSH. Figura 173: Una linea colorata con la classe LinearGradientBrush. Da notare, nel codice di questi due ultimi esempi, che lo strumento Penna, con il quale vengono eseguiti i comandi DrawEllipse e DrawLine, al posto del parametro relativo al colore indica lo strumento Pennello e lo utilizza come se fosse un colore. 136: La classe SetBlendTriangularShape. La classe LinearGradientBrush consente di scegliere, all’interno della figura da colorare, la posizione in cui si desidera che sia visualizzato il secondo colore: la proprietà SetBlendTriangularShape() determina questo punto, lungo una scala che va da 0 (inizio della figura) a 1 (fine della figura). Esempi: SetBlendTriangularShape(0): il secondo colore compare all’inizio della direzione del colore; SetBlendTriangularShape(0.5): il secondo colore compare a metà della direzione del colore; SetBlendTriangularShape(1): il secondo colore compare alla fine della direzione del colore. In questo listato, il secondo colore (giallo) è visualizzato nel primo quarto della superficie dell’oggetto da colorare: Public Class Form1 Private Sub Form1_Paint(ByVal sender As Object, ByVal e As System.Windows.Forms.PaintEventArgs) Handles MyBase.Paint e.Graphics.SmoothingMode = Drawing2D.SmoothingMode.AntiAlias 613 Capitolo 25: LA CLASSE BRUSH. ' (la proprietà SmoothingMode.AntiAlias “smussa” i contorni del disegno) Dim Pennello As New Drawing2D.LinearGradientBrush(New Point(10, 10), New Point(250, 250), Color.Blue, Color.Yellow) Pennello.SetBlendTriangularShape(0.25) e.Graphics.FillEllipse(Pennello, 10, 10, 250, 250) End Sub End Class Figura 174: La proprietà SetBlendTriangularShape della classe LinearGradientBrush. VB mette a disposizione del programmatore altre modalità per colorare un’area utilizzando il passaggio da un colore all’altro, o tra più colori, partendo anche dall’interno della figura, in direzione radiale. Queste modalità sono possibili con oggetti/percorsi grafici creati con la classe GraphicPath che vedremo nel prossimo capitolo. 137: La classe HatchBrush. La classe HatchBrush (= pennello con tratteggio) consente di riempire un’area con tratteggi di forme e colori diversi. Gli stili di tratteggio disponibili sono circa 50; per ogni stile è possibile scegliere il colore del tratteggio e il colore dello sfondo. Ecco due esempi: Public Class Form1 614 Capitolo 25: LA CLASSE BRUSH. Private Sub Form1_Paint(ByVal sender As Object, ByVal e As System.Windows.Forms.PaintEventArgs) Handles Me.Paint e.Graphics.SmoothingMode = Drawing2D.SmoothingMode.AntiAlias Dim Pennello As New Drawing2D.HatchBrush(Drawing2D.HatchStyle.LargeConfetti, Color.Red, Color.Pink) e.Graphics.FillEllipse(Pennello, 10, 10, 200, 200) End Sub End Class Figura 175: La classe HatchBrush con lo stile HatchStyle.LargeConfetti. Public Class Form1 Private Sub Form1_Paint(ByVal sender As Object, ByVal e As System.Windows.Forms.PaintEventArgs) Handles Me.Paint e.Graphics.SmoothingMode = Drawing2D.SmoothingMode.AntiAlias Dim Punti() As Point = {New Point(20, 20), New Point(200, 20), New Point(150, 150), New Point(30, 150)} e.Graphics.FillClosedCurve(Brushes.Red, Punti) Dim Pennello As New Drawing2D.HatchBrush(Drawing2D.HatchStyle.Cross, Color.Red, Color.Pink) e.Graphics.FillClosedCurve(Pennello, Punti) End Sub End Class 615 Capitolo 25: LA CLASSE BRUSH. Figura 176: La classe HatchBrush con lo stile HatchStyle.Cross. Notiamo che nella dichiarazione del pennello HatchBrush l’indicazione dello stile del tratteggio è seguita dall’indicazione di due colori: il colore del tratteggio in primo piano e il colore dello sfondo. Esercizio 86: Stili disponibili per il pennello HatchBrush. In questo esercizio creeremo un programma finalizzato a visualizzare tutti gli stili di tratteggio disponibili per la classe HatchBrush. Apriamo un nuovo progetto e collochiamo nel Form1 un controllo ListBox. Copiamo e incolliamo nella Finestra del Codice questo listato: Public Class Form1 Private Sub Form1_Load() Handles MyBase.Load 'imposta le dimensioni del Form1 e del controllo ListBox1: Me.Width = 400 Me.Height = 400 ListBox1.Left = 200 ListBox1.Width = 183 ListBox1.Dock = DockStyle.Right 'crea una matrice con tutti gli stili di tratteggio di HatchBrush Dim ElencoTratteggi As Array = Drawing2D.HatchStyle.GetValues(GetType(Drawing2D.HatchStyle)) 'aggiunge i nomi degli stili di tratteggio al ComboBox1 For Each Tratteggio As Drawing2D.HatchStyle In ElencoTratteggi 616 Capitolo 25: LA CLASSE BRUSH. ListBox1.Items.Add(Tratteggio) Next End Sub Private Sub ListBox1_SelectedIndexChanged1(ByVal sender As Object, ByVal e As System.EventArgs) Handles ListBox1.SelectedIndexChanged ' crea una superficie grafica corrispondente al Form1: Dim AreaDaTratteggiare As Graphics = Me.CreateGraphics 'ripulisce lo sfondo del form ripristinando il colore di fondo originale AreaDaTratteggiare.Clear(Me.BackColor) AreaDaTratteggiare.SmoothingMode = Drawing2D.SmoothingMode.AntiAlias ' (la proprietà SmoothingMode.AntiAlias “smussa” i contorni del disegno) 'prende dal controllo ListBox il nome del tratteggio cliccato dall'utente e lo converte in uno dei 50 stili di HatchStyle ' (il tratteggio sarà di colore blu, lo sfondo di colore bianco): Dim Tratteggio As Drawing2D.HatchStyle Tratteggio = CType(ListBox1.SelectedItem, Drawing2D.HatchStyle) Dim Pennello As New Drawing2D.HatchBrush(Tratteggio, Color.Blue, Color.White) 'riempie un'area rettangolare con il tratteggio selezionato: AreaDaTratteggiare.FillRectangle(Pennello, 10, 10, 180, 340) End Sub End Class I colori dei tratteggi sono fissati dal listato: colore blu per il tratteggio, colore bianco per lo sfondo. Ecco un’immagine del programma in esecuzione: 617 Capitolo 25: LA CLASSE BRUSH. 138: La classe TextureBrush. La classe TextureBrush (= pennello con trama) consente di riempire un’area con un’immagine ripetuta più volte. L’esempio seguente utilizza l’immagine “ape”, che si trova nella cartella Documenti \ A scuola con VB \ Immagini \ Vocali. Public Class Form1 Private Sub Form1_Paint(ByVal sender As Object, ByVal e As System.Windows.Forms.PaintEventArgs) Handles Me.Paint ' crea una superficie grafica corrispondente al Form1: Dim AreaDaRiempire As Graphics = Me.CreateGraphics() ' crea uno strumento Pennello ' con l'immagine "ape" dalla cartella Documenti / A scuola con VB 2010 / Immagfini / Vocali: Dim PercorsoFile As String = My.Computer.FileSystem.SpecialDirectories.MyDocuments & "\A scuola con VB 2010\Immagini\Vocali\ape.jpg" Dim Pennello As New TextureBrush(Image.FromFile(PercorsoFile)) Pennello.WrapMode = Drawing2D.WrapMode.Tile AreaDaRiempire.FillRectangle(Pennello, 10, 10, 250, 250) 618 Capitolo 25: LA CLASSE BRUSH. End Sub End Class Figura 177: La classe TextureBrush con la proprietà WrapMode = Tile. L’immagine può essere ripetuta con modalità diverse impostando la proprietà WrapMode: ripetizione dell’immagine a mattonella, senza modifiche: Pennello.WrapMode = Drawing2D.WrapMode.Tile ripetizione dell’immagine con riflessione a specchio orizzontale: Pennello.WrapMode = Drawing2D.WrapMode.TileFlipX ripetizione dell’immagine con riflessione a specchio verticale: Pennello.WrapMode = Drawing2D.WrapMode.TileFlipY ripetizione dell’immagine con riflessione a specchio orizzontale e verticale: Pennello.WrapMode = Drawing2D.WrapMode.TileFlipXY Ecco un esempio di quest’ultima modalità: 619 Capitolo 25: LA CLASSE BRUSH. Figura 178: La classe TextureBrush con la proprietà WrapMode = TileFlipXY. 139: La classe Brushes. La classe Brushes (= pennelli) mette a disposizione del programmatore un pennello di uso immediato, di cui è possibile scegliere il colore. Ecco un esempio: Public Class Form1 Private Sub Form1_Paint(ByVal sender As Object, ByVal e As System.Windows.Forms.PaintEventArgs) Handles MyBase.Paint e.Graphics.FillRectangle(Brushes.Red, 10, 10, 200, 200) End Sub End Class 620 Capitolo 25: LA CLASSE BRUSH. Figura 179: Un rettangolo colorato con la classe Brushes. Esercizio 87: Lo strumento Brushes. In questo esercizio proveremo alcuni comandi di tipo Fill, da eseguire con lo strumento Brushes, per disegnare nel form una faccia sorridente. Apriamo un nuovo progetto e incolliamo nella Finestra del Codice questo listato: Public Class Form1 Private Sub Form1_Paint(ByVal sender As Object, ByVal e As System.Windows.Forms.PaintEventArgs) Handles Me.Paint Dim Penna As New Pen(Color.Black, 2) ' tutti i comandi che seguono riguardano l'oggetto e.Graphics, per cui evitiamo di ripeterne il nome a ogni riga: With e.Graphics .SmoothingMode = Drawing2D.SmoothingMode.AntiAlias .FillEllipse(Brushes.Yellow, 10, 10, 200, 200) .DrawEllipse(Penna, 10, 10, 200, 200) 'disegna l'occhio e la pupilla a sinistra: .FillEllipse(Brushes.White, 50, 50, 30, 40) .DrawEllipse(Penna, 50, 50, 30, 40) .FillEllipse(Brushes.Black, 57, 70, 15, 20) 'disegna l'occhio e la pupilla a .FillEllipse(Brushes.White, 140, .DrawEllipse(Penna, 140, 50, 30, .FillEllipse(Brushes.Black, 147, 'disegna la bocca 621 destra: 50, 30, 40) 40) 70, 15, 20) Capitolo 25: LA CLASSE BRUSH. .DrawBezier(Penna, New Point(40, 130), New Point(65, 190), New Point(155, 190), New Point(180, 130)) End With End Sub End Class Notiamo l’uso della tecnica di scrittura del codice con i comandi With… End With: With e.Graphics ' .................... End With che consentono di evitare la ripetizione del nome e.Graphics a ogni riga. Ecco un’immagine del programma in esecuzione: 622 Capitolo 26: LE CLASSI GRAPHICSPATH E REGION. Abbiamo visto nei due capitoli precedenti attività di disegno con gli strumenti Pen e Brush su superfici grafiche create con la classe Graphic. In questo capitolo vedremo attività di disegno su oggetti creati con la classe GraphicsPath (= percorso di oggetti grafici). Questa classe consente di unire in un percorso grafico diversi oggetti grafici (linee, rettangoli, ellissi, curve) e consente di trattarli come se fossero un unico oggetto, mettendo insieme anche elementi disparati, senza limiti di numero. I percorsi grafici così creati sono generalmente chiusi e riempiti con un colore unito, o con colori gradienti, o con un’immagine. Nel capitolo precedente abbiamo visto esempi con due colori gradienti, cioè due colori che scalano gradualmente dall’uno all’altro colore, creati utilizzando la classe LinearGradientBrush. I percorsi creati con la classe GraphicsPath possono essere riempiti con colori gradienti con più di due colori e in direzione radiale, cioè con colori che sfumano dal centro verso il bordo esterno delle figure. Per creare un nuovo oggetto GraphicsPath è sufficiente aggiungere a un percorso, uno alla volta, linee, rettangoli, curve, ellissi, stringhe di testo, con questi comandi: AddArc AddEllipse AddPolygon AddBezier AddLine AddRectangle AddCurve AddPie AddString Questi comandi aggiungono a un oggetto GraphicsPath le stesse forme che è possibile disegnare direttamente su un oggetto Graphic con i comandi Draw e Fill che abbiamo visto nei capitoli precedenti. La sintassi dei comandi Add… è identica alla sintassi dei comandi Draw… corrispondenti che abbiamo visto nel capitolo dedicato alla classe Pen, con l’omissione del primo parametro (il parametro relativo alla scelta dello strumento Pen), perché tutti gli oggetti che fanno parte dello stesso oggetto GraphicsPath vengono disegnati con un unico strumento Pen, uguale per tutti. Capitolo 26: LE CLASSI GRAPHICSPATH E REGION. L’esempio seguente mostra la differenza tra le due classi. Il programma disegna due ellissi, a sinistra, con il comando DrawEllipse e disegna, a destra, un percorso grafico che comprende due ellissi: Public Class Form1 Private Sub Form1_Load(ByVal sender As Object, ByVal e As System.EventArgs) Handles Me.Load Me.Width = 600 End Sub Private Sub Form1_Paint(ByVal sender As Object, ByVal e As System.Windows.Forms.PaintEventArgs) Handles Me.Paint e.Graphics.SmoothingMode = Drawing2D.SmoothingMode.AntiAlias Dim Penna1 As New Pen(Color.Red, 5) Dim Penna2 As New Pen(Color.Green, 5) e.Graphics.DrawEllipse(Penna1, 10, 10, 200, 100) e.Graphics.DrawEllipse(Penna2, 10, 120, 200, 100) Dim Oggetto As New Drawing2D.GraphicsPath Oggetto.AddEllipse(320, 10, 200, 100) Oggetto.AddEllipse(320, 120, 200, 100) e.Graphics.DrawPath(Penna1, Oggetto) End Sub End Class DrawEllipse DrawPath Figura 180: I comandi DrawEllipse e DrawPath. Le differenze nella visualizzazione delle ellissi sono minime; in particolare, per disegnare le due ellissi a sinistra con il comando DrawEllipse possono essere usati 624 Capitolo 26: LE CLASSI GRAPHICSPATH E REGION. strumenti Pen di colori diversi, mentre con il comando DrawPath tutto l’oggetto creato con la classe GraphicsPath (le due ellissi a destra) è disegnato da un unico strumento Penna di un solo colore. L’uso di un percorso grafico presenta, rispetto all’uso di un oggetto grafico, questi vantaggi: una volta che l’oggetto/percorso è stato definito, è facile replicarlo più volte; è possibile colorare un oggetto/percorso grafico con più di due colori gradienti, con scorrimento delle gradazioni dal centro dell’oggetto verso l’esterno. L’esempio seguente disegna due ellissi: quella a sinistra è colorata con il comando FillEllipse, con colori gradienti lineri (da sinistra a destra), quella a destra è colorata con il comando FillpPath, con colori gradienti che vanno dal rosso al giallo, dal centro verso l’esterno. Public Class Form1 Private Sub Form1_Load(ByVal sender As Object, ByVal e As System.EventArgs) Handles Me.Load 'raddoppia la larghezza del form: Me.Width = 600 End Sub Private Sub Form1_Paint(ByVal sender As Object, ByVal e As System.Windows.Forms.PaintEventArgs) Handles Me.Paint ' migliora la qualità grafica del disegno: e.Graphics.SmoothingMode = Drawing2D.SmoothingMode.AntiAlias ' crea uno strumento pennello con colori gradienti dal rosso al giallo: Dim Pennello1 As New Drawing2D.LinearGradientBrush(New Point(10, 10), New Point(200, 240), Color.Red, Color.Yellow) ' colora la prima ellisse: e.Graphics.FillEllipse(Pennello1, 10, 10, 200, 240) ' crea un oggetto/percorso grafico: Dim Oggetto As New Drawing2D.GraphicsPath ' aggiungi all'oggetto/percorso un'ellisse: Oggetto.AddEllipse(320, 10, 200, 240) ' crea uno strumento pennello per colorare l'oggetto/percorso con colori gradienti (notare le proprietà Center Color e SurroundColors di questo pennello: Dim Pennello2 As New Drawing2D.PathGradientBrush(Oggetto) Pennello2.CenterColor = Color.Yellow Dim Gammacolori As Color() = {Color.Red} Pennello2.SurroundColors = Gammacolori e.Graphics.FillPath(Pennello2, Oggetto) End Sub End Class 625 Capitolo 26: LE CLASSI GRAPHICSPATH E REGION. FillEllipse FillPath Figura 181: I comandi FillEllipse e FillPath. Notiamo nel codice che la creazione di uno strumento PathGradientBrush per colorare un oggetto/percorso con colori gradienti richiede l’impostazione di due proprietà: la proprietà CenterColor, che assegna al pennello il colore che si troverà al centro della figura, e la proprietà SurroundColors, che assegna al pennello la gamma dei colori che dovranno trovarsi ai bordi cella figura. Nel nostro esempio, al bordo della figura si trova solo il colore rosso, per cui la gamma dei colori della proprietà SurroundColors è composta solo dal colore rosso. 140: Colori gradienti in direzione radiale. Vediamo come colorare un oggetto/percorso grafico, creato con la classe GraphicPath, con colori gradienti in direzione radiale, dal centro verso l’esterno della figura. Il codice seguente crea un oggetto/percorso, gli assegna un’ellisse e lo colora con un pennello che va dal giallo (al centro) al rosso (all’esterno): Public Class Form1 Private Sub Form1_Paint(ByVal sender As Object, ByVal e As System.Windows.Forms.PaintEventArgs) Handles MyBase.Paint 'Crea un nuovo oggetto di tipo 'percorso grafico' e vi aggiunge un'ellisse: Dim AreaDaColorare As New Drawing2D.GraphicsPath() 626 Capitolo 26: LE CLASSI GRAPHICSPATH E REGION. AreaDaColorare.AddEllipse(10, 10, 200, 240) ' Assegna a questo oggetto/percorso un pennello con colori gradienti dal centro all'esterno: Dim Pennello As New Drawing2D.PathGradientBrush(AreaDaColorare) ' determina il colore al centro del pennello: Pennello.CenterColor = Color.Yellow ' determina i colori all'esterno del pennello (in questo esempio solo uno: il colore rosso): Dim Gammacolori As Color() = {Color.Red} Pennello.SurroundColors = Gammacolori ' colora l'oggetto/percorso e.Graphics.FillPath(Pennello, AreaDaColorare) End Sub End Class Figura 182: Il comando FillPath con un solo colore all’esterno. Il codice seguente crea un oggetto/percorso, gli assegna un rettangolo e lo colora con un pennello con colori gradienti che vanno dal giallo (al centro) a quattro colori (all’esterno): Public Class Form1 Private Sub Form1_Paint(ByVal sender As Object, ByVal e As System.Windows.Forms.PaintEventArgs) Handles MyBase.Paint Dim Rettangolo As New Rectangle(10, 10, 200, 240) 'Crea un nuovo oggetto di tipo 'percorso grafico' e vi aggiunge una ellisse: 627 Capitolo 26: LE CLASSI GRAPHICSPATH E REGION. Dim AreaDaColorare As New Drawing2D.GraphicsPath() AreaDaColorare.AddRectangle(Rettangolo) ' Assegna a questo oggetto/percorso un pennello con colori gradienti dal centro all'esterno: Dim Pennello As New Drawing2D.PathGradientBrush(AreaDaColorare) ' determina il colore al centro del pennello: Pennello.CenterColor = Color.Yellow ' determina i quattro colori all'esterno del pennello: Dim Gammacolori As Color() = {Color.Red, Color.Green, Color.Blue, Color.Black} Pennello.SurroundColors = Gammacolori ' colora l'oggetto/percorso e.Graphics.FillPath(Pennello, AreaDaColorare) End Sub End Class I quattro colori esterni indicati nel programma (rosso, verde, blu e nero), vengono visualizzati nell’ordine, a partire dall’angolo superiore sinistro: Figura 183: Il comando FillPath con quattro colori all’esterno. La posizione del colore centrale (nel programma precedente il colore centrale è il giallo) può essere definita dal programmatore mediante la proprietà CenterPoint: Pennello.CenterPoint = New Point(60, 60) Ecco un esempio: Public Class Form1 628 Capitolo 26: LE CLASSI GRAPHICSPATH E REGION. Private Sub Form1_Paint(ByVal sender As Object, ByVal e As System.Windows.Forms.PaintEventArgs) Handles MyBase.Paint Dim Rettangolo As New Rectangle(10, 10, 200, 240) 'Crea un nuovo oggetto di tipo 'percorso grafico' e vi aggiunge una ellissi: Dim AreaDaColorare As New Drawing2D.GraphicsPath() AreaDaColorare.AddRectangle(Rettangolo) ' Assegna a questo oggetto/percorso un pennello con colori gradienti dal centro all'esterno: Dim Pennello As New Drawing2D.PathGradientBrush(AreaDaColorare) ' determina il colore al centro del pennello: Pennello.CenterColor = Color.Yellow ' sposta il colore centrale al punto 60, 60 della figura: Pennello.CenterPoint = New Point(60, 60) ' determina i colori all'esterno del pennello: Dim Gammacolori As Color() = {Color.Red, Color.Green, Color.Blue, Color.Black} Pennello.SurroundColors = Gammacolori ' colora l'oggetto/percorso e.Graphics.FillPath(Pennello, AreaDaColorare) End Sub End Class Figura 184: Il comando FillPath con il colore centrale in posizione decentrata. Il codice seguente crea un oggetto/percorso a forma di cuore, utilizzando due gruppi di curve Bézier. 629 Capitolo 26: LE CLASSI GRAPHICSPATH E REGION. Public Class Form1 Private Sub Form1_Paint(ByVal sender As Object, ByVal e As System.Windows.Forms.PaintEventArgs) Handles MyBase.Paint Dim SeriePunti1() As Point = {New Point(150, 40), New Point(200, 20), New Point(300, 0), New Point(150, 180)} Dim SeriePunti2() As Point = {New Point(150, 40), New Point(100, 20), New Point(0, 0), New Point(150, 180)} Dim Cuore As New Drawing2D.GraphicsPath Cuore.AddBeziers(SeriePunti1) Cuore.AddBeziers(SeriePunti2) ' Assegna a questo oggetto/percorso un pennello con colori gradienti dal centro all'esterno: Dim Pennello As New Drawing2D.PathGradientBrush(Cuore) ' determina il colore al centro del pennello: Pennello.CenterColor = Color.White ' determina i colori all'esterno del pennello (in questo esempio solo uno: il colore rosso): Dim Gammacolori As Color() = {Color.Red} Pennello.SurroundColors = Gammacolori ' colora l'oggetto/percorso e.Graphics.FillPath(Pennello, Cuore) End Sub End Class Figura 185: Un oggetto/percorso a forma di cuore, creato con due curve Bézier. 630 Capitolo 26: LE CLASSI GRAPHICSPATH E REGION. 141: La Classe Region. La classe Region consente di ritagliare un oggetto (un controllo o il form stesso) per dargli una forma originale, creata dal programmatore, diversa dalle forme standard; il controllo così ritagliato avrà le stesse funzionalità del controllo originale. La nuova forma del controllo o del form è impostata con un oggetto/percorso grafico, preventivamente definito con la classe GraphicsPath. L’esempio seguente crea un oggetto/percorso grafico con la classe GraphicsPath, gli assegna un cerchio e ritaglia un pulsante Button, dandogli la forma di questo cerchio. La forma iniziale del pulsante è questa: Figura 186: Un pulsante da ritagliare con la classe Region. Questo è il codice che ritaglia il pulsante, dandogli la forma di un cerchio inscritto in un’area quadrata che parte dal pixel 10, 10, all’interno del pulsante Button1, e ha i lati di 80 pixel. Public Class Form1 Private Sub Form1_Load() Handles MyBase.Load ' crea un nuovo oggetto/percorso grafico: Dim NuovoPercorso As New Drawing2D.GraphicsPath ' assegna una ellisse al percorso grafico: NuovoPercorso.AddEllipse(10, 10, 80, 80) 'ritaglia il Button1 dandogli la forme del percorso grafico: Button1.Region = New Region(NuovoPercorso) 631 Capitolo 26: LE CLASSI GRAPHICSPATH E REGION. End Sub End Class Ecco lo stesso pulsante, dopo l’operazione di ritaglio, quando il programma è in esecuzione: Figura 187: Un pulsante ritagliato con la classe Region. Ecco un altro esempio di ritaglio dello stesso pulsante: il codice seguente crea un oggetto/percorso grafico a forma di poligono con soli tre punti (dunque: un triangolo) e ritaglia il pulsante dandogli questa forma: Public Class Form1 Private Sub Form1_Load() Handles MyBase.Load ' crea un nuovo oggetto/percorso grafico: Dim NuovoPercorso As New Drawing2D.GraphicsPath ' crea una matrice di punti con tre punti corrispondenti ai tre vertici della forma triangolare che si vuole dare al pulsane Button1: Dim Punti() As Point = {New Point(10, 10), New Point(80, 50), New Point(10, 80)} ' assegna un poligono con i tre punti al percorso grafico: NuovoPercorso.AddPolygon(Punti) 'ritaglia il Button1 dandogli la forma del percorso grafico: Button1.Region = New Region(NuovoPercorso) End Sub End Class 632 Capitolo 26: LE CLASSI GRAPHICSPATH E REGION. Ecco lo stesso pulsante con la forma triangolare, dopo l’operazione di ritaglio, quando il programma è in esecuzione: Figura 188: Un pulsante ritagliato a forma di triangolo. Con le stesse modalità è possibile ritagliare un form. Il codice seguente ritaglia un form dandogli la forma di un cerchio. Prendiamo, come esempio, il form con l’immagine della Terra che abbiamo usato in numerosi esercizi, e applichiamo a questo form una classe Region con un oggetto/percorso a forma di cerchio: Figura 189: Un form con l'immagine della Terra. 633 Capitolo 26: LE CLASSI GRAPHICSPATH E REGION. Public Class Form1 Private Sub Form1_Load() Handles MyBase.Load ' crea un nuovo oggetto/percorso grafico: Dim NuovoPercorso As New Drawing2D.GraphicsPath ' assegna un’ellisse al percorso grafico: NuovoPercorso.AddEllipse(15, 30, 265, 260) 'ritaglia il form dandogli la forma del percorso grafico: Me.Region = New Region(NuovoPercorso) End Sub End Class Ecco lo stesso form, dopo l’operazione di ritaglio, con il programma in esecuzione: Figura 190: Un form ritagliato con la classe Region. L’esempio seguente mostra un form ritagliato con un oggetto/percorso più complesso, formato da tre elementi: un semicerchio a sinistra, un rettangolo al centro e un semicerchio a destra. Public Class Form1 Private Sub Form1_Load() Handles MyBase.Load ' crea un nuovo oggetto/percorso grafico: Dim NuovoPercorso As New Drawing2D.GraphicsPath ' crea e assegna al percorso grafico l'ellisse di sinistra: NuovoPercorso.AddPie(0, 0, 200, 200, 90, 180) ' crea e assegna al percorso grafico il rettangolo centrale: Dim Rettangolo As New Rectangle(100, 0, 100, 200) NuovoPercorso.AddRectangle(Rettangolo) 634 Capitolo 26: LE CLASSI GRAPHICSPATH E REGION. ' crea e assegna al percorso grafico l'ellisse di destra: NuovoPercorso.AddPie(100, 0, 200, 200, 270, 180) 'ritaglia il form dandogli la forma del percorso grafico: Me.Region = New Region(NuovoPercorso) End Sub End Class Ecco il form ritagliato, quando il programma è in esecuzione: Figura 191: Un form ritagliato a forma ovale. Esercizio 88: Ritaglio di un form con una scritta e lo sfondo trasparente. In questo esercizio vediamo la creazione di un form ritagliato con la classe Region, sulla base di un oggetto/percorso creato con la classe GraphicsPath. In questo caso l’oggetto/percorso creato con la classe GraphicsPath non è una forma geometrica, ma una scritta. Lo sfondo del form è trasparente. Siccome nell’operazione di ritaglio la barra del titolo del form è destinata a scomparire, il codice del programma comprende anche due procedure per gestire le operazioni di spostamento del form e di chiusura del programma, che normalmente si trovano nella barra in alto. Il controllo dei movimenti del mouse, qui usato per spostare il form, è illustrato dettagliatamente in un altro capitolo del manuale75. Un doppio clic del mouse sulla parte visibile del form chiude il programma. Apriamo un nuovo progetto, copiamo e incolliamo nella Finestra del Codice questo listato: 75 Capitolo 33: GESTIONE DEL MOUSE., a pag. 755. 635 Capitolo 26: LE CLASSI GRAPHICSPATH E REGION. Public Class Form1 ' Crea una variabile per registrare la posizione del mouse quando viene premuto il tasto sinistro del mouse sul form: ' (una variabile di tipo Point memorizza due parametri: X e Y, cioè distanza dal bordo sinistro e distanza dal bordo superiore) Dim PosizioneMouse As Point Private Sub Form1_Load(ByVal sender As Object, ByVal e As System.EventArgs) Handles Me.Load 'imposta il form: senza bordo, colore di sfondo rosso, cursore "mano", dimensioni 300 x 300 pixel: Me.FormBorderStyle = Windows.Forms.FormBorderStyle.None Me.BackColor = Color.Red Me.Cursor = Cursors.Hand Me.Width = 300 Me.Height = 300 ' crea un nuovo oggetto/percorso, che comprenderà un quadrato, un cerchio e una scritta: Dim NuovoPercorso As New Drawing2D.GraphicsPath() ' crea un quadrato nell'oggetto/percorso: Dim Rettangolo As New Rectangle(0, 0, 300, 300) NuovoPercorso.AddRectangle(Rettangolo) ' aggiunge un cerchio all'oggetto/percorso: NuovoPercorso.AddEllipse(30, 30, 240, 240) ' aggiunge una scritta all'oggetto/percorso: Dim Testo As String = "PROVA" & vbCrLf & "di" & vbCrLf & "RITAGLIO" Dim FormatoScritta As New StringFormat FormatoScritta.LineAlignment = StringAlignment.Center FormatoScritta.Alignment = StringAlignment.Center NuovoPercorso.AddString(Testo, New FontFamily("arial"), FontStyle.Bold, 36, Rettangolo, FormatoScritta) 'ritaglia il form secondo l'oggetto/percorso creato con la classe GraphicsPath Me.Region = New Region(NuovoPercorso) End Sub Private Sub Form1_DoubleClick(ByVal sender As Object, ByVal e As System.EventArgs) Handles Me.DoubleClick ' un doppio clic del mouse chiude il programma Me.Close() End Sub Private Sub Form1_MouseDown(ByVal sender As Object, ByVal e As System.Windows.Forms.MouseEventArgs) Handles Me.MouseDown ' registra la posizione del mouse quando il mouse viene premuto sul form PosizioneMouse.X = e.X PosizioneMouse.Y = e.Y 636 Capitolo 26: LE CLASSI GRAPHICSPATH E REGION. End Sub Private Sub Form1_MouseMove(ByVal sender As Object, ByVal e As System.Windows.Forms.MouseEventArgs) Handles Me.MouseMove ' sposta la finestra sullo schermo seguendo il movimento del mouse (quando il pulsante sinistro è premuto) If e.Button = Windows.Forms.MouseButtons.Left Then Me.Location = New Point(Me.Left + (e.X - PosizioneMouse.X), Me.Top + (e.Y - PosizioneMouse.Y)) End If End Sub End Class Nel codice, notiamo una particolarità. L’oggetto/percorso è costruito con tre oggetti sovrapposti l’uno all’altro: un quadrato, un cerchio e una scritta: NuovoPercorso.AddRectangle(Rettangolo) NuovoPercorso.AddEllipse(30, 30, 240, 240) NuovoPercorso.AddString(Testo, New FontFamily("arial"), FontStyle.Bold, 36, Rettangolo, FormatoScritta) Mandando in esecuzione il programma, notiamo che gli oggetti non si sovrappongono sommandosi uno all’altro, altrimenti vedremmo solo un quadrato rosso indistinto, in quanto il cerchio e la scritta si confonderebbero nel quadrato più grande sottostante. Gli oggetti si sovrappongono invece alternandosi l’uno all’altro, per cui ogni oggetto assume il comportamento contrario a quello dell’oggetto sottostante. Se il primo oggetto è non trasparente, il secondo oggetto è trasparente, il terzo oggetto è non trasparente, ecc. Nel nostro caso abbiamo dunque: un quadrato non trasparente; un cerchio trasparente; una scritta non trasparente. Ecco un’immagine del programma in esecuzione: 637 Capitolo 26: LE CLASSI GRAPHICSPATH E REGION. 638 Capitolo 27: VISUALIZZARE E TRASFORMARE IMMAGINI. Un’immagine digitale è una griglia ordinata di dati in codice binario; il computer vede un’immagine come una sequenza di cifre 0 e 176. Un file che contiene un’immagine è diviso in sezioni diverse che riportano rispettivamente informazioni su: il formato del file; il sistema di codifica con il quale il file è stato realizzato; il livello di compressione dei dati utilizzato per risparmiare memoria; la mappatura vera e propria della immagine, pixel per pixel. 142: Formati d’immagini. Le immagini digitali si suddividono in due grandi famiglie: le immagini vettoriali e le immagini a mappa di punti (bitmap). Immagini vettoriali Un’immagine vettoriale è visualizzata sul monitor come un insieme di elementi geometrici: linee, curve, poligoni, cerchi o ellissi. Ingrandire o ridurre un’immagine vettoriale significa ingrandire o ridurre gli elementi geometrici che la compongono; in queste operazioni si mantengono al meglio le qualità grafiche dell’immagine originale (in particolare: la sua nitidezza). I formati di file più diffusi per salvare e utilizzare immagini vettoriali sono i formati .wmf e .emf, chiamati anche metafile. 76 Il termine digitali deriva dall’inglese digit (cifra) ed equivale a numeriche. Capitolo 27: VISUALIZZARE E TRASFORMARE IMMAGINI. Immagini a mappe di punti (bitmap). Un’immagine a mappa di punti (bitmap) è visualizzata sul monitor come una griglia di pixel, cioè come una griglia di punti, che sono gli elementi più piccoli in cui si può suddividere lo schermo. In pratica, un’immagine bitmap larga 30 pixel ed alta 30 pixel viene visualizzata sul monitor come una griglia di 900 punti (30 x 30), in cui ogni punto è portatore di una minuscola macchia di uno specifico colore. Qui sotto vediamo un’immagine di queste dimensioni (30 x 30 pixel): Figura 192: Un’immagine a mappa di punti. Qui vediamo la stessa immagine ingrandita in modo da rendere visibili i 900 pixel che la compongono (il pixel colorato in rosso ha le coordinate 10, 3): Figura 193: Inserimento di un’imagine a mappa di punti. I pixel sono di formato talmente ridotto che l’occhio umano non riesce a percepirli separatamente, per cui queste immagini ci appaiono come un insieme continuo di linee, di motivi, di aree colorate. Ogni singolo pixel ha una collocazione precisa nella griglia ed è individuabile indicandone le coordinate come si farebbe nel gioco della battaglia navale: questo 640 Capitolo 27: VISUALIZZARE E TRASFORMARE IMMAGINI. consente di ritoccare le immagini con estrema precisione, agendo anche punto per punto. La densità dei pixel presenti nel monitor è chiamata risoluzione. La misura di questa risoluzione è calcolata contando il numero di punti presenti in un pollice e si esprime in dpi (dots per inch, punti per ogni pollice). I monitor hanno generalmente una risoluzione di 96 dpi; in un programma VB è dunque consigliabile utilizzare immagini con la stessa risoluzione, in modo che vi sia corrispondenza tra la risoluzione delle immagini e quella dello schermo. Le immagini bitmap sono salvate nel formato .bmp. Questo è il formato che memorizza il maggior numero di dati relativi all’immagine, per cui occupa uno spazio maggiore nella memoria del computer. Esistono diversi sistemi di compressione dei dati di una bitmap per salvare le immagini in file che occupano uno spazio minore di memoria, senza danneggiare troppo la qualità dell’immagine originale. I più diffusi tra questi sistemi di compressione creano file nei formati .jpg, .gif, .png. Come scelta predefinita VB salva le immagini nel formato .png, ma il programmatore può scegliere altri formati. 143: Visualizzare immagini. La visualizzazione di un’immagine sul monitor in un programma VB può essere ottenuta in due modi diversi: il programmatore assegna l’immagine a un controllo (Form, Label, PictureBox, ecc.); il programmatore crea una superficie grafica, con i metodi che conosciamo77, e disegna l’immagine su questa superficie. Il primo metodo consiste in un’operazione fisica piuttosto che in un’operazione grafica: il programmatore mette un’immagine in un controllo, come se mettesse una fotografia in una cornice. Il secondo metodo richiede al programmatore due operazioni: la creazione di una superficie grafica; il disegno dell’oggetto bitmap sulla superficie grafica. Tra i due metodi vi è una differenza fondamentale, da tenere presente prima di optare per l’uno o per l’altro: l’immagine assegnata a un controllo permane in questo controllo sino a quando viene cancellata o sostituita da un’altra immagine, secondo le istruzioni scritte nel programma; 77 Paragrafo 126: La classe Graphics., a pag. 553. 641 Capitolo 27: VISUALIZZARE E TRASFORMARE IMMAGINI. l’immagine disegnata su una superficie grafica permane su questa superficie sino a quando si verifica un evento Paint. L’evento Paint del form si verifica, ad esempio, quando l’utente del programma modifica le dimensioni del form; in questo caso, tutte le superfici grafiche presenti nel form sono ridisegnate con la procedura Form1_Paint; le immagini sono dunque ridisegnate solo se si trovano all’interno della procedura Form1_Paint. L’immagine da visualizzare, in entrambi i metodi, può trovarsi nel disco fisso del computer o nelle risorse del programma che saranno parte integrante del programma stesso, quando questo sarà finito. Nel primo caso, quando si distribuirà il programma l’immagine presa dal disco fisso dovrà essere distribuita assieme al programma; nel secondo caso sarà sufficiente distribuire solo il programma, perché le risorse del programma ne sono parte integrante. 144: Assegnare un’immagine a un controllo. E’ possibile assegnare un’immagine a un form e a tutti i controlli che hanno la proprietà Image: PictureBox, Button, Label, ecc.; il controllo espressamente progettato per contenere immagini è il PictureBox (= contenitore d’immagine). Il metodo più semplice per assegnare un’immagine a questi controlli nella fase di progettazione di un’applicazione consiste nell’impostare le proprietà Image o BackgroundImage che abbiamo visto nella parte iniziale di questo manuale. Vedremo di seguito, invece come è possibile effettuare queste operazioni dal codice, con il programma in esecuzione. E’ possibile assegnare a un controllo un’immagine che si trova nel computer del programmatore, oppure nelle risorse che possono essere inserite nel programma come se ne fossero parte integrante. I due metodi sono esemplificati negli esercizi che seguono. Esercizio 89: Visualizzare un’immagine esistente nel computer. Questo programma carica un’immagine in memoria, prelevandola dal disco fisso del computer, e la assegna a un controllo PictureBox al verificarsi dell’evento clic su un pulsante Button. Apriamo un nuovo progetto, inseriamo nel form due controlli Button e un controllo PictureBox, come in questa immagine: 642 Capitolo 27: VISUALIZZARE E TRASFORMARE IMMAGINI. Il controllo PictureBox ha le dimensioni di 140 x 140 pixel. Ora copiamo e incolliamo nella Finestra del Codice questo listato: Public Class Form1 Private Sub Button1_Click() Handles Button1.Click Dim PercorsoFile As String PercorsoFile = My.Computer.FileSystem.SpecialDirectories.MyDocuments & ("\A scuola con VB 2010\Immagini\Triangolo.bmp") ' Preleva l'immagine "Triangolo" dal disco fisso e la assegna al PictureBox: PictureBox1.Image = Image.FromFile(PercorsoFile) End Sub Private Sub Button2_Click() Handles Button2.Click ' Cancella l'immagine dal PictureBox: PictureBox1.Image = Nothing End Sub End Class Notiamo che il programma preleva l’immagine Triangolo.bmp dalla Cartella Documenti \ A scuola con VB 2010 \ Immagini: Quando si verifica l’evento clic sul Button1, l’immagine Triangolo.bmp è assegnata al controllo PictureBox1. Quando si verifica l’evento clic sul Button2, l’immagine viene cancellata. Ecco un’immagine del programma in esecuzione: 643 Capitolo 27: VISUALIZZARE E TRASFORMARE IMMAGINI. Esercizio 90: Visualizzare un’immagine dalle risorse del programma. Questo programma carica un’immagine in memoria, prelevandola dalle risorse del programma, e la assegna a un controllo PictureBox. Apriamo un nuovo progetto, inseriamo nel form due controlli Button e un controllo PictureBox come nell’esercizio precedente. Per il funzionamento del programma è necessario copiare l’immagine Triangolo.bmp, presente nella cartella Documenti \ A scuola con VB 2010 \ Immagini, nelle risorse del programma. Per fare questo, nella finestra Esplora soluzioni, facciamo un clic con il tasto destro del mouse sul nome dell’applicazione e poi sul menu Proprietà: 644 Capitolo 27: VISUALIZZARE E TRASFORMARE IMMAGINI. Nella scheda che si apre, facciamo clic su Risorse: Quindi facciamo clic su Immagini: 645 Capitolo 27: VISUALIZZARE E TRASFORMARE IMMAGINI. Clic su Aggiungi file esistente: 646 Capitolo 27: VISUALIZZARE E TRASFORMARE IMMAGINI. Nella cartella Documenti \ A scuola con VB \ Immagini facciamo clic sull’immagine Triangolo.bmp: Ecco come compare ora la finestra Esplora soluzioni: Copiamo e incolliamo nella Finestra del Codice questo listato: Public Class Form1 Private Sub Button1_Click(s) Handles Button1.Click ' Preleva l'immagine "Triangolo" dalle risorse del programma e la assegna al PictureBox: PictureBox1.Image = My.Resources.Triangolo End Sub Private Sub Button2_Click() Handles Button2.Click ' Cancella l'immagine dal PictureBox: PictureBox1.Image = Nothing End Sub 647 Capitolo 27: VISUALIZZARE E TRASFORMARE IMMAGINI. End Class La prima procedura assegna al controllo PictureBox l’immagine prelevata dalle risorse, la seconda procedura cancella l’immagine contenuta nel PictureBox. Il risultato finale è identico a quello dell’esercizio precedente: 145: Trasformare un’immagine. Nei due esercizi precedenti abbiamo visto come visualizzare in un controllo un’immagine presa dal disco fisso del computer o dalle risorse del programma. VB fornisce al programmatore strumenti per elaborare questa immagine, con operazioni di trasformazione da effettuare prima che l’immagine sia visualizzata in un controllo. Le operazioni da effettuare in questo caso sono tre: lettura dell’immagine dal disco fisso o dalle risorse del programma; elaborazione dell’immagine; assegnazione dell’immagine a un controllo. Le attività della seconda fase, elaborazione dell’immagine, quando sono di una certa complessità non si svolgono direttamente sull’immagine originale, ma su un’immagine virtuale che rimane invisibile all’utente del programma durante le operazioni di trasformazione, e che viene poi visualizzata su un controllo. Questa immagine virtuale è creata dal programmatore utilizzando le classi Metafile o Bitmap: con la classe Metafile si possono elaborare immagini vettoriali nei formati .wmf e .emf; 648 Capitolo 27: VISUALIZZARE E TRASFORMARE IMMAGINI. con la classe Bitmap si possono elaborare immagini nei formati .bmp, .gif, .exif, .jpg o .jpeg, .png, .tiff, .ico. Essendo le immagini a matrici di punti di gran lunga le più diffuse, negli esercizi di questo manuale ci limiteremo all’uso della classe Bitmap. Per creare un’immagine virtuale con la classe Bitmap è sufficiente un comando di questo tipo: Dim ImmagineVirtuale As Bitmap = My.Resources.Triangolo Il codice seguente mostra un esempio di utilizzo di un’immagine virtuale; si tratta di una modifica dell’ultimo esercizio: qui vediamo la fase di creazione dell’immagine virtuale e la fase di assegnazione di questa immagine virtuale a un controllo PictureBox: Public Class Form1 Private Sub Button1_Click() Handles Button1.Click ' Preleva l'immagine "Triangolo" dalle risorse del programma e la assegna a un’immagine virtuale: Dim ImmagineVirtuale As Bitmap = My.Resources.Triangolo ' *** Qui si inseriscono le trasformazioni dell'immagine virtuale ' Assegna l'immagine virtuale al controllo PictureBox: PictureBox1.Image = ImmagineVirtuale End Sub Private Sub Button2_Click() Handles Button2.Click ' Cancella l'immagine dal PictureBox: PictureBox1.Image = Nothing End Sub End Class Nello spazio intermedio segnato da asterischi si collocheranno le trasformazioni che vedremo nei prossimi paragrafi. In questo esempio, non sono previste trasformazioni, per cui mandando il programma in esecuzione si avrà lo stesso risultato dell’ultimo esercizio: 649 Capitolo 27: VISUALIZZARE E TRASFORMARE IMMAGINI. Figura 194: Creazione e uso di un’immagine virtuale con la classe Bitmap. 146: Ruotare un’immagine. La rotazione di un’immagine può essere effettuata su un piano bidimensionale (rotazione di 90, 180, 270 gradi, procedendo in senso orario come si può ruotare una fotografia disposta su un tavolo) oppure tridimensionale, rotando l’immagine sul suo asse centrale orizzontale o verticale. Il comando utilizzato per queste operazioni è RotateFlip, che consente al programmatore di scegliere tra diversi modi di rotazione dell’immagine, con diverse combinazioni di rotazioni bidimensionali e/o tridimensionali. Ne vediamo un esempio nel codice seguente, da copiare e incollare nella Finestra del Codice dello stesso programma utilizzato negli ultimi esercizi: Public Class Form1 Private Sub Button1_Click() Handles Button1.Click ' Crea un’immagine virtuale nella memoria del programma, con la classe Bitmap: Dim ImmagineVirtuale As Bitmap = My.Resources.Triangolo ' Ruota l'immagine virtuale di 90 gradi sul piano bidimensionale: ImmagineVirtuale.RotateFlip(RotateFlipType.Rotate90FlipNone) 'Assegna l'immagine virtuale al controllo PictureBox1: PictureBox1.Image = ImmagineVirtuale End Sub 650 Capitolo 27: VISUALIZZARE E TRASFORMARE IMMAGINI. Private Sub Button2_Click() Handles Button2.Click PictureBox1.Image = Nothing End Sub End Class Il comando della rotazione è contenuto in questa riga: ImmagineVirtuale.RotateFlip(RotateFlipType.Rotate90FlipNone) Il tipo di rotazione Rotate90FlipNone indica una rotazione sul piano di 90 gradi, senza alcuna rotazione tridimensionale. Ecco un’immagine del programma in esecuzione: Figura 195: Rotazione di un’immagine di tipo Rotate90FlipNone. Impostando il comando RotateFlip in questo modo: ImmagineVirtuale.RotateFlip(RotateFlipType.RotateNoneFlipX) si ottiene una rotazione dell’immagine in senso orizzontale, attorno al suo asse verticale: 651 Capitolo 27: VISUALIZZARE E TRASFORMARE IMMAGINI. Asse verticale Figura 196: Rotazione di un’immagine sul suo asse verticale. Impostando il comando RotateFlip in questo modo: ImmagineVirtuale.RotateFlip(RotateFlipType.RotateNoneFlipY) si ottiene una rotazione dell’immagine in senso verticale, attorno al suo asse orizzontale: Asse orizzontale Figura 197: Rotazione di un’immagine sul suo asse orizzontale. 652 Capitolo 27: VISUALIZZARE E TRASFORMARE IMMAGINI. 147: Rendere trasparente un colore in un’immagine. Un altro effetto disponibile su un’immagine virtuale creata con la classe Bitmap è la gestione della trasparenza: il programmatore può decidere quale, tra i colori della immagine originale, risulterà invisibile durante il programma. Il comando che gestisce la trasparenza è ImmagineVirtuale.MakeTransparent() Il colore scritto tra parentesi sarà il colore trasparente. Se tra le parentesi non è scritto alcun colore, il colore trasparente è il nero. Vediamo un esempio nel codice seguente, da copiare e incollare nella Finestra del Codice dell’ultimo esercizio: Public Class Form1 Private Sub Button1_Click() Handles Button1.Click ' Crea un’immagine virtuale nella memoria del programma, con la classe Bitmap: Dim ImmagineVirtuale As Bitmap = My.Resources.Triangolo ' Crea un’immagine nella memoria del programma ImmagineVirtuale.MakeTransparent() 'Assegna l'immagine virtuale al controllo PictureBox1: PictureBox1.Image = ImmagineVirtuale End Sub Private Sub Button2_Click() Handles Button2.Click PictureBox1.Image = Nothing End Sub End Class Mandando in esecuzione questo programma, otteniamo questo risultato: 653 Capitolo 27: VISUALIZZARE E TRASFORMARE IMMAGINI. Figura 198: Trasparenza del colore di fondo in un’immagine. Sostituendo la riga ImmagineVirtuale.MakeTransparent() con questa riga ImmagineVirtuale.MakeTransparent(Color.Yellow) otteniamo la trasparenza del colore giallo: Figura 199: Trasparenza di un colore in un’immagine. 654 Capitolo 27: VISUALIZZARE E TRASFORMARE IMMAGINI. 148: Disegnare immagini su superfici grafiche. Nei paragrafi precedenti abbiamo visto come visualizzare immagini con il metodo che assegna l’immagine al controllo destinato a contenerla: si tratta di un metodo facile da usare che però non si adatta o si adatta male a trasformazioni complesse dell’immagine originale, o a trasformazioni effettuate in rapida sequenza. Per eseguire operazioni di questo tipo è necessario ricorrere a un metodo alternativo di visualizzazione delle immagini, con il quale il programmatore crea una superficie grafica e disegna l’immagine direttamente su questa superficie. La superficie grafica così creata può avere le stesse dimensioni del controllo che la contiene e l’immagine finale sembra visualizzata direttamente nel controllo, ma in realtà il controllo è sottostante la superficie grafica, come se l’immagine fosse disegnata su una pellicola posta sopra il controllo stesso. Il disegno di un’immagine su una superficie grafica si ottiene con il comando DrawImage. Questo comando richiede che in precedenza il programmatore abbia provveduto alla creazione di una superficie grafica sulla quale disegnare/visualizzare l’immagine virtuale78. Esercizio 91: Disegno di un’immagine su una superficie grafica. In questo esercizio vediamo come disegnare un’immagine su una superficie grafica, prelevando l’immagine originale dalle risorse del programma, con il passaggio intermedio della creazione di un’immagine virtuale. Le operazioni preliminari sono identiche a quelle dell’Esercizio 90, a pag. 644. Il codice da copiare e incollare nella Finestra del Codice è questo: Public Class Form1 Private Sub Button1_Click() Handles Button1.Click ' Crea una superficie grafica corrispondente al controllo PictureBox1: Dim Superficie1 As Graphics = PictureBox1.CreateGraphics ' Crea un'immagine virtuale con la classe Bitmap: Dim ImmagineVirtuale As Bitmap = My.Resources.Triangolo ' Crea il punto d’inizio del disegno dell’immagine nella Superficie1: Dim AngoloAltoSinistra As New Point(0, 0) ' Disegna l'immagine nel form a partire dal punto AngoloAltoSinistra: Superficie1.DrawImage(ImmagineVirtuale, AngoloAltoSinistra) 78 Paragrafo 126: La classe Graphics., a pag. 553. 655 Capitolo 27: VISUALIZZARE E TRASFORMARE IMMAGINI. End Sub Private Sub Button2_Click() Handles Button2.Click PictureBox1.Invalidate() End Sub End Class Le diverse operazioni sono spiegate all’interno del codice. Notiamo in particolare, nella prima procedura: la creazione di una superficie grafica con la classe Graphics; la creazione di un’immagine virtuale con la classe Bitmap; la creazione di un punto (AngoloAltoSinistro) dal quale fare partire il disegno dell’immagine; il disegno dell’immagine con il comando DrawImage. Nella seconda procedura notiamo la cancellazione dell’immagine disegnata nel controllo PictureBox1 con il comando Invalidate. 149: Ingrandire e ridurre immagini. L’ingrandimento o la riduzione di un’immagine si ottengono mediante la creazione di un’immagine virtuale, indicando la posizione e le dimensioni che si vogliono dare alla immagine modificata. Nell’esercizio precedente, modifichiamo il codice come segue: Public Class Form1 Private Sub Button1_Click() Handles Button1.Click ' Crea un oggetto immagine nella memoria del programma Dim Immagine1 As Bitmap = My.Resources.Triangolo ' Crea una superficie grafica corrispondente al controllo PictureBox1: Dim Superficie1 As Graphics = PictureBox1.CreateGraphics ' Crea il rettangolo di visualizzazione dell’immagine nella Superficie1 Dim Rettangolo As New Rectangle(0, 0, 150, 150) ' Disegna l'immagine nel form Superficie1.DrawImage(Immagine1, Rettangolo) End Sub Private Sub Button2_Click() Handles Button2.Click PictureBox1.Invalidate() End Sub 656 Capitolo 27: VISUALIZZARE E TRASFORMARE IMMAGINI. End Class Notiamo nel codice che la riduzione dell’immagine viene effettuata definendo un’area rettangolare nella quale si collocherà l’immagine modificata: Dim Rettangolo As New Rectangle(0, 0, 150, 150) I parametri dell’area rettangolare, scritti tra parentesi, indicano il punto in alto a sinistra in cui collocare l’immagine trasformata e le nuove dimensioni (larghezza e altezza) che l’immagine dovrà avere. Ecco un’immagine del programma in esecuzione: Figura 200: Riduzione di un’immagine. 150: Distorcere un’immagine. Anche l’effetto di distorsione di un’immagine si ottiene mediante la creazione di un’immagine virtuale, i cui quattro angoli sono spostati secondo le indicazioni del programmatore. I controlli contenitori di immagini in VB sono di forma rettangolare e un’immagine virtuale creata sulla base di questi controlli è di foma rettangolare. La distorsione dell’immagine consiste dunque nello spostamento degli angoli del rettangolo per farne un romboide o parallelogramma. Le nuove posizioni in cui si devono collocare i quattro angoli sono contenute in una matrice di punti. 657 Capitolo 27: VISUALIZZARE E TRASFORMARE IMMAGINI. Essendo la figura finale, dopo la distorsione, un parallelogramma, è necessario indicare solo le nuove posizioni di primi tre angoli, in quanto la posizione del quarto angolo è calcolata in modo automatico da VB. Nell’esercizio precedente, modifichiamo il codice come segue: Public Class Form1 Private Sub Button1_Click() Handles Button1.Click ' Crea una superficie grafica corrispondente al controllo PictureBox1: Dim Superficie1 As Graphics = PictureBox1.CreateGraphics ' Crea un'immagine virtuale con la classe Bitmap: Dim ImmagineVirtuale As Bitmap = My.Resources.Triangolo Dim Punti(2) As Point 'angolo superiore a sinistra: Punti(0) = New Point(0, 0) 'angolo superiore a destra: Punti(1) = New Point(100, 30) ' angolo inferiore a sinistra: Punti(2) = New Point(30, 100) ' ' Disegna l'immagine deformata nella superficie grafica: Superficie1.DrawImage(ImmagineVirtuale, Punti) End Sub Private Sub Button2_Click() Handles Button2.Click PictureBox1.Invalidate() End Sub End Class Notiamo, nel codice, la creazione di una matrice di punti: ogni punto indica la nuova posizione di un angolo del rettangolo originale. Ecco un’immagine del programma in esecuzione (i punti indicati dal programmatore sono cerchiati in rosso, il punto calcolato da VB è cerchiato in blu): 658 Capitolo 27: VISUALIZZARE E TRASFORMARE IMMAGINI. Figura 201: Distorsione di un’immagine. Esercizio 92: Distorsione di un’immagine. In questo esercizio creiamo un programma con il quale l’utente potrà distorcere un’immagine spostandone gli angoli con il mouse. Apriamo un nuovo progetto. Seguendo le indicazioni che si trovano nell’Esercizio 90: Visualizzare un’immagine dalle risorse del programma. 644, apriamo le risorse di questo progetto e vi inseriamo l’immagina cartolina.jpg, che si trova nella cartella Documenti \ A scuola con VB \ Immagini: Impostiamo queste proprietà del Form1: BackColor = Black DoubleBuffered = True (la proprietà DoubleBuffered riduce l’effetto di sfarfallìo quando il form viene ridisegnato velocemente). 659 Capitolo 27: VISUALIZZARE E TRASFORMARE IMMAGINI. Collochiamo nel Form1 un controllo PictureBox e gli assegniamo l’immagine cartolina.jpg, che si trova nelle risorse del programma. Collochiamo ancora nel Form1 tre pulsanti Button, delle dimensioni di 16 x 16 pixel, come in questa immagine: Con il programma in esecuzione, l’utente potrà trascinare questi pulsanti cliccandoli con il tasto sinistro del mouse; gli angoli dell’immagine si muoveranno con i pulsanti deformando l’immagine. In pratica, a ogni movimento di uno dei pulsanti il programma registra la posizione dei tre pulsanti e ridisegna l’immagine collocandone i quattro angoli nelle nuove posizioni. Nel codice vediamo anche alcune tecniche di controllo dei movimenti del mouse (registrazione del punto in cui il mouse è premuto e registrazione dei suoi movimenti), queste tecniche verranno esposte più dettagliatamente più avanti nel manuale, nel Capitolo 33: GESTIONE DEL MOUSE.792. Ora copiamo e incolliamo nella Finestra del Codice questo listato: Public Class Form1 ' crea un’immagine virtuale, non visibile all'utente, destinata a ricevere le trasformazioni grafiche prima che queste siano visualizzate nel form: ' questa immagine virtuale assume le dimensioni e il contenuto del Form1: Dim ImmagineVirtuale As Bitmap = New Bitmap(Me.Width, Me.Height) 'crea una superficie grafica corrispondente alla immagine virtuale appena creata: Dim Superficie1 As Graphics = Graphics.FromImage(ImmagineVirtuale) ' crea due variabili per memorizzare la posizione del pulsante spostato dal mouse ' ricordiamo che una variabile di tipo Point ha una struttura con due parametri: ' punto.X = distanza da sinistra 660 Capitolo 27: VISUALIZZARE E TRASFORMARE IMMAGINI. ' punto.Y = distanza dall'alto Dim PosizioneVecchia As Point Dim PosizioneNuova As Point Private Sub Clic(ByVal sender As Object, ByVal e As MouseEventArgs) Handles Button1.MouseDown, Button2.MouseDown, Button3.MouseDown ' quando il mouse si abbassa su uno dei pulsanti, la variabile PosizioneVecchia ne memorizza la posizione: PosizioneVecchia = e.Location End Sub Private Sub MuoviMouse(ByVal sender As Object, ByVal e As MouseEventArgs) Handles Button1.MouseMove, Button2.MouseMove, Button3.MouseMove ' questa procedura gestisce lo spostamento del Button cliccato dal mouse e la distorsione della immagine del triangolo. ' La cliccato dal ' La pulsante con variabile sender (= mittente) memorizza quale pulsante è stato mouse, tra i tre pulsanti presenti nel form. variabile e (= evento) memorizza quale azione è stata compiuta sul il mouse. If e.Button = MouseButtons.Left Then ' i comandi tra If e End If vengono eseguiti solo se il mouse viene spostato sul form tenendo premuto il tasto sinistro del mouse: ' memorizza la posizione del mouse PosizioneNuova = e.Location ' e sposta il pulsante cliccato, portandolo nella nuova posizione: sender.Location = New Point(sender.Left + (PosizioneNuova.X PosizioneVecchia.X), sender.Top + (PosizioneNuova.Y - PosizioneVecchia.Y)) ' ripulisce la superficie grafica dal disegno precedente: Superficie1.Clear(Color.Black) ' memorizza i tre punti mediani in cui Dim Punti(2) As Point Punti(0) = New Point(Button1.Left + 8, Punti(1) = New Point(Button2.Left + 8, Punti(2) = New Point(Button3.Left + 8, si trovano i tre pulsanti Button1.Top + 8) Button2.Top + 8) Button3.Top + 8) ' disegna la superficie grafica con l'immagine cartolina (ogni angolo corrisponde a uno dei punti sopra elencati) ' (ricordiamo che questo disegno viene effettuato nell’immagine virtuale, per cui non è visibile) Superficie1.DrawImage(My.Resources.cartolina, Punti) ' copia l'immagine virtuale nel Form1, rendendola visibile: Me.BackgroundImage = ImmagineVirtuale ' aggiorna il Form1: Me.Refresh() End If End Sub 661 Capitolo 27: VISUALIZZARE E TRASFORMARE IMMAGINI. End Class Ecco un’immagine del programma in esecuzione: Se si desidera eliminare la scia grafica lasciata dal trascinamento dell’immagine, è necessario nascondere temporaneamente, di volta in volta, il controllo PictureBox1. A questo scopo, la procedura che segue va integrata con linea evidenziata in giallo: Private Sub Clic(ByVal sender As Object, ByVal e As MouseEventArgs) Handles Button1.MouseDown, Button2.MouseDown, Button3.MouseDown ' quando il mouse si abbassa su uno dei pulsanti, la variabile PosizioneVecchia ne memorizza la posizione: PosizioneVecchia = e.Location PictureBox1.Visible=False End Sub 151: Inserire immagini in un ListBox. Nell’esercizio seguente vedremo come è possibile inserire un gruppo di immagini in un controllo ListBox, normalmente progettato per visualizzare un elenco di opzioni scritte. In questo programma notiamo in particolare: la creazione di una lista di immagini; l’assegnazione di queste immagini al ListBox, una ad una, adattandone le dimensioni allo spazio disponibile; la gestione della selezione di una carta nel ListBox da parte dell’utente. 662 Capitolo 27: VISUALIZZARE E TRASFORMARE IMMAGINI. Esercizio 93: Un ListBox con immagini. Questo programma visualizza, in un ListBox, le carte di un mazzo di carte da ramino, in formato ridotto, una carta per ogni riga del ListBox. Quando l’utente clicca una carta, questa è visualizzata nelle sue dimensioni originali in un PictureBox, e il suo nome è visualizzato in una Label. Il programma utilizza le immagini che si trovano nella cartella Documenti \ A scuola con VB \ Immagini \ Carte. Apriamo un nuovo progetto e inseriamo nel Form un ListBox, un PictureBox e una Label, come in questa immagine: Proprietà del Form1: Size = 300; 400 Proprietà del PictureBox: Size = 71; 96 Copiamo e incolliamo nella Finestra del Codice questo listato, che contiene i commenti necessari alla sua comprensione: Public Class Form1 ' Crea una variabile per memorizzare il percorso della cartella con le immagini delle carte: 663 Capitolo 27: VISUALIZZARE E TRASFORMARE IMMAGINI. Dim PercorsoImmagini As String Private Sub Form1_Load(ByVal sender As System.Object, ByVal e As System.EventArgs) Handles Me.Load Label1.Text = "" ' All'avvio del programma, crea una lista di immagini con le immagini contenute nella cartella ' Documenti \ A scuola con VB 2010 \ Immagini \ Carte: PercorsoImmagini = My.Computer.FileSystem.SpecialDirectories.MyDocuments & "\A scuola con VB 2010\Immagini\Carte" Dim Immagini = My.Computer.FileSystem.GetFiles(PercorsoImmagini).ToList ' la variabile PercorsoImmagini sarà simile a questo esempio: ' PercorsoImmagini = C:\Users\PaoloRossi\Documents\A scuola con VB 2010\Immagini\Carte ' la proprietà DrawMode.OwnerDrawFixed indica che la grafica del ListBox sarà gestita dal programmatore, ' e che tutti gli oggetti visualizzati nel ListBox saranno ridotti ad una medesima altezza, indicata dal programmatore: ListBox1.DrawMode = DrawMode.OwnerDrawFixed ListBox1.ItemHeight = 40 ' ' porcedura ' Inserisce nel ListBox le immagini delle carte. Ogni immissione causa una variazione nel ListBox e dunque avvia la ListBox1_DrawItem che adatta ogni immagine alle dimensioni della riga del ListBox: For Each Carta In Immagini ListBox1.Items.Add(Carta) Next End Sub Private Sub ListBox1_DrawItem(ByVal sender As Object, ByVal e As System.Windows.Forms.DrawItemEventArgs) Handles ListBox1.DrawItem ' La proprietà DrawMode del ListBox è impostata su OwnerDrawFixed, per cui ' ogni nuova immagine causa l'evento ListBox1.DrawItem e avvia questa procedura. ' disegna lo sfondo della riga con il colore di sistema, in modo che, quando sarà cliccata, questa funzionerà come una riga ‘normale’: e.DrawBackground() ' memorizza la posizione e le dimensioni dell'area (della riga) in cui va collocata l'immagine e ' memorizza il numero progressivo di questa immagine: Dim DimensioniRiga As Rectangle = e.Bounds Dim AltezzaRiga As Integer = ListBox1.ItemHeight Dim NumeroProgressivo As Integer = e.Index ' recupera l'immagine che corrisponde all'indice progressivo della riga nel ListBox: 664 Capitolo 27: VISUALIZZARE E TRASFORMARE IMMAGINI. Dim Immagine = Bitmap.FromFile(ListBox1.Items(NumeroProgressivo).ToString) ' Questi comandi controllano la dimensione dell'immagine e se queste eccedono le dimensioni ' della riga nel ListBox le riducono in proporzioni uguali: Dim AreaImmagine As SizeF If Immagine.Height > AltezzaRiga Then Dim Riduzione As Single = AltezzaRiga / Immagine.Height AreaImmagine.Width = Immagine.Width * Riduzione AreaImmagine.Height = Immagine.Height * Riduzione Else ' se l'immagine non eccede l'altezza della riga le sue dimensioni rimangono immutate: AreaImmagine.Width = Immagine.Width AreaImmagine.Height = Immagine.Height End If ' disegna l'immagine di una carta in una riga del ListBox, lasciando un margine di 10 pixel a sinistra: e.Graphics.DrawImage(Immagine, DimensioniRiga.Left + 10, DimensioniRiga.Top, AreaImmagine.Width, AreaImmagine.Height) End Sub Private Sub ListBox1_SelectedIndexChanged(ByVal sender As System.Object, ByVal e As System.EventArgs) Handles ListBox1.SelectedIndexChanged ' quando l'utente fa un clic su una carta nel ListBox, ' memorizza nella variabile NomeImmagine il percorso in cui si trova la carta ' e visualizza la carta nel PictureBox1. Dim NomeImmagine = ListBox1.SelectedItem.ToString PictureBox1.Image = Image.FromFile(NomeImmagine) ' Inizia qui una serie di operazioni sulla variabile NomeImmagine per estrapolarne ' il seme e il nome della carta da scrivere in maiuscolo sotto l'immagine. ' I operazione NomeImmagine = My.Computer.FileSystem.GetName(NomeImmagine) ' risultato: ' NomeImmagine = Cuori1.gif ' II operazione ' per eliminare l'estensione .gif dal nome, estrapola da NomeImmagine la parte della stringa ' che va dalla prima lettera al punto: NomeImmagine = NomeImmagine.Substring(0, InStr(NomeImmagine, ".") - 1) ' risultato: ' NomeImmagine = Cuori1 ' III operazione ' determina il seme della carta: Dim Seme As String If NomeImmagine.Contains("Cuori") Then Seme = "Cuori" 665 Capitolo 27: VISUALIZZARE E TRASFORMARE IMMAGINI. ElseIf NomeImmagine.Contains("Quadri") Then Seme = "Quadri" ElseIf NomeImmagine.Contains("Fiori") Then Seme = "Fiori" ElseIf NomeImmagine.Contains("Picche") Then Seme = "Picche" Else Label1.Text = "" Exit Sub End If ' risultato: ' Seme = Cuori ' IV operazione: ' cancella dal NomeImmagine il seme, in modo da avere solo il numero della carta: NomeImmagine = NomeImmagine.Remove(0, Seme.Length) Dim NumeroCarta As Integer = CInt(NomeImmagine) ' risultato: ' NomeImmagine = 1 ' V operazione: ' Crea una matrice con i nomi delle carte e assegna alla carta cliccata il nome corrispondente al suo numero nella lista: Dim NomeCarta() As String = {"Asso", "Due", "Tre", "Quattro", "Cinque", "Sei", "Sette", "Otto", "Nove", "Dieci", "Fante", "Donna", "Re"} NomeImmagine = NomeCarta(NumeroCarta - 1) ' risultato: ' NomeImmagine = Asso ' Visualizza il nome della carta, scritto in maiuscolo, nella Label1 Label1.Text = (NomeImmagine & " di " & Seme).ToUpper End Sub End Class Ecco un’immagine del programma in esecuzione: 666 Capitolo 27: VISUALIZZARE E TRASFORMARE IMMAGINI. Può accadere che nella cartellea delle immagini siano presenti dei file di sistema nascosti (ad esempio i files di anteprima delle immagini creati dal sistema operativo Windows XP). Questi file possono causare errori durante lo scorrimento del contenuto del ListBox. Per eliminare questo rischio è opportuno inserire nella procedura di caricamente delle immagini, come parametro del metodo GetFiles, un filtro del tipo di file che, ad esempio, accetti solo i file con estensione .gif: ' All'avvio del programma, crea una lista di immagini con le immagini contenute nella cartella ' Documenti \ A scuola con VB 2010 \ Immagini \ Carte: PercorsoImmagini = My.Computer.FileSystem.SpecialDirectories.MyDocuments & "\A scuola con VB 2010\Immagini\Carte" Dim Immagini = My.Computer.FileSystem.GetFiles(PercorsoImmagini, _ FileIO.SearchOption.SearchTopLevelOnly, "*.gif").ToList 667 Capitolo 27: VISUALIZZARE E TRASFORMARE IMMAGINI. 152: Riepilogo. Il disegno di un’immagine, nel corso della esecuzione di un programma, avviene su una superficie grafica, che qui chiameremo e.Graphics. Per le operazioni grafiche più elaborate l’immagine originale prima di essere disegnata nella superficie grafica e.Graphics deve essere copiata in una nuova bitmap, invisibile all’utente del programma, che qui chiameremo ImmagineVirtuale. Negli esempi che seguono si presuppone che sia avviato un nuovo progetto con l’immagine casetta.jpg nelle risorse del programma. Questa immagine si trova nella cartella Documenti \ A scuola con VB \ Immagini. Gli esempi possono essere provati inserendo il listato di ogni esempio in queste righe di codice: Public Class Form1 ' IL LISTATO DELL'ESEMPIO VA INSERITO QUI End Class 668 Capitolo 27: VISUALIZZARE E TRASFORMARE IMMAGINI. Per disegnare un’immagine bisogna impostare il punto (angolo sinistra/alto) dal quale si desidera fare partire il disegno dell’immagine: Private Sub Form1_Paint(sender As Object, e As System.Windows.Forms.PaintEventArgs) Handles Me.Paint Dim ImmagineVirtuale As New Bitmap(My.Resources.casetta) e.Graphics.DrawImage(ImmagineVirtuale, 0, 0) End Sub Figura 202: Disegnare un’immagine con e.Graphics.DrawImage. 669 Capitolo 27: VISUALIZZARE E TRASFORMARE IMMAGINI. Per spostare un’immagine bisogna impostare il punto (angolo sinistra/alto) dal quale si desidera fare partire il disegno dell’immagine: Private Sub Form1_Paint(sender As Object, e As System.Windows.Forms.PaintEventArgs) Handles Me.Paint Dim ImmagineVirtuale As New Bitmap(My.Resources.casetta) e.Graphics.DrawImage(ImmagineVirtuale, 100, 50) End Sub Figura 203: Spostare un’immagine. 670 Capitolo 27: VISUALIZZARE E TRASFORMARE IMMAGINI. Per centrare un’immagine nel form Private Sub Form1_Paint(sender As Object, e As System.Windows.Forms.PaintEventArgs) Handles Me.Paint Dim ImmagineVirtuale As New Bitmap(My.Resources.casetta) Dim Sinistra As Integer = (Me.ClientRectangle.Width ImmagineVirtuale.Width) / 2 Dim Altezza As Integer = (Me.ClientRectangle.Height ImmagineVirtuale.Height) / 2 e.Graphics.DrawImage(ImmagineVirtuale, Sinistra, Altezza) End Sub Figura 204: Centrare un’immagine nel form. 671 Capitolo 27: VISUALIZZARE E TRASFORMARE IMMAGINI. Per ingrandire o ridurre un’immagine bisogna creare un rettangolo con le dimensioni desiderate per l’immagine: Private Sub Form1_Paint(sender As Object, e As System.Windows.Forms.PaintEventArgs) Handles Me.Paint Dim ImmagineVirtuale As New Bitmap(My.Resources.casetta) Dim Rettangolo As New Rectangle(0, 0, 320, 400) e.Graphics.DrawImage(ImmagineVirtuale, Rettangolo) End Sub Figura 205: Ingrandire un’immagine. 672 Capitolo 27: VISUALIZZARE E TRASFORMARE IMMAGINI. Per copiare una parte di un’immagine bisogna creare un rettangolo con le dimensioni della parte ritagliata dall’originale: Private Sub Form1_Paint(sender As Object, e As System.Windows.Forms.PaintEventArgs) Handles Me.Paint Dim ImmagineVirtuale As New Bitmap(My.Resources.casetta) Dim Rettangolo As New Rectangle(120, 120, 60, 60) e.Graphics.DrawImage(ImmagineVirtuale, Rettangolo, 120, 120, 60, 60, GraphicsUnit.Pixel) End Sub Figura 206: Copiare una parte di un’immagine. 673 Capitolo 27: VISUALIZZARE E TRASFORMARE IMMAGINI. Per ingrandire una parte di un’immagine bisogna creare un rettangolo con le nuove dimensioni che si vogliono dare alla parte ritagliata dall’originale: Private Sub Form1_Paint(sender As Object, e As System.Windows.Forms.PaintEventArgs) Handles Me.Paint Dim ImmagineVirtuale As New Bitmap(My.Resources.casetta) Dim Rettangolo As New Rectangle(120, 120, 120, 120) e.Graphics.DrawImage(ImmagineVirtuale, Rettangolo, 120, 120, 60, 60, GraphicsUnit.Pixel) End Sub Figura 207: Ingrandire una parte di un’immagine. 674 Capitolo 27: VISUALIZZARE E TRASFORMARE IMMAGINI. Per ruotare un’immagine Private Sub Form1_Paint(sender As Object, e As System.Windows.Forms.PaintEventArgs) Handles Me.Paint Dim ImmagineVirtuale As New Bitmap(My.Resources.casetta) ImmagineVirtuale.RotateFlip(RotateFlipType.Rotate180FlipNone) e.Graphics.DrawImage(ImmagineVirtuale, 0, 0) End Sub Figura 208: Ruotare un’immagine. 675 Capitolo 27: VISUALIZZARE E TRASFORMARE IMMAGINI. Per riflettere un’immagine a specchio Private Sub Form1_Paint(sender As Object, e As System.Windows.Forms.PaintEventArgs) Handles Me.Paint Dim ImmagineVirtuale As New Bitmap(My.Resources.casetta) ImmagineVirtuale.RotateFlip(RotateFlipType.RotateNoneFlipX) e.Graphics.DrawImage(ImmagineVirtuale, 0, 0) End Sub Figura 209: Riflettere un’immagine in verticale. 676 Capitolo 27: VISUALIZZARE E TRASFORMARE IMMAGINI. Per distorcere un’immagine bisogna creare un parallelogramma, indicando le posizioni di tre angoli: Private Sub Form1_Paint(sender As Object, e As System.Windows.Forms.PaintEventArgs) Handles Me.Paint Dim ImmagineVirtuale As New Bitmap(My.Resources.casetta) Dim Punti(2) As Point 'angolo superiore a sinistra: Punti(0) = New Point(10, 10) 'angolo superiore a destra: Punti(1) = New Point(200, 30) ' angolo inferiore a sinistra: Punti(2) = New Point(30, 200) ' e.Graphics.DrawImage(ImmagineVirtuale, Punti) End Sub Figura 210: Distorcere un’immagine. 677 Capitolo 28: DISEGNARE SCRITTE. Iniziamo con una premessa, riguardante la scelta dei caratteri. In VB è possibile modificare la proprietà Font di un Form e di ogni controllo in esso contenuto, in fase di progettazione, dalla Finestra Proprietà. Durante l’esecuzione del programma non è più possibile impostare questa proprietà direttamente, ma ogni volta che si desidera modificare la proprietà Font di un oggetto occorre creare un nuovo oggetto Font. Ecco un esempio di come modificare il tipo di carattere in una casella di testo, in fase di esecuzione di un programma: Dim NuovoCarattere As New Font("Arial", 36, FontStyle.Bold) TextBox1.Font = NuovoCarattere In questo capitolo avremo spesso a che fare con creazioni di nuovi caratteri, per cui ricordiamo che un nuovo carattere deve essere scelto indicando tre parametri, separati da virgole: nome del carattere dimensione stile (sottolineato, corsivo, grassetto…) Dim NuovoCarattere As New Font("Arial", 36, FontStyle.Bold) TextBox1.Font = NuovoCarattere 153: DrawString. Il comando DrawString disegna una scritta in una superficie grafica. Il codice seguente, al verificarsi dell’evento Paint sul form (cioè all’avvio del programma) esegue queste operazioni in successione: crea una scritta, crea un nuovo carattere, crea un oggetto pennello di colore blu e disegna la scritta su una superficie grafica corrispondente al Form1: Capitolo 28: DISEGNARE SCRITTE. Public Class Form1 Private Sub Form1_Paint(ByVal sender As Object, ByVal e As System.Windows.Forms.PaintEventArgs) Handles Me.Paint Dim "nel form." Dim Dim Dim Testo As String = "Questo testo" & vbCrLf & "è disegnato" & vbCrLf & Carattere As New Font("Arial", 25, FontStyle.Bold) Pennello As Brush = Brushes.Blue PuntoInizio As New Point(10, 10) e.Graphics.DrawString(Testo, Carattere, Pennello, PuntoInizio) End Sub End Class Ecco un’immagine del programma in esecuzione: Figura 211: Il comando DrawString. Notiamo che il comando DrawString richiede l’indicazione di quattro parametri, scritti tra parentesi: e.Graphics.DrawString(Testo, Carattere, Pennello, PuntoInizio) 1. 2. 3. 4. la stringa di testo da disegnare; il tipo di carattere; il tipo di pennello; il punto d’inizio della scritta. 679 Capitolo 28: DISEGNARE SCRITTE. 154: Centrare una scritta. Per disegnare una scritta al centro di una superficie grafica si ricorre alla classe StringFormat, che imposta la formattazione del testo: Public Class Form1 Private Sub Form1_Paint(ByVal sender As Object, ByVal e As System.Windows.Forms.PaintEventArgs) Handles Me.Paint Dim Testo As String = "Questo testo" & vbCrLf & "è centrato" & vbCrLf & "nel form." Dim Carattere As New Font("Arial", 25, FontStyle.Bold) Dim Pennello As Brush = Brushes.Blue ' ritaglia come area di disegno il rettangolo che corrisponde al form: Dim AreaDisegno As Rectangle = Me.ClientRectangle ' crea un nuovo formato StringFormat: Dim Formato As New StringFormat ' centratura in senso verticale: Formato.LineAlignment = StringAlignment.Center ' centratura in senso orizzontale: Formato.Alignment = StringAlignment.Center e.Graphics.DrawString(Testo, Carattere, Pennello, AreaDisegno, Formato) End Sub Private Sub Form1_Resize(ByVal sender As Object, ByVal e As System.EventArgs) Handles Me.Resize ' ripulisce il form quando il form è ridimensionato (allargato o ridotto) Me.Invalidate() End Sub End Class Ecco un’immagine di questo programma in esecuzione: 680 Capitolo 28: DISEGNARE SCRITTE. Figura 212: Una scritta centrata nel form. Notiamo che, avendo definito un formato per centrare la scritta nel form, tra i parametri di DrawString non troviamo più il punto d’inizio della scritta, ma troviamo invece l’indicazione della superficie grafica in cui va collocata e centrata la scritta stessa: e.Graphics.DrawString(Testo, Carattere, Pennello, AreaDisegno, Formato) 1. 2. 3. 4. 5. la stringa di testo da disegnare; il tipo di carattere; il tipo di pennello; la superficie in cui va collocata la scritta; il formato della scritta. Nel codice precedente notiamo due riferimenti a proprietà dell’oggetto grafico e: e.Graphics indica l’oggetto all’interno del quale sarà eseguito il comando DrawString; e.ClientRectangle indica le coordinate di questo oggetto, cioè il punto iniziale, la larghezza e l’altezza. In pratica, la proprietà e.ClientRectangle crea un rettangolo che corrisponde all’oggetto in cui andrà collocata la scritta. Nel codice precedente, essa memorizza le coordinate del Form1; usando la proprietà e.ClientRectangle, il programmatore può dunque indicare le dimensioni di questo rettangolo, senza preoccuparsi di misurarle. Notiamo ancora la procedura Form_Resize, che contiene il comando Me.Invalidate. Quando l’utente ridimensiona il form (lo allarga o lo restringe), questa procedura ripulisce la superficie grafica e dunque cancella il testo visualizzato. Nello stesso 681 Capitolo 28: DISEGNARE SCRITTE. tempo, però, essendo cambiate le dimensioni del form, si attiva l’evento Paint che ridisegna la scritta ricollocandola al centro del form ridimensionato. 155: La struttura MeasureString. La struttura MeasureString memorizza le dimensioni (larghezza e altezza) dell’area rettangolare occupata da una scritta. Può essere utilizzata, come nell’esercizio seguente, per creare uno sfondo colorato e/o un contorno a una scritta, senza doversi sobbarcare laboriose misurazioni. La struttura MeasureString è di tipo SizeF, vale a dire che i dati in essa contenuti sono espressi in numeri con la virgola e non in numeri interi. Esercizio 94: La struttura MeasureString. Questo programma traccia una scritta nel form e utilizza la struttura MeasureString per misurare lo spazio occupato da questa scritta. Le dimensioni ricavate con MeasureString sono assegnate a un rettangolo che viene colorato come sfondo della scritta. Apriamo un nuovo progetto e inseriamo nel Form1 un controllo NumericUpDown, con la proprietà Value = 24. Copiamo e incolliamo nella Finestra del Codice questo listato: Public Class Form1 Dim Dimens_Carattere As Integer Private Sub Form1_Paint(ByVal sender As Object, ByVal e As System.Windows.Forms.PaintEventArgs) Handles Me.Paint ' Comandi per il miglioramento della qualità grafica: e.Graphics.SmoothingMode = Drawing2D.SmoothingMode.AntiAlias e.Graphics.TextRenderingHint = Drawing.Text.TextRenderingHint.AntiAlias Dim Testo As String = "Spazio" & vbCrLf & "occupato" & vbCrLf & "dal testo" Dim TipoCarattere As New Font("Arial", Dimens_Carattere) e.Graphics.DrawString(Testo, TipoCarattere, Brushes.Black, 10, 10) ' Misura l’area occupata dal testo. Dim SpazioTesto As New SizeF(e.Graphics.MeasureString(Testo, TipoCarattere)) ' Colora il rettangolo corrispondente all’area del testo. e.Graphics.FillRectangle(Brushes.Yellow, 10, 10, SpazioTesto.Width, SpazioTesto.Height) 682 Capitolo 28: DISEGNARE SCRITTE. ' Traccia il contorno del rettangolo corrispondente all’area del testo. e.Graphics.DrawRectangle(Pens.Black, 10, 10, SpazioTesto.Width, SpazioTesto.Height) ' Disegna il testo. e.Graphics.DrawString(Testo, TipoCarattere, Brushes.Red, 10, 10) End Sub Private Sub NumericUpDown1_ValueChanged(ByVal sender As System.Object, ByVal e As System.EventArgs) Handles NumericUpDown1.ValueChanged Dimens_Carattere = NumericUpDown1.Value Me.Invalidate() End Sub End Class Ecco un’immagine del programma in esecuzione: A ogni clic sul controllo NumericUpDown il programma esegue queste operazioni: cambia la dimensione dei caratteri della scritta (Dimens_Carattere = NumericUpDown1.Value); ripulisce il form (Me.Invalidate); attiva la procedura Form1_Paint; effettua una nuova misurazione della scritta, con la struttura MeasureString; ridisegna il rettangolo colorato e la scritta. 683 Capitolo 28: DISEGNARE SCRITTE. 156: Ruotare una scritta. L’effetto della rotazione di una scritta si ottiene creando una superficie grafica, destinata a contenere la scritta, e ruotandola con il sistema che abbiamo visto al paragrafo 132, a pag. 586. Il codice seguente disegna la scritta “Testo ruotato di 45°” su una superficie grafica corrispondente al form, ruotata di 45 gradi. Public Class Form1 Private Sub Form1_Paint(sender As Object, e As System.Windows.Forms.PaintEventArgs) Handles Me.Paint ' Comandi per il miglioramento della qualità grafica: e.Graphics.SmoothingMode = Drawing2D.SmoothingMode.AntiAlias e.Graphics.TextRenderingHint = Drawing.Text.TextRenderingHint.AntiAlias ' Ruota la superficie grafica di 45 gradi a destra: e.Graphics.RotateTransform(45) ' Crea il carattere da utilizzare per la scritta: Dim Carattere As New Font("Arial", 16, FontStyle.Bold) ' Prendi le misure della scritta: Dim MisureScritta As SizeF = e.Graphics.MeasureString("Testo ruotato di 45°", Carattere) ' Colora un rettangolo di colore giallo, come sfondo della scritta: e.Graphics.FillRectangle(Brushes.Yellow, 30, -10, MisureScritta.Width, MisureScritta.Height) ' Disegna un contorno di colore nero: e.Graphics.DrawRectangle(Pens.Black, 30, -10, MisureScritta.Width, MisureScritta.Height) ' Disegna la scritta in alto a sinistra: e.Graphics.DrawString("Testo ruotato di 45°", Carattere, Brushes.Red, 30, -10) End Sub End Class Da notare, nel codice, la struttura MeasureString Dim MisureScritta As SizeF = e.Graphics.MeasureString("Testo ruotato di 45°", Carattere) che è utilizzata per prendere le misure del testo da scrivere. MeasureString è una struttura di tipo SizeF, che memorizza con precisione le dimensioni (larghezza e altezza) dello spazio occupato da una scritta. Nel nostro esempio, i dati ricavati con MeasureString sono memorizzati nella struttura MisureScritta, utilizzata per creare il rettangolo di sfondo della scritta. Ecco un’immagine del programma in esecuzione: 684 Capitolo 28: DISEGNARE SCRITTE. Figura 213: Rotazione di una scritta. 157: Scrivere in verticale. La scrittura di un testo in verticale, su un lato del form, si ottiene creando un nuovo formato per la stringa (StringFormat), e impostandone la proprietà StringFormatFlags. E’ possibile dare alla proprietà StringFormatFlags le impostazioni date nell’esempio seguente: StringFormatFlags.DirectionVertical: imposta il testo in verticale; StringFormatFlags.NoWrap: esclude il ritorno a capo se il testo è troppo lungo; StringFormatFlags.DirectionRightToLeft: colloca il testo sulla destra del form. Ecco un esempio: Public Class Form1 Private Sub Form1_Paint(ByVal sender As Object, ByVal e As System.Windows.Forms.PaintEventArgs) Handles Me.Paint ' Comandi per il miglioramento della qualità grafica: e.Graphics.SmoothingMode = Drawing2D.SmoothingMode.AntiAlias e.Graphics.TextRenderingHint = Drawing.Text.TextRenderingHint.AntiAlias ' Crea il carattere da utilizzare per la scritta: Dim Carattere As New Font("Arial", 25, FontStyle.Bold Or FontStyle.Italic) 'Crea il formato da utilizzare per la scritta: Dim Formato As New StringFormat Formato.FormatFlags = StringFormatFlags.DirectionVertical Or StringFormatFlags.NoWrap Or StringFormatFlags.DirectionRightToLeft 685 Capitolo 28: DISEGNARE SCRITTE. e.Graphics.DrawString("Testo verticale", Carattere, Brushes.Red, Me.ClientRectangle, Formato) End Sub End Class Figura 214: Testo orientato in verticale, sulla destra del form. 158: Colorare una scritta con colori gradienti lineari. Il codice seguente disegna nel form una scritta colorata con colori gradienti dal blu al rosso, dall’alto al basso79. Anche questo programma si basa sulla struttura MeasureString, per misurare le dimensioni dello spazio occupato dalla scritta; tali dimensioni sono assegnate a un rettangolo utilizzato per colorare il testo. Public Class Form1 Private Sub Form1_Paint(ByVal sender As Object, ByVal e As System.Windows.Forms.PaintEventArgs) Handles Me.Paint ' Migliora la qualità grafica: e.Graphics.TextRenderingHint = Drawing.Text.TextRenderingHint.AntiAlias ' Crea un nuovo carattere e il testo da scrivere: Dim Carattere As New Font("Arial", 16, FontStyle.Bold) 79 Le istruzioni di base per creare colori gradienti lineari si trovano al paragrafo 135, a pag. 589. 686 Capitolo 28: DISEGNARE SCRITTE. Dim Testo As String = "Testo colorato" & vbCrLf & "con colori gradienti," & vbCrLf & "dal blu al rosso," & vbCrLf & "da sinistra a destra." ' Misura l'area occupata dal testo: Dim SpazioTesto As New SizeF() SpazioTesto = e.Graphics.MeasureString(Testo, Carattere) ' Crea il rettangolo di sfondo della screitta: Dim Rettangolo As New RectangleF(0, 0, SpazioTesto.Width, SpazioTesto.Height) ' Crea il pennello con i colori gradienti con inclinazione a 90°, dall'alto al basso: Dim Pennello As New Drawing2D.LinearGradientBrush(Rettangolo, Color.Blue, Color.Red, 90) ' Disegna la scritta e.Graphics.DrawString(Testo, Carattere, Pennello, 0, 0) End Sub End Class Figura 215: Una scritta colorata con colori gradienti, dall’alto al basso. 159: Colorare una scritta con colori gradienti radiali. Il codice seguente disegna nel form una scritta colorata con colori gradienti dal giallo (al centro) al blu, rosso e verde (all’esterno). 687 Capitolo 28: DISEGNARE SCRITTE. Il programma fa uso della proprietà MeasureString per misurare le dimensioni dello spazio occupato dalla scritta; tali dimensioni sono assegnate a un percorso/oggetto utilizzato per colorare il testo80. Public Class Form1 Private Sub Form1_Paint(ByVal sender As Object, ByVal e As System.Windows.Forms.PaintEventArgs) Handles Me.Paint ' Migliora la qualità grafica: e.Graphics.TextRenderingHint = Drawing.Text.TextRenderingHint.AntiAlias ' Crea un nuovo carattere e il testo da scrivere: Dim Carattere As New Font("Arial", 16, FontStyle.Bold) Dim Testo As String = "Testo colorato" & vbCrLf & "con colori gradienti," & vbCrLf & "dal centro verso l'esterno," & vbCrLf & "con il giallo al centro," & vbCrLf & "e il rosso, il verde e il blu" & vbCrLf & "all'esterno." ' Misura l'area occupata dal testo: Dim SpazioTesto As New SizeF() SpazioTesto = e.Graphics.MeasureString(Testo, Carattere) ' Crea il rettangolo di sfondo della scritta come percorso/oggetto per i colori gradienti radiali: Dim AreaDaColorare As New Drawing2D.GraphicsPath AreaDaColorare.AddRectangle(New Rectangle(0, 0, SpazioTesto.Width, SpazioTesto.Height)) ' Crea il pennello con i colori gradienti: Dim Pennello As New Drawing2D.PathGradientBrush(AreaDaColorare) ' determina il colore al centro del pennello: Pennello.CenterColor = Color.Yellow ' determina la gamma di colori all'esterno del pennello: Dim Gammacolori As Color() = {Color.Red, Color.Blue, Color.Green} Pennello.SurroundColors = Gammacolori ' Disegna la scritta e.Graphics.DrawString(Testo, Carattere, Pennello, 0, 0) End Sub End Class Ecco un’immagine del programma in esecuzione: Le istruzioni di base per creare colori gradienti in direzione radiale si trovano al paragrafo 140, a pag. 607. 80 688 Capitolo 28: DISEGNARE SCRITTE. Figura 216: Una scritta colorata con colori gradienti radiali. 160: Tabulazioni e tabelle. Il comando StringFormat.SetTabStops imposta una serie di tabulazioni per la scrittura di un testo in colonne e in tabelle. La sintassi del comando è questa: Formato.SetTabStops(0, Tabulazioni) I parametri tra parentesi indicano, rispettivamente, la distanza che il testo deve mantenere dall’inizio della sua colonna e i punti d’inizio delle varie colonne (tabulazioni). Il comando richiede dunque che, prima del suo uso, venga impostata una matrice con i punti d’inizio delle colonne (tabulazioni). Ecco un esempio di uso del comando StringFormat.SetTabStops per la formattazione di un testo in sette colonne. Il punto d’inizio della prima colonna è 0, i punti d’inizio delle sei colonne successive sono contenuti in una matrice (ogni colonna inizia a 30 pixel di distanza dalla colonna precedente): Public Class Form1 Private Sub Form1_Paint(ByVal sender As Object, ByVal e As System.Windows.Forms.PaintEventArgs) Handles Me.Paint 689 Capitolo 28: DISEGNARE SCRITTE. ' Testo da scrivere in sette colonne (il comando vbTab forza la parola successiva a collocarsi nella colonna successiva): Dim Testo As String = "Lunedì" & vbTab & "Martedì" & vbTab & "Mercoledì" & vbTab & "Giovedì" & vbTab & "Venerdì" & vbTab & "Sabato" & vbTab & "Domenica" ' Crea una matrice con i punti d’inizio delle colonne: Dim Tabulazioni As Single() = {30, 30, 30, 30, 30, 30} ' Formattazione del testo secondo le tabulazioni già impostate: Dim Formato As New StringFormat Formato.SetTabStops(0, Tabulazioni) ' Definisce l'area rettangolare in cui è visualizzato il testo ' e scrive il testo in blu con il formato su 7 colonne: Dim AreaTesto As New Rectangle(20, 20, 500, 100) e.Graphics.DrawString(Testo, Me.Font, Brushes.Blue, AreaTesto, Formato) End Sub End Class Figura 217: Il comando StringFormat.SetTabStops. Nei prossimi due esercizi vedremo l’uso del comando StringFormat.SetTabStops per la creazione di due tabelle: la prima con quattro colonne, la seconda con due colonne. Esercizio 95: Il comando StringFormat.SetTabStops. Questo programma scrive un testo sul form con il comando DrawString. Il testo è formattato in quattro colonne, con il comando StringFormat.SetTabStops. 690 Capitolo 28: DISEGNARE SCRITTE. Apriamo un nuovo progetto; copiamo e incolliamo nella Finestra del Codice questo listato: Public Class Form1 Private Sub Form1_Load(sender As Object, e As System.EventArgs) Handles Me.Load ' Impostazioni iniziali del form: Me.Text = "Orario partenze e arrivi" Me.Width = 400 Me.Height = 210 End Sub Private Sub Form1_Paint(sender As Object, e As System.Windows.Forms.PaintEventArgs) Handles Me.Paint ' Scelta del carattere: Dim Carattere As New Font("Arial", 14) ' Il testo da scrivere è composto dalle 6 righe che seguono. ' Il comando vbTab sposta la parola che lo segue alla tabulazione successiva, ' cioè colloca la parola che lo segue nella colonna successiva. ' Il comando vbCrLf termina una riga e manda il testo a capo. Dim Testo As String = "Partenze" & vbTab & " " & vbTab & "Arrivi" & vbCrLf & _ "10.30" & vbTab & "Catania" & vbTab & "10.25" & vbTab & "Palermo" & vbCrLf & _ "10.55" & vbTab & "Roma" & vbTab & "10.40" & vbTab & "Bari" & vbCrLf & _ "11.10" & vbTab & "Napoli" & vbTab & "11.20" & vbTab & "Pisa" & vbCrLf & _ "11.50" & vbTab & "Cagliari" & vbTab & "12.00" & vbTab & "Cagliari" & vbCrLf & _ "12.10" & vbTab & "Marsiglia" & vbTab & "12.30" & vbTab & "Roma" ' Il testo è scritto in 4 colonne. ' La prima colonna inizia alla posizione 0. ' I punti d’inizio della II, III e IV colonna sono fissati da queste tabulazioni: Dim Tabulazioni As Single() = {80, 100, 80} ' Formattazione del testo su quattro colonne, secondo le tabulazioni già impostate: Dim Formato As New StringFormat Formato.SetTabStops(0, Tabulazioni) ' Definisce l'area rettangolare in cui è visualizzato il testo ' e scrive il testo in blu con la formattazione già impostata a 4 colonne: Dim AreaTesto As New Rectangle(20, 20, 400, 150) e.Graphics.DrawString(Testo, Carattere, Brushes.Blue, AreaTesto, Formato) ' disegna due rettangoli per dividere il testo in due tabelle: Dim Tabella1 As New Rectangle(10, 10, 180, 150) Dim Tabella2 As New Rectangle(195, 10, 180, 150) e.Graphics.DrawRectangle(Pens.Red, Tabella1) e.Graphics.DrawRectangle(Pens.Green, Tabella2) End Sub End Class 691 Capitolo 28: DISEGNARE SCRITTE. Ecco un’immagine del programma in esecuzione: Esercizio 96: Regioni italiane e città capoluogo. Questo programma crea una tabella con un testo su due colonne: nella prima colonna si leggono i nomi delle 20 regioni italiane, nella seconda colonna i nomi delle rispettive città capoluogo di regione. I nomi delle regioni e delle città sono ricavati da due file di testo inseriti nelle risorse del programma. Apriamo un nuovo progetto. Inseriamo nelle risorse del programma i due file di testo Regioni.txt e Capoluoghi.txt che si trovano nella cartella Documenti / A scuola con VB 2010 / Testi: Copiamo e incolliamo nella Finestra del Codice questo listato: 692 Capitolo 28: DISEGNARE SCRITTE. Public Class Form1 ' Dichiara due matrici di variabili per la memorizzazione dei nomi delle regioni e delle città: Dim Regione(19) As String Dim Capoluogo(19) As String Private Sub Form1_Load(ByVal sender As Object, ByVal e As System.EventArgs) Handles Me.Load Me.Width = 440 Me.Height = 460 Me.Text = "Città capoluogo delle regioni italiane" Dim Contatore As Integer ' apre il file Regioni.txt, ne legge i dati riga per riga, e li immette nella matrice Regione: Dim LeggiRegioni As New System.IO.StringReader(My.Resources.Regioni) For Contatore = 0 To 19 Regione(Contatore) = LeggiRegioni.ReadLine Next ' apre il file Capoluoghi.txt, ne legge i dati riga per riga e li immette nella matrice Capoluogo: Dim LeggiCapoluoghi As New System.IO.StringReader(My.Resources.Capoluoghi) For Contatore = 0 To 19 Capoluogo(Contatore) = LeggiCapoluoghi.ReadLine Next End Sub Private Sub Form1_Paint(ByVal sender As Object, ByVal e As System.Windows.Forms.PaintEventArgs) Handles MyBase.Paint ' Crea un nuovo carattere e ne misura le dimensioni ' (il programma deve conoscere l'altezza dei caratteri, per tracciare le linee orizzontali tra una riga e l'altra) Dim Carattere As New Font("Arial", 12) Dim DimensioniCaratteri As SizeF = Me.CreateGraphics.MeasureString("Abc", Carattere) Dim AltezzaCaratteri As Single = DimensioniCaratteri.Height - 1.5 ' Crea l'area rettangolare che conterrà il testo di 20 righe: Dim Tabella As New RectangleF(20, 30, 400, AltezzaCaratteri * 20) ' Traccia in grigio il contorno di quest'area rettangolare: e.Graphics.DrawRectangle(Pens.Gray, 10, 30, Tabella.Width, Tabella.Height) ' Crea un formato con due colonne: il punto d’inizio della prima colonna è 0, il punto d’inizio della seconda colonna è 200: Dim Formato As New StringFormat Dim Tabulazioni() As Single = {200} Formato.SetTabStops(0, Tabulazioni) ' Traccia una linea verticale per separare le due colonne: e.Graphics.DrawLine(Pens.Gray, 200, Tabella.Top, 200, Tabella.Bottom) 693 Capitolo 28: DISEGNARE SCRITTE. ' Traccia 20 linee orizzontali per separare le 20 righe: For i As Integer = 0 To 19 e.Graphics.DrawLine(Pens.Gray, Tabella.Left - 10, Tabella.Top + i * AltezzaCaratteri, Tabella.Right - 10, Tabella.Top + i * AltezzaCaratteri) Next i ' Componi il testo con nomi delle 20 regioni e i nomi delle 20 città capoluogo ' (il comando vbTab sposta la parola successiva nella colonna successiva, ' il comando vbCrLf forza il testo ad andare a capo): Dim Testo As String = "" For Riga As Integer = 0 To 19 Testo &= Regione(Riga) & vbTab & Capoluogo(Riga) & vbCrLf Next Riga ' Scrivi il testo: e.Graphics.DrawString(Testo, Carattere, Brushes.Black, Tabella, Formato) End Sub End Class Ecco un’immagine del programma in esecuzione: 694 Capitolo 29: ANIMAZIONI GRAFICHE. In questo capitolo vedremo alcuni esempi di animazioni grafiche ottenute con spostamenti di linee, figure geometriche, colori, immagini e scritte. Questi spostamenti si basano su un controllo Timer, inserito nel programma, il cui tic, a intervalli regolari, fornisce istruzioni affinché il colore, l’immagine o la scritta si spostino di pochi pixel dalla posizione precedente: questi spostamenti minimi danno all’utente l’illusione di vedere oggetti in movimento. Lo schema di base per il funzionamento di queste animazioni si riduce a due procedure: a ogni tic del timer viene cancellato il contenuto del form; questa cancellazione genera un evento Paint; la procedura dell’evento Paint contiene le indicazioni per l’aggiornamento del disegno. Ecco il listato di queste due procedure: Public Class Form1 Private Sub Timer1_Tick(sender As System.Object, e As System.EventArgs) Handles Timer1.Tick 'cancella il contenuto del form / causa l'evento Paint: Me.Invalidate() End Sub Private Sub Form1_Paint(sender As Object, e As System.Windows.Forms.PaintEventArgs) Handles Me.Paint ' istruzioni per disegnare o ridisegnare gli oggetti End Sub End Class Lo spostamento rapido di elementi all’interno di una superficie grafica può creare uno sfarfallìo piuttosto fastidioso; per ridurlo o eliminarlo occorre impostare la proprietà DoubleBuffered del Form = True. Con questa impostazione, le modifiche grafiche avvengono in un primo momento nella memoria del computer e sono visualizzate solo dopo questo passaggio intermedio. L’operazione è talmente rapida da non essere percepibile, e consente di dare stabilità alla visione delle immagini. Capitolo 29: ANIMAZIONI GRAFICHE. 161: Linee e punti in movimento. I due esercizi che seguono mostrano come creare due semplici animazioni. Nel primo esercizio, una linea rossa attraversa il form da sinistra a destra, con un percorso a zig zag casuale. A ogni tic del timer, viene aggiunto un segmento alla linea già tratteggiata. In questo caso dunque il contenuto del form non è cancellato e ridisegnato a ogni tic del timer (non vi è alcun evento Paint), ma il nuovo segmento semplicemente si aggiunge a quelli già esistenti. Esercizio 97: Una linea in movimento. Apriamo un nuovo progetto. Proprietà del Form1: DoubleBuffered = True. Inseriamo nel progetto un controllo Button1, in basso a destra nel Form, e un controllo Timer con queste proprietà: Enabled = False Interval = 100 Copiamo e incolliamo nella Finestra del Codice questo listato: Public Class Form1 ' crea una superficie grafica corrispondente al Form1: Dim Superficie As Graphics = Me.CreateGraphics ' variabili per memorizzare i punti di partenza e i punti di arrivo delle linee: Dim Sinistra As Integer = 0 Dim Altezza As Integer = 100 Dim SinistraPrecedente As Integer = 0 Dim AltezzaPrecedente As Integer = 100 ' variabile per sorteggiare la direzione alto/basso Dim Direzione As Integer = 1 Private Sub Timer1_Tick(sender As Object, e As System.EventArgs) Handles Timer1.Tick ' migliora la qualità grafica: Superficie.SmoothingMode = Drawing2D.SmoothingMode.AntiAlias ' A ogni tick del timer il programma traccia una linea che va dal punto precedente al nuovo punto. ' Il punto precedente è dato dalle variabili SinistraPrecedente, AltezzaPrecedente. ' Il nuovo punto è dato dalle variabili Sinistra, Altezza. ' sposta il punto di arrivo della linea di 3 pixel verso destra: Sinistra += 3 696 Capitolo 29: ANIMAZIONI GRAFICHE. ' avvia il generatore di numeri casuali e sorteggia un numero a caso da 1 a 2: Dim Sorteggio As New Random Randomize() Direzione = Sorteggio.Next(1, 3) Select Case Direzione Case 1 ' la linea va verso l'alto Altezza -= 2 Case 2 ' la linea va verso il basso Altezza += 2 End Select ' crea uno strumento penna per tracciare la linea e traccia la linea: Dim Penna As New Pen(Color.Red, 3) Superficie.DrawLine(Penna, SinistraPrecedente, AltezzaPrecedente, Sinistra, Altezza) ' memorizza il punto di arrivo come punto di partenza per la prossima linea: SinistraPrecedente = Sinistra AltezzaPrecedente = Altezza ' se la linea esce dal limite destro del form arresta il timer: If Sinistra > Me.ClientRectangle.Width Then Timer1.Enabled = False End Sub Private Sub Button1_Click_1(sender As System.Object, e As System.EventArgs) Handles Button1.Click ' il clic sul pulsante attiva o disattiva il Timer: Timer1.Enabled = Not (Timer1.Enabled) End Sub End Class Ecco un’immagine del programma in esecuzione: 697 Capitolo 29: ANIMAZIONI GRAFICHE. Nel prossimo esercizio, con qualche variazione all’esercizio precedente, un punto rosso attraversa il form da sinistra a destra, con un percorso a zig zag casuale. In questo caso, a ogni tic del Timer1 si cancella il contenuto del Form1, e dunque si attiva un evento Paint che ridisegna il contenuto del Form con il punto rosso nella sua nuova posizione. Esercizio 98: Un punto in movimento. Apriamo un nuovo progetto. Proprietà del Form: DoubleBuffered = True. Inseriamo nel progetto un controllo Timer1 con queste proprietà: Enabled = True Interval = 100 Copiamo e incolliamo nella Finestra del Codice questo listato: Public Class Form1 ' variabili per definire la posizione del punto rosso: Dim Sinistra As Integer = 0 Dim Altezza As Integer = 100 ' variabile per sorteggiare la direzione alto/basso Dim Direzione As Integer = 1 Private Sub Timer1_Tick(sender As Object, e As System.EventArgs) Handles Timer1.Tick ' A ogni tic del timer cancella il contenuto del form a attiva l'evento Paint: Me.Invalidate() 698 Capitolo 29: ANIMAZIONI GRAFICHE. End Sub Private Sub Form1_Paint(sender As Object, e As System.Windows.Forms.PaintEventArgs) Handles Me.Paint ' migliora la qualità grafica: e.Graphics.SmoothingMode = Drawing2D.SmoothingMode.AntiAlias ' sposta la posizione del punto rosso di 3 pixel verso destra: Sinistra += 3 ' avvia il generatore di numeri casuali e sorteggia un numero a caso da 1 a 2: Dim Sorteggio As New Random Randomize() Direzione = Sorteggio.Next(1, 3) Select Case Direzione Case 1 ' il punto rosso va verso l'alto Altezza -= 2 Case 2 ' il punto rosso va verso il basso Altezza += 2 End Select ' disegna il punto rosso nella nuova posizione: e.Graphics.FillEllipse(Brushes.Red, Sinistra, Altezza, 10, 10) ' se il punto rosso esce dal limite destro del form torna a comparire sul lato sinistro: If Sinistra > Me.ClientRectangle.Width Then Sinistra = 0 End Sub End Class Ecco un’immagine del programma in esecuzione: 699 Capitolo 29: ANIMAZIONI GRAFICHE. 162: Figure geometriche in movimento. Nel prossimo esercizio vedremo un pallone che a ogni tic del timer si gonfia di 3 pixel, sino a toccare il bordo del form. Esercizio 99: Un pallone che si gonfia. Apriamo un nuovo progetto. Proprietà del Form: DoubleBuffered = True. Inseriamo nel progetto un controllo Timer con queste proprietà: Enabled = True Interval = 100 Copiamo e incolliamo nella Finestra del Codice questo listato: Public Class Form1 ' Crea un rettangolo di 1 pixel per lato, al centro del form: Dim Rettangolo As New Rectangle(Me.ClientRectangle.width / 2, Me.ClientRectangle.height / 2, 1, 1) Private Sub Timer1_Tick(sender As Object, e As System.EventArgs) Handles Timer1.Tick ' cancella il contenuto del form e attiva l'evento Paint Me.Invalidate() End Sub Private Sub Form1_Paint(sender As Object, e As System.Windows.Forms.PaintEventArgs) Handles Me.Paint ' migliora la qualità grafica: e.Graphics.SmoothingMode = Drawing2D.SmoothingMode.AntiAlias ' "gonfia" il rettangolo di 3 pixel per lato Rettangolo.Inflate(3, 3) ' se il rettangolo tocca il bordo superiore del form riporta il rettangolo al centro del form e alle dimensioni originali di 1 pixel per lato: If Rettangolo.Top < 0 Then Rettangolo = New Rectangle(Me.ClientRectangle.Width / 2, Me.ClientRectangle.Height / 2, 1, 1) ' crea un pennello con colori gradienti per colorare il pallone Dim Pennello As New Drawing2D.LinearGradientBrush(Rettangolo, Color.White, Color.Red, 45) ' disegna il pallone: e.Graphics.FillEllipse(Pennello, Rettangolo) End Sub End Class 700 Capitolo 29: ANIMAZIONI GRAFICHE. Ecco un’immagine del programma in esecuzione: Nel prossimo esercizio vedremo un esempio di creazione di un orologio analogico, con una tecnica che richiede qualche spiegazione preventiva. Le lancette dell’orologio che indicano le ore, i minuti e i secondi sono disegnate con il comando DrawPie, che traccia un diagramma circolare o grafico a fetta di torta. Ricordiamo che il comando DrawPie richiede questi parametri: e.Graphics.DrawPie(Penna, 0, 0, 200, 200, 0, 360) I parametri tra parentesi, nel loro ordine, contengono questi dati: 0, 0 Posizione sinistra/alto del rettangolo in cui è iscritto il diagramma circolare. 200, 200 Posizione destra/basso del rettangolo in cui è iscritto il diagramma circolare. 0, 360 Grado iniziale dell’arco (il grado 0 corrisponde alle ore 3 , in un orologio analogico) e ampiezza dell’arco espressa in gradi (una ampiezza pari a 360 gradi prende tutto il diagramma circolare). Tabella 34: Parametri del comando DrawPie. Un comando DrawPie con i parametri che abbiamo esaminato genera dunque questa figura: 701 Capitolo 29: ANIMAZIONI GRAFICHE. Figura 218: Disegno di un diagramma circolare. Immaginiamo che il raggio del diagramma sia una lancetta dell’orologio: aggiungendo un timer, è sufficiente muovere l’angolo d’inizio del diagramma (da 0 a 360) per avere la lancetta in movimento. Proviamo questo codice, dopo avere inserito in un progetto un controllo Timer con la proprietà Enabled = True. Public Class Form1 Dim Secondi As Integer = 1 Private Sub Form1_Paint(sender As Object, e As System.Windows.Forms.PaintEventArgs) Handles Me.Paint ' migliora la qualità grafica: e.Graphics.SmoothingMode = Drawing2D.SmoothingMode.AntiAlias ' disegna il diagramma circolare, muovendo il grado iniziale, cioè il raggio e.Graphics.DrawPie(Pens.Red, 0, 0, 200, 200, Secondi, 360) End Sub Private Sub Timer1_Tick(sender As System.Object, e As System.EventArgs) Handles Timer1.Tick ' imposta il valore del timer a 1000 millisecondi, cioè un tic ogni secondo: Timer1.Interval = 1000 Secondi += 1 If Secondi > 360 Then Secondi = 0 Me.Invalidate() End Sub 702 Capitolo 29: ANIMAZIONI GRAFICHE. End Class Ora, mandando in esecuzione il programma, vediamo una lancetta che si muove all’interno di una circonferenza. Per cancellare la circonferenza e lasciare visibile solo la lancetta, è sufficiente disegnare un’altra circonferenza nella stessa posizione e delle stesse dimensioni, ma con il colore di sfondo del form. In questo modo la circonferenza di colore rosso, nella quale si muove la lancetta, è nascosta da un’altra circonferenza identica, non visibile perché ha lo stesso colore del form: Dim Penna As New Pen(Me.BackColor, 3) e.Graphics.DrawEllipse(Penna, 0, 0, 200, 200) Ecco il codice completo per visualizzare la lancetta dei secondi di un orologio analogico: Public Class Form1 Dim Secondi As Integer = 1 Private Sub Form1_Paint(sender As Object, e As System.Windows.Forms.PaintEventArgs) Handles Me.Paint ' migliora la qualità grafica: e.Graphics.SmoothingMode = Drawing2D.SmoothingMode.AntiAlias ' disegna il diagramma circolare, muovendo il grado iniziale, cioè il raggio e.Graphics.DrawPie(Pens.Red, 0, 0, 200, 200, Secondi, 360) Dim Penna As New Pen(Me.BackColor, 3) e.Graphics.DrawEllipse(Penna, 0, 0, 200, 200) End Sub Private Sub Timer1_Tick(sender As System.Object, e As System.EventArgs) Handles Timer1.Tick ' imposta il valore del timer a 1000 millisecondi, cioè un tic ogni secondo: Timer1.Interval = 1000 Secondi += 1 If Secondi > 360 Then Secondi = 0 Me.Invalidate() End Sub End Class 703 Capitolo 29: ANIMAZIONI GRAFICHE. Figura 219: La lancetta dei secondi di un orologio analogico . Esercizio 100: Costruiamo un orologio analogico. Apriamo un nuovo progetto. Inseriamo nel progetto un controllo Timer. Inseriamo nelle risorse del programma l’immagine Quadrante_orologio.gif che si trova nella cartella Documenti \ A scuola con VB \ Immagini: Copiamo e incolliamo nella Finestra del Codice questo listato: 704 Capitolo 29: ANIMAZIONI GRAFICHE. Public Class Form1 ' crea un'immagine virtuale con l'immagine del quadrante dell'orologio: sarà lo sfondo del form Dim ImmagineOrologio As Bitmap = My.Resources.Quadrante_orologio Private Sub Form1_Load(ByVal sender As Object, ByVal e As System.EventArgs) Handles Me.Load ' imposta le proprietà del form e del timer: Me.Width = 418 Me.Height = 438 Me.DoubleBuffered = True Timer1.Enabled = True Timer1.Interval = 1000 ' questo intervallo corrisponde a un tic del timer a ogni secondo End Sub Private Sub Timer1_Tick(ByVal sender As System.Object, ByVal e As System.EventArgs) Handles Timer1.Tick ' a ogni tic del timer cancella il contenuto del form e causa un evento Paint del form: Me.Invalidate() End Sub Private Sub Form1_Paint(sender As Object, e As System.Windows.Forms.PaintEventArgs) Handles Me.Paint ' migliora la qualità grafica: e.Graphics.SmoothingMode = Drawing2D.SmoothingMode.AntiAlias ' individua il centro dello schermo e disegna l'immagine di sfondo con il quadrante dell'orologio al centro del form: Dim PuntoCentrale As New Point(Me.ClientRectangle.Width / 2, Me.ClientRectangle.Height / 2) e.Graphics.DrawImage(ImmagineOrologio, PuntoCentrale.X - 200, PuntoCentrale.Y - 200) ' scrive la data nella barra del titolo del form: Me.Text = Format(Date.Today, "D") ' estrae il numero dei secondi dall'orario corrente, ' lo riporta su una scala di 360 gradi (60 secondi * 6 = 360) e ' imposta il grado di partenza del diagramma circolare dei secondi. ' Nota: la correzione + 270 è dovuta al fatto che l'ora 0 in un orologio analogico ' corrisponde al grado 270 in un diagramma circolare di VB. Dim Secondi As Integer = (Date.Now.Second * 6) + 270 ' estrae il numero dei minuti dall'orario corrente ' lo riporta su una scala di 360 gradi (60 minuti * 6 = 360) e ' imposta il grado di partenza del diagramma circolare dei minuti: Dim Minuti As Integer = (Date.Now.Minute * 6) + 270 ' estrae il numero delle ore dall'orario corrente ' lo riporta su una scala di 360 gradi (12 ore * 30 = 360) e 705 Capitolo 29: ANIMAZIONI GRAFICHE. ' imposta il grado di partenza del diagramma circolare delle ore: Dim Ore As Integer = (Date.Now.Hour * 30) + 270 Dim ColoreSfondo As Color = Color.White 'Me.BackColor ' disegna il diagramma circolare piccolo per le ore e cancella la circonferenza, lasciando visibile solo la lancetta: Dim PennaOre As New Pen(Color.Black, 8) e.Graphics.DrawPie(PennaOre, PuntoCentrale.X - 90, PuntoCentrale.Y - 90, 180, 180, Ore, 360) Dim CancellaOre As New Pen(ColoreSfondo, 10) e.Graphics.DrawEllipse(CancellaOre, PuntoCentrale.X - 90, PuntoCentrale.Y - 90, 180, 180) ' disegna il diagramma circolare medio per i minuti e cancella la circonferenza, lasciando visibile solo la lancetta: Dim PennaMinuti As New Pen(Color.Black, 4) e.Graphics.DrawPie(PennaMinuti, PuntoCentrale.X - 110, PuntoCentrale.Y 110, 220, 220, Minuti, 360) Dim CancellaMinuti As New Pen(ColoreSfondo, 8) e.Graphics.DrawEllipse(CancellaMinuti, PuntoCentrale.X - 110, PuntoCentrale.Y - 110, 220, 220) ' disegna il diagramma circolare grande per i secondi e cancella la circonferenza, lasciando visibile solo la lancetta: Dim PennaSecondi As New Pen(Color.Red, 1) e.Graphics.DrawPie(PennaSecondi, PuntoCentrale.X - 130, PuntoCentrale.Y 130, 260, 260, Secondi, 360) Dim CancellaSecondi As New Pen(ColoreSfondo, 3) e.Graphics.DrawEllipse(CancellaSecondi, PuntoCentrale.X - 130, PuntoCentrale.Y - 130, 260, 260) ' disegna un cerchietto centrale nero: e.Graphics.FillEllipse(Brushes.Black, PuntoCentrale.X - 10, PuntoCentrale.Y - 10, 20, 20) ' disegna un cerchietto centrale rosso: e.Graphics.FillEllipse(Brushes.Red, PuntoCentrale.X - 4, PuntoCentrale.Y - 4, 8, 8) End Sub End Class Ecco un’immagine del programma in esecuzione: 706 Capitolo 29: ANIMAZIONI GRAFICHE. Notiamo che, allargando o restringendo il form, l’orologio resta in posizione centrale. Ciò è dovuto al fatto che il ridimensionamento causa un evento Paint del form, come il tic del timer, e dunque attiva la procedura Form1_Paint che ricolloca l’immagine del quadrante al centro del form. 163: Colori in movimento. Nei prossimi esercizi vedremo alcuni effetti grafici di animazione ottenuti con la gestione dei colori o della loro trasparenza. Esercizio 101: Un cerchio rotante. Creiamo un cerchio rotante che può essere utilizzato in alcuni programmi per gestire i momenti di attesa o per indicare all’utente che il programma sta elaborando dei dati ed è temporaneamente bloccato. 707 Capitolo 29: ANIMAZIONI GRAFICHE. Il programma disegna al centro del form un piccolo cerchio colorato, con colore gradiente dal blu al nero, che ruota attorno al suo centro. Per comprendere il listato è necessario conoscere il comando FillPie, con i suoi parametri81. Vediamo subito un’immagine del programma in esecuzione: Per capire il funzionamento del programma bisogna immaginare il cerchio, al centro del form, diviso in 24 spicchi o fette di torta. Ogni fetta di torta è di 15 gradi, per cui i 24 spicchi coprono tutto il cerchio (24 spicchi * 15 gradi = 360 gradi). Ogni spicchio è colorato di blu, ma il livello di trasparenza del colore aumenta di spicchio in spicchio. Il livello di trasparenza massimo è 255. In questo programma il primo spicchio ha il livello di trasparenza = 10, poi questo livello aumenta di 10 in 10, sino ad arrivare a 250 con l’ultimo spicchio. Il colore blu dei primi spicchi è dunque ben visibile, mentre il colore blu degli ultimi spicchi si confonde sempre più con il colore nero dello sfondo del form. L’effetto di animazione è dato da un componente Timer. A ogni tic del timer, il form è cancellato e il cerchio è ridisegnato spostando in avanti di una posizione il primo spicchio con livello massimo di colore blu: Al primo tic del timer, dunque, lo spicchio n. 1 ha il livello massimo di colore blu e lo spicchio n. 24 è trasparente. Al secondo tic del timer, lo spicchio n. 2 ha il livello massimo di colore blu e lo spicchio n. 1 è trasparente. Al terzo tic del timer, lo spicchio n. 3 ha il livello massimo di colore blu e lo spicchio n. 3 è trasparente, e così via. 81 Capitolo 25: LA CLASSE BRUSH. 589. 708 Capitolo 29: ANIMAZIONI GRAFICHE. Apriamo un nuovo progetto. Proprietà del Form1: DoubleBuffered = True Inseriamo nel progetto un controllo Timer con queste proprietà: Enabled = True Interval = 10 Copiamo e incolliamo nella Finestra del Codice questo listato: Public Class Form1 ' Il programma disegna in successione 24 fette di torta. ' Ogni fetta di torta è di 15 gradi. ' Le 24 fette di torta riempiono il cerchio (24 * 15 = 360 gradi) ' Ogni fetta di torta è colorata di blu, con il livello di trasparenza in aumento dalla prima all'ultima fetta. ' Variabile per memorizzare l'angolo di partenza della prima fetta di torta con il colore blu pieno: Dim AngoloDiPartenza As Integer Private Sub Form1_Paint(sender As Object, e As System.Windows.Forms.PaintEventArgs) Handles Me.Paint ' Migliora la qualità grafica: e.Graphics.SmoothingMode = Drawing2D.SmoothingMode.AntiAlias ' Inizia il ciclo per disegnare le 24 fette di torta: For Contatore As Integer = 1 To 24 ' Crea il pennello di colore blu per colorare le 24 fette di torta Dim Pennello As New SolidBrush(Color.Blue) Dim Trasparenza As Integer ' Modifica il livello di trasparenza del colore blu a ogni passaggio: ' la trasparenza del colore blu va da 10 a 240, aumentando di 10 punti a ogni passaggio: Trasparenza = Contatore * 10 Pennello.Color = Color.FromArgb(Trasparenza, Color.Blue) ' Posiziona il cerchio al centro del form, anche se l'utente ingrandisce o riduce il form: Dim Sinistra As Integer = Me.ClientRectangle.Width / 2 - 15 Dim Altezza As Integer = Me.ClientRectangle.Height / 2 - 15 ' Disegna una fetta di torta di 15 gradi, partendo dalla posizione finale della fetta precedente: e.Graphics.FillPie(Pennello, Sinistra, Altezza, 30, 30, AngoloDiPartenza + Contatore * 15, 15) Next End Sub Private Sub Timer1_Tick(sender As System.Object, e As System.EventArgs) Handles Timer1.Tick ' Aumenta di 15 gradi l'angolo di partenza della prima fetta di torta: AngoloDiPartenza = AngoloDiPartenza + 15 If AngoloDiPartenza > 360 Then AngoloDiPartenza = 0 709 Capitolo 29: ANIMAZIONI GRAFICHE. ' Ripulisci il form e attiva l'evento Paint del form che ridisegna le 24 fette di torta: Me.Invalidate() End Sub End Class Nel prossimo esercizio vedremo un effetto di animazione ottenuto muovendo i colori di sfondo del form. Esercizio 102: Colori gradienti in movimento. Rivediamo il programma illustrato al paragrafo140: Colori gradienti in direzione radiale. 626. Questo programma colora lo sfondo del form con cinque colori gradienti in direzione radiale: al centro il colore del form è giallo, ai bordi nero, verde, rosso e blu. L’effetto di movimento è dato dallo spostamento del punto centrale dei colori gradienti: a ogni tic del controllo Timer, questo punto si porta su una nuova posizione, ruotando in senso circolare, dando così l’illusione di movimento. Apriamo un nuovo progetto e inseriamo nel form un controllo Timer. Proprietà del Form1: DoubleBuffered = True Proprietà del Timer: Enabled = True Interval = 200 Copiamo e incolliamo nella Finestra del Codice questo listato: Public Class Form1 ' Crea due variabili per memorizzare la posizione del colore centrale (il giallo): Dim Sinistra As Integer = 100 Dim Altezza As Integer = 200 ' Crea una variabile per memorizzare i tic del Timer Dim Contatore As Integer = 0 Private Sub Timer1_Tick(sender As System.Object, e As System.EventArgs) Handles Timer1.Tick Contatore += 1 If Contatore = 9 Then Contatore = 1 ' A seconda del numero dei tic del timer, assegna al colore centrale una nuova posizione: Select Case Contatore Case 1 Sinistra = 50 Altezza = 150 710 Capitolo 29: ANIMAZIONI GRAFICHE. Case 2 Sinistra = 100 Altezza = 100 Case 3 Sinistra = 150 Altezza = 50 Case 4 Sinistra = 200 Altezza = 100 Case 5 Sinistra = 250 Altezza = 150 Case 6 Sinistra = 200 Altezza = 200 Case 7 Sinistra = 150 Altezza = 250 Case 8 Sinistra = 100 Altezza = 200 End Select ' fa scattare l’evento Form1_Paint che ripulisce e ridisegna il form: Me.Invalidate() End Sub Private Sub Form1_Paint(ByVal sender As Object, ByVal e As System.Windows.Forms.PaintEventArgs) Handles Me.Paint 'Crea un rettangolo corrispondente alle dimensioni del form: Dim Rettangolo As New Rectangle(0, 0, Me.ClientRectangle.Width, Me.ClientRectangle.Height) 'Crea un nuovo oggetto di tipo 'percorso grafico' e vi aggiunge il rettangolo corrispondente al form: Dim AreaDaColorare As New Drawing2D.GraphicsPath() AreaDaColorare.AddRectangle(Rettangolo) ' Assegna a questo oggetto/percorso un pennello con colori gradienti dal centro all'esterno: Dim Pennello As New Drawing2D.PathGradientBrush(AreaDaColorare) ' determina il colore al centro del pennello: Pennello.CenterColor = Color.Yellow ' determina la posizione del colore centrale: Pennello.CenterPoint = New Point(Sinistra, Altezza) ' determina i colori all'esterno del pennello: Dim Gammacolori As Color() = {Color.Red, Color.Green, Color.Blue, Color.Black} Pennello.SurroundColors = Gammacolori ' colora l'oggetto/percorso 711 Capitolo 29: ANIMAZIONI GRAFICHE. e.Graphics.FillPath(Pennello, AreaDaColorare) End Sub End Class 164: Immagini in movimento. Il modo più semplice per spostare un’immagine sul form è inserire l’immagine in un controllo PictureBox e quindi modificare la posizione, cioè la proprietà Location, del PictureBox. Nel programma di esempio seguente, la proprietà Sinistra imposta la distanza fra l'angolo superiore sinistro del controllo e il lato sinistro del form, mentre la proprietà Altezza imposta la distanza fra l'angolo superiore sinistro del controllo e la parte superiore del form, per cui: incrementando il valore della proprietà Sinistra il controllo si muove verso destra, incrementando il valore della proprietà Altezza il controllo si muove verso il basso. A ogni clic sul pulsante Button1, il controllo PictureBox1 si sposta di 12 pixel a sinistra e 12 pixel in basso. Per provare il programma è necessario inserire nel form un controllo PictureBox e un pulsante Button. Public Class Form1 Dim Sinistra As Integer = 12 Dim Altezza As Integer = 12 Private Sub Button1_Click(sender As System.Object, e As System.EventArgs) Handles Button1.Click Sinistra += 12 Altezza += 12 PictureBox1.Location = New Point(Sinistra, Altezza) End Sub End Class Ecco un’immagine del programma in esecuzione: 712 Capitolo 29: ANIMAZIONI GRAFICHE. Figura 220: Spostamento di un controllo PictureBox sul form. Questo spostamento si ottiene in modo molto semplice, ma questa tecnica non si presta a essere utilizzata in spostamenti di immagini più complessi, in rapida sequenza, con i quali si voglia rendere l’illusione di un oggetto in movimento graduale continuo. Lo spostamento rapido e continuo di un PictureBox sul form, infatti, avviene sempre per scatti successivi che non danno l’idea di un movimento continuo. Se si vuole ottenere questo effetto è preferibile operare con superfici grafiche virtuali, che visualizzano il loro contenuto solo al termine della trasformazione o dello spostamento del loro contenuto. E’ quanto faremo nel prossimo esercizio, dove si vedono due palloni muoversi sul form: il primo pallone si nuove in tutte le direzioni e rimbalza contro i bordi del form; il secondo pallone si muove avanti e indietro, ruotando la sua immagine durante il movimento. Esercizio 103: Due palloni in movimento. Apriamo un nuovo progetto. Proprietà del Form1: DoubleBuffered = True BackgroundColor = White Ora inseriamo nelle risorse del programma le due immagini palla_di_gomma.bmp palla di stoffa.bmp che si trovano nella cartella Documenti \ A scuola con VB \ Immagini. 713 Capitolo 29: ANIMAZIONI GRAFICHE. La procedura per inserire le immagini nelle risorse del programma è descritta nell’Esercizio 90: Visualizzare un’immagine dalle risorse del programma. 644. Ecco le immagini relative a questa operazione: Torniamo a occuparci del form. Inseriamo nel form due controlli Timer con queste proprietà: Timer1: Enabled = False Interval = 50 Timer2: Enabled = False Interval = 100 Ora inseriamo nel form un controllo ToolStrip e attiviamo al suo interno due pulsanti Button: 714 Capitolo 29: ANIMAZIONI GRAFICHE. Inseriamo nei due pulsanti le due immagini con i palloni che abbiamo a disposizione nelle risorse del programma e impostiamo la loro proprietà Text come segue: per il ToolStripButton1: Text = palla di gomma per il ToolStripButton2: Text = palla di stoffa Il form si presenta ora in questo modo: 715 Capitolo 29: ANIMAZIONI GRAFICHE. Copiamo e incolliamo nella Finestra del Codice questo listato: Public Class Form1 ' Memorizza i limiti entro i quali si muoveranno i palloni: ' a sinistra, il limite è il bordo sinistro del form: Dim Sinistra As Integer = 0 ' in basso, il limite è dato dall'altezza dell'area utilizzabile del form: Dim Altezza As Integer = Me.ClientRectangle.Height ' Crea due variabili per controllare le direzioni dei palloni: Dim Ritorno As Boolean = False Dim Caduta As Boolean = False ' Crea un’immagine virtuale con l'immagine della palla di gomma Dim ImmagineVirtuale As Bitmap = My.Resources.palla_di_gomma Private Sub ToolStripButton1_Click(sender As System.Object, e As System.EventArgs) Handles ToolStripButton1.Click ' Con il primo pulsante prendiamo l'immagine della palla di gomma ' e attiviamo il Timer1: Sinistra = 0 Altezza = Me.ClientRectangle.Height - 50 ImmagineVirtuale = My.Resources.palla_di_gomma Timer1.Enabled = True Timer2.Enabled = False End Sub 716 Capitolo 29: ANIMAZIONI GRAFICHE. Private Sub ToolStripButton2_Click_1(sender As System.Object, e As System.EventArgs) Handles ToolStripButton2.Click ' Con il secondo pulsante prendiamo l'immagine della palla di stoffa e attiviamo il Timer2: Sinistra = 0 Altezza = Me.ClientRectangle.Height - 50 ImmagineVirtuale = My.Resources.palla_di_stoffa Timer1.Enabled = False Timer2.Enabled = True End Sub Private Sub Timer1_Tick(sender As System.Object, e As System.EventArgs) Handles Timer1.Tick ' il Timer1 controlla i movimenti della palla di gomma, che rimbalza contro le "pareti" del form: Me.Invalidate() If Sinistra > (Me.ClientRectangle.Width - 50) Then Ritorno = True ElseIf Sinistra < 0 Then Ritorno = False End If If Ritorno = True Then Sinistra -= 3 Else Sinistra += 3 End If If Altezza < 25 Then Caduta = True ElseIf Altezza > Me.ClientRectangle.Height - 50 Then Caduta = False End If If Caduta = True Then Altezza += 5 Else Altezza -= 5 End If End Sub Private Sub Timer2_Tick(sender As System.Object, e As System.EventArgs) Handles Timer2.Tick ' il Timer2 controlla i movimenti della palla di stoffa, che rotola avanti e indietro ' sul limite inferiore del form: Me.Invalidate() If Sinistra > (Me.ClientRectangle.Width - 50) Then Ritorno = True ElseIf Sinistra < 10 Then Ritorno = False End If 717 Capitolo 29: ANIMAZIONI GRAFICHE. If Ritorno = True Then Sinistra -= 10 Else Sinistra += 10 End If Altezza = Me.ClientRectangle.Height - 50 End Sub Private Sub Form1_Paint(sender As Object, e As System.Windows.Forms.PaintEventArgs) Handles Me.Paint ' ruota l'immagine della palla di stoffa, se questa è in movimento: If Timer2.Enabled = True Then ImmagineVirtuale.RotateFlip(RotateFlipType.Rotate90FlipNone) e.Graphics.TranslateTransform(Sinistra, Altezza) e.Graphics.DrawImage(ImmagineVirtuale, 0, 0) End Sub End Class Mandiamo in esecuzione il programma. Cliccando i due pulsanti, si visualizza l’animazione del pallone corrispondente: Il codice del programma non dovrebbe presentare difficoltà alla lettrice o al lettore che abbiano seguito il percorso compiuto sino a qui sulla programmazione grafica. Ricordiamo che la proprietà Me.ClientRectangle memorizza le dimensioni utili del form, vale a dire lo spazio a disposizione del programmatore, senza considerare i bordi e la barra blu in alto. 718 Capitolo 29: ANIMAZIONI GRAFICHE. 165: Immagini in sequenza. Un altro effetto di animazione può essere ottenuto visualizzando sul form o all’interno di un controllo una serie di immagini in rapida sequenza. Il programma seguente mostra il disegno animato di una rana che cammina. L’animazione è ottenuta alternando due immagini della rana, all’interno di un controllo PictureBox. Esercizio 104: Animazione con due immagini in sequenza. Apriamo un nuovo progetto. Proprietà del Form1: DoubleBuffered = True BackgroundColor = Cyan Inseriamo nelle risorse del programma le due immagini rana1.jpg rana2.jpg che si trovano nella cartella Documenti \ A scuola con VB \ Immagini. La procedura per inserire le immagini nelle risorse del programma è descritta nell’Esercizio 90: Visualizzare un’immagine dalle risorse del programma. 644. Ecco le immagini relative a questa operazione: 719 Capitolo 29: ANIMAZIONI GRAFICHE. Inseriamo nel form un controllo PictureBox e visualizziamo nel PictureBox la prima delle due immagini con la rana: Infine, inseriamo nel progetto un controllo Timer con queste proprietà: Enabled = True Interval = 200 Copiamo e incolliamo nella Finestra del Codice questo listato: Public Class Form1 ' crea una variabile per controllare l'alternarsi delle due immagini: Dim PassoSinistro As Boolean Private Sub Timer1_Tick(sender As System.Object, e As System.EventArgs) Handles Timer1.Tick PassoSinistro = Not (PassoSinistro) If PassoSinistro = True Then PictureBox1.Image = My.Resources.rana1 720 Capitolo 29: ANIMAZIONI GRAFICHE. Else ' altrimenti: PictureBox1.Image = My.Resources.rana2 End If End Sub End Class Il timer si attiva all’avvio del programma e fa alternare le due immagini della rana all’interno del PictureBox1, dando l’illusione che la rana cammini. Esercizio 105: Le fasi lunari. In questo programma, che ricalca il programma dell’esercizio precedente, le immagini in sequenza sono 36 immagini delle fasi lunari; il tic del timer determina il succedersi di queste 36 immagini sullo sfondo del form. Apriamo un nuovo progetto. Inseriamo nelle risorse del programma le 36 immagini che si trovano nella cartella Documenti \ A scuola con VB \ Immagini \ Fasi lunari. La procedura per inserire le immagini nelle risorse del programma è descritta nell’eEsercizio 90: Visualizzare un’immagine dalle risorse del programma.644. Ecco l’immagine relativa a questa operazione: Notiamo che VB ha inserito queste immagini nelle risorse del programma modificandone il nome: ogni numero è preceduto dal trattino “_”, che non compare nel nome originale; dovremo tenere conto di questo trattino nella scrittura del codice. Inseriamo nel form, in basso, due pulsanti Button. Inseriamo infine un controllo Timer con queste impostazioni: 721 Capitolo 29: ANIMAZIONI GRAFICHE. Enabled = True Interval = 100. Copiamo e incolliamo nella Finestra del Codice questo listato: Public Class Form1 ' crea una variabile per controllare i tic del timer: Dim Contatore As Integer = 1 Private Sub Form1_Load(sender As Object, e As System.EventArgs) Handles Me.Load ' all'avvio del programma, scrivi il testo dei due pulsanti button: Button1.Text = "Pausa" Button2.Text = "Rallenta" End Sub Private Sub Timer1_Tick(sender As System.Object, e As System.EventArgs) Handles Timer1.Tick ' se il contatore supera il numero 36 è necessario riprendere da capo, dalla prima immagine: If Contatore > 36 Then Contatore = 1 ' componi il nome dell’immagine unendo il trattino _ e il numero del contatore: Dim NomeImmagine As String = "_" & CStr(Contatore) ' visualizza l'immagine dalle risorse del programma: Me.BackgroundImage = My.Resources.ResourceManager.GetObject(NomeImmagine) ' aumenta il contatore dei tic di una unità: Contatore += 1 End Sub Private Sub Button1_Click(sender As System.Object, e As System.EventArgs) Handles Button1.Click ' il pulsante Button1 gestisce la pausa e la ripresa del programma, fermando o riavviando il timer: If Button1.Text = "Pausa" Then Timer1.Enabled = False Button1.Text = "Riprendi" Else Timer1.Enabled = True Button1.Text = "Pausa" End If End Sub Private Sub Button2_Click(sender As System.Object, e As System.EventArgs) Handles Button2.Click ' il pulsante Button2 gestisce l'accelerazione o il rallentamento del timer: If Button2.Text = "Rallenta" Then Timer1.Interval = 400 722 Capitolo 29: ANIMAZIONI GRAFICHE. Button2.Text = "Accelera" Else Timer1.Interval = 200 Button2.Text = "Rallenta" End If End Sub End Class I tic del timer fanno alternare le 36 immagini delle fasi lunari che si trovano nelle risorse del programma. Il nome dell’immagine da visualizzare, a ogni tic, è dato dall’unione di un trattino e del numero del contatore dei tic. Notiamo che il recupero della immagine dalle risorse del programma avviene con il comando GetObject(NomeImmagine) e non direttamente, con il nome dell’immagine, come nell’esercizio precedente. ' componi il nome dell’immagine unendo il trattino _ e il numero del contatore: Dim NomeImmagine As String = "_" & CStr(Contatore) ' visualizza l'immagine dalle risorse del programma: Me.BackgroundImage = My.Resources.ResourceManager.GetObject(NomeImmagine) Ecco un’immagine del programma in esecuzione: 723 Capitolo 29: ANIMAZIONI GRAFICHE. 166: Scritte in movimento. Anche il movimento di scritte in un form o in un controllo si basa sui tic di un timer: a ogni tic, la posizione della scritta varia di alcuni pixel, dando l’impressione visiva di un movimento continuo. Gli esercizi che seguono mostrano movimenti di scritte in diverse direzioni, effettuati con diverse modalità. Esercizio 106: Testo scorrevole in orizzontale. Apriamo un nuovo progetto. Impostiamo la proprietà del Form1 DoubleBuffered = True, per evitare lo sfarfallìo dell’immagine. Inseriamo nel form un pulsante Button1 con queste proprietà: Anchor = Bottom, Right Cursor = Hand Inseriamo nel progetto un Timer, con la proprietà Interval = 10. Copiamo e incolliamo nella Finestra del Codice questo listato: Public Class Form1 724 Capitolo 29: ANIMAZIONI GRAFICHE. Dim Testo As String = "Testo scorrevole da destra a sinistra" Dim Carattere As New Font("Arial", 16, FontStyle.Bold) ' variabili per memorizzare la posizione del testo: Dim Sinistra As Integer = 0 Dim Altezza As Integer = 0 ' misura e memorizza la posizione e le dimensioni dlel'area rettangolare occupata dal testo: Dim Area As SizeF = Me.CreateGraphics.MeasureString(Testo, Carattere) Private Sub Timer1_Tick(ByVal sender As Object, ByVal e As System.EventArgs) Handles Timer1.Tick ' spostamento laterale del testo di un pixel a sinistra Sinistra -= 1 ' se la posizione di sinistra del testo è inferiore alla lunghezza del testo, ' (cioè: tutto il testo è uscito dal form, a sinistra) ' allora reimposta la posizione di sinistra del testo uguale alla grandezza del form ' (cioé: al bordo destro del form) If Sinistra < -Area.Width Then Sinistra = Me.ClientRectangle.Width ' imposta un nuovo valore per l'altezza del testo: Dim Sorteggio As New Random Randomize() Altezza = Sorteggio.Next(0, Me.ClientRectangle.Height) End If ' questo comando cancella il contenuto del form e nello stesso tempo attiva l'evento Paint del form, ' la cui procedura riscrive il testo nella nuova posizione: Me.Invalidate() End Sub Private Sub Form1_Paint(ByVal sender As Object, ByVal e As System.Windows.Forms.PaintEventArgs) Handles Me.Paint ' migliora la qualità della resa grafica del testo: e.Graphics.TextRenderingHint = Drawing.Text.TextRenderingHint.AntiAlias ' disegna il testo a partire dalla posizione di sinistra e.Graphics.DrawString(Testo, Carattere, Brushes.Blue, New PointF(Sinistra, Altezza)) End Sub Private Sub Button1_Click(ByVal sender As System.Object, ByVal e As System.EventArgs) Handles Button1.Click ' il clic sul pulsante attiva o disattiva il timer: Timer1.Enabled = Not Timer1.Enabled End Sub End Class Ecco un’immagine del programma in esecuzione: 725 Capitolo 29: ANIMAZIONI GRAFICHE. Notiamo che, allargando il form, lo scorrimento del testo si adatta alle nuove dimensioni e il pulsante Button rimane nell’angolo in basso a destra. Lo scorrimento del testo da sinistra a destra si ottiene con queste modifiche: Private Sub Timer1_Tick(ByVal sender As Object, ByVal e As System.EventArgs) Handles Timer1.Tick ' spostamento laterale del testo di un pixel a destra Sinistra += 1 ' se la posizione di destra del testo supera la larghezza del form, ' (cioè: tutto il testo è uscito dal form, a destra) ' allora reimposta la posizione di sinistra del testo in modo che la scritta si venga a trovare oltre il bordo sinistro del form: If Sinistra > Me.ClientRectangle.Width Then Sinistra = 0 - Area.Width ' questo comando cancella il contenuto del form e nello stesso tempo attiva l'evento Paint del form, ' la cui procedura riscrive il testo nella nuova posizione: Me.Invalidate() End Sub Lo scorrimento del testo dall’alto al basso si ottiene con queste modifiche: Private Sub Timer1_Tick(ByVal sender As Object, ByVal e As System.EventArgs) Handles Timer1.Tick ' spostamento del testo di un pixel verso il basso Altezza += 1 ' se la posizione verticale del testo supera il limite inferiore del form ' (cioè: tutto il testo è uscito dal form, in basso) ' allora reimposta la posizione del testo riportandolo in alto 726 Capitolo 29: ANIMAZIONI GRAFICHE. ' (cioé: oltre il limite superiore del form) If Altezza > Me.ClientRectangle.Height Then Altezza = 0 - Area.Height End If ' questo comando cancella il contenuto del form e nello stesso tempo attiva l'evento Paint del form, ' la cui procedura riscrive il testo nella nuova posizione: Me.Invalidate() End Sub Lo scorrimento del testo dal basso verso l’alto si ottiene con queste modifiche: Private Sub Timer1_Tick(ByVal sender As Object, ByVal e As System.EventArgs) Handles Timer1.Tick ' spostamento del testo di un pixel verso l’alto Altezza -= 1 ' se la posizione verticale del testo supera il limite superiore del form ' (cioè: tutto il testo è uscito dal form, in alto) ' allora reimposta la posizione del testo riportandolo in basso ' (cioé: oltre il limite inferiore del form) If Altezza < 0 - Area.Height Then Altezza = Area.Height End If ' questo comando cancella il contenuto del form e nello stesso tempo attiva l'evento Paint del form, ' la cui procedura riscrive il testo nella nuova posizione: Me.Invalidate() End Sub Nel prossimo esercizio vedremo un testo che scorre dal basso verso l’alto, sfumando man mano verso la trasparenza che sale verso il bordo superiore del form. Esercizio 107: Testo scorrevole in verticale a scomparsa. Apriamo un nuovo progetto. Impostiamo la proprietà del Form1 DoubleBuffered = True, per evitare lo sfarfallìo dell’immagine. Inseriamo nel form un pulsante Button1 con queste proprietà: Anchor = Bottom, Right Cursor = Hand Inseriamo nel progetto un Timer, con le proprietà Enabled = True Interval = 10. Copiamo e incolliamo nella Finestra del Codice questo listato: 727 Capitolo 29: ANIMAZIONI GRAFICHE. Public Class Form1 Dim Testo As String = "Testo centrato scorrevole" & vbCrLf & "dal basso verso l'alto" & vbCrLf & "con sfumatura del colore" & vbCrLf & "verso la trasparenza." Dim Carattere As New Font("Arial", 16, FontStyle.Bold) ' misura lo spazio rettangolare occupato dalla scritta Dim Area As SizeF = Me.CreateGraphics.MeasureString(Testo, Carattere) ' variabili per memorizzare la posizione iniziale del testo nel form: Dim Sinistra As Integer = 0 Dim Altezza As Integer = 0 Private Sub Timer1_Tick(ByVal sender As Object, ByVal e As System.EventArgs) Handles Timer1.Tick ' muove il testo di un pixel verso l'alto Altezza -= 1 ' se la posizione verticale del testo supera il limite superiore del form ' (cioè: tutto il testo è uscito dal form, in alto) ' allora reimposta la posizione del testo riportandolo in basso ' oltre il limite inferiore del form If Altezza < 0 - Area.Height Then Altezza = Me.ClientRectangle.Height End If ' questo comando cancella il contenuto del form, ' ma nello stesso tempo attiva l'evento Paint del form, ' la cui procedura riscrive il testo nella nuova posizione: Me.Invalidate() End Sub Private Sub Form1_Paint(ByVal sender As Object, ByVal e As System.Windows.Forms.PaintEventArgs) Handles Me.Paint ' ottimizza la qualità grafica del testo: e.Graphics.TextRenderingHint = Drawing.Text.TextRenderingHint.AntiAlias ' crea un nuovo formato StringFormat: Dim Formato As New StringFormat ' centratura in senso orizzontale: Formato.Alignment = StringAlignment.Center ' l'effetto a scomparsa del testo è dato dall'uso di un pennello con colori gradienti, della stessa grandezza del form. ' Questo pennello scrive il testo con il colore blu nella parte bassa del form e con il colore trasparente nella parte alta. Dim Pennello As New Drawing2D.LinearGradientBrush(Me.ClientRectangle, Color.Transparent, Color.Blue, 90) e.Graphics.DrawString(Testo, Carattere, Pennello, New PointF(Me.ClientRectangle.Width / 2, Altezza), Formato) End Sub 728 Capitolo 29: ANIMAZIONI GRAFICHE. Private Sub Button1_Click(ByVal sender As System.Object, ByVal e As System.EventArgs) Handles Button1.Click ' il clic sul pulsante attiva o disattiva il timer: Timer1.Enabled = Not Timer1.Enabled End Sub End Class Ecco un’immagine del programma in esecuzione: 729 Capitolo 30: STAMPA. Croce e delizia di ogni programmatore, la stampa di testi, dati o immagini è una funzione che accompagna spesso i programmi per i computer; tale abbinamento è ancora più stretto in ambito scolastico, dove la stampa su carta è spesso utilizzata per la documentazione, la conservazione e la diffusione di materiali diversi. Per gestire la funzione di stampa VB mette a disposizione del programmatore questi controlli: Nel gruppo Stampa: PageSetupDialog: consente di gestire alcune opzioni relative al foglio da stampare, compresi i margini e l’orientamento del foglio; PrintDialog: consente di scegliere la stampante e le pagine da stampare all’inrerno di un documento; PrintDocument: crea un oggetto grafico sul quale è possibile disegnare linee, forme, scritte e immagini da inviare alla stampante; PrintPreviewControl: visualizza l’anteprima della stampa, senza alcuna altra funzione; PrintPreviewDialog: visualizza l’anteprima della stampa con alcune funzioni di visualizzazione e con la possibilità di passare direttamente alla stampa. Nel gruppo Visual Basic PowerPacks: PrintForm: consente di stampa diretta e immediata di un form, con gli oggetti in esso contenuti. In questo capitolo vedremo l’uso dei tre controlli fondamentali per la stampa: PrintForm, PrintDocument e PrintPreviewDialog. La gestione della stampa con VB può essere effettuata in due modi diversi, con risultati di qualità diversa, a seconda delle esigenze del programmatore: con il controllo PrintForm è possibile, scrivendo poche righe di codice, mandare in stampa l’interfaccia del programma visibile sul monitor, con tutto ciò che in essa è contenuto (grafica e testi); con il componente PrintDocument è possibile elaborare un oggetto grafico con linee, forme, scritte e immagini da inviare alla stampante. Il primo metodo è semplice e immediato, il secondo è più laborioso ma offre maggiori possibilità di adattamento della fase di stampa e garantisce risultati di qualità migliore. Capitolo 30: STAMPA. 167: Il controllo PrintForm. Il componente PrintForm è uno dei controlli comuni di VB. Si trova nell’ultimo gruppo della lista dei controlli di VB: è il gruppo denominato Visual Basic PowerPacks, che comprende i controlli giunti a Visual Basic 2010 dalle versioni precedenti di Visual Basic. Come suggerisce il suo nome, questo controllo stampa immediatamente tutto ciò che è visibile sul monitor nel momento in cui si avvia la funzione di stampa. La facilità d’uso del controllo e la sua immediatezza hanno ovviamente un rovescio della medaglia: la scelta del materiale da stampare e la qualità della stampa sono rigide e lasciano al programmatore uno spazio di manovra molto ridotto. Si può ricorrere a PrintForm quando non si hanno particolari esigenze di qualità e dunque non si ritiene opportuno costruire una normale funzione di stampa, e quando tutto ciò che si desidera stampare è visibile nel form che si manda in stampa. Nel prossimo esercizio vedremo un esempio di utilizzo del comando PrintForm nella sua forma più semplice. Esercizio 108: Il comando PrintForm. Questo programma disegna nel form una circonferenza con il suo diametro e il raggio, e consente di visualizzare l’anteprima di stampa o di mandare in stampa il contenuto del form. Apriamo un nuovo progetto e inseriamo nel form tre Label e due pulsanti Button come in questa immagine: 731 Capitolo 30: STAMPA. La proprietà Text dei cinque controlli, come si vede nell’immagine, è impostata come segue: Label1: Text = Circonferenza Label2: Text = Diametro Label 3: Text = Raggio Button1: Text = Anteprima Button2: Text = Stampa Ora, nella Casella degli Strumenti, gruppo Visual Basic Power Packs, facciamo un doppio clic sul controllo PrintForm e notiamo che un controllo PrintForm1 va a collocarsi nel nuovo progetto, nell’area sottostante il Form1. Copiamo e incolliamo nella Finestra del Codice questo listato: Public Class Form1 Private Sub Form1_Paint(ByVal sender As Object, ByVal e As System.Windows.Forms.PaintEventArgs) Handles Me.Paint ' Migliora la qualità grafica: e.Graphics.SmoothingMode = Drawing2D.SmoothingMode.AntiAlias ' Colora di bianco lo sfondo del form per la stampa: Me.BackColor = Color.White ' Colora il testo delle tre etichette: Label1.ForeColor = Color.Black Label2.ForeColor = Color.Blue Label3.ForeColor = Color.Red ' Disegna il raggio, il diametro e la circonferenza: e.Graphics.DrawPie(Pens.Red, 10, 10, 200, 200, 0, 360) e.Graphics.DrawPie(Pens.Blue, 10, 10, 200, 200, 90, 180) e.Graphics.DrawEllipse(Pens.Black, 10, 10, 200, 200) End Sub Private Sub Button1_Click() Handles Button1.Click ' Attiva la procedura per nascondere temporaneamente i due pulsanti Button1 e Button2: Call NascondiPulsanti() ' Comanda l'anteprima di stampa. PrintForm1.PrintAction = Printing.PrintAction.PrintToPreview PrintForm1.Print() ' Attiva la procedura per rendere di nuovo visibili i due pulsanti Button1 e Button2: Call VisualizzaPulsanti() End Sub Private Sub Button2_Click() Handles Button2.Click 732 Capitolo 30: STAMPA. ' Attiva la procedura per nascondere temporaneamente i due pulsanti Button1 e Button2: Call NascondiPulsanti() ' Comanda la stampa. PrintForm1.PrintAction = Printing.PrintAction.PrintToPrinter PrintForm1.Print() ' Attiva la procedura per rendere di nuovo visibili i due pulsanti Button1 e Button2: Call VisualizzaPulsanti() End Sub Sub NascondiPulsanti() ' Procedura per nascondere temporaneamente i due pulsanti Button1 e Button2 For Each Controllo As Control In Me.Controls If TypeOf Controllo Is Button Then Controllo.Visible = False Next ' Esegui la procedura prima di procedere con il programma: Application.DoEvents() End Sub Sub VisualizzaPulsanti() ' Procedura per rendere visibili i due pulsanti Button1 e Button2 For Each Controllo As Control In Me.Controls If TypeOf Controllo Is Button Then Controllo.Visible = True Next ' Esegui la procedura prima di procedere con il programma: Application.DoEvents() End Sub End Class Ecco un’immagine del programma in esecuzione: 733 Capitolo 30: STAMPA. Osserviamo, nel codice dell’esercizio precedente, i due comandi PrintForm1.PrintAction = Printing.PrintAction. PrintToPreview PrintForm1.PrintAction = Printing.PrintAction.PrintToPrinter che dirigono la stampa, rispettivamente, verso l’anteprima di stampa sul monitor e verso la stampante. Questo comando stampa il contenuto del form, eliminando i bordi e la barra in alto: PrintForm1.Print() Per stampare l’intero form, con bordi e barra, è necessario impostare il comando PrintForm1.Print come segue: PrintForm1.Print(Me, PowerPacks.Printing.PrintForm.PrintOption.FullWindow) Per stampare un form troppo grande, non interamente visibile sul monitor, è necessario impostare il comando PrintForm1.Print come segue: PrintForm1.Print(Me, PowerPacks.Printing.PrintForm.PrintOption.Scrollable) Per stampare solo la parte visibile di un form troppo grande, non interamente visibile sul monitor, è necessario impostare il comando PrintForm1.Print come segue: PrintForm1.Print(Me, PowerPacks.Printing.PrintForm.PrintOption.ClientAreaOnly) 734 Capitolo 30: STAMPA. Figura 221: Modalità di cattura dell’area da stampare con il controllo PrintForm. Il controllo PrintForm, come tutti i controlli, è in grado di registrare alcuni eventi che possono accadere durante lo svolgimento del programma. Il loro elenco è visibile nei menu a tendina nella Finestra di Progettazione: Figura 222: L’elenco degli eventi del controllo PrintForm. Utilizzando l’evento PrintForm1.BeginPrint è possibile inserire nel codice dell’esercizio precedente una procedura con un messaggio da visualizzare all’avvio della stampa del documento: Private Sub PrintForm1_BeginPrint(sender As Object, e As System.Drawing.Printing.PrintEventArgs) Handles PrintForm1.BeginPrint MsgBox("Inizia la stampa") End Sub 168: Il componente PrintDocument. Il componente PrintDocument è l’oggetto che rappresenta la stampante dell’utente del programma; esso deve essere inserito in ogni programma con funzioni di stampa, a meno che il programmatore si accontenti dell’uso del controllo PrintForm che abbiamo visto nel paragrafo precedente. Per inserire PrintDocument in un progetto è sufficiente cliccarlo nella Casella degli Strumenti e portarlo nell’applicazione, come ogni altro controllo. Dopo avere inserito l’oggetto PrintDocument in un progetto, con il comando PrintDocument1.Print() 735 Capitolo 30: STAMPA. si crea una superficie virtuale sulla quale è possibile disegnare o scrivere; tutto ciò che è disegnato o scritto in questa superficie è inviato alla stampante o all’anteprima di stampa. L’uso della superficie grafica creata con PrintDocument è simile all’uso della superficie grafica creata con la classe Graphics82: ad esempio, per disegnare linee o figure geometriche si usano i comandi DrawLine, DrawRectangle, FillRectangle, per scrivere un testo si usa il comando DrawString, ecc. La differenza essenziale tra la classe Graphics e il componente PrintDocument sta nella destinazione del loro contenuto: i comandi della classe Graphics sono diretti al monitor; i comandi del componente PrintDocument sono diretti alla stampante e consentono di impostare tutte le opzioni di stampa (scelta della stampante, dimensioni del foglio, dimensioni dei margini, numero delle copie). Facciamo un riepilogo e un confronto. 1. Con la classe Graphics, il comando Me.Invalidate causa la ripulitura del form e attiva la procedura che gestisce l’evento Me.Paint. L’evento Me.Paint crea la superficie grafica e.Graphics sulla quale il programmatore può disegnare o scrivere; il prodotto finale è inviato al monitor: Public Class Form1 Private Sub Button1_Click(sender As System.Object, e As System.EventArgs) Handles Button1.Click Me.Invalidate() End Sub Private Sub Form1_Paint(ByVal sender As Object, ByVal e As System.Windows.Forms.PaintEventArgs) Handles Me.Paint ' la superficie grafica creata da VB corrisponde al Form1, ' per cui questa linea è tracciata sul monitor: e.Graphics.DrawLine(Pens.Red, 0, 0, 200, 200) End Sub End Class 2. Dopo avere inserito in un progetto un componente PrintDocument, il comando PrintDocument1.Print attiva la procedura che gestisce l’evento PrintDocument1.PrintPage. L’evento PrintDocument1.PrintPage crea la superficie grafica e.Graphics su cui è possibile disegnare o scrivere; il prodotto finale è inviato alla stampante: 82 Paragrafo 126: La classe Graphics. 570. 736 Capitolo 30: STAMPA. Public Class Form1 Private Sub Button1_Click(sender As System.Object, e As System.EventArgs) Handles Button1.Click PrintDocument1.Print() End Sub Private Sub PrintDocument1_PrintPage(sender As Object, e As System.Drawing.Printing.PrintPageEventArgs) Handles PrintDocument1.PrintPage ' la superficie grafica creata da VB corrisponde alla stampante, ' per cui questa linea è tracciata sulla stampante: e.Graphics.DrawLine(Pens.Red, 0, 0, 200, 200) End Sub End Class 169: Il componente PrintPreviewDialog. Assieme all’oggetto PrintDocument, VB mette a disposizione del programmatore il componente PrintPreviewDialog, che consente di vedere sul monitor l’anteprima delle operazioni di stampa. Per non consumare carta inutilmente, nelle prossime prove di stampa useremo dunque l’oggetto PrintPreviewDialog. Il componente PrintDocument, la cui presenza è comunque necessaria, sarà utilizzato come strumento di supporto a PrintPreviewDialog e non come strumento per la stampa. Dopo avere inserito in un progetto il componente PrintPreviewDialog , l’anteprima di stampa si ottiene con questi comandi: PrintPreviewDialog1.Document = PrintDocument1 PrintPreviewDialog1.ShowDialog() La lettrice o il lettore troveranno dunque negli esercizi che seguono il codice con il comando di stampa PrintDocument presente ma disattivato: ' PrintDocument1.Print() PrintPreviewDialog1.Document = PrintDocument1 PrintPreviewDialog1.ShowDialog() Il componente PrintPreviewDialog richiede che nel progetto sia inserito il componente PrintDocument, in quanto quest’ultimo crea la superficie grafica che è visualizzata nell’anteprima di stampa. 737 Capitolo 30: STAMPA. La connessione PrintPreviewDialog1.Document = PrintDocument1 è dunque indispensabile per il funzionamento di PrintPreviewDialog e può essere impostata oltre che dal codice del programma anche dalla Finestra delle Proprietà di PrintPreviewDialog: Figura 223: La connessione tra PrintPreviewDialog e PrintDocument. Nel prossimo esercizio vedremo ancora in parallelo i diversi àmbiti di azione della classe Graphics e del componente PrintDocument. Seguiranno due esercizi nei quali sono ripetuti alcuni esercizi grafici già realizzati in precedenza; in questa occasione, ciò che allora era inviato al monitor verrà ricreato per essere inviato alla stampante. Esercizio 109: La classe Graphics e il componente PrintDocument. In questo programma vedremo un esempio di funzionamento in parallelo della classe Graphics (disegno su monitor) e del componente PrintDocument (disegno su stampante). Apriamo un nuovo progetto e inseriamo nel form: un pulsante Button; un controllo PrintDocument; un controllo PrintPreviewDialog. Copiamo e incolliamo nella Finestra del Codice questo listato: 738 Capitolo 30: STAMPA. Public Class Form1 Private Sub Button1_Click(sender As System.Object, e As System.EventArgs) Handles Button1.Click ' Causa l'evento PrintPage dell'oggetto PrintDocument e avvia la relativa procedura. ' Il comando PrintDocument1.Print è disattivato per risparmiare carta, sono invece attivi i due comandi per l'anteprima di stampa: 'PrintDocument1.Print() PrintPreviewDialog1.Document = PrintDocument1 PrintPreviewDialog1.ShowDialog() End Sub Private Sub PrintDocument1_PrintPage(sender As Object, e As System.Drawing.Printing.PrintPageEventArgs) Handles PrintDocument1.PrintPage ' Disegna un cerchio nella stampante: e.Graphics.DrawEllipse(Pens.Blue, 0, 0, 200, 200) End Sub Private Sub Form1_Paint(sender As Object, e As System.Windows.Forms.PaintEventArgs) Handles Me.Paint ' Disegna un cerchio nel form: e.Graphics.DrawEllipse(Pens.Blue, 0, 0, 200, 200) End Sub End Class Esercizio 110: Creazione e stampa di un disegno. Questo programma traccia un disegno e lo invia alla stampante. Il disegno da stampare è lo stesso dell’Esercizio 87: Lo strumento Brushes. 621. Apriamo un nuovo progetto e inseriamo nel form: un pulsante Button; un controllo PrintDocument; un controllo PrintPreviewDialog. Per inviare il disegno alla stampante e non allo schermo del monitor, prendiamo dal listato di quell’esercizio la parte che riguarda l’evento Me.Paint e la inseriamo nella procedura che gestisce l’evento PrintDocument1.PrintPage: Public Class Form1 Private Sub PrintDocument1_PrintPage(ByVal sender As Object, ByVal e As System.Drawing.Printing.PrintPageEventArgs) Handles PrintDocument1.PrintPage 739 Capitolo 30: STAMPA. Dim Penna As New Pen(Color.Black, 2) ' tutti i comandi che seguono riguardano l'oggetto e.Graphics, per cui evitiamo di ripeterne il nome a ogni riga: With e.Graphics .SmoothingMode = Drawing2D.SmoothingMode.AntiAlias .FillEllipse(Brushes.Yellow, 10, 10, 200, 200) .DrawEllipse(Penna, 10, 10, 200, 200) 'disegna l'occhio e la pupilla a sinistra: .FillEllipse(Brushes.White, 50, 50, 30, 40) .DrawEllipse(Penna, 50, 50, 30, 40) .FillEllipse(Brushes.Black, 57, 70, 15, 20) 'disegna l'occhio e la pupilla a .FillEllipse(Brushes.White, 140, .DrawEllipse(Penna, 140, 50, 30, .FillEllipse(Brushes.Black, 147, destra: 50, 30, 40) 40) 70, 15, 20) 'disegna la bocca .DrawBezier(Penna, New Point(40, 130), New Point(65, 190), New Point(155, 190), New Point(180, 130)) End With End Sub Private Sub Button1_Click(sender As System.Object, e As System.EventArgs) Handles Button1.Click ' Il comando PrintDocument1.Print è disattivato per risparmiare carta, sono invece attivi i due comandi per ' l'anteprima di stampa: ' PrintDocument1.Print() PrintPreviewDialog1.Document = PrintDocument1 PrintPreviewDialog1.ShowDialog() End Sub End Class Ecco un’immagine del programma in esecuzione, con l’anteprima di stampa: 740 Capitolo 30: STAMPA. Esercizio 111: Creazione e stampa di una tabella. Questo programma crea una tabella e la invia alla stampante. La tabella da stampare è la stessa che abbiamo visto nell’Esercizio 95: Il comando StringFormat.SetTabStops.690. Apriamo un nuovo progetto e inseriamo nel form: un pulsante Button; un controllo PrintDocument; un controllo PrintPreviewDialog. Per inviare la tabella alla stampante e non allo schermo del monitor, prendiamo dal listato di quell’esercizio la parte che riguarda l’evento Me.Paint e la inseriamo nella procedura che gestisce l’evento PrintDocument1.PrintPage: Public Class Form1 741 Capitolo 30: STAMPA. Private Sub PrintDocument1_PrintPage(ByVal sender As Object, ByVal e As System.Drawing.Printing.PrintPageEventArgs) Handles PrintDocument1.PrintPage ' Scelta del carattere: Dim Carattere As New Font("Arial", 14) ' Il testo da scrivere è composto dalle sei righe che seguono. ' Il comando vbTab sposta la parola che lo segue alla tabulazione successiva, ' cioè colloca la parola che lo segue nella colonna successiva. ' Il comando vbCrLf termina una riga e manda il testo a capo. Dim Testo As String = "Partenze" & vbTab & " " & vbTab & " " & vbTab & "Arrivi" & vbCrLf & _ "10.30" & vbTab & "Catania" & vbTab & "10.25" & vbTab & "Palermo" & vbCrLf & _ "10.55" & vbTab & "Roma" & vbTab & "10.40" & vbTab & "Bari" & vbCrLf & _ "11.10" & vbTab & "Napoli" & vbTab & "11.20" & vbTab & "Pisa" & vbCrLf & _ "11.50" & vbTab & "Cagliari" & vbTab & "12.00" & vbTab & "Cagliari" & vbCrLf & _ "12.10" & vbTab & "Marsiglia" & vbTab & "12.30" & vbTab & "Roma" ' Il testo è scritto in quattro colonne. ' La prima colonna inizia alla posizione 0. ' I punti d’inizio della II, III e IV colonna sono fissati da queste tabulazioni: Dim Tabulazioni As Single() = {80, 100, 80} ' Formattazione del testo su quattro colonne, secondo le tabulazioni già impostate: Dim Formato As New StringFormat Formato.SetTabStops(0, Tabulazioni) ' Definisce l'area rettangolare in cui è visualizzato il testo ' e scrive il testo in blu con la formattazione già impostata a 4 colonne: Dim AreaTesto As New Rectangle(20, 20, 400, 150) e.Graphics.DrawString(Testo, Carattere, Brushes.Blue, AreaTesto, Formato) ' disegna due rettangoli per dividere il testo in due tabelle: Dim Tabella1 As New Rectangle(10, 10, 180, 150) Dim Tabella2 As New Rectangle(195, 10, 180, 150) e.Graphics.DrawRectangle(Pens.Red, Tabella1) e.Graphics.DrawRectangle(Pens.Green, Tabella2) End Sub Private Sub Button1_Click() Handles Button1.Click ' Il comando PrintDocument1.Print è disattivato per risparmiare carta, sono invece attivi i due comandi per ' l'anteprima di stampa: ' PrintDocument1.Print() PrintPreviewDialog1.Document = PrintDocument1 PrintPreviewDialog1.ShowDialog() End Sub End Class Ecco un’immagine del programma in esecuzione, con l’anteprima di stampa: 742 Capitolo 30: STAMPA. 170: La struttura e.PageBounds. Un foglio di carta di formato A4 (è il formato dei fogli per le fotocopie) misura 841 punti in larghezza e 1190 punti in altezza. L’area totale utilizzabile da una stampante misura 827 punti in larghezza e 1.169 punti in altezza. I limiti di quest’area sono memorizzati nella struttura e.PageBounds, che ha questi parametri: e.PageBounds.X = 0 (limite a sinistra); e.PageBounds.Y = 0 (limite superiore); e.PageBounds.Width = 827 (larghezza); e.PageBounds.Height = 1169 (altezza). 743 Capitolo 30: STAMPA. I limiti della parte del foglio effettivamente utilizzabile per la stampa, cioè di quella parte che si trova all’interno dei margini di stampa, sono invece memorizzati nella struttura e.MarginBounds. Considerato che i margini di stampa predefiniti di VB sono di 100 pixel per ogni lato, la struttura e.MarginBounds ha questi parametri: e.PageBounds.X = 100 (limite a sinistra); e.PageBounds.Y = 100 (limite superiore); e.PageBounds.Width = 627 (larghezza); e.PageBounds.Height = 969 (altezza). Nei due prossimi esercizi vedremo due esempi di utilizzo di e.PageBounds e e.MarginBounds. Esercizio 112: Stampare un disegno al centro di un foglio. In questo programma vediamo l’uso della struttura e.PageBounds per stampare una circonferenza al centro di un foglio di carta. Il programma dà per scontato che il foglio sia di formato A4, con un’area utilizzaible per la stampa di 827 punti in larghezza e 1.169 punti in altezza. Public Class Form1 Private Sub PrintDocument1_PrintPage(ByVal sender As Object, ByVal e As System.Drawing.Printing.PrintPageEventArgs) Handles PrintDocument1.PrintPage Dim Testo As String = "Prova di stampa" Dim Carattere As New Font("Verdana", 24, FontStyle.Regular, GraphicsUnit.Point) ' Misura le dimensioni dell'area occupata dal testo: Dim AreaTesto As New SizeF(e.Graphics.MeasureString(Testo, Carattere)) ' Crea due variabili per collocare nel foglio il testo "Prova di stampa" e la circonferenza Dim Sinistra As Integer = 0 Dim Altezza As Integer = 0 ' Scrivi il testo in alto a sinistra: e.Graphics.DrawString(Testo, Carattere, Brushes.Red, Sinistra, Altezza) ' Scrivi il testo in basso a destra: Sinistra = e.PageBounds.Width - AreaTesto.Width Altezza = e.PageBounds.Height - AreaTesto.Height e.Graphics.DrawString(Testo, Carattere, Brushes.Black, Sinistra, Altezza) ' Centra nella pagina una circonferenza grande come il foglio, ' cioè di 827 punti di diametro: Sinistra = (e.PageBounds.Width - 827) / 2 Altezza = (e.PageBounds.Height - 827) / 2 ' Disegna nella pagina un cerchio di 827 punti di diametro: 744 Capitolo 30: STAMPA. e.Graphics.DrawEllipse(Pens.Blue, Sinistra, Altezza, 827, 827) End Sub Private Sub Button1_Click(sender As System.Object, e As System.EventArgs) Handles Button1.Click ' Il comando PrintDocument1.Print è disattivato per risparmiare carta, sono invece attivi i due comandi per l'anteprima di stampa: ' PrintDocument1.Print() PrintPreviewDialog1.Document = PrintDocument1 PrintPreviewDialog1.ShowDialog() End Sub End Class Ecco un’immagine del programma in esecuzione, con l’anteprima di stampa: 745 Capitolo 30: STAMPA. 171: Stampare un testo. Concludiamo questo capitolo dedicato alla stampa con la realizzazione di un elaboratore di testi in cui è possibile vedere all’opera: alcune proprietà e azioni del controllo TextBox (casella di testo); l’oggetto ClipBoard; alcune modalità di apertura e salvataggio di file; alcune modalità di formattazione e di stampa di un testo. Le Proprietà del TextBox utilizzate nel programma sono queste: TextBox1.Dock Imposta la posizione e le dimensioni del TextBox. Nel programma questa proprietà è impostata = Fill, affinché il TexBox occupi tutta l’area disponibile nel Form1. TextBox1.Multiline Dispone il testo su più linee. TextBox1.BackColor Memorizza il colore dello sfondo o imposta un nuovo colore per lo sfondo. TextBox1.ForeColor Memorizza il colore dei caratteri o imposta un nuovo colore per i caratteri. TextBox1.Font Memorizza il tipo di caratteri in uso o imposta un nuovo tipo di caratteri. TextBox1.ScrollBars Imposta se e quali barre di scorrimento saranno visualizzate. Nel programma questa proprietà è impostata = Vertical . TextBox1.Modified Determina se il testo è stato modificato o no. Il valore di questa proprietà può essere solo True o False. TextBox1.Text Memorizza il testo del TextBox o imposta un nuovo testo. TextBox1.SelectedText Memorizza il testo o la parte del testo selezionata dall’utente. Le Azioni del TextBox utilizzate nel programma sono queste: TextBox1.Clear() Cancella il contenuto del TextBox. 746 Capitolo 30: STAMPA. TextBox1.Paste() Incolla nel TextBox il contenuto della ClipBoard. TextBox1.Undo() Annulla l’ultima operazione effettuata dall’utente. L’oggetto ClipBoard utilizzato nel programma è quella parte della memoria temporanea del computer nella quale sono immagazzinati i dati utilizzati nelle operazioni di tipo copia/incolla. E’ una parte di memoria che tutti i programmi installati nel computer utilizzano in comune, quando l’utente desidera passare dei dati da un programma ad un altro. In questo programma, il testo selezionato dall’utente è inviato alla ClipBoard se l’utente preme i pulsanti Copia o Taglia, ed è invece recuperato dalla ClipBoard se l’utente preme il pulsante Incolla. Compaiono nel programma anche i comandi per aprire o salvare un file di testo; questi comandi verranno illustrati più avanti, nel Capitolo 34: GESTIONE DI FILE ESTERNI AL PROGRAMMA. 829. Esercizio 113: Primi testi. Apriamo un nuovo progetto. Gli diamo il nome “Primi testi”. Proprietà del Form1: FormBorderStyle = FixedToolWindow Icon: scegliamo l’icona PrimiTesti, che si trova nella cartella Documenti / A scuola con VB 2010 / Immagini / Icone. Size = 450; 600 StartPosition = CenterScreen Text = Primi testi Ora inseriamo nel Form1 un controllo ToolStrip. Notiamo che questo va a collocarsi sotto la barra del titolo del Form1. Facciamo un clic con il tasto destro del mouse sul controllo ToolStrip e nel menu che si apre facciamo un clic su Inserisci elementi standard: 747 Capitolo 30: STAMPA. Questa opzione inserisce nel controllo ToolStrip un gruppo di pulsanti di uso comune, con le relative icone: Apri Nuovo Salva Stampa Taglia Copia Incolla L’ultimo pulsante della serie è il pulsante Informazioni, che in questo programma è superfluo: lo eliminiamo facendo un clic sul pulsante con il tasto destro del mouse, poi un clic su Elimina, oppure sul tasto CANC o DEL. 748 Capitolo 30: STAMPA. Al suo posto, aggiungiamo al controllo ToolStrip tre pulsanti Button, facendo ogni volta un clic sul pulsante con la freccia nera in basso: Ora, facendo un clic con il tasto destro del mouse su ognuno di essi, e un clic su Imposta immagine…, assegniamo ai tre nuovi pulsanti, rispettivamente, le immagini 749 Capitolo 30: STAMPA. Colori Font Annulla che si trovano nella cartella Documenti / A scuola con VB 2010 / Immagini / Icone. Ecco come si presenta ora il controllo ToolStrip, finito: Facciamo un clic sul primo di questi pulsanti e, nella Finestra delle Proprietà, modifichiamo la proprietà Name: invece di NuovoToolStripButton scriviamo semplicemente Nuovo. Questo renderà il testo del listato più facilmente leggibile. Procediamo in questo modo modificando la proprietà Name degli altri pulsanti: Apri Salva Stampa Taglia Copia Incolla Colori Font Annulla Notiamo anche la proprietà ToolTipText di questi pulsanti: i pulsanti creati automaticamente hanno questa proprietà già impostata. Per gli ultimi tre pulsanti modifichiamo la proprietà ToolTip in questo modo: Scegli un colore Scegli un carattere Annulla Ora inseriamo nel Form1 l’oggetto principale di questo programma: il controllo TextBox1, nel quale l’utente scriverà i suoi testi. 750 Capitolo 30: STAMPA. Le proprietà di questo TextBox1 sono impostate dal codice, per cui non resta da fare che copiare il listato e incollarlo nella Finestra del Codice. Il listato è ampiamente commentato, in particolare per quanto riguarda la funzione di stampa, per facilitarne la comprensione. Public Class Form1 Dim TestoDaStampare As String Private Sub Form1_Load(ByVal sender As Object, ByVal e As System.EventArgs) Handles Me.Load ' Imposta la proprietà del TextBox1: With TextBox1 .Dock = DockStyle.Fill .Multiline = True .BackColor = Color.White .ForeColor = Color.Black .Font = New Font("Arial", 18) .ScrollBars = ScrollBars.Vertical End With OpenFileDialog1.Filter = "File di testo|*.txt" SaveFileDialog1.FileName = "Scrivi il titolo" SaveFileDialog1.Filter = "Testo|*.txt" End Sub Private Sub Nuovo_Click(ByVal sender As System.Object, ByVal e As System.EventArgs) Handles Nuovo.Click ' Prima di iniziare un nuovo testo verifica se è stato salvato il testo eventualmente in uso: If OpzioneSalvataggio() = True Then TextBox1.Clear() End Sub Private Sub Apri_Click(ByVal sender As System.Object, ByVal e As System.EventArgs) Handles Apri.Click ' Prima di aprire un nuovo file verifica se è stato salvato il file eventualmente in uso: If OpzioneSalvataggio() = True Then 751 Capitolo 30: STAMPA. OpenFileDialog1.FileName = "" If OpenFileDialog1.ShowDialog = DialogResult.OK Then ' cancella il contenuto della casella di testo TextBox1.Clear() ' e visualizza il novo testo: TextBox1.Text = My.Computer.FileSystem.ReadAllText(OpenFileDialog1.FileName) End If End If End Sub Private Sub Salva_Click(ByVal sender As System.Object, ByVal e As System.EventArgs) Handles Salva.Click If SaveFileDialog1.ShowDialog = DialogResult.OK Then My.Computer.FileSystem.WriteAllText(SaveFileDialog1.FileName, TextBox1.Text, False) TextBox1.Modified = False End If End Sub Private Sub Taglia_Click(ByVal sender As System.Object, ByVal e As System.EventArgs) Handles Taglia.Click If TextBox1.SelectedText <> "" Then Clipboard.SetText(TextBox1.SelectedText) End If TextBox1.SelectedText = "" End Sub Private Sub Copia_Click(ByVal sender As System.Object, ByVal e As System.EventArgs) Handles Copia.Click If TextBox1.SelectedText <> "" Then Clipboard.SetText(TextBox1.SelectedText) End If End Sub Private Sub Incolla_Click(ByVal sender As System.Object, ByVal e As System.EventArgs) Handles Incolla.Click TextBox1.Paste() End Sub Private Sub Colori_Click(ByVal sender As System.Object, ByVal e As System.EventArgs) Handles Colori.Click ' Apre la finestra ColorDialog sul colore attualmente in uso ColorDialog1.Color = TextBox1.ForeColor ' imposta il nuovo colore del testo: 752 Capitolo 30: STAMPA. If ColorDialog1.ShowDialog = DialogResult.OK Then TextBox1.ForeColor = ColorDialog1.Color End If End Sub Private Sub Font_Click(ByVal sender As System.Object, ByVal e As System.EventArgs) Handles Font.Click ' Apre la finestra di dialogo sul font attualmente in uso: FontDialog1.Font = TextBox1.Font ' imposta il nuovo font: If FontDialog1.ShowDialog = DialogResult.OK Then TextBox1.Font = FontDialog1.Font End If End Sub Private Sub Annulla_Click(ByVal sender As System.Object, ByVal e As System.EventArgs) Handles Annulla.Click TextBox1.Undo() End Sub Private Sub Form1_FormClosing(ByVal sender As Object, ByVal e As System.Windows.Forms.FormClosingEventArgs) Handles Me.FormClosing ' verifica e chiede l'eventuale salvataggio del testo scritto nel TextBox1 ' se il ritorno è = False significa che è stato premuto il tasto "Annulla" ' in questo caso il programma non è chiuso If OpzioneSalvataggio() = False Then e.Cancel = True End If End Sub Function OpzioneSalvataggio() As Boolean ' Questa funzione, attivata dai pulsanti Nuovo e Apri e alla chiusura del programma, ' controlla se il testo è stato modificato e non ancora salvato: ' in questo caso verifica se l'utente vuole salvarlo o no: If TextBox1.Modified = True Then Select Case MsgBox("Il testo è stato modificato e non ancora salvato." & vbCrLf & "Vuoi salvarlo?", MsgBoxStyle.YesNoCancel + MsgBoxStyle.Question, "Primi testi") Case MsgBoxResult.Yes Salva.PerformClick() ' salva il testo e procede Return True Case MsgBoxResult.No Return True ' procede senza salvare il testo 753 Capitolo 30: STAMPA. Case Else ' annulla l'operazione Return False End Select Else ' procede: il testo è già stato salvato e non è stato modificato: Return True End If End Function Private Sub Stampa_Click(sender As System.Object, e As System.EventArgs) Handles Stampa.Click TestoDaStampare = TextBox1.Text ' associa la previsione di stampa al componente PrintDocument1 ' e causa l'evento PrintDocument1.PrintPage PrintPreviewDialog1.Document = PrintDocument1 ' mostra l'anteprima di stampa PrintPreviewDialog1.ShowDialog() End Sub Sub PrintDocument1_PrintPage(ByVal sender As Object, ByVal e As Printing.PrintPageEventArgs) Handles PrintDocument1.PrintPage Dim CaratterixPagina As Integer Dim LineexPagina As Integer ' misura quanti caratteri, nel font scelto dall'utente, possono essere contenuti entro i margini della pagina, ' quindi invia questo numero di caratteri alla prima pagina, ' poi li cancella dal TestoDaStampare e invia alla pagina successiva i caratteri restanti, ' e così via, sino all'esaurimento dei caratteri del TestoDaStampare. e.Graphics.MeasureString(TestoDaStampare, TextBox1.Font, e.MarginBounds.Size, StringFormat.GenericTypographic, CaratterixPagina, LineexPagina) ' disegna il testo entro i margini predefiniti della pagina. e.Graphics.DrawString(TestoDaStampare, TextBox1.Font, New SolidBrush(TextBox1.ForeColor), e.MarginBounds) ' elimina la parte di testo già inviata alla stampa: TestoDaStampare = TestoDaStampare.Remove(0, CaratterixPagina) ' se il testo non è completamente stampato perché è più lungo di una pagina, ' imposta la proprietà e.HasMorePages = True ' Questa impostazione causa un altro evento PrintDocument1.Print e dunque ' la ripetizione di questa procedura sino all'esaurimento delle pagine da stampare. If TestoDaStampare.Length > 0 Then e.HasMorePages = True Else e.HasMorePages = False End If End Sub 754 Capitolo 30: STAMPA. End Class Ecco un’immagine del programma in esecuzione: 755 PARTE V: L’OGGETTO MY. VB mette a disposizione del programmatore un oggetto particolare, denominato My (= mio), che semplifica la gestione di molte azioni nei programmi. Questo oggetto si articola in sette settori, ognuno dei quali riguarda la gestione di elementi dell’applicazione o di funzioni del sistema operativo del computer: Figura 224: I settori dell’oggetto My. Ci occuperemo innanzitutto del settore My.Computer, che fornisce strumenti per gestire alcune funzioni del computer: My.Computer.Audio, per la gestione dei suoni; My.Computer.Keyboard, per la gestione della tastiera; My.Computer.Mouse, per la gestione del mouse; My.Computer. Filesystem, per la gestione dei file (salvataggio e lettura). Ci occuperemo infine di My.Application, che fornisce strumenti per gestire alcune proprietà della applicazione in progettazione; My.Resources, che fornisce strumenti per accedere a immagini, testi, file audio inseriti nella applicazione. Capitolo 31: MY.COMPUTER.AUDIO. Capitolo 31: MY.COMPUTER.AUDIO. My.Computer.Audio si occupa della gestione dei file sonori all’interno di un programma. Di uso molto semplice, consente di eseguire un file audio con una sola riga di codice. Apriamo un nuovo progetto e impostiamo la procedura relativa all’evento Form1_Load: Public Class Form1 Private Sub Form1_Load(sender As Object, e As System.EventArgs) Handles Me.Load End Sub End Class Nella riga intermedia, ora vuota, attiviamo il settore audio del computer e notiamo i suoi tre comandi Play, PlaySystemSound e Stop, che analizzeremo di seguito: Figura 225: I comandi del settore My.Computer.Audio. 757 Capitolo 31: MY.COMPUTER.AUDIO. My.Computer.Audio.Stop My.Computer.Audio.Stop arresta l’esecuzione di un file audio. Ecco un esempio: Private Sub Button1_Click(sender As System.Object, e As System.EventArgs) Handles Button1.Click My.Computer.Audio.Stop() End Sub My.Computer. Audio.PlaySystemSound. My.Computer.Audio.PlaySystemSound riproduce uno dei file audio del sistema operativo. In Windows 7 sono disponibili cinque file audio di sistema, utilizzabili come semplici risposte sonori alle azioni dell’utente del programma: Asterisk Beep Exclamation Hand Question Ecco un esempio del loro utilizzo in un programma VB: Private Sub Button1_Click(sender As System.Object, e As System.EventArgs) Handles Button1.Click My.Computer.Audio.PlaySystemSound(Media.SystemSounds.Exclamation) End Sub My.Computer.Audio.Play. My.Computer.Audio.Play riproduce un file audio presente nel computer o nelle risorse del programma. Ecco un esempio: il listato seguente riproduce, all’avvio del programma, il file “gallo.wav”, che si trova nella cartella Documenti \ A scuola con VB \ Audio. Public Class Form1 758 Capitolo 31: MY.COMPUTER.AUDIO. Private Sub Form1_Load(sender As Object, e As System.EventArgs) Handles Me.Load Dim File As String = My.Computer.FileSystem.SpecialDirectories.MyDocuments & ("\A scuola con VB 2010\Audio\gallo.wav") My.Computer.Audio.Play(File, AudioPlayMode.Background) End Sub End Class Le modalità di riproduzione del file sono tre: asincrona: con la modalità asincrona (AudioPlayMode.Background) il file è eseguito in sottofondo, mentre il programma procede normalmente nella sua esecuzione. My.Computer.Audio.Play(File, AudioPlayMode.Background) continua: con la modalità continua (AudioPlayMode.BackgroundLoop) il file è eseguito in sottofondo ed è ripetuto in continuazione. My.Computer.Audio.Play(File, AudioPlayMode.BackgroundLoop) sincrona: con la modalità asincrona (AudioPlayMode.WaitToComplete) mentre il file audio è in riproduzione il programma si arresta, per riprendere il suo corso normale alla fine della esecuzione del file audio. My.Computer.Audio.Play(File, AudioPlayMode.WaitToComplete) I file audio possono essere collocati nella stessa cartella in cui si trova il programma. Avremo allora un comando di questo tipo: My.Computer.Audio.Play(My.Application.Info.DirectoryPath & "/gallo.wav", AudioPlayMode.Background) Oppure (opzione preferibile), i file audio possono essere collocati nelle risorse del programma, come nell’esempio che segue. 759 Capitolo 31: MY.COMPUTER.AUDIO. Figura 226: Inserimento di un file audio nelle risorse del programma. In questo caso il comando per la loro esecuzione è: My.Computer.Audio.Play(My.Resources.gallo, AudioPlayMode.Background) Un programma VB può eseguire direttamente solo file in formato .wav. Per utilizzare file audio di altro tipo (.mid., mp3, .ram, .wma) in un programma VB è dunque necessario convertirli preventivamente nel formato .wav, utilizzando un programma di conversione dei file audio. I file .wav contengono suoni registrati e digitalizzati, salvati in modo da riprodurre il più fedelmente possibile il suono originale. Possono contenere musiche, voci, effetti sonori; anche se occupano nella memoria del computer spazi relativamente consistenti, si tratta di file audio molto diffusi. 760 Capitolo 31: MY.COMPUTER.AUDIO. E’ possibile crearli autonomamente: per fare questo è sufficiente collegare al computer un microfono per registrare suoni, voci o rumori, oppure un riproduttore di musiche come un lettore di CD audio. Per creare file .wav nei sistemi operativi Windows 98 e Windows XP è disponibile un registratore di suoni duttile ed efficace: ne illustriamo il funzionamento in coda a questo capitolo. Il registratore di suoni inserito nei sistemi operativi Windows Vista e Windows 783 è uno strumento molto meno duttile ed efficace: i file audio possono essere salvati solo nel formato .wma e per essere utilizzati in un programma VB devono essere convertiti nel formato .wav. Avvio, pausa, arresto e salvataggio della registrazione Durata della registrazione Figura 227: Il registratore di suoni in Windows Vista e Windows 7. 172: La classe Media.SoundPlayer. Per la riproduzione di suoni il programmatore può disporre anche di un’apposita classe, esistente al di fuori dell’oggetto My: si tratta della classe Media.SoundPlayer, che offre al programmatore le stesse possibilità offerte da My.Computer.Audio. Eccone un esempio: Public Class Form1 Private Sub Form1_Load(sender As System.Object, e As System.EventArgs) Handles MyBase.Load ' crea un nuovo oggetto della classe Media.SoundPlayer: Dim RiproduttoreSuoni As New Media.SoundPlayer ' carica nel nuovo oggetto il file audio esistente nelle risorse del programma (stream = flusso di dati) RiproduttoreSuoni.Stream = My.Resources.gallo ' e lo riproduce in modalità asincrona: RiproduttoreSuoni.Play() 83 Vi si accede dal menu Tutti i programmi / Accessori. 761 Capitolo 31: MY.COMPUT