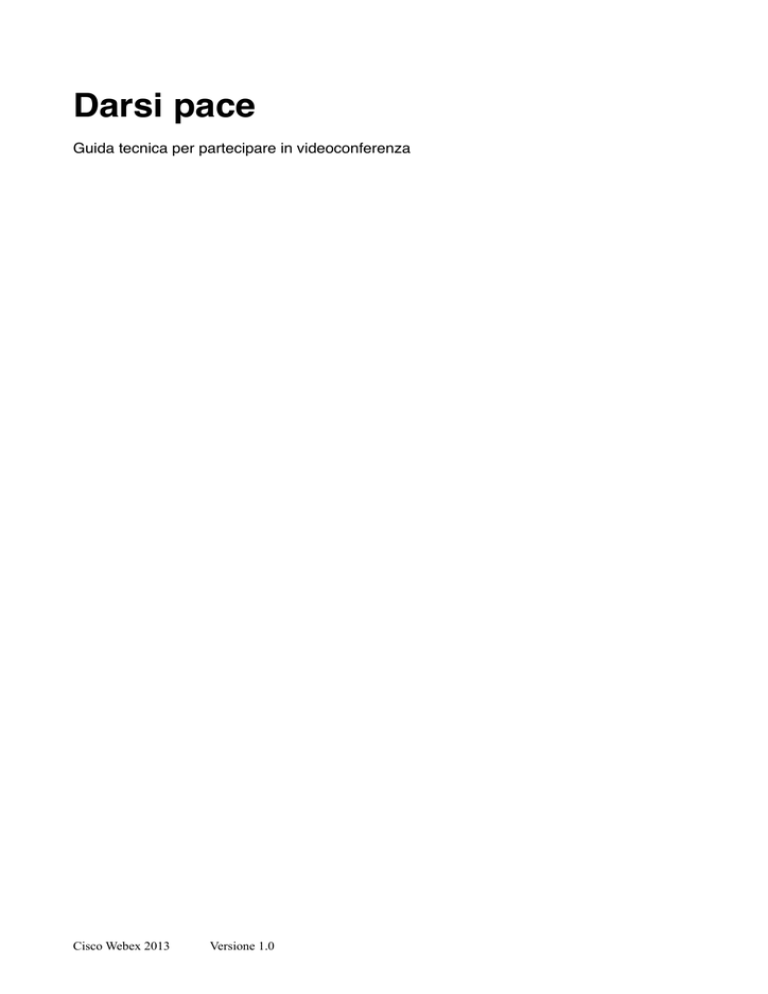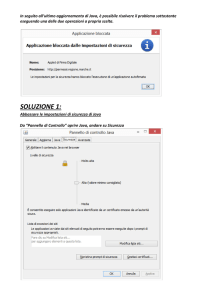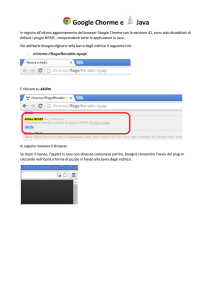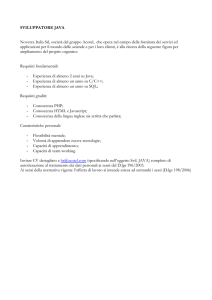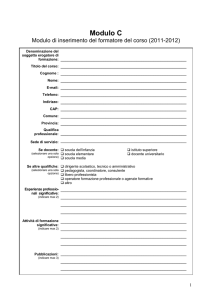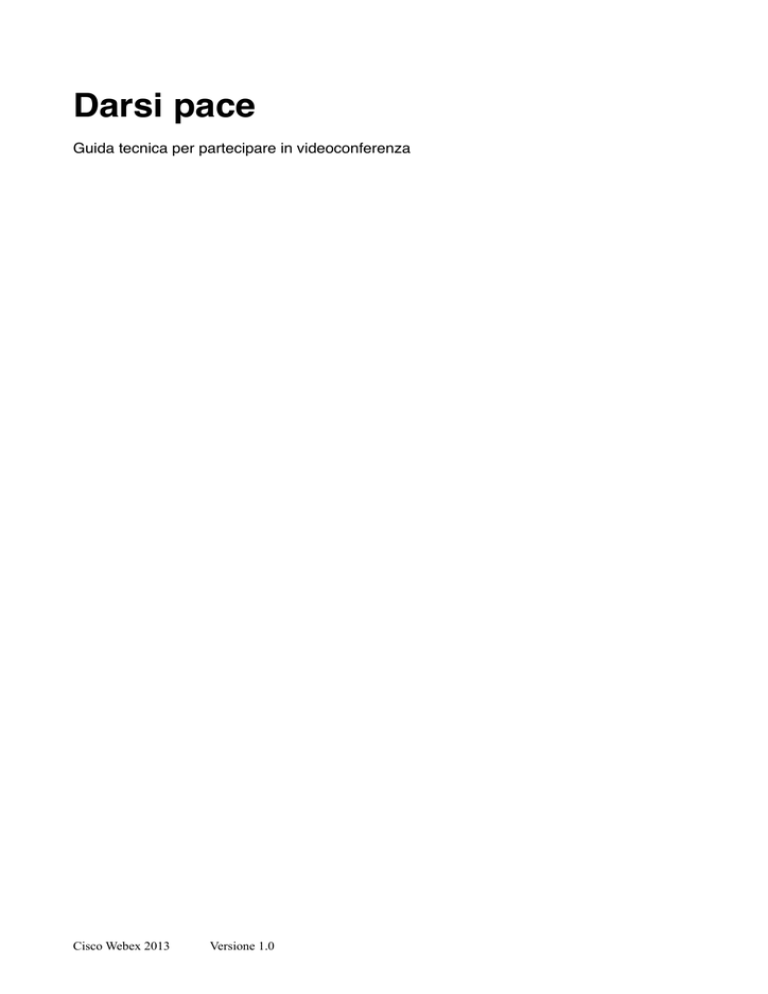
Darsi pace
Guida tecnica per partecipare in videoconferenza
Cisco Webex 2013
Versione 1.0
Vediamo se funziona...magari siamo fortunati ;-))))!...............................3
Requisiti per i sistemi operativi!................................................................4
Mobile support!...........................................................................................5
Domande frequenti!....................................................................................6
Cisco Webex 2013
Versione 1.0
Vediamo se funziona...magari siamo fortunati ;-))))
Al seguente link potete fare una prova per vedere se la configurazione del vostro pc è già
a posto:
Join a test meeting
Dovete semplicemente inserire il vostro nome e a vostra email e premere il bottone “Join”
se alla fine vi si aprirà un’altra finestra con questo messaggio:
siete a posto!!!
Altrimenti dovete verificare la configurazione del vostro pc con i capitoli seguenti.
Cisco Webex 2013
Versione 1.0
Requisiti per i sistemi operativi
1
Windows support
•
•
•
•
2
Mac support
•
•
•
•
3
Intel Core2 Duo CPU 2.XX GHz or AMD processor. (2 GB RAM o maggiore)
JavaScript and Cookies abilitati
Active X abilitati per Microsoft Internet Explorer (consigliato)
Java 6.0 o superiore
Intel processor (512 MB of RAM o maggiore)
JavaScript e Cookies abilitati
Plug-ins abilitati in Safari
Java 6.0 o superiore
Linux support WebEx will support any Linux distribution as long as it meets the
following minimum requirements:
•
•
•
•
•
•
•
Kernel: 2.6 or later
X Lib: X11R6 or later compatible
C++ Lib: libstdc++ 6
Desktop Environment, XFce 4.0 or later, KDE, Ximian, Gnome
GDK/GTK. version: 2.0 or later
Glib: 2.0 or later
Sun Java 1.5 or later
Cisco Webex 2013
Versione 1.0
Mobile support
WebEx permette di partecipare in videoconferenza anche con smartphones e tablet.
Scarica free iPhone app
Scarica free iPad app
Scarica free Android app
Scarica free Blackberry app
Cisco Webex 2013
Versione 1.0
Domande frequenti
Quali operazioni è necessario effettuare se si partecipa a una riunione
WebEx per la prima volta?
1
Windows
Se si intende partecipare alla riunione utilizzando Internet Explorer, si consiglia di
abilitare ActiveX. Se si intende partecipare alla riunione utilizzando Firefox o
Chrome, si consiglia di installare e abilitare Java nel browser.
2
Mac OS X
Verificare che Java sia installato e abilitato nel browser. Se si utilizza Safari,
accertarsi che siano abilitati anche i plug-in.
Come è possibile collegarsi all'audio di una riunione?
1. Avviare o partecipare a una riunione WebEx.
2. Viene visualizzata la finestra di dialogo Conferenza audio.
Per collegarsi all'audio attraverso il computer, selezionare Chiama mediante computer
per collegarsi e regolare i volumi di conversazione e di ascolto delle cuffie.
Come è possibile determinare se Java è installato nel computer?
Per controllare se Java è installato nel computer e verificarne la versione corrente, andare
qui.
Se Java non è installato nel computer, andare qui per scaricare Java Runtime
Environment dal sito Web di Oracle.
Cisco Webex 2013
Versione 1.0
Viene installata l'ultima versione di Java. Come è possibile verificare che
Java sia abilitato?
Windows
Internet Explorer:
1. Nel menu Strumenti, selezionare Gestisci componenti aggiuntivi.
2. Selezionare la scheda Barre degli strumenti ed estensioni e verificare che il plug-in
Java sia abilitato.
Firefox:
1. Nel menu Strumenti, selezionare Componenti aggiuntivi.
2. Selezionare la scheda Plug-in e verificare che la piattaforma Java sia abilitata.
La visualizzazione del pulsante Disabilita indica che Java è abilitato.
Chrome:
1. Digitare chrome://plugins nella casella di testo dell'indirizzo Web del browser
Chrome.
2. Verificare che Java sia abilitato.
La visualizzazione del collegamento Disabilita indica che Java è abilitato.
Mac
Safari:
1. Nel menu Safari, selezionare Preferenze.
Cisco Webex 2013
Versione 1.0
2. Selezionare la scheda Sicurezza e verificare che Abilita Java sia selezionato.
Firefox:
1. Nel menu Strumenti, selezionare Componenti aggiuntivi.
2. Selezionare la scheda Plug-in e verificare che i plug-in Java siano abilitati.
Chrome:
1. Digitare chrome://plugins nella casella dell'indirizzo Web del browser Chrome.
Cisco Webex 2013
Versione 1.0
2. Verificare che Java sia abilitato.
La visualizzazione del collegamento Disabilita indica che Java è abilitato.
Cisco Webex 2013
Versione 1.0
Come è possibile abilitare JavaScript?
Windows
Internet Explorer:
1. Nel menu Strumenti, selezionare Opzioni Internet.
2. Selezionare la scheda Sicurezza.
3. Selezionare Livello personalizzato.
4. Verificare che Esecuzione script attivo sia abilitato.
Cisco Webex 2013
Versione 1.0
Firefox:
1. Nel menu Strumenti, selezionare Opzioni.
2. Selezionare la scheda Contenuto e verificare che Abilita JavaScript sia selezionato.
Cisco Webex 2013
Versione 1.0
Chrome:
1. Nel menu Impostazioni, selezionare Opzioni.
2. Nella scheda Opzioni, selezionare Cappa di estrazione sul lato sinistro, quindi
selezionare Impostazioni contenuto.
3. Selezionare Consenti a tutti i siti di eseguire JavaScript o aggiungere WebEx
all'elenco Eccezioni.
Cisco Webex 2013
Versione 1.0
Cisco Webex 2013
Versione 1.0
Mac
Safari:
1. Nel menu Safari, selezionare Preferenze.
2. Selezionare la scheda Sicurezza e verificare che Abilita JavaScript sia selezionato.
Firefox:
1. Nel menu Firefox, selezionare Preferenze.
2. Selezionare la scheda Contenuto e verificare che Abilita JavaScript sia selezionato.
Cisco Webex 2013
Versione 1.0
Chrome:
1. Nel menu Chrome, selezionare Preferenze.
2. Nella scheda Preferenze, selezionare Cappa di estrazione sul lato sinistro, quindi
selezionare Impostazioni contenuto.
3. Selezionare Consenti a tutti i siti di eseguire JavaScript o aggiungere WebEx
all'elenco Eccezioni.
Cisco Webex 2013
Versione 1.0
Cisco Webex 2013
Versione 1.0