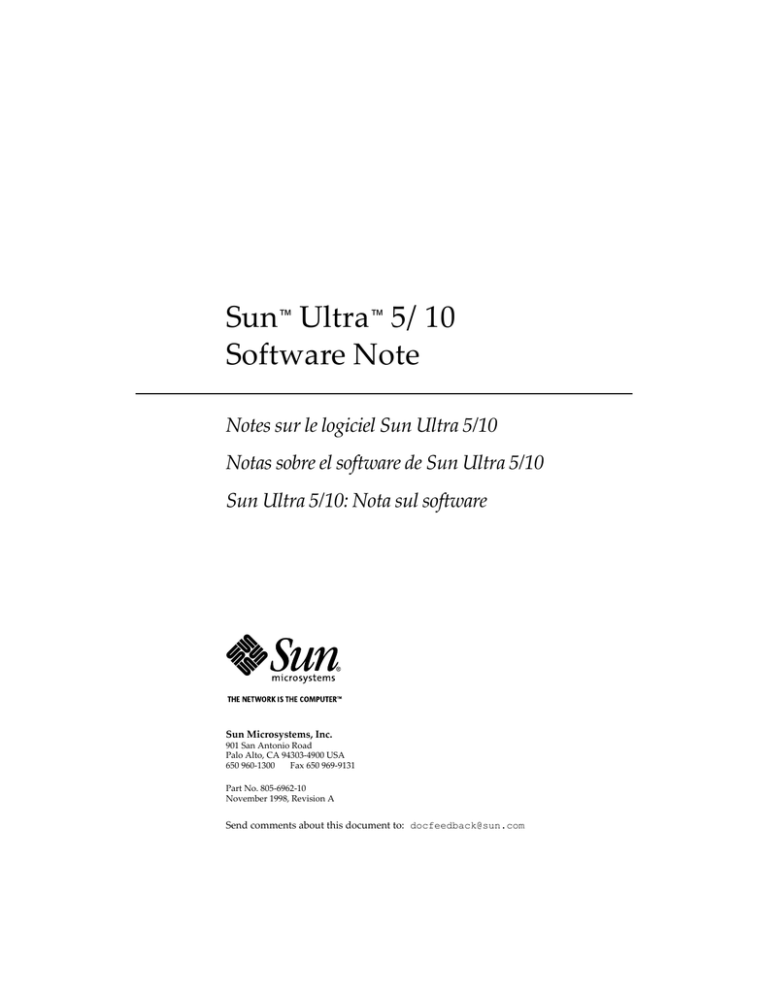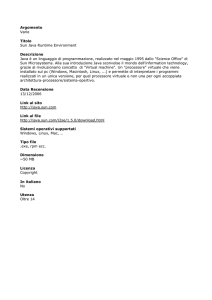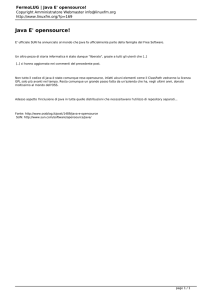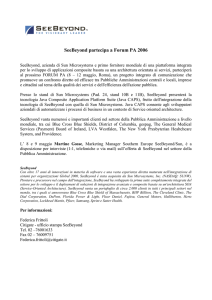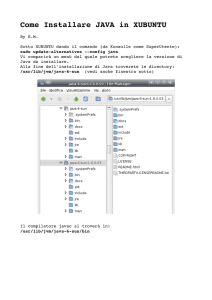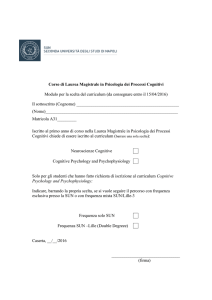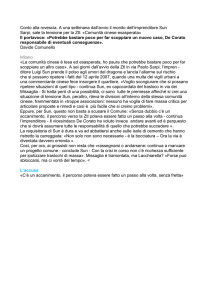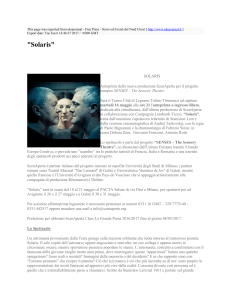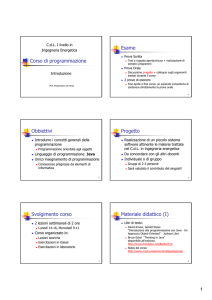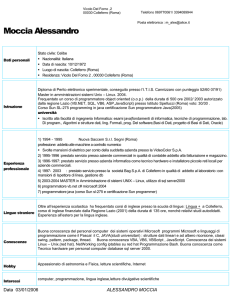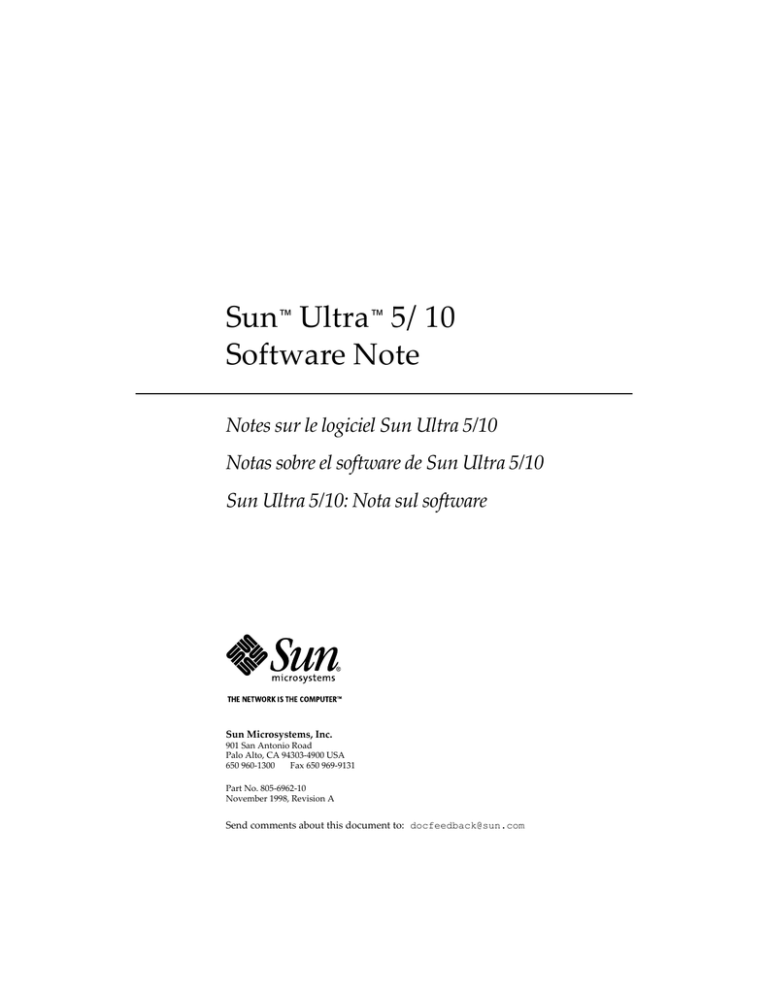
Sun™ Ultra™ 5/10
Software Note
Notes sur le logiciel Sun Ultra 5/10
Notas sobre el software de Sun Ultra 5/10
Sun Ultra 5/10: Nota sul software
Sun Microsystems, Inc.
901 San Antonio Road
Palo Alto, CA 94303-4900 USA
650 960-1300
Fax 650 969-9131
Part No. 805-6962-10
November 1998, Revision A
Send comments about this document to: [email protected]
Copyright 1998 Sun Microsystems, Inc., 901 San Antonio Road • Palo Alto, CA 94303 USA. All rights reserved.
This product or document is protected by copyright and distributed under licenses restricting its use, copying, distribution, and
decompilation. No part of this product or document may be reproduced in any form by any means without prior written authorization
of Sun and its licensors, if any. Third-party software, including font technology, is copyrighted and licensed from Sun suppliers.
Parts of the product may be derived from Berkeley BSD systems, licensed from the University of California. UNIX is a registered trademark in
the U.S. and other countries, exclusively licensed through X/Open Company, Ltd.
Sun, Sun Microsystems, the Sun logo, AnswerBook, Java, the Java Coffee Cup logo, Ultra, ShowMe How, ShowMe TV, OpenBoot, Java Studio,
Java WorkShop, HotJava, JumpStart, SunForum, mediaLib, and Solaris are trademarks, registered trademarks, or service marks of Sun
Microsystems, Inc. in the U.S. and other countries. All SPARC trademarks are used under license and are trademarks or registered trademarks
of SPARC International, Inc. in the U.S. and other countries. Products bearing SPARC trademarks are based upon an architecture developed by
Sun Microsystems, Inc.
The OPEN LOOK and Sun™ Graphical User Interface was developed by Sun Microsystems, Inc. for its users and licensees. Sun acknowledges
the pioneering efforts of Xerox in researching and developing the concept of visual or graphical user interfaces for the computer industry. Sun
holds a non-exclusive license from Xerox to the Xerox Graphical User Interface, which license also covers Sun’s licensees who implement OPEN
LOOK GUIs and otherwise comply with Sun’s written license agreements.
RESTRICTED RIGHTS: Use, duplication, or disclosure by the U.S. Government is subject to restrictions of FAR 52.227-14(g)(2)(6/87) and
FAR 52.227-19(6/87), or DFAR 252.227-7015(b)(6/95) and DFAR 227.7202-3(a).
DOCUMENTATION IS PROVIDED “AS IS” AND ALL EXPRESS OR IMPLIED CONDITIONS, REPRESENTATIONS AND WARRANTIES,
INCLUDING ANY IMPLIED WARRANTY OF MERCHANTABILITY, FITNESS FOR A PARTICULAR PURPOSE OR NONINFRINGEMENT, ARE DISCLAIMED, EXCEPT TO THE EXTENT THAT SUCH DISCLAIMERS ARE HELD TO BE LEGALLY INVALID.
Copyright 1997 Sun Microsystems, Inc., 2550 Garcia Avenue, Mountain View, Californie 94043-1100 Etatis-Unis. Tous droits réservés.
Ce produit ou document est protégé par un copyright et distribué avec des licences qui en restreignent l’utilisation, la copie, la distribution, et la
décompilation. Aucune partie de ce produit ou document ne peut être reproduite sous aucune forme, par quelque moyen que ce soit, sans
l’autorisation préalable et écrite de Sun et de ses bailleurs de licence, s’il y en a. Le logiciel détenu par des tiers, et qui comprend la technologie
relative aux polices de caractères, est protégé par un copyright et licencié par des fournisseurs de Sun.
Des parties de ce produit pourront être dérivées des systèmes Berkeley BSD licenciés par l’Université de Californie. UNIX est une marque
déposée aux Etats-Unis et dans d’autres pays et licenciée exclusivement par X/Open Company, Ltd.
Sun, Sun Microsystems, the Sun logo, AnswerBook, Java, the Java Coffee Cup logo, Ultra, ShowMe How, ShowMe TV, OpenBoot, Java Studio,
Java WorkShop, HotJava, JumpStart, SunForum, mediaLib et Solaris sont des marques de fabrique ou des marques déposées, ou marques de
service, de Sun Microsystems, Inc. aux Etats-Unis et dans d’autres pays. Toutes les marques SPARC sont utilisées sous licence et sont des
marques de fabrique ou des marques déposées de SPARC International, Inc. aux Etats-Unis et dans d’autres pays. Les produits portant les
marques SPARC sont basés sur une architecture développée par Sun Microsystems, Inc.
L’interface d’utilisation graphique OPEN LOOK et Sun™ a été développée par Sun Microsystems, Inc. pour ses utilisateurs et licenciés. Sun
reconnaît les efforts de pionniers de Xerox pour la recherche et le développement du concept des interfaces d’utilisation visuelle ou graphique
pour l’industrie de l’informatique. Sun détient une licence non exclusive de Xerox sur l’interface d’utilisation graphique Xerox, cette licence
couvrant également les licenciés de Sun qui mettent en place l’interface d’utilisation graphique OPEN LOOK et qui en outre se conforment aux
licences écrites de Sun.
CETTE PUBLICATION EST FOURNIE "EN L’ETAT" ET AUCUNE GARANTIE, EXPRESSE OU IMPLICITE, N’EST ACCORDEE, Y COMPRIS
DES GARANTIES CONCERNANT LA VALEUR MARCHANDE, L’APTITUDE DE LA PUBLICATION A REPONDRE A UNE UTILISATION
PARTICULIERE, OU LE FAIT QU’ELLE NE SOIT PAS CONTREFAISANTE DE PRODUIT DE TIERS. CE DENI DE GARANTIE NE
S’APPLIQUERAIT PAS, DANS LA MESURE OU IL SERAIT TENU JURIDIQUEMENT NUL ET NON AVENU.
Please
Recycle
Copyright 1998 Sun Microsystems, Inc., 901 San Antonio Road • Palo Alto, CA 94303 USA. Todos los derechos reservados.
Este producto o documento está protegido por copyright y distribuido bajo licencias que restringen su uso, copia, distribución y
descompilación. Ninguna parte de este producto o documento puede ser reproducida en ninguna forma ni por cualquier medio sin la
autorización previa por escrito de Sun y sus concesionarios, si los hubiera. El software de terceros, incluida la tecnología de fuentes,
tiene copyright y está concedido bajo licencia por proveedores de Sun.
Partes de este producto pueden derivarse de los sistemas Berkeley BSD, bajo licencia de la Universidad de California. UNIX es una marca
registrada en los EE.UU. y otros países, bajo licencia exclusiva de X/Open Company, Ltd.
Sun, Sun Microsystems, el logotipo de Sun, AnswerBook, Java, el logotipo con la taza de café de Java, Ultra, ShowMe How, ShowMe TV,
OpenBoot, Java Studio, Java WorkShop, HotJava, JumpStart, SunForum, mediaLib y Solaris son marcas comerciales, marcas comerciales
registradas o marcas de servicio de Sun Microsystems, Inc. en EE.UU. y otros países. Todas las marcas comerciales SPARC se utilizan bajo
licencia y son marcas comerciales o marcas comerciales registradas de SPARC International, Inc. en EE.UU. y otros países. Los productos con la
marca comercial SPARC están basados en una arquitectura desarrollada por Sun Microsystems, Inc.
OPEN LOOK y la Interfaz Gráfica de Usuario (Graphical User Interface) de Sun™ fueron desarrollados por Sun Microsystems, Inc. para sus
usuarios y licenciatarios. Sun reconoce los esfuerzos pioneros de Xerox en la investigación y desarrollo del concepto de interfaces gráficas o
visuales de usuario para el sector informático. Sun mantiene una licencia no exclusiva de Xerox para Xerox Graphical User Interface, que
también cubre a los concesionarios de Sun que implanten GUI de OPEN LOOK y que por otra parte cumplan con los acuerdos de licencia por
escrito de Sun.
ESTA DOCUMENTACIÓN SE PROPORCIONA “TAL CUAL”, SIN GARANTÍA DE NINGUNA CLASE, EXPRESA O IMPLÍCITA,
INCLUYENDO, PERO NO LIMITÁNDOSE A, LAS GARANTÍAS IMPLÍCITAS O DE COMERCIALIZACIÓN, Y LA IDONEIDAD PARA
UN PROPÓSITO PARTICULAR O LA NO INFRACCIÓN.
Copyright 1998 Sun Microsystems, Inc., 901 San Antonio Road • Palo Alto, CA 94303 USA. Tutti i diritti riservati.
Questo prodotto o documento è protetto da copyright ed è distribuito sotto licenze che ne limitano l’uso, la copia, la distribuzione e la
decompilazione. Nessuna parte di questo documento può essere riprodotta, in qualunque forma o con qualunque mezzo, senza la
previa autorizzazione scritta di Sun e dei suoi eventuali concessori di licenza. I prodotti software di terze parti, incluse le tecnologie dei
font, sono protetti da copyright e concessi in licenza dai fornitori Sun.
Alcune parti di questo prodotto possono derivare dai sistemi Berkeley BSD, concessi in licenza dalla University of California. UNIX è un
marchio registrato negli Stati Uniti. e in altri paesi ed è distribuito su licenza esclusivamente da X/Open Company, Ltd.
Sun, Sun Microsystems, il logo Sun, AnswerBook, Java, il logo Java Coffee Cup, Ultra, ShowMe How, ShowMe TV, OpenBoot, Java Studio, Java
WorkShop, HotJava, JumpStart, SunForum, mediaLib e Solaris sono marchi, marchi registrati o marchi di servizio di Sun Microsystems, Inc.
negli Stati Uniti. e in altri paesi. Tutti i marchi SPARC sono utilizzati su licenza e sono marchi o marchi registrati di SPARC International, Inc.
negli Stati Uniti. e in altri paesi. I prodotti con marchio SPARC sono basati su un’architettura sviluppata da Sun Microsystems, Inc.
Le interfacce utente grafiche OPEN LOOK e Sun™ sono state sviluppate da Sun Microsystems, Inc. per i suoi utenti e concessionari. Sun
riconosce gli sforzi innovativi di Xerox nella ricerca e lo sviluppo del concetto di interfaccia visiva o grafica per l'industria informatica. Sun è
titolare di una licenza non esclusiva di Xerox per la GUI Xerox; tale licenza copre anche le licenze Sun che implementano le GUI OPEN LOOK e
che sono conformi agli accordi stipulati con Sun.
QUESTA PUBBLICAZIONE VIENE FORNITA SENZA GARANZIA DI ALCUN TIPO, NÉ ESPLICITE, NÉ IMPLICITE, INCLUSE, MA
SENZA LIMITAZIONE, LE GARANZIE IMPLICITE DI COMMERCIABILIÀ, IDONEITÀ AD UN DETERMINATO SCOPO, O NON
VIOLAZIONE, FATTA ECCEZIONE PER LE GARANZIE PREVISTE DALLA LEGGE.
Please
Recycle
Please
Recycle
Contents
1.
Sun Ultra 5/10 Software Note
1.1
1.2
1-1
Using the Preinstalled Solaris Software or Installing New Solaris
Software 1-1
1.1.1
The Solaris Operating Environment
1.1.2
Software Configuration Options
1.1.3
Setting Up the Operating Environment
Additional Preinstalled Software
1-1
1-2
1-2
1-4
1.2.1
AnswerBook Documentation
1-4
1.2.2
Development Tools for Java
1.2.3
Solaris Supplemental Software
1-5
1-7
1.3
Changing the Display Mode
1-11
1.4
Restoring the Preinstalled Software
1.5
Ordering Backup Software CDs
1.6
PGX24-Support Software Patches for Earlier Solaris Releases
1-12
1-13
1.6.1
Installing PGX24 Graphics Software on
Solaris 2.5.1 HW:11/97 1-14
1.6.2
Installing PGX24 Graphics Software on
Solaris 2.6 5/98 1-15
1-14
v
2.
Notes sur le logiciel Sun Ultra 5/10
2.1
2.2
vi
2-1
Utilisation du logiciel préinstallé Solaris ou installation du nouveau logiciel
Solaris 2-1
2.1.1
L'environnement d'exploitation Solaris
2.1.2
Options de configuration du logiciel
2.1.3
Configuration de l'environnement d'exploitation
Autres logiciels préinstallés
2-2
2-2
2-3
2-5
2.2.1
AnswerBooks de documentation
2-5
2.2.2
Outils de développement pour Java
2.2.3
Logiciels supplémentaires livrés avec Solaris
2-6
2-8
2.3
Changement du mode d'affichage
2-13
2.4
Restauration du logiciel préinstallé
2.5
Commande de la copie sur CD des logiciels préinstallés
2.6
PGX24-Patches logiciels de support pour les versions précédentes de
Solaris 2-17
2-15
2.6.1
Installation du logiciel graphique PGX24 sur
Solaris 2.5.1 HW:11/97 2-17
2.6.2
Installation du logiciel PGX24 sur
Solaris 2.6 5/98 2-18
Sun Ultra 5/10 Software Note • november 1998
2-16
3.
Notas sobre el software de Sun Ultra 5/10
3.1
3.2
3-1
Uso del software de Solaris preinstalado o instalación de un nuevo software
de Solaris 3-1
3.1.1
Entorno operativo Solaris
3-2
3.1.2
Opciones de configuración del software
3.1.3
Configuración del entorno operativo
Otros paquetes de software preinstalados
3-2
3-3
3-5
3.2.1
Documentación en formato AnswerBook
3.2.2
Herramientas de desarrollo para Java
3.2.3
Software complementario de Solaris
3-5
3-7
3-8
3.3
Cambio del modo de visualización
3-13
3.4
Restablecimiento del software preinstalado
3.5
Pedido de los CDs de software
3.6
Modificaciones de software para el soporte de gráficos PGX24 en versiones
anteriores de Solaris 3-17
3-15
3-16
3.6.1
Instalación del software para gráficos PGX24 en
Solaris 2.5.1 HW:11/97 3-17
3.6.2
Instalación del software para gráficos PGX24 en
Solaris 2.6 5/98 3-18
Contents
vii
4.
Sun Ultra 5/10: Nota sul software
4.1
4.2
viii
4-1
Uso del software di Solaris preinstallato o installazione
di nuove versioni 4-1
4.1.1
L'ambiente operativo Solaris
4.1.2
Opzioni di configurazione del software
4-2
4.1.3
Configurazione dell'ambiente operativo
4-3
Altro software preinstallato
4-1
4-5
4.2.1
Documentazione AnswerBook
4-5
4.2.2
Strumenti di sviluppo per Java
4-6
4.2.3
Software di complemento a Solaris
4-8
4.3
Modifica della modalità di visualizzazione
4-13
4.4
Ripristino del software preinstallato
4.5
Ordinazione dei CD di backup del software
4.6
Patch per il supporto della scheda PGX24 richieste da alcune release
precedenti di Solaris 4-17
4-15
4-16
4.6.1
Installazione del software per il supporto della scheda grafica
PGX24 sotto Solaris 2.5.1 HW:11/97 4-17
4.6.2
Installazione della patch per il supporto della scheda grafica PGX24
sotto Solaris 2.6 5/98 4-18
Sun Ultra 5/10 Software Note • november 1998
CHAPTER
1
Sun Ultra 5/10 Software Note
1.1
Using the Preinstalled Solaris Software
or Installing New Solaris Software
Your Ultra 5/10 system has the Solaris™ operating environment and other additional
software already installed on its hard disk. With the software preinstalled, you need
only power on the workstation and answer a few simple questions, as described in
Section 1.1.3 “Setting Up the Operating Environment” on page 1-2.
When you power on the system, it checks if a Solaris CD is in the CD-ROM drive or
if the system has a JumpStart™ profile on an install-server on your network. If either
case is true, the system assumes you want to reinstall the software and it begins
automatically; if neither case is true, the system assumes you want to use the
preinstalled Solaris software. (Ask your system administrator to determine if you
have a JumpStart profile on an install-server.)
1.1.1
The Solaris Operating Environment
The Solaris operating environment preinstalled on your system is the same one you
can install manually. The exact configuration that has been preinstalled is:
Solaris 7
Disk root partition:
2200 Mbytes
Disk swap partition:
256 Mbytes
Disk /space partition: the remainder of the disk
1-1
1.1.2
Software Configuration Options
You have three configuration options for the Solaris software:
■
■
■
Use the workstation as a regular desktop system by accepting the preinstalled
software, as configured.
Customize the disk root partition or swap partition by installing new Solaris
software and customizing the settings.
Use the workstation as a server by installing the server version of the software.
To use the workstation as a regular desktop system:
1. Power on the system.
2. Answer the setup prompts (see TABLE 1 on page 1-3).
3. When you reach the setup window titled End, select either the Back button to
make corrections, or the Finish button, if you are finished with setup.
The system brings up the desktop login window, in which you can enter your
user name and password to login and begin using the system.
To customize the settings or to use the workstation as a server:
1.
2.
3.
4.
5.
6.
Power on the system.
Hold down the Stop+A keys until the system stops at the ok prompt.
Press the button on the CD-ROM drive to open the CD-ROM tray.
Insert the Solaris CD (either the Desktop or the Server version) and close the tray.
Type boot cdrom at the ok prompt.
Refer to the documentation in one of the following:
■
■
1.1.3
The Solaris 7 Desktop Media Kit for instructions on installing and customizing
the Solaris desktop-version software
The Solaris 7 Server Media Kit for instructions on installing the server version of
the software
Setting Up the Operating Environment
Whether you use the preinstalled Solaris operating environment or choose to
reinstall, you must supply some items of information when you are prompted
during setup.
Some or all of the information in TABLE 1 can be provided automatically by an install
server on your network. Check with your system administrator to determine which
items you must input manually. You can write the information in TABLE 1 so that it is
handy when you are prompted during setup.
1-2
Sun Ultra 5/10 Software Note • november 1998
TABLE 1
Information Needed to Set Up the Operating Environment
Setup Window
Explanation and Notes
Your Information
1) Select Language
and Locale:
Asks the native language to use for the system.
Note: If a non-English locale is selected, the setup process takes
5 to 20 extra minutes.
2) Visual Depth
Asks whether to run graphics in 8-bit or 24-bit display mode.
The default display mode is 24-bit. Generally, 8-bit is selected
only if your applications do not run in 24-bit mode. See
Section 1.3 “Changing the Display Mode” on page 1-11 for
instructions and more information.
Note: This selection applies to onboard PGX24 graphics only. It
does not apply to optional PGX, Creator, or Elite graphics cards.
Systems that contain these graphics cards do not prompt for
this selection. (Systems with PGX24 onboard graphics have
“PGX24” printed on the serial number label that is affixed to
the system cover.)
3) Host Name
Asks the name to give this system.
4) Network
Connectivity
Asks whether this system is on a network.
Note: Depending on how you answer and what information is
provided by your network, you may also be prompted for the
following after answering this setup window:
IP Address (Asks for this system’s IP address.)
5) Name Service
Asks which service to use: NIS+, NIS, Other, or None.
6) Domain Name
Asks for the domain where the system resides.
7) Name Server
Asks for name server (specify server or have system find one on
a local subnet).
Note: Depending on how you answer and what information is
provided by your network, you may also be prompted for the
following after answering this setup window:
Subnet (Asks whether this system is on a subnet.)
Subnet Mask (Asks for subnet mask for this system’s subnet.)
8) Time Zone
Asks for local time zone (select by geographic region, GMT
offset, or time zone file).
9) Date and Time
Asks for current date and time (accept default or enter current
date and time).
10) Root Password
Asks for the root (super-user) password for the system.
11) Power
Management
Asks whether to turn on or off power-conserving software.
Chapter 1
Sun Ultra 5/10 Software Note
1-3
1.2
Additional Preinstalled Software
In addition to the Solaris operating environment, several software packages have
been preinstalled on your Sun Ultra 5/10 system. For information on the
preinstalled software, see TABLE 2:
TABLE 2
1.2.1
Preinstalled Software
Preinstalled Software
For information, refer to:
AnswerBooks
page 1-4
Java tools
page 1-5
Netscape Communicator 4.0.5,
Global 1 Version, 0/MIME
page 1-7
Solaris graphics libraries
page 1-8
PC file viewer 1.0.1
page 1-9
ShowMe TV 1.2.1
page 1-9
SunForum1.0
page 1-10
ODBC Driver Manager 2.11
page 1-10
AnswerBook Documentation
The following preinstalled AnswerBooks contain reference information about the
hardware and software of your system. You can view the AnswerBook documents
online or print them.
■
■
■
■
■
1.2.1.1
Sun Ultra 5/10 Hardware AnswerBook
Solaris 7 on Sun Hardware AnswerBook
Solaris 7 User Collection
Solaris 7 System Administrator Collection
Solaris 7 Software Developer Collection
Viewing an AnswerBook
To view an AnswerBook, type the following at a command line:
/usr/dt/bin/answerbook2
When the browser window appears, select the document you want to view from the
Contents list.
1-4
Sun Ultra 5/10 Software Note • november 1998
Note – Before viewing these preinstalled AnswerBooks, first check to ensure that
your account has not been configured to point to a different AnswerBook server. To
do this, view your shell start-up file (.cshrc or equivalent) and delete or comment out
any AnswerBook-related environment variables. This allows you to view these
preinstalled AnswerBooks.
1.2.1.2
Deinstalling AnswerBooks
The AnswerBooks consume approximately 140 Mbytes of disk space. If you want to
delete them:
1. At a command line, go to the /opt/answerbooks directory, in which the
AnswerBooks are installed.
2. Become superuser by typing the su command and your superuser password.
3. At the # prompt, type one of the following commands to start the deinstall script,
depending on which AnswerBooks you want to deinstall:
■
For Sun Ultra 5/10 Hardware AnswerBook, type ./deinstall_smcc.sh
■
For all Solaris AnswerBooks, type ./deinstall.sh
4. When you are finished deinstalling, exit superuser status.
1.2.2
Development Tools for Java
Try and Buy versions of the following Sun development tools for Java™ are
preinstalled on your system. These tools come with a built-in 30-day trial license so
that you can use them for the trial period to decide if you want to purchase them.
■
■
■
Java WorkShop™ 2.0 is a complete visual development environment that provides
all the tools you need in one easy-to-use package.
Java Studio™ 1.0 provides a fast, easy way to create Java applications, applets,
and JavaBeans™ components without writing a single line of code.
Java Plug-In™ is a plug-in for the Netscape browser that provides complete
support for the standard Java runtime.
Note – You must install Java Plug-In into your .netscape directory using a script.
To run the script, type: /opt/plugin/plugin-111i-solaris2-sparc.bin
Chapter 1
Sun Ultra 5/10 Software Note
1-5
1.2.2.1
Getting Started With the Java Tools
Text files are included with these Java tools (except Java Plug-In*) that explain how
to start and use them, along with other important information about the tools. These
text files can be viewed with a text editor and are located in the following directories
on your system:
■
■
■
1.2.2.2
Java WorkShop: /opt/SUNWjws/Java-WorkShop2.0/GettingStarted.txt
Java Studio: /opt/SUNWjs/Java-Studio1.0/GettingStarted.txt
*Java Plug-In: for information, refer to Internet site: http://java.sun.com
Deinstalling the Java Tools
If you want to deinstall the Java tools to recover the disk space for other uses, a
deinstall script has been provided for each (except Java Plug-In**). The script
completely removes all patches, packages, and directories created so that all traces of
the preinstalled software are removed from your system.
The disk space occupied by the software packages is approximately as follows:
■
■
■
Java WorkShop: 54.0 Mbytes
Java Studio:
40.0 Mbytes
Java Plug-In:
6.5 Mbytes
To run the deinstall scripts to deinstall the authoring and development tools:
1. Become superuser by typing your superuser login and password.
2. At the # prompt, type the following commands (depending on which software
you want to deinstall):
■
■
■
Java WorkShop: /opt/SUNWjws/deinstall_software.sh
Java Studio: /opt/SUNWjs/deinstall_software.sh
**Java Plug-In: No script, just delete all files in the directory /opt/plugin/
3. When you are finished deinstalling, exit superuser status.
Note – Java Plug-In is not included in the Solaris 7 Desktop Media Kit. Therefore, if
you need to restore the software, you must download it from the following URL.
(You can also get more information about Java Plug-In from this site.)
http://java.sun.com
1-6
Sun Ultra 5/10 Software Note • november 1998
1.2.3
Solaris Supplemental Software
The following software products are preinstalled on your system:
■
■
■
■
■
■
1.2.3.1
Netscape Communicator™ 4.0.5, Global 1 Version, 0/MIME
Solaris graphics libraries
PC file viewer 1.0.1
ShowMe TV 1.2.1
SunForum 1.0
ODBC Driver Manager 2.11
Netscape Communicator 4.0.5, Global 1 Version, 0/MIME
Netscape Communicator is the world’s premiere browser for the Internet. The 4.0.5
Global 1 Version, 0/MIME of Netscape Communicator that is preinstalled on your
system has been modified to allow shipment into countries that restrict the
importation of encryption software. Therefore, this version does not support the
encryption that is required for secure HTTP connections such as those used in
e-commerce.
To obtain an S/MIME version of Netscape Communicator, you can order the
Solaris 7 Media Kit (see Section 1.5 “Ordering Backup Software CDs” on page 1-13),
or you can download the S/MIME version from the following Sun sites:
http://sunsolve.com
http://www.sun.com/solaris/solaris-solve.html
Alternatively, you can download the latest full 128-bit encryption version of
Netscape Communicator directly from the Netscape site:
http://www.netscape.com
Note – The version of Netscape Communicator available from the Netscape site
may be more recent, but has not been compatibility-tested by Sun.
(You can also use the HotJava™ browser that is preinstalled on your system. To start
HotJava, type hotjava at a command line.)
Getting Started With Netscape Communicator
For details about Netscape Communicator features and support, refer to the text file
installed on your system at:
/opt/NSCPcom/readme.txt
(Readme files in German, Swedish, French, Spanish, and Italian are also included in
this directory.)
Chapter 1
Sun Ultra 5/10 Software Note
1-7
1.2.3.2
Solaris Graphics Libraries
Two Solaris graphics library packages are preinstalled on your system.
OpenGL 1.1.2
The Solaris OpenGL 1.1.2 software is Sun’s native implementation of the OpenGL
application programming interface (API). The OpenGL API is an industry standard,
vendor-neutral graphics library, and is preinstalled on your system.
Note – OpenGL requires a graphics accelerator card to operate, such as the Creator,
Creator 3D, and Elite3D M3 devices that can be added to the Ultra 10. The PGX
onboard graphics that are in the Ultra 5 and that are the default in the Ultra 10 do
not support OpenGL.
Getting Started With OpenGL
The runtime portion of OpenGL is already preinstalled to operate on your system
and no documentation is required.
mediaLib™ 1.2
Sun has developed mediaLib, a low-level application library for building portable,
high-performance multimedia applications. mediaLib implements key algorithms
for linear algebra, image processing, video/audio, signal processing, and graphics.
This release has significant performance improvements, including:
■
■
■
■
■
Java JNI Wrapper, a Java wrapper for all native mediaLib functions
Support for more edge conditions in imaging
One hundred eighty-six additional imaging functions
Groups of graphic functions added for faster primitive-set drawing
Three new DCT functions added to video
Getting Started with mediaLib
For details about mediaLib software, refer to the documentation files installed on
your system in the directory: /opt/SUNWmlib/doc/
Note – mediaLib is not included in the Solaris 7 Desktop Media Kit. Therefore, if you
need to restore the software, you must download it from the following URL:
http://www.sun.com.microelectronics/vis/mediaLib.html
1-8
Sun Ultra 5/10 Software Note • november 1998
1.2.3.3
PC File Viewer 1.0.1
PC file viewer provides the ability to view and copy text from many popular types
of PC files instantly, whether or not users have the originating applications installed
on their desktops. For example, PC file viewer incorporated into the Solaris desktop
allows users to share attachments and files created in Microsoft Word, Excel,
PowerPoint, Lotus 1-2-3, and AutoCAD applications. Using PC file viewer,
corporations acquire a cost-effective solution for exchanging and sharing documents
across the enterprise.
Getting Started with PC File Viewer
For details about PC file viewer features and supported file types, refer to the text
file installed on your system at:
/opt/SUNWdtpcv/GettingStarted.txt
1.2.3.4
ShowMe TV 1.2.1
ShowMe TV 1.2.1 is a powerful audio/video communications tool that delivers upto-the-minute news, special reports, or internal communications directly to the
workstation. ShowMe TV is a television system for local- and wide-area networks
that can be used to view and broadcast live or prerecorded video programs on the
network, or to playback video or audio files (QuickTime, AVI and MPEG). It is also
a tool for broadcasting and viewing training courses, lectures, corporate messages,
and for monitoring important news events.
Getting Started with ShowMe TV
To start ShowMe TV and see a demo MPG movie clip, type:
/opt/SUNWsmtv/bin/showmetv /opt/SUNWsmtv/Paper_Clips.mpg
Refer to this site for more information about ShowMe TV:
http://www.sun.com/desktop/products-n-solutions/sw/ShowMe/
products/ShowMeTV_Overview.html
Chapter 1
Sun Ultra 5/10 Software Note
1-9
1.2.3.5
SunForum 1.0
SunForum lets you collaborate with colleagues while working in a heterogeneous
environment of Sun workstations, PCs and Macintoshes. Using SunForum, you can
share a whiteboard and/or multiple applications with others. You can also
seamlessly transfer files and “chat” with coworkers who are running T.120-based
collaborative tools on a TCP/IP network.
(This demonstration version of SunForum is available only in English at the present
time. Other language locales will be produced and made available for download by
December 1998.)
Getting Started with SunForum
For more information about SunForum, there are several sources available:
■
There are HTML files preinstalled on your system that give instruction on how to
use SunForum (in English only) in the directory: /opt/SUNWdat/Docs/HTML/
■
The SunForum User’s Guide (in English only) is preinstalled on your system as a
PostScript file at: /opt/SUNWdat/Docs/sunforumUG.ps
Note – SunForum is not included in the Solaris 7 Desktop Media Kit. Therefore, if you
need to restore the software, you must download it from the following URL.
(You can also get more information about SunForum from this site.)
http://www.sun.com/desktop/products/software/sunforum/index.html
1.2.3.6
ODBC Driver Manager 2.11
ODBC Driver Manager, Version 2.11 provides access to open database connectivity
(ODBC) drivers. The driver manager accepts database access requests from client
applications, loads the appropriate ODBC database drivers, and routes ODBC
function calls to the drivers. ODBC Driver Manager lets you write databaseindependent applications and code to multiple database sources using a single
interface.
Getting Started With ODBC Driver Manager
For details about ODBC Driver Manager features and support, refer to the text file
installed on your system at: /opt/ISLIodbc/GettingStarted.txt.
Note – ODBC Driver Manager is a product of INTERSOLV. For technical support,
please contact INTERSOLV at http://www.intersolv.com.
1-10
Sun Ultra 5/10 Software Note • november 1998
1.3
Changing the Display Mode
New Ultra 5 and Ultra 10 systems come preinstalled with the onboard PGX24
graphics defaulted to 24-bit display mode. However, you can change the display
mode to either 8-bit mode or 24-bit mode. You can use this procedure after your
system is running to experiment with different color depths (i.e., bits per pixel) and
display resolutions (i.e., number of pixels on the screen).
Reasons for using the different display modes are:
■
The 24-bit mode provides more color depth and prevents color-map flashing
when using applications that use many colors. Color-map flashing is when
windows on the screen flash different colors as the cursor moves between
windows.
■
The 8-bit mode might be required by some older applications (such as Island
Paint Suite). Also, the maximum display resolution is limited in 24-bit mode for
the PGX24 device.
Note – This procedure applies to the onboard PGX24 graphics only. It does not
apply to optional PGX, Creator, or Elite graphics cards. Systems with these graphics
cards will not prompt you to make this selection during setup.
(Systems with PGX24 onboard graphics have “PGX24” printed on the serial number
label that is affixed to the system cover.)
Note – If you choose to reinstall the earlier Solaris releases Solaris 2.5.1 HW:11/97
or Solaris 2.6 5/98 for any reason, a software patch is required to support the 24-bit
PGX24 graphics. These patches are included on the Sun Ultra 5/10 Software
Supplement CD that is included with your new system. For patch installation
instructions, see Section 1.6 “PGX24-Support Software Patches for Earlier Solaris
Releases” on page 1-14.
To change the display mode of your PGX24 graphics (the default mode on new
systems is 24-bit):
1. Become super-user on the system.
2. Set the display mode by typing one of the following:
■
■
To change to 8-bit, type: m64config -depth 8
To change to 24-bit, type: m64config -depth 24
3. Either log out or exit the windowing system, then restart the windowing system.
When the windowing system starts, the display will be in the mode you selected.
Chapter 1
Sun Ultra 5/10 Software Note
1-11
1.4
Restoring the Preinstalled Software
Your new Sun Ultra 5/10 comes preconfigured with the Solaris operating
environment and other preinstalled software, such as Try and Buy development
tools for Java. If a hardware failure affects your hard disk drive within one year of
the original purchase, the drive will be replaced under warranty. However, the
replacement drive does not come preconfigured with the Solaris operating
environment or the other preinstalled software.
It is therefore recommended that you make and keep a full backup of the operating
system, which can be used to restore your system if it is ever needed. Instructions
for backing up your operating system are included in the Solaris System
Administration Guide AnswerBook, under the heading, “Backing Up and Restoring
Files and File Systems.”
Alternatively, you can restore most of the software that is preinstalled on your disk
from the CDs included in the Solaris 7 Desktop Media Kit. This Media Kit contains
most of the same preinstalled software that is preinstalled on your system, with the
exception of Java Plug-In, SunForum, and mediaLib. However, these products can be
downloaded from the URLs described in their respective sections in this document
(also note that some software products, such as Netscape, offer different versions
than those in the Media Kit from their respective URLs).
To restore your hard disk from the Solaris 7 Desktop Media Kit CDs, do the following
two steps:
1. Get the backup media, the Solaris 7 Desktop Media Kit. You may already have this
kit if you ordered it with your system. If you did not order the kit with your
system, order it using the part number for your language/locale, as described in
Section 1.5 “Ordering Backup Software CDs” on page 1-13.
2. Follow the installation instructions in the “Solaris 7, Start Here” document that
comes with the kit. You can install the Solaris operating environment and as much
of the supplemental software as you want.
1-12
Sun Ultra 5/10 Software Note • november 1998
1.5
Ordering Backup Software CDs
The Solaris 7 Desktop Media Kit contains all the preinstalled software described in this
document. To obtain the Solaris 7 Desktop Media Kit software, order the part number
for your language/locale, as indicated in TABLE 3. (This table lists “world-wide”
editions; limited export editions are listed in the note below.)
TABLE 3
Solaris Desktop Media Kit Part Numbers (World-Wide Editions)
Desktop Media Language
Desktop Media Part Number
English
SOLMS-070WD999
French
SOLMS-070WD99A
German
SOLMS-070WD99B
Swedish
SOLMS-070WD99G
Traditional Chinese
SOLMS-070WD99J
Korean
SOLMS-070WD99H
Japanese
SOLMS-070WD99C
Simplified Chinese
SOLMS-070WD99D
Spanish
SOLMS-070WD99F
Italian
SOLMS-070WD99E
Note – Limited Export editions of Solaris 7 include co-packaged software that has
been modified to allow shipment into countries that restrict the importation of
encryption software. Limited Export editions of Solaris Desktop are the only
versions of these products that may be shipped to France, Russia, and other
countries that limit the importation of encryption software.
English Desktop Media Limited Export Edition: SOLMS-070ID999
French Desktop Media Limited Export Edition: SOLMS-070ID99A
Chapter 1
Sun Ultra 5/10 Software Note
1-13
1.6
PGX24-Support Software Patches for
Earlier Solaris Releases
The Solaris 7 operating environment preinstalled on your system supports the 24-bit
PGX24 onboard graphics hardware in your system. However, if you have an older
Ultra 5 or Ultra 10 system running Solaris 2.5.1 HW:11/97 or Solaris 2.6 5/98, or if
you choose to reinstall these Solaris releases for any reason, a software patch is
required for support of the PGX24 graphics. These patches are included on the Sun
Ultra 5/10 Software Supplement CD that is included with your new system.
Note – These patches do not support optional PGX, Creator, or Elite graphics cards.
1.6.1
Installing PGX24 Graphics Software on
Solaris 2.5.1 HW:11/97
To load the 2.5.1 HW:11/97 PGX24 graphics software patch (patch 103792-14):
1. Insert the Sun Ultra 5/10 Software Supplement CD into your CD-ROM drive.
2. Become super-user on the system.
3. Go to the directory that contains the patch by typing:
cd /cdrom/sun_ultra_5_10_series_nw_ab/Patches/103792-14
4. Install the patch by typing:
./installpatch .
5. Reboot the system.
6. After the system reboots, become super-user on the system.
7. Set the PGX24 graphics display mode to 24-bit by typing:
m64config -depth 24 -res 1152x900x66
The resolution can be any value less than or equal to 1152x900.
8. Either log out or exit the windowing system, then restart the windowing system.
When the windowing system starts up, the display will be in 24-bit mode.
1-14
Sun Ultra 5/10 Software Note • november 1998
Software patches may be updated after the release of this product. You may contact
Sun Enterprise Services, or go to the Sun Online Support Tools URL,
http://www.sun.com/service/online to obtain the latest software patch.
1.6.2
Installing PGX24 Graphics Software on
Solaris 2.6 5/98
To load the Solaris 2.6 5/98 PGX24 graphics software patch (patch 105362-13),
proceed as follows:
1. Insert the Sun Ultra 5/10 Software Supplement CD into your CD-ROM drive.
2. Become super-user on the system.
3. Go to the directory that contains the patch by typing:
cd /cdrom/sun_ultra_5_10_series_nw_ab/Patches/105362-13
4. Install the patch by typing:
./installpatch .
5. Reboot the system.
6. After the system reboots, become super-user on the system.
7. Set the PGX24 graphics display mode to 24-bit by typing:
m64config -depth 24 -res 1152x900x66
The resolution can be any value less than or equal to 1152x900.
8. Either log out or exit the windowing system, then restart the windowing system.
When the windowing system starts up, the display will be in 24-bit mode.
Software patches may be updated after the release of this product. You may contact
Sun Enterprise Services, or go to the Sun Online Support Tools URL,
http://www.sun.com/service/online to obtain the latest software patch.
Chapter 1
Sun Ultra 5/10 Software Note
1-15
1-16
Sun Ultra 5/10 Software Note • november 1998
CHAPITRE
2
Notes sur le logiciel Sun Ultra 5/10
2.1
Utilisation du logiciel préinstallé Solaris
ou installation du nouveau logiciel
Solaris
Votre système Ultra 5/10 est doté de l'environnement d'exploitation Solaris ™ et
d'une série de logiciels déjà installés sur son disque dur. Lorsque les logiciels sont
préinstallés, vous devez uniquement allumer la station de travail et répondre à
quelques simples questions, comme décrit dans la Section 2.1.3 “Configuration de
l'environnement d'exploitation” à la page 2-3.
Lorsque vous allumez votre système, il contrôle si un CD Solaris est inséré dans le
lecteur de CD-ROM ou si votre système a un profil JumpStart™sur un serveur
d'installation de votre réseau. Si l'un des deux cas est vrai, le système assume que
vous désirez réinstaller le logiciel et commence automatiquement l'installation ; si
aucun des cas n'est vrai, le système assume que vous désirez utiliser le logiciel
Solaris préinstallé. (demandez à votre administrateur de système de déterminer si
vous avez un profil JumpStart sur un serveur d'installation.)
2-1
2.1.1
L'environnement d'exploitation Solaris
L'environnement d'exploitation Solaris préinstallé sur votre système est le même que
celui que vous pouvez installer manuellement. L'exacte configuration préinstallée est
la suivante :
Solaris 7
Partition racine du disque : 2200 Mo
Mémoire virtuelle disque:
256 Mo
Disque /partition de l'espace : le reste du disque
2.1.2
Options de configuration du logiciel
Vous avez le choix entre trois options de configuration du logiciel Solaris :
■
■
■
Utiliser la station de travail comme desktop traditionnel en acceptant tel quel le
logiciel préinstallé.
Personnaliser la partition racine du disque ou la mémoire virtuelle en installant le
nouveau logiciel Solaris et en personnalisant ses paramètres.
Utiliser la station de travail comme serveur en installant la version serveur du
logiciel.
Pour utiliser une station de travail comme desktop traditionnel :
1. Mettez le système sous tension.
2. Répondez aux invites de configuration (voir TABLEAU 1 à la page 2-3).
3. Lorsque vous accédez à la dernière fenêtre de configuration, sélectionnez le
bouton de retour en arrière si vous désirez apporter des corrections, ou le bouton
de sortie pour terminer la configuration.
Le système affiche la fenêtre de connexion du desktop, où vous pouvez entrer
votre nom d’utilisateur et votre mot de passe pour vous connecter et commencer
à utiliser le système.
Pour personnaliser les paramètres ou utiliser la station de travail comme serveur :
1. Mettez le système sous tension.
2. Appuyez sur les touches Stop+A jusqu'à ce que le système s'arrête sur la ligne
d'invite ok.
3. Appuyez sur le bouton du lecteur de CD-ROM pour ouvrir le plateau du CD-ROM.
4. Insérez le CD Solaris (version Desktop ou Serveur) et refermez le plateau.
5. Tapez boot cdrom sur la ligne d'invite ok.
2-2
Notes sur le logiciel Sun Ultra 5/10 • novembre 1998
6. Reportez-vous à l'une des documentations suivantes :
■
■
2.1.3
Solaris 7 Desktop Media Kit pour l'installation ou la personnalisation du logiciel
Solaris, version desktop.
Solaris 7 Server Media Kit pour l'installation de la version serveur du logiciel
Configuration de l'environnement d'exploitation
Que vous utilisiez l'environnement d'exploitation préinstallé Solaris ou que vous
choisissiez de le réinstaller, vous devez répondre à certaines questions pendant la
configuration.
Certaines ou toutes les informations indiquées dans le TABLEAU 1 peuvent être
fournies automatiquement par un serveur d'installation de votre réseau. Demandez
à votre administrateur de système de déterminer quelles informations vous devez
entrer manuellement. Vous pouvez noter les réponses dans le TABLEAU 1 pour vous
faciliter la tâche au moment de la configuration.
TABLEAU 1
Informations nécessaires à la configuration de l'environnement d'exploitation
Fenêtre de configuration
Explications et notes
Votre information
1) Fenêtre de sélection
de la langue et de la
version locale:
Pour entrer la langue à utiliser sur le système.
2) Fenêtre de sélection
de la profondeur de
visualisation
Pour préciser si vous désirez visualiser les graphiques en mode
d'affichage 8 bits ou 24 bits.
Note: Si vous sélectionnez une langue autre que l'anglais, la
configuration prendra de 5 à 20 minutes supplémentaires.
Le mode d'affichage par défaut est 24 bits. Généralement, le
mode 8 bits n'est sélectionné que si votre application ne supporte
pas le mode 24 bits. Reportez-vous à la Section 2.3 “Changement
du mode d'affichage” à la page 2-13 pour les instructions et de
plus amples informations.
Remarque: Cette sélection s'applique uniquement au matériel
graphique intégré PGX24. Elle ne s'applique pas aux cartes
graphiques en option PGX, Creator ou Elite. Les systèmes dotés de
ces cartes graphiques ne vous présenteront pas l'option pour cette
sélection. (Les systèmes dotés de matériel graphique PGX24
intégré sont identifiés par le code “PGX24” imprimé sur l'étiquette
du numéro de série appliquée sur le carénage du système.)
3) Fenêtre de saisie du Pour affecter un nom au système.
nom de l’hôte
Chapitre 2
Notes sur le logiciel Sun Ultra 5/10
2-3
TABLEAU 1
Informations nécessaires à la configuration de l'environnement d'exploitation
Fenêtre de configuration
Explications et notes
4) Fenêtre de
connectivité au réseau
Pour indiquer si le système est connecté en réseau.
Note: Selon votre réponse et le type d’information fourni par le
réseau, il peut être nécessaire d’entrer l’adresse IP du système.
5) Fenêtre de saisie du Pour entrer le service à utiliser : NIS+, NIS, Autre ou Aucun.
service de noms
6) Fenêtre de saisie du Pour entrer le nom du domaine où réside le système.
nom du domaine
7) Fenêtre de saisie du Pour entrer le nom du serveur (spécifiez un serveur ou laissez le
nom du serveur
système trouver un serveur dans le sous-réseau local).
Note: Selon votre réponse et le type d’information fourni par le
réseau, il peut être nécessaire de spécifier si le système est
connecté à un sous-réseau et d’entrer le masque du sous-réseau
auquel appartient le système.
8) Fenêtre de saisie du Pour entrer le faisceau horaire (vous pouvez sélectionner une zone
fuseau horaire
géographique, le décalage par rapport à l’heure GMT ou un fichier).
9) Fenêtre de saisie de
la date et de l’heure
Pour entrer la date et l’heure courantes (vous pouvez accepter les
valeurs par défaut ou saisir la date et l’heure courantes).
10) Fenêtre de saisie du Pour entrer le mot de passe superutilisateur du système.
mot de passe
superutilisateur
11) Fenêtre de gestion
de l’énergie
2-4
Pour activer ou désactiver le logiciel de gestion de l'énergie.
Notes sur le logiciel Sun Ultra 5/10 • novembre 1998
Votre information
2.2
Autres logiciels préinstallés
En plus de l'environnement d'exploitation Solaris, plusieurs logiciels sont déjà
installés sur votre système Sun Ultra 5/10. Pour plus d'informations sur les logiciels
préinstallés, consultez le TABLEAU 2:
TABLEAU 2
2.2.1
Logiciels préinstallés
Logiciels préinstallés
Pour plus d’informations, reportez-vous à :
AnswerBooks
page 2-5
Outils Java
page 2-6
Netscape Communicator 4.0.5,
Version Global 1, 0/MIME
page 2-8
Bibliothèques graphiques Solaris
page 2-9
Afficheur de fichiers PC 1.0.1
page 2-10
ShowMe TV 1.2.1
page 2-10
SunForum1.0
page 2-11
Logiciel ODBC Driver Manager 2.11
page 2-12
AnswerBooks de documentation
Les AnswerBooks suivants sont préinstallés et contiennent des informations
essentielles sur les aspects matériels et logiciels de votre système. Vous pouvez
consulter cette documentation en ligne ou l'imprimer.
■
■
■
■
■
2.2.1.1
Sun Ultra 5/10 Hardware AnswerBook
Solaris 7 on Sun Hardware AnswerBook
Solaris 7 User Collection
Solaris 7 System Administrator Collection
Solaris 7 Software Developer Collection
Visualisation d'un AnswerBook
Pour visualiser un AnswerBook, tapez la commande suivante à l’invite :
/usr/dt/bin/answerbook2
Lorsque la fenêtre d'exploration apparaît, sélectionnez dans la liste le document que
vous désirez consulter.
Chapitre 2
Notes sur le logiciel Sun Ultra 5/10
2-5
Remarque – Avant de visualiser ces AnswerBooks préinstallés, contrôlez que votre
compte utilisateur n'a pas été configuré pour l'utilisation d'un autre serveur
d'AnswerBooks. Pour cela, affichez votre fichier de démarrage du shell (.cshrc ou
équivalent) et supprimez ou transformez en commentaires les variables de
l'environnement lié aux AnswerBooks. Vous pouvez ainsi visualiser les AnswerBooks
préinstallés.
2.2.1.2
Désinstallation des AnswerBooks
Les AnswerBooks occupent approximativement 140 Mo d'espace disque. Si vous
désirez les supprimer :
1. Sur une ligne de commande, tapez /opt/answerbooks pour aller dans le
répertoire d'installation des AnswerBooks.
2. Tapez su et entrez votre mot de passe superutilisateur.
3. A l'invite # , tapez l'une des commandes suivantes pour lancer le script de
désinstallation correspondant à l'AnswerBook que vous désirez supprimer :
■
Pour Sun Ultra 5/10 Hardware AnswerBook, tapez ./deinstall_smcc.sh
■
Pour tous les AnswerBooks Solaris, tapez ./deinstall.sh
4. Une fois la désinstallation terminée, déconnectez-vous comme superutilisateur.
2.2.2
Outils de développement pour Java
Les versions ci-après d'essai des outils de développement Sun pour Java ™ sont
préinstallées sur votre système. Ces outils sont fournis avec une licence d'utilisation
incorporée valable 30 jours, pour vous permettre de faire des essais et décider si
vous désirez acheter ces outils.
■
■
■
Java WorkShop™ 2.0 est un environnement de développement visuel complet, qui
fournit l’ensemble des outils dont vous avez besoin dans un seul module facile à
utiliser.
Java Studio™ 1.0 permet de créer facilement et rapidement des applications Java, des
applets et des composants JavaBeans™ sans besoin d'écrire une seule ligne de codes.
Java Plug-In™ est un plug-in pour le navigateur Netscape qui fournit un support
complet pour l'exécution standard de Java
Remarque – Vous devez installer Java Plug-in dans votre répertoire.netscape en
utilisant un script. Pour exécuter le script, tapez :
/opt/plugin/plugin-111i-solaris2-sparc.bin
2-6
Notes sur le logiciel Sun Ultra 5/10 • novembre 1998
2.2.2.1
Démarrage des Outils Java
Vous trouverez des fichiers de texte avec les outils Java (à l'exception de Java Plug-In*),
qui contiennent d'importantes informations sur ces outils, ainsi que toutes les
instructions nécessaires à leur démarrage et leur utilisation. Ces fichiers de texte
peuvent être visualisés à l’aide d’un éditeur de texte et se trouvent dans les répertoires
suivants de votre système :
■
■
■
2.2.2.2
Java WorkShop : /opt/SUNWjws/Java-WorkShop2.0/GettingStarted.txt
Java Studio : /opt/SUNWjs/Java-Studio1.0/GettingStarted.txt
*Java Plug-In : consultez notre site Internet : http://java.sun.com
Désinstallation des outils Java
Si vous désirez désinstaller les outils Java pour récupérer de l'espace sur votre
disque, utilisez le script de désinstallation fourni pour chaque outil (sauf pour Java
Plug-In**). Le script supprime tous les patches, les modules et les répertoires créés,
de sorte que votre système ne conserve aucune trace du logiciel préinstallé.
L'espace disque occupé par les modules est approximativement :
■
■
■
Java WorkShop: 54,0 Mo
Java Studio:
40,0 Mo
Java Plug-In:
6,5 Mo
Pour exécuter les scripts de désinstallation des didactitiels et des outils de
développement :
1. Connectez-vous comme superutilisateur en tapant votre nom et mot de passe
superutilisateur.
2. A l'invite # , tapez les commandes suivantes (selon le logiciel que vous désirez
désinstaller) :
■
■
■
Java WorkShop : /opt/SUNWjws/deinstall_software.sh
Java Studio : /opt/SUNWjs/deinstall_software.sh
**Java Plug-In : Aucun script n'est utilisé ; vous devez simplement supprimer
tous les fichiers contenus dans le répertoire /opt/plugin/
3. Une fois la désinstallation terminée, déconnectez-vous comme superutilisateur.
Remarque – Java Plug-In n’est pas inclu dans le Solaris 7 Desktop Media Kit. Par
conséquent, si vous désirez restaurer le logiciel, vous devez le télécharger depuis le
site suivant (ce site contient des informations sur le Java Plug-In).
http://java.sun.com
Chapitre 2
Notes sur le logiciel Sun Ultra 5/10
2-7
2.2.3
Logiciels supplémentaires livrés avec Solaris
Les logiciels suivants sont déjè installés sur votre système
■
■
■
■
■
■
2.2.3.1
:
Communicator™
Netscape
4.0.5, Version Global 1, 0/MIME
Bibliothèques graphiques Solaris
Afficheur de fichiers PC 1.0.1
ShowMe TV 1.2.1
SunForum 1.0
ODBC Driver Manager 2.11
Netscape Communicator 4.0.5, Version Global 1, 0/MIME
Netscape Communicator est le premier navigateur mondial pour l'Internet. La
version Global 1, 0/MIME de Netscape Communicator 4.0.5, préinstallée sur votre
système, a été modifiée pour permettre sa livraison dans les pays qui restreignent
l'importation de logiciels de chiffrement. Par conséquent, cette version ne supporte
pas le chiffrement demandé pour sécuriser les connexions HTTP telles que les
connexions utilisées dans le commerce électronique.
Pour obtenir une version S/MIME de Netscape Communicator, vous pouvez
commander le Solaris 7 Media Kit (voir Section 2.5 “Commande de la copie sur CD
des logiciels préinstallés” à la page 2-16), ou télécharger la version S/MIME depuis
les sites Sun suivants :
http://sunsolve.com
http://www.sun.com/solaris/solaris-solve.html
Sinon, vous pouvez directement télécharger la dernière version de Netscape
Communicator avec clé d'enchiffrement de 128 bits depuis le site Netscape :
http://www.netscape.com
Remarque – La version de Netscape Communicator disponible sur le site Netscape
peut être plus récente, mais n'a pas été soumise aux tests de compatibilité Sun.
(Vous pouvez également utiliser le navigateur HotJava ™ qui est préinstallé sur votre
système. Pour démarrer HotJava, tapez hotjava sur la ligne de commande.)
Démarrage de Netscape Communicator
Pour plus de détails sur Netscape Communicator, reportez-vous au fichier de texte
installé sur votre système à :
/opt/NSCPcom/readme.txt
(les fichiers Readme en français, allemand, suédois, espagnol et italien sont
également inclus dans ce répertoire.)
2-8
Notes sur le logiciel Sun Ultra 5/10 • novembre 1998
2.2.3.2
Bibliothèques graphiques Solaris
Deux modules bibliothèques graphiques Solaris sont déjà installés sur votre système.
OpenGL 1.1.2
Le logiciel Solaris OpenGL 1.1.2 est une implémentation native Sun de l'interface de
programmation API (Application Programming Interface) OpenGL. L’API Open GL
est une bibliothèque graphique préinstallée sur votre système, indépendante des
fabricants et aux normes de l’industrie.
Remarque – OpenGL nécessite un accélérateur graphique, tel que les cartes
Creator, Creator 3D et Elite3D M3 qui peuvent être ajoutées dans le système Ultra 10.
Le matériel graphique PGX intégré dans le système Ultra 5 et utilisé par défaut dans
le système Ultra 10 ne supporte pas OpenGL.
Démarrage d'OpenGL
La portion d’exécution d’OpenGL est déjà installée pour fonctionner sur votre
système; aucune documentation n’est nécessaire.
mediaLib™ 1.2
Sun a développé mediaLib, une bibliothèque d’applications de bas niveau
permettant la constuction d’applications multimédias portables et de hautes
performances. mediaLib implémente des algorithmes clés pour l’algèbre linéaire, le
traitement des images, le vidéo/audio, le traitement des signaux et l’affichage
graphique. Cette version contient d’importantes améliorations, y compris :
■
■
■
■
■
Java JNI Wrapper, un Java wrapper pour toutes les fonctions natives mediaLib
Support pour l'amélioration des contours en imagerie
Cent quatre-vingt six nouvelles fonctions d'imagerie
Ajout de groupes de fonctions graphiques pour accélérer le dessin des jeux de
primitives
Trois nouvelles fonctions DCT ajoutées au vidéo
Démarrage de media Lib
Pour de plus amples informations sur le logiciel mediaLib, consultez les fichiers de
documentation installés sur votre système dans le répertoire : /opt/SUNWmlib/doc/
Remarque – mediaLib n’est pas inclu dans le Solaris 7 Desktop Media Kit. Par
conséquent, si vous devez restaurer le logiciel, vous devez le télécharger depuis le
site http://www.sun.com.microelectronics/vis/mediaLib.html
Chapitre 2
Notes sur le logiciel Sun Ultra 5/10
2-9
2.2.3.3
Afficheur de fichiers PC 1.0.1
L'afficheur de fichiers PC vous permet de visualiser et de copier instantanément des
textes à partir de la plupart des fichiers traités sur PC, même si les utilisateurs ne
disposent pas des applications d'origine sur leurs desktops. Par exemple, un
afficheur de fichiers PC incorporé dans le desktop Solaris permet aux utilisateurs de
partager les fichiers créés avec Microsoft Word, Excel, PowerPoint, Lotus 1-2-3 et les
applications AutoCAD. En utilisant un afficheur de fichiers PC, les entreprises
bénéficient d'une solution économique pour l'échange et le partage de documents
dans l'entreprise.
Démarrage de l'afficheur de fichiers PC
Pour plus d'informations sur les caractéristiques de l'afficheur de fichiers PC et les
types de fichiers supportés, reportez-vous au fichier de texte installé sur votre
système à :
/opt/SUNWdtpcv/GettingStarted.txt
2.2.3.4
ShowMe TV 1.2.1
ShowMe TV 1.2.1 est un outil de visio/audioconférence très puissant qui délivre
directement sur votre station de travail les dernières informations, les rapports
spéciaux ou les communications internes. ShowMe TV est un système de télévision
pour réseaux locaux ou élargis, pouvant être utilisé pour recevoir et transmettre sur
le réseau des programmes vidéo en direct ou enregistrés, ou pour la lecture de
fichiers vidéo ou audio (QuickTime, AVI et MPEG). Il permet également la
transmission et la réception de cours de formation, de conférences ou de messages
internes, et de se tenir informés des dernières nouvelles et événements importants.
Démarrage de ShowMe TV
Pour lancer ShowMe TV et voir une démo de clip vidéo MPG, tapez :
/opt/SUNWsmtv/bin/showmetv /opt/SUNWsmtv/Paper_Clips.mpg
Consultez ce site pour en savoir plus sur ShowMe TV :
http://www.sun.com/desktop/products-n-solutions/sw/ShowMe/
products/ShowMeTV_Overview.html
2-10
Notes sur le logiciel Sun Ultra 5/10 • novembre 1998
2.2.3.5
SunForum 1.0
SunForum vous permet de collaborer avec vos collègues dans un environnement
hétérogène comprenant des stations de travail Sun, des PC et des Macintosh. En
utilisant SunForum, vous pouvez partager avec vos collègues un tableau blanc et/ou
de nombreuses applications. Vous pouvez également transférer des fichiers en
transparence et "bavarder" avec vos collègues qui utilisent des outils de type T.120
dans un réseau TCP/IP.
(Pour l'instant, cette version de démonstration de SunForum est uniquement
disponible en anglais. D'autres langues seront disponibles par téléchargement d'ici
décembre 1998.)
Démarrage de SunForum
Pour vous documenter sur SunForum, vous pouvez accéder à plusieurs sources
d'informations :
■
Les fichiers HTML, déjà installés sur votre système, qui contiennent des
instructions sur l'utilisation de SunForum (en anglais seulement) dans le
répertoire : /opt/SUNWdat/Docs/HTML/
■
Le SunForum User’s Guide (en anglais seulement), qui est disponible sur votre
système en format PostScript à : /opt/SUNWdat/Docs/sunforumUG.ps
Remarque – SunForum n’est pas inclu dans le Solaris 7 Desktop Media Kit. Par
conséquent, si vous devez restaurer le logiciel, vous devez le télécharger depuis le
site suivant (vous y trouverez également des informations sur SunForum) :
http://www.sun.com/desktop/products/software/sunforum/index.html
Chapitre 2
Notes sur le logiciel Sun Ultra 5/10
2-11
2.2.3.6
ODBC Driver Manager 2.11
ODBC Driver Manager, Version 2.11 donne accès aux pilotes de connectivité ODBC.
Le gestionnaire de pilote accepte les demandes d'accès aux bases de données
provenant d’applications clientes, charge les pilotes de bases de données ODBC
appropriés et achemine les appels de fonctions ODBC vers ces pilotes. ODBC Driver
Manager vous permet d'écrire des applications et des codes indépendants des bases
de données sur de multiples sources de bases de données en utilisant une seule
interface.
Démarrage d'ODBC Driver Manager
Pour plus de détails sur les caractéristiques du gestionnaire de pilote ODBC,
reportez-vous au fichier de texte installé sur votre système à :
/opt/ISLIodbc/GettingStarted.txt.
Remarque – ODBC Driver Manager est un produit d'INTERSOLV. Pour l'assistance
technique, veuillez contacter INTERSOLV à l'adresse http://www.intersolv.com.
2-12
Notes sur le logiciel Sun Ultra 5/10 • novembre 1998
2.3
Changement du mode d'affichage
Les nouveaux systèmes Ultra 5 et Ultra 10 incorporent le matériel graphique PGX24
configuré pour le mode d'affichage à 24 bits. Vous pouvez toutefois basculer le mode
d'affichage entre 8 bits et 24 bits. Vous pouvez utiliser cette procédure après la mise
en marche de votre système pour faire des essais avec différentes profondeurs des
couleurs (c.-à-d. bits par pixel) et résolutions d'affichage (c.-à-d. nombre de pixels à
l'écran).
Les raisons pour lesquelles vous pouvez utiliser différents modes d'affichage sont :
■
Le mode 24 bits offre une meilleure profondeur des couleurs et évite le
clignotement de la palette des couleurs pendant l'utilisation d'applications faisant
appel à un grand nombre de couleurs. Par clignotement de la palette des
couleurs, on entend le clignotement des fenêtres affichées lorsque le curseur se
déplace d'une fenêtre à une autre.
■
Le mode 8 bits peut être exigé par certaines applications précédentes (telles
qu'Island Paint Suite). Pour le PGX24, la résolution d’affichage maximale est
également limitée au mode 24 bits.
Remarque – Cette procédure se réfère uniquement au matériel graphique intégré
PGX24. Elle ne s'applique pas aux cartes graphiques en option PGX, Creator ou Elite.
Les systèmes dotés de ces cartes graphiques ne vous permettront pas d'effectuer
cette sélection pendant la configuration.
(Les systèmes avec le PGX24 incorporé sont identifiés par le sigle “PGX24” imprimé
sur l'étiquette du numéro de série appliqué sur le carénage du système.)
Remarque – Si, pour une raison quelconque, vous décidez de réinstaller une
version précédente de Solaris (Solaris 2.5.1 HW:11/97 ou Solaris 2.6 5/98), un patch
logiciel sera nécessaire pour supporter le matériel graphique PGX24 à 24 bits. Ces
patches sont inclus dans le CD Software Supplement de Sun Ultra 5/10 qui est livré
avec votre nouveau système. Vous trouverez les instructions pour l'installation des
patches dans la Section 2.6 “PGX24-Patches logiciels de support pour les versions
précédentes de Solaris” à la page 2-17.
Chapitre 2
Notes sur le logiciel Sun Ultra 5/10
2-13
Pour changer le mode d'affichage de votre matériel graphique PGX24 (le mode par
défaut sur les nouveaux systèmes est 24 bits) :
1. Connectez-vous au système comme superutilisateur.
2. Définissez le mode d'affichage en procédant de l'une des façons suivantes :
■
■
Pour passer à 8 bits, tapez : m64config -depth 8
Pour passer à 24 bits, tapez : m64config -depth 24
3. Ensuite, vous devez soit vous déconnecter, soit sortir du système de
multifenêtrage.
Au démarrage du système de multifenêtrage, l'écran se trouvera dans le mode
que vous avez sélectionné.
2-14
Notes sur le logiciel Sun Ultra 5/10 • novembre 1998
2.4
Restauration du logiciel préinstallé
Votre nouveau Sun Ultra 5/10 est livré configuré avec l'environnement
d'exploitation Solaris et d'autres logiciels préinstallés, tels que les outils de
développement pour Java à l'essai. Si une défaillance matérielle abîme votre disque
dur dans la première année suivant l'achat d'origine, le lecteur sera remplacé sous
garantie. Toutefois, le nouveau lecteur n'est pas livré configuré avec l'environnement
d'exploitation Solaris ou les autres logiciels préinstallés.
Nous vous recommandons donc de conserver une copie sur CD du système
d'exploitation, afin de pouvoir restorer rapidement votre système en cas de besoin.
Vous trouverez les instructions pour la sauvegarde de votre système d'exploitation
dans l'AnswerBook Solaris System Administration Guide, sous la rubrique, “Backing
Up and Restoring Files and File Systems.”
Sinon, vous pouvez restaurer tous les logiciels préinstallés sur votre disque en
utilisant le CD inclus dans le Solaris 7 Desktop Media Kit. Ce Media Kit contient les
logiciels qui sont déjà installés sur votre système, à l’exception de Java Plug-In,
SunForum et mediaLib. Vous pouvez néanmoins télécharger ces produits depuis les
adresses citées dans les sections correspondantes de ce document (notez également
que certains logiciels, tels que Netscape, offrent des versions différentes de celles
contenues dans le Media Kit ; ces versions sont disponibles aux URL
correspondantes).
Pour restaurer votre disque dur à l'aide des CD Solaris 7 Desktop Media Kit, vous
devez :
1. Vous procurer le support de sauvegarde, Solaris 7 Desktop Media Kit. Vous
possédez peut-être déjà ce kit si vous l'avez commandé avec votre système. Si
vous ne l'avez pas commandé avec votre système, passez votre commande en
spécifiant la référence de la langue désirée, comme décrit dans la Section 2.5
“Commande de la copie sur CD des logiciels préinstallés” à la page 2-16.
2. Suivez les instructions d'installation figurant dans le manuel “Solaris 7,
Commencez ici” fourni avec le kit. Vous pouvez installer l'environnement
d'exploitation Solaris et tous les logiciels additionnels que vous désirez.
Chapitre 2
Notes sur le logiciel Sun Ultra 5/10
2-15
2.5
Commande de la copie sur CD des
logiciels préinstallés
Le Solaris 7 Desktop Media Kit contient tous les logiciels préinstallés décrits dans ce
document. Pour vous procurer le logiciel Solaris 7 Desktop Media Kit, passez votre
commande en précisant la référence de la langue désirée, comme décrit dans le
TABLEAU 3. (ce tableau contient la liste des éditions à "diffusion mondiale" ; les
versions limitées pour l'exportation sont indiquées ci-dessous.)
TABLEAU 3
Références des kits Solaris Desktop Media (Editions mondiales)
Langue Desktop Media
Référence Desktop Media
Anglais
SOLMS-070WD999
Français
SOLMS-070WD99A
Allemand
SOLMS-070WD99B
Suédois
SOLMS-070WD99G
Chinois traditionnel
SOLMS-070WD99J
Coréen
SOLMS-070WD99H
Japonais
SOLMS-070WD99C
Chinois simplifié
SOLMS-070WD99D
Espagnol
SOLMS-070WD99F
Italien
SOLMS-070WD99E
Remarque – Les versions limitées pour l'exportation de Solaris 7 comprennent des
logiciels qui ont été modifiés pour permettre leur livraison dans les pays où
l'importation de logiciels de déchiffrement est restreinte. Les versions limitées pour
l'exportation de Solaris Desktop sont les seules versions de ces produits pouvant être
livrées en France, Russie et les autres pays limitant l'importation de logiciels de
déchiffrement.
Version limitée pour l'exportation de Desktop Media en anglais : SOLMS-070ID999
Version limitée pour l'exportation de Desktop Media en français : SOLMS-070ID99A
2-16
Notes sur le logiciel Sun Ultra 5/10 • novembre 1998
2.6
PGX24-Patches logiciels de support pour
les versions précédentes de Solaris
L'environnement d'exploitation Solaris 7 préinstallé sur votre système supporte le
matériel graphique PGX24 à 24 bits incorporé dans votre système. Toutefois, si vous
avez une version précédente du système Ultra 5 ou Ultra 10 avec Solaris 2.5.1
HW:11/97 ou Solaris 2.6 5/98, ou si vous décidez pour une raison quelconque de
réinstaller ces anciennes versions de Solaris, vous devrez installer un patch logiciel
pour supporter le PGX24. Ces patches sont inclus dans le CD Software Supplement de
Sun Ultra 5/10 qui est livré avec votre nouveau système.
Remarque – Ces patches ne supportent pas les cartes graphiques en option PGX,
Creator ou Elite.
2.6.1
Installation du logiciel graphique PGX24 sur
Solaris 2.5.1 HW:11/97
Pour charger le patch logiciel pour le PGX24 2.5.1 HW:11/97 (patch 103792-14) :
1. Insérez le CD Software Supplement de Sun Ultra 5/10 dans votre lecteur de CDROM.
2. Connectez-vous au système comme superutilisateur.
3. Accédez au répertoire qui contient le patch en tapant :
cd /cdrom/sun_ultra_5_10_series_nw_ab/Patches/103792-14
4. Installez le patch en tapant :
./installpatch .
5. Réinitialisez le système.
6. Après avoir réinitialisé le système, connectez-vous comme superutilisateur.
7. Configurez le mode d'affichage du matériel graphique PGX24 sur 24 bits en
tapant :
m64config -depth 24 -res 1152x900x66
La résolution peut avoir une valeur quelconque inférieure ou égale à 1152x900.
Chapitre 2
Notes sur le logiciel Sun Ultra 5/10
2-17
8. Ensuite, vous devez soit vous déconnecter, soit sortir du système de
multifenêtrage.
Au démarrage du système de multifenêtrage, l'écran se trouvera en mode 24 bits.
Les patches logiciels peuvent être remis à jour après la sortie de ce produit. Vous
pouvez contacter Sun Enterprise Services ou visiter le site Sun des outils de support
en ligne, http://www.sun.com/service/online, pour vous procurer le dernier
patch logiciel.
2.6.2
Installation du logiciel PGX24 sur
Solaris 2.6 5/98
Pour charger le patch logiciel PGX24 pour Solaris 2.6 5/98 (patch 105362-13) :
1. Insérez le CD Software Supplement de Sun Ultra 5/10 dans votre lecteur de CDROM.
2. Connectez-vous au système comme superutilisateur.
3. Accédez au répertoire qui contient le patch en tapant :
cd /cdrom/sun_ultra_5_10_series_nw_ab/Patches/105362-13
4. Installez le patch en tapant :
./installpatch .
5. Réinitialisez le système.
6. Après avoir réinitialisé le système, connectez-vous comme superutilisateur.
7. Configurez le mode d'affichage graphique PGX24 sur 24 bits en tapant :
m64config -depth 24 -res 1152x900x66
La résolution peut avoir une valeur quelconque inférieure ou égale à 1152x900.
8. Ensuite, vous devez soit vous déconnecter, soit sortir du système de
multifenêtrage.
Au démarrage du système de multifenêtrage, l'écran se trouvera en mode 24 bits.
Les patches logiciels peuvent être remis à jour après la sortie de ce produit. Vous
pouvez contacter Sun Enterprise Services ou visiter le site Sun des outils de support
en ligne, http://www.sun.com/service/online, pour vous procurer le dernier
patch logiciel.
2-18
Notes sur le logiciel Sun Ultra 5/10 • novembre 1998
CAPÍTULO
3
Notas sobre el software de
Sun Ultra 5/10
3.1
Uso del software de Solaris preinstalado
o instalación de un nuevo software de
Solaris
El sistema Ultra 5/10 viene con el entorno operativo Solaris ™ y otros paquetes de
software adicionales instalados en su disco duro. Gracias a la preinstalación del
software, sólo tendrá que encender la estación de trabajo y responder a algunas
preguntas muy sencillas, según se describe en la Sección 3.1.3, “Configuración del
entorno operativo”, en la página 3-3.
Al encender el sistema, éste comprueba si hay algún CD de Solaris en la unidad de
CD-ROM, o si existe algún un perfil de JumpStart™ en algún servidor de instalación
de la red. Si se da una de estas dos circunstancias, el sistema asume que se va a
reinstalar el software e inicia el proceso automáticamente. En caso contrario, asume
que se quiere utilizar el software de Solaris preinstalado (consulte con el
administrador del sistema para averiguar si existe algún perfil de JumpStart entre
los servidores de instalación).
3-1
3.1.1
Entorno operativo Solaris
El entorno operativo Solaris preinstalado en el sistema es el mismo que puede
instalarse de forma manual. La configuración exacta del software preinstalado es:
Solaris 7
Partición raíz del disco:
2200 Mbytes
Partición de intercambio del disco: 256 Mbytes
Partición de discos/espacio: el resto del disco
3.1.2
Opciones de configuración del software
Existen tres opciones de configuración para el software de Solaris:
■
■
■
Utilizar la estación de trabajo como un sistema de escritorio normal aceptando el
software preinstalado, tal y como viene configurado.
Personalizar la partición raíz o de intercambio del disco reinstalando el software
de Solaris y modificando los valores de configuración.
Utilizar la estación de trabajo como servidor instalando la versión de servidor del
software.
Para utilizar la estación de trabajo como un sistema de escritorio normal:
1. Encienda el sistema.
2. Responda a las preguntas de configuración (ver TABLA 1 en la página 3-3).
3. Al llegar a la ventana de configuración de finalización, seleccione el botón de
retroceso si necesita efectuar correcciones, o el botón de finalización si ha
concluido el proceso de configuración.
Se abre la ventana de entrada en el sistema, en la que puede introducir el nombre
de usuario y la contraseña para acceder al escritorio y empezar a utilizarlo.
Para personalizar los valores de configuración o utilizar la estación de trabajo
como servidor:
1. Encienda el sistema.
2. Mantenga presionadas las teclas Stop+A hasta que el sistema se detenga en el
indicador ok.
3. Presione el botón de la unidad de CD-ROM para abrir la bandeja del CD.
4. Introduzca el CD de Solaris (la versión para escritorio o para servidor) y cierre la
bandeja.
5. Escriba boot cdrom después del indicador ok.
3-2
Notas sobre el software de Sun Ultra 5/10 • noviembre de 1998
6. Consulte la documentación incluida en los kits de soporte siguientes:
■
■
3.1.3
Solaris 7 Desktop Media Kit si necesita información para instalar y personalizar
la versión de escritorio del software de Solaris.
Solaris 7 Server Media Kit si necesita información para instalar la versión de
servidor de dicho software.
Configuración del entorno operativo
Tanto si utiliza el entorno operativo Solaris preinstalado como si opta por reinstalarlo,
durante al configuración aparecerán ciertas preguntas que deberá responder.
Toda o parte de la información contenida en la TABLA 1 puede suministrarla
automáticamente un servidor de instalación de la red. Verifique con el administrador
del sistema qué parte de la información debe suministrar de forma manual. Puede
anotar esa información en la TABLA 1 a fin de localizarla con facilidad cuando
aparezca la pregunta correspondiente durante la configuración.
TABLA 1
Información necesaria para configurar el entorno operativo
Ventana de
configuración
1) Ventana de
selección del idioma
Información del
usuario
Explicación y notas
Solicita el idioma que se va a utilizar en el sistema.
Nota: Si se selecciona un idioma distinto del inglés, el proceso
de configuración puede durar de 5 a 20 minutos más.
2) Ventana de
selección de la
profundidad del color
Pregunta si el modo de visualización de gráficos será de 8 bits o
24 bits:
El modo predeterminado es de 24 bits. Generalmente, la
visualización de 8 bits sólo se selecciona si las aplicaciones
utilizadas no admiten el modo de 24 bits. Consulte la Sección
3.3, “Cambio del modo de visualización”, en la página 3-13
para obtener más información al respecto.
Nota: Esta selección sólo es aplicable a los gráficos PGX24 en
placa. No puede utilizarse para tarjetas gráficas opcionales
PGX, Creator o Elite. Los sistemas que contienen estas tarjetas
no presentarán esta opción durante la configuración (aquellos
que poseen gráficos PGX24 en placa tienen la marca “PGX24”
impresa en la etiqueta del número de serie que se encuentra
adherida a la cubierta del sistema).
Capítulo 3
Notas sobre el software de Sun Ultra 5/10
3-3
TABLA 1
Información necesaria para configurar el entorno operativo
Ventana de
configuración
Explicación y notas
3) Ventana de
introducción del
nombre del sistema
principal
Pregunta el nombre que se va a asignar al sistema.
4) Declaración de la
conexión en red
Pregunta si el sistema está conectado en red.
Nota: En función de la respuesta dada y de la información que
suministre la red, puede solicitar también la dirección IP del
sistema.
5) Ventana de
declaración del
servicio de nombres
Pregunta el servicio que se va a utilizar: NIS+, NIS, otro o
ninguno.
6) Ventana de
declaración del
nombre del dominio
Solicita el dominio al que pertenece el sistema.
7) Ventana de
selección del servidor
Pregunta el nombre del servidor (especifique un servidor o deje
que el sistema localice uno en una subred local).
Nota: En función de la respuesta dada y de la información que
suministre la red, puede preguntar también si el sistema
pertenece a una subred y solicitar la máscara de subred
correspondiente.
8) Ventana de
selección de la zona
horaria
Solicita la zona horaria local (se puede seleccionar por zona
geográfica, diferencia con respecto al meridiano de Greenwich o
archivo de zona horaria).
9) Ventana de
declaración de la
fecha y la hora
Solicita la fecha y hora que sea en ese momento (puede aceptar
el valor predeterminado o introducir la fecha y la hora
actuales).
10) Ventana de
entrada de la
contraseña de root
Solicita la contraseña de root (superusuario) del sistema.
11) Ventana de
activación de la
gestión de energía
Pregunta si se debe activar o desactivar el software de ahorro
de energía.
3-4
Notas sobre el software de Sun Ultra 5/10 • noviembre de 1998
Información del
usuario
3.2
Otros paquetes de software
preinstalados
Además del entorno operativo Solaris, se han instalado otros paquetes de software
en el sistema Sun Ultra 5/10. Para obtener más información sobre dichos paquetes,
consulte la TABLA 2:
TABLA 2
3.2.1
Software preinstalado
Software preinstalado
Para obtener más información, consulte:
AnswerBooks
página 3-5
Herramientas Java
página 3-7
Netscape Communicator 4.0.5,
Global 1 Version, 0/MIME
página 3-8
Bibliotecas de gráficos de Solaris
página 3-9
Visualizador de archivos de PC 1.0.1
página 3-10
ShowMe TV 1.2.1
página 3-11
SunForum1.0
página 3-11
ODBC Driver Manager 2.11
página 3-12
Documentación en formato AnswerBook
Los siguientes manuales AnswerBook preinstalados contienen información de
referencia sobre el hardware y el software de su sistema. Todos ellos pueden
imprimirse o visualizarse directamente en pantalla.
■
■
■
■
■
Sun Ultra 5/10 Hardware AnswerBook
Solaris 7 on Sun Hardware AnswerBook
Solaris 7 User Collection
Solaris 7 System Administrator Collection
Solaris 7 Software Developer Collection
Capítulo 3
Notas sobre el software de Sun Ultra 5/10
3-5
3.2.1.1
Visualización de los documentos AnswerBook
Para ver un manual AnswerBook, escriba lo siguiente en la línea de comandos:
/usr/dt/bin/answerbook2
Cuando aparezca la ventana del explorador, seleccione en la lista de contenido el
documento que desee consultar.
Nota – Antes de abrir estos documentos preinstalados, compruebe que su cuenta no
está configurada para entrar en otro servidor de manuales AnswerBook. Para ello,
examine el archivo de inicio de shell (.cshrc o equivalente) y elimine o deshabilite
(mediante una sentencia de comentario) cualquier variable de entorno relativa a los
documentos AnswerBook. Al hacerlo podrá ver los manuales AnswerBook de este
directorio.
3.2.1.2
Desinstalación de los documentos AnswerBook
Los documentos AnswerBook consumen aproximadamente 140 Mbytes de espacio
en el disco. Si desea suprimirlos:
1. Desde la línea de comandos, sitúese en el directorio /opt/answerbooks, en el
que se encuentran instalados estos manuales.
2. Conviértase en superusuario escribiendo el comando su y su contraseña de
superusuario.
3. En el indicador #, escriba uno de los comandos siguientes para iniciar la secuencia
de desinstalación. El comando elegido dependerá del AnswerBook que desee
desinstalar:
■
Para Sun Ultra 5/10 Hardware AnswerBook, escriba ./deinstall_smcc.sh
■
Para todos los manuales AnswerBook de Solaris, escriba ./deinstall.sh
4. Cuando haya finalizado la desinstalación, abandone el estado de superusuario.
3-6
Notas sobre el software de Sun Ultra 5/10 • noviembre de 1998
3.2.2
Herramientas de desarrollo para Java
El sistema tiene preinstaladas diversas versiones de evaluación de las siguientes
herramientas de desarrollo para Java™ de Sun. Estas herramientas incluyen una
licencia de 30 días para la prueba del producto, de forma que pueda utilizarlo
durante ese periodo y decidir si le interesa adquirirlo.
■
■
■
Java WorkShop™ 2.0 es un entorno de desarrollo completamente visual que
proporciona todas las herramientas necesarias en un solo paquete muy sencillo de
utilizar.
Java Studio™ 1.0 representa un medio rápido y sencillo de crear aplicaciones Java,
miniaplicaciones y JavaBeans™ sin tener que escribir ni una sola línea de código.
Java Plug-In™ es un módulo anexable para el explorador Netscape, que
proporciona soporte completo del runtime de Java estándar.
Nota – Es preciso instalar Java Plug-In en el directorio .netscape utilizando una
secuencia de comandos. Para ejecutar la secuencia, escriba:
/opt/plugin/plugin-111i-solaris2-sparc.bin
3.2.2.1
Utilización de las herramientas Java
Las herramientas Java preinstaladas (excepto Java Plug-In*) incluyen archivos de
texto donde, además de otras cuestiones de interés sobre las herramientas, se explica
cómo deben iniciarse y utilizarse. Estos archivos pueden verse con cualquier editor
de textos y están almacenados en los siguientes directorios del sistema:
■
■
■
3.2.2.2
Java WorkShop: /opt/SUNWjws/Java-WorkShop2.0/GettingStarted.txt
Java Studio: /opt/SUNWjs/Java-Studio1.0/GettingStarted.txt
*Java Plug-In: para obtener información, consulte la página de Internet:
http://java.sun.com
Desinstalación de las herramientas Java
Si desea desinstalar las herramientas Java a fin de recuperar ese espacio del disco
para otros usos, se ha incluido una secuencia de desinstalación para cada una de
ellas (excepto en el caso de Java Plug-In**). La secuencia elimina todas las
modificaciones, paquetes y directorios creados, de forma que no quede huella
alguna del software preinstalado.
El espacio ocupado por estos paquetes de software es aproximadamente el siguiente:
■
■
■
Java WorkShop: 54,0 Mbytes
Java Studio:
40,0 Mbytes
Java Plug-In:
6,5 Mbytes
Capítulo 3
Notas sobre el software de Sun Ultra 5/10
3-7
Para ejecutar las secuencias de desinstalación de las herramientas de edición y desarrollo:
1. Conviértase en superusuario escribiendo el correspondiente nombre de entrada y
la contraseña.
2. En el indicador #, escriba los comandos siguientes (en función del software que
desee desinstalar):
■
■
■
Java WorkShop: /opt/SUNWjws/deinstall_software.sh
Java Studio: /opt/SUNWjs/deinstall_software.sh
**Java Plug-In: No existe ninguna secuencia, simplemente elimine todos los
archivos del directorio /opt/plugin/
3. Al finalizar la desinstalación, abandone el estado de superusuario.
Nota – Java Plug-In no está incluido en el Solaris 7 Desktop Media Kit. Por tanto, si
necesita restablecer este software, deberá descargarlo de la siguiente página Web (en
ella puede encontrar también más información sobre la aplicación).
http://java.sun.com
3.2.3
Software complementario de Solaris
El sistema tiene preinstalados los siguientes productos de software :
■
■
■
■
■
■
3.2.3.1
Netscape Communicator™ 4.0.5, Global 1 Version, 0/MIME
Bibliotecas de gráficos de Solaris
Visualizador de archivos de PC 1.0.1
ShowMe TV 1.2.1
SunForum 1.0
ODBC Driver Manager 2.11
Netscape Communicator 4.0.5, Global 1 Version, 0/MIME
Netscape Communicator es un explorador de Internet de reconocido prestigio a
nivel internacional. La versión 4.0.5 Global 1 Version, 0/MIME de Netscape
Communicator preinstalada en el sistema ha sido modificada para posibilitar su
distribución en países donde está restringida la importación de software de cifrado.
Por tanto, esta versión no admite el cifrado necesario para proteger la seguridad de
las conexiones HTTP o las de comercio electrónico.
Para obtener la versión S/MIME de Netscape Communicator, puede pedir el
Solaris 7 Media Kit (consulte la Sección 3.5, “Pedido de los CDs de software”, en la
página 3-16), o descárguela de alguna de las siguientes páginas Web de Sun:
http://sunsolve.com
http://www.sun.com/solaris/solaris-solve.html
3-8
Notas sobre el software de Sun Ultra 5/10 • noviembre de 1998
Como alternativa, puede descargar la última versión de cifrado de 128 bits de
Netscape Communicator directamente de la página Web de Netscape:
http://www.netscape.com
Nota – La versión de Netscape Communicator disponible en las páginas Web de
Netscape puede ser más reciente, pero Sun no ha verificado aún su compatibilidad.
(También puede utilizar el explorador HotJava™ preinstalado en el sistema. Para
iniciar HotJava, escriba hotjava en la línea de comandos.)
Utilización de Netscape Communicator
Para obtener información sobre las funciones y soporte de Netscape Communicator,
consulte el archivo de texto instalado en el siguiente directorio del sistema:
/opt/NSCPcom/readme.txt
(En él se incluyen también archivos Readme en alemán, sueco, francés, español e
italiano.)
3.2.3.2
Bibliotecas de gráficos de Solaris
Se han preinstalado dos paquetes de bibliotecas de gráficos de Solaris en el sistema.
OpenGL 1.1.2
El software OpenGL 1.1.2 de Solaris es la implementación nativa de Sun del API
(interfaz para la programación de aplicaciones) OpenGL. Ésta es una biblioteca de
gráficos estándar del mercado e independiente de la plataforma, y se encuentra
preinstalada en el sistema.
Nota – Para poder funcionar, OpenGL precisa una tarjeta aceleradora de gráficos
del tipo Creator, Creator 3D y Elite3D M3, que pueden agregarse a la Ultra 10. Los
gráficos PGX en placa integrados en la Ultra 5, y que son la opción predeterminada
en el sistema Ultra 10, no admiten OpenGL.
Utilización de OpenGL
La parte runtime de OpenGL ya se encuentra instalada y preparada para funcionar
en el sistema; no precisa documentación.
Capítulo 3
Notas sobre el software de Sun Ultra 5/10
3-9
mediaLib™ 1.2
Sun ha desarrollado mediaLib, una biblioteca de aplicaciones de bajo nivel para
generar aplicaciones multimedia portables y de alto rendimiento. mediaLib
incorpora algoritmos claves para álgebra lineal, proceso de imágenes, proceso de
señales de vídeo/audio y gráficos. Esta versión incorpora considerables mejoras en
el rendimiento, lo que incluye:
■
■
■
■
■
Java JNI Wrapper, un envoltorio Java para todas las funciones nativas de
mediaLib.
Soporte para la representación de más tipos de bordes.
Ciento ochenta y seis funciones más para la representación de imágenes.
Nuevos grupos de funciones gráficas incorporados para agilizar el dibujo de
conjuntos de primitivas.
Se han añadido tres nuevas funciones DCT de vídeo.
Utilización de mediaLib
Para obtener más información sobre el software mediaLib, consulte la
documentación instalada en el siguiente directorio del sistema:
/opt/SUNWmlib/doc/
Nota – mediaLib no está incluido en el Solaris 7 Desktop Media Kit. Por tanto, si
necesita restablecer este software, deberá descargarlo de la siguiente página Web:
http://www.sun.com.microelectronics/vis/mediaLib.html
3.2.3.3
Visualizador de archivos de PC 1.0.1
El Visualizador de archivos de PC permite ver y copiar texto de los tipos de archivos
de PC más conocidos, independientemente de que los usuarios dispongan de las
aplicaciones originales instaladas en sus sistemas de escritorio. Por ejemplo, si
incorporan este visualizador al entorno Solaris de su sistema, los usuarios podrán
compartir archivos creados en Microsoft Word, Excel, PowerPoint, Lotus 1-2-3 y
aplicaciones AutoCAD. El uso del Visualizador de archivos de PC representa para
las empresas una solución asequible y eficaz para intercambiar y compartir
documentos en todo el ámbito de la compañía.
Utilización del Visualizador de archivos de PC
Para obtener información sobre las funciones del visualizador y los tipos de archivos
admitidos, consulte el archivo de texto instalado en el siguiente directorio del
sistema:
/opt/SUNWdtpcv/GettingStarted.txt
3-10
Notas sobre el software de Sun Ultra 5/10 • noviembre de 1998
3.2.3.4
ShowMe TV 1.2.1
ShowMe TV 1.2.1 es una poderosa herramienta de comunicación a través de audio/
vídeo, que permite transmitir noticias de última hora, informes especiales o
comunicados internos directamente a la estación de trabajo. ShowMe TV es un
sistema de televisión para redes locales o de área amplia, que puede utilizarse para
ver y transmitir programas de vídeo grabados o en directo a través de la red, así
como para reproducir archivos de vídeo o audio (QuickTime, AVI y MPEG). Es
también una buena herramienta para transmitir y ver cursos de formación,
conferencias y comunicaciones de la compañía, y para hacer el seguimiento de
determinadas noticias de interés.
Utilización de ShowMe TV
Para iniciar ShowMe TV y ver una demostración de película en formato MPG,
escriba:
/opt/SUNWsmtv/bin/showmetv /opt/SUNWsmtv/Paper_Clips.mpg
Consulte esta página Web si precisa más información sobre ShowMe TV:
http://www.sun.com/desktop/products-n-solutions/sw/ShowMe/
products/ShowMeTV_Overview.html
3.2.3.5
SunForum 1.0
SunForum posibilita la colaboración entre compañeros de trabajo allí donde hay
entornos heterogéneos de estaciones de trabajo Sun, PCs y Macintosh. Con
SunForum un grupo de personas puede compartir una misma pizarra y/o varias
aplicaciones. También permite la transferencia transparente de archivos, así como las
"conversaciones" entre compañeros que ejecuten herramientas interactivas basadas
en T.120 dentro de una red TCP/IP.
(En el presente, esta versión de demostración de SunForum sólo se encuentra
disponible en inglés. Las versiones en otros idiomas se podrán descargar de Internet
hacia diciembre de 1998.)
Utilización de SunForum
Existen varias fuentes para extraer información sobre SunForum:
■
El directorio siguiente contiene diversos archivos HTML con instrucciones sobre
la forma de utilizar SunForum (sólo en inglés): /opt/SUNWdat/Docs/HTML/
■
La SunForum User’s Guide (sólo en inglés) se encuentra preinstalada en el sistema
bajo la forma de archivo PostScript en: /opt/SUNWdat/Docs/sunforumUG.ps
Capítulo 3
Notas sobre el software de Sun Ultra 5/10
3-11
Nota – SunForum no está incluido en el Solaris 7 Desktop Media Kit.
Por tanto, si necesita restablecer este software, deberá descargarlo de la siguiente
página Web (en ella puede encontrar también más información sobre la aplicación).
http://www.sun.com/desktop/products/software/sunforum/index.html
3.2.3.6
ODBC Driver Manager 2.11
ODBC Driver Manager, Versión 2.11 proporciona acceso a los controladores de
ODBC (open database connectivity). Este administrador de controladores acepta las
peticiones de acceso a bases de datos efectuadas por las aplicaciones cliente, carga
los controladores de base de datos ODBC apropiados y redirige a los controladores
las llamadas a funciones ODBC. ODBC Driver Manager permite escribir aplicaciones
independientes de la base de datos y utilizarlas con diversas fuentes de bases de
datos utilizando una misma interfaz.
Utilización de ODBC Driver Manager
Para obtener más información sobre las funciones y soporte de ODBC Driver
Manager, consulte el archivo de texto instalado en el siguiente directorio del sistema:
/opt/ISLIodbc/GettingStarted.txt.
Nota – ODBC Driver Manager es un producto de INTERSOLV. Para obtener soporte
técnico, póngase en contacto con INTERSOLV en la dirección
http://www.intersolv.com.
3-12
Notas sobre el software de Sun Ultra 5/10 • noviembre de 1998
3.3
Cambio del modo de visualización
Los nuevos sistemas Ultra 5 y Ultra 10 tienen preinstalado el sistema de gráficos en
placa PGX24 con el modo de visualización de 24 bits como valor predeterminado.
Pero el modo de visualización puede cambiarse para elegir la opción 8 bits o de 24
bits. El procedimiento que se explica a continuación puede utilizarse una vez que el
sistema está en ejecución a fin de probar diferentes profundidades de color (es decir,
bits por pixel) y resoluciones (es decir, número de pixels en la pantalla).
Éstas son algunas razones para utilizar distintos modos de visualización:
■
El modo de 24 bits proporciona más profundidad de color e impide que los
colores destellen al utilizar aplicaciones que emplean gran número de
tonalidades. El destello del mapa de colores se produce cuando las ventanas de la
pantalla presentan distintos colores a medida que el cursor se desplaza entre ellas.
■
El modo de 8 bits puede ser necesario para determinadas aplicaciones antiguas
(del tipo Island Paint Suite). Asimismo, la resolución máxima está limitada en el
modo de 24 bits para el dispositivo PGX24.
Nota – Este procedimiento se aplica únicamente a gráficos PGX24 en placa. No se
aplica, por tanto, a las tarjetas de gráficos opcionales PGX, Creator o Elite. Los
sistemas que contengan estas tarjetas, no solicitarán que se haga esta selección durante
la configuración (los sistemas con gráficos PGX24 en placa tienen impresa la marca
“PGX24” en la etiqueta del número de serie adherida a la cubierta de la máquina).
Nota – Si, por algún motivo, elige reinstalar una versión anterior de Solaris: Solaris
2.5.1 HW:11/97 o Solaris 2.6 5/98, necesitará una modificación de software para
poder utilizar los gráficos PGX24 de 24 bits. Estas modificaciones se incluyen en el
Sun Ultra 5/10 Software Supplement CD que acompaña al sistema. Para obtener más
información sobre la instalación de las modificaciones, consulte la Sección 3.6,
“Modificaciones de software para el soporte de gráficos PGX24 en versiones
anteriores de Solaris”, en la página 3-17.
Capítulo 3
Notas sobre el software de Sun Ultra 5/10
3-13
Para cambiar el modo de visualización de gráficos PGX24 (el modo predeterminado
en los sistemas nuevos es de 24 bits):
1. Conviértase en superusuario.
2. Defina el modo de visualización escribiendo uno de los comandos siguientes:
■
■
Para establecer el modo de 8 bits, escriba: m64config -depth 8
Para establecer el modo de 24 bits, escriba: m64config -depth 24
3. Salga del sistema o cierre el sistema de ventanas y vuelva a iniciarlo.
Al iniciar el sistema de ventanas, la pantalla mostrará el modo de visualización
seleccionado.
3-14
Notas sobre el software de Sun Ultra 5/10 • noviembre de 1998
3.4
Restablecimiento del software
preinstalado
El nuevo Sun Ultra 5/10 viene configurado con el entorno operativo Solaris y con
otros paquetes de software complementarios, como son las versiones de evaluación
de diversas herramientas de desarrollo para Java. Si la unidad de disco duro resulta
dañada por un fallo del hardware en el plazo de un año a partir de la fecha de
adquisición, será sustituida con arreglo a los términos de la garantía. Pero la unidad
de repuesto no viene configurada con el citado entorno operativo, ni con ningún otro
paquete de software.
Por tanto, recomendamos realizar una copia de seguridad completa del sistema
operativo, a fin de utilizarla posteriormente para restaurar el sistema en caso de
necesidad. Las instrucciones necesarias para realizar la copia de seguridad del
sistema operativo se encuentran en el AnswerBook Solaris System Administration
Guide, bajo el título “Backing Up and Restoring Files and File Systems”.
Como alternativa, puede restablecer el software preinstalado utilizando los CDs del
Solaris 7 Desktop Media Kit. Este Media Kit contiene la mayor parte del software que
se ha preinstalado en el sistema, con excepción de Java Plug-In, SunForum y
mediaLib. Estos productos pueden descargarse en las páginas Web que se
mencionan en las secciones correspondientes del documento. Recuerde también que
la versión de algunos productos de software, como Netscape, incluidos en el Media
Kit difiere de la versión que encontrará en las páginas Web correspondientes.
Para restablecer el contenido del disco duro a partir de los CDs del Solaris 7 Desktop
Media Kit, realice estas dos operaciones:
1. Obtenga el material con el software necesario, es decir, el Solaris 7 Desktop Media
Kit. Puede que ya disponga de este kit si lo pidió con el sistema. Si no lo pidió,
hágalo utilizando el número de referencia correspondiente a su idioma, según se
especifica en la Sección 3.5, “Pedido de los CDs de software”, en la página 3-16.
2. Siga las instrucciones de instalación contenidas en el documento “Solaris 7,
Comience aquí” que acompaña al kit. Puede instalar el entorno operativo Solaris y
tantos paquetes de software complementarios como desee.
Capítulo 3
Notas sobre el software de Sun Ultra 5/10
3-15
3.5
Pedido de los CDs de software
El Solaris 7 Desktop Media Kit contiene todos los paquetes de software preinstalados que
se describen en este documento. Para obtener el software del Solaris 7 Desktop Media Kit,
efectúe un pedido utilizando el número de referencia correspondiente a su idioma,
según se especifica en la TABLA 3. (En la tabla figuran las ediciones internacionales; las
ediciones de exportación limitada se citan en la nota que sigue a la lista).
TABLA 3
Números de referencia del Solaris Desktop Media Kit (Ediciones internacionales)
Idioma del Desktop Media
Número de referencia
Inglés
SOLMS-070WD999
Francés
SOLMS-070WD99A
Alemán
SOLMS-070WD99B
Sueco
SOLMS-070WD99G
Chino tradicional
SOLMS-070WD99J
Coreano
SOLMS-070WD99H
Japonés
SOLMS-070WD99C
Chino simplificado
SOLMS-070WD99D
Español
SOLMS-070WD99F
Italiano
SOLMS-070WD99E
Nota – Las ediciones de exportación limitada de Solaris 7 incluyen paquetes de
software complementarios que se han modificado para posibilitar su distribución en
países que restringen la importación de software de cifrado. Así, por ejemplo, en
Francia, Rusia y otros países sólo pueden distribuirse ediciones de exportación
limitada de Solaris Desktop, ya que en ellos está restringida la importación de
software de cifrado.
Edición de exportación limitada del Desktop Media en inglés: SOLMS-070ID999
Edición de exportación limitada del Desktop Media en francés: SOLMS-070ID99A
3-16
Notas sobre el software de Sun Ultra 5/10 • noviembre de 1998
3.6
Modificaciones de software para el
soporte de gráficos PGX24 en versiones
anteriores de Solaris
El entorno operativo Solaris 7 instalado en el sistema soporta el hardware de gráficos
PGX24 en placa con modo de visualización de 24 bits. Si su sistema es un modelo
anterior de Ultra 5 o Ultra 10 con el entorno operativo Solaris 2.5.1 HW:11/97 o Solaris
2.6 5/98, o bien si ha decidido reinstalar una de estas dos versiones de Solaris, es
necesaria una modificación de software para poder utilizar gráficos PGX24. Las
modificaciones necesarias están incluidas en el Sun Ultra 5/10 Software Supplement CD
que acompaña al sistema.
Nota – Estas modificaciones no son aplicables a las tarjetas gráficas opcionales PGX,
Creator o Elite.
3.6.1
Instalación del software para gráficos PGX24 en
Solaris 2.5.1 HW:11/97
Para cargar la modificación de software correspondiente al soporte de gráficos
PGX24 en 2.5.1 HW:11/97 (modificación 103792-14):
1. Introduzca el Sun Ultra 5/10 Software Supplement CD en la unidad de CD-ROM.
2. Conviértase en superusuario del sistema.
3. Sitúese en el directorio que contiene la modificación escribiendo:
cd /cdrom/sun_ultra_5_10_series_nw_ab/Patches/103792-14
4. Instale la modificación escribiendo:
./installpatch .
5. Rearranque el sistema.
6. Cuando haya arrancado el sistema, conviértase en superusuario.
7. Establezca el modo de visualización de 24 bits en PGX24 escribiendo:
m64config -depth 24 -res 1152x900x66
La resolución puede ser cualquier valor equivalente o inferior a 1152x900.
Capítulo 3
Notas sobre el software de Sun Ultra 5/10
3-17
8. Salga del sistema o cierre el sistema de ventanas y vuelva a iniciarlo.
Cuando se inicie el sistema de ventanas, el modo de visualización será de 24 bits.
Las modificaciones de software pueden actualizarse después del lanzamiento de este
producto. Póngase en contacto con Sun Enterprise Services, o diríjase a la página
Web de Sun Online Support Tools, http://www.sun.com/service/online, para
obtener la última versión de la modificación.
3.6.2
Instalación del software para gráficos PGX24 en
Solaris 2.6 5/98
Para cargar la modificación de software correspondiente al soporte de gráficos
PGX24 en Solaris 2.6 5/98 (modificación 105362-13):
1. Introduzca el Sun Ultra 5/10 Software Supplement CD en la unidad de CD-ROM.
2. Conviértase en superusuario del sistema.
3. Sitúese en el directorio que contiene la modificación escribiendo:
cd /cdrom/sun_ultra_5_10_series_nw_ab/Patches/105362-13
4. Instale la modificación escribiendo:
./installpatch .
5. Rearranque el sistema.
6. Cuando haya arrancado el sistema, conviértase en superusuario.
7. Establezca el modo de visualización de 24 bits en PGX24 escribiendo:
m64config -depth 24 -res 1152x900x66
La resolución puede ser cualquier valor equivalente o inferior a 1152x900.
8. Salga del sistema o cierre el sistema de ventanas y vuelva a iniciarlo.
Cuando se inicie el sistema de ventanas, el modo de visualización será de 24 bits.
Las modificaciones de software pueden actualizarse después del lanzamiento de este
producto. Póngase en contacto con Sun Enterprise Services, o diríjase a la página
Web de Sun Online Support Tools, http://www.sun.com/service/online, para
obtener la última versión de la modificación.
3-18
Notas sobre el software de Sun Ultra 5/10 • noviembre de 1998
C A P I TO L O
4
Sun Ultra 5/10: Nota sul software
4.1
Uso del software di Solaris preinstallato
o installazione di nuove versioni
Il sistema Ultra 5/10 dispone del sistema operativo Solaris ™ e di altri prodotti
software già preinstallati sul disco rigido. Grazie alla preinstallazione, è necessario
soltanto accendere la workstation e rispondere a una serie di brevi richieste del
sistema, come descritto nella Section 4.1.3 “Configurazione dell'ambiente operativo”
a pagina 4-3.
All'accensione, il sistema controlla se nel lettore di CD-ROM è inserito un CD di
Solaris o se è disponibile un profilo JumpStart™ su un server di installazione in rete.
Qualora si verifichi una di queste ipotesi, il sistema dedurrà che si desideri
reinstallare il software e inizierà automaticamente la procedura. In caso contrario, il
sistema dedurrà che si desideri utilizzare il software preinstallato Solaris. (Per
determinare se è disponibile un profilo JumpStart su un server di installazione,
consultare l'amministratore di sistema).
4.1.1
L'ambiente operativo Solaris
L'ambiente operativo Solaris preinstallato sul sistema è lo stesso installabile
manualmente. La configurazione specifica preinstallata è la seguente:
Solaris 7
Partizione di root del disco: 2200 MB
Partizione di swap del disco 256 MB
Partizione spazio/disco: parte rimanente del disco
4-1
4.1.2
Opzioni di configurazione del software
Per Solaris sono disponibili tre opzioni di configurazione:
■
■
■
Utilizzare la workstation come sistema desktop accettando il software
preinstallato nella configurazione proposta.
Personalizzare la partizione di root o di swap del disco reinstallando Solaris e
personalizzando le impostazioni.
Utilizzare la workstation come server installando la versione server del software.
Per utilizzare la workstation come sistema desktop, procedere nel modo seguente:
1. Accendere il sistema.
2. Rispondere alle richieste del sistema per la configurazione (vedere TABELLA 1 a
pagina 4-3).
3. Una volta giunti alla finestra finale di configurazione, selezionare il pulsante per
tornare indietro se si desidera apportare delle correzioni, oppure quello per
terminare la procedura di configurazione.
Il sistema visualizzerà la finestra di login del desktop, in cui immettere il nome
utente e la password per il login e iniziare a usare il sistema
Per personalizzare le impostazioni o utilizzare la workstation come server,
procedere nel modo seguente:
1. Accendere il sistema.
2. Tenere premuti i tasti Stop+A fino a che il sistema non si blocca e torna al prompt
ok.
3. Premere il pulsante del lettore di CD-ROM per far uscire il vassoio.
4. Inserire il CD di Solaris (versione Desktop o Server) e chiudere il vassoio.
5. Al prompt ok, digitare boot cdrom.
6. Per ulteriori riferimenti, vedere la documentazione indicata di seguito:
■
■
4-2
Solaris 7 Desktop Media Kit per le procedure di installazione e personalizzazione
di Solaris, versione desktop
Solaris 7 Server Media Kit per le procedure di installazione e personalizzazione
di Solaris, versione server
Sun Ultra 5/10: Nota sul software • novembre 1998
4.1.3
Configurazione dell'ambiente operativo
Sia che si utilizzi l'ambiente operativo Solaris preinstallato o che si opti per la
reinstallazione, è comunque necessario rispondere alle richieste di informazioni
poste dal sistema durante la fase di configurazione.
Le informazioni presentate nella TABELLA 1 possono essere fornite automaticamente,
in parte o nella loro totalità, da un server di installazione della rete. Per determinare
quali di queste informazioni devono essere immesse manualmente, consultare
l'amministratore di sistema. La TABELLA 1 può essere utilizzata per annotare le
informazioni che dovranno essere immesse in seguito quando richiesto dal sistema
durante la procedura di configurazione.
TABELLA 1
Informazioni necessarie per configurare l'ambiente operativo
Finestra di configurazione Descrizione e note
Informazioni dell’utente
1) Finestra per la
selezione di lingua e
versione locale:
Viene richiesta la lingua da utilizzare per il sistema:
2) Finestra per la
selezione della
profondità visiva
Viene richiesto se eseguire la grafica in modalità di
visualizzazione a 8 o 24 bit.
Nota: Se si seleziona una versione localizzata (non inglese), il
processo di configurazione può richiedere da 5 a 20 minuti extra.
La modalità di visualizzazione di default è 24 bit. In genere, la
modalità 8 bit viene selezionata solo se le applicazioni da
eseguire non supportano la visualizzazione a 24 bit. Per ulteriori
informazioni e una descrizione della procedura, vedere
Section 4.3 “Modifica della modalità di visualizzazione” a
pagina 4-13.
Nota: Questa selezione è applicabile solo per la scheda grafica
PGX24 incorporata. Non è invece utilizzabile per le schede
opzionali PGX, Creator, o Elite. I sistemi su cui sono installate
tali schede grafiche non richiederanno di immettere informazioni
per questa opzione. (I sistemi con scheda grafica PGX24
incorporata recano la dicitura “PGX24” stampata sull'etichetta
del numero di serie, collocata esternamente).
3) Finestra per
Viene richiesto il nome da assegnare al sistema.
l’immissione del nome
host
4) Finestra per la
specifica della
connettività di rete
Viene richiesto se il sistema è collegato a una rete.
Nota: A seconda della risposta data e delle informazioni fornite
dalla rete, potrebbe venire richiesta anche l’immissione
dell’indirizzo IP del sistema.
Capitolo 4
Sun Ultra 5/10: Nota sul software
4-3
TABELLA 1
Informazioni necessarie per configurare l'ambiente operativo
Finestra di configurazione Descrizione e note
5) Finestra per la
selezione del servizio
di denominazione
Viene richiesto quale servizio usare: NIS+, NIS, altro servizio o
nessuno.
6) Finestra per la
specifica del nome del
dominio
Viene richiesto il dominio in cui risiede il sistema.
7) Finestra per la
specifica del nome del
server
Viene richiesto di specificare il server di denominazione
(immettere il nome del server o farne ricercare uno su una
sottorete locale).
Nota: A seconda della risposta data e delle informazioni fornite
dalla rete, potrebbe venire richiesta anche l’immissione della
sottorete di appartenenza e della mascheradella sottorete a cui
appartiene il sistema.
8) Finestra per la
selezione del fuso
orario
Viene richiesta la specifica del fuso orario locale (selezionabile
per area geografica, differenza GMT o file).
9) Finestra per la
Viene richiesta l’immissione di data e ora (accettare
selezione di data e ora l’impostazione predefinita o immettere data e ora correnti).
10) Finestra per
l’immissione della
password di root
Viene richiesta l’immissione della password di root (superutente)
per il sistema.
11) Finestra per la
gestione energetica
Viene richiesto se attivare o disattivare la funzione di controllo
dei consumi energetici via software.
4-4
Sun Ultra 5/10: Nota sul software • novembre 1998
Informazioni dell’utente
4.2
Altro software preinstallato
Oltre all'ambiente operativo Solaris, sono preinstallati sul sistema Sun Ultra 5/10
numerosi altri pacchetti software. Per ulteriori informazioni sul software
preinstallato, vedere la TABELLA 2:
TABELLA 2
4.2.1
Software preinstallato
Software preinstallato
Per informazioni, fare riferimento a:
AnswerBook
pagina 4-5
Strumenti Java
pagina 4-6
Netscape Communicator 4.0.5,
Versione globale 1, 0/MIME
pagina 4-8
Librerie grafiche di Solaris
pagina 4-9
Visualizzatore di file PC 1.0.1
pagina 4-10
ShowMe TV 1.2.1
pagina 4-10
SunForum1.0
pagina 4-11
ODBC Driver Manager 2.11
pagina 4-12
Documentazione AnswerBook
Gli AnswerBook preinstallati elencati di seguito contengono informazioni di
riferimento sul componenti hardware e software del sistema. I documenti
AnswerBook possono essere visualizzati online oppure stampati.
■
■
■
■
■
4.2.1.1
Sun Ultra 5/10 Hardware AnswerBook
Solaris 7 on Sun Hardware AnswerBook
Solaris 7 User Collection
Solaris 7 System Administrator Collection
Solaris 7 Software Developer Collection
Visualizzazione di un AnswerBook
Per visualizzare un AnswerBook, dalla riga di comando digitare:
/usr/dt/bin/answerbook2
Alla comparsa della finestra del browser, selezionare il documento da visualizzare
tra quelli proposti nell'elenco.
Capitolo 4
Sun Ultra 5/10: Nota sul software
4-5
Nota – Prima di visualizzare gli AnswerBook preinstallati, verificare che l'account
non sia stato configurato in modo da puntare a un server di AnswerBook diverso.
Per eseguire questo controllo, visualizzare il file shell di avvio (.cshrc o equivalente)
ed eliminare o commentare eventuali variabili di ambiente relative agli AnswerBook.
Ciò consentirà di visualizzare gli AnswerBook preinstallati sul sistema.
4.2.1.2
Disinstallazione degli AnswerBook
Gli AnswerBook occupano 140 MB circa di spazio su disco. Per cancellarli, procedere
come segue:
1. Dalla riga di comando, spostarsi nella directory /opt/answerbooks in cui sono
installati gli AnswerBook.
2. Digitare il comando su e la password richiesta per diventare superutente.
3. Per avviare lo script di disinstallazione, al prompt #, digitare uno dei comandi
seguenti, a seconda di quale AnswerBook si desidera eliminare:
■
Per l' AnswerBook Sun Ultra 5/10 Hardware, digitare ./deinstall_smcc.sh
■
Per tutti gli AnswerBook di Solaris, digitare ./deinstall.sh
4. Al termine dell'operazione, uscire dal livello di superutente.
4.2.2
Strumenti di sviluppo per Java
Sul sistema sono preinstallate le versioni di prova Try and Buy dei seguenti tool di
sviluppo Sun per Java™. Questi strumenti sono forniti con una licenza di prova di 30
giorni incorporata in modo da consentirne la valutazione ai fini di un eventuale
acquisto.
■
■
■
Java WorkShop™ 2.0 è un ambiente di sviluppo visuale completo che riunisce in
un unico pacchetto tutti i tool necessari.
Java Studio™ 1.0 permette di creare applicazioni Java, applet e componenti
JavaBeans™ in modo semplice e rapido, senza dover scrivere una sola riga di
codice.
Java Plug-In™ è un plug-in per il browser Netscape che offre supporto completo
per il runtime standard di Java.
Nota – Java Plug-In va installato nella directory .netscape utilizzando un
apposito script. Per eseguire lo script, digitare:
/opt/plugin/plugin-111i-solaris2-sparc.bin
4-6
Sun Ultra 5/10: Nota sul software • novembre 1998
4.2.2.1
Operazioni iniziali con gli strumenti Java
Ognuno dei strumenti Java (ad eccezione di Java Plug-In*) comprende file di testo
specifici contenenti le istruzioni per l'avvio e l'uso, nonché altre importanti
informazioni sui tool. Questi file, visualizzabili con un editor di testo, si trovano nelle
directory seguenti del sistema:
■
■
■
4.2.2.2
Java WorkShop: /opt/SUNWjws/Java-WorkShop2.0/GettingStarted.txt
Java Studio: /opt/SUNWjs/Java-Studio1.0/GettingStarted.txt
*Java Plug-In: per informazioni, accedere al sito Internet: http://
java.sun.com
Disinstallazione degli strumenti Java
Per ogni strumento Java preinstallato (ad eccezione di Java Plug-In**) è stato fornito
un relativo script di disinstallazione da utilizzare qualora si desideri rimuovere i tool
e recuperare così spazio su disco per altri usi. Lo script permette di rimuovere tutte
le patch, i pacchetti e le directory creati, in modo che venga eliminata dal sistema
qualsiasi traccia del software preinstallato.
Lo spazio su disco occupato dai pacchetti software è approssimativamente quello
indicato di seguito:
■
■
■
Java WorkShop: 54,0 MB
Java Studio:
40,0 MB
Java Plug-In:
6,5 MB
Per eseguire gli script di disinstallazione in modo da eliminare i tool di authoring e
sviluppo, procedere come segue:
1. Digitare login e password necessari per diventare superutente.
2. Al prompt #, digitare uno dei seguenti comandi, a seconda del prodotto da
disinstallare:
■
■
■
Java WorkShop: /opt/SUNWjws/deinstall_software.sh
Java Studio: /opt/SUNWjs/deinstall_software.sh
**Java Plug-In: Per questo tool non è previsto nessuno script, basterà quindi
cancellare tutti i file contenuti nella directory /opt/plugin/
3. Al termine dell'operazione, uscire dal livello di superutente.
Nota – Java Plug-In non è incluso nel Solaris 7 Desktop Media Kit. Per ripristinare il
prodotto è quindi necessario scaricarlo presso il seguente URL, dove sono a
disposizione anche ulteriori informazioni su Java Plug-In:)
http://java.sun.com
Capitolo 4
Sun Ultra 5/10: Nota sul software
4-7
4.2.3
Software di complemento a Solaris
Su questo sistema sono preinstallati i seguenti prodotti software:
■
■
■
■
■
■
4.2.3.1
Netscape Communicator™ 4.0.5, Versione globale 1, 0/MIME
Librerie grafiche di Solaris
Visualizzatore di file PC 1.0.1
ShowMe TV 1.2.1
SunForum 1.0
ODBC Driver Manager 2.11
Netscape Communicator 4.0.5, Global 1 Version, 0/MIME
Netscape Communicator è il browser per Internet più ampiamente utilizzato in tutto il
mondo. La versione 4.0.5 Global 1, 0/MIME di Netscape Communicator preinstallata
su questi sistemi è stata specificamente modificata per consentirne l'uso anche nei
paesi in cui vigono misure restrittive sull'importazione del software di crittografia.
Perciò, questa versione non supporta la crittografia richiesta per i collegamenti "secure
HTTP", come ad esempio quelli utilizzati per il commercio elettronico.
Per ottenere una versione S/MIME di Netscape Communicator, è possibile ordinare il
Solaris 7 Media Kit (vedere Section 4.5 “Ordinazione dei CD di backup del software” a
pagina 4-16), oppure scaricare la versione S/MIME presso i siti Sun seguenti:
http://sunsolve.com
http://www.sun.com/solaris/solaris-solve.html
In alternativa, si può scaricare la versione completa di crittografia a 128 bit più
recente di Netscape Communicator direttamente dal sito di Netscape:
http://www.netscape.com
Nota – La versione di Netscape Communicator disponibile presso il sito di Netscape
potrebbe essere più recente, ma non testata da Sun per la piena compatibilità.
(È possibile utilizzare anche il browser HotJava™ preinstallato sul sistema.
Per avviare HotJava, digitare hotjava dalla riga di comando).
Operazioni iniziali con Netscape Communicator
Per ulteriori dettagli sulle funzionalità e il supporto di Netscape Communicator,
consultare il file di testo installato sul sistema nell'ubicazione seguente:
/opt/NSCPcom/readme.txt
(In questa stessa directory sono contenuti anche file readme in tedesco, svedese,
francese, spagnolo e italiano).
4-8
Sun Ultra 5/10: Nota sul software • novembre 1998
4.2.3.2
Librerie grafiche di Solaris
Su questi sistemi sono preinstallati due pacchetti di librerie grafiche di Solaris.
OpenGL 1.1.2
Il software Solaris OpenGL 1.1.2 è un’implementazione nativa Sun della API
OpenGL. L'API OpenGL è una libreria grafica standard e indipendente dal
produttore, preinstallata su questi sistemi.
Nota – Perché OpenGL sia operativo è necessario installare sui sistemi Ultra 10 un
acceleratore grafico aggiuntivo, quale Creator, Creator 3D o Elite3D M3. Le schede
PGX, in dotazione sui sistemi Ultra 5 e che rappresentano l’opzione predefinita per i
sistemi Ultra 10, non supportano OpenGL.
Operazioni iniziali con OpenGL
La porzione runtime di OpenGL è già preinstallata per il funzionamento su questo
sistema e non richiede l’uso di documentazione di riferimento.
mediaLib™ 1.2
Sun ha sviluppato mediaLib, una libreria di applicazioni low-level per la creazione
di applicazioni multimediali portabili e ad alte prestazioni. mediaLib implementa
algoritmi di importanza chiave per l’algebra lineare, l’elaborazione delle immagini,
dei segnali audio/video e per la grafica. Questa release comprende numerose
ottimizzazioni, tra cui:
■
■
■
■
■
Java JNI Wrapper, un wrapper Java per tutte le funzioni native di mediaLib
Supporto per maggiori condizioni di edge nell'imaging
186 ulteriori funzioni di imaging
Gruppi di nuove funzioni grafiche per velocizzare le operazioni di disegno dei set
di primitive
Tre nuove funzioni DCT aggiunte al video
Operazioni iniziali con mediaLib
Per ulteriori informazioni sul software mediaLib, consultare la documentazione
installata sul sistema nella directory seguente: /opt/SUNWmlib/doc/
Nota – mediaLib non è incluso nel Solaris 7 Desktop Media Kit. Per ripristinare il
prodotto è quindi necessario scaricarlo presso il seguente URL:
http://www.sun.com.microelectronics/vis/mediaLib.html
Capitolo 4
Sun Ultra 5/10: Nota sul software
4-9
4.2.3.3
Visualizzatore di file PC 1.0.1
Il visualizzatore di file PC permette di visualizzare il contenuto dei file e di copiare e
incollare in tempo reale parti di testo dai più diffusi formati per PC,
indipendentemente dal fatto che gli utenti dispongano o meno delle applicazioni di
origine sui loro desktop. Ad esempio, il visualizzatore di file PC incorporato in
Solaris desktop permette agli utenti di condividere gli allegati e i file creati con le
applicazioni Microsoft Word, Excel, PowerPoint, Lotus 1-2-3 e AutoCAD. Grazie al
visualizzatore di file PC, le imprese hanno a disposizione una soluzione di costo
contenuto per lo scambio e la condivisione dei documenti su scala aziendale.
Operazioni iniziali con il visualizzatore di file PC
Per ulteriori informazioni sulle funzionalità offerte dal visualizzatore di file PC e sui
tipi di file supportati, consultare il file di testo installato sul sistema nell'ubicazione
seguente:
/opt/SUNWdtpcv/GettingStarted.txt
4.2.3.4
ShowMe TV 1.2.1
ShowMe TV 1.2.1 è un potente strumento per la comunicazione audio/video che
permette di ricevere direttamente sulla workstation notiziari aggiornati, report
specifici e comunicazioni interne. ShowMe TV è un sistema televisivo per reti locali
e geografiche che consente di visualizzare e trasmettere in rete programmi video
preregistrati o dal vivo, oppure di riprodurre file audio/video nei formati
QuickTime, AVI ed MPEG. Questo strumento permette inoltre di trasmettere e
visualizzare corsi di formazione, conferenze e comunicazioni aziendali nonché di
monitorare notiziari ed eventi di rilievo a livello internazionale.
Operazioni preliminari con ShowMe TV
Per avviare ShowMe TV e visionare una clip demo in formato MPG digitare quanto
segue:
/opt/SUNWsmtv/bin/showmetv /opt/SUNWsmtv/Paper_Clips.mpg
Per ulteriori informazioni su ShowMe TV, accedere a questo sito:
http://www.sun.com/desktop/products-n-solutions/sw/ShowMe/
products/ShowMeTV_Overview.html
4-10
Sun Ultra 5/10: Nota sul software • novembre 1998
4.2.3.5
SunForum 1.0
SunForum permette di collaborare con i colleghi in ambienti eterogenei composti da
workstation Sun, PC e Macintosh. Con SunForum, è possibile condividere una
whiteboard e/o più applicazioni con altri utenti. Inoltre si possono trasferire i file in
modo trasparente e “colloquiare” con i colleghi che eseguono strumenti di
collaborazione basati su T.120 in reti TCP/IP.
(Attualmente, la versione demo di SunForum è disponibile solo in lingua inglese).
Le versioni locali in altre lingue saranno prodotte e disponibili per essere scaricate a
partire dal mese di dicembre 1998).
Operazioni iniziali con SunForum
Per ulteriori informazioni su SunForum, è possibile usufruire di più fonti, tra cui:
■
I file HTML preinstallati sul sistema, che forniscono in inglese le procedure
necessarie per usare SunForum. Si trovano nella directory:
/opt/SUNWdat/Docs/HTML/
■
Il documento SunForum User’s Guide (disponibile solo in inglese), preinstallato
sotto forma di file PostScript nella seguente ubicazione:
/opt/SUNWdat/Docs/sunforumUG.ps
Nota – SunForum non è incluso nel Solaris 7 Desktop Media Kit. Per ripristinare il
prodotto è quindi necessario scaricarlo presso il seguente URL, dove sono a
disposizione anche ulteriori informazioni su SunForum:
http://www.sun.com/desktop/products/software/sunforum/index.html
Capitolo 4
Sun Ultra 5/10: Nota sul software
4-11
4.2.3.6
ODBC Driver Manager 2.11
Il software Open Database Connectivity (ODBC) Driver Manager, Versione 2.11,
permette di accedere ai driver ODBC. Il driver manager identifica le richieste di
accesso al database provenienti dalle applicazioni client, carica i driver di database
ODBC appropriati e indirizza le chiamate funzionali ODBC ai driver. ODBC Driver
Manager permette di scrivere applicazioni indipendenti dal database e codice per
più sorgenti utilizzando un'unica interfaccia.
Operazioni iniziali con ODBC Driver Manager
Per ulteriori informazioni sulle funzionalità e il supporto di ODBC Driver Manager,
consultare il file di testo installato sul sistema nell'ubicazione seguente:
/opt/ISLIodbc/GettingStarted.txt.
Nota – ODBC Driver Manager è un prodotto di INTERSOLV.
Per l'assistenza tecnica di prega di contattare direttamente INTERSOLV all'indirizzo
http://www.intersolv.com.
4-12
Sun Ultra 5/10: Nota sul software • novembre 1998
4.3
Modifica della modalità di
visualizzazione
I nuovi sistemi Ultra 5 e Ultra 10 prevedono tutti la preimpostazione della scheda
grafica PGX24 nella modalità di visualizzazione a 24 bit. È tuttavia possibile optare
per modalità di visualizzazione a 8 o 24 bit. La procedura di modifica
dell’impostazione può essere utilizzata a sistema in esecuzione per sperimentare le
diverse profondità del colore (cioè bit per pixel) e risoluzioni di visualizzazione (cioè
numero di pixel sullo schermo) disponibili.
I motivi per utilizzare modalità di visualizzazione diverse sono fondamentalmente i
seguenti:
■
Nella modalità a 24 bit si ha una maggiore profondità dei colori e non si verifica
il lampeggiamento della mappa dei colori con le applicazioni che si avvalgono di
molti colori. Il lampeggiamento della mappa dei colori produce una
visualizzazione lampeggiante delle finestre in colori diversi quando queste sono
attraversate dal cursore.
■
Per alcune applicazioni datate, quale Island Paint Suite, può essere necessaria la
modalità a 8 bit. Inoltre, nella modalità a 24 bit, la risoluzione massima di
visualizzazione per il dispositivo PGX24 è limitata.
Nota – La procedura seguente è applicabile alla sola scheda grafica PGX24. Non è
infatti utilizzabile per le schede opzionali PGX, Creator, o Elite. I sistemi su cui sono
installate tali schede grafiche non richiederanno di operare questa selezione durante
la configurazione.
(I sistemi con scheda grafica PGX24 incorporata recano la dicitura "PGX24" stampata
sull'etichetta del numero di serie, collocata esternamente).
Nota – Qualora si scelta di reinstallare le release precedenti di Solaris 2.5.1 HW:11/
97 o 2.6 5/98, è richiesta l’installazione di una patch software per garantire il
supporto della grafica PGX24 a 24 bit. Le patch necessarie sono contenute nel CD
Sun Ultra 5/10 Software Supplement fornito con il sistema. Per le istruzioni di
installazione delle patch, vedere Section 4.6 “Patch per il supporto della scheda
PGX24 richieste da alcune release precedenti di Solaris” a pagina 4-17.
Capitolo 4
Sun Ultra 5/10: Nota sul software
4-13
Per modificare la modalità di visualizzazione della scheda PGX24, preimpostata su
24 bit nei nuovi sistemi, procedere come segue:
1. Diventare superutente sul sistema.
2. Digitare uno dei comandi seguenti, a seconda dell'impostazione desiderata:
■
■
Per passare alla modalità 8 bit, digitare: m64config -depth 8
Per passare alla modalità 24 bit, digitare invece: m64config -depth 24
3. Effettuare il log out o uscire dal sistema a finestre, quindi riavviarlo.
Al riavvio del sistema a finestre, la visualizzazione sarà nella modalità
selezionata.
4-14
Sun Ultra 5/10: Nota sul software • novembre 1998
4.4
Ripristino del software preinstallato
I nuovi sistemi Sun Ultra 5/10 vengono forniti preconfigurati con Solaris e altri
prodotti software già preinstallati, come ad esempio i tool di sviluppo per Java in
versione di prova Try and Buy. Il disco rigido di questi sistemi è coperto da garanzia
contro i guasti hardware della durata di un anno a partire dalla data di acquisto, e
verrà quindi sostituito gratuitamente entro tali termini. I dischi sostituitivi, però,
non verranno forniti in preconfigurazione con l'ambiente operativo Solaris o altri
prodotti software preinstallati.
Si raccomanda quindi di eseguire sempre una copia di backup completa del sistema
operativo, utilizzabile in tutti i casi in cui si presenti la necessità di effettuare un
ripristino. Le istruzioni per eseguire il backup del sistema operativo sono contenute
nell' AnswerBook Solaris System Administration Guide alla sezione “Backing Up and
Restoring Files and File Systems.”
In alternativa, è possibile recuperare il software preinstallato sul disco rigido
direttamente dai CD inclusi nel Solaris 7 Desktop Media Kit. Il Media Kit contiene le
stesse versioni del software preinstallato su questi sistemi ad eccezione di Java PlugIn, SunForum e mediaLib. È tuttavia possibile scaricare questi prodotti presso gli
URL indicati nelle rispettive sezioni di questo documento (si noti inoltre che alcuni
prodotti software, come Netscape, sono disponibili in versioni diverse rispetto a
quella fornita col Media Kit).
Per ripristinare il software sul disco rigido recuperandolo dai CD del Solaris 7
Desktop Media Kit, procedere nel modo seguente:
1. Procurarsi i media di backup, il Solaris 7 Desktop Media Kit. Questo kit potrebbe
essere già disponibile qualora sia stato ordinato insieme al sistema. In caso
contrario, ordinare il kit con il numero di parte corrispondente alla lingua/
versione locale in uso come descritto nella Section 4.5 “Ordinazione dei CD di
backup del software” a pagina 4-16.
2. Seguire le istruzioni di installazione contenute nel documento “Solaris 7, Iniziate
da qui” compreso col kit. A questo punto si potrà installare l'ambiente operativo
Solaris e gli altri prodotti software come desiderato.
Capitolo 4
Sun Ultra 5/10: Nota sul software
4-15
4.5
Ordinazione dei CD di backup del
software
Il Solaris 7 Desktop Media Kit contiene tutti i prodotti software preinstallati descritti in
questo documento. Per ottenere il software Solaris 7 Desktop Media Kit, effettuare
l'ordinazione utilizzando il numero di parte corrispondente alla lingua/versione
locale desiderata come indicato nella TABELLA 3. (Questa tabella elenca le edizioni
“world-wide” disponibili; le edizioni "Limited Export" sono riportate nella nota
sotto).
TABELLA 3
Numeri di parte Solaris Desktop Media Kit (Edizioni “world-wide”)
Lingua Desktop Media
Numero di parte Desktop Media
Inglese
SOLMS-070WD999
Francese
SOLMS-070WD99A
Tedesco
SOLMS-070WD99B
Svedese
SOLMS-070WD99G
Cinese tradizionale
SOLMS-070WD99J
Coreano
SOLMS-070WD99H
Giapponese
SOLMS-070WD99C
Cinese semplificato
SOLMS-070WD99D
Spagnolo
SOLMS-070WD99F
Italiano
SOLMS-070WD99E
Nota – Le edizioni Limited Export di Solaris 7 comprendono nello stesso pacchetto
prodotti software modificati per consentirne l'esportazione nei paesi in cui sono in
vigore particolari restrizioni sull'importazione del software di crittografia. Le
edizioni Limited Export di Solaris Desktop costituiscono la sola versione di questi
prodotti commercializzabile in Francia, Russia e altri paesi in cui sono in vigore
particolari restrizioni sull'importazione del software di crittografia.
Edizione Desktop Media Limited Export, versione inglese: SOLMS-070ID999
Edizione Desktop Media Limited Export, versione francese: SOLMS-070ID99A
4-16
Sun Ultra 5/10: Nota sul software • novembre 1998
4.6
Patch per il supporto della scheda
PGX24 richieste da alcune release
precedenti di Solaris
L'ambiente operativo Solaris 7 preinstallato su questo sistema supporta la scheda
grafica PGX24 a 24 bit. Se tuttavia si dispone di sistemi Ultra 5 o Ultra 10 più datati
che eseguono Solaris 2.5.1 HW:11/97 o Solaris 2.6 5/98, oppure qualora si scelga di
reinstallare tali release di Solaris per qualsiasi motivo, è richiesta una patch software
per garantire il supporto della PGX24. Le patch necessarie sono contenute nel CD
Sun Ultra 5/10 Software Supplement fornito con il sistema.
Nota – Queste patch non supportano le schede grafiche opzionali PGX, Creator o Elite.
4.6.1
Installazione del software per il supporto della
scheda grafica PGX24 sotto Solaris 2.5.1 HW:11/97
Per caricare la patch a Solaris 2.5.1 HW:11/97 (patch 103792-14) per il supporto della
scheda grafica PGX24:
1. Inserire il CD Sun Ultra 5/10 Software Supplement nel lettore di CD-ROM del sistema.
2. Diventare superutente sul sistema.
3. Spostarsi nella directory che contiene la patch digitando:
cd /cdrom/sun_ultra_5_10_series_nw_ab/Patches/103792-14
4. Installare la patch utilizzando il comando:
./installpatch .
5. Riavviare il sistema.
6. Quando il sistema si riavvia, diventare superutente.
7. Impostare la modalità di visualizzazione della scheda PGX24 su 24 bit digitando
il comando:
m64config -depth 24 -res 1152x900x66
Il valore per la risoluzione può essere inferiore o pari a 1152x900.
Capitolo 4
Sun Ultra 5/10: Nota sul software
4-17
8. Effettuare il log out o uscire dal sistema a finestre, quindi riavviarlo.
Al riavvio del sistema a finestre, la modalità di visualizzazione sarà 24 bit.
Le patch potrebbero essere state aggiornate in data posteriore al rilascio del presente
prodotto. Per ottenere le patch più recenti, contattare Sun Enterprise Services oppure
accedere alla pagina Web Sun Online Support Tools all'indirizzo:
http://www.sun.com/service/online.
4.6.2
Installazione della patch per il supporto della
scheda grafica PGX24 sotto Solaris 2.6 5/98
Per caricare la patch a Solaris 2.6 5/98 (patch 105362-13) per il supporto della scheda
grafica PGX24:
1. Inserire il CD Sun Ultra 5/10 Software Supplement nel lettore di CD-ROM del
sistema.
2. Diventare superutente sul sistema.
3. Spostarsi nella directory che contiene la patch digitando:
cd /cdrom/sun_ultra_5_10_series_nw_ab/Patches/105362-13
4. Installare la patch utilizzando il comando:
./installpatch .
5. Riavviare il sistema.
6. Quando il sistema si riavvia, diventare superutente.
7. Impostare la modalità di visualizzazione della scheda PGX24 su 24 bit digitando
il comando:
m64config -depth 24 -res 1152x900x66
Il valore per la risoluzione può essere inferiore o pari a 1152x900.
8. Effettuare il log out o uscire dal sistema a finestre, quindi riavviarlo.
Al riavvio del sistema a finestre, la modalità di visualizzazione sarà 24 bit.
Le patch potrebbero essere state aggiornate in data posteriore al rilascio del presente
prodotto. Per ottenere le patch più recenti, contattare Sun Enterprise Services oppure
accedere alla pagina Web Sun Online Support Tools all'indirizzo:
http://www.sun.com/service/online.
4-18
Sun Ultra 5/10: Nota sul software • novembre 1998