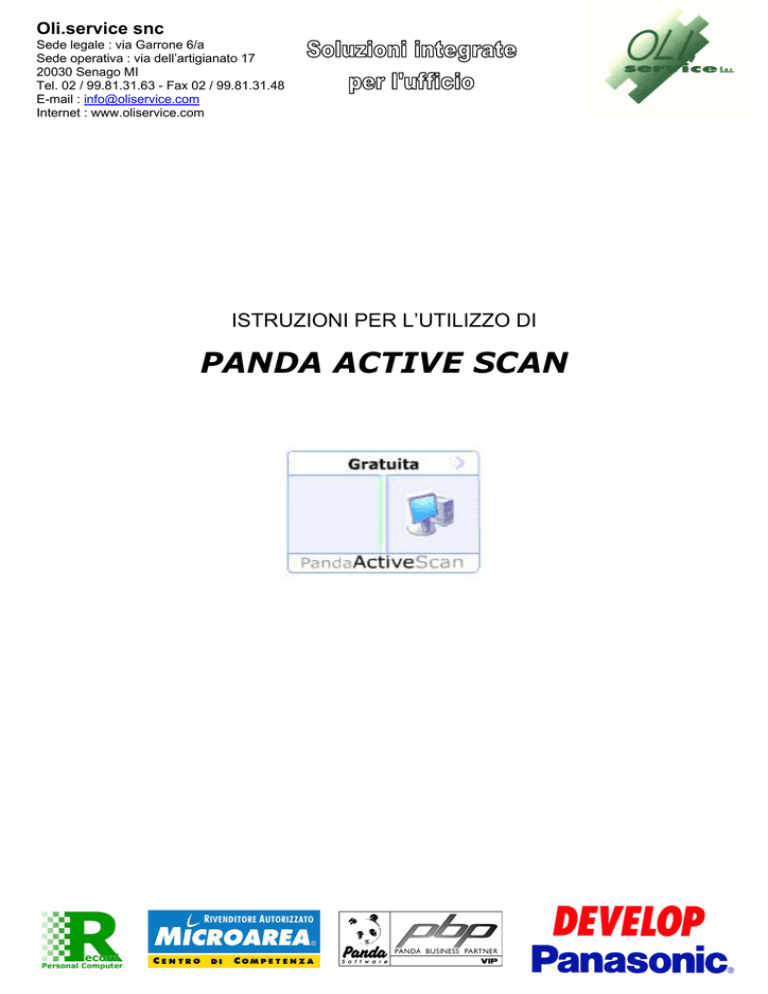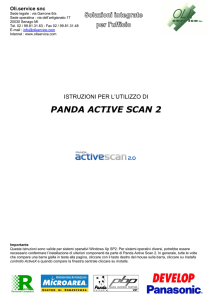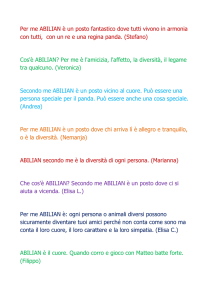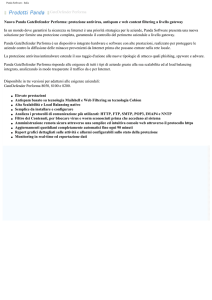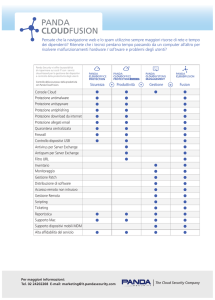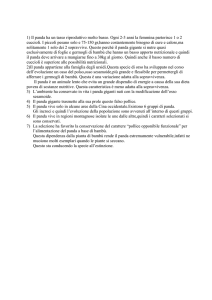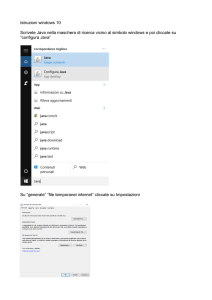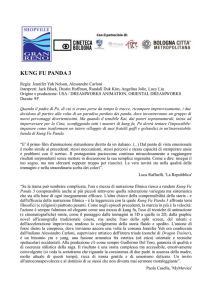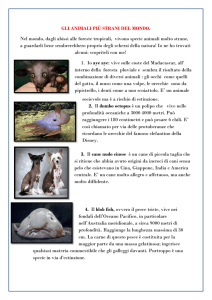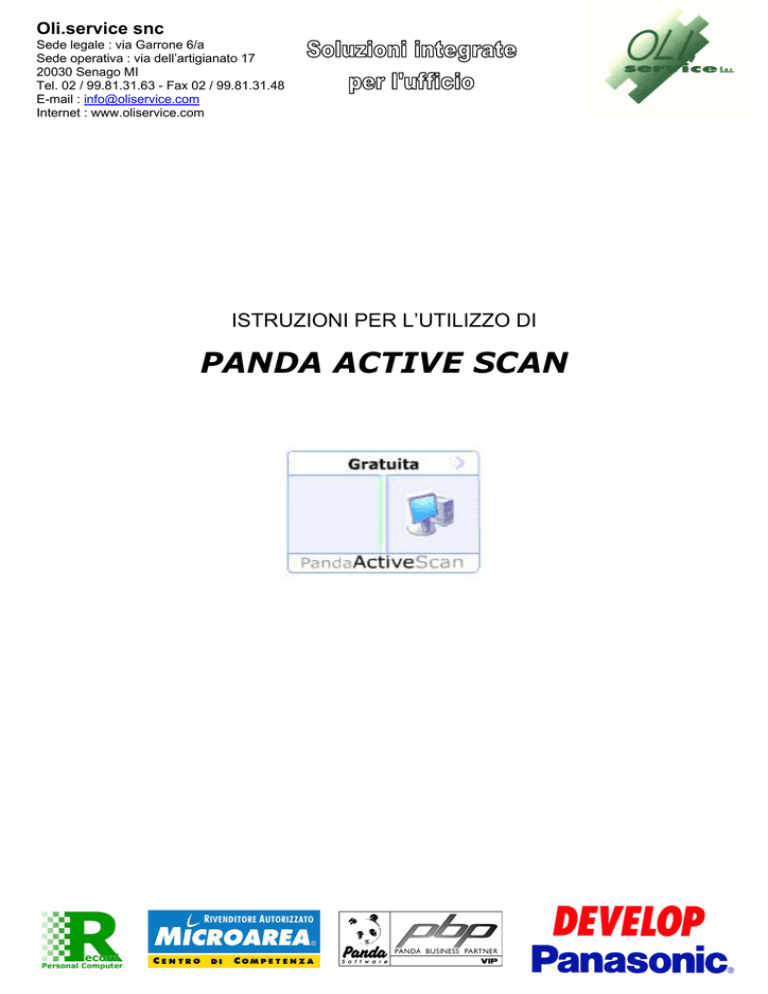
Oli.service snc
Sede legale : via Garrone 6/a
Sede operativa : via dell’artigianato 17
20030 Senago MI
Tel. 02 / 99.81.31.63 - Fax 02 / 99.81.31.48
E-mail : [email protected]
Internet : www.oliservice.com
ISTRUZIONI PER L’UTILIZZO DI
PANDA ACTIVE SCAN
Oli.service snc
Istruzioni per l’utilizzo di Panda ActiveScan
Panda Active Scan è un analizzatore antivirus online gratuito. Il suo utilizzo periodico è consigliato anche a coloro che
hanno già installato un software antivirus , in quanto Panda Active Scan sfrutta le più recenti tecnologie di scansione ed è
sempre aggiornato con l’ ultima definizione dei virus.
Di seguito vi indichiamo i passi da compiere per utilizzare correttamente Panda Active Scan.
1 - Collegatevi al sito http://www.oliservice.com e cliccate sul collegamento a Panda Active Scan sulla sinistra della
pagina ( fig. 1 )
2 - Vi comparirà la schermata di accesso. Cliccate di nuovo sul collegamento a Panda Active Scan ( fig. 2 )
3 - Alla schermata successiva cliccate su Avanti ( fig. 3 )
4 - Vi verrà richiesto di inserire l’indirizzo e-mail.Inserite l’indirizzo dell’assistenza Oli.service([email protected])
così come indicato in figura 4 e cliccate su Invia
5 - Vi verrà richiesta la locazione geografica. Il campo Paese sarà già inserito ( Italy ), mentre nel campo Stato/Regione
dovrete selezionare Milan e cliccare su Invia ( fig. 5 )
Figura 1
Figura 2
Figura 3
Figura 4
A questo punto possono verificarsi 2 casi : se il sistema operativo del PC è Windows XP aggiornato alla Service Pack 2,
vi comparirà la maschera di figura 6, altrimenti quella di figura 7
2
Oli.service snc
Istruzioni per l’utilizzo di Panda ActiveScan
Figura 5
Figura 6
Figura 7
Seguito istruzioni per il caso di figura 6
1- cliccate su OK
2 - alla schermata successiva cliccate sull’avviso in alto ( Questo sito potrebbe richiedere il seguente controllo ActiveX...,
figura 8) e sul menù a comparsa successivo su Installa controllo ActiveX ( figura 9 )
Figura 8
Figura 9
3
Oli.service snc
Istruzioni per l’utilizzo di Panda ActiveScan
3 - alla schermata successiva cliccate su Avanti ( figura 10 ), ancora su Invia e a quella successiva su Installa ( figura 11 )
e attendete il termine dell’installazione
Figura 10
Figura 11
Seguito istruzioni per il caso di figura 7
1 – Alla richiesta di installazione dei componenti di Panda Active Scan rispondete Sì ( fig. 6 ) e attendete il termine
dell’installazione.
Seguito istruzioni per tutti
1 - Al termine dell’installazione vi comparirà la maschera di figura 12. Inserite i flag ( segni di spunta ) esattamente come
indicato e cliccate su Tutte le risorse del computer
Figura 12
4
Oli.service snc
Istruzioni per l’utilizzo di Panda ActiveScan
2 - Panda Active Scan inizierà l’analisi del PC ( fig. 13 ). Durante l’analisi è possibile disconnetersi da internet, ma sarà
necessario riconnettersi al termine della stessa per poter leggere il rapporto di scansione.
Figura 13
Figura 14
Al termine vi comparirà la schermata finale con l’esito dell’analisi ( figura 14 ). Se non sono stati rilevati virus allora
chiudete la finestra di Panda Active Scan, altrimenti andate a leggere il rapporto di scansione, stampatelo e contattate i
nostri uffici per ricevere la necessaria assistenza.
Oli.service snc
5