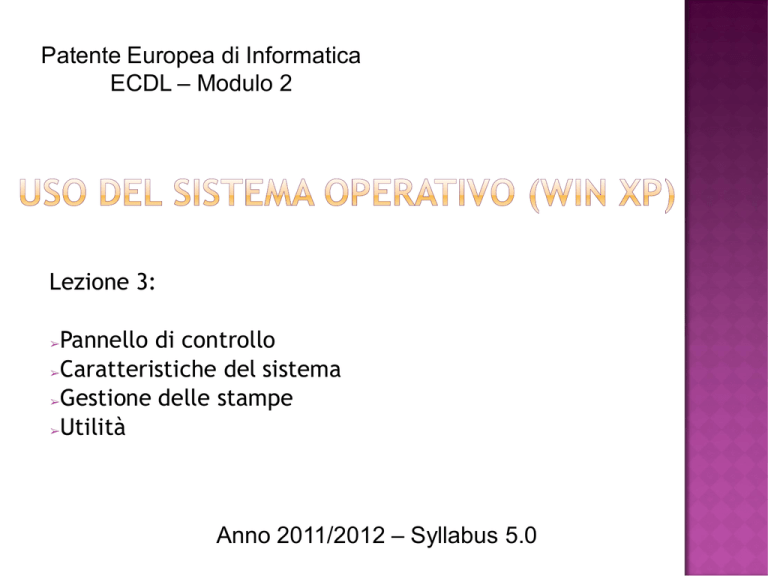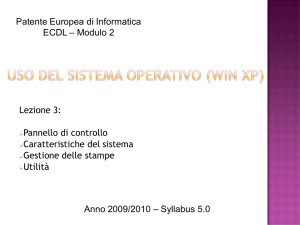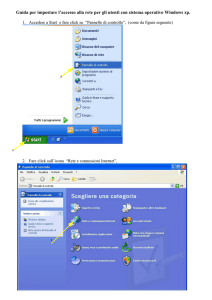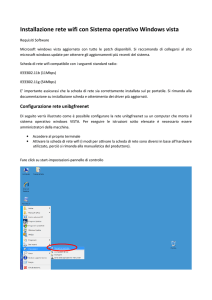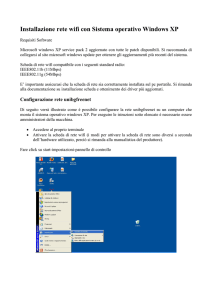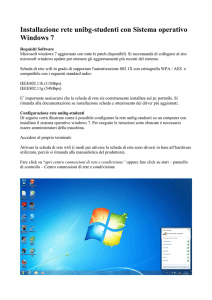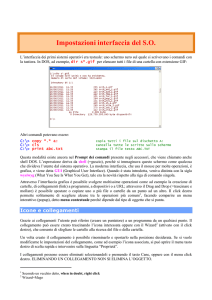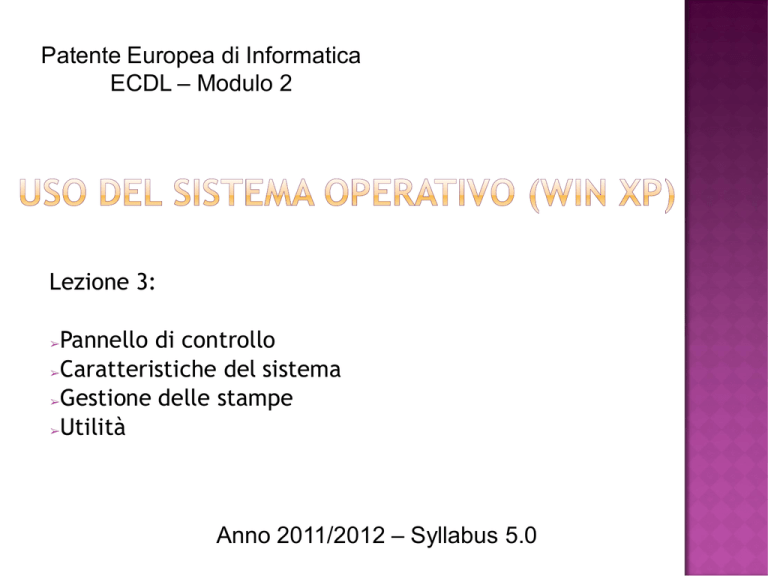
Patente Europea di Informatica
ECDL – Modulo 2
Lezione 3:
Pannello di controllo
➢Caratteristiche del sistema
➢Gestione delle stampe
➢Utilità
➢
Anno 2011/2012 – Syllabus 5.0
Il Pannello di Controllo permette di accedere alla maggior
parte delle opzioni di configurazione del computer, sia dal
punto di vista hardware (Tastiera, Schermo, Mouse...) che
software (Account utente, Installazione applicazioni...).
E' possibile accedere al Pannello di Controllo tramite il
menu Start; inoltre, la voce Pannello di Controllo è spesso
mostrata nella visualizzazione Operazioni Comuni di una
qualunque finestra di Windows.
Click destro su Risorse del Computer
(sul desktop o all'interno del menu Start)
– Proprietà;
All'interno
di Risorse del Computer,
click destro su uno spazio vuoto –
Proprietà;
Start
- Pannello di Controllo –
Sistema.
In questa finestra sono visualizzate,
divise in varie schede, informazioni
sulle componenti del computer e
sulla specifica versione di Windows
installata.
Click destro sul Desktop;
Start
- Pannello di Controllo –
Schermo.
Questa finestra è divisa in varie
schede (tra cui Desktop, Screen
saver, Impostazioni) che permettono
di modificare, tra l'altro, l'aspetto
del desktop, le impostazioni dello
schermo, il tema di Windows.
Doppio click sull'ora, nella barra
delle applicazioni (area di notifica);
Start - Pannello di Controllo – Data
e ora.
Da questa finestra è possibile
modificare la data e l'ora correnti di
Windows,
il
fuso
orario,
le
impostazioni
riguardanti
l'aggiornamento automatico dell'ora.
Doppio click sull'icona del
volume, nella barra delle
applicazioni (area di notifica);
Start – Programmi – Accessori
– Svago – Controllo volume.
Da questa finestra è possibile
modificare il volume in
ingresso e in uscita delle
periferiche audio collegate al
computer.
Click
destro
sull'icona
che
rappresenta la lingua corrente (IT),
nella barra delle applicazioni (a
sinistra dell'area di notifica) –
Impostazioni (per aggiungere una
nuova lingua), oppure click sinistro
sulla stessa icona per scegliere una
delle lingue già impostate.
Le impostazioni nazionali delle
tastiere
permettono
di
far
corrispondere ai simboli presenti sui
tasti un giusto input ricevuto dal
sistema.
Pannello di Controllo –
Installazione applicazioni.
Start – Impostazioni accesso
ai programmi.
In questa finestra si trovano
varie schede che permettono di
installare
o
disinstallare
programmi dal computer e di
gestire
le
componenti
di
Windows (Calcolatrice, Paint,
Servizi di rete...).
Start - Pannello di Controllo –
Mouse.
Da questa finestra è possibile
modificare le impostazioni del
mouse, tra cui la velocità del
puntatore e del doppio click e
l'inversione delle funzioni assegnate
ai pulsanti per l'uso con la mano
sinistra.
Start - Pannello di Controllo – Stampanti e fax.
La cartella Stampanti e fax del Pannello di controllo può
contenere una o più stampanti, una delle quali è scelta come
stampante predefinita (verrà quindi usata in mancanza di
istruzioni esplicite) ed è contrassegnata da un'icona nera con un
segno di spunta.
Per cambiare la stampante predefinita è sufficiente fare click
destro sulla stampante desiderata e scegliere Imposta come
stampante predefinita (la stessa opzione è presente nel menu
File).
Per installare una nuova stampante si clicca sull'opzione Aggiungi
stampante nella parte sinistra della finestra (Operazioni
stampante). Questo avvia una procedura guidata gestita da
Windows.
E' possibile mandare in stampa un documento anche senza
aprirlo, facendo click destro su di esso e scegliendo Stampa
(oppure dal menu File – Stampa). Questa operazione mette
il documento in una coda di stampa: la stampante lavora sui
documenti nell'ordine in cui questi gli sono stati forniti. Se
una stampante sta operando, compare un'icona che la
rappresenta nell'area di notifica.
Facendo doppio click sull'icona di una stampante, è possibile
visualizzare lo stato della sua coda di stampa. Selezionando
un documento e facendo doppio click si può scegliere tra le
opzioni:
Sospendi (il documento rimane in sospeso ed è superato dagli altri in coda);
Riprendi (la stampa riprende da dove è stata sospesa);
Riavvia (la stampa riprende dall'inizio del documento);
Annulla (la stampa viene interrotta e/o rimossa dalla coda).
Windows ci permette di “fotografare” l'aspetto dello
schermo o di una finestra visualizzata per poterlo poi
trasferire in un programma di editing grafico.
Facendo click sul tasto STAMP viene catturato l'intero
desktop; utilizzando invece la combinazione di tasti ALT +
STAMP viene catturata solo la finestra attiva.
Per salvare questa immagine è necessario aprire un editor
grafico (ad esempio Start – Programmi – Accessori – Paint)
ed incollarla (con il tasto destro del mouse o dal menu
Modifica – Incolla). Infine, il menu File contiene le opzioni
per stampare o salvare l'immagine.
Sebbene sia possibile installare applicazioni esterne per
eseguire tale operazione, Windows è in grado di gestire la
compressione di file e cartelle (attraverso i menu
contestuali).
La compressione di un file è l'operazione con cui vengono
eliminate (o comunque snellite) le parti di un file che non
contengono informazioni o presentano schemi ripetuti di bit;
è un'operazione reversibile che permette di risparmiare lo
spazio disponibile sui supporti di memoria.
In assenza di applicazioni esterne, Windows opera attraverso
le Cartelle compresse, riconoscibili dall'icona con la
cerniera.
Per comprimere file o cartelle è sufficiente selezionarli,
fare click destro su di essi e scegliere Invia a – Cartella
compressa (presente anche nel menu File). L'operazione
richiede un tempo variabile a seconda del tipo e della
dimensione dei file, e al termine viene creata nella cartella
di origine dei file un archivio compresso. La versione
originale (non compressa) dei file non viene eliminata.
E' possibile esplorare una cartella compressa come le
normali cartelle di Windows. Se si vuole operare sui file
contenuti, è possibile aprire la cartella e scegliere l'opzione
Estrai tutti i file dal riquadro sulla sinistra (Operazioni
cartelle).
Un virus è un programma che, una volta avviato (spesso
senza esserne consapevoli), si replica all'interno del
computer producendo effetti indesiderati di vario genere (si
va dall'esecuzione di suoni, alla cancellazione di dati, al
furto dei dati sensibili fino al danneggiamento delle
componenti hardware).
Un virus informatico può essere contratto in modi diversi: il
file infetto può provenire da un CD o da un altro supporto
da cui andiamo ad installare un'applicazione; sempre più
spesso, tuttavia, i virus si diffondono tramite la posta
elettronica e la navigazione su Internet. Alcuni dei virus che
si diffondono via mail spediscono automaticamente una
copia di sé stessi a tutti i contatti della Rubrica,
procedendo alla rapida diffusione.
Windows non è dotato di software antivirus, quindi è
fortemente consigliato munirsi di una tale applicazione prima
di effettuare operazioni che potrebbero comportare un rischio
di infezione.
Software antivirus sviluppati da aziende diverse funzionano in
modo differente, ma svolgono comunque il compito di
sorvegliare il sistema alla ricerca di file infetti e gestire tali
minacce in modo che non si diffondano ulteriormente.
Perché un antivirus sia efficace, le sue definizioni dei virus
devono essere aggiornate costantemente (spesso questa
procedura è automatica se il sistema è connesso a Internet);
tali definizioni descrivono come è fatto e come opera ogni
virus conosciuto, quindi è essenziale aggiornarle per essere
protetti anche dalle minacce di origine più recente.