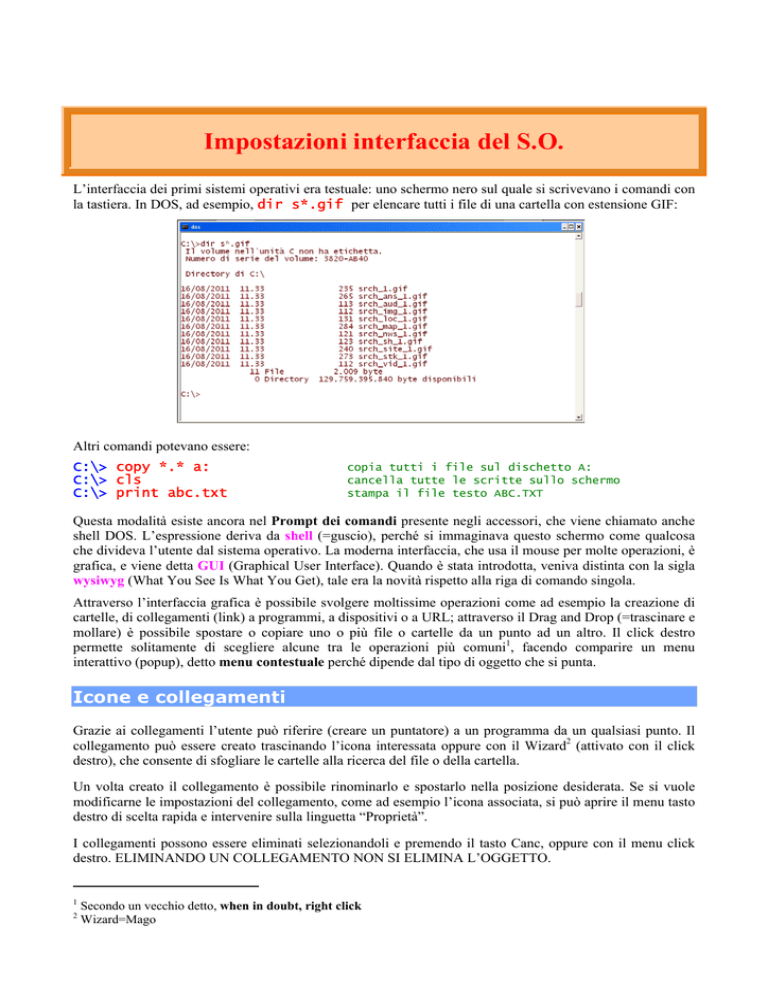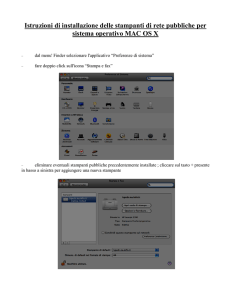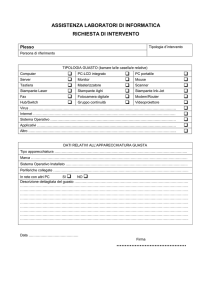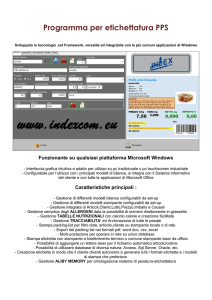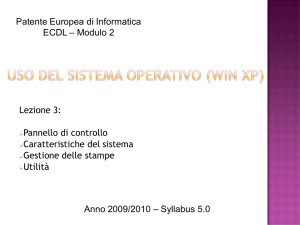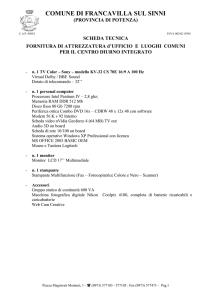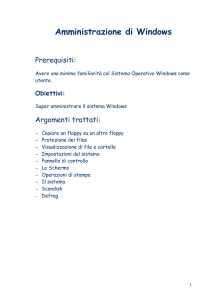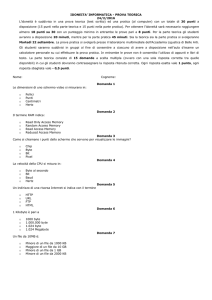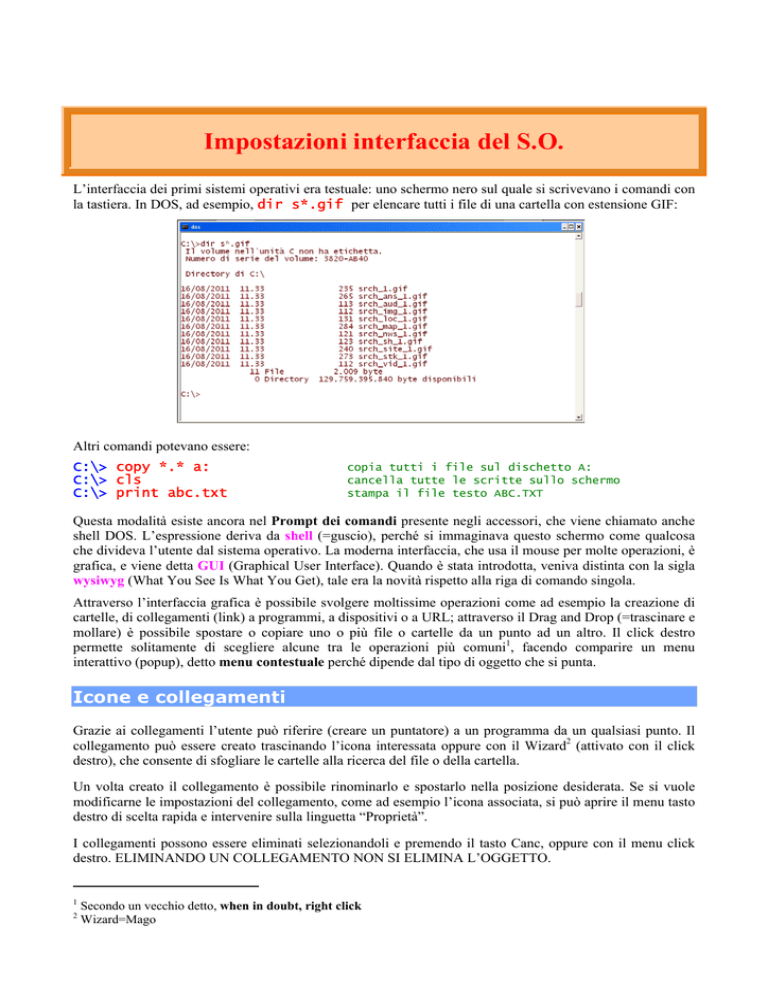
Impostazioni interfaccia del S.O.
L’interfaccia dei primi sistemi operativi era testuale: uno schermo nero sul quale si scrivevano i comandi con
la tastiera. In DOS, ad esempio, dir s*.gif per elencare tutti i file di una cartella con estensione GIF:
Altri comandi potevano essere:
C:\> copy *.* a:
C:\> cls
C:\> print abc.txt
copia tutti i file sul dischetto A:
cancella tutte le scritte sullo schermo
stampa il file testo ABC.TXT
Questa modalità esiste ancora nel Prompt dei comandi presente negli accessori, che viene chiamato anche
shell DOS. L’espressione deriva da shell (=guscio), perché si immaginava questo schermo come qualcosa
che divideva l’utente dal sistema operativo. La moderna interfaccia, che usa il mouse per molte operazioni, è
grafica, e viene detta GUI (Graphical User Interface). Quando è stata introdotta, veniva distinta con la sigla
wysiwyg (What You See Is What You Get), tale era la novità rispetto alla riga di comando singola.
Attraverso l’interfaccia grafica è possibile svolgere moltissime operazioni come ad esempio la creazione di
cartelle, di collegamenti (link) a programmi, a dispositivi o a URL; attraverso il Drag and Drop (=trascinare e
mollare) è possibile spostare o copiare uno o più file o cartelle da un punto ad un altro. Il click destro
permette solitamente di scegliere alcune tra le operazioni più comuni1, facendo comparire un menu
interattivo (popup), detto menu contestuale perché dipende dal tipo di oggetto che si punta.
Icone e collegamenti
Grazie ai collegamenti l’utente può riferire (creare un puntatore) a un programma da un qualsiasi punto. Il
collegamento può essere creato trascinando l’icona interessata oppure con il Wizard2 (attivato con il click
destro), che consente di sfogliare le cartelle alla ricerca del file o della cartella.
Un volta creato il collegamento è possibile rinominarlo e spostarlo nella posizione desiderata. Se si vuole
modificarne le impostazioni del collegamento, come ad esempio l’icona associata, si può aprire il menu tasto
destro di scelta rapida e intervenire sulla linguetta “Proprietà”.
I collegamenti possono essere eliminati selezionandoli e premendo il tasto Canc, oppure con il menu click
destro. ELIMINANDO UN COLLEGAMENTO NON SI ELIMINA L’OGGETTO.
1
2
Secondo un vecchio detto, when in doubt, right click
Wizard=Mago
Accessori e utilità di sistema
Il sistema operativo mette a disposizione dell’utente un insieme di applicazioni, dette accessori, che vanno
dall’editor di testi, alla calcolatrice, al terminale remoto. Gli accessori vengono scelti in fase di installazione;
per rimuovere uno o più accessori si può andare in Pannello di Controllo / Installazione applicazioni /
Installazione componenti di Windows. Il menu accessori si attiva con Start / Tutti i programmi / Accessori.
Le principali applicazioni presenti sono:
•
•
•
•
strumenti di accessibilità come Magnifier (per chi ha problemi di interazione)
strumenti di produttività come Notepad, Wordpad, Calcolatrice e Paint (proprio per i casi disperati)
strumenti di comunicazione come HyperTerminal (nel caso si debba programmare un dispositivo di rete)
utilità di sistema come Backup, Utilità di deframmentazione dischi, Centro di sicurezza (saltuarie)
Monitor e scheda video
I sistemi operativi dotati di interfaccia grafica permettono all’utente
di modificare le impostazioni del monitor e della scheda grafica per
ottenere una visualizzazione consona alle sue abitudini. Per
effettuare queste impostazioni è opportuno conoscere la risoluzione e
la frequenza massima di refresh3 supportata dal monitor, il numero di
colori e le risoluzioni supportate dalla scheda video. Questi dati sono
solitamente nella documentazione tecnica, e si possono solitamente
ottenere consultando i siti web dei produttori, che contengono anche
i driver aggiornati.
Le impostazioni si attivano con Pannello di controllo / Schermo,
oppure con click destro sul desktop seguito da “Proprietà”; poi si
sceglie la linguetta “Impostazioni”.
Risoluzione e impostazione dei colori sono già in evidenza. Talvolta,
quando si modifica un’impostazione, viene richiesta una conferma aggiuntiva. Il pulsante “Avanzate” attiva
una serie di opzioni molto dettagliate per intervenire sul tipo di monitor4, la frequenza di refresh e la scheda
video: sono consigliate per gli utenti più esperti.
Personalizzazione dell’ambiente grafico
Nei sistemi operativi con interfaccia grafica è possibile personalizzare l’ambiente grafico scegliendo uno
sfondo e un tema per la visualizzazione delle finestre e impostando la barra delle applicazioni affinché
contenga i collegamenti ai programmi preferiti.
Per intervenire sull’aspetto del video si può passare da Pannello di Controllo / Schermo, oppure fare un click
destro del mouse su una zona vuota del desktop e selezionare “Proprietà”. Selezionando la linguetta
“Desktop” è possibile impostare un nuovo sfondo attivandone uno fra quelli di Windows (sono immagini che
si trovano in C:\Windows) oppure da altre cartelle tarmite il pulsante “Sfoglia”.
Con il pulsante “Personalizza desktop” si può andare a modificare le impostazioni dell’aspetto di alcuni
componenti del desktop, come: risorse del computer, risorse di rete, collegamento a Documenti, cestino.
Nella scheda “Temi” è possibile attivare un tema, ovvero un insieme già pronto di icone, suoni, sfondi e
colori associati all’interazione con il computer. Non sono operazioni molto frequenti.
3
refresh=Indica quante volte l'intero quadro viene rigenerato ogni secondo, e ci dà una misura di
quanto sia stabile l'immagine a schermo (priva di sfarfallio); si misura in Hz (Hertz).
4
L’aspetto dello schermo viene misurato in DPI (Dots Per Inch = Punti per pollice)
È sicuramente più frequente personalizzare la barra delle applicazioni (click destro / Proprietà da barra
stessa), che è uno degli strumenti più frequenti di interazione. Le impostazioni possibili sono:
•
•
•
•
•
•
bloccare la barra delle applicazioni
nascondere la barra delle applicazioni
mettere la barra delle applicazioni sempre in primo piano
raggruppare le applicazioni
mostrare/nascondere: orologio / Avvio veloce5 / barra delle lingue
nascondere le icone inattive.
La posizione su disco della barra “Quick Launch” è un po’ complicata da trovare, ed è curiosamente
associata ad “Internet Explorer”. Il nome completo della cartella è:
C:\Documents and Settings\[nome utente]\Dati applicazioni\Microsoft\Internet Explorer\Quick Launch
Configurazione di mouse e tastiera
I principali dispositivi di input gestiti da ogni sistema operativo sono la tastiera e il
mouse. Il mouse è uno strumento opzionale, comunque molto utile; la tastiera è invece
un elemento fondamentale senza il quale non si riesce a lavorare. Per quanto riguarda i
sistemi di riconoscimento vocale, al momento non hanno ancora degli standard
universali. Le proprietà sono sempre accessibili dal pannello di controllo. I principali
parametri per la tastiera sono la velocità di ripetizione dei caratteri, il ritardo nella sua
attivazione e l’intermittenza del cursore.
Sempre nel “Pannello di controllo”, con “Opzioni internazionali e della lingua” si apre una finestra da cui,
selezionando la scheda “Lingue” e successivamente “Dettagli”, è possibile definire la lingua (o le lingue) di
input ed i relativi layout6 di tastiera.
La configurazione del mouse (Pannello di controllo / Mouse) può riguardare lo scambio dei pulsanti per i
mancini, la velocità del doppio clic e il blocco del clic durante il trascinamento. Per chi vuole personalizzare
i puntatori, è possibile specificare le icone e alcune opzioni di visualizzazione, destinate soprattutto a chi ha
problemi di vista.
Impostazioni multimediali
Le impostazioni multimediali di un sistema operativo permettono di configurare i dispositivi audio del PC,
modificando ad esempio il volume degli altoparlanti o il livello del segnale di
ingresso del microfono. Questo ha senso solo in presenza di scheda audio e
altoparlanti, comunque praticamente sempre presenti. In passato le schede audio
non erano installate, dato il loro alto costo e la loro scarsa diffusione. Ora la
scheda audio è quasi sempre integrata; ovviamente le schede audio per uso
professionale, data la complessità dei segnali da gestire, hanno una gestione
separata; questi dispositivi hanno generalmente il loro manuale d’uso e un CD
con driver e altre informazioni.
La configurazione dell’audio può essere avviata con Pannello di Controllo / Suoni e periferiche audio. Oltre
ai comandi per il volume, uno per ogni tipo di segnale in uscita, con il pulsante ”Avanzate” nella sezione
“Impostazioni altoparlanti” è possibile specificare il tipo di altoparlanti usati per migliorarne la resa. Esistono
altre impostazioni, come i suoni del sistema e i microfoni, più l’impostazione “Hardware” che si consiglia di
lasciare agli utenti esperti.
Impostazioni internazionali
5
Avvio veloce (QuickLaunch) sulla barra è destinato a contenere i collegamenti ai programmi che si usano più
frequentemente, per velocizzarne la selezione.
6
Layout = disposizione (in questo caso dei tasti delle tastiere nazionali)
Le impostazioni internazionali in un sistema operativo permettono di configurare tutti i parametri relativi alla
lingua e la formattazione usata per i numeri, la valuta, la data e l’ora, che sono generalmente impostate in
base alla nazione di riferimento durante l’installazione del sistema operativo. Oltre alle “Opzioni
internazionali e della lingua” del Pannello di controllo, è presente la “barra della lingua” nella barra delle
applicazioni.
Gestione dei font
Il font indica un insieme di caratteri tipografici, generalmente accomunati da uno stile grafico. I principali
sistemi operativi mettono a disposizione degli strumenti per capire quali font sono attualmente disponibili nel
sistema e per installarne di nuovi. I font sono accessibili da Pannello di controllo / Caratteri, dove è possibile
visualizzarne o stamparne un’anteprima. L’estensione dei file contenenti i font è TTF (True Type Font), che
sostituisce quelle vecchie (FON, FNT). Per aggiungere un font si passa dal menu “File” / “Installa nuovo tipo
di carattere”, per effettuare una scelta interattiva della posizione dove si trova il file TTF. È possibile anche
copiare il file TTF manualmente nella cartella “C:\WINDOWS\FONTS”.
Esempio di un font un po’ fantasioso (http://www.ehow.com/how_7653569_create-fancy-fonts.html)
Impostazione stampanti
L’installazione di una nuova stampante può essere effettuata solamente dagli amministratori del sistema.
Occorre selezionare Menu di avvio (o pannello di controllo) - Stampanti e fax - Aggiungi stampante (dal
menu “file” o con click destro o icona). Viene avviato il wizard per l’installazione di una nuova stampante.
Nella finestra iniziale, l’amministratore di sistema può specificare che si tratta di una stampante Plug and
Play e che quindi l’installazione può essere effettuata con la procedura standard (automatica) di tutte le
periferiche PnP.
Proseguendo con il wizard, si seleziona:
•
tipo stampante (locale o di rete)
•
porta della stampante (la creazione di una nuova porta
viene spesso usata per l’installazione di una stampante di
rete: si tratta di una porta TCP/IP con l’indirizzo IP della
stampante
•
Selezione dei driver. per alcuni modelli di stampanti è
possibile servirsi dei due elenchi presenti nella finestra
(in alternativa, si possono scaricare i driver dal sito Web
del produttore)
•
Nome da associare alla stampante
•
Eventuale impostazione come stampante predefinita.
•
Richiesta pagina di prova
N.B.: Le stampanti con funzioni un po’ sofisticate sono provviste di un CD di installazione che
provvede a tutto tramite un suo wizard (e generalmente è più completo nella diagnostica), ed anche
l’aggiornamento del driver si può scaricare dal sito del produttore.
Per gestire la coda di stampa o modificare le impostazioni di una stampante bisogna fare un doppio clic sulla
stampante da gestire (in Stampanti e Fax). Si apre così una nuova finestra che visualizza la coda dei processi
della stampante. E’ possibile mettere in pausa, riavviare o annullare un processo selezionando il processo di
stampa e attivando la voce corrispondente nel menu “Documento”. Dal menu “Stampante” è invece possibile
effettuare alcune operazioni di gestione della stampante come “Imposta come stampante predefinita” e
“Proprietà della stampante”.
Nella finestra “Proprietà”, la scheda “Generale” mostra le caratteristiche della stampante (stampante a colori,
fronte-retro, ecc..). Le finestre successive variano a seconda del driver di stampa e della corrispondente
complessità delle funzioni disponibili.