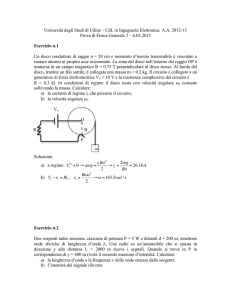Le Guide Informatiche di
Aiutamici.com
Realizzato da Alfonso Roselli per Aiutamici.com by GruppoEidos.it
Guida al
PC Sicuro
Controlla se ci sono aggiornamenti di questa guida Clicca qui
Programmi e consigli per mettere al sicuro il vostro
Personal Computer, e sopratutto il vostro lavoro, da
qualsiasi rischio: Evitare la rottura del PC - Proteggere il
sistema con Antivirus e Firewall - Copia di riserva del
sistema e dei dati - Recupero dati se windows non parte
più. Questi e altri consigli in questa guida, realizzata dallo
staff Aiutamici che da oltre dieci anni offre assistenza
gratuita nel forum sicurezza virus.
Ultimo aggionamendo - 26 Agosto 2010
1
Guida al PC Sicuro
Cosa fa Aiutamici?
Aiutamici è un sito no-profit, nato nel 1997 con l'intento principale di aiutare gratuitamente
persone in difficoltà nell'utilizzo del Personal Computer.
Aiutamici non è un servizio professionale di assistenza tecnica, non vogliamo prenderci
meriti che non ci spettano, la nostra è una Comunità di Amici che aiutano altri Amici,
chiunque può partecipare (previa registrazione gratuita) sia per chiedere aiuto che per
fornirlo, e infatti molti degli amici che inizialmente venivano per chiedere aiuto, negli anni
sono diventati loro stessi collaboratori volontari. Con l'occasione ringrazio tutti i
collaboratori che ogni giorno rispondono a centinaia di richieste di aiuto nel nostro Forum
Lo scopo di questa Guida al PC Sicuro?
Nonostante il nostro Forum sia sempre disponibile per chiedere qualsiasi genere di aiuto,
dal più piccolo al più grande che sia, sta di fatto che molti utenti non conoscono o evitano
di applicare le basi elementari di protezione per l'utilizzo del computer.
I computer non sono altro che macchine, e come tutte le macchine possono danneggiarsi
in qualsiasi momento, sia sul lato Hardware che Software, vediamo alcuni pericoli che
bisognerebbe evitare e prevenire
• Il disco fisso che si danneggia per cedimento strutturale con perdita di tutti i dati
si può prevenire con una copia di riserva
• Uno sbalzo di tensione che può danneggiare le parti elettriche del computer
si può prevenire utilizzando un gruppo di continuità
• Un virus che danneggia il sistema operativo o cancella tutti i dati,
si può prevenire utilizzando programmi specifici per la protezione
• Portare il computer in assistenza per farselo riparare, sborsando tanti bei soldini
si può prevenire leggendo questa guida :o)
Se volete evitare di portare il PC dal tecnico per la riparazione, perdere i dati o chiedere in
continuazione aiuto per rimuovere un virus, non dovete fare altro che leggere i consigli che
seguono.
Riassunto della Guida
Il computer deve essere protetto da un Gruppo di Continuità per evitare che si danneggi le
parti elettriche con sbalzi di corrente.
Va protetto contro virus, accessi non autorizzati, e siti pericolosi.
La Copia di Sistema ti permette di riportare il computer a come era quando funzionava
perfettamente, senza dover formattare e reinstallare tutti i programmi.
Ma la cosa più importante e fare la Copia dei Dati personali, i programmi si possono
reinstallare, i dati se vanno persi lo sono definitivamente.
Se il sistema Windows non si avvia più, un Consiglio per recuperare i dati personali prima di
formattare o ripristinare la copia di riserva.
2
Guida al
PC Sicuro
Indice Argomenti
1 - Primi consigli
2 - Gruppo di continuità
3 - AntiVirus
4 - Firewall
5 - Immunizzatore
6 - Consigli vari
7 - Copia di Sistema
8 - Copia dei Dati
9 - Recupero Dati
Per ulteriori informazioni chiedete nel nostro Forum Aiuti
3
1 - Primi consigli
Disco Originale di Windows
Da qualche anno i nuovi computer vengono venduti senza il CD/DVD originale di Windows,
anche se nel computer è presente un sistema operativo. In realtà il disco è presente con
tanto di codice di attivazione che avete regolarmente pagato insieme al computer, manca
solo il supporto ottico che deve essere masterizzato prima di iniziare ad usare il computer.
Si può masterizzare anche dopo qualche mese ma è meglio farlo subito.
Molte persone dimenticano di creare il disco di Ripristino che contiene la copia del Windows
Originale, oppure non sanno che è possibile creare la copia originale di Windows presente
in una partizione nascosta del proprio PC.
Se il computer che avete acquistato non ha in dotazione il disco originale di Windows, da
poter usare per reinstallare il sistema in caso di problemi, e non vi è una chiara indicazione
nella documentazione per creare tale DISCO, rivolgetevi al negoziante per sapere come
fare.
La creazione del disco originale di Windows deve essere fatto assolutamente altrimenti
quando servirà sarete costretti a comprare una nuova copia di Windows al costo di circa
200.€, ma se lo avete già pagato perché comprarlo di nuovo?
Copia di Riserva del Sistema
A differenza del disco Originale di Windows, che se usato per reinstallare il sistema, vi
riporta il computer come era appena lo avevate acquistato. La copia di riserva fatta con
appositi programmi come Acronis True Image o Macrium Reflect, (vedi capitolo 7) vi
permettono di fare una copia di sistema dopo che lo avete personalizzato con nuovi
programmi, impostazione dell'accesso Internet, configurazione della posta e aggiornamenti
vari.
Creare una copia di riserva vi mette al riparo da qualsiasi problema possiate incontrare su
Internet, se il sistema non parte più, è diventato molto lento, o si comporta in modo strano,
non serve portare il computer in assistenza o chiedere aiuto sui forum per eliminare il virus,
basta prendere la copia di riserva e ripristinarlo, in dieci minuti, al massimo un paio d'ore,
riavrete il computer come appena acquistato ma con tutti i programmi già installati e
configurati.
Provare per credere.
Torna all'indice
4
2 - Gruppo di Continuità
Iniziamo a farvi spendere qualche soldino per acquistare un Gruppo di Continuità, detto
anche UPS (uninterruptible power supply).
I computer per poter funzionare hanno bisogno di corrente elettrica, questo lo sanno anche
i bambini, ma quello che quasi tutti dimenticano é che, la rete elettrica non è stabile, ci
sono sbalzi di tensione e interruzioni di corrente, e guarda caso spesso viene a mancare la
corrente proprio mentre stiamo lavorando su un documento importante e dimentichiamo di
salvare il lavoro perdendo tutto quello che avevamo realizzato.
Mancanza di corrente equivale a perdita del lavoro eseguito, ma non è l'unico danno, a
volte la corrente va via e ritorna immediatamente provocando sbalzi di tensione, evento
disastroso per qualsiasi apparecchiatura elettrica, ma sopratutto per il computer, dove
anche se non provoca un danno fisico alla macchina può provocarlo ai dati, se per esempio
va via la corrente proprio mentre sta scrivendo dei dati sul disco fisso, rischieremo anche di
dover reinstallare tutto il sistema.
Il Gruppo di continuità é l'accessorio più utile e meno conosciuto
da chi utilizza un computer.
Come vediamo nella foto qui a fianco si tratta di un piccolo
parallelepipedo che contiene una batteria, come quelle delle
automobili a 12 Volt e un circuito invertitore.
Quando viene a mancare la corrente elettrica, scatta un relè e il
circuito inverter preleva la corrente dalla batteria da 12 Volt e lo trasforma in 220 Volt,
quest'alimentazione provvisoria, che nei modelli economici offre un autonomia di circa 5
minuti, ci permette di salvare il lavoro e spegnere il computer, evitando cosi che vada perso
il lavoro in corso.
Allo stesso tempo, questo accessorio filtra la rete dagli sbalzi di tensione
offrendo cosi una protezione anche durante il normale funzionamento.
Il retro di questa unità contiene varie prese a seconda di marca e modello,
la corrente elettrica va collegata prima al gruppo di continuità e da questo
si alimenta Computer, Monitor, Stampanti, ecc.
Il costo di questa periferica parte dai 30 € in su.
Per proteggere un sistema composto da un computer, monitor e
stampante, vanno bene anche quelli economici da 400 Watt, si hanno 5
minuti di autonomia, ma sono più che sufficienti per salvare i lavori aperti e chiudere il
sistema, se poi possiamo permetterci modelli maggiori possiamo continuare ad usare il
computer anche a lungo, tutto dipende dalla potenza in Watt.
Se il computer e il lavoro che con esso svolgete vi sta a cuore, non dovete fare a meno di
questo accessorio, che oltretutto è economico.
Torna all'indice
5
3 - Antivirus
L'antivirus è un programma che serve per proteggere il sistema dai virus informatici.
Ogni programma Antivirus contiene ha una lista con il codice di tutti i virus conosciuti,
questa viene caricata in memoria all'avvio del sistema, e durante i controlli, verifica i codici
dei file con quelli presenti nella lista, se trova un codice identico ci avvisa che il file è
infetto, provvede a cancellarlo o a segnalarlo. Pertanto il programma Antivirus deve avviarsi
insieme a windows e rimanere sempre attivo, non serve a nulla se viene caricato una volta
ogni tanto per controllare se ci sono virus.
Se il programma Antivirus, durante una scansione del disco fisso, rintraccia un virus sui file
di sistema, questo potrebbe essere danneggiato, si consiglia di formattare e reinstallare
tutto o ripristinare una copia del sistema.
Diversamente da quando si crede, il programma Antivirus non serve per togliere virus da un
sistema infetto ma per prevenire che il sistema venga infettato.
Una volta che il virus è entrato nel sistema, si accoda ai file e a volte elimina una parte del
codice, quindi anche se l'Antivirus riesce a rimuovere il virus, il sistema resta comunque
danneggiato e necessita di essere reinstallato.
Vi indico alcuni programmi Antivirus gratuiti testati da Aiutamici, cliccate sulle immagini.
Avast 5
AVG Antivirus
MSE
Avast 4
2000/XP/Vista/7
XP/Vista/7
XP/Vista/7
98/98SE/ME
Nel sistema deve essere installato un solo programma Antivirus
Torna all'indice
6
4 - Firewall
Il Firewall è un programma che protegge le porte di accesso dalla rete, si comporta come
un poliziotto che chiede i documenti alla dogana, fa passare chi ha l'autorizzazione e blocca
chi non lo ha.
Il Firewall è di importanza vitale altrimenti sia persone fisiche che programmi possono
accedere ai vostri dati, leggere la vostra posta, fornire indicazioni, installare virus e tanto
altro.
In Windows c'è già un firewall, devo installarne un altro?
Assolutamente SI, il Firewall di Windows protegge solo le porte di entrata, è molto limitato,
se ad esempio avete uno spyware nel sistema, il firewall di windows non vede che sta
inviando informazioni. Anche il più semplice Firewall è mille volte meglio di quello di
Windows.
Alcuni programmi Firewall gratuiti testati da Aiutamici, cliccate sulle immagini.
Outpost 2009
Comodo Firewall
PC Tools Firewall
Outpost 1
2000/XP/Vista
XP/Vista/7
XP/Vista/7
95/98/98SE/ME
Nel sistema deve essere installato un solo programma Firewall
Torna all'indice
7
5 - Immunizzatori
Gli immunizzatori sono programmi non residenti ma di importanza vitale per la sicurezza del
sistema, questi inseriscono nella lista nera dei Browser (Internet Explorer, Mozilla Firefox,
Opera) quei siti ritenuti pericolosi e da cui si deve evitare di ricevere qualsiasi file.
Vi consiglio di installare entrambi i programmi qui indicati, cliccate sulle immagini.
SpywareBlaster
Spybot
98/98SE/ME/2000/XP/Vista/7
98/98SE/ME/2000/XP/Vista/7
Torna all'indice
8
6 - Consigli vari
Phishing - si tratta di una truffa per raggirarvi, ultimamente avete ricevuto o riceverete molto
presto, messaggi e-mail dove la vostra Banca o le Poste Italiane, vi invitano a visitare il proprio
sito per correggere i vostri dati personali, indicando che sono errati o per una verifica. Quando vi
arrivano questi messaggi, MAI e dico MAI dovete cliccare sui link contenuti in quel
messaggio e NON Rispondete allo stesso per qualsiasi motivo. In realtà non è la vostra
Banca o Posta che vi contatta, ma Imbroglioni che cerca con questi mezzi di conoscere il vostri dai
per fregarvi soldi. Banca e Poste non contattano mai per e-mail e anche se lo facesse, non
rispondete MAI, casomai andate di persona per chiedere informazioni allo sportello.
E-Mail Pietose - Quando ricevete e-mail pietose, ovvero di persone che hanno bisogno di denaro
o di un intervento urgente per il proprio figlio in fin di vita, non rispondete MAI e ne agite in
alcun modo per il contenuto del messaggio, a volte sono scherzi, a volte vere e proprie truffe. Lo
so, non sarebbe giusto comportarsi cosi, ma la sensibilità umana e facile da raggirare e gli
imbroglioni lo sanno benissimo.
E-Mail - HAI VINTO - Ma figuriamoci se qualcuno viene a regalarvi qualcosa, se lo dice c'è sotto
qualche imbroglio, come si dice ai bambini, mai accettare caramelle dagli sconosciuti, e qui
siamo sulla stessa linea, sarei contrario anche per gli acquisti on line da sconosciuti, in TV abbiamo
sentito spesso di oggetti acquistati e mai inviati al compratore nonostante avesse già pagato.
Messaggi di aggiornamenti e software - Se ricevete messaggi da ditte conosciute come
Microsoft che vi invita ad aggiornare il sistema cliccando sul link, non cliccate MAI, si tratta di una
truffa, la Microsoft non invia mai messaggi a nessuno e per nessun motivo, se vi arriva è una truffa
al 100%. Lo stesso discorso vale per qualsiasi altro argomento, se volete controllare gli
aggiornamenti, aprite il vostro browser e andate sul sito di quel servizio da aggiornare.
Registrazioni su servizi internet - Mai utilizzare l'indirizzo e-mail principale fornito dal
provider per effettuare registrazioni su siti internet, utilizzate invece e-mail secondarie fornite da
ditte serie come Messenger, Google, Yahoo! e simili, perché registrando la vostra vera e-mail è
possibile che il vostro indirizzo finisca in liste di spamming e inizierete a ricevere centinaia di
messaggi ogni giorno da imbroglioni di ogni genere e specie, come già detto sopra. Utilizzate il visto
indirizzo principale solo con amici e clienti.
Segnalazione di aver un virus visitando un sito internet - Alcuni siti vi mostrano una finestra
che vi dice di avere un virus e di scaricare il programma che vi indicano per poterlo rimuovere. MAI
scaricare programmi in queste occasioni, se il sito vi presenta una finestra da cliccare, la cosa
migliore da fare e chiudere la connessione, spegnete il modem o staccare il cavo del telefono,
altrimenti vi installerà qualcosa a vostra insaputa, e comunque mai navigare in internet senza
Antivirus, Firewall.
Carte di credito - Per acquistare merce su internet non utilizzate mai la vostra carta di
credito, procuratevi invece, sempre dalla vostra banca, una carta di credito ricaricabile, il
motivo e che se una ditta vuole fregarvi dei soldi, con la carta ricaricabile può prendersi solo quello
che ci avete caricato e non svuotarvi il conto in banca.
Torna all'indice
9
7 - Copia di Riserva del Sistema
Abbiamo appena acquistato un nuovo computer, oppure lo abbiamo appena formattato
dopo aver avuto un problema di virus.
Abbiamo installato e configurato tutti i nostri programmi, la posta elettronica, il programma
per la messaggistica, abbiamo aggiornato il sistema dal Windows Update, abbiamo
aggiornato le definizioni del programma Antivirus e tutto il resto.
Chi lo ha fatto almeno una volta sa quanto sia lungo e stressante ripristinare un sistema dal
principio. Per i programmi che utilizzo personalmente, poco più di 50, tutta l'operazione mi
richiede un intera giornata di lavoro.
Secondo voi non sarebbe utile poter ripristinare una copia di riserva di tutto il sistema
senza dover rifare manualmente tutto d'accapo?
Inserire un CD, indicare dove si trova la copia di riserva, dare OK e nel giro di dieci minuti,
al massimo un paio d'ore (dipende dal sistema e quantità dei dati), ritrovarsi con il
computer esattamente come era nel momento che avevamo fatto la copia di riserva?
Certo che è utile ed è anche molto semplice, anche se un po' laborioso, ma una volta capito
il procedimento ci farà risparmiare molto tempo prezioso.
Cosa serve per creare una Copia di Sistema?
La copia di riserva di un sistema va fatto assolutamente su un disco esterno, perché se si
danneggia il disco interno, si perderebbe anche la copia.
Ma se utilizzo due dischi interni separati?
Idem, se il sistema viene infettato da un virus il virus potrebbe danneggiare anche la copia
di riserva. Serve assolutamente un disco esterno.
Tutto quello che serve sono:
• 1 CD vergine per creare un disco di BOOT
• 1 Disco fisso esterno con attacco USB
• 1 Programma per effettuare il Backup del Sistema
Il CD costa meno di un euro, il programma è gratuito, l'unica cosa che dovrete acquistare
(se non lo avete) è un disco fisso esterno con attacco USB, il suo costo va dai 50/60 euro in
su, il costo dipende dalla sua capienza.
Clicca qui per vedere alcuni modelli di esempio di Dischi USB di un negozio on line, ma per
l'acquisto chiedete al vostro negozio di fiducia.
Tenete in considerazione che il disco esterno deve essere di grandezza pari o superiore al
contenuto del vostro disco interno, se possedete un disco interno da 500 Gb totalmente
10
pieno di dati e programmi, dovete acquistare un disco esterno della stessa grandezza.
I programmi per il Backup di Sistema
Su Aiutamici abbiamo al momento due programmi di Backup di Sistema, le istruzioni per
l'utilizzo e il download si trova nella scheda di ognuno, cliccate sulle immagini.
Acronis True Image
Macrium Reflect
98/98SE/ME/2000/XP
XP/Vista/7
Queste versioni gratuite derivano da versioni commerciali e hanno come unica limitazione
l'impossibilità di fare copie incrementali, cioè con le versioni a pagamento si fa una copia
iniziale e poi il programma archivia automaticamente solo le modifiche dei successivi
aggiornamenti, dando la possibilità di ripristinare un sistema a una data ben precisa senza
sprecare molto spazio.
Con le versioni gratuite si può fare comunque varie copie a distanza di tempo, ma ogni
copia deve essere fatta per intero di tutto il sistema, questo occuperebbe molto spazio sul
disco esterno, quindi vi consiglio di fare una copia iniziale e non cancellarla mai, e poi una
volta al mese una copia successiva eliminando quella del mese precedente, cosi in caso di
problemi possiamo evitare di tornare alla copia iniziale, pulita ma a cui mancano molti
aggiornamenti di Windows o dell'antivirus. Copia pulita che possiamo riutilizzare nel caso
una delle copie successive risulta con problemi tipo virus e non ce ne eravamo accorti.
Altro consiglio, prima di fare una copia di riserva, create il CD di BOOT e testate il CD
riavviando il computer per vedere se viene riconosciuto dal vostro sistema, è successo che
su alcuni computer ci sia delle incompatibilità, in tal caso dovete provare l'altro programma.
Per ulteriori informazioni chiedete nel nostro Forum
Torna all'indice
11
8 - Copia di Riserva dei DATI
L'importanza della copia dei Dati
La copia di riserva dei DATI è l'argomento più importante di questo articolo.
Il Recupero dei dati con Linux (vedi capitolo successivo) non sarebbe necessaria se
facciamo giornalmente la copia di riserva dei dati, utile solo nel caso dobbiamo recuperare
un file non ancora salvato.
La Copia del Sistema è si importante, ma solo per farci risparmiare tempo nella
reinstallazione del sistema, male che va possiamo perdere un'intera giornata e reinstallare
tutto, non perdiamo altro.
La Copia dei Dati invece è importantissimo perché se i Dati vanno persi lo sono
definitivamente. Ognuno di noi con il computer crea del materiale, chi scrive un romanzo,
chi crea disegni, chi lavora su una tesi universitaria, e poi musica, video, immagini e altro
che scarichiamo da internet, tutto materiale che non può essere reinstallato se non
abbiamo una copia di riserva, e visto che i dati si aggiornano tutti i giorni, la copia di riserva
deve essere aggiornata tutti i giorni.
Non spaventatevi, anche per questa procedura esistono dei programmi, che una volta
configurati, richiedono per l'aggiornamento dei dati solo pochi minuti al giorno.
Molte persone trascurano la creazione della copia di riserva, è un errore che molti hanno
pagato con amarezza. Pensando che non ci possa mai succedere un disastro improvviso, il
più delle volte si rimane fregati.
Utilizzo il PC da oltre 25 anni, in questi anni ho cambiato diversi computer, una quindicina
più o meno, ebbene ho avuto la sfortuna che si rompesse il disco fisso solo in due
occasioni, una circa dieci anni fa e la seconda un anno fa, entrambi per un difetto del disco
fisso, se non avessi avuto la copia di riserva avrei perso tutti i dati, invece mi è bastato
andare in negozio, acquistare un nuovo disco fisso, ripristinare la copia di sistema e poi la
copia dei dati, in poche ore sono tornato al computer come era il giorno precedente.
12
I programmi per la Copia di Riserva dei Dati
Su Aiutamici abbiamo al momento due programmi di Backup per i Dati, le istruzioni per
l'utilizzo e il download si trova nella scheda di ognuno.
FBackup
Cobian Backup
2000/XP/Vista/7
2000/XP/Vista/7
Mettetevi al sicuro con le copie di riserva di Sistema e Dati, potrà succedere qualsiasi cosa,
anche essere infettati dal peggior virus al mondo, tempo massimo un paio d'ore e
dimenticherete di tutti i vostri problemi, tornando ad usare il computer come se nulla fosse
accaduto.
Torna all'indice
13
9 - Disco Recupero Dati
Per scaricare la versione Linux Ubuntu in Italiano andate a questo indirizzo.
Se avete già scaricato e masterizzato su CD/DVD per l'installazione, una qualsiasi versione
attuale o precedente di Linux, non serve che scaricate la versione consigliata, per il
recupero dati va bene qualsiasi versione Linux in CD LIVE.
Il disco di Linux serve per avviare il computer nel caso Windows non parte più, per poter
recuperare i dati o per richiedere assistenza nel forum.
Se in precedenza avete già provato linux e avete deciso di rimanere con Windows, qui non
voglio farvi cambiare idea, in questo articolo non si parla di installazione di Linux ma di
come utilizzare il Linux CD LIVE per poter recuperare i dati da un Windows che non si
avvia più e deve essere formattato o sostituire il disco fisso.
Cos'è il CD LIVE
Quasi tutte le versioni Linux funzionano in CD LIVE, a parte quelle personalizzate per vecchi
computer con poca memoria RAM che richiedono l'installazione diretta, se utilizzate un
vecchio PC con poca memoria RAM, o se utilizzate un portatile senza lettore CD, leggete
l'articolo del programma SARDU.
Il CD LIVE permette di provare la versione Linux direttamente dal CD senza doverla
installare sul disco fisso. L'installazione di Linux non ci interessa in questo articolo, quello
che ci interessa e poter avviare il sistema per recuperare i dati conservati sul disco fisso,
sempre che questo non sia danneggiato fisicamente, in tal caso non abbiamo alcuna
possibilità di recupero.
Scarichiamo e Masterizziamo il Linux CD LIVE
Il file ISO deve essere masterizzato. Per la versione Ubuntu 10.04 di Crealabs va benissimo
un normale CD-R da 700 Mb.
Per la masterizzazione potete utilizzare il programma che avete già sul vostro computer,
non potendo descrivere tutte le versioni, ne descrivo uno gratuito presente su Aiutamici
Ashampoo Burning Studio un ottimo programma di masterizzazione gratuito, ma le stesse
indicazioni valgono più o meno per qualsiasi programma di masterizzazione
14
Una volta installato Ashampoo Burning Studio inseriamo un CD-R nuovo nel
masterizzatore, se si apre qualche finestra chiudiamola, lanciamo il programma e clicchiamo
sulla voce Crea/Registra immagine disco
quindi nel sottomenu clicchiamo sulla voce
Crea CD/DVD/Blu-ray da immagine disco
15
clicchiamo su Sfoglia
andiamo nella cartella dove abbiamo salvato il file ISO, selezioniamola e clicchiamo su Apri
16
torneremo nella finestra precedente che conterrà il percorso del file ISO, clicchiamo su
Avanti il programma inizia la scrittura sul disco e al termine espelle il CD
Il CD LIVE a questo punto è pronto, vediamo come utilizzarlo.
Utilizzo del Linux CD LIVE
Dopo la masterizzazione e probabile che il disco venga estratto, reinseritelo nel lettore,
comparirà questa finestra, cliccate su Annulla
17
inseriamo nel computer una penna USB o un disco fisso esterno USB questi serviranno
come unità dove salvare i file presenti sul disco fisso da formattare, ovviamente se il nostro
sistema non si avvia più, quindi riavviamo windows,
al riavvio il sistema dovrà partire dal boot del CD, se si riavvia Windows entrate nel Bios e
impostate il lettore CD-ROM come primo disco di BOOT
Una volta partito il boot da CD potrebbe comparire questa schermata, selezioniamo
Prova Ubuntu senza installarlo è premiamo il tasto Invio
oppure potrebbe comparire direttamente questa schermata,
clicchiamo su Prova Ubuntu 10.04 LTS
18
attendiamo il caricamento. Da CD il sistema impiega più tempo a caricarsi, non è un difetto
di Ubuntu, al contrario, Linux è molto più veloce di Windows una volta installato su disco
fisso, ma ripeto qui non parleremo di installazione di Linux, per sapere come installare
Ubuntu leggete la Guida a Ubuntu
Una volta terminato il caricamento, sul desktop troveremo una cartella Esempi con dei file
da aprire per provare Ubuntu: file audio, video, pdf ecc., e un'icona Installa Ubuntu 10.04
LTS, dovrebbe comparire anche l'icona della nostra Penna USB o del disco fisso esterno, nel
mio caso si tratta di un disco fisso esterno USB della Iomega
19
se non compare l'icona della periferica USB, andiamo nel menu Risorse e clicchiamo sul
nome della periferica, quelli che ho cerchiato in rosso sono le partizioni presenti sul mio
disco fisso interno
20
una volta aperta la cartella del disco interno o esterno, comparirà automaticamente l'icona
anche sul desktop
abbiamo cosi aperto la cartella del disco esterno
21
adesso torniamo su Risorse e apriamo la partizione del disco interno dove sono presenti i
dati che vogliamo salvare, diciamo il disco C: che in Linux viene indicato solo con il nome
della partizione, al mio disco C: ho dato il nome di Sistema
una volta aperte le cartelle del disco interno e della periferica esterna, affianchiamo le
cartelle
nel disco C: con Windows i dati personali si troveranno dentro la cartella Users
22
dentro Users troveremo la cartella con il nostro nome utente, nel mio caso Alfonso, a
questo punto prendiamo la cartella Alfonso con la freccia del mouse e spostiamolo nella
finestra del secondo disco per iniziare la copia, funziona esattamente come windows
attendiamo che la copia sia terminata
23
e avremo sul disco esterno la cartella che contiene i nostri dati
ovviamente dovete selezionare le cartelle che contengono i vostri dati, qui ho fatto solo un
esempio
una volta copiati i dati su disco esterno possiamo uscire per formattare Windows o tentare
di ripararlo
Per uscire da Ubuntu dobbiamo cliccare sull'icona in alto a destra e nel menu
selezionaniamo Riavvia o Arresta a seconda delle necessità
24
quando compare questa finestra, togliete il disco CD dal lettore e premete Invio, se
lasciate il CD nel lettore, il computer si riavvia nuovamente con Linux
Possiamo usare il CD LIVE di Ubuntu anche per connetterci a internet e chiedere aiuto in un
forum, per collegarsi dovete seguire le indicazioni presenti nel Capitolo 6 - Test Hawdware
della Guida di Ubuntu, funziona anche con il CD LIVE, solo che non viene memorizzato e
dovete ripetere la configurazione ad ogni avvio del sistema Ubuntu.
Avete visto come è semplice recuperare i dati se Windows non si avvia più?
Ovviamente questo è solo un attrezzo di emergenza nel caso non abbiamo provveduto in
anticipo a creare una copia di riserva.
Per ulteriori informazioni chiedete nel nostro Forum
Torna all'indice
© Copyright Aiutamici.com - Tutti i diritti riservati
25