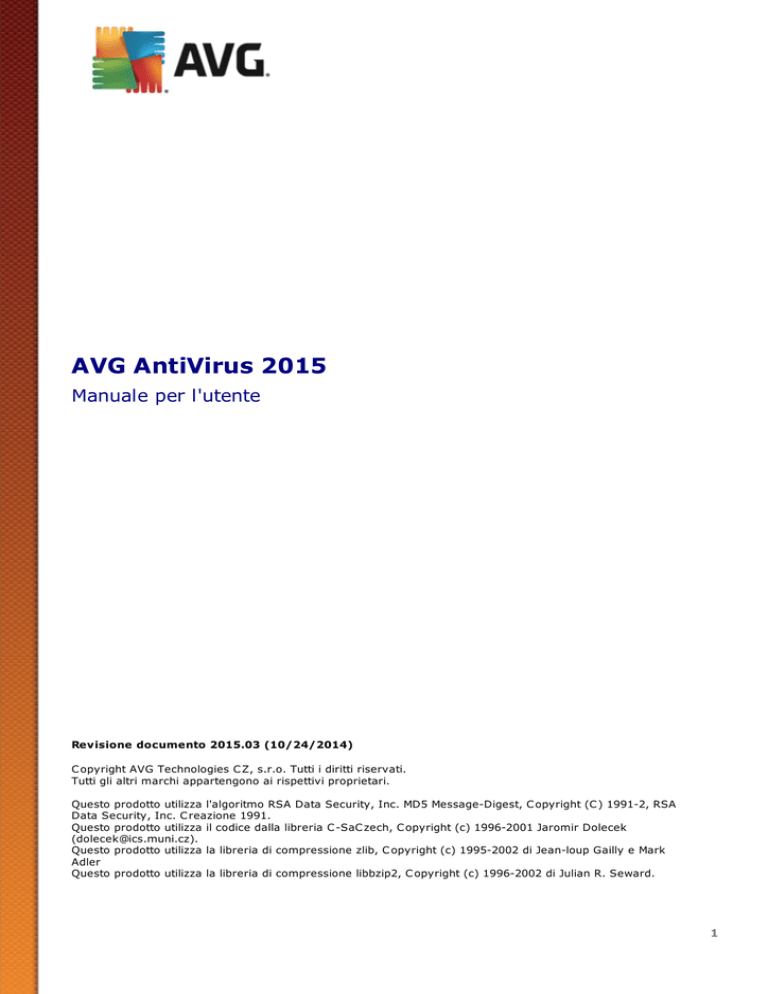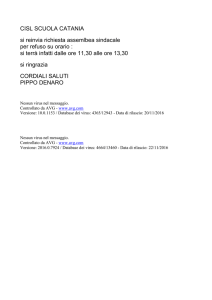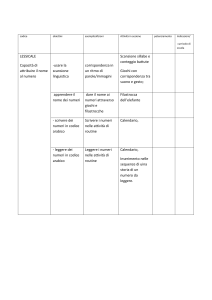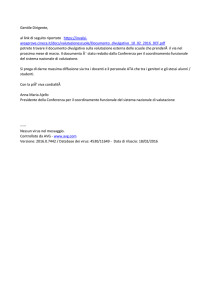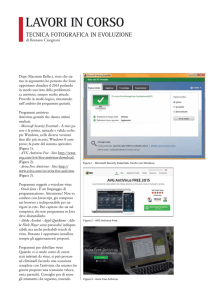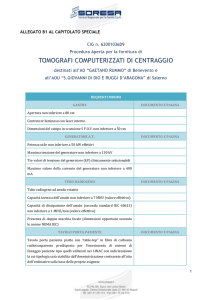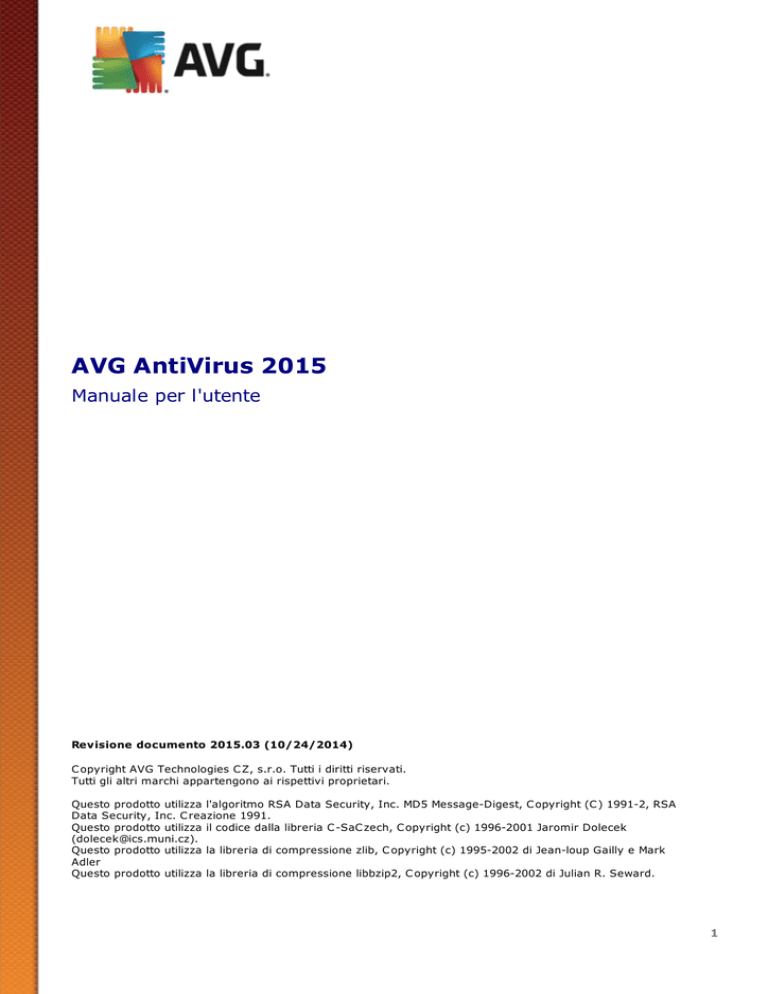
AVG AntiVirus 2015
Manuale per l'utente
Revisione documento 2015.03 (10/24/2014)
C opyright AVG Technologies C Z, s.r.o. Tutti i diritti riservati.
Tutti gli altri marchi appartengono ai rispettivi proprietari.
Questo prodotto utilizza l'algoritmo RSA Data Security, Inc. MD5 Message-Digest, C opyright (C ) 1991-2, RSA
Data Security, Inc. C reazione 1991.
Questo prodotto utilizza il codice dalla libreria C -SaC zech, C opyright (c) 1996-2001 Jaromir Dolecek
([email protected]).
Questo prodotto utilizza la libreria di compressione zlib, C opyright (c) 1995-2002 di Jean-loup Gailly e Mark
Adler
Questo prodotto utilizza la libreria di compressione libbzip2, C opyright (c) 1996-2002 di Julian R. Seward.
1
Sommario
........................................................................................................................ 5
1. Introduzione
........................................................................................................................
6
2. Requisiti
per l'installazione di AVG
..........................................................................................................
6
2.1 Sistemi operativi
supportati
6
2.2 Requisiti ..........................................................................................................
hardware minimi e consigliati
........................................................................................................................
7
3. Processo
di installazione di AVG
7
3.1 Finestra ..........................................................................................................
introduttiva: selezione della lingua
8
3.2 Finestra ..........................................................................................................
introduttiva: contratto di licenza
9
3.3 Attiva la ..........................................................................................................
licenza di AVG
..........................................................................................................
10
3.4 Selezionare
il tipo di installazione
11
3.5 Opzioni ..........................................................................................................
personalizzate
..........................................................................................................
12
3.6 Avanzamento
dell'installazione
.......................................................................................................... 13
3.7 Congratulazioni.
........................................................................................................................
14
4. Dopo
l'installazione
..........................................................................................................
14
4.1 Registrazione
del prodotto
14
4.2 Accesso..........................................................................................................
all'interfaccia utente
..........................................................................................................
14
4.3 Scansione
dell'intero computer
..........................................................................................................
14
4.4 Controllo
Eicar
..........................................................................................................
15
4.5 Configurazione
predefinita di AVG
........................................................................................................................
16
5. Interfaccia
utente di AVG
17
5.1 Menu di..........................................................................................................
spostamento superiore
..........................................................................................................
20
5.2 Informazioni
sullo stato di protezione
..........................................................................................................
21
5.3 Panoramica
dei componenti
..........................................................................................................
22
5.4 Applicazioni
personali
..........................................................................................................
23
5.5 Collegamenti
rapidi Scansione / Aggiornamento
..........................................................................................................
23
5.6 Icona della
barra delle applicazioni
.......................................................................................................... 25
5.7 AVG Advisor
.......................................................................................................... 26
5.8 AVG Accelerator
........................................................................................................................
27
6. Componenti
di AVG
..........................................................................................................
27
6.1 Protezione
del computer
..........................................................................................................
31
6.2 Protezione
esplorazione Web
32
6.3 Identity..........................................................................................................
Protection
..........................................................................................................
34
6.4 Protezione
email
.......................................................................................................... 36
6.5 PC Analyzer
2
........................................................................................................................
38
7. AVG
Security Toolbar
........................................................................................................................
40
8. AVG
Do Not Track
..........................................................................................................
40
8.1 Interfaccia
di AVG Do Not Track
..........................................................................................................
42
8.2 Informazioni
sui processi di rilevamento
..........................................................................................................
43
8.3 Blocco dei
processi di rilevamento
..........................................................................................................
43
8.4 Impostazioni
di AVG Do Not Track
........................................................................................................................
45
9. Impostazioni
AVG avanzate
9.1 Aspetto.......................................................................................................... 45
9.2 Suoni .......................................................................................................... 48
..........................................................................................................
49
9.3 Disattiva
temporaneamente la protezione di AVG
..........................................................................................................
50
9.4 Protezione
del computer
..........................................................................................................
55
9.5 Scansione
Email
..........................................................................................................
65
9.6 Protezione
esplorazione Web
69
9.7 Identity..........................................................................................................
Protection
.......................................................................................................... 70
9.8 Scansioni
.......................................................................................................... 75
9.9 Pianificazioni
.......................................................................................................... 83
9.10 Aggiornamento
.......................................................................................................... 87
9.11 Eccezioni
..........................................................................................................
88
9.12 Quarantena
virus
..........................................................................................................
89
9.13 Autoprotezione
di AVG
..........................................................................................................
89
9.14 Preferenze
privacy
91
9.15 Ignora..........................................................................................................
lo stato di errore
92
9.16 Avviso..........................................................................................................
– Reti note
93
10.........................................................................................................................
Scansione AVG
..........................................................................................................
95
10.1 Scansioni
predefinite
..........................................................................................................
104
10.2 Scansione
in Esplora risorse
..........................................................................................................
105
10.3 Scansione
da riga di comando
..........................................................................................................
108
10.4 Pianificazione
di scansioni
..........................................................................................................
115
10.5 Risultati
scansione
..........................................................................................................
117
10.6 Dettagli
di Risultati scansione
........................................................................................................................
118
11.
AVG File Shredder
........................................................................................................................
119
12.
Quarantena virus
........................................................................................................................
121
13.
Cronologia
..........................................................................................................
121
13.1 Risultati
scansione
3
..........................................................................................................
122
13.2 Risultati
di Resident Shield
..........................................................................................................
125
13.3 Risultati
di Identity Protection
..........................................................................................................
126
13.4 Risultati
di Protezione email
..........................................................................................................
127
13.5 Risultati
di Online Shield
..........................................................................................................
129
13.6 Cronologia
eventi
........................................................................................................................
131
14.
Aggiornamenti di AVG
131
14.1 Avvio..........................................................................................................
degli aggiornamenti
131
14.2 Livelli..........................................................................................................
di aggiornamento
........................................................................................................................
133
15.
Domande frequenti e assistenza tecnica
4
1. Introduzione
Questa guida per l'utente fornisce la documentazione completa relativa a AVG AntiVirus 2015.
Grazie ai diversi livelli di protezione per tutte le attività svolte in linea offerti da
AVG AntiVirus 2015 offre la protezione in tempo reale dalle minacce odierne più sofisticate. È
possibile chattare, scaricare e scambiare i file in tutta tranquillità, nonché giocare e guardare video
senza preoccupazioni né interruzioni, scaricare, condividere file e inviare messaggi in modo sicuro,
utilizzare i social network o esplorare ed eseguire ricerche con una protezione in tempo reale.
Sono inoltre disponibili altre fonti di informazioni:
File della Guida: una sezione Risoluzione dei problemi è disponibile direttamente nel file
della Guida incluso in AVG AntiVirus 2015 (per aprire il file della Guida, premere il tasto F1
in qualsiasi finestra di dialogo nell'applicazione). Questa sezione fornisce un elenco delle
situazioni che con maggiore frequenza spingono un utente a ricercare assistenza
professionale per un problema tecnico. Selezionare la situazione che descrive meglio il
problema corrente e fare clic sul collegamento per aprire le istruzioni dettagliate per la
risoluzione del problema.
Centro di assistenza del sito Web di AVG: in alternativa, è possibile ricercare la soluzione
al problema nel sito Web di AVG (http://www.avg.com/). Nella sezione Assistenza sono
contenuti una panoramica di gruppi tematici che trattano problemi commerciali e tecnici,
una sezione strutturata di domande frequenti e tutti i contatti disponibili.
AVG ThreatLabs: un sito Web specifico correlato ad AVG (http://www.avg.com/aboutviruses) dedicato ai virus, che fornisce una panoramica strutturata delle informazioni relative
alle minacce online. Sono inoltre disponibili istruzioni sulla rimozione di virus e spyware e
consigli relativi alla protezione.
Forum di discussione: è inoltre possibile utilizzare il forum di discussione degli utenti AVG
disponibile all'indirizzo http://community.avg.com/.
5
2. Requisiti per l'installazione di AVG
2.1. Sistemi operativi supportati
AVG AntiVirus 2015 è destinato alla protezione delle workstation che eseguono i seguenti sistemi
operativi:
Windows XP Home Edition SP2
Windows XP Professional SP2
Windows XP Professional x64 Edition SP1
Windows Vista (x86 e x64, tutte le edizioni)
Windows 7 (x86 e x64, tutte le edizioni)
Windows 8 (x86 e x64, tutte le edizioni)
(ed eventuali Service Pack successivi per sistemi operativi specifici)
Nota: il componente Dati personali non è supportato in Windows XP x64. Su questo sistema
operativo è possibile installare AVG AntiVirus 2015, ma solo senza il componente IDP.
2.2. Requisiti hardware minimi e consigliati
Requisiti hardware minimi per AVG AntiVirus 2015:
CPU Intel Pentium da 1,5 GHz o superiore
512 MB (Windows XP) / 1024 MB (Windows Vista, Windows 7) di memoria RAM
1,3 GB di spazio libero sul disco rigido (per scopi di installazione)
Requisiti hardware consigliati per AVG AntiVirus 2015:
CPU Intel Pentium da 1,8 GHz o superiore
512 MB (Windows XP) / 1024 MB (Windows Vista, Windows 7) di memoria RAM
1,6 GB di spazio libero sul disco rigido (per scopi di installazione)
6
3. Processo di installazione di AVG
Per installare AVG AntiVirus 2015 nel computer è necessario disporre del file di installazione più
recente. Per assicurarsi di installare la versione aggiornata di AVG AntiVirus 2015, si consiglia di
scaricare il file di installazione dal sito Web di AVG (http://www.avg.com/). La sezione Centro di
assistenza fornisce una panoramica strutturata dei file di installazione per ciascuna edizione di AVG.
Dopo aver scaricato e salvato il file di installazione sul disco rigido, è possibile avviare il processo di
installazione. L'installazione è una sequenza di finestre di dialogo semplici e chiare. Ciascuna
finestra di dialogo descrive brevemente come procedere in ciascuna fase del processo di
installazione. Di seguito viene fornita una descrizione dettagliata di ciascuna finestra di dialogo:
3.1. Finestra introduttiva: selezione della lingua
Il processo di installazione comincia con la finestra di dialogo Benvenuti nel programma di
installazione di AVG:
In questa finestra di dialogo è possibile selezionare la lingua utilizzata per il processo di
installazione. Fare clic sulla casella combinata per visualizzare il menu a discesa della lingua.
Selezionare la lingua desiderata. Il processo di installazione procederà quindi nella lingua prescelta.
Attenzione: in questa fase viene selezionata solo la lingua per il processo di installazione.
L'applicazione AVG AntiVirus 2015 verrà installata nella lingua selezionata e in inglese,
lingua sempre installata automaticamente. Tuttavia, è possibile installare più lingue e
utilizzare AVG AntiVirus 2015 in qualsiasi di queste lingue. Verrà richiesto di confermare la
selezione di lingue alternative in una delle seguenti finestre di dialogo di installazione
denominata Opzioni personalizzate.
7
3.2. Finestra introduttiva: contratto di licenza
Inoltre, la finestra di dialogo Benvenuti nel programma di installazione di AVG fornisce il testo
completo del Contratto di licenza AVG:
Leggere con attenzione l'intero testo. Leggere con attenzione il contratto e confermarne lettura e
accettazione selezionando il pulsante Accetto. Se non si accettano i termini del contratto di licenza,
fare clic sul pulsante Rifiuta. Il processo di installazione verrà interrotto immediatamente.
Informativa sulla privacy e avviso sulla tutela dei dati personali di AVG
Oltre a consultare il Contratto di licenza, da questa finestra di dialogo del programma di installazione
è possibile accedere a ulteriori informazioni sull'Informativa sulla privacy e l'Avviso sulla tutela dei
dati personali di AVG. I relativi collegamenti consentono di accedere al sito Web dedicato dove
sono disponibili informazioni dettagliate. Fare clic sul relativo collegamento per essere reindirizzati al
sito Web di AVG (http://www.avg.com/) in cui è possibile trovare il testo completo di tali informative.
Pulsanti di controllo
Nella prima finestra di dialogo di installazione sono disponibili i seguenti pulsanti di controllo:
Versione stampabile: fare clic sul pulsante per visualizzare il testo completo del Contratto
di licenza di AVG in un'interfaccia Web e strutturato chiaramente per la stampa.
Rifiuta: fare clic per rifiutare il Contratto di licenza. Il processo di installazione verrà chiuso
immediatamente. AVG AntiVirus 2015 non verrà installato.
Indietro: fare clic per tornare alla precedente finestra di dialogo di installazione.
Accetta: fare clic per confermare che il Contratto di licenza è stato letto e accettato.
L'installazione continuerà con la successiva finestra di dialogo.
8
3.3. Attiva la licenza di AVG
Nella finestra di dialogo Attiva la licenza viene richiesto di immettere il License Number nel campo
di testo fornito:
Dove è possibile reperire il License Number
Il Sales Number è disponibile sulla custodia del CD presente nella confezione di AVG AntiVirus
2015. Il License Number sarà contenuto nel messaggio email di conferma ricevuto dopo l'acquisto in
linea di AVG AntiVirus 2015. È necessario digitare il numero esattamente come viene indicato. Se il
License Number è disponibile nel formato digitale (contenuto nel messaggio email), si consiglia di
utilizzare il metodo "copia e incolla" per immetterlo.
Come utilizzare il metodo Copia e incolla
L'uso del metodo Copia e incolla per immettere il License Number di AVG AntiVirus 2015 nel
programma assicura un'immissione corretta. Procedere come segue:
Aprire il messaggio email che contiene il License Number.
Posizionare il cursore all'inizio del License Number, premere il pulsante sinistro del mouse
e, mantenendolo premuto, fare scorrere il cursore fino alla fine del numero, quindi rilasciare
il pulsante. Il numero viene evidenziato.
Tenere premuto Ctrl, quindi premere C. Questa operazione copia il numero.
Fare clic nella posizione in cui si desidera incollare il numero copiato.
Tenere premuto Ctrl, quindi premere V. Questa operazione incolla il numero nella posizione
selezionata.
9
Pulsanti di controllo
Come avviene per la maggior parte delle finestre di dialogo, sono disponibili tre pulsanti di controllo:
Annulla: fare clic per uscire subito dal processo di installazione. AVG AntiVirus 2015 non
verrà installato.
Indietro: fare clic per tornare alla precedente finestra di dialogo di installazione.
Avanti: fare clic per procedere con la successiva finestra di dialogo di installazione.
3.4. Selezionare il tipo di installazione
La finestra di dialogo Selezionare il tipo di installazione offre due opzioni di installazione:
Installazione rapida e Installazione personalizzata:
Installazione rapida
Per la maggior parte degli utenti è consigliabile mantenere l'installazione rapida standard. In questo
modo è possibile installare AVG AntiVirus 2015 in modalità completamente automatica con le
impostazioni predefinite dal produttore del software. Questa configurazione fornisce la massima
protezione combinata con l'utilizzo ottimale delle risorse. In futuro, se ci fosse necessità di
modificare la configurazione, sarà possibile farlo direttamente nell'applicazione AVG AntiVirus 2015.
Premere il pulsante Avanti per passare alla finestra di dialogo successiva del processo di
installazione:
10
Installazione personalizzata
L'installazione personalizzata deve essere utilizzata solo da utenti esperti che hanno valide ragioni
per installare AVG AntiVirus 2015 con impostazioni non standard, ad esempio per soddisfare
specifici requisiti di sistema. Se si decide di utilizzare questo tipo di installazione, nella finestra di
dialogo verrà attivata una nuova opzione per la cartella di destinazione . Qui è possibile specificare
il percorso in cui AVG AntiVirus 2015 deve essere installato. Per impostazione predefinita, AVG
AntiVirus 2015 verrà installato nella cartella Programmi nell'unità C:, come indicato nel campo di
testo della finestra di dialogo. Se si desidera modificare questo percorso, utilizzare il pulsante
Sfoglia per visualizzare la struttura dell'unità e selezionare la cartella appropriata. Per ripristinare la
destinazione predefinita dal fornitore del software, utilizzare il pulsante Predefinita.
Premere quindi il pulsante Avanti per passare alla finestra di dialogo Opzioni personalizzate.
Pulsanti di controllo
Come avviene per la maggior parte delle finestre di dialogo di impostazione, sono disponibili tre
pulsanti di controllo:
Annulla: fare clic per uscire subito dal processo di installazione. AVG AntiVirus 2015 non
verrà installato.
Indietro: fare clic per tornare alla precedente finestra di dialogo di installazione.
Avanti: fare clic per procedere con la successiva finestra di dialogo di installazione.
3.5. Opzioni personalizzate
La finestra di dialogo Opzioni personalizzate consente di impostare parametri di installazione
dettagliati:
11
La sezione Selezione componenti visualizza una panoramica di tutti i componenti di AVG
AntiVirus 2015 che è possibile installare. Se le impostazioni predefinite non sono adeguate alle
proprie esigenze, è possibile rimuovere/aggiungere componenti specifici. È tuttavia possibile
eseguire la selezione solo tra i componenti inclusi nell'edizione di AVG che è stata
acquistata. Evidenziare una voce dell'elenco Selezione componenti per visualizzare una breve
descrizione del relativo componente nella parte destra della sezione. Per informazioni dettagliate
sulla funzionalità di ciascun componente, consultare il capitolo Panoramica dei componenti di
questo documento. Per ripristinare la configurazione predefinita dal fornitore del software, utilizzare il
pulsante Predefinita.
In questo passaggio è inoltre possibile decidere di installare varianti di lingua diverse da quelle
predefinite nel prodotto (per impostazione predefinita, l'applicazione viene installata nella lingua
scelta per l'installazione e in inglese).
Pulsanti di controllo
Come avviene per la maggior parte delle finestre di dialogo, sono disponibili tre pulsanti di controllo:
Annulla: fare clic per uscire subito dal processo di installazione. AVG AntiVirus 2015 non
verrà installato.
Indietro: fare clic per tornare alla precedente finestra di dialogo di installazione.
Avanti: fare clic per procedere con la successiva finestra di dialogo di installazione.
3.6. Avanzamento dell'installazione
Nella finestra di dialogo Avanzamento dell'installazione viene visualizzato l'avanzamento del
processo di installazione. Non è necessario alcun intervento da parte dell'utente:
Al termine dell'installazione, si verrà reindirizzati automaticamente alla seguente finestra di dialogo.
12
Pulsanti di controllo
In questa finestra di dialogo sono disponibili due pulsanti di controllo:
Riduci a icona: il processo di installazione potrebbe richiedere alcuni minuti. Fare clic sul
pulsante per ridurre a icona la finestra di dialogo in un'icona visibile nella barra di sistema.
La finestra di dialogo viene nuovamente visualizzata dopo aver completato l'installazione.
Annulla: questo pulsante deve essere utilizzato solo se si desidera arrestare il processo di
installazione in corso. In tal caso AVG AntiVirus 2015 non verrà installato.
3.7. Congratulazioni.
La finestra di dialogo Congratulazioni conferma che AVG AntiVirus 2015 è stato installato e
configurato correttamente:
Programma di miglioramento del prodotto e Informativa sulla privacy
Permette di decidere se partecipare al Programma di miglioramento del prodotto (per dettagli,
vedere il capitolo Impostazioni avanzate di AVG / Programma di miglioramento del prodotto) che
raccoglie informazioni anonime sulle minacce rilevate per aumentare il livello globale di protezione in
Internet. Tutti i dati sono considerati riservati e in conformità all'Informativa sulla privacy di AVG. Fare
clic sul collegamento Informativa sulla privacy per essere reindirizzati al sito Web di AVG (http://
www.avg.com/) in cui è possibile trovare il testo completo dell'Informativa sulla privacy di AVG. Se
siaccetta, mantenere l'opzione selezionata (l'opzione viene confermata per impostazione predefinita).
Per completare l'installazione, fare clic sul pulsante Fine.
13
4. Dopo l'installazione
4.1. Registrazione del prodotto
Al termine dell'installazione di AVG AntiVirus 2015, registrare il prodotto in linea nel sito Web di
AVG (http://www.avg.com/). Dopo la registrazione sarà possibile ottenere l'accesso completo
all'account utente AVG, alla newsletter di aggiornamento AVG e ad altri servizi offerti esclusivamente
agli utenti registrati. Il modo più facile per effettuare la registrazione è quello di procedere
direttamente dall'interfaccia utente di AVG AntiVirus 2015. Nel menu di spostamento superiore,
selezionare la voce Opzioni / Registra ora. Si verrà reindirizzati alla pagina della registrazione del
sito Web di AVG (http://www.avg.com/). Seguire le istruzioni fornite nella pagina.
4.2. Accesso all'interfaccia utente
È possibile accedere alla finestra di dialogo principale di AVG in diversi modi:
tramite doppio clic sull'icona di AVG sulla barra delle applicazioni
tramite doppio clic sull'icona di AVG sul desktop
dal menu Start / Tutti i programmi / AVG / AVG 2015
4.3. Scansione dell'intero computer
Esiste il rischio potenziale che un virus sia stato trasmesso al computer dell'utente prima
dell'installazione di AVG AntiVirus 2015. Per questo motivo è necessario eseguire Scansione intero
computer per assicurarsi che non siano presenti infezioni sul PC. La prima scansione potrebbe
richiedere diverso tempo (circa un'ora), ma si consiglia di eseguirla comunque per verificare che il
computer non sia stato compromesso da una minaccia. Per istruzioni sull'esecuzione di Scansione
intero computer, consultare il capitolo Scansione AVG.
4.4. Controllo Eicar
Per confermare che AVG AntiVirus 2015 è stato installato correttamente è possibile eseguire il
controllo EICAR.
Il controllo EICAR è un metodo standard e assolutamente sicuro per verificare il funzionamento del
sistema antivirus. La sua esecuzione è sicura poiché non si tratta di un vero virus e non include
frammenti di codice virale. La maggior parte dei prodotti vi reagisce come se si trattasse di un virus,
anche se normalmente lo segnala con un nome ovvio come "EICAR-AV-Test". È possibile scaricare
il virus EICAR dal sito Web di EICAR all'indirizzo www.eicar.com, in cui si troveranno anche tutte le
informazioni necessarie sul controllo EICAR.
Provare a scaricare il file eicar.com e a salvarlo sul disco locale. Subito dopo aver confermato il
download del file di controllo, AVG AntiVirus 2015 visualizzerà un avviso. Questo avviso dimostra
che AVG è stato installato correttamente nel computer.
14
Se AVG non identifica il file di controllo EICAR come un virus, è necessario verificare
nuovamente la configurazione del programma.
4.5. Configurazione predefinita di AVG
La configurazione predefinita (ovvero la modalità di impostazione dell'applicazione dopo
l'installazione) di AVG AntiVirus 2015 è impostata dal fornitore del software in modo che tutti i
componenti e le funzioni siano ottimizzati per offrire il massimo delle prestazioni. A meno che non
esista un motivo valido per farlo, si consiglia di non modificare la configurazione di AVG! Le
modifiche alle impostazioni dovrebbero essere eseguite solo da un utente esperto. Se si
desidera modificare la configurazione di AVG per adeguare l'applicazione alle proprie esigenze,
accedere a Impostazioni AVG avanzate: selezionare la voce del menu principale Opzioni/
Impostazioni avanzate e modificare la configurazione di AVG nella finestra di dialogo Impostazioni
AVG avanzate visualizzata.
15
5. Interfaccia utente di AVG
AVG AntiVirus 2015 si apre visualizzando la finestra principale:
La finestra principale è suddivisa in diverse sezioni:
Nel menu di spostamento superiore sono presenti quattro collegamenti attivi allineati nella
sezione superiore della finestra principale (Ti piace AVG?, Rapporti, Supporto, Opzioni).
Dettagli >>
Informazioni sullo stato di protezione fornisce informazioni di base sullo stato corrente
di AVG AntiVirus 2015. Dettagli >>
Nella striscia orizzontale di blocchi nella sezione centrale della finestra principale è
possibile visualizzare la panoramica dei componenti installati. I componenti vengono
visualizzati come blocchi verde chiaro contrassegnati dall'icona e da informazioni sullo stato
del relativo componente. Dettagli >>
Le Applicazioni personali vengono visualizzate graficamente nella striscia centrale
inferiore della finestra principale e offrono una panoramica delle applicazioni complementari
ad AVG AntiVirus 2015 che sono già installate sul computer o che si consiglia di
installare. Dettagli >>
I collegamenti rapidi Scansione / Aggiornamentosono posizionati nella riga di blocchi
inferiore della finestra principale. Questi pulsanti consentono un accesso immediato alle
funzionalità più importanti e più utilizzate di AVG. Dettagli >>
Al di fuori della finestra principale di AVG AntiVirus 2015 è presente un altro elemento di controllo
che l'utente può utilizzare per accedere all'applicazione:
L'icona della barra delle applicazioni è posizionata nell'angolo inferiore destro del monitor
(nella barra delle applicazioni) e indica lo stato corrente di AVG AntiVirus 2015. Dettagli >>
16
5.1. Menu di spostamento superiore
Nel menu di spostamento superiore sono presenti diversi collegamenti attivi allineati nella parte
superiore della finestra principale. Il menu di spostamento include i seguenti pulsanti:
5.1.1. Unisciti ad AVG su Facebook
Fare clic sul collegamento per connettersi alla comunità Facebook di AVG e condividere
informazioni, novità e suggerimenti di AVG per la massima protezione di Internet.
5.1.2. Rapporti
Consente di aprire una nuova finestra di dialogo Rapporti con una panoramica di tutti i rapporti
relativi alla scansioni avviate in precedenza e ai processi aggiornati. Se la scansione o
l'aggiornamento è attualmente in esecuzione, verrà visualizzata un'icona rotante accanto al testo
Rapporti nel menu di esplorazione superiore dell'interfaccia utente principale. Fare clic su tale icona
per visualizzare nella finestra di dialogo l'avanzamento del processo in esecuzione:
17
5.1.3. Assistenza
Apre una nuova finestra di dialogo composta da quattro schede in cui è possibile trovare tutte le
informazioni rilevanti su AVG AntiVirus 2015:
Licenza e assistenza: questa scheda fornisce le informazioni relative a nome prodotto,
License Number e data di scadenza. Nella parte inferiore della finestra di dialogo è inoltre
presente una panoramica organizzata in modo chiaro di tutti i contatti disponibili per
l'assistenza clienti. Nella scheda sono disponibili i seguenti pulsanti e collegamenti attivi:
o (Ri)attiva: fare clic per aprire la nuova finestra di dialogo Attiva software AVG.
Immettere il License Number nell'apposito campo per sostituire il Sales Number (che
si utilizza durante l'installazione di AVG AntiVirus 2015) oppure per cambiare il
License Number corrente con un altro (ad esempio quando si effettua l'upgrade a un
prodotto AVG superiore).
o Copia negli Appunti: utilizzare questo collegamento per copiare il License Number e
incollarlo dove necessario. In questo modo si sarà certi di immettere il License
Number corretto.
o Rinnova ora: è consigliabile acquistare il rinnovo della licenza di AVG AntiVirus 2015
in anticipo, almeno un mese prima della scadenza della licenza corrente. L'utente
verrà avvisato quando il periodo di licenza sta per scadere. Facendo clic su questo
collegamento si viene reindirizzati al sito Web di AVG (http://www.avg.com/) in cui è
possibile trovare informazioni dettagliate sullo stato della licenza, la data di scadenza
e l'offerta di rinnovo/aggiornamento.
Prodotto: questa scheda presenta una panoramica dei AVG AntiVirus 2015 dati tecnici più
importanti relativi alle informazioni sul prodotto, ai componenti installati, alla protezione
email installata e alle informazioni sul sistema.
Programma: in questa scheda è possibile trovare informazioni sulla versione dei file di
programma e sul codice di terzi utilizzato nel prodotto.
18
Contratto di licenza: in questa scheda è disponibile il testo completo del Contratto di
licenza tra l'utente e AVG Technologies.
5.1.4. Opzioni
La manutenzione di AVG AntiVirus 2015 è accessibile tramite la voce Opzioni. Fare clic sulla
freccia per aprire il menu a discesa:
Scansione computer avvia una scansione dell'intero computer.
Scansione cartella selezionata...: consente di passare all'interfaccia di scansione di AVG
e di definire i file e le cartelle da sottoporre a scansione nella struttura del computer.
Scansione file...: consente di eseguire un controllo su richiesta di un singolo file specifico.
Fare clic su questa opzione per aprire una nuova finestra con la struttura del disco.
Selezionare il file desiderato e confermare l'avvio della scansione.
Aggiorna: avvia automaticamente il processo di aggiornamento di AVG AntiVirus 2015.
Aggiorna da directory...: esegue il processo di aggiornamento dai file di aggiornamento
che si trovano in una cartella specifica sul disco locale. Tuttavia, questa opzione è
consigliabile solo in caso di emergenza, come in situazioni in cui non è disponibile la
connessione a Internet (ad esempio, il computer è stato infettato e si è disconnesso da
Internet, il computer è connesso a una rete senza accesso a Internet e così via). Nella
finestra appena aperta selezionare la cartella in cui è stato precedentemente posizionato il
file di aggiornamento e avviare il processo di aggiornamento.
Quarantena virus: consente di aprire l'interfaccia della finestra di quarantena (Quarantena
virus) in cui AVG sposta tutte le infezioni rilevate. All'interno della quarantena i file infetti
vengono isolati e la protezione del computer è garantita. Allo stesso tempo, i file infetti
vengono archiviati per una possibile riparazione futura.
Cronologia: offre ulteriori opzioni specifiche nel sottomenu.
o Risultati scansione: consente di aprire una finestra di dialogo con una panoramica dei
risultati della scansione.
o Risultati di Resident Shield: consente di aprire una finestra di dialogo con una
panoramica delle minacce rilevate da Resident Shield.
o Risultati di Identity Protection: consente di aprire una finestra di dialogo con una
panoramica delle minacce rilevate dal componente Identity Protection.
o Risultati di Protezione email: consente di aprire una finestra di dialogo con una
panoramica degli allegati email rilevati come pericolosi dal componente Protezione
email.
o Risultati di Online Shield: consente di aprire una finestra di dialogo con una
panoramica delle minacce rilevate da Online Shield.
o Log cronologia eventi: consente di aprire l'interfaccia di Log cronologia con una
panoramica di tutte le azioni di AVG AntiVirus 2015 registrate.
19
Impostazioni avanzate...: consente di aprire la finestra di dialogo delle impostazioni AVG
avanzate in cui è possibile modificare la configurazione di AVG AntiVirus 2015. In genere è
consigliabile mantenere le impostazioni dell'applicazione predefinite dal fornitore del
software.
Sommario Guida: consente di aprire i file della Guida di AVG.
Ottieni assistenza: consente di aprire la finestra di dialogo dell'assistenza, in cui sono
disponibili tutti i contatti e le informazioni per l'assistenza.
Web AVG personale: consente di aprire il sito Web di AVG (http://www.avg.com/).
Informazioni sui virus e le minacce: consente di aprire l'enciclopedia dei virus online sul
sito Web di AVG (http://www.avg.com/) in cui è possibile trovare informazioni dettagliate sul
virus identificato.
(Ri)attiva: consente di aprire la finestra di dialogo di attivazione con il License Number
fornito durante il processo di installazione. In questa finestra di dialogo è possibile
modificare il License Number per sostituire il Sales Number (il numero con cui è stata
eseguita l'installazione di AVG) o il License Number in uso (ad esempio, durante l'upgrade a
un nuovo prodotto AVG). Se è in uso la versione di prova di AVG AntiVirus 2015, le ultime
due voci vengono visualizzate come Acquista ora e Attiva, consentendo di acquistare
subito la versione completa del programma. Se invece AVG AntiVirus 2015 è stato
installato con un Sales Number, le voci vengono visualizzate come Registra e Attiva:
Registra ora / AVG MyAccount: consente di connettersi alla pagina relativa alla
registrazione del sito Web di AVG (http://www.avg.com/). Immettere i dati di registrazione.
Solo i clienti che registrano il prodotto AVG possono ricevere assistenza tecnica gratuita.
Informazioni su AVG: consente di aprire una nuova finestra di dialogo con quattro schede
in cui sono presenti i dati sul tipo di licenza acquistata e le informazioni disponibili
sull'assistenza, il prodotto e il programma, oltre al testo completo del Contratto di licenza.
(In alternativa, è possibile accedere a questa finestra di dialogo utilizzando il collegamento
Assistenza nella finestra principale.)
5.2. Informazioni sullo stato di protezione
La sezione Informazioni sullo stato di protezione si trova nella parte superiore della finestra
principale di AVG AntiVirus 2015. All'interno di questa sezione sono contenute le informazioni sullo
stato di protezione corrente di AVG AntiVirus 2015. Qui di seguito è disponibile una panoramica
delle possibili icone, con il relativo significato:
: l'icona verde indica che AVG AntiVirus 2015 è completamente funzionante. Il
computer è totalmente protetto, aggiornato e tutti i componenti installati funzionano
correttamente.
: l'icona gialla indica la configurazione non corretta di uno o più componenti. È
consigliabile controllare le relative proprietà/impostazioni. Non sono presenti problemi gravi in
AVG AntiVirus 2015 e probabilmente si è deciso di disattivare alcuni componenti per qualche
ragione. La protezione è comunque attiva. Tuttavia, prestare attenzione alle impostazioni del
componente in cui si sono verificati problemi. Il componente configurato in modo errato verrà
20
visualizzato con una striscia arancione di avviso nell'interfaccia utente principale.
L'icona gialla viene inoltre visualizzata se, per qualche motivo, l'utente ha deciso di ignorare lo
stato di errore di un componente. L'opzione Ignora lo stato di errore è accessibile nel ramo
Impostazioni avanzate / Ignora stato di errore. Qui è presente l'opzione per confermare che si
è al corrente dello stato di errore del componente, tuttavia si desidera mantenere AVG
AntiVirus 2015 nella condizione attuale e non si desidera ricevere notifiche a riguardo.
Potrebbe essere necessario utilizzare l'opzione Ignora stato del componente in situazioni
particolari, tuttavia si consiglia di disattivare questa opzione nel più breve tempo possibile.
In alternativa, l'icona gialla verrà visualizzata anche se AVG AntiVirus 2015 richiede il riavvio
del computer (Riavvio necessario). Prestare attenzione all'avviso e riavviare il PC.
: l'icona arancione indica che AVG AntiVirus 2015 si trova in uno stato critico. Uno o
più componenti non funzionano correttamente e AVG AntiVirus 2015 non è in grado di
proteggere il computer. Intervenire immediatamente per risolvere il problema segnalato! Se non
si è in grado di correggere l'errore, contattare il team dell'Assistenza tecnica di AVG.
Se AVG AntiVirus 2015 non è impostato per prestazioni ottimali, un nuovo pulsante
denominato Risolvi problema (oppure Fare clic per risolvere i problemi se il problema
riguarda più componenti) appare accanto alle informazioni sullo stato della protezione.
Selezionare il pulsante per avviare un processo automatico di controllo e configurazione
del programma. Questo è un modo rapido per impostare AVG AntiVirus 2015 per
prestazioni ottimali e ottenere il livello di protezione massimo.
Si consiglia di prestare attenzione alla sezione Informazioni sullo stato di protezione e, nel caso
in cui fosse segnalato un problema, procedere cercando di risolverlo immediatamente. In caso
contrario, il computer è a rischio.
Nota: le informazioni sullo stato di AVG AntiVirus 2015 sono inoltre sempre disponibili tramite
l'icona della barra delle applicazioni.
5.3. Panoramica dei componenti
La panoramica dei componenti installati è disponibile nella striscia orizzontale di blocchi nella
sezione centrale della finestra principale. Questi componenti vengono visualizzati come blocchi verde
chiaro contrassegnati dall'icona del relativo componente. Ogni blocco fornisce informazioni sullo
stato corrente della protezione. Se il componente viene configurato correttamente ed è
completamente funzionante, l'informazione viene riportata in caratteri verdi. Se il componente viene
arrestato e la relativa funzionalità viene limitata o se il componente si trova in stato di errore, l'utente
verrà informato tramite un messaggio di avviso visualizzato in un campo di testo arancione. Si
consiglia di prestare attenzione alle relative impostazioni del componente.
Spostare il puntatore sul componente per visualizzare un breve testo nella parte inferiore della
finestra principale. Il testo fornisce un'introduzione di base alla funzionalità del componente.
Comunica inoltre lo stato corrente del componente e specifica quali servizi del componente non sono
configurati correttamente.
Elenco dei componenti installati
In AVG AntiVirus 2015 la sezione Panoramica dei componenti contiene informazioni sui seguenti
21
componenti:
Computer: questo componente comprende due servizi, ovvero AntiVirus Shield, in grado
di rilevare virus, spyware, worm, trojan, librerie o file eseguibili indesiderati presenti nel
sistema e di proteggere da adware dannoso eAnti-Rootkit, in grado di ricercare i rootkit
pericolosi nascosti in applicazioni, driver o librerie. Dettagli >>
Web: protegge da attacchi basati sul Web durante le ricerche e la navigazione in Internet.
Dettagli >>
Dati personali: Questo componente esegue il servizio Identity Shield che protegge in
modo costante le risorse digitali da minacce nuove e sconosciute in Internet. Dettagli >>
Email: controlla la presenza di SPAM nei messaggi email in arrivo e blocca virus, attacchi
di phishing o altre minacce. Dettagli >>
Azioni accessibili
Posizionare il mouse sull'icona di un componente per evidenziarlo all'interno della
panoramica dei componenti. Contemporaneamente, viene visualizzata la descrizione delle
funzionalità di base del componente nella parte inferiore dell'interfaccia utente.
Fare clic sull'icona del componente per aprire l'interfaccia con le informazioni relative allo
stato corrente e accedere alla configurazione e ai dati statistici del componente.
5.4. Applicazioni personali
Nell'area Applicazioni personali (la riga di blocchi verdi sotto il gruppo dei componenti) è possibile
trovare una panoramica di ulteriori applicazioni di AVG che sono pronte per essere installate sul
computer o che si consiglia di installare. I blocchi vengono visualizzati in modo condizionale e
possono rappresentare una delle seguenti applicazioni:
Protezione mobile è un'applicazione che protegge il cellulare da virus e malware. Fornisce
inoltre la capacità di rilevare lo smartphone in modalità remota in caso di necessità.
LiveKive è destinato al backup dei dati in linea su server sicuri. LiveKive esegue il backup
automatico di tutti i file, le foto e la musica in una posizione sicura, consentendo di
condividerli con familiari e amici e di accedervi da qualsiasi dispositivo abilitato per il Web,
inclusi dispositivi Android e iPhone.
Family Safety consente di proteggere i bambini da siti Web, ricerche in linea e contenuti
multimediali inappropriati e fornisce rapporti relativi alle attività che essi svolgono in linea.
AVG Family Safety utilizza tecnologie di monitoraggio della pressione dei tasti per
controllare le attività dei bambini nelle chat room e nei social network. Se vengono rilevati
termini o espressioni tipicamente utilizzati per adescare i bambini online, il programma invia
immediatamente una notifica ai genitori tramite SMS o email. L'applicazione consente di
impostare il livello di protezione che meglio si adatta a ciascun bambino e controllarne
l'attività separatamente tramite dati di accesso univoci.
PC TuneUp è uno strumento avanzato per l'analisi e la correzione dettagliate del sistema
che consente di migliorare la velocità e le prestazioni generali del computer.
22
AVG Toolbar è disponibile direttamente nel browser Internet per assicurare la protezione
massima durante l'esplorazione in Internet.
Per informazioni dettagliate sulle applicazioni di Applicazioni personali fare clic sul relativo blocco.
Si verrà reindirizzati alla pagina Web di AVG dedicata, da cui è possibile scaricare immediatamente
il componente.
5.5. Collegamenti rapidi Scansione / Aggiornamento
I collegamenti rapidi sono disponibili nella fila inferiore di pulsanti nell'interfaccia utente di AVG
AntiVirus 2015. Questi collegamenti consentono di accedere immediatamente alle funzionalità più
importanti e più utilizzate dell'applicazione, ovvero scansione e aggiornamento. I collegamenti rapidi
sono accessibili da tutte le finestre di dialogo dell'interfaccia utente:
Esegui scansione: questo pulsante è diviso graficamente in due sezioni. Selezionare il
collegamento Esegui scansione per avviare subito la Scansione intero computer e
visualizzare l'avanzamento e risultati relativi nella finestra Rapporti aperta automaticamente.
Il pulsante Opzioni apre la finestra di dialogo Opzioni di scansione in cui è possibile
gestire le scansioni pianificate e modificare i parametri di Scansione intero computer /
Scansione file o cartelle. Per dettagli, vedere il capitolo Scansione AVG.
Aggiorna adesso: premere il pulsante per avviare subito l'aggiornamento del prodotto.
L'utente verrà informato dei risultati dell'aggiornamento nella finestra di dialogo visualizzata
sopra l'icona di AVG presente nella barra delle applicazioni. Per informazioni dettagliate,
vedere il capitolo Aggiornamenti di AVG.
5.6. Icona della barra delle applicazioni
L'icona della barra delle applicazioni di AVG (presente nella barra delle applicazioni di Windows,
nell'angolo inferiore destro dello schermo) indica lo stato corrente di AVG AntiVirus 2015. È
possibile visualizzarla in qualsiasi momento sulla barra delle applicazioni, indipendentemente
dall'apertura o meno dell'interfaccia utente di AVG AntiVirus 2015:
Aspetto dell'icona della barra delle applicazioni di AVG
Se è completamente colorata e non presenta elementi aggiunti, l'icona indica che tutti i
componenti di AVG AntiVirus 2015 sono attivi e funzionano correttamente. Tuttavia, l'icona
può venire visualizzata in questo modo anche quando uno dei componenti non è
completamente funzionante ma l'utente ha deciso di ignorare lo stato del componente.
Selezionando l'opzione Ignora stato del componente si conferma di essere al corrente dello
23
stato di errore del componente, tuttavia si desidera mantenere la condizione attuale e non si
desidera ricevere notifiche a riguardo.
L'icona con un punto esclamativo indica che uno o più componenti si trovano in uno
stato di errore. Prestare sempre attenzione a tale avviso e tentare di risolvere il problema di
configurazione del componente non impostato correttamente. Per modificare la
configurazione del componente, fare doppio clic sull'icona della barra delle applicazioni per
aprire l'interfaccia utente dell'applicazione. Per informazioni dettagliate sui componenti in
stato di errore, consultare la sezione relativa alle informazioni sullo stato di protezione.
L'icona della barra delle applicazioni può venire inoltre visualizzata completamente
colorata con un fascio di luce rotante. Questa versione grafica segnala l'avvio di un processo
di aggiornamento.
La visualizzazione alternativa dell'icona completamente colorata con una freccia centrale
indica che è in esecuzione una scansione di AVG AntiVirus 2015.
Informazioni sull'icona della barra delle applicazioni di AVG
L'icona della barra delle applicazioni di AVG informa inoltre l'utente circa attività correnti in AVG
AntiVirus 2015 ed eventuali modifiche dello stato del programma (ad esempio avvio automatico di
una scansione o di un aggiornamento pianificato, modifica dello stato di un componente, occorrenza
di uno stato di errore e così via) tramite una finestra popup che si apre dall'icona stessa.
Azioni accessibili tramite l'icona della barra delle applicazioni di AVG
L'icona della barra delle applicazioni di AVG può inoltre essere utilizzata come collegamento
rapido per accedere all'interfaccia utente di AVG AntiVirus 2015, semplicemente tramite doppio clic.
Se si fa clic con il pulsante destro del mouse sull'icona, viene aperto un menu di scelta rapida
contenente le seguenti opzioni:
Apri AVG: fare clic per aprire l'interfaccia utente di AVG AntiVirus 2015.
Disattiva temporaneamente la protezione AVG: questa opzione consente di disattivare
completamente la protezione assicurata da AVG AntiVirus 2015. Non utilizzare questa
opzione se non è assolutamente necessario. Nella maggior parte dei casi, non è necessario
disattivare AVG AntiVirus 2015 prima di installare nuovi software o driver, neppure se il
programma di installazione o la procedura guidata suggeriscono di chiudere tutti i
programmi e le applicazioni in esecuzione per accertarsi che non si verifichino interruzioni
indesiderate durante il processo di installazione. Se fosse necessario disattivare
temporaneamente AVG AntiVirus 2015, lo si dovrà riattivare non appena possibile. Se si è
connessi a Internet o a una rete mentre il software antivirus è disattivato, il computer sarà
esposto a potenziali attacchi.
Scansione: fare clic per aprire il menu di scelta rapida delle scansioni predefinite
(Scansione intero computer e Scansione file o cartelle) e selezionare la scansione
richiesta, che verrà avviata immediatamente.
Esecuzione delle scansioni in corso...: questa voce viene visualizzata solo se una
scansione è in esecuzione sul computer. Per questa scansione è possibile impostare la
24
priorità oppure arrestarla o sospenderla. Inoltre, sono accessibili le seguenti azioni: Imposta
priorità per tutte le scansioni, Sospendi tutte le scansioni o Arresta tutte le scansioni.
Esegui Quick Tune: fare clic per avviare il componente Quick Tune.
Accedi all'AVG MyAccount: apre la pagina iniziale di AVG MyAccount in cui è possibile
gestire i prodotti con sottoscrizione, acquistare una protezione aggiuntiva, scaricare i file di
installazione, controllare gli ordini e le fatture precedenti e gestire le informazioni personali.
Aggiorna adesso: viene avviato un aggiornamento immediato.
Guida in linea: apre il file della Guida alla pagina iniziale.
5.7. AVG Advisor
AVG Advisor è stato progettato per rilevare i problemi che potrebbero causare un rallentamento del
computer o metterne a rischio la protezione e raccomandare una soluzione. Se si verifica un
improvviso rallentamento del computer (esplorazione di Internet, prestazioni complessive),
generalmente non è facile capire quale sia la causa del problema e quindi come risolverlo. In questo
caso, AVG Advisor visualizza una notifica sulla barra delle applicazioni che segnala il possibile
problema e suggerisce come risolverlo. AVG Advisor controlla continuamente tutti i processi in
esecuzione nel PC in cerca di possibili problemi e offre suggerimenti utili per evitare il problema.
AVG Advisor è visualizzato sotto forma di una finestra popup che compare sulla barra delle
applicazioni:
In particolare, AVG Advisor monitora i seguenti elementi:
Lo stato dei browser Web attualmente aperti. I browser Web possono sovraccaricare la
memoria, in particolare se si lasciano aperte per diverso tempo più schede o finestre, e
utilizzare una quantità eccessiva di risorse di sistema, rallentando il computer. In tali
situazioni, in genere è consigliabile riavviare il browser Web.
Esecuzione di connessioni peer-to-peer. Dopo l'utilizzo del protocollo P2P per la
condivisione di file, talvolta la connessione può rimanere attiva utilizzando una certa quantità
di larghezza di banda. Di conseguenza, può verificarsi un rallentamento dell'esplorazione
Web.
Reti sconosciute con un nome familiare. Questa situazione in genere si applica solo agli
utenti che si connettono a varie reti, solitamente con computer portatili. Se una nuova rete
sconosciuta ha lo stesso nome di una rete conosciuta e utilizzata di frequente(ad esempio
Casa o WiFi), l'utente potrebbe collegarsi accidentalmente a una rete completamente
sconosciuta e potenzialmente non sicura. AVG Advisor può impedire questa situazione
segnalando che la rete apparentemente nota è in realtà una nuova rete. Naturalmente, se si
decide che la rete sconosciuta è sicura, è possibile salvarla in un elenco di reti note di AVG
25
Advisor, in modo che non venga più segnalata in futuro.
In tutti questi casi, AVG Advisor comunica la presenza di possibili problemi e fornisce il nome e
l'icona del processo o dell'applicazione in conflitto. Inoltre, AVG Advisor suggerisce la procedura da
eseguire per evitare i possibili problemi.
Browser Web supportati
La funzionalità è utilizzabile con i seguenti browser Web:Internet Explorer, Chrome, Firefox, Opera,
Safari.
5.8. AVG Accelerator
AVG Accelerator ottimizza la riproduzione dei video in linea e semplifica il download. Quando il
processo di accelerazione video è in corso, l'utente ne verrà informato tramite la finestra a comparsa
sulla barra delle applicazioni.
26
6. Componenti di AVG
6.1. Protezione del computer
Il componente Computer comprende due servizi di protezione principali: AntiVirus e Archivio dati
protetto.
AntiVirus è costituito da un motore di scansione che controlla tutti i file, le aree di sistema
del computer e i supporti rimovibili (unità flash e così via) e ricerca i virus noti. Tutti i virus
rilevati verranno bloccati per essere poi corretti o messi in Quarantena virus. Questo
processo non viene notato dall'utente, poiché la protezione permanente viene eseguita "in
background". AntiVirus utilizza anche la scansione euristica, che consente di rilevare le
caratteristiche tipiche dei virus. In questo modo AntiVirus è in grado di rilevare un nuovo
virus sconosciuto, se tale virus contiene alcune caratteristiche tipiche dei virus esistenti.
AVG AntiVirus 2015 è inoltre in grado di analizzare e rilevare le applicazioni eseguibili o le
librerie DLL che potrebbero essere potenzialmente indesiderate nel sistema (vari tipi di
spyware, adware e così via). Inoltre, AntiVirus esegue la scansione del Registro di sistema
alla ricerca di voci sospette e file Internet temporanei e consente di trattare tutti gli elementi
potenzialmente dannosi come avviene per le altre infezioni.
La funzionalità Archivio dati protetto consente di creare archivi virtuali protetti per
archiviare dati sensibili o importanti. Il contenuto di un archivio dati protetto viene
crittografato e protetto con una password scelta dall'utente in modo da renderlo
inaccessibile agli utenti che non dispongono dall'autorizzazione.
Comandi della finestra di dialogo
Per passare da una sezione all'altra della finestra di dialogo, è possibile fare clic in qualsiasi punto
del rispettivo pannello di servizio. Il pannello viene evidenziato in una tonalità di blu più chiara. In
entrambe le sezioni della finestra di dialogo è possibile trovare i seguenti controlli. La funzionalità è la
27
stessa, indipendentemente dal servizio di protezione a cui appartengono (AntiVirus o Archivio dati
protetto):
Attivato / Disattivato: questo pulsante è simile a un semaforo, sia nell'aspetto che
nella funzionalità. Fare clic per passare da una posizione all'altra. Il colore verde significa
Attivato, ovvero indica che il servizio di protezione AntiVirus è attivo e completamente
funzionante. Il colore rosso rappresenta lo stato Disattivato, ovvero indica che il servizio è
disabilitato. A meno che non sussista un motivo valido per disattivare il servizio, si consiglia di
mantenere le impostazioni predefinite per tutte le configurazioni di protezione. Le impostazioni
predefinite assicurano prestazioni ottimali dell'applicazione e massima protezione. Se per
qualche ragione si desidera disattivare il servizio, per mettere in guardia dai possibili rischi
verrà subito visualizzato il simbolo rosso di Avviso e l'utente verrà informato che la protezione
non è completa. Tenere presente che è necessario riattivare il servizio il prima possibile.
Impostazioni: facendo clic su questo pulsante si viene reindirizzati all'area delle
impostazioni avanzate. Verrà aperta la relativa finestra di dialogo e sarà possibile configurare il
servizio selezionato, ovvero AntiVirus. Nell'area delle impostazioni avanzate è possibile
modificare la configurazione di ogni servizio di protezione tramite AVG AntiVirus 2015,
tuttavia le eventuali modifiche sono consigliate ai soli utenti esperti.
Freccia : usare la freccia verde nella parte superiore sinistra della finestra di dialogo per
tornare all'interfaccia utente principale con la panoramica dei componenti.
Come creare un archivio dati protetto
Nella sezione Archivio dati protetto della finestra di dialogo Protezione del computer è possibile
trovare il pulsante Crea archivio protetto. Fare clic sul pulsante per aprire una nuova finestra di
dialogo con lo stesso nome in cui è possibile specificare i parametri dell'archivio protetto che si
desidera creare. Immettere tutte le informazioni necessarie e seguire le istruzioni nell'applicazione:
Innanzitutto è necessario specificare il nome dell'archivio protetto e creare una password complessa:
28
Nome archivio protetto: per creare un nuovo archivio protetto, innanzitutto è necessario
scegliere un nome appropriato per riconoscerlo. Se si condivide il computer con altri
familiari, è consigliabile includere il proprio nome oltre all'indicazione del contenuto
dell'archivio, ad esempio Email di papà.
Creare la password / Ridigitare la password: creare una password per l'archivio dati
protetto e digitarla nei rispettivi campi di testo. L'indicatore grafico a destra segnala se la
password dell'utente è vulnerabile (relativamente facile da identificare con speciali strumenti
software) o complessa. È consigliabile scegliere una password di complessità almeno
media. È possibile rendere più sicura la password aggiungendo lettere maiuscole, numeri e
altri caratteri come punti, trattini e così via. Per essere certi che la password sia stata
digitata nel modo desiderato, è possibile selezionare la casella Mostra password
(ovviamente è necessario assicurarsi che nessuno stia guardando lo schermo).
Suggerimento password: è consigliabile creare anche un suggerimento utile per la
password che consentirà all'utente di ricordarla in caso la dimentichi. Tenere presente che
un archivio dati protetto viene creato per proteggere i file consentendo l'accesso solo con la
password. Non è possibile eludere la protezione e se si dimentica la password non sarà
possibile accedere all'archivio dati protetto
Dopo aver specificato nei campi di testo tutti i dati richiesti, fare clic sul pulsante Avanti per
procedere al passaggio successivo:
Questa finestra di dialogo fornisce le seguenti opzioni di configurazione:
Posizione: indica dove verrà collocato fisicamente l'archivio protetto. Individuare una
destinazione appropriata nel disco rigido oppure mantenere la posizione predefinita, ovvero
la cartella Documenti. Tenere presente che dopo aver creato un archivio dati protetto non è
possibile modificarne la posizione.
Dimensioni: è possibile impostare le dimensioni predefinite dell'archivio dati protetto, in
modo da allocare lo spazio necessario su disco. Il valore impostato non deve essere troppo
piccolo (insufficiente per le esigenze dell'utente), né troppo grande (tale da occupare troppo
spazio su disco inutilmente). Se è già stato deciso cosa trasferire nell'archivio dati protetto,
29
è possibile inserire tutti i file in una cartella e utilizzare quindi il collegamento Selezionare
una cartella per calcolare automaticamente le dimensioni totali. È comunque possibile
modificare le dimensioni in un secondo momento in base alle esigenze.
Accesso: le caselle di controllo presenti in questa sezione consentono di creare
collegamenti rapidi all'archivio dati protetto.
Come utilizzare l'archivio dati protetto
Dopo aver configurato le impostazioni desiderate, fare clic sul pulsante Crea archivio protetto.
Verrà visualizzata una nuova finestra di dialogo L'archivio dati protetto è pronto che indica che
l'archivio dati è pronto per l'archiviazione dei file. L'archivio dati è ora aperto ed è possibile accedervi
immediatamente. In seguito, per accedere nuovamente all'archivio dati sarà necessario sbloccarlo
con la password definita:
Per utilizzare il nuovo archivio dati protetto, è necessario innanzitutto aprirlo facendo clic sul
pulsante Apri subito. Una volta aperto, l'archivio dati protetto verrà visualizzato nel computer come
un nuovo disco virtuale. Assegnare all'archivio una lettera dal menu a discesa (è possibile
selezionare solo i dischi attualmente liberi). In genere, non è consentito scegliere le lettere C
(assegnata solitamente al disco rigido), A (unità disco floppy) o D (unità DVD). Tenere presente che
ogni volta che si sblocca un archivio dati protetto è possibile scegliere una lettera diversa per l'unità
tra quelle disponibili.
Come sbloccare l'archivio dati protetto
Quando si tenta di accedere nuovamente all'archivio dati protetto viene richiesto di sbloccarlo
utilizzando la password definita:
Digitare nel campo di testo la password di autorizzazione e fare clic sul pulsante Sblocca. Se è
necessaria assistenza per ricordare la password, fare clic su Suggerimento per visualizzare il
30
suggerimento per la password definito al momento della creazione dell'archivio dati protetto. Il nuovo
archivio dati protetto verrà visualizzato nella panoramica degli archivi dati protetti come SBLOCCATO
e sarà possibile aggiungere o rimuovere i file al suo interno in base alle esigenze.
6.2. Protezione esplorazione Web
La Protezione esplorazione Web è composta da due servizi: LinkScanner Surf-Shield e Online
Shield.
LinkScanner Surf-Shield protegge dal numero sempre crescente di minacce transitorie
presenti sul Web. Queste minacce possono nascondersi in qualsiasi tipo di sito Web, da
quelli degli enti governativi, a quelli di grandi marchi famosi, a quelli di piccole aziende, e
raramente restano in questi siti per più di 24 ore. LinkScanner protegge gli utenti
analizzando le pagine Web a cui puntano tutti i collegamenti presenti nella pagina Web
visualizzata e garantendo che le pagine siano sicure nel momento cruciale, ovvero
nell'attimo in cui si sta per fare clic sul collegamento. Il componente LinkScanner SurfShield non è destinato alla protezione delle piattaforme server.
Online Shield è un tipo di protezione permanente in tempo reale che esegue la scansione
del contenuto delle pagine Web visitate (e dei possibili file in esse contenuti) persino prima
che vengano visualizzate nel browser Web o scaricate nel computer. Online Shield rileva se
la pagina che sta per essere aperta contiene javascript dannosi e ne impedisce la
visualizzazione. Inoltre, riconosce il malware contenuto in una pagina arrestandone
immediatamente il download per impedirne il trasferimento nel computer. Si tratta di un
potente strumento di protezione che blocca il contenuto pericoloso delle pagine Web
quando si tenta di aprirle, impedendone il download sul computer. Se questa funzionalità è
abilitata, quando si fa clic sul collegamento o si digita l'URL di un sito pericoloso, l'apertura
della pagina Web verrà bloccata immediatamente impedendo che il PC dell'utente venga
infettato. È importante tenere presente che le pagine Web dannose possono infettare il
computer con il semplice accesso al sito infetto. Il componente Online Shield non è
destinato alle piattaforme server.
31
Comandi della finestra di dialogo
Per passare da una sezione all'altra della finestra di dialogo, è possibile fare clic in qualsiasi punto
del rispettivo pannello di servizio. Il pannello viene evidenziato in una tonalità di blu più chiara. In
entrambe le sezioni della finestra di dialogo è possibile trovare i seguenti controlli. La funzionalità è la
stessa, indipendentemente dal servizio di protezione a cui appartengono (Link Scanner Surf-Shield o
Online Shield):
Attivato / Disattivato: questo pulsante è simile a un semaforo, sia nell'aspetto che
nella funzionalità. Fare clic per passare da una posizione all'altra. Il colore verde significa
Attivato, ovvero indica che il servizio di protezione LinkScanner Surf-Shield / Online Shield è
attivo e completamente funzionante. Il colore rosso rappresenta lo stato Disattivato, ovvero
indica che il servizio è disabilitato. A meno che non sussista un motivo valido per disattivare il
servizio, si consiglia di mantenere le impostazioni predefinite per tutte le configurazioni di
protezione. Le impostazioni predefinite assicurano prestazioni ottimali dell'applicazione e
massima protezione. Se per qualche ragione si desidera disattivare il servizio, per mettere in
guardia dai possibili rischi verrà subito visualizzato il simbolo rosso di Avviso e l'utente verrà
informato che la protezione non è completa. Tenere presente che è necessario riattivare il
servizio il prima possibile.
Impostazioni: facendo clic su questo pulsante si viene reindirizzati all'area delle
impostazioni avanzate. Più precisamente, verrà aperta la rispettiva finestra di dialogo e l'utente
potrà configurare il servizio selezionato, ovvero LinkScanner Surf-Shield o Online Shield.
Nell'area delle impostazioni avanzate è possibile modificare la configurazione di ogni servizio
di protezione tramite AVG AntiVirus 2015, tuttavia le eventuali modifiche sono consigliate ai
soli utenti esperti.
Freccia : usare la freccia verde nella parte superiore sinistra della finestra di dialogo per
tornare all'interfaccia utente principale con la panoramica dei componenti.
6.3. Identity Protection
Il componente Identity Protection esegue il servizio Identity Shield che protegge in modo costante
le risorse digitali da minacce nuove e sconosciute in Internet:
Identity Protection è un servizio anti-malware che protegge da tutti i tipi di malware
(spyware, bot, furto di identità e così via) utilizzando tecnologie basate sul comportamento
e fornisce la protezione zero day per i nuovi virus. Identity Protection è destinato alla
prevenzione di attacchi da parte di malintenzionati volti a sottrarre password, dati dei conti
bancari, numeri delle carte di credito e altri importanti dati digitali tramite qualsiasi tipo di
software dannoso (malware) in grado di colpire il PC. L'applicazione assicura che tutti i
programmi in esecuzione nel PC o nella rete condivisa funzionino correttamente. Identity
Protection rileva e blocca i comportamenti sospetti e protegge il computer da tutti i nuovi
malware. Identity Protection fornisce al computer la protezione in tempo reale da minacce
nuove e sconosciute. Monitora tutti i processi (compresi quelli nascosti) e oltre 285 diversi
schemi di comportamento ed è in grado di determinare se nel sistema si stanno verificando
operazioni dannose. Per tale motivo, può rilevare minacce non ancora descritte nel
database dei virus. Quando un codice sconosciuto entra nel computer viene
immediatamente controllato, per verificarne l'eventuale comportamento dannoso, e tracciato.
Se si determina che il file è dannoso, Identity Protection rimuove il codice spostandolo in
32
Quarantena virus e annulla le modifiche apportate al sistema (iniezioni di codice, modifiche
del registro, apertura di porte e così via). Non è necessario avviare una scansione per
essere protetti. Si tratta di una tecnologia estremamente proattiva, che raramente richiede
l'aggiornamento ed è sempre pronta a intervenire.
Comandi della finestra di dialogo
Nella finestra di dialogo sono disponibili i seguenti controlli:
Attivato / Disattivato: questo pulsante è simile a un semaforo, sia nell'aspetto che
nella funzionalità. Fare clic per passare da una posizione all'altra. Il colore verde significa
Attivato, ovvero indica che il servizio di protezione Identity Protection è attivo e
completamente funzionante. Il colore rosso rappresenta lo stato Disattivato, ovvero indica che
il servizio è disabilitato. A meno che non sussista un motivo valido per disattivare il servizio, si
consiglia di mantenere le impostazioni predefinite per tutte le configurazioni di protezione. Le
impostazioni predefinite assicurano prestazioni ottimali dell'applicazione e massima
protezione. Se per qualche ragione si desidera disattivare il servizio, per mettere in guardia dai
possibili rischi verrà subito visualizzato il simbolo rosso di Avviso e l'utente verrà informato
che la protezione non è completa. Tenere presente che è necessario riattivare il servizio il
prima possibile.
Impostazioni: facendo clic su questo pulsante si viene reindirizzati all'area delle
impostazioni avanzate. Verrà aperta la relativa finestra di dialogo e sarà possibile configurare il
servizio selezionato, ovvero Identity Protection. Nell'area delle impostazioni avanzate è
possibile modificare la configurazione di ogni servizio di protezione tramite AVG AntiVirus
2015, tuttavia le eventuali modifiche sono consigliate ai soli utenti esperti.
Freccia : usare la freccia verde nella parte superiore sinistra della finestra di dialogo per
tornare all'interfaccia utente principale con la panoramica dei componenti.
Purtroppo in AVG AntiVirus 2015 il servizio Identity Alert non è incluso. Se si desidera utilizzare
33
questo tipo di protezione, fare clic sul pulsante Aggiorna per attivare per essere reindirizzati alla
pagina Web dedicata in cui è possibile acquistare la licenza di Identity Alert.
Tenere presente che anche nelle edizioni AVG Premium Security, il servizio Identity Alert è
attualmente disponibile solo in alcuni paesi: Stati Uniti, Regno Unito, Canada e Irlanda.
6.4. Protezione email
Il componente Protezione email include i due seguenti servizi di protezione: Scansione Email e
Anti-Spam (il servizio Anti-Spam è accessibile solo nelle edizioni Internet/Premium Security).
Scansione Email: una delle origini più comuni di virus e trojan è la posta elettronica.
Phishing e spam rendono la posta elettronica una grande fonte di rischio. Gli account email
gratuiti sono quelli che presentano più probabilità di ricevere questo tipo di messaggi
dannosi (poiché raramente impiegano una tecnologia antispam) e gli utenti domestici si
affidano moltissimo a questo tipo di email. Inoltre, gli utenti domestici aumentano
l'esposizione ad attacchi tramite email poiché navigano spesso in siti sconosciuti e
compilano moduli online con dati personali (ad esempio l'indirizzo email). Di solito le società
utilizzano account aziendali, filtri antispam e altri accorgimenti per ridurre il rischio. Il
componente Protezione email è responsabile della scansione di tutti i messaggi email
inviati o ricevuti. Ogni volta che viene rilevato un virus in un'email, questo viene
immediatamente spostato in Quarantena virus. Il componente, inoltre, può filtrare alcuni tipi
di allegati email e aggiungere un testo di certificazione ai messaggi non infetti. Il
componente Scansione Email non è destinato alle piattaforme server.
Anti-Spam consente di controllare tutti i messaggi email in arrivo e di contrassegnare quelli
indesiderati come spam (il termine "spam" indica messaggi di posta indesiderati, per lo più
pubblicità di prodotti o servizi, inviate in massa e simultaneamente a un enorme numero di
indirizzi di posta elettronica, che intasano le cassette postali dei destinatari. Lo spam non
rientra nella categoria dei messaggi email commerciali legittimi per i quali i consumatori
hanno fornito il consenso.). Anti-Spam può modificare l'oggetto dell'email (identificata come
spam) aggiungendo una stringa di testo speciale. Sarà quindi possibile filtrare rapidamente i
messaggi email nel client email. Il componente Anti-Spam utilizza diversi metodi di analisi
per elaborare ciascun messaggio email, offrendo il massimo livello di protezione possibile
contro i messaggi email indesiderati. Anti-Spam utilizza un database aggiornato
regolarmente per il rilevamento dello spam. È inoltre possibile utilizzare i server RBL
(database pubblici di indirizzi email di spammer noti) e aggiungere manualmente indirizzi
email alla whitelist (indirizzi da non contrassegnare mai come spam) e alla blacklist
(indirizzi da contrassegnare sempre come spam).
34
Comandi della finestra di dialogo
Per passare da una sezione all'altra della finestra di dialogo, è possibile fare clic in qualsiasi punto
del rispettivo pannello di servizio. Il pannello viene evidenziato in una tonalità di blu più chiara. In
entrambe le sezioni della finestra di dialogo è possibile trovare i seguenti controlli. La funzionalità è la
stessa, indipendentemente dal servizio di protezione a cui appartengono (Scansione Email o AntiSpam):
Attivato / Disattivato: questo pulsante è simile a un semaforo, sia nell'aspetto che
nella funzionalità. Fare clic per passare da una posizione all'altra. Il colore verde significa
Attivato, ovvero indica che il servizio di protezione è attivo e completamente funzionante. Il
colore rosso rappresenta lo stato Disattivato, ovvero indica che il servizio è disabilitato. A
meno che non sussista un motivo valido per disattivare il servizio, si consiglia di mantenere le
impostazioni predefinite per tutte le configurazioni di protezione. Le impostazioni predefinite
assicurano prestazioni ottimali dell'applicazione e massima protezione. Se per qualche
ragione si desidera disattivare il servizio, per mettere in guardia dai possibili rischi verrà subito
visualizzato il simbolo rosso di Avviso e l'utente verrà informato che la protezione non è
completa. Tenere presente che è necessario riattivare il servizio il prima possibile.
Impostazioni: facendo clic su questo pulsante si viene reindirizzati all'area delle
impostazioni avanzate. Verrà aperta la relativa finestra di dialogo e sarà possibile configurare il
servizio selezionato, ovvero Scansione Email o Anti-Spam. Nell'area delle impostazioni
avanzate è possibile modificare la configurazione di ogni servizio di protezione tramite AVG
AntiVirus 2015, tuttavia le eventuali modifiche sono consigliate ai soli utenti esperti.
Freccia : usare la freccia verde nella parte superiore sinistra della finestra di dialogo per
tornare all'interfaccia utente principale con la panoramica dei componenti.
35
6.5. PC Analyzer
Il componente PC Analyzer è uno strumento avanzato per l'analisi e la correzione dettagliate del
sistema che consente di migliorare la velocità e le prestazioni complessive del computer. Si apre
attraverso l'opzione Esegui PC Analyzer disponibile nel menu di scelta rapida dell'icona di AVG
nella barra delle applicazioni. Sarà quindi possibile visualizzare l'avanzamento dell'analisi e i relativi
risultati direttamente nel grafico:
È possibile analizzare le seguenti categorie: errori di registro, file inutili, frammentazione e
collegamenti interrotti:
Errori di registro fornisce il numero di errori presenti nel Registro di Windows che
potrebbero causare rallentamenti del computer o la visualizzazione di messaggi di errore.
File inutili fornisce il numero di file che consumano spazio su disco e che molto
probabilmente sono superflui. In genere si tratta di file temporanei di vario tipo e dei file
presenti nel Cestino.
Frammentazione consente di calcolare la percentuale di disco rigido frammentata, ovvero
utilizzata per molto tempo per cui al momento numerosi file si trovano sparsi in diverse parti
del disco fisico.
Collegamenti interrotti individua i collegamenti non più funzionanti, che conducono a
posizioni inesistenti e così via.
La panoramica dei risultati presenta il numero di problemi del sistema rilevati, divisi in base alle
relative categorie controllate. I risultati dell'analisi verranno inoltre visualizzati graficamente nella
colonna Gravità.
Pulsanti di controllo
Arresta analisi (visualizzato durante l'esecuzione dell'analisi): selezionare questo pulsante
36
per interrompere l'analisi del computer.
Correggi ora (visualizzato al termine dell'analisi): selezionare questo pulsante per
correggere tutti gli errori individuati.
Annulla: selezionare il pulsante per arrestare l'analisi in corso o per tornare alla finestra di
dialogo principale di AVG predefinita (panoramica dei componenti) al completamento
dell'analisi.
37
7. AVG Security Toolbar
AVG Security Toolbar è uno strumento che funziona insieme al servizio LinkScanner Surf-Shield
per assicurare la protezione massima durante l'esplorazione di Internet. All'interno di AVG AntiVirus
2015, l'installazione di AVG Security Toolbar è opzionale; durante il processo di installazione viene
richiesto se installare o meno il componente. AVG Security Toolbar è disponibile direttamente nel
browser Internet. Al momento, i browser Internet supportati sono Internet Explorer (versione 6.0 e
successive) e/o Mozilla Firefox (versione 3.0 e successive). Non sono supportati altri browser (se si
utilizza un browser Internet alternativo, ad esempio Avant Browser, è possibile che si verifichino
comportamenti inattesi).
AVG Security Toolbar si compone dei seguenti elementi:
Logo AVG con il menu a discesa:
o Livello di minacce corrente: consente di aprire la pagina Web di Virus Lab
contenente la visualizzazione grafica del livello di minacce corrente sul Web.
o AVG Threat Labs: apre il sito Web specifico di AVG Threat Lab (all'indirizzo http://
www.avgthreatlabs.com), dove è possibile ottenere informazioni relative alla sicurezza
di vari siti Web e all'attuale livello di rischio in linea.
o Guida di Toolbar: apre la Guida in linea che tratta tutte le funzionalità di AVG
Security Toolbar.
o Invia commenti sul prodotto: apre una pagina Web che contiene un modulo
utilizzabile per inviare commenti circa AVG Security Toolbar.
o Contratto di licenza con l'utente finale: consente di aprire il sito Web di AVG alla
pagina in cui è riportato l'intero contenuto del contratto di licenza relativo all'utilizzo
di AVG AntiVirus 2015.
o Informativa sulla privacy: consente di aprire il sito Web di AVG alla pagina in cui è
riportato l'intero contenuto dell'informativa sulla privacy di AVG.
o Disinstalla AVG Security Toolbar: apre una pagina Web contenente una
descrizione dettagliata su come disattivare AVG Security Toolbar in ognuno dei
browser Web supportati.
o Informazioni su...: apre una nuova finestra contenente informazioni sulla versione
installata di AVG Security Toolbar.
Campo di ricerca: consente di effettuare ricerche in Internet utilizzando AVG Security
Toolbar per essere certi che tutti i risultati visualizzati siano sicuri al 100%. Immettere una
parola chiave o una frase nel campo di ricerca, quindi fare clic sul pulsante Cerca (o
premere Invio).
Sicurezza sito: questo pulsante consente di aprire una nuova finestra di dialogo con le
38
informazioni sull'attuale livello di minaccia (Sicuro) della pagina che si sta visitando. Questa
breve panoramica può essere espansa e visualizzata con informazioni complete su tutte le
attività di protezione relative alla pagina nella finestra del browser (Rapporto completo sito
Web):
Do Not Track: il servizio DNT consente di identificare i siti Web che raccolgono
informazioni sulle attività online dell'utente e offre la possibilità di consentire o meno il
tracciamento. Dettagli >>
Elimina: tramite l'icona del cestino è possibile visualizzare un menu a discesa che
consente di scegliere se eliminare le informazioni su esplorazione, download e moduli in
linea oppure eliminare l'intera cronologia ricerche.
Meteo: questo pulsante apre una nuova finestra di dialogo contenente le informazioni sul
meteo attuale nella località di residenza e le previsioni per i due giorni successivi. Queste
informazioni vengono aggiornate regolarmente ogni 3-6 ore. Nella finestra di dialogo è
possibile cambiare la località desiderata manualmente e specificare se visualizzare le
informazioni relative alla temperatura in gradi Celsius o Fahrenheit.
Facebook: questo pulsante consente di effettuare la connessione al social network
Facebook direttamente da AVG Security Toolbar
Pulsanti di scelta rapida per l'accesso rapido alle seguenti applicazioni: Calcolatrice,
Blocco note, Esplora risorse.
39
8. AVG Do Not Track
AVG Do Not Track consente di individuare i siti Web che raccolgono informazioni sulle attività in
linea dell'utente. AVG Do Not Track, incluso in AVG Security Toolbar, consente di identificare i siti
Web e gli inserzionisti che raccolgono informazioni sulle attività dell'utente e offre la possibilità di
consentire o meno il tracciamento.
AVG Do Not Track fornisce informazioni aggiuntive sull'informativa sulla privacy di ciascun
servizio, oltre a un collegamento che consente di revocare l'adesione al servizio (se
disponibile).
AVG Do Not Track utilizza inoltre il protocollo W3C DNT per segnalare automaticamente ai
siti che l'utente desidera impedire il tracciamento. Questa notifica è abilitata per
impostazione predefinita, ma può essere modificata in qualsiasi momento.
AVG Do Not Track viene fornito in base a questi termini e condizioni.
AVG Do Not Track è abilitato per impostazione predefinita, ma può essere disabilitato in
qualsiasi momento. Per le istruzioni dettagliate, vedere l'articolo nella sezione delle
domande frequenti Disattivazione della funzionalità AVG Do Not Track.
Per ulteriori informazioni su AVG Do Not Track, visitare il sito Web di AVG.
La funzionalità AVG Do Not Track è attualmente supportata nei browser Mozilla Firefox, Chrome e
Internet Explorer.
8.1. Interfaccia di AVG Do Not Track
Mentre l'utente è in linea, AVG Do Not Track lo avvisa non appena viene rilevata una qualsiasi
attività di raccolta delle informazioni. In questo caso, l'icona AVG Do Not Track disponibile in AVG
Security Toolbar cambia aspetto: accanto all'icona viene visualizzato un numero che fornisce
informazioni sul numero di servizi di raccolta delle informazioni rilevati:
visualizzare la seguente finestra di dialogo:
Fare clic sull'icona per
40
Tutti i servizi di raccolta delle informazioni rilevati vengono elencati nel riepilogo Tracker in questa
pagina. Esistono tre tipi di attività di raccolta delle informazioni riconosciuti da AVG Do Not Track:
Web Analytics (consentiti per impostazione predefinita): servizi utilizzati per
l'ottimizzazione delle prestazioni e dell'esperienza nel relativo sito Web. Questa categoria
include servizi come Google Analytics, Omniture o Yahoo Analytics. Si consiglia di non
bloccare i servizi di Web Analytics, poiché il sito Web potrebbe non funzionare
correttamente.
Ad Network (alcuni sono bloccati per impostazione predefinita): servizi che raccolgono o
condividono informazioni sull'attività in linea dell'utente in più siti, sia direttamente che
indirettamente, al fine di offrire contenuti pubblicitari personalizzati, diversamente dalle
inserzioni basate sul contenuto. I dettagli di tale processo vengono definiti nell'informativa
sulla privacy disponibile nel sito di ciascuna Ad Network. Alcuni servizi Ad Network sono
bloccati per impostazione predefinita.
Social button (consentiti per impostazione predefinita): elementi progettati per il
miglioramento dell'esperienza nei social network. I social button sono i pulsanti che alcuni
social network inseriscono in altri siti con l'intento di raccogliere informazioni sull'attività in
linea degli utenti che eseguono l'accesso. Alcuni esempi di social button sono i plug-in e i
pulsanti di Facebook, Twitter e Google.
Nota: in base ai servizi eseguiti in back ground nel sito Web, alcune di queste sezioni potrebbero
non essere visualizzate nella finestra di AVG Do Not Track .
Comandi della finestra di dialogo
Che cos'è il tracciamento?: facendo clic su questo collegamento nella parte superiore
41
della finestra di dialogo, si viene reindirizzati a una pagina Web dedicata che fornisce
informazioni dettagliate sui principi del rilevamento e una descrizione dei diversi tipi di
rilevamento.
Blocca tutto: fare clic su questo pulsante nella parte inferiore della finestra di dialogo per
impedire tutte le attività di raccolta delle informazioni (per ulteriori dettagli vedere il capitolo
Blocco dei processi di rilevamento).
Impostazioni di Do Not Track: facendo clic su questo pulsante nella parte inferiore della
finestra di dialogo, si viene reindirizzati a una pagina Web dedicata in cui è possibile
configurare vari parametri di AVG Do Not Track (per informazioni dettagliate vedere il
capitolo Impostazioni di AVG Do Not Track )
8.2. Informazioni sui processi di rilevamento
L'elenco dei servizi di raccolta delle informazioni individuati fornisce solo il nome di ogni servizio. Per
decidere in modo efficace se bloccare o consentire un determinato servizio, potrebbero essere
necessarie ulteriori informazioni. Spostare il mouse sulla voce dell'elenco desiderata. Viene
visualizzato un riquadro con informazioni dettagliate sul servizio. In questo modo è possibile sapere
se il servizio raccoglie i dati personali, o altre informazioni disponibili, e se i dati raccolti vengono
condivisi con terze parti e archiviati per essere utilizzati in seguito:
Nella parte inferiore del riquadro informativo è disponibile il collegamento Informativa sulla privacy,
che reindirizza al sito Web dedicato all'informativa sulla privacy del corrispondente servizio rilevato.
42
8.3. Blocco dei processi di rilevamento
Gli elenchi Social button, Ad Network e Web Analytics consentono di controllare quali servizi devono
essere bloccati. È possibile procedere in due modi:
Blocca tutto: fare clic su questo pulsante nella parte inferiore della finestra di dialogo per
impedire tutte le attività di raccolta delle informazioni. Nota: questa azione potrebbe
compromettere il funzionamento della pagina Web dove il servizio è in esecuzione.
Se non si desidera bloccare contemporaneamente tutti i servizi rilevati, è possibile
specificare per ogni servizio se deve essere consentito o bloccato. È possibile consentire
l'esecuzione di alcuni dei sistemi rilevati (ad esempio, Web Analytics), che utilizzano i dati
raccolti per l'ottimizzazione del sito Web, favorendo il miglioramento dell'ambiente Internet
per tutti gli utenti. Tuttavia, è possibile bloccare contemporaneamente le attività di raccolta
delle informazioni da parte di tutti i processi classificati come Ad Network. È sufficiente fare
clic sull'icona
accanto al servizio per bloccare la raccolta delle informazioni (il nome del
processo verrà visualizzato barrato) o consentirla nuovamente.
8.4. Impostazioni di AVG Do Not Track
La finestra di dialogo Opzioni Do Not Track offre le seguenti opzioni di configurazione:
Do Not Track è attivato: per impostazione predefinita, il servizio DNT è attivo(interruttore su
ON). Per disattivare il servizio, spostare l'interruttore sulla posizione OFF.
Nella sezione centrale della finestra di dialogo è possibile visualizzare un riquadro con un
elenco di servizi di raccolta dati noti classificabili come Ad Network. Per impostazione
predefinita, Do Not Track blocca automaticamente alcuni Ad Network ed è possibile
43
scegliere se bloccare anche i restanti o mantenerli abilitati. A tale scopo, fare clic sul
pulsante Blocca tutto sotto l'elenco. In alternativa, è possibile utilizzare il pulsante
Predefinito per annullare tutte le modifiche apportate alle impostazioni e ripristinare la
configurazione originale.
Notifica siti Web: in questa sezione è possibile attivare o disattivare l'opzione Notifica siti
Web per cui disabilitare il tracciamento (attivata per impostazione predefinita).
Mantenere attivata questa opzione per confermare che si desidera che Do Not Track
informi il provider di un servizio di raccolta delle informazioni rilevato che non si desidera che
le proprie attività vengano registrate.
44
9. Impostazioni AVG avanzate
Le opzioni di configurazione avanzata di AVG AntiVirus 2015 sono disponibili in una nuova finestra
denominata Impostazioni AVG avanzate. La finestra è suddivisa in due sezioni: la parte sinistra
fornisce una struttura di esplorazione per accedere alle opzioni di configurazione del programma.
Selezionare il componente di cui si desidera modificare la configurazione (o una parte specifica) per
aprire la finestra di dialogo di modifica nella sezione destra della finestra.
9.1. Aspetto
La prima voce della struttura di esplorazione, Aspetto, fa riferimento alle impostazioni generali
dell'interfaccia utente di AVG AntiVirus 2015 e fornisce alcune opzioni di base relative al
comportamento dell'applicazione:
Selezione lingua
Nella sezione Selezione lingua è possibile scegliere la lingua desiderata dal menu a discesa. La
lingua selezionata verrà quindi utilizzata per l'intera interfaccia utente di AVG AntiVirus 2015. Nel
menu a discesa sono presenti solo le lingue selezionate in precedenza per essere installate durante
il processo di installazione e l'inglese (sempre installato automaticamente per impostazione
predefinita). Per completare l'impostazione di AVG AntiVirus 2015 su un'altra lingua è necessario
riavviare l'applicazione. Procedere come segue:
Nel menu a discesa, selezionare la lingua desiderata per l'applicazione
Confermare la selezione facendo clic sul pulsante Applica (angolo inferiore destro della
finestra di dialogo)
45
Fare clic sul pulsante OK per confermare
Viene visualizzata una nuova finestra di dialogo che comunica che per modificare la lingua
dell'applicazione è necessario riavviare AVG AntiVirus 2015
Fare clic su pulsante Riavvia subito AVG per confermare il riavvio del programma e
attendere alcuni istanti l'applicazione della modifica della lingua:
Notifiche della barra delle applicazioni
In questa sezione è possibile eliminare la visualizzazione delle notifiche della barra delle applicazioni
sullo stato dell'applicazione AVG AntiVirus 2015. Per impostazione predefinita, le notifiche della
barra delle applicazioni vengono visualizzate. Si consiglia di mantenere questa impostazione. Le
notifiche di sistema comunicano, ad esempio, l'avvio del processo di scansione o aggiornamento o
una modifica dello stato di un componente di AVG AntiVirus 2015. Questi avvisi devono essere
tenuti nella dovuta considerazione.
Tuttavia, se per qualche ragione non si desidera visualizzare tali notifiche o si desidera visualizzarne
solo alcune (correlate a un componente di AVG AntiVirus 2015 specifico), è possibile definire e
specificare le proprie preferenze selezionando/deselezionando le seguenti opzioni:
Visualizza notifiche della barra delle applicazioni (attivata per impostazione predefinita):
per impostazione predefinita, tutte le notifiche vengono visualizzate. Deselezionare questa
voce per disattivare completamente la visualizzazione delle notifiche di sistema. Quando è
attivata, è possibile selezionare inoltre le notifiche specifiche da visualizzare:
o Notifiche aggiornamento (attivata per impostazione predefinita): consente di
decidere se visualizzare le informazioni relative AVG AntiVirus 2015 all'avvio,
all'avanzamento e alla finalizzazione del processo di aggiornamento.
o Notifiche per la modifica dei componenti (disattivata per impostazione
predefinita): consente di decidere se visualizzare le informazioni relative allo stato di
attività/inattività del componente o a un suo eventuale problema. Quando viene
riportato lo stato di errore di un componente, questa opzione equivale alla funzione
informativa dell'icona della barra delle applicazioni per indicare un problema di un
componente di AVG AntiVirus 2015.
o Notifiche per la rimozione automatica delle minacce in Resident Shield (attivata
per impostazione predefinita): consente di decidere se visualizzare o meno le
informazioni relative ai processi di salvataggio, copia e apertura dei file (questa
configurazione viene visualizzata solo se l'opzione Correzione automatica di Resident
Shield è attiva).
o Notifiche scansione (attivata per impostazione predefinita): consente di decidere se
visualizzare le informazioni relative all'avvio automatico, all'avanzamento e ai risultati
46
della scansione pianificata.
o Notifiche per Scansione Email (attivata per impostazione predefinita): consente di
decidere se visualizzare le informazioni relative alla scansione di tutti i messaggi
email in entrata e in uscita.
o Notifiche statistiche (attivata per impostazione predefinita): mantenere l'opzione
selezionata per consentire la visualizzazione di notifiche delle revisioni statistiche
regolari nella barra delle applicazioni.
o Notifiche per il miglioramento dei tempi di avvio (disattivata per impostazione
predefinita): consente di decidere se visualizzare le informazioni relative
all'accelerazione dei tempi di avvio del computer.
o Notifiche per AVG Advisor (attivata per impostazione predefinita): consente di
decidere se visualizzare le informazioni relative alle attività di AVG Advisor nel
pannello di scorrimento sulla barra delle applicazioni.
Modalità gioco
Questa funzione di AVG è stata progettata per le applicazioni a schermo intero, per le quali eventuali
notifiche tramite fumetto di AVG (visualizzate ad esempio all'avvio di una scansione pianificata)
potrebbero rappresentare una fonte di disturbo (riducendole a icona o alterandone la grafica). Per
evitare questa situazione, mantenere selezionata la casella di controllo dell'opzione Abilita la
modalità gioco quando viene eseguita un'applicazione a schermo intero (impostazione
predefinita).
47
9.2. Suoni
Nella finestra di dialogo Impostazioni audio è possibile specificare se si desidera essere informati
circa specifiche azioni di AVG AntiVirus 2015 tramite una notifica sonora:
Le impostazioni sono valide solo per l'account utente corrente, pertanto ogni utente del computer può
disporre di impostazioni dei suoni personalizzate. Per consentire le notifiche sonore, mantenere
l'opzione Attiva eventi sonori selezionata (l'opzione è attivata per impostazione predefinita) per
attivare l'elenco di tutte le azioni correlate. Inoltre, è possibile selezionare l'opzione Non riprodurre
suoni quando è attiva un'applicazione a schermo intero per eliminare le notifiche sonore quando
potrebbero essere di disturbo (vedere anche la sezione relativa alla modalità gioco del capitolo
Impostazioni avanzate/Aspetto in questo documento).
Pulsanti di controllo
Sfoglia...: dopo aver selezionato l'evento dall'elenco, utilizzare il pulsante Sfoglia per
ricercare nel disco il file audio desiderato da assegnare all'evento (al momento sono
supportati solo file *.wav).
Avvia: per ascoltare il suono selezionato, evidenziare l'evento nell'elenco e fare clic sul
pulsante Avvia.
Elimina: utilizzare il pulsante Elimina per rimuovere il suono assegnato a uno specifico
evento.
48
9.3. Disattiva temporaneamente la protezione di AVG
Nella finestra di dialogo Disabilitare temporaneamente la protezione di AVG è possibile
disattivare l'intera protezione fornita da AVG AntiVirus 2015.
Non utilizzare questa opzione se non è assolutamente necessario.
Nella maggior parte dei casi, non è necessario disattivare AVG AntiVirus 2015 prima di installare
nuovi software o driver, neppure se il programma di installazione o la procedura guidata suggeriscono
di chiudere tutti i programmi e le applicazioni in esecuzione per accertarsi che non si verifichino
interruzioni indesiderate durante il processo di installazione. In caso di problemi durante
l'installazione, provare innanzitutto a disattivare la protezione permanente (nella finestra di dialogo
collegata deselezionare la voce Abilita Resident Shield). Se fosse necessario disattivare
temporaneamente AVG AntiVirus 2015, lo si dovrà riattivare non appena possibile. Se si è connessi
a Internet o a una rete mentre il software antivirus è disattivato, il computer sarà esposto a potenziali
attacchi.
Come disattivare la protezione AVG
Selezionare la casella di controllo Disattiva temporaneamente la protezione di AVG e confermare
la scelta facendo clic sul pulsante Applica. Nella finestra di dialogo Disattiva temporaneamente la
protezione di AVG aperta, specificare per quanto tempo si desidera disattivare AVG AntiVirus
2015. Per impostazione predefinita, la protezione verrà disattivata per 10 minuti, tempo sufficiente per
svolgere attività comuni quali l'installazione di un nuovo software e così via. È possibile impostare un
periodo di tempo più lungo, tuttavia si consiglia di non utilizzare questa opzione se non è
assolutamente necessario. Successivamente, tutti i componenti disattivati verranno riattivati
49
automaticamente. È comunque possibile disattivare la protezione di AVG fino al successivo riavvio
del computer. Nella finestra di dialogo Disattiva temporaneamente la protezione di AVG
9.4. Protezione del computer
9.4.1. AntiVirus
AntiVirus e Resident Shield proteggono il computer in modo continuo da tutti i tipi noti di virus,
spyware e malware in generale (inclusi i cosiddetti malware dormienti e inattivi, ovvero i malware che
sono stati scaricati ma non sono ancora stati attivati).
50
Nella finestra di dialogo Impostazioni di Resident Shield è possibile attivare o disattivare
completamente la protezione permanente selezionando/deselezionando la voce Abilita Resident
Shield (questa opzione è attivata per impostazione predefinita). Inoltre, è possibile selezionare quali
funzionalità della protezione permanente devono essere attivate:
Chiedi prima di rimuovere le minacce (attivata per impostazione predefinita):
selezionando questa opzione, Resident Shield non eseguirà alcuna azione
automaticamente. Verrà invece visualizzata una finestra di dialogo che descrive la minaccia
rilevata, consentendo di scegliere l'azione da eseguire. Se si mantiene deselezionata la
casella, AVG AntiVirus 2015 tenterà automaticamente di correggere l'infezione e, nel caso
sia impossibile, sposterà l'oggetto in Quarantena virus.
Segnala programmi potenzialmente indesiderati e minacce spyware (attivata per
impostazione predefinita): selezionare questa casella di controllo per attivare la scansione
per ricercare spyware e virus. Gli spyware rappresentano una categoria di malware
anomala: anche se solitamente costituiscono un rischio per la sicurezza, alcuni di questi
programmi possono essere installati intenzionalmente. Si consiglia di mantenere questa
funzionalità attivata in quanto consente di aumentare la protezione del computer.
Segnala set potenziati di programmi potenzialmente indesiderati (disattivata per
impostazione predefinita): selezionare questa casella di controllo per rilevare pacchetti
estesi di spyware, ovvero programmi perfettamente normali e innocui al momento
dell'acquisto diretto presso il produttore, ma utilizzabili a scopi dannosi successivamente.
Si tratta di una precauzione aggiuntiva che aumenta ulteriormente la protezione del
computer, ma che potrebbe bloccare programmi legittimi, pertanto l'opzione è disattivata per
impostazione predefinita.
Scansione alla chiusura (disattivata per impostazione predefinita): la scansione alla
chiusura assicura che AVG esegua la scansione di oggetti attivi (ad esempio applicazioni,
documenti e così via) quando vengono aperti e anche quando vengono chiusi. Questa
funzionalità consente di proteggere il computer da alcuni tipi di virus sofisticati.
Scansione del settore di avvio del supporto rimovibile (attivata per impostazione
predefinita): selezionare questa casella di controllo per eseguire la scansione dei settori di
avvio dei dischi flash USB, dei dischi rigidi esterni e di altri supporti rimovibili per accertarsi
che non contengano minacce.
Usa analisi euristiche (attivata per impostazione predefinita): l'analisi euristica verrà
utilizzata per il rilevamento (emulazione dinamica delle istruzioni dell'oggetto sottoposto a
scansione in un ambiente informatico virtuale).
Scansione file nominati nel registro (attivata per impostazione predefinita): questo
parametro specifica che AVG sottoporrà a scansione tutti i file eseguibili aggiunti al registro
di avvio per evitare che un'infezione nota venga eseguita al successivo avvio del computer.
Attiva scansione completa (disattivata per impostazione predefinita): in situazioni
specifiche (stati di estrema emergenza) è possibile selezionare questa opzione per attivare
gli algoritmi di scansione più completi che esamineranno accuratamente tutti gli oggetti
potenzialmente minacciosi. Tenere presente tuttavia che questo metodo è piuttosto
dispendioso in termini di tempo.
Attiva la protezione per la messaggistica immediata e i download P2P (attivata per
impostazione predefinita): selezionare questa voce se si desidera verificare che la
51
comunicazione tramite messaggistica immediata (ad esempio AIM, Yahoo!, ICQ, Sk ype,
MSN Messenger e così via) e i dati scaricati nelle reti peer-to-peer (reti potenzialmente
pericolose che consentono la connessione diretta tra client, senza un server, in genere
sono utilizzate per condividere file musicali) siano privi di virus.
Nella finestra di dialogo File esaminati da Resident Shield è possibile configurare i file che verranno
sottoposti a scansione (in base a estensioni specifiche):
Selezionare la rispettiva casella di controllo per specificare se si desidera utilizzare l'opzione
Scansione di tutti i file oppure solo Esamina file infettabili e tipi di documenti selezionati. Per
velocizzare la scansione e assicurare contemporaneamente il livello massimo di protezione, si
consiglia di mantenere le impostazioni predefinite. In questo modo verranno sottoposti a scansione
solo i file infettabili. Nella relativa sezione della finestra di dialogo è inoltre possibile trovare un elenco
modificabile delle estensioni che definiscono i file inclusi nella scansione.
Selezionare l'opzione Esaminare sempre i file senza estensioni (attivata per impostazione
predefinita) per assicurare che Resident Shield esegua anche la scansione dei file senza estensione
e di formato sconosciuto. Si consiglia di mantenere questa funzionalità sempre attivata, in quanto i
file senza estensione sono sospetti.
9.4.2. Anti-Rootkit
Nella finestra di dialogo Impostazioni di Anti-Rootkit è possibile modificare la configurazione del
servizio Anti-Rootkit e i parametri specifici della scansione Anti-Rootkit. La scansione Anti-Rootkit
è un processo predefinito incluso nella Scansione intero computer:
52
Scansione applicazioni e Scansione driver consentono di specificare in dettaglio gli elementi da
includere nella scansione Anti-Rootkit. Queste impostazioni sono progettate per utenti esperti. Si
consiglia di lasciare attivate tutte le opzioni. È inoltre possibile selezionare la modalità di scansione
rootkit:
Scansione rapida rootkit: sottopone a scansione tutti i processi in esecuzione, i driver
caricati e la cartella di sistema (solitamente c:\Windows)
Scansione completa rootkit: sottopone a scansione tutti i processi in esecuzione, i driver
caricati e la cartella di sistema (solitamente c:\Windows), nonché tutte le unità locali
(inclusa l'unità di memoria flash, ma escluse le unità disco floppy/CD)
53
9.4.3. Server cache
La finestra di dialogo Impostazioni del Server cache si riferisce al processo server cache destinato
a velocizzare tutti i tipi di scansione di AVG AntiVirus 2015:
Il server cache raccoglie e mantiene le informazioni relative ai file affidabili (un file viene considerato
affidabile se presenta la firma digitale di una fonte affidabile). Questi file vengono quindi considerati
sicuri e non necessitano di ulteriore scansione, pertanto vengono ignorati durante le scansioni.
La finestra di dialogo Impostazioni del Server cache offre le seguenti opzioni di configurazione:
Caching attivato (attivata per impostazione predefinita) – deselezionare la casella per
disattivare il Server cache e svuotare la memoria cache. Tenere presente che la scansione
potrebbe subire un rallentamento e le prestazioni complessive del computer potrebbero
ridursi, poiché per prima cosa ogni singolo file in uso verrà sottoposto alla scansione
antivirus e antispyware.
Attiva l'aggiunta di nuovi file nella cache (attivata per impostazione predefinita) –
deselezionare la casella per arrestare l'aggiunta di ulteriori file nella memoria cache. Tutti i
file già presenti nella cache verranno mantenuti e utilizzati finché l'inserimento nella cache
non verrà disattivato completamente o finché non verrà eseguito il successivo
aggiornamento del database dei virus.
A meno che non sussista un motivo valido per disattivare il server cache, si consiglia di
mantenere le impostazioni predefinite e lasciare attivate entrambe le opzioni. In caso
contrario, la velocità e le prestazioni del sistema potrebbero ridursi notevolmente.
54
9.5. Scansione Email
In questa sezione è possibile modificare la configurazione dettagliata di Scansione Email e AntiSpam:
9.5.1. Scansione Email
La finestra di dialogo Scansione Email è suddivisa in tre sezioni:
Scansione dell'email
In questa sezione è possibile configurare le seguenti impostazioni di base per i messaggi email in
arrivo e/o in uscita:
Controlla posta in entrata (attivata per impostazione predefinita): selezionare per attivare/
disattivare l'opzione di scansione di tutti i messaggi email consegnati al client email
Controlla posta in uscita (disattivata per impostazione predefinita): selezionare per
attivare/disattivare l'opzione di scansione di tutti i messaggi email inviati dall'account email
Modifica oggetto di messaggi infetti (disattivata per impostazione predefinita): per essere
informati del fatto che il messaggio email sottoposto a scansione si è rivelato infetto,
selezionare questa voce e immettere il testo desiderato nel campo di testo. Il testo verrà
aggiunto al campo "Oggetto" di ogni messaggio rilevato come infetto per facilitarne
l'identificazione e il filtro. Il valore predefinito è ***VIRUS***. Si consiglia di mantenere questo
valore.
Proprietà scansione
55
In questa sezione è possibile specificare la modalità di scansione dei messaggi email:
Usa analisi euristiche (attivata per impostazione predefinita): selezionare questa opzione
per utilizzare il metodo di rilevamento tramite analisi euristica durante la scansione dei
messaggi email. Se questa opzione è attivata, è possibile filtrare gli allegati dei messaggi
email non solo per estensione ma anche in base al contenuto effettivo dell'allegato. Il filtro
può essere impostato nella finestra di dialogo Filtro posta.
Segnala programmi potenzialmente indesiderati e minacce spyware (attivata per
impostazione predefinita): selezionare questa casella di controllo per attivare la scansione
per ricercare spyware e virus. Gli spyware rappresentano una categoria di malware
anomala: anche se solitamente costituiscono un rischio per la sicurezza, alcuni di questi
programmi possono essere installati intenzionalmente. Si consiglia di mantenere questa
funzionalità attivata in quanto consente di aumentare la protezione del computer.
Segnala set potenziati di programmi potenzialmente indesiderati (disattivata per
impostazione predefinita): selezionare questa casella di controllo per rilevare pacchetti
estesi di spyware, ovvero programmi perfettamente normali e innocui al momento
dell'acquisto diretto presso il produttore, ma utilizzabili a scopi dannosi successivamente.
Si tratta di una precauzione aggiuntiva che aumenta ulteriormente la protezione del
computer, ma che potrebbe bloccare programmi legittimi, pertanto l'opzione è disattivata per
impostazione predefinita.
Scansione all'interno degli archivi (attivata per impostazione predefinita): selezionare
questa casella di controllo per eseguire la scansione del contenuto degli archivi allegati ai
messaggi email.
Attiva scansione completa (disattivata per impostazione predefinita): in situazioni
specifiche (ad esempio se si sospetta che il computer sia stato infettato da un virus o un
attacco) per maggiore sicurezza è possibile selezionare questa opzione per attivare gli
algoritmi di scansione più completi che esamineranno anche le aree del computer che
difficilmente vengono infettate. Tenere presente tuttavia che questo metodo è piuttosto
dispendioso in termini di tempo.
Segnalazione allegati email
In questa sezione, è possibile impostare rapporti aggiuntivi sui file potenzialmente pericolosi o
sospetti. Tenere presente che non verrà visualizzato alcun messaggio di avviso, verrà aggiunto
soltanto un testo di certificazione alla fine del messaggio email e tutti i rapporti verranno elencati
nella finestra di dialogo Rilevamento Protezione email:
Segnala archivi protetti da password: gli archivi (ZIP, RAR e così via) protetti da
password non possono essere sottoposti alla scansione antivirus. Selezionare la casella di
controllo se si desidera che questi file vengano segnalati come potenzialmente pericolosi.
Segnala documenti protetti da password: i documenti protetti da password non possono
essere sottoposti alla scansione antivirus. Selezionare la casella di controllo se si desidera
che questi file vengano segnalati come potenzialmente pericolosi.
Segnala file contenenti macro: una macro è una sequenza di passaggi predefinita che
consente di semplificare determinate attività (le macro di MS Word, ad esempio, sono
ampiamente conosciute). Le macro possono contenere istruzioni potenzialmente
56
pericolose. Selezionare la casella di controllo per assicurare che i file contenenti macro
vengano segnalati come potenzialmente pericolosi.
Segnala estensioni nascoste: le estensioni nascoste possono far sembrare un file
sospetto, ad esempio un file eseguibile del tipo "nomefile.txt.exe", come un innocuo file di
testo del tipo "nomefile.txt". Selezionare la casella di controllo se si desidera che questi file
vengano segnalati come potenzialmente pericolosi.
Sposta allegati segnalati in Quarantena virus: consente di specificare se si desidera
ricevere una notifica via email per gli archivi protetti da password, i documenti protetti da
password, i file contenenti macro e/o i file con estensione nascosta rilevati come allegato
del messaggio email sottoposto a scansione. Se viene identificato un messaggio simile
durante la scansione, è possibile stabilire se l'oggetto infetto rilevato deve essere spostato
in Quarantena virus.
Nella finestra di dialogo Certificazione è possibile selezionare le caselle di controllo specifiche per
specificare se si desidera certificare la posta in arrivo (Certifica email in arrivo) e/o la posta in
uscita (Certifica email in uscita). Per ciascuna di queste opzioni è inoltre possibile specificare il
parametro Solo con allegati per far sì che la certificazione venga aggiunta solo ai messaggi email
con allegati:
Per impostazione predefinita, il testo di certificazione è composto da informazioni di base simili a
Nessun virus in questo messaggio. Tuttavia, è possibile estendere o modificare queste informazioni
in base alle esigenze, scrivendo il testo di certificazione desiderato nel campo Testo certificazione
email. Nella sezione Lingua utilizzata per il testo certificazione email è possibile inoltre definire
in quale lingua verrà visualizzata la parte di certificazione generata automaticamente (Nessun virus in
questo messaggio).
57
Nota: tenere presente che solo il testo predefinito verrà visualizzato nella lingua richiesta e il testo
personalizzato non verrà tradotto automaticamente.
La finestra di dialogo Filtro allegati consente di impostare i parametri per la scansione degli allegati
ai messaggi email. Per impostazione predefinita, l'opzione Rimuovi allegati è disattivata. Se si
decide di attivarla, tutti gli allegati ai messaggi email rilevati come infetti o potenzialmente pericolosi
verranno rimossi automaticamente. Se si desidera definire tipi specifici di allegati che devono essere
rimossi, selezionare l'opzione corrispondente:
Rimuovi tutti i file eseguibili: tutti i file *.exe verranno eliminati
Rimuovi tutti i documenti: tutti i file *.doc, *.docx, *.xls e *.xlsx verranno eliminati
Rimuovere i file con le seguenti estensioni separate da virgola: verranno rimossi tutti i
file con le estensioni specificate
Nella sezione Server è possibile modificare i parametri dei server di Scansione Email:
Server POP3
Server SMTP
Server IMAP
Inoltre, è possibile definire nuovi server per la posta in arrivo o in uscita, utilizzando il pulsante
Aggiungi nuovo server.
58
Questa finestra di dialogo consente di impostare un nuovo server Scansione Email che utilizza il
protocollo POP3 per la posta in entrata:
Nome server POP3: in questo campo è possibile specificare il nome dei nuovi server
59
aggiunti (per aggiungere un server POP3, fare clic con il pulsante destro del mouse sulla
voce POP3 nel menu di esplorazione a sinistra).
Tipo di accesso: definisce il metodo per determinare il server email utilizzato per la posta in
arrivo:
o Automatico: l'accesso verrà effettuato automaticamente, in base alle impostazioni
del client email.
o Host fisso: in questo caso verrà sempre utilizzato il server specificato in questo
campo. Specificare l'indirizzo o il nome del server email. Il nome di accesso non verrà
modificato. Per il nome, è possibile utilizzare un nome di dominio (ad esempio
pop.acme.com) o un indirizzo IP (ad esempio 123.45.67.89). Se il server email
utilizza una porta non standard, è possibile specificare il nome della porta dopo
quello del server utilizzando come separatore il segno di due punti, (ad esempio
pop.acme.com:8200). La porta standard per la comunicazione POP3 è la numero
110.
Altre impostazioni: specifica parametri più dettagliati:
o Porta locale: specifica la porta su cui è prevista la comunicazione dall'applicazione
email. Nell'applicazione email sarà quindi necessario specificare tale porta come
porta per la comunicazione POP3.
o Connessione: nel menu a discesa è possibile specificare il tipo di connessione da
utilizzare (regolare/SSL/SSL predefinito). Se si sceglie la connessione SSL, i dati
inviati verranno crittografati senza il rischio di essere rilevati o monitorati da terzi.
Questa funzionalità inoltre è disponibile solo se supportata dal server email di
destinazione.
Attivazione server POP3 client email: selezionare/deselezionare questa voce per attivare
o disattivare il server POP3 specificato
60
Questa finestra di dialogo consente di impostare un nuovo server Scansione Email che utilizza il
protocollo SMTP per la posta in uscita:
Nome server SMTP: in questo campo è possibile specificare il nome dei nuovi server
61
aggiunti (per aggiungere un server SMTP, fare clic con il pulsante destro del mouse sulla
voce SMTP nel menu di esplorazione a sinistra). Per i server "AutoSMTP" creati
automaticamente questo campo è disattivato.
Tipo di accesso: definisce il metodo per determinare il server email utilizzato per la posta in
uscita:
o Automatico: l'accesso verrà effettuato automaticamente, in base alle impostazioni
del client email
o Host fisso: in questo caso verrà sempre utilizzato il server specificato in questo
campo. Specificare l'indirizzo o il nome del server email. Per il nome, è possibile
utilizzare un nome di dominio (ad esempio imap.acme.com) o un indirizzo IP (ad
esempio 123.45.67.89). Se il server email utilizza una porta non standard, è possibile
digitare il nome della porta dopo quello del server utilizzando come separatore il
segno di due punti, ad esempio smtp.acme.com:8200. La porta standard per la
comunicazione SMTP è la numero 25.
Altre impostazioni: specifica parametri più dettagliati:
o Porta locale: specifica la porta su cui è prevista la comunicazione dall'applicazione
email. Nell'applicazione email sarà quindi necessario specificare tale porta come
porta per la comunicazione SMTP.
o Connessione: questo menu a discesa consente di specificare il tipo di connessione
da utilizzare (normale/SSL/SSL predefinito). Se si sceglie la connessione SSL, i dati
inviati verranno crittografati senza il rischio di essere rilevati o monitorati da terzi.
Questa funzionalità è disponibile solo se supportata dal server email di destinazione.
Attivazione server SMTP per client email: selezionare/deselezionare questa casella per
attivare/disattivare il server SMTP specificato sopra
62
Questa finestra di dialogo consente di impostare un nuovo server Scansione Email che utilizza il
protocollo IMAP per la posta in uscita:
Nome server IMAP: in questo campo è possibile specificare il nome dei nuovi server
63
aggiunti (per aggiungere un server IMAP, fare clic con il pulsante destro del mouse sulla
voce IMAP nel menu di esplorazione a sinistra).
Tipo di accesso: definisce il metodo per determinare il server email utilizzato per la posta in
uscita:
o Automatico: l'accesso verrà effettuato automaticamente, in base alle impostazioni
del client email
o Host fisso: in questo caso verrà sempre utilizzato il server specificato in questo
campo. Specificare l'indirizzo o il nome del server email. Per il nome, è possibile
utilizzare un nome di dominio (ad esempio imap.acme.com) o un indirizzo IP (ad
esempio 123.45.67.89). Se il server email utilizza una porta non standard, è possibile
digitare il nome della porta dopo quello del server utilizzando come separatore il
segno di due punti, ad esempio imap.acme.com:8200. La porta standard per la
comunicazione IMAP è la numero 143.
Altre impostazioni: specifica parametri più dettagliati:
o Porta locale: specifica la porta su cui è prevista la comunicazione dall'applicazione
email. Nell'applicazione email sarà quindi necessario specificare tale porta come
porta per la comunicazione IMAP.
o Connessione: questo menu a discesa consente di specificare il tipo di connessione
da utilizzare (normale/SSL/SSL predefinito). Se si sceglie la connessione SSL, i dati
inviati verranno crittografati senza il rischio di essere rilevati o monitorati da terze
parti. Questa funzionalità è disponibile solo se supportata dal server email di
destinazione.
Attivazione server IMAP per client email: selezionare/deselezionare questa casella per
attivare/disattivare il server IMAP specificato sopra
64
9.6. Protezione esplorazione Web
La finestra di dialogo Impostazioni LinkScanner consente di attivare/disattivare le seguenti funzioni:
Abilita Surf-Shield: (attivata per impostazione predefinita): protezione attiva, in tempo
reale, da siti dannosi al momento dell'accesso. Le connessioni a siti dannosi noti e il
relativo contenuto vengono bloccati non appena l'utente esegue l'accesso mediante un
browser Web (o qualsiasi altra applicazione che utilizza HTTP).
65
9.6.1. Online Shield
La finestra di dialogo Online Shield presenta le seguenti opzioni:
Abilita Online Shield (attivata per impostazione predefinita): attiva/disattiva l'intero
servizio Online Shield. Per ulteriori impostazioni avanzate di Online Shield, passare alla
successiva finestra di dialogo denominata Protezione Web.
Modalità notifica minacce
Nella parte inferiore della finestra di dialogo, scegliere in che modo si desidera essere informati circa
eventuali minacce rilevate: mediante una finestra popup standard, mediante una notifica tramite
fumetto nella barra delle applicazioni oppure mediante le informazioni dell'icona nella barra delle
applicazioni.
66
La finestra di dialogo Protezione Web consente di modificare la configurazione del componente
relativamente alla scansione del contenuto di siti Web. L'interfaccia di modifica consente di
configurare le seguenti opzioni di base:
o Controlla archivi (disattivata per impostazione predefinita): consente di eseguire la
scansione del contenuto di eventuali archivi inclusi nella pagina Web da visualizzare.
o Segnala programmi potenzialmente indesiderati e minacce spyware (attivata per
impostazione predefinita): selezionare questa casella di controllo per attivare la
scansione per ricercare spyware e virus. Gli spyware rappresentano una categoria di
malware anomala: anche se solitamente costituiscono un rischio per la sicurezza,
alcuni di questi programmi possono essere installati intenzionalmente. Si consiglia di
mantenere questa funzionalità attivata in quanto consente di aumentare la protezione
del computer.
o Segnala set potenziati di programmi potenzialmente indesiderati (disattivata per
impostazione predefinita): selezionare questa casella di controllo per rilevare
pacchetti estesi di spyware, ovvero programmi perfettamente normali e innocui al
momento dell'acquisto diretto presso il produttore, ma utilizzabili a scopi dannosi
successivamente. Si tratta di una precauzione aggiuntiva che aumenta ulteriormente
la protezione del computer, ma che potrebbe bloccare programmi legittimi, pertanto
l'opzione è disattivata per impostazione predefinita.
o Usa analisi euristiche (attivata per impostazione predefinita): consente di eseguire la
scansione del contenuto della pagina da visualizzare utilizzando il metodo dell'analisi
euristica (emulazione dinamica delle istruzioni dell’oggetto sottoposto a scansione in
un ambiente informatico virtuale).
67
o Attiva scansione completa (disattivata per impostazione predefinita): in situazioni
specifiche (se si sospetta che il computer sia stato infettato) per maggiore sicurezza
è possibile selezionare questa opzione per attivare gli algoritmi di scansione più
completi che esamineranno anche le aree del computer che difficilmente vengono
infettate. Tenere presente tuttavia che questo metodo è piuttosto dispendioso in
termini di tempo.
o Esamina traffico di rete crittografato (TLS e SSL) : (attivata per impostazione
predefinita): lasciare l'opzione selezionata per consentire ad AVG di analizzare anche
le comunicazioni di rete crittografate, ovvero le connessioni tramite protocolli di
sicurezza (SSL e la relativa versione più recente, TLS). Questa opzione si applica ai
siti Web che utilizzano HTTPS e alle connessioni client email tramite TLS/SSL. Il
traffico protetto viene decrittografato, esaminato per individuare eventuali malware e
crittografato nuovamente per essere recapitato in modo sicuro al computer. In questa
opzione è possibile selezionare anche Includi traffico da server con certificati EV ,
per analizzare anche le comunicazioni di rete crittografate da server certificati con
certificati di convalida estesa. L'emissione di un certificato EV richiede una convalida
estesa da parte dell'autorità di certificazione, pertanto i siti Web che presentano tale
certificato sono più affidabili (ovvero hanno minori probabilità di distribuire malware).
Per questo motivo, è possibile decidere di non sottoporre a scansione il traffico
proveniente da server certificati EV e ottenere quindi comunicazioni crittografate più
rapide.
o Esegui scansione dei file eseguibili scaricati con Resident Shield (attivata per
impostazione predefinita): consente di eseguire la scansione dei file eseguibili (in
genere con estensioni exe, bat, com) dopo il relativo download. Resident Shield
esegue la scansione dei file prima del download per assicurare che non venga
introdotto nessun file dannoso nel computer. Tuttavia, questa scansione è limitata
dalla dimensione massima del file da sottoporre a scansione : vedere l'elemento
successivo nella finestra di dialogo. I file di dimensioni maggiori, pertanto, vengono
sottoposti a scansione una parte per volta e ciò si applica anche alla maggior parte
dei file eseguibili. I file eseguibili possono eseguire diverse attività nel computer,
perciò è fondamentale che siano completamente sicuri. Quindi, per una maggiore
sicurezza, oltre alla scansione delle singole parti prima del download è opportuno
sottoporre a scansione il file anche dopo il download. È consigliabile mantenere
quest'opzione selezionata. Se questa opzione non viene attivata, si ha comunque la
certezza che AVG rileverà qualsiasi codice potenzialmente pericoloso. Tuttavia, in
genere non è in grado di valutare un file eseguibile nel complesso, perciò potrebbe
creare dei falsi positivi.
Il dispositivo di scorrimento disponibile nella parte inferiore della finestra di dialogo
consente di impostare la dimensione massima del file da esaminare: se i file inclusi
sono presenti nella pagina visualizzata è inoltre possibile eseguire la scansione del
relativo contenuto prima che vengano scaricati nel computer. Tuttavia, la scansione di
file di grandi dimensioni richiede parecchio tempo rallentando notevolmente il download
della pagina Web. È possibile utilizzare il dispositivo di scorrimento per specificare la
dimensione massima dei file che Online Shield deve ancora sottoporre a scansione.
Anche se le dimensioni del file scaricato sono superiori a quelle specificate, e di
conseguenza il file non verrà sottoposto a scansione da Online Shield, il computer è
comunque protetto: se il file fosse infetto, verrebbe rilevato immediatamente da
Resident Shield.
68
9.7. Identity Protection
Identity Protection è un componente anti-malware che protegge il computer da qualsiasi tipo di
malware (spyware, bot, furti di identità e così via) utilizzando tecnologie basate sul comportamento e
fornisce la protezione zero day per i nuovi virus (per una descrizione dettagliata delle funzionalità del
componente, vedere il capitolo Dati personali).
La finestra di dialogo Impostazioni di Identity Protection consente di attivare/disattivare le funzioni
di base del componente Identity Protection:
Attiva Identity Protection (attivata per impostazione predefinita): deselezionare questa casella di
controllo per disattivare il componente Dati personali. Si consiglia di non disattivare questo
componente a meno che non sia assolutamente necessario. Quando Identity Protection è
attivato, è possibile specificare l'azione da intraprendere quando viene rilevata una minaccia:
Chiedi sempre: quando viene rilevata una minaccia, verrà richiesto se spostarla in
quarantena per assicurare che nessuna applicazione effettivamente da eseguire venga
rimossa.
Metti automaticamente in quarantena le minacce rilevate: selezionare questa casella di
controllo per spostare immediatamente tutte le potenziali minacce rilevate nell'area sicura
di Quarantena virus. Se si mantengono le impostazioni predefinite, quando una minaccia
viene rilevata verrà richiesto se spostarla in quarantena per assicurare che nessuna
applicazione da eseguire venga rimossa.
Metti automaticamente in quarantena le minacce conosciute (attivata per impostazione
predefinita): mantenere selezionata questa opzione se si desidera che tutte le applicazioni
rilevate come possibili malware vengano messe subito in Quarantena virus
automaticamente.
69
9.8. Scansioni
La sezione delle impostazioni di scansione avanzate è suddivisa in quattro categorie che fanno
riferimento a specifici tipi di scansione definiti dal fornitore del software:
Scansione intero computer: scansione predefinita standard dell'intero computer
Scansione file o cartelle: scansione predefinita standard di aree selezionate del computer
Scansione estensione shell: scansione specifica di un oggetto selezionato direttamente
dall'ambiente Esplora risorse
Scansione dispositivo rimovibile: scansione specifica di dispositivi rimovibili collegati al
computer
9.8.1. Scansione intero computer
L'opzione Scansione intero computer consente di modificare i parametri di una delle scansioni
predefinite dal fornitore del software, ossia Scansione intero computer:
Impostazioni scansione
Nella sezione Impostazioni scansione è contenuto un elenco di parametri di scansione che
possono essere attivati/disattivati a seconda delle necessità:
Correggi/Rimuovi infezioni da virus senza richiedere conferma (attivata per
impostazione predefinita): se viene identificato un virus durante la scansione, può essere
corretto automaticamente se è disponibile una soluzione. Se il file infetto non può essere
70
corretto automaticamente, l'oggetto infetto verrà spostato in Quarantena virus.
Segnala programmi potenzialmente indesiderati e minacce spyware (attivata per
impostazione predefinita): selezionare questa casella di controllo per attivare la scansione
per ricercare spyware e virus. Gli spyware rappresentano una categoria di malware
anomala: anche se solitamente costituiscono un rischio per la sicurezza, alcuni di questi
programmi possono essere installati intenzionalmente. Si consiglia di mantenere questa
funzionalità attivata in quanto consente di aumentare la protezione del computer.
Segnala set potenziati di programmi potenzialmente indesiderati (disattivata per
impostazione predefinita): selezionare questa casella di controllo per rilevare pacchetti
estesi di spyware, ovvero programmi perfettamente normali e innocui al momento
dell'acquisto diretto presso il produttore, ma utilizzabili a scopi dannosi successivamente.
Si tratta di una precauzione aggiuntiva che aumenta ulteriormente la protezione del
computer, ma che potrebbe bloccare programmi legittimi. Pertanto l'opzione è disattivata
per impostazione predefinita.
Scansione dei cookie di rilevamento (disattivata per impostazione predefinita): questo
parametro specifica che i cookie devono essere rilevati (i cook ie HTTP vengono utilizzati
per autenticare, rilevare e mantenere informazioni specifiche sugli utenti, quali le preferenze
dei siti o il contenuto dei carrelli elettronici).
Scansione all'interno degli archivi (disattivata per impostazione predefinita): questo
parametro specifica che la scansione deve controllare tutti i file inclusi all'interno di un
archivio, quali ZIP, RAR e così via.
Usa analisi euristiche (attivata per impostazione predefinita): l'analisi euristica (emulazione
dinamica delle istruzioni dell'oggetto sottoposto a scansione in un ambiente informatico
virtuale) sarà uno dei metodi utilizzati per il rilevamento di virus durante la scansione.
Scansione ambiente di sistema (attivata per impostazione predefinita): la scansione verrà
eseguita anche sulle aree di sistema del computer.
Attiva scansione completa (disattivata per impostazione predefinita): in situazioni
specifiche (se si sospetta che il computer sia stato infettato) per maggiore sicurezza è
possibile selezionare questa opzione per attivare gli algoritmi di scansione più completi che
esamineranno anche le aree del computer che difficilmente vengono infettate. Tenere
presente tuttavia che questo metodo è piuttosto dispendioso in termini di tempo.
Ricerca di rookit (attivata per impostazione predefinita): la scansione Anti-Rootkit cerca
nel PC possibili rootkit, ovvero programmi e tecnologie che possono coprire l'attività dei
malware nel computer. Se viene rilevato un rootkit, ciò non significa necessariamente che il
computer sia infetto. In alcuni casi, specifici driver o sezioni di applicazioni regolari possono
venire rilevati erroneamente come rootkit.
Inoltre, è necessario decidere quali elementi sottoporre a scansione
Tutti i tipi di file con l'opzione per definire le eccezioni fornendo un elenco di estensioni di
file separate da virgola da non sottoporre a scansione (dopo il salvataggio, le virgole
vengono sostituite da punto e virgola).
Tipi di file selezionati: è possibile specificare che si desidera sottoporre a scansione solo
71
file potenzialmente infettabili (i file che non possono essere infettati non verranno sottoposti
a scansione, ad esempio alcuni file di testo normale o altri file non eseguibili), inclusi i file
multimediali (file video e audio, se non si seleziona questa casella, il tempo di scansione
risulterà ulteriormente ridotto, poiché questi file sono spesso di grandi dimensioni e non
facilmente infettabili dai virus.). Anche in questo caso, è possibile specificare tramite le
estensioni quali file devono essere sempre sottoposti a scansione.
Facoltativamente, è possibile effettuare la Scansione dei file senza estensioni: questa
opzione è attivata per impostazione predefinita e si consiglia di non modificarla a meno che
non siano presenti motivi validi per farlo. I file senza estensione sono piuttosto sospetti e
devono essere sempre sottoposti a scansione.
Regola la velocità di completamento della scansione
All'interno della sezione Regola la velocità di completamento della scansione è inoltre possibile
specificare la velocità di scansione desiderata in base all'utilizzo delle risorse di sistema. Per
impostazione predefinita, questa opzione è impostata sul livello sensibile all'utente per l'utilizzo
automatico delle risorse. Se si desidera aumentare la velocità della scansione, il tempo impiegato
sarà inferiore ma l'utilizzo delle risorse di sistema aumenterà notevolmente durante l'esecuzione e
rallenterà le altre attività svolte sul PC (questa opzione può essere utilizzata quando il computer è
acceso ma non è utilizzato). Tuttavia, è possibile diminuire l'utilizzo delle risorse di sistema
aumentando la durata della scansione.
Imposta rapporti di scansione aggiuntivi...
Fare clic sul collegamento Imposta rapporti di scansione aggiuntivi... per aprire una finestra di
dialogo autonoma denominata Rapporti di scansione in cui è possibile selezionare diversi elementi
per definire i tipi di rilevamenti da segnalare:
9.8.2. Scansione file o cartelle
L'interfaccia di modifica di Scansione file o cartelle è identica alla finestra di dialogo di modifica di
Scansione intero computer. Le opzioni di configurazione sono uguali, tuttavia, le impostazioni
predefinite sono più restrittive per Scansione intero computer:
72
Tutti i parametri impostati in questa finestra di dialogo di configurazione si applicano solo alle aree
selezionate per la scansione con Scansione file o cartelle.
Nota: per la descrizione di parametri specifici consultare il capitolo Impostazioni AVG avanzate /
Scansione / Scansione intero computer.
9.8.3. Scansione estensione shell
Analogamente a Scansione intero computer, Scansione estensione shell offre diverse opzioni per
modificare la scansione predefinita dal fornitore del software. In questo caso, la configurazione è
correlata alla scansione di oggetti specifici avviata direttamente dall'ambiente Esplora risorse
(estensione shell), vedere il capitolo Scansione in Esplora risorse:
73
L'elenco dei parametri è identico a quello disponibile per la Scansione intero computer. Tuttavia, le
impostazioni predefinite sono diverse (ad esempio, per impostazione predefinita, Scansione intero
computer non controlla gli archivi ma esamina l'ambiente di sistema e viceversa per Scansione
estensione shell).
Nota: per la descrizione di parametri specifici consultare il capitolo Impostazioni AVG avanzate /
Scansione / Scansione intero computer.
Rispetto alla finestra di dialogo Scansione intero computer, la finestra di dialogo Scansione
estensione shell include inoltre la sezione denominata Altre impostazioni correlate all'Interfaccia
utente di AVG, in cui è possibile specificare se si desidera accedere all'avanzamento della
scansione e ai risultati della scansione dall'Interfaccia utente di AVG. Inoltre, è possibile definire se il
risultato della scansione deve essere visualizzato solo nel caso in cui venga rilevata un'infezione
durante la scansione.
74
9.8.4. Scansione dispositivo rimovibile
Anche l'interfaccia di modifica di Scansione dispositivo rimovibile è molto simile alla finestra di
dialogo di modifica di Scansione intero computer:
La Scansione dispositivo rimovibile viene avviata automaticamente quando si collega un
dispositivo rimovibile al computer. Per impostazione predefinita, questa scansione è disattivata.
Tuttavia, è molto importante effettuare la scansione dei dispositivi rimovibili per verificare la presenza
di potenziali minacce poiché tali dispositivi rappresentano una delle fonti di infezione principali. Per
avviare automaticamente questo tipo di scansione quando necessario, selezionare l'opzione Abilita
scansione dispositivo rimovibile.
Nota: per la descrizione di parametri specifici consultare il capitolo Impostazioni AVG avanzate /
Scansione / Scansione intero computer.
9.9. Pianificazioni
Nella sezione Pianificazioni è possibile modificare le impostazioni predefinite di:
Scansione pianificata
Pianificazione aggiornamento definizioni
Pianificazione dell'aggiornamento del programma
75
9.9.1. Scansione pianificata
È possibile modificare i parametri della scansione pianificata (o impostare una nuova pianificazione)
in tre schede. In ciascuna scheda è possibile selezionare/deselezionare la voce Abilita questa
attività per disattivare temporaneamente il controllo pianificato e riattivarlo secondo le necessità:
Quindi, nel campo di testo Nome (disattivato per tutte le pianificazioni predefinite) è presente il
nome assegnato alla pianificazione in oggetto dal fornitore del programma. Per le pianificazioni
aggiunte successivamente (è possibile aggiungere una nuova pianificazione facendo clic con il
pulsante destro del mouse sulla voce Scansione pianificata nella struttura di esplorazione a
sinistra) è possibile specificare un nome personalizzato. In tal caso, il campo di testo sarà attivo per
la modifica. Denominare le scansioni assegnando sempre nomi brevi, descrittivi e appropriati per
poterle riconoscere più facilmente in futuro.
Esempio: non è appropriato denominare una scansione "Nuova scansione" o "Scansione personale"
poiché questi nomi non fanno riferimento agli elementi sottoposti a scansione. Un esempio di un
buon nome descrittivo potrebbe essere "Scansione aree di sistema" e così via. Inoltre, non è
necessario specificare nel nome della scansione se si tratta di una scansione dell'intero computer
oppure relativa solo ai file o alle cartelle selezionati. Le scansioni saranno sempre una versione
specifica della scansione dei file e delle cartelle selezionati.
In questa finestra di dialogo è possibile definire ulteriormente i seguenti parametri della scansione:
Pianificazione in esecuzione
Consente di specificare gli intervalli di tempo per l'avvio della nuova scansione pianificata. È possibile
definire l'ora tramite l'avvio ripetuto della scansione dopo un certo periodo di tempo (Esegui ogni...),
76
specificando data e ora esatte (Esegui a un orario specifico), oppure definendo un evento a cui
dovrà essere associato l'avvio della scansione (Esegui all'avvio del computer).
Opzioni di pianificazione avanzate
Esegui all'avvio del computer se l'attività non è stata eseguita: se si pianifica
l'esecuzione dell'attività a un'ora specifica, questa opzione consentirà di verificare che la
scansione venga eseguita in un momento successivo nel caso in cui il computer sia spento
all'ora della pianificazione.
Esegui anche se il computer è in modalità basso consumo: consente di specificare se
la scansione deve essere eseguita anche se il computer è in esecuzione con alimentazione
a batteria all'orario pianificato.
Nella scheda Impostazioni è contenuto un elenco di parametri di scansione che possono essere
attivati/disattivati facoltativamente. Per impostazione predefinita, la maggior parte dei parametri è
attivata e la funzionalità verrà applicata durante la scansione. A meno che ci sia una ragione
valida per modificare le impostazioni, si consiglia di mantenere la configurazione predefinita:
Correggi/Rimuovi infezioni da virus senza richiedere conferma (attivata per
impostazione predefinita): se viene identificato un virus durante la scansione, può essere
corretto automaticamente se è disponibile una soluzione. Se il file infetto non può essere
corretto automaticamente, l'oggetto infetto verrà spostato in Quarantena virus.
Segnala programmi potenzialmente indesiderati e minacce spyware (attivata per
impostazione predefinita): selezionare questa casella di controllo per attivare la scansione
per ricercare spyware e virus. Gli spyware rappresentano una categoria di malware
77
anomala: anche se solitamente costituiscono un rischio per la sicurezza, alcuni di questi
programmi possono essere installati intenzionalmente. Si consiglia di mantenere questa
funzionalità attivata in quanto consente di aumentare la protezione del computer.
Segnala set potenziati di programmi potenzialmente indesiderati (disattivata per
impostazione predefinita): selezionare questa casella di controllo per rilevare pacchetti
estesi di spyware, ovvero programmi perfettamente normali e innocui al momento
dell'acquisto diretto presso il produttore, ma utilizzabili a scopi dannosi successivamente.
Si tratta di una precauzione aggiuntiva che aumenta ulteriormente la protezione del
computer, ma che potrebbe bloccare programmi legittimi. Pertanto l'opzione è disattivata
per impostazione predefinita.
Scansione dei cookie di rilevamento (disattivata per impostazione predefinita): questo
parametro stabilisce che i cookie devono essere rilevati durante la scansione (i cook ie
HTTP vengono utilizzati per autenticare, rilevare e mantenere informazioni specifiche sugli
utenti, quali i siti preferiti o il contenuto dei carrelli elettronici).
Scansione all'interno degli archivi (disattivata per impostazione predefinita): questo
parametro stabilisce che la scansione deve controllare tutti i file anche se inclusi all'interno
di un tipo di archivio, quale ZIP, RAR e così via.
Usa analisi euristiche (attivata per impostazione predefinita): l'analisi euristica (emulazione
dinamica delle istruzioni dell'oggetto sottoposto a scansione in un ambiente informatico
virtuale) sarà uno dei metodi utilizzati per il rilevamento di virus durante la scansione.
Scansione ambiente di sistema (attivata per impostazione predefinita): la scansione verrà
eseguita anche sulle aree di sistema del computer.
Attiva scansione completa (disattivata per impostazione predefinita): in situazioni
specifiche, ad esempio se si sospetta che il computer sia stato infettato, per maggiore
sicurezza è possibile selezionare questa opzione per attivare gli algoritmi di scansione più
completi che esamineranno anche le aree del computer che difficilmente vengono infettate.
Tenere presente tuttavia che questo metodo è piuttosto dispendioso in termini di tempo.
Ricerca di rootkit (attivata per impostazione predefinita): la scansione Anti-Rootkit cerca
nel computer possibili rootkit, ovvero programmi e tecnologie che possono coprire l'attività
dei malware nel computer. Se viene rilevato un rootkit, ciò non significa necessariamente
che il computer sia infetto. In alcuni casi, specifici driver o sezioni di applicazioni regolari
possono venire rilevati erroneamente come rootkit.
Inoltre, è necessario decidere quali elementi sottoporre a scansione
Tutti i tipi di file con l'opzione per definire le eccezioni fornendo un elenco di estensioni di
file separate da virgola da non sottoporre a scansione (dopo il salvataggio, le virgole
vengono sostituite da punto e virgola).
Tipi di file selezionati: è possibile specificare che si desidera sottoporre a scansione solo
file potenzialmente infettabili (i file che non possono essere infettati non verranno sottoposti
a scansione, ad esempio alcuni file di testo normale o altri file non eseguibili), inclusi i file
multimediali (file video e audio, se non si seleziona questa casella, il tempo di scansione
risulterà ulteriormente ridotto, poiché questi file sono spesso di grandi dimensioni e non
facilmente infettabili dai virus.). Anche in questo caso, è possibile specificare tramite le
estensioni quali file devono essere sempre sottoposti a scansione.
78
Facoltativamente, è possibile effettuare la Scansione dei file senza estensioni: questa
opzione è attivata per impostazione predefinita e si consiglia di non modificarla a meno che
non siano presenti motivi validi per farlo. I file senza estensione sono piuttosto sospetti e
devono essere sempre sottoposti a scansione.
Regola la velocità di completamento della scansione
All'interno di questa sezione è inoltre possibile specificare la velocità di scansione desiderata in base
all'utilizzo delle risorse di sistema. Per impostazione predefinita, questa opzione è impostata sul
livello Sensibile all'utente per l'utilizzo automatico delle risorse. Se si desidera aumentare la velocità
della scansione, il tempo impiegato sarà inferiore ma l'utilizzo delle risorse di sistema aumenterà
notevolmente durante l'esecuzione e rallenterà le altre attività svolte sul PC (questa opzione può
essere utilizzata quando il computer è acceso ma non è utilizzato). Tuttavia, è possibile diminuire
l'utilizzo delle risorse di sistema aumentando la durata della scansione.
Imposta rapporti di scansione aggiuntivi
Fare clic sul collegamento Imposta rapporti di scansione aggiuntivi... per aprire una finestra di
dialogo autonoma denominata Rapporti di scansione in cui è possibile selezionare diversi elementi
per definire i tipi di rilevamenti da segnalare:
Opzioni arresto computer
Nella sezione Opzioni arresto computer, è possibile decidere se il computer deve essere arrestato
in modo automatico al termine del processo di scansione. Dopo aver confermato questa opzione
(Arresta computer al completamento della scansione), viene attivata una nuova opzione che
consente l'arresto del computer anche se è correntemente bloccato (Forza arresto se il computer è
bloccato).
79
Nella scheda Posizione è possibile definire se si desidera pianificare la scansione dell'intero
computer o la scansione di file o cartelle. Se si seleziona la scansione di file o cartelle, nella parte
inferiore di questa finestra di dialogo viene attivata la struttura visualizzata che consente di
specificare le cartelle da sottoporre a scansione.
80
9.9.2. Pianificazione aggiornamento definizioni
Se realmente necessario, è possibile deselezionare la voce Abilita questa attività per disattivare
temporaneamente l'aggiornamento delle definizioni pianificato e attivarlo nuovamente in seguito:
In questa finestra di dialogo è possibile impostare alcuni parametri dettagliati della pianificazione
dell'aggiornamento delle definizioni. Nel campo di testo Nome (disattivato per tutte le pianificazioni
predefinite) è presente il nome assegnato alla pianificazione in oggetto dal fornitore del programma.
Pianificazione in esecuzione
Per impostazione predefinita, l'attività viene avviata in modo automatico (Esegui automaticamente)
non appena è disponibile un nuovo aggiornamento delle definizioni dei virus. Si consiglia di non
modificare questa configurazione, a meno che non sia assolutamente necessario. É inoltre possibile
impostare l'esecuzione dell'attività manualmente, specificando gli intervalli di tempo per l'avvio del
nuovo aggiornamento delle definizioni pianificato. È possibile definire l'ora tramite l'avvio ripetuto
dell'aggiornamento dopo un certo periodo di tempo (Esegui ogni...) oppure definendo data e ora
esatte (Esegui a un orario specifico).
Opzioni di pianificazione avanzate
Questa sezione consente di definire le circostanze in cui deve essere avviato o non avviato
l'aggiornamento se il computer si trova in modalità basso consumo oppure se è completamente
spento.
Altre impostazioni di aggiornamento
81
Infine, selezionare l'opzione Eseguire nuovamente l'aggiornamento quando la connessione
Internet sarà disponibile per assicurarsi che, se la connessione Internet si interrompesse e il
processo di aggiornamento non riuscisse, tale processo venga avviato di nuovo subito dopo il
ripristino della connessione Internet. Quando l'aggiornamento pianificato viene avviato in
corrispondenza dell'ora specificata, l'utente ne viene informato tramite una finestra popup visualizzata
sopra l'icona nella barra delle applicazioni di AVG (a condizione che sia stata mantenuta la
configurazione predefinita della finestra di dialogo Impostazioni avanzate/Aspetto).
9.9.3. Pianificazione dell'aggiornamento del programma
Se realmente necessario, è possibile deselezionare la voce Abilita questa attività per disattivare
temporaneamente l'aggiornamento del programma pianificato e attivarlo nuovamente in seguito:
Nel campo di testo Nome (disattivato per tutte le pianificazioni predefinite) è presente il nome
assegnato alla pianificazione in oggetto dal fornitore del programma.
Pianificazione in esecuzione
Consente di specificare gli intervalli di tempo per l'avvio del nuovo aggiornamento del programma
pianificato. È possibile specificare l'ora dall'avvio ripetuto dell'aggiornamento dopo un certo periodo di
tempo (Esegui ogni) o definendo data e ora esatte (Esegui a un orario specifico) oppure definendo
un evento a cui dovrà essere associato l'avvio dell'aggiornamento (Esegui all'avvio del computer).
Opzioni di pianificazione avanzate
Questa sezione consente di definire le circostanze in cui deve o non deve essere avviato
l'aggiornamento del programma se il computer si trova in modalità basso consumo oppure se è
82
completamente spento.
Altre impostazioni per l'aggiornamento
Selezionare l'opzione Eseguire nuovamente l'aggiornamento quando la connessione Internet
sarà disponibile per assicurarsi che, se la connessione Internet si interrompesse e il processo di
aggiornamento non riuscisse, tale processo venga avviato di nuovo subito dopo il ripristino della
connessione Internet. Quando l'aggiornamento pianificato viene avviato in corrispondenza dell'ora
specificata, l'utente ne viene informato tramite una finestra popup visualizzata sopra l'icona della
barra delle applicazioni di AVG (a condizione che sia stata mantenuta la configurazione predefinita
della finestra di dialogo Impostazioni avanzate/Aspetto).
Nota: se gli orari di un aggiornamento del programma pianificato e di una scansione pianificata
dovessero coincidere, il processo di aggiornamento acquista priorità e la scansione viene interrotta.
In questo caso l'utente verrà informato del conflitto.
9.10. Aggiornamento
La voce Aggiorna consente di aprire una finestra di dialogo in cui è possibile specificare i parametri
generali relativi all'aggiornamento di AVG:
Quando eseguire l'aggiornamento dei file
In questa sezione è possibile effettuare la selezione tra tre diverse opzioni da utilizzare nel caso in
cui il processo di aggiornamento richieda il riavvio del PC. È possibile pianificare la finalizzazione
dell'aggiornamento per il successivo riavvio del PC oppure è possibile procedere subito al riavvio:
83
Richiedi conferma dell'utente (impostazione predefinita): verrà richiesto di approvare un
riavvio del PC necessario per finalizzare il processo di aggiornamento
Riavvia subito: il computer verrà riavviato immediatamente in maniera automatica dopo la
finalizzazione del processo di aggiornamento senza richiesta di conferma da parte
dell'utente
Completa al successivo riavvio del computer: la finalizzazione del processo di
aggiornamento verrà posticipata al successivo riavvio del computer. Tenere presente che
questa opzione è consigliata solo se si è certi che il computer venga riavviato regolarmente,
almeno una volta al giorno.
Scansione memoria post aggiornamento
Selezionare questa casella di controllo per specificare che si desidera avviare una nuova scansione
della memoria al termine di ciascun aggiornamento. L'ultimo aggiornamento scaricato potrebbe
contenere nuove definizioni dei virus e queste potrebbero applicarsi immediatamente alla scansione.
Opzioni di aggiornamento aggiuntive
Crea nuovo punto di ripristino del sistema durante ogni aggiornamento del
programma (attivata per impostazione predefinita): prima dell'avvio di ciascun
aggiornamento del programma AVG viene creato un punto di ripristino del sistema. Se il
processo di aggiornamento non ha esito positivo e il sistema operativo si blocca, è possibile
ripristinare il sistema operativo nella configurazione originale da questo punto. Questa
opzione è accessibile tramite Start / Tutti i programmi / Accessori / Utilità di sistema /
Ripristino configurazione di sistema, tuttavia le eventuali modifiche sono consigliate ai soli
utenti esperti. Mantenere selezionata questa casella di controllo se si desidera utilizzare
questa funzionalità.
Usa aggiornamento DNS (attivata per impostazione predefinita): con questa voce
selezionata, una volta avviato l'aggiornamento, AVG AntiVirus 2015 ricerca informazioni
sulla versione del database dei virus più recente e sulla versione del programma più recente
sul server DNS. Quindi, solo i file di aggiornamento più piccoli e indispensabili vengono
scaricati e applicati. In questo modo la quantità totale di dati scaricati viene ridotta al
minimo e il processo di aggiornamento viene accelerato.
Conferma la chiusura delle applicazioni in esecuzione (attivata per impostazione
predefinita): questa opzione garantirà che nessuna applicazione in esecuzione venga chiusa
senza autorizzazione, nel caso fosse necessario per la finalizzazione del processo di
aggiornamento.
Controlla l'ora del computer (attivata per impostazione predefinita): selezionare questa
opzione per ricevere una notifica nel caso in cui l'ora del computer differisca dall'ora esatta
di un valore superiore al numero di ore specificato.
84
9.10.1. Proxy
Il server proxy è un server autonomo o un servizio in esecuzione su un PC che garantisce una
connessione più sicura a Internet. Secondo le regole di rete specificate è possibile accedere a
Internet direttamente o tramite il server proxy. Sono anche consentite entrambe le possibilità
contemporaneamente. Quindi, nella prima voce della finestra di dialogo Impostazioni
aggiornamento – Proxy è necessario selezionare l'opzione desiderata dal menu della casella
combinata:
Non utilizzare proxy: impostazioni predefinite
Utilizza proxy
Tenta la connessione utilizzando il proxy e, se non riesce, esegui la connessione
direttamente
Se si seleziona un'opzione utilizzando un server proxy, sarà necessario specificare ulteriori dati. Le
impostazioni del server possono essere configurate manualmente o automaticamente.
Configurazione manuale
Se si seleziona la configurazione manuale (selezionare l'opzione Manuale per attivare la sezione
della finestra di dialogo corrispondente) è necessario specificare le seguenti voci:
Server: specificare l'indirizzo IP o il nome del server
Porta: specifica il numero della porta che consente l'accesso a Internet (per impostazione
predefinita, il numero è impostato su 3128 ma può essere modificato; se non si è sicuri,
85
contattare l'amministratore di rete)
È anche possibile che sul server proxy siano state configurate regole specifiche per ciascun utente.
Se il server proxy è impostato in questo modo, selezionare l'opzione Usa autenticazione PROXY
per verificare che nome utente e password siano validi per la connessione a Internet tramite il server
proxy.
Configurazione automatica
Se si seleziona la configurazione automatica (selezionare l'opzione Auto per attivare la sezione della
finestra di dialogo corrispondente), selezionare quindi l'origine della configurazione proxy:
Da browser: la configurazione verrà letta dal browser Internet predefinito
Da script: la configurazione verrà letta da uno script scaricato con la funzione di restituzione
dell'indirizzo proxy
Autorilevamento: la configurazione verrà rilevata automaticamente direttamente dal server
proxy
9.10.2. Gestione
La finestra di dialogo Gestione aggiornamenti offre due opzioni accessibili tramite due pulsanti:
Elimina file di aggiornamento temporanei: selezionare questo pulsante per eliminare
tutti i file di aggiornamento ridondanti dal disco rigido (per impostazione predefinita, questi
file restano memorizzati per 30 giorni)
Ripristina la precedente versione del database dei virus: selezionare questo pulsante
per eliminare l'ultima versione del database dei virus dal disco rigido e tornare alla
86
precedente versione salvata (la nuova versione del database dei virus verrà inserita nel
successivo aggiornamento)
9.11. Eccezioni
Nella finestra di dialogo Eccezioni è possibile definire le eccezioni, ovvero voci che verranno ignorate
da AVG AntiVirus 2015. In genere, sarà necessario definire un'eccezione se AVG continua a rilevare
un programma o un file come se fosse una minaccia oppure blocca un sito Web sicuro come se
fosse pericoloso. Se si aggiungono tali file o siti Web a questo elenco eccezioni, AVG non li
segnalerà né bloccherà più.
Assicurarsi sempre che il file, il programma o il sito Web in questione sia davvero
completamente sicuro.
Nel grafico della finestra di dialogo viene visualizzato un elenco di eccezioni, se sono già state
definite. Accanto a ogni elemento è presente una casella di controllo. Se la casella di controllo è
selezionata, l'eccezione è attiva. In caso contrario, è semplicemente definita ma non utilizzata.
Facendo clic su un'intestazione di colonna, è possibile ordinare gli elementi consentiti in base al
criterio corrispondente.
Pulsanti di controllo
Aggiungi eccezione: fare clic per aprire una nuova finestra di dialogo in cui è possibile
specificare la voce che deve essere esclusa dalla scansione AVG. Prima di tutto, verrà
richiesto di definire il tipo di oggetto, ovvero se si tratta di un'applicazione, un file, una
cartella, un URL o un certificato. Quindi sarà necessario specificare il percorso del relativo
oggetto nel disco o digitare l'URL. Infine, è possibile selezionare quali funzionalità AVG
devono ignorare l'oggetto selezionato (Resident Shield, Identity Protection, Scansione).
87
Modifica: questo pulsante è attivo solo se alcune eccezioni sono state già definite e
inserite nell'elenco. È quindi possibile utilizzare il pulsante per aprire la finestra di modifica
relativa all'eccezione selezionata e configurare i parametri dell'eccezione.
Rimuovi: questo pulsante consente di annullare un'eccezione definita in precedenza. È
possibile rimuovere le eccezioni una per una o evidenziare un blocco nell'elenco e annullare
le eccezioni definite. Dopo aver annullato l'eccezione, il file, la cartella o l'URL relativi
verranno controllati di nuovo da AVG. Tenere presente che verrà rimossa solo l'eccezione,
non il relativo file o cartella!
Rimuovi tutte: utilizzare questo pulsante per eliminare tutte le eccezioni definite
nell'elenco.
9.12. Quarantena virus
La finestra di dialogo Gestione Quarantena virus consente di definire diversi parametri relativi alla
gestione degli oggetti archiviati in Quarantena virus:
Limite dimensione per Quarantena virus: utilizzare il dispositivo di scorrimento per
impostare la dimensione massima di Quarantena virus. La dimensione è specificata in
maniera proporzionale rispetto alla dimensione del disco locale.
Eliminazione automatica file: questa sezione consente di definire la durata massima di
memorizzazione degli oggetti in Quarantena virus (Elimina file di più di...giorni) e il
numero massimo di file da memorizzare in Quarantena virus (Numero massimo di file da
memorizzare).
88
9.13. Autoprotezione di AVG
Autoprotezione di AVG consente a AVG AntiVirus 2015 di proteggere i relativi processi, file, chiavi
di registro e driver da modifiche o disattivazioni. Il motivo principale per cui si utilizza questo tipo di
protezione è che alcune minacce sofisticate tentano di disattivare la protezione antivirus per causare
liberamente danni al computer.
Si consiglia di mantenere questa funzionalità attivata!
9.14. Preferenze privacy
La finestra di dialogo Preferenze privacy invita l'utente a partecipare al programma per il
miglioramento del prodotto AVG per aiutarci ad aumentare il livello di protezione generale in Internet.
La segnalazione ci consente di raccogliere informazioni aggiornate sulle minacce più recenti da tutti
gli utenti a livello mondiale e di migliorare la protezione per tutti. La segnalazione viene elaborata
automaticamente, pertanto non provoca alcun disturbo all'utente. Nei rapporti non vengono inclusi
dati personali. La segnalazione delle minacce rilevate è opzionale. Tuttavia si consiglia si mantenere
attivata questa opzione. La segnalazione ci aiuta a migliorare la protezione per tutti gli utenti AVG.
89
Nella finestra di dialogo sono disponibili le seguenti opzioni di impostazione:
Desidero contribuire al miglioramento dei prodotti AVG partecipando al Programma
di miglioramento del prodotto AVG (attivata per impostazione predefinita): per aiutarci a
migliorare ulteriormente AVG AntiVirus 2015, mantenere selezionata questa casella di
controllo. Ciò consentirà di segnalare ad AVG tutte le minacce riscontrate. In questo modo
saremo in grado di raccogliere informazioni aggiornate sui malware da tutti gli utenti a livello
mondiale per offrire un livello di protezione ancora superiore. La segnalazione viene
elaborata automaticamente, pertanto non provoca alcun disturbo all'utente e nei rapporti non
vengono inclusi dati personali.
o Consenti invio dopo conferma dell'utente di dati circa email identificate
erroneamente (attiva per impostazione predefinita): invia informazioni sui messaggi
email identificati erroneamente come spam o sui messaggi di spam non rilevati dal
servizio Anti-Spam. Per l'invio di questo tipo di informazioni verrà richiesta la
conferma dell'utente.
o Consenti invio anonimo di dati circa minacce identificate o sospette (attiva per
impostazione predefinita): invia informazioni su comportamenti o codici sicuramente
pericolosi o sospetti (può trattarsi di un virus, uno spyware o una pagina Web
dannosa a cui si sta tentando di accedere) rilevati nel computer.
o Consenti invio anonimo di dati circa l'uso del prodotto (attiva per impostazione
predefinita): invia statistiche di base sull'uso dell'applicazione, ad esempio numero di
rilevamenti, scansioni avviate, aggiornamenti riusciti/non riusciti e così via.
Permetti verifica cloud dei rilevamenti (attiva per impostazione predefinita): le minacce
rilevate verranno controllate per verificare l'effettiva presenza di infezioni, in modo da evitare i
falsi positivi.
90
Desidero attivare Personalizzazione di AVG per usufruire di un'esperienza utente
personalizzata in AVG (disattivata per impostazione predefinita): questa funzionalità
analizza in modo anonimo il comportamento dei programmi e delle applicazioni installati nel
PC. Grazie a questa analisi, AVG può offrire servizi personalizzati in base alle specifiche
esigenze, per assicurare la massima protezione.
9.15. Ignora lo stato di errore
Nella finestra di dialogo Ignora lo stato di errore è possibile selezionare i componenti in merito ai
quali non si desidera ricevere informazioni:
Per impostazione predefinita, in questo elenco non è selezionato alcun componente. Ciò significa
che se per un qualsiasi componente si verifica uno stato di errore, se ne verrà immediatamente
informati tramite:
l'icona presente nella barra delle applicazioni: quando tutte le parti di AVG funzionano
correttamente, l'icona viene visualizzata in quattro colori; se si verifica un errore, l'icona
viene visualizzata con un punto esclamativo giallo,
una descrizione del problema esistente visualizzata nella sezione Informazioni sullo stato di
protezione della finestra principale di AVG
Potrebbe verificarsi una situazione in cui, per qualsiasi motivo, risulti necessario disattivare un
componente temporaneamente. Questa operazione tuttavia non è consigliabile, si dovrebbe
tentare di mantenere attivati tutti i componenti in modo permanente e con la configurazione
predefinita. Ma nel caso si verifichi questa situazione, l'icona presente nella barra delle applicazioni
segnala automaticamente lo stato di errore del componente. In casi del genere, tuttavia, non è
possibile parlare di errore effettivo, poiché la condizione è stata indotta deliberatamente dall'utente e
si è consapevoli del potenziale rischio. Nel contempo, una volta che viene visualizzata in grigio,
91
l'icona non può più segnalare eventuali errori ulteriori che potrebbero verificarsi.
Per gestire situazioni simili, all'interno della finestra di dialogo Ignora lo stato di errore è possibile
selezionare i componenti che potrebbero trovarsi in stato di errore (o disattivati) in merito ai quali non
si desidera ricevere informazioni. Selezionare il pulsante OK per confermare.
9.16. Avviso – Reti note
In AVG Advisor è inclusa una funzionalità che monitora le reti a cui si esegue la connessione e, se
viene rilevata una nuova rete (con un nome di rete già utilizzato, che potrebbe generare confusione),
visualizza una notifica e suggerisce di verificare la sicurezza della rete. Se si considera sicura la
nuova rete, è possibile salvarla in questo elenco (tramite il collegamento fornito nella notifica di AVG
Advisor che scorre sulla barra delle applicazioni quando viene rilevata una rete sconosciuta. Per
ulteriori dettagli vedere il capitolo su AVG Advisor). AVG Advisor memorizzerà gli attributi univoci
della rete (in particolare l'indirizzo MAC) e in seguito non visualizzerà la notifica. Ogni rete a cui si
esegue la connessione verrà automaticamente considerata come rete conosciuta e aggiunta
all'elenco. È possibile eliminare singole voci facendo clic sul pulsante Rimuovi: la rete
corrispondente verrà nuovamente considerata sconosciuta e potenzialmente non sicura.
In questa finestra di dialogo è possibile controllare quali reti sono considerate conosciute:
Nota: la funzione reti conosciute in AVG Advisor non è supportata in Windows XP a 64 bit.
92
10. Scansione AVG
Per impostazione predefinita, AVG AntiVirus 2015 non esegue alcuna scansione, poiché dopo la
scansione iniziale (che all'utente viene richiesto di avviare), il computer dovrebbe essere
perfettamente protetto dai componenti permanenti di AVG AntiVirus 2015 che sono sempre attivi e
non lasciano entrare codice dannoso nel sistema. Naturalmente, è possibile pianificare l'esecuzione
di una scansione a intervalli regolari o avviare manualmente una scansione in qualsiasi momento in
base alle esigenze.
L'interfaccia di scansione di AVG è accessibile dall'interfaccia utente principale tramite il
pulsantesuddiviso graficamente in due sezioni:
Esegui scansione: selezionare il pulsante per il collegamento per avviare subito la
Scansione intero computer e visualizzare l'avanzamento e i risultati relativi nella finestra
Rapporti aperta automaticamente:
Opzioni: selezionare questo pulsante (visualizzato graficamente come tre linee orizzontali
in un campo verde) per aprire la finestra di dialogo Opzioni di scansione in cui è possibile
gestire le scansioni pianificate e modificare i parametri di Scansione intero computer /
Scansione file o cartelle.
93
Nella finestra di dialogo Opzioni di scansione è possibile visualizzare tre sezioni principali di
configurazione della scansione:
o Gestione scansioni pianificate: fare clic su questa opzione per aprire una nuova
finestra di dialogo con una panoramica di tutte le scansioni pianificate. Prima di
definire delle scansioni personalizzate, nell'elenco sarà possibile visualizzare solo
una scansione pianificata predefinita dal fornitore del software. Per impostazione
predefinita, la scansione è disattivata. Per attivarla, fare clic con il pulsante destro del
mouse sulla scansione e selezionare l'opzione Abilita attività dal menu di scelta
rapida. Dopo aver abilitato la scansione pianificata, è possibile modificare la relativa
configurazione tramite il pulsante Modifica pianificazione scansione. Inoltre, è
possibile fare clic sul pulsante Aggiungi scansione pianificata per creare una nuova
pianificazione di scansione personalizzata.
o Scansione intero computer / Impostazioni: il pulsante è suddiviso in due sezioni.
Fare clic sull'opzione Scansione intero computer per avviare immediatamente la
scansione dell'intero computer (per dettagli sulla scansione dell'intero computer
vedere il relativo capitolo Scansioni predefinite / Scansione intero computer).
Facendo clic sulla sezione Impostazioni è possibile accedere alla finestra di dialogo
di configurazione della scansione intero computer.
o Scansione file o cartelle / Impostazioni: anche questo pulsante è suddiviso in due
sezioni. Fare clic sull'opzione Scansione file o cartelle per avviare immediatamente la
scansione delle aree selezionate del computer(per dettagli sulla scansione dei file e
delle cartelle selezionati, vedere il relativo capitolo Scansioni predefinite / Scansione
file o cartelle). Facendo clic sulla sezione Impostazioni è possibile accedere alla
finestra di dialogo di configurazione della scansione file o cartelle.
o Esegui la ricerca di rootkit nel computer / Impostazioni: la sezione di sinistra del
pulsante denominata Esegui la ricerca di rootk it nel computer avvia subito la ricerca
di rootkit (per dettagli sulla ricerca di rootk it, vedere il capitolo corrispondente
Scansioni predefinite / Esegui la ricerca di rootk it nel computer). Facendo clic sulla
sezione Impostazioni è possibile accedere alla finestra di dialogo di configurazione
della ricerca di rootkit.
94
10.1. Scansioni predefinite
Una delle funzioni principali di AVG AntiVirus 2015 è la scansione su richiesta. I controlli su
richiesta sono progettati per eseguire la scansione di varie parti del computer quando si sospetta una
possibile infezione da virus. Comunque, si consiglia di eseguire regolarmente tali verifiche anche se
non si ritiene che siano presenti virus nel computer.
In AVG AntiVirus 2015 sono disponibili i seguenti tipi di scansione predefiniti dal fornitore del
software:
10.1.1. Scansione intero computer
Scansione intero computer consente di eseguire scansioni dell'intero computer per il rilevamento di
possibili infezioni e/o di programmi potenzialmente indesiderati. Questo controllo eseguirà la
scansione di tutti i dischi rigidi nel computer, rileverà e correggerà i virus trovati oppure sposterà
l'infezione rilevata in Quarantena virus. È necessario pianificare la scansione dell'intero computer
almeno una volta la settimana.
Avvio della scansione
La Scansione intero computer può essere avviata direttamente dall'interfaccia utente principale
facendo clic sul pulsante Esegui scansione. Non è necessario configurare ulteriori impostazioni
specifiche per questo tipo di scansione. La scansione verrà avviata immediatamente. Nella finestra di
dialogo Scansione intero computer (vedere la schermata) è possibile visualizzare l'avanzamento
della scansione e i relativi risultati. La scansione può essere temporaneamente interrotta (Sospendi)
oppure annullata (Arresta) se necessario.
Modifica della configurazione della scansione
È possibile modificare la configurazione della Scansione intero computer nella finestra di dialogo
Scansione intero computer – Impostazioni (tale finestra è accessibile tramite il collegamento
95
Impostazioni per Scansione intero computer nella finestra Opzioni di scansione). Si consiglia di
mantenere le impostazioni predefinite e di modificarle solo se esiste un reale motivo per farlo.
Nell'elenco dei parametri di scansione è possibile attivare/disattivare parametri specifici in base alle
esigenze:
Correggi/Rimuovi infezioni da virus senza richiedere conferma (attivata per
impostazione predefinita): se viene identificato un virus durante la scansione, può essere
corretto automaticamente se è disponibile una soluzione. Se il file infetto non può essere
corretto automaticamente, l'oggetto infetto verrà spostato in Quarantena virus.
Segnala programmi potenzialmente indesiderati e minacce spyware (attivata per
impostazione predefinita): selezionare questa casella di controllo per attivare la scansione
per ricercare spyware e virus. Gli spyware rappresentano una categoria di malware
anomala: anche se solitamente costituiscono un rischio per la sicurezza, alcuni di questi
programmi possono essere installati intenzionalmente. Si consiglia di mantenere questa
funzionalità attivata in quanto consente di aumentare la protezione del computer.
Segnala set potenziati di programmi potenzialmente indesiderati (disattivata per
impostazione predefinita): selezionare questa casella di controllo per rilevare pacchetti
estesi di spyware, ovvero programmi perfettamente normali e innocui al momento
dell'acquisto diretto presso il produttore, ma utilizzabili a scopi dannosi successivamente.
Si tratta di una precauzione aggiuntiva che aumenta ulteriormente la protezione del
computer, ma che potrebbe bloccare programmi legittimi, pertanto l'opzione è disattivata per
impostazione predefinita.
Scansione·dei·cookie·di·rilevamento
·(disattivata·per·impostazione·predefinita):·questo·parametro·specifica·che·i·cookie·devono·e
ssere·rilevati·(i cook ie HTTP vengono utilizzati per autenticare, rilevare e mantenere
informazioni specifiche sugli utenti, quali le preferenze dei siti o il contenuto dei carrelli
elettronici).
Scansione all'interno degli archivi (disattivata per impostazione predefinita): questo
parametro specifica che la scansione deve controllare tutti i file inclusi all'interno di un
96
archivio, quali ZIP, RAR e così via.
Usa analisi euristiche (attivata per impostazione predefinita): l'analisi euristica (emulazione
dinamica delle istruzioni dell'oggetto sottoposto a scansione in un ambiente informatico
virtuale) sarà uno dei metodi utilizzati per il rilevamento di virus durante la scansione.
Scansione ambiente di sistema (attivata per impostazione predefinita): la scansione verrà
eseguita anche sulle aree di sistema del computer.
Attiva scansione completa (disattivata per impostazione predefinita): in situazioni
specifiche (ad esempio se si sospetta che il computer sia stato infettato) per maggiore
sicurezza è possibile selezionare questa opzione per attivare gli algoritmi di scansione più
completi che esamineranno anche le aree del computer che difficilmente vengono infettate.
Tenere presente tuttavia che questo metodo è piuttosto dispendioso in termini di tempo.
Ricerca di rootkit (attivata per impostazione predefinita): include la scansione Antirootkit
nella scansione dell'intero computer. È anche possibile avviare la Scansione Antirootkit
separatamente.
Impostazioni di scansione aggiuntive: il collegamento consente di aprire una nuova
finestra di dialogo Impostazioni di scansione aggiuntive in cui è possibile specificare i
seguenti parametri:
o Opzioni arresto computer: consente di decidere se il computer deve essere
arrestato automaticamente al termine del processo di scansione. Dopo aver
confermato questa opzione (Arresta computer al completamento della scansione),
viene attivata una nuova opzione che consente l'arresto del computer anche se è
correntemente bloccato (Forza arresto se il computer è bloccato).
o Tipi di file per la scansione: specificare se si desidera sottoporre a scansione:
97
Tutti i tipi di file con l'opzione per definire le eccezioni fornendo un elenco di
estensioni di file separate da virgola da non sottoporre a scansione;
Tipi di file selezionati: è possibile specificare che si desidera sottoporre a
scansione solo file potenzialmente infettabili (i file che non possono essere
infettati non verranno sottoposti a scansione, ad esempio alcuni file di testo
normale o altri file non eseguibili), inclusi i file multimediali (file video e audio, se
non si seleziona questa casella, il tempo di scansione risulterà ulteriormente
ridotto, poiché questi file sono spesso di grandi dimensioni e non facilmente
infettabili dai virus.). Anche in questo caso, è possibile specificare tramite le
estensioni quali file devono essere sempre sottoposti a scansione.
Facoltativamente, è possibile effettuare la scansione dei file senza estensioni:
questa opzione è attivata per impostazione predefinita e si consiglia di non
modificarla a meno che non siano presenti motivi validi per farlo. I file senza
estensione sono piuttosto sospetti e devono essere sempre sottoposti a
scansione.
Regola la velocità di completamento della scansione: è possibile utilizzare il dispositivo
di scorrimento per modificare la priorità del processo di scansione. Per impostazione
predefinita, questa opzione è impostata sul livello Sensibile all'utente per l'utilizzo
automatico delle risorse. In alternativa, è possibile eseguire il processo di scansione più
lentamente in modo da ridurre al minimo il carico sulle risorse di sistema (utile quando è
necessario lavorare al computer ma la durata della scansione non influisce) o più
velocemente con utilizzo delle risorse di sistema più elevato (ad esempio quando l'utente è
temporaneamente lontano dal computer).
Imposta rapporti di scansione aggiuntivi: il collegamento consente di aprire una nuova
finestra di dialogo Rapporti di scansione in cui è possibile selezionare quali tipi di
rilevamenti segnalare.
Avviso: queste impostazioni di scansione sono identiche ai parametri di una nuova scansione
definita, come descritto nel capitolo Scansione AVG / Pianificazione di scansioni/ Scansione da
eseguire. Se si decide di modificare la configurazione predefinita di Scansione intero computer, è
possibile salvare le nuove impostazioni come configurazione predefinita da utilizzare per tutte le
altre scansioni dell'intero computer.
98
10.1.2. Scansione file o cartelle
Scansione file o cartelle: consente di eseguire solamente la scansione delle aree del computer
selezionate per la scansione (specifici dischi rigidi, dischi floppy, CD, cartelle e così via).
L'avanzamento della scansione nel caso di rilevamento di virus e relativo trattamento è uguale a
quello della scansione dell'intero computer: gli eventuali virus rilevati vengono corretti o spostati in
Quarantena virus. La scansione di file o cartelle specifiche può essere utilizzata per impostare
controlli personalizzati e la relativa pianificazione in base alle esigenze.
Avvio della scansione
È possibile avviare la Scansione file o cartelle direttamente dalla finestra di dialogo Opzioni di
scansione facendo clic sul pulsante Scansione file o cartelle. Viene aperta una nuova finestra di
dialogo Selezionare file o cartelle specifiche per la scansione. Nella struttura del computer
selezionare le cartelle che si desidera sottoporre a scansione. Il percorso di ciascuna cartella
selezionata verrà generato automaticamente e visualizzato nella casella di testo nella parte superiore
della finestra di dialogo. È inoltre possibile sottoporre a scansione una specifica cartella escludendo
tutte le relative sottocartelle, a questo scopo scrivere un segno meno "-" davanti al percorso generato
automaticamente (vedere la schermata). Per escludere l'intera cartella dalla scansione, utilizzare il
parametro "!". Infine, per avviare la scansione, selezionare il pulsante Avvia scansione. Il processo
di scansione è praticamente identico a quello di Scansione intero computer.
Modifica della configurazione della scansione
È possibile modificare la configurazione di Scansione file o cartelle nella finestra di dialogo
Scansione file o cartelle – Impostazioni (tale finestra è accessibile tramite il collegamento
Impostazioni per Scansione file o cartelle nella finestra Opzioni di scansione). Si consiglia di
mantenere le impostazioni predefinite e di modificarle solo se esiste un reale motivo per farlo.
99
Nell'elenco dei parametri di scansione è possibile attivare/disattivare parametri specifici in base alle
esigenze:
Correggi/Rimuovi infezioni da virus senza richiedere conferma (attivata per
impostazione predefinita): se viene identificato un virus durante la scansione, può essere
corretto automaticamente se è disponibile una soluzione. Se il file infetto non può essere
corretto automaticamente, l'oggetto infetto verrà spostato in Quarantena virus.
Segnala programmi potenzialmente indesiderati e minacce spyware (attivata per
impostazione predefinita): selezionare questa casella di controllo per attivare la scansione
per ricercare spyware e virus. Gli spyware rappresentano una categoria di malware
anomala: anche se solitamente costituiscono un rischio per la sicurezza, alcuni di questi
programmi possono essere installati intenzionalmente. Si consiglia di mantenere questa
funzionalità attivata in quanto consente di aumentare la protezione del computer.
Segnala set potenziati di programmi potenzialmente indesiderati (disattivata per
impostazione predefinita): selezionare questa casella di controllo per rilevare pacchetti
estesi di spyware, ovvero programmi perfettamente normali e innocui al momento
dell'acquisto diretto presso il produttore, ma utilizzabili a scopi dannosi successivamente.
Si tratta di una precauzione aggiuntiva che aumenta ulteriormente la protezione del
computer, ma che potrebbe bloccare programmi legittimi, pertanto l'opzione è disattivata per
impostazione predefinita.
Scansione dei cookie di rilevamento (disattivata per impostazione predefinita): questo
parametro specifica che i cookie devono essere rilevati (i cook ie HTTP vengono utilizzati
per autenticare, rilevare e mantenere informazioni specifiche sugli utenti, quali le preferenze
dei siti o il contenuto dei carrelli elettronici).
Scansione all'interno degli archivi (attivata per impostazione predefinita): questo
parametro specifica che la scansione deve controllare tutti i file inclusi all'interno di un
archivio, quali ZIP, RAR e così via.
Usa analisi euristiche (attivata per impostazione predefinita): l'analisi euristica (emulazione
dinamica delle istruzioni dell'oggetto sottoposto a scansione in un ambiente informatico
virtuale) sarà uno dei metodi utilizzati per il rilevamento di virus durante la scansione.
100
Scansione ambiente di sistema (disattivata per impostazione predefinita): la scansione
verrà eseguita anche sulle aree di sistema del computer.
Attiva scansione completa (disattivata per impostazione predefinita): in situazioni
specifiche (ad esempio se si sospetta che il computer sia stato infettato) per maggiore
sicurezza è possibile selezionare questa opzione per attivare gli algoritmi di scansione più
completi che esamineranno anche le aree del computer che difficilmente vengono infettate.
Tenere presente tuttavia che questo metodo è piuttosto dispendioso in termini di tempo.
Impostazioni di scansione aggiuntive: il collegamento consente di aprire una nuova
finestra di dialogo Impostazioni di scansione aggiuntive in cui è possibile specificare i
seguenti parametri:
o Opzioni arresto computer: consente di decidere se il computer deve essere
arrestato automaticamente al termine del processo di scansione. Dopo aver
confermato questa opzione (Arresta computer al completamento della scansione),
viene attivata una nuova opzione che consente l'arresto del computer anche se è
correntemente bloccato (Forza arresto se il computer è bloccato).
o Tipi di file per la scansione: specificare se si desidera sottoporre a scansione:
Tutti i tipi di file con l'opzione per definire le eccezioni fornendo un elenco di
estensioni di file separate da virgola da non sottoporre a scansione;
Tipi di file selezionati: è possibile specificare che si desidera sottoporre a
scansione solo file potenzialmente infettabili (i file che non possono essere
infettati non verranno sottoposti a scansione, ad esempio alcuni file di testo
normale o altri file non eseguibili), inclusi i file multimediali (file video e audio, se
non si seleziona questa casella, il tempo di scansione risulterà ulteriormente
ridotto, poiché questi file sono spesso di grandi dimensioni e non facilmente
infettabili dai virus.). Anche in questo caso, è possibile specificare tramite le
101
estensioni quali file devono essere sempre sottoposti a scansione.
Facoltativamente, è possibile effettuare la scansione dei file senza estensioni:
questa opzione è attivata per impostazione predefinita e si consiglia di non
modificarla a meno che non siano presenti motivi validi per farlo. I file senza
estensione sono piuttosto sospetti e devono essere sempre sottoposti a
scansione.
Regola la velocità di completamento della scansione: è possibile utilizzare il dispositivo
di scorrimento per modificare la priorità del processo di scansione. Per impostazione
predefinita, questa opzione è impostata sul livello Sensibile all'utente per l'utilizzo
automatico delle risorse. In alternativa, è possibile eseguire il processo di scansione più
lentamente in modo da ridurre al minimo il carico sulle risorse di sistema (utile quando è
necessario lavorare al computer ma la durata della scansione non influisce) o più
velocemente con utilizzo delle risorse di sistema più elevato (ad esempio quando l'utente è
temporaneamente lontano dal computer).
Imposta rapporti di scansione aggiuntivi: il collegamento consente di aprire una nuova
finestra di dialogo Rapporti di scansione in cui è possibile selezionare quali tipi di
rilevamenti segnalare:
Avviso: queste impostazioni di scansione sono identiche ai parametri di una nuova scansione
definita, come descritto nel capitolo Scansione AVG / Pianificazione di scansioni/ Scansione da
eseguire. Se si decide di modificare la configurazione predefinita di Scansione file o cartelle è
possibile salvare la nuova impostazione come configurazione predefinita da utilizzare per tutte le
altre scansioni di file o cartelle specifiche. Inoltre, questa configurazione verrà utilizzata come
modello per tutte le nuove scansioni pianificate (tutte le scansioni personalizzate si basano sulla
configurazione corrente di Scansione file o cartelle).
10.1.3. Esegui la ricerca di rootkit nel computer
Esegui la ricerca di rootkit nel computer consente di rilevare e rimuovere efficacemente i rootkit
dannosi, ovvero programmi e tecnologie che possono camuffare la presenza di software dannoso nel
computer. Un rootkit è progettato per assumere il controllo di base di un sistema senza
autorizzazione da parte dei proprietari e dei gestori legittimi del sistema. La scansione è in grado di
rilevare i rootkit in base a un gruppo predefinito di regole. Se viene individuato un rootkit, non significa
necessariamente che sia infetto. Talvolta i rootkit vengono utilizzati come driver o fanno parte di
applicazioni regolari.
102
Avvio della scansione
Esegui la ricerca di rootkit nel computer può essere avviato direttamente dalla finestra di dialogo
Opzioni di scansione facendo clic sul pulsante Esegui la ricerca di rootkit nel computer. Verrà
aperta una nuova finestra di dialogo Scansione Anti-Rootkit in corso che indica l'avanzamento
della scansione avviata:
Modifica della configurazione della scansione
È possibile modificare la configurazione della scansione Anti-Rootkit nella finestra di dialogo
Impostazioni di Anti-Rootkit (accessibile tramite il collegamento Impostazioni per la scansione
Esegui la ricerca di rootk it nel computer nella finestra di dialogo Opzioni di scansione). Si consiglia
di mantenere le impostazioni predefinite e di modificarle solo se esiste un reale motivo per
farlo.
103
Scansione applicazioni e Scansione driver consentono di specificare in dettaglio gli elementi da
includere nella scansione Anti-Rootkit. Queste impostazioni sono progettate per utenti esperti. Si
consiglia di lasciare attivate tutte le opzioni. È inoltre possibile selezionare la modalità di scansione
rootkit:
Scansione rapida rootkit: sottopone a scansione tutti i processi in esecuzione, tutti i
driver caricati e la cartella di sistema (solitamente c:\Windows)
Scansione completa rootkit: sottopone a scansione tutti i processi in esecuzione, tutti i
driver caricati e la cartella di sistema (solitamente c:\Windows), nonché tutte le unità locali
(inclusa l'unità di memoria flash, ma escluse le unità disco floppy/CD)
10.2. Scansione in Esplora risorse
Oltre alle scansioni predefinite avviate per l'intero computer o per le aree selezionate, AVG AntiVirus
2015 offre l'opzione di scansione rapida di un oggetto specifico direttamente nell'ambiente Esplora
risorse. Se si desidera aprire un file sconosciuto e non si è sicuri del contenuto, è possibile decidere
di eseguire un controllo su richiesta. Procedere come segue:
104
In Esplora risorse evidenziare il file o la cartella che si desidera verificare
Fare clic con il pulsante destro del mouse sull'oggetto per aprire il menu di scelta rapida
Selezionare l'opzione Scansione con AVG per eseguire la scansione con AVG AntiVirus
2015
10.3. Scansione da riga di comando
In AVG AntiVirus 2015 è possibile eseguire la scansione dalla riga di comando. Ad esempio, è
possibile utilizzare questa opzione sui server oppure durante la creazione di uno script batch da
avviare automaticamente dopo l'avvio del computer. Dalla riga di comando, è possibile avviare la
scansione mentre nell'interfaccia utente grafica di AVG viene fornita la maggior parte dei parametri.
Per avviare la scansione di AVG dalla riga di comando, eseguire il seguente comando dalla cartella
in cui è stato installato AVG:
avgscanx per sistemi operativi a 32 bit
avgscana per sistemi operativi a 64 bit
Sintassi del comando
La sintassi del comando è la seguente:
avgscanx /parametro ... ad esempio avgscanx /comp per la scansione dell'intero
computer
avgscanx /parametro /parametro .. nel caso di più parametri, questi dovrebbero essere
105
allineati in una riga e separati da uno spazio e dal carattere della barra (/)
se per un parametro è necessario fornire un valore specifico (ad esempio, il parametro /scan
richiede informazioni relative alle aree del computer di cui eseguire la scansione ed è
necessario fornire il percorso esatto della sezione selezionata), i valori vengono separati da
punto e virgola. Ad esempio: avgscanx /scan=C:\;D:\
Parametri di scansione
Per visualizzare una panoramica completa dei parametri disponibili, digitare il rispettivo comando
insieme al parametro /? o /HELP (ad esempio avgscanx /?). Nota: l'unico parametro obbligatorio è /
SCAN, che consente di specificare quali aree del computer devono essere sottoposte a scansione.
Per spiegazioni più dettagliate delle opzioni, vedere la panoramica dei parametri da riga di comando.
Per eseguire la scansione, premere Invio. Durante la scansione è possibile arrestare il processo
premendo Ctrl+C oppure Ctrl+Pausa.
Scansione CMD avviata dall'interfaccia grafica
Quando viene eseguita la modalità provvisoria di Windows, è inoltre possibile avviare la scansione da
riga di comando dall'interfaccia utente grafica. La scansione verrà avviata dalla riga di comando. La
finestra di dialogo Compositore riga di comando consente solo di specificare la maggior parte dei
parametri di scansione nella comoda interfaccia grafica.
Poiché questa finestra di dialogo è accessibile solo nella modalità provvisoria di Windows, per
ulteriori informazioni consultare il file della Guida aperto direttamente dalla finestra di dialogo.
10.3.1. Parametri scansione CMD
Di seguito viene fornito un elenco di tutti i parametri disponibili per la scansione della riga di
comando:
/SCAN
\;D:\)
Scansione file o cartelle /SCAN=percorso;percorso (ad esempio /SCAN=C:
/COMP
Scansione intero computer
/HEUR
Utilizza analisi euristica
/EXCLUDE
Escludi percorso o file dalla scansione
/@
File di comando /nome file/
/EXT
Esegui scansione su queste estensioni /ad esempio EXT=EXE,DLL/
/NOEXT
Non eseguire scansione su queste estensioni /ad esempio NOEXT=JPG/
/ARC
Esegui scansione su archivi
/CLEAN
Pulisci automaticamente
106
/TRASH
Sposta file infetti in Quarantena virus
/QT
Controllo rapido
/LOG
Genera file risultati scansione
/MACROW
Segnala macro
/PWDW
Segnala file protetti da password
/ARCBOMBSW
Segnala archive bomb(archivi compressi più volte)
/IGNLOCKED
Ignora file bloccati
/REPORT
Rapporto sul file /nome file/
/REPAPPEND
Allega al file rapporto
/REPOK
Segnala file non infetti come OK
/NOBREAK
Non consentire interruzione CTRL-BREAK
/BOOT
Abilita controllo MBR/BOOT
/PROC
Scansione dei processi attivi
/PUP
Segnala programmi potenzialmente indesiderati
/PUPEXT
Segnala set potenziati di programmi potenzialmente indesiderati
/REG
Scansione Registro di sistema
/COO
Esegui scansione dei cookie
/?
Visualizza la Guida sull'argomento
/HELP
Visualizza la Guida sull'argomento
/PRIORITY
Imposta priorità scansione /bassa, automatica, alta/ (vedere Impostazioni
avanzate / Scansioni)
/SHUTDOWN
Arresta computer al completamento della scansione
/FORCESHUTDOWN Forza arresto del computer al completamento della scansione
/ADS
Esegui scansione flussi di dati alternativi (solo NTFS)
/HIDDEN
Segnala i file con estensione nascosta
/INFECTABLEONLY
Scansione dei soli file con estensioni infettabili
/THOROUGHSCAN
Attiva scansione completa
107
/CLOUDCHECK
Ricerca di falsi positivi
/ARCBOMBSW
Segnala file di archivio ricompressi
10.4. Pianificazione di scansioni
AVG AntiVirus 2015 consente di eseguire scansioni su richiesta (ad esempio quando si sospetta
che un'infezione sia stata trasferita nel computer) oppure in base a una pianificazione. Si consiglia di
eseguire le scansioni in base a una pianificazione: in questo modo ci si assicura che il computer sia
protetto da possibili infezioni e non è necessario preoccuparsi dell'avvio della scansione. Scansione
intero computer deve essere avviata regolarmente, almeno una volta alla settimana. Tuttavia, se
possibile, avviare la scansione dell'intero computer ogni giorno, come impostato nella configurazione
predefinita della pianificazione della scansione. Se il computer è sempre acceso, è possibile
pianificare le scansioni fuori dagli orari di lavoro. Se il computer rimane a volte spento, è possibile
pianificare l'esecuzione delle scansioni all'avvio del computer, nel caso in cui l'attività non sia stata
eseguita.
La pianificazione di scansione può essere creata / modificata nella finestra di dialogo Scansioni
pianificate accessibile tramite il pulsante Gestione scansioni pianificate nella finestra di dialogo
Opzioni di scansione. Nella nuova finestra di dialogo Scansione pianificata è possibile visualizzare
una panoramica completa di tutte le scansioni pianificate al momento:
Nella finestra di dialogo è possibile specificare le scansioni personalizzate. Utilizzare il pulsante
Aggiungi scansione pianificata per creare una nuova pianificazione di scansione personalizzata. È
possibile modificare i parametri della scansione pianificata (o configurare una nuova pianificazione) in
tre schede:
Pianificazione
Impostazioni
Posizione
In ogni scheda è possibile impostare il pulsante "semaforo"
per disattivare temporaneamente il
108
controllo pianificato e riattivarlo secondo le necessità.
10.4.1. Pianificazione
Nella parte superiore della scheda Pianificazione è disponibile il campo di testo in cui specificare il
nome della pianificazione di scansione che si sta definendo attualmente. Denominare le scansioni
assegnando sempre nomi brevi, descrittivi e appropriati per poterle riconoscere più facilmente in
futuro. Ad esempio, non è appropriato denominare una scansione "Nuova scansione" o "Scansione
personale" poiché questi nomi non fanno riferimento agli elementi sottoposti a scansione. Tuttavia,
un esempio di un buon nome descrittivo potrebbe essere "Scansione aree di sistema" e così via.
In questa finestra di dialogo è possibile definire ulteriormente i seguenti parametri della scansione:
Pianificazione esecuzione: consente di specificare gli intervalli di tempo per l'avvio della
nuova scansione pianificata. È possibile definire l'ora tramite l'avvio ripetuto della scansione
dopo un certo periodo di tempo (Esegui ogni...), specificando data e ora esatte (Esegui a un
orario specifico), oppure definendo un evento a cui dovrà essere associato l'avvio della
scansione (Esegui all'avvio del computer).
Opzioni di pianificazione avanzate: questa sezione consente di definire le circostanze in
cui deve essere avviata o non avviata la scansione se il computer si trova in modalità basso
consumo oppure se è completamente spento. Quando la scansione pianificata viene avviata
in corrispondenza dell'ora specificata, l'utente ne viene informato tramite una finestra popup
visualizzata sopra l'icona della barra delle applicazioni di AVG. Viene quindi visualizzata una
nuova icona della barra delle applicazioni di AVG (completamente colorata e con una luce
lampeggiante) per comunicare che è in corso una scansione pianificata. Fare clic con il
pulsante destro del mouse sull'icona AVG della scansione in esecuzione per aprire un
menu di scelta rapida in cui è possibile decidere se sospendere o arrestare la scansione in
esecuzione, nonché modificarne la priorità.
Controlli nella finestra di dialogo
109
Salva: consente di salvare tutte le modifiche eseguite su questa scheda o su un'altra
scheda della finestra di dialogo e di tornare alla panoramica delle scansioni pianificate.
Pertanto, se si desidera configurare i parametri di controllo di tutte le schede, selezionare il
pulsante per salvarli solo dopo aver specificato tutti i requisiti desiderati.
: usare la freccia verde nella parte superiore sinistra della finestra di dialogo per tornare
alla panoramica delle scansioni pianificate.
10.4.2. Impostazioni
Nella parte superiore della scheda Impostazioni è possibile trovare il campo di testo in cui
specificare il nome della pianificazione di scansione che si sta definendo attualmente. Denominare le
scansioni assegnando sempre nomi brevi, descrittivi e appropriati per poterle riconoscere più
facilmente in futuro. Ad esempio, non è appropriato denominare una scansione "Nuova scansione" o
"Scansione personale" poiché questi nomi non fanno riferimento agli elementi sottoposti a
scansione. Tuttavia, un esempio di un buon nome descrittivo potrebbe essere "Scansione aree di
sistema" e così via.
Nella scheda Impostazioni è contenuto un elenco di parametri di scansione che possono essere
attivati/disattivati facoltativamente. A meno che ci sia una ragione valida per modificare le
impostazioni, si consiglia di mantenere la configurazione predefinita:
Correggi/Rimuovi infezioni da virus senza richiedere conferma (attivata per
impostazione predefinita): se viene identificato un virus durante la scansione, può essere
corretto automaticamente se è disponibile una soluzione. Se il file infetto non può essere
corretto automaticamente, l'oggetto infetto verrà spostato in Quarantena virus.
Segnala programmi potenzialmente indesiderati e minacce spyware (attivata per
impostazione predefinita): selezionare questa casella di controllo per attivare la scansione
per ricercare spyware e virus. Gli spyware rappresentano una categoria di malware
anomala: anche se solitamente costituiscono un rischio per la sicurezza, alcuni di questi
programmi possono essere installati intenzionalmente. Si consiglia di mantenere questa
funzionalità attivata in quanto consente di aumentare la protezione del computer.
110
Segnala set potenziati di programmi potenzialmente indesiderati (disattivata per
impostazione predefinita): selezionare questa casella di controllo per rilevare pacchetti
estesi di spyware, ovvero programmi perfettamente normali e innocui al momento
dell'acquisto diretto presso il produttore, ma utilizzabili a scopi dannosi successivamente.
Si tratta di una precauzione aggiuntiva che aumenta ulteriormente la protezione del
computer, ma che potrebbe bloccare programmi legittimi. Pertanto l'opzione è disattivata
per impostazione predefinita.
Scansione dei cookie di rilevamento (disattivata per impostazione predefinita): questo
parametro stabilisce che i cookie devono essere rilevati durante la scansione (i cook ie
HTTP vengono utilizzati per autenticare, rilevare e mantenere informazioni specifiche sugli
utenti, quali i siti preferiti o il contenuto dei carrelli elettronici).
Scansione all'interno degli archivi (disattivata per impostazione predefinita): questo
parametro stabilisce che la scansione deve controllare tutti i file anche se inclusi all'interno
di un tipo di archivio, quale ZIP, RAR e così via.
Usa analisi euristiche (attivata per impostazione predefinita): l'analisi euristica (emulazione
dinamica delle istruzioni dell'oggetto sottoposto a scansione in un ambiente informatico
virtuale) sarà uno dei metodi utilizzati per il rilevamento di virus durante la scansione.
Scansione ambiente di sistema (attivata per impostazione predefinita): la scansione verrà
eseguita anche sulle aree di sistema del computer.
Attiva scansione completa (disattivata per impostazione predefinita): in situazioni
specifiche, ad esempio se si sospetta che il computer sia stato infettato, per maggiore
sicurezza è possibile selezionare questa opzione per attivare gli algoritmi di scansione più
completi che esamineranno anche le aree del computer che difficilmente vengono infettate.
Tenere presente tuttavia che questo metodo è piuttosto dispendioso in termini di tempo.
Ricerca di rootkit (attivata per impostazione predefinita): la scansione Anti-Rootkit cerca
nel computer possibili rootkit, ovvero programmi e tecnologie che possono coprire l'attività
dei malware nel computer. Se viene rilevato un rootkit, ciò non significa necessariamente
che il computer sia infetto. In alcuni casi, specifici driver o sezioni di applicazioni regolari
possono venire rilevati erroneamente come rootkit.
Impostazioni di scansione aggiuntive
Il collegamento consente di aprire una nuova finestra di dialogo Impostazioni di scansione
aggiuntive in cui è possibile specificare i seguenti parametri:
111
Opzioni arresto computer: consente di decidere se il computer deve essere arrestato
automaticamente al termine del processo di scansione. Dopo aver confermato questa
opzione (Arresta computer al completamento della scansione), viene attivata una nuova
opzione che consente l'arresto del computer anche se è correntemente bloccato (Forza
arresto se il computer è bloccato).
Tipi di file per la scansione: specificare se si desidera sottoporre a scansione:
o Tutti i tipi di file con l'opzione per definire le eccezioni fornendo un elenco di
estensioni di file separate da virgola da non sottoporre a scansione.
o Tipi di file selezionati: è possibile specificare che si desidera sottoporre a
scansione solo file potenzialmente infettabili (i file che non possono essere infettati
non verranno sottoposti a scansione, ad esempio alcuni file di testo normale o altri
file non eseguibili), inclusi i file multimediali (file video e audio. Se non si seleziona
questa casella, il tempo di scansione risulterà ulteriormente ridotto, poiché questi file
sono spesso di grandi dimensioni e non facilmente infettabili da un virus). Anche in
questo caso, è possibile specificare tramite le estensioni quali file devono essere
sempre sottoposti a scansione.
o Facoltativamente, è possibile effettuare la Scansione dei file senza estensioni:
questa opzione è attivata per impostazione predefinita e si consiglia di non
modificarla a meno che non siano presenti motivi validi per farlo. I file senza
estensione sono piuttosto sospetti e devono essere sempre sottoposti a scansione.
Regola la velocità di completamento della scansione
All'interno di questa sezione è inoltre possibile specificare la velocità di scansione desiderata in base
all'utilizzo delle risorse di sistema. Per impostazione predefinita, questa opzione è impostata sul
livello Sensibile all'utente per l'utilizzo automatico delle risorse. Se si desidera aumentare la velocità
della scansione, il tempo impiegato sarà inferiore ma l'utilizzo delle risorse di sistema aumenterà
notevolmente durante l'esecuzione e rallenterà le altre attività svolte sul PC (questa opzione può
112
essere utilizzata quando il computer è acceso ma non è utilizzato). Tuttavia, è possibile diminuire
l'utilizzo delle risorse di sistema aumentando la durata della scansione.
Imposta rapporti di scansione aggiuntivi
Fare clic sul collegamento Imposta rapporti di scansione aggiuntivi... per aprire una finestra di
dialogo autonoma denominata Rapporti di scansione in cui è possibile selezionare diversi elementi
per definire i tipi di rilevamenti da segnalare:
Controlli nella finestra di dialogo
Salva: consente di salvare tutte le modifiche eseguite su questa scheda o su un'altra
scheda della finestra di dialogo e di tornare alla panoramica delle scansioni pianificate.
Pertanto, se si desidera configurare i parametri di controllo di tutte le schede, selezionare il
pulsante per salvarli solo dopo aver specificato tutti i requisiti desiderati.
: usare la freccia verde nella parte superiore sinistra della finestra di dialogo per tornare
alla panoramica delle scansioni pianificate.
113
10.4.3. Località
Nella scheda Posizione è possibile definire se si desidera pianificare la scansione dell'intero
computer o la scansione di file o cartelle. Se si seleziona la scansione di cartelle o file, nella parte
inferiore di questa finestra di dialogo viene attivata la struttura visualizzata che consente di
specificare le cartelle da sottoporre a scansione (espandere le voci facendo clic sul nodo "+" finché
non viene individuata la cartella da sottoporre a scansione). È possibile selezionare più cartelle
facendo clic sulle rispettive caselle. Le cartelle selezionate verranno visualizzate nel campo di testo
nella parte superiore della finestra di dialogo e nel menu a discesa verrà mantenuta la cronologia
delle scansioni selezionate per riferimento futuro. In alternativa, è possibile immettere manualmente il
percorso completo della cartella desiderata (se si immettono più percorsi, è necessario separarli con
un punto e virgola senza ulteriori spazi).
All'interno della struttura è inoltre possibile visualizzare un ramo denominato Percorsi speciali. Di
seguito è disponibile un elenco delle posizioni che verranno sottoposte a scansione se verrà
selezionata la relativa casella di controllo:
Dischi rigidi locali: tutti i dischi rigidi del computer
Programmi
o C:\Programmi\
o nella versione a 64 bit C:\Programmi (x86)
Cartella Documenti
o per Windows XP: C:\Documents and Settings\utente predefinito\Documenti\
o per Windows Vista/7: C:\Users\utente\Documenti\
Documenti condivisi
114
o per Windows XP: C:\Documents and Settings\All Users\Documenti condivisi\
o per Windows Vista/7: C:\Users\Public\Documenti condivisi\
Cartella Windows: C:\Windows\
Altro
o Unità di sistema: disco rigido su cui è installato il sistema operativo (solitamente C:)
o Cartella di sistema: C:\Windows\System32\
o Cartella file temporanei: C:\Documents and Settings\utente\Local\ (Windows XP)
oppure C:\Users\utente\AppData\Local\Temp\ (Windows Vista/7)
o File temporanei di Internet: C:\Documents and Settings\utente\Local Settings
\Temporary Internet Files\ (Windows XP); oppure C:\Users\utente\AppData\Local
\Microsoft\Windows\Temporary Internet Files (Windows Vista/7)
Controlli nella finestra di dialogo
Salva: consente di salvare tutte le modifiche eseguite su questa scheda o su un'altra
scheda della finestra di dialogo e di tornare alla panoramica delle scansioni pianificate.
Pertanto, se si desidera configurare i parametri di controllo di tutte le schede, selezionare il
pulsante per salvarli solo dopo aver specificato tutti i requisiti desiderati.
: usare la freccia verde nella parte superiore sinistra della finestra di dialogo per tornare
alla panoramica delle scansioni pianificate.
10.5. Risultati scansione
Nella finestra di dialogo Panoramica risultati di scansione è contenuto l'elenco dei risultati di tutte
le scansioni eseguite in precedenza. Il grafico fornisce le seguenti informazioni su ciascun risultato
115
della scansione:
Icona: nella prima colonna è visualizzata un'icona informativa che descrive lo stato della
scansione:
o
Nessuna infezione rilevata, scansione completata
o
Nessuna infezione rilevata, scansione interrotta prima del completamento
o
Infezioni rilevate e non corrette, scansione completata
o
Infezioni rilevate e non corrette, scansione interrotta prima del completamento
o
Infezioni rilevate e corrette o rimosse, scansione completata
o
Infezioni rilevate e corrette o rimosse, scansione interrotta prima del
completamento
Nome: in questa colonna viene visualizzato il nome della rispettiva scansione. Si tratta di
una delle due scansioni predefinite oppure della scansione pianificata dall'utente.
Ora di inizio: indica la data e l'ora esatte di avvio della scansione.
Ora di fine: indica la data e l'ora esatte in cui la scansione è stata completata, sospesa o
interrotta.
Oggetti controllati: indica il numero totale di tutti gli oggetti sottoposti a scansioni.
Infezioni: indica il numero di infezioni rilevate totali/rimosse.
Alto / Medio / Basso: le seguenti colonne indicano il numero di infezioni rilevate con livello
di gravità alto, medio o basso rispettivamente.
Rootkit: indica il numero totale di rootkit rilevati durante la scansione.
Comandi della finestra di dialogo
Visualizza dettagli: fare clic sul pulsante per visualizzare informazioni dettagliate su una
scansione selezionata (evidenziata nel grafico sopra).
Elimina risultati: fare clic sul pulsante per rimuovere un risultato della scansione selezionato
nel grafico.
: usare la freccia verde nella parte superiore sinistra della finestra di dialogo per tornare
all'interfaccia utente principale con la panoramica dei componenti.
116
10.6. Dettagli di Risultati scansione
Per aprire una panoramica delle informazioni dettagliate su un risultato scansione selezionato, fare
clic sul pulsante Visualizza dettagli disponibile nella finestra di dialogo Panoramica risultati di
scansione. Si verrà reindirizzati alla stessa interfaccia che descrive dettagliatamente le informazioni
sui rispettivi risultati della scansione. Le informazioni sono divise in tre schede:
Riepilogo: questa scheda fornisce informazioni di base sulla scansione, se è stata
completata, se sono state rilevate minacce e l'operazione che è stata eseguita su di esse.
Dettagli: in questa scheda vengono visualizzate tutte le informazioni sulla scansione,
inclusi i dettagli relativi a eventuali minacce rilevate. Esporta panoramica nel file consente di
salvarla come file .csv.
Rilevamenti: questa scheda viene visualizzata solo se sono state rilevate minacce durante
la scansione e fornisce informazioni dettagliate sulle minacce.
Livello di gravità informazioni: informazioni o avvisi, non minacce effettive. In
genere, documenti che contengono macro, documenti o archivi protetti da password,
file bloccati e così via.
Livello di gravità medio: in genere PUP (programmi potenzialmente
indesiderati, come adware) o cookie di rilevamento
Livello di gravità alto: minacce gravi come virus, trojan, exploit e così via.
Anche oggetti individuati dal metodo di rilevamento dell'analisi euristica, ovvero minacce
non ancora descritte nel database dei virus.
117
11. AVG File Shredder
AVG File Shredder è stato creato per eliminare i file in tutta sicurezza, ovvero senza possibilità di
ripristinarli, neppure con strumenti software avanzati specifici per questo scopo.
Per eliminare definitivamente un file o una cartella, fare clic con il pulsante destro del mouse su un
file manager (Esplora risorse, Total Commander e così via) e selezionare Elimina definitivamente
con AVG dal menu di scelta rapida. Anche i file presenti nel Cestino possono essere eliminati
definitivamente. Se non è possibile eliminare in modo definitivo e affidabile un file specifico in un
percorso specifico (ad esempio, in un CD-ROM), verrà visualizzata una notifica o l'opzione nel menu
di scelta rapida non sarà disponibile.
È importante tenere presente che dopo aver eliminato un file in modo definitivo, non sarà
possibile recuperarlo.
118
12. Quarantena virus
Quarantena virus è un ambiente protetto per la gestione degli oggetti sospetti o infetti rilevati
durante i controlli AVG. Se durante la scansione viene rilevato un oggetto infetto e AVG non è in
grado di ripararlo automaticamente, viene richiesto quale operazione eseguire sull'oggetto sospetto.
La soluzione consigliata è spostare l'oggetto in Quarantena virus per un'ulteriore elaborazione. Lo
scopo principale di Quarantena virus è quello di conservare ciascun file eliminato per un periodo di
tempo sufficiente ad accertare che il file non sia più necessario nella posizione originale. Se
l'assenza del file dovesse causare problemi, è possibile inviare il file in questione per l'analisi o
ripristinarlo nella posizione originale.
L'interfaccia di Quarantena virus viene aperta in una finestra separata e offre una panoramica delle
informazioni relative agli oggetti infetti messi in quarantena:
Data aggiunta: data e ora del rilevamento e dell'inserimento in Quarantena virus del file
sospetto.
Minaccia: se è stato installato il componente Identity in AVG AntiVirus 2015, questa
sezione fornirà l'identificazione grafica della gravità del rilevamento: dal livello più sicuro (tre
punti verdi) al più pericoloso (tre punti rossi). Saranno inoltre disponibili informazioni sul tipo
di infezione e sulla posizione originale. Il collegamento Ulteriori informazioni visualizza una
pagina con informazioni dettagliate sulla minaccia rilevata, tratte dall'enciclopedia dei virus
online.
Origine: specifica il componente di AVG AntiVirus 2015 da cui è stata rilevata la rispettiva
minaccia.
Notifiche: in alcune situazioni, in questa colonna possono essere visualizzate note con
commenti dettagliati sulla rispettiva minaccia rilevata.
119
Pulsanti di controllo
I seguenti pulsanti di controllo sono accessibili dall'interfaccia di Quarantena virus:
Ripristina: consente di ripristinare il file infetto nella posizione originale sul disco.
Ripristina come: sposta il file infetto nella cartella selezionata.
Invia per analisi: il pulsante è attivo solo quando si evidenzia un oggetto nell'elenco dei
rilevamenti superiore. In tal caso, è possibile inviare il rilevamento selezionato ai Virus Lab
di AVG per un'ulteriore analisi dettagliata. Tenere presente che questa funzionalità deve
essere utilizzata principalmente per inviare i falsi positivi, ovvero i file rilevati da AVG come
infetti o sospetti, ma ritenuti innocui dall'utente.
Dettagli: per informazioni dettagliate sulla minaccia specifica spostata in Quarantena
virus evidenziare l'elemento selezionato nell'elenco e fare clic sul pulsante Dettagli per
aprire una nuova finestra di dialogo con la descrizione della minaccia rilevata.
Elimina: consente di rimuovere definitivamente il file infetto da Quarantena virus.
Svuota Quarantena: elimina completamente tutto il contenuto di Quarantena Virus. I file
rimossi da Quarantena virus vengono eliminati in modo definitivo dal disco (non vengono
spostati nel Cestino).
120
13. Cronologia
La sezione Cronologia include informazioni su tutti gli eventi precedenti (ad esempio aggiornamenti,
scansioni, rilevamenti e così via) e i rapporti relativi a tali eventi. Questa sezione è accessibile
dall'interfaccia utente principale tramite la voce Opzioni / Cronologia. Inoltre, la cronologia di tutti
gli eventi registrati è suddivisa nelle seguenti parti:
Risultati scansione
Risultati di Resident Shield
Risultati di Protezione email
Risultati di Online Shield
Cronologia eventi
13.1. Risultati scansione
La finestra di dialogo Panoramica risultati di scansione è accessibile tramite la voce Opzioni /
Cronologia / Risultati scansione nel menu di spostamento superiore della finestra principale di
AVG AntiVirus 2015. Nella finestra di dialogo è contenuto l'elenco di tutte le scansioni avviate in
precedenza e le informazioni sui relativi risultati:
Nome: nome della scansione; può essere il nome di una delle scansioni predefinite o il
nome assegnato alla propria scansione pianificata. Ciascun nome include un'icona che
indica i risultati della scansione:
– il colore verde indica che non è stata rilevata alcuna infezione durante la
scansione
– il colore blu indica che è stata rilevata un'infezione durante la scansione ma
l'oggetto infetto è stato rimosso automaticamente
121
– il colore rosso indica che è stata rilevata un'infezione durante la scansione ma
non è stato possibile rimuoverla.
Ciascuna icona può essere intera o suddivisa in due parti: l'icona intera indica una
scansione completata correttamente, l'icona suddivisa in due indica una scansione
annullata o interrotta.
Nota: per informazioni dettagliate su ciascuna icona vedere la finestra di dialogo
Risultati scansione accessibile tramite il pulsante Visualizza dettagli (nella parte
inferiore della finestra di dialogo).
Ora di inizio: data e ora di avvio della scansione
Ora di fine: data e ora del completamento della scansione
Oggetti controllati: numero di oggetti controllati durante la scansione
Infezioni: numero delle infezioni da virus rilevate / rimosse
Alto / Medio: queste colonne indicano il numero di infezioni totali o rimosse con livello di
gravità alto o medio rispettivamente
Informazioni: informazioni relative all'andamento e al risultato della scansione (in genere in
relazione alla finalizzazione o all'interruzione)
Rootkit: numero di rootkit
Pulsanti di controllo
I pulsanti di controllo per la finestra di dialogo Panoramica risultati di scansione sono i seguenti:
Visualizza dettagli: selezionare questa opzione per accedere alla finestra di dialogo
Risultati scansione e visualizzare dati dettagliati relativi alla scansione selezionata
Elimina risultato: selezionare questa opzione per rimuovere la voce selezionata dalla
panoramica dei risultati di scansione
: per tornare alla finestra di dialogo principale di AVG predefinita (panoramica dei
componenti), utilizzare la freccia nell'angolo superiore sinistro di questa finestra di dialogo
13.2. Risultati di Resident Shield
Il servizio Resident Shield fa parte del componente Computer ed esegue la scansione dei file
mentre vengono copiati, aperti o salvati. Quando viene rilevato un virus o altra minaccia, l'utente viene
avvisato immediatamente tramite la successiva finestra di dialogo:
122
In questa finestra di dialogo di avviso sono disponibili informazioni sull'oggetto rilevato e giudicato
infetto (Minaccia) e alcuni dati descrittivi sull'infezione riconosciuta (Descrizione). Il collegamento
Ulteriori informazioni visualizza una pagina con informazioni dettagliate sulla minaccia rilevata, tratte
dall'enciclopedia dei virus online (se note). Nella finestra di dialogo verrà inoltre visualizzata una
panoramica delle soluzioni disponibili per gestire la minaccia rilevata. Una delle alternative verrà
contrassegnata come consigliata: Proteggimi (scelta consigliata). Se possibile, si consiglia di
attenersi sempre a questa opzione.
Nota: potrebbe accadere che le dimensioni dell'oggetto rilevato superino il limite di spazio libero in
Quarantena virus. In tal caso, verrà visualizzato un avviso relativo al problema quando si tenterà di
spostare l'oggetto infetto in Quarantena virus. Tuttavia, le dimensioni di Quarantena virus possono
essere modificate. Tali dimensioni vengono definite come percentuale regolabile delle dimensioni
effettive del disco rigido. Per aumentare le dimensioni di Quarantena virus, nella finestra di dialogo
Quarantena virus, accessibile tramite Impostazioni AVG avanzate, è disponibile l'opzione Limite
dimensione per Quarantena virus.
Nella parte inferiore della finestra di dialogo è possibile trovare il collegamento Mostra dettagli. Fare
clic sul pulsante per aprire una nuova finestra con informazioni dettagliate sul processo in
esecuzione durante il rilevamento dell'infezione e i dati identificativi del processo.
Un elenco di tutti i rilevamenti di Resident Shield è disponibile per una panoramica all'interno della
finestra di dialogo Rilevamento Resident Shield. Questa finestra di dialogo è accessibile tramite la
voce Opzioni / Cronologia / Rilevamento Resident Shield nel menu di spostamento superiore
della finestra principale di AVG AntiVirus 2015. Nella finestra di dialogo è disponibile una
panoramica di oggetti rilevati da Resident Shield, classificati come pericolosi e corretti o spostati in
Quarantena virus.
123
Per ogni oggetto rilevato vengono fornite le seguenti informazioni:
Nome della minaccia: descrizione (possibilmente anche il nome) dell'oggetto rilevato e
relativa posizione. Il collegamento Ulteriori informazioni visualizza una pagina con
informazioni dettagliate sulla minaccia rilevata, tratte dall'enciclopedia dei virus online.
Stato: azione eseguita sull'oggetto rilevato
Ora di rilevamento: data e ora in cui la minaccia è stata rilevata e bloccata
Tipo di oggetto: tipo di oggetto rilevato
Processo: operazione eseguita per richiamare e rilevare l'oggetto potenzialmente pericoloso
Pulsanti di controllo
Aggiorna: consente di aggiornare l'elenco dei rilevamenti effettuati da Online Shield
Esporta: consente di esportare l'intero elenco di oggetti rilevati in un file
Rimuovi voci selezionate: nell'elenco è possibile evidenziare i record selezionati e
utilizzare questo pulsante per eliminare solo tali elementi
Rimuovi tutte le minacce: fare clic su questo pulsante per eliminare tutti i record elencati
in questa finestra di dialogo
: per tornare alla finestra di dialogo principale di AVG predefinita (panoramica dei
componenti), utilizzare la freccia nell'angolo superiore sinistro di questa finestra di dialogo
124
13.3. Risultati di Identity Protection
La finestra di dialogo Risultati di Identity Protection è accessibile tramite la voce Opzioni/
Cronologia / Risultati Identity di Protection nel menu di spostamento superiore della finestra
principale di AVG AntiVirus 2015.
La finestra di dialogo fornisce un elenco di tutti i rilevamenti effettuati dal componente Identity
Protection. Per ogni oggetto rilevato vengono fornite le seguenti informazioni:
Nome della minaccia: descrizione (possibilmente anche il nome) dell'oggetto rilevato e
relativa posizione. Il collegamento Ulteriori informazioni visualizza una pagina con
informazioni dettagliate sulla minaccia rilevata, tratte dall'enciclopedia dei virus online.
Stato: azione eseguita sull'oggetto rilevato
Ora di rilevamento: data e ora in cui la minaccia è stata rilevata e bloccata
Tipo di oggetto: tipo di oggetto rilevato
Processo: operazione eseguita per richiamare e rilevare l'oggetto potenzialmente pericoloso
Nella parte inferiore della finestra di dialogo, sotto l'elenco, sono disponibili informazioni sul numero
totale degli oggetti rilevati elencati sopra. È inoltre possibile esportare l'intero elenco di oggetti rilevati
in un file (Esporta elenco in file) ed eliminare tutte le voci relative agli oggetti rilevati (Svuota
elenco).
Pulsanti di controllo
I pulsanti di controllo disponibili nell'interfaccia Risultati di Identity Protection sono i seguenti:
Aggiorna elenco: consente di aggiornare l'elenco delle minacce rilevate
125
: per tornare alla finestra di dialogo principale di AVG predefinita (panoramica dei
componenti), utilizzare la freccia nell'angolo superiore sinistro di questa finestra di dialogo
13.4. Risultati di Protezione email
La finestra di dialogo Risultati di Protezione email è accessibile tramite la voce Opzioni/
Cronologia / Risultati di Protezione email nel menu di spostamento superiore della finestra
principale di AVG AntiVirus 2015.
La finestra di dialogo fornisce un elenco di tutti i rilevamenti effettuati dal componente Scansione
Email. Per ogni oggetto rilevato vengono fornite le seguenti informazioni:
Nome rilevamento: descrizione (possibilmente anche il nome) dell'oggetto rilevato e la
relativa posizione
Risultato: azione eseguita sull'oggetto rilevato
Ora di rilevamento: data e ora in cui l'oggetto sospetto è stato rilevato
Tipo di oggetto: tipo di oggetto rilevato
Processo: operazione eseguita per richiamare e rilevare l'oggetto potenzialmente pericoloso
Nella parte inferiore della finestra di dialogo, sotto l'elenco, sono disponibili informazioni sul numero
totale degli oggetti rilevati elencati sopra. È inoltre possibile esportare l'intero elenco di oggetti rilevati
in un file (Esporta elenco in file) ed eliminare tutte le voci relative agli oggetti rilevati (Svuota
elenco).
Pulsanti di controllo
I pulsanti di controllo disponibili nell'interfaccia di Rilevamento Scansione Email sono i seguenti:
126
Aggiorna elenco: aggiorna l'elenco delle minacce rilevate
: per tornare alla finestra di dialogo principale di AVG predefinita (panoramica dei
componenti), utilizzare la freccia nell'angolo superiore sinistro di questa finestra di dialogo
13.5. Risultati di Online Shield
Online Shield esegue la scansione del contenuto delle pagine Web visitate e dei possibili file in
esse contenuti prima che queste vengano visualizzate nel browser Web o scaricate nel computer.
Se viene rilevata una minaccia, l'utente verrà avvisato immediatamente tramite la seguente finestra di
dialogo:
In questa finestra di dialogo di avviso sono disponibili informazioni sull'oggetto rilevato e giudicato
infetto (Minaccia) e alcuni dati descrittivi sull'infezione riconosciuta (Nome oggetto). Selezionando il
collegamento Ulteriori informazioni si verrà reindirizzati all'enciclopedia dei virus online in cui è
possibile trovare informazioni dettagliate sull'infezione rilevata (se note). La finestra di dialogo fornisce
i seguenti elementi di controllo:
Mostra dettagli: fare clic sul collegamento per aprire una nuova finestra popup con
informazioni sul processo in esecuzione durante il rilevamento dell'infezione e i dati
identificativi del processo.
Chiudi: fare clic sul pulsante per chiudere la finestra di dialogo di avviso.
La pagina Web sospetta non verrà aperta e il rilevamento della minaccia verrà registrato nell'elenco
Rilevamenti di Online Shield. Questa panoramica di minacce rilevate è accessibile tramite la voce
Opzioni / Cronologia / Rilevamenti di Online Shield nel menu di spostamento superiore della
finestra principale di AVG AntiVirus 2015.
127
Per ogni oggetto rilevato vengono fornite le seguenti informazioni:
Nome della minaccia: descrizione (possibilmente anche il nome) dell'oggetto rilevato e
relativa origine (pagina Web). Il collegamento Ulteriori informazioni visualizza una pagina
con informazioni dettagliate sulla minaccia rilevata, tratte dall'enciclopedia dei virus online.
Stato: azione eseguita sull'oggetto rilevato
Ora di rilevamento: data e ora in cui la minaccia è stata rilevata e bloccata
Tipo di oggetto: tipo di oggetto rilevato
Pulsanti di controllo
Aggiorna: consente di aggiornare l'elenco dei rilevamenti effettuati da Online Shield
Esporta: consente di esportare l'intero elenco di oggetti rilevati in un file
: per tornare alla finestra di dialogo principale di AVG predefinita (panoramica dei
componenti), utilizzare la freccia nell'angolo superiore sinistro di questa finestra di dialogo
128
13.6. Cronologia eventi
La finestra di dialogo Cronologia eventi è accessibile tramite la voce Opzioni / Cronologia /
Cronologia eventi nel menu di spostamento superiore della finestra principale di AVG AntiVirus
2015. In questa finestra di dialogo è possibile trovare un riepilogo di importanti eventi che si sono
verificati durante l'attività di AVG AntiVirus 2015. La finestra di dialogo fornisce i record dei seguenti
tipi di eventi: informazioni sugli aggiornamenti dell'applicazione AVG, informazioni sull'inizio, la fine o
l'arresto della scansione (inclusi i controlli eseguiti automaticamente), informazioni sugli eventi
connessi al rilevamento di un virus (tramite la protezione permanente o la scansione) inclusa la
relativa posizione e altri eventi importanti.
Per ciascun evento vengono indicate le seguenti informazioni:
Data e ora evento indica la data e l'ora esatte in cui si è verificato l'evento.
Utente indica il nome dell'utente connesso nel momento in cui si è verificato l'evento.
Origine fornisce informazioni sul componente di origine o altra parte del sistema AVG che
ha attivato l'evento.
Descrizione evento presenta un breve riepilogo dell'evento che si è verificato.
Pulsanti di controllo
Aggiorna elenco: fare clic su questo pulsante per aggiornare tutte le voci incluse
nell'elenco degli eventi
129
Chiudi: fare clic sul pulsante per tornare alla finestra principale di AVG AntiVirus 2015
130
14. Aggiornamenti di AVG
Nessun software di protezione è in grado di garantire una vera protezione dai vari tipi di minacce se
non viene aggiornato con regolarità. Gli autori dei virus ricercano di continuo nuove imperfezioni da
sfruttare sia nei sistemi operativi che nel software. Tutti i giorni si presentano nuovi virus, nuovi
malware e nuovi attacchi di hacker. Per questa ragione, i fornitori di software rilasciano regolarmente
aggiornamenti e patch di protezione per correggere eventuali difetti della protezione che vengono
rilevati.
Considerando le nuove minacce informatiche emergenti e la velocità con cui si diffondono, è
assolutamente fondamentale aggiornare AVG AntiVirus 2015 regolarmente. La soluzione migliore è
attenersi alle impostazioni predefinite del programma in cui è stato configurato l'aggiornamento
automatico. Tenere presente che, se il database dei virus di AVG AntiVirus 2015 non è aggiornato,
il programma non sarà in grado di rilevare le minacce più recenti.
È fondamentale aggiornare AVG con regolarità. Gli aggiornamenti delle definizione dei virus
principali dovrebbero essere eseguiti ogni giorno, se possibile. Gli aggiornamenti del
programma meno urgenti possono essere eseguiti settimanalmente.
14.1. Avvio degli aggiornamenti
Per fornire la protezione massima, AVG AntiVirus 2015 per impostazione predefinita ricerca nuovi
aggiornamenti del database dei virus ogni quattro ore. Poiché gli aggiornamenti AVG non vengono
rilasciati in base a una pianificazione fissa, ma in base alla quantità e alla gravità di nuove minacce,
questo check-up è molto importante per assicurare che il database dei virus di AVG sia sempre
aggiornato.
Per controllare la presenza di nuovi file di aggiornamento immediatamente, utilizzare il collegamento
rapido Aggiorna adesso nell'interfaccia utente principale. Questo collegamento è sempre disponibile
da qualsiasi finestra di dialogo dell'interfaccia utente. Una volta avviato l'aggiornamento, AVG
verificherà innanzitutto se sono presenti nuovi file di aggiornamento. In caso affermativo, AVG
AntiVirus 2015 ne effettuerà il download e avvierà il processo di aggiornamento automaticamente.
L'utente verrà informato dei risultati dell'aggiornamento nella finestra di dialogo visualizzata sopra
l'icona di AVG presente nella barra delle applicazioni.
Se si desiderasse ridurre il numero di aggiornamenti avviati, è possibile impostare parametri di avvio
degli aggiornamenti personalizzati. Tuttavia, si consiglia di avviare l'aggiornamento almeno una
volta al giorno. La configurazione può essere modificata nella sezione Impostazioni avanzate/
Pianificazioni, in particolare nelle seguenti finestre di dialogo:
Pianificazione aggiornamento definizioni
Pianificazione aggiornamento del programma
14.2. Livelli di aggiornamento
AVG AntiVirus 2015 offre due livelli di aggiornamento selezionabili:
Aggiornamento definizioni contiene le modifiche necessarie per una protezione antivirus
affidabile. In genere, non sono incluse eventuali modifiche del codice e viene aggiornato solo
il database delle definizioni. Questo aggiornamento deve essere applicato non appena si
rende disponibile.
131
In Aggiornamento programma sono presenti le modifiche, le correzioni e i miglioramenti
del programma.
Nel corso della pianificazione di un aggiornamento, è possibile definire parametri specifici per
entrambi i livelli di aggiornamento:
Pianificazione aggiornamento definizioni
Pianificazione aggiornamento del programma
Nota: se gli orari di un aggiornamento del programma pianificato e di una scansione pianificata
dovessero coincidere, il processo di aggiornamento acquista priorità e la scansione viene interrotta.
In questo caso l'utente verrà informato del conflitto.
132
15. Domande frequenti e assistenza tecnica
Se si verificano problemi di tipo commerciale o tecnico con l'applicazione AVG AntiVirus 2015, sono
disponibili diversi modi per richiedere assistenza. Effettuare la scelta tra le seguenti opzioni:
Ottieni assistenza: direttamente dall'applicazione AVG è possibile visualizzare una pagina
dedicata dell'assistenza clienti sul sito Web di AVG (http://www.avg.com/). Selezionare la
voce del menu principale Guida / Ottieni assistenza per essere reindirizzati a una pagina
del sito Web di AVG con le opzioni di assistenza disponibili. Per procedere, seguire le
istruzioni fornite nella pagina Web.
Assistenza (collegamento nel menu principale): il menu dell'applicazione AVG (nella parte
superiore dell'interfaccia utente principale) include il collegamento Assistenza che apre una
nuova finestra di dialogo contenente tutti i tipi di informazioni necessarie per ricevere
assistenza. La finestra di dialogo include dati di base sul programma AVG installato
(versione programma/database), dettagli della licenza e un elenco di collegamenti rapidi per
l'assistenza.
Risoluzione dei problemi nella Guida: una nuova sezione Risoluzione dei problemi è
disponibile direttamente nel file della Guida incluso in AVG AntiVirus 2015 (per aprire il file
della Guida, premere il tasto F1 in qualsiasi finestra di dialogo nell'applicazione). Questa
sezione fornisce un elenco delle situazioni che con maggiore frequenza spingono un utente
a ricercare assistenza professionale per un problema tecnico. Selezionare la situazione che
descrive meglio il problema corrente e fare clic sul collegamento per aprire le istruzioni
dettagliate per la risoluzione del problema.
Centro di assistenza del sito Web di AVG: in alternativa, è possibile ricercare la soluzione
al problema nel sito Web di AVG (http://www.avg.com/). Nella sezione Assistenza sono
contenuti una panoramica di gruppi tematici che trattano problemi commerciali e tecnici,
una sezione strutturata di domande frequenti e tutti i contatti disponibili.
AVG ThreatLabs: un sito Web specifico correlato ad AVG (http://www.avg.com/aboutviruses) dedicato ai virus, che fornisce una panoramica strutturata delle informazioni relative
alle minacce online. Sono inoltre disponibili istruzioni sulla rimozione di virus e spyware e
consigli relativi alla protezione.
Forum di discussione: è inoltre possibile utilizzare il forum di discussione degli utenti AVG
disponibile all'indirizzo http://community.avg.com/.
133