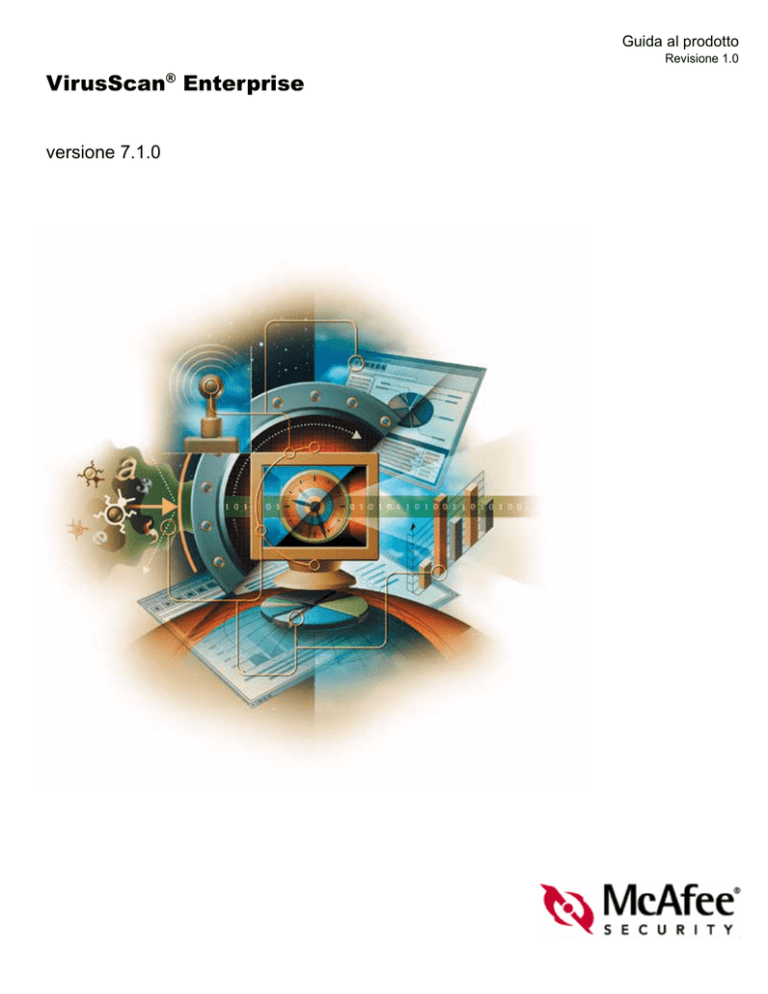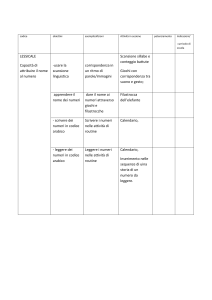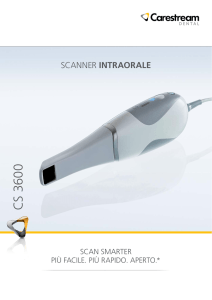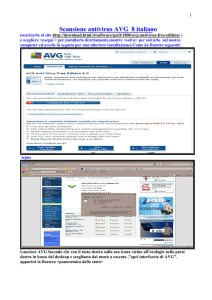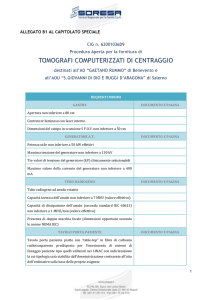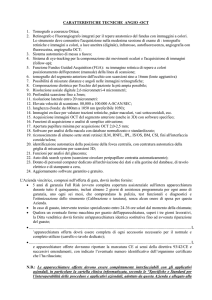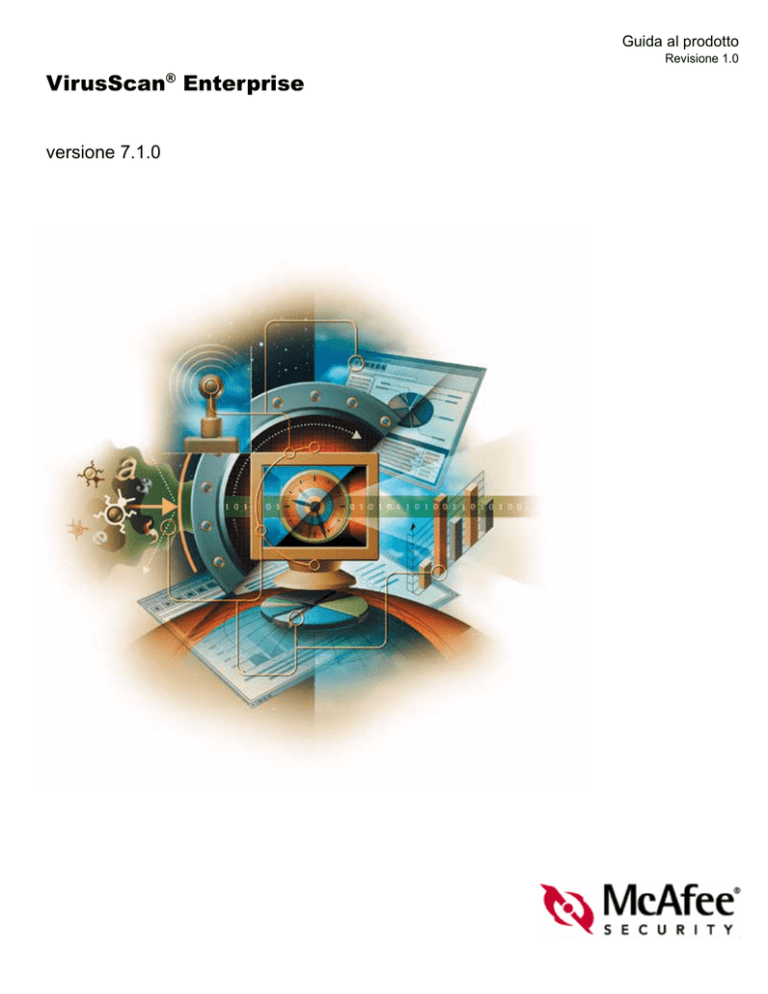
Guida al prodotto
Revisione 1.0
VirusScan Enterprise
®
versione 7.1.0
COPYRIGHT
©2003 Networks Associates Technology, Inc. Tutti i diritti riservati. È vietato riprodurre, trasmettere, trascrivere, archiviare in
un sistema di recupero o tradurre in altra lingua completamente o in parte questo documento con qualsiasi mezzo senza previa
autorizzazione scritta di Networks Associates Technology, Inc. o di un suo fornitore o di una sua società affiliata. Per ottenere
l'autorizzazione, mettersi in contatto con l'ufficio legale di Network Associates presso: 5000 Headquarters Drive, Plano, Texas 75024
(USA) oppure chiamare il numero +1-972-963-8000.
ATTRIBUZIONI DEI MARCHI DI FABBRICA
Active Firewall, Active Security, Active Security (in Katakana), ActiveHelp, ActiveShield, AntiVirus Anyware e design, Appera, AVERT,
Bomb Shelter, Certified Network Expert, Clean-Up, CleanUp Wizard, ClickNet, CNX, CNX Certification Certified Network Expert e design, Covert,
Design (N stilizzata), Disk Minder, Distributed Sniffer System, Distributed Sniffer System (in Katakana), Dr Solomon's, l'etichetta Dr Solomon,
E e Design, Entercept, Enterprise SecureCast, Enterprise SecureCast (in Katakana), ePolicy Orchestrator, Event Orchestrator (in Katakana), EZ
SetUp, First Aid, ForceField, GMT, GroupShield, GroupShield (in Katakana), Guard Dog, HelpDesk, HelpDesk IQ, HomeGuard, Hunter, Impermia,
InfiniStream, Intrusion Prevention Through Innovation, IntruShield, IntruVert Networks, LANGuru, LANGuru (in Katakana), M e design, Magic
Solutions, Magic Solutions (in Katakana), Magic University, MagicSpy, MagicTree, McAfee, McAfee (in Katakana), McAfee e design, McAfee.com,
MultiMedia Cloaking, NA Network Associates, Net Tools, Net Tools (in Katakana), NetAsyst, NetCrypto, NetOctopus, NetScan, NetShield,
NetStalker, Network Associates, Network Performance Orchestrator, Network Policy Orchestrator, NetXray, NotesGuard, nPO, Nuts & Bolts, Oil
Change, PC Medic, PCNotary, PortalShield, Powered by SpamAssassin, PrimeSupport, Recoverkey, Recoverkey – International, Registry Wizard,
Remote Desktop, ReportMagic, RingFence, Router PM, Safe & Sound, SalesMagic, SecureCast, SecureSelect, Service Level Manager, ServiceMagic,
SmartDesk, Sniffer, Sniffer (in Hangul), SpamKiller, SpamAssassin, Stalker, SupportMagic, ThreatScan, TIS, TMEG, Total Network Security,
Total Network Visibility, Total Network Visibility (in Katakana), Total Service Desk, Total Virus Defense, Trusted Mail, UnInstaller, VIDS, Virex,
Virus Forum, ViruScan, VirusScan, WebScan, WebShield, WebShield (in Katakana), WebSniffer, WebStalker, WebWall, What's The State Of
Your IDS?, Who's Watching Your Network, WinGauge, Your E-Business Defender, ZAC 2000, Zip Manager sono marchi o marchi registrati
di Network Associates, Inc. e/o di società affiliate negli USA e/o in altri paesi. I prodotti con il marchio Sniffer® sono di produzione
esclusiva di Network Associates, Inc. Tutti gli altri marchi registrati e non registrati citati nel presente documento sono di proprietà
esclusiva dei rispettivi titolari.
INFORMAZIONI SULLA LICENZA
Contratto di licenza
AVVISO A GLI UTENTI: LEGGERE ATTENTAMENTE IL TESTO DEL CONTRATTO RELATIVO ALLA LICENZA ACQUISTATA, CHE STABILISCE LE
CONDIZIONI GENERALI PER L'UTILIZZO DEL SOFTWARE CONCESSO IN LICENZA. NEL CASO IN CUI NON SI SAPPIA CON ESATTEZZA CHE
TIPO DI LICENZA È STATA ACQUISTATA, CONSULTARE I DOCUMENTI DI VENDITA E ALTRE AUTORIZZAZIONI CONNESSE O LA
DOCUMENTAZIONE RELATIVA ALL'ORDINE DI ACQUISTO CHE ACCOMPAGNA LA CONFEZIONE DEL SOFTWARE O CHE È STATA RICEVUTA
SEPARATAMENTE IN RELAZIONE ALL'ACQUISTO MEDESIMO (SOTTO FORMA DI OPUSCOLO, FILE CONTENUTO NEL CD DEL PRODOTTO O
FILE DISPONIBILE SUL SITO WEB DAL QUALE È STATO ESEGUITO IL DOWNLOAD DEL SOFTWARE). SE NON SI ACCETTANO ALCUNI O TUTTI I
TERMINI DEL CONTRATTO, ASTENERSI DALL'INSTALLARE IL SOFTWARE. SE PREVISTO DAL CONTRATTO, L'UTENTE POTRÀ RESTITUIRE IL
PRODOTTO A NETWORK ASSOCIATES O AL PUNTO VENDITA IN CUI È STATO ACQUISTATO ED ESSERE INTERAMENTE RIMBORSATO.
Attribuzioni
Questo prodotto include o potrebbe includere:
! Software sviluppato da OpenSSL Project per l'utilizzo nell'OpenSSL Toolkit (http://www.openssl.org/).
! Software crittografico scritto da Eric A. Young ([email protected]) e software scritto da Tim J. Hudson ([email protected]).
! Software concesso in licenza o in sublicenza all'utente in base a licenze GNU GPL (General Public License) o a licenze Free Software analoghe che
!
!
!
!
!
!
!
autorizzano l'utente, tra l'altro, a copiare, modificare e ridistribuire alcuni programmi o parte di essi e ad accedere al codice sorgente. La convenzione
GPL prevede che, per qualsiasi software coperto da licenza GPL e distribuito ad altri utenti in formato binario eseguibile, debba essere reso disponibile
anche il relativo codice sorgente. Per qualsiasi software coperto da licenza GPL, è reso disponibile sul presente CD il relativo codice sorgente. Qualora,
in base a licenze Free Software, i diritti di utilizzo, copia o modifica di un programma che Network Associates è tenuta a concedere siano più ampi dei
diritti concessi in base al presente contratto, i suddetti diritti avranno la precedenza sui diritti e le restrizioni qui previsti.
Software originariamente scritto da Henry Spencer, Copyright 1992, 1993, 1994, 1997 Henry Spencer.
Software originariamente scritto da Robert Nordier, Copyright © 1996-7 Robert Nordier. Tutti i diritti riservati.
Software scritto da Douglas W. Sauder.
Software sviluppato da Apache Software Foundation (http://www.apache.org/).
International Components for Unicode ("ICU") Copyright © 1995-2002 International Business Machines Corporation e altri. Tutti i diritti riservati.
Software sviluppato da CrystalClear Software, Inc., Copyright © 2000 CrystalClear Software, Inc.
Tecnologia FEAD® Optimizer®, Copyright Netopsystems AG, Berlino, Germania.
Pubblicato nel SETTEMBRE 2003 / VirusScan® Enterprise versione software 7.1.0
VERSIONE DOCUMENTO 007-IT
Sommario
Prefazione . . . . . . . . . . . . . . . . . . . . . . . . . . . . . . . . . . . . . . . . . . . . . 9
Destinatari . . . . . . . . . . . . . . . . . . . . . . . . . . . . . . . . . . . . . . . . . . . . . . . . . . . . . . . . . . . . . . 9
Convenzioni . . . . . . . . . . . . . . . . . . . . . . . . . . . . . . . . . . . . . . . . . . . . . . . . . . . . . . . . . . . . 10
Reperimento di informazioni . . . . . . . . . . . . . . . . . . . . . . . . . . . . . . . . . . . . . . . . . . . . . . . 11
Contatti con McAfee Security e Network Associates . . . . . . . . . . . . . . . . . . . . . . . . . . . . . 12
1 Introduzione a VirusScan Enterprise . . . . . . . . . . . . . . . . . . . . . . 15
Novità di questa versione . . . . . . . . . . . . . . . . . . . . . . . . . . . . . . . . . . . . . . . . . . . . . . . . . 16
Componenti del prodotto . . . . . . . . . . . . . . . . . . . . . . . . . . . . . . . . . . . . . . . . . . . . . . . . . . 17
2 Introduzione . . . . . . . . . . . . . . . . . . . . . . . . . . . . . . . . . . . . . . . . . . 19
Panoramica dell'interfaccia utente . . . . . . . . . . . . . . . . . . . . . . . . . . . . . . . . . . . . . . . . . . . 20
Menu di avvio . . . . . . . . . . . . . . . . . . . . . . . . . . . . . . . . . . . . . . . . . . . . . . . . . . . . . . 20
Console di VirusScan . . . . . . . . . . . . . . . . . . . . . . . . . . . . . . . . . . . . . . . . . . . . . . . . 21
Barra dei menu . . . . . . . . . . . . . . . . . . . . . . . . . . . . . . . . . . . . . . . . . . . . . . . . . 22
Menu Attività . . . . . . . . . . . . . . . . . . . . . . . . . . . . . . . . . . . . . . . . . . . . . . . 22
Menu Modifica . . . . . . . . . . . . . . . . . . . . . . . . . . . . . . . . . . . . . . . . . . . . . 23
Menu Visualizza . . . . . . . . . . . . . . . . . . . . . . . . . . . . . . . . . . . . . . . . . . . . 23
Menu Strumenti . . . . . . . . . . . . . . . . . . . . . . . . . . . . . . . . . . . . . . . . . . . . 23
Menu ? . . . . . . . . . . . . . . . . . . . . . . . . . . . . . . . . . . . . . . . . . . . . . . . . . . . 24
Barra degli strumenti . . . . . . . . . . . . . . . . . . . . . . . . . . . . . . . . . . . . . . . . . . . . . 24
Elenco attività
. . . . . . . . . . . . . . . . . . . . . . . . . . . . . . . . . . . . . . . . . . . . . . . . . 25
Barra di stato . . . . . . . . . . . . . . . . . . . . . . . . . . . . . . . . . . . . . . . . . . . . . . . . . . 26
Menu di scelta rapida . . . . . . . . . . . . . . . . . . . . . . . . . . . . . . . . . . . . . . . . . . . . . . . . 26
Menu di scelta rapida nella console . . . . . . . . . . . . . . . . . . . . . . . . . . . . . . . . . 27
Scansione rapida . . . . . . . . . . . . . . . . . . . . . . . . . . . . . . . . . . . . . . . . . . . . . . . 27
Barra delle applicazioni . . . . . . . . . . . . . . . . . . . . . . . . . . . . . . . . . . . . . . . . . . . . . . . 28
Scansione rapida o aggiornamento dalla barra delle applicazioni . . . . . . . . . . . 28
Riga di comando . . . . . . . . . . . . . . . . . . . . . . . . . . . . . . . . . . . . . . . . . . . . . . . . . . . . 29
Impostazione delle opzioni di interfaccia utente . . . . . . . . . . . . . . . . . . . . . . . . . . . . . . . . 30
Opzioni di visualizzazione . . . . . . . . . . . . . . . . . . . . . . . . . . . . . . . . . . . . . . . . . . . . . 30
Opzioni password . . . . . . . . . . . . . . . . . . . . . . . . . . . . . . . . . . . . . . . . . . . . . . . . . . . 31
Sblocco e blocco dell'interfaccia utente . . . . . . . . . . . . . . . . . . . . . . . . . . . . . . . . . . . 34
Guida al prodotto
iii
Sommario
Impostazione delle operazioni di scansione . . . . . . . . . . . . . . . . . . . . . . . . . . . . . . . . . . . 35
Scansione all'accesso e scansione su richiesta a confronto . . . . . . . . . . . . . . . . . . . 35
Scansione automatica . . . . . . . . . . . . . . . . . . . . . . . . . . . . . . . . . . . . . . . . . . . . . . . . 36
Scansione periodica, selettiva o pianificata . . . . . . . . . . . . . . . . . . . . . . . . . . . . . . . . 37
Libreria di informazioni sui virus . . . . . . . . . . . . . . . . . . . . . . . . . . . . . . . . . . . . . . . . . . . . 37
Invio di un virus di esempio . . . . . . . . . . . . . . . . . . . . . . . . . . . . . . . . . . . . . . . . . . . . . . . . 38
Impostazione dell'amministrazione remota . . . . . . . . . . . . . . . . . . . . . . . . . . . . . . . . . . . . 39
3 Scansione all'accesso . . . . . . . . . . . . . . . . . . . . . . . . . . . . . . . . . . 41
Configurazione dello scanner all'accesso . . . . . . . . . . . . . . . . . . . . . . . . . . . . . . . . . . . . . 42
Proprietà della scansione all'accesso . . . . . . . . . . . . . . . . . . . . . . . . . . . . . . . . . . . . 43
Impostazioni generali . . . . . . . . . . . . . . . . . . . . . . . . . . . . . . . . . . . . . . . . . . . . . . . . 45
Proprietà generali . . . . . . . . . . . . . . . . . . . . . . . . . . . . . . . . . . . . . . . . . . . . . . . 45
Proprietà dei messaggi . . . . . . . . . . . . . . . . . . . . . . . . . . . . . . . . . . . . . . . . . . . 47
Proprietà dei rapporti . . . . . . . . . . . . . . . . . . . . . . . . . . . . . . . . . . . . . . . . . . . . 49
Impostazioni dei processi . . . . . . . . . . . . . . . . . . . . . . . . . . . . . . . . . . . . . . . . . . . . . 52
Processi predefiniti . . . . . . . . . . . . . . . . . . . . . . . . . . . . . . . . . . . . . . . . . . . . . . . . . . 53
Proprietà dei processi . . . . . . . . . . . . . . . . . . . . . . . . . . . . . . . . . . . . . . . . . . . . 54
Proprietà di rilevamento . . . . . . . . . . . . . . . . . . . . . . . . . . . . . . . . . . . . . . . . . . 55
Proprietà avanzate . . . . . . . . . . . . . . . . . . . . . . . . . . . . . . . . . . . . . . . . . . . . . . 58
Proprietà delle azioni . . . . . . . . . . . . . . . . . . . . . . . . . . . . . . . . . . . . . . . . . . . . 60
Processi a basso e alto rischio . . . . . . . . . . . . . . . . . . . . . . . . . . . . . . . . . . . . . . . . . 63
Attribuzione di rischio a un processo . . . . . . . . . . . . . . . . . . . . . . . . . . . . . . . . 63
Proprietà dei processi . . . . . . . . . . . . . . . . . . . . . . . . . . . . . . . . . . . . . . . . . . . . 65
Proprietà di rilevamento . . . . . . . . . . . . . . . . . . . . . . . . . . . . . . . . . . . . . . . . . . 67
Aggiunta di estensioni di file . . . . . . . . . . . . . . . . . . . . . . . . . . . . . . . . . . . 70
Aggiunta di estensioni di file specificate dall'utente . . . . . . . . . . . . . . . . . 71
Esclusione di file, cartelle e unità . . . . . . . . . . . . . . . . . . . . . . . . . . . . . . . 73
Proprietà avanzate . . . . . . . . . . . . . . . . . . . . . . . . . . . . . . . . . . . . . . . . . . . . . . 76
Proprietà delle azioni . . . . . . . . . . . . . . . . . . . . . . . . . . . . . . . . . . . . . . . . . . . . 79
Visualizzazione dei risultati della scansione . . . . . . . . . . . . . . . . . . . . . . . . . . . . . . . . . . . 82
Visualizzazione delle statistiche della scansione . . . . . . . . . . . . . . . . . . . . . . . . . . . . 82
Visualizzazione del registro delle attività . . . . . . . . . . . . . . . . . . . . . . . . . . . . . . . . . . 83
Risposta ai rilevamenti di virus . . . . . . . . . . . . . . . . . . . . . . . . . . . . . . . . . . . . . . . . . . . . . 84
Ricezione della notifica dei rilevamenti di virus . . . . . . . . . . . . . . . . . . . . . . . . . . . . . 84
Visualizzazione dei messaggi della scansione all'accesso . . . . . . . . . . . . . . . . . . . . 85
Azioni da intraprendere quando viene rilevato un virus . . . . . . . . . . . . . . . . . . . . . . . 87
iv
VirusScan® Enterprise versione software 7.1.0
Sommario
4 Scansione su richiesta . . . . . . . . . . . . . . . . . . . . . . . . . . . . . . . . . 89
Creazione di attività su richiesta . . . . . . . . . . . . . . . . . . . . . . . . . . . . . . . . . . . . . . . . . . . . 90
Creazione di attività dal menu di avvio o dalla barra delle applicazioni . . . . . . . . . . . 90
Creazione di attività dalla console . . . . . . . . . . . . . . . . . . . . . . . . . . . . . . . . . . . . . . . 92
Configurazione di attività su richiesta . . . . . . . . . . . . . . . . . . . . . . . . . . . . . . . . . . . . . . . . 93
Proprietà percorso . . . . . . . . . . . . . . . . . . . . . . . . . . . . . . . . . . . . . . . . . . . . . . . . . . . 94
Aggiunta, rimozione e modifica di elementi . . . . . . . . . . . . . . . . . . . . . . . . . . . . 95
Aggiunta di elementi . . . . . . . . . . . . . . . . . . . . . . . . . . . . . . . . . . . . . . . . . 95
Rimozione di elementi . . . . . . . . . . . . . . . . . . . . . . . . . . . . . . . . . . . . . . . 97
Modifica di elementi . . . . . . . . . . . . . . . . . . . . . . . . . . . . . . . . . . . . . . . . . 97
Proprietà di rilevamento . . . . . . . . . . . . . . . . . . . . . . . . . . . . . . . . . . . . . . . . . . . . . . 98
Proprietà avanzate . . . . . . . . . . . . . . . . . . . . . . . . . . . . . . . . . . . . . . . . . . . . . . . . . 100
Proprietà delle azioni . . . . . . . . . . . . . . . . . . . . . . . . . . . . . . . . . . . . . . . . . . . . . . . . 103
Proprietà dei rapporti . . . . . . . . . . . . . . . . . . . . . . . . . . . . . . . . . . . . . . . . . . . . . . . . 107
Ripristino o salvataggio delle impostazioni predefinite . . . . . . . . . . . . . . . . . . . . . . 109
Pianificazione di attività su richiesta . . . . . . . . . . . . . . . . . . . . . . . . . . . . . . . . . . . . . . . . 109
Operazioni di scansione . . . . . . . . . . . . . . . . . . . . . . . . . . . . . . . . . . . . . . . . . . . . . . . . . 110
Esecuzione di attività su richiesta . . . . . . . . . . . . . . . . . . . . . . . . . . . . . . . . . . . . . . 110
Sospensione e riavvio delle attività su richiesta . . . . . . . . . . . . . . . . . . . . . . . . . . . 112
Interruzione delle attività su richiesta . . . . . . . . . . . . . . . . . . . . . . . . . . . . . . . . . . . 112
Scansione ripristinabile . . . . . . . . . . . . . . . . . . . . . . . . . . . . . . . . . . . . . . . . . . . . . . 112
Visualizzazione dei risultati della scansione . . . . . . . . . . . . . . . . . . . . . . . . . . . . . . . . . . 112
Visualizzazione delle statistiche della scansione . . . . . . . . . . . . . . . . . . . . . . . . . . . 113
Visualizzazione del registro delle attività . . . . . . . . . . . . . . . . . . . . . . . . . . . . . . . . . 114
Risposta ai rilevamenti di virus . . . . . . . . . . . . . . . . . . . . . . . . . . . . . . . . . . . . . . . . . . . . 114
Ricezione della notifica dei rilevamenti di virus . . . . . . . . . . . . . . . . . . . . . . . . . . . . 115
Azioni da intraprendere quando viene rilevato un virus . . . . . . . . . . . . . . . . . . . . . . 116
Finestra di dialogo Avviso di VirusScan . . . . . . . . . . . . . . . . . . . . . . . . . . . . . 116
Finestra di dialogo dello stato della scansione su richiesta . . . . . . . . . . . . . . . 117
5 Scansione della posta elettronica . . . . . . . . . . . . . . . . . . . . . . . 119
Scansione della posta all'arrivo . . . . . . . . . . . . . . . . . . . . . . . . . . . . . . . . . . . . . . . . . . . . 120
Configurazione dell'attività di scansione della posta all'arrivo per un host locale o remoto
120
Configurazione delle proprietà della scansione della posta all'arrivo . . . . . . . . . . . . 121
Proprietà di rilevamento . . . . . . . . . . . . . . . . . . . . . . . . . . . . . . . . . . . . . . . . . 121
Proprietà avanzate . . . . . . . . . . . . . . . . . . . . . . . . . . . . . . . . . . . . . . . . . . . . . 124
Proprietà delle azioni . . . . . . . . . . . . . . . . . . . . . . . . . . . . . . . . . . . . . . . . . . . 127
Guida al prodotto
v
Sommario
Proprietà degli avvisi . . . . . . . . . . . . . . . . . . . . . . . . . . . . . . . . . . . . . . . . . . . . 130
Proprietà dei rapporti . . . . . . . . . . . . . . . . . . . . . . . . . . . . . . . . . . . . . . . . . . . 132
Visualizzazione dei risultati della scansione posta all'arrivo . . . . . . . . . . . . . . . . . . 134
Visualizzazione delle statistiche della scansione della posta all'arrivo . . . . . . 135
Visualizzazione del registro delle attività della posta all'arrivo . . . . . . . . . . . . 136
Scansione della posta su richiesta . . . . . . . . . . . . . . . . . . . . . . . . . . . . . . . . . . . . . . . . . 136
Configurazione dell'attività di scansione della posta su richiesta . . . . . . . . . . . . . . . 136
Proprietà di rilevamento . . . . . . . . . . . . . . . . . . . . . . . . . . . . . . . . . . . . . . . . . 137
Proprietà avanzate . . . . . . . . . . . . . . . . . . . . . . . . . . . . . . . . . . . . . . . . . . . . . 139
Proprietà delle azioni . . . . . . . . . . . . . . . . . . . . . . . . . . . . . . . . . . . . . . . . . . . 142
Proprietà degli avvisi . . . . . . . . . . . . . . . . . . . . . . . . . . . . . . . . . . . . . . . . . . . . 146
Proprietà dei rapporti . . . . . . . . . . . . . . . . . . . . . . . . . . . . . . . . . . . . . . . . . . . 148
Esecuzione dell'attività di scansione della posta su richiesta . . . . . . . . . . . . . . . . . 151
Visualizzazione dei risultati della scansione della posta su richiesta . . . . . . . . . . . . 152
Visualizzazione del registro delle attività della posta su richiesta . . . . . . . . . . 152
6 Avviso di virus . . . . . . . . . . . . . . . . . . . . . . . . . . . . . . . . . . . . . . . 153
Configurazione di Gestione avvisi . . . . . . . . . . . . . . . . . . . . . . . . . . . . . . . . . . . . . . . . . . 154
Configurazione dei destinatari e dei metodi . . . . . . . . . . . . . . . . . . . . . . . . . . . . . . 159
Aggiunta di metodi di avviso . . . . . . . . . . . . . . . . . . . . . . . . . . . . . . . . . . . . . . 160
Invio di un messaggio di prova . . . . . . . . . . . . . . . . . . . . . . . . . . . . . . . . 160
Impostazione del livello di priorità degli avvisi dei destinatari . . . . . . . . . 161
Visualizzazione della pagina di Riepilogo . . . . . . . . . . . . . . . . . . . . . . . . . . . . 163
Inoltro di messaggi di avviso a un altro computer . . . . . . . . . . . . . . . . . . . . . . 164
Invio di un avviso come messaggio di rete . . . . . . . . . . . . . . . . . . . . . . . . . . . 167
Invio di messaggi di avviso agli indirizzi di posta elettronica . . . . . . . . . . . . . . 169
Invio di messaggi di avviso a una stampante . . . . . . . . . . . . . . . . . . . . . . . . . 173
Invio di messaggi di avviso tramite SNMP . . . . . . . . . . . . . . . . . . . . . . . . . . . 175
Avvio di un programma come avviso . . . . . . . . . . . . . . . . . . . . . . . . . . . . . . . 177
Registrazione delle notifiche di avviso nel registro eventi del computer . . . . . 179
Invio di un messaggio di rete a un terminal server . . . . . . . . . . . . . . . . . . . . . 181
Utilizzo di avvisi centralizzati . . . . . . . . . . . . . . . . . . . . . . . . . . . . . . . . . . . . . . 182
Personalizzazione dei messaggi di avviso . . . . . . . . . . . . . . . . . . . . . . . . . . . . . . . 184
Abilitazione e disabilitazione dei messaggi di avviso . . . . . . . . . . . . . . . . . . . 185
Modifica dei messaggi di avviso . . . . . . . . . . . . . . . . . . . . . . . . . . . . . . . . . . . 186
Modifica della priorità di un avviso . . . . . . . . . . . . . . . . . . . . . . . . . . . . . 186
Modifica del testo dei messaggi di avviso . . . . . . . . . . . . . . . . . . . . . . . . 188
Uso delle variabili di sistema di Gestione avvisi . . . . . . . . . . . . . . . . . . . 188
vi
VirusScan® Enterprise versione software 7.1.0
Sommario
7 Aggiornamento . . . . . . . . . . . . . . . . . . . . . . . . . . . . . . . . . . . . . . . 191
Strategie di aggiornamento . . . . . . . . . . . . . . . . . . . . . . . . . . . . . . . . . . . . . . . . . . . . . . . 192
Variabili di sistema . . . . . . . . . . . . . . . . . . . . . . . . . . . . . . . . . . . . . . . . . . . . . . . . . . . . . 193
Attività di Aggiornamento automatico . . . . . . . . . . . . . . . . . . . . . . . . . . . . . . . . . . . . . . . 194
Panoramica delle attività di Aggiornamento automatico . . . . . . . . . . . . . . . . . . . . . 195
Creazione di un'attività di Aggiornamento automatico . . . . . . . . . . . . . . . . . . . . . . . 196
Configurazione di un'attività di Aggiornamento automatico . . . . . . . . . . . . . . . . . . . 196
Esecuzione delle attività di Aggiornamento automatico . . . . . . . . . . . . . . . . . . . . . . 198
Esecuzione dell'attività di aggiornamento . . . . . . . . . . . . . . . . . . . . . . . . . . . . 198
Attività che si verificano durante l'aggiornamento . . . . . . . . . . . . . . . . . . . . . . 201
Visualizzazione del registro delle attività . . . . . . . . . . . . . . . . . . . . . . . . . . . . . . . . . 202
Elenco degli archivi Aggiornamento automatico . . . . . . . . . . . . . . . . . . . . . . . . . . . . . . . 203
Archivi di Aggiornamento automatico . . . . . . . . . . . . . . . . . . . . . . . . . . . . . . . . . . . 204
Configurazione dell'elenco degli archivi Aggiornamento automatico . . . . . . . . . . . . 204
Importazione dell'elenco degli archivi Aggiornamento automatico . . . . . . . . . 205
Modifica dell'elenco degli archivi Aggiornamento automatico . . . . . . . . . . . . . 206
Aggiunta e modifica degli archivi . . . . . . . . . . . . . . . . . . . . . . . . . . . . . . 206
Rimozione e riorganizzazione degli archivi . . . . . . . . . . . . . . . . . . . . . . . 213
Specifica delle impostazioni proxy . . . . . . . . . . . . . . . . . . . . . . . . . . . . . 214
Attività di mirror . . . . . . . . . . . . . . . . . . . . . . . . . . . . . . . . . . . . . . . . . . . . . . . . . . . . . . . . 217
Creazione di un'attività di mirror . . . . . . . . . . . . . . . . . . . . . . . . . . . . . . . . . . . . . . . 218
Configurazione di un'attività di mirror . . . . . . . . . . . . . . . . . . . . . . . . . . . . . . . . . . . 219
Esecuzione delle attività di mirror . . . . . . . . . . . . . . . . . . . . . . . . . . . . . . . . . . . . . . 222
Visualizzazione del registro delle attività di mirror . . . . . . . . . . . . . . . . . . . . . . . . . . 223
Ripristino di file DAT . . . . . . . . . . . . . . . . . . . . . . . . . . . . . . . . . . . . . . . . . . . . . . . . . . . . 224
Aggiornamenti manuali . . . . . . . . . . . . . . . . . . . . . . . . . . . . . . . . . . . . . . . . . . . . . . . . . . 225
Aggiornamento da archivi di file DAT . . . . . . . . . . . . . . . . . . . . . . . . . . . . . . . . . . . 226
Guida al prodotto
vii
Sommario
8 Pianificazione delle attività . . . . . . . . . . . . . . . . . . . . . . . . . . . . . 227
Configurazione della pianificazione delle attività . . . . . . . . . . . . . . . . . . . . . . . . . . . . . . . 228
Proprietà delle attività . . . . . . . . . . . . . . . . . . . . . . . . . . . . . . . . . . . . . . . . . . . . . . . 229
Proprietà della pianificazione . . . . . . . . . . . . . . . . . . . . . . . . . . . . . . . . . . . . . . . . . 230
Pianificazione della frequenza di un'attività . . . . . . . . . . . . . . . . . . . . . . . . . . . 231
Opzioni di pianificazione avanzate . . . . . . . . . . . . . . . . . . . . . . . . . . . . . . . . . 232
Pianificazione delle attività in base alla frequenza . . . . . . . . . . . . . . . . . . . . . 233
Ogni giorno . . . . . . . . . . . . . . . . . . . . . . . . . . . . . . . . . . . . . . . . . . . . . . . 233
Ogni settimana . . . . . . . . . . . . . . . . . . . . . . . . . . . . . . . . . . . . . . . . . . . . 235
Ogni mese . . . . . . . . . . . . . . . . . . . . . . . . . . . . . . . . . . . . . . . . . . . . . . . 237
Una volta . . . . . . . . . . . . . . . . . . . . . . . . . . . . . . . . . . . . . . . . . . . . . . . . 239
All'avvio del sistema . . . . . . . . . . . . . . . . . . . . . . . . . . . . . . . . . . . . . . . . 240
All'accesso dell'utente . . . . . . . . . . . . . . . . . . . . . . . . . . . . . . . . . . . . . . 241
Quando è inattivo . . . . . . . . . . . . . . . . . . . . . . . . . . . . . . . . . . . . . . . . . . 242
Esegui immediatamente . . . . . . . . . . . . . . . . . . . . . . . . . . . . . . . . . . . . . 243
Esegui alla connessione di dialup . . . . . . . . . . . . . . . . . . . . . . . . . . . . . . 244
A Scanner dalla riga di comando . . . . . . . . . . . . . . . . . . . . . . . . . . 245
Opzioni della riga di comando di VirusScan Enterprise . . . . . . . . . . . . . . . . . . . . . . . . . 245
Opzioni della riga di comando della scansione su richiesta . . . . . . . . . . . . . . . . . . . . . . . 253
Proprietà di installazione personalizzate . . . . . . . . . . . . . . . . . . . . . . . . . . . . . . . . . . . . . 257
B Registro protetto . . . . . . . . . . . . . . . . . . . . . . . . . . . . . . . . . . . . . 261
Chiavi del registro di sistema che richiedono accesso in scrittura . . . . . . . . . . . . . . . . . . 262
C Risoluzione dei problemi . . . . . . . . . . . . . . . . . . . . . . . . . . . . . . . 271
Strumento di escalation minima . . . . . . . . . . . . . . . . . . . . . . . . . . . . . . . . . . . . . . . . . . . . 271
Domande frequenti . . . . . . . . . . . . . . . . . . . . . . . . . . . . . . . . . . . . . . . . . . . . . . . . . . . . . 271
Domande relative all'installazione . . . . . . . . . . . . . . . . . . . . . . . . . . . . . . . . . . . . . . 272
Domande relative alla scansione . . . . . . . . . . . . . . . . . . . . . . . . . . . . . . . . . . . . . . . 273
Domande relative ai virus . . . . . . . . . . . . . . . . . . . . . . . . . . . . . . . . . . . . . . . . . . . . 274
Domande generiche . . . . . . . . . . . . . . . . . . . . . . . . . . . . . . . . . . . . . . . . . . . . . . . . 275
Codici di errore dell'aggiornamento . . . . . . . . . . . . . . . . . . . . . . . . . . . . . . . . . . . . . . . . . 278
Glossario . . . . . . . . . . . . . . . . . . . . . . . . . . . . . . . . . . . . . . . . . . . . 281
Indice . . . . . . . . . . . . . . . . . . . . . . . . . . . . . . . . . . . . . . . . . . . . . . . 295
viii
VirusScan® Enterprise versione software 7.1.0
Prefazione
Questa Guida è un'introduzione a McAfee® VirusScan® Enterprise versione
software 7.1.0 e fornisce le seguenti informazioni:
"
Panoramica del prodotto
"
Descrizione delle funzioni del prodotto
"
Descrizione delle nuove funzioni introdotte in questa versione del software
"
Istruzioni dettagliate per la configurazione e la distribuzione del software
"
Procedure di esecuzione delle attività
"
Informazioni per la risoluzione dei problemi
"
Glossario dei termini
Destinatari
Queste informazioni sono rivolte principalmente a due tipi di fruitori:
"
Amministratori di rete responsabili del programma di protezione antivirus e
di sicurezza dell'azienda.
"
Utenti che hanno la responsabilità di aggiornare i file di definizione dei virus
(DAT) sui rispettivi computer o di configurare le opzioni di rilevamento dei
virus del software.
Guida al prodotto
9
Prefazione
Convenzioni
In questa Guida vengono utilizzate le seguenti convenzioni:
Grassetto
Tutti i termini di interfaccia utente, tra cui i nomi di opzioni,
menu, pulsanti e finestre di dialogo.
Esempio
Digitare Nome utente e Password dell'account desiderato.
Courier
Testo che l'utente deve digitare esattamente come indicato, ad
esempio una stringa di comando al prompt del sistema.
Esempio
Per abilitare l'agente, eseguire questa riga di comando sul
computer client:
FRMINST.EXE /INSTALL=AGENT /SITEINFO=C:\TEMP\SITELIST.XML
Corsivo
Nomi di manuali di prodotti e dei relativi argomenti
(intestazioni); enfasi; introduzione di un nuovo termine.
Esempio
Per ulteriori informazioni, consultare la Guida al prodotto VirusScan
Enterprise.
<TERMINE>
Le parentesi ad angolo racchiudono termini generici.
Esempio
Nella struttura della console in ePolicy Orchestrator, fare clic con il
pulsante destro del mouse su <SERVER>.
10
NOTA
Informazioni supplementari, ad esempio un metodo alternativo
per eseguire lo stesso comando.
ATTENZIONE
Avviso importante a protezione dell'utente, del computer,
dell'azienda, dell'installazione del software o dei dati.
VirusScan® Enterprise versione software 7.1.0
Reperimento di informazioni
Reperimento di informazioni
Guida
all'installazione *†
Requisiti di sistema e istruzioni per l'installazione e l'avvio del programma.
Guida al prodotto *
Presentazione e caratteristiche del prodotto, istruzioni dettagliate per la
configurazione del software, informazioni sulla distribuzione, sull'esecuzione
delle attività ricorrenti e sulle procedure operative.
Guida all'installazione VirusScan Enterprise 7.1.0
Guida al prodotto VirusScan Enterprise 7.1.0
Guida §
Informazioni dettagliate di livello elevato sulla configurazione e l'utilizzo del
software.
Guida rapida a livello del software.
Guida alla
configurazione *
Per l'uso con ePolicy Orchestrator™. Procedure per configurare, distribuire e
gestire il prodotto McAfee Security tramite il programma di gestione ePolicy
Orchestrator.
Guida
all'implementazione *
Informazioni supplementari su funzionalità, strumenti e componenti del prodotto.
Note sulla versione ‡
ReadMe. Informazioni sul prodotto, sui problemi già risolti, su tutti i problemi
insoluti conosciuti e sulle ultime aggiunte o modifiche apportate al prodotto o alla
documentazione.
Contatti ‡
Informazioni per contattare servizi e risorse di McAfee Security e Network
Associates: assistenza tecnica, servizio clienti, AVERT (Team Anti-Virus
Emergency Response), programma beta e formazione. In questo file sono inoltre
inclusi numeri telefonici, recapiti, indirizzi di siti Web e numeri di fax delle sedi
Network Associates negli Stati Uniti e nel resto del mondo.
* Un file .PDF Adobe Acrobat contenuto nel CD del prodotto o scaricabile dal sito di McAfee Security.
† Un manuale stampato che accompagna il CD del prodotto. Nota: Alcuni manuali tradotti potrebbero essere disponibili solo
in formato di file .PDF.
‡ File di testo inclusi nel software e nel CD del prodotto.
§ Guida in linea accessibile dall'applicazione: menu ? e/o pulsante ? per la guida in ogni schermata; opzione del menu di
scelta rapida con il pulsante destro del mouse per accedere alla Guida rapida.
Guida al prodotto
11
Prefazione
Contatti con McAfee Security e Network
Associates
Assistenza tecnica
Home Page
http://www.networkassociates.com/us/support/
Ricerca nella KnowledgeBase
https://knowledgemap.nai.com/phpclient/homepage.aspx
Portale di servizio
PrimeSupport *
http://mysupport.nai.com
Programma beta McAfee
Security
http://www.networkassociates.com/us/downloads/beta/
Sede centrale di Security — AVERT (Team Anti-Virus Emergency Response)
Home Page
http://www.networkassociates.com/us/security/home.asp
Libreria di informazioni sui
virus
http://vil.nai.com
Inviare un esempio —
AVERT WebImmune
https://www.webimmune.net/default.asp
Servizio di notifica AVERT
DAT
http://www.networkassociates.com/us/downloads/updates/
Sito di download
Home Page
http://www.networkassociates.com/us/downloads/
Aggiornamenti file DAT e
motore
http://www.networkassociates.com/us/downloads/updates/
ftp://ftp.nai.com/pub/antivirus/datfiles/4.x
Upgrade del prodotto *
https://secure.nai.com/us/forms/downloads/upgrades/login.asp
Formazione
McAfee Security University
http://www.networkassociates.com/us/services/education/mcafee/unive
rsity.htm
Assistenza clienti Network Associates
Posta elettronica
[email protected]
Web
http://www.nai.com/us/index.asp
http://www.networkassociates.com/us/products/mcafee_security_home
.htm
12
VirusScan® Enterprise versione software 7.1.0
Contatti con McAfee Security e Network Associates
Numeri verdi di Stati Uniti, Canada e America Latina:
Telefono
+1-888-VIRUS NO o +1-888-847-8766
Dal lunedì al venerdì, dalle 8:00 alle 20:00, fuso orario centrale (USA e
Canada)
McAfee si impegna a fornire soluzioni basate sull'input degli utenti. È possibile comunicare feedback
linguistico o commenti sulla lingua nei prodotti McAfee inviando un messaggio di posta elettronica al
seguente indirizzo: [email protected]
Per informazioni supplementari su come contattare Network Associates e McAfee Security (compresi
i numeri verdi di altre aree geografiche), vedere il file relativo ai contatti fornito con questa versione del
prodotto.
* Credenziali di accesso necessarie.
Assistenza tecnica
Guida al prodotto
13
Prefazione
14
VirusScan® Enterprise versione software 7.1.0
1
Introduzione a VirusScan
Enterprise
VirusScan Enterprise 7.1.0 offre una protezione antivirus facilmente scalabile,
con prestazioni rapide e un'architettura mobile adatta per server e workstation.
È possibile impostare scansioni di unità locali e di rete nonché di messaggi di posta
elettronica e allegati di Microsoft Outlook, configurare l'applicazione per una
risposta efficace alle infezioni rilevate dallo scanner e generare rapporti sulle
azioni eseguite.
Il software VirusScan Enterprise sostituisce:
"
VirusScan versione 4.5.1 per le workstation.
"
NetShield® NT versione 4.5 per i server.
"
NetShield for Celerra™ versione 4.5 per i sistemi Celerra™.
"
VirusScan Enterprise version 7.0. per workstation e server.
Questa Guida al prodotto fornisce informazioni relative alla configurazione e
all'utilizzo del software VirusScan Enterprise. Per i requisiti di sistema e le
istruzioni di installazione, consultare la Guida all'installazione di VirusScan
Enterprise.
In questa sezione vengono trattati i seguenti argomenti:
"
Novità di questa versione
"
Componenti del prodotto
Guida al prodotto
15
Introduzione a VirusScan Enterprise
Novità di questa versione
Questa versione di VirusScan Enterprise include i seguenti miglioramenti:
"
Integrazione di Check Point™ VPN-1®/FireWall-1® SCV: il software
VirusScan Enterprise è stato migliorato per consentire l'integrazione di Check
Point VPN-1/FireWall-1 SCV. Una volta installato e abilitato, CheckPoint può
essere configurato in modo da impedire ai client con protezione antivirus non
aggiornata di accedere alla rete aziendale attraverso VPN (Virtual Private
Network).
Per ulteriori informazioni sulla configurazione di Check Point, vedere la Guida
all'installazione di VirusScan Enterprise 7.1.0.
"
Integrazione di McAfee Installation Designer™ e McAfee Desktop
Firewall™: McAfee Installation Designer può essere utilizzato per configurare
McAfee Desktop Firewall con VirusScan Enterprise 7.1.0. Al termine della
configurazione è possibile distribuire contemporaneamente entrambi i
prodotti con un solo riavvio del sistema.
Per ulteriori informazioni, vedere la Guida al prodotto di McAfee Installation
Designer.
"
Pacchetto di installazione più ridotto: il pacchetto di installazione di VirusScan
Enterprise è stato ottimizzato con la tecnologia Fast Electronic Application
Distribution (FEAD® Optimizer®) di Netopsystems. In questo modo si riduce la
larghezza di banda della rete occupata per la distribuzione. È possibile utilizzare
McAfee Installation Designer 7.1 o versione successiva per ricomporre il pacchetto
e quindi ottimizzarlo nuovamente dopo aver apportato le modifiche. Quando si
esegue SETUP.EXE dalla riga di comando è possibile applicare comandi e opzioni
speciali per ricomporre i file di installazione.
Per ulteriori informazioni sulla configurazione di FEAD Optimizer di
Netopsystems, vedere la Guida all'installazione di VirusScan Enterprise 7.1.0.
"
I moduli di gestione e i file DAT si trovano all'interno del file .MSI: i moduli
di gestione e i file DAT sono stati aggiunti al file .MSI per VirusScan Enterprise
7.1.0. Ciò consente ai clienti di distribuire il prodotto utilizzando un unico
file .MSI.
"
Visibilità delle attività di ePolicy Orchestrator: se si utilizza ePolicy
Orchestrator 3.0 o versione successiva per gestire il software VirusScan
Enterprise, è possibile visualizzare le attività di scansione su richiesta,
aggiornamento e mirror di ePolicy Orchestrator nella Console di VirusScan. In
questo modo gli utenti possono visualizzare tutte le attività in esecuzione sul
computer e possono aiutare gli amministratori e gli operatori dei centri di
assistenza che danno indicazioni al telefono per risolvere eventuali problemi
riscontrati con le attività di ePolicy Orchestrator.
Per dettagli sull'abilitazione della visibilità delle attività di ePolicy, vedere la
Guida alla configurazione di VirusScan Enterprise 7.1.0 per ePolicy Orchestrator 3.0.
16
VirusScan® Enterprise versione software 7.1.0
Componenti del prodotto
Componenti del prodotto
Il software VirusScan Enterprise è composto da diversi componenti che vengono
installati come funzioni. Ognuno di essi svolge un ruolo nell'azione di difesa del
computer contro virus e altro software potenzialmente indesiderato. Le funzioni
sono:
"
Console di VirusScan: la console è il centro di controllo che consente di creare,
configurare ed eseguire le attività di VirusScan Enterprise. Le attività che è
possibile eseguire con questo componente possono variare dalla pianificazione
della scansione di un insieme di unità a un'ora o a un intervallo di tempo
prestabilito, all'esecuzione di un'operazione di aggiornamento. Se si dispone
dei privilegi di amministratore e si digita la password richiesta, è inoltre
possibile abilitare o disabilitare lo scanner all'accesso dalla console.
Vedere la sezione Console di VirusScan a pagina 21.
"
Scanner all'accesso: lo scanner all'accesso fornisce una protezione costante dai
virus che colpiscono i dischi o provengono dalla rete locale o da varie fonti
Internet. Dal momento dell'installazione del software, lo scanner è
completamente configurato; si attiva all'avvio del computer e resta nella
memoria fino a quando non viene chiuso. Lo scanner fornisce scansioni basate
sui processi che consentono di creare un collegamento tra i criteri di scansione
e le applicazioni come Internet Explorer. Una serie flessibile di schermi delle
proprietà, consente di configurare lo scanner in modo specifico, per
determinare quali parti del sistema esaminare e quali ignorare, cosa cercare e
come rispondere al rilevamento di file infetti. Inoltre, lo scanner è in grado di
avvisare del rilevamento di un virus e di generare rapporti che forniscono il
resoconto di ogni sua azione.
Vedere la sezione Scansione all'accesso a pagina 41.
"
Scanner su richiesta: lo scanner su richiesta consente di avviare una scansione
in qualsiasi momento, specificare destinazioni ed esclusioni, determinare
come si desidera che lo scanner risponda al rilevamento di un virus e
visualizzare rapporti eventi e avvisi di virus. È inoltre possibile creare attività
di scansione da eseguire a un'ora prestabilita o entro un determinato intervallo
di tempo. È possibile definire diverse attività di scansione su richiesta a
seconda delle esigenze, quindi memorizzare le attività configurate per poterle
riutilizzare successivamente.
Vedere la sezione Scansione su richiesta a pagina 89.
"
Scanner della posta elettronica: lo scanner della posta elettronica consente di
esaminare direttamente sul computer i messaggi, gli allegati o le cartelle
pubbliche di Microsoft Outlook a cui si ha accesso. Se Outlook è in esecuzione,
la posta elettronica viene esaminata all'arrivo. È inoltre possibile eseguire una
scansione su richiesta della posta in qualsiasi momento. In questo modo è
possibile individuare potenziali infezioni prima che arrivino al computer.
Vedere la sezione Scansione della posta elettronica a pagina 119.
Guida al prodotto
17
Introduzione a VirusScan Enterprise
"
Aggiornamento automatico: questa funzione consente di aggiornare
automaticamente i file di definizione dei virus (DAT) e il motore di scansione,
quindi di distribuire gli aggiornamenti ai computer della rete. Consente inoltre
di scaricare HotFix. A seconda delle dimensioni della rete, è possibile
designare uno o più computer affidabili, incluso uno che faccia da host per il
sito HTTP interno, per il download automatico dei nuovi file dal sito HTTP di
Network Associates.
Vedere la sezione Aggiornamento a pagina 191.
NOTA
Aggiornamento automatico è una delle tecnologie di base
comuni (common framework) utilizzate da numerosi
prodotti.
"
Utilità di pianificazione: questa funzione consente di pianificare attività su
richiesta, di aggiornamento e di mirror in orari o intervalli specifici.
Vedere la sezione Pianificazione delle attività a pagina 227.
NOTA
L'utilità di pianificazione è una delle tecnologie di base
comuni (common framework) utilizzate da numerosi
prodotti.
"
Gestione avvisi: Alert Manager™ (Gestione avvisi) consente di inviare o
ricevere messaggi di avviso relativi ai virus. Dopo l'installazione, è possibile
configurare Gestione avvisi affinché invii una notifica tramite posta
elettronica, una stampante, trap SNMP o altri mezzi, non appena lo scanner
rileva un virus nel computer. Per impostazione predefinita, Gestione avvisi
non è preconfigurato. Per poter ricevere o inviare messaggi di avviso di
rilevamento virus, è pertanto necessario configurare il software.
Per dettagli specifici, vedere la sezione Avviso di virus a pagina 153.
"
Scanner dalla riga di comando: lo scanner dalla riga di comando può essere
utilizzato per avviare operazioni di scansione mirate dalla finestra del prompt
dei comandi. SCAN.EXE, uno scanner per soli ambienti Windows NT, è
l'interfaccia principale della riga di comando.
Normalmente, l'interfaccia utente di VirusScan Enterprise consente di eseguire
la maggior parte delle operazioni di scansione, ma in caso di problemi all'avvio
di Windows o se le funzioni di VirusScan Enterprise non vengono eseguite
nell'ambiente in cui si opera, è possibile utilizzare lo scanner dalla riga di
comando come alternativa.
Vedere la sezione Scanner dalla riga di comando a pagina 245.
18
VirusScan® Enterprise versione software 7.1.0
Introduzione
2
Dopo aver installato il software VirusScan Enterprise, è possibile configurare le
funzioni.
In questa sezione vengono trattati i seguenti argomenti:
"
Panoramica dell'interfaccia utente
"
Impostazione delle opzioni di interfaccia utente
"
Impostazione delle operazioni di scansione
"
Libreria di informazioni sui virus
"
Invio di un virus di esempio
"
Impostazione dell'amministrazione remota
Guida al prodotto
19
Introduzione
Panoramica dell'interfaccia utente
Il software VirusScan Enterprise fornisce la flessibilità di eseguire un'azione
utilizzando metodi differenti. Sebbene i dettagli specifici possano variare, molte
azioni possono essere eseguite dalla console, dalla barra degli strumenti, da un
menu o dal desktop. Ognuno di questi metodi è descritto dettagliatamente nelle
sezioni seguenti.
In questa sezione vengono trattate le seguenti interfacce:
"
Menu di avvio
"
Console di VirusScan
"
Menu di scelta rapida
"
Barra delle applicazioni
"
Riga di comando
Menu di avvio
Il menu di avvio può essere utilizzato per:
"
Accedere alla configurazione di Gestione avvisi, se l'utilità è installata.
"
Accedere alla Console di VirusScan.
"
Aprire le pagine delle proprietà della scansione all'accesso.
"
Aprire le pagine delle proprietà della scansione su richiesta. Si tratta di una
scansione su richiesta eseguita una volta e non salvata.
Fare clic su Start, scegliere Programmi|Network Associates, quindi selezionare una
funzione.
Figura 2 1. VirusScan: menu di avvio
20
VirusScan® Enterprise versione software 7.1.0
Panoramica dell'interfaccia utente
Console di VirusScan
La Console di VirusScan è il punto di controllo per tutte le attività del programma.
Utilizzare uno di questi metodi per aprire la Console di VirusScan:
"
Fare clic su Start, selezionare Programmi|Network Associates|Console di
VirusScan.
"
Fare clic con il pulsante destro del mouse sull'icona di VShield
delle applicazioni, quindi selezionare Console di VirusScan.
nella barra
Barra dei menu
Barra degli
strumenti
Elenco attività
Barra di stato
Figura 2 2. Console di VirusScan
In questa sezione vengono trattati i seguenti argomenti:
"
Barra dei menu
"
Barra degli strumenti
"
Elenco attività
"
Barra di stato
Guida al prodotto
21
Introduzione
Barra dei menu
La Console di VirusScan include menu con comandi che consentono di creare,
eliminare, configurare, eseguire, avviare, interrompere e copiare attività di
scansione in grado di soddisfare le più sofisticate esigenze di protezione. È inoltre
possibile connettersi e disconnettersi da un computer VirusScan Enterprise
remoto. Tutti i comandi sono accessibili dai menu. Alcuni comandi sono accessibili
anche facendo clic con il pulsante destro del mouse su un'attività nella Console di
VirusScan.
In questa sezione vengono illustrati i seguenti menu:
"
Menu Attività
"
Menu Modifica
"
Menu Visualizza
"
Menu Strumenti
"
Menu ?
Menu Attività
Il menu Attività consente di creare e configurare le attività, nonché di visualizzare
le statistiche e i registri delle attività.
Figura 2 3. Menu Attività
NOTA
Le voci di menu Avvia, Interrompi, Disabilita, Elimina,
Rinomina, Statistiche, Registro delle attività e Proprietà si
applicano all'attività selezionata.
22
VirusScan® Enterprise versione software 7.1.0
Panoramica dell'interfaccia utente
Menu Modifica
Il menu Modifica consente di copiare e incollare le attività selezionate.
Figura 2 4. Menu Modifica
Menu Visualizza
Il menu Visualizza consente di specificare se visualizzare la barra degli strumenti e
la barra di stato, oppure di aggiornare la console.
Figura 2 5. Menu Visualizza
Menu Strumenti
Il menu Strumenti consente di configurare gli avvisi, avviare il visualizzatore
eventi, specificare le opzioni di interfaccia utente, bloccare o sbloccare la
protezione dell'interfaccia utente, connettere o disconnettere un computer durante
la configurazione di una console remota, importare o modificare l'elenco degli
archivi e ripristinare una versione precedente dei file DAT.
Figura 2 6. Menu Strumenti
Guida al prodotto
23
Introduzione
Menu ?
Il menu ? consente di accedere agli argomenti della Guida in linea, alla Libreria di
informazioni sui virus o al sito Web dell'Assistenza tecnica. È inoltre possibile
inviare un campione di virus agli esperti di AVERT (Anti-virus Emergency
Response Team). La finestra di dialogo Informazioni su fornisce informazioni sul
prodotto, sulla versione dei file DAT e sul motore di scansione.
Figura 2 7. Menu ?
Barra degli strumenti
La barra degli strumenti consente di accedere rapidamente a molti comandi
facendo semplicemente clic su un'icona. Le icone disponibili sono:
Connetti a un computer.
Disconnetti da un computer.
Crea una nuova attività.
Visualizza proprietà dell'elemento selezionato.
Copia l'elemento selezionato.
Incolla l'elemento selezionato.
Elimina l'elemento selezionato.
Avvia l'elemento selezionato.
Interrompi l'elemento selezionato.
Accedi alla Libreria di informazioni sui virus.
Apri il visualizzatore eventi.
Configura opzioni di avviso.
24
VirusScan® Enterprise versione software 7.1.0
Panoramica dell'interfaccia utente
Elenco attività
La Console di VirusScan include un elenco delle attività che VirusScan Enterprise
è in grado di eseguire. Un'attività è un insieme di istruzioni per eseguire un
programma o un'operazione di scansione, in una particolare configurazione, in un
determinato momento.
Figura 2 8. Elenco attività
Per configurare un'attività, selezionarla, quindi fare clic su
oppure fare
doppio clic sull'attività per aprire le pagine delle proprietà. Le seguenti attività
predefinite vengono fornite con il software VirusScan Enterprise:
"
Scansione all'accesso: consente di eseguire la scansione all'accesso automatica.
Questa attività è univoca e non può essere copiata. Per informazioni sulla
configurazione dello scanner all'accesso, vedere la sezione Scansione all'accesso
a pagina 41.
"
Aggiornamento automatico: consente di eseguire il download dei file di
definizione dei virus (DAT) e del motore di scansione. È possibile utilizzare
questa attività di aggiornamento predefinita e crearne altre per soddisfare
esigenze specifiche. Per informazioni sulla creazione, la configurazione e la
pianificazione di attività di aggiornamento, vedere la sezione Aggiornamento a
pagina 191.
"
Scansione posta: consente di eseguire la scansione della posta elettronica
all'accesso. Questa attività è univoca e non può essere copiata. Per
informazioni sulla configurazione di un'attività di scansione della posta
elettronica all'arrivo o su richiesta, vedere la sezione Scansione della
posta elettronica a pagina 119
Guida al prodotto
25
Introduzione
"
Scansione di tutti i dischi rigidi: consente di eseguire la scansione su richiesta.
È possibile utilizzare questa attività di scansione su richiesta predefinita e
crearne altre per soddisfare esigenze specifiche. Per informazioni sulla
creazione, la configurazione e la pianificazione di attività su richiesta, vedere
la sezione Scansione su richiesta a pagina 89.
All'elenco attività vengono aggiunte altre attività che è possibile creare dalla
Console di VirusScan. Ad esempio:
"
Nuova attività di mirror: consente di creare un sito mirror da utilizzare durante
il download dei file di aggiornamento. È possibile creare tutte le attività di
mirror desiderate. Per ulteriori informazioni sulle attività di mirror, vedere
Attività di mirror a pagina 217.
Se lo si desidera, è inoltre possibile visualizzare le attività create mediante ePolicy
Orchestrator.
"
Attività ePO: nome dell'attività: se si utilizza ePolicy Orchestrator 3.0 o versione
successiva per gestire il software VirusScan Enterprise, è possibile visualizzare
le attività di ePolicy Orchestrator nella Console di VirusScan. Questa funzione
si applica alle attività su richiesta, di aggiornamento e di mirror. Per
informazioni sull'abilitazione della visibilità delle attività di ePolicy
Orchestrator, vedere la Guida alla configurazione di VirusScan Enterprise per
ePolicy Orchestrator 3.0.
Barra di stato
La barra di stato visualizza lo stato dell'attività corrente.
Menu di scelta rapida
Utilizzare i menu di scelta rapida per un accesso rapido alle azioni che si utilizzano
più di frequente, ad esempio la creazione di nuove attività, la visualizzazione di
statistiche e registri delle attività, l'apertura di pagine delle proprietà di attività o
la ricerca di virus in un file o una cartella specifica.
26
"
Menu di scelta rapida nella console: i menu di scelta rapida disponibili nella
Console di VirusScan variano a seconda che sia stata selezionata o meno
un'attività nell'elenco delle attività e a seconda del tipo di attività selezionato.
Per dettagli, vedere la sezione Menu di scelta rapida nella console a pagina 27.
"
Scansione rapida: la funzione di scansione rapida consente di selezionare un
file o una cartella specifica e di eseguire immediatamente la ricerca di virus.
Per dettagli, vedere la sezione Scansione rapida a pagina 27.
"
Scansione rapida dalla barra delle applicazioni: la funzione di scansione
rapida consente di creare una attività di scansione su richiesta eseguita una
volta e non salvata. Per dettagli, vedere la sezione Scansione rapida o
aggiornamento dalla barra delle applicazioni a pagina 28.
VirusScan® Enterprise versione software 7.1.0
Panoramica dell'interfaccia utente
Menu di scelta rapida nella console
Quando si fa clic con il pulsante destro del mouse nell'elenco delle attività è
possibile selezionare una di queste opzioni:
"
Scansione all'accesso: facendo clic con il pulsante destro del mouse su
un'attività di scansione all'accesso dell'elenco, è possibile abilitare o
disabilitare l'attività, visualizzarne le statistiche e il registro e aprire le pagine
delle proprietà.
"
Aggiorna: facendo clic con il pulsante destro del mouse su un'attività di
aggiornamento dell'elenco, è possibile avviare o arrestare, eliminare e
rinominare l'attività, visualizzarne il registro e aprire le pagine delle proprietà.
"
Scansione posta: facendo clic con il pulsante destro del mouse su un'attività di
scansione della posta dell'elenco, è possibile abilitare o disabilitare l'attività,
visualizzarne le statistiche e il registro e aprire le pagine delle proprietà.
"
Scansione su richiesta: facendo clic con il pulsante destro del mouse su
un'attività di scansione su richiesta dell'elenco, è possibile avviare o arrestare,
copiare, incollare, eliminare e rinominare l'attività, visualizzarne le statistiche
e il registro e aprire le pagine delle proprietà.
Quando si fa clic con il pulsante destro del mouse su un'area vuota della console
senza selezionare alcun elemento nell'elenco delle attività, è possibile eseguire queste
azioni:
"
Nuova attività di scansione: crea una nuova attività di scansione su richiesta.
"
Nuova attività di aggiornamento: crea una nuova attività di aggiornamento.
"
Nuova attività di mirror: crea una nuova attività di mirror.
"
Incolla: incolla un'attività copiata nell'elenco delle attività.
"
Opzioni di interfaccia utente: consente di accedere alle pagine delle proprietà
Opzioni di interfaccia utente. Per informazioni sulle impostazioni di queste
opzioni, vedere Impostazione delle opzioni di interfaccia utente a pagina 30.
Scansione rapida
È possibile eseguire una scansione immediata su richiesta di un file o di una
cartella selezionata facendo clic con il pulsante destro del mouse sul file o sulla
cartella in Esplora risorse, quindi selezionando Ricerca virus. Questa operazione è
nota anche come scansione dell'estensione della shell. Lo scanner su richiesta viene
richiamato direttamente con tutte le impostazioni di scansione abilitate, ad
esempio la scansione dell'archivio, la scansione euristica e così via. Questa
funzione è utile se si ritiene che una cartella o un file specifici siano infetti.
Guida al prodotto
27
Introduzione
I file o le cartelle che risultano infetti vengono visualizzati in un elenco con i
dettagli dell'elemento infetto nella parte inferiore della finestra di dialogo di
scansione. È possibile intraprendere un'azione sull'elemento infetto facendo clic
con il pulsante destro del mouse su di esso nell'elenco e selezionando un'azione di
pulizia, eliminazione o spostamento.
Non è possibile personalizzare le opzioni di scansione durante l'esecuzione di una
scansione rapida. Per personalizzare le opzioni di scansione o creare una nuova
attività di scansione su richiesta, per ulteriori informazioni vedere Creazione di
attività su richiesta a pagina 90.
Barra delle applicazioni
Con l'installazione tipica, lo scanner all'accesso viene installato e attivato
automaticamente per impostazione predefinita. Una volta attivato, lo scanner
visualizza l'icona di Vshield
nella barra delle applicazioni di Windows.
Fare doppio clic su
nella barra delle applicazioni per visualizzare Statistiche
della scansione all'accesso.
Scansione rapida o aggiornamento dalla barra delle
applicazioni
Utilizzare questa funzione per creare una attività di scansione su richiesta eseguita
una volta e non salvata. È utile quando si desidera effettuare rapidamente la
scansione di un'unità, una cartella o un file alla volta invece dell'ordinaria
scansione su richiesta pianificata o se si desidera eseguire un aggiornamento
immediato.
Per visualizzare il menu fare clic con il pulsante destro del mouse su
barra delle applicazioni.
Figura 2 9. Menu della barra delle applicazioni
28
VirusScan® Enterprise versione software 7.1.0
nella
Panoramica dell'interfaccia utente
Il menu della barra delle applicazioni comprende le seguenti opzioni:
"
Console di VirusScan: visualizza la Console di VirusScan.
"
Disabilita scansione all'accesso: disattiva lo scanner all'accesso. Questa
funzione consente di passare da Disabilita scansione all'accesso a Abilita
scansione all'accesso.
"
Proprietà della scansione all'accesso: consente di aprire le pagine delle
proprietà dello scanner all'accesso per configurarlo.
"
Statistiche della scansione all'accesso: visualizza le statistiche dello scanner
all'accesso. Consente di abilitare o disabilitare lo scanner all'accesso o di aprire
le pagine delle proprietà.
"
Messaggi della scansione all'accesso: visualizza i messaggi dello scanner
all'accesso. È possibile rimuovere un messaggio, pulire un file, eliminarlo o
spostarlo.
"
Scansione su richiesta: consente di aprire le pagine delle proprietà dello
scanner per configurare lo scanner su richiesta affinché esegua una volta una
scansione su richiesta senza salvarla.
"
Aggiorna ora: esegue un aggiornamento immediato dell'attività di
aggiornamento predefinita.
NOTA
L'opzione Aggiorna ora funziona solo se l'attività di
aggiornamento predefinita è stata creata al momento
dell'installazione del prodotto. È possibile rinominare e
riconfigurare l'attività di aggiornamento predefinita; tenere
presente, tuttavia, che eliminando l'attività predefinita,
l'opzione Aggiorna ora viene disattivata.
"
Informazioni su VirusScan Enterprise: visualizza informazioni specifiche sul
software installato, come il numero di versione del file di definizione dei virus
(DAT) e del motore di scansione, nonché le informazioni sulla licenza del
prodotto.
Riga di comando
Utilizzare la riga di comando per eseguire attività dal prompt dei comandi. Per
ulteriori informazioni, vedere la sezione Scanner dalla riga di comando a pagina 245.
Guida al prodotto
29
Introduzione
Impostazione delle opzioni di interfaccia utente
Utilizzare queste opzioni per specificare le impostazioni di visualizzazione e della
password durante l'installazione del programma tramite McAfee Installation
Designer oppure dopo l'installazione tramite il menu Strumenti nella Console di
VirusScan.
In questa sezione è descritto come impostare le opzioni di visualizzazione e della
password dalla console e vengono trattati i seguenti argomenti:
"
Opzioni di visualizzazione
"
Opzioni password
"
Sblocco e blocco dell'interfaccia utente
Opzioni di visualizzazione
La finestra di dialogo Opzioni di visualizzazione consente di determinare a quali
opzioni della barra delle applicazioni possono accedere gli utenti e di impostare il
tempo di aggiornamento per la console locale.
Per impostare le opzioni di visualizzazione dalla console:
1
Aprire la Console di VirusScan. Per istruzioni, vedere la sezione Console di
VirusScan a pagina 21.
2
Selezionare Strumenti| Opzioni di interfaccia utente |Opzioni di visualizzazione.
Figura 2 10. Opzioni di visualizzazione
30
VirusScan® Enterprise versione software 7.1.0
Impostazione delle opzioni di interfaccia utente
3
Stabilire quali opzioni della barra delle applicazioni si desidera siano visibili
da parte degli utenti. Nel riquadro Icona nella barra delle applicazioni,
selezionare una delle seguenti opzioni:
! Mostra l'icona nella barra delle applicazioni con tutte le opzioni di menu:
(questa opzione è selezionata per impostazione predefinita) consente agli utenti
di visualizzare tutte le opzioni di menu disponibili nella barra delle
applicazioni.
! Mostra l'icona nella barra delle applicazioni con le opzioni di menu
indispensabili: consente di limitare le voci del menu di scelta rapida
soltanto a Informazioni su e Statistiche della scansione all'accesso. Tutte le
altre voci del menu di scelta rapida sono nascoste.
! Non mostrare l'icona nella barra delle applicazioni: non consente agli utenti
di accedere all'icona nella barra delle applicazioni.
4
Nel riquadro Tempo di aggiornamento della console locale, selezionare la
frequenza, in secondi, con la quale si desidera aggiornare la console.
5
Fare clic su Applica, quindi su OK per salvare le modifiche apportate e chiudere
la finestra di dialogo.
Opzioni password
La finestra di dialogo Opzioni password consente di impostare una password di
protezione per l'intero sistema o solo per le schede e i comandi selezionati
dall'utente. La stessa password viene utilizzata per tutte le schede e i comandi
selezionati.
L'impostazione di una password comporta per gli utenti le conseguenze indicate
di seguito:
Non amministratori: (utenti che non dispongono dei privilegi di amministratore per
Windows NT) gli utenti non amministratori eseguono sempre tutte le applicazioni
di VirusScan Enterprise in modalità di sola lettura e possono visualizzare alcuni
parametri di configurazione, eseguire attività di scansione salvate, nonché
scansioni e aggiornamenti immediati. Non possono modificare i parametri di
configurazione oppure creare, eliminare o modificare attività di scansione e
aggiornamento salvate.
Amministratori: (utenti che dispongono dei privilegi di amministratore per Windows
NT) se non è impostata una password, gli amministratori eseguono tutte le
applicazioni di VirusScan Enterprise in modalità di lettura/scrittura. Possono
visualizzare e modificare tutti i parametri di configurazione, eseguire attività e
creare, eliminare e modificare attività di scansione e aggiornamento salvate. Se è
impostata una password, gli amministratori possono visualizzare le schede e i
comandi protetti in modalità di sola lettura, se non hanno immesso la password di
protezione. Gli amministratori possono bloccare o sbloccare l'interfaccia utente
tramite la console. Per ulteriori informazioni, vedere la sezione Sblocco e blocco
dell'interfaccia utente a pagina 34.
Guida al prodotto
31
Introduzione
NOTA
L'icona di un lucchetto chiuso rosso indica che è richiesta una
password per accedere all'elemento. L'icona di un lucchetto
aperto verde indica che l'elemento è accessibile in
lettura/scrittura.
Per impostare le opzioni della password dalla console:
1
Aprire la Console di VirusScan. Per istruzioni, vedere la sezione Console di
VirusScan a pagina 21.
2
Selezionare Strumenti| Opzioni di interfaccia utente |Opzioni password.
Figura 2 11. Opzioni password
3
Selezionare una delle seguenti opzioni:
! Nessuna password: (questa opzione è selezionata per impostazione predefinita).
! Protezione tramite password per tutte le voci elencate di seguito: gli utenti
devono digitare la password specificata per accedere alle schede o ai
comandi bloccati del software.
! Selezionare Protezione tramite password per tutte le voci elencate di
seguito.
! Digitare e confermare la password.
32
VirusScan® Enterprise versione software 7.1.0
Impostazione delle opzioni di interfaccia utente
! Protezione tramite password per le voci selezionate di seguito: gli utenti
devono digitare la password specificata per accedere alle voci che sono
state bloccate. Per le voci non bloccate non è richiesta una password.
! Selezionare Protezione tramite password per le voci selezionate di
seguito.
! Digitare e confermare la password.
! Selezionare tutte le voci a cui è applicata la password specificata.
4
Fare clic su Applica per salvare le modifiche.
5
Fare clic su OK.
ATTENZIONE
Se la voce Console e Varie è bloccata, non è possibile eseguire
le seguenti attività:
!
Abilitare o disabilitare la scansione su richiesta: le voci di menu che
consentono di abilitare o disabilitare la scansione su richiesta e le
corrispondenti icone della barra degli strumenti sono disabilitate. Inoltre, il
pulsante Disabilita nella finestra di dialogo Statistiche della scansione
all'accesso di VirusScan è disabilitato.
!
Abilitare o disabilitare la scansione della posta elettronica: le voci di menu
che consentono di abilitare o disabilitare la scansione della posta
elettronica e le corrispondenti icone della barra degli strumenti sono
disabilitate. Inoltre, il pulsante Disabilita nella finestra di dialogo
Statistiche di scansione della posta in arrivo di VirusScan è
disabilitato.
!
Creare una nuova attività di scansione su richiesta, di aggiornamento o di
mirror: le voci di menu che consentono di creare nuove attività e le
corrispondenti icone della barra degli strumenti sono disabilitate. Inoltre,
per le operazioni di scansione su richiesta, i pulsanti Salva con nome e
Salva come predefinite nella finestra di dialogo Proprietà della
scansione su richiesta di VirusScan sono disabilitate.
!
Eliminare un'attività: la voce di menu che consente di eliminare un'attività
e la corrispondente icona della barra degli strumenti sono disabilitate.
!
Rinominare un'attività: la voce di menu che consente di rinominare
un'attività e la corrispondente icona della barra degli strumenti sono
disabilitate.
!
Copiare e incollare un'attività: le voci di menu che consentono di copiare e
incollare un'attività e le corrispondenti icone della barra degli strumenti
sono disabilitate.
!
Ripristinare i file DAT: la voce di menu che consente di ripristinare i file DAT
è disabilitata.
Guida al prodotto
33
Introduzione
Sblocco e blocco dell'interfaccia utente
Gli amministratori possono sbloccare e bloccare le schede e i comandi protetti
tramite la console.
NOTA
Se la protezione tramite password è selezionata per una voce,
anche la finestra di dialogo Opzioni di interfaccia utente viene
automaticamente protetta. Se è stata impostata la protezione
tramite password per una voce e l'utente si disconnette,
l'interfaccia utente viene bloccata di nuovo automaticamente.
Per sbloccare l'interfaccia utente:
1
Aprire la Console di VirusScan. Per istruzioni, vedere la sezione Console di
VirusScan a pagina 21.
2
Selezionare Strumenti|Sblocca interfaccia utente.
Figura 2 12. Password di protezione
3
Digitare la password.
4
Fare clic su OK.
Per bloccare l'interfaccia utente:
34
1
Aprire la Console di VirusScan. Per istruzioni, vedere la sezione Console di
VirusScan a pagina 21.
2
Selezionare Strumenti|Blocca interfaccia utente.
VirusScan® Enterprise versione software 7.1.0
Impostazione delle operazioni di scansione
Impostazione delle operazioni di scansione
Il software VirusScan Enterprise fornisce diversi tipi di scansione per soddisfare
esigenze differenti.
In questa sezione vengono trattati i seguenti argomenti:
"
Scansione all'accesso e scansione su richiesta a confronto
"
Scansione automatica
"
Scansione periodica, selettiva o pianificata
Scansione all'accesso e scansione su richiesta a confronto
VirusScan Enterprise fornisce due tipi di attività di scansione. È possibile eseguire
le seguenti attività di scansione:
"
Scansione automatica
"
Scansione periodica, selettiva o pianificata
Scansione all'accesso: la scansione automatica alla ricerca di virus viene
denominata scansione all'accesso. Per configurare la scansione all'accesso è
necessario disporre dei privilegi di amministratore e, se necessario, della
password. Per ulteriori informazioni, vedere la sezione Scansione automatica a
pagina 36.
Scansione su richiesta: un'attività di scansione periodica, selettiva o pianificata è
denominata scansione su richiesta. Per pianificare un'attività di scansione su
richiesta è necessario disporre dei privilegi di amministratore e, se necessario,
della password. Tuttavia, un'attività su richiesta può essere eseguita da qualsiasi
utente. Per ulteriori informazioni, vedere la sezione Scansione periodica, selettiva o
pianificata a pagina 37.
Dal momento che lo scanner all'accesso fornisce al computer una protezione
continua con la scansione in background, potrebbe sembrare ridondante eseguire
attività di scansione su richiesta. Tuttavia, misure di protezione antivirus efficaci
comprendono scansioni del sistema regolari e complete per i seguenti motivi:
"
Le operazioni di scansione all'accesso esaminano i file nel momento in cui
vengono aperti o utilizzati: lo scanner all'accesso esegue una ricerca di virus
quando i file vengono utilizzati. Se nel sistema è presente un file raramente
utilizzato, ma infetto, lo scanner all'accesso non rileva il virus fino a quando il
file non viene utilizzato. Tuttavia, le operazioni di scansione su richiesta
possono rilevare dei virus nei file archiviati sul disco rigido, anche se non sono
stati ancora utilizzati. Un'operazione di scansione su richiesta è in grado di
rilevare un virus prima che il file venga eseguito.
Guida al prodotto
35
Introduzione
"
I virus arrivano inattesi: se si lascia accidentalmente un disco nell'unità,
all'avvio successivo il computer potrebbe caricare un virus in memoria prima
dell'avvio del servizio di scansione all'accesso, in particolare se il servizio non
è configurato per esaminare i dischi. Una volta in memoria, un virus potente
può infettare quasi tutti i programmi.
"
La scansione all'accesso richiede tempo e risorse: l'esecuzione della scansione
alla ricerca di virus quando si eseguono, copiano o salvano file può allungare
i tempi di avvio del software e i tempi di esecuzione di altre attività. A seconda
della situazione specifica, questo tempo potrebbe essere dedicato ad altre
importanti attività. Sebbene l'impatto sia lieve, si potrebbe essere tentati di
disabilitare la scansione all'accesso nel caso in cui si abbia bisogno di tutte le
risorse disponibili del sistema per attività impegnative. In tal caso, l'esecuzione
di operazioni di scansione a scadenze regolari durante i periodi di inattività
può garantire la protezione dalle infezioni senza compromettere le prestazioni.
"
Una buona protezione è una protezione ridondante: nel mondo
interconnesso che gravita attorno al Web in cui opera attualmente la maggior
parte degli utenti dei computer, basta un attimo per scaricare un virus da un
sito che non ci si è neanche resi conto di aver visitato. Se un conflitto tra
software disabilita per un momento la scansione in background, o se
quest'ultima non è configurata per sorvegliare un punto di ingresso
vulnerabile, è possibile che il computer venga attaccato da un virus.
Operazioni di scansione a scadenze regolari possono spesso rilevare le
infezioni prima che si propaghino o causino qualche danno.
Scansione automatica
La scansione all'accesso fornisce servizi di rilevamento dei virus e di risposta
continui e in tempo reale adeguati alle attività degli utenti. Con una singola attività
di scansione all'accesso, il software antivirus VirusScan Enterprise è in grado di
verificare la presenza di infezioni ogni volta che un utente della rete esegue
un'operazione di scrittura o di lettura di file del computer. Lo scanner tenta di
eliminare qualsiasi infezione venga rilevata e registra le proprie attività in un file
di registro. Queste impostazioni possono essere modificare per definire:
"
I file e tipi di file da esaminare.
"
Le condizioni che attivano l'esecuzione di una scansione.
"
L'azione che lo scanner deve intraprendere al rilevamento di un'infezione.
"
L'eventuale contenuto del rapporto sull'attività dello scanner.
"
I file da escludere dalla scansione all'accesso.
Per dettagli specifici relativi alla configurazione della scansione all'accesso, vedere
la sezione Scansione all'accesso a pagina 41.
36
VirusScan® Enterprise versione software 7.1.0
Libreria di informazioni sui virus
Scansione periodica, selettiva o pianificata
Sono disponibili due tipi di attività di scansione su richiesta:
"
Attività di scansione su richiesta eseguite una volta e non salvate.
"
Attività di scansione su richiesta salvate.
Un'attività eseguita una sola volta e non salvata può essere configurata e
pianificata, ma non viene salvata per essere utilizzata successivamente a meno che
non si decida diversamente.
Un'attività di scansione su richiesta salvata può essere pianificata in anticipo ed
eseguita al momento opportuno oppure a scadenze regolari in base a una
pianificazione. È possibile creare un numero illimitato di attività di scansione di
percorsi specifici nella rete. Le scansioni possono essere definite limitatamente a
una particolare unità, cartella o file, oppure in maniera più ampia per più unità,
cartelle o file. Una volta create, le attività di scansione salvate rimangono
disponibili fino a quando non vengono eliminate dalla Console di VirusScan.
Queste attività possono essere modificate a seconda delle esigenze.
Per una trattazione completa dell'impostazione delle attività di scansione su
richiesta, vedere la sezione Scansione su richiesta a pagina 89.
Libreria di informazioni sui virus
La Libreria di informazioni sui virus di AVERT (Anti-Virus Emergency Response
Team) di McAfee Security contiene informazioni dettagliate sulla provenienza dei
virus, su come hanno infettato il sistema e su come rimuoverli.
Oltre ai virus veri e propri, la Libreria di informazioni sui virus contiene
informazioni utili sui virus Hoax, i terrificanti avvisi di posta elettronica relativi ad
allegati che distruggono i dischi. Virtual Card For You e SULFNBK sono due dei più
noti Hoax, ma ne esistono molti altri. Al prossimo avviso di virus di buone
intenzioni, consultate sempre la nostra pagina degli Hoax prima di inoltrare il
messaggio ai vostri conoscenti.
Guida al prodotto
37
Introduzione
Per accedere alla Libreria di informazioni sui virus:
1
Aprire la Console di VirusScan. Per istruzioni, vedere la sezione Console di
VirusScan a pagina 21.
Figura 2 13. Console di VirusScan
2
Selezionare Informazioni sul virus dal menu ?.
Invio di un virus di esempio
Se si rilevano sintomi della presenza di un'infezione sul sistema o un file sospetto
che potrebbe contenere un virus, si consiglia di sottoporre un campione al team di
ricerca antivirus di McAfee Security perché lo analizzi. L'invio comporta non solo
l'analisi, ma anche un aggiornamento in tempo reale, se giustificato.
Per inviare un virus di esempio ad AVERT:
38
1
Aprire la Console di VirusScan. Per istruzioni, vedere la sezione Console di
VirusScan a pagina 21.
2
Selezionare Invia un esempio dal menu ?.
3
Seguire le istruzioni riportate nel sito Web.
VirusScan® Enterprise versione software 7.1.0
Impostazione dell'amministrazione remota
Impostazione dell'amministrazione remota
È possibile eseguire operazioni quali la modifica o la pianificazione delle attività
di scansione o di aggiornamento oppure l'abilitazione o la disabilitazione dello
scanner all'accesso in un computer remoto. A tale scopo, è necessario disporre dei
privilegi di amministratore e il servizio Registro di sistema remoto deve essere in
esecuzione.
NOTA
Se non si dispone dei privilegi di amministratore per
connettersi al computer remoto, verrà visualizzato il
messaggio di errore Diritti utente insufficienti, accesso negato.
Quando si avvia la Console di VirusScan, il nome del computer a cui si è connessi
viene visualizzato nella barra del titolo della console e nel menu a sinistra della
barra degli strumenti della console. Se non si è connessi ad alcun computer della
rete, la barra del titolo mostra il nome del computer locale in uso.
Per amministrare un computer remoto sui cui è installato VirusScan Enterprise:
1
Dal menu Strumenti, selezionare Connessione remota oppure fare clic su
nella barra degli strumenti.
Viene visualizzata la finestra di dialogo Connetti al computer remoto.
Figura 2 14. Connetti al computer remoto
2
Fare clic su
per selezionare un computer dall'elenco Connetti al computer
oppure digitare il nome del computer che si desidera amministrare nella
casella di testo. È anche possibile fare clic su Sfoglia per localizzare il computer
sulla rete.
NOTA
Se si utilizzano variabili di ambiente durante la
configurazione del nome del percorso del file o della cartella
per un'attività remota, accertarsi che tali variabili esistano nel
computer remoto. La Console di VirusScan non consente di
convalidare le variabili di ambiente nel computer remoto.
Guida al prodotto
39
Introduzione
3
Fare clic su OK per tentare una connessione al computer di destinazione.
NOTA
Quando ci si connette al computer remoto, la barra del titolo
cambia e visualizza il nome del computer; inoltre, le attività
presenti nell'elenco delle attività saranno quelle del computer
remoto. È possibile aggiungere, eliminare o riconfigurare le
attività per il computer remoto.
La console legge il Registro di sistema del computer remoto e ne visualizza le
attività. Dopo che le attività sono state visualizzate nella console, è possibile
utilizzare un computer locale.
Per disconnettersi da un computer, fare clic su
nella barra degli strumenti della
console oppure selezionare Disconnetti computer dal menu Strumenti. Quando ci si
disconnette dal computer remoto, la console viene aggiornata per visualizzare le
attività del computer locale.
40
VirusScan® Enterprise versione software 7.1.0
Scansione all'accesso
3
Il programma antivirus VirusScan Enterprise utilizza lo scanner all'accesso per
fornire attività di rilevamento dei virus e di risposta continue e in tempo reale,
basate sulle impostazioni configurate. La scansione configurata in base ai processi,
consente di creare un collegamento tra i criteri di scansione e le applicazioni.
Quando viene rilevata un'infezione, lo scanner all'accesso registra un messaggio
contenente i dettagli sul file infetto, consente all'utente di accedere rapidamente al
messaggio e di intraprendere immediatamente un'azione sul file infetto.
In questa sezione vengono trattati i seguenti argomenti:
"
Configurazione dello scanner all'accesso
"
Visualizzazione dei risultati della scansione
"
Risposta ai rilevamenti di virus
Guida al prodotto
41
Scansione all'accesso
Configurazione dello scanner all'accesso
Per assicurare prestazioni ottimali sul computer o nell'ambiente di rete, è
necessario configurare il programma in modo che determini cosa esaminare,
quali azioni intraprendere al rilevamento di un virus e come fornirne notifica.
Lo scanner all'accesso viene fornito configurato con la maggior parte delle
proprietà di risposta abilitate. Per impostazione predefinita, lo scanner elimina i
virus rilevati. Se non è possibile eliminare un virus, l'azione secondaria predefinita
consiste nel metterlo in quarantena. Ogni evento viene registrato dallo scanner in
un file di registro.
In questa sezione vengono trattati i seguenti argomenti:
42
"
Proprietà della scansione all'accesso
"
Impostazioni generali
"
Impostazioni dei processi
"
Aggiunta di estensioni di file
"
Aggiunta di estensioni di file specificate dall'utente
"
Esclusione di file, cartelle e unità
VirusScan® Enterprise versione software 7.1.0
Configurazione dello scanner all'accesso
Proprietà della scansione all'accesso
Per configurare lo scanner all'accesso:
1
Aprire la Console di VirusScan. Per istruzioni, vedere la sezione Console di
VirusScan a pagina 21.
Figura 3-1. Console di VirusScan
2
Aprire la finestra Proprietà della scansione all'accesso utilizzando uno dei
metodi seguenti:
! Selezionare Proprietà della scansione all'accesso dal menu Attività della
console.
! Fare clic con il pulsante destro del mouse su Scansione all'accesso nella
console, quindi selezionare Proprietà.
! Fare doppio clic su Scansione all'accesso nella console.
! Evidenziare Scansione all'accesso nella console, quindi fare clic su
nella barra degli strumenti della console.
! Fare clic con il pulsante destro del mouse su
nella barra delle
applicazioni e selezionare Proprietà della scansione all'accesso.
! Fare clic sul pulsante Start, quindi selezionare Programmi|Network
Associates|Scansione all'accesso di VirusScan.
Guida al prodotto
43
Scansione all'accesso
Viene visualizzata la finestra di dialogo Proprietà della scansione all'accesso.
Figura 3-2. Proprietà della scansione all'accesso: visualizzazione predefinita
La finestra di dialogo Proprietà della scansione all'accesso consente di
configurare le impostazioni generali e tre tipi di processi. Le icone presenti nel
riquadro sinistro della finestra di dialogo consentono di accedere alle opzioni
configurabili.
Quando si apre per la prima volta la finestra di dialogo Proprietà della
scansione all'accesso, la visualizzazione predefinita consente di accedere alle
proprietà per Impostazioni generali e Tutti i processi.
! Impostazioni generali: imposta proprietà generali di rilevamento, dei
messaggi e dei rapporti valide per tutti i tipi di processi. Per ulteriori
informazioni sulle impostazioni di queste proprietà, vedere Impostazioni
generali a pagina 45.
! Tutti i processi: consente di impostare le proprietà di processo,
rilevamento, avanzate e di azione affinché siano le stesse per tutti i processi
o diverse per i processi predefiniti, a basso e/o alto rischio. Per ulteriori
informazioni sulle impostazioni di queste proprietà, vedere Impostazioni
dei processi a pagina 52.
44
VirusScan® Enterprise versione software 7.1.0
Configurazione dello scanner all'accesso
Impostazioni generali
Le proprietà specificate in Impostazioni generali si applicano ai processi predefiniti,
a basso e alto rischio.
È possibile configurare le seguenti proprietà:
"
Proprietà generali
"
Proprietà dei messaggi
"
Proprietà dei rapporti
Proprietà generali
Utilizzare le opzioni della scheda Generale per configurare le proprietà di base per
la scansione all'accesso.
1
Aprire la finestra di dialogo Proprietà della scansione all'accesso, quindi
selezionare l'icona Impostazioni generali nel riquadro sinistro.
2
Selezionare la scheda Generale.
Figura 3-3. Impostazioni generali: scheda Generale
Guida al prodotto
45
Scansione all'accesso
3
Nel riquadro Scansione scegliere quali parti del sistema si desidera siano
esaminate dallo scanner. Selezionare una delle opzioni seguenti:
! Settori di avvio: (questa opzione è selezionata per impostazione predefinita) il
settore di avvio del disco viene incluso nelle attività di scansione. Lo
scanner include la scansione del settore di avvio quando viene montato un
disco. In alcune situazioni può essere opportuno disabilitare l'analisi del
settore di avvio quando il disco contiene un settore di avvio speciale o
anomalo che non può essere sottoposto a scansione virus.
! Floppy durante l'arresto: (questa opzione è selezionata per impostazione
predefinita) viene esaminato il settore di avvio di un disco floppy inserito
nell'unità al momento di arrestare il computer. Se è infetto, l'arresto del
computer viene interrotto fino a quando il dischetto non viene rimosso.
4
Nel riquadro Generale selezionare una delle opzioni seguenti:
! Attiva scansione all'accesso all'avvio di sistema: (questa opzione è selezionata
per impostazione predefinita) il servizio di scansione all'accesso viene avviato
all'avvio del computer.
! Cartella di quarantena: accettare il percorso e il nome predefiniti per la
cartella di quarantena, digitare un percorso differente oppure fare clic su
Sfoglia per individuare una cartella adatta nell'unità locale.
Il nome e il percorso predefinito della cartella di quarantena è:
<unità>:\quarantena
NOTA
È consigliabile non posizionare la cartella quarantena su
un'unità floppy o su un'unità CD. È infatti necessario che tale
cartella si trovi su un'unità disco rigido.
5
Nel riquadro Tempo di scansione, specificare il tempo massimo, in secondi, di
scansione e scansione dell'archivio per tutti i file. Se un file richiede un tempo
di scansione più lungo di quello specificato, la scansione si interrompe e viene
registrato un messaggio. Se la scansione non può essere interrotta, viene
portata a termine e riavviata e viene registrato un messaggio diverso.
Selezionare una delle opzioni seguenti:
! Tempo massimo di scansione dell'archivio (secondi): (l'impostazione
predefinita è di 15 secondi) accettare l'impostazione predefinita o selezionare
il numero massimo di secondi da impiegare per la scansione di un file di
archivio. Il tempo selezionato per l'archivio deve essere inferiore a quello
selezionato per la scansione di tutti i file.
46
VirusScan® Enterprise versione software 7.1.0
Configurazione dello scanner all'accesso
! Imponi un tempo di scansione massimo per tutti i file: (questa opzione è
selezionata per impostazione predefinita) definisce un tempo di scansione
massimo per tutti i file.
! Tempo massimo di scansione (secondi): (l'impostazione predefinita è di 45
secondi) accettare l'impostazione predefinita o selezionare il numero
massimo di secondi da impiegare per la scansione di un file.
6
Fare clic su Applica per salvare le modifiche.
Proprietà dei messaggi
Utilizzare le opzioni della scheda Messaggi per configurare le proprietà dei
messaggi dell'utente per la scansione all'accesso.
1
Aprire la finestra di dialogo Proprietà della scansione all'accesso, quindi
selezionare l'icona Impostazioni generali nel riquadro sinistro.
2
Selezionare la scheda Messaggi.
Figura 3-4. Impostazioni generali: scheda Messaggi
Guida al prodotto
47
Scansione all'accesso
3
Nel riquadro Messaggi per gli utenti locali, selezionare le opzioni relative ai
messaggi. Alcune di queste opzioni si applicano a tutti gli utenti mentre altre
solo ad utenti senza privilegi di amministratore.
Queste opzioni si applicano a tutti gli utenti:
! Mostra la finestra di dialogo dei messaggi per segnalare la presenza di virus:
(questa opzione è selezionata per impostazione predefinita) visualizza la finestra
di dialogo Messaggi della scansione all'accesso quando viene rilevato un
virus. Per ulteriori informazioni sulla finestra di dialogo Messaggi della
scansione all'accesso, vedere la sezione Risposta ai rilevamenti di virus a
pagina 84.
! Testo da visualizzare nel messaggio: se è stata selezionata l'opzione Mostra
la finestra di dialogo dei messaggi per segnalare la presenza di virus, è
possibile accettare il messaggio predefinito o digitare un messaggio
personalizzato da visualizzare quando viene rilevata un'infezione. Il
messaggio predefinito è "Avviso di VirusScan".
Le opzioni riportate di seguito si applicano alle azioni che gli utenti senza
privilegi di amministratore possono eseguire in relazione ai messaggi elencati
nella finestra di dialogo Messaggi della scansione all'accesso. Selezionare una
combinazione delle opzioni seguenti:
! Rimuovi i messaggi dall'elenco: (questa opzione è selezionata per impostazione
predefinita) consente agli utenti senza privilegi di amministratore di
rimuovere i messaggi dall'elenco.
! Pulisci file infetti automaticamente: (questa opzione è selezionata per
impostazione predefinita) consente agli utenti senza privilegi di
amministratore di pulire i file infetti a cui fanno riferimento i messaggi
dell'elenco.
! Elimina file infetti: consente agli utenti senza privilegi di amministratore di
eliminare i file infetti a cui fanno riferimento i messaggi dell'elenco.
! Sposta file infetti nella cartella di quarantena: (questa opzione è selezionata per
impostazione predefinita) consente agli utenti senza privilegi di
amministratore di spostare nella cartella di quarantena i file infetti a cui
fanno riferimento i messaggi dell'elenco.
48
VirusScan® Enterprise versione software 7.1.0
Configurazione dello scanner all'accesso
4
Nel riquadro Risposta per gli utenti di rete, selezionare una delle seguenti
opzioni:
! Invia messaggio all'utente: invia un messaggio all'utente della rete quando
viene rilevata la presenza di un virus, ad esempio, è possibile inviare un
messaggio di avviso a un utente della rete che utilizza un computer remoto
e accede al file system protetto tramite una condivisione di rete.
Se si seleziona questa opzione è possibile accettare il messaggio predefinito
o digitare un messaggio personalizzato nell'apposita casella di testo. Il
messaggio predefinito è "Avviso di virus!".
ATTENZIONE
Il servizio Messenger di Windows deve essere in esecuzione
per ricevere questo messaggio.
! Disconnetti utenti remoti e nega accesso alla condivisione di rete:
disconnette automaticamente gli utenti che stanno leggendo o scrivendo
un file infetto in una cartella condivisa del computer. Lo scanner riscrive
quindi le autorizzazioni per escludere l'utente che ha tentato di leggere o
scrivere il file infetto nella cartella condivisa.
5
Fare clic su Applica per salvare le modifiche.
Proprietà dei rapporti
Utilizzare le opzioni della scheda Rapporti per configurare l'attività di
registrazione e specificare quali informazioni si desidera acquisire per ciascuna
voce del registro.
NOTA
Il file di registro può servire come importante strumento di
gestione per individuare attività virali nella rete e per
annotare le impostazioni utilizzate per rilevare e
intraprendere l'azione di risposta all'infezione. I rapporti
eventi registrati nel file possono essere utili per stabilire quali
sono i file da sostituire con copie di backup, esaminare in
quarantena o eliminare dal computer. Per ulteriori
informazioni sulle modalità di visualizzazione del registro,
vedere la sezione Visualizzazione del registro delle attività a
pagina 83.
Guida al prodotto
49
Scansione all'accesso
Per configurare le proprietà di Rapporti:
1
Aprire la finestra di dialogo Proprietà della scansione all'accesso, quindi
selezionare l'icona Impostazioni generali nel riquadro sinistro.
2
Selezionare la scheda Rapporti.
Figura 3-5. Impostazioni generali: scheda Rapporti
3
Nel riquadro File di registro selezionare una delle opzioni seguenti:
! Registra su file: (questa opzione è selezionata per impostazione predefinita)
registra l'attività di ricerca di virus all'accesso in un file di registro.
! Nella casella di testo, accettare il nome e il percorso predefiniti del file di
registro, digitare un nome e un percorso diversi, oppure fare clic sul
pulsante Sfoglia per individuare un file adatto nel computer o nella rete.
NOTA
Per impostazione predefinita, lo scanner scrive le
informazioni di registro nel file ONACCESSSCANLOG.TXT situato
in questa cartella.
<unità>:Winnt\Profili\Tutti gli utenti\Application
Data\Network Associates\VirusScan
50
VirusScan® Enterprise versione software 7.1.0
Configurazione dello scanner all'accesso
! Limita le dimensioni del file di registro a: (questa opzione è selezionata per
impostazione predefinita; la dimensione predefinita del file di registro è 1 MB)
accettare la dimensione del file di registro predefinita o impostare una
dimensione differente. Se si seleziona questa opzione, digitare un valore
compreso tra 1 MB e 999 MB.
NOTA
Se i dati contenuti nel file di registro superano la dimensione
impostata per il file, il 20% delle voci già presenti nel file
saranno eliminate e i nuovi dati verranno aggiunti.
4
Nel riquadro Azioni da registrare oltre all'attività del virus selezionare le
informazioni da registrare nel file di registro:
! Impostazioni di sessione: registra nel file di registro le proprietà scelte per
ogni sessione di scansione.
NOTA
Una sessione di scansione è l'intervallo di tempo in cui lo
scanner rimane caricato in memoria sul computer. La sessione
termina quando il programma viene scaricato o quando si
riavvia il computer.
! Riepilogo di sessione: (questa opzione è selezionata per impostazione predefinita)
riepiloga le azioni eseguite dallo scanner durante ogni sessione di
scansione e aggiunge le informazioni al file di registro. Le informazioni di
riepilogo includono: numero di file esaminati, numero e tipo di virus
rilevati, numero di file spostati, puliti o eliminati e altre informazioni.
! Scansione dei file crittografati non riuscita: (questa opzione è selezionata per
impostazione predefinita) registra nel file di registro il nome dei file cifrati che
lo scanner non è riuscito a esaminare.
! Nome utente: (questa opzione è selezionata per impostazione predefinita) registra
nel file di registro il nome dell'utente connesso al computer nel momento
in cui ciascuna voce del registro viene annotata dallo scanner.
5
Fare clic su Applica per salvare le modifiche.
Guida al prodotto
51
Scansione all'accesso
Impostazioni dei processi
Scegliere se utilizzare le stesse impostazioni per tutti i processi o se specificare
diverse impostazioni per i processi predefiniti, a basso e alto rischio.
Figura 3-6. Proprietà della scansione all'accesso: Tutti i processi
"
Utilizza le impostazioni delle schede per tutti i processi: specificare le stesse
proprietà di scansione per tutti i processi. La procedura per l'impostazione
delle proprietà per tutti i processi è la stessa utilizzata per i processi predefiniti.
Per i dettagli della procedura, vedere Processi predefiniti a pagina 53.
"
Utilizza impostazioni differenti per processi ad alto e basso rischio: specificare
proprietà diverse per i processi in base a quelli predefiniti o definiti a basso o
alto rischio. Per ulteriori informazioni, vedere la sezione Processi a basso e alto
rischio a pagina 63.
NOTA
Quando si seleziona questa opzione, l'icona Tutti i processi
cambia in Processi predefiniti e le icone Processi a basso
rischio e Processi ad alto rischio diventano disponibili nel
riquadro sinistro.
52
VirusScan® Enterprise versione software 7.1.0
Configurazione dello scanner all'accesso
.
Figura 3-7. Proprietà della scansione all'accesso
In questa sezione vengono trattati seguenti argomenti:
"
Processi predefiniti
"
Processi a basso e alto rischio
Processi predefiniti
Qualsiasi processo che non sia definito come a basso o ad alto rischio è un processo
predefinito.
NOTA
Quando si impostano le proprietà per tutti i processi, seguire
le procedure relative alle impostazioni per i processi
predefiniti.
È possibile configurare le seguenti proprietà:
"
Proprietà dei processi
"
Proprietà di rilevamento
"
Proprietà avanzate
"
Proprietà delle azioni
Guida al prodotto
53
Scansione all'accesso
Proprietà dei processi
Utilizzare le opzioni della scheda Processi per specificare le proprietà per tutti i
processi o per quelli predefiniti:
1
Aprire la finestra di dialogo Proprietà della scansione all'accesso, quindi
selezionare l'icona Tutti i processi nel riquadro sinistro.
2
Se non ancora selezionata, scegliere la scheda Processi e quindi una di queste
opzioni:
! Utilizza le impostazioni delle schede per tutti i processi: (questa opzione è
selezionata per impostazione predefinita) se si specificano le proprietà dopo
aver selezionato questa opzione, le proprietà scelte si applicheranno a tutti
i processi. Non è possibile impostare proprietà diverse per i processi
predefiniti, ad alto e basso rischio.
! Utilizza impostazioni differenti per processi ad alto e basso rischio: imposta
proprietà differenti per i processi predefiniti, ad alto e basso rischio.
NOTA
Quando si seleziona questa opzione, l'icona Tutti i processi
cambia in Processi predefiniti e le icone Processi a basso
rischio e Processi ad alto rischio diventano disponibili nel
riquadro sinistro.
Figura 3-8. Processi predefiniti: scheda Processi
3
54
Fare clic su Applica per salvare le modifiche.
VirusScan® Enterprise versione software 7.1.0
Configurazione dello scanner all'accesso
Proprietà di rilevamento
Le opzioni della scheda Rilevamento consentono di specificare i tipi di file che si
desidera esaminare durante la scansione all'accesso e l'ora della scansione.
1
Aprire la finestra di dialogo Proprietà della scansione all'accesso, quindi
selezionare l'icona Tutti i processi nel riquadro sinistro.
2
Selezionare una delle seguenti opzioni:
! Utilizza le impostazioni delle schede per tutti i processi: (questa opzione è
selezionata per impostazione predefinita) se si specificano le proprietà dopo
aver selezionato questa opzione, le proprietà scelte si applicheranno a tutti
i processi. Non è possibile impostare proprietà diverse per i processi
predefiniti, ad alto e basso rischio.
! Utilizza impostazioni differenti per processi ad alto e basso rischio: imposta
proprietà differenti per i processi predefiniti, ad alto e basso rischio.
NOTA
Quando si seleziona questa opzione, l'icona Tutti i processi
cambia in Processi predefiniti e le icone Processi a basso
rischio e Processi ad alto rischio diventano disponibili nel
riquadro sinistro.
3
Selezionare la scheda Rilevamento.
Figura 3-9. Processi predefiniti: scheda Rilevamento
Guida al prodotto
55
Scansione all'accesso
4
Nel riquadro Scansione selezionare una combinazione delle seguenti opzioni
di scansione:
! Durante la scrittura sul disco: (questa opzione è selezionata per impostazione
predefinita) esamina tutti i file nel momento in cui vengono scritti o
modificati sul server, su una workstation o su altri dispositivi di
memorizzazione.
! Durante la lettura dal disco: (questa opzione è selezionata per impostazione
predefinita) esamina tutti i file nel momento in cui vengono letti sul server,
su una workstation o su altri dispositivi di memorizzazione.
! Nelle unità di rete: la scansione all'accesso include anche le risorse di rete. Si
tratta di un sistema utile per ampliare la protezione antivirus.
NOTA
L'aggiunta di risorse di rete potrebbe avere un effetto negativo
sulle prestazioni globali del sistema che esegue la scansione.
ATTENZIONE
Se si copia o si sposta un file da un computer a un altro e le
proprietà di scansione all'accesso su entrambi i computer sono
configurate per l'analisi sia dei file scritti che di quelli letti, la
scansione viene eseguita quando il file viene letto dal
computer di origine e di nuovo quando viene scritto sul
computer di destinazione.
Se il modello di traffico prevalente sulla rete consiste nella
copia o nello spostamento di file da un computer a un altro, è
preferibile configurare le proprietà di scansione in modo che
vengano esaminati soltanto i file scritti su disco, escludendo
quelli letti da disco. Questa impostazione elimina la doppia
scansione di uno stesso file. È possibile ottenere lo stesso
risultato configurando tutti i computer in modo che
analizzino soltanto i file letti, escludendo quelli scritti.
Se si utilizza uno di questi modelli di configurazione, è
importante che tutti i computer siano configurati allo stesso modo.
Evitare di configurare alcuni computer per la scansione dei
soli file scritti su disco e altri per la sola scansione dei file letti.
Questo tipo di configurazione consentirebbe la copia di un file
infetto da un computer che esamina soltanto i file scritti su
disco in uno che esamina soltanto i file letti da disco.
56
VirusScan® Enterprise versione software 7.1.0
Configurazione dello scanner all'accesso
5
Nel riquadro Scansione selezionare una delle opzioni seguenti:
! Tutti i file: (questa opzione è selezionata per impostazione predefinita) esamina
tutti i file indipendentemente dall'estensione.
! Tipi di file predefiniti e aggiunti: esamina l'elenco predefinito delle estensioni
più i file aggiunti. L'elenco predefinito delle estensioni file è definito dal
file DAT corrente. È possibile aggiungere o rimuovere estensioni dei tipi di
file specificate dagli utenti, tuttavia non è possibile eliminare le estensioni
dei tipi di file dall'elenco predefinito. Inoltre è possibile escludere
estensioni che compaiono nell'elenco predefinito. Per ulteriori
informazioni, vedere la sezione Esclusione di file, cartelle e unità a pagina 73.
! Aggiunte: se si seleziona Tipi di file predefiniti e aggiunti, fare clic su
Aggiunte per aggiungere o rimuovere le estensioni file specificate
dall'utente. Per istruzioni dettagliate, vedere la sezione Aggiunta di
estensioni di file a pagina 70.
Il numero massimo consentito di estensioni aggiuntive nell'elenco
dello scanner all'accesso è 1.000.
! Cerca virus macro in tutti i file: esamina tutti i file, indipendentemente
dall'estensione, alla ricerca di virus macro. Questa opzione è
disponibile soltanto quando l'opzione Tipi di file predefiniti e aggiunti è
selezionata.
NOTA
La ricerca di virus macro in tutti i file potrebbe
compromettere le prestazioni.
! Tipi di file specificati: esamina le sole estensioni specificate.
! Specificati: se si seleziona Tipi di file specificati, fare clic su Specificati
per aggiungere o rimuovere le estensioni file specificate dall'utente. È
anche possibile impostare come elenco delle estensioni file l'elenco
predefinito. Per istruzioni dettagliate, vedere la sezione Aggiunta di
estensioni di file specificate dall'utente a pagina 71.
Il numero massimo consentito di estensioni specificate nell'elenco
dello scanner all'accesso è 1.000.
6
Nel riquadro Non controllare fare clic su Esclusioni per specificare i file, le
cartelle e le unità che si desidera escludere dalla scansione. Per istruzioni
dettagliate, vedere la sezione Esclusione di file, cartelle e unità a pagina 73.
7
Fare clic su Applica per salvare le modifiche.
Guida al prodotto
57
Scansione all'accesso
Proprietà avanzate
Utilizzare le opzioni della scheda Avanzate per specificare le opzioni di scansione
avanzate per le scansioni euristiche, i file di programma non virus e i file
compressi.
1
Aprire la finestra di dialogo Proprietà della scansione all'accesso, quindi
selezionare l'icona Tutti i processi nel riquadro sinistro.
2
Selezionare una delle seguenti opzioni:
! Utilizza le impostazioni delle schede per tutti i processi: (questa opzione è
selezionata per impostazione predefinita) se si specificano le proprietà dopo
aver selezionato questa opzione, le proprietà scelte si applicheranno a tutti
i processi. Non è possibile impostare proprietà diverse per i processi
predefiniti, ad alto e basso rischio.
! Utilizza impostazioni differenti per processi ad alto e basso rischio: imposta
proprietà differenti per i processi predefiniti, ad alto e basso rischio.
NOTA
Quando si seleziona questa opzione, l'icona Tutti i processi
cambia in Processi predefiniti e le icone Processi a basso
rischio e Processi ad alto rischio diventano disponibili nel
riquadro sinistro.
3
Selezionare la scheda Avanzate.
.
Figura 3-10. Processi predefiniti: scheda Avanzate
58
VirusScan® Enterprise versione software 7.1.0
Configurazione dello scanner all'accesso
4
Nel riquadro Euristica specificare se si desidera che lo scanner valuti la
probabilità che una parte sconosciuta di codice o di macro di Microsoft Office
sia un virus. Quando questa funzione è abilitata, lo scanner analizza la
probabilità che il codice sia una variante di un virus conosciuto. Selezionare
una combinazione delle opzioni seguenti:
! Trova virus di programma sconosciuti: (questa opzione è selezionata per
impostazione predefinita per i processi predefiniti e i processi ad alto rischio)
considera i file eseguibili con codice simile a un virus come se fossero
infetti. Lo scanner applica l'azione scelta nella scheda Azioni.
! Trova virus di macro sconosciuti: (questa opzione è selezionata per impostazione
predefinita per i processi predefiniti e i processi ad alto rischio) considera come
infette le macro incorporate che hanno un codice simile a un virus. Lo
scanner applica l'azione scelta nella scheda Azioni.
NOTA
Questa opzione non è uguale all'opzione Cerca virus macro in
tutti i file presente nella scheda Rilevamento che indica allo
scanner di trovare tutti i virus macro conosciuti. Questa
opzione dà istruzione allo scanner di valutare la probabilità che
una macro sconosciuta sia un virus.
5
Nel riquadro Non virus, specificare se si desidera che lo scanner esegua la
ricerca dei programmi non virus potenzialmente indesiderati.
! Trova programmi potenzialmente indesiderati: rileva i programmi che sono
potenzialmente indesiderati.
! Trova programmi joke: se si seleziona Trova programmi potenzialmente
indesiderati, è possibile inoltre esaminare i programmi Joke.
ATTENZIONE
VirusScan Enterprise non intraprende azioni su file di
programma o programmi Joke potenzialmente indesiderati
rilevati. che vengono comunque registrati nel file di registro.
Se si desidera intraprendere un'azione su file di programma o
programmi Joke potenzialmente indesiderati rilevati, è
necessario farlo manualmente. Ad esempio, se si desidera
eliminare un programma Joke rilevato, occorre procedere
all'eliminazione manuale.
Guida al prodotto
59
Scansione all'accesso
6
Nel riquadro File compressi scegliere quali tipi di file compressi si desidera
siano esaminati dallo scanner:
! Esamina file eseguibili compressi: (questa opzione è selezionata per
impostazione predefinita per i processi predefiniti e i processi ad alto rischio).
Esamina i file compressi che contengono file eseguibili. Un file eseguibile
compresso è un file che, quando è in esecuzione, si autoestrae soltanto nella
memoria. Tali file non vengono mai estratti su disco.
! Esamina file all'interno di archivi: esamina i file di archivio e i relativi
contenuti. Un file di archivio è un file compresso che deve essere estratto
prima che sia possibile accedere ai file che contiene. La scansione dei file
contenuti negli archivi avviene nel momento in cui tali file vengono scritti
su disco.
! Decodifica file MIME codificati: rileva file codificati Multipurpose Internet
Mail Extensions (MIME), li decodifica e ne esegue la scansione.
NOTA
Anche se garantisce una migliore protezione, la scansione dei
file compressi può allungare il tempo necessario per eseguire
un'attività di scansione.
7
Fare clic su Applica per salvare le modifiche.
Proprietà delle azioni
Le opzioni nella scheda Azioni consentono di specificare le azioni primarie e
secondarie che lo scanner deve intraprendere durante la ricerca di un virus.
1
Aprire la finestra di dialogo Proprietà della scansione all'accesso, quindi
selezionare l'icona Tutti i processi nel riquadro sinistro.
2
Selezionare una delle seguenti opzioni:
! Utilizza le impostazioni delle schede per tutti i processi: (questa opzione è
selezionata per impostazione predefinita) se si specificano le proprietà dopo
aver selezionato questa opzione, le proprietà scelte si applicheranno a tutti
i processi. Non è possibile impostare proprietà diverse per i processi
predefiniti, ad alto e basso rischio.
! Utilizza impostazioni differenti per processi ad alto e basso rischio: imposta
proprietà differenti per i processi predefiniti, a basso e alto rischio.
NOTA
Quando si seleziona questa opzione, l'icona Tutti i processi
cambia in Processi predefiniti e le icone Processi a basso
rischio e Processi ad alto rischio diventano disponibili nel
riquadro sinistro.
60
VirusScan® Enterprise versione software 7.1.0
Configurazione dello scanner all'accesso
3
Selezionare la scheda Azioni.
Figura 3-11. Processi predefiniti: scheda Azioni
4
Nel riquadro Al rilevamento del virus, selezionare l'azione primaria che si
desidera lo scanner intraprenda quando rileva la presenza di un virus.
NOTA
L'azione primaria predefinita è Pulisci file infetti
automaticamente.
Fare clic su
per selezionare una delle seguenti azioni:
! Nega l'accesso ai file infetti. nega a tutti gli utenti l'accesso ai file infetti
trovati dallo scanner. Assicurarsi di abilitare la proprietà Registra su file
nella scheda Rapporti della finestra di dialogo Impostazioni generali in
modo da disporre di una registrazione dei file infetti.
NOTA
Se il file viene scritto nel sistema locale da una fonte esterna,
ad esempio un CD-ROM o Internet, lo scanner aggiunge
un'estensione .VIR alla fine del nome di file. Lo scanner
considera questo tipo di azione sul file quale azione di
scrittura.
Se il file viene copiato, ad esempio da un percorso su un disco
rigido verso un altro percorso, l'estensione .VIR non viene
aggiunta al nome del file. Lo scanner la considera un'azione di
spostamento.
Guida al prodotto
61
Scansione all'accesso
! Sposta file infetti in una cartella: lo scanner sposta i file infetti in una cartella
denominata quarantena per impostazione predefinita. È possibile
modificare il nome della cartella nella casella di testo Cartella di quarantena
nella scheda Generale della finestra di dialogo Impostazioni generali.
! Elimina file infetti automaticamente: lo scanner elimina i file infetti non
appena li rileva. Assicurarsi di abilitare la proprietà Registra su file nella
scheda Rapporti della finestra di dialogo Impostazioni generali in modo da
disporre di una registrazione dei file infetti.
Se si seleziona questa opzione, viene visualizzato un messaggio che chiede
di confermare la selezione. Fare clic su Sì per confermare la selezione,
oppure su No per deselezionare l'opzione.
ATTENZIONE
Se è stata selezionata l'opzione Trova virus di macro
sconosciuti sulla scheda Avanzate, l'azione selezionata si
applica a tutte le macro che abbiano un codice che assomiglia
a un virus. Se si seleziona Elimina file infetti automaticamente,
viene eliminato qualsiasi file il cui codice assomiglia a un
virus delle macro e qualsiasi archivio contenente un file
infetto. Se non è questa l'azione desiderata, assicurarsi che
l'azione scelta corrisponda all'azione scelta per le macro.
! Pulisci file infetti automaticamente: (questa opzione è selezionata per
impostazione predefinita) lo scanner tenta di rimuovere il virus dal file
infetto. Se non è in grado di farlo o se il virus ha danneggiato il file oltre
ogni possibilità di ripristino, lo scanner intraprende l'azione secondaria.
Per ulteriori informazioni, vedere Passaggio 5.
5
Nel riquadro Se l'azione precedente non riesce, selezionare l'azione secondaria
che lo scanner deve intraprendere se la prima non riesce. Le opzioni disponibili
dipendono dall'azione primaria selezionata.
NOTA
L'azione secondaria predefinita è Sposta file infetti in una
cartella.
Fare clic su
per selezionare l'azione secondaria:
! Nega l'accesso ai file infetti.
! Sposta file infetti in una cartella: (questa opzione è selezionata per impostazione
predefinita).
! Elimina file infetti automaticamente.
Se si seleziona questa opzione, viene visualizzato un messaggio che chiede
di confermare la selezione. Fare clic su Sì per confermare la selezione,
oppure su No per deselezionare l'opzione.
6
62
Fare clic su Applica per salvare le modifiche.
VirusScan® Enterprise versione software 7.1.0
Configurazione dello scanner all'accesso
Processi a basso e alto rischio
La scansione basata su processo consente di definire i criteri di scansione a seconda
del rischio di infezione stimato per un determinato processo.
Determinare quali processi devono essere identificati come a basso o alto rischio,
quindi impostare le proprietà per ciascun tipo di processo.
In questa sezione vengono trattati i seguenti argomenti:
"
Attribuzione di rischio a un processo
"
Proprietà dei processi
"
Proprietà di rilevamento
"
Proprietà avanzate
"
Proprietà delle azioni
Attribuzione di rischio a un processo
Un processo è un programma in esecuzione. Un programma può avviare uno o più
processi. Quando si decide quale rischio o criterio di scansione definire per un
processo, tenere presente che solo i processi secondari del processo principale
definito aderiscono al criterio di scansione. Ad esempio, se si definisce il file
eseguibile di Microsoft Word WINWORD.EXE, quale processo di scansione ad alto
rischio, tutti i documenti di Microsoft Word aperti verrebbero sottoposti a
scansione in base al criterio di scansione ad alto rischio. Tuttavia, nel caso del
processo principale, all'avvio di Microsoft Word, il file WINWORD.EXE viene
esaminato in base al criterio definito per il processo che lo ha avviato.
È possibile assegnare due tipi di rischi ai processi:
"
I processi a basso rischio vengono definiti quali processi con minori probabilità
di essere infettati. Potrebbe trattarsi di processi che accedono a numerosi file e
che tuttavia eseguono l'operazione in modo tale da presentare un rischio
inferiore di diffusione dei virus. Di seguito sono illustrati alcuni esempi:
! Software di backup.
! Processi di compilazione.
Guida al prodotto
63
Scansione all'accesso
"
I processi ad alto rischio vengono definiti quali processi con maggiori probabilità
di essere infettati. Di seguito sono illustrati alcuni esempi:
! Processi che avviano altri processi, ad esempio Microsoft Windows
Explorer o il prompt dei comandi.
! Processi di esecuzione, ad esempio WINWORD o CSCRIPT.
! Processi utilizzati per il download da Internet, ad esempio browser, servizi
di messaggeria istantanea e client di posta.
NOTA
Quando si installa VirusScan Enterprise con le impostazioni
predefinite, l'opzione Utilizza le impostazioni delle schede per
tutti i processi è selezionata. Se si seleziona Utilizza impostazioni
differenti per processi ad alto e basso rischio, alcuni processi
sono predefiniti come ad alto rischio. È possibile modificare
questo elenco per soddisfare le proprie esigenze.
Tutti i processi che non vengono definiti a basso o alto rischio sono considerati
processi predefiniti e la scansione viene eseguita con le proprietà impostate per i
processi predefiniti.
Per determinare il rischio da assegnare ai processi, eseguire le seguenti operazioni:
1
Decidere il motivo per cui si desidera adottare criteri di scansione diversi. I due
motivi più comuni nella valutazione delle prestazioni rispetto ai rischi sono i
seguenti:
! Scansione più accurata di alcuni processi, come download dal Web,
rispetto a quanto ottenuto con i criteri di scansione predefiniti.
! Scansione meno accurata di alcuni processi in base al rischio e all'impatto
sulle prestazioni durante la scansione. Ad esempio, l'acquisizione di flussi
di multimediali come video comporta rischi ridotti, ma richiede molte
risorse.
2
Decidere quali processi sono a basso e alto rischio. Determinare innanzitutto il
programma responsabile di ciascun processo, quindi decidere quale rischio è
associato al processo. Windows Task Manager o Windows Performance
Monitor facilitano l'individuazione dei processi che utilizzano più tempo e
memoria CPU. Dopo aver ottenuto queste informazioni è possibile associare
ciascun processo a un criterio di scansione in base alle prestazioni e ai rischi.
3
Configurare i criteri di scansione per ognuno dei tre livelli: predefinito, a basso
rischio e ad alto rischio.
NOTA
Non è consigliabile ridurre il livello di scansione per i processi
ad alto rischio. Inizialmente il criterio di scansione ad altro
rischio viene impostato come quello previsto per i processi
predefiniti per fare in modo che questi ultimi mantengano un
livello di scansione elevato.
64
VirusScan® Enterprise versione software 7.1.0
Configurazione dello scanner all'accesso
Proprietà dei processi
Utilizzare le opzioni della scheda Processi per definire i processi quali ad alto o a
basso rischio:
NOTA
Tutti i processi che non vengono definiti a basso o alto rischio
sono considerati processi predefiniti e la scansione viene
eseguita con le proprietà impostate per i processi predefiniti.
1
Aprire la finestra di dialogo Proprietà della scansione all'accesso, quindi
selezionare l'icona Tutti i processi nel riquadro sinistro.
2
Selezionare Utilizza impostazioni differenti per processi ad alto e basso rischio.
NOTA
Quando si seleziona questa opzione, l'icona Tutti i processi
cambia in Processi predefiniti e le icone Processi a basso
rischio e Processi ad alto rischio diventano disponibili nel
riquadro sinistro.
3
Selezionare Processi a basso rischio o Processi ad alto rischio.
4
Selezionare la scheda Processi.
Figura 3-12. Processi a basso o ad alto rischio: scheda Processi
Guida al prodotto
65
Scansione all'accesso
L'elenco mostra i processi correnti con i nomi dei file in ordine alfabetico. Ogni
processo è visualizzato con l'icona corrispondente all'applicazione, il nome del
file e la descrizione, se disponibile. Le impostazioni predefinite sono:
! L'elenco Processi a basso rischio è vuoto.
! L'elenco Processi ad alto rischio contiene i processi che McAfee Security
considera essere ad alto rischio. È possibile aggiungere o eliminare
processi da questo elenco per soddisfare le proprie esigenze di sicurezza.
NOTA
I passaggi da eseguire per aggiungere o selezionare i processi
sono identici per i processi a basso e ad alto rischio.
5
Per aggiungere nuove applicazioni, fare clic su Aggiungi. Viene visualizzata la
finestra di dialogo Selezione applicazione.
Figura 3-13. Selezione applicazione
a
Selezionare l'applicazione o le applicazioni che si desidera aggiungere
utilizzando i seguenti metodi:
! Selezionare l'applicazione o le applicazioni dall'elenco.
Utilizzare i tasti CTRL + MAIUSC per selezionare più applicazioni.
! Per individuare un'applicazione nella rete, fare clic su Sfoglia.
b
66
Una volta selezionate le applicazioni, fare clic su OK per salvare le selezioni
e tornare alla scheda Processi.
6
Per rimuovere le applicazioni, evidenziare una o più applicazioni nell'elenco,
quindi fare clic su Rimuovi.
7
Fare clic su Applica per salvare le modifiche.
8
Ripetere dal Passaggio 3 al Passaggio 7 per definire le applicazioni quali a
basso o alto rischio.
VirusScan® Enterprise versione software 7.1.0
Configurazione dello scanner all'accesso
Proprietà di rilevamento
Le opzioni della scheda Rilevamento consentono di specificare i tipi di file che si
desidera esaminare durante la scansione all'accesso e l'ora della scansione.
1
Aprire la finestra di dialogo Proprietà della scansione all'accesso, quindi
selezionare l'icona Tutti i processi nel riquadro sinistro.
2
Selezionare Utilizza impostazioni differenti per processi ad alto e basso rischio.
NOTA
Quando si seleziona questa opzione, l'icona Tutti i processi
cambia in Processi predefiniti e le icone Processi a basso
rischio e Processi ad alto rischio diventano disponibili nel
riquadro sinistro.
3
Selezionare Processi a basso rischio o Processi ad alto rischio.
4
Selezionare la scheda Rilevamento.
Figura 3-14. Processi a basso o ad alto rischio: scheda Rilevamento
NOTA
Dopo aver selezionato l'icona del processo nel riquadro
sinistro, i passaggi da eseguire per impostare le opzioni della
scheda Rilevamento sono identici per i processi a basso rischio
e ad alto rischio.
Guida al prodotto
67
Scansione all'accesso
5
Nel riquadro Scansione dei file selezionare una combinazione delle seguenti
opzioni di scansione:
! Durante la scrittura sul disco: (questa opzione è selezionata per impostazione
predefinita) esamina tutti i file nel momento in cui vengono scritti o
modificati sul server, su una workstation o su altri dispositivi di
memorizzazione.
! Durante la lettura dal disco: (questa opzione è selezionata per impostazione
predefinita) esamina tutti i file nel momento in cui vengono letti sul server,
su una workstation o su altri dispositivi di memorizzazione.
! Nelle unità di rete: la scansione all'accesso include anche le risorse di rete. Si
tratta di un sistema utile per ampliare la protezione antivirus.
NOTA
L'aggiunta di risorse di rete potrebbe avere un effetto negativo
sulle prestazioni globali del sistema che esegue la scansione.
ATTENZIONE
Se si copia o si sposta un file da un computer a un altro e le
proprietà di scansione all'accesso su entrambi i computer sono
configurate per l'analisi sia dei file scritti che di quelli letti, la
scansione viene eseguita quando il file viene letto dal
computer di origine e di nuovo quando viene scritto sul
computer di destinazione.
Se il modello di traffico prevalente sulla rete consiste nella
copia o nello spostamento di file da un computer a un altro, è
preferibile configurare le proprietà di scansione in modo che
vengano esaminati soltanto i file scritti su disco, escludendo
quelli letti da disco. Questa impostazione elimina la doppia
scansione di uno stesso file. È possibile ottenere lo stesso
risultato configurando tutti i computer in modo che
analizzino soltanto i file letti, escludendo quelli scritti.
Se si utilizza uno di questi modelli di configurazione, è
importante che tutti i computer siano configurati allo stesso modo.
Evitare di configurare alcuni computer per la scansione dei
soli file scritti su disco e altri per la sola scansione dei file letti.
Questo tipo di configurazione consentirebbe la copia di un file
infetto da un computer che esamina soltanto i file scritti su
disco in uno che esamina soltanto i file letti da disco.
68
VirusScan® Enterprise versione software 7.1.0
Configurazione dello scanner all'accesso
6
Nel riquadro Scansione file selezionare una delle opzioni seguenti:
! Tutti i file: (questa opzione è selezionata per impostazione predefinita) esamina
tutti i file indipendentemente dall'estensione.
! Tipi di file predefiniti e aggiunti: esamina l'elenco predefinito delle estensioni
più i file aggiunti. L'elenco predefinito delle estensioni file è definito dal
file DAT corrente. È possibile aggiungere o rimuovere estensioni dei tipi di
file specificate dagli utenti, tuttavia non è possibile eliminare le estensioni
dei tipi di file dall'elenco predefinito. Inoltre è possibile escludere
estensioni che compaiono nell'elenco predefinito. Per ulteriori
informazioni, vedere la sezione Esclusione di file, cartelle e unità a pagina 73.
! Aggiunte: se si seleziona Tipi di file predefiniti e aggiunti, fare clic su
Aggiunte per aggiungere o rimuovere le estensioni file specificate
dall'utente. Per istruzioni dettagliate, vedere la sezione Aggiunta di
estensioni di file a pagina 70.
Il numero massimo consentito di estensioni aggiuntive nell'elenco
dello scanner all'accesso è 1.000.
! Cerca virus macro in tutti i file: esamina tutti i file, indipendentemente
dall'estensione, alla ricerca di virus macro. Questa opzione è
disponibile soltanto quando l'opzione Tipi di file predefiniti e aggiunti è
selezionata.
NOTA
La ricerca di virus macro in tutti i file potrebbe
compromettere le prestazioni.
! Tipi di file specificati: esamina le sole estensioni specificate.
! Specificati: se si seleziona Tipi di file specificati, fare clic su Specificati
per aggiungere o rimuovere le estensioni file specificate dall'utente. È
anche possibile impostare come elenco delle estensioni file l'elenco
predefinito. Per istruzioni dettagliate, vedere la sezione Aggiunta di
estensioni di file specificate dall'utente a pagina 71.
Il numero massimo consentito di estensioni specificate nell'elenco
dello scanner all'accesso è 1.000.
7
Nel riquadro Non controllare fare clic su Esclusioni per specificare i file, le
cartelle e le unità che si desidera escludere dalla scansione. Per istruzioni
dettagliate, vedere la sezione Esclusione di file, cartelle e unità a pagina 73.
8
Fare clic su Applica per salvare le modifiche.
9
Ripetere dal Passaggio 3 al Passaggio 8 per specificare le impostazioni di
rilevamento per i processi a basso o alto rischio.
Guida al prodotto
69
Scansione all'accesso
Aggiunta di estensioni di file
Aggiungere tipi di file specificati dall'utente all'elenco predefinito dei tipi di file. È
possibile inoltre utilizzare questa funzione per rimuovere i tipi di file specificati
dall'utente che sono stati aggiunti. L'elenco predefinito e i tipi di file specificati
dall'utente vengono esaminati durante le operazioni di scansione.
NOTA
Non è possibile modificare o rimuovere i tipi di file dall'elenco
predefinito dei tipi di file. L'elenco predefinito è definito
dall'ultimo file DAT scaricato. È possibile escludere una
determinata estensione per impedire che venga esaminata.
Per ulteriori informazioni, vedere la sezione Esclusione di file,
cartelle e unità a pagina 73.
1
Fare clic su Aggiunte per aprire la finestra di dialogo Tipi di file aggiunti.
Figura 3-15. Tipi di file aggiunti
2
Nel riquadro Aggiungi tipo di file è possibile aggiungere estensioni di file
specificate dall'utente in due modi:
! Digitare un'estensione di file nella casella di testo, quindi fare clic su
Aggiungi.
NOTA
È sufficiente digitare le prime tre lettere dell'estensione di file.
Se si digita un'estensione di file HTM, lo scanner cerca i file con
estensione HTM e HTML. È possibile utilizzare un carattere jolly
o una combinazione di caratteri con un carattere jolly.
70
VirusScan® Enterprise versione software 7.1.0
Configurazione dello scanner all'accesso
! Fare clic su Seleziona per aprire la finestra di dialogo Selezionare il tipo di
file. Selezionare una o più estensioni di file dall'elenco, quindi fare clic su
OK.
Utilizzare i tasti CTRL + MAIUSC per selezionare più estensioni di file.
Le estensioni di file aggiunte vengono visualizzate nell'elenco Tipi di file
aggiunti specificati dall'utente.
3
È possibile rimuovere dall'elenco estensioni di file specificate dall'utente in
due modi:
! Selezionare una o più estensioni di file nell'elenco Tipi di file aggiunti
specificati dall'utente, quindi fare clic su Rimuovi.
! Fare clic su Cancella per rimuovere tutti gli elementi dall'elenco Tipi di file
aggiunti specificati dall'utente.
Aggiunta di estensioni di file specificate dall'utente
Creare un elenco di estensioni di file specificate dall'utente da esaminare durante
le operazioni di scansione. È possibile inoltre utilizzare questa funzione per
rimuovere le estensioni di file specificate dall'utente che sono state
precedentemente aggiunte.
1
Fare clic su Specificati per aprire la finestra di dialogo Tipi di file specificati.
Figura 3-16. Tipi di file specificati
Guida al prodotto
71
Scansione all'accesso
2
Nel riquadro Aggiungi tipo di file è possibile aggiungere estensioni di file
specificate dall'utente in due modi:
! Digitare un'estensione di file nella casella di testo, quindi fare clic su
Aggiungi.
NOTA
È sufficiente digitare le prime tre lettere dell'estensione di file.
Se si digita un'estensione di file HTM, lo scanner cerca i file con
estensione HTM e HTML. È possibile utilizzare un carattere jolly
o una combinazione di caratteri con un carattere jolly.
! Fare clic su Seleziona per aprire la finestra di dialogo Selezionare il tipo di
file. Selezionare una o più estensioni di file dall'elenco, quindi fare clic su
OK.
Le estensioni di file aggiunte vengono visualizzate nell'elenco sotto Solo i
seguenti tipi di file saranno esaminati.
3
È possibile rimuovere dall'elenco estensioni di file specificate dall'utente in
due modi:
! Selezionare una più estensioni di file nell'elenco sotto Solo i seguenti tipi di
file saranno esaminati, quindi fare clic su Rimuovi.
! Fare clic su Cancella per rimuovere tutti gli elementi dall'elenco sotto Solo
i seguenti tipi di file saranno esaminati.
72
4
Fare clic su Imposta come predefinite per sostituire l'elenco corrente delle
estensioni di file specificate dall'utente con l'elenco predefinito. L'elenco
predefinito delle estensioni file è definito dal file DAT corrente.
5
Fare clic su OK per salvare le modifiche e tornare alla scheda Rilevamento.
VirusScan® Enterprise versione software 7.1.0
Configurazione dello scanner all'accesso
Esclusione di file, cartelle e unità
Specificare file, cartelle e unità da escludere dalle operazioni di scansione. È
possibile inoltre utilizzare questa funzione per rimuovere le esclusioni
precedentemente specificate.
1
Fare clic su Esclusioni per aprire la finestra di dialogo Imposta esclusioni.
Figura 3-17. Imposta esclusioni
2
Aggiungere o modificare file, cartelle o unità. Protezione file Windows è presente
nell'elenco per impostazione predefinita.
! Per aggiungere un elemento, fare clic su Aggiungi in modo da visualizzare
la finestra di dialogo Aggiungi elemento da escludere.
! Per modificare un elemento, fare doppio clic sull'elemento oppure
selezionarlo e fare clic su Modifica per visualizzare la finestra di dialogo
Modifica elemento di esclusione.
NOTA
Le opzioni di esclusione sono le stesse sia per l'aggiunta che
per la modifica di un elemento di esclusione.
Guida al prodotto
73
Scansione all'accesso
Figura 3-18. Aggiungi elemento da escludere
3
Nel riquadro Esclusione, selezionare una di queste opzioni:
! In base al nome/percorso: (questa opzione è selezionata per impostazione
predefinita) specificare il nome o il percorso. È possibile inserire i caratteri
jolly * e ?. È possibile digitare informazioni specifiche nella casella di testo
oppure fare clic sul pulsante Sfoglia per individuare un nome o un
percorso.
NOTA
È possibile specificare nomi di percorso completi come
C:\WINNIT\SYSTEM*, nomi di file come PAGEFILE.SYS,
PAGEFILE.*, P*.* o *.SYS oppure nomi di cartelle come BACKUP.
Ad esempio, specificando la cartella BACKUP vengono escluse
tutte le cartelle denominate BACKUP, ovunque si trovino.
74
VirusScan® Enterprise versione software 7.1.0
Configurazione dello scanner all'accesso
Quando si utilizzano i caratteri jolly, si presentano le seguenti
limitazioni:
! I caratteri jolly validi sono ? per l'esclusione di caratteri individuali
e * per l'esclusione di più caratteri.
! A \ non può essere utilizzato dopo i caratteri jolly. Ad esempio,
C:\ABC\WWW? è valido, mentre C:\ABC\WWW?\123 non è valido.
! Un'esclusione che non inizia con un percorso o \ come nel caso di
WWW* viene trattata solo come file.
! Un'esclusione che contiene i caratteri ? viene applicata se il
numero di caratteri corrisponde alla lunghezza del nome del file o
della cartella. Ad esempio, l'esclusione W?? esclude WWW ma non
WW o WWWW.
! Escludi anche le sottocartelle: se si seleziona l'opzione In base al
nome/percorso, è possibile escludere le sottocartelle che
corrispondono al percorso specificato.
! Per tipo di file: specificare un'estensione di file in base al tipo. Digitare
un'estensione di file nella casella di testo o fare clic su Seleziona per aprire
la finestra di dialogo Selezionare il tipo di file che consente di selezionare
una o più estensioni dall'elenco. Fare clic su OK per salvare le voci e
chiudere la finestra di dialogo.
NOTA
L'estensione di file che si specifica può includere caratteri
jolly. I caratteri jolly validi sono ? per l'esclusione di caratteri
individuali e * per l'esclusione di più caratteri.
! Per data del file: specificare se si desidera escludere i file in base alla data.
! Tipo di accesso: se si seleziona Per data del file, fare clic su
per
specificare un tipo di accesso Modificato o Creato.
! Durata del file in giorni: se si seleziona Per data del file, specificare la
data minima del file in giorni. Il file deve avere almeno una data di tali
giorni prima di essere escluso.
! File protetti da Protezione file Windows: specificare che questa esclusione si
basa sullo stato di Protezione file Windows di un file.
Guida al prodotto
75
Scansione all'accesso
4
Nel riquadro Quando escludere, specificare quando escludere gli elementi
dalla scansione:
! Lettura: (questa opzione è selezionata per impostazione predefinita) specifica che
gli elementi di esclusione sono esclusi dalla scansione durante la lettura da
disco.
! Scrittura: (questa opzione è selezionata per impostazione predefinita) specifica
che gli elementi di esclusione sono esclusi dalla scansione durante la
scrittura su disco.
NOTA
Le opzioni Lettura e Scrittura non sono disponibili per attività
di scansione su richiesta.
5
Fare clic su OK per salvare le modifiche e tornare alla finestra di dialogo
Imposta esclusioni.
6
È possibile rimuovere dall'elenco degli elementi le estensioni di file specificate
dall'utente in due modi:
! Selezionare una o più estensioni di file dall'elenco, quindi fare clic su
Rimuovi.
! Fare clic su Cancella per rimuovere tutti gli elementi dall'elenco.
7
Fare clic su OK per salvare le modifiche e tornare alla scheda Rilevamento.
8
Fare clic su Applica per salvare le modifiche.
Proprietà avanzate
Utilizzare le opzioni della scheda Avanzate per specificare le opzioni di scansione
avanzate per le scansioni euristiche, i file di programma non virus e i file
compressi.
1
Aprire la finestra di dialogo Proprietà della scansione all'accesso, quindi
selezionare l'icona Tutti i processi nel riquadro sinistro.
2
Selezionare Utilizza impostazioni differenti per processi ad alto e basso rischio.
NOTA
Quando si seleziona questa opzione, l'icona Tutti i processi
cambia in Processi predefiniti e le icone Processi a basso
rischio e Processi ad alto rischio diventano disponibili nel
riquadro sinistro.
3
76
Selezionare Processi a basso rischio o Processi ad alto rischio.
VirusScan® Enterprise versione software 7.1.0
Configurazione dello scanner all'accesso
4
Selezionare la scheda Avanzate.
.
Figura 3-19. Processi a basso o ad alto rischio: scheda Avanzate
NOTA
Dopo aver selezionato l'icona del processo nel riquadro
sinistro, i passaggi da eseguire per impostare le opzioni della
scheda Avanzate sono identici per i processi a basso rischio e
ad alto rischio.
5
Nel riquadro Euristica specificare se si desidera che lo scanner valuti la
probabilità che una parte sconosciuta di codice o di macro di Microsoft Office
sia un virus. Quando questa funzione è abilitata, lo scanner analizza la
probabilità che il codice sia una variante di un virus conosciuto. Selezionare
una combinazione delle opzioni seguenti:
! Trova virus di programma sconosciuti: (questa opzione è selezionata per
impostazione predefinita per i processi predefiniti e i processi ad alto rischio)
considera i file eseguibili con codice simile a un virus come se fossero
infetti. Lo scanner applica l'azione scelta nella scheda Azioni.
! Trova virus di macro sconosciuti: (questa opzione è selezionata per impostazione
predefinita per i processi predefiniti e i processi ad alto rischio) considera come
infette le macro incorporate che hanno un codice simile a un virus. Lo
scanner applica l'azione scelta per questi file nella scheda Azioni.
Guida al prodotto
77
Scansione all'accesso
NOTA
Questa opzione non è uguale all'opzione Cerca virus macro in
tutti i file presente nella scheda Rilevamento che indica allo
scanner di trovare tutti i virus macro conosciuti. Questa
opzione dà istruzione allo scanner di valutare la probabilità che
una macro sconosciuta sia un virus.
6
Nel riquadro Non virus, specificare se si desidera che lo scanner esegua la
ricerca dei programmi non virus potenzialmente indesiderati.
! Trova programmi potenzialmente indesiderati: rileva i programmi che sono
potenzialmente indesiderati.
! Trova programmi joke: se si seleziona Trova programmi potenzialmente
indesiderati, è possibile inoltre esaminare i programmi Joke.
ATTENZIONE
VirusScan Enterprise non intraprende azioni su file di
programma o programmi Joke potenzialmente indesiderati
rilevati. che vengono comunque registrati nel file di registro.
Se si desidera intraprendere un'azione su file di programma o
programmi Joke potenzialmente indesiderati rilevati, è
necessario farlo manualmente. Ad esempio, se si desidera
eliminare un programma Joke rilevato, occorre procedere
all'eliminazione manuale.
7
Nel riquadro File compressi scegliere quali tipi di file compressi si desidera
siano esaminati dallo scanner. Sono disponibili le seguenti opzioni:
! Esamina file eseguibili compressi: (questa opzione è selezionata per
impostazione predefinita per i processi predefiniti e i processi ad alto rischio)
esamina i file compressi che contengono file eseguibili. Un file eseguibile
compresso è un file che, quando è in esecuzione, si autoestrae soltanto nella
memoria. Tali file non vengono mai estratti su disco.
! Esamina file all'interno di archivi: esamina i file di archivio e i relativi
contenuti. Un file di archivio è un file compresso che deve essere estratto
prima che sia possibile accedere ai file che contiene. La scansione dei file
contenuti negli archivi avviene nel momento in cui tali file vengono scritti
su disco.
! Decodifica file MIME codificati: rileva file codificati Multipurpose Internet
Mail Extensions (MIME), li decodifica e ne esegue la scansione.
NOTA
Anche se garantisce una migliore protezione, la scansione dei
file compressi può allungare il tempo necessario per eseguire
un'attività di scansione.
78
VirusScan® Enterprise versione software 7.1.0
Configurazione dello scanner all'accesso
8
Fare clic su Applica per salvare le modifiche.
9
Ripetere dal Passaggio 3 al Passaggio 8 per configurare le impostazioni
avanzate per i processi a basso o alto rischio.
Proprietà delle azioni
Le opzioni nella scheda Azioni consentono di specificare le azioni primarie e
secondarie che lo scanner deve intraprendere durante la ricerca di un virus.
1
Aprire la finestra di dialogo Proprietà della scansione all'accesso, quindi
selezionare l'icona Tutti i processi nel riquadro sinistro.
2
Selezionare Utilizza impostazioni differenti per processi ad alto e basso rischio.
NOTA
Quando si seleziona questa opzione, l'icona Tutti i processi
cambia in Processi predefiniti e le icone Processi a basso
rischio e Processi ad alto rischio diventano disponibili nel
riquadro sinistro.
3
Selezionare Processi a basso rischio o Processi ad alto rischio.
4
Selezionare la scheda Azioni.
Figura 3-20. Processi a basso o ad alto rischio: scheda Azioni
Guida al prodotto
79
Scansione all'accesso
NOTA
Dopo aver selezionato l'icona del processo nel riquadro
sinistro, i passaggi da eseguire per impostare le opzioni della
scheda Azioni sono identici per i processi a basso rischio e ad
alto rischio.
5
Nel riquadro Al rilevamento del virus, selezionare l'azione primaria che si
desidera lo scanner intraprenda quando rileva la presenza di un virus.
NOTA
L'azione primaria predefinita è Pulisci file infetti
automaticamente.
Fare clic su
per selezionare una delle seguenti azioni:
! Nega l'accesso ai file infetti. nega a tutti gli utenti l'accesso ai file infetti
trovati dallo scanner. Assicurarsi di abilitare la proprietà Registra su file
nella scheda Rapporti della finestra di dialogo Impostazioni generali in
modo da disporre di una registrazione dei file infetti.
NOTA
Se il file viene scritto nel sistema locale da una fonte esterna,
ad esempio un CD-ROM o Internet, lo scanner aggiunge
un'estensione .VIR alla fine del nome di file. Lo scanner
considera questo tipo di azione sul file quale azione di
scrittura.
Se il file viene copiato, ad esempio da un percorso su un disco
rigido verso un altro percorso, l'estensione .VIR non viene
aggiunta al nome del file. Lo scanner la considera un'azione di
spostamento.
! Sposta file infetti in una cartella: lo scanner sposta i file infetti in una cartella
denominata quarantena per impostazione predefinita. È possibile
modificare il nome della cartella nella casella di testo Cartella di quarantena
nella scheda Generale della finestra di dialogo Impostazioni generali.
80
VirusScan® Enterprise versione software 7.1.0
Configurazione dello scanner all'accesso
! Elimina file infetti automaticamente: lo scanner elimina i file infetti non
appena li rileva. Assicurarsi di abilitare la proprietà Registra su file nella
scheda Rapporti della finestra di dialogo Impostazioni generali in modo da
disporre di una registrazione dei file infetti.
Se si seleziona questa opzione, viene visualizzato un messaggio che chiede
di confermare la selezione. Fare clic su Sì per confermare la selezione,
oppure su No per deselezionare l'opzione.
ATTENZIONE
Se è stata selezionata l'opzione Trova virus di macro
sconosciuti sulla scheda Avanzate, l'azione selezionata si
applica a tutte le macro che abbiano un codice che assomiglia
a un virus. Se si seleziona Elimina file infetti automaticamente,
viene eliminato qualsiasi file il cui codice assomiglia a un
virus delle macro e qualsiasi archivio contenente un file
infetto. Se non è questa l'azione desiderata, assicurarsi che
l'azione scelta corrisponda all'azione scelta per le macro.
! Pulisci file infetti automaticamente: (questa opzione è selezionata per
impostazione predefinita) lo scanner tenta di rimuovere il virus dal file
infetto. Se non è in grado di farlo o se il virus ha danneggiato il file oltre
ogni possibilità di ripristino, lo scanner intraprende l'azione secondaria.
Per ulteriori informazioni, vedere Passaggio 6.
6
Nel riquadro Se l'azione precedente non riesce, selezionare l'azione secondaria
che lo scanner deve intraprendere se la prima non riesce. Le opzioni disponibili
dipendono dall'azione primaria selezionata.
NOTA
L'azione secondaria predefinita è Sposta file infetti in una
cartella.
Fare clic su
per selezionare l'azione secondaria:
! Nega l'accesso ai file infetti.
! Sposta file infetti in una cartella: (questa opzione è selezionata per impostazione
predefinita).
! Elimina file infetti automaticamente.
Se si seleziona questa opzione, viene visualizzato un messaggio che chiede
di confermare la selezione. Fare clic su Sì per confermare la selezione,
oppure su No per deselezionare l'opzione.
7
Fare clic su Applica per salvare le modifiche.
8
Ripetere dal Passaggio 3 al Passaggio 7 per configurare le impostazioni di
azione per i processi a basso o alto rischio.
Guida al prodotto
81
Scansione all'accesso
Visualizzazione dei risultati della scansione
È possibile visualizzare i risultati dell'operazione di scansione all'accesso nel
riepilogo delle statistiche e nel registro delle attività.
In questa sezione vengono trattati i seguenti argomenti:
"
Visualizzazione delle statistiche della scansione
"
Visualizzazione del registro delle attività
Visualizzazione delle statistiche della scansione
Il riepilogo Statistiche della scansione all'accesso visualizza il numero di file che lo
scanner ha esaminato, il numero di virus trovati e le azioni intraprese in risposta.
1
Aprire la Console di VirusScan. Per istruzioni, vedere la sezione Console di
VirusScan a pagina 21.
2
Per aprire la finestra di dialogo Statistiche della scansione all'accesso,
utilizzare uno di questi metodi:
! Fare doppio clic su
nella barra delle applicazioni.
! Fare clic con il pulsante destro del mouse sull'attività di scansione
all'accesso nell'elenco delle attività e selezionare Statistiche.
Figura 3-21. Statistiche della scansione all'accesso
La finestra di dialogo Statistiche della scansione all'accesso mostra l'ultimo file
esaminato nel riquadro superiore e un riepilogo statistico nel riquadro
inferiore.
82
VirusScan® Enterprise versione software 7.1.0
Visualizzazione dei risultati della scansione
3
Se l'utente ha i privilegi di amministratore ed immette la password,
se richiesta, può eseguire una delle seguenti funzioni:
NOTA
I pulsanti Disabilita e Proprietà risultano nascosti se
l'interfaccia utente viene configurata per visualizzare le
opzioni di menu minime. Questa opzione è impostata nella
scheda Strumenti | Opzioni di interfaccia utente | Opzioni di
visualizzazione.
! Fare clic su Disabilita per disattivare lo scanner all'accesso. Questa funzione
consente di passare da Disabilita a Abilita e viceversa.
! Fare clic su Proprietà per aprire la finestra di dialogo Proprietà della
scansione all'accesso, modificare le proprietà della scansione e fare clic su
Applica per salvare le modifiche.
La scansione viene eseguita immediatamente con le nuove impostazioni.
4
Dopo aver esaminato le statistiche della scansione, fare clic su Chiudi.
Visualizzazione del registro delle attività
Il registro delle attività di scansione all'accesso visualizza i dettagli specifici delle
operazioni di scansione, ad esempio il numero di file esaminati dallo scanner, il
numero di virus trovati e le azioni intraprese in risposta.
1
Aprire la Console di VirusScan. Per istruzioni, vedere la sezione Console di
VirusScan a pagina 21.
2
Utilizzare uno dei metodi riportati di seguito per aprire il file di registro delle
attività:
! Evidenziare l'attività, quindi selezionare Registro delle attività dal menu
Attività.
! Fare clic con il pulsante destro del mouse sull'attività nell'elenco delle
attività e selezionare Visualizza il registro.
3
Per chiudere il registro delle attività, selezionare Esci dal menu File.
Guida al prodotto
83
Scansione all'accesso
Risposta ai rilevamenti di virus
Lo scanner all'accesso ricerca i virus in base alle impostazioni di configurazione
selezionate nella finestra di dialogo Proprietà della scansione all'accesso. Per
ulteriori informazioni, vedere la sezione Configurazione dello scanner all'accesso a
pagina 42. Quando viene rilevata la presenza di un virus, vengono intraprese le
azioni seguenti:
"
Si riceve una notifica se Gestione avvisi e/o lo scanner all'accesso sono stati
impostati per inviare una notifica quando viene rilevato un virus.
"
Lo scanner all'accesso registra un messaggio nella finestra di dialogo Messaggi
della scansione all'accesso.
In questa sezione vengono trattati i seguenti argomenti:
"
Ricezione della notifica dei rilevamenti di virus
"
Visualizzazione dei messaggi della scansione all'accesso
"
Azioni da intraprendere quando viene rilevato un virus
Ricezione della notifica dei rilevamenti di virus
Al rilevamento di un virus, lo scanner all'accesso può inviare tre tipi di notifiche:
"
Finestra di dialogo Messaggi della scansione all'accesso: la finestra di dialogo
Messaggi della scansione all'accesso viene visualizzata al rilevamento di un
virus, se lo scanner all'accesso è stato configurato per questo scopo. Per
ulteriori informazioni sulla configurazione delle opzioni dei messaggi, vedere
la sezione Proprietà dei messaggi a pagina 47.
Per informazioni più dettagliate sulla finestra di dialogo Messaggi della
scansione all'accesso, vedere la sezione Visualizzazione dei messaggi della
scansione all'accesso a pagina 85.
"
Servizio Messenger per gli utenti della rete: al rilevamento di un virus viene
inviato un messaggio agli utenti della rete, se lo scanner all'accesso è stato
configurato per questo scopo. Per ulteriori informazioni sulla configurazione
delle opzioni dei messaggi, vedere la sezione Proprietà dei messaggi a pagina 47.
Il messaggio fornisce i dettagli sul file infetto, quali il nome e il percorso del
file, il tipo di virus rilevato, la versione del motore di scansione e il file DAT
utilizzato per rilevare il virus. Visualizzare i dettagli del messaggio, quindi fare
clic su OK per chiuderlo.
"
Servizio Messenger: viene visualizzato un messaggio di rete se Gestione
avvisi è stato configurato per questo scopo. Per ulteriori informazioni, vedere
la sezione Configurazione di Gestione avvisi a pagina 154.
Di seguito è illustrato un esempio di messaggio di rete inviato da Gestione
avvisi.
84
VirusScan® Enterprise versione software 7.1.0
Risposta ai rilevamenti di virus
Figura 3-22. Scansione all'accesso: servizio Messenger
Il messaggio fornisce i dettagli sul file infetto, quali il nome e il percorso del
file, il tipo di virus rilevato, la versione del motore di scansione e il file DAT
utilizzato per rilevare il virus.
È possibile ricevere più notifiche a seconda di come sono stati configurati
Gestione avvisi e lo scanner all'accesso.
Visualizzare i dettagli del messaggio, quindi fare clic su OK per chiuderlo.
NOTA
Non si riceverà alcuna notifica se nessuna delle tre opzioni
relative ai messaggi è stata configurata per l'invio di un
messaggio quando viene rilevata la presenza di un virus.
Tuttavia, è sempre possibile consultare la finestra di dialogo
Messaggi della scansione all'accesso per visualizzare i virus
rilevati. Per ulteriori informazioni, vedere la sezione
Visualizzazione dei messaggi della scansione all'accesso a
pagina 85.
Visualizzazione dei messaggi della scansione all'accesso
Quando viene rilevato un virus, lo scanner all'accesso registra un messaggio nella
finestra di dialogo Messaggi della scansione all'accesso. Questa finestra di dialogo
elenca tutti i messaggi per l'utente corrente in ordine cronologico. Se l'utente è un
amministratore, può elencare tutti i messaggi nel sistema locale.
Questa finestra di dialogo viene visualizzata automaticamente al rilevamento di
un virus se lo scanner all'accesso è stato configurato per questo scopo.
È possibile aprire questa finestra di dialogo in qualsiasi momento facendo clic con
il pulsante destro del mouse su
nella barra delle applicazioni e selezionando
Messaggi della scansione all'accesso.
Guida al prodotto
85
Scansione all'accesso
Figura 3-23. Messaggi della scansione all'accesso
La finestra di dialogo Messaggi della scansione all'accesso è suddivisa in diverse
sezioni:
"
Menu: fornisce i menu che consentono di intraprendere azioni su file o
messaggi.
! Il menu File consente di intraprendere azioni su file o messaggi inclusi
nell'elenco.
! Il menu Visualizza consente di controllare la visualizzazione di parti della
finestra di dialogo.
! Il menu Opzioni consente di visualizzare tutti i messaggi mantenendo
sempre la finestra di dialogo Messaggi della scansione all'accesso in primo
piano.
! Il menu ? consente di accedere agli argomenti della Guida del prodotto
VirusScan Enterprise e alle informazioni sui virus, inviare un esempio,
visitare i siti Web dell'Assistenza tecnica e visualizzare le informazioni sul
prodotto installato, sulla licenza, sul motore di scansione e sui file DAT.
86
"
Messaggio di VirusScan: visualizza dettagli specifici sul messaggio selezionato.
"
Pulsanti: visualizza i pulsanti corrispondenti alle azioni disponibili per il
messaggio selezionato. Se un'azione non è disponibile per il messaggio
selezionato, il pulsante corrispondente viene disabilitato.
"
Elenco dei messaggi: elenca i messaggi relativi ai virus rilevati dallo scanner
all'accesso. Per ordinare le colonne presenti nel riquadro dell'elenco, fare clic
sull'intestazione della colonna.
"
Barra di stato: visualizza lo stato del messaggio selezionato.
VirusScan® Enterprise versione software 7.1.0
Risposta ai rilevamenti di virus
Azioni da intraprendere quando viene rilevato un virus
In questa sezione sono descritte le azioni che è possibile intraprendere quando lo
scanner all'accesso rileva un virus.
NOTA
È possibile inoltre inviare un virus di esempio ad AVERT per
l'analisi. Per ulteriori informazioni, vedere la sezione Invio di
un virus di esempio a pagina 38.
La finestra di dialogo Messaggi della scansione all'accesso consente di
intraprendere un'azione sui virus rilevati dallo scanner all'accesso.
1
Fare clic con il pulsante destro del mouse su
nella barra delle applicazioni
e selezionare Messaggi della scansione all'accesso.
2
Evidenziare un messaggio nell'elenco, quindi selezionare un'azione
utilizzando uno dei metodi seguenti:
! Menu File.
! Pulsanti per selezionare un'azione.
! Fare clic con il pulsante destro del mouse sul messaggio evidenziato e
selezionare un'azione.
Di seguito sono elencate le azioni che è possibile intraprendere sui messaggi
inclusi nell'elenco:
Pulisci file: tenta di pulire il file indicato nel messaggio selezionato.
In alcuni casi non è possibile pulire un file perché non esiste lo strumento di
pulizia o perché il virus ha danneggiato il file oltre ogni possibilità di
ripristino. Se il file non può essere pulito, lo scanner aggiunge l'estensione .VIR
al nome del file e nega l'accesso al file infetto. Viene registrata una voce nel file
di registro.
NOTA
Se non è possibile pulire un file, è consigliabile eliminarlo e
ripristinarlo da una copia di backup non infetta.
Sposta file: sposta il file indicato nel messaggio selezionato nella cartella di
quarantena. Il percorso della cartella di quarantena è definito nella scheda
Generale della finestra di dialogo Proprietà della scansione all'accesso nella
sezione Impostazioni generali.
Elimina file: elimina il file indicato nel messaggio selezionato. Il nome del file
viene registrato nel registro per renderne possibile il ripristino da una copia di
backup.
Guida al prodotto
87
Scansione all'accesso
Seleziona tutto (CTRL+A): seleziona tutti i messaggi inclusi nell'elenco.
Rimuovi messaggio (CTRL+D): rimuove il messaggio selezionato dall'elenco. I
messaggi che sono stati rimossi dall'elenco sono ancora visibili nel file di
registro.
Se un'azione non è disponibile per il messaggio corrente, l'icona, il pulsante e
le voci di menu corrispondenti sono disabilitati. Ad esempio, Pulisci file non è
disponibile se il file è già stato eliminato.
L'amministratore può utilizzare le opzioni della scheda Messaggi della finestra
di dialogo Proprietà della scansione all'accesso nella sezione Impostazioni
generali per configurare le azioni che gli utenti senza privilegi di
amministratore possono intraprendere sui messaggi presenti nell'elenco. Se
un'azione viene cancellata dall'amministratore, il pulsante risulta nascosto e
l'icona e le voci di menu vengono disabilitate.
Sono disponibili altre azioni:
88
"
Apri file di registro: apre il file del registro delle attività.
"
Chiudi finestra: chiude la finestra di dialogo Messaggi della scansione
all'accesso.
VirusScan® Enterprise versione software 7.1.0
Scansione su richiesta
4
Lo scanner su richiesta fornisce un metodo per esaminare tutti i componenti del
computer alla ricerca di virus, quando l'utente lo ritiene opportuno o a intervalli
regolari. Può essere utilizzato in aggiunta alla protezione continua offerta dallo
scanner all'accesso o per pianificare operazioni di scansione a scadenza regolare in
momenti in cui non interferiscono con il lavoro.
Il rilevamento di virus durante la scansione dei processi in memoria e durante la
scansione incrementale risulta più efficiente che mai.
"
Durante la scansione dei processi in memoria vengono controllati tutti i
processi attivi prima dell'esecuzione della scansione su richiesta. Se vengono
rilevati dei processi infetti, viene segnalata l'infezione e il processo viene
interrotto. Ciò significa che è sufficiente eseguire una sola volta la scansione su
richiesta per rimuovere tutte le istanze di un virus.
"
La scansione incrementale o ripristinabile consente allo scanner di avviare la
scansione dal punto in cui era stata interrotta. Per le scansioni pianificate è
possibile definire l'ora di inizio e l'ora di fine. Lo scanner su richiesta analizza
in modo logico ogni cartella e i file correlati. Una volta raggiunto il limite di
tempo, la scansione si interrompe. Quando viene avviata la scansione su
richiesta successiva, la scansione incrementale riprende esattamente dal file e
relativa cartella in cui era stata interrotta.
In questa sezione vengono trattati i seguenti argomenti:
"
Creazione di attività su richiesta
"
Configurazione di attività su richiesta
"
Ripristino o salvataggio delle impostazioni predefinite
"
Pianificazione di attività su richiesta
"
Operazioni di scansione
"
Visualizzazione dei risultati della scansione
"
Risposta ai rilevamenti di virus
Guida al prodotto
89
Scansione su richiesta
Creazione di attività su richiesta
È possibile creare attività di scansione su richiesta utilizzando tre metodi. Il tipo di
scansione creato può essere salvato o meno, a seconda del metodo utilizzato.
Scegliere una delle opzioni seguenti:
"
Dal menu Start: le attività create dal menu Start vengono eseguite una volta
sola e non vengono salvate, a meno che non si scelga di salvarle per un utilizzo
successivo.
"
Dall'icona
nella barra delle applicazioni: le attività create dalla barra delle
applicazioni vengono eseguite una volta sola e non vengono salvate, a meno
non si scelga di salvarle per utilizzarle successivamente.
"
Dalla Console di VirusScan: le attività create dalla console vengono salvate
automaticamente nell'elenco delle attività per essere utilizzate
successivamente.
NOTA
Se si creano attività di scansione su richiesta tramite ePolicy
Orchestrator 3.0 o versione successiva, e si abilità la visibilità
delle attività, è inoltre possibile visualizzare le attività di
scansione su richiesta nella Console di VirusScan. Queste
attività di ePolicy Orchestrator sono di sola lettura e non
possono essere configurate dalla Console di VirusScan. Per
ulteriori informazioni vedere la Guida alla configurazione di
VirusScan Enterprise per ePolicy Orchestrator 3.0.
In questa sezione vengono trattati i seguenti argomenti:
"
Creazione di attività dal menu di avvio o dalla barra delle applicazioni
"
Creazione di attività dalla console
Creazione di attività dal menu di avvio o dalla barra delle
applicazioni
Le attività di scansione su richiesta create dal menu di avvio o dalla barra delle
applicazioni sono attività non salvate, eseguite una volta soltanto. È possibile
configurare, pianificare ed eseguire l'attività creata, ma se essa non viene salvata
verrà eliminata quando si chiude la finestra di dialogo Proprietà della scansione su
richiesta.
1
Aprire la Console di VirusScan. Per istruzioni, vedere la sezione Console di
VirusScan a pagina 21.
2
Aprire la finestra delle Proprietà della scansione su richiesta utilizzando uno
dei metodi seguenti:
! Fare clic su Start, selezionare Programmi|Network Associates|Scansione
su richiesta VirusScan.
90
VirusScan® Enterprise versione software 7.1.0
Creazione di attività su richiesta
! Fare clic con il pulsante destro del mouse su
nella barra delle
applicazioni e selezionare Scansione su richiesta.
Viene visualizzata la finestra di dialogo Proprietà della scansione su richiesta
(Attività non salvata).
Figura 4-1. Proprietà della scansione su richiesta: (Attività non salvata)
NOTA
Se un'attività di scansione su richiesta non viene salvata, è
possibile identificarla poiché sulla barra del titolo viene
visualizzato (Attività non salvata). Fare clic su Salva con nome
per salvare l'attività nella console e utilizzarla
successivamente. Quando si salva l'attività, la barra del titolo
Proprietà della scansione su richiesta cambia da (Attività non
salvata) al nome dell'attività specificato.
3
Configurazione delle attività di scansione su richiesta eseguite una volta e non
salvate. Per istruzioni dettagliate, vedere la sezione Configurazione di attività su
richiesta a pagina 93.
4
Fare clic su Applica per salvare le modifiche.
5
Per pianificare l'attività, è necessario prima salvarla e quindi selezionare
Pianifica. Non è possibile pianificare un'attività non salvata. Per istruzioni
dettagliate, vedere la sezione Configurazione della pianificazione delle attività a
pagina 228.
6
Per eseguire l'attività, fare clic su Avvia scansione. Per ulteriori informazioni,
vedere la sezione Esecuzione di attività su richiesta a pagina 110.
Guida al prodotto
91
Scansione su richiesta
Creazione di attività dalla console
La Console di VirusScan include un'attività di scansione su richiesta predefinita
denominata Scansione di tutti i dischi rigidi. È possibile rinominare questa attività
e/o creare un numero illimitato di attività su richiesta.
Per creare una nuova attività dalla console:
1
Aprire la Console di VirusScan. Per istruzioni, vedere la sezione Console di
VirusScan a pagina 21.
Figura 4-2. Console di VirusScan
2
Per creare una nuova attività di scansione è possibile utilizzare uno dei
seguenti metodi:
! Fare clic con il pulsante destro del mouse su un'area vuota della console
senza selezionare alcuna voce nell'elenco delle attività, quindi selezionare
Nuova attività di scansione.
! Selezionare Nuova attività di scansione dal menu Attività.
! Fare clic su
nella barra degli strumenti della console.
Viene visualizzata una nuova attività su richiesta, evidenziata, nell'elenco
delle attività della Console di VirusScan.
92
VirusScan® Enterprise versione software 7.1.0
Configurazione di attività su richiesta
3
Digitare un nuovo nome per l'attività creata, quindi premere INVIO per aprire
la finestra di dialogo Proprietà della scansione su richiesta.
Figura 4-3. Proprietà della scansione su richiesta
Configurazione di attività su richiesta
La configurazione dello scanner su richiesta consente all'utente di definire i
percorsi e i file da esaminare, le azioni da intraprendere al rilevamento di un virus
e le modalità di notifica all'utente.
In questa sezione vengono trattati i seguenti argomenti:
"
Proprietà percorso
"
Proprietà di rilevamento
"
Proprietà avanzate
"
Proprietà delle azioni
"
Proprietà dei rapporti
"
Aggiunta di elementi
"
Rimozione di elementi
"
Modifica di elementi
Guida al prodotto
93
Scansione su richiesta
Proprietà percorso
Le opzioni fornite nella scheda Percorso consentono di specificare i percorsi in cui
si desidera eseguire la ricerca dei virus.
1
Aprire la finestra di dialogo Proprietà della scansione su richiesta relativa
all'attività che si sta configurando.
2
Selezionare la scheda Percorso.
Figura 4-4. Proprietà della scansione su richiesta: scheda Percorso
NOTA
Per impostazione predefinita, la finestra di dialogo visualizza
un elenco di tutte le unità del computer e di tutte le
sottocartelle in esse contenute. Un'operazione di scansione di
tutto il computer può richiedere molto tempo. Per successivi
utilizzi frequenti, può essere utile restringere il campo di
applicazione di questa scansione.
3
Nel riquadro Nome elemento specificare il percorso da controllare. Per
impostazione predefinita vengono elencate Tutti i dischi rigidi Memoria dei
processi in esecuzione.
NOTA
Se si crea una nuova attività di scansione, vengono elencate
per impostazione predefinita Tutte le unità locali e Memoria dei
processi in esecuzione.
94
VirusScan® Enterprise versione software 7.1.0
Configurazione di attività su richiesta
Per specificare gli elementi da esaminare, utilizzare i pulsanti Aggiungi,
Rimuovi e/o Modifica. Per istruzioni dettagliate, vedere la sezione Aggiunta,
rimozione e modifica di elementi a pagina 95.
4
In Opzioni di scansione, specificare i criteri di scansione aggiuntivi. Selezionare
una delle opzioni seguenti:
! Includi sottocartelle: (questa opzione è selezionata per impostazione predefinita)
lo scanner esamina tutte le sottocartelle dei volumi selezionati per la
scansione. Per esaminare soltanto il livello principale dei volumi
selezionati, deselezionare Includi sottocartelle.
! Esamina i settori di avvio: (questa opzione è selezionata per impostazione
predefinita) lo scanner esamina il settore di avvio. Può essere opportuno
disabilitare l'analisi del settore di avvio quando il disco contiene un settore
di avvio speciale o anomalo che non può essere sottoposto a scansione
virus.
5
Fare clic su Applica per salvare le modifiche.
Aggiunta, rimozione e modifica di elementi
Seguire queste procedure per aggiungere, rimuovere o modificare gli elementi
nell'elenco Nome elemento delle Proprietà della scansione su richiesta.
"
Aggiunta di elementi
"
Rimozione di elementi
"
Modifica di elementi
Aggiunta di elementi
Aprire la finestra di dialogo Proprietà della scansione su richiesta relativa
all'attività che si sta configurando.
1
2
Nella scheda Percorso fare clic su Aggiungi per aprire la finestra di dialogo
Aggiungi elemento da esaminare.
Figura 4-5. Aggiungi elemento da esaminare
Guida al prodotto
95
Scansione su richiesta
3
Fare clic su
per selezionare un elemento di scansione dall'elenco. Scegliere
una delle opzioni seguenti:
! Risorse del computer (questa opzione è selezionata per impostazione
predefinita) esamina tutte le unità locali e mappate.
! Tutte le unità locali: esamina tutte le unità del computer e tutte le
sottocartelle in esse contenute.
! Tutti i dischi rigidi: esamina tutti i dischi rigidi collegati fisicamente al
computer in uso.
! Tutti i supporti rimovibili: esamina solo i dischi floppy, i dischi
CD-ROM, i dischi Iomega ZIP o altri supporti di archiviazione
analoghi collegati al computer in uso.
! Tutte le unità di rete: esamina tutte le unità di rete mappate
logicamente a una lettera di unità nel computer in uso.
! Memoria dei processi in esecuzione: esamina la memoria di tutti i
processi in esecuzione. Questa scansione viene eseguita prima di tutte
le altre.
! Cartella principale dell'utente: esamina la cartella principale dell'utente
che ha avviato la scansione.
! Cartella del profilo utente: esamina il profilo dell'utente che ha avviato
la scansione. Questa include la cartella "Documenti".
! Unità o cartella: esamina una unità o una cartella specifica. Digitare il
percorso all'unità o alla cartella nella casella di testo Percorso, oppure
fare clic su Sfoglia per individuare e selezionare un'unità o una
cartella.
Terminata l'operazione di esplorazione, fare clic su OK per ritornare
alla finestra di dialogo Aggiungi elemento da esaminare.
! File: esamina un file specifico. Digitare il percorso al file nella casella
di testo Percorso oppure fare clic su Sfoglia per aprire la finestra di
dialogo Seleziona elemento da esaminare in cui individuare e
selezionare un file.
Terminata l'operazione di selezione di un elemento, fare clic su Apri
per ritornare alla finestra di dialogo Aggiungi elemento da esaminare.
96
4
Fare clic su OK per salvare le modifiche e ritornare alla finestra di dialogo
Proprietà della scansione su richiesta.
5
Fare clic su Applica per salvare le modifiche.
VirusScan® Enterprise versione software 7.1.0
Configurazione di attività su richiesta
Rimozione di elementi
1 Aprire la finestra di dialogo Proprietà della scansione su richiesta relativa
all'attività che si sta configurando.
2
Nella scheda Percorso, selezionare uno o più elementi da eliminare dall'elenco
Nome elemento, quindi fare clic su Rimuovi.
3
Fare clic su Sì per confermare la rimozione dell'elemento.
4
Fare clic su Applica per salvare le modifiche.
Modifica di elementi
Aprire la finestra di dialogo Proprietà della scansione su richiesta relativa
all'attività che si sta configurando.
1
2
Nella scheda Percorso selezionare un elemento nell'elenco Nome elemento,
quindi fare clic su Modifica per aprire la finestra di dialogo Modifica elemento
da esaminare.
Figura 4-6. Modifica elemento da esaminare
3
Fare clic su
per selezionare un elemento di scansione dall'elenco Elemento
da esaminare. Per impostazione predefinita è selezionato Tutte le unità locali.
NOTA
Le opzioni disponibili sono le stesse dell'operazione di
Aggiunta di elementi. Per un elenco completo e una descrizione
delle opzioni disponibili, vedere il Passaggio 3 a pagina 96.
4
Fare clic su OK per tornare alla finestra di dialogo Proprietà della scansione su
richiesta.
5
Fare clic su Applica per salvare le modifiche.
Guida al prodotto
97
Scansione su richiesta
Proprietà di rilevamento
Utilizzare le opzioni nella scheda Rilevamento per specificare il tipo di file che si
desidera esaminare con scansione su richiesta e l'ora della scansione.
1
Aprire la finestra di dialogo Proprietà della scansione su richiesta relativa
all'attività che si sta configurando.
2
Selezionare la scheda Rilevamento.
Figura 4-7. Proprietà della scansione su richiesta: scheda Rilevamento
3
Nel riquadro Scansione selezionare una delle opzioni seguenti:
! Tutti i file: (questa opzione è selezionata per impostazione predefinita) esamina
tutti i file indipendentemente dall'estensione.
98
VirusScan® Enterprise versione software 7.1.0
Configurazione di attività su richiesta
! Tipi di file predefiniti e aggiunti: esamina l'elenco predefinito delle estensioni
più i file aggiunti. L'elenco predefinito delle estensioni file è definito dal
file DAT corrente. È possibile aggiungere o rimuovere estensioni dei tipi di
file specificate dagli utenti, tuttavia non è possibile eliminare le estensioni
dei tipi di file dall'elenco predefinito. Inoltre è possibile escludere
estensioni che compaiono nell'elenco predefinito. Per ulteriori
informazioni, vedere la sezione Esclusione di file, cartelle e unità a pagina 73.
! Aggiunte: se si seleziona Tipi di file predefiniti e aggiunti, fare clic su
Aggiunte per aggiungere o rimuovere le estensioni file specificate
dall'utente. Per istruzioni dettagliate, vedere la sezione Aggiunta di
estensioni di file a pagina 70.
Il numero massimo consentito di estensioni aggiuntive nell'elenco
dello scanner su richiesta è 1.000.
! Cerca virus macro in tutti i file: esamina tutti i file, indipendentemente
dall'estensione, alla ricerca di virus macro. Questa opzione è
disponibile soltanto quando l'opzione Tipi di file predefiniti e aggiunti è
selezionata.
NOTA
La ricerca di virus macro in tutti i file potrebbe
compromettere le prestazioni.
! Tipi di file specificati: esamina le sole estensioni specificate.
! Specificati: se si seleziona Tipi di file specificati, fare clic su Specificati
per aggiungere o rimuovere le estensioni file specificate dall'utente. È
anche possibile impostare come elenco delle estensioni file l'elenco
predefinito. Per istruzioni dettagliate, vedere la sezione Aggiunta di
estensioni di file specificate dall'utente a pagina 71.
Il numero massimo consentito di estensioni specificate nell'elenco
dello scanner su richiesta è 1.000.
4
Nel riquadro Non controllare fare clic su Esclusioni per specificare i file, le
cartelle e le unità che si desidera escludere dalla scansione. Per istruzioni
dettagliate, vedere la sezione Esclusione di file, cartelle e unità a pagina 73.
5
Nel riquadro File compressi scegliere quali tipi di file compressi si desidera
siano esaminati dallo scanner. Sono disponibili le seguenti opzioni:
! Esamina file eseguibili compressi: (questa opzione è selezionata per
impostazione predefinita) esamina i file compressi che contengono file
eseguibili. Un file eseguibile compresso è un file che, quando è in
esecuzione, si autoestrae soltanto nella memoria. Tali file non vengono mai
estratti su disco.
Guida al prodotto
99
Scansione su richiesta
! Esamina file all'interno di archivi: esamina i file di archivio e i relativi
contenuti. Un file di archivio è un file compresso che deve essere estratto
prima che sia possibile accedere ai file che contiene. La scansione dei file
contenuti negli archivi avviene nel momento in cui tali file vengono scritti
su disco.
! Decodifica file MIME codificati: rileva file codificati Multipurpose Internet
Mail Extensions (MIME), li decodifica e ne esegue la scansione.
6
Fare clic su Applica per salvare le modifiche.
Proprietà avanzate
Utilizzare le opzioni della scheda Avanzate per specificare le proprietà di scansione
avanzate, quali la ricerca di virus di programma sconosciuti e di programmi
potenzialmente indesiderati, l'impostazione del livello di utilizzo della CPU e altre
opzioni.
1
Aprire la finestra di dialogo Proprietà della scansione su richiesta relativa
all'attività che si sta configurando.
2
Selezionare la scheda Avanzate.
Figura 4-8. Proprietà della scansione su richiesta: scheda Avanzate
100
VirusScan® Enterprise versione software 7.1.0
Configurazione di attività su richiesta
3
Nel riquadro Euristica specificare se si desidera che lo scanner valuti la
probabilità che una parte sconosciuta di codice o di macro di Microsoft Office
sia un virus. Quando questa funzione è abilitata, lo scanner analizza la
probabilità che si tratti di una variante di un virus conosciuto. Selezionare una
combinazione delle opzioni seguenti:
! Trova virus di programma sconosciuti: (questa opzione è selezionata per
impostazione predefinita) considera i file eseguibili con codice simile a un
virus come se fossero infetti. Lo scanner applica l'azione scelta nella scheda
Azioni.
! Trova virus di macro sconosciuti: (questa opzione è selezionata per impostazione
predefinita) considera come infette le macro incorporate che hanno un
codice simile a un virus. Lo scanner applica l'azione scelta per questi file
nella scheda Azioni.
NOTA
Questa opzione non è uguale all'opzione Cerca virus macro in
tutti i file presente nella scheda Rilevamento che indica allo
scanner di trovare tutti i virus macro conosciuti. Questa
opzione dà istruzione allo scanner di valutare la probabilità che
una macro sconosciuta sia un virus.
4
Nel riquadro Non virus specificare se lo scanner debba esaminare i programmi
non virus potenzialmente indesiderati.
! Trova programmi potenzialmente indesiderati: rileva i programmi che sono
potenzialmente indesiderati.
! Trova programmi joke: se si seleziona l'opzione Trova programmi
potenzialmente indesiderati, è possibile inoltre eseguire la ricerca di
programmi Joke potenzialmente indesiderati.
ATTENZIONE
VirusScan Enterprise non intraprende azioni su file di
programma o programmi Joke potenzialmente indesiderati
rilevati. che vengono comunque registrati nel file di registro.
Se si desidera intraprendere un'azione su file di programma o
programmi Joke potenzialmente indesiderati rilevati, è
necessario farlo manualmente. Ad esempio, se si desidera
eliminare un programma Joke rilevato, occorre procedere
all'eliminazione manuale.
Guida al prodotto
101
Scansione su richiesta
5
Nel riquadro Utilizzo della CPU utilizzare il cursore scorrevole per impostare il
livello di utilizzo per l'attività di scansione rispetto alle altre attività in
esecuzione nel computer. Il valore 100% è selezionato per impostazione predefinita.
Ciò assicura che l'altro software in esecuzione non subisca rallentamenti
durante un'operazione di scansione, tuttavia allunga i tempi della scansione.
Impostare l'attività di scansione su un livello più basso se l'esecuzione della
scansione è stata pianificata in un orario in cui la CPU è impegnata in maniera
intensiva in altre operazioni essenziali.
NOTA
La limitazione specificata per la CPU non si applica alla
scansione di file crittografati. La decrittografia viene eseguita
dal processo LSASS.EXE e non dal processo SCAN32. La
scansione di file crittografati richiede un utilizzo intensivo
della CPU, pertanto, anche se il limite della CPU nel thread di
scansione è basso, la scansione avviene in modalità
sufficientemente veloce da far in modo che LSASS.EXE sia
occupato per fornire i dati decrittografati.
6
Nel riquadro Varie selezionare una delle opzioni seguenti:
! Esamina file passati in archivio: esamina i file che sono stati spostati in un
archivio non in linea.
NOTA
Se si utilizza Archiviazione remota per estendere lo spazio su
disco sul server, lo scanner su richiesta può esaminare i file
nella cache.
Archiviazione remota è un sistema di archiviazione dati
gerarchico con due livelli definiti. Il livello superiore,
denominato archivio locale, include i volumi del disco NTFS
del computer che esegue Archiviazione remota su Windows
2000 Server. Il livello inferiore, denominato archivio remoto, è
collocato nella libreria robotica nastri, o unità nastro
autonoma, connessa al computer server.
Archiviazione remota copia automaticamente i file idonei
contenuti nei volumi locali in una libreria nastri, quindi
controlla lo spazio disponibile nei volumi locali. I dati dei file
vengono memorizzati localmente nella cache in modo da
potervi accedere velocemente quando necessario. Se
necessario, Archiviazione remota sposta i dati dall'archivio
locale a quello remoto. Quando si ha bisogno di accedere a un
file situato in un volume gestito da Archiviazione remota,
aprire il file come di consueto. Se i dati del file non sono più
memorizzati nella cache del volume locale, Archiviazione
remota li richiama da una libreria nastri.
102
VirusScan® Enterprise versione software 7.1.0
Configurazione di attività su richiesta
! Ripeti scansione quando tutti i file DAT sono aggiornati: ripete la scansione
di tutti i file quando vengono installati o aggiornati nuovi file DAT. Questa
opzione è molto utile per le scansioni pianificate ripristinabili. L'utilizzo di
questa funzione riduce il rischio di infezioni riesaminando i file in cerca di
nuovi virus.
! Finestra di scansione: l'opzione Normale è selezionata per impostazione
predefinita. Fare clic su
per specificare come si desidera visualizzare la
finestra di scansione durante le scansioni su richiesta. Le opzioni
disponibili sono:
! Normale
! Ridotta a icona
! Nascosta
NOTA
Sebbene la finestra di scansione possa essere configurata per
essere visualizzata normalmente, ridotta a icona o nascosta, le
finestre delle attività pianificate e remote sono sempre
nascoste indipendentemente dalla modalità di
configurazione.
7
Fare clic su Applica per salvare le modifiche.
Proprietà delle azioni
Le opzioni nella scheda Azioni consentono di specificare le azioni primarie e
secondarie che lo scanner deve intraprendere durante la ricerca di un virus.
1
Aprire la finestra di dialogo Proprietà della scansione su richiesta relativa
all'attività che si sta configurando.
2
Selezionare la scheda Azioni.
Guida al prodotto
103
Scansione su richiesta
Figura 4-9. Proprietà della scansione su richiesta: scheda Azioni
3
Nel riquadro Al rilevamento del virus selezionare l'azione primaria che si
desidera che lo scanner intraprenda quando rileva la presenza di un virus.
NOTA
L'azione primaria predefinita è Pulisci i file infetti.
Fare clic su
per selezionare una delle seguenti azioni:
! Richiedi azione: richiede un'azione da parte dell'utente al rilevamento di un
virus.
Se questa opzione è selezionata, è anche possibile selezionare le azioni
aggiuntive consentite oltre a Interrompi e Continua. Le opzioni aggiuntive
sono:
! Pulisci file: consente di pulire il file infetto.
! Elimina file: consente di eliminare il file infetto.
! Sposta file: consente di spostare il file infetto.
Per questa opzione non è consentita alcuna azione secondaria.
104
VirusScan® Enterprise versione software 7.1.0
Configurazione di attività su richiesta
! Continua scansione: continua la scansione quando viene rilevato un file
infetto.
Per questa opzione non è consentita alcuna azione secondaria.
Sposta file infetti in una cartella: lo scanner sposta i file infetti in una cartella
di quarantena. È possibile accettare il percorso di cartella predefinito
visualizzato nella casella di testo Cartella oppure fare clic su Sfoglia per
spostarsi sul percorso in cui si trova la cartella.
Il nome e il percorso predefinito della cartella di quarantena è:
<unità>:\quarantena
NOTA
È consigliabile non posizionare la cartella quarantena su
un'unità floppy o su un'unità CD. È infatti necessario che tale
cartella si trovi su un'unità disco rigido.
! Pulisci file infetti automaticamente (questa opzione è selezionata per
impostazione predefinita) lo scanner tenta di rimuovere il virus dal file
infetto. Se non è in grado di farlo o se il virus ha danneggiato il file oltre
ogni possibilità di ripristino, lo scanner intraprende l'azione secondaria.
Per ulteriori informazioni, vedere Passaggio 4.
! Elimina file infetti: lo scanner elimina i file infetti non appena li rileva.
Assicurarsi di abilitare l'opzione Registra su file nella scheda Rapporti, in
modo da avere una registrazione di quali siano i file infetti.
Se si seleziona questa opzione, viene visualizzato un messaggio che chiede
di confermare la selezione. Fare clic su Sì per confermare la selezione,
oppure su No per deselezionare l'opzione.
ATTENZIONE
Se è stata selezionata l'opzione Trova virus di macro
sconosciuti sulla scheda Avanzate, l'azione selezionata si
applica a tutte le macro che abbiano un codice che assomiglia
a un virus. Se si seleziona Elimina file infetti, viene eliminato
qualsiasi file il cui codice assomiglia a un virus delle macro e
qualsiasi archivio contenente un file infetto. Se non è questa
l'azione desiderata, assicurarsi che l'azione scelta corrisponda
all'azione scelta per le macro.
4
Nel riquadro Se l'azione precedente non riesce selezionare l'azione secondaria
che lo scanner deve intraprendere se la prima non riesce.
NOTA
L'azione secondaria predefinita è Sposta file infetti in una
cartella.
Guida al prodotto
105
Scansione su richiesta
Fare clic su
per selezionare una delle seguenti azioni:
! Richiedi azione: se questa opzione è selezionata, è anche possibile
selezionare le azioni aggiuntive consentite oltre a Interrompi e Continua. Le
opzioni aggiuntive sono:
! Pulisci file: consente di pulire il file infetto. Questa opzione è
disabilitata se come azione primaria è stata selezionata Pulisci file.
! Elimina file: consente di eliminare il file infetto. Questa opzione è
disabilitata se come azione primaria è stata selezionata Elimina
file.
! Sposta file: consente di spostare il file infetto. Questa opzione è
disabilitata se come azione primaria è stata selezionata Sposta file.
! Continua scansione: continua la scansione quando viene rilevato un file
infetto.
! Sposta file infetti in una cartella: (questa opzione è selezionata per impostazione
predefinita) lo scanner sposta i file infetti in una cartella di quarantena. È
possibile accettare il percorso di cartella predefinito visualizzato nella
casella di testo Cartella oppure fare clic su Sfoglia per spostarsi sul percorso
in cui si trova la cartella.
Il nome e il percorso predefinito della cartella di quarantena è:
<unità>:\quarantena
NOTA
È consigliabile non posizionare la cartella quarantena su
un'unità floppy o su un'unità CD. È infatti necessario che tale
cartella si trovi su un'unità disco rigido.
! Elimina file infetti: lo scanner elimina i file infetti non appena li rileva.
Assicurarsi di abilitare l'opzione Registra su file nella scheda Rapporti, in
modo da avere una registrazione di quali siano i file infetti.
5
106
Fare clic su Applica per salvare le modifiche.
VirusScan® Enterprise versione software 7.1.0
Configurazione di attività su richiesta
Proprietà dei rapporti
Le opzioni della scheda Rapporti consentono di configurare l'attività di
registrazione. Specificare il percorso e le dimensioni del file di registro e le
informazioni da acquisire per ogni voce di registro.
NOTA
Il file di registro può servire come importante strumento di
gestione per individuare attività virali nella rete e per
annotare le impostazioni utilizzate per rilevare e
intraprendere l'azione di risposta all'infezione. I rapporti
eventi registrati nel file possono essere utili per stabilire quali
sono i file da sostituire con copie di backup, esaminare in
quarantena o eliminare dal computer. Per ulteriori
informazioni, vedere la sezione Visualizzazione del registro delle
attività a pagina 114.
1
Aprire la finestra di dialogo Proprietà della scansione su richiesta.
2
Selezionare la scheda Rapporti.
Figura 4-10. Proprietà della scansione su richiesta: scheda Rapporti
Guida al prodotto
107
Scansione su richiesta
3
Nel riquadro File di registro selezionare una delle opzioni seguenti:
! Registra su file: (questa opzione è selezionata per impostazione predefinita)
registra l'attività della ricerca dei virus da parte della scansione su richiesta
in un file di registro.
! Nella casella di testo, accettare il nome e il percorso predefiniti del file di
registro, digitare un nome e un percorso diversi, oppure fare clic sul
pulsante Sfoglia per individuare un file adatto nel computer o nella rete.
NOTA
Per impostazione predefinita, lo scanner scrive le
informazioni di registro nel file ONDEMANDSCANLOG.TXT
situato in questa cartella.
<unità>:Winnt\Profili\Tutti gli utenti\Application
Data\Network Associates\Virusscan.
! Limita le dimensioni del file di registro a: (questa opzione è selezionata per
impostazione predefinita; la dimensione predefinita del file di registro è 1 MB)
accettare la dimensione del file di registro predefinita o impostare una
dimensione differente. Se si seleziona questa opzione, digitare un valore
compreso tra 1 MB e 999 MB.
NOTA
Se i dati contenuti nel file di registro superano la dimensione
impostata per il file, il 20% delle voci già presenti nel file
saranno eliminate e i nuovi dati verranno aggiunti.
4
Nel riquadro Azioni da registrare oltre all'attività del virus selezionare le
informazioni da registrare nel file di registro:
! Impostazioni di sessione: registra nel file di registro le proprietà scelte per
ogni sessione di scansione.
! Riepilogo di sessione: (questa opzione è selezionata per impostazione
predefinita) riepiloga le azioni eseguite dallo scanner durante ogni sessione
di scansione e aggiunge le informazioni al file di registro. Le informazioni
di riepilogo includono: numero di file esaminati, numero e tipo di virus
rilevati, numero di file spostati, puliti o eliminati e altre informazioni.
! Scansione dei file crittografati non riuscita: (questa opzione è selezionata per
impostazione predefinita) registra nel file di registro il nome dei file cifrati che
lo scanner non è riuscito a esaminare.
! Nome utente: (questa opzione è selezionata per impostazione predefinita) registra
nel file di registro il nome dell'utente connesso al computer nel momento
in cui ciascuna voce del registro viene annotata dallo scanner.
5
108
Fare clic su Applica per salvare le modifiche.
VirusScan® Enterprise versione software 7.1.0
Pianificazione di attività su richiesta
Ripristino o salvataggio delle impostazioni predefinite
Dopo aver configurato l'attività su richiesta, è possibile ripristinare le impostazioni
di configurazione predefinite oppure salvare le impostazioni di configurazione
correnti come predefinite.
Se non si desidera ripristinare i valori predefiniti o salvare le impostazioni correnti
come predefinite, saltare questi passaggi.
1
Selezionare una delle opzioni seguenti:
! Ripristina predefiniti: ripristina le impostazioni di scansione predefinite.
! Salva come predefinita: salva la configurazione di scansione corrente come
configurazione predefinita. Se si seleziona Salva come predefinita, tutte le
nuove attività vengono create con questa configurazione.
2
Fare clic su Applica per salvare le modifiche.
Pianificazione di attività su richiesta
Dopo aver configurato un'attività su richiesta, è possibile pianificarne l'esecuzione
in date e orari o intervalli specifici.
Figura 4-11. Proprietà della scansione su richiesta: Pianificazione
Guida al prodotto
109
Scansione su richiesta
1
Aprire la finestra di dialogo Proprietà della scansione su richiesta relativa
all'attività che si sta configurando.
2
Fare clic su Pianifica. Per istruzioni dettagliate su come pianificare un'attività,
vedere Pianificazione delle attività a pagina 227.
Operazioni di scansione
È possibile eseguire attività pianificate su richiesta senza sorveglianza dell'utente,
avviare attività di scansione immediate e sospenderle, interromperle e riavviarle
durante la scansione.
NOTA
Lo scanner su richiesta non esegue la scansione della cartella
di quarantena durante le operazioni di scansione. La scansione
su richiesta è progettata per escludere la cartella di quarantena
durante le operazioni di scansione, per evitare la ripetizione
delle operazioni o il verificarsi di cicli di scansione ripetitivi.
In questa sezione vengono trattati i seguenti argomenti:
"
Esecuzione di attività su richiesta
"
Sospensione e riavvio delle attività su richiesta
"
Interruzione delle attività su richiesta
"
Scansione ripristinabile
Esecuzione di attività su richiesta
Dopo aver configurato un'attività con le proprietà di scansione desiderate, è
possibile eseguire l'attività di scansione utilizzando uno dei metodi seguenti:
"
Esegui scansione come pianificato: se la scansione è stata pianificata,
consentirne l'esecuzione automatica.
Figura 4-12. Attività di scansione su richiesta: in corso
110
VirusScan® Enterprise versione software 7.1.0
Operazioni di scansione
NOTA
Perché lo scanner possa eseguire l'attività, il computer deve
essere attivo. Se il computer è spento nel momento
programmato per l'avvio dell'attività, questa verrà avviata
alla scadenza pianificata successiva se il computer sarà acceso,
o all'avvio del computer se è stata selezionata l'opzione Esegui
attività non eseguita nella scheda Pianificazione, Impostazioni
di pianificazione.
NOTA
Lo scanner si chiude sempre dopo che le attività pianificate
che sono state avviate dall'utilità di pianificazione e sono state
completate le attività remote che vengono eseguite su un
computer remoto.
"
Esecuzione di scansioni immediate: è possibile avviare la scansione su richiesta
immediatamente utilizzando vari metodi.
! Creare un'attività di scansione su richiesta dalla barra delle applicazioni o
dal menu di avvio, quindi nella finestra di dialogo Proprietà della
scansione su richiesta fare clic su Avvia scansione.
! Dalla Console di VirusScan, fare clic con il pulsante destro del mouse su
un'attività di scansione su richiesta e selezionare Avvia.
! Da Esplora risorse fare clic con il pulsante destro del mouse su un file, una
cartella, un'unità o un altro elemento, quindi selezionare Ricerca virus.
Viene visualizzata la finestra di dialogo Scansione su richiesta.
Figura 4-13. Scansione su richiesta: in corso
NOTA
Per questi tipi di scansione immediata lo scanner non si
chiude automaticamente al completamento della scansione.
Per chiudere lo scanner, selezionare Esci dal menu Scansione.
Guida al prodotto
111
Scansione su richiesta
Sospensione e riavvio delle attività su richiesta
Durante l'operazione di scansione è possibile sospendere e riavviare un'attività su
richiesta.
"
Per sospendere un'attività su richiesta, fare clic su
dialogo Scansione su richiesta.
"
Per riavviare un'attività su richiesta, fare clic su
Scansione su richiesta.
nella finestra di
nella finestra di dialogo
Interruzione delle attività su richiesta
Durante l'operazione di scansione è possibile interrompere un'attività su richiesta
utilizzando uno dei metodi seguenti:
"
Fare clic su
nella finestra di dialogo Scansione su richiesta.
"
Nella finestra di dialogo Proprietà della scansione su richiesta fare clic su
Interrompi.
Scansione ripristinabile
Lo scanner su richiesta riprende automaticamente la scansione dal punto in cui era
stata interrotta se la scansione non era stata completata. La funzione di scansione
incrementale dello scanner su richiesta riconosce l'ultimo file esaminato e, la volta
successiva in cui viene avviata la scansione, consente sia di avviare la scansione dal
punto in cui era stata interrotta sia di riavviare la scansione dall'inizio.
Figura 4-14. Scansione ripristinabile
Visualizzazione dei risultati della scansione
È possibile visualizzare i risultati delle operazioni di scansione su richiesta nel
riepilogo delle statistiche e nel registro delle attività.
In questa sezione vengono trattati i seguenti argomenti:
112
"
Visualizzazione delle statistiche della scansione
"
Visualizzazione del registro delle attività
VirusScan® Enterprise versione software 7.1.0
Visualizzazione dei risultati della scansione
Visualizzazione delle statistiche della scansione
Il riepilogo delle Statistiche della scansione su richiesta mostra il numero di file
esaminati dallo scanner, il numero di virus trovati e le azioni intraprese in risposta.
Per visualizzare le statistiche e i risultati dell'attività:
1
Aprire la Console di VirusScan, fare clic con il pulsante destro del mouse su
un'attività su richiesta nell'elenco delle attività e selezionare Statistiche.
Figura 4-15. Statistiche della scansione su richiesta
La finestra di dialogo Statistiche della scansione su richiesta mostra tutte le
destinazioni di scansione scelte per questa attività in un riquadro superiore, lo
stato della scansione nel riquadro centrale e un riepilogo statistico nel riquadro
inferiore.
Se l'attività di scansione è ancora in corso, nel riquadro centrale viene
visualizzato il file esaminato correntemente dallo scanner e lo stato
dell'operazione di scansione.
NOTA
Se l'attività viene rieseguita, le statistiche visualizzate si
riferiscono solo all'ultima scansione.
Guida al prodotto
113
Scansione su richiesta
2
Fare clic su Proprietà per aprire la finestra di dialogo Proprietà della scansione
su richiesta, modificare le proprietà della scansione e fare clic su Applica per
salvare le modifiche.
All'avvio della successiva scansione su richiesta vengono utilizzate le nuove
impostazioni. Se si modificano le proprietà della scansione durante una
scansione su richiesta, le nuove impostazioni non sono effettive fino a quando
non viene avviata la scansione su richiesta successiva.
3
Dopo aver esaminato le statistiche della scansione, fare clic su Chiudi.
Visualizzazione del registro delle attività
Il registro delle attività della scansione su richiesta visualizza i dettagli specifici
delle operazioni di scansione, ad esempio il numero di file esaminati dallo scanner,
il numero di virus trovati e le azioni intraprese in risposta.
1
Aprire la Console di VirusScan. Per istruzioni, vedere la sezione Console di
VirusScan a pagina 21.
2
Utilizzare uno dei metodi riportati di seguito per aprire il file di registro delle
attività:
! Evidenziare l'attività, quindi selezionare Registro delle attività dal menu
Attività.
! Fare clic con il pulsante destro del mouse sull'attività nell'elenco delle
attività e selezionare Visualizza il registro.
3
Per chiudere il registro delle attività, selezionare Esci dal menu File.
Risposta ai rilevamenti di virus
Lo scanner su richiesta ricerca i virus in base alle impostazioni della
configurazione selezionate nella finestra di dialogo Proprietà della scansione su
richiesta. Per ulteriori informazioni, vedere la sezione Configurazione di attività su
richiesta a pagina 93.
Quando viene rilevato un virus, si riceve una notifica se Gestione avvisi e/o lo
scanner su richiesta sono stati impostati per inviare una notifica al rilevamento di
un virus.
In questa sezione vengono trattati i seguenti argomenti:
114
"
Ricezione della notifica dei rilevamenti di virus
"
Azioni da intraprendere quando viene rilevato un virus
VirusScan® Enterprise versione software 7.1.0
Risposta ai rilevamenti di virus
Ricezione della notifica dei rilevamenti di virus
Al rilevamento di un virus, lo scanner su richiesta può inviare tre tipi di notifiche:
"
Avviso di VirusScan: quando viene rilevato un virus, si apre una finestra di
dialogo di avviso se lo scanner su richiesta è stato impostato su Richiedi azione
come azione primaria o secondaria nella scheda Azioni. Per ulteriori
informazioni, vedere la sezione Proprietà delle azioni a pagina 103.
Per ulteriori informazioni sulla finestra di dialogo Avviso di VirusScan,
consultare la sezione Azioni da intraprendere quando viene rilevato un virus a
pagina 116.
"
Servizio Messenger: viene visualizzato un messaggio di rete se Gestione avvisi
è stato configurato per questo scopo. Per ulteriori informazioni, vedere la
sezione Configurazione di Gestione avvisi a pagina 154.
Di seguito è illustrato un esempio di messaggio di rete inviato da Gestione
avvisi:
Figura 4-16. Scansione su richiesta: Servizio Messenger
Il messaggio fornisce i dettagli sul file infetto, quali il nome e il percorso del
file, il tipo di virus rilevato, la versione del motore di scansione e il file DAT
utilizzato per rilevare il virus. Visualizzare i dettagli del messaggio, quindi fare
clic su OK per chiuderlo.
"
Finestra di dialogo dello stato della scansione su richiesta: la finestra di dialogo
Scansione su richiesta in corso viene visualizzata durante l'esecuzione di
un'attività da parte dello scanner su richiesta. Se vengono rilevati virus, questi
appaiono nel riquadro inferiore della finestra di dialogo. Per ulteriori
informazioni, vedere la sezione Finestra di dialogo dello stato della scansione su
richiesta a pagina 117.
È possibile ricevere più notifiche a seconda di come sono stati configurati Gestione
avvisi e lo scanner su richiesta.
NOTA
Se lo scanner su richiesta o Gestione avvisi sono stati
configurati per inviare notifiche, non si riceve un Avviso di
VirusScan o un messaggio di rete. Tuttavia, è sempre possibile
visualizzare i virus rilevati nella finestra di dialogo Scansione
su richiesta di VirusScan in corso durante l'operazione di
scansione.
Guida al prodotto
115
Scansione su richiesta
Azioni da intraprendere quando viene rilevato un virus
In questa sezione sono descritte le azioni da intraprendere quando lo scanner su
richiesta rileva un virus.
NOTA
È possibile inoltre inviare un virus di esempio ad AVERT per
l'analisi. Per ulteriori informazioni, vedere la sezione Invio di
un virus di esempio a pagina 38.
Le finestra di dialogo Avviso di VirusScan o Scansione su richiesta in corso
consentono di intraprendere un'azione su un virus rilevato, a seconda del tipo di
notifica ricevuta.
"
Se la notifica è avvenuta tramite la finestra di dialogo Avviso di VirusScan,
eseguire l'azione sul virus da questa finestra.
"
Se il rilevamento del virus è stato visualizzato nella finestra di dialogo
Scansione su richiesta in corso, intraprendere l'azione da questa finestra.
Finestra di dialogo Avviso di VirusScan
La finestra di dialogo Avviso di VirusScan viene visualizzata per notificare il
rilevamento di un virus, se lo scanner su richiesta è stato impostato su Richiedi
azione. Nella finestra sono contenute le informazioni relative al percorso del file
infetto e al tipo di virus rilevato nel file.
Figura 4-17. Avviso di VirusScan
Selezionare un'azione da eseguire sul file infetto:
116
"
Continua: continua l'operazione di scansione, registra ogni rilevamento
dell'attività ed elenca i file infetti nella finestra di dialogo Scansione su
richiesta.
"
Arresta: interrompe l'operazione di scansione immediatamente.
VirusScan® Enterprise versione software 7.1.0
Risposta ai rilevamenti di virus
"
Pulisci : tenta di pulire il file indicato nel messaggio selezionato.
Se il file non può essere pulito perché non esiste lo strumento di pulizia o
perché il virus ha danneggiato il file oltre ogni possibilità di ripristino, viene
registrata una voce nel file di registro. È possibile che vengano suggerite azioni
alternative. Ad esempio, se un file non può essere pulito, è possibile eliminarlo
e ripristinarlo da una copia di backup.
"
Elimina: elimina il file indicato nel messaggio selezionato. Il nome del file viene
registrato nel registro per renderne possibile il ripristino da una copia di
backup.
"
Sposta file in: sposta il file indicato nel messaggio selezionato nella cartella
selezionata nella finestra di dialogo.
Finestra di dialogo dello stato della scansione su richiesta
La finestra di dialogo Scansione su richiesta in corso viene visualizzata durante le
attività dello scanner su richiesta. Nel riquadro inferiore sono visualizzati i virus
rilevati durante l'operazione di scansione su richiesta.
Figura 4-18. Scansione su richiesta in corso: virus rilevato
1
Per intraprendere un'azione sul virus rilevato, utilizzare uno dei metodi
seguenti:
! Fare clic con il pulsante destro del mouse nel riquadro inferiore e
selezionare dal menu l'azione che si desidera eseguire.
! Evidenziare il nome del file presente nel riquadro inferiore e selezionare
un'azione da eseguire dal menu Scansione.
2
Dopo aver eseguito le azioni su tutti i virus rilevati presenti nell'elenco,
selezionare Esci dal menu Scansione per chiudere la finestra di dialogo.
Guida al prodotto
117
Scansione su richiesta
118
VirusScan® Enterprise versione software 7.1.0
Scansione della
posta elettronica
5
Lo scanner della posta elettronica fornisce due metodi per esaminare cartelle,
allegati e corpi dei messaggi di posta elettronica per un host locale o per un host
remoto.
"
Lo scanner della posta all'arrivo controlla i messaggi di posta e gli allegati non
appena vengono recapitati, se Microsoft Outlook è in esecuzione. È possibile
configurare ed eseguire lo scanner della posta all'arrivo dalla Console di
VirusScan.
"
Lo scanner della posta su richiesta esamina i messaggi di posta e gli allegati da
Microsoft Outlook quando richiesto. È possibile configurare ed eseguire lo
scanner della posta su richiesta da Microsoft Outlook.
Tale scanner può essere utilizzato in aggiunta alla protezione offerta dallo
scanner della posta all'arrivo. Ad esempio, se Microsoft Outlook è stato chiuso
o se si installa per la prima volta il prodotto VirusScan Enterprise, è
consigliabile eseguire prima una scansione su richiesta della posta elettronica.
In questa sezione vengono trattati i seguenti argomenti:
"
Scansione della posta all'arrivo
"
Scansione della posta su richiesta
Guida al prodotto
119
Scansione della posta elettronica
Scansione della posta all'arrivo
Lo scanner della posta all'arrivo esamina gli allegati e i corpi dei messaggi non
appena vengono recapitati a Microsoft Outlook.
ATTENZIONE
L'operazione di scansione non viene effettuata sui messaggi in
arrivo se Microsoft Outlook non è in linea. Nel caso in cui
Microsoft Outlook non sia in linea, è consigliabile eseguire
una scansione della posta su richiesta non appena il
programma viene attivato. Per istruzioni dettagliate, vedere la
sezione Scansione della posta su richiesta a pagina 136.
In questa sezione vengono trattati i seguenti argomenti:
"
Configurazione dell'attività di scansione della posta all'arrivo per un host
locale o remoto
"
Configurazione delle proprietà della scansione della posta all'arrivo
"
Visualizzazione dei risultati della scansione posta all'arrivo
Configurazione dell'attività di scansione della posta all'arrivo per
un host locale o remoto
Scansione posta all'arrivo può essere configurata dalla Console di VirusScan per un
host locale o remoto.
1
Aprire la Console di VirusScan. Per istruzioni, vedere la sezione Console di
VirusScan a pagina 21.
Figura 5-1. Console di VirusScan
Se si configura la Scansione posta per un host locale, saltare questo Passaggio 2
e andare a Configurazione delle proprietà della scansione della posta all'arrivo a
pagina 121.
120
VirusScan® Enterprise versione software 7.1.0
Scansione della posta all'arrivo
2
Se si configura la Scansione posta per un host remoto:
a
Selezionare Connessione remota dal menu Strumenti.
b
Digitare il nome del computer oppure fare clic su Sfoglia per localizzare il
computer.
c
Fare clic su OK per ritornare alla Console di VirusScan.
Configurazione delle proprietà della scansione della posta
all'arrivo
È possibile configurare lo scanner della posta all'arrivo affinché analizzi la posta
non appena viene recapitata in Microsoft Outlook.
In questa sezione vengono trattati i seguenti argomenti:
"
Proprietà di rilevamento
"
Proprietà avanzate
"
Proprietà delle azioni
"
Proprietà degli avvisi
"
Proprietà dei rapporti
Proprietà di rilevamento
Utilizzare le opzioni nella scheda Rilevamento per specificare quali allegati ed
estensioni file si desidera esaminare.
1
Aprire la finestra di dialogo Proprietà di scansione all'arrivo utilizzando uno dei
metodi seguenti:
! Evidenziare Scansione posta nell'elenco delle attività, quindi fare clic
su
.
! Fare clic con il pulsante destro del mouse su Scansione posta nell'elenco
delle attività e selezionare Proprietà.
! Fare doppio clic su Scansione posta nell'elenco delle attività.
NOTA
Se Outlook non è stato configurato, verrà visualizzata la
finestra di dialogo per la configurazione del programma.
Se non si è connessi alla cartella di posta elettronica, viene
richiesto di connettersi.
Guida al prodotto
121
Scansione della posta elettronica
2
Selezionare la scheda Rilevamento.
Figura 5-2. Proprietà di scansione all'arrivo: scheda Rilevamento
3
Nel riquadro Scansione posta, l'opzione Attiva Microsoft Exchange (MAPI,
IMAP) è selezionata per impostazione predefinita. Deselezionare questa opzione se
non si desidera eseguire la scansione della posta elettronica.
4
Nel riquadro Scansione di allegati selezionare una di queste opzioni:
! Tutti i tipi di file: (questa opzione è selezionata per impostazione predefinita)
esamina tutti gli allegati indipendentemente dall'estensione.
122
VirusScan® Enterprise versione software 7.1.0
Scansione della posta all'arrivo
! Tipi di file predefiniti e aggiunti: esamina l'elenco predefinito delle estensioni
più i file aggiunti. L'elenco predefinito delle estensioni file è definito dal
file DAT corrente. È possibile aggiungere o rimuovere estensioni dei tipi di
file specificate dagli utenti, tuttavia non è possibile eliminare le estensioni
dei tipi di file dall'elenco predefinito.
! Aggiunte: se si seleziona Tipi di file predefiniti e aggiunti, fare clic su
Aggiunte per aggiungere o rimuovere le estensioni file specificate
dall'utente. Per istruzioni dettagliate, vedere la sezione Aggiunta di
estensioni di file a pagina 70.
Il numero massimo consentito di estensioni aggiunte nell'elenco dello
scanner della posta all'arrivo è 1.000.
! Cerca virus macro in tutti gli allegati: esamina tutti gli allegati,
indipendentemente dall'estensione, alla ricerca di virus macro.
Questa opzione è disponibile soltanto quando l'opzione Tipi di file
predefiniti e aggiunti è selezionata.
NOTA
La ricerca di virus macro in tutti gli allegati potrebbe
compromettere le prestazioni.
! Tipi di file specificati: esamina le sole estensioni specificate.
! Specificati: se si seleziona Tipi di file specificati, fare clic su Specificati
per aggiungere o rimuovere le estensioni file specificate dall'utente.
È anche possibile impostare come elenco delle estensioni file l'elenco
predefinito. Per istruzioni dettagliate, vedere la sezione Aggiunta di
estensioni di file specificate dall'utente a pagina 71.
Il numero massimo consentito di estensioni specificate nell'elenco
dello scanner della posta all'arrivo è 1.000.
NOTA
Nella scansione della posta elettronica non è supportata
l'esclusione di tipi di file.
5
Fare clic su Applica per salvare le modifiche.
Guida al prodotto
123
Scansione della posta elettronica
Proprietà avanzate
Utilizzare le opzioni nella scheda Avanzate per specificare le proprietà di scansione
avanzate quali la scansione di virus di programma sconosciuti, programmi
potenzialmente indesiderati, file compressi e corpi dei messaggi di posta
elettronica.
1
Aprire la finestra di dialogo Proprietà di scansione all'arrivo utilizzando uno dei
metodi seguenti:
! Evidenziare Scansione posta nell'elenco delle attività, quindi fare clic
su
.
! Fare clic con il pulsante destro del mouse su Scansione posta nell'elenco
delle attività e selezionare Proprietà.
! Fare doppio clic su Scansione posta nell'elenco delle attività.
NOTA
Se Outlook non è stato configurato, verrà visualizzata la
finestra di dialogo per la configurazione del programma.
Se non si è connessi alla cartella di posta elettronica, viene
richiesto di connettersi.
2
Selezionare la scheda Avanzate.
Figura 5-3. Proprietà di scansione all'arrivo: scheda Avanzate
124
VirusScan® Enterprise versione software 7.1.0
Scansione della posta all'arrivo
3
Nel riquadro Euristica specificare se si desidera che lo scanner valuti la
probabilità che una parte sconosciuta di codice o di macro di Microsoft Office
sia un virus. Quando questa funzione è abilitata, lo scanner analizza la
probabilità che si tratti di una variante di un virus conosciuto. Selezionare una
combinazione delle opzioni seguenti:
! Trova virus di programma sconosciuti: (questa opzione è selezionata per
impostazione predefinita) considera i file eseguibili con codice simile a un
virus come se fossero infetti. Lo scanner applica l'azione scelta nella scheda
Azioni.
! Trova virus di macro sconosciuti: (questa opzione è selezionata per impostazione
predefinita) considera come infette le macro incorporate che hanno un
codice simile a un virus. Lo scanner applica l'azione scelta per questi file
nella scheda Azioni.
NOTA
Questa opzione non è uguale all'opzione Cerca virus macro in
tutti i file presente nella scheda Rilevamento che indica allo
scanner di trovare tutti i virus macro conosciuti. Questa
opzione dà istruzione allo scanner di valutare la probabilità che
una macro sconosciuta sia un virus.
! Trova allegati con più estensioni: considera come infetti gli allegati con più
estensioni. Lo scanner applica l'azione scelta per questi file nella scheda
Azioni.
Quando si seleziona questa opzione viene visualizzata la finestra di
dialogo Avviso di Scansione posta.
! Avviso di Scansione posta: leggere l'avviso con attenzione. Fare clic su
OK per continuare e accettare la selezione che considera come infetti
gli allegati con più estensioni oppure fare clic su Annulla per
deselezionare l'opzione.
Figura 5-4. Avviso di Scansione posta
Guida al prodotto
125
Scansione della posta elettronica
4
Nel riquadro Non virus specificare se lo scanner debba esaminare i programmi
non virus potenzialmente indesiderati.
! Trova programmi potenzialmente indesiderati: rileva i programmi che sono
potenzialmente indesiderati.
! Trova programmi joke: se si seleziona Trova programmi potenzialmente
indesiderati, è possibile inoltre esaminare i programmi Joke.
ATTENZIONE
VirusScan Enterprise non intraprende azioni su file di
programma o programmi Joke potenzialmente indesiderati
rilevati. che vengono comunque registrati nel file di registro.
Se si desidera intraprendere un'azione su file di programma o
programmi Joke potenzialmente indesiderati rilevati, è
necessario farlo manualmente. Ad esempio, se si desidera
eliminare un programma Joke rilevato, occorre procedere
all'eliminazione manuale.
5
Nel riquadro File compressi scegliere quali tipi di file compressi si desidera
siano esaminati dallo scanner. Sono disponibili le seguenti opzioni:
! Esamina file eseguibili compressi: (questa opzione è selezionata per
impostazione predefinita) esamina i file compressi che contengono file
eseguibili. Un file eseguibile compresso è un file che, quando è in
esecuzione, si autoestrae soltanto nella memoria. Tali file non vengono mai
estratti su disco.
! Esamina file all'interno di archivi: (questa opzione è selezionata per impostazione
predefinita) esamina i file di archivio e i relativi contenuti. Un file di archivio
è un file compresso che deve essere estratto prima che sia possibile
accedere ai file che contiene. La scansione dei file contenuti negli archivi
avviene nel momento in cui tali file vengono scritti su disco.
! Decodifica file MIME codificati: (questa opzione è selezionata per impostazione
predefinita) rileva file codificati Multipurpose Internet Mail Extensions
(MIME), li decodifica e ne esegue la scansione.
NOTA
Anche se garantisce una migliore protezione, la scansione dei
file compressi può allungare il tempo necessario per eseguire
un'attività di scansione.
126
6
Nel riquadro Corpo del messaggio di posta elettronica, l'opzione Scansione
corpo del messaggio di posta elettronica è selezionata per impostazione predefinita.
Se si deseleziona questa opzione, i corpi dei messaggi di posta elettronica non
vengono esaminati.
7
Fare clic su Applica per salvare le modifiche.
VirusScan® Enterprise versione software 7.1.0
Scansione della posta all'arrivo
Proprietà delle azioni
Le opzioni nella scheda Azioni consentono di specificare le azioni primarie e
secondarie che lo scanner deve intraprendere durante la ricerca di un virus.
1
Aprire la finestra di dialogo Proprietà di scansione all'arrivo utilizzando uno
dei metodi seguenti:
! Evidenziare Scansione posta nell'elenco delle attività, quindi fare clic
su
.
! Fare clic con il pulsante destro del mouse su Scansione posta nell'elenco
delle attività e selezionare Proprietà.
! Fare doppio clic su Scansione posta nell'elenco delle attività.
NOTA
Se Outlook non è stato configurato, verrà visualizzata la
finestra di dialogo per la configurazione del programma.
Se non si è connessi alla cartella di posta elettronica, viene
richiesto di connettersi.
2
Selezionare la scheda Azioni.
Figura 5-5. Proprietà di scansione all'arrivo: scheda Azioni
Guida al prodotto
127
Scansione della posta elettronica
3
Nel riquadro Quando viene rilevato un allegato infetto selezionare l'azione
primaria che si desidera che lo scanner intraprenda quando rileva la presenza
di un virus.
NOTA
L'azione primaria predefinita è Pulisci allegati infetti.
Fare clic su
per selezionare una delle seguenti azioni:
! Richiedi azione: richiede un'azione da parte dell'utente al rilevamento di un
virus.
Se questa opzione è selezionata, è anche possibile selezionare le azioni
aggiuntive consentite per interrompere o continuare. Le opzioni
aggiuntive sono:
! Pulisci allegato: consente di pulire l'allegato infetto.
! Sposta allegato: consente di spostare l'allegato infetto.
! Elimina allegato: consente di eliminare l'allegato infetto.
Per questa opzione non è consentita alcuna azione secondaria.
! Continua scansione: continua la scansione quando viene rilevato un
allegato infetto.
Per questa opzione non è consentita alcuna azione secondaria.
! Sposta allegati infetti in una cartella: sposta gli allegati infetti in una cartella
di quarantena. Il nome della cartella di quarantena predefinita è
Quarantena. È possibile accettare il nome predefinito per la cartella di
quarantena o digitare un nuovo nome.
NOTA
La cartella di quarantena viene creata nel database MAPI ed è
possibile visualizzarla dall'Elenco cartelle di Microsoft Outlook.
! Pulisci allegati infetti: (questa opzione è selezionata per impostazione predefinita)
lo scanner tenta di rimuovere il virus dall'allegato infetto. Se lo scanner non
riesce a rimuovere un virus da un allegato infetto, o se il virus ha
danneggiato l'allegato oltre ogni possibilità di ripristino, viene eseguita
l'azione secondaria.
! Elimina allegati infetti: elimina gli allegati infetti non appena vengono
rilevati. Assicurarsi di abilitare la proprietà Registra su file nella scheda
Rapporti, in modo da avere una registrazione di quali siano gli allegati
infetti.
Se si seleziona questa opzione, viene visualizzato un messaggio che chiede
di confermare la selezione. Fare clic su Sì per confermare la selezione,
oppure su No per deselezionare l'opzione.
128
VirusScan® Enterprise versione software 7.1.0
Scansione della posta all'arrivo
4
Nel riquadro Se l'azione precedente non riesce selezionare l'azione secondaria
che lo scanner deve intraprendere se la prima non riesce.
NOTA
L'azione secondaria predefinita è Sposta allegati infetti in una
cartella.
Fare clic su
per selezionare una delle seguenti azioni:
! Richiedi azione: richiede un'azione da parte dell'utente al rilevamento di
un virus.
Se questa opzione è selezionata, è anche possibile selezionare le azioni
aggiuntive consentite per interrompere o continuare. Le opzioni
aggiuntive sono:
! Pulisci allegato: consente di pulire l'allegato infetto. Questa
opzione è disabilitata se come azione primaria è stata selezionata
Pulisci allegato.
! Sposta allegato: consente di spostare l'allegato infetto. Questa
opzione è disabilitata se come azione primaria è stata selezionata
Sposta allegato.
! Elimina allegato: consente di eliminare l'allegato infetto. Questa
opzione è disabilitata se come azione primaria è stata selezionata
Elimina allegato.
! Continua scansione: continua la scansione quando viene rilevato un file
infetto.
! Sposta allegati infetti in una cartella: (questa opzione è selezionata per
impostazione predefinita) sposta gli allegati infetti in una cartella di
quarantena. Il nome della cartella di quarantena predefinita è Quarantena.
È possibile accettare il nome predefinito per la cartella di quarantena o
digitare un nuovo nome.
NOTA
La cartella Quarantena viene creata nel database MAPI ed è
possibile visualizzarla dall'Elenco cartelle di Microsoft
Outlook.
! Elimina allegati infetti: elimina gli allegati infetti non appena vengono
rilevati. Assicurarsi di abilitare la proprietà Registra su file nella scheda
Rapporti, in modo da avere una registrazione di quali siano gli allegati
infetti.
Se si seleziona questa opzione, viene visualizzato un messaggio che chiede
di confermare la selezione. Fare clic su Sì per confermare la selezione,
oppure su No per deselezionare l'opzione.
5
Fare clic su Applica per salvare le modifiche.
Guida al prodotto
129
Scansione della posta elettronica
Proprietà degli avvisi
Utilizzare le opzioni nella scheda Avvisi per configurare il modo in cui avvisare
l'utente del rilevamento di messaggi di posta elettronica o di allegati infetti.
1
Aprire la finestra di dialogo Proprietà di scansione all'arrivo utilizzando uno dei
metodi seguenti:
! Evidenziare Scansione posta nell'elenco delle attività, quindi fare clic
su
.
! Fare clic con il pulsante destro del mouse su Scansione posta nell'elenco
delle attività e selezionare Proprietà.
! Fare doppio clic su Scansione posta nell'elenco delle attività.
NOTA
Se Outlook non è stato configurato, verrà visualizzata la
finestra di dialogo per la configurazione del programma.
Se non si è connessi alla cartella di posta elettronica, viene
richiesto di connettersi.
2
Selezionare la scheda Avvisi.
Figura 5-6. Proprietà di scansione all'arrivo: scheda Avvisi
130
VirusScan® Enterprise versione software 7.1.0
Scansione della posta all'arrivo
3
Nel riquadro Avviso di posta elettronica specificare come si desidera informare
il mittente e altri utenti del rilevamento di un messaggio di posta elettronica
infetto. Sono disponibili le seguenti opzioni:
! Invia messaggio di risposta al mittente: invia un messaggio di risposta al
mittente.
! Se si seleziona questa opzione, fare clic su Configura per aprire la
finestra di dialogo Configurazione di Rispondi al mittente.
Figura 5-7. Scansione posta: Configurazione di Rispondi al mittente
! Digitare il messaggio che si desidera inviare, quindi fare clic su OK.
! Invia messaggio di avviso all'utente: invia un messaggio di avviso a un altro
utente.
! Se si seleziona questa opzione, fare clic su Configura per aprire la
finestra di dialogo Configurazione di Invia messaggio di posta
elettronica.
Figura 5-8. Scansione posta: Configurazione di Invia messaggio di posta elettronica
Guida al prodotto
131
Scansione della posta elettronica
! Digitare il messaggio che si desidera inviare, quindi fare clic su OK.
4
Fare clic su Applica per salvare le modifiche.
5
Nel riquadro Se è selezionata l'opzione Richiedi azione, avvisa con specificare
come si desidera informare gli utenti del rilevamento di un messaggio di posta
elettronica infetto. Sono disponibili le seguenti opzioni:
! Messaggio personalizzato: (questa opzione è selezionata per impostazione
predefinita) informa l'utente con un messaggio personalizzato. Se si
seleziona questa opzione, è possibile digitare un messaggio personalizzato
nella casella di testo.
! Segnale acustico: (questa opzione è selezionata per impostazione predefinita)
informa l'utente con un segnale acustico.
6
Fare clic su Applica per salvare le modifiche.
Proprietà dei rapporti
Le opzioni della scheda Rapporti consentono di configurare l'attività di
registrazione. Specificare il percorso e le dimensioni del file di registro e le
informazioni che si desidera acquisire per ogni voce di registro.
NOTA
Il file di registro può servire come importante strumento di
gestione per individuare attività virali nella rete e per
annotare le impostazioni utilizzate per rilevare e
intraprendere l'azione di risposta all'infezione. I rapporti
eventi registrati nel file possono essere utili per stabilire quali
sono i file da sostituire con copie di backup, esaminare in
quarantena o eliminare dal computer. Per ulteriori
informazioni, vedere la sezione Visualizzazione del registro delle
attività della posta all'arrivo a pagina 136.
1
Aprire la finestra di dialogo Proprietà di scansione all'arrivo utilizzando uno dei
metodi seguenti:
! Evidenziare Scansione posta nell'elenco delle attività, quindi fare clic
su
.
! Fare clic con il pulsante destro del mouse su Scansione posta nell'elenco
delle attività e selezionare Proprietà.
! Fare doppio clic su Scansione posta nell'elenco delle attività.
NOTA
Se Outlook non è stato configurato, verrà visualizzata la
finestra di dialogo per la configurazione del programma.
Se non si è connessi alla cartella di posta elettronica, viene
richiesto di connettersi.
132
VirusScan® Enterprise versione software 7.1.0
Scansione della posta all'arrivo
2
Selezionare la scheda Rapporti.
Figura 5-9. Proprietà di scansione all'arrivo: scheda Rapporti
3
Nel riquadro File di registro selezionare una delle opzioni seguenti:
! Registra su file: (questa opzione è selezionata per impostazione predefinita)
registra l'attività della ricerca virus della posta all'arrivo in un file di
registro.
! Nella casella di testo, accettare il nome e il percorso predefiniti del file di
registro, digitare un nome e un percorso diversi, oppure fare clic sul
pulsante Sfoglia per individuare un file adatto nel computer o nella rete.
NOTA
Per impostazione predefinita, lo scanner scrive le
informazioni di registro nel file EMAILONDELIVERYLOG.TXT
situato in questa cartella.
<unità>:Winnt\Profili\Tutti gli utenti\Application
Data\Network Associates\VirusScan
Guida al prodotto
133
Scansione della posta elettronica
! Limita le dimensioni del file di registro a: (questa opzione è selezionata per
impostazione predefinita; la dimensione predefinita del file di registro è 1 MB)
accettare la dimensione del file di registro predefinita o impostare una
dimensione differente. Se si seleziona questa opzione, digitare un valore
compreso tra 1 MB e 999 MB.
NOTA
Se i dati contenuti nel file di registro superano la dimensione
impostata per il file, il 20% delle voci già presenti nel file
saranno eliminate e i nuovi dati verranno aggiunti.
4
Nel riquadro Informazioni da registrare selezionare le informazioni che si
desidera registrare nel file di registro:
! Impostazioni di sessione: registra nel file di registro le proprietà scelte per
ogni sessione di scansione.
! Riepilogo di sessione: (questa opzione è selezionata per impostazione
predefinita) riepiloga le azioni eseguite dallo scanner durante ogni sessione
di scansione e aggiunge le informazioni al file di registro. Le informazioni
di riepilogo includono: numero di file esaminati, numero e tipo di virus
rilevati, numero di file spostati, puliti o eliminati e altre informazioni.
! Data e ora: (questa opzione è selezionata per impostazione predefinita) registra la
data e l'ora al rilevamento di un virus.
! Nome utente: (questa opzione è selezionata per impostazione predefinita) registra
nel file di registro il nome dell'utente connesso alla posta elettronica nel
momento in cui ciascuna voce del registro viene annotata dalla scanner.
! Scansione dei file crittografati non riuscita: (questa opzione è selezionata per
impostazione predefinita) registra nel file di registro il nome dei file cifrati che
lo scanner non è riuscito a esaminare.
5
Fare clic su Applica per salvare le modifiche.
Visualizzazione dei risultati della scansione posta all'arrivo
È possibile visualizzare i risultati delle operazioni di scansione nel riepilogo delle
statistiche e nel registro delle attività.
In questa sezione vengono trattati i seguenti argomenti:
134
"
Visualizzazione delle statistiche della scansione della posta all'arrivo
"
Visualizzazione del registro delle attività della posta all'arrivo
VirusScan® Enterprise versione software 7.1.0
Scansione della posta all'arrivo
Visualizzazione delle statistiche della scansione della posta
all'arrivo
Il riepilogo Statistiche di scansione della posta in arrivo mostra il numero di file
esaminati dallo scanner, il numero di virus trovati e le azioni intraprese in risposta.
1
Aprire la Console di VirusScan. Per istruzioni, vedere la sezione Console di
VirusScan a pagina 21.
2
Per aprire la finestra di dialogo Statistiche di scansione della posta in arrivo
utilizzare uno dei metodi seguenti:
! Evidenziare l'attività di scansione della posta nell'elenco delle attività,
quindi selezionare Statistiche dal menu Attività.
! Fare clic con il pulsante destro del mouse sull'attività di scansione della
posta nell'elenco delle attività e selezionare Statistiche.
Figura 5-10. Statistiche di scansione posta in arrivo
La finestra di dialogo Statistiche di scansione posta in arrivo mostra l'Ultimo
allegato esaminato nel riquadro superiore e un riepilogo statistico nel riquadro
inferiore.
Se la scansione è ancora in corso, viene visualizzato il file attualmente in esame
da parte dello scanner e lo stato dell'operazione di scansione.
3
Se l'utente ha i privilegi di amministratore ed immette la password, se
richiesta, può eseguire una delle seguenti funzioni:
! Fare clic su Disabilita per disattivare lo scanner della posta all'arrivo.
Questa funzione consente di passare da Disabilita a Abilita e viceversa.
! Fare clic su Proprietà per aprire la finestra di dialogo Proprietà scansione
posta all'arrivo, quindi modificare le proprietà della scansione e fare clic su
Applica per salvare le modifiche.
La scansione viene eseguita immediatamente con le nuove impostazioni.
4
Dopo aver visualizzato le statistiche della scansione, fare clic su Chiudi.
Guida al prodotto
135
Scansione della posta elettronica
Visualizzazione del registro delle attività della posta all'arrivo
Il registro delle attività della scansione all'arrivo visualizza i dettagli specifici delle
operazioni di scansione, ad esempio il numero di file esaminati dallo scanner, il
numero di virus trovati e le azioni intraprese in risposta.
1
Aprire la Console di VirusScan. Per istruzioni, vedere la sezione Console di
VirusScan a pagina 21.
2
Utilizzare uno dei metodi riportati di seguito per aprire il file di registro delle
attività:
! Evidenziare l'attività di scansione della posta, quindi selezionare Registro
delle attività dal menu Attività.
! Fare clic con il pulsante destro del mouse sull'attività di scansione della
posta nell'elenco delle attività e selezionare Visualizza il registro.
3
Per chiudere il registro delle attività, selezionare Esci dal menu File.
Scansione della posta su richiesta
È possibile eseguire l'attività di scansione della posta su richiesta direttamente da
Microsoft Outlook, se necessario, per esaminare i messaggi di posta e gli allegati
selezionati. Utilizzare la scansione della posta su richiesta per affiancare la
scansione della posta all'arrivo dopo un periodo di tempo durante il quale
Microsoft Outlook non è stato in esecuzione.
NOTA
Se Microsoft Outlook è stato aperto durante l'installazione di
VirusScan Enterprise, consigliamo di riavviare Outlook dopo
il completamento del processo di installazione.
In questa sezione vengono trattati i seguenti argomenti:
"
Configurazione dell'attività di scansione della posta su richiesta
"
Esecuzione dell'attività di scansione della posta su richiesta
"
Visualizzazione dei risultati della scansione della posta su richiesta
Configurazione dell'attività di scansione della posta su richiesta
È possibile utilizzare Microsoft Outlook per configurare l'attività di scansione
della posta su richiesta che controlla messaggi e allegati.
In questa sezione vengono trattati i seguenti argomenti:
136
"
Proprietà di rilevamento
"
Proprietà avanzate
VirusScan® Enterprise versione software 7.1.0
Scansione della posta su richiesta
"
Proprietà delle azioni
"
Proprietà degli avvisi
"
Proprietà dei rapporti
Proprietà di rilevamento
Utilizzare le opzioni nella scheda Rilevamento per specificare quali allegati ed
estensioni file si desidera esaminare.
1
Avviare Microsoft Outlook.
2
Utilizzare uno dei seguenti metodi per aprire la finestra di dialogo Proprietà
scansione posta su richiesta:
! Selezionare Proprietà di Scansione posta dal menu Strumenti.
! Fare clic su
nella barra degli strumenti di Outlook.
NOTA
Se l'icona non è visibile nella barra degli strumenti di Outlook,
fare clic
sul lato destro della barra degli strumenti standard,
quindi selezionare l'icona.
3
Selezionare la scheda Rilevamento.
Figura 5-11. Proprietà scansione posta su richiesta: scheda Rilevamento
Guida al prodotto
137
Scansione della posta elettronica
4
Nel riquadro Messaggi da esaminare specificare i messaggi che si desidera
controllare. Sono disponibili le seguenti opzioni:
! Tutti gli elementi evidenziati: (questa opzione è selezionata per impostazione
predefinita) esamina le cartelle e i messaggi di posta selezionati.
! Tutti i messaggi nella cartella Posta in arrivo: esamina tutti i messaggi
attualmente presenti nella cartella Posta in arrivo e nelle relative
sottocartelle.
! Esegui scansione solo su messaggi non letti: esamina tutti i messaggi
non letti presenti nella cartella Posta in arrivo e nelle relative
sottocartelle. Se Tutti i messaggi nella cartella Posta in arrivo non è stata
selezionata, questa opzione è disabilitata.
5
Nel riquadro Allegati da esaminare specificare quali file, cartelle o unità si
desiderano esaminare. Sono disponibili le seguenti opzioni:
! Tutti i tipi di file: (questa opzione è selezionata per impostazione predefinita)
esamina tutti gli allegati indipendentemente dall'estensione.
! Tipi di file predefiniti e aggiunti: esamina l'elenco predefinito delle estensioni
più i file aggiunti. L'elenco predefinito delle estensioni file è definito dal
file DAT corrente. È possibile aggiungere o rimuovere estensioni dei tipi di
file specificate dagli utenti, tuttavia non è possibile eliminare le estensioni
dei tipi di file dall'elenco predefinito.
! Aggiunte: se si seleziona Tipi di file predefiniti e aggiunti, fare clic su
Aggiunte per aggiungere o rimuovere le estensioni file specificate
dall'utente. Per istruzioni dettagliate, vedere la sezione Aggiunta di
estensioni di file a pagina 70.
Il numero massimo consentito di estensioni aggiunte nell'elenco dello
scanner della posta su richiesta è 1.000.
! Cerca virus macro in tutti gli allegati: esamina tutti gli allegati,
indipendentemente dall'estensione, alla ricerca di virus macro.
Questa opzione è disponibile soltanto quando l'opzione Tipi di file
predefiniti e aggiunti è selezionata.
NOTA
La ricerca di virus macro in tutti gli allegati potrebbe
compromettere le prestazioni.
138
VirusScan® Enterprise versione software 7.1.0
Scansione della posta su richiesta
! Tipi di file specificati: esamina le sole estensioni specificate.
! Specificati: se si seleziona Tipi di file specificati, fare clic su Specificati
per aggiungere o rimuovere le estensioni file specificate dall'utente. È
anche possibile impostare come elenco delle estensioni file l'elenco
predefinito. Per istruzioni dettagliate, vedere la sezione Aggiunta di
estensioni di file specificate dall'utente a pagina 71.
Il numero massimo consentito di estensioni specificate nell'elenco
dello scanner della posta su richiesta è 1.000.
NOTA
Nella scansione della posta elettronica non è supportata
l'esclusione di tipi di file.
6
Fare clic su Applica per salvare le modifiche.
Proprietà avanzate
Utilizzare le opzioni nella scheda Avanzate per specificare le proprietà di scansione
avanzate quali la scansione di virus di programma sconosciuti, programmi
potenzialmente indesiderati, file compressi e corpi dei messaggi di posta
elettronica.
1
Avviare Microsoft Outlook.
2
Utilizzare uno dei seguenti metodi per aprire la finestra di dialogo Proprietà
scansione posta su richiesta:
! Selezionare Proprietà di Scansione posta dal menu Strumenti.
! Fare clic su
nella barra degli strumenti di Outlook.
NOTA
Se l'icona non è visibile nella barra degli strumenti di Outlook,
fare clic
sul lato destro della barra degli strumenti standard,
quindi selezionare l'icona.
Guida al prodotto
139
Scansione della posta elettronica
3
Selezionare la scheda Avanzate.
Figura 5-12. Proprietà scansione posta su richiesta: scheda Avanzate
4
Nel riquadro Euristica specificare se si desidera che lo scanner valuti la
probabilità che una parte sconosciuta di codice o di macro di Microsoft Office
sia un virus. Quando questa funzione è abilitata, lo scanner analizza la
probabilità che si tratti di una variante di un virus conosciuto. Sono disponibili
le seguenti opzioni:
! Trova virus di programma sconosciuti: (questa opzione è selezionata per
impostazione predefinita) considera i file eseguibili con codice simile a un
virus come se fossero infetti. Lo scanner applica l'azione scelta per questi
file nella scheda Azioni.
! Trova virus di macro sconosciuti: (questa opzione è selezionata per impostazione
predefinita) considera come infette le macro incorporate che hanno un
codice simile a un virus. Lo scanner applica l'azione scelta per questi file
nella scheda Azioni.
NOTA
Questa opzione non è uguale all'opzione Cerca virus macro in
tutti i file presente nella scheda Rilevamento che indica allo
scanner di trovare tutti i virus macro conosciuti. Questa
opzione dà istruzione allo scanner di valutare la probabilità che
una macro sconosciuta sia un virus.
140
VirusScan® Enterprise versione software 7.1.0
Scansione della posta su richiesta
! Trova allegati con più estensioni: considera come infetti gli allegati con più
estensioni. Lo scanner applica l'azione scelta per questi file nella scheda
Azioni.
Quando si seleziona questa opzione viene visualizzata la finestra di
dialogo Avviso di scansione posta.
! Avviso di Scansione posta: leggere l'avviso con attenzione. Fare clic su
OK per continuare e accettare la selezione che considera come infetti
gli allegati con più estensioni oppure fare clic su Annulla per
deselezionare l'opzione.
Figura 5-13. Avviso di Scansione posta
5
Nel riquadro Non virus specificare se lo scanner debba esaminare i programmi
non virus potenzialmente indesiderati.
! Trova programmi potenzialmente indesiderati: rileva i programmi che sono
potenzialmente indesiderati.
! Trova programmi joke: se si seleziona Trova programmi potenzialmente
indesiderati, è possibile inoltre esaminare i programmi Joke.
ATTENZIONE
VirusScan Enterprise non intraprende azioni su file di
programma o programmi Joke potenzialmente indesiderati,
che vengono comunque registrati nel file di registro.
Guida al prodotto
141
Scansione della posta elettronica
6
Nel riquadro File compressi scegliere quali tipi di file compressi si desidera
siano esaminati dallo scanner. Sono disponibili le seguenti opzioni:
! Esamina file eseguibili compressi: (questa opzione è selezionata per
impostazione predefinita) esamina i file compressi che contengono file
eseguibili. Un file eseguibile compresso è un file che, quando è in
esecuzione, si autoestrae soltanto nella memoria. Tali file non vengono mai
estratti su disco.
! Esamina file all'interno di archivi: (questa opzione è selezionata per impostazione
predefinita) esamina i file di archivio e i relativi contenuti. Un file di archivio
è un file compresso che deve essere estratto prima che sia possibile
accedere ai file che contiene. La scansione dei file contenuti negli archivi
avviene nel momento in cui tali file vengono scritti su disco.
! Decodifica file MIME codificati: (questa opzione è selezionata per impostazione
predefinita) rileva file codificati Multipurpose Internet Mail Extensions
(MIME), li decodifica e ne esegue la scansione.
NOTA
Anche se garantisce una migliore protezione, la scansione dei
file compressi può allungare il tempo necessario per eseguire
un'attività di scansione.
7
Nel riquadro Corpo del messaggio di posta elettronica, l'opzione Scansione
corpo del messaggio di posta elettronica è selezionata per impostazione predefinita.
Se si deseleziona questa opzione, i corpi dei messaggi di posta elettronica non
vengono esaminati.
8
Fare clic su Applica per salvare le modifiche.
Proprietà delle azioni
Le opzioni nella scheda Azioni consentono di specificare le azioni primarie e
secondarie che lo scanner deve intraprendere durante la ricerca di un virus.
1
Avviare Microsoft Outlook.
2
Utilizzare uno dei seguenti metodi per aprire la finestra di dialogo Proprietà
scansione posta su richiesta:
! Selezionare Proprietà di Scansione posta dal menu Strumenti.
! Fare clic su
nella barra degli strumenti di Outlook.
NOTA
Se l'icona non è visibile nella barra degli strumenti di Outlook,
fare clic
sul lato destro della barra degli strumenti standard,
quindi selezionare l'icona.
142
VirusScan® Enterprise versione software 7.1.0
Scansione della posta su richiesta
3
Selezionare la scheda Azioni.
Figura 5-14. Proprietà scansione posta su richiesta: scheda Azioni
4
Nel riquadro Quando viene rilevato un allegato infetto selezionare l'azione
primaria che si desidera che lo scanner intraprenda quando rileva la presenza
di un virus.
NOTA
L'azione primaria predefinita è Pulisci allegati infetti.
Guida al prodotto
143
Scansione della posta elettronica
Fare clic su
per selezionare una delle seguenti azioni:
! Richiedi azione: richiede un'azione da parte dell'utente al rilevamento di un
virus.
Se questa opzione è selezionata, è anche possibile selezionare le azioni
aggiuntive consentite per interrompere o continuare. Le opzioni
aggiuntive sono:
! Pulisci allegato: consente di pulire l'allegato infetto. Questa
opzione è disabilitata se come azione primaria è stata selezionata
Pulisci allegato.
! Sposta allegato: consente di spostare l'allegato infetto. Questa
opzione è disabilitata se come azione primaria è stata selezionata
Sposta allegato.
! Elimina allegato: consente di eliminare l'allegato infetto. Questa
opzione è disabilitata se come azione primaria è stata selezionata
Elimina allegato.
Per questa opzione non è consentita alcuna azione secondaria.
! Continua scansione: continua la scansione quando viene rilevato un
allegato infetto.
Per questa opzione non è consentita alcuna azione secondaria.
! Sposta allegati infetti in una cartella: sposta gli allegati infetti in una cartella
di quarantena. Il nome della cartella di quarantena predefinita è
Quarantena. È possibile accettare il nome predefinito per la cartella di
quarantena o digitare un nuovo nome.
NOTA
La cartella di quarantena viene creata nel database MAPI ed è
possibile visualizzarla dall'Elenco cartelle di Microsoft
Outlook.
! Pulisci allegati infetti: (questa opzione è selezionata per impostazione predefinita)
lo scanner tenta di rimuovere il virus dall'allegato infetto. Se lo scanner non
riesce a rimuovere un virus da un allegato infetto, o se il virus ha
danneggiato l'allegato oltre ogni possibilità di ripristino, viene eseguita
l'azione secondaria.
! Elimina allegati infetti: elimina gli allegati infetti non appena vengono
rilevati. Assicurarsi di abilitare la proprietà Registra su file nella scheda
Rapporti, in modo da avere una registrazione di quali siano gli allegati
infetti.
Se si seleziona questa opzione, viene visualizzato un messaggio che chiede
di confermare la selezione. Fare clic su Sì per confermare la selezione,
oppure su No per deselezionare l'opzione.
144
VirusScan® Enterprise versione software 7.1.0
Scansione della posta su richiesta
5
Nel riquadro Se l'azione precedente non riesce selezionare l'azione secondaria
che lo scanner deve intraprendere se la prima non riesce.
NOTA
L'azione secondaria predefinita è Sposta allegati infetti in una
cartella.
Fare clic su
per selezionare una delle seguenti azioni:
! Richiedi azione: richiede un'azione da parte dell'utente al rilevamento di un
virus.
Se questa opzione è selezionata, è anche possibile selezionare le azioni
aggiuntive consentite per interrompere o continuare. Le opzioni
aggiuntive sono:
! Pulisci allegato: consente di pulire l'allegato infetto.
! Sposta allegato: consente di spostare l'allegato infetto.
! Elimina allegato: consente di eliminare l'allegato infetto.
! Continua scansione: continua la scansione quando viene rilevato un file
infetto.
! Sposta allegati infetti in una cartella: (questa opzione è selezionata per
impostazione predefinita) sposta gli allegati infetti in una cartella di
quarantena. Il nome della cartella di quarantena predefinita è Quarantena.
È possibile accettare il nome predefinito per la cartella di quarantena o
digitare un nuovo nome.
NOTA
La cartella di quarantena viene creata nel database MAPI ed è
possibile visualizzarla dall'Elenco cartelle di Microsoft
Outlook.
! Elimina allegati infetti: elimina gli allegati infetti non appena vengono
rilevati. Assicurarsi di abilitare la proprietà Registra su file nella scheda
Rapporti, in modo da avere una registrazione di quali siano gli allegati
infetti.
Se si seleziona questa opzione, viene visualizzato un messaggio che chiede
di confermare la selezione. Fare clic su Sì per confermare la selezione,
oppure su No per deselezionare l'opzione.
6
Fare clic su Applica per salvare le modifiche.
Guida al prodotto
145
Scansione della posta elettronica
Proprietà degli avvisi
Utilizzare le opzioni nella scheda Avvisi per configurare il modo in cui avvisare
l'utente del rilevamento di messaggi di posta elettronica o di allegati infetti.
1
Avviare Microsoft Outlook.
2
Utilizzare uno dei seguenti metodi per aprire la finestra di dialogo Proprietà
scansione posta su richiesta:
! Selezionare Proprietà di Scansione posta dal menu Strumenti.
! Fare clic su
nella barra degli strumenti di Outlook.
NOTA
Se l'icona non è visibile nella barra degli strumenti di Outlook,
fare clic
sul lato destro della barra degli strumenti standard,
quindi selezionare l'icona.
3
Selezionare la scheda Avvisi.
Figura 5-15. Proprietà scansione posta su richiesta: scheda Avvisi
146
VirusScan® Enterprise versione software 7.1.0
Scansione della posta su richiesta
4
Nel riquadro Avviso di posta elettronica specificare come si desidera informare
il mittente e altri utenti del rilevamento di un messaggio di posta elettronica
infetto. Sono disponibili le seguenti opzioni:
! Invia messaggio di risposta al mittente: invia un messaggio di risposta al
mittente.
! Se si seleziona questa opzione, fare clic su Configura per aprire la
finestra di dialogo Configurazione di Rispondi al mittente.
Figura 5-16. Scansione posta: Configurazione di Rispondi al mittente
! Digitare il messaggio che si desidera inviare, quindi fare clic su OK.
! Invia messaggio di avviso all'utente: invia un messaggio di avviso a un altro
utente.
! Se si seleziona questa opzione, fare clic su Configura per aprire la
finestra di dialogo Configurazione di Invia messaggio di posta
elettronica.
Figura 5-17. Scansione posta: Configurazione di Invia messaggio di posta elettronica
Guida al prodotto
147
Scansione della posta elettronica
! Digitare il messaggio che si desidera inviare, quindi fare clic su OK.
5
Nel riquadro Se è selezionata l'opzione Richiedi azione, avvisa con specificare
come si desidera informare gli utenti del rilevamento di un messaggio di posta
elettronica infetto. Sono disponibili le seguenti opzioni:
! Messaggio personalizzato: informa l'utente con un messaggio
personalizzato. Se si seleziona questa opzione, è possibile digitare un
messaggio personalizzato nella casella di testo.
! Segnale acustico: informa l'utente con un segnale acustico.
6
Fare clic su Applica per salvare le modifiche.
Proprietà dei rapporti
Le opzioni della scheda Rapporti consentono di configurare l'attività di
registrazione. Specificare il percorso e le dimensioni del file di registro e le
informazioni che si desidera acquisire per ogni voce di registro.
NOTA
Il file di registro rappresenta un importante strumento di
gestione per monitorare l'attività dei virus nella posta
elettronica e per registrare le impostazioni utilizzate per
rilevare i virus ed eseguire l'azione di risposta. Il file di
registro può essere aperto da un editor di testo per revisioni
successive. I rapporti eventi registrati nel file possono essere
utili per stabilire quali sono i file da sostituire con copie di
backup, esaminare in quarantena o eliminare dal computer.
1
Avviare Microsoft Outlook.
2
Utilizzare uno dei seguenti metodi per aprire la finestra di dialogo Proprietà
scansione posta su richiesta:
! Selezionare Proprietà di Scansione posta dal menu Strumenti.
! Fare clic su
nella barra degli strumenti di Outlook.
NOTA
Se l'icona non è visibile nella barra degli strumenti di Outlook,
fare clic
sul lato destro della barra degli strumenti standard,
quindi selezionare l'icona.
148
VirusScan® Enterprise versione software 7.1.0
Scansione della posta su richiesta
3
Selezionare la scheda Rapporti.
Figura 5-18. Proprietà scansione posta su richiesta: scheda Rapporti
4
Nel riquadro File di registro selezionare una delle opzioni seguenti:
! Registra su file: (questa opzione è selezionata per impostazione predefinita)
registra l'attività della ricerca dei virus su richiesta della posta in un file di
registro.
! Nella casella di testo, accettare il nome e il percorso predefiniti del file di
registro, digitare un nome e un percorso diversi, oppure fare clic sul
pulsante Sfoglia per individuare un file adatto nel computer o nella rete.
NOTA
Per impostazione predefinita, lo scanner scrive le
informazioni di registro nel file EMAILONDEMANDLOG.TXT
situato in questa cartella.
<unità>:Winnt\Profili\Tutti gli utenti\Application
Data\Network Associates\Virusscan.
Guida al prodotto
149
Scansione della posta elettronica
! Limita le dimensioni del file di registro a: (questa opzione è selezionata per
impostazione predefinita; la dimensione predefinita del file di registro è 1 MB)
accettare la dimensione del file di registro predefinita o impostare una
dimensione differente. Se si seleziona questa opzione, digitare un valore
compreso tra 1 MB e 999 MB.
NOTA
Se i dati contenuti nel file di registro superano la dimensione
impostata per il file, il 20% delle voci già presenti nel file
saranno eliminate e i nuovi dati verranno aggiunti.
5
Nel riquadro Azioni da registrare oltre all'attività del virus selezionare le
informazioni da registrare nel file di registro:
! Impostazioni di sessione: registra nel file di registro le proprietà scelte per
ogni sessione di scansione.
! Riepilogo di sessione: (questa opzione è selezionata per impostazione
predefinita) riepiloga le azioni eseguite dallo scanner durante ogni sessione
di scansione e aggiunge le informazioni al file di registro. Le informazioni
di riepilogo includono: numero di file esaminati, numero e tipo di virus
rilevati, numero di file spostati, puliti o eliminati e altre informazioni.
! Data e ora: (questa opzione è selezionata per impostazione predefinita) registra la
data e l'ora al rilevamento di un virus.
! Nome utente: (questa opzione è selezionata per impostazione predefinita) registra
nel file di registro il nome dell'utente connesso al computer nel momento
in cui ciascuna voce del registro viene annotata dallo scanner.
! Scansione dei file crittografati non riuscita: (questa opzione è selezionata per
impostazione predefinita) registra nel file di registro il nome dei file cifrati che
lo scanner non è riuscito a esaminare.
6
150
Fare clic su Applica per salvare le modifiche.
VirusScan® Enterprise versione software 7.1.0
Scansione della posta su richiesta
Esecuzione dell'attività di scansione della posta su richiesta
Per eseguire un'attività di scansione della posta su richiesta:
1
Avviare Microsoft Outlook.
2
Utilizzare uno dei metodi seguenti per avviare una scansione della posta su
richiesta da Microsoft Outlook:
! Selezionare Ricerca virus dal menu Strumenti.
! Fare clic su
nella barra degli strumenti di Outlook.
NOTA
Se l'icona non è visibile nella barra degli strumenti di Outlook,
fare clic su
sul lato destro della barra degli strumenti
standard, quindi selezionare l'icona.
Figura 5-19. Scansione posta su richiesta
3
Chiudere la finestra di dialogo al completamento della scansione della posta
su richiesta.
Guida al prodotto
151
Scansione della posta elettronica
Visualizzazione dei risultati della scansione della posta su
richiesta
È possibile visualizzare i risultati della scansione durante l'esecuzione della stessa
nella finestra di dialogo Scansione posta su richiesta, oppure nel registro delle
attività al completamento della scansione.
In questa sezione viene trattato il seguente argomento:
"
Visualizzazione del registro delle attività della posta su richiesta
Visualizzazione del registro delle attività della posta su
richiesta
Il registro delle attività della scansione della posta su richiesta visualizza i dettagli
specifici delle operazioni di scansione, ad esempio il numero di allegati esaminati
dallo scanner, il numero di virus trovati e le azioni intraprese in risposta.
1
Individuare il file EMAILONDEMANDLOG.TXT in questo percorso:
<unità>:Winnt\Profili\Tutti gli utenti\Application Data\Network
Associates\Virusscan.
152
2
Aprire il file di registro delle attività.
3
Per chiudere il registro delle attività, selezionare Esci dal menu File.
VirusScan® Enterprise versione software 7.1.0
6
Avviso di virus
VirusScan Enterprise fornisce diversi metodi per informare l'utente dello stato e
dei risultati delle attività di scansione. Ad esempio, esaminando il Registro delle
attività è possibile rivedere i risultati delle scansioni completate. È anche possibile
vedere i risultati di tutte le scansioni sulla Console di VirusScan Enterprise.
Tuttavia, nessuno di questi metodi informa immediatamente del rilevamento da
parte dello scanner della presenza di un virus sul computer. Benché la console
includa anche una funzione di visualizzazione in tempo reale delle attività di
scansione, è impossibile controllare lo schermo continuamente. La funzione di
Gestione avvisi è quella di fornire immediata notifica del rilevamento di un virus.
Si tratta di un componente distinto incorporato nel software VirusScan Enterprise
e in altre soluzioni Network Associates di gestione e protezione client/server.
Gestione avvisi elabora in tempo reale gli avvisi e gli eventi generati dal
programma antivirus. In una configurazione standard, Gestione avvisi risiede su
un server centrale e rileva gli avvisi provenienti dalle applicazioni antivirus client
o server collegate in rete. Tali prodotti software client possono essere workstation
o applicazioni server. Gestione avvisi consente di configurare due aspetti base per
gli avvisi:
"
Destinazione e modalità di invio degli avvisi.
"
Contenuto dei messaggi di avviso.
Per ulteriori informazioni, vedere la Guida al prodotto di Gestione avvisi.
In questa sezione vengono trattati i seguenti argomenti:
"
Configurazione di Gestione avvisi
"
Configurazione dei destinatari e dei metodi
"
Personalizzazione dei messaggi di avviso
Guida al prodotto
153
Avviso di virus
Configurazione di Gestione avvisi
Utilizzare le opzioni nella finestra di dialogo Proprietà avviso per determinare
quando e come ricevere la notifica del rilevamento di un virus da parte dello
scanner.
Per aprire la finestra di dialogo Proprietà avviso:
1
Aprire la Console di VirusScan. Per istruzioni, vedere la sezione Console di
VirusScan a pagina 21.
Figura 6-1. Console di VirusScan
154
VirusScan® Enterprise versione software 7.1.0
Configurazione di Gestione avvisi
2
Selezionare Avvisi dal menu Strumenti.
Viene visualizzata la finestra di dialogo Proprietà avviso.
Figura 6-2. Proprietà avviso
3
Nel riquadro Componenti che generano avvisi, selezionare i componenti che si
desidera comunichino con Gestione avvisi. Scegliere una combinazione delle
opzioni seguenti:
! Scansione all'accesso: questa opzione è selezionata per impostazione predefinita.
! Scansione su richiesta e scansioni pianificate: questa opzione è selezionata per
impostazione predefinita.
! Scansione posta: questa opzione è selezionata per impostazione predefinita.
! Aggiornamento automatico: questa opzione è selezionata per impostazione
predefinita.
Guida al prodotto
155
Avviso di virus
4
Nel riquadro Selezione destinazione di Gestione avvisi, fare clic su Destinazione
per aprire la finestra di dialogo Configurazione client di Gestione avvisi.
Figura 6-3. Configurazione client di Gestione avvisi
È possibile disabilitare o abilitare la funzione di avviso, determinare quale
metodo di avviso utilizzare quando si verifica un evento e specificare quale
server riceve l'avviso.
a
Nel riquadro Opzioni di avviso specificare il metodo di avviso più adatto
alle proprie esigenze:
! Disabilita avvisi: non invia un avviso quando si verifica un evento.
! Abilita avvisi di Gestione avvisi: (questa opzione è selezionata per
impostazione predefinita) attiva il metodo di avviso di Gestione avvisi.
Configura: se si seleziona l'opzione Abilita avvisi di Gestione avvisi, fare
clic su Configura per aprire la finestra di dialogo Selezione del server
di Gestione avvisi.
Figura 6-4. Selezione del server di Gestione avvisi
156
VirusScan® Enterprise versione software 7.1.0
Configurazione di Gestione avvisi
Nel riquadro Destinazione avvisi, immettere il percorso per il server di
Gestione avvisi che riceverà gli avvisi, oppure fare clic su Sfoglia per
selezionare la destinazione desiderata.
Fare clic su OK per salvare le modifiche e tornare alla finestra di
dialogo Configurazione client di Gestione avvisi.
! Abilita avvisi centralizzati: attiva il metodo di avvisi centralizzati di
Gestione avvisi. Gli avvisi centralizzati sono un'alternativa all'uso dei
normali messaggi di Gestione avvisi. Per ulteriori informazioni,
vedere la sezione Utilizzo di avvisi centralizzati a pagina 182.
NOTA
A causa dei problemi di sicurezza relativi alle cartelle
condivise, McAfee Security consiglia di non utilizzare gli
avvisi centralizzati.
Configura: se si seleziona l'opzione Abilita Avvisi centralizzati, fare clic
su Configura per aprire la finestra di dialogo Configurazione degli
avvisi centralizzati.
Figura 6-5. Configurazione degli avvisi centralizzati
Nel riquadro Destinazione avvisi, immettere il percorso della directory
condivisa per gli avvisi centralizzati oppure fare clic su Sfoglia per
spostarsi sul percorso.
Fare clic su OK per salvare le modifiche e tornare alla finestra di
dialogo Configurazione client di Gestione avvisi.
b
Fare clic su OK per salvare le modifiche e tornare alla finestra di dialogo
Proprietà avviso.
Guida al prodotto
157
Avviso di virus
5
Nel riquadro Configura il servizio di Gestione avvisi selezionato:
a
Fare clic su Messaggi di avviso per configurare i Messaggi di Gestione
avvisi. Per istruzioni dettagliate, vedere la sezione Personalizzazione dei
messaggi di avviso a pagina 184.
NOTA
Il pulsante Messaggi di avviso è disabilitato se Gestione avvisi
non è installato.
b
Fare clic su Destinatari per configurare le Proprietà di Gestione avvisi. Per
istruzioni dettagliate, vedere la sezione Configurazione dei destinatari e dei
metodi a pagina 159.
NOTA
Il pulsante Destinatari è disabilitato se Gestione avvisi non è
installato.
c
Fare clic su Messaggi di avviso per configurare i Messaggi di Gestione
avvisi. Per istruzioni dettagliate, vedere la sezione Personalizzazione dei
messaggi di avviso a pagina 184.
NOTA
Il pulsante Messaggi di avviso è disabilitato se Gestione avvisi
non è installato.
d
158
Dopo aver terminato la configurazione delle Proprietà di Gestione avvisi e
dei Messaggi di Gestione avvisi, fare clic su OK per chiudere la finestra di
dialogo Proprietà avviso.
VirusScan® Enterprise versione software 7.1.0
Configurazione di Gestione avvisi
Configurazione dei destinatari e dei metodi
Nella finestra di dialogo Proprietà avviso fare clic su Destinatari per aprire la
finestra di dialogo Proprietà di Gestione avvisi.
La finestra di dialogo Proprietà di Gestione avvisi consente di configurare i
destinatari dei messaggi di avviso inviati da Gestione avvisi, nonché il metodo con
cui tali destinatari riceveranno i messaggi di avviso. I destinatari possono essere
indirizzi di posta elettronica o computer della rete. I metodi per mezzo dei quali i
destinatari ricevono le notifiche di avviso possono includere i messaggi di posta
elettronica o i messaggi popup di rete.
Figura 6-6. Proprietà di Gestione avvisi
Per configurare i destinatari secondo uno specifico metodo di avviso:
1
Fare clic sulla scheda relativa a un determinato metodo di avviso, ad esempio
Registrazione.
2
Configurare i destinatari che ricevono le notifiche di avviso utilizzando questo
metodo.
3
Fare clic sulle altre schede per configurare i destinatari con altri metodi di
avviso, in base alle proprie esigenze.
4
Al termine, fare clic su OK per salvare le configurazioni e chiudere la finestra
di dialogo Proprietà di Gestione avvisi.
Guida al prodotto
159
Avviso di virus
Per informazioni sulla configurazione di metodi di avviso specifici e sui destinatari
ai quali Gestione avvisi invierà i messaggi di avviso mediante tali metodi, fare
riferimento alle sezioni della di questa Guida al prodotto:
"
Visualizzazione della pagina di Riepilogo a pagina 163
"
Inoltro di messaggi di avviso a un altro computer a pagina 164
"
Invio di un avviso come messaggio di rete a pagina 167
"
Invio di messaggi di avviso agli indirizzi di posta elettronica a pagina 169
"
Invio di messaggi di avviso a una stampante a pagina 173
"
Invio di messaggi di avviso tramite SNMP a pagina 175
"
Avvio di un programma come avviso a pagina 177
"
Registrazione delle notifiche di avviso nel registro eventi del computer a pagina 179
"
Invio di un messaggio di rete a un terminal server a pagina 181. Questo metodo è
disponibile solo se nel computer nel quale è installato Gestione avvisi è in
esecuzione Terminal Services.
"
Utilizzo di avvisi centralizzati a pagina 182
Aggiunta di metodi di avviso
Le diverse schede della finestra di dialogo Proprietà di Gestione avvisi consentono
di configurare i metodi di avviso. Quando si aggiunge un nuovo metodo alla
configurazione, è possibile scegliere tra due opzioni:
"
Invio di un messaggio di prova.
"
Impostazione del livello di priorità degli avvisi dei destinatari.
Invio di un messaggio di prova
Quando si utilizzano le schede della finestra di dialogo Proprietà di Gestione avvisi
per aggiungere nuovi destinatari di notifiche di avviso, quali un computer di rete
o un indirizzo di posta elettronica, è possibile verificare che la destinazione possa
ricevere il messaggio. Per inviare un messaggio di prova alla destinazione
prescelta durante la configurazione del metodo, fare clic sul pulsante Prova.
Se la configurazione è corretta, il messaggio viene visualizzato sulla destinazione
configurata.
NOTA
Per arrivare a destinazione un avviso inviato per posta
elettronica richiede del tempo, che dipende dal server SMTP e
dal server di posta del destinatario.
160
VirusScan® Enterprise versione software 7.1.0
Configurazione di Gestione avvisi
Messaggi di prova che non giungono a destinazione
Se il destinatario non riceve il messaggio, controllare l'elenco ed eventualmente
confermare quanto segue:
"
L'eventuale servizio di comunicazione necessario per implementare il metodo
di avviso prescelto, quale la posta elettronica o la posta SNMP, è abilitato.
"
Il dispositivo preposto alla trasmissione o alla ricezione del messaggio, ad
esempio un modem o un cercapersone, esiste ed è in funzione.
"
L'eventuale programma da eseguire in risposta al rilevamento di un virus si
trova nel percorso specificato ed è stato installato correttamente.
"
La stampante o il computer di destinazione sono presenti nella rete.
"
La rete funziona correttamente.
"
Le informazioni di configurazione sono precise e complete. Alcune pagine di
proprietà includono delle pagine secondarie. Ad esempio, la pagina Proprietà
di posta elettronica è collegata a una pagina di Impostazioni posta. Esaminare
anche le informazioni contenute nelle pagine secondarie.
"
Se Gestione avvisi è stato installato utilizzando un account e una password,
accertarsi che l'account specificato sia dotato di diritti sufficienti per eseguire
l'azione che si desidera intraprendere.
Impostazione del livello di priorità degli avvisi dei destinatari
È possibile specificare un livello di priorità per ciascun destinatario aggiunto alla
configurazione di Gestione avvisi. Gestione avvisi invia al destinatario, ad
esempio un indirizzo di posta elettronica, soltanto notifiche di avviso del livello di
priorità specificato o di un livello superiore.
Questa funzione è utile per filtrare le notifiche di avviso. Ad esempio, si
potrebbero registrare messaggi di avviso di tutti i livelli di priorità in un registro
degli eventi di un computer utilizzando la scheda Registrazione della finestra di
dialogo Proprietà di Gestione avvisi (vedere Registrazione delle notifiche di avviso nel
registro eventi del computer a pagina 179). Tuttavia, si può anche scegliere che
Gestione avvisi invii al cercapersone di un amministratore di rete mediante posta
elettronica soltanto le notifiche di avviso importanti. A tal fine occorre impostare
soglie di priorità separate per i destinatari della registrazione e della posta
elettronica.
Guida al prodotto
161
Avviso di virus
Per impostare il livello di priorità dell'avviso per un particolare destinatario:
1
Nella finestra di dialogo Proprietà relativa a un metodo di avviso, fare clic sul
pulsante Livello di priorità. Per un esempio, vedere la Figura 6-13 a pagina 169.
Figura 6-7. Livello di priorità
2
Nella finestra di dialogo Livello di priorità, impostare il livello di priorità
trascinando il cursore di scorrimento verso destra o verso sinistra.
Trascinare il cursore verso destra per inviare un numero inferiore di messaggi
a priorità elevata. Trascinare il cursore verso sinistra per inviare un numero
superiore di avvisi, compresi i messaggi con priorità più bassa.
3
Fare clic su OK per salvare le impostazioni di priorità.
NOTA
Nella finestra di dialogo Livello di priorità, è possibile indicare
il livello di priorità di particolari destinatari, quali un
computer in rete o un indirizzo di posta elettronica. Tuttavia,
non è possibile impostare qui la priorità di singoli avvisi. Per
informazioni sull'impostazione dei livelli di priorità dei
singoli messaggi di avviso, vedere la sezione Personalizzazione
dei messaggi di avviso a pagina 184.
162
VirusScan® Enterprise versione software 7.1.0
Configurazione di Gestione avvisi
Visualizzazione della pagina di Riepilogo
La scheda Riepilogo della finestra di dialogo Proprietà di Gestione avvisi contiene
un elenco dei destinatari ai quali Gestione avvisi invia i messaggi ricevuti. I
destinatari sono raggruppati per metodo di avviso.
Figura 6-8. Proprietà di Gestione avvisi: scheda Riepilogo
Fare clic su accanto a ogni metodo di avviso elencato per visualizzare i
computer, le stampanti o gli indirizzi di posta elettronica dei destinatari. Per
rimuovere un destinatario della notifica di avviso, selezionarlo, quindi fare clic su
Rimuovi. Per modificare le opzioni di configurazione di un destinatario elencato,
selezionarlo e fare clic su Proprietà per aprire la finestra di dialogo Proprietà
relativa a tale metodo di avviso.
Per impostazione predefinita, Gestione avvisi è configurato per inviare messaggi
popup di rete al computer su cui è installato e per registrare le notifiche di avviso
nel registro degli eventi dello stesso computer. Se Gestione avvisi non è ancora
stato configurato per inviare messaggi di notifica a qualsiasi destinatario, la scheda
Riepilogo visualizza solo questi due metodi. Gestione avvisi imposta i livelli di
priorità per questi due metodi predefiniti per l'invio di notifiche di avviso con
qualsiasi livello di priorità, ad eccezione del livello più basso, Informazioni. Per
ulteriori informazioni sulla priorità, vedere Impostazione del livello di priorità degli
avvisi dei destinatari a pagina 161.
Nelle sezioni che seguono vengono descritte le opzioni disponibili per ciascun
metodo.
Guida al prodotto
163
Avviso di virus
Inoltro di messaggi di avviso a un altro computer
Gestione avvisi è in grado di inoltrare i messaggi di avviso ricevuti da client o
server antivirus McAfee a un altro computer della rete su cui è installato Gestione
avvisi. In genere, si procede in questo modo quando si desidera inoltrare i
messaggi a un altro server di Gestione avvisi per un'ulteriore distribuzione.
NOTA
Alert Manager 4.7 (Gestione avvisi) può inoltrare e ricevere
notifiche di avvisi solo verso server sui quali è in esecuzione
la stessa versione di Gestione avvisi. La funzione di inoltro di
notifiche di avviso tra server che eseguono versioni precedenti
di Gestione avvisi non è supportata.
Inoltro di avvisi in una società di grandi dimensioni
In una società di grandi dimensioni è possibile utilizzare la funzione di inoltro per
inviare le notifiche di avviso a un sistema di notifica centralizzato o a un reparto
MIS (Management Information System, Sistema di gestione delle informazioni)
che registra i dati statistici sui virus e individua le aree problematiche. Inoltre, le
grandi società spesso dispongono di sedi dislocate in varie località geografiche,
talvolta anche con uffici in paesi diversi. In questo caso, può essere utile utilizzare
un singolo Gestione avvisi installato su un server locale per gestire gli avvisi per
quella sottorete locale. È quindi possibile configurare tale server locale affinché
inoltri notifiche di avviso con un alto livello di priorità a un altro server in un'altra
parte della rete per un'ulteriore distribuzione.
164
VirusScan® Enterprise versione software 7.1.0
Configurazione di Gestione avvisi
Figura 6-9. Inoltro di avvisi a un altro programma di Gestione avvisi
A questo scopo, è necessario configurare il programma Gestione avvisi locale in
modo che inoltri gli avvisi al computer nel quale è installato il secondo Gestione
avvisi, che a questo punto dovrà essere configurato per la distribuzione delle
notifiche di avviso, in base alle esigenze. Per istruzioni, vedere la sezione
Configurazione delle opzioni per l'inoltro degli avvisi a pagina 166.
Inoltro di avvisi in una società di piccole dimensioni
La funzione di inoltro può essere utile anche in una piccola società. Si supponga,
ad esempio, di voler inviare tutti i messaggi di notifica con livello di priorità
elevata a uno specifico cercapersone tramite posta elettronica e di disporre di un
solo server di rete con accesso diretto a Internet.
Per soddisfare questa esigenza:
1
Configurare Gestione avvisi su ciascun server di Gestione avvisi per inoltrare
i messaggi a priorità elevata al computer dotato di modem.
Guida al prodotto
165
Avviso di virus
2
Configurare Gestione avvisi sul computer dotato di modem per inviare i
messaggi di avviso con priorità elevata all'indirizzo di posta elettronica del
cercapersone di destinazione.
Configurazione delle opzioni per l'inoltro degli avvisi
Per configurare le opzioni di inoltro:
1
Nella finestra di dialogo Proprietà di Gestione avvisi, fare clic sulla scheda
Inoltro.
Viene visualizzata la pagina Inoltro con un elenco di tutti i computer
selezionati per ricevere i messaggi inoltrati. Se non è stato selezionato nessun
computer di destinazione, l'elenco risulta vuoto.
Figura 6-10. Proprietà di Gestione avvisi: scheda Inoltro
2
Aggiornare l'elenco eseguendo una delle seguenti operazioni:
! Per aggiungere un computer, fare clic su Aggiungi. Viene visualizzata la
finestra di dialogo Proprietà di inoltro. Immettere quindi nella casella di
testo il nome del computer che riceve gli avvisi inoltrati. È possibile
immettere il nome del computer nella notazione UNC (Universal Naming
Convention) oppure fare clic su Sfoglia per individuare il computer in rete.
! Per rimuovere un computer dall'elenco, selezionare uno dei computer di
destinazione e fare clic su Rimuovi.
166
VirusScan® Enterprise versione software 7.1.0
Configurazione di Gestione avvisi
! Per modificare le opzioni di configurazione, selezionare uno dei computer
di destinazione dell'elenco, quindi fare clic su Proprietà. Gestione avvisi
apre la finestra di dialogo Proprietà di inoltro. Immettere il nome del
computer al quale si desidera che Gestione avvisi inoltri i messaggi,
oppure fare clic su Sfoglia per individuare il computer sulla rete.
Figura 6-11. Proprietà di inoltro
3
Fare clic su Livello di priorità per specificare i tipi di messaggi di avviso ricevuti
dal computer di destinazione. Vedere la sezione Impostazione del livello di
priorità degli avvisi dei destinatari a pagina 161.
4
Fare clic su Prova per inviare un messaggio di prova al computer di
destinazione. Vedere la sezione Invio di un messaggio di prova a pagina 160.
5
Fare clic su OK per tornare alla finestra di dialogo Proprietà di Gestione avvisi.
Invio di un avviso come messaggio di rete
Gestione avvisi è in grado di inviare messaggi di avviso ad altri computer. Sullo
schermo del computer di destinazione viene visualizzato un riquadro popup
contenente un messaggio standard ed è necessario che venga confermato dal
destinatario.
Non è necessario che i computer di destinazione abbiano installato Gestione avvisi.
Tuttavia, in tali computer potrebbe essere necessario disporre del software client
di messaggistica appropriato per il sistema operativo in esecuzione. Il software di
messaggistica è già preinstallato nelle versioni più recenti del sistema operativo
Windows, ad esempio Windows NT, Windows 2000 e Windows XP. Il servizio è
in genere in esecuzione per impostazione predefinita.
Guida al prodotto
167
Avviso di virus
Per configurare Gestione avvisi per l'invio di notifiche di avviso come
messaggi di rete:
1
Aprire la finestra di dialogo Proprietà di Gestione avvisi.
2
Fare clic sulla scheda Messaggio di rete. Viene visualizzata la pagina Messaggio
di rete con un elenco dei computer configurati per la ricezione del messaggio
di rete. Se non è stato selezionato nessun computer di destinazione, l'elenco
risulta vuoto.
Figura 6-12. Proprietà di Gestione avvisi: scheda Messaggio di rete
3
Aggiornare l'elenco eseguendo una delle seguenti operazioni:
! Per aggiungere un computer fare clic su Aggiungi. Viene aperta la finestra
di dialogo Proprietà dei messaggi di rete. È possibile specificare il computer
di destinazione in due modi. È possibile digitare il nome del computer
direttamente nella casella di testo Computer: in formato UNC, oppure è
possibile selezionare Sfoglia per individuare il computer sulla rete.
! Per rimuovere un computer dell'elenco, selezionare uno dei nomi dei
computer di destinazione e fare clic su Rimuovi.
! Per modificare le opzioni di configurazione, selezionare uno dei nomi dei
destinatari elencati, quindi fare clic su Proprietà. Gestione avvisi apre la
finestra di dialogo Proprietà dei messaggi di rete. Modificare le
informazioni nella casella di testo Computer: secondo necessità.
168
VirusScan® Enterprise versione software 7.1.0
Configurazione di Gestione avvisi
Figura 6-13. Proprietà dei messaggi di rete
4
Fare clic su Livello di priorità per specificare i tipi di messaggi di avviso ricevuti
dal destinatario. Vedere la sezione Impostazione del livello di priorità degli avvisi
dei destinatari a pagina 161.
5
Fare clic su Prova per inviare un messaggio di prova al destinatario. Vedere la
sezione Invio di un messaggio di prova a pagina 160.
6
Fare clic su OK per tornare alla finestra di dialogo Proprietà di Gestione avvisi.
Invio di messaggi di avviso agli indirizzi di posta elettronica
Gestione avvisi può inviare messaggi di avviso all'indirizzo di posta elettronica di
un destinatario mediante SMTP (Simple Mail Transfer Protocol). I messaggi di
avviso vengono visualizzati nella casella di posta del destinatario. Se il messaggio
è particolarmente urgente, si possono affiancare all'avviso per posta elettronica
altri sistemi di invio quali ad esempio i messaggi popup in rete, in modo da
garantire che il destinatario riceva l'avviso in tempo per adottare le misure
adeguate.
NOTA
Per arrivare a destinazione un avviso inviato per posta
elettronica richiede del tempo, che dipende dal server SMTP e
dal server di posta del destinatario.
Guida al prodotto
169
Avviso di virus
Per configurare Gestione avvisi per l'invio di avvisi di posta elettronica ai
destinatari:
1
Aprire la finestra di dialogo Proprietà di Gestione avvisi.
2
Fare clic sulla scheda Posta elettronica.
Viene visualizzata la pagina Posta elettronica con un elenco di indirizzi di
posta elettronica scelti come destinazioni dei messaggi di avviso. Se non è stato
selezionato nessun indirizzo di posta elettronica, l'elenco risulta vuoto.
Figura 6-14. Proprietà di Gestione avvisi: scheda Posta elettronica
3
Aggiornare l'elenco eseguendo una delle seguenti operazioni:
! Per aggiungere un indirizzo di posta all'elenco fare clic su Aggiungi; viene
visualizzata la finestra di dialogo Proprietà di posta elettronica. Immettere
l'indirizzo di posta elettronica del destinatario delle notifiche di avviso
nella casella di testo Indirizzo, specificare un oggetto nella casella di testo
Oggetto, quindi indicare il proprio indirizzo di posta elettronica nella
casella di testo Da. Utilizzare il formato standard degli indirizzi Internet:
<nome utente>@<dominio>; ad esempio: [email protected].
Per controllare il troncamento di messaggi molto estesi, ad esempio un
messaggio che contiene un nome o un percorso di file molto lungo,
aggiungere all'indirizzo un asterisco "*": [email protected]*.
Per ulteriori informazioni, vedere Troncamento forzato di messaggi inviati a
indirizzi di posta elettronica specifici a pagina 173.
170
VirusScan® Enterprise versione software 7.1.0
Configurazione di Gestione avvisi
! Per rimuovere un indirizzo dall'elenco, selezionare uno degli indirizzi di
posta elettronica elencati, quindi fare clic su Rimuovi.
! Per modificare le opzioni di configurazione, selezionare uno degli indirizzi
di posta elettronica elencati, quindi fare clic su Proprietà. Gestione avvisi
apre la finestra di dialogo Proprietà di posta elettronica. Modificare i dati
nelle caselle di testo secondo necessità.
Figura 6-15. Proprietà di posta elettronica
4
Fare clic su Impostazioni posta per indicare il server di rete utilizzato per l'invio
di posta Internet tramite SMTP.
NOTA
Per poter inviare gli avvisi di posta elettronica, è necessario fare
clic su Impostazioni posta e specificare un server SMTP. Non
saltare questo passaggio. Inoltre, una volta configurate le
impostazioni della posta SMTP, non è necessario configurarle
nuovamente a meno che i dati del server di posta SMTP non
siano cambiati.
Guida al prodotto
171
Avviso di virus
Figura 6-16. Impostazioni posta SMTP
a
Nella finestra di dialogo visualizzata, immettere il Server di posta. È
possibile immettere il nome del server come indirizzo Internet Protocol
(IP), come nome riconoscibile dal server locale del nome dominio oppure
in notazione Universal Naming Convention (UNC).
b
Se il server SMTP lo richiede, inserire un nome di accesso da utilizzare per
il server di posta.
NOTA
Immettere un nome di accesso nel campo Accesso solo se il
server di posta SMTP è stato configurato per utilizzarlo.
Controllare la configurazione SMTP per verificare se il nome
di accesso è necessario. L'immissione di un nome di accesso
qualora il server di posta non sia configurato per utilizzarlo
potrebbe causare problemi con gli avvisi via posta elettronica.
c
172
Fare clic su OK per tornare alla finestra di dialogo Proprietà di posta
elettronica.
5
Fare clic su Livello di priorità per specificare i tipi di messaggi di avviso ricevuti
dal computer di destinazione. Vedere la sezione Impostazione del livello di
priorità degli avvisi dei destinatari a pagina 161.
6
Fare clic su Prova per inviare un messaggio di prova al computer di
destinazione. Vedere la sezione Invio di un messaggio di prova a pagina 160.
7
Se il messaggio di prova viene inviato, fare clic su OK per tornare alla finestra
di dialogo Proprietà di Gestione avvisi.
VirusScan® Enterprise versione software 7.1.0
Configurazione di Gestione avvisi
Troncamento forzato di messaggi inviati a indirizzi di posta elettronica
specifici
Talvolta i messaggi delle notifiche di avviso assumono una lunghezza eccessiva,
soprattutto quando vi sono variabili di sistema di tipo %FILENAME% che contengono
nomi di file con percorsi molto lunghi. I messaggi molto estesi, con file e nomi
lunghi, possono risultare confusi e poco appropriati. Ad esempio, quando viene
inviato un messaggio di posta elettronica a un cercapersone, alcuni apparecchi
troncano i messaggi lunghi, eliminando informazioni potenzialmente importanti
dal messaggio. D'altro canto, se un cercapersone accetta un messaggio lungo, il
destinatario sarebbe obbligato a scorrere avanti e indietro le righe relative al
percorso del file per leggere le informazioni importanti contenute nell'avviso.
Per gestire i messaggi lunghi nelle notifiche di avviso per posta elettronica sono
disponibili due opzioni.
"
Aggiungere un asterisco (*) all'indirizzo di posta elettronica, ad esempio
[email protected]*. Gestione avvisi tronca gli avvisi inviati a
indirizzi di posta elettronica a cui è stato aggiunto un asterisco, in base alle
impostazioni correnti del sistema per la lunghezza dei messaggi SMTP. La
lunghezza SMTP predefinita corrisponde a 240 caratteri.
Questa opzione è particolarmente utile quando Gestione avvisi invia gli avvisi
a un cercapersone per posta elettronica. Alcuni servizi per cercapersone
impongono dei limiti alla lunghezza dei messaggi, ad esempio 200 caratteri. Se
occorre inviare un messaggio a un cercapersone tramite un indirizzo di posta
elettronica, l'aggiunta di un asterisco (*) all'indirizzo, al posto del nome della
società del cercapersone, consente all'utente di controllare il punto in cui il
messaggio verrà troncato.
"
Inoltre, è possibile modificare il testo del messaggio nella finestra di dialogo
Messaggi di Gestione avvisi per essere sicuri che il contenuto di un messaggio
importante verrà conservato nei messaggi troncati. A questo scopo, occorre
abbreviare alcune parti del messaggio o spostare le informazioni importanti
all'inizio dello stesso, lasciando magari i nomi di file lunghi alla fine.
Invio di messaggi di avviso a una stampante
Gestione avvisi può inviare notifiche di avviso a una stampante affinché produca
copie su carta dei messaggi. Per configurare Gestione avvisi in modo che invii
notifiche di avviso a una coda di stampa:
1
Aprire la finestra di dialogo Proprietà di Gestione avvisi.
2
Fare clic sulla scheda Stampante.
Viene visualizzata la pagina Stampante con un elenco di tutte le code di stampa
scelte come destinazioni dei messaggi di avviso. Se non è stata selezionata
nessuna coda di stampa, l'elenco risulta vuoto.
Guida al prodotto
173
Avviso di virus
Figura 6-17. Proprietà di Gestione avvisi: scheda Stampante
3
Aggiornare l'elenco eseguendo una delle seguenti operazioni:
! Per aggiungere una coda di stampa all'elenco, fare clic su Aggiungi per
aprire la finestra di dialogo Proprietà stampante, quindi immettere il nome
della coda di stampa alla quale si desidera inviare i messaggi. È possibile
immettere il nome della coda di stampa oppure fare clic su Sfoglia per
localizzare la stampante sulla rete.
! Per rimuovere una coda di stampa dall'elenco, selezionare una delle
stampanti e fare clic su Rimuovi.
! Per modificare le opzioni di configurazione, selezionare una delle
stampanti elencate, quindi fare clic su Proprietà. Gestione avvisi apre la
finestra di dialogo Proprietà stampante. Modificare le informazioni nella
casella di testo Stampante in base alle necessità.
174
VirusScan® Enterprise versione software 7.1.0
Configurazione di Gestione avvisi
Figura 6-18. Proprietà stampante
4
Fare clic su Livello di priorità per specificare i tipi di notifica di avviso ricevuti
dalla stampante di destinazione. Vedere la sezione Impostazione del livello di
priorità degli avvisi dei destinatari a pagina 161.
5
Fare clic su Prova per inviare un messaggio di prova alla stampante di
destinazione. Vedere la sezione Invio di un messaggio di prova a pagina 160.
6
Fare clic su OK per tornare alla finestra di dialogo Proprietà di Gestione avvisi.
Invio di messaggi di avviso tramite SNMP
Gestione avvisi può inviare messaggi di avviso ad altri computer tramite il Simple
Network Management Protocol (SNMP). Per utilizzare questa opzione, è
necessario installare e attivare sul computer il servizio Microsoft SNMP; vedere le
informazioni incluse nella documentazione del sistema operativo. Per visualizzare
il messaggio di avviso inviato dal software antivirus del client, occorre un sistema
di gestione SNMP correttamente configurato e un visualizzatore SNMP. Per
l'impostazione e la configurazione del sistema di gestione SNMP, consultare la
documentazione del prodotto.
Guida al prodotto
175
Avviso di virus
Figura 6-19. Abilitazione degli avvisi tramite SNMP
Per configurare lo scanner in modo che invii messaggi di avviso tramite SNMP:
176
1
Aprire la finestra di dialogo Proprietà di Gestione avvisi.
2
Fare clic sulla scheda SNMP.
3
Selezionare Abilita trap SNMP
4
Se Gestione avvisi è installato su un computer che esegue il sistema operativo
Windows NT 4, è possibile fare clic su Configura SNMP per visualizzare la
finestra di dialogo Rete di Windows e configurare il servizio Microsoft SNMP.
Vedere le informazioni dettagliate incluse nella documentazione del sistema
operativo.
5
Fare clic su Livello di priorità per specificare i tipi di messaggi di avviso ricevuti
dal computer di destinazione. Vedere la sezione Impostazione del livello di
priorità degli avvisi dei destinatari a pagina 161.
6
Fare clic su Prova per inviare un messaggio di prova al computer di
destinazione mediante SNMP. Vedere la sezione Invio di un messaggio di prova
a pagina 160.
7
Fare clic su OK per salvare le modifiche e tornare alla finestra di dialogo
Proprietà di Gestione avvisi.
VirusScan® Enterprise versione software 7.1.0
Configurazione di Gestione avvisi
Avvio di un programma come avviso
Gestione avvisi è in grado di avviare automaticamente un programma eseguibile
sul computer o in rete ogni volta che riceve un avviso di rilevamento di un virus.
Per impostazione predefinita, Gestione avvisi esegue VIRNOTFY.EXE, contenuto nella
cartella di installazione di Gestione avvisi. VIRNOTFY.EXE visualizza i nomi dei file
infetti in una finestra di dialogo a scorrimento sullo schermo del computer in cui è
stato installato Gestione avvisi.
NOTA
Gestione avvisi avvia un programma solo quando riceve
avvisi che riguardano espressamente dei virus. Le variabili di
sistema %VIRUSNAME% e %FILENAME% devono essere presenti nel
messaggio di avviso. Vedere la sezione Uso delle variabili di
sistema di Gestione avvisi a pagina 188. Gestione avvisi non
avvia un programma se questi campi non sono presenti
nell'avviso, indipendentemente dal livello di priorità
impostato nel metodo Programma. Per ulteriori informazioni
sui livelli di priorità, vedere la sezione Impostazione del livello
di priorità degli avvisi dei destinatari a pagina 161.
Per configurare Gestione avvisi in modo che esegua un programma al rilevamento
di un virus:
1
Aprire la finestra di dialogo Proprietà di Gestione avvisi.
2
Fare clic sulla scheda Programma per aprire la pagina Programma.
Figura 6-20. Proprietà di Gestione avvisi: scheda Programma
Guida al prodotto
177
Avviso di virus
3
Selezionare Esegui programma.
4
Immettere il percorso e il nome dell'eseguibile da avviare quando il software
antivirus rileva un virus, oppure fare clic su Sfoglia per individuare il file nel
computer o nella rete.
5
Selezionare una delle seguenti opzioni:
! Per avviare il programma solo quando il programma antivirus rileva un
determinato virus, fare clic su La prima volta.
! Per avviare il programma ogni volta che lo scanner trova un virus, fare clic
su Ogni volta.
NOTA
Se si seleziona La prima volta, il programma designato si avvia
non appena lo scanner rileva per la prima volta un
determinato virus, ad esempio VirusUno. Se lo scanner rileva
più occorrenze di VirusUno nella stessa cartella, non avvia di
nuovo il programma antivirus. Tuttavia se, dopo VirusUno
viene rilevato un virus diverso (VirusDue) e poi nuovamente
VirusUno, il programma si avvia in risposta a ogni
rilevamento: in questo esempio tre volte di seguito. L'avvio di
istanze multiple dello stesso programma può portare
all'esaurimento della memoria del server.
6
Fare clic su Livello di priorità per specificare i tipi di messaggi di avviso ricevuti
dal computer di destinazione. Vedere la sezione Impostazione del livello di
priorità degli avvisi dei destinatari a pagina 161.
Tenere presente che il metodo Programma avvia un programma solo se
l'avviso concerne espressamente un virus. In altre parole, l'avviso deve
contenere le variabili di sistema %VIRUSNAME% e %FILENAME%. Tutti gli altri avvisi
vengono ignorati, indipendentemente dal livello di priorità.
7
178
Fare clic su Prova per inviare un messaggio di prova al computer di
destinazione. Vedere la sezione Invio di un messaggio di prova a pagina 160.
VirusScan® Enterprise versione software 7.1.0
Configurazione di Gestione avvisi
Registrazione delle notifiche di avviso nel registro eventi del
computer
Gestione avvisi può registrare i messaggi di avviso anche sui registri degli eventi
locali di altri computer della rete.
Per configurare le opzioni di registrazione:
1
Aprire la finestra di dialogo Proprietà di Gestione avvisi.
2
Fare clic sulla scheda Registrazione.
Viene visualizzata la pagina Registrazione con un elenco di tutti i computer
scelti per ricevere i messaggi da registrare. Se non è stato selezionato nessun
computer di destinazione, l'elenco risulta vuoto.
Figura 6-21. Proprietà di Gestione avvisi: scheda Registrazione
3
Aggiornare l'elenco eseguendo una delle seguenti operazioni:
! Per aggiungere un computer, fare clic su Aggiungi. Viene visualizzata la
finestra di dialogo Registrazione. Immettere quindi nella casella di testo il
nome del computer che riceve i messaggi inoltrati. È possibile immettere il
nome del computer nella notazione Universal Naming Convention (UNC)
oppure fare clic su Sfoglia per individuare il computer sulla rete.
! Per rimuovere un computer dall'elenco, fare clic sul computer da eliminare
e poi sul pulsante Rimuovi
Guida al prodotto
179
Avviso di virus
! Per modificare le opzioni di configurazione, selezionare uno dei nomi dei
destinatari elencati, quindi fare clic su Proprietà. Gestione avvisi apre la
finestra di dialogo Proprietà di Registrazione. Immettere il nome del
computer al quale si desidera che Gestione avvisi inoltri i messaggi da
registrare. Fare clic su Sfoglia per individuare il computer di destinazione.
Figura 6-22. Proprietà di Registrazione
180
4
Fare clic su Livello di priorità per specificare i tipi di messaggi di avviso ricevuti
dal computer di destinazione. Vedere la sezione Impostazione del livello di
priorità degli avvisi dei destinatari a pagina 161.
5
Fare clic su Prova per inviare un messaggio di prova al computer di
destinazione. Vedere la sezione Invio di un messaggio di prova a pagina 160.
6
Fare clic su OK per tornare alla finestra di dialogo Proprietà di Gestione avvisi.
VirusScan® Enterprise versione software 7.1.0
Configurazione di Gestione avvisi
Invio di un messaggio di rete a un terminal server
Gestione avvisi è in grado di inviare messaggi di avviso a un terminal server.
L'utente la cui sessione ha dato origine all'avviso visualizzerà dei messaggi popup
di rete.
Se il computer su cui è installato Gestione avvisi è un terminal server, la finestra di
dialogo Proprietà di Gestione avvisi visualizza solo la scheda Terminal Server.
Per configurare Gestione avvisi in modo che possa inviare un messaggio a un
terminal server:
1
Aprire la finestra di dialogo Proprietà di Gestione avvisi.
2
Fare clic sulla scheda Terminal Server.
Figura 6-23. Proprietà di Gestione avvisi: scheda Terminal Server
3
Per attivare gli avvisi sul terminal server, selezionare la casella di controllo
Abilita avvisi nel client.
Guida al prodotto
181
Avviso di virus
4
Fare clic su Prova per inviare un messaggio di prova al computer di
destinazione. Viene visualizzata la finestra Seleziona client per messaggio di
prova, con l'elenco delle sessioni utente di terminal server correnti relative a
tale computer.
Figura 6-24. Invio di un messaggio di prova a un utente di Terminal Server
5
Selezionare un utente dell'elenco e fare clic su OK per inviare a tale utente
un messaggio di prova e tornare alla finestra di dialogo Proprietà di Gestione
avvisi.
6
Fare clic su Livello di priorità per specificare il tipo di messaggi di avviso che
riceveranno gli utenti di Terminal Server. Vedere la sezione Impostazione del
livello di priorità degli avvisi dei destinatari a pagina 161.
7
Fare clic su OK per salvare le impostazioni di Terminal Server e tornare alla
finestra di dialogo Proprietà di Gestione avvisi.
Utilizzo di avvisi centralizzati
Gli avvisi centralizzati sono un'alternativa all'uso dei normali messaggi di
Gestione avvisi. Con gli avvisi centralizzati i messaggi generati da programmi
antivirus quali VirusScan Enterprise vengono salvati in una cartella condivisa sul
server. Quindi, Gestione avvisi viene configurato per leggere le notifiche di avviso
dalla stessa cartella. Quando il contenuto della cartella condivisa cambia, Gestione
avvisi invia nuove notifiche di avviso utilizzando i metodi già configurati, ad
esempio l'invio di messaggi di posta elettronica a un cercapersone.
ATTENZIONE
A causa dei problemi di sicurezza relativi alle cartelle
condivise, McAfee Security consiglia di non utilizzare gli
avvisi centralizzati. È preferibile, invece, configurare il
software antivirus client in modo da usare i metodi consueti
di notifica avviso forniti da Gestione avvisi.
182
VirusScan® Enterprise versione software 7.1.0
Configurazione di Gestione avvisi
Per utilizzare gli avvisi centralizzati:
1
Configurare il software antivirus nei computer client per l'invio dei messaggi
di avviso alla cartella degli avvisi appropriata. Consultare la documentazione
del software antivirus per le modalità di configurazione.
NOTA
Per consentire anche ad altre workstation della rete di inviare
messaggi a tale cartella, assegnare a tutti gli utenti e i
computer diritti di scansione, scrittura, creazione e modifica dei
file contenuti nella cartella stessa. Vedere le informazioni
dettagliate incluse nella documentazione del sistema
operativo.
2
Accertarsi che tutti gli utenti e i computer siano abilitati a leggere e a scrivere
nella cartella degli avvisi condivisa. Se la cartella si trova in un computer con
sistema operativo Windows NT, occorre configurare correttamente una
condivisione di sessione nulla. Vedere le informazioni dettagliate incluse nella
documentazione del sistema operativo.
3
Configurare Gestione avvisi per controllare l'attività della cartella degli avvisi
centralizzati. Procedura:
a
Nella finestra di dialogo Proprietà di Gestione avvisi, selezionare la scheda
Avviso centralizzato.
Figura 6-25. Avviso centralizzato
Guida al prodotto
183
Avviso di virus
b
Selezionare Abilita avvisi centralizzati.
c
Digitare il percorso della cartella degli avvisi oppure fare clic su Sfoglia per
selezionare una cartella in un percorso qualsiasi del server o della rete. La
cartella deve essere la stessa utilizzata per gli avvisi centralizzati dal
software antivirus installato sui computer client (vedere il Passaggio 1). Il
percorso predefinito della cartella degli avvisi è:
C:\Programmi\Network Associates\Alert Manager\Queue\.
4
Fare clic su Livello di priorità per specificare i tipi di messaggi di avviso ricevuti
dal computer di destinazione. Vedere la sezione Impostazione del livello di
priorità degli avvisi dei destinatari a pagina 161.
5
Fare clic su Prova per inviare un messaggio di prova al computer di
destinazione. Vedere la sezione Invio di un messaggio di prova a pagina 160.
6
Fare clic su OK per salvare le impostazioni di avvisi centralizzati e tornare alla
finestra di dialogo Proprietà di Gestione avvisi.
Personalizzazione dei messaggi di avviso
Gestione avvisi fornisce una vasta gamma di messaggi di avviso adatti a
rispondere alla maggior parte delle situazioni che possono verificarsi quando un
software antivirus rileva un virus su un computer di una rete. I messaggi di avviso
includono un livello di priorità predefinita e incorporano variabili di sistema che
individuano il file e il sistema infetto, il virus infettante e altre informazioni utili
per avere una panoramica rapida ma accurata della situazione.
A seconda delle circostanze, è possibile abilitare o disabilitare singoli messaggi di
avviso o modificarne i contenuti e i livelli di priorità. Poiché Gestione avvisi attiva
comunque un messaggio di avviso in risposta a specifici eventi scatenanti, è
opportuno preservare il senso generale dei messaggi che si decide di modificare.
Utilizzo della finestra di dialogo Messaggi di Gestione avvisi per personalizzare i
messaggi di avviso. Vedere Configurazione di Gestione avvisi a pagina 154 per i
dettagli sulle modalità di accesso alla finestra di dialogo Messaggi di Gestione
avvisi.
184
VirusScan® Enterprise versione software 7.1.0
Configurazione di Gestione avvisi
Figura 6-26. Messaggi di Gestione avvisi
A questo punto si può intraprendere una delle azioni seguenti:
"
Abilitazione e disabilitazione dei messaggi di avviso.
"
Modifica dei messaggi di avviso.
Abilitazione e disabilitazione dei messaggi di avviso
Benché VirusScan Enterprise sia in grado di avvisare ogni volta che il programma
antivirus rileva un virus o in occasione di una modifica significativa relativa
praticamente ad ogni aspetto del normale funzionamento, è possibile che un
utente non desideri ricevere messaggi di avviso ogni volta che si verificano queste
circostanze. Utilizzare la finestra di dialogo Messaggi di Gestione avvisi per
disattivare messaggi di avviso specifici che non si desidera ricevere.
Accanto a ciascun avviso indicato nella finestra di dialogo Messaggi di Gestione
avvisi è presente una casella di controllo. Se è selezionata, l'avviso è abilitato. Se la
casella non è selezionata, significa che l'avviso è disabilitato. Per impostazione
predefinita, tutti i messaggi di avviso disponibili sono abilitati.
Per abilitare o disabilitare i messaggi di avviso:
1
Selezionare o deselezionare le caselle di controllo corrispondenti ai messaggi
di avviso che si desidera abilitare o disabilitare.
2
Fare clic su OK per salvare le modifiche e chiudere la finestra di dialogo
Messaggi di Gestione avvisi.
Guida al prodotto
185
Avviso di virus
Modifica dei messaggi di avviso
È possibile modificare i messaggi di avviso in due modi:
"
Modifica della priorità di un avviso.
"
Modifica del testo dei messaggi di avviso.
Modifica della priorità di un avviso
Alcuni degli avvisi che Gestione avvisi riceve dal software client antivirus
richiedono una risposta più pronta e maggiore attenzione di altri. A ogni
messaggio di avviso viene assegnato un livello di priorità predefinito,
corrispondente all'urgenza che gli assegnerebbe la maggior parte degli
amministratori di sistema. È possibile riassegnare i livelli di priorità secondo le
proprie esigenze. Utilizzarli per filtrare i messaggi che Gestione avvisi invia ai
destinatari, che potranno concentrarsi prima di tutto sui più importanti.
Per cambiare il livello di priorità assegnato a un messaggio di avviso:
1
Nella finestra di dialogo Messaggi di Gestione avvisi (vedere la sezione
Personalizzazione dei messaggi di avviso a pagina 184), fare clic su un messaggio
nell'elenco per selezionarlo.
2
Fare clic su Modifica per aprire la finestra di dialogo Modifica messaggio di
Gestione avvisi.
Figura 6-27. Modifica della priorità e testo di un messaggio di avviso
186
VirusScan® Enterprise versione software 7.1.0
Configurazione di Gestione avvisi
3
Scegliere un livello di priorità dall'elenco Priorità. È possibile assegnare a
ciascun messaggio di avviso un livello di priorità Alto, Medio, Basso, Avviso
oppure Informazioni.
Le icone visualizzate sotto i messaggi elencati nella finestra di dialogo
Messaggi di Gestione avvisi ne identificano il livello di priorità corrente. Ogni
icona corrisponde a una scelta nell'elenco a discesa Priorità. I livelli di priorità
sono:
Alto: indica che il programma antivirus ha rilevato dei virus in file che
non si possono pulire, mettere in quarantena o eliminare.
Medio: indica che il rilevamento di un virus e la pulizia sono stati
eseguiti correttamente oppure che sono stati riscontrati errori e problemi
seri per il corretto funzionamento del programma antivirus. Tra gli esempi
figurano "File infetto eliminato", "Non è stata installata alcuna licenza per
il prodotto specificato" o "Memoria insufficiente".
Basso:
indica un rilevamento di minore entità o messaggi di stato.
Avviso: indica messaggi di stato più importanti dei semplici messaggi
di notifica. Questi ultimi sono spesso connessi con problemi non
importanti riscontrati durante la scansione del programma antivirus.
Informazioni: indica messaggi standard di stato e di notifica quali
"Scansione all'accesso avviata" oppure "Scansione completata. Nessun
virus trovato".
Quando si riassegna la priorità a un messaggio, l'icona associata cambia
aspetto per mostrare il nuovo stato.
4
Fare clic su OK.
Applicazione di filtri ai messaggi in base al livello di priorità
Per filtrare i messaggi, configurare ogni metodo già impostato in Gestione avvisi
in modo che vengano accettati solo i messaggi con una determinata priorità. Ad
esempio, si può voler impostare Gestione avvisi in modo tale che avverta tramite
il cercapersone ogni volta che il software client antivirus rileva un virus nella rete
ma che non invii messaggi operativi di routine. A questo scopo, è necessario
assegnare un livello di priorità Alto o Medio agli avvisi di virus e un livello di
priorità Basso, di Avviso o di Informazioni ai messaggi di routine. Quindi
configurare Gestione avvisi in modo che invii solo messaggi ad alta priorità
all'indirizzo di posta elettronica visualizzato sul cercapersone.
Per informazioni sull'applicazione dei filtri dei livelli priorità a destinatari
specifici, vedere la sezione Impostazione del livello di priorità degli avvisi dei destinatari
a pagina 161.
Guida al prodotto
187
Avviso di virus
Modifica del testo dei messaggi di avviso
Per richiamare l'attenzione dell'utente in situazioni che richiedono un intervento
dello stesso, Gestione avvisi include nei messaggi i dati sufficienti a identificare la
fonte del problema rilevato e alcune informazioni sulle circostanze del caso.
È possibile modificare liberamente il testo dei messaggi. Ad esempio, si possono
aggiungere commenti che descrivono meglio il problema o indicare le
informazioni necessarie per la richiesta di assistenza.
NOTA
Benché sia possibile modificare liberamente il testo dei
messaggi, è bene, tuttavia, preservarne il contenuto
essenziale, perché Gestione avvisi invia i messaggi solo
quando riscontra determinate condizioni. Gestione avvisi
invia ad esempio il messaggio di avviso "L'attività è stata
avviata" solo quando avvia un'attività.
Per modificare il testo dei messaggi di avviso:
1
Nella finestra Messaggi di Gestione avvisi fare clic per selezionare il messaggio
in elenco.
2
Fare clic su Modifica per aprire la finestra di dialogo Modifica messaggio di
Gestione avvisi.
3
Modificare il testo del messaggio liberamente. Il testo racchiuso tra simboli di
percentuale, ad esempio %COMPUTERNAME%, rappresenta un variabile che
Gestione avvisi sostituisce con un testo nel momento in cui genera il messaggio
di avviso. Vedere la sezione Uso delle variabili di sistema di Gestione avvisi a
pagina 188.
4
Fare clic su OK per salvare le modifiche e tornare alla finestra di dialogo
Proprietà avviso.
Uso delle variabili di sistema di Gestione avvisi
Alert Manager 4.7 (Gestione avvisi) include variabili di sistema utilizzabili nel
testo dei messaggi di avviso. Tali variabili fanno riferimento a funzioni di sistema
quali data e ora, nomi di file o nomi di computer. Durante l'invio dei messaggi di
avviso, Gestione avvisi sostituisce dinamicamente la variabile con un valore
specifico.
Ad esempio, l'avviso con priorità alta
Il file infetto è stato pulito (1025), presente
nella finestra di dialogo Messaggi di Gestione avvisi, è definito come segue, per
impostazione predefinita:
Il file %FILENAME% è stato infettato da %VIRUSNAME% %VIRUSTYPE%.
Pulizia del file eseguita con il motore di scansione versione
%ENGINEVERSION% versione DAT %DATVERSION%.
188
VirusScan® Enterprise versione software 7.1.0
Configurazione di Gestione avvisi
Quando questo avviso viene inviato a Gestione avvisi da un programma antivirus,
Gestione avvisi sostituisce in modo dinamico le variabili di sistema con valori reali,
visualizzando, ad esempio, MIODOCUMENTO.DOC al posto della variabile %FILENAME%.
Di seguito viene fornito un elenco delle variabili di sistema utilizzate più di
frequente:
%DATVERSION%
La versione dei file DAT correnti utilizzati dal
programma antivirus per generare l'avviso.
%ENGINEVERSION%
La versione del motore di ricerca antivirus
corrente utilizzato dal programma antivirus per
rilevare un'infezione o un altro problema.
%FILENAME%
Il nome di un file. La variabile può includere il
nome di un file infetto rilevato o il nome di un file
escluso dall'operazione di scansione.
%TASKNAME%
Il nome di un'attività abilitata, come Scansione
all'accesso o Aggiornamento automatico in
VirusScan Enterprise. Gestione avvisi potrebbe
utilizzarlo per riportare il nome dell'attività che ha
rilevato il virus oppure il nome di un'attività in
concomitanza della quale è stato riportato un
errore durante l'operazione di scansione.
%VIRUSNAME%
Il nome di un virus infettante.
%DATE%
La data di sistema del computer di Gestione avvisi.
%TIME%
L'ora di sistema del computer di Gestione avvisi.
%COMPUTERNAME%
Il nome di un computer così come viene
visualizzato sulla rete. Potrebbe essere il nome di
un computer infetto, di un computer che ha
riportato un errore al driver di una periferica
oppure un computer con cui il programma ha
interagito.
%SOFTWARENAME%
Il nome file di un file eseguibile. Potrebbe essere il
nome dell'applicazione che ha rilevato un virus, di
un programma che ha riportato un errore o di
un'altra applicazione con cui il programma ha
interagito.
Guida al prodotto
189
Avviso di virus
%SOFTWAREVERSION%
Il numero di versione reperito da un pacchetto
software attivo. Potrebbe essere il nome
dell'applicazione che ha rilevato un virus, di un
programma che ha riportato un errore o di un'altra
applicazione con cui il programma ha interagito.
%USERNAME%
Il nome di accesso dell'utente attualmente
registrato sul server. Il nome potrebbe indicare ad
esempio se qualcuno ha annullato una scansione.
ATTENZIONE
Fare attenzione quando si modifica il testo di un messaggio
per includere alcune variabili di sistema che potrebbero non
essere utilizzate dall'evento che genera questo messaggio di
avviso. L'uso di variabili di sistema in avvisi che non
utilizzano quel campo di variabile di sistema potrebbe
provocare risultati imprevisti, come un testo illeggibile nel
messaggio o perfino un arresto del sistema.
Di seguito viene fornito un elenco completo delle variabili di sistema disponibili in
Gestione avvisi che possono essere utilizzate nei messaggi di Gestione avvisi:
%ACCESSPROCESSNAME%
%NOTEID%
%RESOLUTION%
%CLIENTCOMPUTER%
%NOTESDBNAME%
%SCANRETURNCODE%
%COMPUTERNAME%
%NOTESSERVERNAME%
%SEVERITY%
%DATVERSION%
%LANGUAGECODE%
%SHORTDESCRIPT%
%DOMAIN%
%LOCALDAY%
%SOFTWARENAME%
%ENGINESTATUS%
%LOCALHOUR%
%SOFTWAREVERSION%
%ENGINEVERSION%
%LOCALMIN%
%SOURCEIP%
%EVENTNAME%
%LOCALMONTH%
%SOURCEMAC%
%FILENAME%
%LOCALSEC%
%SOURCESEG%
%GMTDAY%
%LOCALTIME%
%TARGETCOMPUTERNAME%
%GMTHOUR%
%LOCALYEAR%
%TARGETIP%
%GMTMIN%
%LONGDESCRIPT%
%TARGETMAC%
%GMTMONTH%
%MAILCCNAME%
%TASKID%
%GMTSEC%
%MAILFROMNAME%
%TASKNAME%
%GMTTIME%
%NUMCLEANED%
%TRAPID%
%GMTYEAR%
%NUMDELETED%
%TSCLIENTID%
%INFO%
%NUMQUARANTINED%
%URL%
%MAILIDENTIFIERINFO%
%NUMVIRS%
%USERNAME%
%MAILSUBJECTLINE%
%OBRULENAME%
%VIRUSNAME%
%MAILTONAME%
%OS%
%VIRUSTYPE%
%PROCESSORSERIA%
190
VirusScan® Enterprise versione software 7.1.0
Aggiornamento
7
La capacità di VirusScan Enterprise di individuare i virus dipende dalle
informazioni contenute nei file di definizione dei virus (file DAT). Senza file
aggiornati, il software non sarebbe in grado di rilevare i nuovi tipi di virus o di
rispondere in maniera efficace. Un software che non utilizza file DAT aggiornati
può compromettere il funzionamento del programma di protezione antivirus.
I nuovi virus compaiono con una frequenza di più di 500 al mese. Per rispondere
a questa sfida, McAfee Security rilascia ogni settimana nuovi file DAT che
incorporano i risultati della continua ricerca sulle caratteristiche dei virus nuovi o
mutati. La funzione di Aggiornamento automatico facilita la fruizione di questo
servizio. Consente di scaricare simultaneamente le versioni più recenti dei file DAT,
del motore di scansione e del file EXTRA.DAT mediante un aggiornamento
immediato o pianificato.
In questa sezione vengono trattati i seguenti argomenti:
"
Strategie di aggiornamento
"
Variabili di sistema
"
Attività di Aggiornamento automatico
"
Elenco degli archivi Aggiornamento automatico
"
Attività di mirror
"
Ripristino di file DAT
"
Aggiornamenti manuali
Guida al prodotto
191
Aggiornamento
Strategie di aggiornamento
Gli aggiornamenti possono essere eseguiti utilizzando numerosi metodi, tra
i quali attività di aggiornamento, aggiornamenti manuali, script di accesso o
aggiornamenti pianificati con strumenti di gestione. Questo documento descrive
l'utilizzo degli strumenti di aggiornamento forniti con VirusScan Enterprise e
l'aggiornamento manuale. Altre modalità di aggiornamento non rientrano
nell'ambito del presente documento.
Una strategia di aggiornamento efficiente prevede in genere che almeno un client
o un server della società recuperi gli aggiornamenti dal sito di download di
Network Associates. Da tale server o client sarà possibile replicare i file in tutta la
società, consentendo l'accesso a tutti gli altri computer. Idealmente, si dovrebbe
ridurre la quantità di dati trasferiti attraverso la rete automatizzando il processo di
copia dei file aggiornati nei siti di condivisione.
I fattori principali da tenere in considerazione per garantire un aggiornamento
efficiente sono il numero di client e il numero di siti. Possono tuttavia esservi
ulteriori considerazioni che influiscono sul piano di aggiornamento, ad esempio il
numero di sistemi presenti in ogni sito remoto e il modo in cui tali siti accedono a
Internet. Tuttavia, i concetti di base relativi al trasferimento dei dati nei siti di
condivisione e alla pianificazione degli aggiornamenti risultano validi per le
società di ogni dimensione.
L'utilizzo di un'attività di aggiornamento consente di:
"
Pianificare l'aggiornamento dei file DAT a scadenze comode e con un
intervento minimo da parte di amministratori o utenti. È possibile, ad esempio,
distribuire nel tempo le attività di aggiornamento, oppure impostare una
pianificazione graduale o di avvicendamento regolare degli aggiornamenti dei
file DAT nelle diverse parti della rete.
"
Dividere le mansioni amministrative di distribuzione degli aggiornamenti tra
diversi server o controller di dominio, diverse zone della rete WAN (Wide
Area Network) o altri settori della rete. La gestione principalmente interna del
traffico di aggiornamento consente di ridurre la probabilità di punti deboli nel
sistema di protezione della rete.
"
Ridurre le probabilità di attesa per il download dei nuovi file DAT o dei moduli
di gestione aggiornati. Il traffico sui computer McAfee cresce
significativamente nelle date preposte alla pubblicazione dei file DAT e in
occasione dei rilasci di nuove versioni dei prodotti. Evitare la competizione per
la larghezza di banda della rete consente di distribuire il nuovo software con
interruzioni minime dell'attività.
Per ulteriori informazioni sull'aggiornamento e l'uso di Architettura di
aggiornamento automatico McAfee per la configurazione e la gestione degli
aggiornamenti, vedere Aggiornamento con la Guida all'implementazione di VirusScan
Enterprise.
192
VirusScan® Enterprise versione software 7.1.0
Variabili di sistema
Variabili di sistema
Le variabili di sistema sono supportate per la definizione del percorso quando si
configurano le attività di Aggiornamento automatico, di mirror e gli archivi. Di
seguito viene fornito un elenco delle variabili di sistema utilizzate più di frequente:
Variabile
Definizione
<COMPUTER_NAME>
Il nome del computer così come viene visualizzato sulla
rete.
<USER_NAME>
Il nome di accesso dell'utente attualmente registrato sul
computer.
<DOMAIN_NAME>
Il nome del dominio.
<SYSTEM_DRIVE>
Il nome dell'unità di sistema. Ad esempio:
C:
<SYSTEM_ROOT>
Il percorso per la directory principale. Ad esempio:
C:\WinNT
<SYSTEM_DIR>
Il percorso per la directory di sistema. Ad esempio:
C:\WinNT\System32
<TEMP_DIR>
Il percorso per la directory temporanea. Ad esempio:
C:\Documents and Settings\Administrator\Local
Settings\Temp
<PROGRAM_FILES_DIR>
Il percorso per la directory Programmi. Ad esempio:
C:\Programmi
<PROGRAM_FILES_COMMON_DIR>
Il percorso per la directory File comuni. Ad esempio:
C:\Programmi\File comuni
<SOFTWARE_INSTALLED_DIR>
Il percorso per la directory in cui è installato il software.
<PP_VAR_NAME>
Nome di variabile del prodotto McAfee. Ad esempio:
%ALLUSERSPROFILE%
Guida al prodotto
193
Aggiornamento
Attività di Aggiornamento automatico
L'attività di Aggiornamento automatico viene utilizzata per eseguire gli
aggiornamenti immediati o pianificati. È possibile aggiornare i file DAT, il motore
di scansione e il file EXTRA.DAT . Per informazioni sul download di HotFix, Service
Pack, pacchetti SuperDAT o file .CAB, vedere Aggiornamento con la Guida
all'implementazione di VirusScan Enterprise.
VirusScan Enterprise rende disponibile un'attività di aggiornamento predefinita
pianificata per effettuare l'aggiornamento ogni venerdì alle 17:00, con un'ora
di intervallo casuale. Questa funzione è definita Aggiornamento automatico.
È possibile rinominare e riconfigurare l'attività Aggiornamento automatico
predefinita. Per soddisfare le esigenze specifiche è inoltre possibile creare ulteriori
attività di aggiornamento.
In questa sezione vengono trattati i seguenti argomenti:
194
"
Panoramica delle attività di Aggiornamento automatico
"
Creazione di un'attività di Aggiornamento automatico
"
Configurazione di un'attività di Aggiornamento automatico
"
Esecuzione delle attività di Aggiornamento automatico
"
Visualizzazione del registro delle attività
VirusScan® Enterprise versione software 7.1.0
Attività di Aggiornamento automatico
Panoramica delle attività di Aggiornamento automatico
Il seguente grafico mostra una panoramica di un'attività di Aggiornamento
automatico:
Figura 7-1. Panoramica di un'attività di Aggiornamento automatico
Guida al prodotto
195
Aggiornamento
Creazione di un'attività di Aggiornamento automatico
Per creare una nuova attività di Aggiornamento automatico:
1
Aprire la Console di VirusScan. Per istruzioni, vedere la sezione Console di
VirusScan a pagina 21.
2
Per creare una nuova attività di aggiornamento è possibile utilizzare uno dei
seguenti metodi:
! Fare clic con il pulsante destro del mouse su un'area vuota della console
senza selezionare alcuna voce nell'elenco delle attività, quindi selezionare
Nuova attività di aggiornamento.
! Selezionare Nuova attività di aggiornamento dal menu Attività.
Viene visualizzata una nuova attività di aggiornamento, evidenziata,
nell'elenco delle attività della Console di VirusScan.
3
Accettare il nome dell'attività predefinito o digitare un nuovo nome, quindi
premere INVIO per aprire la finestra di dialogo Proprietà di Aggiornamento
automatico. Per ulteriori informazioni sulla configurazione, vedere
Configurazione di un'attività di Aggiornamento automatico a pagina 196.
NOTA
Se si creano attività di aggiornamento tramite ePolicy
Orchestrator 3.0 o versione successiva e si abilita la visibilità
delle attività, è possibile visualizzare le attività di
aggiornamento nella Console di VirusScan. Queste attività di
ePolicy Orchestrator sono di sola lettura e non possono essere
configurate dalla Console di VirusScan. Per ulteriori
informazioni vedere la Guida alla configurazione di VirusScan
Enterprise per ePolicy Orchestrator 3.0.
Configurazione di un'attività di Aggiornamento automatico
È possibile configurare e pianificare un'attività di aggiornamento automatico che
soddisfi esigenze specifiche.
1
Aprire la Console di VirusScan. Per istruzioni, vedere la sezione Console di
VirusScan a pagina 21.
2
Aprire la finestra di dialogo Proprietà di Aggiornamento automatico utilizzando
uno dei seguenti metodi:
! Evidenziare l'attività nell'elenco attività della console, quindi selezionare
Proprietà dal menu Attività.
! Fare doppio clic sull'attività nell'elenco attività.
! Fare clic con il pulsante destro del mouse sull'attività nell'elenco attività,
quindi selezionare Proprietà.
! Evidenziare l'attività nell'elenco attività, quindi fare clic su
196
VirusScan® Enterprise versione software 7.1.0
.
Attività di Aggiornamento automatico
Figura 7-2. Proprietà di Aggiornamento automatico: Nuova attività di aggiornamento
NOTA
Configurare l'attività di aggiornamento prima di selezionare
Pianifica oppure Aggiorna ora.
3
Nella casella di testo File di registro, accettare il nome e il percorso predefiniti
del file di registro, immettere un nome e un percorso diversi, oppure fare clic
sul pulsante Sfoglia per individuare il percorso adatto. Le variabili di sistema
sono supportate. Per ulteriori informazioni, vedere la sezione Variabili di
sistema a pagina 193.
NOTA
Per impostazione predefinita, le informazioni del registro
vengono scritte nel file UPDATELOG.TXT situato in questa
cartella:
<unità>:Winnt\Profili\Tutti gli utenti\Application
Data\Network Associates\VirusScan
4
Nel riquadro Opzioni di esecuzione, è possibile specificare un file eseguibile da
avviare al termine dell'esecuzione dell'attività Aggiornamento automatico. Ad
esempio, questa opzione può essere utilizzata per avviare un messaggio di rete
che notifichi all'amministratore che l'operazione di aggiornamento si è
conclusa con esito positivo.
! Aggiungere il file eseguibile da avviare dopo che l'aggiornamento è stato
completato. immettere il percorso del file eseguibile che si desidera
eseguire oppure fare clic su Sfoglia per individuarlo.
! Esegui solo dopo che l'aggiornamento è stato eseguito: eseguire il
programma eseguibile solo dopo un aggiornamento riuscito. Se
l'aggiornamento non riesce, il programma specificato non viene eseguito.
Guida al prodotto
197
Aggiornamento
NOTA
Il file di programma specificato deve essere eseguibile
dall'utente correntemente connesso. Se l'utente correntemente
connesso non ha accesso alla cartella contenente i file di
programma, o se al momento non è connesso alcun utente,
il programma non viene eseguito.
5
Fare clic su Pianificazione per pianificare l'attività di aggiornamento.
Per ulteriori informazioni, vedere la sezione Pianificazione delle attività
a pagina 227.
6
Fare clic su Applica per salvare le modifiche.
7
Per eseguire immediatamente l'attività di aggiornamento, fare clic su
Aggiorna ora.
8
Fare clic su OK per chiudere la finestra di dialogo Proprietà di Aggiornamento
automatico.
NOTA
Per l'esecuzione dell'attività di aggiornamento vengono
utilizzate le impostazioni di configurazione dell'elenco degli
archivi di Aggiornamento automatico. Per ulteriori
informazioni, vedere la sezione Elenco degli archivi
Aggiornamento automatico a pagina 203.
Esecuzione delle attività di Aggiornamento automatico
Dopo aver configurato un'attività con le proprietà di aggiornamento desiderate, è
possibile eseguire tale attività. In questa sezione vengono trattati i seguenti
argomenti:
"
Esecuzione dell'attività di aggiornamento
"
Attività che si verificano durante l'aggiornamento
Esecuzione dell'attività di aggiornamento
Gli aggiornamenti possono essere eseguiti immediatamente o pianificati per un
orario più opportuno. Se l'attività viene interrotta durante l'esecuzione, riprenderà
automaticamente come di seguito indicato:
198
"
Attività il cui aggiornamento viene eseguito da un sito HTTP, UNC, o locale.
Se l'attività viene interrotta per qualsiasi motivo durante l'aggiornamento, al
successivo avvio riprenderà dal punto in cui si è interrotta.
"
Attività il cui aggiornamento viene eseguito da un sito FTP. L'attività non
riprende se si è interrotta durante il download di un singolo file. Se tuttavia
l'attività sta eseguendo il download di diversi file e viene interrotta, riprenderà
dal punto precedente al download del file in corso al momento
dell'interruzione.
VirusScan® Enterprise versione software 7.1.0
Attività di Aggiornamento automatico
Per eseguire un'attività di aggiornamento:
1
Aprire la Console di VirusScan. Per istruzioni, vedere la sezione Console di
VirusScan a pagina 21.
2
Eseguire l'attività di aggiornamento utilizzando uno dei metodi seguenti:
! Esegui aggiornamento come pianificato: se l'aggiornamento è stato
pianificato, questa opzione consente di eseguire l'attività
automaticamente.
NOTA
Il computer deve essere attivo per eseguire l'attività di
aggiornamento. Se il computer non è in funzione nel momento
programmato per l'avvio dell'attività, questa verrà avviata
alla scadenza pianificata successiva se il computer sarà acceso
o all'avvio del computer se è stata selezionata l'opzione Esegui
attività non eseguita in Impostazioni pianificazione della scheda
Pianificazione.
! Aggiorna immediatamente: sono disponibili tre metodi per avviare le
attività di aggiornamento immediatamente:
! Comando Aggiorna ora per attività di aggiornamento predefinita.
! Comando Avvia per tutte le attività di aggiornamento.
! Comando Aggiorna ora per tutte le attività di aggiornamento.
Comando Aggiorna ora per attività di aggiornamento predefinita.
L'opzione Aggiorna ora consente di avviare immediatamente l'attività di
aggiornamento predefinita.
NOTA
L'opzione Aggiorna ora funziona solo se l'attività di
aggiornamento predefinita è stata creata al momento
dell'installazione del prodotto. È possibile rinominare e
riconfigurare l'attività di aggiornamento predefinita; tenere
presente, tuttavia, che eliminando l'attività predefinita,
l'opzione Aggiorna ora viene disattivata.
Guida al prodotto
199
Aggiornamento
1
Aprire la Console di VirusScan. Per istruzioni, vedere la sezione Console di
VirusScan a pagina 21.
2
Per eseguire un aggiornamento immediato, applicare uno dei metodi seguenti
utilizzando Aggiorna ora:
! Dalla Console di VirusScan selezionare Aggiorna ora dal menu Attività.
! Fare clic con il pulsante destro del mouse su
nella barra delle
applicazioni, quindi selezionare Aggiorna ora.
3
Al termine dell'attività, fare clic su Chiudi per uscire dalla finestra di dialogo
Aggiornamento McAfee oppure attendere che la finestra si chiuda
automaticamente.
Comando Avvia per tutte le attività di aggiornamento
L'opzione Avvia nella Console di VirusScan consente di avviare immediatamente
un'attività di aggiornamento.
1
Aprire la Console di VirusScan. Per istruzioni, vedere la sezione Console di
VirusScan a pagina 21.
2
Per avviare immediatamente un aggiornamento dalla Console di VirusScan,
utilizzare uno dei metodi seguenti:
! Evidenziare l'attività nell'elenco attività della console, quindi selezionare
Avvia dal menu Attività.
! Fare clic con il pulsante destro del mouse sull'attività nell'elenco attività,
quindi selezionare Avvia.
! Evidenziare l'attività nell'elenco attività, quindi fare clic su
3
.
Al termine dell'attività, fare clic su Chiudi per uscire dalla finestra di dialogo
Aggiornamento McAfee oppure attendere che la finestra si chiuda
automaticamente.
Comando Aggiorna ora per tutte le attività di aggiornamento
L'opzione Aggiorna ora della finestra di dialogo Proprietà di Aggiornamento
automatico consente di avviare immediatamente qualsiasi attività di
aggiornamento.
200
1
Aprire la Console di VirusScan. Per istruzioni, vedere la sezione Console di
VirusScan a pagina 21.
2
Aprire la finestra di dialogo Proprietà di Aggiornamento automatico relativa
all'attività di aggiornamento selezionata. Per istruzioni, vedere Configurazione
di un'attività di Aggiornamento automatico a pagina 196.
VirusScan® Enterprise versione software 7.1.0
Attività di Aggiornamento automatico
3
Fare clic su Aggiorna ora nella finestra di dialogo Proprietà di Aggiornamento
automatico.
4
Al termine dell'attività, fare clic su Chiudi per uscire dalla finestra di dialogo
Aggiornamento McAfee oppure attendere che la finestra si chiuda
automaticamente.
Attività che si verificano durante l'aggiornamento
Quando si esegue un'attività di Aggiornamento automatico si verificano le
seguenti operazioni:
"
Viene effettuata una connessione al primo archivio abilitato (sito di
aggiornamento) del relativo elenco. Se questo archivio non è disponibile viene
contattato quello successivo, a seguire fino a quando viene stabilita una
connessione o si raggiunge la fine dell'elenco.
"
Dall'archivio viene scaricato un file cifrato CATALOG.Z. Il file CATALOG.Z
contiene i dati essenziali necessari per completare l'aggiornamento. I dati
vengono utilizzati per determinare quali file e/o aggiornamenti sono
disponibili.
"
Le versioni del software nel file CATALOG.Z vengono verificate rispetto alle
versioni sul computer. Se disponibili, vengono scaricati i nuovi aggiornamenti
del software.
"
Dopo aver verificato l'aggiornamento nell'archivio, viene eseguito un controllo
per confermare se è compatibile con il software VirusScan Enterprise e se la
versione è più recente di quella utilizzata correntemente. Al termine della
verifica, VirusScan Enterprise scarica l'aggiornamento durante l'esecuzione
dell'attività di aggiornamento successiva.
È possibile che venga utilizzato un file EXTRA.DAT in caso di emergenza per rilevare
una nuova minaccia fino a quando il nuovo virus viene aggiunto ai file di
definizione dei virus settimanali. Il file EXTRA.DAT viene scaricato dall'archivio ad
ogni aggiornamento. Ciò garantisce che se si modifica o si aggiorna nuovamente il
file EXTRA.DAT come parte di un pacchetto, tutti i client di VirusScan Enterprise
scaricheranno e utilizzeranno lo stesso pacchetto EXTRA.DAT aggiornato.
Ad esempio, è possibile utilizzare il file EXTRA.DAT quale rilevatore avanzato dello
stesso virus o quale ulteriore metodo di rilevamento per altri nuovi virus.
VirusScan Enterprise supporta l'utilizzo di un solo file EXTRA.DAT.
Guida al prodotto
201
Aggiornamento
NOTA
Al termine dell'utilizzo del file EXTRA.DAT, è opportuno
eliminarlo dall'archivio principale ed eseguire un'attività di
replica per assicurarsi che sia stato rimosso da tutti i siti di
archivio distribuiti. In tal modo si evita che i client di
VirusScan Enterprise tentino di scaricare il file EXTRA.DAT
durante un aggiornamento.
Per impostazione predefinita, il rilevamento del nuovo virus
nel file EXTRA.DAT viene ignorato dopo l'aggiunta di una
nuova definizione di virus ai file DAT settimanali.
Vedere Panoramica delle attività di Aggiornamento automatico a pagina 195 che
riporta un grafico del processo di aggiornamento.
Visualizzazione del registro delle attività
Il registro delle attività di aggiornamento visualizza i dettagli specifici delle
operazioni di aggiornamento, ad esempio, mostra il file DAT aggiornato e i numeri
della versione del motore.
Per visualizzare il registro delle attività:
1
Aprire la Console di VirusScan. Per istruzioni, vedere la sezione Console di
VirusScan a pagina 21.
2
Utilizzare uno dei metodi riportati di seguito per aprire il file di registro delle
attività:
! Evidenziare l'attività, quindi selezionare Registro delle attività dal menu
Attività.
! Fare clic con il pulsante destro del mouse sull'attività nell'elenco delle
attività e selezionare Visualizza il registro.
3
202
Per chiudere il registro delle attività, selezionare Esci dal menu File.
VirusScan® Enterprise versione software 7.1.0
Elenco degli archivi Aggiornamento automatico
Elenco degli archivi Aggiornamento automatico
L'elenco degli archivi Aggiornamento automatico (SITELIST.XML) specifica gli
archivi e le informazioni di configurazione necessari per eseguire un'attività di
aggiornamento.
Ad esempio:
"
Informazioni e percorsi degli archivi.
"
Preferenza dell'ordine degli archivi.
"
Impostazioni proxy, laddove necessarie.
"
Credenziali necessarie per accedere ad ogni archivio.
NOTA
Queste credenziali sono cifrate.
L'elenco degli archivi Aggiornamento automatico (SITELIST.XML) si trova in diversi
percorsi in base al proprio sistema operativo.
Ad esempio, per Windows NT:
C:\Programmi\Network Associates\Common Framework\Data
Ad esempio, per Windows 2000:
C:\Documents and Settings\Tutti gli utenti\Dati
applicazioni\Network Associates\Common Framework
In questa sezione vengono trattati i seguenti argomenti:
"
Archivi di Aggiornamento automatico
"
Configurazione dell'elenco degli archivi Aggiornamento automatico
Guida al prodotto
203
Aggiornamento
Archivi di Aggiornamento automatico
Un archivio è un percorso dal quale si ricevono gli aggiornamenti.
Il software VirusScan Enterprise viene fornito con due archivi preconfigurati:
ftp://ftp.nai.com/CommonUpdater
http://update.nai.com/Products/CommonUpdater
L'archivio FTP è il sito di predefinito. Se si prevede di utilizzare l'archivio FTP per
eseguire gli aggiornamenti, viene impostata automaticamente tale procedura al
termine dell'installazione di VirusScan Enterprise 7.1.0.
È possibile utilizzare uno di questi siti per scaricare gli aggiornamenti più
recenti se si utilizza esclusivamente VirusScan Enterprise 7.1.0 oppure si utilizza
VirusScan Enterprise 7.1.0 in un ambiente misto con VirusScan 4.5.1 o
NetShield 4.5.
È possibile riorganizzare gli archivi nell'elenco o creare nuovi archivi per
soddisfare le proprie esigenze. Il numero di archivi necessari dipende dalle
esigenze di aggiornamento. Per ulteriori informazioni, vedere la sezione Modifica
dell'elenco degli archivi Aggiornamento automatico a pagina 206.
Configurazione dell'elenco degli archivi Aggiornamento
automatico
È possibile configurare l'elenco degli archivi Aggiornamento automatico
(SITELIST.XML) prima, durante o dopo l'installazione.
In questo manuale vengono trattate le opzioni di post-installazione. Per ulteriori
informazioni sulle opzioni di installazione, vedere Aggiornamento con la Guida
all'installazione di VirusScan Enterprise.
In questa sezione vengono trattati i seguenti argomenti:
204
"
Importazione dell'elenco degli archivi Aggiornamento automatico
"
Modifica dell'elenco degli archivi Aggiornamento automatico
VirusScan® Enterprise versione software 7.1.0
Elenco degli archivi Aggiornamento automatico
Importazione dell'elenco degli archivi Aggiornamento
automatico
Per importare un elenco degli archivi Aggiornamento automatico da un altro
percorso:
1
Aprire la Console di VirusScan. Per istruzioni, vedere la sezione Console di
VirusScan a pagina 21.
2
Selezionare Strumenti | Importa elenco degli archivi Aggiornamento automatico.
Figura 7-3. Importa elenco degli archivi Aggiornamento automatico
3
Nella casella Cerca in, immettere il percorso del file .XML oppure fare clic su
per spostarsi all'interno del percorso, quindi selezionare il file.
4
Fare clic su Apri per importare l'elenco degli archivi Aggiornamento
automatico.
NOTA
Per importare un elenco degli archivi Aggiornamento
automatico personalizzato, specificare gli archivi di origine
dai quali ottenere il software oppure utilizzare più percorsi di
aggiornamento in grado di eseguire la replica da un archivio
master, è necessario utilizzare McAfee AutoUpdate
Architect™ (l'utilità Architettura di aggiornamento
automatico McAfee) insieme a VirusScan Enterprise.
Per ulteriori informazioni, fare riferimento alla Guida al
prodotto Architettura di aggiornamento automatico McAfee.
Guida al prodotto
205
Aggiornamento
Modifica dell'elenco degli archivi Aggiornamento automatico
La finestra di dialogo Modifica elenco archivi Aggiornamento automatico consente
di aggiungere nuovi archivi all'elenco, di configurarli, modificare e rimuovere
archivi esistenti e organizzare gli archivi presenti nell'elenco.
In questa sezione vengono trattati i seguenti argomenti:
"
Aggiunta e modifica degli archivi
"
Rimozione e riorganizzazione degli archivi
"
Specifica delle impostazioni proxy
Aggiunta e modifica degli archivi
Gli archivi Aggiornamento automatico possono essere aggiunti o modificati dalla
finestra di dialogo Modifica elenco archivi Aggiornamento automatico.
NOTA
Inoltre, è possibile creare gli archivi utilizzando Architettura
di aggiornamento automatico McAfee ed esportarli in
VirusScan Enterprise. Per ulteriori informazioni su come
creare ed esportare gli archivi Aggiornamento automatico,
fare riferimento alla Guida al prodotto Architettura di
aggiornamento automatico McAfee.
Gli archivi Aggiornamento automatico possono essere in stato Abilitato o
Disabilitato.
"
Abilitato: un archivio definito che può essere utilizzato durante il processo di
Aggiornamento automatico.
"
Disabilitato: un archivio definito al quale non si desidera accedere durante il
processo di Aggiornamento automatico.
206
VirusScan® Enterprise versione software 7.1.0
Elenco degli archivi Aggiornamento automatico
Per aggiungere o modificare un archivio nell'elenco degli archivi Aggiornamento
automatico:
1
Aprire la Console di VirusScan. Per istruzioni, vedere la sezione Console di
VirusScan a pagina 21.
2
Selezionare Strumenti | Modifica elenco archivi Aggiornamento automatico.
3
Selezionare la scheda Archivi. L'archivio FTP è il sito di download predefinito.
Figura 7-4. Modifica elenco archivi Aggiornamento automatico: scheda Archivi
4
Scegliere una delle azioni seguenti:
! Per aggiungere un archivio fare clic su Aggiungi per aprire la finestra di
dialogo Impostazioni archivio.
! Per aggiungere un archivio, evidenziarlo nell'elenco Descrizione archivio,
quindi fare clic su Modifica per aprire la finestra di dialogo Impostazioni
archivio.
Guida al prodotto
207
Aggiornamento
Figura 7-5. Impostazioni archivio
5
Nella casella di testo Descrizione archivio, immettere il nome o la descrizione
di questo archivio.
6
Nel riquadro Recupera file da selezionare il tipo o il percorso dell'archivio tra
queste opzioni:
! Archivio HTTP: (questa opzione è selezionata per impostazione predefinita)
utilizzare il percorso HTTP specificato come archivio dal quale recuperare i
file di aggiornamento.
NOTA
Un sito HTTP, come quello FTP, consente l'aggiornamento
indipendentemente dalla protezione di rete, ma supporta
livelli di connessioni contemporanee superiori dell'FTP.
! Archivio FTP: utilizzare il percorso FTP specificato come archivio dal quale
recuperare i file di aggiornamento.
NOTA
Un sito FTP offre flessibilità di aggiornamento senza doversi
conformare alle autorizzazioni di protezione della rete. I siti
FTP si sono dimostrati meno inclini agli attacchi di codice
dannosi rispetto ai siti HTTP, pertanto possono offrire una
tolleranza migliore.
208
VirusScan® Enterprise versione software 7.1.0
Elenco degli archivi Aggiornamento automatico
! Percorso UNC: utilizzare il percorso UNC specificato come archivio dal
quale recuperare i file di aggiornamento.
NOTA
I siti UNC vengono impostati con maggiore rapidità e velocità
rispetto agli altri siti. Gli aggiornamenti tra domini UNC
richiedono autorizzazioni di protezione per ciascun dominio,
coinvolgendo maggiormente la configurazione
dell'aggiornamento.
! Percorso locale: utilizzare il sito locale specificato come archivio quale
recuperare i file di aggiornamento.
7
Nel riquadro Dettagli archivio, le informazioni immesse dipendono dal tipo di
archivio o percorso selezionato in Recupera file da. Le variabili di sistema sono
supportate. Per ulteriori informazioni, vedere la sezione Variabili di sistema
a pagina 193. Scegliere una delle opzioni seguenti:
! Se si seleziona Archivio HTTP o Archivio FTP, vedere la sezione Dettagli
dell'archivio HTTP o FTP a pagina 209 per ulteriori informazioni.
! Se si seleziona Percorso UNC o Percorso locale, vedere la sezione Dettagli
archivio del Percorso UNC o Percorso locale a pagina 211 per ulteriori
informazioni.
Dettagli dell'archivio HTTP o FTP
Se si seleziona l'archivio HTTP o FTP:
Figura 7-6. Dettagli archivio: Sito HTTP o FTP
Guida al prodotto
209
Aggiornamento
1
Nel riquadro Dettagli archivio, immettere il percorso dell'archivio selezionato,
il numero della porta e specificare le credenziali di protezione per l'accesso
all'archivio.
! URL: immettere il percorso all'archivio HTTP o FTP:
! HTTP: immettere il percorso del server HTTP e la cartella in cui si
trovano i file di aggiornamento. L'archivio predefinito HTTP di
McAfee per l'aggiornamento dei file DAT si trova al seguente
indirizzo:
http://update.nai.com/Products/CommonUpdater
! FTP: immettere il percorso del server FTP e la cartella in cui si trovano
i file di aggiornamento. L'archivio predefinito FTP di McAfee per
l'aggiornamento dei file DAT si trova al seguente indirizzo:
ftp://ftp.nai.com/CommonUpdater
! Porta: immettere il numero della porta per il server HTTP o FTP selezionato.
! Utilizza autenticazione o Utilizza accesso anonimo: (il titolo cambia se è stato
selezionato un percorso HTTP o un percorso FTP) specificare le credenziali di
protezione per l'accesso all'archivio. Immettere il Nome utente e la
Password, quindi selezionare Conferma password.
NOTA
Le credenziali di download sono necessarie per gli archivi FTP
e UNC ma sono facoltative per gli archivi HTTP. Le credenziali
specificate vengono utilizzate da Aggiornamento automatico
per accedere all'archivio e scaricare i file di aggiornamento
necessari. Quando si configurano le credenziali di account
per l'archivio, accertarsi che l'account disponga delle
autorizzazioni di lettura per le cartelle contenenti i file di
aggiornamento.
Gli aggiornamenti FTP supportano le connessioni di archivio
anonime.
2
210
Fare clic su OK per salvare le modifiche e tornare alla finestra di dialogo Elenco
degli archivi Aggiornamento automatico.
VirusScan® Enterprise versione software 7.1.0
Elenco degli archivi Aggiornamento automatico
Dettagli archivio del Percorso UNC o Percorso locale
Se si seleziona Percorso UNC o Percorso locale:
Figura 7-7. Dettagli archivio: Percorso UNC o Percorso locale
1
Nel riquadro Dettagli archivio, immettere il percorso dell'archivio selezionato
e specificare se utilizzare l'account di connessione o aggiungere protezione
indicando un nome utente e una password. Le variabili di sistema sono
supportate. Per ulteriori informazioni, vedere la sezione Variabili di sistema
a pagina 193.
! Percorso: immettere il percorso dal quale si desidera recuperare i file di
aggiornamento.
! Percorso UNC: utilizzando la notazione UNC
(\\nomeserver\percorso\), immettere il percorso dell'archivio in cui
si trovano i file di aggiornamento.
! Percorso locale: immettere il percorso della cartella locale in cui sono
stati archiviati i file di aggiornamento oppure fare clic su Sfoglia per
spostarsi nella cartella.
NOTA
Il percorso può essere una cartella su un'unità locale o su
un'unità di rete.
Guida al prodotto
211
Aggiornamento
! Utilizza account di connessione: specificare quale account utilizzare.
! Selezionare Utilizza account di connessione per utilizzare l'account
correntemente connesso.
! Deselezionare Utilizza account di connessione per utilizzare un
account diverso, quindi immettere il Dominio, il Nome utente,
la Password e confermare la password.
NOTA
Le credenziali di download sono necessarie per gli archivi FTP
e UNC ma sono facoltative per gli archivi HTTP. Le credenziali
specificate vengono utilizzate da Aggiornamento automatico
per accedere all'archivio e scaricare i file di aggiornamento
necessari. Quando si configurano le credenziali di account per
l'archivio, accertarsi che l'account disponga delle
autorizzazioni di lettura per le cartelle contenenti i file di
aggiornamento.
Con gli aggiornamenti UNC si dispone dell'opzione aggiuntiva
di utilizzo dell'account connesso. In tal modo l'attività di
aggiornamento può utilizzare le autorizzazioni degli utenti
connessi per accedere all'archivio.
2
212
Fare clic su OK per salvare le modifiche e tornare alla scheda Archivi.
VirusScan® Enterprise versione software 7.1.0
Elenco degli archivi Aggiornamento automatico
Rimozione e riorganizzazione degli archivi
Per rimuovere o riorganizzare gli archivi nel relativo elenco:
1
Aprire la Console di VirusScan. Per istruzioni, vedere la sezione Console di
VirusScan a pagina 21.
2
Selezionare Strumenti | Modifica elenco archivi Aggiornamento automatico.
Figura 7-8. Modifica elenco archivi Aggiornamento automatico: scheda Archivi
3
Selezionare la scheda Archivi.
4
Per rimuovere o riorganizzare gli archivi nel relativo elenco, scegliere tra le
opzioni seguenti:
! Per rimuovere un archivio, evidenziarlo nell'elenco e fare clic su Elimina.
! Per riorganizzare gli archivi nell'elenco, evidenziarne uno, quindi fare clic
su Sposta su o Sposta giù ripetutamente fino a quando l'archivio non è
stato spostato nel punto desiderato all'interno dell'elenco.
NOTA
L'ordine in cui sono elencati gli archivi è quello di accesso agli
stessi durante un'operazione di aggiornamento.
Guida al prodotto
213
Aggiornamento
Specifica delle impostazioni proxy
I server proxy sono comunemente utilizzati nei sistemi di protezione Internet per
mascherare i computer degli utenti Internet dal resto del Web e migliorano la
velocità di accesso memorizzando nella cache i siti visitati con maggiore
frequenza.
Se una rete utilizza un server proxy, è possibile specificare le impostazioni proxy
da utilizzare, l'indirizzo del server proxy e determina se utilizzare o meno
l'autenticazione. Le informazioni del proxy sono memorizzate nell'elenco degli
archivi Aggiornamento automatico (SITELIST.XML). Le impostazioni proxy qui
configurate vengono applicate a tutti gli archivi dell'elenco degli archivi.
Per specificare le impostazioni proxy:
1
Aprire la Console di VirusScan. Per istruzioni, vedere la sezione Console di
VirusScan a pagina 21.
2
Selezionare Strumenti | Modifica elenco archivi Aggiornamento automatico.
3
Selezionare la scheda Impostazioni proxy.
Figura 7-9. Modifica elenco archivi Aggiornamento automatico:
scheda Impostazioni proxy
214
VirusScan® Enterprise versione software 7.1.0
Elenco degli archivi Aggiornamento automatico
4
Determinare se si desidera utilizzare un proxy, e in questo caso, specificare le
impostazioni da utilizzare. Scegliere una delle opzioni seguenti:
! Non utilizzare il proxy: non specificare un server proxy. Selezionare questa
opzione quindi fare clic su OK per salvare le impostazioni e chiudere la
finestra di dialogo Modifica elenco archivi Aggiornamento automatico.
! Utilizza le impostazioni del proxy di Internet Explorer: (questa opzione è
selezionata per impostazione predefinita) utilizzare le impostazioni proxy per
la versione correntemente installata di Internet Explorer. Selezionare
questa opzione quindi fare clic su OK per salvare le impostazioni e
chiudere la finestra di dialogo Modifica elenco archivi Aggiornamento
automatico.
! Configura manualmente le impostazioni del proxy: configurare le
impostazioni proxy per soddisfare esigenze specifiche. Le variabili di
sistema sono supportate. Per ulteriori informazioni, vedere la sezione
Variabili di sistema a pagina 193.
Selezionare questa opzione, quindi immettere le informazioni
sull'indirizzo e sulla porta per l'archivio selezionato:
! Indirizzo HTTP: immettere l'indirizzo per il server proxy HTTP.
! Porta HTTP: immettere il numero di porta per il server proxy HTTP.
! Indirizzo FTP: immettere l'indirizzo per il server proxy FTP.
! Porta FTP: immettere il numero di porta per il server proxy FTP.
Specificare se utilizzare o meno un'autenticazione per il server proxy HTTP
o FTP specificato. Scegliere una delle opzioni seguenti:
! Utilizza autenticazione per HTTP: selezionare questa opzione per
aggiungere l'autenticazione al proxy HTTP, quindi immettere il Nome
utente HTTP, la Password HTTP e confermare la password.
! Utilizza autenticazione per FTP: selezionare questa opzione per
aggiungere l'autenticazione al server proxy FTP, quindi immettere il
Nome utente FTP, la Password FTP e confermare la password.
Guida al prodotto
215
Aggiornamento
5
Fare clic su Eccezioni per specificare le eccezioni del proxy. Se non si desidera
specificare le eccezioni, saltare questo passaggio e andare al Passaggio 6.
Figura 7-10. Eccezioni del proxy
6
216
a
Selezionare Specifica eccezioni, quindi immettere le eccezioni utilizzando
il punto e virgola per separare le immissioni.
b
Fare clic su OK per salvare le modifiche e tornare alla scheda Impostazioni
proxy.
Fare clic su OK per salvare le modifiche e chiudere la finestra di dialogo
Modifica elenco archivi Aggiornamento automatico.
VirusScan® Enterprise versione software 7.1.0
Attività di mirror
Attività di mirror
Il software VirusScan Enterprise conta su una struttura di directory per il suo
aggiornamento. L'attività di mirror consente di replicare i file di aggiornamento
dal primo archivio accessibile definito nel relativo elenco, verso un sito di mirror
della rete. È importante ricordare di replicare l'intera struttura di directory quando
si esegue il mirroring di un sito. Questa struttura di directory supporta inoltre
versioni precedenti di VirusScan e NetShield, a condizione che l'intera struttura di
directory sia replicata negli stessi percorsi utilizzati da VirusScan 4.5.1 per
l'aggiornamento.
Di seguito è illustrata la struttura di directory nell'archivio dopo l'utilizzo di
un'attività di mirror per la replica dell'archivio di Network Associates:
Figura 7-11. Sito per il quale si esegue il mirror
Guida al prodotto
217
Aggiornamento
Dopo aver replicato il sito Network Associates che contiene i file di
aggiornamento, i computer della rete possono scaricare i file dal sito di mirror.
Questo approccio risulta pratico poiché consente di aggiornare qualsiasi computer
della rete che disponga o meno dell'accesso a Internet ed efficiente in quanto i
computer comunicano con il server che è probabilmente più vicino rispetto al sito
Internet di Network Associates, consentendo pertanto una riduzione dei tempi di
accesso e di download. L'utilizzo più comune di questa attività è l'esecuzione del
mirror dei contenuti del sito di download di Network Associates in un server
locale.
In questa sezione vengono trattati i seguenti argomenti:
"
Creazione di un'attività di mirror
"
Configurazione di un'attività di mirror
"
Esecuzione delle attività di mirror
"
Visualizzazione del registro delle attività di mirror
Creazione di un'attività di mirror
È possibile creare un'attività di mirror per ogni percorso del mirror necessario.
Per creare una nuova attività di mirror:
1
Aprire la Console di VirusScan. Per istruzioni, vedere la sezione Console di
VirusScan a pagina 21.
2
Per creare un'attività di mirror è possibile utilizzare uno dei seguenti metodi:
! Fare clic con il pulsante destro del mouse su un'area vuota della console
senza selezionare alcuna voce nell'elenco delle attività, quindi selezionare
Nuova attività di mirror.
! Selezionare Nuova attività di mirror dal menu Attività.
Viene visualizzata una nuova attività di mirror, evidenziata, nell'elenco delle
attività della Console di VirusScan.
218
VirusScan® Enterprise versione software 7.1.0
Attività di mirror
3
Accettare il nome dell'attività predefinito o digitare un nuovo nome, quindi
premere INVIO per aprire la finestra di dialogo Proprietà di Aggiornamento
automatico. Per ulteriori informazioni sulla configurazione, vedere
Configurazione di un'attività di mirror a pagina 219.
NOTA
Se si creano attività di mirror tramite ePolicy Orchestrator 3.0
o versione successiva e si abilita la visibilità delle attività, è
possibile visualizzare le attività di mirror nella Console di
VirusScan. Queste attività di ePolicy Orchestrator sono di
sola lettura e non possono essere configurate dalla Console
di VirusScan. Per ulteriori informazioni vedere la Guida
alla configurazione di VirusScan Enterprise per ePolicy
Orchestrator 3.0.
Configurazione di un'attività di mirror
È possibile configurare e pianificare un'attività di mirror che soddisfi esigenze
specifiche.
1
Aprire la Console di VirusScan. Per istruzioni, vedere la sezione Console di
VirusScan a pagina 21.
2
Aprire la finestra di dialogo Proprietà di Aggiornamento automatico utilizzando
uno dei seguenti metodi:
! Evidenziare l'attività nell'elenco attività della console, quindi
selezionare Proprietà dal menu Attività.
! Fare doppio clic sull'attività nell'elenco attività.
! Fare clic con il pulsante destro del mouse sull'attività nell'elenco
attività, quindi selezionare Proprietà.
! Evidenziare l'attività nell'elenco attività, quindi fare clic su
.
Guida al prodotto
219
Aggiornamento
Figura 7-12. Proprietà di Aggiornamento automatico: Nuova attività di mirror
NOTA
Configurare l'attività di mirror prima di selezionare Pianifica
oppure Esegui mirror ora.
3
Nella casella di testo File di registro, accettare il nome e il percorso predefiniti
del file di registro, immettere un nome e un percorso diversi, oppure fare clic
sul pulsante Sfoglia per individuare il percorso adatto. Le variabili di sistema
sono supportate. Per ulteriori informazioni, vedere la sezione Variabili di
sistema a pagina 193.
NOTA
Per impostazione predefinita, le informazioni del registro
vengono scritte nel file VSEMIRRORLOG.TXT situato in questa
cartella:
<unità>:Winnt\Profili\Tutti gli utenti\Application
Data\Network Associates\VirusScan
220
VirusScan® Enterprise versione software 7.1.0
Attività di mirror
4
Fare clic su Percorso mirror per aprire la finestra di dialogo Impostazioni
percorso del mirror:
Figura 7-13. Impostazioni percorso del mirror
5
a
Immettere il percorso di destinazione nel sistema locale che si sta
utilizzando per il sito di mirror oppure fare clic su Sfoglia per spostarsi nel
percorso desiderato. Le variabili di sistema sono supportate. Per ulteriori
informazioni, vedere la sezione Variabili di sistema a pagina 193.
b
Fare clic su OK per tornare alla finestra di dialogo Proprietà di
Aggiornamento automatico.
Nel riquadro Opzioni di esecuzione, è possibile specificare un file eseguibile da
avviare al termine dell'esecuzione dell'attività di mirror. Ad esempio, questa
opzione può essere utilizzata per avviare un messaggio di rete che notifichi
all'amministratore che l'operazione di aggiornamento si è conclusa con esito
positivo.
! Aggiungere il file eseguibile da avviare dopo che il mirror è stato completato.
immettere il percorso del file eseguibile che si desidera eseguire oppure
fare clic su Sfoglia per individuarlo.
! Esegui solo dopo che il mirror è stato eseguito: eseguire il programma
eseguibile solo dopo un aggiornamento riuscito. Se l'aggiornamento non
riesce, il programma selezionato non viene eseguito.
NOTA
Il file di programma specificato deve essere eseguibile
dall'utente correntemente connesso. Se l'utente correntemente
connesso non ha accesso alla cartella contenente i file di
programma, o se al momento non è connesso alcun utente, il
programma non viene eseguito.
6
Fare clic su Pianificazione per pianificare l'attività di mirror. Per ulteriori
informazioni sulle attività di pianificazione, vedere la sezione Pianificazione
delle attività a pagina 227.
7
Fare clic su Applica per salvare le modifiche.
8
Per eseguire l'attività di mirror immediatamente, fare clic su Esegui mirror ora.
Guida al prodotto
221
Aggiornamento
9
Fare clic su OK per chiudere la finestra di dialogo Proprietà di Aggiornamento
automatico.
NOTA
Per l'esecuzione dell'aggiornamento l'attività Mirror utilizza le
impostazioni di configurazione nell'elenco degli archivi. Per
ulteriori informazioni, vedere la sezione Elenco degli archivi
Aggiornamento automatico a pagina 203.
Esecuzione delle attività di mirror
Dopo aver configurato un'attività di mirror con le proprietà desiderate, è possibile
eseguire tale attività utilizzando uno dei metodi seguenti:
"
Esegui mirror come pianificato: se l'attività di mirror è stata pianificata,
questa opzione consente di eseguire l'attività automaticamente.
NOTA
Il computer deve essere attivo per eseguire l'attività di mirror.
Se il computer non è in funzione nel momento programmato
per l'avvio dell'attività, questa verrà avviata alla scadenza
pianificata successiva se il computer sarà acceso o all'avvio del
computer se è stata selezionata l'opzione Esegui attività non
eseguita in Impostazioni pianificazione della scheda
Pianificazione.
"
Esegui mirror immediatamente: sono disponibili due metodi per avviare le
attività di mirror immediatamente:
! Comando Avvia per l'attività di mirror.
! Comando Esegui mirror ora per le attività di mirror.
Comando Avvia per le attività di mirror
L'opzione Avvia nella Console di VirusScan consente di avviare immediatamente
un'attività di mirror.
1
Aprire la Console di VirusScan. Per istruzioni, vedere la sezione Console di
VirusScan a pagina 21.
2
Per avviare immediatamente un'attività di mirror dalla Console di VirusScan
utilizzare uno dei metodi seguenti:
! Evidenziare l'attività nell'elenco attività della console, quindi selezionare
Avvia dal menu Attività.
! Fare clic con il pulsante destro del mouse sull'attività nell'elenco attività,
quindi selezionare Avvia.
222
VirusScan® Enterprise versione software 7.1.0
Attività di mirror
! Evidenziare l'attività nell'elenco attività, quindi fare clic su
.
! Al termine dell'attività, fare clic su Chiudi per uscire dalla finestra di
dialogo Aggiornamento McAfee oppure attendere che la finestra si chiuda
automaticamente.
Comando Esegui mirror ora per le attività di mirror
L'opzione Esegui mirror ora della finestra di dialogo Proprietà di Aggiornamento
automatico consente di avviare immediatamente qualsiasi attività di mirror.
1
Aprire la Console di VirusScan. Per istruzioni, vedere la sezione Console di
VirusScan a pagina 21.
2
Aprire la finestra di dialogo Proprietà di Aggiornamento automatico relativa
all'attività di mirror selezionata. Per istruzioni, vedere Configurazione di
un'attività di mirror a pagina 219.
3
Fare clic su Esegui mirror ora nella finestra di dialogo Proprietà di
Aggiornamento automatico.
4
Al termine dell'attività, fare clic su Chiudi per uscire dalla finestra di dialogo
Aggiornamento McAfee oppure attendere che la finestra si chiuda
automaticamente.
Visualizzazione del registro delle attività di mirror
Il registro delle attività di mirror visualizza i dettagli specifici delle operazioni di
aggiornamento, ad esempio, mostra il file DAT aggiornato e i numeri della versione
del motore.
1
Aprire la Console di VirusScan. Per istruzioni, vedere la sezione Console di
VirusScan a pagina 21.
2
Utilizzare uno dei metodi riportati di seguito per aprire il file di registro delle
attività:
! Evidenziare l'attività, quindi selezionare Registro delle attività dal menu
Attività.
! Fare clic con il pulsante destro del mouse sull'attività nell'elenco delle
attività e selezionare Visualizza il registro.
3
Per chiudere il registro delle attività, selezionare Esci dal menu File.
Guida al prodotto
223
Aggiornamento
Ripristino di file DAT
Utilizzare questa funzione per ripristinare i file DAT all'ultima versione di cui è
stato eseguito il backup, nel caso in cui venga rilevato che i file DAT correnti siano
danneggiati o incompatibili per qualche ragione. Quando si aggiornano i file DAT,
la versione precedente dei file viene memorizzata in questo percorso:
C:\Programmi\File comuni\Network Associates\Engine\OldDats
Quando si ripristinano i file DAT, i file DAT correnti vengono sostituiti con la
versione contenuta nella cartella OldDats e nel registro viene inserito un codice in
questo percorso:
HKEY_LOCAL_MACHINE\SOFTWARE\Network Associates\TVD\VirusScan
Enterprise\CurrentVersion\szRollbackedDATS
Al termine del ripristino non è possibile ritornare nuovamente alla versione
precedente dei file. Al successivo aggiornamento, la versione del file DAT presente
nel Registro viene confrontata con i file DAT dell'archivio di aggiornamento. Se i
nuovi file DAT sono uguali a quelli contrassegnati nel registro, non ha luogo alcun
aggiornamento.
Per ripristinare i file DAT:
1
Aprire la Console di VirusScan. Per istruzioni, vedere la sezione Console di
VirusScan a pagina 21.
2
Selezionare Strumenti | File DAT di ripristino. Viene visualizzata la finestra di
dialogo Aggiornamento McAfee.
Figura 7-14. File DAT di ripristino: aggiornamento in corso
224
VirusScan® Enterprise versione software 7.1.0
Aggiornamenti manuali
3
L'operazione è simile a un aggiornamento, ad eccezione dei dettagli, nei quali
viene visualizzato Esecuzione del ripristino del file DAT. Al termine del
ripristino, fare clic su Chiudi per uscire dalla finestra di dialogo Aggiornamento
automatico McAfee oppure attendere che la finestra si chiuda
automaticamente.
NOTA
Quando si esegue un ripristino, viene ripristinato l'ultimo
backup dei file DAT.
Aggiornamenti manuali
Per l'installazione di nuove versioni dei file DAT o dei motori di scansione, McAfee
Security consiglia l'utilizzo dell'attività di Aggiornamento automatico fornita con
il software VirusScan Enterprise. Questa utilità fornisce un metodo semplice per
aggiornare correttamente i file DAT e il motore di scansione. Per eseguire
manualmente l'installazione dei file DAT, è possibile scaricare i file DAT e del
motore di scansione dai seguenti siti di aggiornamento:
http:www.networkassociates.com/us/downloads/updates
ftp://ftp.nai.com/CommonUpdater
"
File DAT normali: McAfee Security archivia questi file sul proprio sito FTP sotto
forma di archivi .ZIP con la denominazione DAT-XXXX.ZIP. La sequenza XXXX nel
nome del file rappresenta un numero di serie che varia a ogni rilascio di file
DAT. Per scaricare questi file, utilizzare un browser Web o un client FTP per
connettersi a:
ftp://ftp.nai.com/CommonUpdater
"
File .EXE installabili: McAfee Security archivia questi file sul proprio sito Web
come file di installazione a esecuzione automatica denominati XXXXUPDT.EXE.
Anche qui la sequenza XXXX rappresenta un numero di serie che cambia a ogni
nuovo rilascio dei file DAT. Per scaricare questi file, utilizzare un browser Web
per connettersi a:
http:www.networkassociates.com/us/downloads/updates
Entrambi i file contengono esattamente gli stessi file DAT. La differenza si
presenta nel modo in cui vengono utilizzati per aggiornare VirusScan
Enterprise.
Per utilizzare l'archivio DAT-XXXX.ZIP, si deve scaricare il file, estrarlo dall'archivio,
copiare i file nella cartella DAT e riavviare lo scanner all'accesso. Per la descrizione
dettagliata dei passaggi, vedere la sezione Aggiornamento da archivi di file DAT
a pagina 226.
Guida al prodotto
225
Aggiornamento
Per installare i file DAT forniti della propria utilità di autoinstallazione, è necessario
solamente scaricare i file sul disco rigido in una cartella temporanea e poi eseguire
o fare doppio clic sul file XXXUPDT.EXE. L'utilità di installazione arresta lo scanner
all'accesso, copia i file nella cartella corretta, quindi riavvia lo scanner all'accesso.
NOTA
Per scrivere nella cartella DAT potrebbe essere necessario
disporre di privilegi di amministratore.
Una volta aggiornati, i file DAT vengono richiamati all'avvio successivo dello
scanner all'accesso, dello scanner su richiesta e dello scanner di posta elettronica.
Aggiornamento da archivi di file DAT
Per installare gli aggiornamenti dei file DAT direttamente da un archivio .ZIP senza
utilizzare Aggiornamento automatico:
1
Creare una cartella temporanea sul disco rigido, quindi copiarvi l'archivio .ZIP
del file DAT scaricato.
2
Creare una copia di backup o rinominare i seguenti file DAT esistenti.
!
CLEAN.DAT
!
NAMES.DAT
!
SCAN.DAT
Se è stato accettato il percorso di installazione predefinito, questi file si
trovano in:
unità:\Programmi\File comuni\Network Associates\Engine
226
3
Utilizzare WINZIP, PKUNZIP o un'utilità simile per aprire l'archivio .ZIP ed
estrarre i file DAT aggiornati.
4
Accedere al server che si desidera aggiornare. È necessario disporre dei
privilegi di amministratore per il computer di destinazione.
5
Copiare i file DAT nella cartella DAT.
6
Disabilitare la scansione all'accesso interrompendo il servizio McShield,
quindi riabilitarla avviando il servizio McShield.
7
Chiudere Microsoft Outlook, quindi riavviarlo.
8
Interrompere le attività di scansione su richiesta, quindi riavviarle.
VirusScan® Enterprise versione software 7.1.0
Pianificazione delle attività
8
È possibile pianificare l'esecuzione delle attività di VirusScan Enterprise in date e
orari o intervalli specifici. Le attività pianificate possono essere configurate in
modo tale da soddisfare le esigenze della propria azienda.
In questa sezione vengono trattati i seguenti argomenti:
"
Configurazione della pianificazione delle attività
Guida al prodotto
227
Pianificazione delle attività
Configurazione della pianificazione delle attività
È possibile pianificare tre tipi di attività:
"
Attività su richiesta: per pianificare un'attività su richiesta, aprire la finestra
Proprietà della scansione su richiesta relativa all'attività, quindi selezionare
Pianificazione. Viene aperta la finestra di dialogo Impostazioni di pianificazione.
Per ulteriori informazioni sulle attività su richiesta, vedere Scansione su richiesta
a pagina 89.
"
Attività di Aggiornamento automatico: per pianificare un'attività di
Aggiornamento automatico, aprire la finestra Proprietà di Aggiornamento
automatico relativa all'attività, quindi selezionare Pianificazione. Viene aperta
la finestra di dialogo Impostazioni di pianificazione.
Per ulteriori informazioni sulle attività di aggiornamento automatico, vedere
Attività di Aggiornamento automatico a pagina 194.
"
Attività di mirror: per pianificare un'attività di mirror, aprire la finestra
Proprietà di Aggiornamento automatico relativa all'attività di mirror, quindi
selezionare Pianificazione. Viene aperta la finestra di dialogo Impostazioni di
pianificazione.
Per ulteriori informazioni sulle attività di mirror, vedere Attività di mirror a
pagina 217.
In questa sezione vengono trattati i seguenti argomenti:
228
"
Proprietà delle attività
"
Proprietà della pianificazione
VirusScan® Enterprise versione software 7.1.0
Configurazione della pianificazione delle attività
Proprietà delle attività
Utilizzare le opzioni nella scheda Attività per abilitare la pianificazione, specificare
un limite di tempo per l'esecuzione dell'attività e aggiungere un'autenticazione per
questa attività.
1
Selezionare la scheda Attività.
Figura 8-1. Impostazioni di pianificazione: scheda Attività
2
Nel riquadro Impostazioni di pianificazione specificare se si desidera che
un'attività sia eseguita in un orario specifico. Sono disponibili le seguenti
opzioni:
! Abilita (l'attività pianificata viene eseguita all'ora specificata): pianifica
l'esecuzione dell'attività in un momento specificato.
! Termina l'attività dopo: arresta l'attività dopo un determinato periodo di
tempo. Se si seleziona questa opzione, inserire o selezionare anche le ore e
i minuti.
NOTA
Se l'attività viene interrotta prima di essere completata,
all'avvio successivo riprende la scansione dal punto in cui era
stata sospesa, a meno che nel frattempo i file DAT non siano
stati aggiornati e sia stata selezionata l'opzione di ripetizione
della scansione di tutti i file dopo l'aggiornamento dei file
DAT. In tal caso la scansione ricomincia da capo invece di
riprendere dal punto in cui era stata interrotta.
Guida al prodotto
229
Pianificazione delle attività
3
Nel riquadro Attività, specificare le credenziali di autenticazione per l'attività
in questione immettendo le seguenti informazioni:
NOTA
L'utilizzo delle credenziali è facoltativo. Se non vengono
immesse credenziali, le attività pianificate vengono eseguite
utilizzando l'account del sistema locale.
! Utente: immettere l'ID utente con cui verrà eseguita l'attività.
! Dominio: immettere il dominio per l'ID utente specificato.
! Password: immettere la password per l'ID utente e il dominio specificati.
4
Fare clic su Applica per salvare le modifiche.
NOTA
Se l'attività viene pianificata utilizzando le credenziali,
l'account specificato deve disporre dei privilegi di accesso come
processo batch. In mancanza di tale privilegio, il processo creato
non può accedere alle risorse di rete, anche se dispone delle
credenziali corrette. Si tratta di un comportamento
documentato di Windows NT.
Per assegnare questo privilegio a un account:
! Start | Programmi |Strumenti di amministrazione | Criteri di protezione
locali.
! Impostazioni di protezione | Criteri locali | Assegnazione diritti utente.
! Fare doppio clic su Accesso come processo batch.
! Aggiungere l'utente all'elenco.
! Fare clic su OK per salvare le modifiche apportate e chiudere la
finestra di dialogo.
Proprietà della pianificazione
Utilizzare le opzioni nella scheda Pianificazione per specificare la frequenza
dell'attività, quando l'attività viene eseguita nei diversi fusi orari, se si desidera
eseguire le attività a intervalli casuali nell'ambito di intervalli specificati, se
eseguire le attività mancate e specificare i tempi di ritardo per le attività non
eseguite.
In questa sezione vengono trattati i seguenti argomenti:
230
"
Pianificazione della frequenza di un'attività
"
Opzioni di pianificazione avanzate
"
Pianificazione delle attività in base alla frequenza
VirusScan® Enterprise versione software 7.1.0
Configurazione della pianificazione delle attività
Pianificazione della frequenza di un'attività
La frequenza pianificata ha effetto sulle opzioni disponibili per la pianificazione di
giorni, settimane, mesi e di altro tipo. Le opzioni di frequenza disponibili sono:
"
Ogni giorno: (questa opzione è selezionata per impostazione predefinita) l'attività
viene eseguita giornalmente nei giorni specificati. Vedere la sezione Ogni
giorno a pagina 233.
"
Ogni settimana: l'attività viene eseguita a scadenza settimanale nelle settimane
e nei giorni specificati. Vedere la sezione Ogni settimana a pagina 235.
"
Ogni mese: l'attività viene eseguita a scadenza mensile nei giorni e nei mesi
specificati. Vedere la sezione Ogni mese a pagina 237.
"
Una volta: l'attività viene eseguita una volta sola nella data specificata. Vedere
la sezione Una volta a pagina 239.
"
All'avvio del sistema: l'attività viene eseguita all'avvio del sistema. Specificare
se l'esecuzione deve avvenire una volta sola al giorno e con quanti minuti di
ritardo. Vedere la sezione All'avvio del sistema a pagina 240.
"
All'accesso dell'utente: l'attività viene eseguita all'accesso di un utente.
Specificare se l'esecuzione deve avvenire una volta sola al giorno e con quanti
minuti di ritardo. Vedere la sezione All'accesso dell'utente a pagina 241.
"
Quando è inattivo: l'attività viene eseguita quando il computer è inattivo.
Specificare il numero di minuti. Vedere la sezione Quando è inattivo a
pagina 242.
"
Esegui immediatamente: l'attività viene eseguita immediatamente. Vedere la
sezione Esegui immediatamente a pagina 243.
"
Esegui alla connessione di dialup: l'attività viene eseguita alla connessione di
dialup. Specificare se deve essere eseguita una volta sola al giorno. Vedere la
sezione Esegui alla connessione di dialup a pagina 244.
Guida al prodotto
231
Pianificazione delle attività
Opzioni di pianificazione avanzate
1
Sulla scheda Pianificazione, nel riquadro Pianificazione, fare clic su Avanzate
per aprire la finestra di dialogo Opzioni di pianificazione avanzate.
Figura 8-2. Opzioni di pianificazione avanzate
! Data di inizio: fare clic su
per selezionare una data del calendario. Questo
campo è facoltativo.
! Data di fine: fare clic su
per selezionare una data del calendario. Questo
campo è facoltativo.
! Ripeti l'attività: l'attività viene ripetuta alla frequenza selezionata.
! Ogni: immettere la frequenza o utilizzare le frecce per selezionare un
numero, quindi scegliere se si desidera impostare la frequenza in minuti
o ore.
! Fino a: selezionare Ora (Locale) e immettere o selezionare l'ora, oppure
selezionare Durata e immettere o selezionare ora/e e minuto/i.
2
232
Fare clic su OK per ritornare alla scheda Pianificazione.
VirusScan® Enterprise versione software 7.1.0
Configurazione della pianificazione delle attività
Pianificazione delle attività in base alla frequenza
È possibile pianificare un'attività per una data e/o ora adatte alle proprie esigenze.
In questa sezione viene trattata la frequenza delle attività:
"
Ogni giorno
"
Ogni settimana
"
Ogni mese
"
Una volta
"
All'avvio del sistema
"
All'accesso dell'utente
"
Quando è inattivo
"
Esegui immediatamente
"
Esegui alla connessione di dialup
Ogni giorno
Nella scheda Pianificazione, nel riquadro Pianificazione:
1
! Pianifica attività: fare clic su
per selezionare Ogni giorno.
Figura 8-3. Scheda Pianificazione: Ogni giorno
Guida al prodotto
233
Pianificazione delle attività
! Ora di inizio: immettere l'ora di inizio dell'attività pianificata oppure
utilizzare le frecce per selezionarne una.
! Ora TUC: UTC (Coordinated Universal Time, Tempo universale
coordinato). Selezionare questa opzione per eseguire l'attività
contemporaneamente in tutti i fusi orari.
! Ora locale: (questa opzione è selezionata per impostazione predefinita) esegue
l'attività indipendentemente in ogni fuso orario locale.
! Abilita esecuzione casuale: l'attività viene eseguita in un momento casuale
compreso nell'intervallo di tempo impostato. Se si seleziona questa
opzione, immettere o selezionare anche le ore e i minuti per l'intervallo di
tempo massimo.
È possibile immettere o selezionare un intervallo di tempo compreso tra un
minuto (minimo) e 24 ore (massimo). Ad esempio, impostando la
pianificazione dell'attività sull'orario 1:00 e un'esecuzione casuale entro tre
ore, l'attività verrà eseguita in un momento qualsiasi tra l'1:00 e le 4:00.
! Esegui attività non eseguita: per essere sicuri che le attività non eseguite
vengano eseguite all'avvio successivo del computer. Se il computer non era
connesso nel momento in cui era programmata l'esecuzione di un'attività,
è possibile che tale attività non sia stata eseguita. Questa funzione
garantisce la completa protezione degli utenti remoti e della rete anche nel
caso in cui non siano connessi nel momento in cui è programmato l'avvio
di un'attività.
! Ritarda l'attività non eseguita di: immettere il numero di minuti per i quali
si desidera ritardare l'attività non eseguita, oppure utilizzare le frecce per
selezionare il numero di minuti. Scegliere da 0 a 99 minuti.
! Avanzate: fare clic su questo pulsante per impostare le proprietà di
pianificazione avanzate. Per ulteriori informazioni, vedere la sezione
Opzioni di pianificazione avanzate a pagina 232.
2
Nel riquadro Pianifica attività Ogni giorno immettere o selezionare la frequenza
in numero di giorni oppure utilizzare le frecce per selezionare un numero.
NOTA
È possibile eseguire le attività giornaliere ogni giorno
prestabilito oppure ogni giorno, dal lunedì alla domenica.
Se si desidera eseguire l'attività in determinati giorni della
settimana, invece che ogni giorno dal lunedì alla domenica,
è consigliabile utilizzare la frequenza di esecuzione
settimanale.
3
234
Fare clic su OK per salvare le impostazioni e chiudere la finestra di dialogo
Impostazioni di pianificazione.
VirusScan® Enterprise versione software 7.1.0
Configurazione della pianificazione delle attività
Ogni settimana
1 Nella scheda Pianificazione, nel riquadro Pianificazione:
! Pianifica attività: fare clic su
per selezionare Ogni settimana.
Figura 8-4. Scheda Pianificazione: Ogni settimana
! Ora di inizio: immettere l'ora di inizio dell'attività pianificata oppure
utilizzare le frecce per selezionarne una.
! Ora TUC: UTC (Coordinated Universal Time, Tempo universale
coordinato). Selezionare questa opzione per eseguire l'attività
contemporaneamente in tutti i fusi orari.
! Ora locale: (questa opzione è selezionata per impostazione predefinita) esegue
l'attività indipendentemente in ogni fuso orario locale.
Guida al prodotto
235
Pianificazione delle attività
! Abilita esecuzione casuale: l'attività viene eseguita in un momento casuale
compreso nell'intervallo di tempo impostato. Se si seleziona questa
opzione, immettere o selezionare anche le ore e i minuti per l'intervallo di
tempo massimo.
È possibile immettere un intervallo di tempo compreso tra un minuto
(minimo) e 24 ore (massimo). Ad esempio, impostando la pianificazione
dell'attività sull'orario 1:00 e un'esecuzione casuale entro tre ore, l'attività
verrà eseguita in un momento qualsiasi tra l'1:00 e le 4:00.
! Esegui attività non eseguita: per essere sicuri che le attività non eseguite
vengano eseguite all'avvio successivo del computer. Se il computer non era
connesso nel momento in cui era programmata l'esecuzione di un'attività,
è possibile che tale attività non sia stata eseguita. Questa funzione
garantisce la completa protezione degli utenti remoti e della rete anche nel
caso in cui non siano connessi nel momento in cui è programmato l'avvio
di un'attività.
! Ritarda l'attività non eseguita di: immettere il numero di minuti per i quali
si desidera ritardare l'attività non eseguita, oppure utilizzare le frecce per
selezionare il numero di minuti. Scegliere da 0 a 99 minuti.
! Avanzate: fare clic su questo pulsante per impostare le proprietà di
pianificazione avanzate. Per ulteriori informazioni, vedere la sezione
Opzioni di pianificazione avanzate a pagina 232.
2
Nel riquadro Pianifica attività Ogni settimana:
! Ogni: immettere la frequenza in numero di settimane.
! settimana/e di: selezionare i giorni della settimana.
3
236
Fare clic su OK per salvare le impostazioni e chiudere la finestra di dialogo
Impostazioni di pianificazione.
VirusScan® Enterprise versione software 7.1.0
Configurazione della pianificazione delle attività
Ogni mese
1 Nella scheda Pianificazione, nel riquadro Pianificazione:
! Pianifica attività: fare clic su
per selezionare Ogni mese.
Figura 8-5. Scheda Pianificazione: Ogni mese
! Ora di inizio: immettere l'ora di inizio dell'attività pianificata oppure
utilizzare le frecce per selezionarne una.
! Ora TUC: UTC (Coordinated Universal Time, Tempo universale
coordinato). Selezionare questa opzione per eseguire l'attività
contemporaneamente in tutti i fusi orari.
! Ora locale: (questa opzione è selezionata per impostazione predefinita) esegue
l'attività indipendentemente in ogni fuso orario locale.
! Abilita esecuzione casuale: l'attività viene eseguita in un momento casuale
compreso nell'intervallo di tempo impostato. Se si seleziona questa
opzione, immettere anche le ore e i minuti per l'intervallo di tempo
massimo.
È possibile immettere un intervallo di tempo compreso tra un minuto
(minimo) e 24 ore (massimo). Ad esempio, impostando la pianificazione
dell'attività sull'orario 1:00 e un'esecuzione casuale entro tre ore, l'attività
verrà eseguita in un momento qualsiasi tra l'1:00 e le 4:00.
Guida al prodotto
237
Pianificazione delle attività
! Esegui attività non eseguita: per essere sicuri che le attività non eseguite
vengano eseguite all'avvio successivo del computer. Se il computer non era
connesso nel momento in cui era programmata l'esecuzione di un'attività,
è possibile che tale attività non sia stata eseguita. Questa funzione
garantisce la completa protezione degli utenti remoti e della rete anche nel
caso in cui non siano connessi nel momento in cui è programmato l'avvio
di un'attività.
! Ritarda l'attività non eseguita di: immettere il numero di minuti per i quali
si desidera ritardare l'attività non eseguita, oppure utilizzare le frecce per
selezionare il numero di minuti. Scegliere da 0 a 99 minuti.
! Avanzate: fare clic su questo pulsante per impostare le proprietà di
pianificazione avanzate. Per ulteriori informazioni, vedere la sezione
Opzioni di pianificazione avanzate a pagina 232.
2
Nel riquadro Pianifica attività Ogni mese scegliere tra le seguenti opzioni:
! Giorno del mese: selezionare l'opzione e il giorno del mese.
! Giorno della settimana del: selezionare questa opzione per eseguire l'attività
in un giorno specifico del mese (ad esempio la prima domenica o il secondo
mercoledì).
! Selezionare l'opzione Primo, Secondo, Terzo, Quarto o Ultimo.
! Selezionare il giorno della settimana durante il quale eseguire questa
attività ogni mese.
! Fare clic su Selezionare i mesi per selezionare i mesi specifici:
! Selezionare i mesi in cui si desidera eseguire l'attività.
NOTA
I mesi sono tutti selezionati per impostazione predefinita.
! Fare clic su OK per ritornare alla scheda Pianificazione.
3
238
Fare clic su OK per salvare le impostazioni e chiudere la finestra di dialogo
Impostazioni di pianificazione.
VirusScan® Enterprise versione software 7.1.0
Configurazione della pianificazione delle attività
Una volta
1 Nella scheda Pianificazione, nel riquadro Pianificazione:
! Pianifica attività: fare clic su
per selezionare Una volta.
Figura 8-6. Scheda Pianificazione: Una volta
! Ora di inizio: immettere l'ora di inizio dell'attività pianificata oppure
utilizzare le frecce per selezionarne una.
! Ora TUC: UTC (Coordinated Universal Time, Tempo universale
coordinato). Selezionare questa opzione per eseguire l'attività
contemporaneamente in tutti i fusi orari.
! Ora locale: (questa opzione è selezionata per impostazione predefinita) esegue
l'attività indipendentemente in ogni fuso orario locale.
! Abilita esecuzione casuale: l'attività viene eseguita in un momento casuale
compreso nell'intervallo di tempo impostato. Se si seleziona questa
opzione, immettere o selezionare anche le ore e i minuti per l'intervallo di
tempo massimo.
È possibile immettere o selezionare un intervallo di tempo compreso tra un
minuto (minimo) e 24 ore (massimo). Ad esempio, impostando la
pianificazione dell'attività sull'orario 1:00 e un'esecuzione casuale entro tre
ore, l'attività verrà eseguita in un momento qualsiasi tra l'1:00 e le 4:00.
Guida al prodotto
239
Pianificazione delle attività
! Esegui attività non eseguita: per essere sicuri che le attività non eseguite
vengano eseguite all'avvio successivo del computer. Se il computer non era
connesso nel momento in cui era programmata l'esecuzione di un'attività,
è possibile che tale attività non sia stata eseguita. Questa funzione
garantisce la completa protezione degli utenti remoti e della rete anche nel
caso in cui non siano connessi nel momento in cui è programmato l'avvio
di un'attività.
! Ritarda l'attività non eseguita di: immettere il numero di minuti per i quali
si desidera ritardare l'attività non eseguita, oppure utilizzare le frecce per
selezionare il numero di minuti. Scegliere da 0 a 99 minuti.
! Avanzate: fare clic su questo pulsante per impostare le proprietà di
pianificazione avanzate. Per ulteriori informazioni, vedere la sezione
Opzioni di pianificazione avanzate a pagina 232.
2
Nel riquadro Pianifica attività Una volta fare clic su
in cui si desidera eseguire l'attività.
per selezionare la data
3
Fare clic su OK per salvare le impostazioni e chiudere la finestra di dialogo
Impostazioni di pianificazione.
All'avvio del sistema
1 Nella scheda Pianificazione, nel riquadro Pianificazione:
! Pianifica attività: fare clic su
per selezionare All'avvio del sistema.
Figura 8-7. Scheda pianificazione: All'avvio del sistema
240
VirusScan® Enterprise versione software 7.1.0
Configurazione della pianificazione delle attività
2
Nel riquadro Pianifica attività all'avvio del sistema:
! Esegui l'attività solo una volta al giorno: selezionare questa opzione per
eseguire l'attività solo una volta al giorno. Se l'opzione non è selezionata,
l'attività viene eseguita a ogni avvio del sistema.
! Ritarda l'attività di: immettere il numero di minuti di ritardo prima
dell'avvio dell'attività. Scegliere da 0 a 99 minuti. In questo modo si
concede del tempo per l'esecuzione degli script di accesso o per l'accesso
dell'utente.
3
Fare clic su OK per salvare le impostazioni e chiudere la finestra di dialogo
Impostazioni di pianificazione.
All'accesso dell'utente
1 Nella scheda Pianificazione, nel riquadro Pianificazione:
! Pianifica attività: fare clic su
per selezionare All'accesso dell'utente.
Figura 8-8. Scheda Pianificazione: All'accesso dell'utente
Guida al prodotto
241
Pianificazione delle attività
2
Ne riquadro Pianifica attività All'accesso dell'utente:
! Esegui l'attività solo una volta al giorno: selezionare questa opzione per
eseguire l'attività solo una volta al giorno. Se l'opzione non è selezionata,
l'attività viene eseguita ogni volta che si accede al sistema.
! Ritarda l'attività di: immettere il numero di minuti di ritardo prima
dell'avvio dell'attività. Scegliere da 0 a 99 minuti. In questo modo si
concede del tempo per l'esecuzione degli script di accesso o per l'accesso
dell'utente.
3
Fare clic su OK per salvare le impostazioni e chiudere la finestra di dialogo
Impostazioni di pianificazione.
Quando è inattivo
1 Nella scheda Pianificazione, nel riquadro Pianificazione:
! Pianifica attività: fare clic su
per selezionare Quando è inattivo.
Figura 8-9. Scheda Pianificazione: Quando è inattivo
242
2
Nel riquadro Pianifica attività Quando è inattivo, immettere o selezionare il
numero di minuti di inattività del computer prima dell'avvio dell'attività.
Scegliere da 0 a 999 minuti.
3
Fare clic su OK per salvare le impostazioni e chiudere la finestra di dialogo
Impostazioni di pianificazione.
VirusScan® Enterprise versione software 7.1.0
Configurazione della pianificazione delle attività
Esegui immediatamente
1 Nella scheda Pianificazione, nel riquadro Pianificazione:
! Pianifica attività: fare clic su
per selezionare Esegui immediatamente.
Figura 8-10. Scheda Pianificazione: Esegui immediatamente
! Abilita esecuzione casuale: l'attività viene eseguita in un momento casuale
compreso nell'intervallo di tempo impostato. Se si seleziona questa
opzione, immettere o selezionare anche le ore e i minuti per l'intervallo di
tempo massimo.
È possibile immettere o selezionare un intervallo di tempo compreso tra un
minuto (minimo) e 24 ore (massimo). Ad esempio, impostando la
pianificazione dell'attività sull'orario 1:00 e un'esecuzione casuale entro tre
ore, l'attività verrà eseguita in un momento qualsiasi tra l'1:00 e le 4:00.
2
Fare clic su OK per salvare le impostazioni e chiudere la finestra di dialogo
Impostazioni di pianificazione.
Guida al prodotto
243
Pianificazione delle attività
Esegui alla connessione di dialup
1 Nella scheda Pianificazione, nel riquadro Pianificazione:
! Pianifica attività: fare clic su
per selezionare Esegui alla connessione
di dialup.
Figura 8-11. Scheda Pianificazione: Esegui alla connessione di dialup
! Abilita esecuzione casuale: l'attività viene eseguita in un momento casuale
compreso nell'intervallo di tempo impostato. Se si seleziona questa
opzione, immettere o selezionare anche le ore e i minuti per l'intervallo di
tempo massimo.
È possibile immettere o selezionare un intervallo di tempo compreso tra un
minuto (minimo) e 24 ore (massimo). Ad esempio, impostando la
pianificazione dell'attività sull'orario 1:00 e un'esecuzione casuale entro tre
ore, l'attività verrà eseguita in un momento qualsiasi tra l'1:00 e le 4:00.
2
Nel riquadro Pianifica attività da eseguire alla connessione di dialup scegliere se
eseguire l'attività una volta al giorno.
NOTA
Pianificare un'attività selezionando Esegui alla connessione di
dialup può essere più utile per un'attività di Aggiornamento
automatico che per un'attività su richiesta.
3
244
Fare clic su OK per salvare le impostazioni e chiudere la finestra di dialogo
Impostazioni di pianificazione.
VirusScan® Enterprise versione software 7.1.0
A
Scanner dalla riga di
comando
L'installazione tipica del software VirusScan Enterprise include il programma per
la riga di comando di McAfee Security VirusScan Enterprise. È possibile eseguire
questo programma da un prompt della riga di comando di Windows.
In questa sezione vengono trattati i seguenti argomenti:
"
Opzioni della riga di comando di VirusScan Enterprise
"
Opzioni della riga di comando della scansione su richiesta
"
Proprietà di installazione personalizzate
Opzioni della riga di comando di VirusScan
Enterprise
Per eseguire il programma per la riga di comando di VirusScan Enterprise,
accedere alla cartella in cui si trova il file SCAN.EXE e digitare SCAN. Se VirusScan
Enterprise è stato installato nel percorso predefinito, il file si trova in:
C:\Programmi\File comuni\Network Associates\Engine
Nella tabella seguente sono elencate le opzioni che è possibile aggiungere al
comando SCAN. Se non diversamente segnalato, è possibile utilizzare tutte le
opzioni elencate per configurare sia le scansioni su richiesta che quelle all'accesso.
Guida al prodotto
245
Scanner dalla riga di comando
Tabella A-1. Opzioni della riga di comando di VirusScan
Opzione della riga di
comando
Descrizione
/? o /HELP
Visualizza un elenco di opzioni della riga di comando di
VirusScan, ciascuna con una breve descrizione.
Può essere utile aggiungere un elenco di opzioni di
scansione ai file di rapporto creati da VirusScan. A questo
scopo, digitare scan /? /REPORT <nome file> al prompt dei
comandi. I risultati contenuti nel rapporto sulla scansione
vengono aggiunti con l'insieme completo delle opzioni
disponibili per l'attività di scansione in questione.
/ADL
Esegue la scansione di tutte le unità locali (incluse le unità
compresse e le PC card, ma non i dischi, oltre alle unità
specificate alla riga di comando).
Per eseguire la scansione sia delle unità locali che di quelle
di rete, utilizzare i comandi /ADL e /ADN insieme alla stessa
riga di comando.
/ADN
Esegue la scansione di tutte le unità di rete (incluse le unità
CD-ROM) alla ricerca di virus, oltre alle unità specificate alla
riga di comando.
Nota: per eseguire la scansione sia delle unità locali che di
quelle di rete, utilizzare i comandi /ADL e /ADN insieme alla
stessa riga di comando.
/ALERTPATH <dir>
Designa la directory <dir> come percorso di rete di un
volume NetWare remoto o di una directory di Windows NT
monitorato da Avvisi centralizzati.
Quando VirusScan rileva un file infetto, invia un file di testo
.ALR al server.
Da questa directory VirusScan Enterprise, mediante la
funzione Avvisi centralizzati, trasmette o compila gli avvisi e i
rapporti in base alla configurazione impostata.
Requisiti:
246
!
È necessario disporre dell'accesso in scrittura alla
directory specificata.
!
La directory deve contenere il file CENTALRT.TXT fornito
da VirusScan Enterprise.
VirusScan® Enterprise versione software 7.1.0
Opzioni della riga di comando di VirusScan Enterprise
Tabella A-1. Opzioni della riga di comando di VirusScan (Continua)
Opzione della riga di
comando
Descrizione
/ALL
Ignora le impostazioni di scansione predefinite eseguendo la
scansione di tutti i file infettabili, indipendentemente
dall'estensione.
Nota: l'utilizzo dell'opzione /ALL aumenta in maniera
significativa il tempo necessario per la scansione. Utilizzare
questa opzione solo se è stata rilevata o si sospetta la
presenza di un virus.
Per un elenco aggiornato delle estensioni di file, eseguire
/EXTLIST al prompt dei comandi.
/ANALYZE
Imposta il software per l'esecuzione della scansione
utilizzando l'euristica completa, sia per i programmi che per
le macro.
Nota: /MANALYZE individua soltanto virus macro;
/PANALYZE individua soltanto virus di programma.
/APPEND
Utilizzato con /REPORT <nome file> per aggiungere il testo
del messaggio di rapporto al file di rapporto specificato
invece di sovrascriverlo.
/BOOT
Esegue la scansione soltanto del settore di avvio e del record
di avvio principale.
/CLEAN
Elimina i virus da tutti i file e i settori infetti del sistema.
/CLEANDOCALL
Come misura precauzionale contro i virus macro,
/CLEANDOCALL cancella tutte le macro dai documenti
Microsoft Word e Office al rilevamento di una singola
infezione.
Nota: questa opzione determina l'eliminazione di tutte le
macro, incluse quelle non infette da virus.
/CONTACTFILE <nome
file>
Visualizza il contenuto di <nome file> al rilevamento di un
virus. Rappresenta un'opportunità per fornire all'utente
informazioni sul contatto e istruzioni al rilevamento di un
virus. McAfee Security consiglia di utilizzare /LOCK in
combinazione con questa opzione.
Questa opzione è particolarmente utile in ambienti di rete
poiché consente di conservare il testo del messaggio in un
file centrale piuttosto che su ciascuna workstation.
Nota: nei messaggi di contatto sono validi tutti i caratteri
tranne la barra rovesciata (\). I messaggi che iniziano con
una barra (/) o un segno meno (-) devono essere racchiusi
tra virgolette.
Guida al prodotto
247
Scanner dalla riga di comando
Tabella A-1. Opzioni della riga di comando di VirusScan (Continua)
Opzione della riga di
comando
Descrizione
/DAM
Opzione di ripristino: elimina tutte le macro nel caso sia
rilevata una macro infetta. Se non viene rilevata alcuna
macro infetta, non viene effettuata alcuna eliminazione.
Se si sospetta la presenza di un'infezione, è possibile
scegliere di eliminare tutte le macro da un file di dati per
ridurre al minimo le possibilità di esposizione al virus. Per
l'eliminazione preventiva di tutte le macro da un file, utilizzare
questa opzione con /FAM:
scan <nome file> /fam /dam
Quando si utilizzano queste due opzioni in combinazione,
vengono eliminate tutte le macro trovate indipendentemente
dal rilevamento di un'infezione.
/DEL
Elimina i file infetti in maniera definitiva.
/EXCLUDE <nome file>
Non esegue la scansione dei file elencati in <nome file>.
Utilizzare questa opzione per escludere file specifici da una
scansione. Alla riga corrispondente dell'elenco, specificare il
percorso completo di ogni file che si desidera escludere.
Sono consentiti i caratteri jolly * e ?.
/EXTLIST
Utilizzare questa opzione per ottenere un elenco delle
estensioni dal file DAT corrente.
/FAM
Trova tutte le macro, non solo quelle in cui si sospetta la
presenza di un'infezione. Tutte le macro trovate vengono
considerate come possibili rilevamenti di virus. Non viene
effettuata alcuna eliminazione delle macro trovate a meno
che questa opzione non venga utilizzata in combinazione con
l'opzione /DAM.
Se si sospetta la presenza di un'infezione, è possibile
scegliere di eliminare tutte le macro da un file di dati per
ridurre al minimo le possibilità di esposizione al virus. Per
l'eliminazione preventiva di tutte le macro da un file, utilizzare
questa opzione con /FAM:
scan <nome file> /fam /dam
Quando si utilizzano queste due opzioni in combinazione,
vengono eliminate tutte le macro trovate indipendentemente
dal rilevamento di un'infezione.
248
VirusScan® Enterprise versione software 7.1.0
Opzioni della riga di comando di VirusScan Enterprise
Tabella A-1. Opzioni della riga di comando di VirusScan (Continua)
Opzione della riga di
comando
Descrizione
/FREQUENCY <n >
Non esegue la scansione prima che siano trascorse <n> ore
dalla scansione precedente.
In ambienti in cui il rischio di infezioni virali è basso, utilizzare
questa opzione per evitare scansioni non necessarie.
Più alta è la frequenza di scansione, maggiore sarà la
protezione dalle infezioni.
/HELP o /?
Visualizza un elenco delle opzioni di scansione, ciascuna con
una breve descrizione.
Può essere utile aggiungere un elenco delle opzioni di
scansione ai file di rapporto creati da VirusScan. A questo
scopo, digitare scan /? /REPORT <nome file> al prompt dei
comandi. I risultati contenuti nel rapporto sulla scansione
vengono aggiunti con l'insieme completo delle opzioni
disponibili per l'attività di scansione in questione.
/LOAD <nome file>
Carica le opzioni di scansione dal file specificato.
Utilizzare questa opzione per eseguire una scansione già
configurata mediante il caricamento delle impostazioni
personalizzate salvate in un file ASCII.
/MANALYZE
Abilita la scansione euristica dei virus macro di destinazione.
Nota: /PANALYZE individua soltanto virus di programma;
/ANALYZE individua sia virus di programma che virus macro.
/MANY
Esegue consecutivamente la scansione di più dischi in una
singola unità. Il programma visualizza un prompt per ciascun
disco.
Utilizzare questa opzione per esaminare rapidamente più
dischi.
Non è possibile utilizzare l'opzione /MANY se VirusScan
viene eseguito da un disco di avvio e si dispone di una sola
unità floppy.
/MOVE <dir>
Sposta nella directory specificata tutti i file infetti trovati
durante una scansione, conservando la lettera dell'unità e la
struttura della directory.
Nota: questa opzione non ha effetto se il record di avvio
principale o il settore di avvio sono infetti, dal momento che
non sono dei file.
/NOBEEP
Disabilita il segnale acustico riprodotto quando gli scanner
rilevano un virus.
Guida al prodotto
249
Scanner dalla riga di comando
Tabella A-1. Opzioni della riga di comando di VirusScan (Continua)
Opzione della riga di
comando
Descrizione
/NOBREAK
Disabilita CTRL+C e CTRL+INTERR durante le scansioni.
Con l'opzione /NOBREAK in uso, gli utenti non possono
interrompere le scansioni in corso.
/NOCOMP
Salta la scansione di eseguibili compressi creati con i
programmi di compressione dei file LZ.EXEo PkLite.
In questo modo si riduce il tempo di scansione quando non è
necessaria una scansione completa. In caso contrario, per
impostazione predefinita VirusScan esamina i file eseguibili o
a decompressione automatica decomprimendo tutti i file in
memoria e verificando la presenza di firme elettroniche di
virus.
/NODDA
Nessun accesso diretto a disco. Ciò impedisce agli scanner
di accedere al record di avvio.
Questa funzione è stata aggiunta per consentire l'esecuzione
degli scanner su Windows NT.
Potrebbe essere necessario utilizzare questa opzione su
alcune unità controllate da dispositivo.
L'utilizzo dell'opzione /NODDA insieme a /ADN o /ADL può
generare errori quando si accede a unità CD-ROM o zip
vuote. In questo caso, per continuare la scansione, digitare F
(Fail) in risposta ai messaggi di errore.
/NOXMS
Non utilizza la memoria estesa (XMS).
/PANALYZE
Abilita la scansione euristica per i virus di programma.
Nota: /MANALYZE individua soltanto virus macro;
/ANALYZE individua sia virus di programma che virus macro.
/PAUSE
Abilita la pausa dello schermo.
Il prompt "Premere un tasto per continuare" appare quando il
programma visualizza messaggi che occupano tutto lo
schermo. Per impostazione predefinita invece, il programma
visualizza e fa scorrere una schermata senza interruzioni e
questo permette esecuzioni su PC con più unità o con
infezioni gravi senza la necessità di input da parte dell'utente.
McAfee Security consiglia di omettere /PAUSE quando si
utilizzano le opzioni relative ai rapporti (/REPORT, /RPTALL,
/RPTCOR e /RPTERR).
250
VirusScan® Enterprise versione software 7.1.0
Opzioni della riga di comando di VirusScan Enterprise
Tabella A-1. Opzioni della riga di comando di VirusScan (Continua)
Opzione della riga di
comando
Descrizione
/REPORT <nome file>
Crea un rapporto sui file infetti e sugli errori di sistema e
salva i dati su <nome file> in file di testo in formato ASCII.
Se <nome file> esiste già, /REPORT lo sovrascrive. Per
evitare di sovrascrivere i dati, utilizzare l'opzione /APPEND
con /REPORT: il software aggiunge le informazioni sul
rapporto alla fine del file invece di sovrascriverlo.
Inoltre, è possibile utilizzare /RPTALL, /RPTCOR e
/RPTERR per aggiungere al rapporto i file esaminati,
danneggiati o modificati e gli errori di sistema.
Può essere utile aggiungere un elenco delle opzioni di
scansione ai file di rapporto creati da VirusScan. A questo
scopo, digitare /? /REPORT <nome file> al prompt dei
comandi. I risultati contenuti nel rapporto sulla scansione
vengono aggiunti con l'insieme completo delle opzioni
disponibili per l'attività di scansione in questione.
È possibile includere l'unità e la directory di destinazione (ad
esempio D:\VSREPRT\ALL.TXT), ma, se la destinazione è
un'unità di rete, è necessario disporre dei privilegi per la
creazione e l'eliminazione dei file sull'unità.
McAfee Security consiglia di omettere /PAUSE quando si
utilizza un'opzione relativa ai rapporti.
/RPTALL
Include i nomi di tutti i file esaminati nel file /REPORT.
È possibile utilizzare /RPTCOR con /RPTERR alla stessa
riga di comando.
McAfee Security consiglia di omettere /PAUSE quando si
utilizza un'opzione relativa ai rapporti.
/RPTCOR
Include i file danneggiati nel file /REPORT.
Se utilizzata con /REPORT, questa opzione aggiunge i nomi
dei file danneggiati al file di rapporto. I file rilevati dagli
scanner di VirusScan potrebbero essere stati danneggiati da
un virus.
È possibile utilizzare /RPTCOR con /RPTERR alla stessa
riga di comando.
Potrebbero verificarsi errori di lettura in alcuni file che
richiedono una sovrapposizione o un altro eseguibile per
essere eseguiti correttamente (ovvero file non eseguibili
automaticamente).
McAfee Security consiglia di omettere /PAUSE quando si
utilizza un'opzione relativa ai rapporti.
Guida al prodotto
251
Scanner dalla riga di comando
Tabella A-1. Opzioni della riga di comando di VirusScan (Continua)
Opzione della riga di
comando
Descrizione
/RPTERR
Include gli errori nel file /REPORT.
Se utilizzata con /REPORT, questa opzione aggiunge un
elenco di errori di sistema al file di rapporto.
L'opzione /LOCK è adatta ad ambienti di rete molto
vulnerabili, quali laboratori con computer liberamente
accessibili.
È possibile utilizzare /RPTERR con /RPCOR alla stessa riga
di comando.
Gli errori di sistema possono includere problemi di lettura o
scrittura su un disco o su disco rigido, problemi di file system
o di rete, problemi nella creazione dei rapporti e altri problemi
relativi al sistema.
McAfee Security consiglia di omettere /PAUSE quando si
utilizza un'opzione relativa ai rapporti.
/SUB
Esegue la scansione delle sottodirectory di una directory.
Per impostazione predefinita, quando si specifica una
directory da esaminare anziché un'unità, gli scanner di
VirusScan eseguono solo la scansione dei file in essa
contenuti, non delle sottodirectory.
Utilizzare l'opzione /SUB per eseguire la scansione di tutte le
sottodirectory contenute nella directory specificata. Non è
necessario utilizzare /SUB se viene specificata un'intera
unità come destinazione.
/UNZIP
Esegue la scansione dei file compressi.
/VIRLIST
Visualizza i nomi di tutti i virus che VirusScan è in grado di
rilevare.
Questo file è costituito da oltre 250 pagine. È troppo esteso
per essere aperto con il comando Modifica di MS-DOS;
McAfee Security consiglia di utilizzare il Blocco note di
Windows o un altro editor di testo per aprire l'elenco dei virus.
252
VirusScan® Enterprise versione software 7.1.0
Opzioni della riga di comando della scansione su richiesta
Opzioni della riga di comando della scansione su
richiesta
È possibile eseguire la scansione su richiesta di VirusScan Enterprise dal prompt
della riga di comando di Windows oppure dalla finestra di dialogo Esegui
accessibile dal menu Start. Per eseguire il programma, accedere alla cartella in cui
si trova il file SCAN32.EXE e digitare SCAN32. Se VirusScan Enterprise è stato
installato nel percorso predefinito, il file si trova in:
C:\Programmi\Network Associates\VirusScan
Nella tabella seguente sono elencate le opzioni che è possibile aggiungere al
comando SCAN32.
Tabella A-2. Argomenti della riga di comando su richiesta
Opzione della riga di
comando
Descrizione
SPLASH
Visualizza la finestra di dialogo iniziale di VirusScan
all'apertura dello scanner su richiesta.
NOSPLASH
Nasconde la finestra di dialogo iniziale di VirusScan
all'apertura dello scanner su richiesta.
AUTOEXIT
Chiude lo scanner su richiesta al completamento di una
scansione non interattiva.
NOAUTOEXIT
Non chiude lo scanner su richiesta al completamento di una
scansione non interattiva.
ALWAYSEXIT
Forza l'uscita da una scansione su richiesta, anche se è
stata completata con un errore o non è riuscita.
NOALWAYSEXIT
Non forza l'uscita.
UINONE
Avvia lo scanner senza rendere disponibile la finestra di
dialogo di configurazione. Questo argomento necessita di
parametri aggiuntivi che definiscano la destinazione della
scansione.
SUB
Include nella scansione le sottocartelle delle cartelle di
destinazione.
NOSUB
Esclude dalla scansione le sottocartelle della cartella di
destinazione.
ALL
Esegue la scansione di tutti i file della cartella di
destinazione.
Guida al prodotto
253
Scanner dalla riga di comando
Tabella A-2. Argomenti della riga di comando su richiesta (Continua)
254
Opzione della riga di
comando
Descrizione
NOALL
Esegue solo la scansione dei file nella cartella di
destinazione le cui estensioni sono presenti nell'elenco dei
tipi di file specificati.
COMP
Esegue la scansione dei file di archivio, come i file .ZIP, .CAB,
.LZH e .UUE.
NOCOMP
Esclude i file di archivio dalla scansione.
CONTINUE
Continua la scansione dopo il rilevamento di un virus.
PROMPT
Richiede un'azione da parte dell'utente al rilevamento di un
virus.
NOPROMPT
Non richiede un'azione da parte dell'utente al rilevamento di
un virus.
CLEAN
Pulisce il file di destinazione infetto al rilevamento di un
virus.
DELETE
Elimina il file di destinazione infetto al rilevamento di un
virus.
MOVE
Al rilevamento di un virus, sposta (mette in quarantena) il file
infetto in una cartella di quarantena prestabilita.
BEEP
Riproduce un segnale acustico al termine di una scansione
se viene rilevato un elemento infetto.
NOBEEP
Non riproduce il segnale acustico al termine di una
scansione anche se viene rilevato un elemento infetto.
RPTSIZE
Imposta la dimensione in kilobyte del registro degli avvisi.
BOOT
Esamina i settori di avvio prima di eseguire l'attività di
scansione corrente.
NOBOOT
Esclude i settori di avvio dalla scansione.
EXT
Le estensioni di file aggiunte dall'utente, come i parametri
successivi a questo argomento, sostituiscono le estensioni
riportate nell'elenco dei tipi di file selezionati inclusi nella
scansione.
DEFEXT
Le estensioni di file aggiunte dall'utente, come i parametri
successivi a questo argomento, vengono aggiunte all'elenco
dei tipi di file selezionati inclusi nella scansione.
VirusScan® Enterprise versione software 7.1.0
Opzioni della riga di comando della scansione su richiesta
Tabella A-2. Argomenti della riga di comando su richiesta (Continua)
Opzione della riga di
comando
Descrizione
TASK
Avvia l'attività dello scanner su richiesta specificata nella
Console di VirusScan Enterprise. Richiede parametri
aggiuntivi che definiscano l'ID dell'attività specificata
registrato su:
HKEY_LOCAL_MACHINE;SOFTWARE;
NETWORK ASSOCIATES;TVD;
VirusScan EnterpriseNT;CurrentVersion;Tasks.
SERVER
Utilizzare questo argomento per specificare il computer su
cui si desidera avviare o interrompere un'attività di
scansione.
CANCEL
Se un'attività non riesce, ma la console continua a
visualizzarla come se fosse in esecuzione, utilizzare questo
argomento per modificare il registro perché mostri che
l'attività non è più in esecuzione.
LOG
Registra i rapporti relativi alle infezioni su un file di registro
specificato in precedenza.
NOLOG
Non registra i rapporti sulle infezioni.
LOGALL
Registra tutte le risposte al rilevamento di virus come eventi.
Questo argomento include Prompt, Clean, Delete e Move.
LOGDETECT
Registra il rilevamento di un virus come evento.
NOLOGDETECT
Non registra il rilevamento di un virus come evento.
LOGCLEAN
Registra il successo o il fallimento di un'attività di
eliminazione virus come evento.
NOLOGCLEAN
Non registra il successo o il fallimento di un'attività di
eliminazione virus come evento.
LOGDELETE
Registra l'eliminazione di un file infetto come evento.
NOLOGDELETE
Non registra l'eliminazione di un file infetto come evento.
LOGMOVE
Registra lo spostamento di un file infetto in una cartella di
quarantena come evento.
NOLOGMOVE
Non registra lo spostamento di un file infetto come evento.
LOGSETTINGS
Registra le impostazioni di configurazione di un'attività di
scansione.
NOLOGSETTINGS
Non registra le impostazioni di configurazione di un'attività di
scansione.
Guida al prodotto
255
Scanner dalla riga di comando
Tabella A-2. Argomenti della riga di comando su richiesta (Continua)
256
Opzione della riga di
comando
Descrizione
LOGSUMMARY
Registra un riepilogo dei risultati dell'attività di scansione.
NOLOGSUMMARY
Non registra un riepilogo dei risultati dell'attività di
scansione.
LOGDATETIME
Registra la data, l'ora di inizio e l'ora di fine delle attività di
scansione.
NOLOGDATETIME
Non registra la data o l'ora delle attività di scansione.
LOGUSER
Registra le informazioni di identificazione relative all'utente
che esegue un'attività di scansione.
NOLOGUSER
Non registra le informazioni sull'utente.
PRIORITY
Imposta la priorità dell'attività di scansione rispetto ad altri
processi della CPU. Richiede un parametro numerico
aggiuntivo. Un valore 1 assegna la priorità a tutti gli altri
processi della CPU. Un valore 5 assegna la priorità più alta
all'attività di scansione.
VirusScan® Enterprise versione software 7.1.0
Proprietà di installazione personalizzate
Proprietà di installazione personalizzate
È possibile personalizzare il processo di installazione utilizzando queste proprietà
durante l'installazione dalla riga di comando.
Tabella A-3. Proprietà di installazione personalizzate
Proprietà della riga di comando
Funzione
ALERTMANAGERSOURCEDIR
Imposta il percorso di origine predefinito di
Gestione avvisi. Il percorso predefinito è \AMG.
Il percorso può essere impostato anche in
SETUP.INI.
CMASOURCEDIR
Imposta il percorso di origine per il file
SITELIST.XML. Il percorso predefinito
corrisponde alla directory corrente dalla quale
viene eseguito SETUP.EXE.
ENABLEONACCESSSCANNER
False = Non è possibile impostare un valore
False.
True = Abilita lo scanner all'accesso al
completamento dell'installazione. Questa è
l'impostazione predefinita.
Nota: se non si desidera abilitare lo scanner
all'accesso, impostare la proprietà su "“.
Letteralmente questa impostazione ha la
funzione di una stringa vuota, ovvero
ENABLEONACCESSSCANNER="".
EXTRADATSOURCEDIR
Imposta il percorso di origine per il file
EXTRA.DAT. Durante l'installazione, il file
EXTRA.DAT viene copiato nel percorso in
cui si trovano i moduli di gestione.
FORCEAMSINSTALL
True = Installa Gestione avvisi, se presente.
INSTALLDIR
Imposta la directory di installazione predefinita.
INSTALLCHECKPOINT
Falso = Non installa l'integrazione Check
Point SCV.
Vero = Installa l'integrazione Check Point SCV.
Guida al prodotto
257
Scanner dalla riga di comando
Tabella A-3. Proprietà di installazione personalizzate (Continua)
Proprietà della riga di comando
Funzione
LOCKDOWNVIURUSSCANSHORTCUTS
False = Non è possibile impostare un valore
False.
True = Non visualizza alcun collegamento sotto il
menu di avvio.
Nota: per consentire l'installazione dei
collegamenti, impostare la proprietà su "".
Letteralmente questa impostazione ha la
funzione di una stringa vuota, ovvero
LOCKDOWNVIURUSSCANSHORTCUTS="".
Questa è l'impostazione predefinita.
PRESERVESETTINGS
Conserva le impostazioni dopo l'upgrade di
NetShield 4.5 o di VirusScan 4.5.1.
False = Non è possibile impostare un valore
False.
True = Conserva le impostazioni. Questa è
l'impostazione predefinita.
Nota: se non si desidera conservare le
impostazioni, impostare la proprietà su "".
Letteralmente questa impostazione ha la
funzione di una stringa vuota, ovvero
PRESERVESETTINGS="".
RUNAUTOUPDATE
False = Non è possibile impostare un valore
False.
True = Esegue l'aggiornamento al
completamento dell'installazione. Questa è
l'impostazione predefinita.
Nota: se non si desidera eseguire
l'aggiornamento al completamento
dell'installazione, impostare la proprietà su "".
Letteralmente questa impostazione ha la
funzione di una stringa vuota, ovvero
RUNAUTOUPDATE="".
258
VirusScan® Enterprise versione software 7.1.0
Proprietà di installazione personalizzate
Tabella A-3. Proprietà di installazione personalizzate (Continua)
Proprietà della riga di comando
Funzione
RUNONDEMANDSCAN
False = Non è possibile impostare un valore
False.
True = Esegue la scansione di tutte le unità locali
al completamento dell'installazione. Questa è
l'impostazione predefinita.
Nota: se non si desidera eseguire lo scanner su
richiesta al completamento dell'installazione,
impostare la proprietà su "". Letteralmente
questa impostazione ha la funzione di una
stringa vuota, ovvero
RUNONDEMANDSCAN="".
RUNAUTOUPDATESILENTLY
False = Non è possibile impostare un valore
False.
True = Esegue l'aggiornamento automatico al
completamento dell'installazione.
Nota: se non si desidera eseguire
l'aggiornamento automatico al completamento
dell'installazione, impostare la proprietà su "".
Letteralmente questa impostazione ha la
funzione di una stringa vuota, ovvero
RUNAUTOUPDATESILENTLY="".
RUNONDEMANDSCANSILENTLY
False = Non è possibile impostare un valore
False.
True = Esegue la scansione su richiesta
automatica al completamento dell'installazione.
Nota: se non si desidera eseguire la scansione
su richiesta automatica al completamento
dell'installazione, impostare la proprietà su "".
Letteralmente questa impostazione ha la
funzione di una stringa vuota, ovvero
RUNONDEMANDSCANSILENTLY="".
Guida al prodotto
259
Scanner dalla riga di comando
Tabella A-3. Proprietà di installazione personalizzate (Continua)
Proprietà della riga di comando
Funzione
SUPPRESSAMSINSTALL
True = Annulla l'installazione di Gestione avvisi.
VIRUSSCANICONLOCKDOWN
Blocca il prodotto su due livelli differenti.
NORMAL = Visualizza tutte le voci nel menu
delle icone di VirusScan nella barra delle
applicazioni. Questa è l'impostazione predefinita.
MINIMAL = Visualizza solo le voci Abilita
scansione all'accesso e Informazioni su
VirusScan Enterprise nel menu delle icone di
VirusScan nella barra delle applicazioni.
NOICON = Non visualizza il menu delle icone di
VirusScan nella barra delle applicazioni.
260
VirusScan® Enterprise versione software 7.1.0
Registro protetto
B
VirusScan Enterprise è compatibile con la funzione di registro protetto di
Windows. Il programma scrive le voci del registro in base ai limiti imposti dalle
autorizzazioni di protezione dell'utente. Qualsiasi funzione del programma per la
quale l'utente non dispone di autorizzazione viene visualizzata in grigio e non è
possibile selezionarla o non risponde. Le precedenti versioni del prodotto talvolta
generavano errori quando VirusScan Enterprise tentava di scrivere una voce di
registro relativa a una funzione per la quale l'utente non disponeva di
autorizzazione.
Il seguente argomento viene trattato in questa sezione:
"
Chiavi di registro che richiedono accesso in scrittura
Guida al prodotto
261
Registro protetto
Chiavi del registro di sistema che richiedono
accesso in scrittura
Si tratta di un elenco delle chiavi del registro di sistema per le quali il programma
VirusScan Enterprise e il relativo componente di Gestione avvisi richiedono
l'accesso di scrittura. Nella tabella sono visualizzati inoltre i risultati che è possibile
prevedere se un utente non dispone di autorizzazione adeguata a scrivere in quelle
chiavi.
Tutte le chiavi del registro di sistema visualizzate in questa tabella sono
sottochiavi di:
hkey_local_machine\software\network associates\tvd.
Tabella B-1. Risultato del blocco della chiave del registro di sistema di
VirusScan Enterprise
Funzione
Programma
o
servizio di
Windows
Descrizione
Accesso in
scrittura
necessario per
la piena
funzionalità
della chiave del
registro di
sistema
Risultato se l'accesso
in scrittura non è
disponibile a causa
del blocco del registro
di sistema
Scanner
all'accesso
Servizio
McShield di
Network
Associates
Servizio di Windows
che può essere
eseguito soltanto
sotto l'account di
sistema locale.
Questo servizio
esegue una
scansione ogni volta
che viene utilizzato un
file.
Componenti
condivisi
Normalmente non
influenzato, poiché il
servizio viene eseguito
sotto un account di
sistema. Tuttavia, se
questo servizio non ha
accesso in scrittura a
questa chiave, lo
scanner all'accesso non
funziona.
ShCfg32.exe
Programma che
esegue l'interfaccia di
configurazione
all'accesso.
Componenti
condivisi
Scanner
all'accesso
Scanner
all'accesso
Scanner
all'accesso
McShield
Configurazione
262
VirusScan® Enterprise versione software 7.1.0
L'utente può vedere le
pagine delle proprietà
dello scanner
all'accesso, ma non può
modificare la
configurazione.
Chiavi del registro di sistema che richiedono accesso in scrittura
Tabella B-1. Risultato del blocco della chiave del registro di sistema di
VirusScan Enterprise (Continua)
Funzione
Programma
o
servizio di
Windows
Descrizione
Accesso in
scrittura
necessario per
la piena
funzionalità
della chiave del
registro di
sistema
Risultato se l'accesso
in scrittura non è
disponibile a causa
del blocco del registro
di sistema
Scanner
all'accesso
ShStat.exe
Programma che
raccoglie le statistiche
relative alle attività
dello scanner
all'accesso. Questo
programma inoltre
colloca l'icona di
VirusScan Enterprise
nella barra delle
applicazioni. Facendo
clic con il pulsante
destro del mouse
sull'icona, l'utente può
visualizzare le
statistiche di
scansione, abilitare e
disabilitare il
programma e aprire
diversi componenti.
Componenti
condivisi
Non è consentito
abilitare o disabilitare lo
scanner all'accesso
utilizzando l'icona nella
barra delle applicazioni.
Scanner
all'accesso
McShield
Configurazione
Guida al prodotto
263
Registro protetto
Tabella B-1. Risultato del blocco della chiave del registro di sistema di
VirusScan Enterprise (Continua)
Funzione
Programma
o
servizio di
Windows
Descrizione
Accesso in
scrittura
necessario per
la piena
funzionalità
della chiave del
registro di
sistema
Risultato se l'accesso
in scrittura non è
disponibile a causa
del blocco del registro
di sistema
Scanner su
richiesta
ScnCfg32
Programma che
esegue l'interfaccia di
configurazione su
richiesta. È possibile
accedere a questa
interfaccia dalla
Console di VirusScan
Enterprise.
VirusScan
Enterprise
Se l'accesso in scrittura
non riesce per una di
queste chiavi, l'utente
può consultare le
pagine delle proprietà
dello scanner su
richiesta, ma non può
modificare la
configurazione.
CurrentVersion
VirusScan
Enterprise
CurrentVersion
Attività
VirusScan
Enterprise
CurrentVersion
DefaultTask
VirusScan
Enterprise
CurrentVersion
Attività
264
VirusScan® Enterprise versione software 7.1.0
Chiavi del registro di sistema che richiedono accesso in scrittura
Tabella B-1. Risultato del blocco della chiave del registro di sistema di
VirusScan Enterprise (Continua)
Funzione
Programma
o
servizio di
Windows
Descrizione
Accesso in
scrittura
necessario per
la piena
funzionalità
della chiave del
registro di
sistema
Risultato se l'accesso
in scrittura non è
disponibile a causa
del blocco del registro
di sistema
Scanner su
richiesta
ScnStat.exe
Programma che
raccoglie le statistiche
relative alle attività
dello scanner su
richiesta.
VirusScan
Enterprise
Nessun effetto.
CurrentVersion
Attività
VirusScan
Enterprise
CurrentVersion
VirusScan
Enterprise
CurrentVersion
Attività
Scanner su
richiesta
Scan32.exe
Programma che
esegue attività di
scansione su
richiesta su
destinazioni
specificate nella
Console di VirusScan
Enterprise.
VirusScan
Enterprise
CurrentVersion
VirusScan
Enterprise
Se Scan32 non ha una
chiave scrivibile per la
propria attività, viene
eseguito ma non
aggiorna le statistiche.
Pertanto non vengono
generati i risultati.
CurrentVersion\
Attività
Nota: richiede
anche privilegi di
lettura per:
!
Componenti
condivisi
!
VirusScan
Engine
!
4.0.xx
Questo non ha effetto
sulle attività su richiesta
pianificate, le quali sono
controllate dal servizio
Task Manager descritto
nella sezione seguente.
Guida al prodotto
265
Registro protetto
Tabella B-1. Risultato del blocco della chiave del registro di sistema di
VirusScan Enterprise (Continua)
Funzione
Programma
o
servizio di
Windows
Descrizione
Accesso in
scrittura
necessario per
la piena
funzionalità
della chiave del
registro di
sistema
Risultato se l'accesso
in scrittura non è
disponibile a causa
del blocco del registro
di sistema
Task
Manager
Servizio Task
Manager di
Network
Associates
Servizio di Windows
che è possibile
eseguire con un
account di sistema o
con un account di
amministratore.
Questo programma
consente la
pianificazione di
attività di scansione e
di aggiornamento.
VirusScan
Enterprise NT
Normalmente non
influenzato perché il
servizio viene eseguito
con un account di
sistema o di
amministratore.
Tuttavia, se non
dispone di accesso in
lettura e/o scrittura per
una di queste chiavi,
questo servizio non
riesce ad avviarsi.
CurrentVersion
VirusScan
Enterprise NT
CurrentVersion
Avvisi
VirusScan
Enterprise NT
CurrentVersion
Attività
tutte le
sottochiavi
Componenti
condivisi
Scanner
all'accesso
McShield
Componenti
condivisi
Scanner
all'accesso
McShield
Configurazione
266
VirusScan® Enterprise versione software 7.1.0
Chiavi del registro di sistema che richiedono accesso in scrittura
Tabella B-1. Risultato del blocco della chiave del registro di sistema di
VirusScan Enterprise (Continua)
Funzione
Programma
o
servizio di
Windows
Descrizione
Accesso in
scrittura
necessario per
la piena
funzionalità
della chiave del
registro di
sistema
Risultato se l'accesso
in scrittura non è
disponibile a causa
del blocco del registro
di sistema
McUpdate
McUPdate.exe
Programma utilizzato
per eseguire
aggiornamenti dei file
DAT e aggiornamenti
del software.
VirusScan
Enterprise NT
Le informazioni DAT
non verranno
aggiornate.
CurrentVersion
Componenti
condivisi
Scanner
all'accesso
McShield potrebbe non
ricaricare le
informazioni DAT.
McShield
Configurazione
VirusScan
Enterprise NT
CurrentVersion
Le informazioni sullo
stato non possono
essere comunicate alla
Console di VirusScan
Enterprise.
Attività
VirusScan
Enterprise NT
CurrentVersion
L'utente può vedere la
pagina della proprietà
Aggiornamento, ma non
può modificare la
configurazione.
Attività
Aggiornamento
VirusScan
Enterprise NT
CurrentVersion
Attività
L'utente può vedere la
pagina delle proprietà
Aggiornamento
software, ma non può
modificare la
configurazione.
Upgrade
Guida al prodotto
267
Registro protetto
Tabella B-1. Risultato del blocco della chiave del registro di sistema di
VirusScan Enterprise (Continua)
Funzione
Programma
o
servizio di
Windows
Descrizione
Accesso in
scrittura
necessario per
la piena
funzionalità
della chiave del
registro di
sistema
Risultato se l'accesso
in scrittura non è
disponibile a causa
del blocco del registro
di sistema
VirusScan
Enterprise
Console
McConsol.exe
Programma che
esegue l'interfaccia di
amministrazione per il
programma
VirusScan Enterprise.
VirusScan
Enterprise NT
L'aggiornamento delle
definizioni dei virus non
funziona in maniera
affidabile. Inoltre,
l'utente può vedere la
frequenza corrente di
aggiornamento della
schermata, ma non può
modificarla.
CurrentVersion
VirusScan
Enterprise NT
CurrentVersion
Avvisi
CurrentVersion
VirusScan
Enterprise NT
CurrentVersion
Attività
Componenti
condivisi
Scanner
all'accesso
McShield
Le impostazioni di
Gestione avvisi,
visualizzabili
selezionando Avvisi dal
menu Strumenti,
vengono visualizzate in
grigio e non rispondono
se selezionate. Inoltre,
è possibile che alcune
attività di avvio/arresto
controllate dalla
Console di VirusScan
Enterprise non vengano
generate.
Configurazione
VirusScan
Enterprise NT
Le seguenti opzioni
sono visualizzate in
grigio e non rispondono
se selezionate:
CurrentVersion
!
Abilita/Disabilita
l'attività di scansione
all'accesso.
!
Copia, Incolla,
Elimina, Rinomina,
Importa ed Esporta.
!
Controllo Interrompi
scansione.
Attività
Xxxx
268
VirusScan® Enterprise versione software 7.1.0
Chiavi del registro di sistema che richiedono accesso in scrittura
Tabella B-1. Risultato del blocco della chiave del registro di sistema di
VirusScan Enterprise (Continua)
Funzione
Programma
o
servizio di
Windows
Descrizione
VirusScan
Enterprise
Console
(Continua)
McConsol.exe
(Continua)
Programma che
esegue l'interfaccia di
amministrazione per il
programma
VirusScan Enterprise.
(Continua)
Gestione
avvisi
Gestione avvisi
di NAI
Componente che
fornisce immediata
notifica che lo
scanner ha rilevato un
virus o che l'utilità di
pianificazione eventi
ha rilevato un
problema
Accesso in
scrittura
necessario per
la piena
funzionalità
della chiave del
registro di
sistema
Risultato se l'accesso
in scrittura non è
disponibile a causa
del blocco del registro
di sistema
L'attività all'accesso
non può essere
configurata, abilitata o
disabilitata.
Qualsiasi chiave che sia
stata bloccata non può
essere configurata.
Componenti
condivisi
Gestione avvisi
L'utente può vedere le
pagine delle proprietà
per i metodi e i
messaggi di avviso, ma
non può modificare la
configurazione.
Guida al prodotto
269
Registro protetto
270
VirusScan® Enterprise versione software 7.1.0
Risoluzione dei problemi
C
Questa sezione contiene informazioni per la risoluzione dei problemi relativi al
prodotto VirusScan Enterprise.
In questa sezione vengono trattati i seguenti argomenti:
"
Strumento di escalation minima
"
Domande frequenti
"
Codici di errore dell'aggiornamento
Strumento di escalation minima
Lo strumento di escalation minima di McAfee, MERTool, è progettato per
raccogliere i rapporti e i registri dei prodotti software di Network Associates e
inviarli al sistema dell'utente. Le informazioni ottenute possono essere utilizzate
per diagnosticare e risolvere i problemi.
Per ottenere maggiori informazioni su MERTool e accedere all'utilità, fare clic sul
file MERTool installato con VirusScan Enterprise.
Il file si trova nella cartella di installazione. Se è stato accettato il percorso di
installazione predefinito, il file si trova in:
unità:\Programmi\Network Associates\VirusScan
Facendo clic sul file MERTool si accede all'URL del sito Web MERTool. Seguire le
istruzioni riportate nel sito Web.
Domande frequenti
Questa sezione contiene informazioni per la risoluzione dei problemi, presentate
in forma di domande frequenti. Le domande sono suddivise nelle seguenti
categorie:
"
Domande relative all'installazione
"
Domande relative alla scansione
"
Domande relative ai virus
"
Domande generiche
Guida al prodotto
271
Risoluzione dei problemi
Domande relative all'installazione
Ho installato il software utilizzando il metodo di installazione automatica
ma l'icona di VirusScan Enterprise non è presente sulla barra delle
applicazioni di Windows.
L'icona non viene visualizzata sulla barra delle applicazioni fino a quando il
sistema non viene riavviato. Tuttavia, sebbene l'icona non sia presente, VirusScan
Enterprise è in esecuzione e il computer è protetto.
Per verificarlo, controllare la seguente chiave del registro di sistema:
HKEY_Local_Machine\SOFTWARE/Microsoft\Windows\CurrentVersion\Run
ShStatEXE=”C:\Program Files\Network
Associates\VirusScan\SHSTAT.EXE\STANDALONE
Perché alcuni utenti della rete possono configurare le impostazioni di
VirusScan Enterprise mentre altri non possono?
Se l'amministratore configura l'interfaccia utente in modo tale che le attività siano
protette da una password, gli utenti non possono modificare le impostazioni.
I diversi sistemi operativi di Microsoft Windows offrono privilegi differenti agli
utenti. Gli utenti di Windows NT hanno l'autorizzazione per scrivere nel registro
di sistema, mentre gli utenti di Windows XP o di Windows 2000 non possono farlo.
Per ulteriori informazioni sulle autorizzazioni degli utenti, consultare la
documentazione di Microsoft Windows.
Durante l'installazione dalla riga di comando, come posso impedire che
utenti senza privilegi di amministratore possano ottenere tali privilegi
utilizzando la Console di VirusScan?
È possibile impedire che gli utenti ottengano i privilegi di amministratore durante
un'installazione dalla riga di comando aggiungendo la proprietà indicata di
seguito:
DONOTSTARTSHSTAT=True
La proprietà impedisce l'avvio di SHSTAT.EXE al completamento dell'installazione.
272
VirusScan® Enterprise versione software 7.1.0
Domande frequenti
Domande relative alla scansione
Durante la scansione all'accesso, qual è la differenza tra la scansione
"durante la scrittura su disco" e la scansione "durante la lettura da
disco"?
La scansione durante la scrittura è un'azione di scrittura su file. Viene esaminato
quanto indicato di seguito:
"
File in arrivo che vengono scritti sul disco rigido locale.
"
File che vengono creati nel disco rigido locale o su un'unità di rete mappata, tra
cui file nuovi, modificati oppure copiati o spostati da un'unità a un'altra.
La scansione durante la lettura è un'azione di lettura di file. Viene esaminato
quanto indicato di seguito:
"
File in uscita che vengono letti dal disco rigido locale.
NOTA
Selezionare Nelle unità di rete nella finestra di dialogo Proprietà
della scansione all'accesso per includere file di reti remote.
"
Qualunque file in esecuzione sul disco rigido locale.
"
Qualunque file aperto sul disco rigido locale.
"
Qualunque file venga rinominato sul disco rigido locale, se le proprietà del file
vengono modificate.
Quando viene rilevato un virus utilizzando la scansione della posta su
richiesta o all'accesso, cosa significano le diverse opzioni di azione?
Vedere Proprietà delle azioni a pagina 127 per una descrizione dettagliata di ogni
opzione delle azioni.
Guida al prodotto
273
Risoluzione dei problemi
Domande relative ai virus
Sospetto la presenza di un virus ma VirusScan Enterprise non lo ha
rilevato.
È possibile scaricare la versione più recente del file DAT mentre è ancora in fase di
test, prima del rilascio ufficiale. Per utilizzare il file DAT quotidiano, visitare
l'indirizzo seguente:
www.mcafeeb2b.com/naicommon/avert/avert-research-center/virus-4d.asp
Non riesco a installare VirusScan Enterprise, ma sospetto la presenza di
un virus. Come posso verificare se il mio computer è stato infettato?
Se non è stato possibile installare VirusScan Enterprise, è possibile eseguire una
scansione dalla riga di comando, utilizzando un solo file scaricato dal sito Web di
Network Associates. Per eseguire la scansione dalla riga di comando da un
computer nel quale non è installato un programma antivirus, procedere come
segue:
1
Creare una cartella nella directory principale dell'unità C e chiamarla Scan.
2
Fare clic con il pulsante destro del mouse sulla cartella Scan e selezionare
Proprietà. Controllare che sia selezionato l'attributo di sola lettura.
3
Andare al sito http://nai.com/naicommon/download/dats/superdat.asp.
Fare clic su sdatxxxx.exe for Windows-Intel per avviare il download.
4
Eseguire il download del file nella nuova cartella C:\Scan.
5
Dal menu Start, selezionare Esegui e nella casella di testo digitare
C:\Scan\sdatxxxx.exe /e. Fare clic su OK.
6
Viene visualizzato il prompt di DOS, anche detto prompt dei comandi. Al
prompt C:\> digitare cd c:\Scan. Il prompt visualizzato sarà: C:\Scan>
7
Al prompt C:\Scan> digitare:
scan.exe /clean /all /adl /unzip /report report.txt
In questo modo viene eseguita una scansione su tutte le unità locali e viene
creato un file di report chiamato REPORT.TXT.
274
VirusScan® Enterprise versione software 7.1.0
Domande frequenti
8
Dopo la scansione, sfogliare la directory C:\Scan e leggere il file REPORT.TXT.
NOTA
È consigliabile disconnettere il sistema dalla rete prima di
effettuare la scansione.
Nei sistemi Windows 2000 e Windows XP, avviare il prompt dei comandi
in Modalità provvisoria solo per eseguire la scansione. Nei sistemi
Windows NT, eseguire la scansione dalla modalità VGA, quindi il prompt
dei comandi.
È consigliabile eseguire lo scanner dalla riga di comando fino a quando
non vengono più rilevati virus. Potrebbe essere necessario rinominare il
file di testo del rapporto in RAPPORTO2.TXT per registrare la seconda
scansione e in RAPPORTO3.TXT per la terza, per evitare di sovrascrivere ogni
volta il rapporto.
ATTENZIONE
Nei sistemi Windows NT potrebbe essere visualizzato un
messaggio di errore indicante che un'applicazione tenta di
accedere direttamente al disco rigido. Fare clic su Ignora per
continuare. Se non si seleziona Ignora la scansione verrà
interrotta.
Domande generiche
L'icona VirusScan Enterprise nella barra delle applicazioni appare
disabilitata.
Se all'icona di VirusScan Enterprise è sovrapposto un cerchio rosso con una linea,
ciò indica che la scansione all'accesso è disabilitata. Di seguito sono presentate le
cause e le soluzioni più comuni. Se nessuna di queste soluzioni riesce a risolvere il
problema, contattare il supporto tecnico.
"
Controllare che la scansione all'accesso sia abilitata. Per farlo:
! Fare clic con il pulsante destro del mouse sull'icona VirusScan Enterprise
sulla barra delle applicazioni. Se lo scanner all'accesso è disabilitato, nel
menu viene visualizzata l'opzione Abilita scansione all'accesso.
! Selezionare Abilita scansione all'accesso per abilitare lo scanner all'accesso.
Guida al prodotto
275
Risoluzione dei problemi
"
Verificare che il servizio sia in esecuzione. Per farlo:
! Aprire il Pannello di controllo dei servizi utilizzando uno dei metodi
indicati di seguito:
! In Windows NT, selezionare Start | Impostazioni | Pannello di
controllo | Servizi e verificare che lo stato di McShield di Network
Associates sia Avviato.
! In Windows 2000 o XP, selezionare Start | Impostazioni | Pannello di
controllo | Strumenti di amministrazione | Servizi e verificare che lo
stato di McShield di Network Associates sia Avviato.
! Se non è avviato, evidenziare McShield di Network Associates nell'elenco
dei servizi e fare clic su Avvia o su Riprendi.
è possibile selezionare anche Start|Esegui, quindi digitare NetStart
McShield.
"
Verificare che il servizio sia impostato per l'avvio automatico in questo modo:
! Aprire il Pannello di controllo dei servizi utilizzando uno dei metodi
indicati di seguito:
! In Windows NT, selezionare Start | Impostazioni | Pannello di
controllo | Servizi e verificare che il tipo di avvio di McShield di
Network Associates sia Automatico.
Se non è impostato su Automatico, evidenziare Network Associates
McShield nell'elenco dei servizi, fare clic su Avvio, quindi selezionare
Automatico come tipo di avvio.
! In Windows 2000 o XP, selezionare Start | Impostazioni | Pannello di
controllo | Strumenti di amministrazione | Servizi e verificare che il tipo
di avvio di McShield di Network Associates sia Automatico.
Se non è impostato su Automatico, fare clic con il pulsante destro del
mouse su Network Associates McShield nell'elenco dei servizi,
selezionare Proprietà e la scheda Generale, quindi selezionare
Automatico come tipo di avvio.
276
VirusScan® Enterprise versione software 7.1.0
Domande frequenti
Ricevo un messaggio di errore che indica che non posso scaricare il file
catalog.z.
Questo errore può avere molte cause. Di seguito vengono indicati alcuni
suggerimenti che possono aiutare a determinare l'origine del problema.
"
Se per gli aggiornamenti viene utilizzato il sito di download predefinito di
Network Associates, verificare se è possibile eseguire il download del file
catalog.z tramite un browser Web. Per farlo, accedere all'URL:
http://update.nai.com/Products/CommonUpdater/catalog.z
e cercare di scaricare il file.
! Se non è possibile scaricare il file ma è possibile visualizzarlo (ovvero, il
browser non consente il download), ciò significa che esiste un problema
del proxy ed è necessario rivolgersi all'amministratore di rete.
! Se è possibile scaricare il file, anche VirusScan Enterprise dovrebbe essere in
grado di scaricarlo. Per ricevere assistenza per la risoluzione dei problemi
di VirusScan Enterprise, contattare il supporto tecnico.
"
Se per gli aggiornamenti viene utilizzato un sito di mirror, verificare che tale
sito faccia riferimento al sito corretto per gli aggiornamenti. Se non si è certi del
sito, provare a modificare le impostazioni per utilizzare il sito predefinito di
Network Associates.
Alcuni computer continueranno a utilizzare VirusScan 4.5x mentre altri
utilizzano VirusScan Enterprise 7.0. In questo caso è possibile utilizzare
lo stesso archivio per i file DAT?
Sì. Una rete di computer nella quale vengono eseguite più versioni di VirusScan
può utilizzare per tutte le versioni lo stesso archivio dei file DAT. Controllare
innanzitutto che la struttura di directory utilizzata nell'elenco archivi di VirusScan
4.5.x sia corretta, quindi verificare che nella console di Architettura di
aggiornamento automatico McAfee sia stata seleziona l'opzione I want to make my
site compatible with legacy software. Per ulteriori informazioni, vedere la Guida al
prodotto Architettura di aggiornamento automatico McAfee.
Dove si trova il sito di download HTTP?
Il file CATALOG.Z, che contiene gli aggiornamenti più recenti, si può scaricare dal
sito Web:
http://update.nai.com/Products/CommonUpdater/catalog.z
Dove si trova il sito di download FTP?
Il file CATALOG.Z, che contiene gli aggiornamenti più recenti, si può scaricare dal
sito FTP:
ftp://ftp.nai.com/CommonUpdater/catalog.z
Guida al prodotto
277
Risoluzione dei problemi
Se viene rilevato un virus e ho scelto l'opzione che chiede un'azione
all'utente, quale azione dovrei intraprendere tra Pulisci, Elimina e Sposta?
Se non si è sicuri di come procedere con un file infetto, il consiglio generico è di
scegliere l'opzione Pulisci. L'azione predefinita di VirusScan Enterprise è Pulisci il
file, quindi Sposta il file.
Ho cercato di spostare o eliminare un file, ma l'operazione non è riuscita.
Può succedere quando il file è bloccato da un altro programma o quando non si
dispone delle autorizzazioni per spostare o eliminare il file. Per ovviare al
problema, controllare il registro di VirusScan Enterprise e verificare il percorso del
file, quindi spostarlo o rimuoverlo manualmente utilizzando Esplora risorse di
Windows.
Codici di errore dell'aggiornamento
Quando l'Aggiornamento automatico non riesce, analizzare il registro degli
aggiornamenti. Per informazioni sulla modalità di visualizzazione del file di
registro, vedere Visualizzazione del registro delle attività a pagina 202. Qui di seguito
sono elencati i codici di errore che è possibile riscontrare:
278
"
-215: Impossibile visualizzare lo stato del sito: il software non può verificare
se l'archivio è disponibile. Tentare di effettuare manualmente il download del
file PKGCATALOG.Z utilizzando il protocollo di rete. Se l'operazione non riesce,
verificare il percorso e le credenziali dell'utente.
"
-302: Impossibile visualizzare l'interfaccia Framework dell'agente:
l'interfaccia dell'utilità di pianificazione non è disponibile. Interrompere e
riavviare il servizio Framework.
"
-409: Impossibile trovare il sito master: l'archivio master dell'aggiornamento
non è disponibile, non è accessibile o è in uso. Tentare di effettuare
manualmente il download del file PKGCATALOG.Z utilizzando il protocollo di
rete. Se l'operazione non riesce, verificare il percorso e le credenziali
dell'utente.
"
-414: Verifica l'esattezza del dominio, del nome utente e della password
forniti. Verificare che l'account utente sia autorizzato a accedere al percorso
in cui si trova l'archivio: durante la creazione dell'archivio le credenziali sono
state considerate non valide quando è stato selezionato Verifica. Immettere
subito, o dopo che è stato creato l'archivio, le informazioni corrette sulle
credenziali. Fare clic di nuovo su Verifica. Ripetere questa operazione fino a
quando sono state verificate le credenziali.
VirusScan® Enterprise versione software 7.1.0
Codici di errore dell'aggiornamento
"
-503: Impossibile trovare il pacchetto del prodotto: i file di aggiornamento
non sono presenti nell'archivio o potrebbero essere danneggiati. Controllare
che nel file ci siano i file di aggiornamento. Se i file sono presenti, creare una
attività di replica o di estrazione per sovrascrive l'impostazione dell'attività
corrente. Se i file non sono presenti, inserirli nell'archivio, quindi tentare di
nuovo di effettuare l'aggiornamento.
"
-530: Impossibile trovare il catalogo del sito: è stata eseguita una attività di
estrazione da un archivio che non ha un file di catalogo oppure che contiene
un file di catalogo danneggiato. Per correggere questo problema, verificare che
l'archivio di origine contenga una directory valida del catalogo.
"
-531: Impossibile trovare il catalogo del pacchetto: non è stato possibile
trovare nell'archivio il catalogo PKGCATALOG.Z. Cercare di effettuare il
download del file utilizzando il protocollo di rete. Se l'operazione non riesce,
eseguire una attività di replica o di estrazione (a seconda del tipo di archivio).
"
-601: Impossibile scaricare il file: l'archivio non è accessibile. Cercare di
effettuare il download del file utilizzando il protocollo di rete. Se l'operazione
non riesce, verificare il percorso e diritti utente. Se il file viene scaricato, cercare
di interrompere e avviare il servizio.
"
-602: Impossibile caricare il file: è stata eseguita una attività di estrazione ma
le credenziali o le impostazioni dell'archivio master non sono valide (o il
percorso non è disponibile). Verificare le credenziali e il percorso.
"
-804: Impossibile trovare lo stato del sito: è stata eseguita una attività di
replica ma l'archivio master non è disponibile (oppure le credenziali non sono
valide). Verificare che l'archivio master sia attivo, accessibile e che le
credenziali siano valide.
"
-1113: La replica è stata effettuata parzialmente: uno o più archivi non erano
accessibili al momento della replica. Di conseguenza non tutti gli archivi sono
aggiornati. Verificare che tutti gli archivi siano accessibili e che non vi siano file
contrassegnati come sola lettura, quindi eseguire di nuovo l'operazione.
Guida al prodotto
279
Risoluzione dei problemi
280
VirusScan® Enterprise versione software 7.1.0
Glossario
account utente
Gli account utente di ePolicy Orchestrator comprendono l'amministratore globale, il revisore
globale, l'amministratore del sito e il revisore del sito. Gli account utente a livello amministratore
dispongono di autorizzazioni di lettura, scrittura ed eliminazione, mentre gli account utente a
livello revisore dispongono di autorizzazioni di sola lettura.
Vedere anche amministratore globale, revisore globale, amministratore del sito e revisore del sito.
agente ePolicy Orchestrator
Un collegamento intelligente tra il server ePolicy Orchestrator e i prodotti antivirus e di
protezione. Impone i criteri ed esegue le attività sui computer client, raccoglie dati e crea rapporti,
installa i prodotti, impone criteri ed esegue attività e reinvia eventi al sever ePolicy Orchestrator.
agente inattivo
Un agente che no ha comunicato con il server ePolicy Orchestrator entro un lasso di tempo
specifico.
agente
Vedere la sezione agente ePolicy Orchestrator.
Aggiornamento automatico
Il programma di aggiornamento automatico dei prodotti antivirus di McAfee Security; installa
automaticamente gli aggiornamenti per prodotti esistenti o aggiorna a nuove versioni dei
prodotti.
aggiornamento globale
Un metodo per la distribuzione degli aggiornamenti di prodotto non appena i pacchetti
corrispondenti vengono inseriti nell'archivio master. I pacchetti vengono immediatamente
replicati per tutti i SuperAgent e gli archivi distribuiti globali; il server ePolicy Orchestrator invia
una chiamata di attivazione a tutti i SuperAgent; i SuperAgent trasmettono una chiamata di
attivazione a tutti gli agenti della stessa sottorete e successivamente tutti gli agenti recuperano
l'aggiornamento dall'archivio più vicino.
aggiornamento selettivo
Indicazione della versione (Valutazione, Corrente o Precedente) di aggiornamenti che si desidera
recuperare con computer client.
aggiornamento
Il processo di installazione degli aggiornamenti per i prodotti esistenti o di aggiornamento a
nuove versioni del prodotto.
Guida al prodotto
281
Glossario
amministratore del sito
Un account utente con autorizzazioni di lettura, scrittura ed eliminazione nonché privilegi per
eseguire tutte le operazioni, ad eccezione di quelle non concesse all'amministratore globale, sul
sito specificato e su tutti i gruppi e i computer al suo interno nella struttura della console.
Confrontare con amministratore globale e revisore del sito.
amministratore globale
Un account utente con autorizzazioni di lettura, scrittura ed eliminazione, nonché privilegi per
eseguire tutte le operazioni. Le operazioni che influiscono sull'intera installazione sono riservate
al solo uso degli account utente di tipo amministratore globale.
Confrontare con amministratore del sito e revisore globale.
analisi euristica, euristica
Un metodo di scansione che ricerca schemi o attività di tipo virale o individua virus nuovi o
precedentemente non rilevati.
Architettura di aggiornamento automatico McAfee
Software di McAfee Security che agisce con ePolicy Orchestrator per distribuire prodotti e relativi
aggiornamenti all'interno di tutta la società.
archivio di fallback
L'archivio dal quale i computer client recuperano gli aggiornamenti quando non è disponibile
alcun archivio nei propri elenchi (SITELIST.XML). È possibile definire un solo archivio di fallback.
archivio di mirror distribuito
Una directory locale sui computer client la cui replica viene realizzata utilizzando un'attività di
Mirror del client e dalla quale possono recuperare gli aggiornamenti altri computer client.
archivio di origine
Un percorso dal quale recupera i pacchetti un archivio master.
archivio distribuito globale
Una copia identica dei pacchetti nell'archivio master.
archivio distribuito locale
È possibile accedere ai percorsi solo dal computer client; ad esempio, un'unità mappata o un
server FTP il cui indirizzo può essere risolto solo da un server DNS locale. Gli archivi distribuiti
locali sono definiti nel criterio dell'agente per i computer client selezionati.
archivio distribuito SuperAgent
Una replica dell'archivio master utilizzato al posto dei server dedicati per gli archivi distribuiti
globali.
archivio master
Il server ePolicy Orchestrator; mantiene una copia originale dei pacchetti nell'archivio di origine
ed è in grado di replicare i pacchetti agli archivi distribuiti. A livello dell'archivio master, è
possibile archiviare pacchetti di prodotti e di aggiornamento, pianificare attività per replicare i
pacchetti agli archivi distribuiti globali o SuperAgent e pianificare attività per estrarre i pacchetti
dagli archivi di origine o di fallback per integrarli nell'archivio master.
282
VirusScan® Enterprise versione software 7.1.0
Glossario
archivio software distribuito
Architettura di per la distribuzione di prodotti e relativi aggiornamenti all'interno di tutta la
società; crea una libreria centrale di prodotti e aggiornamenti supportati nell'archivio master.
archivio
Il percorso che memorizza le pagine dei criteri utilizzate per gestire i prodotti.
archivio
Un file compresso che deve essere estratto prima di accedere ai file al suo interno.
attacco negazione del servizio (DoS, denial of service)
Un mezzo di attacco, un'intrusione, contro un computer, server o una rete che ostacola la capacità
di rispondere a richieste di connessione legittime. Una negazione del servizio sommerge il suo
destinatario con false richieste di connessione affinché il destinatario ignori quelle legittime.
attività del client
Attività eseguite sui computer client.
attività del server
Attività che il server esegue per la manutenzione nel database di ePolicy Orchestrator e
nell'Archivio. Le attività predefinite del sever comprendono Manutenzione agente inattivo,
Estrazione dall'archivio, Replica dell'archivio e Sincronizza domini.
attività di distribuzione del prodotto del client
Un'attività pianificata per la distribuzione di tutti i prodotti attualmente archiviati nell'archivio
master ed eseguita in una sola volta. Consente di pianificare l'installazione e l'eliminazione del
prodotto durante orari non di punta o durante l'intervallo di esecuzione dei criteri.
attività di estrazione dall'archivio del server
Un'attività che specifica l'archivio di origine o di fallback dal quale recuperare i pacchetti e che
successivamente li integra nelle sezioni specificate dell'archivio master.
attività di estrazione
Vedere attività di estrazione dall'archivio del server.
attività di mirror
Attività che copiano il contenuto del primo archivio nell'elenco degli archivi verso la directory
locale specificata sul computer client.
attività di replica dell'archivio del server
Un'attività che aggiorna gli archivi distribuiti globali e SuperAgent per mantenere copie identiche
di tutti i pacchetti in tutte le sezioni all'interno dell'archivio master. È inoltre possibile aggiornare
archivi distribuiti selezionati.
attività di replica
Vedere attività di replica dell'archivio del server.
Guida al prodotto
283
Glossario
attività
Un'attività, sia eseguita una sola volta come la scansione su richiesta, sia di routine come
l'aggiornamento, pianificata affinché abbia luogo in un orario specificato o ad intervalli
specificati.
Confrontare con criterio.
AVERT
Anti-Virus Emergency Response Team, una divisione di Network Associates, Inc., è un centro di
ricerca antivirus che offre assistenza agli utenti informatici e ai clienti di Network Associates
effettuando ricerche sulle minacce più recenti e scoprendo quelle che potrebbero sorgere in
futuro. È costituito da tre team integrati che offrono servizi e supporto antivirus, analisi dei virus
e ricerca avanzata sui virus.
Avvisi centralizzati
Un'alternativa all'uso dei normali messaggi di Gestione avvisi. I messaggi di avviso generati da
programmi antivirus quali VirusScan Enterprise 7.0 vengono salvati in una cartella condivisa sul
server. Gestione avvisi viene configurato per leggere le notifiche di avviso dalla stessa cartella.
Quando il contenuto della cartella condivisa cambia, Gestione avvisi invia nuove notifiche di
avviso utilizzando i metodi già configurati, ad esempio l'invio di messaggi di posta elettronica a
un cercapersone.
avviso
Un messaggio o una notifica relativa all'attività del computer quale il rilevamento di un virus. Può
essere inviato automaticamente in base a una configurazione predefinita ad amministratori di
sistema e utenti tramite posta elettronica, cercapersone o telefono.
azione di scansione
L'azione che viene intrapresa quando viene rilevato un file infetto.
cavallo di Troia
Un programma che finge di avere un insieme di funzioni utili o interessanti, o che viene descritto
in quanto tale, ma che in realtà contiene un payload dannoso. I cavalli di Troia non sono
tecnicamente dei virus poiché non si replicano.
chiamata di attivazione agente
Un'attività pianificata o un comando su richiesta che indica all'agente di contattare il server
ePolicy Orchestrator quando necessario invece di aspettare l'ASCI successivo.
Vedere anche chiamata di attivazione del SuperAgent.
chiamata di attivazione del SuperAgent
Un'attività pianificata o un comando su richiesta che indica ai SuperAgent, e a tutti gli agenti nella
stessa sottorete di ciascun SuperAgent, di contattare il server ePolicy Orchestrator quando
necessario invece di aspettare l'ASCI successivo.
Vedere anche chiamata di attivazione agente.
284
VirusScan® Enterprise versione software 7.1.0
Glossario
common framework
Un'architettura di tecnologie di base comuni che consente ai diversi prodotti di McAfee Security
di condividere gli stessi componenti e codice comuni. Tale architettura viene denominata
"common framework". I componenti di Unità di pianificazione, Aggiornamento automatico e
dell'agente ePolicy Orchestrator sono componenti comuni che fanno parte del common
framework.
computer client
Un computer dal lato client del programma.
Un computer nel quale è installato l'agente ePolicy Orchestrator.
computer
I computer fisici in rete.
comunicazioni agent-to-server
Una tecnica di comunicazione in base alla quale l'agente contatta il server ad un intervallo
predefinito per verificare se sono presenti nuovi criteri o attività che l'agente deve imporre o
eseguire.
console di VirusScan Enterprise
Il punto di controllo per le attività del programma.
console ePolicy Orchestrator
Una schermata di tutte le attività e dello stato dei virus, dalla quale è possibile gestire e distribuire
agenti e prodotti. Offre la capacità di impostare e imporre criteri antivirus e di protezione per tutti
gli agenti sui computer client o per computer selezionati; offre una funzione di pianificazione
delle attività che mira a computer o gruppi specifici con attività e criteri pianificati, e consente a
rapporti di visualizzazione e personalizzazione di monitorare la distribuzione e la diffusione dei
virus, nonché i livelli di protezione attuali.
console remota
La console in esecuzione su un computer sul quale non viene eseguito il server ePolicy
Orchestrator. Le console remote consentono a più di una persona di accedere al server per
analizzare le azioni o gestire siti e installazioni.
Vedere anche console ePolicy Orchestrator.
criteri dell'agente
Impostazioni che influiscono sul comportamento dell'agente.
criterio antivirus
Vedere criterio.
criterio
Impostazioni di configurazione per ogni prodotto che può essere gestito tramite ePolicy
Orchestrator e che determinano il comportamento del prodotto sui computer client.
Confrontare con attività. Vedere anche criteri dell'agente.
Guida al prodotto
285
Glossario
Directory
Elenca tutti i computer da gestire tramite ePolicy Orchestrator e costituisce il collegamento alle
interfacce primarie per la gestione di tali computer.
distribuzione
Invio e installazione dei prodotti, e dell'agente, a gruppi, computer e utenti.
EICAR
L'European Institute of Computer Anti-Virus Research ha sviluppato una stringa di caratteri che
possono essere utilizzati per verificare l'installazione e il funzionamento corretti del software
antivirus.
elementi della struttura della console
Ciascun elemento nella struttura della console.
elemento
Vedere elementi della struttura della console.
elenco degli archivi
Il file SITELIST.XML che i prodotti antivirus di McAfee che utilizzano AutoUpdate 7.0
(Aggiornamento automatico) impiegano per accedere agli archivi distribuiti e recuperare i
pacchetti da questi.
eredità dei criteri
Determina se le impostazioni dei criteri per un elemento nella struttura della console all'interno
della Directory vengono prese dall'elemento direttamente superiore.
eredità dell'attività
Determina se le attività del client pianificate per un elemento nella struttura della console
all'interno della Directory vengono prese dall'elemento direttamente superiore.
eredità
Vedere eredità dell'attività e eredità dei criteri.
esecuzione casuale
Un punto casuale nell'ambito di un intervallo di tempo impostato per un'attività pianificata.
eseguibile compresso
Un file eseguibile compresso è un file che, quando è in esecuzione, si autoestrae soltanto
nella memoria. Tali file non vengono mai estratti su disco.
eventi
Generati dai prodotti supportati, gli eventi identificano attività sui computer client, da eventi
relativi all'assistenza a eventi di rilevamento delle infezioni. Ad ogni evento viene assegnato un
livello di gravità da informativo ad alto. Gli eventi e le proprietà comprendono i dati che
compaiono su rapporti e interrogazioni.
file .MSI
Un pacchetto di installazione di Microsoft Windows che comprende istruzioni di installazione e
configurazione per il software che viene distribuito.
286
VirusScan® Enterprise versione software 7.1.0
Glossario
file .NAP
File di tipo Network Associates Package. Questa estensione di file viene utilizzata per indicare i
file di programma del software McAfee installati nell'archivio software e che vengono gestisti da
ePolicy Orchestrator.
file di catalogo dei pacchetti
Un file (PKGCATALOG.Z) che contiene dettagli su ogni pacchetto di aggiornamento, compreso il
nome del prodotto al quale è destinato l'aggiornamento, la lingua della versione e le condizioni
per l'installazione.
file di definizione dei virus (DAT)
Vedere file dat.
file di definizione dei virus supplementare
Vedere file extra.dat.
file DAT
File di definizione dei virus che consentono al software antivirus di riconoscere i virus e il codice
correlato potenzialmente indesiderato incorporato nei file.
Vedere anche file extra.dat, file dat incrementali e Superdat.
file EXTRA.DAT
File di definizione dei virus supplementare creato in risposta alla diffusione di un nuovo virus
o di una nuova variante di un virus esistente.
Vedere anche file dat, file dat incrementali e Superdat.
file DAT incrementali
Nuove definizioni dei virus che si aggiungono a quelle correntemente installate. Consente
all'utilità di aggiornamento di scaricare i file DAT più recenti invece dell'intero set di file DAT.
Vedere anche file dat, file extra.dat e Superdat.
firewall
Un programma che agisce da filtro tra il computer in uso e la rete o Internet. Effettua la scansione
di tutto il traffico in arrivo presso il computer in uso (traffico in entrata) e di tutto il traffico inviato
dal computer (traffico in uscita). La scansione del traffico viene effettuata a livello di pacchetti e li
blocca o ne consente il passaggio in base alle regole impostate dall'utente.
firma dei pacchetti, protezione dei pacchetti
Un sistema di verifica della firma per proteggere i pacchetti creato e distribuito da Network
Associates. Nei pacchetti viene inserita una firma con una coppia di chiavi utilizzando il sistema
di verifica della firma DSA (Digital Signature Algorithm). Successivamente i pacchetti vengono
cifrati con il sistema 3DES a 168 bit. Per cifrare e decifrare i dati riservati viene utilizzata una
chiave.
forza installazione, forza rimozione
Vedere attività di distribuzione del prodotto del client.
Guida al prodotto
287
Glossario
FRAMEPKG.EXE
Il pacchetto di installazione dell'agente. Quando viene eseguito questo file installa l'agente
ePolicy Orchestrator in un computer client.
frequenza
L'intervallo ripetitivo in base al quale si desidera pianificare l'attività.
gruppo Lost&Found
Un percorso sul server ePolicy Orchestrator per i computer per i quali non è possibile determinare
il percorso appropriato nella Directory. Il server utilizza le impostazioni di gestione IP, i nomi di
computer, i nomi di dominio e di sito o gruppo per determinare dove collocare i computer. Solo
gli amministratori globali hanno accesso totale al Lost&Found globale; gli amministratori del sito
possono accedere solo ai gruppi Lost&Found nei siti per i quali hanno dei privilegi.
gruppo
Nella struttura della console, una raccolta logica di elementi raggruppati per facilitarne la
gestione. I gruppi possono contenere altri gruppi o computer. È possibile assegnare altri intervalli
di indirizzi IP o maschere di sottorete IP a dei gruppi per ordinare i computer in base all'indirizzo
IP. Se si crea un gruppo importando un dominio di Windows NT, è possibile inviare
automaticamente il pacchetto di installazione dell'agente a tutti i computer importati nel dominio.
host agente
Vedere computer client.
host, computer host
Vedere computer client.
impostazioni di rapporti globali
Impostazioni di rapporti che influiscono su tutti i server, rapporti e interrogazioni di database di
ePolicy Orchestrator.
installazione automatica
Un metodo di installazione che installa automaticamente un pacchetto software nel computer,
senza intervento dell'utente.
intervallo di comunicazioni agent-to-server (ASCI)
Determina la frequenza con la quale l'agente e il server ePolicy Orchestrator si scambiano le
informazioni.
intervallo di esecuzione dei criteri
Determina la frequenza di esecuzione dei criteri che l'agente ha ricevuto dal server ePolicy
Orchestrator. Dal momento che i criteri vengono eseguiti a livello locale, l'intervallo non necessita
di alcuna larghezza di banda.
Monitoraggio agente
Una finestra di dialogo per richiedere all'agente di inviare proprietà o eventi al server ePolicy
Orchestrator, imporre criteri e attività a livello locale, verificare la presenza di criteri e attività
nuovi o aggiornarti presso il server ePolicy Orchestrator e imporli quindi immediatamente al
momento del ricevimento.
288
VirusScan® Enterprise versione software 7.1.0
Glossario
motore di scansione dei virus
Il meccanismo che guida il processo di scansione.
nodo
Vedere elementi della struttura della console.
Ora UTC
UTC (Coordinated Universal Time, Tempo universale coordinato). Si riferisce all'ora sul
meridiano zero o di Greenwich.
pacchetto di aggiornamento
I file di pacchetto di Network Associates che forniscono gli aggiornamenti per un prodotto. Tutti
i pacchetti vengono considerati aggiornamenti di prodotto ad eccezione dei file binari del
prodotto (Installazione).
pacchetto
Contiene file binari, script di rilevamento e installazione e un file di catalogo dei pacchetti
(PKGCATALOG.Z) utilizzato per installare prodotti e relativi aggiornamenti.
pagine dei criteri
Parte della console di ePolicy Orchestrator console; consentono all'utente di impostare i criteri e
di creare attività pianificate. Vengono memorizzate su singoli server ePolicy Orchestrator (non
vengono aggiunte all'archivio master).
posta elettronica indesiderata (spam), messaggio indesiderato
Messaggi di posta elettronica non richiesti e non graditi, compresi messaggi commerciali,
l'equivalente elettronico della "posta spazzatura", e messaggi indesiderati non commerciali, come
virus hoax, programma Joke e lettere a catena.
priorità di avviso
Il valore che si assegna ad ogni messaggio di avviso a fini informativi. Ai messaggi di avviso è
possibile assegnare un livello di priorità alto, medio, basso, di attenzione oppure di informazione.
processi a basso rischio
In VirusScan Enterprise, si tratta di processi che, secondo McAfee Security, presentano minori
possibilità di infezione. Ad esempio:
Software di backup.
Compilatore di codice/processi di collegamento.
Vedere anche processi predefiniti e processi a basso rischio.
Guida al prodotto
289
Glossario
processi ad alto rischio
In VirusScan Enterprise, si tratta di processi che, secondo McAfee Security, presentano maggiori
possibilità di infezione. Ad esempio:
Processi che avviano altri processi, ad esempio Microsoft Windows Explorer o il prompt dei
comandi.
Processi di esecuzione, ad esempio WINWORD o CSCRIPT.
Processi utilizzati per il download da Internet, ad esempio browser, servizi di messaggeria
istantanea e client di posta.
Vedere anche processi predefiniti e processi a basso rischio.
processi predefiniti
In VirusScan Enterprise, qualsiasi processo non definito quale processi a basso rischio o processi
ad alto rischio.
Vedere anche processi ad alto rischio e processi a basso rischio.
programma Joke
Un programma non replicante che può allarmare o disturbare un utente finale ma che non
provoca alcun danno effettivo a file o dati.
proprietà
Le proprietà sono attributi o caratteristiche di un oggetto utilizzate per definirne lo stato, l'aspetto
o il valore.
quarantena
Isolamento imposto ad un file o ad una cartella per evitare l'infezione causata da un virus.
VirusScan Enterprise mette in quarantena file o cartelle infetti fino a quando è possibile
intraprendere un'azione per pulire o eliminare l'elemento.
registro
Una registrazione delle attività di un componente del software antivirus di McAfee. I file di
registro contengono tutte le azioni intraprese durante un'installazione o durante le attività di
scansione o aggiornamento.
Vedere anche eventi.
replica incrementale
Confrontare con replica totale.
replica totale
Confrontare con replica incrementale.
revisore del sito
Un account utente con autorizzazioni di sola lettura; il revisore del sito può visualizzare le stesse
impostazioni dell'amministrazione del sito ma non può modificarne alcuna.
Confrontare con revisore globale e amministratore del sito.
290
VirusScan® Enterprise versione software 7.1.0
Glossario
revisore globale
Un account utente con autorizzazioni di sola lettura; il revisore globale può visualizzare tutte le
impostazioni del software ma non può modificarne alcuna.
Confrontare con revisore del sito e amministratore globale.
riquadro dei dettagli inferiore
Nella console, la divisione inferiore del riquadro dei dettagli che visualizza le impostazioni di
configurazione per i prodotti elencati nella scheda Criteri nel riquadro dei dettagli superiore.
Vedere anche riquadro dei dettagli e riquadro dei dettagli superiore.
riquadro dei dettagli superiore
Nella console, la divisione superiore del riquadro dei dettagli che contiene le schede Criteri,
Proprietà e Attività.
Vedere anche riquadro dei dettagli e riquadro dei dettagli inferiore.
riquadro dei dettagli
Il riquadro destro della console che mostra i dettagli dell'elemento della struttura della console
attualmente selezionato. A seconda dell'elemento della struttura della console selezionato, il
riquadro dei dettagli può essere suddiviso in riquadri superiore e inferiore.
Vedere anche riquadro dei dettagli superiore e riquadro dei dettagli inferiore.
riquadro
Una sottosezione della console.
Vedere riquadro dei dettagli e struttura della console.
scansione all'accesso
Un'analisi dei file in uso per determinare se contengono un virus o altro codice potenzialmente
indesiderato. Può verificarsi ogni volta che un file viene letto dal disco e/o scritto su disco.
Confrontare con scansione su richiesta.
scansione del sistema
Una scansione del sistema designato.
scansione direzionale
Scansione in cui un'appliance è dedicata a scansione in ingresso e un'altra a scansione in uscita.
scansione in background
Un tipo di scansione all'accesso resa possibile da Microsoft VS API2, in cui non tutti i file vengono
analizzati all'accesso, riducendo il carico di lavoro dello scanner quando impegnato. Esegue la
scansione di database sui quali è stato abilitato, ad esempio archivio cassette postali e archivio
cartella pubblica.
scansione in ingresso
Confrontare con scansione in uscita.
scansione in tempo reale
Vedere scansione all'accesso.
Guida al prodotto
291
Glossario
scansione in uscita
Confrontare con scansione in ingresso.
scansione su richiesta
Un'analisi pianificata di file selezionati per determinare se è presente un virus o altro codice
potenzialmente indesiderato. Può essere effettuata immediatamente, pianificata per un orario
successivo o ad intervalli regolari in base a una pianificazione.
Confrontare con scansione all'accesso.
scansione
Un'analisi dei file per determinare se è presente un virus o altro codice potenzialmente
indesiderato.
Vedere scansione all'accesso e scansione su richiesta.
server ePolicy Orchestrator
Un archivio di tutti i dati raccolti dagli agenti ePolicy Orchestrator distribuiti. Comprende un
database che raccoglie dati sul funzionamento del prodotto sui computer client nella rete, un
motore generatore di rapporti per il monitoraggio delle prestazioni della protezione antivirus
nella società, un archivio software che memorizza i prodotti e i relativi aggiornamenti per la
distribuzione in rete.
sito di aggiornamento
L'archivio dal quale si recupera un prodotto o aggiornamenti DAT.
Vedere anche sito di download.
sito di download
Un archivio dal quale recuperare un prodotto o aggiornamenti DAT.
Vedere anche sito di aggiornamento.
sito
Nella struttura della console, una raccolta logica di elementi raggruppati per facilitarne la
gestione. I siti possono contenere gruppi o computer e possono essere organizzati per intervallo
di indirizzi IP, maschera di sottorete IP, percorso, dipartimento e altro ancora.
SPIPE
Secured PIPE, un protocollo di comunicazione protetto utilizzato dai server ePolicy Orchestrator.
struttura della console
Il riquadro sinistro della console che contiene tutti gli elementi della struttura della console.
SuperAgent
Un agente che dispone della capacità di contattare tutti gli agenti nella stessa sottorete del
SuperAgent utilizzando la chiamata di attivazione del SuperAgent. Viene utilizzato
nell'aggiornamento globale e supporta gli archivi software distribuiti, riducendo la necessità di
un server dedicato. Offre un metodo efficiente per la gestione della larghezza di panda per l'invio
di chiamate di attivazione.
Vedere anche agente ePolicy Orchestrator.
292
VirusScan® Enterprise versione software 7.1.0
Glossario
SuperDAT
Un'utilità che installa i file delle definizioni aggiornate dei virus (SDAT*.EXE) e che, laddove
necessario, aggiorna il motore di scansione.
Vedere anche file dat, file extra.dat e file dat incrementali.
virus macro
Una macro pericolosa, un insieme di istruzioni salvate, create per rendere automatiche alcune
attività all'interno di applicazioni o sistemi specifici, che possono essere eseguite
inavvertitamente e causare danni o che possono replicarsi.
virus
Un programma in grado di replicarsi con intervento minimo o senza alcun intervento dell'utente,
e anche i programmi replicati si replicano ulteriormente.
worm
Un virus che si diffonde creando copie di se stesso su altre unità, sistemi o reti.
Guida al prodotto
293
Glossario
294
VirusScan® Enterprise versione software 7.1.0
Indice
A
abilita esecuzione casuale, 234
aggiornamenti dei file DAT, sito Web, 12
aggiornamento
attività, 201
configurazione, 196
esecuzione
aggiornamenti immediati, 198
aggiornamento ripristinabile, 198
attività di mirror, 219
codici di errore, 278
elenco degli archivi, 203
modifica degli archivi, 206
rimozione e riorganizzazione degli
archivi, 213
impostazioni proxy, 214
manuale, 225
siti di download, 204
sito FTP di download predefinito, 204,
210, 225
sito HTTP di download predefinito,
204, 210
strategie, 192
Aggiornamento automatico
attività
attività durante l’aggiornamento, 201
configurazione, 196
creazione, 196
esecuzione, 198
aggiornamento immediato, 198
aggiornamento ripristinabile, 198
dal menu di avvio, 200
dalla console, 199
utilizzo di Aggiorna ora, 200
panoramica del processo di
aggiornamento, 195
pianificazione, 199
codici di errore, 278
descrizione, 194
elenco degli archivi, 203
aggiunta degli archivi, 206
importazione degli archivi, 205
modifica degli archivi, 206
rimozione e riorganizzazione degli
archivi, 213
implementazione (vedere Aggiornamento con la
Guida all'implementazione di VirusScan
Enterprise)
impostazioni proxy, 214
registro attività, visualizzazione, 202
siti di download, 204
sito FTP di download predefinito, 204,
210, 225
sito HTTP di download predefinito, 204,
210
aggiunta di estensioni di file (mediante la funzione
Aggiunte), 70
all'accesso e su richiesta, scansione, 35
amministrazione remota, 39
archivi, 213
argomenti, applicabili allo scanner su richiesta, 253
assistenza clienti, contatti, 12
Assistenza tecnica, 12–13
attività
configurazione
attività Aggiornamento automatico, 196
attività di mirror, 218
scanner all'accesso, 41
scanner della posta all'arrivo, 120
scanner della posta su richiesta, 136
scanner su richiesta, 90
definizione, 25
esecuzione immediata, 110
interruzione, 112
riavvio, 112
sospensione, 112
tipi disponibili in VirusScan Enterprise, 25
Guida al prodotto
295
Indice
attività di mirror, 217
configurazione, 219
creazione, 218
esecuzione, 222
come pianificato, 222
dal comando Avvia, 222
immediata, 222
utilizzo di Esegui mirror ora, 223
pianificazione, 222
registro attività, visualizzazione, 223
attività, elenco, 25
automatica, scansione, 36
AVERT (Team Anti-Virus Emergency Response),
come contattare, 12
avvio del sistema, scansione, 46
avvio, menu, 20
avvio, scansione, 46
Avvisi centralizzati, 182
B
barra degli strumenti, 24
barra dei menu, 22
barra delle applicazioni, impostazione delle
opzioni, 28
barra di stato, 26
blocco del registro, 261–269
blocco dell'interfaccia utente, 34
C
.CAB, scansione dei file con estensione, 254
Cartella degli avvisi
funzione, 182
cartella di quarantena
scansione all'accesso, 46
scansione posta in arrivo, 128
scansione posta su richiesta, 145
scansione su richiesta, 105
comando Aggiorna ora, 200
comando Esegui mirror ora, 223
configurazione
attività Aggiornamento automatico, 196
attività di mirror, 218
mediante ePolicy Orchestrator (vedere Guida alla
configurazione)
296
VirusScan® Enterprise versione software 7.1.0
scansione all'accesso, 41
scansione posta in arrivo, 120
scansione posta su richiesta, 136
scansione su richiesta, 90
connessione a server remoti, 39
Connessione remota, nel menu Strumenti, 39
console (vedere Console di VirusScan)
Console di VirusScan, 21
attività, elenco, 25
barra degli strumenti, 24
barra di stato, 26
configurazione
Aggiornamento automatico tramite (vedere
Aggiornamento automatico)
attività di mirror tramite (vedere attività di
mirror)
scansione all'accesso mediante (vedere
scansione all'accesso)
scansione della posta in arrivo tramite
(Vedere scansione della posta, all’arrivo)
scansione della posta su richiesta tramite
(Vedere scansione della posta, su
richiesta)
scansione su richiesta tramite (Vedere
scansione su richiesta)
connessione a server remoti, 39
menu (vedere menu)
contatti con McAfee Security, 12
convenzioni utilizzate nel manuale, 10
D
data e ora, registrate nel file di registro, 51, 108,
134, 150
definizione dei termini (vedere Glossario)
definizione delle priorità dei messaggi inviati
a un altro computer, 162
in rete, 167, 169, 172, 175–176, 178, 180, 182
destinatari del manuale, 9
dimensione del file di registro
limitare, 51, 108, 134, 150
documentazione per il prodotto, 11
domande frequenti (FAQ), 271
domande generiche, risoluzione dei problemi, 275
domande sull'installazione, risoluzione dei
problemi, 272
Indice
E
G
elenco degli archivi
aggiunta degli archivi, 206
importazione degli archivi, 205
modifica degli archivi, 206
rimozione e riorganizzazione degli archivi, 213
elenco delle attività, nella Console di VirusScan, 25
esclusione di file, cartelle e unità (mediante la
funzione Esclusioni), 73
estensioni di file, scansione
aggiunta di tipi di file (mediante la funzione
Aggiunte), 70
aggiunta di tipi specificati dall'utente (mediante
la funzione Specificati), 71
esclusione di tipi di file (mediante la funzione
Esclusioni), 73
EXTRA.DAT, 191, 201
Gestione avvisi
configurazione
avvio di un programma, 177
avviso per posta elettronica, 169
di messaggi stampati, 173
inoltro di un avviso, 164
SNMP, 175
trasmissione in rete, 167
pagina Riepilogo, 163
variabili di sistema, 188
glossario, 281
F
FAQ (domande frequenti), 271
file CATALOG.Z, 201
file compressi
scansione dalla riga di comando
tipo di archivio, 254
file DAT
ripristino, 224
file di archivio, scansione, 254
file di registro per
attività Aggiornamento automatico,
attività di mirror, 223
scansione all'accesso, 83
scansione posta in arrivo, 136
scansione posta su richiesta, 152
scansione su richiesta, 114
Floppy durante l'arresto
scansione all'accesso, 46
formazione sul prodotto, contatti, 12
funzioni del prodotto, 17
funzioni, descrizione, 17
202
I
impostazioni di sessione, registrate nel file di
registro, 51, 108, 134, 150
impostazioni proxy per l’aggiornamento, 214
inoltro di avvisi
società di grandi dimensioni, 164
società di piccole dimensioni, 165
installazione (vedere Guida all'installazione)
interfaccia utente
opzioni
blocco, 34
impostazione, 30
password, 31
sblocco, 34
visualizzazione, 30
panoramica, 20
introduzione, 19
invio di un esempio di virus, 12
L
Libreria di informazioni sui virus, 12, 37
limitare la dimensione del file di registro, 51, 108,
134, 150
livello di priorità, impostazione degli avvisi, 161
.LZH, scansione dei file con estensione, 254
Guida al prodotto
297
Indice
M
manuali, 11
McAfee Security University, contatti, 12
menu
avvio, 20
nella Console di VirusScan, 22
?, 23
Attività, 22
Modifica, 23
scelta rapida, 27
Strumenti, 23
Visualizza, 23
Menu ?, 23
Menu Attività, 22
menu di scelta rapida, 26
Menu Modifica, 23
Menu Scansione
Statistiche, 82–83, 135–136
Menu Strumenti, 23
Menu Visualizza, 23
MERTool (Strumento di escalation minima), 271
messaggi di avviso
attivazione, 185
avvio di un programma in risposta a, 177
Avvisi centralizzati, 182
da inviare a una stampante, 173
disattivazione, 185
inoltro, 164
invio tramite trap SNMP, 175
modifica, 188
personalizzazione, 184
posta elettronica, 169
trasmissione di un avviso in rete, 167
troncamento, 173
variabili in, 189
messaggi, scansione all'accesso, 47
disconnessione di utenti remoti, 49
eliminazione dei file infetti a cui è fatto
riferimento, 48
invio di un messaggio all'utente, 49
Mostra la finestra di dialogo dei messaggi per
segnalare la presenza di virus, finestra di
dialogo, 48
298
VirusScan® Enterprise versione software 7.1.0
negazione dell'accesso a una condivisione
di rete, 49
pulizia dei file infetti a cui è fatto
riferimento, 48
rimozione di messaggi dall'elenco, 48
spostamento dei file infetti a cui è fatto
riferimento, 48
testo da visualizzare, 48
visualizzazione, 85
metodo di avviso
configurazione di destinatari, 159
N
nome utente, registrato nel file di registro,
134, 150
novità di questa versione, 16
nuove funzioni, 16
51, 108,
O
Opzioni di visualizzazione, 30
Opzioni password, 31
P
pianificazione, 227
abilita esecuzione casuale, 234
attività, 228
Aggiornamento automatico, 199
all'accesso dell'utente, 241
all'avvio del sistema, 240
da eseguire alla connessione di
accesso remoto, 244
da eseguire immediatamente, 243
mirror, 222
ogni giorno, 233
ogni mese, 237
ogni settimana, 235
quando è inattivo, 242
scansione su richiesta, 109
una volta, 239
opzioni avanzate, 232
proprietà della pianificazione, 230
frequenza, 231
proprietà delle attività, 229
portale di servizio, PrimeSupport, 12
Indice
posta elettronica, invio di avviso di virus
tramite, 169
PrimeSupport, 12
priorità avviso
modifica, 186
tipi, 187
processi a basso rischio, 53, 63
definizione, 63
processi ad alto rischio, 53, 63
definizione, 64
processi predefiniti, 53–54
prodotto, documentazione, 11
programma beta, contatti, 12
proprietà dei rapporti, configurazione
scansione all'accesso, 49
scansione posta in arrivo, 132
scansione posta su richiesta, 148
scansione su richiesta, 107
proprietà della sezione Impostazioni generali,
scansione all'accesso, 45
Proprietà di Gestione avvisi
Riepilogo, 163
R
registro attività per
attività Aggiornamento automatico, 202
attività di mirror, 223
scansione all'accesso, 83
scansione posta in arrivo, 136
scansione posta su richiesta, 152
scansione su richiesta, 114
registro protetto, 261–269
registro, protetto, 261–269
reperimento di informazioni, 11
riavvio delle attività su richiesta, 112
ricerca nella KnowledgeBase, 12
riepilogo di sessione, registrate nel file di
registro, 51, 108, 134, 150
riga di comando, Windows, 29
esecuzione dello scanner su richiesta, 253
opzioni, 245
rilevamenti, virus
scansione all'accesso
azioni da intraprendere, 87
messaggi, visualizzazione, 85
ricezione della notifica, 84
scansione su richiesta
azioni da intraprendere, 116
ricezione della notifica, 115
risoluzione dei problemi, 271
codici di errore dell’aggiornamento, 278
domande frequenti
generiche, 275
installazione, 272
scansione, 273
virus, 274
Strumento di escalation minima, 271
S
sblocco dell'interfaccia utente, 34
scansione
all'accesso, 41
all'accesso e su richiesta, 35
all’arrivo, posta, 120
automatica, 36
configurazione
scanner all'accesso, 41
scanner della posta all'arrivo per, 120
scanner della posta su richiesta per, 136
scanner su richiesta per, 90
domande relative alla risoluzione dei
problemi, 273
immediata, 110
operazioni
automatica, 36
impostazione, 35
periodica, 37
pianificata, 37
selettiva, 37
periodica, 37
pianificata, 37
risultati, visualizzazione
registro attività Aggiornamento
automatico, 202
registro attività scansione posta su
Guida al prodotto
299
Indice
richiesta, 152
registro delle attività di mirror, 223
scansione all'accesso
registro attività, 83
statistiche, 82
scansione posta in arrivo
registro attività, 136
statistiche, 134
scansione su richiesta
registro attività, 114
statistiche, 113
scansione dell'estensione della shell, 27
scansione rapida, 27
dalla barra delle applicazioni, 28
selettiva, 37
su richiesta, 90
su richiesta, posta, 136
scansione all'accesso
configurazione, 42
proprietà avanzate, 58, 76
proprietà dei messaggi, 47
proprietà dei processi
a basso rischio, 53, 63
ad alto rischio, 53, 63
assegnazione di un rischio, 63
predefinita, 53–54
proprietà dei rapporti, 49
proprietà delle azioni, 60, 79
proprietà di rilevamento, 55, 67
proprietà generali, 45
messaggi, visualizzazione, 85
registro attività, visualizzazione, 83
rilevamenti di virus, risposta, 84
statistiche della scansione, visualizzazione, 82
scansione posta, in arrivo
attività, configurazione, 120
proprietà avanzate, 124
proprietà degli avvisi, 130
proprietà dei rapporti, 132
proprietà delle azioni, 127
proprietà di rilevamento, 121
registro attività, visualizzazione, 136
statistiche della scansione, visualizzazione, 134
300
VirusScan® Enterprise versione software 7.1.0
scansione posta, su richiesta
attività, configurazione, 136
proprietà avanzate, 139
proprietà degli avvisi, 146
proprietà dei rapporti, 148
proprietà delle azioni, 142
proprietà di rilevamento, 137
attività, esecuzione, 151
registro attività, visualizzazione, 152
scansione rapida, 27
dalla barra delle applicazioni, 28
scansione ripristinabile, 112
scansione su richiesta
attività
configurazione, 93
proprietà avanzate, 100
proprietà dei rapporti, 107
proprietà delle azioni, 103
proprietà di rilevamento, 98
proprietà percorso, 94
creazione, 90
dal menu di avvio, 90
dalla barra delle applicazioni, 90
dalla console, 92
esecuzione
dalla console, 110
interruzione, 112
riavvio, 112
sospensione, 112
in esecuzione
dalla riga di comando di
Windows, 253
pianificazione, 109
scansione ripristinabile, 112
registro attività, visualizzazione, 114
rilevamenti di virus, risposta, 114
statistiche della scansione, visualizzazione, 113
scansione, pianificata, 37
sede centrale di Security, come contattare
AVERT, 12
server di posta, configurazione per i messaggi di
avviso via posta elettronica, 171
Indice
settori di avvio
scansione all'accesso, 46
scansione dalla riga di comando, 247
sito FTP di download predefinito, 204, 210, 225
sito HTTP di download predefinito, 204, 210
sito Web degli upgrade, 12
sito Web di download, 12
sito Web di formazione, 12
SMTP, server di posta, configurazione per i messaggi
di avviso via posta elettronica, 171
SNMP
invio di avvisi tramite, 175
sospensione delle attività su richiesta, 112
specificazione di estensioni di file (mediante la
funzione Specificati), 71
Statistiche, nel menu Scansione, 82–83, 135–136
statistiche, visualizzazione
scansione all'accesso, 82
scansione posta in arrivo, 134
scansione su richiesta, 113
Strumento di escalation minima (MERTool), 271
su richiesta e all'accesso, scansione, 35
U
.UUE, scansione dei file con estensione,
254
V
variabili di sistema, 193
variabili di sistema, avvisi, 188
variabili, di sistema, 193
verifica della configurazione degli avvisi,
virus
domande frequenti, 274
invio di un esempio, 38
rilevamenti
scansione all'accesso, 84
scansione su richiesta, 114
virus, invio di un esempio, 12
VirusScan Enterprise
funzioni del prodotto, 17
novità di questa versione, 16
160
Z
.ZIP, scansione dei file con estensione,
254
T
tempo di scansione
scansione all'accesso, 46
trasmissione di messaggi in rete, 167
troncamento di messaggi di avviso, forzato, 173
TUC (Tempo universale coordinato), 234
Guida al prodotto
301
Indice
302
VirusScan® Enterprise versione software 7.1.0