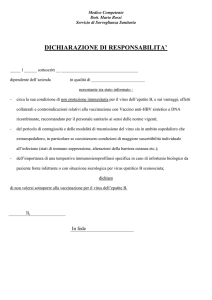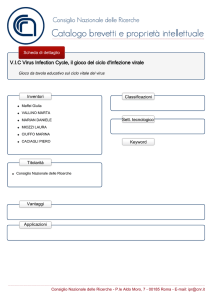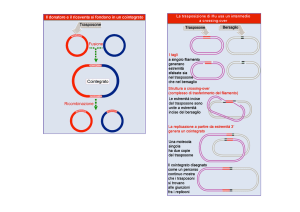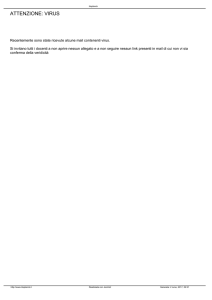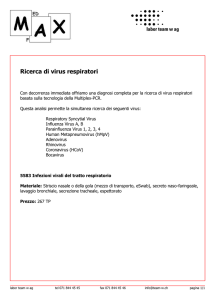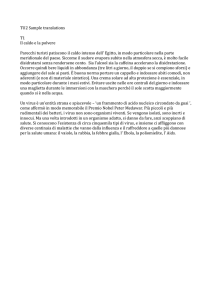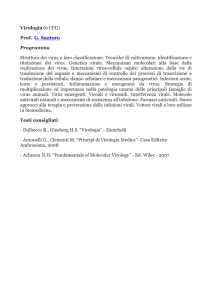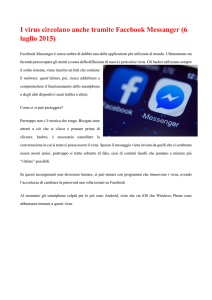AntiVirusKit
AntiVirusKit
Prefazione
Scegliendo AntiVirusKit (abbreviato con “AVK”) per proteggerti dai virus
informatici, hai acquistato uno strumento che racchiude oltre 15 anni di
esperienza nel campo dello sviluppo dei virus, nonché le più recenti tecnologie
informatiche esistenti per la lotta contro il virus. È uno strumento che chiunque
può usare facilmente, eppure soddisfa i più rigidi canoni di sicurezza. Questi
sono sempre stati due obiettivi essenziali durante lo sviluppo di AntiVirusKit. La
versione che sta utilizzando adesso raggiunge livelli mai sfiorati prima in questi
campi. Ti auguriamo molto divertimento e successo nell’utilizzo di AVK!
Inoltre, la barra del menu superiore dell’interfaccia di AVK contiene vari
comandi e opzioni, senza dimenticare l’icona del monitor antivirus nella barra
delle applicazioni (di solito, si trova in basso a destra, accanto all’orologio di
sistema). AVK permette anche di aggiungere un’opzione al menu contestuale
di Windows, per controllare direttamente i file senza avviare AVK.
La barra del menu
Icona del monitor antivirus
Menu contestuale di Windows
La squadra di sviluppo di AntiVirusKit
Sezione Stato
Come usare AVK
AVK è un programma che si spiega quasi completamente da solo, ed è
configurato in modo chiaro. Grazie a diverse linguette, che possono essere
selezionate cliccando sulle icone a sinistra, puoi raggiungere le varie sezioni
del programma, avviare specifiche azioni, cambiare impostazioni, controllare
rapporti o elenchi di risultati.
Le sezioni del programma disponibili sono:
Stato
Azioni
Pianificazione
Quarantena
Rapporto
2
La sezione Stato di AVK offre varie informazioni essenziali relative allo stato
attuale del sistema e di AVK, a destra delle voci corrispondenti, sotto forma di
testo, numeri o date.
Finché AVK è configurato nel modo ottimale per offrire protezione
contro i virus informatici, appare l’icona di un semaforo verde a sinistra
delle voci elencate.
Se un componente non è configurato nel modo ottimale, per esempio
il monitor antivirus è disattivato, oppure stai usando delle vecchie
firme di virus, apparirà un’icona di avvertimento.
Cliccando due volte sulla voce corrispondente, oppure selezionandola e
cliccando sul pulsante “Modifica...”, puoi eseguire delle azioni direttamente
qui, oppure raggiungendo le rispettive sezioni del programma. Quando avrai
ottimizzato le impostazioni di un componente caratterizzato dall’icona di
avvertimento, quest’ultima sparirà lasciando posto al semaforo verde.
Le voci disponibili sono:
Monitor antivirus
Antivirus per e-mail
Aggiornamenti automatici
Data delle firme dei virus
Ultimo controllo del sistema
File in quarantena
Sicurezza e prestazioni
3
AntiVirusKit
Monitor antivirus
Il monitor antivirus controlla automaticamente l’accesso ai file da parte dei
virus. In generale, dovrebbe essere configurato in modo da essere sempre
attivo nel sistema.
Puoi scoprire se è attivo controllando la sua icona nella barra delle
applicazioni del tuo computer.
Il monitor funziona anche se l’interfaccia del programma AVK non è stata
aperta e controlla automaticamente in sottofondo l’attività dei virus nel
computer, senza disturbare il tuo lavoro.
Cliccando sulla voce “Monitor antivirus”, si aprirà un menu “Impostazioni del
monitor”, che ti permetterà di impostare velocemente lo stato del monitor
antivirus fra “protezione completa”, “protezione virus macro” e “disattivato”.
Per specificare in modo più preciso la configurazione del monitor, clicca sul
pulsante “Avanzate”. Potrai raggiungere il menu dell’opzione del monitor.
Troverai varie informazioni sulle opzioni del monitor antivirus nel capitolo
“Opzioni del monitor”.
Per saperne di più sull’icona del monitor antivirus, leggi il capitolo “Icona
del monitor antivirus”.
Antivirus per e-mail
L’antivirus per e-mail controlla tutti i nuovi messaggi di posta elettronica alla
ricerca di virus e dovrebbe sempre essere attivato.
Cliccando due volte su questa voce, si aprirà una finestra di informazioni
contenente varie voci statistiche relative all’antivirus per e-mail. Questa
finestra ti comunica se l’antivirus per i programmi di posta elettronica POP3
(esempio, Microsoft Outlook Express), oppure Microsoft Outlook è attivo,
quando è stato eseguito l’ultimo controllo e se e quando è stato rilevato
qualche virus. Il pulsante “Aggiorna” ti permette di aggiornare questi dati se
nel frattempo hai ricevuto posta.
4
AntiVirusKit
Il pulsante “Opzioni” richiama il menu di configurazione dell’antivirus per
e-mail. Quest’ultimo ti permette di estendere il controllo antivirus a tutti i
programmi di posta elettronica installati di recente, oppure di modificare delle
impostazioni globali. Troverai ulteriori informazioni sull’argomento nel capitolo
“Opzioni dell’antivirus per e-mail”.
Data delle firme virali
Più sono aggiornate le firme virali, migliore è la protezione offerta dai virus.
Dovresti aggiornare le firme virali il più spesso possibile. A seconda dei livelli
di supporto, puoi scaricare anche aggiornamenti quotidiani delle firme virali
dal server di AntiVirusKit. Cliccando due volte su questa voce, le firme virali
verranno aggiornate immediatamente. Quando appare la domanda “Vuoi
aggiornare ora le firme virali?”, clicca sul pulsante “Sì”, quindi inserisci il nome
utente e la password nelle caselle di testo che appariranno.
Riceverai il tuo nome utente e la password per l’aggiornamento via Internet
non appena accedi al server, cosa che puoi fare in qualsiasi momento da AVK.
È sufficiente cliccare sul pulsante “Accedi al server”.
Il pulsante “Avanzate” può essere utilizzato per raggiungere il menu di
configurazione dell’aggiornamento via Internet. Leggi il capitolo “Opzioni Aggiornamento Internet”.
Dopo un aggiornamento via Internet, le nuove firme virali diventano disponibili
di immediatamente. Non è necessario riavviare AVK per lavorare con le nuove
firme.
Puoi anche eseguire automaticamente gli aggiornamenti via Internet delle
firme virali in momenti prestabiliti. Leggi il capitolo “Pianificazione”.
Ultimo controllo del computer
Un regolare controllo del sistema aumenta la sicurezza contro i virus. È meglio
controllare il computer dopo ogni aggiornamento via Internet delle firme
virali. Cliccando due volte su questa voce, puoi eseguire immediatamente
un controllo antivirus del tuo computer. Quando appare la domanda “Vuoi
controllare ora il tuo computer?” clicca sul pulsante “Sì”.
5
AntiVirusKit
Durante il controllo antivirus, si apre una finestra che visualizza dati statistici e
varie informazioni relative al controllo.
Sotto il titolo “Statistiche”, appare il numero di file controllati, infetti e sospetti.
L’informazione più importante è il risultato del controllo antivirus e appare
nella finestra principale, che elenca anche i file infetti. Da qui potrai lavorare
direttamente sui virus rilevati e stabilire come procedere. A seconda di quali
caselle hai attivato sotto “Visualizza”, potrai vedere anche informazioni sui file
archiviati, sugli archivi protetti da password e sui file il cui accesso è negato.
File archiviati
Accesso negato
Archivio con password
Una bara di progresso nella parte inferiore della finestra mostra quale
percentuale del sistema è stata controllata. La linea soprastante indica il file
attualmente controllato ed il relativo percorso completo.
Il pulsante “Annulla” può essere utilizzato per interrompere il controllo. In
questo caso, il controllo dei virus sarà soltanto parziale. Quando il controllo
è terminato, appare un pulsante “Chiudi” che può essere utilizzato per
abbandonare la finestra del controllo antivirus. I risultati del controllo si
possono vedere nella “sezione Rapporto”.
La procedura per configurare il controllo antivirus in base ai precisi requisiti del
tuo sistema si trova nel capitolo “Opzioni - Controllo virus”.
File archiviati
Selezionando “Opzioni - Controllo virus” puoi stabilire se AVK deve controllare
i file archiviati (compressi). Durante il controllo degli archivi il programma può
rallentare, a seconda delle dimensioni dell’archivio da controllare. Finché gli
archivi non vengono decompressi, tutti i virus eventualmente contenuti non
rappresentano un pericolo per il tuo sistema. Se il monitor antivirus di AVK è
attivo, un eventuale virus verrà riconosciuto immediatamente e neutralizzato
non appena decomprimi l’archivio.
6
AntiVirusKit
Accesso negato
In generale, sotto Windows e quando usi diversi programmi
contemporaneamente, alcuni file vengono usati in modo esclusivo da
queste applicazioni, dunque non possono essere controllati da AVK finché le
applicazioni interessate sono aperte. Pertanto, durante un controllo virus è
consigliabile che nessun altro programma sia in esecuzione.
Archivio con password
Se un archivio è protetto da password, AVK non può controllare i file
contenuti. Comunque, finché l’archivio non viene decompresso, tutti i virus
eventualmente contenuti non rappresentano un pericolo per il tuo sistema.
Se il monitor antivirus di AVK è attivo, un eventuale virus verrà riconosciuto
immediatamente e neutralizzato non appena decomprimi l’archivio. È
necessario però che l’opzione “Controllo in scrittura” del monitor antivirus sia
attiva. Leggi il capitolo “Opzioni del monitor”.
File in quarantena
La sezione Quarantena raccoglie tutti i file sospetti, neutralizzandoli
automaticamente grazie a un processo di codifica. Questi file possono essere
eliminati, depurati dal virus, oppure inviati all’ambulanza su Internet di AVK. Se
un file infetto è necessario, può essere riportato nella sua locazione originale,
anche se è infetto.
Cliccando due volte sulla voce “File in quarantena”, raggiungerai
automaticamente la sezione Quarantena. Leggi il capitolo “sezione
Quarantena”.
7
AntiVirusKit
Sezione Azione
Nella sezione Azione, puoi eseguire immediatamente dei controlli per i virus o
degli aggiornamenti Internet, indipendentemente da come è configurato il controllo
automatico dei virus, oppure l’aggiornamento automatico via Internet nella “Sezione
Pianificazione”. Quando controlli i virus, puoi limitare il controllo a porzioni specifiche
delle memorie di massa. Per esempio, il comando “Controlla il computer” può
essere utilizzato per controllare l’intero PC, ma puoi anche controllare soltanto
i dischi o i CD-ROM inseriti. Usando “Controlla cartelle e file” poi decidere quali
specifiche aree del tuo computer devono essere controllate (esempio, certe cartelle
di un firewall, oppure soltanto la cartella dei documenti personali).
Controlla il computer
Controlla i dischetti
AntiVirusKit
Controlla i dischetti
Controlla i dischetti inseriti nel relativo lettore alla ricerca di virus. Clicca su
questo comando per avviare il controllo. La finestra di analisi che appare viene
descritta più approfonditamente nel capitolo “Ultimo controllo del computer”.
Controlla i CD-ROM
Puoi controllare i lettori CD-ROM o DVD-ROM del tuo computer per verificare
se ci sono virus. Clicca su questo comando e AVK eseguirà il controllo.
La finestra di analisi che appare viene descritta più approfonditamente nel
capitolo “Ultimo controllo del computer”.
Controlla i CD-ROM
Controlla cartelle e file
Aggiorna le firme
Aggiorna il software
Clicca due volte sulla voce corrispondente, oppure selezionala con il mouse e
quindi clicca sul pulsante “Inizia”.
Controlla il computer
Nella sezione Azione, puoi usare il comando “Controlla il computer” per controllare il
tuo computer alla ricerca di possibili virus (verranno dunque analizzati tutti i dischi e
le aree di sistema, come per esempio la memoria). Clicca su questo comando per
eseguire automaticamente il controllo dei virus.
Controlla cartelle e file
Permette di controllare dischi, cartelle o singoli file alla ricerca di virus.
Cliccando due volte su questo comando (o sul pulsante “Inizia”), puoi
scegliere le cartelle e i file. Puoi controllare sia file isolati sia cartelle complete.
Nell’albero delle cartelle (a sinistra), cliccando sul simbolo “+” puoi aprire e
selezionare le cartelle. Il loro contenuto appare a destra. Ogni file o cartella su
cui cliccherai per far apparire un segno di spunta verrà controllata da AVK. Se
nessun file di una cartella deve essere controllato, vedrai un segno di spunta
grigio presso la cartella. Questo simbolo significa che non tutti i file contenuti
devono essere controllati, ma solo quelli selezionati, a differenza del segno di
spunta nero, che indica un controllo generale.
La finestra di analisi che appare viene descritta più approfonditamente nel
capitolo “Ultimo controllo del computer”.
Consiglio: la finestra di analisi che appare viene descritta più approfonditamente nel
capitolo “Ultimo controllo del computer”.
Consiglio: le opzioni del controllo virus possono essere adattate ai tuoi requisiti
usando la barra di menu sotto “Opzioni - Controllo virus”.
8
9
AntiVirusKit
Aggiorna le firme
Più sono aggiornate le firme virali, maggiore è la protezione che offrono dai
virus. Ti conviene aggiornarle il più spesso possibile. A seconda dei Livelli di
supporto, è possibile scaricare dal server di AntiVirusKit anche aggiornamenti
quotidiani. Cliccando due volte su “Aggiorna le firme” nella sezione Azione,
verrà eseguito un aggiornamento immediato delle nuove firme virali. È
sufficiente inserire il nome utente e la password negli appositi spazi. Riceverai
il tuo nome utente e la password per l’aggiornamento via Internet non
appena accedi al server, cosa che puoi fare in qualsiasi momento da AVK. È
sufficiente cliccare sul pulsante “Accedi al server”. Il pulsante “Avanzate” può
essere utilizzato per raggiungere il menu di configurazione dell’aggiornamento
via Internet. Leggi il capitolo “Opzioni - Aggiornamento Internet”.
Dopo un aggiornamento via Internet, le nuove firme virali diventano
immediatamente disponibili. Non è necessario riavviare AVK per lavorare
con le nuove firme. Puoi anche eseguire automaticamente gli aggiornamenti
via Internet delle firme virali in momenti prestabiliti. Leggi il capitolo “Sezione
Pianificazione”.
Aggiorna il software
Questo comando serve per scaricare aggiornamenti al software AVK dal
server AVK. Cliccando due volte sulla voce “Aggiorna il software” della sezione
Azione, verrà eseguito un aggiornamento immediato del software AVK, se è
disponibile. È sufficiente inserire il nome utente e la password negli appositi
spazi.
AntiVirusKit
Sezione Pianificazione
Questa sezione ti permette di automatizzare i controlli antivirus e gli
aggiornamenti via Internet delle firme virali, in modo che il tuo computer li
esegua automaticamente a intervalli prestabiliti. È possibile pianificare diversi
tipi di controlli, che possono anche procedere in parallelo.
Aggiornamenti automatici
Controlli automatici dei virus
Consiglio:
verranno eseguiti automaticamente soltanto i controlli e gli
aggiornamenti di cui è attiva la casella.
Aggiornamenti automatici
Usando la casella accanto alla voce “Firme virali”, puoi attivare l’esecuzione
automatica dell’aggiornamento delle firme virali oppure disattivarla. Se
non utilizzi l’aggiornamento automatico, dovrai ricordarti tu di aggiornare
periodicamente le firme virali di AVK.
Per modificare le impostazioni dell’aggiornamento automatico, clicca due volte
su una voce sotto “Aggiornamento automatico” (oppure evidenziala e clicca
sul pulsante “Modifica”). Si aprirà una finestra con tre linguette indice, che ti
permettono di stabilire le impostazioni necessarie.
Riceverai il tuo nome utente e la password per l’aggiornamento via Internet
non appena accedi al server, cosa che puoi fare in qualsiasi momento da AVK.
È sufficiente cliccare sul pulsante “Accedi al server”.
Operazione
Il pulsante “Avanzate” può essere utilizzato per raggiungere il menu di
configurazione dell’aggiornamento via Internet. Leggi il capitolo (che serve
anche per aggiornare il software, oltre che per aggiornare le firme). Leggi il
capitolo “Opzioni - Aggiornamento Internet”.
Account utente
Piano
Per accettare le modifiche apportate, clicca su “OK”.
L’aggiornamento del software non può essere automatizzato come azione
pianificata.
10
11
AntiVirusKit
Operazione
Qui potrai stabilire se l’aggiornamento automatico deve avvenire in primo
piano o in background. “Inizia in primo piano” significa che verrà aperta
l’interfaccia del programma AVK. “Inizia in background” significa che
l’aggiornamento avrà luogo senza che l’interfaccia del programma AVK sia
aperta. “Esci” ti permette di stabilire se l’interfaccia del programma AVK dovrà
essere automaticamente chiusa dopo l’aggiornamento oppure no.
Quando un controllo virus è in esecuzione in background, apparirà
un’icona di attivazione nella barra delle applicazioni di Windows. Il suo
scopo è indicare che ci sono dei controlli virus automatici in corso.
Cliccando su questa icona con il pulsante destro del mouse, si apre
un menu che permette di modificare la priorità durante il controllo.
Per esempio, selezionando “bassa” il controllo diventa più lungo, ma
il sistema risponde più prontamente agli altri processi e applicazioni.
Selezionando “Annulla controllo virus”, si interrompe il controllo dei
virus. Ricorda che in questo caso non puoi avere la certezza che il tuo
sistema sia veramente esente da virus.
Usando la casella “Prepara il rapporto”, puoi stabilire se AVK deve preparare
un rapporto per la procedura di aggiornamento. Lo puoi vedere nella “sezione
Rapporto”.
AntiVirusKit
Consiglio:
per modificare la data e l’ora sotto “Ora”, è sufficiente evidenziare col
mouse l’elemento da modificare (esempio: giorno, ora, mese, anno) e
quindi usare i tasti freccia, oppure la piccola icona a forma di freccia
posta sulla destra della casella, per muoversi in ordine cronologico fra
gli elementi.
Account utente
Per rendere possibile la connessione automatica a Internet, AVK ha bisogno
dei tuoi dati di accesso a Internet. Per inserirli, puoi riempire i campi “Nome
utente”, “Password” e “Dominio” in questa linguetta.
Consiglio:
non si tratta del nome utente e della password per il supporto
sull’aggiornamento via Internet di AVK, bensì dei tuoi dati di accesso a
Internet.
Puoi inserire i dati necessari all’aggiornamento via Internet di AVK sotto
“Opzioni - Aggiornamento Internet”.
Controlli automatici dei virus
Piano
Questa linguetta indice può essere usata per determinare quando e con
che frequenza deve avvenire l’aggiornamento automatico. Sotto “Esegui”
puoi inserire delle impostazioni che si possono poi specificare usando le
voci di “Pianificazione” e “Giorno”. Selezionando “All’avvio del sistema”, le
impostazioni del piano non vengono usate, perché AVK esegue sempre
l’aggiornamento ogni volta che il sistema viene avviato.
Consiglio:
sotto “Ogni giorno”, con l’aiuto delle voci sotto “Giorno”, per esempio,
puoi anche specificare che gli aggiornamenti dovranno essere eseguiti
solo nei giorni lavorativi, oppure a giorni alterni, oppure durante il fine
settimana, quando il computer non viene usato per lavorare.
12
Questi controlli permettono di automatizzare la difesa antivirus, in base
a un programma specificato, così non devi più ricordarti di controllare
manualmente.
Per creare una nuova operazione di controllo virus, clicca sul pulsante “Nuovo
controllo...” nella sezione Pianificazione di AVK. Per modificare le impostazioni
delle operazioni di controllo già esistenti, clicca due volte su di esse sotto
“Controllo automatico” (oppure evidenziale e seleziona il pulsante “Modifica”).
Si aprirà una finestra con cinque linguette che ti permetterà di apportare i
cambiamenti necessari.
13
AntiVirusKit
Usando la casella accanto alla relativa voce, puoi specificare se ciascuna
operazione si riferisce a un controllo virus oppure no. Se decidi di non usare
alcun controllo automatico, devi ricordarti di eseguire manualmente i controlli
virus necessari con AVK.
Operazione
Campo di controllo
Piano
Controllo virus
Account utente
Per accettare le modifiche apportate, clicca su “OK”.
AntiVirusKit
Campo di controllo
Qui puoi stabilire quali dischi locali controllare. Usando “Controlla questi
file e cartelle”, puoi scegliere i dischi, le cartelle e i file in cui cercare i virus.
Cliccando poi sul pulsante “Selezione”, puoi scegliere le cartelle e i file. Qui
potrai controllare i singoli file e perfino le cartelle complete.
Nell’albero delle cartelle (a sinistra), puoi aprire e selezionare delle cartelle
cliccando sul simbolo “+”; il relativo contenuto apparirà a destra, nel
pannello dei file. Ogni cartella o file contrassegnata da un segno di spunta
verrà controllata da AVK. Se non tutti i file di una cartella dovranno essere
controllati, vi apparirà a fianco un segno di spunta grigio. A differenza di quello
nero, indica che una cartella deve essere controllata solo in parte (solo i file
selezionati).
Cliccando su “OK”, confermi le selezioni effettuate sotto “Campo di controllo”.
Operazione
Qui puoi stabilire se un controllo virus deve avvenire in primo piano o in
background. “Inizia in primo piano” significa che verrà aperta l’interfaccia di
AVK per il controllo antivirus. “Inizia in background” significa che il controllo
virus avrà luogo senza che l’interfaccia del programma AVK sia aperta. “Esci”
ti permette di stabilire se l’interfaccia del programma AVK dovrà essere
automaticamente chiusa dopo il controllo oppure no.
Quando un controllo virus è in esecuzione in background, apparirà
un’icona di attivazione nella barra delle applicazioni di Windows. Il
suo scopo è indicare che ci sono dei controlli automatici in corso.
Cliccando su questa icona con il pulsante destro del mouse, si
apre un menu che permette di modificare la priorità durante il
controllo. Per esempio, selezionando “bassa” il controllo diventa più
lungo, ma il sistema risponde più prontamente agli altri processi e
applicazioni. Selezionando “Annulla controllo virus”, si interrompe
il controllo dei virus. Ricorda che in questo caso non puoi avere la
certezza che il tuo sistema sia veramente esente da virus.
Sotto “Nome”, inserisci un nome chiaro e preciso per la tua operazione,
esempio: “Controllo partizione di Windows”, “Controllo speciale degli archivi”,
o qualcosa del genere. In tal modo, ti sarà semplice capire a che servono le
varie operazioni.
14
Piano
Questa linguetta indice permette di determinare quando e con che frequenza
va eseguito il controllo virus. Sotto “Esegui” puoi inserire delle impostazioni
che si possono poi specificare usando le voci di “Pianificazione” e “Giorno”.
Selezionando “All’avvio del sistema”, le impostazioni del piano non vengono
usate, perché AVK esegue sempre l’aggiornamento ogni volta che il sistema
viene avviato.
Consiglio:
sotto “Ogni giorno”, con l’aiuto delle voci sotto “Giorno”, per esempio,
puoi anche specificare che i controlli dovranno essere eseguiti solo
nei giorni lavorativi, oppure a giorni alterni, oppure durante il fine
settimana, quando il computer non viene usato per lavorare.
Consiglio:
per modificare la data e l’ora sotto “Ora”, è sufficiente evidenziare col
mouse l’elemento da modificare (esempio: giorno, ora, mese, anno) e
quindi usare i tasti freccia, oppure la piccola icona a forma di freccia
posta sulla destra della casella, per muoversi in ordine cronologico fra
gli elementi.
15
AntiVirusKit
Controllo virus
Questa linguetta indice può essere usata per specificare numerose
impostazioni della procedura di controllo virus. Leggi il capitolo “Opzioni Controllo virus”.
Account utente
Per rendere possibile l’accesso alle unità di rete, AVK ha bisogno dei tuoi
dati di accesso alla rete. Per inserirli, puoi riempire i campi “Nome utente”,
“Password” e “Dominio” in questa linguetta.
Consiglio: non si tratta del nome utente e della password per il supporto
sull’aggiornamento via Internet di AVK, bensì dei tuoi dati di accesso alla rete.
Sezione Quarantena
Sotto “Opzioni - Controllo virus”, puoi stabilire che cosa succederà ai file
infetti rilevati. Volendo, li puoi spostare in quarantena, ossia all’interno di uno
spazio protetto di AVK, in cui vengono salvati in forma codificata e dunque non
possono più infettare altri file. I file in quarantena per il resto sono inalterati e
puoi decidere che cosa farne. Nella sezione Quarantena, seleziona un file e
scegli una delle seguenti opzioni:
Rimuovi virus
Se è possibile rimuovere il codice del virus dal file, si ottiene
nuovamente l’originale incontaminato, che AVK rimetterà nella cartella
da cui è stato prelevato prima di metterlo in quarantena.
Ripristina
Se il file infetto è importante e deve restare dove si trova nonostante
il virus (per esempio, se vuoi cercare di recuperare dei dati), puoi
riportarlo nella cartella da cui è stato prelevato prima di metterlo in
quarantena. Cerca di non usare questa opzione, perché il file resterà
infetto e il virus potrà diffondersi nuovamente.
16
AntiVirusKit
Ambulanza su Internet di AVK
Se AVK non riesce a rimuovere il virus dal file e se quest’ultimo non
è ancora stato danneggiato irrimediabilmente, puoi inviarlo in forma
codificata all’ambulanza su Internet di AVK, senza correre altri rischi di
infezione.
Consiglio:
in caso di infezione, ti consigliamo di scegliere “Rimuovi virus (se è
impossibile, metti in quarantena)”. Se AVK può recuperare il file, lo
riporterà allo stato originale, come se non fosse mai stato infettato.
Se il file è stato infettato troppo gravemente e il virus non può essere
rimosso nella sezione Quarantena, puoi fare una copia di ciò che
resta e decidere in un secondo tempo.
Consiglio:
se vuoi eliminare per sempre un file infetto, evidenzialo quindi clicca
col pulsante destro del mouse e seleziona l’opzione “Elimina il file
infetto” nel menu che apparirà. Usando la voce “Informazioni online
sul virus” puoi richiamare delle informazioni sul virus attingendo
all’archivio in rete. Questo archivio si trova solo su Internet perché
deve essere continuamente aggiornato, quindi devi avere una
connessione Internet.
Sezione Rapporto
Nella sezione Rapporto, sono elencati i rapporti creati da AVK. Cliccando
sull’intestazione della colonna “Ora d’inizio”, “Tipo”, “Titolo” o “Stato” puoi
ordinare di conseguenza i rapporti esistenti. Cliccando due volte sopra uno
di essi, oppure evidenziandolo e cliccando su “Apri”, puoi salvare un rapporto
come file di testo, oppure stamparlo immediatamente usando rispettivamente i
pulsanti “Salva con nome” e “Stampa”.
Puoi usare i campi di selezione “Singola / Avanzata” per determinare se le
informazioni dovranno essere visualizzate in base a vari criteri: file archiviati,
accesso negato e archivio con password, nel caso del campo Avanzata,
oppure no, nel caso del campo Singola.
Per eliminare un rapporto, selezionalo con il mouse e, quindi, premi il tasto
Canc.
17
AntiVirusKit
AntiVirusKit
Barra del menu
Nella barra del menu sono disponibili i seguenti comandi:
Opzioni
Il menu Opzioni può essere utilizzato per impostare le opzioni di
lavoro di AVK. Sono disponibili i seguenti campi:
Controllo virus
Monitor
Aggiornamento Internet
Protezione e-mail
Controllo E-mail
Stato
Archivio virus
Carica il grande archivio dei virus di AVK, che offre un’interessante
panoramica del mondo dei virus e dei programmi nocivi. Dato che
l’archivio viene continuamente aggiornato, può essere prelevato
soltanto da Internet. Cliccando sul pulsante “Archivio virus”, puoi
aprire una connessione a Internet. Se non è possibile aprire tale
connessione, non si può neppure raggiungere l’archivio virus.
Guida
Carica la guida online.
Dati
Cliccando qui, puoi richiamare varie informazioni sul programma.
Opzioni - Controllo virus
Questo menu può essere usato per determinare come AVK dovrà eseguire il
controllo virus. Dato che di solito il controllo viene effettuato come operazione
pianificata, oppure avviato manualmente quando il sistema non è saturo, di
norma è possibile accedere a maggiori risorse, come il monitor antivirus.
In caso di infezione
Archivio infetto
Tipi di file
Priorità controllo
Impostazioni
Prepara il rapporto
Determina prima la durata del controllo
In caso di infezione
Qui puoi stabilire che cosa succede se viene rilevato un file infetto. Puoi
scegliere fra diverse alternative, a seconda di come usi il tuo computer. Se hai
molti dati, è meglio scegliere l’opzione “Rimuovi virus (se è impossibile, metti
in quarantena)”, perché viene arrestata la diffusione del virus senza eliminare
alcun file. Solo a pochi utenti è consigliata l’eliminazione diretta dei file infetti.
Archivio infetto
Stabilisci qui se desideri modificare la procedura da adottare quando vengono
rilevati dei virus. Tieni presente che un virus contenuto in un archivio può
provocare danni solo quando l’archivio viene espanso.
18
19
AntiVirusKit
AntiVirusKit
Tipi di file
Qui puoi stabilire quali tipi di file dovranno essere controllati da AVK. Di norma,
non è necessario controllare virus che non contengono codice eseguibile,
senza dimenticare che il controllo di tutti i file di un computer può richiedere
molto tempo. Consigliamo di usare il “Riconoscimento automatico file”, che
controlla soltanto i file che potrebbero teoricamente contenere virus.
Se vuoi definire su quali tipi di file debba essere eseguito il controllo virus, usa
il comando “Personalizza”. Cliccando sul pulsante “...”, si aprirà una finestra
di dialogo in cui potrai specificare il tipo di file nella casella superiore, quindi
usare il pulsante “Aggiungi” per inserire nell’elenco i tipi di file specificati
dall’utente.
Puoi usare anche i caratteri jolly per sostituire delle stringhe di caratteri, come
segue:
?
*
Il punto interrogativo sostituisce un singolo carattere.
L’asterisco sostituisce un’intera stringa di caratteri.
Per esempio, se vuoi controllare diversi file con l’estensione “.exe”, scrivi
*.exe nel campo corrispondente. Per controllare tutti i file contenenti dei fogli
di calcolo (esempio: *.xlr, *.xls), digita *.xl? nel campo corrispondente. Per
controllare file di tipo diverso ma il cui nome inizia sempre nello stesso modo,
scrivi per esempio testo*.* nel campo corrispondente.
Priorità controllo
Usando le opzioni “Alta”, “Media” e “Bassa”, puoi scegliere se un controllo
virus effettuato da AVK sul tuo computer avrà una priorità alta (nel qual caso
viene eseguito relativamente in fretta, correndo però il rischio di rallentare
nel frattempo altre applicazioni) o bassa (nel qual caso sarà più lento, ma
non disturberà le altre applicazioni). L’impostazione più adatta dipende dai
programmi attivi nel momento in cui esegui il controllo.
Impostazioni
Qui puoi determinare quali analisi aggiuntive dovranno essere eseguite da
AVK. Le opzioni che conviene selezionare dipendono dal tipo di applicazione.
Il risparmio di tempo ottenuto escludendo alcuni controlli potrebbe
compensare il minor livello di sicurezza che si ottiene.
Euristico
Nel controllo euristico, i virus non vengono rilevati solo facendo riferimento
all’archivio online, ma sfruttando anche caratteristiche speciali dei virus. Da
una parte, questo metodo è più sicuro, ma dall’altra richiede molto tempo e a
volte genera falsi allarmi.
File compressi
Il controllo dei file compressi negli archivi richiede molto tempo. Di norma, può
anche essere soppresso se il monitor antivirus di AVK è attivo. Quest’ultimo,
infatti, quando un archivio viene decompresso è in grado di riconoscere un
virus che prima era nascosto e impedire la sua diffusione. Comunque, è
possibile eseguire un controllo dei file compressi quando il PC non deve fare
lavori particolari.
Aree di sistema
Di norma, bisognerebbe sempre controllare le aree di sistema del PC (settori
di avvio, Master Boot Record, eccetera), che sono elementi basilari del
sistema operativo.
Prepara il rapporto
Usando la casella “Prepara il rapporto”, puoi stabilire se AVK crea un rapporto
durante il controllo virus. Lo potrai consultare nella “sezione Rapporto”.
Determina la durata prima del controllo
Questo comando chiede ad AVK di determinare come prima cosa la durata
del controllo, visualizzandone lo svolgimento con una barra di progresso. La
determinazione della durata del controllo richiede solo un istante.
20
21
AntiVirusKit
Opzioni del monitor
In questo menu, puoi determinare come il monitor antivirus di AVK deve
gestire il controllo virus continuo in background. A differenza del controllo
virus pianificato o manuale, il monitor permette di controllare il sistema senza
sovraccaricarlo.
Consiglio: se il monitor antivirus di AVK lancia un allarme, è necessario
eseguire un controllo virus completo.
Stato del monitor
In caso di infezione
Archivio infetto
Tipi di file
Impostazioni
Eccezioni
AntiVirusKit
Archivio infetto
Stabilisci qui se desideri modificare la procedura da adottare quando vengono
rilevati dei virus. Tieni presente che un virus contenuto in un archivio può
provocare danni solo quando l’archivio viene espanso.
Tipi di file
Qui puoi stabilire quali tipi di file dovranno essere controllati da AVK. Di norma,
non è necessario controllare virus che non contengono codice eseguibile,
senza dimenticare che il controllo di tutti i file di un computer può richiedere
molto tempo. Consigliamo di usare il “Riconoscimento automatico file”, che
controlla soltanto i file che potrebbero teoricamente contenere virus.
Se vuoi definire su quali tipi di file va eseguito il controllo virus, usa il comando
“Personalizza”. Cliccando sul pulsante “...”, si aprirà una finestra di dialogo
in cui potrai specificare il tipo di file nella casella superiore, quindi usare il
pulsante “Aggiungi” per inserire nell’elenco i tipi di file specificati dall’utente.
Puoi usare anche i caratteri jolly per sostituire delle stringhe di caratteri, come
segue:
Stato del monitor
Qui puoi attivare e disattivare il monitor, oppure usarlo solo per proteggerti
dai virus macro di Office 2000. L’impostazione consigliata è “Protezione
completa”, perché il monitor può proteggere il sistema solo dagli attacchi
diretti.
?
*
Il punto interrogativo sostituisce un singolo carattere.
L’asterisco sostituisce un’intera stringa di caratteri.
Per esempio, se vuoi controllare diversi file con l’estensione “.exe”, scrivi
*.exe nel campo corrispondente. Per controllare tutti i file contenenti dei fogli
di calcolo (esempio: *.xlr, *.xls), digita *.xl? nel campo corrispondente. Per
controllare file di tipo diverso ma il cui nome inizia sempre nello stesso modo,
scrivi per esempio testo*.* nel campo corrispondente.
In caso di infezione
Qui puoi stabilire che cosa succede se viene rilevato un file infetto. Puoi
scegliere fra diverse alternative, a seconda di come usi il tuo computer. Se
hai molti dati, è meglio scegliere “Rimuovi virus (se è impossibile, metti in
quarantena)”, perché viene arrestata la diffusione del virus senza eliminare
alcun file. Solo a pochi utenti è consigliata l’eliminazione diretta dei file infetti.
22
Impostazioni
Qui puoi determinare quali analisi aggiuntive dovranno essere eseguite da
AVK. Le opzioni che conviene selezionare dipendono dal tipo di applicazione.
Il risparmio di tempo ottenuto escludendo alcuni controlli potrebbe
compensare il minor livello di sicurezza che si ottiene.
23
AntiVirusKit
AntiVirusKit
Controllo in scrittura
Viene eseguito un controllo, anche quando sta per essere creato un nuovo
file. Se AVK scopre un virus, il processo viene annullato.
Euristico
Nel controllo euristico, i virus non vengono rilevati solo facendo riferimento
all’archivio online, ma sfruttando anche caratteristiche speciali dei virus. Da
una parte, questo metodo è più sicuro, ma dall’altra richiede molto tempo e a
volte genera falsi allarmi.
Controlla i file compressi
Il controllo dei file compressi negli archivi richiede molto tempo. Di norma, può
anche essere soppresso se il monitor antivirus di AVK è attivo. Quest’ultimo,
infatti, quando un archivio viene compresso è in grado di riconoscere un
virus che prima era nascosto e impedire la sua diffusione. Per evitare di
sovraccaricare il sistema controllando senza necessità grandi archivi di
file compressi, puoi specificare la lunghezza massima in KB di quelli da
controllare.
Controlla l’archivio di e-mail
Dato che AVK controlla già i virus nella posta in entrata e in uscita, conviene
non controllare troppo spesso l’archivio di e-mail, perché assorbe molte
risorse di calcolo.
Controlla le aree di sistema all’avvio
Di norma, bisognerebbe sempre controllare le aree di sistema del PC (settori
di avvio, eccetera). Qui puoi stabilire se devono essere controllate all’avvio,
oppure quando cambi dischi rimuovibili (per esempio, CD-ROM). In genere,
almeno una di queste opzioni dovrebbe essere attiva.
Controlla aree di sistema al cambio disco
Di norma, bisognerebbe sempre controllare le aree di sistema del PC (settori
di avvio, eccetera). Qui puoi stabilire se devono essere controllate all’avvio,
oppure quando cambi dischi rimuovibili (per esempio, CD-ROM). In genere,
almeno una di queste opzioni dovrebbe essere attiva.
Eccezioni
Per escludere dal controllo virus certi dischi, cartelle e file, procedi come
segue:
1.
2.
3.
4a.
4b.
5.
6.
Clicca sul pulsante “Eccezioni”.
Nella finestra “Eccezioni del monitor”, clicca su “Nuova...”
Seleziona se è necessario ignorare un disco, una cartella o un file.
Usando il pulsante “...”, scegli la cartella o il disco da proteggere.
Per proteggere dei file, specifica i loro nomi completi nel campo di
testo sotto “Cartella”. Puoi usare anche i caratteri jolly. Per scoprire
come usarli, leggi il capitolo “Tipi di file”.
Clicca su “OK”.
Nella finestra “Eccezioni del monitor”, clicca su “OK”.
Questa procedura può essere ripetuta tutte le volte che vuoi. Le eccezioni
esistenti possono essere eliminate o modificate nella finestra “Eccezioni del
monitor”.
Opzioni - Aggiornamento Internet
Qui puoi inserire i dati di accesso (nome utente e password) che hai ottenuto
dopo la registrazione di AVK. Clicca sul pulsante “Accedi al server” se non ti
sei ancora collegato al server di AntiVirusKit. Questi dati ti permetteranno di
essere riconosciuto dal server di AVK e l’aggiornamento delle firme virali potrà
avvenire in modo totalmente automatico.
Accedi al server
Impostazioni Internet
Controllo versione
24
25
AntiVirusKit
Accedi al server
Se non ti sei ancora collegato al server, puoi farlo ora. Inserisci il numero di
registrazione, i tuoi dati e clicca su “Invia”. Vedrai apparire immediatamente
i dati di accesso (nome utente e password). Dovresti prenderne nota e
conservarli in un luogo sicuro.
Per accedere al server (e per aggiornare via Internet le firme virali), è
necessaria una connessione Internet.
Impostazioni Internet
Se il tuo computer è dietro a un firewall, oppure il tuo accesso Internet richiede
una configurazione particolare, usa un server proxy. Queste impostazioni
dovrebbero essere modificate soltanto se l’aggiornamento Internet non
funziona. Se necessario, contatta il tuo amministratore di sistema o il provider
per sapere l’indirizzo del proxy.
I dati di accesso per la connessione Internet (nome utente e password) sono
particolarmente importanti per l’aggiornamento Internet automatico pianificato.
Senza queste informazioni, è impossibile stabilire automaticamente una
connessione Internet. Controlla che nelle impostazioni Internet generali
(per esempio, quelle del tuo programma di posta o del tuo browser) sia
attivata la selezione automatica. In caso contrario, AVK avvierà la procedura
di aggiornamento Internet, ma dovrà aspettare la tua conferma della
configurazione cliccando su “OK”.
AntiVirusKit
Opzioni - Protezione e-mail
Anche durante l’installazione di AVK puoi specificare se vuoi la protezione
antivirus per la posta elettronica con Microsoft Outlook e i programmi
POP3 (esempio: Microsoft Outlook Express). Se non l’hai attivata durante
l’installazione, clicca su “Attiva la protezione virus” quando AVK la mostra per
un programma di posta. Seleziona questa voce usando il mouse e clicca su
“Installa la protezione virus”.
Non superare il tempo limite del programma di posta
Dato che AVK elabora la posta in entrata in ordine cronologico prima
del programma di posta vero e proprio, quest’ultimo può generare un
messaggio di errore quando il volume dei messaggi è ingente oppure
la connessione è lenta, perché non li riceve immediatamente siccome
AVK sta effettuando il controllo antivirus. Cliccando su questa casella,
puoi impedire che si verifichi questo errore. Non appena i dati sono
stati controllati da AVK, vengono inviati al programma di posta.
Configurazione manuale
I programmi di posta POP3 che non vengono riconosciuti
automaticamente da AVK possono essere configurati manualmente.
Nel tuo programma di posta, inserisci “127.0.0.1” come server POP3
(per la posta in arrivo) e al posto del nome specifica il nome del
server di posta esterno, seguito da due punti e dal nome utente. Per
esempio, invece di “Server POP3: mail.xxx.it / nome utente: Mario
Rossi” digita: “Server POP3: 127.0.0.1 / nome utente: mail.xxx.it:Mario
Rossi”.
Attenzione: non si tratta del nome utente e password per l’aggiornamento
Internet di AVK, bensì dei tuoi dati di accesso per collegarti a Internet.
Controllo versione
Il controllo versione dovrebbe essere attivato soltanto se ci sono dei problemi
con le firme virali (per esempio, ha cancellato dei file per errore). In questo
caso, oltre all’aggiornamento, verranno scaricati dal server AVK anche diversi
dati sulle firme virali. Questo tipo di aggiornamento richiede parecchio tempo e
dovrebbe essere eseguito solo se si sono verificati dei problemi.
26
27
AntiVirusKit
Opzioni - Controllo e-mail
Con il controllo e-mail di AVK puoi vagliare le e-mail in arrivo e in uscita e i
relativi allegati, rilevando la presenza di eventuali virus ed evitando così la
trasmissione del virus direttamente alla fonte. Quando viene rilevato un virus,
AVK può cancellare direttamente l’allegato, riparare i file infetti e contattare
immediatamente indirizzi di e-mail specifici, come quelli degli amministratori di
rete.
Infezione da virus
Stabilisci qui cosa fare nel caso in cui sia individuata un’e-mail infetta.
Sono disponibili varie impostazioni, in funzione delle tue esigenze
specifiche.
Cerca virus nelle e-mail ricevute
Se attiverai questa opzione, tutte le e-mail verranno esaminate per
individuare eventuali virus appena raggiungeranno il tuo computer.
Allega rapporto alle e-mail infette ricevute
Se l’opzione rapporto è attivata e viene rilevato un virus, nella riga
dell’oggetto dell’e-mail infetta appare l’avvertimento [ VIRUS ]. Sopra
il testo dell’e-mail appare il messaggio “ATTENZIONE! Questa mail
contiene il seguente virus:”, seguito dal nome del virus e da un
messaggio che chiede se pulire o cancellare l’e-mail.
Controlla e-mail non lette all’avvio del programma
Solo per Microsoft Outlook. Questa opzione ti permette di proteggere
il tuo computer dall’attacco dei virus trasmessi via e-mail in grado
di raggiungere il tuo computer quando non sei collegato a Internet.
Quando apri Outlook, AVK controlla tutte le e-mail non lette nella
cartella “Posta in arrivo” e nelle relative cartelle secondarie.
Notifica mittente e-mail infette
Solo per Microsoft Outlook. Puoi avvertire automaticamente il
mittente che ti ha inviato un’e-mail infetta, comunicandogli che sta
trasmettendo dei virus. Al mittente in questione viene inviata un’email senza virus con l’oggetto “ATTENZIONE! Hai inviato un’e-mail
infetta da un virus”. Il testo dell’e-mail contiene informazioni relative a
mittente, destinatario, oggetto e virus.
28
AntiVirusKit
Controlla e-mail prima di inviarle
Solo per Microsoft Outlook. Per prevenire l’invio involontario di
virus, AVK ti offre la possibilità di controllare che le tue e-mail non
contengano virus prima di inviarle. Se stai per inviare un virus, appare
il seguente messaggio: “Questa e-mail (Oggetto) contiene il seguente
virus (nome virus). Impossibile inviare l’e-mail”. In questo caso, l’email non sarà inviata.
Allega rapporto alle e-mail in uscita
Solo per Microsoft Outlook. Un rapporto del controllo viene mostrato
nel corpo di ogni e-mail in uscita, sotto il testo del messaggio. Puoi
stabilire se il rapporto dovrà contenere informazioni sulla versione
di AVK utilizzata (“Informazioni versione”) e un collegamento all’
“AntiVirusLab” (“Notizie virus”), in cui gli utenti possono ottenere
informazioni costantemente aggiornate sui virus.
Opzioni - Stato
Qui puoi determinare quando AVK deve mostrare un’icona di avviso al posto
del semaforo verde nella sezione Stato. In tal modo, puoi avere sempre
sott’occhio lo stato attuale del controllo virus e agire in base alle specifiche
necessità del caso.
Avvisa se le firme virali sono più vecchie di __ giorni
Se le firme virali non sono aggiornate, la protezione offerta da
qualunque programma antivirus è inferiore. Con AVK, hai la possibilità
di aggiornare le firme virali usando vari livelli di supporto ricorrendo
all’aggiornamento Internet. Seleziona il numero di giorni trascorso il
quale AVK genera un avviso in base alla velocità di aggiornamento
fornita dal tuo livello di supporto. È sufficiente inserire il numero di
giorni nell’apposita casella di testo. L’aggiornamento Internet delle
firme virali può anche essere automatico.
Avvisa se l’ultimo controllo risale a oltre __ giorni fa
Oltre a tenere continuamente sotto controllo il tuo computer con
il monitor antivirus, dovresti anche eseguire un normale controllo
completo. In generale, è consigliabile eseguire un controllo virus
ogni volta che si ricevono nuove firme virali usando l’aggiornamento
Internet. Il controllo virus può anche essere automatico.
29
AntiVirusKit
Menu contestuale di Windows
Durante l’installazione, AVK inserisce un comando di controllo virus nel menu
contestuale di Windows.
Puoi eseguire immediatamente un controllo anche senza aprire l’interfaccia
del programma AVK: ti basta spostare il puntatore sopra l’oggetto da
controllare (disco, cartella file) e premere il pulsante destro del mouse. Si
aprirà il menu contestuale di Windows.
Selezionando la voce “Controlla virus (AVK)” viene eseguita automaticamente
un’analisi dell’oggetto con le impostazioni normali di AVK.
Icona del monitor antivirus
L’icona del monitor antivirus, che di norma si trova in basso a destra, nella
barra delle applicazioni di Windows, accanto all’orologio di sistema, ti permette
di capire in qualsiasi momento se il monitor antivirus di AVK è attivo o no.
Se il monitor è attivo, appare uno scudo rosso.
Se il monitor non è attivo, lo scudo è coperto da una X rossa. In
questo caso, non può offrire alcuna protezione antivirus al tuo
sistema.
Cliccando due volte con il tasto sinistro del mouse sul simbolo Guardia, o
cliccandovi una volta sola e selezionando “Configurazione”, aprirai la finestra
di dialogo di configurazione del sistema di protezione dai virus.
Cliccando una volta con il pulsante destro e selezionando “Attiva/disattiva”,
puoi attivare o disattivare il monitor.
30
AntiVirusKit
Sicurezza e prestazioni
Il controllo permanente del sistema significa inevitabilmente un lieve
scadimento delle prestazioni. Se questo rallentamento è fastidioso, puoi usare
il comando “Sicurezza e prestazioni” nella sezione Stato per scegliere un
diverso compromesso fra le funzioni di sicurezza e le prestazioni del sistema.
Potrai scegliere anche se lasciare permanentemente attivo il monitor antivirus
nel sistema. Cliccando due volte su “Sicurezza e prestazioni” puoi scegliere
uno dei seguenti livelli di sicurezza:
Massima sicurezza (consigliato solo per i PC più veloci)
Per il controllo virus vengono usati entrambi i motori di controllo di
AVK, vengono controllati anche i file compressi e si esegue il controllo
virus anche durante la scrittura dei dati. Il controllo euristico è attivo.
Alta sicurezza (consigliato per PC normali)
Per il controllo virus vengono usati entrambi i motori di controllo di
AVK, vengono controllati i file compressi fino a 300 KB e si esegue il
controllo virus anche durante la scrittura dei dati. Il controllo euristico
è attivo.
Media sicurezza (consigliato solo per i PC lenti)
Per il controllo virus si usa un solo motore di controllo di AVK, vengono
controllati i file compressi fino a 300 KB e si esegue il controllo virus
anche durante la scrittura dei dati. Il controllo euristico è attivo.
Bassa sicurezza (sconsigliato!)
Vengono controllati soltanto i documenti di MS Office alla ricerca di
virus macro. Molti altri controlli virus sono disattivati. Questo livello di
sicurezza dovrebbe essere selezionato soltanto in casi eccezionali,
dato che non vengono rilevati numerosi virus che non colpiscono le
macro di MS Office.
Cliccando sul pulsante “Personalizza”, si aprirà il menu Impostazioni del
monitor per consentirti di creare il tuo profilo di sicurezza personalizzato. I
quattro livelli di sicurezza predefiniti (massima, alta, media e bassa sicurezza)
non vengono modificati e possono essere attivati in qualsiasi momento.
31