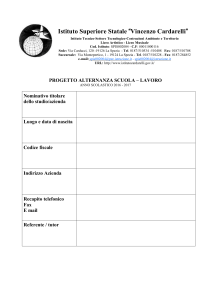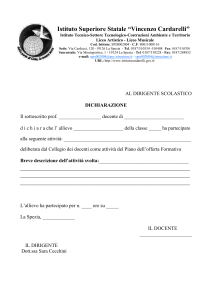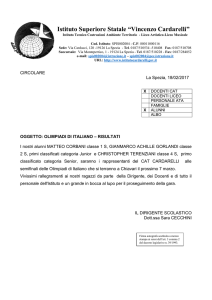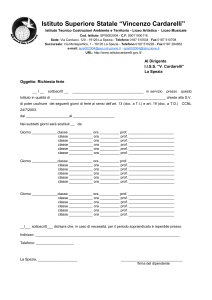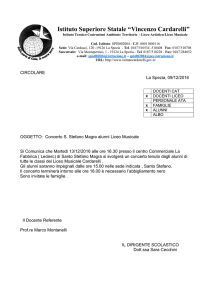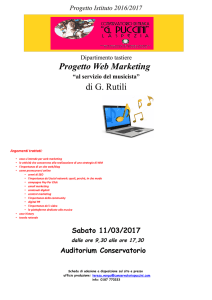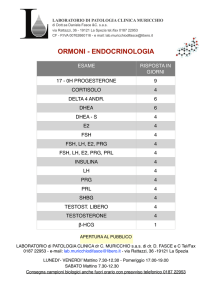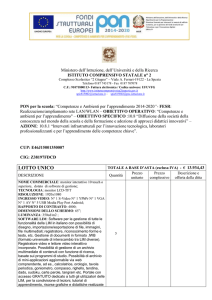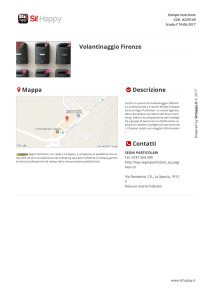MU-I3DI7.0 Rev. 5 Manuale Implant 3D Rel. 7.0
annuncio pubblicitario

Manuale Implant 3D Rel. 7.0 Manuale Implant 3D Rel. 7.0 (MU-I3DI7.0 - Rev. 5 - 18/08/2014) Manuale Implant 3D Rel. 7.0 • 1 Media Lab Srl - Via Trieste, 4 - 19020 FOLLO (SP) - Italy Tel. +39 0187 517775 - Fax +39 0187 511833 - [email protected] - www.mlsw.com - www.implant3d.com SOMMARIO IMPLANT 3D REL. 7.0 ............................................................................................................. 4 INTRODUZIONE A IMPLANT 3D .............................................................................................. 5 REQUISITI DI SISTEMA ..................................................................................................................................................... 7 INSTALLAZIONE.............................................................................................................................................................. 8 REGISTRAZIONE ............................................................................................................................................................. 9 Chiave hardware ................................................................................................................................................ 10 Chiave di attivazione software ........................................................................................................................... 11 AVVIO E IMPOSTAZIONI ................................................................................................................................................. 12 OPZIONI .................................................................................................................................................................... 13 Impostazioni di sicurezzza .................................................................................................................................. 15 IMPORTAZIONE DATABASE IMPIANTI ................................................................................................................................ 16 TABELLE ............................................................................................................................... 18 TABELLA PRODUTTORI .................................................................................................................................................. 19 TABELLA IMPIANTI ....................................................................................................................................................... 20 GESTIONE PAZIENTI E CASI ................................................................................................... 23 GESTIONE PAZIENTI...................................................................................................................................................... 24 IMPORTAZIONE IMMAGINI ............................................................................................................................................. 26 Importazione immagini (formato DICOM 3.0) ................................................................................................... 27 Procedura importazione automatica ................................................................................................................................28 Procedura importazione manuale ....................................................................................................................................30 Importazione immagini (formato diverso da DICOM 3.0) .................................................................................. 35 GESTIONE CASI............................................................................................................................................................ 40 Esportazione caso ............................................................................................................................................... 41 Importazione caso .............................................................................................................................................. 43 Compressione Casi .............................................................................................................................................. 44 DIAGNOSI E SIMULAZIONE IMPLANTARE.............................................................................. 45 AREA DI LAVORO.......................................................................................................................................................... 46 BARRA DEGLI STRUMENTI .............................................................................................................................................. 51 Scheda Generale .......................................................................................................................... 52 Scheda 2D .............................................................................................................................................. 55 Scheda 3D .............................................................................................................................................. 57 Scheda Navigazione ................................................................................................................ 63 Scheda Impianti Scheda Guide ............................................................................................................................. 64 .................................................................................................................................... 67 Scheda Camera ............................................................................................................................... 69 SCORCIATOIE DA TASTIERA ............................................................................................................................................. 74 ORIENTAMENTO VOLUME.............................................................................................................................................. 75 Metodo “2 Punti” ............................................................................................................................................... 76 Metodo “Linea Laterale” .................................................................................................................................... 79 CREAZIONE PANORAMICA .............................................................................................................................................. 81 SELEZIONE IMMAGINI ................................................................................................................................................... 87 ZOOM ....................................................................................................................................................................... 89 DISEGNO CANALE MANDIBOLARE .................................................................................................................................... 90 Disegno canali mandibolari su panoramica ....................................................................................................... 92 Disegno canali mandibolari su sezioni................................................................................................................ 96 Modificare i canali mandibolari.......................................................................................................................... 98 Cancellazione canali mandibolari ....................................................................................................................... 99 Visualizzazione canali ....................................................................................................................................... 100 Manuale Implant 3D Rel. 7.0 • 2 Manuale Implant 3D Rel. 7.0 (MU-I3DI7.0 - Rev. 5 - 18/08/2014) Media Lab Srl - Via Trieste, 4 - 19020 FOLLO (SP) - Italy Tel. +39 0187 517775 - Fax +39 0187 511833 - [email protected] - www.mlsw.com - www.implant3d.com DISEGNO RIALZO DEL SENO MASCELLARE ........................................................................................................................ 101 MODELLO 3D ........................................................................................................................................................... 106 Creazione Modello 3D ...................................................................................................................................... 107 Segmentazione Modello 3D.............................................................................................................................. 117 Pulizia modello 3D ..........................................................................................................................................................120 Separazione parti modello 3D.........................................................................................................................................122 Visualizzazioni avanzate Modello 3D ............................................................................................................... 127 Rotazione/Spostamento/Zoom Modello 3D ..................................................................................................... 129 MISURAZIONI............................................................................................................................................................ 130 Misurazioni lineari ............................................................................................................................................ 131 Misurazione di aree .......................................................................................................................................... 132 Testo ................................................................................................................................................................. 133 Freccia .............................................................................................................................................................. 134 IMPIANTI.................................................................................................................................................................. 135 Inserimento impianti ........................................................................................................................................ 136 Informazioni impianto ...................................................................................................................................... 137 Creazione Sequenza Impianti ........................................................................................................................... 138 Selezione impianti............................................................................................................................................. 140 Modifica impianti ............................................................................................................................................. 141 Spostamento impianti ...................................................................................................................................... 143 Rotazione impianti ........................................................................................................................................... 145 Allineamento impianti ...................................................................................................................................... 147 Caratteristiche impianto................................................................................................................................... 148 Rimozione impianti ........................................................................................................................................... 150 Salvataggio posizione impianti......................................................................................................................... 151 Densità ossea intorno all'impianto ................................................................................................................... 152 Mostra Etichette Impianti ................................................................................................................................ 156 Mostra Collisione Impianti ............................................................................................................................... 157 Abutment.......................................................................................................................................................... 158 Corone .............................................................................................................................................................. 161 SEGUI IMPIANTO........................................................................................................................................................ 163 SEGUI SEZIONE .......................................................................................................................................................... 164 SEZIONE TAGLIA MODELLO .......................................................................................................................................... 165 LUMINOSITÀ E CONTRASTO.......................................................................................................................................... 167 STAMPA................................................................................................................................................................... 168 CATTURA IMMAGINE .................................................................................................................................................. 170 BLOCCA/SBLOCCA CASO.............................................................................................................................................. 172 ESPORTAZIONE IMMAGINI ........................................................................................................................................... 173 STEREOLITOGRAFIA .................................................................................................................................................... 174 STAMPE ............................................................................................................................. 177 STAMPA LISTA PAZIENTI .............................................................................................................................................. 178 STAMPA LISTA PRODUTTORI ........................................................................................................................................ 180 STAMPA LISTA IMPIANTI ............................................................................................................................................. 182 LEGGI REPORT........................................................................................................................................................... 184 SUPPORTO TECNICO REMOTO ........................................................................................... 185 INFORMAZIONI SUL SOFTWARE ......................................................................................... 186 MARGINE DI INCERTEZZA ................................................................................................... 187 COPYRIGHT ........................................................................................................................ 188 Manuale Implant 3D Rel. 7.0 (MU-I3DI7.0 - Rev. 5 - 18/08/2014) Manuale Implant 3D Rel. 7.0 • 3 Media Lab Srl - Via Trieste, 4 - 19020 FOLLO (SP) - Italy Tel. +39 0187 517775 - Fax +39 0187 511833 - [email protected] - www.mlsw.com - www.implant3d.com Implant 3D Rel. 7.0 ATTENZIONE: questo dispositivo medico si basa su immagini DICOM generate da dispositivi esterni. A causa della natura del protocollo DICOM, non è possibile controllare automaticamente l'accuratezza delle immagini DICOM generate esternamente. L'utente ha la responsabilità di controllare la precisione delle immagini DICOM esterne per evitare la possibilità di generare un progetto implantare non corretto. Implant 3D Rel. 7.0 • 4 Manuale Implant 3D Rel. 7.0 (MU-I3DI7.0 - Rev. 5 - 18/08/2014) Media Lab Srl - Via Trieste, 4 - 19020 FOLLO (SP) - Italy Tel. +39 0187 517775 - Fax +39 0187 511833 - [email protected] - www.mlsw.com - www.implant3d.com Introduzione a Implant 3D Uso Il software Implant 3D è un dispositivo medico progettato per consentire all'utente di eseguire la simulazione implantare tridimensionale attraverso la lettura di TAC in più di 60 formati (compreso il formato medicale standard DICOM 3.0). Profilo utente Implant 3D può essere usato dai dentisti che possiedono i requisiti legali di formazione per il trattamento implantare nel paese di destinazione. Funzionalità Implant 3D: • Diagnosi e Simulazione Implantare • Selezione lingua: Inglese, Tedesco, Italiano, Russo e Spagnolo • Importazione immagini in formato DICOM 3.0 e altri formati (TIFF, BMP, JPG,…) • Impostazione Mascella/Mandibola con posizionamento Impianti automatico • Orientamento volume • Creazione Linea Panoramica (Automatica o Manuale) • Creazione Sezioni, Panoramica • Creazione Panoramica Composta Lineare • Creazione Panoramica Composta MIP (Maximum Intensity Projection) • Identificazione Canale Mandibolare • Simulazione Rialzo del Seno Mascellare • Modifica Luminosità e Contrasto • Misurazione Distanze • Misurazione profondità mucosa • Misurazione Aree Rettangolari • Misurazione Aree Circolari • Possibilità di inserire annotazioni sulle immagini • Possibilità di inserire oggetto freccia sulle immagini • Posizionamento impianti • Creazione sequenza impianti • Allineamento impianti • Regolazione fine impianti • Funzioni salvataggio e rilettura posizione impianti • Simulazione Abutment • Simulazione Corone • Possibilità di bloccare gli impianti • Utilizzo della rotellina del mouse per scorrere le sezioni • Scorciatoie da tastiera per fuzioni di zoom e scorrimento • Funzioni avanzate con tasto destro del mouse • Funzione "Annulla" su posizionamento e spostamento impianti • Scheda Paziente (con ricerca rapida) • Archivio Impianti e Abutment (con forma reale) • Importazione database impianti • Selezione, spostamento e rotazione Impianti sulla vista 3D • Definizione Caratteristiche dell’Impianto (Dimensione, Tipo, Colore, …) • Misurazione e stampa Densità Ossea • Creazione Modello Tridimensionale con Rotazione e Zoom in Tempo Reale Manuale Implant 3D Rel. 7.0 (MU-I3DI7.0 - Rev. 5 - 18/08/2014) Introduzione a Implant 3D • 5 Media Lab Srl - Via Trieste, 4 - 19020 FOLLO (SP) - Italy Tel. +39 0187 517775 - Fax +39 0187 511833 - [email protected] - www.mlsw.com - www.implant3d.com • • • • • • • • • • • • • • • • • • • • • • • • • • • • Rimozione scattering Separazione modelli (con selezione rapida visibilità) Creazione Modello Tridimensionale in modalità RayCast, 3D Xray e MIP Funzione controllo Trasparenza e Colore Modello 3D (RayCast, 3D RX, MIP) Cutter modello 3D in tempo reale (RayCast, 3D RX, MIP) Visualizzazione Assiale, Panoramica, Sezioni e Modello Osseo Tridimensionale in una unica videata Visualizzazione contemporanea Assiale-Modello 3D, Sezione-Modello 3D, Panoramica-Modello 3D, Panoramica-Sezione-Modello 3D e Sezione-Lista sezioni-Modello 3D, con possibilità di selezione tramite tasti di accesso rapido (tasti Funzione) Etichette Impianti su Modello 3D Taglio Automatico Modello 3D su Sezione corrente Visualizzazione Assiale, Sezione e Panoramica nella vista 3D (anche a pseudocolori) Stampa Progetto Implantare Stampa Panoramica, Sezioni, Assiali, Modello 3D, Parametri Rayset e Parametri B5 Stampa Report Operativo Stampa Archivio Pazienti, Impianti e Produttori Salvataggio e lettura stampe in formato 3DR Stampa Referto su Stampanti DICOM Funzione Cattura immagini 2D/3D Esportazione immagini catturate Importazione immagini Creazione filmati 3D Esportazione Progetto Implantare (il progetto può essere bloccato con password) Importazione Progetto Implantare Compressione Dati Creazione Modelli in Resina Visualizzazione dima chirurgica, guide e collisione guide sul modello 3D Parametri Guide Chirurgiche Esportazione Dati Impianti per creazione Guide Chirurgiche Possibilità di collegamento a software di Gestione Studio Dentistico Introduzione a Implant 3D • 6 Manuale Implant 3D Rel. 7.0 (MU-I3DI7.0 - Rev. 5 - 18/08/2014) Media Lab Srl - Via Trieste, 4 - 19020 FOLLO (SP) - Italy Tel. +39 0187 517775 - Fax +39 0187 511833 - [email protected] - www.mlsw.com - www.implant3d.com Requisiti di sistema Questi sono i requisiti minimi per utilizzare Implant 3D: Requisiti hardware • Processore: Intel Core i3 minimo, Intel Core i7 o superiore consigliato. • RAM : 2 GB minimo, 4 GB o superiore consigliati. • Scheda Video: 3D accelerata con driver OpenGL 1.2 o successive, NVidia ultima generazione consigliata. Sistema Operativo • Windows XP Professional • Windows Vista • Windows 7 (64 bit consigliato) • Windows 8 (64 bit consigliato) • Mac OS X con Parallels Desktop Manuale Implant 3D Rel. 7.0 (MU-I3DI7.0 - Rev. 5 - 18/08/2014) Introduzione a Implant 3D • 7 Media Lab Srl - Via Trieste, 4 - 19020 FOLLO (SP) - Italy Tel. +39 0187 517775 - Fax +39 0187 511833 - [email protected] - www.mlsw.com - www.implant3d.com Installazione Per installare il programma è necessario: 1) inserire il CD-Rom nel lettore. Se è attivata la funzione di "Autorun", l’installazione sarà avviata automaticamente. Se non è attivata la funzione "Autorun": • premere il pulsante "Start" di Windows®; • selezionare la voce "Esegui"; • digitare D:\Implant3D e premere il tasto "Invio", dove D rappresenta l’indicatore del lettore CDRom (in alcuni computer il lettore Cd-Rom potrebbe essere identificato con un'altra lettera). Se è stato scaricato il file di installazione da internet (ad es. un aggiornamento o una versione dimostrativa) è necessario aprirlo per avviare l’installazione. 2) L’installazione è completamente guidata, l’utente deve solamente rispondere alle domande proposte. Implant 3D conformemente alle specifiche Microsoft, viene fornito con procedura di Installazione e di Disinstallazione automatica. E’ possibile rimuovere l’installazione di Implant 3D attraverso la procedura "Installazione Applicazioni" che si trova nel Pannello di Controllo di Windows®. Dopo aver selezionato Implant 3D dall’elenco delle applicazioni, cliccare sul bottone Aggiungi/Rimuovi. Per la rimozione dell’installazione di Implant 3D nei sistemi operativi Windows Vista, Windows 7 oppure Windows 8 aprire il menu Start, Pannello di controllo, sotto la voce Programmi cliccare su "Disinstalla un programma"; selezionare Implant 3D e cliccare sul pulsante "Disinstalla Cambia". Introduzione a Implant 3D • 8 Manuale Implant 3D Rel. 7.0 (MU-I3DI7.0 - Rev. 5 - 18/08/2014) Media Lab Srl - Via Trieste, 4 - 19020 FOLLO (SP) - Italy Tel. +39 0187 517775 - Fax +39 0187 511833 - [email protected] - www.mlsw.com - www.implant3d.com Registrazione La prima volta che si apre il programma è necessario registrare la licenza. Manuale Implant 3D Rel. 7.0 (MU-I3DI7.0 - Rev. 5 - 18/08/2014) Introduzione a Implant 3D • 9 Media Lab Srl - Via Trieste, 4 - 19020 FOLLO (SP) - Italy Tel. +39 0187 517775 - Fax +39 0187 511833 - [email protected] - www.mlsw.com - www.implant3d.com Chiave hardware Se nella confezione è presente una chiave hardware USB è necessario collegarla al PC, controllare che la connessione a internet sia attiva ed avviare il software, comparirà la seguente maschera. A questo punto è necessario compilare il modulo e cliccare il bottone “Activate” (l’Activation Code può essere letto sulla card fornita con la chiave hardware). Introduzione a Implant 3D • 10 Manuale Implant 3D Rel. 7.0 (MU-I3DI7.0 - Rev. 5 - 18/08/2014) Media Lab Srl - Via Trieste, 4 - 19020 FOLLO (SP) - Italy Tel. +39 0187 517775 - Fax +39 0187 511833 - [email protected] - www.mlsw.com - www.implant3d.com Chiave di attivazione software Se nella confezione software non è presente una chiave hardware USB è necessario aprire il software comparirà la seguente schermata: A questo punto è necessario inserire il Nome, il Numero di Serie e il Codice di Attivazione (per ottenere il codice contattare il Centro Assistenza Media Lab). Se è stata installata una versione demo cliccare il bottone “Demo”, comparirà il seguente messaggio: Cliccare OK per aprire il software, in questo modo si potrà provare il software utilizzando i casi dei pazienti di esempio già caricati (non sarà possibile aggiungere nuovi pazienti). Manuale Implant 3D Rel. 7.0 (MU-I3DI7.0 - Rev. 5 - 18/08/2014) Introduzione a Implant 3D • 11 Media Lab Srl - Via Trieste, 4 - 19020 FOLLO (SP) - Italy Tel. +39 0187 517775 - Fax +39 0187 511833 - [email protected] - www.mlsw.com - www.implant3d.com Avvio e impostazioni All’apertura di Implant 3D comparirà la maschera di login. La prima volta che si utilizza il software Implant 3D sarà sufficiente premere il pulsante Ok, successivamente sarà possibile impostare la password aprendo il menu Utility - Opzioni. Se si preme il pulsante "Esci", si uscirà semplicemente dalla maschera di apertura di Implant 3D senza, ovviamente, poter accedere al software. Selezione lingua: E’ possibile cambiare la lingua dal menu principale Utility - Lingua (Inglese, Tedesco, Italiano, Russo, Spagnolo). Impostazione password: Una volta aperto Implant 3D chiudere la schermata Pazienti cliccando sul bottone Esci e cliccare sul menu principale Utility, quindi cliccare su Opzioni, comparirà la seguente maschera: Digitare la password nella casella in alto sulla destra quindi fare clic sul pulsante Salva. Nel rispetto della Legge sulla Privacy (D. Lgs. 196/2003), si ricorda che la password per l’accesso al software deve essere formata da un minimo di otto caratteri e non deve contenere riferimenti agevolmente riconducibili all’utente del software stesso ovvero non deve essere facilmente ricostruibile sulla base del pensiero logico (per esempio, sono da escludersi nomi propri, date di nascita, ecc). Introduzione a Implant 3D • 12 Manuale Implant 3D Rel. 7.0 (MU-I3DI7.0 - Rev. 5 - 18/08/2014) Media Lab Srl - Via Trieste, 4 - 19020 FOLLO (SP) - Italy Tel. +39 0187 517775 - Fax +39 0187 511833 - [email protected] - www.mlsw.com - www.implant3d.com Opzioni Per accedere alla maschera di impostazione delle opzioni di Implant 3D é necessario cliccare sul menu principale Utility, quindi cliccare su Opzioni, comparirà la seguente maschera: In questa maschera è possibile indicare: Opzioni • l’intestazione dello studio (che comparirà sulle stampe) • la password (che si dovrà digitare all’apertura di Implant 3D) • il percorso dati (la cartella dove verranno salvati i casi dei pazienti) • il percorso predefinito per l’importazione delle immagini assiali (TAC) • il percorso predefinito di importazione ed esportazione dei casi • la lunghezza delle sezioni • il diametro del canale mandibolare • lo spessore della panoramica composta • la distanza tra le sezioni create dal software (1, 2, 3 mm) • la tensione della linea panoramica (valori compresi tra –100 e 100) • il diametro e la lunghezza dell’estensione degli impianti (che compariranno nel modello tridimensionale e sulla stereolitografia per la creazione della dima chirurgica ad appoggio osseo) • la distanza minima stabilita tra gli impianti e la distanza minima stabilita tra gli impianti e il canale mandibolare • il valore che definisce la distanza cha verrà assegnata in automatico tra due o più impianti creati in sequenza (con la procedura "Crea Sequenza Impianti") • l’opzione di chiusura del modello tridimensionale • la modalità di rotazione del modello 3D (consigliata: Modalità Trackball) • la dimensione predefinita per gli impianti Manuale Implant 3D Rel. 7.0 (MU-I3DI7.0 - Rev. 5 - 18/08/2014) Introduzione a Implant 3D • 13 Media Lab Srl - Via Trieste, 4 - 19020 FOLLO (SP) - Italy Tel. +39 0187 517775 - Fax +39 0187 511833 - [email protected] - www.mlsw.com - www.implant3d.com • • • • • le opzioni per l’importazione dei file DICOM: o Importa Dati Paziente: se l’opzione è selezionata (consigliata) il software, durante la procedura di importazione dei file DICOM, leggerà e imposterà automaticamente i dati del Paziente (cognome, nome, sesso e data di nascita) nella scheda anagrafica o W/L Automatico: se l’opzione è selezionata (consigliata) il software imposterà automaticamente i livelli di luminosità e contrasto delle immagini DICOM importate o Livello osseo predefinito Colore Sfondo Finestra 3D Luci 3D seguono la camera Opzioni per stampanti DICOM Opzioni per server DICOM Parametri Guide Chirurgiche • dimensioni guide e distanza minima guide per funzione di simulazione guida chirurgica: Ottimizzazione DICOM • In questa schermata è possibile modificare le opzioni che consentono al software di ottimizzare l’importazione delle assiali DICOM nel caso in cui la distanza assiali sia troppo bassa: Introduzione a Implant 3D • 14 Manuale Implant 3D Rel. 7.0 (MU-I3DI7.0 - Rev. 5 - 18/08/2014) Media Lab Srl - Via Trieste, 4 - 19020 FOLLO (SP) - Italy Tel. +39 0187 517775 - Fax +39 0187 511833 - [email protected] - www.mlsw.com - www.implant3d.com Impostazioni di sicurezzza Le impostazioni di sicurezza che possono essere modificate nella schermata Opzioni (scheda Opzioni – sezione Anatomico) sono le seguenti: • Distanza Minima Impianti (valore predefinito = 2 mm) • Distanza Min. Impianti/Canale (valore predefinito =1,5 mm) Questi sono i valori che il software utilizza quando si abilita la funzione “Mostra Collisione Impianti”. Se le distanze tra gli impianti oppure tra gli impianti e i canali mandibolari sono inferiori ai valori impostati comparirà una segnalazione grafica di pericolo sul modello 3D (e la distanza in mm), come nella seguente immagine: Manuale Implant 3D Rel. 7.0 (MU-I3DI7.0 - Rev. 5 - 18/08/2014) Introduzione a Implant 3D • 15 Media Lab Srl - Via Trieste, 4 - 19020 FOLLO (SP) - Italy Tel. +39 0187 517775 - Fax +39 0187 511833 - [email protected] - www.mlsw.com - www.implant3d.com Importazione database impianti Questa procedura consente di importare le librerie degli impianti fornite con gli aggiornamenti del software. Per eseguire l’importazione è necessario: • selezionare il menu Utility - Importa Database Impianti, comparirà la seguente maschera: • • cliccare sul pulsante "Seleziona DB"; comparirà la maschera "Apri" che consente di selezionare il percorso nel quale si trova la libreria aggiornata dei produttori e dei relativi impianti. aprire quindi il Disco locale (C:), la cartella Implant, quindi la cartella IMPLANTDB e selezionare il file corrispondente alla libreria di impianti che si desidera importare (ad es. IMPLANT006.MDB): Introduzione a Implant 3D • 16 Manuale Implant 3D Rel. 7.0 (MU-I3DI7.0 - Rev. 5 - 18/08/2014) Media Lab Srl - Via Trieste, 4 - 19020 FOLLO (SP) - Italy Tel. +39 0187 517775 - Fax +39 0187 511833 - [email protected] - www.mlsw.com - www.implant3d.com • fare clic sul pulsante "Apri"; comparirà, nella parte inferiore della maschera "Importa Database Impianti", il percorso appena selezionato: • a questo punto della procedura, fare clic sul pulsante "Importa": verranno caricati i nominativi e gli impianti dei vari produttori presenti nel database di aggiornamento. In tal modo, selezionando la tabella "Produttori", dal menu File, potranno essere visualizzati i nuovi produttori inseriti e, aprendo la tabella "Impianti", sempre dal menu File, potranno essere visualizzati i relativi impianti. Manuale Implant 3D Rel. 7.0 (MU-I3DI7.0 - Rev. 5 - 18/08/2014) Introduzione a Implant 3D • 17 Media Lab Srl - Via Trieste, 4 - 19020 FOLLO (SP) - Italy Tel. +39 0187 517775 - Fax +39 0187 511833 - [email protected] - www.mlsw.com - www.implant3d.com Tabelle Le tabelle disponibili sono: Produttori e Impianti. Per accedere alle tabelle cliccare il menu File nella schermata principale. Le tabelle contengono già diversi produttori e i relativi impianti con le caratteristiche e la forma reale. Periodicamente queste tabelle vengono aggiornate ed ampliate. Per importare i nuovi produttori e impianti rilasciati con gli aggiornamenti del software è necessario eseguire la procedura di importazione database impianti. Tabelle • 18 Manuale Implant 3D Rel. 7.0 (MU-I3DI7.0 - Rev. 5 - 18/08/2014) Media Lab Srl - Via Trieste, 4 - 19020 FOLLO (SP) - Italy Tel. +39 0187 517775 - Fax +39 0187 511833 - [email protected] - www.mlsw.com - www.implant3d.com Tabella Produttori In questa tabella sono indicati i nominativi dei produttori degli impianti. Per inserire un produttore non presente tra quelli elencati è necessario fare clic sul pulsante "Nuovo", inserire il nominativo del nuovo produttore, quindi cliccare sul pulsante "Salva". È necessario inserire il nominativo del produttore non presente nell’elenco della Tabella "Produttori" per poter compilare la tabella "Impianti" relativa agli impianti di quel determinato produttore. Se si desidera eliminare un produttore è necessario selezionare la riga corrispondente e cliccare sul bottone "Elimina". Per poter eliminare un produttore, devono essere prima eliminati gli impianti di quello stesso produttore nella tabella "Impianti". Spuntando la casella "Disabled" si disabilita il relativo produttore: ciò significa non visualizzare il nominativo di quel produttore e gli impianti ad esso associati nella Tabella "Impianti" e di conseguenza nell’area di lavoro del software. Togliendo la spunta alla casella "Disabled" , il nominativo del produttore e la lista degli impianti ad esso collegati potranno essere nuovamente visualizzati nella Tabella "Impianti" e nell’area di lavoro del software. Manuale Implant 3D Rel. 7.0 (MU-I3DI7.0 - Rev. 5 - 18/08/2014) Media Lab Srl - Via Trieste, 4 - 19020 FOLLO (SP) - Italy Tel. +39 0187 517775 - Fax +39 0187 511833 - [email protected] - www.mlsw.com - www.implant3d.com Tabelle • 19 Tabella Impianti In questa maschera è possibile visualizzare l’elenco degli impianti forniti da ciascun produttore. La tipologia di ogni impianto è contraddistinta dai seguenti parametri: • Descrizione • Diametro • Lunghezza • Diametro Apicale • Tipo (Vite, Cono, Cilindro, Forma personalizzata) • Colore (Automatico, Personalizzato) Per inserire un nuovo tipo di impianto è necessario cliccare sul nome del produttore, quindi sul bottone "Nuovo"; apparirà una riga dove sarà possibile compilare i dati relativi all’impianto. Se la forma scelta per l’impianto è Vite, Cono o Cilindro, non sarà necessario procedere al disegno manuale dell’impianto stesso: sarà sufficiente selezionare la forma prescelta dal menu a tendina nella colonna "Tipo"; se invece si desidera creare una forma personalizzata, non corrispondente quindi a una delle forme sopraindicate, sarà necessario cliccare sul bottone "Forma"; comparirà la seguente maschera: Tabelle • 20 Manuale Implant 3D Rel. 7.0 (MU-I3DI7.0 - Rev. 5 - 18/08/2014) Media Lab Srl - Via Trieste, 4 - 19020 FOLLO (SP) - Italy Tel. +39 0187 517775 - Fax +39 0187 511833 - [email protected] - www.mlsw.com - www.implant3d.com La maschera "Disegno Impianto" è piano di lavoro che consente la realizzazione manuale dell’impianto: si può quindi riprodurre fedelmente l’impianto stesso in base alle indicazioni fornite dal produttore (filettatura del collo dell’impianto, conicità più o meno accentuata dell’impianto; numero, spessore e altezza delle spire, ecc…) . Il disegno si realizza attraverso una semplice simmetria assiale: la creazione di un punto genera il proprio punto simmetrico rispetto all’asse verticale di riferimento. Per creare i punti (con i relativi simmetrici) basterà fare clic con il tasto sinistro del mouse sulla sezione destra del piano geometrico. Per spostare un punto bisogna posizionarsi sul punto stesso (il puntatore assumerà la forma che consente lo spostamento: ); quindi sarà necessario tenere premuto il tasto destro del mouse e trascinare il punto fino alla posizione desiderata. Facendo clic col tasto destro del mouse su un punto creato comparirà il seguente elenco di voci: Sarà quindi possibile: • aggiungere uno o più punti (Add Points); • eliminare il punto selezionato (Delete Points); • creare le spire tra due punti (Spires); • eliminare le spire (Delete Spires). Precisamente, facendo clic su "Spires", comparirà la seguente maschera: Manuale Implant 3D Rel. 7.0 (MU-I3DI7.0 - Rev. 5 - 18/08/2014) Media Lab Srl - Via Trieste, 4 - 19020 FOLLO (SP) - Italy Tel. +39 0187 517775 - Fax +39 0187 511833 - [email protected] - www.mlsw.com - www.implant3d.com Tabelle • 21 Come sopra illustrato, sarà necessario inserire i seguenti valori: • il numero di spire racchiuse tra due punti • lo spessore delle spire (espresso in centesimi di millimetro) • l’altezza delle spire (espressa in centesimi di millimetro) Per visualizzare il disegno di un tipo di impianto è necessario selezionare l’impianto dalla tabella "Impianti" e fare click sul pulsante "Forma"; apparirà la maschera "Disegno Impianto" nella quale è appunto riprodotto il disegno dell’impianto precedentemente selezionato. Ecco un esempio di visualizzazione della forma di un impianto selezionato dalla tabella "Impianti": Sulla parte sinistra della maschera "Disegno Impianto" si trova la vera e propria area di lavoro nella quale sarà possibile: • apportare modifiche al disegno stesso; • eliminare l’intero impianto facendo clic sul pulsante "Elimina Tutto"; • copiare la forma dell’impianto facendo clic sul pulsante "Copia Forma"; • incollare la forma di un impianto precedentemente selezionato facendo clic sul pulsante "Incolla Forma". • Alla fine di una qualsiasi delle procedure sopraelencate, fare clic sul bottone "Salva". Sulla parte destra della maschera "Disegno Impianto" viene visualizzata l’anteprima tridimensionale dell’impianto stesso; è quindi possibile ruotare l’impianto (tasto sinistro del mouse), modificare l’ingrandimento dell’impianto (tasto destro del mouse), spostare nello spazio l’impianto (tasto centrale/rotellina del mouse). I valori presenti in basso, nella parte destra della maschera, indicano invece la posizione del cursore sui due assi. Tabelle • 22 Manuale Implant 3D Rel. 7.0 (MU-I3DI7.0 - Rev. 5 - 18/08/2014) Media Lab Srl - Via Trieste, 4 - 19020 FOLLO (SP) - Italy Tel. +39 0187 517775 - Fax +39 0187 511833 - [email protected] - www.mlsw.com - www.implant3d.com Gestione Pazienti e Casi Implant 3D consente attraverso un'unica maschera la gestione dei pazienti e dei relativi casi; è possibile inserire i dati dei pazienti, ricercarli, importare le immagini, esportare ed importare casi già simulati. Manuale Implant 3D Rel. 7.0 (MU-I3DI7.0 - Rev. 5 - 18/08/2014) Gestione Pazienti e Casi • 23 Media Lab Srl - Via Trieste, 4 - 19020 FOLLO (SP) - Italy Tel. +39 0187 517775 - Fax +39 0187 511833 - [email protected] - www.mlsw.com - www.implant3d.com Gestione Pazienti Cliccando sul menu File – Pazienti verrà visualizzata la seguente maschera: La maschera "Pazienti" consente la registrazione dei dati anagrafici e la gestione dei casi dei singoli pazienti. Per inserire un nuovo paziente è necessario cliccare sul bottone "Nuovo", compilare i campi e cliccare sul bottone "Salva". Nel campo "Codice Paziente" può essere inserito un codice (anche alfanumerico) identificativo del paziente. Attraverso i bottoni "Precedente" e "Seguente" è possibile accedere alla scheda del paziente precedente o successivo rispetto a quello visualizzato. Cliccando sul bottone "Elimina" è possibile cancellare la scheda del paziente visualizzato (ed eventuali casi ad esso associati). Cliccando sul bottone "Ricerca" apparirà la seguente maschera: Gestione Pazienti e Casi • 24 Manuale Implant 3D Rel. 7.0 (MU-I3DI7.0 - Rev. 5 - 18/08/2014) Media Lab Srl - Via Trieste, 4 - 19020 FOLLO (SP) - Italy Tel. +39 0187 517775 - Fax +39 0187 511833 - [email protected] - www.mlsw.com - www.implant3d.com Per ricercare un paziente è necessario inserire il codice o il nominativo (anche parzialmente) e cliccare sul bottone "Ricerca"; per aprire un paziente cliccare sul nominativo e quindi sul bottone "Apri". Per visualizzare l’elenco di tutti i pazienti sarà sufficiente cliccare direttamente sul bottone "Ricerca". Nella parte sinistra della schermata “Pazienti” compare la lista con i nominativi di tutti i pazienti inseriti: Con un clic sul nominativo è possibile visualizzare la scheda del paziente selezionato: E’ possibile inoltre ricercare velocemente un paziente digitando il nominativo nella casella di ricerca in alto: Attraverso il doppio clic sul nominativo presente nel riquadro sottostante è possibile aprire il caso del paziente (se sono presenti più casi invece sarà necessario fare doppio clic sulla riga corrispondente al caso che si intende aprire). Manuale Implant 3D Rel. 7.0 (MU-I3DI7.0 - Rev. 5 - 18/08/2014) Gestione Pazienti e Casi • 25 Media Lab Srl - Via Trieste, 4 - 19020 FOLLO (SP) - Italy Tel. +39 0187 517775 - Fax +39 0187 511833 - [email protected] - www.mlsw.com - www.implant3d.com Importazione immagini Qui di seguito viene riportata la procedura per una corretta importazione di un caso, distinguendo i due casi fondamentali: • importazione di un caso in formato DICOM; • importazione di un caso diverso dal formato DICOM. L’importazione avviene sulla scheda anagrafica del paziente: Bisogna quindi distinguere: • se il paziente è già presente tra la lista dei pazienti inseriti, sarà necessario ricercare la scheda del paziente stesso; • se il paziente non è stato ancora inserito, bisognerà cliccare sul bottone "Nuovo", inserire i dati del paziente e quindi fare clic sul pulsante "Salva". Se le immagini sul Cd-Rom sono in formato DICOM si consiglia di non inserire i dati del paziente, ma cliccare direttamente su Salva (salvando così la scheda vuota), il software inserirà automaticamente il nominativo, il sesso e la data di nascita del paziente memorizzati nei file DICOM al termine della procedura di importazione. Gestione Pazienti e Casi • 26 Manuale Implant 3D Rel. 7.0 (MU-I3DI7.0 - Rev. 5 - 18/08/2014) Media Lab Srl - Via Trieste, 4 - 19020 FOLLO (SP) - Italy Tel. +39 0187 517775 - Fax +39 0187 511833 - [email protected] - www.mlsw.com - www.implant3d.com Importazione immagini (formato DICOM 3.0) Per iniziare l’importazione immagini cliccare, nella scheda del paziente, il bottone scegliere una delle due procedure (Automatica o Manuale): Manuale Implant 3D Rel. 7.0 (MU-I3DI7.0 - Rev. 5 - 18/08/2014) e Gestione Pazienti e Casi • 27 Media Lab Srl - Via Trieste, 4 - 19020 FOLLO (SP) - Italy Tel. +39 0187 517775 - Fax +39 0187 511833 - [email protected] - www.mlsw.com - www.implant3d.com Procedura importazione automatica La procedura di importazione automatica può essere utilizzata solo se nel CD-Rom è presente il file DICOMDIR. Lasciando selezionata l'opzione "Automatica" e cliccando il bottone Ok comparirà la seguente maschera: Per eseguire la ricerca delle immagini attraverso il file DICOMDIR selezionare nel riquadro in alto a sinistra il disco contenente le immagini (se non già selezionato) e cliccare sul bottone Ricerca: • se il file DICOMDIR non viene trovato comparirà il seguente messaggio: “Impossibile eseguire l’importazione automatica, file DICOMDIR non trovato. Usare l’importazione manuale per importare il caso.” In questo caso cliccare OK e provare a cercare il file DICOMDIR in una delle cartelle eventualmente presenti sul CD-Rom. Se non ci sono cartelle che contengono il file DICOMDIR utilizzare la procedura di importazione manuale. • se il file DICOMDIR viene trovato compariranno le sequenze di immagini presenti sul CD-Rom: Gestione Pazienti e Casi • 28 Manuale Implant 3D Rel. 7.0 (MU-I3DI7.0 - Rev. 5 - 18/08/2014) Media Lab Srl - Via Trieste, 4 - 19020 FOLLO (SP) - Italy Tel. +39 0187 517775 - Fax +39 0187 511833 - [email protected] - www.mlsw.com - www.implant3d.com Nella parte inferiore destra della schermata compariranno i seguenti dati: • • • • • Numero della sequenza Nominativo del paziente Sesso del paziente Data di nascita del paziente Numero della sequenza Nella parte inferiore destra della schermata compariranno le immagini relative alle sequenze con i seguenti dati: • • • • Nominativo del paziente Descrizione della sequenza Numero di immagini presenti nella sequenza Nome del centro radiologico Per procedere con l’importazione: • • scegliere la sequenza che contiene le immagini assiali cliccando nell’elenco a sinistra oppure direttamente sul riquadro che contiene le immagini a destra cliccare il bottone Importa: • • selezionare Mascella o Mandibola e cliccare il bottone Ok attendere il completamento della procedura di importazione immagini Manuale Implant 3D Rel. 7.0 (MU-I3DI7.0 - Rev. 5 - 18/08/2014) Gestione Pazienti e Casi • 29 Media Lab Srl - Via Trieste, 4 - 19020 FOLLO (SP) - Italy Tel. +39 0187 517775 - Fax +39 0187 511833 - [email protected] - www.mlsw.com - www.implant3d.com Procedura importazione manuale Selezionando l'opzione di importazione "Manuale" si aprirà la maschera "Importa TAC o RM": Come nell’esempio sopra riportato, il primo passaggio per l’importazione delle immagini del paziente consiste nell’indicare il disco e la cartella nei quali sono state memorizzate le immagini DICOM; in questo caso il disco è stato impostato automaticamente dal software (che ha rilevato il Cd-Rom presente nel lettore D:). Per poter proseguire quindi nell’importazione è necessario, se non sono già presenti i file DICOM nell’elenco a destra aprire la cartella che contiene le immagini DICOM (è possibile che nel Cd-Rom siano presenti diverse sottocartelle). Il bottone Dicom Server consente di importare le immagini collegandosi ad un server Dicom. In questo esempio è stato fatto un doppio clic sulla cartella "Mandib": Gestione Pazienti e Casi • 30 Manuale Implant 3D Rel. 7.0 (MU-I3DI7.0 - Rev. 5 - 18/08/2014) Media Lab Srl - Via Trieste, 4 - 19020 FOLLO (SP) - Italy Tel. +39 0187 517775 - Fax +39 0187 511833 - [email protected] - www.mlsw.com - www.implant3d.com A questo punto (sono comparse 3 sottocartelle) è necessario fare doppio clic sulla prima sottocartella per verificare se contiene i file DICOM (nell'elenco a destra devono comparire molti file), se questa non contiene i file, oppure sono troppo pochi, è necessario rieseguire doppio clic su la cartella precedente (nell'esempio "Mandib") e fare doppio clic sulla sottocartella successiva e così via fino a che non viene individuata la cartella corretta. In questo caso è stato fatto il doppio clic sulla terza sottocartella (nel riquadro a destra è comparso un elenco di file DICOM): Cliccando su Avanti> apparirà la maschera "Formato TAC o RM", corrispondente al secondo passaggio dell’importazione: Nel secondo passaggio è necessario indicare il formato delle immagini; in questo caso è già selezionato DICOM 3.0, quindi è possibile cliccare su Avanti>; apparirà la maschera "Importa TAC o RM": Manuale Implant 3D Rel. 7.0 (MU-I3DI7.0 - Rev. 5 - 18/08/2014) Gestione Pazienti e Casi • 31 Media Lab Srl - Via Trieste, 4 - 19020 FOLLO (SP) - Italy Tel. +39 0187 517775 - Fax +39 0187 511833 - [email protected] - www.mlsw.com - www.implant3d.com Nel terzo passaggio dell’importazione di un caso DICOM 3.0 è necessario, prima di tutto, fare clic su "Sequenza DICOM"; a questo punto i casi possibili sono due: • se è presente una sola sequenza DICOM nell’elenco di sinistra saranno visualizzati i file DICOM ordinati in base alla sequenza DICOM • se sono presenti più sequenze DICOM comparirà la seguente maschera: Gestione Pazienti e Casi • 32 Manuale Implant 3D Rel. 7.0 (MU-I3DI7.0 - Rev. 5 - 18/08/2014) Media Lab Srl - Via Trieste, 4 - 19020 FOLLO (SP) - Italy Tel. +39 0187 517775 - Fax +39 0187 511833 - [email protected] - www.mlsw.com - www.implant3d.com E’ necessario selezionare la prima riga (la prima sequenza) e cliccare Select; verificare quindi se nell’elenco a sinistra sono presenti i file DICOM e se tali file sono immagini assiali, in questo caso si può proseguire con l’importazione, altrimenti cliccare su <Indietro (ritornando al punto 2), poi su Avanti> e selezionare nuovamente l’opzione "Sequenza DICOM", comparirà nuovamente la maschera "Sequenza DICOM" nella quale è necessario selezionare la seconda riga, cliccare Select, verificare nuovamente se nell’elenco a sinistra sono presenti i file DICOM e se tali file sono immagini assiali (se sono presenti diverse sequenze ripetere le operazioni fino ad individuare la sequenza DICOM corretta). Il segno di spunta sulla casella "Importa Dati Paziente" consente al software di leggere dai file DICOM i dati del paziente (nominativo, sesso e data di nascita) e inserirli nella scheda anagrafica. Nell’area "Elaborazione Immagine" è possibile modificare i valori di luminosità e contrasto (livello e ampiezza), ma di solito non è necessario perché Implant 3D imposta in automatico quelli ottimali. Sempre al terzo punto dell’importazione è necessario selezionare il file dal quale si desidera iniziare l’importazione delle immagini assiali (di solito il primo dell'elenco). A tale riguardo, facendo clic su uno dei file che compare sull’elenco a sinistra della maschera, verrà visualizzata l’anteprima dell’immagine, sulla destra (ciò consentirà una chiara valutazione della prima immagine assiale che si intende importare). Solo nel caso in cui la sequenza DICOM sia sbagliata deve essere selezionata l’opzione "Sequenza Alfabetica" (precisamente, bisogna scegliere tale opzione se le immagini da importare sono state memorizzate con una sequenza alfanumerica), oppure deve essere selezionata l’opzione "Sequenza Numerica" (precisamente, bisogna scegliere quest’altra opzione se le immagini da importare sono state memorizzate con una sequenza numerica). L’opzione "Nessuno" non modifica il criterio di ordinamento dei file contenuti nel CD-Rom. Cliccando su Avanti> apparirà la maschera "Importa TAC o RM" corrispondente al quarto passaggio dell’importazione di un caso DICOM: Manuale Implant 3D Rel. 7.0 (MU-I3DI7.0 - Rev. 5 - 18/08/2014) Gestione Pazienti e Casi • 33 Media Lab Srl - Via Trieste, 4 - 19020 FOLLO (SP) - Italy Tel. +39 0187 517775 - Fax +39 0187 511833 - [email protected] - www.mlsw.com - www.implant3d.com In questo passaggio è necessario selezionare l’ultima immagine assiale che si desidera importare. Come nel passaggio precedente, facendo clic sulle immagini (oppure tramite le frecce sulla tastiera) possono essere visualizzate le anteprime delle assiali sulla parte destra del riquadro. Una volta individuato e selezionato l’ultimo file DICOM dell'intervallo di immagini che si desidera importare (di solito l'ultimo dell'elenco), fare clic sul bottone Avanti>; apparirà la seguente maschera: Nel quinto ed ultimo passaggio dell’importazione è sufficiente cliccare sul pulsante Importa per avviare l’importazione delle immagini. Nella maschera il software indica le caratteristiche delle immagini; questi valori vengono letti dal software direttamente dai file DICOM e solitamente sono corretti, se non fosse così è possibile comunque modificare i valori presenti nel riquadro a destra (Pixel Dim X, Pixel Dim Y, Pixel Dim Z) dopo aver spuntato la voce "Consenti Modifica". L’opzione "Importa in ordine inverso" sarà spuntata in automatico dal software se necessario. Gestione Pazienti e Casi • 34 Manuale Implant 3D Rel. 7.0 (MU-I3DI7.0 - Rev. 5 - 18/08/2014) Media Lab Srl - Via Trieste, 4 - 19020 FOLLO (SP) - Italy Tel. +39 0187 517775 - Fax +39 0187 511833 - [email protected] - www.mlsw.com - www.implant3d.com Importazione immagini (formato diverso da DICOM 3.0) Per iniziare la procedura di importazione immagini cliccare, nella scheda del paziente, il bottone , comparirà la seguente maschera: Selezionare l’opzione “Manuale” e cliccare il bottone “Ok”. Il primo passaggio consiste sempre nell’indicare il disco e la cartella nei quali sono state memorizzate le immagini. Nella seguente immagine è stato fatto doppio clic sulla cartella "BMP" (sono comparsi sulla destra i file corrispondenti alle immagini assiali in formato bitmap e quindi è possibile proseguire l'operazione di importazione cliccando il bottone Avanti>): Cliccando su Avanti> apparirà la maschera "Formato TAC o RM", corrispondente al secondo passaggio dell’importazione: Manuale Implant 3D Rel. 7.0 (MU-I3DI7.0 - Rev. 5 - 18/08/2014) Gestione Pazienti e Casi • 35 Media Lab Srl - Via Trieste, 4 - 19020 FOLLO (SP) - Italy Tel. +39 0187 517775 - Fax +39 0187 511833 - [email protected] - www.mlsw.com - www.implant3d.com Nel secondo passaggio selezionare la seconda opzione "BMP, JPG, TIF, …" e fare clic sul botone Avanti>; comparirà la maschera "Importa TAC o RM", corrispondente al terzo passaggio dell’importazione: A questo punto bisogna individuare l’esatta sequenza con cui sono state memorizzate le immagini del caso. A tal fine sarà necessario selezionare un tipo di sequenza e scorrere i file in modo da visualizzare, sul riquadro a destra, la successione delle immagini assiali. Precisamente, selezionare l’opzione "Sequenza Alfabetica"; quindi selezionare il primo file che compare sull’elenco, situato in alto, sulla parte sinistra della maschera: simultaneamente, sulla parte destra di questa stessa maschera, comparirà l’anteprima dell’immagine corrispondente. Gestione Pazienti e Casi • 36 Manuale Implant 3D Rel. 7.0 (MU-I3DI7.0 - Rev. 5 - 18/08/2014) Media Lab Srl - Via Trieste, 4 - 19020 FOLLO (SP) - Italy Tel. +39 0187 517775 - Fax +39 0187 511833 - [email protected] - www.mlsw.com - www.implant3d.com A questo punto è necessario scorrere l’elenco dei file (tramite le frecce sulla tastiera) in modo da visualizzare, sul riquadro a destra, la successione delle immagini assiali. Se si vedrà l’esatta successione di tali immagini, significa che la sequenza prescelta è corretta poiché le immagini stesse sono state memorizzate tramite una sequenza alfanumerica. Se la sequenza alfabetica non risulta corretta per il caso che si desidera importare, selezionare l’opzione "Sequenza Numerica"; quindi cliccare sul primo file che compare sull’elenco, situato in alto, sulla parte sinistra della maschera: sulla parte destra di questa stessa maschera comparirà l’anteprima dell’immagine corrispondente. A questo punto è necessario scorrere l’elenco dei file (tramite le frecce sulla tastiera) in modo da visualizzare, sul riquadro a destra, la successione delle immagini assiali. Se si vedrà l’esatta successione di tali immagini, significa che questa sequenza è corretta poiché le immagini stesse sono state memorizzate con una sequenza numerica. Comunque, una volta individuata l’esatta sequenza di memorizzazione delle immagini, è necessario indicare il file dal quale si desidera iniziare l’importazione stessa delle immagini delle assiali. A tale riguardo, è sempre consigliato scorrere l’elenco dei file per poter visualizzare le anteprime delle immagini corrispondenti e poter quindi valutare il primo file da importare, come nell’esempio qui di seguito riportato: In questo esempio, infatti, dapprima è stata individuata una sequenza alfabetica, quindi è stata scelta la prima immagine da importare. A questo punto della procedura, fare clic sul pulsante Avanti>; comparirà la maschera corrispondente al quarto passaggio dell’importazione: Manuale Implant 3D Rel. 7.0 (MU-I3DI7.0 - Rev. 5 - 18/08/2014) Gestione Pazienti e Casi • 37 Media Lab Srl - Via Trieste, 4 - 19020 FOLLO (SP) - Italy Tel. +39 0187 517775 - Fax +39 0187 511833 - [email protected] - www.mlsw.com - www.implant3d.com In questo passaggio è necessario selezionare l’ultima immagine che si desidera importare. Come nel passaggio precedente, facendo clic sulle immagini e scorrendole tramite le frecce sulla tastiera, possono essere visualizzate le anteprime delle immagini assiali sulla parte destra del riquadro. Una volta individuato e selezionato l’ultimo file che si desidera importare, fare clic sul bottone Avanti>; apparirà la seguente maschera: Nel quinto ed ultimo passaggio è necessario inserire i seguenti parametri del modello (forniti dal radiologo insieme al Cd-Rom): • Pixel Dim X; • Pixel Dim Y; • Pixel Dim Z (distanza tra le Assiali), espressi in millimetri. Gestione Pazienti e Casi • 38 Manuale Implant 3D Rel. 7.0 (MU-I3DI7.0 - Rev. 5 - 18/08/2014) Media Lab Srl - Via Trieste, 4 - 19020 FOLLO (SP) - Italy Tel. +39 0187 517775 - Fax +39 0187 511833 - [email protected] - www.mlsw.com - www.implant3d.com Una volta inseriti i valori, come nell’esempio sopra riportato, cliccare su Importa per avviare l’importazione delle immagini. Manuale Implant 3D Rel. 7.0 (MU-I3DI7.0 - Rev. 5 - 18/08/2014) Gestione Pazienti e Casi • 39 Media Lab Srl - Via Trieste, 4 - 19020 FOLLO (SP) - Italy Tel. +39 0187 517775 - Fax +39 0187 511833 - [email protected] - www.mlsw.com - www.implant3d.com Gestione Casi Terminata l'operazione di importazione delle immagini sulla scheda del paziente sarà presente una riga relativa al caso appena creato: Come si può notare, nell’esempio sopra riportato, nella riga relativa al nuovo caso sono presenti il numero progressivo e la data di creazione del caso stesso. Per inserire ulteriori informazioni (quali l’operatore e la descrizione) fare clic sul pulsante Casi; si aprirà la seguente maschera: Attraverso questa maschera sarà possibile quindi inserire, visualizzare e aggiornare le informazioni relative ai casi presenti. Per aprire un caso è necessario selezionare la riga corrispondente e cliccare sul bottone Apri. Una volta caricati i dati apparirà la schermata per la simulazione implantare. Per cancellare un caso è necessario selezionare la riga corrispondente e cliccare su Elimina Caso. Gestione Pazienti e Casi • 40 Manuale Implant 3D Rel. 7.0 (MU-I3DI7.0 - Rev. 5 - 18/08/2014) Media Lab Srl - Via Trieste, 4 - 19020 FOLLO (SP) - Italy Tel. +39 0187 517775 - Fax +39 0187 511833 - [email protected] - www.mlsw.com - www.implant3d.com Esportazione caso L’esportazione consiste nel salvataggio di tutti i file relativi al caso in un percorso specificato. Le finalità dell'esportazione sono le seguenti: • trasportare il caso su un altro computer; • eseguire una copia del caso. Tale operazione può essere utile per memorizzare lo stato del caso (ad esempio una volta eseguita una simulazione implantare) e ripristinarlo nel caso sia necessario; ad esempio se si esegue una modifica ad un caso è possibile, se questo è stato esportato precedentemente, importarlo ed avere quindi a disposizione il caso originale e quello modificato (saranno presenti 2 schede per lo stesso paziente, quindi si consiglia di identificare i casi scrivendo una nota nel campo descrizione). Il percorso per l’esportazione, ovvero, il disco e la cartella di destinazione predefinito in Utility - Opzioni è il seguente: C:\Implant\EXPORT. Per esportare un caso: • fare clic sul pulsante Esporta Caso nella maschera "Pazienti", comparirà la maschera "Esporta Caso" Nel riquadro di sinistra apparirà il contenuto della cartella C:\IMPLANT e la cartella EXPORT selezionata. • • fare clic sul bottone “Crea Cartella” e digitare il nome della cartella in cui esportare il caso aprire la cartella EXPORT Manuale Implant 3D Rel. 7.0 (MU-I3DI7.0 - Rev. 5 - 18/08/2014) Gestione Pazienti e Casi • 41 Media Lab Srl - Via Trieste, 4 - 19020 FOLLO (SP) - Italy Tel. +39 0187 517775 - Fax +39 0187 511833 - [email protected] - www.mlsw.com - www.implant3d.com • selezionare la cartella creata precedentemente • cliccare il bottone “Esporta” ed attendere il messaggio di conferma "Esportazione completata". Gestione Pazienti e Casi • 42 Manuale Implant 3D Rel. 7.0 (MU-I3DI7.0 - Rev. 5 - 18/08/2014) Media Lab Srl - Via Trieste, 4 - 19020 FOLLO (SP) - Italy Tel. +39 0187 517775 - Fax +39 0187 511833 - [email protected] - www.mlsw.com - www.implant3d.com Importazione caso L’esportazione consiste nella lettura dei file relativi ad un caso precedentemente esportato. Le finalità dell'importazione sono le seguenti: • importare un caso esportato su un altro computer; • importare un caso esportato sullo stesso computer. Tale operazione creerà una nuova scheda paziente con il caso esportato precedentemente; può essere utile se è stata apportata una modifica ad un caso e si desidera avere a disposizione il caso modificato e quello originale (se non si desidera mantenere il caso modificato si può cancellare il singolo caso oppure, se è presente solo quel caso, il paziente direttamente). Per importare un caso fare clic sul pulsante "Importa Caso" dalla maschera "Pazienti"; comparirà la maschera "Importa Caso": Selezionare il percorso nel quale si trova il caso che si desidera importare, sul quadrante a sinistra comparirà il file del caso (o i file se il caso è stato esportato con le versioni precedenti). A questo punto fare clic sul pulsante "Importa". La procedura di importazione genera una nuova scheda paziente con l’inserimento automatico dei dati anagrafici e del caso. Manuale Implant 3D Rel. 7.0 (MU-I3DI7.0 - Rev. 5 - 18/08/2014) Gestione Pazienti e Casi • 43 Media Lab Srl - Via Trieste, 4 - 19020 FOLLO (SP) - Italy Tel. +39 0187 517775 - Fax +39 0187 511833 - [email protected] - www.mlsw.com - www.implant3d.com Compressione Casi Attraverso la maschera "Compressione Casi" (menu File – Comprimi) è possibile ridurre lo spazio occupato su disco dai casi dei pazienti. Per selezionare i casi da comprimere è necessario spuntare la casella presente nella colonna "Comp." (la riga verrà evidenziata dal colore giallo) e cliccare sul bottone "Comprimi" per avviare l’operazione di compressione dei dati. Quando un caso è compresso compare un icona nella scheda “Pazienti” (vicino alla descrizione del caso): Per aprire il caso compresso: • selezionare la riga e cliccare il bottone “Apri”, comparirà il seguente messaggio: • cliccare OK per decomprimere e aprire il caso. Gestione Pazienti e Casi • 44 Manuale Implant 3D Rel. 7.0 (MU-I3DI7.0 - Rev. 5 - 18/08/2014) Media Lab Srl - Via Trieste, 4 - 19020 FOLLO (SP) - Italy Tel. +39 0187 517775 - Fax +39 0187 511833 - [email protected] - www.mlsw.com - www.implant3d.com Diagnosi e Simulazione Implantare Completate le operazioni di importazione delle immagini e dopo aver aperto il caso del paziente è possibile procedere con l'attività diagnostica e di simulazione implantare. Manuale Implant 3D Rel. 7.0 (MU-I3DI7.0 - Rev. 5 - 18/08/2014) Diagnosi e Simulazione Implantare • 45 Media Lab Srl - Via Trieste, 4 - 19020 FOLLO (SP) - Italy Tel. +39 0187 517775 - Fax +39 0187 511833 - [email protected] - www.mlsw.com - www.implant3d.com Area di lavoro L'area di lavoro alla prima apertura di un caso importato contiene soltanto le assiali ed il modello tridimensionale. Per poter visualizzare le altre immagini è necessario tracciare una linea panoramica. L’area di lavoro è suddivisa in quattro parti principali: • nella parte superiore è possibile visualizzare la panoramica; cliccando in un punto qualsiasi della panoramica verranno visualizzate l'assiale (linea rossa) e la sezione (linea azzurra) corrispondenti (le 2 linee grigie corrispondono alla prima e all'ultima delle 9 sezioni presenti nel riquadro in basso al centro); • nella parte inferiore a sinistra è possibile visualizzare le assiali (è presente una barra di scorrimento per visualizzare le immagini); Diagnosi e Simulazione Implantare • 46 Manuale Implant 3D Rel. 7.0 (MU-I3DI7.0 - Rev. 5 - 18/08/2014) Media Lab Srl - Via Trieste, 4 - 19020 FOLLO (SP) - Italy Tel. +39 0187 517775 - Fax +39 0187 511833 - [email protected] - www.mlsw.com - www.implant3d.com • nella parte inferiore al centro è possibile visualizzare le sezioni (è presente luna barra di scorrimento per visualizzare le immagini); • nella parte inferiore a destra è possibile visualizzare il modello tridimensionale (per visualizzarlo ad alta qualità è necessario eseguire la creazione del modello tridimensionale). Per modificare la disposizione delle immagini sull'area di lavoro cliccare, nella scheda Generale , il pulsante Layout e selezionare una delle voci che compaiono nel menu: La selezione può essere effettuata anche attraverso la pressione del relativo "Tasto funzione" sulla tastiera indicato a destra di ogni voce del menu: F3 visualizzazione a schermo intero dell’Assiale Manuale Implant 3D Rel. 7.0 (MU-I3DI7.0 - Rev. 5 - 18/08/2014) Diagnosi e Simulazione Implantare • 47 Media Lab Srl - Via Trieste, 4 - 19020 FOLLO (SP) - Italy Tel. +39 0187 517775 - Fax +39 0187 511833 - [email protected] - www.mlsw.com - www.implant3d.com F4 visualizzazione a schermo intero della Sezione F5 visualizzazione a schermo intero della Panoramica F6 visualizzazione affiancata dell’Assiale e del Modello 3D Diagnosi e Simulazione Implantare • 48 Manuale Implant 3D Rel. 7.0 (MU-I3DI7.0 - Rev. 5 - 18/08/2014) Media Lab Srl - Via Trieste, 4 - 19020 FOLLO (SP) - Italy Tel. +39 0187 517775 - Fax +39 0187 511833 - [email protected] - www.mlsw.com - www.implant3d.com F7 visualizzazione affiancata della Sezione e del modello 3D F8 visualizzazione affiancata della Panoramica e del Modello 3D Ctrl+F3 visualizzazione affiancata della Panoramica, della Sezione e del modello 3D Manuale Implant 3D Rel. 7.0 (MU-I3DI7.0 - Rev. 5 - 18/08/2014) Diagnosi e Simulazione Implantare • 49 Media Lab Srl - Via Trieste, 4 - 19020 FOLLO (SP) - Italy Tel. +39 0187 517775 - Fax +39 0187 511833 - [email protected] - www.mlsw.com - www.implant3d.com Ctrl+F4 visualizzazione affiancata della Sezione, della Lista Sezioni e del Modello 3D F9 visualizzazione a schermo intero del modello 3D F10 ripristina la visualizzazione dell'intera area di lavoro Diagnosi e Simulazione Implantare • 50 Manuale Implant 3D Rel. 7.0 (MU-I3DI7.0 - Rev. 5 - 18/08/2014) Media Lab Srl - Via Trieste, 4 - 19020 FOLLO (SP) - Italy Tel. +39 0187 517775 - Fax +39 0187 511833 - [email protected] - www.mlsw.com - www.implant3d.com Barra degli Strumenti La barra degli strumenti in alto è divisa in schede contenenti i bottoni che consentono di utilizzare le varie funzioni del programma. Manuale Implant 3D Rel. 7.0 (MU-I3DI7.0 - Rev. 5 - 18/08/2014) Diagnosi e Simulazione Implantare • 51 Media Lab Srl - Via Trieste, 4 - 19020 FOLLO (SP) - Italy Tel. +39 0187 517775 - Fax +39 0187 511833 - [email protected] - www.mlsw.com - www.implant3d.com Scheda Generale Annulla: annulla l'ultima operazione eseguita (su un impianto). Layout: consente cambiare la disposizione delle immagini sull'area di lavoro. Selezione Mandibola/Mascella: L’opzione predefinita è "Mandibola" , è importante quindi ricordarsi di selezionare "Mascella" se si sta lavorando su un caso che riguarda l'arcata superiore per consentire al programma di orientare correttamente gli impianti una volta posizionati. Traccia Panoramiche: consente di tracciare le linee panoramiche sulle immagini assiali. Diagnosi e Simulazione Implantare • 52 Manuale Implant 3D Rel. 7.0 (MU-I3DI7.0 - Rev. 5 - 18/08/2014) Media Lab Srl - Via Trieste, 4 - 19020 FOLLO (SP) - Italy Tel. +39 0187 517775 - Fax +39 0187 511833 - [email protected] - www.mlsw.com - www.implant3d.com Salva Posizione Impianti: salva la posizione degli impianti in un file XML (percorso predefinito in Utility – Opzioni: C:\IMPLANTS.XML). Leggi Posizione Impianti: legge la posizione degli impianti salvata precedentemente. Stampe: consente di stampare le immagini 2D (in scala 1:1), il modello 3D, la Lista Impianti, il Report Operativo, i parametri per la creazione di guide chirurgiche e la stampa DICOM. Stereolitografia Manuale Implant 3D Rel. 7.0 (MU-I3DI7.0 - Rev. 5 - 18/08/2014) Diagnosi e Simulazione Implantare • 53 Media Lab Srl - Via Trieste, 4 - 19020 FOLLO (SP) - Italy Tel. +39 0187 517775 - Fax +39 0187 511833 - [email protected] - www.mlsw.com - www.implant3d.com Esporta: consente l'esportazione delle immagini (panoramica, assiali, sezioni, modello 3D). Blocca/Sblocca: consente di bloccare o sbloccare il caso attraverso l’inserimento di una password Quando il caso è bloccato compare l’icona “lucchetto” in alto a sinistra. Il caso resterà bloccato in caso di esportazione e importazione. Help: apre la Guida in linea di Implant 3D. Esci: per uscire dal caso. Diagnosi e Simulazione Implantare • 54 Manuale Implant 3D Rel. 7.0 (MU-I3DI7.0 - Rev. 5 - 18/08/2014) Media Lab Srl - Via Trieste, 4 - 19020 FOLLO (SP) - Italy Tel. +39 0187 517775 - Fax +39 0187 511833 - [email protected] - www.mlsw.com - www.implant3d.com Scheda 2D Visualizza Linee Sezioni: visualizza le linee delle sezioni sulle immagini assiali. Panoramica Lineare: panoramica composta dai tagli panoramici paralleli a quello tracciato (lo spessore della panoramica composta è impostato a 25 mm nella maschera Opzioni). Panoramica MIP: panoramica composta dai tagli panoramici paralleli a quello tracciato visualizzando i punti con la densità più alta (lo spessore della panoramica composta è impostato a 25 mm nella maschera Opzioni). Misurazioni: consente di eseguire misurazioni sulle immagini 2D (assiali, sezioni, panoramiche). Area Rettangolare: consente di tracciare un'area rettangolare con l'indicazione della superficie e della densità in valore Hu (Hounsfield unit). Area Circolare: consente di tracciare un'area rettangolare con l'indicazione della superficie e della densità in valore Hu (Hounsfield unit). Manuale Implant 3D Rel. 7.0 (MU-I3DI7.0 - Rev. 5 - 18/08/2014) Diagnosi e Simulazione Implantare • 55 Media Lab Srl - Via Trieste, 4 - 19020 FOLLO (SP) - Italy Tel. +39 0187 517775 - Fax +39 0187 511833 - [email protected] - www.mlsw.com - www.implant3d.com Testo: consente di scrivere del testo sulle immagini. Freccia: consente il posizionamento di una freccia sulle immagini. Zoom +: consente di aumentare lo zoom dell’immagine 2D selezionata. Zoom -: consente di diminuire lo zoom dell’immagine 2D selezionata. Dimensioni originali: consente di ripristinare la dimensione originale dell’immagine 2D selezionata. Diagnosi e Simulazione Implantare • 56 Manuale Implant 3D Rel. 7.0 (MU-I3DI7.0 - Rev. 5 - 18/08/2014) Media Lab Srl - Via Trieste, 4 - 19020 FOLLO (SP) - Italy Tel. +39 0187 517775 - Fax +39 0187 511833 - [email protected] - www.mlsw.com - www.implant3d.com Scheda 3D Visualizza Assi 3D Mostra Piani su Assi Manuale Implant 3D Rel. 7.0 (MU-I3DI7.0 - Rev. 5 - 18/08/2014) Diagnosi e Simulazione Implantare • 57 Media Lab Srl - Via Trieste, 4 - 19020 FOLLO (SP) - Italy Tel. +39 0187 517775 - Fax +39 0187 511833 - [email protected] - www.mlsw.com - www.implant3d.com Visualizza Assiale: consente di visualizzare il piano assiale selezionato sul modello 3D Visualizza Sezione: consente di visualizzare la sezione selezionata sul modello 3D Diagnosi e Simulazione Implantare • 58 Manuale Implant 3D Rel. 7.0 (MU-I3DI7.0 - Rev. 5 - 18/08/2014) Media Lab Srl - Via Trieste, 4 - 19020 FOLLO (SP) - Italy Tel. +39 0187 517775 - Fax +39 0187 511833 - [email protected] - www.mlsw.com - www.implant3d.com Mostra Taglio Panoramico: consente di visualizzare il taglio panoramico selezionato sul modello 3D Mostra Assiali Impianto: consente di visualizzare e scorrere le assiali perpendicolari all’impianto nel riquadro che compare in alto a sinistra. Manuale Implant 3D Rel. 7.0 (MU-I3DI7.0 - Rev. 5 - 18/08/2014) Diagnosi e Simulazione Implantare • 59 Media Lab Srl - Via Trieste, 4 - 19020 FOLLO (SP) - Italy Tel. +39 0187 517775 - Fax +39 0187 511833 - [email protected] - www.mlsw.com - www.implant3d.com Mostra Sezioni Impianto: consente di visualizzare e scorrere le sezioni parallele all’impianto nel riquadro che compare in alto a destra. Modello 3D: consente di accedere alla maschera di creazione del modello 3D (selezionare “Caratteristiche Modello 3D”) e di impostare velocemente l’opacità. Diagnosi e Simulazione Implantare • 60 Manuale Implant 3D Rel. 7.0 (MU-I3DI7.0 - Rev. 5 - 18/08/2014) Media Lab Srl - Via Trieste, 4 - 19020 FOLLO (SP) - Italy Tel. +39 0187 517775 - Fax +39 0187 511833 - [email protected] - www.mlsw.com - www.implant3d.com Volume MIP Manuale Implant 3D Rel. 7.0 (MU-I3DI7.0 - Rev. 5 - 18/08/2014) Diagnosi e Simulazione Implantare • 61 Media Lab Srl - Via Trieste, 4 - 19020 FOLLO (SP) - Italy Tel. +39 0187 517775 - Fax +39 0187 511833 - [email protected] - www.mlsw.com - www.implant3d.com Opzioni 3D Cutter 3D Canali: consente di tracciare e visualizzare i canali mandibolari. Seno Mascellare: consente di tracciare e visualizzare il rialzo del seno mascellare. Zoom +: consente di aumentare lo zoom del modello 3D. Zoom -: consente di diminuire lo zoom del modello 3D. Diagnosi e Simulazione Implantare • 62 Manuale Implant 3D Rel. 7.0 (MU-I3DI7.0 - Rev. 5 - 18/08/2014) Media Lab Srl - Via Trieste, 4 - 19020 FOLLO (SP) - Italy Tel. +39 0187 517775 - Fax +39 0187 511833 - [email protected] - www.mlsw.com - www.implant3d.com Scheda Navigazione Assiale Successiva Assiale Precedente Sezione Successiva Sezione Precedente Panoramica Successiva Panoramica Precedente Manuale Implant 3D Rel. 7.0 (MU-I3DI7.0 - Rev. 5 - 18/08/2014) Diagnosi e Simulazione Implantare • 63 Media Lab Srl - Via Trieste, 4 - 19020 FOLLO (SP) - Italy Tel. +39 0187 517775 - Fax +39 0187 511833 - [email protected] - www.mlsw.com - www.implant3d.com Scheda Impianti Aggiungi Impianto: inserisce un impianto (formato standard impostato nelle Opzioni) nella sezione selezionata. Rimuovi Impianto: rimuove l'impianto selezionato. Crea Sequenza Impianti: consente di inserire una serie di impianti impostandone il numero, la distanza e il tipo. Caratteristiche Impianto: apre la maschera contenente i dati relativi agli impianti (si può aprire anche premendo F2 sulla tastiera). Densità ossea intorno all'Impianto: consente di visualizzare i grafici che indicano la densità ossea intorno agli impianti. Densità impianti in 3D: consente di visualizzare la densità ossea sulla forma 3D degli impianti. Abilita Selezione in 3D: consente di abilitare la selezione degli impianti sul modello 3D. Diagnosi e Simulazione Implantare • 64 Manuale Implant 3D Rel. 7.0 (MU-I3DI7.0 - Rev. 5 - 18/08/2014) Media Lab Srl - Via Trieste, 4 - 19020 FOLLO (SP) - Italy Tel. +39 0187 517775 - Fax +39 0187 511833 - [email protected] - www.mlsw.com - www.implant3d.com Mostra Etichette Impianti: visualizza le informazioni sugli impianti nel modello 3D (ID#, Posizione, Diametro, Diametro Apicale, Lunghezza). Visualizza Impianto Selezionato: consente di visualizzare, sul modello 3D, soltanto l'impianto selezionato. Mostra Collisione Impianti: attiva la visualizzazione dell'indicatore che avvisa se la distanza impianto/impianto e impianto/canale mandibolare è inferiore a quella minima impostata nelle opzioni . Mostra Estensione Impianti: mostra un prolungamento dell'impianto. Abutment: visualizza gli abutment sugli impianti. Mostra Corone: visualizza le corone sugli impianti nel modello 3D. Per poter visualizzare le corone è necessario indicare la posizione per ogni impianto nella maschera “Caratteristiche Impianto”. Nel riquadro che compare a destra è possibile impostare le seguenti caratteristiche: • Dimensioni abutment • Angolo panoramica abutment • Angolo sezione abutment • Rotazione corona • Dimensioni corona (X, Y, Z) • Altezza corona • Colore corona • Trasparenza corona Attraverso il bottone “Reset” è possibile ripristinare le impostazioni predefinite. Manuale Implant 3D Rel. 7.0 (MU-I3DI7.0 - Rev. 5 - 18/08/2014) Diagnosi e Simulazione Implantare • 65 Media Lab Srl - Via Trieste, 4 - 19020 FOLLO (SP) - Italy Tel. +39 0187 517775 - Fax +39 0187 511833 - [email protected] - www.mlsw.com - www.implant3d.com Segui Impianto: blocca la camera sull'impianto. Segui Sezione: blocca la camera sulla sezione. Sezione Taglia Modello: taglia il modello 3D nella sezione selezionata. Diagnosi e Simulazione Implantare • 66 Manuale Implant 3D Rel. 7.0 (MU-I3DI7.0 - Rev. 5 - 18/08/2014) Media Lab Srl - Via Trieste, 4 - 19020 FOLLO (SP) - Italy Tel. +39 0187 517775 - Fax +39 0187 511833 - [email protected] - www.mlsw.com - www.implant3d.com Scheda Guide Mostra Guide: consente di visualizzare le guide della dima chirurgica (nella vista 3D). Mostra Dima Chirurgica: consente di visualizzare la dima chirurgica (nella vista 3D). Manuale Implant 3D Rel. 7.0 (MU-I3DI7.0 - Rev. 5 - 18/08/2014) Diagnosi e Simulazione Implantare • 67 Media Lab Srl - Via Trieste, 4 - 19020 FOLLO (SP) - Italy Tel. +39 0187 517775 - Fax +39 0187 511833 - [email protected] - www.mlsw.com - www.implant3d.com Mostra Collisione Guide: attivando il bottone, nel caso in cui la distanza tra le guide sia inferiore alla distanza minima impostata nella maschera “Parametri Guide Chirurgiche”, comparirà un indicatore di colore rosso (nella vista 3D). Impostazione Guide: consente di visualizzare e modificare il tipo di guide e la Distanza Minima Guide. Diagnosi e Simulazione Implantare • 68 Manuale Implant 3D Rel. 7.0 (MU-I3DI7.0 - Rev. 5 - 18/08/2014) Media Lab Srl - Via Trieste, 4 - 19020 FOLLO (SP) - Italy Tel. +39 0187 517775 - Fax +39 0187 511833 - [email protected] - www.mlsw.com - www.implant3d.com Scheda Camera I bottoni presenti in questa scheda consentono di posizionare la camera che mostra il modello 3D in posizioni predefinite. Vista Asse X Vista Asse Y Manuale Implant 3D Rel. 7.0 (MU-I3DI7.0 - Rev. 5 - 18/08/2014) Diagnosi e Simulazione Implantare • 69 Media Lab Srl - Via Trieste, 4 - 19020 FOLLO (SP) - Italy Tel. +39 0187 517775 - Fax +39 0187 511833 - [email protected] - www.mlsw.com - www.implant3d.com Vista Asse Z Vista Lato Sinistro Vista Lato Destro Diagnosi e Simulazione Implantare • 70 Manuale Implant 3D Rel. 7.0 (MU-I3DI7.0 - Rev. 5 - 18/08/2014) Media Lab Srl - Via Trieste, 4 - 19020 FOLLO (SP) - Italy Tel. +39 0187 517775 - Fax +39 0187 511833 - [email protected] - www.mlsw.com - www.implant3d.com Vista Sezione Vista Impianto Vista Assiale Manuale Implant 3D Rel. 7.0 (MU-I3DI7.0 - Rev. 5 - 18/08/2014) Diagnosi e Simulazione Implantare • 71 Media Lab Srl - Via Trieste, 4 - 19020 FOLLO (SP) - Italy Tel. +39 0187 517775 - Fax +39 0187 511833 - [email protected] - www.mlsw.com - www.implant3d.com Vista Sezione Retro Vista Impianto Retro Vista Assiale Retro Diagnosi e Simulazione Implantare • 72 Manuale Implant 3D Rel. 7.0 (MU-I3DI7.0 - Rev. 5 - 18/08/2014) Media Lab Srl - Via Trieste, 4 - 19020 FOLLO (SP) - Italy Tel. +39 0187 517775 - Fax +39 0187 511833 - [email protected] - www.mlsw.com - www.implant3d.com Cutter Filmato: consente di creare filmati (formato .AVI) con animazioni del modello 3D. Cattura 2D: consente di catturare l’immagine 2D selezionata (assiale, sezione, panoramica). Cattura 3D: consente di catturare la visualizzazione corrente del modello 3D. Immagini: consente di visualizzare le immagini catturate e di copiarle negli appunti di Windows per utilizzarle in altri programmi (è possibile inoltre importare immagini). Vista: Prospettiva, Parallela. Manuale Implant 3D Rel. 7.0 (MU-I3DI7.0 - Rev. 5 - 18/08/2014) Diagnosi e Simulazione Implantare • 73 Media Lab Srl - Via Trieste, 4 - 19020 FOLLO (SP) - Italy Tel. +39 0187 517775 - Fax +39 0187 511833 - [email protected] - www.mlsw.com - www.implant3d.com Scorciatoie da tastiera Generale Ctrl+Z Annulla l’ultima operazione (sugli impianti) Immagini Ctrl+D Consente di aumentare lo zoom dell’immagine 2D selezionata Ctrl+F Consente di diminuire lo zoom dell’immagine 2D selezionata Ctrl+G Consente di ripristinare la dimensione originale dell’immagine 2D selezionata Ctrl+E Panoramica successiva Ctrl+R Panoramica precedente Ctrl+T Assiale successiva Ctrl+Y Assiale precedente Ctrl+U Sezione successiva Ctrl+I Sezione precedente Modello 3D Ctrl+H Consente di aumentare lo zoom del modello 3D Ctrl+J Consente di diminuire lo zoom del modello 3D Ctrl+S Abilita la selezione degli impianti sul modello 3D Tasti funzione F1 Apre il Manuale F2 Apre la maschera “Caratteristiche Impianto” F3 Ingrandisci Assiale F4 Ingrandisci Sezione F5 Ingrandisci Panoramica F6 Ingrandisci Assiale & 3D F7 Ingrandisci Sezione & 3D F8 Ingrandisci Panoramica & 3D Ctrl + F3 Ingrandisci Panoramica, Sezione & 3D Ctrl + F4 Ingrandisci Sezione, Lista Sezioni & 3D F9 Ingrandisci 3D F10 Ripristina tutto (ripristina la visualizzazione di tutte le immagini nell’area di lavoro) Diagnosi e Simulazione Implantare • 74 Manuale Implant 3D Rel. 7.0 (MU-I3DI7.0 - Rev. 5 - 18/08/2014) Media Lab Srl - Via Trieste, 4 - 19020 FOLLO (SP) - Italy Tel. +39 0187 517775 - Fax +39 0187 511833 - [email protected] - www.mlsw.com - www.implant3d.com Orientamento volume Dopo aver importato il caso è possibile modificare l'orientamento delle immagini assiali. L'operazione comporta l'eliminazione di qualsiasi informazione (impianti, panoramiche, canali mandibolari, misurazioni) eventualmente presente sul caso, quindi è consigliabile eseguirla, dopo l'importazione delle immagini, prima di qualsiasi altra procedura. Per eseguire l'operazione cliccare il bottone Stereolitografia - Orientamento Volume: Apparirà la seguente maschera: Per riorientare il volume si possono utilizzare 2 metodi: • il metodo "2 Punti" consiste nell'indicare un primo punto su un'immagine assiale ed un secondo punto su una seconda immagine assiale, dopo aver ruotato e riorientato il volume le assiali saranno perpendicolari all'asse passante per i due punti indicati) • con metodo "Linea Laterale" consiste nella selezione e modifica della linea rossa presente nell'immagine (vista laterale) visibile nel riquadro in alto a destra, dopo aver ruotato e riorientato il volume le assiali saranno parallele alla linea stessa. Manuale Implant 3D Rel. 7.0 (MU-I3DI7.0 - Rev. 5 - 18/08/2014) Diagnosi e Simulazione Implantare • 75 Media Lab Srl - Via Trieste, 4 - 19020 FOLLO (SP) - Italy Tel. +39 0187 517775 - Fax +39 0187 511833 - [email protected] - www.mlsw.com - www.implant3d.com Metodo “2 Punti” Vediamo come utilizzare il metodo "2 Punti" sul paziente di esempio Davolio Nancy (dove è presente una dima radiologica) per riorientare il modello in modo che le assiali ottenute siano perpendicolari alle guide presenti sulla dima radiologica: • posizionarsi sull'assiale dove è visibile l'estremità inferiore di una delle guide presenti sulla dima radiologica (si consiglia di scegliere la guida più distale), eventualmente cliccare il bottone Zoom+ per ingrandire l'immagine, cliccare il bottone “1° Punto” e cliccare sull'immagine assiale al centro della guida, comparirà una crocetta rossa (per modificare la posizione è sufficiente cliccare in un altro punto): • posizionarsi sull'assiale dove è visibile l'estremità superiore della guida presente sulla dima radiologica (in questo caso la 43), cliccare il bottone “2° Punto” e cliccare sull'immagine assiale al centro del foro, comparirà una crocetta rossa (per modificare la posizione è sufficiente cliccare in un altro punto): Diagnosi e Simulazione Implantare • 76 Manuale Implant 3D Rel. 7.0 (MU-I3DI7.0 - Rev. 5 - 18/08/2014) Media Lab Srl - Via Trieste, 4 - 19020 FOLLO (SP) - Italy Tel. +39 0187 517775 - Fax +39 0187 511833 - [email protected] - www.mlsw.com - www.implant3d.com • cliccare il bottone "Ruota", comparirà una barra di scorrimento che indica la percentuale di completamento dell'operazione, al termine della quale sarà possibile visualizzare nel riquadro in basso a destra le nuove immagini assiali generate: Manuale Implant 3D Rel. 7.0 (MU-I3DI7.0 - Rev. 5 - 18/08/2014) Diagnosi e Simulazione Implantare • 77 Media Lab Srl - Via Trieste, 4 - 19020 FOLLO (SP) - Italy Tel. +39 0187 517775 - Fax +39 0187 511833 - [email protected] - www.mlsw.com - www.implant3d.com • cliccare il bottone "Riorienta", comparirà il seguente messaggio: Per confermare l'esecuzione dell'operazione cliccare il bottone Sì, al termine dell'operazione comparirà l'area di lavoro contenente le nuove assiali: A questo punto è possibile procedere con le operazioni successive. Diagnosi e Simulazione Implantare • 78 Manuale Implant 3D Rel. 7.0 (MU-I3DI7.0 - Rev. 5 - 18/08/2014) Media Lab Srl - Via Trieste, 4 - 19020 FOLLO (SP) - Italy Tel. +39 0187 517775 - Fax +39 0187 511833 - [email protected] - www.mlsw.com - www.implant3d.com Metodo “Linea Laterale” Per utilizzare il metodo "Linea Laterale" è necessario: • selezionare l'opzione "Linea Laterale" • cliccare sulla linea rossa nell'immagine in alto a destra: • posizionarsi su uno dei quadrati bianchi presenti alle estremità della linea, tenendo premuto il tasto sinistro e spostando il mouse è possibile modificarne la posizione: • è inoltre possibile spostare la linea trascinandola con il mouse tenendo premuto il tasto sinistro Manuale Implant 3D Rel. 7.0 (MU-I3DI7.0 - Rev. 5 - 18/08/2014) Diagnosi e Simulazione Implantare • 79 Media Lab Srl - Via Trieste, 4 - 19020 FOLLO (SP) - Italy Tel. +39 0187 517775 - Fax +39 0187 511833 - [email protected] - www.mlsw.com - www.implant3d.com • una volta modificata la linea cliccare il bottone "Ruota", comparirà una barra di scorrimento che indica la percentuale di completamento dell'operazione, al termine della quale sarà possibile visualizzare nel riquadro in basso a destra le nuove immagini assiali generate: • cliccare il bottone "Riorienta", comparirà il seguente messaggio: Per confermare l'esecuzione dell'operazione cliccare il bottone "Sì", al termine dell'operazione comparirà l'area di lavoro contenente le nuove assiali: A questo punto è possibile procedere con le operazioni successive. Diagnosi e Simulazione Implantare • 80 Manuale Implant 3D Rel. 7.0 (MU-I3DI7.0 - Rev. 5 - 18/08/2014) Media Lab Srl - Via Trieste, 4 - 19020 FOLLO (SP) - Italy Tel. +39 0187 517775 - Fax +39 0187 511833 - [email protected] - www.mlsw.com - www.implant3d.com Creazione panoramica Questa operazione è necessaria per poter iniziare a lavorare sul caso importato perché solo attraverso la creazione di una linea (taglio panoramico) sarà possibile creare le sezioni panoramiche e le sezioni parassiali. Per creare la panoramica è necessario cliccare, nella scheda , sul bottone , comparirà la seguente maschera: I bottoni presenti in questa maschera sono i seguenti: Per creare automaticamente la linea panoramica. Per creare una nuova linea panoramica. Per cancellare una linea panoramica (dopo averla selezionata). Avvia la creazione delle panoramiche e delle sezioni sulla base della linea panoramica selezionata. Aumenta l'ingrandimento dell'immagine assiale. Diminuisce l'ingrandimento dell'immagine assiale. Manuale Implant 3D Rel. 7.0 (MU-I3DI7.0 - Rev. 5 - 18/08/2014) Diagnosi e Simulazione Implantare • 81 Media Lab Srl - Via Trieste, 4 - 19020 FOLLO (SP) - Italy Tel. +39 0187 517775 - Fax +39 0187 511833 - [email protected] - www.mlsw.com - www.implant3d.com Ripristina la dimensione originale dell'assiale. Per uscire dalla finestra "Traccia Panoramiche". E' possibile inoltre impostare lo spazio tra le sezioni (il valore predefinito nelle opzioni è 1mm) e la lunghezza delle sezioni (il valore predefinito nelle opzioni è 25mm). Per creare la panoramica è necessario innanzitutto decidere su quale immagine assiale tracciare la linea. Attraverso la barra di scorrimento orizzontale che si trova al di sotto dell'immagine assiale (oppure con la rotellina del mouse o con le frecce direzionali sulla tastiera) è possibile scorrere le immagini assiali. Implant 3D consente di creare più di una linea panoramica; nel caso di una simulazione su mandibola ad esempio è possibile tracciare una linea per ogni canale mandibolare (in modo da poterlo poi tracciare e rendere visibile su tutte le immagini, compreso il modello 3D) oppure una linea che consente di visualizzare i due canali mandibolari e successivamente una linea per eseguire la simulazione implantare. Nell’esempio di seguito riportato vengono rappresentate le operazioni eseguite per tracciare la linea panoramica che consente la visualizzazione dei due canali mandibolari sulla panoramica: • scegliere l'assiale attraverso la barra di scorrimento orizzontale e clic su "Nuovo": • fare un clic col tasto sinistro del mouse sull'immagine nel punto dove è visibile il canale mandibolare (al centro del canale), spostare il mouse e fare clic, sempre al centro del canale, finché risulta visibile: Diagnosi e Simulazione Implantare • 82 Manuale Implant 3D Rel. 7.0 (MU-I3DI7.0 - Rev. 5 - 18/08/2014) Media Lab Srl - Via Trieste, 4 - 19020 FOLLO (SP) - Italy Tel. +39 0187 517775 - Fax +39 0187 511833 - [email protected] - www.mlsw.com - www.implant3d.com • • quando il canale non è più visibile spostarsi su un'altra assiale (utilizzando la rotellina del mouse, i tasti freccia sulla tastiera o la barra di scorrimento in basso) e continuare a cliccare come in precedenza: • fare doppio clic per terminare la linea tracciata (nei punti in cui è stato eseguito il clic compaiono i quadrati bianchi che consentono la modifica della linea panoramica e nel riquadro a destra compare l'anteprima del taglio panoramico): Manuale Implant 3D Rel. 7.0 (MU-I3DI7.0 - Rev. 5 - 18/08/2014) Diagnosi e Simulazione Implantare • 83 Media Lab Srl - Via Trieste, 4 - 19020 FOLLO (SP) - Italy Tel. +39 0187 517775 - Fax +39 0187 511833 - [email protected] - www.mlsw.com - www.implant3d.com A questo punto è possibile modificare la linea panoramica (se eventualmente non fosse visibile il canale mandibolare o se si desidera migliorarne la visualizzazione) attraverso lo spostamento dei punti che la compongono. Per modificare la linea panoramica sulle immagini assiali: • fare clic sulla linea panoramica • posizionare il puntatore del mouse sopra ad un punto (quadrato bianco) • tenendo premuto il tasto sinistro, spostare il mouse e rilasciare il tasto quando la linea panoramica si trova al centro del canale mandibolare (l'anteprima della panoramica a sinistra si aggiornerà automaticamente) • spostarsi sulle assiali successive ed eseguire la stessa operazione di spostamento dei punti E' possibile inoltre spostare tutta la linea posizionando il puntatore del mouse sopra alla stessa e trascinandola con il mouse. Per modificare la linea panoramica è inoltre possibile spostare i punti sulla linea visibile nell'anteprima della panoramica a destra: Gli spostamenti dei punti possono essere eseguiti in alto o in basso, ciò comporterà uno spostamento del relativo punto della linea panoramica sull'immagine assiale in senso vestibolare o linguale/palatale. Questa procedura è utile per individuare il canale mandibolare perché si possono spostare i punti in alto o in basso (guardando l'anteprima della panoramica) fino a che non si ottiene la visualizzazione ottimale. Diagnosi e Simulazione Implantare • 84 Manuale Implant 3D Rel. 7.0 (MU-I3DI7.0 - Rev. 5 - 18/08/2014) Media Lab Srl - Via Trieste, 4 - 19020 FOLLO (SP) - Italy Tel. +39 0187 517775 - Fax +39 0187 511833 - [email protected] - www.mlsw.com - www.implant3d.com Eseguita la modifica dei vari punti che compongono la linea e verificato il risultato ottenuto sull'anteprima della panoramica sulla destra cliccare sul bottone "Crea", il software creerà le panoramiche e le sezioni corrispondenti, come nella seguente immagine: A questo punto è possibile tracciare il canale mandibolare. Terminata l'operazione di disegno del canale mandibolare è possibile iniziare la simulazione implantare oppure: • tracciare una nuova linea panoramica per l'esecuzione della simulazione implantare che passi per il centro della cresta ossea (consigliato): Manuale Implant 3D Rel. 7.0 (MU-I3DI7.0 - Rev. 5 - 18/08/2014) Diagnosi e Simulazione Implantare • 85 Media Lab Srl - Via Trieste, 4 - 19020 FOLLO (SP) - Italy Tel. +39 0187 517775 - Fax +39 0187 511833 - [email protected] - www.mlsw.com - www.implant3d.com • oppure tracciare una panoramica che passi al centro dei punti di repere presenti sulla dima radiologica: Una volta creata la panoramica è possibile visualizzare le immagini generate dal software sulla base della linea panoramica tracciata: Cliccando in un punto qualsiasi della panoramica verrà visualizzata l'assiale (linea tratteggiata verde) e la sezione (linea tratteggiata azzurra) corrispondenti (le 2 linee tratteggiate grigie corrispondono alla prima e ultima immagine delle 9 miniature delle sezioni presenti nel riquadro a centro schermo). Diagnosi e Simulazione Implantare • 86 Manuale Implant 3D Rel. 7.0 (MU-I3DI7.0 - Rev. 5 - 18/08/2014) Media Lab Srl - Via Trieste, 4 - 19020 FOLLO (SP) - Italy Tel. +39 0187 517775 - Fax +39 0187 511833 - [email protected] - www.mlsw.com - www.implant3d.com Selezione immagini Le immagini importate (assiali) e le immagini generate dal software sulla base della linea panoramica tracciata sulle assiali (panoramiche e sezioni) possono essere selezionate in diversi modi per eseguire la diagnosi e la simulazione implantare. Cliccando in un punto qualsiasi della panoramica (in alto) verrà visualizzata l'assiale (in basso a sinistra) corrispondente alla linea verde presente sulla panoramica e la sezione (in basso al centro) corrispondente alla linea azzurra presente sulla panoramica e sull'assiale (le 2 linee grigie sulla panoramica corrispondono alla prima e ultima immagine delle 9 miniature delle sezioni presenti nel riquadro in basso a centro schermo). La selezione di una sezione può essere effettuata anche cliccando sull'assiale in un punto compreso nello spazio occupato dalle sezionia sezione selezionata sarà indicata sull'assiale dalla linea azzurra: Manuale Implant 3D Rel. 7.0 (MU-I3DI7.0 - Rev. 5 - 18/08/2014) Diagnosi e Simulazione Implantare • 87 Media Lab Srl - Via Trieste, 4 - 19020 FOLLO (SP) - Italy Tel. +39 0187 517775 - Fax +39 0187 511833 - [email protected] - www.mlsw.com - www.implant3d.com Per selezionare una sezione è possibile anche cliccare su una delle 9 miniature presenti nel riquadro in basso a centro schermo, la miniatura selezionata sarà evidenziata in azzurro e visualizzata a destra. Anche le miniature si possono scorrere come le sezioni. Per scorrere le immagini (assiali, sezioni, panoramiche) è possibile utilizzare: • la barra di scorrimento orizzontale presente sotto le assiali e le sezioni: • la barra di scorrimento verticale presente sulla destra delle panoramiche: • la rotellina del mouse: posizionare il puntatore del mouse (freccia) sopra al riquadro che contiene le immagini e scorrere con la rotellina le frecce sulla tastiera: posizionare il puntatore del mouse (freccia) sopra al riquadro che contiene le immagini e premere una delle frecce sulla tastiera per scorrere i bottoni, presenti nella scheda Navigazione: • • • le scorciatoie da tastiera: o Ctrl+E/R per le panoramiche o Ctrl+T/Y per le assiali o Ctrl+U/I per le sezioni Diagnosi e Simulazione Implantare • 88 Manuale Implant 3D Rel. 7.0 (MU-I3DI7.0 - Rev. 5 - 18/08/2014) Media Lab Srl - Via Trieste, 4 - 19020 FOLLO (SP) - Italy Tel. +39 0187 517775 - Fax +39 0187 511833 - [email protected] - www.mlsw.com - www.implant3d.com Zoom Per variare l’ingrandimento delle immagini 2D (assiale, sezione panoramica) selezionare l’immagine (clic sinistro del mouse) quindi: • per aumentare l’ingrandimento cliccare sul bottone sulla tastiera • per diminuire l’ingrandimento cliccare sul bottone sulla tastiera • per riportare l’immagine alle dimensioni originali cliccare sul bottone oppure premere Ctrl+G sulla tastiera Ctrl+D (Zoom +) Ctrl+F (Zoom -) (scheda 2D) oppure premere Ctrl+D (scheda 2D) oppure premere Ctrl+F (scheda 2D) Ctrl+G (Dimensioni originali) Per modificare l'ingrandimento del modello tridimensionale cliccare sulla scheda e quindi: • cliccare sul bottone oppure premere Ctrl + H sulla tastiera per aumentare l’ingrandimento del modello 3D • cliccare sul bottone del modello 3D Ctrl + H (Zoom +) oppure premere Ctrl + J sulla tastiera per diminuire l’ingrandimento Ctrl + J (Zoom -) Manuale Implant 3D Rel. 7.0 (MU-I3DI7.0 - Rev. 5 - 18/08/2014) Diagnosi e Simulazione Implantare • 89 Media Lab Srl - Via Trieste, 4 - 19020 FOLLO (SP) - Italy Tel. +39 0187 517775 - Fax +39 0187 511833 - [email protected] - www.mlsw.com - www.implant3d.com Disegno canale mandibolare Implant 3D consente di disegnare un primo canale mandibolare (di colore rosso) e un secondo canale mandibolare (di colore arancione); una volta disegnati, i 2 canali mandibolari saranno visibili su tutte le immagini bidimensionali (panoramiche, assiali e sezioni) e sul modello tridimensionale. Il diametro del canale mandibolare (il valore predefinito è 3 mm) può essere impostato dal menu Utility – Opzioni. Inoltre sarà possibile, attivando il bottone Mostra Collisione Impianti (scheda verificare se uno o più impianti si trovano ad una distanza dal canale mandibolare inferiore a quella stabilità nelle opzioni (il valore predefinito è di 1,5 mm) ), Per disegnare i canali mandibolari è necessario tracciare la linea che consenta di individuarli sulla panoramica e procedere con le seguenti operazioni: • cliccare, nella scheda , sul bottone Canali - Traccia Canali: Diagnosi e Simulazione Implantare • 90 Manuale Implant 3D Rel. 7.0 (MU-I3DI7.0 - Rev. 5 - 18/08/2014) Media Lab Srl - Via Trieste, 4 - 19020 FOLLO (SP) - Italy Tel. +39 0187 517775 - Fax +39 0187 511833 - [email protected] - www.mlsw.com - www.implant3d.com si aprirà la seguente schermata: Ora è possibile disegnare i canali mandibolari sulla panoramica o sulle sezioni. Manuale Implant 3D Rel. 7.0 (MU-I3DI7.0 - Rev. 5 - 18/08/2014) Diagnosi e Simulazione Implantare • 91 Media Lab Srl - Via Trieste, 4 - 19020 FOLLO (SP) - Italy Tel. +39 0187 517775 - Fax +39 0187 511833 - [email protected] - www.mlsw.com - www.implant3d.com Disegno canali mandibolari su panoramica • • cliccare il bottone per tracciare il primo canale mandibolare come da esempio di seguito riportato, cliccare sulla panoramica nel punto in cui si desidera iniziare il disegno del canale mandibolare e spostare il mouse, comparirà una linea: • continuare a cliccare sulla panoramica per la creazione dei punti intermedi: Diagnosi e Simulazione Implantare • 92 Manuale Implant 3D Rel. 7.0 (MU-I3DI7.0 - Rev. 5 - 18/08/2014) Media Lab Srl - Via Trieste, 4 - 19020 FOLLO (SP) - Italy Tel. +39 0187 517775 - Fax +39 0187 511833 - [email protected] - www.mlsw.com - www.implant3d.com • fare doppio clic nel punto finale: • • per disegnare il secondo canale mandibolare cliccare il bottone come da esempio di seguito riportato, cliccare sulla panoramica nel punto in cui si desidera iniziare il disegno del canale mandibolare e spostare il mouse, comparirà una linea: Manuale Implant 3D Rel. 7.0 (MU-I3DI7.0 - Rev. 5 - 18/08/2014) Diagnosi e Simulazione Implantare • 93 Media Lab Srl - Via Trieste, 4 - 19020 FOLLO (SP) - Italy Tel. +39 0187 517775 - Fax +39 0187 511833 - [email protected] - www.mlsw.com - www.implant3d.com • continuare a cliccare sulla panoramica per la creazione dei punti intermedi: • fare doppio clic nel punto finale: Dopo aver tracciato i canali è possibile anche modificarli, sia sulla panoramica sia sulle sezioni: • per modificare il canale mandibolare sulla panoramica cliccare sulla linea rossa e trascinare col mouse i quadratini che compaiono in corrispondenza dei punti dove è stato Diagnosi e Simulazione Implantare • 94 Manuale Implant 3D Rel. 7.0 (MU-I3DI7.0 - Rev. 5 - 18/08/2014) Media Lab Srl - Via Trieste, 4 - 19020 FOLLO (SP) - Italy Tel. +39 0187 517775 - Fax +39 0187 511833 - [email protected] - www.mlsw.com - www.implant3d.com eseguito il clic durante l'operazione di disegno: • per modificare il canale mandibolare sulle sezioni trascinare col mouse il cerchietto corrispondente al canale: Manuale Implant 3D Rel. 7.0 (MU-I3DI7.0 - Rev. 5 - 18/08/2014) Diagnosi e Simulazione Implantare • 95 Media Lab Srl - Via Trieste, 4 - 19020 FOLLO (SP) - Italy Tel. +39 0187 517775 - Fax +39 0187 511833 - [email protected] - www.mlsw.com - www.implant3d.com Disegno canali mandibolari su sezioni • • cliccare il bottone scegliere una sezione • cliccare sulla sezione nel punto dove compare il canale mandibolare (un cerchietto rosso comparirà sull’immagine): per disegnare il primo canale mandibolare Se il cerchietto rosso non corrispondesse esattamente alla posizione corretta è sempre possibile cliccare in un altro punto dell’immagine. Diagnosi e Simulazione Implantare • 96 Manuale Implant 3D Rel. 7.0 (MU-I3DI7.0 - Rev. 5 - 18/08/2014) Media Lab Srl - Via Trieste, 4 - 19020 FOLLO (SP) - Italy Tel. +39 0187 517775 - Fax +39 0187 511833 - [email protected] - www.mlsw.com - www.implant3d.com • spostarsi su un altra sezione e cliccare di nuovo nel punto dove compare il canale mandibolare: • ripetere l’operazione fino all’ultima sezione in cui è visibile il canale mandibolare • • per salvare il canale mandibolare cliccare di nuovo sul bottone per tracciare il secondo canale mandibolare ripetere le operazioni eseguite per tracciare il primo (cliccare il bottone ) Manuale Implant 3D Rel. 7.0 (MU-I3DI7.0 - Rev. 5 - 18/08/2014) Diagnosi e Simulazione Implantare • 97 Media Lab Srl - Via Trieste, 4 - 19020 FOLLO (SP) - Italy Tel. +39 0187 517775 - Fax +39 0187 511833 - [email protected] - www.mlsw.com - www.implant3d.com Modificare i canali mandibolari Dopo aver disegnato i canali mandibolari è possibile modifcarli sulla panoramica o sulle sezioni: • per modificare un canale mandibolare sulla panoramica cliccare la linea rossa e trascinare col tasto sinistro del mouse i quadratini che corrispondono ai punti selezionati durante la tracciatura: • per modificare un canale mandibolare sulle sezioni trascinare col tasto sinistro del mouse il cerchietto visibile sull’immagine: Diagnosi e Simulazione Implantare • 98 Manuale Implant 3D Rel. 7.0 (MU-I3DI7.0 - Rev. 5 - 18/08/2014) Media Lab Srl - Via Trieste, 4 - 19020 FOLLO (SP) - Italy Tel. +39 0187 517775 - Fax +39 0187 511833 - [email protected] - www.mlsw.com - www.implant3d.com Cancellazione canali mandibolari E' possibile cancellare i canali mandibolari attraverso i bottoni: cancella il primo canale mandibolare (identificato nelle sezioni con il colore rosso) cancella il secondo canale mandibolare (identificato nelle sezioni con il colore arancione) Manuale Implant 3D Rel. 7.0 (MU-I3DI7.0 - Rev. 5 - 18/08/2014) Diagnosi e Simulazione Implantare • 99 Media Lab Srl - Via Trieste, 4 - 19020 FOLLO (SP) - Italy Tel. +39 0187 517775 - Fax +39 0187 511833 - [email protected] - www.mlsw.com - www.implant3d.com Visualizzazione canali Per attivare la visualizzazione dei canali mandibolari cliccare, nella scheda Mostra Canali: , sul bottone Canali - i canali mandibolari saranno visibili su tutte le immagini (assiali, panoramiche, sezioni, modello 3D). ATTENZIONE: alla successiva apertura del caso i canali mandibolari non saranno visibili automaticamente, quindi sarà necessario attivarne la visualizzazione. Diagnosi e Simulazione Implantare • 100 Manuale Implant 3D Rel. 7.0 (MU-I3DI7.0 - Rev. 5 - 18/08/2014) Media Lab Srl - Via Trieste, 4 - 19020 FOLLO (SP) - Italy Tel. +39 0187 517775 - Fax +39 0187 511833 - [email protected] - www.mlsw.com - www.implant3d.com Disegno rialzo del seno mascellare Per disegnare il rialzo del seno mascellare cliccare, nella scheda Traccia Rialzo Seno: , sul bottone Seno Mascellare - Si aprirà questa schermata: Nella schermata sono presenti due riquadri contenenti rispettivamente una vista laterale (in alto) e una vista frontale (in basso). Entrambi i riquadri consentono di scorrere le immagini con la la barra di scorrimento a lato, la rotellina del mouse oppure le frecce sulla tastiera (in questi ultimi due casi posizionare prima il puntatore del mouse sopra all'immagine). Per aggiungere un rialzo del seno mascellare: • cliccare sul bottone Manuale Implant 3D Rel. 7.0 (MU-I3DI7.0 - Rev. 5 - 18/08/2014) Diagnosi e Simulazione Implantare • 101 Media Lab Srl - Via Trieste, 4 - 19020 FOLLO (SP) - Italy Tel. +39 0187 517775 - Fax +39 0187 511833 - [email protected] - www.mlsw.com - www.implant3d.com • in questa maschera inserire un riferimento (opzionale) e cliccare OK: • nella schermata compariranno delle linee che consentono di delimitare la zona di simulazione del rialzo del seno e nell'elenco in basso a destra il codice identificativo del rialzo ed il riferimento (se è stato inserito): • se è già presente un impianto nella zona dove si desidera simulare il rialzo del seno selezionarlo cliccando sulla riga corrispondente nell'elenco in alto a destra, come in questa immagine di esempio: Diagnosi e Simulazione Implantare • 102 Manuale Implant 3D Rel. 7.0 (MU-I3DI7.0 - Rev. 5 - 18/08/2014) Media Lab Srl - Via Trieste, 4 - 19020 FOLLO (SP) - Italy Tel. +39 0187 517775 - Fax +39 0187 511833 - [email protected] - www.mlsw.com - www.implant3d.com • • a questo punto è possibile delimitare la zona in cui simulare il rialzo trascinando col mouse le linee orizzontali e verticali: Manuale Implant 3D Rel. 7.0 (MU-I3DI7.0 - Rev. 5 - 18/08/2014) Diagnosi e Simulazione Implantare • 103 Media Lab Srl - Via Trieste, 4 - 19020 FOLLO (SP) - Italy Tel. +39 0187 517775 - Fax +39 0187 511833 - [email protected] - www.mlsw.com - www.implant3d.com • è possibile modificare i valori di Livello e Ampiezza per variare l'estensione del rialzo all'interno del riquadro (visualizzato in rosso) attraverso le due barre di scorrimento in basso: Se si desidera cancellare un rialzo selezionare la riga corrispondente nell'elenco in basso a destra e cliccare il bottone Per uscire dalla schermata cliccare su . Per attivare la visualizzazione (sul modello 3D) del rialzo del seno cliccare, nella scheda bottone Seno Mascellare - Mostra Rialzo Seno: , sul Per vedere la simulazione del rialzo del seno mascellare e la relativa indicazione del volume (in mm3) si consiglia di modificare l'opacità del modello 3D cliccando, nella scheda quindi su una delle seguenti voci: • Visualizza Modelli 3D (Opacità 50%) • Visualizza Modelli 3D (Opacità 25%) • Visualizza Modelli 3D (Opacità 10%) • Nascondi Modello 3D Diagnosi e Simulazione Implantare • 104 , sul bottone Modello 3D, Manuale Implant 3D Rel. 7.0 (MU-I3DI7.0 - Rev. 5 - 18/08/2014) Media Lab Srl - Via Trieste, 4 - 19020 FOLLO (SP) - Italy Tel. +39 0187 517775 - Fax +39 0187 511833 - [email protected] - www.mlsw.com - www.implant3d.com In questa immagine viene visualizzato sul modello 3D (opacità 25%) il rialzo del seno mascellare simulato nell'esempio: Si consiglia di creare il modello 3D ad alta qualità e premere il tasto F9 sulla tastiera per visualizzare soltanto il modello 3D. Manuale Implant 3D Rel. 7.0 (MU-I3DI7.0 - Rev. 5 - 18/08/2014) Diagnosi e Simulazione Implantare • 105 Media Lab Srl - Via Trieste, 4 - 19020 FOLLO (SP) - Italy Tel. +39 0187 517775 - Fax +39 0187 511833 - [email protected] - www.mlsw.com - www.implant3d.com Modello 3D Il modello 3D viene visualizzato nel riquadro in basso a destra dell’area di lavoro e può essere ingrandito a tutto schermo premendo il tasto F9 sulla tastiera oppure cliccando, nella scheda bottone Layout - Ingrandisci Modello 3D: Diagnosi e Simulazione Implantare • 106 , sul Manuale Implant 3D Rel. 7.0 (MU-I3DI7.0 - Rev. 5 - 18/08/2014) Media Lab Srl - Via Trieste, 4 - 19020 FOLLO (SP) - Italy Tel. +39 0187 517775 - Fax +39 0187 511833 - [email protected] - www.mlsw.com - www.implant3d.com Creazione Modello 3D All'apertura del caso la qualità del modello 3D è bassa per consentire una rapida lettura del caso stesso; per modificare la qualità cliccare, nella scheda 3D: , il bottone Modello 3D - Caratteristiche Modello si aprirà la seguente maschera: Nella maschera “Creazione Modello 3D” è possibile impostare: Manuale Implant 3D Rel. 7.0 (MU-I3DI7.0 - Rev. 5 - 18/08/2014) Diagnosi e Simulazione Implantare • 107 Media Lab Srl - Via Trieste, 4 - 19020 FOLLO (SP) - Italy Tel. +39 0187 517775 - Fax +39 0187 511833 - [email protected] - www.mlsw.com - www.implant3d.com • • • il livello osseo (densità espressa in Hounsfield Units); il valore predefinito è pari a 502 HU per consentire la visualizzazione delle parti ossee. Il livello osseo può essere modificato utilizzando la barra di scorrimento (in questo caso nell'immagine assiale a sinistra saranno evidenziate con il colore arancione le parti con una densità maggiore o uguale al livello impostato). Livello osseo = 502 HU Livello osseo = 1000 HU la qualità del modello 3D: Bassa, Media, Alta, Molto Alta (consigliata). l'opacità del modello 3D: Opacità 100% Opacità 50% Opacità 25% Opacità 10% Diagnosi e Simulazione Implantare • 108 Manuale Implant 3D Rel. 7.0 (MU-I3DI7.0 - Rev. 5 - 18/08/2014) Media Lab Srl - Via Trieste, 4 - 19020 FOLLO (SP) - Italy Tel. +39 0187 517775 - Fax +39 0187 511833 - [email protected] - www.mlsw.com - www.implant3d.com Nascondi • l'opzione "Liscia modello": Disattivata • Attivata l'opzione "Rimuovi isole ossee": Disattivata Attivata • la parte di modello 3D che si desidera visualizzare attraverso la modifica dei riquadri presenti sia sull'immagine assiale (a sinistra) sia sulla vista laterale (a destra): Manuale Implant 3D Rel. 7.0 (MU-I3DI7.0 - Rev. 5 - 18/08/2014) Diagnosi e Simulazione Implantare • 109 Media Lab Srl - Via Trieste, 4 - 19020 FOLLO (SP) - Italy Tel. +39 0187 517775 - Fax +39 0187 511833 - [email protected] - www.mlsw.com - www.implant3d.com In questa immagine sono stati ridimensionati i 2 riquadri attraverso lo spostamento dei 2 quadratini bianchi (posizionare il mouse sul quadratino e, tenendo premuto il tasto sinistro, spostare il mouse). Per spostare un riquadro senza modificarne le dimensioni è possibile trascinarlo tenendo premuto il tasto sinistro. Cliccando sul bottone Crea verrà creato il modello 3D in base alle opzioni selezionate. Il bottone Applica & Esci esegue la stessa operazione e chiude in automatico la maschera. Il bottone Nuovo consente di creare più livelli con impostazioni diverse (ad. colore, livello osseo, opacità). Nell'esempio di seguito sono state eseguite le seguenti operazioni: • impostazione, per il livello "Osso", dell'opacità al 50% e della qualità "Molto Alta" • clic su "Nuovo" • inserimento descrizione "Denti" nel nuovo livello creato • impostazione colore arancione (cliccando sul bottone vicino alla descrizione) • impostazione il livello osseo a 1707 HU (spostando la barra di scorrimento verso destra) Diagnosi e Simulazione Implantare • 110 Manuale Implant 3D Rel. 7.0 (MU-I3DI7.0 - Rev. 5 - 18/08/2014) Media Lab Srl - Via Trieste, 4 - 19020 FOLLO (SP) - Italy Tel. +39 0187 517775 - Fax +39 0187 511833 - [email protected] - www.mlsw.com - www.implant3d.com Questo è il risultato ottenuto sul modello 3D dopo aver cliccato il bottone "Applica & Esci": Nel caso in cuisiano state create più superfici (nel precedente esempio: Osso e Denti) è possibile disattivare o attivare velocemente la visualizzazione delle stesse nella sezione “Visibilità Modelli” della scheda 3D: Manuale Implant 3D Rel. 7.0 (MU-I3DI7.0 - Rev. 5 - 18/08/2014) Diagnosi e Simulazione Implantare • 111 Media Lab Srl - Via Trieste, 4 - 19020 FOLLO (SP) - Italy Tel. +39 0187 517775 - Fax +39 0187 511833 - [email protected] - www.mlsw.com - www.implant3d.com Attraverso il bottone Modello 3D (scheda 3D) è possibile impostare velocemente l'opacità del modello tridimensionale: Sul modello tridimensionale è possibile visualizzare il piano corrispondente all'immagine assiale selezionata cliccando sul bottone Visualizza Assiale - Visualizza Assiale: Diagnosi e Simulazione Implantare • 112 Manuale Implant 3D Rel. 7.0 (MU-I3DI7.0 - Rev. 5 - 18/08/2014) Media Lab Srl - Via Trieste, 4 - 19020 FOLLO (SP) - Italy Tel. +39 0187 517775 - Fax +39 0187 511833 - [email protected] - www.mlsw.com - www.implant3d.com Dopo aver attivato la visualizzazione dell'assiale è possibile, sempre cliccando sul bottone Visualizza Assiale - Visualizza Assiale Pseudocolori, visualizzare l'assiale a pseudocolori (basati sulla Scala di Hounsfield): Sul modello tridimensionale è possibile visualizzare il piano corrispondente alla sezione selezionata cliccando sul bottone Visualizza Sezione - Visualizza Sezione (scheda 3D): Dopo aver attivato la visualizzazione della sezione è possibile: Manuale Implant 3D Rel. 7.0 (MU-I3DI7.0 - Rev. 5 - 18/08/2014) Diagnosi e Simulazione Implantare • 113 Media Lab Srl - Via Trieste, 4 - 19020 FOLLO (SP) - Italy Tel. +39 0187 517775 - Fax +39 0187 511833 - [email protected] - www.mlsw.com - www.implant3d.com • impostare l'opacità al 50%: • impostare la visualizzazione a pseudocolori: Sul modello tridimensionale è possibile visualizzare il piano corrispondente alla panoramica visualizzata cliccando il bottone Mostra Taglio Panoramico - Mostra Taglio Panoramico: Diagnosi e Simulazione Implantare • 114 Manuale Implant 3D Rel. 7.0 (MU-I3DI7.0 - Rev. 5 - 18/08/2014) Media Lab Srl - Via Trieste, 4 - 19020 FOLLO (SP) - Italy Tel. +39 0187 517775 - Fax +39 0187 511833 - [email protected] - www.mlsw.com - www.implant3d.com Sempre cliccando sul bottone Mostra Taglio Panoramico è possibile: • impostare l'opacità al 50%: • impostare la visualizzazione a pseudocolori: Manuale Implant 3D Rel. 7.0 (MU-I3DI7.0 - Rev. 5 - 18/08/2014) Diagnosi e Simulazione Implantare • 115 Media Lab Srl - Via Trieste, 4 - 19020 FOLLO (SP) - Italy Tel. +39 0187 517775 - Fax +39 0187 511833 - [email protected] - www.mlsw.com - www.implant3d.com Nel riquadro contenente il modello 3D è presente (in basso a sinistra) un volto tridimensionale che consente di capire la posizione del punto di vista della camera. Diagnosi e Simulazione Implantare • 116 Manuale Implant 3D Rel. 7.0 (MU-I3DI7.0 - Rev. 5 - 18/08/2014) Media Lab Srl - Via Trieste, 4 - 19020 FOLLO (SP) - Italy Tel. +39 0187 517775 - Fax +39 0187 511833 - [email protected] - www.mlsw.com - www.implant3d.com Segmentazione Modello 3D La funzione di segmentazione del modello 3D può essere utilizzata per due finalità: • rimozione di parti indesiderate dal modello 3D, ad es. artefatti (scattering) che si possono creare durante l’esecuzione dell’esame TAC; • separazione di parti del modello 3D (osso, guida radiologica, denti). Per accedere alla maschera di segmentazione cliccare, nella scheda Caratteristiche Modello 3D: , il bottone Modello 3D - si aprirà la seguente maschera: Manuale Implant 3D Rel. 7.0 (MU-I3DI7.0 - Rev. 5 - 18/08/2014) Diagnosi e Simulazione Implantare • 117 Media Lab Srl - Via Trieste, 4 - 19020 FOLLO (SP) - Italy Tel. +39 0187 517775 - Fax +39 0187 511833 - [email protected] - www.mlsw.com - www.implant3d.com cliccare il bottone “Esegui Segmentazione”, si aprirà la seguente maschera: Nella maschera è possibile visualizzare e scorrere le immagini assiali. Spostando il puntatore del mouse sull’immagine assiale comparirà una forma circolare che consente di cancellare cliccando con tasto sinistro del mouse: Attraverso l’esecuzione di più clic o tenendo premuto il tasto sinistro del mouse è possibile cancellare le parti che non si desidera visualizzare sulla ricostruzione del modello 3D. Nella parte alta della maschera sono presenti i bottoni relativi alla funzione di cancellazione: Undo: ogni clic sul bottone annulla l’ultima operazione di cancellazione eseguita. Circle: consente di selezionare una forma circolare per la funzione di cancellazione. Square: consente di selezionare una forma quadrata per la funzione di cancellazione. Size: consente di selezionare la dimensione della forma che consente la cancellazione. Diagnosi e Simulazione Implantare • 118 Manuale Implant 3D Rel. 7.0 (MU-I3DI7.0 - Rev. 5 - 18/08/2014) Media Lab Srl - Via Trieste, 4 - 19020 FOLLO (SP) - Italy Tel. +39 0187 517775 - Fax +39 0187 511833 - [email protected] - www.mlsw.com - www.implant3d.com Nella parte bassa della maschera sono presenti i seguenti bottoni: Salva: consente di salvare le parti cancellate sulle immagini assiali. Rileggi Dataset: consente di ripristinare tutte le immagini assiali e quindi di annullare tutte le operazioni di cancellazione eseguite. Rileggi Immagine: consente di ripristinare l’immagine assiale visualizzata e quindi di annullare tutte le operazioni di cancellazione eseguite sull’immagine stessa. Pulisci: consente di cancellare completamente l’immagine assiale visualizzata (è utile per eliminare velocemente una o più assiali dalla ricostruzione del modello 3D). Funzione soglia: la barra di scorrimento consente di impostare la soglia minima di densità al di sopra della quale vengono selezionate in automatico le parti sull’immagine (che verranno evidenziate con il colore rosso). Pulisci Non Sel.: consente di cancellare le parti dell’immagine non selezionate dalla funzione soglia. Pulisci Selezionata: consente di cancellare le parti dell’immagine selezionate dalla funzione soglia. Esci: consente di chiudere la maschera “Segmentazione”. Manuale Implant 3D Rel. 7.0 (MU-I3DI7.0 - Rev. 5 - 18/08/2014) Diagnosi e Simulazione Implantare • 119 Media Lab Srl - Via Trieste, 4 - 19020 FOLLO (SP) - Italy Tel. +39 0187 517775 - Fax +39 0187 511833 - [email protected] - www.mlsw.com - www.implant3d.com Pulizia modello 3D Per eseguire la rimozione di parti del modello 3D eseguire le seguenti operazioni: • cliccare, nella scheda 3D, il bottone Modello 3D - Caratteristiche Modello 3D • • cliccare il bottone “Esegui Segmentazione” selezionare la prima immagine che contiene le parti da cancellare • spostare il puntatore del mouse sull’immagine assiale Diagnosi e Simulazione Implantare • 120 Manuale Implant 3D Rel. 7.0 (MU-I3DI7.0 - Rev. 5 - 18/08/2014) Media Lab Srl - Via Trieste, 4 - 19020 FOLLO (SP) - Italy Tel. +39 0187 517775 - Fax +39 0187 511833 - [email protected] - www.mlsw.com - www.implant3d.com • • valutare se la forma che consente la cancellazione è ottimale per eseguire l’operazione ed eventualmente modificare il tipo e le dimensioni attraverso i bottoni in alto procedere alla cancellazione attraverso il clic sinistro Nel caso in cui si commetta un errore durante la cancellazione è possibile cliccare il bottone “Undo” oppure ripristinare l’immagine cliccando il bottone “Rileggi Immagine” (il bottone Rileggi Dataset invece consente di ripristinare tutte le immagini assiali e quindi di annullare tutte le operazioni di cancellazione eseguite). • • • • spostarsi sull’assiale successiva ed eseguire la cancellazione continuare a scorrere le assiali per verificare su quali deve essere eseguita la cancellazione terminata la cancellazione sulle immagini assiali cliccare il bottone “Salva” e poi “Esci” nella schermata “Creazione Modello 3D” scegliere l’opzione di qualità della ricostruzione (si consiglia “Alta” o “Molto Alta” e cliccare il bottone “Applica & Esci”. Nelle seguenti immagini si può vedere un modello 3D prima e dopo la cancellazione: Prima Dopo Manuale Implant 3D Rel. 7.0 (MU-I3DI7.0 - Rev. 5 - 18/08/2014) Diagnosi e Simulazione Implantare • 121 Media Lab Srl - Via Trieste, 4 - 19020 FOLLO (SP) - Italy Tel. +39 0187 517775 - Fax +39 0187 511833 - [email protected] - www.mlsw.com - www.implant3d.com Separazione parti modello 3D Per poter eseguire la separazione di parti del modello 3D è necessario creare più superfici e in ognuna eseguire la cancellazione di tutte le parti tranne quelle da visualizzare. Nel seguente esempio andremo a creare 3 superfici (Osso, Guida Radiologica e Denti): • cliccare, nella scheda 3D, il bottone Modello 3D - Caratteristiche Modello 3D Diagnosi e Simulazione Implantare • 122 Manuale Implant 3D Rel. 7.0 (MU-I3DI7.0 - Rev. 5 - 18/08/2014) Media Lab Srl - Via Trieste, 4 - 19020 FOLLO (SP) - Italy Tel. +39 0187 517775 - Fax +39 0187 511833 - [email protected] - www.mlsw.com - www.implant3d.com • • • scrivere “Osso” nella descrizione della superficie nominata “Surface”, che consente di eseguire la ricostruzione delle parti ossee sul modello 3D (Livello Osseo: 502 HU) cliccare il bottone “Esegui Segmentazione” scorrere le assiali fino a quando saranno visibili le parti da cancellare: in questo caso si deve cancellare tutto tranne le parti ossee (quindi guida radiologica e denti) Si consiglia di cliccare il bottone “Pulisci” sulle assiali dove l’osso non è visibile. • • • • • valutare se la forma che consente la cancellazione è ottimale per eseguire l’operazione ed eventualmente modificare il tipo e le dimensioni attraverso i bottoni in alto procedere alla cancellazione attraverso il clic sinistro su tutte le immagini Nel caso in cui si commetta un errore durante la cancellazione è possibile ripristinare l’immagine cliccando il bottone “Rileggi Immagine” (il bottone Rileggi Dataset invece consente di ripristinare tutte le immagini assiali e quindi di annullare tutte le operazioni di cancellazione eseguite) terminata la cancellazione sulle immagini assiali cliccare il bottone “Salva” e poi “Esci” cliccare il bottone “Nuovo” per creare una nuova superficie: scrivere “Guida Radiologica” nella descrizione dell superficie nominata “Surface” ed eventualmente scegliere un colore per la superficie attraverso il bottone vicino alla descrizione Manuale Implant 3D Rel. 7.0 (MU-I3DI7.0 - Rev. 5 - 18/08/2014) Diagnosi e Simulazione Implantare • 123 Media Lab Srl - Via Trieste, 4 - 19020 FOLLO (SP) - Italy Tel. +39 0187 517775 - Fax +39 0187 511833 - [email protected] - www.mlsw.com - www.implant3d.com Si consiglia di selezionare la qualità “Molto Alta” e deselezionare la funzione “Rimuovi Isole Ossee” per evitare che vengano rimosse parti della Guida Radiologica. • • • • cliccare il bottone “Esegui Segmentazione” scorrere le assiali fino a quando saranno visibili le parti da cancellare: in questo caso si deve cancellare tutto tranne la Guida Radiologica (quindi osso mandibolare e denti) valutare se la forma che consente la cancellazione è ottimale per eseguire l’operazione ed eventualmente modificare il tipo e le dimensioni attraverso i bottoni in alto procedere alla cancellazione attraverso il clic sinistro su tutte le immagini Si consiglia di cliccare il bottone “Pulisci” sulle assiali che non contengono la Guida Radiologica. • • terminata la cancellazione sulle immagini assiali cliccare il bottone “Salva” e poi “Esci” cliccare il bottone “Nuovo” per creare una nuova superficie: Diagnosi e Simulazione Implantare • 124 Manuale Implant 3D Rel. 7.0 (MU-I3DI7.0 - Rev. 5 - 18/08/2014) Media Lab Srl - Via Trieste, 4 - 19020 FOLLO (SP) - Italy Tel. +39 0187 517775 - Fax +39 0187 511833 - [email protected] - www.mlsw.com - www.implant3d.com • • • • • scrivere “Denti” nella descrizione dell superficie nominata “Surface” ed eventualmente scegliere un colore per la superficie attraverso il bottone vicino alla descrizione Nell’esempio è stata deselezionata l’opzione “Rimuovi Isole Ossee” ed è stato impostato il Livello Osseo su 1209 HU per una visualizzazione ottimale dei denti (la qualità è stata impostata su “Alta”). cliccare il bottone “Esegui Segmentazione” scorrere le assiali fino a quando saranno visibili le parti da cancellare: in questo caso si deve cancellare tutto tranne i denti (quindi osso mandibolare e Guida Radiologica) valutare se la forma che consente la cancellazione è ottimale per eseguire l’operazione ed eventualmente modificare il tipo e le dimensioni attraverso i bottoni in alto procedere alla cancellazione attraverso il clic sinistro su tutte le immagini Si consiglia di cliccare il bottone “Pulisci” sulle assiali dove non sono visibili i denti. Manuale Implant 3D Rel. 7.0 (MU-I3DI7.0 - Rev. 5 - 18/08/2014) Diagnosi e Simulazione Implantare • 125 Media Lab Srl - Via Trieste, 4 - 19020 FOLLO (SP) - Italy Tel. +39 0187 517775 - Fax +39 0187 511833 - [email protected] - www.mlsw.com - www.implant3d.com • • • • • terminata la cancellazione sulle immagini assiali cliccare il bottone “Salva” e poi “Esci” cliccare il bottone “Applica & Esci” premere F9 sulla tastiera per visualizzare il modello 3D selezionare la scheda 3D nella sezione “Visibilità Modelli” selezionare le superfici da visualizzare Tutte le superfici Osso Diagnosi e Simulazione Implantare • 126 Guida Radiologica Denti Manuale Implant 3D Rel. 7.0 (MU-I3DI7.0 - Rev. 5 - 18/08/2014) Media Lab Srl - Via Trieste, 4 - 19020 FOLLO (SP) - Italy Tel. +39 0187 517775 - Fax +39 0187 511833 - [email protected] - www.mlsw.com - www.implant3d.com Visualizzazioni avanzate Modello 3D Le visualizzazioni avanzate del modello tridimensionale si attivano cliccando nella scheda dei seguenti bottoni: e su uno Una volta attivata una visualizzazione avanzata comparirà nella parte inferiore dell'area di lavoro un riquadro che consente di modificare i parametri di densità e opacità del modello 3D: Nella parte inferiore di questo riquadro viene visualizzato un grafico che rappresenta sull'asse X la densità dei punti dal valore minimo (rosso) a quello massimo (bianco) e sull'asse Y la quantità di punti con una determinata densità. Sopra al grafico è presente una linea nera: la forma di questa linea influisce sulla visualizzazione del modello 3D. Per modificare la forma della linea è possibile trascinare uno dei punti (cerchietti rossi). Manuale Implant 3D Rel. 7.0 (MU-I3DI7.0 - Rev. 5 - 18/08/2014) Diagnosi e Simulazione Implantare • 127 Media Lab Srl - Via Trieste, 4 - 19020 FOLLO (SP) - Italy Tel. +39 0187 517775 - Fax +39 0187 511833 - [email protected] - www.mlsw.com - www.implant3d.com Le seguenti funzioni non sono valide per la visualizzazione “MIP”. Per aggiungere un nuovo punto: • • • Cliccare il bottone “Aggiungi Punto” Cliccare sul grafico nella zona in cui si desidera aggiungere il punto Scegliere un colore e cliccare “Ok” Con il tasto destro su un punto è possibile modificarne il colore o cancellare il punto. Nella parte inferiore destra della schermata è possibile selezionare una delle seguenti visualizzazioni predefinite: • • • • • • • • • • Volume 3D XRay Bone & Skin Dark Bone Dark Bone & Skin Yellow Bone Air Ways High Density Gray Scale Gray Scale & Skin E’ possibile cambiare i colori di sfondo per la finestra del modello 3D per ogni visualizzazione attraverso i 2 bottoni: Il bottone “Salva” memorizza l’impostazione correnti sovrascrivendo la precedente. Il bottone “Duplica” consente di salvare le impostazioni correnti ed assegnare un nome nuovo. Il bottone “Elimina” consente di cancellare l’impostazione selezionata. Diagnosi e Simulazione Implantare • 128 Manuale Implant 3D Rel. 7.0 (MU-I3DI7.0 - Rev. 5 - 18/08/2014) Media Lab Srl - Via Trieste, 4 - 19020 FOLLO (SP) - Italy Tel. +39 0187 517775 - Fax +39 0187 511833 - [email protected] - www.mlsw.com - www.implant3d.com Rotazione/Spostamento/Zoom Modello 3D Attraverso il mouse è possibile eseguire la rotazione, lo spostamento e lo zoom del modello tridimensionale. Rotazione (tasto sinistro) • Cliccare il tasto sinistro sull'immagine, tenerlo premuto e spostare il mouse per ruotare il modello tridimensionale: Spostamento (tasto centrale) • Cliccare con il tasto centrale (oppure con la rotellina di scorrimento) del mouse sull'immagine, tenerlo premuto e spostare il mouse per traslare il modello 3D: Zoom (tasto destro) • Cliccare con il tasto destro del mouse sull'immagine, tenerlo premuto e spostare il mouse in alto per aumentare l'ingrandimento del modello 3D • Cliccare con il tasto destro del mouse sull'immagine, tenerlo premuto e spostare il mouse in basso per diminuire l'ingrandimento del modello 3D Manuale Implant 3D Rel. 7.0 (MU-I3DI7.0 - Rev. 5 - 18/08/2014) Diagnosi e Simulazione Implantare • 129 Media Lab Srl - Via Trieste, 4 - 19020 FOLLO (SP) - Italy Tel. +39 0187 517775 - Fax +39 0187 511833 - [email protected] - www.mlsw.com - www.implant3d.com Misurazioni Nella sezione Misurazioni della scheda Diagnosi e Simulazione Implantare • 130 sono presenti i seguenti bottoni: Manuale Implant 3D Rel. 7.0 (MU-I3DI7.0 - Rev. 5 - 18/08/2014) Media Lab Srl - Via Trieste, 4 - 19020 FOLLO (SP) - Italy Tel. +39 0187 517775 - Fax +39 0187 511833 - [email protected] - www.mlsw.com - www.implant3d.com Misurazioni lineari Implant 3D consente di effettuare misurazioni sulla panoramica, sulle sezioni e sulle assiali cliccando, nella scheda , sul bottone Misurazioni . E' possibile eseguire più misurazioni anche sulla stessa immagine. Per eseguire una misurazione: • cliccare il bottone Misurazioni • posizionare il puntatore del mouse (freccia) nel punto in cui si desidera iniziare la misurazione • tenere premuto il tasto sinistro del mouse, spostare il mouse e rilasciare il tasto sinistro per terminare la misurazione Nell’esempio seguente sono state realizzate due misurazioni sulla sezione: Una volta eseguita la misurazione è possibile: • modificarla, trascinando uno dei quadratini blu • cancellarla, cliccando con il tasto destro del mouse sulla linea rossa ATTENZIONE: ricordarsi di disattivare il bottone una volta terminate le operazioni di misurazione altrimenti non si potranno utilizzare le funzioni attivabili con il clic sinistro e destro sulle immagini bidimensionali. Manuale Implant 3D Rel. 7.0 (MU-I3DI7.0 - Rev. 5 - 18/08/2014) Diagnosi e Simulazione Implantare • 131 Media Lab Srl - Via Trieste, 4 - 19020 FOLLO (SP) - Italy Tel. +39 0187 517775 - Fax +39 0187 511833 - [email protected] - www.mlsw.com - www.implant3d.com Misurazione di aree Attraverso i bottoni Area Rettangolare superficie di aree rettangolari e circolari. e Area Circolare è possibile misurare la Per eseguire la misurazione: • • • cliccare il bottone oppure posizionare il puntatore del mouse (freccia) nel punto in cui si desidera iniziare la misurazione tenere premuto il tasto sinistro del mouse, spostare il mouse e rilasciare il tasto sinistro per terminare la misurazione Nelle immagini seguenti sono state misurate rispettivamente le superfici di un'area rettangolare ed di una circolare: ATTENZIONE: ricordarsi di disattivare il bottone oppure una volta terminate le operazioni di misurazione altrimenti non si potranno utilizzare le funzioni attivabili con il clic sinistro e destro sulle immagini bidimensionali. Diagnosi e Simulazione Implantare • 132 Manuale Implant 3D Rel. 7.0 (MU-I3DI7.0 - Rev. 5 - 18/08/2014) Media Lab Srl - Via Trieste, 4 - 19020 FOLLO (SP) - Italy Tel. +39 0187 517775 - Fax +39 0187 511833 - [email protected] - www.mlsw.com - www.implant3d.com Testo Attraverso il bottone • • • • è possibile inserire annotazioni sulle immagini 2D: cliccare il bottone fare clic nel punto in cui si desidera inserire il testo scrivere il testo e cliccare il bottone OK sull'immagine comparirà il testo che sarà possibile spostare trascinando il quadratino bianco oppure cancellare cliccando con il tasto destro sempre sul quadratino bianco ATTENZIONE: ricordarsi di disattivare il bottone una volta terminato l'inserimento delle note altrimenti non si potranno utilizzare le funzioni attivabili con il clic sinistro e destro sulle immagini bidimensionali. Manuale Implant 3D Rel. 7.0 (MU-I3DI7.0 - Rev. 5 - 18/08/2014) Diagnosi e Simulazione Implantare • 133 Media Lab Srl - Via Trieste, 4 - 19020 FOLLO (SP) - Italy Tel. +39 0187 517775 - Fax +39 0187 511833 - [email protected] - www.mlsw.com - www.implant3d.com Freccia Attraverso il bottone Freccia • • • è possibile inserire un oggetto freccia sull'immagine: cliccare il bottone posizionare il puntatore del mouse nel punto in cui si desidera iniziare a disegnare la freccia (in questo punto verrà disegnata la punta della freccia) tenere premuto il tasto sinistro del mouse, spostare il mouse e rilasciare il tasto sinistro per terminare il disegno della freccia ATTENZIONE: ricordarsi di disattivare il bottone una volta terminato l'inserimento della freccia altrimenti non si potranno utilizzare le funzioni attivabili con il clic sinistro e destro sulle immagini bidimensionali. Diagnosi e Simulazione Implantare • 134 Manuale Implant 3D Rel. 7.0 (MU-I3DI7.0 - Rev. 5 - 18/08/2014) Media Lab Srl - Via Trieste, 4 - 19020 FOLLO (SP) - Italy Tel. +39 0187 517775 - Fax +39 0187 511833 - [email protected] - www.mlsw.com - www.implant3d.com Impianti Il software contiene una libreria di impianti e abutment (con forma reale) aperta ed aggiornabile. Manuale Implant 3D Rel. 7.0 (MU-I3DI7.0 - Rev. 5 - 18/08/2014) Diagnosi e Simulazione Implantare • 135 Media Lab Srl - Via Trieste, 4 - 19020 FOLLO (SP) - Italy Tel. +39 0187 517775 - Fax +39 0187 511833 - [email protected] - www.mlsw.com - www.implant3d.com Inserimento impianti Prima di inserire un impianto si consiglia di scegliere la sezione in cui si desidera posizionarlo (ad esempio cliccando sulla panoramica con il tasto sinistro del mouse). Dopo aver selezionato la sezione, per inserire un impianto è possibile: • • cliccare, nella scheda , sul bottone Aggiungi Impianto oppure cliccare con il tasto destro su una delle immagini (panoramica, assiale, sezione) e quindi su Aggiungi Impianto: L’impianto verrà visualizzato su ogni settore dell’area di lavoro; sulla panoramica, sull’assiale, sulla sezione corrispondente e sul modello 3D: Diagnosi e Simulazione Implantare • 136 Manuale Implant 3D Rel. 7.0 (MU-I3DI7.0 - Rev. 5 - 18/08/2014) Media Lab Srl - Via Trieste, 4 - 19020 FOLLO (SP) - Italy Tel. +39 0187 517775 - Fax +39 0187 511833 - [email protected] - www.mlsw.com - www.implant3d.com Informazioni impianto Per visualizzare le informazioni relative ad un impianto è possibile selezionarlo con il tasto sinistro del mouse (sulle immagini 2D) e selezionare “Informazioni” (comparirà vicino all’impianto la maschera contenente il nome del produttore, le dimensioni, la descrizione, l’angolo panoramico e l’angolo sezione). Manuale Implant 3D Rel. 7.0 (MU-I3DI7.0 - Rev. 5 - 18/08/2014) Diagnosi e Simulazione Implantare • 137 Media Lab Srl - Via Trieste, 4 - 19020 FOLLO (SP) - Italy Tel. +39 0187 517775 - Fax +39 0187 511833 - [email protected] - www.mlsw.com - www.implant3d.com Creazione Sequenza Impianti Per creare una sequenza di impianti é necessario cliccare, nella scheda , sul bottone , apparirà la seguente maschera: È possibile indicare il numero, la distanza, il diametro e la lunghezza degli impianti che si desidera inserire (i valori predefiniti di distanza e dimensione degli impianti si possono modificare nelle opzioni del software). Per inserire una sequenza di impianti: • inserire il numero nella casella Numero Impianti • se necessario, modificare la distanza (riferita all'asse centrale dell'impianto) • se necessario, modificare diametro e lunghezza oppure spuntare Seleziona da Elenco, fare doppio clic sul produttore e clic sul tipo di impianto desiderato: Diagnosi e Simulazione Implantare • 138 Manuale Implant 3D Rel. 7.0 (MU-I3DI7.0 - Rev. 5 - 18/08/2014) Media Lab Srl - Via Trieste, 4 - 19020 FOLLO (SP) - Italy Tel. +39 0187 517775 - Fax +39 0187 511833 - [email protected] - www.mlsw.com - www.implant3d.com • cliccare il bottone "Crea" per confermare la creazione della sequenza di impianti: Per posizionare gli impianti senza perdere la distanza impostata spostare gli impianti sulle sezioni: • fare clic sull'impianto nella panoramica • posizionare il puntatore del mouse sull'impianto nella sezione • cliccare con il tasto sinistro e, tenendolo premuto, trascinare l'impianto nella posizione desiderata: Manuale Implant 3D Rel. 7.0 (MU-I3DI7.0 - Rev. 5 - 18/08/2014) Diagnosi e Simulazione Implantare • 139 Media Lab Srl - Via Trieste, 4 - 19020 FOLLO (SP) - Italy Tel. +39 0187 517775 - Fax +39 0187 511833 - [email protected] - www.mlsw.com - www.implant3d.com Selezione impianti Per selezionare un impianto è possibile: • cliccare sull’impianto con il tasto sinistro in una delle immagini 2D (panoramica, assiale, sezione) • premere CTRL+S sulla tastiera (oppure cliccare sul bottone “Abilita Selezione in 3D” nella scheda Impianti) per abilitare la selezione degli impianti e fare clic con il tasto sinistro sull’impianto nella visualizzazione 3D Selezione impianti disabilitata Selezione impianti abilitata (un impianto selezionato) Quando la selezione impianti in 3D è abilitata è possibile attivare un menu facendo clic col tasto destro sull’impianto nella vista 3D: Le voci del menu sono: • Lista Impianti: per accedere alla libreria degli impianti • Lista Abutment: per accedere alla libreria degli abutment • Mostra Caratteristiche Impianti: visualizza sulla parte destra dell’area di lavoro la maschera che contiene i dati relativi agli impianti • Elimina impianto: consente di rimuovere l’impianto • Mostra Impianto Selezionato: consente di visualizzare nella vista 3D soltanto l’impianto selezionato • aprire la maschera "Caratteristiche Impianto" (cliccando, nella scheda Caratteristiche Impianto l’impianto dalla lista Diagnosi e Simulazione Implantare • 140 , sul bottone oppure premendo il tasto F2 sulla tastiera) e selezionare Manuale Implant 3D Rel. 7.0 (MU-I3DI7.0 - Rev. 5 - 18/08/2014) Media Lab Srl - Via Trieste, 4 - 19020 FOLLO (SP) - Italy Tel. +39 0187 517775 - Fax +39 0187 511833 - [email protected] - www.mlsw.com - www.implant3d.com Modifica impianti Per modificare le dimensioni e il tipo di un impianto è possibile: • cliccare con il tasto sinistro sull'impianto e, dopo aver aperto la maschera "Caratteristiche Impianto" (cliccando, nella scheda , sul bottone Caratteristiche Impianto oppure premendo il tasto F2 sulla tastiera), inserire Diametro, Lunghezza ed eventualmente, dopo aver selezionato il tipo "Cono", il Diametro Apicale direttamente nei campi corrispondenti: • cliccare con il tasto destro sull'impianto e quindi su "Lista Impianti": apparirà la maschera "Seleziona Impianto" che consente la selezione di un impianto tra quelli presenti nella tabella Impianti (menu File – Impianti). Manuale Implant 3D Rel. 7.0 (MU-I3DI7.0 - Rev. 5 - 18/08/2014) Diagnosi e Simulazione Implantare • 141 Media Lab Srl - Via Trieste, 4 - 19020 FOLLO (SP) - Italy Tel. +39 0187 517775 - Fax +39 0187 511833 - [email protected] - www.mlsw.com - www.implant3d.com A questo punto fare doppio clic sul nome del produttore, clic sulla riga che corrispondente al tipo di impianto desiderato (nel riquadro a destra comparirà l'immagine tridimensionale con la forma reale dell'impianto che può essere inoltre ruotato, ingrandito o spostato per visualizzarne le caratteristiche) e clic sul bottone "Seleziona": Diagnosi e Simulazione Implantare • 142 Manuale Implant 3D Rel. 7.0 (MU-I3DI7.0 - Rev. 5 - 18/08/2014) Media Lab Srl - Via Trieste, 4 - 19020 FOLLO (SP) - Italy Tel. +39 0187 517775 - Fax +39 0187 511833 - [email protected] - www.mlsw.com - www.implant3d.com Spostamento impianti Per spostare un impianto si possono utilizzare più metodi. 1° Metodo: trascinamento sulle immagini 2D (assiale, sezione, panoramica) • posizionare il puntatore del mouse (freccia) sopra all'impianto • tenere premuto il tasto sinistro del mouse • spostare il mouse per trascinare l'impianto nella posizione desiderata • rilasciare il tasto sinistro del mouse 2° Metodo: Regolazione Fine (sulle immagini 2D) • fare clic col tasto destro del mouse sull’impianto • nel menu selezionare la voce “Regolazione Fine”: • cliccare col tasto sinistro del mouse sulle frecce (di colore verde o rosso) per spostare l’impianto: Manuale Implant 3D Rel. 7.0 (MU-I3DI7.0 - Rev. 5 - 18/08/2014) Diagnosi e Simulazione Implantare • 143 Media Lab Srl - Via Trieste, 4 - 19020 FOLLO (SP) - Italy Tel. +39 0187 517775 - Fax +39 0187 511833 - [email protected] - www.mlsw.com - www.implant3d.com 3° Metodo: sulla vista 3D • • • • • abilitare la selezione dell’impianto cliccando il bottone (scheda Impianti) oppure premendo i tasti Ctrl+S sulla tastiera posizionare il puntatore del mouse (freccia) sopra all'impianto (nella vista 3D) e fare clic col tasto sinistro del mouse fare clic col tasto sinistro del mouse e tenere premuto il tasto spostare il mouse per trascinare l'impianto nella posizione desiderata rilasciare il tasto sinistro del mouse 4° Metodo: nella maschera “Caratteristiche Impianti” • • • premere il tasto F2 sulla tastiera oppure cliccare il bottone (scheda Impianti) selezionare l’impianto che si desidera spostare nella sezione “Spostamento Impianto” fare clic sul bottone – o + per spostare l’impianto verso l’alto o verso il basso (ad ogni clic si eseguirà uno spostamento di 0,5 mm) Cliccando il bottone “Reset” è possibile azzerare l’indicatore l’indicatore di spostamento rispetto alla posizione iniziale. Diagnosi e Simulazione Implantare • 144 Manuale Implant 3D Rel. 7.0 (MU-I3DI7.0 - Rev. 5 - 18/08/2014) Media Lab Srl - Via Trieste, 4 - 19020 FOLLO (SP) - Italy Tel. +39 0187 517775 - Fax +39 0187 511833 - [email protected] - www.mlsw.com - www.implant3d.com Rotazione impianti Per ruotare un impianto si possono utilizzare più metodi (in ogni caso è necessario selezionare l'impianto prima di eseguire la rotazione). 1° Metodo: sulle sezioni e sulle panoramiche • posizionare il puntatore del mouse (freccia) sopra ad uno dei pallini presenti sulle estremità dell'impianto (arancione=apicale - bianco=coronale): • • • tenere premuto il tasto sinistro del mouse spostare il mouse per ruotare l'impianto nella posizione desiderata rilasciare il tasto sinistro del mouse 2° Metodo: Regolazione Fine (sulle immagini 2D) • • • fare clic col tasto destro del mouse sull’impianto nel menu selezionare la voce “Regolazione Fine”: cliccare col tasto sinistro del mouse sulle frecce di colore blu per ruotare l’impianto: Manuale Implant 3D Rel. 7.0 (MU-I3DI7.0 - Rev. 5 - 18/08/2014) Diagnosi e Simulazione Implantare • 145 Media Lab Srl - Via Trieste, 4 - 19020 FOLLO (SP) - Italy Tel. +39 0187 517775 - Fax +39 0187 511833 - [email protected] - www.mlsw.com - www.implant3d.com 3° Metodo: sul modello 3D • posizionare il puntatore del mouse (freccia) sopra ad uno dei coni presenti sulle estremità dell'impianto (i coni gialli consentono di modificare l'angolazione mesio-distale e quelli magenta l'angolazione vestibolo-linguale/palatale): • tenere premuto il tasto sinistro del mouse, spostare il mouse nella direzione in cui si desidera ruotare l'impianto e rilasciare il tasto sinistro del mouse: 4° Metodo: nella maschera "Caratteristiche Impianti": • cliccare, nella scheda , sul bottone oppure premere sulla tastiera il tasto F2; sulla destra della schermata comparirà una maschera che contiene i dati relativi agli impianti, come si può vedere nella seguente immagine: • Attraverso le barre di scorrimento (“Ang. Pan.” e “Ang. Sez.”) presenti nella parte superiore della maschera "Caratteristiche Impianti" è possibile modificare l'angolo dell'impianto sulla panoramica e sulla sezione. Diagnosi e Simulazione Implantare • 146 Manuale Implant 3D Rel. 7.0 (MU-I3DI7.0 - Rev. 5 - 18/08/2014) Media Lab Srl - Via Trieste, 4 - 19020 FOLLO (SP) - Italy Tel. +39 0187 517775 - Fax +39 0187 511833 - [email protected] - www.mlsw.com - www.implant3d.com Allineamento impianti La funzione “Allineamento Impianti” consente di impostare lo stesso angolo (su Panoramica e/o su Sezione) di un impianto prescelto: • selezionare e fare clic col tasto destro del mouse sull’impianto • • selezionare “Allineamento Impianti” selezionare gli impianti da allineare (spuntando la casella vicino al numero dell’impianto) e il tipo di allineamento (Allinea Sezione e/o Allinea Panoramica) • cliccare il bottone “Esegui” per eseguire l’allineamento degli impianti selezionati Prima dell’allineamento (panoramica) Dopo l’allineamento (panoramica) Manuale Implant 3D Rel. 7.0 (MU-I3DI7.0 - Rev. 5 - 18/08/2014) Diagnosi e Simulazione Implantare • 147 Media Lab Srl - Via Trieste, 4 - 19020 FOLLO (SP) - Italy Tel. +39 0187 517775 - Fax +39 0187 511833 - [email protected] - www.mlsw.com - www.implant3d.com Caratteristiche impianto Attraverso la maschera Caratteristiche Impianto (scheda , bottone Caratteristiche Impianto oppure tasto F2 sulla tastiera) è possibile visualizzare, ed eventualmente modificare, le seguenti caratteristiche dell’impianto: • • • • • • • • • • • • Angolo su panoramica dell'impianto Angolo su sezione dell'impianto Dimensioni dell’impianto standard: diametro, lunghezza, diametro apicale (nel caso in cui non sia stato selezionato un impianto dalla Lista Impianti) Tipo: o "Vite", "Cilindro" e "Cono" si possono impostare solo se non si utilizza uno degli impianti presenti nella Lista Impianti o "Personalizzato" (è impostato se è stato scelto un impianto dalla Lista Impianti) o "Marcatore" Produttore dell’abutment Descrizione dell’abutment Rotazione dell’abutment Diametro e lunghezza dell’estensione dell’impianto (che comparirà nel modello tridimensionale) Percentuale di opacità dell’impianto (che comparirà nel modello tridimensionale) Produttore e descrizione dell’impianto (presenti se è stato scelto un impianto dalla Lista Impianti) Profondità mucosa Spostamento impianto: i bottoni (+ e -) consentono di spostare l'impianto lungo il suo asse verso l’alto o verso il basso (ogni clic sposta l’impianto di 0,5 mm). Diagnosi e Simulazione Implantare • 148 Manuale Implant 3D Rel. 7.0 (MU-I3DI7.0 - Rev. 5 - 18/08/2014) Media Lab Srl - Via Trieste, 4 - 19020 FOLLO (SP) - Italy Tel. +39 0187 517775 - Fax +39 0187 511833 - [email protected] - www.mlsw.com - www.implant3d.com • Funzione Blocca: consente, se spuntata, di bloccare l'impianto nella posizione corrente (comparirà l'immagine di un lucchetto sopra all'impianto sulla panoramica e sulla sezione) • Posizione: è possibile indicare la posizione dell'impianto che comparirà vicino al numero dell'impianto sulla sezione e sulla panoramica. Nella seguente immagine è stata indicata la posizione 36: • Selezione impianti; questo elenco consente di visualizzare e selezionare gli impianti inseriti: Manuale Implant 3D Rel. 7.0 (MU-I3DI7.0 - Rev. 5 - 18/08/2014) Diagnosi e Simulazione Implantare • 149 Media Lab Srl - Via Trieste, 4 - 19020 FOLLO (SP) - Italy Tel. +39 0187 517775 - Fax +39 0187 511833 - [email protected] - www.mlsw.com - www.implant3d.com Rimozione impianti Per rimuovere un impianto: • selezionarlo e cliccare, nella scheda , sul bottone Rimuovi impianto oppure • fare clic con il tasto destro sull'impianto in una vista 2D e cliccare Elimina impianto: oppure • • • premere CTRL+S sulla tastiera (oppure il bottone la selezione degli impianti in 3D fare clic con il tasto destro sull’impianto nella vista 3D selezionare “Elimina Impianto” Diagnosi e Simulazione Implantare • 150 nella scheda Impianti) per abilitare Manuale Implant 3D Rel. 7.0 (MU-I3DI7.0 - Rev. 5 - 18/08/2014) Media Lab Srl - Via Trieste, 4 - 19020 FOLLO (SP) - Italy Tel. +39 0187 517775 - Fax +39 0187 511833 - [email protected] - www.mlsw.com - www.implant3d.com Salvataggio posizione impianti Il software consente di salvare la posizione degli impianti inseriti cliccando sul bottone cliccando il bottone Salva Posizione Impianti (scheda Impianti). La posizione degli impianti viene salvata in un file XML (percorso predefinito in Utility – Opzioni: C:\IMPLANTS.XML). Il software salva inoltre un file STL per ogni impianto (con il nome Implant Implant001.STL, Implant002.STL, ecc.). Per rileggere e ripristinare la posizione degli impianti salvata precedentemente fare clic sul bottone Leggi Posizione Impianti . Manuale Implant 3D Rel. 7.0 (MU-I3DI7.0 - Rev. 5 - 18/08/2014) Diagnosi e Simulazione Implantare • 151 Media Lab Srl - Via Trieste, 4 - 19020 FOLLO (SP) - Italy Tel. +39 0187 517775 - Fax +39 0187 511833 - [email protected] - www.mlsw.com - www.implant3d.com Densità ossea intorno all'impianto Per visualizzare la densità ossea intorno ad un impianto cliccare, nella scheda Densità ossea intorno all’Impianto , sul bottone , apparirà la seguente maschera: In alto a sinistra viene visualizzato l’impianto o gli impianti inseriti. Nel caso esistano più impianti, selezionare l’impianto per il quale si desidera valutare la densità ossea. Nella parte centrale della maschera Densità ossea compaiono tre diversi tipi di grafici: • l’istogramma Posizionale, a sinistra, indica la densità ossea intorno all’impianto per tutta la sua lunghezza (la linea blu indica la densità media): Diagnosi e Simulazione Implantare • 152 Manuale Implant 3D Rel. 7.0 (MU-I3DI7.0 - Rev. 5 - 18/08/2014) Media Lab Srl - Via Trieste, 4 - 19020 FOLLO (SP) - Italy Tel. +39 0187 517775 - Fax +39 0187 511833 - [email protected] - www.mlsw.com - www.implant3d.com • l’istogramma Cumulativo, al centro, indica la somma dei punti intorno all’impianto aventi la stessa densità ossea: • la Mappa, a destra, visualizza su un piano la densità ossea intorno all'impianto con le seguenti opzioni: Scala di grigi o o Rosso = Aria (-1000 HU) o Pseudocolori: ad ogni colore corrisponde un valore di densità sulla Scala di Hounsfield Giallo = Tessuti molli (0 HU=densità acqua) Verde = Osso (+1000) Azzurro = Dentina (+2000) Blu = Smalto (+3000) Fiamma Manuale Implant 3D Rel. 7.0 (MU-I3DI7.0 - Rev. 5 - 18/08/2014) Diagnosi e Simulazione Implantare • 153 Media Lab Srl - Via Trieste, 4 - 19020 FOLLO (SP) - Italy Tel. +39 0187 517775 - Fax +39 0187 511833 - [email protected] - www.mlsw.com - www.implant3d.com Cliccando il bottone “Stampa” è possibile stampare i dati degli impianti e i relativi grafici: Per visualizzare la densità ossea è possibile fare clic col tasto destro su un impianto (nelle immagini 2D) e selezionare "Densità Ossea”: Diagnosi e Simulazione Implantare • 154 Manuale Implant 3D Rel. 7.0 (MU-I3DI7.0 - Rev. 5 - 18/08/2014) Media Lab Srl - Via Trieste, 4 - 19020 FOLLO (SP) - Italy Tel. +39 0187 517775 - Fax +39 0187 511833 - [email protected] - www.mlsw.com - www.implant3d.com Comparirà la maschera con i grafici vicino all’impianto (per chiuderla cliccare sul bottone x in alto a destra). Nell’istogramma posizionale viene indicata la densità media intorno all’impianto (linea blu sul grafico) attraverso il valore in HU (Hounsfield Unit). La densità ossea intorno all’impianto può essere visualizzata anche nella vista 3D cliccando sul bottone Densità Impianti in 3D presente nella scheda Impianti. Quando la funzione è attiva è possibile valutare la densità dell’osso intorno all’impianto attraverso la visualizzazione a pseudocolori nella vista 3D (i colori sono basati sulla scala di Hounsfield) e la densità media intorno all’impianto (in Hounsfield Unit e, tra parentesi, scala di Misch*). *Carl E. Misch - Contemporary Implant Dentistry (2007, 3rd Edition) Vedi anche: Bone classification: an objective scale of bone density using the computerized tomography scan - MR. Norton & C. Gamble - Clin Oral Implant Res 2001; 12:79-84 Manuale Implant 3D Rel. 7.0 (MU-I3DI7.0 - Rev. 5 - 18/08/2014) Diagnosi e Simulazione Implantare • 155 Media Lab Srl - Via Trieste, 4 - 19020 FOLLO (SP) - Italy Tel. +39 0187 517775 - Fax +39 0187 511833 - [email protected] - www.mlsw.com - www.implant3d.com Mostra Etichette Impianti Per visualizzare le caratteristiche degli impianti sul modello 3D cliccare, nella scheda bottone , sul . I dati relativi agli impianti (numero-posizione, diametro-diametro apicale e lunghezza) compariranno vicino all'impianto sul modello 3D (si consiglia di modificare l'opacità del modello 3D cliccando, nella scheda 3D, sul bottone . Nella seguente immagine è stata attivata la funzione "Mostra Etichette Impianti" ed è stata impostata la visualizzazione del modello 3D con un'opacità del 10%: Diagnosi e Simulazione Implantare • 156 Manuale Implant 3D Rel. 7.0 (MU-I3DI7.0 - Rev. 5 - 18/08/2014) Media Lab Srl - Via Trieste, 4 - 19020 FOLLO (SP) - Italy Tel. +39 0187 517775 - Fax +39 0187 511833 - [email protected] - www.mlsw.com - www.implant3d.com Mostra Collisione Impianti Una volta posizionati gli impianti ed eventualmente disegnati i canali mandibolari, si consiglia di attivare la funzione Mostra Collisione Impianti cliccando, nella scheda , sul bottone . Questa funzione verifica le distanze presenti tra gli impianti e tra impianti e canale mandibolare e, se le distanze sono inferiori a quelle impostate come minime nelle opzioni (Utility – Opzioni), visualizza un indicatore colorato e l'esatta distanza in mm. La possibile collisione verrà visualizzata nel modello 3D, come nell’esempio di seguito riportato: Si consiglia di modificare l'opacità del modello 3D cliccando, nella scheda , il bottone Modello 3D: Manuale Implant 3D Rel. 7.0 (MU-I3DI7.0 - Rev. 5 - 18/08/2014) Diagnosi e Simulazione Implantare • 157 Media Lab Srl - Via Trieste, 4 - 19020 FOLLO (SP) - Italy Tel. +39 0187 517775 - Fax +39 0187 511833 - [email protected] - www.mlsw.com - www.implant3d.com Abutment Per inserire un abutment fare clic con il tasto destro del mouse sull’impianto e selezionare “Lista Abutment”: Comparirà la seguente maschera con i nomi dei produttori: Diagnosi e Simulazione Implantare • 158 Manuale Implant 3D Rel. 7.0 (MU-I3DI7.0 - Rev. 5 - 18/08/2014) Media Lab Srl - Via Trieste, 4 - 19020 FOLLO (SP) - Italy Tel. +39 0187 517775 - Fax +39 0187 511833 - [email protected] - www.mlsw.com - www.implant3d.com Per visualizzare la lista degli abutment fare doppio clic sul nome del produttore e selezionare l’abutment (verrà visualizzata la forma reale nel riquadro a destra): Per inserire l’abutment fare clic sul bottone “Seleziona”. L’abutment verrà visualizzato sia sulle immagini 2D sia nella vista 3D: Manuale Implant 3D Rel. 7.0 (MU-I3DI7.0 - Rev. 5 - 18/08/2014) Diagnosi e Simulazione Implantare • 159 Media Lab Srl - Via Trieste, 4 - 19020 FOLLO (SP) - Italy Tel. +39 0187 517775 - Fax +39 0187 511833 - [email protected] - www.mlsw.com - www.implant3d.com Per ruotare l’abutment (intorno all’asse verticale Z) è possibile: • fare clic sinistro sulla freccia rossa visualizzata intorno alla base dell’abutment nella vista 3D e (tenendo premuto il tasto) spostare il mouse verso destra o verso sinistra Posizione abutment (angolato 15°) prima della rotazione Posizione abutment (angolato 15°) dopo la rotazione • oppure utilizzare la barra di scorrimento che si trova nella sezione “Abutment” della maschera “Caratteristiche Impianto” (attivabile da Impianti – Caratteristiche Impianto o F2 sulla tastiera) Diagnosi e Simulazione Implantare • 160 Manuale Implant 3D Rel. 7.0 (MU-I3DI7.0 - Rev. 5 - 18/08/2014) Media Lab Srl - Via Trieste, 4 - 19020 FOLLO (SP) - Italy Tel. +39 0187 517775 - Fax +39 0187 511833 - [email protected] - www.mlsw.com - www.implant3d.com Corone Il software consente di simulare la forma tridimensionale delle corone nella vista 3D. Per creare una corona eseguire le seguenti operazioni: • selezionare un impianto • aprire la maschera "Caratteristiche Impianto" (cliccando, nella scheda • Caratteristiche Impianto selezionare la “Posizione” • per visualizzare la corona sul modello 3D selezionare la scheda “Impianti” e il bottone “Mostra Corone” , sul bottone oppure premendo il tasto F2 sulla tastiera) . La posizione verrà visualizzata sia sulle immagini 2D sia nella vista 3D. Manuale Implant 3D Rel. 7.0 (MU-I3DI7.0 - Rev. 5 - 18/08/2014) Diagnosi e Simulazione Implantare • 161 Media Lab Srl - Via Trieste, 4 - 19020 FOLLO (SP) - Italy Tel. +39 0187 517775 - Fax +39 0187 511833 - [email protected] - www.mlsw.com - www.implant3d.com Quando il bottone “Mostra Corone” è attivo nella parte destra dell’area di lavoro compare la scheda “Crowns”: Questa scheda consente di: • ruotare la corona (lungo l’asse verticale Z) attraverso la barra di scorrimento “Rotazione” • modificare le dimensioni della corona (assi X, Y, Z) • modificare l’altezza della corona • impostare il colore della corona • impostare la corona trasparente • ripristinare la forma predefinita della corona cliccando il bottone “Reset” Nella sezione “Abutment” è possibile modificare l’angolo panoramico e l’angolo sezione dell’abutment e, di conseguenza, della corona. In questa immagine sono state simulate 2 corone (in posizione 35 e 36). Diagnosi e Simulazione Implantare • 162 Manuale Implant 3D Rel. 7.0 (MU-I3DI7.0 - Rev. 5 - 18/08/2014) Media Lab Srl - Via Trieste, 4 - 19020 FOLLO (SP) - Italy Tel. +39 0187 517775 - Fax +39 0187 511833 - [email protected] - www.mlsw.com - www.implant3d.com Segui impianto Il bottone Segui impianto modello tridimensionale. consente alla camera di seguire l'impianto nella visualizzazione del Nell'immagine seguente la funzione Segui impianto è disattivata: Attivare la funzione Segui impianto può essere utile, ad esempio, nel caso in cui venga eseguito uno spostamento dell'impianto sulla panoramica per seguire l'impianto sul modello 3D, come nell'immagine seguente (visualizzazione Panoramica & 3D - tasto F8): Manuale Implant 3D Rel. 7.0 (MU-I3DI7.0 - Rev. 5 - 18/08/2014) Diagnosi e Simulazione Implantare • 163 Media Lab Srl - Via Trieste, 4 - 19020 FOLLO (SP) - Italy Tel. +39 0187 517775 - Fax +39 0187 511833 - [email protected] - www.mlsw.com - www.implant3d.com Segui sezione Il bottone Segui sezione consente alla camera di seguire la sezione nella visualizzazione del modello tridimensionale, posizionandosi perpendicolarmente alla sezione selezionata. Nell'immagine seguente la funzione Segui sezione è disattivata (quindi la posizione della camera sul modello 3D non cambierà posizionandosi su un'altra sezione): Attivando invece la funzione Segui sezione ed effettuando lo spostamento su altre sezioni la camera seguirà sempre la sezione selezionata, come nella seguente immagine: Diagnosi e Simulazione Implantare • 164 Manuale Implant 3D Rel. 7.0 (MU-I3DI7.0 - Rev. 5 - 18/08/2014) Media Lab Srl - Via Trieste, 4 - 19020 FOLLO (SP) - Italy Tel. +39 0187 517775 - Fax +39 0187 511833 - [email protected] - www.mlsw.com - www.implant3d.com Sezione Taglia Modello La funzione Sezione Taglia Modello consente di visualizzare il modello tridimensionale tagliato in corrispondenza della sezione selezionata. Per attivare questa visualizzazione cliccare, nella scheda , sul bottone . Nella seguente immagine è stata attivata la funzione Seziona Taglia Modello e la visualizzazione Sezione & 3D (attraverso il bottone Ingrandisci Sezione & 3D oppure il tasto F7 sulla tastiera): Per poter scorrere le sezioni e visualizzarle sia come immagini bidimensionali (nel riquadro a sinistra) sia sul modello 3D: • attivare la funzione Seziona Taglia Modello (cliccare, nella scheda , sul bottone ) • • attivare la funzione Segui Sezione (cliccare, nella scheda , il bottone ) attivare la visualizzazione Sezione & 3D (tasto F7 sulla tastiera oppure cliccare, nella scheda , il bottone - Ingrandisci Sezione & 3D) Manuale Implant 3D Rel. 7.0 (MU-I3DI7.0 - Rev. 5 - 18/08/2014) Diagnosi e Simulazione Implantare • 165 Media Lab Srl - Via Trieste, 4 - 19020 FOLLO (SP) - Italy Tel. +39 0187 517775 - Fax +39 0187 511833 - [email protected] - www.mlsw.com - www.implant3d.com • • attivare la visualizzazione della sezione cliccando, nella scheda Sezione - Visualizza Sezione: , il bottone Visualizza Una volta attivata la visualizzazione della sezione sarà possibile, sempre attraverso il bottone Visualizza Sezione, selezionare la visualizzazione della sezione con Opacità 50% oppure a Pseudocolori. per scorrere le sezioni è possibile: o o utilizzare i bottoni e (scheda ) posizionare il puntatore del mouse (freccia) sulla sezione (nel riquadro a sinistra) e premere le frecce direzionale sulla tastiera oppure scorrere la rotellina del mouse Diagnosi e Simulazione Implantare • 166 Manuale Implant 3D Rel. 7.0 (MU-I3DI7.0 - Rev. 5 - 18/08/2014) Media Lab Srl - Via Trieste, 4 - 19020 FOLLO (SP) - Italy Tel. +39 0187 517775 - Fax +39 0187 511833 - [email protected] - www.mlsw.com - www.implant3d.com Luminosità e Contrasto Se si desidera variare la luminosità e il contrasto delle immagini bidimensionali (assiali, sezioni, panoramiche) cliccare, nella scheda , il bottone , comparirà la seguente maschera: Per modificare i valori di luminosità e contrasto: • spostare il puntatore del mouse (freccia) sul pallino di colore grigio • tenere premuto il tasto sinistro del mouse • spostare il mouse fino ad ottenere il risultato desiderato quindi rilasciare il tasto sinistro del mouse: o spostando in orizzontale si modifica il contrasto (verso destra aumenta, verso sinistra diminuisce) o spostando in verticale si modifica la luminosità (verso il basso aumenta, verso l'alto diminuisce) Per reimpostare i valori predefiniti cliccare il bottone . Manuale Implant 3D Rel. 7.0 (MU-I3DI7.0 - Rev. 5 - 18/08/2014) Diagnosi e Simulazione Implantare • 167 Media Lab Srl - Via Trieste, 4 - 19020 FOLLO (SP) - Italy Tel. +39 0187 517775 - Fax +39 0187 511833 - [email protected] - www.mlsw.com - www.implant3d.com Stampa Per stampare le immagini cliccare, nella scheda , sul bottone Stampe un’opzione tra quelle disponibili nella seguente maschera: Selezionando, ad esempio, l’opzione "Sezioni" e cliccando sul bottone l'anteprima di stampa: Diagnosi e Simulazione Implantare • 168 e selezionare apparirà Manuale Implant 3D Rel. 7.0 (MU-I3DI7.0 - Rev. 5 - 18/08/2014) Media Lab Srl - Via Trieste, 4 - 19020 FOLLO (SP) - Italy Tel. +39 0187 517775 - Fax +39 0187 511833 - [email protected] - www.mlsw.com - www.implant3d.com Nell’anteprima di stampa è possibile: • variare l’ingrandimento cliccando sulla casella "Zoom" • impostare l’intervallo di pagine da stampare (nel caso di più pagine) nelle caselle "Da Pag." e "A Pag." • spostarsi tra le pagine con i bottoni • salvare la stampa su file cliccando sul bottone dal menu File – Stampe – Leggi Report) • selezionare la stampante cliccando sul bottone • stampare le immagini cliccando sul bottone e Manuale Implant 3D Rel. 7.0 (MU-I3DI7.0 - Rev. 5 - 18/08/2014) (il file salvato potrà essere aperto Diagnosi e Simulazione Implantare • 169 Media Lab Srl - Via Trieste, 4 - 19020 FOLLO (SP) - Italy Tel. +39 0187 517775 - Fax +39 0187 511833 - [email protected] - www.mlsw.com - www.implant3d.com Cattura Immagine La funzione “Cattura Immagine” consente di catturare le immagini 2D e 3D per copiarle in un altro software (ad es. Paint, Word, PowerPoint, ecc.) oppure esportarle. Per catturare le immagini cliccare sulla scheda presenti 3 bottoni: , nella sezione “Cattura Immagini” sono Per catturare un’immagine 2D è necessario: • selezionare l’immagine con il tasto sinistro del mouse • cliccare sul bottone “Cattura 2D” oppure • fare clic con il tasto destro del mouse sull’immagine e cliccare su “Cattura Immagine” Per catturare un’immagine 3D è necessario: • cliccare sul bottone “Cattura 3D” Per visualizzare le immagini catturate cliccare il bottone “Immagini”: E’ possibile inoltre modificare il numero di colonne e di righe per la visualizzazione delle immagini. Diagnosi e Simulazione Implantare • 170 Manuale Implant 3D Rel. 7.0 (MU-I3DI7.0 - Rev. 5 - 18/08/2014) Media Lab Srl - Via Trieste, 4 - 19020 FOLLO (SP) - Italy Tel. +39 0187 517775 - Fax +39 0187 511833 - [email protected] - www.mlsw.com - www.implant3d.com I bottoni presenti nella schermata “Immagini” sono: • • • • • • • Copia negli Appunti: consente di copiare negli appunti di Windows un immagine dopo averla selezionata Elimina: consente di eliminare un immagine dopo averla selezionata Elimina tutte: consente di eliminare tutte le immagini catturate Esporta: consente di salvare le immagini catturate (formato .BMP). Prima di cliccare il bottone “Esporta” selezionare col tasto sinistro del mouse l’immagine o le immagini che si desidera esportare (tenendo premuto il tasto Ctrl è possibile selezionare più immagini) Seleziona tutto: consente di selezionare tutte le immagini catturate Importa: consente di importare immagini nella schermata che contiene le immagini catturate Esci: chiude la schermata Manuale Implant 3D Rel. 7.0 (MU-I3DI7.0 - Rev. 5 - 18/08/2014) Diagnosi e Simulazione Implantare • 171 Media Lab Srl - Via Trieste, 4 - 19020 FOLLO (SP) - Italy Tel. +39 0187 517775 - Fax +39 0187 511833 - [email protected] - www.mlsw.com - www.implant3d.com Blocca/Sblocca caso Per bloccare il caso cliccare, nella scheda password e cliccare “Ok”. , il bottone quindi digitare una Quando il caso è bloccato i bottoni che consentono la modifica del progetto implantare sono disattivati e compare l’icona con il lucchetto nella parte superiore sinistra dell’area di lavoro: Il caso rimarrà bloccato nel caso di esportazione e successiva importazione. Per sbloccare il caso cliccare, nella scheda utilizzata per bloccare il caso e cliccare “Ok”. Diagnosi e Simulazione Implantare • 172 , il bottone , digitare la password Manuale Implant 3D Rel. 7.0 (MU-I3DI7.0 - Rev. 5 - 18/08/2014) Media Lab Srl - Via Trieste, 4 - 19020 FOLLO (SP) - Italy Tel. +39 0187 517775 - Fax +39 0187 511833 - [email protected] - www.mlsw.com - www.implant3d.com Esportazione immagini L’esportazione delle immagini può essere effettuata cliccando, nella scheda Esporta , sul bottone : In questa maschera è possibile selezionare: • la cartella in cui esportare le immagini • il tipo di immagini da esportare (Panoramica, Assiali, Sezioni, 3D). Per avviare l’esportazione cliccare sul bottone Il bottone . consente l’esportazione delle immagini verso un server DICOM. Manuale Implant 3D Rel. 7.0 (MU-I3DI7.0 - Rev. 5 - 18/08/2014) Diagnosi e Simulazione Implantare • 173 Media Lab Srl - Via Trieste, 4 - 19020 FOLLO (SP) - Italy Tel. +39 0187 517775 - Fax +39 0187 511833 - [email protected] - www.mlsw.com - www.implant3d.com Stereolitografia Il software consente di generare l file necessari per la creazione di modelli stereolitografici in resina o nylon. Si consiglia di selezionare il volume da esportare aprendo, nella scheda 3D, Modello 3D – Caratteristiche Modello 3D. Nella schermata “Creazione Modello 3D” è possibile delimitare il volume da esportare attraverso il ridimensionamento dei 2 riquadri rossi presenti nei riquadri dove sono visualizzate le assiali e la vista laterale (utilizzare i quadratini bianchi, cliccando col tasto sinistro e tenendolo premuto spostare il mouse). Una volta delimitato il volume desiderato cliccare il bottone “Applica & Esci”. Diagnosi e Simulazione Implantare • 174 Manuale Implant 3D Rel. 7.0 (MU-I3DI7.0 - Rev. 5 - 18/08/2014) Media Lab Srl - Via Trieste, 4 - 19020 FOLLO (SP) - Italy Tel. +39 0187 517775 - Fax +39 0187 511833 - [email protected] - www.mlsw.com - www.implant3d.com Per generare il file .stl cliccare, nella scheda , il bottone Stereolitografia - Stereolitografia: Tale modello può essere utilizzato per la creazione di una dima chirurgica ad appoggio osseo oppure per la simulazione dell'intervento di innesto osseo. Nella seguente maschera è necessario indicare il disco e la cartella in cui salvare il file, il cui nome è formato dal nominativo del paziente e dal numero del caso (.STL, che significa Stereo Lithography File, è l'estensione del file): IMPORTANTE: si consiglia di impostare sempre la qualità su "Alta". Le opzioni presenti nella sezione "Esporta" sono: • Esporta Estensione Impianti: sul modello sarà presenti in corrispondenza di ogni impianto un prolungamento dello stesso (il diametro e la lunghezza del prolungamento possono essere impostati nella sezione "Estensione" della maschera relativa alle caratteristiche dell'impianto). • Crea Fori Impianti: sul modello sarà presente un foro in corrispondenza di ogni impianto (il diametro e la lunghezza del possono essere impostati nella sezione "Estensione" della maschera relativa alle caratteristiche dell'impianto). • Impianti: selezionando l’opzione verrà creato un file .STL per ogni impianto Manuale Implant 3D Rel. 7.0 (MU-I3DI7.0 - Rev. 5 - 18/08/2014) Diagnosi e Simulazione Implantare • 175 Media Lab Srl - Via Trieste, 4 - 19020 FOLLO (SP) - Italy Tel. +39 0187 517775 - Fax +39 0187 511833 - [email protected] - www.mlsw.com - www.implant3d.com • Esporta Coordinate Panoramica: selezionando l’opzione verrà creato un file di testo contenente le coordinate della panoramica Dopo aver scelto le opzioni per l’esportazione si consiglia di creare una cartella in cui esportare i file cliccando il bottone “Crea Cartella” bottone “Esporta” , quindi selezionare la cartella creata e cliccare il . Nella seguente immagine, elaborata attraverso un file .STL generato da Implant 3D, sono visibili i prolungamenti (estensioni) degli impianti; è inoltre presente un foro in corrispondenza di un impianto al posto dell'estensione (su precisa richiesta del medico che ha simulato il caso): Diagnosi e Simulazione Implantare • 176 Manuale Implant 3D Rel. 7.0 (MU-I3DI7.0 - Rev. 5 - 18/08/2014) Media Lab Srl - Via Trieste, 4 - 19020 FOLLO (SP) - Italy Tel. +39 0187 517775 - Fax +39 0187 511833 - [email protected] - www.mlsw.com - www.implant3d.com Stampe Per eseguire la stampa della lista dei Pazienti, dei Produttori o degli Impianti cliccare sul menu FileStampe. Manuale Implant 3D Rel. 7.0 (MU-I3DI7.0 - Rev. 5 - 18/08/2014) Media Lab Srl - Via Trieste, 4 - 19020 FOLLO (SP) - Italy Tel. +39 0187 517775 - Fax +39 0187 511833 - [email protected] - www.mlsw.com - www.implant3d.com Stampe • 177 Stampa Lista Pazienti Nella stampa “Lista Pazienti” sono riportati i dati dei pazienti e relativi casi inseriti sul software. Per stampare la “Lista Pazienti” selezionare il menu File – Stampe – Lista Pazienti, verrà visualizzata l’anteprima di stampa contenente i seguenti bottoni: Il bottone "Seleziona Stampante" consente di selezionare una stampante diversa da quella impostata come stampante predefinita. Il pulsante "Salva" consente di salvare con nome il documento in formato 3DR. I bottoni "Pagina Precedente" e "Pagina Successiva" consentono la visualizzazione della pagina precedente o della pagina successiva rispetto a quella visualizzata a monitor. Stampe • 178 Manuale Implant 3D Rel. 7.0 (MU-I3DI7.0 - Rev. 5 - 18/08/2014) Media Lab Srl - Via Trieste, 4 - 19020 FOLLO (SP) - Italy Tel. +39 0187 517775 - Fax +39 0187 511833 - [email protected] - www.mlsw.com - www.implant3d.com Lo zoom consente di impostare la grandezza di visualizzazione del documento a video (dal 10% al 200% e altre modalità di visualizzazione: pagina intera, due pagine per volta, le anteprime di tutti i fogli compresi in stampa). Nel caso in cui le pagine del documento siano più di una, nella maschera "Stampa", nella parte in alto al centro, compare il numero della pagina che si sta visualizzando a monitor e il numero delle pagine che formano l’intero documento di stampa. "Da Pag. - A Pag." consente di selezionare l’intervallo di pagine che si intende stampare. Facendo clic sul pulsante "Stampa" viene lanciata la stampa del documento. Cliccando sul pulsante "Esci" si esce dalla maschera "Stampa". Manuale Implant 3D Rel. 7.0 (MU-I3DI7.0 - Rev. 5 - 18/08/2014) Media Lab Srl - Via Trieste, 4 - 19020 FOLLO (SP) - Italy Tel. +39 0187 517775 - Fax +39 0187 511833 - [email protected] - www.mlsw.com - www.implant3d.com Stampe • 179 Stampa Lista Produttori Nella stampa “Lista Produttori” sono riportati i dati dei produttori di impianti presenti nella tabella Produttori. Per stampare la “Lista Produttori” selezionare il menu File – Stampe – Lista Pazienti, verrà visualizzata l’anteprima di stampa contenente i seguenti bottoni: Il bottone "Seleziona Stampante" consente di selezionare una stampante diversa da quella impostata come stampante predefinita. Il pulsante "Salva" consente di salvare con nome il documento in formato 3DR. I bottoni "Pagina Precedente" e "Pagina Successiva" consentono la visualizzazione della pagina precedente o della pagina successiva rispetto a quella visualizzata a monitor. Stampe • 180 Manuale Implant 3D Rel. 7.0 (MU-I3DI7.0 - Rev. 5 - 18/08/2014) Media Lab Srl - Via Trieste, 4 - 19020 FOLLO (SP) - Italy Tel. +39 0187 517775 - Fax +39 0187 511833 - [email protected] - www.mlsw.com - www.implant3d.com Lo zoom consente di impostare la grandezza di visualizzazione del documento a video (dal 10% al 200% e altre modalità di visualizzazione: pagina intera, due pagine per volta, le anteprime di tutti i fogli compresi in stampa). Nel caso in cui le pagine del documento siano più di una, nella maschera "Stampa", nella parte in alto al centro, compare il numero della pagina che si sta visualizzando a monitor e il numero delle pagine che formano l’intero documento di stampa. "Da Pag. - A Pag." consente di selezionare l’intervallo di pagine che si intende stampare. Facendo clic sul pulsante "Stampa" viene lanciata la stampa del documento. Cliccando sul pulsante "Esci" si esce dalla maschera "Stampa". Manuale Implant 3D Rel. 7.0 (MU-I3DI7.0 - Rev. 5 - 18/08/2014) Media Lab Srl - Via Trieste, 4 - 19020 FOLLO (SP) - Italy Tel. +39 0187 517775 - Fax +39 0187 511833 - [email protected] - www.mlsw.com - www.implant3d.com Stampe • 181 Stampa Lista Impianti Nella stampa “Lista Impianti” sono riportati i dati degli impianti presenti nella tabella Impianti. Per stampare la “Lista Impianti” selezionare il menu File – Stampe – Lista Pazienti, verrà visualizzata l’anteprima di stampa contenente i seguenti bottoni: Il bottone "Seleziona Stampante" consente di selezionare una stampante diversa da quella impostata come stampante predefinita. Il pulsante "Salva" consente di salvare con nome il documento in formato 3DR. I bottoni "Pagina Precedente" e "Pagina Successiva" consentono la visualizzazione della pagina precedente o della pagina successiva rispetto a quella visualizzata a monitor. Stampe • 182 Manuale Implant 3D Rel. 7.0 (MU-I3DI7.0 - Rev. 5 - 18/08/2014) Media Lab Srl - Via Trieste, 4 - 19020 FOLLO (SP) - Italy Tel. +39 0187 517775 - Fax +39 0187 511833 - [email protected] - www.mlsw.com - www.implant3d.com Lo zoom consente di impostare la grandezza di visualizzazione del documento a video (dal 10% al 200% e altre modalità di visualizzazione: pagina intera, due pagine per volta, le anteprime di tutti i fogli compresi in stampa). Nel caso in cui le pagine del documento siano più di una, nella maschera "Stampa", nella parte in alto al centro, compare il numero della pagina che si sta visualizzando a monitor e il numero delle pagine che formano l’intero documento di stampa. "Da Pag. - A Pag." consente di selezionare l’intervallo di pagine che si intende stampare. Facendo clic sul pulsante "Stampa" viene lanciata la stampa del documento. Cliccando sul pulsante "Esci" si esce dalla maschera "Stampa". Manuale Implant 3D Rel. 7.0 (MU-I3DI7.0 - Rev. 5 - 18/08/2014) Media Lab Srl - Via Trieste, 4 - 19020 FOLLO (SP) - Italy Tel. +39 0187 517775 - Fax +39 0187 511833 - [email protected] - www.mlsw.com - www.implant3d.com Stampe • 183 Leggi Report Selezionando "Leggi Report" è possibile aprire i file relativi alle stampe che sono state precedentemente salvate in formato 3DR. Stampe • 184 Manuale Implant 3D Rel. 7.0 (MU-I3DI7.0 - Rev. 5 - 18/08/2014) Media Lab Srl - Via Trieste, 4 - 19020 FOLLO (SP) - Italy Tel. +39 0187 517775 - Fax +39 0187 511833 - [email protected] - www.mlsw.com - www.implant3d.com Supporto tecnico remoto Per consentire agli operatori Media Lab di collegarsi via internet per fornire assistenza sul software selezionare, nella schermata principale, il menu Help – Supporto Tecnico Remoto, si aprirà la seguente schermata: Dopo aver cliccato il bottone “Accept” si aprirà una finestra dove sono visualizzati ID e Password da comunicare al personale del supporto tecnico Media Lab: Manuale Implant 3D Rel. 7.0 (MU-I3DI7.0 - Rev. 5 - 18/08/2014) Supporto tecnico remoto • 185 Media Lab Srl - Via Trieste, 4 - 19020 FOLLO (SP) - Italy Tel. +39 0187 517775 - Fax +39 0187 511833 - [email protected] - www.mlsw.com - www.implant3d.com Informazioni sul software Le informazioni sul software possono essere visualizzate aprendo il menu Help – About. In questa schermata sono presenti le seguenti informazioni: • Versione del software (ad es. Rel. 7.0.0) • Numero di serie/Serial Number (ad es. MP700M170-00) • Nome del cliente registrato Informazioni sul software • 186 Manuale Implant 3D Rel. 7.0 (MU-I3DI7.0 - Rev. 5 - 18/08/2014) Media Lab Srl - Via Trieste, 4 - 19020 FOLLO (SP) - Italy Tel. +39 0187 517775 - Fax +39 0187 511833 - [email protected] - www.mlsw.com - www.implant3d.com Margine di incertezza Il margine di incertezza in presenza di immagini Dicom conformi alle specifiche è pari a ± 0.05 mm. Esso risulta ampiamente sufficiente a garantire la corretta generazione di modelli per implantoprotesi nella pratica odontoiatrica corrente. Manuale Implant 3D Rel. 7.0 (MU-I3DI7.0 - Rev. 5 - 18/08/2014) Margine di incertezza • 187 Media Lab Srl - Via Trieste, 4 - 19020 FOLLO (SP) - Italy Tel. +39 0187 517775 - Fax +39 0187 511833 - [email protected] - www.mlsw.com - www.implant3d.com Copyright © Copyright Media Lab Srl. All rights reserved. Implant 3D e il logo di Implant 3D sono marchi registrati da Media Lab Srl. Windows® è un marchio registrato da Microsoft® Corp. Tutti i marchi citati appartengono ai rispettivi proprietari. Con riserva di variazione delle specifiche. Ogni riferimento a nomi e informazioni inseriti nei dati di esempio è puramente casuale. Rev 5 – 18/08/2014 Come da regolamento comunitario n. 207/2012 il cliente può richiedere le istruzioni per l'uso in formato cartaceo. Media Lab si impegna a soddisfare tale richiesta entro 7 (sette) giorni a decorrere dal ricevimento della domanda e senza spese supplementari a carico del cliente. Media Lab Srl - Via Trieste, 4 - 19020 FOLLO (SP) - Italy Tel. +39 0187 517775 - Fax +39 0187 511833 - [email protected] - www.mlsw.com - www.implant3d.com Copyright • 188 Manuale Implant 3D Rel. 7.0 (MU-I3DI7.0 - Rev. 5 - 18/08/2014) Media Lab Srl - Via Trieste, 4 - 19020 FOLLO (SP) - Italy Tel. +39 0187 517775 - Fax +39 0187 511833 - [email protected] - www.mlsw.com - www.implant3d.com