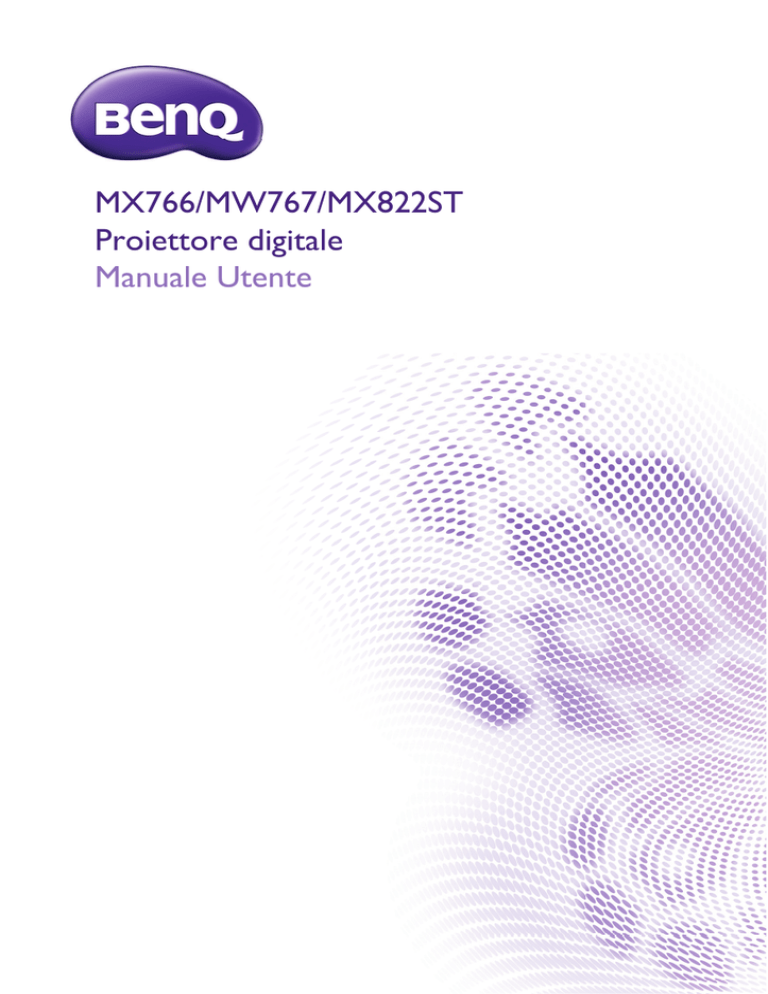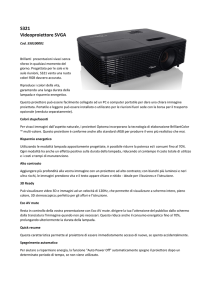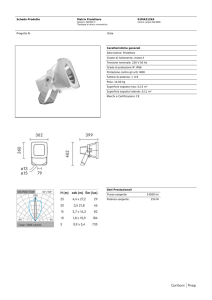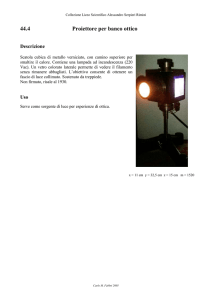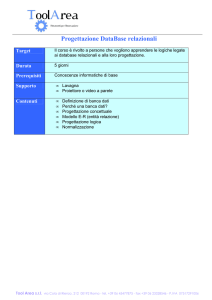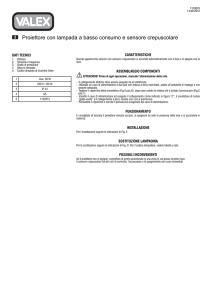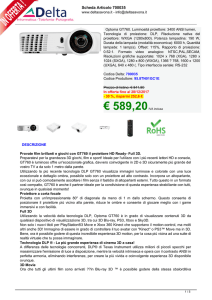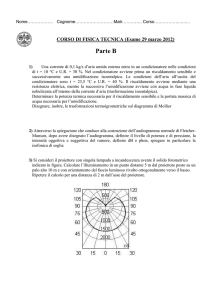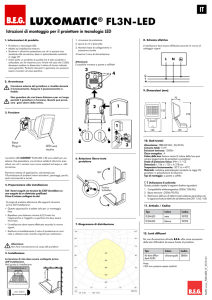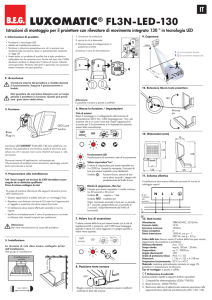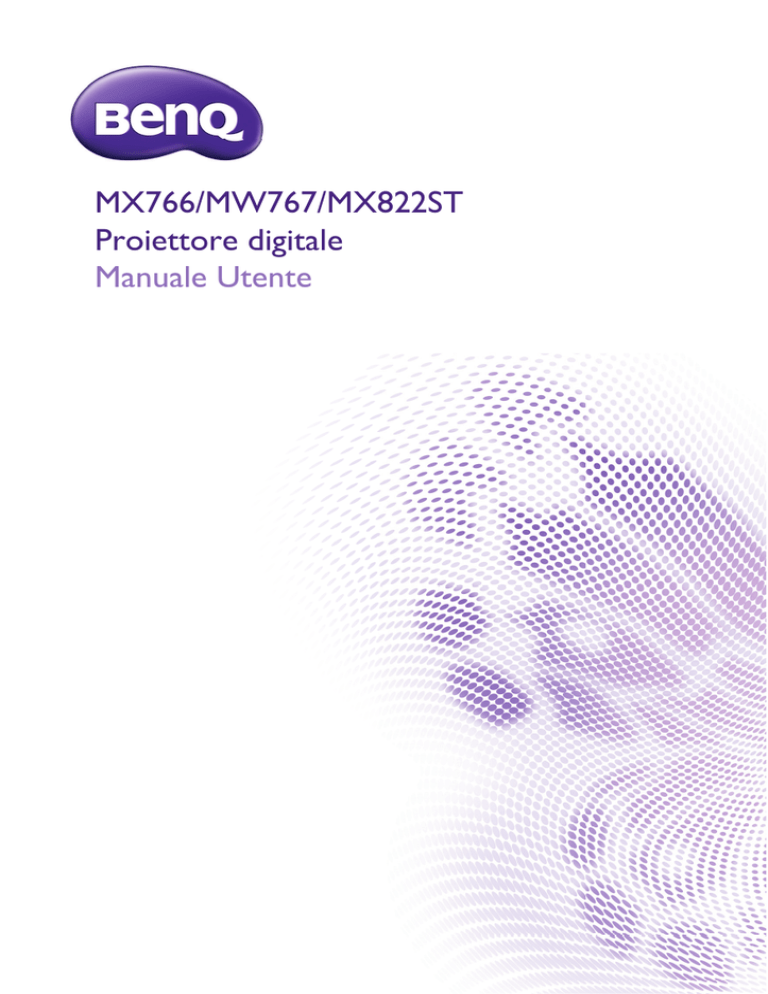
MX766/MW767/MX822ST
Proiettore digitale
Manuale Utente
Sommario
Istruzioni importanti
per la sicurezza ............ 3
Introduzione ................. 7
Caratteristiche del proiettore ...............7
Contenuti della confezione.....................8
Veduta esteriore del proiettore..........10
Tasti di controllo e funzione ................12
Collocazione del
proiettore ................... 17
Scelta del punto d’installazione ............17
Ottenere le dimensioni volute
per l’immagine proiettata ......................18
Collegamento ............. 21
Collegamento ad un computer
o monitor..................................................23
Collegamento di dispositivi
d’origine video .........................................25
Collegamento alla document
camera .......................................................28
Funzionamento .......... 29
Avvio del proiettore...............................29
Regolazione dell’immagine
proiettata ..................................................30
Uso dei menu...........................................33
Protezione del proiettore .....................34
Cambio del segnale d’ingresso.............36
Ingrandimento e ricerca dei
dettagli .......................................................37
Selezione delle proporzioni ..................38
Ottimizzazione dell’immagine ..............39
Impostare il timer della
presentazione...........................................43
Operazioni pagina remote ....................44
Nascondere le immagini ........................44
Bloccare le immagini...............................44
Funzionamento ad altitudini elevate ...45
Regolazione del sonoro.........................45
2
Sommario
Personalizzare il menu del
proiettore................................................. 46
Seleziona la modalità della
lampada ..................................................... 47
Uso del Modello insegnamento........... 48
Controllo del proiettore
mediante ambiente LAN....................... 49
Visualizzazione immagine
mediante Q Presenter........................... 59
Uso della funzione Blocco
controllo web.......................................... 63
Uso del codice d’accesso del
proiettore................................................. 63
Uso della funzione di trasmissione ..... 64
Presentazione da un lettore USB........ 64
Controllo remoto del desktop
mediante Q Presenter........................... 68
Penna PointDraw™ ............................... 70
Spegnimento del proiettore................. 70
Operazioni del menu ............................. 71
Manutenzione............. 86
Cura del proiettore ............................... 86
Informazioni sulla lampada.................... 87
Risoluzione dei
problemi...................... 95
Specifiche .................... 96
Dimensioni ............................................... 97
Installazione a soffitto ............................ 98
Installazione su parete ........................... 99
Tabella temporizzazioni ......................101
Garanzia e
Informazioni sul
copyright ................... 107
Istruzioni importanti per la sicurezza
Questo proiettore è stato progettato e tesato per soddisfare i più recenti standard di
sicurezza relativi alle attrezzature IT (Information Technology). Tuttavia, per garantire l’uso
in sicurezza del prodotto, è importante seguire le istruzioni riportate in questo manuale e
indicate sul prodotto stesso.
Istruzioni sulla sicurezza
1.
4.
Leggere questo manuale prima
di usare il proiettore. Conservarlo
per riferimenti futuri.
Aprire sempre l’otturatore
dell’obiettivo o rimuovere il
coperchio dell’obiettivo quando
la lampada del proiettore è
accesa.
2.
5.
Non guardare direttamente
nell'obiettivo del proiettore
durante l'uso. Il raggio di luce
intensa può provocare danni alla vista.
3.
Fare riferimento a personale di
servizio qualificato per le
riparazioni.
In alcuni Paesi, la tensione di linea
NON è stabile. Questo proiettore è
stato progettato per funzionare
conformemente agli standard di
sicurezza a una tensione compresa tra
100 e 240 VCA; tuttavia, potrebbero
verificarsi guasti in caso di
interruzioni o variazioni di tensione di
±10 volt. Nelle zone soggette a
variazioni o cadute di tensione,
si consiglia di collegare il
proiettore ad uno stabilizzatore
di tensione, un limitatore di
sovratensione oppure ad un
gruppo di continuità (UPS).
6.
Non bloccare l'obiettivo del
proiettore con alcun oggetto quando
il proiettore è in funzione, perché
l'oggetto potrebbe scaldarsi e
deformarsi e perfino incendiarsi.
Istruzioni importanti per la sicurezza 3
Istruzioni sulla sicurezza (segue)
7.
4
La lampada diventa estremamente
calda durante il funzionamento.
Consentire al proiettore di
raffreddarsi per almeno 45 minuti
prima di rimuovere il gruppo della
lampada ed eseguire la sostituzione.
8.
Non usare le lampade oltre la loro
durata stimata. L'uso eccessivo delle
lampade oltre la durata stimata può
provocarne occasionalmente la
rottura.
9.
Non sostituire mai il gruppo della
lampada o qualsiasi componente
elettronico se il proiettore non è
scollegato dalla presa di corrente.
Istruzioni importanti per la sicurezza
10.
Non sistemare il prodotto su di un
carrello, supporto, o tavolo
instabile. Il prodotto potrebbe
cadere e subire seri danni.
11.
Non tentare di smontare questo
proiettore. All’interno ci sono alte
tensioni che, se toccate, possono
essere letali. L'unica parte
sostituibile dall'utente è la lampada
che ha il suo coperchio rimovibile.
In nessun caso si deve smontare né
rimuovere qualsiasi altra copertura.
Fare riferimento solo a personale
qualificato per tutti i tipi di
riparazione.
12.
Quando il proiettore è in funzione
dalla griglia di ventilazione possono
essere emessi odori e aria calda.
Questo è un fenomeno normale e
non un difetto del prodotto.
Istruzioni sulla sicurezza (segue)
13.
Non collocare questo proiettore in
nessuno degli ambienti che seguono.
14.
- Spazi confinati o poco ventilati. Lasciare
uno spazio libero di almeno 50 cm dalle
pareti e permettere all’aria di circolare
liberamente attorno al proiettore.
- Luoghi dove le temperature possono
diventare eccessivamente alte, come
all'interno di un'automobile con tutti i
finestrini chiusi.
- Luoghi dove l'umidità eccessiva, la
polvere o il fumo delle sigarette può
contaminare i componenti ottici,
provocando una minore durata del
prodotto e l’oscuramento delle immagini.
- Non collocare questo proiettore su
coperte, lenzuola o altre superfici
morbide.
- Non coprire il proiettore con un panno o
altri oggetti.
- Non collocare materiali infiammabili
vicino al proiettore.
15.
- Luoghi vicini ad allarmi antincendio.
- Ambienti con temperature superiori a
40°C / 104°F.
- Luoghi dove l'altitudine è superiore a
3.000 m (10.000 piedi).
Non bloccare le aperture di
ventilazione.
Se i fori di ventilazione sono ostruiti, il
surriscaldamento del proiettore può
provocare un incendio.
Collocare sempre il proiettore su una
superficie piana e orizzontale quando è
in uso.
- Non usare il proiettore se è inclinato di
oltre 10 gradi verso destra o sinistra, o di
oltre 15 gradi in avanti o indietro. L'uso
del proiettore quando non è in posizione
completamente orizzontale può
provocare guasti oppure danni alla
lampada.
3.000 metri
(10.000 piedi)
0m
(0 piedi)
Istruzioni importanti per la sicurezza 5
Istruzioni sulla sicurezza (segue)
16.
18.
Non collocare il proiettore
verticalmente su un lato.
Diversamente il proiettore può cadere
e provocare lesioni alle persone
oppure danni al proiettore stesso.
17.
Non salire sul proiettore, né
appoggiarvi sopra oggetti.
Diversamente, oltre ai danni fisici al
proiettore, si possono provocare
incidenti e possibili lesioni.
19.
Non collocare liquidi vicino o sopra al
proiettore. Eventuali infiltrazioni di
liquidi possono provocare guasti al
proiettore. Se il proiettore si bagna,
scollegare il cavo d’alimentazione dalla
presa a muro e contattare BenQ per
richiedere la riparazione del
proiettore.
Questo prodotto è capace di
visualizzare immagini invertite per
installazioni a soffitto.
Usare solo i Kit di montaggio a soffitto
BenQ per installare il proiettore e
garantire la sicurezza dell'installazione.
6
Istruzioni importanti per la sicurezza
Introduzione
Caratteristiche del proiettore
Questo modello è uno dei migliori proiettori disponibili nel mondo. È possibile godersi la
migliore qualità video su vari dispositivi come PC, notebook, DVD e VCR, ed anche
document camera per concretizzare tutte le possibilità.
Il proiettore presenta le seguenti caratteristiche.
•
•
•
•
•
•
•
•
•
•
•
•
•
•
•
•
•
•
•
•
•
•
•
SmartEco™ avvia il risparmio energetico dinamico
Visualizzazione LAN per il controllo della rete e il server web
Visualizzazione LAN 4-1 (massimo 4PC/NB visualizza su 1 proiettore)
Funzione desktop remoto per visualizzazione LAN e USB 1-M (massimo 1PC/NB può
visualizzare fino a 8 proiettori contemporaneamente)
La visualizzazione USB supporta la connessione del computer mediante USB tipo mini
B su cavo tipo A
Il lettore USB supporta la visualizzazione di penne USB o dischi rigidi
Uscita audio variabile
Ingresso microfono con grande altoparlante (20W x 1) permette di risparmiare sui
sistemi audio per le scuole
Correzione del colore della parete per consentire la proiezione su superfici di vari
colori predefiniti
Ricerca automatica rapida che velocizza il processo di rilevamento del segnale
Funzione selezionabile di protezione mediante password
Gestione colori 3D che consente la gestione dei colori secondo i propri gusti
Funzione selezionabile di raffreddamento rapido che consente il raffreddamento del
proiettore in un tempo più breve
Timer presentazione per un migliore controllo della durata della presentazione
Regolazione automatica per visualizzare la risoluzione ottimale delle immagini
Correzione digitale della distorsione trapezoidale per la correzione delle immagini
distorte
Controllo del bilanciamento del colore regolabile per dati/video
Lampada di proiezione a luminosità ultra-elevata
Menu OSD (On-Screen Display) multilingue
Compatibilità con Component HDTV (YPbPr)
Meno di 0,5 W di consumo energetico rispetto in modalità di standby
WXGA (MW767), perfetto per NB e PC widescreen e fornisce più del 30% di
immagine a XGA
Penna interattiva PointDraw™ e document camera optional per migliorare l’esperienza
di apprendimento.
•
La luminosità apparente dell’immagine proiettata varierà in base alle condizioni di luce
dell’ambiente, dalle ipostazioni di luminosità/contrasto del segnale d’ingresso selezionato e
dalle proporzioni relative alla distanza di proiezione.
•
La luminosità della lampada diminuirà nel tempo e può variare in base alle specifiche dei
produttori di lampade. Questo è un fenomeno normale e previsto.
Introduzione
7
Contenuti della confezione
Disimballare con cura e verificare che siano presenti tutti gli articoli elencati di seguito.
Rivolgersi al rivenditore se manca uno o più articoli.
Accessori standard
Gli accessori forniti sono adatti alla zona d’uso del proiettore e possono essere diversi da quelli
illustrati.
* La scheda della garanzia è fornita solo in zone specifiche. Consultare il rivenditore per
informazioni dettagliate.
8
Proiettore MX766/MW767
Proiettore MX822ST
Telecomando con batterie
Cavo d’alimentazione (2,9 m per MX822ST)
Cavo VGA
Guida rapida
Manuale d’uso su CD
Scheda della garanzia *
Introduzione
Accessori optional
1.
2.
3.
Kit lampada di ricambio
Kit per installazione a soffitto
Dongle wireless BenQ
4.
5.
6.
Penna PointDraw
Kit per l’installazione su parete
Document camera
* La penna PointDraw non è venduta in tutto il mondo. Contattare il punto vendita di zona
per l’acquisto.
Introduzione
9
Veduta esteriore del proiettore
1.
Lato anteriore/superiore
(MX766/MW767)
2.
3.
1
2
6
3
7
8
4
9
5
10
(MX822ST)
1
2
6
4
7
3
9
10
5
10
Introduzione
4.
5.
6.
7.
8.
9.
10.
Pannello di controllo esterno
(Fare riferimento alla sezione
"Proiettore" a pagina 12 per i
dettagli.)
Coperchio della lampada
Ghiera di messa a fuoco (MX766/
MW767)
Leva messa a fuoco (MX822ST)
Obiettivo del proiettore
Coperchio dell’obiettivo
Apertura (fuoriuscita dell’aria calda)
Altoparlante
Leva dello zoom (MX766/MW767)
Sensore IR frontale
Tasto di sgancio rapido
11.
12.
13.
14.
Lato posteriore/
15.
16.
MX766/MW767
11 12 13 14 15 16
17
18 19 20 21 22
17.
18.
19.
20.
21.
22.
23.
24.
25.
26.
27.
31 30 29 28 27 26 10 25
24
23
MX822ST
28.
29.
30.
31.
Connettore uscita Audio
Connettore ingresso Audio
Connettore ingresso S-Video
Connettore PD DONGLE IN
(ingresso dongle PD) (MX822ST)
Connettore uscita segnale RGB
Connettore ingresso segnale RGB
(PC) / video a componenti (YPbPr/
YCbCr)
Connettore ingresso HDMI
Porta controllo RS-232
Jack tipo USB B
Jack tipo USB A
Jack ingresso RJ45 LAN
Sensore remoto a infrarossi
posteriore
Piedino posteriore di regolazione
Jack tipo USB mini B
Sistema antifurto Kensington
Fori per installazione a soffitto
Terminale di uscita 12 V CC Usato
per far scattare dispositivi esterni
come lo schermo anelettrico o il
controllo della luce, ecc.
Consultare il proprio rivenditore
per scoprire come collegare questi
dispositivi.
Connettore ingresso video
Connettore cavo d’alimentazione
CA
Connettore ingresso audio (S/D)
Connettore ingresso microfono
Introduzione
11
Tasti di controllo e funzione
Proiettore
5.
6
7
1
2
3
4
5
2
1.
2.
3.
4.
12
6.
8
3
9
10
7.
MENU/EXIT
Attiva il menu OSD (On-Screen Display).
Torna al menu OSD precedente, esce e
salva le impostazioni del menu.
Tasti Trapezio/freccia ( / Su,
/
Giù)
Correzione manuale della distorsione delle
immagini provocata dalla proiezione
inclinata. Fare riferimento ala sezione
8.
"Correzione della distorsione
trapezoidale" a pagina 32 per i dettagli.
Volume /Frecce ( /
sinistra,
/
destra)
Regola il livello del suono.
Quando il menu OSD (On-Screen Display)
9.
è attivato, i tasti 2 e 3 sono usati come
frecce direzionali per selezionare le voci di
menu volute e per eseguire le regolazioni.
Fare riferimento ala sezione "Uso dei
menu" a pagina 33 per i dettagli.
MODE/ENTER
10.
Seleziona una modalità d’impostazione
immagine disponibile. Fare riferimento ala
sezione "Selezionare una modalità
d’immagine" a pagina 39 per i dettagli.
Attiva la voce selezionata del menu OSD
(On-Screen Display). Fare riferimento ala
sezione "Uso dei menu" a pagina 33 per i
dettagli.
Introduzione
ECO BLANK
Usato per nascondere l’immagine su
schermo. Fare riferimento ala sezione
"Nascondere le immagini" a pagina 44 per
i dettagli.
AUTO
Determina automaticamente la
temporizzazione migliore per le immagini
visualizzate. Fare riferimento ala sezione
"Regolazione automatica dell’immagine" a
pagina 30 per i dettagli.
I
I
Alimentazione/Spia POWER
Fa passare il proiettore tra la modalità di
standby e di accensione. Fare riferimento
ala sezione "Avvio del proiettore" a
pagina 29 per i dettagli.
Si accende o lampeggia quando il
proiettore è in uso. Fare riferimento alla
sezione "Indicatori" a pagina 93 per i
dettagli.
TEMP (Indicatore della
Temperatura)
Si accende di colore rosso se la
temperatura del proiettore diventa
troppo elevata. Fare riferimento ala
sezione "Indicatori" a pagina 93 per i
dettagli.
Spia LAMP
Indica lo stato della lampada. Si accende
o lampeggia quando si verifica un
problema con la lampada. Fare
riferimento ala sezione "Indicatori" a
pagina 93 per i dettagli.
SOURCE
Visualizza la barra di selezione
dell’origine. Fare riferimento ala sezione
"Cambio del segnale d’ingresso" a pagina
36 per i dettagli.
Installazione del proiettore
Poiché BenQ desidera che la clientela faccia un’esperienza gradevole quando usa i
suoi proiettori, ritiene opportuno evidenziare alcuni problemi di sicurezza per evitare
eventuali lesioni a persone e danni a proprietà.
Se si intende installare il proiettore sul soffitto o su una parete, si raccomanda di
usare un kit BenQ appropriato così da garantire l’installazione in sicurezza.
Se si usa un kit di marca diversa da BenQ, c’è il rischio che il proiettore possa cadere
dal soffitto o dalla parete a causa di collegamenti inappropriati provocati dall’uso di
viti della misura o del diametro sbagliato.
Il kit per l’installazione a soffitto o su parete BenQ può essere acquistato presso lo
stesso punto vendita in cui è stato acquistato il proiettore BenQ. BenQ raccomanda
anche di acquistare un sistema antifurto Kensington compatibile e di collegare il cavo
all’alloggio Kensington del proiettore ed alla base della staffa. Questo avrà anche il
ruolo secondario di impedire la caduta del proiettore nel caso si allenti l’attacco alla
staffa.
Introduzione
13
Telecomando
6.
Volume /Frecce ( /
sinistra,
/
destra)
15
Regola il livello del suono.
2
16
Quando il menu OSD (On-Screen
3
17
Display) è attivato, i tasti 5 e 6 sono
4
18
usati come frecce direzionali per
5
selezionare le voci di menu volute e per
6
6
eseguire le regolazioni. Fare riferimento
19
7
8
ala sezione "Uso dei menu" a pagina 33
20
5
per i dettagli.
9
7.
MODE/ENTER
21
10
Seleziona una modalità d’impostazione
22
11
immagine disponibile. Fare riferimento
23
12
ala sezione "Selezionare una modalità
24
13
d’immagine" a pagina 39 per i dettagli.
Attiva la voce selezionata
menu OSD (On-Screen Display). Fare
riferimento ala sezione "Uso dei menu" a
pagina 33 per i dettagli.
8.
ECO BLANK
Usato per nascondere l’immagine su
ON
schermo. Fare riferimento ala sezione
Accende il proiettore. Fare riferimento ala
"Nascondere le immagini" a pagina 44
sezione "Avvio del proiettore" a pagina 29
per i dettagli.
per i dettagli.
9.
PAGE + / COMPUTER 1/COMPUTER 2
Freccia pagina su/giù quando è eseguito il
Visualizza il segnale RGB (PC) / video
collegamento USB al PC. Fare
componente (YPbPr/YCbCr).
riferimento ala sezione "Operazioni
S-VIDEO
pagina remote" a pagina 44 per i dettagli.
Visualizza il segnale S-video.
10.
ZOOM + / MENU/EXIT
Ingrandiscono
o riducono le dimensioni
Attiva il menu OSD (On-Screen Display).
dell’immagine proiettata. Fare
Torna al menu OSD precedente, esce e
riferimento ala sezione "Ingrandimento e
salva le impostazioni del menu. Fare
ricerca dei dettagli" a pagina 37 per i
riferimento ala sezione "Uso dei menu" a
dettagli.
pagina 33 per i dettagli.
11. FREEZE
Tasti Trapezio/freccia ( / su,
/
Blocca l’immagine proiettata. Fare
giù)
riferimento ala sezione "Bloccare le
Correzione manuale della distorsione delle
immagini" a pagina 44 per i dettagli.
immagini provocata dalla proiezione
12. NETWORK SETTING
inclinata. Fare riferimento ala sezione
Abilita il menu OSD delle impostazioni
"Correzione della distorsione trapezoidale"
di rete.
a pagina 32 per i dettagli.
14
1
1.
2.
3.
4.
5.
14
Introduzione
13. TEST
Visualizza il modello di prova. Fare
riferimento ala sezione "Uso del modello
di prova integrato" a pagina 31 per i
dettagli.
14. OFF
Spegne il proiettore. Fare riferimento ala
sezione "Spegnimento del proiettore" a
pagina 70 per i dettagli.
15. VIDEO
Visualizza il segnale video.
16. HDMI
Visualizza il segnale HDMI.
17. NETWORK
Abilita la modalità rete.
18. AUTO
Determina automaticamente la
temporizzazione migliore per le immagini
visualizzate. Fare riferimento ala sezione
"Regolazione automatica dell’immagine" a
pagina 30 per i dettagli.
19. SOURCE
Visualizza la barra di selezione
dell’origine. Fare riferimento ala sezione
"Cambio del segnale d’ingresso" a pagina
36 per i dettagli.
20. LASER
Emette una luce di puntamento laser
visibile per le presentazioni.
21. MIC/VOL + / Regola il livello di volume del microfono.
Fare riferimento ala sezione "Regolazione
del volume del microfono" a pagina 46
per i dettagli.
22. MUTE
Attiva e disattiva l’audio del proiettore.
Fare riferimento ala sezione
"Disattivazione del sonoro" a pagina 45
per i dettagli.
23. ASPECT
Seleziona i rapporti dello schermo. Fare
riferimento ala sezione "Selezione delle
proporzioni" a pagina 38 per i dettagli.
24. SmartEco
Visualizza la barra di selezione modalità
della lampada (Normale/Risparmio/
SmartEco).
Uso del puntatore laser
Il puntatore laser serve a
supportare i professionisti nelle
presentazioni. Emette una luce di
colore rosso, basta premerla e
l’indicatore si illumina di luce
rossa.
Il raggio laser è visibile. Per
un’emissione continua è
necessario tenere premuto LASER.
Evitare di guardare nella finestra della
luce laser o di puntare il raggio su se
stessi o su altre persone. Guardare i
messaggi di avviso sul retro del
telecomando prima di usarlo.
Il puntatore laser non è un giocattolo. I
genitori devono essere coscienti dei pericoli
dell’energia laser e mantenere questo
telecomando lontano dalla portata dei bambini.
Introduzione
15
Il sensore a raggi infrarossi (IR) del telecomando si trova sulla parte frontale del proiettore.
Per funzionare in modo corretto, il telecomando deve essere tenuto con una inclinazione
massima di 22,5 gradi rispetto al sensore IR del proiettore. La distanza tra il telecomando
ed il sensore non deve eccedere gli 8 metri (26 piedi).
Assicurarsi che tra il telecomando ed il sensore IR del proiettore non ci siano ostacoli che
possano disturbare i raggi infrarossi.
•
Funzionamento del proiettore stando
sulla parte frontale
•
Utilizzo del proiettore da dietro
Circa
Circa
22,5°
22,5°
Sostituzione della batteria del telecomando
1.
2.
3.
16
Per aprire il coperchio dello scomparto batterie, capovolgere il telecomando,
spingere il fermo del coperchio e sollevarlo nella direzione indicata dalla freccia,
come mostrato nell’illustrazione. Il coperchio si staccherà.
Rimuovere le batterie esistenti (se necessario) ed installare due batterie AAA
osservando la polarità, come indicato sulla base dello scomparto batterie. Il polo
positivo (+) va sul positivo ed il polo negativo (-) va sul negativo.
Rimettere il coperchio allineando la base e facendolo scorrere in posizione. Smettere
di spingere quando si sente uno scatto.
•
Evitare calore ed umidità eccessiva.
•
Le batterie si possono danneggiare se non sono sostituite in modo corretto.
•
Sostituire solamente con lo stesso tipo di batterie, oppure con tipo equivalente
raccomandato dal produttore.
•
Smaltire la batteria utilizzata seguendo le istruzioni del produttore.
•
Non gettare mai le batterie nel fuoco. C’è il pericolo d’esplosioni.
•
Se la batteria è esaurita, oppure se non si usa il telecomando per un periodo prolungato,
rimuovere le batterie per prevenire danni provocati da possibili perdite di elettroliti.
Introduzione
Collocazione del proiettore
Scelta del punto d’installazione
La disposizione della stanza o le preferenze personali detteranno l’installazione che sarà
selezionata. Per determinare dove collocare il proiettore, considerare le dimensioni e la
forma dello schermo, la posizione delle prese di corrente, come anche la distanza tra il
proiettore ed il resto delle attrezzature.
Il proiettore è progettato per essere installato in una delle quattro posizioni illustrate di
seguito:
1.
Frontale tavolo
Selezionare questa posizione quando il proiettore è
collocato su un tavolo di fronte allo schermo. Questo è il
modo più comune di installare il proiettore per una
rapida configurazione e portabilità.
2.
Frontale soffitto
Selezionare questa posizione quando il proiettore è
installato capovolto al soffitto e si trova di fronte allo
schermo.
Acquistare il Kit BenQ per installazione a soffitto del
proiettore dal rivenditore per installare il proiettore a
soffitto.
Impostare Frontale soffitto nel menu
CONFIGURAZ. SISTEMA: Di base > Installazione
proiettore dopo aver acceso il proiettore.
3.
Posteriore tavolo
Selezionare questa posizione quando il proiettore è
collocato su un tavolo dietro allo schermo.
Notare che in questo caso è necessario uno schermo
speciale per retroproiezione.
Impostare Posteriore tavolo nel menu
CONFIGURAZ. SISTEMA: Di base > Installazione
proiettore dopo aver acceso il proiettore.
4.
Posteriore soffitto
Selezionare questa posizione quando il proiettore è
installato capovolto al soffitto e si trova dietro allo
schermo.
Notare che in questo caso è necessario uno schermo
speciale per retroproiezione ed il Kit BenQ per
installazione a soffitto del proiettore.
Impostare Posteriore soffitto nel menu
CONFIGURAZ. SISTEMA: Di base > Installazione
proiettore dopo aver acceso il proiettore.
Collocazione del proiettore
17
Ottenere le dimensioni volute per
l’immagine proiettata
La distanza dall’obiettivo del proiettore allo schermo, l’impostazione dello zoom (se
disponibile) ed il formato video influiscono sulle dimensioni dell’immagine proiettata.
Collocare sempre il proiettore su una superficie orizzontale (ad esempio un tavolo) e
perpendicolarmente (formando un angolo retto di 90°) al centro orizzontale dello
schermo. Questo previene la distorsione delle immagini provocate da proiezioni angolari
(o dalla proiezione su superfici angolari).
Se il proiettore è installato a soffitto, deve essere capovolto così che le immagini siano
proiettate leggermente verso il basso.
Come si può osservare nel diagramma di pagina 19, con questo tipo di proiezione il bordo
inferiore dell’immagine proiettata è spostato verticalmente rispetto al piano orizzontale del
proiettore. Con l’installazione a soffitto, si fa riferimento al bordo superiore dell’immagine
proiettata.
Se il proiettore si trova distante dallo schermo, le dimensioni dell’immagine proiettata e la
compensazione verticale aumentano proporzionalmente.
Quando si deve determinare la posizione dello schermo e del proiettore, è necessario
tenere conto sia delle dimensioni dell’immagine proiettata, sia delle dimensioni della
compensazione verticale, che sono proporzionali alla distanza del proiettore.
BenQ mette a disposizione una tabella di dimensioni dello schermo che permette di
determinare la posizione ideale del proiettore. Occorre considerare due dimensioni: la
distanza orizzontale perpendicolare dal centro dello schermo (distanza di proiezione) e
l’altezza della compensazione verticale del proiettore dal bordo orizzontale dello schermo
(compensazione).
18
Collocazione del proiettore
Dimensioni di proiezione
Fare riferimento alla sezione "Dimensioni" a pagina 97 per ottenere le misure del centro
dell’obiettivo del proiettore prima di calcolare la posizione corretta.
Zoom massimo
Zoom minimo
Schermo
Centro dell’obiettivo
Compensazione verticale
MX766
Dimensioni schermo
Diagonale
L
H
(cm) (cm)
pollici cm
30
40
60
80
100
120
150
200
250
300
76
102
152
203
254
305
381
508
635
762
61
81
122
163
203
244
305
406
508
610
46
61
91
122
152
183
229
305
381
457
MW767
Dimensioni schermo
Diagonale
L
H
(cm) (cm)
pollici cm
40
60
80
100
150
200
250
300
102
152
203
254
381
508
635
762
86
129
172
215
323
431
538
646
54
81
108
135
202
269
337
404
Distanza di proiezione
Distanza dallo schermo (m)
Compensazione
Lunghezza
Lunghezza verticale (cm)
minima
massima
Media
(zoom
(zoom
massimo)
minimo)
1,09
1,39
1,69
6,9
1,47
1,87
2,27
9,1
2,23
2,83
3,43
13,7
2,99
3,79
4,58
18,3
3,74
4,74
5,74
22,9
4,50
5,70
6,90
27,4
5,64
7,14
8,64
34,3
7,54
9,54
11,53
45,7
9,44
11,94
14,43
57,2
11,34
14,33
17,32
68,6
Distanza dallo schermo (m)
Compensazione
Lunghezza
Lunghezza verticale (cm)
minima
massima
Media
(zoom
(zoom
massimo)
minimo)
1,24
1,58
1,92
6,7
1,88
2,39
2,89
10,1
2,52
3,20
3,87
13,5
3,16
4,01
4,85
16,8
4,77
6,03
7,29
25,2
6,38
8,06
9,74
33,7
7,98
10,08
12,18
42,1
9,59
12,11
14,63
50,5
Ad esempio: se si usa il proiettore MX766 ed uno schermo da 150 pollici, la distanza media
di proiezione è di 7,14 mm con una compensazione verticale di 34,3 cm.
Se si usa il proiettore MX766 e la distanza di proiezione misurata è di 4,0 m (400 cm), la
corrispondenza più vicina nella "Distanza dallo schermo (m)" colonna è 3,79 m. Guardando
lungo la riga si nota che è necessario uno schermo da 80" (circa 2,0 m).
Collocazione del proiettore
19
MX822ST
Dimensioni schermo
Compensazione
Diagonale
L
H Distanza dallo schermo (m)
verticale (cm)
(cm) (cm)
pollici
cm
30
40
60
80
100
120
150
200
250
300
76
102
152
203
254
305
381
508
635
762
61
81
122
163
203
244
305
406
508
610
46
61
91
122
152
183
229
305
381
457
0,38
0,51
0,76
1,02
1,27
1,53
1,91
2,55
3,18
3,82
7
9
14
18
23
27
34
46
57
69
Ad esempio: se si usa uno schermo di 120 pollici, la distanza media di proiezione è di 1,53
m ed avrà una compensazione verticale di 27 cm.
Se la distanza di proiezione misurata è di 2,0 m (200 cm), la corrispondenza più vicina nella
"Distanza dallo schermo (m)" colonna è 1,91 m. Guardando lungo la riga si nota che è
necessario uno schermo da 150" (circa 4,0 m).
Tutte le misure sono indicativi e possono variare rispetto alle dimensioni reali. In caso di
installazione permanente del proiettore, BenQ raccomanda di testare fisicamente le dimensioni
e la distanza di proiezione usando il proiettore prima di installarlo, così da consentire la
tolleranza ai componenti ottici di questo proiettore. In questo modo si può determinare l’esatta
posizione d’installazione che meglio si adatta al luogo d’installazione.
20
Collocazione del proiettore
Collegamento
Quando si collega un’origine di segnale al proiettore, assicurarsi di:
1.
Spegnere tutte le attrezzature prima di eseguire qualsiasi collegamento.
2.
Usare i cavi segnale appropriati per ciascuna origine.
3.
Assicurarsi che i cavi siano inseriti con fermezza.
•
Nei collegamenti mostrati di seguito, alcuni cavi potrebbero non essere forniti in dotazione
al proiettore (fare riferimento alla sezione "Contenuti della confezione" a pagina 8). Sono
disponibili presso i negozi di elettronica.
•
Fare riferimento alle pagine 23-27 per i dettagli sui metodi di collegamento.
2
1
3
2
4
5
1
1
1 6 7
8
9
10
1. Cavo audio
6. Cavo video
2. Cavo VGA
7. Cavo S-Video
3. Cavo VGA a DVI-I
8. Cavo adattatore video a componenti a
VGA (DSub)
4. Tipo USB B su cavo tipo A
9. Cavo HDMI
5. Tipo USB mini-B su cavo tipo A
10. Chiavetta USB/unità HDD/dongle
wireless/tastiera/mouse/document camera
Collegamento
21
Requisiti del computer per la visualizzazione USB:
Requisiti del sistema operativo
Requisiti hardware minimi
Windows XP
Supporta USB 2.0
Windows Vista
CPU: Pentium 1G
Windows 7
RAM: 512MB RAM
Mac
Disco: 20 MB di spazio sul disco rigido
Requisiti del computer per la visualizzazione WiFi:
Requisiti del sistema operativo
Requisiti hardware minimi
Windows XP
WiFi: 54 Mbps
Windows Vista
CPU: Pentium 1G
Windows 7
RAM: 512MB RAM
Mac
20 MB di spazio sul disco rigido
Requisiti del computer per la visualizzazione LAN:
22
Requisiti del sistema operativo
Requisiti hardware minimi
Windows XP
LAN: 100 Mbps
Windows Vista
CPU: Pentium 1G
Windows 7
RAM: 512MB RAM
Mac
20 MB di spazio sul disco rigido
Collegamento
Collegamento ad un computer o monitor
Collegamento ad un computer
Il proiettore può essere collegato a computer compatibili IBM® e Macintosh®. È necessario
un adattatore Mac se si collega un computer Macintosh versione legacy.
Per collegare il proiettore a un computer notebook o desktop
(utilizzando VGA):
1.
2.
3.
4.
Collegare una estremità del cavo VGA fornito in dotazione al connettore uscita
D-Sub del computer.
Collegare l’altra estremità del cavo VGA al connettore ingresso segnale
COMPUTER 1 o COMPUTER 2 del proiettore.
Se si vogliono usare le casse del proiettore durante le presentazioni, utilizzare un
cavo audio appropriato e collegarne un’estremità al connettore uscita audio del
computer e l’altra estremità al connettore AUDIO del proiettore. Quando si
collega il segnale d’uscita audio da un computer, bilanciare il volume usando la barra
di controllo per ottenere gli effetti sonori ottimali.
Se voluto, si può usare un altro cavo audio appropriato e collegarne una estremità al
connettore AUDIO OUT del proiettore e l’altra estremità alle casse esterne (non
fornite).
Dopo avere eseguito il collegamento, l’audio può essere controllato usando i menu
OSD (On-Screen Display). Fare riferimento ala sezione "Impostazioni audio" a pagina
73 per i dettagli.
Le casse integrate saranno disattivate quando è collegato il connettore AUDIO
OUT.
Per collegare il proiettore a un computer notebook o desktop
(utilizzando USB):
1.
2.
Prendere un cavo tipo USB mini-B per tipo USB A e connettere una estremità al
connettore di tipo A del computer.
Collegare l’altra estremità del cavo al connettore MINI-B del proiettore.
•
Potrebbero essere necessari alcuni secondi per visualizzare correttamente la schermata la
prima volta che si esegue il collegamento.
•
Se lo schermo del computer non può ancora essere proiettato, andare su "Risorse del
computer", trovare il nome del proiettore (stessa procedura per trovare una chiavetta),
quindi fare doppio clic su di esso.
•
La velocità di proiezione varia in base della capacità del computer.
Per collegare il proiettore a un computer notebook o desktop
(utilizzando la LAN):
1.
2.
Prendere un cavo RJ45 e connettere un’estremità al connettore d’ingresso LAN del
proiettore e l’altra alla porta RJ45.
Accertarsi che il computer sia anche connesso a un cavo internet. Usare il
programma Q Presenter per connettere la visualizzazione di rete e trasferire i
contenuti del desktop del PC host mediante connessione alla rete locale. Fare
riferimento ala sezione "Visualizzazione immagine mediante Q Presenter" a pagina 59
per i dettagli.
Non usare il cavo RJ45 per connettere il proiettore al computer. Perché questa connessione ha
bisogno di un router IP.
Collegamento
23
Per collegare il proiettore a un computer notebook o desktop
(utilizzando HDMI):
1.
2.
Prendere un cavo HDMI e collegarne una estremità al connettore HDMI del
computer.
Collegare l’altra estremità del cavo al connettore HDMI del proiettore.
•
Molti notebook non attivano le porte video esterno quando sono collegati ai proiettori. Di
norma, una combinazione di tasti come FN + F3 o CRT/LCD permette di attivare/
disattivare lo schermo esterno. Trovare un tasto di funzione con la stampigliatura CRT/LCD
oppure con il simbolo di un monitor sulla tastiera del notebook. Premere simultaneamente
il tasto Fn ed il tasto con la funzione stampigliata. Fare riferimento alla documentazione del
notebook se non si riesce a trovare la combinazione di tasti.
•
La velocità di trasmissione e la qualità dell’immagine varieranno in conformità alla
larghezza di banda della rete locale e allo stato dell’utilizzo della rete.
Collegamento di un monitor
Per vedere la presentazione su un monitor, oltre che sullo schermo di proiezione, collegare
il connettore uscita segnale MONITOR OUT del proiettore ad un monitor esterno
attenendosi alle istruzioni che seguono:
Collegamento del proiettore ad un monitor:
1.
2.
3.
24
Collegare il proiettore ad un computer come descritto nella sezione "Collegamento
ad un computer" a pagina 23.
Utilizzare un cavo VGA appropriato (ne è fornito in dotazione solo uno) e collegarne
una estremità al connettore ingresso D-Sub del monitor.
Oppure, se il monitor è dotato di connettore ingresso DVI, utilizzare un cavo VGA a
DVI-A e collegare l’estremità DVI al connettore ingresso DVI del monitor.
Collegare l’altra estremità del cavo al connettore MONITOR OUT del proiettore.
•
Il segnale d’uscita del connettore MONITOR OUT funziona solo quando il segnale
d’ingresso arriva dal connettore COMPUTER 1 o COMPUTER 2. Quando il proiettore è
acceso, il segnale d’uscita del connettore MONITOR OUT varia in base al segnale d’ingresso
in arrivo dal connettore COMPUTER 1 o COMPUTER 2.
•
Se si desidera usare questo tipo di connessione quando il proiettore è in modalità standby,
verificare che la funzione Uscita monitor sia attiva all’interno del menu CONFIGURAZ.
SISTEMA: Avanzata > Impostaz standby. Fare riferimento ala sezione "Impostaz standby" a
pagina 73 per i dettagli.
Collegamento
Collegamento di dispositivi d’origine video
Il proiettore deve essere collegato all’origine video usando uno solo dei metodi sopra
descritti; ciascuno di essi fornisce diversi livelli di qualità video. Il metodo scelto dipenderà
molto probabilmente dalla disponibilità di terminali corrispondenti sia sul proiettore, sia
sull’origine video, come descritto di seguito:
Nome terminale
Aspetto del
terminale
Riferimento
HDMI
"Collegamento di
dispositivi
d’origine HDMI" a
pagina 25
Migliore
"Collegamento di
dispositivi
d’origine video a
componenti" a
pagina 26
Migliore
HDMI
Video a
componenti
COMPUTER
S-VIDEO
S-Video
VIDEO
Video
"Collegamento di
un dispositivo
d’origine S-Video/
composita" a
pagina 27
Qualità
d’immagine
Buona
Normale
Collegamento di dispositivi d’origine HDMI
Il proiettore è dotato di un connettore d’ingresso HDMI che permette di collegare origini
HDMI come lettori DVD, sintonizzatori DTV, un display o un computer notebook.
L’interfaccia HDMI (High-Definition Multimedia Interface) supporta la trasmissione dei dati
video non compressi fra dispositivi compatibili come sintonizzatori DTV, lettori DVD e
scherni su un singolo cavo. Fornisce una pura esperienza di visione e d’ascolto digitale.
Controllare il dispositivo d’origine video per determinare se è dotato di un set di
connettori d’uscita HDMI non utilizzato:
•
•
In caso affermativo, si può continuare con questa procedura.
In caso contrario, è necessario rivalutare quale metodo usare per collegare il
dispositivo.
Come si collega il proiettore ad un dispositivo d’origine HDMI:
1.
Prendere un cavo HDMI e collegarne una estremità al connettore uscita HDMI del
dispositivo d’origine HDMI.
Collegamento
25
2.
Collegare l’altra estremità del cavo HDMI al connettore ingresso segnale HDMI del
proiettore. Dopo avere eseguito il collegamento, l’audio può essere controllato
usando i menu OSD (On-Screen Display). Fare riferimento ala sezione "Impostazioni
audio" a pagina 73 per i dettagli.
•
Se l’immagine video selezionata non è visualizzata dopo che il proiettore è stato acceso, e
dopo avere selezionato la corretta origine dell’ingresso, verificare che il dispositivo d’origine
video sia acceso e che funzioni correttamente. Controllare anche che i cavi segnale siano
stati collegati correttamente.
•
Nell’eventualità che si colleghi il proiettore al lettore DVD usando l’ingresso HDMI del
proiettore e che le immagini proiettate siano visualizzare con i colori sbagliati, impostare lo
spazio colore su YUV. Fare riferimento ala sezione "Modifica dello spazio colore" a pagina
37 per i dettagli.
Collegamento di dispositivi d’origine video a
componenti
Controllare il dispositivo d’origine video per determinare se è dotato di un set di
connettori d’uscita video a componenti non utilizzato:
•
•
In caso affermativo, si può continuare con questa procedura.
In caso contrario, è necessario rivalutare quale metodo usare per collegare il
dispositivo.
Collegamento del proiettore ad un dispositivo d’origine video a
componenti:
1.
2.
3.
4.
Utilizzare un cavo adattatore video componente a VGA (D-Sub) e collegarne
l’estremità con i 3 connettori di tipo RCA ai connettori d’uscita video componente
del dispositivo d’origine video. Fare corrispondere i colori degli spinotti ai colori dei
connettori; verde con verde, blu con blu, rosso con rosso.
Collegare l’altra estremità del cavo adattatore video componente a VGA (D-Sub)
(con connettore di tipo D-Sub) al connettore COMPUTER 1 o COMPUTER 2
del proiettore.
Se si vogliono usare le casse del proiettore durante le presentazioni, utilizzare un
cavo audio appropriato e collegarne un’estremità al connettore uscita audio del
dispositivo e l’altra estremità al connettore AUDIO del proiettore.
Se voluto, si può usare un altro cavo audio appropriato e collegarne una estremità al
connettore AUDIO OUT del proiettore e l’altra estremità alle casse esterne (non
fornite).
Dopo avere eseguito il collegamento, l’audio può essere controllato usando i menu
OSD (On-Screen Display). Fare riferimento ala sezione "Impostazioni audio" a pagina
73 per i dettagli.
Le casse integrate saranno disattivate quando è collegato il connettore AUDIO
OUT.
Se l’immagine video selezionata non è visualizzata dopo che il proiettore è stato acceso, e dopo
avere selezionato la corretta origine dell’ingresso, verificare che il dispositivo d’origine video sia
acceso e che funzioni correttamente. Controllare anche che i cavi segnale siano stati collegati
correttamente.
26
Collegamento
Collegamento di un dispositivo d’origine S-Video/
composita
Controllare il dispositivo d’origine video per determinare se è dotato di un connettore
d’uscita S-Video/composito non utilizzato:
•
•
•
Se è dotato di entrambi i connettori, usare il connettore S-Video per il collegamento
perché il terminale S-Video fornisce una migliore qualità d’immagine rispetto al
terminale video.
Se è dotato di entrambi i connettori, continuare con la procedura che segue.
In caso contrario, è necessario rivalutare quale metodo usare per collegare il
dispositivo.
Come si collega il proiettore ad un dispositivo d’origine S-Video/
Video:
1.
2.
3.
4.
•
Usare un cavo S-Video/Video e collegarne una estremità al connettore d’uscita SVideo/Video al dispositivo d’origine video.
Collegare l’altra estremità del cavo S-Video/Video al connettore S-VIDEO/VIDEO
del proiettore.
Se si vogliono usare le casse del proiettore durante le presentazioni, utilizzare un
cavo audio appropriato e collegarne un’estremità al connettore uscita audio del
dispositivo e l’altra estremità al connettore AUDIO (L/R) del proiettore.
Se voluto, si può usare un altro cavo audio appropriato e collegarne una estremità al
connettore AUDIO OUT del proiettore e l’altra estremità alle casse esterne (non
fornite).
Dopo avere eseguito il collegamento, l’audio può essere controllato usando i menu
OSD (On-Screen Display). Fare riferimento ala sezione "Impostazioni audio" a pagina
73 per i dettagli.
Le casse integrate saranno disattivate quando è collegato il connettore AUDIO
OUT.
Se l’immagine video selezionata non è visualizzata dopo che il proiettore è stato acceso, e
dopo avere selezionato la corretta origine dell’ingresso, verificare che il dispositivo d’origine
video sia acceso e che funzioni correttamente. Controllare anche che i cavi segnale siano
stati collegati correttamente.
Collegamento
27
Collegamento alla document camera
1.
Per collegare il proiettore ad una telecamera per documenti tramite VGA:
2.
Per collegare il proiettore ad una telecamera per documenti tramite USB:
i. La document camera è alimentata dal cavo USB, quindi non è necessario il cavo
d’alimentazione.
ii. Premere il tasto SOURCE del proiettore o del telecomando. Cambiare il
segnale di ingresso su Telecamera USB e premere MODE/ENTER. Dopo il
rilevamento, l’immagine della document camera sarà visualizzata sullo schermo.
28
Collegamento
Funzionamento
Avvio del proiettore
1.
•
•
•
Collegare il cavo d’alimentazione al proiettore e
ad una presa di corrente. Controllare che la
Spia POWER del proiettore si accenda di
colore arancione dopo avere collegato
l’alimentazione.
Usare solo gli accessori originali (e.g. cavo
d’alimentazione) con questo dispositivo per evitare
possibili pericoli come elettrocuzioni ed incendi.
Se nel menu CONFIGURAZ. SISTEMA: Di base >
Impostazioni di funzionamento è attivata la funzione
Accensione diretta, il proiettore si accenderà automaticamente dopo avere collegato il cavo
d’alimentazione alla presa di corrente. Fare riferimento ala sezione "Accensione diretta" a
pagina 72 per i dettagli.
Se nel menu CONFIGURAZ. SISTEMA: Di base > Impostazioni di funzionamento è attivata
la funzione Accensione su ricezione segnale, il proiettore si accenderà automaticamente
quando è rilevato il segnale VGA. Fare riferimento ala sezione "Accensione su ricezione
segnale" a pagina 72 per i dettagli.
2.
Assicurarsi che il coperchio dell’obiettivo sia
aperto. Se il coperchio non viene rimosso,
potrebbe deformarsi per effetto del calore
prodotto dalla lampada del proiettore.
3.
Premere II Alimentazione sul proiettore o
ON sul telecomando per avviare il proiettore.
La Spia POWER lampeggia e poi resta accesa
quando il proiettore è acceso.
La procedura di avvio dura circa 10-20 secondi.
Nell’ultima fase d’avvio, è proiettato il logo
d’avvio.
Se necessario, usare l’anello/la leva a scorrimento
di messa a fuoco per regolare la nitidezza
dell’immagine.
Se il proiettore è ancora caldo in seguito as attività precedente, prima di accendere la lampada
sarà avviata la ventola di raffreddamento per circa 90 secondi.
4.
5.
6.
7.
La prima volta che si accende il proiettore,
selezionare la lingua OSD seguendo le
istruzioni su schermo.
Se è richiesta una password, premere le frecce
per inserire una password di sei cifre. Fare
riferimento ala sezione "Uso della funzione
password" a pagina 34 per i dettagli.
Accendere tutte le attrezzature collegate.
Il proiettore avvierà la ricerca dei segnali
d’ingresso. Sullo schermo è visualizzato il
segnale d’ingresso trovato. Se il proiettore
non rileva un segnale valido, il messaggio
“Nessun segnale” rimane visualizzato finché
è rilevato un segnale d’ingresso.
Funzionamento
29
•
Si può anche premere il tasto SOURCE del proiettore o del telecomando per selezionare
il segnale d’ingresso voluto. Fare riferimento ala sezione "Cambio del segnale d’ingresso"
a pagina 36 per i dettagli.
Se non è rilevato alcun segnale per 3 minuti, il proiettore accede automaticamente alla
modalità ECO BLANK.
Regolazione dell’immagine proiettata
Regolazione dell’angolo di proiezione
Il proiettore è dotato di 1 tasto di sblocco rapido e di 1 piedino posteriore di regolazione.
Questi consentono di regolare l’altezza dell’immagine e l’angolo di proiezione. Regolazione
del proiettore:
1.
Premere il tasto di sblocco rapido e
sollevare la parte frontale del proiettore.
Quando l’immagine si trova nella posizione
desiderata, rilasciare il tasto di sgancio
rapido per bloccare il piedino.
2.
Girare il piedino posteriore di regolazione
per regolare l’angolazione orizzontale.
1
Per ritrarre il piedino, reggere il proiettore e
2
premere il tasto di sblocco rapido e poi abbassare
lentamente il proiettore. Fissare il piedino
posteriore di regolazione girando nella direzione opposta.
Se il proiettore non è collocato su una superficie piatta, oppure se lo schermo ed il
proiettore non sono perpendicolari l’uno all’altro, l’immagine proiettata assume una forma
trapezoidale. Per risolvere questo problema, rare riferimento alla sezione "Correzione
della distorsione trapezoidale" a pagina 32 per i dettagli.
•
•
Non guardare nell’obiettivo del proiettore quando la lampada è accesa. La forte luce della
lampada può provocare lesioni agli occhi o alla vista.
Prestare attenzione quando si preme il piedino di regolazione perché è vicino allo scarico da
dove esce l’aria calda.
Regolazione automatica dell’immagine
In alcuni casi, potrebbe essere necessario
ottimizzare la qualità dell’immagine. Per farlo,
premere il tasto AUTO del proiettore o del
telecomando. Entro 3 secondi, la funzione
integrata di regolazione automatica intuitiva
regolerà i valori di frequenza e
temporizzazione per garantire una qualità
ottimale dell’immagine.
•
•
30
Lo schermo sarà vuoto mentre è in uso la
funzione AUTO.
Questa funzione è disponibile solo quando è selezionato il segnale PC (RGB analogico).
Funzionamento
Uso del modello di prova integrato
La forma dell’immagine e lo stato della messa a
fuoco può essere regolato osservando i
contenuti del segnale d’ingresso, oppure
usando il modello di prova integrato, usando il
menu OSD o il telecomando, per osservare
meglio la regolazione.
Aprire il menu OSD ed andare a
CONFIGURAZ. SISTEMA: Avanzata >
Test formato > On. Premere il tasto
MODE/ENTER. È visualizzato il Test formato.
Regolare le dimensioni e la chiarezza
dell’immagine
1.
La leva a scorrimento di zoom dell’obiettivo
consente di regolare le dimensioni
dell’immagine proiettata. (MX766/MW767)
2.
Ruotando l’anello/la leva a scorrimento di
messa a fuoco, è possibile rendere più nitida
l’immagine.
MX766/MW767
MX766/MW767 MW822ST
Funzionamento
31
Correzione della distorsione trapezoidale
La distorsione trapezoidale fa riferimento alla situazione in cui le immagini proiettate sono
notevolmente più ampie sulla parte superiore o inferiore. Si verifica quando il proiettore
non è perpendicolare allo schermo.
Per correggere questo problema, oltre a regolare l’altezza del proiettore, è necessario
eseguire la correzione manuale attenendosi alle istruzioni che seguono.
• Usando il telecomando
Premere il tasto
/
del proiettore o del
telecomando per visualizzare la pagina di
correzione Trapezio. Premere il tasto
per
correggere la distorsione trapezoidale sulla parte
superiore dell’immagine. Premere il tasto
per
correggere la distorsione trapezoidale sulla parte
inferiore dell’immagine.
• Usando il menu OSD
1.
Premere il tasto MENU/EXIT e poi
premere il tasto
/
finché è evidenziato
il menu DISPLAY.
2.
Premere il tasto
per evidenziare
Premere il
Trapezio e poi premere MODE/ENTER. Premere il
tasto
/ .
È visualizzata la pagina correzione della
tasto
/ .
distorsione.
3.
Premere il tasto
per correggere la
distorsione trapezoidale sulla parte superiore dell’immagine, oppure premere il tasto
per correggere la distorsione trapezoidale sulla parte inferiore dell’immagine.
32
Funzionamento
Uso dei menu
Il proiettore è dotato di un menu OSD (On-Screen Display) che permette di eseguire varie
regolazioni ed impostazioni.
Di seguito è illustrato il menu OSD.
Icona del menu
principale
Menu principale
Evidenziare
Stato
Menu secondario
Premere il
tasto MENU/
EXIT per
tornare alla
pagina
precedente o
per uscire.
Segnale d’ingresso
corrente
L’esempio che segue spiega come impostare la lingua OSD.
1.
Premere il tasto MENU/EXIT del
proiettore o del telecomando per
attivare il menu OSD.
3.
Premere il tasto
per
evidenziare Lingua e premere
il tasto Enter per selezionare la
lingua preferita.
2.
Usare il tasto
/ per evidenziare il
menu CONFIGURAZ. SISTEMA: Di
base.
4.
Premere due volte* il tasto
MENU/EXIT del proiettore o
del telecomando per uscire e
salvare e impostazioni.
* La prima pressione fa tornare al
menu principale, la seconda
chiude il menu OSD.
Funzionamento
33
Protezione del proiettore
Uso di un cavo di protezione
Il proiettore deve essere installato in un luogo sicuro per prevenire i furti. Diversamente,
acquistare un lucchetto, tipo Kensington, per proteggere il proiettore. Sulla parte
posteriore del proiettore si trova il sistema antifurto Kensington. Fare riferimento al punto
25 di pagina 11 per i dettagli.
Il sistema di antifurto Kensington di solito è una combinazione di tasti e cavo con
lucchetto. Fare riferimento alla documentazione del sistema di protezione per capire come
usarlo.
Uso della funzione password
Per motivi di sicurezza, e per pervenire l’uso non autorizzato, il proiettore è dotato di una
opzione per impostare una password di protezione. La password può essere configurata
usando il menu OSD (On-Screen Display).
AVVISO: Ci saranno problemi se si attiva la funzione di blocco accensione e ci si dimentica la
password. Se necessario, stampare questo manuale ed annotare la password; conservare il
manuale in un luogo per riferimenti futuri.
Impostazione di una password
Dopo aver impostato la password, il proiettore non può essere usato se non è inserita la
password corretta ogni volta che si avvia il proiettore.
1.
2.
3.
4.
5.
Aprire il menu OSD ed andare al menu CONFIGURAZ. SISTEMA: Avanzata >
Impostaz. protezione. Premere il tasto MODE/ENTER. È visualizzata la
paginaImpostaz. protezione.
Evidenziare Modificare impostazioni protezione e poi premereMODE/
ENTER.
Evidenziare Blocco accensione e selezionare On premendo il tasto / .
Come mostrato nella figura a destra, le quattro
frecce ( ,
, , ) rappresentano
rispettivamente 4 cifre (1, 2, 3, 4). In base alla
password che si vuole impostare, premere le
frecce per inserire le sei cifre della password.
Confermare la nuova password inserendo di
nuovo la nuova password.
Dopo avere impostato la password, il menu OSD
torna alla pagina Impostaz. protezione.
IMPORTANTE: Le cifre inserite saranno visualizzate come asterischi sullo schermo. Prima o
dopo avere impostato la password, annotarla in questo manuale in modo da averla a
disposizione nel caso sia dimenticata.
Password: __ __ __ __ __ __
Conservare questo manuale in un luogo sicuro.
6.
Premere il tasto MENU/EXIT per uscire dal menu OSD.
Se si dimentica la password
Se la funzione password è attivata, sarà chiesto di
inserire la password di sei cifre ogni volta che si
accende il proiettore. Se viene inserita la password
errata, viene visualizzato per tre secondi un messaggio
di errore simile a quello riportato nella figura a destra
e, successivamente, il messaggio ‘INPUT
34
Funzionamento
PASSWORD’. Si può riprovare ad inserire un’altra password di sei cifre, oppure se la
password non è stata registrata in questo manuale e non la si ricorda più, si può usare la
procedura di richiamo della password. Fare riferimento ala sezione "Accesso alla
procedura di richiamo della password" a pagina 35 per i dettagli.
Se si inserisce la password scorretta per 5 volte di seguito, il proiettore si spengerà
automaticamente.
Accesso alla procedura di richiamo della
password
1.
2.
3.
Tenere premuto per 3 secondi il tasto AUTO
del proiettore o del telecomando. Il proiettore
visualizzerà un codice numerico sullo schermo.
Annotare il numero e spegnere il proiettore.
Rivolgersi al Centro assistenza BenQ locale per
decodificare il numero. Potrebbe essere
richiesto di fornire la prova d’acquisto per
verificare che non si tratti di utenti non
autorizzati.
Cambiare la password
1.
2.
3.
4.
Aprire il menu OSD ed andare al menu CONFIGURAZ. SISTEMA: Avanzata >
Impostaz. protezione > Modifica password.
Premere il tasto MODE/ENTER. Viene visualizzato il messaggio "INSERISCI
PASSWORD ATTUALE".
Inserire la vecchia password.
• Se la password è corretta, viene visualizzato un altro messaggio "INSERISCI
NUOVA PASSWORD".
• Se la password non è corretta, viene visualizzato per tre secondi un messaggio di
errore, quindi viene visualizzato il messaggio "INSERISCI PASSWORD
ATTUALE" per un secondo tentativo. Premere MENU/EXIT per annullare la
modifica e provare un’altra password.
Inserire una nuova password.
IMPORTANTE: Le cifre inserite saranno visualizzate come asterischi sullo schermo. Prima o
dopo avere impostato la password, annotarla in questo manuale in modo da averla a
disposizione nel caso sia dimenticata.
Password: __ __ __ __ __ __
Conservare questo manuale in un luogo sicuro.
5.
6.
7.
Confermare la nuova password inserendo di nuovo la nuova password.
L’assegnazione della nuova password al
proiettore è riuscita correttamente. Ricordare di
inserire la nuova password al successivo avvio
del proiettore.
Premere il tasto MENU/EXIT per uscire dal
menu OSD.
Funzionamento
35
Disabilitare la funzione password
Per disabilitare la protezione password, tornare al menu CONFIGURAZ. SISTEMA:
Avanzata > Impostaz. protezione > Modificare impostazioni protezione >
Blocco accensione dopo avere aperto il menu OSD. Selezionare On premendo il tasto
/ . È visualizzato il messaggio “INSERIRE LA PASSWORD”. Inserire la password
corrente.
• Se la password è corretta, il menu OSD torna alla pagina Impostaz.
protezione con "Off" visualizzato nella riga di Blocco accensione. Non sarà
necessario inserire la password alla successiva accensione del proiettore.
• Se la password non è corretta, viene visualizzato per tre secondi un messaggio di
errore, quindi viene visualizzato il messaggio "INSERIRE LA PASSWORD"
per un secondo tentativo. Premere MENU/EXIT per annullare la modifica e
provare un’altra password.
Anche se la funzione della password è disabilitata, è necessario tenere a portata di mano la
vecchia password nel caso si voglia riattivare la funzione inserendo la vecchia password.
Cambio del segnale d’ingresso
Il proiettore può essere collegato contemporaneamente a più dispositivi. Tuttavia, può
visualizzare solo un dispositivo alla volta. All’avvio, il proiettore cerca automaticamente i
segnali disponibili.
Assicurarsi che la funzione Ricerca automatica veloce del menu SORGENTE sia
impostata su On (impostazione predefinita di questo proiettore) se si vuole che il
proiettore cerchi automaticamente i segnali.
Si può anche scorrere ciclicamente tra segnali
d’ingresso disponibili.
1.
Premere il tasto SOURCE del proiettore o
del telecomando. È visualizzata la barra di
selezione dell’origine.
2.
Premere ripetutamente il tasto / finché è
selezionato il segnale voluto, e poi premere il
tasto MODE/ENTER.
•
•
•
36
Una volta rilevato il segnale, le informazioni
sull’origine selezionata sono visualizzate sullo
schermo per alcuni secondi. Se al proiettore
sono collegate più attrezzature, ripetere le
operazioni di cui ai punti 1-2 per cercare un altro
segnale.
Il livello di luminosità dell’immagine proiettata
cambierà in relazione al cambio dei segnali
d’ingresso. Le presentazioni di dati "PC" (grafica),
che utilizzano principalmente immagini statiche,
sono generalmente più luminose rispetto alle
presentazioni "Video" che utilizzano per la
maggior parte immagini in movimento (filmati).
Il tipo di segnale d’ingresso influisce sulle opzioni
disponibili per Picture mode. Fare riferimento ala
sezione "Selezionare una modalità d’immagine" a
pagina 39 per i dettagli.
La risoluzione di schermo originale di MX766/
MX822ST è in un rapporto di 4:3, mentre la risoluzione di schermo originale di MW767 è in
un rapporto di 16:10. Per ottenere i migliori risultati di visualizzazione delle immagini, è
necessario selezionare ed usare un segnale d’ingresso che trasmette a questa risoluzione.
Qualsiasi altra risoluzione sarà adattata dal proiettore in base all’impostazione del
“rapporto”, che potrebbe provocare la distorsione dell’immagine o la perdita di nitidezza.
Fare riferimento ala sezione "Selezione delle proporzioni" a pagina 38 per i dettagli.
Funzionamento
Modifica dello spazio colore
Nell’eventualità che si colleghi il proiettore al lettore DVD usando l’ingresso HDMI del
proiettore e che le immagini proiettate siano visualizzare con i colori sbagliati, impostare lo
spazio colore su YUV.
1.
2.
Premere il tasto MENU/EXIT e poi premere il tasto
/
finché è evidenziato il
menu SORGENTE.
Premere
per evidenziare Trasf. Spazio colore e premere
/
per selezionare
uno spazio colore adatto.
Questa funzione è disponibile solo quando è in uso la porta ingresso HDMI.
Ingrandimento e ricerca dei dettagli
Ingrandire l’immagine se è necessario cercare i dettagli nell’immagine proiettata. Usare le
frecce per navigare nell’immagine.
• Usando il telecomando
1.
Premere ZOOM+/ZOOM- per visualizzare
la barra di zoom.
2.
Premere il tasto ZOOM+ per ingrandire il
centro dell’immagine. Premere ripetutamente
il tasto finché l’immagine soddisfa le proprie
necessità.
3.
Usare le frecce ( , ,
,
) del
proiettore o del telecomando per navigare
nell’immagine.
4.
Premere il tasto AUTO per ripristinare
l’immagine sulle dimensioni originali. Si può
anche premere il tasto ZOOM-. Quando il tasto è premuto di nuovo, l’immagine è
ridotta ulteriormente fino a raggiungere le dimensioni originali.
• Usando il menu OSD
1.
Premere il tasto MENU/EXIT e poi premere il tasto
/ finché è evidenziato il
menu DISPLAY.
2.
Premere il tasto
per evidenziare Zoom digitale e poi premere MODE/
ENTER. È visualizzata la barra dello zoom.
3.
Ripetere le fasi di cui ai punti 2-4 della precedente sezione "Usando il telecomando".
Oppure, se si sta usando il pannello di controllo del proiettore, continuare con le
istruzioni che seguono.
4.
Premere ripetutamente il tasto
del proiettore per ingrandire l’immagine alle
dimensioni volute.
5.
Per navigare nell’immagine, premere il tasto MODE/ENTER per passare alla
modalità di panoramica e poi premere le frecce ( , ,
,
) per navigare
nell’immagine.
6.
Usare le frecce ( , ,
,
) del proiettore o del telecomando per navigare
nell’immagine.
7.
Per ridurre le dimensioni dell’immagine, premere il tasto MODE/ENTER per
tornare alla funzione zoom +/-, e premere il tasto AUTO per ripristinare l’immagine
alla sue dimensioni originali. Si può anche premere ripetutamente il tasto
finché
sono ripristinate le dimensioni originali.
Si può navigare nell’immagine solo dopo averla ingrandita. L’immagine può essere
ulteriormente ingrandita mentre si cercano i dettagli.
Funzionamento
37
Selezione delle proporzioni
Il “Rapporto” è il rapporto tra la larghezza e l’altezza dell’immagine.
Con l’avvento dell’elaborazione del segnale digitale, i dispositivi di visualizzazione digitale
come questo proiettore possono allungare dinamicamente ed adattare l’uscita
dell’immagine su un rapporto diverso da quello del segnale d’ingresso dell’immagine.
Per cambiare il rapporto dell’immagine proiettata (indipendentemente dal rapporto
dell’origine):
• Uso del telecomando
1.
Premere il tasto ASPECT per mostrare
l’impostazione corrente.
2.
Premere ripetutamente ASPECT per
selezionare un rapporto adatto al formato del
segnale video e ai requisiti di visualizzazione.
• Usando il menu OSD
1.
Premere il tasto MENU/EXIT e poi premere
il tasto
/
finché è evidenziato il menu
DISPLAY.
2.
Premere il tasto
per evidenziare Rapporto.
3.
Premere il tasto / per selezionare un rapporto adatto al formato del segnale
video ed ai requisiti dello schermo.
Informazioni sul rapporto
Nelle immagini che seguono, le zone nere rappresentano le aree inattive mentre quelle bianche
rappresentano le aree attive. I menu OSD possono essere visualizzati nelle aree non utilizzate
di colore nero.
1.
Auto: Scala proporzionatamente un’immagine per
adattare la risoluzione originale del proiettore sulla
sua larghezza orizzontale o verticale. Questa
opzione è adatta per le immagini che non sono né Immagine 16:10
4:3 né 16:9 e si vuole usare la maggior parte dello
schermo senza alterare il rapporto dell’immagine.
2.
Reale: L’immagine è proiettata con la sua
risoluzione originale ed è ridimensionata per
adattarla all’area dello schermo. Per i segnali
d’ingresso con risoluzioni più basse, le dimensioni Immagini 4:3
dell’immagine proiettata saranno inferiori rispetto
a un’immagine ridimensionata a schermo intero. Si
può regolare l’impostazione dello zoom, oppure
allontanare il proiettore dallo schermo per
aumentare le dimensioni dell’immagine, se
Immagini 16:9
necessario. Dopo avere seguito queste regolazioni
potrebbe essere necessario regolare di nuovo la
messa a fuoco del proiettore.
4:3: Scala un’immagine per visualizzarla al centro
dello schermo con un rapporto di 4:3. Questa
impostazione è più adatta per immagini 4:3 come
quelle dei monitor PC, televisori a definizione
Immagini 4:3
standard e film DVD di formato 4:3, poiché le
visualizza senza alterazione delle proporzioni.
Immagini 16:9
3.
38
Funzionamento
4.
5.
16:9: Scala un’immagine per visualizzarla al centro
dello schermo con un rapporto di 16:9. Questa
impostazione è più adatta per immagini 16:9 come
quelle dei televisori ad alta definizione poiché le
Immagini 16:9
visualizza senza alterazione del rapporto.
16:10: Scala un’immagine per visualizzarla al centro
dello schermo con un rapporto di 16:10. Questa
impostazione è più adatta per immagini 16:10 come
quelle dei televisori ad alta definizione poiché le
Immagine
visualizza senza alterazione del rapporto.
Ottimizzazione dell’immagine
Selezionare una modalità d’immagine
Il proiettore è dotato di varie modalità immagine
predefinite tra cui si può scegliere quella adatta
all’ambiente operativo ed al tipo di segnale
d’ingresso.
Attenersi alle istruzioni che seguono per
selezionare la modalità operativa che soddisfa le
necessità personali.
• Premere ripetutamente il tasto MODE/
ENTER del proiettore o del telecomando
finché è selezionata la modalità voluta.
• Andare al menu IMMAGINE > Picture mode e premere il tasto
selezionare la modalità voluta.
/
per
Le modalità d’immagine sono elencate di seguito.
1.
2.
3.
4.
5.
Modalità Dinamico: Massimizza la luminosità dell’immagine proiettata. Questa
modalità è adatta per ambienti in cui è necessario un livello di luminosità elevato, ad
esempio quando si utilizza il proiettore in stanze ben illuminate.
Modalità Presentazione (predefinita): Specifica per le presentazioni. La
luminosità è enfatizzata in questa modalità.
Modalità sRGB: Massimizza la purezza dei colori RGB per fornire immagini
realistiche indipendentemente dall’impostazione della luminosità. È la modalità più
adatta per la visualizzazione di foto acquisite con una fotocamera compatibile sRGB
ed adeguatamente calibrata, nonché per visualizzare applicazioni grafiche e di disegno
per computer, come AutoCAD ad esempio.
Modalità Cinema: È appropriata per la riproduzione di filmati e videoclip a colori
da fotocamere digitali o video digitali tramite il computer, questa modalità consente
una visualizzazione ottimale anche in ambienti scarsamente illuminati.
Cinema Uten1/Uten2: Richiama le impostazioni personalizzate sulla base delle
modalità immagine correntemente disponibili. Fare riferimento ala sezione
"Impostazione della modalità Uten1/Uten2." a pagina 40 per i dettagli.
Picture mode è bloccata in modalità Presentazione quando è attivata la funzione PointDraw™.
Funzionamento
39
Impostazione della modalità Uten1/Uten2.
Ci sono due modalità definibili dall’utente se le modalità d’immagine correnti non sono
soddisfano le proprie necessità. Si può usare una delle modalità immagine (fatta eccezione
per Uten1/Uten2) come punto d’inizio per personalizzare le impostazioni.
1.
Premere MENU/EXIT per aprire il menu OSD (On Screen Display).
2.
Andare al menu IMMAGINE > Picture mode.
3.
Premere il tasto
/
per selezionare Uten1 o Uten2.
4.
Premere il tasto
per evidenziare Modalità riferimento.
Questa funzione è disponibile solo quando è selezionata la modalità Uten1 o Uten2 del menu
secondario Picture mode.
5.
6.
7.
8.
Premere il tasto
/
per selezionare la modalità immagine che più si avvicina alle
esigenze personali.
Premere il tasto
per selezionare una voce del menu secondario e regolare il
valore col tasto
/ . Fare riferimento alla sezione "Regolazione della qualità
immagine nelle modalità utente" che segue per i dettagli.
Quando sono state eseguite tutte le impostazioni, evidenziare Salva impostazioni
e premere il tasto MODE/ENTER per archiviare le impostazioni.
Viene visualizzato il messaggio di conferma "Impostazione salvata".
Uso della funzione Colore parete
Nel caso in cui la proiezione avvenga su una superficie colorata come una parete
tinteggiata che potrebbe non essere bianca, la funzione Colore parete corregge i colori
dell’immagine proiettata per evitare possibili differenze cromatiche fra la sorgete e le
immagini proiettate.
Per usare questa funzione, andare al menu DISPLAY > Colore parete e premere il
tasto
/
per selezionare il colore che più si avvicina a quello della superficie di
proiezione. Ci sono a disposizione diversi colori pre-calibrati fra cui scegliere: Giallo
chiaro, Rosa, Verde chiaro, Blu e Lavagna.
Regolazione della qualità immagine nelle
modalità utente
In base al tipo di segnale selezionato, ci sono a disposizione delle funzioni definibili
dall’utente quando è selezionata la modalità Uten1 o Uten2. In base alle proprie necessità
si possono modificare queste funzioni evidenziandole e premendo il tasto
/
del
proiettore o del telecomando.
Regolazione della funzione Luminosità
Maggiore è il valore, più luminosa è l’immagine. Minore
è l’impostazione, più scura è l’immagine. Regolare
questa impostazione in modo che le aree scure
dell’immagine appaiano nere ed i dettagli di queste aree
siano visibili.
+30
+50
+70
-30
0
+30
Regolazione della funzione Contrasto
Maggiore è il valore, maggiore è il contrasto. Dopo
aver regolato l’impostazione della Luminosità, usare
questa impostazione per impostare il livello del picco
di bianco per adattarlo al segnale d’ingresso
selezionato ed all’ambiente di visualizzazione.
Regolazione della funzione Colori
Un’impostazione bassa produce colori meno saturi. Se l’impostazione è troppo alta, i
colori dell’immagine saranno molto intensi, rendendo l’immagine irreale.
40
Funzionamento
Regolazione della funzione Tinta
Maggiore è il valore, più rossa diventa l’immagine. Minore è il valore, più verde diventa
l’immagine.
Regolazione della funzione Nitidezza
Maggiore è il valore, più nitida diventa l’immagine. Minore è il valore, meno nitida diventa
l’immagine.
Regolazione della funzione Brilliant Color
Questa funzione utilizza un nuovo algoritmo di elaborazione del colore e miglioramenti a
livello di sistema per abilitare una maggiore luminosità, fornendo al contempo colori più
reali e vibranti. Abilita un incremento maggiore del 50% della luminosità delle immagini a
mezzi toni, che sono comuni nei video e scene naturali, cos’ il proiettore riproduce
immagini in colori realistici e reali. Se si preferiscono immagini con questa qualità,
selezionare On. Altrimenti selezionare Off.
On è l’impostazione predefinita e raccomandata per questo proiettore. Quando è
selezionata l’impostazione Off, la funzione Temperatura colore non è disponibile.
Selezione di una Temperatura colore
Le opzioni disponibili per le impostazioni della temperatura colore* variano in base al tipo
di segnale selezionato.
1.
Freddo: Rende il bianco delle immagini più blu.
2.
Normale: Mantiene le colorazioni normali del bianco.
3.
Caldo: Rende il bianco delle immagini più rosso.
* Informazioni sulle temperature colore:
Ci sono varie tonalità che sono considerate "bianche" per vari motivi. Uno dei metodi di
rappresentazione del colore bianco più comune è la cosiddetta "temperatura di colore".
Un colore bianco con una temperatura colore bassa assume una tonalità rossastra. Un
colore bianco con una temperatura colore alta assume una tonalità bluastra.
Impostazione di una temperatura colore preferita
Per impostare una temperatura colore preferita:
1.
Evidenziare Temperatura colore e selezionareCaldo, Normale o Freddo
premendo
/
sul proiettore o sul telecomando.
2.
Premere il tasto
per evidenziare Sintonia temperatura colore e poi premere
MODE/ENTER. È visualizzata la pagina Sintonia temperatura colore.
3.
Premere il tasto / per evidenziare la voce che si vuole modificare e regolare i
valori premendo il tasto
/
.
• Guadagno R/Guadagno G/Guadagno B: Regola i livelli di contrasto di rosso,
verde e blu.
• Offset R/Offset G/Offset B: Regola i livelli di luminosità di rosso, verde e blu.
4.
Premere il tasto MENU/EXIT per salvare le impostazioni e uscire.
Gestione colori 3D
Nella maggior parte delle istallazioni non sarà necessaria la gestione del colore, come nelle
aule socratiche, sale riunioni o salotti dove la luce rimane accesa, oppure in edifici dove le
finestre permettono alla luce del sole di entrare nelle stanze.
La gestione del colore deve essere presa in considerazioni solo in installazioni permanenti
con livelli di illuminazione controllati come ad esempio sale per assemblee, sale per
conferenze o Home Therater. La gestione del colore fornisce la regolazione precisa del
colore per consentire una riproduzione più accurata del colore, qualora fosse necessaria.
Funzionamento
41
Una gestione del colore appropriata può essere ottenuta solamente in condizioni di
visione controllate e riproducibili. È necessario usare un colorimetro (misuratore del
colore della luce) ed una serie di immagini adatte per misurare la riproduzione del colore.
Questi strumenti non sono forniti in dotazione al proiettore, tuttavia il fornitore del
proiettore dovrebbe essere in grado di fornire l’assistenza adatta, oppure il nominativo di
un installatore professionista.
La gestione del colore fornisce sei set di colori (RGBCMY) che possono essere regolati.
Quando si seleziona ciascun colore si può regolare indipendentemente il suo valore e
saturazione in base alle proprie preferenze.
Se è stato acquistato un disco di prova che contiene vari modelli di prova di colore che
può essere usato per testare i colori su monitor, TV, proiettori, eccetera, si può
proiettare qualsiasi immagine del disco sullo schermo ed accedere al menu Gestione
colori 3D per eseguire le regolazioni.
Per regolare le impostazioni:
1.
Andare al menu IMMAGINE ed evidenziare Gestione colori 3D.
2.
Premere il tasto MODE/ENTER ed è visualizzata la pagina Gestione colori 3D.
3.
Evidenziare Colori primari e premere il tasto
/
per selezionare un colore fra
Rosso, Giallo, Verde, Ciano, Blu e Magenta.
4.
Premere il tasto
per evidenziare Tonalità e premere il tasto
/
per
selezionare il valore. L’aumento del valore includerà colori composti di proporzioni
variabili dei due colori adiacenti.
Fare riferimento all’illustrazione sulla destra per vedere
come i colori si relazionano tra di loro.
Ad esempio, se si seleziona Rosso e si imposta il valore
su 0, sarà selezionato solo il rosso puro dell’immagine
proiettata. Aumentando il valore si includerà il rosso
vicino al giallo ed il rosso vicino al Magenta.
5.
Premere il tasto
per evidenziare
Saturazione e regolare il valore in base alle
proprie preferenze premendo il tasto
/ .
Ogni regolazione eseguita si rifletterà
immediatamente sull’immagine.
ROSSO
Magenta
Giallo
VERDE
Ciano
Ad esempio: se si seleziona Rosso e si imposta il valore
BLU
su 0, sarà interessata solo la saturazione del rosso puro.
Saturazione è la quantità di colore presente in
un’immagine video. Impostando un valore più basso si
ottengono colori meno saturi; impostando “0” l’immagine viene visualizzata in bianco e nero. Se la
saturazione è troppo alta, quel colore sarà troppo intenso e irrealistico.
6.
7.
8.
9.
Premere il tasto
per evidenziare Guadagno e regolare il valore in base alle
proprie preferenze premendo il tasto
/ . Sarà interessato il livello di contrasto
del colore primario selezionato. Ogni regolazione eseguita si rifletterà
immediatamente sull’immagine.
Ripetere le istruzioni di cui ai punti 3-6 per la regolazione di altri colori.
Assicurarsi di aver eseguito tutte le regolazioni volute.
Premere il tasto MENU/EXIT per salvare le impostazioni e uscire.
Ripristino della modalità immagine corrente o di tutte le modalità
1.
Andare al menu IMMAGINE ed evidenziare Ripristina impostaz immagine.
2.
Premere il tasto MODE/ENTER e premere il tasto / per selezionare
Corrente o Tutto.
• Corrente: Ripristina la modalità immagine corrente sulle impostazioni
predefinite.
• Tutto: Ripristina tutte le impostazioni, tranne Uten1/Uten2 nel menu
IMMAGINE sui valori predefiniti.
42
Funzionamento
Impostare il timer della presentazione
Il Timer presentazione permette di visualizzare sullo schermo la durata della presentazione
per ottenere una migliore gestione del tempo durante le presentazioni. Seguire i passaggi
descritti di seguito per utilizzare questa funzione:
1.
Andare al menu CONFIGURAZ. SISTEMA: Di base > Timer presentazione
e premere MODE/ENTER per visualizzare la pagina Timer presentazione.
2.
Evidenziare Intervallo timer e decidere la durata del timer premendo il tasto
/
. L’intervallo può essere impostato tra 1 e 5 minuti con incrementi di 1 minuto e
tra 5 e 240 minuti con incrementi di 5 minuti.
3.
Premere il tasto
per evidenziare Visualizza timer e scegliere se si vuole
visualizzare il timer sullo schermo premendo
/ .
Selezione
Descrizione
Sempre
Visualizza il timer sullo schermo durante tutta la presentazione.
1 min/2 min/3 min
Visualizza il timer sullo schermo durante gli ultimi 1/2/3 minuti.
Mai
Nasconde il timer sullo schermo durante tutta la presentazione.
4.
Premere il tasto
per evidenziare Posizione timer ed impostare la posizione del
timer premendo il tasto
/ .
5.
Premere il tasto
per evidenziare Metodo conteggio timer e selezionare il tipo
di conteggio premendo il tasto
/ .
In alto a sinistra
In basso a sinistra
In alto a destra
Selezione
Descrizione
Avanti
Aumenta da 0 all’orario predefinito.
Indietro
Diminuisce dall’orario predefinito a 0.
6.
7.
8.
In basso a destra
Premere
per evidenziare Promemoria audio e decidere se si vuole attivare il
promemoria sonoro premendo / . Se si seleziona On, saranno emessi due avvisi
sonori 30 secondi dopo il conto decrescente/crescente e tre avvisi sonori allo
scadere del timer.
Per attivare il Timer presentazione premere il tasto , premere il tasto
/
per
selezionare On e poi premere il tasto MODE/ENTER.
È visualizzato un messaggio di conferma. Evidenziare Sì e premere MODE/ENTER
per confermare. Sullo schermo sarà visualizzato il messaggio “Timer attivo”. Il
timer inizia il suo conteggio dal momento in cui è attivato.
Per annullare il timer eseguire le seguenti operazioni:
1.
Andare al menu CONFIGURAZ. SISTEMA: Di base > Timer presentazione
ed evidenziare Off.
2.
Evidenziare Sì e premere MODE/ENTER per confermare. Sullo schermo sarà
visualizzato il messaggio “Timer disattivo!”.
Premere il tasto MODE/ENTER. È visualizzato un messaggio di conferma.
Funzionamento
43
Operazioni pagina remote
Collegare il proiettore al PC o notebook usando un
cavo USB prima di usare la funzione pagine. Fare
riferimento ala sezione "Collegamento ad un
computer" a pagina 23 per i dettagli.
Si possono controllare i comandi pagina su/giù del
programma software di visualizzazione (del PC
collegato) (come Microsoft PowerPoint) premendo
i tasti premendo il tasto PAGE + / - del
telecomando.
Se le funzioni pagina remote non funzionano,
controllare se il collegamento USB è stato eseguito
correttamente e che il driver del mouse del computer sia aggiornato sulla versione più
recente.
Nascondere le immagini
Per ottenere la completa attenzione del pubblico, è
possibile utilizzare il tasto ECO BLANK sul
proiettore o sul telecomando per nascondere
l’immagine. Premere un tasto qualsiasi del proiettore
o del telecomando per ripristinare l’immagine. Sullo
schermo appare la parola "BLANK" mentre
l’immagine è nascosta. Quando questa funzione è
attivata con un ingresso audio collegato, si può
ancora sentire l’audio.
Il timer inattività può essere impostato nel menu CONFIGURAZ. SISTEMA: Di base
> Impostazioni di funzionamento > Timer inattività per permettere al proiettore
di tornare automaticamente all’immagine quando non sono eseguite azioni nella schermata
vuota per un determinato intervallo. L’intervallo può essere impostato tra 5 e 30 minuti
con incrementi di 5 minuti.
•
•
Non bloccare l’obiettivo durante la proiezione perché l’oggetto che causa il blocco può
scaldarsi.
Indipendentemente dall’attivazione del Timer inattività, si può premere un tasto qualsiasi
(fatta eccezione per il tasto PAGE + / -) del proiettore o del telecomando per ripristinare
l’immagine.
Bloccare le immagini
Premere il tasto FREEZE del telecomando per
bloccare le immagini. Sullo schermo appare la parola
“FREEZE” (BLOCCO). Per annullare la funzione
premere un tasto qualsiasi (fatta eccezione per il
tasto PAGE + / - ) del proiettore o del
telecomando.
Anche se l’immagine è bloccata sullo schermo, le
immagini continueranno a scorrere sulle attrezzature
video o altri dispositivi. Se i dispositivi collegati
dispongono di output audio, è possibile ascoltare il
suono anche se l’immagine è ferma.
44
Funzionamento
Funzionamento ad altitudini elevate
Si consiglia di utilizzare Modalità altitudine elevata quando l’ambiente è a 1.500 m 3.000 m sul livello del mare, e la temperatura è compresa tra 0°C–35°C.
Non usare Modalità altitudine elevata quando l’altitudine è compresa tra 0 e 1.500 m e la
temperatura d’ambiente è compresa tra 0°C e 35°C. Attivando la modalità in queste condizioni
il proiettore subirà un eccessivo raffreddamento.
Per attivare la funzione Modalità altitudine elevata:
Premere il tasto MENU/EXIT e poi premere il tasto
/
finché è evidenziato il
menu CONFIGURAZ. SISTEMA: Avanzata.
2.
Premere il tasto
per evidenziare Modalità altitudine elevata e premere il
tasto
/
per selezionare On. È visualizzato un messaggio di conferma.
3.
Evidenziare Sì e poi premere MODE/ENTER.
Il funzionamento in "Modalità altitudine elevata" può provocare un aumento del livello
di disturbo a causa della maggiore velocità della ventola necessaria per migliorare nel
complesso il raffreddamento e le prestazioni del sistema.
Se si utilizza il proiettore in altre condizioni estreme, escluse quelle descritte in
precedenza, il proiettore potrebbe spegnersi automaticamente; questa è una misura di
sicurezza per prevenire il surriscaldamento. In questi casi, è necessario passare alla
modalità Altitudine elevata per risolvere il problema. Tuttavia, questo non vuole dire che il
proiettore è adatto a funzionare in qualsiasi condizione estrema.
1.
Regolazione del sonoro
Le regolazioni dell’audio sono eseguite come segue ed avranno effetto sulle casse del
proiettore. Assicurarsi di avere eseguito il collegamento corretto all’ingresso audio del
proiettore. Fare riferimento alla sezione "Collegamento" a pagina 21 per istruzioni sul
collegamento dell’ingresso audio.
Disattivazione del sonoro
Per regolare il volume, premere MUTE sul
telecomando, oppure:
1.
Premere il tasto MENU/EXIT e poi premere
il tasto
/
finché è evidenziato il menu
CONFIGURAZ. SISTEMA: Avanzata.
2.
Premere il tasto
per evidenziare
Impostazioni audio e poi premere MODE/
ENTER. È visualizzata la pagina Impostazioni
audio.
3.
Evidenziare Mute e selezionare On.
Regolazione del livello del sonoro
Per regolare il volume, premere il tasto
/
/
/
del telecomando o del proiettore, oppure:
1.
Ripetere le istruzioni dei precedenti punti 1-2.
2.
Evidenziare Volume e selezionare il livello di
volume voluto.
Funzionamento
45
Disattivare il Tono on/off
Per disattivare il sonoro:
1.
Ripetere le fasi 1-2 nella sezione Disattivazione del sonoro.
2.
Evidenziare Tono on/off e selezionare Off.
L’unico modo per modificare Disattivare il tono on/off è impostare On o Off qui. Disattivare il
sonoro o modificare il livello audio non influenzerà Disattivare il tono on/off.
Regolazione del volume del microfono
Per regolare il volume, premere MIC/VOL +/- sul
telecomando, oppure
1.
Ripetere le fasi 1-2 nella sezione
Disattivazione del sonoro.
2.
Evidenziare Volume microfono e
selezionare il livello di volume voluto.
Il suono del microfono funzionerà comunque anche se
è stato attivato il Mute.
Personalizzare il menu del proiettore
I menu OSD (On-Screen Display) possono essere impostati in base alle proprie
preferenze. Le impostazioni che seguono non influiscono sulle impostazioni di proiezione,
sul funzionamento o sulle prestazioni.
• Tempo visualizz. menu nel menu CONFIGURAZ. SISTEMA: Di base >
Impostazioni Menu imposta l’intervallo d’attività del menu OSD dall’ultima
pressione di un tasto. L’intervallo va da 5 a 30 secondi, con incrementi di 5 secondi.
Usare il tasto
/
per selezionare l’intervallo adatto.
• Posizione menu nel menu CONFIGURAZ. SISTEMA: Di base > Impostazioni
Menu imposta la posizione del menu OSD su 5 posizioni diverse. Usare il tasto /
per selezionare la posizione preferita.
• Lingua nel menu CONFIGURAZ. SISTEMA: Di base imposta la lingua preferita
per i menu OSD. Usare il tasto Enter per selezionare la lingua.
• Messaggio promemoria nel menu CONFIGURAZ. SISTEMA: Di base >
Impostazioni Menu imposta la visualizzazione dei promemoria sullo schermo. Usare
il tasto
/
per selezionare l’impostazione voluta.
• Schermata d’avvio nel menu CONFIGURAZ. SISTEMA: Di base imposta
l’immagine preferita da visualizzare durante l’avvio del proiettore. Usare il tasto /
per selezionare un’immagine.
46
Funzionamento
Seleziona la modalità della lampada
• Usando il telecomando.
Premere il tasto SmartEco per evidenziare Modalità Lampada e premere il tasto
/
per selezionare Normale/Risparmio/SmartEco.
• Usando il menu OSD.
1.
Premere il tasto MENU/EXIT e poi
premere il tasto
/ finché è evidenziato il
menu CONFIGURAZ. SISTEMA:
Avanzata.
2.
Premere il tasto
per evidenziare
Modalità Lampada e poi premere MODE/
ENTER. È visualizzata la pagina Impostazioni
lampada.
3.
Evidenziare Modalità Lampada e premere il tasto press
/
per selezionare
Normale/Risparmio/SmartEco. La luminosità della lampada varia in base alle
varie modalità della lampada; fare riferimento alla descrizione nella tabella che segue.
Modalità Lampada
Descrizione
Normale
Luminosità della lampada al 100%.
Risparmio
Risparmio del 20% di consumo di potenza della lampada.
SmartEco
Risparmio fino al 70% di consumo di potenza della lampada in base al
livello di luminosità ed ai contenuti.
Se è selezionata la modalità Risparmio o SmartEco, la potenza della luce sarà ridotta e di
conseguenza le immagini proiettate saranno più scure.
Funzionamento
47
Uso del Modello insegnamento
Per rendere più semplice la scrittura sulla lavagna per gli insegnati, usare il modello
integrato usando il menu OSD.
Aprire il menu OSD ed andare a DISPLAY > Modello insegnamento. Scegliere
Lavagna/Lavagna bianca > Off/Modello lettera/Foglio di lavoro/Grafico
coordinate. È visualizzato il Modello insegnamento.
Modello
insegnamento
Modello
lettera
Foglio di
lavoro
Grafico
coordinate
48
Funzionamento
Lavagna bianca
Lavagna
Controllo del proiettore mediante ambiente
LAN
Impostazioni di rete consente di gestire il proiettore da un computer usando un browser
web quando il computer e il proiettore sono connessi adeguatamente alla stessa rete
locale.
Configurazione delle impostazioni della rete locale
cablata
Si è in un ambiente DHCP:
1.
2.
3.
4.
5.
6.
7.
Prendere un cavo RJ45 e connettere un’estremità al connettore d’ingresso LAN del
proiettore e l’altra alla porta RJ45.
Premere il tasto MENU/EXIT e poi premere il tasto
/
finché è evidenziato il
menu CONFIGURAZ. SISTEMA: Avanzata.
Premere il tasto
per evidenziare Impostazioni di rete e poi premere MODE/
ENTER. È visualizzata la pagina Impostazioni di rete.
Premere il tasto
per evidenziare LAN cablata e poi premere MODE/ENTER.
Premere il tasto
per evidenziare DHCP e premere il tasto
/ per selezionare
On.
Premere il tasto
per evidenziare Applica e poi premere MODE/ENTER.
Inserire di nuovo la pagina LAN cablata. Verranno visualizzate le impostazioni
Indirizzo IP,Subnet Mask, Gateway predefinito e DNS. Annotare l’indirizzo IP.
Se l’indirizzo IP non viene ancora visualizzato, contattare il proprio amministratore ITS.
Si è in un ambiente non DHCP:
1.
2.
3.
4.
5.
Ripetere le istruzioni dei precedenti punti 1-4.
Premere il tasto
per evidenziare DHCP e premere il tasto
/ per selezionare
Off.
Contattare il proprio amministratore ITS per le informazioni sulle impostazioni
Indirizzo IP, Subnet Mask, Gateway predefinito e DNS.
Premere
per selezionare l’elemento che si desidera modificare e inserire il valore.
Premere per evidenziare Applica e premere MODE/ENTER.
Configurazione delle impostazioni della rete locale
wireless
1.
2.
Connettere la chiave hardware BenQ (opzionale) al connettore USB tipo A del
proiettore.
Evidenziare LAN wireless nel menu CONFIGURAZ. SISTEMA: Avanzata >
Impostazioni di rete e premere il tasto MODE/ENTER.
Funzionamento
49
3.
4.
Per quanto riguarda la connessione della modalità AP è necessario notare le
informazioni SSID, quindi cercare il proiettore con lo stesso SSID in Q Presenter per
avviare la proiezione. Per la connessione in modalità Infrastruttura è necessario
selezionare il SSID del proiettore che si desidera connettere. Fare riferimento ala
sezione "Visualizzazione immagine mediante Q Presenter" a pagina 59 per i dettagli.
Usare l’utilità di connessione wireless del computer per connettersi alla rete.
Se nel proiettore è impostata una chiave WEP, l’utente deve immettere tale chiave per
connettersi alla rete.
Controllo del proiettore in remoto mediante un browser
web
Una volta configurate le impostazioni LAN, è possibile trovare l’indirizzo IP del proiettore
nella parte in basso della schermata di rete. Per controllare il proiettore è possibile usare
qualsiasi computer che si trovi sulla stessa rete locale.
1.
Immettere l’indirizzo del proiettore nella barra degli indirizzi del browser e premere
Invio. Ad esempio: http://10.60.7.31
50
2.
Si apre la pagina del funzionamento della rete remota BenQ.
•
Il controllo della pagina web supporta la versione IE 7.0 o superiore.
Funzionamento
•
3.
Le illustrazioni nel controllo della pagina web, le sezioni Q Presenter e USB Reader sono a
scopo esplicativo e possono differire dalla struttura reale del proprio proiettore.
Fare clic su Download per salvare il software Q Presenter sul computer.
Il controllo della pagina web può anche essere collegato da Q Presenter > Settings
(Impostazioni) > Advanced Settings (Impostazioni avanzate) > Control Projector (Controlla
proiettore) mediante pagina web a pagina 62.
4.
5.
Eseguire l’installazione del programma.
Aprire Q Presenter, cercare e connettere una visualizzazione di rete. Fare
riferimento ala sezione "Visualizzazione immagine mediante Q Presenter" a pagina 59
per i dettagli.
La pagina della Virtual Keypad (Tastiera virtuale) consente di usare il proiettore come se si
stesse usando il telecomando o il pannello di controllo sul proiettore.
i
i
Funzionamento
51
i. La funzione di questi pulsanti è la stessa di quelle presenti sul telecomando. Fare
riferimento ala sezione "Telecomando" a pagina 14 per i dettagli.
La pagina Display Setting (Visualizza impostazioni) consente di usare il proiettore come se
si stesse usando i menu OSD. Tali funzioni sono alcune impostazioni utili del menu.
La pagina Picture Setting (Impostazioni immagine) consente di gestire il proiettore come se
si stesse usando il menu IMMAGINE.
La pagina delle Information (Informazioni) visualizza le informazioni e lo stato di questo
proiettore.
52
Funzionamento
La pagina Conference Control (Controllo conferenza) permette di controllare lo stato
dello schermo del computer di tutti i computer collegati a questo proiettore.
La pagina Crestron è disponibile solo quando si è in una rete LAN cablata. Essa consente
inoltre di controllare il proiettore in remoto. Crestron supporta la versione RoomView
6.2.2.9.
Funzionamento
53
i
i
ii
i
iii
i. La funzione di questi pulsanti è la stessa di quelle presenti sul telecomando o sui
menu OSD. Per maggiori informazioni vedere "2. IMMAGINE" a pagina 71e
"Telecomando" a pagina 14.
Il pulsante Menu può anche essere usato per tornare al menu OSD precedente, uscire e salvare
le impostazioni menu.
ii. Per cambiare sorgente di immissione, fare clic sul segnale desiderato.
iii. È possibile selezionare una lingua OSD preferita.
La pagina degli strumenti consente di gestire il proiettore, configurare le impostazioni di
controllo della LAN e assicurarsi l’accesso sicuro dell’uso della rete remota di questo
proiettore.
i
iii
ii
v
54
Funzionamento
iv
i. Il proiettore può essere nominato, è possibile tenere traccia della sua
collocazioine e della persona incaricata di esso.
ii. Le impostazioni della LAN cablata possono essere regolate.
iii. Una volta impostato, l’accesso alla rete remota di questo proiettore è protetto
da password.
iv. Una volta impostato, l’accesso alla pagina degli strumenti è protetto da
password.
Una volta effettuate le regolazioni, premere il pulsante Invia e i dati verranno salvati nel
proiettore.
v. Premere exit (Esci) per tornare alla pagina del funzionamento di rete remoto di
Crestron.
La pagina info (Informazioni) visualizza le informazioni e lo stato di questo proiettore.
i
i. Premere exit (Esci) per tornare alla pagina del funzionamento di rete remoto di
Crestron.
La pagina Admin consente di entrare nelle pagine Basic (Base), Wired LAN (LAN cablata),
Wireless LAN (LAN wireless), e Mail (Posta), una volta inserita la password. La password
predefinita è “0000”. Se si desidera modificare la password, entrare nella pagina Basic
(Base).
Funzionamento
55
La pagina Basic (Base) consente di modificare la password, e selezionare le persone
connesse. Il numero di persone connesse può influenzare la prestazione della
visualizzazione di rete.
56
Funzionamento
La pagina Wired LAN (LAN cablata) consente di regolare le impostazioni Wired LAN
(LAN cablata).
La pagina Wireless LAN (LAN wireless) consente di regolare le impostazioni Wireless
LAN (LAN wireless).
La lunghezza massima della stringa SSID è 16 byte. Usare un SSID differente quando sono
connessi più di due proiettori mediante LAN wireless.
Funzionamento
57
La pagina Mail (Posta) consente di inviare avvisi e-mail all’amministratore ITS.
Per verificare se l’Alert Mail (Email di avviso) funziona è possibile provare per prima cosa la
funzione Mail Test (Test mail).
58
Funzionamento
Visualizzazione immagine mediante Q
Presenter
Q Presenter è un’applicazione che funziona sul PC host. Si connette alla visualizzazione di
una rete disponibile e trasferisce i contenuti alla visualizzazione di rete mediante
connessione alla rete locale.
Accertarsi di disattivare altri programmi di controllo della rete virtuale prima di usare Q
Presenter.
1.
2.
3.
4.
5.
Connettere il proiettore al cavo RJ45 e accertarsi che il notebook o il computer si
colleghi anch’esso alla LAN. Per maggiori informazioni vedere "Configurazione delle
impostazioni della rete locale cablata" a pagina 49e "Configurazione delle
impostazioni della rete locale wireless" a pagina 49.
Immettere l’indirizzo IP del proiettore e inserirne l’indirizzo nella barra degli indirizzi
del proprio browser. Fare riferimento ala sezione "Controllo del proiettore in
remoto mediante un browser web" a pagina 50 per i dettagli.
Scaricare Q Presenter, estrarlo e completare l’installazione del programma.
Una volta installato fare doppio clic sull’icona Q Presenter. Verrà visualizzata la
pagina Q Presenter.
Fare clic sull’icona Search (Cerca).
La pagina Search (Cerca) consente di ricercare e connettere una visualizzazione di rete.
iv
i
ii
iii
i. Inserire l’indirizzo IP (fare riferimento alla sezione "Controllo del proiettore in
remoto mediante un browser web" a pagina 50 per i dettagli), oppure fare clic su
“Search” (Cerca).
Funzionamento
59
ii. I proiettori collegati alla LAN non verranno trovati. Quindi selezionare il
proiettore che si desidera collegare.
iii. Fare clic su “Connect (Connetti)”. Quindi sarà possibile vedere l’immagine sul
proiettore.
iv. Fare clic per disconnettere tutti i proiettori collegati.
La pagina Special Feature (Funzione speciale) consente di avere alcune funzioni avanzate
per la gestione dell’immagine visualizzata sul proiettore.
i
ii
iii
i. Full Screen (Schermo pieno): visualizzazione dell’immagine intera sul proiettore.
Selectable (Selezionabile): verrà visualizzato un quadrato, quindi sarà possibile
spostare e trascinare l’area che si desidera mostrare al pubblico.
60
Funzionamento
ii. È possibile scegliere di riprodurre/sospendere la riproduzione dei contenuti del
desktop sul display di rete collegato.
iii. Visualizzazione 4-1 (fino a 4 computer possono inviare contenuti a un proiettore
contemporaneamente). Fare clic sulla collocazione che si desidera visualizzare. Si
possono scegliere 4 posizioni (1-4) oppure 2 posizioni (L – sinistra e R – destra)
se si tratta di 2 computer. Una volta fatto clic sul punto che si desidera
visualizzare, l’immagina appare sul proiettore. La collocazione può essere
modificata in qualsiasi momento, anche per tornare allo schermo pieno o allo
schermo vuoto.
Le pagine Basic Settings (Impostazioni di base) e Advanced Settings (Impostazioni avanzate)
consentono di configurare Q Presenter.
i
ii
iii
iv
v
vi
i. È possibile scegliere se attivare la funzione Remote Desktop (Desktop remoto).
Se è attivata la funzione Remote Desktop (Desktop remoto), è possibile
modificare Name (Nome) e Password. Se non è attivata, i campi Name (Nome) e
Password saranno disabilitati (di colore grigio).
ii. È possibile impostare il nome e la password del computer connesso. Il Name
(Nome) deve essere composto da otto lettere maiuscole dalla A alla Z e da 0 a
9. La Password deve essere di 6 cifre da 1 a 4.
iii. Quando si installa Q Presenter, il programma identificherà automaticamente la
lingua del sistema operativo del computer ed installerà la stessa lingua. Se la
lingua non è inclusa, il sistema manterrà la lingua Inglese come impostazione
predefinita.
iv. È possibile scegliere se consentire la visualizzazione dei messaggi di notifica.
v. Una volta impostato per attivare la visualizzazione 1:N, 1PC/NB può visualizzare
fino a 8 proiettori contemporaneamente.
vi. Una volta impostato, premere Apply (Applica) per salvare le modifiche.
Funzionamento
61
vii
viii
ix
x
vii. È possibile selezionare la modalità di visualizzazione Video o Graphic (Grafica).
Graphic Mode (Modalità grafica): peggiore qualità immagine ma velocità di
trasmissione maggiore. Video Mode (Modalità video): migliore qualità immagine
ma velocità di trasmissione più lenta. Tuttavia, la prestazione di trasmissione
reale è stata determinata dallo stato dell’utilizzo della rete in quel momento.
viii. È possibile selezionare se aprire automaticamente l’applicazione Q Presenter
quando il computer viene acceso.
ix. Una volta impostato, premere Apply (Applica) per salvare le modifiche.
x. È possibile collegare la rete remota BenQ alla pagina del funzionamento della
rete remota a pagina 50.
62
Funzionamento
Uso della funzione Blocco controllo web
Questa funzione è progettata per impedire a persone non autorizzate di modificare le
impostazioni senza autorizzazione usando Projector Network Display System (Sistema
display di rete del proiettore).
Per abilitare la funzione:
1.
Dopo avere collegato il computer al proiettore, inserire l’indirizzo del proiettore
nella barra dell’indirizzo del browser e premere Enter.
2.
Andare alla pagina Admin (Amministratore) di Projector Network Display System
(Sistema display di rete del proiettore).
3.
Inserire la password corrente.
4.
Fare clic su ON nella riga Web Control Lock (Blocco controllo web).
La prossima volta che qualcuno si collega a questo proiettore, la pagina Projector Network
Display System (Sistema display di rete del proiettore) fornirà funzioni limitate.
Per disabilitare la funzione:
1.
Andare alla pagina Admin (Amministratore) di Projector Network Display System
(Sistema display di rete del proiettore).
2.
Inserire la password corrente.
3.
Fare clic su OFF nella riga Web Control Lock (Blocco controllo web).
Si può anche usare il menu OSD per impostare questa funzione:
1.
Dopo avere aperto il menu OSD, andare al menu CONFIGURAZ. SISTEMA:
Avanzata > Impostaz. protezione > Modificare impostazioni protezione.
Premere il tasto MODE/ENTER. Appare il messaggio “INSERIRE LA
PASSWORD”. Inserire la password corrente.
2.
Se la password è corretta, il menu OSD torna alla pagina Impostaz. protezione.
Premere il tasto
per evidenziare Blocco controllo web e premere il tasto
/
per selezionare On o Off.
Uso del codice d’accesso del proiettore
Questa funzione è progettata per garantire la visualizzazione di rete usando il proiettore
corretto. Per impostare questa funzione:
1.
Dopo avere aperto il menu OSD, andare al menu CONFIGURAZ. SISTEMA:
Avanzata > Impostazioni di rete. Premere il tasto MODE/ENTER.
2.
Premere il tasto
per evidenziare Codice accesso proiezione e premere il tasto
/
per selezionare On o Off.
Quando questa funzione è attiva, il
proiettore genera nell’angolo in alto a
destra un codice a caso di 4 cifre
quando si cambia l’origine dello
Network Display (schermo di rete). È
necessario inserire questo codice di
4 cifre su Q Presenter quando è
eseguito il collegamento al proiettore.
Funzionamento
63
Uso della funzione di trasmissione
Quando si tratta di 1:N LAN Display, ci sono due modi per eseguire questa funzione:
1.
Tramite TCP/IP (supporto fino a 8 proiettori, design originale)
2.
Tramite Multicast (supporto fino a 255 proiettori, questo è il nuovo design)
È possibile selezionare il canale 1, 2, 3, 4, 5, 6 ... 25 con indicazione dell’IP corrispondente
(in grigio).
Ci sono 1 ~ 25 canali (25 IP) tra cui scegliere liberamente:
239.192.19.21~239.192.19.45
Se il canale è bloccato come canale di emergenza, quando il proiettore rileva immagini che
arrivano da questo canale, proietterà quelle immagini automaticamente. Non è necessario
cambiare manualmente le origini.
Per attivare questa funzione:
La funzione richiede una versione speciale di QPresenter. Scaricarla dal CD Manuale d’uso.
Dopo avere aperto il menu OSD, andare al menu CONFIGURAZ. SISTEMA:
Avanzata > Impostazioni di rete. Premere il tasto MODE/ENTER.
2.
Premere il tasto
per evidenziare Trasmissione e premere il tasto
/
per
selezionare On.
3.
Aprire la pagina Advanced Settings (Impostazioni avanzate) di Qpresenter.
4.
Fare clic su Sì nella riga Activating Broadcasting (Attivazione trasmissione) e fare clic
su Applica.
Oppure
1.
Aprire Projector Network Display System (Sistema display di rete del proiettore) ed
andare alla pagina Basic (Base).
2.
Fare clic su On nella riga Trasmissione e selezionare un canale usando il menu a
discesa.
3.
Aprire la pagina Advanced Settings (Impostazioni avanzate) di Qpresenter.
4.
Fare clic su Sì nella riga Activating Broadcasting (Attivazione trasmissione) e fare clic
su Applica.
1.
•
•
Questa funzione è disponibile solo quando è selezionata l’origine Network Display (Display
di rete).
I requisiti minimi di sistema per il computer sono CPU Intel Core 2 Dou 2.4GHz, DDR 2G.
Presentazione da un lettore USB
Questa funzione visualizza una presentazione di immagini archiviate in una penna USB
connessa al proiettore. Essa può eliminare la necessità di un computer sorgente.
Tipi di file immagine
USB Reader visualizza file immagini nei formati JPEG, GIF, TIFF, PNG e BMP.
•
•
•
•
Sul nome file dei caratteri non identificati viene visualizzata una casella quadrata.
Il nome file Thai non è supportato.
I file in GIF, TIFF, PNG, e BMP possono essere visualizzati soltanto per una dimensione file
inferiore rispetto a WXGA (1280 x 800).
Se una cartella è composta da oltre 200 foto, solo le prime 200 possono essere visualizzate.
Preparazione
Per visualizzare le foto come presentazione, seguire queste fasi:
1.
Connettere al computer una penna USB e copiare i file dal computer alla penna USB.
2.
Accendere il proiettore, se necessario.
3.
Rimuovere la penna USB dal computer e inserirla nel connettore USB tipo A del
proiettore.
4.
Verranno visualizzate le anteprime.
64
Funzionamento
Controllo del lettore USB
Durante la visualizzazione delle anteprime:
ii
i
iii
i. Anteprime
ii. Cartella selezionata
iii. Formato file supportato
A
apri cartella
scorrere attraverso le anteprime
torna a una pagina precedente
esci dal lettore USB
Cambiare pagina
torna alla prima pagina della cartella
avvia presentazione
Regolare le impostazioni del lettore USB
Premere
Enter
Quattro frecce
Auto
Esci
/
Indietro
Presentazione quando viene evidenziata
un’immagine.
Impostazione
Funzionamento
65
Durante la presentazione:
A
vai all’immagine precedente o successiva
Premere
/
ruota l’immagine di 90 gradi in senso orario/ /
antiorario
(la rotazione è temporanea, l’immagine torna
al suo orientamento originale tornando
indietro alle anteprime)
Avviare/arrestare la presentazione
Enter
torna a una pagina precedente
Auto
66
Funzionamento
Pagina Settings (Impostazioni):
i
ii
iii
i.
ii.
iii.
iv.
iv
Le impostazioni dell’ordine possono essere regolate.
Le impostazioni della presentazione possono essere regolate.
Premere OK per salvare le impostazioni.
Premere Cancel (Annulla) per ignorare le modifiche.
Funzionamento
67
Controllo remoto del desktop mediante
Q Presenter
Q Presenter può procedere il Remote Desktop Control (RDC, Controllo remoto del
desktop) il PC host del proiettore.
1.
Configurare l’account di accesso RDC (nome utente e password) in Q Presenter.
•
2.
68
Name (Nome): deve essere composto da 8 lettere inglesi maiuscole A-Z e da
numeri 0-9.
• Password: deve essere composto da 6 cifre, nell’intervallo 1-4.
• Se ci sono molte persone che guardano lo schermo mentre si inserisce la
password, i numeri saranno visualizzati in alto, a sinistra, in basso e a destra
nell’ordine dei numeri da 1 a 4 del tastierino del telecomando o del proiettore.
• Se sono trovati più nomi Q Presenter uguali, il proiettore visualizza un messaggio
di errore tipo “duplicato”.
Attiva la funzione Remote Desktop Control (Controllo remoto del desktop) in Q
Presenter > Settings (Impostazioni) > Basic Settings (Impostazioni di
base).
Funzionamento
3.
4.
5.
6.
7.
•
•
Aprire il menu OSD ed andare al menu CONFIGURAZ. SISTEMA: Avanzata >
Impostazioni di rete. Premere il tasto MODE/ENTER.
Evidenziare Desktop remoto e poi premere
MODE/ENTER.
Immettere Account e Password come nella
fase 1.
Evidenziare Connetti e premere il tasto
MODE/ENTER per eseguire il collegamento al
PC selezionato.
Collegare la tastiera o il mouse USB per
controllare il desktop del PC host usando il
proiettore.
Il Remote Desktop Control (Controllo remoto del desktop) non supporta la modalità di
standby del PC.
Il Remote Desktop Control (Controllo remoto del desktop) supporta solo la sorgente LAN,
in modo tale che la sorgente del proiettore è fissa sulla LAN.
Funzionamento
69
Penna PointDraw™
La penna PointDraw™ funziona come un mouse wireless, ma sollevata, non appoggiata al
desktop. Tenere la penna in mano, e rivolgerla sull’immagina proiettata per puntare, fare
clic e trascinare. Trovare la più recente Guida all’uso di PointDraw™ compatibile per altri
dettagli.
Spegnimento del proiettore
1.
Premere II Alimentazione sul proiettore.
Viene visualizzato un messaggio di conferma.
Se non risponde entro alcuni secondi, il
messaggio sparirà. Se si usa il telecomando,
premere Off per spegnere il proiettore.
2.
Premere II Alimentazione sul proiettore
una seconda volta. Spia POWER lampeggia
in arancione, la lampada di proiezione si
spegne mentre le ventole continuano a girare
per raffreddare il proiettore.
•
Per proteggere la lampada, il proiettore non
risponde ad alcun comando durante la procedura di
raffreddamento.
Per abbreviare i tempi di raffreddamento, è
possibile attivare la funzione Raffreddamento
rapido. Fare riferimento ala sezione
"Raffreddamento rapido" a pagina 80 per i dettagli.
•
3.
4.
•
•
70
Al termine della procedura di raffreddamento,
la Spia POWER resta accesa di colore
arancione e le ventole si arrestano.
Scollegare il cavo d’alimentazione dalla presa a muro quando il proiettore non è
usato per periodi prolungati.
Se il proiettore non è spento in modo appropriato, quando si tenta di riaccenderlo le
ventole funzioneranno per alcuni minuti per raffreddare il proiettore e proteggere la
lampada. Premere di nuovo il tasto On per avviare il proiettore dopo che le ventole si sono
fermate e la Spia POWER si accende di colore arancione.
La durata reale della lampada varierà in base alle condizioni ambientali e d’uso.
Funzionamento
Operazioni del menu
Struttura del menu
Notare che i menu OSD (On Screen Display) variano in base al tipo di segnale selezionato.
Menu principale
Menu secondario
Opzioni
Off/Giallo chiaro/Rosa/Verde
chiaro/Blu/Lavagna
Auto/Reale/4:3/16:9/16:10
Colore parete
1.
DISPLAY
Rapporto
Trapezio
Posizione
Fase
Dimens
orizzontali
Zoom digitale
3D
Modello
insegnamento
Picture mode
2.
IMMAGINE
3. SORGENTE
Modalità
riferimento
Luminosità
Contrasto
Colori
Tinta
Nitidezza
Brilliant Color
Temperatura
colore
Sintonia
temperatura
colore
Modalità 3D
Auto/Top-Bottom/Frame
Sequential/Frame Packing/
Affiancato/Off
Inverti
sincronizzazione
3D
Disattiva/Inverti
Off/Modello lettera/Foglio di
lavoro/Grafico coordinate
Off/Modello lettera/Foglio di
Lavagna bianca
lavoro/Grafico coordinate
Dinamico/Presentazione/sRGB/Cinema/3D/Uten1/
Uten2
Lavagna
Dinamico/Presentazione/sRGB/Cinema/3D
Colori primari
Gestione colori Tonalità
3D
Saturazione
Guadagno
Ripristina
Corrente/Tutto/
impostaz
Annulla
immagine
Ricerca automatica veloce
Trasf. Spazio colore
On/Off
Freddo/Normale/Caldo
Guadagno R/Guadagno G/Guadagno
B/Offset R/Offset G/Offset B
R/G/B/C/M/Y
On/Off
Auto/RGB/YUV
Funzionamento
71
Intervallo timer
Visualizza timer
Posizione timer
Timer
presentazione
1-240 minuti
Sempre/3 min/2 min/1 min/Mai
In alto a sinistra/In basso a
sinistra/In alto a destra/In basso a
destra
Metodo conteggio
Indietro/Avanti
timer
Promemoria
On/Off
audio
On/Off
Sì/No
Lingua
Installazione
proiettore
Frontale tavolo/Posteriore
tavolo/Posteriore soffitto/Frontale
soffitto
Tempo visualizz.
5 sec/10 sec/20 sec/30 sec/Sempre
menu
Al centro/In alto a sinistra/In alto
Impostazioni
Posizione menu a destra/In basso a destra/In basso
Menu
a sinistra
4.
Messaggio
CONFIGURAZ.
On/Off
SISTEMA: Di
promemoria
base
Accensione
On/Off
diretta
Accensione su
On/Off
ricezione segnale
Auto
Disattiva/3 min/10 min/15 min/20
spegnimento
min/25 min/30 min
Raffreddamento
Impostazioni di
On/Off
rapido
funzionamento
Riavvio
On/Off
immediato
Disattiva/5 min/10 min/15 min/20
Timer inattività
min/25 min/30 min
Disattiva/30 min/1 ora/2 ore/3
Timer pausa
ore/4 ore/8 ore/12 ore
Velocità ventola Normale/Alta
Ricevitore
Anteriore + Posteriore/
telecomando
Anteriore/Posteriore
Blocco tasti
On/Off
Sì/No
pannello
Colore sfondo
BenQ/Nero/Blu/Porpora
Schermata
BenQ/Nero/Blu
d’avvio
PointDraw™
Off/Penna singola/
(MX822ST)
Penna doppia
72
Funzionamento
Modalità
altitudine
elevata
On/Off
Sì/No
Mute
On/Off
Volume
0~10
Impostazioni
Volume
audio
0~10
microfono
Tono on/off
On/Off
Modalità
Normale/Risparmio/SmartEco
Lampada
Impostazioni
Ripristina timer
Ripristina/Annulla
lampada
lampada
Lampada equivalente
5.
Modifica password
CONFIGURAZ.
Impostaz.
Modificare
Blocco accensione
SISTEMA:
protezione
impostazioni
Avanzata
Blocco controllo web
protezione
2400/4800/9600/14400/19200/
Baud rate
38400/57600/115200
Test formato
On/Off
Attiva sottotitoli
On/Off
chiusi
Sottotitoli chiusi
Versione
CC1/CC2/CC3/CC4
sottotitoli
Rete
On/Off
Microfono
On/Off
Impostaz
Uscita monitor
On/Off
standby
Pass through
Off/Computer 1/Computer 2/
audio
Video, S-Video/HDMI
Funzionamento
73
LAN cablata
LAN wireless
5.
CONFIGURAZ.
SISTEMA:
Avanzata
Impostazioni di
rete
Desktop remoto
Riprist. tutte
imp.
Stato
DHCP
Indirizzo IP
Subnet Mask
Gateway predefinito
Server DNS
Applica
Stato
SSID
Indirizzo IP
Modalità connessione
Applica
Account
Password
Connetti
Codice accesso
proiezione
On/Off
Trasmissione
Trasmissione
Canale
Indirizzo IP
Scopri dispositivo
On/Off
AMX
Indirizzo MAC
Ripristina/Annulla
6.
Stato corrente del sistema
INFORMAZIONI
Sorgente
Picture Mode
Risoluzione
Modalità Lampada
Formato 3D
Sistema di colore
Lampada equivalente
Versione firmware
Notare che le voci dei menu sono disponibili quando il proiettore rileva almeno un segnale
d’ingresso valido. Se non ci sono attrezzature collegate al proiettore, oppure se non è
rilevato alcun segnale, è accessibile solo un numero limitato di voci dei menu.
74
Funzionamento
Descrizione di ciascun menu
•
I valori predefiniti in questo manuale, in modo particolare quelli delle pagine 75-85, sono
solo per riferimento. Potrebbero variare fra i proiettori a causa dei continui miglioramenti
apportati ai prodotti .
FUNZIONE
Colore parete
Rapporto
Correz trapez auto
Trapezio
1. Menu DISPLAY
Posizione
DESCRIZIONE
Consente di correggere il colore dell’immagine proiettata se la
superficie di proiezione non è bianca. Fare riferimento ala sezione
"Uso della funzione Colore parete" a pagina 40 per i dettagli.
Ci sono quattro opzioni per impostare il rapporto dell’immagine in
base all’origine del segnale d’ingresso. Fare riferimento ala sezione
"Selezione delle proporzioni" a pagina 38 per i dettagli.
Corregge automaticamente la distorsione trapezoidale dell’immagine.
Corregge automaticamente qualsiasi distorsione trapezoidale
dell’immagine. Fare riferimento ala sezione "Correzione della
distorsione trapezoidale" a pagina 32 per i dettagli.
Visualizza la pagina di regolazione della posizione. Usare le frecce per
spostare l’immagine proiettata. I valori visualizzati in basso nella
pagina cambiano ogni volta che è premuto un tasto, fino a
raggiungere il valore massimo o minimo.
Questa funzione è disponibile solo quando è selezionato il segnale
PC (RGB analogico).
Regola la frequenza e la fase per ridurre la
distorsione dell’immagine.
Fase
Questa funzione è disponibile solo quando
è selezionato il segnale PC (RGB analogico).
Regola la dimensione orizzontale dell’immagine.
Dimens orizzontali
Zoom digitale
Questa funzione è disponibile solo quando è selezionato il segnale
PC (RGB analogico).
Ingrandisce o riduce l’immagine proiettata. Fare riferimento ala
sezione "Ingrandimento e ricerca dei dettagli" a pagina 37 per i
dettagli.
Funzionamento
75
FUNZIONE
1. Menu DISPLAY
3D
Modello
insegnamento
76
Funzionamento
DESCRIZIONE
Questo proiettore è dotato di una funzione 3D che permette di
guardare film, video ed eventi sportivi 3D in modo più realistico
presentando la profondità delle immagini. È necessario indossare
occhiali 3D per vedere le immagini 3D.
Modalità 3D
L’impostazione predefinita è Auto ed il proiettore sceglie
automaticamente un formato 3D appropriato durante il rilevamento
dei contenuti 3D. Se il proiettore non può riconoscere il formato
3D, premere il tasto
/
per scegliere una modalità 3D.
Inverti sincronizzazione 3D
Quando si nota che la profondità d’immagine è invertita, abilitare
questa funzione per correggere il problema.
Fornisce alcun modelli per aiutare nell’insegnamento. Gli insegnanti
posso usarlo per le lezioni. Fare riferimento ala sezione "Uso del
Modello insegnamento" a pagina 48 per i dettagli.
FUNZIONE
Picture mode
Modalità
riferimento
DESCRIZIONE
Sono fornite delle modalità predefinite per ottimizzare
l’impostazione dell’immagine del proiettore ed adattarla al tipo di
programma in uso. Fare riferimento ala sezione "Selezionare una
modalità d’immagine" a pagina 39 per i dettagli.
Seleziona la modalità immagine che meglio si adatta alle necessità di
qualità d’immagine e la regola ulteriormente in base alle selezioni
elencate nella stessa pagina che segue. Fare riferimento ala sezione
"Impostazione della modalità Uten1/Uten2." a pagina 40 per i dettagli.
Questa funzione è disponibile solo quando è selezionata l’opzione
Uten1 o l’Uten2.
Luminosità
2. Menu IMMAGINE
Contrasto
Regola la luminosità delle immagini. Fare riferimento ala sezione
"Regolazione della funzione Luminosità" a pagina 40 per i dettagli.
Questa funzione è disponibile solo quando è selezionata l’opzione
Uten1 o l’Uten2.
Regola il grado di differenza tra le aree scure e chiare dell’immagine.
Fare riferimento ala sezione "Regolazione della funzione Contrasto" a
pagina 40 per i dettagli.
Questa funzione è disponibile solo quando è selezionata l’opzione
Uten1 o l’Uten2.
Regola il livello di saturazione del colore, ovvero la quantità di
ciascun colore in un’immagine video. Fare riferimento ala sezione
"Regolazione della funzione Colori" a pagina 40 per i dettagli.
Colori
Questa funzione è disponibile solo quando è selezionata l’opzione
Uten1 o l’Uten2.
Questa funzione è disponibile solo quando è selezionato un
segnale Video o S-Video ed il sistema è NTSC o PAL.
Regola i toni del rosso e del verde dell’immagine. Fare riferimento ala
sezione "Regolazione della funzione Tinta" a pagina 41 per i dettagli.
Tinta
Questa funzione è disponibile solo quando è selezionata l’opzione
Uten1 o l’Uten2.
Questa funzione è disponibile solo quando è selezionato un
segnale Video o S-Video ed il sistema è NTSC o PAL.
Nitidezza
Regola l’immagine per farla apparire più o meno nitida. Fare
riferimento ala sezione "Regolazione della funzione Nitidezza" a
pagina 41 per i dettagli.
Questa funzione è disponibile solo quando è selezionata l’opzione
Uten1 o l’Uten2.
Funzionamento
77
FUNZIONE
DESCRIZIONE
Brilliant Color
Regola il picco di bianco mantenendo una la corretta presentazione
dei colori. Fare riferimento ala sezione "Regolazione della funzione
Brilliant Color" a pagina 41 per i dettagli.
Questa funzione è disponibile solo quando è selezionata l’opzione
Uten1/2.
2. Menu IMMAGINE
Temperatura
colore
Sintonia
temperatura colore
Gestione colori 3D
Ripristina impostaz
immagine
3. Menu
SORGENTE
78
Ricerca automatica
veloce
Trasf. Spazio colore
Funzionamento
Fare riferimento ala sezione "Selezione di una Temperatura colore" a
pagina 41 per i dettagli.
Questa funzione è disponibile solo quando è selezionata l’opzione
Uten1/2.
Fare riferimento ala sezione "Impostazione di una temperatura
colore preferita" a pagina 41 per i dettagli.
Fare riferimento ala sezione "Gestione colori 3D" a pagina 41 per i
dettagli.
Questa funzione è disponibile solo quando è selezionata l’opzione
Uten1/2.
Fare riferimento ala sezione "Ripristino della modalità immagine
corrente o di tutte le modalità" a pagina 42 per i dettagli.
Quando Picture mode è impostata su Dinamico, scegliendo
"Corrente" si ripristinerà solo Dinamico sui valori predefiniti,
tuttavia, scegliendo "Tutto" si ripristineranno tutte le impostazioni
del Picture mode sui valori predefiniti.
Fare riferimento ala sezione "Cambio del segnale d’ingresso" a pagina
36 per i dettagli.
Fare riferimento ala sezione "Modifica dello spazio colore" a pagina
37 per i dettagli.
FUNZIONE
DESCRIZIONE
Ricorda al presentatore di terminare la presentazione entro un
intervallo definito. Fare riferimento ala sezione "Impostare il timer
della presentazione" a pagina 43 per i dettagli.
Intervallo timer
Consente di impostare la durata desiderata della presentazione.
4. Menu CONFIGURAZ. SISTEMA:
Di base
Visualizza timer
Timer
presentazione
Consente di visualizzare il timer sullo schermo.
Posizione timer
Consente di impostare la posizione di visualizzazione del timer sullo
schermo.
Metodo conteggio timer
Lingua
Installazione
proiettore
Consente di impostare il metodo di conteggio del timer.
Promemoria audio
Imposta un promemoria sonoro per quando scade il tempo.
Imposta la lingua dei menu OSD (On-Screen Display). Fare
riferimento ala sezione "Uso dei menu" a pagina 33 per i dettagli.
Il proiettore può essere installato a soffitto oppure dietro ad uno
schermo o con uno o più specchi. Fare riferimento ala sezione
"Scelta del punto d’installazione" a pagina 17 per i dettagli.
Tempo visualizz. menu
Imposta l’intervallo d’attività del menu OSD dall’ultima pressione di
un tasto. L’intervallo va da 5 a 30 secondi, con incrementi di 5
secondi.
Impostazioni Menu
Posizione menu
Imposta la posizione del menu OSD (On-Screen Display).
Messaggio promemoria
Imposta se visualizzare il promemoria.
Funzionamento
79
Accensione diretta
Selezionando On si abilita la funzione. Fare riferimento ala sezione
"Avvio del proiettore" a pagina 29 per i dettagli.
Accensione su ricezione segnale
Selezionando On il proiettore si accenderà automaticamente quando
è rilevato il segnale VGA. Selezionando Off il proiettore deve essere
acceso manualmente (usando il tastierino del proiettore o il
telecomando). Fare riferimento ala sezione "Avvio del proiettore" a
pagina 29 per i dettagli.
Auto spegnimento
4. Menu CONFIGURAZ.
SISTEMA: Di base
Impostazioni di
funzionamento
Consente al proiettore di spegnersi automaticamente se non si rileva
alcun segnale d’ingresso dopo un intervallo impostato. Fare
riferimento ala sezione "Impostazioni Auto spegnimento" a pagina 88
per i dettagli.
Raffreddamento rapido
Selezionando On si abilita la funzione ed i tempi di raffreddamento
del proiettore saranno accorciati di alcuni secondi.
Se si tenta di riavviare il proiettore subito dopo la procedura di
raffreddamento rapido, il proiettore potrebbe non accendersi e le
ventole di raffreddamento potrebbero riavviarsi.
Riavvio immediato
Quando la funzione di riavvio immediato è attiva, il proiettore può
essere riavviato immediatamente entro 90 secondi dallo
spegnimento.
Timer inattività
Imposta l’intervallo della schermata vuota quando è attivata la
funzione la funzione di inattività. Una volta trascorso questo
intervallo l’immagine è visualizzata di nuovo. Fare riferimento ala
sezione "Nascondere le immagini" a pagina 44 per i dettagli.
Timer pausa
Imposta il timer per lo spegnimento automatico. Il timer può essere
impostato con un valore compreso fra 30 minuti e 12 ore.
Velocità ventola
Questa funzione è disponibile solo quando è installato un filtro
antipolvere. Selezionando Alta si abilita la funzione.
80
Funzionamento
4. Menu CONFIGURAZ.
SISTEMA: Di base
FUNZIONE
DESCRIZIONE
Ricevitore
telecomando
Imposta il sensore remoto a IR del proiettore che riceverà il segnale
dal telecomando.
Blocco tasti
pannello
Attiva o disattiva tutti i tasti di funzione del pannello fatta eccezione
per il tasto d’alimentazione del proiettore e del telecomando.
Colore sfondo
Schermata d’avvio
Seleziona il colore dello sfondo da visualizzare quando il proiettore
non ha segnale d’ingresso. Ci sono a disposizione quattro opzioni:
Logo BenQ, Nero, Blu o Porpora.
Permette di selezionare la schermata da visualizzare durante l’avvio
del proiettore. Ci sono a disposizione quattro opzioni: logo BenQ,
MyScreen, Nero o Blu.
Fare riferimento ala sezione "Penna PointDraw™" a pagina 70 per i
dettagli.
PointDraw™
Funzionamento
81
FUNZIONE
Modalità altitudine
elevata
DESCRIZIONE
Una modalità per il funzionamento ad altitudini elevate. Fare
riferimento ala sezione "Funzionamento ad altitudini elevate" a pagina
45 per i dettagli.
Permette di accedere al menu d’impostazione audio. Fare riferimento
ala sezione "Regolazione del sonoro" a pagina 45 per i dettagli.
Mute
Impostazioni audio
Imposta la funzione di disattivazione audio.
Volume
Regola il livello del volume audio.
5. Menu CONFIGURAZ. SISTEMA: Avanzate
Volume microfono
Regola il livello del sonoro del microfono.
Tono on/off
Imposta il segnale acustico per l’accensione/spegnimento.
Modalità Lampada
Fare riferimento ala sezione "Impostare la funzione economica della
Modalità Lampada sulla modalità Risparmio o SmartEco." a pagina 87
per i dettagli.
Impostazioni
lampada
Ripristina timer lampada
Fare riferimento ala sezione "Ripristinare il timer della lampada" a
pagina 92 per i dettagli.
Lampada equivalente
Fare riferimento alla sezione "Informazioni sulle ore d’uso della
lampada" a pagina 87 per i dettagli su come sono calcolate le ore
totali d’uso della lampada.
Modifica password
Sarà richiesto di inserire la password corrente prima di inserirne una
nuova.
Impostaz.
protezione
Modificare impostazioni protezione
Blocco accensione
Fare riferimento ala sezione "Protezione del proiettore" a pagina 34
per i dettagli.
Blocco controllo web
Baud rate
82
Funzionamento
Fare riferimento ala sezione "Uso della funzione Blocco controllo
web" a pagina 63 per i dettagli.
Seleziona una Baud Rate identica a quella del computer così da poter
collegare il proiettore usando un cavo RS-232 adatto. Questa
funzione è intesa solo per personale qualificato.
5. Menu CONFIGURAZ. SISTEMA: Avanzate
FUNZIONE
DESCRIZIONE
Test formato
Selezionando On si abilita la funzione ed il proiettore visualizza il
modello di prova. Aiuta a regolare le dimensioni dell’immagine e la
messa a fuoco e verifica che l’immagine sia proiettata senza
distorsione. Fare riferimento ala sezione "Uso del modello di prova
integrato" a pagina 31 per i dettagli.
Attiva sottotitoli chiusi
Attivare la funzione selezionando On quando il segnale d’ingresso
selezionato contiene le didascalie.
• Didascalie: Visualizzazione su schermo dei dialoghi, narrazione ed
effetti sonori dei programmi TV e dei video dotati di didascalie
(solitamente indicate con "CC" nell’elenco programmi TV).
Sottotitoli chiusi
Imposta il rapporto dello schermo su 4:3. Questa funzione non è
disponibile quando il rapporto è impostato su “16:9”, “16:10” o
“Reale”.
Versione sottotitoli
Seleziona la modalità didascalie preferita. Selezionare CC1, CC2,
CC3 o CC4 per visualizzare le didascalie (CC1 visualizza le didascalie
nella lingua principale della zona).
Funzionamento
83
FUNZIONE
DESCRIZIONE
Rete
Selezionando On si abilita la funzione e il proiettore può essere
monitorato o controllato mediante una rete, quando si trova in
modalità standby.
Microfono
Selezionando On si abilita la funzione e il microfono può essere usato
anche in modalità standby.
Uscita monitor
5. Menu CONFIGURAZ. SISTEMA: Avanzate
Impostaz standby
Selezionando On si abilita la funzione. Il proiettore può emettere il
segnale VGA quando è in modalità di standby ed i connettori
COMPUTER 1 e MONITOR OUT sono collegati correttamente
ai dispositivi. Fare riferimento alla sezione "Collegamento di un
monitor" a pagina 24 per istruzioni su come eseguire i collegamenti.
Abilitando questa funzione si aumenta leggermente il consumo
di energia.
Uscita monitor funziona solo quando è eseguito l’appropriato
collegamento ingresso D-Sub al connettore COMPUTER 1.
Pass through audio
Il proiettore può riprodurre l’audio quando è in modalità di standby
ed i connettori corrispondenti sono collegati correttamente ai
dispositivi. Premere
/
per scegliere l’origine che si vuole usare.
Fare riferimento alla sezione "Collegamento" a pagina 21 per
istruzioni su come eseguire i collegamenti.
Abilitando questa funzione si aumenta leggermente il consumo
di energia.
LAN cablata
Fare riferimento ala sezione "Controllo del proiettore mediante
ambiente LAN" a pagina 49 per i dettagli.
LAN wireless
Fare riferimento ala sezione "Controllo del proiettore mediante
ambiente LAN" a pagina 49 per i dettagli.
Desktop remoto
Impostazioni di rete
Fare riferimento ala sezione "Visualizzazione immagine mediante Q
Presenter" a pagina 59 per i dettagli.
Codice accesso proiezione
Fare riferimento ala sezione "Uso del codice d’accesso del
proiettore" a pagina 63 per i dettagli.
Trasmissione
Fare riferimento ala sezione "Uso della funzione di trasmissione" a
pagina 64 per i dettagli.
84
Funzionamento
FUNZIONE
DESCRIZIONE
5. Menu CONFIGURAZ. SISTEMA: Avanzate
Scopri dispositivo AMX
Selezionando On il proiettore può essere rilevato dal controller
Impostazioni di rete AMX.
Indirizzo MAC
Mostra l’indirizzo Mac.
Riporta tutte le impostazioni sui valori predefiniti.
Le impostazioni che seguono non saranno modificate: Posizione,
Fase, Dimens orizzontali, Uten1, Uten2, Lingua, Installazione
proiettore, Modalità altitudine elevata, Impostaz. protezione,
Baud rate.
Riprist. tutte imp.
Sorgente
Mostra l’origine del segnale corrente.
Picture Mode
6. Menu INFORMATION
Mostra la modalità selezionata nel menu IMMAGINE.
Risoluzione
Stato corrente del
sistema
Mostra la risoluzione originale del segnale d’ingresso.
Modalità Lampada
Mostra la modalità corrente della lampada.
Formato 3D
Mostra la modalità 3D corrente.
Sistema di colore
Mostra il formato d’ingresso del sistema: NTSC, PAL, SECAM o
RGB.
Lampada equivalente
Visualizza il numero di ore d’uso della lampada.
Versione firmware
Mostra la versione del firmware.
Funzionamento
85
Manutenzione
Cura del proiettore
Il proiettore richiede poche operazioni di manutenzione. L’unico intervento da eseguire
regolarmente è la pulizia dell’obiettivo e della copertura.
Non rimuovere alcun componente del proiettore, fatta eccezione per la lampada.
Contattare il rivenditore se è necessaria la sostituzione di altre parti.
Pulizia dell’obiettivo
Pulire l’obiettivo ogni volta che si nota della sporcizia o della polvere sulla superficie.
• Rimuovere la polvere utilizzando una bomboletta di aria compressa.
• Usare un panno specifico per la pulizia delle lenti o inumidire un panno morbido con un
detergente per lenti e pulire delicatamente la superficie dell’obiettivo, per rimuovere
sporcizia o macchie.
• Non usare mai alcun tipo di panno abrasivo, detergenti alcalini/acidi, polveri abrasive o
solventi volatili come alcol, benzene, solventi o insetticidi. L’uso di tali materiali, o il
contatto prolungato con oggetti di gomma o vinile, può provocare danni alle superfici
ed alla struttura del proiettore.
Non usare mai materiali abrasivi per pulire l’obiettivo.
Pulizia della copertura del proiettore
Prima di pulire la copertura, spegnere il proiettore con l’appropriata procedura di
spegnimento appropriata, descritta nella sezione "Spegnimento del proiettore" a pagina 70,
e poi scollegare il cavo d’alimentazione.
• Pulire la copertura con un panno morbido e senza peluria per rimuovere sporcizia o
polvere.
• Rimuovere la polvere o le macchie resistenti con un panno morbido inumidito con
acqua o detergente con pH neutro. Poi asciugare la copertura.
Non utilizzare mai cera, alcool, benzene, solvente o altri detergenti chimici. Questi prodotti
possono danneggiare la copertura.
Immagazzinamento del proiettore
Attenersi alle istruzioni che seguono quando è necessario immagazzinare il proiettore per
un periodo prolungato:
• Assicurarsi che la temperatura e l’umidità del luogo d’immagazzinamento rientrino nei
limiti indicati per il proiettore. Fare riferimento alla sezione "Specifiche" a pagina 96
oppure consultare il rivenditore per informazioni sui valori.
• Ritrarre i piedini di regolazione.
• Rimuovere le batterie dal telecomando.
• Imballare il proiettore nella confezione originale o equivalente.
Trasporto del proiettore
Si raccomanda di spedire il proiettore imballato nella confezione originale o equivalente.
86
Manutenzione
Informazioni sulla lampada
Informazioni sulle ore d’uso della lampada
Quando il proiettore è in funzione, il tempo (in ore) d’uso della lampada è calcolato
automaticamente dal timer integrato. Il metodo per calcolare le ore lampada equivalenti è
il seguente:
Totale ore lampada (equivalenti)
= 1 (ora d’uso in modalità Risparmio) + 4/3 (ore d’uso in modalità Normale)
Fare riferimento alla sezione che segue "Impostare la funzione economica della Modalità
Lampada sulla modalità Risparmio o SmartEco." per informazioni sulla modalità Risparmio.
Le ore d’uso della lampada in modalità Risparmio sono calcolate come 3/4 di quelle in
modalità Normale. Vale a dire che usando il proiettore in modalità Risparmio si allunga
la durata della lampada di 1/3.
Per visualizzare le informazioni sulle ore d’uso della lampada:
Premere il tasto MENU/EXIT e poi premere il tasto / finché è evidenziato il
menu CONFIGURAZ. SISTEMA: Avanzata.
2.
Premere il tasto per evidenziare Impostazioni lampada e poi premere MODE/
ENTER. È visualizzata la paginaImpostazioni lampada.
3.
Nel menu saranno visualizzate le informazioni sulle Lampada equivalent.
4.
Premere il tasto MENU/EXIT per uscire dal menu.
Le informazioni sulle ore d’uso della lampada sono visibili anche nel menu
INFORMAZIONI.
1.
Prolungare la durata della lampada
La lampada di proiezione è un oggetto di consumo. Per mantenere la massima durata della
lampada, configurare le seguenti impostazioni usando il menu OSD oppure il telecomando.
Impostare la funzione economica della Modalità Lampada sulla
modalità Risparmio o SmartEco.
L’uso della modalità Risparmio/SmartEco ridurrà il rumore del sistema ed il consumo
energetico. Se è selezionata la modalità Risparmio/SmartEco, la potenza della luce sarà
ridotta e di conseguenza le immagini proiettate saranno più scure, tuttavia il proiettore
avrà un durata maggiore.
Anche impostando il proiettore sulla modalità Risparmio/SmartEco si allunga la durata
della lampada. Per impostare la modalità Risparmio/SmartEco, andare al menu
CONFIGURAZ. SISTEMA: Avanzata > Impostazioni lampada > Modalità
Lampada e premere il tasto / .
Le modalità della lampada sono definite nella tabella che segue.
Modalità Lampada
Descrizione
Normale
Luminosità della lampada al 100%.
Risparmio
Risparmio del 20% di consumo di potenza della lampada.
SmartEco
Risparmio fino al 70% di consumo di potenza della lampada in base al
livello di luminosità ed ai contenuti.
Manutenzione
87
Impostazioni Auto spegnimento
Questa funzione permette al proiettore di spegnersi automaticamente se non si rileva
alcuna origine d’ingresso dopo un intervallo impostato per evitare il consumo inutile della
lampada.
Per impostare la funzione Auto spegnimento, andare al menu CONFIGURAZ.
SISTEMA: Di base > Impostazioni di funzionamento >Auto spegnimento e
premere / . L’intervallo può essere impostato tra 5 e 30 minuti con incrementi di 5
minuti. Se gli intervalli predefiniti non sono adatti per la personalizzazione, selezionare
Disattiva. Il proiettore non si spegnerà automaticamente entro un dato intervallo.
88
Manutenzione
Sostituzione della lampada
Quando la spia LAMP si illumina di colore rosso, oppure quando è visualizzato un
messaggio che suggerisce la sostituzione della lampada, provvedere alla sostituzione
oppure consultare il rivenditore. L’uso di una lampada consumata può provocare guasti al
proiettore e, in alcuni casi, c’è il rischio che lampada esploda.
Le spie relative alla lampada e alla temperatura si illuminano se la temperatura della lampada
diventa troppo elevata. Fare riferimento ala sezione "Indicatori" a pagina 93 per i dettagli.
Saranno visualizzati i seguenti messaggi d’avviso per ricordare di sostituire la lampada.
I messaggi d’avviso che seguono sono solo per riferimento. Seguire le effettive istruzioni su
schermo per la preparazione e la sostituzione della lampada.
Stato
Messaggio
Installare una nuova lampada per ottenere le
prestazioni ottimali. Se il proiettore funziona
normalmente con la modalità Risparmio
selezionata (fare riferimento alla sezione
"Impostare la funzione economica della Modalità
Lampada sulla modalità Risparmio o SmartEco." a
pagina 87), si può continuare ad usare il
proiettore finché appare il successivo avviso
lampada.
Premere ENTER per uscire dal messaggio.
Si raccomanda vivamente di sostituire la lampada
a questo punto. La lampada è un oggetto di
consumo. La luminosità della lampada diminuisce
con l’uso. Si tratta di una condizione normale. Si
può sostituire la lampada ogni volta che si nota
una notevole diminuzione del livello di luminosità.
Premere ENTER per uscire dal messaggio.
La lampada DEVE essere sostituta prima di poter
usare il proiettore normalmente.
Premere ENTER per uscire dal messaggio.
Manutenzione
89
Sostituzione della lampada
•
Hg - La lampada contiene mercurio. Maneggiare in conformità alle leggi locali per lo
smaltimento. Vedere www.lamprecycle.org.
•
Se la sostituzione della lampada è eseguita quando il proiettore è installato sottosopra sul
soffitto, assicurarsi che non ci sia nessuno sotto il proiettore per evitare possibili lesioni o
danni agli occhi provocati dalle schegge della lampada.
•
Per ridurre il rischio di elettrocuzioni, spegnere sempre il proiettore e scollegare il cavo
d’alimentazione prima di cambiare la lampada.
•
Per ridurre il rischio di gravi ustioni, lasciare che il proiettore si raffreddi per 45 minuti
prima di procedere con la sostituzione della lampada.
•
Per ridurre il rischio di lesioni alle dita e di danni ai componenti interni, prestare estrema
attenzione quando si rimuovono i taglienti frammenti di vetro quando la lampada si rompe.
•
Per ridurre il rischio di lesioni alle dita e/o di compromettere la qualità dell’immagine
toccando l’obiettivo, non toccare lo scomparto vuoto della lampada dopo averla rimossa.
•
Questa lampada contiene mercurio. Consultare le normative locali relative allo
smaltimento di rifiuti pericolosi per lo smaltimento di questa lampada.
•
Per garantire le prestazioni ottimali del proiettore, si raccomanda di acquistare una
lampada per proiettori BenQ per la sostituzione.
1.
2.
90
Spegnere la lampada e scollegare il cavo d’alimentazione dalla presa di corrente. Se la
lampada è calda, lasciarla raffreddare per circa 45 minuti per evitare di ustionarsi.
Allentare le viti che fissano il coperchio
della lampada.
Manutenzione
3.
•
•
Rimuovere il coperchio della lampada
(a) facendolo scorrere sul lato del
proiettore (b) e sollevandolo.
Non accendere il proiettore quando il
coperchio della lampada è stato rimosso.
Non inserire le dita fra la lampada e il
proiettore. Gli lati affilati all’interno del
proiettore possono causare lesioni.
4.
Allentare le viti che fissano la lampada.
5.
Sollevare l’impugnatura per alzarla.
Usare l’impugnatura per estrarre
lentamente la lampada dal proiettore.
•
Se la lampada è estratta troppo
velocemente, potrebbe rompersi e
spargere i frammenti di vetro all’interno del
proiettore.
•
Non collocare la lampada in luoghi dove
può essere soggetta a spruzzi d’acqua, alla
portata dei bambini o vicina a materiali
infiammabili.
•
Non inserire le mani nel proiettore dopo
avere estratto la lampada. Se si toccano i
componenti ottici interni, si possono
provocare difformità dei colori e distorsioni
delle immagini proiettate.
6.
(b)
(a)
Inserire la nuova lampada nello
scomparto ed accertarsi che si adatti al
proiettore.
Manutenzione
91
7.
Stringere le viti che fissano la lampada.
•
Le viti allentate possono rendere instabile il
collegamento, che a sua volta può
provocare guasti.
•
Non stringere troppo le viti.
8.
Assicurarsi che l’impugnatura sia
completamente piatta e fissata in sito.
9.
Rimettere il coperchio della lampada
facendolo scorrere.
(a)
(b)
10.
Stringere le viti che fissano il coperchio
della lampada.
•
Le viti allentate possono rendere instabile il
collegamento, che a sua volta può
provocare guasti.
•
Non stringere troppo le viti.
11.
Riavviare il proiettore.
Non accendere il proiettore quando il coperchio della lampada è stato rimosso.
Ripristinare il timer della lampada
12.
Dopo che è apparso il logo d’avvio, aprire il
menu OSD (On-Screen Display). Andare al
menu CONFIGURAZ. SISTEMA:
Avanzata > Impostazioni lampada.
Premere il tasto MODE/ENTER. È
visualizzata la pagina Impostazioni
lampada. Premere il tasto per evidenziare Ripristina timer lampada e poi
premere MODE/ENTER. È visualizzato un messaggio d’avviso che chiede se si
vuole ripristinare il timer della lampada. Evidenziare Ripristina e poi premere
MODE/ENTER. Le ore d’uso della lampada saranno ripristinate a “0”.
Se la lampada non è nuova, oppure se non è stata sostituta, non ripristinare le ore d’uso,
diversamente si provocheranno danni.
92
Manutenzione
Indicatori
Spia
POWER
TEMP
Stato e Descrizione
LAMPADA
Alimentazione
Arancione
Off
Off
Verde
lampeggiante
Off
Off
Verde
Off
Off
Arancione
lampeggiante
Off
Off
Rosso
Off
Off
Verde
Off
Rosso
Rosso
lampeggiante
Off
Off
Rosso
Off
Rosso
Off
Rosso
Off
Off
Verde
Off
Modalità di standby
Accensione
Funzionamento normale
Normale raffreddamento di
spegnimento
Download
Avvio CW non riuscito
Spegnimento scaler non riuscito (data
abord)
Ripristino scaler non riuscito (solo
proiettore video)
Download LAN non riuscito
Download LAN in corso
Messaggio burn-in
Verde
Off
Off
Verde
Verde
Verde
Burn-in ATTIVO
Burn-in DISATTIVO
Lampada
Off
Off
Rosso
Off
Off
Rosso
lampeggiante
Errore lampada 1 durante il
funzionamento normale
La lampada non è accesa
Temperatura
Rosso
Rosso
Off
Rosso
Rosso
lampeggiante
Off
Rosso
Verde
Off
Rosso
Rosso
lampeggiante lampeggiante
Off
Verde
Rosso
lampeggiante
Off
Verde
Verde
Off
Errore ventola 1 (la velocità effettiva
della ventola è di ±25% al di fuori della
velocità voluta)
Errore ventola 2 (la velocità effettiva
della ventola è di ±25% al di fuori della
velocità voluta)
Errore ventola 3 (la velocità effettiva
della ventola è di ±25% al di fuori della
velocità voluta)
Errore temperatura 1 (oltre il limite
della temperatura)
Errore apertura sensore termico 1
Errore cortocircuito sensore termico
1
Manutenzione
93
Verde
Verde
lampeggiante
Off
Verde
lampeggiante
Rosso
Off
Verde
Rosso
lampeggiante lampeggiante
Off
Verde
lampeggiante
Off
Verde
Verde
Verde
lampeggiante lampeggiante
94
Manutenzione
Off
Errore connessione IC termico 1 I2C
Errore temperatura 2 (oltre il limite
della temperatura)
Errore apertura sensore termico 2
Errore cortocircuito sensore termico
2
Errore connessione IC termico 2 I2C
Risoluzione dei problemi
Il proiettore non si accende.
Causa
Soluzione
Il cavo d’alimentazione non eroga
corrente.
Collegare il cavo d’alimentazione alla presa AC del
proiettore e ad una presa di corrente. Se la presa
di corrente è dotata di interruttore, assicurarsi
che questo sia in posizione d’accensione.
Si sta tentando di riaccendere il
proiettore durante la procedura di
raffreddamento.
Attendere il completamento della procedura di
raffreddamento.
Nessuna immagine
Causa
Soluzione
L’origine video non è accesa oppure non è Accendere l’origine video e controllare che il cavo
collegata correttamente.
segnale sia collegato correttamente.
Il proiettore non è collegato
correttamente al dispositivo del segnale
d’ingresso.
Controllare il collegamento.
Il segnale d’ingresso non è stato
selezionato correttamente.
Selezionare il segnale d’ingresso corretto col tasto
SOURCE del proiettore o del telecomando.
Il coperchio dell’obiettivo è ancora
chiuso.
Aprire il coperchio dell’obiettivo.
Immagine sfuocata
Causa
Soluzione
L’obiettivo non è messo a fuoco
correttamente.
Regolare la messa a fuoco usando la ghiera di
messa a fuoco.
Il proiettore e lo schermo non sono
allineati correttamente.
Regolare l’angolo di proiezione, la direzione ed
anche l’altezza dell’unità, se necessario.
Il coperchio dell’obiettivo è ancora
chiuso.
Aprire il coperchio dell’obiettivo.
Il telecomando non funziona
Causa
Soluzione
Le batterie sono scariche.
Sostituire con batterie nuove.
C’è un ostacolo tra il telecomando ed il
proiettore.
Rimuovere l’ostacolo.
Ci si trova ad una distanza eccessiva dal
proiettore.
Stare ad una distanza massima di 8 metri (26 piedi)
dal proiettore.
La password non è corretta
Causa
Soluzione
Non ci si ricorda la password.
Fare riferimento alla sezione "Accesso alla
procedura di richiamo della password" a pagina 35
per i dettagli.
Risoluzione dei problemi
95
Specifiche
Tutte le specifiche sono soggette a modifiche senza preavviso
Ottica
Controllo
Risoluzione
(MX766/MX822ST)
1024 x 768 XGA
(MW767)
1280 x 800 WXGA
Sistema di visualizzazione
1-CHIP DMD
Numero/F dell’obiettivo
(MX766/MW767)
F = 2,42~2,98
f = 20,77mm~31,13mm
(MX822ST)
F = 2,8
f = 7,26 mm
Compensazione
(MX766/MX822ST): 130%
(MW767): 125%
Portata dello zoom
(MX766/MW767): 1,5X
(MX822ST): Fisso
Lampada
Lampada 310 W
Controllo LAN
Cavo (RJ45)
Wireless (USB tipo A)
Aggiornamento del firmware (USB tipo B)
Elettricità
Alimentazione
CA 100-240V, 4,20 A,
50-60 Hz (Automatica)
Consumo energetico
420 W (Max.)
Meccanica
Peso
3,9 kg (8,6 lbs.)
Terminali d’uscita
Uscita RGB
D-Sub 15-pin (femmina) x 1
Altoparlante
(Stereo) 20 Watt x 1
Uscita segnale audio
Connettore audio PC x 1
Terminali d’ingresso
Ingresso computer
Ingresso RGB
D-Sub 15-pin (femmina) x 2
Segnale ingresso video
S-VIDEO
Porta Mini DIN 4-pin x 1
VIDEO
Connettore RCA x 1
Ingresso segnale SD/HDTV
Connettore analogico - RCA a
componenti x 3
(tramite ingresso RGB)
Digitale-HDMI x 1
Ingresso segnale audio
Ingresso audio
Connettore audio PC x 1
Connettore audio RCA (S/D) x 2
Supporto di desktop remoto/lettore USB/
document camera (USB tipo A)
Display USB (USB mini tipo B)
Compatibilità penna PD (connettore ingresso
dongle PD solo per MX822ST)
Requisiti ambientali
Temperatura operativa
Da 0° C – a 40° C sul livello del mare
Umidità relativa operativa
10%-90% (senza condensa)
Altitudine operativa
0-1.499 m a 0° C - 35° C
1.500-3.000* m a 0° C - 30° C (con Modalità
altitudine elevata attiva)
* Solo in Cina si applica ad un’altitudine di
2.000 m.
La durata della lampada varierà in base alle condizioni ambientali e d’uso.
96
Specifiche
Dimensioni
MX766/MW767
329 mm (L) x 137,2 mm (H) x 256,2 mm (P)
329
256,2
137,2
62,5
77,4
62,5
77,4
MX822ST
329 mm (L) x 137,2 mm (H) x 246,5 mm (P)
329
246,5
137,2
Specifiche
97
Installazione a soffitto
221,0
75,0
Viti per installazione su soffitto: M4
(Lunghezza max = 25 mm;
lunghezza min = 20 mm)
100,0
146,0
Unità: mm
127,7
25
537,9
625,95
577,7
50,71
163,7
98
Specifiche
62,5
328,0
163,7
115,1
62,5
328,0
129,1
Installazione su parete
Requisiti minimi per l’installazione
MX822ST
Risoluzione del
computer: XGA
Risoluzione
immagine: XGA
Promethean
ActivBoard
164
Promethean
ActivBoard 178
RM
CkassBiard2
77.5
Hitachi
StarBoard
FX-63
Riferimento
diagramma
SMART
Board 660
SMART
Board 680
StarBoard
FX-77
Diagonale immagine
(pollici)
D
64
77
64
78
78
63
77
Altezza immagine
(mm)
H
975
1173
975
1188
1188
960
1173
Larghezza immagine
(mm)
L
1301
1565
1301
1585
1585
1280
1565
Distanza dal
pavimento al lato
inferiore
dell’immagine (mm)
f
900
900
900
900
900
900
900
Distanza dalla
superficie dello
schermo alla parte
frontale del
proiettore (mm)
a
815
980
815
993
993
802
980
Distanza dalla parte
superiore del
proiettore al lato
superiore
dell’immagine (mm)
b
146
176
146
178
178
144
176
Distanza dalla parte
superiore
dell’installazione su
parete al soffitto
(mm)
c
50
50
50
50
50
50
50
Altezza minima del
soffitto (mm)
e
2393,2
2621,2
2393,2
2638,2
2638,2
2376,2
2621,2
Specifiche
99
Altezza minima del soffitto (mm) = f + H + b + 60 +
262,2+ c
c
Soffitto
150
a
262,2
e
246,5
Schermo
b
H
H
D
Area di
proiezione
180
20
60
60
Piastra da parete
W
f
Distanza dal pavimento al
lato inferiore dell’immagine
Pavimento
•
Le dimensioni si basano sull’installazione su parete BenQ (P/N: 5J.J4R10.001).
•
Tutte le misure sono approssimative e possono variare rispetto alle dimensioni reali. In caso
di installazione permanente del proiettore, BenQ raccomanda di testare fisicamente le
dimensioni e la distanza di proiezione usando il proiettore prima di installarlo, così da
consentire la tolleranza ai componenti ottici di questo proiettore. In questo modo si può
determinare l’esatta posizione d’installazione che meglio si adatta al luogo d’installazione.
•
Le dimensioni fornite sono offerte come una guida e possono variare in base a fattori relativi
a qualsiasi installazione specifica.
•
Le dimensioni si basano sul proiettore configurato con correzione distorsione zero.
•
Le dimensioni presumono che il braccio crei un angolo di 90° tra la parte inferiore del
proiettore e la superficie dello schermo.
100 Specifiche
Tabella temporizzazioni
Temporizzazioni supportate per ingresso PC
Risoluzione
720 x 400
640 x 480
800 x 600
1024 x 768
1152 x 864
1024 x 576
1024 x 600
1280 x 720
1280 x 768
1280 x 800
1280 x 1024
1280 x 960
1360 x 768
1440 x 900
1400 x 1050
1600 x 1200
1680 x 1050
640 x 480 a 67Hz
832 x 624 a 75Hz
1024 x 768 a 75Hz
1152 x 870 a 75Hz
1920 x 1080 (VESA)
Frequenza
orizzontale
(kHz)
31,469
31,469
37,861
37,500
43,269
37,879
48,077
46,875
53,674
Frequenza
verticale (Hz)
Frequenza dei
pixel (MHz)
Modalità
70,087
59,940
72,809
75,000
85,008
60,317
72,188
75,000
85,061
28,322
25,175
31,500
31,500
36,000
40,000
50,000
49,500
56,250
720 x 400_70
VGA_60
VGA_72
VGA_75
VGA_85
SVGA_60
SVGA_72
SVGA_75
SVGA_85
SVGA_120
(Riduzione sfarfallio)
XGA_60
XGA_70
XGA_75
XGA_85
XGA_120
(Riduzione sfarfallio)
1152 x 864_75
Netbook_1
Netbook_2
1280 x 720_60
1280 x 768_60
WXGA_60
WXGA_75
WXGA_85
WXGA_120
(Riduzione sfarfallio)
SXGA_60
SXGA_75
SXGA_85
1280 x 960_60
1280 x 960_85
1360 x 768_60
WXGA+_60
SXGA+_60
UXGA
1680 x 1050_60
MAC13
MAC16
MAC19
MAC21
1920 x 1080_60
77,425
119,854
83,000
48,363
56,476
60,023
68,677
60,004
70,069
75,029
84,997
65,000
75,000
78,750
94,500
97,551
119,989
115,500
67,500
35,820
41,467
45,000
47,776
49,702
62,795
71,554
75,00
60,0
64,995
60,000
59,870
59,810
74,934
84,880
108,000
46,996
51,419
74,250
79,500
83,500
106,500
122,500
101,563
119,909
146,25
63,981
79,976
91,146
60,000
85,938
47,712
55,935
65,317
75,000
65,290
35,000
49,722
60,241
68,680
67,158
60,020
75,025
85,024
60,000
85,002
60,015
59,887
59,978
60,000
59,954
66,667
74,546
75,020
75,060
59,963
108,000
135,000
157,500
108
148,500
85,500
106,500
121,750
162,000
146,250
30,240
57,280
80,000
100,000
173,000
* Temporizzazione supportata per la funzione 3D.
Specifiche 101
Temporizzazioni supportate per ingresso HDMI
Risoluzione
640 x 480
720 x 400
800 x 600
1024 x 768
1152 x 864
1024 x 576
1024 x 600
1280 x 720
1280 x 768
1280 x 800
1280 x 1024
1280 x 960
1440 x 900
1400 x 1050
1600 x 1200
1680 x 1050
640 x 480 a 67Hz
832 x 624 a 75Hz
1024 x 768 a 75Hz
1152 x 870 a 75Hz
Frequenza
orizzontale
(kHz)
31,469
37,861
37,500
43,269
31,469
37,879
48,077
46,875
53,674
Frequenza
verticale (Hz)
Frequenza dei
pixel (MHz)
Modalità
59,940
72,809
75,000
85,008
70,087
60,317
72,188
75,000
85,061
25,175
31,500
31,500
36,000
28,322
40,000
50,000
49,500
56,250
77,425
119,854
83,000
48,363
56,476
60,023
68,677
60,004
70,069
75,029
84,997
65,000
75,000
78,750
94,500
97,551
119,989
115,500
67,500
35,820
41,467
45,000
47,776
49,702
62,795
71,554
75,00
60,0
64,995
60,000
59,870
59,810
74,934
84,880
108,000
46,996
51,419
74,250
79,500
83,500
106,500
122,500
101,563
119,909
146,25
63,981
79,976
91,146
60,000
85,938
55,935
65,317
75,000
65,290
35,000
49,722
60,241
68,680
60,020
75,025
85,024
60,000
85,002
59,887
59,978
60,000
59,954
66,667
74,546
75,020
75,060
108,000
135,000
157,500
108
148,500
106,500
121,750
162,000
146,250
30,240
57,280
80,000
100,000
VGA_60
VGA_72
VGA_75
VGA_85
720 x 400_70
SVGA_60
SVGA_72
SVGA_75
SVGA_85
SVGA_120
(Riduzione sfarfallio)
XGA_60
XGA_70
XGA_75
XGA_85
XGA_120
(Riduzione sfarfallio)
1152 x 864_75
Netbook_1
Netbook_2
1280 x 720_60
1280 x 768_60
WXGA_60
WXGA_75
WXGA_85
WXGA_120
(Riduzione sfarfallio)
SXGA_60
SXGA_75
SXGA_85
1280 x 960_60
1280 x 960_85
WXGA+_60
SXGA+_60
UXGA
1680 x 1050_60
MAC13
MAC16
MAC19
MAC21
La visualizzazione di un segnale 1080i (1125i) a 60Hz o 1080i (1125i) a 50Hz può provocare una
leggera vibrazione dell’immagine.
102 Specifiche
Temporizzazioni supportate
componenti - YPbPr
Formato segnale
480i (525i) a 60Hz
480p (525p)a 60Hz
576i (625i) a 50Hz
576p (625p) a 50Hz
720p (750p) a 60Hz
720p (750p) a 50Hz
1080i (1125i) a 60Hz
1080i (1125i) a 50Hz
1080p a 60Hz
1080p a 50Hz
per
Frequenza orizzontale (kHz)
15,73
31,47
15,63
31,25
45,00
37,50
33,75
28,13
67,5
56,25
ingresso
video
a
Frequenza verticale (Hz)
59,94
59,94
50,00
50,00
60,00
50,00
60,00
50,00
60,00
50,00
La visualizzazione di un segnale 1080i a 60Hz o 1080i a 50Hz può provocare una leggera
vibrazione dell’immagine.
Temporizzazioni supportate per gli ingressi Video e SVideo
Modalità video
NTSC*
PAL
SECAM
PAL-M
PAL-N
PAL-60
NTSC4.43
Frequenza
orizzontale (kHz)
15,73
15,63
15,63
15,73
15,63
15,73
15,73
Frequenza
verticale (Hz)
60
50
50
60
50
60
60
Frequenza sottoportante
di crominanza (MHz)
3,58
4,43
4,25 o 4,41
3,58
3,58
4,43
4,43
* Temporizzazione supportata per la funzione 3D.
Specifiche 103
Segnale 3D supportato per ingresso HDMI (HDCP)
Temporizzazione video
Frequenza
Temporizz orizzontale
azione
(KHz)
720 (1440) x 480
480i
15,73
720 x 480
480p
31,47
720 (1440) x 576
576i
15,63
720 x 576
576p
31,25
1280 x 720
720/50p
37,5
1280 x 720
720/60p
45
1920 x 1080
1080/24P
27
1920 x 1080
1080/25P
28,13
1920 x 1080
1080/30P
33,75
1920 x 1080
1080/50i
28,13
1920 x 1080
1080/60i
33,75
1920 x 1080
1080/50P
56,25
1920 x 1080
1080/60P
67,5
Risoluzione
Frequenza
verticale
(Hz)
59,94
59,94
50
50
50
60
24
25
30
50
60
50
60
3D Field
Sequential
3D
Frame 3D Top 3D Side
Packing Bottom by Side
◎
◎
◎
◎
◎
◎
◎
◎
◎
Temporizzazione PC
Risoluzione
640 x 480
720 x 400
800 x 600
1024 x 768
1152 x 864
1024 x 576
1024 x 600
1280 x 720
1280 x 768
104 Specifiche
Frequenza Frequenza
Temporizzazione orizzontale verticale
(KHz)
(Hz)
VGA_60
59,94
31,469
VGA_72
72,809
37,861
VGA_75
75
37,5
VGA_85
85,008
43,269
720x400_70
70,087
31,469
SVGA_60
60,317
37,879
SVGA_72
72,188
48,077
SGVA_75
75
46,875
SVGA_85
85,061
53,674
SVGA_120
119,854
77,425
(Riduzione sfarfallio)
XGA_60
60,004
48,363
XGA_70
70,069
56,476
XGA_75
75,029
60,023
XGA_85
84,997
68,667
XGA_120
119,989
97,551
(Riduzione sfarfallio)
1152 x 864_75
75
67,5
Temporizzazione
60
35,82
notebook BenQ
Temporizzazione
64,995
41,467
notebook BenQ
1280 x 720_60
60
45
1280 x 720_120
120
90
1280 x 768_60
60
47,396
(Riduzione sfarfallio)
1280 x 768_60
59,87
47,776
3D Field
Sequential
3D Top
Bottom
3D Side
by Side
◎
◎
◎
◎
◎
◎
◎
◎
◎
◎
◎
◎
◎
◎
◎
◎
◎
◎
◎
◎
◎
WXGA_60
WXGA_75
1280 x 800
WXGA_85
WXGA_120
(Riduzione sfarfallio)
SXGA_60
1280 x 1024
SXGA_75
SXGA_85
1280 x 960_60
1280 x 960
1280 x 960_85
1360 x 768
1360 x 768_60
WXGA+_60
(Riduzione sfarfallio)
1440 x 900
WXGA+_60
1400 x 1050
SXGA+_60
1600 x 1200
UXGA
1680 x 1050_60
(Riduzione sfarfallio)
1680 x 1050
1680 x 1080_60
1920 x 1200_60
1920 x 1200
(Riduzione sfarfallio)
640 x 480 a 67Hz
MAC13
832 x 624 a 75Hz
MAC16
1024 x 768 a 75Hz
MAC19
1152 x 870 a 75Hz
MAC21
1920 x 1080_60
1920 x 1080 (VESA)
(per modello
Auditorium)
59,81
74,934
84,88
49,702
62,795
71,554
◎
119,909
101,563
◎
60,02
75,025
85,024
60
85,002
60,015
◎
◎
63,981
79,976
91,146
60
85,938
47,712
◎
◎
◎
◎
◎
◎
60
55,469
◎
◎
59,887
59,978
60
55,935
65,317
75
◎
◎
◎
◎
◎
◎
59,883
64,674
◎
◎
59,954
65,29
◎
◎
◎
◎
59,95
74,038
66,667
74,546
75,02
75,06
35
49,722
60,241
68,68
59,963
67,158
Segnale 3D supportato per ingresso D-SUB
Temporizzazione PC
Risoluzione
640 x 480
720 x 400
800 x 600
1024 x 768
1152 x 864
Frequenza Frequenza
3D Field
Temporizzazione orizzontale verticale
Sequential
(KHz)
(Hz)
VGA_60
59,94
31,469
◎
VGA_72
72,809
37,861
VGA_75
75
37,5
VGA_85
85,008
43,269
720 x 400_70
70,087
31,469
SVGA_60
60,317
37,879
◎
SVGA_72
72,188
48,077
SVGA_75
75
46,875
SVGA_85
85,061
53,674
SVGA_120
119,854
77,425
◎
(Riduzione sfarfallio)
XGA_60
60,004
48,363
◎
XGA_70
70,069
56,476
XGA_75
75,029
60,023
XGA_85
84,997
68,667
XGA_120
119,989
97,551
◎
(Riduzione sfarfallio)
1152 x 864_75
75
67,5
3D Top
Bottom
3D Side
by Side
◎
◎
◎
◎
◎
◎
Specifiche 105
Temporizzazione
notebook BenQ
Temporizzazione
1024 x 600
notebook BenQ
1280 x 720_60
1280 x 720
1280 x 720_120
1280 x 768_60
(Riduzione sfarfallio)
1280 x 768
1280 x 768_60
WXGA_60
WXGA_75
1280 x 800
WXGA_85
WXGA_120
(Riduzione sfarfallio)
SXGA_60
1280 x 1024
SXGA_75
SXGA_85
1280 x 960_60
1280 x 960
1280 x 960_85
1360 x 768
1360 x 768_60
WXGA+_60
(Riduzione sfarfallio)
1440 x 900
WXGA+_60
1400 x 1050
SXGA+_60
1600 x 1200
UXGA
1680 x 1050_60
(Riduzione sfarfallio)
1680 x 1050
1680 x 1050_60
1920 x 1200_60
1920 x 1200
(Riduzione sfarfallio)
640 x 480 a 67Hz
MAC13
832 x 624 a 75Hz
MAC16
1024 x 768 a 75Hz
MAC19
1152 x 870 a 75Hz
MAC21
1920 x 1080_60
1920 x 1080 (VESA)
(modello
Auditorium)
1024 x 576
60
35,82
64,995
41,467
60
120
45
90
◎
◎
◎
◎
60
47,396
◎
◎
◎
59,87
59,81
74,934
84,88
47,776
49,702
62,795
71,554
◎
◎
◎
◎
◎
◎
119,909
101,563
◎
60,02
75,025
85,024
60
85,002
60,015
63,981
79,976
91,146
60
85,938
47,712
◎
◎
◎
◎
◎
◎
60
55,469
◎
◎
59,887
59,978
60
55,935
65,317
75
◎
◎
◎
◎
◎
◎
59,883
64,674
◎
◎
59,954
65,29
◎
◎
59,95
74,038
◎
◎
66,667
74,546
75,02
75,06
35
49,722
60,241
68,68
59,963
67,158
Segnale 3D supportato per ingresso Video e S-Video
Modalità video
NTSC
PAL
SECAM
PAL-M
PAL-N
PAL-60
NTSC4.43
106 Specifiche
Frequenza orizzontale
(kHz)
15,73
15,63
15,63
15,73
15,63
15,73
15,73
Frequenza verticale
(Hz)
60
50
50
60
50
60
60
3D Field Sequential
◎
Garanzia e Informazioni sul copyright
Brevetti
Questo proiettore BenQ è coperto dai seguenti brevetti:
Brevetti U.S.A. 6.837.608; 7.275.834; 7.181.318; Brevetti Taiwan 202690; 205470; I228635;
I259932; Brevetti Cina ( 中国发明专利 ) ZL01143168.7; ZL03119907.0;
ZL200510051609.2
Garanzia Limitata
BenQ garantisce questo prodotto per qualsiasi difetto dei materiali e della manodopera, in
normali condizioni d'uso e di immagazzinamento.
Sarà richiesta la prova d’acquisto ogni volta che si fa un reclamo. Se questo prodotto si
rivela difettoso durante il periodo coperto dalla garanzia, l'unico obbligo della BenQ e
l’unico rimedio per l'utente è la sostituzione di qualsiasi parte difettosa (manodopera
inclusa). Per ottenere l’assistenza in garanzia, avvisare immediatamente del difetto il
rivenditore presso il quale è stato acquistato il prodotto.
Importante: La precedente garanzia sarà annullata se il cliente non usa il prodotto in
accordo alle istruzioni scritte di BenQ, in modo particolare l’umidità d’ambiente deve
essere compresa tra 10% e 90%, la temperatura tra 0° C e 35° C, l’altitudine deve essere
inferiore a 4.920 piedi (ca. 1.499 m) e deve essere evitato l’uso del proiettore in ambienti
polverosi. Questa garanzia dà diritti legali specifici, e si potrebbero anche avere altri diritti
che variano da paese a paese.
Per altre informazioni, visitare il sito www.BenQ.com.
Copyright
Copyright 2012 di BenQ Corporation. Tutti i diritti riservati. Nessuna parte di questa
pubblicazione può essere riprodotta, trasmessa, trascritta, archiviata in sistemi
d'archiviazione o tradotta in qualsiasi lingua o linguaggio di computer, in nessuna forma o
tramite alcun mezzo, sia esso elettronico, meccanico, magnetico, ottico, chimico, manuale
o altro, senza previa autorizzazione scritta della BenQ Corporation.
Disclaimer
La BENQ Corporation non si assume alcuna responsabilità né offre garanzie - esplicite o
implicite - nei confronti dei contenuti del presente documento ed in particolare non
concede alcuna garanzia di commerciabilità o idoneità a scopi specifici. Inoltre, la BenQ
Corporation si riserva il diritto di rivedere questa pubblicazione e di eseguire modifiche
periodiche dei suoi contenuti senza alcun obbligo, da parte dell'azienda, di informare
chiunque di tali revisioni o modifiche.
* DPL, Digital Micromirror Device e DMD sono marchi della Texas Instruments. Gli altri
sono marchi, brevetti o diritti delle loro rispettive aziende od organizzazioni.
107 Garanzia e Informazioni sul copyright