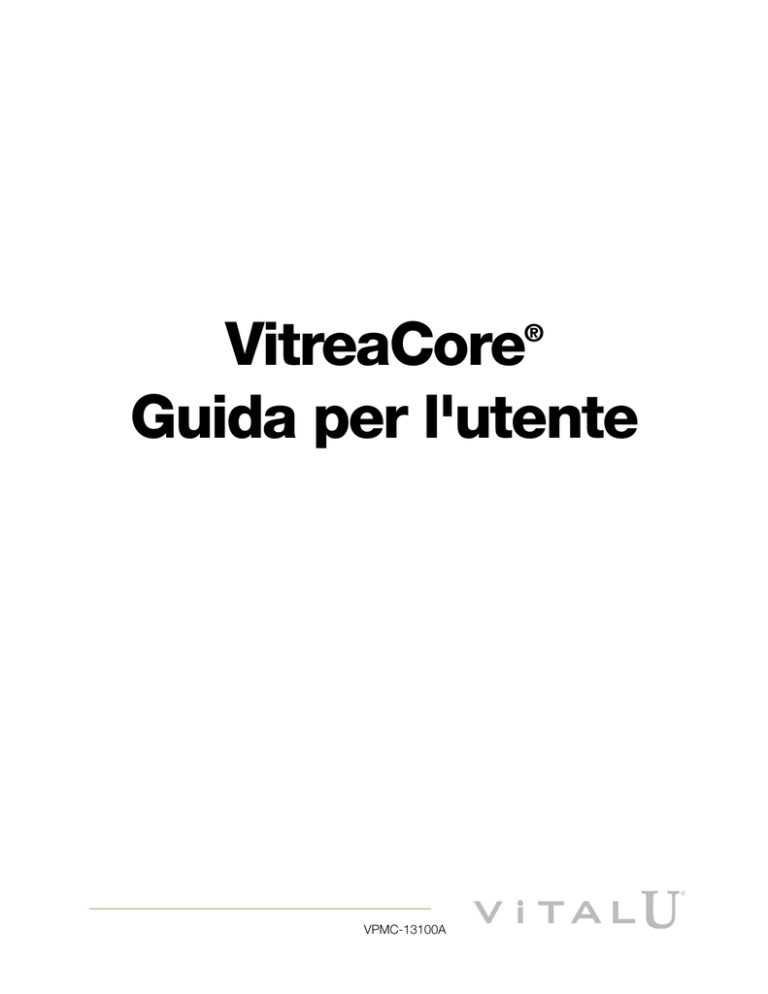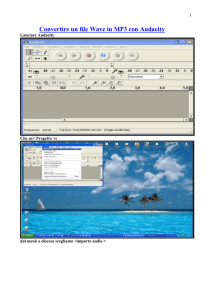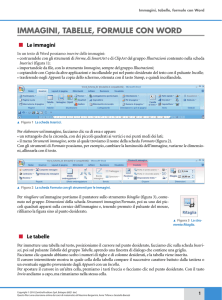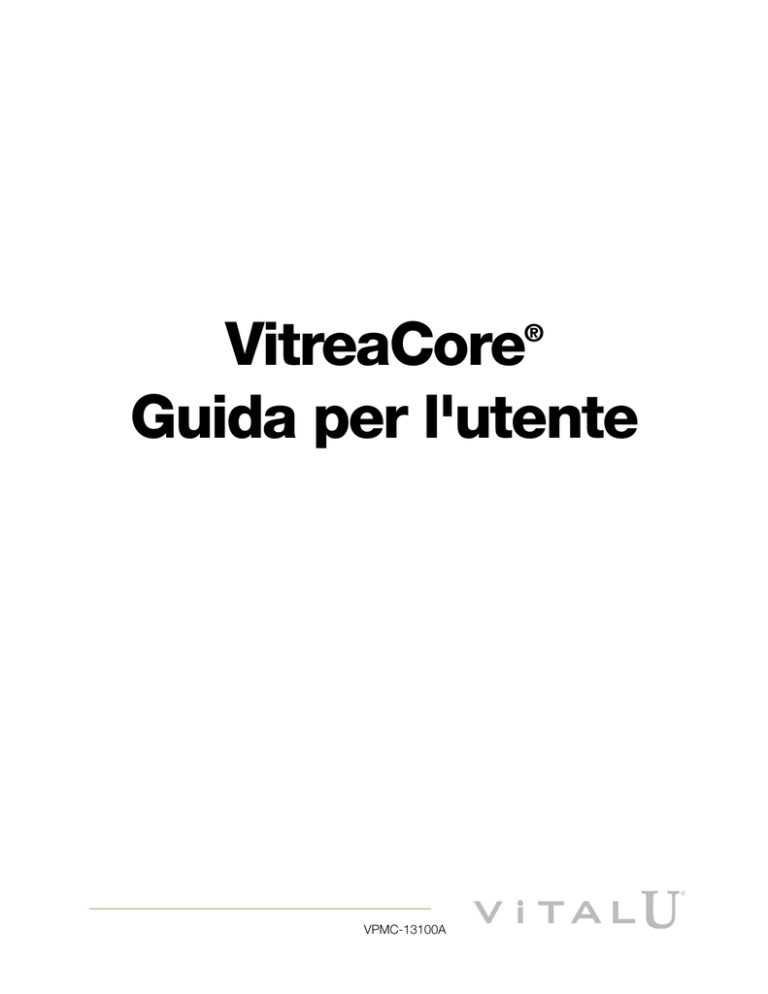
VitreaCore
Guida per l'utente
®
VPMC-13100A
Copyright © 2004 - 2013 Vital Images, Inc. Tutti i diritti riservati. Data di pubblicazione ottobre, 2013
VitreaWorkstation® coperto dai brevetti U.S.A. 5.986.662; 6.130.671; 6.219.059; 7.031.504; 7.136.064; 7.362.329; 7.574.029;
7.590.272; 7.660.481;7.929.748;7.991.210; 8.214756; 8.249.687; altri brevetti in attesa di approvazione negli U.S.A. e in altri Paesi.
VitreaAdvanced® coperto dai brevetti U.S.A. 5.986.662; 6.130.671; 6.219.059; 7.031.504; 7.136.064; 7.362.329; 7.574.029;
7.590.272; 7.660.481;7.929.748;7.991.210; 8.214756; 8.249.687; altri brevetti in attesa di approvazione negli U.S.A. e in altri Paesi.
VitreaCore® coperto dai brevetti U.S.A. 5.986.662; 6.130.671; 6.219.059; 7.039.723; 7.136.064; 7.362.329; RE42.952; altri brevetti
in attesa di approvazione negli U.S.A. e in altri Paesi.
VPMC-13100A Guida per l'utente di VitreaCore
VPMC-13201A VitreaCore User Guide
Questa pubblicazione è valida per Vitrea Enterprise Suite 6.5.3 e versioni successive del software.
Nessuna parte di questo documento può essere riprodotta, archiviata in un sistema di memorizzazione o trasmessa in nessuna forma
e con nessun mezzo, né elettronico né meccanico, comprese la fotocopiatura e la registrazione, né su altri tipi di sistemi di memorizzazione
o archiviazione dei dati senza l'autorizzazione scritta di Vital Images.
Marchi
Vital Images, Vitrea, ViTAL e ViTAL U sono marchi registrati di Vital Images, Inc.
Tutti gli altri marchi sono di proprietà dei rispettivi titolari.
Legenda dei diritti limitati
Se questo software o questa documentazione viene rilasciata al Ministero della difesa (DOD) del governo statunitense, viene rilasciata con
le seguenti limitazioni sui diritti:
L'uso, la duplicazione o la divulgazione del software da parte del Governo statunitense sono soggetti alle restrizioni indicate nel sottoparagrafo
(c)(l)(ii) della clausola sui diritti sui dati tecnici e sul software per computer DFARS 252.227-7013.
Se questo software o questa documentazione viene rilasciata a unità o agenzie del governo statunitense non appartenenti al Ministero
della difesa, viene rilasciata con le limitazioni sui diritti e sull'uso, sulla duplicazione o sulla pubblicazione indicate in FAR 52.227-19 (b)(3).
Se il software o la documentazione viene rilasciata alla NASA, viene rilasciata con le restrizioni sui diritti indicate in 18-52.227-86(d) del
supplemento NASA FAR.
Limitazione di responsabilità e di garanzia
VITAL IMAGES DECLINA OGNI RESPONSABILITÀ RELATIVA A DANNI DIRETTI, ACCIDENTALI O INDIRETTI DERIVANTI DA DIFETTI, GUASTI
O MALFUNZIONAMENTI DEL SOFTWARE O DALL'USO DELLA DOCUMENTAZIONE FORNITA DA VITAL IMAGES, INDIPENDENTEMENTE
DAL FATTO CHE TALE RIVENDICAZIONE SIA BASATA SULLA GARANZIA, SUL CONTRATTO, SU UN ILLECITO CIVILE O ALTRO. VITAL
IMAGES NON OFFRE GARANZIE, ESPLICITE O IMPLICITE, COMPRESE, SENZA LIMITAZIONI, LE GARANZIE DI COMMERCIABILITÀ
O IDONEITÀ A UN USO SPECIFICO DERIVANTI DA STATUTO, DIRITTO COMUNE, CONSUETUDINE O ALTRO.
Avviso sulla riservatezza
Questo software e le informazioni in esso contenute, inclusi, senza limitazioni, le idee, i concetti e l'esperienza, sono proprietà privata, segreto
commerciale e informazioni riservate di Vital Images e le informazioni in esso contenute devono essere considerate proprietà privata, segreto
commerciale e informazioni riservate di Vital Images e non possono essere copiate né riprodotte in nessuna forma. Questo software e le
informazioni in esso contenute non devono essere divulgati a terzi diversi dal rappresentante autorizzato del datore di lavoro dell'utente,
il quale, a sua volta, è obbligato per contratto a non divulgarli senza l'esplicita autorizzazione scritta di Vital Images. L'utente del software
e di tutte le informazioni in esso contenute non dovrà tentare di carpire informazioni riservate e segreti commerciali di Vital Images, né tentare
di decompilare, disassemblare o altrimenti decodificare il software o le informazioni in esso contenute.
Avviso sulla licenza del software
Il software viene concesso in licenza e distribuito da Vital Images e può essere utilizzato solo sul sistema identificato nel contratto di licenza
ed esclusivamente nel rispetto dei termini di tale licenza. In caso di conflitto tra i presenti termini e i termini di un qualsiasi contratto scritto
o accordo sottoscritto elettronicamente con Vital Images, prevarranno i termini di tale contratto scritto o sottoscritto.
Sponsor australiano:
Sponsor australiano:
CELEO Pty Ltd
Toshiba Australia Pty Ltd
15 Alvarado Court
PO Box 350
Broadbeach Waters, QLD 4218
North Ryde, NSW 1670
Australia
Australia
MDSS GmbH
Schiffgraben 41
30175 Hannover, Germania
CELEO Pty Ltd e Toshiba Australia Pty Ltd sono sponsor autorizzati in Australia e agiscono per conto di Vital Images, Inc. nella
comunicazione con il TGA (Therapeutic Goods Administration) in Australia in merito a normative e incidenti legati alla sicurezza. I
distributori costituiscono sempre la prima linea di comunicazione con i clienti in fatto di manutenzione e reclami.
Prodotto da: Vital Images, Inc.; 5850 Opus Parkway, Suite 300; Minnetonka, MN, US; 55343; Telefono 866.433.4624
ii
VPMC-13100A
Sommario
Introduzione a VitreaCore . . . . . . . . . . . . . . . . . . . . . . . . . . . . . . . .
5
Considerazioni sulla sicurezza e sulle normative . . . . . . . . . . . . . . . . . . . . . . . . . . . . . . . . . . . . . . . . . . . 5
Sommario. . . . . . . . . . . . . . . . . . . . . . . . . . . . . . . . . . . . . . . . . . . . . . . . . . . . . . . . . . . . . . . . . . . . . . . . 5
Informazioni generali su VitreaCore . . . . . . . . . . . . . . . . . . . . . . . . . . . . . . . . . . . . . . . . . . . . . . . . . . . . . 6
Guida utente . . . . . . . . . . . . . . . . . . . . . . . . . . . . . . . . . . . . . . . . . . . . . . . . . . . . . . . . . . . . . . . . . . 6
Vital U . . . . . . . . . . . . . . . . . . . . . . . . . . . . . . . . . . . . . . . . . . . . . . . . . . . . . . . . . . . . . . . . . . . . . . . 6
Come contattarci . . . . . . . . . . . . . . . . . . . . . . . . . . . . . . . . . . . . . . . . . . . . . . . . . . . . . . . . . . . . . . 10
Finestre di VitreaCore . . . . . . . . . . . . . . . . . . . . . . . . . . . . . . . . . . . . . . . . . . . . . . . . . . . . . . . . . . . . . . 10
Directory esame . . . . . . . . . . . . . . . . . . . . . . . . . . . . . . . . . . . . . . . . . . . . . . . . . . . . . . . . . . . . . . . . . . 11
La finestra Viewer (Visualizzatore) . . . . . . . . . . . . . . . . . . . . . . . . . . . . . . . . . . . . . . . . . . . . . . . . . . . . . 18
Strumenti della finestra Viewer (Visualizzatore) . . . . . . . . . . . . . . . . . . . . . . . . . . . . . . . . . . . . . . . . 21
Comandi della scheda Visual (Visivo) . . . . . . . . . . . . . . . . . . . . . . . . . . . . . . . . . . . . . . . . . . . . . . . 22
Comandi della scheda Analysis (Analisi) . . . . . . . . . . . . . . . . . . . . . . . . . . . . . . . . . . . . . . . . . . . . . 23
Comandi della scheda Batch (Lotto). . . . . . . . . . . . . . . . . . . . . . . . . . . . . . . . . . . . . . . . . . . . . . . . 24
Finestra Report (Referto) . . . . . . . . . . . . . . . . . . . . . . . . . . . . . . . . . . . . . . . . . . . . . . . . . . . . . . . . . . . . 24
Risoluzione dei problemi di VitreaCore . . . . . . . . . . . . . . . . . . . . . . . . . . . . . . . . . . . . . . . . . . . . . . . . . 24
Selezione di un esame - VitreaCore . . . . . . . . . . . . . . . . . . . . . . .
27
Sommario. . . . . . . . . . . . . . . . . . . . . . . . . . . . . . . . . . . . . . . . . . . . . . . . . . . . . . . . . . . . . . . . . . . . . . . 27
Tipi di utente di VitreaCore . . . . . . . . . . . . . . . . . . . . . . . . . . . . . . . . . . . . . . . . . . . . . . . . . . . . . . . . . . 28
Caricamento degli esami in VitreaCore . . . . . . . . . . . . . . . . . . . . . . . . . . . . . . . . . . . . . . . . . . . . . . . . . 29
VitreaAdvanced tramite Data Manager (Gestore dati) . . . . . . . . . . . . . . . . . . . . . . . . . . . . . . . . . . . . . . 31
Caricamento degli esami in VES tramite un'integrazione PACS . . . . . . . . . . . . . . . . . . . . . . . . . . . . . . . 33
Operazioni comuni - VitreaCore . . . . . . . . . . . . . . . . . . . . . . . . . .
37
Sommario. . . . . . . . . . . . . . . . . . . . . . . . . . . . . . . . . . . . . . . . . . . . . . . . . . . . . . . . . . . . . . . . . . . . . . . 37
Attività preliminari . . . . . . . . . . . . . . . . . . . . . . . . . . . . . . . . . . . . . . . . . . . . . . . . . . . . . . . . . . . . . . . . . 38
Attività di Study Directory (Directory esame) . . . . . . . . . . . . . . . . . . . . . . . . . . . . . . . . . . . . . . . . . . . . . 39
Utilizzo dell'elenco pazienti . . . . . . . . . . . . . . . . . . . . . . . . . . . . . . . . . . . . . . . . . . . . . . . . . . . . . . . 39
Utilizzo di Data Manager (Gestore dati) . . . . . . . . . . . . . . . . . . . . . . . . . . . . . . . . . . . . . . . . . . . . . . 44
Uso del trasferimento DICOM. . . . . . . . . . . . . . . . . . . . . . . . . . . . . . . . . . . . . . . . . . . . . . . . . . . . . 46
Esportazione automatica . . . . . . . . . . . . . . . . . . . . . . . . . . . . . . . . . . . . . . . . . . . . . . . . . . . . . . . . 51
Gestione coda . . . . . . . . . . . . . . . . . . . . . . . . . . . . . . . . . . . . . . . . . . . . . . . . . . . . . . . . . . . . . . . . 52
iii
VPMC-13100A
Attività della finestra Viewer (Visualizzatore) . . . . . . . . . . . . . . . . . . . . . . . . . . . . . . . . . . . . . . . . . . . . . . 53
Layout della finestra Viewer (Visualizzatore) . . . . . . . . . . . . . . . . . . . . . . . . . . . . . . . . . . . . . . . . . . 53
Utilizzo della finestra Viewer (Visualizzatore) . . . . . . . . . . . . . . . . . . . . . . . . . . . . . . . . . . . . . . . . . . 54
Esecuzione delle misurazioni . . . . . . . . . . . . . . . . . . . . . . . . . . . . . . . . . . . . . . . . . . . . . . . . . . . . . 71
Segmentazione degli oggetti . . . . . . . . . . . . . . . . . . . . . . . . . . . . . . . . . . . . . . . . . . . . . . . . . . . . . 76
Esecuzione di Vessel Probe . . . . . . . . . . . . . . . . . . . . . . . . . . . . . . . . . . . . . . . . . . . . . . . . . . . . . . 80
Acquisizione di immagini 2D . . . . . . . . . . . . . . . . . . . . . . . . . . . . . . . . . . . . . . . . . . . . . . . . . . . . . . . . . 81
Controllo Visivo . . . . . . . . . . . . . . . . . . . . . . . . . . . . . . . . . . . . . . . . . . . . . . . . . . . . . . . . . . . . . . . 83
Imaging MPR in VitreaCore Viewer . . . . . . . . . . . . . . . . . . . . . . . . . . . . . . . . . . . . . . . . . . . . . . . . . . . . 85
Imaging 3D in VitreaCore Viewer. . . . . . . . . . . . . . . . . . . . . . . . . . . . . . . . . . . . . . . . . . . . . . . . . . . . . . 91
Utilizzo delle preimpostazioni 3D e dei protocolli anatomici . . . . . . . . . . . . . . . . . . . . . . . . . . . . . . . 94
Menu del pulsante destro 3D/MPR. . . . . . . . . . . . . . . . . . . . . . . . . . . . . . . . . . . . . . . . . . . . . . . . . 95
Lotti di immagini . . . . . . . . . . . . . . . . . . . . . . . . . . . . . . . . . . . . . . . . . . . . . . . . . . . . . . . . . . . . . . . . . . 97
Appendice I . . . . . . . . . . . . . . . . . . . . . . . . . . . . . . . . . . . . . . . . . . . . . . . . . . . . . . . . . . . . . . . . . . . . 103
Preferenze utente . . . . . . . . . . . . . . . . . . . . . . . . . . . . . . . . . . . . . . . . . . . . . . . . . . . . . . . . . . . . . 103
Impostazione delle preferenze utente . . . . . . . . . . . . . . . . . . . . . . . . . . . . . . . . . . . . . . . . . . . . . . 104
Impostazioni locali . . . . . . . . . . . . . . . . . . . . . . . . . . . . . . . . . . . . . . . . . . . . . . . . . . . . . . . . . . . . 114
Velocità della rete . . . . . . . . . . . . . . . . . . . . . . . . . . . . . . . . . . . . . . . . . . . . . . . . . . . . . . . . . . . . . 114
Appendice II . . . . . . . . . . . . . . . . . . . . . . . . . . . . . . . . . . . . . . . . . . . . . . . . . . . . . . . . . . . . . . . . . . . . 116
Messaggi di errore . . . . . . . . . . . . . . . . . . . . . . . . . . . . . . . . . . . . . . . . . . . . . . . . . . . . . . . . . . . . 116
Distribuzione dei risultati - VitreaCore . . . . . . . . . . . . . . . . . . . .
119
Sommario. . . . . . . . . . . . . . . . . . . . . . . . . . . . . . . . . . . . . . . . . . . . . . . . . . . . . . . . . . . . . . . . . . . . . . 119
Panoramica sulla distribuzione dei risultati. . . . . . . . . . . . . . . . . . . . . . . . . . . . . . . . . . . . . . . . . . . . . . 119
Finestra Report (Referto) . . . . . . . . . . . . . . . . . . . . . . . . . . . . . . . . . . . . . . . . . . . . . . . . . . . . . . . . . . . 120
Index (Indice) . . . . . . . . . . . . . . . . . . . . . . . . . . . . . . . . . . . . . . . . .
iv
VPMC-13100A
137
Introduzione a VitreaCore
Considerazioni sulla sicurezza
e sulle normative
PRIMA DI UTILIZZARE QUESTO PRODOTTO, CONSULTARE IL
DOCUMENTO INFORMATIVO SUL SOFTWARE DI IMAGING
MEDICALE VITAL IMAGES. In questo documento sono contenute
informazioni importanti su considerazioni generali sulle normative
e sulla sicurezza di VitreaCore.
ATTENZIONE: la legge federale limita la vendita del presente dispositivo
ai soli medici o dietro prescrizione medica, come regolamentato da
21 CFR 801.109(b)(1).
Sommario
•
Informazioni generali su VitreaCore
•
Finestre di VitreaCore
•
Directory esame
•
La finestra Viewer (Visualizzatore)
•
Finestra Report (Referto)
•
Risoluzione dei problemi di VitreaCore
VPMC-13100A
Informazioni generali su VitreaCore
VitreaCore è uno strumento medico-diagnostico basato sul Web che
consente ai medici di accedere in remoto alla visualizzazione avanzata
2D, 3D e 4D usando PC o computer portatili. Il software consente agli
utenti di misurare, ruotare e analizzare le immagini.
VitreaCore offre due opzioni del visualizzatore, VitreaCore Viewer
e VitreaAdvanced Viewer. Il visualizzatore scelto dipende dal flusso
di lavoro da completare. Consultare i singoli moduli del flusso di lavoro
per decidere quale opzione risulta più idonea.
Guida utente
Fare clic sulla scheda Help (Guida) in fondo alla finestra di VitreaCore Viewer
per accedere alla documentazione utente per VitreaCore.
Per visualizzare i file in formato pdf, è necessario disporre di Adobe Reader.
Vital U
Vital U offre corsi in varie strutture per soddisfare numerose preferenze
e programmi di apprendimento. Offriamo formazione presso i centri di
formazione per i clienti di Vital U, in varie città degli USA, presso le strutture
dei clienti e sul nostro sito Web.
È possibile conoscere il software di visualizzazione avanzata nella nostra
aula dedicata o in un'aula itinerante in una città vicina alla sede del cliente.
Possiamo anche presentare un programma presso la struttura del cliente
e personalizzare la sua formazione in base a uno specifico flusso di lavoro.
Il nostro sito Web offre formazione a distanza attraverso webinar Vital U Live
e contenuti di eLearning disponibili in qualsiasi momento.
6
Introduzione a VitreaCore
VPMC-13100A
Oltre alle nostre applicazioni cliniche standard, offriamo corsi specialistici
per applicazioni in oncologia, neurologia, colonoscopia virtuale e cardiologia.
Alcuni corsi offrono crediti CME e CE a medici e tecnici negli USA.
Chiamare il coordinatore della formazione Vital U al numero +1 952-487-9559
o inviare un messaggio e-mail all'indirizzo [email protected] per
registrarsi per un corso di formazione interno, in sede, un Road Show
o per presentare qualsiasi altra domanda relativa alla formazione.
Introduzione a VitreaCore
7
VPMC-13100A
Apprendimento in classe
Nozioni fondamentali del software di visualizzazione avanzata
Questo corso di post-elaborazione di tre giorni illustra le nozioni fondamentali
del software di visualizzazione avanzata di Vital Images in grado di creare
immagini 2D, 3D e 4D dell'anatomia umana. I partecipanti ricevono una
panoramica sulla varietà di applicazioni e discipline all'interno del software
in ambito cardiaco, periferico, programmazione EF, polmonare, tumorale,
dislocazione articolare, perfusione, polmonare e renale. Imparare
a manipolare le immagini 2D e 3D, compresa la ricostruzione multiplanare
(MPR), la proiezione di massima intensità (MIP) e i volumi, mediante
esercitazioni pratiche impartite da esperti specializzati nell'applicazione
clinica di Vital U. I medici e i tecnici residenti negli Stati Uniti possono
ottenere crediti CME e CE da questo corso.
Ogni modulo del corso rafforza la metodologia di apprendimento
standardizzata di Vital U con istruzioni dettagliate per l'acquisizione
dell'immagine, l'assegnazione di protocolli, l'analisi dei casi e la distribuzione
delle immagini.
Nozioni di base su VitreaCore
Questo corso di post-elaborazione di un giorno illustra le nozioni di base
del software VitreaCore, che crea immagini 2D e 3D dell'anatomia umana.
I partecipanti ricevono una panoramica sulla varietà di applicazioni e discipline
all'interno del software che comprendono applicazioni 3D di base, MPR
e sonda vascolare. Imparare a manipolare le immagini 2D e 3D, compresa
la ricostruzione multiplanare (MPR), la proiezione di massima intensità (MIP)
e i volumi, mediante esercitazioni pratiche impartite da esperti specializzati
nell'applicazione clinica di Vital U.
Ogni modulo del corso rafforza la metodologia di apprendimento
standardizzata di Vital U con istruzioni dettagliate per l'acquisizione
dell'immagine, l'assegnazione di protocolli, l'analisi dei casi
e la distribuzione delle immagini.
8
Introduzione a VitreaCore
VPMC-13100A
Apprendimento a distanza
È possibile registrarsi a un programma di webinar dal vivo che presenta
il software Vital Images mentre un medico o un esperto specializzato di
applicazioni cliniche risponde alle domande del cliente. È possibile anche
esplorare una libreria di webinar registrati in base alle necessità. Visualizzare il
programma di date e argomenti o registrarsi al sito Web vitalueducation.com.
Educazione degli amministratori
Questo corso è concepito per professionisti IT e amministratori di
PACS, tecnici di assistenza o chiunque sia incaricato dell'assistenza,
dell'installazione o del supporto del software di visualizzazione avanzata
di Vital Images. Questo corso insegnerà all'amministratore del software
Vital Images designato come sfruttare appieno le funzionalità di VitreaCore
integrandolo completamente nei sistemi di imaging medicale di cui
si dispone. Per ulteriori informazioni, contattare il coordinatore della
formazione Vital U al numero +1 952 487.9559 o inviare un messaggio
e-mail all'indirizzo [email protected].
Apprendimento in loco
Tutti i nostri programmi di formazione possono essere portati presso
la struttura del cliente. I nostri esperti specializzati nelle applicazioni
soddisfano le necessità di apprendimento del cliente, portando
i corsi Vital U e, se necessario, l'hardware presso la sede del cliente.
L'apprendimento in loco personalizza i programmi di formazione in
base al flusso di lavoro specifico dei medici e dei tecnici.
Opzioni personalizzate
I pacchetti includono formati per più utenti e sessioni per soddisfare
le necessità di apprendimento del cliente. Per pianificare il proprio
programma di formazione personalizzato, contattare il coordinatore della
formazione Vital U al numero +1 952 487.9559 o inviare un messaggio
e-mail all'indirizzo [email protected].
Introduzione a VitreaCore
9
VPMC-13100A
Come contattarci
•
Per domande di carattere generico e non tecnico, è possibile
contattare Vital tramite il sito Web www.vitalimages.com.
•
Per richiedere assistenza tecnica, è possibile contattare Vital
come segue:
•
Negli Stati Uniti, chiamando l'assistenza clienti al numero
800 208 3005.
•
Negli altri Paesi, contattando il distributore locale Vital Images.
•
Inviando un'e-mail all'indirizzo [email protected].
•
Per offrire la propria opinione relativamente a questo documento
o ad altra documentazione prodotto di Vital Images, inviare una e-mail
a [email protected].
•
Per una copia stampata delle note sulla versione, della guida
di riferimento e di formazione o delle guide all'installazione,
contattare l'assistenza clienti al numero 1.800.208.3005.
Finestre di VitreaCore
Schede
Per accedere alle finestre di VitreaCore, selezionare la scheda che interessa
in fondo alla schermata.
10
Introduzione a VitreaCore
VPMC-13100A
Directory esame
All'avvio di VitreaCore viene aperta la finestra Study Directory
(Directory esame).
3
6
1
4
2
5
7
8
9 10
Riferimento
Descrizione
1
2
Versione software
Intestazioni delle colonne
NOTA: fare clic per ordinare. Fare clic, quindi digitare
3
4
5
6
7
le prime lettere per eseguire una ricerca.
Pulsante Conferenza
Pulsante Preferences (Preferenze)
Elenco pazienti
Scheda DICOM Query (Ricerca DICOM)
Schede Series/Snapshots/Reports/Applications
(Serie/Istantanee/Referti/Applicazioni)
Introduzione a VitreaCore
11
VPMC-13100A
Riferimento
Descrizione
8
9
Data Manager (Gestore dati)
Indicatore di carico del server
Posare il cursore sull'icona per visualizzare la quantità
di memoria libera del server, in gigabyte.
Più nero che bianco: più di 3,0 GB di memoria libera
del server
Nero e bianco: tra 2,0 e 3,0 GB di memoria libera del
server
Arancione: tra 1,0 e 2,0 GB di memoria libera del server
Rosso: meno di 1,0 GB di memoria libera del server
Indicatore di velocità di rete
Posizionare il cursore sull'icona per visualizzare la velocità
o le prestazioni della rete che si sta utilizzando.
Rosso: velocità della rete < 8,0 Mbps
Nero: velocità della rete > 20,0 Mbps
10
questa figura rappresenta le prestazioni
effettive su tutti i percorsi, quali la connessione
Internet, la rete d'ufficio e/o la rete domestica
o WiFi, e potrebbe non rappresentare la velocità
della rete locale.
NOTA:
Icone Study Status (Stato Esame)
Nell'elenco pazienti, la colonna Status (Stato) contiene icone a forma
di cartelle. Il colore rappresenta lo stato di quell'esame.
Icone
Descrizione
(Blu con freccia blu)
In ingresso/in elaborazione
(Verde con una stella gialla)
Non letto
(Verde con una stella gialla e le istantanee)
Non letto con evidenza
(Bordo rosso con lucchetto)
Esame bloccato
(Grigio)
Lettura
(Grigio con istantanee)
Letto con evidenza
(Grigio con un segno di spunta rosso)
Pubblicato
12
Introduzione a VitreaCore
VPMC-13100A
Intestazioni di colonna di Patient List (Elenco pazienti)
Filtrare e ordinare gli esami usando le colonne dell'elenco pazienti. Una volta
identificati gli esami, usare l'area Series Thumbnail (Miniature della serie)
per caricare le immagini.
Filtraggio, ordinamento e ricerca nell'elenco dei pazienti
Utilizzare le intestazioni delle colonne in Patient List (Elenco pazienti) per
filtrare l'elenco, ordinarlo o ricercare esami specifici.
Menu selezionabile con il pulsante destro del mouse dell'elenco pazienti
Quando si fa clic con il pulsante destro del mouse su un esame, viene
visualizzato un menu con le seguenti opzioni:
Voce del menu Descrizione
Load Study
(Carica esame)
Delete Study
by Schedule
(Elimina esame
secondo
programma)
Email to Clinician
(Invia un
messaggio di
posta elettronica
al medico)
Change Status
(Cambia stato)
Se l'esame comprende più serie, carica due serie
in un visualizzatore 2D a 2 riquadri in VitreaCore.
Se è presente una sola serie, carica la prima immagine
in un visualizzatore 2D a 1 riquadro. Se nell'esame
sono presenti più immagini, fare clic sulla freccia di
avanzamento per scorrere le immagini.
Elimina l'esame dal server.
Invia le immagini in un'e-mail.
Cambia lo stato dell'esame:
• Non letto
•
Lettura
•
Pubblicato
Introduzione a VitreaCore
13
VPMC-13100A
Voce del menu Descrizione
Change
Study Lock
(Cambia
blocco esame)
Save Media
(Salva supporto)
DICOM Export
(Esportazione
DICOM)
Blocca un esame per impedirne l'eliminazione
o sblocca un esame bloccato.
è possibile sbloccare solo un esame
bloccato dallo stesso utente. Per sbloccare
un esame bloccato da altri utenti, rivolgersi
all'amministratore del sistema.
Consente di esportare i dati nei supporti
(CD/DVD/USB/disco locale/dati di rete).
Esportare le serie su un dispositivo DICOM
NOTA:
Contrassegnare un esame come letto
L'opzione Mark as Read (Contrassegna come letto) e la colonna Status
(Stato) nell'elenco pazienti sono disponibili solo se la casella di controllo
Enable mark study as read (Abilita Contrassegna esame come letto)
viene selezionata durante la configurazione del server e se si è collegati
con le autorizzazioni da radiologo. Per informazioni sulla configurazione
di Vital Image Management Server (VIMS), contattare l'amministratore del
sistema.
Filtri della lista di lavoro
Utilizzare un filtro predefinito della lista di lavoro per ordinare l'elenco pazienti
oppure definire e salvare il proprio filtro.
Ricerca automatica
VitreaCore include due funzioni di interrogazione/recupero automatico:
•
È possibile configurare uno scanner per l'invio automatico di tutti gli
esami al server.
•
Il PC client è impostato in modo da interrogare automaticamente il server
a intervalli regolari predefiniti per aggiornare la directory degli esami.
Appena il PC client riceve gli esami, li visualizza nella schermata Study
Directory (Directory esame).
14
Introduzione a VitreaCore
VPMC-13100A
Preferenze della schermata Study Directory (Directory Esame)
specifiche dell'utente e del sistema
Fare clic su
per impostare le preferenze dell'Elenco pazienti,
quali ad esempio:
•
Specificare le colonne visualizzate
•
Specificare l'intervallo temporale tra interrogazioni automatiche
del server DICOM
•
Impostare altre preferenze dell'Elenco pazienti
Tipi di utenti
Il caricamento di esami in VitreaCore dipende dal tipo di utente. I tipi di utente
sono determinati dai nomi utente e dalle password. Il proprio ente o società
assegna tipi di utente a nomi utente e password individuali in base al ruolo
dell'utente.
contattare l'amministratore del sistema per informazioni
sui nomi utente e le password associati ai diversi tipi di utente.
NOTA:
•
Medici
•
Utente diagnostico
•
Utente diagnostico avanzato
•
Amministratore (non contemplato in questo manuale)
fare riferimento alla Guida all'installazione e all'amministrazione
di VitreaCore per informazioni sul tipo di utente amministratore.
NOTA:
Medici
•
Accedere a VitreaCore.
•
Caricare e interagire nei flussi di lavoro VitreaCore usando
il pulsante Load (Carica).
•
Ripristinare le istantanee in VitreaCore.
Introduzione a VitreaCore
15
VPMC-13100A
Utenti diagnostici
•
Accedere a VitreaCore Viewer e VitreaAdvanced Viewer.
VitreaCore Viewer è il visualizzatore predefinito.
•
Caricare e interagire nei flussi di lavoro di VitreaCore
Viewer usando il pulsante Load (Carica).
•
Caricare e interagire nei flussi di lavoro di
Advanced Viewer facendo clic con il pulsante
destro e selezionando Load in Advanced Viewer
(Carica in Advanced Viewer).
•
Ripristinare istantanee nel visualizzatore avanzato.
Utenti diagnostici avanzati
•
Accedere a VitreaCore Viewer e VitreaAdvanced Viewer.
Il visualizzatore avanzato e il visualizzatore predefinito.
•
Caricare e interagire nei flussi di lavoro di Advanced Viewer
usando il pulsante Advanced Viewer (Visualizzatore avanzato).
•
Caricare e interagire nei flussi di lavoro di
VitreaCore Viewer facendo clic con il pulsante
destro e selezionando Load (Carica).
•
Ripristinare istantanee nel visualizzatore avanzato.
TABELLA 1. Controlli specifici di accesso per tipo di utente
Medici
Caricare in VitreaCore S
Caricare nel Viewer
N
(Visualizzatore) di
VitreaAdvanced
Ripristinare il flusso di S
lavoro in VitreaCore
come impostazione
predefinita
16
Utente
Utente
diagnostico diagnostico
avanzato
S
S
S
S
N
N
Introduzione a VitreaCore
VPMC-13100A
Ripristinare il
flusso di lavoro
nel visualizzatore
avanzato predefinito
Inviare immagini
DICOM
Publish to Clinician
(Inoltra al medico)
Eliminare un esame
Vessel Probe
Interrogazione DICOM
Medici
Utente
Utente
diagnostico diagnostico
avanzato
N
S
S
N
S
S
N
S
S
N
N
S
(se configurato
dall'amministratore del sistema)
N
N
S
S
S
S
S
S
S
S
S
Creare evidenze
(istantanee, lotti, filmati)
Eliminare evidenze
N
(istantanee, lotti, filmati)
Introduzione a VitreaCore
17
VPMC-13100A
La finestra Viewer (Visualizzatore)
La finestra Visualizzatore è l'area di lavoro principale in VitreaCore
e include gli strumenti necessari per completare il flusso di lavoro.
FIGURA 1. Finestra Viewer (Visualizzatore)
2
3
1
4
5
Numero di
riferimento
Descrizione
1
2
3
4
5
Pulsanti di layout della finestra Viewer (Visualizzatore)
Schede Analysis (Analisi), Visual (Visivo), Batch (Lotto)
Strumenti di VitreaCore
Strumenti utilizzabili nelle viste
Area delle informazioni e barra di stato
18
Introduzione a VitreaCore
VPMC-13100A
Funzioni 2D e MPR del mouse
Pulsante del mouse
Premere per:
Fare clic
Attivare uno strumento
Fare clic con il pulsante
centrale e trascinare
Panoramica
Fare clic con il pulsante
sinistro + centrale e trascinare
Zoom
Fare clic con il pulsante
destro e trascinare
Scorrimento
OPPURE
Far scorrere la rotellina
del mouse
Funzioni 3D del mouse
Pulsante del mouse
Premere per:
Fare clic
Attivare uno strumento
Fare clic, quindi attendere un
istante per attivare lo strumento
Fare clic e trascinare
Ruotare
Fare clic, quindi trascinare
verso destra
Fare clic con il pulsante
centrale e trascinare
Panoramica
Introduzione a VitreaCore
19
VPMC-13100A
Pulsante del mouse
Fare clic con il pulsante
sinistro + centrale e trascinare
Premere per:
Zoom
OPPURE
Fare clic con il pulsante
sinistro + destro e trascinare
Scelta rapida da tastiera
Regolare le viste ed eseguire altre operazioni usando i tasti di scelta rapida.
Tasto
Funzione
C
E
Attivare lo strumento Cobb Angle (Angolo di Cobb)
Attivare lo strumento Ellipse (Ellissi)
F
G
H
I
M
P
R
S
T
W
CTRL-Y
CTRL-Z
Attivare lo strumento ROI
Attivare lo strumento Angle (Angolo)
Attivare lo strumento Crshair (Reticolo)
Passare alla vista invertita
Attivare lo strumento Arrow (Marker) (Marcatore freccia)
Attivare lo strumento Spine Labeling (Etichettatura spinale)
Attivare lo strumento Ruler (Righello)
Attivare lo strumento Snap (Istantanea)
Attivare gli strumenti Text (Testo) o Text/Arrow (Testo/Freccia)
Attivare lo strumento Win/Lev (Finestra/Livello)
Eseguire nuovamente l'ultima azione annullata
Annullare l'ultima azione (ripetere per annullare più azioni)
20
Introduzione a VitreaCore
VPMC-13100A
Tasti di scelta rapida 3D
Tasto
Funzione
S-I [F2]
Rotazione volume da superiore a inferiore - 180° Azimut,
90° Elevazione, 0° Torsione
Rotazione volume da inferiore a superiore - 0°, -90°, 0°
Rotazione volume da anteriore a posteriore - 0°, 0°, 0°
Rotazione volume da posteriore ad anteriore - -180°,
0°, 0°
Rotazione volume da sinistra a destra - -90°, 0°, 0°
Rotazione volume da destra a sinistra - 90°, 0°, 0°
I-S [F3]
A-P [F4]
P-A [F5]
L-R (S-D) [F6]
R-L (D-S) [F7]
Strumenti della finestra Viewer (Visualizzatore)
Nella finestra Viewer, eseguire analisi o segmentare anatomie.
2
1
#
Descrizione
1
2
Strumenti di VitreaCore
Area Segment Objects (Segmenta oggetti)
Introduzione a VitreaCore
21
VPMC-13100A
Comandi della scheda Visual (Visivo)
Utilizzare i comandi della scheda Visual (Visivo) per modificare
il protocollo, mostrare o nascondere le opzioni di visualizzazione
o modificare le impostazioni della visibilità.
2
1
3
#
Descrizione
1
2
3
Pulsante Protocols (Protocolli)
Area View Options (Opzioni di visualizzazione)
Area Object Visibility (Visibilità oggetti)
Opzioni di visualizzazione
Opzione
Descrizione
Casella di controllo
Patient Info
(Dati paziente)
Casella di controllo
Labels (Etichette)
Casella di controllo
Measurements
(Misurazioni)
Mostrare o nascondere i dati paziente
Casella di controllo
Full Crosshair
(Reticolo intero)
Mostrare o nascondere le etichette
Mostrare o nascondere le misurazioni nelle viste
consente di mostrare
o nascondere anche
la scala di riferimento
sul lato destro delle
viste 2D e MPR.
Mostrare i reticoli interi (compresa l'intersezione)
o parziali (intersezione non compresa)
SUGGERIMENTO:
22
Introduzione a VitreaCore
VPMC-13100A
Opzione
Descrizione
Casella di controllo
Show Segmentation
(Mostra segmentazione)
Casella di controllo
Show 3D Crosshair
(Mostra reticolo 3D)
Mostrare i risultati della segmentazione nelle
viste MPR
Mostrare o nascondere i reticoli nella vista 3D
Comandi della scheda Analysis (Analisi)
Utilizzare i comandi della scheda Analysis (Analisi) per accedere agli
strumenti dell'area Vessel Probe (Sonda vascolare).
1
#
Descrizione
1
Area Vessel Probe (Sonda vascolare)
Introduzione a VitreaCore
23
VPMC-13100A
Comandi della scheda Batch (Lotto)
Creare lotti e filmati nella scheda Batch (Lotto) della finestra Viewer
(Visualizzatore).
1
2
3
#
Descrizione
1
2
Pulsanti per la creazione di lotti
Comandi per l'impostazione della dimensione del passo
e del numero di immagini
Pulsanti di output del lotto
3
Finestra Report (Referto)
Per informazioni dettagliate sulla finestra Report (Referto), consultare
il capitolo Distribuzione dei risultati - VitreaCore.
Risoluzione dei problemi di VitreaCore
All of the available 3D rendering sessions are currently in use
(Tutte le sessioni di rendering 3D disponibili sono attualmente in uso)
Di solito indica che i server delle immagini sono impegnati ad elaborare
le richieste degli utenti per immagini 3D. Attendere e riprovare in seguito.
24
Introduzione a VitreaCore
VPMC-13100A
Cannot connect to server (Impossibile connettersi al server)
Il client VitreaCore non è in grado di connettersi con il server
di immagini VitreaCore. Ciò potrebbe essere dovuto a vari motivi,
ad esempio un'interruzione della connessione alla rete locale di PC,
un problema generale della rete, un problema del server, un'interruzione
dell'alimentazione ecc. Rivolgersi all'amministratore dei sistemi informatici
o della rete per risolvere il problema.
Maximum Open Studies (Numero massimo di esami aperti)
Indica che è stato caricato il numero massimo di esami (in Study Directory
[Directory esame] ciascun esame caricato è contrassegnato da segni di spunta).
Non è possibile caricare altri esami se non si scaricano uno o più esami.
•
Dopo aver fatto clic su OK, è visualizzata la finestra di dialogo Close
Studies (Chiudi esami), in cui è possibile scaricare, o chiudere, uno o più
esami aperti.
Not enough memory to load volume (Memoria insufficiente per caricare
il volume)
Indica che il server di immagini è impegnato ad elaborare le richieste
degli utenti oppure che il volume delle immagini è troppo grande per
essere elaborato. Attendere e riprovare oppure, se il volume è troppo
grande, provare a ricostruirlo.
Risoluzione dei problemi durante il ripristino delle istantanee
Se compare il messaggio mostrato sotto, fare riferimento all'elenco di
cause e soluzioni possibili suggerite dopo la schermata.
Introduzione a VitreaCore
25
VPMC-13100A
FIGURA 2. Schermata di errore durante il ripristino delle istantanee
TABELLA 2. Cause e suggerimenti in caso di errore durante il ripristino
delle istantanee
Causa
Suggerimento
Sezioni DICOM mancanti o extra.
La configurazione della
costruzione del volume
è cambiata in seguito
all'uso di impostazioni di
interpolazione diverse.
Altre modifiche alla
configurazione VIMS.
L'istantanea non è ripristinabile.
Rivolgersi all'amministratore.
La serie di dati deve essere
inviata nuovamente al VIMS.
Rivolgersi all'amministratore.
Volume load failed (Caricamento del volume non riuscito)
Indica un possibile problema con la serie di dati. Rivolgersi all'amministratore.
Worklist Query Limit (Limite di ricerca dell'elenco di lavoro)
Indica che esistono più esami sul server di quanto il sistema sia configurato
per ricercare.
•
Limitare i risultati della finestra Study Directory (Directory Esame) se
si cerca un esame specifico.
•
Modificare l'impostazione Maximum worklist items (Numero massimo
di elementi) nella finestra di dialogo User Preferences > Study Directory
(Preferenze utente > Directory Esame).
26
Introduzione a VitreaCore
VPMC-13100A
Selezione di un esame VitreaCore
Sommario
questo modulo illustra i diversi scenari per il caricamento
degli esami in VitreaCore. Prima di caricare un esame è necessario
specificare il tipo di utente, poiché ciascun tipo di utente dispone di
controlli di accesso specifici.
NOTA:
•
Tipi di utente di VitreaCore
•
Caricamento degli esami in VitreaCore
•
VitreaAdvanced tramite Data Manager (Gestore dati)
•
Caricamento degli esami in VitreaCore tramite un'integrazione PACS
VPMC-13100A
Tipi di utente di VitreaCore
TABELLA 1. Controlli specifici di accesso per tipo di utente
Medici
Utente
Utente
diagnostico diagnostico
avanzato
Caricare in VitreaCore
S
S
S
Caricare nel Viewer
(Visualizzatore) di
VitreaAdvanced
N
S
S
Ripristinare il flusso di
lavoro in VitreaCore come
impostazione predefinita
S
N
N
Ripristinare il flusso di
lavoro nel visualizzatore
avanzato predefinito
N
S
S
Inviare immagini DICOM
N
S
S
Publish to Clinician
(Inoltra al medico)
N
S
S
Eliminare un esame
N
N
S
Vessel Probe
N
S
S
Interrogazione DICOM
S
(se configurato
dall'amministratore
del sistema)
S
S
Creare evidenze
(istantanee, lotti, filmati)
N
S
S
Eliminare evidenze
(istantanee, lotti, filmati)
N
S
S
28
Selezione di un esame - VitreaCore
VPMC-13100A
Caricamento degli esami in VitreaCore
Utilizzare questa procedura per caricare gli esami in VitreaCore.
1. Da Study Directory (Directory esame), selezionare un esame.
2. Selezionare la scheda Series (Serie).
3. Nell'area delle serie, selezionare la serie da caricare.
SUGGERIMENTO:
per caricare più serie, premere CTRL e fare
clic su tutte le serie da caricare.
Selezione di un esame - VitreaCore
29
VPMC-13100A
4. Fare clic su
o fare clic con il pulsante destro del mouse
e selezionare Load (Carica).
vedere i moduli dei corsi di VitreaCore per i flussi di lavoro
dettagliati di VitreaCore.
NOTA:
30
Selezione di un esame - VitreaCore
VPMC-13100A
VitreaAdvanced tramite Data
Manager (Gestore dati)
Vedere i moduli dei corsi su VitreaAdvanced per i flussi di lavoro
dettagliati di VitreaAdvanced.
Utilizzare questa procedura se Study Directory (Directory esame) contiene
Data Manager (Gestore dati).
Data Manager (Gestore dati)
1. Da Study Directory (Directory esame), selezionare un esame.
2. Selezionare la scheda Applications (Applicazioni).
3. Selezionare la vista relativa all'applicazione appropriata e fare doppio clic.
NOTA:
questa opzione consente di caricare tutti i dati.
OPPURE
Selezione di un esame - VitreaCore
31
VPMC-13100A
Caricare un sottoinsieme di dati:
a. Fare clic con il pulsante destro del mouse sulla vista relativa
all'applicazione appropriata e selezionare Select Application
Data (Seleziona dati applicazione).
b. Selezionare una serie da caricare e fare clic su Start (Avvia).
SUGGERIMENTO:
se non si individua l'applicazione adatta al flusso
di lavoro che si sta usando, fare doppio clic sulla
miniatura Core 3D e scegliere un protocollo
e un'impostazione predefinita.
non appena l'esame è stato caricato, il nome "Vitrea" viene
visualizzato nell'angolo superiore sinistro.
NOTA:
32
Selezione di un esame - VitreaCore
VPMC-13100A
Caricamento degli esami in VES
tramite un'integrazione PACS
Sono disponibili due modi per caricare gli esami in VitreaCore tramite
un'integrazione PACS.
Opzione 1
Con VES integrato in PACS, VitreaCore o VitreaAdvanced avvia e carica
automaticamente l'esame paziente o la serie selezionata dal client PACS.
se Data Manager (Gestore dati) non è selezionato
in Administration Tool (Strumento di amministrazione) VES,
vedere la Guida all'installazione di VIMS.
NOTA:
1. Dal client PACS, fare clic con il pulsante destro del mouse
sull'immagine per l'esame paziente e selezionare Load in VES
(Carica in VES) (o un'opzione simile).
consultare la documentazione per l'utente di PACS per
informazioni specifiche su come avviare VitreaCore in questo modo.
NOTA:
ATTENZIONE: verificare che sia stato caricato l'esame effettivamente
desiderato. Se si carica un esame che contiene più serie o che contiene
ricostruzioni 3D, verrà richiesto di selezionare la serie che si desidera caricare.
Accertarsi di rispondere alla richiesta visualizzata nella finestra di dialogo.
In caso contrario, è possibile tornare in PACS e caricare un altro esame.
2. Selezionare un protocollo e un'impostazione predefinita dalla finestra
Gallery (Galleria).
Selezione di un esame - VitreaCore
33
VPMC-13100A
Opzione 2
1. Seguire la procedura indicata di seguito per caricare un esame
da Data Manager (Gestore dati).
SUGGERIMENTO:
Data Manager (Gestore dati) viene visualizzato
nella parte inferiore dello schermo se l'opzione
Use Data Manager (Usa Gestore dati)
è selezionata in Administration Tool
(Strumento di amministrazione) VES.
Se l'opzione Enable Partial Data (Abilita dati parziali) è selezionata in
Administration Tool (Strumento di amministrazione) VES, è possibile
che venga richiesto di confermare se si desidera recuperare i dati
mancanti per la richiesta o passare a Data Manager (Gestore dati)
con i dati attualmente disponibili in VIMS.
34
Selezione di un esame - VitreaCore
VPMC-13100A
Se l'opzione Disable Partial Data (Disabilita dati parziali) è selezionata
e l'opzione Auto-Sync Data (Sincronizzazione automatica dati)
è deselezionata in Administration Tool (Strumento di amministrazione)
VES, è possibile che venga richiesto se si desidera recuperare i dati
mancanti o tornare a PACS.
NOTA: se l'opzione Auto-Sync Data (Sincronizzazione automatica dati)
è selezionata in Administration Tool (Strumento di amministrazione) VES,
il sistema determinerà automaticamente quale esame eventualmente manca
e inizierà automaticamente a recuperare i dati.
2. Nella scheda Applications (Applicazioni), effettuare una delle seguenti
operazioni:
•
Selezionare la vista relativa all'applicazione appropriata e fare doppio
clic per avviare l'esame.
SUGGERIMENTO:
•
questo metodo di avvio carica solo le serie giudicate
più adatte e che sono preselezionate.
Per selezionare i dati dell'applicazione:
a. Fare clic con il pulsante destro del mouse
sull'applicazione e selezionare Select Application Data
(Seleziona dati applicazione).
Selezione di un esame - VitreaCore
35
VPMC-13100A
b. Nella finestra di selezione dell'applicazione, effettuare
le selezioni appropriate e fare clic su Start (Avvia).
SUGGERIMENTO:
fare clic su Cancel (Annulla) per chiudere
la finestra di dialogo Application Selection
(Selezione applicazioni).
36
Selezione di un esame - VitreaCore
VPMC-13100A
Operazioni comuni VitreaCore
Sommario
•
Attività preliminari
•
Attività di Study Directory (Directory esame)
•
Attività della finestra Viewer (Visualizzatore)
•
Acquisizione di immagini 2D
•
Imaging MPR in VitreaCore Viewer
•
Imaging 3D in VitreaCore Viewer
•
Lotti di immagini
•
Appendice
VPMC-13100A
Attività preliminari
Accesso a VitreaCore
1. Sul PC client avviare Internet Explorer e immettere l'URL per il
server VitreaCore. Se non si conosce l'URL, rivolgersi al proprio
amministratore di sistema.
NOTA: accertarsi che le seguenti opzioni siano abilitate in Internet
Explorer: Download Signed ActiveX Controls (Scarica controlli ActiveX
con firma elettronica), Run ActiveX Controls and Plug-ins (Esegui controlli
ActiveX e Plug-in) e Script ActiveX controls marked safe for scripting
(Esegui script controlli ActiveX contrassegnati come sicuri).
2. Nella schermata di accesso, immettere Username (Nome utente)
e Password.
3. Fare clic su Sign In (Accedi).
Il sistema VitreaCore si apre visualizzando la scheda Patient List
(Elenco pazienti).
se si riceve il messaggio riportato di seguito, sul server sono
presenti più esami rispetto al numero che è stato configurato sul PC
per la visualizzazione. Filtrare l'elenco pazienti per limitare il numero di
esami visualizzati o passare alla finestra di dialogo User Preferences Study Directory (Preferenze utente - Directory esame) per aumentare
il numero massimo di esami visualizzati.
NOTA:
38
Operazioni comuni - VitreaCore
VPMC-13100A
Attività di Study Directory
(Directory esame)
Per informazioni dettagliate sul caricamento di un esame,
consultare il capitolo Selezione di un esame.
FIGURA 1. Directory esame
Utilizzo dell'elenco pazienti
Usare l'elenco pazienti per selezionare immagini per la revisione
e la manipolazione. L'elenco pazienti mostra esami e serie nell'area
Patients/Studies (Pazienti/Esami). Le miniature delle immagini contenute
negli esami vengono visualizzate nella scheda Series (Serie). Se VitreaCore
è configurato in modo da suddividere automaticamente le serie, l'elenco delle
sottoserie ordina le immagini in categorie all'interno della serie selezionata.
ESEMPIO Se la serie selezionata è costituita da un insieme di immagini
MRA contenenti origine, proiezione e immagini compresse, ed è selezionata
la suddivisione automatica, l'elenco di sottoserie contiene tre sottoserie.
Per informazioni su come configurare VitreaCore per la suddivisione
automatica delle serie, contattare l'amministratore di sistema.
Operazioni comuni - VitreaCore
39
VPMC-13100A
ATTENZIONE: prima di iniziare l'analisi, controllare il numero di immagini
nella scheda Patient List (Elenco pazienti) e accertarsi che l'intera serie o esame
siano stati ricevuti dal server.
Uso delle intestazioni di colonna dell'elenco pazienti
Le colonne del Patient List (Elenco pazienti) consentono di filtrare
e di ordinare gli esami per meglio gestire il carico di esami. Una
volta identificati gli esami desiderati, usare l'area Series Thumbnail
(Miniature della serie) per caricare le immagini.
Filtraggio dell'elenco degli esami
Quando si selezionano i criteri per filtrare l'elenco degli esami, Patient
List (Elenco pazienti) visualizza gli esami che corrispondono ai criteri di
selezione e gli esami che sono già aperti.
SUGGERIMENTO:
per filtrare ulteriormente l'elenco degli esami,
impostare i criteri di selezione per più colonne.
ESEMPIO:
1. Fare clic nel campo sotto l'intestazione Modality (Modalità)
e selezionare CT (TC) dall'elenco a discesa.
Patient List (Elenco pazienti) visualizza solo esami TC.
2 Fare clic nel campo sotto l'intestazione Date of Last Study
(Data dell'ultimo esame) e selezionare <2 days (<2 giorni)
dall'elenco a discesa.
L'elenco pazienti visualizza solo gli esami TC eseguiti negli
ultimi 2 giorni.
3 Fare clic sull'intestazione Patient Name (Nome del paziente).
L'elenco pazienti visualizza esami TC eseguiti negli ultimi
2 giorni, ordinati per nome paziente in ordine ascendente.
4 Fare nuovamente clic sull'intestazione Patient Name
(Nome del paziente).
L'elenco pazienti visualizza esami TC eseguiti negli ultimi
2 giorni, ordinati per nome paziente in ordine discendente.
40
Operazioni comuni - VitreaCore
VPMC-13100A
Ordinamento delle colonne in ordine ascendente
•
o discendente
Fare clic sull'intestazione di colonna.
L'elenco viene ordinato e una freccia appare alla destra dell'intestazione
della colonna per indicare la direzione dell'ordinamento. Fare di nuovo
clic per invertire l'ordine.
Ricerca di esami specifici nell'elenco degli esami
•
Fare clic nel campo sotto una qualsiasi intestazione di colonna che
supporta la ricerca, digitare una stringa di testo e premere Enter (Invio).
Immettere un valore per le seguenti colonne: Patient Name (Nome
paziente), Study Description (Descrizione esame), Patient ID (ID paziente),
Accession Number (Numero di cartella), Study ID (ID esame) e Institution
(Istituto).
OPPURE
Fare clic nel campo sotto qualsiasi intestazione di colonna interrogabile
e selezionare una voce dal menu a discesa.
Selezionare un valore da un elenco a discesa per le seguenti colonne:
Status (Stato), Date of Last Study (Data dell'ultimo esame), Modality
(Modalità) e Gender (Sesso).
NOTA:
le rimanenti intestazioni di colonna non sono interrogabili.
Regolazione della larghezza delle colonne
•
Posizionare il cursore sulla riga che si trova tra le colonne e trascinarla.
Contrassegnare un esame come letto
L'opzione Mark as Read (Contrassegna come letto) e la colonna Status
(Stato) nell'elenco pazienti sono disponibili solo se la casella Enable mark
study as read (Abilita Contrassegna l'esame come letto) è selezionata
durante la configurazione del server e se si è collegati con autorizzazioni
da radiologo. Per informazioni sulla configurazione del server VitreaCore,
contattare l'amministratore di sistema.
Operazioni comuni - VitreaCore
41
VPMC-13100A
1. Nella finestra Patient List (Elenco pazienti), selezionare l'esame desiderato.
2. Fare clic con il pulsante destro del mouse e selezionare Mark as Read
(Contrassegna come letto).
Lo stato dell'esame nella scheda Patient List (Elenco pazienti) passa
a Published (Pubblicato)
.
Utilizzo di un filtro predefinito della lista di lavoro
•
Selezionare un filtro dal menu a discesa Worklist Filters (Filtri dell'elenco
di lavoro) nella parte superiore della schermata.
L'elenco pazienti è ordinato secondo i criteri nel filtro. Se l'elenco è vuoto
oppure non restituisce i risultati previsti, provare un altro filtro o crearne
uno proprio.
Definizione di un filtro dell'elenco di lavoro
1. Usare l'intestazione di colonna di Patient list (Elenco pazienti), ordinare
e filtrare l'elenco in base alle esigenze.
2. Selezionare Save as New... (Salva come nuovo) dal menu a discesa
Worklist Filters (Filtri della lista di lavoro) nella parte superiore dello schermo.
3. Modificare i criteri nella casella Query Filter (Filtro di interrogazione),
se necessario, e immettere un nome di filtro.
la casella Query Filter (Filtro di interrogazione) contiene criteri che
corrispondono a quelli nelle intestazioni della colonna.
NOTA:
4. Fare clic su Save (Salva).
Il filtro è salvato ed è disponibile la volta successiva che lo si seleziona
dall'elenco.
5. Selezionare il filtro appena creato dal menu a discesa Worklist Filters
(Filtri dell'elenco di lavoro).
42
Operazioni comuni - VitreaCore
VPMC-13100A
Conferenza
1. Fare clic su
, quindi selezionare Join Conference (Partecipa
a conferenza). Viene visualizzata la finestra di dialogo Join Conference
(Partecipa a conferenza).
SUGGERIMENTO:
il pulsante Conf (Conferenza) viene visualizzato nella
parte superiore di Study Directory (Directory esame)
e nella parte inferiore delle altre finestre.
2. Fare clic sul nome della conferenza nell’elenco.
OPPURE
Nel campo Conference Name (Nome conferenza) immettere il nome
della conferenza.
il nome della conferenza e la password sono sensibili al contesto.
Controllare che i caratteri minuscoli e maiuscoli siano stati correttamente
immessi.
NOTA:
3. Nel campo Password immettere la password della conferenza.
4. Fare clic su Join (Partecipa).
Il visualizzatore del partecipante visualizza le stesse informazioni
sulle immagini del visualizzatore del responsabile della conferenza.
Il responsabile controlla la visualizzazione delle immagini, il movimento
del mouse e le informazioni sulle annotazioni. Tutti gli attributi del
visualizzatore vengono aggiornati in tempo reale durante la conferenza.
Operazioni comuni - VitreaCore
43
VPMC-13100A
Utilizzo di Data Manager (Gestore dati)
Data Manager (Gestore dati) viene visualizzato sotto l'elenco pazienti. Data
Manager (Gestore dati) permette di accedere alle schede Applications
(Applicazioni), Series (Serie), Snapshots (Istantanee) e Reports (Referti)
disponibili per il paziente attualmente selezionato.
Utilizzare Data Manager (Gestore dati) per:
•
Caricare un esame all'interno di un'applicazione
•
Caricare una o più serie nei visualizzatori 2D o 3D
•
Inviare una serie o un esame ad un dispositivo DICOM
(vedere la sezione DICOM)
•
Ripristinare un'istantanea
•
Salvare un'istantanea localmente
•
Caricare referti
Accesso a Data Manager (Gestore dati)
•
Selezionare un esame nell'elenco pazienti.
Data Manager (Gestore dati) visualizza i dati disponibili per il paziente,
nella parte inferiore della schermata. Può includere serie, istantanee
e referti VitreaCore.
Caricamento di un esame all'interno di un'applicazione
1. Selezionare la scheda Applications (Applicazioni).
2. Fare doppio clic sull'applicazione appropriata.
NOTA:
questa opzione consente di caricare tutti i dati.
44
Operazioni comuni - VitreaCore
VPMC-13100A
OPPURE
Caricare un sottoinsieme di dati:
a. Fare clic con il pulsante destro del mouse sulla vista relativa
all'applicazione appropriata e selezionare Select Application Data
(Seleziona dati applicazione).
b. Selezionare una serie da caricare e fare clic su Start (Avvia).
SUGGERIMENTO:
se non si individua l'applicazione adatta al flusso
di lavoro che si sta usando, fare doppio clic sulla
miniatura Gallery (Galleria) e scegliere un protocollo
e un'impostazione predefinita.
Caricamento di una o più serie
1. Per selezionare una serie singola, fare clic su una delle miniature.
SUGGERIMENTO:
per selezionare più serie utilizzare CTRL-clic,
per caricarle utilizzare MAIUSC-clic.
SUGGERIMENTO:
per selezionare più serie contigue, fare clic sulla
prima miniatura del gruppo, premere e tenere
premuto MAIUSC, quindi fare clic sull'ultima
miniatura del gruppo. Un segno di spunta
è visualizzato nell'angolo di ciascuna miniatura.
SUGGERIMENTO:
per selezionare più serie distinte (non contigue),
premere e tenere premuto CTRL, quindi fare clic
su ciascuna serie desiderata. Un segno di spunta
è visualizzato nell'angolo di ciascuna miniatura
selezionata mentre si tiene premuto CTRL.
2. Fare clic col pulsante destro del mouse su una delle miniature
selezionate e selezionare Load Study (Carica esame) o Load (Carica).
Operazioni comuni - VitreaCore
45
VPMC-13100A
Ripristino di un'istantanea
1. Selezionare la scheda Snapshots (Istantanee).
2. Fare doppio clic sull'icona dell'istantanea desiderata.
OPPURE
Fare clic sulla barra Restore Snapshot (Ripristina istantanea) dell'icona.
L'istantanea è visualizzata nella scheda Viewer (Visualizzatore).
Salvataggio locale delle istantanee e dei filmati sul computer
1. Selezionare la scheda Snapshots (Istantanee).
2. Fare clic con il pulsante destro del mouse sulla miniatura dell'istantanea
o del filmato e selezionare Save As (Salva con nome).
3. Nella finestra di dialogo, indicare la posizione del file, il nome del file
e il tipo del file.
ATTENZIONE: fare attenzione nel salvare e lavorare con questi tipi di file.
I dati dei pazienti non sono inclusi nell'istantanea o nel filmato. È possibile
snaturare o scambiare questo tipo di istantanee o filmati.
Caricamento di referti
1. Selezionare la scheda Reports (Referti) da Data Manager (Gestore dati).
2. Fare clic con il pulsante destro del mouse e selezionare Preview
(Anteprima) per caricare il referto.
Uso del trasferimento DICOM
Il sistema VitreaCore è composto da un server e da uno o più PC client.
Il client interroga automaticamente il server ad intervalli regolari per verificare
la presenza di nuovi esami. In qualsiasi momento, si possono esportare esami,
ricercare e recuperare esami da altri server DICOM o dispositivi della rete.
Ricercare e recuperare manualmente gli esami dal server VitreaCore.
46
Operazioni comuni - VitreaCore
VPMC-13100A
Una volta terminate le operazioni su un esame nel PC client, esportarlo su altri
dispositivi o server connessi alla rete. Utilizzare l'opzione Save as DICOM File
(Salva come file DICOM) per salvare un nuovo esame acquisito sul server.
Se è stato impostato l'inoltro DICOM per uno o più dispositivi in rete, l'esame
salvato sul server sarà automaticamente esportato su tali dispositivi.
Uso della funzione di ricerca automatica
VitreaCore offre le due funzioni di interrogazione/recupero automatico
descritte di seguito:
•
È possibile configurare uno scanner per l'invio automatico di tutti gli
esami al server VitreaCore.
•
Il PC client interroga automaticamente il server VitreaCore a intervalli
regolari predefiniti per aggiornare Study Directory (Directory esame).
Appena il PC client riceve gli esami, li visualizza nella schermata Study
Directory (Directory esame).
Ricerca manuale in un dispositivo o server
1. Selezionare la scheda DICOM Query (Ricerca DICOM) nella finestra
Study Directory (Directory esame).
Viene visualizzata la scheda DICOM Query (Interrogazione DICOM),
da cui è possibile interrogare il server VitreaCore o qualunque altro
server remoto al quale si ha accesso.
2. Selezionare un server o un dispositivo dall'elenco a discesa Server
nella parte superiore della scheda.
3. Se necessario, specificare il criterio di ordinamento nelle colonne
dell'elenco di ricerca.
4. Fare clic sul pulsante Query (Ricerca).
L'elenco di ricerche viene aggiornato con gli esami trovati sul server
selezionato e corrispondenti ai parametri di ordinamento specificati.
sebbene nell'elenco di ricerca vengano visualizzati gli esami
corrispondenti, nessun esame viene trasferito sul server locale finché non
si selezionano uno o più esami e si fa clic sul pulsante Query (Ricerca).
NOTA:
Operazioni comuni - VitreaCore
47
VPMC-13100A
Recupero degli esami ricercati
1. Evidenziare uno o più esami dall'elenco delle interrogazioni.
2. Fare clic sul pulsante Query (Ricerca).
Gli esami selezionati vengono inviati al server locale.
i nuovi esami trovati verranno visualizzati nell'elenco pazienti
al successivo aggiornamento.
NOTA:
Importazione di serie di dati da supporti
Importare gli esami paziente salvati su un CD, DVD, USB o disco locale.
1. Fare clic su
.
2. Usare Media Manager
per cercare un file.
3. Configurare le opzioni di ricerca.
4. Fare clic su Import (Importa).
48
Operazioni comuni - VitreaCore
VPMC-13100A
Esportazione dai dati sui supporti
Fare clic con il pulsante destro del mouse sullo studio e selezionare Save to
Media (Salva su supporto) per lanciare il Media Manager per l'esportazione.
1. Fare clic su Browse (Sfoglia), quindi navigare verso la cartella o l'unità
di destinazione.
2. Selezionare i supporti su cui salvare, fra cui file DICOM, istantanee, lotti,
filmati o referti.
3. Fare clic su Export (Esporta).
4. Per rimuovere i dati sanitari di identificazione paziente dalla serie di dati
prima dell'esportazione, selezionare la casella di controllo Anonymize
on Export (Anonimizza all'esportazione).
NOTA: tale operazione crea una versione deidentificata con scopo speciale
di una serie di dati già esistenti. Non sostituisce l'istanza SOP originale
né funge da rappresentazione primaria della serie di dati clinici negli archivi
immagine. Queste immagini deidentificate sono utili, ad esempio, nella
creazione di file di insegnamento o ricerca, in cui l'identità del paziente
deve essere protetta, ma deve essere ancora accessibile al personale
autorizzato.
5. Per comprimere i dati di immagine al fine di risparmiare spazio sui
supporti, selezionare la casella di controllo Compress Image Data
(Comprimi dati immagine).
tale operazione è utile per le grandi serie di dati esportate su
supporti CD/DVD.
NOTA:
Operazioni comuni - VitreaCore
49
VPMC-13100A
Esportazione su DICOM
Fare clic con il pulsante destro del mouse sull'esame e selezionare DICOM
Export (Esportazione DICOM) per lanciare il gestore di esportazione DICOM.
1. Selezionare il dispositivo DICOM.
2. Per rimuovere i dati sanitari di identificazione paziente dalla serie di dati
prima dell'esportazione, selezionare la casella di controllo Anonymize
on Export (Anonimizza all'esportazione).
NOTA: quando i dati DICOM con PatientID (ID paziente) vuoto vengono
importati nel server VIMS, lo StudyUID (UID esame) dei dati anonimi viene
visualizzato come PatientID (ID paziente) in VitreaCore.
3. Per impostare Anonymization Options (Opzioni di anonimizzazione), fare
clic su Configure (Configura).
Viene visualizzata la finestra Anonymization Options
(Opzioni di anonimizzazione):
a. Immettere i nuovi valori per i campi specifici.
b. Per rimuovere i tag privati dall'esame, selezionare Anonymize Pvt
Tags (Anonimizza tag privati).
per gli esami di perfusione si consiglia di DESELEZIONARE
la casella di controllo Anonymize Pvt Tags (Anonimizza tag privati).
Gli esami di perfusione richiedono tag privati del produttore per la
creazione di volumi.
NOTA:
50
Operazioni comuni - VitreaCore
VPMC-13100A
se Anonymize Pvt Tags (Anonimizza tag privati) è selezionato,
tutti i tag privati, inclusi quelli Vital necessari per il ripristino delle
istantanee, vengono rimossi dall'esame. Evidence (Evidenza) non
viene visualizzato nella scheda Report (Referto) di Data Manager
(Gestore dati), ma compare come serie 2D nella scheda Series (Serie).
NOTA:
se Anonymize Pvt Tags (Anonimizza tag privati) viene
deselezionato, tutti i tag privati vengono mantenuti e le eventuali
informazioni sul paziente contenute nei tag privati restano nell'esame
anonimo. All'esame vengono assegnati nuovi ID, ma le eventuali
istantanee esistenti continueranno a fare riferimento all'esame
originale. Per il nuovo nome del paziente, Evidence (Evidenza) non
viene visualizzato né nella scheda Report (Referto) del Data Manager
(Gestore dati), né come serie 2D della scheda Series (Serie).
NOTA:
c. Fare clic su OK.
4. Fare clic su Export (Esporta).
Esportazione automatica
Utilizzare l'esportazione automatica per esportare i risultati DICOM
nuovamente al PACS.
1. Dopo avere creato i risultati (istantanee o lotti) e chiuso l'esame, viene
visualizzata la finestra di dialogo Auto Export (Esportazione automatica).
FIGURA 2. Finestra di dialogo Auto Export.
2. Usare il menu a discesa Group (Gruppo) per selezionare la posizione in
cui esportare i risultati.
Operazioni comuni - VitreaCore
51
VPMC-13100A
per le distribuzioni a clienti con più siti, in cui i dati vengono
trasferiti a una posizione VIMS centrale, il menu a discesa viene
automaticamente compilato con un elenco di posizioni di ricezione
dei gruppi preconfigurate. Il gruppo selezionato viene abbinato in base
al nome dell'istituto memorizzato nei dati originali. Se non viene trovata
alcuna corrispondenza, l'elenco popolato visualizza l'ultimo gruppo
selezionato. Il gruppo predefinito 'All' (Tutto) rappresenta tutte le possibili
posizioni di ricezione.
NOTA:
3. Selezionare una delle seguenti opzioni:
TABELLA 1. Opzioni della finestra di dialogo Auto Export
Opzione
Descrizione
Export Selected
(Esporta selezionati)
Export All
(Esporta tutto)
Skip (Salta)
Esporta le istantanee e i lotti selezionati.
Cancel (Annulla)
Esporta tutte le istantanee e i lotti.
Non esporta i risultati, ma i risultati
rimangono su VIMS.
Chiude la finestra di dialogo Auto Export
senza esportare istantanee o batch.
Chiude la finestra di dialogo Auto Export
senza esportare istantanee o batch.
Gestione coda
Gli utenti diagnostici e diagnostici avanzati possono vedere lo stato delle
attività all'interno del sistema VIMS poiché si riferisce all'esportazione,
alla stampa e all'interrogazione e al recupero DICOM.
1. Selezionare un esame nell'elenco pazienti.
2. Se necessario, fare clic sulla freccia Show Hidden Icons
(Mostra icone nascoste) sulla barra delle applicazioni di Windows.
3. Fare doppio clic sull'icona di Integration Manager.
Integration Manager si apre e mostra lo stato delle attività DICOM.
È possibile eliminare le attività in attesa o non riuscite.
52
Operazioni comuni - VitreaCore
VPMC-13100A
Attività della finestra Viewer
(Visualizzatore)
Layout della finestra Viewer (Visualizzatore)
Informazioni generali
La finestra Viewer (Visualizzatore) è l'area principale in cui si visualizzano
e si manipolano le immagini. Questa finestra visualizza immagini nei formati
2D e 3D.
Layout 2D
La modalità 2D predefinita è ad 1 riquadro. Questa modalità visualizza
le sezioni esattamente come sono state acquisite dallo scanner. Utilizzare
i pulsanti
e
per passare alla serie precedente o successiva nell'esame.
Modificare il layout del riquadro di visualizzazione per visualizzare più serie
contemporaneamente. Il layout 2D consente di:
•
Regolare le impostazioni di visualizzazione utilizzando Finestra/Livello,
Panoramica, Zoom, Rotazione, Ribaltamento e Inversione
•
Eseguire misurazioni
(solo misurazioni ROI su immagini a fedeltà completa)
•
Visualizzare più serie o esami dalle stesse modalità o da modalità
diverse per il confronto
•
Visualizzare serie nel corso del tempo o in più fasi in modalità filmato
(ripresa)
•
Passare alla modalità 3D
Layout 3D
Il layout predefinito della finestra Viewer (Visualizzatore) è 4 riquadri. Nel layout
predefinito, il riquadro di visualizzazione inferiore sinistro visualizza l'immagine
3D. I restanti tre riquadri di visualizzazione visualizzano l'esame originale in
tre piani MPR ortogonali.
Operazioni comuni - VitreaCore
53
VPMC-13100A
•
Fare clic sul pulsante MPR Rotate (Rotazione MPR)
tutte le viste MPR di una posizione in senso orario.
•
Fare clic su
per passare al layout della finestra Viewer (Visualizzatore)
a 1 riquadro (oppure ingrandire la vista).
•
Personalizzare la visualizzazione predefinita selezionando un diverso
protocollo anatomico dal menu a discesa Protocols (Protocolli).
per spostare
durante il rendering delle immagini, il messaggio Updating Image...
(Aggiornamento dell'immagine in corso) è visualizzato nel riquadro di
visualizzazione.
NOTA:
Utilizzo della finestra Viewer (Visualizzatore)
Informazioni generali
Una volta caricata un'immagine nella finestra Viewer (Visualizzatore),
iniziare le attività di valutazione. Le funzioni descritte nel seguito controllano le
impostazioni di visualizzazione che sono utilizzate per visualizzare tali immagini
e specificare il layout delle immagini della finestra Viewer (Visualizzatore).
Caricamento di un protocollo anatomico (Protocolli)
Disponibile solo in modalità 3D. I protocolli anatomici contengono impostazioni
di visualizzazione (definizioni di finestra/livello, opacità e colore) adeguati al
tipo di esame che si sta visualizzando. Caricare uno dei protocolli predefiniti
inclusi per applicazioni di uso comune.
Per caricare un protocollo anatomico:
1. Fare clic su
per il rendering della vista 3D
(se non si è già in modalità 3D).
Il visualizzatore passa ad una modalità a 4 riquadri, in modalità 3D.
2. Dal menu a discesa Protocols (Protocolli) nel controllo Visual (Visivo),
selezionare il protocollo che si desidera caricare.
Le impostazioni del protocollo sono applicate alla vista 3D.
54
Operazioni comuni - VitreaCore
VPMC-13100A
Cambio di protocollo anatomico
Se si desiderano impostazioni di visualizzazione diverse da quelle attualmente
caricate, passare ad un diverso protocollo anatomico in qualsiasi momento.
Per cambiare protocolli anatomici:
1. Fare clic su
(se non è già in modalità 3D).
Il visualizzatore passa ad una modalità 3D a 4 riquadri.
2. Dal menu a discesa Protocols (Protocolli) nel controllo Visual (Visivo),
selezionare il protocollo che si desidera caricare.
Le impostazioni del protocollo sono applicate all'immagine 3D.
Accesso agli strumenti con il menu del pulsante destro e con il pannello
degli strumenti
Per accedere facilmente agli strumenti comuni
utilizzati per il protocollo selezionato, fare clic
con il pulsante destro del mouse all'interno di
una vista.
Operazioni comuni - VitreaCore
55
VPMC-13100A
Menu del pulsante destro del Visualizzatore
Facendo clic con il pulsante destro del mouse su un'immagine, appare un
menu che presenta le seguenti opzioni:
TABELLA 2. Menu del pulsante destro del Visualizzatore
Voce del menu Descrizione
Layout del monitor
Viewport Layout
(Layout riquadro di
visualizzazione) (2D)
W/L Presets
Determina il numero di serie che viene visualizzato
nella finestra. Selezionare un diverso protocollo
per l'esame, dai seguenti layout Column x Row
(colonna x riga):
1x1, 1x2, 1x3, 2x2, 2x3, 2x4, 3x3, 3x4, 4x4, 4x5
Determina il numero di immagini che sono
visualizzate in un riquadro di visualizzazione.
Selezionare un layout di immagini diverso per la
serie attuale, dai seguenti layout Column x Row
(colonna x riga):
1x1, 1x2, 1x3, 2x2, 2x3, 2x4, 3x3, 3x4, 4x4, 4x5,
Customize (Personalizza).
Le preimpostazioni di F/L si basano sul tipo di esame
e sulla modalità.
• Addome
•
Capo
•
Polm
•
Mediastino
•
Vertebre
56
Operazioni comuni - VitreaCore
VPMC-13100A
TABELLA 2. Menu del pulsante destro del Visualizzatore
Voce del menu Descrizione
Image Properties
(Proprietà
dell'immagine)
Cambiare le proprietà immagine nel riquadro di
visualizzazione:
• Invert (Inverti) - applicare un rendering MIP
invertito alle MPR
• Rotate Right 90 Degrees (Ruota a destra di
90 gradi) - ruotare l'immagine selezionata di 90°
• Rotate Left 90 Degrees (Ruota a sinistra di
90 gradi) - ruotare l'immagine selezionata di 90°
• Flip Horizontally (Capovolgi orizzontalmente) -
capovolgere l'immagine selezionata lungo il
centro orizzontale
• Flip Vertically (Capovolgi verticalmente) -
capovolgere l'immagine selezionata lungo il
centro verticale
• Reset (Reimposta) - reimpostare l'immagine
Interact Fast
(Interazione rapida)
(3D)
Lock 3D (Blocca 3D)
Save Image
(Salva immagine)
Salva la cattura
dello schermo
Stampare
con le proprietà predefinite
Impostare la velocità di interazione 3D.
Blocca l'immagine 3D.
Salva l'immagine selezionata come file di Windows.
Salva una cattura dello schermo:
(For Whole Screen) as Windows File
[(Per schermo intero) come file Windows]:
salva l'intera finestra Visualizzatore come file di Windows.
Copy to Clipboard (Copia negli Appunti): incolla
l'immagine selezionata in un'altra applicazione di
Windows, quale Adobe PhotoShop o Microsoft Word.
Stampare l'immagine dal riquadro di visualizzazione
attuale in formato di cattura secondaria su qualsiasi
stampante configurata accessibile dal PC.
Non è possibile stampare immagini DICOM da
VitreaCore.
Operazioni comuni - VitreaCore
57
VPMC-13100A
TABELLA 2. Menu del pulsante destro del Visualizzatore
Voce del menu Descrizione
Avvio ripresa
Arresta ripresa
Regola
impostazione
ripresa
Disponibile solo in modalità 2D quando non si
esegue una ripresa. Per gli esami di serie temporali,
scorrere automaticamente tutte le fasi temporali per
ricercare una posizione. Per la medicina non nucleare,
gli esami non di serie temporale, visualizzare tutte
le immagini in una modalità di filmato continuo.
Disponibile solo quando si esegue una ripresa.
Arresta l'azione di ripresa.
Disponibile solo quando si esegue una ripresa.
Questa finestra di dialogo consente di regolare le
impostazioni della ripresa attualmente in esecuzione.
Regolare queste impostazioni in base alle esigenze
prima di salvare il lotto come filmato:
• Pulsante OK: apportare le modifiche e fare clic
su OK
• Pulsante Reset (Ripristina): fare clic per riportare
le impostazioni al valore predefinito
• Range: x To: x (Intervallo da x a x): consente
di specificare quale intervallo di fotogrammi si
desidera includere
• Dispositivo di scorrimento fps: consente
di controllare il numero di fotogrammi da
visualizzare al secondo (fps)
• Pause between cine loops (Pausa tra cicli di
ripresa): selezionare questa casella di controllo
per inserire una pausa (tempo di inattività) alla fine
di ciascun ciclo di ripresa, prima che la ripresa si
avvii nuovamente
• Delay (s) (Ritardo) (s): la durata in secondi della
Salva ripresa
su file di filmato
pausa tra cicli di ripresa.
Disponibile solo quando si esegue una ripresa.
Consente di salvare la ripresa come file di filmato .avi di
Windows in una posizione sul PC o sulla rete. Quando
si seleziona questa voce di menu, viene visualizzata
la finestra di dialogo Salva con nome di Windows.
58
Operazioni comuni - VitreaCore
VPMC-13100A
Uso dei reticoli
•
Fare clic su
e trascinare l'icona per visualizzare i valori HU
per immagini TC o per l'intensità dei voxel per le immagini RM.
Regolazione dei valori per finestra/livello
1. Fare clic su
.
2. Fare clic e trascinare nel riquadro di visualizzazione.
•
Trascinare a sinistra per diminuire la larghezza della finestra,
il che aumenta il contrasto. Trascinare a destra per aumentare
la larghezza della finestra, il che diminuisce il contrasto.
•
Trascinare verso il basso per aumentare il livello della finestra.
Trascinare in alto per diminuire il livello della finestra.
•
Trascinare diagonalmente per regolare contemporaneamente
la larghezza e il livello della finestra.
Modifica dei valori per finestra/livello selezionando un'impostazione
predefinita
1. Fare clic col pulsante destro del mouse nel riquadro di visualizzazione,
quindi selezionare W/L Presets (Preimpostazioni F/L).
2. Selezionare tra le seguenti opzioni:
•
Abdomen (400/40) (Addome)
•
Lung (1500/-700) (Polmone)
•
Head (100/45) (Capo)
•
Mediastinum (350/50) (Mediastino)
•
Vertebrae (2000/300) (Vertebre)
per modificare le preimpostazioni predefinite di finestra/livello,
contattare l'amministratore di sistema.
NOTA:
Operazioni comuni - VitreaCore
59
VPMC-13100A
Modellazione di oggetti 3D
1. Fare clic su
.
Il cursore cambia forma per indicare la modalità di Modellazione.
2. Nel riquadro di visualizzazione fare clic e trascinare per disegnare
un bordo a mano libera. Quando si esegue la modellazione:
•
Eliminare l'anatomia dalla vista disegnando una linea di contorno
attorno a essa.
•
Isolare l'anatomia nella vista disegnando una linea di contorno
attorno a essa.
3. Dopo avere creato una linea di contorno, vengono visualizzati
i pulsanti Keep (Conserva) e Remove (Rimuovi)
.
•
Per escludere l'anatomia all'interno del bordo disegnato, fare clic
su Remove (Rimuovi).
•
Per includere l'anatomia all'esterno del bordo disegnato (e isolare
l'anatomia all'interno del bordo), fare clic su Keep (Conserva).
L'oggetto 3D modellato viene visualizzato nel riquadro di visualizzazione
originale 3D.
4. Per visualizzare i risultati della modellazione in una vista MPR, selezionare
la casella di controllo Show Segmentation (Mostra segmentazione)
nella scheda Visual (Visivo).
Modellazione manuale
1. Fare clic su
.
2. Fare clic su
nell'angolo inferiore sinistro della finestra Viewer
(Visualizzatore) fino a visualizzare il riquadro contenente l'MPR
assiale a schermo intero.
3. Scorrere verso un'estremità dell'anatomia.
60
Operazioni comuni - VitreaCore
VPMC-13100A
4. Tracciare linee di contorno intorno all'anatomia che si desidera
includere.
SUGGERIMENTO:
scorrere e tracciare una linea di controllo
ogni qualvolta l'anatomia cambia dimensione,
forma o ubicazione.
5. Dopo avere tracciato un contorno, selezionare
Keep (Conserva) o Remove (Rimuovi).
SUGGERIMENTO:
quando si seleziona la casella Show Preview
(Mostra anteprima), viene visualizzata un'anteprima
dell'immagine 3D.
6. Per tornare alla finestra precedente, fare clic su
nell'angolo in basso
a sinistra della finestra Viewer (Visualizzatore).
Scatto di istantanee
Catturare le immagini per esportarle in PACS, aggiungerle a un referto
o ripristinare il flusso di lavoro.
1. Fare clic su
.
2. Fare clic nella vista.
•
Fare clic su
vista
per acquisire un'istantanea dell'intera
OPPURE
•
Tenere premuto CTRL, quindi fare clic nella vista per acquisire un'istantanea
dell'intero visualizzatore.
SUGGERIMENTO:
quando si acquisisce un'istantanea, i dati del
paziente vengono automaticamente nascosti.
Operazioni comuni - VitreaCore
61
VPMC-13100A
Ritaglio di immagini
Le linee di ritaglio vengono visualizzate come caselle rettangolari in tutti i tre
riquadri di visualizzazione MPR e sono colorate secondo la vista rispettiva:
•
Sagittale: blu
•
Coronale: verde
•
Assiale: rosso
Ridimensionare la regione ritagliata in uno o più dei riquadri di
visualizzazione MPR trascinando le linee in qualsiasi modalità Strumento
(FinLiv, Reticolo, Istantanea, Righello, Etichetta, Modellazione).
Tutti i dati esterni alla casella di ritaglio sono esclusi. Il riquadro di
visualizzazione 3D MIP/Rendering volumetrico visualizza la nuova
immagine 3D, compresa solo l'anatomia all'interno della casella.
1. Spostare il cursore sulla linea di ritaglio nel piano assiale, sagittale
o coronale (o su più piani) fino a quando il cursore cambia in frecce doppie.
2. Fare clic e trascinare il bordo della casella di ritaglio per eliminare
l'anatomia che non si desidera visualizzare nell'immagine 3D.
3. Ripetere questa procedura secondo necessità.
Etichettatura di immagini
Aggiungere etichette di testo o annotazioni di freccia ad un'immagine,
modificare etichette di testo o annotazioni con freccia su un'immagine oppure
eliminare etichette di testo o annotazioni con freccia da un'immagine. Dopo
aver etichettato o annotato diverse immagini, utilizzare una variazione di
scorrimento standard per scorrere solo le immagini etichettate. Il menu
Label (Etichetta) contiene opzioni per la creazione dei seguenti elementi:
•
Etichette di testo
•
Etichette di testo con frecce
•
Frecce senza testo
•
Etichette spinali
•
Testo definito dal cliente
62
Operazioni comuni - VitreaCore
VPMC-13100A
Una volta scelto uno strumento di etichetta, il cursore cambia in un segno
più e un simbolo per il tipo di etichetta. Quando si fa clic su un'immagine,
l'annotazione inizia al segno più.
Inserimento di un'etichetta di testo
1. Fare clic sull'elenco a discesa
, quindi selezionare Text (Testo).
2. Fare clic nell'immagine e immettere l'etichetta di testo nella casella
di testo.
3. Premere INVIO per accettare l'etichetta.
Inserimento di un'etichetta di testo con freccia collegata
1. Fare clic sull'elenco a discesa
(Testo/Freccia).
, quindi selezionare Text/Arrow
2. Fare clic nell'immagine e immettere l'etichetta di testo.
3. Premere INVIO per collocare l'etichetta.
4. Una volta posizionata l'etichetta, eseguire le seguenti azioni per regolarla:
•
Fare doppio clic sul testo per modificarlo.
•
Fare clic e trascinare la punta della freccia per riposizionarla.
•
Fare clic e trascinare il centro o l'estremità della freccia per
riposizionare l'intera freccia.
•
Accorciare o allungare la freccia facendo clic e trascinando
l'estremità.
Posizionamento di una freccia
1. Fare clic sull'elenco a discesa
, quindi selezionare Arrow (Freccia).
2. Fare clic nell'immagine per depositare una freccia o fare clic e trascinare
per creare una freccia di dimensioni maggiori di quelle predefinite.
Operazioni comuni - VitreaCore
63
VPMC-13100A
3. Una volta rilasciata la freccia:
•
Fare clic e trascinare la punta della freccia per riposizionarla.
•
Fare clic e trascinare il centro o l'estremità della freccia per
riposizionare l'intera freccia.
•
Accorciare o allungare la freccia facendo clic e trascinando
l'estremità.
Immissione di etichette spinali
1. Fare clic sull'elenco a discesa
Labeling (Etichettatura spinale).
, quindi selezionare Spine
Viene visualizzata una finestra di dialogo, contenente comandi
per collocare etichette predefinite sulle vertebre.
2. Fare clic sul tipo di etichetta spinale nella colonna di sinistra nella
finestra di dialogo: C (cervical) (C-cervicale), T (thoracic) (T-toracica),
L (lumbar) (L-lombare), S (sacral) (S-sacrale), / (frazioni quali ½ o ¾
ed etichette quali C1/T1 e T12/L1).
La colonna di destra è aggiornata con etichette C1-C7, ad esempio,
se si è selezionato C nella colonna di sinistra.
3. Selezionare la casella Copy label to similar images
(Copia etichetta in immagini simili) se si stanno collocando etichette
spinali su un'immagine visualizzata in un riquadro di visualizzazione di
immagini chiave e si desidera applicare etichette a tutte le altre immagini
chiave che si trovano nello stesso piano di acquisizione (se esistente).
ESEMPIO Se la finestra delle immagini chiave contiene quattro immagini
sagittali e due immagini assiali e si aggiungono etichette spinali a una delle
immagini sagittali, le stesse etichette sono automaticamente visualizzate
nella stessa posizione sulle altre tre immagini sagittali. Potrebbe essere
necessario riposizionare leggermente le etichette sulle altre immagini.
4. Fare clic su Sequence (Sequenza): Auto, Ascending (Ascendente)
(verso l'alto sulla colonna vertebrale) o Descending (Discendente)
(verso il basso sulla colonna vertebrale). Ogni volta che si fa clic,
l'etichetta successiva nella sequenza è collocata sull'immagine.
•
Auto - Aggiungere automaticamente etichette ascendenti
o discendenti.
64
Operazioni comuni - VitreaCore
VPMC-13100A
•
Ascending (Ascendente) - aggiungere etichette spinali nell'ordine
delle vertebre man mano che si esegue lo spostamento verso l'alto
sulla colonna vertebrale.
ESEMPIO Se si comincia con L2, l'etichetta successiva sarà L1, quindi
T12, T11, ... T1, C7, C6, ... C2, C1. Se si continua oltre C1, l'etichetta
successiva è S5, continuando verso l'alto sulla colonna vertebrale.
•
Descending (Discendente) - l'ordine opposto ad ascendente (sopra).
5. Fare clic sulla prima etichetta che si desidera aggiungere, quindi
fare clic nell'immagine in cui si desidera collocare l'etichetta.
6. Per aggiungere l'etichetta successiva dello stesso tipo e nella
stessa sequenza (ad esempio, per aggiungere C2 dopo C1 con
l'ordine Ascendente selezionato), fare clic sull'immagine in cui
collocare l'etichetta successiva.
7. Per aggiungere un'etichetta fuori sequenza, fare clic sulla prima
etichetta che si desidera aggiungere, quindi fare clic nell'immagine
in cui si desidera collocare l'etichetta.
8. Nella finestra di dialogo, fare clic sull'etichetta successiva che si
desidera aggiungere, quindi fare clic sull'immagine in cui si desidera
collocare l'etichetta successiva.
9. Continuare a fare clic nel punto in cui si desidera che il sistema
collochi le etichette successive nella sequenza selezionata.
•
Per annullare un'etichetta, fare clic su Undo (Annulla).
•
Per spostare un'etichetta, fare clic e trascinarla.
•
Per eliminare tutte le etichette collocate sulle immagini, fare clic
su Delete All Labels (Elimina tutte le etichette).
•
Per eliminare una singola etichetta, posizionarvi sopra il cursore,
quindi premere DELETE (Elimina).
Al termine, fare clic su
nell'angolo superiore destro della finestra
di dialogo.
Operazioni comuni - VitreaCore
65
VPMC-13100A
Inserimento di etichette di testo personalizzate
1. Fare clic su
, quindi selezionare Text (Testo) dal menu a discesa.
2. Selezionare il testo predefinito che si desidera collocare sull'immagine.
3. Fare clic all'interno dell'immagine.
L'etichetta viene visualizzata sull'immagine.
•
Digitare il nome dell'etichetta nella casella di testo.
•
Fare clic e trascinare per spostare l'etichetta.
•
Fare doppio clic per modificare l'etichetta.
Scorrimento di immagini annotate
•
Premere e tenere premuto CTRL e fare scorrere la rotellina del mouse.
OPPURE
Premere e tenere premuto CTRL, quindi premere il tasto FRECCIA SU
o FRECCIA GIÙ.
Ricostruzione delle etichette
1. Fare clic col pulsante destro del mouse sull'etichetta, quindi selezionare
Choose Text Font/Color (Scegliere tipo di carattere/colore del testo).
Viene visualizzata la finestra di dialogo Tipo di carattere.
2. Regolare il tipo di carattere e/o il colore.
3. Fare clic su OK.
Modifica del testo dell'etichetta
1. Fare clic col pulsante destro del mouse sull'etichetta, quindi selezionare
Edit Text (Modifica testo).
OPPURE
Fare doppio clic sull'etichetta.
2. Modificare il testo.
3. Fare clic all'esterno della casella di testo per accettare le modifiche
oppure premere Invio.
66
Operazioni comuni - VitreaCore
VPMC-13100A
Modifica dello sfondo dell'etichetta
•
Fare clic col pulsante destro del mouse sull'etichetta, quindi selezionare
Switch Background Mode to Opaque (Cambia modalità di sfondo in
opaca) oppure Switch Background Mode to Transparent (Cambia
modalità di sfondo in trasparente).
Modifica delle proprietà delle frecce
1. Fare clic col pulsante destro del mouse sulla freccia, quindi selezionare
Change Arrow Width/Color (Modifica larghezza/colore della freccia).
Viene visualizzata la finestra di dialogo Arrow Width/Color
(Dimensione/colore della freccia).
2. Modificare la dimensione e/o il colore della freccia.
3. Fare clic su OK.
Eliminazione di etichette o frecce
•
Fare clic con il pulsante destro del mouse sull'etichetta o sulla freccia
che si desidera eliminare, quindi selezionare Delete (Elimina).
OPPURE
Fare clic sull'etichetta o la freccia oppure far passare il cursore sull'elemento
che si desidera eliminare, quindi premere DELETE (Elimina).
•
Per eliminare tutte le etichette e le annotazioni con freccia, fare clic sul
menu a discesa
, quindi selezionare Delete All (Elimina tutto).
OPPURE
Fare clic con il pulsante destro del mouse su un'immagine e selezionare
Delete All (Elimina Tutto).
Reset
(Reimposta)
Reimposta il volume al suo stato originale, nel momento in cui
lo si è caricato.
Annulla
Annulla l’ultima azione di modellazione. Non annulla né ripete
misurazioni, etichette o altre annotazioni.
Ripeti
Ripristina l’ultima azione di modellazione. Non annulla né ripete
misurazioni, etichette o altre annotazioni.
Operazioni comuni - VitreaCore
67
VPMC-13100A
Comandi della finestra Viewport (Riquadro di visualizzazione)
Ciascuna finestra Viewport (Riquadro di visualizzazione), che visualizza
l'immagine MPR o 3D, contiene diversi comandi che consentono di lavorare
indipendentemente con ciascuna immagine.
TABELLA 3. Pulsanti della finestra Viewer (Visualizzatore)
Pulsante Nome
Cursore
di zoom
Utilizzo
Consente di controllare e bloccare indipendentemente il
livello di zoom in ciascuna finestra Viewer (Visualizzatore).
•
Fare clic e trascinare il comando verso l'alto per
ingrandire, scorrere verso il basso per ridurre
•
Fare clic nella parte superiore o inferiore del comando
per ingrandire o ridurre per incrementi preimpostati
•
Fare clic sull'icona della lente di ingrandimento per
bloccare ed eseguire lo zoom su tutte le finestre MRP
simultaneamente
68
Operazioni comuni - VitreaCore
VPMC-13100A
TABELLA 3. Pulsanti della finestra Viewer (Visualizzatore)
Pulsante Nome
Opzioni
MPR
Utilizzo
•
Average (Media) - Un'impostazione di ombreggiatura che
visualizza i dati usando i valori medi dei dati per tutti i voxel
di un'immagine. Quest'impostazione è particolarmente utile
per visualizzare le viste coronali e sagittali di immagini con
rumore.
•
Opzione Vol. Render: uses all voxel values
(Rendering di volume - utilizza tutti i valori dei voxel) L'opzione a sé stante Volume Render (Rendering volumetrico)
MPR consente di visualizzare un rendering volumetrico MIP
3D accanto al rendering volumetrico di immagini MPR.
•
MIP - Un'impostazione di ombreggiatura che visualizza
i dati usando solo i valori dei dati più elevati per ciascun
voxel dell'immagine. MIP è una buona impostazione da
usare quando vi sono caratteristiche concorrenti composte da
voxel con valori simili o superiori che potrebbero offuscare
la caratteristica di interesse.
Con l'opzione a sé stante MIP MPR, è possibile visualizzare
un rendering volumetrico accanto alle immagini MIP MPR.
•
MinIP - Un'impostazione di ombreggiatura che visualizza
i dati usando solo i valori dei dati più bassi per ciascun voxel
dell'immagine. MinIP è una buona impostazione da usare
quando caratteristiche composte da voxel con valori simili
o superiori potrebbero offuscare una caratteristica di interesse
con valori dei voxel inferiori in un'immagine scansionata.
Quest'impostazione è particolarmente utile quando si osserva
aria o fluido in minifette. Ad esempio, vie aeree polmonari
o dotti pancreatici o biliari dilatati.
Operazioni comuni - VitreaCore
69
VPMC-13100A
TABELLA 3. Pulsanti della finestra Viewer (Visualizzatore)
Pulsante Nome
Spessore
MPR
Rotazione
MPR
Orthogonal
(Ortogonale)
Oblique
(Obliqua)
Curved
(Curva)
3D
Utilizzo
Comando del cursore, solo per viste MPR. Spostare il cursore
per modificare lo spessore MPR della sezione. La misurazione
dello spessore corrispondente è visualizzata sotto il cursore
e nell'angolo inferiore sinistro del visualizzatore.
Spostare tutte le viste di una posizione in senso orario con
ciascun clic.
Nell'angolo inferiore destro di ciascun riquadro di visualizzazione
MPR. Indica che la vista MPR sta attualmente visualizzando
viste ortogonali. Fare clic per accedere alla modalità obliqua.
Ubicato nell'angolo inferiore destro di ciascun riquadro di
visualizzazione MPR 3D, dopo aver fatto clic su
. Creare
un'immagine MPR obliqua. Fare clic per accedere alla modalità
obliqua. /Oblique (Obliqua) è aggiunto al nome della vista ortogonale
[ad esempio Sagittal/Oblique (Sagittale/Obliqua)], le linee di ritaglio
sono nascoste e i reticoli ora definiscono il piano obliquo.
I reticoli ruotano attorno all'intersezione delle linee. Fare clic
e trascinare una delle linee e ruotare i reticoli attorno al punto di
intersezione per definire il piano obliquo. trascinare l'intersezione
per spostare il punto di rotazione e quindi ruotare i reticoli.
Dopo aver fatto ruotare i reticoli in una delle viste MPR, le altre
due viste MPR visualizzano immagini ad angoli obliqui, ma la vista
in cui sono stati ruotati i reticoli continua a visualizzare le sezioni
su un piano ortogonale.
Una delle viste MPR visualizza un'immagine su un piano ortogonale.
Le altre due viste MPR possono visualizzare immagini curve.
Definire una curva su una vista MPR e l'immagine risultante sarà
visualizzata su un'altra vista.
Ubicata nell'angolo inferiore destro di ciascun riquadro di
visualizzazione MPR 2D. Passare alla modalità di visualizzazione
3D. Si comporta allo stesso modo del pulsante 3D sulla barra
degli strumenti. Questa modalità abilita i pulsanti della barra degli
strumenti 3D, i controlli Visual (Visivo) e Batch (Lotto) e le opzioni
di visualizzazione.
70
Operazioni comuni - VitreaCore
VPMC-13100A
Esecuzione delle misurazioni
Eseguire tutte le misurazioni su immagini 2D di tutte le modalità. Dopo aver
creato misurazioni su immagini 2D, scegliere di scorrere solo tra le immagini
contenenti misurazioni che utilizzano una variazione sullo scorrimento standard.
Per le viste TC e RM, consente di creare ogni tipo di misurazione.
non è possibile eseguire misurazioni della ROI su immagini lossy.
Accertarsi che l'immagine sia a fedeltà completa prima di eseguire questa
misurazione.
NOTA:
Disegnare più righelli, angoli o linee di contorno su un'immagine. Se si eseguono
più misurazioni su un'immagine, i risultati delle misurazioni sono impilati
nell'angolo inferiore destro del visualizzatore. È anche possibile eliminare,
spostare o regolare le misurazioni esistenti e spostare i risultati delle misurazioni.
Quando si fa clic col pulsante destro del mouse su un'immagine oppure si
fa clic sulla freccia di un pulsante di misurazione
, un menu a discesa
visualizza le seguenti opzioni:
•
Righello
•
Angolo
•
ROI-Ellisse
•
ROI-Mano libera
•
Cobb Angle (Angolo di Cobb)
•
Elimina tutti
Misurazione della distanza
1. Fare clic sulla freccia dell'elenco a discesa Ruler (Righello)
selezionare Ruler (Righello).
quindi
2. Fare clic sul punto di partenza desiderato per indicare l'inizio della linea.
3. Fare clic sul punto finale desiderato per indicare la fine della linea.
4. Se necessario, spostare, eliminare o regolare la linea al termine.
Il sistema visualizza la distanza misurata (in mm o pixel) nell'angolo
superiore sinistro del riquadro di visualizzazione.
Operazioni comuni - VitreaCore
71
VPMC-13100A
Misurazione degli angoli
1. Fare clic sulla freccia dell'elenco a discesa dello strumento di
misurazione (ad esempio il righello), quindi selezionare
.
2. Fare clic per depositare il primo punto, che è l'estremità del primo
segmento di linea.
3. Fare clic per depositare il secondo punto, che è l'intersezione dell'angolo.
4. Fare clic per depositare il terzo punto, che è l'estremità del secondo
segmento di linea.
5. Il sistema calcola l'angolo all'intersezione.
•
Se necessario, spostare, eliminare o regolare le linee al termine.
Il sistema visualizza l'angolo (in gradi) formato dall'intersezione delle
due linee nell'angolo superiore sinistro del riquadro di visualizzazione.
Misurazione degli angoli di Cobb
1. Fare clic sulla freccia dell'elenco a discesa dello strumento di
misurazione (ad esempio il righello), quindi selezionare
.
2. Fare clic sul primo punto per iniziare il primo segmento di linea.
3. Fare clic su un secondo punto per terminare il primo segmento di linea.
4. Fare clic su un terzo punto per iniziare il secondo segmento di linea.
5. Fare clic su un quarto punto per terminare il secondo segmento di linea.
VitreaCore disegna una linea perpendicolare al punto iniziale del primo
segmento di linea e una seconda linea perpendicolare al punto iniziale
del secondo segmento di linea, quindi calcola l'angolo tra le due linee.
•
Se necessario, spostare, eliminare o regolare le linee al termine. La misura
dell'angolo di Cobb è visualizzata in una casella di testo nell'angolo inferiore
destro del riquadro di visualizzazione.
72
Operazioni comuni - VitreaCore
VPMC-13100A
Misurazione di una ROI ellittica
NOTA: non è possibile eseguire misurazioni della ROI su immagini lossy.
Accertarsi che l'immagine sia a fedeltà completa prima di eseguire questa
misurazione.
1. Fare clic sulla freccia dell'elenco a discesa dello strumento di misurazione
(ad esempio il righello), quindi selezionare ROI-Ellipse (ROI-Ellisse)
.
2. Fare clic e trascinare per disegnare una linea di contorno ellittica, che
racchiude la ROI.
VitreaCore visualizza il valore medio dei dati, la deviazione standard per
i valori dei dati e l'area all'interno della linea del contorno nell'angolo
superiore sinistro del riquadro di visualizzazione.
Misurazione di una ROI a mano libera
non è possibile eseguire misurazioni della ROI su immagini lossy.
Accertarsi che l'immagine sia a fedeltà completa prima di eseguire questa
misurazione.
NOTA:
1. Fare clic sulla freccia dell'elenco a discesa dello strumento di misurazione
(ad esempio il righello), quindi selezionare ROI-Freehand (ROI a mano libera)
.
2. Fare clic e trascinare per disegnare una linea di contorno a mano libera,
che racchiude la ROI.
Scorrimento di immagini contenenti misurazioni
•
Premere e tenere premuto CTRL e fare scorrere la rotellina del mouse.
OPPURE
Premere e tenere premuto il tasto CTRL e premere il tasto FRECCIA SU
o FRECCIA GIÙ.
Operazioni comuni - VitreaCore
73
VPMC-13100A
Eliminazione di misurazioni e risultati
•
Fare clic con il pulsante destro del mouse sulla misurazione (o sul risultato
della misurazione) per visualizzare il menu selezionabile col pulsante destro
del mouse, quindi selezionare Delete (Elimina).
OPPURE
Far passare il cursore sul centro della ROI per selezionarla, quindi premere
DELETE (Elimina).
Spostamento di una misurazione
1. Far passare il cursore sul segmento di linea fino a quando il cursore
cambia in una freccia a quattro punte.
2. Fare clic e trascinare.
Regolazione della lunghezza di un segmento di linea
1. Far passare il cursore sul segmento di linea fino a quando le estremità
si trasformano in punti.
2. Fare clic e trascinare da un'estremità.
Riformattazione dei risultati della misurazione
1. Fare clic sulla misurazione o sul risultato che si desidera riformattare.
2. Fare clic col pulsante destro del mouse per visualizzare il menu
selezionabile col pulsante destro del mouse, quindi eseguire una
delle seguenti operazioni:
•
Per modificare il tipo di carattere del testo, selezionare Choose
Label Font/Color (Scegli tipo di carattere/colore dell'etichetta).
•
Per modificare la modalità di sfondo dell'etichetta, selezionare
Switch Label Background Mode to Opaque (Cambia modalità
di sfondo dell'etichetta in opaca) o inversamente Switch Label
Background Mode to Transparent (Cambia modalità di sfondo
dell'etichetta in trasparente).
74
Operazioni comuni - VitreaCore
VPMC-13100A
Spostamento di un angolo Cobb
•
Per spostare un segmento di linea, far passare il cursore sul centro del
segmento fino a quando il cursore cambia in una freccia a quattro punte,
quindi fare clic e trascinare.
Regolazione dell'angolo Cobb o della lunghezza di un segmento di linea
1. Far passare il cursore sull'estremità fino a quando l'estremità cambia
in un punto e il cursore cambia in una freccia a quattro punte.
2. Fare clic e trascinare l'estremità.
Spostamento di una linea di contorno
1. Far passare il cursore sul centro della linea di contorno fino a quando
il cursore cambia in una freccia a quattro punte.
2. Fare clic e trascinare.
Modifica della forma di una linea di contorno ellittica
1. Far passare il cursore sulla linea di contorno fino a quando appaiono
dei punti lungo il bordo e il cursore assume la forma di una freccia.
2. Fare clic su uno dei punti e trascinare la linea di contorno per modificarla.
Eliminazione di tutte le misurazioni per un'immagine
•
Fare clic su
, quindi selezionare Delete All (Elimina tutto) per
rimuovere tutte le annotazioni di misurazione sull'immagine.
Operazioni comuni - VitreaCore
75
VPMC-13100A
Opzioni di visualizzazione
L'area della barra degli strumenti della finestra Viewer (Visualizzatore) contiene
comandi View Options (Opzioni di visualizzazione), che determinano i tipi di
informazioni e di etichette visualizzate sulle immagini e sui lotti.
TABELLA 4. Opzioni di visualizzazione
Opzione
Descrizione
Dati paziente
Quando è selezionata, visualizza informazioni sul paziente,
sull'ospedale e altre informazioni DICOM.
Quando è selezionata, visualizza annotazioni di testo
e frecce.
Quando è selezionata, visualizza le misurazioni eseguite
con le opzioni dello strumento Righello.
Quando è selezionata, visualizza reticoli interi che non si
incontrano al centro (in modo da non ostruire il punto focale).
Labels
(Etichette)
Measurements
(Misurazioni)
Full Crosshair
(Reticolo intero)
Segmentazione degli oggetti
Usare la segmentazione punta e clicca per conservare o rimuovere
segmenti di ossa o altri segmenti visibilmente diversi, quali tessuto molle,
stent, placche metalliche o il tavolo di scansione. Il riquadro Segment Objects
(Segmenta oggetti) fornisce i seguenti comandi per:
FIGURA 3. Segmenta oggetti
•
Selezionare Bone (Osso) per segmentare ossa, in base ai limiti UH
e alla connettività.
•
Selezionare Vessel (Vasi) per segmentare vasi, in base ai limiti UH
e alla connettività.
•
Selezionare Visible (Visibile) per segmentare una qualsiasi regione
visibilmente diversa.
76
Operazioni comuni - VitreaCore
VPMC-13100A
Mantenimento di una regione selezionata in primo piano
Selezionare Keep (Conserva) per posizionare la regione selezionata in primo
piano e spostare tutto il resto sullo sfondo. Quando si seleziona Keep,
lo strumento viene visualizzato in verde.
Spostamento di una regione selezionata (sullo sfondo)
Selezionare Remove (Rimuovi) per spostare la regione selezionata sullo
sfondo e posizionare tutto il resto in primo piano. Quando si seleziona Remove,
lo strumento viene visualizzato in rosso. Il valore predefinito è Bone.
Rimozione di frammenti
•
Fare clic su
per rimuovere tutte le regioni visibilmente diverse
il cui valore in cc (centimetri cubi) risulta più piccolo di quello riportato
nell'area Segment Objects (Segmenta oggetti).
Modifica dei risultati
•
È possibile modificare il limite dei cc nella casella di testo.
SUGGERIMENTO:
digitare un valore più basso per
rimuovere i frammenti più piccoli,
mentre per rimuovere frammenti
più grandi sarà necessario digitare
un valore più alto.
•
Usare i tasti freccia in alto e in basso; oppure
•
Usare i pulsanti Less (Meno) e More (Più).
SUGGERIMENTO:
per utilizzare i pulsanti Less (Meno) e More (Più)
per rimuovere altri frammenti, procedere come
segue: fare clic sul pulsante Less (Meno) per ridurre
il valore limite delle dimensioni dei frammenti.
Il valore nel campo Min Vol (Vol Min) diminuisce di
3 cc ogni volta che si fa clic sul pulsante. Vengono
ripristinati i frammenti rimossi di dimensioni maggiori
Operazioni comuni - VitreaCore
77
VPMC-13100A
rispetto al nuovo numero. Fare clic su More per
aumentare il limite delle dimensioni dei frammenti.
•
Selezionare la barra della soglia di segmentazione per regolare i limiti di
segmentazione. Quando il cursore passa sul limite della soglia, si trasforma
in frecce per consentire di trascinare la barra.
Visualizzazione della segmentazione nelle viste MPR
Quando si seleziona la casella Show Segmentation (Mostra segmentazione),
le viste MPR mostrano anche i risultati di eventuali segmentazioni eseguite
nella vista 3D. Se si deseleziona la casella Show Segmentation (Mostra
segmentazione), le viste MPR continuano a visualizzare immagini MPR
intere, anche se alcune parti del volume sono state segmentate.
Per visualizzare la segmentazione nelle viste MPR:
Premere il pulsante Visual (Visivo)
e selezionare la casella Show
Segmentation (Mostra segmentazione).
FIGURA 4. Casella Show Segmentation (Mostra segmentazione)
•
Se si seleziona Show Segmentation ed è stata esclusa una regione nella
vista volumetrica, tale regione non viene visualizzata nelle viste MPR.
•
Le caselle dei retini 3D nella vista 3D rappresentano le posizioni e gli
orientamenti dei retini e dei piani delle viste MPR. Esiste una codifica
a colori tra queste linee e i bordi della vista MPR e i reticoli: blu per sagittale,
verde per coronale e rosso per assiale.
Per visualizzare o rimuovere i mirini 3D:
Selezionare la casella di controllo Show 3D Crosshair (Mostra reticolo 3D).
Deselezionare la casella di controllo Show 3D Crosshair (Mostra reticolo 3D)
per rimuoverla.
78
Operazioni comuni - VitreaCore
VPMC-13100A
Analisi vasi - Area Visibilità oggetti
Dal menu a discesa Object Visibility (Visibilità oggetti), scegliere una tra le
opzioni di visibilità.
FIGURA 5. Menu a discesa Object Visibility
NOTA: se si seleziona Semi-Transparent (Semi-trasparente), le viste MPR
non mostrano lo sfondo come semi-trasparente, anche se la casella
Show Segmentation (Mostra segmentazione) è selezionata.
Per selezionare le opzioni di visibilità:
Selezionare una di queste opzioni dal menu a discesa Object Visibility:
All (Tutte): per visualizzare sia la regione in primo piano (inclusa) sia quella
sullo sfondo (esclusa).
Transparent Foreground (Primo piano trasparente): per rendere lo sfondo
parzialmente opaco.
VesselsOnly (Solo vasi): per rimuovere dalla vista tutto eccetto i vasi esplorati.
Tinted Vessels (Vasi colorati): per visualizzare i vasi esplorati ombreggiati
in rosso.
Semi-Transparent Background (Sfondo semi-trasparente): per visualizzare
sia le regioni escluse sia quelle incluse con lo sfondo (regione esclusa) semitrasparente. Questa opzione consente di utilizzare le regioni nello sfondo come
riferimenti, senza oscurare la vista del tessuto incluso.
Tinted Foreground (Primo piano colorato): per colorare di rosso la regione
in primo piano (regione inclusa).
Vessels on Semi-Transparent (Vasi su semitrasparente): per visualizzare
i vasi su uno sfondo semitrasparente. Questa opzione consente di utilizzare
le regioni nello sfondo come riferimenti, senza oscurare i vasi.
Operazioni comuni - VitreaCore
79
VPMC-13100A
Per usare la casella Vessel Overlay (Sovrapposizione vasi):
•
Selezionare la casella di controllo Vessel Overlay per visualizzare le
viste delle ricostruzioni curve e in sezione trasversale, nonché la linea
dell'indicatore di vasi. Deselezionare la casella di controllo Vessel Overlay
per nascondere le viste.
Esecuzione di Vessel Probe
Quando si esplora un vaso, il software VitreaCore traccia il lume del
vaso e lo evidenzia con una linea indicatore del vaso. L'indicatore di vasi
è visualizzato nella vista 3D.
NOTA:
Vessel Probe non è raccomandata per esplorare l'aorta.
1. Fare clic su
.
2. Fare clic sul vaso.
SUGGERIMENTO:
VitreaCore aggiunge un elenco all'area Vessel
Listing (Elenco vasi).
SUGGERIMENTO:
se lo strumento sonda non ha selezionato una
porzione sufficiente del vaso, estenderlo.
a. Fare clic su
.
b. Fare clic su un punto più lontano lungo il vaso già selezionato.
80
Operazioni comuni - VitreaCore
VPMC-13100A
Acquisizione di immagini 2D
Usare i formati 2D per visualizzare le sezioni
così come sono state acquisite dallo scanner.
Vengono visualizzate quattro etichette, sui
lati delle viste, che indicano l'orientamento
dell'immagine: S - Superior (Superiore), I - Inferior
(Inferiore), A - Anterior (Anteriore), P - Posterior
(Posteriore), L - Left (Sinistra), R - Right (Destra).
Panoramica delle immagini
1. Fare clic e tenere premuto il pulsante della rotellina del mouse col cursore
sull'immagine.
2. Trascinare l'immagine nel riquadro di visualizzazione.
Inversione/rotazione/capovolgimento delle immagini
1. Fare clic con il pulsante destro del mouse sull'immagine.
Il menu a discesa Image Properties (Proprietà dell'immagine) include le
seguenti opzioni:
•
Invert (Inverti): inverte le impostazioni di scala di grigi dell'immagine,
quindi il nero diventa bianco e viceversa. Selezionare nuovamente
Invert (Inverti) per reimpostare le impostazioni normali di scala dei grigi.
•
Rotate Right 90 degree (Ruota a destra di 90 gradi): ruota l'immagine
in senso orario di 90°.
•
Rotate Left 90 degree (Ruota a sinistra di 90 gradi): ruota l'immagine
in senso antiorario di 90°.
Operazioni comuni - VitreaCore
81
VPMC-13100A
•
Flip Horizontally (Capovolgi orizzontalmente): capovolge l'immagine
orizzontalmente rispetto alla linea centrale.
•
Flip Vertically (Capovolgi verticalmente): capovolge l'immagine
verticalmente rispetto alla linea centrale.
•
Reset (Ripristina): annulla le operazioni precedenti, eccetto quella
di inversione.
2. Selezionare l'opzione.
Ingrandimento e riduzione
•
Trascinare il dispositivo di scorrimento dello zoom sulla destra dell'immagine.
•
Fare clic con il pulsante sinistro e il pulsante centrale e trascinare verso
l'alto o verso il basso.
Scorrimento manuale nelle viste 2D o MPR
•
Far scorrere la rotellina del mouse.
•
Fare clic col pulsante destro del mouse sull'immagine e tenere premuto,
quindi trascinare.
•
Spostare il cursore dell'immagine nella parte superiore del riquadro di
visualizzazione (solo configurazioni a più monitor).
Scorrimento di immagini 2D contenenti etichette o misurazioni
•
Premere e tenere premuto CTRL, quindi fare scorrere la rotellina
del mouse.
OPPURE
•
Premere e tenere premuto CTRL, quindi premere FRECCIA SU
o FRECCIA GIÙ. Sono visualizzate solo le immagini che contengono
etichette o misurazioni.
Scorrimento automatico nelle viste 2D
•
Fare clic su un pulsante qualsiasi nell'area Cine Tools
(Strumenti Cine).
82
Operazioni comuni - VitreaCore
VPMC-13100A
Controllo Visivo
Il controllo Visual (Visivo) contiene più opzioni per le modalità 2D e 3D.
Controllo Visivo 2D
I comandi 2D del controllo Visual (Visivo) valgono per le immagini 2D
e per le immagini di scansione.
TABELLA 5. Controllo Visivo - Funzioni 2D
Comando
Strumenti
ripresa
Funzione
Per gli esami di serie temporali, scorrere
automaticamente tutte le fasi temporali per ricercare
una posizione. Per la medicina non nucleare,
gli esami non di serie temporale, visualizzare tutte
le immagini in una modalità di filmato continuo.
Ripresa in avanti , all'indietro
e arresto .
Quando Cine (Ripresa) è attivo, il menu del pulsante
destro del mouse cambia per includere queste opzioni:
• Arresta ripresa
•
Regola impostazione ripresa
•
Se: 2
Salva ripresa su file di filmato
Visualizza la serie successiva, se la serie attuale non
è l'ultima serie nell'esame.
Consente di visualizzare la serie precedente, se la serie
attuale non è la prima serie nell'esame.
Viene visualizzato quando si caricano più di una serie.
• Fare clic sul menu a discesa della serie
per scegliere una serie diversa per popolare
il visualizzatore di focalizzazione.
Il testo descrittivo della serie viene aggiornato
per indicare la serie attualmente visualizzata.
Operazioni comuni - VitreaCore
83
VPMC-13100A
Opzioni di visualizzazione 2D
Le opzioni di visualizzazione determinano quali dati e annotazioni del
paziente sono visualizzati nell'immagine.
TABELLA 6. Opzioni di visualizzazione
Opzione
Descrizione
Dati paziente
Quando è selezionata, visualizza informazioni sul
paziente, sull'ospedale e altre informazioni DICOM.
Quando è selezionata, visualizza annotazioni di testo
e frecce.
Quando è selezionata, visualizza le misurazioni
eseguite con gli strumenti Ruler (Righello).
Quando è selezionata, visualizza reticoli che si
incontrano al centro. Il valore predefinito visualizza
reticoli che non si incontrano al centro, in modo
da non ostruire il punto focale.
Labels
(Etichette)
Measurements
(Misurazioni)
Full Crosshair
(Reticolo intero)
Confronto di più serie
È possibile caricare più serie e manipolarle come un singolo gruppo.
La creazione di un gruppo blocca le immagini di ogni volume ad un punto
di partenza. Una volta caricata, riprendere ciascuna serie sulla sezione per la
quale si desidera iniziare il confronto, quindi bloccare la serie per sincronizzare
il confronto. È quindi possibile eseguire la ripresa di più serie all'unisono.
utilizzare il pulsante Global Lock (Blocco globale) per
bloccare e sbloccare lo zoom per tutte le immagini nel confronto.
È anche possibile bloccare la finestra o il livello per tutte le immagini
utilizzando la freccia del pulsante.
NOTA:
1. Da Study Directory (Directory esame), selezionare uno o più esami.
2. Fare clic sulla scheda Series (Serie) e selezionare due o più serie
(tenere premuto CTRL e fare clic su ciascuna immagine desiderata).
3. Fare clic con il pulsante destro del mouse e selezionare Load (Carica).
Tutte le serie selezionate sono visualizzate nel visualizzatore 2D.
4. Per sincronizzare finestra e livello, fare clic su
84
.
Operazioni comuni - VitreaCore
VPMC-13100A
5. Per riprendere la serie all'unisono, fare clic sul pulsante di sincronizzazione
in ciascun visualizzatore.
Lo stato del pulsante di sincronizzazione cambia in bloccato
•
.
Per rimuovere una serie, fare clic sul pulsante di sincronizzazione
per sbloccarla dal set.
Imaging MPR in VitreaCore Viewer
Nella modalità di imaging MPR è possibile manipolare immagini, eseguire
misurazioni e definire e visualizzare immagini di ricostruzioni multiplanari od
oblique. Ritagliare e modellare per rimuovere tessuto indesiderato. Per essere
visualizzabile in 3D, una serie deve essere TC o RM e soddisfare specifici
requisiti di spaziatura e orientamento delle immagini.
Creazione di un'immagine obliqua
Nella modalità MPR obliqua è possibile visualizzare immagini in piani
diversi da quello sagittale, coronale o assiale. In questo modo è possibile
creare una vista MPR di una parte anatomica che si trova in un piano diverso
da quello sagittale, coronale o assiale, ad esempio l'anatomia spinale.
In modalità MPR obliqua, modificare l'orientamento delle viste MPR ruotando
i reticoli in una o più viste MPR.
1. Fare clic su
per accedere alla modalità obliqua.
Il pulsante della modalità è visualizzato in modalità obliqua
, i riquadri
di visualizzazione ora hanno /Oblique (Obliquo) aggiunto al nome della
vista ortogonale (ad esempio Sagittal/Oblique, Sagittale/Obliquo), le linee
di ritaglio scompaiono e i reticoli ora definiscono il piano obliquo.
2. Decidere quale vista MPR si desidera utilizzare per ruotare gli altri piani
MPR.
Operazioni comuni - VitreaCore
85
VPMC-13100A
3. Nella vista scelta, posizionare il cursore su uno dei reticoli, in qualsiasi
punto fatta eccezione per il punto di incrocio.
Il cursore assume l'aspetto di due frecce opposte.
4. I reticoli ruotano attorno all'intersezione delle linee. Fare clic e trascinare
una delle linee e ruotare i reticoli attorno al punto di intersezione per
definire il piano obliquo.
SUGGERIMENTO:
trascinare l'intersezione per spostare il punto
di rotazione e quindi ruotare i reticoli.
Dopo aver fatto ruotare i reticoli in una delle viste MPR, le altre due viste
MPR visualizzano immagini ad angoli obliqui, ma la vista in cui sono stati
ruotati i reticoli continua a visualizzare le sezioni su un piano ortogonale.
ruotare i reticoli in più viste MPR. In questo caso, nessuna delle
viste MPR visualizza le immagini su un piano ortogonale. Ciascuna vista
MPR può visualizzare le immagini su qualsiasi piano possibile.
NOTA:
Utilizzo di una doppia rotazione obliqua
La modalità doppia obliqua consente di eseguire una rotazione in obliquo
attorno a un singolo fulcro nell'immagine. Utilizzarla per ruotare attorno
all'anatomia, ad esempio un vaso.
1. Selezionare la modalità obliqua.
2. Selezionare e posizionare il reticolo.
Il centro del reticolo funge da fulcro.
3. Con il cursore in una delle viste MPR, la forma del cursore cambia in
quella di strumento di rotazione obliqua
.
4. Fare clic e trascinare per ruotare l'immagine.
SUGGERIMENTO:
ruotare verso l'alto/verso il basso e verso sinistra/verso
destra contemporaneamente.
86
Operazioni comuni - VitreaCore
VPMC-13100A
Utilizzo di una riformattazione curva manuale
Nella modalità MPR curva
utilizzare una delle viste MPR per definire
una curva, in modo da visualizzare le immagini curve in un'altra vista MPR.
Questa operazione è utile se si desidera creare un'immagine MPR di un vaso
curvo o della colonna vertebrale. Nella modalità MPR curva, ciascuna delle
tre viste MPR viene usata ad uno scopo diverso.
•
Scegliere una vista, chiamata vista di riferimento, per definire la curva.
Cambiare uno dei reticoli in modo che segua una curva (vaso o colonna
vertebrale).
•
Utilizzare la vista curva per visualizzare le immagini curve.
•
Utilizzare la vista trasversale, perpendicolare alla vista curva, per visualizzare
le viste trasversali con una casella blu nel punto in cui la curva interseca
la vista.
1. Fare clic su
.
2. Scegliere una vista (riferimento) per definire una curva.
3. Nella vista di riferimento, passare alla modalità MPR curva.
4. Fare clic su una delle estremità del reticolo che si utilizza per definire la
curva e trascinarlo all'inizio della curva.
•
Ora questa linea è la linea curva.
•
La linea gialla nella vista curva è la linea centrale.
•
La linea che interseca la linea centrale è la linea trasversale. Questa
linea è visualizzata nelle viste di riferimento e curva.
•
I riquadri ad entrambe le estremità della linea curva diventano solidi.
•
La vista corrispondente alla linea trasversale presenta ora l'etichetta
Transverse (Trasversale) nell'angolo in basso a destra.
•
Nella vista curva una breve linea retta si sovrappone alla linea trasversale
sull'intersezione delle linee centrale e trasversale. Questa linea è la linea
di misurazione.
Operazioni comuni - VitreaCore
87
VPMC-13100A
5. Regolazione fine:
•
Nella vista di riferimento fare clic sulla linea centrale e trascinarla
per seguire la funzione curva. Viene posizionata una "X" sulla linea
in corrispondenza dei punti su cui si fa clic.
•
Nella vista trasversale fare clic e trascinare la casella blu (linea centrale)
sulla posizione desiderata (ad esempio, il centro del vaso).
6. Quando si raggiunge la fine dell'area di interesse curva, fare clic e trascinare
l'altra estremità del reticolo fino alla fine della curva.
•
Eseguire automaticamente la funzione di rotazione obliqua doppia.
Il cursore si trasforma automaticamente nell'icona dello strumento
di rotazione obliqua
, consentendo di ruotare l'immagine attorno
alla linea centrale.
Regolazione dell'opzione di rendering MPR
•
Fare clic sull'elenco a discesa del rendering MPR. L'opzione si applica
a tutte le viste MPR.
Regolazione dello spessore delle sezioni MPR
Nei riquadri di visualizzazione MPR lo spessore della sezione di acquisizione
viene visualizzato nell'angolo inferiore sinistro.
•
Trascinare il cursore MPR Thickness (Spessore MPR) nel visualizzatore
verso destra, per aumentare, o verso sinistra, per ridurre lo spessore delle
sezioni.
Selezione di opzioni MPR
Modificare la configurazione dei visualizzatori MPR selezionando un'opzione
dal menu a discesa delle opzioni MPR nel visualizzatore.
1. Dal menu a discesa nel visualizzatore nella parte inferiore di ciascun
visualizzatore, scegliere tra le seguenti impostazioni:
Le impostazioni vengono applicate alle immagini MPR.
88
Operazioni comuni - VitreaCore
VPMC-13100A
2. Regolare lo spessore per eseguire il rendering nelle impostazioni selezionate.
NOTA: la gamma del controllo dello spessore MPR è specificata dal
tipo di opzione MPR selezionata.
•
Average (Media) - Un'impostazione di ombreggiatura che visualizza
i dati usando i valori medi dei dati per tutti i voxel di un'immagine.
Quest'impostazione è particolarmente utile per visualizzare le viste
coronali e sagittali di immagini con rumore.
•
Opzione Vol. Rend.: uses all voxel values (Rendering
volumetrico - utilizza tutti i valori dei voxel) - L'opzione a sé
stante MPR Volume Render (Rendering volumetrico MPR)
consente di visualizzare un rendering volumetrico MIP 3D
accanto al rendering volumetrico di immagini MPR.
•
MIP - Un'impostazione di ombreggiatura che visualizza
i dati usando solo i valori dei dati più elevati per ciascun
voxel dell'immagine. MIP è una buona impostazione da
usare quando vi sono caratteristiche concorrenti composte
da voxel con valori simili o superiori che potrebbero offuscare
la caratteristica di interesse.
Con l'opzione a sé stante MIP MPR, è possibile visualizzare
un rendering volumetrico accanto alle immagini MIP MPR.
Quest'impostazione è particolarmente utile quando si eseguono
le seguenti operazioni:
•
Differenziazione fra contrasto e calcio nei vasi
• Visualizzazione di strati MPR spessi con molti minuscoli
frammenti ossei sciolti
• Visualizzazione di carotidi, Circolo di Willis, arterie renali,
runoff o altri vasi per evidenziare la placca
• Visualizzazione di uno strato MPR spesso che visualizzi
tutti i vasi epatici su un unico piano
• MinIP - Un'impostazione di ombreggiatura che visualizza
i dati usando solo i valori dei dati più bassi per ciascun voxel
dell'immagine. MinIP è una buona impostazione da usare
quando caratteristiche composte da voxel con valori simili
o superiori potrebbero offuscare una caratteristica di interesse
con valori dei voxel inferiori in un'immagine scansionata.
Operazioni comuni - VitreaCore
89
VPMC-13100A
Menu del pulsante destro MPR
I menu contestuali in VitreaCore potrebbero essere leggermente diversi da
quelli mostrati, a seconda di vari fattori, tra cui il tipo di esame, la modalità di
acquisizione delle immagini (2D o 3D) e il livello di autorizzazioni dell'utente.
L'elemento di menu Default W/L (F/L predefinito) cambia in W/L Presets
(Preimpostazioni F/L) per le viste MPR TC per serie visualizzabili in 3D.
Per le viste MPR per serie non visualizzabili in 3D, è W/L predefinito.
TABELLA 7. Menu del pulsante destro MPR
Voce del menu Descrizione
Layout del monitor
CT W/L Presets
(Preimpostazioni
F/L TC)
Image Properties
(Proprietà
dell'immagine)
Consente di selezionare il tipo di layout.
Ad esempio, 2 x 2.
Disponibili solo per esami TC e solo nelle viste
MPR e nelle viste 2D per serie visualizzabili in 3D.
Consentono di passare ad una preimpostazione
predefinita di finestra/livello.
Consente di manipolare l'immagine. Un menu
a discesa presenta le seguenti opzioni:
•
Invert (Inverti): inverte le impostazioni di scala di
grigi dell'immagine, quindi il nero diventa bianco
e viceversa. Fare nuovamente clic per ripristinare
le impostazioni originali di scala dei grigi.
•
Clockwise Rotation 90 degree
(Rotazione in senso orario di 90 gradi):
ruota l'immagine in senso orario di 90°.
•
Counter Clockwise Rotation 90 degree
(Rotazione in senso antiorario di 90 gradi):
ruota l'immagine in senso antiorario di 90°.
•
Flip Horizontally (Capovolgi orizzontalmente):
capovolge l'immagine orizzontalmente rispetto
alla linea centrale.
•
Flip Vertically (Capovolgi verticalmente):
capovolge l'immagine verticalmente rispetto
alla linea centrale.
•
Reset (Ripristina): reimposta tutte le operazioni,
eccetto quella di inversione.
90
Operazioni comuni - VitreaCore
VPMC-13100A
TABELLA 7. Menu del pulsante destro MPR
Voce del menu Descrizione
Nascondi linea
centrale
Lock 3D
(Blocca 3D)
Snapshot
Save Image
(Salva immagine)
Salva la cattura
dello schermo
Stampare
Reimposta MPR
Nasconde la linea centrale.
Blocca lo studio in 3D.
Esegue un'istantanea dell'immagine attuale e la
visualizza nella scheda Snapshots di Data Manager.
Consente di salvare l'immagine.
Consente di salvare la cattura dello schermo del
riquadro di visualizzazione attuale in formato DICOM
o Windows (oppure negli Appunti di Windows).
Consente di stampare l'immagine nel riquadro
di visualizzazione attuale in formato di cattura
secondaria su qualsiasi stampante configurata.
Consente di reimpostare MPR.
Imaging 3D in VitreaCore Viewer
Nella modalità di imaging 3D è possibile
manipolare immagini, eseguire misurazioni
e definire e visualizzare immagini di ricostruzioni
multiplanari od oblique. Ritagliare e modellare
per rimuovere tessuto indesiderato. Per essere
visualizzabile in 3D, una serie deve essere TC
o RM e soddisfare specifici requisiti di spaziatura
e orientamento delle immagini. In modalità imaging
3D è possibile utilizzare gli strumenti descritti di seguito.
ATTENZIONE: prima di iniziare l'analisi 3D, controllare il numero di immagini
nella schermata Study Directory e accertarsi che l'intera serie sia stata
ricevuta dal server.
Operazioni comuni - VitreaCore
91
VPMC-13100A
Etichette di orientamento delle immagini
In modalità 3D, l'orientamento delle immagini è rappresentato da etichette
in lettere gialle su ciascun lato dei riquadri di visualizzazione. L'orientamento
predefinito è Superiore (S) nella parte superiore, Inferiore (I) nella parte inferiore,
Destro (Right, R) sul lato destro e Sinistro (Left, L) sul lato sinistro. Quando si
ruotano, invertono o capovolgono le immagini, le etichette di orientamento in
tutti i riquadri di visualizzazione vengono regolate per rispecchiare il nuovo
orientamento.
Superior
(Superiore)
Left
(Sinistra)
Right
(Destra)
Inferior (Inferiore)
Le etichette di orientamento sono costituite da una lettera. L'orientamento
più dominante è elencato per primo, il secondo dominante è elencato per
secondo e il meno dominante è elencato per terzo.
ESEMPIO
S (Superior) = Superiore
SA (Superior-Anterior) = Superiore anteriore
RSA (Right Superior Anterior) = Superiore anteriore destro
Rotazione di immagini 3D
La rotazione di immagini 3D è il comportamento predefinito del pulsante
sinistro del mouse in modalità 3D, quando il pulsante del reticolo è attivo.
Quando si seleziona uno degli altri strumenti, il pulsante sinistro del mouse
controlla la funzione di tale strumento.
•
Fare clic sull'immagine e trascinarla.
OPPURE
92
Operazioni comuni - VitreaCore
VPMC-13100A
Se si utilizza uno degli altri strumenti 3D:
a. Fare clic e tenere premuto il tasto sinistro del mouse fino a che le
frecce sotto l'icona non scompaiono.
b. Col cursore in modalità 3D o strato, fare clic e trascinare il mouse
per spostare l'immagine 3D nella direzione corrispondente.
NOTA: le prestazioni della rete potrebbero influenzare la velocità di rotazione
delle immagini e il tempo di risposta.
Visualizzazione di un punto di interesse (Point of Interest, POI)
È possibile isolare e visualizzare una sezione specifica del volume utilizzando
POI, quindi isolare ulteriormente il punto di interesse nella vista volumetrica.
1. Fare clic sul pulsante
nel visualizzatore 3D.
Il pulsante si trasforma nella vista volumetrica
e il POI è visualizzato
nella vista 3D sui reticoli del visualizzatore MPR.
2. Raffinare il POI:
•
Trascinare i reticoli in una delle viste MPR per modificare la posizione
del POI visualizzata nella vista volumetrica.
•
Fare clic e tenere premuto il tasto destro del mouse nella vista 3D,
quindi trascinare per aumentare o diminuire l'area del POI.
Controllo Visivo 3D
Il controllo Visual (Visivo) 3D contiene immagini di ricostruzione multiplanari
nei formati sagittale e coronale, nonché il volume 3D e le scansioni assiali
originali.
Dal menu a discesa Protocols (Protocolli) sono disponibili numerosi protocolli
anatomici predefiniti per la visualizzazione clinica. Scegliere il protocollo che
meglio visualizza l'anatomia sulla quale si sta lavorando.
TABELLA 8. Controllo Visual (Visivo) - Funzioni 3D
Comando
Funzione
Protocolli
Solo per viste 3D. Selezionare un protocollo dal menu
a discesa. I protocolli anatomici contengono impostazioni di
visualizzazione (definizioni di finestra/livello, opacità e colore)
adeguati al tipo di esame che si sta visualizzando.
Operazioni comuni - VitreaCore
93
VPMC-13100A
Utilizzo delle preimpostazioni 3D e dei protocolli
anatomici
Informazioni generali
Quando si carica un volume o un esame, VitreaCore assegna un protocollo
anatomico in base alla descrizione dell'esame. Il protocollo modifica il colore,
l'opacità e il valore di finestra/livello per evidenziare gli elementi di dati pertinenti
per quel tipo di esame. I protocolli predefiniti sono punti di partenza; modificare
il protocollo in modo che corrisponda al tipo di esame selezionandone uno
nuovo dal menu a discesa Protocols (Protocolli).
Considerare i protocolli VitreaCore e le relative preimpostazioni come pratici
punti di partenza. In quanto tale, ogni protocollo non fornisce necessariamente
impostazioni di visualizzazione ottimali per un determinato volume. Per questo
motivo VitreaCore fornisce i comandi per la regolazione ottimale di ciascuna
immagine.
Scelta di un protocollo anatomico
Mantenere il protocollo anatomico assegnato dal sistema oppure selezionarne
uno diverso.
Per selezionare un protocollo:
1. Fare clic su
(se non si è già in modalità 3D).
Il visualizzatore passa ad una modalità 3D a 4 riquadri.
2. Dal menu a discesa Protocols (Protocolli) della scheda Visual (Visivo)
, selezionare il protocollo anatomico desiderato.
94
Operazioni comuni - VitreaCore
VPMC-13100A
FIGURA 6. Menu a discesa Protocollo
NOTA: se
si inizia a lavorare in VitreaAdvanced e si passa a VitreaCore,
si potrebbero notare alcune piccole differenze nei nomi dei protocolli e delle
preimpostazioni. Scegliere un’opzione simile alla scelta in VitreaAdvanced.
3. Fare doppio clic sulla preimpostazione che meglio presenta il tipo di
esame.
Le impostazioni sono applicate all'immagine 3D.
Menu del pulsante destro 3D/MPR
Menu del pulsante destro 3D
I menu contestuali in VitreaCore potrebbero essere leggermente diversi da
quelli mostrati, a seconda di vari fattori, tra cui il tipo di esame, la modalità di
acquisizione delle immagini (2D o 3D) e il livello di autorizzazioni dell'utente.
Operazioni comuni - VitreaCore
95
VPMC-13100A
TABELLA 9. Menu del pulsante destro 3D
Voce del menu
Descrizione
Layout del monitor
Consente di selezionare il tipo di layout.
Ad esempio, 2 x 2.
Consente di manipolare l'immagine. Un menu a discesa
presenta le seguenti opzioni:
• Rotate Right 90 degree (Ruota a destra di
90 gradi): ruota l'immagine in senso orario di 90°.
Image Properties
(Proprietà
dell'immagine)
• Rotate Left 90 degree (Ruota a sinistra di
90 gradi): ruota l'immagine in senso antiorario di 90°.
• Flip Horizontally (Capovolgi orizzontalmente):
capovolge l'immagine orizzontalmente rispetto alla
linea centrale.
• Flip Vertically (Capovolgi verticalmente):
capovolge l'immagine verticalmente rispetto alla
linea centrale.
• Reset (Ripristina): reimposta tutte le operazioni,
Interact Fast
(Interazione rapida)
eccetto quella di inversione.
Determina la velocità alla quale l'immagine 3D ruota.
Per aumentare la velocità di rotazione, se si seleziona
“Interact Speed” (Velocità d'interazione), la risoluzione
delle immagini è temporaneamente ridotta per
aumentare la velocità. Una volta completata la
rotazione, la qualità delle immagini è ripristinata.
• Disable (Disabilita): nessuna riduzione
di risoluzione - la più lenta
•
Interact Speed 1 (Velocità di interazione 1):
veloce
•
Interact Speed 2 (Velocità di interazione 2):
più veloce
•
Lock 3D
(Blocca 3D)
Interact Speed 3 (Velocità di interazione 3):
la più veloce (massima riduzione)
Blocca lo studio in 3D.
96
Operazioni comuni - VitreaCore
VPMC-13100A
TABELLA 9. Menu del pulsante destro 3D
Voce del menu
Descrizione
Save Image
(Salva immagine)
Snapshot
Consente di salvare l'immagine.
Consente di eseguire un'istantanea dell'immagine
attuale e la visualizza nella scheda Snapshots
(Istantanee) di Data Manager (Gestione dati).
Consente di salvare la cattura dello schermo del
riquadro di visualizzazione attuale in formato DICOM
o Windows (oppure negli Appunti di Windows).
Consente di stampare l'immagine nel riquadro
di visualizzazione attuale in formato di cattura
secondaria su qualsiasi stampante configurata.
Salva la cattura
dello schermo
Stampare
Lotti di immagini
Creare lotti di immagini 3D, che sono una sequenza di immagini che
è possibile riprendere o salvare come filmato. Utilizzare la finestra Viewer
(Visualizzatore) per impostare il formato della finestra e orientare le immagini
che si desidera includere nel lotto. Le immagini devono essere dello stesso
volume del paziente e dello stesso formato. Prima di creare il lotto, rimuovere
i dati del paziente dalle immagini.
Sulla scheda Batch (Lotto) della finestra Viewer (Visualizzatore), selezionare i
punti iniziali e finali della sequenza di immagini del lotto. Quindi, specificare
l'incremento tra le immagini che si desidera includere o il numero di immagini;
in alternativa, questa operazione può essere eseguita automaticamente dal
sistema.
Una volta creato un lotto:
•
Stamparlo su una stampante PostScript o DICOM
•
Inviarlo ad un dispositivo DICOM
•
Salvarlo come filmato digitale (formato di filmato .avi di Windows)
Operazioni comuni - VitreaCore
97
VPMC-13100A
Suggerimenti per la pianificazione di lotti di immagini
Per ottenere una sequenza di immagini soddisfacente, i lotti di immagini
e i filmati digitali dovranno essere pianificati. In assenza di pianificazione,
l'utente potrebbe dimenticarsi di mostrare una vista particolare della regione
di interesse, utilizzare opzioni di visualizzazione o comandi di imaging diversi
da quelli desiderati o ancora ottenere risultati non richiesti.
Ecco qualche suggerimento per la pianificazione delle sequenze di immagini,
sia per i lotti che per i filmati.
Determinare quali informazioni si desidera che il filmato digitale o la sequenza di
lotti mostri. Ecco qualche domanda che potrebbe essere utile per organizzare
le immagini:
•
Quali viste dell'immagine desidero visualizzare?
Ricordare di utilizzare un solo volume di paziente e un solo tipo di
formato in tutto il lotto o filmato digitale. Ad esempio, se si inizia con
una vista 3D di un volume per Jane Doe, è necessario utilizzare tale
formato e volume per tutto il lotto o filmato digitale.
•
Quali impostazioni di VitreaCore rivelano le caratteristiche importanti
che desidero visualizzare?
Prevenire la confusione del pubblico identificando un progresso logico.
Sviluppare la sequenza di immagini nella stessa procedura dettagliata
che si utilizzerebbe per un referto scritto.
Iniziare la sequenza di immagini con un quadro di riferimento conosciuto
dal visualizzatore.
ESEMPIO Se il visualizzatore è in grado di riconoscere facilmente una
parte dell'anatomia da un determinato angolo, ad esempio una vista pelvica
posteriore, iniziare con la vista a quell'angolo e quindi ruotare l'immagine
e lo zoom secondo necessità per mettere a fuoco una regione di interesse.
Pianificare la sequenza di immagini per trasmettere la storia che si desidera
raccontare.
ESEMPIO Un tipo di sequenza inizia con l'intera immagine in un orientamento
familiare, ad esempio una vista cardiaca anteriore. Nelle immagini successive,
quando si ingrandisce, alcune parti dell'anatomia si dissolvono, rivelando una
particolare regione di interesse, ad esempio un prolasso della valvola mitralica.
Eseguire transizioni dolci; evitare di cambiare troppe cose in una volta.
98
Operazioni comuni - VitreaCore
VPMC-13100A
Modificare la vista su una serie di immagini, specialmente nei filmati digitali,
in modo che il visualizzatore possa seguire la sequenza e riflettere su ciò
che è mostrato.
Formati, viste e modalità dei batch
È possibile creare un lotto di immagini in un visualizzatore utilizzando i seguenti
formati di visualizzazione:
•
Immagine MPR a 1 riquadro
•
Immagine 3D
Durante la creazione di un lotto, è necessario utilizzare lo stesso volume di
paziente, formato, vista di formato (una vista da qualsiasi formato che abbia
una vista di volume diversa dal formato a volume singolo) e, per viste 3D,
è necessario utilizzare la stessa modalità di volume, durante tutta la creazione
di un lotto.
ESEMPIO se si inizia con un volume per Jane Doe e si inizia con un'immagine
nella vista assiale MPR in modalità ortogonale, non è possibile passare a John
Doe, né è possibile passare alla vista sagittale, in modalità obliqua, durante
il processo di generazione del lotto.
Regolazione del numero di immagini
Questo dispositivo di scorrimento indica il numero di immagini per il lotto
o il filmato digitale. Il valore iniziale è 1. Regolare il dispositivo di scorrimento
Number of Images (Numero di immagini) dopo aver definito tutte le immagini
per il lotto oppure accettare il valore che VitreaCore calcola automaticamente
quando si seleziona l'immagine finale di un lotto o filmato.
Regolazione della dimensione del passo
Questo dispositivo di scorrimento indica l'intervallo tra le immagini in un
lotto. Il valore iniziale è 1. Regolare il dispositivo di scorrimento Step Size
(Dimensione passo) dopo aver definito tutte le immagini per il lotto oppure
accettare il valore che VitreaCore calcola automaticamente quando si seleziona
l'immagine finale di un lotto o filmato.
Il valore per una descrizione di passo può essere in sezioni, millimetri o gradi,
a seconda di se il lotto viene creato col formato Volume MPR oppure Volume.
Operazioni comuni - VitreaCore
99
VPMC-13100A
il valore del dispositivo di scorrimento Number of Images
(Numero di immagini) è legato in modo inversamente proporzionale
a quello di Step Size (Dimensione passo): minore la dimensione del
passo, maggiore il numero di immagini.
NOTA:
ESEMPIO La distanza tra l'immagine iniziale e quella finale in una vista assiale
MPR è pari a 25 mm. Il numero totale di immagini nel lotto è di 75 immagini.
Non è possibile fare scorrere il campo Number of Images su 100 mantenendo
il valore di Step Size su 25 mm. Quando si aumenta il valore di Number of
Images (Numero di immagini) a 100, VitreaCore riduce automaticamente il
valore di Step Size (Dimensione passo) a meno di 25 millimetri.
Creazione di un lotto 3D
1. Caricare la serie nella finestra Viewer (Visualizzatore) o in un riquadro
di visualizzazione.
2. Fare clic su
.
Le tre viste MPR sono visualizzate e la vista 3D è resa nel riquadro
di visualizzazione inferiore sinistro.
3. Valutare la vista 3D e determinare le funzionalità e gli orientamenti
che si desidera includere nel lotto.
4. Orientare l'immagine 3D nella posizione iniziale desiderata.
5. Selezionare la scheda
.
I comandi Batch sono visualizzati e il pulsante
è attivo.
6. Fare clic sull'immagine 3D per definire la posizione iniziale del lotto.
Nella parte inferiore dell'immagine viene visualizzato un segno di
spunta verde.
7. Orientare l'immagine fino alla posizione successiva che si desidera
includere nel lotto.
8. Fare clic su
per includere l'immagine nel lotto.
100
Operazioni comuni - VitreaCore
VPMC-13100A
9. Impostare punti Via su numerose immagini per accertarsi che siano
incluse nel lotto.
in assenza di punti Via VitreaCore traccia il percorso più breve
fino all'orientamento finale e potrebbe saltare un'immagine che invece
si desidera includere.
NOTA:
10. Per includere immagini all'ultimo orientamento, fare clic su
SUGGERIMENTO:
.
regolare Step Size (Dimensione passo)
o Number of Images (Numero di immagini).
11. Modificare i punti iniziali e/o finali:
•
Fare clic su
•
Fare clic su
per annullare e reimpostare il punto finale.
per ricominciare.
12. Fare clic su
per creare il lotto. Il lotto è creato in una finestra
a comparsa ed è visualizzato anche nella finestra Viewer (Visualizzatore)
dopo la creazione.
13. Utilizzare il menu selezionabile con il pulsante destro del mouse dalla
finestra Viewer (Visualizzatore) per modificare layout, salvare ed eliminare
immagini e creare etichette.
Creazione di un lotto MPR
1. Caricare la serie nella finestra Viewer (Visualizzatore) o in un riquadro di
visualizzazione.
2. Fare clic su
.
Le tre viste MPR sono visualizzate e la vista 3D è visualizzata nel riquadro
di visualizzazione inferiore sinistro.
3. Valutare la serie e determinare quale intervallo di sezioni in quale vista
ortogonale si desidera includere nel lotto.
4. Scorrere fino alla prima sezione che si desidera includere nel lotto.
Operazioni comuni - VitreaCore
101
VPMC-13100A
5. Selezionare la scheda Batch (Lotto).
I comandi Batch sono visualizzati e il pulsante
è attivo.
6. Fare clic sull'immagine MPR che si desidera utilizzare per creare il lotto.
Nella parte inferiore dell'immagine viene visualizzato un segno di spunta
verde.
7. Scorrere fino all'ultima immagine che si desidera includere nel lotto e fare
clic su
.
SUGGERIMENTO:
regolare Step Size (Dimensione passo)
o Number of Images (Numero di immagini).
8. Modificare i punti iniziali e/o finali:
•
Fare clic su
•
Fare clic su
9. Fare clic su
per annullare e reimpostare il punto finale.
per ricominciare.
per creare il lotto.
Il lotto è creato in una finestra a comparsa ed è visualizzato anche
nella finestra Viewer (Visualizzatore) dopo la creazione.
10. Utilizzare il menu selezionabile col pulsante destro del mouse dalla
finestra Viewer (Visualizzatore) per modificare layout di riquadri
e immagini, aggiungere etichette ed eseguire riprese.
102
Operazioni comuni - VitreaCore
VPMC-13100A
Appendice I
Preferenze utente
Informazioni generali
Impostare le preferenze utente nella finestra di dialogo Preferenze utente,
che contiene le seguenti opzioni, in base alle autorizzazioni di accesso:
Preferenze utente (impostazioni specifiche per ID utente)
Tutti gli utenti possono personalizzare le proprie preferenze nelle seguenti
aree. Queste impostazioni vengono attivate ad ogni accesso dell'utente:
•
Informazioni sull'utente (password e indirizzo di posta elettronica)
•
Impostazioni WW/WL (larghezza della finestra/livello della finestra)
•
Directory esame
•
Etichetta
•
Tipi di carattere
•
Strumenti diagnostici (test della velocità della rete)
•
Filtro della lista di lavoro
•
Impostazioni di Vessel Probe
•
Flusso di immagini sullo sfondo
•
Impostazioni della scheda Application (Applicazione)
•
Impostazioni uscita
•
Impostazioni scheda Report (Referto)
•
Esportazione e importazione
Impostazioni locali
Impostazioni specifiche per il PC client. Queste impostazioni possono essere
personalizzate da tutti gli utenti.
•
Flusso di immagini sullo sfondo
Operazioni comuni - VitreaCore
103
VPMC-13100A
Impostazione delle preferenze utente
Informazioni generali
Tutti gli utenti possono personalizzare le proprie preferenze in diverse aree.
Tali impostazioni vengono attivate ad ogni accesso dell'utente.
Modifica dell'indirizzo di posta elettronica o della password di accesso
Il nome, il cognome, l'ID utente, la password iniziale e i livelli di autorizzazione
sono impostati dall'amministratore di sistema sul server VitreaCore. È possibile
utilizzare la finestra di dialogo Preferenze utente per modificare l'indirizzo
di posta elettronica o la password dell'utente. Per richiedere la modifica
dell'ID utente, del nome, del cognome o dei livelli di autorizzazione, rivolgersi
all'amministratore del sistema.
Per modificare l'indirizzo di posta elettronica
o la password:
1. Fare clic su
.
Viene visualizzata la finestra di dialogo Preferenze utente.
2. Nel riquadro sinistro fare clic su User Information (Informazioni utente).
Le informazioni utente attuali sono visualizzate nel riquadro destro.
3. Per modificare l'indirizzo di posta elettronica, immettere il nuovo indirizzo
nel campo Email Address (Indirizzo di posta elettronica).
4. Per modificare la password, eseguire la seguente procedura:
a. Fare clic su Change Password (Modifica password). Viene visualizzata
la finestra di dialogo Change Password (Modifica password).
b. Nel campo Old Password (Vecchia password) immettere la password
precedente.
c. Nel campo New Password (Nuova password) immettere la nuova
password.
104
Operazioni comuni - VitreaCore
VPMC-13100A
d. Nel campo Confirm Password (Conferma password) immettere
nuovamente la nuova password.
e. Fare clic su Save (Salva). Si chiude la finestra di dialogo Change
Password. Se si riceve un messaggio Wrong Password (Password errata),
la password attuale immessa è errata. Immettere nuovamente la
password attuale e riprovare.
5. Al termine dell'operazione, fare clic su Save (Salva).
Definizione delle preimpostazioni di finestra/livello specifiche dell'utente
Tutti gli utenti possono definire le proprie preimpostazioni personalizzate
WW/WL (larghezza della finestra/livello della finestra) nell'area Utente della
finestra di dialogo Preferenze utente. Gli utenti con livello di
amministratore possono anche definire impostazioni WW/WL a livello di
sistema nell'area Sistema della finestra di dialogo Preferenze utente.
Definizione delle preimpostazioni WW/WL specifiche
dell'utente:
1. Fare clic su
.
Viene visualizzata la finestra di dialogo Preferenze utente.
2. Nel riquadro sinistro sotto ID utente, fare clic su WW/WL Settings
(Impostazioni WW/WL).
3. Nel riquadro destro fare clic su New (Nuovo).
Viene visualizzata la finestra di dialogo Nuovo WW/WL.
4. Nel campo Name (Nome) immettere un nome per la preimpostazione.
5. Nel primo campo WW/WL immettere l'impostazione di larghezza della
finestra (WW).
6. Nel secondo campo WW/WL immettere l'impostazione di livello della
finestra (WL).
7. Fare clic su Save (Salva).
Operazioni comuni - VitreaCore
105
VPMC-13100A
Modifica di una preimpostazione WW/WL esistente
1. Fare doppio clic sul nome della preimpostazione che si desidera
modificare.
Viene visualizzata una finestra di dialogo con le impostazioni WW/WL
attuali.
2. Modificare tutte le impostazioni desiderate.
3. Fare clic su Save (Salva).
Eliminazione di una preimpostazione personalizzata
verificare che si desideri effettivamente eliminare la
preimpostazione. Se si seleziona Delete è possibile eliminare
immediatamente la preimpostazione senza che venga chiesta
alcuna conferma.
NOTA:
1. Nell'elenco WW/WL Settings (Impostazioni WW/WL), selezionare
l'impostazione WW/WL che si desidera eliminare.
2. Fare clic su Delete (Elimina).
Impostazioni delle preferenze specifiche per utente nella finestra Study
Directory
Utilizzare la finestra di dialogo Preferenze utente per personalizzare
l'aspetto della finestra Directory Esame. In questa area è possibile:
•
Specificare le colonne visualizzate
•
Specificare l'intervallo temporale tra interrogazioni automatiche
del server DICOM
•
Impostare altre preferenze della finestra Study Directory
le modifiche apportate vengono applicate solo al momento
dell'accesso successivo.
NOTA:
106
Operazioni comuni - VitreaCore
VPMC-13100A
Per personalizzare l'aspetto e il comportamento
della finestra Study Directory:
1. Fare clic su
.
Viene visualizzata la finestra di dialogo Preferenze utente.
2. Nel riquadro sinistro fare clic su Study Directory (Directory Esame).
Il pannello Study Directory Settings (Impostazioni della directory Esame)
viene visualizzato a destra. Fare riferimento alla tabella seguente per
apportare le modifiche desiderate:
TABELLA 10. Preferenze utente - Directory Esame
Impostazione
Descrizione
Show Columns
in Study Directory
(Mostra colonne nella
directory Esame)
Selezionare la casella a sinistra di ciascuna
colonna che si desidera includere nella finestra
Directory Esame.
Area Auto Query (Interrogazione automatica)
Consente di specificare la frequenza con cui la workstation interroga
automaticamente il server per aggiornare la finestra Directory Esame
con nuovi esami.
Auto Query
(Interrogazione
automatica)
Selezionare la casella per abilitare l'opzione
Auto Query.
Time Span __ minutes
(Intervallo temporale __
minuti)
Il numero di minuti tra le interrogazioni DICOM
automatiche che il PC esegue al server.
L'impostazione predefinita è 1 minuto.
ESEMPIO Se sul server fossero presenti 400 esami e tutte le colonne
interrogabili della finestra Study Directory fossero impostate per
visualizzare tutti gli esami, la finestra Study Directory visualizzerebbe
solo 300 dei 400 esami sul server.
Enable reference line
for CT Scout images
(Abilita linea di
riferimento per immagini
Scout TC)
Selezionare la casella di controllo per visualizzare
automaticamente le linee di riferimento quando
si osservano serie scout TC.
Operazioni comuni - VitreaCore
107
VPMC-13100A
TABELLA 10. Preferenze utente - Directory Esame
Impostazione
Descrizione
Save Worklist
Presentation on Exit
(Salva presentazione
dell'elenco di lavoro
all'uscita)
Per impostazione predefinita questa casella di
controllo è sempre selezionata. Selezionare la
casella di controllo per configurare la finestra
Study Directory in modo che salvi i criteri attuali
(come la posizione delle colonne, i valori dei filtri
di interrogazione e/o la larghezza delle colonne al
momento della disconnessione. Le impostazioni
sono automaticamente ripristinate all'accesso
successivo. Per disattivare questa funzione,
deselezionare questa casella.
se la casella di controllo
è deselezionata, vengono applicate
le impostazioni predefinite.
Per l'amministratore, l'interrogazione
predefinita consiste nella visualizzazione
di tutti gli esami. Per gli utenti diagnostici
avanzati e standard, l'interrogazione
predefinita consiste nella visualizzazione
degli esami pervenuti in data odierna
("Today"). Per gli utenti clinici l'interrogazione
predefinita consiste nella visualizzazione
di tutti gli esami nel corso della settimana
precedente ("Last Week"). Se nessuno dei
record corrisponde al filtro dell'interrogazione,
la barra di stato visualizza il messaggio
"Nessuno studio soddisfa i criteri di ricerca".
NOTA:
Auto close previous
opened 3D volume
when opening
(Chiudi automaticamente
il volume 3D aperto in
precedenza all'apertura di
un nuovo set di dati 3D)
Selezionare la casella di controllo per chiudere
automaticamente il volume 3D aperto quando
si apre un altro esame. Questa opzione libera
memoria e consente di ottenere risposte più
rapide dal sistema.
Show support
button for feedback
(Mostra pulsante di
supporto per feedback)
Selezionare la casella di controllo per visualizzare il
pulsante di posta elettronica di supporto:
108
Operazioni comuni - VitreaCore
VPMC-13100A
TABELLA 10. Preferenze utente - Directory Esame
Impostazione
Descrizione
Zoom centrato 2D
pulsante sinistro del
mouse
Selezionare la casella per abilitare
l'opzione Zoom centrato 2D.
Livello di compressione
per immagine 3D:
High __ Low
(Alto __ Basso)
Consente di specificare il rapporto
di compressione dell'immagine 3D.
Una compressione più elevata rende la
visualizzazione delle immagini più rapida
ma ne riduce la qualità.
Finestra di dialogo
Auto Export.
Selezionare una delle seguenti opzioni
di esportazione automatica:
•
Chiedere di salvare e mostrare
•
Salvare sempre, non mostrare mai
•
Non salvare mai e non mostrare mai
3. Al termine della configurazione delle impostazioni della finestra Study
Directory (Directory Esame), fare clic su Save (Salva).
Le modifiche diventano effettive all'accesso successivo. Disconnettersi
da VitreaCore ed eseguire di nuovo l'accesso per rendere effettive le
modifiche.
Operazioni comuni - VitreaCore
109
VPMC-13100A
Impostazione delle preferenze dell'etichetta specifiche dell'utente
Per modificare l'aspetto del testo delle etichette
e delle frecce
1. Fare clic su
.
Viene visualizzata la finestra di dialogo Preferenze utente.
2. Nel riquadro sinistro, fare clic su Label (Etichetta).
TABELLA 11. Preferenze utente - Etichetta
Impostazione
Descrizione
Customized Text Annotation area (Area personalizzata di annotazione
del testo)
Quest'area consente di immettere etichette di testo personalizzate che
è possibile utilizzare per annotare immagini.
Agg.
Per aggiungere un'annotazione, fare clic su
Add (Aggiungi), immettere il testo nella finestra
di dialogo Add New Text Annotation (Aggiungi
nuova annotazione di testo) e fare clic su OK.
Delete (Elimina)
Per eliminare una delle annotazioni, selezionare
l'annotazione e fare clic su Delete.
Elimina tutti
Per eliminare tutte le annotazioni senza
visualizzare una richiesta di conferma.
Up (Pagina Su)
Per spostare un'annotazione utilizzata
frequentemente verso l'alto nell'elenco,
selezionare l'annotazione e fare clic su Up.
Down
Per spostare un'annotazione utilizzata poco
frequentemente verso il basso nell'elenco,
selezionare l'annotazione e fare clic su Down.
Area Arrow (Freccia)
Quest'area consente di personalizzare l'aspetto delle frecce di annotazione
che è possibile collocare sulle immagini.
Width (Larghezza)
Per modificare la dimensione predefinita
della freccia, selezionare una dimensione
della freccia dal menu a discesa Width
(Larghezza). La larghezza predefinita è 6.
110
Operazioni comuni - VitreaCore
VPMC-13100A
TABELLA 11. Preferenze utente - Etichetta
Impostazione
Descrizione
Color
Per modificare il colore predefinito della freccia,
selezionare un colore dal menu a discesa Color.
Il colore predefinito è azzurro.
Area della modalità di sfondo
Transparent
(Trasparente)
Per modificare lo sfondo predefinito delle
etichette di testo selezionare Transparent
(Trasparente) o Opaque (Opaco). L'impostazione
predefinita è trasparente.
Opaque (Opaco)
Save typed
annotation as
customized
text annotation
(Salva annotazione
digitata come
annotazione di testo
personalizzata).
Per salvare tutte le annotazioni digitate
come testo di annotazione predefinito:
quando si digitano annotazioni, il software le
salva rendendole disponibili come annotazioni
di testo personalizzate. Selezionare:
•
Selezionare Save typed annotation as
customized text annotation. Per impostazione
predefinita, questa opzione è deselezionata.
3. Al termine della modifica delle impostazioni delle etichette, fare clic su
Save (Salva).
è ancora possibile modificare l'aspetto dei reticoli per un esame
specifico mentre si è all'interno della finestra Viewer (Visualizzatore).
Modificarlo se si desidera modificare l'aspetto predefinito per ogni esame.
NOTA:
Modifica dei tipi di caratteri della schermata
1. Fare clic su
.
Viene visualizzata la finestra di dialogo Preferenze utente.
2. Nel riquadro sinistro, fare clic su Fonts (Tipi di caratteri).
3. Dal menu a discesa Categoria selezionare dalle seguenti opzioni:
•
Directory esame
•
Intestazione DICOM
•
Etichetta
•
Etichetta di misurazione
•
Menu
Operazioni comuni - VitreaCore
111
VPMC-13100A
4. Fare clic su Change Font... (Modifica tipo di carattere).
Viene visualizzata la finestra di dialogo Font (Carattere).
5. Selezionare le impostazioni desiderate dei tipi di caratteri
(tipo di carattere, stile, dimensione, effetti e colore).
6. Fare clic su OK.
7. Quando si è soddisfatti dell'aspetto del tipo di carattere nella finestra
di anteprima, fare clic su Save (Salva).
8. Per modificare il tipo di carattere in un'altra categoria, selezionare una
categoria diversa al precedente punto 3, quindi ripetere questa procedura.
Creazione di un nuovo filtro di interrogazione della lista di lavoro
1. Fare clic su New (Nuovo).
Viene visualizzata la finestra di dialogo Filtro di interrogazione.
2. Immettere i criteri del filtro e un Filter Name (Nome del filtro).
3. Fare clic su Save (Salva).
Il nuovo filtro della lista di lavoro viene salvato e visualizzato nel menu
a discesa Filtro della lista di lavoro.
Eliminazione di un filtro di interrogazione della lista di lavoro
1. Selezionare ed evidenziare il nome del filtro.
2. Fare clic su Delete (Elimina).
Il filtro viene eliminato e non viene più visualizzato nel menu a discesa
Filtro della lista di lavoro.
112
Operazioni comuni - VitreaCore
VPMC-13100A
Impostazioni di Vessel Probe
Le impostazioni di Vessel Probe consentono di aggiungere nomi predefiniti
da utilizzare mentre si assegnano nomi ai vasi in Vessel Probe.
TABELLA 12. Preferenze utente - Vessel Probe
Impostazione
Descrizione
Agg.
Per aggiungere un nome di vaso, fare clic su Add
(Aggiungi), immettere il testo nella finestra di dialogo
Add New Pre-Defined Vessel Name (Aggiungi nuovo
nome di vaso predefinito) e fare clic su OK.
Delete (Elimina)
Per eliminare uno dei nomi dei vasi, selezionare
l'annotazione e fare clic su Delete.
Remove All
(Rimuovi tutti)
Consente di eliminare tutti i nomi dei vasi.
Up (Pagina Su)
Per spostare un nome di vaso utilizzato
frequentemente verso l'alto nell'elenco,
selezionare l'annotazione e fare clic su Up.
Down
Per spostare un nome di vaso utilizzato poco
frequentemente verso il basso nell'elenco,
selezionare l'annotazione e fare clic su Down.
•
Al termine della modifica delle impostazioni delle etichette, fare clic su
Save (Salva).
Flusso di immagini sullo sfondo
Il flusso di immagini sullo sfondo ha due modalità:
•
LAN
•
WAN
Ha impostazioni per la prelettura dell'intero esame e per la prelettura interattiva.
Impostazioni della scheda Application (Applicazione)
Attivare o disattivare la scheda Application (Applicazione).
Operazioni comuni - VitreaCore
113
VPMC-13100A
Impostazioni uscita
Attivare o disattivare l'opzione per salvare i file Windows.
Impostazioni scheda Report (Referto)
Attivare o disattivare la scheda Report (Referto).
Impostazione di esportazione ed importazione
Attivare o disattivare l'esportazione DICOM, i supporti di importazione
e di salvataggio.
Impostazioni locali
Flusso di immagini sullo sfondo
Per abilitare la cache su disco (salvataggio delle immagini sul disco rigido
locale prima della visualizzazione), selezionare la casella Enable disc cache
(Abilita cache su disco) e immettere un valore per la dimensione desiderata
della cache su disco (l'impostazione predefinita è 200 MB).
Al termine della modifica delle impostazioni di flusso delle immagini di sfondo,
fare clic su Save (Salva).
se non è possibile spuntare la casella Enable disc cache, rivolgersi
al proprio amministratore di sistema.
NOTA:
Velocità della rete
Test della velocità della rete
Per ottenere prestazioni ottimali con VitreaCore, la rete su cui si stanno
trasferendo i file deve operare a velocità minima. Un traffico di rete elevato
o altri fattori influenzano le prestazioni del sistema. È possibile testare la
velocità di connessione della rete in qualsiasi momento selezionandola con
l'opzione Ping dimensioni dati in Preferenze utente.
114
Operazioni comuni - VitreaCore
VPMC-13100A
le prestazioni di VitreaCore dipendono in larga misura dalla
velocità della rete. Per ottenere prestazioni ottimali, accertarsi che la
rete stia lavorando entro il range accettabile di velocità della rete.
NOTA:
•
Per l'accesso in sede, rete 10/100M Base T
•
Range accettabile di velocità della rete 100M Base T:
5.000-12.000 KB/sec
•
Per l'accesso da fuori sede, ampiezza di banda > 1,0 Mbps
1. Fare clic su
.
Viene visualizzata la finestra di dialogo Preferenze utente.
2. Nel riquadro sinistro, fare clic su Diagnostic Tools (Strumenti diagnostici).
Nel riquadro destro è visualizzata la casella Ping.
3. Immettere una dimensione del pacchetto dati compresa tra 16 e 6144
e fare clic su Ping.
Il sistema controlla la velocità della rete cinque volte.
4. Accertarsi che almeno tre velocità della rete rientrano nel range
accettabile. Si dovrebbero ottenere prestazioni ottimali del sistema.
Se il sistema appare ancora lento, rivolgersi all'amministratore del
sistema o a Vital Images.
5. Se meno di tre velocità di rete rientrano nel range accettabile,
le prestazioni lente potrebbero essere dovute all'infrastruttura
di rete. Rivolgersi all'amministratore del sistema.
Operazioni comuni - VitreaCore
115
VPMC-13100A
Appendice II
Messaggi di errore
All of the available 3D rendering sessions are currently in use
(Tutte le sessioni di rendering 3D disponibili sono attualmente in uso).
Di solito indica che i server delle immagini sono impegnati ad elaborare
le richieste degli utenti per immagini 3D. Attendere e riprovare in seguito.
Cannot connect to server (Impossibile connettersi al server).
Il client VitreaCore non è in grado di connettersi con il server
di immagini VitreaCore. Ciò potrebbe essere dovuto a vari motivi,
ad esempio un'interruzione della connessione alla rete locale del PC,
un problema generale della rete, un problema del server, un'interruzione
dell'alimentazione e così via. Rivolgersi all'amministratore dei sistemi
informatici o della rete per risolvere il problema.
Not enough memory to load volume (Memoria insufficiente per caricare
il volume).
Indica che il server di immagini è impegnato ad elaborare le richieste
degli utenti oppure che il volume delle immagini è troppo grande per
essere elaborato. Attendere e riprovare oppure, se il volume è troppo
grande, provare a ricostruirlo.
Risoluzione dei problemi durante il ripristino delle istantanee.
Se compare il messaggio mostrato sotto, fare riferimento all'elenco
di cause e soluzioni possibili suggerite dopo la schermata.
116
Operazioni comuni - VitreaCore
VPMC-13100A
FIGURA 7. Schermata di errore durante il ripristino delle istantanee
TABELLA 13. Cause e suggerimenti in caso di errore durante il ripristino
delle istantanee
Causa
Suggerimento
Sezioni DICOM mancanti o extra.
La configurazione della costruzione
del volume è cambiata in seguito
all'uso di impostazioni di interpolazione
diverse.
Altre modifiche alla
configurazione VIMS.
L'istantanea non è ripristinabile.
Rivolgersi all'amministratore.
La serie di dati deve essere
inviata nuovamente al VIMS.
Rivolgersi all'amministratore.
Volume load failed (Caricamento del volume non riuscito).
Indica un possibile problema con la serie di dati. Rivolgersi all'amministratore.
Worklist Query Limit (Limite di ricerca dell'elenco di lavoro).
Indica che esistono più esami sul server di quanto il sistema sia configurato
per ricercare. È possibile:
•
Limitare i risultati della finestra Study Directory (Directory Esame) se si
cerca un esame specifico.
•
Modificare l'impostazione Maximum worklist items (Numero massimo
di elementi) nella finestra di dialogo User Preferences | Study Directory
(Preferenze utente | Directory Esame).
Operazioni comuni - VitreaCore
117
VPMC-13100A
118
Operazioni comuni - VitreaCore
VPMC-13100A
Distribuzione dei risultati VitreaCore
Sommario
•
Panoramica sulla distribuzione dei risultati
•
Finestra Report (Referto)
Panoramica sulla distribuzione
dei risultati
VitreaCore salva le istantanee, i lotti e i filmati creati nella finestra Report
(Referto). Nella finestra Report (Referto):
•
Creare, esportare, stampare o pubblicare referti contenenti fino
a 24 immagini paziente per pagina.
•
Utilizzare modelli specifici per il protocollo con campi di testo modificabili.
• Aggiungere lotti di immagini e filmati digitali.
• Aggiungere al referto frecce, annotazioni e commenti.
• Utilizzare le istantanee per ripristinare un flusso di lavoro precedente nella
finestra Viewer (Visualizzatore).
Accedere alle funzioni riportate di seguito dalla finestra Report (Referto):
• Un elenco risultati utile per filtrare l'intero elenco delle istantanee in modo
da esaminarle e selezionarle in base al flusso di lavoro.
• Un insieme di modelli di referto specifici per il protocollo che comprendono
pagine di testo con campi di testo selezionabili e modificabili.
• Strumenti per selezionare istantanee, lavorare con istantanee, aggiungere
pagine ai referti e lavorare con referti.
VPMC-13100A
Finestra Report (Referto)
VitreaCore salva le istantanee, i lotti e i filmati creati nella finestra Report
(Referto). Da qui, è possibile creare e distribuire i referti.
2
1
3
7
4
5
8
9
6
Numero di
riferimento
Descrizione
1
2
3
4
5
6
7
8
9
Elenco risultati
Pulsanti di filtraggio
Area dei risultati
Pulsanti di gestione dei risultati
Layout dei modelli
Pulsanti di gestione dei referti
Pagina referti
Pulsanti di navigazione e strumenti di refertazione
Pulsanti di distribuzione dei referti
120
Distribuzione dei risultati - VitreaCore
VPMC-13100A
Elenco risultati
Fare clic su una linea nell'elenco Findings (Risultati)
per filtrare istantanee, lotti e filmati che vengono
visualizzati nell'area dedicata.
Pulsanti di filtraggio
Usare i pulsanti di filtraggio delle istantanee per visualizzare le istantanee
presenti o non presenti attualmente sul referto.
Fare clic su: Per:
Visualizzare tutte le miniature di istantanee, lotti e filmati
dello studio del paziente.
Visualizzare solo istantanee, lotti o filmati non attualmente
inclusi nel referto.
Visualizzare solo istantanee, lotti o filmati attualmente inclusi
nel referto.
Scomparto risultati
Consente di visualizzare immagini in miniatura di istantanee, lotti e filmati.
1. Per selezionare un risultato, fare
clic sull'immagine in miniatura.
SUGGERIMENTO:
per selezionare più risultati,
premere CTRL e fare clic sulle
immagini in miniatura.
i risultati con l'icona
visualizzata nell'angolo inferiore destro
non sono ripristinabili in VitreaAdvanced.
NOTA:
2. Fare doppio clic sull'istantanea per visualizzare in anteprima un'immagine
ingrandita di un risultato.
3. Per visualizzare un filmato, fare doppio clic sulla miniatura del filmato o fare
clic sul collegamento Movie (Filmato).
4. Per riesaminare un lotto di immagini, fare doppio clic sulla miniatura del
lotto, quindi fare clic con il pulsante destro e trascinare sull'immagine.
Distribuzione dei risultati - VitreaCore
121
VPMC-13100A
Pulsanti di gestione dei risultati
Usare i pulsanti di gestione dei risultati per distribuire i risultati.
Fare clic su: Per:
Ripristinare un flusso di lavoro nella finestra Viewer
(Visualizzatore). Il flusso di lavoro dell'istantanea verrà
ripristinato.
i risultati con l'icona
visualizzata
nell'angolo inferiore destro non sono ripristinabili
in VitreaAdvanced.
Eliminare l'istantanea, il lotto o il filmato selezionato.
NOTA:
Esportare l'istantanea o il lotto selezionato nella posizione
di destinazione.
FIGURA 8. Esportazione dei risultati
1
2
3
4
122
Distribuzione dei risultati - VitreaCore
VPMC-13100A
Riferimento Descrizione
1
Series List (Elenco serie): un elenco dei risultati selezionati
e le informazioni sulla serie associata. I risultati vengono
elencati in base all'ordine di selezione.
SUGGERIMENTO: fare clic sull'intestazione
per ordinare l'elenco in base
a questo campo.
Per modificare l'ordine delle serie da esportare, selezionare la
descrizione di una serie e trascinarla verso l'alto o il basso.
Per rinominare la descrizione di una serie, fare doppio clic sul
nome della serie, quindi immettere una nuova descrizione.
Al termine fare clic su Update (Aggiorna).
2
Il riquadro Export to (Esporta in) visualizza un elenco
multiselezione dei server di destinazione per l'esportazione.
Selezionare la casella di controllo per le destinazioni
appropriate.
Selezionare la casella di controllo nell'intestazione per
selezionare tutte le destinazioni elencate.
Distribuzione dei risultati - VitreaCore
123
VPMC-13100A
Riferimento Descrizione
3
Opzioni di esportazione:
SUGGERIMENTO:
per visualizzare il pannello
completo di Export Options
(Opzioni di esportazione) fare
clic su
sulla destra della
barra del titolo Export Options
(Opzioni di esportazione).
Change all series descriptions (Modifica tutte le
descrizioni serie): consente di modificare le descrizioni
di tutte le serie dell'elenco. Questo campo può essere
lasciato vuoto.
Export as a separate series (Esporta come
serie separata): consente di esportare le istantanee
e i lotti selezionati in Series List (Elenco serie) come
voci separate. Questa opzione non modifica il
raggruppamento delle serie ed è l'opzione predefinita.
Export as a single series (Esporta come singola serie):
consente di esportare tutte le istantanee e i lotti come
singolo gruppo con lo stesso ID serie.
Export by clinical application (Esporta
per applicazione clinica): consente di esportare
ciascuna immagine istantanea o lotto raggruppato
selezionato in base al protocollo utilizzato per
creare l'istantanea/il lotto. Ogni gruppo rappresenta
una serie singola con lo stesso ID serie.
Ad esempio, tutti i risultati creati con il protocollo
Vascular: Renal CT (Vascolare: TC renale) vengono
raggruppati in una singola serie, mentre quelli creati con
il protocollo Vascular: Aorta CT (Vascolare: TC aorta)
vengono raggruppati in un'altra serie.
Export Images with annotations (Esporta le
immagini con le annotazioni): consente di esportare
le immagini includendo le annotazioni (righelli, angoli,
frecce, etichette e così via). Si applica a tutti i dati
e trasforma le istantanee in acquisizioni secondarie.
Le istantanee possono essere ripristinate.
124
Distribuzione dei risultati - VitreaCore
VPMC-13100A
Riferimento Descrizione
4
Image Options (Opzioni immagine):
le istantanee esportate con una di queste
opzioni selezionata non sono ripristinabili.
NOTA:
Force conversion to monochrome (Forza la
conversione a monocromatico): converte le istantanee
e i lotti in formato monocromatico con scala dei grigi.
Reduce size of DICOM files (Riduci dimensione file
DICOM): rimuove i tag privati e riduce la dimensione dei file.
Ripristino delle immagini e dei flussi di lavoro salvati
(solo nella finestra di VitreaAdvanced Viewer)
Dalla finestra Report (Referto) è possibile ripristinare un'istantanea del volume
attualmente caricato nella finestra di VitreaAdvanced Viewer.
le istantanee non sono ripristinabili nella finestra di VitreaCore
Viewer.
NOTA:
Quando un'immagine salvata viene ripristinata nella finestra di VitreaAdvanced
Viewer, viene ripristinato anche il "flusso di lavoro". Il flusso di lavoro include
immagini del volume del paziente e lo stato della finestra Viewer al momento
in cui l'immagine è stata salvata, tra cui:
•
Protocollo e impostazione predefinita selezionati
•
Impostazioni visive di quando è stata creata l'istantanea
•
Formato della finestra Viewer (Visualizzatore)
•
Modalità 3D o MPR
•
Eventuali etichette, righelli e frecce
•
Eventuali segmentazioni o risultati dei livelli di calcio
i risultati con l'icona
visualizzata nell'angolo inferiore destro
non sono ripristinabili in VitreaAdvanced. Questi includono le istantanee
acquisite nella finestra di VitreaCore Viewer.
NOTA:
NOTA:
i lotti e i filmati non sono ripristinabili.
NOTA: per
ripristinare un'istantanea salvata con un'opzione in licenza
è necessario disporre di una licenza per tale opzione.
Distribuzione dei risultati - VitreaCore
125
VPMC-13100A
è possibile ripristinare flussi di lavoro da istantanee salvate solo
per il volume attualmente caricato. Se si tenta di ripristinare un'istantanea
da un volume non caricato al momento, il sistema chiede di caricare prima
il volume.
NOTA:
Menu del pulsante destro di gestione dei risultati
Usare il menu del pulsante destro
per eseguire diverse operazioni.
Selezionare: Per:
Add All
(Aggiungi tutto)
Select All
(Seleziona tutto)
Delete (Elimina)
Export (Esporta)
Preview
(Anteprima)
Restore
(Ripristina)
Descrizione
serie
Posizionare automaticamente tutte le istantanee alla
fine del referto; in alternativa premere CTRL e fare clic
per selezionare le istantanee e trascinarle sul modello
del referto.
Selezionare tutte le istantanee, i lotti e i filmati nell'area
dei risultati.
Eliminare l'istantanea, il lotto o il filmato selezionato.
Esportare istantanee a DICOM.
Visualizzare l'istantanea, il lotto o il filmato selezionato.
Ripristinare un flusso di lavoro nella finestra Viewer
(Visualizzatore) al momento dell'acquisizione dell'istantanea.
Modificare la descrizione della serie.
126
Distribuzione dei risultati - VitreaCore
VPMC-13100A
Layout dei modelli
Selezionare una scheda per visualizzare i vari tipi di modelli: Images
(Immagini), Worksheets (Fogli di lavoro), Full Reports (Referti completi).
Usare l'area Templates (Modelli) per selezionare modelli di referto generali
e specifici per protocollo.
Selezionare la scheda Images (Immagini) per scegliere un layout per le
immagini.
Selezionare la scheda Worksheets (Fogli di lavoro) per scegliere un modello
di foglio di lavoro. I fogli di lavoro sono un referto con una pagina.
SUGGERIMENTO:
selezionare il modello dei fogli di lavoro adatto
all'esame attualmente in elaborazione.
Distribuzione dei risultati - VitreaCore
127
VPMC-13100A
Selezionare la scheda Full Reports (Referti completi) per scegliere un
modello di referto specifico.
Pulsanti dei modelli
Usare i pulsanti dei modelli per modificare o aggiungere pagine al referto.
Fare clic su: Per:
Aggiungere una nuova pagina del modello selezionato
alla fine del referto.
Sostituire la pagina di referto corrente con il modello/layout
selezionato.
Copiare il contenuto del modello di referto negli Appunti
di Windows. Incollare il contenuto in un documento Word
o in un altro programma di testo (e-mail, applicazione di
reporting di terze parti).
per incollare il contenuto in un documento
Word è necessario che sia installato Microsoft Word.
Creare un nuovo referto, inserire una nuova pagina del
modello selezionato prima o dopo la pagina visualizzata
o aggiungere una pagina.
NOTA:
Clic con il
pulsante destro
e selezione
128
Distribuzione dei risultati - VitreaCore
VPMC-13100A
Creazione del referto
Creare il referto nella finestra Report (Referto).
1. Nella sezione Templates (Modelli), selezionare la scheda Images
(Immagini).
2. Selezionare un modello e fare clic su Add (Aggiungi).
3. Per aggiungere istantanee, lotti o filmati, trascinare la miniatura
in un'area immagine del referto.
SUGGERIMENTO:
per sostituire un'immagine in uno dei riquadri,
trascinare e rilasciare un'altra miniatura sopra
quella visualizzata correntemente.
4. Per aggiungere aree di testo al referto, fare clic sull'etichetta ab
digitare il nuovo testo e premere Enter (Invio).
,
5. Per modificare aree di testo sul referto, fare clic su qualsiasi testo
circondato da un rettangolo, quindi digitare il nuovo testo.
Distribuzione dei risultati - VitreaCore
129
VPMC-13100A
Strumenti di refertazione
Usare i pulsanti degli strumenti di refertazione per
salvare, ripristinare o contrassegnare un referto.
Fare clic su:
Per:
Salvare una bozza del referto.
Ripristinare la bozza salvata di un referto.
Selezionare un riquadro del referto.
Aggiungere un'etichetta a un riquadro del referto.
SUGGERIMENTO:
per modificare un'etichetta,
selezionarla con un clic, quindi
fare clic sulla casella di testo.
per eliminare un'etichetta,
selezionarla con un clic, quindi
premere DEL (CANC).
Aggiungere una freccia a un riquadro del referto.
SUGGERIMENTO:
SUGGERIMENTO:
per eliminare una freccia,
selezionarla con un clic.
quando si sposta il mouse
sulla freccia, diventa gialla.
Eliminare la pagina del referto corrente.
SUGGERIMENTO:
Eliminare l'immagine selezionata dalla pagina del referto.
Annulla l'ultima azione.
Riesegue l'ultima azione annullata.
130
Distribuzione dei risultati - VitreaCore
VPMC-13100A
Salvare e ripristinare una bozza del referto
1. Fare clic su
per salvare i risultati correnti come bozza del referto.
2. Fare clic su
per ripristinare un referto per la visualizzazione o per
aggiungere nuovi risultati.
3. Per aggiungere nuovi risultati a un referto salvato, ripristinare il referto
nella scheda Report (Referto). Usare la scheda Viewer (Visualizzatore)
per creare nuovi risultati.
SUGGERIMENTO:
ripristinare un referto prima di aggiungere
nuovi risultati. Se si ripristina un flusso di lavoro
da un'istantanea, è necessario ripristinare sia
l'istantanea del flusso di lavoro sia il referto.
Navigazione all'interno di un referto
Usare i pulsanti di navigazione del referto per spostarsi all'interno delle
pagine di un referto.
Fare clic su: Per:
Passare alla prima o all'ultima pagina del referto.
Passare alla pagina precedente o successiva del referto.
Distribuzione del referto
Distribuzione dei risultati - VitreaCore
131
VPMC-13100A
Usare i pulsanti di distribuzione del referto per distribuire il referto.
Fare clic
Per
Stampare il referto su una stampante standard o DICOM.
OPPURE
potrebbe essere necessario
fare clic sulla freccia dell'elenco
a discesa per passare da un
pulsante a un altro.
Inviare il referto al PACS.
SUGGERIMENTO:
Creare una versione in Microsoft Word.
SUGGERIMENTO:
ciò è utile se si desidera
condividere il referto con
un utente non VitreaCore.
NOTA: è necessario che Microsoft Word sia installato
per creare una versione in questo formato.
Esportare il referto su un server DICOM.
132
Distribuzione dei risultati - VitreaCore
VPMC-13100A
Fare clic
Per
Salvare il referto sui supporti utilizzando Media Manager.
Media Manager è accessibile
da Study Directory (Directory esame).
NOTA:
Esportazione ai server DICOM
1
#
Descrizione
1
Il riquadro Export to: (Esporta in)
visualizza un elenco multiselezione
dei server di destinazione desiderati
per l'esportazione.
Series Options (Opzioni serie):
Series Description (Descrizione serie)
consente di immettere testo per
applicarlo come descrizione della
serie a tutte le istantanee o i lotti
selezionati in fase di esportazione.
2
2
Distribuzione dei risultati - VitreaCore
133
VPMC-13100A
Modelli personalizzati
Personalizzare le aree di testo sui modelli del referto.
1. Fare clic su un'intestazione o un'area di testo racchiusa in un riquadro.
2. Immettere il nuovo testo.
3. Fare clic al di fuori del riquadro.
Invio delle immagini al PACS o ad altri server da Study Directory
(Directory esame)
Per inviare un'immagine a un PACS o a un altro server:
1. Selezionare la scheda Data Manager (Gestore Dati). Se sono state
acquisite delle istantanee, queste vengono salvate nello scomparto
delle istantanee.
2. Selezionare la scheda Snapshots (Istantanee).
3. Fare clic con il pulsante destro del mouse sull'immagine in miniatura.
134
Distribuzione dei risultati - VitreaCore
VPMC-13100A
4. Fare clic su DICOM Export (Esportazione DICOM).
Viene visualizzata la finestra di dialogo VitreaCore - DICOM Export Evidence (Esportazione DICOM - Evidenza).
5. Selezionare dall'elenco il server di destinazione desiderato.
6. Fare clic su Export (Esporta).
Risultati dell'esportazione automatica
Esportare automaticamente i risultati DICOM nuovamente al PACS.
1. Dopo avere creato i propri risultati (istantanee o lotti) e chiuso
l'esame o selezionato la scheda Study Directory (Directory esame),
viene visualizzata la finestra di dialogo dell'esportazione automatica.
2. Usare il menu a discesa Group (Gruppo) per selezionare la posizione
di esportazione dei risultati.
3. Per inviare solo istantanee o lotti determinati, premere Export Selected
(Esporta selezionati); per inviarli tutti, premere Export All (Esporta tutti).
Distribuzione dei risultati - VitreaCore
135
VPMC-13100A
Email to Clinician (Invia un messaggio di posta elettronica al medico)
Questa opzione, accessibile da Study Directory (Directory esame), consente
di inviare un messaggio e-mail a un medico che abbia incluso un link in uno
studio selezionato.
1. Fare clic con il pulsante destro del mouse sullo studio desiderato in Study
Directory (Directory esame).
2. Selezionare Email to Clinician (Invia un messaggio di posta elettronica
al medico) per visualizzare la relativa schermata.
3. Immettere l'indirizzo di posta elettronica del medico ed eventuali commenti
aggiuntivi, quindi fare clic su Send (Invia).
136
Distribuzione dei risultati - VitreaCore
VPMC-13100A
Indice
A
Dispositivo di scorrimento
Accesso a VitreaCore 38
annotazione di testo
predefinita 111
Annotazioni
Nascondere o visualizzare 84
Apprendimento a distanza 9
Apprendimento in classe 8
Apprendimento in loco 9
Auto Close 3D (Chiusura automatica 3D) 108
Auto Query (Interrogazione automatica) 107
E
Numero immagini 99
Distribuzione del referto 131
Doppia rotazione obliqua 86
C
Casella di controllo Full Crosshair
(Reticolo intero) 22
Casella di controllo Labels (Etichette) 22
Casella di controllo Measurements
(Misurazioni) 22
Casella di controllo Patient Info
(Dati paziente) 22
Casella di controllo Show 3D Crosshair
(Mostra reticolo 3D) 23
Casella di controllo Show Segmentation
(Mostra segmentazione) 23
Cattura dello schermo
Salva 57
Come contattarci 10
Confronto di più serie 84
Contrassegnare un esame come letto 14, 41
Corsi specialistici per la visualizzazione avanzata
cardiologia 9
Creazione di un lotto 3D 100
Creazione di un lotto di immagini 97
Creazione di un lotto MPR 101
Creazione di un'immagine obliqua 85
Elenco pazienti 39
Elenco risultati 121
Enable reference line for CT Scout images (Abilita
linea di riferimento per immagini Scout TC) 107
Esecuzione di misurazioni 67
Esempio
etichette di orientamento delle immagini 92
F/L predefiniti 90
limite massimo della finestra
Directory Esame 107
W/L Presets (Preimpostazioni F/L) 90
Etichettare immagini 62
Etichette
Nascondere o visualizzare 76
Opzioni di visualizzazione 76
Etichette di orientamento
immagine 92
F
F/L predefiniti 56
Filtraggio, ordinamento e ricerca nell'elenco
dei pazienti 13
Filtri della lista di lavoro 14
Finestra Report (Referto) 24, 120
Finestra Visualizzatore
Funzioni 2D scheda Visual (Visivo) 83
Funzioni 3D scheda Visual (Visivo) 93
Formati, viste e modalità dei batch 99
Funzioni 3D della scheda Visual (Visivo) 93
Funzioni del mouse 19
D
Data Manager (Gestore dati) 44
Dati del paziente
Nascondere o visualizzare 84
Dati paziente
Comando di opzioni di visualizzazione
Nascondere o visualizzare 76
Delete Study (Elimina esame) 13
Directory esame 11
Dispositivo di scorrimento
Dimensione passo 99
I
76
Immagine
etichette di orientamento 92
Immissione di testo definito dal cliente 66
Impostazioni utente
impostazioni delle preferenze
specifiche per utente nella
finestra Study Directory 106
indirizzo e-mail 104
Indice
137
VPMC-13100A
Panoramica 104
password di accesso 104
personalizzare WW/WL 105
indirizzo e-mail
modifica 104
Intestazioni di colonna di Patient List
(Elenco pazienti) 13, 40
Invert/Rotate/Flip (Inverti/Ruota/Capovolgi)
Inverti/Capovolgi/Ruota
Menu del pulsante destro MPR 90
Istantanea
Menu del pulsante destro 3D 97
Menu del pulsante destro MPR 91
Istantanee 61
81
L
Layout dei modelli 24, 127
Layout della finestra
Visualizzatore
2D 53
Layout delle immagini
Selezionare un layout diverso per la serie 56
Layout riquadro di visualizzazione
Selezionare un diverso protocollo di unione 56
Load in 2D (Carica in 2D) 13
Opzione Reset (Reimposta) 82
Opzione Rotate Left 90 degree (Ruota a
sinistra di 90 gradi) 81
Opzione Rotate Right 90 degree (Ruota a
destra di 90 gradi) 81
Opzione Save as DICOM File
(Salva come file DICOM) 47
Opzione Select Application Data (Seleziona
dati applicazione) 45
Opzione Semi-Transparent Background
(Sfondo semitrasparente) 79
Opzione Show All (Mostra tutto) 79
Opzione Tinted Foreground (Primo piano
colorato) 79
Opzione Transparent Foreground (Primo
piano trasparente) 79
Opzioni 3D
Scheda Visuale 93
Opzioni del Visualizzatore 84
Opzioni di visualizzazione
Dati paziente 76
Etichette 76
Misurazioni 76
Opzioni personalizzate 9
P
M
Medici 15
Menu 3D 95
Menu del pulsante destro 95
Menu del pulsante destro MPR 90
Misurazioni
Nascondere o visualizzare 76, 84
Opzioni di visualizzazione 76
Modellazione manuale 60
Modelli personalizzati 134, 136
Modifica del tipo di carattere 112
Modifica o eliminazione di etichette o annotazioni
66
N
Navigazione all'interno di un referto
131
O
Oggetti di modellazione 3D 60
Opzione Vol. Render (Rendering volumetrico) 69
Opzione Flip Horizontally
(Capovolgi orizzontalmente) 82
Opzione Flip Vertically
(Capovolgi verticalmente) 82
Opzione Invert (Inverti) 81
Opzione MinIP 69
Opzione MIP 69
Pagina del referto 129
Panoramica
personalizzazione delle impostazioni utente 104
Panoramiche di immagini 81
password di accesso
modifica 104
Ping 115
Preferenze utente
Impostazioni di testo personalizzate 110
Preimpostazione 3D
selezione di un protocollo anatomico 94
Preimpostazioni F/L 90
prestazioni
test della velocità della rete 114
Pubblicazioni per l'utente 6
Pulsante
3D (finestra Riquadro di visualizzazione) 70
Obliquo 70
Ortogonale 70
Precedente 83
Redo (Ripeti) 67
Reset (Reimposta) 67
Successivo 83
Undo (Annulla) 67
Pulsante 3D
Finestra Riquadro di visualizzazione 70
Pulsante Advanced Viewer 16
138
Indice
VPMC-13100A
Pulsante Angle (Angolo) 71, 72
Pulsante Annulla 67
Pulsante Annulla 130
Pulsante Append Page (Aggiungi pagina) 128
Pulsante Arrow (Freccia) 63, 130
Pulsante Batch (Lotto) 101
Pulsante Clipboard (Appunti) 128
Pulsante Cobb Angle (Angolo di Cobb) 71, 72
Pulsante Crshair (Reticolo) 59
Pulsante Delete (Elimina) 122, 126
Pulsante Delete All (Elimina tutto) 71
Pulsante Delete image (Elimina immagine) 130
Pulsante di reimpostazione 67
Pulsante DICOM Export
(Esportazione DICOM) 132
Pulsante DICOM Print (Stampa DICOM) 132
Pulsante Elimina pagina 130
Pulsante Export (Esporta) 122, 126
Pulsante Fine 101
Pulsante First/Last Page
(Prima/ultima pagina) 131
Pulsante Fram. 77
Pulsante Global Lock (Blocco globale) 84
Pulsante Keep (Conserva) 77
Pulsante Keep/Remove
(Conserva/Rimuovi) 60, 61
Pulsante Label (Etichetta) 130
Pulsante Load (Carica) 15, 16, 30
Pulsante Measurement (Misurazione) 71
Pulsante Mostra non refertati 121
Pulsante New Report (Nuovo referto) 128
Pulsante Obliqua 70
Pulsante Ortogonale 70
Pulsante POI 93
Pulsante Precedente 83
Pulsante Previous/Next (Precedente/
Successiva) 131
Pulsante Print (Stampa) 132
Pulsante Publish (Pubblica) 132
Pulsante Query (Ricerca) 47, 48
Pulsante Redo (Ripeti) 130
Pulsante Remove (Rimuovi) 77
Pulsante Restore (Ripristina) 122, 126, 130
Pulsante Ripeti 67
Pulsante ROI-Ellipse (ROI-Ellisse) 71, 73
Pulsante ROI-Freehand
(ROI a mano libera) 71, 73
Pulsante Ruler (Righello) 71
Pulsante Save (Salva) 130
Pulsante Sculpt (Modellazione) 60
Pulsante Select (Seleziona) 130
Pulsante Show All (Mostra tutto) 121
Pulsante Show Reported (Mostra refertati) 121
Pulsante Snap (Istantanea) 61
Pulsante Spine Labeling
(Etichettatura spinale) 64
Pulsante Start (Inizio) 100
Pulsante Successivo 83
Pulsante Text (Testo) 63
Pulsante Text/Arrow (Testo/Freccia) 63
Pulsante Via 100
Pulsante Visible (Visibile) 76
Pulsante WinLev (FinLiv) 59
Pulsante Word Report (Referto Word) 132
Pulsanti di filtraggio 121
Pulsanti di gestione dei risultati 122
R
Rapporto di compressione
__ (20-100) 109
Regolazione dell'opzione di rendering 88
Regolazione dello spessore delle sezioni MPR
Regolazione finestra/livello 81
Reticolo per unità Hounsfield (HU) 59
Ricerca automatica 14
Ricostruzione curva manuale 87
Ripresa
Arresto 58
Avvio 58
Regola impostazioni 58
Salva su file di filmato 58
Ripristino di immagini salvate (flusso di lavoro)
dalla finestra Report (Referto) 125
Risoluzione dei problemi di VitreaCore 24
Ritaglio
Oggetti 3D 62
Rotazione di immagini 3D 92
Ruota/Capovolgi
Menu del pulsante destro 3D 96
88
S
Salva
Cattura dello schermo del riquadro di
visualizzazione 57
Salva cattura dello schermo
Menu del pulsante destro 3D 97
Salva la cattura dello schermo
Menu del pulsante destro MPR 91
Salva ripresa su file di filmato 58
Save query while quit (Salvare interrogazione
durante l'uscita) 108
Scelta rapida da tastiera 20, 21
Scheda Applications (Applicazioni) 31, 44
Scheda Lotto 100
Scheda Reports (Referti) 46
Scheda Series (Serie) 29
Scheda Snapshots (Istantanee) 46
Indice
139
VPMC-13100A
Scheda Visivo 2D
Strumenti ripresa 83
Scheda Visual (Visivo)
Funzioni 2D 83
Scheda Visual (Visivo) 2D
Pulsante Precedente 83
Pulsante Successivo 83
Schede 10
Scomparto risultati 121
Scorrimento di immagini 85
Scorrimento di immagini annotate 66
Segmenta oggetti 76
Selezione automatica delle arterie e delle vene 103
Selezione di Bone (Osso) 76
Selezione di opzioni MPR 88
Selezione di Vessel (Vaso) 76
Show Cols in Study Directory (Mostra colonne nella
directory Esame) 107
Show support button for feedback (Mostra pulsante
di supporto per feedback) 108
Stampa
Immagine 57
Menu del pulsante destro 3D 97
Menu del pulsante destro MPR 91
Strumenti di refertazione 130
Strumenti diagnostici 115
Study Directory
impostazione delle preferenze specifiche
dell'utente 106
Study Directory (Directory esame)
di Vitrea Enterprise 31
Suggerimenti per la pianificazione
di lotti di immagini 98
T
Time Span_minutes (Intervallo
temporale_minuti) 107
tipi di caratteri dello schermo
formattazione di quelli predefiniti 111
Tipi di utenti (Vitrea Enterprise Suite) 15
Trasferimento DICOM 46
U
Utenti diagnostici 16
Utenti diagnostici avanzati
16
V
velocità della rete
test 114
Visualizzazione di un punto di interesse
(Point of Interest, POI) 93
ViTAL U® 6
W
WW/WL
definizione di impostazioni specifiche
dell'utente 105
140
Indice
VPMC-13100A