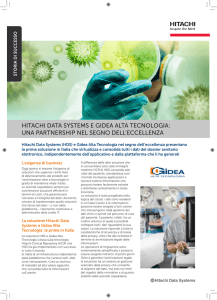Supplemento per HDS Gen2 rTM 2.0 e 2.5
annuncio pubblicitario

IT Supplemento per HDS Gen2 RTM 2.0 e 2.5 In questo supplemento sono riportate le nuove funzioni offerte dagli aggiornamenti software HDS Gen2 2.0 e 2.5. Queste funzioni non sono descritte nel manuale di istruzioni di HDS Gen2. Aggiornamento software HDS Gen2 2.0 Cattura schermo In questa versione del software è stato implementato un nuovo metodo per l'acquisizione delle schermate. Questo metodo consente di acquisire rapidamente istantanee dello schermo e di salvarle nella memoria interna senza che sia necessario abilitare o disabilitare la funzionalità di acquisizione delle schermate. Premere contemporaneamente i tasti Power (On) e Pages (Pagine) per acquisire una schermata. File StructureMap ad alta risoluzione È possibile creare file con estensione smf standard o ad alta risoluzione di StructureMap. I file smf ad alta risoluzione sono più dettagliati ma comportano un aumento dei tempi di conversione e risultano di dimensioni maggiori rispetto ai file con estensione smf standard. Per convertire un file standard in un file dettagliato, selezionare la casella di controllo Alta Risoluzione. |1 Contrasto Auto di StructureScan Regola automaticamente l'impostazione di contrasto su un livello ottimale per le condizioni correnti dell'acqua. Layout del pannello personalizzabili I modelli HDS-8 e HDS-10 offrono nuovi layout del pannello personalizzabili. Per accedere al menu del pannello personalizzabile, premere Pages (Pagine), selezionare una pagina combinata e quindi premere Menu. Cartografia Condivisione dei dati cartografici La funzionalità 2.0 consente ora di condividere carte attraverso la rete Ethernet. Grazie alla condivisione delle carte, è possibile inserire una scheda cartografica compatibile fornita da Lowrance, Navionics, Jeppesen o altri provider in un display sulla rete Ethernet e quindi visualizzare le informazioni cartografiche su tutti gli altri display compatibili presenti in rete. La condivisione delle carte consente di ridurre i costi perché non richiede l'acquisto di una scheda cartografica per ogni unità in rete. Quando una scheda cartografica SD viene inserita in un'unità in rete, alle altre unità presenti verrà richiesto, se necessario, di modificare i dati cartografici per la visualizzazione sulla scheda SD. Dual chart (Carta doppia) Questa funzione consente di visualizzare contemporaneamente una carta Navionics e qualsiasi carta compatibile con Lowrance. Per utilizzare questa modalità, è necessario configurare l'unità per la visualizzazione di due pannelli cartografici. Per spostarsi al pannello attivo, tenere premuto il tasto Pages (Pagine). Dopo aver selezionato il pannello attivo, è possibile configurare un pannello per le carte Lowrance e un pannello per le carte Navionics dal menu Opzioni cartografia. 2| Selezione dei dati cartografici Il metodo per la selezione dei dati cartografici è cambiato dalla pubblicazione dell'ultimo manuale operativo. 1. 2. 3. 4. Accedere al menu Cartografia Selezionare Opzioni cartografia Scegliere Cambia a Lowrance o Cambia a Navionics Premere Enter. Nuove funzioni Navionics Nell'aggiornamento software 2.0 sono incluse nuove funzioni Navionics che consentono di personalizzare l'esperienza di navigazione. Queste funzioni comprendono Correnti & maree dinamiche, Easy View, Scala Profondità evidenziata, Acqua Bassa evidenziata e Livello filtro Rock. • Correnti & maree dinamiche: visualizza le normali stazioni come icone animate che indicano i livelli di marea, la forza e la direzione della corrente • Easy View: aumenta le dimensioni della cartografia sullo schermo come se si utilizzasse una lente di ingrandimento • Scala Profondità evidenziata: consente di specificare un intervallo di profondità da mettere in evidenza. I valori vengono arrotondati al più vicino intervallo di isobata disponibile. Il valore di scala della profondità massima deve essere superiore al valore di scala della profondità minima. |3 • Acqua Bassa evidenziata: indica le aree di basso fondale (scala fino a 9 metri) con alcuni puntini rosa. • Livello filtro Rock: filtra le rocce al di sotto di una specifica profondità Carte 3D per Lowrance Per Insight mapping sono disponibili carte 3D. L'aggiornamento software HDS 2.0 ha introdotto alcune modifiche alla navigazione nelle carte 3D. Sono disponibili due opzioni di visualizzazione 3D: • Ruota: visualizzazione predefinita che consente di mantenere la barca al centro del riquadro cartografico • Panoramica: consente di allontanare la visualizzazione della carta 3D dall'imbarcazione 4| Per spostarsi da un'opzione all'altra, toccare il tasto softkey Telecamera nelle unità dotate di tasti softkey oppure modificare la selezione Telecamera nel menu Cartografia. Rotazione della carta 3D In questa visualizzazione la telecamera ha una posizione fissa e può essere solo ruotata e inclinata. Per impostazione predefinita, la posizione dell'imbarcazione è al centro, se non è selezionata l'opzione Guarda avanti. L'angolo della telecamera è preimpostato per guardare verso l'imbarcazione, come se si guardasse con gli occhi dell'osservatore. La rotazione dell'imbarcazione sulla carta viene definita dalle impostazioni di orientamento della carta. È possibile modificare l'angolo di inclinazione della telecamera trascinando lo schermo verso l'alto o verso il basso. Per ruotare la telecamera attorno al suo asse verticale, trascinare lo schermo verso destra o verso sinistra. Panoramica La modalità Panoramica consente di visualizzare l'intera carta 3D a prescindere dalla posizione dell'imbarcazione. Allontanare la telecamera dall'imbarcazione e spostarla nella carta premendo il tastierino in qualsiasi direzione. Quando si toglie il dito dal tastierino, la visuale resterà impostata nella posizione selezionata. L'angolo di inclinazione della telecamera è quello impostato nella visualizzazione Ruota. |5 Esportare una regione Con questa opzione è possibile creare un file che contenga waypoint, rotte e tracce selezionate da una regione specifica. In questo modo le informazioni più importanti per l'utente vengono gestite con efficienza e suddivise in base a regione, stato e così via, per semplificarne il backup e il ripristino o consentirne la condivisione con gli amici. 1. 2. 3. 4. 5. Accesso all'utilità Files Selezionare Waypoints, rotte e tracce database e quindi premere Enter Selezionare Esporta Regione e premere Enter Posizionare il cursore sulla X rossa da spostare e quindi premere Enter Utilizzare il tastierino per spostare la X nella posizione desiderata, quindi premere Enter 6. Ripetere i passaggi 4 e 5 per riposizionare l'altra X rossa 7. Premere Menu 8. Selezionare Esporta e premere Enter 9. Scegliere il formato del file di dati desiderato e quindi premere Esporta 10.Scegliere la cartella di destinazione e quindi premere OK 11.Inserire un nome per il file e quindi premere OK ¼¼ Nota: per esportare waypoint, rotte e tracce in un'unità non HDS, selezionare un formato file compatibile ed esportare il file in una scheda SD o microSD supportata dall'unità non HDS. 6| Smorzamento Questa opzione consente di ridurre la fluttuazione dei dati visualizzati sul display (rotta rispetto al fondo, velocità rispetto al fondo e così via) che si verifica durante la navigazione a velocità ridotta. A tale scopo viene calcolata la media dei dati. Più elevato è il livello di smorzamento, maggiore sarà la parte di cronologia dati sottoposta al calcolo della media. Di conseguenza, livelli più alti di smorzamento determinano un ritardo nella risposta alle modifiche dei dati. Visualizzatore PDF Il visualizzatore PDF può essere utilizzato per leggere i manuali e altri file PDF sul display HDS. È possibile leggere i manuali da una scheda SD inserita nel dispositivo o dalla memoria interna dell'unità. Utilizzare i tasti softkey e lo schermo per spostarsi nel file pdf. ¼¼ Nota: nelle unità che non dispongono di tasti softkey, premere Menu per accedere alle opzioni del menu pdf. Utilizzare lo schermo per spostarsi nel file pdf. |7 Setup imbarcazione Ora l'unità supporta fino a otto motori e cinque serbatoi nella finestra di dialogo Setup imbarcazione. Configurazione antenna POINT-1 Attivazione di WAAS/MSAS/EGNOS Selezionare WAAS/MSAS/EGNOS per utilizzare Satellite Based Augmentation System (SBAS), un sistema in grado di aumentare di circa 1 metro la precisione di una posizione GPS. WAAS copre l'America del Nord, MSAS copre l'Asia orientale (principalmente Giappone) e EGNOS copre l'Europa. 8| Velocità aggiornamento posizione L'intervallo di aggiornamento della posizione può essere regolato per rispondere alle esigenze dell'imbarcazione e per ridurre il traffico dati NMEA 2000 non necessario. Per imbarcazioni ad elevata velocità, è consigliabile impostare l'intervallo di aggiornamento massimo per ottenere una misurazione delle prestazioni con la massima precisione. Nelle imbarcazioni a velocità ridotta e nelle grandi reti con intenso traffico di rete, è consigliabile diminuire il carico di rete. Filtro COG/SOG Questa funzione calcola la media dei dati COG/SOG per semplificare i valori visualizzati. L'impostazione migliore dipende dal tipo di imbarcazione e dalle preferenze dell'utente. Configura/Offset La funzione Offset può essere applicata per correggere piccoli errori presenti nell'orientamento relativo alla prua dell'imbarcazione. In genere, ciò si verifica quando un antenna non è fisicamente parallela al 100% all'asse centrale dell'imbarcazione. Per stabilire un valore di correzione, è necessario utilizzare una bussola magnetica fissa o manuale per riferimento. ¼¼ NOTA: verificare che la calibrazione della bussola sia completa prima di regolare l'offset. Identificativo Se nella rete è presente più di un dispositivo dello stesso tipo, il numero identificativo potrebbe essere modificato in un numero univoco per una maggiore facilità di identificazione. È anche possibile disattivare il sensore dell'angolo di rotta sull'antenna POINT-1 modificando il valore dell'identificativo. |9 Disattivazione del sensore dell'angolo di rotta Impostare il valore dell'identificativo di POINT-1 su 001 per disattivare il sensore dell'angolo di rotta. Questa funzione è utile quando viene installata più di un'antenna POINT-1 nella stessa rete e si desidera ricevere solo i dati provenienti da uno dei sensori dell'angolo di rotta. Configurazione GNSS Le opzioni GPS e GLONASS possono essere attivate contemporaneamente o singolarmente. In genere, GPS offre la massima precisione, ma in determinate circostanze è possibile ottenere una posizione migliore attivando entrambe le opzioni oppure soltanto GLONASS. ¼¼ NOTA: se l'antenna POINT-1 rileva un'altra sorgente dell'angolo di rotta nella rete, l'uscita dell'angolo di rotta dell'antenna verrà automaticamente disattivata e sarà utilizzata l'altra sorgente. Calibra Con l'antenna POINT-1 ben montata nella posizione permanente, seguire le istruzioni visualizzate per calibrare la bussola. 10 | GoFree™ wireless Con un'unità WIFI-1 connessa a un'unità HDS Gen2 con software 2.0, è possibile utilizzare un dispositivo wireless per visualizzare in remoto il display HDS. La visualizzazione dei dati HDS in un dispositivo wireless richiede un'applicazione corrispondente. Verificare la presenza del dispositivo nello store Apple o Android appropriato. ¼¼ Nota: nel presente documento è stato utilizzato il termine dispositivi wireless. I grafici di iPad e dell'App Store di Apple vengono utilizzati come esempio. Tuttavia, la funzionalità wireless viene fornita per i tablet o gli smartphone di altri produttori che possono essere utilizzati per visualizzare il display HDS quando sono disponibili le applicazioni corrispondenti. ¼¼ Nota: l'installazione e i collegamenti dell'unità WIFI-1 sono descritti nella Guida per l'installazione di WIFI-1. ¼¼ Nota: la funzionalità GoFree wireless non è compatibile con le unità HDS Gen1. Se un'unità HDS Gen1 si trova nella stessa rete di un modulo GoFree, la connessione alla rete non funzionerà più correttamente. Impostazione del nome del dispositivo HDS Sarà necessario modificare solo il nome dell'unità se le unità HDS nella rete presentano lo stesso nome predefinito del dispositivo. Configurazione dell'unità WIFI-1 Collegare l'unità WIFI-1 all'unità HDS con il cavo Ethernet fornito con l'unità WIFI-1 -- Il punto di accesso WIFI-1 viene visualizzato nel menu HDS | 11 Download dell'applicazione GoFree Scaricare l'applicazione GoFree Controller & Viewer di Lowrance sul dispositivo wireless dall'App Store di Apple o dall'App Store di Android Google Play. Connessione del dispositivo wireless all'unità WIFI-1 Configurare la rete del dispositivo wireless per definire l'unità WIFI-1 come punto di accesso primario. Attivazione e disattivazione della visualizzazione wireless dell'unità HDS Avviare l'applicazione e toccare l'icona HDS per richiedere la visualizzazione remota dell'unità HDS. ¼¼ Nota: le versioni precedenti del sistema operativo Android non supportano l'individuazione automatica del display. Se non vengono visualizzate unità nella schermata Lowrance GoFree Viewer, seguire le istruzioni visualizzate. 12 | Aggiornamento software HDS Gen2 RTM 2.5 L'aggiornamento software HDS RTM 2.5 abilita il supporto per il modulo sonar SonarHub, il sonar SpotlightScan e Fusion-Link. SonarHub È possibile utilizzare SonarHub per visualizzare i dati ottenuti tramite trasduttori CHIRP, a banda larga e StructureScan HD. ¼¼ Nota: quando SonarHub è in modalità CHIRP, non è possibile utilizzare la modalità StructureScan. CHIRP Un trasduttore CHIRP (Compressed High Intensity Radar Pulse) invia un impulso esteso che trasmette tutte le frequenze comprese all'interno della lunghezza di banda del tipo di trasduttore selezionato (CHIRP a bassa frequenza, CHIRP a media frequenza e CHIRP ad alta frequenza). Questo determina una qualità superiore dell'immagine, una migliore separazione degli obiettivi e una maggiore penetrazione nell'acqua. Frequenze CHIRP CHIRP a bassa frequenza Offre la migliore penetrazione nell'acqua con immagini a risoluzione inferiore CHIRP a media frequenza La penetrazione nell'acqua risulta migliore rispetto a CHIRP ad alta frequenza, ma con una perdita minima di definizione dei bersagli CHIRP ad alta frequenza Offre immagini ad alta risoluzione in acque basse Selezione di una frequenza È possibile visualizzare il sonar CHIRP o a banda larga (50/83/200) selezionando la frequenza desiderata dal menu della frequenza del sonar. ¼¼ Nota: le frequenze disponibili sono determinate dal trasduttore installato e dal tipo di trasduttore selezionato. Visualizzazione di StructureScan Non è possibile visualizzare i dati di StructureScan con una frequenza CHIRP selezionata nel menu della frequenza del sonar. 1. Selezionare una frequenza a banda larga (50/83/200) nel menu della frequenza del sonar 2. Visualizzare la pagina Struttura 3. Disattivare Stop sonar (Ferma sonar) | 13 SpotlightScan™ Il sonar SpotlightScan mostra la struttura e i bersagli davanti all'imbarcazione e nell'area circostante, senza disturbare queste aree in modo da non interferire con le attività di pesca. Il trasduttore SpotlightScan può anche essere utilizzato per immagini DownScan o come trasduttore a banda larga convenzionale. Doppio fascio di scansione SpotlightScan include un sensore di posizione del motore per pesca alla traina che assicura che i dati restituiti da SpotlightScan corrispondano correttamente all'orientamento del motore per pesca alla traina. Il trasduttore SpotlightScan funziona con la maggior parte dei motori per pesca alla traina cable-steer MotorGuide e Minn Kota. La velocità di scansione è controllata dalla velocità di rotazione del motore per pesca alla traina tramite il pedale. ¼¼ Nota: per risultati ottimali, ruotare il motore per pesca alla traina a una velocità lenta e costante. Ruotando troppo velocemente il motore per pesca alla traina, le immagini risulteranno sfocate. 14 | Selezione di un tipo di motore per pesca alla traina 1. 2. 3. 4. Accedere al menu Network Selezionare Elenco apparati Selezionare il sensore di posizione (SLS-100) dall'elenco di dispositivi Selezionare Calibra nella finestra di dialogo con le informazioni sul dispositivo 5. Selezionare il proprio tipo di motore per pesca alla traina 6. Selezionare Calibra 7. Selezionare OK nella finestra di dialogo di conferma Visualizzazione della visione SpotlightScan Le immagini SpotlightScan sono visualizzate nella pagina StructureScan. È possibile impostare pagine combinate per visualizzare contemporaneamente le immagini SpotlightScan, il sonar a banda larga e le immagini DownScan. | 15 Supporto per FUSION-Link I dispositivi FUSION-Link connessi a una rete compatibile NMEA 2000 possono essere controllati tramite un'unità HDS. L'integrazione al momento è limitata e non supporta le seguenti funzioni: • Connettività a più dispositivi FUSION-Link • Controlli meteo Sirius tramite dispositivi FUSION-Link ¼¼ Nota: fare riferimento al manuale di FUSION per istruzioni relative all'installazione di una radio FUSION in una rete NMEA 2000. Installazione di FUSION-Link L'audio deve essere abilitato nell'unità HDS prima di installare il dispositivo FUSION-Link. Selezione del server audio Se è presente più di un server audio, ad esempio un'unità SonicHub e una radio FUSION, selezionare la radio FUSION come server audio. 1. Premere Menu 2. Selezionare Server Audio 3. Selezionare la radio FUSION Selezione di una sorgente Le sorgenti audio supportate da SonicHub e FUSION-Link sono controllate nello stesso modo. Fare riferimento al manuale di HDS per informazioni sull'utilizzo di IPOD, radio Sirius, USB o radio AM/FM. FUSION-Link supporta anche la radio VHF e la riproduzione di DVD. 16 | 1. 2. 3. 4. Installazione di VHF Selezionare VHF come sorgente Premere Menu Selezionare Regione marina Selezionare la propria regione Utilizzo di VHF Controllo VHF Preferite Visualizza l'elenco dei canali preferiti Volume/Muto Controlla il volume e la disattivazione dell'audio Salva come preferita Aggiunge il canale corrente all'elenco dei preferiti Squelch Controlla il livello di squelch Modo scan Esegue la scansione dei canali VHF preimpostati per le trasmissioni Sorgente Consente di selezionare la sorgente audio Regione marina Seleziona la regione in cui è posizionata la radio VHF Mixer Controlla le impostazioni per le zone audio Server Audio Consente di selezionare il server audio Preferito successivo Controlli del tastierino VHF Canale precedente Canale successivo Preferito precedente | 17 Utilizzo di DVD Selezionare DVD come sorgente nel menu Audio di HDS per controllare la riproduzione di DVD nel dispositivo FUSION-Link. ¼¼ Nota: non è possibile visualizzare video su DVD nelle unità con tastierino HDS Gen2. Controllo DVD Volume/Muto Controlla il volume e la disattivazione dell'audio Sorgente Consente di selezionare la sorgente audio Mixer Controlla le impostazioni per le zone audio Server Audio Consente di selezionare il server audio Menu DVD Controlli del tastierino DVD Riavvolgimento Pausa/Riproduzione 18 | Avanzamento rapido Sirius Se la radio Sirius è connessa alla radio FUSION, la sorgente AUX nell'unità HDS verrà automaticamente collegata al segnale Sirius. Verrà visualizzato come “Sirius” nell'elenco Sorgente. ¼¼ Nota: nell'elenco Sorgente verrà anche visualizzato SiriusXM, ma potrà essere utilizzato solo con un sintonizzatore SiriusXM opzionale collegato alla radio FUSION. Scollegamento di Sirius Per utilizzare la sorgente ausiliaria nella radio FUSION per un dispositivo differente, scollegare Sirius dalla sorgente AUX nell'unità HDS. 1. Premere Menu 2. Selezionare Scollegato da AUX Per ricollegare Sirius 1. Premere Menu 2. Selezionare AUX come sorgente 3. Selezionare Collega Sirius Mixer L'unità supporta dispositivi FUSION-Link con un massimo di quattro zone audio che possono essere controllate in modo indipendente. Mixer Zona 1, 2, 3, 4 Controlla volume, limite di volume, bilanciamento e sottolivelli per ogni zona Tutte le zone Controlla filtro passo basso, bassi, medi e alti per tutte le zone Controllo Principale Attiva o disattiva le singole zone | 19 lowrance.com 20 | *988-10667-001*