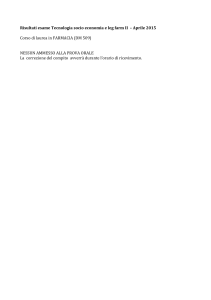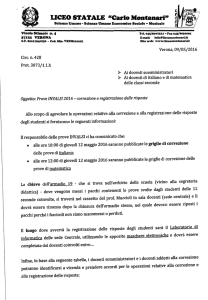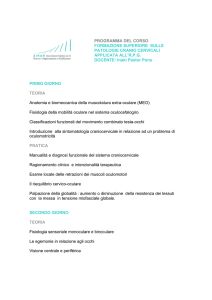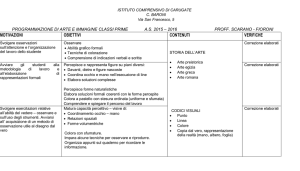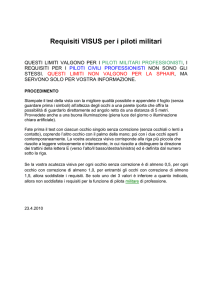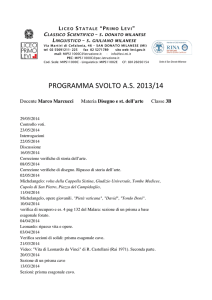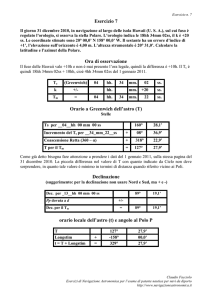Note di rilascio DigiCad 3D 8.5
- 1-
DigiCad 3D 8.5
Note di rilascio
Queste note descrivono le differenze fra la versione 8.5 di DigiCad 3D e le versioni precedenti. Per
maggiori informazioni si rimanda al Manuale Utente.
di Sauro Agostini
Settembre 2005
Interstudio srl
- 2-
Note di rilascio DigiCad 3D 8.5
INDICE
INDICE ............................................................................................................................................................... 2
CORREZIONE DELLA DEFORMAZIONE OTTICA............................................................................... 3
IMMAGINE DA SELEZIONE ....................................................................................................................... 5
RUOTA - TRASFORMA IMMAGINE ......................................................................................................... 5
COPIA E INCOLLA ......................................................................................................................................... 6
Settembre 2005
Interstudio srl
- 3-
Note di rilascio DigiCad 3D 8.5
CORREZIONE DELLA DEFORMAZIONE OTTICA
Nella versione 8.0 di DigiCad 3D era già possibile correggere la deformazione ottica degli obbiettivi
con il metodo della Mesh. Il sistema era sicuramente rivoluzionario e permette di eliminare
qualsiasi tipo di deformazione ottica, in particolare quella delle moderne macchine. La procedura
richiedeva però molto tempo, specialmente se applicata a molte foto.
In questa versione di DigiCad 3D è stato aggiunto un metodo molto più veloce, basato su un
algoritmo di correzione che agisce rapidamente sulle correzioni ottiche tipiche dei grandangolari e
degli Zoom, permettendo di gestire e archiviare i profili di correzione di molti obiettivi, ognuno dei
quali è richiamabile da un apposito menu.
Rimane possibile anche il metodo della mesh, presente dalla versione 8.0, che rimane l’unico
applicabile per deformazioni ottiche molto irregolari.
La correzione applicata con il nuovo metodo è di tipo. Il motivo di questa scelta è dovuto alla
natura stessa della deformazione ottica, infatti una lente perfetta dovrebbe avere un profilo
parabolico, così come avviene, ad esempio, per gli specchi dei telescopi astronomici.
Costruire lenti paraboliche è molto difficile, si preferisce quindi eliminare la correzione ottica
combinando fra loro lenti a diversa curvatura sferica. La correzione fatta in questo modo funziona
normalmente molto bene per obbiettivi a focale fissa e di focale media o lunga, è molto più difficile
con obbiettivi grandangolari e, ancora di più, con obbiettivi a focale variabile, detti anche Zoom.
Nelle foto-camere digitali il problema si amplifica perché gli obbiettivi devono rispondere anche a
criteri di ingombro ridotto e di rientro nel corpo macchina quando la foto-camera è chiusa, per cui è
praticamente impossibile correggere la deformazione ottica su tutta la gamma focale e praticamente
tutte le macchine fotografiche digitali hanno deformazioni vistose in posizione grandangolare.
La deformazione, normalmente del tipo a barilotto (l’altro tipo è quello a cuscino), ha normalmente
un andamento parabolico.
Per correggere una immagine è sufficiente selezionarla ed eseguire il comando Correzione Ottica
dal menu Trasforma. Appare la seguente finestra di dialogo:
Windows XP
Mac Os X
Finestra per la correzione ottica
I parametri sono molto simili a quelli per la trasformazione e hanno lo stesso significato.
Il menu Correzione permette di scegliere l’obbiettivo utilizzato o i coefficienti di correzione
reimpostati.
Settembre 2005
Interstudio srl
Note di rilascio DigiCad 3D 8.5
- 4-
L’immagine corretta prodotta ha esattamente le stesse dimensioni e la stessa posizione
dell’immagine originaria.
L’immagine originale rimane inalterata a meno che non si scelga l’opzione Cancella immagine
originale, nel qual caso viene cancellata.
Il bottone Parametri di correzione permette di inserire o modificare i parametri di correzione degli
obbiettivi tramite la seguente finestra di dialogo.
Windows XP
Msc Os X
Gestione dei coefficienti di correzione ottica
I parametri sono separato per i quattro lati dell’immagine e possono essere inseriti in modo
numerico o spostando i cursori a lato. I valori inseriti sono in percentuale.
Per deformazioni a barilotto si usano coefficienti negativi e per quelle a cuscino valori positivi.
Il bottone Mesh permette di rilevare i coefficienti di correzione dalla Mesh origine fatta
corrispondere ad una griglia regolare fotografata.
In questo caso la procedura è la seguente:
-
Fotografare un foglio con una griglia regolare
Generare una mesh dello stesso numero di maglie
Far corrispondere i vertici della mesh con quello della griglia sulla foto
Aprire la finestra di dialogo del parametri e ciccare cul bottone Dalla mesh. Il programma
ricava tutti i coefficienti dai valori rilevati.
ATTENZIONE: Questa procedura ricava i coefficianti di correzione dalla forma esterna della
mesh, non tiene in alcun conto la posizione dei punti interni. Se si desidera avere una correzione
che tiene conto della posizione di tutti i punti inseriti, si deve utilizzare il metodo di correzione
tramite mesh presente nella versione 8.0.
Il bottone Cancella cancella l’obiettivo o il settaggio corrente
Il bottone Nuovo permette di aggiungere un obiettivo o un settaggio
Il bottone Modifica cambia i valori dell’obiettivo corrente con quelli inseriti al momento della
finestra di dialogo.
Il bottone Salva archivia tutti i valori degli obbiettivi in modo che siano riletti all’apertura del
programma.
Il bottone Recupera ripristina i valori precedentemente salvati.
I bottoni Annulla e Conferma hanno il loro significato standard.
Settembre 2005
Interstudio srl
Note di rilascio DigiCad 3D 8.5
- 5-
Se i coefficienti di deformazione sono tutti uguali a 1 (opzione Indeformata), questa opzione puo’
essere utilizzata per modificare la risoluzione, il numero dei colori e il tipo di trasparenza
dell’immagine, lasciando le dimensioni e tutto il resto invariati.
Possono essere archiviati fino a 30 settaggi diversi.
I settagli non vengono salvati nel documento corrente, ma rimangono salvati all’interno della
cartella di DigiCad 3D in un documento che si chiama Paramlenses. Se quindi si vuole trasferire su
un altro computer o su una diversa installazione di DigiCad 3D tutti i parametri relativi alla
deformazione ottica, è sufficiente duplicare e trasferire il documento Paramlenses.
IMMAGINE DA SELEZIONE
Il comando Immagine da selezione, utilizzabile dal menu Componi (Mac) o Edit (Win), serve ad
unire gli elementi selezionati, di qualsiasi tipo, in un’immagine di tipo PICT (Mac) o EWMF
(Windows).
Se gli elementi selezionati sono vettoriali (linee, testi ecc), allora l’immagine creata contiene
elementi vettoriali, che mantengono le loro informazioni anche effettuando delle operazioni di
Zoom.
Se sull’immagine così creata si effettuano delle operazioni di trasformazione, correzione o
rotazione, il risultato sarà un’immagine di tipo aster, senza nessuna informazione vettoriale.
Ecco alcuni esempi di utilizzo di questo comando.
-
Unire tutte le parti di un mosaico in un’unica selezione
Creare un raggruppamento che puo’ essere utilizzato con il comando “Esporta Immagine
selezionata”
Trasformare una selezione di elementi vettoriali in un’immagine raster sulla quale poter
aggiungere attributi, quali la trasparenza, non presenti per gli elementi vettoriali.
RUOTA - TRASFORMA IMMAGINE
Questo comando permette il trattamento delle immagini importate o generate da DigiCad 3D. Il
comando opera su una immagine selezionata.
Dopo avere selezionato un immagine e scelto il comando dal menu, appare la seguente finestra di
dialogo:
Windows XP
Mac Os X
Rotazione e trasformazione di immagini selezionate
Settembre 2005
Interstudio srl
- 6-
Note di rilascio DigiCad 3D 8.5
Il comando permette di effettuare le seguenti operazioni:
-
Ruotare immagini
Cambiare risoluzione
Cambiare il numero di colori
Cambiare la trasparenza
Se l’angolo è zero, il comando esegue solo le altre operazioni e quindi serve a fare operazioni di
modifica delle immagini.
In particolare è possibile attribuire delle trasparenze, molto utili per sovrapporre immagini di tipo
raster a parti vettoriali ed altre immagini.
Ecco tre esempi di trasparenze sovrapposte ad una griglia e ad un colore di fondo.
Immagine opaca
Immagine trasparente
Immagine con bianco trasparente
Ecco due immagini ruotate di 45 gradi, la prima opaca e la seconda con bianco trasparente:
COPIA E INCOLLA
La procedura di Copia e Incolla funziona adesso anche su una singola immagine selezionata.
In questo caso l’immagine viene copiata con tutte le sue caratteristiche (risoluzione, trasparenza,
numero di colori ecc.).
In unione al comando Immagine da Selezione permette di fatto il copia e incolla di qualsiasi parte
selezionata.
Settembre 2005
Interstudio srl
Note di rilascio DigiCad 3D 8.5
- 7-
Tutti i diritti riservati a
Interstudio S.r.l.
Piazza Monteoliveto 6°
51100 Pistoia
tel- 0573 99291
fax 0573 992930
email: [email protected]
www.interstudio.net/ita
Settembre 2005
Interstudio srl