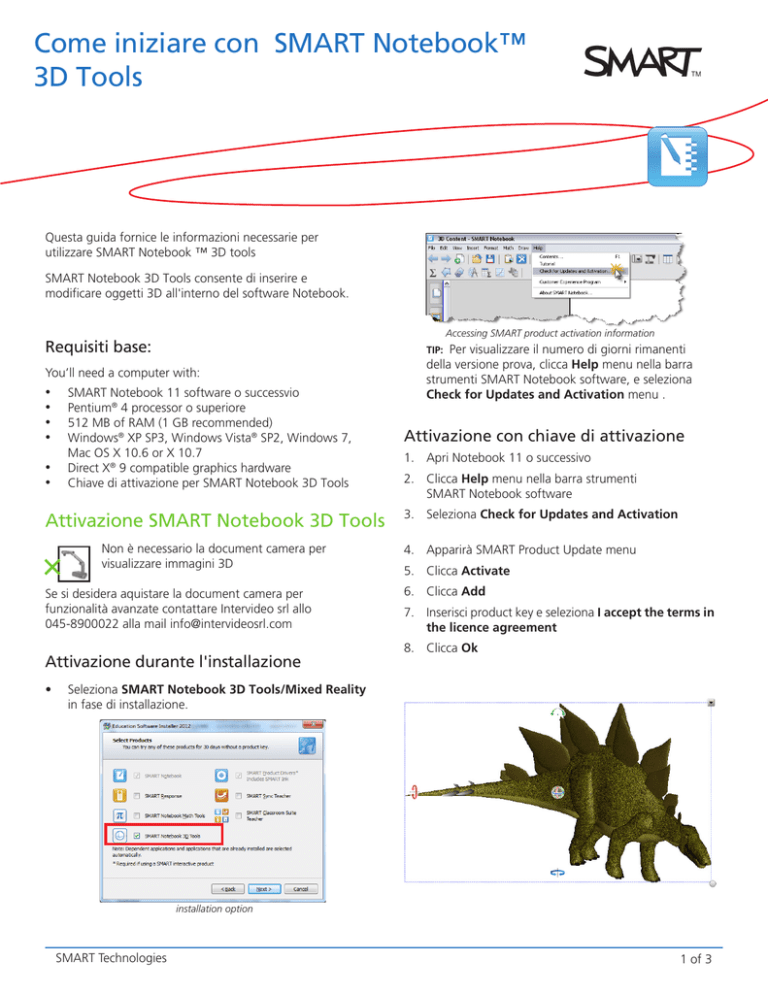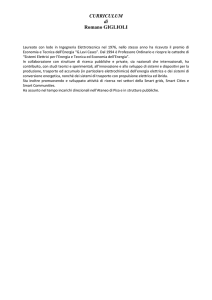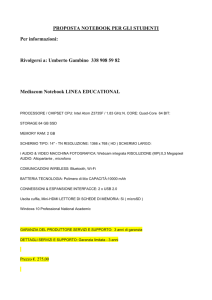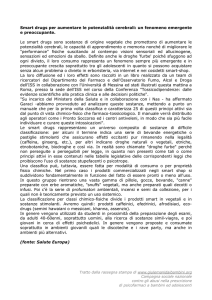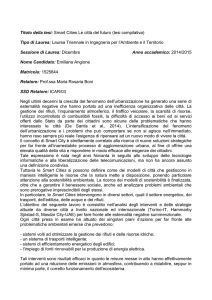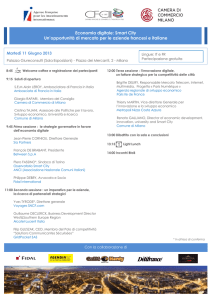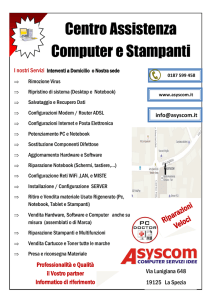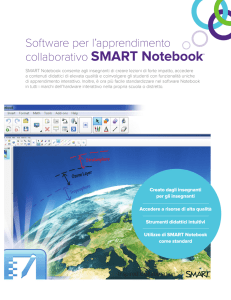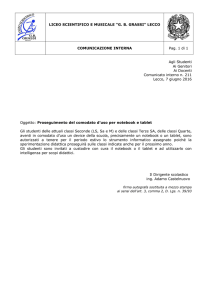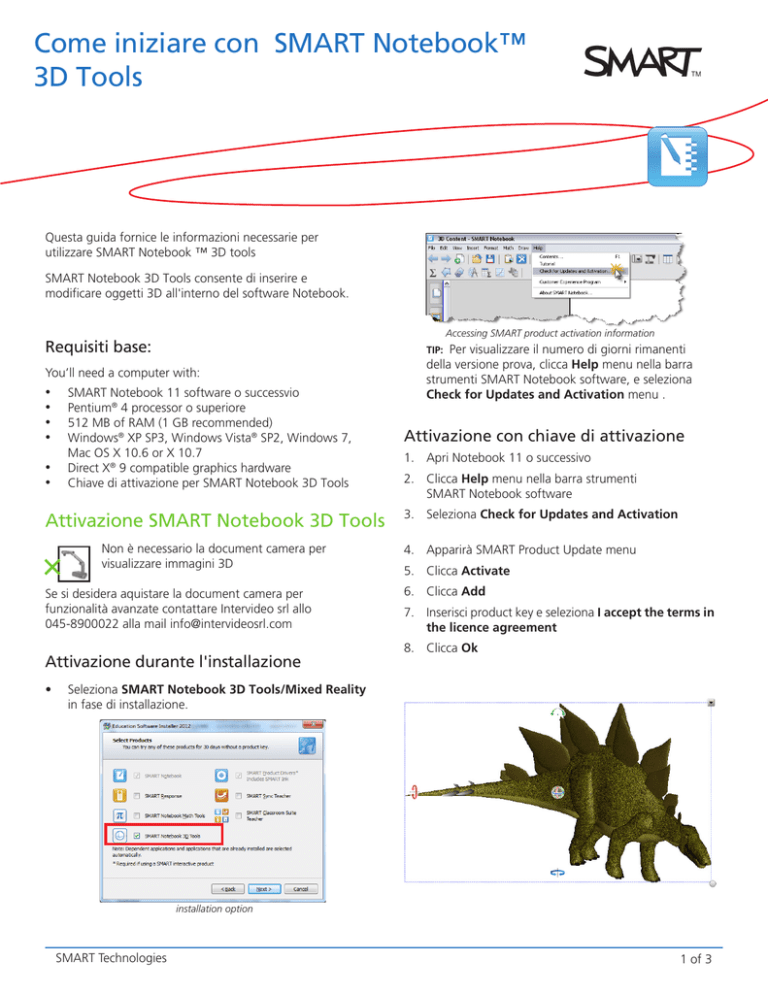
Come iniziare con SMART Notebook™
3D Tools
Questa guida fornice le informazioni necessarie per
utilizzare SMART Notebook ™ 3D tools
SMART Notebook 3D Tools consente di inserire e
modificare oggetti 3D all'interno del software Notebook.
Accessing SMART product activation information
Requisiti base:
You’ll need a computer with:
•
•
•
•
•
•
SMART Notebook 11 software o successvio
Pentium® 4 processor o superiore
512 MB of RAM (1 GB recommended)
Windows® XP SP3, Windows Vista® SP2, Windows 7,
Mac OS X 10.6 or X 10.7
Direct X® 9 compatible graphics hardware
Chiave di attivazione per SMART Notebook 3D Tools
Attivazione SMART Notebook 3D Tools
Non è necessario la document camera per
visualizzare immagini 3D
Se si desidera aquistare la document camera per
funzionalità avanzate contattare Intervideo srl allo
045-8900022 alla mail [email protected]
Attivazione durante l'installazione
•
Per visualizzare il numero di giorni rimanenti
della versione prova, clicca Help menu nella barra
strumenti SMART Notebook software, e seleziona
Check for Updates and Activation menu .
TIP:
Attivazione con chiave di attivazione
1. Apri Notebook 11 o successivo
2. Clicca Help menu nella barra strumenti
SMART Notebook software
3. Seleziona Check for Updates and Activation
4. Apparirà SMART Product Update menu
5. Clicca Activate
6. Clicca Add
7. Inserisci product key e seleziona I accept the terms in
the licence agreement
8. Clicca Ok
Seleziona SMART Notebook 3D Tools/Mixed Reality
in fase di installazione.
installation option
SMART Technologies
1 of 3
Iniziare con SMART Notebook 3D Tools
Accesso ai modelli 3D
SMART Exchange website
La galleria di immagini laterale in Notebook consente
1. Clicca SMART Exchange link nella cartella
Gallery Sampler
queste opzioni:
• SMART Notebook Gallery
• SMART Exchange™ website
• Google™ 3D Warehouse
2. Clicca Search link. Questo vi porterà nel sito .
3. Clicca File Type tab e seleziona3D content
I file 3D sono compatibili con Mixed Reality Tools inclusi:
4. Clicca il bottone Download per l'immagine da
scaricare
•
•
•
5. Clica Open. Il vostro modello 3D si aprirà in una nuova
pagina Notebook.
.dae – COLLADA™
.obj – 3D object
.fbx – FBX® file
Google 3D Warehouse
SMART Notebook Gallery
1. Clicca Gallery tab e visualizza le risorse
Google 3D Warehouse è un sito gratuito dal quale è
possibile scaricare contenuti 3D è presente il link nella
galley.
1. Clicca Google 3D Warehouse link nella Gallery
SMART Notebook Gallery tab
2. Clicca la cartella Lesson Activity Examples per
accedere ai modelli 3D
3. Clicca 3D Objects menu e trascina l'oggetto nell'area
di lavoro
Google 3D Warehouse link
2. Ricerca i modelli 3D
3. Clicca sull'immagine da scaricare
4. Clicca Download Model
5. Clicca i file con sotto COLLADA
6. Salva il file zip scaricato sul computer
3D Objects menu
7. Tasto destro e seleziona Extract All Files
COLLADA download option
SMART Technologies
2 of 3
Iniziare con SMART Notebook 3D Tools
Note: Oggetti scaricati da Google 3D Warehouse
includeranno diversi file. Dovrete importare qulli con
estensione .dae file.
8. Clicca Insert in SMART Notebook menu bar and
select 3D File
9. Navigate nella cartella Models e selezionate .dae file
Google SketchUp
Non vedi cosa stai cercando? Download Google
SketchUp e crea i tuoi 3D models o converti 3D
models inCOLLADA, 3D object or FBX file formats.
Inserire modelli 3D
Per inserire modelli 3D
•
Trascina i modelli 3D ovunque all'interno di Notebook
O
•
Seleziona Insert > 3D File
Una volta inserita l'immagine, la puoi trascinare
all'interno della cartella My Content nella Gallery.
Fai ruotare la tua classe in un luogo di apprendimenot spontaneo
© 2012 SMART Technologies ULC. All rights reserved. SMART Board, SMART Notebook, SMART Document Camera, SMART Exchange, smarttech, the SMART logo and all SMART taglines are trademarks or registered trademarks of SMART Technologies
ULC in the U.S. and/or other countries. Windows and Windows Vista are either trademarks or registered trademarks of Microsoft Corporation in the US and/or other countries. Google is a trademark of Google Inc. COLLADA and the COLLADA logo are
the trademarks of the Khronos Group Inc. All other third-party product and company names may be trademarks of their respective owners. Printed in Canada 01/2012.
SMART Technologies
3 of 3