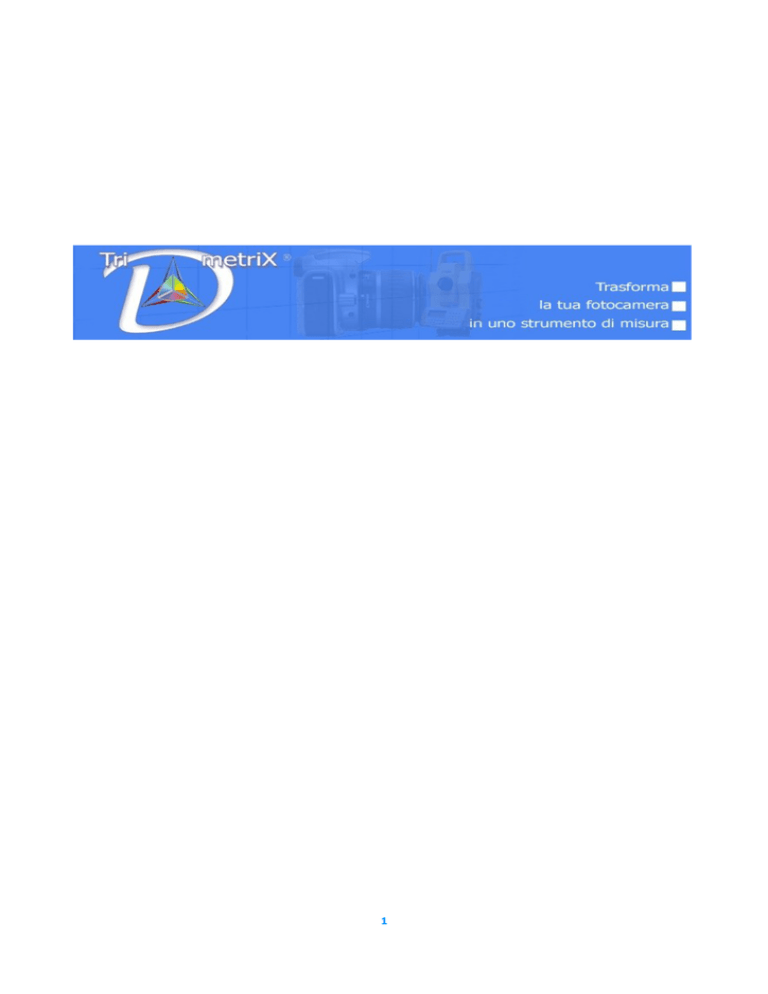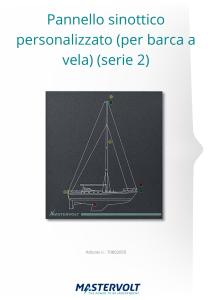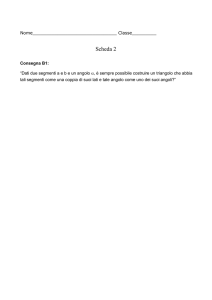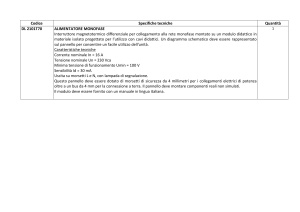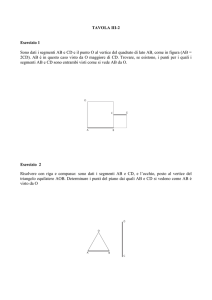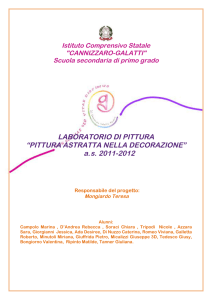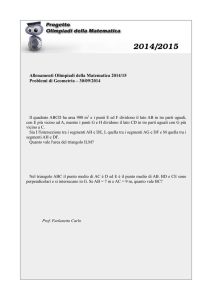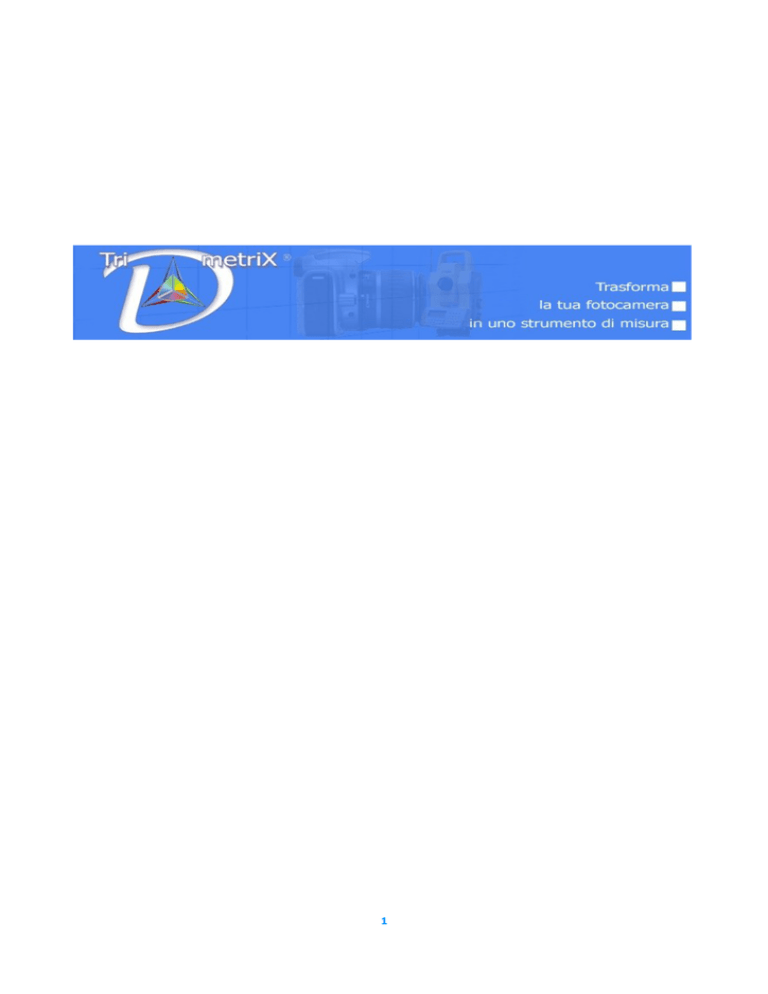
1
Indice generale
TriDmetriX Help............................................................................................................................................... 4
Introduzione................................................................................................................................................. 4
Conoscenze necessarie.............................................................................................................................. 5
Requisiti di sistema...................................................................................................................................... 5
Convenzioni tipografiche............................................................................................................................. 5
Principali novità della versione 2016............................................................................................................ 6
Cenni di fotogrammetria................................................................................................................................ 7
Modello Pin-Hole......................................................................................................................................... 7
La fase di presa ed il suo progetto............................................................................................................... 7
Orientamento............................................................................................................................................... 8
Trasformazione Piana: l'omografia............................................................................................................. 11
Il raddrizzamento d'immagine.................................................................................................................... 11
Restituzione grafica................................................................................................................................... 12
Il certificato di calibrazione......................................................................................................................... 12
Consigli d'uso............................................................................................................................................... 13
Uso ottimale della correzione della distorsione.......................................................................................... 13
Uso ottimale del metodo geometrico......................................................................................................... 14
-il calcolo in generale............................................................................................................................ 14
-presa e calcolo: estrazione misure...................................................................................................... 15
-presa e calcolo: immagine raddrizzata per sola restituzione...............................................................16
-presa e calcolo: immagine raddrizzata per restituzione+valutazione materica....................................16
Uso ottimale del metodo analitico 2d......................................................................................................... 17
-il calcolo in generale............................................................................................................................ 17
-il calcolo per raddrizzamento omografico............................................................................................17
-il calcolo per raddrizzamento multilayer...............................................................................................17
-presa e calcolo: estrazione misure...................................................................................................... 17
-presa e calcolo: immagine raddrizzata per sola restituzione...............................................................17
-presa e calcolo: immagine raddrizzata per restituzione+valutazione materica....................................17
Uso ottimale del metodo analitico 3d......................................................................................................... 18
-il calcolo in generale............................................................................................................................ 18
-presa e calcolo: estrazione misure...................................................................................................... 18
-presa e calcolo: immagine raddrizzata per sola restituzione...............................................................18
-presa e calcolo: immagine raddrizzata per restituzione+valutazione materica....................................18
Uso ottimale del metodo analitico laser..................................................................................................... 19
-il calcolo in generale............................................................................................................................ 19
-presa e calcolo: estrazione coordinate punti misurati..........................................................................19
-presa e calcolo: immagine raddrizzata per sola restituzione...............................................................19
-presa e calcolo: immagine raddrizzata per restituzione+valutazione materica....................................19
Uso ottimale del metodo Misura Diretta..................................................................................................... 20
Uso ottimale del metodo di Mosaicatura.................................................................................................... 20
Manuale operativo........................................................................................................................................ 21
Aspetto del software.................................................................................................................................. 21
Finestra principale..................................................................................................................................... 22
Finestra zoom e collimazione.................................................................................................................... 23
Finestra modi di lavoro.............................................................................................................................. 24
Modo correzione distorsione................................................................................................................. 25
Modo Geometrico................................................................................................................................. 30
Modo Analitico 2D................................................................................................................................. 34
Modo Analitico 3D................................................................................................................................. 40
Modo Laser........................................................................................................................................... 47
Modo Restituzione................................................................................................................................ 53
Modo Mosaico...................................................................................................................................... 58
Modo Misura e Modifica Immagine....................................................................................................... 63
Menù a tendina.......................................................................................................................................... 68
Menù File.............................................................................................................................................. 68
Menù Visualizza.................................................................................................................................... 70
Menù Raddrizza.................................................................................................................................... 70
Menù Strumenti.................................................................................................................................... 70
2
Menù Help............................................................................................................................................ 76
Toolbar....................................................................................................................................................... 77
Tasti short-cut e funzioni da tastiera.......................................................................................................... 78
3
TriDmetriX Help
[Aggiornato alla rel. 1.0 ver. 2016 – Maggio 2016]
Introduzione
Il software TriDmetriX permette una serie di operazioni mirate alla misura da eseguire sulle
fotografie.
In particolare grazie al programma è possibile:
•
la correzione della distorsione radiale prodotta dall'obiettivo, per aumentare la
precisione delle misure
•
il raddrizzamento d'immagine mediante metodi diversi
•
la mosaicatura, o unione di immagini raddrizzate
•
l'estrazione di segmenti quotati i cui estremi possono non essere sul prospetto
dell'oggetto
•
la misura di segmenti, perimetri ed aree sull'immagine raddrizzata, nonché la sua
esportazione in scala all'interno di un file di tipo dxf.
Il programma è costituito da differenti moduli che permettono di eseguire il raddrizzamento
per via geometrica e per via analitica. Le peculiarità del software sono diverse e riguardano sia i
motori di calcolo che le tecniche di collimazione.
Il calcolo per via geometrica permette di ottenere immagini raddrizzate ad un solo rapporto di
scala (la scala lungo X è la stessa che lungo Y) e conseguentemente è sufficiente una misura
unica per ottenere la scalatura della nuova immagine al mondo reale.
Oltre alla convenzionale tecnica analitica basata sulla trasformazione omografica, è disponibile
anche una innovativa tecnica basata sulle misure di distanza ottenute con strumentazioni quali
il metro laser che permette di operare in qualsiasi situazione, anche priva di elementi di
regolarità quali le linee verticali.
Consente inoltre l'estrazione di segmenti quotati anche non giacenti sul fotopiano di
raddrizzamento considerato; in altre parole permette di estrarre misure di oggetti aggettanti e
comunque inclinati.
4
Conoscenze necessarie
Il programma ha una rigorosa impostazione scientifica. Questo non deve però spaventare
l'utente a cui viene richiesto semplicemente di fornire input quali punti o segmenti, in modo che
il programma possa fare i sui calcoli, e valutare i risultati prodotti. Le schede “Mini Help”
all'interno del programma sintetizzano le operazioni da eseguire, forniscono consigli per l'uso
del programma e suggeriscono il modo ottimale per eseguire le foto. La sezione “Consigli
d'Uso” di questo manuale tratta in modo più estensivo l'uso efficace del programma.
Requisiti di sistema
Sistema Operativo:
Windows 7/Vista/Windows XP/2000/NT Windows 98/Me
Scheda Grafica:
risoluzione 1024 x 768 o maggiore
Processore:
Pentium/Athlon 1 Ghz o superiore
Mouse:
mouse wheel a tre tasti
Convenzioni tipografiche
Nel seguente help-manuale verranno usate le seguenti convenzioni tipografiche:
TASTI:
I tasti della tastiera verranno indicati tra parentesi angolari. Esempio <Ctrl>
indica la pressione del tasto CTRL.
PULSANTI:
I pulsanti delle toolbar o delle finestre di dialogo verranno indicati tra parentesi
quadre. Esempio [Elimina] indica la pressione del pulsante Elimina.
MENU':
Ogni volta che sarà necessario riferirsi ad un comando della tendina dei menù,
verrà indicato il percorso intero; ad esempio per accedere al comando Apri
Progetto .. del menù File, verrà scritta la sequenza File/Apri Progetto .
5
Principali novità della versione 2016
La versione 2016 vede le seguenti modifiche:
1. E' possibile salvare e gestire mappe georeferenziate anche in formato diverso dal Tiff.
Tutti i formati immagine possono essere corredati dal file di georeferenziazione
2. E' possibile ruotare le immagini dalla toolbar e dalla finestra per la gestione delle
immagini trasformate è possibile anche ottenere la riflessione dell'immagine o lungo x o
lungo y
3. Indicazione della giacitura angolare rispetto alla orizzontale di tutti i segmenti di misura
su immagine raddrizzata
4. Introdotto il pannello Come fare: Help per aver introduzione rapida alla gestione delle
attività principali del programma
5. Migliorata la gestione del programma con configurazione multimonitor
–
Corretti Bug segnalati ed individuati.
6
Cenni di fotogrammetria
Prima di vedere nel dettaglio le funzioni del programma illustriamo alcuni concetti di
fotogrammetria utili all'uso efficace del programma . Le tecniche fotogrammetriche si basano
sul modello cosiddetto “pin-hole”.
Modello Pin-Hole
tale modello concettuale rappresenta uno schema geometrico di sintesi di una fotocamera.
lastra
P.P
F
C.P.
Gli elementi caratterizzanti sono:
-la lastra:................................la superficie sulla quale si forma l'immagine
-il centro di proiezione:........il punto di dimensioni infinitesime attraverso cui passa la luce
proveniente dall'esterno della fotocamera (C.P:)
-il punto principale:................il punto di intersezione tra la lastra ed il raggio luminoso passante
per il centro di proiezione perpendicolare alla lastra (P.P.)
-la distanza focale:..................la distanza fra il centro di proiezione ed il punto principale (F)
Questi pochi elementi permettono di descrivere con regole geometriche la formazione
dell'immagine sulla lastra. Va aggiunto che tale modello non tiene conto delle deformazioni
prodotte dal pacchetto di lenti della fotocamera. In altre parole la luce proveniente dall'esterno
non segue una traiettoria perfettamente rettilinea attraversando le lenti, come invece si
suppone immaginando che transiti per un punto di dimensioni infinitesime come il centro di
proiezione. Per tale motivo in cascata alla semplice proiezione geometrica si introducono delle
funzioni di correzione che tengono conto di questo fenomeno.
La fase di presa ed il suo progetto
Prima di procedere oltre, alcune indicazioni sul metodo da usare per eseguire le prese
fotografiche, indipendenti dal programma e quindi di validità generale (chi si occupa
normalmente di fotogrammetria può sicuramente tralasciare il paragrafo)
La fase di presa deve essere progettata per fornire al committente la qualità e precisione
richiesta. Fra le specifiche che vengono richieste al tecnico ci sono la precisione da ottenere o
almeno la scala delle rappresentazioni e delle tavole tecniche da presentare.
7
Se non viene richiesta in modo esplicito una precisione di riferimento, questa può essere
ottenuta dalla scala della rappresentazione. Va tenuto presente che l'errore di graficismo di una
tavola stampata è pari a 0.2 mm. Se, ad esempio, la scala della rappresentazione è 1:100
l'errore di graficismo sarà pari a 2 cm. Ne segue che le immagini o le misure dovranno garantire
un errore massimo pari a tale quantità. Sulla base di tale dato le prese andranno progettate,
noto l'oggetto da misurare ed il contesto in cui è inserito, in funzione della strumentazione
fotografica disponibile. Continuando nell'esempio precedente supponiamo di dover garantire
almeno 2cm di precisione e di disporre di una fotocamera con obiettivo 28mm (o equivalente)
con una risoluzione di 3000x2000 pixel.
Dobbiamo considerare due tipi di risoluzione: quella geometrica, legata alla risoluzione del
sensore e quella ottica legata alla qualità delle ottiche.
Per quanto riguarda la risoluzione geometrica:
esempio: supponiamo che l'eventuale sensore equivalente 36x24mm ha la sua dimensione
maggiore (36mm) coperta da 3000 pixel ed è distante 28mm dal centro di proiezione (il punto
attraverso cui entra la luce). Per similitudine dei triangoli si può scrivere che la dimensione di
un pixel (in mm), ossia (36/3000) sta alla focale f, ossia 28mm come la precisione da ottenere,
i 2 cm (20mm), sta alla distanza massima dall'oggetto. In altre parole:
(36mm/3000):28mm=20mm:X
W sensore
Abbracciamento
O
Field of View
da cui X=46.667 mm, circa 46m
Oggetto
X
f
Da questa distanza, e nell'ipotesi di presa completamente frontale si ottiene un pixel
mediamente di 2 cm. Quanto detto non considera il potere risolutivo delle lenti dell'obiettivo
usato, che spesso sono il vero limite fisico.
Per quanto riguarda la risoluzione ottica: per poter valutare praticamente fotocamera e
obiettivo è necessario fotografare opportuni target che permettano di capire la dimensione del
dettaglio visibile ad una determinata distanza e da qui la risoluzione per metro.
La risoluzione minore tra quella ottica e quella geometrica è quella vincolante da usare per
calcolare la distanza di presa (che prudenzialmente andrà ancora ridotta). Calcolata quindi la
distanza X della figura è nota anche la misura indicata come abbracciamento, che ci permette di
capire se riusciamo con una unica presa a coprire l'oggetto o se è necessario usare prese
ulteriori ed adiacenti.
Orientamento
E' la fase in cui, grazie agli elementi forniti dall'utente, il programma determina la posizione
della fotocamera rispetto al sistema di riferimento scelto nel mondo reale. Normalmente tale
operazione in fotogrammetria viene suddiviso in due fasi: orientamento interno ed
orientamento esterno. Nel nostro caso, usando fotocamere digitali, l'orientamento interno,
necessario per determinare la posizione del sensore (lastra) rispetto al Centro di Proiezione, è
superfluo essendo fisso il sensore rispetto all'ottica. L'orientamento esterno invece viene risolto
in modo diverso a seconda dei dati inseriti dall'utente. Vediamo nel dettaglio:
8
metodo geometrico: l'orientamento esterno viene risolto inserendo segmenti orizzontali e
verticali, allo scopo di determinare la posizione di almeno due punti di fuga, quello verticale e
uno orizzontale. Con questo metodo si può eseguire il calcolo in modi diversi:
–
tre punti di fuga: determina l'orientamento esterno+parametri interni fotocamera
(focale e punto principale)
–
due punti di fuga, motore 1: determina l'orientamento esterno+focale (il punto
principale viene assunto noto e coincidente con il baricentro dell'immagine)
–
due punti di fuga, motore 2: determina solo una trasformazione piana (di cui si
discuterà successivamente)
metodo analitico 2d: l'orientamento esterno viene risolto inserendo punti di coordinate 2d
(ossia planari) note. Il calcolo può essere eseguito in due modi:
–
solo trasformazione piana: vengono determinati i parametri di trasformazione di una
omografia (di cui si parlerà successivamente). In tal caso si mette in relazione
biunivoca il sistema di riferimento dell'immagine con il sistema di riferimento reale
dei punti di appoggio. Non viene perciò risolto un orientamento vero e proprio, dato
che la posizione e le rotazioni della fotocamera non sono note.
–
struttura della prospettiva: determina l'orientamento esterno+parametri interni
fotocamera (focale e punto principale)
metodo analitico 3d: l'orientamento esterno viene risolto inserendo punti di coordinate 3d
note. Il calcolo può essere eseguito in due modi:
–
motore 1, Dlt: Trasformazione Lineare Diretta. Risolve l'orientamento esterno ed
interno, fornendo almeno 5 punti di coordinate 3d note, non planari, anzi per
ottenere buoni risultati è consigliabile usare forti escursioni nelle 3 direzioni
–
motore 2, Stelle Proiettive: Risolve l'orientamento esterno a partire da valori
prossimi ottenuti mediante dlt o forniti direttamente.
In entrambi i casi alcune opzioni permettono di fornire vincoli e pesi delle osservazioni.
metodo analitico laser: il calcolo non produce un vero e proprio orientamento esterno:
–
con punti planari: vengono determinati i parametri di una omografia + focale della
fotocamera
–
con punti non planari: vengono determinate le coordinate 3d dei punti.
9
10
Trasformazione Piana: l'omografia
É una trasformazione biunivoca che mette in relazione due spazi piani, costituita da otto
parametri per la cui soluzione servono quindi almeno quattro punti, fornendo ogni punto una
equazione per l'ascissa ed una per l'ordinata. Se i quattro punti sono allineati la condizione è
degenere ed il problema irresolubile.
Nel caso in esame la trasformazione permette di passare dalle coordinate immagine al sistema
reale e, viceversa, dalle coordinate reali al sistema immagine. In tal modo un punto scelto
sull'immagine può essere trasformato in coordinate reali, confrontandolo con le coordinate
misurate nella realtà con altri strumenti, ed un punto reale può essere trasformato e quindi
rappresentato sull'immagine.
Il raddrizzamento d'immagine
Quando durante la fase di presa, il piano della lastra non è parallelo alla superficie dell'oggetto
del rilievo, si otterrà un'immagine in cui linee parallele nella realtà risultano convergenti nella
proiezione. Tipicamente le rette parallele
agli assi coordinati (orizzontali e verticali)
convergono in punti detti “punti di fuga”, mentre altri fasci di rette, comunque inclinati,
convergono in punti detti “punti traccia”.
La creazione di un'immagine raddrizzata simula la presa con il piano della lastra perfettamente
parallelo al piano dell'oggetto.
Questo significa chiaramente che quello che si ottiene non è una proiezione ortogonale, bensì
una proiezione centrale che, per oggetti planari, equivale alla proiezione ortogonale.
Ragionando secondo questo principio se l'oggetto non è planare, gli spostamenti d'altezza
(ossia la variazione di posizione legata allo spostamento in direzione perpendicolare al piano
della facciata) non scompaiono automaticamente generando l'immagine raddrizzata. Per
visualizzare facilmente il processo di raddrizzamento fotografico è sufficiente pensare ad un
proiettore che proietta la foto da raddrizzare su uno schermo. Muovendo lo schermo si può
trovare la posizione che riporta alla verticalità ed al reciproco parallelismo le rette verticali
nella realtà, ed orizzontali e tra loro parallele le rette orizzontali reali. Evidentemente ciò
produce un cambiamento della forma dell'immagine, ma non una scomparsa di dettagli presenti
sulla foto, quali elemento laterali di oggetti aggettanti, come invece dovrebbe essere in un
prospetto.
Es.
11
Dato che alla base vi è la trasformazione omografica, se per il raddrizzamento vengono usati
punti di coordinate note, questi devono essere ben distanziati e disposti sul perimetro dell'area
di interesse. Se vengono usati segmenti orizzontali e verticali l'area su cui vengono scelti deve
essere rappresentativa di tutta la foto escludendo segmenti troppo corti.
Restituzione grafica
É la ricostruzione grafica e vettoriale dell'oggetto del rilievo. Sfrutta come base la foto
raddrizzata ottenuta con uno dei metodi precedenti e viene realizzata per mezzo di un cad
esterno al programma. La continuità di lavoro avviene per mezzo della possibilità di esportare
da TriDmetriX un file in formato .dxf contenente l'immagine raddrizzata alla scala scelta
dall'utente. In tal modo non sono necessarie operazioni aggiuntive di scalatura, ma esportata
l'immagine si può iniziare il processo di restituzione, che rappresenta generalmente lo scopo
finale del lavoro.
Il certificato di calibrazione
Nel certificato di calibrazione sono contenute le informazioni riguardanti la fotocamera e il suo
(o i suoi obiettivi). La struttura normalmente prevede una sintesi dei dati della fotocamera,
dimensione e risoluzione del sensore, schemi del sistema di riferimento interno e coordinate in
mm degli spigoli del sensore (se fotocamera digitale), parametri di correzione della distorsione
radiale e grafico/tabella r-dr, parametri interni (posizione del punto principale e focale).
Nel caso dei certificati di calibrazione rilasciati da noi, a richiesta del cliente inseriamo anche i
parametri da inserire per correggere l'eccentricità tra la fotocamera ed il distanziometro, da
usare con il Metodo Laser.
Aggiungiamo inoltre tabelle e grafici per la risoluzione geometrica ed ottica e per
l'abbracciamento, il tutto in funzione della precisione e della scala della rappresentazione, in
modo che l'operatore sia subito in grado di valutare la distanza ottimale di presa ed il numero
di prese necessarie per ricoprire l'oggetto.
12
Consigli d'uso
Uso ottimale della correzione della distorsione
La correzione della distorsione radiale mediante il software TriDmetriX può essere eseguita
essenzialmente in due modi:
-Metodo Empirico
-Metodo Rigoroso
Metodo Empirico: con questo metodo è possibile determinare la distorsione prodotta
dall'obiettivo e correggerla, assegnando segmenti retti presenti nella realtà e curvati sulla foto.
Per consentire al programma una buona stima della funzione di correzione, i segmenti, che
andranno individuati inserendo i punti estremi ed un punto intermedio, devono essere più
lunghi possibile e distribuiti uniformemente sulla foto.
SI
NO
Per il calcolo sono necessari almeno due segmenti, ma è chiaro che usare solo due segmenti
non permette una stima statisticamente accettabile della funzione di correzione. Altrettanto
chiaro è che i segmenti scelti devono essere effettivamente retti nel mondo reale. La giacitura
di questi segmenti è ininfluente. La stima del coefficiente K per gli obiettivi standard oppure f o
omega per quelli fisheye, che viene usato nella funzione di correzione della distorsione, è
rappresentativo dell'obiettivo usato. Si può quindi usare una buona stima ottenuta su una foto
apposita per correggere altre foto purché non venga variata la focale (stesso zoom). Nel menù
File è disponibile inoltre la voce “Correzione Distorsione...” che attiva un pannello per inserire o
cinvalidare i coefficienti di distorsione che permettono di correggere una lista di immagini
consecutivamente. Allo stesso pannello si accede spuntando il check “Par. Imposti”
13
Metodo Rigoroso: per la correzione utilizza i parametri previsti dall'ISP (International Society
for Photogrammetry) A1, A2 ed R0, riportati nel certificato di calibrazione della fotocamera. La
macchina fotografica deve quindi essere metrica o almeno calibrata. Lo stesso programma
TriDmetriX, per mezzo del modulo apposito di calibrazione (optional solo nella versione EXT),
fornisce i parametri A1, A2 ed R0. Anche usando il metodo rigoroso si possono correggere in
serie una lista di immagini con la voce “Batch...” del menu File, dopo aver riempito i campi del
pannello ISP.
Uso ottimale del metodo geometrico
-il calcolo in generale
Il metodo geometrico prevede tipi diversi di calcolo a seconda dei dati disponibili. Premesso
che si basa sempre e comunque sulla possibilità di individuare sull'immagine segmenti retti
orizzontali e verticali, il calcolo può essere schematizzato in questo moto:
-calcolo con 3 punti di fuga
-calcolo con due punti di fuga
-con due punti di fuga e presa leggermente angolata (motore 1)
-con due punti di fuga e presa frontale (motore 2)
in tutti i casi usare sempre segmenti lunghi e possibilmente distribuiti si tutta l'immagine.
vediamo nel dettaglio:
14
calcolo con 3 punti di fuga
richiede che siano visibili le linee orizzontali ortogonali alla facciata dell'edificio in esame; in tal
caso la determinazione dei tre punti di fuga, quello delle rette verticali e quelli delle rette
orizzontali nelle due direzioni ortogonali permettono di ottenere l'orientamento completo della
fotocamera. É importante che le rette siano sufficientemente convergenti per garantire una
buona intersezione. Ciò si ottiene con una piccola inclinazione della fotocamera, circa 15° gradi,
rispetto alla perpendicolare alla facciata dell'edificio.
I segmenti scelti non devono necessariamente essere complanari. L'immagine raddrizzata ha la
stessa scala nelle due direzioni x ed y, quindi una sola misura è sufficiente per scalare il
fotopiano.
con due punti di fuga e presa leggermente angolata (motore 1)
Simile al calcolo precedente, ma senza il punto di fuga relativo alle orizzontali che sono
perpendicolari alla facciata. Il programma chiede la posizione del punto principale e se ignoto
assume che sia situato nel baricentro dell'immagine. L'immagine raddrizzata ha la stessa scala
nelle due direzioni x ed y, quindi una sola misura è sufficiente per scalare il fotopiano. Il calcolo
risolve l'orientamento della fotocamera come nel caso precedente.
con due punti di fuga e presa frontale (motore 2)
Da usare quando non è visibile la direzione perpendicolare alla facciata e si vogliono prese più
frontali possibile. In questo caso il fotopiano non ha rigorosamente scala unica nelle due
direzioni e quindi necessita di due misure per essere scalato. Il calcolo non porta ad un
orientamento vero e proprio della fotocamera e pertanto sarà possibile raddrizzare solo sul
piano principale.
-presa e calcolo: estrazione misure
Per l'estrazione diretta di misure sono utilizzabili sia il metodo con tre che con due punti di
fuga, sebbene il calcolo con tre punti sia raccomandabile esulando dalla posizione del punto
principale. L'inclinazione della presa, se si ha intenzione di estrarre misure anche perpendicolari
alla facciata, deve permettere di vedere l'oggetto in modo non troppo scorciato, con
conseguente perdita di risoluzione (la dimensione corrispondente del pixel aumenta se
l'oggetto è visto in scorcio). In tale ottica se le misure vanno prese sulle due facciate
perpendicolari (es. fronte e lato dell'edificio), l'ideale sarebbe ruotare la presa di 45 gradi
rispetto alla normale solo attorno all'asse verticale, così da avere la stessa risoluzione sui due
piani (e tenendo conto che è inferiore a quella che si avrebbe nel caso normale).
15
-presa e calcolo: immagine raddrizzata per sola restituzione
Nel caso della sola restituzione grafica, bisogna distinguere se si ha una o più misure di
riferimento.
Nel caso di singola misura di riferimento eseguire prese leggermente inclinate per garantire un
buon calcolo, sia esso a tre o a due punti di fuga. Permangono le raccomandazioni generali di
usare segmenti lunghi, anche per il segmenti di misura nota.
Nel caso si abbiano più misure per scalare l'immagine raddrizzata nelle direzioni x ed y, allora è
possibile anche usare prese frontali ed eseguire il calcolo con il “motore 2”. Permane la
raccomandazione di usare segmenti lunghi. Il vantaggio della presa frontale sta nella maggiore
risoluzione a parità di distanza dall'oggetto e la minor fatica di correggere gli spostamenti
d'altezza.
Maggiore la rotazione dell'oggetto e minore il numero di pixel coperti; ne segue che il singolo
pixel copre una superficie più grande.
-presa e calcolo: immagine raddrizzata per restituzione+valutazione materica
Dovendo fornire anche l'immagine raddrizzata per la valutazione materica, questo impone un
lavoro aggiuntivo per la rimozione di porzioni laterali degli eventuali aggetti. Eseguire prese
che limitano al minimo tale porzioni da rimuovere, facilita dunque il lavoro e pertanto le prese
devono essere più frontali possibile. Questo implica il calcolo con due punti di fuga e l'uso del
“Motore 2” assegnando almeno due misure di riferimento, una orizzontale ed una verticale.
Altri metodi non sono proibiti ma comunque non consigliati. Permangono le raccomandazioni
relative alla scelta di segmenti lunghi.
16
Uso ottimale del metodo analitico 2d
-il calcolo in generale
Il calcolo si basa sull'identificazione di minimo quattro punti di coordinate note visibili sulla
foto e giacenti su un piano. Evidentemente un numero maggiore di punti produce beneficio nei
risultati finali. Se vengono assegnati punti in numero maggiore di quattro, il programma calcola
a minimi quadrati i parametri della trasformazione che mette in relazione il sistema di
riferimento dei punti reali con quelli nell'immagine, fornendo i residui, ossia le differenze tra i
punti reali ed i punti trasformati. I punti dovrebbero essere periferici rispetto alla zona di
interesse. Si sconsiglia di estrarre misure all'esterno dell'area di inviluppo dei punti di
appoggio, dato che in questa porzione di immagine i residui tendono a crescere rispetto ai
valori calcolati sui punti.
SI
NO
-il calcolo per raddrizzamento omografico
È il metodo canonico per eseguire raddrizzamento di immagine. Le prese devono essere frontali
al fine di avere la miglior risoluzione e la minima visibilità di superfici perpendicolari al
fotopiano. Vale la raccomandazione generale di usare punti ben distribuiti e giacenti sul piano
(o quantomeno con pochi centimetri di differenza in profondità). Con più di quattro punti (un
calcolo serio si basa sempre su elementi sovrabbondanti) si ottengono i residui anche nell'unità
di misura reale dei punti di appoggio.
-il calcolo per raddrizzamento multilayer
Valgono le stesse raccomandazioni fatte per il precedente punto. I residui vengono forniti solo
in pixel, ma è possibile raddrizzare nei tre piani coordinati. Se si sfrutta tale possibilità eseguire
la presa in modo da non avere superfici di interesse troppo scorciate.
-presa e calcolo: estrazione misure
Se le misure vengono estratte anche su superfici perpendicolari al piano dei punti di appoggio,
allora la presa deve essere ruotata per non scorciare troppo questa superficie. Per il
posizionamento dei punti di appoggio valgono le stesse raccomandazioni dei punti precedenti.
-presa e calcolo: immagine raddrizzata per sola restituzione
Presa frontale e punti ben distribuiti sono le indicazioni da seguire per questa eventualità.
-presa e calcolo: immagine raddrizzata per restituzione+valutazione materica
Stesse raccomandazioni del precedente punto.
17
Uso ottimale del metodo analitico 3d
-il calcolo in generale
Il calcolo può essere eseguito assegnando almeno 6 punti di coordinate x,y,z note. In
alternativa alla Trasformazione Lineare Diretta (motore 1) è possibile usare le “Stelle
Proiettive” o “Vertice di Piramide” (motore 2) ed in tal caso sono necessari solo tre punti e
l'orientamento approssimato della fotocamera. Per ottenere un buon calcolo con la TLD i punti
oltre ad essere ben distribuiti su tutta l'immagine devono presentare una forte escursione in
profondità, possibilmente confrontabile con quella in ampiezza (i punti dovrebbero essere
disposti su un volume cubico). Se i punti giacciono invece su un piano la configurazione è
degenere, ed il problema non può essere risolto.
-presa e calcolo: estrazione misure
Le indicazioni per la disposizione dei punti sono quelle generali. Per la presa è sconsigliato
usare prese frontali se devono essere estratte anche misure lungo la direzione perpendicolare
alla facciata di riferimento, perché questa direzione risulterebbe troppo scorciata con
conseguente perdita di risoluzione.
-presa e calcolo: immagine raddrizzata per sola restituzione
Per i punti di appoggio seguire le indicazioni generali, mentre per le prese preferire posizioni
frontali.
-presa e calcolo: immagine raddrizzata per restituzione+valutazione materica
Per i punti di appoggio seguire le indicazioni generali, mentre per le prese preferire posizioni
frontali.
18
Uso ottimale del metodo analitico laser
-il calcolo in generale
Il calcolo può essere fatto usando punti di distanza nota dal punto di presa. I punti possono
giacere su un piano, nel qual caso non sono necessarie informazioni aggiuntive, o essere
disposti nello spazio 3d, in questo caso è necessario fornire la focale della fotocamera oppure
una o più distanze reciproche fra i punti di appoggio. Usare punti ben distanziati e periferici
rispetto alla zona da raddrizzare nel caso piano.
-presa e calcolo: estrazione coordinate punti misurati
Nel caso di uso di punti disposti nello spazio 3d non vi sono indicazioni particolari se non quello
di fornire distanze reciproche lunghe, nel caso non si usi la focale.
-presa e calcolo: immagine raddrizzata per sola restituzione
La presa dovrà potrà essere leggermente inclinata o meglio frontale per avere la maggior
risoluzione possibile. I punti di appoggio in numero minimo di quattro andranno scelti in
posizione perimetrale e sufficientemente omogenea.
-presa e calcolo: immagine raddrizzata per restituzione+valutazione materica
Valgono le stesse raccomandazioni per il punto precedente rafforzando il consiglio di eseguire
prese frontali che evitano la rimozione di elementi perpendicolari al fotopiano.
19
Uso ottimale del metodo Misura Diretta
Usare il metodo “Misura Diretta” con prese angolate in modo da non avere superfici troppo
oblique, che renderebbero la dimensione del pixel (in realtà è la dimensione della proiezione del
pixel sull'immagine) più grande, diminuendo la risoluzione geometrica. Avere a disposizione un
calcolo corretto (vedi paragrafi precedenti). Disporre il punto di origine non lontano dalla o
dalle misure di riferimento. Il segmento di riferimento dovrà essere più lungo possibile, per non
amplificare l'errore nell'estrazione di misure più lunghe di esso. Estrarre segmenti in modo
coerente alla prospettiva.
Uso ottimale del metodo di Mosaicatura
La mosaicatura può essere eseguita con immagini raddrizzate georeferenziate o non
georeferenziate. Se le immagini non lo sono, la giunzione deve essere eseguita assegnando
punti omologhi, almeno due. Per avere risultati buoni i punti omologhi devono essere sullo
stesso piano e tutte le volte che è possibile assegnare più di due punti, in modo tale che il
programma possa segnalare eventuali errori di collimazione. I punti devono essere più lontani
possibile, in modo che piccoli errori nella collimazione degli stessi non producano rotazioni
dell'immagine. Nel caso di immagine georeferenziata è sufficiente che le immagini raddrizzate
originali siano state ottenute in maniera sufficientemente corretta.
20
Manuale operativo
Aspetto del software
Il software è composto da quattro finestre che permettono la gestione del progetto. Passiamo
all'analisi delle finestre.
21
Finestra principale
Tale finestra mostra l'immagine caricata, nella sua totalità. Se non sono attivi dei comandi, la
selezione con il tasto sinistro del mouse in questa finestra produce l'aggiornamento della
finestra di zoom e collimazione. La pressione del tasto <Ctrl> quando questa finestra è attiva
produce lo spostamento della finestra di zoom e collimazione.
Su questa finestra sono possibili tutte le operazioni di modifica delle entità e la scelta dell'area
da raddrizzare.
E' possibile modificare il fattore di ingrandimento dell'immagine contenuta in questa finestra
per mezzo della rotella del mouse. Spostamenti in avanti della rotella producono aumento del
fattore di zoom, viceversa si ha diminuzione del fattore di zoom.
La pressione sulla rotella del mouse assieme allo spostamento del mouse stesso produce una
traslazione dell'immagine all'interno della finestra.
La pressione della barra spaziatrice della tastiera produce alternativamente uno zoom 5X
centrato nel punto indicato dal mouse e lo zoom su tutta l'immagine.
22
Finestra zoom e collimazione
Permette di eseguire l'ingrandimento della porzione di immagine indicata nella finestra
principale e può accogliere le collimazioni dei punti e dei segmenti.
È munita di una barra di zoom che permette di regolare il livello di ingrandimento e di due barre
per il pan, traslazione verticale ed orizzontale dello scorcio mostrato.
Peculiarità di questa finestra è quella di potersi spostare automaticamente alla pressione del
tasto <Ctrl> nella posizione del cursore (Float-Zoom), quando questo è sulla finestra
principale. In tale modo ogni dettaglio è immediatamente disponibile sempre e solo con la
pressione di un singolo tasto.
La pressione del tasto <Ctrl> quando è attiva questa finestra, la disattiva a favore della finestra
principale. Questo comporta che una doppia pressione consecutiva del tasto <Ctrl> produce
l'attivazione del Float-Zoom come già descritto.
In modo lavoro di restituzione, quando il cursore è in modalità di tracciamento 3D, l'immagine
viene aggiornata automaticamente non appena il cursore si avvicina al bordo del riquadro
immagine.
23
Finestra modi di lavoro
È la finestra che permette la gestione dei dati del progetto. Raccoglie le schede dei moduli di
lavoro. La finestra comprensiva di tutti i moduli si presenta come la seguente:
Analizziamo nel dettaglio le varie schede. Ad ogni scheda corrisponde un modulo di lavoro.
24
Modo correzione distorsione
Permette di eliminare la deformazione prodotta dall'obiettivo di una fotocamera. Può essere
usata con un metodo semplificato ad un solo parametro (che elimina circa il 95% della
deformazione) oppure fornendo i parametri del certificato camera se si ha a disposizione una
fotocamera digitale calibrata (calibrazione secondo standard ISP)
Scheda con spazio modifica aperto
La scheda raccoglie gli strumenti per individuare, modificare ed eliminare i poli-segmenti,
rettilinei nella realtà, che sull'immagine vengono visti deformati. Indicando al sistema alcuni di
questi segmenti, fornendo estremo iniziale, intermedio e finale, questo è in grado di stimare il
grado di distorsione dell'immagine. Sono sufficienti due segmenti per attivare il calcolo, anche
se si raccomanda di individuare un numero di poli-segmenti maggiore ed inoltre di scegliere
segmenti lunghi e ben distribuiti su tutta l'immagine.
A segmenti collimati lanciare il calcolo con l'apposito pulsante ed eseguire la correzione
dell'immagine. Se è già noto il coefficiente di distorsione da altro calcolo, questo può essere
imposto direttamente. Inoltre è disponibile dal menù File/Correzione Distorsione... la funzione
di ricampionamento batch che permette di selezionare una serie di immagini della stessa
dimensione ed applicare a tutte, automaticamente, la correzione imposta, calcolata o caricata
da file.
Se vengono forniti i parametri di calibrazione A1, A2 ed R0 si può passare subito alla correzione
dell'immagine.
Nel dettaglio tutte le funzionalità di questa scheda.
25
Pulsante
Aggiungi poli-segmento
Cancella poli-segmento
Muovi poli-segmento
Modifica poli-segmento
Undo
Redo
Calcolo distorsione
Correggi immagine
Cambio immagine
Report di calcolo
Reset calcolo
Parametri ISP
Icona
Descrizione
Permette di aggiungere segmenti specificando il
punto iniziale, il punto intermedio ed il punto finale.
Elimina gli oggetti. Il click del tasto sinistro su un
oggetto attiva la selezione diretta, mentre cliccare
una zona vuota, attiva la selezione a finestra. Per
accettare la selezione ed eliminazione degli oggetti,
confermare con il tasto destro del mouse.
Muove gli oggetti dopo averli selezionati.
Confermando la selezione con il tasto destro, si
passa alla definizione dello spostamento, ottenuta
cliccando con il tasto sinistro gli estremi del
segmento di spostamento.
Permette di modificare gli attributi dell'oggetto in
esame. Confermata la selezione con il tasto destro
del mouse, le caratteristiche degli oggetti
selezionati vengono mostrate nell'apposito spazio
della scheda stessa.
Annulla l'ultima operazione eseguita. Il numero
delle operazioni annullabili è impostabile dal menù
Opzioni.
Annulla l'ultimo uno dopo l'altro gli undo.
Esegue il calcolo della funzione di correzione della
distorsione.
Permette di trasformare l'immagine del progetto
corrente, tenendo conto della funzione di
distorsione calcolata.
Permette di sostituire l'immagine del progetto
corrente con quella depurata dalla distorsione.
Permette di visualizzare i dati del calcolo.
Annulla il calcolo.
Permette di accedere al pannello per l'inserimento
dei dati di calibrazione secondo gli accordi ISP (A1,
A2, R0, pps_x, pps_y)
La parte inferiore della scheda ospita di default il mini help che presenta le operazioni principali
ma, per mezzo del pulsante
26
o a seguito del comando modifica, si apre l'area che ospita i campi per l'editing degli attributi
degli oggetti. Nella scheda in esame la casella a discesa permette di scegliere fra gli oggetti
selezionati, mentre il check sottostante permette di escludere l'oggetto dal calcolo.
Pannello del report (modo correzione distorsione)
Permette di visualizzare l'esito del calcolo. Nel dettaglio queste sono le informazioni mostrate:
nella scheda “Principale” vengono mostrati il coefficiente di correzione della distorsione radiale
(il tipo di coefficiente dipende dal modello di lente usato), la media del residuo sui vertici dei
segmenti assegnati ed il punto principale di simmetria (nell'ottica di fotogrammetria
semplificata assunto coincidente con il centro dell'immagine).
27
La scheda “Avanzato” riporta le dimensioni dell'immagine in uso e lo spostamento massimo ai
bordi dovuta alla distorsione della lente espressa in pixel.
28
Pannello Calcolo Correzione Distorsione
Permette la scelta del tipo di obiettivo e nel caso si scelga un obiettivo fisheye il modello di
correzione più adatto. L'opzione “Correzione automatica” sceglie fra i modelli Equidistante,
Equisolido, Stereografico e FOV quello che minimizza il residuo di collinearità dei segmenti
assegnati. Volendo attivando il check “Aggiungi correzione radiale” il sw. applica anche la
correzione distorsione standard al risultato ottenuto dalla proiezione con il modello fisheye.
Pannello Parametri ISP
Permette l'inserimento dei dati di correzione della distorsione radiale A1, A2, R0 secondo
quanto previsto dagli standard ISP (International Society for Photogrammetry).
Oltre ai suddetti parametri vengono richieste le dimensioni i mm del sensore ed in pixel
dell'immagine oltreché la posizione del punto principale di simmetria. Nel pannello è possibile
specificare anche l'eventuale rotazione dell'immagine rispetto alla posizione fornita dal
certificato camera. Non viene richiesta collimazione di marche fiduciarie, pertanto il sistema è
utilizzabile solo con fotocamere digitali.
Con lo stesso pannello è possibile generare la lista r-dr, salvare su file e caricare da file set di
parametri.
29
Modo Geometrico
Permette di raccogliere i dati geometrici, ossia segmenti verticali ed orizzontali, necessari al
raddrizzamento e al passaggio al modo di restituzione, per l'estrazione di segmenti 3D quotati.
Scheda con spazio modifica aperto
La scheda permette di aggiungere, cancellare, muovere e modificare i segmenti orizzontali e
verticali, di eseguire il calcolo in due modi diversi, e di valutare i risultati del calcolo. La
collimazione dei segmenti può essere eseguita sia sulla finestra principale che su quella di
collimazione e zoom. Per eseguire in maniera rapida e precisa la scelta degli estremi dei
segmenti, usare il Float-Zoom attivabile premendo il tasto <Ctrl> quando la finestra principale
è attiva. Alla scelta del secondo estremo del segmento, un pannello vi permette di scegliere il
tipo di segmento che state aggiungendo e (opzionale) il nome. Possono essere collimati tre tipi
di segmenti: verticali, orizzontali da sinistra a destra (o viceversa) e orizzontali avanti dietro
( o viceversa). Sono necessari almeno due segmenti verticali e due orizzontali (appartenenti
però allo stesso gruppo) per eseguire il calcolo. Si consiglia comunque di lavorare con un
numero di segmenti sovrabbondante così da poter valutare la qualità del calcolo con l'apposita
funzione disponibile attraverso il pulsante del report. Prediligere il calcolo che usa i tre gruppi
di segmenti ogni volta che è visibile anche la profondità dall'oggetto.
Il modulo usa algoritmi che forniscono una sola scala per l'immagine raddrizzata, che quindi
può essere scalata con un solo segmento di riferimento.
Risultati ottimali si hanno con l'asse dell'obiettivo della fotocamera inclinato di 15 gradi
rispetto alla perpendicolare al piano di raddrizzamento, sia in senso verticale che orizzontale.
Nel dettaglio tutte le funzionalità di questa scheda.
30
Pulsante
Aggiungi segmento
Cancella segmento
Muovi segmento
Modifica segmento
Undo
Redo
Calcolo con 2 punti di fuga
Calcolo con 3 punti di fuga
Report di calcolo
Reset calcolo
Icona
Descrizione
Permette di aggiungere segmenti specificando il
punto iniziale ed il punto finale. In fase di
collimazione si può scegliere a quale gruppo debba
appartenere il segmento corrente.
Elimina gli oggetti. Il click del tasto sinistro su un
oggetto attiva la selezione diretta mentre, cliccare
una zona vuota, attiva la selezione a finestra. Per
accettare la selezione ed eliminazione degli oggetti,
confermare con il tasto destro del mouse.
Muove gli oggetti dopo averli selezionati.
Confermando la selezione con il tasto destro, si
passa alla definizione dello spostamento, ottenuta
cliccando con il tasto sinistro gli estremi del
segmento di spostamento.
Permette di modificare gli attributi dell'oggetto in
esame. Confermata la selezione con il tasto destro
del mouse, le caratteristiche degli oggetti
selezionati vengono mostrate nell'apposito spazio
della scheda stessa.
Annulla l'ultima operazione eseguita. Il numero
delle operazioni annullabili è impostabile dal menù
Opzioni.
Annulla uno dopo l'altro gli undo.
Esegue il calcolo dei parametri della prospettiva,
usando il punto di fuga verticale e il punto di fuga
orizzontale associato ad uno dei gruppi di segmenti
orizzontali.
Esegue il calcolo dei parametri della prospettiva,
usando i tre punti di fuga.
Permette di visualizzare i dati del calcolo.
Annulla il calcolo.
La parte inferiore della scheda ospita di default il mini help, che presenta le operazioni
principali ma, per mezzo del pulsante
o a seguito del comando modifica, si apre l'area che ospita i campi per l'editing degli attributi
degli oggetti. Nella scheda in esame la casella a discesa permette di scegliere fra gli oggetti
selezionati, il check sottostante permette di escludere l'oggetto dal calcolo, e la casella a
31
discesa rimanente permette di cambiare gruppo al segmento.
Pannello del report (modo geometrico)
Permette di visualizzare l'esito del calcolo. Nel dettaglio queste sono le informazioni mostrate:
la scheda “Principale” riporta l'analisi dell'angolazione della foto rispetto al sistema di rette
scelte con i segmenti collimati, l'analisi delle intersezioni che individuano i punti di fuga, e la
distanza di ciascuna retta dal rispettivo punto di fuga (distanze espresse in pixel).
La scheda “Avanzate” mostra la dimensione dell'immagine in uso e la posizione dei punti di
fuga comprensiva dell'incertezza nel loro posizionamento.
32
Pannello inserimento entità (modo geometrico)
Dopo la scelta dell'estremo finale del segmento, in automatico si attiva la seguente finestra che
permette di scegliere il tipo di segmento che si è inserito. L'inserimento del nome identificativo
del segmento non è obbligatorio.
Pannello scelta motore di calcolo.
Per l'esecuzione del calcolo con soli due tipi di rette, orizzontali (rosse) e verticali (blue), sono
disponibili due diversi motori di calcolo la cui scelta può essere fatta per mezzo del pannello
sottostante:
Il “motore 1” è da usarsi con angolazioni tra asse dell'obbiettivo della fotocamera e
perpendicolare alla superficie dell'oggetto di almeno 15 gradi sia attorno all'asse orizzontale
che verticale. Scegliendo questo tipo di calcolo il programma chiede di specificare il punto
principale (approssimato per default nel centro geometrico dell'immagine). Eseguire il calcolo
in questo modo permette di poter raddrizzare sui tre piani coordinati x-y, y-z, x-z e disporre dei
parametri interni della fotocamera, oltre ad avere un rapporto di scala x/y corretto
nell'immagine raddrizzata.
Il “motore 2” va usato nei casi in cui la presa sia molto frontale e non venga rispettato il vincolo
dei 15 gradi. Procedendo in questo modo sarà possibile raddrizzare solo sul piano dei segmenti
rossi – blu, non si avranno dati sui parametri interni della fotocamera e potrebbe non essere
mantenuto il rapporto di scala x/y sull'immagine raddrizzata.
33
Modo Analitico 2D
Utilizzabile per raddrizzare ed estrarre misure 3D conoscendo le coordinate 2D di una serie di
punti (almeno quattro). Le coordinate dei punti di appoggio devono essere espresse secondo un
sistema di riferimento come quello mostrato nel grafo sottostante:
Y
X
Scheda spazio modifica aperto
La scheda permette di aggiungere, cancellare, muovere e modificare i punti di appoggio, di
eseguire il calcolo in tre modi diversi, e di valutare i risultati del calcolo. La collimazione dei
punti può essere eseguita sia sulla finestra principale che su quella di collimazione e zoom. Per
eseguire in maniera rapida e precisa la scelta dei punti usare il Float-Zoom attivabile premendo
il tasto <Ctrl> quando la finestra principale è attiva. Dopo la collimazione del punto, un
pannello vi permette di caricare punti di appoggio da un file di testo, scegliere il punto in
questione da un elenco caricato precedentemente, o assegnare manualmente nome e
coordinate. Sono necessari almeno quattro punti. Si consiglia comunque di lavorare con un
numero di punti sovrabbondante così da poter valutare la qualità del calcolo con l'apposita
funzione disponibile attraverso il pulsante del report.
Nel dettaglio tutte le funzionalità di questa scheda.
34
Pulsante
Aggiungi punto
Cancella punto
Muovi punto
Modifica punto
Undo
Redo
Mostra tabella punti
Calcolo per raddrizzamento
Icona
Descrizione
Permette di aggiungere punti di coordinate 2D
note.
Elimina gli oggetti. Il click del tasto sinistro su un
oggetto attiva la selezione diretta mentre, cliccare
una zona vuota, attiva la selezione a finestra. Per
accettare la selezione ed eliminazione degli oggetti,
confermare con il tasto destro del mouse.
Muove gli oggetti dopo averli selezionati.
Confermando la selezione con il tasto destro, si
passa alla definizione dello spostamento, ottenuta
cliccando con il tasto sinistro gli estremi del
segmento di spostamento.
Permette di modificare gli attributi dell'oggetto in
esame. Confermata la selezione con il tasto destro
del mouse, le caratteristiche degli oggetti
selezionati vengono mostrate nell'apposito spazio
della scheda stessa.
Annulla l'ultima operazione eseguita. Il numero
delle operazioni annullabili è impostabile dal menù
Opzioni.
Annulla uno dopo l'altro gli undo.
Permette di accedere ad una tabella che mostra e
consente di ordinare tutti i dati dei punti collimati,
dalle coordinate ai residui.
Esegue il calcolo dei parametri della prospettiva per
eseguire il raddrizzamento sul piano dei punti
Calcolo per raddrizzamento
e misura
Esegue il calcolo dei parametri della prospettiva per
eseguire il raddrizzamento sul piano dei punti,
sugli altri piani del sistema di riferimento, e per
accedere alla misura 3D
Calcolo per raddrizzamento
e misura con scelta origine
sistema 3D.
Esegue il calcolo dei parametri della prospettiva per
eseguire il raddrizzamento sul piano dei punti,
sugli altri piani del sistema di riferimento e per
accedere alla misura 3D scegliendo l'origine fra i
punti di appoggio.
Report di calcolo
Permette di visualizzare i dati del calcolo.
35
Pulsante
Accesso al pannello di
salvataggio
delle
monografie dei punti
Reset calcolo
Calcolo parametri A1, A2 R0
Icona
Descrizione
Permette di accedere ad un pannello che controlla il
salvataggio dei punti collimati, volendo anche di
quelli non collimati presenti nel file dei punti, in un
file html. Il file contiene il dettaglio e le coordinate
di ogni punto.
Annulla il calcolo.
Permette di calcolare i parametri A1, A2 ed R0 per
la correzione della distorsione radiale. La funzione
è disponibile solo acquistando il modulo opzionale
Calibrazione ISP.
La parte inferiore della scheda ospita di default il mini help che presenta le operazioni principali
ma, per mezzo del pulsante
o a seguito del comando modifica, si apre l'area che ospita i campi per l'editing degli attributi
degli oggetti. Nella scheda in esame la casella a discesa permette di scegliere un punto fra
quelli selezionati. Di tale punto si possono modificare le coordinate immagine, il nome, le
coordinate reali, lo si può escludere dal calcolo, si può spegnere il relativo vettore grafico dei
residui.
Pannello del report (modo analitico 2D)
A calcolo eseguito, è possibile visualizzare, premendo il relativo pulsante, tutti i risultati
attraverso il pannello mostrato nell'immagine sottostante.
Pannello relativo al calcolo per raddrizzamento
36
A seconda del calcolo eseguito il pannello del report può variare nei dati forniti, visto che alcuni
processi di elaborazione forniscono risultati più ampi di altri. Nel calcolo per raddrizzamento
semplice, infatti la scheda “Avanzato” riporta solamente la dimensione dell'immagine in uso.
Nelle altre due elaborazioni di questo modulo, invece, la stessa scheda accoglie i parametri
interni ed esterni della fotocamera, vale a dire focale in pixel, posizione del punto principale e
posizione di presa rispetto al sistema di riferimento esterno. La scheda “Principale accoglie i
residui sui punti di appoggio, espressi in pixel.
Pannello elenco collimazioni (modo analitico 2D)
Dal relativo pulsante si può accedere al seguente pannello che, oltre ad elencare le
caratteristiche dei punti collimati, consente di ordinare in senso crescente e decrescente la
tabella rispetto alla colonna su cui si clicca con il tasto sinistro del mouse. Inoltre si può cercare
un punto inserendo il suo identificativo e visualizzarlo sull'immagine principale mediante i
pulsanti [Cerca punto] e [Mostra punto].
37
Pannello inserimento punti (modo analitico 2D)
Dopo la collimazione di ogni punto, viene aperto il seguente pannello
che permette di assegnare nome e coordinate al punto di appoggio, di caricare una lista di punti
da un file di testo comunque formattato o di scegliere il nome del punto attraverso la casella a
discesa da una lista precedentemente caricata.
Pannello import punti di appoggio da file (modo analitico 2D)
Volendo importare una lista di coordinate da un file, si può accedere, per mezzo del pulsante
presente nel pannello inserimento punti, alla finestra mostrata in calce.
In questa finestra la griglia mostra in anteprima ciò che verrà importato dal file; in tal modo si
ha la possibilità di scegliere in modo adeguato sia il separatore delle colonne sia l'ordine delle
stesse, che può essere variato cliccando l'intestazione della colonna con il tasto sinistro del
mouse per spostarla a sinistra e con il tasto destro per spostarla a destra.
Pannello esportazione monografie punti di appoggio (modo analitico 2D)
Questo pannello permette di esportare in formato .html le monografie dei punti di appoggio già
collimati o ancora da collimare. L'opzione “Pnt. Appoggio Proiettati” permette infatti di usare i
parametri del calcolo per posizionare sull'immagine i punti non ancora collimati, funzione
particolarmente utili per visualizzare la distribuzione di tutti i punti. Vengono mostrate le
coordinate immagine e le coordinate mondo, una vista d'insieme ed una di dettaglio del punto.
L'esportazione in formato .html (quindi stampabile e modificabile) ripropone le informazioni
contenute nel pannello.
38
39
Modo Analitico 3D
Utilizzabile per raddrizzare ed estrarre misure 3D conoscendo le coordinate 3D di una serie di
punti (almeno sei). Le coordinate dei punti di appoggio devono essere espresse secondo un
sistema di riferimento come quello mostrato nel grafo sottostante:
Y
Z
X
Scheda con mini help chiuso e spazio modifica aperto
La scheda permette di aggiungere, cancellare, muovere e modificare i punti di appoggio, di
eseguire il calcolo in tre modi diversi, e di valutare i risultati del calcolo. La collimazione dei
punti può essere eseguita sia sulla finestra principale che su quella di collimazione e zoom. Per
eseguire in maniera rapida e precisa la scelta dei punti, usare il Float-Zoom, attivabile
premendo il tasto <Ctrl> quando la finestra principale è attiva. Dopo la collimazione del punto,
un pannello vi permette di caricare punti di appoggio da un file di testo, scegliere il punto in
questione da un elenco caricato precedentemente, o assegnare manualmente nome e
coordinate. Sono necessari almeno sei punti. Si consiglia comunque di lavorare con un numero
di punti sovrabbondante così da poter valutare la qualità del calcolo con l'apposita funzione
disponibile attraverso il pulsante del report.
Nel dettaglio tutte le funzionalità di questa scheda.
Pulsante
Aggiungi punto
Cancella punto
Icona
Descrizione
Permette di aggiungere punti di coordinate 3D
note.
Elimina gli oggetti. Il click del tasto sinistro su un
oggetto attiva la selezione diretta mentre, cliccare
una zona vuota, attiva la selezione a finestra. Per
accettare la selezione ed eliminazione degli oggetti,
40
Pulsante
Icona
Descrizione
confermare con il tasto destro del mouse.
Muovi punto
Modifica punto
Undo
Redo
Muove gli oggetti dopo averli selezionati.
Confermando la selezione con il tasto destro, si
passa alla definizione dello spostamento ottenuta
cliccando con il tasto sinistro gli estremi del
segmento di spostamento.
Permette di modificare gli attributi dell'oggetto in
esame. Confermata la selezione con il tasto destro
del mouse, le caratteristiche degli oggetti
selezionati vengono mostrate nell'apposito spazio
della scheda stessa.
Annulla l'ultima operazione eseguita. Il numero
delle operazioni annullabili è impostabile dal menù
Opzioni.
Annulla uno dopo l'altro gli undo.
Mostra tabella punti
Permette di accedere ad una tabella che mostra e
consente di ordinare tutti i dati dei punti collimati,
dalle coordinate ai residui.
Calcolo per raddrizzamento
e misura
Esegue il calcolo dei parametri della prospettiva per
eseguire il raddrizzamento sul piano dei punti,
sugli altri piani del sistema di riferimento, e per
accedere alla misura 3D
Calcolo per raddrizzamento
e misura con scelta origine
sistema 3D.
Esegue il calcolo dei parametri della prospettiva per
eseguire il raddrizzamento sul piano dei punti,
sugli altri piani del sistema di riferimento, e per
accedere alla misura 3D scegliendo l'origine fra i
punti di appoggio.
Accesso al pannello di
salvataggio
delle
monografie dei punti
Permette di accedere ad un pannello che controlla il
salvataggio dei punti collimati, volendo anche di
quelli non collimati presenti nel file dei punti, in un
file html. Il file contiene il dettaglio e le coordinate
di ogni punto.
Report di calcolo
Reset calcolo
Permette di visualizzare i dati del calcolo.
Annulla il calcolo.
La parte inferiore della scheda ospita di default il mini help che presenta le operazioni principali
ma, per mezzo del pulsante
41
o a seguito del comando modifica, si apre l'area che ospita i campi per l'editing degli attributi
degli oggetti. Nella scheda in esame la casella a discesa permette di scegliere un punto fra
quelli selezionati. Di tale punto si possono modificare le coordinate immagine, il nome e le
coordinate reali, lo si può escludere dal calcolo e si può spegnere il vettore grafico dei residui.
Pannello del report (modo analitico 3D)
A calcolo eseguito è possibile visualizzare, premendo il relativo pulsante, tutti i risultati
attraverso il pannello mostrato nell'immagine sottostante.
Pannello relativo al calcolo per raddrizzamento e misura
A seconda del calcolo eseguito, il pannello del report può variare nei dati forniti, dal momento
che alcuni processi di elaborazione forniscono risultati più ampi di altri. Nelle altre due
elaborazioni di questo modulo, invece, la stessa scheda accoglie i parametri interni ed esterni
della fotocamera, vale a dire focale in pixel, posizione del punto principale, posizione di presa e
rotazioni rispetto al sistema di riferimento esterno. La scheda “Principale” accoglie i residui sui
42
punti di appoggio espressi in pixel.
Pannello elenco collimazioni (modo analitico 3D)
Dal relativo pulsante si può accedere al seguente pannello che, oltre ad elencare le
caratteristiche dei punti collimati, consente di ordinare in senso crescente e decrescente la
tabella rispetto alla colonna si cui si clicca con il tasto sinistro del mouse. Inoltre si può cercare
un punto inserendo il suo identificativo e visualizzarlo sull'immagine principale mediante i
pulsanti [Cerca punto] e [Mostra punto].
Pannello inserimento punti (modo analitico 3D)
Dopo la collimazione di ogni punto, viene aperto il seguente pannello
che permette di assegnare nome e coordinate al punto di appoggio, di caricare una lista di punti
da un file di testo comunque formattato o di scegliere il nome del punto attraverso la casella a
discesa da una lista precedentemente caricata.
Pannello import punti di appoggio da file (modo analitico 3D)
Volendo importare una lista di coordinate da un file, si può accedere, per mezzo del pulsante
presente nel pannello inserimento punti, alla finestra mostrata in calce.
43
In questa finestra la griglia mostra in anteprima ciò che verrà importato dal file; in tal modo si
ha la possibilità di scegliere in modo adeguato sia il separatore delle colonne sia l'ordine delle
stesse, che può essere variato cliccando la colonna con il tasto sinistro del mouse per spostarla
a sinistra e con il tasto destro per spostarla a destra.
Pannello esportazione monografie punti di appoggio (modo analitico 3D)
Questo pannello permette di esportare in formato .html le monografie dei punti di appoggio già
collimati o ancora da collimare. L'opzione “Pnt. Appoggio Proiettati” permette infatti di usare i
parametri del calcolo per posizionare sull'immagine i punti non ancora collimati, funzione
particolarmente utili per visualizzare la distribuzione di tutti i punti. Vengono mostrate le
coordinate immagine e le coordinate mondo, una vista d'insieme ed una di dettaglio del punto.
L'esportazione in formato .html (quindi stampabile e modificabile) ripropone le informazioni
contenute nel pannello.
44
Pannello scelta motore di calcolo (modo analitico 3D)
Per l'esecuzione del calcolo il pannello sottostante permette di scegliere due differenti metodi
di calcolo:
Il “motore 1” sfrutta, per il calcolo, la trasformazione lineare diretta (TLD). Tale trasformazione
mette in corrispondenza lo spazio 3D con quello 2D dell'immagine per mezzo di 11 parametri.
Questi parametri vengono stimati con calcolo lineare e per iterazioni successive, a partire da
detti valori prossimi vengono ottenuti i valori definitivi. Nel caso non ci sia convergenza nel
calcolo l'utente viene avvisato e verranno usati i valori iniziali approssimati. E' possibile attivare
il check “Centro di Proiezione Vincolato” per costringere il sistema ad usare le coordinate del
Centro di Proiezione (CP: Xcp; Ycp; Zcp) fornite dall'utente (anche con pesi diversi: da 0.1 a
100) come vincolo.
Ottenuti i parametri della TLD, vengo usati e trasformati per ottenere le caratteristiche della
45
matrice di trasformazione prospettica.
Il “motore 2” usa invece l' equazione di collinearità. Tali equazioni necessitano di valori iniziali
prossimi per poter essere usate. Tali parametri possono essere ottenuti da una serie di dati
inseriti dall'utente attivando il check “Usa valori approssimati”. In questo caso fornendo la
posizione del Punto Principale (xc; yc), la focale (c) e la posizione del Centro di Proiezione, il
sistema determina tali parametri iniziali usandoli per innescare il processo iterativo. In caso
non venga usata questa impostazione, i parametri iniziali vengono determinati mediante i
valori prossimi della TLD. In entrambi i casi se il processo non è convergente, vengono usati i
valori iniziali come definitivi.
Il calcolo per mezzo dell'equazione di collinearità è più stabile ma meno flessibile rispetto a
quello con la TLD. Sta all'operatore valutare quando usare l'uno o l'altro.
46
Modo Laser
Permette di raddrizzare immagini eseguendo la presa da cavalletto fotografico e misurando
dalla stessa posizione, quindi senza spostare il cavalletto, almeno quattro distanze sul piano del
prospetto di interesse. Indicando al software la posizione dei punti scelti insieme alla distanza,
questo è in grado di raddrizzare l'immagine.
Scheda con spazio modifica aperto
La scheda permette di aggiungere, cancellare, muovere e modificare i punti di appoggio, di
eseguire il calcolo e di valutare i risultati del calcolo. La collimazione dei punti può essere
eseguita sia sulla finestra principale che su quella di collimazione e zoom. Per eseguire in
maniera rapida e precisa la scelta dei punti, usare il Float-Zoom attivabile premendo il tasto
<Ctrl> quando la finestra principale è attiva. Dopo la collimazione del punto, un pannello vi
permette di caricare punti di appoggio da un file di testo, scegliere il punto in questione da un
elenco caricato precedentemente, o assegnare manualmente nome e distanze. Sono necessari
almeno quattro punti giacenti su un piano punti. Si consiglia comunque di lavorare con un
numero di punti sovrabbondante così da poter valutare la qualità del calcolo con l'apposita
funzione disponibile attraverso il pulsante del report.
Nel dettaglio tutte le funzionalità di questa scheda
47
Pulsante
Aggiungi punto
Cancella punto
Muovi punto
Modifica punto
Undo
Redo
Mostra tabella punti
Calcolo per raddrizzamento
Report di calcolo
Reset calcolo
Icona
Descrizione
Permette di aggiungere punti di distanza nota.
Elimina gli oggetti. Il click del tasto sinistro su un
oggetto attiva la selezione diretta mentre, cliccare
una zona vuota, attiva la selezione a finestra. Per
accettare la selezione ed eliminazione degli oggetti,
confermare con il tasto destro del mouse.
Muove gli oggetti dopo averli selezionati.
Confermando la selezione con il tasto destro, si
passa alla definizione dello spostamento, ottenuta
cliccando con il tasto sinistro gli estremi del
segmento di spostamento.
Permette di modificare gli attributi dell'oggetto in
esame. Confermata la selezione con il tasto destro
del mouse, le caratteristiche degli oggetti
selezionati vengono mostrate nell'apposito spazio
della scheda stessa.
Annulla l'ultima operazione eseguita. Il numero
delle operazioni annullabili è impostabile dal menù
Opzioni.
Annulla uno dopo l'altro gli undo.
Permette di accedere ad una tabella che mostra e
consente di ordinare tutti i dati dei punti collimati,
dalle coordinate ai residui.
Esegue il calcolo dei parametri della prospettiva per
eseguire il raddrizzamento
Permette di visualizzare i dati del calcolo.
Annulla il calcolo.
48
La parte inferiore della scheda ospita di default il mini help che presenta le operazioni principali
ma, per mezzo del pulsante
o a seguito del comando modifica, si apre l'area che ospita i campi per l'editing degli attributi
degli oggetti. Nella scheda in esame la casella a discesa permette di scegliere un punto fra
quelli selezionati. Di tale punto si possono modificare le coordinate immagine, il nome, la
distanza reale, lo si può escludere dal calcolo e si può spegnere il vettore grafico dei residui.
Pannello del report (modo Laser)
A calcolo eseguito, è possibile visualizzare, premendo il relativo pulsante, tutti i risultati
attraverso il pannello mostrato nell'immagine sottostante.
Pannello relativo al calcolo per raddrizzamento
49
La scheda “Principale” mostra i residui sui punti di distanze note ed un parametro di
convergenza che fornisce indicazioni sulla qualità del calcolo. Tale quantità può dare indicazioni
sulla planarità dei punti scelti e su eventuali errori di misura. Valori maggiori di 1.00E-04
indicano processi con problemi (il valore è indicativo e si riferisce ad elaborazioni con più di
quattro punti). In questa scheda sono inoltre riportate le coordinate 3d di punti collimati con il
disto, riferiti al sistema di riferimento della fotocamera.
La scheda “Avanzato” invece permette di vedere nell'ordine:
-la dimensione dell'immagine in uso
-i parametri interni ed esterni della camera, ossia focale e rotazioni dell'asse dell'obiettivo
rispetto al piano su cui giacciono i punti misurati,
-i parametri della trasformazione tra piano reale e piano lastra.
Pannello elenco collimazioni (modo Laser)
Dal relativo pulsante si può accedere al seguente pannello che, oltre ad elencare le
caratteristiche dei punti collimati, consente di ordinare in senso crescente e decrescente la
tabella rispetto alla colonna si cui si clicca con il tasto sinistro del mouse. Inoltre si può cercare
un punto inserendo il suo identificativo e visualizzarlo sull'immagine principale mediante i
pulsanti [Cerca punto] e [Mostra punto].
Pannello inserimento punti (modo Laser)
Dopo la collimazione di ogni punto, viene aperto il seguente pannello
che permette di assegnare nome e distanza al punto di appoggio, di caricare una lista di punti
da un file di testo comunque formattato o di scegliere il nome del punto attraverso la casella a
discesa da una lista precedentemente caricata.
50
Pannello import punti di appoggio da file (modo Laser)
Volendo importare una lista di coordinate da un file, si può accedere, per mezzo del pulsante
presente nel pannello inserimento punti, alla finestra mostrata in calce.
In questa finestra la griglia mostra in anteprima ciò che verrà importato dal file; in tal modo si
ha la possibilità di scegliere in modo adeguato sia il separatore delle colonne sia l'ordine delle
stesse, che può essere variato cliccando la colonna con il tasto sinistro del mouse per spostarla
a sinistra e con il tasto destro per spostarla a destra.
Pannello scelta motore di calcolo (modo Laser)
Il calcolo può essere diverso a seconda che i punti misurati mediante il laser giacciano su un
51
piano o siano disposti nello spazio.
Punti disposti sul piano:
Se tutti i punti sono planari non è necessaria altra informazione. Opzionale sia l'inserimento
della focale, nel caso sia nota, che misure reciproche di distanza fra i punti individuati e
misurati con il laser. Il processo calcola anche la focale se questa non è stata imposta. Se
vengono fissate delle distanze fra i punti, queste vengono usate per scalare le coordinate dei
punti nello spazio reale.
Punti disposti nello spazio 3d:
In questo caso è necessario specificare almeno una distanza fra i punti collimati mediante laser.
L'imposizione della focale è opzionale.
In entrambi i casi si può scegliere se determinare solo le coordinate 3d dei punti misurati
mediante laser oppure anche i parametri per il raddrizzamento dell'immagine. Si può scegliere
il piano di riferimento X-Y per le coordinate ed i parametri di raddrizzamento calcolati,
specificando due punti sulla perpendicolare al piano da assumere come riferimento oppure tre
punti giacenti sul piano stesso. Se non viene scelto un piano di riferimento, nel caso il calcolo
sia eseguito con il primo check (punti disposti sul piano) verrà scelto il piano contenente i
punti, nel caso 3d viene assunto come riferimento un piano parallelo al sensore della
fotocamera.
Se si vogliono ottenere i parametri per raddrizzare l'immagine, sono necessari 4 punti nel caso
piano e 6 nel caso 3d. Nel caso si desideri ottenere invece solo le coordinate dei punti misurati
con il laser, sono necessari due punti e la distanza fra essi, in entrambi i casi, piano o 3d.
52
Modo Restituzione
Questa scheda permette di estrarre misure 3D dall'immagine. Può essere usata solo dopo aver
eseguito il calcolo in modalità geometrica, analitica 2D e analitica 3D.
Scheda con spazio modifica aperto
La scheda permette di fissare un'origine per un sistema di riferimento cartesiano 3D e di fissare
una o più misure di riferimento, comunque inclinate ed orientate. Fissata l'origine ed almeno
una misura di riferimento, si può passare alla modalità di misura 3D. In tale modalità il cursore
appare interno all'immagine e ne rispetta la prospettiva; la posizione del cursore è legata
all'origine scelta, da una serie di segmenti che ne permettono la determinazione spaziale. I
segmenti di tracciamento, così vengono detti questi tratti che uniscono cursore ed origine,
possono essere azzerati con il pulsante che sposta l'origine (secondaria) nel punto occupato dal
cursore. Il pulsante omologo ripristina la situazione originaria. I movimenti del cursore possono
essere vincolati in una o due direzioni e si può scegliere su quali assi debbano valere i
movimenti del mouse. Gli spostamenti lungo il terzo asse vengono realizzati per mezzo della
rotellina del mouse. In modalità di misura possono essere tracciati dei segmenti che per default
vengono quotati (opzione disattivabile dalla stessa scheda). Tali segmenti possono essere
cancellati e modificati. È inoltre possibile visualizzare l'elenco dei segmenti estratti ed
esportarli in formato dxf. Tale esportazione produce un disegno 3D con linee occupanti la
posizione dei segmenti quotati. Quando si è in modalità di misura per ottenere lo zoom
mediante la rotella del mouse è necessario premere contemporaneamente il tasto <Ctrl>, dato
il solo movimento della rotella è usato per gli spostamenti in profondità del cursore.
Nel dettaglio tutte le funzionalità di questa scheda
53
Pulsante
Icona
Consente la scelta di un punto da usare come
origine del sistema di riferimento 3D.
Assegna origine
Aggiungi
segmento
riferimento
Modalità misura
Sposta origine secondaria
Ripristino origine
Vincoli di spostamento
Piani movimento mouse
Aggiungi segmento
Cancella segmento
Modifica segmento
Undo
Descrizione
di
Permette di assegnare misure di riferimento.
Passa alla modalità di misura 3D. La funzione è
disattivabile mediante pressione del tasto <Esc> o
del tasto destro del mouse. In questa modalità,
cliccando con il tasto sinistro del mouse un punto
sull'immagine, si produce la visualizzazione sulla
barra di stato della distanza di quel punto dalla
posizione di presa.
Sposta l'origine secondaria nella posizione corrente
del cursore 3D lasciando inalterata la posizione
dell'origine principale.
Riporta l'origine secondaria a coincidere con quella
principale.
Vincoli degli spostamenti orizzontali e verticali.
Piani su cui il mouse muove il cursore. Gli
spostamenti lungo l'asse ortogonale al piano
indicato vengono eseguiti con la rotellina.
Permette di estrarre segmenti quotati.
Elimina gli oggetti. Il click del tasto sinistro su un
oggetto attiva la selezione diretta mentre, cliccare
una zona vuota, attiva la selezione a finestra. Per
accettare la selezione ed eliminazione degli oggetti,
confermare con il tasto destro del mouse.
Permette di modificare gli attributi dell'oggetto in
esame. Confermata la selezione con il tasto destro
del mouse, le caratteristiche degli oggetti
selezionati vengono mostrate nell'apposito spazio
della scheda stessa.
Annulla l'ultima operazione eseguita. Il numero
delle operazioni annullabili è impostabile dal menù
54
Pulsante
Icona
Descrizione
Opzioni.
Redo
Mostra tabella segmenti
Annulla uno dopo l'altro gli undo.
Permette di accedere ad una tabella che mostra e
consente di ordinare tutti i dati dei segmenti
collimati.
Report di calcolo
Permette di visualizzare i dati raccolti e di salvarli
su file.
Esporta dxf
Esporta i segmenti quotati come linee su un file di
tipo dxf.
Guide 3d
Permette di tracciare linee guida inclinate a
piacimento, da usare ad ausilio dell'estrazione dei
segmenti quotati. Le linee guida possono essere
cancellate
ma
non
modificate.
Trasparenti
all'Undo/Redo.
55
La parte inferiore della scheda ospita di default il mini help che presenta le operazioni principali
ma, per mezzo del pulsante
o a seguito del comando modifica, si apre l'area che ospita i campi per l'editing degli attributi
degli oggetti. Nella scheda in esame sono presenti due casella a discesa, per scegliere l'oggetto
da modificare e per scegliere il tipo di oggetto, visto che possono essere editati sia i segmenti
quotati che i segmenti di riferimento. Di queste entità si può accendere e spegnere l'etichetta
che ne mostra la lunghezza, si può editare la lunghezza mostrata a video, si può modificare o
assegnare un nome ai singoli segmenti.
Pannello del report (modo Restituzione)
Man mano che vengono aggiunti segmenti, questi possono essere visualizzati nel pannello di
report. La scheda “Principale” elenca i segmenti di misura e di riferimento, specificando la
lunghezza e le componenti lungo gli assi cartesiani.
Pannello relativo all'estrazione misure
56
La scheda “Avanzato” mostra le coordinate dei punti estremi di ogni segmento. Tali
informazioni possono essere stampate o salvate su file.
Pannello elenco collimazioni (modo Restituzione)
Dal relativo pulsante si può accedere al seguente pannello che, oltre ad elencare le
caratteristiche dei segmenti collimati, consente di ordinare in senso crescente e decrescente la
tabella rispetto alla colonna si cui si clicca con il tasto sinistro del mouse.
Pannello inserimento segmenti di riferimento (modo Restituzione)
Dopo la collimazione di ogni segmento di riferimento, viene aperto il seguente pannello
che permette di assegnare nome e distanza al segmento di riferimento. L'impostazione del
nome è facoltativa; nel caso non venga assegnato, di default viene scelto come nome il numero
dei segmenti di riferimento misurati fino a quel momento.
57
Modo Mosaico
Permette di unire due immagini raddrizzate specificando un minimo di due punti in comune. Se
si dispone di immagini georeferenziate di tipo tiff world (immagine tif + file di corredo tfw) si
può prescindere dalla collimazione di punti in comune. Se sono stati collimati punti in comune
la mosaicatura verrà eseguita sfruttando tali vincoli anche in presenza di immagini
georeferenziate. Questa modalità di lavoro è indipendente dagli altri moduli; le immagini da
unire possono avere qualsiasi origine e scala. La scelta di questa scheda di lavoro modifica
l'interfaccia della finestra principale, dovendo ora ospitare due immagini.
In questa modalità, l'immagine di sinistra viene detta “Master” mentre quella a destra “Slave”.
Se la finestra principale è attiva, è possibile il Float-Zoom premendo il tasto <Ctrl> o le
operazioni di zoom e pan per mezzo della rotella del mouse. Sulle rispettive finestre vengono
collimati i punti di legame, da identificarsi con lo stesso nome, le eventuali aree di selezione e
l'eventuale polilinea di passaggio.
Scheda con spazio modifica aperto
Il tracciamento di polilinee di selezione area da unire, come il tracciamento della polilinea di
passaggio è opzionale. Se è presente una polilinea di selezione area, su quell'immagine in fase
di unione verrà esclusa la porzione esterna all'area scelta. Solo una sola area alla volta può
essere attiva sulla singola immagine. La definizione di una seconda area sulla stessa immagine,
disattiva la prima. La polilinea di passaggio è invece unica per entrambe le immagini e deve
essere definita obbligatoriamente sull'immagine Principale (l'immagine a sinistra). Se viene
58
definita una polilinea di passaggio e se essa è interna ad entrambe le immagini ( o interna alle
aree di selezione se sono state definite) allora il passaggio fra le due immagini avverrà lungo
questa polilinea. Se la polilinea di passaggio non viene definita, verrà assunta come linea di
passaggio quella che unisce il primo e l'ultimo punto di intersezione delle due immagini o delle
aree di selezione. Nel grafo di pagina seguente un riassunto di alcune possibilità. Se l'area
Slave è completamente inclusa nella Master dopo un messaggio di avviso il software sostituirà
la porzione di Master interessata con l'area Slave.
59
Nel dettaglio tutte le funzioni della scheda:
Pulsante
Icona
Descrizione
Carica immagine Master
Carica l'immagine di sinistra che verrà usata come
riferimento
Carica immagine Slave
Carica l'immagine di destra che viene adattata
rispetto alla scala e all'orientamento della master
Reset immagine Master
Elimina dalla finestra principale l'immagine Slave
Reset immagine Slave
Collimazione
legame
Disegno
mosaicare
punto
area
Elimina dalla finestra principale l'immagine Master
di
da
Disegno della breakline
Unisce le due immagini
Aggiunge e memorizza un punto da usarsi come
legame fra le due immagini. Punti omologhi devono
avere stesso nome nelle due immagini. Se si
utilizzano immagini georeferenziate possono essere
omessi
Permette di tracciare un poligono il cui interno
verrà preso in considerazione per la mosaicatura.
Considerata una immagine (master o slave), solo
un poligono alla volta può essere attivo.
Tracciamento opzionale
Permette di disegnare una polilinea che verrà usata
come passaggio fra l'immagine master e l'immagine
slave. Può essere disegnata solo sull'immagine
master. Tracciamento opzionale
Esegue la mosaicatura delle due immagini
Imposta l'area di transizione fra le due immagini
cui il colore viene mediato. Se viene attivato
check [Inv.], la sfumatura viene invertita; utile
quei casi in cui il sistema non riconosce
automatico il lato corretto.
Area di passaggio
in
il
in
in
Elimina
progetto
mosaicatura
di
Elimina le immagini dalla finestra principale e tutte
le collimazioni
Salva
progetto
mosaicatura
di
Salva le collimazioni eseguite unitamente alle
immagini
60
Pulsante
Carica
progetto
mosaicatura
Cancella oggetto
Muove oggetto
Edita oggetto
Undo
Redo
Icona
di
Descrizione
Carica un progetto salvato precedentemente
Cancella un oggetto grafico, quale punto, area di
selezione o polilinea di passaggio
Permette di muovere un oggetto grafico, quale
punti di legame, area di selezione e polilinea di
passaggio
Permette di modificare le caratteristiche di un
oggetto grafico
Annulla l'ultima operazione eseguita. Il numero
delle operazioni annullabili è impostabile dal menù
Opzioni
Annulla uno dopo l'altro gli undo.
La parte inferiore della scheda ospita di default il mini help che presenta le operazioni principali
ma, per mezzo del pulsante
o a seguito del comando modifica, si apre l'area che ospita i campi per l'editing degli attributi
degli oggetti. Nella scheda in esame sono presenti campi diversi a seconda che si stiano
editando i punti di legame oppure le polilinee, siano esse quelle per la definizione dell'area di
raddrizzamento o quella relativa al passaggio fra le due immagini. Nel primo caso è possibile
editare nome, posizione ed utilizzo del punto, mentre nella parte superiore del pannello si
possono selezionare le entità in caso di selezione multipla. Per le polilinee si può gestire invece
l'uso ossia l'attivazione della stessa.
Pannello per editare un punto
Pannello per editare una polilinea (di selezione area o di passaggio)
61
Pannello inserimento punti di legame (modo Mosaico)
Se le immagini non sono georeferenziate, è indispensabile collimare almeno due punti omologhi
che il programma userà per determinare la posizione relativa (e la scala, se diversa)
dell'immagine slave rispetto alla master. Per indicare che si tratta dello stesso dettaglio, dovrà
essere indicato lo stesso nome punto. Per tale motivo il pannello per l'assegnazione del nome
punto è suddiviso in due parti, come mostrato nell'immagine sottostante:
Nella parte superiore si può inserire un nuovo nome, mentre nella parte inferiore, nella casella
a discesa, vengono elencati e possono essere scelti i punti precedentemente collimati nell'altra
immagine. I nomi possono essere alfanumerici.
62
Modo Misura e Modifica Immagine
Questa scheda della finestra “Modi” viene attivata automaticamente ogni qual volta viene
aperto un progetto .mis o viene generata una nuova immagine. Questo può accadere per la
correzione della distorsione, per il raddrizzamento e per la mosaicatura. In questa scheda si
trovano gli strumenti per poter eseguire le seguenti operazioni:
1. modificare la scala x-y di una immagine raddrizzata. Se la presa non è ottimale e si ha il
dubbio che la scala x-y non sia corretta, si possono indicare al software due o più segmenti
(verticali ed orizzontali) da usare per ripristinare la corretta scala x-y. Eseguire il calcolo con
l'apposito pulsante e se necessario (caso in cui risultino scale diverse lungo X ed Y) il
programma provvederà a correggere l'immagine. Dopo il calcolo è possibile misurare lunghezze
ed aree sull'immagine raddrizzata. Se l'immagine è stata prodotta dal programma con uno dei
metodi che permettono la soluzione della focale (metodo geometrico e analitico 3d) sarà
possibile misurare anche fuori dal fotopiano o determinare la distanza dal fotopiano di un
segmento di misura nota.
2. ruotare l'immagine imponendo una direzione con angolo noto sull'orizzontale, processo utile
per il raddrizzamento eseguito con modo Laser.
3. esportare le misure e l'immagine in formato dxf in scala. Per effettuare questa operazione è
necessario fornire almeno una misura reale.
4. esportare le misure e le aree in formato .csv per essere usate con foglio elettronico.
5. modificare i colori, la luminosità ed il contrasto dell'immagine caricata.
Scheda con spazio modifica aperto
Le prime tre operazioni descritte richiedono la collimazioni di segmenti di distanza o
angolazione nota. La scheda permette di cancellare, muovere e modificare i segmenti ed i
relativi attributi.
63
Pulsante
Icona
Descrizione
Aggiungi segmento
Permette di aggiungere segmenti di misura o
angolo noto, per la correzione della scala o
dell'angolazione dell'immagine.
Aggiungi misura lineare
Permette di misurare lunghezze sull'immagine
raddrizzata, una volta che il calcolo è stato eseguito
o direttamente se l'immagine è georeferenziata.
Permette di misurare area e perimetro di una
polilinea chiusa, anche su un piano parallelo da
quello su cui sono specificate le misure di
riferimento
Aggiungi misura di area
Permette di calcolare il fattore di scala o i fattori di
scala se sono state specificate misure orizzontali e
verticali. Se i fattori di scala sono due e diversi,
attiva il ridimensionamento dell'immagine. Al
termine del calcolo è possibile misurare segmenti
ed aree.
Calcolo
Elimina gli oggetti. Il click del tasto sinistro su un
oggetto attiva la selezione diretta mentre, cliccare
una zona vuota, attiva la selezione a finestra. Per
accettare la selezione ed eliminazione degli oggetti,
confermare con il tasto destro del mouse.
Cancella segmento
Muove gli oggetti dopo averli selezionati.
Confermando la selezione con il tasto destro, si
passa alla definizione dello spostamento, ottenuta
cliccando con il tasto sinistro gli estremi del
segmento di spostamento.
Muovi segmento
Permette di modificare gli attributi dell'oggetto in
esame. Confermata la selezione con il tasto destro
del mouse, le caratteristiche degli oggetti
selezionati vengono mostrate nell'apposito spazio
della scheda stessa.
Modifica segmento
Annulla l'ultima operazione eseguita. Il numero
delle operazioni annullabili è impostabile dal menù
Opzioni.
Undo
Annulla uno dopo l'altro gli undo.
Redo
Correzione
immagine
Correzione
immagine
x-y
Permette di trasformare l'immagine correggendone
la scala x-y compatibilmente alle misure dei
segmenti orizzontali e verticali forniti.
rotazione
Permette di trasformare l'immagine correggendone
la rotazione compatibilmente ai segmenti di angolo
noto forniti.
scala
64
Pulsante
Icona
Descrizione
Esportazione dxf ingombro
immagine in scala e misure
Esporta
l'immagine
raddrizzata
alla
scala
specificata come oggetto all'interno di un file dxf
assieme alle eventuali misure su di essa.
Esporta
misure
formato .csv
Esporta le misure eseguite sull'immagine in
formato .csv per essere usate con un foglio
elettronico.
Salva
trasformata
.MIS
in
immagine
o
progetto
Apri
immagine
da
trasformare
o
progetto
.MIS
Salva l'immagine trasformata o il progetto di
misura su immagine raddrizzata .MIS
Apri una immagine raddrizzata da elaborare
ulteriormente.
L'immagine
precedente
viene
sostituita. L'operazione non è annullabile da undo.
Apre anche un progetto di tipo .MIS con misure su
immagine raddrizzata.
Reset
immagine
e
segmenti, o reset calcolo
scala
Reset dell'immagine e dei segmenti di collimazione.
L'operazione non è annullabile per mezzo undo. Lo
stesso comando può essere usato per annullare il
solo calcolo della scala.
Regola colore, luminosità e
contrasto
Permette
di
intervenire
sulla
radiometria
dell'immagine, modificando i colori, canale per
canale, la luminosità ed il contrasto
La parte inferiore della scheda ospita di default il mini help che presenta le operazioni principali
ma, per mezzo del pulsante
o a seguito del comando modifica, si apre l'area che ospita i campi per l'editing degli attributi
degli oggetti. Nella scheda in esame sono presenti due caselle a discesa, per scegliere l'oggetto
da modificare e per scegliere il tipo di oggetto, visto che possono essere editati sia i segmenti
verticali, i segmenti orizzontali, quelli ad angolo noto, le misure lineari e di superficie. Di queste
entità si possono modificare il nome, e il valore di lunghezza od angolo, il colore (per le
misure).
Pannello inserimento segmenti di riferimento (modo Immagine Trasformata)
A seconda che si stia inserendo un segmento (orizzontale o verticale) di misura nota o di angolo
noto, il pannello di inserimento cambia come mostrato subito sotto:
65
Gli angoli sono misurati secondo lo schema mostrato in figura:
90°
-45°
0°
45°
-
+
0°
(schema in prospetto)
Pannello inserimento misure di lunghezza ed area
Permette di gestire l'entità di misura lineare o di superficie prima che questa venga aggiunta al
database. Nel caso di entità lineari nel campo “Lunghezza” viene mostrata la lunghezza del
segmento alla scala assegnata mediante le misure di riferimento, mentre nel caso di entità di
superficie nello stesso campo appare il perimetro. Nel campo affianco “Superficie” appare l'area
dell'oggetto. Se l'entità viene selezionata su un piano parallelo al fotopiano è possibile far
calcolare la corretta lunghezza attivando il check “Correzione d'altezza”, impostando nel
sottostante campo “h =” la distanza fra il piano di misura ed il fotopiano e premendo il
pulsante [Aggiorna]. Al contrario, se è nota a priori la lunghezza del segmento collimato è
possibile inserire la misura corretta nel campo “Lunghezza” attivare il check “Correzione
d'altezza” e premere il pulsante [Calcola h]. La misura di distanza fra i due piani (il fotopiano ed
il piano ad esso parallelo che contiene il segmento) viene scritta nel campo “h =” e copiata nel
campo “Descrizione Tipo/note”. Il campo “Descrizione Tipo/Note” oltre ad accogliere
automaticamente la quota delle entità non planari al fotopiano, permette di inserire commenti
utili per la eventuale classificazione future delle misure e delle aree. Nello stesso pannello è
possibile scegliere il colore dell'entità ed il numero di decimali per lunghezze ed aree.
66
Pannello esportazione dxf (modo Immagine Trasformata)
Permette di scegliere la scala di esportazione dell'ingombro dell'immagine coerentemente con
l'unita di misura usata nel cad e l'unità di misura usata nei segmenti di riferimento. Se il check
“Esporta la grafica” è attivo verranno esportate anche le misure e le superfici.
Pannello Elenco misure ed aree, esportazione csv (modo Immagine Trasformata)
Permette di elencare i segmenti misurati con le loro proprietà, lunghezza, area, tipo e
commento; per mezzo del pulsante [Esporta] è possibile esportare in formato csv (valori
separati mediante virgola) facilmente importabili in qualsiasi foglio di calcolo per ulteriori
operazioni.
67
Menù a tendina
Vediamo nel dettaglio le singole voci:
Menù File
A seconda di quale attività si stia svolgendo, alcune voci possono essere inattive:
68
Voce
Descrizione
Carica l'immagine su cui lavorare ed impostare le collimazioni.
Apri Immagine
Carica l'immagine e le collimazioni eseguite in altra sezione.
Apri progetto
Esporta le caratteristiche intrinseche della fotocamera, vale a
dire focale (in pixel) e punto principale, se è stato eseguito un
processo che li calcola.
Esporta parametri camera
Salva i dati.
Salva progetto
Salva i dati con un nome da specificare.
Salva progetto come
Salva l'immagine trasformata dal procedimento.
Salva immagine
Chiude il progetto.
Chiudi progetto
Apre il pannello di stampa per la scelta delle opzioni di
stampa.
Stampa immagine
Esegue la trasformazione di correzione della distorsione
radiale su una serie di immagini che hanno dimensione
identica. Il pannello che apre permette di scegliere il tipo di
obiettivo e di algoritmo da usare.
Correzione Distorsione...
Esce dal programma.
Esci
Area progetti
precedenza
aperti
in
Area predisposta ad ospitare gli ultimi quattro progetti aperti.
69
Menù Visualizza
Voce
Descrizione
Riporta le finestra nella posizione standard
Posizione standard
Rigenera immagine
Esegue il ridisegno degli elementi grafici
Menù Raddrizza
Voce
Descrizione
Piano H1-V
Raddrizza il piano verticale contenente i
segmenti di tipo H1
Piano H2-V
Raddrizza il piano verticale contenente i
segmenti di tipo H2
Piano H1-H2
Raddrizza il piano orizzontale H1-H2
Menù Strumenti
70
Voce
Descrizione
Carica Punti di Appoggio
Carica da file i punti di appoggio del progetto
in esecuzione, se questo ne prevede l'uso.
Tabella Punti di Appoggio
Mostra
i
punti
di
appoggio
caricati,
relativamente al tipo di progetto corrente
Riassocia Punti di Appoggio
Proietta Punti di Appoggio su Immagine
Rototrasla su fotopiano
Movimento Mouse
Personalizza impostazioni
Carica da file i punti di appoggio ed esegue la
sostituzione con quelli che sono già stati
collimati
Per i progetti 2D e 3D se il calcolo è stato
eseguito, permette di proiettare tutti i punti di
appoggio visibili sull'immagine anche se non
sono stati collimati
Permette di definire il piano su cui verranno
proiettati i punti di appoggio. (Vedi Pannello)
Permette di regolare la sensibilità dei
movimento del mouse in modalità di misura
3D. (Vedi Pannello)
Permette di scegliere i colori delle varie entità
grafiche, di personalizzare il cursore e di
assegnare la geometria del treppiede per l'uso
con il modo Laser. (Vedi Pannello)
71
Pannello Parametri Correzione radiale
Permette di assegnare o di caricare, da un file salvato precedentemente con lo stesso pannello,
un set di parametri di correzione radiale e di usarli per correggere una o più fotografie ottenute
con il medesimo obiettivo e lunghezza focale. É possibile scegliere il tipo di lente (standard o
fisheye) ed il tipo di algoritmo da usare.
72
Pannello Rototrasla su Fotopiano
Il pannello permette di caricare l'elenco dei punti misurati con lo strumento topografico e di
definire il piano migliore rispetto cui esprimerne le coordinate.
Il piano può essere verticale o meno.
Piano verticale: la direzione normale al piano viene calcolata sulla base dei punti che sono
selezionati nella griglia (check “Uso”). Almeno due punti sono necessari per poter determinare
la rotazione del piano verticale. Se sono selezionati più punti, la normale viene calcolata a
minimi quadrati.
Piano non Verticale: la direzione normale al piano viene calcolata sulla base dei punti che sono
selezionati nella griglia (check “Uso”). Almeno tre punti sono necessari per poter determinare
la giacitura del piano.
In entrambi i casi sarà necessario definire i versi degli assi x e y; questo si ottiene scegliendo,
nelle caselle a discesa, un punto origine e due punti nel verso positivo degli assi.
Mediante il check “Traslazione” si può definire una traslazione da assegnare alle nuove
coordinate. Tutti i punti vengono comunque trasformati, lasciando le tre dimensioni. Per
ottenere le coordinate sul piano sarà sufficiente cassare la coordinata Z. Si propone comunque
anche la coordinata Z per permettere all'utente di valutare la distanza del punto dal piano,
quantità cruciale per il fotoraddrizzamento.
73
Pannello Movimento Mouse
Permette di cambiare la sensibilità del mouse in modalità di misura 3D ed eventualmente di
invertirne il moto. I valori presenti possono avere effetti diversi se il calcolo per arrivare al
progetto di misura deriva da un metodo con punti di appoggio in coordinate espressi in metri o
in cm. Il numero visualizzato rappresenta l'incremento nella rispettiva direzione da assegnare
al mouse: pertanto sarà necessario regolare tale valore di volta in volta in modo da avere un
movimento del mouse in modo misura, adeguato alla situazione.
Pannello Personalizza Impostazioni
Permette di modificare colori, cursori, livelli di annulla, i parametri del cavalletto del metodo
laser, scala dei residui ed altre opzioni.
74
Pannello Parametri Cavalletto
Consente l'inserimento della dimensione geometrica della testa del cavalletto e della
fotocamera, per correggere le distanze ottenute mediante metro laser nel metodo omonimo.
Importante notare che le quantità presenti sono tutte lunghezze e devono essere espresse con
la stessa unità di misura usata per le distanze ottenute mediante il distanziometro laser.
Esempio: se le misure sono state prese in metri, anche i parametri A, B, R, S, e K devono essere
espresse in metri.
75
Menù Help
Permette di accedere all'help (manuale in formato pdf) e al numero di serie del programma.
Con il pannello è possibile inoltre registrare la chiave di sblocco, è sufficiente selezionare il file
con l'apposito pulsante e registrare. Al successivo riavvio verrà letta la nuova chiave.
76
Toolbar
Nel dettaglio i pulsanti visibili nelle varie fasi del progetto:
Pulsante
Icona
Descrizione
Apri progetto
Carica l'immagine e le collimazioni eseguite in altra
sessione.
Apri immagine
Carica l'immagine su cui lavorare ed impostare le
collimazioni.
Salva progetto
Chiudi progetto
Esci
Salva i dati.
Chiude il progetto in corso.
Esce dal programma.
Raddrizza H1-V
Raddrizza il piano verticale contenente i segmenti
di tipo H1.
Raddrizza H2-V
Raddrizza il piano verticale contenente i segmenti
di tipo H2.
Raddrizza H1-H2
Raddrizza il piano orizzontale
segmenti di tipo H1 e H2.
Rigenera
Zoom Esteso
Help
contenente
i
Ridisegna gli elementi grafici.
Visualizza immagine adattando le dimensioni alla
finestra principale.
Visualizza la finestra di Help e registrazione licenza
77
Tasti short-cut e funzioni da tastiera
Tasto <CTRL> - Attiva Float-Zoom se la finestra principale è attiva.
Tasto <Barra Spaziatrice> - Attiva zoom 5x e zoom su tutta l'immagine, alternativamente.
Tasto <F1> - Help.
Tasto <Esc> - Annulla comando o selezione attuale.
Tasto <Canc> - Cancella entità selezionate.
Tasto <F8> - Disegno ortogonale
Tasto <Tab> - Attiva linee guida
(disponibile nella scheda Misura e Modifica Immagine).
(duplica il check disponibile nella scheda Misura e Modifica Immagine).
Tasto <Shift> - Fissa la guida lungo z nella posizione corrente, impedendo l'aggiornamento
sulla posizione corrente del cursore( disponibile nella scheda Misura e Modifica Immagine).
I tasti che seguono vengono usati in modalità di misura 3D nella scheda “Estrazione Diretta
Misure”.
<Ctrl>+Rotellina – In modalità disegno 3D esegue lo zoom.
<Freccia Sx> - In modalità disegno 3D sposta il cursore a sinistra
(duplica il mouse).
<Freccia Dx> - In modalità disegno 3D sposta il cursore a destra
(duplica il mouse).
<Freccia Su> - In modalità disegno 3D sposta il cursore in basso
(duplica il mouse).
<Freccia Giù> - In modalità disegno 3D sposta il cursore in alto
(duplica il mouse).
<F5> - Assegna i valori di default agli spostamenti x-y del mouse.<F6> - Assegna i valori di
default allo spostamenti z del mouse.
<F11> - Diminuisce la velocità di spostamento x-y del mouse in modalità 3D.
<F11>+<Shift> - Aumenta la velocità di spostamento x-y del mouse in modalità 3D.
<F12> - Diminuisce la velocità di spostamento z del mouse in modalità 3D.
<F12>+<Shift> - Aumenta la velocità di spostamento z del mouse in modalità 3D.
<Tab> - Attiva linee guida in modalità 3D
(duplica il check della scheda “Estrazione Diretta Misure”).
<1> - Vincola movimento x del cursore 3D
(duplica il check della scheda “Estrazione Diretta Misure”) .
<2> - Vincola movimento y del cursore 3D
(duplica il check della scheda “Estrazione Diretta Misure”) .
Nelle versioni precedenti i tasti <1> e <2> permettevano di cambiare piano di misura, che ora
è modificabile solo attraverso i check della scheda “Estrazione Diretta Misure”.
78