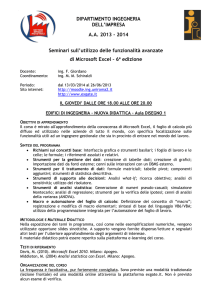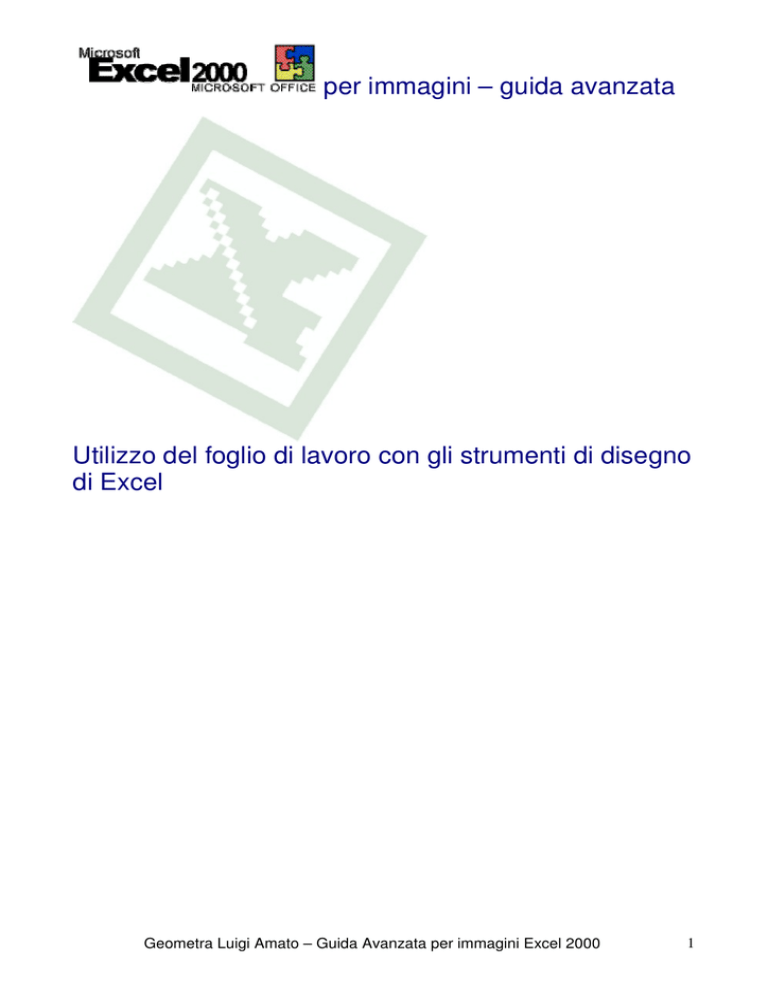
per immagini – guida avanzata
Utilizzo del foglio di lavoro con gli strumenti di disegno
di Excel
Geometra Luigi Amato – Guida Avanzata per immagini Excel 2000
1
per immagini – guida avanzata
Presentazione della barra degli strumenti di disegno
La barra degli strumenti di disegno è disponibile all’interno di Excel, Word e PowerPoint e
offre la stessa serie di strumenti in ogni applicazione. La barra degli strumenti di disegno
permette di aggiungere forme, linee, caselle di testo, testi artistici e clip art al documento di
Office e di manipolarli in termini di dimensioni, posizione e colore.
barra degli strumenti disegno.
Inserimento Clip Art
Quando utilizzi efficacemente, linee e clip art possono rendere il foglio di lavoro più
istruttivo e interessante.
Cliccare sulla freccia alla destra del pulsante colore per vedere il panello dei colori
disponibili. È inoltre possibile accedere a strumenti per ottenere più colori ed effetti di
riempimento.
Geometra Luigi Amato – Guida Avanzata per immagini Excel 2000
2
per immagini – guida avanzata
Scegliere uno stile di linea dal pannello che compare quando si clicca sul pulsante. Lo stile
scelto verrà applicato all’oggetto selezionato.
Scegliere un comando Disegno per modificare la posizione degli oggetti disegno o i loro
rapporti con altre linee o forme.
Creare forme e linee disegnate
Puntatore del mouse a forma di mirino
indica che si è in modalità disegno.
Geometra Luigi Amato – Guida Avanzata per immagini Excel 2000
3
per immagini – guida avanzata
E’ possibile vedere le dimensioni complessive dell’oggetto mentre lo si sta disegnando.
Se si vuole che l’oggetto disegno abbia altezza e lunghezza uguali (per esempio per
tracciare quadrati o cerchi perfetti, premere il tasto Maiusc mentre si traccia la forma.
Quando si utilizza il tasto Maiusc per disegnare le forme, assicurarsi di avere rilasciato il
pulsante del mouse prima di rilasciare il tasto Maiusc o si perderà la simmetria della forma.
Puntini di ridimensionamento
Riempimento predefinito bianco
Un oggetto disegno selezionato avrà lungo il perimetro dei quadratini di
ridimensionamento che permettono di variare le dimensioni dell’oggetto orizzontalmente,
verticalmente o in entrambi i sensi.
Geometra Luigi Amato – Guida Avanzata per immagini Excel 2000
4
per immagini – guida avanzata
Lavorare con le forme
Linea
Freccia
Doppia Freccia
Disegno a mano libera
Figura a mano libera
Curva
Sono disponibili linee per ogni utilizzo, da linee rette direzionali a linee curve o a mano
libera.
Scegliere il tipo di connessione disponibile necessario per fare incontrare rette o linee
curve separate.
Geometra Luigi Amato – Guida Avanzata per immagini Excel 2000
5
per immagini – guida avanzata
tipi di connettori disponibili.
Quando si sposta un oggetto connesso, il connettore si adatta automaticamente.
Utilizzare queste forme familiari per costruire
un diagramma di flusso che descriva una
procedura.
Nei diagrammi di flusso si possono utilizzare i connettori tra le forme. Così facendo, se
occorre riassestare il diagramma, i connettori si muovono seguendo le forme del
diagramma di flusso.
Queste forme non sono per un foglio di
lavoro conservatore.
Geometra Luigi Amato – Guida Avanzata per immagini Excel 2000
6
per immagini – guida avanzata
I callout enfatizzano e spiegano,
combinando testo con una linea
di puntamento
Cliccare su una figura e quindi sul pulsante inserisci clip
art che compare nella barra degli strumenti di scelta
rapida.
Se si desidera che la larghezza della forma sia uguale alla sua altezza, tenere premuto il
tasto Maiusc mentre si trascina per disegnare la forma.
Se si sta utilizzando il tasto Maiusc per ottenere un oggetto che abbia uguale altezza e
larghezza, assicurarsi di rilasciare il pulsante del mouse e quindi il tasto Maiusc quando si
è completata la forma.
Se si desidera che la larghezza della forma sia uguale alla sua altezza, tenere premuto
Maiusc mentre si trascina per disegnare la forma.
Se si sta utilizzando il tasto Maiusc per ottenere un oggetto che abbia uguale altezza e
larghezza, assicurarsi di rilasciare il pulsante del mouse e quindi il tasto Maiusc quando si
è completata la forma.
Geometra Luigi Amato – Guida Avanzata per immagini Excel 2000
7
per immagini – guida avanzata
Creare un callout
Componete linee del callout che punta verso il dettaglio.
Casella di testo
Si può spostare o ridimensionare un callout dopo averlo creato, tuttavia si provi a ottenere
approssimativamente la forma e le dimensioni volute trascinando con attenzione. Il
carattere all’interno della casella di testo del callout segue la preimpostazione del foglio di
lavoro per quanto riguarda carattere e dimensioni. Il carattere predefinito installato è Arial
10. Comunque, è possibile formattare il testo del callout come si desidera.
Geometra Luigi Amato – Guida Avanzata per immagini Excel 2000
8
per immagini – guida avanzata
Riordinare, raggruppare, spostare, ridimensionare oggetti disegnati
Se un oggetto coperto deve stare in
primo piano, cambiare il suo ordine
nella pila.
Posizionare l’ovale al di sopra del
rettangolo selezionandolo e scegliendo
Disegno, Ordine, Porta avanti.
Mentre si sta costruendo un
gruppo, quadratini appaiono attorno a ciascun oggetto selezionato.
Geometra Luigi Amato – Guida Avanzata per immagini Excel 2000
9
per immagini – guida avanzata
Maiusc per selezionare i due oggetti del gruppo.
Premere e tenere premuto il tasto
Una serie di otto
quadratini circonda l’intero gruppo, anche se gli oggetti del gruppo sono sparpagliati in una
vasta area del foglio di lavoro.
I quadratini di ridimensionamento appaiono a tutti e quattro gli angoli e a meta di ciascun
lato.
Osservare che il puntatore del mouse si
trasforma in una freccia a quattro punte per indicare che si è in modalità spostamento.
L’oggetto rimane nella sua posizione originale fino a che non si rilascia il mouse nella
nuova collocazione.
Per un ridimensionamento molto accurato, può essere necessario trascinare più quadratini
di ridimensionamento, modificando prima la larghezza e quindi l’altezza per ottenere una
figura perfetta.
Geometra Luigi Amato – Guida Avanzata per immagini Excel 2000
10
per immagini – guida avanzata
Trascinare
uno
dei
quadratini
di
ridimensionamento della linea verso un punto lontano della sua attuale posizione per
allungarla.
Quando si sceglie di ruotare per gradi un oggetto, cliccare e trascinare uno dei
quattro angoli.
Geometra Luigi Amato – Guida Avanzata per immagini Excel 2000
11
per immagini – guida avanzata
la finestra di dialogo Formato
forme contiene molti strumenti per la manipolazione delle forme e delle linee.
Questa finestra di dialogo può essere utilizzata per introdurre misure precise per la forma.
Geometra Luigi Amato – Guida Avanzata per immagini Excel 2000
12
per immagini – guida avanzata
cliccare l’opzione bloccato per
proteggere la forma selezionata da variazioni o cancellazioni inavvertite.
lasciando l’opzione predefinita
attivata (sposta e ridimensiona con le celle) si evita di dovere spostare o ridimensionare le
forme quando si formatta il foglio di lavoro.
Geometra Luigi Amato – Guida Avanzata per immagini Excel 2000
13
per immagini – guida avanzata
se il foglio di lavoro deve fare
parte di una pagina web, si aggiungerà un testo alternativo che rappresenti la forma
mentre la pagina viene caricata a video.
Applicare colori solidi ed effetti di riempimento
Scegliere un colore solido che sia complementare
agli altri colori utilizzati nel foglio di lavoro.
Geometra Luigi Amato – Guida Avanzata per immagini Excel 2000
14
per immagini – guida avanzata
desidera un leggero effetto ombreggiato.
applicare una sfumatura quando si
le trame sono particolarmente
efficaci se il foglio di lavoro viene visualizzato sullo schermo.
Geometra Luigi Amato – Guida Avanzata per immagini Excel 2000
15
per immagini – guida avanzata
i motivi di riempimento sono efficaci
in bianco e nero, specialmente se non si ha a disposizione una stampante a colori.
L’utilizzo del riempimento mediante immagini può aumentare notevolmente le dimensioni
del foglio di lavoro. Si eviti di usare questo tipo di riempimento quando le piccole
dimensioni del file sono importanti, per immagazzinarli nello spazio limitato del disco fisso
o quando il file deve essere trasmesso via modem o su dischetto.
Applicare colori e frecce
scegliere un colore che non urti con gli altri colori delle linee, con i colori utilizzati per
riempire celle del foglio di lavoro o altre forme.
Geometra Luigi Amato – Guida Avanzata per immagini Excel 2000
16
per immagini – guida avanzata
Applicare stili a linee e frecce
applicando uno stile ad una linea spessa si evidenzierà l’oggetto disegnato.
tratteggi, punti o una combinazione dei due può creare un bordo interessante o tracciare
una linea meno invadente nel foglio di lavoro.
cambiare una semplice linea in un puntatore aggiungendo una freccia.
Lavorare con le ombreggiature e gli effetti 3D
la maggior parte delle ombreggiature sottili generalmente dà l’effetto migliore.
Geometra Luigi Amato – Guida Avanzata per immagini Excel 2000
17
per immagini – guida avanzata
modificare l’angolazione, profondità, angolo e sorgente della luce per l’effetto 3D con la
barra degli strumenti 3D.
usare con parsimonia l’effetto 3D sul foglio di lavoro; suoi risultati dinamici possono
confondere se applicati troppo spesso all’interno dello stesso foglio di lavoro.
Creare caselle di testo
Creazione casella di testo
utilizzare le caselle di testo per spiegare o supportare i dati del foglio di lavoro.
Geometra Luigi Amato – Guida Avanzata per immagini Excel 2000
18
per immagini – guida avanzata
Formattare il testo in una casella di testo
Scegliere carattere e dimensioni che siano
leggibili nella casella di testo, evitando
caratteri elaborati o dimensioni troppo
piccole per essere lette.
Geometra Luigi Amato – Guida Avanzata per immagini Excel 2000
19
per immagini – guida avanzata
Se la casella di testo contiene una frase
breve o una sola parola, centrarla
orizzontalmente o verticalmente.
Usare incrementi molto piccoli per definire il
margine tra il testo e il perimetro della
casella di testo.
per far tornare la casella di testo alle sue dimensioni originali (dopo averla ridimensionata)
cliccare l’opzione Dimensione automatica nella scheda Margini della finestra di dialogo
Formato Casella di testo.
Geometra Luigi Amato – Guida Avanzata per immagini Excel 2000
20
per immagini – guida avanzata
Utilizzo di WordArt per creare testi artistici
scegliere uno stile di WordArt che incontri lo stile del foglio di lavoro.
sostituire il testo campione con il testo personalizzato (parole singole o frasi brevi sono più
efficaci come WordArt).
Geometra Luigi Amato – Guida Avanzata per immagini Excel 2000
21
per immagini – guida avanzata
risultato finale.
Geometra Luigi Amato – Guida Avanzata per immagini Excel 2000
22
per immagini – guida avanzata
Utilizzo del foglio di lavoro con gli strumenti di disegno
di Excel
Geometra Luigi Amato – Guida Avanzata per immagini Excel 2000
1
per immagini – guida avanzata
Presentazione della barra degli strumenti di disegno
La barra degli strumenti di disegno è disponibile all’interno di Excel, Word e PowerPoint e
offre la stessa serie di strumenti in ogni applicazione. La barra degli strumenti di disegno
permette di aggiungere forme, linee, caselle di testo, testi artistici e clip art al documento di
Office e di manipolarli in termini di dimensioni, posizione e colore.
barra degli strumenti disegno.
Inserimento Clip Art
Quando utilizzi efficacemente, linee e clip art possono rendere il foglio di lavoro più
istruttivo e interessante.
Cliccare sulla freccia alla destra del pulsante colore per vedere il panello dei colori
disponibili. È inoltre possibile accedere a strumenti per ottenere più colori ed effetti di
riempimento.
Geometra Luigi Amato – Guida Avanzata per immagini Excel 2000
2
per immagini – guida avanzata
Scegliere uno stile di linea dal pannello che compare quando si clicca sul pulsante. Lo stile
scelto verrà applicato all’oggetto selezionato.
Scegliere un comando Disegno per modificare la posizione degli oggetti disegno o i loro
rapporti con altre linee o forme.
Creare forme e linee disegnate
Puntatore del mouse a forma di mirino
indica che si è in modalità disegno.
Geometra Luigi Amato – Guida Avanzata per immagini Excel 2000
3
per immagini – guida avanzata
E’ possibile vedere le dimensioni complessive dell’oggetto mentre lo si sta disegnando.
Se si vuole che l’oggetto disegno abbia altezza e lunghezza uguali (per esempio per
tracciare quadrati o cerchi perfetti, premere il tasto Maiusc mentre si traccia la forma.
Quando si utilizza il tasto Maiusc per disegnare le forme, assicurarsi di avere rilasciato il
pulsante del mouse prima di rilasciare il tasto Maiusc o si perderà la simmetria della forma.
Puntini di ridimensionamento
Riempimento predefinito bianco
Un oggetto disegno selezionato avrà lungo il perimetro dei quadratini di
ridimensionamento che permettono di variare le dimensioni dell’oggetto orizzontalmente,
verticalmente o in entrambi i sensi.
Geometra Luigi Amato – Guida Avanzata per immagini Excel 2000
4
per immagini – guida avanzata
Lavorare con le forme
Linea
Freccia
Doppia Freccia
Disegno a mano libera
Figura a mano libera
Curva
Sono disponibili linee per ogni utilizzo, da linee rette direzionali a linee curve o a mano
libera.
Scegliere il tipo di connessione disponibile necessario per fare incontrare rette o linee
curve separate.
Geometra Luigi Amato – Guida Avanzata per immagini Excel 2000
5
per immagini – guida avanzata
tipi di connettori disponibili.
Quando si sposta un oggetto connesso, il connettore si adatta automaticamente.
Utilizzare queste forme familiari per costruire
un diagramma di flusso che descriva una
procedura.
Nei diagrammi di flusso si possono utilizzare i connettori tra le forme. Così facendo, se
occorre riassestare il diagramma, i connettori si muovono seguendo le forme del
diagramma di flusso.
Queste forme non sono per un foglio di
lavoro conservatore.
Geometra Luigi Amato – Guida Avanzata per immagini Excel 2000
6
per immagini – guida avanzata
I callout enfatizzano e spiegano,
combinando testo con una linea
di puntamento
Cliccare su una figura e quindi sul pulsante inserisci clip
art che compare nella barra degli strumenti di scelta
rapida.
Se si desidera che la larghezza della forma sia uguale alla sua altezza, tenere premuto il
tasto Maiusc mentre si trascina per disegnare la forma.
Se si sta utilizzando il tasto Maiusc per ottenere un oggetto che abbia uguale altezza e
larghezza, assicurarsi di rilasciare il pulsante del mouse e quindi il tasto Maiusc quando si
è completata la forma.
Se si desidera che la larghezza della forma sia uguale alla sua altezza, tenere premuto
Maiusc mentre si trascina per disegnare la forma.
Se si sta utilizzando il tasto Maiusc per ottenere un oggetto che abbia uguale altezza e
larghezza, assicurarsi di rilasciare il pulsante del mouse e quindi il tasto Maiusc quando si
è completata la forma.
Geometra Luigi Amato – Guida Avanzata per immagini Excel 2000
7
per immagini – guida avanzata
Creare un callout
Componete linee del callout che punta verso il dettaglio.
Casella di testo
Si può spostare o ridimensionare un callout dopo averlo creato, tuttavia si provi a ottenere
approssimativamente la forma e le dimensioni volute trascinando con attenzione. Il
carattere all’interno della casella di testo del callout segue la preimpostazione del foglio di
lavoro per quanto riguarda carattere e dimensioni. Il carattere predefinito installato è Arial
10. Comunque, è possibile formattare il testo del callout come si desidera.
Geometra Luigi Amato – Guida Avanzata per immagini Excel 2000
8
per immagini – guida avanzata
Riordinare, raggruppare, spostare, ridimensionare oggetti disegnati
Se un oggetto coperto deve stare in
primo piano, cambiare il suo ordine
nella pila.
Posizionare l’ovale al di sopra del
rettangolo selezionandolo e scegliendo
Disegno, Ordine, Porta avanti.
Mentre si sta costruendo un
gruppo, quadratini appaiono attorno a ciascun oggetto selezionato.
Geometra Luigi Amato – Guida Avanzata per immagini Excel 2000
9
per immagini – guida avanzata
Maiusc per selezionare i due oggetti del gruppo.
Premere e tenere premuto il tasto
Una serie di otto
quadratini circonda l’intero gruppo, anche se gli oggetti del gruppo sono sparpagliati in una
vasta area del foglio di lavoro.
I quadratini di ridimensionamento appaiono a tutti e quattro gli angoli e a meta di ciascun
lato.
Osservare che il puntatore del mouse si
trasforma in una freccia a quattro punte per indicare che si è in modalità spostamento.
L’oggetto rimane nella sua posizione originale fino a che non si rilascia il mouse nella
nuova collocazione.
Per un ridimensionamento molto accurato, può essere necessario trascinare più quadratini
di ridimensionamento, modificando prima la larghezza e quindi l’altezza per ottenere una
figura perfetta.
Geometra Luigi Amato – Guida Avanzata per immagini Excel 2000
10
per immagini – guida avanzata
Trascinare
uno
dei
quadratini
di
ridimensionamento della linea verso un punto lontano della sua attuale posizione per
allungarla.
Quando si sceglie di ruotare per gradi un oggetto, cliccare e trascinare uno dei
quattro angoli.
Geometra Luigi Amato – Guida Avanzata per immagini Excel 2000
11
per immagini – guida avanzata
la finestra di dialogo Formato
forme contiene molti strumenti per la manipolazione delle forme e delle linee.
Questa finestra di dialogo può essere utilizzata per introdurre misure precise per la forma.
Geometra Luigi Amato – Guida Avanzata per immagini Excel 2000
12
per immagini – guida avanzata
cliccare l’opzione bloccato per
proteggere la forma selezionata da variazioni o cancellazioni inavvertite.
lasciando l’opzione predefinita
attivata (sposta e ridimensiona con le celle) si evita di dovere spostare o ridimensionare le
forme quando si formatta il foglio di lavoro.
Geometra Luigi Amato – Guida Avanzata per immagini Excel 2000
13
per immagini – guida avanzata
se il foglio di lavoro deve fare
parte di una pagina web, si aggiungerà un testo alternativo che rappresenti la forma
mentre la pagina viene caricata a video.
Applicare colori solidi ed effetti di riempimento
Scegliere un colore solido che sia complementare
agli altri colori utilizzati nel foglio di lavoro.
Geometra Luigi Amato – Guida Avanzata per immagini Excel 2000
14
per immagini – guida avanzata
desidera un leggero effetto ombreggiato.
applicare una sfumatura quando si
le trame sono particolarmente
efficaci se il foglio di lavoro viene visualizzato sullo schermo.
Geometra Luigi Amato – Guida Avanzata per immagini Excel 2000
15
per immagini – guida avanzata
i motivi di riempimento sono efficaci
in bianco e nero, specialmente se non si ha a disposizione una stampante a colori.
L’utilizzo del riempimento mediante immagini può aumentare notevolmente le dimensioni
del foglio di lavoro. Si eviti di usare questo tipo di riempimento quando le piccole
dimensioni del file sono importanti, per immagazzinarli nello spazio limitato del disco fisso
o quando il file deve essere trasmesso via modem o su dischetto.
Applicare colori e frecce
scegliere un colore che non urti con gli altri colori delle linee, con i colori utilizzati per
riempire celle del foglio di lavoro o altre forme.
Geometra Luigi Amato – Guida Avanzata per immagini Excel 2000
16
per immagini – guida avanzata
Applicare stili a linee e frecce
applicando uno stile ad una linea spessa si evidenzierà l’oggetto disegnato.
tratteggi, punti o una combinazione dei due può creare un bordo interessante o tracciare
una linea meno invadente nel foglio di lavoro.
cambiare una semplice linea in un puntatore aggiungendo una freccia.
Lavorare con le ombreggiature e gli effetti 3D
la maggior parte delle ombreggiature sottili generalmente dà l’effetto migliore.
Geometra Luigi Amato – Guida Avanzata per immagini Excel 2000
17
per immagini – guida avanzata
modificare l’angolazione, profondità, angolo e sorgente della luce per l’effetto 3D con la
barra degli strumenti 3D.
usare con parsimonia l’effetto 3D sul foglio di lavoro; suoi risultati dinamici possono
confondere se applicati troppo spesso all’interno dello stesso foglio di lavoro.
Creare caselle di testo
Creazione casella di testo
utilizzare le caselle di testo per spiegare o supportare i dati del foglio di lavoro.
Geometra Luigi Amato – Guida Avanzata per immagini Excel 2000
18
per immagini – guida avanzata
Formattare il testo in una casella di testo
Scegliere carattere e dimensioni che siano
leggibili nella casella di testo, evitando
caratteri elaborati o dimensioni troppo
piccole per essere lette.
Geometra Luigi Amato – Guida Avanzata per immagini Excel 2000
19
per immagini – guida avanzata
Se la casella di testo contiene una frase
breve o una sola parola, centrarla
orizzontalmente o verticalmente.
Usare incrementi molto piccoli per definire il
margine tra il testo e il perimetro della
casella di testo.
per far tornare la casella di testo alle sue dimensioni originali (dopo averla ridimensionata)
cliccare l’opzione Dimensione automatica nella scheda Margini della finestra di dialogo
Formato Casella di testo.
Geometra Luigi Amato – Guida Avanzata per immagini Excel 2000
20
per immagini – guida avanzata
Utilizzo di WordArt per creare testi artistici
scegliere uno stile di WordArt che incontri lo stile del foglio di lavoro.
sostituire il testo campione con il testo personalizzato (parole singole o frasi brevi sono più
efficaci come WordArt).
Geometra Luigi Amato – Guida Avanzata per immagini Excel 2000
21
per immagini – guida avanzata
risultato finale.
Geometra Luigi Amato – Guida Avanzata per immagini Excel 2000
22
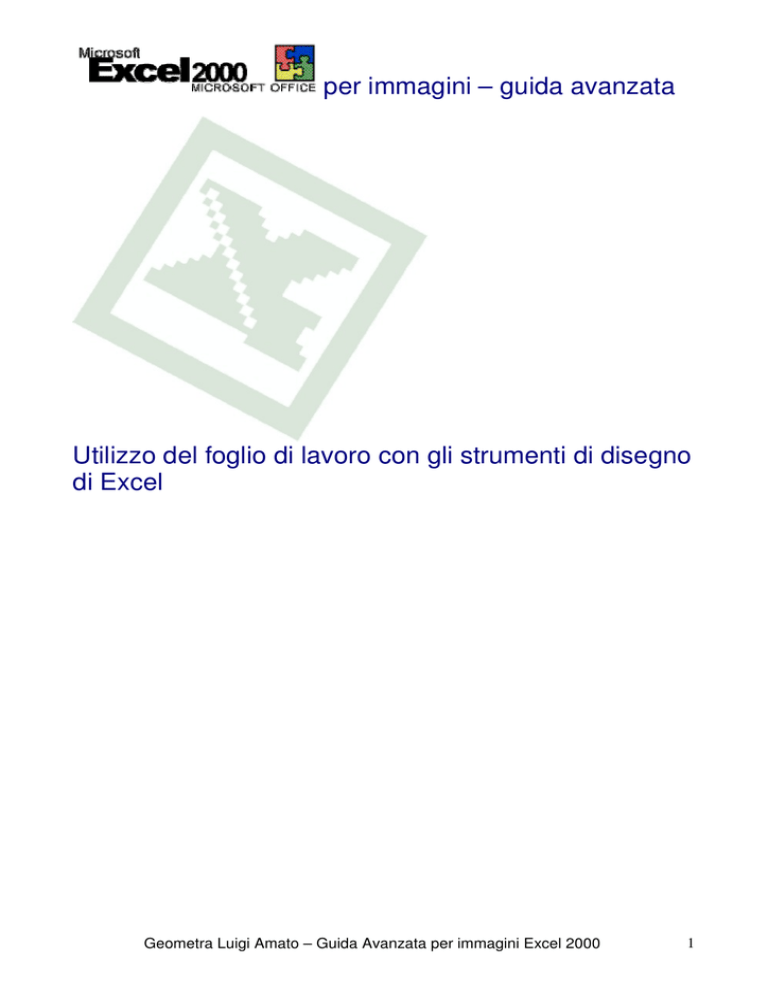
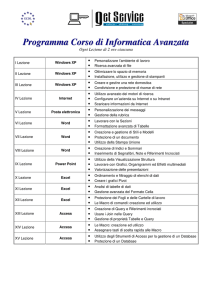
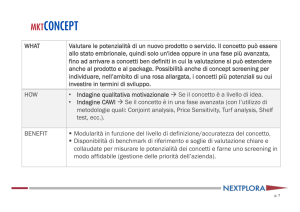

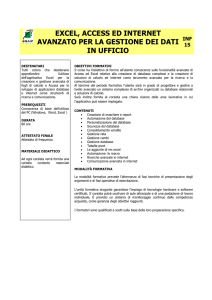
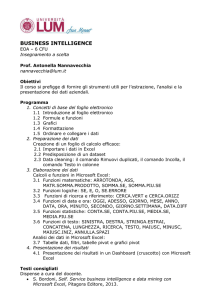

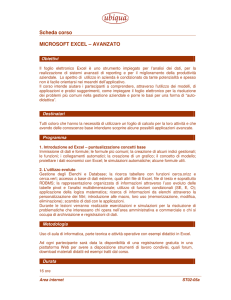
![Delibera n.239 del 04/06/2013 [ file]](http://s1.studylibit.com/store/data/007209390_1-96cb2b433504f4e710f0f5d715344394-300x300.png)