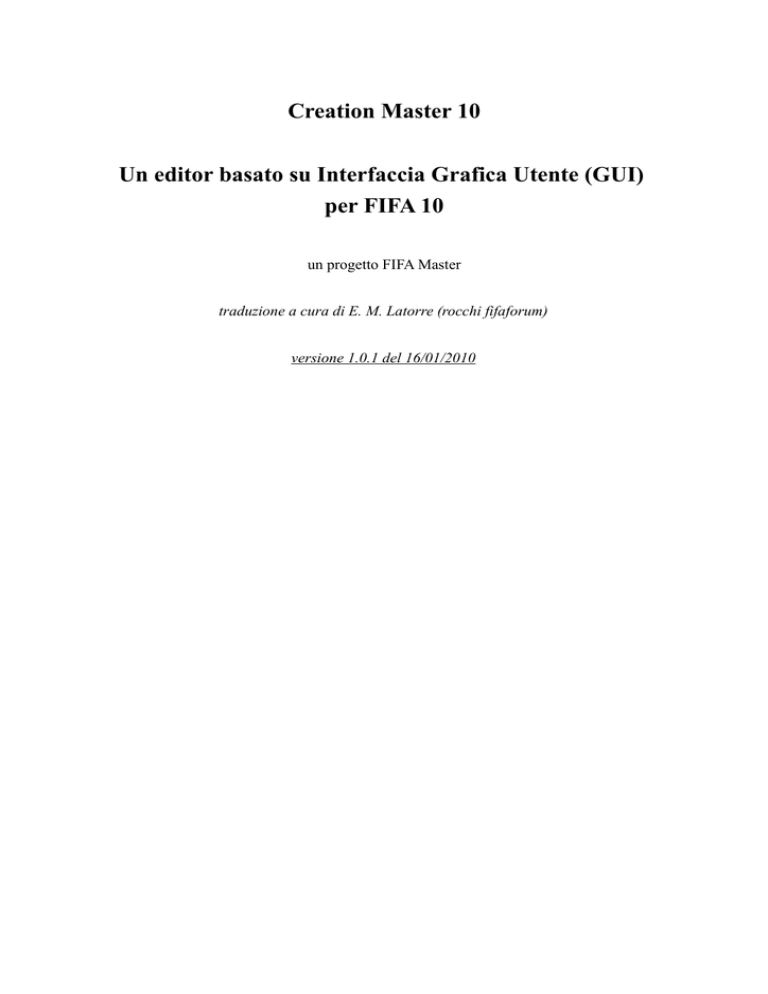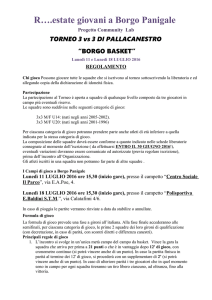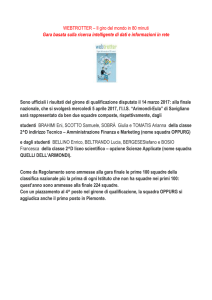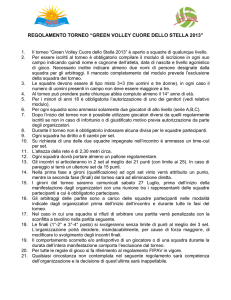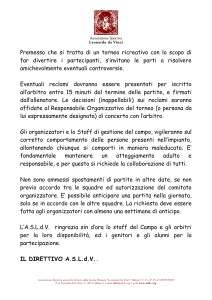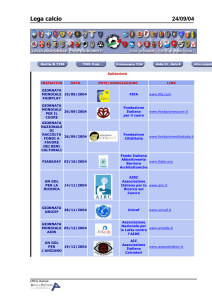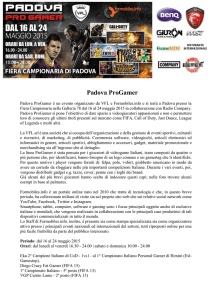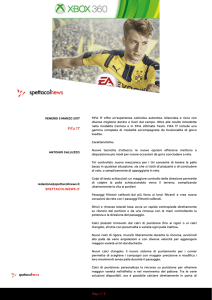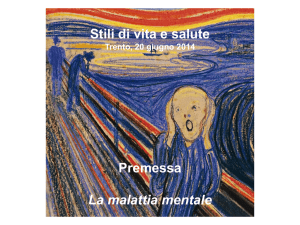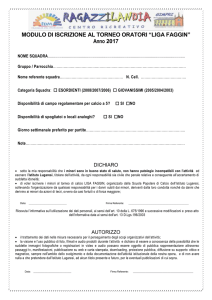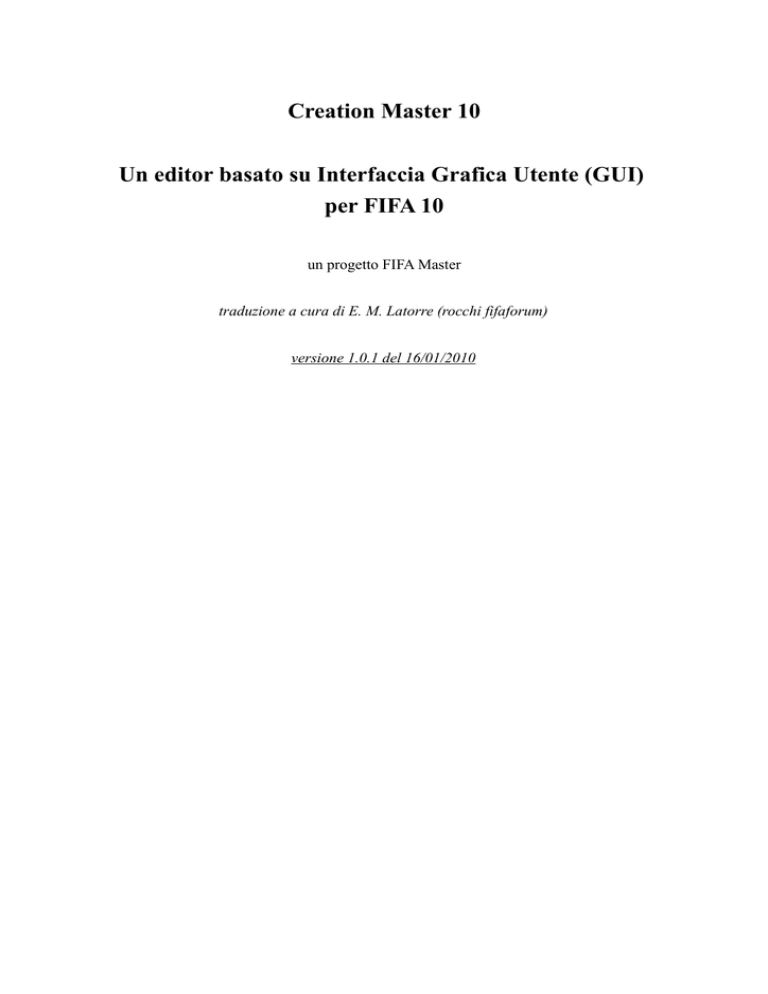
Creation Master 10
Un editor basato su Interfaccia Grafica Utente (GUI)
per FIFA 10
un progetto FIFA Master
traduzione a cura di E. M. Latorre (rocchi fifaforum)
versione 1.0.1 del 16/01/2010
Licenza.
Questo documento viene distribuito secondo la licenza GNU/FDL – Free Document Licence.
www.gnu.org/copyleft/fdl.html
Emanuele Maria Latorre
ATTENZIONE! – L'editing di FIFA 10 è un'operazione che
potrebbe danneggiare il normale funzionamento del gioco. Per
lavorare in sicurezza, è fortemente raccomandato un periodico
backup della directory data in FIFA 10.
Indice
1. Cosa c'è di nuovo
2. FAQ
3. Introduzione
3.1 Prima d'iniziare
1.
Come vengono gestiti i files zdata
2. Come vengono gestiti i files ad Interfaccia Grafica Utente (GUI)
3. Come vengono gestiti i files del database
4. Visualizzazione 3D
5. Menù Strumenti
1. Opzioni
2.
Rigenerare i files fat e bh
3. Messaggi
4. Espansione del database
5. Rimuovere i kits “Kid Protection”
6. Pulizia FAT
6. Menù File
1. Apri
2. Salva
3. Chiudi
4. Esci
7. Panoramica del CM10
1. Organizzazione generale
2. File grafici
3. File modello
8. Nazione
9. Lega
10. Squadre
1. Pagina generale
2. Pagina squadra
3. Pagina formazione
4. Pagina kit
5. Pagina GUI
6. Pagina pallone
7. Pagina cartelloni pubblicitari
8. Pagina bandiere
11. Calciatori
1. Pagina generale
2. Pagina attributi
3. Pagina volto
12. Stadi
1. Introduzione
2. Pagina informazioni
3. Modello 3D
4. Interfaccia Grafica Utente
5. Spettatori
13. Arbitri
14. Sponsor
15. Formazioni
16. Tornei
1. Wizard competizioni
2. Sezione schedule
17. Palloni
18. scarpini
19. Allenatore
20. TV
21. Giornali
22. Guanti e fasce
23. Patches
1. Creare patch
2. Caricare patch
3. Importare patches da vecchie versioni di FIFA (08 e 09)
Licenza
Crediti
Storia
1. Cosa c'è di nuovo
Con CM10 è possibile modificare alcune nuove funzioni di FIFA 10.
Team Generic Page (sezione generica squadra): Kitclash (controllore dei conflitti dei kit). Il kitclash specifica i colori del kit di casa per ogni squadra. Il gioco utilizzerà i colori kitclash per selezionare il kit della squadra ospite se il kit di casa è in conflitto con quello della squadra avversaria.
Team Formation Page (sezione formazione squadra): Tactics (tattiche). È possibile scegliere per ogni squadra molte tattiche differenti. Scegliendo una tattica c'è la possibilità di utilizzarla durante il gioco. In aggiunta è possibile specificare come la squadra costruisce la sua azione, come crea le occasioni di realizzazione (goals) e come dispone la fase difensiva.
Stadium Generic Page (sezione generica stadi): Weather (meteo). È possibile assegnare un tipo di meteo per ogni stadio e modificare il meteo di una regione.
Stadium Crowd Page (sezione della folla allo stadio): Crowd Files (files della folla). I files della folla sono diversi in FIFA 10 e la folla indossa i colori della vostra squadra. Essi utilizzano il primo colore della squadra di casa. Player Generic Page (sezione generale calciatore): National Team (squadra nazionale). È possibile specificare se un giocatore si è ritirato dalla nazionale o se ne fa parte.
Troverete anche altre nuove funzionalità introdotte nel CM10.
Player Face Page (sezione volto calciatore): Minifaces (miniatura volto). La generazione del miniface è stata migliorata e ora è possibile creare minifaces molto simili ai minifaces originali di FIFA 10 (grazie ai modelli forniti da Outsider).
Player Face Page (sezione volto calciatore): Appearance Randomization (aspetto casuale). Ora è possibile assegnare un aspetto casuale ad un calciatore cliccando semplicemente sul pulsante randomize.
Referee Face Page (sezione volto arbitro): Appearance Randomization (aspetto casuale). Ora è possibile assegnare un aspetto casuale ad un arbitro cliccando semplicemente sul pulsante randomize. L'arbitro di solito apparirà un po' più vecchio e i suoi capelli non più tanto lunghi.
Accessory Page (sezione accessori): Arm Band (fascia del capitano). C'è la possibilità di caricare una fascia ma sarà la stessa per tutte le squadre.
Patch Loader Page (sezione caricamento patch): Preview (anteprima). Ora è possibile avere un'anteprima delle parti grafiche delle patchs che si vogliono importare in modo da poter scegliere se soddisfano o meno le nostre aspettative. È sufficiente cliccare sul pulsante “preview” (anteprima) nella barra degli strumenti in alto e selezionare la parte grafica per la quale si desidera l'anteprima.
2. FAQ (domande frequenti proposte dagli utenti)
D. Perché il CM10 non si avvia e visualizza una finestra di errore Windows del tipo "Impossibile inizializzare l'applicazione"? R. È necessario installare la versione 2 del framework Microsoft .NET (dot NET). Scaricarlo gratuitamente dal sito della Microsoft (www.microsoft.com)
D. Perché dopo aver salvato le modifiche fatte col CM10, tutti i calciatori sembrano aver perso il loro nome?
R. È necessario cancellare la cartella (directory) D.MieSquadre (o qualunque sia il suo nome a seconda dalla lingua con la quale avete installato FIFA 10) Documents\FIFA 10. Tenete presente che l'editing effettuato con il CM10 e l'editing effettuato con l'editor interno di FIFA 10 sono parzialmente compatibili. Per saperne di più vai avanti nella lettura di questa guida.
D. Cosa accade alla mia carriera quando modifico qualcosa con il CM10? R. Una carriera può funzionare solo se il database attuale di FIFA 10 è lo stesso di quello al momento d'iniziare la carriera. Il CM10 modifica il database e quindi non si può continuare la vostra carriera. La soluzione è molto semplice: è sufficiente creare una copia di backup del vecchio file del vostro database (fifa.db) e ripristinarlo in FIFA10\data\cmn ogni volta che si desidera giocare la vostra vecchia carriera. Il CM10 salva sempre una copia di backup del database in corso nel file fifa.db.bak.
D. Perché non posso vedere gli adboards (cartelloni pubblicitari) che ho caricato per la mia squadra?
R. FIFA 10 visualizza gli adboards specifici della squadra solo nella modalità manager (allenatore). In modalità gioco immediato (partita veloce) o in modalità torneo FIFA 10 utilizza gli adboards numero 99.
D. Perché dopo aver importato un volto di un calciatore, a seguito di una sostituzione, alcuni volti sembrano essere distorti?
R. Questo è un problema connesso all'utilizzo nel gioco di entrambe le texture 1G e 2G. FIFA 10 utilizza per default le texture 2G per i capelli e i volti; il gioco funzionerà correttamente se impiegheremo le texture di default. Se si utilizzano le vecchie texture 1G e si effettua una sostituzione di un calciatore che utilizza texture 1G con un calciatore che utilizza texture 2G, si presenterà il problema della distorsione dei volti, causando talvolta, il crash di FIFA 10.
D. Perché dopo aver creato un nuovo campionato visualizzando la classifica FIFA 10 si blocca?
R. Hai bisogno delle immagini del banner per il paese associato al tuo campionato e l'immagine del trofeo. Controlla se hai dimenticato d'inserire queste immagini particolari.
D. Perché dopo aver importato bandiere specifiche per la mia squadra non riesco a vederle nel gioco?
R. Quando importi delle bandiere ricordati di fare clic sul pulsante “Save” (se è abilitato) e salvare il database prima di uscire dalla sessione di editing.
D. Perché dopo aver importato una nuova versione di un file nel gioco continua ad apparire la vecchia versione?
R. I nuovi file sono salvati secondo le opzioni impostate. Tenete presente che FIFA cerca un file negli zdata a partire dal numero più alto nella cartella principale. Se, per esempio, hai salvato il nuovo file in zdata_40.big e quello vecchio era lo zdata_50.big, quest'ultimo sarà quello utilizzato da FIFA.
3. Introduzione
Con il Creation Master 10 (CM10) è possibile modificare molte delle caratteristiche di FIFA 10. CM10 lavora con i seguenti files: il database principale fifa.db, il database della lingua che avete scelto (per esempio eng.db), gli archivi zdata_XX.big che contengono la maggior parte delle risorse utilizzate da FIFA 10 durante il gioco e gli archivi salvati nella cartella GUI che contengono le risorse utilizzate da FIFA 10 per la sua interfaccia grafica utente (GUI).
3.1. Prima d'iniziare
Bisogna rendersi conto del fatto che CM10 modifica il file fifa.db. Questo genere le seguenti incompatibilità:
1) L'editing effettuato col CM10 è incompatibile con l'editing effettuato all'interno di FIFA 10 (con l'editor interno al gioco). Non si possono implementare modifiche col CM10 con quelle effettuate all'interno del gioco FIFA 10. È possibile effettuare prima l'editing col CM10 e successivamente effettuare modifiche con l'editing interno, ma, non appena si riutilizza il CM10 per effettuare modifiche, le modifiche effettuate dall'interno del gioco andranno perdute. Quando si modifica il database è necessario rimuovere anche i files team (squadra) precedentemente salvati con l'editor interno del gioco.
2) L'editing effettuato col CM10 è incompatibile con il proseguimento di una carriera salvata con un database precedente. Quando si salva una carriera i files di carriera creano riferimenti all'interno del database; modificando il database col CM10 è impossibile continuare la carriera. Ci sono alcune eccezioni a questa regola: se è sufficiente modificare soltanto alcuni valori senza aggiungere squadre, calciatori o altri oggetti, è possibile continuare la propria carriera in corso dato che il database non cambia la sua lunghezza.
3.2. Come vengono gestiti i files zdata
Quando un file zdata deve essere modificato, il CM10 mantiene i files zdata.bh e fifa.fat automaticamente aggiornati, in modo che, quando si chiude il CM10, si può immediatamente giocare a FIFA 10 senza la necessità di eseguire il processo di rigenerazione. Tutte le modifiche apportate a un file zdata, durante il processo di editing, vengono salvate immediatamente. Ad esempio, se si carica un nuovo kit, è immediatamente salvato in un file zdata e non avete bisogno di fare un'operazione di salvataggio quando si chiude il programma. Se volete evitare che una sessione di editing modifichi accidentalmente i file zdata, aprite il menù opzioni, mentre non si sta modificando, e deselezionare l'opzione “Allow zdata saving” (consenti salvataggio zdata).
CM10 determina automaticamente quali files zdata saranno salvati, ma è possibile ignorare questa politica, andando nelle opzioni, utilizzando un zdata specifico. Questo è utile se si desidera mantenere una serie di files in una zdata unico, al fine di distribuirli separatamente come parte di una “patch”. Si consiglia inoltre di avere i vostri files aggiuntivi salvati direttamente nella directory (cartella) data di FIFA 10. Questo può essere utile se la dimensione del file fifa.fat ha già raggiunto la sua massima lunghezza ma per il resto si tratta di una pratica obsoleta.
I files zdata possono contenere più versioni dello stesso file e quando questo si verifica, CM10 agisce esattamente come FIFA 10, mostrando il file in base alla seguente regola: in primo luogo i files presenti nella cartella data, seguiti dai files archiviati nell'archivio zdata a partire dal zdata con il numero più alto.
Ecco la lista degli oggetti che vengono salvati nel file zdata:
▪ kit;
▪ caratteri per maglia e calzoncini;
▪ texture della palla e modelli 3D;
▪ bandiere delle squadre;
▪
▪
▪
▪
▪
▪
▪
▪
▪
▪
▪
adboards (cartelloni pubblicitari);
loghi delle squadre utilizzati durante il gioco;
scarpini;
texture per viso e capelli;
modelli 3D della testa;
texture delle reti;
textures dell'erba;
textures stadi e modelli 3D;
texture della folla;
guanti;
indicatori utilizzati durante una partita.
3.3.Come vengono gestiti i files Utente con Interfaccia Grafica (GUI)
I files GUI possono essere trovati all'interno di tre grandi archivi forniti dalla EA – Electronics Art, assetCmn.big, assets.big e gui.big, ma direttamente anche nelle sottocartelle della cartella GUI stessa, ad esempio data/ gui/assetCmn/lglogos e così via. Il CM10 cerca prima nella cartella e poi negli archivi (i tre della EA). Per il salvataggio, è possibile scegliere se salvare negli archivi o direttamente nella cartella relativa, impostando l'opzione nel menù Opzioni. Fate attenzione che se si sceglie di salvare negli archivi ma si sta lavorando con i files GUI in qualche cartella, questi ultimi files GUI hanno la priorità quando vengono utilizzati da FIFA 10. Il CM10 gestisce i files salvati negli archivi e i files salvati direttamente nelle cartelle in modo differente ­ i primi sono mantenuti in memoria e salvati solo quando si salva il lavoro di editing cliccando sul menù Save (salva), i secondi invece, vengono salvati immediatamente non appena si esegue un'operazione su di essi. I files big non vengono salvati subito dopo una modifica, perché essendo molto grandi, il salvataggio richiede molto tempo. Ancora una volta, se si desidera proteggere i files GUI da modificare accidentali, c'è un'opzione nel menù Options (opzioni).
Ecco una lista di oggetti che vengono salvati in files GUI:
▪ mappe e banners delle nazioni;
▪ loghi e banners delle leghe;
▪ loghi delle squadre utilizzati dalle GUI di FIFA 10;
▪ minikits;
▪ foto dei calciatori;
▪ anteprime degli stadi e degli sfondi;
▪ loghi degli sponsor;
▪ trofei dei tornei;
▪ giornali;
▪ popups televisivi.
3.4 Come vengono gestiti i files del database
Ogni cambiamento suscettibile di salvataggio nel file del database, viene mantenuto in memoria fino al salvataggio della sessione di lavoro utilizzando il menù Save (salva). Il database principale è sempre fifa.db ma il database della lingua utilizzata dipende dalla tua scelta al momento dell'installazione di FIFA 10 o dalla selezione automatica utilizzata dalle informazioni del registro di Windows. Tenete presente che si può lavorare con un database della lingua per volta, gli altri database della lingua disponibili sul vostro computer, restano invariati. Anche in questo caso si può impostare l'opzione per evitare la modifica accidentale del database. Ricordate che se si modifica il database fifa.db non è più possibile continuare una carriera salvata con un database precedente. Il CM10 crea automaticamente una copia di backup dei databases fifa.db.bak e lan.db.bak prima di salvare, in modo da poter recuperare il database precedente. Tuttavia si raccomanda di mantenere sempre una copia completa di backup della vostra carriera o modifica di FIFA 10, in modo da preservare il database da un aggiornamento catastrofico (tale da compromettere il database fifa.db).
4. Visualizzazione 3D (tridimensionale)
CM10 offre una vista 3D di molti oggetti: teste, kits, scarpini e palloni.
Utilizzando il mouse in un “click and move” (clic e muovi) si possono avere diversi punti di vista dell'oggetto.
Utilizzando il pulsante sinistro del mouse si ruota l'oggetto.
Utilizzando il pulsante destro del mouse si sposta l'oggetto lontano e vicino (nella direzione dell'asse z, rispetto all'osservatore).
Usando il tasto centrale del mouse si può trascinare il punto di vista dell'osservatore nel piano dell'oggetto (le direzioni x e y). Con un doppio clic si reimposta il punto di vista dell'oggetto al valore predefinito.
5. Menù Tools (strumenti)
5.1. Options (opzioni)
Prima di iniziare una sessione di editing dovreste dare un'occhiata al menù Options (opzioni) ­ queste opzioni saranno attive durante la sessione successiva di editing e non possono essere modificate, nel corso di una modifica. Pertanto è necessario impostare le proprie esigenze prima d'iniziare una sessione di modifica. 5.2. Rigenerare i files fat e bh
CM10 manterrà i files fat e bh aggiornati mentre è in corso una sessione di modifica, pertanto non è necessario avviare una rigenerazione completa. Ma se si apportano modifiche utilizzando altri strumenti di editing, si consiglia di effettuare una rigenerazione completa al fine di garantire la coerenza di tali file.
5.3. Messaggi
CM10 è un programma interattivo con molti messaggi che vengono visualizzati all'utente. Se ci accorgiamo che un messaggio sta diventando noioso, si può abilitare la casella “Don't show this message again” (non mostrare più questo messaggio). Non possono essere disattivati soltanto alcuni messaggi relativi ad alcuni errori significativi. Selezionando la voce “Enable All Messages” (abilita tutti i messaggi) nel menù Tool (strumenti), è possibile attivare nuovamente tutti i messaggi. Questa è la scelta più indicata finché non avrete familiarizzato con il CM10.
5.4. Espansione del database
Con il CM10 è possibile espandere la capacità del database al suo massimo per un certo insieme di elementi in modo da avere un numero maggiore di elementi nel gioco. Avviando questo strumento si possono raggiungere le seguenti prestazioni:
▪
▪
▪
▪
▪
▪
▪
▪
▪
palloni: da 200 a 4096;
cartelloni pubblicitari: da 245 a 4096;
reti: da 11 a 32;
bordo campo: da 6 a 8;
scarpini: da 200 a 4096;
paesi: da 208 a 256;
sponsor: da 29 a 100;
stadi: da 200 a 2048;
font: da 942 a 1024;
▪
▪
profilo dell'erba: da 14 a 32;
arbitri: da 100 a 1024.
5.5. Rimuovere i kits "Kid Protection"
In alcuni paesi (Francia, Germania e Spagna) i videogiochi non possono includere pubblicità relativa alle società di scommesse sportive o di prodotti alcolici. Per questo motivo, la EA – Electronic Arts ha introdotto una serie di kits privi di sponsor. Questa funzione elimina i kits privi di sponsor consentendo nel gioco l'utilizzo del normale kit con lo sponsor.
5.6. Pulizia FAT
Il file fifa.fat ha una capacità limitata e quando la sua dimensione cresce oltre un certo limite il gioco va in crash durante l'avvio. Data la presenza di molti file non necessari per il buon funzionamento del gioco e possibile cancellarli senza compromettere il funzionamento del gioco. Dopo questa operazione si avrà più spazio per l'editing dei propri files.
6. Menù File
6.1. Open (apri)
Se avete installato FIFA 10, il modo più semplice per iniziare una sessione di modifica è quello di utilizzare la funzione menù “Open ­ Auto”, la quale si occupa di recuperare informazioni su dove è installato FIFA 10 e sulla lingua utilizzata aprendo i files necessari automaticamente. Se il database della lingua non viene trovato tenterà di aprire il database eng.db per impostazione predefinita. Se si desidera modificare un database in un'altra lingua dovrete utilizzare la voce del menù “Open ­ Select lan.db”. Come ultima possibilità, potete fornire al CM10 tutte le informazioni di cui ha bisogno attraverso il menù “Open ­ Select All”. In questo modo è possibile eseguire il CM10 su un PC che non ha FIFA 10 installato, o su una copia di backup che si trova in una cartella diversa da quella che si utilizza per giocare a FIFA 10. È necessario che CM10 trovi il file del database e il file fat, altrimenti non sarà possibile avviarlo correttamente. Se i files GUI non vengono trovati, il CM10 può continuare a funzionare, ma, ovviamente, non potrà visualizzare i files mancanti.
6.2 Save (salva)
Come già spiegato durante la discussione dei vari files gestiti dal CM10, il menù Save (salva) consente di salvare i databases e gli archivi GUI. Ricordate che ogni modifica ai files zdata, o ai files GUI salvati direttamente in una cartella (a livello data), vengono effettuati subito dopo una modifica. Tutte le operazioni di salvataggio al database, ai files GUI e agli zdata, possono essere singolarmente disabilitati per impedire aggiornamenti accidentali durante una sessione di editing.
6.3.Close (chiudi)
Questa scelta permette di chiudere la sessione di modifica corrente senza salvare le modifiche al database e agli archivi GUI. In ogni caso il programma chiede una conferma se non si desidera salvare prima di chiudere CM10.
6.4.Exit (esci)
Questa scelta consente di uscire dal CM10 senza salvare le modifiche al database e agli archivi GUI. In ogni caso il programma chiede una conferma se non si desidera salvare prima di uscire dal CM10.
7. Panoramica del CM10
7.1. Presentazione generale organizzazione
CM10 è organizzato in 15 forms (finestre, maschere, moduli) diversi.
▪
▪
▪
▪
▪
▪
▪
▪
▪
▪
▪
▪
▪
▪
▪
finestra paesi;
finestra leghe (campionati);
finestra squadre;
finestra calciatori;
finestra stadi;
finestra arbitri;
finestra sponsor;
finestra formazioni (disposizione tattica);
finestra tornei;
finestra palloni;
finestra scarpini;
finestra allenatore;
finestra televisiva (TV);
finestra giornali;
finestra guanti.
L'area di lavoro dello schermo è organizzata in tre finestre, in modo da poter avere contemporaneamente fino a tre finestre aperte. Puoi aprire una finestra cliccando su un pulsante della barra di selezione finestra visibile sotto il menù. Utilizzando i tasti <shift>, <control> e <alt> mentre si clicca, si apre la finestra relativa in una finestra differente.
Le finestre a destra e in basso sono agganciabili.
Ogni finestra prevede una barra degli strumenti (quella verde), chiamata del “Form Toolbar” (finestra degli strumenti) per selezionare l'elemento da visualizzare o per fare altre operazioni. In base alle diverse tipologie di oggetti (calciatore, palla, squadra, ecc...) si possono avere diversi strumenti tra i seguenti:
▪ una casella di selezione degli oggetti per selezionare l'oggetto desiderato;
▪ un pulsante di aggiornamento per aggiornare la finestra;
▪ un testo per la ricerca con il relativo pulsante;
▪ un selettore filtro per filtrare gli oggetti elencati nella casella di selezione degli oggetti;
▪ pulsanti per creare, rimuovere o clonare oggetti.
7.2. Files grafici
Ogni volta che visualizzi un'immagine vedrai anche alcuni pulsanti. Questi pulsanti permettono d'importare ed esportare l'immagine come un file immagine (sono supportati i formati bmp e png) o un file fsh. In molti casi c'è anche il pulsante per la rimozione del file.
Importazione di un'immagine: questo pulsante consente di modificare il file selezionato a partire da un file immagine bmp (bitmap) o png. In genere i files bitmap non supportano la trasparenza, mentre i files png si. Il CM10 riconosce il tipo di file che si sta caricando e opera su di esso di conseguenza: se il file è di tipo png la trasparenza nell'immagine bitmap viene conservata in fase d'importazione. Se si tratta di una bitmap e l'immagine richiede la trasparenza, il CM10 applica un processo chiamato AutoTransparency (auto trasparenza) utilizzando il colore nell'angolo in alto a sinistra come colore trasparente. Questo permette di gestire la trasparenza lavorando anche con le immagini bitmap.
Esportazione di un'immagine: consente di salvare una bitmap o un file png. Esportazione di un'immagine fsh
: permette di esportare un file fsh, selezionando la cartella in cui esportare l'immagine e il nome del file che FIFA 10 utilizzerà nel gioco.
Importazione di un'immagine fsh
: consente d'importare un file fsh selezionando il file che si desidera. Esso sarà importato adattando il suo nome a quello richiesto da FIFA 10. Ad esempio, è possibile esportare il volto di un giocatore come immagine fsh e importare la stessa faccia per un altro calciatore, senza la necessità di modificare il nome del file.
7.3. Files modello
CM10 offre anche la possibilità di esportare o importare alcuni modelli 3D (tridimensionali). Utilizzare i pulsanti dedicati sotto la visualizzazione 3D dell'oggetto.
E sportazione di un modello 3D
: permette di esportare un file modello 3D nel formato standard .o, si deve selezionare la cartella in cui esportare e il nome del file che sarà utilizzato da FIFA 10.
Importare un modello 3D: consente di importare un file modello 3D. Esso sarà importato adattando il suo nome a quello richiesto da FIFA 10.
In molti casi si trova anche il pulsante per la rimozione del file 3D.
8. Country (paesi, nazioni)
Il nome del database è il nome utilizzato nel fifa.db e non appare in FIFA10, mentre invece il nome (del paese) è il nome utilizzato nel database della lingua ed è quello visualizzato in FIFA 10.
Un paese può avere una mappa. Se avete intenzione di creare campionati e tornei per questo paese, si dovrebbe avere una mappa o si vedrà una “No file found” (nessun file trovato) in FIFA 10. Nella confezione originale i primi paesi nella lista si riferiscono alle mappe del continente ma si possono cambiare senza alcun problema.
Un paese può anche avere una squadra nazionale, se si dispone già di una squadra nazionale di quel paese è possibile selezionare quella squadra, ma anche se la squadra nazionale non è presente, è necessario comunque dare a quel paese un ID per la sua squadra nazionale. Questo ID è necessario perché sarà utilizzato per trovare il banner mostrato da FIFA 10 quando viene utilizzato questo paese. Ad esempio, nel gioco originale, la squadra nazionale olandese non esiste, ma l'ID della squadra nazionale è impostato a 3145 in modo da permettere la visualizzazione del banner. Quando si sta creando un nuovo paese è buona consuetudine creare anche la relativa squadra nazionale in modo da attribuire tutte le assegnazioni necessarie nel modo giusto.
9. Leagues (leghe, campionati)
Queste leghe sono utilizzate da FIFA 10 per selezionare le squadre quando si desidera giocare una partita, ma non confondete le leghe con il torneo; quest'ultimo descrive come viene disputato il campionato e come vengono attribuite promozioni e retrocessioni o quali sono i requisiti per accedere ad un torneo internazionale. Queste informazione sono intrinseche del relativo tipo di torneo. A proposito, se si desidera mantenere le leghe e i tornei corrispondenti allineati, in modo che le squadre del campionato siano quelle utilizzate anche dal torneo, si deve utilizzare il pulsante “Get Teams from linked Tournament” (prendi le squadre associate al torneo) che aggiornerà il campionato con le squadre effettivamente utilizzate dal torneo corrispondente. Come associare un campionato a un torneo è spiegato nella finestra tournament (torneo). Nella finestra del torneo c'è un pulsante che si occupa della corrispondenza delle squadre effettivamente utilizzate nel campionato associato.
Il livello è un numero che rappresenta il rank (grado, livello d'importanza) di questo campionato nel relativo paese, dove 1 è il livello più alto (la prima divisione, serie A) e 7 il più basso (serie o categorie inferiori).
Per aggiungere, rimuovere o sostituire le squadre in una lega, bisogna prima selezionare la squadra o le squadre che si desidera spostare e fare clic sul pulsante corrispondente. Ricorda che questi cambiamenti non si riflettono immediatamente nel torneo associato (saranno presenti al successivo avvio di CM10).
10. Teams (squadre)
La finestra relativa alle squadre è costituita da 5 sezioni:
▪
▪
▪
▪
▪
▪
▪
▪
generale;
rosa;
formazione;
kits;
palloni;
item GUI;
cartelloni pubblicitari;
bandiere (stendardi).
10.1. Generic page (finestra generale)
In questa finestra potrete trovare tutte le informazioni generali sulla squadra e impostare il logo della squadra utilizzato nel gioco. Attenzione, una squadra priva di logo causerà il crash di FIFA 10 non appena giocherete con questa squadra priva di logo.
10.2. Roster page (finestra della rosa)
Questa sezione è divisa in 2 liste.
Sulla sinistra si trova la rosa dei calciatori della squadra dove è possibile impostare il numero di maglia e l'anno di fine contratto. È possibile ordinare l'elenco dei calciatori cliccando sulle varie colonne (numero, cognome, nome, anno di contratto, ruolo e valutazione complessiva).
Sulla destra trovate i giocatori disponibili per effettuare trasferimenti con l'opzione filtro di selezione.
Quando viene selezionato un calciatore della rosa, è possibile svincolarlo (finirà nella lista dei calciatori liberi se non ha più una squadra di club). Se l'elenco a destra è filtrato a squadra, è possibile trasferire il giocatore direttamente nella squadra selezionata col filtro.
Quando viene selezionato un calciatore nella lista dei giocatori disponibili, è possibile chiamarlo nella tua squadra o trasferirlo dalla tua squadra successivamente. È possibile chiamare un calciatore se si sta modificando una squadra nazionale o se il calciatore chiamato già fa parte di un'altra squadra di club oppure si trova nella lista degli svincolati. Il trasferimento è necessario se mentre stai modificando una squadra di club si desidera che il calciatore giochi per un'altra squadra.
Quando un giocatore entra a far parte di una squadra riceve automaticamente un numero ed egli apparirà nella rosa come riserva.
Quando un giocatore viene rimosso da una squadra l'”Automatic Coach” (l'allenatore automatico) andrà a sostituire il suo ruolo utilizzando uno dei panchinari disponibili per quella squadra.
10.3. Formation pagina (finestra della formazione)
Questa finestra rappresenta il campo con la formazione del 11 di partenza (i titolari), la panchina (5 o 7 calciatori) e le riserve.
Sulla sinistra trovate l'elenco della rosa. Con un doppio clic su un calciatore si apre la finestra del calciatore selezionato.
Per cambiare la posizione dei calciatori è possibile utilizzare la tecnica del Drag and Drop. Se si modifica la formazione utilizzata, ad esempio passando dal modulo tattico 4­4­2 al 4­3­3, tutte le posizioni dei calciatori vengono cambiate di conseguenza in base al nuovo modulo tattico. Un algoritmo chiamato “Automatic Coach” assegna le posizioni dei calciatori scegliendo la soluzione più ottimale per l'11 titolare in campo. Se osserviamo che l'”Automatic Coach” non ha assegnato i ruoli correttamente, è possibile riassegnarli manualmente. È anche possibile verificare qual è il ruolo preferito da un calciatore e di conseguenza impostarlo; la prossima volta l'”Automatic Coach” adatterà i calciatori al nuovo modulo tattico con un risultato migliore.
C'è la possibilità di assegnare una formazione standard o una formazione specifica. Prima di assegnare una formazione è necessario crearla attraverso la finestra formation (formazione).
10.4. Kit pagina (pagina del kit)
Questa sezione vi permetterà d'importare, esportare e modificare i kits e i minikits. Selezionare la casella per attivare un kit e selezionare il controllo a scelta multipla per vedere uno dei vari kits disponibili. I kits supportati sono 1gK (512x512), 2gK (768x768) e anche (1024x1024).
Si noti che il primo dei colori della maglia è utilizzato dal radar in FIFA 10.
I caratteri delle maglie e dei calzoncini sono organizzati in gruppi di 22 colori a partire da 0 (primo gruppo 0­21, secondo gruppo di 22­43 e così via). Fate attenzione perché il kit generico del portiere utilizzerà lo stesso carattere del gruppo utilizzato dal kit della squadra ma con il colore che si seleziona per il kit generico del portiere. Per esempio, se la squadra utilizza il carattere numero 30 e il colore del numero del portiere è di colore bianco, essa utilizzerà il carattere numero 22. Se il carattere non è presente verrà visualizzata una texture mancante per il numero del kit generico del portiere.
10.5. GUI page (pagina delle GUI)
In questa pagina potete vedere il logo GUI e il banner GUI utilizzati da FIFA 10 nei menù personalizzati.
10.6. Ball page (pagina palloni)
In questa pagina potrai scegliere un pallone. Al fine di creare o modificare un pallone devi selezionare l'opzione “Ball Form”.
10.7. Adboard page (cartelloni pubblicitari)
In questa sezione è possibile importare, esportare e modificare i cartelloni pubblicitari. Fate attenzione perché se si modifica un cartellone pubblicitario utilizzato anche da altre squadre, esso cambierà anche per le altre squadre. Se si importano immagini di cartelloni pubblicitari separatamente, è necessario salvare (fare clic sul pulsante con l'icona del floppy disk) al fine di preservare le modifiche apportate. Se s'importano tutte le immagini utilizzando un fsh, non è necessario fare clic sul pulsante save (salva).
10.8. Flags page (pagina delle bandiere e stendardi)
In questa sezione è possibile importare, esportare e modificare le bandiere. Se si desidera utilizzare le bandiere generiche è necessario selezionare la casella relativa, in caso contrario, verranno utilizzate le bandiere specifiche delle squadre. Ricorda che se lasci il flag non selezionato e non si forniscono le bandiere FIFA 10 andrà in crash. Se s'importano le immagini delle bandiere separatamente è necessario salvare (fare clic sul pulsante con l'icona del floppy disk) al fine di preservare le modifiche apportate. Se s'importano tutte le immagini utilizzando un fsh, non è necessario fare clic sul pulsante save (salva).
11. Players (calciatori)
La finestra del calciatore è composta da 3 pagine:
▪
▪
▪
informazioni;
attributi;
volto.
11.1. Generic page (pagina generale)
Questa sezione permette di cambiare la carta d'identità del calciatore, assegnare le scarpe, caricare un'immagine per rappresentare la foto del calciatore che appare nel gioco o assegnare molti altri accessori. Se si desidera, è possibile assegnare casualmente questi valori, tranne il paese, la posizione preferita in campo e il nome del calciatore.
Nella sezione “Playing For”, è possibile modificare le proprie preferenze di trasferimento. Al fine di cambiare la squadra (o le squadre) per la quale il calciatore sta giocando è necessario andare alla pagina roster (rosa) della “Team Form” (maschera squadra).
Quando si crea o s'importa un nuovo calciatore, FIFA 10, al fine di permetterti una lunga carriera, impone di avere nel database lo stesso numero di calciatori giovani e calciatori in attività. Si raccomanda pertanto, ogni volta che si aggiunge un nuovo calciatore, di creare anche un calciatore giovane corrispondente. Per creare un calciatore giovane è sufficiente modificare il suo ID ad un valore superiore a 400000 e cambiargli la data di nascita.
11.2. Skills page (pagina attributi)
In questa sezione è possibile modificare tutti gli attributi del calciatore. È possibile assegnare valori casuali o assegnare valori ottimizzati per tutti i valori utilizzando il valore globale in alto a sinistra della pagina.
11.3. Face page (pagina del volto)
Questa sezione permette di assegnare un volto specifico caricando un “Specific Head Model” (modello di testa specifico), un “Face Texture” (un texture facciale) e un “Hair Texture” (un texture dei capelli).
Per assegnare un volto generico è sufficiente modificare i 5 valori a sinistra “Face Type” (tipo di volto), “Hair Type” (tipo di capelli), “Facial Hair” (barba), “Hair Colour” (colore dei capelli). Se vedete la foto scomparire con alcune combinazioni, vuol dire che quella foto non è disponibile e verrà visualizzato in FIFA 10 come una testa nera. È possibile utilizzare i valori casuali per il calciatore facendo clic sul pulsante Randomise (casuale). Se si desidera visualizzare le textures dei capelli e del volto e/o l'anteprima 3D, selezionare le caselle relative.
Ricorda che un calciatore avrà un aspetto specifico in FIFA 10, se e solo se, avrà un modello specifico per la testa. Se si assegna una testa specifica, ma non textures specifiche si avrà un problema di assenza texture in FIFA 10.
12. Stadiums (stadi)
12.1. Introduzione
La finestra dello stadio è composta da 4 pagine:
▪
▪
▪
▪
Info;
Modello 3D;
Gui;
spettatori.
12.2.Info page (pagina informazioni)
Nella pagina informazioni è possibile impostare tutte le proprietà di base relative ad un stadio. È inoltre possibile visualizzare e modificare l'erba; ricorda che la stessa texture dell'erba può essere utilizzata da stadi diversi e che lo stesso stadio utilizzerà textures dell'erba diverse in base alle condizioni meteo. In FIFA 10 è presente anche un'opzione per la neve e si può vedere l'effetto dell'erba con la neve selezionando la casella neve vicino al selettore del tempo.
Infine è possibile selezionare e modificare eventualmente la rete utilizzata. 12.3. Model 3D (modello 3D)
Sulla sinistra potete vedere la scelta dell'ambiente. Ambiente, textures e files “.o” (i files visibili sulla destra) sono strettamente connessi e dipendenti l'uno dall'altro. Si noterà che, quando si fa clic su un ambiente diverso, le textures cambiano così come fanno i nomi dei files “.o”. I files “.o” rappresentano i modelli 3D degli stadi, mentre le textures sono i files grafici che devono essere applicati al modello 3D. In questo tutorial non si spiega come creare la struttura di un nuovo stadio, ma solo come importare uno stadio realizzato da qualcun altro. Se il produttore dello stadio non l'ha specificato, bisogna capire quale tipo di ambiente ha inserito nel loro stadio. Per fare questo basta cercare l'ultimo numero nel nome dei files “.o”. Questi sono i numeri d'identificazione che FIFA 10 utilizza per i diversi tipi d'ambiente:
▪
▪
▪
▪
m713__stadiumID_0.o (nuvoloso);
m713__stadiumID_1.o (sereno);
m713__stadiumID_3.o (notte);
m713__stadiumID_4.o (tramonto).
Quando avete capito l'ambiente si può semplicemente importare tutti i files necessari (i files “.o” utilizzando il pulsante Load), i files fsh (facendo clic con il tasto destro del mouse e selezionando “Import. FSH”) e attivando i diversi ambienti con un segno di spunta. Si noti che uno stadio deve avere almeno un modello di ambiente 3D e le textures.
Si vedrà anche un file grafico che mostra l'ombra dello stadio sul campo di gioco.
12.4. GUI
Questa sezione è molto semplice e permette d'importare le immagini dei menù e le immagini caricate per i nuovi stadi. Come per il modello 3D, devi semplicemente selezionare uno degli ambienti e quindi importare le due immagini necessarie cliccando sul rettangolo con il tasto destro del mouse, oppure utilizzando il pulsante Load.
12.5. Crowd (folla, spettatori)
In questa sezione c'è la possibilità di modificare le textures utilizzate per gli spettatori che occupano lo stadio. Nella versione originale della EA, le stesse textures vengono riutilizzata più volte ma si possono modificare, per esempio, dando un colore dominante per le persone e assegnando il giusto colore allo stadio.
13. Referees (arbitri)
Questa finestra è molto facile da comprendere, ma bisogna puntualizzare due aspetti. Quando si crea un nuovo arbitro il nome e il cognome non sono necessari, perché FIFA 10 non ha un popup che visualizza queste informazioni come in FIFA 061. È essenziale però selezionare il paese dell'arbitro e, 1 Con le superpatch di fifamania questo limite viene superato (controllare per sicurezza).
soprattutto, importare il volto e l'immagine dei capelli e del modello “.o” della faccia. La faccia dell'arbitro è essenziale e non dovrebbe essere ignorata, perché, senza di essa, l'arbitro appare nel gioco senza volto.
14. Sponsor
Per modificare uno sponsor è sufficiente fare clic su uno dei nomi nella lista a sinistra e potrete vedere le caratteristiche che è possibile modificare nella zona a destra. È possibile importare un nuovo logo di sponsor, cambiare il nome dello sponsor e la descrizione associata. Quando è stato caricato un nuovo logo il formato bitmap deve essere 256 x 64 pixel. Per quanto riguarda il prestigio della squadra, i valori consentiti sono compresi tra 0 e 20. Il numero sulla sinistra ha prestigio minimo quello a destra prestigio massimo che una squadra deve avere al fine di ricevere un'offerta da questo sponsor.
15. Formations (formazioni)
FIFA 10 distingue tra formazione specifica e generica. Formazioni specifiche sono utilizzate da squadre specifiche, mentre la formazione generica può essere utilizzata da diverse squadre o utilizzata per cambiare tattica durante il gioco. Si possono avere fino a 223 formazioni generiche e 800 formazioni specifiche. Per creare una nuova formazione generica fare clic sul pulsante Create (crea). Per creare una nuova formazione specifica devi clonare una formazione specifica esistente utilizzando il pulsante Clone (clona). Dopo aver creato una formazione specifica è possibile assegnarla ad una squadra utilizzando la pagina Formation (formazione) della maschera Team (squadra).
Se si desidera modificare una formazione, selezionare i ruoli utilizzando le caselle combo. Ogni ruolo identifica una zona del campo in cui l'utente può giocare. Quindi spostate il calciatore sul campo trascinando l'icona numerata. Ogni giocatore si muoverà di conseguenza solo all'interno dell'area assegnata al suo ruolo.
È possibile modificare la posizione dei calciatori utilizzando i pulsanti sulla destra del campo.
È possibile inoltre modificare il nome della formazione. Quando la modifica è terminata premere il pulsante OK per confermare.
FIFA 10 permette di definire anche due insiemi di movimenti per l'attacco e per la difesa. Utilizzate le schede sopra il campo per selezionare la tattica desiderata e fare clic accanto ad un calciatore per forzarlo al movimento in una certa direzione.
Se si modifica una formazione utilizzata da un certo numero di squadre e confermate le modifiche con il pulsante OK, tutte le squadre saranno aggiornate dall'”Automatic Coach” che riorganizzerà le posizioni degli undici giocatori titolari di ogni squadra in base alla nuova formazione.
Selezionando la scheda Roles (ruoli) è possibile modificare la posizione di ciascun ruolo. Prestare attenzione perché ogni modifica effettuata sarà utilizzata da parte di tutte le formazioni.
16. Tournaments (tornei)
Questa è sicuramente la parte meno intuitiva di tutto il CM10. Leggere attentamente quanto segue prima di modificare un torneo.
Sulla sinistra si dispone di un elenco di tutti i tornei disponibili nel gioco. È possibile filtrare i tornei per nome. È possibile aggiungere o rimuovere un torneo ma è anche possibile creare una nuova squadra utilizzando il “Tournament Wizard” (procedura guidata per la creazione di un torneo) che può essere attivato facendo clic sul pulsante con una stella.
È possibile rimuovere un torneo solo se non viene utilizzato da altri tornei. Per esempio, se si tenta di rimuovere la Champion's League si riceverà un messaggio di warning (attenzione). Il numero di riferimento è l'ID del torneo collegato al torneo che si sta tentando di rimuovere.
In realtà il vincitore della Champion's League giocherà la Supercoppa Europea, pertanto la Supercoppa Europea fa riferimento alla Champion's League e la Champion's League non potrà essere rimossa. Invece la Supercoppa Europea, non essendo utilizzata da altri tornei, può essere rimossa immediatamente. Pertanto, solo dopo aver rimosso la Supercoppa Europea potrete rimuovere anche la Champion's League.
Quando viene creato un nuovo torneo si tratta di un torneo molto semplice: una finale tra due squadre. È possibile modificare la struttura del torneo utilizzando gli altri strumenti del programma. Le attività del torneo vengono assegnate automaticamente nelle date disponibili.
È possibile modificare le 4 stringhe che verranno utilizzate da FIFA 10 nella sua interfaccia grafica utente e che saranno caricate nel file grafico del trofeo.
Qui è possibile mantenere il torneo in linea con la sua lega collegata. La lega collegata può essere selezionata specificando il suo ID, quando il collegamento è un collegamento valido è possibile fare clic sul pulsante “Get Teams from League” (prendi le squadre dal torneo) e le squadre partecipanti a questo torneo saranno riempite con le squadre presenti nel campionato collegato.
16.1. Tournament Wizard (procedura guidata per la creazione di un torneo)
Si può scegliere tra diversi formati. Scegli quante squadre parteciperanno al torneo, quindi seleziona il formato del torneo e le opzioni per le varie fasi. I formati standard soddisfano quasi tutti i tornei reali, ad esempio la Champion's League, la Coppa UEFA, la Coppa del Mondo, la Confederation Cup e molti altri.
Oltre a questi sono stati aggiunti tre nuovi formati per poter essere impiegati per formati di tornei più complessi.
EURO 2004:
10 gruppi di qualificazione, le vincitrici passano alla fase finale, la seconda classificata giocherà uno spareggio (playoff). Le 15 qualificate insieme al paese ospitante, disputeranno la fase finale a 16 squadre.
EURO 2008:
7 gruppi di qualificazione, le prime due qualificate procederanno alla fase finale. Le 14 qualificate insieme ai due paesi ospitanti disputeranno la fase finale a 16 squadre.
Quando si esce dalla procedura guidata è necessario riempire tutte le caselle vuote con le squadre che si desidera far partecipare e non dimenticate di modificare le date.
Fase finale Coppa del Mondo:
Formato tipico della fase finale di una Coppa del Mondo, con 8 gruppi da 4 squadre e successive fase ad eliminazione fino alla finale con finale per il 3° posto.
16.2. Schedule page (modalità composizione tornei)
FIFA 10 contiene diversi tornei.
Un torneo è composto da diverse fasi, una fase comprende uno o più gruppi di squadre che giocano le une contro le altre. Ogni gruppo contiene almeno due squadre. Tornei, fasi e gruppi hanno molte opzioni che possono essere modificate attraverso l'editor.
Quando giochi un torneo o in modalità carriera, vengono utilizzate le informazioni dei tornei, quando si gioca in modalità partita veloce o se si seleziona un tipo di gioco attraverso l'interfaccia utente grafica di FIFA 10, si utilizzano le informazioni League (lega) nella modalità League Form (finestra campionato). La struttura del torneo verrà visualizzata in una vista ad albero. La struttura mostra le fasi (stages) ed i gruppi (groups) del torneo. È possibile selezionare la fase e il gruppo che si desidera modificare; saranno mostrati nei loro pannelli dedicati.
16.2.1. Tournament structure (struttura torneo)
Ecco una descrizione delle proprietà di un torneo:
Tournament ID (ID torneo): ID univoco per un torneo. È importante perché è utilizzato per determinare se un torneo appare nel primo anno di carriera oppure no. Se è inferiore a 95 il torneo appare al primo anno di carriera, se è maggiore o uguale a 95 il torneo verrà visualizzato solo a partire dal secondo anno di carriera.
Country (paese): selezionare il paese del torneo. In Tournament Mode (modalità torneo), se abilitato, verrà visualizzato sotto il menù di quel Paese.
Asset: è un numero che identifica il file grafico utilizzato dal torneo. Questa versione del Tournament Master consente d'importare tutti i file grafici corrispondenti dei tornei, se il file con un certo asset non esiste viene creato utilizzando un'immagine di default.
Yellows (cartellini gialli): il numero di cartellini gialli che un giocatore deve accumulare prima di essere squalificato per un turno di una competizione.
Substitutes (sostituzioni): il numero di sostituzioni disponibili.
Final (finale): lo stadio in cui si disputerà la finale della competizione.
Is a League (si tratta di un campionato): deve essere spuntato se e solo se, questo torneo è una lega.
Is a playoff (si tratta di playoff): deve essere spuntato se e solo se questo torneo è un play off. Un torneo non può essere contemporaneamente una lega e uno spareggio ma un torneo può essere o un campionato o uno spareggio.
Qualify from previous year (accesso in base alla posizione conseguita l'anno precedente): deve essere spuntato se le squadre sono ammesse a questo torneo sulla base dei risultati ottenuti nella stagione precedente. Questo è tipico dei campionati con promozioni e retrocessioni o per tornei internazionali come la Champion's League e la Coppa UEFA. Bisogna sapere che spuntando questa casella la fase di upload di FIFA 10 richiede più tempo quando si seleziona Tournament (torneo) o Career Mode (modalità carriera)2.
Appears In Tornament Mode (appare in modalità torneo) : spuntare la casella se si desidera che il torneo appaia in Tournament Mode (modalità torneo).
Appears in Career Mode (appare in modalità carriera): spuntare la casella se si desidera che il torneo appaia in Career Mode (modalità carriera).
Con i pulsanti più e meno, sulla destra del numero delle fasi, è possibile aggiungere o rimuovere una fase del torneo. La fase aggiunta ha semplicemente un gruppo di due squadre, ma è possibile modificarlo con gli altri strumenti del programma.
16.2.2. Working with Stages (lavorare con le fasi)
È possibile modificare le seguenti proprietà di una fase:
Games per team (partite per squadra): quante partite giocano l'una contro l'altra le squadre di un gruppo3. Questo vale per tutti i gruppi che fanno parte di questa fase.
Starting Data and Closing Date (la data d'inizio e fine della competizione): dato che per FIFA 10 assegna le date casuali nella settimana, le date indicate vengono interpretate da CM10 e rese casuali entro il periodo d'inizio e fine settimana della competizione.
Play on (gioca il): consente di selezionare i giorni della settimana in cui giocare. È inoltre possibile specificare una percentuale. L'esempio mostrato permette di avere alcune partite anticipate al Sabato.
Important Note (nota importante): se non si assegna il tempo necessario per completare una fase a qualche competizione, alcune partite non saranno effettuate, a volte questa situazione potrebbe causare un crash nel corso dell'esecuzione del gioco.
2 FIFA 10 deve occuparsi della simulazione di tutte le altre leghe. Questo comporta una certa attesa da parte
dell'utente. Pertanto non preoccupatevi se vedete FIFA 10 fermo per un certo tempo credendo che il gioco sia andato
in stallo.
3 Di solito sono 2. In uno scenario tipico di andata-ritorno.
16.2.3.Working with Groups and Teams (lavorare con gruppi e squadre):
Con i pulsanti più e meno, sulla destra del numero dei gruppi è possibile aggiungere o rimuovere un gruppo in una certa fase. Un nuovo gruppo conterrà due squadre.
Con i pulsanti più e meno a destra del numero delle squadre si possono aggiungere o rimuovere squadre da un certo gruppo. Le squadre aggiunte o rimosse sono sempre le ultime squadre di un certo gruppo.
Questa è probabilmente la parte meno intuitiva di tutto il programma. Per selezionare la squadra FIFA 10 utilizza una “regola” e una “squadra predefinita”.
Nella finestrella di colore giallo è descritta la regola utilizzata ogni anno per selezionare le squadre che giocano nel gruppo. Nella finestrella bianca si seleziona la squadra predefinita utilizzata in Tournament Mode (modalità torneo) o il primo anno nella modalità carriera.
Se si desidera aggiungere un torneo che si vuole giocare solo in Tournament Mode (modalità torneo) non è necessario utilizzare una regola speciale per la selezione delle squadre anno dopo anno. Scegliere per ogni squadra la regola di puntamento a se stessa. Successivamente si può scegliere il nome della squadra nella finestrella bianca senza influenzare gli altri tornei.
Se invece volete creare un torneo che faccia parte della Career Mode (modalità carriera) è necessario specificare la “regola” per ogni squadra, un tipico esempio sono le promozioni e le retrocessioni. Le ultime squadre classificate di un campionato di 1° livello sono le prime squadre di un campionato di 2° livello e viceversa. Guardate un torneo già esistente, per esempio la Serie A e la Serie B italiana, per visualizzare questo concetto.
Un torneo potrebbe anche essere un Playoff (spareggio). In questo caso, la regola non si applica all'anno precedente, ma direttamente a un torneo giocato precedentemente alla stagione in corso. Come esempio osservate i tornei del campionato inglese.
17. Balls (palloni)
In questa finestra è possibile visualizzare e modificare i palloni a disposizione nel gioco. Ogni pallone ha un modello da vicino e un modello da lontano, ma solo con una texture. Ricordate che è necessario caricare entrambi i modelli 3D.
18. Shoes (scarpini)
In questa finestra è possibile visualizzare e modificare gli scarpini disponibili nel gioco. È sufficiente caricare una nuova texture, perché il modello 3D utilizzato per gli scarpini è sempre lo stesso.
19. Manager (allenatore)
In questa finestra è possibile visualizzare e modificare l'immagine utilizzata per i dirigenti e per lo staff. Selezionare il tipo d'immagine e il numero per vedere le diverse immagini disponibili.
20. TV
In questa finestra è possibile caricare materiale grafico utilizzato durante il gioco come gli indicatori (radar, replay, ecc.) e finestre di pop up. Le pop up sono costituite da diverse immagini; è possibile modificare ciascuna di esse singolarmente utilizzando il pulsante d'importazione immagini, o tutte insieme contemporaneamente utilizzando l'import fsh. Non dimenticare di fare clic sul pulsante Save (salva) se s'importano immagini individuali.
21. Newspapers (giornali)
In questa finestra è possibile visualizzare e modificare i files grafici relativi ai giornali. Il file è formato da diverse immagini; è possibile modificare ciascuno di essi singolarmente utilizzando il pulsante d'importazione immagini, o tutte insieme contemporaneamente utilizzando l'import fsh. Non dimenticare di fare clic sul pulsante Save (salva) se s'importano immagini individuali.
22. Gloves e Armband (guanti e fasce da capitano)
In questa finestra è possibile visualizzare e modificare alcuni files di grafica aggiuntiva. I guanti utilizzati dai portieri; purtroppo in FIFA 10 tutti i portieri utilizzano gli stessi guanti, e la fascia da capitano. Anche in questo caso, la fascia di capitano è la stessa utilizzata da tutte le squadre.
23. Patches
CM10 include la possibilità di creare e caricare patchs. È possibile aggiungere una patch al vostro FIFA 10 senza la necessità di partire da una nuova installazione e senza il rischio di perdere le modifiche dei precedenti. Le patchs sono salvate in files con estensione CMP che sta per Creation Master Patchfile.
23.1. Patch Creator (creazione di patch)
Se si desidera creare una patch il primo passo è quello di modificare qualcosa. Quando si è soddisfatti del lavoro e si desidera creare una patch, lanciare il menù Patch Create (crea patch). Il Patch Creator ha bisogno di lavorare con un database salvato perciò vi verrà chiesto se si desidera salvare il lavoro effettuato, oppure, se avete già salvato, si può rispondere di no, altrimenti fare clic su yes (si) e attendere il salvataggio completo. Adesso è possibile selezionare gli oggetti che si desidera aggiungere alla patch. Quando si seleziona un tipo di oggetto (per esempio, calciatori, squadre e così via) apparirà un elenco nella parte centrale della finestra con tutti gli oggetti a disposizione. Selezionate gli oggetti che si desidera aggiungere alla patch e fare clic sul pulsante Add (aggiungi), l'oggetto verrà visualizzato nell'elenco della parte destra della finestra. È inoltre possibile aggiungere un commento a ciascun oggetto cliccando sullo spazio a disposizione. Se si desidera rimuovere un oggetto, selezionarlo e fare clic sul pulsante Remove (rimuovi).
Le opzioni sono molto importanti per definire ciò che sarà inserito nella patch e ciò che non sarà compreso. Date un'occhiata alle tabelle delle opzioni della patch e verificate le preferenze. Non dimenticare di digitare un nome e una versione per la patch utilizzando il campo descrizione per aggiungere le note dell'utente. L'ultimo passo è quello di fare clic sul pulsante Create (crea).
23.2. Patch Loader (caricare una patch)
Quando si desidera caricare una patch il primo passo è quello di cercare il file CMP facendo clic sul pulsante Load (carica).
Il nome, la versione e la descrizione preparata dagli autori vengono visualizzati sulla sinistra, mentre nella parte centrale appare un elenco selezionabile degli oggetti presenti nella patch. È possibile controllare ogni oggetto e decidere se si desidera importarli oppure no. Con le Import options tables (tabelle d'importazione delle opzioni) è possibile scegliere quali parti di ogni oggetto si desidera importare e quali no. Le scelte fatte nelle opzioni d'importazione sono valide per tutti gli oggetti presenti nella patch.
L'elenco degli oggetti utilizza una convenzione di colore: verde, sono gli oggetti che saranno aggiunti, rosso sono gli oggetti che andranno a sostituire oggetti già esistenti e grigio sono gli oggetti che non possono essere importati. CM10 fa una scelta di default, ma è possibile modificarla utilizzando i selettori Create (crea) e Replace (sostituisci).
L'ultimo passo è quello di fare clic sul pulsante Import (importa).
23.3. Importare patch da vecchie versioni di FIFA (FIFA 08 e FIFA 09)
La maggior parte delle patch sviluppate per FIFA 08 e FIFA 09 possono essere importate in FIFA 10 con le seguenti limitazioni:
▪ i kits da FIFA 07 non vengono importati perché non hanno un formato compatibile;
▪ le teste dei calciatori non vengono importate perché non hanno un formato compatibile;
▪ gli sfondi degli stadi non vengono importati perché non più utilizzate;
▪ i campi del database che sono nuovi in FIFA 10 sono assegnati a un valore di default.
Licenza
Il Creation Master 10 (CM10) è un programma sotto licenza freeware ed è distribuito senza alcuna garanzia espressa o implicita. In nessun caso l'autore può essere ritenuto responsabile per eventuali danni derivanti dall'utilizzo di questo software.
Crediti
Un ringraziamento a Sweetpatch per l'hosting del sito Fifa Master.
Un ringraziamento a Steve Pitts, Donovanfan, Arushan per il loro aiuto nel comprendere il funzionamento dei programmi della serie FIFA.
Un ringraziamento speciale a Outsider per i suoi preziosi suggerimenti. Un ringraziamento a jorge78 per i suggerimenti su come rendere i miei strumenti (programmi di utilità) compatibili con sistemi operativi a 64 bit.
History (storia delle modifiche)
traduzione omessa
Nota del traduttore
Il presente lavoro di traduzione della guida al CM10 riflette le conoscenze personali di lingua inglese dell'autore. Pertanto essa rappresenta una possibile traduzione e non la traduzione ufficiale; quest'ultima eventualmente distribuita da un esperto di lingua inglese o di madre lingua anglosassone. La presente traduzione potrebbe contenere imprecisioni tali da non rispecchiare la realtà dei concetti espressi in lingua inglese. Laddove il lettore noti discrepanze nella traduzione in lingua italiana può segnalare il suo contributo all'indirizzo email:
[email protected]
Il forum ufficiale di fifamania può liberamente scegliere d'inserire nella sezione download di FIFA10 o all'interno del CM10 il presente documento. Il tipo di licenza (scelta dall'autore della traduzione) garantisce la massima diffusione e libertà di modifica agli appassionati della serie FIFA.