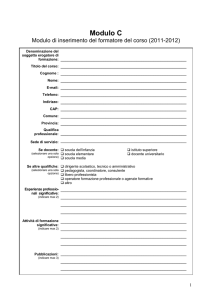Manuale di funzionamento Dosimetry Check, Pagina 1 di 39
Manuale di funzionamento Dosimetry Check (DC)
28 luglio 2015
Math Resolutions, LLC
5975 Gales Lane
Columbia, Maryland 21045
[email protected]
Copyright 2000 – 2015 Math Resolutions
Brevetti statunitensi 6,853,702, 8,351, 572, 8,605,857
FDA 510K K010225, K101503, K132605
Attenzione:
La legge federale
degli Stati Uniti
limita la vendita di
questo dispositivo
ai medici o dietro
prescrizione medica.
Dosimetry Check
MediMark® Europa
11 rue E. Zola
38100 Grenoble. Francia
Manuale di funzionamento Dosimetry Check, Pagina 2 di 39
Manuali di riferimento .................................................................................................................... 2
Importare il Piano di trattamento in Dicom RT .............................................................................. 3
Numero di frazioni ...................................................................................................................... 3
Importazione manuale ................................................................................................................. 6
Caricare nuovamente un piano precedente ............................................................................. 9
Impostazione del modello paziente per il calcolo della dose ...................................................... 9
Impostazione del report automatico .......................................................................................... 11
Visualizzazione del paziente in 3D ........................................................................................... 14
Elaborazione automatica ............................................................................................................... 16
TomoTherapy............................................................................................................................ 17
Specificare la calibrazione per l'automatizzazione ................................................................... 17
Selezionare l'EPID specifico:................................................................................................ 18
Inserire le unità monitor che si utilizzeranno per le immagini di calibrazione ..................... 19
Elaborare una immagine di calibrazione per l'IMRT o l'IMAT............................................ 19
Selezionare il file kernel EPID da utilizzare ......................................................................... 20
Immagini Elekta EPID iViewGT .................................................................................................. 21
Programma IviewToDicom ...................................................................................................... 21
File inclinometro per Elekta...................................................................................................... 24
Uso del programma inclinometro ......................................................................................... 24
Elaborazione manuale delle immagini EPID ................................................................................ 26
Elaborazione delle immagini IMRT ......................................................................................... 26
Definzione RMU............................................................................................................... 31
Elaborazione dell'immagine IMAT (RapidArc, VMAT) ......................................................... 33
Dosimetry Check .......................................................................................................................... 36
Barre strumentio e schermate.................................................................................................... 36
Stampa delle immagini ............................................................................................................. 39
Funzioni specifiche Dosimetry Check ...................................................................................... 39
Manuali di riferimento
I manuali di riferimento si trovano sul sito Web www.MathResolutions.com, e sono accessibili
anche sul sito Web www.DosimetryCheck.com. Vi è inoltre un pulsante di ricerca nella parte
superiore delle pagine Web, che consente di eseguire la ricerca relativamente all'intero sito Web.
In questa sede viene offerta una panoramica generale per il funzionamento normale.
Fare riferimento ai manuali di riferimento per i dettagli. Il programma è completamente
automatizzato ma vengono fornite le opzioni per il normale funzionamento.
Manuale di funzionamento Dosimetry Check, Pagina 3 di 39
Dosimetry Check è un programma X/Motif, nativo per UNIX/Linux, e verrà eseguito su
Windows mediante un server X terzo.
Importare il Piano di trattamento in Dicom RT
Esportare il piano di trattamento su una directory designata (cartella). È possibile esportare
le scansioni CT, i file delle strutture, il file con il piano e il file dose tridimensionale.
Numero di frazioni
Nel sistema di pianificazione, è una scelta dell'utente se esportare o meno la dose relativa a una
frazione o a molte frazioni. DC desumerà dal download Dicom RT se la dose viene visualizzata
per una o più frazioni. Se si tratta di più frazioni, DC moltiplicherà la dose calcolata per il
numero di frazioni ed effettuerà il confronto relativamente alla dose importata dal sistema di
pianificazione. Il numero di frazioni è mostrato nella Plan Toolbar e può essere modificato:
Plan Toolbar
Numero di
frazioni
Fare clic sull'icona relativa alle DosimetryCheckTasks (DC Tasks) sul desktop e selezionare il
programma ReadDicomCheck oppure eseguirlo direttamente.
Manuale di funzionamento Dosimetry Check, Pagina 4 di 39
Fare clic su "(ReadDicomCheck)"
In caso di esecuzione da DCTasks, il programma esegue la scrittura su un file log rdcstdout.log.
In caso di esecuzione da una finestra del prompt dei comandi, sarà possibile la stessa scrittura
nella finestra. La barra degli strumenti ReadDicomCheck è mostrata di seguito:
Per il funzionamento normale, premere il pulsante "Auto Read Case".
Manuale di funzionamento Dosimetry Check, Pagina 5 di 39
Fare clic su "Auto Read Case"
Apparirà una finestra di dialogo di selezione file per la selezione di una singola directory:
Digitare un percorso qui. Terminare sempre con *.
Fare clic su
"OK"
In alternativa, navigare qui alla directory contenente il piano
scaricato, che mostra i file sulla destra.
Navigare digitando un percorso nella casella Filter (terminare sempre il percorso con un carattere
jolly *. Ad esempio, R* mostra tutti i file che terminano con la lettera R). In alternativa,
utilizzare l'albero Directories presente sulla sinistra per navigare dove il download del piano si
trova nella posizione dove sono visibili i file sulla destra e quindi fare clic sul pulsante "OK".
Manuale di funzionamento Dosimetry Check, Pagina 6 di 39
Il programma creerà una directory (cartella) nella relativa directory del paziente con il nome
della directory ricavato dal nome del paziente nel file del piano Dicom RT e con l'ID paziente
aggiunto al nome della directory. Risulta importante generare il nome dal file del piano poiché
la funzione automatica cercherà nei file EPID Dicom lo stesso nome esatto e lo stesso ID per
associare i file EPID al paziente.
Il programma visualizzerà tutti i pazienti e i piani trovati nella directory selezionata sopra e sarà
necessario selezionarne uno (solo uno mostrato nell'esempio qui di seguito) facendo clic sulla
selezione in questione e quindi sul pulsante "OK".
Selezionare il piano
paziente
Fare clic su "OK"
Se il nome dell'acceleratore del piano non è lo stesso di quello presente in Dosimetry Check,
sarà necessario selezionare l'acceleratore mediante il menu opzioni Select Accelerator
(un menu opzioni è un menu a tendina che mostra la scelta corrente, come il tipo e le
dimensioni del carattere in Microsoft Word).
Importazione manuale
Se qualcosa non va per il verso giusto, è possibile selezionare i file manualmente. In alcune rare
occasioni, ad esempio, il piano potrebbe non identificare correttamente le scansioni CT che
appartengono al piano. Per la selezione manuale, selezionare o creare il paziente utilizzando
il menu a tendina Patient. Il programma è ideato affinché tutti i piani si trovino sotto lo stesso
nome del paziente. Nel menu a tendina Stacked Image Sets
Manuale di funzionamento Dosimetry Check, Pagina 7 di 39
selezionare un set di immagini esistente nel caso ne sia già stato letto uno per il piano, oppure
selezionare "New" per leggerne uno nuovo. Un set di immagini sovrapposte è un qualunque set
di scansioni CT (o scansioni IRM) che, insieme, sono correlate geometricamente e dalle quali
è possibile ricavare un modello tri-dimensionale del paziente. In caso di lettura da un nuovo set
di immagini, comparirà una finestra pop-up che richiederà di digitare il nome del set di immagini
sovrapposte, mostrando al contempo eventuali set di immagini esistenti.
Inserire un nome per il
nuovo set di immagini
sovrapposte qui.
Altri set esistenti per il
paziente sono mostrati qui.
Manuale di funzionamento Dosimetry Check, Pagina 8 di 39
Comparirà una casella pop-up di selezione del file. Navigare dove sono presenti le scansioni
CT e selezionarle.
Digitare il percorso dove si trovano le scansioni CT oppure navigare utilizzando
l'albero directory qui di seguito. Nota: CT* visualizza solo i file che iniziano con CT.
È possibile utilizzare Filter per visualizzare solo i file che iniziano con le lettere CT, quindi fare
clic su "Select All". In alternativa è possibile fare clic con il mouse su ciascun file di scansione
CT. Utilizzare "At Random" per selezionare i file che potrebbero essere separati in un elenco.
Utilizzare "Contiguous" per selezionare un intervallo facendo clic sul primo file, quindi tenendo
premuto il pulsante Shift fare clic su un file all'altra estremità dell'elenco. Si noti che è possibile
ordinare i file secondo criterio alfabetico, per data e ora, nonché in base alle dimensioni del file.
Fare clic sul pulsante "OK" per continuare.
Dopo aver effettuato la lettura nelle scansioni CT, selezionare per leggere nel file delle strutture.
Nella finestra pop-up di selezione dei file, selezionare il file relativo alle strutture (che in genere
inizia con RS).
Quindi, dal menu a tendina Plan:
effettuare la selezione per leggere prima nel file relativo al piano, quindi nel file relativo alla
dose. In questa modalità di selezione manuale, il programma emetterà solo un'avvertenza nel
caso le scansioni CT non siano correlate al piano.
Manuale di funzionamento Dosimetry Check, Pagina 9 di 39
Caricare nuovamente un piano precedente
È possibile selezionare nuovamente un piano di cui è stata già effettuata la lettura. Il programma
sovrascriverà i dati del piano ed eliminerà eventuali precedenti dosi precedenti calcolate. Per
ricaricare il piano, selezionare il paziente e il set di immagini sovrapposte. Quindi selezionare
il piano. Per ricaricare la dose relativa al piano, è necessario prima effettuare la lettura del file
del piano.
Impostazione del modello paziente per il calcolo della dose
È quindi necessario assicurarsi che vi sia un contorno della region of interest (regione di
interesse) - ROI - la quale rappresenta il contorno esterno del paziente, separando il paziente da
ciò che è esterno al paziente. Alcuni sistemi di pianificazione come Pinnacle e TomoTherapy
non richiedono tale contorno esterno. DC invece lo richiede. La maggior parte dei sistemi di
pianificazione, inclusi Pinnacle, Eclipse, XIO e RayStation esporteranno i contorni esterni e li
etichetteranno nell'intestazione Dicom, in modo che DC rilevi quale ROI sia il contorno esterno
e selezionerà tale designazione automaticamente. Altrimenti, utilizzare il pacchetto di definizione
del contorno DC per creare un contorno esterno automaticamente o manualmente. Vedere il
manuale di riferimento "System 2100" nella sezione "Outlining Regions of Interest" per i dettagli
su come utilizzare il pacchetto di definizione del contorno.
È possibile accedere al pacchetto di
definizione del contorno qui.
La Contouring Toolbar:
È bene notare che lo standard Dicom RT copre solo il modo in cui i contorni vengono
trasmessi, non come vengono ricavati i volumi dai contorni. Ad esempio:
•
•
•
Come opzione predefinita in DC, i contorni interni non sono fori nel volume creato.
È necessario attivarli per un volume ROI.
Viene utilizzata la densità media per due o più ROI che si intersecano in un punto.
Non esiste il concetto di ROI, una all'interno dell'altra.
Come opzione predefinita l'interpolazione di forma è attivata in Dosimetry Check
(interpolazione di forma tra contorni coplanari che distano più di 1 mm).
Manuale di funzionamento Dosimetry Check, Pagina 10 di 39
•
•
•
I contorni possono trovarsi in piani diversi dal piano trasversale.
Il processo in DC consiste nel mappare il volume elementare (voxel), quindi di generare
una superficie triangolare in 3D. La mappatura del volume elementare determina
il volume. Potrebbero esserci delle differenze per le linee di contorno che attraversano
un voxel in relazione al fatto che il voxel sia all'interno a all'esterno del volume.
La superficie viene utilizzata solo per la visualizzazione.
DC presenta la caratteristica aggiuntiva di generare isosuperfici tridimensionali,
ma i volumi non sono generati da isosuperfici. Esse sono utilizzate solo per la
visualizzazione, come le ossa.
È necessario rivedere il modello coach derivante dal piano oppure crearne uno in DC (è possibile
creare e utilizzare un modello). Se è stato utilizzato un ROI separato per la parte superiore
interna couch e per la parte esterna, è necessario creare un terzo ROI utilizzando lo strumento di
combinazione dei volumi ("New Volume from Old" dal menu a tendina Volume presente sulla
Contouring Toolbar) per ottenere una nuova parte superiore couch dall'altro ROI meno il ROI
interno, ed eliminare i precedenti. Vedere la sezione "Outlining Regions of Interest" nel manuale
"System 2100" e "Stacked Image Set: skin, density" nel manuale di riferimento DC.
Per tutti i volumi ROI a cui è necessario associare una densità, è necessario compiere questa
operazione (ma le assegnazioni vengono importate dal sistema di pianificazione, fatta eccezione
per CMS XIO poiché XIO assegna in modo errato a tutti i volumi ROI per i quali non è stata
eseguita assegnazione, la densità di uno di essi). Il programma visualizzerà una finestra popup
che mostrerà i volumi ROI che presentano una densità assegnata ad essi dal sistema di
pianificazione quando viene letto il file relativo alle strutture.
Selezionare Stacked Image
Sets Options qui.
Utilizzare la Stacked Image Set Options Toolbar per selezionare il confine della pelle,
selezionare il numero CT in relazione alla curva della densità e selezionare punti specifici
per il calcolo.
Manuale di funzionamento Dosimetry Check, Pagina 11 di 39
Per ulteriori dettagli su ReadDicomCheck, vedere la sezione "Dicom RT Download" del manuale
di riferimento del Dosimetry Check.
Impostazione del report automatico
Una volta che il modello del paziente sia corretto, selezionare "Auto Report" per rivedere le
scelte effettuate. Dopo aver eseguite le scelte in questione, fare clic sul pulsante "Save Data".
Risulta necessario fare ciò affinché il programma sia in grado di generare un report.
Fare clic su "Auto
Report"
Fare clic su "Save Data"
Per i dettagli vedere la sezione "Plan" del manuale di riferimento del Dosimetry Check.
Selezionare i valori relativi ai criteri gamma (distanza in cm e differenza percentuale) inclusa
la dose in relazione alla quale eseguire la comparazione (che percentuale è). Il programma farà
riferimento come opzione predefinita alla dose del piano in corrispondenza dell'isocentro medio
di tutti i campi.
È bene notare che se la dose di normalizzazione è 100 cGy, in una regione con dose
bassa, la differenza tra 11 cGy e 10 cGy è l'1% non il 10%. Questo è un concetto
base per la valutazione e la comparazione dei piani.
Manuale di funzionamento Dosimetry Check, Pagina 12 di 39
Quindi selezionare un punto (normalmente l'isocentro) per il quale passino tutti i piani e le linee
generati.
Quindi selezionare i valori desiderati relativi alla dose (% della dose normalizzata) da tracciare
sui plot isodose di comparazione dose.
Selezionare un punto
Selezionare i valori gamma
e la normalizzazione dose
Selezionare i valori
% dose
Quindi selezionare le strutture per la visualizzazione dei valori gamma nell'istogramma di
volume gamma:
Selezionare le strutture
gamma
Manuale di funzionamento Dosimetry Check, Pagina 13 di 39
Quindi selezionare i volumi della regione di interesse (ROI) per gli istogrammi del volume dose.
Un volume ROI è il volume generato a partire dai contorni di tale volume.
Selezionare le strutture
DVH
Si noti che il programma ricorderà le scelte effettuate. Se i volumi vengono denominati
costantemente nello stesso modo, il programma utilizzerà come opzione predefinita tali nomi.
Manuale di funzionamento Dosimetry Check, Pagina 14 di 39
Visualizzazione del paziente in 3D
Visualizzare il paziente e il modello couch in 3D per la verifica. Per visualizzare il modello
paziente in 3D vedere la sezione "3D Views" del manuale del "System 2100". Fare clic con il
mouse sul pulsante "Screen Control" nella parte inferiore sinistra dell'applicazione principale.
Comparirà la finestra pop-up mostrata qui di seguito. Selezionare "Make New Screen", quindi
selezionare il layout che specifica quanti frame devono essere contenuti nella schermata. Inserire
un'etichetta per la schermata in questione e quindi fare clic sul pulsante "OK".
Selezionare
il layout
Aggiungere
una
etichetta
Selezionare
"Screen
Control"
Nella nuova schermata, fare clic con il mouse sul frame per selezionare quel frame
per l'immagine successiva.
Selezionare per la visualizzazione "Display Room View":
Manuale di funzionamento Dosimetry Check, Pagina 15 di 39
Selezionare il set di immagini sovrapposte
Selezionare "Done"
Si noti che, in generale, nel caso sia stata effettuata la lettura di più di un set di immagini
sovrapposte, sarà necessario selezionare il set di immagini sovrapposte dal menu opzioni.
Fare clic sul pulsante "Done" per creare la visualizzazione 3D nel frame selezionato per il
set di immagini sovrapposte selezionato.
Di seguito è mostrato un esempio di visualizzazione 3D di un modello paziente, con la superficie
esterna mostrata al 64% trasparente, una isosuperficie ossea (non ottenuta dai contorni, dove
sono stati inclusi anche gli elementi esterni), un modello della parte superiore couch e un
modello della guida couch. Ruotare la visualizzazione per accertarsi che la parte superiore couch
sia vuota all'interno nel caso ciò sia quello che si desidera. Utilizzare le rotelle intorno al bordo
del frame o trascinare con il mouse. Il widget rotella può essere trascinato oltre la rotella.
È necessario fare clic sul triangolo giallo per le singole fasi.
Controllo frame per
l'impostazione dei singoli
ROI nel display
Widget rotella
Ruotare
("Rotate")
il controllo
per ulteriori
opzioni
Manuale di funzionamento Dosimetry Check, Pagina 16 di 39
Elaborazione automatica
L'automatizzazione viene impostata definendo tre cartelle per ciascun EPID da monitorare: una
cartella di calibrazione dove viene archiviato il file immagini di calibrazione (mai utilizzato per
TomoTherapy), una cartella pre-trattamento dove vengono archiviati i file con le immagini prima
del trattamento e una cartella di uscita, dove vengono archiviati i file con le immagini alla fine
del trattamento. I file con le immagini di calibrazione vanno depositati sempre per primi. Il
programma passa dall'una all'altra delle tre cartelle e quindi entra in attesa. Potrebbe essere
necessario del tempo tra il deposito dei file delle immagini di calibrazione e i file clinici per
garantire che il file di calibrazione sia elaborato prima.
Esportare i file con le immagini cliniche EPID (oppure nel caso di TomoTheraphy il file detector
Dicom) nella directory (cartella) pre-trattamento o relativa al risultato finale. Si otterrà il report
automatico completato o una finestra pop-up del file log con la spiegazione del motivo per il
quale non è stato possibile processare e generare il report. Il programma non ha alcun modo di
indicare la differenza tra le immagini prima del trattamento o le immagini finali se non la cartella
in cui sono depositati tali file di immagini.
Vedere il manuale "Automatic Processing of EPID Images to Dose Comparison (Auto) Report"
per impostare l'elaborazione automatica e i relativi limiti. È necessario iniziare con il programma
di esecuzione automatica oppure è possibile aggiungere questo programma (AutoRunDC)
affinché si avvii quando viene acceso il computer:
Fare clic su "Run Automation Program" (AutoRunDC.exe)
Manuale di funzionamento Dosimetry Check, Pagina 17 di 39
TomoTherapy
Per TomoTherapy, può essere posta in una directory monitorata solo l'esportazione Dicom del
file detector. Il file binario non Dicom non puiò essere processaro automaticamente poiché non
contiene altre informazioni che il nome del paziente. Per i file binari, è necessaria l'esecuzione
di Dosimetry Check ed effettuare la selezione per leggere solo il file binario (nel menu a tendina
Beams nella Plan Toolbar o sotto Options nella Beam Toolbar).
Specificare la calibrazione per l'automatizzazione
Le immagini integrate della Intensity Modulated Radiation Therapy (IMRT, Radioterapia a
intensità modulata) e le immagini integrate della Intensity Modulated Arc Therapy (IMAT,
Arcoterapia a intensità modulata) come RapidArc (Varian) o VMAT (Volumetric Arc Therapy,
Arcoterapia volumetrica) sono calibrate relativamente a unità monitor mediante un'immagine
di calibrazione per unità monitor note. L'immagine di calibrazione è tipicamente un campo di
dimensioni 10 x 10 cm per il quale la definizione dell'unità monitor è stata definita in termini di
dimensioni del campo, distanza rispetto alla superficie, profondità, dosaggio in cGy/mu nella
directory dati fascio nel file "Calibrationnn" dove "nn" è l'energia nominale come 06.
L'immagine di calibrazione è integrata nell'aria senza che sia presente nulla nel fascio.
È necessario specificare il kernel di deconvoluzione EPID da utilizzare e le unità monitor che
verranno utilizzate. Quindi è possibile mettere una immagine di calibrazione nella cartella di
calibrazione per l'elaborazione automatica o anche per processarla come indicato di seguito.
Per l'Arcoterapia a intensità modulata (IMAT, Intensity Modulated Arc Therapy), quando
l'immagine di calibrazione viene divisa su più di un file, è necessario inserire qui tali immagini
poiché la directory di calibrazione monitorata utilizzerà solo il file più recente. Selezionare il
programma di calibrazione EPID per fare questo:
Fare clic su "(Calibrate EPID.exe)"
Manuale di funzionamento Dosimetry Check, Pagina 18 di 39
Selezionare l'EPID specifico:
Fare clic su "Select EPID"
Scegliere la posizione EPID per l'immagine
di calibrazione
Quindi selezionare l'energia:
Fare clic su "Select Energy"
quindi fare clic con il mouse sul pulsante "Continue":
Fare clic su "Continue"
Manuale di funzionamento Dosimetry Check, Pagina 19 di 39
Inserire le unità monitor che si utilizzeranno per le immagini di calibrazione
Inserire le unità monitor che sono in uso per le immagini di calibrazione nella casella di testo.
Elaborare una immagine di calibrazione per l'IMRT o l'IMAT
Quindi per elaborare un'immagine di calibrazione qui (è possibile anche porlo nella cartella
calibrazione monitorata) selezionare "Select New Image". Tuttavia, per immagini multiple di
calibrazione acquisiste in modalità "Continuous" cine, è possibile elaborare tali immagini qui
poiché la cartella monitorata utilizzerà solo l'immagine più recente e ignorerà il resto. Il
programma aggiungerà le immagini multiple.
Inserire il
valore mu
utilizzato
Selezionare per
eseguire la lettura
di una singola
immagine per
l'IMAT
Rivedere il centraggio e regolare se necessario. Vedere qui di seguito ConvertEPIDImages per
ulteriori informazioni sullo strumento di centraggio. Quindi salvare i risultati selezionando
"Save Calibration" nel menu a tendina Functions:
Fare clic su "Save
Calibration"
Manuale di funzionamento Dosimetry Check, Pagina 20 di 39
Selezionare il file kernel EPID da utilizzare
È necessario selezionare il file kernel EPID da utilizzare. Selezionare "Select EPID Kernel File"
nel menu a tendina Functions.
Selezionare il file
kernel EPID da
utilizzare
Selezionare il file kernel EPID dalla finestra di dialogo di selezione.
Selezionare il kernel di deconvoluzione EPID
Manuale di funzionamento Dosimetry Check, Pagina 21 di 39
Immagini Elekta EPID iViewGT
Non vi è alcuno standard Dicom per la codifica di un'immagine integrata. Varian utilizza una
dichiarazione di commento o nel caso del relativo portale Dosimetry utilizza codici CT
originariamente destinati alle unità Hounsfield. Siemens fa uso di un codice privato. E, allo stato
attuale, Elekta non esporta immagini integrate in formato Dicom. Per immagine integrata, si
intende che i valori dei pixel diventano maggiori all'aumentare dell'esposizione, con zero che sta
per esposizione zero radiazioni. Gli EPID acquisiscono le immagini dell'ordine di 5 - 8 frame al
secondo, e di tutti i frame viene efefttuata una media per visualizzare un'immagine. Tuttavia, se il
numero di frame è noto, è possibile moltiplicare i valori dei pixel immagine per il numero di
frame per ottenere un valore pixel integrato (dopo l'inversione dei contrasti, di modo che bianco
indichi più radiazione).
Programma IviewToDicom
Il programma IviewToDicom è stato scritto per accedere al database iViewGT ed estrarre le
informazioni insieme all'immagine, per poi scrivere un file immagine Dicom RT. Vedere il
manuale "Using the Elekta iViewGT Imaging System" per i dettagli su come impostare ed
eseguire tale programma.
Manuale di funzionamento Dosimetry Check, Pagina 22 di 39
Selezionare
il sistema
iViewGT
qui
Selezionare il tipo
di immagine
integrata qui
Quindi,
premere
questo
pulsante per
selezionare
il paziente
nel database
iViewGT
Se si verifica
un problema,
selezionare prima
questo interruttore
per ottenere un
report relativo
a tutte le immagini
presenti nel sistema
Selezionare prima il sistema iViewGT con il primo menu opzioni sulla sinistra. Questo elenco
viene creato mediante il file IviewGTDirectory.loc nella directory risorse del programma. Quindi
è necessario selezionare il tipo di immagine nel menu opzioni successivo. iViewGT presenterà
queste immagini archiviate in modo diverso.
La modalità IMRT è costituita da fasci non rotanti ad intensità modulata. Conventional è
semplice campo aperto come l'immagine di calibrazione 10x10. Le VMAT sono immagini
acquisite in modalità cine durante la presenza del fascio mentre la macchina ruota intorno al
paziente. È possibile che si desideri ottenere un'immagine all'incirca ogni 5 gradi. La modalità
CFS è una modalità nella quale tutti i campi sono trattati automaticamente ma le immagini si
trovano sotto il nome del primo file trattato. Per la modalità CFS, sarà necessario selezionare
il piano di modo che il programma sia in grado di definire quale immagine appartenga ai
singoli fasci.
Quindi fare clic sul pulsante "Select IviewGT Patient". Il programma visualizzerà l'elenco di
pazienti trovati nel database iViewGT. Infine, vi è un interruttore "Create Image Report". Se lo si
seleziona prima di selezionare un paziente, si otterrà un report relativo a tutte le immagini trovate
nel database.
Manuale di funzionamento Dosimetry Check, Pagina 23 di 39
Dopo aver selezionato il paziente, comparirà una finestra pop-up che mostra le ultime immagini
integrate relativamente a un piano trovato per quel paziente. Selezionarle per scrivere le
immagini nelle cartelle appropriate monitorate per l'elaborazione automatica. Il programma
formatterà l'immagine in un file Dicom in modo che gli altri programmi utilità in DC possano
recuperare i valori pixel integrati.
Scrivere
un'immagine
di
calibrazione
nella cartella
di
calibrazione
monitorata
Scrivere le
immagini
pre-trattamento
nella cartella
monitorata
Scrivere le
immagini
finali posttrattamento
nella
cartella
monitorata
Utilizzare questo
per l'elaborazione
manuale
successivamente
per la scrittura su
una cartella non
monitorata.
La fila inferiore di pulsanti depositerà il file immagine Dicom nella cartella di calibrazione
monitorata da AutoRunDC, o nella cartella monitorata pre-trattamento, oppure la cartella
monitorata finale. Per quanto riguarda la VMAT, come descritto di seguito, verrà richiesto
di selezionare un file inclinometro per ciascun arco, e tale file sarà aggiunto alla cartella
con i relativi file immagini Dicom per quanto riguarda tale arco.
Il pulsante "Write Dicom Files" eseguirà l'output delle immagini nella cartella denominata dal
file risorse del programma NewEPIDImagesDirectory.loc invece che in una cartella monitorata.
"Write out the input files" scriverà copie dei file del database dai quali le informazioni vengono
estratte dal database iViewGT allo scopo di risolvere eventuali problemi che potrebbero
verificarsi.
Manuale di funzionamento Dosimetry Check, Pagina 24 di 39
File inclinometro per Elekta
Con Elekta per VMAT, le immagini sono integrate mentre la macchina ruota intorno al paziente,
ma vi è un solo indicatore data/ora per ciascuna immagine. Elekta non fornisce l'angolo della
tavola in modalità cine mentre viene erogata la VMAT nel relativo database. Per assegnare un
angolo tavola a tali immagini, è necessario montare un inclinometro sul LINAC e un programma
che possiamo fornire per scrivere un file temporale in relazione all'angolo tavola. Inoltre, per
ridurre al minimo eventuali impatti sul computer iViewGT, tale programma può essere posto su
una memory stick. Il file prodotto dal file inclinometro deve essere incluso nell'elaborazione
delle immagini EPID in modo che possa essere determinato un angolo tavola per ciascuna
immagine utilizzando il timbro data/ora per cercare l'angolo tavola. Il file può essere selezionato
insieme alle immagini EPID oppure selezionato manualmente per l'elaborazione. Il programma
IviewToDicom di cui sopra richiederà di selezionare il file inclinometro per ciascun fascio e
porrà tale file insieme ai file immagini EPID. Vedere il manuale "Using the Elekta iViewGT
Imaging System" per i dettagli su come impostare ed eseguire tale programma.
Uso del programma inclinometro
Premere il pulsante "Calibrate" per calibrare l'inclinometro. Quindi digitare l'angolo corrente
della tavola. Ruotare la tavola per verificare che l'immagine stia ruotando nella stessa direzione.
In caso contrario effettuare la scelta opposta nella finestra pop-up di calibrazione.
Selezionare "time synced" se il programma è in esecuzione sul computer iViewGT oppure se il
computer è sincronizzato al computer iViewGT. Con time synced l'angolo tavola viene ricavato
direttamente dalla variabile temporale (regolando prima tale variabile relativamente alla parte
mediana del sotto-arco integrato). In assenza di sincronizzazione temporale, il programma
ricercherà l’istante iniziale di movimento del gantry per stabilire l’arco temporale di attivazione
del fascio. Queste informazioni vengono salvate per poterle utilizzare successivamente.
Manuale di funzionamento Dosimetry Check, Pagina 25 di 39
Fare clic sul pulsante "Start File", navigare fino alla destinazione voluta del file inclinometro e
inserire un nome da associare con il paziente e con l'arco. Il programma aggiungerà IA alla parte
iniziale del nome del file e .txt alla fine del file. È possibile lasciare il file in esecuzione per puiù
di un arco se in modalità time synced.
Manuale di funzionamento Dosimetry Check, Pagina 26 di 39
Premere l'interruttore "Start-Stop". I dati verranno scritti su file fino a quando non si prema
"End File" oppure non si agisca nuovamente sull'interruttore "Start", chiudendo così il file.
Deve essere utilizzato un nuovo file per un altro arco.
Elaborazione manuale delle immagini EPID
Per ulteriori dettagli su quanto mostrato di seguito, consultare i manuali di riferimento
"Converting EPID Images" e "Converting IMAT Images".
Elaborazione delle immagini IMRT
Eseguire il programma ConvertEPIDImages da DosimetryCheckTasks. Sulla prima barra degli
strumenti, selezionare l'acceleratore mediante il menu opzioni e quindi l'energia. Quindi premere
il pulsante "Continue":
Manuale di funzionamento Dosimetry Check, Pagina 27 di 39
Sulla ConvertEPIDToolBar, premere il pulsante "Patient" per selezionare il paziente dalla
finestra di dialogo di selezione del paziente. (Si noti che il paziente può anche essere preselezionato da DosimetryCheckTasks).
Selezionare il paziente sulla destra e premere il pusante "OK":
Manuale di funzionamento Dosimetry Check, Pagina 28 di 39
Sulla ConvertEPIDToolBar vi sono varie opzioni.
Nel caso si abbiano file
relativi a più pazienti
mischiati, premere il
pulsante di ordinamento
per ordinare le immagini
in sotto-directory,
scegliendo la directory in
cui archiviare il file.
Fare una
copia del
piano per
la prova
relativa alle
immagini
EPID
correnti.
Premere questo pulsante
per far comparire una
finestra di dialogo relativa
ai file e selezionare tutti
i file immagini relativi al
piano da convertire.
Utilizzare il pulsante "Sort Image Files" per selezionare una cartella di immagini in cui
organizzare le sotto-cartelle ordinate per nome del paziente, energia ed etichetta dell'immagine.
Quindi, è possibile che si desideri copiare il piano scaricato per ottenere l'inserimento di un piano
separato per questo particolare trial. Un trial è costituito dalle dosi calcolate per un set di
immagini EPID. Le funzioni automatiche svolgono sempre questa attività, associando la
data EPID al nome del piano. Verrà richiesto di selezionare il piano da copiare:
E quindi di digitare un nome:
Manuale di funzionamento Dosimetry Check, Pagina 29 di 39
Qui la data corrente verrà associata come opzione predefinita ed è possibile modificare il nome
da utilizzare.
Quindi fare clic sul pulsante "Convert Images" per far comparire una finestra di dialogo di
selezione file per selezionare i file da convertire. I file selezionati devono essere relativi allo
stesso piano paziente.
Nella finestra di dialogo di scelta qui di seguito, selezionare i file relativi al piano. Tuttavia,
è possibile convertire solo una energia per volta. Il programma respingerà i file immagine non in
linea con l'energia selezionata. Si noti che è possibile impostare la linea filtro in modo che mostri
solo i file immagine che si desidera selezionare. Premere "Select All" o selezionare manualmente
i file. "Contiguous" consentirà di selezionare il primo file e tutti quelli compresi tra essi e un
secondo file, tenendo premuto il tasto Shift. Quindi premere il pulsante "OK".
Manuale di funzionamento Dosimetry Check, Pagina 30 di 39
I file selezionati verranno sottoposti a lettura e comparirà quindi la finestra pop-up mostrata di
seguito. I file sottoposti a lettura verranno elencati in un'area a scorrimento nella parte centrale
della finestra pop-up. Risulta importante assicurarsi di aver selezionato il piano corretto e che sia
selezionato il fascio corretto per ciascuna immagine. Se viene selezionata più di una immagine
per un fascio, tali immagini saranno unite (come nel caso del multileaf carriage shift). È
importante assicurarsi che venga selezionato il kernel EPID corretto. Nel caso si agisca
nuovamente per modificare la selezione EPID, le immagini verranno solo normalizzate
all'immagine di calibrazione senza alcuna ulteriore elaborazione. È necessario selezionare una
immagine di calibrazione. Vi può essere una singola immagine di calibrazione selezionata per
tutte le immagini oppure un'immagine di calibrazione da utilizzare con ogni singola immagine.
Selezionare il
kernel EPID qui
Selezionare il
piano qui
Il nome
del piano
selezionato
viene
mostrato qui,
oppure
è necessario
digitarne uno
nuovo
Selezionare il file
immagine di
calibrazione
Premere questo una
volta che siano state
effettuate tutte le scelte
Designare
l'immagine
finale qui
Per ciascun file
assicurarsi che
venga selezionato il
fascio corretto, la
scelta mostrata
sulla destra
Manuale di funzionamento Dosimetry Check, Pagina 31 di 39
Se si seleziona il file di calibrazione con i file immagine e il file di calibrazione presenta le
lettere "cal" al suo interno, il file di calibrazione verrà selezionato automaticamente in quel
momento. In alternativa, selezionarlo manualmente.
Il menu a tendina Select Plan funziona come un menu opzioni nel senso che la scelta corrente
viene mostrata in una casella di testo. È possibile digitare un nome piano non ancora scaricato,
ma in questo caso sarà necessario digitare un nome per ciascun fascio. Se si lascia vuota la
casella di testo del piano, ilprogramma non assegnerà le immagini ad alcun piano. Nell'uno e
nell'altro caso, le immagini elaborate non vengono assegnate direttamente qui al piano. Vengono
messe in una cartella denominata FluenceFiles.d nella cartella paziente. Al momento
dell'esecuzione di Dosimetry Check, le immagini verranno incorporate automaticamente nel caso
non sia ancora stato specificato niente. Nel caso il piano presenti immagini, verrà chiesto se si
desidera incorporare le immagini appena elaborate per sostituire le precedenti. Invece, la
funzione automatizzata metterà l'immagine direttamente nel piano trial creato in precedenza.
L'interruttore "Exit" costituisce l'unico modo di indicare che le immagini sono state acquisite con
il paziente sottoposto al fascio. Il modello del paziente deve essere completato con tutte le
assegnazioni di densità relativamente al volume della regione di interesse (ROI), un modello
couch, ecc. Il modello paziente e il kernel di deconvoluzione EPID verranno utilizzati qui per
convertire un'immagine finale in relazione alla fluenza in aria prima del paziente e per per
consegnarla alla funzione eseguibile di Dosimetry Check. Da quel punto in avanti non vi è
alcuna differenza tra le immagini finali e di pre-trattamento. Le immagini saranno convertite
nelle unità RMU, ovvero le relative monitor units (unità monitor relative).
Definzione RMU
Una RMU è un'unità monitor che presenta la stessa intensità di radiazione sull'asse centrale
dell'immagine di calibrazione (normalmente designato 10X10 cm). Per i campi aperti, la RMU è
il numero di volte di unità monitor del fattore di scattering del collimatore. In tal modo la fluenza
dell'aria in ingresso è normalizzata alle unità monitor.
Assicurarsi di rivedere l'immagine di calibrazione in relazione alla corretta centratura. Premere il
pulsante "Control" per far comparire uno strumento per trovare manualmente il centro
dell'immagine.
Manuale di funzionamento Dosimetry Check, Pagina 32 di 39
Una volta effettuate tutte le scelte, fare clic sul pulsante "Convert To RMU". Dopo la
conversione, saranno mostrate le immegini convertite. Quindi vedere gli strumenti nel menu
a tendina Options nella ConvertEPIDToolBar per osservare il valore RMU e il relativo profilo.
Per il test con campi noti, si tratta di una buona occasione per determinar se si sta selezionando il
valore RMU corretto. Se il valore RMU è errato, la dose sarà errata.
Manuale di funzionamento Dosimetry Check, Pagina 33 di 39
È possibile quindi premere il pulsante "Auto Report" mostrato qui di seguito per eseguire il
calcolo relativo al piano e per la visualizzazione del report automatico, ipotizzando che sia stato
impostato ciò al momento dell'esecuzione di ReadDicomCheck o in altro momento in relazione
al piano in questione.
Elaborazione dell'immagine IMAT (RapidArc, VMAT)
Iniziare come fatto per le immagini IMRT. La differenza principale è che si elaborano le
immagini solo relativamente a un arco (fascio) per volta. Quindi, vengono selezionate solo le
immagini relative a un singolo arco. Di seguito abbiamo selezionato tutte le immagini per un
singolo arco nella casella di selezione file. Si noti l'uso della casella Filter di selezione per la
visualizzazione solo dei file Arc1. In alternativa selezionare un file alla volta oppure utilizzare
la scelta "Contiguous" per selezionare una gamma di file inclusi. Si noti anche che i file possono
essere visualizzati in ordine alfabetico, oppure per data e orario. Assicurarsi di aver selezionato
il fascio (arco) corretto per le immagini elaborate.
Manuale di funzionamento Dosimetry Check, Pagina 34 di 39
Premere questo pulsante una volta conclusa la navigazione
e la scelta dei file immagine in relazione a un arco.
Fare clic sul pulsante "OK" una volta completata la navigazione alla directory e quando sia stata
effettuata la scelta delle immagini relative a un arco. Vi sono quindi alcune differenze per quanto
riguarda la finestra pop-up di conversione che compare nel programma ConvertEPIDImages:
Manuale di funzionamento Dosimetry Check, Pagina 35 di 39
Selezionare il piano e quindi
il fascio. La scelta viene
mostrata nella casella di testo
corrispondente.
Eseguire la lettura
del file inclinometro
per Elekta nel caso
non sia già incluso.
Manuale di funzionamento Dosimetry Check, Pagina 36 di 39
È necessario selezionare il piano e quindi il fascio a cui si riferiscono le immagini. Come nella
finestra pop-up di conversione IMRT, è possibile anche digitare il nome del piano e il nome del
fascio nella casella di testo corrispondente che mostra la selezione effettuata nel caso il piano
non sia stato ancora scaricato (ma è necessario che la voce paziente esista e, per processare le
immagini finali, è necessario avere il piano). Il menu a tendina accoppiato con la casella di testo
simula un menu opzioni ma con la possibilità di digitare qualcosa di diverso. Nel caso non venga
selezionato alcun piano o fascio, le immagini saranno inserite nella cartella FluenceFiles.d, nella
cartella del paziente, nella sotto-cartella IMAT, e sarà necessario selezionare manualmente i file
elaborati da Dosimetry Check nella Beam Toolbar nel menu a tendina Options.
Se è necessario il file inclinometro per Elekta ed esso non è stato incluso nelle immagini
selezionate, è necessaria la selezione per poter eseguire la sua lettura.
Per il dispositivo Varian TrueBeam con versione operativa precedente alla 2.5, è necessario
premere il pulsante TrueBeamCorrection per correggere sia le immagini cliniche sia l'angolo
tavola dell'immagine di calibrazione e la distanza immagine sorgente (SID). L'angolo tavola sarà
spostato di 90 gradi (è necessario aggiungere 90 gradi a tutti gli angoli) e la distanza SID sarà
non corretta.
Le altre funzioni sono trattate nel manuale di riferimento.
Dosimetry Check
La funzione eseguibile Dosimetry Check viene eseguita per il funzionamento non automatico
manuale. È possibile generare il proprio report utilizzando gli strumenti di comparazione della
dose. Le specifiche e i dettagli sono trattati nel manuale "System 2100" e nel manuale
Dosimetry Check. Il manuale "System 2100" fornisce le funzioni di visualizzazione
dell'immagine di fondo, la definizione della regione di interesse, fusione immagine e le funzioni
stereotassiche. Dosimetry Check fornisce le funzioni specifiche per il controllo qualità dei
trattamenti con la ricostruzione della dose dai campi misurati di radiazione e dalla comparazione
con la dose del sistema di pianificazione.
Barre strumentio e schermate
Il programma è organizzato con barre degli strumenti, essendo la barra degli strumenti costituita
da menu a tendina, pulsanti e caselle di testo nella parte superiore dell'applicazione. Ciascuna
barra degli strumenti presenta un nome che viene visualizzato. Un apposito pulsante presente
sulla sinistra farà ritornare alla barra degli strumenti precedente. Una mappa delle barre strumenti
viene mostrata nel manuale di riferimento Dosimetry Check.
Manuale di funzionamento Dosimetry Check, Pagina 37 di 39
Al di sotto della barra degli strumenti vi è una schermata che visualizza le immagini. La
schermata è divisa in singoli frame. Ciascun frame può visualizzare un'immagine 2D o un
modello 3D con immagine light model. Se vi sono più righe che colonne relativamente ai frame,
verrà eseguito lo scorrimento della schermata. Vi è un pulsante nell'angolo in alto a destra di
ciascun frame. Premendo il pulsante, verrà visualizzato quel frame nell'intera area dello schermo
oppure si ritorna alla visualizzazione di tutti i frame. Quando nella schermata viene mostrato un
singolo frame, nell'angolo in basso a destra compaiono pulsanti a freccia che consentiranno di
passare dall'una all'altra delle immagini sullo schermo, un frame alla volta. Riformattando un set
di immagini sovrapposte nei frame sagittali o coronali, è possibile passare dall'una all'altra di tali
immagini. Per gli strumenti non presenti su una barra degli strumenti, viene utilizzata una
finestra pop-up. È possibile modificare le dimensioni della finestra dell'applicazione principale
e di tutte le finestre pop-up. La barra degli strumenti e le finestre pop-up visualizzeranno del
testo relativamente alle funzioni attualmente disponibili sulla barra degli strumenti o nelle
finestre pop-up.
Sulla destra delle finestre delle applicazioni principali, comparirà un elenco di tutte le schermate,
ed è possibile selezionare ciascuna di essere per visualizzarla. Di seguito è possibile trovare un
esempio che mostra la schermata che contiene un set di immagini sovrapposte relative
a scansioni CT.
Manuale di funzionamento Dosimetry Check, Pagina 38 di 39
Nell'esempio di cui sopra, le schermate al di sotto del set di immagini sovrapposte mostrano le
immagini relative all'arco 1 di un piano, arco 2, una schermata vuota riservata ai fasci IMRT di
un piano e una visualizzazione predefinita di un piano nella visualizzazione trasversale, coronale,
sagittale e 3D.
Il pulsante "Screen Control" è per la creazione manuale di una schermata o per la modifica della
relativa disposizione. "Contrast" è per la regolazione del contrasto delle immagini 2D e "Rotate"
serve per il controllo più preciso delle immagini 3D. L'immagine corrente su cui questi e altri
comandi agiscono è il frame indicato in rosso, il frame corrente. Facendo clic con il mouse su un
frame, lo si rende quello corrente. Il pulsante centrale del mouse consente di eseguire lo zoom in,
il pulsante destro lo zoom out. Per le immagini 3D, le rotelle consentiranno di spostare e ruotare
il display oppure è possibile trascinare mediante il mouse.
Di seguito, è stata selezionata la visualizzazione dell'ultima schermata ed è stata selezionata
anche la Plan Toolbar:
Il programma presenta le opzioni relative alla creazione di qualunque combinazione di immagini
nel riquadro delle schermate divise in frame. Può essere eseguita la lettura e la visualizzazione di
più di un piano per un paziente contemporaneamente. È necessario selezionare quale piano
visualizzare in una determinata immagine. Consultare il manuale di riferimento "System 2100"
per ulteriori dettagli sulla visualizzazione delle immagini.
Manuale di funzionamento Dosimetry Check, Pagina 39 di 39
Stampa delle immagini
Facendo clic sul mouse in un frame (in relazione alla tastiera in tale finestra) e quindi premendo
il tasto P su tale tastiera comparirà comparirà una finestra pop-up con l'immagine e le opzioni per
aggiungere del testo descrittivo e per stampare (dopo aver eseguito la conversione a pdf) oppure
aggiungere a una codi di stampa per ottenere un documento a più pagine. Consultare il manuale
"System 2100" per i dettagli.
Funzioni specifiche Dosimetry Check
Le funzioni specifiche di Dosimetry sono trattate in dettaglio nel manuale di riferimento. La dose
e la comparazione della dose possono essere eseguite per punti specifici, la dose comparata in
relazione a un profilo, la dose comparata con curve di isodose, la dose comparata con il metodo
gamma, istogrammi volume dose comparati e istogrammi volume gamma generati.