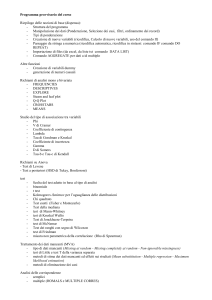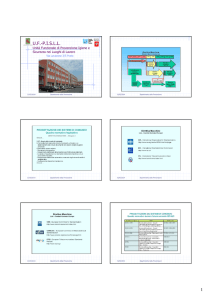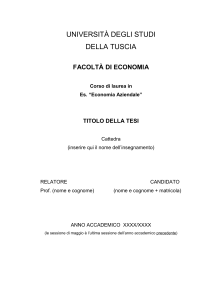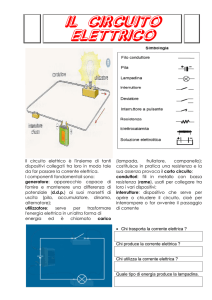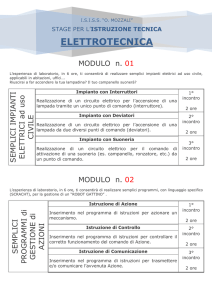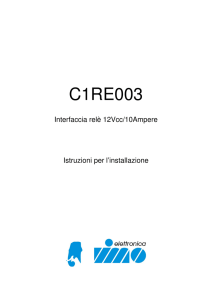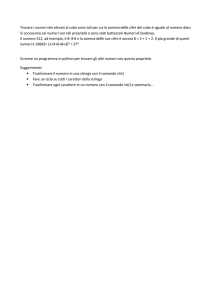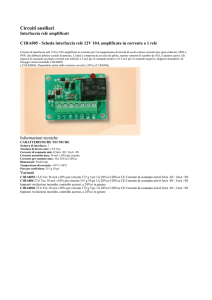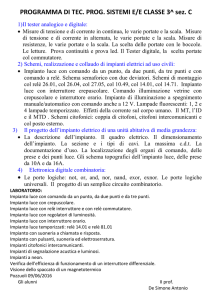MANUALE UTILIZZATORE
)**
SOMMARIO
ASPETTO GENERALE
Aspetto generale
Comandi e menù
Toolbars
Area e riga di comando
Guida in linea - Fumetti
Informazioni generali
Avvertenze
Colori
Impostazioni avanzate
1
1
1
2
2
3
3
3
3
3
INIZIARE A LAVORARE CON DOCWin
Avviare DOCWin
Definire un prototipo
Salvare un prototipo
Iniziare un nuovo progetto
Aprire un progetto già esistente
Esportare
Esportare uno schema in formato AutoCAD DWG / DXF
Esportare i dati del progetto in formato DMB o C.A.T.s
Salvare un progetto
Uscire da DOCWin
4
4
4
5
6
6
7
7
7
8
8
PAGINE
Gestione pagine
9
9
SELEZIONE
Selezionare un’entità: Gruppi di selezione
Seleziona
11
11
12
MODIFICA
Tagliare, copiare, incollare
Duplicare
Spostare
Ruotare
Cancellare
Annullare
Rifare
Spostare i dati degli oggetti
Editare i dati degli oggetti
Rinumerare gli oggetti
Modifica smart
13
13
13
13
14
14
14
14
15
15
16
16
VISUALIZZAZIONE
Zoom / Avvicina / Allontana
Spostamento
Rigenera
17
17
18
18
GESTIONE DI TESTI
Testo
Modificare un testo
Stile di testo
19
19
19
19
MACRO
Salvare una macro
Inserire una macro
21
21
21
OGGETTI
Alimentazione
Generatore
22
23
24
I
Trasformatore a due avvolgimenti
Trasformatore a tre avvolgimenti
Impedenza generica
Cavo
Dimensionamento dei cavi
Metodi di dimensionamento dei conduttori di fase
Ottimizzazione del conduttore di neutro oppure del PEN
Dimensionamento del PE
Parametri utilizzati per il dimensionamento
Risultati del dimensionamento
Verifiche
Condotto sbarra
Sbarra
Connessione
Arrivo
Partenza
Interruttore
Generalità
Selezione interruttore
Dati d’impianto
Correnti di corto circuito
Fusibile
Generalità
Selezione fusibile
Sezionatore
Generalità
Selezione sezionatore
Dati d’impianto
Interruttore differenziale puro
Selezione differenziale puro
Dati di impianto
Carico generico
Carico generico
Circuito
Motore
Motore
Circuito
Coordinamento e protezione
Cavo multitratta
Condotto sbarra distribuzione
Blocco di rifasamento
Blocco di rifasamento
Circuito
Cavo MT
Interruttore MT
Sezionatore MT
Fusibile MT
25
27
28
29
29
29
31
32
32
35
36
36
38
40
41
41
41
41
41
48
49
50
50
50
53
53
54
56
57
57
60
61
61
62
63
63
65
66
67
69
72
72
73
73
74
74
74
PROPRIETA’ OGGETTI
Proprietà
Modificare le proprietà di più oggetti contemporaneamente
Gestione etichette
75
75
75
76
CALCOLO DELLE CORRENTI DI CORTO CIRCUITO
Metodo delle componenti simmetriche
Norma IEC 60909-1
Norma IEC 61363-1
Calcolo della corrente di corto circuito
Visualizzazione delle correnti di cortocircuito
77
77
77
77
77
79
DISEGNO DELLE CURVE
84
II
ANALISI TERMICA DEL QUADRO
Analisi termica del quadro
88
88
STAMPA
Stampa del progetto
Stampa dei report
Modificare le stampe dei report
93
93
96
96
III
ASPETTO GENERALE
ASPETTO GENERALE
L’ambiente di lavoro di DOCWin è costituito dagli elementi contenuti nello schermo, ovvero dall’area
grafica, dalla barra del titolo, dalla barra dei menù, dalla barra degli strumenti, dall’area di comando
completa di scrollbars e dalla barra di stato.
L’aspetto grafico di DOCWin varia a seconda della risoluzione dello schermo e della scheda grafica
residente sul personal computer. L’immagine seguente mostra l’intero ambiente di lavoro di DOCWin.
COMANDI E MENU’
L’utente interagisce con il programma utilizzando i comandi. Un comando costituisce un’istruzione
impartita al programma per eseguire una particolare operazione. Alcuni comandi eseguono
immediatamente l’operazione ad essi associata, mentre altri possono richiamare opzioni oppure una
finestra di dialogo. L’esecuzione di qualsiasi comando può essere interrotta premendo il tasto ESC.
Ogni comando può essere avviato digitandone il nome alla riga di comando, oppure selezionando la
voce di menù corrispondente.
I menù si suddividono in menù a tendina e menù ad icone e sono così suddivisi:
nome menù
File
Modifica
Oggetti
Pagine
Strumenti
Vista
Impostazioni
Aiuto
1
contenuto
comandi per la gestione dei file.
comandi per l’editazione e la modifica delle entità.
comandi per l’inserimento dei simboli elettrici.
comandi per la gestione delle pagine.
comandi di utilità.
comandi per la gestione delle viste.
comandi per la definizione dei dati di sistema.
comandi per il richiamo del manuale in linea e dei suggerimenti.
Come avviare un comando dai menù a tendina
• Puntare il cursore sul nome del menù e fare un clic con il pulsante sinistro del mouse.
• Una riga di menù seguita da una freccia dà accesso ad un menù annidato; selezionarla e fare
un clic con il pulsante sinistro del mouse per accedere alle voci relative.
I comandi di utilizzo frequente sono disponibili anche sotto forma di icone (pulsanti) disposti in barre.
Queste barre possono essere liberamente posizionate, agganciate ai margini dell’area grafica, oppure
lasciate flottanti. Per avviare un comando da un’icona, occorre effettuare un solo clic sull’icona stessa.
Per aumentare la comprensione delle icone, DOCWin mette a disposizione dei suggerimenti che
compaiono al passaggio del puntatore. Il comando TOOLBARSD permette all’utente di scegliere se
visualizzare o meno le barre con le icone.
TOOLBAR
Menù
IMPOSTAZIONI: Tool bars
Come attivare o disattivare un toolbar (barra strumenti)
• Avviare il comando.
• Effettuare un clic sui toggle (quadratini di scelta) corrispondenti al toolbar che l’utente desidera
visualizzare: se compare il segno x all’interno del quadratino, significa che quel menù verrà
visualizzato; se la x scompare, significa, invece, che quel menù verrà nascosto.
• Selezionare l’opzione Fumetti per attivare la comparsa dei suggerimenti a fumetti (Tool tips) al
passaggio del cursore nei pressi di un’icona. Questi fumetti facilitano la comprensione del
significato delle icone.
• Al termine della selezione, confermare con il pulsante FATTO.
Dopo la selezione delle barre da visualizzare, queste vengono poste nell’ultima posizione assunta
prima dell’occultamento. Se una barra viene visualizzata per la prima volta, essa viene
automaticamente posta nella parte superiore dell’area di lavoro. Qualsiasi barra è rilocabile, è cioè
possibile trascinarla e ancorarla in qualsiasi punto dello schermo.
Come richiamare un comando da un’icona
• Fare clic sul pulsante desiderato.
AREA E RIGA DI COMANDO
L’area di comando è quella striscia orizzontale nella quale viene visualizzato il dialogo tra il programma
e l’utente. Quest’area appare di default nella parte superiore dell’area grafica ma è rilocabile in
qualunque parte dello schermo. Essa è composta da 3 righe, di cui l’ultima viene chiamata riga di
comando.
Alla riga di comando, l’utente digita i vari comandi e le opzioni di richiesta dei comandi stessi. DOCWin
fornisce l’ultimo comando avviato fra i segni < >, consentendo la riconferma con un <invio> oppure con
il tasto destro del mouse. Le opzioni di richiesta dei comandi possono essere confermate digitando la
lettera maiuscola che le contraddistingue, digitando l’intera parola oppure selezionando la stessa con il
mouse.
2
GUIDA IN LINEA - FUMETTI
DOCWin permette di accedere al file di aiuto ipertestuale DOCWin.PDF per mezzo del comando
AIUTO.
Menù
AIUTO: Help
Tasto funzione F1
Per agevolare l’utente nell’interpretazione dei menù ad icone, DOCWin fornisce anche dei
suggerimenti a fumetti (tools tips), che compaiono al passaggio del puntatore sull’icona di ogni
comando. Questi fumetti possono essere eliminati in fase di configurazione delle barre degli strumenti
(vedi comando TOOLBARSD).
INFORMAZIONI GENERALI
Il comando richiama una finestra con le informazioni di licenza del prodotto.
Menù
AIUTO: Info
AVVERTENZE
Il comando richiama una finestra con le avvertenze e le condizioni d'uso
Menù
AIUTO: Avvertenze
COLORI
Questo comando consente di cambiare il colore dello sfondo dell’area grafica e il colore che DOCWin
associa agli oggetti prima e dopo i calcoli.
Menù
IMPOSTAZIONI: Colori
Come cambiare il colore allo sfondo e agli oggetti
• Avviare il comando.
• Alla comparsa della finestra di gestione dei colori selezionare il pulsante accanto all'oggetto per
scegliere il nuovo colore tra quelli standard oppure definirne uno personalizzato.
• Confermare con il bottone 'OK'.
IMPOSTAZIONI AVANZATE
Questo comando consente di impostare:
- i parametri per il calcolo del Load flow (precisione, numero di iterazioni, ecc.);
- l'inserimento multiplo degli oggetti; con questo comando l'oggetto appena inserito nel disegno
rimane selezionato per successivi inserimenti;
- la numerazione degli oggetti e l'incremento della stessa.
Menù
IMPOSTAZIONI: Impostazioni avanzate
Come cambiare le impostazioni per il calcolo del Load flow e per l'inserimento dgli oggetti:
• Avviare il comando.
• Alla comparsa della finestra delle impostazioni avanzate modificare i valori desiderati.
• Confermare con il bottone 'OK'.
3
INIZIARE A LAVORARE CON DOCWin
AVVIARE DOCWin
• Selezionare il pulsante avvio, scegliere programmi, ABB TCT, ABB DOCWin
• Effettuare un doppio clic sull’icona di DOCWin.
Appare così l’ambiente di lavoro, cioè quello spazio che serve per creare un disegno (vedere
ASPETTO GENERALE).
La comparsa della parola COMANDO <ultimo comando> alla riga di comando (vedere AREA E RIGA
DI COMANDO) significa che DOCWin è pronto.
Nella maggior parte dei casi, per portare a buon fine un comando, DOCWin richiede alcune
informazioni all’utente; in ogni caso, una funzione viene svolta perfettamente quando compare la
parola COMANDO <ultimo comando>.
Come annullare un comando
• Premere ESC.
Come ripetere il comando precedente
• Premere <invio> alla comparsa della stringa COMANDO <ultimo comando>.
Come selezionare un’opzione
• Selezionarla con il tasto sinistro del mouse, oppure digitare la lettera che compare in maiuscolo
e premere <invio>, oppure digitare l’intera parola e premere <invio>.
DEFINIRE UN PROTOTIPO
Il disegno prototipo corrisponde ad un modello da utilizzare per iniziare un nuovo disegno. Esso
contiene i valori di impostazioni fisse (default), come la precisione e il tipo di unità di misura,
l’organizzazione dei layer, dei testi e degli stili di quota, ecc. o come i parametri relativi agli oggetti.
DOCWin consente di creare svariati disegni prototipo e di presentarli all’utente nel momento in cui
viene creato un nuovo disegno.
Nel caso in cui non esistano disegni di prototipo personalizzati, DOCWin apre il file PROTOTYP.AMB,
file generico di prototipo.
Menù
FILE: Imposta prototipo
Come creare un nuovo prototipo
• Avviare DOCWin.
• Avviare il comando Imposta prototipo.
All’interno della finestra che si apre è possibile individuare 3 sezioni:
1. Un albero contenente l'elenco degli oggetti
2. Un riquadro specifico con le variabili ed impostazioni relative alla scelta effettuata nell'albero.
Ciascuno di questi riquadri di configurazione è dettagliatamente descritto nei capitoli relativi a tali
oggetti/impostazioni.
3. Un riquadro che permette di stabilire quale uso si desideri fare dei valori di default:
'Non usare i valori di default'
Il programma ignora i valori impostati come “default”; la scelta di questa opzione comporta
l’inserimento di dati specifici per ogni oggetto/variabile utilizzata nel progetto.
'Usare i valori di default'
Il programma propone ed utilizza i valori impostati come “default”.
'Usare gli ultimi valori come default'
Il programma propone gli ultimi valori utilizzati dall’utente.
La configurazione ottenuta può essere infine salvata in uno specifico “file di prototipo“.
4
SALVARE UN PROTOTIPO
Menù
FILE: Salva prototipo
Come salvare un nuovo prototipo
• Lanciare il comando Salva prototipo.
5
• Alla comparsa del riquadro, digitare il nome nel campo 'Nome'.
• Abilitare l’opzione 'Imposta pagina a creazione nuovo file' per richiamare il comando
PAGINASETUP ad ogni creazione di file.
• Abilitare l’opzione 'Apri ultimo file modificato' per richiamare l’ultimo file salvato ad ogni avvio di
DOCWin.
• Confermare con il tasto 'Aggiungi' per effettuare la registrazione del file di prototipo. Esso viene
immediatamente elencato in ordine alfabetico nel riquadro soprastante e descritto nel riquadro
denominato Descrizione, nel quale è possibile anche aggiungere un testo descrittivo prima di
chiudere definitivamente l’operazione con il tasto 'OK'.
Ad ogni avvio del comando 'Nuovo', DOCWin visualizzerà all’utente l’elenco dei prototipi esistenti
mediante il riquadro:
INIZIARE UN NUOVO PROGETTO
Per iniziare un nuovo progetto, occorre avviare il comando 'Nuovo', che consente all’utente di creare
un nuovo disegno secondo un modello di prototipo. Il disegno assume automaticamente il nome
ANONIMO.ILE. Al momento del primo salvataggio, sarà possibile assegnare al disegno il nome
desiderato (vedere i comandi SALVA e SALVACOME).
Menù
FILE: Nuovo
Tasto funzione CTRL+N
Come iniziare un nuovo disegno
• Avviare il comando.
• Se DOCWin è già attivo ed il disegno corrente non è stato precedentemente salvato, appare un
finestra di dialogo che permette il salvataggio.
• Definire la pagina di disegno mediante il riquadro di dialogo apposito e confermare con 'OK'.
APRIRE UN PROGETTO GIA’ ESISTENTE
Per mezzo del comando 'Apri', è possibile aprire disegni in formato *.ILE o *.AMB (formato nativo di
DOCWin) già esistenti.
Menù
FILE: Apri...
Tasto funzione CTRL+O
Come aprire un disegno già esistente
• Avviare il comando.
• A video compare la finestra standard di Windows che consente di aprire un file: scegliere il file
desiderato e confermare con 'OK'.
6
ESPORTARE
I comandi esportazione consentono di salvare un disegno in un formato differente da *.ILE.
ESPORTARE UNO SCHEMA IN FORMATO AUTOCAD DWG/DXF
I formati DWG e DXF sono lo standard di fatto nel mondo della progettazione assistita da computer,
quindi capiterà molto di frequente di dover aprire un disegno *.DWG o *.DXF, ed altrettanto di
frequente di salvare un disegno di DOCWin in uno dei due formati.
Nell'effettuare queste operazioni l’utente deve considerare che:
1. nei disegni AutoCAD, i testi vengono disegnati con un font usato solo da questo programma;
nell'importazione, DOCWin crea automaticamente uno stile con lo stesso nome posseduto nel
disegno AutoCAD, ma associato al font di sistema del vostro computer, tipicamente Arial. Questo
perché i font utilizzati da AutoCAD non trovano corrispondenza nei font TrueType di Windows. Si
consiglia di intervenire avviando il comando STILE DI TESTO e associando l’esatto font ad ogni
stile che compare nella finestra di dialogo. Nel compiere questa operazione, DOCWin sa come
effettuare questa conversione riducendo al minimo le variazioni nelle dimensioni delle scritte,
tuttavia l'aspetto delle scritte (il font, appunto), cambierà.
2. nei disegni AutoCAD, possono essere definiti svariati tipi di linea; DOCWin effettua la conversione
di questi tipi di linea in quelli che più sono simili. I tipi di linea non riconosciuti vengono trasformati in
linea continua.
Menù
FILE: Importa-Esporta: Esporta DWG-DXF
I formati riconosciuti da DOCWin sono:
estensione del file
DXF
DWG
descrizione
il formato di interscambio di AutoCAD®.
il formato nativo di AutoCAD® (rel. 12-13-14).
ESPORTARE I DATI DEL PROGETTO IN FORMATO DMB o CATs
Mediante questo comando è possibile selezionare ed esportare una lista di componenti di DOCWin al
fine di leggerli mediante i programmi DMB 3.0 e C.A.T.s 1.0
Menù
FILE: Importa-Esporta: Esporta verso C.A.T.s - DMB
L'area superiore gestisce quali elementi esportare: tutti quelli inseriti nel progetto o solo quelli
selezionati (per la seconda opzione, occorre selezionare gli oggetti da esportare)
7
L'area inferiore consente la scelta del formato di esportazione e il percorso in cui salvare il file per DMB
o, nel caso del CATs, il nome del progetto.
NB: per poter esportare un progetto per CATs è necessario che tale programma sia installato.
SALVARE UN PROGETTO
E’ possibile salvare il disegno corrente nel formato nativo di DOCWin (*.ILE) e impostare il percorso di
default per il salvataggio. Per salvare nei formati *.DWG e *.DXF occorre utilizzare il comando
'Esporta'.
Menù
Tasto funzione
FILE: Salva
CTRL+S
Come salvare il disegno
Se il disegno ha già un nome, DOCWin registra solo le modifiche apportate rispetto alla versione
precedente, mantenendo inalterato il nome. Se, invece, il disegno non ha nome, viene richiamato il
comando 'Salva con nome...' (vedere di seguito).
Menù
FILE: Salva con nome...
Come salvare il disegno con nome...
Il disegno può essere salvato con un altro nome o in un diverso formato.
• Avviare il comando.
• Alla comparsa della finestra standard di Windows, impostare il nome del file. Confermare le
modifiche con 'OK'.
Come ricordare il percorso della directory in cui salvare i disegni
Il programma può ricordare il percorso della directory in cui salvare un disegno, consentendo di
impostare un percorso personalizzato diverso da quello di default.
• Avviare il comando 'Salva' o 'Salva con nome...'.
• Alla comparsa della finestra standard di salvataggio, attivare l’opzione 'Ricorda percorso'
riportata nell’angolo in basso a sinistra della finestra. Per tutti i salvataggi seguenti, la finestra di
Windows si aprirà nella directory indicata.
USCIRE DA DOCWin
Uscire da DOCWin significa chiudere la sessione attiva del programma.
Menù
FILE: Esci
Tasto funzioneALT+X
Come uscire da DOCWin
• Avviare il comando.
• Confermare se salvare o ignorare le ultime modifiche apportate al disegno prima di uscire oppure
annullare l’operazione di chiusura di DOCWin.
8
PAGINE
GESTIONE PAGINE
Menù:
PAGINE
In questo comando sono state convogliate tutte le funzioni relative alla gestione delle pagine del
progetto.
Questa nuova interfaccia permette molteplici funzionalità:
• Il tasto 'Inserisci' apre un riquadro di dialogo che serve per aggiungere pagine al progetto. Lo stesso
riquadro è utilizzato per la creazione automatica dell’indice.
Oltre ad indicare il tipo di cartiglio da utilizzare e il numero di pagine da inserire, si può indicare
l’intervallo di numerazione e la pagina d’inizio inserimento.
• Il tasto 'Elimina', cancella tutte le pagine che vengono selezionate nel riquadro di gestione pagine.
E’ possibile selezionare più pagine contemporaneamente tenendo premuto SHIFT (per pagine
consecutive) oppure CTRL (per pagine non consecutive).
• Il tasto 'Sposta' serve a variare l’ordine delle pagine. 'Procedimento': prima occorre selezionare le
pagine da spostare; poi premendo il tasto 'Sposta' (che resterà premuto) selezionare la posizione
dove si desiderano inserire le pagine selezionate; infine disattivare il tasto 'Sposta' per concludere
l’operazione.
• Il tasto 'Edita' permette all’operatore di compilare tutti i dati (Oggetto, Disegnatore, Data, ecc.) delle
pagine selezionate.
9
• Il tasto 'Rinumera' permette di rinumerare tutte le pagine personalizzando l’algoritmo di
rinumerazione.
• Il tasto 'Modifica' permette di sostituire il cartiglio nelle pagine già inserite.
• Il tasto 'Stampa' serve a stampare tutte le pagine selezionate nel riquadro di gestione delle pagine.
10
SELEZIONE
Le entità presenti in un disegno possono essere modificate solo se “scelte”, cioè selezionate. E’
possibile manipolare un’entità mediante la sua selezione e l’attivazione degli appositi comandi di
modifica oppure viceversa.
SELEZIONARE UN’ENTITA’: Gruppi di selezione
Un insieme di entità viene chiamato Gruppo di Selezione. Quando DOCWin richiede un gruppo di
selezione, appare a video il seguente messaggio:
-
Selezionare entità:
Particolare attenzione merita il cursore, che da croce di collimazione si trasforma in un quadratino di
selezione chiamato mirino di selezione.
L’utente ha a sua disposizione due differenti metodi per selezionare un insieme di entità:
• selezionando ogni entità con il cursore.
• scegliendo l’opzione F o FINESTRA per inquadrare l’entità in una finestra di selezione, che può
agire in due modi, a seconda dell’ordine di immissione dei due vertici che la delimitano:
1. da sinistra verso destra (il primo punto è a sinistra del secondo): vengono selezionate solo le
entità interamente incluse in essa. La finestra viene indicata con un tipo di linea tratteggiata.
2. da destra verso sinistra (il primo punto è a destra del secondo): vengono selezionate sia le
entità incluse sia quelle intersecate dai limiti della finestra stessa. La finestra viene indicata
con un tipo di linea continua.
finestra di selezione n. 1
finestra di selezione n. 2
Le entità racchiuse nel gruppo di selezione vengono evidenziate con un tipo di linea “fantasma” mentre
alla riga di comando appare la seguente dicitura:
- n entità selezionate, k duplicate.
dove n corrisponde al numero di entità selezionate e k corrisponde al numero di entità già
selezionate precedentemente.
La selezione continua fino a quando non la si conclude premendo il tasto destro del mouse od il tasto
<invio>.
Come richiamare l’ultimo gruppo di selezione memorizzato
• Avviare il comando desiderato.
• Alla richiesta di selezione di un’entità, digitare P o PRECEDENTE alla riga di comando.
• Continuare il comando avviato.
Come togliere un’entità da un gruppo di selezione
L’opzione R permette di deselezionare un’entità da un gruppo di selezione.
• Avviare il comando desiderato.
• Alla richiesta di selezione di un’entità, digitare P o PRECEDENTE alla riga di comando.
• Digitare R o RIMUOVI alla riga di comando.
• Specificare le entità da rimuovere dal gruppo di selezione. Da questo momento è possibile solo
rimuovere entità dal gruppo di selezione. Qualora l’utente avesse la necessità di aggiungerne
altri, vedere l’opzione A o AGGIUNGI sotto descritta.
• Continuare il comando avviato.
11
Come aggiungere un’entità ad un gruppo di selezione
L’opzione A permette di aggiungere un’entità ad un gruppo di selezione. L’opzione Aggiungi è attiva di
default: perciò deve essere selezionata solo se prima è stata utilizzata l’opzione R.
• Avviare il comando desiderato.
• Alla richiesta di selezione di un’entità, digitare P o PRECEDENTE alla riga di comando.
• Specificare le entità da aggiungere al gruppo di selezione.
• Continuare il comando avviato.
oppure
• Avviare il comando desiderato.
• Alla richiesta di selezione di un’entità, digitare P o PRECEDENTE alla riga di comando.
• Digitare R o RIMUOVI alla riga di comando.
• Specificare le entità da rimuovere dal gruppo di selezione.
• Digitare A o AGGIUNGI alla riga di comando.
• Specificare le entità da aggiungere al gruppo di selezione.
• Continuare il comando avviato.
Selezionare entità prima di attivare un comando
Un gruppo di selezione può essere creato anche al di fuori di un comando, secondo le due modalità
descritte in precedenza. Chiamando di seguito un comando che richiede la selezione di entità, con
ancora attiva la richiesta:
-
Selezionare entità:
il gruppo di selezione viene automaticamente inviato al comando. In questo modo è possibile operare
indistintamente secondo la sequenza COMANDO->OGGETTO, oppure OGGETTO->COMANDO.
Esempio
Vogliamo trasferire una parte del disegno negli Appunti, per poi copiarla in un altro documento. Con
DOCWin in stato di Pronto, indichiamo un punto in alto a destra rispetto alla parte di disegno da
copiare, quindi un secondo punto in basso a sinistra. Le entità inquadrate verranno evidenziate.
Selezioniamo ora l’icona
. Le entità selezionate sono ora a disposizione negli appunti.
Per omogeneità, nella descrizione dei comandi successivi, sceglieremo di selezionare le entità solo
all’interno del comando.
SELEZIONA
Per mezzo di questo comando è possibile memorizzare un gruppo di selezione.
Il gruppo di selezione indicato può così essere richiamato durante l’operazione di selezione di un
comando, rispondendo P o PRECEDENTE alla richiesta di selezione di entità.
Comando
SELEZIONA
Come creare un gruppo di selezione
• Avviare il comando.
• Selezionare le entità da raggruppare in un gruppo di selezione, secondo i metodi descritti nel
paragrafo relativo.
• Confermare la selezione con <invio>.
Vedere anche: Gruppi di selezione.
12
MODIFICA
TAGLIARE, COPIARE, INCOLLARE, anche in altre applicazioni
E’ possibile copiare entità all’interno di disegni di più sessioni di DOCWin, oppure in altre applicazioni.
Le entità selezionate vengono salvate negli appunti di Windows.
Come tagliare
Menù
MODIFICA: Taglia
Tasto funzione CTRL+X
Il comando CTAGLIA consente di tagliare una o più entità in modo da poterle incollare una o più volte
in un’altra sessione di DOCWin o in un’altra applicazione, cancellandole definitivamente
dall’applicazione sorgente.
Come copiare
Menù
MODIFICA: Copia
Tasto funzione CTRL+C
Il comando CCOPIA consente di copiare una o più entità in modo da poterle incollare una o più volte in
un’altra sessione di DOCWin oppure in un’altra applicazione.
Come incollare
Menù
MODIFICA: Incolla
Tasto funzione CTRL+V
Il comando CINCOLLA consente di incollare le entità copiate precedentemente con i comandi CCOPIA
e CTAGLIA una o più volte in un’altra sessione di DOCWin oppure in un’altra applicazione.
DUPLICARE
Il comando DUPLICA consente di copiare una o più entità una o più volte all’interno del disegno
corrente.
Menù
MODIFICA: Duplica
Come duplicare un’entità una o più volte
• Avviare il comando.
• Selezionare una o più entità che devono essere duplicate all’interno del disegno e premere
<invio> per interrompere la selezione e continuare il comando.
• Determinare il punto di riferimento dell’entità da duplicare specificando un punto di essa.
• Specificare il punto in cui posizionare la nuova entità duplicata con un click col tasto sinistro del
mouse.
• Per duplicare lo stesso oggetto anche in altri punti del progetto, specificare in successione i
punti in cui posizionare le nuove entità duplicate, mediante un click col tasto sinistro del mouse.
• Per interrompere il comando premere il tasto ESC o il tasto destro del mouse.
SPOSTARE
Il comando permette di spostare una o più entità da una posizione ad un’altra.
Menù
13
MODIFICA: Sposta
Come spostare un’entità
• Avviare il comando.
• Selezionare una o più entità che devono essere spostate all’interno del disegno e premere
<invio> per interrompere la selezione e continuare il comando.
• Specificare il punto di riferimento dell’intera selezione.
• Specificare la nuova posizione.
RUOTARE
Questo comando permette di ruotare una o più entità cambiandone la posizione da verticale ad
orizzontale e viceversa.
Menù
MODIFICA: Ruota
Come ruotare un’entità
Questo è il metodo di default per ruotare un’entità.
• Avviare il comando.
• Selezionare l’entità da ruotare.
• Premere <invio>
CANCELLARE
Per mezzo di questo comando si possono cancellare le entità selezionate.
Menù
MODIFICA: Cancella
Come cancellare un’entità
• Avviare il comando.
• Selezionare una o più entità che devono essere cancellate all’interno del disegno.
• Premere <invio> per confermare la selezione.
ANNULLARE
DOCWin consente di procedere a ritroso nelle operazioni compiute nell’editazione di un disegno. Allo
stesso modo è possibile ripristinare quanto annullato, senza alcun limite.
Menù
Tasto funzione
MODIFICA: Annulla
CTRL+Z
Come annullare il comando precedente
Il comando A annulla il singolo passo precedente.
• Avviare il comando.
• Ripetere il comando tante volte quante sono le operazioni che si vogliono annullare
RIFARE
E’ possibile ripristinare l’ultimo comando annullato o più comandi precedentemente annullati, sino a
tornare alla situazione iniziale.
Menù
MODIFICA:: Rifai
Tasto funzione CTRL+Y
Come ripristinare il comando precedentemente annullato
• Avviare il comando.
• Ripetere il comando tante volte quante sono le operazioni che si vogliono rifare.
14
SPOSTARE I DATI DEGLI OGGETTI
Il comando 'Sposta dati' consente di spostare il gruppo dei dati inerenti un oggetto.
Menù
MODIFICA: Sposta dati oggetti
Come spostare i dati degli oggetti
• Avviare il comando.
• Fare un click sull’oggetto di cui si desidera spostare i dati; questi verranno ancorati al puntatore
del mouse.
• Trascinare i dati nella nuova posizione e fissarli con un click.
EDITARE I DATI DEGLI OGGETTI
Il comando 'Edita dati oggetti' consente di modificare il contenuto delle etichette degli oggetti.
Menù
MODIFICA: Edita dati oggetti
Come modificare i dati degli oggetti
• Avviare il comando.
• Fare un click sull’oggetto di cui si desiderano modificare le etichette.
• Modificare il contenuto delle etichette nel riquadro 'valore mostrato'.
15
RINUMERARE GLI OGGETTI
Il comando 'Rinumera' consente di dare in modo automatico una numerazione progressiva agli oggetti
seguendo l’ordine “dall’alto in basso” e “da sinistra a destra”.
Menù
MODIFICA: Rinumera
Come rinumerare gli oggetti
• Avviare il comando.
MODIFICA SMART
Menù
MODIFICA: Modifica Smart
Il comando 'Modifica smart' consente di spostare o ruotare uno o più oggetti alla volta suggerendo di
volta in volta l’azione più appropriata.
Sopra al puntatore del mouse viene infatti costantemente visualizzato il nome del comando che viene
scelto dalla funzione in base alla posizione del mouse rispetto all’oggetto.
Se il cursore si trova sufficientemente vicino al punto di inserimento del simbolo, il comando 'Modifica
smart' proporrà di applicare su tale oggetto il comando 'Ruota'; se invece il cursore è sì sull’oggetto,
ma non in prossimità del punto di inserimento, proporrà di applicare il comando 'Sposta'.
Qualora venissero selezionati più oggetti contemporaneamente, verrà applicato esclusivamente il
comando 'Sposta'.
Nel caso specifico delle sbarre, il comando proporrà 'Stira' quando il puntatore è vicino alle estremità
della sbarra e 'Sposta' quando il puntatore è vicino alla sbarra, ma non nei pressi delle sue estremità.
Nello specifico, il comando 'Stira' permette di allungare od accorciare la lunghezza della sbarra.
16
VISUALIZZAZIONE
ZOOM / AVVICINA / ALLONTANA
Il comando 'Zoom' permette l’avvicinamento (ingrandimento) e l’allontanamento (riduzione) del
contenuto visualizzato nell’area di disegno. DOCWin permette di impostare vari tipi di zoom: definendo
una finestra contenente un particolare del disegno, visualizzando tutto il disegno o impostando una
scala di ingrandimento/riduzione.
Menù
VISTA: Zoom, Avvicina (CTRL++), Allontana (CTRL+-)
Come avvicinare o allontanare il contenuto mediante un fattore di scala
• Avviare il comando.
• Specificare il rapporto di avvicinamento o di allontanamento digitando il fattore di scala nella riga
di comando. Valori di scala maggiori di 1 comportano un ingrandimento, valori di scala minori di
1 comportano una riduzione della vista, valori di scala negativi comportano il ribaltamento
speculare della vista rispetto alla retta X=Y.
Ad esempio, impostando il valore:
2
il disegno si ingrandisce del doppio (vedere anche l’icona
0,5
1
-1
-2
-0.5
il disegno si dimezza (vedere anche l’icona
);
la vista rimane invariata;
la vista rimane invariata e il disegno viene specchiato;
il disegno viene specchiato e ingrandito del doppio;
il disegno viene specchiato e dimezzato.
);
Come avvicinare o allontanare un particolare del disegno mediante una finestra
Il contenuto di una finestra rettangolare viene esteso a tutto lo schermo.
• Avviare il comando.
• Impostare il primo angolo di una cella rettangolare in cui individuare il particolare del disegno da
scalare.
• Impostare il secondo angolo, opposto al primo, della cella rettangolare.
Come avvicinare o allontanare un disegno con lo zoom dinamico
L’intero disegno può essere avvicinato o allontanato da un riferimento seguendo il trascinamento del
cursore.
• Avviare il comando.
• Effettuare un clic in prossimità del punto di riferimento dello zoom dinamico.
• Scegliere l’opzione D o DINAMICO dalla riga di comando.
• Trascinare il mouse: il particolare si avvicina e si allontana in maniera nettamente visibile.
• Effettuare un clic in prossimità del particolare desiderato.
Come estendere il disegno a tutto schermo
Permette di riprodurre la vista più ampia di tutte le entità disegnate.
• Avviare il comando.
• Digitare E o ESTENSIONE alla riga di comando.
Come estendere il disegno alla pagina di disegno
Permette di riprodurre la vista sulla pagina di disegno intera.
• Avviare il comando.
• Digitare A o PAGINA alla riga di comando.
Come ritornare alla visualizzazione precedente
L’utente può visualizzare a ritroso la vista precedente. Resta inteso che viene restituita la vista e non il
contenuto precedente di un disegno modificato e che la vista precedente può essere ripristinata dopo
che il comando zoom è stato avviato almeno una volta.
• Avviare il comando.
• Digitare P o PRECEDENTE alla riga di comando.
17
SPOSTAMENTO
Il comando DPAN permette di spostare la vista corrente del disegno in qualunque direzione dello
schermo, mantenendo inalterate le dimensioni; l’operazione avviene in modo dinamico.
Menù
VISTA: Pan
Come spostare la vista corrente
• Avviare il comando.
• Specificare il punto di riferimento per lo spostamento.
• Specificare il secondo punto per individuare la distanza, la posizione e la direzione dello
spostamento rispetto al punto di riferimento.
RIGENERA
Il comando ha la funzione di rigenerare il disegno, ripulendo lo schermo, aggiornando le entità e
mostrando le variazioni non visibili apportate ad alcune entità.
Menù
VISTA: Rigenera
Tasto funzione F5
18
GESTIONE DI TESTI
TESTO
Menù:
STRUMENTI: Testo
Il comando 'Testo' permette all’utente di creare una frase completa disposta su più linee con un unico
comando. I parametri che possono essere regolati da questo riquadro di dialogo sono riportati di
seguito.
Il combo 'Stile' permette di richiamare gli stili di testo precedentemente creati con il comando 'Stile di
testo' di DOCWin.
MODIFICA TESTO
Menù:
MODIFICA:proprietà oggetti
Permette all’utente di modificare le caratteristiche o il contenuto di un testo multilinea già inserito nello
schema. Selezionato il testo da modificare, si apre un riquadro di dialogo simile a quello utilizzato per
la creazione dei testi stessi; le uniche differenze riguardano l’impossibilità di variare l’altezza e l’angolo
di rotazione del testo.
STILE DI TESTO
Con DOCWin è possibile definire stili di testo personalizzati, contraddistinti da un nome. Nello stile di
testo compaiono caratteristiche del testo come font (appoggiato a quelli di sistema di Windows, può
essere anche True Type), altezza (fissa o dichiarata di volta in volta), aspetto (grassetto, italico,
barrato, sottolineato). 'Stile di testo' consente di richiamare la finestra di dialogo per la definizione o la
modifica di stili di testo.
Lo stile 'default' è creato da DOCWin nel momento in cui viene scritto un testo senza aver definito
nessuno stile. Si tenga presente che, nel momento in cui vengono cambiate le caratteristiche di uno
stile, tutti i testi scritti con quello stile assumeranno le nuove modifiche.
Menù
19
STRUMENTI: Stile di testo
Importante:
gli stili di testo vengono salvati nel disegno corrente; per ritrovarli in ogni
nuovo disegno, occorre che vengano salvati in un disegno prototipo (vedere
DISEGNO PROTOTIPO).
Come creare un nuovo stile di testo
• Avviare il comando.
• Alla comparsa del riquadro di dialogo, digitare il nome dello stile da creare alla voce Nuovo stile.
• Confermare il pulsante 'Nuovo'.
• Specificare il tipo di carattere e lo stile, impostare l’altezza fissa se desiderata e osservare le
impostazioni effettuate nella casella di esempio.
• Confermare con 'OK'.
Come modificare uno stile di testo già esistente
• Avviare il comando.
• Alla comparsa del riquadro di dialogo, effettuare un clic sullo stile di testo da modificare e
confermare il pulsante 'Cambia'.
• Modificare le impostazioni dello stile.
20
• Confermare con 'OK'.
Come modificare uno stile di testo corrente
• Avviare il comando.
• Alla comparsa del riquadro di dialogo, effettuare un clic sullo stile di testo da modificare e
confermare il pulsante 'Cambia'.
• Modificare le impostazioni dello stile.
• Confermare con 'OK'.
Tutti i testi scritti con questo stile corrente assumono le nuove impostazioni modificate.
Come eliminare uno stile di testo
• Avviare il comando.
• Alla comparsa del riquadro di dialogo, effettuare un clic sullo stile di testo da cancellare e
confermare il pulsante 'Elimina'.
• Confermare con 'OK'.
Come rendere corrente un altro stile di testo
• Avviare il comando.
• Alla comparsa del riquadro di dialogo, effettuare un clic sul nome di stile da rendere corrente e
confermare il pulsante 'Corrente'.
• Confermare con 'OK'.
Tutti i testi che verranno inseriti adotteranno lo stile di testo appena reso corrente.
Come rinominare uno stile di testo
E’ possibile cambiare il nome di uno stile di testo senza modificarne le caratteristiche.
• Avviare il comando.
• Alla comparsa del riquadro di dialogo, effettuare un clic sul nome di stile da rinominare.
• Digitare alla voce 'Nuovo' il nome da assegnare allo stile selezionato e confermare il pulsante
'Rinomina'.
• Confermare con 'OK'.
MACRO
SALVARE UNA MACRO
Tale comando permette di salvare in un file una macro, cioé parti di schema che possono essere
riutilizzate più volte all’interno dello stesso progetto o in progetti successivi.
• Avviare il comando 'Salva macro'.
• Selezionare tutti gli oggetti che si vogliono includere nella macro.
• Premere <invio> per confermare la selezione.
• Selezionare il punto di inserimento di tale macro (è il punto a cui si aggancerà il mouse al
momento dell’inserimento di tale macro).
• Inserire nella finestra Windows il nome del file da salvare.
• Chiudere il comando premendo <Salva>.
INSERIRE UNA MACRO
Tale comando permette di richiamare ed inserire nello schema una macro precedentemente salvata.
• Avviare il comando 'Inserisci macro'.
• Selezionare nella finestra Windows il nome del file di blocco da importare.
• Selezionare il punto di inserimento della macro con il mouse.
21
OGGETTI
Per disegnare lo schema unifilare della rete che si intende studiare, DOCWin mette a disposizione una
libreria di oggetti contenuti nella toolbar ‘Oggetti’
Gli oggetti in rosso si riferiscono alla media tensione e si attivano solo se nel pannello ‘Proprietà generali
d’impianto’ si è scelto di avere un livello di media tensione.
Le proprietà degli oggetti sono raccolte in pannelli cui si accede con il comando 'Proprietà'.
Nel pannello circuito è possibile modificare il numero di fasi dell’oggetto o il sistema di distribuzione.
Se del caso, si può definire il nome del quadro in cui è inserito l’oggetto e la resistenza di terra dell’oggetto.
Per quanto riguarda il sistema di distribuzione e il numero di fasi occorre tenere presente che:
- quando si disegna un oggetto senza agganciarlo ad un altro oggetto, sarà possibile impostare il sistema
di distribuzione e il numero di fasi;
se si disegna un oggetto agganciandolo ad un altro oggetto presente nello schema unifilare, esso
‘erediterà’ il sistema di distribuzione ed il numero di fasi dell’oggetto già disegnato.
A seguire una breve descrizione degli oggetti e delle loro interfacce.
22
Alimentazione
L’interfaccia dell’alimentazione eredita le variabili impostate nel pannello ‘Proprietà generali d’impianto’ e
consente di modificare la tensione nominale della alimentazione, il sistema di distribuzione e il numero delle
fasi.
Nel caso l’alimentazione sia di media tensione, non è necessario impostare il sistema di distribuzione e il
numero delle fasi infatti DOCWin gestisce esclusivamente il sistema di distribuzione IT con neutro non
distribuito.
Inoltre è necessario inserire i dati relativi al contributo della rete alla corrente di corto circuito. Qualora non si
disponga del dato in termini di correnti di corto circuito è possibile accedere all’interfaccia ‘Calcolo della
corrente di corto circuito’ mediante il pulsante di ‘Aiuto’ accanto al dato da inserire ed inserire il dato in termini
di impedenza o di potenza di corto circuito.
23
GENERATORE
Il pannello consente l’inserimento dei parametri della macchina utili al fine dei calcoli di load-flow e di corto
circuito.
Il dato relativo alla potenza della macchina può essere inserito con modalità alternativa premendo il pulsante
‘Aiuto’ posto accanto al dato.
Il dato relativo alla resistenza d’armatura può essere immesso nota che sia la costante di tempo della
componente continua premendo l’apposito pulsante ‘Aiuto’
E’ molto importante, per ottenere un calcolo di load – flow corretto, scegliere se il generatore sarà gestito a
potenza attiva e reattiva costanti (Opzione ‘Sorgente PQ’) o a tensione e potenza attiva costanti (Opzione
‘Sorgente PV’).
Il comando ‘Sfoglia in archivio’ permette di scegliere i dati del generatore da un archivio standard o da un
archivio utente.
Per facilitare il reperimento del generatore desiderato, l’archivio visualizza macchine di bassa e di alta
tensione in alternativa, permette la scelta del tipo di generatore e consente di ordinare la lista dei generatori
secondo due criteri a scelta dell’utente.
24
Un generatore può essere aggiunto all’archivio utente semplicemente inserendo i dati, assegnandogli un
nome nella casella ‘Modello’ e premendo il pulsante ‘ > Salva in archivio’
TRASFORMATORE A DUE AVVOLGIMENTI
Il pannello consente la gestione degli avvolgimenti primario e secondario. In particolare è possibile scegliere
in completa libertà il sistema di distribuzione del secondario per iniziare una nuova sezione di rete.
DOCWin non ha nessuna limitazione nella gestione dei sistemi di distribuzione.
25
Nella fase di avvio del calcolo, il programma verifica che il tipo di avvolgimento, il sistema di distribuzione ed il
numero di fasi siano compatibili con i flussi di potenza calcolati.
DOCWin calcola in automatico la potenza nominale che il trasformatore deve avere per potere alimentare i
carichi.
E' possibile tuttavia impostare la potenza nominale del trasformatore, la tensione di corto circuito e le perdite.
I combo contengono già convenienti valori per i dati che sono comunque modificabili. In questo caso occorre
bloccare la scelta effettuta premendo l'icona con il lucchetto. Questo blocco impedisce che i valori impostati
possano essere automaticamente modificati dal programma durante le procedure di calcolo automatico
della rete.
Il dato relativo alle perdite in corto circuito può essere immesso in kW premendo il pulsante ‘Aiuto’
L'interfaccia può gestire le prese del trasformatore per permettere un adeguato livello di tensione al
secondario: In questo caso si seleziona la check 'Prese' e nelle apposite combobox si inserisce:
- il limite superiore in percentuale alla tensione nominale;
- il limite inferiore in percentuale alla tensione nominale;
- il passo in percentuale alla tensione nominale.
Infine nella combobox 'Presa' si imposta la posizione della presa. Affinchè le impostazioni abbiano effetto
occorre bloccare il trasformatore tramite l'icona con il lucchetto.
Per maggiore comodità, sono disponibili un archivio di trasformatori standard e un archivio utente.
L’archivio standard è ordinabile secondo due criteri a scelta dell’utente per agevolare la scelta del
trasformatore corretto.
26
TRASFORMATORE A TRE AVVOLGIMENTI
Il pannello consente la gestione degli avvolgimenti primario, secondario e terziario. In particolare è possibile
scegliere in completa libertà il sistema di distribuzione del secondario e terziario per iniziare delle nuove
sezioni di rete.
DOCWin non ha nessuna limitazione nella gestione dei sistemi di distribuzione.
Nella fase di avvio del calcolo, il programma verifica che il tipo di avvolgimento, il sistema di distribuzione ed il
numero di fasi siano compatibili con i flussi di potenza calcolati.
DOCWin calcola in automatico la potenza nominale che il trasformatore deve avere per potere alimentare i
carichi.
E' possibile tuttavia impostare la potenza nominale del trasformatore, la tensione di corto circuito e le perdite.
I combo contengono già convenienti valori per i dati che sono comunque modificabili. In questo caso occorre
bloccare la scelta effettuta premendo l'icona con il lucchetto. Questo blocco impedisce che i valori impostati
possano essere automaticamente modificati dal programma durante le procedure di calcolo automatico
della rete.
Il dato relativo alle perdite in corto circuito può essere immesso in kW premendo il pulsante ‘Aiuto’.
Per il calcolo delle impedenze occorre definire la potenza di riferimento nell’omonima casella a discesa.
L'interfaccia può gestire le prese del trasformatore per permettere un adeguato livello di tensione al
secondario e al terziario: In questo caso si seleziona la check 'Prese' e nelle apposite combobox si inserisce:
- il limite superiore in percentuale alla tensione nominale;
- il limite inferiore in percentuale alla tensione nominale;
- il passo in percentuale alla tensione nominale.
Infine nelle combobox 'Presa' si impostano le posizioni delle prese al primario ed al secondario. Affinchè le
impostazioni effettuate abbiano effetto occorre bloccare il trasformatore tramite l'icona con il lucchetto.
Per maggiore comodità, sono disponibili un archivio di trasformatori standard e un archivio utente.
L’archivio standard è ordinabile secondo due criteri a scelta dell’utente per agevolare la scelta del
trasformatore corretto.
27
IMPEDENZA GENERICA
L’impedenza generica è un oggetto da inserire nella rete per rappresentare un’entità reale dotata di
impedenza e non presente nell’elenco degli oggetti di DOCWin.
L’interfaccia dell’oggetto consente di inserire resistenza e reattanza dei conduttori presenti nell’oggetto
compatibilmente con il sistema di distribuzione e il numero di fasi che appaiono nel pannello ‘Circuito’.
I dati possono essere inseriti in modo alternativo premendo il pulsante ‘Aiuto’.
28
CAVO
DIMENSIONAMENTO DEI CAVI
Per eseguire il dimensionamento della linea, impostare i dati nel pannello mostrato in seguito, quindi
selezionare 'Avanti'.
DOCWin cercherà di determinare fino a quattro possibili soluzioni alternative tra loro, con diverse
sezioni e numero di conduttori in parallelo per fase. L’utilizzatore potrà scegliere una delle quattro
soluzioni, tutte valide, vedendo in tempo reale le variazioni sugli ulteriori risultati del calcolo.
E’ possibile che in certe circostanze non sia possibile trovare quattro risultati validi. In
tal caso, DOCWin mostrerà un numero inferiore di soluzioni.
METODI DI DIMENSIONAMENTO DEI CONDUTTORI DI FASE
Dimensionamento termico
DOCWin esegue sempre il dimensionamento dei conduttori di fase, in modo che questi non superino
mai in regime permanente la massima temperatura di lavoro impostata (dimensionamento termico).
Questo dimensionamento può essere eseguito utilizzando alternativamente una delle norme elencate
di seguito:
Installazioni in edifici
CEI 64-8, con riferimento a:
- CEI UNEL 35024-1: Cavi elettrici isolati con materiale elastomerico o termoplastico per tensioni
nominali non superiori a 1000V in corrente alternata e a 1500V in corrente continua. Portate di
corrente in regime permanente per posa in aria, 1997-06.
29
-
CEI UNEL 35024-2: Cavi elettrici ad isolamento minerale per tensioni nominali non superiori a
1000V in corrente alternata e a 1500V in corrente continua. Portate di corrente in regime
permanente per posa in aria, 1997-06.
- CEI UNEL 35026: Cavi di energia per tensione nominale U sino ad 1kV con isolante di carta
impregnata o elastomerico o termoplastico. Portate di corrente in regime permanente. Posa in aria
ed interrata, 1982-12.
- CEI UNEL 35027: Cavi di energia per tensione nominale U sino ad 1kV con isolante di carta
impregnata o elastomerico o termoplastico. Portate di corrente in regime permanente. Generalità
per la posa in aria ed interrata, 1982-12.
IEC 60364-5-523: Electrical installation of buildings.
VDE 298 Teil 4: Verwendung von Kabeln und isolierten Leitungen für Starkstromanlagen, 11/1998.
NFC 15-100: Installations électriques a basse tension. J, 1998.
Quadri
IEC 60890, Technical Report – Type 3, A method of temperature-rise assessment by extrapolation for
partially-tested assemblies (PTTA) of low-voltage switchgear and controlgear, Am. 1, 02/1995.
Impianti navali
IEC 60092-352, Electrical installations in ships – choice and installations of cables for low-voltage
power systems, II Ed.
Dimensionamento per massima caduta di tensione
Oltre al dimensionamento termico, sempre eseguito, è possibile impostare la massima caduta di
tensione percentuale a fondo linea: la sezione dei conduttori di fase verrà scelta in modo da avere
sempre una caduta di tensione percentuale inferiore al valore impostato. Il massimo valore inseribile è
10%.
Anche nel caso in cui il controllo sulla massima caduta di tensione non sia abilitato DOCWin
rifiuta comunque soluzioni che comportino una caduta di tensione superiore al 10%.
Coordinamento con le protezioni
Questa funzione consente di indicare qual è l’oggetto che protegge il cavo.
Sono previsti 3 diversi tipi di protezione: contro sovraccarico, contro corto circuito e contro contatti
indiretti.
Per scegliere il tipo di protezione desiderato sfogliare l’elenco a fianco di ogni tipo di protezione
(saranno visualizzati solo gli oggetti compatibili).
Nel caso delle protezioni contro corto circuito e contatti indiretti è possibile proteggere sia il primo che il
secondo terminale del cavo.
30
Dimensionamento economico
Oltre al dimensionamento termico, sempre eseguito, e al dimensionamento per massima caduta di
tensione, opzionale, DOCWin è in grado di dimensionare i conduttori per ottimizzare la resa economica
dell’impianto. Tale ottimizzazione è in grado di offrire importanti risparmi al committente, considerando
anche i costi di utilizzo dell’impianto oltre a quelli di realizzazione.
La norma utilizzata è:
IEC 60287-3-2 Electric cables - Calculation of the current rating - Part 3: Sections on operating
conditions - Section 2: Economic optimization of power cable size, 1995 - 06; recepita in Italia dalla
Norma CEI 20-43 Ottimizzazione economica delle sezioni dei conduttori dei cavi elettrici per energia,
Ed. I, 09-1997.
Le formule, gli algoritmi ed i dati impiegati consentono la determinazione delle sezioni economiche del
conduttore con il metodo della sezione economica del conduttore per un carico stabilito (art. 5.2).
Per modificare i parametri utilizzati nel calcolo, premere il pulsante alla destra della casella in cui
possono essere immesse le ore per anno in cui il cavo verrà utilizzato a regime. Comparirà il pannello
illustrato di seguito.
I parametri sono:
- Tempo di funzionamento alle massime perdite per effetto Joule [h/anno].
- Costo di un Watt ora al livello di tensione appropriato [Euro/Wh].
- Incremento annuale percentuale della corrente di carico [%].
- Incremento annuale del costo dell’energia non provocato dall’inflazione [%].
- Durata dell’impianto [anni].
- Tasso di attualizzazione [%].
- Fattore di effetto prossimità [%].
- Fattore di effetto pelle [%].
- Fattore di perdita nella guaina metallica [%].
- Fattore di perdita nell’armatura [%].
- Componente variabile del costo per unità di lunghezza relativo alla sezione del conduttore
2
[Euro/m·mm ].
Tutti i parametri del pannello sono impostati a valori ragionevoli. Consultare la norma di
riferimento prima di apportare modifiche a tali valori.
OTTIMIZZAZIONE DEL CONDUTTORE DI NEUTRO OPPURE DEL PEN
Il dimensionamento del conduttore di neutro oppure PEN avviene secondo la CEI 64-8/5 art.524.
In sintesi:
2
- per conduttori in rame e sezione delle fasi fino a 16 mm , la sezione del neutro è pari alla sezione
delle fasi;
31
-
-
2
per conduttori in rame e sezione delle fasi superiore a 16 mm , la sezione del neutro è pari al
2
massimo tra 16 mm e la metà della sezione delle fasi;
2
per conduttori in alluminio e sezione delle fasi fino a 25 mm , la sezione del neutro è pari alla
sezione delle fasi;
2
per conduttori in alluminio e sezione delle fasi superiore a 25 mm , la sezione del neutro è pari al
2
massimo tra 16 mm e la metà della sezione delle fasi;
DIMENSIONAMENTO DEL PE
Il dimensionamento del conduttore PE avviene secondo la CEI 64-8 art.543.
In sintesi:
2
- per sezioni delle fasi fino a 16 mm ed in assenza di protezione meccanica, la sezione del PE è pari
2
al valore più alto tra il valore 4 mm e la sezione delle fasi;
2
- per sezioni delle fasi fino a 16 mm ed in presenza di protezione meccanica, la sezione del PE è
2
pari al massimo tra 2.5 mm e la sezione delle fasi;
2
2
2
- per sezioni delle fasi comprese tra 16 mm e 35 mm la sezione del PE è pari a16 mm .
2
- per sezioni delle fasi superiori a 35 mm la sezione del PE è pari alla metà della sezione delle fasi.
Le caratteristiche del conduttore PE, quando presente, sono impostate nel riquadro 'Definizione del PE'
nel pannello CIRCUITO.
PARAMETRI UTILIZZATI PER IL DIMENSIONAMENTO
I parametri utilizzati nelle procedure di calcolo sono contenuti nei riquadri 'Cavo' e 'Metodo di
installazione' del pannello 'Dati del cavo', oltre che nel pannello 'Circuito' . I valori disponibili cambiano
al cambiare del metodo di calcolo selezionato. Per maggiori spiegazioni sul significato dei singoli dati di
ingresso si rimanda alle norme di riferimento.
Dati del cavo
Impostare le caratteristiche del cavo desiderato nell'area 'Cavo'.
I dati che caratterizzano il cavo sono:
- Tipo
- Materiale del conduttore
- Materiale dell’isolante
- Massima temperatura ammessa in regime permanente.
Tipo, Materiale del conduttore, Materiale dell’isolante e Massima temperatura ammessa
in regime permanente variano al variare delle norme.
Metodo di installazione
I metodi di installazione, o posa, variano da norma a norma. Selezionare il metodo desiderato
scegliendo in sequenza, dall’alto al basso, dalle tendine presenti nell'area 'Posa'.
Il pulsante 'Particolari', quando disponibile, consente di impostare ulteriori parametri, che variano al
variare della norma.
Quello illustrato di seguito si riferisce alla CEI 64-8.
I dati richiesti in questo pannello, impostati inizialmente su valori ragionevoli, possono
influenzare in modo determinante i risultati del calcolo. Si raccomanda di consultare le
norme di riferimento prima di intervenire.
32
Dati del circuito
Il pannello 'Dati del circuito', illustrato di seguito, consente di impostare i dati del circuito in cui è inserita
la linea da dimensionare.
PARAMETRI DI CIRCUITO
I parametri di circuito sono:
Dati ambientali
I dati ambientali sono:
- Temperatura ambiente: è automaticamente preimpostata in funzione della norma corrente; è
tuttavia possibile modificarla, nei limiti concessi dalla norma stessa.
- Luogo con pericolo d’incendio. Questa impostazione influenza esclusivamente il coordinamento
con le protezioni.
- Resistività del terreno.
Fasi
Sono considerati circuiti a tre e a due fasi, con e senza neutro, oltre che monofasi.
Sistema distribuzione
Sono considerati circuiti TT, TN-C, TN-S, IT che degradano in TT ed IT che degradano in TN.
Queste impostazioni influenzano esclusivamente il coordinamento con le protezioni.
Tensione nominale
Scegliere uno dei valori proposti dalla tendina, oppure digitare il valore desiderato (compreso tra 1 e
1000 V).
Corrente di carico
E’ la corrente che deve transitare nella linea. Questa corrente può essere automaticamente
determinata a partire dalle caratteristiche della rete.
Fattore di potenza (cos φ)
E’ il fattore di potenza proprio del carico servito dalla linea. Questo fattore può essere
automaticamente determinato a partire dalle caratteristiche della rete.
33
Calcolo della corrente di carico Ib
Corrente di carico e fattore di potenza possono essere ricavati da altri dati noti, premendo il pulsante
con la calcolatrice.
I metodi di calcolo gestiti per ricavare Ib e cos φ sono:
- note potenza attiva nominale e potenza reattiva nominale
- noti potenza attiva nominale e fattore di potenza nominale
- noti potenza apparente nominale e fattore di potenza nominale.
Selezionato il metodo desiderato, immettere i dati di ingresso e premere il pulsante 'OK': i valori
calcolati verranno inseriti automaticamente.
Fattore utente
Il fattore utente è un valore lasciato alla discrezione del progettista. I fattori di correzione della
portata K, calcolati dal programma, vengono moltiplicati per questo fattore utente. In questo modo il
progettista può forzare i risultati del calcolo, aumentando o diminuendo la portata calcolata dei cavi.
Definizione del PE
Le caratteristiche del conduttore equipotenziale, quando presente, possono essere impostate per
mezzo del riquadro 'Definizione del PE'.
34
RISULTATI DEL DIMENSIONAMENTO
Per leggere i risultati del dimensionamento , dopo aver definito le caratteristiche fisiche e ambientali
del cavo e i parametri elettrici è sufficiente cliccare su Risultati per visualizzare il pannello illustrato di
seguito.
I valori calcolati sono:
- Formazione dei conduttori di fase (fino a quattro soluzioni alternative)
- Formazione del conduttore di neutro
- Sezione del PE
- Portata dei conduttori di fase (dopo l’applicazione degli opportuni fattori di correzione)
- Caduta di tensione percentuale a fondo linea
- Resistenza del cavo alla temperatura di lavoro in regime permanente
- Reattanza del cavo
- Temperatura di lavoro in regime permanente
- Potenza dissipata dal cavo
- Energia specifica passante dei conduttori di fase
- Energia specifica passante del conduttore di neutro
- Energia specifica passante del PE
- Massima lunghezza protetta contro i corto circuiti
- Massima lunghezza protetta contro i contatti indiretti.
I valori proposti per i conduttori di fase, neutro e PE possono essere cambiati dal progettista, anche al
di fuori dell’insieme di soluzioni proposte; a seguito della modifica, vengono automaticamente eseguiti i
controlli necessari, mostrando all’utilizzatore gli eventuali problemi riscontrati.
Tutti i valori modificabili possono essere “bloccati”, premendo la relativa l’icona con il lucchetto. Questo
blocco impedisce che i valori impostati possano essere automaticamente modificati dal programma
durante le procedure di calcolo automatico della rete.
35
Fattori di correzione della portata
Questo pannello consente di accedere ai fattori di correzione della portata, calcolati in base alla
norma selezionata. I dati sono resi disponibili per facilitare le eventuali verifiche sull’esattezza dei
risultati proposti. Il pannello illustrato di seguito si riferisce alla norma CEI 64-8.
VERIFICHE
Il modulo di calcolo di DOCWin può essere utilizzato per verificare linee già esistenti. E’ sufficiente impostare
i parametri della linea da verificare, portarsi nel pannello dei risultati, quindi forzare le formazioni dei
conduttori di fase, neutro, PE (oppure PEN) alle formazioni note e valutare i risultati delle verifiche.
CONDOTTO SBARRA
DOCWin dimensiona automaticamente il condotto sbarre una volta lanciato il calcolo e il dimensionamento
automatico. In una fase preliminare al calcolo automatico è possibile impostare i dati necessari al
dimensionamento secondo le esigenze di progetto mediante il comando ‘'Proprietà'.
Il condotto sbarre può essere scelto anche off-line - cioè senza lanciare il calcolo automatico - sempre
mediante il comando 'Proprietà'.
Per eseguire il dimensionamento del condotto sbarra, impostare i dati nel pannello mostrato di seguito.
36
DOCWin dimensiona il condotto sbarra in accordo con le seguenti norme:
- IEC 60364: Electrical installation of buildings;
- CEI 64-8: Impianti elettrici utilizzatori.
Il condotto sbarre è dimensionato seguendo un criterio termico; inoltre è possibile scegliere il condotto sbarre
impostando la massima caduta di tensione percentuale ammessa.
Si inserisce la lunghezza del condotto, la temperatura ambiente ed il fattore utente.
Cliccando su 'Fine' si dimensionerà automaticamente il condotto sbarre mediante il comando 'Analisi e
dimensionamento circuito'. In questo caso il programma oltre a dimensionare il condotto sbarre ne verifica la
protezione; in particolare viene verificato che l'energia specifica e il picco lasciato passare dal dispositivo di
protezione siano inferiori agli stessi valori sopportabili dal condotto sbarra.
Se si vuole dimensionare il condotto sbarre per una corrente superiore alla corrente di impiego, calcolata in
automatico, oppure per una scelta off-line, occorre selezionare la casella Usata. In tal modo si può inserire un
valore di corrente e il relativo fattore di potenza e leggere i risultati cliccando sul pulsante 'Avanti' .
Nell'area 'Risultati' si legge la scelta effettuata da DOCWin ma l'utente può modificarla secondo le proprie
esigenze. In particolare si può scegliere:
- il materiale conduttore: rame o alluminio;
- la sezione del neutro: piena o metà rispetto a quella delle fasi;
- modalità di realizzazione del conduttore di protezione: conduttore dedicato o involucro del condotto
sbarre.
Nella parte inferiore della finestra si leggono i risultati del calcolo:
- la resistenza e la reattanza;
- la portata e la caduta di tensione;
- le perdite;
- la temperatura di lavoro dell'involucro;
- l'energia specifica sopportabile dalla fase, dal neutro e dal conduttore di protezione.
37
Nell'area 'Correnti di corto circuito' si leggono il valore massimo e minimo della corrente di corto circuito; il
comando 'Dettagli' visualizza i valori delle correnti di corto circuito massime per guasto ad inizio linea e i
valori delle correnti di corto circuito minime per guasto a fine linea calcolate nei quattro istanti di tempo
impostati nella fase di avvio del calcolo automatico.
SBARRA
L’oggetto sbarra rappresenta un nodo di smistamento del flusso di potenza nella rete.
Nel pannello ‘Proprietà della sbarra’ si imposta il coefficiente di contemporaneità ed eventualmente il nome
del quadro e la resistenza di terra. La tensione nominale, le fasi e il sistema di distribuzione sono ereditati
dall’oggetto a monte a cui la sbarra è stata agganciata.
38
Una volta avviata la procedura automatica di calcolo, nella finestra si possono leggere i risultati del calcolo
dei flussi di potenza (Load-Flow): la tensione, lo sfasamento e la corrente.
Nel pannello ‘Correnti di corto circuito’ si leggono i valori delle correnti di corto circuito calcolate.
39
Il comando ‘Dettagli’ consente di visualizzare tutti gli altri valori della corrente di corto circuito (si veda a tal
proposito il capitolo dedicato alle correnti di corto circuito).
CONNESSIONE
Non si tratta di un oggetto fisicamente presente nell’impianto, ma di un’entità esclusivamente grafica che può
essere utile durante il disegno per non connettere direttamente due oggetti o due parti d’impianto e spaziare
maggiormente rispetto alla griglia predefinita.
40
ARRIVO
Non si tratta di un oggetto fisicamente presente nell’impianto, ma di un’entità esclusivamente grafica che può
essere utile per disegnare su pagine diverse parti dell’impianto.
Il pannello delle proprietà consente di assegnare un nome all’oggetto. Infatti l’oggetto ‘Arrivo’ deve essere
sempre associato ad un oggetto ‘Partenza’ con lo stesso nome. Solo così DOCWin può ricostruire l’esatta
topologia della rete.
PARTENZA
Non si tratta di un oggetto fisicamente presente nell’impianto, ma di un’entità esclusivamente grafica che può
essere utile per disegnare su pagine diverse parti dell’impianto.
Il pannello delle proprietà consente di assegnare un nome all’oggetto. Infatti l’oggetto ‘Partenza’ deve essere
sempre associato ad un oggetto ‘Arrivo’ con lo stesso nome. Solo così DOCWin può ricostruire l’esatta
topologia della rete.
INTERRUTTORE
Generalità
DOCWin sceglie automaticamente l’interruttore una volta lanciato il calcolo e il dimensionamento automatico.
L’interruttore viene scelto in base a dei dati di default per ciò che riguarda la protezione dei cavi, delle
persone ecc.. In una fase preliminare al calcolo automatico è possibile impostare tali dati secondo le
esigenze di progetto mediante il comando 'Proprietà'.
L’interruttore può essere scelto anche off-line - cioè senza lanciare il calcolo automatico - sempre mediante il
comando 'Proprietà'.
L’interfaccia dell’interruttore è composta da tre pannelli:
-‘Selezione interruttore‘
-‘Dati d’impianto‘
-‘Correnti di corto circuito‘
Selezione interruttore
In questo pannello si scelgono gli oggetti da proteggere, quali funzioni di protezione implementare e
l’eventuale coordinamento con altri interruttori.
L’interruttore è in grado di proteggere:
- Cavi;
- Blocchi di rifasamento
- Interruttori Differenziali puri
- Sezionatori
Selezionando ‘Automatico’ DOCWin effettuerà in modo autonomo l’associazione con gli oggetti da
proteggere secondo i seguenti criteri:
- l’oggetto da proteggere contro il sovraccarico deve essere in serie con l’interruttore;
41
- l’oggetto da proteggere contro il cortocircuito e i contatti indiretti deve poter essere separato da tutte le
sorgenti di potenza della rete (Alimentazione e Generatori) dall’interruttore.
Deselezionando ‘Automatico’, sarà possibile premere il pulsante alla destra della categoria di oggetti da
proteggere e scegliere manualmente gli oggetti da proteggere.
Per i cavi è possibile scegliere dispositivi diversi che proteggano il cavo contro il sovraccarico, il corto circuito
e i contatti indiretti.
DOCWin esclude a priori gli interruttori che non possono proteggere il cavo contro il sovraccarico o contro il
corto circuito e i contatti indiretti.
Il comando ‘Seleziona’ permette la scelta del cavo da proteggere direttamente dallo schema disegnato.
42
Come mostrato nella figura, la finestra ‘Cavi da proteggere’ mostra tutti i cavi la cui protezione può essere
effettuata tramite l’interruttore in esame.
Si seleziona il tipo di protezione:
Protezione dal sovraccarico
Protezione dal corto circuito
DOCWin sceglie il dispositivo di protezione in base alle condizioni
della Norma CEI 64/8-4 art. 433:
If ≤ 1.45 Iz
Ib ≤ In ≤ Iz
dove:
Ib : corrente di impiego del circuito;
In : corrente nominale del dispositivo di protezione;
Iz : portata in regime permanente della conduttura;
If : corrente che assicura l’effettivo funzionamento del dispositivo
di protezione entro il tempo convenzionale in condizioni definite.
DOCWin sceglie il dispositivo di protezione in base alle condizioni
della Norma CEI 64/8-4 art. 434:
- il potere di interruzione non deve essere inferiore alla corrente di
corto circuito presunta nel punto di installazione;
2
- l’energia specifica passante dell’interruttore (I t) deve essere
2 2
inferiore all’energia sopportabile dalla conduttura (K S ).
Protezione dai contatti
indiretti
Sistema di distribuzione TT
DOCWin sceglie il dispositivo di protezione mediante interruzione
automatica dell’alimentazione in base alle condizioni imposte dalla
Norma CEI 64/8-4 art.413 relativamente al sistema di
distribuzione:
Rt ≤
50
dove:
I
Rt
: somma delle resistenze del dispersore e dei conduttori di protezione delle masse;
I
: corrente d’intervento entro 5 secondi del dispositivo di protezione rilevabile dalla
caratteristica di intervento del dispositivo stesso;
Sistema di distribuzione TN
Z s ⋅ I a ≤ U 0 dove:
ZS
: impedenza dell’anello di guasto che comprende la sorgente, il conduttore attivo fino al
punto di guasto ed il conduttore di protezione tra il guasto e la sorgente;
: tensione nominale tra fase e terra dell’impianto
U0
:corrente di intervento del dispositivo di protezione entro il tempo definito in funzione della
Ia
tensione nominale U0 oppure, per i circuiti di distribuzione (e in altre condizioni specificate dalle
norme), tempo convenzionale non superiore a 5s; se si usa un interruttore differenziale Ia è la
corrente differenziale Idn.
43
Sistema di distribuzione IT
La norma prevede l’interruzione del circuito al presentarsi di un secondo guasto a terra secondo
le seguenti modalità:
a) quando le masse sono messe a terra per gruppi o individualmente le condizioni per la
protezione sono analoghe a quelle indicate per il sistema TT
b) quando le masse sono interconnesse collettivamente da un conduttore di protezione, si
applicano le prescrizioni relative al sistema TN in particolare:
quando il neutro non è distribuito si deve verificare:
quando il neutro è distribuito si deve verificare:
Zs ≤
Z 's ≤
U
2 ⋅ Ia
U0
2⋅ Ia
dove
U0 è la tensione nominale tra fase e neutro;
U è la tensione nominale tra fase e fase;
Zs è l’impedenza dell’anello di guasto costituito dal conduttore di fase e dal conduttore di
protezione del circuito;
Z’s
è l’impedenza dell’anello di guasto costituito dal conduttore di neutro e dal conduttore di
protezione del circuito;
Per i sezionatori e per gli interruttori differenziali puri è possibile scegliere un dispositivo che protegga contro
il corto circuito e contro il sovraccarico. DOCWin esclude a priori gli interruttori che non possono proteggere il
sezionatore.
Per quanto riguarda la protezione dai contatti indiretti, si può scegliere di realizzarla con uno dei modi
seguenti:
- ‘Con sganciatore istantaneo’: l’interruttore verrà scelto considerando solo sganciatori di massima corrente;
- ‘Con differenziale’: l’interruttore verrà scelto accoppiando lo sganciatore differenziale;
- ‘Prot. guasto a terra’: la scelta sarà fatta tra gli interruttori con sganciatori elettronici dotati di funzione G
- ‘Con toroide esterno’: all’interruttore sarà accoppiato un toroide omopolare esterno per il conduttore di terra
dell’alimentazione principale (centro stella del trasformatore)
44
Nel riquadro ’Coordinamento’ si sceglie se effettuare la selettività o il back-up con altri interruttori a monte o a
valle
Selezionando la casella ‘Automatico’ DOCWin imposta autonomamente i vincoli di selettività e back-up.
Deselezionando ‘Automatico’ si possono impostare le protezioni desiderate mediante apposite finestre di
dialogo.
Nel riquadro ‘Interruttore scelto’, è possibile vedere l’interruttore corrente, definirne i terminali ed
eventualmente bloccare la scelta facendo uso del lucchetto.
45
In questo modo, DOCWin non sarà più autorizzato a modificare la scelta dell’interruttore quando si
dovessero rieseguire i calcoli in fase di raffinamento del progetto.
Attenzione !
Ricordarsi degli oggetti bloccati mediante il lucchetto. DOCWin non modificherà la scelta neppure se non
dovessero essere idonei a fronte di modifiche apportate alla rete dopo aver bloccato l’interruttore.
E’ possibile cambiare l’interruttore corrente premendo il pulsante ‘Seleziona’.
46
La scelta dell’interruttore può essere fatta selezionando uno dei 3 seguenti criteri nella parte alta sinistra del
pannello :
- ‘Applica filtri’;
- ‘Ignora coordinamento’;
- ‘Selezione libera’.
Scegliendo ‘Applica filtri’, DOCWin mostrerà tutti gli interruttori che soddisfano i requisiti impostati nella fase
precedente, con un numero di poli e nell’esecuzione scelti con gli omonimi menù a discesa.
Il significato delle sigle usate per designare l’esecuzione è il seguente:
- F: interruttore in esecuzione fissa
- P: interruttore in esecuzione rimovibile
- W: interruttore in esecuzione estraibile
Scegliendo ‘Ignora coordinamento’, DOCWin mostrerà gli interruttori che soddisfano i requisiti impostati nella
fase precedente eccetto i vincoli posti dai coordinamenti di sostegno e selettività.
Scegliendo ‘Selezione libera’, DOCWin mostrerà TUTTI gli interruttori disponibili nel database compatibili con
il numero di poli e l’esecuzione scelti.
Qualunque sia l’opzione selezionata, per facilitare la ricerca, DOCWin organizza gli interruttori in una struttura
ad albero che consente di procedere nella scelta per categorie.
Se necessario, una volta selezionato l’interruttore idoneo, è possibile selezionare il differenziale dalla lista che
appare nel riquadro ‘Differenziale’
47
Dati d’impianto
Nel pannello ‘Dati d’impianto‘ si impostano i dati dell’impianto in cui l’interruttore deve essere installato.
La corrente Ib è la corrente che attraversa l’interruttore.
Nella casella di sinistra è riportato il valore calcolato da DOCWin; selezionando la casella ‘Usata’ si può
inserire il valore desiderato (questa opzione è utile per la scelta off-line dell’interruttore).
La ‘Minima corrente Iz’ è la minima portata degli oggetti protetti.
DOCWin consente la scelta dell’interruttore conforme alla norma IEC 60947-2 (interruttori per uso industriale)
e alla norma IEC 60898 (interruttori per uso domestico e similare)
La norma IEC 60947-2 definisce il potere di interruzione estremo Icu e di servizio Ics, mentre la norma IEC
60898 definisce il potere di corto circuito nominale Icn e di servizio Ics
Se necessario si può definire un valore di corrente di breve durata.
Per una corretta scelta occorre tenere in conto anche la temperatura del quadro all’interno del quale si trova
l’interruttore e, per interruttori d’uso domestico e similare anche del numero di interruttori adiacenti.
In base alla zona di installazione varia la tensione di isolamento ad impulso richiesta dalle Norme
Nei casi in cui è permesso interrompere il neutro la casella ‘Neutro interrotto’ sarà attiva; selezionandola la
scelta cadrà su un interruttore tetrapolare. Se non si desidera interrompere il neutro ma si vuole comunque
effettuare la protezione contro i guasti verso terra occorre selezionare solo la casella ‘Neutro protetto’; in
questo caso la scelta cadrà su un interruttore tripolare (ma occorre prevedere un trasformatore di corrente
per il conduttore di neutro esterno all’interruttore). Ovviamente se il neutro è interrotto sarà anche protetto.
I dati sul sistema di distribuzione vengono ereditati dalla rete, ma è comunque possibile impostarli.
48
Scegliendo il sistema di distribuzione TN-C viene disabilitata la casella ‘Neutro interrotto’. In questo caso
infatti è vietato dalle norme interrompere il conduttore di neutro.
Correnti di corto circuito
Il pannello consente di leggere e/o impostare le correnti di corto circuito nel punto dell’impianto in cui è
installato l’interruttore.
Nella parte sinistra si leggono i valori calcolati da DOCWin in base alla norma scelta per il calcolo.
Nella parte di destra si possono inserire manualmente valori superiori a quelli calcolati per effettuare un
dimensionamento cautelativo o tenere conto di futuri sviluppi dell’impianto.
DOCWin calcola le correnti di corto circuito massime e minime secondo i seguenti metodi di calcolo:
- Metodo dei componenti simmetrici
- Norma IEC 60909-1
- Norma IEC 61363-1
Il metodo dei componenti simmetrici consente di calcolare il valore della corrente di corto circuito simmetrica
e il valore di cresta massimo e minimo.
La norma IEC 60909-1 si applica al calcolo delle correnti di cortocircuito:
- Nelle reti trifase a bassa e media tensione in corrente alternata (c.a.)
- Nelle reti trifase ad alta tensione in c.a. con tensione nominale fino a 380 kV e frequenza di 50Hz o 60Hz
La norma IEC 61363-1 si applica al calcolo delle correnti di cortocircuito in impianti a bordo di navi e
piattaforme marine fisse o mobili con tipologia di rete esclusivamente radiale.
Selezionando la casella ‘Usate’ si possono inserire i valori desiderati per quanto riguarda le correnti di corto
circuito. DOCWin non consente l’immissione di un valore inferiore a quello calcolato.
49
FUSIBILE
Generalità
L’interfaccia del fusibile è composta da tre pannelli:
-‘Selezione fusibile’;
- ‘Dati d’impianto’;
-‘Correnti di corto circuito’.
DOCWin sceglie automaticamente il fusibile una volta lanciato il calcolo e il dimensionamento automatico. Il
fusibile viene scelto in base a dei dati di default per ciò che riguarda la protezione dei cavi, delle persone
ecc.. In una fase preliminare al calcolo automatico è possibile impostare tali dati secondo le esigenze di
progetto mediante il comando 'Proprietà'.
Il fusibile può essere scelto anche off-line - cioè senza lanciare il calcolo automatico - sempre mediante il
comando 'Proprietà'. Per selezionare manualmente il fusibile, è sufficiente impostare il tipo di cartuccia (gG:
uso generale, aM: protezione motori), la corrente nominale e la taglia.
Selezione fusibile
In questo pannello si scelgono gli oggetti da proteggere e quali funzioni di protezione implementare.
Il fusibile è in grado di proteggere:
- Cavi;
- Contattori;
- Sezionatori.
Selezionando ‘Automatico’ DOCWin effettuerà in modo autonomo l’associazione con gli oggetti da
proteggere secondo i seguenti criteri:
- l’oggetto da proteggere contro il sovraccarico deve essere in serie con il fusibile;
- l’oggetto da proteggere contro il cortocircuito e i contatti indiretti deve poter essere separato da tutte le
sorgenti di potenza della rete (Alimentazione e Generatori) dal fusibile.
50
Deselezionando ‘Automatico’, sarà possibile premere il pulsante alla destra della categoria di oggetti da
proteggere e scegliere manualmente gli oggetti da proteggere.
Come mostrato nella figura, la finestra ‘Cavi da proteggere’ mostra tutti i cavi la cui protezione può essere
effettuata tramite il fusibile in esame.
Il comando ‘Seleziona’ permette la scelta del cavo da proteggere direttamente dallo schema disegnato.
Si seleziona il tipo di protezione:
Protezione dal sovraccarico
Protezione dal corto circuito
DOCWin sceglie il dispositivo di protezione in base alle condizioni
della Norma CEI 64/8-4 art. 433:
If ≤ 1.45 Iz dove:
Ib ≤ In ≤ Iz
Ib : corrente di impiego del circuito;
In : corrente nominale del dispositivo di protezione;
Iz : portata in regime permanente della conduttura;
If : corrente di fusione nel tempo convenzionale.
DOCWin sceglie il dispositivo di protezione in base alle condizioni
della Norma CEI 64/8-4 art. 434:
- il potere di interruzione non deve essere inferiore alla corrente di
corto circuito presunta nel punto di installazione;
2
- l’energia specifica passante del fusibile (I t) deve essere inferiore
2 2
all’energia sopportabile dalla conduttura (K S ).
Protezione
indiretti
dai
contatti
DOCWin sceglie il dispositivo di protezione mediante interruzione
automatica dell’alimentazione in base alle condizioni imposte dalla
Norma CEI 64/8-4 art.413 relativamente al sistema di
distribuzione. Confronta la sezione “Cavo”
Per i sezionatori è possibile scegliere i dispositivi che lo proteggono contro il sovraccarico e il corto circuito .
51
Per la protezione delle persone DOCWin applica le prescrizioni della Norma CEI 64/8-4 art. 413 a secondo
del sistema di distribuzione, in maniera del tutto analoga alla protezione dai contatti indiretti nella finestra
‘Cavi da proteggere’.
Si può bloccare la scelta del fusibile facendo uso del lucchetto. In questo modo, DOCWin non sarà più
autorizzato a modificare la scelta del fusibile quando si dovessero rieseguire i calcoli in fase di raffinamento
del progetto.
Attenzione !
Ricordarsi degli oggetti che si sono bloccati mediante il lucchetto. DOCWin non modificherà la scelta neppure
se non dovessero essere idonei a fronte di modifiche apportate alla rete dopo aver bloccato il fusibile.
52
SEZIONATORE
Generalità
DOCWin sceglie automaticamente il sezionatore una volta lanciato il calcolo e il dimensionamento
automatico. Il sezionatore viene scelto in base a dei dati di default per ciò che riguarda le caratteristiche e il
dispositivo di protezione dal sovraccarico e dal corto circuito. In una fase preliminare al calcolo automatico è
possibile impostare tali dati secondo le esigenze di progetto mediante il comando 'Proprietà'.
Il sezionatore può essere scelto anche off-line - cioè senza lanciare il calcolo automatico - sempre mediante il
comando 'Proprietà'.
L’interfaccia del sezionatore è composta da due pannelli:
- ‘Seleziona sezionatore’
- ‘Dati d’impianto’
53
Selezione sezionatore
In questo pannello si definiscono le caratteristiche del sezionatore e il dispositivo di protezione atto a
proteggerlo dalle sovraccorrenti (corto circuito e sovraccarico).
Nel riquadro ‘Caratteristiche’ si sceglie il tipo di sezionatore:
- ‘Derivato da interruttore scatolato‘: è un sezionatore ottenuto dagli interruttori scatolati Isomax
- ‘Derivato da interruttore aperto‘: è un sezionatore ottenuto dagli interruttori aperti Emax
- ‘Standard‘: sezionatore della serie OT/OETL
In ‘Servizio’ sono elencate le categorie di utilizzazione dei sezionatori secondo la tabella II-2 della Norma CEI
EN 60947-3
Nel riquadro ‘Protezione contro’ si visualizzano ed impostano i dispositivi che devono proteggere il
sezionatore dal corto circuito e dal sovraccarico.
Selezionando ‘Automatico’ DOCWin sceglierà il sezionatore coordinandolo automaticamente con l’interruttore
immediatamente a monte (o con più interruttori nel caso in cui il sezionatore veda un’alimentazione da
entrambi i lati)
Deselezionando ‘Automatico’ è possibile indicare al programma quali interruttori considerare ai fini della
protezione del sezionatore; il tasto ‘Seleziona’ consente di selezionare gli interruttori direttamente dallo
schema disegnato.
E’ possibile cambiare il sezionatore corrente premendo il pulsante ‘Seleziona’.
La scelta del sezionatore può essere fatta selezionando uno dei 3 seguenti criteri nella parte alta alla sinistra
del pannello :
-
Applica filtri;
Ignora coordinamento;
Selezione libera.
Scegliendo ‘Applica filtri’, DOCWin mostrerà tutti i sezionatori che soddisfano i requisiti impostati nella fase
precedente, con un numero di poli e nell’esecuzione scelti con gli omonimi menù a discesa.
Il significato delle sigle usate per designare l’esecuzione è il seguente:
- F: sezionatore in esecuzione fissa
- P: sezionatore in esecuzione rimovibile
-W: sezionatore in esecuzione estraibile
54
Scegliendo ‘Ignora coordinamento’, DOCWin mostrerà i sezionatori che soddisfano i requisiti impostati nella
fase precedente soltanto per ciò che riguarda il tipo di sezionatore, il tipo di servizio il numero di poli e
l’esecuzione scelti con gli omonimi menù a discesa e non considera il coordinamento con i dispositivi di
protezione.
Scegliendo ‘Selezione libera’, DOCWin mostrerà tutti i sezionatori disponibili nel database compatibili con il
numero di poli e l’esecuzione scelti.
55
Dati d’impianto
In questo pannello si impostano i dati riguardanti l’impianto in cui il sezionatore deve essere installato
La corrente Ib è la corrente che attraversa il sezionatore.
Nella casella di sinistra è riportato il valore calcolato da DOCWin; selezionando la casella ‘Usata’ si può
inserire il valore desiderato (questa opzione è utile per la scelta off-line del sezionatore).
La scelta del sezionatore può essere effettuata considerando i valori della corrente di corto circuito (valore
efficace e valore di picco) calcolati da DOCWin oppure inserendo manualmente il valore della corrente
ammissibile di corto circuito Icw e la potere di chiusura in corto circuito Icm (quest’ultimo è un valore di picco)
Per una corretta scelta occorre tenere in conto anche la temperatura del quadro all’interno del quale si trova il
sezionatore.
In base alla zona di installazione varia la tensione di isolamento ad impulso richiesta dalle norme.
Si imposta il numero delle fasi (dati che saranno ereditati dalla rete) e la protezione del conduttore di neutro.
Nei casi in cui è permesso interrompere il neutro la casella ‘Neutro interrotto’ sarà attiva.
I dati sul sistema di distribuzione vengono ereditati dalla rete, ma è comunque possibile impostarli.
Scegliendo il sistema di distribuzione TN-C viene disabilitata la casella ‘Neutro interrotto’. In questo caso
infatti è vietato dalle norme interrompere il conduttore di neutro.
Infine, nel riquadro ‘Sezionatore selezionato’, è possibile vedere il sezionatore corrente, definirne i terminali
ed eventualmente bloccare la scelta facendo uso del lucchetto.
In questo modo, DOCWin non sarà più autorizzato a modificare la scelta del sezionatore quando si
dovessero rieseguire i calcoli in fase di raffinamento del progetto.
Attenzione!
Ricordarsi degli oggetti che si sono bloccati mediante il lucchetto. DOCWin non modificherà la scelta neppure
se non dovessero essere idonei a fronte di modifiche apportate alla rete dopo aver bloccato il sezionatore.
56
INTERRUTTORE DIFFERENZIALE PURO
La finestra ‘Proprietà dell’interruttore differenziale puro’ presenta due pannelli:
- ‘Selezione differenziale puro’
- ‘Dati d'impianto'
Selezione differenziale puro
In questo pannello si definiscono le caratteristiche dell’interruttore differenziale puro, il dispositivo di
protezione atto a proteggerlo dalle sovraccorrenti (corto circuito e sovraccarico) e i dispositivi protetti contro i
contatti indiretti.
L’interruttore differenziale puro è in grado di proteggere i cavi contro i contatti indiretti.
Selezionando ‘Automatico’ DOCWin effettuerà in modo autonomo l’associazione con gli oggetti da
proteggere secondo il seguente criterio:
- l’oggetto da proteggere contro i contatti indiretti deve poter essere separato da tutte le sorgenti di potenza
della rete (Alimentazione e Generatori) dall’interruttore.
Deselezionando ‘Automatico’, sarà possibile premere il pulsante alla destra del cavi e scegliere manualmente
quali proteggere.
57
Il comando ‘Seleziona’ permette la scelta del cavo da proteggere direttamente dallo schema disegnato.
Nel riquadro ‘Protetto contro il c.to c.to da:’ si visualizzano ed impostano i dispositivi che devono proteggere
l’interruttore differenziale puro dal corto circuito e dal sovraccarico.
Selezionando ‘Automatico’ DOCWin sceglierà l’interruttore differenziale puro coordinandolo automaticamente
con l’interruttore immediatamente a monte (o con più interruttori nel caso in cui l’interruttore differenziale sia
alimentato da entrambi i lati)
Deselezionando ‘Automatico’ è possibile indicare al programma gli interruttori che proteggono l’interruttore
differenziale puro.
Il tasto ‘Seleziona’ consente di selezionare gli interruttori direttamente dallo schema disegnato.
58
Nel riquadro ‘Interruttore scelto’, è possibile vedere l’interruttore differenziale puro corrente e bloccarne la
scelta facendo uso del lucchetto.
In questo modo, DOCWin non sarà più autorizzato a modificare la scelta dell’interruttore differenziale puro
quando si dovessero rieseguire i calcoli in fase di raffinamento del progetto.
Attenzione!
Ricordarsi degli oggetti che si sono bloccati mediante il lucchetto. DOCWin non modificherà la scelta neppure
se non dovessero essere idonei a fronte di modifiche apportate alla rete dopo averli bloccati.
E’ possibile cambiare l’interruttore differenziale corrente premendo il pulsante ‘Selezionare’.
La scelta dell’interruttore differenziale puro può essere fatta selezionando uno dei 2 criteri nella parte alta alla
sinistra del pannello :
- Applica filtri;
- Selezione libera.
Scegliendo ‘Applica filtri’, DOCWin mostrerà tutti gli interruttori differenziali puri che soddisfano i requisiti
impostati nella fase precedente, con un numero di poli e la corrente differenziale scelti con gli omonimi menù
a discesa.
Scegliendo ‘Selezione libera’, DOCWin mostrerà tutti gli interruttori differenziali puri disponibili nel database
compatibili con il numero di poli e la corrente differenziale scelta.
59
DATI DI IMPIANTO
In questo pannello si impostano i dati riguardanti l’impianto in cui l’interruttore differenziale puro deve essere
installato.
La ‘Corrente Ib’ è la corrente che attraversa l’interruttore differenziale puro.
Nella casella di sinistra è riportato il valore calcolato da DOCWin; selezionando la casella ‘Usata’ si può
inserire il valore desiderato (questa opzione è utile per la scelta off-line dell’interruttore differenziale puro).
Si possono impostare il numero delle fasi e il sistema di distribuzione. I dati vengono ereditati dalla rete, ma è
comunque possibile modificarli.
60
CARICO GENERICO
La finestra ‘Proprietà del carico’ presenta due pannelli:
- ‘Carico generico’
- ‘Circuito’
Carico generico
In questo pannello si inseriscono i dati significativi del carico:
- Tensione nominale
- Frequenza nominale
- Potenza apparente nominale
- Fattore di potenza nominale
- Fattore di utilizzazione
La tensione e la frequenza nominale vengono ereditate dalla rete mentre le altre grandezze vanno inserite
digitandole negli appositi spazi.
Un pulsante di aiuto consente di calcolare la potenza apparente nota:
- la potenza nominale attiva e la potenza nominale reattiva
- la corrente nominale e il fattore di potenza nominale
- la potenza nominale attiva e il fattore di potenza nominale
61
Circuito
Nel pannello circuito è possibile modificare il numero di fasi dell’oggetto o il sistema di distribuzione.
Se del caso, si può definire la descrizione, la resistenza di terra dell’oggetto e la caduta di tensione
percentuale ammessa.
A calcoli avvenuti nel pannello si leggono la tensione e la caduta di tensione percentuale calcolata.
Per quanto riguarda il sistema di distribuzione e il numero di fasi occorre tenere presente che:
- quando si disegna un oggetto senza agganciarlo ad un altro oggetto, sarà possibile impostare il sistema
di distribuzione e il numero di fasi;
se si disegna un oggetto agganciandolo ad un altro oggetto presente nello schema unifilare, esso
‘erediterà’ il sistema di distribuzione ed il numero di fasi dell’oggetto già disegnato.
62
MOTORE
L’interfaccia del motore permette di inserire i dati del motore e di visualizzare i risultati del coordinamento e
protezione.
L’interfaccia è costituita da tre pannelli:
- ‘Motore‘
- ‘Circuito‘
- ‘Coordinamento e protezione’
Motore
In questa fase si inseriscono i dati caratteristici del motore:
- Vn tensione nominale
- fn frequenza nominale (questo valore si imposta nella finestra ‘Proprietà generali d’impianto’)
- numero di fasi (è inserito automaticamente da DOCWin)
- Pn potenza nominale
- h rendimento
- Ilr/in rapporto tra la corrente a rotore bloccato e la corrente nominale
- I0/In rapporto tra la corrente a vuoto e la corrente nominale
- coppia di poli
- FU fattore di utilizzazione
- cosϕn fattore di potenza nominale
- cosϕ fattore di potenza corretto
63
Con il comando ‘Cambia’ si accede ad una finestra che consente di calcolare la potenza reattiva necessaria
per ottenere un determinato fattore di potenza o viceversa consente di calcolare il fattore di potenza nota la
potenza reattiva installata.
Il pulsante ‘Impedenze’ permette di modificare il valore della resistenza e reattanza di rotore e della
resistenza e reattanza di statore (i valori sono espressi in percentuale).
L’inserimento dei dati è facilitato dai comandi ‘Sfoglia archivio’ e ‘Salva in archivio’, infatti in DOCWin sono
presenti due archivi da cui poter estrarre i dati del motore: un ‘archivio standard’ contenente i dati dei motori
di produzione ABB e un ‘archivio utente’ che può essere creato dall’utente. Per inserire i dati di un motore
nell’archivio utente occorre compilare tutti i campi (compreso ‘Modello’) e utilizzare il comando ‘Salva in
archivio’. L’archivio standard non è modificabile
Con il comando ‘Sfoglia archivio’ si accede alla finestra ‘Archivio Motori’ nella quale è possibile sfogliare i due
archivi, utente e standard, per scegliere le caratteristiche del motore. I comandi ‘Ordina’ e ‘Cancella’
consentono la gestione degli archivi.
64
Circuito
Nel pannello circuito è possibile modificare il numero di fasi dell’oggetto o il sistema di distribuzione.
Se del caso, si può definire il nome del quadro in cui è inserito l’oggetto e la resistenza di terra dell’oggetto.
A calcoli avvenuti nel pannello si leggono la tensione e la caduta di tensione percentuale calcolata.
65
Per quanto riguarda il sistema di distribuzione e il numero di fasi occorre tenere presente che:
- quando si disegna un oggetto senza agganciarlo ad un altro oggetto, sarà possibile impostare il sistema
di distribuzione e il numero di fasi;
se si disegna un oggetto agganciandolo ad un altro oggetto presente nello schema unifilare, esso
‘erediterà’ il sistema di distribuzione ed il numero di fasi dell’oggetto già disegnato.
Coordinamento e protezione
In questo pannello si visualizzano i componenti necessari per la manovra e la protezione del motore.
DOCWin consente il dimensionamento dell’avviatore (cfr. 2.2.15 CEI EN 60947-1) ossia di tutti i dispositivi di
manovra necessari per avviare e fermare un motore, in combinazione con una adatta protezione contro il
sovraccarico
L’avviatore che il programma propone è un avviatore protetto o combinato (cfr. 2.2.8 CEI EN 60947-4-1) DOL
(Direct On Line) o Stella/Triangolo.
Per la corretta definizione dell’avviatore sono necessari i dati che seguono:
- Tensione nominale;
- Potenza motore;
- Corrente di corto circuito;
- Tipo avviamento
- Tipo coordinamento
- Tipo di dispositivo di protezione
La tensione nominale di impiego Ue di un apparecchio (4.3.1.1 IEC 60947-1) è il valore di tensione che,
unitamente alla corrente nominale di impiego, determina l'uso dell'apparecchio stesso e al quale sono riferite
le prove applicabili e la categoria di utilizzazione. Nel caso considerato, il valore di riferimento è la tensione
tra le fasi.
I valori della tensione e della potenza sono ereditati dal pannello ‘Motore’.
La corrente di corto circuito da considerare può essere quella calcolata da DOCWin oppure può essere
inserita, dopo aver selezionato ‘Usata’, nell’apposito spazio. Il comando ‘Applica’ rende attivi i cambiamenti
effettuati.
66
Il tipo di protezione, il tipo di avviamento e il tipo di coordinamento si scelgono dagli omonimi menu a discesa.
Un sistema di avviamento diretto a tensione piena DOL è in grado di far partire ed accelerare il motore alla
velocità normale, di proteggerlo dal sovraccarico e di sconnetterne, quando necessario, l'alimentazione. Il
tipo di servizio incide sulle caratteristiche dello sganciatore termico (in particolare sulla sua "trip class"); per
esempio, avviamenti normali richiedono caratteristiche di intervento ("trip class") di tipo 10 o 10 A, mentre
avviamenti particolarmente pesanti richiedono caratteristiche di tipo 20 o 30.
Nel coordinamento di TIPO 1, il contattore od avviatore sottoposto alla corrente di corto circuito, non è tenuto
ad assicurare la continuità di servizio, se non dopo essere stato sottoposto ad operazioni di manutenzione o
sostituzione di parti danneggiate.
Nel coordinamento di TIPO 2, il contattore non deve subire alcun danno, fatta eccezione per la saldatura dei
contatti che si ritiene accettabile se i contatti sono agevolmente separabili (p.es.: mediante cacciavite) o se il
contatto è facilmente sostituibile.
Nell’area inferiore del pannello si leggono i risultati del coordinamento in base ai dati impostati nella fase
precedente.
La ‘Distanza di sicurezza’ rappresenta la minima distanza del contattore dalle pareti del contenitore.
‘N. di spire’ rappresenta il numero di giri che occorre far fare ai conduttori di alimentazione sul primario del TA
del relè termico.
Il ‘Prolim’ è un dispositivo che riduce la corrente di corto circuito.
La norma CEI EN 60947-4 ammette una lunghezza massima di 2.4 metri per il collegamento dell’avviatore al
circuito: DOCWin fornisce la sezione di questo cavo.
CAVO MULTITRATTA
Il cavo multitratta consente di rappresentare molto comodamente carichi distribuiti con prelievo di potenza
uniforme lungo il percorso (tipico il caso delle linee di illuminazione ).
Il dimensionamento non differisce da quello di un normale cavo. Rispetto al cavo è tuttavia necessario fornire
al programma una serie di informazioni supplementare relative alla geometria dell’oggetto.
67
In particolare, con riferimento alla figura che segue, è necessario inserire:
- La lunghezza totale della conduttura (a);
- La lunghezza del tratto iniziale della conduttura prima della prima derivazione (b);
- La lunghezza dei tratti intermedi tra due derivazioni (necessariamente tutti uguali tra loro) (c);
- Il numero delle derivazioni intermedie (d);
- La corrente richiesta dall’ultima derivazione (If);
- Il fattore di potenza dell’ultima derivazione (cosϕF);
- La corrente richiesta dalle derivazioni intermedie (uguale per tutte le derivazioni) (IU);
- Il fattore di potenza delle derivazioni intermedie (uguale per tutte le derivazioni) (cosϕU);
- La resistenza di terra (solo se il sistema di distribuzione è TT)
I pulsanti con la calcolatrice consentono di accedere a interfacce di aiuto per immettere i dati nella maniera
più comoda.
A partire da questi dati il programma calcola la lunghezza del tratto finale prima dell’ultima derivazione ed è in
grado di procedere al dimensionamento. Il cavo multitratta viene dimensionato con sezione uniforme e la
caduta di tensione viene calcolata tenendo conto dei successivi spillamenti di corrente.
68
CONDOTTO SBARRA DISTRIBUZIONE
Il condotto sbarra distribuzione consente di rappresentare molto comodamente carichi distribuiti con prelievo
di potenza lungo il percorso.
Il dimensionamento non differisce da quello di un normale condotto sbarre. Rispetto al condotto sbarre è
tuttavia necessario fornire al programma una serie di informazioni supplementari relative alla geometria
dell’oggetto.
In particolare, con riferimento alla figura che segue, è necessario inserire:
- la lunghezza totale del condotto;
- il punto in cui il condotto viene alimentato: da un estremo, a L/3, a L/2 oppure a 2L/3 dove L è la
lunghezza del condotto sbarre;
- la funzione e la disposizione dei carichi, in particolare:
- 'Trasporto' in questo caso il carico è connesso alle estremità del condotto;
- 'Uniformemente distribuito': il carico è distribuito uniformemente lungo il condotto;
- 'Concentrato a 2L/3': con questa scelta il carico si intende concentrato a 2/3L rispetto al punto di
alimentazione;
- la corrente di carico e Il fattore di potenza cosϕ; il pulsante 'Aiuto' consente di accedere ad un'interfaccia
per immettere i dati nella maniera più comoda.
Cliccando su 'Avanti' è possibile inserire:
- il 'Fattore utente': è un valore lasciato alla discrezione del progettista. In questo modo il progettista può
forzare i risultati del calcolo, aumentando o diminuendo la portata calcolata del condotto sbarra.
- la 'Temperatura ambiente': secondo la norma CEI EN 60439-2 la corrente nominale del condotto sbarra
deve essere fissata dal costruttore per la temperatura dell'aria ambiente di riferimento di 35 °C. Per
temperature diverse viene applicato un coefficiente di correzione alla portata del condotto;
I dati relativi al circuito, 'Fasi' e 'Sistema di distribuzione', vengono ereditati dalla rete e possono essere
modificati quando il condotto sbarre distribuzione è direttamente connesso ad un oggetto sbarra.
69
A partire da questi dati il programma sceglie il condotto sbarre.
Cliccando sul comando 'Avanti' si accede al pannello dei risultati. DOCWin sceglie varie tipologie di condotti
sbarre coerenti con le impostazioni effettuate e propone quella più economica. L'utente può comunque
modificare questa scelta secondo le proprie esigenze. In particolare si può scegliere:
- il materiale conduttore: rame o alluminio;
- la sezione del neutro: piena o metà rispetto a quella delle fasi;
- modalità di realizzazione del conduttore di protezione: conduttore dedicato o involucro del condotto
sbarre.
Nella parte inferiore della finestra si leggono i risultati del calcolo:
- la resistenza e la reattanza;
- la portata;
- la caduta di tensione: viene calcolata tenendo conto dei successivi spillamenti di corrente;
- le perdite: viene calcolata tenendo conto dei successivi spillamenti di corrente;
- la temperatura di lavoro dell'involucro;
- l'energia specifica sopportabile dalla fase, dal neutro e dal conduttore di protezione.
70
71
BLOCCO DI RIFASAMENTO
La finestra ‘Proprietà del blocco di riferimento’ presenta due pannelli:
- ‘Blocco di rifasamento’
- ‘Circuito’
Blocco di rifasamento
In questo pannello si inseriscono i dati significativi del blocco di riferimento:
- Tensione nominale
- Frequenza nominale
- Potenza apparente nominale
- Fattore di potenza nominale
La tensione e la frequenza nominale vengono ereditate dalla rete mentre le altre grandezze vanno inserite
digitandole negli appositi spazi.
Un pulsante di aiuto consente di calcolare la potenza apparente nota:
- la potenza nominale attiva e la potenza nominale reattiva
- la corrente nominale e il fattore di potenza nominale
72
Circuito
Nel pannello circuito è possibile modificare il numero di fasi dell’oggetto o il sistema di distribuzione.
Se del caso, si può definire il nome del quadro in cui è inserito l’oggetto e la resistenza di terra dell’oggetto.
A calcoli avvenuti nel pannello si leggono la tensione e la caduta di tensione percentuale calcolata.
Per quanto riguarda il sistema di distribuzione e il numero di fasi occorre tenere presente che:
- quando si disegna un oggetto senza agganciarlo ad un altro oggetto, sarà possibile impostare il sistema
di distribuzione e il numero di fasi;
se si disegna un oggetto agganciandolo ad un altro oggetto presente nello schema unifilare, esso
‘erediterà’ il sistema di distribuzione ed il numero di fasi dell’oggetto già disegnato.
CAVO MT
DOCWin non dimensiona il cavo di media tensione. ma, immettendo il valore della sua impedenza, ne tiene
conto nei calcoli di corto circuito e di Load flow.
Selezionando il cavo di media tensione e poi il comando proprietà compare una finestra analoga a quella che
si attiva per una impedenza generica.
73
Un tasto di aiuto consente di ricavare il valore della reattanza e della resistenza nota che sia l’impedenza e il
fattore di potenza.
Il pannello ‘Circuito’ eredita dalle proprietà generali dell’impianto il valore della tensione, il sistema di
distribuzione e il numero delle fasi. DOCWin gestisce in bassa tensione tutti i sistemi di distribuzione e
numero di fasi mentre in media tensione gestisce soltanto il sistema di distribuzione con tre fasi e neutro
isolato IT.
INTERRUTTORE MT
DOCWin non dimensiona l’interruttore di media tensione, è presente l’oggetto ‘Interruttore MT’ soltanto ai fini
grafici.
SEZIONATORE MT
DOCWin non dimensiona il sezionatore di media tensione, è presente l’oggetto ‘Sezionatore MT’ soltanto ai
fini grafici.
FUSIBILE MT
DOCWin non dimensiona il fusibile di media tensione, è presente l’oggetto ‘Fusibile MT’ soltanto ai fini grafici.
74
PROPRIETA’ OGGETTI
Comando PROPRIETA’
Il comando Proprietà permette di interagire con gli oggetti che compongono lo schema elettrico
visualizzando e modificando i valori, parametri ed impostazioni relativi all’oggetto selezionato.
Lanciare il comando e selezionare l’oggetto oppure cliccare due volte sull’oggetto di cui si
desiderano visualizzare le proprietà
Modificare le proprietà di più oggetti contemporaneamente
DOCWin consente di cambiare contemporaneamente le proprietà comuni a più oggetti.
Selezionare gli oggetti e agire sul comando ‘Proprietà’. Questa operazione farà apparire la finestra 'Oggetti
multipli'.
Selezionando la casella in corrispondenza della proprietà da modificare è possibile impostare il valore
desiderato.
Confermando con ‘OK’, la scelta fatta avrà effetto su tutti gli oggetti selezionati
75
GESTIONE ETICHETTE
Menù
IMPOSTAZIONI: Gestione etichette
Il comando 'Gestione etichette' permette di stabilire quali etichette visualizzare nel progetto accanto ai
simboli relativi agli oggetti; il comando permette di impostare anche l’ordine con cui visualizzare tali
etichette
E’ possibile salvare più configurazioni definite dall’utente.
Digitare nella casella apposita il nome da dare alla configurazione corrente e fare click sul bottone
'Salva configurazione'
L’opzione “Applica ai nuovi disegni”, se abilitato, permette di ricordare le impostazioni correnti, al fine di
riproporle nei nuovi progetti.
Mediante i bottoni sposta è possibile spostare le etichette verso l’alto od il basso, creando così una gerarchia
di visualizzazione
76
CALCOLO DELLE CORRENTI DI CORTO CIRCUITO
DOCWin calcola le correnti di corto circuito massime e minime secondo:
- Il metodo dei componenti simmetrici
- La norma IEC 60909-1
- La norma IEC 61363-1
METODO DEI COMPONENTI SIMMETRICI
Il metodo dei componenti simmetrici permette di calcolare la corrente di cortocircuito trifase, bifase e
monofase. Nelle reti trifase, il calcolo delle correnti di cortocircuito per guasti asimmetrici viene effettuato
utilizzando l’algebra delle componenti simmetriche; il calcolo é basato sull’analisi di tre circuiti indipendenti,
ognuno con una propria impedenza, senza accoppiamenti mutui. Con tale metodo, le correnti in ogni fase si
ottengono per sovrapposizione delle correnti dei tre sistemi di componenti simmetrici diretto, inverso e
omopolare.
Il metodo delle componenti simmetriche consente di calcolare il valore della corrente di corto circuito
simmetrica (variabile nel tempo) e il valore di cresta massimo.
NORMA IEC 60909-1.
La norma IEC 60909-1 si applica al calcolo delle correnti di cortocircuito:
- Nelle reti trifase a bassa e media tensione in corrente alternata (c.a.);
- Nelle reti trifase ad alta tensione in c.a. con tensione nominale fino a 380 kV e frequenza di 50 Hz o 60 Hz.
Ipotesi di calcolo:
- la struttura della rete non si modifica per tutta la durata del cortocircuito;
- non si considerano le resistenze d’arco;
- si considera, sotto opportune ipotesi, il contributo dei motori trifase;
- non si considera il contributo dei motori monofase;
- non si considera il regime preesistente il guasto;
La norma fornisce la procedura per il calcolo dei valori massimi e minimi delle seguenti grandezze:
- I”k valore efficace iniziale della componente simmetrica;
- ip valore di cresta;
- ib valore della corrente simmetrica di cortocircuito d’interruzione;
- idc valore della componente continua (aperiodica) della corrente di cortocircuito;
- Ibasym valore efficace della corrente asimmetrica d’interruzione;
- Ik valore efficace della corrente di cortocircuito a transitorio esaurito.
ib Ibasym idc sono variabili nel tempo e DOCWin consente di calcolarli in quattro istanti di tempo distinti.
NORMA IEC 61363-1
La norma IEC 61363-1 si applica al calcolo delle correnti di cortocircuito in impianti a bordo di navi e
piattaforme marine fisse o mobili con tipologia di rete esclusivamente radiale.
Ipotesi di calcolo:
- si considera il regime preesistente il guasto
- si considera il calcolo della sola corrente di cortocircuito trifase.
La norma fornisce la procedura per il calcolo delle seguenti grandezze:
- I”k valore efficace iniziale della componente simmetrica
- ip valore di cresta massimo
- Iac valore della componente simmetrica della corrente di cortocircuito
- idc valore della componente continua aperiodica della corrente di cortocircuito
- Ik(t) inviluppo superiore della corrente di cortocircuito
- Ik valore a regime della corrente di cortocircuito
Iac idc Ik(t) sono variabili nel tempo
CALCOLO DELLE CORRENTI DI CORTO CIRCUITO
Il calcolo della corrente di corto circuito si avvia:
- dalla toolbar ‘STRUMENTI’ mediante il comando 'Analisi e dimensionamento circuito'
- dal menù Strumenti 'Analisi e dimensionamento circuito'
Nel ‘Pannello di controllo dei calcoli di corto circuito’ , l’utente può effettuare le seguenti impostazioni:
- Nel riquadro ‘Metodo di calcolo’ si determina la metodologia per il calcolo della corrente di cortocircuito;
77
- Nel riquadro ‘Tipi di guasto’ si scelgono i tipi di guasto da calcolare;
- Nel riquadro ‘Altre impostazioni’ si può decidere se trascurare il contributo dei motori, impostare il tipo di
sovraeccitazione dei generatori e scegliere la temperatura alla quale calcolare le impedenze dei cavi per il
calcolo delle correnti di corto circuito minime;
- Nel riquadro ‘Correnti di corto calcolate agli istanti’ si possono inserire i quattro tempi ai quali si desiderano
calcolare le correnti di corto circuito.
Con il pulsante 'Successivo' si sceglie se effettuare il dimensionamento automatico prevedendo il legame
automatico tra dispositivi di protezione e dispositivi da proteggere, e la selettività o il backup tra le protezioni.
Il pulsante ‘Fine’ avvia il calcolo della rete e il dimensionamento automatico degli oggetti presenti.
78
VISUALIZZAZIONE DELLE CORRENTI DI CORTO CIRCUITO
Dopo aver avviato il calcolo automatico della rete i valori delle correnti di cortocircuito calcolate sono salvati
nei pannelli dei singoli oggetti.
Sbarre
Nel pannello ‘Correnti di corto circuito’ sono visualizzati i valori della corrente di cortocircuito e la metodologia
di calcolo utilizzata.
Il pulsante ‘Dettagli’ visualizza tutti gli altri valori della corrente di cortocircuito richiesti dal metodo di calcolo
scelto. Questi valori rappresentano i valori massimi.
79
Interruttore
Nel pannello 'Correnti di corto circuito' sono visualizzati i valori della corrente di cortocircuito e la metodologia
di calcolo utilizzata.
Sono riportati i valori massimi e i valori minimi. Il valore minimo corrisponde alla corrente di corto circuito più
piccola che interessa un oggetto protetto dall’interruttore in esame; ad esempio nel caso di una linea
costituita da un interruttore e un cavo, la corrente di cortocircuito minima è il valore minimo calcolato a fine
linea.
80
Cavo
Nel pannello 'Risultati del calcolo' sono visualizzati i valori della corrente di cortocircuito massima per guasto
ad inizio linea e minima per guasto a fine linea.
Il pulsante ‘Dettagli’ visualizza i valori delle correnti di cortocircuito massime per guasto ad inizio linea e i
valori delle correnti di cortocircuito minime per guasto a fine linea calcolate nei quattro istanti di tempo
impostati nella fase di avvio del calcolo automatico.
81
Motore
Nel pannello ‘Coordinamento e protezione' è visualizzato il valore della corrente di corto circuito trifase
massima.
82
83
DISEGNO DELLE CURVE
Dopo aver dimensionato una rete e scelto i componenti, il comando CURVE consente di disegnare le curve
caratteristiche degli oggetti disegnate.
Gli oggetti dotati di curve che possono essere rappresentate sono i seguenti:
- Interruttore;
- Interruttore differenziale puro;
- Fusibile;
- Trasformatore a due avvolgimenti;
- Motore;
- Generatore;
- Cavo.
In particolare con DOCWin si possono rappresentare:
-
Curve tempo corrente (Caratteristica Trifase) ;
-
Curve tempo corrente (Caratteristica Fase-Neutro)
-
Curve tempo corrente (Caratteristica Fase-Terra)
-
Curve dell’energia specifica passante (Caratteristica Trifase);
-
Curve dell’energia specifica passante (Caratteristica Fase-Neutro);
-
Curve dell’energia specifica passante (Caratteristica Fase-Terra);
-
Curve della corrente limitata.
Con riferimento alla figura che segue, si possono scegliere gli oggetti da rappresentare selezionando la
casella accanto al nome e il tipo di caratteristica da visualizzare premendo il pulsante relativo.
84
Selezionando un grafico premendo il pulsante relativo, su di esso si possono applicare i comandi della
toolbar
Selezionando una curva con il pulsante sinistro del mouse, la curva diventa la curva corrente e su di essa si
possono applicare i comandi della toolbar dedicati alle curve.
Comandi dedicati alla curva corrente
VISUALIZZA OGGETTI : permette di visualizzare le curve degli oggetti protetti o che proteggono
l’oggetto corrente
VISUALIZZA ID: permette di aggiungere al disegno un’etichetta identificativa dell’oggetto corrente
VISUALIZZA ICC MAX: permette di visualizzare una retta verticale che rappresenta la corrente di corto
circuito massima nel punto della rete in cui è posizionato l’oggetto.
CAMBIA COLORE : permette di cambiare il colore della curva dell’oggetto corrente;
CAMBIA SPESSORE: permette di cambiare lo spessore della curva dell’oggetto corrente
CAMBIA TENSIONE: permette di cambiare la tensione di riferimento del grafico e di traslare
quindi le curve degli oggetti che non hanno la stessa tensione di riferimento del grafico.
Comandi dedicati alla grafico corrente
ZOOM AVANTI: permette di ingrandire la zona di grafico che interessa individuandola con il mouse;
ZOOM INDIETRO: permette di ampliare la superficie visibile del grafico di un fattore due;
85
ZOOM ESTENSIONE: permette di riprodurre la vista più ampia di tutte le entità rappresentate;
STAMPA: permette di stampare il grafico corrente;
COPIA SETTAGGI: permette di copiare settaggi e caratteristiche degli oggetti disegnati in altre
applicazioni;
COPIA: permette di copiare il grafico corrente in altre applicazioni;
COPIA SULL’UNIFILARE: permette di copiare il diagramma corrente e i settaggi e le caratteristiche
degli oggetti rappresentati sullo schema unifilare;
Quando una curva è stata selezionata, per mostrare che è diventata la curva corrente, viene rappresentata
con il tratteggio. Inoltre, nella parte sinistra del pannello, l’elenco degli oggetti passa in secondo piano e viene
visualizzato il pannello di controllo della curva corrente.
Nel pannello di controllo appaiono tutti i parametri su cui l’utente può agire per ottenere il settaggio corretto
della curva corrente.
La figura che segue mostra le curve di due interruttori e di un cavo nel grafico tempo-corrente trifase.
Muovendo il mouse sul grafico, si possono leggere le coordinate in alto a destra.
86
Selezionata la curva rossa, è possibile agire sui settaggi del relè dell’interruttore come mostra la figura che
segue.
E’ inoltre possibile marcare la curva con un nome (per default DOCWin suggerisce quello dell’oggetto stesso)
e rappresentare la corrente di corto circuito massima che interessa l’interruttore.
87
ANALISI TERMICA DEL QUADRO
ANALISI TERMICA DEL QUADRO
DOCWin consente la determinazione delle sovratemperature, mediante estrapolazione, per le
apparecchiature assiemate di protezione e manovra per bassa tensione (quadri bt) non di serie ANS.
La Norma CEI EN 60439-1 prescrive, tra le prove di tipo, la prova di riscaldamento. E' comunque
permesso, per alcuni tipi di assieme per cui è difficile e non economicamente giustificabile eseguire la
prova di riscaldamento, effettuare un calcolo delle sovratemperature mediante estrapolazione dei dati
risultanti dalle prove effettuate su altri sistemi. Tali assiemi sono quindi denominati "apparecchiature
non di serie" (ANS). I fattori ed i coefficienti utilizzabili sono stati dedotti da misure effettuate su
numerose apparecchiature e la validità del metodo è stata verificata mediante confronto con i risultati
di prova. Pertanto il metodo utilizzato è uno dei possibili metodi e può essere usato per la verifica della
conformità ai requisiti di cui al par. 8.2.1. della Norma CEI EN 60439-1.
Il metodo di calcolo proposto è scrupolosamente conforme alla Norma CEI 17-43 applicabile ad ANS
chiuse in involucri o a scomparti separati senza ventilazione forzata; per il calcolo con ventilazione
forzata ci si attiene alle indicazioni della norma CEI EN 60439-1. Alla temperatura di regime l'influenza
dei materiali e lo spessore delle pareti abitualmente adottate per gli involucri, è trascurabile.
Condizioni di applicazione
Il metodo di calcolo proposto è applicabile soltanto se sono soddisfatte le seguenti condizioni:
- la ripartizione della potenza dissipata all'interno dell'involucro è sostanzialmente uniforme;
- l'apparecchiatura installata è disposta in modo da non ostacolare, se non in maniera modesta, la
circolazione dell'aria;
- l'apparecchiatura installata è prevista per c.c. o per c.a. fino a 60 Hz compresi, con la somma delle
correnti dei circuiti di alimentazione non superiore a 3150 A;
- i conduttori che trasportano le correnti elevate e le parti strutturali, sono disposti in modo che le
perdite per le correnti parassite siano trascurabili;
- per gli involucri con aperture di ventilazione, la sezione delle aperture d’uscita dell’aria sia almeno
1,1 volte la sezione delle aperture di entrata;
- non ci siano più di tre diaframmi orizzontali nell'ANS o in uno dei suoi scomparti;
- qualora gli involucri con aperture esterne di ventilazione siano suddivisi in celle, la superficie delle
aperture di ventilazione in ogni diaframma interno orizzontale deve essere almeno uguale al 50%
della sezione orizzontale della cella.
Procedura di calcolo utilizzata
Per tutti i tipi di involucri considerati dalla Norma il calcolo di sovratemperatura dell'aria è eseguito, nei
casi secondo CEI 17-43, con la seguente procedura:
1)
Calcolo della superficie di raffreddamento effettiva:
è data dalla somma dei singoli prodotti tra le superfici dei lati esterni compreso il tetto ed il
corrispondente fattore di superficie b (Norma CEI 17-43, tabella 3, pag. 6):
Ae = Σ(A0 b)
Il fattore di superficie b tiene conto della dissipazione di calore delle superfici individuali a seconda del
tipo di installazione dell'involucro:
- Involucro separato, esposto su tutti i lati;
- Involucro separato per montaggio a muro;
- Primo o ultimo involucro, di tipo esposto;
- Primo o ultimo involucro, di tipo montaggio a muro;
- Involucro centrale, di tipo esposto;
- Involucro centrale, di tipo montaggio a muro;
- Involucro centrale per montaggio a muro e lato superiore coperto;
2)
Determinazione della sovratemperatura dell'aria interna a metà altezza dello scomparto:
il calcolo è eseguito con la seguente formula:
x
T0.5 = k d Pd
dove:
88
k = costante di involucro dipendente dalla dimensione della superficie di raffreddamento per involucri
senza aperture di ventilazione, e dalla sezione delle aperture di entrata per gli involucri con aperture di
ventilazione.
d = fattore di sovratemperatura che tiene conto del numero di diaframmi orizzontali interni secondo le
seguenti tabelle:
per involucri senza aperture di ventilazione:
numero di diaframmi orizzontali n
fattore d
0
1.00
1
1.05
2
1.15
3
1.30
0
1.00
1
1.05
2
1.10
3
1.15
per involucri con aperture di ventilazione:
numero di diaframmi orizzontali n
fattore d
Pd = potenza dissipata effettiva espressa in W; è la somma delle potenze dissipate dalle
apparecchiature installate nei circuiti dell'ANS alle correnti nominali corrispondenti ai vari circuiti,
ricavate dalle informazioni fornite dal costrutture;
x = esponente che lega la dipendenza della sovratemperatura dell'aria interna all'involucro alla potenza
dissipata al suo interno;
3)
Determinazione della sovratemperatura dell'aria interna alla sommità dello scomparto:
il calcolo è eseguito con la formula:
T1.0 = c T0.5
dove:
c = fattore di distribuzione della temperatura all'interno dell'involucro e dipende dal tipo di installazione,
dalla superficie effettiva di raffreddamento e dalla sezione delle eventuali aperture di ventilazione;
La determinazione di questo fattore varia in base al progetto e al tipo di installazione di tutto l'assieme.
Sono distinguibili i tre casi seguenti che hanno come discriminante la superficie effettiva di
raffreddamento.
1) Ae > 1,25 m² senza aperture di ventilazione;
In questo caso c dipende dal tipo di installazione (Norma CEI 17-43, Fig. 4) e dal rapporto f definito
come:
f= h^(1.35)/Ab
dove:
h = altezza dello scomparto espressa in m;
Ab = area della superficie di appoggio dell'involucro espressa in m²;
2) Ae > 1,25 m² con aperture di ventilazione;
In questo caso c dipende dal tipo di installazione (Norma CEI 17-43, Fig. 6) e dal rapporto f definito
come sopra;
3) Ae ≤ 1,25 m² senza aperture di ventilazione;
In questo caso c dipende dal tipo di installazione (Norma CEI 17-43, Fig. 8) e dal rapporto g definito
come
g= h/w
dove:
h = altezza dell'involucro espressa in m;
w = larghezza dell'involucro espressa in m;
I metodi di calcolo secondo CEI EN 60439-1 si basano sul principio che, attraverso la sua superficie
ogni scomparto cede all'ambiente (tramite irraggiamento e convezione) una determinata quantità di
energia (riferita all'unità di tempo). La potenza dissipata (Pd) si determina come somma tra:
Pd = Pp + Pv
dove:
Pv è la potenza dissipata che dovrà essere asportata dal ventilatore per mantenere entro limiti
accettabili il valore di sovratemperatura all'interno del quadro.
Quanto detto permette di determinare la massima potenza installabile al suo interno, per esempio, si
conosca la portata del ventilatore da installare nello scomparto e la massima temperatura che può
raggiungere.
Con la formula (1) si ricava il valore di sovratemperatura alla sommità dello scomparto:
(1) T1.0=tm-ta
dove:
tm = temperatura massima raggiungibile all'interno dell'ANS;
89
ta = valore di temperatura ambiente a cui si trova l'ANS;
Secondo la Norma CEI EN 60439 il limite di sovratemperatura in un ANS dovrà essere compatibile con
i valori di funzionamento dei singoli componenti installati al suo interno.
Per esempio, i cavi isolati in PVC che hanno una temperatura di esercizio di 70°C, per avere una
portata significativa, non devono essere installati in ambienti con una temperatura superiore a 60°C.
Quanto sopra vale anche per i dispositivi di protezione. Per gli interruttori la temperatura massima di
esercizio alla quale possono essere installati si aggira intorno a 55÷60 °C.
Si può quindi concludere che il limite di temperatura tm all'interno dell'ANS non dovrebbe essere
superiore a 60°C.
Salvo indicazione contraria, la temperatura dell'aria ambiente ta all'esterno dell'ANS è la temperatura
specificata per installazione all'interno (valore medio su 24 ore) di 35°C.
Se la temperatura dell'aria ambiente all'esterno dell'ANS nel luogo di utilizzo supera i 35 °C, questa
temperatura più elevata è da considerare come la temperatura dell'aria ambiente dell'ANS.
Si applica la formula (2) per ricavare la potenza dissipata tramite la ventilazione forzata:
(2) Pv = (T1.0 * Q)/3.125
dove:
Q = portata di aria del ventilatore in metri cubi .
Successivamente con la formula (3) si determina la potenza irradiata tramite la superficie effettiva di
raffreddamento dello scomparto:
(3) Pp=(T1.0/(c*k*d))^(1/x)
dove:
c,k,d,x sono i parametri sopra indicati.
Infine con la formula (4) si calcola il valore di potenza che si può installare nell'ANS:
(4) Pd = Pp+Pv
Analisi termica del quadro
Per avviare l'analisi termica del quadro utilizzare il comando 'Sovratemperature in quadro' dal menù
'Strumenti' oppure utilizzare l'apposita icona nella toolbar.
Nella finestra 'Analisi termica del quadro' un albero di selezione riporta i quadri presenti nello schema.
Selezionando un quadro apparirà l'elenco dei componenti contenuti nel quadro stesso.
Selezionando un componente all'interno del quadro sulla destra apparirà la sigla, la descrizione e la
potenza dissipata dal componente stesso.
90
N.B.: affinchè venga creato l'albero di selezione del quadro è necessario inserire il nome del quadro
nelle interfacce dei vari oggetti.
Nell'area Proprietà si impostano:
- le dimensioni del quadro;
- la disposizione del quadro;
- la temperatura ambiente;
- l'altezza di riferimento per il calcolo della temperatura;
- il numero di segregazioni orizzontali;
- il tipo di ventilazione.
Il comando 'Avanti' consente la scelta del tipo di calcolo:
'Profilo di temperatura': consente di determinare il profilo di temperatura conoscendo la potenza
dissipata all'interno del quadro e l'eventuale portata del ventilatore.
'Potenza dissipabile': consente di determinare la potenza dissipabile all'interno del quadro impostando
la temperatura all'altezza di riferimento e l'eventuale portata del ventilatore.
91
'Portata ventilatore': consente di determinare la portata del ventilatore da installare all'interno del
quadro affinchè si abbia una determinata potenza dissipata e temperatura all'altezza di riferimento
Il comando 'Risultati' consente di visualizzare i risultati del calcolo.
92
STAMPE
STAMPA DEL PROGETTO
DOCWin consente di stampare il disegno su qualsiasi stampante o plotter di sistema installata in
Windows. A tal fine, DOCWin dispone del comando 'Imposta stampante', che consente di aprire la
finestra di dialogo di Windows e di configurare le specifiche di stampa, e del comando 'Stampa
schema', che permette di gestire diversi parametri di stampa su carta (riferimento alla pagina di
disegno, scala, margini del foglio di carta, conversione colore-spessore).
Menù
FILE: Imposta stampante...
Come impostare la stampante
Il comando apre la finestra di dialogo di Windows che consente di eseguire le operazioni di selezione
della stampante o del plotter corrente, la specifica del tipo di alimentazione della stampante, delle
dimensioni del foglio, dell’orientamento orizzontale o verticale della stampa, della risoluzione di stampa
e di ulteriori opzioni di stampa avanzate relative alla stampante in uso.
L’aspetto della finestra di dialogo ed i relativi comandi sono strutturati in base alla scelta della
stampante predefinita in Windows.
I margini della stampante si possono impostare anche all’interno del comando 'Stampa schema'.
Menù
FILE: Stampa schema
Tasto funzione CTRL+P
Il comando di stampa richiama un riquadro di dialogo suddiviso in tre sezioni:
Pagina
permette di stampare un disegno realizzato con una pagina di disegno, mantenendone
le impostazioni e confrontandole con quelle della stampante mediante una finestra di
anteprima.
No pagina
permette di stampare senza considerare la pagina di disegno e di controllare le
impostazioni a video mediante una finestra di anteprima.
Settaggi
permette di impostare i margini della stampante e la conversione colore-spessore delle
entità.
Sezione Pagina
Vengono visualizzati nella finestra di anteprima gli ingombri della pagina di disegno (indicata con tratto
di colore rosso) e del foglio di carta (indicato in bianco) compresi i margini (di colore grigio).
A questo punto, l’utente può stampare il progetto:
• utilizzando la scala della pagina di disegno e spostando l’origine del disegno dal bordo del foglio
(Sfalsamento in senso orizzontale e verticale);
• adattando le dimensioni della pagina di disegno a quelle del foglio di carta (tenendo conto anche
dei margini della stampante – vedi sezione Settaggi);
• suddividendo su più fogli il risultato. Questo espediente risulta utile quando si vuole stampare un
disegno di grandi dimensioni e si dispone di una stampante di formato più piccolo. Nella casella
Sovrapposizione vanno indicati i mm di foglio che verranno sovrapposti quando l’utente ricomporrà i
4 fogli stampati su carta.
93
Sezione No Pagina
Come già anticipato questa sezione viene considerata quando l’utente vuole stampare il suo disegno
senza tenere conto degli ingombri del foglio impostati con il comando PAGINASETUP.
'Stampa tutto' viene selezionato quando si desidera stampare il proprio disegno al massimo dei
margini disponibili nella stampante.
Selezionando 'Stampa finestra' si rende possibile individuare (tasto 'Indica') una finestra sul disegno da
stampare al massimo dei margini del foglio.
Per mezzo di 'Imposta una scala' è possibile indicare un rapporto fra le unità del disegno realizzato e i
mm stampati. Nella stessa sezione viene indicata anche l’origine della stampa.
94
Sezione Settaggi
In questa sezione vengono presentati altri parametri di stampa indispensabili:
• Margini della stampante predefinita.
L’utente può, infatti, modificare i singoli margini di stampa e vederne il risultato nella finestra di
anteprima oppure ripristinare automaticamente i margini standard della periferica effettuando un
clic sul tasto 'Margini standard'.
• Conversione colore-spessore.
Il colore con cui ogni entità viene rappresentata a video può essere convertito in fase di stampa in
uno spessore di nero. Le impostazioni vengono mantenute permanentemente, fino ad una modifica
successiva.
Per aggiungere un colore alla lista di conversione:
1. selezionare il colore da convertire nella lista dal titolo 'Colore'.
2. selezionare lo spessore in mm da assegnare su carta alle entità del colore selezionato dalla
lista 'Spessore mm'; in alternativa è possibile digitare il valore dello spessore.
3. premere il tasto 'Aggiungi'.
Per rimuovere un colore dalla lista di conversione, selezionare la combinazione e premere il
pulsante 'Rimuovi'.
Per abilitare-disabilitare la conversione, selezionare o deselezionare la casella 'Abilita conversione'.
• Settaggio della stampante, che richiama il comando 'Imposta stampante' (vedere paragrafo
precedente) per modificare parametri avanzati della periferica predefinita.
95
Come stampare un disegno
• Avviare il comando di stampa.
• Definire dettagliatamente il tipo di stampa che si vuole ottenere.
Confermare le impostazioni effettuando un clic sul tasto 'Stampa'.
STAMPA DEI REPORT
Menù FILE: Stampa report
DOCWin consente di stampare i report di calcolo del progetto realizzato.
Selezionare il report desiderato dall’archivio, quindi la modalità di visualizzazione fra:
- Anteprima a video: visualizza i dati sul monitor.
- Su stampante: crea una stampa su carta dei dati.
- Su file RTF: crea un file di testo nel formato Rich Text Format (compatibile con i più diffusi word
processors)
MODIFICARE LE STAMPE DEI REPORT
Menù
FILE: Personalizza report
Il comando 'Personalizza report' permette di personalizzare le impostazioni del modello a proprio
piacimento, inserendo Campi, Testi liberi, Linee e Loghi.
96
97
INSERIMENTO E PERSONALIZZAZIONE OGGETTI
Come inserire un nuovo campo
• Cliccare sul punto in cui si vuole inserire il nuovo campo.
• Selezionare il comando 'Nuovo campo'
• Uscirà una lista di campi che è possibile inserire.
• Selezionare il campo desiderato e confermare con il tasto 'Seleziona'.
Come modificare le dimensioni di un campo
oppure
.
• Posizionarsi su uno dei lati del campo fino a che il cursore cambia forma e diventa:
• Muoversi nella direzione verso la quale modificare il campo tenendo premuto il tasto sinistro del
mouse e rilasciarlo solo quando si siano raggiunte le dimensioni volute.
Come spostare un campo all’interno di un modello di stampa
.
• Posizionarsi sul campo fino a che il cursore cambia forma e diventa:
• Trascinare il campo tenendo premuto il tasto sinistro del mouse e rilasciarlo solo quando si sia
trovata la sua giusta dislocazione nella pagina.
Come inserire un nuovo testo libero
• Cliccare sul punto in cui si vuole inserire il nuovo testo libero.
• Selezionare il comando 'Nuovo testo libero'
• Uscirà una finestra nella quale scrivere il contenuto del testo da immettere.
• Confermare con il tasto OK.
Esempio di titolo
98
Come modificare le dimensioni di un testo libero
• Posizionarsi su uno dei lati del testo libero fino a che il cursore cambia forma e diventa:
oppure
.
• Muoversi nella direzione verso la quale modificare il testo libero tenendo premuto il tasto sinistro del
mouse e rilasciarlo solo quando si siano raggiunte le dimensioni volute.
Come spostare un testo all’interno di un modello di stampa
.
• Posizionarsi sul testo fino a che il cursore cambia forma e diventa:
• Trascinare il testo libero tenendo premuto il tasto sinistro del mouse e rilasciarlo solo quando si sia
trovata la sua giusta dislocazione nella pagina.
Come modificare l‘allineamento dei testi
• Selezionare un campo o un testo libero.
• Cliccare sul tasto allineamento a sinistra.
• Cliccare sul tasto allineamento al centro.
• Cliccare sul tasto allineamento a destra.
Come modificare il carattere di un campo o di un testo libero
• Selezionare il campo o il testo del quale si vuole cambiare il tipo di carattere.
• Cliccare sul comando 'Modifica il carattere dell'elemento selezionato'
• Comparirà la seguente finestra:
• Definire il Tipo di Carattere, lo Stile e la dimensione delle scritte (l’altezza del carattere è definita in
punti).
• Confermare con 'OK'.
99
Come inserire una linea verticale
• Cliccare sul punto in cui si vuole inserire la linea..
• Selezionare il comando 'Nuova linea verticale'.
Come inserire una linea orizzontale
• Cliccare sul punto in cui si vuole inserire la linea..
• Selezionare il comando 'Nuova linea orizzontale'.
Come modificare le dimensioni di una linea
• Posizionarsi su uno degli estremi fino a che il cursore cambia forma e diventa:
oppure
.
• Muoversi nella direzione verso la quale modificare la linea tenendo premuto il tasto sinistro del
mouse e rilasciarlo solo quando si siano raggiunte le dimensioni volute.
Come spostare una linea all’interno di un modello di stampa
.
• Posizionarsi sulla linea fino a che il cursore cambia forma e diventa:
• Trascinare la linea tenendo premuto il tasto sinistro del mouse e rilasciarla solo quando si sia
trovata la sua giusta dislocazione nella pagina.
Come inserire un rettangolo
• Cliccare sul punto in cui si vuole inserire il rettangolo.
• Selezionare il comando 'Nuovo rettangolo'.
Viene inserito un quadrato di questo tipo:
Come modificare le dimensioni di un rettangolo
• Posizionarsi su uno dei lati del rettangolo fino a che il cursore cambia forma e diventa:
oppure
.
• Muoversi nella direzione verso la quale modificare le dimensioni del rettangolo tenendo premuto il
tasto sinistro del mouse e rilasciarlo solo quando si siano raggiunte le dimensioni volute.
Come spostare un rettangolo all’interno di un modello di stampa
.
• Posizionarsi sulla rettangolo fino a che il cursore cambia forma e diventa:
• Trascinare il rettangolo tenendo premuto il tasto sinistro del mouse e rilasciarlo solo quando si sia
trovata la sua giusta dislocazione nella pagina.
Come inserire un’immagine o un logo
• Cliccare sul punto in cui si vuole inserire l’immagine.
• Selezionare il comando 'Nuova immagine'. Comparirà una finestra:
100
• Selezionare un file immagine.
Viene inserito una rettangolo con il percorso del file immagine.
Come modificare le dimensioni di un’immagine
• Posizionarsi su uno dei lati dell’immagine fino a che il cursore cambia forma e diventa:
oppure
.
• Muoversi nella direzione verso la quale modificare le dimensioni dell’immagine tenendo premuto il
tasto sinistro del mouse e rilasciarlo solo quando si siano raggiunte le dimensioni volute.
Come spostare un immagine all’interno di un modello di stampa
.
• Posizionarsi sulla immagine fino a che il cursore cambia forma e diventa:
• Trascinare l’immagine tenendo premuto il tasto sinistro del mouse e rilasciarla solo quando si sia
trovata la sua giusta dislocazione nella pagina.
Per effettuare spostamenti multipli di oggetti, basta selezionarli tenendo premuto il
tasto SHIFT o MAIUSC della tastiera ed una volta selezionati tutti gli oggetti da
spostare, trascinare il mouse tenendo premuto il tasto sinistro e sempre il tasto SHIFT
o MAIUSC della tastiera. Finito lo spostamento, basta rilasciare i tasti.
Come eliminare un oggetto
• Selezionare l’oggetto che si desidera eliminare.
• Cliccare sul tasto 'Elimina'.
ALLINEAMENTO E UTILITA’
Come posizionare e allineare gli oggetti
La griglia di riferimento è una rete di punti equidistanti tra loro e serve per aiutare l’utente a posizionare
gli oggetti sulla pagina in creazione.
• Per attivare il comando 'Griglia', cliccare sopra l’icona
della barra strumenti.
La funzione 'Calamita' permette gli spostamenti degli oggetti solo sui punti della griglia, consentendo
un allineamento più agevole.
• Per attivare il comando 'Calamita'' cliccare sopra l’icona
della barra strumenti.
Anteprima di stampa
Per visualizzare la stampa e poter accertarsi che le modifiche effettuate realizzino le proprie necessità
utilizzare il comando 'Visualizza la stampa'.
Per visualizzare un’anteprima di stampa è necessario salvare il modello di stampa
appena modificato.
SEZIONI PAGINA
Il foglio di lavoro si compone di diverse sezioni:
viene stampata una sola volta, all’inizio della pagina;
viene stampata all’inizio di ogni pagina;
101
contiene i dati da stampare in caso di righe multiple (ad esempio, il corpo di
una fattura o di un documento di trasporto);
viene stampata in fondo ad ogni pagina.
Ogni sezione può avere differente larghezza e altezza.
permette di modificare la larghezza della stampa. Attivato il pulsante viene
richiesta la nuova larghezza in centimetri. Inserire un numero da 0 a 50.
permette di modificare l’altezza della sezione corrente. Attivato il pulsante
viene richiesta la nuova altezza della sezione in centimetri. Inserire un
numero da 0 a 50.
Si rammenta che la larghezza e l’altezza totali delle varie sezioni non possono superare
le effettive dimensioni utili di stampa del foglio utilizzato (Es: A4 = 210 x 297 mm).
SALVATAGGIO / RIPRISTINO STAMPE
SALVA
Se si vuole utilizzare il modello appena creato per le stampe future si dovranno salvare le modifiche
apportate attraverso il comando 'Salva le modifiche effettuate'.
SALVA CON NOME
Se si vuole salvare il modello appena creato per le stampe future, senza sovrascrivere il modello
originale, si dovranno salvare le modifiche apportate attraverso il comando 'Salva le modifiche con
nome'.
Come ripristinare i modelli di stampa originali
Nel caso in cui le modifiche apportate non ci soddisfino si potranno ripristinare le impostazioni originali
direttamente dal CD-ROM di installazione.
Inserire il CD-ROM di installazione di DOCWin e cliccare sul comando 'Ripristina la stampa corrente
dal CD-ROM'
102
ABB SACE SpA
24123 Bergamo
Via Baioni, 35
Tel.: 035.395.111
Telex: 301627 ABBSAC I
Telefax: 035.395.306 - 433
bol.it.abb.com
Divisione
Interruttori B.T.
Divisione Quadri e
Sistemi di B.T.
Divisione Apparecchi
Modulari
Divisione Prodotti per
Installazione
24123 Bergamo
Via Baioni, 35
Tel.: 035.395.111
Telefax: 035.395.306
26817 S. Martino in
Strada (LO)
Frazione Cà de Bolli
Tel.: 0371.453.1
Telefax: 0371.453.251
20010 Vittuone (MI)
Viale Dell'Industria, 18
Tel.: 02.9034.1
Telefax: 02.9034.7609
36063 Marostica (VI)
Viale Vicenza, 61
Tel.: 0424.478.200
Telefax: 0424.478.305
Stabilimenti
Vittuone (MI),
Pomezia (RM)
Stabilimento
Marostica (VI)
Stabilimenti
Bergamo, Frosinone,
Patrica (FR)
Stabilimento
S. Martino in Strada
Divisione Carpenterie
per Automazione e
Distribuzione
23846 Garbagnate
Monastero (LC)
Via Italia, 58
Tel.: 031.3570.1
Telefax: 031.3570.228
Stabilimento
Garbagnate M.ro (LC)