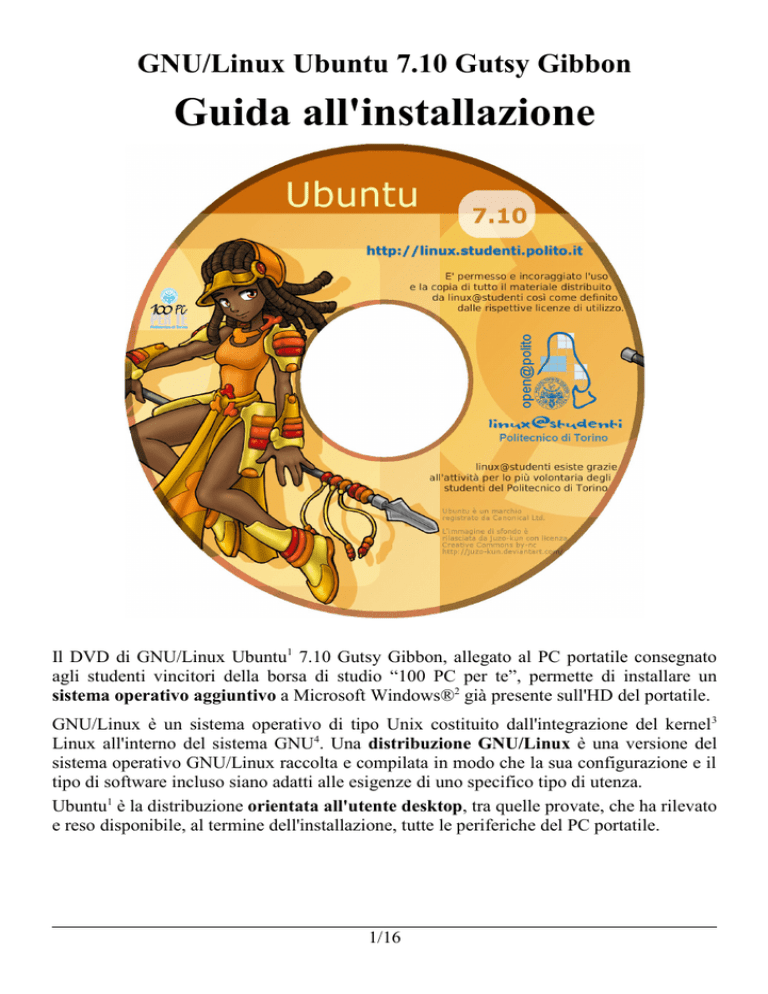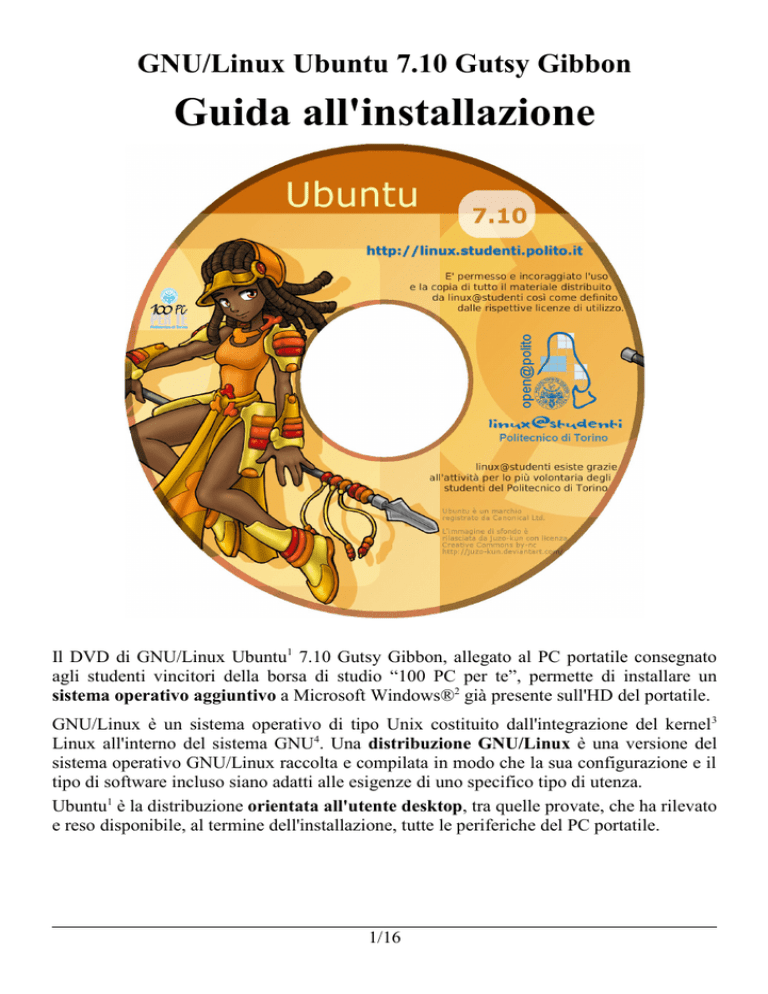
GNU/Linux Ubuntu 7.10 Gutsy Gibbon
Guida all'installazione
Il DVD di GNU/Linux Ubuntu1 7.10 Gutsy Gibbon, allegato al PC portatile consegnato
agli studenti vincitori della borsa di studio “100 PC per te”, permette di installare un
sistema operativo aggiuntivo a Microsoft Windows®2 già presente sull'HD del portatile.
GNU/Linux è un sistema operativo di tipo Unix costituito dall'integrazione del kernel 3
Linux all'interno del sistema GNU4. Una distribuzione GNU/Linux è una versione del
sistema operativo GNU/Linux raccolta e compilata in modo che la sua configurazione e il
tipo di software incluso siano adatti alle esigenze di uno specifico tipo di utenza.
Ubuntu1 è la distribuzione orientata all'utente desktop, tra quelle provate, che ha rilevato
e reso disponibile, al termine dell'installazione, tutte le periferiche del PC portatile.
1/16
Installazione
L'installazione di GNU/Linux Ubuntu1 7.10 Gutsy Gibbon si effettua in nove semplici
passi della durata complessiva di circa trenta minuti.
1. Selezione della lingua e Avvio dell'ambiente Live
Inserire il DVD di GNU/Linux Ubuntu1 7.10 Gutsy Gibbon nel lettore del PC portatile,
riavviare il computer. All'avvio del PC premere F2 e selezionare la lingua, quindi
selezionare Avviare Ubuntu in modalità grafica sicura. Premere Invio sulla tastiera.
Importante: Accertarsi che l'interruttore frontale del wireless sia attivo, ossia posizionato a destra (interruttore
accanto alla porta firewire IEEE 1394).
Viene lanciato un ambiente
live, interamente funzionante
dal
disco,
senza
essere
installato sul disco fisso.
Questa modalità permette di
testare molte delle funzionalità
e dei pacchetti disponibili,
prima ancora di installare
effettivamente su disco la
distribuzione.
L'avvio dell'ambiente live
richiederà circa un minuto,
durante il quale lo schermo
rimarrà completamente nero.
2. Avvio della procedura di installazione
Quando si è pronti per
procedere con l'installazione,
fare doppio click sull'icona
Installa presente sul Desktop,
quindi scegliere le lingua e
premere
Avanti
nella
schermata di Benvenuto.
2/16
3. Scelta del Fuso Orario
Selezionare dalla mappa o
dall'elenco il fuso orario
desiderato. Quindi premere
Avanti.
4. Disposizione della tastiera
Poiché all'avvio è già stata selezionata la
lingua, la mappatura della tastiera viene
impostata
automaticamente,
ed
è
sufficiente premere Avanti.
5. Preparazione spazio su disco
L'installatore di Ubuntu1 7.10 Gutsy Gibbon propone automaticamente una procedura
guidata, che consente di ridimensionare la seconda partizione5 Windows per far posto alle
partizioni dedicate a GNU/Linux. L'impostazione di default è consigliata, ma è possibile
ridurre ulteriormente la partizione5 Windows per avere maggior spazio a disposizione
dell'ambiente GNU/Linux,
muovendo verso sinistra il
cursore. Premere Avanti.
Confermare l'operazione,
dopo aver verificato di aver
impostato correttamente le
operazioni di preparazione
del
disco,
premendo
Continua.
3/16
6. Importare documenti e impostazioni
Se si desidera importare documenti e impostazioni dal proprio account di Windows XP,
selezionare le voci a cui si è interessati, quindi riempire i campi relativi alle informazioni
dell'utente per il quale si stanno importando documenti e impostazioni.
7. Informazioni personali
Inserire le informazioni richieste
secondo
le
istruzioni
della
schermata, se il proprio utente è già
stato
impostato
nel
punto
precedente, reinserire esattamente
gli stessi dati. Premere Avanti.
Importante: la password impostata permette
l'accesso al sistema e anche a funzioni di
amministrazione (utilizzando sudo), è
pertanto consigliabile scegliere con cura tale
password e soprattutto non dimenticarla.
8. Avvio dell'installazione
Dopo aver controllato il riepilogo delle impostazioni finora selezionate, premere Installa.
L'installatore procederà quindi alla
formattazione
delle
partizioni
per
GNU/Linux nello spazio liberato al
momento del ridimensionamento della
partizione Windows effettuata al punto 5.
Successivamente
avverrà
l'effettiva
installazione
dei
pacchetti
e
la
configurazione secondo le impostazioni
scelte e l'hardware rilevato. La procedura dura all'incirca quindici minuti.
Durante queste operazioni verrà visualizzato un avvertimento relativo all'impossibilità di
accedere agli aggiornamenti di sicurezza.
4/16
Ciò è dovuto al non aver
configurato un collegamento di
rete, e sarà eventualmente
possibile
riattivare
gli
aggiornamenti di sicurezza
successivamente
all'installazione, qualora si
disponesse di una connessione
di rete. Pertanto si può ignorare
l'avviso,
e
continuare
l'installazione, premendo OK.
9. Riavvio del computer
Al termine dell'installazione sarà
richiesto se continuare a utilizzare
il CD live o riavviare il computer.
È infatti possibile salvare su
dispositivi esterni come memorie
USB eventuali lavori svolti
durante l'installazione con le
applicazioni
disponibili
nell'ambiente live. Terminate tutte
le operazioni premere su Riavvia
Ora.
L'ambiente grafico verrà quindi
terminato e si tornerà alla Console, mentre il sistema effettua tutte le operazioni
propedeutiche al riavvio. Al termine di tali operazioni verrà espulso il vassoio del DVD:
dopo aver rimosso il disco e richiuso il vassoio premere il tasto Invio sulla tastiera.
Al riavvio del computer appare il menù per scegliere il sistema operativo da avviare, che
si può selezionare con le frecce cursore sulla tastiera. Premendo il tasto invio il sistema
operativo scelto viene caricato.
Note:
1. Il logo di Ubuntu è un marchio registrato da Canonical Ltd.
2. Microsoft Windows è un marchio registrato da Microsoft Corporation
3. Kernel: nucleo di un sistema operativo avente il compito di fornire ai processi in esecuzione sull'elaboratore
un accesso sicuro e controllato all'hardware
4. Sistema GNU: insieme di programmi utili a coprire ogni necessità informatica (compilatori, lettori
multimediali, programmi di crittografia, ecc.), sviluppati dal Progetto GNU al fine di creare un intero sistema
operativo libero.
5. Partizione: suddivisione un hard disk (HD) in più unità logiche. Le singole unità logiche vengono viste del
sistema operativo come unità separate e possono essere formattate e gestite in modo indipendente.
5/16
Personalizzazione
La personalizzazione di GNU/Linux Ubuntu1 7.10 Gutsy Gibbon si effettua in sei passi
della durata di alcuni minuti.
Importante: durante i passi della
personalizzazione verrà richiesta una o più
volte una password per compiere le
operazioni di amministrazione. La password
da inserire è quella dell'utente definita al
passo 7 dell'installazione. La password
viene ricordata dal sistema per un certo
tempo al termine del quale se si compiono
ancora attività amministrative occorre
specificarla nuovamente.
1. Volume audio
Cliccare col tasto destro
sull'icona
raffigurante
un
altoparlante
posizionata
accanto all'orologio nell'angolo
superiore destro dello schermo
e selezionare Preferenze.
Dalla finestra visualizzata
selezionare il canale PCM del
dispositivo HDA Intel quindi
premere Chiudi.
Fare clic sul menù Sistema
nella barra in alto a sinistra.
Selezionare
Preferenze
–
Audio.
6/16
Nella scheda Dispositivi, sezione Tracce
predefinite del mixer, impostare come
canale principale il canale PCM del
dispositivo HDA Intel.
Fare clic sul tasto Prova accanto a
Riproduzione Audio. Fare clic sul tasto
Chiudi.
Nota: se durante la prova della riproduzione audio
non si sentisse alcun suono, verificare che lo speaker
non sia stato disabilitato. Lo speaker viene
disabilitato con il primo tasto accanto a Esc e
riabilitato con uno dei due tasti per il controllo del
volume accanto ad esso. Se ancora non si sentisse
alcun suono fare doppio clic sull'icona
contrassegnata dall'altoparlante accanto all'orologio,
nella scheda Riproduzione verificare che il volume
PCM non sia nullo e nella scheda Interruttori sia
attivato lo Speaker.
2. Accelerazione 3D ed effetti grafici
Fare clic sul menù Sistema nella barra in alto
a sinistra. Selezionare Amministrazione –
Gestore driver con restrizioni.
Abilitare quindi i driver proprietari NVIDIA
spuntando
la
casella
Abilitato
in
corrispondenza di Driver grafici accelerati
NVIDIA (ultime schede).
Confermare l'abilitazione facendo click sul tasto
Abilita driver. Una procedura automatica, la cui
progressione è evidenziata da una barra di
progressione nella finestra Scaricamento file
dei pacchetti, effettuerà le operazioni
necessarie per abilitare i driver. Se non è attiva
una connessione a internet viene richiesto
l'inserimento del DVD Ubuntu 7.10_Gutsy
Gibbon_, inserire quindi il DVD utilizzato per
l'installazione e premere il tasto ok. Al termine
della procedura automatica è possibile rendere
7/16
effettivi i cambiamenti premendo il tasto
Chiudi nella finestra che informa che le
modifiche sono state apportate e nella
finestra Driver con restrizioni, riavviando
il sistema come richiesto.
Importante: rimuovere il DVD di GNU/Linux Ubuntu
7.10 prima di riavviare.
Per poter personalizzare la configurazione è
necessario installare due pacchetti non inclusi
in quelli ufficialmente distribuiti, per
installare i quali è necessario disporre di una
connessione a Internet.
Fare click sul menù Sistema nella barra in
alto a sinistra. Selezionare Amministrazione
- Sorgenti Software. Spuntare la casella
Software open source mantenuto dalla
comunità (universe). Dal menù a tendina
Scaricare da: selezionare Server in Italia.
Premere il bottone Chiudi.
Confermare
l'aggiornamento
delle
informazioni sul software disponibile
premendo il tasto Ricarica.
Fare clic sul
menù Applicazioni selezionando Aggiungi/Rimuovi...
Nella finestra Aggiungi/Rimuovi applicazioni selezionare
dal menù a tendina Mostra – Tutte le applicazioni
disponibili e, nella casella di testo Cerca, scrivere
compizconfig. Spuntare la casella Advanced Desktop
Effects Settings (ccsm) e confermare l'utilizzo dei
pacchetti universe premendo il tasto Abilita. Rendere
effettive le modifiche premendo il pulsante Applica
modifiche per installare il pacchetto.
8/16
Per accedere all'interfaccia di
configurazione, nel menù
Sistema –
Preferenze
selezionare
Advanced
Desktop Effects Settngs.
3. Dvd, Divx, Mp3, Flash, Java e
altri software con restrizioni
Per poter eseguire questo passo è necessario
installare pacchetti non inclusi in quelli
ufficialmente distribuiti, per installare i quali
è necessario disporre di una connessione a
Internet.
Fare click sul menù Sistema nella barra in
alto a sinistra. Selezionare Amministrazione
- Sorgenti Software. Spuntare le caselle:
●
9/16
Software open source mantenuto
dalla comunità (universe)
●
Driver proprietari
(restricted)
per
dispositivi
●
Software con restrizioni per copyright
o motivi legali (multiverse)
Dal menù a tendina Scaricare da:
selezionare Server in Italia. Premere il
bottone Chiudi. Confermare l'aggiornamento
delle informazioni sul software disponibile
premendo il tasto
Ricarica.
Fare
clic
sul
menù
Aggiungi/Rimuovi...
Applicazioni
selezionando
Nella finestra Aggiungi/Rimuovi applicazioni selezionare
dal menù a tendina Mostra – Tutte le applicazioni
disponibili e, nella casella di testo Cerca, scrivere
Restricted extras. Spuntare la casella Ubuntu restricted
extras e confermare l'utilizzo dei pacchetti restricted premendo il tasto Abilita. Rendere
effettive le modifiche premendo il pulsante Applica modifiche per installare il pacchetto.
10/16
Tali pacchetti in alcuni paesi hanno delle limitazioni, pertanto viene più volte chiesta
conferma. Inoltre vengono presentate le licenze di alcuni software proprietari, che vanno
lette e accettate.
4. Configurazione modem
Collegarsi col proprio browser all'indirizzo:
http://www.linuxant.com/drivers/hcf/downloads-license.php
Accettare la licenza e scaricare il programma di installazione in /tmp
Chiudere tutte le applicazioni, quindi dal menù Applicazioni – Accessori avviare il
Terminale.
Digitare:
sudo su
[inserire la propria password]
cd /tmp
sh cnxtinstall.run
Verrà aperta una finestra del browser che richiederà delle credenziali d'accesso:
User:
root
Password:[riportata nel terminale]
Per installare è sufficiente fare clic su Next fino a che non viene comunicato l'esito
positivo dell'installazione e che è possibile chiudere la finestra del browser. Durante la
procedura è possibile che venga segnalata l'interruzione anomala della applet Volume ed
è altresì necessario che non vi siano programmi che utilizzano i dispositivi audio durante
tutta l'installazione. Terminata l'installazione è consigliabile riavviare il sistema in modo
che vengano caricati automaticamente i driver necessari. Per ripristinare l'applet del
volume è sufficiente fare clic con il tasto destro sul pannello e selezionare Aggiungi al
Pannello, e poi dall'elenco l'applet Volume. Prima di riavviare il computer digitare nel
terminale:
sudo su
[inserire la propria password]
hsfconfig --country
[quando richiesto digitare “ITALY”]
Riavviare il sistema.
Per configurare una connessione via modem fare
clic con il tasto destro sull'icona di rete accanto
all'orologio e selezionare Configurazione
Manuale. Selezionare Connessione via
modem, quindi Proprietà. Configurare secondo i
dati forniti dal proprio ISP, e come Porta del
modem impostare /dev/modem.
11/16
Per attivare la connessione abilitare la casella accanto a Connessione via modem.
5. Lettore di impronte digitali (ThinkFinger)
Il portatile dispone di un dispositivo per l'identificazione dell'utente tramite impronte
digitali. Il software e la documentazione relative a questo dispositivo sono disponibili
all'indirizzo http://thinkfinger.sourceforge.net. ThinkFinger è un driver free per il lettore
di impronte digitali SGS Thomson Microelectronics di cui è dotato il Lenovo T61.
Attenzione: ThinkFinger è ancora rilasciato in versioni beta. Installarlo può compromettere alcune funzionalità o
non funzionare come ci si aspetta. Non installatelo se non siete utenti esperti. Consultate la sezione “Problemi
noti” sottostante.
ThinkFinger è disponibile per Ubuntu 7.10 Gutsy Gibbon attraverso PPA. Creare il
file /etc/apt/sources.d/ThinkFinger con il comando:
sudo gedit /etc/apt/sources.d/ThinkFinger
Inserire le seguenti righe:
deb http://ppa.launchpad.net/jldugger/ubuntu gutsy main
restricted universe multiverse
12/16
deb-src http://ppa.launchpad.net/jldugger/ubuntu gutsy main
restricted universe multiverse
Aggiornate la lista dei pacchetti disponibili:
sudo apt-get update
Quindi installate i pacchetti necessari:
sudo apt-get install thinkfinger-tools libpam-thinkfinger
Per il momento, per registrare un nuovo utente, è necessario seguire le seguenti istruzioni:
Testare il lettore di impronte digitali
Per testare il corretto funzionamento del lettore di impronte digitali, acquisiremo
un'impronta digitale che verrà conservata temporaneamente.
1.
Acquisire l'impronta digitale col comando
sudo tf-tool --acquire
Verrà richiesto (in inglese) di inserire l'impronta digitale 3 volte (o più volte se
falliscono delle letture).
2.
Testate la vostra impronta digitale
sudo tf-tool --verify
Comunicherà se la scansione corrisponde con l'impronta acquisita al passo precedente.
sudo tf-tool --acquire
ThinkFinger 0.2.2 (http://thinkfinger.sourceforge.net/)
Copyright (C) 2006, 2007 Timo Hoenig <[email protected]>
Initializing... done.
Please swipe your finger (successful swipes 3/3, failed
swipes: 0)... done.
Storing data (/tmp/test.bir)... done.
sudo tf-tool --verify
ThinkFinger 0.2.2 (http://thinkfinger.sourceforge.net/)
Copyright (C) 2006, 2007 Timo Hoenig <[email protected]>
Initializing... done.
Please swipe your finger (successful swipes 1/1, failed
swipes: 0)... done.
Result: Fingerprint does match.
13/16
Una tipica sessione di test assomiglia a questa:
Occorre configurare PAM per utilizzare il lettore di impronte digitale in modo da poter
semplicemente passare il dito sul lettore invece di digitare le propria password.
1.
Modificare il file /etc/pam.d/common-auth
sudo gedit /etc/pam.d/common-auth
in modo che assomigli al seguente (i commenti, che iniziano con # possono
essere ignorati tranquillamente):
# /etc/pam.d/common-auth - authentication settings common to
all services
#
# This file is included from other service-specific PAM
config files,
# and should contain a list of the authentication modules
that define
# the central authentication scheme for use on the system
# (e.g., /etc/shadow, LDAP, Kerberos, etc.). The default is
to use the
# traditional Unix authentication mechanisms.
#
auth
sufficient
pam_thinkfinger.so
auth
required
pam_unix.so try_first_pass
nullok_secure
2.
Aggiungere la vostra impronta digitale al database delle impronte digitali note:
sudo tf-tool --add-user <vostro-utente>
E' ora possibile accedere al sistema o alla console semplicemente passando il vostro dito
sul lettore di impronte digitali. Si possono ignorare errori simili a:
Unable to set ACL of aquired file: /etc/pam_thinkfinger/yourlogin.bir: Operation not supported
(In alternativa è possibile attivare l'opzione “acl” sul filesystem che contiene /etc in fstab)
Problemi noti
●
gksudo diventerà “invisibile”. Lanciando un'applicazione con gksudo rimarrà in
attesa finché non passerete il dito sul lettore di impronte digitali, senza visualizzare
niente sullo schermo. Per esempio avviando synaptic (Gestore di pacchetti) dal
menù, non accadrà nulla. Passando il dito sul lettore di impronte digitali synaptic
comparirà ( bug #86843 , upstream bug #19132 )
●
Gnome-keyring non usa PAM. Quindi per utilizzarlo occorre inserire la vostra
14/16
password. E' disponibile un rimedio per gnome gnome-keyring, ma non funziona se
vi siete autenticati con impronta digitale. Lo stesso vale per pam_ssh.
●
Gnome-screensaver non richiede l'impronta digitale. E' necessario digitare la
password normalmente. (bug #411293) .
●
Non è tradotto: apparirà "Password or swipe finger:" in inglese, non nella lingua
impostata.
●
Sembra non funzionare correttamente con Kubuntu: l'autenticazione non funziona
con KDM. Le applicazioni “kdesu” non partono, altre volte vengono eseguite senza
richiedere autenticazione.
FAQ
●
Posso ancora utilizzare una password normale?
●
Si. Potrete ancora utilizzare la vostra password se state indossando dei guanti!
●
Mi viene visualizzato un errore riportante “Could not claim USB device”.
●
Bisogna eseguire tf-tool come utente root o usare sudo prima del comando.
●
C'è ancora bisogno di inserire il mio login. Voglio poter inserire direttamente la
sola impronta digitale.
In effetti sarebbe bello. Questa caratteristica non è correntemente supportata da
ThinkFInger ma potrebbe essere disponibile in versioni future.
Le informazioni di questo paragrafo sono tratte da https://wiki.ubuntu.com/ThinkFinger
●
6. Standby (Suspend to RAM)
Per abilitare il suspend-to-RAM è necessario modificare alcuni file.
Attenzione:Qualora si decidesse di non configurare il Suspend-to-RAM bisognerà fare attenzione a non avviare
per errore la procedura di suspend (detta anche standby) coi tasti funzione o in altro modo, in quanto la
procedura non funziona correttamente in fase di riaccensione dopo lo standby
Requisito preliminare per la procedura descritta consiste nell'installare i driver proprietari
nVidia come descritto nella sezione precedente. Una volta che i driver sono correttamente
installati e funzionanti è necessario modificare il file /etc/default/acpi-support.
Aprite il file col vostro editor preferito:
sudo gedit /etc/default/acpi-support
e aggiungete le righe seguenti:
# Should we save and restore state using the VESA BIOS
Extensions?
SAVE_VBE_STATE=false
...
# Should we attempt to warm-boot the video hardware on resume?
POST_VIDEO=false
15/16
...
# Set the following to "platform" if you want to use ACPI to
shut down
# your machine on hibernation
HIBERNATE_MODE=platform
Per risolvere degli occasionali problemi con la scheda wireless, nello stesso file,
aggiungere ai moduli che vengono forzatamente rimossi prima della sospensione e
ricaricati in fase di “resume” i moduli correlati al funzionamento della scheda wireless:
# Add modules to this list to have them removed before suspend
and reloaded
# on resume. An example would be MODULES="em8300 yenta_socket"
#
# Note that network cards and USB controllers will
automatically be unloaded
# unless they're listed in MODULES_WHITELIST
MODULES="iwl4965 iwlwifi_mac80211 cfg80211"
Se il computer è lasciato in suspend a lungo, è possibile che il portatile non si ricolleghi
alla rete wireless. Normalmente riavviare netapplet risolve il problema. Per fare ciò in
automatico, nello stesso file, aggiungere il servizio come indicato:
# Add services to this list to stop them before suspend and
restart them in
# the resume process.
STOP_SERVICES="netapplet"
Avvertenza: Questa procedura abilita il funzionamento della sola funzionalità Suspend-to-RAM (Standby). La
funzionalità Suspend-to-Disk (Hibernate) non è supportata: la fase di resume non inizializza correttamente la
grafica. E' quindi necessario fare attenzione a disabilitare eventuali scorciatoie aggiuntive per il Suspend-to-Disk
e non utilizzare il tasto funzione dedicato.
Le informazioni di questo paragrafo sono tratte da http://thinkwiki.org/wiki/Installing_Ubuntu_7,10
_(Gutsy_Gibbon)_on_a_ThinkPad_T61#How_to_Suspend_with_nVidia_140m,2F570m
Il centro di competenza sul software libero e
opensource “open@polito”, tramite il servizio di
diffusione linux@studenti, ha realizzato questo breve
manuale per guidare passo passo nell'installazione e
nella personalizzazione di GNU/Linux Ubuntu 7.10
Gusty Gibbons, gli studenti vincitori della borsa di
studio “100 PC per te”, utilizzando il DVD fornito
insieme al PC portatile. Ulteriori informazioni in
merito
possono
essere
reperite
all'url
http://linux.studenti.polito.it/100pc.php
Il presente documento è rilasciato con licenza Creative Commons
Attribuzione-Condividi allo stesso modo, ad esclusione dell'immagine di
copertina la cui licenza è evidenziata sull'immagine stessa.
Si ringrazia Nicola Tuveri per i test di installazione effettuati.
16/16