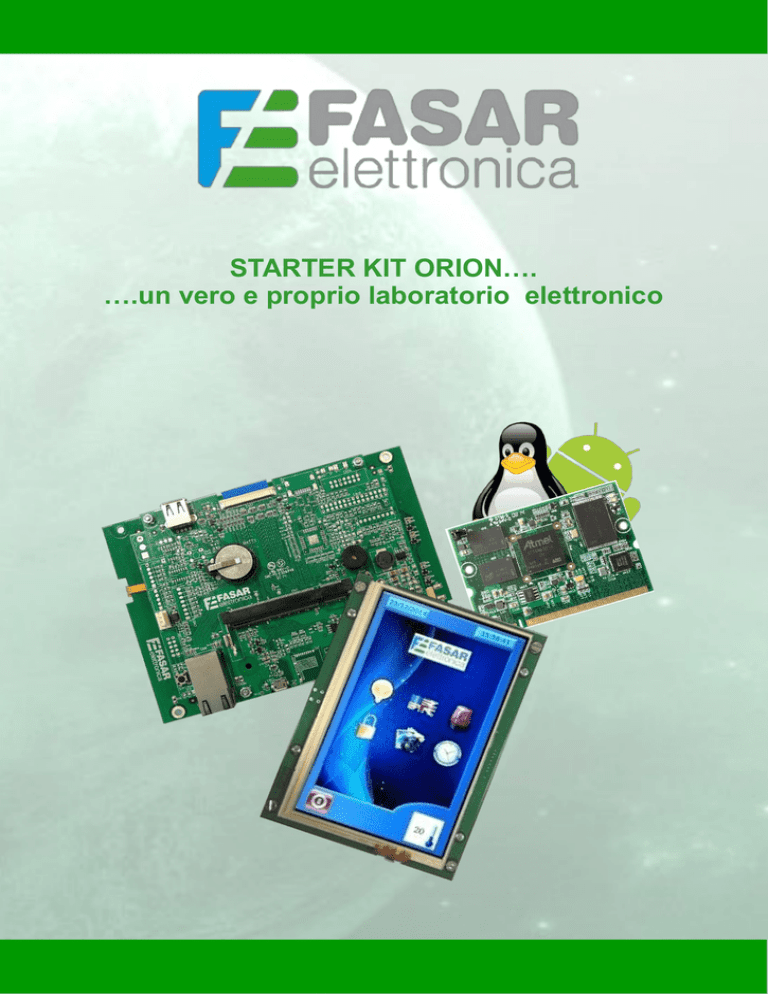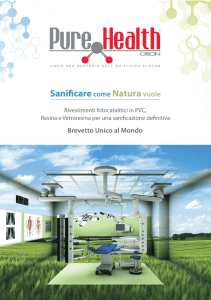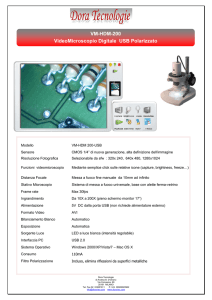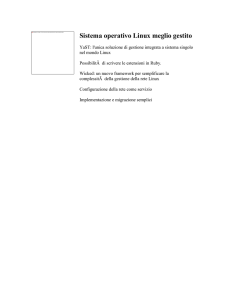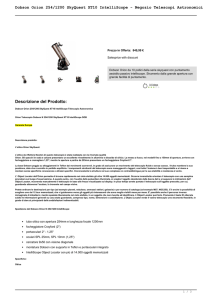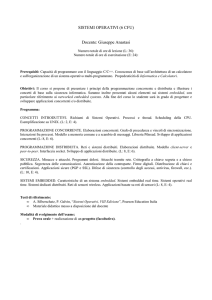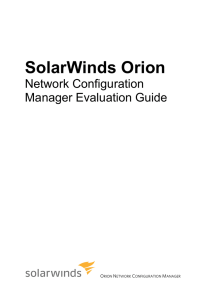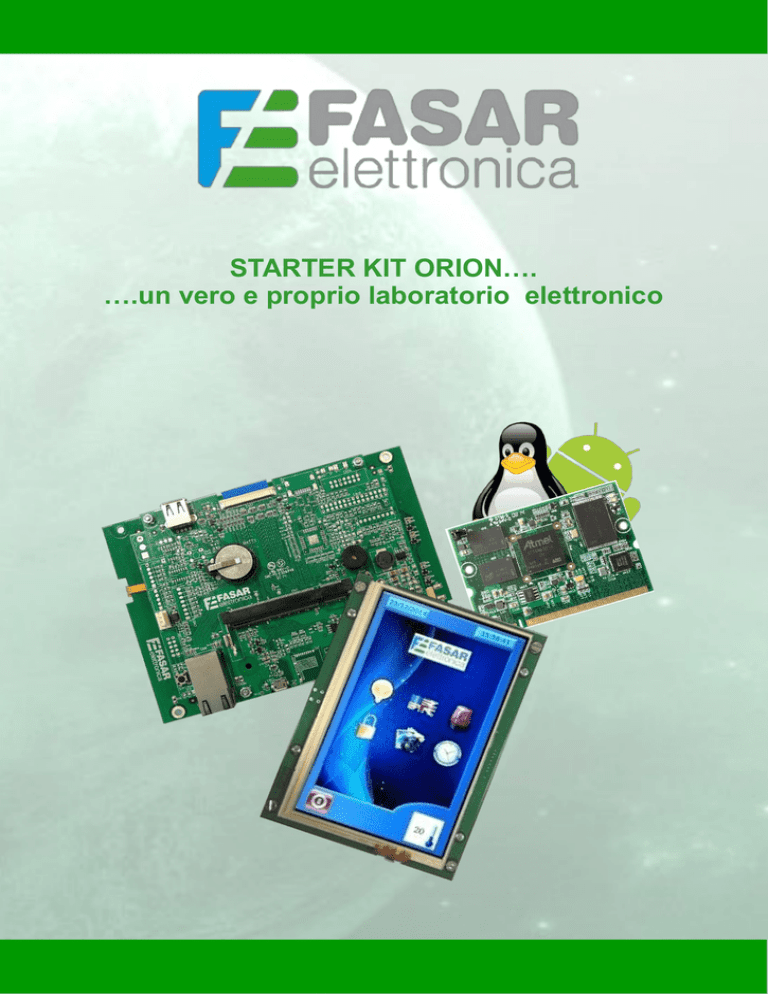
STARTER KIT ORION….
….un vero e proprio laboratorio elettronico
Sommario
1.
Introduzione..................................................................................................................3
2.
Panoramica del prodotto...............................................................................................4
3.
Linux.............................................................................................................................5
4.
Primo avvio...................................................................................................................5
5.
Avvio macchina virtuale................................................................................................6
6.
QtCreator......................................................................................................................8
7.
Aprire un progetto esistente in QtCreator................................................................... .9
8.
La mia prima applicazione Qt..................................................................................... 10
9.
Come eseguire l’applicazione sulla scheda ORION.................................................. 17
10. Come gestire il sistema operativo Linux Embedded.................................................. 19
11. Domande frequenti..................................................................................................... 23
Documenti di riferimento................................................................................................... 24
Links Utili........................................................................................................................... 24
Contatti...............................................................................................................................24
1. INTRODUZIONE
Fasar Elettronica propone uno starter kit ideato per permettere anche agli utenti meno esperti di sviluppare una propria applicazione, in modo semplice e veloce, sulla piattaforma ORION, un sistema
evoluto e “user friendly” particolarmente indicato per la realizzazione di interfacce utente complesse.
ORION rappresenta un vero e proprio laboratorio elettronico che, grazie alle potenzialità del processore Atmel ARM Cortex-A5 SAMA5D34 di ultima generazione ed al sistema operativo Linux Embedded, permette di controllare efficacemente qualsiasi processo richieda elaborazione grafica, networking e gestione del mass storage.
Rivolto non solo ai professionisti del settore, ma anche a studenti ed appassionati di discipline informatiche ed elettroniche, ORION apre nuovi orizzonti a quanti desiderano approcciare il mondo della
programmazione con la certezza di poter disporre di uno strumento tecnologicamente all’avanguardia, supportato da una documentazione completa ed arricchita da application notes periodicamente aggiornate, che gli utenti registrati potranno scaricare gratuitamente dal sito www.fasar.it.
La confezione dello starter kit (Figura 1) comprende:
una scheda embedded ORION, nella quale è caricato il kernel ed una distribuzione Linux Embedded unitamente ad un software dimostrativo (demo) appositamente sviluppato per illustrare
le principali potenzialità offerte dal sistema;
un alimentatore 12Vdc;
un dvd double layer contenente la VMware Virtual Machine e corredato della necessaria docu-
mentazione indispensabile per iniziare a sviluppare un’applicazione;
un cavo di comunicazione seriale RS-232 ed un adattatore USB--RS-232, per consentire all’u-
tente di accedere, attraverso un personal computer, al sistema operativo caricato nella scheda embedded.
Figura 1 - Starter kit ORION: contenuto della confezione
3
2. PANORAMICA DEL PRODOTTO
ORION è un sistema costituito da tre moduli distinti:
CPU Module: piattaforma hardware che ospita il processore Atmel SAMA5D34, basato
su architettura ARM, oltre ai moduli di memoria DDR2, Nand Flash, NOR Flash e
Serial DataFlash;
Main Board: scheda che, grazie alle diverse tipologie di periferiche integrate (USB,
ethernet, RS-485, RS-232), permette l’interfacciamento con altri dispositivi e l’archiviazione
di dati su supporti di memoria esterni;
Display Module: modulo che supporta un display TFT 7 pollici, in formato 16:9, con
touch-screen di tipo resistivo.
Di seguito sono riportate le principali caratteristiche tecniche della scheda embedded ORION.
No. 1 Atmel SAMA5D34 embedded MPU 536MHz BGA324;
No. 2 2Gb DDR2;
No. 1 2Gb NAND Flash;
No. 1 128Mb NOR;
No. 1 32Mb SPI Serial DataFlash;
No. 1 512Kb EEPROM;
No. 1 RGMII Ethernet 1Gb w/PHY;
No. 1 RS-485;
No. 1 Buzzer;
No. 1 USB 2.0 di tipo Hosts (tipo A);
No. 1 Display TFT 7.0” WVGA (risoluzione 800 x 480, formato 16:9) di tipo resistivo.
Usb host
Batteria di backup
Porta di debug
(DBU)
Buzzer
CS_BOOT
Reset
Alimentazione e RS485
Ethernet
Usb device
Figura 2 - Schema delle periferiche della scheda ORION
4
3. LINUX
La scheda ORION è fornita con un sistema operativo Linux Embedded, le cui principali componenti
sono elencate di seguito:
Boot Program: programma precaricato all’interno della ROM del processore ARM A5,
che verifica l’integrità del bootstrap tipicamente presente nella NAND Flash (è possibile comunque personalizzare tale fase di verifica qualora il bootstrap sia caricato su altre periferiche: per questo si rimanda al datasheet del processore); se la verifica di integrità ha esito
positivo, allora il bootstrap viene caricato nella SRAM interna;
Bootstrap: programma che trasferisce il bootloader (U-Boot) dalla NAND Flash alla
SRAM per poi eseguirlo;
Bootloader (U-Boot): programma che si occupa dell’avvio del sistema operativo;
Linux Kernel: kernel del sistema operativo Linux (versione attuale 3.10), la cui funzione consiste nel gestione le risorse del sistema rendendole direttamente accessibili ai diversi
programmi in esecuzione;
Device tree: file binario contenente la descrizione e la configurazione dell ’hardware del
processore (I/O e periferiche);
Root file system: distribuzione (buildroot o yocto) che contiene tutte le applicazioni
che possono essere eseguite sulla scheda ORION (per esempio, busybox).
Il sistema operativo Linux (file system, kernel, device tree) è precaricato sulla NAND Flash della
scheda ORION per renderla immediatamente pronta all’uso.
4. PRIMO AVVIO
La scheda ORION viene fornita con un software dimostrativo
(demo) che permette all’utente di apprezzare le potenzialità del
sistema e, allo stesso tempo, di iniziare ad interagire con esso in
modo stimolante ed intuitivo.
Per avviare il sistema, collegare l’alimentatore 12Vdc incluso nello
starter kit alla presa di corrente e, quindi, al connettore dell’alimentazione presente nella scheda ORION (Figura 3).
Figura 3 - Scheda ORION: particolare
relativo al connettore dell’alimentazione
Una volta alimentata la board, è necessario attendere che venga caricata la demo, che include al suo interno una serie di applicazioni realizzate a scopo esemplificativo: a caricamento ultimato, sul display
verrà visualizzata una schermata (Figura 4) dove sono presenti le
informazioni sulla data e l’orario corrente, oltre a sette pulsanti grafici
e ad un’icona che simula la misura della temperatura ambiente. È
possibile interagire con la demo agendo sul display touch-screen in
corrispondenza dei pulsanti grafici: le applicazioni installate consentono all’utente di variare la luminosità del display, di modificare la lingua
in uso, di testare il buzzer, di vedere un video ed una serie di immagi-
ni precaricate, di regolare data ed ora.
Figura 4 - Scheda ORION: schermata
principale del software dimostrativo
Mediante il pulsante grafico posizionato in basso a sinistra è possibile
spegnere il sistema.
5
Per procedere allo sviluppo di una prima semplice applicazione, l’utente potrà sfruttare come modello il codice sorgente utilizzato per realizzare la demo, il quale viene fornito insieme alla documentazione a corredo dello starter kit.
5. AVVIO MACCHINA VIRTUALE
Nel dvd incluso nello starter kit è presente un file .zip contenente la macchina virtuale (Virtual Machine) con il sistema operativo Linux Embedded a bordo: la macchina virtuale proposta
consentirà anche all’utente meno esperto di sviluppare direttamente su personal computer le applicazioni da caricare nella scheda ORION.
Per ottenere una gestione fluida ed efficiente della Virtual Machine, è necessario che il pc host soddisfi i seguenti requisiti minimi:
Sistema Operativo: Windows 7 32/64bit o successivi;
RAM: 4 GB;
HD: 250 GB.
Per poter utilizzare la macchina virtuale è necessario scaricare il software freeware di virtualizzazione WMware Player dal sito web:
https://my.vmware.com/web/vmware/free#desktop_end_user_computing/vmware_player/7_0
Scaricare la versione compatibile con il sistema operativo (Windows oppure Linux) presente sul pc
host e installare WMware Player.
Terminata con successo l’installazione di WMware Player, sul desktop apparirà la relativa icona :
cliccando su di essa si avvierà il menù di benvenuto di WMware Player attraverso il quale
sarà possibile selezionare macchine virtuali già presenti sul personal computer, aggiungere
macchine virtuali da supporti esterni oppure crearne di nuove (Figura 5).
Figura 5 - Menù di benvenuto di WMware Player
6
Per aggiungere la macchina virtuale presente sul dvd in dotazione, è necessario anzitutto scompattare il file ubuntu.zip sull’hard disk del pc host e salvarlo nella locazione desiderata (ad esempio
sul desktop): ultimata tale operazione, grazie al menù di VMware Player sarà possibile aprire la
macchina virtuale per mezzo del pulsante “Open a Virtual Machine” (Figura 5).
Cliccare dunque sul pulsante “Open a Virtual Machine” e selezionare la cartella precedentemente estratta (ad esempio /desktop/
ubuntu).
Nella parte sinistra del menù di VMware Player comparirà la macchina virtuale identificata dal nome “Ubuntu”: selezionare tale voce e cliccare sul pulsante “Play Virtual Machine” per avviarla
(Figura 6).
Figura 6 - Menù di benvenuto di WMware Player: selezione della macchina virtuale “Ubuntu”
Nel caso un cui venga mostrato un messaggio con richiesta di conferma da parte di VMware
Player, selezionare “I copied it” (Figura 7).
Figura 7 - Messaggio WMware Player: selezionare “I copied it”
7
Per poter utilizzare la macchina virtuale il sistema richiede che venga effettuato un login; quando
richiesto immettere dunque i seguenti dati:
username: fasar
password: elettronica
A questo punto si avvierà la distribuzione Ubuntu 14.04 32 bit, consentendo l’accesso ad un desktop
dove sono presenti la cartella DOCS, contenente la documentazione, e la cartella EXAMPLES, contenente il codice sorgente della demo oltre ad ulteriori progetti Qt da utilizzare come modelli per lo
sviluppo di applicazioni personali.
6. QTCREATOR
QtCreator è un IDE che include l’editor di codice ed integra la funzionalità QtDesigner per la progettazione e lo sviluppo di interfacce grafiche (GUI).
Su Ubuntu è installata la versione 3.3.1 di QtCreator, accessibile tramite la barra presente nella parte
sinistra del desktop (Figura 8).
Figura 8 - Il desktop di Ubuntu e l’icona di QtCreator
Avviare QtCreator cliccando sulla relativa icona
la finestra principale di QtCreator consente di
creare un nuovo progetto oppure di aprirne uno esistente, scegliendo eventualmente tra quelli presenti nella cartella EXAMPLES.
QtCreator è configurato per compilare i progetti sia per architetture x86/x64 sia per l’architettura presente sulla scheda embededd ORION.
8
7. APRIRE UN PROGETTO ESISTENTE IN
QTCREATOR
Dopo che QtCreator è stato avviato cliccando sulla relativa icona, è possibile aprire un progetto esistente: a tal fine cliccare su “Open Project” (Figura 9), quindi selezionare “Desktop” (oppure
“Scrivania”) alla voce “Risorse”, infine scegliere il percorso EXAMPLES/my_application/DEMO.pro
e cliccare su “Apri” (Figura 10).
Figura 9 - Finestra principale di QtCreator: apertura di un progetto esistente
Figura 10 - QtCreator: apertura del progetto DEMO.pro
9
Una volta aperto il progetto DEMO.pro, la finestra principale appare suddivisa in tre parti: in alto a
sinistra è elencato il progetto attivo ed i files che lo compongono, in basso a sinistra vengono riportati i files aperti, mentre a destra è visualizzato il codice del file correntemente selezionato (Figura 11).
Figura 11 - Apertura del progetto esistente DEMO.pro: struttura della finestra principale di QtCreator
Il progetto rispecchia lo stile della programmazione C++, dunque include header files (.h) e files sorgenti (.cpp).
Nel caso di progetti che comprendano elementi grafici sarà presente una cartella Forms, contenente
files .ui dove tali elementi vengono salvati: per modificare la struttura grafica del progetto è sufficien-
te eseguire un doppio click sui files .ui per accedere all’editor che consente di modificare o aggiungere oggetti, i quali possono essere del tipo pulsante, widget, frame, ecc…
8. LA MIA PRIMA APPLICAZIONE QT
La creazione di un progetto con QtCreator è un’operazione particolarmente semplice, grazie anche
alla presenza di un wizard che guida l’utente passo dopo passo.
Anzitutto è necessario aprire QtCreator, cliccando sulla relativa icona
presente sul desktop di
Ubuntu, e quindi selezionare “New Project” (Figura 12).
Figura 12 - QtCreator: creazione di un nuovo progetto
10
Nell’ipotesi di voler sviluppare un progetto contenente elementi grafici, si scelga l’opzione “Qt Widget Application” e si selezioni “Choose” in basso a destra (Figura 13): a questo punto è possibile
assegnare un nome al progetto (ad esempio “progetto_1”) e scegliere la cartella in cui esso verrà
salvato.
Figura 13– QtCreator: creazione di un nuovo progetto contenente elementi grafici
Al termine di questa fase selezionare “Next” (Figura 14): la finestra che si apre successivamen-
te consente di scegliere il compilatore da utilizzare per l’applicazione, proponendo due distinte opzioni, “Desktop” e “ORION”.
Figura 14 - QtCreator: assegnazione del nome ad un nuovo progetto
11
L’opzione “Desktop” permette di compilare ed eseguire la propria applicazione su Ubuntu, ma non
sulla scheda embedded ORION, e risulta dunque utile per avere una visione preliminare del progetto
sul pc host; l’opzione ”ORION” consente invece di compilare ed eseguire l’applicazione sulla scheda
embedded ma non sul pc host. Per una maggiore flessibilità del progetto, selezionare entrambe le
opzioni e cliccare su “Next” in basso a destra (Figura 15).
Figura 15 - QtCreator: selezione del compilatore da utilizzare per un nuovo progetto
Definito il compilatore da utilizzare, si accede alla finestra dedicata alla “Claass Information” che
consente di rinominare a piacere i files .cpp, .h e .ui che andranno a comporre il progetto: per ciascuno di tali files è possibile lasciare il nome “MainWindow”, come suggerito dall’IDE, e procedere selezionando “Next” (Figura 16).
Figura 16 - QtCreator: Class Information Window
12
A questo punto il wizard guida l’utente all’ultima finestra di impostazione, “Project Management”,
dove è sufficiente selezionare “Finish” (Figura 17) per confermare le scelte effettuate nei passaggi precedenti e terminare la creazione del nuovo progetto.
Figura 17 - QtCreator: Project Management Window
Una volta creato il progetto, la finestra principale di QtCreator appare suddivisa in tre parti: in alto a
sinistra è elencato il progetto attivo ed i files che lo compongono, in basso a sinistra vengono ripor-
tati i files aperti, mentre a destra è visualizzato il codice del file correntemente selezionato (Figura
18).
Figura 18 - Creazione di un nuovo progetto: struttura della finestra principale di QtCreator
13
Eseguire un doppio click sui file mainwindow.ui per accedere all’editor e modificare la struttura grafica del programma. Nella parte sinistra della finestra viene visualizzata una barra verticale, dove
vengono elencati gli oggetti grafici che possono essere aggiunti al progetto semplicemente trascinandoli all’interno della finestra principale (Figura 19): trascinare quindi l’elemento “PushButton” in
un punto a piacere del file mainwindow.ui. Ripetere lo stesso procedimento per aggiungere al file
mainwindow.ui una “Label”.
Figura 19 - QtCreator: editor che consente di modificare la struttura grafica del programma
Per modificare le proprietà di un oggetto inserito nel file mainwindow.ui occorre agire opportunamente sulle voci contenute all’interno della finestra in basso a destra (Figura 20). Ad esempio, attraverso la proprietà “text” è possibile assegnare il nome “my_button” all’elemento “PushButton”
e, con lo stesso procedimento, è possibile cancellare il contenuto della “Label“ in modo da ottenere un campo vuoto.
Figura 20 - QtCreator: modifica delle proprietà degli oggetti grafici inseriti nel programma
14
Affinché l’applicazione possa gestire il pulsante “my_button” occorre associare ad esso un evento.
Per realizzare tale tipo di associazione è necessario cliccare con il tasto destro del mouse sul pulsante in questione e scegliere la voce “go to slot”: tra le diverse tipologie di eventi elencati, scegliere la voce “clicked()” per creare un evento che gestisca il singolo click del pulsante
“my_button” (Figura 21).
Figura 21 - QtCreator: selezione di un evento da associare al pulsante “my_button”
Selezionato l’evento “clicked()” si viene reindirizzati al codice sorgente del progetto, mainwindow.cpp, dove automaticamente sarà stata creata la procedura (metodo) indicata di seguito, la
quale implementa l’evento associato al pulsante (Figura 22).
void MainWindow::on_pushButton_clicked
(
)
All’interno di questo metodo si potrà scrivere il codice per gestire l’evento associato al pulsante
“my_button”. Se si desidera, ad esempio, che nella “Label” venga visualizzata la scritta “Ciao
Mondo” in corrispondenza del singolo click del pulsante, è necessario utilizzare il metodo “setText
()”, che permette di scrivere una qualsiasi stringa all’interno di una “Label”: sarà pertanto necessario modificare il metodo sopra riportato come indicato di seguito.
void MainWindow::on_pushButton_clicked
(
ui->label->setText("Ciao Mondo");
)
15
Figura 22 - QtCreator: metodo che implementa l’evento associato al pulsante “my_button”
Per procedere alla compilazione del codice scritto, cliccare anzitutto sull’icona .
All’interno del riquadro che verrà visualizzato a fianco di quest’ultima (Figura 23) appariranno le
diverse opzioni di compilazione attraverso le quali l’utente potrà definire:
l’architettura di destinazione, scegliendo di compilare il progetto per il pc host (selezionando
la voce “Desktop”) o per la scheda embedded (selezionando la voce “ORION”);
la configurazione di compilazione, scegliendo tra “Debug” (per la fase di testing) e
“Release” (per ottenere una versione ottimizzata del progetto, caratterizzata da ridotte dimensioni del file eseguibile e maggior rapidità di esecuzione del programma).
Cliccare infine il pulsante
ed attendere il completamento della compilazione.
Figura 23 - QtCreator: selezione delle opzioni di compilazione
16
9. COME ESEGUIRE L’APPLICAZIONE SULLA
SCHEDA ORION
Nel caso in cui l’utente abbia identificato, come architettura di destinazione, la scheda embedded è
necessario caricare l’applicazione su di essa per poterla eseguire. Questa operazione può essere
effettuata in due modi distinti:
tramite un supporto USB (formattato FAT32);
tramite il protocollo di comunicazione di rete SSH (Secure Shell).
Se si decide di caricare l’applicazione sulla scheda ORION tramite supporto USB, occorre copiare
nel supporto USB stesso (direttamente sulla root o, se si preferisce, all’interno di una specifica cartella) il file eseguibile
creato dal compilatore e salvato nella seguente cartella (Figura 24):
progetto_1/build-progetto_1-ORION-Debug.
Figura 24 - Caricamento dell’applicazione su scheda ORION: identificazione del file eseguibile da
copiare su supporto USB
Il secondo metodo che può essere seguito per caricare l’applicazione sulla scheda ORION prevede l’utilizzo del protocollo SSH (Secure Shell): l’SSH è un protocollo di rete che permette di stabilire una sessione remota cifrata, tramite interfaccia a riga di comando, con un altro host della rete.
L’uso di tale tecnica richiede anzitutto di modificare il file .pro del progetto aggiungendo il codice di
seguito riportato (Figura 25).
linux-*{
target.path=/root
INSTALLS+=target
}
17
Figura 25 - QtCreator: modifica del file progetto_1.pro necessaria affinché QtCreator carichi il file eseguibile sulla distribuzione Linux Embedded presente sulla scheda ORION
Il codice introdotto nel file progetto_1.pro indica il percorso di salvataggio del file eseguibile (in questo caso /root) sulla distribuzione Linux Embedded presente sulla scheda ORION: a questo punto,
utilizzando un cavo ethernet, si colleghi la scheda embedded alla rete locale oppure (soluzione
preferibile) direttamente al pc.
IMPORTANTE: assicurarsi che il firewall del pc host sia disattivato e che l’indirizzo IP locale
associato al pc host stesso sia statico.
Per avviare la compilazione cliccare l’icona
e scegliere “ORION” come architettura di
destinazione, quindi selezionare il pulsante.
In assenza di errori di connessione o compilazione, il programma sarà caricato sulla scheda embedded ORION.
Nel capitolo seguente vengono descritte le modalità di accesso e di gestione dei files della distribu-
zione Linux Embedded presente sulla scheda ORION e, quindi, quali siano le operazioni da effettuare per poter utilizzare il file eseguibile caricato nella scheda stessa con il protocollo SSH o via
USB.
18
10. COME GESTIRE IL SISTEMA OPERATIVO LINUX
EMBEDDED
Per poter interagire con il sistema operativo Linux Embedded caricato sulla
scheda ORION è necessario sfruttare la porta seriale di debug presente su
di essa (Figura 26): collegare pertanto il cavo di comunicazione seriale
RS-232, in dotazione con lo starter kit, al connettore dedicato della scheda
ORION (Figura 27).
Figura 26 - Scheda Embedded
ORION: porta seriale di debug
Figura 27 - Scheda Embedded
ORION: collegamento del cavo di
comunicazione seriale RS-232 alla
porta di debug
Si colleghi l’adattatore USB--RS-232 (Figura 28) al cavo di comunicazione
seriale ed al pc host, quindi si apra il “Pannello di Controllo” nel pc host e
si segua il percorso seguente:
pannello di controllo -> sistema -> gestione periferiche
per verificare quale porta COM il sistema operativo abbia associato alla
periferica USB Serial Port (Figura 29).
Figura 28 - Adattatore USBRS232 in dotazione con lo starter
kit
Figura 29 - Pannello di controllo: verifica della porta COM associata alla periferica USB Serial Port
19
Per realizzare la comunicazione tra pc host e scheda ORION è sufficiente un qualsiasi programma
di Hyperterminal: nel seguito si considera di utilizzare il noto programma stand-alone PuTTY scaricabile gratuitamente dall’indirizzo web:
http://www.putty.org/.
Effettuare il download della versione adeguata al proprio sistema operativo (x86 oppure x64), quindi avviare il programma PuTTY operando un doppio click sull’icona
ed impostare i relativi
parametri di configurazione come di seguito indicato (Figura 30):
selezionare “Serial” alla voce “Connection type”;
inserire nel campo “Serial line” la porta COM assegnata alla periferica USB Serial Port precedentemente collegata;
inserire nel campo “Speed” il valore 115200.
Figura 30 - Configurazione del programma PuTTY
Cliccare su ”Open”: se l’installazione del programma PuTTY è andata a buon fine, verrà visualizzato un terminale attraverso il quale si potrà interagire con il sistema operativo della scheda ORION
(Figura 31).
20
Figura 31 - Programma PuTTY: terminale che consente di interagire con il sistema operativo della scheda ORION
Il sistema Linux Embedded non richiede di effettuare alcun login attraverso l’inserimento di username e password; esistono tuttavia le seguenti credenziali di accesso per l’utente root, che è abilitato
ad aprire e modificare ogni file del sistema:
username: root
password: root
IMPORTANTE: se username e password dell’utente root vengono modificati, il protocollo
SSH su QtCreator potrebbe non funzionare più correttamente. Si consiglia pertanto di lasciare invariati tali parametri.
Se il programma realizzato con QtCreator è stato inviato alla scheda ORION grazie al protocollo
SSH, esso sarà presente nella cartella /root della scheda embedded; digitare quindi il seguente comando Linux per accedere a tale cartella:
# cd /root
IMPORTANTE: il carattere # non va digitato, essendo il simbolo iniziale della shell di Linux;
inoltre, nel digitare i comandi è molto importante rispettare gli spazi così come vengono riportati, pena il mancato funzionamento del comando.
Per verificare che il file ricercato sia effettivamente presente nella cartella /root, digitare il comando
seguente in modo che vengano elencati tutti i files presenti nella root:
# ls
Per eseguire il programma realizzato con QtCreator, digitare infine il seguente comando:
# ./progetto_1 –qws
In assenza di errori di connessione, sul display della scheda ORION apparirà il form del programma
realizzato con QtCreator: testare la correttezza dell’applicazione verificando che appaia la scritta
“Ciao Mondo” quando si tocca il display in corrispondenza del pulsante “my_button”.
Per terminare il programma, premere contemporaneamente CTRL+C nella shell del pc host.
21
Se il programma realizzato con QtCreator è stato salvato su un supporto USB, inserire tale supporto
nella porta USB host della scheda ORION ed effettuare l’operazione di mount (per collegare il file
system della periferica al file system del sistema operativo) con il comando seguente, dove “sdXX”
indica il nome del dispositivo removibile collegato:
# mount /dev/sdXX /mnt
Per generare un elenco di tutti i dispositivi connessi alla scheda ORION ed individuare, quindi, il supporto USB collegato ad essa, digitare l’istruzione:
# ls /dev
Ipotizzando che al supporto USB di interesse sia assegnato il nome “sda1”, digitare il comando:
# mount /dev/sda1 /mnt
I file contenuti all’interno del supporto USB verranno caricati in una cartella il cui percorso è individuato da /mnt; per accedere ad essa è necessario digitare l’istruzione riportata di seguito:
# cd /mnt
Copiare nella root della scheda ORION il file eseguibile del programma presente all’interno della cartella /root del supporto USB removibile, utilizzando il comando:
# cp progetto_1 /root
Terminata l’operazione di copia, è possibile tornare nella root di Linux mediante la seguente istruzio-
ne:
# cd /
Prima di estrarre il supporto USB dalla scheda embedded ORION è necessario eseguire il seguente
comando, che consente di scollegare il file system della periferica dal file system del sistema operativo:
# umount /mnt
IMPORTANTE: prima di rimuovere fisicamente il supporto USB esterno, eseguire sempre il
comando sopra indicato, in modo da preservare l’integrità del dispositivo USB stesso.
Prima di eseguire il programma è necessario selezionare la cartella root, dove esso è stato caricato,
per mezzo del comando seguente:
# cd /root
Eseguire il programma utilizzando la seguente istruzione:
# ./progetto_1 –qws
Sul display della scheda ORION apparirà il form del programma realizzato con QtCreator: testare la
correttezza dell’applicazione verificando che appaia la scritta “Ciao Mondo” quando si tocca il display in corrispondenza del pulsante “my_button”.
Per terminare il programma, premere contemporaneamente CTRL+C nella shell del pc host.
22
11. DOMANDE FREQUENTI
D: Non riesco a connettermi con PuttY e mi viene restituito il messaggio “Unable to open
connection to COMX Unable to open serial port”: come posso risolvere?
R: Normalmente questo errore si verifica quando la porta seriale non è aperta: ciò può essere dovuto al mancato o errato collegamento del cavo di comunicazione seriale RS-232 e/o
dell’adattatore USB--RS-232, oppure ad una errata assegnazione della porta COM. Ricontrollare il collegamento tra pc host e scheda embedded e verificare, nel menu di gestione delle
periferiche, quale porta COM il sistema operativo abbia associato alla periferica “USB Serial
Port”. Provare quindi a riconfigurare il programma PuTTY.
D: Utilizzando l’SSH su QtCreator non riesco a connettermi e mi viene restituito l’errore
“Could not connect to host: Timeout waiting for reply from server”: come posso risolvere?
R: Le cause di questo errore possono essere diverse: per prima cosa verificare che il firewall sul pc host sia disattivato e che al pc in questione sia associato un indirizzo IP statico, quindi riprovare.
D: Il supporto USB, inserito nell’apposito slot nella scheda ORION, non viene rilevata dal
sistema: come posso risolvere?
R: Probabilmente il supporto USB non è stata formattato nel formato FAT32: il sistema non
accetta USB drives formattati in NTFS.
23
DOCUMENTI DI RIFERIMENTO
User Guide CM.pdf
User Guide MB.pdf
User Guide DM.pdf
LINKS UTILI
Per approfondimenti consultare i seguenti link:
Linux embedded:
http://www.at91.com/linux4sam/
Librerie Qt e QtCreator: http://www.qtcentre.org/content/
http://doc.qt.io/qt-4.8/
Programmazione in C++: http://www.cplusplus.com/
Atmel:
http://www.atmel.com/
CONTATTI
Fasar Elettronica S.r.l.
Tel: +39 071 6609805
Fax: +39 071 6611573
Sito Web:
http://www.fasar.it
http://www.fasarelettronica.com
Email:
[email protected]
24
Rev.01 del 29/03/2016
25
FASAR ELETTRONICA S.r.L.
STRADA DELLA MARINA 9/6,
60019 SENIGALLIA (AN)
TEL: 071.6609805
FAX: 071.6611573
www.fasar.it - www.fasarelettronica.com
[email protected]