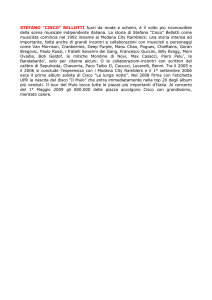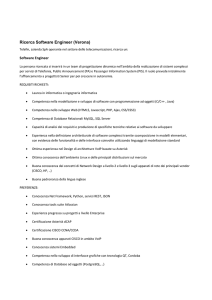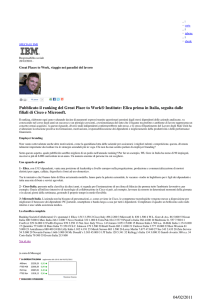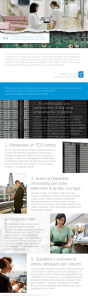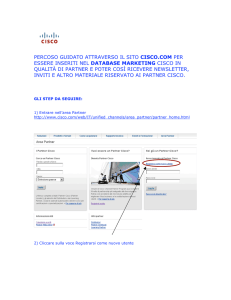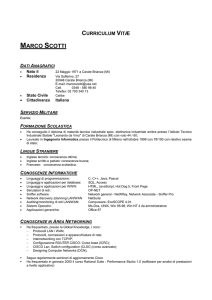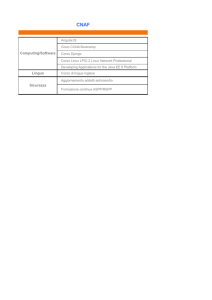Capitolo 5:
I Sistemi Operativi
IT Essentials 5.0
Traduzione realizzata da:
Filippo Sola – VETA WEB
[email protected]
Presentation_ID
© 2008 Cisco Systems, Inc. All rights reserved.
Cisco Confidential
1
Obiettivi Capitolo 5
5.1 Illustrare le caratteristiche e le funzionalità di base dei
sistemi operativi moderni
5.1 Descrivere e confrontare le tipologie di sistemi
operativi inclusi gli scopi, le limitazioni e le compatibilità
5.1 Determinare il sistema operativo in base alle
esigenze del cliente
5.2 Installare un sistema operativo
5.3 Navigare una GUI (Windows)
5.4 Illustrare i vantaggi della Virtualizzazione ed installare
Virtual PC
Presentation_ID
© 2008 Cisco Systems, Inc. All rights reserved.
Cisco Confidential
2
Obiettivi Capitolo 5 (continua)
5.5 Identificare ed applicare le comuni tecniche di
manutenzione preventiva per i sistemi operativi
5.6 Troubleshooting dei sistemi operativi
Presentation_ID
© 2008 Cisco Systems, Inc. All rights reserved.
Cisco Confidential
3
Lo scopo di un Sistema Operativo
Il sistema operativo (SO) controlla quasi tutte le
funzioni su un computer.
In questo capitolo verranno trattati i componenti, le
funzioni e la terminologia relativa ai sistemi operativi
Windows 7, Windows Vista e Windows XP.
Presentation_ID
© 2008 Cisco Systems, Inc. All rights reserved.
Cisco Confidential
4
5.1.1.1 Terminologia
Caratteristiche di un Sistema Operativo
Multi-utente – Due o più utenti hanno il proprio account che
permette loro di lavorare nello stesso momento con i programmi e
con le periferiche.
Multitasking – Il computer è in grado di eseguire più
applicazioni nello stesso momento.
Multiprocessing – Il sistema operativo può supportare due o
più CPU.
Multithreading – Un programma può essere suddiviso in parti
più piccole che vengono caricare quando necessario dal sistema
operativo. Il multithreading consente ai singoli programmi di
funzinare in multitasking.
Presentation_ID
© 2008 Cisco Systems, Inc. All rights reserved.
Cisco Confidential
5
5.1.1.2 Funzioni di un Sistema Operativo
Funzioni di base di un Sistema Operativo
Tutti i computer fanno affidamento su un sistema
operativo (SO) per fornire l'interfaccia per l'interazione
fra gli utenti, le applicazioni e l'hardware.
Il sistema operativo avvia il computer e gestisce il file
system.
Il sistema operativo ha quattro ruoli principali:
• Controllare l’accesso all’hardware
• Gestire i file e le cartelle
• Fornire un’interfaccia utente
• Gestire le applicazioni
Presentation_ID
© 2008 Cisco Systems, Inc. All rights reserved.
Cisco Confidential
6
5.1.1.3 Architettura del Processore
Architettura del Processore
Sistema Operativo Windows a 32-bit ed Architettura
del Processore x86
• Capace di indirizzare 4 GB di RAM
• x86 utilizza un Complex Instruction Set Computer (CISC)
• I processori x86 utilizzano meno registri rispetto ai processori x64
Sistema Operativo Windows a 64-bit ed Architettura
del Processore x64
• Capace di indirizzare 128+ GB di RAM
• Prestazioni per la gestione della memoria migliorate
• Ulteriori funzionalità di sicurezza
• L'architettura x64 è retrocompatibile con x86
• Processa istruzioni molto più complesse ad una velocità molto maggiore
Presentation_ID
© 2008 Cisco Systems, Inc. All rights reserved.
Cisco Confidential
7
5.1.1.3 Architettura del Processore
Compatibilità con i 32-bit ed i 64-bit nei
SO Windows
Presentation_ID
© 2008 Cisco Systems, Inc. All rights reserved.
Cisco Confidential
8
5.1.2 Tipologie di Sistemi Operativi - 5.1.2.1 SO Desktop - 5.1.2.2 SO di Rete
Tipologie di Sistemi Operativi
Sistema Operativo
desktop
Presentation_ID
Sistema Operativo
di rete
• Supporta un singolo utente
• Supporta più utenti
• Esegue applicazioni
monoutente
• Esegue applicazioni
multiutente
• Condivide file e cartelle
• Robusto e ridondante
• Condivide le periferiche
• Fornisce elevata sicurezza
• Utilizzato su una piccola rete
• Utilizzato su di una rete
© 2008 Cisco Systems, Inc. All rights reserved.
Cisco Confidential
9
5.1.2.1 Sistemi operativi desktop
Tipologie di Sistemi Operativi
Sistemi operativi desktop :
• Microsoft Windows: Windows 7
• Macintosh: Mac OS X
• Linux
• UNIX
Un SO desktop ha le seguenti
caratteristiche:
• Supporta un singolo utente
• Esegue applicazioni monoutente
• Condivide file e cartelle su di una piccola
rete con una limitata sicurezza
Presentation_ID
© 2008 Cisco Systems, Inc. All rights reserved.
Cisco Confidential
10
5.1.2.2 Sistemi Operativi di rete
Sistemi Operativi di rete (NOS)
Un NOS comune è:
• Microsoft Windows Server
• Linux
• UNIX
• Mac OS X Server
Un NOS ha le seguenti caratteristiche:
• Supporta più utenti
• Esegue applicazioni multiutente
• Robusto e ridondante
• Fornisce una elevata sicurezza rispetto ai sistemi operativi
desktop
Presentation_ID
© 2008 Cisco Systems, Inc. All rights reserved.
Cisco Confidential
11
5.1.3 Esigenze del cliente per un SO - 5.1.3.1 Ambienti ed applicazioni compatibili con il Sistema Operativo
Esigenze del cliente per un SO
Per selezionare l'appropriato sistema operativo per
un cliente stabilire come prima cosa:
• Limiti di budget
• Compatibilità con l'hardware corrente
• Compatibilità con il nuovo hardware
• In che modo verrà utilizzato il computer
• Compatibilità con le applicazioni esistenti
• Le tipologie delle nuove applicazioni che verranno
utilizzate
Presentation_ID
© 2008 Cisco Systems, Inc. All rights reserved.
Cisco Confidential
12
5.1.3.2 Identificare i minimi requisiti hardware
Identificare i minimi requisiti hardware
Il cliente potrebbe aver bisogno di aggiornare il sistema
o comprare hardware addizionale al fine di supportare
le applicazioni richieste ed il SO.
Una analisi dei costi indicherà se conviene comprare
un nuovo sistema piuttosto che aggiornare quello
esistente.
Aggiornamenti hardware possibili:
•Capacità della RAM
•Dimensione dell’hard disk
•CPU
•Memoria e velocità della scheda video
•Scheda madre
Presentation_ID
© 2008 Cisco Systems, Inc. All rights reserved.
Cisco Confidential
13
5.1.3.2 Identificare i minimi requisiti hardware
Compatibilità Hardware
Molti Sistemi Operativi hanno una HCL.
E' possibile trovare le HCL sul sito web del produttore.
La HCL contiene la lista dell'hardware che è risaputo
essere funzionante con il sistema operativo.
Utilizzare Microsoft Compatibility Center per Windows 7
e Vista.
Presentation_ID
© 2008 Cisco Systems, Inc. All rights reserved.
Cisco Confidential
14
5.1.4 Aggiornamenti del SO - 5.1.4.1 Controllare la compatibilità del SO - 5.1.4.2 Aggiornamenti del SO
Windows
Aggiornamenti del Sistema Operativo
Il Sistema Operativo deve essere periodicamente aggiornato.
• Per rimanere compatibile con l'hardware ed il software recente.
• Poichè il supporto per i vecchi SO alla fine viene ritirato.
Assicurarsi che il nuovo SO sia compatibile con il computer.
• Prima di aggiornare, utilizzare Microsoft Upgrade Advisor per scansionare
il sistema per eventuali incompatibilità. Upgrade Advisor è gratuito e
scaricabile dal sito web di Microsoft Windows.
Effettuare il backup di tutti i dati prima di iniziare l'aggiornamento.
Presentation_ID
© 2008 Cisco Systems, Inc. All rights reserved.
Cisco Confidential
15
5.1.4.3 Migrazione dei dati
Migrazione dei dati
Per effettuare la migrazione dei dati e delle impostazioni
è possibile utilizzare uno dei seguenti strumenti :
User State Migration Tool migra tutti i file e le
impostazioni dell'utente nel nuovo SO.
Windows Easy Transfer migra i file e le impostazioni
personali quando si passa da un vecchio computer a
quello nuovo.
Nota: Windows Easy Transfer ha sostituito
Trasferimento Guidato di File e Impostazioni di
Windows XP.
Presentation_ID
© 2008 Cisco Systems, Inc. All rights reserved.
Cisco Confidential
16
5.2 Installazione del Sistema Operativo
Installazione del Sistema Operativo
Motivi per eseguire una nuova installazione di un SO:
• Quando un computer passa da un dipendente ad un altro.
• Quando il sistema operativo è corrotto.
• Quando in un computer viene sostituito il disco rigido principale.
Prima di eseguire una nuova installazione :
• Effettuare prima il backup di tutti i dati.
• Informare il cliente che i dati esistenti verranno cancellati.
• Confermare che tutti i dati necessari sono stati correttamente
trasferiti.
Presentation_ID
© 2008 Cisco Systems, Inc. All rights reserved.
Cisco Confidential
17
5.2.1 Procedure di installazione del disco rigido - 5.2.1.1 Partizionamento del disco rigido
Procedure di installazione del disco rigido
Metodi di installazione del Sistema Operativo:
• Installare un SO da un server su una rete.
• Installare dai file del SO memorizzati su dei
Cd o su dei DVD.
Partizionamento e Formattazione:
• Il disco rigido deve essere suddiviso logicamente
(partizionato).
• Sul disco rigido deve essere creato il file system.
• Durante la fase di installazione, molti sistemi operativi
effettueranno automaticamente il partizionamento e la
formattazione del disco rigido.
Presentation_ID
© 2008 Cisco Systems, Inc. All rights reserved.
Cisco Confidential
18
5.2.1.2 Formattazione del disco rigido
Formattazione del Disco Rigido
La prima parte del processo di installazione tratta la
formattazione ed il partizionamento del disco rigido.
La prima parte prepara il disco ad accettare il file
system.
Il file system fornisce la strutture della directory che
coordina il sistema operativo, le applicazioni, la
configurazione ed i file dati dell' utente.
Esempi di file system:
•Il New Technology File System (NTFS) - Supporta partizioni
di dimensione fino a16 exabytes.
•Il file system FAT32 - Supporta partizioni di dimensione fino a
2 TB. Utilizzato da Windows XP e dalle versioni precedenti del
SO.
Presentation_ID
© 2008 Cisco Systems, Inc. All rights reserved.
Cisco Confidential
19
5.2.1.4 Installare il Sistema Operativo con le impostazioni di default
Installare il Sistema Operativo
Quando un computer si avvia tramite il CD di installazione di
Windows, il processo di installazione di Windows 7 inizia con tre
opzioni:
• Installa ora – Installa il SO Windows 7.
• Cosa è necessario conoscere prima di installare Windows - Opens
Help.
• Ripara il computer - Apre le Opzioni di Ripristino del Sistema.
Sotto Installa ora ci sono tre opzioni disponibili :
• Aggiornamento - Aggiorna Windows ma mantiene i file, le impostazioni
ed i programmi correnti. E' possibile utilizzare questa opzione per
riprarare una installazione.
• Personalizzato (avanzata) - Installa una copia pulita di Windows nella
posizione scelta e consente di modificare dischi e partizioni. E' anche
conosciuta come clean installation.
• Interrompi – Esce dal Setup.
Presentation_ID
© 2008 Cisco Systems, Inc. All rights reserved.
Cisco Confidential
20
5.2.1.8 Creazione di un account
Creazione di un Account
Windows 7 ha tre tipi di account utente:
Administrator, Standard, e Guest.
L’Account Administrator deve essere creato
quando Windows 7 viene installato.
Per creare o rimuovere un account utente in Windows 7
utilizzare il percorso seguente:
Avvio > Pannello di Controllo > Account Utente >
Aggiungi o rimuovi account utente
Presentation_ID
© 2008 Cisco Systems, Inc. All rights reserved.
Cisco Confidential
21
5.2.1.12 Completare l’installazione
Completamento dell’Installazione
Quando l’installazione di Windows
7 si completa:
• Il computer si riavvierà
• Viene chiesto di creare un account
utente
• Viene registrato Windows 7 e viene
verificato che si sta utilizzando una copia
autorizzata del SO
• La verifica permette di effettuare il
download delle patch e dei service packs
Utilizzare Microsoft Update Manager
per verificare la disponibilità di nuovo
software.
Presentation_ID
© 2008 Cisco Systems, Inc. All rights reserved.
Cisco Confidential
22
5.2.2 Opzioni di Installazione Personalizzata - 5.2.2.1 Clonazione del disco
Opzioni di Installazione Personalizzata –
Clonazione del disco
Mediante Microsoft System Preparation
Seguire i seguenti passi per la clonazione del disco :
1. Creare una installazione master su di un computer.
2. Eseguire Sysprep.
3. Creare una immagine disco del computer configurato
utilizzando un software di clonazione del disco di terze parti.
4. Copiare l'immagine disco su un server.
Quando il computer di destinazione viene avviato:
Presentation_ID
•
Viene eseguita una versione abbreviata del setup di
Windows.
•
Il setup installa i driver, crea gli account utente e configura le
impostazioni di rete.
© 2008 Cisco Systems, Inc. All rights reserved.
Cisco Confidential
23
5.2.2.2 Opzioni di Installazione Personalizzata
Opzioni di Installazione Personalizzata
Windows 7 dispone di molte tipologie differenti di
installazione personalizzata.
• Installazione di Rete - Richiede che tutti i file di installazione
vengano copiati su un server di rete.
• Installazione Preboot Execution Environment (PXE) Utilizza un programma di avvio PXE e la scheda di rete di un
client per accedere ai file di installazione.
• Installazione non presidiata- Utilizza un punto di distribuzione
sulla rete che fa uso di un file con le risposte.
• Installazione Image-based - Utilizza Sysprep ed un
programma di disk-imaging, il quale copia una immagine del SO
direttamente sul disco rigido senza nessun intervento da parte
dell'utente.
• Installazione Remota - Effettua il download dell'installazione
attraverso la rete.
Presentation_ID
© 2008 Cisco Systems, Inc. All rights reserved.
Cisco Confidential
24
5.2.2.6 Opzioni per il Ripristino del Sistema
Opzioni per il Ripristino del Sistema
Disco di Ripristino - Per Windows 7. Utilizza il disco di
ripristino del sistema per avviare il computer.
System Image Recovery – Per Windows 7. Permette agli
utenti di effettuare il backup del contenuto del proprio disco
rigido, inclusi i file personali e le impostazioni.
Partizione di Ripristino alle impostazioni di Fabbrica –
Alcuni computer con Windows 7 installato di fabbrica
contengono una partizione nascosta con all'interno
un'immagine della partizione avviabile.
Automated System Recovery (soltanto Windows XP
Professional) – L’ ASR è un backup dello stato del sistema,
dei servizi, e dei componenti del SO. Viene utilizzato con il
disco di installazione di Windows per ripristinare il computer.
Presentation_ID
© 2008 Cisco Systems, Inc. All rights reserved.
Cisco Confidential
25
5.2.3 Conoscere i file della sequenza di avvio ed i file di Registro - 5.2.3.1 Processo di avvio di Windows 7
La sequenza di avvio di Windows 7
Presentation_ID
© 2008 Cisco Systems, Inc. All rights reserved.
Cisco Confidential
26
5.2.3.2 Modalità di avvio
Modalità di avvio
Premendo il tasto F8 durante il processo di avvio si apre il menù
Opzioni Avanzate di Avvio di Windows, il quale permette di
selezionare come avviare Windows.
Modalità Provvisoria – Avvia Windows ma carica soltanto i driver
per i componenti di base, come la tastiera ed il video.
Modalità Provvisoria con Supporto di Rete – Avvia Windows in
maniera identica alla Modalità Provvisoria e carica anche i driver per i
componenti di rete.
Modalità Provvisoria con Prompt dei comandi – Avvia Windows e
carica il prompt dei comandi al posto dell'interfaccia grafica (GUI).
Ultima Configurazione Sicuramente Funzionante – Permette
all'utente di caricare le impostazioni di configurazione di Windows
che sono state utilizzate l'ultima volta che Windows è stato avviato
con successo. Questo viene fatto accedendo ad una copia del
registro che viene creata per questo scopo.
Presentation_ID
© 2008 Cisco Systems, Inc. All rights reserved.
Cisco Confidential
27
5.2.3.3 Registro di Windows
I File del Registro di Windows
Presentation_ID
© 2008 Cisco Systems, Inc. All rights reserved.
Cisco Confidential
28
5.2.4.1 Procedure di Multiboot
Procedure di Multiboot
Su un computer possono essere installati più SO.
Per creare un sistema dual-boot in Microsoft Windows:
• Bisogna avere più di un disco rigido oppure un disco rigido con più di
una partizione.
• Installare il SO meno recente sulla partizione primaria o sul disco
rigido che ha una partizione attiva.
• Installare il secondo SO sulla seconda partizione o disco rigido.
• I file di avvio verranno automaticamente installati nella partizione
attiva.
Durante il processo di dual-boot:
• Il file BOOTMGR indica che è presente più di un SO.
• Viene chiesto di scegliere il SO che si vuole caricare.
• NOTA: In Windows XP, il file BOOT.INI svolge il ruolo del file
BOOTMGR.
Presentation_ID
© 2008 Cisco Systems, Inc. All rights reserved.
Cisco Confidential
29
5.2.4.2 Utility di Gestione Disco
Utility di Gestione Disco
Questa utility può essere utilizzata per completare le
seguenti azioni:
• Visualizzare lo stato dei dischi
• Estendere le partizioni
• Dividere le partizioni
• Assegnare le lettere ai dischi
• Aggiungere dischi
• Aggiungere array
Per accedere all'utility di Gestione Disco in Windows 7 e Windows
Vista, utilizzare il seguente percorso:
Selezionare Avvio > tasto destro su Computer > Gestione >
selezionare Gestione Disco.
Presentation_ID
© 2008 Cisco Systems, Inc. All rights reserved.
Cisco Confidential
30
5.2.5.1 Strutture delle Directory
Strutture delle Directory
Il livello radice della struttura della directory di
Windows, la partizione, viene solitamente etichettata
come disco C.
• Contiene un set di directory standardizzate, denominate
cartelle, per il sistema operativo, le applicazioni, le informazioni
di configurazione ed i file dati.
• Le directory possono contenere sottodirectory. Le sottodirectory
vengono comunemente chiamate sottocartelle.
Mappatura di un Drive - Per dare un nome ai drive
fisici o logici vengono utilizzate le lettere.
Montaggio di un Volume – Si mappa un drive su una
cartella vuota in un volume. Ai drive montati vengono
assegnati i percorsi al posto delle lettere.
Presentation_ID
© 2008 Cisco Systems, Inc. All rights reserved.
Cisco Confidential
31
5.2.5.3 Attributi ed Estensioni dei file
Attributi ed Estensioni dei file
Convenzioni sui nomi del file system di Windows:
•E’ possibile utilizzare un massimo di 255 caratteri.
•Non sono consentiti caratteri come un punto (.) o una slash (\ /).
•Al nome del file viene agguanta una estensione di tre o quattro
lettere per identificarne il tipo.
•I nomi dei file non sono case sensitive.
Esempi di estensioni dei nomi dei file Windows :
•.docx - Microsoft Word
•.txt – ASCII solo testo
•.jpg – formati grafici
•.pptx - Microsoft PowerPoint
•.zip – formato di compressione
Presentation_ID
© 2008 Cisco Systems, Inc. All rights reserved.
Cisco Confidential
32
5.3 La GUI di Windows ed il Pannello di Controllo - 5.3.1.1 Il Desktop di Windows
Il Desktop di Windows
Una GUI fornisce una rappresentazione grafica di tutti i file,
delle cartelle e dei programmi presenti su di un computer.
Windows 7 e Windows Vista hanno un tema di default denominato
Aero. Aero ha i bordi della finestra semitrasparenti, numerose
animazioni ed icone che sono immagini in miniatura dei contenuti di
un file.
Windows 7 include le seguenti nuove funzionalità di Aero:
• Shake - Cliccando sulla barra del titolo di una finestra ed agitando il mouse,
minimizza tutte le finestre che non sono in uso.
• Peek - Puntando il mouse sul lato destro della taskbar per rendere tutte le
finestre trasparenti permette di visualizzare le icone ed i gadget sul desktop.
• Snap - Ridimensiona una finestra trascinandola verso un bordo dello
schermo.
Gadgets - Gli utenti di Windows 7 e Windows Vista possono
inserire sul desktop i Gadget. I Gadget sono piccole applicazioni
come giochi, note adesive, o un orologio.
Presentation_ID
© 2008 Cisco Systems, Inc. All rights reserved.
Cisco Confidential
33
5.3.1.2 Proprietà del Desktop di Windows
Proprietà del Desktop di Windows
Per personalizzare il desktop in Windows 7 and
Windows Vista, fare tasto destro in qualsiasi
punto sul desktop e scegliere Personalizza per:
• modificare le icone del desktop, i puntatori
del mouse e la foto del proprio account.
• modificare lo sfondo, il colore, i suoni ed il
salvaschermo di un tema.
Presentation_ID
© 2008 Cisco Systems, Inc. All rights reserved.
Cisco Confidential
34
5.3.1.3 Menù di avvio e Barra delle applicazioni - 5.3.1.4 Gestione Attività
Il Desktop gli Strumenti e le Applicazioni
di Windows
Per personalizzare il Menù di Avvio o la Barra
delle Applicazioni, fare tasto destro su di esse e
scegliere Proprietà.
Gestione Attività permette di visualizzare tutte
le applicazioni che sono in esecuzione e di
terminare ogni applicazione che ha smesso di
rispondere:
•CTRL-ALT-DEL e seleziona Avvia Gestione
Attività.
•Tasto destro sulla Barra delle Applicazioni e
seleziona Avvia Gestione Attività.
Presentation_ID
© 2008 Cisco Systems, Inc. All rights reserved.
Cisco Confidential
35
5.3.1.8 Il Computer e Windows Explorer
Il Computer e Windows Explorer
Computer consente l'accesso ai vari dispositivi installati (Il mio Computer
in Windows XP)
Windows Explorer – utilizzato per navigare il file system include:
• Box di Ricerca – Accesso alle precedenti ricerche. Filtra i risultati della
ricerca.
• Pulsante nuova cartella – Crea una nuova cartella con un click.
• Organizza - Organizza gli elementi in modo semplice in base a differenti
criteri.
• Pulsante Riquadro anteprima – Apre o chiude il Riquadro Anteprima.
Le Applicazioni possono essere lanciate in molti modi:
• Cliccando sull'applicazione nel Menù di Avvio o nella Barra delle Applicazioni.
• Doppio click sull'icona di collegamento all'applicazione presente sul desktop.
• Doppio click sull'eseguibile dell'applicazione presente sul desktop o in
Windows Explorer.
• Lanciare l’applicazione dalla finestra Esegui o dalla riga di comando.
Presentation_ID
© 2008 Cisco Systems, Inc. All rights reserved.
Cisco Confidential
36
5.3.1.9 Raccolte di Windows 7
Le Raccolte di Windows 7
Consentono una semplice organizzazione del contenuto
dai dispositivi di archiviazione su un computer locale o su
di una rete.
Sono cartelle virtuali che, all'interno della stessa visuale,
presentano contenuto da differenti posizioni.
Includono quattro Raccolte di default - Documenti, Musica,
Immagini e Video.
Per aggiungere un file ad una raccolta, cliccare con il tasto
destro sul file, selezionare Includi nella Raccolta e quindi
scegliere a quale raccolta aggiungere il file.
Per creare una nuova raccolta, aprire una cartella e
selezionare Includi nella Raccolta > Crea una nuova
raccolta
Presentation_ID
© 2008 Cisco Systems, Inc. All rights reserved.
Cisco Confidential
37
5.3.2.1 Introduzione alle Utility del Pannello di Controllo
Le Utility del Pannello di Controllo
Sistema e Sicurezza- Per configurare il sistema e le impostazioni di
sicurezza
Rete e Internet – Per configurare i tipi di connessione di rete
Hardware e Suoni - Per configurare i dispositivi connessi al
computer computer e le impostazioni relative ai suoni
Programmi - Per rimuovere, modificare e riparare le applicazioni
Account utente e Protezione famiglia - Per creare e rimuovere gli
account utente ed impostare i parental control
Aspetto e Personalizzazione – Per controllare l’aspetto della GUI di
Windows
Orologio e Opzioni Internazionali – Per specificare il luogo ed una
lingua
Accessibilità - Per configurare Windows relativamente alle
necessità di visione, ascolto e mobilità
Presentation_ID
© 2008 Cisco Systems, Inc. All rights reserved.
Cisco Confidential
38
5.3.2.2 Account Utente
Account Utente
Utility Account Utente:
• Creare un account utente.
• Gestire le password, cambiare l'immagine, cambiare
il nome ed il tipo di account, gestire un altro account
e cambiare le impostazioni di Controllo Account
Utente (UAC).
• Avvio> Panello di Controllo> seleziona Account
Utente
Controllo Account Utente (UAC):
• Controlla i programmi su un computer ed avvisa gli
utenti quando una azione potrebbe rappresentare
una minaccia per il sistema.
Presentation_ID
© 2008 Cisco Systems, Inc. All rights reserved.
Cisco Confidential
39
5.3.2.6 Opzioni Internet
Opzioni Internet
Per accedere ad Opzioni Internet selezionare Avvio >
Pannello di Controllo > Opzioni Internet
Presentation_ID
© 2008 Cisco Systems, Inc. All rights reserved.
Cisco Confidential
40
5.3.2.12 Centro Operativo
Centro Operativo
Viene utilizzato per configurare le impostazioni di
sicurezza in Windows 7 e Vista.
Selezionare Avvio > Pannello di Controllo > Centro
Operativo.
Presentation_ID
© 2008 Cisco Systems, Inc. All rights reserved.
Cisco Confidential
41
5.3.2.13 Windows Firewall
Windows Firewall
L'utility Windows Firewall implementa una policy di
sicurezza regolando le impostazioni seguenti:
• Consentire un programma o una funzionalità
attraverso Windows Firewall
• Modificare le impostazioni di notifica
• Abilitare o disabilitare Windows Firewall
• Ripristinare i valori predefiniti
• Impostazioni Avanzate
Avvio > Pannello di Controllo > Windows Firewall.
Presentation_ID
© 2008 Cisco Systems, Inc. All rights reserved.
Cisco Confidential
42
5.3.2.15 Utilità di Sistema
Le Utilità di Sistema
Visualizzano le informazioni di base del sistema,
l'accesso agli strumenti ed alla configurazione avanzata
delle impostazioni, inclusi:
• Nome del Computer - Visualizza o modifica il nome e le
impostazioni del gruppo di lavoro di un computer, così come la
modifica del dominio o del gruppo di lavoro.
• Hardware - Da accesso a Gestione Dispositivi o aggiusta le
impostazioni di installazione dei dispositivi.
• Impostazioni di Sistema Avanzate - Configura le impostazioni
relative alle prestazioni, i profili utente, l'avvio ed il ripristino.
• Protezione Sistema - Da accesso ripristino di Sistema e
configura le impostazioni di protezione.
• Connessione Remota - Regola le impostazioni per l'Assistenza
Remota ed il Desktop Remoto.
Avvio > Pannello di Controllo > Sistema
Presentation_ID
© 2008 Cisco Systems, Inc. All rights reserved.
Cisco Confidential
43
5.3.2.19 Gestione Dispositivi
Gestione Dispositivi
Visualizza le impostazioni
per i dispositivi presenti nel
computer e consente di:
• Aggiornare un driver –
Modificare il driver attualmente
installato.
• Ripristinare un driver Cambiare il driver attuale con
quello precedente installato.
• Disinstallare un driver
• Disabilitare una periferica
• Avvio > Pannello di Controllo >
Sistema > Gestione Dispositivi
Presentation_ID
© 2008 Cisco Systems, Inc. All rights reserved.
Cisco Confidential
44
5.3.3 Strumenti di Amministrazione
Console di Gestione Computer
Fornisce le utility per gestire il
proprio computer, inclusi:
• Utilità di Pianificazione
• Visualizzatore Eventi
• Cartelle Condivise
• Utenti e Gruppi Locali
• Prestazioni
• Gestione Dispositivi
• Gestione Disco
Avvio > Pannello di Controllo >
Strumenti di Amministrazione >
Gestione Computer
Presentation_ID
© 2008 Cisco Systems, Inc. All rights reserved.
Cisco Confidential
45
5.3.3.2 Visualizzatore Eventi
Visualizzatore Eventi
Effettua il log dello storico
degli eventi riguardanti le
applicazioni, la sicurezza ed
il sistema.
Questi file di log sono molto
utili come strumento di
troubleshooting.
Avvio > Pannello di
Controllo > Strumenti di
Amministrazione >
Visualizzatore Eventi
Presentation_ID
© 2008 Cisco Systems, Inc. All rights reserved.
Cisco Confidential
46
5.3.3.3 - 4 Servizi - 5.3.3.4 Performance Monitor
Servizi e Performance Monitor
Servizi:
• Avvia, ferma o disabilita i servizi.
• Avvio > Pannello di Controllo >
Strumenti di Amministrazione >
Servizi.
Performance Monitor:
• Registra i dati sulle performance e
configura gli allarmi.
• Avvio > Pannello di Controllo >
Strumenti di Amministrazione >
Performance Monitor
Presentation_ID
© 2008 Cisco Systems, Inc. All rights reserved.
Cisco Confidential
47
5.3.4 Strumenti di Sistema - 5.3.4.1 Deframmentazione Disco e Strumento Controllo Errori del Disco
Deframmentazione Disco e Strumento
Controllo Errori del Disco
La Deframmentazione Disco rende contigui i file sul disco
rigido velocizzando la lettura dei file.
Per accedere a Deframmentazione Disco in Windows 7,
selezionare Avvio > Tutti i Programmi > Accessori >
Utilità di Sistema > Deframmentazione Disco.
CHKDSK controlla l'integrità di file e cartelle scansionando
la superficie del disco rigido per rilevare gli errori fisici.
Accedere a CHKDSK dall’interno di Deframmentazione
Disco oppure inserire CHKDSK nella riga di comando al
fine di rilevare e riparare gli errori del disco.
Presentation_ID
© 2008 Cisco Systems, Inc. All rights reserved.
Cisco Confidential
48
5.3.4.5 System Information
Strumento System Information
Riunisce e mostra informazioni sul computer locale e
quelli remoti
Per accedere allo strumento System Information, Avvio
> Tutti i Programmi > Accessori > Utilità di Sistema
> System Information
Presentation_ID
© 2008 Cisco Systems, Inc. All rights reserved.
Cisco Confidential
49
5.3.5.1 Desktop Remoto
Desktop Remoto
Desktop Remoto
• Visualizza e controlla un computer da un luogo
remoto.
Assistenza Remota
• Permette anche all’utente di vedere cosa sta
facendo al computer il tecnico da remoto.
Per accedere in Windows 7 o in Windows Vista,
selezionare Avvio > Tutti i Programmi > Accessori >
Connsessione Desktop Remoto
Presentation_ID
© 2008 Cisco Systems, Inc. All rights reserved.
Cisco Confidential
50
5.3.6.1 Utility uniche di Windows 7 - 5.3.6.2 Utility uniche di Windows Vista - 5.3.6.3 Utility uniche di
Windows XP
Utility del Pannello di Controllo Uniche
per ogni Specifica Versione di Windows
Windows 7
Windows XP
•Gruppo Home
•Aggiungi/Rimuovi Programmi
•Centro operativo
•Stampanti e Fax
•Windows Defender
•Aggiornamenti Automatici
•Connessione RemoteApp e
Desktop
•Connessioni di Rete
•Creazione Guidata Rete
•Risoluzione dei Problemi
Windows Vista
•Impostazioni Tablet PC
•Penna e dispositivi di Input
•File Offline
•Segnalazione Problemi e Soluzioni
•Stampanti
Presentation_ID
© 2008 Cisco Systems, Inc. All rights reserved.
Cisco Confidential
51
5.3.7.1 Strumenti a Riga di Comando
Strumenti a Riga di Comando
Avvio > Digitare Cmd nella casella di ricerca >
Premere Invio
Presentation_ID
© 2008 Cisco Systems, Inc. All rights reserved.
Cisco Confidential
52
5.3.7.3 L'Utility Esegui
L’Utility Esegui
Permette di inserire comandi per configurare
impostazioni ed apportare modifiche al sistema.
le
Per accedere in Windows 7 selezionare Avvio > Box di
Ricerca > digitare Esegui > Invio.
Comandi Comuni
• CMD – Utilizzato per eseguire programmi a riga di comando.
• DXDIAG - Mostra i dettaglio per tutti i componenti DirectX ed i driver.
• EXPLORER – Apre Windows Explorer.
• MMC – Apre la Microsoft Management console (MMC).
• MSCONFIG – Apre l’Utilità di Configurazione Sistema.
• MSINFO32 - Mostra il sommario di sistema completo del computer.
Presentation_ID
© 2008 Cisco Systems, Inc. All rights reserved.
Cisco Confidential
53
5.4.1.1 Scopo della Virtualizzazione
Virtualizzazione
La macchina host utilizza le sue risorse per ospitare
una macchina virtuale.
Ospitare una macchina virtuale consente agli utenti di
accedere alle funzionalità ed alle risorse fornite da un
SO che non si trova sul PC locale.
Fornisce accesso alle applicazioni, servizi
condivisione dei file ed altri strumenti di produttività.
di
Gli utenti possono ulteriormente incrementare le
funzionalità del loro sistema eseguendo più macchine
virtuali.
Presentation_ID
© 2008 Cisco Systems, Inc. All rights reserved.
Cisco Confidential
54
5.4.1.2 Hypervisor: Gestione della Virtual Machine
Virtualizzazione
Il software che crea e gestisce una macchina virtuale su
di una macchina host viene chiamato hypervisor, o
Virtual Machine Manager (VMM).
• Alloca le risorse fisiche del sistema, come la CPU, la RAM ed il
disco rigido, ad ogni macchina virtuale in base alle necessità.
Windows Virtual PC è la piattaforma di virtualizzazione
per Windows 7
• Permette di suddividere fra le macchine virtuali le risorse di
sistema di un SO Windows.
Presentation_ID
© 2008 Cisco Systems, Inc. All rights reserved.
Cisco Confidential
55
5.4.1.3 Requisiti del PC per la Virtualizzazione
Requisiti del PC per la Virtualizzazione
Presentation_ID
© 2008 Cisco Systems, Inc. All rights reserved.
Cisco Confidential
56
5.5.1.1 Pianificazione della Manutenzione Preventiva
Pianificazione della Manutenzione
Preventiva
Componenti di un piano di manutenzione preventiva:
Aggiornare il sistema operativo e le applicazioni
Aggiornare l'antivirus e l'altro software di protezione
Controllare gli errori del disco rigido
Effettuare il backup del disco rigido
Deframmentare il disco rigido
Aggiornare i dispositivi
Aggiornare il Firmware
Attivare i programmi
Presentation_ID
© 2008 Cisco Systems, Inc. All rights reserved.
Cisco Confidential
57
5.5.1.6 Pianificazione delle Attività
Pianificazione delle Attività
Il comando at lancia le attività ad un orario specificato
utilizzando l'interfaccia a riga di comando.
L’ Utilità di Pianificazione di Windows lancia le attività
ad un orario specificato utilizzando un’interfaccia grafica.
In Windows 7 e Windows Vista, per accedere all'Utilità di
Pianificazione di Windows, selezionare Avvio > Tutti i
Programmi > Accessori > Utilità di Sistema > Utilità
di Pianificazione.
Entrambi questi strumenti permettono agli utenti di
impostare comandi da eseguire ad una determinata ora
soltanto una volta o da ripetere in determinati giorni o
momenti.
Presentation_ID
© 2008 Cisco Systems, Inc. All rights reserved.
Cisco Confidential
58
5.5.1.10 Punto di Ripristino
Punto di Ripristino
Se un computer va in crash, il SO può ritornare indietro ad un punto di
ripristino utilizzando l'Utility Ripristino Configurazione Sistema.
•L'utility di ripristino opera solamente sul SO e sui file delle applicazioni.
•Prima di creare un punto di ripristino si dovrebbe eseguire un software
antivirus per rimuovere il malware.
Quando creare un punto di
ripristino:
• Prima di aggiornare o sostituire il
Sistema Operativo.
• Quando si installa o si aggiorna
l’hardware.
• Quando si installa un driver o
una applicazione.
Avvio > Tutti i Programmi >
Accessori > Utilità di Sistema >
Ripristino Configurazione Sistema
Presentation_ID
© 2008 Cisco Systems, Inc. All rights reserved.
Cisco Confidential
59
5.5.1.14 Backup del disco rigido
Backup del disco rigido
Utilizzare Microsoft Backup Tool per effettuare i
backup.
Stabilire una strategia di backup che permetta il
recupero dei dati.
Stabilire quanto spesso deve essere effettuato il
backup dei dati ed il tipo di backup da eseguire.
E' necessario effettuare le copie soltanto dei file che
sono stati modificati dall'ultimo backup.
Per accedere all'utility di backup in Windows 7,
selezionare Avvio > Pannello di Controllo > Backup
e Ripristino.
Presentation_ID
© 2008 Cisco Systems, Inc. All rights reserved.
Cisco Confidential
60
5.5.1.4 Backup del disco rigido
Tipologie di Backup
Descrizione
Clear
marker
Normale
File e cartelle selezionati
Si
Copia
File e cartelle selezionati
No
Differenziale
File e cartelle selezionati che sono
stati modificati dall'ultimo backup
No
Incrementale
File e cartelle selezionati che sono
stati modificati dall'ultimo backup
Si
Giornaliero
File e cartelle selezionati che sono
stati modificati nel corso della
giornata
No
Presentation_ID
© 2008 Cisco Systems, Inc. All rights reserved.
Cisco Confidential
61
5.6.1 Applicare ai Sistemi Operativi il processo di troubleshooting
Il Processo di troubleshooting
Step 1 Identificare il problema
Step 2 Stabilire una teoria sulle probabili cause
Step 3 Provare la teoria per determinare la causa
Step 4 Stabilire un piano di azione per risolvere il
problema e implementare la soluzione
Step 5 Verificare la piena funzionalità del sistema e
implementare eventuali misure preventive
Step 6 Documentare quanto scoperto (conclusioni),
le azioni svolte e i risultati
Presentation_ID
© 2008 Cisco Systems, Inc. All rights reserved.
Cisco Confidential
62
5.6.1.1 Step 1 - Identificare il problema
Step 1 - Identificare il problema
Configurazione del computer
• Sistema operativo, patch ed aggiornamenti, ambiente di rete, tipo di connessione
Domande a risposta aperta
• Quali problemi si stanno incontrando con il computer?
• Quale software è stato installato di recente sul computer?
• Cosa si stava facendo quando è stato identificato il problema?
• Quale sistema operativo è installato sul computer?
• Quali aggiornamenti o patch sono stati installati sul computer?
Domande a risposta chiusa (con risposta “sì” o “no”)
• Qualcun altro ha utilizzato il computer di recente?
• Il computer si è avviato correttamente?
• E’ stata modificata la password di recente?
• E' stato ricevuto qualche messaggio di errore sul computer?
Presentation_ID
© 2008 Cisco Systems, Inc. All rights reserved.
Cisco Confidential
63
5.6.1.2 Step 2 - Stabilire una teoria sulle probabili cause
Step 2 - Stabilire una teoria sulle
probabili cause
Creare una lista delle ragioni più comuni del perchè si sia verificato il
problema ed elencare le cause più semplici e più ovvie in cima e quelle
più complesse in coda.
• Impostazioni errate nel BIOS
• Blocco maiuscole impostato su ON
• Disco non avviabile nel lettore floppy durante l'avvio del computer
• La password è stata modificata
• Impostazioni del monitor nel pannello di controllo non corrette
• Aggiornamento del sistema operativo non riuscito
• Aggiornamento del driver non riuscito
• Infezione da malware
• Disco rigido guasto
• File del sistema operativo corrotti
Presentation_ID
© 2008 Cisco Systems, Inc. All rights reserved.
Cisco Confidential
64
5.6.1.3 Step 3 - Determinare la causa esatta
Step 3 - Provare la teoria per determinare
la causa
Verificare le proprie teorie sulle probabili cause, una alla
volta, cominciando dalle più rapide e semplici.
• Effettuare il log in come utente diverso.
• Utilizzare software diagnostico di terze parti.
• E' stato appena installato nuovo software o degli aggiornamenti del software.
• Disinstallare le applicazioni installate di recente.
• Avviare in modalità provvisoria per stabilire se il problema è legato ai driver.
• Effettuare il rolla back dei nuovi driver installati.
• Esaminare Gestione Periferiche per i conflitti fra i dispositivi.
• Esaminare il log degli eventi per avvisi o errori.
• Controllare la presenza di errori sul disco rigido e riparare i problemi del file
system.
• Utilizzare system file checker per ripristinare i file di sistema corrotti.
• Utilizzare il ripristino configurazione di sistema se è stato installato un
aggiornamento del sistema o un service pack.
Presentation_ID
© 2008 Cisco Systems, Inc. All rights reserved.
Cisco Confidential
65
5.6.1.4 Step 4 - Implementare la soluzione
Step 4 - Stabilire un piano di azione per
risolvere il problema e implementare la
soluzione
Se le procedure più rapide non hanno corretto il problema, esso
deve essere approfondito per trovarne la causa esatta.
Dividere un problema complesso in sottoproblemi più semplici,
che possano essere analizzati e risolti singolarmente.
Creare una lista delle possibili soluzioni ed implementarle una
alla volta. Se si implementa una possibile soluzione e non
funziona, riportarsi nelle condizioni precedenti e provarne
un’altra.
Presentation_ID
© 2008 Cisco Systems, Inc. All rights reserved.
Cisco Confidential
66
5.6.1.5 Step 5 – Verificare la soluzione e la funzionalità del sistema
Step 5 – Verificare la piena funzionalità del
sistema e implementare misure preventive
Verificare la completa funzionalità del sistema ed implementare ogni misura
preventiva che fosse necessaria.
• Spegnere il computer ed avviarlo nuovamente.
• Controllare i log degli eventi per assicurarsi che non siano presenti nuovi avvisi o errori.
• Controllare Gestione Dispositivi per verificare che non siano presenti avvisi o errori.
• Eseguire DxDiag per assicurarsi che le DirectX stiano funzionando correttamente.
• Assicurarsi che le applicazioni stiano funzionando correttamente.
• Assicurarsi che le condivisioni di rete siano accessibili.
• Assicurarsi che sia possibile accedere ad Internet.
• Eseguire nuovamente file checker per assicurarsi che tutti i file siano corretti.
• Eseguire nuovamente scandisk per assicurarsi che sul disco rigido non siano rimasti problemi.
• Controllare gestione attività per assicurarsi che tutti i programmi funzionino correttamente.
• Eseguire nuovamente ogni strumento diagnostico di terze parti.
Far verificare al cliente la soluzione e la funzionalità del sistema.
Presentation_ID
© 2008 Cisco Systems, Inc. All rights reserved.
Cisco Confidential
67
5.6.1.6 Step 6 - Documentare quanto scoperto
Step 6 - Documentare quanto scoperto
(conclusioni), le azioni svolte e i risultati
Discutere la soluzione con il cliente.
Avere conferma dal cliente che il problema è stato risolto.
Consegnare al cliente la documentazione appropriata.
Documentare il processo nell'ordine di lavoro e nel proprio giornale
del tecnico:
• Descrizione del problema
• Soluzione
• Componenti utilizzati
• Quantità di tempo impiegato nella risoluzione del problema
Presentation_ID
© 2008 Cisco Systems, Inc. All rights reserved.
Cisco Confidential
68
5.6.2.1 Problemi più comuni e soluzioni
Problemi più comuni e soluzioni
I problemi dei sistemi operativi possono essere
attribuiti all'hardware, alle applicazioni o a problemi di
configurazione oppure a delle combinazioni delle tre
cose.
Consultare il grafico dei problemi comuni dei SO e
delle relative soluzioni nel curriculum al paragrafo
5.6.2.1
Presentation_ID
© 2008 Cisco Systems, Inc. All rights reserved.
Cisco Confidential
69
Capitolo 5 – Riepilogo
Sono disponibili molti sistemi operativi differenti ed è
necessario considerare le esigenze del cliente e
l'ambiente quando di effettua la scelta di un sistema
operativo.
I passi principali nell'assemblaggio del computer di un
cliente includono la preparazione del disco rigido,
l'installazione del sistema operativo, la creazione degli
account utente e la configurazione delle opzioni di
installazione.
Per navigare nel desktop di una GUI viene utilizzato un
dispositivo di puntamento, come un mouse.
Una CLI utilizza comandi per completare le attività e
navigare il file system.
Presentation_ID
© 2008 Cisco Systems, Inc. All rights reserved.
Cisco Confidential
70
Capitolo 5 – Riepilogo (Continua)
Stabilire una strategia di backup che consenta il recupero dei
dati. Nei sistemi operativi Windows sono disponibili tutti i tipi
di backup: normale, copia, differenziale, incrementale e
giornaliero.
La virtualizzazione è diventata un metodo popolare per
fornire al personale risorse critiche, come applicazioni,
servizi di condivisione dei file ed altri strumenti di produttività.
Le tecniche di manutenzione preventiva aiutano ad
assicurare un funzionamento ottimale del sistema operativo.
Alcuni degli strumenti disponibili per il troubleshooting dei
problemi di un SO includono strumenti di amministrazione,
strumenti di sistema e comandi CLI.
Presentation_ID
© 2008 Cisco Systems, Inc. All rights reserved.
Cisco Confidential
71
Presentation_ID
© 2008 Cisco Systems, Inc. All rights reserved.
Cisco Confidential
72