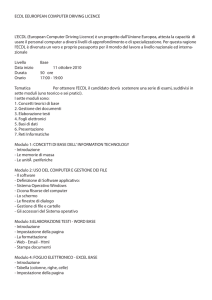ECDL ‐ Modulo 2 – Uso del computer e gestione dei file (Windows XP) Syllabus 5.0 Roberto Albiero Modulo 2 - Uso del computer e gestione dei file Questo modulo permetterà al discente di entrare in possesso della competenza necessaria nell’uso delle normali funzioni di un personal computer, quindi, sarà in grado di:
Utilizzare le funzioni principali del sistema operativo, incluse la modifica delle impostazioni principali e l’utilizzo delle funzionalità di Guida in linea.
Operare efficacemente nell’ambiente di desktop e utilizzare un ambiente grafico.
Conoscere i concetti principali della gestione dei file ed essere in grado di organizzare in modo efficace i file e le cartelle in modo che siano semplici da identificare e trovare.
Utilizzare programmi per comprimere ed estrarre file di grandi dimensioni e utilizzare un software antivirus per proteggere il computer dai virus.
Dimostrare la capacità di utilizzare dei semplici strumenti di elaborazione testi e di gestione stampe disponibili nel sistema operativo. ECDL - Modulo 2 – Uso del computer e gestione dei file 1
2.1 Sistema operativo Come già spiegato nel corso “Concetti di base delle tecnologie ICT”, l’hardware, da solo, non è altro che un aggregato di schede e circuiti elettronici perfettamente inutili se non gestiti dal software che, identificato con il termine Sistema Operativo, è in grado di coordinare le varie componenti circuitali e relazionarle con l’operatore umano ed il restante software applicativo (programmi), in modo da realizzare un sistema informatico operante ed in grado di svolgere l’attività lavorativa richiesta. Tra le varie tipologie e versioni di sistemi operativi, la presente dispensa si basa sull’utilizzo di uno dei Sistemi Operativi, al momento, più diffuso nel settore informatico: Windows XP è un'evoluzione di Windows 2000. Di esso mantiene le seguenti caratteristiche: • Active Directory –è un insieme di strumenti utilizzati per gestire ed amministrare reti di computer in modo centralizzato tramite server. L'active directory è definibile come una struttura gerarchica in cui l’interazione tra i vari oggetti che la compongono, sono regolate dalle impostazioni di sicurezza, dalle regole d’accesso e dalle modalità di condivisione delle risorse, definite dall’amministratore. •
File system – utilizzato dal sistema operativo per la memorizzazione dei dati su dischi ed altri tipi di memoria di massa. I file system si diversificano a seconda dei vari sistemi operativi ma, fondamentalmente, servono per organizzare il contenuto dei dischi in File e Cartelle. •
Plug and Play – tecnologia che facilita l’installazione delle unità periferiche, in quanto sia il BIOS che il Sistema Operativo si fanno carico di assegnare le risorse necessarie alla configurazione dell'hardware. •
Supporto energetico – grazie alle funzioni APM (attivazione automatica della sospensione del sistema), consente un risparmio energetico estendendo la durata delle batterie dei sistemi portatili. •
USB – Universal Serial Bus rappresenta uno standard di collegamento seriale delle le periferiche permettendone l'hot plug (collegamento e/o scollegamento di un dispositivo anche a computer avviato). •
Multimedialità – che supporta DirectX, i nuovi driver WDM ‐ Windows Driver Model (definisce lo standard dei driver per i sistemi operativi Windows) e le periferiche multimediali. Di seguito saranno spiegate le funzionalità di Windows Xp che ci permettono di gestire sia le applicazioni che vogliamo eseguire e le informazioni che ci necessitano, che l’hardware da utilizzare per avvalersi dei risultati ottenuti. Per fare questo è necessario, prima di tutto, conoscere alcune funzioni di base quali: l’accensione e la chiusura del computer, l’eventuale riavvio (senza passare dalla fase di spegnimento fisico) e la chiusura di un’applicazione che non risponde. 2
ECDL - Modulo 2 – Uso del computer e gestione dei file 2.1.1 Primi passi col computer 2.1.1.1 Avviare il computer e collegarsi in modo sicuro utilizzando un nome utente e una password. Per accendere il computer si agisce sul pulsante di accensione posto, di norma, nella parte frontale del personal computer. Sul monitor appaiono delle schermate in DOS che riepilogano le caratteristiche del sistema ed i passi della sequenza di caricamento del BIOS e dei file di configurazione. Successivamente viene visua‐
lizzata la finestra di carica‐
mento del sistema operativo Windows XP che si con‐
cluderà con la richiesta di selezione dell’account con cui lavorare 1 e la richiesta di digitazione della password d’accesso: Alla fine del caricamento delle impostazioni utente viene visualizzato il “desktop” in cui, tramite il pulsante “start”, si sceglie l’attività che si vuole avviare. 1
Si ricorda che il S.O. Windows XP è un sistema multiutente ovvero, sullo stesso computer, possono essere configurati diversi utenti
(account utente), ognuno dei quali può avere accesso solo ai file ed alle risorse a lui assegnate.
ECDL - Modulo 2 – Uso del computer e gestione dei file 3
2.1.1.2 Spegnere il computer impiegando la procedura corretta. Per spegnere correttamente il computer si suggerisce, per primo, di chiudere tutte le applicazioni attive (in esecuzione nella memoria RAM), quindi cliccare, con il tasto sinistro del mouse, sul pulsante “start” (1) presente nella barra delle applicazioni. Si apre il menù di avvio dove è presente il tasto “Spegni computer” (2) che, attivato con mouse, provoca la visualizzazione della casella di riepilogo “Spegni computer”. In questa casella sono possibili tre funzioni. 1
Scegliendo il pulsante “Spegni” (3) sono visualizzate le schermate di segnalazione dello scollegamento e della chiusura del sistema; alla fine, a seconda dell’hardware utilizzato, il computer si spenge automaticamente. 2.1.1.3 Riavviare il computer impiegando la procedura corretta. Valgono gli stessi passi effettuati per la chiusura del computer fino alla casella di riepilogo “Spegni computer” in cui si deve cliccare sul pulsante “Riavvia”. Come per la chiusura sono visualizzate le schermate di segnalazione dello scollegamento e della chiusura del sistema; alla fine non avviene lo spegnimento dell’hardware, ma è eseguito il caricamento del sistema operativo, tralasciando i test iniziali perché molte verifiche essenziali, quali controllo processore, controllo RAM ecc., sono state già verificate nel primo avvio. 4
ECDL - Modulo 2 – Uso del computer e gestione dei file 2.1.1.3 Chiudere un’applicazione che non risponde. Può capitare che un’applicazione rimane bloccata e, accanto al nome, appare la scritta “(Non risponde)” (1). Per ripristinare una situazione corretta, il rilascio delle risorse impegnate e, eventualmente, far ripartire l’applicazione bloccata, è necessario intervenire con la sua chiusura. Se un’applicazione rimane bloccata per qualche motivo, si può chiuderla agendo da Task Manager (un’utility che fornisce informazioni sui programmi ed i processi in esecuzione nel computer; con essa è possibile interrompere o eseguire applicazioni e terminare i processi). Per aprire la finestra di colloquio di Task Manager, si devono premere, contemporaneamente, i tasti Ctrl, Alt e Canc, … … si seleziona il processo che si vuole interrompere cliccandoci sopra (2) con il mouse, quindi si clicca sul tasto l’esecuzione della applicazione. (3) che interrompe immediatamente ECDL - Modulo 2 – Uso del computer e gestione dei file 5
2.1.1.5 Utilizzare le funzioni di Guida in linea (help) disponibili. La “Guida in linea e supporto tecnico” è un sistema di risorse integrate da consultare per ricevere assistenza e ottenere informazioni sull'uso e sulla configurazione del computer, delle periferiche hardware, del software installato e su come risolvere eventuali problemi. La guida presenta funzionalità di ricerca estese, tra cui la possibilità di cercare nell'intero testo e in più siti remoti oltre che nei file presenti sul disco rigido. È possibile stampare un intero capitolo della guida con un singolo comando di stampa. Gli utenti possono inoltrare commenti e suggerimenti direttamente a Microsoft al fine di migliorare la qualità delle informazioni incluse nella documentazione. È contenuta la funzionalità "Preferiti" in modo da trovare rapidamente gli argomenti di consultazione frequente. Per aprire la Guida in linea e supporto tecnico, fare clic sul pulsante Start (1), quindi scegliere “Guida in linea e supporto tecnico” (2). Dalla pagina iniziale è possibile avviare una ricerca (3) o selezionare un argomento (4) per accedere ad argomenti contenenti informazioni e procedure relative all'uso del computer. Esistono diverse modalità di consultazione della guida in linea. Cliccando sull’icona relativa alla ricerca dell’argomento per indice si visualizza la finestra di scorrimento (5) con l’elenco, in ordine alfabetico crescente, delle voci di Indice. 6
ECDL - Modulo 2 – Uso del computer e gestione dei file Si può scorrere l’elenco tramite la barra di scorrimento o digitando i primi caratteri del testo cercato. In questo modo l’elenco si posiziona automaticamente sugli argomenti il cui nome inizia con quei caratteri (6). Gli argomenti, spesso, sono indicati sotto più voci di indice. Fare doppio clic su una voce di indice per visualizzare l'argomento corrispondente. Per cercare una parola o una frase, selezionare la scheda Cerca, digitare la parola o la frase e quindi fare clic su che avvia la ricerca e visualizza l’elenco dei risultati. Fare doppio clic su una voce dei risultati della ricerca per visualizzare l'argomento corrispondente. ECDL - Modulo 2 – Uso del computer e gestione dei file 7
La terza modalità di consultazione è quella di selezionare l’argomento e procedere tra i sottomenù successivamente proposti: 8
ECDL - Modulo 2 – Uso del computer e gestione dei file Qualsiasi dei tre percorsi sia stato scelto, alla fine, si ottiene l’informazio‐
ne cercata: 2.1.2 Impostazioni Vediamo ora in quale modo è possibile ottenere informazioni sul sistema utilizzato, attuare modifiche sulle sue impostazioni ed eseguire semplici attività di gestione. 2.1.2.1 Verificare le informazioni di base del computer: sistema operativo e versione, quantità di RAM (random access memory) installata. Per visualizzare le informazioni, relative alle proprietà del sistema che si sta utilizzando, si deve cliccare con il tasto sinistro del mouse sul pulsante “start”(1) presente nella barra delle applicazioni. Si apre il menù di avvio dove è presente l’icona “Pannello di controllo”(2). ECDL - Modulo 2 – Uso del computer e gestione dei file 9
Facendo clic su questo pulsante, è visualizzata la finestra relativa al menù di scelta degli strumenti, suddivisi per categorie, che ci permettono di verificare e personalizzare il computer.
Chi preferisce una visualizzazione classica del pannello di controllo può cliccare nell’apposito riquadro ottenendo la sottostante rap‐
presentazione grafica: 10
ECDL - Modulo 2 – Uso del computer e gestione dei file Tra le varie icone, ognuna delle quali rappresenta una specifica azione atta ad ottenere informazioni e/o modificare configurazioni o gestire applicazioni o hardware, si deve scegliere quella denominata “Sistema”. Ritornando alla visualizzazione della versione XP di Windows, si sceglie la categoria “Prestazioni e manutenzione” cliccandoci sopra. Nell’immagine a sinistra è riportato il menù di scelta che viene visualizzato e dove, nella sezione “Pannello di controllo” è presente il tasto “Sistema” (1) da attivare. L’attivazione di questo tasto permette la visualizzazione della finestra “Proprietà del sistema”, raffigurata qui a lato, in cui sono presenti diverse schede selezionabili in base alle informazioni da ottenere o modifiche da effettuare. Dalla scheda “Generale” si ottengono informazioni sul tipo di sistema operativo, il numero di licenza, le caratteristiche della CPU utilizzata e la quantità di memoria RAM installata nel computer. 2.1.2.2 Modificare la configurazione del desktop del computer: opzioni di visualizzazione del desktop, volume audio, data e ora. Cliccare con il tasto sinistro del mouse sul pulsante presente nella barra delle applicazioni. Si apre il menù di avvio dove è presente l’icona “Pannello di controllo” (A). Facendo clic su questo pulsante, è visualizzata la finestra relativa al menù di scelta degli strumenti suddivisi per categorie, dove si seleziona la categoria “Aspetto e temi”… ECDL - Modulo 2 – Uso del computer e gestione dei file 11
… che apre la finestra del menù di scelta relativo ad Aspetto e temi in cui è possibile scegliere direttamente una delle quattro operazioni (1) o accedere ad una delle tre icone del Pannello di controllo. Cliccando sull’icona “Schermo”(2) si visualizza la stessa finestra “Proprietà – Schermo” che si apre selezionando una delle quattro operazioni possibili: In questa finestra sono presenti le schede “Temi”, “Desktop”, “Screen saver”, “Aspetto” ed “Impostazioni” per la gestione di argomenti specifici della visualizzazione sul monitor. 12
ECDL - Modulo 2 – Uso del computer e gestione dei file La scheda “Temi”, visualizzata cliccando su “cambiare il tema del computer”, permette di cambiare l’insieme sfondo, suoni ed icone. La scheda ”Desktop”, visualizzata cliccando su “Cambiare lo sfondo del desktop”, permette di modificare od eliminare l’immagine utilizzata come sfondo del desktop. La scheda ”Screen saver”, visualizzata cliccando su “Scegliere uno screen saver”, permette d’inserire il salvaschermo e regolare le impostazioni di risparmio energetico. La scheda ”Impostazioni”, visualizzata cliccando su “Cambiare la risoluzione dello schermo”, permette di modificare la gamma dei colori e la risoluzione dello schermo. Una diversa modalità per visualizzare la finestra “Proprietà – Schermo” è quella di posizionarsi con il puntatore del mouse in una parte qualsiasi dello sfondo del desktop e cliccare con il tasto destro del mouse; viene visualizzato un menù di scelta rapida ove si seleziona la voce “Proprietà”: ECDL - Modulo 2 – Uso del computer e gestione dei file 13
Per modificare le impostazioni relative al suono, dalla finestra “Pannello di controllo” si seleziona l’icona “Suoni, voce e periferiche audio” … … che provoca la visualizza‐
zione dell’omonimo menù in cui è possibile scegliere tra le voci “Regolare il volume di sistema”, “Cambiare le combinazioni di suoni” e “Cambiare le impostazioni degli altoparlanti”: La selezione di una delle voci: “Regolare il volume di sistema”, “Cambiare le impostazioni degli altoparlanti” o la selezione della sottostante icona … … provocano l’apertura della finestra “Proprietà – Suoni e periferiche audio” direttamente sulla scheda “Volume” che è la prima delle cinque schede di cui è composta. 14
ECDL - Modulo 2 – Uso del computer e gestione dei file La selezione del bottone “Cambiare le combinazioni di suoni”: … visualizza la scheda ”Suoni” della finestra delle proprietà da dove è possibile assegnare una combinazione di suoni o musiche ad ogni evento di Windows. Per impostare la data, l’ora o l’impostazione della lingua, dalla finestra “Pannello di controllo” si seleziona l’icona “Data, ora, lingua e opzioni internazionali”… … che apre la finestra del menù di scelta relativo
a Data, ora, lingua e opzioni internazionali in
cui è possibile scegliere una delle tre operazioni
od accedere ad una delle due icone del Pannello di controllo. La selezione dell’operazione “Modifi‐
care data e ora” o dell’icona “Data e ora” provocano, entrambe, l’apertura della finestra “Proprietà – Data e ora” in cui sono presenti tre etichette rappresentanti altrettanti schede i cui campi permettono l’impostazione dalla data, dell’ora e del fuso orario. ECDL - Modulo 2 – Uso del computer e gestione dei file 15
La selezione dell’operazione “Modificare il formato di numeri, data e ora” o dell’icona “Opzioni internazionali e della lingua … … permette la visualizzazione della finestra “Opzioni internazionali e della lingua” che, tramite le tre schede “Opzioni internazionali”, “Lingue” e “Avanzate”, che la costituiscono, agisce sulle impo‐
stazioni locali di data, ora, numeri, valuta, lingua e loro formato. 2.1.2.3 Impostare, aggiungere una lingua della tastiera. L’ultima operazione delle tre presenti nella finestra del menù di scelta relativo a Data, ora, lingua e opzioni internazionali, “Lingue” della finestra “Opzioni internazionali e della lingua” tramite la quale è possibile visualizzare o modificare le lingue e i metodi che si possono utilizzare per l’immissione del testo od aggiungere ulteriori lingue. , visualizza la scheda A questa scheda si arriva anche cliccando sull’icona Nella sezione Servizi di testo e lingue di input è presente il pulsante che, se attivato, determina la visualizzazione della scheda “Impostazioni” presente nella finestra “Servizi di testo e lingue di input”: 16
ECDL - Modulo 2 – Uso del computer e gestione dei file Nella sezione Lingua di input predefinita è possibile cambiare la lingua, utilizzata dal sistema all’atto dell’inizializzazione, tramite la selezione operata dal menù a tendina in esso presente: N.B. il passaggio alla lingua selezionata sarà applicato dopo la ripartenza del computer. Se, invece, si vuole modificare solo temporaneamente (o per la sessione in corso o solo per la durata della esecuzione di un determinato lavoro) si può agire direttamente dall’icona presente nella barra delle applicazioni: Cliccando su di essa si apre il menù di scelta (qui a destra), in cui selezionare la lingua utilizzata in input, dalla tastiera, e che sarà attiva, al massimo, fino alla chiusura del computer. Da questa finestra, volendo aggiungere un’ulteriore lingua di input, si clicca sull’icona che provoca l’apertura della finestra di colloquio “Aggiungi lingua di input”. Nell'elenco a tendina, della sezione Lingua di input, si seleziona la lingua che si desidera aggiungere. Quando si aggiunge una nuova lingua, è necessario selezionare almeno un servizio di testo, ad esempio layout di tastiera. Aggiungere soltanto le lingue che verranno utilizzate. Ogni lingua aggiunta viene caricata in memoria all'avvio del computer, con conseguenti effetti sulle prestazioni. ECDL - Modulo 2 – Uso del computer e gestione dei file 17
2.1.2.4 Installare, disinstallare un’applicazione. Per gestire le applicazioni e i componenti nel computer in uso, esiste la funzione “Installazione applicazioni” che Consente di aggiungere applicazioni, ad esempio Microsoft Excel o Word, da CD‐ROM o rete oppure di aggiungere aggiornamenti e nuove funzioni di Windows da Internet. Cliccare sul pulsante “start” presente nella barra delle applicazioni. Si apre il menù di avvio dove è presente l’icona “Pannello di controllo”. Cliccando su questo pulsante, viene visualizzata la finestra relativa al menù di scelta degli strumenti in cui è presente la categoria “Installazione appli‐
cazioni”. La funzione “Instal‐
lazione applicazioni” consente, inoltre, di aggiungere o rimuo‐
vere componenti di Windows non inclusi nell'installazione ori‐
ginale. Con questa funzione è possibile installare solo applicazioni sviluppate per i sistemi operativi Windows. Cliccando su di essa, viene visualizzata la finestra “Installazione applicazioni” nella modalità “Cambia/Rimuovi programmi”(1) con l’elenco dei programmi installati. Il primo elemento dell’elenco è già evidenziato; la selezione fornisce informazioni sul programma quali dimensioni e frequenza d’utilizzo. Ovviamente si scorre l’elenco fino a trovare e selezionare il programma che si ha intenzione di rimuovere e si clicca sul bottone “Rimuovi” che ne provocherà la disinstallazione. Il pulsante “Cambia” avvia la specifica procedura d’installazione ove è possibile procedere con la modifica dell’attuale configurazione del programma o la disinstallazione. 18
ECDL - Modulo 2 – Uso del computer e gestione dei file N.B. Se l’applicazione è stata installata da CD, è bene averlo a portata di mano per soddisfare l’eventuale richiesta d’inserimento per poter procedere (anche selezionando “Installazione componenti di Windows”. Normalmente i programmi da installare, forniti su CD, sono autoinstallanti ovvero basta inserire il disco nel lettore perché inizi, automaticamente, la routine d’installazione. Nel caso la nuova applicazione non sia autoinstallante, è necessario selezionare la funzione “Aggiungi nuovi programmi” che aprirà la sottostante finestra di colloquio: In questa finestra è presente la funzione di aggiornamento del sistema operativo, che si attiva cliccando su , aprendo il collegamento con il sito della Microsoft per la ricerca e lo scarico di nuovi aggiornamenti. Una seconda possibilità permette l’installazione di un’applicazione da CD o da floppy, cliccando sul pulsante seguendo, poi, le istruzioni delle successive finestre: ECDL - Modulo 2 – Uso del computer e gestione dei file 19
2.1.2.5 Utilizzare la funzione di stampa schermo da tastiera per catturare l’intero schermo, la finestra attiva. È possibile creare la copia di una finestra attiva nel desktop o dell’intero schermo per inserirla, successivamente, all’interno di un documento. 20
ECDL - Modulo 2 – Uso del computer e gestione dei file Per copiare la finestra attiva è necessario premere, contemporaneamente, i tasti “Alt” e “Print” della tastiera: L’immagine catturata è memorizzata, in un’area di appoggio temporaneo, a disposizione per essere inserita in una qualsiasi applicazione Microsoft. Per inserirla all’interno di un documento è necessario cliccare sulla voce “Incolla” contenuta nel menù “Modifica” presente nella barra dei menù dell’applicazione in uso. Nell’esempio sotto riportato è utilizzato un documento Word: ECDL - Modulo 2 – Uso del computer e gestione dei file 21
Se si vuole copiare l’intero schermo del monitor, è sufficiente premere il tasto “Print” della tastiera e procedere come precedentemente spiegato per inserire l’immagine catturata nel documento: Un altro modo per inserire in un documento un oggetto, precedentemente “catturato” o “copiato”, è quello di posizionarsi con il puntatore del mouse sul documento ricevente, cliccare il tasto destro del mouse e selezionare “Incolla” dal menù di scelta che viene visualizzato: 22
ECDL - Modulo 2 – Uso del computer e gestione dei file 2.1.3 Uso delle icone Un'icona è un'immagine (di solito un disegno stilizzato) di dimensioni ridotte che rappresenta un programma, un'azione o un tipo di file. Più in generale si può affermare che permette la comunicazione dell’informazione in forma immediatamente comprensibile grazie a ciò che, de facto, è un codice visivo che supera le barriere linguistiche. Nei moderni sistemi operativi viene associata un'icona alle applicazioni e l'interazione con tale icona (ad esempio un doppio click) è il metodo standard per l’avvio delle applicazioni. Dal desktop si possono eseguire quasi tutte le operazioni: l’avvio dei programmi, la copia dei file, la connessione ad Internet, la lettura della posta elettronica e così via. L’aspetto del desktop varia in base alle impostazioni selezionate. In esso sono presenti vari tipi d’icona, ognuna delle quali rappresenta un diverso tipo d’oggetto. In basso, nella finestra del desktop, c’è una barra in cui troviamo altre icone, alcune delle quali sempre presenti. Essa è chiamata “barra delle applicazioni” 2.1.3.1 Riconoscere le più comuni icone, quali quelle che rappresentano: file, cartelle, applicazioni, stampanti, unità, cestino dei rifiuti. Riportiamo di seguito alcuni tipi di icone che possono essere presenti nel desktop: Icone che rappresentano cartelle. Le cartelle sono dei raccoglitori contenenti i file od altre cartelle “annidate”. Utilizzando le cartelle si possono organizzare le informazioni in modo ordinato gerarchicamente. La cartella si apre, per visualizzarne il contenuto, cliccandoci sopra con il mouse. ECDL - Modulo 2 – Uso del computer e gestione dei file 23
Un file è un contenitore di informazioni codificate ed organizzate in sequenza. In genere è identificato con nome.estensione; l’estensione identifica la tipologia di file, ovvero il tipo di programma con cui è stato realizzato e che lo può gestire. In Windows i file sono rappresentati da icone diverse in base all’estensione; tutti i file con la stessa estensione (creati con lo stesso programma) hanno la stessa icona. File di testo: .doc = Microsoft Word .RTF = WordPad .txt = Blocco note .pdf = Acrobat Reader File grafici: .bmp = bitmap 2 .JPG = JPEG 3 .GIF = Graphics Interchange Format 4 Ambiente Microsoft Office: File di testo: Fogli elettronici Data base relazionali Presentazioni multimediali .doc = Word .xls = EXCEL .mdb = ACCESS .pps = PowerPoint File compressi .zip WinZip è un’applicazione che permette di comprimere i file in modo da risparmiare spazio sui supporti d’archiviazione. L'algoritmo di compressione non influisce sull’integrità dei dati perciò l’informazione, dopo la decompressione, è identica all’originale. Ambiente Internet: Internet Explorer è il browser 5 internet prodotto da Microsoft ed è, anche, il più usato. 2
Bitmap è un formato dati utilizzato per la rappresentazione di immagini aster (costituito da punti o pixel) sui sistemi operativi
Microsoft Windows e OS/2.
3
JPEG (Joint Photographic Experts Group) è lo standard di compressione delle immagini fotografiche più utilizzato.
4
GIF (Graphics Interchange Format) è un formato per immagini di tipo bitmap molto diffuso nel World Wide Web in quanto, grazie
all’algoritmo di compressione utilizzato, anche immagini di una certa dimensione possono essere scaricate in un tempo
ragionevole mediante una connessione a bassa velocità.
5
Un web browser (detto navigatore) è un programma in grado di interpretare il codice HTML (e più recentemente XHTML) e
visualizzarlo in forma di ipertesto.
24
ECDL - Modulo 2 – Uso del computer e gestione dei file Ipertesti .htm o .html = documenti, disponibili nel WEB, realizzati con l’apposito linguaggio HTML.Ambiente audiovisivo: Real Player e Windows Media Player sono software della famiglia dei media player, ovvero programmi che eseguono file multimediali sia audio che video. JPEG (file di immagini compressi) o in formato MPEG (file video e/o audio compressi). Icona rappresentante il Cestino in cui vengono archiviati i file eliminati. È possibile recuperare i file eliminati per errore oppure svuotare il Cestino per liberare spazio su disco. Selezionare un’icona, ovvero cliccarci sopra con il tasto sinistro del mouse (l’icona cambia tonalità di colore), significa comunicare al sistema operativo che si vuole interagire con essa. Se si vuole aprire un file, una cartella od attivare un’applicazione presente nel desktop, è necessario cliccare due volte, in rapida successione, sull’icona che rappresenta l’oggetto interessato. 2.1.3.2 Creare, eliminare dal desktop un’icona di collegamento o un alias di menù. Quando nell’icona è raffigurato un quadratino contenente una freccia inclinata ( ), questo significa che l’icona è solo un collegamento, un puntatore all’oggetto da essa rappresentato che, fisicamente presente altrove nel computer, è immediatamente accessibile con un doppio clic sul collegamento. Nel desktop si visualizza un’icona generica nominata “Nuovo collegamento”… Per creare un nuovo collegamento cliccare, con il tasto destro del mouse, in un punto libero del desktop in modo da visualizzare il menù di scelta rapida, in cui selezionare “Nuovo” quindi, dal sottomenù che si apre, cliccare la voce “Collegamento”: ECDL - Modulo 2 – Uso del computer e gestione dei file 25
… e si apre la finestra di colloquio “Crea collegamento”, relativa alla procedura guidata per la creazione dei colle‐
gamenti dove, cliccando il pulsante “Sfoglia”, si pro‐
voca l’apertura dell’elenco degli oggetti a cui è possibile legare l’accesso rapido. Il passo successivo è quello di soddisfare la richiesta di nominare il nuovo collegamento, magari confermando ciò che viene proposto in automatico: Per terminare la procedura di creazione del collega‐
mento si clicca sul tasto . 26
ECDL - Modulo 2 – Uso del computer e gestione dei file Per creare un collegamento sul desktop si può anche cliccare, con il tasto sinistro del mouse, sul pulsante “start” presente nella barra delle applicazioni. Dal menù di Avvio che si apre, si clicca sull’icona “Risorse del computer”. È visualizzata la finestra “Risorse del computer” in cui sono presenti le icone che rappresentano le unità di archiviazione. Cliccando doppiamente su un'unità o una cartella, si apre la relativa finestra in cui sono visualizzati gli oggetti contenuti. Si clicca sull'oggetto desiderato e, dal menù “File”, si seleziona la voce “Crea collegamento”… ECDL - Modulo 2 – Uso del computer e gestione dei file 27
… in modo da creare l’icona di collegamento all’oggetto selezionato: Infine, si seleziona il nuovo collegamento, cliccandoci sopra con il mouse, e lo si trascina sul desktop mantenendo premuto il tasto sinistro del mouse. In alternativa si può selezionare l’oggetto interessato, cliccare sul menù “File” per aprire l’elenco delle possibili azioni, quindi posizionarsi sulla voce “Invia a” in modo che sia visualizzato il sottomenù con le alternative. Tra esse sceglieremo il tasto: È possibile creare un collegamento anche cliccando con il pulsante destro del mouse sull'oggetto (ad esempio un’applicazione del menù di Avvio), trascinandolo sulla scrivania, tenendo sempre premuto il tasto, quindi scegliendo “Crea collegamento” dal menù di scelta rapida, che appare rilasciando il tasto del mouse. Per eliminare un collegamento è sufficiente selezionarlo e, mantenendo premuto il pulsante sinistro del mouse, lo si trascina sull’icona del cestino. N.B. Quando si elimina il collegamento ad un oggetto, l'oggetto originale non è eliminato, ma è ancora presente nel computer nella posizione originale. 28
ECDL - Modulo 2 – Uso del computer e gestione dei file 2.1.4 Uso delle finestre L’utilizzo da parte degli attuali sistemi operativi di un’interfaccia uomo/macchina di tipo grafico ha permesso all’utente di un sistema informatico, d’interagire con il computer senza essere obbligato ad imparare una serie di comandi da impartire con la tastiera. L’interfaccia grafica (graphical user interface, abbreviato GUI) utilizza dei simboli grafici (il cui significato dovrebbe risultare intuitivamente comprensibile), che rappresentano azioni, comandi, programmi o dati e che sono definiti con il nome di icone. Secondo il contesto di riferimento, dette icone sono raggruppate in un insieme chiamato finestra. 2.1.4.1 Identificare le diverse parti di una finestra: barra del titolo, barra dei menu, barra degli strumenti o barra multifunzione, barra di stato, barra di scorrimento. Il sistema operativo Windows (finestra in inglese) è gestito tramite le “finestre di colloquio” la cui organizzazione è la seguente: ESEMPIO DI “FINESTRA”
Barra del titolo. In essa sono presenti: a sinistra il nome della finestra, a destra tre icone di cui due relative al suo dimensionamento e la terza per la chiusura della stessa. Lascia in esecuzione l’applicazione, ma la riduce ad un’icona nella barra delle applicazioni (minimizzare). Riduce le dimensioni della finestra dell’applicazione. Provoca il ritorno alle dimensioni iniziali della finestra dell’applicazione precedentemente ridotta. Chiude l’applicazione. ECDL - Modulo 2 – Uso del computer e gestione dei file 29
Barra dei menù. In essa sono presenti i nomi dei menù contenenti le azioni e/o comandi eseguibili nell’ambito specificato dal nome del menù stesso. In essa è presente il supporto per l’aiuto (? = help). Barra degli strumenti standard. In essa sono presenti icone relative a funzioni o comandi particolari e di utilizzo frequente. Questi pulsanti possono essere aggiunti o eliminati dall’utente che può personalizzare la barra. Barra degli indirizzi. È una delle tante “barre degli strumenti” presenti nei vari ambienti di Windows. Tramite essa è possibile posizionarsi rapidamente su di una risorsa utilizzando il pulsante (che apre un menù a tendina in cui si possono scorrere le risorse presenti nel sistema), o digitandovi il percorso di dov’è situata o, eventualmente, l’indirizzo WEB. Barra di stato. In essa sono presenti informazioni relative all’oggetto corrente. La barra di stato è generalmente situata nella parte inferiore di una finestra. Non tutte le finestre dispongono di una barra di stato. Quando gli oggetti presenti (hardware, cartelle, applicativi, ecc.) sono tanti, e soprattutto se la “finestra” è stata ridimensionata, sono visualizzate due barre: una per lo scorrimento verticale ed una per lo scorrimento orizzontale del contenuto della finestra stessa in modo di averne la completa visualizzazione del contenuto. N.B. tra le varie “barre” a supporto del sistema operativo Windows una, presente nella parte inferiore del desktop (se necessario può essere nascosta o spostata in altra posizione), fornisce informazioni sulle applicazioni attive nel computer, sia se avviate dall’utente che eseguite automaticamente in fase d’inizializzazione del sistema, il suo nome è barra delle applicazioni. In essa possiamo trovare:
Lingua Ora del Applicazioni avviate dall’utente Utilizzata sistema barra di avvio veloce di applicazioni Programmi in esecuzione automatica di uso frequente (se attivata) all’avvio del sistema Pulsante start con cui è possibile gestire il sistema ed avviare tutte le applicazioni ed utilità 30
ECDL - Modulo 2 – Uso del computer e gestione dei file Volendo ridimensionare la finestra attiva, per adattarla alle esigenze del momento, si può agire spostando il puntatore del mouse su uno dei lati della stessa. Quando il cursore cambia aspetto, ovvero si trasforma in una freccia a punte contrapposte : se posizionato sul bordo di un lato orizzontale, se posizionato sul bordo di un lato verticale, se posizionato sugli angoli in basso a sinistra o in alto a destra, se posizionato sugli angoli in basso a destra o in alto a sinistra, Si clicca il pulsante del mouse e, mantenendolo cliccato, si trascina il bordo (o l’angolo), aumentando o riducendo le dimensioni per quanto necessario. Il trascinamento avviene nel verso indicato dalla freccia: se verticale, la finestra si allunga od accorcia, se orizzontale si allarga o restringe ed infine, se obliqua, la finestra aumenta o diminuisce in modo vettoriale. 2.1.4.2 Passare da una finestra ad un’altra. Nell’ipotesi che nel desktop siano attive diverse finestre di programmi, esse saranno sovrapposte e risulterà visibile, in primo piano, solo l’ultima aperta (quella su cui si sta lavorando). Volendo portare in primo piano un’altra finestra, ovvero, se si vuole passare ad un’altra applicazione attiva, il metodo più semplice è quello di cliccare sull’icona dell’applicazione, su cui si vuole passare, presente nella barra delle applicazioni. Un’altra possibilità è quella di premere, contemporaneamente, i tasti Alt e Tab della tastiera. Questo provoca la visualizzazione di una finestra contenente le icone relative alle applicazioni aperte con l’evidenziazione tramite una cornice blu di quella in uso. Mantenendo premuto il tasto Alt e premendo, ripetutamente, il tasto Tab sono evidenziate di volta in volta le varie applicazioni, ovvero si passa all’applicazione che sarà portata in primo piano quando verranno rilasciati i tasti. ECDL - Modulo 2 – Uso del computer e gestione dei file 31

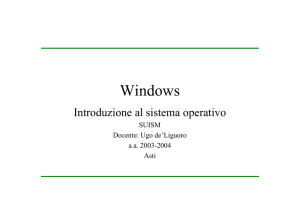

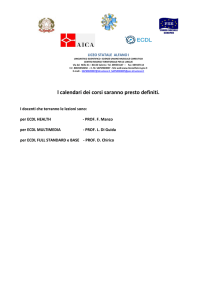
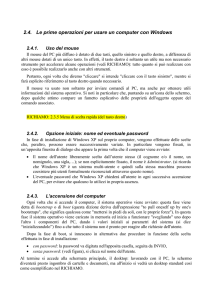

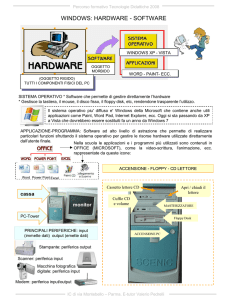
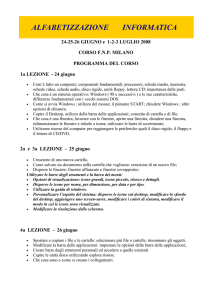
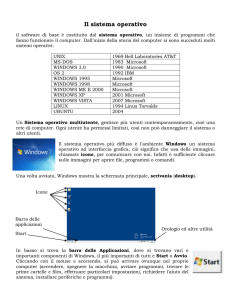
![1. [10 punti] Implementare in Java i seguenti](http://s1.studylibit.com/store/data/001012832_1-08ab0fb25948e9d6c65914fc32cdab12-300x300.png)