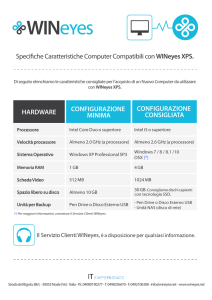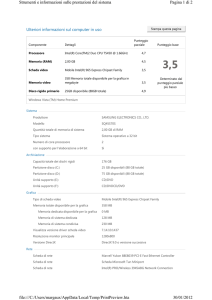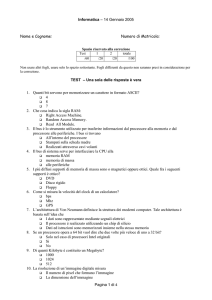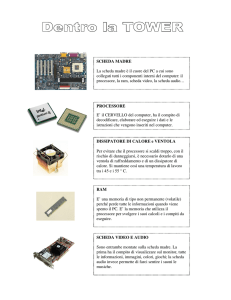1a parte
open school assemblatore
A scuola con PC Open
Assemblatore provetto,
la CPU e il dissipatore
Quando è il caso di aggiornare il processore e
come si sostituisce? Ecco come si risolvono i
problemi in fase di installazione, con un
approfondimento sui dissipatori
Corso
allegato a
PC Open
Il corso ASSEMBLATORE BASE
pubblicato lo scorso anno lo
trovate in formato PDF sul
CD Guida 2 di questo mese
di Flavio Nucci
a questo numero riparte il
corso di assemblatore, in
quattro puntate fino a settembre, nelle quali riprenderemo e svilupperemo alcuni temi
che andranno a completare la
prima parte, pubblicata lo
scorso anno, che trovate in
PDF sul CD.
La prima puntata è dedicata
all’installazione del processore
e del dissipatore e dei problemi che si possono verificare se
il montaggio di questi due
componenti non è eseguito
correttamente. Una sezione è
dedicata all’aggiornamento
della CPU, in modo particolare
per quanto riguarda le caratteristiche di compatibilità con la
scheda madre. Ci soffermeremo anche sull’aggiornamento
D
dei computer con componenti
che ormai non esistono più sul
mercato, per esempio lo Slot 1
dei Pentium II o III e i Socket
370.
Finiamo la puntata con un’analisi tecnica dei problemi causati dal surriscaldamento, il
motivo per cui si usano le paste termiche tra CPU e dissipatore, cercando di delineare un
quadro completo del mercato,
evidenziando le differenze di
prezzo tra dissipatori e paste
che a prima vista sembrano
essere uguali.
IL CALENDARIO DELLE LEZIONI
Lezione 1:
LA CPU E IL DISSIPATORE
a. Identificare il processore
b. Aggiornamento: problemi
e soluzioni
c. Il dissipatore
Lezione 2:
Il disco fisso
Lezione 3:
La scheda video
Lezione 4:
Gli standard
di connessione
Pronti per il nuovo
nome?
Abituati ormai al model
number di AMD, dovremo fare
i conti con la nuova mossa di
Intel. Scompaiono i GHz
anche dai processori Intel del
futuro (che rimarranno visibili
nelle specifiche tecniche del
processore).
Tre le tipologie di processori:
entry level, intermedi e di
gamma alta identificabili
tramite una lettera D
(desktop) e M (mobile) e da
una sigla composta da tre
cifre, 300 per i Celeron, 500
per i Pentium 4 Prescott e
700 per gli Extreme Edition
o i Pentum M.
1a parte
open school assemblatore
1 ll processore
a sostituzione o aggiornamento del processore non
è un’operazione difficile
per quanto riguarda l’installazione fisica, basta qualche precauzione per evitare di danneggiare il componente ed un
paio di comuni utensili da lavoro. Il problema più grande si
riscontra quando la super
scheda madre, comprata uno o
due anni fa con un notevole sacrificio economico, non riconosce o non è più compatibile
con il processore che si vuole
L
acquistare o, peggio ancora, si
è acquistato.
E ciò si verifica in molti casi
più di quanto si possa pensare:
nei vari forum su Internet e anche nei messaggi di posta elettronica che arrivano in redazione capita di leggere di utenti che hanno tale problema. Il
non riconoscimento del processore è principalmente una
questione di aggiornamento
del BIOS. Le informazioni del
processore che appaiono nella
schermata iniziale all’avvio del
PC sono ricavate da un database nel BIOS, la scheda confronta le informazioni ricevute
dal processore e le compara
con quelle del database.
Recuperare le informazioni
del sistema
Se si ha qualche dubbio sulla configurazione del proprio
computer che nemmeno la
consultazione del manuale della scheda madre è riuscito a
CPU-Z è una utility gratuita che esamina
la CPU e visualizza un rapporto delle
caratteristiche dell’architettura
I parametri essenziali per valutare una CPU
Frequenza di funzionamento: espressa in GHz indica la velocità di
funzionamento del processore
FSB (Front Side Bus): connessione fra il processore e i sottosistemi
come la memoria, il chipset, i dispositivi PCI, l’interfaccia AGP e
l’input/output.
Cache: memoria interna del processore: la L1 è più piccola e veloce,
la L2 più ampia e lenta. Alcuni processori hanno anche un terzo
livello L3. Calcolata in KB.
Socket: alloggiamento del processore, ne esistono diversi tipi
Socket 478 per Intel, socket A e 940 e 754 per AMD
Come si calcola la frequenza di un processore
x frequenza bus di sistema (FSB)
=
frequenza di funzionamento CPU
Moltiplicatore interno
dissipare si può ricorrere a delle utility software specializzate
in questo compito. AMD
(www.amd.com/us-en/Process o r s / Te c h n i c a l R e s o u r ces/0,,30_182_871_2364,00.htm
l ) e Intel (http://support.intel.com/support/processors/to
ols/frequencyid/index.htm) offrono delle utility che identificano modello e frequenza del
processore. Tra i programmi
freeware segnaliamo CPU-Z,
utilizzato da molti siti e riviste
per visualizzare le caratteristiche del processore, e PC Wizard che analizza ed esegue dei
benchmark per misurare le
prestazioni del sistema. Tra
l’altro PC Wizard è in grado di
generare dei rapporti in formato testo, HTML, PDF e RTF.
2 Aggiornare la CPU: le caratteristiche da valutare
e le caratteristiche coincidono con uno specifico
modello allora il nome del
processore e la sua frequenza
operativa saranno mostrati
correttamente, altrimenti nel
BIOS apparirà un’informazione
generica e scorretta. Ma non è
detto che ciò impedisca al sistema di funzionare.
Per esempio dopo l’aggiornamento da una CPU Duron a
un Athlon XP 2100+. la nostra
scheda madre ha visualizzato
una stringa d’informazione di
una CPU sconosciuta della famiglia Duron però con la corretta frequenza di funzionamento di 1.733 MHz. Il problema, come abbiamo anticipato,
è risolvibile aggiornando il
BIOS ma non è detto che questo sia possibile per tutte le
schede madri. I produttori
spesso non rilasciano aggiornamenti se la scheda è troppo
datata, oppure non sono disponibili perché la società nel
S
frattempo è scomparsa dal
mercato, Lucky Star per fare un
nome.
Controllare che ci sia il
giusto alloggiamento
L’altro motivo dell’incompatibilità tra scheda madre e processore è la differenza di piattaforma tecnologica. Le varie
famiglie dei processori Athlon
e Athlon XP (Thunderbird, Palomino, Thoroughbred e Barton) hanno mantenuto una sola caratteristica in comune, lo
zoccolo Socket A, mentre è
cambiata la frequenza di funzionamento del bus la quale
moltiplicata per il fattore di
moltiplicazione interno determina la velocità del processore. Per inciso tutti i nuovi processori, sia di AMD che di Intel,
hanno il fattore di moltiplicazione fisso per limitare l’uso
dell’overclocking tramite l’aumento del fattore.
Per esempio i primi proces-
sori Athlon XP Thunderbird
funzionavano con una frequenza di bus, l’FSB, di 200 MHz,
qualche mese dopo erano disponibili le versioni con bus a
266 MHz. Mettiamo per ipotesi
di voler cambiare il nostro processore da 2.000 MHz e bus a
200 MHz con uno della stessa
frequenza ma con bus a 266
MHz, un bus più veloce migliora le prestazioni del sistema in
quanto nello stesso tempo trasporta una maggiore quantità
di informazioni dalla memoria
al processore.
Il discorso del cambio di frequenza dell’FSB è valido anche
per i processori di Intel, i primi
Pentium 4 funzionavano con
una frequenza FSB di 400 MHz,
negli ultimi l’FSB è salito a 800
MHz. Intel a differenza di AMD
ha modificato il disegno dello
zoccolo, in origine era a 423 pin
successivamente aumentati a
478. La transizione è avvenuta
gradualmente con l’uscita di
una versione del Willamette a
478 pin che per un certo periodo ha coesistito con la versione a 423 pin, la quale poi è stata definitivamente abbandonata con l’introduzione dei Pentium 4 Northwood.
A complicare la situazione si
aggiunge il passaggio del tipo
di package da PPGA (Plastic
Pin Grid Array ) a FC-PGA (Flip
Chip Pin Grid Array) per le CPU
Intel su Socket 370. Nell’FCPGA il circuito di silicio si trova
nella parte superiore del chip
in modo da trovarsi a contatto
con il dissipatore e migliorare
la dissipazione termica, nel PPGA il circuito è nella parte rivolta verso la scheda madre.
Oltre a ciò vi sono alcune piccole differenze nella definizione dei piedini che fanno si che
un chip PPGA possa funzionare
su un socket per FC-PGA ma
non il contrario.
Tutta la produzione attuale
di Intel è su Socket 478, pertan-
1a parte
open school assemblatore
Scoprire se la scheda madre
supporta un processore più
recente
• Consultare il manuale per
valutare le specifiche della
scheda madre, socket, FSB
supportati
• Visitare il sito Internet per
verificare se è disponibile
un nuovo BIOS
to i possessori di schede madri
con Socket 423 non hanno la
possibilità di aggiornare il loro
sistema con gli ultimi processori di Intel a meno di non recuperare sul mercato dell’usato o delle aste on line un processore a 428 pin più veloce di
quello in loro possesso o ricorrere a particolari adattatori come tratteremo più avanti nell’articolo. Nella tabella in basso
abbiamo riassunto le principali caratteristiche di FSB di diversi modelli e famiglie dei processori prodotti da Intel e
AMD.
Frequenze errate
Che cosa succede quando
installiamo una CPU su una
AMD Athlon XP
Architettura
Fabbricazione (micron)
Cache L2 (KB)
Socket
FSB (MHz)
AMD Duron
Architettura
Fabbricazione (micron)
Cache L2 (KB)
Socket
FSB (MHz)
AMD Athlon 64 FX
Architettura
Fabbricazione (micron)
Cache L2 (KB)
Socket
FSB (MHz)
AMD Athlon 64
Architettura
Fabbricazione (micron)
Cache L2 (KB)
Socket
FSB (MHz)
Intel Pentium 4
Architettura
Fabbricazione (micron)
Cache L2 (KB)
Socket
FSB tecn. Quad Pump (MHz)
Intel Celeron
Architettura
Fabbricazione (micron)
Cache L2 (KB)
Socket
FSB tecn. Quad Pump (MHz)
piattaforma che non la supporta? La cosa più probabile è
scoprire increduli che la frequenza del nuovo processore
mostrata dal BIOS è inferiore
alla precedente. Ciò accade
perché il nuovo processore dotato di un FSB di frequenza superiore richiede un fattore di
moltiplicazione minore per
raggiungere i 2.000 MHz:
2.000/200=10, 2.000/266=7,5 arrotondato. Nota, l’esempio
non ha riferimento alcuno con
le reali velocità e fattori di moltiplicazione, è solo per dimostrazione.
La nuova CPU funzionerà a
circa 1.500 MHz anziché a
2.000. Per portare il nuovo processore alla sua frequenza nominale di funzionamento è necessario aumentare l’FSB a 266
MHz e qui o l’architettura del
chipset supporta la frequenza
oppure si deve sostituire la
scheda madre.
C’è un altro fattore da tenere
in considerazione ed è la versione del circuito stampato
della scheda madre, il PCB
(Printed Circuit Board). A volte
esistono diverse versioni della
stessa scheda madre con ca-
Barton
0,13
512
A
400 (200*2)
Barton
0,13
512
A
333 (166*2)
Morgan
0,18
64
A
200 (100*2)
Spitfire
0,18
64
A
200 (100*2)
Thoroughbred-B
0,13
256
A
333 (166*2)
ratteristiche di PCB diverse e
non tutte supportano gli stessi
processori, o possono richiedere BIOS diversi.
L’immagine sopra, presa dal
sito di ECS, mostra le combinazioni di scheda, PCB e BIOS
che supportano le CPU di Athlon XP. La versione di PCB è riportata sulla scheda madre
stampata su un’etichetta o serigrafata con la dicitura “Ver.
xx” o simile. Non è difficile da
trovare, l’etichetta bianca incollata risalta sullo sfondo scuro della scheda e i caratteri
della serigrafia sono più grandi
delle altre scritte. In caso di difficoltà consultate la sezione di
supporto tecnico sul sito del
produttore, di solito nella parte dedicata alle domande più
Thoroughbred-B
0,13
256
A
266 (133*2)
Thoroughbred-A
0,13
256
A
266 (133*2)
Clawhammer doppio canale di memoria a 128 bit
0,13
1024,0
940
400 (200*2)
Clawhammer
0,13
1024,0
754
400 (200*2)
Newcastle singolo canale di memoria a 64 bit
0,13
512
754
400 (200*2)
Willamette
0,18
256
423
400 (100*4)
Northwood
0,13
512
478
400 (100*4)
Willamette
0,18
128
478
400 (100*4)
Northwood
0,13
256
478
400 (100*4)
Northwood A
0,13
512
478
533 (133*4)
Northwood A
0,13
512
478
800 (200*4)
Prescott
0,09
1024,0
478
800 (200*4)
frequenti è indicata la posizione del numero PCB. Se a questo punto pensate che la sostituzione dei processori sia
un’operazione azzardata sappiate che non è così. In pratica
ci sono pochi passi da fare, il
primo è consultare il manuale
della scheda madre dove si
trovano le informazioni inerenti le capacità della scheda, processori supportati e frequenza
dell’FSB. Il secondo consiste
nell’andare sul sito del produttore della scheda e controllare
se sono state rilasciate nuove
versioni del BIOS che supportano i processori usciti recentemente. In caso non troviate
le informazioni che vi interessano spedite un messaggio di
posta elettronica al supporto
tecnico.
Il terzo è individuare sulla
base dei dati ricavati dai precedenti due passi il processore
che si può installare. Considerate che oltre alla CPU può essere necessario sostituire la
memoria. Esiste una relazione
tra le prestazioni e le velocità
di FSB del processore e bus
della memoria. Per esempio
abbiamo acquistato un sistema composto da una CPU con
FSB a 266 e memorie DDR 266,
leggendo le specifiche del chipset scoprite che il chipset
supporta i processori con FSB
a 333 MHz e decidete di cambiarlo con una CPU avente
questa caratteristica. Eseguite
un test e notate che le prestazioni hanno avuto un incremento risibile. L’incongruenza
sta nel processore che è sì in
grado di ricevere una quantità
maggiore di informazioni (333
MHz moltiplicato 8 bit che è la
dimensione del bus fanno un
totale di 2,6 GB/sec di dati trasferiti) ma il componente che
gli passa i dati, la memoria,
riesce a fornirne al massimo
2,1 GB/sec (266 MHz moltiplicato 8 Byte). Per avere un sistema bilanciato dovete cambiare la memoria con dei moduli DDR 333.
1a parte
open school assemblatore
3 Sostituire il processore
bbiamo individuato finalmente il processore e siamo pronti a installarlo nel
computer.
Per questa operazione ci
A
servono pochi e comuni attrezzi: un cacciavite a stella
per aprire il telaio e uno con lama a taglio che può servire
per rimuovere il dissipatori sui
Socket di tipo A e quelli con
struttura simile. Pulite e sgombrate l’area intorno al computer, lasciateci solo gli attrezzi,
procuratevi una bustina di ma-
teriale antistatico da usare come base di appoggio del processore.
Staccate il cavo di alimentazione elettrica dalla rete.
Rimuovere e installare il dissipatore
1
2
3
4
1. La prima operazione è
rimuovere il dissipatore.
Nei Socket 7, 370 e A il
meccanismo di blocco è
una linguetta metallica con
una parte mobile
incernierata che attraversa
il dissipatore al centro e si
fissa a due sporgenze
dello zoccolo. Per
rimuovere un dissipatore
per Socket 7, A e 370 si
deve premere verso il
basso la parte mobile e
spostarla verso l’esterno,
in questa operazione ci si
può aiutare con un
cacciavite a lama piatta
2. Fate attenzione in
questa fase, se non
esercitate la giusta
pressione e forzate lo
spostamento della parte
incernierata correte il
rischio di rompere o
rovinare la parte sagomata
del Socket. Anche i
Socket 754 e 940 di AMD
utilizzano un sistema di
ritenzione con una lamella
metallica che attraversa il
corpo centrale del
dissipatore, bloccata da un
sistema a leva. Per
sbloccarlo si deve
sganciare la leva dal
blocco, ruotarla sul perno
e quindi liberare la
linguetta dalle sporgenze
che si trovano sulla parte
fissata alla scheda madre.
3. I Socket 478 e 423
usano solitamente un
meccanismo di ritenzione
con due leve ai lati del
dissipatore le quali
esercitano la pressione sul
processore. Per rimuovere
il dissipatore sganciate
prima le due leve, poi
premete uno alla volta i
quattro punti di ancoraggio
e con l’ausilio di un
cacciavite a lama apritelo
verso l’esterno in modo
che il sistema di aggancio
si liberi.
4. Ripetete l’operazione
con i rimanenti ancoraggi.
Alcuni dissipatori utilizzano
un sistema di fissaggio
con una parte mobile sulla
falsariga di quello per i
Socket A.
5
5. Altri non dispongono
delle leve ma le manovre
per la rimozione sono
identiche, bisogna solo
esercitare una maggiore
pressione per riuscire a
liberare i bracci agganciati
alla parte fissa.
6. Tutti i tipi di socket citati hanno un meccanismo di inserimento della CPU
denominato ZIF (Zero Insertion Force), cioè i contatti non offrono alcuna resistenza
meccanica all’inserimento. Il socket è composto da due parti, una fissa e una mobile
comandata da una levetta sul fianco del socket. Per togliere o inserire il processore
dallo zoccolo si deve spostare leggermente verso l’esterno la levetta e poi ruotarla
verso l’alto, la parte mobile trasla di qualche mm liberando i piedini del processore
dalla pressione dei contatti che si trovano sulla parte fissa.
6
7
8
7. Fatto ciò inserite il
processore facendo
attenzione al punto di
riferimento. Tutti i
processori hanno un
simbolo particolare che
identifica la posizione del
piedino n° 1, idem i
Socket.
8. Prima di prendere in
mano il processore
toccate una qualsiasi
parte metallica per
scaricare eventuali cariche
elettrostatiche e
afferratelo per i bordi
senza toccare i piedini di
metallo. Inseritelo nel
Socket badando che i due
simboli siano allineati e
riportate la leva nella
posizione iniziale. Non
forzate in alcun modo
l’inserimento, se la CPU
non entra agevolmente
significa che l’allineamento
è sbagliato o la CPU ha
qualche piedino
leggermente piegato. In
questo caso osservate i
piedini, tutte le file devono
essere perfettamente
allineate, se non lo sono
ripristinate l’allineamento
con l’aiuto di un qualsiasi
strumento con una punta
fine e una lente
d’ingrandimento.
1a parte
open school assemblatore
Dopo aver applicato il materiale termoconduttivo come
descritto nella sezione dell’articolo dedicata a rimettete il
dissipatore. Per i Socket 7, A e
370 appoggiate il dissipatore
sulla CPU, agganciate la parte
fissa della linguetta metallica
alle sporgenze del socket, premete la parte mobile in sequenza prima verso il basso e
poi verso l’interno, l’operazione è grossomodo la stessa per
il dissipatore sui Socket 754 e
940 di AMD.
Con i dissipatori per i processori Intel dotati di sistema
di bloccaggio a leva premete
verso il basso i quattro punti
di ancoraggio uno alla volta sino al loro aggancio con la parte fissa e poi ruotate le due leve.
Per i dissipatori con il me-
Risolvere i problemi
più diffusi
Dopo aver installato la CPU e riavviato il computer
è possibile che lo schermo rimanga nero, il
computer non dia segni di vita, o che funzioni per
qualche istante e poi si spenga, oppure che
funzioni in modo lento.
Per prima cosa controllate le connessioni alla
scheda madre. Spesso l’alimentazione della
scheda è in prossimità del processore e capita
talvolta durante le operazioni di estrarre il
connettore nonostante il sistema di blocco.
Osservate se la scheda grafica è inserita
completamente nello slot AGP.
todo di blocco simile a quello
del Socket A agganciate prima
la parte fissa e poi premete
verso il basso la parte incernierata. Se la scelte del processore e la sua installazione
Quindi controllate che il dissipatore sia montato
correttamente e che la ventola ruoti regolarmente.
A volte può essere una questione di parametri
scorretti. Provate a installare la vecchia CPU,
modificate i parametri di funzionamento in base
alla nuova, salvate i dati e spegnete
completamente il computer. Inserite la nuova CPU
e riavviate. Un altro mezzo è ripristinare i parametri
di sicurezza che consentono alla scheda di avviarsi
con alcune impostazioni particolari che
consentono il funzionamento con qualsiasi CPU.
Nel nostro laboratorio un sistema si è riavviato
dopo mezz’ora di spegnimento, probabilmente a
causa di cariche elettrostatiche che in questo
periodo si sono annullate.
sono state fatte correttamente
il sistema dovrebbe riavviarsi
correttamente, al limite rimane da impostare la frequenza
di FSB nel caso si sia passati
per esempio da un processore
con FSB da 133 MHz a uno con
166 MHz. Il parametro di solito
si trova nella pagina BIOS Advanced Chipset Features, Power
BIOS Features, CPU PnP Setup
page o simili.
4 Accessori speciali
nche i possessori di vecchi computer con socket
423, 370 o addirittura con
i precedenti Socket 5 o 7, hanno la possibilità di aggiornare
i loro sistemi. Naturalmente
c’è un limite, non si possono
installare un P4 Nothwood
con FSB a 800 su un Socket
370, ci sono troppe differenze
tecnologiche e nessun adattatore può rimediarvi. Inoltre
l’impiego di un adattatore
può portare a problemi di funzionamento. I processori hanno delle specifiche di segnale
talmente stringenti che una
loro infinitesimale variazione
crea problemi di stabilità. Nella posta tecnica abbiamo ricevuto numerose segnalazioni a riguardo, specie con gli
SSA (Slot to Socket Adapter)
che consentono di installare
una CPU per Socket 370 su
A
9
uno Slot 1. A riguardo riportiamo alcune affermazioni di
Intel: 1) L’SSA deve essere raccomandato dal produttore
della scheda madre per la
specifica combinazione di
processore e scheda madre
2) L’SSA non deve alterare in
nessun modo le specifiche
elettriche, meccaniche e termiche del processore 3) Intel
non legittima l’uso dell’SSA
con le sue schede madri o con
schede di altri produttori. In
generale quelli che danno
maggiori problemi sono gli
adattatori economici costruiti con componenti economici
che degradano rapidamente
nelle caratteristiche o con caratteristiche al limite senza
margini di sicurezza.
Ci sono però produttori
che forniscono adattatori di
qualità anche in kit completi
di processore, uno dei più noti è indubbiamente PowerlLeap www.powerleap.com.
Nella pagina principale del sito è disponibile un’utility che
tramite un browser Microsoft
analizza il sistema e propone
gli aggiornamenti, l’utility è
scaricabile in forma di file
eseguibile per quei sistemi
che hanno browser di altri siIl risultato del programma di PowerLeap
che analizza il computer e indica gli
aggiornamenti possibili
Gli adattatori danno la possibilità,
entro certi limiti, di installare su
un vecchio computer una CPU
più recente
stemi operativi.
Nella figura 9 è visibile il risultato dell’analisi del nostro
computer e l’aggiornamento
proposto e allo stesso tempo
viene data un’idea precisa
della configurazione del sistema. Un’avvertenza: le informazioni sulla configurazione
sono salvate in un database di
PowerLeap per uso interno,
una procedura che comunque
non installa spyware come
abbiamo potuto rilevare da
una scansione eseguita con
Ad-aware. Un altro produttore
specializzato in aggiornamenti con un particolare orientamento verso le CPU AMD è
Upgradeware (www.upgradeware.com).
Valutate attentamente se è
il caso di ricorrere a un
adattatore, aggiungere un processore
nuovo a un sistema
datato quasi sempre
non porta ai risultati
sperati. Il telaio di
una Panda con un motore Ferrari non è in grado
di sfruttarne tutta la potenza.
Inoltre considerate i costi, un
adattatore per Socket 370 con
un processore Pentium III a
1,1 GHz è venduto da PowerLeap a circa 160 dollari. Il
prezzo di una configurazione
media con un Athlon XP
2500+, scheda madre Gigabyte GA-7VT600-L e 512 MB di
DDR 333 costa circa 234 euro
mentre per una configurazione con una CPU Celeron 2,6
GHz, scheda madre Asus
P4S8X-X e 512 MB di DDR 400
è circa 248 euro. In queste
due però troviamo le ultime
tecnologie, ATA-133, USB 2.0
per esempio, che di sicuro
non sono presenti nella configurazione su cui andrà installato l’adattatore.
1a parte
open school assemblatore
5 Il dissipatore, differenze di costruzione
e schermate blu all’avvio
del computer, gli errori di
Kernel, di VXD, di file non
trovati, di GUI (Graphics User
Interface) corrotte, i blocchi
improvvisi senza motivo apparente molto spesso sono da far
risalire ad un’unica causa, un
processore non adeguatamente raffreddato.
I processori moderni con i
loro milioni di transistor e frequenze di funzionamento nell’ordine di grandezza di Gigahertz (miliardi di operazioni
al secondo) devono gestire veloci transitori di temperatura,
approssimativamente circa 60°
in un secondo. I moderni processori dispongono di sistemi
di rilevazione interna che riducono la frequenza di funzionamento o spengono il sistema
quando la temperatura raggiunge livelli pericolosi per la
sua incolumità.
L
Gli elementi di un dissipatore
La vita dei componenti elettronici è legata alla temperatura di funzionamento, una temperatura costantemente al limite la può dimezzare. Una
condizione di temperatura eccessiva si verifica a causa di un
errato dimensionamento del
dissipatore, un guasto alla ventola oppure un montaggio
meccanico del dissipatore non
eseguito al meglio. I principi
che regolano la costruzione
dei dissipatori sono: ottenere
la maggiore superficie di dissipazione possibile e disporla in
un modo che possa disperdere
in modo efficiente il calore tramite un flusso d’aria forzato
con una ventola o per semplice convezione.
I dissipatori odierni hanno
una struttura composta da una
base di discreto spessore, la
parte a contatto con il processore e da una serie di alette
che partono dalla base e sulle
quali poggia una ventola.
La dimensione delle alette e
il loro numero, la dimensione
della ventola e la sua velocità
di rotazione sono i fattori che
determinano la capacità di
smaltimento di calore del dissipatore.
Oggi si tende a costruirli di
grandi dimensioni, con numerose alette e una ventola di
diametro elevato a bassa velo-
cità per ridurre il rumore di
funzionamento. Una ventola
grande ha bisogno di ruotare
meno velocemente per produrre un flusso d’aria adeguato per dissipare il calore delle
alette, e il rumore dell’aria
mossa a bassa velocità è praticamente impercettibile. Nei cataloghi dei vari produttori si
trovano dissipatori che sembrano uguali in tutto e per tutto nell’aspetto ma hanno prezzi notevolmente diversi.
Differenze tra dissipatori
La prima differenza è data
dal materiale impiegato per la
costruzione. L’alluminio la fa
da padrone grazie alle buone
caratteristiche termiche, meccaniche che lo rendono facile
da lavorare e per il basso costo
del materiale all’origine.
Per caratteristiche termiche
intendiamo la velocità di trasferimento del calore, la quale
è direttamente collegata alla
conduttività elettrica del materiale.
I dissipatori più costosi sono in genere realizzati completamente in rame o con una
combinazione di rame, la base,
e alluminio, le alette. Il rame è
un metallo con caratteristiche
termiche migliori dell’alluminio ma è più difficile da lavorare e ha un prezzo d’acquisto
superiore. Un secondo fattore
è la qualità di costruzione.
Nei dissipatori costosi la base a contatto con il processore
è sottoposta a lappatura, una
lavorazione di precisione con
materiali abrasivi finissimi che
elimina le irregolarità della superficie metallica e migliora
l’accoppiamento con il processore.
Ci sono ventole e ventole
Le ventole economiche hanno un albero motore che ruota
all’interno di una boccola costruita con un materiale poroso impregnato di lubrificante.
In inglese si chiamano sleeve
bearing fans, il corrispettivo in
italiano è bronzina. Un dissipatore di questo tipo costa 5-12
euro.
In quelle più costose l’albero motore ruota all’interno di
un cuscinetto a sfera, in inglese ball bearing. Un dissipatore
con cuscinetto costa 10-15 eu-
Un metodo per diminuire il
rumore prodotto dalle ventole
è alimentarle a una tensione
inferiore alla nominale che di
solito è 12 V. Dai fili rosso e
giallo si può ottenere una tensione di
7 V come mostrato dal tester
ro. Qui c’è da fare un’ulteriore
distinzione. L’albero motore ha
due supporti, nelle ball bearing in genere solo uno dei due
ha il sistema di supporto realizzato su cuscinetto, l’altro è
ancora su bronzina. Le ventole
con due cuscinetti sono indicate come dual ball bearing
(20-80 euro).
Rispetto alle bronzine l’affidabilità dei cuscinetti è molto
superiore. Il sistema a bronzina è maggiormente soggetto al
consumo per attrito, nel tempo aumenta il gioco tra l’albero
e la bronzina e la ventola diventa più rumorosa e arriva a
bloccarsi. Lo stesso può accadere con i cuscinetti ma con un
ordine di grandezza di anni rispetto ai mesi delle bronzine
(riferiti a un periodo di funzionamento continuo senza interruzioni).
Un’altra caratteristica dei
dissipatori di qualità è la silenziosità di funzionamento, ottenuta grazie ad una conformazione ottimizzata delle pale e
delle alette del blocco dissipatore che riduce il rumore dell’aria.
Rendere una ventola
più silenziosa
I migliori registrano una rumorosità molto vicina ai 18 db,
il valore di fondo presente in
un normale ambiente.
Se avete una ventola particolarmente rumorosa c’è un
semplice trucco che permette
di renderla più silenziosa e
consiste nel ridurre la velocità
di rotazione diminuendo la tensione di alimentazione.
La premessa è
che il sistema è
applicabile
ai
computer
che
non fanno un uso
costante e impegnativo della CPU,
categoria in cui
rientrano i computer per Internet
e da ufficio.
La tensione di alimentazione
A sinistra un esemplare di
bronzina, conosciuta anche con
il nome di boccola, a destra un
cuscinetto
Le ventole dotate di un sistema
tachimetrico di rilevazione della velocità
sono identificabili dalla presenza di un
cavo di collegamento con tre fili
più bassa si ricava dai connettori di alimentazione per i dischi fissi e le unità ottiche. Il
connettore ha quattro fili, i due
neri: sono la massa, il giallo il
+12 V e il rosso +5 V. Tagliate
circa a metà i due fili che dalla
scheda portano l’alimentazione alla ventola del dissipatore,
di solito hanno i colori rosso e
nero.
Collegate il rosso al filo giallo e il nero al filo rosso, con
questo sistema la ventola è alimentata a 7 V (+12 –(+5) = +7)
come si può vedere dal tester
nella figura in alto. Se la ventola non ruota la connessione
non è stata eseguita correttamente, manca l’alimentazione
oppure si è sbagliata la polarità del collegamento.
A differenza dei normali motori elettrici in corrente conti-
1a parte
Due esempi di materiale termoconduttivo. ll dissipatore in allumino a sinistra utilizza
un pad mentre su quello a destra in rame è steso un sottile strato di pasta bianca
nua se si sbaglia la polarità la
ventola non gira in senso opposto, non funziona.
processore scaldatosi eccessivamente a causa di un guasto
non rilevato.
Il segnale tachimetrico
Accertarsi che il dissipatore
sia aderente alla CPU
Normalmente le ventole che
si trovano sui dissipatori prendono l’alimentazione dalla
scheda madre tramite un connettore a tre fili, due dei quali
portano la tensione dalla scheda madre alla ventola mentre il
terzo porta un segnale tachimetrico dalla ventola alla scheda.
È per mezzo di questo segnale che la scheda è in grado
di rilevare la velocità di rotazione e allo stesso tempo controllarne il funzionamento. Il
segnale tachimetrico riportato
dalla ventola è una tensione il
cui valore è in rapporto alla velocità di rotazione, l’assenza
di tensione è interpretata dalla
scheda madre come un guasto
alla ventola. Alcuni BIOS includono una funzione di allarme
che attiva un segnale sonoro
quando non arriva il segnale
tachimetrico, la relativa opzione si trova nella pagina che
mostra lo stato dell’hardware.
La presenza del segnale tachimetrico può essere verificata senza aprire il computer,
basta entrare nella pagina del
BIOS che mostra lo stato dell’hardware. Se non è mostrata
la velocità di rotazione significa che la ventola non dispone
di una sezione tachimetrica
oppure, caso raro ma non impossibile, che il BIOS non sia
predisposto.
In qualche ventola economica il circuito tachimetrico non
è presente per risparmiare nel
processo costruttivo. Meglio
spendere qualche euro in più
per una ventola adeguata piuttosto che affrontare una significativa spesa per sostituire il
Nonostante il processo di
lappatura, l’accoppiamento tra
il processore e il dissipatore
non è mai perfetto, rimangono
delle microscopiche asperità
di superficie le quali riducono
l’efficienza nel trasferimento
del calore. Per ovviare a questo inconveniente si fa ricorso
a particolari materiali viscosi
che si infiltrano nelle asperità
e hanno la capacità di trasferire il calore.
Materiali che si trovano in
commercio sotto forma di pasta oppure foglietti adesivi
(pad- cuscinetto), e sono composti da una base di silicone o
altri materiali a cui è stato aggiunto un materiale termoconduttivo.
Ci sono altre cause oltre all’asperità delle superfici di
contatto che riducono l’efficienza del trasferimento di calore, uno di questi è la defor-
A causa del calore, il pad si scioglie e
quando si toglie il dissipatore una parte
del materiale termoconduttivo rimane
sulla CPU. Per riutilizzarlo si deve
asportare il pad e al suo posto mettere
della pasta termoconduttiva
1a parte
La schermata del BIOS che mostra lo
stato della temperatura della CPU e in
cui è possibile attivare l’allarme che
segnala il raggiungimento di una
temperatura pericolosa per il processore
open school assemblatore
adattano senza problemi
ai vari tipi di
package
e
dissipatori.
I pad e le paste pregiate
in genere sono in PCF
(Phase Change Film), un
materiale che
passa dallo
stato solido a
quello semisolido sotto
l’effetto del
calore.
La
composizione è un polimero a cui è
aggiunto un
materiale termicamente conduttivo e rinforzato con l’inserimento di fibre di vetro per
aumentarne la rigidità. I van-
Le temperature raggiungibili dai diversi processori
Processore
max temp.
AMD Duron Spitfire/Morgan
AMD Athlon XP Barton
AMD Athlon XP Palomino
AMD Athlon XP Thoroughbred
AMD Athlon XP Thunderbird
AMD Athlon 64 e 64 FX
90°
85°
90°
85°-90°
90°-95°
70°
Intel Pentium 4 Willamette/Northwood/Prescott
Intel Celeron Willamette/Northwood
67°-75°
68°-76°
mazione a cui sono soggetti
tutti i metalli sottoposti a calore a causa della dilatazione termica.
Un materiale che mantiene
una viscosità elevata non riesce ad adeguarsi alle deformazioni e si formano delle zone in
cui la superficie del dissipatore
non è a contatto con il processore. In condizioni di alta temperatura operativa la composizione chimica di alcuni tipi di
materiali si altera provocando
una separazione del materiale
termoconduttivo e il polimero
e di conseguenza in una degradazione delle caratteristiche di
trasferimento termico.
Le economiche paste al silicone sono afflitte da questo
problema. Le paste di qualità
possiedono delle ottime caratteristiche meccaniche, una stabilità della composizione nel
tempo e agli effetti del calore
unite ad un’elevata efficienza
nel trasferimento del calore.
Le paste termiche hanno una
maggiore flessibilità di utilizzo
rispetto ai pad in quanto si
taggi del PFC sono l’ottima capacità di conformarsi alle variazioni delle superfici grazie
alla modifica dello stato e la
struttura rinforzata che contribuisce alla protezione del
circuito di silicio dagli shock
meccanici. I PFC hanno tuttavia alcune limitazioni. L’efficienza nel trasferimento termico è influenzata dalla combinazione chimica tra polimero e
il materiale termicamente conduttivo.
La scelta del tipo di materiale termoconduttivo è incentrata sul fatto che il suo passaggio
dallo stato solido a quello viscoso avvenga prima del raggiungimento della temperatura
operativa di funzionamento.
Quindi i materiali utilizzati saranno diversi secondo le caratteristiche della CPU e non
sempre si riesce ad ottenere
chimicamente una combinazione con le migliori caratteristiche di trasferimento termico.
Quando la CPU entra in regime termico di funzionamento
il materiale dei pad passa ad
uno stato semisolido e forma
un corpo unico con la CPU,
quando si rimuove il dissipatore una parte del materiale rimane sopra il processore. Un
dissipatore con pad, PCF o no,
non può essere riutilizzato per
un altro processore a meno
che non si rimuova lo strato di
materiale PCF con metodi non
abrasivi e al loro posto si utilizzi una pasta termica.
Lo strato di pasta non deve
essere eccessivamente spesso, è errato pensare che più ce
n’è e meglio è. Il dissipatore è
tenuto in posizione da un sistema di ritenzione che esercita una pressione calcolata
esattamente per ottenere il miglior contatto, e il miglior rendimento termico, tra la base
metallica del dissipatore e il
delicato circuito di silicio senza arrivare a livelli di pressione
che potrebbero danneggiare il
circuito o il package in cui è inglobato. Un eccessivo uso di
pasta impedisce alle due parti
di stabilire un contatto tra le
superfici in contatto e la pasta
sotto pressione espandendosi
si distribuisce sul processore,
alcune paste con componenti
metalliche potrebbero mettere
in corto circuito i componenti
presenti sulla superficie del
package.
Anche questo è un problema che affligge in modo particolare le paste a base siliconica. La regola è di stendere uno
strato di pasta molto sottile e il
più uniforme possibile solo
nell’area di contatto. Prima di
applicare la pasta è indicato pulire accuratamente
le superfici. Per il dissipatore si può utilizzare dell’alcol, per il processore è
meglio ricorrere a prodotti che non lasciano residui come
l’alcol isopropilico.
Le paste
termiche non
sono velenose
per cui anche se ci si
sporca le mani non c’è
da preoccuparsi, una
lavata con acqua e
sapone basta per
asportare il materiaI dissipatori possono avere fogge
diverse e talvolta bizzarre ma la loro
conformazione è il risultato della ricerca
per una migliore dispersione di calore
le dalla pelle. Tuttavia non è
detto che facciano bene quando entrano in contatto con
parti delicate come la bocca o
gli occhi, evitate di toccare
queste parti del corpo mentre
state lavorando. Se dopo l’applicazione della pasta termica
rilevate che la temperatura del
dissipatore è aumentata non
preoccupatevi, significa che
l’efficacia del sistema di dissipazione è aumentata e la CPU
sta trasferendo una maggiore
quantità di calore al dissipatore. Potete verificarlo nella pagina dello stato dell’hardware
nel BIOS (PC Health Status) nella voce Current CPU temperature, o simile.
Qual è la temperatura
ottimale della CPU?
I produttori di CPU specificano qual è la massima temperatura raggiungibile dal chip
che non è consigliabile superare la temperatura ottimale
di funzionamento. La regola generale è che i chip non hanno
problemi a funzionare a basse
temperature, anzi funzionano
meglio in quanto la resistenza
interna diminuisce e diminuisce di conseguenza il calore
sviluppato.
La resistenza dei materiali
conduttori al passaggio della
corrente non è fissa ma in relazione alla temperatura, diminuisce quando è bassa e aumenta quando è alta. Nella tabella in questa pagina abbiamo
riassunto le temperature massime supportate dai più diffusi
chip di AMD e Intel
per i computer desktop. Nelle nostre prove eseguite con parametri di funzionamento normale, senza
overclock del
processore, e dissipatori standard,
abbiamo rilevato
una temperatura media di funzionamento circa la
metà di quella
massima specificata. Per esempio
37° per un Athlon
64 (massimo 70°) e
48° per un Athlon
XP Thoroughbred
(massima 90°). Abbiamo accennato all’inizio
dell’articolo che i processori
hanno al loro interno un cir-
1a parte
open school assemblatore
a livelli normali PROCHOT#
viene disattivato e la CPU riportata alla massima frequenza. Il secondo diodo interviene
quando la temperatura raggiunge un livello pericoloso
per l’integrità del chip, in questo caso la CPU manda un segnale THERMTRIP# al sistema
per l’immediato spegnimento.
Questo è l’unico comportamento nei sistemi AMD, lo spegnimento immediato, non è
previsto nessun metodo di regolazione della frequenza per
abbassare il consumo e la dissipazione.
conduttori metallici è di base
un movimento di elettroni.
Quando la quantità di elettroni mossa diventa considerevole, gli atomi non riescono
a mantenere la loro posizione
originaria e si muovono accumulandosi in un’altra parte del
conduttore mentre la parte privata di atomi si assottiglia.
Il calore accelera l’elettromigrazione. In un conduttore
la resistenza cresce all’aumentare della temperatura perché
il calore diminuisce la forza dei
legami dell’elettrone con il nucleo dell’atomo, gli elettroni liberi hanno però un moto disordinato che contrasta la forza che li muove e contribuisce
allo spostamento degli atomi.
A questo si aggiunge l’incremento del calore nel punto assottigliato causato dall’aumento di resistenza, la quale è inversamente proporzionale alla
dimensione del conduttore. Un
circolo vizioso che alla fine ha
come unica conseguenza la distruzione del conduttore.
L’eccesso di temperatura
inoltre può provocare dei danni allo strato isolante posto
sotto ai transistor che impedisce la dispersione delle cariche elettriche.
Cosa succede quando il
processore si scalda troppo
I sistemi di raffreddamento
alternativi
Si verificano due fenomeni.
Il primo è l’elettromigrazione,
lo spostamento di materia per
effetto della corrente elettrica.
Le piatte e sottili connessioni
interne del processore sono attraversate da correnti di elevata intensità e la corrente nei
Il gruppo dissipatore-ventola non è l’unico metodo per raffreddare la CPU, ne esistono altri molto più efficienti e costosi: i sistemi ad acqua o con
compressore. Nel raffreddamento ad acqua il dissipatore
è posto all’interno di un contenitore stagno collegato a due
tubi, uno per l’ingresso dell’acqua raffreddata ed uno per l’uscita dell’acqua riscaldata. Il
liquido, che può essere acqua
o un composto speciale con
migliori caratteristiche di trasferimento del termico, è mosso da una pompa posizionata
in un’unità esterna e alimentata dalla rete elettrica a 220
V.L’unità esterna include anche il radiatore e il ventilatore
per il raffreddamento del liquido. Il raffreddamento con compressore segue lo
stesso principio del
frigorifero domestico, un
tale sistema è in effetti un
piccolo frigorifero.
Il gas refrigerante pompato
Quando la termperatura del chip raggiunge livelli critici, nei processori Intel si attiva il
cosiddetto segnale PROCHOT# che modula il segnale di clock abbassando la
frequenza
cuito di rilevamento della temperatura. Il circuito è un diodo
che ha la caratteristica di modificare la resistenza interna in
relazione alla temperatura.
La temperatura mostrata
nella sezione che riporta lo
stato dell’hardware della scheda madre è calcolata da un apposito circuito di controllo sulla motherboard che la ricava
dalla comparazione della tensione all’uscita del diodo con
la tensione di riferimento applicata al diodo. Il diodo è presente nelle CPU di Intel sino
dai tempi del Pentium Pro
mentre nei chip AMD ha fatto
la sua comparsa con la famiglia
degli Athlon XP. Non tutte le
schede madri per XP però supportano correttamente il diodo di AMD, in molte è ignorato
e la temperatura è rilevata da
una sonda termica posta sotto
al processore.
La differenza tra la temperatura rilevata dalla sonda e
quella reale del chip può superare i 10°. L’unico metodo per
controllare quale dei due sistemi è impiegato è controllare
le specifiche della scheda madre. AMD e Intel utilizzano due
diversi metodi di gestione del
diodo. Nei Pentium 4 i diodi sono due, oltre a quello che segnala la temperatura alla CPU
ve n’è un altro situato in prossimità delle unità di calcolo, il
punto più caldo del processore. Quando la temperatura supera un limite prestabilito l’unità di controllo attiva il segnale PROCHOT# che modula
il segnale di clock riducendo il
numero di cicli e abbattendo il
consumo di circa il 50 per cento. Nella figura in basso è visibile l’andamento dei cicli di
clock con PROCHOT# attivo.
Quando la temperatura ritorna
In commercio, sui
siti Internet
specializzati si
possono trovare
dissipatori con una
doppia ventola oppure
soluzioni dalla forma
fantasiosa come quella a lato
dal compressore entra ad alta
pressione in un condensatore
(la serpentina dietro al frigorifero) dove si raffredda cedendo il calore accumulato nella
compressione e asportato dal
componente da raffreddare
(cella frigorifera o CPU) e torna
allo stato liquido.
Dal condensatore il liquido
entra in una valvola che ne abbassa la pressione e la temperatura e prosegue passando
per una serpentina a contatto
con la parte da raffreddare.
Qui asporta il calore abbassando la temperatura, la prossima destinazione del liquido è
il compressore dove riprende
il ciclo dall’inizio.
I due sistemi, acqua e compressore sono molto efficienti
ma hanno l’inconveniente del
prezzo e della difficoltà di
montaggio. Il più economico
dei sistemi ad acqua è vicino ai
100 euro e se si fa qualche errore nell’assemblaggio ci si ritrova con il case pieno d’acqua, il refrigerante evapora, e il
processore danneggiato.
Le unità esterne occupano
spazio, a meno di non procurarsi un telaio apposito con lo
spazio previsto. C’è un altro
metodo che non è propriamente un sistema di raffreddamento ma un ausilio, la cella di
Peltier.
Si tratta di un componente a
forma di piastrina con due fili
da collegare a una sorgente di
alimentazione in corrente continua. La cella è formata da
due conduttori di diverso materiale che quando sono attraversati da corrente continua si
comportano come una pompa
di calore, un lato assorbe il calore mentre l’altro lo cede. Su
lato caldo va posto un dissipatore, o un qualsiasi altro sistema di raffreddamento, che
asporti il calore.
Il problema principale della
cella di Peltier è la formazione
di condensa sul lato freddo a
seguito della presenza di umidità nell’aria. I rimedi a questo
sono l’annegare il processore
in uno strato di schiuma isolante o di silicone, una soluzione che magari risolve il problema ma di certo non facilita
le operazioni quando si vorrà
cambiare la CPU. In generale
questi sistemi sono utilizzati
per l’overclocking, con un processore funzionate alle impostazioni standard non sono necessari.
2a parte
open school assemblatore
A scuola con PC Open
Assemblatore provetto,
l’hard disk
Lo spazio richiesto per salvare i file
e i programmi è sempre maggiore.
Impariamo a installare un disco fisso
e a sfruttare le
potenzialità
del RAID
di Flavio Nucci
l disco fisso è un dispositivo
di memorizzazione magnetica
dei dati. È composto da uno o
più piatti ricoperti da uno strato di materiale magnetico il cui
numero dipende dalla capacità
complessiva del disco e dalla
densità di registrazione (ovvero la quantità di dati che si possono memorizzare sulla superficie del piatto). I dati sono
scritti sotto forma di bit, ossia
segnali logici che possono avere un valore di 0 o 1.
I
I piatti, le testine
e l’attuatore
I piatti sono imperniati su un
albero motore che li fa ruotare
a una velocità che dipende dalle caratteristiche del disco. La
scrittura e lettura dei dati è effettuata dalle testine di lettura
e scrittura fissate a una braccio incernierato, detto attuatore, che le sposta in senso trasversale rispetto al moto di rotazione.
Le testine di lettura e scrittura durante il funzionamento sono tenute sollevate dal flusso
d’aria generato dal piatto durante la rotazione.
Poiché la distanza tra piatto
e testine è nell’ordine dei milionesimi di millimetro è importante che la superficie del piatto sia la più liscia possibile in
modo da impedire urti mecca-
Il corso ASSEMBLATORE BASE
pubblicato lo scorso anno è
disponibile in formato PDF sul
CD Guida 2 di questo mese
nici che possono portare a gravi danni del disco (un sintomo
è l’aumento costante nel numero dei settori rovinati). L’infinitesimale distanza tra la superficie del piatto e le testine spiega
il motivo per il quale si deve
evitare di spostare i dischi durante il funzionamento.
È vero che la superficie del
disco è protetta con due strati
di materiale, uno protettivo e
uno lubrificante per evitare
questo inconveniente, ma nessuna protezione è in grado di
assorbire l’energia di un impatto come quello che si verifica in
seguito a un urto brusco. Un
computer appoggiato troppo
decisamente sul tavolo durante
il funzionamento produce sul
disco fisso le stesse conseguenze di un urto frontale di un
auto contro un muro a 200 Km
all’ora.
Quando il disco non è alimentato le testine sono par-
cheggiate in un’area esterna alla superficie del disco e tenute
ferme da un meccanismo di ritenzione. Tuttavia un urto violento riesce ugualmente a spostarle dalla posizione e a farle
urtare contro la superficie del
disco.
L’aumento della densità di
registrazione significa che nella
stessa quantità di spazio è registrata una superiore quantità di
dati. Di conseguenza i bit si ven-
Corso
allegato a
PC Open
gono a trovare molto vicini tra
loro e la testina ha il suo bel daffare per leggerli correttamente.
La precisione nella lettura è influenzata da due fattori, la presenza di vibrazioni e il riscaldamento del disco.
Le vibrazioni spostano la testina dal suo percorso di lettura
mentre il riscaldamento provoca la dilatazione dei supporti di
registrazione alterando le caratteristiche della superficie ol-
IL CALENDARIO DELLE LEZIONI
Lezione 1:
Lezione 3:
La CPU e il dissipatore
La scheda video
Lezione 2:
IL DISCO FISSO
- Installare un disco fisso
- Il sistema operativo
- Il RAID
Lezione 4:
Gli standard
di connessione
2a parte
open school assemblatore
1
tre a impattare sul campo coercitivo magnetico , la capacità di
mantenere le informazioni magnetiche.
Per questo è importante che
il disco fisso sia fissato saldamente al telaio e disponga di
uno spazio libero adeguato per
consentire lo smaltimento del
calore, tra l’altro il telaio funziona anche da dissipatore.
Blocchi inspiegabili di funzionamento e perdita di prestazioni a causa della rilettura dei
dati sono gli effetti causati da
vibrazione e calore.
Come quasi tutti i dispositi-
vi per computer il disco fisso è
sensibile alle scariche elettrostatiche, le quali possono portare a danni che vanno dal danneggiamento irreparabile dei
circuiti a problemi di vario genere (errori nella lettura o trasferimento, corruzione dei dati nel buffer).
Poche e basilari precauzioni
sono sufficienti per evitarli.
Estraete il disco fisso solo nel
momento in cui dovete inserirlo nel telaio. Non prendetelo
per la base ed evitate di toccare con la mano il circuito stampato del disco.
1 L’installazione fisica del disco fisso
na breve guida in sei passaggi per installare un
nuovo disco all’interno
del telaio: come connettere il
cavo di alimentazione e dei dati, gli attrezzi necessari i parametri da impostare nel BIOS e
il corretto posizionamento dei
ponticelli.
U
Il nécessaire (immagine 2).
Questo è tutto quanto serve
per installare fisicamente un
disco fisso nel telaio; quattro
viti, un cacciavite a stella con
punta media, e un cavo di collegamento a 80 poli. Un cacciavite elettrico sarebbe indubbiamente più comodo ma i
modelli economici sono privi
della regolazione della forza di
torsione e un’errata regolazione potrebbe rovinare la filettatura della vite impedendo un
fissaggio corretto. Inoltre i cacciaviti elettrici sono ingombranti e con alcuni tipi di telaio
in cui i dischi si trovano incassati all’interno non sono utilizzabili.
Il BIOS (immagine 3). I BIOS
hanno una sezione dedicata ai
dischi fissi nella quale è possibile impostare manualmente la
caratteristiche del disco o lasciare al BIOS il compito di rilevarne le caratteristiche. Si
trova di solito nella prima voce
del BIOS, la Standard CMOS
Features. Nella pagina sono visualizzate le periferiche collegate ai due controller EIDE, selezionando con i tasti cursore
la periferica che interessa e
premendo il tasto Invio si entra
nella sotto pagina nella quale è
possibile determinare il tipo di
rilevazione, manuale o automatica. Conviene impostare, o
lasciarla impostata nel caso lo
fosse, la procedura automatica
di riconoscimento.
I ponticelli (immagine 4).
Nella parte posteriore del disco trovate i ponticelli di configurazione posizionati tra il
cavo di collegamento al controller EIDE e il cavo di alimentazione. Lo schema è in genere
riportato in un’etichetta sul disco stesso. Questo è lo schema
di un Seagate ST3120024A.
Cortocircuitando i ponticelli 1
e 2 si limita la capacità del disco a 32 GB, si utilizza solo nel
caso in cui si installi il disco in
un vecchio computer che non
supporta capacità superiori. I
piedini 7-8 fanno sì che il disco
venga identificato dal BIOS come master mentre la modalità
slave è ottenuta lasciando liberi tutti i piedini. I piedini 5-6
attivano la modalità di Cable
Select (CS), il disco viene identificato come Master o Slave in
base alla posizione nel collegamento ai due connettori del
cavo EIDE. Nel modo CS il connettore intermedio vicino al
controller della scheda madre
è lo slave, l’altro all’estremo diventa il Master. I cavi a 40 pin
dei connettori ATA 33 non sono predisposti per il Cable Select, lo sono invece i cavi a 80
poli dei controller Ultra ATA
66, 100 e 133. La combinazione
5-6 e 7-8 è peculiare e serve soltanto quanto si collega il disco
con un’unità slave che non rispetta le specifiche ATA. In pra-
2
3
tica, a meno che non abbiate
un computer risalente agli anni
’90, le uniche combinazioni da
impostare riguardano l’assegnazione di master e slave imprescindibile per il corretto
2a parte
open school assemblatore
4
5
6
7
funzionamento del controller.
Le combinazioni di ponticelli
variano da disco a disco e da
produttore a produttore.
La connessione al disco
(immagine 5). Sbagliare il collegamento di un hard disk è
quasi impossibile, il connettore elettrico è sagomato mentre
il connettore dei segnali ha una
tacca di riferimento che coincide con una scanalatura sul
connettore del disco.
Basta seguire la semplice regola che il cavo rosso dell’alimentazione e la parte del cavo
segnale con il filo rosso si devono trovare verso l’interno. Il
connettore colorato, quando
presente, va sempre collegato
sul lato scheda madre.
La connessione alla scheda
madre (immagine 6). Il sistema
tacca e scanalatura è presente
anche sul connettore del controller integrato sulla scheda
madre. Un ulteriore aiuto è dato dalla presenza di una serigrafia a forma di punta di freccia o quadratino riferimenti per
il filo rosso del cavo segnale.
Inserimento nel telaio (immagine 7). Ecco il disco installato. Nel caso si abbia un sola
periferica, disco fisso o unità
ottica, connessa al controller la
si deve collegare al connettore
del cavo che si trova all’estremità per la corretta terminazione dei segnali elettrici.
Ordine di disposizione dei dischi
Uno svantaggio della tecnologia EIDE è l’impossibilità di una gestione
contemporanea dei dati sulle due unità. Se una sta trasmettendo l’altra
deve rimanere in attesa finché si libera il bus. Questa era in passato la
fonte del problema di Buffer Underrun del masterizzatore, prima
dell’avvento di tecnologie di scrittura che lo impediscono. Un altro
svantaggio è che quando sono collegate due unità diverse il controller
imposterà la velocità di trasmissione sui parametri dell’unità più lenta.
Se colleghiamo un disco ATA 100 e uno ATA 66 il controller funzionerà a
66 MHz. Qual è quindi lo schema di collegamento più logico? In generale
è tenere le unità più lente separate. Nella tabella presa dal corso di
assemblatore nel numero di Luglio’03 riportiamo alcune delle
combinazioni comuni possibili.
LE COMBINAZIONI PER DISPORRE DISCHI E UNITA’ OTTICHE
Configurazione 1 HD ATA 100/66
EIDE prim. Master
•
EIDE prim. Slave
EIDE sec. Master
EIDE sec. Slave
UO
•
Configurazione 2
HD ATA 100
EIDE prim. Master
•
EIDE prim. Slave
EIDE sec. Master
EIDE sec. Slave
HD ATA 66
Configurazione 3
HD ATA 100
EIDE prim. Master
•
EIDE prim. Slave
EIDE sec. Master
EIDE sec. Slave
HD ATA 100
Configurazione 4
HD ATA 100
EIDE prim. Master
•
EIDE prim. Slave
EIDE sec. Master
EIDE sec. Slave
HD ATA 100 UO mast. UO CD-ROM
Configurazione 5
HD ATA 100
EIDE prim. Master
•
EIDE prim. Slave
EIDE sec. Master
EIDE sec. Slave
UO
•
•
UO
•
•
•
•
•
UO mast. UO CD-ROM
Note: HD è il disco fisso, UO l'unità ottica
•
•
2a parte
open school assemblatore
2 Formattare e installare il sistema operativo
n disco fisso nuovo di fabbrica non può essere immediatamente utilizzato,
in quanto necessita della procedura di formattazione. Il sistema operativo richiede che
il disco sia preparato con la superficie magnetica divisa in
cluster, settori, tracce e cilindri
che gli consentano di avere dei
punti di riferimento per posizionare e successivamente localizzare i dati.
U
Le diverse versioni
di Windows
Windows 98, ME, 2000 e XP
sono in grado durante la procedura di installazione di riconoscere e configurare il nuovo
supporto. I primi due sistemi
però non danno la possibilità
di modificare la dimensione
della partizione e crearne altre,
utilizzano tutto lo spazio a disposizione formando un’unica
partizione.
La partizione è la divisione
dello spazio fisico del disco in
diverse parti, per esempio un
disco da 120 GB può essere diviso in due partizioni da 60 GB,
una riservata al sistema operativo e alle applicazioni e l’altra
per i dati oppure per due sistemi operativi diversi.
Windows 2000 e XP invece
permettono di creare partizioni e definire la relativa dimensione. Tra i programmi in grado di creare partizioni il più conosciuto, diffuso e utilizzato
programma è indubbiamente
l’utility Fdisk di Microsoft, presente nel sistema operativo
MS-DOS, 98 e ME mentre in
2000 e XP non è stata inclusa.
Fdisk risente degli acciacchi
dovuti all’età, la versione in
Windows 98 non riconosce
correttamente le capacità sopra i 64 GB e l’aggiornamento
rilasciato da Microsoft per correggere questa limitazione
(http://support.microsoft.com
/default.aspx?scid=kb;enus;263044&Product=w98) non
funziona con i dischi di capacità superiore a 137 GB, aventi
l’indirizzamento LBA a 48 bit e
supporta solo periferiche EIDE.
Nonostante questi punti deboli, Fdisk risulta ancora molto
utilizzato, almeno a quanto
sembra dal numero di richieste sulla spiegazione del suo
funzionamento che arrivano
alla posta tecnica di PC Open
([email protected]).
8
Fdisk nel dettaglio
Fdisk è presente nei CD di
installazione di Windows 98 e
ME, per avviarlo si deve inserire il CD, modificare nel BIOS la
sequenza di avviamento specificando l’unità ottica come primo punto in cui cercare la sequenza di avvio, nel Menu di
avvio del CD-ROM di Microsoft
(sistema operativo) scegliere
Avvio dal CD-ROM, selezionare
Avvio computer con Supporto
CD-ROM, digitare la lettera dell’unità assegnata dal sistema al
CD-ROM, per esempio D: e digitare Fdisk. Il programma può
essere avviato anche dal disco
di ripristino creato da Windows 98 e ME in Start, Impostazioni, Pannello di controllo, Installazione applicazioni, Disco
di ripristino, Crea disco. Fdisk è
presente anche in distribuzioni gratuite del DOS come Freedos (www.freedos. org) e MOEDOS (www.moedos.com).
La schermata iniziale di Fdisk avvisa che è stato rilevato
un disco con una capacità superiore ai 512 MB (immagine 8)
e chiede se si desidera attivare
il supporto per i dischi grandi
il quale non è altro che il file system FAT 32. Attivandolo si ha
un più efficiente uso dello spazio però il disco non potrà essere letto dai sistemi operativi
Windows NT, 3,x, da alcune
versioni di Windows 95 e dalle
obsolete versioni di MS-DOS.
Trattandosi di sistemi ormai
quasi scomparsi possiamo rispondere affermativamente a
questa richiesta digitando la
lettera S nel campo con cursore lampeggiante. La seconda
schermata (immagine 9) mostra le opzioni di Fdisk.
Nel caso di un disco nuovo è
obbligatoria la selezione dell’opzione numero uno per la
creazione di una nuova partizione. Il menu di questa opzione propone la creazione di una
partizione DOS primaria, estesa o di unità logiche nella partizione DOS estesa (immagine
10). In un disco fisso è possibile creare sino a quattro partizioni dette primarie ognuna
delle quali può avviare un sistema operativo, oppure tre
9
10
11
partizioni primarie e una estesa divisibile in varie unità chiamate unità logiche ognuna delle quali ha una propria lettera
di unità. Non c’è un limite nel
numero delle unità logiche definibili e con alcuni sistemi
operativi, per esempio Linux,
le unità logiche possono avere
proprietà avvianti allo stesso 2a parte
open school assemblatore
12
13
14
15
modo di una partizione primaria. Non si possono creare
unità logiche se prima non è
stata creata una partizione
DOS estesa.
Nell’installazione di un disco nuovo principale è necessario creare una partizione
primaria nella quale installare
il sistema operativo. Fdisk in
questo punto propone di assegnare l’intero spazio del disco
a un’unica partizione, se rispondiamo negativamente appare una schermata che ci richiede di specificare la dimensione da assegnare in MB o in
percentuale (immagine 11).
Dopo aver creato la partizioni sul disco è necessario impostarne una attiva tramite
l’opzione due Imposta partizione attiva, la quale stabilisce su
quale partizione deve essere
effettuata la ricerca del codice
di avvio del sistema operativo.
Di solito la partizione da attivare è quella primaria. Con
l’opzione quattro si ha un riassunto delle operazioni di partizione eseguite.
Nell’immagine 12 vediamo
che il disco è stato diviso in
due partizioni uguali, una primaria e una estesa. Le pro-
prietà sono visibili nella colonna Tipo. Con l’opzione tre di
Fdisk è possibile cancellare le
partizioni create, nel caso la distribuzione delle dimensioni
non ci soddisfi, o cancellare
delle partizioni esistenti nel caso volessimo ripulire completamente un disco del contenuto (immagine 13).
Le opzioni di questa parte di
Fdisk si spiegano da sole, è
possibile eliminare le singole
partizioni o le singole unità logiche create nella partizione
estesa. L’opzione quattro serve per cancellare le partizioni
tipo NTFS o HPFS (Linux) che
Fdisk riesce a individuare ma
non a riconoscere.
La cancellazione della partizione primaria di un sistema
Linux non è tuttavia sufficiente
a rimuovere il LILO (Linux LOader), il boot manager per l’avvio di sistemi operativi multipli
creato da un’installazione Linux, della sua rimozione ci occupiamo in un altro punto dell’articolo.
Il menu cinque Modifica l’attuale unità disco rigido corrente
appare solo se nel sistema sono presenti due dischi fissi.
Come nel caso dell’immagine
14 dove è visibile un disco 1 diviso in cinque partizioni con
assegnata relativa lettera di
unità e un disco 2 di cui solo la
metà della capacità è stata partizionata. Fdisk è tuttora un valido strumento, specie per i dischi di qualche anno fa, ma la
sua limitazione nel maneggiare
capacità sino a 137 GB diventa
un problema con i nuovi dischi
la cui capacità è schizzata a oltre 200 GB.
L’interfaccia DOS è per molti ancora affascinante ma le
nuove generazioni di utenti
abituate alle interfacce grafiche spesso si trovano in difficoltà nel suo utilizzo.
I più attivi nel rilasciare nuovi strumenti di partizionamento che oltrepassano le limitazioni di Fdisk sono stati i produttori di dischi, ognuno nel
proprio sito offre gratuitamente strumenti software per la
preparazione del disco, alcuni
in grado di trasferire il contenuto tra due dischi per semplificare le operazioni di rimpiazzo.
Qui di seguito riportiamo i
link dei principali produttori
da dove è possibile scaricarli:
www.fis.fujitsu.com/home/
drivers.asp?L=it; www.sams u n g . c o m / P ro d u c t s / H a rd
DiskDrive/utilities/hutil.htm;
www.hitachigst.com/hdd/
support/download.htm;
www.seagate.com/support/
software/;
www.maxtor.com/en/support/downloads/index.htm.
La gestione del disco
con Windows 2000 e XP
Windows 2000 e XP “nascondono” un sistema di gestione dischi con interfaccia
grafica dalle funzionalità limitate ma che ha il pregio essere
di facile utilizzo anche agli inesperti.
Per accedervi in Windows
XP si deve cliccare su Start,
Pannello di controllo, Strumenti
di amministrazione, Gestione
computer, Gestione disco nel riquadro di sinistra. Per Windows 2000 il percorso è diverso solo nei primi tre passi,
Start, Impostazioni, Pannello di
controllo.
Nella finestra a destra verranno mostrati tutti i dispositivi di memorizzazione presenti
nel sistema, incluse le unità ottiche. Da qui è possibile cancellare, creare o formattare 2a parte
open school assemblatore
16
18
17
con vari tipi di file system le
partizioni e le unità logiche
presenti sui dischi e cambiare
la lettere assegnate alle unità
(immagine 15). Gestione disco
riesce a rilevare anche i dischi
fissi con lo spazio non partizionato ma non permette altro,
a differenza della procedura di
installazione la quale è in grado di partizionare il disco, che
la visualizzazione delle proprietà.
Installare un disco fisso
Serial ATA
Nella prima parte dell’installazione i sistemi operativi cari-
cano in memoria numerosi driver che gli servono per riconoscere e adoperare correttamente l’hardware del computer. Quando nel computer sono
presenti dei componenti sviluppati in una data successiva
all’uscita del sistema operativo
questo ovviamente non è in
grado di riconoscerlo. E il caso
di Serial ATA, una tecnologia
nata dopo Windows XP, l’ultimo esponente della famiglia
Microsoft.
L’installazione sembra proseguire correttamente ma
quando arriva il momento di
scrivere i file sul disco fisso ap-
pare il messaggio che non è
stato trovato nessun disco fisso. In Windows è presente
un’opzione per il caricamento
di driver supplementari e si attiva premendo il tasto F6 quando appare lo schermo blu subito dopo il messaggio Verifica
della configurazione hardware
in corso…(immagine 16). Il sistema caricherà i suoi driver
interni e poi richiederà di premere il tasto S per specificare
l’aggiunta di driver supplementari e nel passo successivo
di introdurre il disco floppy
con i driver (immagine 17).
Dopo avere inserito il disco
e seguito le istruzioni del sistema verrà mostrata una lista
elencante i driver trovati nel
floppy (immagine 18), con il tasto cursore selezionate il driver relativo al sistema operati-
vo che state installando e poi
premete Invio per confermarne il caricamento.
La procedura può essere ripetuta per installare altri driver per periferiche non riconosciute nella fase di installazione. Come ci si procura i driver?
Nella maggior parte dei casi il
controller Serial ATA si trova
sulla scheda madre, integrato
nel chipset oppure aggiunto alla scheda.
Alcuni produttori forniscono direttamente i dischetti e altri li includono nel CD in dotazione alla scheda con un’utility
per la creazione dei dischetti,
se non c’è l’utility si possono
copiare manualmente sul
floppy. Se non c’è floppy e neppure il CD si possono sempre
prelevare dal sito del produttore.
3 Installazione multipla di sistemi operativi
Il disco fisso ha una posizione riservata nel primo settore
del disco fisso dove risiedono
le istruzioni per il caricamento
del sistema operativo. Questa
posizione è chiamata MBR,
acronimo di Master Boot Record.
L’MBR è strutturato in due
parti, la Master Partition Table
contenente la descrizione delle partizioni presenti sul disco
fisso e il Master Boot Code, un
piccolo pezzo di codice che
trasferisce il controllo al programma di boot (avvio) risiedente sulla partizione attiva
dove è installato il sistema
operativo.
I programmi cosiddetti boot
manager che permettono l’avvio di più sistemi operativi risiedono nell’MBR. Windows
XP, 2000 e Linux hanno un pro-
prio boot manager, Windows
95, 98 e ME no in quanto Microsoft li considera nell’ordine
come aggiornamenti del precedente sistema operativo e
utilizzano lo stesso settore di
boot (rif. Microsoft Knowledge
Base Article – 306559). Il metodo più pratico per creare un sistema multiboot è di installare
nell’ordine Windows 95, o 98
oppure ME, poi Windows 2000
e per ultimo Windows XP.
Quando 2000 e XP chiedono
quale tipo di installazione si
vuole effettuare selezionate
l’opzione di nuova installazione, non l’aggiornamento del
precedente sistema operativo.
Se dopo aver installato Windows XP o 2000 si vuole aggiungere 95, 98 o ME nascono
degli inconvenienti. Privi di un
gestore multiboot questi pro-
grammi riscrivono il contenuto dell’MBR cancellando le
informazioni scritte da XP o
2000 impedendone l’avvio, per
recuperare i due sistemi è necessario ripetere o riparare
l’installazione. In qualche occasione ci è capitata la stessa
cosa installando 2000 dopo XP,
nel multiboot di 2000 non era
più visibile l’avvio di XP e per
risolvere il problema abbiamo
dovuto installare nuovamente
XP che ha riscritto l’MBR mantenendo 2000 Professional nella lista.
Nella creazione di un sistema multiboot ci sono alcune
regole da seguire. Oltre all’ordine di installazione citato prima è consigliabile riservare a
ciascun sistema una partizione
dedicata. Per esempio se volete installare 98, 2000, XP e Li-
nux create tre partizioni primarie da assegnare ai sistemi
Windows e una estesa per Linux. Se si installano i tre sistemi di Microsoft in un’unica partizione si verificano conflitti
tra le applicazioni con la visualizzazione dell’errore iexplore caused an Invalid Page
Fault in module kernel32.dll o
qualcun altro simile. Le applicazioni non possono essere
condivise tra i sistemi operativi, un Office installato sotto XP
non funzionerà con nessun altro sistema operativo anche se
questi sono in grado di vedere
i file dell’installazione.
La divisione in partizioni distinte facilita la rimozione del
o dei sistemi operativi che non
si intende più utilizzare. Windows 2000 e XP si installano
usando di preferenza il file sy-
2a parte
stem NTFS non riconosciuto
da Windows 98 e ME, per questi due sistemi le partizioni in
NTFS è come se non esistessero. XP e 2000 invece possono
accedere al file system FAT 32
utilizzato da 98 e ME.
Se si desidera condividere
dei dati tra tutti i sistemi operativi conviene formattare tutte le
partizioni in FAT 32 oppure creare una partizione riservata allo
scambio dei documenti.
Esistono dei boot manager
di terze parti molto più flessibili e con funzionalità avanzate rispetto al boot manager base di
Windows XP e 2000. Consentono di creare e modificare la dimensione delle partizioni esistenti, la coesistenza di MSDOS, Windows 95, 98 e ME in installazioni separate, di nascondere al sistema operativo in uso
le partizioni degli altri sistemi,
proteggere l’accesso ai sistemi
con una password, cancellare
con poche operazioni i sistemi
installati.
Questa è una lista dei più noti: Acronis OS Selector
(www.acronis.com), System
Commander di Vcom (www.vcom.com), BootMagic che si
trova incluso in PartitionMagic
di PowerQuest (www.powerquest.com/partitionmagic),
OSLoader 2000 (www.osloader.com). Tra i freeware segnaliamo Bootchooser, (www.maddogsw. com/bootchooser/), Ranish
Partition
Manager
(www.ranish. com/part). Una lista di boot manager con i relati-
open school assemblatore
vi link si trova all’indirizzo
www.infospot.com/ terms/bootmanager.html. Fate sempre un
backup dei dati importanti prima di procedere all’installazione di uno di questi programmi o
aggiungere un sistema operativo con il boot manager di Windows.
Ripristinare il MBR
Fdisk ha un’opzione che permette di ripristinare l’MBR, la
sintassi del comando è Fdisk
/mbr.
Il comando riscrive la parte
iniziale del primo settore del disco fisso nella quale è contenuto il programma eseguito all’avvio del BIOS, il quale ricerca
le informazioni nella tabella
delle partizioni, che si trova alla fine del settore, per determinare quale partizione è avviabile. L’uso di questo comando
ha però diverse controindicazioni. La sua applicazione in
presenza di virus che rimpiazzano l’MBR o crittografano il
contenuto del disco, boot manager che riscrivono la geometria (numero dei settori e cilindri) o con dischi aventi più di
quattro partizioni può portare
alla perdita irreparabile del disco.
Per cancellare un MBR in sicurezza è meglio utilizzare le
utility fornite dai produttori di
dischi fissi. Di solito permettono di azzerare i primi 64 bit del
disco, oppure il contenuto, intero, riportando l’MBR a uno
stato vergine.
Il LILO
Il LILO è il boot manager, o
meglio il più diffuso tra i boot
manager di Linux. Si installa
esattamente come tutti gli altri
boot manager nel settore Master boot record e crea una copia del settore che va a sostituire. Sebbene una ricerca su
Internet riguardo al modo di rimuovere LILO riveli che la più
gettonata è l’esecuzione di Fdisk con l’opzione MBR esistono
altri modi meno distruttivi che
permettono di ripristinare l’MBR precedente all’installazione di LILO. Se Linux è ancora
installato e si ha un solo disco
master collegato al controller
primario basta digitare il comando Lilo –u, il quale ripristina l’MBR originale con la copia
creata durante l’installazione.
Se si hanno più dischi si deve
specificare in quale partizione
si deve ripristinare l’MBR con
il comando lilo -u /dev/sda1. Le
recenti distribuzioni Linux offrono la possibilità di ripristinare l’MBR da un menu apposito. Per esempio con la Mandrake 10.0 premendo il tasto
F1 nella schermata iniziale e digitando il comando Rescue si
accede a un menu che tra le varie opzioni include il ripristino
dell’MBR creata da Windows.
Metodi alternativi per
installare diversi sistemi
operativi in un computer
Programmi come Wmware
o Virtual PC di Microsoft danno la possibilità di aggiungere
diversi sistemi operativi all’interno di un sistema operativo
senza problemi di compatibilità tra i sistemi. Il trucco è nella creazione di computer virtuali, una specie di computer
all’interno del computer, entità indipendenti che utilizzano
una parte dello spazio sul disco fisso e della memoria la cui
dimensione dipende dalle caratteristiche del sistema operativo.
I sistemi operativi installati
su un computer virtuale non
accedono direttamente all’hardware come avviene nell’installazione normale bensì
utilizzano dei driver di emulazione i quali forniscono solo
funzionalità di base. Per esempio Virtual PC ha emulato per
la parte grafica composta da
una scheda Matrox G550 i driver di una scheda S3, i quali ovviamente non consentivano
l’impostazione della funzionalità di visualizzazione su due
monitor e disporre delle poche
risorse di accelerazione 3D
della scheda. Il vantaggio di
questo genere di programmi è
di poter avviare e passare a
uno o più sistemi senza riavviare il computer e la capacità
di poterne eseguire diversi
contemporaneamente.
Lo
svantaggio è il non poter disporre di tutte le funzionalità
hardware delle periferiche e il
prosciugamento delle risorse
del computer, in particolare
della memoria di sistema,
quando sono in esecuzione.
4 RAID: prestazioni e sicurezza
l RAID permette di unire più
dischi e aumentare le prestazioni del proprio sistema oppure prevenire una possibile
perdita dei dati.
In origine RAID era l'acronimo di Redundant Array of
Inexpensive Disk (insieme ridondante di dischi economici), un sistema nato con l'intento di eliminare il collo di
bottiglia costituito dal disco
fisso nella movimentazione
dei dati e utilizzare economici
dischi fissi di piccolo taglio al
posto di un unico e costoso disco di grandi dimensioni (negli
anni in cui fu sviluppato il concetto di RAID le memorie di
massa avevano un costo per
GB di molto superiore rispetto
I
all'attuale). Processori e memorie lavorano su tempi nell’ordine di nanosecondi mentre il disco fisso a causa della
presenza di una componente
meccanica, il disco che ruota,
lavora nell'ordine dei millesimi
di secondo. Il RAID è composto da più dischi organizzati
per la distribuzione dei dati:
spezzettando un blocco di
informazioni in tante piccole
parti scritte simultaneamente
su più dischi migliora considerevolmente le prestazioni. Ad
esempio se dovessimo scrivere 40 MB di dati su un disco
con una velocità di scrittura di
10 MB/sec l'operazione richiederebbe 4 secondi.
Dividendo il 40 MB in bloc-
chi da 10 MB e inviandoli contemporaneamente a quattro
dischi l'operazione è conclusa
in un secondo. Il problema nell'aumento del numero di di-
schi è che di conseguenza au- mentano anche le probabilità
della comparsa di un guasto,
fattore indicato con la sigla
MTBF (Mean Time Between
19
2a parte
open school assemblatore
20
21
Failure). Per questo gli idea-
tori del RAID studiarono un
metodo per la prevenzione
dei dati che in caso di guasto
permette la ricostruzione dei
dati senza interrompere il
funzionamento normale.
In seguito l'evoluzione tecnologica ha portato a una riduzione del costo per GB delle memorie di massa e la sigla
RAID si è trasformata in Redundant Array of Indipendent Disk (insieme ridondante di dischi indipendenti).
Esistono diversi tipi di
RAID che si distinguono per il
numero di dischi che li compongono e per i metodi adottati per la distribuzione e sicurezza dei dati. Le specifiche iniziali prevedevano cinque livelli di RAID numerati
da 1 a 5, in seguito se ne sono
aggiunti altri che sono una
combinazione dei livelli originali e lo 0, il quale non è esattamente un sistema RAID in
quanto non prevede un sistema di recupero dei dati. I livelli RAID più diffusi nei computer di fascia desktop sono
lo 0, 1 e talvolta il 5. E’ importante che tutti i dischi abbiano la stessa dimensione e caratteristiche di trasferimento
e velocità di accesso nella lettura simili o meglio ancora
identiche.
Le prestazioni di un sistema RAID sono condizionate
dal disco più lento e dalle dimensioni del disco logico
creato dall'unione dei dischi
fisici basate sul disco con minore capacità. Per esempio
in un RAID 0 con quattro dischi, tre da 30 GB e uno da 10
GB, la dimensione massima
sarà di 40 GB (10 GB x 4), con
tutti i dischi da 30 GB la dimensione del disco logico
sarà di 120 GB (30 GB x 4). Il
RAID 0 è basato sul concetto
di striping, la divisione di un
blocco di dati in tanti piccoli
blocchi di uguale dimensione
ripartiti tra diversi dischi
scritti e letti contemporaneamente (figura 19).
Lo striping migliora considerevolmente le prestazioni,
la configurazione 0 è quella
che offre le migliori, ma allo
stesso tempo è la più rischiosa per la sicurezza dei dati in
quanto non dispone di nessun sistema di recupero delle
informazioni. Un guasto a un
disco comporta la perdita di
tutti i dati. Una configurazione RAID 0 richiede minimo
due dischi per la sua realizzazione. Il RAID 0 è indicato nelle situazioni in cui le prestazioni sono prioritarie (video
editing, grafica professionale) e la sicurezza relativa.
Il RAID 1 è basato sul concetto di mirroring, i dati sono
copiati simultaneamente su
due dischi (figura 20). In caso
di guasto a uno le stesse
informazioni sono disponibile sul disco ancora funzionante e il sistema può ricostruirle sul nuovo disco sostituto di quello guasto. Rispetto al RAID 0 non offre miglioramenti nelle prestazioni
in scrittura ma solo nella lettura in quanto la lettura delle
informazioni avviene contemporaneamente dai due dischi. A causa della duplicazione dei dati il RAID 1 è un sistema costoso, per memorizzare 60 GB di dati sono necessari 120 GB di spazio (60
GB del disco + 60 GB del disco di mirror). È indicata in
quelle situazioni in cui i criteri di sicurezza delle informazioni superano quelli di prestazioni e costo. Il RAID 5
mantiene lo stesso principio
di ripartizione e scrittura o
lettura simultanea su più dischi ma per ogni blocco di dati crea un segnale di parità ripartito tra i vari dischi (figura
21). Il segnale di parità è una
tecnologia che permette di rilevare gli errori nei dati e riscostruire o riparare i dati rispettivamente mancanti o
scorretti. I dati di parità occupano spazio su disco e riducono la capacità complessiva del sistema RAID. Lo spazio realmente disponibile si
calcola togliendo la capacità
di un disco dalla capacità
complessiva del sistema. Tra
i vari sistemi di RADI il livello
5 è quello con il migliore bilanciamento tra prezzo e prestazioni, richiede però un
controller abbastanza sofisti-
Il RAID
software
In Windows XP Professional è
possibile creare un sistema
RAID livello 0 in software . In
pratica è lo stesso sistema
operativo a occuparsi della
gestione, la divisione e
ripartizione dei dati.
Per attivare il RAID software in
Windows XP Professional si
deve andare in Start, Pannello
di controllo, Strumenti di
amministrazione, Gestione
computer, Gestione disco. Sono
richiesti dei dischi senza
contenuto, non si può creare un
sistema RAID con il disco su cui
risiede il sistema operativo.
Cliccate con il tasto destro del
mouse sul quadratino grigio a
fianco del grafico delle partizioni
(immagine 22) e selezionate
Converti in disco dinamico.
Nella schermata successiva
specificate quali dischi volete
utilizzare e premete OK. Dopo la
trasformazione in dischi
dinamici assegnate il volume
cliccando con il tasto destro del
mouse sullo spazio della
partizione e selezionando Nuovo
volume. Seguite le istruzioni,
quando arrivate alla finestra che
richiede il tipo di volume da
creare selezionate Con Striping.
Nel prossimi passaggio
specificate i dischi che volete
utilizzare e la dimensione, potete
usare solo una parte del disco
lasciando il resto libero per altri
compiti. I dischi dinamici
possono essere visti solo dai
sistemi Windows XP Professional
e 2000 Server, Windows 2000
Server e 2003 Server possono
creare anche configurazioni
software RAID 1 e 5.
22
2a parte
cato e per questo il suo impiego è prevalentemente diffuso
nei server.
Indicazioni per la creazione
di un RAID hardware
Costruire un sistema RAID
non è difficile, basta collegare
i due dischi al controller ed entrare nel BIOS del controller
open school assemblatore
per definire il tipo di RAID e il
numero di dischi da assegnare. Il controller formatterà i dischi preparandoli per il RAID.
Attenzione, l'operazione distrugge completamente il contenuto dei dischi. Il RAID è
completamente trasparente al
sistema, il quale vedrà un solo
disco che è il risultato dell'ac-
corpamento logico dei vari dischi, cioè un disco C e un disco D da 20 GB in RAID 0 sono
visti dal sistema come un disco fisico da 40 GB. Nell'installare il sistema operativo ricordate di premere il tasto F6 per
aggiungere i driver del controller RAID nell'installazione,
altrimenti il sistema operativo
non riesce a rilevare la presenza del disco. Le istruzioni
dettagliate riguardo collegamento fisico e le istruzioni del
BIOS del controller si trovano
nel manuale che accompagna
il controller, o nel manuale della scheda madre nel caso si
trovasse integrato nell'elettronica della scheda.
Glossario
Access time
(Tempo d’accesso)
Il tempo richiesto per accedere a
una posizione sul disco (vedi
anche Seek Time)
Attuatore
Il meccanismo che muove le
testine di lettura e scrittura sulla
superficie del disco
Capacità del disco
Lo spazio disponibile sul disco per
la memorizzazione dei dati. La
differenza tra la capacità
dichiarata del disco e la capacità
rilevata da Windows XP è
questione di definizione del valore
di GB. In informatica l’unità di
misura GB è ottenuta
moltiplicando un valore in byte per
1.024 tre volte. Perché 1.024 e
non 1.000 come previsto dal
prefisso K (Kilo)? Per via del
sistema numerico binario usato
dai computer, basato
sull’elevazione a potenza del
numero 2. Un KB informatico è
composto in realtà dà 1.024 byte
(2 elevato alla decima potenza), 1
MB da 1.048.576 Byte e 1 GB da
1.073.741.824 byte. I produttori
di dischi rigidi invece riportano la
dimensione in GB come stabilito
dal sistema decimale, un disco da
40 GB è composto da
40.000.000.000 di byte. Il
sistema operativo però visualizza
la dimensione del disco usando il
sistema binario, per questo motivo
il disco sembra avere una capacità
inferiore a quella dichiarata dal
produttore.
Lo si può verificare richiamando le
Proprietà del disco, i 40 e passa
miliardi di byte diventano 37,2 GB,
valore che si ottiene dividendo
40.022.605.824 per 1.024 tre
volte
CHS (Cylinder, Head, Sector)
Il vecchio metodo usato per
accedere al disco tramite la
specificazione del numero di
cilindri, testine e settori
Cilindro
Il cilindro è formato dalle tracce sui
dischi che si trovano sullo stesso
asse verticale (vedi figura in
basso). Prende il nome dalla forma
geometrica che si formerebbe
prolungando idealmente in
verticale la circonferenza interna e
esterna delle tracce
Cluster
Un gruppo di settori, la più piccola
quantità di dati allocabile in un
disco fisso. Con il file system FAT
la dimensione media del cluster è
di 16 KB, un file da 17 KB occupa
quindi due cluster e poiché un
cluster impegnato da un file non
può essere utilizzato per
memorizzare un altro file risulta
uno spazio perso di 15 KB. Con
FAT32 il cluster ha una dimensione
media di 4 KB, riprendendo
l’esempio del file da 17 KB lo
spazio perso scende a 3 KB
riguardanti I file e le organizza
Formattazione
La scrittura delle informazioni sul
disco che definiscono la
disposizione fisica dei dati sul
supporto di registrazione
Head (testina)
Il dispositivo elettromagnetico che
scrive, legge o cancella i dati dalla
superficie magnetica del disco
Label (etichetta)
Il nome assegnato al volume del
disco fisso (vedi figura in altro a
destra)
LBA (Large Block Address)
Uno schema di accesso al disco
che assegna un numero a ogni
settore partendo dal primo
utilizzabile sul disco e
proseguendo con una numerazione
sequenziale sino all’ultimo
Dual-Boot
La possibilità di avviare su un
computer due diversi sistemi
operativi
Multiple-Boot
La possibilità di avviare su un
computer due o più diversi sistemi
operativi
FAT (File Allocation Table)
Un file system utilizzato da MSDOS e dai sistemi operative su
base Windows per l’organizzazione
e gestione dei file. Quando si
installano creano una FAT, o
FAT32, durante la formattazione
del disco. Windows scrive nella FAT
tutte le informazioni relative ai file
in modo da poterli localizzare
successivamente
NTFS (New Technology File
System)
Un file system avanzato migliorato
nelle prestazioni e che include
funzioni di sicurezza come
l’accesso ai file e ai folder regolato
da permessi e altre funzionalità
avanzate assenti nei file system su
base FAT
FAT32
Un’evoluzione del file system FAT
che supporta volume di maggiori
dimensioni con cluster più piccoli.
Ciò porta a una migliore
ottimizzazione dello spazio sul
disco.
File System
La struttura di un sistema
operative nella quale il sistema
memorizza le informazioni
Seek time (Tempo di ricerca)
Il tempo necessario alle testine
per spostarsi dal cilindro in cui si
trovano a uno nuovo
Settore
La dimensione minima del gruppo
di dati che può essere assegnata
per la registrazione dei dati sul
disco, tipicamente è di 512 byte
Traccia
Un anello di forma circolare
tracciato dal percorso della
superficie del disco sotto una
testina di lettura/scrittura, formata
da tutti i settori che si trovano in
questo percorso
Volume
Uno spazio fisico nel disco fisso.
Un volume è formattato con un file
system e ha una lettera di drive (C:
per esempio) assegnata. Un
singolo disco fisso può contenere
più volumi e un volume può riferirsi
a diversi dischi
Volume di boot
Il volume che contiene il sistema
operativo Windows e tutti i file
relativi. Il volume di boot può
essere, ma non necessariamente,
lo stesso volume di sistema
Volume di sistema
Il volume che contiene i file
specifici per l’hardware necessari
al caricamento di un sistema
operativo Windows x86 in un
computer dotato di BIOS. Il volume
di sistema può essere, ma non
necessariamente, lo stesso
volume di boot
3a parte
open school assemblatore
A scuola con PC Open
Assemblatore provetto:
la scheda video
Le procedure per una corretta installazione
hardware e software con la risoluzione
dei problemi più comuni e uno sguardo
all’evoluzione che arriverà tra qualche mese
sulle schede madri
di Flavio Nucci
n questa terza parte del corso dedicato all’assemblaggio
di un PC parliamo della scheda grafica toccando diversi argomenti: i problemi che si possono verificare nell’installazione, sia dell’hardware che del
software, e i metodi per risolverli occupano la prima parte
dell’articolo.
Una intera sezione è dedicata a DirectX e a un potente
strumento di diagnostica che
fa parte del sistema operativo
e che permette di verificare la
corretta funzionalità della
scheda grafica e dei suoi driver del sistema e fornisce anche un rapporto dettagliato
sui driver, l’hardware e il
software presenti nel computer.
I
L’evoluzione del
collegamento della scheda
video
L’AGP si è evoluto nel tempo con un aumento nella la velocità di trasmissione del canale tra la scheda grafica e la
memoria di sistema. Parallelamente anche la conformazione
fisica degli slot e la tensione di
funzionamento sono cambiate. E nonostante le varie versioni di AGP siano in teoria
compatibili tra loro vi sono al-
cune combinazioni che possono risultare letali per la scheda madre o la scheda grafica o
a entrambe. Di questo ne parliamo nella terza sezione.
Una parte del corso è dedicata alla tecnica: quando e
perché è nata la tecnologia
AGP, come funziona e come si
è sviluppata e quali sono le
sue prospettive future.
Senza dimenticare il doppio
monitor, una funzionalità introdotta da Matrox che ha fatto scuola. Sul mercato, non c’è
scheda grafica a partire dalla
fascia media che non sia dotata di due uscite video. I vantaggi sono tanti e gli svantaggi
nessuno.
In questo corso mostriamo
come si attiva e descriviamo
alcune caratteristiche peculia-
ri dei driver dei produttori di
schede video.
Con l’affermarsi dei monitor
a cristalli liquidi la connessione analogica VGA è destinata
ad essere soppiantata dallo
standard digitale DVI, le cui
caratteristiche sono l’argomento della sezione dedicata
alle caratteristiche del collegamento al monitor.
Una pagina, infine, è dedicata alla soluzione di problemi
inconsueti e poco comuni che
ci è capitato di incontrare nelle nostre prove di laboratorio,
e che spesso sono riportati
nella posta tecnica.
IL CALENDARIO DELLE LEZIONI
Lezione 1:
La CPU e il dissipatore
Lezione 2:
Il disco fisso
Lezione 3:
La scheda video
- Installazione hardware e
software
- I parametri del BIOS
- Verifica della corretta
installazione
- I problemi più comuni
Lezione 4:
- Gli standard
di connessione
3a parte
open school assemblatore
1 L’installazione hardware
i seguito abbiamo elencato i passaggi fondamentali per estrarre la scheda
video dalla motherboard e inserirne una nuova:
D
Apertura del telaio
Aprite il telaio e svitate la vite che tiene la scheda grafica
in posizione. Estraete la scheda cercando di non toccare i
circuiti con le mani (figura 1).
Estrarre la scheda dal case
Gli slot AGP di solito hanno
un meccanismo di ritenzione
che impedisce alla scheda di
fuoriuscire dallo slot. Ci sono
due tipi di meccanismi con diversi metodi di sblocco. Per
sbloccare quello nella figura 2
lo si deve spostare verso l’interno della scheda con un attrezzo. Per quello nella figura 3
invece si deve premere sulla
parte all’estremità e verso il
basso. Attenzione che molte
schede grafiche in questa posizione hanno dei componenti
come il condensatore nella foto. Cercate di tenere l’attrezzo
il più possibile parallelo alla
scheda madre.
Inserire la scheda
Inserite la scheda afferrandola nello stesso modo in cui
l’avete estratta. Puntate il connettore della scheda grafica
nello slot AGP (figura 4) e spingete con delicatezza la scheda
verso il basso. Il meccanismo
di ritenzione di sblocco B andrà automaticamente in posizione di blocco inserendo la
scheda, il meccanismo di
sblocco B invece deve essere
rimesso in posizione manualmente.
Collegare l’alimentazione
(se presente)
Se necessario collegate l’alimentazione supplementare,
presente in quasi tutte le schede grafiche di fascia media e altra richiedono (figura 5).
Verificare la compatibilità
dell’AGP
Quando viene introdotta
una nuova versione di AGP bisogna porre una particolare attenzione alla compatibilità con
le precedenti. Il discorso è valido per la velocità ma non lo è
per tensione di funzionamento
della parte logica. Una scheda
che soddisfa le specifiche AGP
3.0, più note come AGP 8X può
funzionare a velocità 4X e 2X
senza problemi ma se la si inserisce in un vecchio slot AGP
1.0 (1X o 2X) si corre il rischio
di distruggerla. Nelle specifiche AGP 1.0 la tensione dei segnali è di 3,3 V da cui il nome
AGP 3,3 talvolta utilizzato per
designare questo standard,
nella successiva revisione 2.0 è
stata ridotta a 1,5 V e nell’AGP
3.0 è scesa ulteriormente a 0,8
V, una tensione da due a quattro volte inferiore rispetto agli
standard precedenti. Per evitare danneggiamenti dovuti a
combinazioni errate lo standard AGP definisce delle protezioni di tipo meccanico ed
elettrico.
Nella figura 6 sotto sono visibili due tipi di slot per gli standard AGP 1.0 e 2.0, si può notare la diversa posizione del separatore la quale non permette
l’inserimento di una scheda
AGP 1.0 in uno zoccolo AGP 2.0
e viceversa. Una scheda video
AGP 3.0 è compatibile meccanicamente con uno slot AGP
2.0, però nella tensione dei segnali della parte logica è compatibile solo con alcune tipologie di AGP, denominate Universal AGP, e nemmeno tutte.
L’Universal AGP è uno standard che supporta tutti i tre livelli di tensione delle tre specifiche AGP, con l’eccezione
dell’Universal 1,5 V che non
supporta i 3,3 V. Lo slot dell’Universal AGP non ha nessun
genere di blocco meccanico
per permettere l’inserimento
di tutti i vari tipi di schede
AGP (1.0, 2.0 e 3.0). La sicurezza di evitare accoppiamenti pericolosi per l’integrità della
scheda grazie alla protezione
di tipo meccanico scompare
con il connettore universale
usato da ATI, nVidia, Kyro e altri produttori sulle loro schede
grafiche, il quale permette di
inserire la scheda in uno slot
AGP 1.0, 2.0 o 3.0 indifferentemente.
Compatibilità nel caso
di Universal AGP
Nella figura 7 nella prossima
pagina una scheda AGP 3.0
Universal 1,5V come la Radeon
9800 si inserisce senza proble-
1
2
3
4
3a parte
open school assemblatore
mi in uno slot AGP 1.0 da 3,3 V
5
6
(individuabile dalla posizione
del separatore). Il sogno di potenziare con una scheda grafica di fascia alta il proprio PC
basato su una CPU Athlon 900
su Slot A può trasformarsi in
un disastro, nello scontro tra
versioni di AGP incompatibili
di solito a rimetterci sono la
scheda madre e la scheda grafica.
La differenza tra uno slot AGP 1.0 e
2.0 sta nel separatore
Come prevenire i problemi di
compatibilità
Innanzitutto consultando il
manuale della scheda madre,
controllate nella sezione delle
caratteristiche il tipo di AGP
supportato.
Oppure utilizzando programmi che forniscono informazioni sul sistema come PC
Wizard 2004 (www.cpuid.
com/pcw) e PowerStrip (http://
entechtaiwan.net/util/ps.
shtm). Per la scheda grafica
dovete consultare le specifiche fornite dal produttore, ATI
ha raccolte quelle dei suoi chip
grafici in una pagina Web
(www.ati.com/support/faq/ag
pchart.html) mentre quelle di
nVidia vanno recuperate dalle
singole presentazioni dei chip
grafici.
Nella tabella pubblicata in
7
basso abbiamo ricapitolato le
combinazioni possibili tra
schede madri e grafiche che
supportano i diversi tipi di
AGP con alcune note riguardanti due combinazioni.
È possibile inserire senza problemi
una scheda AGP 3.0 in uno slot di
vecchio tipo che supporti i 3,3 V
Tabella di compatibilità AGP
Schede AGP 2.0
Scheda madre
Schede AGP 3.0
3,3 V
1,5 V
Universal
Universal 1.5 V AGP 3.0
AGP 3.0
Universal AGP 3.0
AGP 1.0 3,3 V
si
no
si
no
no
si
AGP 2.0 1,5
no
si
si
si
*
si
AGP Universal
si
si
si
si
*
si
Universal 1.5 V AGP 3.0
no
si
si
si
si
si
AGP 3.0
no
**
**
si
si
si
Universal AGP 3.0
si
si
si
si
si
si
* La scheda grafica può essere fisicamente inserita in un connettore universale o AGP 2.0 da 1,5 V ma non funzionerà.
È responsabilità della scheda grafica il controllo del segnale GC_DET# per verificare se la scheda madre supporta l'AGP 3.0 in modo da prevenire danneggiamenti o funzionamenti
scorretti.
Una scheda grafica AGP 3.0 deve inoltre indicare alla scheda madre la presenza di una logica di segnale a 1,5 V tramite il segnale TYPEDET#, altrimenti la scheda madre potrebbe
impostare l'Universal AGP a 3 .3 V. Poiché la scheda grafica non supporta lo standard di segnale di AGP 2.0 e Universal non deve rispondere a qualsiasi tentativo di
interrogazione da parte della scheda madre
** La scheda grafica può essere fisicamente inserita in un connettore AGP 3.0 ma non sarà alimentata. Una scheda madre AGP 3.0 è in grado di rilevare la presenza del segnale
GC_DET# che indica la presenza di una scheda grafica AGP 3.0 e regolarsi di conseguenza.
Se il segnale non è presente rimuovere l'alimentazione alla scheda grafica.
3a parte
open school assemblatore
2 Le problematiche software
olti dei problemi di visualizzazione e funzionamento del computer
si risolvono aggiornando il sistema operativo o i driver dei
componenti. Per quanto riguarda la sezione grafica sono
tre le aree di intervento, interdipendenti tra loro: DirectX, i
driver del chipset e della scheda video.
Una premessa: le moderne
procedure di installazione dei
driver di norma cancellano la
precedente versione, consigliamo però di rimuoverla manualmente e riavviare il computer,
prima di installare la nuova versione. In ogni caso prima di
qualsiasi modifica è prudente
creare una copia di backup del
disco oppure, per i sistemi Windows XP e ME, creare un punto
di ripristino. Capita a volte che
un sistema perfettamente funzionante inizi a dare problemi
dopo l’aggiornamento a causa
di una qualche incompatibilità
introdotta dai nuovi driver. La
copia di backup e il punto di ripristino permettono di tornare
a una configurazione funzionante.
M
I driver del chipset
Spesso non si dispone appieno delle capacità della
scheda grafica a causa di driver del chipset con bug, obsoleti o installati scorrettamente.
I driver per chipset forniti dal
sistema operativo sono generici e forniscono soltanto le funzionalità di base del chipset
Su cosa intervenire
DirectX: nuove release
intermedie, per esempio
8.1b, permettono di
migliorare le prestazioni,
correggere bachi e introdurre
nuove funzionalità. Si
scaricano dal sito di
Microsoft
Driver chipset: permettono di
gestire al meglio l’AGP. Si
scaricano dal sito del
produttore della scheda
madre o del chipset stesso
Driver chip scheda video:
migliorano le prestazioni e la
compatibilità con i giochi. Si
scaricano dal sito del
produttore del chip video o
da quello della scheda video
necessarie per l’installazione
del sistema stesso e nulla più,
ciò in taluni casi impedisce alle periferiche collegate il funzionamento alla massima capacità. Ad esempio in un’installazione di Windows XP su
una scheda madre con chipset
VIA, utilizzando i driver forniti
dal sistema operativo, abbiamo riscontrato l'AGP funzionante a 4X anziché a 8X come
nelle caratteristiche del chipset. Inoltre non si riusciva in
nessun modo ad attivare la
funzione di Fast Write. Installando i driver di VIA abbiamo
risolto entrambi gli inconvenienti. I driver dei chipset sono
disponibili sul sito del produttore della scheda madre o del
chipset, questi ultimi di solito
sono più aggiornati. I driver
per i chipset Intel si trovano all’indirizzo http://downloadfinder.intel.com/scripts-df/support_intel.asp# nella sezione
Downloads a destra, sotto la
voce Chipsets, quelli di VIA all’indirizzo www.viaarena.com/
?PageID=2, SiS (Silicon Integrated System) http://download.sis.com/, Nvidia www.nvidia.com/content/drivers/drivers.asp, ATI www.ati.com/
support/driver.html, ALi www.
ali.com.tw/eng/support/
drivers.php.
Nella maggior parte dei casi
sono sotto forma di un file eseguibile (.exe) o compresso
(.zip o .exe autoestraente) contenente l’eseguibile e altri file
di supporto. La procedura di
installazione è completamente
automatica, al massimo è richiesta una conferma all’installazione.
DirectX
DirectX è una combinazione
di driver software e tecnologie
che interfacciano il sistema
operativo con i driver scritti
dal produttore dell'hardware
permettendo di accedere a funzioni che operano a livello fisico dell'hardware. Normalmente non è una fonte di problemi,
gli inconvenienti che possono
verificarsi sono a causa di driver scritti male che si interfacciano scorrettamente con DirectX.
I nuovi rilasci di DirectX aggiungono funzionalità grafiche
che però devono essere sup-
DOVE TROVARE I DRIVER AGGIORNATI
ATI: www.ati.com/support/driver.html
nVidia: www.nvidia.com/content/drivers/drivers.asp
Matrox: www.matrox.com/mga/support/drivers/latest/home.cfm
8
portate dall’hardware della
scheda madre. È del tutto inutile aggiornare il proprio sistema all’ultima versione di DirectX se non si ha una scheda
grafica che lo supporti in
hardware. A meno che non sia
richiesto espressamente, per
esempio da un nuovo gioco o
quando si installa una scheda
grafica supportante una versione di DirectX superiore a
quella presente.
Nel caso del gioco però ciò
non significa che funzionerà
con gli effetti grafici messi a disposizione dalla versione di DirectX richiesta, il gioco utilizzerà per la visualizzazione gli
effetti grafici supportati dal
chip della scheda video. Per
questo l’aspetto visivo di un
gioco sviluppato per DirectX 9
ed eseguito su una scheda DirectX 7 non è uguale a quella
dello stesso gioco su una scheda DirectX 9, per citare una differenza il livello di dettaglio dei
particolari è diverso. Nella tabella 1 nella pagina successiva
sono riportate le famiglie di
chip grafici più diffusi con la rispettiva versione di DirectX
supportata. Attenzione, l’integrazione di DirectX con il sistema operativo è talmente
profonda che dopo l’aggiornamento non è più possibile ri-
DirectX è gratuito e si può scaricare dal
sito Microsoft, selezionandone la
versione e la lingua
tornare alla precedente versione. Almeno questo è quanto riporta Microsoft nei suoi documenti tecnici. Ad ogni modo
l’aggiornamento di DirectX raramente porta dei problemi di
funzionamento, grazie anche
alla completa compatibilità
delle nuove versioni con le precedenti. DirectX è gratuito e
può essere scaricato dal sito di
Microsoft
www.microsoft.
com/windows/directx/default.aspx cliccando sul collegamento DirectX 9.0b is here.
Gli utenti che possiedono una
connessione a banda larga possono scaricare la versione
completa da 35 MB cliccando
sul collegamento DirectX 9.0b
Redist nella stessa pagina (figura 8).
I driver della scheda video
Oggi la quasi totalità delle
schede grafiche utilizza dei
chip grafici prodotti da ATI
(www.ati.com) o nVidia (www.
nvidia.com). Le due società sono molto attive sia nello sviluppo di nuovo hardware sia
nell’affinamento dei driver arricchiti di nuove funzionalità a
ogni nuova versione, oltre alla 3a parte
open school assemblatore
9
Versioni di DirectX supportate dai chip video nVidia e ATI
NVIDIA
GeForce 6800
GeForce FX
GeForce 4
GeForce 3
GeForce 2
DirectX
supportato
9.0
9.0
8.1
8.0
7
correzione dei problemi con le
precedenti versioni. Entrambe
propongono nuove versioni di
driver circa ogni mese.
L’unico altro produttore di
un certo rilievo è Matrox, la società canadese (come ATI) ha
una cadenza di tempi di rilascio dei driver molto più lunga
in quanto i suoi prodotti sono
destinati a un mercato professionale nel quale la stabilità di
funzionamento è un requisito
fondamentale e ha un’importanza superiore all’aggiunta di
nuove funzionalità o interfacce.
In generale non serve rimuovere la precedente versione, la
nuova provvede a eliminarla e
installarsi al suo posto. Tuttavia come anticipato all’inizio
dell’articolo è consigliabile rimuovere manualmente i driver
e riavviare il computer prima di
installare la nuova versione. I
metodi di rimozione sono diversi. ATI e Matrox forniscono
un’utility dedicata, quella di
ATI
Radeon 9800
Radeon 9700
Radeon 9600
Radeon 9500
Radeon 9200
Radeon 9100
Radeon 9000
Radeon 8500
DirectX
supportato
9.0
9.0
9.0
9.0
8.1
8.1
8.1
8.1
ATI si trova nella cartella creata dall’eseguibile nello scompattamento e si chiama AtiCimUn.exe, l’utility di Matrox va
recuperata sul sito del produttore all’indirizzo www.matrox.com/mga/support/drivers/files/ftp_util2.cfm.
Un altro metodo di rimozione è da Installazione applicazioni nel Pannello di controllo,
selezionate l’applicazione da rimuovere e cliccate sul pulsante
di Cambia/Rimuovi (figura 9).
Talvolta le voci relative alla
scheda grafica sono due, una
riguarda i driver mentre l’altra
è il pannello di controllo della
scheda grafica, anche questo
va rimosso.
Infine un terzo metodo, valido solo per i sistemi operativi
della famiglia Windows XP e
2000, è cliccare con il tasto destro del mouse in un’area libera
del desktop, selezionare Proprietà, Impostazioni, Avanzate,
Scheda, Proprietà, Driver, Disin-
Cliccando sul pulsante Cambia/Rimuovi, si possono sostituire o aggiornare i driver
della scheda video
La sequenza di installazione
Una delle domande che ci viene posta abbastanza
frequentemente è quale sia la sequenza corretta o ideale
nell’installazione da driver (chiset e scheda grafica) e di DirectX.
Diciamo subito che un documento ufficiale non esiste. Sulla base
dell’esperienza accumulata in laboratorio possiamo riferire che la
minore quantità di problemi con hardware e software l’abbiamo
avuta installando per primo il DirectX seguito dai driver del
chipset e per ultimi i driver della scheda grafica.
stalla. Dopo aver rimosso i driver e riavviato il computer il sistema operativo visualizza un
messaggio che propone di iniziare la ricerca di nuovi driver a
seguito della rilevazione di un
nuovo hardware.
Annullate la richiesta. Installate i driver sempre tramite il file eseguibile.
3 Ottimizzare i parametri nel BIOS
el BIOS sono presenti molti parametri di controllo
che riguardano la sezione
grafica, contenuti di solito nella pagina Advanced Chipset Features. In questa parte ci occupiamo di quelli in cui ci siamo
imbattuti più frequentemente
durante le nostre prove, spieghiamo il loro scopo e quale sia
l’impostazione migliore. Il più
noto è l’AGP Aperture Size che
specifica la quantità di spazio
in MB nella memoria di sistema
allocata per la scheda grafica.
L’impostazione varia da 64 a
256 MB. In generale è meglio lasciare l’impostazione base che
è di 64 o 128 MB e aumentarla
solo se si riscontrano dei pro-
N
blemi di funzionamento. Diversi test evidenziano che le prestazioni non mostrano miglioramenti apprezzabili con quantità superiori a 64 MB. I sintomi
manifestati dal computer quando la dimensione assegnata è
insufficiente sono errori di protezione di Windows all’avvio, il
sistema operativo si blocca
con uno schermo nero o si avvia correttamente ma si blocca
dopo qualche minuto di funzionamento.
L’AGP Bus Mastering quando
abilitato assegna alla scheda
grafica la massima priorità nel
trasferimento del traffico da e
verso la memoria, migliorando
le prestazioni di particolari
operazioni come le operazioni
3D che usano intensivamente
la memoria di sistema. Il parametro AGP Driving Control o
AGP Driving Value si trova nei
chipset di VIA e ha a che fare
con l’intensità del segnale del
bus AGP collegato alle temporizzazioni del bus. Quando è
impostato su Auto è il chipset
stesso a determinare e aggiustare automaticamente il valore a un livello adeguato per la
scheda grafica mentre in Manuale è possibile modificare
l’intensità del segnale, e di conseguenza le temporizzazioni
del bus. L’impostazione è in numeri esadecimali con valori da
00 a FF (corrispondenti a 0 e
255 in decimale). Un incremento esagerato nel valore però
potrebbe portare a un blocco
del sistema ripristinabile solo
cancellando la memoria CMOS
riportandola ai valori iniziali. Di
norma è meglio lasciare che
sia il sistema a gestire in automatico il valore.
L’intervento sull’Init. Display
First è richiesto soltanto se nel
sistema sono presenti due
schede grafiche, una sul bus
PCI e l’altra sull’AGP. Il parametro determina quale delle due è
inizializzata per prima dal
BIOS. Il monitor collegato alla
scheda selezionata apparirà
come monitor principale nelle
impostazioni dello schermo in
3a parte
Windows. Assign IRQ for VGA
assegna un’IRQ alla scheda grafica. Le schede AGP richiedono
obbligatoriamente l’assegnazione di un IRQ pertanto il parametro deve essere impostato
a Enabled. AGP master 1 WS
write e AGP master 1 WS read
specificano rispettivamente gli
stati di attesa rispettivamente
nella scrittura e lettura dei dati
sul bus AGP. Quando sono abilitati il sistema lascia passare
un ciclo di clock prima di procedere alla lettura o scrittura
dei dati, disabilitati il sistema
attende due cicli di clock. Con i
parametri abilitati si migliorano le prestazioni, disabilitati si
migliora l’affidabilità. Se nel sistema è presente una scheda di
conversione MPEG e ci sono
dei problemi di inversione dei
colori si può tentare di risolvere il problema abilitando il parametro PCI/VGA palette snoop.
Lasciatelo disabilitato se non è
presente nessuna delle due
condizioni. Video Memory Cache Mode ha due opzioni,
USWC (Uncachable, Speculative Write Combining) e UC (UnCachable). USWC è una nuova
tecnologia di cache dei dati che
migliora sensibilmente le prestazioni ma richiede una scheda grafica che la supporti, altrimenti potrebbe succedere
che il computer non si avvii. Se
non si è sicuri impostatelo su
UC. Collegato all’USWC è il parametro Post Write Combine,
quando è abilitato accumula in
buffer le scritture parziali o di
piccole quantità di dati provenienti dal processore e le invia
in un’unica sequenza (burst)
open school assemblatore
alla memoria della scheda grafica.
Fast Write: le prestazioni
migliorano solo se la scheda
è in grado di supportarlo
L’AGP Fast Write è una tecnica di trasferimento dei dati dal
processore alla scheda grafica
senza il passaggio dalla memoria di sistema. Il Fast Write abilitato aumenta considerevolmente le prestazioni ma richiede delle temporizzazioni di segnale molto precise e molte
schede madri non sono in grado di gestirlo correttamente.
Disabilitatelo se il computer
manifesta blocchi improvvisi
di funzionamento. I driver di
ATI nell’installazione eseguono
una verifica delle capacità della scheda madre nel supporto
al Fast Write e lo disabilitano
automaticamente se non è adeguato. Il parametro AGP Spread
Spectrum, o Spectrum Spreading
Amount, è collegato alla riduzione dell’emissione di onde
elettromagnetiche, ottenuta facendo variare leggermente la
frequenza del segnale così che
occupi una particolare frequenza per un tempo ridotto
evitando la creazione di picchi
di frequenza. AGP Spread Spectrum specifica il livello di modulazione del segnale in valori
che partono da 0,25% e arrivano a un livello massimo stabilito dal produttore. L’impostazione del valore massimo non
crea nessun problema al sistema a meno che non si stia overcloccando l’AGP. Abilitando il
Video BIOS Shadowing si crea
una copia di una parte del 10
I differenti tipi di DVI
Ormai non c’è scheda grafica di fascia media che non sia dotata
di una doppia uscita per il monitor composta da un connettore
DVI e uno VGA. Il DVI è lo standard emergente, sviluppato dal
Digital Display Working Group è un sistema di trasmissione
digitale delle informazioni tra scheda video e monitor creato per
ottimizzare la qualità dell’immagine sui monitor LCD.
Rispetto al segnale analogico dello standard VGA è meno
sensibile ai disturbi esterni, influenze elettromagnetiche, e
supporta nativamente il Plug and Play, il riconoscimento e
configurazione automatica del monitor. Con il DVI non è più
necessario impostare la risoluzione, il numero di colori,
intervenire sulle regolazioni di clock e phase. La trasmissione dei
segnali digitali DVI avviene tramite un’interfaccia seriale ad alta
velocità con il sistema di trasmissione TMDS (Transition
Minimized Differential Signaling).
Tre canali denominati 0, 1 e 2 trasportano rispettivamente le
informazioni per i colori verde, blu e rosso mentre il segnale di
clock viaggia su un quarto canale. Il segnale di sincronismo
orizzontale e verticale è inviato durante i momenti di inattività sul
canale 0 e alla fine di ogni riga e schermata. Il TM, Transition
Minimized, è una tecnica di codifica che diminuisce il numero
delle variazioni di stato del segnale da alto a basso e viceversa,
per esempio il gruppo di dati 01010101 verrà modificato in
00110011.
La riduzione del numero dei cambiamenti di stato migliora la
capacità di riconoscimento, particolarmente alle alte frequenze
di funzionamento dove la velocità di cambiamento è talmente
rapida che potrebbe succedere che un segnale 1 non riesca a
ritornare a 0 prima dell’arrivo del successivo segnale 1, una
specie di inerzia elettronica del componente. La tecnica DS
(Differential Signalling) consiste nell’invio di due segnali, uno
principale e uno complementare di fase opposta. Dalla
comparazione dei due segnali è possibile individuare e eliminare
i disturbi.
Esistono diversi tipi di formati per connettori DVI: DVI-I Single o
Dual link, DVI-A, DVI-D. Il DVI-I è il più diffuso sulle schede
grafiche, è un connettore che trasporta entrambi i tipi di segnale,
analogico o digitale. Single o Dual Link si riferisce alla presenza
di uno o due sistemi TMDS, nel Dual Link ci sono in pratica due
canali 0, due 1 e così via. Un DVI-I Single può gestire risoluzioni
sino a 1.920 x 1.080 punti, il Dual Link sino a 2.048 x 1.536
punti. Il DVI-D è puramente digitale, nell’immagine che mostra i
due tipi di connettori si può vedere che nel DVI-D mancano i
contatti disposti a forma di croce per i segnali digitali. Il DVI-A è
un cavo con il formato degli altri cavi DVI ma che trasporta solo
segnali analogici, è un tipo di connettore raramente utilizzato.
Le differenze tra i connettori DVI
I parametri principali del BIOS si modificano nella schermata Advanced Chipset Features
3a parte
open school assemblatore
BIOS della scheda grafica nella
memoria di sistema. Questo
parametro aveva senso qualche anno fa quando prima del
miglioramento dei driver e dei
sistemi operativi i programmi
stessi cercavano di accedere
direttamente alle funzioni a
basso livello per migliorare le
prestazioni. I sistemi operativi
moderni non fanno più ricorso
al BIOS della scheda grafica e
si appoggiano completamente
ai driver, pertanto il parametro
è consigliabile lasciarlo disabilitato. Video BIOS Cacheable
dipende dall’abilitazione del
Da AGP a PCI Express come
si prospetta il futuro
Prima dell’introduzione dell’AGP nel
1977, ideato e sviluppato da Intel,
le schede grafiche utilizzavano il bus
PCI ed erano equipaggiate
mediamente con 1 o 2 MB di
memoria video, costosa e
problematica da espandere. La
banda passante di 133 MB/sec del
bus PCI era diventata un collo di
bottiglia alle prestazioni, saturata
dal traffico di dati proveniente dalla
scheda grafica e da tutte le altre
periferiche.
Era necessario qualcosa di nuovo e
questo qualcosa fu per l’appunto
l’AGP, acronimo di Accelerated
Graphics Port, un’architettura che
stabilisce una via di comunicazione
diretta tra la memoria centrale e la
scheda grafica, risolvendo il
problema di saturazione del bus
PCI. In origine era anche una
soluzione pratica e abbastanza
economica per espandere i limitati
quantitativi di memoria video
presenti nelle schede grafiche, più
avanti vedremo come, ma oggi
questa caratteristica è diminuita di
importanza con le schede grafiche
3D che hanno una dotazione
minima da 64 e possono arrivare a
256 MB. Per non creare confusione
il connettore dell’AGP è differente
nel colore, marrone invece del
bianco del PCI, e ha una
conformazione in modo che sia
possibile introdurvi solo un
adattatore grafico. Con una
frequenza del bus di 66 MHz e un
bus dei dati a 32 bit il primo AGP
1.0 era in grado di offrire una banda
passante di 266 MB/sec (66 MHz
moltiplicato 32 bit diviso 8 per la
trasformazione da bit in byte), il
doppio di quella del bus PCI. Poi
arrivò la modalità 2X, cioè due volte
l’originale rappresentata dalla X,
nella quale la banda passante è
stata raddoppiata utilizzando
precedente parametro, crea
una copia del BIOS della scheda grafica direttamente nella
cache L2 del processore. Riguardo alla abilitazione o meno valgono le stesse considerazioni fatte per il parametro
precedente. L’AGP Prefetch è
una funzionalità che recupera
in anticipo i dati dalla memoria
di sistema ogniqualvolta c’è
una richiesta di lettura da parte del dispositivo AGP velocizzando l’operazione. Abilitandola si migliorano le prestazioni in lettura del bus AGP. Video
RAM Cacheable memorizza
nella cache L2 del processore i
64 KB contenuti nell’area di
memoria riservata alla memoria grafica VGA da A0000h a
AFFFFh, velocizzando gli accessi a quest’area. Poiché la
modalità VGA è oggi praticamente inutilizzata, la usano solo i sistemi operativi in modalità provvisoria e il DOS, non
c’è motivo di abilitarla. L’AGP
Mode imposta la velocità dell’AGP, 2X, 4X o 8X, l’impostazione deve corrispondere alla
capacità della scheda grafica.
Per esempio se la scheda madre ha un AGP 8X e la scheda
grafica è un AGP 4X AGP Mode
va impostato su 4X. Alcune
schede madri hanno i parametri AGP OverClock in MHz e
AGP Voltage che permettono
rispettivamente di aumentare
la frequenza operativa del bus
in passi da 1 MHz e la tensione
del bus AGP.
Entrambi sono da usare con
prudenza, valori differenti dallo standard in alcune situazioni risolvono il problema ma in
altre portano nel migliore dei
casi a un’instabilità del sistema e nel peggiore al guasto
della scheda grafica.
entrambi i fronti del segnale di
clock, ascendente e discendente,
per il trasferimento dei dati. Nelle
successive versioni dell’AGP, la 2.0
e 3.0, la velocità di trasferimento è
stata incrementata a 4X e 8X
equivalenti a velocità di
trasferimento rispettivamente di
1.066 MB/sec e 2.100 MB/sec. Il
vantaggio dell’AGP non è solo nella
maggiore banda passante, una
parte importante nell’efficienza di
questa tecnologia è svolta dalle
funzionalità di contorno insite
nell’architettura. L’AGP Texturing per
esempio permette di usare la
memoria di sistema per il deposito
delle texture come se si trattasse di
un’estensione della memoria della
scheda grafica, e l’Execute mode
consente l’esecuzione di operazioni
sulle texture all’interno della
memoria di sistema. Il Side Band
Addressing (SBA) è un canale di
comunicazione a 8 bit parallelo al
canale usato dall’AGP per la
trasmissione dei dati. L’SBA
permette di inviare delle richieste
alla memoria mentre il canale
principale è impegnato nell’invio dei
dati a seguito di una richiesta
precedente. Quando la scheda
grafica è dotata di una quantità di
memoria sufficiente per
l’esecuzione di operazioni sulle
texture entra in azione il DMA mode,
utilizzato per trasferire con la
massima efficienza grandi blocchi di
dati alla memoria grafica. Per
l’esecuzione di AGP texturing e
Execute mode è necessario
riservare uno spazio virtuale
contiguo nella memoria di sistema,
noto come AGP Aperture Size. È
definito virtuale contiguo poiché
nella realtà non è costituito da un
unico grande blocco di memoria
fisica ma di tanti piccoli blocchi
lasciati liberi dal sistema operativo.
Poiché il controller grafico gestisce
questo spazio di memoria come un
blocco unico, a farlo apparire come
tale ci pensa il GART (Graphics
Address Remapping Table), un
meccanismo hardware integrato nel
chipset che intercetta gli indirizzi
virtuali del controller grafico e li
trasforma nei reali indirizzi fisici dei
blocchi di memoria assegnati
all’AGP Aperture Size. L’ultima
specifica AGP, la 3.0, rispetto alla
2.0 non si limita al raddoppio della
banda passante ma introduce
numerosi miglioramenti tecnologici.
Per esempio la modalità di
trasmissione isocrona per il
trasferimento continuo dei dati,
funzionalità richiesta per il video
streaming, e un nuovo schema di
calibrazione all’avvio che migliora la
qualità del segnale. L’AGP 3.0 e
l’ultimo sviluppo di questa
tecnologia, dopo 7 anni
l’architettura è arrivata al limite
delle capacità. Il successore è
pronto e si chiama PCI Express.
Questa nuova tecnologia
soppianterà l’AGP e anche il PCI. Il
PCI Express è una connessione
seriale punto a punto, un concetto
simile al Serial ATA. Il collegamento
base di PCI Express sono due canali
seriali, uno di trasmissione e uno di
ricezione, che funzionano
simultaneamente. La larghezza di
banda può essere incrementata
semplicemente aumentando il
numero di canali (lane). Per ora le
specifiche prevedono tipologie di
collegamento a 1, 4, 8 o 16 lane
(x1, x4, x8, x16) con velocità di
trasmissione che vanno da 5 Gbps
complessivi nella modalità base x1,
ottenuti sommando i dati trasferiti
in ricezione e trasmissione, fino a
80 Gbps a x16. Nella tabella sono
riportate le velocità relative alle
singole modalità raggiunte con il
sistema di codifica dei dati 8b/10b,
senza codifica la velocità decresce
di circa 1 GB/sec. L’elevata velocità
di trasmissione è consentita dal
sistema di trasmissione del segnale
differenziale a basso voltaggio (low
voltage differential signaling). Il
segnale è inviato su due linee, su
una è trasmesso il segnale normale
mentre sull’altra lo stesso segnale
invertito di polarità. Il ricevitore
riconverte il segnale invertito allo
stato originale e lo compara con il
segnale normale ricevuto sull’altra
linea. Dalla comparazione il
ricevitore si accorge delle anomalie
di trasmissione e le elimina, il
risultato è un segnale affidabile dal
quale sono stati rimossi tutti i
disturbi di trasmissione. Nella
prossima generazione di PCI
Express è previsto il raddoppio della
frequenza di funzionamento e di
conseguenza anche della velocità di
trasmissione. PCI Express rispetto a
AGP è in grado di supportare
schede grafiche con un maggiore
assorbimento di potenza, 75 W
contro 41 W. Inoltre PCI Express
supporta l’hot swap, la possibilità di
rimuovere le periferiche con il
computer acceso, cosa che AGP e
PCI non possiedono.
PCI Express
tipologia
x1
x4
x8
x16
Velocità
5 Gbps
20 Gbps
40 Gbps
80 Gbps
L’attuale schema di collegamento
con il chipset che gestisce l’AGP
e il PCI
3a parte
open school assemblatore
4 Verifica della corretta installazione
er verificare se l’installazione della sezione grafica
è andata a buon fine e che
tutto funziona correttamente
si possono usare gli strumenti
messi a disposizione dal sistema operativo. La procedura descritta in seguito va riferita a
Windows XP ma è valida anche
per gli altri sistemi operativi
della famiglia Windows. Cliccate col tasto destro del mouse in
un’area vuota del desktop, selezionate Proprietà, Impostazioni, Avanzate, Scheda e Proprietà. Nella finestra Generale
sono mostrate alcune informazioni sulla scheda grafica, nel
riquadro Stato periferica la sua
condizione operativa (figura
11).
sono segnalati allo stesso modo come nella finestra Gestione
periferiche. Si noterà che diversi Interrupt sono utilizzati da
più periferiche senza che vengano mostrati avvisi di errore.
La tecnica di condivisione degli
interrupt risolve il problema
della loro scarsità, in un computer ne sono disponibili 16, rispetto al numero di periferiche
che ne possono fare uso. Gli interrupt hardware sono segnali
usati dalle periferiche per avvisare il microprocessore di
un’attività in corso, quando la
CPU riceve un segnale di interrupt interrompe temporaneamente le operazioni in corso e
si occupa della periferica che
l’ha generato.
Alla ricerca di eventuali
problemi
Lo strumento di verifica
di DirectX
Se tutto si è svolto correttamente la prima riga del messaggio è La periferica funziona
correttamente. In caso di problemi il messaggio avvisa che
ci sono stati problemi nell’installazione e la periferica è disattivata. Cliccando sul tasto
Risoluzione dei problemi si
apre la guida interattiva per la
risoluzione, il sistema richiede
qual è il genere di problema e
in base alla selezione fornisce
alcuni rimedi per la sua soluzione.
La sinergia tra hardware, sistema operativo e driver ha
raggiunto livelli tali che raramente, per non dire mai, si verificano problemi nell’installazione dell’hardware. Cliccando
sull’icona Risorse del computer
ancora con il tasto destro del
mouse e selezionando Proprietà, Hardware, Gestione periferiche, appare una finestra con
elencate le varie periferiche
presenti nel PC. Quelle con i
problemi sono marcate con un
punto interrogativo in giallo
oppure con una X rossa quando disattivate dal sistema per
evitare problemi di funzionamento. Di solito le cause dei
due segni sono driver mancanti, conflitti hardware di Interrupt o risorse del sistema. Cliccando su Visualizza, Risorse
per tipo, sono mostrati gli Interrupt, gli Input/Output, gli accessi diretti alla memoria e le
locazioni di memoria impegnate dalle periferiche. I problemi
Altro strumento utile per la
verifica del buon fine dell’installazione e del corretto funzionamento è lo strumento di
diagnostica dxdiag incluso in
DirectX. Per avviarlo cliccate
sul tasto di Start, Esegui, digitate dxdiag nel campo e premete
OK.
All’avvio dxdiag chiede se si
vuole procedere al controllo
delle firme digitali WHQL dei
driver. I WHQL (Windows
Hardware Quality Labs), sono
driver che hanno superato particolari prove di compatibilità
con il sistema operativo nei laboratori di Microsoft. Il che significa che i driver sono stati
scritti correttamente in base
alle specifiche di Microsoft e
che funzioneranno senza creare problemi di instabilità al sistema. Raramente nel sistema
si trovano tali driver, il rilascio
di una nuova versione di solito
avviene prima che sia terminata la procedura di qualifica per
la precedente e non è detto
che tutti i produttori sottopongano al vaglio di Microsoft i loro driver. Per inciso, se avete
dei problemi con una specifica
parte del sistema provate a installare, se disponibili, i driver
WHQL. Per disabilitare il controllo delle firme digitali all’avvio disabilitate la casella relativa nella finestra Sistema all’interno di dxdiag. Nella pagina Sistema sono riportate le informazioni sul computer, sistema
operativo, tipo di processore,
P
quantità di memoria presente,
versione del BIOS, versione di
DirectX installata e altro.
11
Le informazioni sulle DirectX
installate nel sistema
Nella pagina File DirectX sono elencati i file che compongono il DirectX con informazioni sulla versione, lingua, data di
creazione e dimensione. Dati
utili per verificare se vi sono incompatibilità dichiarate del
software con una specifica versione di file o la possibile corruzione di file. Nel riquadro Note sono visualizzate le anomalie
riscontate. Le informazioni e i
test della funzionalità dei moduli collegati alla parte grafica
si trovano nella sezione Schermo. Qui si può verificare la presenza di anomalie in DirectDraw e Direct3D, due moduli di
DirectX che hanno a che fare
con il disegno delle immagini
sullo schermo. In questa pagina è anche mostrato lo stato
delle accelerazioni hardware
dei due moduli e della trama
AGP, funzionalità che consente
alla scheda grafica di prelevare
i dati direttamente dalla memoria di sistema senza creare
una copia nella memoria a bordo. Se la scheda grafica è dotata di supporto 3D e tutto funziona correttamente le tre accelerazioni sono abilitate. Se
invece sono disabilitate la causa più probabile è un problema
con i driver. Per risolvere i problemi di blocco o uscite inaspettate nell’esecuzione delle
applicazioni 3D si può provare
Le informazioni sulla scheda video
installata nel PC si visualizzano tra le
informazioni avanzate
a disabilitarle in varie combinazioni, prima una volta, poi
due e alla fine tutte insieme. La
disabilitazione di queste funzioni provoca però un marcato
decadimento delle prestazioni
e della qualità visiva nell’esecuzione delle applicazioni 3D.
Con le schede grafiche dotate di una doppia uscita video
verranno mostrate due finestre
con il nome 1 di visualizzazione
e 2 di visualizzazione. La pagina Audio riporta le informazioni sulla periferica audio e contiene un test di controllo di DirectSound, il componente di 12
La schermata di introduzione delle DirectX
3a parte
open school assemblatore
DirectX che lo interfaccia con
le periferiche audio. È possibile modificare il livello di accelerazione in quattro passi: Accelerazione completa, Accelerazione standard, Accelerazione di base e Nessuna accelerazione.
Ridurre l’accelerazione
per problemi con l’audio
La riduzione del livello di
accelerazione si utilizza in caso di problemi con il suono.
Per esempio nel gioco Louvre,
che abbiamo allegato alla rivista nel numero di maggio 2004,
l’inconveniente dell’accavallamento delle parole nei dialoghi
di lunga durata in alcune configurazioni è stato risolto disabilitando completamente l’accelerazione. DirectMusic è la
parte di DirectX che gestisce la
riproduzione musicale, molto
simile a DirectSound a tal punto che le due parti sono interscambiabili nella maggior parte dei casi per la riproduzione
dei file audio. DirectMusic ha
rispetto a DirectSound un numero superiore di funzionalità
per la manipolazione e riproduzione dei file MIDI. Il test
permette di controllare la funzionalità delle varie interfacce
audio hardware e software del
computer. Anche per questa
funzionalità è possibile disattivare l’accelerazione hardware
per tentare di risolvere dei
malfunzionamenti della parte
audio. In Rete è possibile provare il funzionamento di DirectPlay, l’interfaccia che permette di giocare in rete. L’ultima pagina Altri argomenti contiene una miscellanea di strumenti.
A cosa può servire MSinfo
MSinfo per la rilevazione
delle caratteristiche del computer (figura 13), avviabile anche da Esegui, msinfo32. La risoluzione guidata dei problemi
di DirectX e dell’Audio. Il pulsante Sostituisci che modifica
La funzionalità
del doppio monitor
La gestione di due monitor con una sola scheda
grafica è una funzionalità introdotta da Matrox e
poi ripresa da quasi tutti gli altri produttori per
la sua semplicità di realizzazione e l’indubbia
comodità per l’utente. Estendere lo spazio del
desktop su due monitor consente di tenere
aperti diversi documenti senza sovrapporli,
facilitando il passaggio dall’uno all’altro. Un
documento di foglio elettronico può essere
esteso su tutti e due gli schermi con una
migliore visione d’insieme del contenuto.
Un’applicazione grafica o CAD può essere
scissa con un monitor riservato all’immagine e i
vari strumenti di disegno e palette sull’altro.
Persino i giochi si sono adeguati, molti titoli
sono predisposti per il funzionamento a doppio
A
13
Nell’ultima pagina di MSInfo si può modificare la frequenza di refresh per i videogiochi
a schermo intero
la frequenza di aggiornamento
del monitor applicata dai programmi a schermo intero. Si
usa in quelle situazioni in cui
con un gioco a schermo intero
B
schermo e alcuni, Flight Simulator per fare un
nome, addirittura su tre schermi.
Ogni produttore ha un suo particolare approccio
nella gestione del doppio monitor. Matrox per
esempio (figura A) oltre alla modalità di
estensione del desktop sui due schermi (Dual
Hed a schermo multiplo) e la visualizzazione di
una copia dello schermo principale sullo
schermo secondario (Clone), offre lo Zoom Dual
Head, la visualizzazione sullo schermo
secondario di un’area ingrandita dello schermo
principale, e il DVDMax Dual Head, l’esecuzione
di un video digitale in una finestra nello
schermo principale e a schermo intero in quello
secondario.
ATI e nVidia invece danno la possibilità di
ruotare lo schermo in passi da 90° in senso
orario e antiorario, utile quando si dispone di
uno schermo rotante detto pivot. Nella figura B
è visibile l’applicazione pratica di questa
funzionalità. Il documento Excel è lo stesso ma
sul monitor LCD pivot da 17” a sinistra si
riescono a visualizzare un maggior numero di
righe rispetto all’LCD da 18” sulla destra. La
figura C è l’utility di ATI per la rotazione
contenuta nel pannello di controllo della scheda
grafica.
Per attivare il supporto della scheda grafica per
il doppio monitor cliccate col tasto destro del
mouse in un’area libera del desktop e
selezionate Proprietà e Impostazioni. Si aprirà
la finestra della figura D. Cliccate sul monitor 2
contornato da una linea tratteggiata e abilitate
l’opzione Estendi desktop su questo monitor e
premete il tasto Applica. Potete stabilire quale
dei due sia lo schermo principale e avere due
risoluzioni diverse e indipendenti per i due
schermi collegati.
C
D
è presente uno sfarfallio delle
immagini a causa della bassa
frequenza di refresh e nelle opzioni del gioco non vi sono parametri per la sua modifica.
3a parte
open school assemblatore
5 Risoluzione dei problemi
1) All’accensione, il computer
emette una combinazione di suoni
che nel codice del BIOS
corrisponde all’assenza della
scheda grafica
Di solito accade perché la
scheda non è stata inserita
correttamente oppure è uscita
parzialmente dallo slot.
I primi slot AGP erano privi
del sistema di ritenzione e con
i telai economici poco rigidi
dopo un po’ la scheda fuoriesce (foto sotto) di quel tanto da
apparire al BIOS come non presente.
Aprite il telaio e spingete la
scheda grafica premendo nella
sua parte posteriore verso l’interno. Se il difetto si manifesta
spesso cambiate il telaio. Se invece la scheda è inserita correttamente è facile che sia guasta
2) Dopo aver installato i nuovi
driver e fatto ripartire il computer
non appare nessuna immagine
sullo schermo. La spia del monitor
rimane di colore arancione come
se fosse connesso alla scheda.
Fate ripartire il sistema operativo nella modalità provvisoria, premete F8 subito dopo la
scomparsa della schermata
iniziale del BIOS per far apparire la schermata di Windows
con questa opzione, e modificate la frequenza di refresh ab-
bassandola. Nei nostri test di
laboratorio, alcuni driver hanno forzato al riavvio del PC
una frequenza superiore a
quella tollerata dal monitor
per una particolare risoluzione, probabilmente a causa di
qualche errore nella scrittura
del driver, nonostante sia il
monitor che la scheda fossero
plug and play. Provate anche a
installare i driver inf del monitor che contengono le informazioni specifiche di risoluzione e frequenza supportate
dal dispositivo.
3) Il monitor visualizza delle
combinazioni di colori strani
Controllate che il connettore sia inserito completamente
e bloccato al connettore femmina della scheda con le apposite viti. A volte succede che
uno dei piedini del segnale colore non faccia contatto correttamente sfalsando i colori
dello schermo.
Controllate che non si sia
piegato qualche piedino del
connettore maschio nel collegamento, in caso affermativo
raddrizzateli delicatamente
con un piccolo cacciavite a lama piatta e con l’aiuto di una
lente di ingrandimento.
I cavi non sono costruiti per
resistere a continue operazioni
di connessione e disconnessione, se fatte troppe volte si
rompono i fili all’interno della
guaina in particolare vicino ai
connettori. Se il cavo è dotato
di connettori a entrambe le
estremità sostituitelo, se dalla
parte del monitor è saldato all’interno dovete portare il monitor in assistenza.
4) Ho installato un monitor LCD
con connettore VGA al posto del
mio vecchio CRT usando lo stesso
cavo di collegamento. Le
immagini sull’LCD mostrano dei
disturbi sotto forma di accenni di
righe nere che non apparivano sul
mio monitor CRT.
I monitor LCD effettuano
una conversione del segnale
da analogico VGA a digitale.
Probabilmente la schermatura
del cavo non è efficiente e lascia filtrare dei disturbi che il
circuito convertitore trasforma in righe nere sfocate.
Cambiate il cavo di collegamento con uno di qualità, preferibilmente con ferrite alle
estremità (il rigonfiamento cilindrico in prossimità dei connettori). Allontanate i cavi da
qualsiasi fonte di interferenze
elettromagnetiche come i coni
degli altoparlanti e i telefoni
cordless.
5) Ho aggiunto uno switch
meccanico per gestire due
computer con un solo monitor,
tastiera e mouse. All’inizio la
qualità dell’immagine era discreta
ma poi è peggiorata nel tempo.
Il segnale del monitor è delicato, una sua piccola alterazione si traduce sempre in una
cattiva qualità dell’immagine.
Gli switch di tipo meccanico
sono fortemente controindicati per i monitor, i contatti del
commutatore rotante nel tempo si consumano e si ossidano
riducendo sensibilmente la
qualità del segnale. Gli switch
elettronici sono la soluzione
migliore per questo tipo di esigenza, recentemente ne sono
arrivati sul mercato diversi
modelli a prezzi abbordabili.
6) Quando accendo il computer il
monitor visualizza sparsi alcuni
quadratini di vario colore, in
alcuni casi con all’interno dei
caratteri
In genere è un sintomo di un
problema hardware della scheda grafica, potrebbe trattarsi
di un difetto limitato al momento dell’accensione o di un
preludio a un guasto completo.
Controllate anche lo stato della connessione e la qualità dei
cavi come descritto nelle risposte 3 e 4.
7) Non riesco a trovare i driver
aggiornati della mia vecchia
scheda grafica per Windows XP
Nella storia informatica sono numerosi i produttori che si
sono persi per strada. Citiamo
S3, Diamond, 3Dfx solo per fare
alcuni nomi. In genere XP include i driver per far funzionare queste schede grafiche ma
solo con le funzionalità di base. Per esempio spesso manca
il supporto per Open GL, necessario all’esecuzione dei giochi sviluppati con questa tecnologia. Ricercando in Internet si possono trovare dei driver sviluppati da volenterosi
che non si sono rassegnati all’impossibilità di usare tutte le
funzioni della loro scheda grafica sotto Windows XP ma non
è detto che il funzionamento
sia assicurato. Si può sempre
tentare ma dopo aver creato
una copia di backup del sistema operativo per poterlo ripristinare in caso di problemi.
8) Nel mio computer ho installata
una scheda TNT 2 M64 ma a
dispetto di quanto ho letto sui
pregi della TNT i giochi, anche
quelli vecchi che non hanno
bisogno di un hardware grafico
molto potente, funzionano con un
basso numero di frame al
secondo.
La versione M64 del progetto TNT2 è una scheda economica di fascia bassa ottima per
le applicazioni 2D ma nel 3D
non ha mai brillato. In origine il
nome della scheda era Vanta
ma poi nVidia ne ha modificato
il nome aggiungendovi TNT
per sfruttare la popolarità raggiunta dalla famiglia TNT2. 4a parte
open school assemblatore
A scuola con PC Open
Assemblatore provetto:
connessioni e standard
1
Concludiamo il nostro corso con una panoramica
sui sistemi di collegamento delle periferiche
e dei componenti negli attuali PC di Flavio Nucci
l mondo dei computer è regolato da standard: ATX per
le schede madri, IEEE1394 (firewire), USB, PCI Express e altri per specificare o delineare
forme, dimensioni e posizione
dei connettori e dei componenti, oltre che i protocolli di
comunicazione. La presenza di
regole è necessaria per evitare
l’anarchia e favorire la compatibilità dei componenti.
Vi sono però alcune parti
per le quali esistono linee guida generiche. Una scheda madre, ad esempio, ha diversi
connettori per il collegamento
di porte USB e firewire supplementari. La loro posizione e
disposizione dei contatti sulla
scheda madre varia da produttore a produttore.
In quest’ultima lezione del
corso di assemblatore mostriamo come si collegano queste porte supplementari, la
conformazione dei tipi di connettore più utilizzati e lo schema di collegamento. Una sezione è dedicata al collegamento dei vari pulsanti e spie
che si trovano sul telaio. Non è
difficile, ma spesso in molti telai economici mancano istruzioni precise, o mancano del
tutto, su come si collegano.
I
Le specifiche PC99
Il Back panel I/O integra un
gruppo di connettori per il collegamento di stampanti, tastiere, mouse, periferiche USB e
seriali e, se nella scheda madre
sono integrati anche i relativi
controller, di modem, reti, monitor, altoparlanti e altro.
I connettori sono colorati
per essere facilmente e rapidamente identificati. Il colore da
associare a ogni porta è definito dallo standard PC99.
Quando fu sviluppato il
PC99 non esistevano Serial
ATA e l’audio 5.1 perciò non vi
sono riferimenti a queste due
tecnologie. Per i connettori i
produttori hanno quindi adottato colori che in alcuni casi
sono parti di PC99 poco utilizzate, in altri creati appositamente. In questa parte del corso spiegheremo come è nato lo
standard, chi lo ha sviluppato,
quali sono i colori adoperati,
quali sono gli inconvenienti cui
si può andare incontro nel collegamento delle periferiche e
la loro soluzione.
Una sezione è dedicata al
bus PCI e alle sue caratteristiche, tra cui la più importante è
il Plug and Play che consente al
sistema operativo di identificare il tipo e le funzioni della
periferica e di installare il driver adatto.
I replicatori di porte sono
un particolare tipo di periferica, di solito si installano nei vani da 5,25” del telaio e, come
dice il nome stesso, replicano
le porte esistenti del computer
portandole sul frontale del
computer, cioè in una posizione più comoda da raggiungere.
Alcuni, come quello utilizzato
nella sequenza fotografica che
mostra le fasi di installazione,
includono un lettore universale (card reader) di schede di
memoria.
Nell’assemblaggio di un
computer rientra l’installazione del sistema operativo.
Qui non ci occuperemo dell’installazione in quanto la procedura è ormai quasi completamente automatizzata, bensì
delle procedure per l’aggiornamento del sistema operativo. Ad esempio, come scaricare dal sito di Microsoft gli aggiornamenti per salvarli su un
CD o sul disco fisso in modo da
evitare il loro download quando si installa ex novo il sistema
operativo.
2
IL CALENDARIO DELLE LEZIONI
Lezione 1:
La CPU e il dissipatore
Lezione 2:
Il disco fisso
Lezione 3:
La scheda video
Lezione 4:
- Gli standard
di connessione
- Installazione hardware
e software
- I parametri del BIOS
- Verifica della corretta
installazione
- I problemi più comuni
4a parte
open school assemblatore
1 USB e firewire, i connettori principali
utti i nuovi telai hanno nella parte anteriore, in una
posizione comodamente
raggiungibile, le porte di connessione USB e firewire (figura
1). Le porte sono collegate a
connettori sulla scheda madre
(figura 2) che adottano una disposizione dei collegamenti
ormai diventata standard.
Nella figura 3 possiamo vedere gli schemi di tre connettori USB tratti dal manuale di
tre schede madri recenti di
marche e piattaforme diverse.
Sulle schede di qualche anno
fa non è detto che questa regola sia rispettata. Ne è un
esempio il connettore C nella
stessa figura appartenente a
una scheda madre del 2000.
Per questo motivo è buona
norma consultare sempre il
manuale della scheda madre
prima di effettuare un qualsiasi aggiornamento o collegamento di periferiche.
Le porte USB hanno un sistema di connessione a quattro cavi. Due portano l’alimentazione ai dispositivi USB collegati e due formano il canale
di comunicazione del segnale.
I connettori A e B nella figura 3
hanno 10 pin. Otto servono
per il collegamento di due porte USB, uno (numero 9) come
punto di orientamento per l’inserzione e uno rimane inutilizzato. Anche il connettore C ha
10 pin, ma la disposizione dei
segnali è diversa, il pin 9 è un
segnale di massa. I connettori
precablati per le schede madri
recenti hanno il foro otturato
in corrispondenza del piedino
9 (figura 4).
Nel caso della figura 2 il collegamento delle porte sul frontale è semplice in quanto i cavi sono cablati in un connettore la cui piedinatura corrisponde a quella del connettore saldato sulla scheda madre.
Ma non sempre è così. Oltre alla diversa disposizione dei pin
sulla scheda madre, in alcuni
telai economici i fili di ogni
singolo segnale sono separati
e identificati con scritte serigrafate sul connettore. In questo caso bisogna collegare i
connettori uno a uno aiutandosi con il manuale della scheda madre.
Nella scheda madre i connettori USB sono numerati e
T
quelli saldati direttamente sulla scheda madre hanno i numeri più bassi.
Il connettore A parte da 5
(USB_P5 - e +) e ciò significa
che la scheda dispone di quattro porte USB saldate sulla
scheda. Sul connettore B, JUSB2 è il numero del connettore, le porte partono dal numero 3 e quindi questa scheda ha
due connettori saldati. Il connettore C parte da 2, ma anche
in questo caso la scheda dispone di due porte in quanto
la numerazione parte da 0. I
segnali USB+5V e +5V sono il
positivo dell’alimentazione.
I segnali con il segno - sono
il terminale negativo del canale di segnale delle porte USB,
mentre quelli con il segno +
corrispondono al terminale
positivo.
GND o Ground sono la massa dell’alimentazione a 5V. Lo
schema di collegamento del
connettore B non è molto chiaro, dà l’idea che si possano
scambiare i segnali delle porte, mentre non è così. Lo schema dei connettori A e C mostra chiaramente come deve
avvenire il collegamento.
L’alimentazione è in comune, pertanto si possono scambiare le porte indifferentemente, l’importante è mantenere la
corretta polarità del collegamento. Il discorso della differente posizione dei segnali sul
connettore integrato sulla
scheda madre vale anche per
il firewire.
Nell’immagine 5 si può osservare che nel connettore A il
positivo dell’alimentazione è
il piedino 1, mentre nel B si
trova sui piedini 7 e 8 ed è diversa anche la disposizione
dei segnali. Il cavo di collegamento per i dispositivi firewire
è composto da due coppie di
cavi schermati (Twisted Pairs,
da cui deriva la sigla TP) che
trasportano i dati e i segnali di
sincronizzazione, oltre che da
due cavi che trasportano l’alimentazione.
Nella versione del connettore a quattro poli sviluppata
per i dispositivi alimentati a
batteria mancano i cavi dell’alimentazione. La figura 6 mostra i più diffusi tipi di connettori USB e firewire e il loro
schema di collegamento.
3
4
5
6
4a parte
open school assemblatore
2 Installare una scheda PCI
l collegamento di maggiore
successo nella tecnologia dei
computer è indubbiamente il
bus PCI. Sviluppato all’origine
da Compaq, Intel e Phoenix, si
è affermato rapidamente mandando definitivamente in pensione il bus ISA.
Le ragioni del suo successo
sono l’elevata velocità di trasferimento, 133 MB/sec di picco, ma soprattutto il Plug &
Play, la funzionalità che permette il riconoscimento e la
configurazione automatica della periferica da parte del sistema operativo. Il PCI ha eliminato l’incubo dell’assegnazione degli interrupt alle schede
che affliggeva il bus ISA e il suo
discendente EISA, e ha risolto
il problema della scarsità degli
interrupt del sistema da riservare alle schede.
Con il bus PCI gli interrupt
sono assegnati dinamicamente
e più schede possono utilizzare lo stesso interrupt in quanto
viene assegnato solo nel momento in cui una scheda ne ha
realmente bisogno per avanzare una richiesta alla CPU.
PCI ha reso l’aggiornamento
del computer una cosa facile e
alla portata di tutti. La sua evoluzione PCI Express manterrà
le stesse caratteristiche di flessibilità aggiungendovi una velocità di trasferimento che parte da 5 Gbps e la funzionalità di
hot swap (maggiori informazioni su PCI Express si trovano
a pag. 110 di PC Open di luglio/agosto 2004).
Installare una scheda PCI è
semplice, vediamolo in pratica.
I
Figura 10
Accendete il computer, il sistema
operativo rileva il nuovo hardware
e partirà alla ricerca automatica
del driver. A questo punto ci sono
due possibilità: i driver della
scheda sono installati da un file
eseguibile oppure si trovano
in un file .inf.
Nel primo caso interrompete
la ricerca e installazione
automatica dei driver e avviate
l’eseguibile. Nel secondo indicate
al sistema operativo il percorso
in cui si trova il file .inf dal quale
il sistema ricaverà le informazioni
per l’installazione.
Nel manuale della scheda
si trovano le informazioni su quale
delle due procedure sia utilizzata
dalla scheda che state installando.
C’è una terza possibilità:
il sistema include i driver
e li installa automaticamente.
Questo si verifica per esempio
con le schede PCI che aggiungono
delle porte USB o firewire
in Windows ME, XP o Professional.
Alla fine, a seconda del tipo
di scheda, il sistema può
richiedere o meno il riavvio
del computer. In questo caso
Windows ME ha installato
automaticamente il controller
firewire senza richiedere i driver
esterni, ma utilizzando quelli
inclusi nel sistema operativo,
come si può vedere dal pannello di
Gestione periferiche della figura 7,
che si attiva
cliccando l’icona
Sistema/Hardware dal Pannello di
controllo di Windows XP
7
Figura 8
Il primo passo è individuare
lo slot PCI, operazione molto
semplice perché è contrassegnato
dal colore bianco. In una scheda
madre ce ne sono diversi,
ma l’utilizzo di uno o dell’altro
è indifferente.
Figura 9
Una volta individuato lo slot
prescelto appoggiatevi la scheda
e premete decisamente, ma senza
esagerare, verso il basso.
I connettori dorati devono
entrare quasi completamente
nello slot.
8
9
10
4a parte
open school assemblatore
3 Installare un replicatore di porte
11
12
�
13
14
�
�
�
�
17
16
15
18
Foto 11 - Il Trust Direct Access
USB 2.0 Multi Connect Bay che
abbiamo usato come esempio
richiede l’installazione dei driver
prima dell’installazione fisica
nel PC del replicatore.
Ma la procedura non è uguale
per tutti. Alcuni replicatori non
richiedono driver, altri li richiedono
alla riaccensione del computer
dopo l’installazione del replicatore.
Per evitare problemi è meglio
leggere sempre prima il manuale.
Il Multi Connect Bay replica
una porta firewire, due USB, uscite
audio per cuffia e microfono e un
lettore Card Reader 6 in 1.
Foto 12 - Quando si installa
una periferica composta da diversi
pezzi è meglio disporre in ordine
tutte le parti su un tavolo sgombro
in modo da averle sott’occhio
e pronte all’uso. Nella foto
è mostrata la dotazione del Trust
Direct Access USB 2.0 Multi
Connect Bay. Da sinistra, i driver
di installazione e il manuale (1),
il cavo con il connettore
proprietario e i vari spinotti
da inserire nelle porte esistenti
del PC (2), il cavo con la femmina
del connettore e gli attacchi da
collegare al Multi Connect Bay (3),
l’alimentazione (4) e il replicatore
con la mascherina frontale (5).
Foto 13 - Il primo passo è il
collegamento dei cavi 3 e 5.
Operazione che è meglio fare
all’inizio perché quando il replicatore
è in posizione nel vano da 5,25” le
connessioni si trovano incassate e
sono difficili da raggiungere (se poi
il replicatore si trova tra due unità
è in pratica impossibile
raggiungerle). Fate riferimento al
manuale per identificare gli
accoppiamenti tra gli spinotti dei
cavi e le prese sul dispositivo.
Foto 14 - A questo punto potete
mettere in posizione il replicatore
e fissarlo. Usate un normale
cacciavite e non stringete troppo
le viti, in quanto fanno presa sulla
plastica e stringendo troppo
si rovinerebbe la filettatura.
Foto 15 - Rimuovete la mascherina
in plastica e l’eventuale piastrina
metallica retrostante e infilate
i cavi nell’apertura.
Foto 16 - Fissate la staffa
posteriore con il connettore
femmina del cavo 2.
Foto 17 - Collegate il cavo 2
alle porte situate nel retro
del computer. In questo caso
avanza un connettore USB perché
il computer ha due sole porte USB,
mentre al replicatore ne occorrono
tre, una per il Card reader
e le altre due per le porte USB
replicate.
Foto 18 - Se la procedura
è stata seguita correttamente,
nelle Risorse del computer
verranno visualizzati dischi
supplementari corrispondenti
ai formati di schede lette
dal Card Reader.
4a parte
open school assemblatore
4 Tenere aggiornato il sistema operativo
’assemblaggio di un PC
comprende l’installazione
del sistema operativo. Nelle
precedenti sezioni ci siamo occupati della sua installazione
sul disco fisso e di come si aggiungono i driver. Qui prendiamo in esame tutto ciò che riguarda l’aggiornamento del sistema riferito ai prodotti Microsoft. Tralasciamo la procedura di installazione in quanto
da Windows 95 in poi è automatica e richiede pochi e semplici interventi.
L
I motivi dell’aggiornamento
Un sistema operativo è composto da milioni di linee di codice e, per quanto sottoposto a
lunghe e accurate verifiche, alla
fine rimane sempre qualche
piccolo problema di funzionamento o buchi di programma
che mettono a repentaglio la sicurezza del sistema e dei dati
sul computer. Periodicamente
Microsoft rilascia nuove funzionalità aggiuntive o che migliorano le esistenti.
Per aggiornare il sistema, il
metodo più semplice è ricorrere a Windows Update, la funzione che si trova all’interno
del menu Strumenti di Internet
Explorer. Windows Update analizza il contenuto del computer
e propone gli aggiornamenti necessari. Una volta fatta la selezione gli aggiornamenti sono
scaricati dalla rete e installati
nel PC. La procedura di aggiornamento può essere automatizzata in Windows 2000 e XP. In
Windows 2000 la funzione è disponibile a partire dal Service
Pack 3, ma è disponibile anche
per i sistemi con Service Pack 2
scaricando l’aggiornamento
specifico da questo indirizzo:
19
w w w. m i c ro s o f t . c o m / w i n dows2000/downloads/recommended/susclient/default.asp.
Eseguito l’aggiornamento, riavviate il sistema, aprite il Pannello di controllo e fate doppio
clic su Aggiornamenti automatici. In Windows XP la funzione di
aggiornamento automatico è inclusa nel sistema originale e vi
si accede con un clic del tasto
destro del mouse sull’icona Risorse del computer e selezionando Proprietà/Aggiornamenti
automatici (figura 19).
Entrati nella pagina scegliete
una di queste opzioni: Avvisa
prima di scaricare gli aggiornamenti e prima di installarli nel
computer in uso; Scarica automaticamente gli aggiornamenti
e avvisa quando sono pronti per
l'installazione; Scarica automaticamente gli aggiornamenti ed
esegui l'installazione in base alla pianificazione specificata.
La prima opzione è la preferita per chi ha un collegamento
Internet a bassa velocità (modem o ISDN) in quanto consente un completo controllo su come e quando scaricare gli aggiornamenti. La seconda è una
via di mezzo, gli aggiornamenti
sono scaricati sul computer e
l’utente può determinare quando installare gli aggiornamenti
desiderati. La terza opzione invece non richiede conferme o
scelte, gli aggiornamenti sono
scaricati e installati in background.
Per disabilitare il servizio
aprite ancora la finestra Proprietà del sistema, fate clic su
Aggiornamenti automatici e deselezionate la casella Mantieni
aggiornato il computer. Attivando questa impostazione, il
software di Windows Update
verrà automaticamente aggiornato prima che vengano applicati altri aggiornamenti.
All’indirizzo http://support.
microsoft.com/default.aspx?sci
d=kb;IT;327850#10 si trova un
documento di Microsoft con
informazioni dettagliate sui criteri seguiti da Aggiornamenti
automatici per il download e installazione degli aggiornamenti.
Creare un CD con gli update
L’installazione diretta degli
aggiornamenti tramite Internet
può risultare scomoda quando
si eseguono numerose installa-
zioni del sistema, per esempio
a seguito dell’infezione di un virus, o perché non correttamente funzionante, oppure perché
si desidera ogni mese avere un
sistema pulito. In questi casi si
devono scaricare nuovamente
tutti gli aggiornamenti, decine e
decine di MB che richiedono
tempo per il download anche
con le connessioni veloci. Alcuni aggiornamenti richiedono il
riavvio del sistema costringendo a ripetere la procedura di richiesta di aggiornamento con
Internet Explorer. L’ideale è avere gli aggiornamenti salvati su
un CD, o un qualsiasi altro dispositivo di memorizzazione.
Windows Update offre questa
possibilità. Aprite Internet Explorer e fate clic sul menu Strumenti/Windows Update. Nel riquadro di sinistra fate clic su
Personalizza Windows Update,
nel frame che si aprirà a destra
selezionate Visualizzazione del
collegamento al Catalogo di
Windows Update nella sezione
Vedere anche e poi fate clic su
Salva impostazioni (figura 20).
Nel riquadro di sinistra apparirà la voce Catalogo di Windows Update, cliccatevi sopra e
seguite le istruzioni.
Gli aggiornamenti so- 21
no salvati in una posizione definibile a piacere, purtroppo annidati in una serie di
cartelle.
Per esempio, prima
di accedere all’Aggiornamento della protezione del 12 febbraio
2001 si devono aprire
sei cartelle. In compenso si ha il vantaggio di avere i file ordinati nel caso si effettuassero più download e ogni cartella
contiene un collegamento a una pagina di
Microsoft su Internet
riportante le informazioni sull’aggiornamento.
In ogni caso gli aggiornamenti si possono recuperare anche
dal sito di Microsoft
( w w w. m i c r o s o f t .
com/italy) nella sezione Risorse/Download.
L’aggiornamento è
proposto come file
20
singolo e l’utente deve crearsi
un proprio sistema di archiviazione.
Un consiglio: quando entrate
nelle aree di download scorrete
la pagina fino in fondo e nel riquadro Cerca per selezionate
nella casella Prodotto/Tecnologia il sistema operativo che volete aggiornare e nella casella in
alto a destra richiedete l’ordinamento per data (figura 21).
Create un archivio mettendo i
programmi più vecchi in cima
alla lista, in quanto molti aggiornamenti richiedono la presenza di aggiornamenti precedenti per installarsi. La procedura è spiegata nel dettaglio a
pag. 76.
4a parte
open school assemblatore
5 I collegamenti sulla scheda madre
e schede madri dispongono di uno o più connettori
ai quali si collegano i pulsanti e spie che si trovano sul
pannello frontale.
In genere vi sono due spie
che segnalano la presenza dell’alimentazione elettrica e dell’attività del disco fisso e due
pulsanti per l’accensione e il
reset del computer. Vi sono anche altri contatti per funzioni
specifiche che raramente, per
non dire mai, vengono utilizzate in un PC desktop. Per esempio il segnale SMI che attiva la
modalità di risparmio energetico Suspend, che nei computer
attuali è attivata direttamente
dal sistema operativo. Pertanto ci occuperemo solo dei segnali effettivamente utilizzati e
utilizzabili. La figura 23 è una tipica interfaccia di collegamento del pannello frontale.
La posizione non è standard, in alcune schede madri si
trova in basso, in altre a metà o
tre quarti di altezza del lato più
lungo. I cavi provenienti dal
pannello frontale del telaio sono contrassegnati da scritte
sul connettore, nella foto 22
sono visibili i cavi dei pulsanti
di accensione e reset.
Le spie che segnalano la presenza dell’alimentazione e l’attività del disco sono dei LED
(Light Emitting Diode, in italiano diodo emettitore di luce). Il
diodo è un componente elettronico che conduce la corrente in una sola direzione e il LED
L
22
è un particolare tipo di diodo
che quando è attraversato da
una corrente produce una luce. Questa breve spiegazione
ci serve per introdurre il collegamento del LED. I LED hanno
due piedini (figura 24) denominati anodo e catodo da collegare rispettivamente al positivo e negativo del segnale. Se si
inverte il collegamento il LED
non funziona. Nella figura 25 si
nota che la disposizione del
segnale positivo del LED di alimentazione è dalla parte opposta rispetto a quella del LED
del disco fisso. Perché questa
particolare disposizione? È
una specie di codifica per agevolare il collegamento. Abbiamo detto che i connettori sono
identificati da alcune scritte: in
genere collegandoli tenendo le
scritte rivolte verso l’interno si
ottiene la corretta polarità di
connessione. Di solito il filo
connesso al catodo è di colore
bianco o nero mentre all’anodo è collegato un filo di qualsiasi colore
Tuttavia la regola non è invariabile, in alcuni telai il colore dei cavi potrebbe non corrispondere a quanto scritto sinora. In questo caso si possono identificare i LED dalla lunghezza dei terminali e il terminale positivo anodo è più lungo. Spesso, però, i terminali
sono accorciati e diventa impossibile distinguerli con questo metodo.
Il secondo modo per ricono-
23
24
25
scerli è cercare la parte sfaccettata sulla circonferenza del
LED; il terminale vicino a questa parte è il catodo.
In molti telai è presente un
piccolo altoparlante per la riproduzione dei suoni del sistema. Il connettore dell’altoparlante di norma è più grosso degli altri, come si può vedere nella foto 22. I cavi in genere sono
di colore rosso e nero, il rosso
va collegato al segnale positivo
del connettore. Il collegamento
dei pulsanti di accensione e reset non presenta problemi.
Trattandosi di due semplici
pulsanti che chiudono temporaneamente un contatto elettrico non è necessario badare
alla polarità del segnale come
avviene per i LED che indicano
la presenza dell’alimentazione,
oltre che l’attività del disco fisso e il collegamento dell’altoparlante.
25
4a parte
open school assemblatore
6 I colori di identificazione
a colorazione dei connettori sulla scheda madre non è
un vezzo estetico bensì un
pratico sistema di identificazione che aiuta nel collegare
correttamente e senza difficoltà le varie periferiche al
computer (foto 26). In precedenza non esisteva nessun riferimento e l’identificazione avveniva in base alla posizione e
forma dei connettori, per cui
soltanto chi aveva dimestichezza con l’argomento riusciva a installare rapidamente e
senza errori un computer.
Un costo aggiunto, quindi,
per il produttore o venditore
costretto a inviare un tecnico al
domicilio dell’utente e un motivo di frustrazione per l’utente
che si trovava obbligato alla
lettura di manuali con la paura
di sbagliare. Con il sistema dei
colori anche il più inesperto
degli utenti è in grado di rendere operativo un computer in
pochi minuti e senza commettere errori.
Tutti i produttori seguono
un identico schema di colorazione per le porte, definito dalle specifiche PC99 sviluppate
da Intel e Microsoft. In questo
modo, anche se si cambia marca di computer non si corre il
rischio di incontrare colorazioni differenti.
Nella tabella in alto a destra
è riportato lo schema dei colori per le varie porte, insieme a
una palette di aiuto nell’identificazione delle tinte (figura 29).
La disposizione dei connettori
invece è libera, la loro posizione dipende dalle caratteristiche di progetto e costruttive
della scheda madre (foto 27). Di
solito, partendo dall’alto i primi connettori sono quelli per la
tastiera e il mouse, colorati rispettivamente in viola e verde.
I due hanno la stessa forma e la
stessa disposizione di piedini.
Talvolta, utilizzando periferiche datate senza connettori colorati, succede di inserire sbadatamente il connettore del
mouse al posto della tastiera e
viceversa (foto 28). Se ciò dovesse accadere niente paura,
non si arreca nessun danno: il
PC segnala di non avere rilevato una tastiera collegata.
E se per caso nel BIOS è attivata l’opzione di ignorare gli errori e proseguire ugualmente
L
nelle operazioni sarà il sistema
operativo ad avvisarci. Unica
avvertenza: lo scambio è meglio farlo a computer spento,
facendolo a computer acceso
si può danneggiare la tastiera.
Un altro incrocio di connessioni possibile è quello tra le linee di rete e telefonica alle
quali lo standard PC99 non assegna colori. Nella foto 31 sono
visibili i due connettori, in basso per la linea telefonica (RJ11) e sopra per la rete (RJ-45).
La conformazione è tale per
cui l’RJ-11 può essere inserito
in una presa RJ-45. Anche in
questo caso non succederebbe
nulla di grave, al massimo non
funzionerebbe il dispositivo
che si voleva collegare.
Il colore raccomandato per
le porte USB è il nero, mentre
per le porte IEEE1394 (firewire) è il grigio, ma finora non ci è
mai capitato di trovare queste
due porte contrassegnate con
il relativo colore. I due connettori hanno una forma talmente
diversa (foto 30) da qualsiasi altro connettore per PC che è
praticamente impossibile inserirvi per sbaglio periferiche
che usano altri standard di trasmissione. Molte schede madri
sono dotate di porte USB in entrambi gli standard 1.0 e 2.0.
Fisicamente sono identiche
e l’unico mezzo per distinguerle è la lettura del manuale. Oppure si può inserire una qualsiasi periferica USB 2.0 nella
porta e il sistema operativo ci
dirà se la si sta installando in
una porta a bassa velocità. La
porta parallela per le stampanti è colorata di rosso scuro, in
azzurro le porte seriali.
Le schede madri con l’audio integrato hanno le uscite
audio racchiuse in una torretta
saldata in posizione orizzontale o verticale. Il connettore colorato in rosa è l’ingresso per il
microfono, quello in azzurro è
per i segnali in ingresso, mentre il connettore per i segnali in
uscita è verde chiaro (Lime). Il
documento PC99 non contiene
indicazioni sul colore del connettore per gli altoparlanti posteriori e le porte Serial ATA,
non esistenti nel periodo in cui
furono definite le specifiche.
Su alcune schede madri che
integrano un controller audio
avanzato con cinque canali ab-
Connettore
Colore raccomandato
Tonalità pantone
VGA
Audio line in
Audio line out
Monitor CRT digitali e LCD
IEEE1394 (firewire)
Microfono
MIDI/Game
Parallela
Tastiera PS/2
Mouse PS/2
Seriali
Uscita casse/subwoofer
Casse destra/sinistra
USB
Uscita video (integrata)
SCSI, Rete, Modem e altre
Blu
Azzurro
Verde chiaro (lime)
Bianco
Grigio
Rosa
Giallo oro
Rosso scuro
Viola
Verde
Verde-blu o turchese
Arancione
Marrone
Nero
Giallo
non specificato
661C
284C
557C
424C
701C
131C
235C
2715C
3395C
322C
157C
4645C
426C
123C
Ogni connettore ha un colore specifico raccomandato, non sempre però seguito
dai produttori
26
27
28
30
31
29
biamo visto un connettore
arancione per il collegamento
degli altoparlanti posteriori e
nero per il subwoofer (nelle
specifiche PC99 l’arancione è il
colore assegnato all’uscita per
gli altoparlanti, il nero alle porte USB) e il marrone chiaro per
le porte Serial ATA.