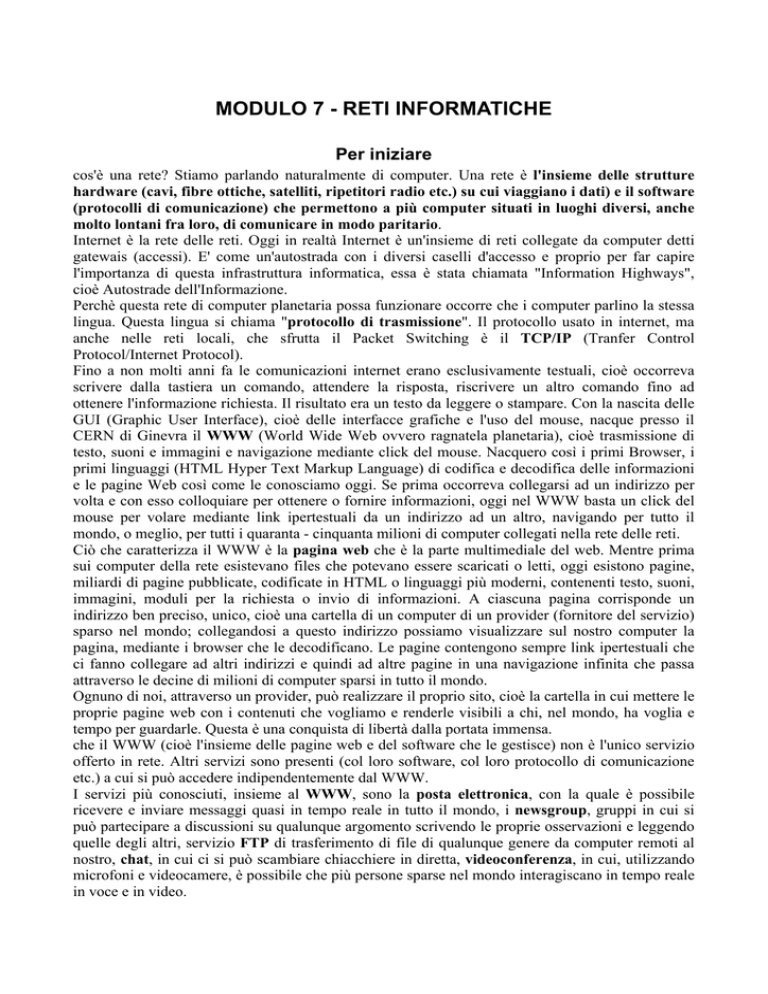
MODULO 7 - RETI INFORMATICHE
Per iniziare
cos'è una rete? Stiamo parlando naturalmente di computer. Una rete è l'insieme delle strutture
hardware (cavi, fibre ottiche, satelliti, ripetitori radio etc.) su cui viaggiano i dati) e il software
(protocolli di comunicazione) che permettono a più computer situati in luoghi diversi, anche
molto lontani fra loro, di comunicare in modo paritario.
Internet è la rete delle reti. Oggi in realtà Internet è un'insieme di reti collegate da computer detti
gatewais (accessi). E' come un'autostrada con i diversi caselli d'accesso e proprio per far capire
l'importanza di questa infrastruttura informatica, essa è stata chiamata "Information Highways",
cioè Autostrade dell'Informazione.
Perchè questa rete di computer planetaria possa funzionare occorre che i computer parlino la stessa
lingua. Questa lingua si chiama "protocollo di trasmissione". Il protocollo usato in internet, ma
anche nelle reti locali, che sfrutta il Packet Switching è il TCP/IP (Tranfer Control
Protocol/Internet Protocol).
Fino a non molti anni fa le comunicazioni internet erano esclusivamente testuali, cioè occorreva
scrivere dalla tastiera un comando, attendere la risposta, riscrivere un altro comando fino ad
ottenere l'informazione richiesta. Il risultato era un testo da leggere o stampare. Con la nascita delle
GUI (Graphic User Interface), cioè delle interfacce grafiche e l'uso del mouse, nacque presso il
CERN di Ginevra il WWW (World Wide Web ovvero ragnatela planetaria), cioè trasmissione di
testo, suoni e immagini e navigazione mediante click del mouse. Nacquero così i primi Browser, i
primi linguaggi (HTML Hyper Text Markup Language) di codifica e decodifica delle informazioni
e le pagine Web così come le conosciamo oggi. Se prima occorreva collegarsi ad un indirizzo per
volta e con esso colloquiare per ottenere o fornire informazioni, oggi nel WWW basta un click del
mouse per volare mediante link ipertestuali da un indirizzo ad un altro, navigando per tutto il
mondo, o meglio, per tutti i quaranta - cinquanta milioni di computer collegati nella rete delle reti.
Ciò che caratterizza il WWW è la pagina web che è la parte multimediale del web. Mentre prima
sui computer della rete esistevano files che potevano essere scaricati o letti, oggi esistono pagine,
miliardi di pagine pubblicate, codificate in HTML o linguaggi più moderni, contenenti testo, suoni,
immagini, moduli per la richiesta o invio di informazioni. A ciascuna pagina corrisponde un
indirizzo ben preciso, unico, cioè una cartella di un computer di un provider (fornitore del servizio)
sparso nel mondo; collegandosi a questo indirizzo possiamo visualizzare sul nostro computer la
pagina, mediante i browser che le decodificano. Le pagine contengono sempre link ipertestuali che
ci fanno collegare ad altri indirizzi e quindi ad altre pagine in una navigazione infinita che passa
attraverso le decine di milioni di computer sparsi in tutto il mondo.
Ognuno di noi, attraverso un provider, può realizzare il proprio sito, cioè la cartella in cui mettere le
proprie pagine web con i contenuti che vogliamo e renderle visibili a chi, nel mondo, ha voglia e
tempo per guardarle. Questa è una conquista di libertà dalla portata immensa.
che il WWW (cioè l'insieme delle pagine web e del software che le gestisce) non è l'unico servizio
offerto in rete. Altri servizi sono presenti (col loro software, col loro protocollo di comunicazione
etc.) a cui si può accedere indipendentemente dal WWW.
I servizi più conosciuti, insieme al WWW, sono la posta elettronica, con la quale è possibile
ricevere e inviare messaggi quasi in tempo reale in tutto il mondo, i newsgroup, gruppi in cui si
può partecipare a discussioni su qualunque argomento scrivendo le proprie osservazioni e leggendo
quelle degli altri, servizio FTP di trasferimento di file di qualunque genere da computer remoti al
nostro, chat, in cui ci si può scambiare chiacchiere in diretta, videoconferenza, in cui, utilizzando
microfoni e videocamere, è possibile che più persone sparse nel mondo interagiscano in tempo reale
in voce e in video.
Il rapporto di comunicazione fra i computer della rete è quello di client/server. In altri termini c'è
sempre un computer che interroga per ricevere informazioni (client) e uno che deve fornire le
risposte (server). A turno i computer possono comportarsi da client o da server. Per client e server,
quindi, non bisogna intendere tanto il computer fisico, ma i programmi (i protocolli) che permettono
al computer di capire cosa deve fare dell'informazione che sta ricevendo.
Per svolgere questa funzione i computer hanno bisogno dei protocolli di comunicazione, che non
sono altro che i software che gestiscono i vari servizi. In definitiva se a un server (il computer del
provider che mi permette di inserirmi in rete) arriva un messaggio per me, esso deve capire se si
tratta di un messaggio di posta elettronica, oppure di un file, oppure di una pagina web che io ho
richiesto. Bene, può farlo grazie ai protocolli. Il protocollo di posta in arrivo, per esempio, dirà al
computer che ciò che sta arrivando è un messaggio destinato a me, e, quindi, lo riporrà nella mia
cartella fino a quando io non vado a cercarlo col mio computer. Se si trattasse, invece, di una pagina
web da me richiesta, me la invierebbe, mediante la linea telefonica sul mio computer (client), il
quale deve avere il software capace di visualizzala sullo schermo (il browser). I protocolli sono
quindi la base software che gestisce tutti i tipi di informazioni che viaggiano sulla rete ( e non solo
sulla rete, ma anche sui telefonini, che coi computer e fra loro dialogano ormai perfettamente).
I protocolli più diffusi sono:
HTTP. (Hyper Text Transfer Protocol) Protocollo di trasferimento ipertestuale. E' quello che
permette la comunicazione ipertestuale, ovvero le pagine web.
HTTPS. (Hyper Text Transfer Protocol Secure) Trasferimento HTTP sicuro, cioè in grado di
mantenere la riservatezza di dati importanti come numeri di carte di credito o altro.
FTP. (File Transfer Protocol) Protocollo di trasferimento file. Permette di trasferire file di
qualunque genere da un computer remoto ad un altro.
IMAP. (Internet Message Access Protocol) Protocollo di accesso ai messaggi internet, addetto alla
ricezione dei messaggi di posta elettronica.
NNTP. (Network News Transfer Protocol) Protocollo addetto alla gestione dei messaggi dei
newsgroup su un server news.
POP3. (Post Office Protocol) Protocollo di ufficio postale. E' il protocollo più diffuso per la
ricezione di messaggi di posta elettronica.
SMTP. (Simple Mail Transfer Protocol) Protocollo per il semplice trasferimento di posta. E' il più
diffuso protocollo per l'invio di messaggi di posta elettronica.
Telnet. Protocollo dotato di una interfaccia grafica che permette di dialogare con computer remoti
per ottenere risposte, dare comandi o invio di file. Per questa caratteristica, ne fanno uso gli hacker
per aggirare i controlli sullo scambio delle informazioni.
Come ci si collega a Internet?
Per terminare questa introduzione, necessaria per comprendere i principi basilari della rete, vediamo
cosa occorre per collegarsi a Internet.
Innanzi tutto occorre la linea telefonica e il contratto col fornitore di servizi (Telecom e altri). La
linea telefonica può essere PSTN (la tradizionale linea analogica), oppure ISDN (la moderna linea
telefonica digitale ad alta velocità), oppure ADSL che può trasportare oltre 9 MB di dati al secondo.
Essa ci permette di collegarci al provider, cioè al fornitore del servizio (per esempio TIN, Telecom
Italia Net, Libero Infostrada, Kataweb etc.). Oggi sono disponibili anche servizi internet satellitari,
per i quali occorre naturalmente una attrezzatura hardware appropriata.
Collegato alla linea telefonica da una parte e al computer dall'altra vi è il MODEM (specifico per il
tipo di linea telefonica a disposizione), il dispositivo che modula e demodula il segnale che viaggia
sulla linea.
Sul computer devono essere presenti i software client, cioè tutti quei programmi che permettono di
interrogare il server del provider. Il più importante programma client è il browser (Explorer della
Microsoft o Netscape che sono i più diffusi).
Una volta installato il modem, il quale permette collegamenti telefonici gestiti dal sistema operativo
indipendentemente dal browser e da internet (si può per esempio chiamare direttamente un numero
telefonico, si può spedire un fax etc.), occorre configurare il collegamento a internet secondo le
specifiche date dal provider e configurare il servizio di posta elettronica mediante un altro software
client come Outlook o Outlook Express.
Oggi esistono molti provider che offrono l'accesso a internet gratuito e diffondono un CD-ROM che
permette un collegamento guidato, cioè forniscono un primo numero telefonico, mediante il quale ci
si collega la server del provider, e poi una serie di richieste che terminano con la fornitura di tutti i
dati occorrenti per i successivi collegamenti.
Avendo già questi dati, windows offre una configurazione guidata che permette di configurare il
computer.
I dati occorrenti che vengono forniti dal provider sono:
Per l'accesso al server: UserID (Identificazione personale) che è un nome dato da noi utenti e
confermato dal provider (es. fercarla) e password (parola d'ordine) scelta da noi e strettamente
personale. UserID e password vengono richiesti dal provider ogni volta che ci colleghiamo per
entrare in internet.
Anche per la posta elettronica vengono forniti dal provider: l'indirizzo che è sempre composto da
un nome seguito dalla chiocciola (@) e poi dal dominio del server (tin.it); per esempio
[email protected] e la password per poter entrare nella casella della posta (che naturalmente è
riservata), per esempio 100655 o qualunque altro gruppo di caratteri alfanumerici.
Per configurare il collegamento occorre: il numero telefonico del provider (es. 0832313257 che
è il numero per Lecce del provider TIN); il DNS primario e secondario, cioè i numeri riservati ai
provider per l'accesso. Essi possono essere dinamici, nel senso che automaticamente vengono
assegnati dal provider al momento del collegamento, oppure fissi (per esempio il DNS primario di
TIN è 212.216.112.222 e il DNS secondario è 212.216.172.162).
Per il servizio di posta in arrivo occorre l'indirizzo del POP3 server (per TIN esso è
box.clubnet.tin.it per un abbonamento gratutito a Clubnet).
Per il servizio di posta in partenza occorre l'indirizzo del'SMTP server (per l'abbonamento citato a
Clubnet è mail.clubnet.tin.it).
Richiesto e ottenuto da un provider un accesso a internet e un account di posta elettronica, si
avranno i dati detti sopra con i quali è possibile configurare sia l'Accesso Remoto, cioè la chiamata
al provider, sia il programma di posta elettronica (ad esempio Outlook Express). Ricordarsi di
conservare sempre in un luogo sicuro questi dati, in quanto il computer può andare in avaria con
molta facilità e la memoria non è sempre pronta come si crede.
Per configurare la connessione a internet, una volta installato il modem, si può seguire la procedura
guidata di Windows oppure richiamare direttamente le schede di configurazione. Per accedere alla
connessione guidata cliccare su Avvio/ Programmi/ Accessori/ Comunicazioni/Connessione guidata
Internet. Appare la prima scheda, in cui, se non vi sono altre esigenze, si sceglie Connessione
manuale.
Cliccando su Avanti appare la seconda scheda, nella quale sceglieremo Tramite linea telefonica e
modem.
Nella terza scheda metteremo il numero telefonico del provider. Il resto può rimanere invariato
Nella quarta scheda metteremo UserID e password di accesso a internet che ci sono stati forniti dal
provider.
Continuando appare la scheda nella quale occorre specificare un nome da dare alla connessione (è
evidente che si possono configurare più connessioni a provider diversi). Andando avanti appaiono
diverse schede in cui vengono richiesti, se non sono mai stati inseriti, i dati che abbiamo elencato
sopra. Se tutto è andato bene, basta accendere il modem, collegarlo alla presa telefonica e cliccando
sull'icona di Explorer o Netscape, apparirà la richiesta della UserID e della password e ci troveremo
immersi nei meandri del web.
Se ciò non accade, qualcosa è andato storto e bisogna controllare che i dati siano corretti.
Cominciamo con l'Accesso Remoto. Apriamo Risorse del Computer e quindi la cartella Accesso
Remoto. Vi deve essere il file di collegamento che è stato creato con la connessione guidata. Se non
ci fosse dobbiamo crearlo cliccando su Nuova connessione, se c'è si possono controllare le proprietà
cliccando col destro del mouse sull'icona e poi su Proprietà. In ogni caso occorre controllare il
numero di telefono del provider e i DNS primario e secondario, se sono stati forniti. Controllati tutti
i dati riprovare la connessione.
Aprire un programma di navigazione (Browser).
Per avviare il browser ed entrare in Internet fare doppio
click sull'icona di Explorer (
), oppure click
sull'icona Avvio veloce presente sulla barra delle
), o, infine, cliccando
applicazioni (
su Avvio/Programmi/Internet Explorer.
Viene avviata la richiesta di Accesso remoto, nella quale
occorre specificare la UserID e la password, le quali
possono essere memorizzate per non digitarle più alle
prossime aperture del browser. Altri browser, come
Netscape, prevedono l'apertura preventiva dell'accesso
remoto e poi quella del browser.
Il browser è in grado di leggere, naturalmente, sia le pagine web presenti sulla rete che le pagine
HTML presenti sul proprio computer, perciò può essere aperto anche non in linea. Il pulsante
Impostazioni permette di definire alcune preferenze di cui parleremo in seguito. Facendo click su
Connetti viene avviata la chiamata telefonica al provider, quindi viene aperta la Home Page, cioè
la prima pagina, in genere quella del provider, attraverso la quale è possibile cominciare la
navigazione, oppure un'altra scelta da noi a piacimento, come vedremo i seguito. Non confondiamo
la finestra del browser con la pagina web visualizzata. Il browser è l'insieme dei comandi e delle
possibilità offerte dal programma, la pagina web, oltre le informazioni, presenta tutti i link per
navigare; Internet Explorer è un programma che risiede sul nostro computer, la pagina web può
stare ovunque su uno dei milioni di computer sparsi nel mondo.
Capire come è strutturato un indirizzo web.
Ma come funziona la faccenda del navigare? Un pò come la posta. Se sulla busta non ci metto
l'indirizzo del destinatario, la mia lettera non arriverà mai a destinazione. Bene! Nel browser vi è
sempre la barra degli indirizzi
nella quale occorre scrivere, o appare automaticamente quando clicchiamo su un link di una pagina
web, l'indirizzo corrispondente alla pagina che vogliamo visualizzare. In altri termini, ad ognuna dei
milioni e milioni di pagine o di file o di altre risorse esistenti in tutto il mondo nei milioni di
computer della rete, corrisponde un unico indirizzo, che ci permette di andare a cercarla.
Il sistema di indirizzamento inventato per internet si chiama DNS (Domain Name System), che,
come detto nei paragrafi precedenti deve essere assegnato al provider che ci permette l'ingresso in
rete e che il provider ci comunica insieme alle altre informazioni. Il DNS è costituito da quattro
serie di tre numeri (per esempio 212.216.112.222) e ciascun DNS corrisponde ad un provider, cioè
ad un computer collegato agli altri nella rete. Se nella barra degli indirizzi scrivo 212.216.112.222
poi premo il tasto INVIO, il browser del mio computer va a cercare la Home Page del sito
corrispondente (in questo caso TIN). Un sistema di questo genere è, però, poco trasparente per
l'utente, perchè non lascia intuire il contenuto del sito o della pagina. E' stato, perciò, inventato
l'URL.
URL sta per Uniform Resource Locator ed è un indirizzo, costituito da più elementi.
Il protocollo, come abbiamo visto, determina il tipo di servizio offerto dal server. Ad esempio http://
sono pagine ipertestuali, ftp:// sono file trasferibili dal server al client, news:// è un servizio di
newsgroup.
Il tipo di risorsa del server può anche non esserci. Specifica il tipo di file contenuto nel server.
WWW, che sta per World Wide Web indica la pagina html.
Nome di dominio è il nome sito assegnato da appositi organismi nazionalie scelto dal proprietario.
Il tipo di dominio può essere diverso e viene creato e assegnato da organizzazioni mondiali.
Attualmente i tipi più diffusi sono: .com (siti commerciali http://www.microsoft.com), .edu (siti
educational http://www.harvard.edu), .gov (siti governativi americani http://www.fbi.gov), .mil (siti
militari americani http://www.sf.mil), .net (provider di rete http://www.pacificnet.net), .org
(organizzazioni diverse da quelle viste prima http://www.greenpeace.org).
Ci sono poi i siti nazionali che hanno per tipo di dominio la sigla nazionale (.it per l'Italia, .uk per
l'Inghilterra, .fr per la Francia etc.
Attenzione, l'indirizzo può essere anche la directory del proprio computer dove esiste una pagina
web. Così, scrivendo C://ECDL/index.htm verrebbe caricata da browser, se esiste, la pagina di
nome Index.htm che si trova nella cartella ECDL del mio disco fisso.
Cambiare la pagina iniziale di navigazione.
Quando si apre per la prima volta Internet compare in genere la home page del produttore del
programma oppure quella del provider. Presto, però, ci si rende conto che è meglio aprire la home
page del proprio provider, che contiene link utili e servizi, come la posta elettronica, e altro.
E' possibile cambiare la pagina iniziale aprendo il browser, anche non in linea, e scegliendo il menu
Strumenti/Opzioni Internet
Si apre una finestra a schede in cui è possibile impostare non solo la pagina di apertura del browser,
ma molti altri parametri.
Nella scheda Generale si può impostare l'indirizzo della pagina; per esempio www.tin.it se si vuol
partire con i servizi offerti da TIN oppure con www.matematicamente.it se si vuol partire con sito
culturale scientifico.
Nella zona File Temporanei Internet è possibile eliminare, o cambiare le impostazioni, i file salvati
temporaneamente in una cartella del nostro disco fisso.
Nella cartella Cronologia vengono conservati gli indirizzi visitati per un certo numero di giorni, che
possono essere impostati nella relativa casella. Altre impostazioni di formato sono accessibili
tramite i pulsanti in basso della scheda.
Chiudere il browser.
Per chiudere il browser è sufficiente cliccare sulla X in altro a destra della finestra oppure sul menu
File/Chiudi.
Attenzione! Chiudere il browser non significa chiudere il collegamento telefonica; ciò non avviene
necessariamente automaticamente. Ricordarsi di cliccare due volte sull'icona che compare i basso a
destra sulla barra delle applicazioni e poi su Disconnetti nella finestra di dialogo che appare. Si
sente il click della disconnessione. A questo punto siamo sicuri che gli scatti telefonici sono stati
interrotti.
Modificare il modo di visualizzazione sullo schermo.
Poiché la schermata del browser deve adattarsi a diverse definizioni di schermo (internet si può
avere anche su computer un po’ vecchi) è possibile in Explorer avere diverse possibilità per ottenere
la visualizzazione più efficace, per esempio lavorando a tutto schermo oppure modificando la
grandezza dei caratteri oppure visualizzando solo il testo etc.
Visualizzazione a tutto schermo: per lavorare a tutto schermo basta premere il tasto funzione F11
oppure cliccando sul menu Visualizza/Schermo intero. La schermata occuperà tutto lo schermo con
la sola barra dei pulsanti in alto e i soliti tre pulsanti di windows in alto a destra. Per tornare alla
visualizzazione normale basta cliccare sul pulsante Ripristina (
).
Modificare la grandezza dei caratteri dei testi: cliccando su Visualizza/Carattere appare una
vasta scelta di grandezza di caratteri, da molto piccolo (
) a molto grande
(
).
Modificare la grandezza delle icone della barra degli strumenti: La barra degli strumenti è
personalizzabile e fra le diverse possibilità vi è quella di avere le icone grandi o piccole, con o senza
le etichette, come vedremo nel paragrafo successivo.
Modificare la barra degli strumenti.
Cliccando su Visualizza/Barra degli strumenti è possibile attivare o disattivare le barre di strumenti
disponibili
E', inoltre possibile personalizzare la barra dei pulsanti standard, aggiungendo o rimuovendo alcuni
pulsanti. Cliccando su Visualizza/Barre degli strumenti/Personalizza si apre la finestra di dialogo
relativa che permette, oltre che aggiungere e rimuovere pulsanti semplicemente selezionandone uno
e poi cliccando sul pulsante Aggiungi o Rimuovi, anche di impostare la grandezza dei pulsanti,
scegliendo fra grandi o piccoli, e attivando o disattivando le etichette. Il tutto per avere maggiore
leggibilità o maggiore spazio a disposizione.
Usare un motore di ricerca.
E' bello navigare in rete. A vele spiegate si possono raggiungere siti inaspettati e raccogliere
informazioni di cui non avremmo sospettato l'esistenza. Ma se cerchiamo informazioni ben precise,
allora la navigazione diventa faticosa, dispersiva e dispendiosa. Che fare? E' evidente che è
impossibile conoscere neanche la minima parte dei siti esistenti nel web o della enorme quantità di
pagine che li costituiscono. Esistono le pagine gialle dei siti internet, esistono riviste specializzate
che recensiscono siti importanti o interessanti, ciò può essere d'aiuto... ma qualcuno pensò di
mettere in un enorme database le pagine presenti in web (o almeno gran parte) e di renderle
disponibili agli internauti. I motori di ricerca ci facilitano enormemente la ricerca dei dati: è
sufficiente immettere in una casella una o più parole chiave relative al tipo di dati cercati e il motore
si preoccupa di cercare nell'archivio le pagine che contengono riferimenti ad esse e fornircene
l'elenco con l'indirizzo completo e il link per accedervi immediatamente.
Un motore di ricerca è un programma (un software) che da una parte è in continuo contatto con i
server di tutta la rete aggiornando continuamente gli indirizzi e i contenuti, dall'altro ha
un'interfaccia con la quale interagisce con l'utente, chiedendo le chiavi della ricerca, effettuando la
ricerca nel database e presentando i risultati in una lista di link.
Un motore di ricerca è quindi uno strumento che si occupa di scandagliare continuamente la rete per
mantenere aggiornato quanto più possibile il database delle pagine esistenti nel web.
Ma come funziona più esattamente il motore di ricerca? I motori di ricerca esistenti sono tutti
uguali? No!
In realtà i motori di ricerca possono funzionare in due modi:
ricerca per parole chiave (per esempio Altavista, Lycos)
ricerca per struttura ad indice (per esempio Virgilio, Yahoo!)
La ricerca per parole chiave viene effettuata da un programma che si occupa di monitorare
continuamente la rete e le pagine dei siti alla ricerca delle parole chiave nel titolo o nel contenuto
della pagina. Alla fine fornisce l'elenco degli indirizzi delle pagine trovate. Se cerchiamo
informazioni ben precise, individuabili con uno o più termini, questa ricerca può essere molto
efficace. Tuttavia può incorrere in difficoltà se la parola chiave è troppo generica (ciò comporterà
un elenco infinito di indirizzi) o troppo specifica da non trovare occorrenze, mentre esisteranno in
rete un sacco di pagine che trattano l'argomento. Se, però, le parole chiave sono azzeccate, con una
velocità notevole avremo un elenco sufficientemente ristretto di indirizzi da visitare subito
cliccando sul link.
Il motore si preoccupa anche di classificare i siti trovati in base alle occorrenze e alla rispondenza
con le parole chiave, mettendo per primi quelli hanno più occorrenze (che presumibilmente sono
quelli che noi cerchiamo) e poi man mano gli altri. Accanto viene scritta anche la percentuale di
pertinenza; ma questa si baso solo su criteri statistici e non su una selezione "intelligente" delle
pagine.
Per limitare il numero di pagine nella ricerca, in questi motori si possono inserire le parole in diversi
modi:
Inserendo una o più parole nella casella della richiesta, la ricerca sarà condotta cercando le pagine
in cui è presente una o più delle parole digitate. Ad esempio se digitiamo Vacanze in montagna, il
motore cercherà le pagine che contengono vacanze, quelle che contengono montagna e quelle che
contengono vacanze e montagna. Il risultato sarà una lunga lista di indirizzi.
Inserendo una frase scritta fra virgolette la ricerca sarà condotta cercando nelle pagine l'intera
frase. Ad esempio scrivendo "Vacanze in montagna" saranno cercate le pagine che contengono tutta
la frase e l'elenco sarà senz'altro molto più breve e rispondente alle nostre esigenze.
Inserendo prima delle parole chiave i simboli "+" e "-" la ricerca sarà condotta cercando nelle
pagine la presenza contemporanea delle parole col + ed escludendo quelle che contengono le parole
col -. Ad esempio digitando nella casella "+vacanze -montagna" senza apici saranno cercate
informazioni sulle vacanze al mare, all'estero etc., ma non su quelle in montagna.
L'asterisco è un carattere jolly come nella funzione Trova di windows e sta per qualunque gruppo
di lettere. Ad esempio digitando come parola chiave "zoo*" saranno cercate pagine con zoo,
zoologia, zootecnia etc.
Ogni motore di ricerca può adottare soluzioni proprie per restringere la ricerca dando la possibilità
di effettuare ricerche avanzate, per esempio adoperando gli operatori logici come AND, OR, NOT,
NEAR come legami fra le parole oppure, come in Altavista, specificando se ciò che si cerca è un
link, un titolo, un URL.
I motori di ricerca strutturati a indice presentano un elenco di categorie e sottocategorie a cui
può appartenere la ricerca che vogliamo effettuare; all'interno di queste categorie viene poi
effettuata la ricerca per parole chiave. Ciò implica che le pagine web siano state prima catalogate
per categorie; ciò non può esser fatto in automatico da un software opportuno, per cui deve essere
fatto da una moltitudine di operatori che continuamente cercano e catalogano le pagine del web. Di
conseguenza le pagine catalogate sono in numero inferiore a quelle rintracciabili dagli altri motori,
ma il risultato può essere più efficace.
Per effettuare una ricerca con questi motori bisogna sfogliare le categorie, poi le sotto categorie, poi
le sotto sotto categorie fino a trovare quella che ci interessa. Alla fine viene visualizzato l'elenco
delle pagine che trattano l'argomento.
Salvare una pagina web
Per salvare la pagina web corrente è sufficiente cliccare su File/Salva con nome. Appare la finestra
di dialogo Salva con nome
Si
può
scegliere la cartella e il nome con cui salvare la pagina e anche il formato.
Per salvare tutti i file necessari per visualizzare la pagina, comprese le immagini, i frame e i fogli di
stile, fare clic su Pagina Web, completa. Questa opzione consente di salvare tutti i file nel formato
originale.
Per salvare tutte le informazioni necessarie per visualizzare questa pagina in un unico file in
codifica MIME, fare clic su Archivio Web. Questa opzione consente di salvare un'istantanea della
pagina Web corrente. Questa opzione è disponibile solo se è installato Outlook Express 5 o una
versione successiva.
Per salvare solo la pagina HTML corrente, fare clic su Pagina Web, solo HTML. Questa opzione
consente di salvare le informazioni presenti sulla pagina Web, ma non i file di grafica, audio e altri
file.
Per salvare solo il testo della pagina Web corrente, fare clic su Solo testo. Questa opzione consente
di salvare le informazioni presenti sulla pagina Web in formato solo testo.
Con le opzioni Pagina Web, completata e Archivio Web è possibile visualizzare tutta la pagina Web
in modalità non in linea, senza aggiungere la pagina all'elenco Preferiti e senza contrassegnarla per
la visualizzazione non in linea.
Facendo clic su Pagina Web, completa verrà salvata solo la pagina corrente.
Stampa.
Una volta trovata la pagina che ci interessa, molto probabilmente vorremo stamparla o salvare i
risultati della ricerca. La pagina web non è come una pagina di word. La pagina web si adatta allo
schermo e alla sua definizione, per cui quello che vediamo non necessariamente è quello che
vedremo sul foglio stampato. Occorre avere, quindi ben chiaro, quali sono i parametri da impostare
per ottenere i risultati voluti e quali informazioni devono comparire sulla pagina.
Modificare le opzioni di stampa.
prima di stampare conviene impostare le
opzioni di stampa, in modo che sul foglio
appaia ciò che vogliamo .
Innanzi tutto impostiamo la pagina
cliccando su File/Imposta pagina. Appare
la finestra Imposta Pagina
Scegliamo la grandezza del foglio, che in
genere è A4 e poi l'origine, cioè il cassetto
dei fogli se questa opzione è disponibile con
la stampante in uso. Decidiamo poi se la
stampa deve essere su foglio orizzontale o
verticale e impostiamo i margini. Ciò fatto
passiamo all'Intestazione e Piè di pagina.
Teniamo presente che una pagina web non è
lunga un foglio A4 ma può essere lunga
anche molti fogli; aggiungere elementi in
queste zone può facilitare la letture della
pagina stessa. Per inserire elementi
nell'Intestazione e/o nel Piè di pagina occorre conoscerne la sintassi, che possiamo trovare nella
guida alla voce Stampa di una pagina web. In essa sono contenuti i codici da inserire, come
descritto sotto:
Per stampare
Digitare
Il titolo della finestra
&W
L'indirizzo o URL della pagina
&u
La data nel formato breve, come specificato dalle impostazioni
&d
internazionali nel Pannello di controllo
La data nel formato esteso, come specificato dalle impostazioni
&D
internazionali nel Pannello di controllo
L'ora nel formato specificato dalle impostazioni internazionali nel
&t
Pannello di controllo
L'ora nel formato a 24 ore
&T
Il numero della pagina corrente
&p
Il numero complessivo delle pagine
&P
Il testo riportato dopo &b come centrato
&b
Il testo riportato dopo &b&b come giustificato a destra
&b&b
Una singola e commerciale (&)
&&
Per riportare un testo qualunque basta
digitarlo. Nella intestazione della figura
sopra è scritto il codice che produrrà il
seguente testo: "Titolo della pagina
Pagina 1 di 3", cioè a sinistra il titolo della
pagina e al centro Pagina 1 di 3 se le pagine
totali fossero tre.
Mediante il pulsante Stampante si accede
alla finestra Stampante, che si attiva anche
quando si clicca sul comando File/Stampa.
In questa finestra è possibile scegliere la
stampante se ve ne sono disponibili più di
una e impostare anche i parametri di
stampa che la stampante scelta permette di
impostare (qualità di stampa etc.)
Stampare una pagina web usando le opzioni di base della stampa
Impostata la pagina possiamo passare alla stampa. Clicchiamo su File/Stampa... e appare la finestra
Stampa
La finestra è simile a quella delle altre applicazioni di Office e non c'è bisogno di ritornarci sopra. E'
da notare La stampa dei Frames. Una pagina web può essere costituita da più pagine, le quali
vengono mostrate in zone diverse e adiacenti dello schermo chiamate Frame; a noi sembra di
vederne una ma in realta le pagine reali sono più di una. Cliccando col mouse dentro un frame esso
viene attivato. Nella finestra di stampa possiamo scegliere se stampare tutti i frame come
visualizzati sullo schermo, oppure solo il frame selezionato oppure infine tutti i frame
separatamente.
Le due caselle di spunta in fondo ci danno la possibilità di stampare tutti i documenti collegati e la
tabella dei collegamenti della pagina.
A questo punto non rimane che cliccare su OK e la pagina viene inviata alla stampa.
Ricordiamo anche che Microsoft Explorer offre la possibilità di stampare anche solo il testo
selezionato. E' sufficiente selezionare il testo col mouse e poi cliccare col destro nella zona
selezionata. Appare un menu di scelta rapida con la voce Stampa
Creare un segnalibro (I Preferiti !!).
Nella navigazione in Internet capiterà senz'altro di imbattersi in siti, di cui vogliamo ricordare
l'indirizzo, anzi è buona norma tener memoria degli indirizzi interessanti (magari divisi per
categorie); gli indirizzi si dimenticano con estrema facilità! Tutti i browser hanno questa funzione
che si chiama segnalibro (in Italiano) o bookmark (in Inglese) in Netscape e Preferiti in Microsoft
Explorer. Il concetto è lo stesso ed anche il modo di funzionamento. Segnalibro o Preferiti è una
cartella che si trova in C:\Windows. Essa può essere aperta direttamente, modificata e salvata o
trasportata su altri computer. Descriveremo in seguito la funzione Preferiti di Microsoft Explorer.
Aprire una pagina mediante un segnalibro (bookmark).
Sulla barra dei pulsanti del browser è presente il pulsante Preferiti (
), cliccando sul quale si
apre la finestra preferiti, che occupa la parte sinistra della finestra di Explorer.
Come si vede, nell'elenco vi sono pagine web e cartelle, nelle quali
vi sono altre pagine web. Quelle che si vedono in figura sono state
immesse, nella cartella C:\Windows\Preferiti dalla Microsoft o dal
produttore del computer. Se vogliamo collegarci ad una pagina web
presente nell'elenco è sufficiente cliccare su di essa.
Automaticamente il browser chiede il collegamento telefonico e
accede all'indirizzo della pagina, se essa esiste ancora, altrimenti manda un messaggio di errore.
Poichè la finestra preferiti occupa spazio dello schermo, richiamata la pagina desiderata, può essere
chiusa cliccando sul pulsante Chiudi in alto a destra.
Assegnare un bookmark ad una pagina web.
Ma come si fa ad aggiungere a Preferiti la pagina web desiderata . La funzione è veramente
semplice e intuitiva, anche perchè è automatizzata.
Navigando in Internet ci troviamo prima o poi ad esclamare "Oh! è proprio quello che cercavo".
) della
Bene a questo punto clicchiamo sul pulsante Preferiti e poi su Aggiungi (
finestra che si apre.
Naturalmente ciò che verrà aggiunto alla cartella sarà la pagina web corrente e l'indirizzo relativo
che compare nella casella di testo dell'indirizzo.
Aggiungere pagine web alla cartella dei bookmark.
Possiamo salvare la pagina web attiva in una cartella qualunque all'interno della cartella Preferiti (o
altrove). Cliccando su Aggiungi si apre una finestra di dialogo in cui si può decidere dove e come
salvare la pagina.
Prima di tutto nella casella Nome viene suggerito un nome che in genere è il titolo della pagina, ma
che possiamo modificare a piacere per ricordare meglio il suo contenuto. Poi dobbiamo specificare
dove metterla cliccando sul pulsante Crea in <<. Cliccando su questo pulsante si apre la parte
inferiore della finestra con l'elenco delle cartelle presenti e compare il pulsante Nuova Cartella.
Possiamo scegliere di creare una nuva cartella accodata alle altre o all'interno di quelle presenti;
beh! il sistema funziona esattamente come le finestre Salva.
Il secondo pulsante della finestra Preferiti è Organizza..., che permette di mettere ordine nella
cartella Preferiti quando questa diventa piena di indirizzi e pagine web.
Anche se questo lavoro può essere fatto manualmente lavorando direttamente nella cartella, la
finestra di dialogo che appare facilita il compito
I pulsanti presenti nella finestra sono chiari e non hanno bisogno di molte spiegazioni. Selezionando
una pagina web dall'elenco, nel riquadro in basso a sinistra appaiono le proprietà del collegamento e
la possibilità di modificarle.
La casella di selezione permette di impostare la disponibilità non in linea;
Le proprietà di una pagina web si possono modificare anche direttamente cliccando col destro del
mouse su di essa e scegliendo Proprietà dal menu di scelta rapida.
Per finire un consiglio; mantenendo aggiornata la cartella preferiti si risparmia tempo, molto tempo
e scatti, molti scatti.
Posta Elettronica (E-mail)
Per iniziare
La posta elettronica (e-mail ovvero electronic-mail) è uno dei più importanti servizi offerti in
Internet, è il servizio che, insieme al web, ha contribuito di più alla diffusione della rete. Ormai, con
la gratuità con cui i provider permettono l'accesso ad internet e la gratuità della casella di posta
personale, questo mezzo è usato da gran parte della popolazione mondiale (o almeno dei paesi più
evoluti dal punto di vista tecnologico), talvolta in alternativa o insieme con la posta tradizionale.
La posta elettronica offre molti vantaggi rispetto a quella tradizionale, di cui ci si rende
immediatamente conto quando la si usa. Intanto costa quanto uno scatto telefonico, può raggiungere
una infinità di destinatari contemporaneamente in tutto il mondo, può essere ricevuta anche in
nostra assenza, si possono allegare testi, immagini, suoni, può interagire con la messagistica SMS
dei telefonini, è sempre e ovunque con noi con un telefonino WAP.
Due modi per usare la posta elettronica
Se abbiamo stipulato un contratto di posta elettronica con un’azieda che ci offre tale servizio(es:
libero, www.libero.it), tale azienda ci da la possibilità di usare la nostra Mail-box (casella di posta)
almeno in due modi:
1) tramite il browser (col protocollo http) es Internet Explorer(server-side)
2) tramite un programma di posta (con i protocolli: pop,smtp)(client-side)
Costo
utilizzo/vantaggi/svantaggi
Programma SERVER SIDE
(es quello del Server di posta
a cui mi collego con Internet
Explorer)
Ricevere i messaggi
Devo essere collegato ad
internet
Leggere i messaggi arrivati
Devo essere collegato ad
internet
Scrivere un messaggio
Devo essere collegato ad
internet
Inviare un messaggio
Devo essere collegato ad
internet
Funzioni avanzate tipo rubrica, Non sempre possibile, spesso
copie messaggi, filtri messaggi,
lento, difficoltoso o servizi
aggiuntivi a pagamento
Programma CLIENT SIDE
Es: Outlook Express
Devo essere collegato ad
internet
Non devo essere collegato
Non devo essere collegato
Devo essere collegato ad
internet
Molto Friendly nell’utiliizzo e
con
possibilità
di
personalizzazioni avanzate
Aprire un programma di posta elettronica (es Outlook .Express).
Clicchiamo sulla icona di Outlook Express presente sulla barra dell'avvio veloce della Barra delle
Applicazioni del desktop (
) e appare la finestra del gestore di posta elettronica.
Outlook funziona per cartelle, nel senso che tutti i messaggi di posta elettronica in arrivo e in
partenza, gli appuntamenti, i contati etc. vengono conservati in cartelle, che è possibile visionare
cliccando sull'elenco presente sulla sinistra della finestra, in cui troviamo
Posta in arrivo. In essa vengono conservati tutti i messaggi ricevuti, prelevati dal server mediante
il collegamento a Internet che si attiva cliccando sul pulsante Invia/Ricevi presente sulla barra degli
strumenti (
). Cliccando sul pulsante e selezionando poi Ricevi tutti, viene aperto
automaticamente il collegamento con Internet, senza aprire il browser, e vengono scaricati tutti i
nuovi messaggi ricevuti insieme agli eventuali allegati. Contemporaneamente vengono cancellati
dal server. I messaggi sono poi esplorabili non in linea, con un risparmio notevole di scatti
telefonici.
Posta in uscita. In questa cartella vengono conservati tutti i messaggi scritti e non ancora inviati
completi degli eventuali allegati. Il gestore di posta permette di scrivere non in linea tutti i messaggi
che si vuole e poi, cliccando sul pulsante Invia/Ricevi e Invia tutti, aprire Internet, senza aprire il
browser, e inviare ai server relativi tutti i messaggi.
Posta Inviata. In questa cartella vengono parcheggiati fino a che non vengono cancellati, tutti i
messaggi che sono stati inviati dalla Posta in Uscita, la cui cartella viene svuotata al momento
dell'invio.
Posta Eliminata. In questa cartella vengono conservati i messaggi ricevuti e cancellati. E' una
specie di cestino che permette di recuperare messaggi cancellati per errore fino a che non vengono
cancellati definitivamente.
Bozze. In questa cartella vengono conservati i messaggi scritti, non compiuti e non inviati, in modo
da poterli riprendere e completarli per l'invio. In altri termini, quando scriviamo un messaggio e poi
si clicca sul pulsante Salva, il messaggio viene conservato in questa cartella.
Nel secondo riquadro in basso compaiono i Contatti, ovvero gli indirizzi a cui inviare i messaggi.
Gli indirizzi possono essere singoli o gruppi di indirizzi, che permettono di inviare un messaggio
contemporaneamente a più destinatari con un unico click del mouse.
Inviare un messaggio.
Per inviare un messaggio di posta elettronica occorre innanzi tutto comporlo in tutte le sue parti e
infine procedere alla spedizione.
E' bene ricordare, in questa sede, che, quando si è collegati in internet, gli scatti telefonici corrono e,
anche se non si hanno problemi di consumi, è buona norma rimanere connessi solo se è strettamente
indispensabile. Per questo motivo è bene non scrivere i messaggi durante il collegamento, ma al di
fuori con le modalità che vedremo in seguito, e, una volta pronto, attivare il collegamento e
procedere all'invio.
L'uso del gestore della posta elettronica facilita indubbiamente tutte le operazioni e di esso
parleremo nei paragrafi seguenti, ma, ad onor del vero, esso non è strettamente indispensabile. Se
non si vuole usare il gestore, si può procedere nel modo seguente:
Scrivere il messaggio usando Blocco note e salvare il testo per un uso successivo.
Selezionare tutto il messaggio e cliccare su Copia
Aprire internet e accedere alla propria posta
Cliccare su Nuovo messaggio
Cliccare su Incolla dopo aver posizionato il cursore nello spazio del testo
Scrivere gli altri elementi necessari del messaggio
Cliccare su Invia
Chiudere la connessione Internet
Quello descritto è un modo un po' spartano di inviare un messaggio. L'uso del gestore della posta
permette di comporre messaggi formattati, con immagini, collegamenti e altro, per cui è altamente
raccomandabile il suo uso.
Creare un messaggio.
Apriamo Microsoft Outlook Express in modalità non in linea. Sulla barra degli strumenti vi è il
pulsante Nuovo messaggio (
) con una freccetta a lato. Cliccando sul pulsante si apre la
finestra di composizione del nuovo messaggio senza uno stile; cliccando invece sulla freccetta si
apre un elenco di stili di messaggi già pronti o da creare.
Ricordarsi sempre che siamo in internet, in particolare siamo nel WWW, per cui i messaggi
verranno visualizzati come pagine web (sed il gestore ne è capace) e come tali possono contenere
tutti gli elementi di una pagina web. Bisogna, però, ricordare anche che non tutti i gestori di posta
elettronica supportano le diverse codifiche di un messaggio. Outlook Express è in grado di inviare
messaggi in tre formati:
• HTML
• RTF
• Testo normale
Il formato HTML può contenere tutti gli elementi di una pagina web, ma può essere letto dal
destinatario solo se il suo gestore di posta elettronica ha queste caratteristiche (in altri termini se ha
anche lui Outlook). Il formato RTF contiene solo formattazione Rich Text File. Il formato solo
testo è povero, contiene solo il testo, ma è supportato da tutti i gestori di posta elettronica.
Ricevendo un messaggio in HTML e leggendolo con un gestore solo testo si vedranno geroglifici
che confondono il messaggio.
E' buona norma inviare messaggi in solo testo specialmente quando sono indirizzati a più
destinatari.
Inserire un indirizzo nel campo "destinatario".
La prima casella in alto, contraddistinta da A:, permette di inserire l'indirizzo del destinatario.
Possiamo inserirlo direttamente digitandolo (ad esempio [email protected]) oppure scegliendo
dall'elenco dei contatti (dalla rubrica) che si apre cliccando sul pulsante a sinistra della casella
(
)
La rubrica può contenere indirizzi individuali o gruppi già preparati nella gestione dei contatti in
Outlook Express come già visto in precedenza, oppure creando nuovi contatti cliccando sul pulsante
Nuovo contatto. Se si vuole inviare il messaggio a più destinatari contemporaneamente si possono
scrivere direttamente nella casella A: tutti gli indirizzi, separati da una virgola oppure selezionando
contemporaneamente o uno alla volta dalla rubrica gli indirizzi r cliccando sul pulsante Aggiungi
accanto a sinistra delle caselle degli indirizzi.
Vi sono altre due caselle in cui si possono inserire indirizzi, la casella Cc: e la casella Ccn:.
Quest'ultima, se non presente nella finestra Nuovo, si può visualizzare cliccando su
Visualizza/Tutte le intestazioni.
In Cc: si possono inserire indirizzi "per conoscenza", cioè destinatari a cui si vuol far conoscere il
messaggio per conoscenza. Tutti coloro che ricevono il messaggio vedono anche gli indirizzi mail
degli altri. (possiamo teoricamente essere denunciati contro la privacy!)
In Ccn (con conoscenza nascosta) si possono inserire indirizzo/i di destinatari, i quali vedono tutti i
nomi a cui è stato indirizzato il messaggio; quindi tutti quelli che riceveranno il messaggio non
vedranno l’indirizzo di coloro che sono stati inseriti nel campo CCN
NETIQUETTE : E’ buona norma quindi quando s’ invia il messaggio ad una lista di persone
che tra loro non si conoscono inserire tutti nel campo CCN magari nel campo A inserisci il tuo
indirizzo; questo evita la diffusione ingiustificata di indirizzi mail che potrebbero quindi
essere usati da qualcuno con messaggio contenente spam o virus.
Inserire un titolo nel campo "oggetto".
Importante, come in una lettera normale, è l'oggetto del messaggio, che è bene sempre specificare
per facilitare la comunicazione.
L'oggetto del messaggio possiamo scriverlo nella casella Oggetto:; esso non sia prolisso e sia
sempre sempre chiaro; comparirà nell'intestazione del messaggio ricevuto, di modo che il
destinatario ha già un'idea del contenuto senza aprire il messaggio.
A questo punto non resta che scrivere il contenuto del messaggio e aggiungere gli elementi che si
possono aggiungere, come il biglietto da visita e allegati (cioè file di qualunque genere).
Allegare un file al messaggio.
In teoria posso allegare al messaggio tutta l'enciclopedia britannica se la avessi in formato
elettronico. In pratica, poichè i file allegati devono essere trasmessi via cavo telefonico alla
destinazione, per file grandi occorre molto tempo per inviarli e molto tempo per scaricarli da parte
del destinatario, sempre se non sopravvengono interruzioni sulla linea telefonica. Conviene, in
definitiva allegare sempre file piccoli.
I file allegati possono essere file di testo, immagini, suoni, filmati e tutti gli altri. Allo stesso
messaggio possono essere allegati più file.
) oppure
Allegare un file è molto semplice: basta cliccare sul pulsante con la clicps (
cliccare sul menu Inserisci/Allegato. Compare la solita finestra di ricerca del file. Una volta scelto il
file basta fare click sul pulsante Allega; si può, spuntando la relativa casella di selezione, creare
anche un collegamento al file, in modo che, ricevuto il messaggio, cliccandoci sopra esso viene
aperto nell'applicazione che lo ha prodotto.
Mandare un messaggio con alta/bassa priorità.
La funzionalità "priorità" di un messaggio permettere di mettere in evidenza presso il destinatario
l'urgenza del messaggio in modo che esso non passi inosservato. Si tratta, in definitiva, di
contrassegnare il messaggio che apparirà nell'elenco dei messaggi del destinatario con un simbolo
che richiama l'attenzione.
La priorità può essere alta e verrà contrassegnata col simbolo del punto esclamativo (!), e bassa e
verrà contrassegnata con una freccia rivolta in giù. La priorità può essere anche normale e in questo
caso il messaggio non sarà contrassegnato da alcun simbolo.
Per default la priorità impostata è quella normale. Per impostare un'altra priorità basta cliccare sul
pulsante Priorità della finestra Nuovo messaggio
oppure sulla voce di menu Messaggio/Imposta priorità. La priorità impostata è valida solo per il
messaggio corrente.
I simboli descritti appaiono nell'elenco dei messaggi del gestore della posta nella posizione a
). Cliccando su di essi è possibile ordinare i messaggi secondo la priorità o gli
sinistra (
allegati. Microsoft Outlook permette anche di contrassegnare il messaggio per il completamento
( ), cioè inviare al destinatario un promemoria. Cliccando sul menu Azioni/Contrassegna per il
completamento appare una finestra nella quale è possibile inserire l'azione da fare e la data entro cui
deve essere fatta (ad esempio Rispondere entro il Venerdì 25 settembre 2001).
Naturalmente queste funzionalità sono sfruttabili solo se il destinatario possiede lo stesso gestore di
posta.
Usare le funzioni "Copia" e "Incolla" per duplicare un testo nel messaggio o in un altro
messaggio attivo.
Abbiamo detto che la finestra Nuovo messaggio è un vero e proprio editor di testo, con le
funzionalità più importanti. Inoltre tutte le applicazioni che operano sotto windows hanno la
importante funzionalità del taglia, copia e incolla non solo all'interno della stessa applicazione, ma
anche fra applicazioni diverse.
E' quindi molto facile copiare testo da un file word o Blocco note o Wordpad e incollarlo nel
messaggio che stiamo scrivendo.
Per far ciò, selezioniamo la parte di testo da copiare con le solite modalità (col mouse o con i tasti
freccia e il tasto Maiuscole) e poi copiamolo negli appunti di windows:
premendo i tasti CTRL+C
premendo i tasti CTRL+Ins
cliccando sulla voce di menu Modifica/Copia
Posizionarsi nel punto in cui inserire il testo memorizzato:
premendo i tasti CTRL+V
premendo i tasti SHIFT+Ins
cliccando sulla voce di menu Modifica/Incolla
Usare "Taglia" e "Incolla" per spostare un testo all'interno di un messaggio o in un altro
messaggio attivo.
Allo stesso modo si può spostare del testo all'interno del messaggio. Per far ciò, selezioniamo la
parte di testo da spostare con le solite modalità (col mouse o con i tasti freccia e il tasto Maiuscole)
e poi copiamolo negli appunti di windows, eliminandolo contemporaneamente dalla posizione
corrente:
premendo i tasti CTRL+X
cliccando sulla voce di menu Modifica/Taglia
Posizionarsi nel punto in cui inserire il testo memorizzato:
premendo i tasti CTRL+V
premendo i tasti SHIFT+Ins
cliccando sulla voce di menu Modifica/Incolla
Naturalmente le stesse operazioni possiamo farle col mouse, semplicemente trascinando la parte
selezionata nel punto d'inserimento per spostarla, tenendo premuto il tasto CTRL mentre si trascina
per copiare la parte selezionata.
Usare "Taglia" e "Incolla" per inserire nel messaggio un testo prelevato altrove.
Il testo da copiare nel messaggio può provenire da qualunque altro documento, come detto prima, in
quanto questa è una caratteristica delle applicazioni che lavorano sotto windows. Le modalità per
eseguire le operazioni sono esattamente le stesse viste sopra.
Cancellare parte del testo in un messaggio.
Per cancellare parte del testo di un messaggio basta selezionarla e premere il tasto CANC. In questo
caso il testo cancellato non viene inserito negli appunti di windows e non può, quindi, essere
copiato altrove.
Cancellare un file allegato ad un messaggio.
Abbiamo visto sopra come allegare un file ad un messaggio. Naturalmente se si commette qualche
errore, è sempre possibile ritornare sui propri passi eliminando il file o i file allegati. L'elenco dei
file allegati compaiono nella casella Allegati. Per cancellare un file allegato al messaggio occorre
cliccare col destro del mouse sul file da eliminare. Si apre un menu di scelta rapida
nel quale vi è la voce Rimuovi. Cliccandoci sopra il file viene rimosso. Naturalmente è inutile dire
che il file non viene cancellato fisicamente, ma solo rimosso dall'elenco.
Aprire la cartella della posta.
Per leggere un messaggio ricevuto, occorre cercarlo nella cartella Posta in arrivo. Ma naturalmente
per trovare il messaggio (anche non in linea) bisogna averlo prelevato (scaricato) dal server del
nostro o dei nostri provider. Abbiamo detto in altro luogo che il gestore di posta elettronica deve
essere configurato anche per gli account, cioè per i server da cui prelevare la posta.
Per scaricare tutti i messaggi che abbiamo ricevuto occorre cliccare sul pulsante Invia/Ricevi e
quindi sul comando Ricevi tutti
Se non siamo in rete, Outlook chiede, mediante l'accesso remoto, il collegamento telefonico e una
volta entrati in internet, senza aprire il browser, inizia il download dei messaggi ricevuti, che
verranno salvati nella cartella Posta in arrivo e contemporaneamente cancellati dal server. Finito il
download viene chiuso il collegamento e possiamo leggere i nostri messaggi con tranquillità non in
linea.
Per aprire la cartella della posta in arrivo cliccare su Posta in arrivo della sezione Cartelle. Questa
voce appare in grassetto quando contiene messaggi non letti. Se la sezione Cartelle non compare in
Outlook Express, cliccare su Visualizza/Layout e spuntare le caselle delle zone che si vuol far
comparire nella visualizzazione.
Si può anche visualizzare il riquadro dell'anteprima. Per visualizzare il riquadro Anteprima in
Microsoft Outlook cliccare su Visualizza/Riquadro Anteprima.
Nel riquadro Elenco dei messaggi appare l'elenco dei messaggi ricevuti che può essere ordinato in
base agli elementi che si desidera, semplicemente cliccando una prima volta sull'intestazione della
colonna; cliccando un'altra volta si inverte l'ordine.
Evidenziare un messaggio e aprirlo.
Cliccando una volta sola sul messaggio, esso viene evidenziato e su
di esso si possono effettuare diverse operazioni, come si può vedere
aprendo il menu Messaggio. Si può anche far click col pulsante
destro del mouse e si apre un menu di scelta rapida
Come si vede si può aprire il messaggio oppure stamparlo,
rispondere, spostare il file altrove e vederne le proprietà.
Per aprire il messaggio clicchiamo su Apri oppure facciamo doppio
click sul messaggio oppure cliccare su File/Apri. In ogni caso il
messaggio viene aperto in una finestra e può essere esplorato come
nel browser. Nella finestra sono presenti tutti i pulsanti e i menu per
manipolare il messaggio e spostarsi fra i messaggi precedenti e
successivi per leggerli tutti.
Come abbiamo visto un messaggio può contenere degli allegati.
Per visualizzare un allegato
Nel riquadro di anteprima fare clic sull'icona a forma di graffetta
) nell'intestazione del messaggio, quindi sul nome del file.
(
In alternativa
Nella parte superiore della finestra del messaggio fare doppio clic sull'icona a forma di graffetta
nell'intestazione del messaggio.
Per salvare un allegato, scegliere Salva allegati dal menu File, quindi fare clic sul nome del file. Per
salvare l'allegato dal riquadro di anteprima, fare clic sull'icona a forma di graffetta, quindi scegliere
Salva allegati.
Quando il messaggio include un allegato, viene visualizzata un'icona a forma di graffetta accanto al
messaggio nell'elenco di messaggi.
Riporre il messaggio.
Dopo che è stato letto, il messaggio può essere riposto chiudendo semplicemente la finestra del
messaggio cliccando su File/Chiudi o sul pulsante Chiudi. Il messaggio rimarrà nella cartella fino a
quando non verrà eliminato. I messaggi eliminati rimangono ancora, per sicurezza, nella cartella
Posta eliminata fino alla eliminazione definitiva dall'hard disk.
Rispondere a un messaggio.
Microsoft Outlook e Microsoft Outlook Express hanno, naturalmente, tutte le funzionalità per
rispondere ad un messaggio e rendere così molto facile la comunicazione.
Usare la funzione "Rispondi al mittente".
Il modo più semplice per rispondere ad un messaggio al solo mittente, dopo averlo letto, è quello di
cliccare sul pulsante Rispondi (
). In questo modo viene preparato automaticamente un
nuovo messaggio con l'indirizzo del mittente già inserito nella casella A:, nella casella Oggetto
viene inserito l'oggetto del messaggio ricevuto preceduto da R: e nella zona del testo viene inserito
il messaggio ricevuto completo di tutte le indicazioni. Non rimane che eliminare le parti che non
sono importanti al fine della risposta, aggiungere la risposta e inviare.
Il messaggio originale appare in modo diverso a seconda del formato scelto per il messaggio; se il
formato è solo testo le righe del messaggio appaiono precedute dal segno di >, mentre il formato è
HTML appaiono in azzurro. In ogni modo possono essere modificate come si vuole, anche se non
bisogna perdere di vista che la chiarezza è fondamentale e non bisogna mai appesantire un
messaggio con fronzoli non necessari.
Usare la funzione "Rispondi a tutti".
Se il messaggio originale contiene anche altri destinatari (e casella Cc:) si può decidere di
rispondere a tutti contemporaneamente. In questo caso più del pulsante Rispondi, è utile il pulsante
Rispondi a tutti (
). In questo caso vengono aggiunti automaticamente nel campo Cc: tutti
gli indirizzi degli altri destinatari. Completare il messaggio modificandolo a piacere e si è pronti per
inoltrarlo.
Rispondere inserendo il messaggio originale.
Come visto prima i pulsanti Rispondi e Rispondi a tutti preparano un nuovo messaggio in cui viene
inserito anche il messaggio originale. Naturalmente si può decidere di creare ex novo un nuovo
messaggio e inserire col copia-incolla il testo del messaggio ricevuto, ricordando di metterlo in
evidenza per far capire che si tratta del messaggio originale ed eliminare le parti non importanti per
non costringere il destinatario a rileggere tutto quello che sa già.
Rispondere senza inserire il messaggio originale.
Se non si vuole inserire il messaggio originale nella risposta si può sempre usare i pulsanti Rispondi
e Rispondi a tutti e cancellare poi tutto il messaggio originale dopo averlo selezionato. In questo
modo si sfruttano tutti gli altri elementi inseriti automaticamente, ciò che evita di commettere errori
nella digitazione degli indirizzi.
Naturalmente, se non si vuole inserire nella risposta il messaggio originale e non interessano gli altri
elementi si può sempre partire da un nuovo messaggio.
E' presente in Outlook Express e in Outlook un pulsante che permette di inoltrare messaggi ricevuti
ad altri destinatari; è il pulsante Inoltra (
). Cliccando su questo pulsante, se è stato
selezionato un messaggio ricevuto nella cartella Posta in arrivo, si apre la finestra Nuovo messaggio
con dentro il messaggio selezionato. A questo punto è sufficiente aggiungere il destinatario e
inoltrare il messaggio. Se sono stati selezionati più messaggi, essi vengono allegati, per cui,
cliccando su Inoltra, si apre la finestra Nuovo messaggio con i messaggi selezionati allegati e il
campo testo vuoto; occorre perciò compilare il messaggio in tutte le sue parti e spedire.
Spedire il messaggio.
Pronto il messaggio, può essere spedito. Ripetiamo anche in questo paragrafo le modalità, per non
dimenticare che i messaggi in uscita vengono prima riposti nella cartella Posta in uscita.
I messaggi vengono inviati realmente e scaricati solo quando il computer è in linea. Per inviare il
messaggio scritto cliccare sul pulsante Invia. In questo modo viene inviato il solo messaggio
selezionato dall'elenco o appena scritto. Cliccando, invece, sulla freccetta a lato del pulsante
Invia/Ricevi si apre un menu in cui è presente il comando Invia tutti con cui si spediscono tutti i
messaggi in elenco. Se il computer non è collegato si apre la finestra di accesso remoto in cui viene
chiesto di collegarsi: cliccando su Connetti viene aperto il collegamento telefonico e, senza aprire il
browser, vengono spediti i messaggi. Si può decidere se alla fine rimanere in linea o chiudere il
collegamento, spuntando la relativa casella nella finestra delle Operazioni che compare insieme a
quella della connessione.
I messaggi inviati vengono conservati nella cartella Posta inviata ed eliminati dalla cartella Posta in
uscita.
Usare l'indirizzario(la Rubrica).
Un modo per rendere veloce la posta elettronica è quello di crearsi una buona rubrica (o
indirizzario). In essa potranno essere contenuti tutti i dati dei nostri corrispondenti, dei gruppi e
quant'altro serve. Vedremo ora come mantenere efficiente una rubrica, aggiungendo nomi e gruppi,
eliminando ciò che è diventato superfluo. Per aprire la rubrica si può operare in molti modi a
seconda del contesto in cui ci si trova. Nella finestra di Outlook Express possiamo cliccare sul
pulsante Rubrica (
) oppure cliccare su Strumenti/Rubrica. Nella finestra che si apre vi
sono tutti i comandi per gestire gli indirizzi.
Aggiungere un indirizzo all'elenco.
Per aggiungere un nuovo indirizzo alla rubrica possiamo operare in diversi modi:
senza aprire la finestra Rubrica possiamo cliccare su Contatti/Nuovo contatto
della finestra di Outlook
(
)
dopo aver aperto la finestra Rubrica cliccando sul pulsante Nuovo (
)
dopo aver aperto la finestra Rubrica cliccando su File/Nuovo contatto
In ogni caso si apre la finestra delle propietà, in cui scheda dopo scheda possiamo inserire tutti i dati
della persona che ci interessano.
Nella
casella
Indirizzi di posta
elettronica possiamo
inserire uno alla
volta
tutti
gli
indirizzi
della
persona
se
ne
possiede più di uno
e
mediante
i
pulsanti possiamo
aggiungerli
alla
lista,
modificarli,
eliminarli
o
impostarli
come
predefiniti,
nel
senso
che
quell'indirizzo sarà
usato da Outlook nella corrispondenza. E' inutile esaminare tutte le schede; si inseriscono dati
personali, d'ufficio e altro.
Una volta completate le schede basta cliccare su OK e il nuovo contatto sarà aggiunto alla lista della
rubrica; esso comparirà contemporaneamente nell'elenco Contatti della finestra di Outlook.
Cancellare un indirizzo dall'elenco.
Per cancellare un indirizzo dall'elenco si può fare in diversi modi:
dalla finestra di Outlook selezionare il contatto nel riquadro Contatti, cliccare col destro del mouse e
scegliere Elimina dal menu di scelta rapida
aprire la finestra Rubrica, selezionare il contatto dall'elenco e cliccare sul pulsante Elimina
(
)
aprire la finestra Rubrica e cliccare su File/Elimina .
Creare un nuovo indirizzario/lista di distribuzione.
Una lista di distribuzione o Gruppo è un insieme di contatti che Outlook tratta come se fosse un
unico contatto. In altri termini spesso occorre inviare lo stesso messaggio a più persone
contemporaneamente o direttamente o per conoscenza. In questi casi, invece di inserire uno alla
volta gli indirizzi nella casella A: o Cc:, è sufficiente inserire il gruppo e Outlook automaticamente
invia a tutti i componenti lo stesso messaggio.
Per creare un gruppo occorre aprire la finestra Rubrica e cliccare poi su File/Nuovo gruppo... . Si
apre la finestra Gruppo, costituita da due schede
Nella
Gruppo
scheda
dobbiamo inserire prima di tutto il nome del gruppo, il quale verrà visualizzato nell'elenco della
rubrica e dei contatti. Occorre poi inserire i contatti: nella casella Membri gruppo vi sono i pulsanti
con cui selezionare i contatti dall'elenco già presente oppure inserirne di nuovi col pulsante Nuovo
contatto. In questo caso il contatto viene aggiunto al gruppo e all'elenco della rubrica.
Nelle caselle Nome e Posta elettronica poste al di sotto è possibile, invece, inserire nuovi contatti
che vengono aggiunti, mediante il relativo pulsante, solo al gruppo e non all'elenco della rubrica. Il
gruppo si inserisce in un messaggio allo stesso modo di un contatto singolo.
Aggiornare un indirizzario con la posta in arrivo.
Naturalmente la rubrica creata può essere modificata a piacere ed aggiornata con i nuovi contatti da
cui riceviamo posta. Possiamo aggiungere un contatto da un messaggio ricevuto ricopiando i dati
del mittente, ma ciò comporta fatica e soprattutto rischio di commettere errori. Il nuovo contatto
può essere inserito direttamente dal messaggio ricevuto; selezionare il messaggio ricevuto
dall'elenco di Outlook, poi cliccare col destro del mouse sul messaggio oppure cliccare su
Strumenti; selezionare infine la voce Aggiungi il mittente alla rubrica. In questo modo il nome del
mittente e il suo indirizzo vengono all'elenco. Se poi vogliamo inserire altri dati basta aprire
Proprietà, una volta selezionato il contatto, dal menu di scelta rapida che si apre col click del
pulsante destro del mouse oppure da File/Proprietà.
Rispondere a un messaggio usando una lista di distribuzione.
Abbiamo già spiegato in altra parte il significato di A:, Cc: e Ccn: presenti nella finestra Nuovo
messaggio. Ripetiamo per comodità in questi paragrafi come spedire un messaggio
contemporaneamente a più destinatari.
Aprire la finestra Nuovo messaggio e inserire nella casella destinatario (A:) il gruppo e i contatti a
cui si vuol mandare il messaggio cliccando sul pulsante Destinatario a sinistra della casella. Si apre
la finestra Selezione destinatari da cui si possono aggiungere contatti e gruppi in elenco.
Naturalmente possiamo aggiungere anche indirizzi non in elenco scrivendoli nella casella e
separandoli con un punto e virgola.
Mandare un messaggio in copia a vari indirizzi.
Operando esattamente nello stesso modo, anzi contemporaneamente, visto sopra possiamo inviare
copia per conoscenza (Cc:) a tutti i contatti e gruppi che vogliamo.
Mandare copie silenti.
Le copie silenti sono copie del messaggio inviate a uno o più destinatari, l cui indirizzi sono stati
immessi nella casella Ccn: e che non compariranno nella lista Cc: che arriverà, invece, a tutti gli
indirizzi contenuti in Cc:. In altri termini Cc e A: riceveranno il messaggio con tutti gli indirizzi
immessi ma senza gli indirizzi Ccn:.
Cercare un messaggio.
Se non abbiamo provveduto ancora a creare cartelle personalizzate per accogliere i messaggi, può
essere condotta una ricerca su un messaggio giacente nella lunga lista dei messaggi presenti nella
) oppure su Modifica/Trova.
cartella Posta in arrivo. Basta fare click sul pulsante Trova (
Il pulsante Trova ci porta direttamente nella finestra Trova messaggio, mentre il comando
Modifica/Trova apre un elenco in cui vi sono i comandi per trovare un messaggio, un contatto etc.
Come
si
vede
nella
finestr
a di
dialog
o
possia
mo
inserir
e tutti
dati in
base
ai
quali trovare il messaggio. Le caselle Da:, A:, Oggetto: e Messaggio possono contenere anche solo
parte del testo, nelle caselle data possiamo inserire una data per limitare il periodo in cui cercare.
Una volta avviata la ricerca, si apre al di sotto della finestra un riquadro in cui vengono elencati tutti
i messaggi trovati; cliccando su di essi vengono aperti per la lettura con le solite modalità.
Il pulsante Sfoglia... permette di cambiare la cartella in cui cercare: Tale cartella, naturalmente, può
essere una qualunque cartella, anche quelle create personalmente per ordinare i messaggi.
Creare una nuova cartella della posta.
Una nuova cartella può essere creata con le solite modalità, inserendola in una già presente in un
qualunque punto della struttura ad albero .Ad esempio se vogliamo creare una cartella Lavoro che
contenga una sottocartella Messaggi ECDL, il tutto come sottocartelle della cartella Posta in arrivo
possiamo:
cliccare su File/Cartella/Nuova
cliccare col destro del mouse su una cartella del riquadro Cartelle in Outlook Express
si apre la finestra Nuova cartella nella quale
possiamo specificare il nome e la cartella in
cui crearla.
Creiamo prima la cartella Lavoro come
sottocartella di Posta in arrivo e poi la cartella
Messaggi ECDL come sottocartella di Lavoro.
Tutta la struttura ad albero delle cartelle la
ritroviamo in Outlook Express. Il segno +
accanto alla cartella significa che contiene
altre cartelle e cliccandoci sopra si scopre
l'elenco. Intanto il segno + diventa - ;
cliccando su di esso scompaiono le
sottocartelle per avere una visione più ampia
della struttura.
Cancellare un messaggio.
I messaggi che non servono più vanno eliminati perchè ingombrano il disco fisso e creano
confusione. Per cancellare uno o più messaggi bisogna aprire la cartella nella quale sono contenuti e
selezionarli con le solite modalità, cioè cliccandoci sopra. Se si vuol selezionare più di un
messaggio tenere premuto il tasto CTRL e cliccare su ciascuno di essi oppure cliccare sul primo e
poi, tenendo premuto MAIUSCOLE, cliccare sull'ultimo.
Una volta selezionati i messaggi da eliminare possiamo:
premere il tasto CANC
cliccare col destro del mouse e poi su Elimina
cliccare su Modifica/Elimina
Il messaggio viene cancellato dalla cartella e posto nella cartella Posta Eliminata. Per eliminarli
definitivamente e irreversibilmente occorre cancellarli da questa cartella.
Un buon metodo, quando i messaggi sono diventati molti, può essere quello di trovare con la
funzione Trova i messaggi di un certo tipo o per data ed eliminarli poi dall'elenco trovato con le
stesse modalità.
Spostare un messaggio in una nuova cartella e filtri
Per spostare un messaggio da una cartella ad un'altra si fa esattamente come si fa in Gestione
Risorse, cioè:
trascinando col mouse il messaggio da una cartella ad un'altra. Se durante lo spostamento si tiene
premuto il tasto CTRL il messaggio viene copiato nella nuova cartella.
cliccando col destro del mouse si apre un menu di scelta rapida con le voci Sposta e Copia nella
cartella
(
).
Naturalmente scegliendo una voce si apre la
finestra per la scelta della cartella.
cliccando sul menu Modifica si trovano le stesse
voci di menu Sposta e Copia nella cartella
In questi modi il messaggio viene spostato
manualmente. Ma vi è un modo per ottenere un
ordinamento automatico, nel senso che al
momento della ricezione il messaggio può
essere inserito, a seconda del tipo, in una
determinata cartella. Per far ciò dobbiamo
creare delle regole di ordinamento, cioè
dobbiamo specificare ad Outlook " se il messaggio è ... allora mettilo ...".
Per creare delle regole di ordinamento in Outlook Express selezionare prima di tutto la cartella per
la quale varranno le regole e poi cliccare su Strumenti/Regole messaggi/Posta elettronica. Si apre
la finestra nella quale possiamo crearle.
Se non sono state create ancora regole, si apre prima la finestra per definirle. La stessa finestra si
apre cliccando su Nuova...
Come si vede dalla figura
vi sono 4 caselle. Nella
prima possiamo scegliere
spuntandole le condizioni
della regola, nella seconda
l'azione da fare, nella terza
appare la descrizione della
regola con parole calde per
i valori che possono essere
modificati.
Nell'ultima,
infine, si può specificare il
nome della regola, che
apparirà nell'elenco delle
regole
della
finestra
precedente.
Una volta completate le regole, occorre
immettere i valori cliccando sulle parole calde
della terza casella; in questo modo si apre una
finestra di dialogo in cui possiamo immettere
i valori. Per esempio cliccando sulla voce
contiene contatti si apre la finestra che chiede
di quali contatti si tratta. Questi contatti
possono essere scritti direttamente oppure
cercati nella rubrica. Allo stesso modo
devono essere inseriti i valori delle altre
regole. Completati tutti i dati la regola creata
viene aggiunta in elenco nella finestra Regole
messaggi, in cui può essere attivata o
disattivata spuntando la casella.
Ora, quando arriverà un messaggio, secondo l'esempio fatto, con le regole descritte in basso esso
verrà spostato dalla cartella Posta in arrivo nella cartella Lavoro specificata nella regola.
La finestra Regole messaggi contiene un'altra funzionalità interessante nella scheda Mittenti
Bloccati. Con l'accesso gratuito ad internet, ma anche per quello a pagamento, il nostro indirizzo di
posta elettronica viene conosciuto da molti, i quali lo sfruttano, talvolta anche contro le regole di
netiquette (galateo di comportamento internet www.fau.edu/netiquette/netiquette.htm) e della
privacy, inviando messaggi non richiesti, il più delle volte di tipo commerciale o pubblicitario, per
cui ci ritroviamo con la nostra casella di posta elettronica stracolma di messaggi indesiderati. Nella
scheda Mittenti bloccati possiamo specificare una serie di mittenti o di domini che verranno posti
direttamente nella Posta eliminata al momento della ricezione.
Cliccando su Aggiungi si apre la finestra in cui possiamo scrivere l'indirizzo indesiderato e
aggiungerlo all'elenco. Microsoft Outlook offre anche la possibilità di colorare in modo diverso i
messaggi indesiderati e altre funzionalità.
Ordinare i messaggi secondo un dato criterio (per nome, soggetto, data etc.).
Selezionando una cartella nella finestra di Outlook Express, i messaggi, come abbiamo visto,
vengono elencati nel riquadro superiore in genere secondo la data decrescente in modo da avere per
primi i messaggi più recenti. Ma per una più efficace ricerca, essi possono essere ordinati in base a
tutti i campi che compaiono in alto alla lista
In pratica possiamo ordinare per priorità, per allegati, per completamento, per mittente, per oggetto,
per data. Cliccando una volta si ottiene l'ordinamento diretto e cliccando una seconda volta quello
inverso.
Le minacce: Virus, Spam, Dialer, Spyware
Non potevo concludere gli appunti di questa dispensa senza parlare di alcuni problemi inerenti le
reti informatiche e qui di seguito cercherò in poche parole d’illustrare di cosa si tratta.
Virus
Sono programmi creati ed inviati da hackers spesso tramite la posta elettronica (file allegati .exe,
.dat ecc) o all’interno di messaggi o pagine html quindi anche se cerchiamo di stare attenti ai
messaggi che riceviamo ed attenti alle pagine HTML che visitiamo è pressoché impossibile prima o
poi non imbatterci in un attacco virale; quindi l’unico consiglio che mi sento di darvi è quello di
procurarvi un Antivirus (uno gratuito ad esempio è “AntiVir Guard” è Freeware e scaricabile dal
seguente sito: http://www.free-av.com/) e di tenerlo aggiornato !!!!
Spam
Si tratta di “posta spazzatura” se avete un’indirizzo mail prima o poi inizierete a ricevere messaggi
pubblicitari di vario genere, non possiamo fare nulla se non cambiare indirizzo mail; esistono però
programmi che se installati sulla macchina e configurati a dovere impedisco la ricezione di alcuni
tipi di spam…per certi aspetti sono efficaci ma il rischio è quello di non ricevere messaggi che
invece c’interessano. Provare per credere !
Dialer
Sono programmi che se installati per ERRORE sul nostro PC ….quando ci colleghiamo ad Internet
compongono il numero di un ISP (Provider) che non è il nostro ma risiede all’estero…ed
ovviamente il costo della telefonata per collegarci sarà molto alta…quindi per evitare brutte
sorprese con l’arrivo della bolletta fate ATTENZIONE al numero di telefono che compone il
modem al collegamento Internet (questo problema è pressoché inesistente per chi ha un
collegamento ADSL tipo Alice della Telecom per intenderci o si trova collegato ad Internet in
ufficio tramite una LAN).
Spyware
Fanno parte della categoria dei programmi Spyware tutti quei software che installati erroneamente
sul nostro PC oppure accompagnati a software freeware raccolgono informazioni sulle nostre
“digitate da Tastiera” e le inviano a banche dati per poter essere studiate; non sono programmi
pericolosi semplicemente minano la nostra privacy !!!! per eliminarli esitono software apposta tipo:
Spybot, anche questo freeware scaricabile dal sito: http://www.safer-networking.org/it/index.html
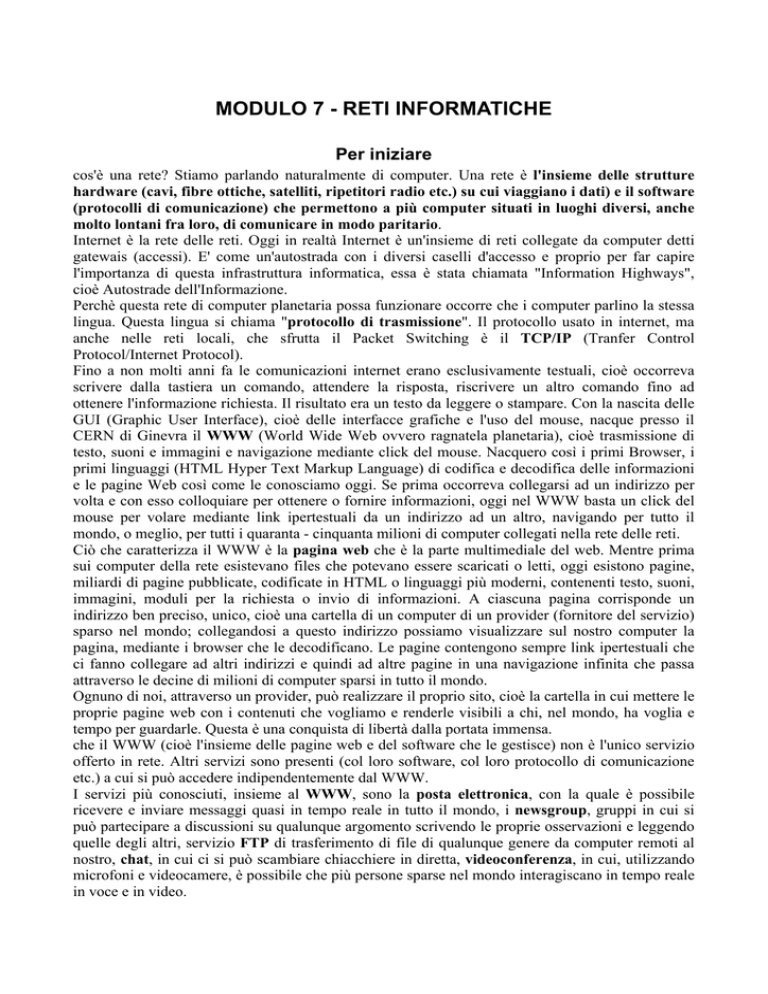
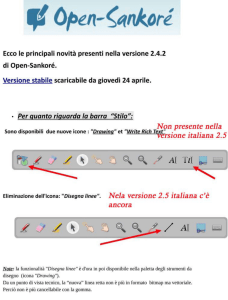

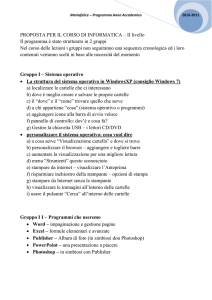
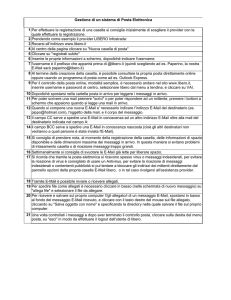
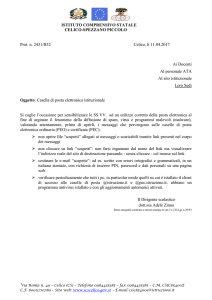
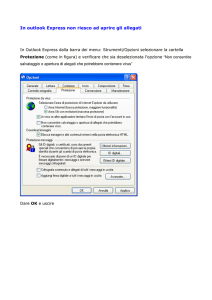
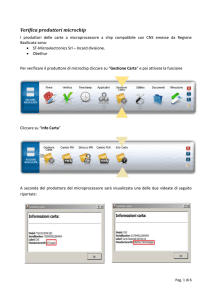
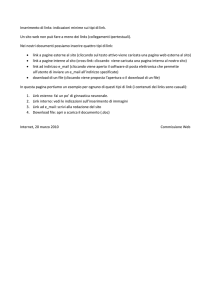

![1. [10 punti] Implementare in Java i seguenti](http://s1.studylibit.com/store/data/001012832_1-08ab0fb25948e9d6c65914fc32cdab12-300x300.png)

