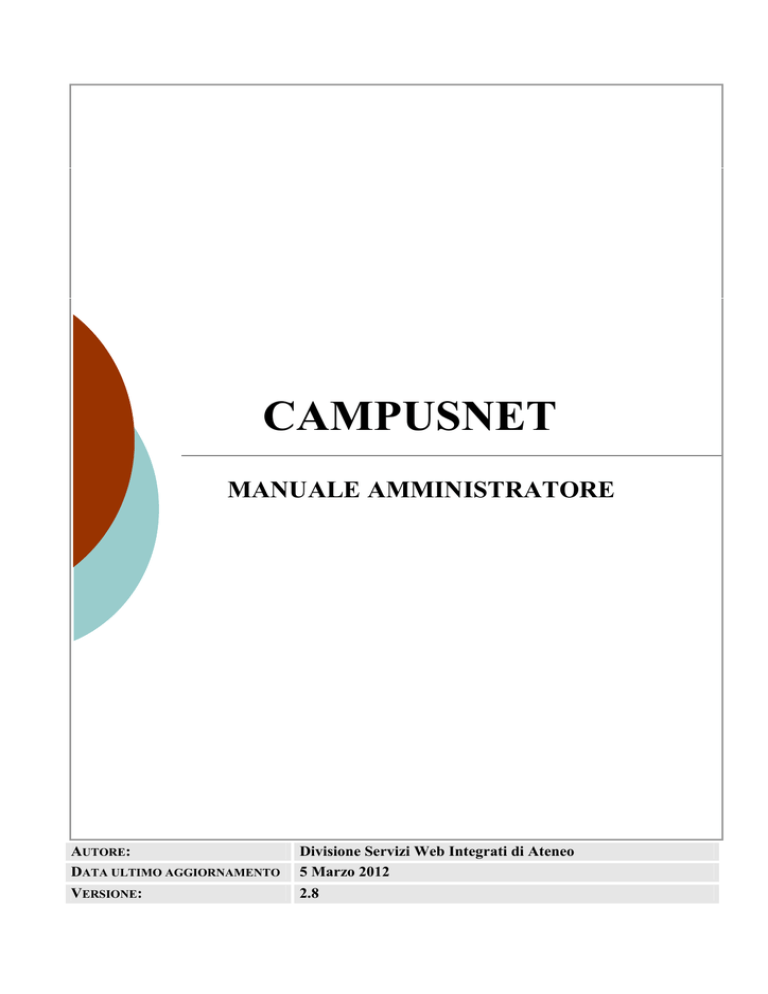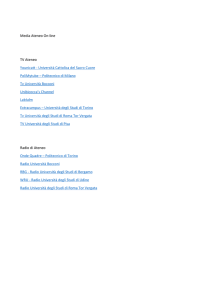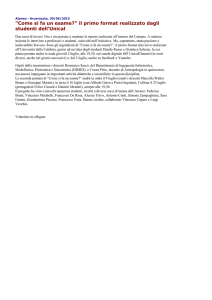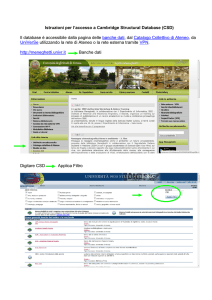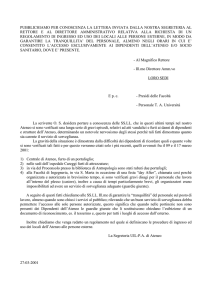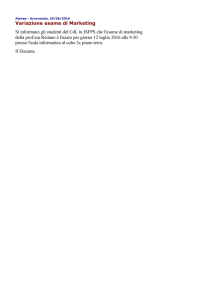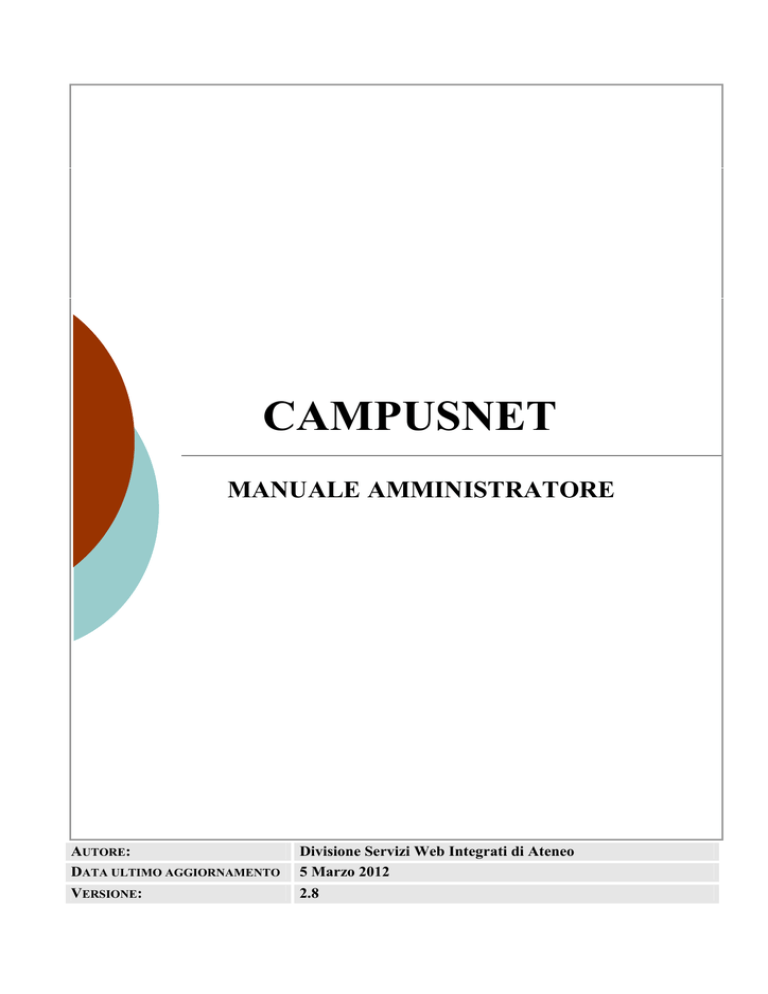
CAMPUSNET
MANUALE AMMINISTRATORE
AUTORE:
DATA ULTIMO AGGIORNAMENTO
Divisione Servizi Web Integrati di Ateneo
5 Marzo 2012
VERSIONE:
2.8
UNIVERSITÀ DEGLI STUDI DI TORINO
Divisione Servizi Web Integrati di Ateneo
2 di 205
GLOSSARIO .......................................................................................................................................5
PREMESSA .........................................................................................................................................7
Obiettivo e finalità del documento...............................................................................................7
A chi è rivolto il documento .........................................................................................................7
Avvertenze ....................................................................................................................................7
AVVERTIMENTI DI ORDINE GENERALE ...............................................................................................8
Funzionalità dei diversi tasti .......................................................................................................8
Messaggi di errore.....................................................................................................................10
Salvataggio delle modifiche .......................................................................................................10
Link assoluti o relativi ...............................................................................................................11
Strumenti di editor .....................................................................................................................11
Formattazione HTML nei campi testo .......................................................................................11
Chiusura/apertura dei database ................................................................................................12
Monitoraggio nuovi inserimenti ................................................................................................15
Utilizzo della funzione di ricerca semplice e avanzata..............................................................18
Output della funzione di ricerca avanzata.................................................................................21
Parametri da utilizzare nell’url per modificare il layout di una pagina ...................................22
REGOLE PER LA REGISTRAZIONE E IL LOGIN DI STUDENTI E DOCENTI ..............................................24
Login studenti.............................................................................................................................24
Login docenti .............................................................................................................................28
PERCORSO GUIDATO ........................................................................................................................31
COME MODIFICARE LA CONFIGURAZIONE DEL SITO .........................................................................33
COME INSERIRE I DOCENTI ..............................................................................................................42
FAQ e consigli utili...................................................................................................................45
COME INSERIRE I CORSI ...................................................................................................................51
Come creare la brochure dei corsi ............................................................................................55
FAQ e consigli utili....................................................................................................................57
COME INSERIRE MODULI DIDATTICI .................................................................................................66
FAQ e consigli utili....................................................................................................................68
COME MANTENERE UNO STORICO DEI CORSI ...................................................................................69
FAQ e consigli utili....................................................................................................................72
COME INSERIRE IL MATERIALE DIDATTICO ......................................................................................73
2
UNIVERSITÀ DEGLI STUDI DI TORINO
Divisione Servizi Web Integrati di Ateneo
3 di 205
FAQ e consigli utili....................................................................................................................75
COME INSERIRE UNA MAPPA............................................................................................................77
COME GESTIRE LE AULE E I LABORATORI ........................................................................................78
Come inserire un’aula o un laboratorio....................................................................................78
Come prenotare un’aula o un laboratorio.................................................................................79
FAQ e consigli utili....................................................................................................................83
COME INSERIRE GLI ORARI DELLE LEZIONI ......................................................................................89
FAQ e consigli utili....................................................................................................................90
COME INSERIRE GLI APPELLI DI ESAME ............................................................................................93
FAQ e consigli utili....................................................................................................................95
COME PUBBLICARE I RISULTATI DEGLI ESAMI..................................................................................98
COME CREARE NUOVE PAGINE WEB...............................................................................................101
Visualizzazione di una determinata etichetta ..........................................................................102
FAQ e consigli utili..................................................................................................................103
COME MODIFICARE PAGINE GIÀ ESISTENTI ....................................................................................105
Come personalizzare le pagine utilizzando la tecnica AJAX...................................................106
Come creare una guida dei corsi personalizzata utilizzando la tecnica AJAX .......................114
COME PERSONALIZZARE FONT E COLORI .......................................................................................118
Come modificare la testata (header) del sito...........................................................................120
Come modificare la presentazione dei contenuti in Home Page .............................................125
FAQ e consigli utili..................................................................................................................128
COME AGGIUNGERE E MODIFICARE GRUPPI DI LINKS .....................................................................129
Per aggiungere gruppi di links ................................................................................................130
Come modificare gruppi di links..............................................................................................131
FAQ e consigli utili..................................................................................................................131
COME AGGIUNGERE E MODIFICARE LINKS .....................................................................................133
Per modificare links.................................................................................................................136
COME CAMBIARE I LINKS NELLA BARRA DI NAVIGAZIONE ORIZZONTALE ......................................139
COME MODIFICARE O AGGIUNGERE NUOVE IMMAGINI...................................................................140
Per aggiungere nuove immagini ..............................................................................................140
Per modificare immagini già esistenti .....................................................................................142
COME PUBBLICARE FILE MULTIMEDIALI ........................................................................................145
COME INSERIRE AVVISI .................................................................................................................146
3
UNIVERSITÀ DEGLI STUDI DI TORINO
Divisione Servizi Web Integrati di Ateneo
4 di 205
FAQ e consigli utili..................................................................................................................147
IL RISULTATO SI PRESENTERÀ COME DA IMMAGINE:......................................................................150
COME INSERIRE UNA PROPOSTA DI TESI, TIROCINIO O STAGE .........................................................151
FAQ e consigli utili..................................................................................................................152
COME INSERIRE VERBALI ..............................................................................................................153
FAQ e consigli utili..................................................................................................................154
COME INSERIRE DOCUMENTI .........................................................................................................155
FAQ e consigli utili..................................................................................................................156
COME GESTIRE L’HELPDESK ..........................................................................................................158
FAQ e consigli utili..................................................................................................................159
COME INSERIRE UNA FORM ...........................................................................................................160
COME UTILIZZARE LE NEWSLETTER ..............................................................................................163
FAQ e consigli utili..................................................................................................................165
COME GESTIRE L’AGENDA DEI DOCENTI ........................................................................................169
Come inserire un impegno in agenda ......................................................................................169
Come inserire rapidamente nuove attività...............................................................................171
Come visualizzare/esportare/inviare una mail agli iscritti alle attività ..................................172
FAQ e consigli utili..................................................................................................................173
COME GESTIRE UN FORUM .............................................................................................................175
Come inserire un forum ...........................................................................................................175
Come inserire una discussione in un forum già aperto ...........................................................176
Come chiudere un forum o una discussione ............................................................................178
FAQ e consigli utili..................................................................................................................180
COME CREARE UN SONDAGGIO ......................................................................................................181
COME INSERIRE UN BANNER ..........................................................................................................183
FAQ e consigli utili..................................................................................................................184
COME VISUALIZZARE LE STATISTICHE DI ACCESSO AL SITO ...........................................................185
COME REALIZZARE UN SITO ACCESSIBILE......................................................................................187
RISPOSTA ALLE DOMANDE PIÙ FREQUENTI ....................................................................................192
RIFERIMENTI E CONTATTI ..............................................................................................................197
ALLEGATO A ................................................................................................................................198
4
UNIVERSITÀ DEGLI STUDI DI TORINO
Divisione Servizi Web Integrati di Ateneo
5 di 205
GLOSSARIO
CampusNet: piattaforma Web sviluppata all'Università degli Studi di Parma per la gestione in
Internet di percorsi formativi universitari. Lo scopo è fornire a studenti e docenti uno strumento
completo ed interattivo al fine di facilitare e promuovere lo scambio di informazioni.
In un unico sito web, dedicato ad un particolare percorso formativo, sono reperibili informazioni
quali: l'elenco di tutti i corsi di insegnamento con il programma, libri di testo, orario delle lezioni,
numero di telefono ed e-mail del docente, oltre all'orario di ricevimento studenti e la lista dei
prossimi appelli. Inoltre, gli studenti avranno la possibilità di iscriversi agli esami online,
modificare o cancellare la propria iscrizione e ricevere per e-mail messaggi relativi ad una specifica
topica o ad un determinato corso di insegnamento. Inoltre, un sistema di gestione delle aule e dei
laboratori, completo di mappe interattive, permette una facile e funzionale amministrazione delle
strutture didattiche. CampusNet mette il docente in condizione di gestire autonomamente tutte le
informazioni riguardanti i propri dati personali e quelli relativi ai propri corsi di insegnamento.
Perl: il ‘Pratical Extraction and Report Language’ è un linguaggio finalizzato principalmente alla
trattazione di stringhe e file di testo. Ciò che in Perl è estremamente naturale fare è effettuare
ricerche di sequenze di caratteri all'interno di stringhe, sostituzioni di sottostringhe, operazioni su
file di testo strutturati in campi e record oppure non strutturati.
Kernel: in informatica, il kernel costituisce il nucleo di un sistema operativo. Si tratta di un
software avente il compito di fornire ai processi in esecuzione sull'elaboratore un accesso sicuro e
controllato all'hardware. Dato che possono esserne eseguiti simultaneamente più di uno, il kernel ha
anche la responsabilità di assegnare una porzione di tempo-macchina e di accesso all'hardware a
ciascun programma.
WODA: il ‘Web Oriented Database’ è un applicativo che utilizza il linguaggio Perl con funzionalità
di collegamento, modifica e inserimento di record su un database.
HTML: acronimo per ‘Hyper Text Mark-Up Language’, è un linguaggio usato per descrivere i
documenti ipertestuali disponibili nel Web. Non è un linguaggio di programmazione, ma un
linguaggio di markup, ossia descrive il contenuto, testuale e non, di una pagina web.
FAQ: Le F.A.Q. (acronimo di ‘Frequently Asked Questions’) sono domande poste frequentemente,
che rispondono ai problemi principali che un utente si trova ad affrontare.
Foglio di stile: i fogli di stile a cascata (dall'inglese CSS ‘Cascading Style Sheet’) sono il
linguaggio definito dal W3C (World Wide Web Consortium) per definire l'aspetto delle pagine. La
loro creazione, avvenuta nel 1996, si è resa necessaria per separare i contenuti dalla formattazione e
imporre una programmazione più chiara e facile da utilizzare, sia per l'autore che per l'utente.
Codice esadecimale dei colori: generalmente i colori, all'interno del codice HTML, sono indicati
con numeri esadecimali. I numeri esadecimali sono numeri in base 16 e più precisamente sono:
0, 1, 2, 3, 4, 5, 6, 7, 8, 9, A, B, C, D, E, F, dove zero è pari a 0 e F è pari a 15. La base esadecimale è
usata nella maggior parte dei programmi di grafica per identificare inequivocabilmente un colore
ben specifico. Per quanto riguarda il linguaggio HTML i colori sono indicati con un codice a 6
caratteri preceduto dal simbolo #.
Access key: l’access key è un’associazione tra un link e una combinazione di tasti della tastiera.
Ogni link è associato ad un tasto univoco che permette la selezione rapida dell'elemento attraverso
la tastiera del computer. In ambiente Windows, è possibile usare le access key tenendo premuto il
tasto ALT e premendo sulla tastiera la lettera o il numero corrispondente.
Webmaster: la persona responsabile del progetto e della realizzazione di un sito Web. Il suo
compito organizzativo consiste nel coordinare l’attività delle diverse figure che operano sul sito.
LDAP: in informatica LDAP (‘Lightweight Directory Access Protocol’) è un protocollo standard
per l'interrogazione e la modifica dei servizi di directory. Un elemento in una directory LDAP è una
collezione di attributi, e può essere referenziato in modo non ambiguo tramite un nome, detto
distinguished name (DN), per esempio ‘cn=John Doe,ou=people,dc=wikipedia,dc=org’. Ognuno
5
UNIVERSITÀ DEGLI STUDI DI TORINO
Divisione Servizi Web Integrati di Ateneo
6 di 205
degli attributi dell’elemento è definito come membro di una classe di oggetti, raggruppati in uno
schema. Ogni elemento nel database è associato a una o più classi di oggetti, che definiscono se un
attributo sia opzionale o meno, e che tipo di informazioni questo contenga.
Istanza: sito di Corso di Studio/Classe/Facoltà/Scuola di Dottorato.
Log accessi: l’analisi degli accessi al sito (o analisi dei file di log) rappresenta il più importante
strumento a disposizione di chi gestisce un sito web per poter avere informazioni sulla qualità della
propria presenza online. Viene chiamato log il luogo (di solito un un file testo) in cui vengono
registrate le operazioni eseguite.
Skype: è un'applicazione internet totalmente gratuita per telefonare e chattare tramite la Rete.
6
UNIVERSITÀ DEGLI STUDI DI TORINO
Divisione Servizi Web Integrati di Ateneo
7 di 205
PREMESSA
Obiettivo e finalità del documento
Il presente manuale è da utilizzare come guida per l’amministrazione di un sito/istanza di
CampusNet. Si tratta di un documento in continua evoluzione e per questo si consiglia caldamente
di verificare il suo aggiornamento consultando periodicamente quello disponibile on line (vedi FAQ
‘Dove posso trovare il manuale aggiornato?’ nel paragrafo “Risposta alle domande più frequenti”).
A chi è rivolto il documento
Il presente documento è rivolto all’amministratore di un’istanza di CampusNet, ossia alla/alle
persone che sono state nominate referenti dal Preside di Facoltà/Presidente di Corso di
Studio/Direttore di Scuola.
Avvertenze
Il sistema è da considerarsi un prodotto ‘finito’ con un insieme di funzionalità applicative ben
definito, non sono previsti interventi evolutivi in termini di nuove funzionalità applicative, ma solo
interventi manutentivi dell’attuale piattaforma ed interventi di integrazione e condivisione di dati.
L’autenticazione del sistema utilizza le stesse credenziali degli altri sistemi applicativi di interesse
di Ateneo tra cui la posta elettronica, il Portale di Ateneo, ecc. (SCU - Sistema di Credenziali
Unificato); l’autorizzazione è gestita localmente tramite dei meccanismi di alimentazione e
sincronizzazione con le anagrafiche centrali del personale docente e degli studenti.
L’eventuale integrazione con altre fonti di dati (per es. anagrafica insegnamenti e attività didattiche
delle segreterie studenti uni-sid, anagrafica corsi di studio e relazione tra docente e insegnamenti,
ecc.) dovranno essere valutate caso per caso e dipenderà dall’interesse della Facoltà/Corso di Studio
al momento della scelta di adottare questa piattaforma e dalla disponibilità di tali informazioni nelle
basi di dati centrali e/o in altri applicativi locali.
I dati e le informazioni riportati negli esempi che seguono servono solo ad illustrare la funzionalità
del sistema di reportistica e non corrispondono ad alcuna situazione reale.
L’amministratore locale di un sito gestito da CampusNet è il solo in grado di amministrare con pieni
poteri il proprio sito. L'unica operazione che gli viene negata è la modifica del codice Perl dei
diversi file di definizione e del kernel WODA. Modifiche al codice Perl richieste da un
amministratore locale verranno effettuate solo se considerate di utilità generale.
Per amministrare un sito web gestito da CampusNet non sono richieste conoscenze di
programmazione. Tutta l'amministrazione viene svolta in modo semplice attraverso un normale web
browser dopo autenticazione con username e password. La conoscenza del linguaggio HTML
facilita alcune operazioni e permette una più approfondita personalizzazione delle pagine. Oltre ad
amministrare il sito, l'amministratore locale, o chi per lui, deve essere il referente per problemi
relativi all'inserimento ed alla manutenzione dei dati da parte di docenti e studenti di quel percorso
formativo.
7
UNIVERSITÀ DEGLI STUDI DI TORINO
Divisione Servizi Web Integrati di Ateneo
8 di 205
AVVERTIMENTI DI ORDINE GENERALE
Funzionalità dei diversi tasti
Il simbolo
serve a eliminare i dati, il simbolo
alcune schermate saranno presenti il tasto
L’icona
a modificarli, il simbolo
per copiare i dati e il tasto
a visualizzarli. In
per incollarli.
serve a visualizzare l’editor nei campi di testo, il simbolo
consente di
serve per
visualizzare un aiuto con informazioni per la compilazione di un campo, l’icona
condividere la pagina nei social network.
Il simbolo
serve per duplicare un record: questo è possibile per tutti i database, tranne quelli il
cui id non è scelto a caso (docenti, lezioni, storico-corsi: in questi casi un messaggio informa
dell'impossibilità di eseguire l'operazione). La duplicazione di un record comporta solo la copia dei
dati contenuti nel record e non di quelli correlati da altri db (ad esempio se duplico il record di un
corso non duplico anche l'orario, i materiali didattici, ecc.).
In ogni caso, per avere idea delle funzionalità di ciascun tasto, è sufficiente passarci sopra con il
mouse.
Nelle immissioni di dati, i campi obbligatori sono solo quelli segnalati con i quattro puntini rossi
( ).
NOTA BENE: se si è amministratori di un sito di un Corso di Studi o di una Classe di Corsi di
Studi non cancellare mai i docenti, per i dettagli si veda la FAQ ‘Quando un docente non fa più
parte del mio Corso di Studi lo devo cancellare?’ a pag. 41.
Il menu di amministrazione è raggiungibile da ogni pagina, cliccando sul simbolo
.
Per modificare tutti i record di una pagina (es. tutti i corsi) occorre cliccare sul simbolo
barra inferiore della pagina.
nella
8
UNIVERSITÀ DEGLI STUDI DI TORINO
Divisione Servizi Web Integrati di Ateneo
9 di 205
In questo modo sarà possibile, tra l’altro, trovare delle parole e modificarle, modificare
l’ordinamento o la formattazione ed eliminare gruppi di record.
È possibile inserire dati in serie (nello stesso database), utilizzando il tasto
di conferma del salvataggio.
in fondo alla pagina
9
UNIVERSITÀ DEGLI STUDI DI TORINO
Divisione Servizi Web Integrati di Ateneo
10 di 205
Messaggi di errore
Nel caso di immissione di valori errati, CampusNet dà un messaggio di errore. A questo punto è
possibile tornare indietro e correggere gli errori o forzare comunque il sistema ad accettare i valori o
gli allegati. Quest’ultimo privilegio è solo dell’amministratore.
La pagina di errore sarà simile alla seguente. In fondo alla schermata è specificato il tipo di errore.
Salvataggio delle modifiche
Durante il procedimento di salvataggio delle informazioni dopo aver cliccato sulla voce ‘Continua
con anteprima’, si apre una pagina nella quale si ha la possibilità di tornare indietro per la modifica
dei dati grazie al tasto ‘Torna alla form di modifica’.
Ogni volta che nuove informazioni vengono salvate, apparirà una pagina di conferma
dell’aggiornamento del database. Per vedere le modifiche occorrerà cliccare sul link nel riquadro.
10
UNIVERSITÀ DEGLI STUDI DI TORINO
Divisione Servizi Web Integrati di Ateneo
11 di 205
NOTA BENE: Dopo aver effettuato un salvataggio, non premere il tasto ‘Indietro’ del browser e
cliccare di nuovo ‘Salva le informazioni nel database’, né tantomeno aggiornare la pagina di
conferma del salvataggio. Queste due operazioni causano la duplicazione dello stesso record e
potrebbero compromettere l’integrità dell’intero database.
Link assoluti o relativi
Per motivi di praticità, nell’inserimento di nuovi link è sempre preferibile utilizzare link relativi
(vedi FAQ ‘Che differenza c’è tra link relativi e link assoluti?’ nel paragrafo ‘Come aggiungere e
modificare links’)
Strumenti di editor
In alcuni casi, ad esempio nella creazione di nuove pagine, sarà possibile utilizzare strumenti di
editor in una finestra simile a quella riportata in seguito. In questi casi è opportuno ricordare che,
quando si inserisce un testo da un file precedentemente formattato (ad esempio da Word), prima è
necessario copiarlo e incollarlo in un ‘Blocco note’ e poi trasferirlo. In questo modo perderà tutte le
precedenti formattazioni, che potrebbero creare problemi.
Formattazione HTML nei campi testo
È possibile inserire una formattazione HTML (per realizzare grassetto, link, ecc.) anche nei campi
che prevedono l’introduzione del testo semplice e non dispongono di un editor tipo Word.
Ad esempio.
11
UNIVERSITÀ DEGLI STUDI DI TORINO
Divisione Servizi Web Integrati di Ateneo
12 di 205
Il risultato finale sarà il seguente.
Chiusura/apertura dei database
Ogni database del sito (Avvisi, Docenti, Corsi, ecc.) può essere chiuso in modo parziale o completo
(completo impedisce la consultazione e la modifica dei dati, mentre parziale impedisce solo la
modifica ma non la consultazione).
Vediamo come.
Nella barra superiore della pagina, selezionare ‘Componenti’ e poi il database da chiudere.
12
UNIVERSITÀ DEGLI STUDI DI TORINO
Divisione Servizi Web Integrati di Ateneo
13 di 205
Dal menu di amministrazione del database cliccare su ‘Chiudi il database’.
A questo punto è possibile scegliere l’opzione desiderata. La chiusura parziale è utile quando i dati
immessi (es. programma dei corsi di insegnamento) sono definitivi e non si desidera più modificarli.
Nel riquadro si può anche scrivere un messaggio da visualizzare.
Per confermare la selezione e il messaggio cliccare su ‘Chiudi’.
Una volta chiuso il database, le informazioni non sono più modificabili da docenti o studenti,
mentre l’amministratore potrà sempre operare dei cambiamenti.
13
UNIVERSITÀ DEGLI STUDI DI TORINO
Divisione Servizi Web Integrati di Ateneo
14 di 205
Per riaprire un database, selezionare ‘Componenti’ e poi il database da riaprire.
Dal menu di amministrazione del database cliccare su ‘Apri il database’.
A questo punto il database sarà di nuovo aperto alla consultazione e alla modifica.
NOTA BENE: i database Docenti, Aule e Prenotazioni sono condivisi a livello di Facoltà, mentre il
database Mappe a livello di Ateneo. La chiusura di uno di questi database si ripercuote anche sulle
altre istanze.
Tra le componenti di ciascun sito si trovano anche le voci Quiz, Risposte e Test. I database risultano
chiusi in quanto le stesse funzionalità sono già disponibili nella piattaforma di e-learning di Ateneo
Moodle e pertanto la Divisione Servizi Web non ritiene opportuno il suo utilizzo nell'ambito del sito
web su CampusNet.
Un indicatore (led rosso e verde) avvisa se il database è chiuso o aperto.
14
UNIVERSITÀ DEGLI STUDI DI TORINO
Divisione Servizi Web Integrati di Ateneo
15 di 205
Monitoraggio nuovi inserimenti
L’amministratore, così come il docente o lo studente, può salvare delle ricerche e farsi mandare i
risultati via mail. Questa funzione, nel caso di un amministratore, può servire da monitoraggio per i
nuovi inserimenti ad opera dei docenti (es. avvisi, date degli appelli, prenotazione degli spazi, ecc.).
Vediamo come salvare una ricerca, prendendo come esempio un amministratore che voglia
verificare l’inserimento degli avvisi da parte dei docenti.
Selezionare ‘Componenti’ nella barra superiore e poi cliccare su ‘Avvisi’.
Dal menu di amministrazione, cliccare poi su ‘Avvisi e news’.
15
UNIVERSITÀ DEGLI STUDI DI TORINO
Divisione Servizi Web Integrati di Ateneo
16 di 205
Nella pagina successiva, cliccare su ‘Sfoglia per tipologia di avviso’ e spuntare ad esempio la
casella ‘In Primo Piano’.
Verrà visualizzato un elenco comprendente tutti gli avvisi appartenenti alla categoria ‘In Primo
Piano’.
Nella barra inferiore comparirà l’icona di un dischetto. Cliccarlo per salvare la ricerca.
Nel salvataggio della ricerca è possibile impostare una scadenza periodica alla quale la stessa
ricerca verrà effettuata automaticamente ed i risultati inviati per e-mail. Per un monitoraggio
giornaliero, impostare tutti i giorni escluso il sabato e la domenica.
In ‘Titolo della ricerca’ specificare l’oggetto della mail.
La ricerca verrà inviata all’indirizzo mail dell’amministratore del sito (impostato nel tab
‘Responsabile’ in Configurazione sito).
Una volta definita, cliccare su ‘Salva la ricerca’.
16
UNIVERSITÀ DEGLI STUDI DI TORINO
Divisione Servizi Web Integrati di Ateneo
17 di 205
Si possono impostare più ricerche contemporaneamente e cancellarle, se non più utili, con il
simbolo
di fianco alla ricerca, nella pagina delle ricerche salvate, raggiungibile tramite il tasto
nella barra inferiore della pagina.
La pagina delle ricerche salvate sarà simile alla seguente.
Verranno inviate e-mail solo se nella ricerca compaiono avvisi nuovi o modificati dopo la data della
ricerca precedente.
È possibile inoltre controllare i nuovi inserimenti, a prescindere dall’invio della mail, tramite
.
l’icona
La pagina riporterà gli inserimenti effettuati dall’ultima ricerca, permettendo anche di modificare o
cancellare i nuovi avvisi, qualora si riscontrassero errori.
17
UNIVERSITÀ DEGLI STUDI DI TORINO
Divisione Servizi Web Integrati di Ateneo
18 di 205
L’esempio proposto è relativo agli avvisi, ma nulla vieta di utilizzare le ricerche anche su altri
database, come Esami, Prenotazioni, ecc.
Utilizzo della funzione di ricerca semplice e avanzata
In ogni pagina relativa a ciascuno dei database è presente un link che permette di effettuare una
ricerca. Ad esempio se sono sulla pagina relativa ai ‘Docenti’ posso utilizzare il pulsante se cerco
un docente particolare all’interno di un elenco molto lungo.
Una funzionalità più complessa ed estremamente flessibile e utile è rappresentata invece dalla
‘Ricerca avanzata’. Per effettuare una ricerca avanzata è necessario posizionarsi sul pulsante
‘Cerca’ e da qui cliccare su ‘Ricerca avanzata’, come nell’esempio:
Dopo aver cliccato sul link ‘Ricerca avanzata’ potete visualizzare una pagina relativa alla ‘Ricerca
di testo’ nella quale definire i parametri della ricerca che desiderate effettuare. La pagina risulterà
come la seguente:
18
UNIVERSITÀ DEGLI STUDI DI TORINO
Divisione Servizi Web Integrati di Ateneo
19 di 205
In particolare potete definire i criteri di ricerca addizionali utilizzando i menù a tendina e inserendo
nell’ultima casella il valore che desiderate cercare. Ad esempio se tra tutti i docenti voglio
visualizzare solamente quelli a contratto il cui cognome inizia con la lettera ‘C’ compilerò la form
così:
Nella stessa form posso decidere come ordinare i risultati della ricerca e come visualizzarli. Tali
informazioni devono essere specificate nei campi indicati con la freccia:
Dopo aver impostato tutti i parametri con cui desiderate dare avvio alla vostra ricerca avanzata
cliccate sul pulsante ‘Cerca’ in fondo alla pagina.
Nella pagina che segue visualizzerete il risultato della ricerca e potrete utilizzare l’url dell’output
per creare un nuovo link.
19
UNIVERSITÀ DEGLI STUDI DI TORINO
Divisione Servizi Web Integrati di Ateneo
20 di 205
Se ad esempio sono interessato a creare un link nella pagina dei docenti dal titolo ‘Docenti a
contratto con la C’ posso utilizzare il meccanismo spiegato poco sopra.
Tali ricerche, oltre ad essere particolarmente utili per personalizzare i box della propria istanza,
permettono la creazione di pagine che si aggiornano automaticamente.
In questo modo, se ad esempio aggiungo alla mia istanza un professore a contratto il cui cognome
inizia per C, dopo averlo inserito sul database ‘Docenti’ il link che ho creato in precedenza si
aggiornerà automaticamente e visualizzerò anche il nuovo docente appena inserito nell’elenco dei
docenti a contratto con la ‘C’.
La piattaforma consente inoltre di utilizzare lo strumento della ricerca avanzata in modo ancora più
flessibile, superando ad esempio alcune categorizzazioni. Ad esempio nel caso in questione ho la
possibilità, cliccando su ‘Seleziona oggetto da elenco’ di selezionare solamente alcuni docenti tra
quelli presenti sul database.
Dopo aver cliccato sul link si aprirà una form di ricerca avanzata diversa rispetto a quella
precedente, in quanto è presente un campo che consente di selezionare solo alcuni elementi di un
elenco.
In questo modo, se ad esempio voglio creare un link denominato ‘Collegio docenti’ posso utilizzare
questa modalità di ricerca per aggregare elementi che con una ricerca di testo non avrei potuto
collegare.
A questo punto è possibile spuntare le voci di interesse, compilare gli altri campi del form e cliccare
su cerca.
Come spiegato poco sopra sarà possibile utilizzare l’url della nuova ricerca per creare un link in un
box.
Se intendo effettuare una ricerca avanzata nel database avvisi posso impostare i parametri in modo
che vengano visualizzati solo quei record indicati prima o dopo una data stabilita oppure compresi
in un determinato periodo di tempo. Quando si inserisce un parametro con la data bisogna impostare
il formato aa/mm/gg.
20
UNIVERSITÀ DEGLI STUDI DI TORINO
Divisione Servizi Web Integrati di Ateneo
21 di 205
Un ulteriore esempio di ricerca avanzata sul database corsi ci consente di verificare i programmi dei
corsi modificati dai docenti a partire da una determinata data:
Output della funzione di ricerca avanzata
Un elemento particolarmente importante è costituito dall’output della ricerca avanzata, ossia dal
formato con il quale si desiderano visualizzare i dati richiesti.
Il formato può essere selezionato scegliendo tra un elenco di possibilità:
Nella sezione relativa ai ‘Formati grafici’ sono inserite delle opzioni di visualizzazione dell’output
che cambiano a seconda dei database rispetto ai quali si sta effettuando la ricerca.
21
UNIVERSITÀ DEGLI STUDI DI TORINO
Divisione Servizi Web Integrati di Ateneo
22 di 205
I ‘Formati testo’ sono invece gli stessi per tutti i database. Vediamoli nel dettaglio:
- Tabella (un record per riga) consente di visualizzare i dati di ciascun record cercato su una riga,
suddivisa in celle che contengono le varie informazioni richieste spuntando le celle ad esse
associate nella form di ricerca
- Delimitato da virgola (csv) estrae i dati richiesti in formato csv, che può ad esempio essere
utilizzato per elaborare o conservare particolari dati
- Delimitato da punto e virgola è simile al precedente, ma i campi sono definiti dal simbolo ‘;’
- Delimitato da tabulatori restituisce i dati presenti nel database utilizzando i tabulatori per
distinguere i campi
- XML è un formato che consente di utilizzare i dati ricercati in modo che possano essere
interpretati da un javascript, ottenendo così un accesso puro ai dati
- JSON è un formato che permette di scrivere i dati in modo che mediante un semplice eval
(stringa_con_dati_json) si ottiene un oggetto facilmente utilizzabile dai javascript. Questo formato è
quindi molto utile per creare pagine con XMLHttpRequest (AJAX)
- RSS feed è un formato che permette di utilizzare i dati ottenuti come input da impostare per
visualizzare i risultati della ricerca nel formato previsto dal feed.
Parametri da utilizzare nell’url per modificare il layout di una pagina
Di seguito indichiamo alcuni parametri che possono essere utilizzati al fondo dell’url per ottenere
delle visualizzazioni di una pagina diverse dal formato standard:
&nohead=1
&nofoot=1
&sb=0
&noindex=1
&nosf=1
&tab=x
&print=1
&fields=_delete
non mostra l’header e le fasce laterali
non mostra il footer
non mosta le fasce laterali
non mostra le scritte 'Da 1 a 100 di 200' e 'Non ci sono altri record.'
non mostra la form Cerca (solo nei comandi Search)
mostra il tab selezionato (x numero)
mostra la pagina in formato per la stampa
non mostra la mascherina della ricerca
Questi parametri sono utili se si vogliono creare pagine solo con i dati del database senza layout.
22
UNIVERSITÀ DEGLI STUDI DI TORINO
Divisione Servizi Web Integrati di Ateneo
23 di 205
Ricerca Globale
Nella home-page, sotto la Navigation Bar, è disponibile il menu ‘Cerca in’ che permette di fare
ricerche nei singoli database o nell’intera istanza.
La ‘Ricerca Globale’ prevede la possibilità di fare ricerche nell'intera istanza sfruttando la Google
appliance GoTo. Questo tipo di ricerca visualizzerà, data una parola cercata, tutto ciò che contiene
tale parola: avvisi, file, pagine html, etc.
23
UNIVERSITÀ DEGLI STUDI DI TORINO
Divisione Servizi Web Integrati di Ateneo
24 di 205
REGOLE PER LA REGISTRAZIONE E IL LOGIN DI STUDENTI E DOCENTI
L’autenticazione di studenti e docenti può avvenire mediante usertable interna o via server remoto
LDAP.
Login studenti
Con questa modalità l’autenticazione degli studenti viene fatta mediante server remoto LDAP. Dal
punto di vista dello studente l’operazione è trasparente ma prevede che egli conosca le proprie
credenziali sul server LDAP (le stesse credenziali utilizzate per l’accesso al profilo ‘Studenti’ del
Portale di Ateneo ed alla WebMail Studenti).
Al momento del login, le credenziali dello studente verranno inviate al server LDAP ed in caso di
riscontro positivo i dati dello studente forniti dall'LDAP verranno salvati localmente nel database
studenti di quell'istanza di CampusNet. Di conseguenza, i record del database studenti di un'istanza
rappresentano tutti gli studenti che hanno fatto il login fino a quel momento.
Il database studenti può anche essere interamente svuotato senza avere conseguenze dal punto di
vista del login. Infatti, quando uno studente farà il prossimo login il suo record verrà creato ex-novo
nel database studenti. Inoltre i dati dello studente vengono aggiornati ad ogni login se necessario.
L'amministratore ha la possibilità di importare nel database studenti della propria istanza un
determinato gruppo di studenti.
Vediamo come fare.
Nella barra superiore della pagina, selezionare ‘Studenti’, poi cliccare ‘Importa studenti’.
Si può ricercare uno studente alla volta, ricercandolo per Matricola, Cognome, Email o ricercarli a
gruppi, per Corso di Studi.
Una volta trovato lo studente/gli studenti desiderati, cliccare su ‘Importa gli studenti trovati’.
24
UNIVERSITÀ DEGLI STUDI DI TORINO
Divisione Servizi Web Integrati di Ateneo
25 di 205
Se si devono importare tutti gli studenti di un Corso di Studi, cliccare su ‘elenco dei corsi di studi’.
Nella finestra che si apre, copiare il codice del Corso di studi.
Incollare il codice del Corso di studi e cliccare su ‘Cerca’.
Al termine della ricerca, importare tutti gli studenti trovati, cliccando su ‘Importa gli studenti
trovati’.
All’interno dell’Ateneo esistono dei sistemi di reportistica studenti che permettono di sapere gli
iscritti per ogni anno accademico, il consiglio è quindi di utilizzare questi strumenti e non la
funzione ‘Importa gli studenti trovati’, se non per piccoli numeri.
L’amministratore può anche inserire studenti estranei all’Ateneo, anteponendo alla matricola il
carattere underscore (_). Verranno così autenticati localmente senza consultare il server LDAP.
NOTA BENE: a partire dal mese di giugno 2008 gli studenti Erasmus sono inseriti sul database
centralizzato che contiene le informazioni degli studenti dell’Ateneo e la loro gestione risulta
dunque identica a quella di altri studenti dell’Ateneo torinese.
L'amministratore di ogni istanza ha inoltre la possibilità di limitare l'accesso al proprio sito ad un
gruppo ristretto di studenti. Tale controllo è esercitato modificando la Configurazione sito.
25
UNIVERSITÀ DEGLI STUDI DI TORINO
Divisione Servizi Web Integrati di Ateneo
26 di 205
Attraverso il menu a tendina è possibile variare la modalità di ‘Login studenti’.
Le possibili opzioni sono:
1. Disabilitato
2. Da server di ateneo
3. Da server di ateneo con controllo matricola
4. Da server di ateneo con controllo codice del corso di studi
Vediamo le opzioni nel dettaglio:
1. Disabilitato
Nessuno studente potrà registrarsi e tanto meno fare il login. Questa impostazione viene
generalmente
utilizzata
per
i
siti
della
Presidenza.
2. Da server di ateneo
Tutti gli studenti le cui credenziali risiedono sull'LDAP potranno accedere al sito,
indipendentemente
dal
corso
di
studi
a
cui
appartengano.
3. Da server di ateneo con controllo matricola
Questa opzione permette di controllare l'autenticazione degli studenti mediante il numero di
matricola. Infatti solo gli studenti le cui matricole compaiono nel file tabella_iscritti.txt potranno
accedere al sito. NOTA BENE: il controllo viene eseguito solo se lo studente non è presente nel
database degli studenti, quindi se viene inserito in questo database dall'amministratore, egli potrà
accedere al sito anche se la propria matricola non compare nella tabella_iscritti.txt. Per modificare
la tabella degli iscritti cliccare su ‘Studenti’ nella barra superiore per poi selezionare ‘Modifica
tabella iscritti’.
26
UNIVERSITÀ DEGLI STUDI DI TORINO
Divisione Servizi Web Integrati di Ateneo
27 di 205
Nella finestra che si aprirà inserire Matricola, Nome e Cognome degli studenti a cui si vuole dare
l’accesso.
Alla fine delle operazioni salvare la tabella con il tasto ‘Save’.
4. Da server di ateneo con controllo codice del corso di studi
Con questa opzione l'accesso al sito verrà consentito solo agli studenti appartenenti ai corsi di studi
indicati dall'amministratore.
Per specificare quali studenti potranno accedere al sito, dopo aver selezionato, in ‘Login studenti’,
l’opzione 4, cliccare su ‘Aggiungi dalla lista’.
Nella pagina che si apre, selezionare i Corsi di studio desiderati e cliccare su ‘Aggiungi i CdS
selezionati’.
27
UNIVERSITÀ DEGLI STUDI DI TORINO
Divisione Servizi Web Integrati di Ateneo
28 di 205
Se il codice del corso di studi presente nel record dello studente sull'LDAP compare in questo
campo lo studente potrà accedere al sito. Anche in questo caso il controllo viene effettuato solo
quando lo studente non è presente nel database studenti. Anche in questo caso dunque
l’amministratore può inserire uno studente che non appartiene al corso di studi selezionato, vediamo
come:
- dalla barra di navigazione superiore, riportante le funzioni dell’amministratore, selezionare la voce
‘Studenti’
- dal menù che si apre selezionare ‘Importa studenti’
- dalla pagina successiva utilizzare i criteri di ricerca per individuare lo studente al quale si desidera
fornire l’accesso al sito, anche se non rientra nei criteri indicati in relazione al Corso di studi.
Al termine di tutte le modifiche, indipendentemente dalla soluzione scelta, cliccare su ‘Salva nel
database’, in fondo alla pagina.
Login docenti
Diversamente da quanto avviene per gli studenti, l’autenticazione dei docenti sull’LDAP richiede
che il record del docente (con lo stesso username) sia già presente nel database dei docenti. Ciò
significa che per permettere ad un docente di accedere al sito di un’istanza bisogna prima inserirlo
nel database docenti mediante una nuova registrazione oppure, se già registrato nella stessa Facoltà,
modificando i suoi dati personali. L’aggiunta di un nuovo docente deve essere fatta con la stessa
28
UNIVERSITÀ DEGLI STUDI DI TORINO
Divisione Servizi Web Integrati di Ateneo
29 di 205
username del server LDAP. La corrispondenza della password non verrà controllata se la
registrazione viene fatta dall'amministratore (si potrà quindi lasciare il campo vuoto).
È possibile includere nel database dei docenti uno o più docenti della Facoltà, censiti sul sito della
Presidenza o su siti di altri Corsi di Studio della Facoltà, ma non ancora nel database Docenti del
singolo sito di CampusNet.
Nella barra di navigazione orizzontale, cliccare su ‘Docenti’.
Nel riquadro ‘Strumenti admin’, cliccare su ‘Docenti della facoltà’.
A questo punto spuntare i docenti della Facoltà che si vogliono includere nel database Docenti (e
quindi a cui si vuole fornire l’accesso a CampusNet per il proprio Corso di Studi). Al temine delle
operazioni cliccare su ‘Salva le modifiche’, in fondo alla pagina.
Se invece si vuole registrare un docente dell’Università di Torino, ma non della propria Facoltà, nel
riquadro ‘Strumenti admin’ cliccare su ‘Trova docente su LDAP’.
29
UNIVERSITÀ DEGLI STUDI DI TORINO
Divisione Servizi Web Integrati di Ateneo
30 di 205
A questo punto effettuare una ricerca inserendo il criterio (nome, cognome o indirizzo e-mail), la
parola da cercare e cliccando su ‘Cerca’. NOTA BENE: in questo modo è possibile cercare non solo
i docenti, ma anche il personale tecnico amministrativo.
Per registrare una persona trovata, fare clic su ‘Registra’ di fianco a nome e cognome.
Inoltre, l’amministratore ha la possibilità di registrare docenti che non hanno credenziali sull’LDAP
(ad esempio docenti a contratto) tramite la funzione ‘Aggiungi docente’ e anteponendo il carattere
underscore (_) allo username. Questi utenti faranno il login in locale senza consultare LDAP.
30
UNIVERSITÀ DEGLI STUDI DI TORINO
Divisione Servizi Web Integrati di Ateneo
31 di 205
PERCORSO GUIDATO
Per entrare in CampusNet come amministratori occorre effettuare il login con il tasto in alto a destra
nella home page.
Inserire Username (admin) e password nella maschera dedicata al login scegliendo dal menu a
tendina indistintamente la voce ‘Docente’ o ‘Studente’. Poi cliccare sul tasto ‘Accedi’.
31
UNIVERSITÀ DEGLI STUDI DI TORINO
Divisione Servizi Web Integrati di Ateneo
32 di 205
Una volta effettuato il Login si verrà indirizzati alla homepage del sito, alcuni piccoli accorgimenti
renderanno evidente il Login da parte dell’amministratore ovvero la presenza del box a sinistra
‘Strumenti admin’, la barra in alto denominata ‘Menu di amministrazione’ e l’appartenenza al
gruppo ‘admin’ indicata sotto il simbolo del Logout.
L’amministratore può inoltre raggiungere il menu di amministrazione cliccando sul simbolo del
cappello posto nel footer.
E’ possibile effettuare anche l’accesso Federato, tramite la form:
In questo modo si potrà navigare tra il sito su piattaforma CampusNet, il sito dell’Università degli
Studi di Torino, la Intranet di Ateneo e altri servizi on-line in SSO senza effettuare ogni volta un
nuovo accesso con le credenziali. Si ricorda che se si accede da un computer “pubblico” è
importante non solo fare il logout, ma chiudere anche il browser che si sta utilizzando.
32
UNIVERSITÀ DEGLI STUDI DI TORINO
Divisione Servizi Web Integrati di Ateneo
33 di 205
COME MODIFICARE LA CONFIGURAZIONE DEL SITO
Selezionare ‘Sito’ nella barra superiore e poi cliccare su ‘Configurazione sito’.
Nella pagina seguente, si prega di NON MODIFICARE i campi contrassegnati dalla freccia.
33
UNIVERSITÀ DEGLI STUDI DI TORINO
Divisione Servizi Web Integrati di Ateneo
34 di 205
Cliccando sull’etichetta ‘Opzioni’, si apre un’altra pagina. In questa schermata, completamente
modificabile da parte dell’amministratore, si trovano dettagli sui menu a tendina e sui database.
Analizziamo le voci nel dettaglio.
• Corsi di studi: più corsi di studi vanno separati da un a capo mentre opzioni che iniziano con -- non saranno selezionabili. Il nome del corso di studi può anche contenere un codice
identificativo al fine di facilitare le ricerche dei corsi di insegnamento. NOTA BENE: è
possibile utilizzare la funzionalità ‘Aggiungi dalla lista’.
• Tipologie dei corsi di insegnamento: lista delle tipologie dei corsi di insegnamento. Più
tipologie separate da un a capo. Opzioni che iniziano con --- non saranno selezionabili.
• Periodi didattici: lista dei periodi didattici (trimestri, semestri o altro) previsti durante l'anno
accademico.
• Modalità di erogazione dei corsi: lista delle diverse modalità di erogazione degli insegnamenti
• Lingue di insegnamento: lista delle possibili lingue con cui vengono erogati gli insegnamenti
• Modalità di frequenza dei corsi: lista delle modalità di frequenza ai corsi
• Modalità di valutazione: lista delle possibili tipologie usate per la valutazione
• Tipologie docente: lista delle tipologie di docenti che si possono impostare quando si definisce
il docente di un corso. Più tipologie separate da un a capo. Ogni tipologia è costituita da due
campi separati da punto e virgola. Il primo campo corrisponde al valore effettivo che verrà
salvato nel record (NOTA BENE: non inserire più di una lettera). Non ci possono essere due
tipologie con questo campo uguale e se il database contiene già dei dati la sua variazione può
comportare una perdita di informazione. Il secondo campo corrisponde al testo da associare al
valore del primo campo e può essere modificato a piacere.
• Sessioni esami: lista delle sessioni di esame previste. Più sessioni separate da un a capo.
Opzioni che iniziano con --- non saranno selezionabili.
• Tipologie esami: lista delle tipologie di esame. Più tipologie separate da un a capo. Opzioni che
iniziano con --- non saranno selezionabili.
• Attività registro: lista delle attività da inserire nel registro elettronico del docente. Più attività
separate da un a capo. Ogni attività è costituita da due campi separati da punto e virgola. Il
34
UNIVERSITÀ DEGLI STUDI DI TORINO
Divisione Servizi Web Integrati di Ateneo
35 di 205
primo campo corrisponde al valore effettivo che verrà salvato nel record. Se questo valore
inizia con ‘_’, l'attività corrispondente non verrà utilizzata per la costruzione del prospetto. Non
ci possono essere due attività con questo campo uguale e se il database contiene già dei dati la
sua variazione può comportare una perdita di informazione. Il secondo campo corrisponde al
testo da associare al valore del primo campo e non ha alcuna restrizione.
• Tipologie avvisi: lista delle tipologie di avvisi (oltre alla tipologia ‘In primo piano’). Più
tipologie separate da un a capo.
• Argomenti Newsletter: lista degli argomenti che si desiderano avere nella newsletter oltre alla
lista dei corsi. Più argomenti separati da un a capo.
• Categorie documenti: elenco delle categorie in cui si desiderano classificare i documenti. Una
categoria per riga.
• Categorie bacheca studenti: lista delle tipologie di annunci che si desiderano avere nella
bacheca degli studenti. Più categorie separate da un a capo. Se questo campo viene lasciato
vuoto non sarà possibile inserire annunci in bacheca.
• Tipologie di tesi: lista delle tipologie di tesi che si desiderano avere nel database delle tesi
disponibili. Più categorie separate da un a capo.
• Parametri helpdesk: contiene i parametri in formato XML.
Se non si desidera attivarlo basta lasciare vuoti i campi che si trovano di default nella
Configurazione, altrimenti è necessario personalizzare i valori:
<helpdesk>
<config>
<helpdesk>
E’ il contenitore della configurazione e può essere uno solo.
Definisce il blocco dell’helpdesk, ce ne possono essere diversi (vedi
immagine sotto)
<name></name>
E’ il nome dell’helpdesk, solo uno per helpdesk
<description></description> Breve descrizione dell’helpdesk, con indicazioni sul servizio
di riferimento e del target a cui è rivolto
<topic>
Definisce il primo degli argomenti dell’helpdesk. (vedi immagine
sotto)
<name></name>
E’ il nome dell’argomento
<contact></contact>
Username, separati dalla virgola, dei Rif o docenti abilitati a lavorare
sull’helpdesk
</topic>
<topic>
Definisce il secondo degli argomenti dell’helpdesk
<name></name>
E’ il nome dell’argomento
<contact></contact>
Username, separati dalla virgola dei Rif abilitati sull’helpdesk
</topic>
</helpdesk>
</config>
<helpdesk>
ATTENZIONE: i tag <email> <username> <password> <filter> non sono da compilare. L’email
viene mandata in automatico al referente o referenti abilitati sul topic, ogni volta che un utente
effettua una richiesta.
35
UNIVERSITÀ DEGLI STUDI DI TORINO
Divisione Servizi Web Integrati di Ateneo
36 di 205
Nel caso in cui si decida che solo l’amministratore dell’istanza può rispondere alle richieste arrivate
all’helpdesk, nel campo username è comunque necessario scrivere “admin”, l’email arriverà
all’indirizzo di posta indicato in ‘Configurazione Sito’, nella scheda ‘Responsabile’.
•
Ricerca nei database: elenco dei database da includere nel menu ‘Cerca in’ sotto la barra di
navigazione. Un’opzione per riga. Ogni riga è costituita da due campi separati da punto e
virgola. Il primo campo corrisponde al nome effettivo del database (NOTA BENE: non
modificare) mentre il secondo campo è il testo che comparirà nel menu.
36
UNIVERSITÀ DEGLI STUDI DI TORINO
Divisione Servizi Web Integrati di Ateneo
37 di 205
Cliccando sull’etichetta ‘Controllo dati’ si apre una pagina dedicata al controllo e alla cancellazione
dei dati.
Analizziamo le voci nel dettaglio.
• Registrazione docenti: è il codice da comunicare ai docenti per la registrazione in autonomia.
• Login studenti e Studenti di questi corsi di studio possono fare il login: si definiscono le
modalità di autenticazione degli studenti (vedi ‘Regole per la registrazione e il login di studenti
e docenti’).
• Dati studenti: imposta se mostrare o meno le informazioni degli studenti (nome, cognome,
matricola, email) ai visitatori non autenticati. Si consiglia di mostrare i dati degli studenti solo
nei siti di Scuola di Dottorato.
• Formato dati studenti: imposta il formato relativo alle informazioni degli studenti. Il formato
Breve richiede solo matricola, nome, cognome, email e corso di studi. Il formato Esteso
richiede, oltre ai precedenti, titolo, tel, fax, ciclo dottorato, indirizzo, progetto di tesi, struttura
di afferenza, homepage, fotografia e curriculum vitae. Si consiglia di utilizzare il formato
esteso solo nei siti di Scuola di Dottorato.
• Anno accademico corsi e moduli: criterio di gestione dell'anno accademico per i corsi e per i
moduli. Se Disabilitato i corsi non avranno nessuna indicazione dell'anno accademico. Se
Incremento automatico nella pagina del corso sarà visualizzato l'anno accademico corrente
(inizio anno accademico il primo ottobre). Se Impostazione manuale permette di impostare
manualmente l'anno accademico di ogni corso. In questo caso, il docente o l'amministratore
dovranno provvedere ad aggiornare questo campo all’inizio di ogni anno accademico.
• Autorizzazione avvisi: determina l’autorizzazione dei docenti ad inserire avvisi.
• Gruppi autorizzati ad aprire nuovi forum.
• Chiusura docenti, corsi e moduli, appelli, orario lezioni, registro attività didattica: permette di
indicare le date oltre alle quali i docenti non potranno più modificare alcuni dati.
• Elimina avvisi, tesi, appelli, appuntamenti, annunci in bacheca, discussioni nel forum, richieste
helpdesk dopo: l’amministratore può modificare il numero di giorni di permanenza di avvisi,
proposte di tesi, ecc. Le informazioni, scaduto questo periodo, saranno cancellate
definitivamente. Impostando il parametro a ‘0’, i dati non verranno mai eliminati.
37
UNIVERSITÀ DEGLI STUDI DI TORINO
Divisione Servizi Web Integrati di Ateneo
38 di 205
Cliccando sull’etichetta ‘Sottogruppi’ si apre una pagina che permette di attribuire particolari
funzionalità ad alcuni utenti.
Analizziamo le voci nel dettaglio:
• Sottogruppi di utenti: si tratta di un campo che permette di creare sottogruppi ai quali è
possibile associare docenti, personale tecnico e studenti. Uno stesso utente può inoltre fare
parte di differenti sottogruppi. Tale suddivisione in gruppi permetterà di inserire documenti,
verbali, materiali didattici e attività nel registro che siano consultabili esclusivamente da un
determinato sottogruppo.
• Utenti admin: permette di indicare alcuni utenti, siano essi docenti, personale tecnico o
studenti, con privilegi di amministratore, con la possibilità di scegliere in relazione a quali
database si desidera fornire tali privilegi.
Cliccando sull’etichetta ‘Stile’ si potrà controllare l’impostazione grafica del sito e personalizzarlo a
proprio piacimento.
38
UNIVERSITÀ DEGLI STUDI DI TORINO
Divisione Servizi Web Integrati di Ateneo
39 di 205
Analizziamo le voci nel dettaglio.
• Foglio di style: permette di selezionare uno dei fogli di stile definiti o uno creato in autonomia
(myStyle).
• Template homepage: permette di selezionare il template per l’impostazione grafica della
homepage. Qualora si desideri creare un nuovo template è necessario inserirlo nella cartella
‘Templates’ raggiungibile dal file manager dopo aver cliccato su ‘Tutti i file’. A questo punto è
necessario creare una nuova cartella specifica per il nuovo template.
• Tema finestre di dialogo: permette di selezionare il template per l’impostazione grafica delle
finestre di dialogo.
• Icone: permette di selezionare il set di icone da utilizzare nelle pagine.
• Nella homepage mostra: questo elenco da spuntare indica cosa sarà mostrato nella homepage
del sito.
• Avvisi nella homepage: come visualizzare nella homepage gli avvisi (solo titoli, testo
completo, in modo statico o scorrevole).
• Avvisi interni: come visualizzare nella homepage gli avvisi interni (elenco statico o dinamico)
• Toolbar dei campi HtmlArea: in questo menu a tendina si regola l’impostazione della toolbar
dell’editor. Per personalizzare ulteriormente la toolbar vedere il file javascripts.js.
• Menu di amministrazione: in questo menu si imposta il modo in cui presentare i link per le
operazioni di amministrazione. La barra in alto è costruita mediante javascript. La pagina
HTML ha una alta accessibilità ed è raggiungibile dall'icona di amministrazione (il
toolbar.
) sulla
39
UNIVERSITÀ DEGLI STUDI DI TORINO
Divisione Servizi Web Integrati di Ateneo
40 di 205
Cliccando su ‘Responsabile’ si andranno a specificare i referenti del sito. Qualora di decida di
utilizzare la ‘Bacheca studenti’, si può inoltre inserire l’email di colui che funge da moderatore.
Vediamo le voci nel dettaglio.
• Webmaster, Email, Telefono: sono i contatti dell’amministratore locale. Nel caso in cui
esistano altre persone alle quali inviare una copia delle comunicazioni, inserire più email
separati da virgola. Le comunicazioni inviate dall’amministratore di tutte le piattaforme
(aggiornamenti, ecc.) verranno inviate al/agli indirizzi email specificati in questa scheda.
• Email moderatore bacheca: se viene specificato un indirizzo email, ogni volta che un annuncio
verrà inserito nella bacheca degli studenti, una copia dell'annuncio verrà inoltrata a questo
indirizzo email. Se viene indicato l’email di uno studente o di un docente è opportuno dare a
questa persona privilegi di admin per il database Bacheca al fine che possa intervenire
direttamente sugli annunci inseriti.
L’etichetta ‘Protezione’, una volta cliccata, porta ad una schermata dedicata alla protezione del sito.
40
UNIVERSITÀ DEGLI STUDI DI TORINO
Divisione Servizi Web Integrati di Ateneo
41 di 205
Vediamo nel dettaglio.
• IP admin: In questo campo è possibile specificare un numero IP o una parte di esso in modo
che l'amministratore possa accedere solo da quei calcolatori il cui IP corrisponda al valore di
questo campo. È possibile utilizzare espressioni regolari per identificare un gruppo di
calcolatori fidati. Alcuni esempi: 160.78.90.201 L’amministratore potrà accedere solo dalla
macchina con questo preciso IP. 160.78.90.* L’amministratore potrà accedere da tutte le
macchine dell'area 160.78.90 .* L’amministratore potrà accedere da qualsiasi computer. Il
campo vuoto equivale a .*
• Visibile: impostare ‘Sì’ se si vuole che il sito compaia nell’elenco dei siti attivati di
CampusNet, alla pagina www.unito.it/campusnet. Impostare ‘No’ se si vuole che il sito
rimanga nascosto. Il sito sarà comunque accessibile a chi conosce l’URL. NOTA BENE: prima
di rendere visibile in autonomia il sito, occorre avvisare la Divisione Servizi Web Integrati di
Ateneo, inviando una mail a [email protected].
• Protezione: in questi campi è possibile modificare la password di amministratore (la password
va digitata due volte per evitare errori).
Al termine di tutte le operazioni, cliccare su ‘Salva nel database’.
41
UNIVERSITÀ DEGLI STUDI DI TORINO
Divisione Servizi Web Integrati di Ateneo
42 di 205
COME INSERIRE I DOCENTI
Per l’inserimento dei docenti si potranno utilizzare tre differenti funzionalità di importazione sul
sito in base alla tipologia del docente (interno o esterno all’Ateneo).
1) Nel caso di docenti da caricare su un’istanza collegata ad un’altra (ad es. come può succedere per
i Corsi di laurea/Master/Scuole di specializzazione che vengono create al di sotto di strutture più
ampie come le Facoltà) si consiglia sempre di controllare l'elenco dei docenti della Facoltà per
visualizzare se i docenti cercati sono già stati inseriti su un altro sito che fa parte dello stesso
raggruppamento.
L'elenco è raggiungibile selezionando dal database 'Docenti' il link 'Docenti della Facoltà' dal box
arancione degli 'Strumenti Admin'.
Una volta individuato il/i nominativo/i spuntare il quadrato corrispondente e cliccare su 'Salva le
modifiche'
NOTA BENE: in questo caso bisogna prestare massima attenzione nella rimozione di docenti dal
sito in quanto i docenti sono condivisi nelle istanze che appartengono allo stesso raggruppamento;
il docente verrà cancellato da tutte le altre istanze in
pertanto se si procede con l’eliminazione
cui è stato inserito. Per eliminare un docente togliere semplicemente la spunta dall’elenco completo
dei docenti.
2) Se il nominativo cercato non compare nell'elenco dei docenti della Facoltà, è opportuno fare una
ricerca sulla Rubrica del Portale di Ateneo per controllare se è un docente presente nelle
anagrafiche di Ateneo. In caso affermativo effettuare l'importazione cliccando su 'Trova docente su
LDAP' dal box arancione degli 'Strumenti Admin'.
In questo caso si aprirà una mascherina nella quale è possibile effettuare una ricerca per cognome,
user o e-mail del docente. Una volta visualizzati i risultati della ricerca cliccare su 'Registra' in
corrispondenza del nominativo da importare sul database ‘docenti’.
3) Nel caso di docenti esterni all'Ateneo, che non compaiono nè tra i 'Docenti della Facoltà' nè tra i
Docenti ricercati su LDAP, l'importazione avverrà selezionando il link 'Aggiungi docente' dal box
arancione degli 'Strumenti Admin'. Comparirà una form di inserimento dati in cui l'amministratore
dovrà inserire una username (che deve iniziare con il simbolo underscore ‘_’) e una password che
dovranno essere comunicate al docente per consentire l’accesso al sito.
42
UNIVERSITÀ DEGLI STUDI DI TORINO
Divisione Servizi Web Integrati di Ateneo
43 di 205
In generale, nell’inserimento di docenti procedere con la compilazione dei seguenti campi:
• username (la stessa del server LDAP)
• cognome
• nome
• ruolo
• settore scientifico disciplinare
• titolo
• numero di telefono
• numero di fax
• indirizzo e-mail (è possibile inserire più indirizzi di posta elettronica, nel caso in cui il docente
abbia l'esigenza di pubblicare un ulteriore indirizzo mail oltre a quello istituzionale; scrivere i
due account separati dalla virgola o da uno spazio)
• contatto Skype
• indirizzo dell’ufficio
• percorsi formativi di cui si fa parte come corpo docente
• l’orario di ricevimento studenti NOTA BENE: per favorire la semplificazione e la coerenza
delle informazioni inserite è possibile utilizzare questo campo creando un link alla pagina
personale sulla Rubrica di Ateneo
•
•
•
•
•
gli interessi
la struttura di appartenenza
l’indirizzo internet della struttura di appartenenza
l’indirizzo internet della home page personale
una fotografia in formato GIF, JPEG, TIFF o PNG e di dimensione inferiore ad 1000 KiloBytes.
La fotografia verrà automaticamente ridimensionata se le dimensioni superano 150x200 pixel
43
UNIVERSITÀ DEGLI STUDI DI TORINO
Divisione Servizi Web Integrati di Ateneo
44 di 205
•
•
•
il curriculum vitae: il sistema consente di inserire un file di dimensione non superiore a 2000
KiloBytes (è possibile convertire il documento in PDF spuntando la casella Converti in PDF). Il
sistema consente di effettuare l’upload di file in formato zip, ad esempio per inserire il
curriculum vitae in più lingue. Si ricorda che il CV, così come gli altri dati pubblicati sui siti
istituzionali (comprese le fotografie) è indicizzato dai motori di ricerca. Un alert di informativa
sulla privacy compare nel momento in cui il docente cerca di caricare o sostituire il proprio CV.
E’ inoltre disponibile nel menu del docente in alto a destra il link 'Note Legali e Privacy' che
punta alla sezione sulla privacy del Portale di Ateneo
se farlo comparire o no nella lista dei docenti
la password (fittizia, il sistema non controlla la corrispondenza, si può lasciare il campo vuoto)
Una volta immessi i dati, cliccare su ‘Continua con Anteprima…’ in fondo alla pagina.
Controllare la correttezza e confermare con ‘Salva i dati.
La scheda del docente apparirà quindi come segue.
Per le altre due modalità di inserimento docenti (‘Trova docente su LDAP’ e ‘Docenti della
Facoltà’) si veda la parte dedicata ai docenti del capitolo ‘Regole per la registrazione e il login di
studenti e docenti’.
44
UNIVERSITÀ DEGLI STUDI DI TORINO
Divisione Servizi Web Integrati di Ateneo
45 di 205
FAQ e consigli utili
Quando un docente non fa più parte del mio Corso di Studi lo devo cancellare?
No. Qualora un docente non faccia più parte del vostro Corso di Studi, non occorre eliminarlo, ma
modificare il record deselezionando il Corso di Studi dall’elenco. Eliminare il record significa
eliminare il docente anche da tutti gli altri Corsi di Studi. La cancellazione del record del docente è
necessaria solo quando il docente lascia la Facoltà.
Come faccio a scrivere ai docenti o ad alcune tipologie di docenti?
Per scrivere a tutti i docenti indifferentemente è possibile utilizzare la funzionalità ‘Scrivi ai
docenti’ nel riquadro degli ‘Strumenti admin’.
Nella pagina che si apre è presente la form di invio e-mail, con i campi ‘Da’, ‘A’. ‘Oggetto’,
‘Messaggio’ e ‘Allegato’.
Per scrivere solamente ad una o ad alcune categorie di docenti occorre deselezionare le caselle
relative alle categorie alle quali non si desidera inviare il messaggio. Prendiamo come esempio
proprio una mail da mandare ai professori ordinari e ai docenti a contratto.
Sarà dunque necessario deselezionare tutte le altre categorie, come nell’esempio:
45
UNIVERSITÀ DEGLI STUDI DI TORINO
Divisione Servizi Web Integrati di Ateneo
46 di 205
La mail inviata verrà inoltrata in cc anche all’indirizzo scrivente (quindi all’amministratore), al
quale saranno fornite indicazioni sui destinatari della mail, sull’oggetto e sul messaggio della
comunicazione.
Come faccio a scrivere ad alcuni docenti?
Per scrivere solamente ad alcuni docenti, ad esempio appartenenti a tipologie differenti di ruolo è
possibile utilizzare il meccanismo della ricerca avanzata, selezionando i docenti da un elenco.
Dal box ‘Docenti’ selezionare la voce ‘Cerca’ e, nella pagina che si apre, cliccare su ‘Ricerca
avanzata’
Nella pagina della ricerca cliccare su ‘Seleziona oggetti da elenco’
46
UNIVERSITÀ DEGLI STUDI DI TORINO
Divisione Servizi Web Integrati di Ateneo
47 di 205
Nella form di ricerca è ora possibile selezionare solamente i nominativi dei docenti ai quali si
desidera mandare una e-mail e dare avvio alla ricerca
Dopo aver cliccato sul pulsante ‘Cerca’, nella pagina contenente i risultati della ricerca appare una
mascherina ‘Cerca per’, rispetto alla quale è necessario copiare la stringa della ricerca.
A questo punto è possibile cliccare sul cappello dell’amministratore posto nella toolbar al fondo
della pagina, in modo da accedere all’amministrazione del database ‘Docenti’. Nella pagina di
amministratore cliccare su ‘Invia un email agli indirizzi nel database’
Nella form di invio della mail, nel campo ‘Cerca’ incollare la sintassi della ricerca effettuata.
47
UNIVERSITÀ DEGLI STUDI DI TORINO
Divisione Servizi Web Integrati di Ateneo
48 di 205
A questo punto riempire i campi ‘Oggetto’ e ‘Messaggio’. È possibile avere un’anteprima della
mail e dei destinatari selezionando ‘SCREEN’ nel menu a tendina e cliccando su ‘Invia’. Se il
messaggio e i destinatari vanno bene cliccare sul tasto ‘Indietro’ del browser per tornare alla form di
invio mail. A questo punto, dal menu a tendina, selezionare ‘MAIL’ e inviare cliccando sul pulsante
‘Invia’. Nella pagina seguente verranno elencati i destinatari della mail.
La mail inviata verrà inoltrata in cc anche all’indirizzo scrivente (quindi all’amministratore) al
quale saranno fornite indicazioni sui destinatari della mail, sull’oggetto e sul messaggio della
comunicazione.
La funzionalità è generalizzabile, posso cioè utilizzare questo metodo per mandare comunicazioni a
studenti di un certo Corso di Studi, ecc.
Come faccio a scrivere ad alcuni docenti, studenti e a persone che non sono presenti sul sito?
E’ disponibile un’interfaccia per l'invio di e-mail a più indirizzi di posta, anche differenti da quelli
presenti nei database docenti e studenti del sito.
La funzionalità è raggiungibile dal Menu di amministrazione posto nella barra superiore della
pagina selezionando la voce 'Sito' e successivamente 'Invio e-mail massivo', oppure cliccando sul
simbolo del cappello posto nel footer e posizionandosi nella colonna 'Amministrazione sito'/'Invio
e-mail massivo'.
48
UNIVERSITÀ DEGLI STUDI DI TORINO
Divisione Servizi Web Integrati di Ateneo
49 di 205
La pagina che si apre mostra un’interfaccia per l’invio massivo di mail, in cui è possibile inserire
manualmente un elenco di destinatari, l’oggetto della mail, la comunicazione da inviare e un
eventuale allegato. Quando si è concluso di scrivere la mail basta cliccare su “Invia messaggio” in
fondo alla pagina.
Come si legge in alto al form, è possibile inviare un’email massiva con un messaggio personalizzato
per ogni indirizzo email. Bisogna inserire un indirizzo email per riga e separare le variabili da un
punto e virgola. Non ci sono limiti di variabili e di indirizzi email; se per un destinatario un campo
non è definito si può lasciare vuoto. Gli esempi sono riportati nell’immagine
49
UNIVERSITÀ DEGLI STUDI DI TORINO
Divisione Servizi Web Integrati di Ateneo
50 di 205
E’ possibile creare sottogruppi di docenti ed eventualmente di studenti?
Si. Per creare un sottogruppo è necessario agire sulla relativa scheda della configurazione sito. In
particolare potranno fare parte di un sottogruppo sia personale docente o tecnico che studenti. I
sottogruppi creati potranno essere usati in relazione ai database ‘Documenti’, ‘Verbali’, ‘Didattica’
e ‘Registro’ per limitare la consultazione di documenti o attività solamente ad un determinato
sottogruppo che comparirà nel campo ‘Consultabile’ della form di inserimento del documento o
dell’attività.
50
UNIVERSITÀ DEGLI STUDI DI TORINO
Divisione Servizi Web Integrati di Ateneo
51 di 205
COME INSERIRE I CORSI
Nella barra di navigazione orizzontale, cliccare su ‘Corsi’.
Nel riquadro ‘Strumenti admin’ cliccare su ‘Aggiungi corso’.
A questo punto, specificare:
• il nome del corso
• il codice (campo obbligatorio, al fine di consentirne il collegamento con altri sistemi disponibili
in Ateneo. Nel caso in cui l'amministratore o il docente non siano a conoscenza del codice
possono inserire un valore segnaposto, ad esempio underscore '_')
• il docente. È possibile specificare anche i nomi di eventuali assistenti, esercitatori e tutor, dando
loro un diverso livello di visibilità e/o autonomia sui dati. Vediamo come.
Nella maschera docente cliccare su ‘Aggiungi’.
Nella finestra che si apre, selezionare il nome del docente, o dell’assistente, tutor, ecc. nel primo
menu a tendina. Associare quindi una tipologia al docente (NOTA BENE: le tipologie sono
personalizzabili nel tab ‘Opzioni’ della Configurazione sito). A questo punto, spuntare ‘Mostra
il nome del docente nella pagina del corso’ se si vuole che il nome del docente sia visualizzato
(NOTA BENE: questo è diverso dal definire un docente ‘Nascosto’ nella scheda del docente),
spuntare ‘Consenti a questo docente di modificare i dati del corso e dei record correlati’ se si
vuole che la persona inserita possa operare sulla pagina del corso, sui materiali didattici, sugli
appelli, ecc. come se fosse il titolare della cattedra. A questo punto cliccare su ‘OK’. Si può
inserire il numero di docenti desiderato e ordinarli con i tasti ‘Su’, ‘Giù’, ‘Ordina’.
51
UNIVERSITÀ DEGLI STUDI DI TORINO
Divisione Servizi Web Integrati di Ateneo
52 di 205
•
•
•
•
•
•
•
•
•
•
•
•
•
•
•
•
l’anno
il Corso di Studi
la tipologia
i crediti corrispondenti
il Settore Scientifico Disciplinare (questo campo consente di effettuare una scelta multipla, in
conformità con quanto previsto dal Decreto 22 ottobre 2004, n.270; per selezionare più SSD per
lo stesso corso scegliere la voce “Seleziona più ssd” e tenere premuto il tasto CTRL durante la
la modalità di erogazione
la lingua dell’insegnamento
la modalità di frequenza
la modalità di valutazione
l'anno accademico (se è stato impostato l’incremento manuale)
l’insegnamento di avvalenza (l’indirizzo internet dell’insegnamento mutuato)
gli obiettivi formativi del corso
i risultati dell’apprendimento
le attività di supporto
alcune note
il programma del corso. L’editor tipo Word permette sofisticazioni tipo grassetto, elenchi
puntati, ecc. È possibile inoltre inserire delle ‘linguette’ per mantenere due contenuti informativi
diversi nella stessa pagina (ad esempio programma per i frequentanti e programma per i non
frequentanti). Vediamo come.
, compilare il campo ‘Titolo’ con il testo desiderato.
Nell’editor cliccare sul tasto
NOTA BENE: se viene introdotto del testo prima o dopo le linguette questo non sarà inserito
nelle stesse.
Procedere in questo modo per tutte le linguette desiderate. Il numero delle linguette utilizzabili è
illimitato.
52
UNIVERSITÀ DEGLI STUDI DI TORINO
Divisione Servizi Web Integrati di Ateneo
53 di 205
Una volta inserite tutte le informazioni, se si vuole visualizzare del testo in coda alle linguette,
occorre ‘chiudere’ le linguette con il tasto
. In questo modo sarà automaticamente inserito il
tag [[.]]
Il testo, introdotto con le linguette, avrà un aspetto simile al seguente.
•
•
i testi consigliati e la bibliografia
il link al corso su Moodle. Questo campo consente di integrare la pagina del corso su
CampusNet e quella sull’istanza Moodle di Unito; se il campo è compilato si attiva l’icona al
fondo della pagina del corso.
•
un’immagine in formato GIF, JPEG, TIFF, PNG e di dimensione inferiore a 1000 KiloBytes.
L'immagine verrà ridimensionata se le dimensioni superano 250x300 pixel
altre informazioni (link ad altre pagine web riguardanti questo corso)
la registrazione al corso (spuntando questa casella, gli studenti potranno iscriversi al corso).
Questa funzionalità è utile per avere un’idea realistica delle persone che frequenteranno il corso,
per instaurare con loro un canale di comunicazione e per gestire meglio questioni logistiche tipo
modalità di esame, ecc.
il numero massimo di registrati al corso, una email avviserà qualora il numero massimo di
registrati venga raggiunto. Lasciare il campo vuoto se non si vuole tale limitazione
la possibilità di moduli indipendenti. Nel caso di corso integrato, il docente titolare può,
spuntando questa casella, consentire ai docenti dei diversi moduli di inserire appelli d'esame in
modo indipendente. Se questa casella non viene selezionata (opzione di default) i docenti dei
moduli dovranno sottostare agli appelli di questo corso
la protezione, cioè chi potrà intervenire per modificare o cancellare i dati appena immessi (oltre
all’amministratore e ai docenti con i privilegi di modifica).
•
•
•
•
•
53
UNIVERSITÀ DEGLI STUDI DI TORINO
Divisione Servizi Web Integrati di Ateneo
54 di 205
NOTA BENE: in tutti i campi di testo, cliccando sul simbolo
editor con cui poter formattare il testo.
, è possibile visualizzare un
Una volta immessi i dati, cliccare su ‘Continua con Anteprima…’ in fondo alla pagina.
Controllare la correttezza e confermare con ‘Salva i dati’.
Dopo aver salvato le informazioni potrete visualizzarle la pagina relativa al corso.
E’ possibile salvare l’elenco degli iscritti al corso?
Si, cliccando sull’icona ‘Esporta tabella’ al fondo della pagina del corso si apre una finestra con
l’elenco degli studenti iscritti; un piccolo menù in alto consente di salvare i dati direttamente sul
proprio pc o di selezionare tutti i dati per copiarli ed incollarli dove si vuole.
Posso consultare rapidamente un elenco con tutti i corsi e i moduli dei siti su CampusNet?
Si, è possibile vedere l'elenco dei corsi e dei moduli con alcune informazioni di sintesi (nome corso
o modulo, anno accademico, crediti e SSD) e il link al corso. Tale elenco è disponibile cliccando su
“Corsi per facoltà”, disponibile dalla pagina dei corsi.
54
UNIVERSITÀ DEGLI STUDI DI TORINO
Divisione Servizi Web Integrati di Ateneo
55 di 205
Come creare la brochure dei corsi
CampusNet offre la possibilità di avere una brochure dei corsi, in formato PDF, che sostituisca il
manuale dello studente e che sia al tempo stesso sempre aggiornata. Per visualizzare tale brochure è
sufficiente cliccare sul link relativo presente nel box ‘Utilità’.
Il file in pdf contenente la brochure dei corsi viene creato in coda al file
copertina_brochure_corsi.pdf che si trova nella directory html. Questo dà la possibilità di migliorare
la brochure dei corsi con una copertina personalizzata. Il file di copertina non deve essere
necessariamente di una pagina, per cui si possono inserire informazioni di carattere generale sul
Corso di Studi/Facoltà. Se non si vuole affatto la copertina basterà cancellare il file dalla directory
html. Vediamo come cambiare la copertina della brochure.
Una volta creato il file per la copertina sul proprio pc, cliccare su ‘File Manager’ nella barra
superiore della pagina e poi su ‘Pagine HTML’.
55
UNIVERSITÀ DEGLI STUDI DI TORINO
Divisione Servizi Web Integrati di Ateneo
56 di 205
Nella pagina che si apre spuntare la casella corrispondente al file copertina_brochure_corsi.pdf e
poi cliccare sul quinto tasto della barra superiore (‘Upload file’)
Nel pop up successivo selezionare tramite ‘Sfoglia…’ il file della nuova copertina, salvato sul
proprio pc, e poi cliccare su ‘Upload’. NOTA BENE: il ‘Remote filename’ dovrà essere
obbligatoriamente copertina_brochure_corsi.pdf.
A seguito di nuovi inserimenti o eliminazioni di corsi o di modifiche ai corsi presenti è necessario
aggiornare la brochure dei corsi, in modo che ci sia corrispondenza tra l’elenco dei corsi e dei
moduli e le informazioni riportate nelle brochure. Vediamo nel dettaglio come procedere
all’aggiornamento.
Selezionare ‘Sito’ nella barra superiore, cliccare su ‘Aggiorna’ e poi su ‘Aggiorna PDF dei corsi’.
56
UNIVERSITÀ DEGLI STUDI DI TORINO
Divisione Servizi Web Integrati di Ateneo
57 di 205
NOTA BENE: oltre alla brochure dei corsi esiste la possibilità di creare una guida dello studente
personalizzata, nella quale inserire non solo informazioni sui corsi di insegnamento. Per un
spiegazione dettagliata della procedura per la creazione di una guida personalizzata dei corsi si
rimanda al paragrafo ‘Come creare una guida dei corsi personalizzata utilizzando la tecnica AJAX’
FAQ e consigli utili
Come faccio a visualizzare gli insegnamenti di un solo anno (ad esempio il primo)?
Con CampusNet è possibile fare delle ricerche mirate e creare da queste dei link (per ulteriori
informazioni consultate il paragrafo ‘Utilizzo della funzione di ricerca semplice e avanzata’ a pag.
17). Tutto ciò consente una elevata flessibilità, in quanto, all’atto della creazione di un nuovo
insegnamento, questo sarà già automaticamente caricato nella pagina dedicata agli insegnamenti
dell’anno.
Vediamo come fare.
Nella barra di navigazione orizzontale, cliccare su ‘Corsi’.
A questo punto cliccare su ‘Cerca’ nella barra laterale.
57
UNIVERSITÀ DEGLI STUDI DI TORINO
Divisione Servizi Web Integrati di Ateneo
58 di 205
Selezionare ‘Ricerca avanzata’.
Nella pagina successiva impostare, tramite i menu a tendina, i criteri della ricerca.
Ad esempio, se si vuole ricercare i corsi del primo anno, la ricerca sarà la seguente.
Dopo aver impostato i termini cliccare su ‘Cerca’.
A questo punto copiare l’indirizzo internet in alto e usarlo per creare il link.
58
UNIVERSITÀ DEGLI STUDI DI TORINO
Divisione Servizi Web Integrati di Ateneo
59 di 205
NOTA BENE: utilizzare il link relativo (vedi FAQ ‘Che differenza c’è tra link relativi e link
assoluti? Nella sezione “Come aggiungere e modificare links”).
Si può utilizzare la stessa operazione per visualizzare gli insegnamenti di un solo Corso di studi o di
un solo settore scientifico disciplinare.
Per effettuare delle ricerche a seconda del settore scientifico disciplinare occorre tenere conto che il
sistema memorizza una codifica dell’ssd diversa da quella utilizzata comunemente (vedere le
corrispondenze nell’allegato A).
La ricerca avanzata utilizza le espressioni regolari del linguaggio Perl, in caso di interesse è
possibile documentarsi in Rete:
http://programmazione.html.it/guide/lezione/1262/espressioni-regolari/
http://www.risorse.net/perl/espressioni.asp
59
UNIVERSITÀ DEGLI STUDI DI TORINO
Divisione Servizi Web Integrati di Ateneo
60 di 205
http://www.corsolinux.it/testi/perl/panoramica/primi_passi_con_il_perlle_espressioni_regolari_del_perl.jsp
È possibile mantenere uno storico dei corsi (ad esempio per gli studenti che vogliono dare
esami degli anni passati?)
Questo problema è risolvibile creando, a fine anno accademico, un pdf dei corsi (brochure),
salvandolo e inserendolo nei documenti. Studenti indietro con gli esami potranno, in questo modo,
consultare i programmi dei corsi degli anni passati. In alternativa, è possibile utilizzare il database
Storicocorsi. Per ulteriori dettagli su questo database si veda il capitolo ‘Come mantenere uno
storico dei corsi’.
È possibile creare una brochure dei corsi ristretta a un sottoinsieme dei corsi stesso (ad
esempio dei corsi del primo anno)?
Sì ma non in modo automatico. Nella pagina di ricerca avanzata impostare la formattazione PDF ed
effettuare la ricerca.
Una volta ottenuto l’elenco cliccare sull'icona
in fondo alla pagina.
Salvare il file PDF ottenuto, metterlo nei documenti e proporre il link dove si desidera.
60
UNIVERSITÀ DEGLI STUDI DI TORINO
Divisione Servizi Web Integrati di Ateneo
61 di 205
E’ possibile creare una guida dei corsi personalizzata?
Si, utilizzando la tecnica AJAX è possibile creare una guida personalizzata dei corsi, nella quale
fornire agli studenti tutte le informazioni di cui necessitano per orientarsi: la facoltà, i corsi di
studio, le strutture, i corsi di insegnamento. In pratica è possibile creare una guida che riporti tutte
quelle informazioni che sono fornite nella guide cartacee per gli studenti.
Per un spiegazione dettagliata della procedura per la creazione di una guida personalizzata dei corsi
si rimanda al paragrafo ‘Come creare una guida dei corsi personalizzata utilizzando la tecnica
AJAX’
E’ possibile aggiornare i corsi in modo massivo?
Si, utilizzando la funzionalità di modifica di più record contemporaneamente: dopo aver cliccato su
“Corsi” e successivamente su “Elenco dei corsi”, bisogna cliccare sulla matitina rossa in fondo alla
pagina.
Nella pagina successiva sarà possibile selezionare le informazioni che si vogliono visualizzare e
quelle che si desidera modificare. In questo caso scegliamo di modificare la valenza dei corsi.
ATTENZIONE: ricordarsi di togliere il flag verde dall’opzione “Consenti l’eliminazione dei
record”, prima di selezionare “Trova e modifica”.
61
UNIVERSITÀ DEGLI STUDI DI TORINO
Divisione Servizi Web Integrati di Ateneo
62 di 205
Si aprirà la pagina con l’elenco di tutti i corsi e le informazioni che abbiamo chiesto di visualizzare;
risulteranno modificabili solo alcuni dei campi, ossia solo quelli per i quali è stata indicata una
spunta nella sezione ‘Modifica i campi’.
Ad esempio è possibile modificare per tutti i corsi la valenza:
Cliccare su “Salva le modifiche nei record”.
Oltre alla funzionalità di modifica di più record contemporaneamente è possibile usare la
modifica/importazione dei dati tramite csv. Ecco i passaggi da seguire:
62
UNIVERSITÀ DEGLI STUDI DI TORINO
Divisione Servizi Web Integrati di Ateneo
63 di 205
- dal menu di amministrazione del database corsi cliccare su “Crea un backup dei dati”;
- dallo stesso menu selezionare “Esporta dati” e “CSV dati separati da punto e virgola”;
- salvare il file in formato .txt e in seguito aprirlo a partire da un file excel. Nella finestra di dialogo;
che si apre selezionare: Dati originali “delimitati”, delimitatori “punto e virgola”, formato dati per
colonna “testo”;
- agire in modifica sui campi del file, ad esempio modificando il campo relativo all’iscrizione al
corso;
- salvare il file in formato .CSV
- dal menu di amministrazione del database corsi selezionare “Importa i Dati, modifica i record' e
“Importa da file CSV”;
63
UNIVERSITÀ DEGLI STUDI DI TORINO
Divisione Servizi Web Integrati di Ateneo
64 di 205
- nella pagina che si apre, selezionare il file csv, indicare come separatore di campi “Punto e
virgola” e tra le opzioni spuntare la voce “Sovrascrivi record esistenti”;
- nel caso in cui non ci saranno errori nel file csv saranno salvate le nuove informazioni e il campo
iscrizione risulterà chiuso (in ogni caso c’è il backup dei dati per ripristinare la situazione
precedente alla modifica).
64
UNIVERSITÀ DEGLI STUDI DI TORINO
Divisione Servizi Web Integrati di Ateneo
65 di 205
ATTENZIONE: trattandosi di un’operazione complessa si consiglia di utilizzare la massima
attenzione e di rivolgersi alla Divisione Servizi Web per un supporto in merito prima di procedere.
Se un docente non utilizza il computer, è possibile far modificare il programma dei corsi a un
collaboratore?
Sì, selezionando tra i docenti del corso anche il collaboratore ed assegnandogli i privilegi di
modifica sui dati del corso e sui record correlati.
Se un corso ha due docenti, possono entrambi modificare il programma dei corsi?
Sì, selezionando tra i docenti entrambi i docenti ed assegnando i privilegi di modifica sui dati del
corso e sui record correlati.
L’editor non mi permette di inserire del testo colorato, come posso fare?
È possibile modificare l’html del testo introdotto per effetti tipo parole colorate, font particolari,
ecc. cliccando sul tasto
.
A questo punto si dovrà modificare il codice e salvare le modifiche effettuate con il tasto
‘Modifica’. NOTA BENE: le modifiche andranno fatte solamente nel tag <P> (inline), perché il
resto verrà sovrascritto dal foglio di stile.
Posso usare le linguette anche nei campi che non prevedono un editor tipo Word?
Sì. Per formattare il testo introdotto con delle linguette basta inserire dei tags che possono venire
interpretati come linguette.
Ad esempio:
[[Italiano]]
Testo in italiano
[[Inglese]]
Testo in inglese
[[.]]
Quindi, qualsiasi testo tra doppie quadre [[testo]] verrà interpretato come il titolo della linguetta
mentre tutto il testo successivo fino alla prossima linguetta o fino alla fine del campo farà parte del
pannello controllato da quella linguetta.
NOTA BENE: questo accorgimento non è possibile in tutti i campi di testo, ma solo dove è stato
ritenuto utile.
65
UNIVERSITÀ DEGLI STUDI DI TORINO
Divisione Servizi Web Integrati di Ateneo
66 di 205
COME INSERIRE MODULI DIDATTICI
Selezionare ‘Componenti’ nella barra superiore e poi cliccare su ‘Moduli’.
Dal menu di amministrazione, cliccare poi su ‘Moduli didattici’.
Nel riquadro ‘Strumenti admin’, cliccare su ‘Aggiungi modulo’.
A questo punto, inserire:
• nome del modulo
• codice del modulo (campo obbligatorio, al fine di consentirne il collegamento con altri sistemi
disponibili in Ateneo. Nel caso in cui l'amministratore o il docente non siano a conoscenza del
codice possono inserire un valore segnaposto, ad esempio underscore '_')
• docente. È possibile specificare anche i nomi di eventuali assistenti, esercitatori e tutor, dando
loro un diverso livello di visibilità e/o autonomia sui dati. Vediamo come.
Nella maschera docente cliccare su ‘Aggiungi’.
66
UNIVERSITÀ DEGLI STUDI DI TORINO
Divisione Servizi Web Integrati di Ateneo
67 di 205
Nella finestra che si apre, selezionare il nome del docente, o dell’assistente, tutor, ecc. nel primo
menu a tendina. Associare quindi una tipologia al docente (NOTA BENE: le tipologie sono
personalizzabili nel tab ‘Opzioni’ della Configurazione sito). A questo punto, spuntare ‘Mostra
il nome del docente nella pagina del corso’ se si vuole che il nome del docente sia visualizzato,
spuntare ‘Consenti a questo docente di modificare i dati del corso e dei record correlati’ se si
vuole che la persona inserita possa operare sulla pagina del modulo, sui materiali didattici, sugli
appelli, ecc. come se fosse il titolare della cattedra. A questo punto cliccare su ‘OK’. Si può
inserire il numero di docenti desiderato e ordinarli con i tasti ‘Su’, ‘Giù’, ‘Ordina’.
•
•
•
•
•
•
•
•
•
•
•
•
•
il corso integrato di cui il modulo fa parte (se non è ancora stato inserito, selezionare ‘Corso
integrato da definire’)
i crediti corrispondenti
il settore scientifico disciplinare (questo campo consente di effettuare una scelta multipla, in
conformità con quanto previsto dal Decreto 22 ottobre 2004, n.270; per selezionare più SSD per
lo stesso modulo scegliere la voce “Seleziona più ssd” e tenere premuto il tasto CTRL durante la
selezione multipla)
la modalità di erogazione
la lingua dell’insegnamento
la modalità di frequenza
la modalità di valutazione
l’insegnamento di avvalenza
gli obiettivi formativi del modulo
i risultati dell’apprendimento
le attività di supporto
alcune note
il programma del modulo. L’editor tipo Word permette sofisticazioni tipo grassetto, elenchi
puntati, ecc. È possibile inoltre inserire delle ‘linguette’ per mantenere due contenuti informativi
67
UNIVERSITÀ DEGLI STUDI DI TORINO
Divisione Servizi Web Integrati di Ateneo
68 di 205
•
•
•
•
•
•
•
diversi nella stessa pagina (ad esempio programma per i frequentanti e programma per i non
frequentanti). A questo proposito si veda il capitolo ‘Come inserire i corsi’
i testi consigliati e la bibliografia
il link al corso su Moodle. Questo campo consente di integrare la pagina del corso su
CampusNet e quella sull’istanza Moodle di Unito; se il campo è compilato si attiva l’icona al
fondo della pagina del corso.
una fotografia in formato GIF, JPEG, TIFF o PNG e di dimensione inferiore ad 1000 KiloBytes
altre informazioni (link ad altre pagine riguardanti questo modulo)
la registrazione al modulo (spuntando questa casella, gli studenti potranno iscriversi al modulo).
Questa funzionalità è utile per avere un’idea realistica delle persone che frequenteranno il
modulo, per instaurare con loro un canale di comunicazione e per gestire meglio questioni
logistiche tipo modalità di esame, ecc.
il numero massimo di registrati al modulo, una email avviserà qualora il numero massimo di
registrati venga raggiunto. Lasciare il campo vuoto se non si vuole tale limitazione
la protezione, cioè chi potrà intervenire per modificare o cancellare i dati appena immessi (oltre
all’amministratore e ai docenti con i privilegi di modifica).
NOTA BENE: in tutti i campi di testo, cliccando sul simbolo
editor con cui poter formattare il testo.
, è possibile visualizzare un
FAQ e consigli utili
Qual è la differenza tra corsi di insegnamento e moduli didattici?
CampusNet prevede la possibilità di inserire sia corsi costituiti da un unico insegnamento e gestiti
quindi da un solo docente, sia corsi integrati, formati cioè da più moduli didattici indipendenti tenuti
da docenti diversi.
Un modulo didattico pur essendo gestito in modo indipendente esiste solo se collegato ad un corso
di insegnamento principale. È quindi consigliabile aggiungere un modulo solo dopo che il corso
principale è stato inserito. Il modulo prevede solo alcuni dei campi contenuti nei corsi ma, cosa
importante, deve essere specificato a quale corso appartiene. È possibile specificare più corsi a cui il
modulo appartiene. Il sistema di protezione dei record prevede che i corsi ed i moduli possano
essere modificati o cancellati solo dai rispettivi proprietari e dai docenti con privilegi di modifica. I
dati contenuti in un modulo non potranno quindi essere modificati dal docente del corso principale
se il modulo è associato ad altri docenti.
68
UNIVERSITÀ DEGLI STUDI DI TORINO
Divisione Servizi Web Integrati di Ateneo
69 di 205
COME MANTENERE UNO STORICO DEI CORSI
L’amministratore può creare una copia dei record di tutti i corsi e moduli assegnandoli ad un
preciso anno accademico. Questa operazione non è automatica ma deve essere svolta
dall'amministratore quando è certo che i dati relativi ai corsi siano corretti e completi.
Selezionare ‘Componenti’ nella barra superiore e poi cliccare su ‘Storicocorsi’.
Dal menu di amministrazione, cliccare poi su ‘Storico dei corsi di insegnamento’.
Cliccare su ‘Aggiungi allo storico’, nel riquadro ‘Strumenti admin’.
Nella pagina successiva sarà possibile passare nello storico un sottogruppo di corsi mediante una
ricerca con anteprima. Per una ricerca complessa effettuare prima la ricerca avanzata nel database
69
UNIVERSITÀ DEGLI STUDI DI TORINO
Divisione Servizi Web Integrati di Ateneo
70 di 205
dei corsi e copiare gli operatori logici nell’output della ricerca. Se il campo viene lasciato vuoto
verranno inclusi tutti i corsi e i moduli.
A questo punto selezionare l’anno accademico al quale si vogliono attribuire i corsi e cliccare su
‘Continua con anteprima…’.
La copia dei corsi nello storico può essere fatta in più riprese anche per uno stesso anno
accademico. Infatti esiste la possibilità di sovrascrivere o meno record già esistenti spuntando la
casella si fianco a ‘Sovrascrivi eventuali record già presenti nello storico’.
Nella pagina successiva saranno riepilogati i corsi di cui si sta creando uno storico, per procedere
cliccare su ‘Salva i corsi nello storico’.
Questo sarà il risultato.
Durante la creazione dello storico verranno segnalati tutti quei corsi che mancano del programma o
dell'indicazione dei crediti (dati senza i quali lo storico diventa inutile).
I record duplicati nello storico avranno id del tipo f0e0_0607 dove le prime quattro lettere
corrispondono all'id del corso di origine e le ultime quattro all’anno accademico. Inoltre i record
dello storico manterranno le informazioni dei record di origine ma potranno essere modificati solo
dall'amministratore e non dal docente titolare del corso.
Per evitare confusione, non potranno essere inseriti appelli, avvisi, orari delle lezioni, materiale
didattico collegati ai corsi dello storico. Lo storico potrà essere visualizzato per anno accademico o
mediante ricerca.
L'amministratore può anche allegare un file (word, pdf, ecc.) ad ogni record dello storico. Per
esempio se il corso è un’avvalenza di un altro corso si può inserire il corso di avvalenza come file
70
UNIVERSITÀ DEGLI STUDI DI TORINO
Divisione Servizi Web Integrati di Ateneo
71 di 205
pdf oppure se il docente ha inserito il programma come file nel materiale didattico l'amministratore
lo può allegare al record dello storico. Vediamo quindi come allegare un file allo storico.
Cliccare sulla matita di modifica in fondo alla pagina di un corso dello storico.
Nella pagina seguente, alla voce ‘File in allegato’, selezionare il file tramite ‘Sfoglia’,
eventualmente convertirlo in PDF, cliccare su ‘Continua con anteprima…’ e salvare il tutto, nella
pagina successiva, con ‘Salva nel database’.
Un modo semplice per reperire le informazioni sullo storico dei corsi è quello di selezionare il link
‘Anni precedenti’, presente nel campo ‘Anno accademico’, che permette, tramite il menu a tendina,
di giungere in modo rapido alla pagina del corso riferita ad un precedente anno accademico.
71
UNIVERSITÀ DEGLI STUDI DI TORINO
Divisione Servizi Web Integrati di Ateneo
72 di 205
FAQ e consigli utili
Quando un corso passa nello storico il collegamento al materiale didattico associato viene
mantenuto?
Si, quando un corso viene ‘copiato’ nel database ‘Storicocorsi’, il collegamento al materiale ad esso
associato viene mantenuto. Inoltre i record del materiale didattico non perdono l’informazione sul
nome del corso anche se questo viene cancellato dal database dei corsi e passato allo storico.
La pagina di un corso nello storico risulterà completa del materiale didattico, come nel seguente
esempio:
In questo modo, ad esempio, gli studenti che necessitano di informazioni su corsi di insegnamento
attivati in anni accademici passati hanno la possibilità accedere allo storico dei corsi e visionare le
informazioni relative ad un determinato corso di insegnamento, compreso l’insieme dei materiali
didattici ad esso associati.
72
UNIVERSITÀ DEGLI STUDI DI TORINO
Divisione Servizi Web Integrati di Ateneo
73 di 205
COME INSERIRE IL MATERIALE DIDATTICO
L’inserimento del materiale didattico è una delle operazioni richieste al docente, nel caso che alcuni
o tutti i docenti non se ne occupassero, questa operazione può essere svolta dall’amministratore.
Selezionare ‘Componenti’ nella barra superiore e poi cliccare su ‘Didattica’.
Dal menu di amministrazione, cliccare poi su ‘Materiale didattico’.
Cliccare su ‘Aggiungi file’, nel riquadro ‘Strumenti admin’.
Nella pagina seguente selezionare:
• il corso per il quale si vuole inserire il materiale didattico
• l’anno accademico (il campo è facoltativo)
• l'argomento del materiale
• una breve descrizione del contenuto del file
• da chi può essere consultato il materiale didattico (da chiunque, anche gli utenti anonimi, solo
dai docenti, solo dagli studenti, da docenti e studenti, da un particolare sottogruppo, da chi
possiede la chiave di accesso definita dall’amministratore al momento che ha inserito il
materiale). Per dati sensibili o protetti da copyright si consiglia di selezionare un accesso
limitato
• il file (è possibile convertire il documento in PDF spuntando la casella ‘Converti in PDF’). In
questo campo si possono inserire qualsiasi tipo di file: documenti Word, PowerPoint, Excel, file
PDF, immagini, file zippati o altri formati ancora. La possibilità di visualizzazione del
contenuto del file è comunque dipendente dal software installato sul computer con cui si
accederà a questo file. Per facilitare la consultazione del materiale didattico e per evitare
rallentamenti del server è consigliabile inserire file non troppo grandi (pochi MegaBytes). File
di dimensioni maggiori a 10 Mb dovranno essere suddivisi in file più piccoli
73
UNIVERSITÀ DEGLI STUDI DI TORINO
Divisione Servizi Web Integrati di Ateneo
74 di 205
•
la protezione, cioè chi potrà intervenire per modificare o cancellare i dati appena immessi (oltre
all’amministratore e ai docenti con privilegi di modifica).
Al termine delle operazioni cliccare su ‘Salva i dati’. Il trasferimento di file di grosse dimensioni
potrebbe richiedere alcuni minuti. Pazientare fino alla comparsa del messaggio di avvenuto
salvataggio del file.
Nella sezione del sito dedicata al materiale didattico è possibile visualizzare una mascherina che
riproduce l’elenco solamente dei corsi in relazione ai quali è stato inserito del materiale didattico.
A partire dal materiale didattico di un corso di insegnamento è ora disponibile per il navigatore la
possibilità di visualizzare il materiale didattico inserito secondo l’argomento o la data di
inserimento del file (impostazione di default).
Nel primo caso il navigatore ha la possibilità di ordinare i materiali didattici inseriti utilizzando
l’ordine alfabetico del testo inserito nel campo ‘Argomento’. Il docente o l’amministratore che
inserisce i file può dunque utilizzare delle macrocategorie nel campo ‘Argomento’ in modo da poter
raggruppare i materiali didattici inseriti.
Nel secondo caso, invece, si ha la possibilità di ordinare i file in modo da visualizzare in testa gli
ultimi inserimenti.
74
UNIVERSITÀ DEGLI STUDI DI TORINO
Divisione Servizi Web Integrati di Ateneo
75 di 205
FAQ e consigli utili
Posso sapere quanto spazio disco è già stato occupato dai docenti per l’inserimento del
materiale didattico?
Si, utilizzando la funzionalità ‘Quota Docenti’ presente tra gli ‘Strumenti admin’.
Nella pagina visualizzata si può trovare l’elenco completo dei docenti con l’aggiornamento in
tempo reale dello spazio di memoria già utilizzato e di quello ancora disponibile su disco. Si ricorda
che per ogni docente c’è una disponibilità massima di 300 Mb.
Posso inserire tra il materiale didattico un archivio di file?
Si. E’ possibile inserire come materiale didattico anche file in formato .zip o .rar.
Una volta effettuato l’upload dell’archivio è possibile aggiungere o rimuovere un file direttamente
dalla pagina di modifica o visualizzazione del record.
Ad esempio, se il file già esistente è uno zip, ci sarà la possibilità di agire in modifica eliminare un
singolo file all’interno dell’archivio cliccando sulla ‘ ’
oppure aggiungere un nuovo file selezionando il pulsante ‘Sfoglia’
La stessa operazione potrà essere eseguita anche a partire dalla pagina di modifica di un record
selezionando nel campo file l’opzione ‘Aggiungi al file…’
75
UNIVERSITÀ DEGLI STUDI DI TORINO
Divisione Servizi Web Integrati di Ateneo
76 di 205
Se invece il file non è un archivio ma è singolo, sarà possibile aggiungere un nuovo file
direttamente dalla pagina di modifica selezionando nel menu a tendina l’opzione ‘Aggiungi al
file..’ (come nell’immagine precedente). Il sistema crea automaticamente un nuovo archivio zippato
contenente entrambi i file: quello esiste e quello appena caricato.
NOTA BENE: se all’interno di un archivio zippato compare un file il cui nome presenta un
carattere accentato possono presentarsi dei problemi nella visualizzazione del pulsante ‘Sfoglia’.
76
UNIVERSITÀ DEGLI STUDI DI TORINO
Divisione Servizi Web Integrati di Ateneo
77 di 205
COME INSERIRE UNA MAPPA
Gli amministratori delle istanze non sono abilitati ad agire in modifica sui database 'mappe' e
'strutture', soltanto la Divisione Servizi Web ha i privilegi per aggiungere/modificare tali dati.
Questa scelta è stata introdotta al fine di poter garantire maggiore uniformità nei database.
Per poter inserire una mappa è necessario inviare una mail, con allegata l’immagine da inserire sul
sito, all’indirizzo [email protected] , sarà cura della Divisione Servizi Web provvedere al
caricamento sul database di riferimento.
77
UNIVERSITÀ DEGLI STUDI DI TORINO
Divisione Servizi Web Integrati di Ateneo
78 di 205
COME GESTIRE LE AULE E I LABORATORI
Come inserire un’aula o un laboratorio
La descrizione delle aule didattiche e dei laboratori può essere utile sia per uno studente che può
visualizzarne l’ubicazione sia per un docente che desidera prenotare un’aula per esami o lezioni e lo
fa tenendo conto della sua capienza e delle attrezzature disponibili.
Selezionare ‘Componenti’ nella barra superiore e poi cliccare su ‘Aule’.
Dal menu di amministrazione, cliccare poi su ‘Aule e laboratori’.
Nella pagina seguente, cliccare su ‘Aggiungi aula’, nel riquadro ‘Strumenti admin’.
A questo punto sarà possibile immettere alcuni dati:
• il nome dell’aula
• la tipologia (aula didattica o laboratorio)
• l’ubicazione, che consente di selezionare una delle strutture di Ateneo
• la capienza
• se lo spazio didattico è accessibile ai disabili
• le attrezzature didattiche (lavagne, microfoni, proiettori, pc, ecc.)
• le attrezzature di laboratorio
• una fotografia dell’aula in formato GIF, JPEG, TIFF o PNG e di dimensione inferiore ad 1000
KiloBytes. La fotografia verrà automaticamente ridimensionata se le dimensioni superano
800x800 pixel.
• se l’aula può essere prenotata e in che modo (direttamente dai docenti o dai docenti con
l’approvazione del responsabile)
• il responsabile della prenotazione delle aule.
Il lavoro andrà poi salvato con il bottone ‘Salva nel database’.
78
UNIVERSITÀ DEGLI STUDI DI TORINO
Divisione Servizi Web Integrati di Ateneo
79 di 205
N.B. Nella pagina contenente l’elenco delle aule è presente un tooltip che consente di visualizzare
le informazioni dell'aula (nome, tipologia, capienza, attrezzature, modalità di prenotazione,
fotografia)
Come prenotare un’aula o un laboratorio
Selezionare ‘Componenti’ nella barra superiore e poi cliccare su ‘Aule’.
Dal menu di amministrazione, cliccare poi su ‘Aule e laboratori’.
Per verificare preventivamente la disponibilità di un’aula selezionare dal menu a sinistra ‘Cerca
aula disponibile’.
79
UNIVERSITÀ DEGLI STUDI DI TORINO
Divisione Servizi Web Integrati di Ateneo
80 di 205
Dopo aver cliccato sul link ‘Cerca aula disponibile’ si aprirà una form nella quale è necessario
inserire alcune informazioni che permetteranno di individuare un’aula conforme alle esigenze
espresse: questa funzione permette di verificare se un’aula è libera o occupata in un determinato
orario e giorno, con la possibilità di definire alcuni criteri quali capienza, attrezzature, ubicazione.
80
UNIVERSITÀ DEGLI STUDI DI TORINO
Divisione Servizi Web Integrati di Ateneo
81 di 205
NOTA BENE: Un messaggio di alert avverte se si è inserita una data antecedente al giorno in cui si
sta effettuando la prenotazione.
Dopo aver dato avvio alla ricerca il sistema fornirà indicazioni in merito alle aule che rispondono ai
requisiti richiesti.
Una volta scelta l’aula adatta alle proprie esigenze, si può prenotarla cliccando su ‘Prenota’. Il link
apre la form di prenotazione dell’aula precompilata con i valori impostati nella ricerca (è da
specificare solo l’evento)
81
UNIVERSITÀ DEGLI STUDI DI TORINO
Divisione Servizi Web Integrati di Ateneo
82 di 205
Se invece si è certi della disponibilità di una determinata aula, si può scegliere direttamente ‘Prenota
un’aula’, nel riquadro ‘Strumenti admin’.
Nella pagina successiva, verranno richiesti alcuni dati, quali:
• l’aula o il laboratorio da prenotare
• l’orario (scrivendo nello spazio apposito, nel formato hh:mm, o cliccando sul simbolo )
• le date. Per aggiungere una data alla lista, compilare il campo data (scrivendo nello spazio
) e premere aggiungi. Per
apposito, nel formato gg/mm/aaaa, o cliccando sul simbolo
inserire un intervallo di date compilare il campo ‘data’, ‘ripeti fino al’ e ‘nei giorni di’, quindi
premere ‘Aggiungi’. Per rimuovere una o più date dalla lista, premere ‘Rimuovi’ dopo aver
selezionato le date da eliminare
A questo punto il sistema restituisce un messaggio che informa in tempo reale se l’aula scelta è
disponibile nella data richiesta; nello specifico il docente potrà visualizzare un pallino colorato e
una specifica informazione circa la disponibilità.
•
•
il tipo di evento (ad esempio un esame)
la protezione, cioè chi potrà intervenire per modificare o cancellare i dati appena immessi (oltre
all’amministratore). L’amministratore potrà quindi decidere se assegnare la possibilità di
modifica a uno dei docenti.
Confermare il tutto con ‘Salva i dati’.
Tramite il riquadro degli ‘Strumenti admin’ è inoltre possibile scrivere ai responsabili. Cliccando
su ‘Scrivi ai responsabili’ si aprirà un riquadro per inviare messaggi e-mail.
82
UNIVERSITÀ DEGLI STUDI DI TORINO
Divisione Servizi Web Integrati di Ateneo
83 di 205
Dopo aver inserito un oggetto, un messaggio ed eventualmente un allegato è possibile, prima di
inviare il messaggio, visualizzarne un’anteprima utilizzando l’apposita funzionalità:
Dopo aver selezionato ‘Anteprima’ si ha la possibilità di visualizzare il messaggio, il mittente e i
destinatari al quale sarà inviato.
Al fondo della pagina è possibile cliccare su ‘Invia messaggio’ per inviare la mail ai responsabili
delle aule.
FAQ e consigli utili
Come posso visualizzare l’occupazione delle aule?
Per visualizzare la mappa dell’occupazione delle aule cliccare su ‘Tabella occupazione’ nel box
‘Aule e laboratori’.
Nella pagina che si apre è possibile, e non obbligatorio, inserire il periodo rispetto al quale si
desidera conoscere l’occupazione di una determinata aula o sede, che va indicata spuntandone la
casella relativa.
83
UNIVERSITÀ DEGLI STUDI DI TORINO
Divisione Servizi Web Integrati di Ateneo
84 di 205
I campi della form di ricerca che non saranno compilati non saranno considerati nella ricerca. In
questo modo se si desidera visualizzare la tabella occupazione di tutte le aule, senza la necessità di
individuare un particolare periodo, è possibile non inserire alcun valore e cliccare su ‘Cerca’.
Come faccio a visualizzare le prenotazioni in conflitto?
Dal database delle aule è possibile cercare tutte le prenotazioni di un’aula o di un edificio
visualizzando quelle in conflitto.
Cliccare su ‘Componenti’ e da qui su ‘Aule’.
84
UNIVERSITÀ DEGLI STUDI DI TORINO
Divisione Servizi Web Integrati di Ateneo
85 di 205
Nel box relativo alle ‘Aule e laboratori’ cliccare sul link ‘Tabella occupazione’.
Nella pagina che si apre è possibile indicare il periodo di riferimento e una determinata aula, avendo
impostato il formato ‘Conflitti’ nel menu a tendina. Cliccare quindi su ‘Cerca’.
Come faccio a visualizzare il calendario delle prenotazioni di un’aula?
Dal database ‘Prenotazioni’ è possibile visualizzare le prenotazioni relative ad una determinata aula.
Vediamo nel dettaglio le funzionalità offerte dal box ‘Prenotazioni Aule’.
Cliccando su uno dei link del box ‘Prenotazioni Aule’ è possibile visualizzare i calendari di oggi o
domani e il calendario in formato settimanale o mensile.
Dopo aver cliccato su uno dei quattro link si apre una form nella quale è richiesto di specificare
l’aula rispetto alla quale si desidera ottenere la visualizzazione del calendario.
85
UNIVERSITÀ DEGLI STUDI DI TORINO
Divisione Servizi Web Integrati di Ateneo
86 di 205
Dopo aver selezionato una specifica aula è comunque possibile passare rapidamente dalla
visualizzazione del calendario giornaliero a quello settimanale e mensile, semplicemente cliccando
su ‘Giorno’, ‘Settimana’ e ‘Mese’, come indicato nell’esempio:
NOTA BENE: il simbolo ‘+’ indica orari nei quali l’aula non è stata prenotata e consente di
accedere rapidamente alla form di prenotazione dell’aula.
Se si clicca sul simbolo ‘+’ si apre una form che permette di indicare inizio e fine dell’orario per il
quale si desidera prenotare l’aula. Se si clicca una prima volta su un orario verrà in automatico
sostituita la voce ‘dalle’ con l’orario indicato e sarà ora possibile cliccare sull’orario di chiusura
della prenotazione per ottenere la sostituzione del campo ‘alle’.
86
UNIVERSITÀ DEGLI STUDI DI TORINO
Divisione Servizi Web Integrati di Ateneo
87 di 205
Dopo aver indicato un orario di inizio e uno di fine si accederà alla form standard di prenotazione
dell’aula, nella quale i dati relativi all’orario saranno già compilati sulla base delle informazioni
fornite.
Posso effettuare delle ricerche sulle prenotazioni di un’aula?
Si. Dalle componenti cliccare su ‘Prenotazioni’ e da qui sul link ‘Prenotazione spazi didattici’
Nella pagina che si apre appare come ultimo il box ‘Ricerche’
Cliccando sui link del box è possibile effettuare delle ricerche per ottenere informazioni in merito
alle prenotazioni delle aule.
87
UNIVERSITÀ DEGLI STUDI DI TORINO
Divisione Servizi Web Integrati di Ateneo
88 di 205
E’ dunque possibile cercare un’aula disponibile, vedere le prenotazioni effettuate per una
determinata aula, visualizzare le prenotazioni recenti (indicando il lasso di tempo della ricerca
oppure richiedendo di visualizzare le prenotazioni effettuate a partire dalla data dell’ultimo accesso)
ed effettuare delle ricerche semplici o avanzate.
Posso inserire nella pagina di un’aula un link al calendario mensile?
Si. Può essere molto utile visualizzare tra i dati relativi ad una determinata aula, quali ubicazione,
capienza, attrezzature, ecc. anche il calendario mensile delle prenotazioni dell’aula.
NOTA BENE: descriviamo nel seguito la procedura da utilizzare, ricordando che è necessario
prima visualizzare il calendario mensile delle prenotazioni di una determinata aula e copiarne il
relativo url.
A partire dalle componenti selezionare ‘Aule’ e cliccare sul link ‘Aule e laboratori’
Nella pagina che si apre selezionare il link ‘Aule e laboratori’ in modo da visualizzarne l’elenco.
A questo punto è possibile scegliere una determinata aula rispetto alla quale si desidera inserire
l’informazione relativa al calendario mensile.
Dopo aver cliccato sulla matita è possibile agire in modifica sui dati della form dell’aula,
utilizzando il campo ‘Nota’ per creare un link seguendo lo schema:
<a href=‘url del calendario mensile precedentemente copiato ‘> Visualizza le prenotazioni del
mese </a>.
Dopo aver inserito tale informazione sarà possibile visualizzare il link al calendario nella pagina
contenente le informazioni su una determinata aula, come nell’esempio:
88
UNIVERSITÀ DEGLI STUDI DI TORINO
Divisione Servizi Web Integrati di Ateneo
89 di 205
COME INSERIRE GLI ORARI DELLE LEZIONI
Dalla barra superiore, selezionare ‘Componenti’ e poi ‘Lezioni’.
Nella pagina successiva, cliccare su ‘Orario Lezioni’ in alto a sinistra.
Nella pagina successiva cliccare su ‘Aggiungi orario’ nel riquadro degli ‘Strumenti admin’.
Si potranno quindi specificare alcuni dati:
• il corso (selezionabile tramite un menu a tendina)
• il periodo (primo o secondo semestre). NOTA BENE: i periodi didattici sono personalizzabili
tramite il tab ‘Opzioni’ della Configurazione sito
• l’inizio e la fine delle lezioni (inseribili manualmente, nel formato gg/mm/aaaa, oppure
•
•
cliccando sull’icona
)
le note
le prenotazione delle aule (con l'inserimento dell'orario delle lezioni si possono anche prenotare
le aule richieste spuntando la casella ‘Prenota le aule richieste’. Durante il salvataggio di questo
orario verranno effettuate tutte le prenotazioni necessarie delle aule. Nel caso si verifichi una
sovrapposizione di orario, la prenotazione verrà comunque effettuata ma un messaggio
mostrerà il conflitto. Per modificare le prenotazioni relative ad un orario basta modificare
89
UNIVERSITÀ DEGLI STUDI DI TORINO
Divisione Servizi Web Integrati di Ateneo
90 di 205
•
•
l'orario stesso. L'eliminazione di un orario comporta anche l'eliminazione di tutte le prenotazioni
collegate)
l’orario delle lezioni (giorno, dalle ore alle ore, aula)
la protezione, cioè chi potrà intervenire per modificare o cancellare i dati appena immessi (oltre
all’amministratore e ai docenti con privilegi di modifica).
Una volta immessi i dati, cliccare su ‘Continua con Anteprima…’ in fondo alla pagina.
Controllare la correttezza e confermare con ‘Salva i dati’.
NOTA BENE: è possibile inserire l’orario del corso di insegnamento anche utilizzando il link
presente nella pagina del corso.
Una volta inserito l’orario è possibile selezionare dal menu a tendina la voce “Scarica il calendario
(.ics)”che permette di scaricare l'orario delle lezioni in formato iCaL e importarlo su Outlook,
iPhone o Google Calendar.
FAQ e consigli utili
Se mi danno gli orari delle lezioni anche per il secondo semestre e li voglio già inserire, come
faccio?
Un corso può avere solo un orario. Se il corso è su due semestri vanno selezionati entrambi. Se il
corso si ripete al secondo semestre con altri orari bisogna attendere la fine del primo e poi
modificare l’orario.
E’ possibile visualizzare il calendario completo con gli orari delle lezioni di un semestre e le
rispettive aule occupate?
Selezionare dal box ‘Orario Lezioni’, la voce ‘Calendario’, scegliere il corso di studi e il semestre e
cliccare su ‘Mostra calendario’.
90
UNIVERSITÀ DEGLI STUDI DI TORINO
Divisione Servizi Web Integrati di Ateneo
91 di 205
Verrà visualizzato un calendario con i nomi degli insegnamenti, gli orari, e saranno fornite
indicazioni su aule e note (se specificate nell’orario del corso) come nell’esempio:
91
UNIVERSITÀ DEGLI STUDI DI TORINO
Divisione Servizi Web Integrati di Ateneo
92 di 205
E’ possibile visualizzare i corsi che inizieranno ad esempio nei prossimi 10 giorni?
Certamente. Selezionare dal box ‘Orario lezioni’ il pulsante ‘Cerca’
Impostare dalla 'Ricerca Avanzata' i valori riportati nell'immagine, per fare in modo che il sistema
effettui la ricerca tra i corsi selezionando solo quelli che inizieranno in un periodo compreso tra una
data che va dal giorno corrente fino, ad esempio, ai 10 giorni successivi. Impostare la ricerca come
nell'esempio:
92
UNIVERSITÀ DEGLI STUDI DI TORINO
Divisione Servizi Web Integrati di Ateneo
93 di 205
COME INSERIRE GLI APPELLI DI ESAME
CampusNet offre un sistema per la gestione degli appelli. Vediamo in seguito come inserire le date
degli appelli e i risultati degli esami. La persona deputata al caricamento degli appelli dovrebbe
essere il docente stesso, tuttavia anche l’amministratore può svolgere questo compito.
Selezionare ‘Componenti’ nella barra superiore e poi cliccare su ‘Appelli’.
Dal menu di amministrazione, cliccare poi su ‘Appelli’.
Nel riquadro ‘Strumenti admin’ cliccare su ‘Aggiungi appello’.
Nella pagina successiva, specificare:
• il corso o il modulo
• la sessione
•
la data (da inserire manualmente nel formato gg/mm/aaaa o cliccando sul simbolo
). La
piattaforma offre la possibilità di controllare eventuali sovrapposizioni di altri appelli nello
stesso giorno semplicemente cliccando sul link “Controlla sovrapposizioni”
•
•
•
l’ora (dalle ore…alle ore…)
la tipologia di esame (orale, scritto, orale e scritto, quiz e prova pratica)
l’aula (se si seleziona un’aula è possibile effettuare contemporaneamente la prenotazione
premendo il bottone ‘Prenota l’aula’. Il sistema restituisce contestualmente un messaggio che
indica se l’aula è disponibile oppure occupata)
•
•
un altro luogo se l’aula desiderata non è presente nell’elenco
la commissione
93
UNIVERSITÀ DEGLI STUDI DI TORINO
Divisione Servizi Web Integrati di Ateneo
94 di 205
•
•
•
•
•
•
•
•
gli esami propedeutici (eventualmente da selezionare da un elenco)
le note
se e quando ricevere un promemoria dell’appello. NOTA BENE: il promemoria non contiene
informazioni relative al numero degli studenti iscritti, che deve essere consultato direttamente
sul sito; è stata inserita la possibilità di richiedere il promemoria dopo la chiusura delle
iscrizioni
l’indicazione relativa alla possibilità per gli studenti di iscriversi online all’appello. NOTA
BENE: i campi indicati nei punti successivi si visualizzano solamente se si abilita l’iscrizione
online
l’apertura e la chiusura delle iscrizioni (da inserire manualmente nel formato gg/mm/aaaa o
).
cliccando sul simbolo
il numero massimo di iscritti (lasciare il campo vuoto se non si vuole nessuna limitazione)
come ordinare l’elenco degli iscritti
la protezione, cioè chi potrà intervenire per modificare o cancellare i dati appena immessi (oltre
all’amministratore e ai docenti con privilegi di modifica).
Al termine della compilazione selezionare ‘Continua con Anteprima’ e nella schermata successiva
procedere al salvataggio. ATTENZIONE: è possibile inserire un appello anche selezionando
direttamente la pagina del corso e selezionando dal menu a tendina la voce “Aggiungi un appello”,
come mostrato nell’esempio.
Si aprirà così una pagina nella quale è possibile specificare i dati relativi all’appello, come descritto
poco sopra.
Visualizzando nel dettaglio la pagina dell’appello è possibile selezionare l’icona ‘Aggiungi al mio
Google Calendar’ in modo da aggiungere l'evento su Google Calendar personale o di Ateneo;
l’Ateneo mette infatti a disposizione dei docenti e del personale di Ateneo il servizio ‘Le Google
94
UNIVERSITÀ DEGLI STUDI DI TORINO
Divisione Servizi Web Integrati di Ateneo
95 di 205
Apps di UniTo’, raggiungibile tra i Servizi online della MyUnito (per maggiori dettagli in merito
accedere al servizio).
Inoltre l’icona di un calendario presente nel footer permette di scaricare gli appelli in formato iCaL
e importarli su Outlook, iPhone o Google Calendar.
Tale funzionalità è raggiungibile anche dalla pagina del corso cliccando sulla voce “Scarica il
calendario dei prossimi appelli (.ics)”
FAQ e consigli utili
Un modulo didattico non appare nella lista dei corsi/moduli, perché?
I moduli didattici appaiono in questa lista solo se il docente titolare del corso integrato avrà
spuntato, nella form relativa al corso, la casella ‘Consenti ai docenti dei moduli di inserire appelli
indipendenti’.
Vorrei utilizzare il modulo degli appelli per annunciare gli esami ma impedire l'iscrizione
degli studenti via Internet, come posso fare?
Basta non spuntare la casella relativa alla possibilità per gli studenti di iscriversi online.
Il promemoria dell’appello può essere inviato a tutti i membri della commissione d’esame?
Sì. Vediamo come utilizzare il campo ‘Commissione’.
Cliccare su ‘Aggiungi da elenco’.
95
UNIVERSITÀ DEGLI STUDI DI TORINO
Divisione Servizi Web Integrati di Ateneo
96 di 205
Selezionare il/i docenti desiderati e spuntare la casella ‘Includi anche l’email dei docenti in modo
che anch’essi ricevano il promemoria’. Poi cliccare su ‘OK’.
E’ possibile inserire degli appelli relativi ai corsi degli anni precedenti?
Si, è possibile inserire appelli relativi ai corsi dello storico: nella form di inserimento appelli
compare un menu a popup per la scelta dell'anno accademico prima ancora di scegliere il corso.
Scegliendo la voce 'Corrente o prossimo' è possibile scegliere tra i corsi presenti nel db corsi e
moduli mentre scegliendo 'aa precedenti' sarà possibile scegliere tra i corsi dello storico. Gli appelli
relativi ad un corso nello storico compariranno anche nella pagina del corso nello storico.
In questo modo i corsi non più attivi per i quali sono presenti degli appelli possono essere eliminati
dal database 'corsi' e gestiti solamente sul database 'storicocorsi'.
96
UNIVERSITÀ DEGLI STUDI DI TORINO
Divisione Servizi Web Integrati di Ateneo
97 di 205
Se lo stesso esame prevede sia una prova scritta che una prova orale come posso segnalarlo
agli studenti?
In questo caso è sufficiente selezionare nella form di inserimento dei dati di un appello, alla voce
‘Esame’, la tipologia ‘Scritto ed orale’ indicando così che il superamento dell’esame avviene dopo
il conseguimento di entrambe le prove.
Posso visualizzare il numero di iscrizioni di uno studente al medesimo appello?
Si, è possibile visualizzare tale dato nella pagina dell’appello dove è presente l’elenco degli iscritti.
Accanto al nome dello studente compare una colonna in cui si visualizza il numero di volte in cui lo
studente si è iscritto all’esame.
97
UNIVERSITÀ DEGLI STUDI DI TORINO
Divisione Servizi Web Integrati di Ateneo
98 di 205
COME PUBBLICARE I RISULTATI DEGLI ESAMI
I risultati degli esami sono visibili solo da parte di chi si è autenticato.
La pubblicazione dei risultati di un esame dovrebbe essere ad opera del docente, altrimenti vengono
meno i vantaggi dell’immediatezza dello strumento. Tuttavia anche l’amministratore può inserire i
risultati degli appelli di un corso.
Nella barra di navigazione orizzontale, cliccare su ‘Corsi’.
Una volta individuato il corso per il quale si vogliono pubblicare i risultati degli appelli cliccare
sull’icona del fascicolo corrispondente.
98
UNIVERSITÀ DEGLI STUDI DI TORINO
Divisione Servizi Web Integrati di Ateneo
99 di 205
Dalla pagina del corso cliccare sulla data dell’appello interessato.
Dalla pagina di dettaglio dell’appello è possibile utilizzare le funzionalità evidenziate
nell’immagine per comunicare agli studenti cambiamenti di data, aula, orario, relativi all’appello e
avvisare della pubblicazione dei risultati, cliccando su ‘Invia un email a tutti gli iscritti’ e esportare
l’elenco degli iscritti tramite la funzionalità ‘Esporta iscritti’.
Nella pagina successiva compare la lista degli iscritti, procedere cliccando su ‘Inserisci i risultati’.
99
UNIVERSITÀ DEGLI STUDI DI TORINO
Divisione Servizi Web Integrati di Ateneo
100 di 205
Nella schermata successiva è possibile inserire nell’apposita casella accanto al nome dello studente
un risultato espresso in numeri e/o lettere affiancato da un commento da parte del docente; inoltre
spuntando l’ apposita casella si possono informare gli studenti via e-mail che i risultati dell’esame
sono reperibili sul sito. Al termine delle operazioni cliccare su ‘Salva i risultati dell’esame’.
La pagina dell’appello con la tabella degli iscritti verrà così aggiornata con i voti.
NOTA BENE: ogni studente può visualizzare solamente il proprio risultato.
100
UNIVERSITÀ DEGLI STUDI DI TORINO
Divisione Servizi Web Integrati di Ateneo
101 di 205
COME CREARE NUOVE PAGINE WEB
Cliccare su ‘File manager’ e poi su ‘Pagine HTML’.
Nella pagina che si apre, cliccare sulla seconda icona.
Inserire il nome del file che si vuole creare. ATTENZIONE: occorre specificare anche l’estensione
del file (es. calendario.html). Il nome che si dà al file verrà visualizzato nella pagina appena creata,
quindi si consiglia di utilizzare terminologie pertinenti.
Il riquadro sottostante è per il contenuto della pagina. Si può inserire direttamente codice HTML
cliccando sull’opzione ‘Text Editor’o, ciccando sul tasto ‘HTML Editor’, accedere ad un’interfaccia
semplice di scrittura.
Usando i pulsanti dell’editor, si può, tra l’altro:
• creare tabelle e modificare quelle già esistenti
• inserire caratteri non convenzionali
101
UNIVERSITÀ DEGLI STUDI DI TORINO
Divisione Servizi Web Integrati di Ateneo
102 di 205
•
•
•
•
•
•
inserire barre orizzontali
inserire e togliere link, per ogni collegamento vanno definiti l’URL e il Target (il link si può
aprire nella stessa pagina con ‘apri nella stessa finestra p frame’ o aprendo una nuova finestra
del browser con ‘apri in una nuova finestra’)
inserire immagini
inserire gallerie di immagini
inserire delle linguette (ad esempio per del testo alternativo in lingua straniera)
inserire ricerche fatte su database dell’istanza (tramite il pulsante
Ajax).
che rimanda alla tecnica
Quest’ultimo punto è spiegato più approfonditamente nel capitolo ‘Come inserire i corsi’ a pag. 46.
Una volta creata, la pagina va salvata.
Visualizzazione di una determinata etichetta
Dopo aver creato una pagina html che, ad esempio, è costituita da due etichette posso decidere
quale far visualizzare aperta.
Questo meccanismo è molto utile se ad esempio realizzo un sito che riporta le informazioni in
italiano ed in inglese. Supponiamo di aver riportato tutte le informazioni in italiano nei box della
colonna di sinistra e tutte le informazioni in inglese nella colonna di destra. Utilizzando le etichette
posso creare una sola pagina html per ogni argomento, creando una etichetta per la parte in italiano
e una per la parte in inglese. Successivamente creo un link nel box in italiano e nel box in inglese
alla pagina che ho creato, ma posso fare in modo che se clicco sul link in italiano trovo aperta la
pagina con le informazioni in italiano, mentre se clicco sul link in inglese visualizzo subito le
informazioni in inglese.
Vediamo ora nel dettaglio:
- creo la pagina html utilizzando le etichette
- clicco sulla matita posta a fianco del nome del box nel quale desidero creare il link alla pagina e
poi seleziono la voce ‘Aggiungi un link’
102
UNIVERSITÀ DEGLI STUDI DI TORINO
Divisione Servizi Web Integrati di Ateneo
103 di 205
- nella form di creazione del link (per ulteriori informazioni consultare il paragrafo ‘Come
aggiungere e modificare links’) specifico nel campo url quale etichetta deve essere visualizzata
aperta, inserendo la dicitura ‘&tab= numero etichetta’
FAQ e consigli utili
Alcuni tag, ad esempio quelli dei fogli di stile del documento, se si passa dall'html all'editor
scompaiono, vanificando quindi il lavoro che inizialmente era corretto in html, come mai?
Per motivi di uniformità nella presentazione delle pagine l'editor è istruito per utilizzare il foglio di
stile del sito e non i fogli di stile del documento. È comunque possibile utilizzare lo stile inline, ad
esempio: <table border=‘0’ width=‘100%’ style=‘border: 1px solid black’>.
E’ possibile inserire un link ad un documento rendendo una frase linkabile?
Si, i passaggi da seguire sono i seguenti:
posizionarsi sull'allegato che si desidera linkare e selezionare con il tasto destro la voce "copia
collegamento".
Accedere alla pagina cliccando sulla matita in basso: in questo modo si aprirà la pagina html su cui
lavorare. Si suggerisce di lavorare in modalità editor, cliccando l'apposito tasto in alto a destra.
Selezionare la parte di testo che si vuole rendere linkabile e cliccare sul pulsante dell'editor che
consente di inserire un link;
103
UNIVERSITÀ DEGLI STUDI DI TORINO
Divisione Servizi Web Integrati di Ateneo
104 di 205
A questo punto si apre un modulo da compilare in cui si dovrà inserire l'url al documento
desiderato, precedentemente copiato. Si suggerisce di creare sempre link relativi (ossia cancellare
tutto quello che precede /do/...). Se si desidera che il documento si apra in una nuova finestra basta
che nella casellina PARAMETRI che c'è nella mascherina da compilare si selezioni l'opzione che
consente di aprire il documento in una nuova finestra.
Cliccare Aggiorna e poi Save per salvare le modifiche alla pagina.
E’ possibile inserire nel testo di una pagina delle formule matematiche?
Si, grazie al pulsante dall'editor 'Inserisci MathML' per inserire formule matematiche e chimiche
anche molto complesse.
104
UNIVERSITÀ DEGLI STUDI DI TORINO
Divisione Servizi Web Integrati di Ateneo
105 di 205
COME MODIFICARE PAGINE GIÀ ESISTENTI
Alla creazione dell’istanza, alcune pagine web sono già presenti nella struttura del sito e necessitano
solo di essere modificate e personalizzate. Una di queste è l’home page.
Per modificare queste pagine sono necessari alcuni semplici passaggi.
Cliccare su ‘File manager’ e poi su ‘Pagine HTML’.
Nella pagina che si apre, cliccare sulla pagina che si vuole modificare (l’home page è
home_home.html) e poi, sotto l’anteprima della pagina, cliccare sul tasto Edit.
Il riquadro che si aprirà permetterà di modificare la pagina. Le azioni a questo punto sono simili a
quelle intraprese per creare una nuova pagina web.
105
UNIVERSITÀ DEGLI STUDI DI TORINO
Divisione Servizi Web Integrati di Ateneo
106 di 205
In alternativa, è possibile posizionarsi sulla pagina che si vuole modificare e farlo con l’icona della
matita in basso.
Come personalizzare le pagine utilizzando la tecnica AJAX
E’ possibile utilizzare la tecnica AJAX per la personalizzazione di pagine web, ad esempio per
creare una pagina che sia composta al tempo stesso da testo statico e dai risultati di una ricerca.
Tale livello di personalizzazione può essere raggiunto anche senza ricorrere a particolari
conoscenze informatiche, in quanto la procedura è stata semplificata in modo da poter essere
utilizzata a partire da un comando dell’editor.
Alcune indicazioni:
- se si utilizza la funzionalità partendo dall'editor non è possibile inserire più di due ricerche per
pagina html;
- il limite non è definito se si utilizza ajax da codice, in quel caso però è necessario specificare
&vcache nei parametri della ricerca, come da esempio riportato sotto:
106
UNIVERSITÀ DEGLI STUDI DI TORINO
Divisione Servizi Web Integrati di Ateneo
107 di 205
Per maggiori informazioni potete consultare la Intranet di Ateneo, sezione Info Portale, alla voce
Cronologia attività e visualizzare le slide presentate durante il training del 28/02/2008.
Per comprendere il funzionamento della procedura ipotizziamo di creare una pagina contenente
informazioni sull’ufficio tirocini e nella quale si vogliono visualizzare tutti gli avvisi che
appartengono alla categoria ‘tirocini’ precedentemente inserita nella scheda ‘Opzioni’ della
configurazione sito.
A questo punto seguiamo la procedura per la creazione di una pagina web, come nell’esempio:
107
UNIVERSITÀ DEGLI STUDI DI TORINO
Divisione Servizi Web Integrati di Ateneo
108 di 205
Cliccando sul pulsante ‘HTML Editor’ si ha la possibilità di inserire informazioni in modo semplice
e con la possibilità di utilizzare i vari pulsanti che permettono di formattare il testo:
Dopo aver salvato la pagina è possibile creare un link (per la procedura di creazione dei link si
rimanda al paragrafo ‘Come aggiungere e modificare links’) alla pagina, che sarà visualizzata come
nell’esempio:
Si tratta in questo caso di una pagina statica, nella quale è possibile inserire testo, immagini, link ad
altre risorse.
Per poter creare una pagina dinamica, ad esempio composta anche dagli avvisi relativi ai tirocini è
necessario utilizzare la tecnica AJAX.
A questo punto è necessario effettuare una ricerca avanzata sul database avvisi, in modo da ottenere
come risultato tutti gli avvisi che appartengono, ad esempio, alla tipologia ‘Tirocini’.
Le immagini proposte di seguito sintetizzano le fasi della ricerca avanzata da effettuare:
108
UNIVERSITÀ DEGLI STUDI DI TORINO
Divisione Servizi Web Integrati di Ateneo
109 di 205
Dopo aver dato avvio alla ricerca è necessario copiare l’url della pagina contenente i risultati della
ricerca:
109
UNIVERSITÀ DEGLI STUDI DI TORINO
Divisione Servizi Web Integrati di Ateneo
110 di 205
A questo punto è necessario editare la pagina nella quale si vogliono inserire gli avvisi relativi ai
‘Tirocini’ (raggiungibile utilizzando il File Manager o posizionandosi direttamente sulla pagina da
modificare e cliccando sul simbolo della matita posto nella toolbar).
Dopo aver visualizzato il file relativo alla pagina da modificare è necessario cliccare sul pulsante
‘HTML Editor’
Tra i comandi dell’editor è presente una funzione che permette di visualizzare una mascherina nella
quale inserire l’url della ricerca avanzata, che consente di ricorrere in modo semplice alla tecnica
AJAX.
NOTA BENE: anche in questo caso suggerisce di utilizzare link relativi.
110
UNIVERSITÀ DEGLI STUDI DI TORINO
Divisione Servizi Web Integrati di Ateneo
111 di 205
E’ necessario posizionarsi con il cursore nel punto della pagina nel quale si desidera visualizzare i
risultati della ricerca, eventualmente indicando un titolo per la nuova sezione della pagina. In
seguito è possibile cliccare sul pulsante evidenziato nell’immagine e inserire il risultato della
ricerca:
Dopo aver cliccato sul pulsante ‘Inserisci’ l’url inserito nella mascherina sarà visualizzato tra
parentesi graffe. NOTA BENE: non è necessario inserire nell’url i parametri che permettono di
visualizzare esclusivamente i risultati della ricerca (escludendo dunque la testata del sito, le fasce
laterali, il footer, ecc.) in quanto tali parametri sono inseriti in automatico dal sistema.
111
UNIVERSITÀ DEGLI STUDI DI TORINO
Divisione Servizi Web Integrati di Ateneo
112 di 205
NOTA BENE: è possibile ripetere la procedura più volte qualora si desideri creare una pagina nella
quale siano visualizzati i risultati di differenti ricerche. In questo caso, ad esempio, è possibile
effettuare una ricerca sul database docenti in modo da visualizzare i nominativi dei docenti che si
occupano della gestione dei tirocini.
112
UNIVERSITÀ DEGLI STUDI DI TORINO
Divisione Servizi Web Integrati di Ateneo
113 di 205
A questo punto è possibile effettuare il salvataggio della pagina, che apparirà come nell’esempio:
Coloro che sono in possesso di nozioni su AJAX possono personalizzare le pagine agendo
direttamente sul codice, senza l’utilizzo del comando dell’editor.
NOTA BENE: la creazione di pagine html con la tecnica ajax può rendere più lento il caricamento
della stessa. La pagina, infatti, è il risultato di più chiamate al server (corrispondenti al numero di
ricerche inserite) e viene visualizzata solo al completamento di tutte le richieste. Nel caso in cui sia
necessario pubblicare in una pagina i risultati di molte ricerche è consigliabile creare link a ricerche
effettuate sul sito.
113
UNIVERSITÀ DEGLI STUDI DI TORINO
Divisione Servizi Web Integrati di Ateneo
114 di 205
Come creare una guida dei corsi personalizzata utilizzando la tecnica AJAX
La tecnica AJAX può essere utilizzata per creare una guida alternativa alla brochure dei corsi, nella
quale è possibile inserire tutte le informazioni che si ritengono opportune (ad esempio le
informazioni che solitamente sono inserite nella guida cartacea e non solo quelle relative ai corsi di
insegnamento) e nella quale è possibile presentare i corsi secondo un ordinamento che risulta
aderente alle esigenze personalizzate della struttura.
Vediamo di seguito come è possibile creare una guida ai corsi personalizzata.
- Il primo passo è quello di creare una pagina html, ad esempio Guida_corsi.html nella quale
inserire una immagine di copertina, un’intestazione, ecc.
- in secondo luogo è possibile decidere la modalità di presentazione dei corsi di insegnamento, ad
esempio decidendo se effettuare delle distinzioni tra insegnamenti dei corsi di laurea triennali o
specialistici, insegnamenti di un determinato Corsi di studio, ecc.
- una volta definito il criterio per la suddivisione delle informazioni nella guida è possibile
effettuare ricerche mirate sul database ‘Corsi’.
NOTA BENE Nell’immagine riportata sotto si vedono i criteri utilizzati per effettuare la ricerca
avanzata di particolari corsi di insegnamento che appartengono ad un determinato corso di studio.
Nella form della ricerca avanzata è inoltre possibile richiedere che l’elenco presenti un particolare
ordinamento (alfabetico, per anno di corso, per SSD o con i nuovi record all’inizio). E’ inoltre
necessario specificare nel campo formato la voce ‘Dettagliato per PDF’
114
UNIVERSITÀ DEGLI STUDI DI TORINO
Divisione Servizi Web Integrati di Ateneo
115 di 205
- dopo aver avviato la ricerca sarà possibile visualizzare la pagina contenente i risultati richiesti
sulla base dei parametri inseriti. A questo punto è necessario copiare l’url della pagina che dovrà
essere inserito nel file Guida_corsi.html
- è necessario ora tornare alla pagina Guida_corsi.html, in modo da poter inserire uno specifico
richiamo ai corsi che rappresentano il risultato della nostra precedente ricerca.
Si può procedere dunque all’inserimento di nuove informazioni nella pagina, ad esempio indicando
il titolo di una nuova sezione relativa ad uno specifico Corso di studio. Dopo aver inserito le
informazioni che si ritengono opportune è possibile utilizzare AJAX per inserire l’url della ricerca,
cliccando sull’apposita icona dell’editor.
115
UNIVERSITÀ DEGLI STUDI DI TORINO
Divisione Servizi Web Integrati di Ateneo
116 di 205
- la procedura indicata può essere utilizzata per compiere tutte le ricerche che si ritengono
opportune.
Per avere un’anteprima della guida dei corsi di insegnamento è sufficiente creare un link alla pagina
Guida_corsi.html.
NOTA BENE: oltre alla possibilità di inserire informazioni direttamente sul file Guida_corsi.html è
possibile copiare le informazioni che si visualizzano dopo aver cliccato sul link alla guida e
incollare le stesse informazioni su un file word
Dopo aver integrato le informazioni della pagina html con nuove informazioni inserite direttamente
sul file word (ad esempio una copertina, l’indice, i numeri di pagina, ecc.) è possibile creare il file
pdf della guida in modo da poterlo inserire sulla propria istanza.
E’ possibile a questo punto inserire il file contenente la guida dei corsi sul database ‘Documenti’ e
creare appositi link al documento in specifici box o pagine del sito.
Paramentri da utilizzare per modificare le etichette di una ricerca
Di seguito indichiamo i parametri che possono essere utilizzati al fondo della pagina html in cui si
inseriscono i dati da una ricerca (in merito a tale argomento vedere la voce ‘Come modificare
pagine già esistenti’ alle sezione ‘Come personalizzare le pagine utilizzando la tecnica AJAX’), per
modificare le etichette della ricerca stessa:
116
UNIVERSITÀ DEGLI STUDI DI TORINO
Divisione Servizi Web Integrati di Ateneo
117 di 205
<script language="JavaScript" type="text/javascript">
$$('.DOCENTI-FORMAT-1 TD')[0].innerHTML = "<b>Teachers</b>";
$$('.DOCENTI-FORMAT-1 TD')[1].innerHTML = "<b>Telephone</b>";
</script>
La parte indicate in rosso cambia di volta in volta, in base alla ricerca che si ha effettuato e, alle
etichette che si desidera visualizzare.
Mostriamo un esempio:
- Versione originale
- Versione modificata
NOTA BENE: la dicitura va inserita nel codice html della pagina, non nella versione editor.
117
UNIVERSITÀ DEGLI STUDI DI TORINO
Divisione Servizi Web Integrati di Ateneo
118 di 205
COME PERSONALIZZARE FONT E COLORI
La maggior parte dei font e dei colori usati nelle varie pagine sono definiti attraverso un foglio di
stile. L'amministratore ha il controllo completo di tale foglio di stile che può essere interamente
ridefinito. Per editare il foglio di stile cliccare su ‘File manager’ e poi su ‘Foglio di stile’.
Il file stylesheet.css va salvato dopo le modifiche. Il foglio di stile necessita di una propria sintassi
che bisogna rispettare onde evitare risultati inaspettati. Per avere ulteriori informazioni sulla sintassi
dei fogli di stile si consulti un manuale o uno dei molti siti presenti in Internet.
Tramite una modifica al foglio di stile è possibile nascondere dei box sui quali non si può lavorare,
in modo da poterne creare dei nuovi più confacenti alle proprie esigenze.
Vediamo un esempio.
Supponiamo di voler cancellare il box ‘Docenti’ per creare due box distinti, uno per i docenti e uno
per il personale tecnico amministrativo, a cui vogliamo dare visibilità. Normalmente non si
potrebbe agire su questo box, ma è possibile nasconderlo.
118
UNIVERSITÀ DEGLI STUDI DI TORINO
Divisione Servizi Web Integrati di Ateneo
119 di 205
Per editare il foglio di stile cliccare su ‘File manager’ e poi su ‘Foglio di stile’.
In fondo al file aggiungere le righe
#boxDOCENTI-MENU-1 {
position: absolute;
visibility: hidden;
}
Il risultato sarà simile al seguente, a questo punto è possibile creare due box, uno per il personale
tecnico e uno per i docenti. Per saper come inserire dei box vedere ‘Come aggiungere e modificare
categorie di links’ a pag. 110.
Il metodo è generalizzabile per tutti i box creati di default, basta seguire lo schema (in chiaro le
parti variabili)
#boxNOME DEL DATABASE-MENU-NUMERO DEL MENU (es. se è il primo: 1) {
position: absolute;
visibility: hidden;
}
119
UNIVERSITÀ DEGLI STUDI DI TORINO
Divisione Servizi Web Integrati di Ateneo
120 di 205
Come modificare la testata (header) del sito
E’ possibile personalizzare anche la parte superiore di ogni pagina, l’header. In particolare, la
testata possiede un proprio foglio di stile sul quale è possibile intervenire per apportare modifiche.
Per visualizzare il foglio di stile relativo all’header posizionarsi su ‘File manager’ e cliccare su
‘Tutti i file’.
Tra le varie cartelle cliccate su quella denominata ‘Styles’
Nella cartella che si apre trovate ulteriori cartelle relative ai diversi stili che potete utilizzare per la
vostra istanza e una cartella riguardante esclusivamente lo stile della testata, denominata ‘header’ e
contenente tutti i file e le immagini necessari per la testata.
Se cliccate sulla cartella indicata, tra i diversi file presenti trovate anche il foglio di stile relativo
all’header, denominato ‘header.css’
120
UNIVERSITÀ DEGLI STUDI DI TORINO
Divisione Servizi Web Integrati di Ateneo
121 di 205
Per aprire il foglio di stile cliccate sul file e poi sul pulsante ‘Edit’.
A questo punto si aprirà il foglio di stile relativo all’aspetto grafico della testata del sito.
In generale, il foglio di stile della testata si compone di tabelle che suddividono la parte superiore
della pagina in parti di differente grandezza e di elementi che riguardano alcuni contenuti presenti
nell’header (come il logo della Facoltà, le denominazioni dei percorsi formativi, i contatti, ecc.).
Pur avendo ora la possibilità di personalizzare la testata del proprio sito, è utile ricordare che alcuni
elementi non sono modificabili: il logo dell’Ateneo e lo sfondo dell’header, che sono regolati dalle
informazioni presenti nel foglio di stile alle voci ‘TABLE.HEADER’ e ‘TD.HEADER_1
Il foglio di stile permette inoltre di modificare il logo della facoltà, Scuola di Dottorato, ecc.
Per fare questo è necessario prima inserire il file contenente il logo sostituendolo con quello
presente nella cartella ‘images’ e avendo cura di inserire un gif trasparente e di mantenere il formato
di 42 x 42 pixel.
NOTA BENE: è consigliato utilizzare lo stesso nome per il nuovo logo, dunque semplicemente
sostituendo il logo e lasciando invariato il nome del file.
Per maggiori informazioni sull’upload del nuovo logo consultate il paragrafo ‘Come modificare o
aggiungere nuove immagini’.
121
UNIVERSITÀ DEGLI STUDI DI TORINO
Divisione Servizi Web Integrati di Ateneo
122 di 205
Dopo aver inserito il nuovo logo, avendo avuto cura di non modificare il nome del file logo.gif,
questo sarà già richiamato nel css dell’header, come nell’esempio:
Le successive tabelle, che suggeriamo di non modificare, indicano la suddivisione della testata nella
parte centrale e nella parte destra:
In generale, le parti della testata che possono essere modificate per personalizzare la propria istanza
sono quelle indicate con la dicitura ‘SPAN’.
Vediamo ora nel dettaglio le successive parti di cui si compone il foglio di stile:
Le informazioni contenute in questa sezione riguardano la dicitura ‘Facoltà di’. E’ quindi possibile
modificare le informazioni relative alla grandezza e al colore del carattere.
122
UNIVERSITÀ DEGLI STUDI DI TORINO
Divisione Servizi Web Integrati di Ateneo
123 di 205
La parte successiva del foglio di stile riguarda la scritta che indica il nome della facoltà o del corso
di laurea interfacoltà o della scuola di dottorato. In particolare la sezione del foglio di stile ad essa
relativa è la seguente:
Anche in questo caso è possibile modificare le informazioni che determineranno le caratteristiche
della scritta relativa al nome del percorso formativo. Così, se ad esempio imposto, come sopra, il
parametro font-size: 10 pt avrò il seguente risultato:
La parte successiva del foglio di stile è invece relativa al modo di presentare l’informazione
contenuta nella seconda riga della parte centrale dell’header.
Anche in questo caso potete agire sui parametri in modo analogo a quanto detto per le altre parti
variabili del foglio di stile dell’header.
Nell’ultima parte del foglio di stile sono contenute informazioni relative alla presentazione grafica
della cella posta sulla destra della testata e contenente alcune informazioni inserite nella prima
scheda della configurazione del sito.
123
UNIVERSITÀ DEGLI STUDI DI TORINO
Divisione Servizi Web Integrati di Ateneo
124 di 205
Anche in questo caso è possibile modificare le caratteristiche grafiche delle informazioni, con la
possibilità di eliminare il box in modo da non visualizzarlo nella testata. Per compiere tale
operazione è sufficiente eliminare il simbolo ‘_’ davanti a ‘hidden’nell’ultima riga del css.
NOTA: in generale nella sintassi dei fogli di stile il simbolo ‘_’ rappresenta una negazione del
concetto a cui si antepone. In questo caso ad esempio la dicitura ‘_hidden’ significa non nascosto,
ossia visibile.
Eliminando tale simbolo dal css, come nell’esempio, si ottiene l’eliminazione del riquadro dalla
testata:
124
UNIVERSITÀ DEGLI STUDI DI TORINO
Divisione Servizi Web Integrati di Ateneo
125 di 205
Come modificare la presentazione dei contenuti in Home Page
E’ possibile personalizzare la Home Page del sito in modo che la struttura della pagina presenti una
differente organizzazione dei contenuti visualizzati.
Tale personalizzazione ha luogo solamente se si adotta un modello di template (come anticipato nel
paragrafo ‘Come modificare la configurazione del sito’).
I templates seguono infatti una logica di impaginazione a colonne che permette di decidere dove
inserire i contenuti del sito utilizzando in maniera gerarchica lo spazio disponibile.
Nel template si fa riferimento a contenuti statici (ossia il file home_home.html contenente le
informazioni che si è deciso di inserire in Home Page) e dinamici (le informazioni che possono
essere inserite in modo dinamico in Home Page e che sono elencate nella Configurazione Sito,
scheda Stile, alla voce ‘Nella homepage mostra’)
Per applicare un template al proprio sito, posizionarsi su ‘Sito’ e cliccare su ‘Configurazione sito’:
Scegliere quindi la scheda ‘Stile’:
Alla voce ‘Template homepage’ è possibile impostare uno dei modelli di templates presenti
sull’istanza, tenendo in considerazione l’anteprima grafica che propone una prefigurazione dello
schema selezionato.
125
UNIVERSITÀ DEGLI STUDI DI TORINO
Divisione Servizi Web Integrati di Ateneo
126 di 205
Per confermare la scelta, cliccare sul pulsante ‘Salva nel database’ presente a fondo pagina.
Per visualizzare le modifiche appena apportate tornare sulla Home Page del sito e ricaricare la
pagina del browser.
Come modificare la gerarchia di contenuti nel template
E’ possibile variare la gerarchia dei contenuti proposta dal template prescelto, ossia modificare la
posizione dei contenuti che vengono visualizzati nella struttura del template.
Per effettuare tale personalizzazione occorre modificare il file html che governa la distribuzione dei
contenuti nel template.
Dalla barra di amministrazione posta nella parte superiore della pagina posizionarsi su ‘File
manager’ e cliccare su ‘Tutti i file’:
Tra le varie cartelle del menu, cliccare su quella denominata ‘templates’:
126
UNIVERSITÀ DEGLI STUDI DI TORINO
Divisione Servizi Web Integrati di Ateneo
127 di 205
Nella cartella che si apre sono presenti ulteriori sottocartelle relative ai diversi templates disponibili.
A questo punto è necessario cliccare sul nome del template impostato dalla configurazione sito, in
questo caso ‘2_colonne_A’:
All’interno di ogni cartella si trova un unico file denominato template.html che è possibile editare in
modo da modificare la gerarchia dei contenuti:
E’ possibile a questo punto cliccare sul file template.html e aprire il file all’interno dell’editor html,
come evidenziato nell’esempio:
127
UNIVERSITÀ DEGLI STUDI DI TORINO
Divisione Servizi Web Integrati di Ateneo
128 di 205
Visualizzando il file in modalità Editor, è possibile modificare l’ordinamento dei contenuti oppure
sostituire le variabili inserite (indicate in azzurro) con le altre che è possibile visualizzare in Home
page (indicate in rosso).
NOTA BENE: oltre alla possibilità di modificare uno dei templates già inseriti sull’istanza esiste la
possibilità di creare un nuovo templates. In questo caso è sufficiente creare una nuova sottocartella
nella quale si andranno a specificare le caratteristiche del template. Dopo aver creato un nuovo
template sarà possibile richiamarlo alla scheda ‘Stile’ della configurazione sito.
FAQ e consigli utili
Non conosco la sintassi dei fogli di stile (CSS), dove mi posso informare?
Per ogni dubbio e perplessità riguardante la sintassi del css si possono consultare i seguenti siti:
• Guida ai Css di HTML.it (http://css.html.it/guide/leggi/2/guida-css-di-base/)
• WebLink:Css (http://www.web-link.it/css/css.htm)
• Manuale CSS di Webmasterpoint.org (http://www.webmasterpoint.org/webdesign/css/home.asp)
128
UNIVERSITÀ DEGLI STUDI DI TORINO
Divisione Servizi Web Integrati di Ateneo
129 di 205
COME AGGIUNGERE E MODIFICARE GRUPPI DI LINKS
I gruppi di links sono la barra di navigazione orizzontale e i riquadri presenti in home page e nelle
altre pagine
Per modificare i gruppi già esistenti o inserirne di nuovi occorre andare su ‘Sito’ in alto a sinistra e
selezionare prima ‘Amministrazione link’, poi ‘Gruppi di links’.
129
UNIVERSITÀ DEGLI STUDI DI TORINO
Divisione Servizi Web Integrati di Ateneo
130 di 205
Per aggiungere gruppi di links
Cliccare su ‘Aggiungi gruppi di link’ nel riquadro degli ‘Strumenti admin’.
L’unico dato veramente fondamentale è il nome della categoria, che diventerà il nome in alto nel
box. Si può poi specificare:
•
•
•
•
del testo
un’icona
la posizione del box, a destra o a sinistra
l’ordine, sotto forma di lettere dell’alfabeto (es. aa sarà il primo riquadro). ATTENZIONE: è
sempre meglio usare due lettere, in quanto ciò rende il tutto più flessibile ed adattabile. In
questo campo è presente il tasto ‘Anteprima’ che permette di visualizzare la successione dei
gruppi di link nelle pagine selezionate.
•
la tipologia del box (statico/dinamico aperto/dinamico chiuso), un box statico è sempre aperto e
non modificabile dal visitatore; un box dinamico presenta invece un bottone che se cliccato apre
e chiude dinamicamente il box. Aperto e chiuso definisce se alla prima presentazione della
pagina il box è aperto o chiuso
le pagine nelle quali sarà presente il box (es. home).
•
Una volta completato il tutto, cliccare su ‘Salva nel database’.
Adesso il box è pronto ad essere riempito di links.
130
UNIVERSITÀ DEGLI STUDI DI TORINO
Divisione Servizi Web Integrati di Ateneo
131 di 205
Come modificare gruppi di links
Dalla pagina contenente l’elenco dei gruppi di links cliccare sull’icona della matita di fianco al
gruppo che si vuole modificare. ATTENZIONE: tratteremo le modifiche della barra di navigazione
orizzontale in un capitolo apposito (vedi ‘Come cambiare i links nella barra di navigazione
orizzontale’).
Al termine delle modifiche, cliccare su ‘Salva nel database’.
In alternativa è possibile posizionarsi direttamente sul box che si vuole modificare e dopo aver
cliccato sul pulsante
a sinistra del nome selezionare la funzionalità ‘Modifica proprietà del
gruppo’ che consente di accedere alla form di inserimento dati del box.
FAQ e consigli utili
Come faccio a ordinare i gruppi?
L’ordine andrà specificato sotto forma di lettere dell’alfabeto. Questa spiegazione apparirà più
chiara grazie all’esempio successivo.
Supponiamo di voler inserire, nell’ordine, i box Organizzazione, Didattica e Utilità. Se
Organizzazione deve essere il primo box, al momento della sua creazione il campo ‘Ordine’ sarà
‘aa’. Didattica sarà ‘bb’, Utilità ‘cc’.
131
UNIVERSITÀ DEGLI STUDI DI TORINO
Divisione Servizi Web Integrati di Ateneo
132 di 205
Se in un secondo momento fosse necessario inserire un box in seconda posizione, ad esempio Corsi
di Laurea triennale, nel campo ‘Ordine’ potremmo inserire ‘ag’.
Avremmo così:
Posizione
1
2
3
4
Nome della categoria
Organizzazione
Corsi di Laurea triennale
Didattica
Utilità
Ordine
aa
ag
bb
cc
Come faccio a modificare i box creati di default nelle varie pagine (Docenti, Corsi, ecc.)?
Non è possibile modificarli, si dovranno ‘nascondere’, per poi crearne degli altri. Per sapere come
fare si consulti il capitolo ‘Come personalizzare font e colori’.
132
UNIVERSITÀ DEGLI STUDI DI TORINO
Divisione Servizi Web Integrati di Ateneo
133 di 205
COME AGGIUNGERE E MODIFICARE LINKS
Per modificare i link già esistenti e aggiungerne di nuovi cliccare sul pulsante di fianco al nome del
box e scegliere dal menu a tendina le operazioni che si desiderano effettuare.
Cliccando sulla voce ‘Modifica i link del gruppo’ si aprirà una pagina simile alla seguente, nella
quale avete la possibilità di aggiungere un link, modificare tutti quelli esistenti e visualizzare
un’anteprima del box:
Se a questo punto si desidera aggiungere un link al box cliccare su ‘Aggiungi un link’.
133
UNIVERSITÀ DEGLI STUDI DI TORINO
Divisione Servizi Web Integrati di Ateneo
134 di 205
Nella pagina che segue si può specificare:
• il/i gruppo/i in cui un link va inserito
• un’icona
• il testo del link o un’immagine (se inserisco del testo prima o dopo il tag HTML potrò
affiancare un testo all’immagine)
• l’access key (il tasto da associare a questo link per accesso facilitato)
• l’URL se il link rimanda a un sito esterno, se il link è invece interno cliccare su ‘crea il link ad
un file’. ATTENZIONE: la pagina a cui si vuole linkare deve esistere, se così non fosse
procedere prima a crearla (vedi ‘Come creare nuove pagine web’)
Nella pagina che si apre selezionare dal menu a tendina (‘Elenco dei file nella directory html’) il file
al quale si vuole rimandare (es. home_sedi.html) e poi cliccare sul bottone ‘Crea link’
•
•
•
•
funzionalità di 'url alias' per semplificare e rendere maggiormente usabili le url del sito, in
particolare nei casi di link che contengono query di ricerca e altri parametri. L'alias dovrà essere
una parola univoca composta solo da caratteri alfanumerici, '.' e '-'. L'url risultante sarà del tipo:
http://nomesito.campusnet.unito.it/go/alias. ATTENZIONE: i link dei box verranno sempre
creati allo stesso modo, cioè utilizzando l'url completo e non l'alias. Questo perché passare per
l'alias comporta comunque una doppia chiamata al server, quindi gli alias non vanno usati in
modo sistematico ma solo per reali necessità, ad esempio quando si deve inviare una mail a
docenti e/o studenti contenente una url del sito.
alcuni parametri del tag <A> (per avere un’idea delle diverse possibilità consultare un manuale
di HTML)
se mostrare o no il link nel riquadro
l’ordine (specificato con le lettere es. aa). ATTENZIONE: è sempre meglio usare due lettere, in
quanto ciò rende il tutto più flessibile ed adattabile. In questo campo è presente il tasto
‘Anteprima’ che permette di visualizzare in modo preventivo la successione dei link nel gruppo
selezionato.
134
UNIVERSITÀ DEGLI STUDI DI TORINO
Divisione Servizi Web Integrati di Ateneo
135 di 205
•
•
•
il numero dei sottomenu (es. 3). Mediante questo campo è possibile definire il numero di link
successivi che sono sottomenu di questo link. In questo caso, senza specificare altro, i prossimi
x (es. 3) link inseriti saranno dei sottomenu. Questi sottomenu compariranno e scompariranno
dinamicamente cliccando sull'icona (il ‘+’) posta a sinistra del link (ad esempio
)
una descrizione del link
suggerimento: la possibilità di utilizzare la descrizione come suggerimento a comparsa. Se ad
esempio creo un link ad un sito esterno, posso scrivere tale informazione nel campo descrizione
e spuntare la casella del suggerimento. Ecco un esempio della form di inserimento del link e del
risultato che si ottiene inserendo il suggerimento:
Al termine delle operazioni cliccare su ‘Salva i dati’.
ATTENZIONE: è possibile anche creare link a pagine che non ‘esistono’. Con CampusNet è infatti
possibile fare delle ricerche mirate (per corso di studi, per anno, per periodo didattico, ecc.) e
salvare il link. Tutto ciò permette un consistente risparmio di lavoro e una elevata flessibilità. Per i
dettagli consultare la FAQ ‘Come faccio a visualizzare gli insegnamenti di un solo anno?’. Questo
metodo di ricerca e inserimento di link è applicabile a qualsiasi cosa si voglia fare.
NOTA BENE: nell’inserimento di un link, se l’url è interno al sito le ‘&’ vengono automaticamente
convertite in ‘;’ in modo che il link sia accessibile.
135
UNIVERSITÀ DEGLI STUDI DI TORINO
Divisione Servizi Web Integrati di Ateneo
136 di 205
Per modificare links
Gli amministratori di un sito su CampusNet possono decidere se modificare un solo link, come
accadeva già nella versione precedente, oppure se modificare più link contemporaneamente.
Per modificare un singolo link è necessario cliccare sulla matita di fianco al link che si vuole
modificare.
Al termine delle modifiche, cliccare su ‘Salva i dati’.
Per modificare tutti i link contemporaneamente, magari perché desiderate cambiare l’ordine di tutti i
link nel box, è necessario che clicchiate sulla matita che consente di modificare
contemporaneamente tutti i link.
Dopo aver cliccato sulla matita si aprirà una pagina simile alla seguente:
A questo punto avete la possibilità di modificare le informazioni esistenti, inserire nuove
informazioni ed eventualmente abilitare l’eliminazione di alcuni record. Dopo aver effettuato le
operazioni di modifica cliccate su ‘Salva le modifiche ai record’.
A questo punto si aprirà una pagina nella quale verranno indicati i cambiamenti effettuati:
136
UNIVERSITÀ DEGLI STUDI DI TORINO
Divisione Servizi Web Integrati di Ateneo
137 di 205
FAQ e consigli utili
Come faccio a ordinare i links nei riquadri?
L’ordine andrà specificato sotto forma di lettere dell’alfabeto. Questa spiegazione apparirà più
chiara grazie all’esempio successivo.
Supponiamo di voler inserire, nella categoria Organizzazione, nell’ordine, i tre links Regolamento
didattico, La Redazione, Indirizzi utili.
Se Regolamento didattico deve essere il primo link, al momento della sua creazione il campo
‘Ordine’ sarà ‘aa’. La Redazione sarà ‘bb’, Indirizzi utili ‘cc’.
Se in un secondo momento fosse necessario inserire un link in seconda posizione, ad esempio
Manifesto degli studi, nel campo ‘Ordine’ potremmo inserire ‘ag’.
Avremmo così:
Posizione
1
2
3
4
Nome della categoria
Regolamento didattico
Manifesto degli studi
Redazione
Indirizzi utili
Ordine
aa
ag
bb
cc
137
UNIVERSITÀ DEGLI STUDI DI TORINO
Divisione Servizi Web Integrati di Ateneo
138 di 205
Come faccio a far comparire l’’etichetta’ del link quando ci passo sopra con il mouse?
Occorre inserire il testo che si vuole far apparire nell’etichetta alla voce ‘Descrizione’ e spuntare la
casella nel campo suggerimento. Ad esempio, per far apparire l’etichetta ‘Ti stai collegando al
portale di Ateneo’, si dovrà scrivere tale informazione nel campo ‘Descrizione’.
Che differenza c’è tra link relativi e link assoluti?
Per link assoluti si intendono i link che contengono http:// (ad esempio
http://nomefacolta.campusnet.unito.it/do/verbali.pl/Home) e per link relativi quelli che contengono
solo il percorso del file (ad esempio /do/verbali.pl/Home).
Per non avere problemi nel caso di eventuali problemi sul server, è sempre meglio utilizzare link
relativi.
Posso creare un link ad un documento?
Si, certo. Per i dettagli si rimanda alla sezione ‘Come inserire documenti’.
138
UNIVERSITÀ DEGLI STUDI DI TORINO
Divisione Servizi Web Integrati di Ateneo
139 di 205
COME CAMBIARE I LINKS NELLA BARRA DI NAVIGAZIONE ORIZZONTALE
La barra di navigazione orizzontale è presente in tutte le pagine del sito e dovrebbe contenere
collegamenti alle pagine più utili per gli utenti.
Per modificare questa barra di navigazione andare su ‘Sito’ in alto a sinistra e selezionare prima
‘Amministrazione link’, poi ‘Gruppi di links’.
Cliccare sull’icona del fascicolo di fianco alla categoria _NAVIGATION_BAR.
NOTA BENE: anche se possibile, non modificare il nome della barra di navigazione, potrebbero
sorgere dei problemi.
Nella schermata che segue sarà possibile aggiungere un link, agire sui singoli link, modificare tutti i
link e visualizzare l’anteprima della barra di navigazione. La gestione dei link è simile a quella
illustrata in precedenza e, tra le altre cose, prevede la possibilità di icone e sottomenu.
139
UNIVERSITÀ DEGLI STUDI DI TORINO
Divisione Servizi Web Integrati di Ateneo
140 di 205
COME MODIFICARE O AGGIUNGERE NUOVE IMMAGINI
Le immagini possono essere caricate:
a) nella directory ‘Immagini’
b) utilizzando il pulsante dell’editor che consente l’upload di immagini
Nel primo caso tutte le immagini sono nella directory ‘Immagini’, alla quale si può accedere
cliccando su ‘File manager’ e poi ‘Immagini’.
Nel secondo caso le immagini si troveranno nella sottocartella ‘att’ del database sul quale sono state
caricate.
Per aggiungere nuove immagini
a) nella directory ‘Immagini’
Cliccare sul quinto tasto per l’upload del file immagine.
Nella finestra che si aprirà, cliccare su ‘Sfoglia…’ per andare a cercare l’immagine salvata sul
proprio computer e inserire la sua denominazione nel ‘Remote filename’.
Al termine delle operazioni cliccare sul tasto ‘Upload’.
140
UNIVERSITÀ DEGLI STUDI DI TORINO
Divisione Servizi Web Integrati di Ateneo
141 di 205
b) utilizzando il pulsante dell’editor che consente l’upload di immagini
Cliccando sul pulsante dell’editor ‘Inserisci/modifica immagine’ si potrà visualizzare una
mascherina dalla quale richiamare un’immagine presente nella cartella ‘Immagini’ oppure upload
are una nuova immagine
Dopo aver selezionato l’immagine da visualizzare cliccare su ‘Inserisci’ per portare a termine
l’operazione.
NOTA BENE: Quando si seleziona un'immagine da inserire nei campi immagine dei database corsi,
moduli, docenti, studenti e aule viene mostrato un alert nel caso l'estensione del file non sia jpg,
jpeg, gif, png, tiff, tif. Inoltre se l'estensione è una di quelle indicate poco sopra con il browser
Mozilla Firefox viene controllata anche la dimensione del file e se supera la grandezza consentita
viene mostrato un alert.
141
UNIVERSITÀ DEGLI STUDI DI TORINO
Divisione Servizi Web Integrati di Ateneo
142 di 205
Per modificare immagini già esistenti
a) nella directory ‘Immagini’
Spuntare la casella corrispondente all’immagine da modificare. Una volta compiuta questa azione si
potrà:
• scaricare il file sul proprio computer (con il sesto tasto)
• convertire il file in formato pdf (nono tasto)
• rinominare il file (decimo tasto)
• copiare il file (undicesimo tasto)
• eliminare il file (tredicesimo tasto)
b) utilizzando il pulsante dell’editor che consente l’upload di immagini
Dopo aver selezionato l’immagine cliccare sul pulsante dell’editor ‘Inserisci/modifica immagine’
Si potrà visualizzare una mascherina dalla quale modificare l’immagine
142
UNIVERSITÀ DEGLI STUDI DI TORINO
Divisione Servizi Web Integrati di Ateneo
143 di 205
Come inserire una galleria di immagini
a) nella directory immagini selezionare la prima icona da sinistra ‘New directory’ e dare un
nome alla cartella (es. archivio);
b) fare l’upload di tutte le immagini che si desidera visualizzare nella galleria nominata
‘archivio’ e successivamente copiare il nome della directory in cui si è creata la galleria
c) utilizzare il pulsante dell’editor che consente di inserire la galleria
143
UNIVERSITÀ DEGLI STUDI DI TORINO
Divisione Servizi Web Integrati di Ateneo
144 di 205
d) compilare la form inserendo i dati richiesti:
Il percorso indica la directory in cui sono state salvate le immagini, le dimensioni indicano la
grandezza delle miniature.
Il risultato sarà come nell’esempio.
Se la casella ‘Crea i thambnail’ è spuntata, cliccando su un’immagine questa si ingrandirà fino a
raggiungere le dimensioni reali con cui è stata caricata.
144
UNIVERSITÀ DEGLI STUDI DI TORINO
Divisione Servizi Web Integrati di Ateneo
145 di 205
COME PUBBLICARE FILE MULTIMEDIALI
Dal menu di amministrazione, alla voce File Manager è disponibile la sezione ‘File multimediali’.
La Divisione Servizi Web Integrati ha deciso di non rendere disponibile agli amministratori il
caricamento diretto di file multimediali sulla piattaforma, la funzionalità introdotta riguarda dunque
la pubblicazione di file multimediali precedentemente caricati su server dedicati (ad esempio sui
server messi a disposizione dai RIF E-learning per il servizio di streaming on demand correlato al
servizio di e-learning di Ateneo o su Unito Media).
Per creare un link ad un file multimediale è necessario creare una nuova pagina html o modificarne
una esistente. Utilizzando i comandi dell’editor cliccare sul simbolo ‘Inserisci/modifica file
multimediale’
Nella mascherina che si apre è possibile inserire l’url della risorsa multimediale (video, file mp3,
ecc.), specificare informazioni generali e avanzate e cliccare sul pulsante ‘Inserisci’
145
UNIVERSITÀ DEGLI STUDI DI TORINO
Divisione Servizi Web Integrati di Ateneo
146 di 205
COME INSERIRE AVVISI
L’amministratore può definire, nel menu ‘Opzioni’ della Configurazione del sito, le categorie di
avvisi. Alle tipologie definite dall’amministratore viene aggiunta la tipologia ‘In primo piano’, che
nella homepage verrà presentata come blocco separato dal resto degli avvisi. Avvisi in primo piano
dei siti di Facoltà vengono propagati in tutti i Corsi di Studio della Facoltà.
L’amministratore ha anche la possibilità di impedire ai docenti di inserire avvisi in primo piano o
qualsiasi tipo di avviso (per ulteriori dettagli si veda ‘Come modificare la configurazione del sito’).
Gli avvisi in primo piano possono essere visualizzati come elenco o in un rullo mentre gli altri
verranno sempre visualizzati come elenco.
Per pubblicare un avviso selezionare ‘Componenti’ nella barra superiore e poi cliccare su ‘Avvisi’.
Dal menu di amministrazione, cliccare poi su ‘Avvisi e news’.
Nella pagina seguente, cliccare su ‘Aggiungi avviso’, nel riquadro ‘Strumenti admin’.
Nella pagina seguente si potrà specificare:
• la tipologia dell’avviso
• l’oggetto dell’avviso
• la data oltre la quale l’avviso non sarà più visualizzato nell’elenco degli avvisi in vigore
• il testo dell’avviso, utilizzando gli strumenti dell’editor
• un allegato, ad esempio un’immagine (questa verrà visualizzata nel corpo dell’avviso) o una
pagina con i risultati dell’appello. E’ possibile convertire il documento in PDF spuntando la
casella ‘Converti in PDF’. La dimensione massima consentita è 2000 KiloBytes
146
UNIVERSITÀ DEGLI STUDI DI TORINO
Divisione Servizi Web Integrati di Ateneo
147 di 205
•
•
•
a quali corsi è relativo l’avviso (nessuno, uno o più di uno, la selezione multipla viene effettuata
tenendo premuto il tasto Ctrl). L’avviso verrà visualizzato anche nella pagina dei corsi
selezionati
a quali docenti è relativo l’avviso (nessuno, uno o più di uno, la selezione multipla viene
effettuata tenendo premuto il tasto Ctrl). L’avviso verrà visualizzato anche nella pagina dei
docenti selezionati
la protezione, cioè chi potrà intervenire per modificare o cancellare i dati appena immessi (oltre
all’amministratore). L’amministratore potrà quindi decidere se assegnare la possibilità di
modifica a uno dei docenti.
Una volta immessi i dati, cliccare su ‘Continua con Anteprima…’ in fondo alla pagina.
Controllare la correttezza del testo dell’avviso e confermarlo con ‘Salva le informazioni nel
database’.
FAQ e consigli utili
Come faccio a creare un link ad una specifica tipologia di avvisi che contenga solo gli avvisi in
vigore?
Dalla home page cliccate sul link ‘Avvisi e News’ del box utilità.
Dalla pagina che si apre cliccate su ‘Cerca’ e date avvio ad una ricerca avanzata.
Nella pagina della ricerca compilate l’apposita form inserendo come criteri di ricerca addizionali:
tipologia - contiene - nome della tipologia di interesse
data - maggiore o uguale di - $today
Se ad esempio mi interessa creare un link specifico per gli avvisi in ‘Primo piano’, facendo in modo
che siano visualizzati nel link solo quelli in vigore compilerò la form di ricerca come sotto:
A questo punto cliccando sul pulsante ‘Cerca’ si aprirà la pagina con i risultati della ricerca
avanzata. E’ quindi possibile copiare l’url della pagina e utilizzarlo per creare il link.
147
UNIVERSITÀ DEGLI STUDI DI TORINO
Divisione Servizi Web Integrati di Ateneo
148 di 205
Come faccio a creare un link ad avvisi che contenga solo gli avvisi in vigore e in scadenza nei
prossimi x giorni?
Dalla pagina degli avvisi effettuare una ricerca avanzata utilizzando i criteri di ricerca addizionali
riproposti nell’immagine sotto, ad esempio per creare un link agli avvisi in vigore e in scadenza nei
prossimi tre giorni
E’ possibile fare una ricerca sugli avvisi in modo da disporli in ordine alfabetico?
Certo, è necessario impostare dalla ricerca avanzata nel campo ‘Ordina per’, la voce ‘oggetto’. In
questo modo gli avvisi verranno disposti secondo l’ordine alfabetico.
E’ possibile inserire Feed Rss?
Certo, dopo aver copiato l’url delle notizie che si vuole far visualizzare, è necessario aprire la
pagina html in cui si vuole far visualizzare i Feed e cliccare sull’iconcina ‘Iserisci i dati da una
ricerca’:
148
UNIVERSITÀ DEGLI STUDI DI TORINO
Divisione Servizi Web Integrati di Ateneo
149 di 205
Si aprirà un tab da compilare in cui inserire l’url dei feed, il numero massimo di elementi che si
vuole far visualizzare, ed alcune impostazioni di visualizzazione (intestazione, descrizione, data):
Se si desidera creare una pagina con più feed, si può creare una tabella e inserire i feed all’interno
delle singole celle, come nell’esempio:
149
UNIVERSITÀ DEGLI STUDI DI TORINO
Divisione Servizi Web Integrati di Ateneo
150 di 205
Il risultato si presenterà come da immagine:
150
UNIVERSITÀ DEGLI STUDI DI TORINO
Divisione Servizi Web Integrati di Ateneo
151 di 205
COME INSERIRE UNA PROPOSTA DI TESI, TIROCINIO O STAGE
Le proposte di tesi, tirocinio o stage dovrebbero essere inserite dai docenti. Se un docente non
potesse inserire la propria proposta, il compito va demandato all’amministratore.
Selezionare ‘Componenti’ nella barra superiore e poi cliccare su ‘Tesi’.
Dal menu di amministrazione, cliccare poi su ‘Tesi tirocini stage’.
151
UNIVERSITÀ DEGLI STUDI DI TORINO
Divisione Servizi Web Integrati di Ateneo
152 di 205
Nella pagina seguente, cliccare su ‘Aggiungi una proposta’, nel riquadro ‘Strumenti admin’.
Nella pagina successiva, verranno richiesti alcuni dati, quali:
la tipologia della tesi (le categorie sono configurabili nel menu ‘Opzioni’ della Configurazione
del sito)
• l’argomento
• la data dalla quale la proposta sarà disponibile (da inserire manualmente nel formato
•
•
•
•
•
•
•
•
gg/mm/aaaa o cliccando sul simbolo
)
la struttura proponente
l’indirizzo internet della struttura proponente
altre informazioni
il docente o la persona a cui rivolgersi per avere ulteriori informazioni
l’e-mail
il numero di telefono
la protezione, cioè chi potrà intervenire per modificare o cancellare i dati appena immessi (oltre
all’amministratore). L’amministratore potrà quindi decidere se assegnare la possibilità di
modifica a uno dei docenti.
Una volta immessi i dati, cliccare su ‘Continua con Anteprima…’ in fondo alla pagina.
Controllare la correttezza del testo dell’avviso e confermarlo con ‘Salva le informazioni nel
database’.
FAQ e consigli utili
Come faccio quando la tesi è stata assegnata?
Se si vuole mantenere traccia della richiesta di tesi si può modificare il testo della richiesta
specificando ‘TESI ASSEGNATA’, come nell’esempio qui sotto.
Altrimenti si può cancellare la proposta di tesi.
152
UNIVERSITÀ DEGLI STUDI DI TORINO
Divisione Servizi Web Integrati di Ateneo
153 di 205
COME INSERIRE VERBALI
Selezionare ‘Componenti’ nella barra superiore e poi cliccare su ‘Verbali’.
Dal menu di amministrazione, cliccare poi su ‘Verbali’.
Nella pagina seguente, cliccare su ‘Aggiungi verbale’, nel riquadro ‘Strumenti admin’.
153
UNIVERSITÀ DEGLI STUDI DI TORINO
Divisione Servizi Web Integrati di Ateneo
154 di 205
Nella pagina seguente si potrà specificare:
• il titolo del verbale
• la data del verbale (da inserire manualmente nel formato gg/mm/aaaa o cliccando sul simbolo
•
•
•
•
)
un testo introduttivo al verbale, utilizzando gli strumenti dell’editor
un allegato (è possibile convertire il documento in PDF spuntando la casella ‘Converti in PDF’),
la cui dimensione massima consentita è 5000 KiloBytes
da chi può essere consultato il verbale (da chiunque, anche gli utenti anonimi, solo dai docenti,
solo dagli studenti, da docenti e studenti, solo dall’amministratore, da un particolare
sottogruppo)
la protezione, cioè chi potrà intervenire per modificare o cancellare i dati appena immessi (oltre
all’amministratore). L’amministratore potrà quindi decidere se assegnare la possibilità di
modifica a uno dei docenti.
Il verbale andrà poi salvato con il bottone ‘Salva nel database’.
FAQ e consigli utili
Con che criterio vengono ordinati i verbali?
In base alla data inserita nel campo ‘Data del verbale’, i più recenti in testa.
154
UNIVERSITÀ DEGLI STUDI DI TORINO
Divisione Servizi Web Integrati di Ateneo
155 di 205
COME INSERIRE DOCUMENTI
I documenti che un amministratore può inserire sono di diversi tipi, configurabili tramite il tab
‘Opzioni’ della Configurazione sito.
Per inserire un documento selezionare ‘Componenti’ nella barra superiore e poi cliccare su
‘Documenti’.
Dal menu di amministrazione, cliccare poi su ‘Documenti’.
Nella pagina seguente, cliccare su ‘Aggiungi documento’, nel riquadro ‘Strumenti admin’.
Nella pagina seguente si potrà specificare:
• la tipologia del documento
• il titolo del documento
• il testo del documento, utilizzando gli strumenti dell’editor
• un allegato di dimensioni inferiori a 2000 KiloBytes (è possibile convertire il documento in
PDF spuntando la casella ‘Converti in PDF’)
• da chi può essere consultato il documento (da chiunque, anche gli utenti anonimi, solo dai
docenti, solo dagli studenti, da docenti e studenti, solo dall’amministratore, da un particolare
sottogruppo, da chi possiede la chiave di accesso definita dall’amministratore al momento che
ha inserito il documento )
• la protezione, cioè chi potrà intervenire per modificare o cancellare i dati appena immessi (oltre
all’amministratore). L’amministratore potrà quindi decidere se assegnare la possibilità di
modifica a uno dei docenti.
Il documento andrà poi salvato con il bottone ‘Salva nel database’.
155
UNIVERSITÀ DEGLI STUDI DI TORINO
Divisione Servizi Web Integrati di Ateneo
156 di 205
FAQ e consigli utili
Per il titolo del documento c’è un numero limitato di caratteri?
No, è possibile fare titoli della lunghezza desiderata. È preferibile comunque non avere titoli troppo
lunghi.
Posso creare un link ad un documento?
Si, avendo cura di caricare un documento seguendo la procedura descritta nella pagina precedente.
A questo punto è possibile, a partire dal database documenti, cliccare con il tasto destro del mouse,
posizionandosi sul titolo del documento desiderato, e selezionare “Copia indirizzo” o “Copia
collegamento”.
Selezionare il box al cui interno si vuole creare il link al documento:
Cliccare sulla voce ‘Aggiungi link’, in modo da creare un link all’interno del box scelto
156
UNIVERSITÀ DEGLI STUDI DI TORINO
Divisione Servizi Web Integrati di Ateneo
157 di 205
Compilare la form per la creazione del link e alla voce ‘Url’ inserire l’indirizzo, precedentemente
copiato (‘copia collegamento’), del documento.
NOTA BENE: ricordiamo di creare sempre link relativi, come nell’esempio riportato sotto
(semplicemente eliminando http://xxxx.campusnet.unito.it).
Nel caso di un link ad un documento può inoltre essere utile far aprire la risorsa in una nuova
finestra, semplicemente indicando nel campo ‘Parametri’ il valore target=”_blank”
Al termine della compilazione del form salvare le informazioni.
Posso creare un link ad un documento riservato a chi fa login sul sito?
Si, in questo caso non facciamo riferimento all’url del documento, ma a quello della pagina
contenente le informazioni riassuntive sul documento.
In questo caso l’url della pagina contenente le informazioni sul documento è del tipo
http://www.farmacia.unito.it/do/documenti.pl/Show?_id=acfa;sort=DEFAULT;search=;hits=522
Se desidero fare in modo che un documento sia visibile solo da chi è autorizzato ad accedere al sito
posso creare dei link al documento (in un box o all’interno di una pagina) utilizzando la formula
http://www.farmacia.unito.it/do/documenti.pl/Access?page=Show;_id=acfa;sort=DEFAULT;search
=;hits=522
ATTENZIONE: questa procedura è valida solamente per i documenti; non è possibile rendere una
pagina visibile solo previa autenticazione, in quanto le pagine html sono dei file sul server e
pertanto sono accessibili da qualsiasi utente.
157
UNIVERSITÀ DEGLI STUDI DI TORINO
Divisione Servizi Web Integrati di Ateneo
158 di 205
COME GESTIRE L’HELPDESK
Il database ‘Helpdesk’ permette di creare uno o più helpdesk all'interno della stessa istanza; per
esempio se l'istanza è una Facoltà è possibile creare un helpdesk per ogni corso di laurea.
Ogni helpdesk può essere suddiviso in diversi argomenti ognuno dei quali può essere assegnato ad
uno o più referenti.
Quando arriva una richiesta per uno degli argomenti il sistema manda una email ai referenti di quel
particolare argomento per avvisare che è stata inserita una nuova richiesta e fornisce indicazioni su
cosa fare. Nello stesso tempo manda anche una notifica allo studente per informarlo che la richiesta
sarà processata.
Selezionare ‘Componenti’ nella barra superiore e poi cliccare su ‘Helpdesk’.
Dal menu di amministrazione cliccare poi su ‘Helpdesk’
Nella pagina seguente è possibile visualizzare:
- Tutte le richieste
- Le richieste pendenti
- Le richieste recenti
- Le FAQ
Selezionando una richiesta pendente è possibile processarla (rispondere alla richiesta) tramite il
pulsante:
158
UNIVERSITÀ DEGLI STUDI DI TORINO
Divisione Servizi Web Integrati di Ateneo
159 di 205
Una volta completata la risposta, ossia quando è pronta per essere inviata, il referente deve chiudere
la richiesta cliccando sulla voce “Salva i dati e chiudi la richiesta”. A questo punto verrà inviata una
email all’utente con informazioni sul fatto che la richiesta è stata processata. Se necessario, il
referente può anche allegare documenti o mandare un’email all’utente selezionando l’icona
Nella form di modifica c'e' anche un checkbox “Aggiungi questa domanda alle FAQ” che se
spuntato rendere pubblica - ma anonima - la richiesta e la relativa risposta. In questo modo, nel
tempo si verrà a creare una database di FAQ dalle quali altri utenti potrebbero trovare le risposte
alle loro domande senza inoltrare nuove richieste.
FAQ e consigli utili
Nel caso ci siano due referenti per un argomento come si fa a stabilire chi risponde?
L’email di alert, che avvisa della presenza di una richiesta, verrà inviata ad entrambi ma non appena
uno dei due inizia a processare la richiesta questa verrà contrassegnata con un cono e sarà impedito
all’altro referente processare la stessa richiesta.
Cosa fare nel caso l’argomento scelto dall’utente non sia pertinente?
L’amministratore o il referente di uno specifico argomento ha la possibilità di editare (processare) la
richiesta, cambiare l’argomento impostando quello più adatto e, senza chiudere la richiesta, salvare
il record.
E' possibile usare il campo “Nota” per scrivere una nota al referente del nuovo argomento. La nota
non verrà mai mostrata a chi ha effettuato la richiesta.
A questo punto il sistema manda una email di alert al nuovo referente che processerà la richiesta.
Un referente può processare richieste non sue?
Si è possibile, in quanto i referenti sono abilitati a lavorare sul tutto il database, perciò vedono tutte
le richieste. Non riceverà l’email di alert che avverte dell’arrivo di una nuova richiesta, ma accederà
a tutte le richieste direttamente dal database.
NOTA: Nella configurazione sito è possibile impostare "Elimina le richieste dall'helpdesk dopo" il
numero di giorni dopo i quali considerare scadute le richieste. Questo vale solo per le richieste che
non sono FAQ che invece rimangono per sempre.
159
UNIVERSITÀ DEGLI STUDI DI TORINO
Divisione Servizi Web Integrati di Ateneo
160 di 205
COME INSERIRE UNA FORM
Una form può essere utilizzata per raccogliere informazioni dagli utenti.
Selezionare ‘Componenti’ nella barra superiore e poi cliccare su ‘Forms’.
Dal menu di amministrazione, cliccare poi su ‘Forms’.
Nella pagina seguente, cliccare su ‘Crea una form’ nel riquadro ‘Strumenti admin’
In seguito, specificare alcuni parametri generali, non tutti obbligatori:
•
•
il titolo della form
un’eventuale intestazione che spieghi lo scopo della form
160
UNIVERSITÀ DEGLI STUDI DI TORINO
Divisione Servizi Web Integrati di Ateneo
161 di 205
•
i campi da compilare (ad ognuno deve essere assegnato un nome e la tipologia di risposta); è
possibile inserire quanti campi si vuole (massimo 100), è sufficiente avvalersi delle icone a
sinistra per aggiungere o eliminare i campi .
E’ possibile avvalersi dell’iconcina ‘Proprietà campo’
da compilare.
per formattare il campo
Se, ad esempio, si desidera fare in modo che le opzioni di risposta vengano visualizzate tutte
sulla stessa riga, si può compilare il campo ‘Larghezza’ con il numero di colonne/risposte che si
è indicato nel box ‘Opzioni’.
E’ possibile creare un elenco di risposte che comprenda anche l'opzione 'Altro' e fare in modo
che selezionando tale opzione si abiliti un campo di testo in cui dare la propria risposta, per fare
ciò è sufficiente inserire un asterisco (*) davanti alla scritta 'Altro' come nell'esempio:
Il risultato sarà come il seguente:
161
UNIVERSITÀ DEGLI STUDI DI TORINO
Divisione Servizi Web Integrati di Ateneo
162 di 205
Tra le varie tipologie di risposta è presente la possibilità di fare caricare un file dall’utente (File
upload); i campi ‘Options’ possono essere riempiti con dati provenienti da altri database,
avvalendosi delle funzioni &ROWS o &QRY, come nell’esempio:
•
•
•
•
•
•
•
•
•
•
il campo footer si riferisce alla possibilità di inserire del testo al fondo della form
la data di inizio e fine apertura della form
da chi è compilabile la form
l’opzione ‘controllo’ consente o meno all’utente di compilare la form più di una volta
i dati dell’utente che si vogliono salvare una volta che l’utente stesso ha compilato la form
la possibilità di inviare automaticamente una notifica via email all’utente con i dati che ha
inserito
il tipo di numerazione da utilizzare per come indice dei campi della form
larghezza della form in pixel o percentuale. Se il dato rimane vuoto, la form si adatta alla
larghezza dei campi
la grafica della form
la protezione (si consiglia di mettere il nome del docente per il quale si è creata la form)
NOTA BENE: ricordiamo che la piattaforma e-learning di Ateneo Moodle consente di creare forms
complesse, questionari e compiti.
162
UNIVERSITÀ DEGLI STUDI DI TORINO
Divisione Servizi Web Integrati di Ateneo
163 di 205
COME UTILIZZARE LE NEWSLETTER
L'iscrizione alla newsletter offre la possibilità di ricevere via email informazioni di carattere
generale, che sono definite dall’amministratore nella configurazione sito alla scheda opzioni.
Per potersi iscrivere alla newsletter è necessario essere studenti registrati. L'iscrizione potrà essere
modificata o cancellata in qualsiasi momento. Per rendere veramente efficace il sistema delle
newsletter è necessario sensibilizzare gli studenti a iscriversi a tutte quelle che possono essere di
loro interesse.
Selezionare ‘Componenti’ nella barra superiore e poi cliccare su ‘Newsletter’.
Dal menu di amministrazione, cliccare poi su ‘Newsletter’.
Nella pagina seguente, cliccare su ‘Invia una Newsletter’, nel riquadro ‘Strumenti admin’.
Nella pagina successiva, attraverso un form è possibile inviare un messaggio agli studenti iscritti
alle diverse newsletter.
163
UNIVERSITÀ DEGLI STUDI DI TORINO
Divisione Servizi Web Integrati di Ateneo
164 di 205
Selezionare un argomento per mandare un messaggio agli studenti si sono iscritti alla newsletter di
riferimento.
NOTA BENE: Si ricorda che per inviare comunicazioni agli studenti registrati ad uno specifico
corso di insegnamento bisogna procedere utilizzando l’apposito tasto ‘Invia e-mail agli studenti
registrati’ presente nella pagina del corso, come nell’esempio:
164
UNIVERSITÀ DEGLI STUDI DI TORINO
Divisione Servizi Web Integrati di Ateneo
165 di 205
FAQ e consigli utili
È possibile mandare una newsletter agli studenti divisi per anno di iscrizione? Ad esempio,
come si fa a mandare una mail solo agli studenti iscritti al primo anno?
È possibile creare una newsletter specifica per ogni anno di corso e chiedere agli studenti di
iscriversi.
Vediamo come è possibile.
Selezionare Sito nella barra superiore e poi cliccare su ‘Configurazione sito’.
Nella pagina successiva cliccare su Opzioni.
Nel campo ‘Argomenti Newsletter’ inserire tutti gli argomenti desiderati. Ad esempio ‘Avvisi per
gli studenti del primo anno’.
165
UNIVERSITÀ DEGLI STUDI DI TORINO
Divisione Servizi Web Integrati di Ateneo
166 di 205
In fondo alla pagina, cliccare su ‘Salva nel database’.
A questo punto, all’atto dell’invio della newsletter, appariranno altre voci, come nel seguente
esempio.
166
UNIVERSITÀ DEGLI STUDI DI TORINO
Divisione Servizi Web Integrati di Ateneo
167 di 205
E’ possibile inviare una mail ad un gruppo di studenti anche se non iscritti ad una newsletter?
Se ad esempio desidero inviare una mail solamente agli studenti iscritti ad un particolare corso di
studio posso effettuare una ricerca e poi inviare una mail solo agli studenti che rispondono ai criteri
ricercati.
Selezionare ‘Componenti’ nella barra superiore e poi cliccare su ‘Studenti’. Dal box ‘Studenti’
cliccate su ‘Cerca’ e date avvio ad una ricerca avanzata.
Come parametro di ricerca addizionale potete utilizzare il codice del corso di studi che ricavate
dalla configurazione sito, nella scheda controllo dati alla voce ‘Studenti di questi corsi di studio
possono fare il login’. Ecco come può essere impostata la form della ricerca avanzata:
Dopo aver cliccato su ‘Cerca’ potete visualizzare la pagina con i risultati della ricerca. A questo
punto copiate la formula contenuta nella mascherina di ricerca:
Potete ora cliccare sul simbolo del cappello posto nella barra al fondo della pagina, in modo da
visualizzare il menu di amministrazione.
Cliccate poi su ‘Invia un email agli indirizzi nel database’:
167
UNIVERSITÀ DEGLI STUDI DI TORINO
Divisione Servizi Web Integrati di Ateneo
168 di 205
Nella form che apparirà potete inserire la formula della ricerca, che avete copiato, nel campo
‘Cerca’ e compilare i campi relativi al mittente, all’oggetto e al messaggio. Potete inoltre
visualizzare un’anteprima dei destinatari a cui sarà inviata la mail impostando il parametro ‘Screen’
e cliccando su ‘Invia’.
Utilizzando l’anteprima potrete verificare a quali studenti sarà inviata la comunicazione. A questo
punto potete tornare indietro con il browser ed impostare nel parametro ‘Dove’ il valore ‘MAIL’ e
poi cliccare su ‘Invia’.
Si ricorda che è possibile inviare email agli studenti anche tramite l’opzione di “invio email
massivo”. Per effettuare questa operazione è però necessario conoscere gli indirizzi email a cui
bisogna scrivere. Per maggiori dettagli sull’invio massivo si rimanda alla sezione 'COME
INSERIRE I DOCENTI' e alla faq 'Come faccio a scrivere ad alcuni docenti, studenti e a persone
che non sono presenti sul sito?’.
168
UNIVERSITÀ DEGLI STUDI DI TORINO
Divisione Servizi Web Integrati di Ateneo
169 di 205
COME GESTIRE L’AGENDA DEI DOCENTI
CampusNet prevede, per i docenti, la possibilità di tenere una propria agenda online. Le attività
dovrebbero essere inserite da ciascun docente, ma, in caso di impegni noti (come esami, consigli di
Corso di Laurea, ricevimento, ecc.) queste possono essere anche inserite dall’amministratore.
Per ogni attività è possibile anche impostare un promemoria che avvisi per email con un certo
anticipo.
L’amministratore può consentire la consultazione di un’attività dell’agenda del docente a studenti e
docenti. Inoltre si può decidere se permettere l’iscrizione online alle attività (molto utile, ad
esempio, nel caso di iscrizione al ricevimento studenti).
Come inserire un impegno in agenda
Selezionare ‘Componenti’ nella barra superiore e poi cliccare su ‘Registro’.
Dal menu di amministrazione, cliccare poi su ‘Agenda delle attività’.
169
UNIVERSITÀ DEGLI STUDI DI TORINO
Divisione Servizi Web Integrati di Ateneo
170 di 205
Selezionare quindi, dal menu a tendina, il docente desiderato (NOTA BENE: nella lista è compreso
anche il personale tecnico amministrativo).
Cliccare su ‘Aggiungi attività’.
Nella pagina successiva specificare:
• il tipo di attività (NOTA BENE: le tipologie sono personalizzabili nella ‘Configurazione sito’)
•
•
la data (da inserire manualmente nel formato gg/mm/aaaa o cliccando sul simbolo
)
l’ora di inizio (la finestrella di inserimento facilitato mostra i minuti di 5 in 5 ma si possono
inserire manualmente anche altri valori)
la durata in ore (è un campo numerico, per le mezze ore utilizzare i decimali con punto, ad
esempio 2.5)
l’insegnamento (spuntare la casella corrispondente nel caso l’impegno in agenda sia correlato ad
un insegnamento)
altro insegnamento
la descrizione dell’attività (cliccando su “Inserisci dalla lista delle attività già inserite” si avrà
•
•
una lista delle attività già inserite, in modo da poterne copiare la descrizione con l’icona )
quando ricevere una mail di promemoria per questa attività
fino a che data ripetere l’attività (al massimo un anno) da inserire manualmente nel formato
•
•
•
•
•
•
•
•
gg/mm/aaaa o cliccando sul simbolo
in quali giorni (questo campo e il precedente vanno compilati esclusivamente per attività che si
protraggono nel tempo)
da chi è consultabile l’attività (nessuno, solo i docenti, solo gli studenti, docenti e studenti, da
un particolare sottogruppo)
se e quando far iscrivere gli studenti e i docenti
un numero massimo di iscritti, il campo va lasciato vuoto se non si vuole tale limitazione
170
UNIVERSITÀ DEGLI STUDI DI TORINO
Divisione Servizi Web Integrati di Ateneo
171 di 205
la protezione, cioè chi potrà intervenire per modificare o cancellare i dati appena immessi (oltre
all’amministratore). NOTA BENE: è fondamentale indicare in questo campo, così come in tutti
i casi in cui si inserisce qualcosa che riguarda un determinato docente, il nominativo del docente
per il quale si sta creando un impegno in agenda.
Salvare poi con ‘Salva nel database’.
•
Come inserire rapidamente nuove attività
Un modo semplice e veloce di inserire attività in agenda può essere quello di immettere i dati a
partire dal calendario.
Nel box ‘Agenda delle attività’ è possibile cliccare su uno dei link che consente di visualizzare il
calendario giornaliero, settimanale o mensile.
Se ad esempio clicchiamo su ‘Questa settimana’ possiamo visualizzare gli impegni della settimana
in corso e aggiungere una nuova attività cliccando sulla casella del giorno
Nella videata successiva è possibile cliccare sulle righe poste a destra dell’orario per inserire un
nuovo impegno, selezionando il numero di righe che corrisponde alla durata dell’attività.
171
UNIVERSITÀ DEGLI STUDI DI TORINO
Divisione Servizi Web Integrati di Ateneo
172 di 205
Il registro delle attività può essere così utilizzato, ad esempio, per impostare ricevimenti studenti
ricorrenti e utilizzare il sistema di iscrizione online per avere in anticipo una lista degli studenti che
si presenteranno. Si potranno anche inviare email agli studenti iscritti, ad esempio per un cambio
dell’ufficio in cui si terrà il ricevimento.
Per passare dal registro delle attività di un docente a quello di un altro, utilizzare il menu a tendina
nella colonna di sinistra.
Come visualizzare/esportare/inviare una mail agli iscritti alle attività
Visualizzare l’agenda del docente desiderato e cliccare sull’impegno per il quale si vogliono
compiere le operazioni.
172
UNIVERSITÀ DEGLI STUDI DI TORINO
Divisione Servizi Web Integrati di Ateneo
173 di 205
La pagina successiva permette di vedere il dettaglio dell’attività, le persone iscritte e le operazioni
che si possono compiere. NOTA BENE: se non ci sono persone iscritte alle attività, le icone nella
barra inferiore ‘Invia email agli iscritti’ e ‘Esporta iscritti’ non saranno illuminate.
FAQ e consigli utili
È possibile assegnare la stessa attività (ad esempio un consiglio di Corso di Laurea) a più
docenti con una selezione multipla?
No, solo un docente per volta. È però possibile utilizzare i tasti copia (
) e incolla (
).
Come posso esportare le attività dell’agenda docente?
Esiste la possibilità di esportare le attività dell’agenda docente grazie ad una funzione ‘Esporta dati’
che permette l’esportazione delle attività in un formato denominato iCal compatibile con l'import in
GoogleCalendar.
173
UNIVERSITÀ DEGLI STUDI DI TORINO
Divisione Servizi Web Integrati di Ateneo
174 di 205
Inoltre è possibile selezionare l’icona “Aggiungi al mio Google Calendar”, presente nella pagina
dell’evento, in modo da aggiungere l'evento su Google Calendar personale o di Ateneo; l’Ateneo
mette infatti a disposizione dei docenti e del personale di Ateneo il servizio ‘Le Google Apps di
UniTo’, raggiungibile tra i Servizi online della MyUnito (per maggiori dettagli in merito accedere al
servizio).
Si segnala che al fondo della pagina è presente l’icona di un calendario che permette di scaricare gli
appelli in formato iCaL e importarli su Outlook, iPhone o Google Calendar.
174
UNIVERSITÀ DEGLI STUDI DI TORINO
Divisione Servizi Web Integrati di Ateneo
175 di 205
COME GESTIRE UN FORUM
Nel sito di un corso di laurea o di una Facoltà, può essere utile avere uno spazio dedicato agli
studenti dove questi possano scambiarsi idee e opinioni su argomenti più o meno attinenti
all’insegnamento (corsi, esami, piani di studi, Erasmus, ecc.). Il forum è utile anche ai fini della
didattica, in quanto i docenti potranno assegnare dei lavori per il proprio corso (es. articoli da
commentare, relazioni da svolgere, ecc.), certi che non ci saranno doppioni.
Come inserire un forum
I forum possono essere inseriti sia dai docenti che dagli studenti, oltre che dall’amministratore.
Mentre alla discussione possono partecipare tutti gli utenti dopo aver fatto il login, i privilegi per
l'apertura di nuovi forum sono stabiliti dall'amministratore (tramite il tab ‘Controllo dati’ nella
Configurazione sito). L’utente che apre un nuovo forum svolgerà anche la funzione di moderatore
acquisendo i privilegi per cancellare o chiudere le discussioni del forum. Discussioni vecchie
potranno essere cancellate durante i cicli di pulizia dell'archivio.
Per inserire un forum selezionare ‘Componenti’ nella barra superiore e poi cliccare su ‘Forum’.
Dal menu di amministrazione, cliccare poi su ‘Forum’.
Nella pagina seguente, cliccare su ‘Nuovo forum’, nel riquadro ‘Strumenti admin’.
175
UNIVERSITÀ DEGLI STUDI DI TORINO
Divisione Servizi Web Integrati di Ateneo
176 di 205
Nella pagina seguente si potrà specificare:
• il nome del forum
• se il forum è relativo ad un corso di insegnamento, si può indicare quale
• la descrizione del forum
• l’e-mail del moderatore del forum, se non si vuole moderare il forum occorre lasciare il campo
vuoto
• la protezione, cioè chi potrà intervenire per modificare o cancellare i dati appena immessi (oltre
all’amministratore). L’amministratore potrà quindi decidere se assegnare la possibilità di
modifica a uno dei docenti.
Il tutto andrà poi salvato con il bottone ‘Salva nel database’.
Come inserire una discussione in un forum già aperto
Per inserire una discussione selezionare ‘Componenti’ nella barra superiore e poi cliccare su
‘Forum’.
Dal menu di amministrazione, cliccare poi su ‘Forum’.
176
UNIVERSITÀ DEGLI STUDI DI TORINO
Divisione Servizi Web Integrati di Ateneo
177 di 205
A seconda che si voglia inserire una nuova discussione in un forum di un corso o in uno generico,
cliccare su ‘I forum dei corsi’ o ‘Altri forum’.
Una volta aperto il forum di interesse, cliccare su ‘Nuova discussione’.
A questo punto occorrerà definire:
• l’oggetto della discussione
• un’icona
• l’intervento
Per concludere, salvare il tutto con ‘Salva nel database’.
177
UNIVERSITÀ DEGLI STUDI DI TORINO
Divisione Servizi Web Integrati di Ateneo
178 di 205
Come chiudere un forum o una discussione
Selezionare ‘Componenti’ nella barra superiore e poi cliccare su ‘Forum’.
Dal menu di amministrazione, cliccare poi su ‘Forum’.
A seconda che si voglia chiudere un forum di un corso o in uno generico, cliccare su ‘I forum dei
corsi’ o ‘Altri forum’.
178
UNIVERSITÀ DEGLI STUDI DI TORINO
Divisione Servizi Web Integrati di Ateneo
179 di 205
Cliccare sull’icona della cartella di fianco al titolo del forum.
Nella pagina seguente, cliccare sull’icona della matita in basso (se invece si desidera cancellare il
forum cliccare sulla crocetta rossa
).
Spuntare la casella corrispondente a ‘Chiudi Forum’ e salvare con ‘Salva nel database’.
179
UNIVERSITÀ DEGLI STUDI DI TORINO
Divisione Servizi Web Integrati di Ateneo
180 di 205
È inoltre possibile chiudere solamente una discussione di un forum, cliccando sull’icona di fianco al
titolo di una discussione e procedendo come sopra.
FAQ e consigli utili
Che differenza c’è tra chiudere un forum e cancellare un forum?
Se un forum viene chiuso non sarà più possibile aggiungere interventi, ma sarà sempre consentita la
lettura delle vecchie discussioni. Se invece un forum viene cancellato, verranno eliminati, e quindi
non saranno più visibili, le discussioni e gli interventi.
180
UNIVERSITÀ DEGLI STUDI DI TORINO
Divisione Servizi Web Integrati di Ateneo
181 di 205
COME CREARE UN SONDAGGIO
Selezionare ‘Componenti’ nella barra superiore e poi cliccare su ‘Sondaggi’.
Dal menu di amministrazione, cliccare poi su ‘Sondaggi’.
Nella pagina seguente, cliccare su ‘Crea un sondaggio’, nel riquadro ‘Strumenti admin’.
181
UNIVERSITÀ DEGLI STUDI DI TORINO
Divisione Servizi Web Integrati di Ateneo
182 di 205
La pagina successiva permette di specificare:
• il titolo del sondaggio
• date di inizio e fine del sondaggio (inseribili manualmente, nel formato aaaa/mm/gg, oppure
•
•
•
•
•
•
•
•
•
•
)
cliccando sull’icona
il quesito da porre ai visitatori
le opzioni di risposta (se un'opzione contiene due caratteri meno '--' non verrà considerata come
opzione selezionabile e potrà quindi essere usata come separatore o per inserire la scritta '-Seleziona --')
la tipologia del sondaggio (caselle di spunto, bottoni, …)
commento: bisogna scegliere se dare all’utente la possibilità di scrivere un commento (come
nell’immagine di esempio)
a chi proporre il sondaggio (chiunque visiti il sito, studenti, docenti, studenti e docenti, elenco di
utenti). Nel caso si scelga l’opzione ‘Elenco di utenti’ il sistema richiederà anche di inserire la
matricola o la username degli utenti a cui si rivolge il sondaggio.
a chi mostrare i risultati del sondaggio una volta terminato (a chiunque visiti il sito, solo
all’amministratore, agli studenti, ai docenti, a studenti e docenti)
il colore dello sfondo in codice esadecimale (un piccolo color picker aiuta nella scelta dei
colori)
il colore del bordo in codice esadecimale (un piccolo color picker aiuta nella scelta dei colori)
il modo in cui mostrare il sondaggio nella home page (in modo completo, solo il link, …)
la protezione, soltanto gli amministratori potranno modificare i dati immessi.
Una volta immessi i dati, cliccare su ‘Continua con Anteprima…’ in fondo alla pagina.
Controllare la correttezza e confermare con ‘Salva le informazioni nel database’.
182
UNIVERSITÀ DEGLI STUDI DI TORINO
Divisione Servizi Web Integrati di Ateneo
183 di 205
COME INSERIRE UN BANNER
Un banner può essere utilizzato per promuovere e dare evidenza a iniziative ed avvenimenti.
Selezionare ‘Componenti’ nella barra superiore e poi cliccare su ‘Banners’.
Dal menu di amministrazione, cliccare poi su ‘Banners’.
Nella pagina seguente, cliccare su ‘Aggiungi banner’, nel riquadro ‘Strumenti admin’.
Nella pagina seguente sono da specificare alcuni parametri generali, non tutti obbligatori:
• il nome del banner
• la data di inizio esposizione, cioè da quando il banner sarà visibile
• la data di fine esposizione, cioè da quando il banner non sarà più visibile
• la pagina in cui il banner verrà visualizzato (elenco da spuntare)
• la posizione nella pagina (in alto, a sinistra, a destra o in basso)
• il tipo di esposizione (se permanente verrà esposto per tutto il periodo indicato, se a rotazione
verrà scelto casualmente tra tutti quelli attivi in una particolare pagina/posizione)
• il link alla pagina a cui il banner fa riferimento, se ne esiste una
• parametri aggiuntivi del tag <A> (per operare è necessario conoscere il linguaggio HTML)
• l’immagine che funge da banner in formato GIF, JPEG, TIFF o PNG e di dimensione inferiore a
100 KiloBytes
• parametri aggiuntivi del tag <IMG> (per operare è necessario conoscere il linguaggio HTML)
• la protezione, soltanto gli amministratori potranno modificare i dati immessi
183
UNIVERSITÀ DEGLI STUDI DI TORINO
Divisione Servizi Web Integrati di Ateneo
184 di 205
FAQ e consigli utili
E’ possibile inserire più di un banner?
Si, CampusNet prevede la possibilità di inserire più banner per pagina nella stessa posizione con la
possibilità di decidere il ‘Tipo di esposizione’nella form del banner. Questo campo può essere
'Permanente' o 'A rotazione': nel primo caso il banner sarà sempre esposto mentre nel secondo verrà
esposto a rotazione con gli altri banner rotanti nella stessa posizione.
Quindi nella stessa pagina e posizione:
1. se ho due banner uno permanente e uno rotante verranno esposti sempre entrambi
2. se ho due banner rotanti ne verrà esposto solo uno scelto a caso tra i due
3. se ho tre banner due permanenti e uno rotante verranno sempre esposti tutti e tre
4. se ho tre banner di cui uno permanente e due rotanti, verranno esposti due banner, uno sempre e
un'altro scelto a caso tra i due rotanti
L’ordine dei banners multipli è stabilito dal nome del banner.
184
UNIVERSITÀ DEGLI STUDI DI TORINO
Divisione Servizi Web Integrati di Ateneo
185 di 205
COME VISUALIZZARE LE STATISTICHE DI ACCESSO AL SITO
Nella barra superiore della pagina, selezionare ‘Documentazione’.
Se si vogliono visualizzare gli utenti on line negli ultimi tot minuti selezionare ‘Utenti connessi’.
Nella pagina successiva definire il numero dei minuti per poi cliccare su ‘Procedi’. È consigliabile
non impostare un numero di minuti troppo elevato (massimo cinque).
La pagina dei risultati sarà simile alla seguente.
Il log degli accessi non è di facile lettura, ma se fosse di interesse sono visualizzabili le ultime 500
righe del log degli accessi cliccando su ‘Log accessi’.
185
UNIVERSITÀ DEGLI STUDI DI TORINO
Divisione Servizi Web Integrati di Ateneo
186 di 205
La pagina dei risultati sarà simile alla seguente.
Per le statistiche del sito, riferite all’ultimo anno e suddivise mese per mese, cliccare invece su
‘Statistiche del sito’.
NOTA BENE: i RIF CampusNet hanno ricevuto informazioni via mail sulla visualizzazione delle
statistiche del sito utilizzando un ulteriore strumento, Google Analitycs. Per ulteriori dettagli e
dubbi in merito scrivere a [email protected]
186
UNIVERSITÀ DEGLI STUDI DI TORINO
Divisione Servizi Web Integrati di Ateneo
187 di 205
COME REALIZZARE UN SITO ACCESSIBILE
In questo paragrafo si forniscono semplici suggerimenti per la creazione di un sito web accessibile.
Tale sezione non pretende di affrontare in modo esaustivo l’accessibilità, ma con essa si vuole
stimolare l’attenzione verso a tematica in questione, fornendo spunti di riflessione e buone pratiche
da adottare nella creazione e nell’aggiornamento del sito di propria competenza.
Si rimanda a proposito alla normativa di riferimento in materia di accessibilità dei siti web delle
Pubbliche Amministrazioni (Legge n. 4 del 9 gennaio 2004 “Disposizioni per favorire l’accesso dei
soggetti disabili agli strumenti informatici” e Decreto Ministeriale 8 luglio 2005 “Requisiti tecnici e
i diversi livelli per l'accessibilità agli strumenti informatici”).
In questo paragrafo non si fa riferimento ad aspetti tecnici ma a quegli elementi che sono di
competenza di ogni singola istanza. Ciò significa che quei parametri di accessibilità che sono legati
a particolari aspetti del codice e della piattaforma sono di competenza dello sviluppatore della
soluzione tecnologica, mentre di seguito si forniscono indicazioni per chi si occupa della gestione e
del presidio di un sito su tale piattaforma.
Nel resto del paragrafo si prendono in considerazione alcuni requisiti indicati nel Decreto
Ministeriale 8 luglio 2005 “Requisiti tecnici e i diversi livelli per l'accessibilità agli strumenti
informatici” in modo da valutare le operazioni che possono essere compiute da un amministratore
per il rispetto delle indicazioni fornite dalla normativa (per maggiori dettagli su leggi e decreti citati
consultare http://www.governo.it/Presidenza/web/accessibilita.html).
Requisito 1: “Realizzare le pagine e gli oggetti al loro interno utilizzando tecnologie definite da
grammatiche formali pubblicate nelle versioni più recenti disponibili quando sono supportate dai
programmi utente. Utilizzare elementi ed attributi in modo conforme alle specifiche, rispettandone
l’aspetto semantico. In particolare, per i linguaggi a marcatori HTML (HypertText Markup
Language) e XHTML (eXtensible HyperText Markup Language)”
► Tale requisito è da valutare nel caso in cui si realizzino pagine html senza l’ausilio dell’editor,
ossia a partire dal codice nel quale è necessario una grammatica formale.
Requisito 2: “Non è consentito l’uso dei frame nella realizzazione di nuovi siti”
► Nel caso risulti necessario il riferimento ad elementi di altre pagine del sito può essere utilizzata
la tecnologia AJAX, descritta in una apposita sezione del Manuale.
Requisito 3: “Fornire una alternativa testuale equivalente per ogni oggetto non di testo presente in
una pagina e garantire che quando il contenuto non testuale di un oggetto cambia dinamicamente
vengano aggiornati anche i relativi contenuti equivalenti predisposti; l’alternativa testuale
equivalente di un oggetto non testuale deve essere commisurata alla funzione esercitata dall’oggetto
originale nello specifico contesto.”
► In questo caso si richiede particolare attenzione nella creazione di alcuni elementi nei quali
risulta necessario inserire un contenuto testuale alternativo ad un oggetto non testuale. Ciò significa
ad esempio inserire descrizioni alternative in relazioni a link, banner e immagini, come mostrano
rispettivamente le immagini sottostanti.
187
UNIVERSITÀ DEGLI STUDI DI TORINO
Divisione Servizi Web Integrati di Ateneo
188 di 205
188
UNIVERSITÀ DEGLI STUDI DI TORINO
Divisione Servizi Web Integrati di Ateneo
189 di 205
Requisito 4: “Garantire che tutti gli elementi informativi e tutte le funzionalità siano disponibili
anche in assenza del particolare colore utilizzato per presentarli nella pagina”.
► In particolare si fa qui riferimento alla necessità di evitare combinazioni di colori che possano
ostacolare la fruizione dei contenuti e di non veicolare informazioni esclusivamente tramite i colori.
Requisito 5: “Evitare oggetti e scritte lampeggianti o in movimento le cui frequenze di intermittenza
possano provocare disturbi da epilessia fotosensibile o disturbi della concentrazione, ovvero
possano causare il malfunzionamento delle tecnologie assistive utilizzate; qualora esigenze
informative richiedano comunque il loro utilizzo, avvertire l’utente del possibile rischio prima di
presentarli e predisporre metodi che consentano di evitare tali elementi”
Requisito 6: “Garantire che siano sempre distinguibili il contenuto informativo (foreground) e lo
sfondo (background), ricorrendo a un sufficiente contrasto (nel caso del testo) o a differenti livelli
sonori (in caso di parlato con sottofondo musicale); evitare di presentare testi in forma di immagini;
ove non sia possibile, ricorrere agli stessi criteri di distinguibilità indicati in precedenza”
Requisito 9: “Per le tabelle dati usare gli elementi (marcatori) e gli attributi previsti dalla DTD
adottata per descrivere i contenuti e identificare le intestazioni di righe e colonne”
189
UNIVERSITÀ DEGLI STUDI DI TORINO
Divisione Servizi Web Integrati di Ateneo
190 di 205
Requisito 13: “In caso di utilizzo di tabelle a scopo di impaginazione, garantire che il contenuto
della tabella sia comprensibile anche quando questa viene letta in modo linearizzato e utilizzare gli
elementi e gli attributi di una tabella rispettandone il valore semantico definito nella specifica del
linguaggio a marcatori utilizzato”
Requisito 16: “Garantire che i gestori di eventi che attivano script, applet o altri oggetti di
programmazione o che possiedono una propria specifica interfaccia, siano indipendenti da uno
specifico dispositivo di input”
► In questo senso risulta necessario, ad esempio per quanto riguarda la creazione di un link,
specificare un pulsante della tastiera che consente di accedere al link in questione. Per attivare tale
opzione è sufficiente compilare il campo “Accesskey” nella form di inserimento di un link
E’ possibile effettuare un controllo rapido in merito all’accesso facilitato utilizzando la funzionalità
di modifica di più record contemporaneamente. Dal database ‘Link’ è necessario cliccare su ‘Tutti i
link’ e a questo punto cliccare sul simbolo della matita posto al fondo della pagina che riporta
l’elenco dei link. Nella form che si apre è sufficiente indicare come parametro da editare il tasto per
l’accesso facilitato, in modo da poterlo inserire in modo rapido qualora non fosse stato specificato
per alcuni link. Le immagini sotto riportate descrivono la procedura da seguire.
190
UNIVERSITÀ DEGLI STUDI DI TORINO
Divisione Servizi Web Integrati di Ateneo
191 di 205
Requisito 18: “Nel caso in cui un filmato o una presentazione multimediale siano indispensabili per
la completezza dell’informazione fornita o del servizio erogato, predisporre una alternativa testuale
equivalente, sincronizzata in forma di sotto-titolazione o di descrizione vocale, oppure fornire un
riassunto o una semplice etichetta per ciascun elemento video o multimediale tenendo conto del
livello di importanza e delle difficoltà di realizzazione nel caso di trasmissioni in tempo reale”
Requisito 19: “Rendere chiara la destinazione di ciascun collegamento ipertestuale (link) con testi
significativi anche se letti indipendentemente dal proprio contesto oppure associare ai collegamenti
testi alternativi che possiedano analoghe caratteristiche esplicative, nonché prevedere meccanismi
che consentano di evitare la lettura ripetitiva di sequenze di collegamenti comuni a più pagine”
191
UNIVERSITÀ DEGLI STUDI DI TORINO
Divisione Servizi Web Integrati di Ateneo
192 di 205
RISPOSTA ALLE DOMANDE PIÙ FREQUENTI
Ho cancellato un dato, come posso recuperarlo?
Per recuperare una pagina html che è stata erroneamente cancellata contattare il gruppo di supporto
(tutti i dettagli nel capitolo ‘Riferimenti e contatti’).
Per recuperare un dato eliminato da un database (un corso di insegnamento, un’aula, ecc.)
l’amministratore deve compiere poche semplici operazioni.
Ipotizziamo di aver cancellato un corso di insegnamento.
Raggiungere il database desiderato tramite la barra superiore della pagina, cliccando su
‘Componenti’ e poi su ‘Corsi’.
I corsi di insegnamento, come ogni record, sono registrati nel database con un codice (id) univoco.
Se non ci si ricorda l’id è possibile recuperarlo tramite l’analisi dei file di log.
Dal menu di amministrazione del database cliccare su ‘File dei log’.
192
UNIVERSITÀ DEGLI STUDI DI TORINO
Divisione Servizi Web Integrati di Ateneo
193 di 205
Nel file di log cercare l’informazione desiderata. È possibile restringere il campo di ricerca
immettendo dei criteri. In questo caso, ad esempio, è possibile cercare tutte le operazioni di
cancellazione svolte nel mese di aprile 2007 (2007-05.log).
Il risultato sarà simile al seguente.
L’id del record che è stato cancellato è ‘ddf9’, a questo punto è possibile recuperarlo.
Tornare indietro al menu di amministrazione tramite l’icona
Cliccare su ‘Recupera un record o sue precedenti versioni’.
in fondo alla pagina.
Nella pagina successiva, dal menu a tendina selezionare il record da ripristinare (che sappiamo
essere in questo esempio ‘ddf9’) e cliccare su ‘Continua >>‘. I record eliminati sono segnalati in
rosso.
193
UNIVERSITÀ DEGLI STUDI DI TORINO
Divisione Servizi Web Integrati di Ateneo
194 di 205
Nella pagina successiva recuperare la versione di interesse del record (ad esempio l’ultima),
cliccando su ‘Recupera questa versione’.
A questo punto il corso di insegnamento, precedentemente cancellato, sarà di nuovo presente e
visibile.
Dove posso trovare il manuale aggiornato?
Una volta effettuato l’accesso in CampusNet come amministratore, è possibile raggiungere il
manuale aggiornato in due modi.
Dal menu di amministrazione.
Cliccare su ‘Menu di amministrazione’.
194
UNIVERSITÀ DEGLI STUDI DI TORINO
Divisione Servizi Web Integrati di Ateneo
195 di 205
Dal menu di amministrazione cliccare su ‘Manuale di amministrazione’.
Oppure tramite la barra degli strumenti.
Cliccare su ‘Documentazione’ e poi su ‘Manuale di amministrazione’.
Che differenza c’è tra gli studenti ‘validati’ e ‘non validati’?
Nel database degli studenti, alcuni possono essere ‘validati’, altri ‘non validati’. La differenza
dipende da come è stata impostata la modalità di login degli studenti (si veda il capitolo ‘Regole per
la registrazione e il login di docenti e studenti’). Se ad esempio si è scelto ‘Da server di ateneo’, gli
studenti attualmente esistenti nel database degli studenti saranno validati.
195
UNIVERSITÀ DEGLI STUDI DI TORINO
Divisione Servizi Web Integrati di Ateneo
196 di 205
Se invece si usa una tabella con l’elenco delle matricole, tutti gli studenti la cui matricola non
compare in tabella non potranno accedere al sito e visualizzeranno un messaggio simile a quello
riportato sotto.
Per poter accedere al sito è necessario che lo studente contatti l’amministratore. In questo caso se
l’amministratore inserisce i dati dello studente nella ‘Tabella locale iscritti’ lo studente potrà
accedere al sito.
Se si utilizza il controllo per codice del corso di studi, tutti gli studenti il cui corso di studi non
corrisponde ad uno di quelli abilitati non potranno accedere al sito, ma riceveranno un messaggio
nel quale è indicato l’indirizzo email dell’amministratore, da contattare eventualmente per poter
accedere al sito pur essendo di un corso di studi differente rispetto a quello per cui si è dato
l’accesso.
L’amministratore può inserire uno studente non autorizzato sulla base del corso di studi utilizzando
la funzione ‘Aggiungi studente’. Il nuovo studente potrà così ora accedere al sito, ma la sua
condizione risulterà ‘Non validata’
In ogni caso, la condizione ‘validati’ o ‘non validati’ non limita le funzionalità a disposizione dello
studente.
196
UNIVERSITÀ DEGLI STUDI DI TORINO
Divisione Servizi Web Integrati di Ateneo
197 di 205
RIFERIMENTI E CONTATTI
Per qualsiasi chiarimento, dubbio e/o osservazione contattare la Divisione Servizi Web Integrati di
Ateneo utilizzando il Service Desk Federato http://www.unito.it/servizi_federati
In caso di problemi di autenticazione da parte del personale (sia docente sia tecnico amministrativo)
e degli studenti si suggerisce di consultare le informazioni contenute sul portale di Ateneo
www.unito.it alla pagina ‘Istruzioni’ raggiungibile dal box di login cliccando sul link ‘Istruzioni e
supporto’.
197
UNIVERSITÀ DEGLI STUDI DI TORINO
Divisione Servizi Web Integrati di Ateneo
198 di 205
ALLEGATO A
AG01
AG02
AG03
AG04
AG05
AG06
AG07
AG08
AG09
AG10
AG11
AG12
AG13
AG14
AG15
AG16
AG17
AG18
AG19
AG20
BI01
BI02
BI03
BI04
BI05
BI06
BI07
BI08
BI09
BI10
BI11
BI12
BI13
BI14
BI15
BI16
BI17
BI18
BI19
CH01
CH02
CH03
CH04
CH05
CH06
CH07
AGR/01 - economia ed estimo rurale
AGR/02 - agronomia e coltivazioni erbacee
AGR/03 - arboricoltura generale e coltivazioni arboree
AGR/04 - orticoltura e floricoltura
AGR/05 - assestamento forestale e selvicoltura
AGR/06 - tecnologia del legno e utilizzazioni forestali
AGR/07 - genetica agraria
AGR/08 - idraulica agraria e sistemazioni idraulico-forestali
AGR/09 - meccanica agraria
AGR/10 - costruzioni rurali e territorio agroforestale
AGR/11 - entomologia generale e applicata
AGR/12 - patologia vegetale
AGR/13 - chimica agraria
AGR/14 - pedologia
AGR/15 - scienze e tecnologie alimentari
AGR/16 - microbiologia agraria
AGR/17 - zootecnica generale e miglioramento genetico
AGR/18 - nutrizione e alimentazione animale
AGR/19 - zootecnica speciale
AGR/20 - zoocolture
BIO/01 - botanica generale
BIO/02 - botanica sistematica
BIO/03 - botanica ambientale e applicata
BIO/04 - fisiologia vegetale
BIO/05 - zoologia
BIO/06 - anatomia comparata e citologia
BIO/07 - ecologia
BIO/08 - antropologia
BIO/09 - fisiologia
BIO/10 - biochimica
BIO/11 - biologia molecolare
BIO/12 - biochimica clinica e biologia molecolare clinica
BIO/13 - biologia applicata
BIO/14 - farmacologia
BIO/15 - biologia farmaceutica
BIO/16 - anatomia umana
BIO/17 - istologia
BIO/18 - genetica
BIO/19 - microbiologia generale
CHIM/01 - chimica analitica
CHIM/02 - chimica fisica
CHIM/03 - chimica generale e inorganica
CHIM/04 - chimica industriale
CHIM/05 - scienza e tecnologia dei materiali polimerici
CHIM/06 - chimica organica
CHIM/07 - fondamenti chimici delle tecnologie
198
UNIVERSITÀ DEGLI STUDI DI TORINO
Divisione Servizi Web Integrati di Ateneo
199 di 205
CH08
CH09
CH10
CH11
CH12
FI01
FI02
FI03
FI04
FI05
FI06
FI07
FI08
GE01
GE02
GE03
GE04
GE05
GE06
GE07
GE08
GE09
GE10
GE11
GE12
IC01
IC02
IC03
IC04
IC05
IC06
IC07
IC08
IC09
IC10
IC11
IC12
IC13
IC14
IC15
IC16
IC17
IC18
IC19
IC20
IC21
IC22
IN01
ID01
ID02
CHIM/08 - chimica farmaceutica
CHIM/09 - farmaceutico tecnologico applicativo
CHIM/10 - chimica degli alimenti
CHIM/11 - chimica e biotecnologia delle fermentazioni
CHIM/12 - chimica dell'ambiente e dei beni culturali
FIS/01 - fisica sperimentale
FIS/02 - fisica teorica, modelli e metodi matematici
FIS/03 - fisica della materia
FIS/04 - fisica nucleare e subnucleare
FIS/05 - astronomia e astrofisica
FIS/06 - fisica per il sistema terra e per il mezzo circumterrestre
FIS/07 - fisica applicata (a beni culturali, ambientali, biologia e medicina)
FIS/08 - didattica e storia della fisica
GEO/01 - paleontologia e paleoecologia
GEO/02 - geologia stratigrafica e sedimentologica
GEO/03 - geologia strutturale
GEO/04 - geografia fisica e geomorfologia
GEO/05 - geologia applicata
GEO/06 - mineralogia
GEO/07 - petrologia e petrografia
GEO/08 - geochimica e vulcanologia
GEO/09 - georisorse minerarie e applicazioni mineralogico-petrografiche...
GEO/10 - geofisica della terra solida
GEO/11 - geofisica applicata
GEO/12 - oceanografia e fisica dell'atmosfera
ICAR/01 - idraulica
ICAR/02 - costruzioni idrauliche e marittime e idrologia
ICAR/03 - ingegneria sanitaria - ambientale
ICAR/04 - strade, ferrovie e aeroporti
ICAR/05 - trasporti
ICAR/06 - topografia e cartografia
ICAR/07 - geotecnica
ICAR/08 - scienza delle costruzioni
ICAR/09 - tecnica delle costruzioni
ICAR/10 - architettura tecnica
ICAR/11 - produzione edilizia
ICAR/12 - tecnologia dell'architettura
ICAR/13 - disegno industriale
ICAR/14 - composizione architettonica e urbana
ICAR/15 - architettura del paesaggio
ICAR/16 - architettura degli interni e allestimento
ICAR/17 - disegno
ICAR/18 - storia dell'architettura
ICAR/19 - restauro
ICAR/20 - tecnica e pianificazione urbanistica
ICAR/21 - urbanistica
ICAR/22 - estimo
INF/01 - informatica
ING-IND/01 - architettura navale
ING-IND/02 - costruzioni e impianti navali e marini
199
UNIVERSITÀ DEGLI STUDI DI TORINO
Divisione Servizi Web Integrati di Ateneo
200 di 205
ID03
ID04
ID05
ID06
ID07
ID08
ID09
ID10
ID11
ID12
ID13
ID14
ID15
ID16
ID17
ID18
ID19
ID20
ID21
ID22
ID23
ID24
ID25
ID26
ID27
ID28
ID29
ID30
ID31
ID32
ID33
ID34
ID35
IF01
IF02
IF03
IF04
IF05
IF06
IF07
IS01
IS02
IS03
IS04
IS05
IS06
IS07
IS08
IS09
IS10
ING-IND/03 - meccanica del volo
ING-IND/04 - costruzioni e strutture aerospaziali
ING-IND/05 - impianti e sistemi aerospaziali
ING-IND/06 - fluidodinamica
ING-IND/07 - propulsione aerospaziale
ING-IND/08 - macchine a fluido
ING-IND/09 - sistemi per l'energia e l'ambiente
ING-IND/10 - fisica tecnica industriale
ING-IND/11 - fisica tecnica ambientale
ING-IND/12 - misure meccaniche e termiche
ING-IND/13 - meccanica applicata alle macchine
ING-IND/14 - progettazione meccanica e costruzione di macchine
ING-IND/15 - disegno e metodi dell'ingegneria industriale
ING-IND/16 - tecnologie e sistemi di lavorazione
ING-IND/17 - impianti industriali meccanici
ING-IND/18 - fisica dei reattori nucleari
ING-IND/19 - impianti nucleari
ING-IND/20 - misure e strumentazione nucleari
ING-IND/21 - metallurgia
ING-IND/22 - scienza e tecnologia dei materiali
ING-IND/23 - chimica fisica applicata
ING-IND/24 - principi di ingegneria chimica
ING-IND/25 - impianti chimici
ING-IND/26 - teoria dello sviluppo dei processi chimici
ING-IND/27 - chimica industriale e tecnologica
ING-IND/28 - ingegneria e sicurezza degli scavi
ING-IND/29 - ingegneria delle materie prime
ING-IND/30 - idrocarburi e fluidi del sottosuolo
ING-IND/31 - elettrotecnica
ING-IND/32 - convertitori, macchine e azionamenti elettrici
ING-IND/33 - sistemi elettrici per l'energia
ING-IND/34 - bioingegneria industriale
ING-IND/35 - ingegneria economico-gestionale
ING-INF/01 - elettronica
ING-INF/02 - campi elettromagnetici
ING-INF/03 - telecomunicazioni
ING-INF/04 - automatica
ING-INF/05 - sistemi di elaborazione delle informazioni
ING-INF/06 - bioingegneria elettronica e informatica
ING-INF/07 - misure elettriche ed elettroniche
IUS/01 - diritto privato
IUS/02 - diritto privato comparato
IUS/03 - diritto agrario
IUS/04 - diritto commerciale
IUS/05 - diritto dell'economia
IUS/06 - diritto della navigazione
IUS/07 - diritto del lavoro
IUS/08 - diritto costituzionale
IUS/09 - istituzioni di diritto pubblico
IUS/10 - diritto amministrativo
200
UNIVERSITÀ DEGLI STUDI DI TORINO
Divisione Servizi Web Integrati di Ateneo
201 di 205
IS11
IS12
IS13
IS14
IS15
IS16
IS17
IS18
IS19
IS20
IS21
LN01
LN02
LN03
LN04
LN05
LN06
LN07
LN08
LN09
LN10
LR01
LR02
LR03
LR04
LR05
LR06
LR07
LR08
LF01
LF02
LF03
LF04
LF05
LF06
LF07
LF08
LF09
LF10
LF11
LF12
LF13
LF14
LF15
LL01
LL02
LL03
LL04
LL05
LL06
IUS/11 - diritto canonico e diritto ecclesiastico
IUS/12 - diritto tributario
IUS/13 - diritto internazionale
IUS/14 - diritto dell'unione europea
IUS/15 - diritto processuale civile
IUS/16 - diritto processuale penale
IUS/17 - diritto penale
IUS/18 - diritto romano e diritti dell'antichità
IUS/19 - storia del diritto medievale e moderno
IUS/20 - filosofia del diritto
IUS/21 - diritto pubblico comparato
L-ANT/01 - preistoria e protostoria
L-ANT/02 - storia greca
L-ANT/03 - storia romana
L-ANT/04 - numismatica
L-ANT/05 - papirologia
L-ANT/06 - etruscologia e antichita' italiche
L-ANT/07 - archeologia classica
L-ANT/08 - archeologia cristiana e medievale
L-ANT/09 - topografia antica
L-ANT/10 - metodologie della ricerca archeologica
L-ART/01 - storia dell'arte medievale
L-ART/02 - storia dell'arte moderna
L-ART/03 - storia dell'arte contemporanea
L-ART/04 - museologia e critica artistica e del restauro
L-ART/05 - discipline dello spettacolo
L-ART/06 - cinema, fotografia e televisione
L-ART/07 - musicologia e storia della musica
L-ART/08 - etnomusicologia
L-FIL-LET/01 - civilta' egee
L-FIL-LET/02 - lingua e letteratura greca
L-FIL-LET/03 - filologia italica, illirica, celtica
L-FIL-LET/04 - lingua e letteratura latina
L-FIL-LET/05 - filologia classica
L-FIL-LET/06 - letteratura cristiana antica
L-FIL-LET/07 - civilta' bizantina
L-FIL-LET/08 - letteratura latina medievale e umanistica
L-FIL-LET/09 - filologia e linguistica romanza
L-FIL-LET/10 - letteratura italiana
L-FIL-LET/11 - letteratura italiana contemporanea
L-FIL-LET/12 - linguistica italiana
L-FIL-LET/13 - filologia della letteratura italiana
L-FIL-LET/14 - critica letteraria e letterature comparate
L-FIL-LET/15 - filologia germanica
L-LIN/01 - glottologia e linguistica
L-LIN/02 - didattica delle lingue moderne
L-LIN/03 - letteratura francese
L-LIN/04 - lingua e traduzione - lingua francese
L-LIN/05 - letteratura spagnola
L-LIN/06 - lingua e letterature ispano-americane
201
UNIVERSITÀ DEGLI STUDI DI TORINO
Divisione Servizi Web Integrati di Ateneo
202 di 205
LL07
LL08
LL09
LL10
LL11
LL12
LL13
LL14
LL15
LL16
LL17
LL18
LL19
LL20
LL21
LO01
LO02
LO03
LO04
LO05
LO06
LO07
LO08
LO09
LO10
LO11
LO12
LO13
LO14
LO15
LO16
LO17
LO18
LO19
LO20
LO21
LO22
LO23
MD01
MF01
MF02
ML01
ML02
ML03
ML04
ML05
ML06
ML07
ML08
MG01
L-LIN/07 - lingua e traduzione - lingua spagnola
L-LIN/08 - letterature portoghese e brasiliana
L-LIN/09 - lingua e traduzione - lingue portoghese e brasiliana
L-LIN/10 - letteratura inglese
L-LIN/11 - lingua e letterature anglo-americane
L-LIN/12 - lingua e traduzione - lingua inglese
L-LIN/13 - letteratura tedesca
L-LIN/14 - lingua e traduzione - lingua tedesca
L-LIN/15 - lingue e letterature nordiche
L-LIN/16 - lingua e letteratura nederlandese
L-LIN/17 - lingua e letteratura romena
L-LIN/18 - lingua e letteratura albanese
L-LIN/19 - filologia ugro-finnica
L-LIN/20 - lingua e letteratura neogreca
L-LIN/21 - slavistica
L-OR/01 - storia del vicino oriente antico
L-OR/02 - egittologia e civilta' copta
L-OR/03 - assiriologia
L-OR/04 - anatolistica
L-OR/05 - archeologia e storia dell'arte del vicino oriente antico
L-OR/06 - archeologia fenicio-punica
L-OR/07 - semitistica-lingue e letterature dell'etiopia
L-OR/08 - ebraico
L-OR/09 - lingue e letterature dell'africa
L-OR/10 - storia dei paesi islamici
L-OR/11 - archeologia e storia delll'arte musulmana
L-OR/12 - lingua e letteratura araba
L-OR/13 - armenistica, caucasologia, mongolistica e turcologia
L-OR/14 - filologia, religioni e storia dell'iran
L-OR/15 - lingua e letteratura persiana
L-OR/16 - archeologia e storia dell'arte dell'india e dell'asia centrale
L-OR/17 - filosofie, religioni e storia dell'india e dell'asia centrale
L-OR/18 - indologia e tibetologia
L-OR/19 - lingue e letterature moderne del subcontinente indiano
L-OR/20 - archeologia, storia dell'arte e filosofie dell'asia orientale
L-OR/21 - lingue e letterature della cina e dell'asia sud-orientale
L-OR/22 - lingue e letterature del giappone e della corea
L-OR/23 - storia dell'asia orientale e sud-orientale
M-DEA/01 - discipline demoetnoantropologiche
M-EDF/01 - metodi e didattiche delle attivita' motorie
M-EDF/02 - metodi e didattiche delle attivita' sportive
M-FIL/01 - filosofia teoretica
M-FIL/02 - logica e filosofia della scienza
M-FIL/03 - filosofia morale
M-FIL/04 - estetica
M-FIL/05 - filosofia e teoria dei linguaggi
M-FIL/06 - storia della filosofia
M-FIL/07 - storia della filosofia antica
M-FIL/08 - storia della filosofia medievale
M-GGR/01 - geografia
202
UNIVERSITÀ DEGLI STUDI DI TORINO
Divisione Servizi Web Integrati di Ateneo
203 di 205
MG02
MP01
MP02
MP03
MP04
MS01
MS02
MS03
MS04
MS05
MS06
MS07
MS08
MT01
MT02
MT03
MT04
MT05
MT06
MT07
MT08
MT09
MA01
MA02
MA03
MA04
MA05
MA06
MA07
MA08
MA09
ME01
ME02
ME03
ME04
ME05
ME06
ME07
ME08
ME09
ME10
ME11
ME12
ME13
ME14
ME15
ME16
ME17
ME18
ME19
M-GGR/02 - geografia economico-politica
M-PED/01 - pedagogia generale e sociale
M-PED/02 - storia della pedagogia
M-PED/03 - didattica e pedagogia speciale
M-PED/04 - pedagogia sperimentale
M-PSI/01 - psicologia generale
M-PSI/02 - psicobiologia e psicologia fisiologica
M-PSI/03 - psicometria
M-PSI/04 - psicologia dello sviluppo e psicologia dell'educazione
M-PSI/05 - psicologia sociale
M-PSI/06 - psicologia del lavoro e delle organizzazioni
M-PSI/07 - psicologia dinamica
M-PSI/08 - psicologia clinica
M-STO/01 - storia medievale
M-STO/02 - storia moderna
M-STO/03 - storia dell'europa orientale
M-STO/04 - storia contemporanea
M-STO/05 - storia della scienza e delle tecniche
M-STO/06 - storia delle religioni
M-STO/07 - storia del cristianesimo e delle chiese
M-STO/08 - archivistica, bibliografia e biblioteconomia
M-STO/09 - paleografia
MAT/01 - logica matematica
MAT/02 - algebra
MAT/03 - geometria
MAT/04 - matematiche complementari
MAT/05 - analisi matematica
MAT/06 - probabilita' e statistica matematica
MAT/07 - fisica matematica
MAT/08 - analisi numerica
MAT/09 - ricerca operativa
MED/01 - statistica medica
MED/02 - storia della medicina
MED/03 - genetica medica
MED/04 - patologia generale
MED/05 - patologia clinica
MED/06 - oncologia medica
MED/07 - microbiologia e microbiologia clinica
MED/08 - anatomia patologica
MED/09 - medicina interna
MED/10 - malattie dell'apparato respiratorio
MED/11 - malattie dell'apparato cardiovascolare
MED/12 - gastroenterologia
MED/13 - endocrinologia
MED/14 - nefrologia
MED/15 - malattie del sangue
MED/16 - reumatologia
MED/17 - malattie infettive
MED/18 - chirurgia generale
MED/19 - chirurgia plastica
203
UNIVERSITÀ DEGLI STUDI DI TORINO
Divisione Servizi Web Integrati di Ateneo
204 di 205
ME20
ME21
ME22
ME23
ME24
ME25
ME26
ME27
ME28
ME29
ME30
ME31
ME32
ME33
ME34
ME35
ME36
ME37
ME38
ME39
ME40
ME41
ME42
ME43
ME44
ME45
ME46
ME47
ME48
ME49
ME50
SP01
SP02
SP03
SP04
SP05
SP06
SP07
SP08
SP09
SP10
SP11
SP12
SP13
SS01
SS02
SS03
SS04
SS05
SS06
MED/20 - chirurgia pediatrica e infantile
MED/21 - chirurgia toracica
MED/22 - chirurgia vascolare
MED/23 - chirurgia cardiaca
MED/24 - urologia
MED/25 - psichiatria
MED/26 - neurologia
MED/27 - neurochirurgia
MED/28 - malattie odontostomatologiche
MED/29 - chirurgia maxillofacciale
MED/30 - malattie apparato visivo
MED/31 - otorinolaringoiatria
MED/32 - audiologia
MED/33 - malattie apparato locomotore
MED/34 - medicina fisica e riabilitativa
MED/35 - malattie cutanee e veneree
MED/36 - diagnostica per immagini e radioterapia
MED/37 - neuroradiologia
MED/38 - pediatria generale e specialistica
MED/39 - neuropsichiatria infantile
MED/40 - ginecologia e ostetricia
MED/41 - anestesiologia
MED/42 - igiene generale e applicata
MED/43 - medicina legale
MED/44 - medicina del lavoro
MED/45 - scienze infermieristiche generali, cliniche e pediatriche
MED/46 - scienze tecniche di medicina e di laboratorio
MED/47 - scienze infermieristiche ostetrico-ginecologiche
MED/48 - scienze infermieristiche e tecniche neuro-psic. e riab.
MED/49 - scienze tecniche dietetiche applicate
MED/50 - scienze tecniche mediche applicate
SECS-P/01 - economia politica
SECS-P/02 - politica economica
SECS-P/03 - scienza delle finanze
SECS-P/04 - storia del pensiero economico
SECS-P/05 - econometria
SECS-P/06 - economia applicata
SECS-P/07 - economia aziendale
SECS-P/08 - economia e gestione delle imprese
SECS-P/09 - finanza aziendale
SECS-P/10 - organizzazione aziendale
SECS-P/11 - economia degli intermediari finanziari
SECS-P/12 - storia economica
SECS-P/13 - scienze merceologiche
SECS-S/01 - statistica
SECS-S/02 - statistica per la ricerca sperimentale e tecnologica
SECS-S/03 - statistica economica
SECS-S/04 - demografia
SECS-S/05 - statistica sociale
SECS-S/06 - metodi matematici dell'economia e delle scienze att. e finanz.
204
UNIVERSITÀ DEGLI STUDI DI TORINO
Divisione Servizi Web Integrati di Ateneo
205 di 205
PS01
PS02
PS03
PS04
PS05
PS06
PS07
PS08
PS09
PS10
PS11
PS12
PS13
PS14
VE01
VE02
VE03
VE04
VE05
VE06
VE07
VE08
VE09
VE10
SPS/01 - filosofia politica
SPS/02 - storia delle dottrine politiche
SPS/03 - storia delle istituzioni politiche
SPS/04 - scienza politica
SPS/05 - storia e istituzioni delle americhe
SPS/06 - storia delle relazioni internazionali
SPS/07 - sociologia generale
SPS/08 - sociologia dei processi culturali e comunicativi
SPS/09 - sociologia dei processi economici e del lavoro
SPS/10 - sociologia dell'ambiente e del territorio
SPS/11 - sociologia dei fenomeni politici
SPS/12 - sociologia giuridica, della devianza e mutamento sociale
SPS/13 - storia e istituzioni dell'africa
SPS/14 - storia e istituzioni dell'asia
VET/01 - anatomia degli animali domestici
VET/02 - fisiologia veterinaria
VET/03 - patologia generale e anatomia patologica veterinaria
VET/04 - ispezione degli alimenti di origine animale
VET/05 - malattie infettive degli animali domestici
VET/06 - parassitologia e malattie parassitarie degli animali
VET/07 - farmacologia e tossicologia veterinaria
VET/08 - clinica medica veterinaria
VET/09 - clinica chirurgica veterinaria
VET/10 - clinica ostetrica e ginecologia veterinaria
205