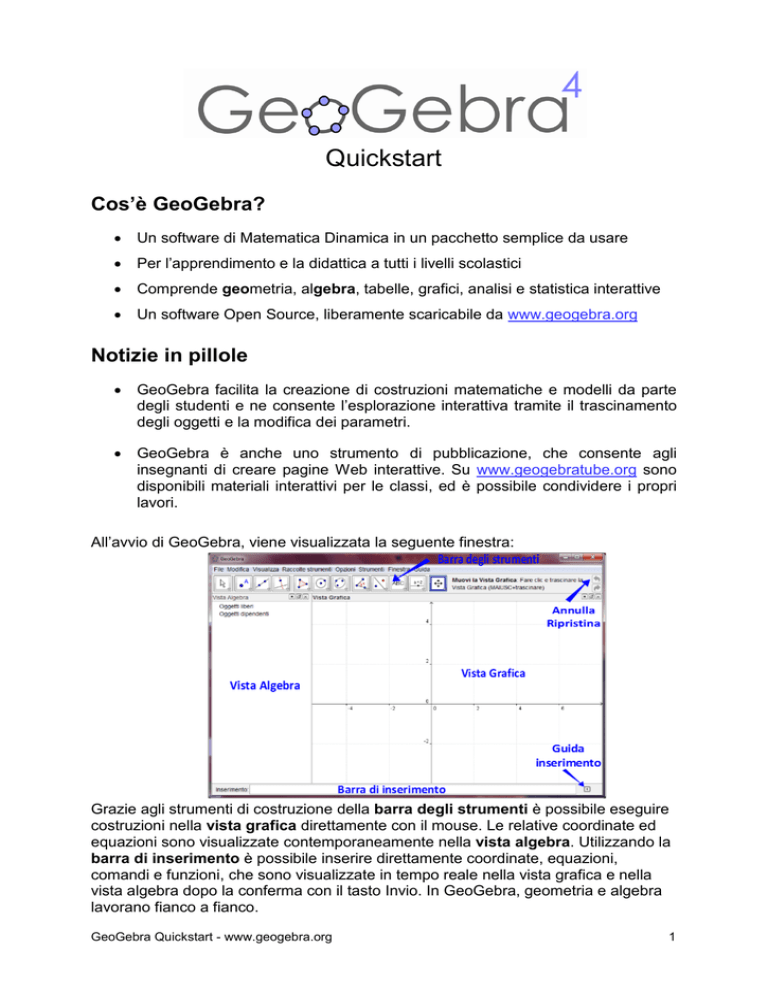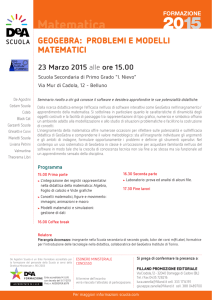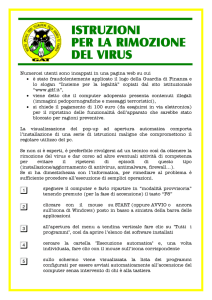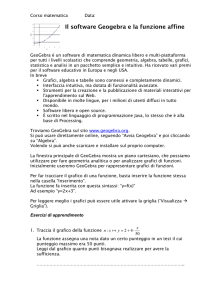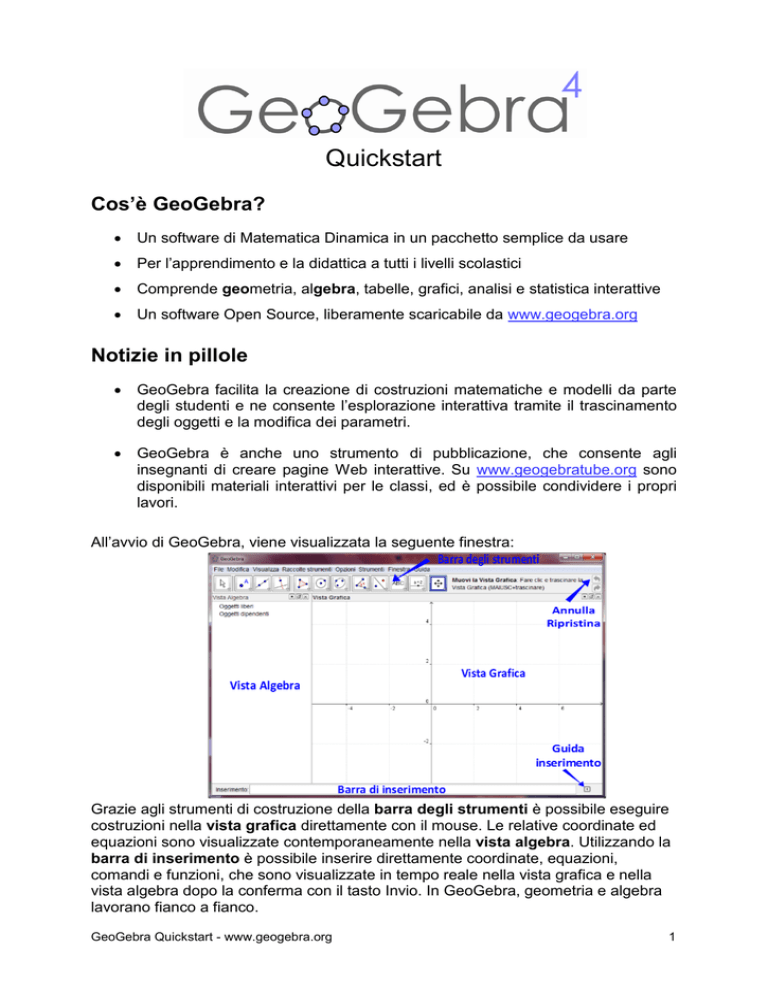
Quickstart
Cos’è GeoGebra?
Un software di Matematica Dinamica in un pacchetto semplice da usare
Per l’apprendimento e la didattica a tutti i livelli scolastici
Comprende geometria, algebra, tabelle, grafici, analisi e statistica interattive
Un software Open Source, liberamente scaricabile da www.geogebra.org
Notizie in pillole
GeoGebra facilita la creazione di costruzioni matematiche e modelli da parte
degli studenti e ne consente l’esplorazione interattiva tramite il trascinamento
degli oggetti e la modifica dei parametri.
GeoGebra è anche uno strumento di pubblicazione, che consente agli
insegnanti di creare pagine Web interattive. Su www.geogebratube.org sono
disponibili materiali interattivi per le classi, ed è possibile condividere i propri
lavori.
All’avvio di GeoGebra, viene visualizzata la seguente finestra:
Grazie agli strumenti di costruzione della barra degli strumenti è possibile eseguire
costruzioni nella vista grafica direttamente con il mouse. Le relative coordinate ed
equazioni sono visualizzate contemporaneamente nella vista algebra. Utilizzando la
barra di inserimento è possibile inserire direttamente coordinate, equazioni,
comandi e funzioni, che sono visualizzate in tempo reale nella vista grafica e nella
vista algebra dopo la conferma con il tasto Invio. In GeoGebra, geometria e algebra
lavorano fianco a fianco.
GeoGebra Quickstart - www.geogebra.org
1
Esempio 1: Circonferenza circoscritta ad un triangolo
Attività: Costruire un triangolo A, B, C e la circonferenza ad esso circoscritta,
utilizzando GeoGebra.
Costruzione con il mouse
Impostazioni
Aprire il menu Raccolte strumenti e selezionare Geometria.
Passi della costruzione
1
2
3
4
5
Selezionare lo strumento “Poligono” nella barra degli strumenti.
Fare clic in tre punti della vista grafica per creare i vertici A, B e C.
Chiudere il triangolo facendo clic nuovamente sul punto A.
Selezionare lo strumento “Asse di un segmento” (fare clic sulla
piccola freccia della quarta icona da sinistra) e costruire due assi,
facendo clic su due lati del triangolo.
Selezionare lo strumento “Intersezione di due oggetti” e fare clic
sull’intersezione degli assi per ottenere il centro della circonferenza
circoscritta al triangolo. Per assegnargli il nome “M”, fare clic con il
tasto destro del mouse su di esso (Mac OS: CTRL-clic), quindi
selezionare “Rinomina” nel menu contestuale visualizzato.
Per concludere la costruzione, selezionare lo strumento
“Circonferenza – dati il centro e un punto” e fare clic sul centro,
quindi su un vertice qualunque del triangolo.
Con lo strumento “Muovi” è possibile trascinare i vertici del
triangolo con il mouse e visualizzare come la costruzione si
modifica dinamicamente.
GeoGebra Quickstart - www.geogebra.org
2
Alcuni suggerimenti
Provare i pulsanti “Annulla”/ “Ripristina” presenti sulla destra della barra degli
strumenti.
Per nascondere un oggetto, fare clic su di esso con il tasto destro del mouse
(Mac OS: CTRL-clic) e togliere il segno di spunta da “Mostra Oggetto”.
L’aspetto degli oggetti (colore, stile linea,...) può essere modificato
facilmente utilizzando la barra di stile, che può essere visualizzata o nascosta
facendo clic su
, nella parte superiore della vista grafica. Per ulteriori
opzioni, fare clic con il tasto destro del mouse (Mac OS: CTRL-clic) su un
oggetto e selezionare “Proprietà…” nel menu contestuale visualizzato.
Assi e griglia, come pure le viste algebra, grafica, foglio di calcolo e CAS,
possono essere nascosti o visualizzati tramite il menu “Visualizza”.
Per muovere la costruzione nella vista grafica, selezionare lo strumento
“Muovi la Vista Grafica” e trascinarla con il mouse.
Il protocollo di costruzione (vedere menu Visualizza) è una tabella che
contiene tutti i passi della costruzione, che possono essere ripercorsi uno ad
uno utilizzando gli appositi pulsanti. È inoltre possibile trascinare le righe per
modificare l’ordine della costruzione.
Costruzione con la barra di inserimento
Impostazioni
Selezionare Nuovo nel menu File per ricreare in un nuovo file la stessa
costruzione precedente, questa volta utilizzando la barra di inserimento.
Aprire il menu Raccolte strumenti e selezionare Algebra e grafici.
Passi della costruzione
Digitare i seguenti comandi nella barra di inserimento, visualizzata alla base dello
schermo, premendo il tasto Invio dopo ciascuna riga.
A = (2, 1)
B = (12, 5)
C = (8, 11)
Poligono[A, B, C]
l_a = AsseSegmento[a]
l_b = AsseSegmento[b]
M = Intersezione[l_a, l_b]
Circonferenza[M, A]
GeoGebra Quickstart - www.geogebra.org
3
Esempio 2: Derivata e tangente a una funzione
Attività: Creare la funzione f(x) = sin(x), la sua derivata, la tangente al grafico in un
punto e il relativo triangolo di pendenza.
Primo metodo: Punto sulla funzione
Impostazioni
Aprire una nuova finestra selezionando Nuova finestra nel menu File.
Passi della costruzione
1
f(x) = sin(x)
2
3
4
s = Pendenza[t]
5
6
B = (x(A), s)
7
8
Derivata[f(x)]
Digitare la funzione f(x) = sin(x) nella barra di inserimento
e premere il tasto Invio.
Selezionare lo strumento “Nuovo Punto” e fare clic sul
grafico della funzione f. Ciò crea un punto A vincolato al
grafico di f.
Selezionare lo strumento “Tangenti” , quindi fare clic sul
punto A e sulla funzione f. Modificare il nome della
tangente in “t “, facendo clic sul tasto destro del mouse
(Mac OS: CTRL-clic) e selezionando “Rinomina”.
Digitare il comando s = Pendenza[t].
Utilizzando lo strumento “Muovi”, trascinare il punto A
con il mouse e osservare il movimento della tangente.
Digitare B = (x(A), s)
Suggerimento: x(A) indica l’ascissa del punto A.
Attivare la traccia del punto B facendo clic con il tasto
destro del mouse su B (Mac OS: CTRL-clic) e
selezionare “Traccia attiva”.
Utilizzando lo strumento “Muovi”, trascinare il punto A
con il mouse: il punto B lascerà una traccia.
Digitare il comando Derivata[f(x)].
GeoGebra Quickstart - www.geogebra.org
4
Alcuni suggerimenti
Digitare nella barra di inserimento un’altra funzione, ad esempio f(x) = x³ - 2x².
La relativa derivata e tangente saranno immediatamente visualizzate. Provare
anche il comando Integrale[f(x)].
Selezionare lo strumento “Muovi” e trascinare il grafico della funzione con il
mouse per osservare come variano le equazioni della funzione e della
derivata.
Completamento automatico dei comandi: dopo aver digitato le prime due
lettere di un comando, questo viene automaticamente visualizzato. Per
confermare il suggerimento premere il tasto Invio, altrimenti continuare a
digitare.
La guida all’inserimento è visualizzata alla destra della barra di inserimento e
contiene la lista di tutti i comandi disponibili in GeoGebra.
Secondo metodo: Punto in x = a
Impostazioni
Selezionare File – Nuovo per visualizzare una finestra vuota in cui sarà creata
la costruzione precedente, seguendo un diverso approccio.
Passi della costruzione
Digitare i seguenti comandi nella barra di inserimento e premere Invio dopo ciascuna
riga.
f(x) = sin(x)
a=2
T = (a, f(a))
t = Tangenti[a, f]
s = Pendenza[t]
B = (x(T), s)
Derivata[f]
Alcuni suggerimenti
Selezionare lo strumento “Muovi”, quindi fare clic sul numero a. È possibile
modificare a premendo i tasti freccia: il punto T e la tangente si muoveranno
contemporaneamente lungo il grafico della funzione f.
È inoltre possibile modificare il numero a creando uno slider: fare clic con il
tasto destro del mouse (Mac OS: CTRL-clic) su a nella vista algebra, quindi
selezionare “Mostra oggetto”. Per modificare il valore di a trascinare con il
mouse il punto sullo slider visualizzato.
GeoGebra Quickstart - www.geogebra.org
5
Esempio 3: Analizzare dati
Consegna: Creare un istogramma e calcolare media, mediana, minimo e massimo di
un insieme di valori.
Impostazioni
Aprire il menu Raccolte strumenti e selezionare Tabella e grafici
Passi della costruzione
1
2
3
Inserire alcuni dati nelle celle della colonna A del foglio di calcolo, ad esempio
riempire le celle da A1 ad A14 con i valori 5, 3, 3, 2, 2, 4, 2, 1, 3, 3, 4, 5, 5, 3.
Evidenziare le celle da analizzare e selezionare lo strumento “ Analisi
univariata”.
Suggerimento: In questo esempio selezionare le celle da A1 ad A14 e fare clic
sullo strumento “Analisi univariata”.
Scegliere le “Classi” appropriate nella parte superiore della finestra
visualizzata.
Suggerimento: Per i valori indicati nell’esempio sono state utilizzate 5 Classi, in
quanto compaiono cinque differenti valori.
4
La media, la mediana, il massimo e il minimo dei dati sono visualizzati nella
sezione “Statistiche” sul lato sinistro della finestra visualizzata.
5
Fare clic sul pulsante freccia in alto a destra e selezionare “Imposta le classi
manualmente” nella scheda “Istogramma” visualizzata a destra. Suggerimento:
Premere “Invio” dopo aver specificato il valore 0.5 per “Inizio” e il valore 1 per
“Larghezza” (valori relativi a questo esempio).
Alcuni suggerimenti
Modificare alcuni valori nella colonna A e osservare come ciò influenza
l’istogramma e gli indicatori statistici quali media, mediana, massimo e minimo.
Nella casella di riepilogo a discesa visualizzata sopra l’istogramma, modificare
il tipo di diagramma da “Istogramma” a “Box Plot”.
GeoGebra Quickstart - www.geogebra.org
6
Ulteriori Informazioni
Nelle seguenti pagine Web sono disponibili ulteriori informazioni, materiali e supporto
online:
Software
http://www.geogebra.org
Manuali e tutorial
http://wiki.geogebra.org
Fogli di lavoro e materiali
http://www.geogebratube.org
Forum degli utenti
http://www.geogebra.org/forum
GeoGebra Quickstart - www.geogebra.org
7