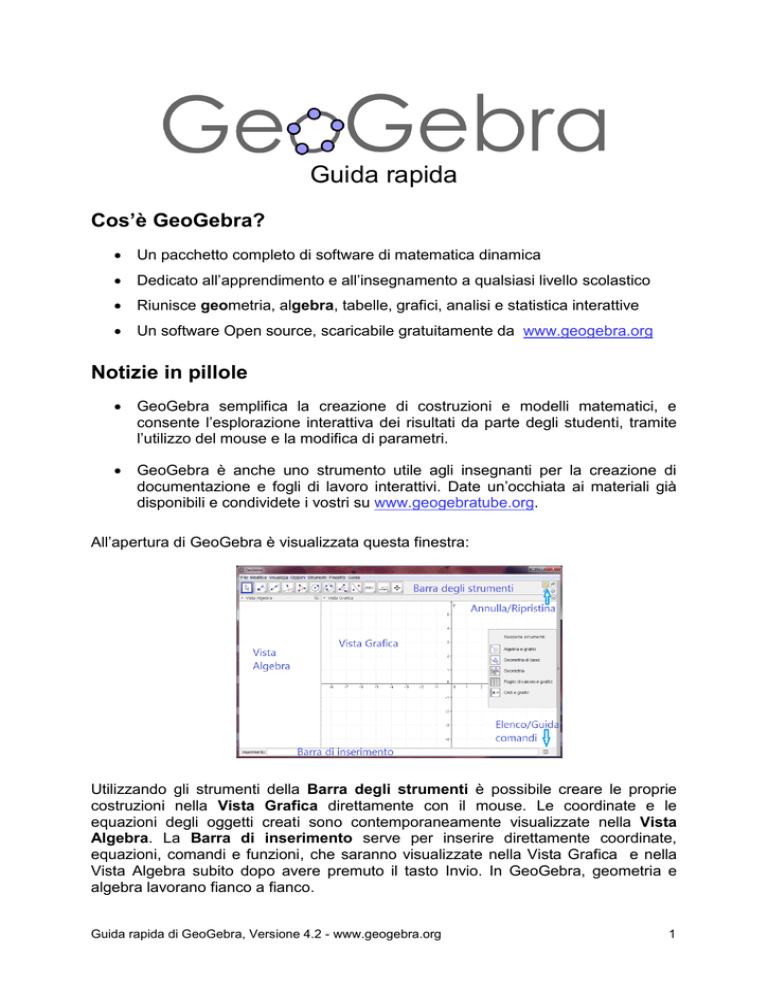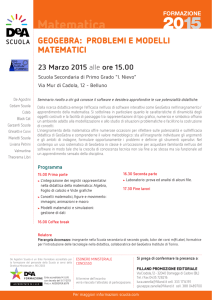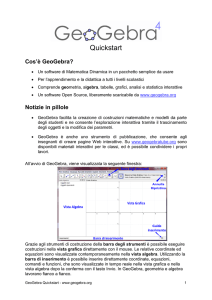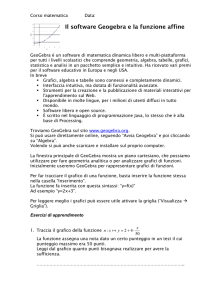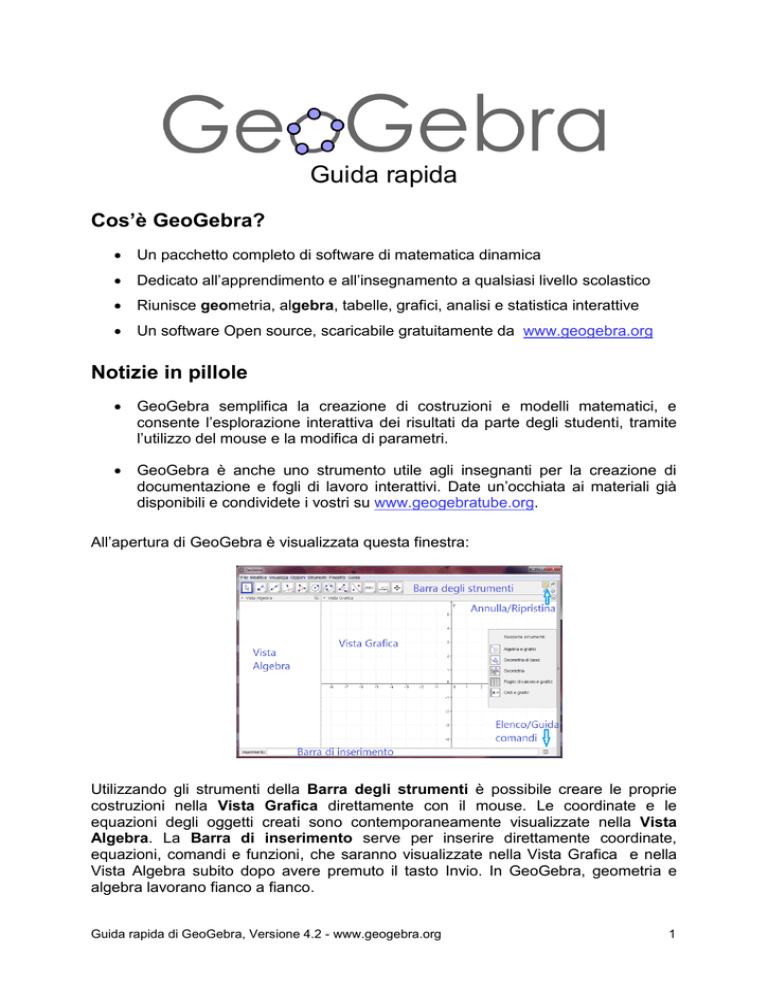
Guida rapida
Cos’è GeoGebra?
Un pacchetto completo di software di matematica dinamica
Dedicato all’apprendimento e all’insegnamento a qualsiasi livello scolastico
Riunisce geometria, algebra, tabelle, grafici, analisi e statistica interattive
Un software Open source, scaricabile gratuitamente da www.geogebra.org
Notizie in pillole
GeoGebra semplifica la creazione di costruzioni e modelli matematici, e
consente l’esplorazione interattiva dei risultati da parte degli studenti, tramite
l’utilizzo del mouse e la modifica di parametri.
GeoGebra è anche uno strumento utile agli insegnanti per la creazione di
documentazione e fogli di lavoro interattivi. Date un’occhiata ai materiali già
disponibili e condividete i vostri su www.geogebratube.org.
All’apertura di GeoGebra è visualizzata questa finestra:
Utilizzando gli strumenti della Barra degli strumenti è possibile creare le proprie
costruzioni nella Vista Grafica direttamente con il mouse. Le coordinate e le
equazioni degli oggetti creati sono contemporaneamente visualizzate nella Vista
Algebra. La Barra di inserimento serve per inserire direttamente coordinate,
equazioni, comandi e funzioni, che saranno visualizzate nella Vista Grafica e nella
Vista Algebra subito dopo avere premuto il tasto Invio. In GeoGebra, geometria e
algebra lavorano fianco a fianco.
Guida rapida di GeoGebra, Versione 4.2 - www.geogebra.org
1
Esempio 1: Circonferenza circoscritta a un triangolo
Attività: Costruire con GeoGebra un triangolo A, B, C e la circonferenza circoscritta.
Costruzione con il mouse
Prima di tutto
Fare clic sulla freccina presente sul lato destro della Vista Grafica e
selezionare
Geometria di base nella barra laterale Raccolte strumenti.
Passi della costruzione
1
2
3
4
5
Selezionare lo strumento Poligono nella Barra degli strumenti,
quindi fare clic in tre posizioni distinte nella Vista Grafica per creare
I vertici A, B e C. Chiudere il triangolo facendo nuovamente clic sul
punto A.
Selezionare lo strumento Asse di un segmento (fare clic sulla
freccina presente nella quarta icona da sinistra) e costruire due
assi, facendo clic su due lati del triangolo.
Per ottenere il centro della circonferenza circoscritta selezionare lo
strumento Intersezione di due oggetti e fare clic in corrispondenza
dell’intersezione degli assi. Per assegnare al punto il nome M
basta digitare M per aprire la finestra di dialogo Rinomina.
Per terminare la costruzione, selezionare lo strumento
Circonferenza – dati il centro e un punto e fare clic prima sul centro,
quindi su uno dei vertici del triangolo.
Utilizzando lo strumento Muovi è possibile trascinare con il mouse i
vertici del triangolo: la costruzione si modificherà adattandosi
dinamicamente ad essi.
Suggerimenti
Provare ad utilizzare i pulsanti Annulla/Ripristina presenti alla destra della
barra degli strumenti.
Guida rapida di GeoGebra, Versione 4.2 - www.geogebra.org
2
Per nascondere un oggetto, fare clic con il tasto destro del mouse su di esso
(Mac OS: ctrl-clic) e togliere il segno di spunta da Mostra oggetto.
Per modificare in un clic l’aspetto degli oggetti (colore, tipo di tratto della
linea, ...) basta utilizzare la barra di stile: per visualizzarla o nasconderla fare
clic sulla freccina
nella parte alta della Vista Grafica. Per accedere ad
ulteriori opzioni, fare clic sull’icona delle Proprietà di GeoGebra
selezionare
Oggetti nel menu contestuale visualizzato.
e
Assi e griglia possono essere visualizzati o nascosti tramite la barra di stile.
Sono disponibili vari tipi di Viste: Algebra, Grafica, Foglio di calcolo e CAS,
selezionabili tramite il menu Visualizza o la barra laterale Raccolte strumenti
(sul lato destro della Vista Grafica).
Per muovere la costruzione nella Vista Grafica, selezionare lo strumento
Muovi la Vista Grafica e trascinarla con il mouse.
Il Protocollo di costruzione (menu Visualizza) è una tabella contenente tutti i
passi della costruzione, interamente navigabile tramite gli appositi pulsanti. È
inoltre possibile modificare l’ordine della costruzione semplicemente
trascinando verso l’alto o il basso le righe della tabella.
Costruzione tramite la barra di inserimento
Prima di tutto
Ora ripeteremo la costruzione della circonferenza circoscritta utilizzando
esclusivamente la barra di inserimento, quindi è necessario ricominciare
dall’inizio, selezionando Nuovo nel menu File.
Fare clic sulla freccina sul lato destro della Vista Grafica e selezionare
Algebra e Grafici nella barra laterale Raccolte strumenti.
Passi della costruzione
Digitare i seguenti comandi nella barra di inserimento alla base dello schermo, e
confermare ogni inserimento premendo il tasto Invio.
A=(2,1)
B=(12,5)
C=(8,11)
Poligono[A,B,C]
s=AsseSegmento[a]
t= AsseSegmento [b]
M=Intersezione[s,t]
Circonferenza[M,A]
Guida rapida di GeoGebra, Versione 4.2 - www.geogebra.org
3
Esempio 2: Derivata e tangente di una funzione
Attività: Creare la funzione f(x) = sin(x), la derivata e la tangente in un suo punto,
visualizzando il triangolo della pendenza.
Primo modo: Punto appartenente alla funzione
Prima di tutto
Aprire una nuova finestra selezionando
Nuova finestra nel menu File.
Passi della costruzione
1
2
3
4
5
6
7
8
Digitare la funzione f(x) = sin(x) nella barra di inserimento e
premere il tasto Invio.
Selezionare lo strumento Nuovo punto e fare clic sul grafico della
funzione f. Verrà creato il punto A, vincolato alla funzione f.
Selezionare lo strumento Tangenti, quindi fare clic sul punto A e sulla
funzione f. Rinominare la tangente digitando t per aprire la finestra di
dialogo Rinomina.
Digitare il comando s = Pendenza[t].
Utilizzando lo strumento Muovi, trascinare il punto A con il mouse ed
esaminare il movimento della tangente.
Digitare B = (x(A), s)
Suggerimento: x(A) indica l’ascissa del punto A.
Attivare la traccia del punto B facendo clic con il tasto destro del
mouse su B (Mac OS: ctrl-clic) e selezionando Traccia attiva.
Utilizzando lo strumento Muovi, trascinare con il mouse il punto A: il
punto B lascerà una traccia della “funzione pendenza”.
Digitare il comando Derivata[f(x)]per ottenerne l’equazione.
Guida rapida di GeoGebra, Versione 4.2 - www.geogebra.org
4
Suggerimenti
Digitare nella barra di inserimento l’equazione di un’altra funzione, ad esempio
f(x)=x^3-2x^2. La relativa derivata e la tangente saranno immediatamente
visualizzate. Provare ad applicare anche il comando Integrale[f(x)].
Selezionare lo strumento Muovi e trascinare il grafico della funzione con il
mouse per esaminare come variano le equazioni della funzione e della
derivata.
Completamento automatico dei comandi: dopo aver digitato le prime due
lettere di un comando, questo viene automaticamente completato. Per
confermare il suggerimento premere il tasto Invio, altrimenti continuare a
digitare.
La guida all’inserimento e ai comandi è visualizzata alla destra della barra
di inserimento e contiene la lista di tutti i comandi disponibili in GeoGebra.
Secondo modo: Punto di ascissa ‘a’
Prima di tutto
Ora creeremo una nuova versione della costruzione precedente, utilizzando la
barra di inserimento. Selezionare File – Nuovo per visualizzare una finestra
vuota.
Passi della costruzione
Digitare i seguenti comandi nella barra di inserimento e premere il tasto Invio dopo
l’inserimento di ciascuna riga.
f(x)=sin(x)
a=2
T=(a,f(a))
t=Tangente[a,f]
s=Pendenza[t]
B=(x(T),s)
Derivata[f]
Suggerimenti
Selezionare lo strumento Muovi, quindi fare clic sul numero a. È possibile
modificare a premendo i tasti freccia: il punto T e la tangente si muoveranno
contemporaneamente lungo il grafico della funzione f.
È inoltre possibile modificare il numero a creando uno slider: basta fare clic
sul simbolo
alla sinistra di a nella Vista Algebra. Per modificare il valore di a
trascinare con il mouse il punto visualizzato sullo slider.
Guida rapida di GeoGebra, Versione 4.2 - www.geogebra.org
5
Esempio 3: Intersezione di funzioni polinomiali
Attività: Intersecare una parabola e una retta e determinarne i punti di intersezione
tramite lo studio della differenza delle rispettive equazioni.
Prima di tutto
Fare clic sulla freccina presente sul lato destro della Vista Grafica e
selezionare
CAS e grafici (CAS = Computer Algebra System, cioè sistema
di calcolo simbolico) nella barra laterale Raccolte strumenti.
La Vista CAS è disponibile a partire da GeoGebra 4.2.
Passi della costruzione
Inserire i seguenti comandi nelle righe della Vista CAS. Confermare sempre ogni
inserimento.
1
Digitare f(x):=x^2-3/2*x+2 nella prima riga per definire f(x).
Confermare premendo il tasto Invio. Nota: la simbologia := indica
un’assegnazione.
2
Digitare g(x):=x/2+2 nella seconda riga.
3
Definire h(x) come h(x):=f(x)-g(x) nella terza riga.
4
Digitare h(x) nella quarta riga e fattorizzarne l’espressione, selezionando lo
strumento Fattorizza. Le radici sono leggibili immediatamente.
5
Digitare Risolvi [h(x)=0,x] per confermare le soluzioni ipotizzate.
6
Creare i punti di intersezione digitando S:=Intersezione[f(x),g(x)].
Guida rapida di GeoGebra, Versione 4.2 - www.geogebra.org
6
Suggerimenti
La Vista CAS consente agli studenti di lavorare con frazioni, equazioni e
formule contenenti una o più variabili anche non precedentemente definite.
È inoltre possibile manipolare solo una parte di un’espressione semplicemente
selezionandola con il mouse e facendo clic su uno strumento, come ad
esempio Fattorizza.
In questo caso è comunque possibile determinare direttamente la soluzione,
definendo f(x) e g(x) come spiegato in precedenza, quindi selezionando entrambe le righe e applicando lo strumento Risolvi.
Guida rapida di GeoGebra, Versione 4.2 - www.geogebra.org
7
Esempio 4: Analizzare dati
Attività: Creare un istogramma e calcolare media, mediana, minimo e massimo di un
insieme di valori.
Prima di tutto
Fare clic sulla freccina presente sul lato destro della Vista Grafica e
selezionare
strumenti.
Foglio di calcolo e grafici nella barra laterale Raccolte
Passi della costruzione
1
2
3
Inserire alcuni dati nelle celle della colonna A del foglio di calcolo, ad
esempio riempire le celle da A1 ad A14 con i valori 5, 3, 3, 2, 2, 4, 2,
1, 3, 3, 4, 5, 5, 3.
Evidenziare le celle da analizzare e selezionare lo strumento Analisi
univariata.
Suggerimento: In questo esempio: selezionare le celle da A1 ad A14
e fare clic sullo strumento Analisi univariata. Fare clic su Analizza
nella finestra di dialogo Sorgente dati per visualizzare la finestra di
dialogo Analisi dei dati.
Scegliere le Classi da analizzare nella parte alta della finestra
visualizzata.
Suggerimento: Per i valori indicati nell’esempio sono state utilizzate 5
Classi, in quanto compaiono cinque differenti valori.
4
Selezionare l’icona Mostra statistiche nella barra di stile per aprire la
finestra Statistiche, che contiene, tra l’altro, media, mediana, massimo
e minimo dei dati.
5
Fare clic sul pulsante freccia in alto a destra e selezionare Imposta le
classi manualmente nel menu Istogramma. Suggerimento: Premere
Invio dopo avere indicato il valore Inizio come 0.5 e il valore 1 per
Larghezza 1 (valori relativi all’esempio).
Guida rapida di GeoGebra, Versione 4.2 - www.geogebra.org
8
Suggerimenti
Modificare alcuni valori nella colonna A e osservare come ciò influenza
l’istogramma e gli indicatori statistici quali media, mediana, massimo e minimo.
Nella casella di riepilogo a discesa visualizzata sopra l’istogramma, modificare
il tipo di diagramma da Istogramma a Box Plot.
Ulteriori informazioni
Nelle nostre pagine Web sono disponibili ulteriori informazioni, materiali, e la Guida al
programma:
Software
www.geogebra.org
Manuale e tutorial
wiki.geogebra.org
Fogli di lavoro e materiali
www.geogebratube.org
Forum degli utenti
www.geogebra.org/forum
Guida rapida di GeoGebra, Versione 4.2 - www.geogebra.org
9