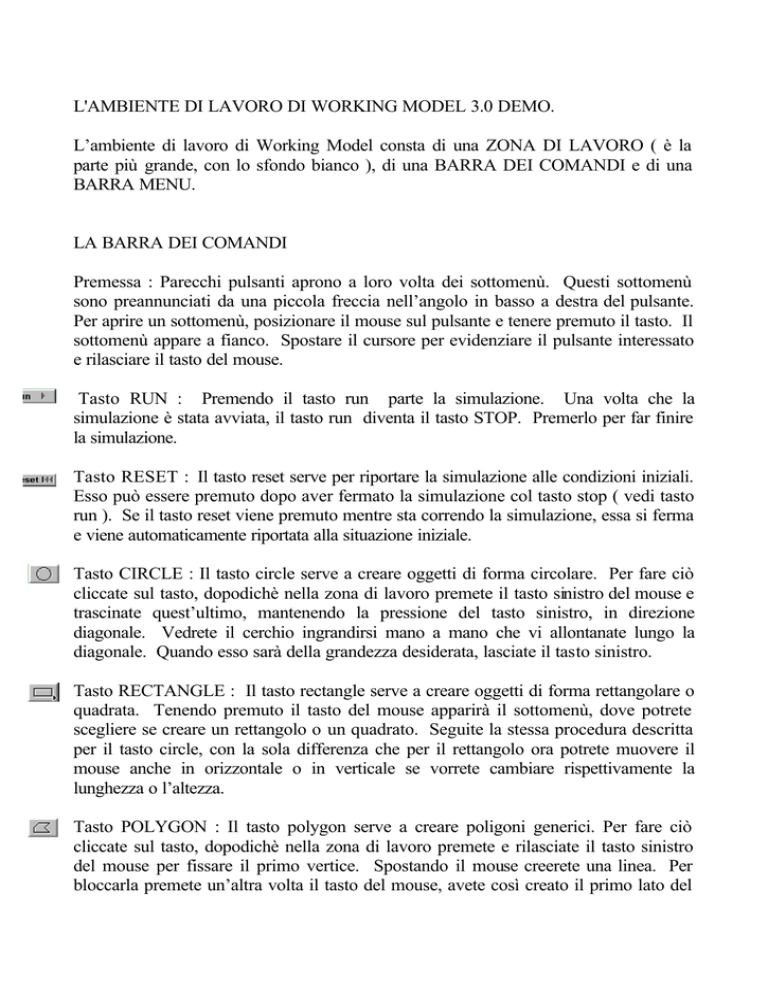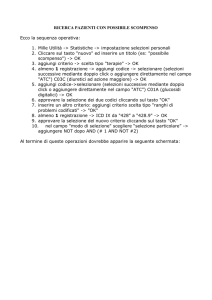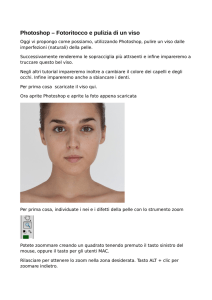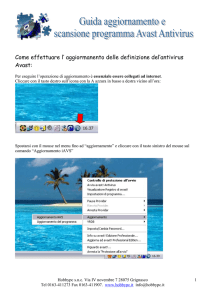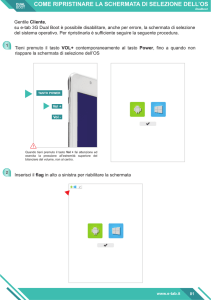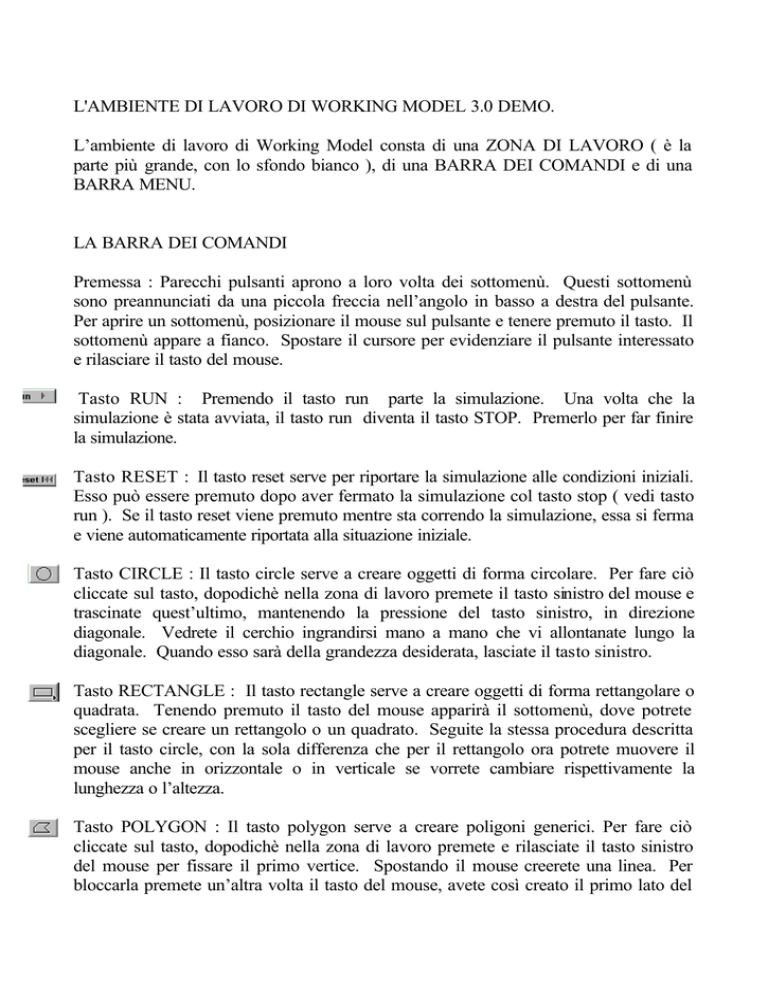
L'AMBIENTE DI LAVORO DI WORKING MODEL 3.0 DEMO.
L’ambiente di lavoro di Working Model consta di una ZONA DI LAVORO ( è la
parte più grande, con lo sfondo bianco ), di una BARRA DEI COMANDI e di una
BARRA MENU.
LA BARRA DEI COMANDI
Premessa : Parecchi pulsanti aprono a loro volta dei sottomenù. Questi sottomenù
sono preannunciati da una piccola freccia nell’angolo in basso a destra del pulsante.
Per aprire un sottomenù, posizionare il mouse sul pulsante e tenere premuto il tasto. Il
sottomenù appare a fianco. Spostare il cursore per evidenziare il pulsante interessato
e rilasciare il tasto del mouse.
Tasto RUN : Premendo il tasto run parte la simulazione. Una volta che la
simulazione è stata avviata, il tasto run diventa il tasto STOP. Premerlo per far finire
la simulazione.
Tasto RESET : Il tasto reset serve per riportare la simulazione alle condizioni iniziali.
Esso può essere premuto dopo aver fermato la simulazione col tasto stop ( vedi tasto
run ). Se il tasto reset viene premuto mentre sta correndo la simulazione, essa si ferma
e viene automaticamente riportata alla situazione iniziale.
Tasto CIRCLE : Il tasto circle serve a creare oggetti di forma circolare. Per fare ciò
cliccate sul tasto, dopodichè nella zona di lavoro premete il tasto sinistro del mouse e
trascinate quest’ultimo, mantenendo la pressione del tasto sinistro, in direzione
diagonale. Vedrete il cerchio ingrandirsi mano a mano che vi allontanate lungo la
diagonale. Quando esso sarà della grandezza desiderata, lasciate il tasto sinistro.
Tasto RECTANGLE : Il tasto rectangle serve a creare oggetti di forma rettangolare o
quadrata. Tenendo premuto il tasto del mouse apparirà il sottomenù, dove potrete
scegliere se creare un rettangolo o un quadrato. Seguite la stessa procedura descritta
per il tasto circle, con la sola differenza che per il rettangolo ora potrete muovere il
mouse anche in orizzontale o in verticale se vorrete cambiare rispettivamente la
lunghezza o l’altezza.
Tasto POLYGON : Il tasto polygon serve a creare poligoni generici. Per fare ciò
cliccate sul tasto, dopodichè nella zona di lavoro premete e rilasciate il tasto sinistro
del mouse per fissare il primo vertice. Spostando il mouse creerete una linea. Per
bloccarla premete un’altra volta il tasto del mouse, avete così creato il primo lato del
poligono. Continuate in questo modo per quanti lati volete creare. Quando vorrete
chiudere la spezzata cliccate DUE volte il tasto sinistro del mouse.
Tasto ANCHOR : Il tasto anchor serve per bloccare i corpi, attaccandoli allo sfondo.
Qualsiasi corpo voi creiate nella zona di lavoro puo’ muoversi se urtato da altri
oggetti, se sottoposto alla forza di gravità, ecc. Per evitare che esso possa muoversi,
cliccate sul tasto e portate l’ancora sul poligono che volete bloccare. Cliccando una
volta essa verrà applicata al corpo. Il punto di applicazione è ININFLUENTE.
Tasto ROTATE : Il tasto rotate serve per ruotare un corpo generico. Selezionate il
tasto rotate, e poi avvicinatevi, nella zona di lavoro, all’oggetto che intendete ruotare.
In alcuni punti compariranno dei piccoli cerchi che indicano gli assi di rotazione
intorno ai quali si può far ruotare il corpo. A questo punto, quando è visibile l’asse di
rotazione, mantenendo premuto il tasto sinistro e ruotando il mouse si può ruotare il
corpo. Per fissare il corpo nella nuova posizione, è sufficiente rilasciare il tasto.
Tasto ARROW : Il tasto arrow serve per selezionare, trascinare e manipolare oggetti.
Per selezionare un oggetto è sufficiente cliccarci sopra una sola volta ed esso sarà
racchiuso da quattro vertici neri ( d’ora in poi diremo che un oggetto in questo stato
e’ SELEZIONATO ). Per trascinare un oggetto è sufficiente cliccarci sopra e,
mantenendo premuto il tasto, trascinare il mouse.
Tasto TEXT : Il tasto text serve ad inserire un testo nella zona di lavoro. Per fare ciò
selezionate il tasto text e portatevi nella zona di lavoro. Noterete che il cursore è
cambiato. Se cliccate una sola volta comparirà un riquadro con un cursore. Potete
ora scrivere all’interno di esso. Se arrivate alla fine, la finestra si ingrandirà per
permettervi di andare a capo. Quando avrete finito di scrivere cliccate sul tasto arrow.
Il testo da voi scritto sarà ora selezionato. Potete modificarlo cliccando all’interno del
quadrilatero individuato dai quattro vertici neri, oppure potete chiuderlo cliccando al di
fuori del quadrilatero ( Ad ogni modo potrete modificare il vostro testo quando
vorrete selezionandolo e poi cliccando dentro al quadrilatero ).
Tasto ZOOM IN : Con questo tasto potete ingrandire o rimpicciolire particolari nella
zona di lavoro. Tenendo premuto il tasto aprirete il sottomenù. Se volete ingrandire
dei particolari selezionate la lente con il simbolo +, se volete rimpicciolire dei
particolari selezionate la lente con il simbolo -. Portandovi ora nel punto che vi
interessa della zona di lavoro premete il tasto sinistro del mouse. A seconda della
vostra scelta la zona verrà ingrandita o rimpicciolita.
Tasto PIN JOINT : Selezionando il tasto pin joint potete creare una cerniera. Una
cerniera è un vincolo che consente solo la rotazione del corpo, intorno all’asse
individuato dalla cerniera stessa. Per fare un esempio, create un rettangolo in
posizione “orizzontale” e applicate ad una sua estremità un pin joint, come potete
vedere nella figura 1.
Fig. 1
Premendo il tasto run, vedrete che il corpo, sotto l’effetto della forza di gravità,
comincerà a ruotare verso il basso, per effetto del vincolo cerniera.
Tasto POINT ELEMENT : Il tasto point element è la base per creare vincoli cerniera.
Ripetete le operazioni descritte precedentemente per creare un rettangolo con cerniera.
Ora selezionate la cerniera cliccandoci sopra. Essa si annerirà. Notate che ora il tasto
SPLIT è attivato. Premetelo. Noterete che la cerniera è ora diventata un POINT
ELEMENT. Selezionatelo e, mantenendo premuto il tasto del mouse, trascinatelo. Vi
troverete ora nella situazione descritta nella figura 2. Notate che la cerniera è quindi
composta da DUE point element. Premete ora il tasto JOIN, che nel frattempo si è
attivato. Il rettangolo seguirà ora la linea tratteggiata, e i due point element si
ricongiungeranno, tornando a formare il pin joint, cioè la cerniera.
Abbiamo visto che una cerniera, se selezionata, può essere “splittata” in due point
element, che sono i suoi costituenti. Vediamo ora che una cerniera può essere creata
partendo direttamente da due point element.
Fig. 2
Costruitevi sempre un rettangolo, come avete fatto prima. Ora selezionate il tasto
point element, portatevi sul rettangolo e applicatelo. Selezionatelo un’altra volta e
applicate il secondo point element fuori del rettangolo. Ora selezionate entrambi i
point element. Per fare ciò, tenete premuto il tasto del mouse e spostatevi;
disegnerete una cornice, con vertice fissato là dove avete cliccato, che selezionerà
tutto quello che si trova al suo interno ( può darsi che non riusciate a selezionare
entrambi i punti, in questo caso rilasciate il tasto del mouse e portatevi con la freccia in
una posizione più comoda dove creare la cornice ). Ora che avete selezionato i due
point element ( entrambi si saranno anneriti ), notate che il tasto join è attivato.
Premetelo e i due point element si congiungeranno, formando una cerniera.
( tutto quanto detto per il point element e per il pin joint vale anche per tutti gli altri
corpi e non solo per il rettangolo ).
Tasto RIGID JOINT : Il tasto rigid joint serve a creare un vincolo che impedisce
qualsiasi moto al corpo sul quale è applicato. Createvi un corpo qualsiasi e
applicatevi
il rigid joint. Se ora premete il tasto run noterete, a differenza di quanto avvenuto per il
pin joint, che il corpo è bloccato ( in questo senso il rigid joint è molto simile
all’ancora ).
Tasto SQUARE POINT ELEMENT : Lo square point element è la base per creare i
rigid joint, così come il tasto point element era la base per creare i pin joint. Per
vedere che da due square point element è possibile costruire un rigid joint, e che un
rigid joint è composto da due square point element, ripetete i procedimenti già descritti
per il tasto point element.
Tasto SLOT ELEMENT : Con il tasto slot element voi potete creare delle guide e
costringere i corpi a muoversi lungo esse. Le guide vengono sempre usate insieme ai
point element e agli square point element. Attivando il sottomenù ( tenendo premuto il
pulsante sinistro del mouse ), potete selezionare il tipo di guida che volete creare:
orizzontale, verticale, curva aperta, curva chiusa. Dopo aver selezionato il tipo di
guida che preferite, cliccate nella zona di lavoro per crearla ( se avete selezionato una
guida curva chiusa, i primi due clic fissano due punti, intorno ai quali è poi possibile
costruire la guida semplicemente spostando il mouse; quando essa sarà della
dimensione e forma desiderate, effettuate un doppio clic ). Create ora un corpo e
applicatevi un point element. Selezionate ora il corpo e la guida. Il tasto join risulterà
evidenziato. Vi troverete nella situazione descritta nella figura 3.
fig. 3
Premete ora il tasto JOIN. Il corpo si unirà alla guida tramite un pin joint. Se ora lo
selezionate e lo trascinate, vedrete che si muoverà solo ruotando intorno al pin joint,
che a sua volta è costretta a traslare lungo la guida. Se ripetete lo stesso procedimento
applicando al corpo uno square point element invece che un point element, il corpo
verrà unito alla cerniera tramite un rigid joint, e sarà quindi costretto ad un puro moto
di traslazione lungo la guida.
Tasto SLOT JOINT : Abbiamo visto che un pin joint è composto da due point
element. Uno slot joint è composto da uno slot element e da un point ( o square )
element.
Per prima cosa createvi un corpo qualsiasi, dopodiché selezionate il tasto slot joint e
create la vostra guida ( potete selezionare vari tipi di slot joint, quello di default è la
guida con cerniera ). Notate che la guida che avete creato è già provvista di cerniera.
Premete il tasto split e la cerniera diventerà un point element. Selezionate ora il point
element e trascinatelo, tenendo premuto il mouse, sul corpo da voi precedentemente
creato ( potrebbe accadervi di non riuscire a trascinare sul corpo solo il point element,
bensì tutta la cerniera. L’importante è che il point element si sovrapponga al corpo ).
Premete ora il tasto join, e il corpo verrà incernierato alla guida.
Tasto ROD : Con il tasto rod potete creare un’asta , e connettere due corpi tramite
essa. Per fare ciò create prima due corpi, dopodiché selezionate il tasto rod e
portatevi su di un corpo. Cliccate sul corpo e fisserete un’estremità dell’asta.
Cliccando sull’altro corpo fisserete l’altra estremità e creerete l’asta.
Tasto SPRING : Con il tasto spring potete creare una molla, e connettere due corpi
tramite essa. Per fare ciò, eseguite la stessa procedura descritta per il tasto rod.
Tasto ROPE : Con il tasto rope potete creare una corda, e connettere due corpi
tramite essa. Per fare ciò, eseguite la stessa procedura descritta per il tasto rod.
Tasto PULLEY : Con il tasto pulley potete creare una carrucola. Create prima i due
corpi che volete connettere. Dopo aver fatto ciò, selezionate il tasto pulley e cliccate
su uno dei due corpi per fissare un estremo della carrucola. Con il secondo clic che
darete, fisserete il punto di snodo della carrucola. Il terzo clic va sul secondo corpo.
Dopo aver fatto ciò cliccate due volte per chiudere la carrucola. Infatti potete anche
connettere più di due corpi. Ricordatevi però che ogni volta che fissate un estremo
per un corpo dovete poi fissare lo snodo, poi potete fissare l’altro corpo, poi il
secondo snodo, e così via.
Tasto FORCE : Con il tasto force potete creare una forza applicata la cui intensità è
costante nel tempo. Se non viene applicata su di un corpo non causa alcun effetto.
Per applicarla ad un corpo selezionate il tasto force e cliccate sul punto del corpo
dove volete che la forza sia applicata.
Tasto MOTOR : Con il tasto motor potete creare un motore. Se applicato ad un
corpo, lo farà ruotare intorno all’asse perpendicolare allo schermo e passante per il
motore. Il motore, oltre a far ruotare il corpo sul quale è applicato, blocca il corpo
come una rigid joint.
Tasto ACTUATOR : Con il tasto actuator potete applicare una forza fra due corpi.
LE PROPRIETA’ DEGLI OGGETTI.
Dopo aver creato un qualsiasi oggetto appartenente alla barra dei comandi, potete far
apparire la sua finestra proprieta’ cliccando due volte su di esso.
1) I CORPI ( quadrato, rettangolo, cerchio, poligono generico )
X : E’ la coordinata x del centro del poligono nel sistema di riferimento cartesiano.
Y : E’ la coordinata y del centro del poligono nel sistema di riferimento cartesiano.
0 : E’ l’angolo di cui e’ ruotato il corpo rispetto all’asse x. E’ misurato in gradi.
Vx : E’ la velocità iniziale lungo l’asse x. E’ misurata in metri al secondo.
Vy : E’ la velocità iniziale lungo l’asse y. E’ misurata in metri al secondo.
V0 : E’ la velocità angolare iniziale. E’ misurata in gradi al secondo.
Material : Qui potete selezionare il materiale di cui è composto l’oggetto. La scelta
del materiale influenza la densità ( e quindi la massa ) dell’oggetto, i coefficienti di
attrito ( statico e dinamico ) e la sua elasticità .
Mass : E’ la massa dell’oggetto. Essa è calcolata facendo il prodotto tra la densità
del materiale da voi selezionato e la sua area.
Stat. Fric : E’ il coefficiente di attrito statico dell’oggetto selezionato.
Kin. Fric : E’ il coefficiente di attrito dinamico dell’oggetto selezionato.
Elastic : E’ il coefficiente di elasticità dell’oggetto selezionato.
Charge : E’ la carica dell’oggetto.
Density : E’ la densità dell’oggetto selezionato. Non può essere cambiata
direttamente. Per modificarla bisogna cambiare il tipo di materiale di cui è fatto
l’oggetto.
Moment : E’ il momento di inerzia dell’oggetto. Potete cambiarlo come volete,
oppure potete selezionare, nel menù immediatamente sopra, come volete che sia
distribuita la massa del corpo.
2) ANCHOR, POINT ELEMENT, SQUARE POINT ELEMENT
In alto nella finestra proprietà sono visualizzate le coordinate x ed y dell’ancora
rispetto al centro del corpo su cui essa è applicata. In basso nella finestra vi è il
riquadro global coordinates dove sono visualizzate le coordinate x ed y dell’ancora
rispetto al sistema di riferimento individuato dagli assi x ed y.
3) PIN JOINT, SQUARE PIN JOINT
Nella finestra proprietà sono visualizzate le coordinate x ed y, rispetto agli assi x ed
y, dei due punti che costituiscono le cerniere.
4) SLOT ELEMENT
Nella finestra proprietà sono visualizzate le coordinate della guida: la sua
angolazione e le sue coordinate x ed y rispetto agli assi x ed y.
5) SLOT JOINT
Nella finestra proprietà sono visualizzate le coordinate dei due point element che
vanno a formare la cerniera. Uno è quello che si trova sulla guida ( primo riquadro
), l’altro è quello che può essere spostato ( secondo riquadro ).
6) ROD
Nella finestra proprietà è visualizzata la lunghezza dell’asta. Nella casella length
potete cambiare la lunghezza a vostro piacimento. Quando avrete cambiato la
lunghezza, ilnuovo valore apparirà anche nella casella current ( attuale ).
N.B: La lunghezza può essere cambiata solo se alle estremità dell’asta sono
collegati due corpi.
7) SPRING
Nella finestra proprietà potete scegliere l’andamento della forza elastica,la costante
K, e la lunghezza della molla. N.B: nella casella length la lunghezza è quella a
riposo. Quindi se nella casella current ( lunghezza attuale ) vi è un valore diverso da
quello nella casella length, all’inizio della simulazione la molla si comprimera’ o si
allunghera’ a seconda dei valori immessi. Anche qui la lunghezza può essere
cambiata solo se alle estremità della molla sono collegati due corpi.
8) ROPE
E’ analoga in tutto e per tutto all’asta. In più potete inserire il coefficiente di
elasticità della corda.
9) PULLEY
Anche per la carrucola potete regolare, nella finestra proprietà, la lunghezza e
l’elasticità della corda. Come già detto, è necessario che alla carrucola siano fissati
due corpi prima di modificare la lunghezza della corda.
10)FORCE
Nella finestra proprietà potete decidere se sfruttare le coordinate polari o
cartesiane per descrivere la forza. A seconda della vostra scelta, nel riquadro in
alto appariranno le componenti x ed y della forza ( coordinate cartesiane )
oppure il modulo della forza e l’angolo che forma con l’asse x del sistema di
riferimento.
A metà della finestra c’è l’opzione Rotate With Body.
Selezionandola la forza ruoterà insieme al corpo, altrimenti la forza agirà sempre
nella direzione originaria.
Nel riquadro Base Point è specificato il point element su cui è applicata la forza.
11)MOTOR
Nella finestra proprietà potete selezionare se far girare il corpo su cui è applicato
il motore con momento costante ( Torque , misurato in Newton*metro), con
velocità costante ( velocity, misurata in gradi/sec ), con accelerazione costante (
acceleration, misurata in gradi/sec^2 ). L’opzione rotation serve a ruotare il
corpo ( è misurata in gradi ).
12)ACTUATOR
Quello che il motore fa per il moto di rotazione di un corpo lo fa l’attuatore per
il moto di traslazione. Nella finestra delle proprietà potete decidere se applicare
un forza costante nel tempo ( misurata in Newton ), opppure una velocità
costante ( misurata in metri/sec ) o un’accelerazione costante ( misurata in
metri/sec^2 ). L’opzione length serve ad allungare l’attuatore, così da spostare
il corpo.