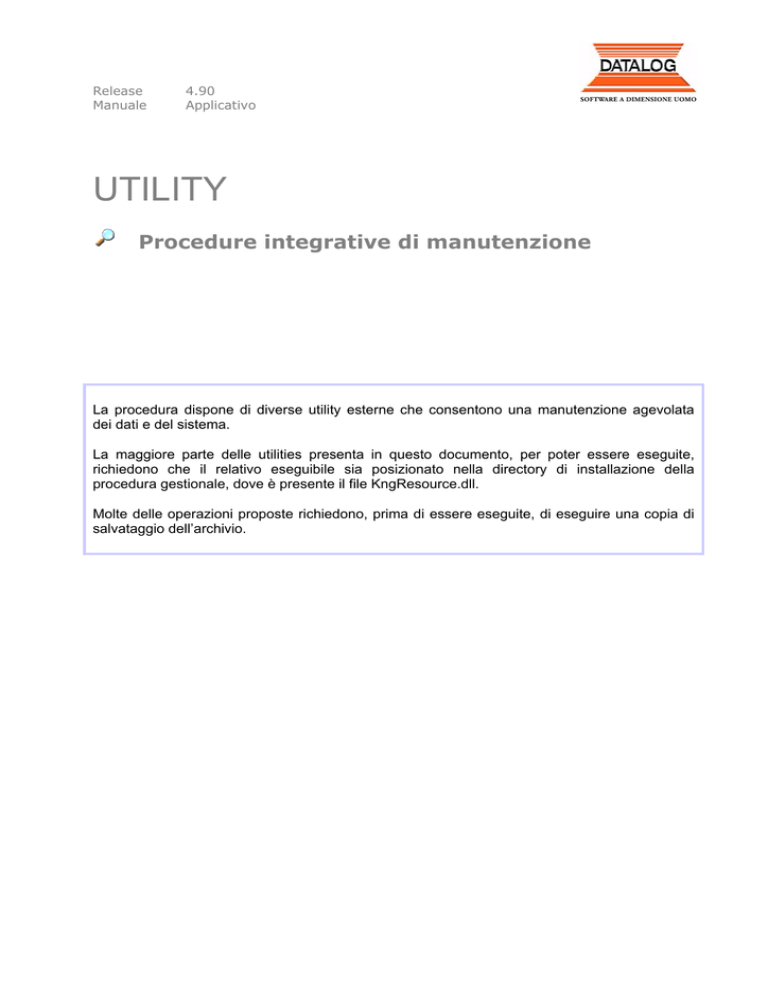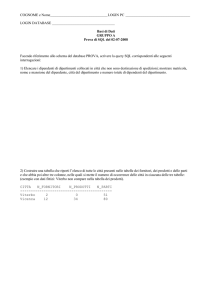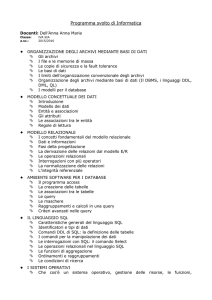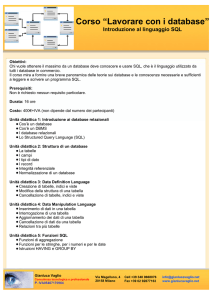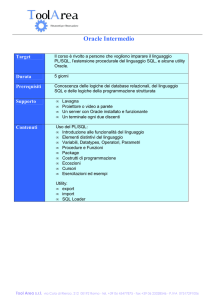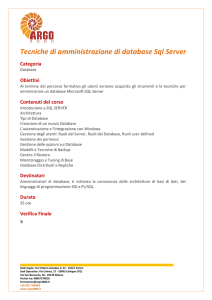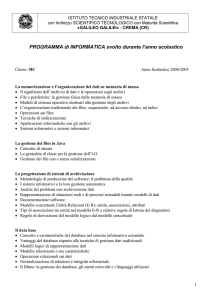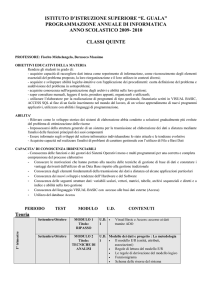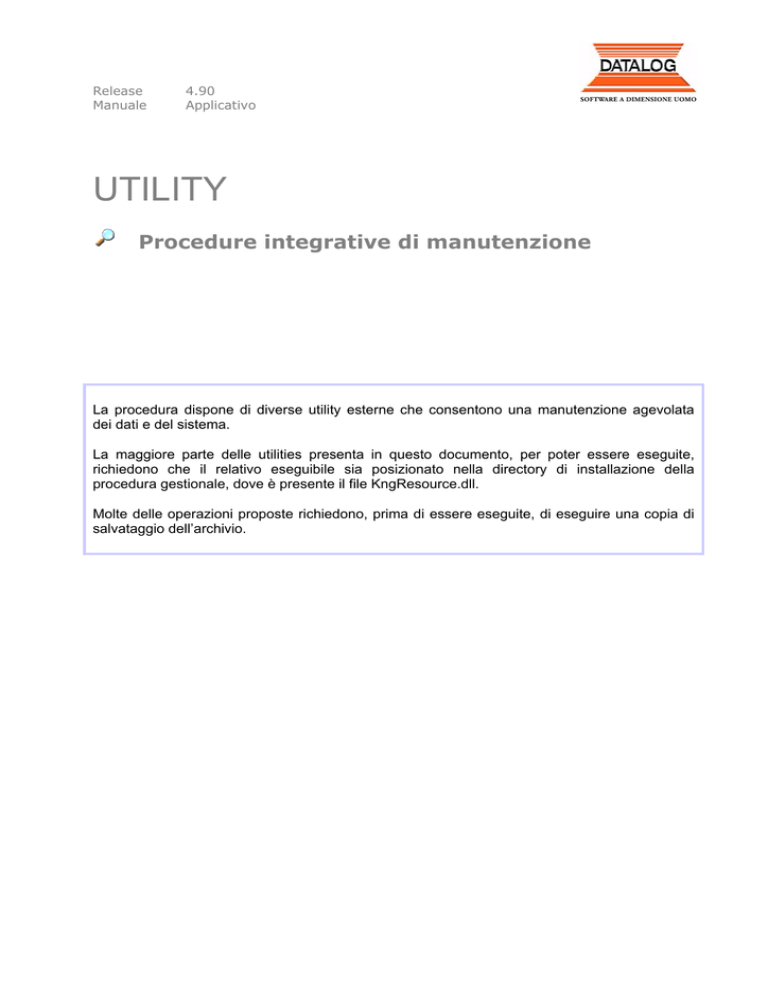
Release
Manuale
4.90
Applicativo
UTILITY
Procedure integrative di manutenzione
La procedura dispone di diverse utility esterne che consentono una manutenzione agevolata
dei dati e del sistema.
La maggiore parte delle utilities presenta in questo documento, per poter essere eseguite,
richiedono che il relativo eseguibile sia posizionato nella directory di installazione della
procedura gestionale, dove è presente il file KngResource.dll.
Molte delle operazioni proposte richiedono, prima di essere eseguite, di eseguire una copia di
salvataggio dell’archivio.
2 – Manuale Applicativo
Indice degli argomenti
1
ELENCO DELLE UTILITIES DISPONIBILI .......................................................................... 3
2
KNGCREABAT.EXE............................................................................................................. 6
2.1
3
KNGBACKVERSION.EXE.................................................................................................... 8
3.1
4
Creazione dei file batch di registrazione\degregistrazione............................................. 6
Arretramento Versione Database................................................................................... 8
KNGCONWIZ.EXE (ACCESS) ......................................................................................... 10
4.1
4.2
Avvio procedura ........................................................................................................... 10
Wizard di conversione database (manuale) ................................................................. 11
5
KNGCONWIZSQL.EXE (SQL) ......................................................................................... 14
6
KNGCHCOMUNE.EXE ....................................................................................................... 17
6.1
6.2
6.3
7
KNGELIMINACLIENTIFORNITORI.EXE............................................................................ 21
7.1
7.2
8
Impostazioni di Base .................................................................................................... 21
Eliminazione anagrafiche ............................................................................................. 22
KNGLANCIAQUERY.EXE.................................................................................................. 25
8.1
8.2
8.3
9
Impostazioni ................................................................................................................. 17
Connessione ................................................................................................................ 18
Appendice: la procedura di ATTACH e DETACH ........................................................ 19
Impostazioni di configurazione su file “Query.ini”......................................................... 25
Impostazioni delle query su file “Query.txt” .................................................................. 26
Procedura di esecuzione delle query ........................................................................... 27
KNGMODCODART.EXE .................................................................................................... 29
9.1
9.2
10
Impostazioni ................................................................................................................. 29
Sostituzione Codici Articolo.......................................................................................... 30
KNGPARTITE.EXE...................................................................................................... 34
10.1
11
Controllo Partite e Scadenze ......................................................................... 34
KNGRIPRISTINOARCHIVI.EXE.................................................................................. 35
11.1
12
Ripristino Archivi Percellazione...................................................................... 35
KNGSQLCONV.EXE ................................................................................................... 36
12.1
12.2
Impostazione.................................................................................................. 36
Esportazione database da ACCESS a SQL .................................................. 38
12.2.1
12.2.2
12.2.3
13
Esportazione Automatica Database............................................................................ 39
Esportazione Automatica Database e Tabelle ............................................................ 41
Conversione Tabelle ed Indici..................................................................................... 42
UPDAGRADECLIENT.EXE ......................................................................................... 44
13.1
13.2
13.3
13.4
Aggiornamento automatico in remoto (UpgradeClient.exe) ........................... 45
Collegamento Internet e procedure eseguite ................................................. 47
Descrizione della form iniziale........................................................................ 48
Descrizione della form di elenco dei files da aggiornare................................ 50
14
KNGRTPATCH.EXE (VECCHIO METODO) ............................................................... 52
15
WEBUPDATE (VECCHIO METODO).......................................................................... 58
UTILITY - Procedure integrative di manutenzione - 3
1
Elenco delle Utilities disponibili
Nella seguente tabella riepiloghiamo brevemente le utilities esterne alla procedura gestionale, con la relativa area di competenza, il nome
dell’eseguibile, la funzionalità e se eseguibile con database del gestionale aperto. Molte delle seguenti utilità sono più dettagliatamente descritte
nei prossimi capitoli.
Nome Utilities
Area
Nome exe
A cosa serve
Eseguibile a
DB aperto
Analizzatore file *.ini
00 - Configurazione
KngConfig.exe
Procedura per leggre i parametri di configurazione Sì
del *.ini presente sul client
Analizzatore file Log
00 - Configurazione
KngAnalizzaLog.exe
Per visualizzare i log creati automaticamente dal
programma (tramite il parametro 'generalock' del
lockserver)
Sì
Controlla Serial Number
00 - Configurazione
KngSeriale.exe
Per visualizzare il seriale del pc in uso e il
percorso della eventuale licenza
Sì
Copia *.lic
00 - Configurazione
KngCopiaLicenza.exe
Procedura per copiare in modo facilitato la licenza
nell giusta cartella
Sì
Crea batch di avvio
00 - Configurazione
KNGCREABAT.exe
Pulizia di registro
00 - Configurazione
KngRegClean.exe
Funzionalità che permette la creazione di un file di No
tipo batch che una volta eseguito provvede ad
effettuare una sequenza di comandi finalizzati al
ripristino della corretta registrazione dei
componenti del programma, da cui dipende il
funzionamento dell'intera procedura. Tale utilità è
consigliabile nel caso in cui una postazione di
lavoro dovesse avere problemi di avvio del
gestionale
Esegue la pulizia del registro di sistema,
No
eliminando le chiavi kng*.*
4 – Manuale Applicativo
Aggiorna da patch
01 - Aggiornamento
KNGRTPATCH.EXE (vecchio metodo)
Per applicare gli aggiornamenti tramite patch
No
Aggiorna da Web
01 - Aggiornamento
UPDAGRADECLIENT.EXE
Per applicare gli aggiornamenti tramite Aggorna
da web
No
.Back Version
02 - Archivi
KNGBACKVERSION.exe
Per riportare indietro la versione di un database e
rieseguire gli aggiornamenti
No
.Esecuzione query
02 - Archivi
KNGLANCIAQUERY.exe
Per eseguire query personalizzate (salvate su file
di testo) sui databases del gestionale anche in
mancanza di access e\o sql
No
.Riallineamento Tipologie
02 - Archivi
KngLinkTipologie.exe
Esegue il refresh delle tabelle collegate in modo
più rapido rispetto alla funzione interna a
programma
No
ACCESS: Controllo struttura (avvio)
02 - Archivi
KngControlPanel.exe
No
ACCESS: Controllo struttura manuale
02 - Archivi
KngConvUser.exe
Utility suite panel: da qui è possibile eseguire le
procedure CONWINZ e CONVUSER. Le ultime 2
opzioni non sono attuamente mantenute
("Migrazione on fly" e "Wizard aggioramento dati
utente")
Per confrontare la struttura di un database
ACCESS con un altro archivio modello
(MANUALE)
ACCESS: Controllo struttura automatica
02 - Archivi
KNGCONWIZ.exe (ACCESS)
Per confrontare la struttura di un database
ACCESS con un altro archivio modello
(AUTOMATICA)
No
SQL: Attach db
02 - Archivi
KNGCHCOMUNE.exe
Per sostituire a databse SQL di società (già
presenti nel comune) altri database
precedentemente da detach
No
SQL: Controllo struttura
02 - Archivi
KNGCONWIZSQL.exe (SQL)
Per confrontare la struttura di un database SQL
con un altro archivio modello
No
SQL: Conversione archivi da MDB
02 - Archivi
KNGSQLCONV.EXE
Conversione archivi da ACCESS a SQL
No
No
UTILITY - Procedure integrative di manutenzione - 5
SQL: Installa Stored
02 - Archivi
KngSQLInstall.exe
Installa le stored procedure su archivi sql,
aggiornando il comune
No
SQL: Struttura Tabella Preventivi
02 - Archivi
KngSistGestPrev.exe
Per allineare un archivio qualsiasi alla struttura
richiesta dal modulo PREVENTIVI del programma
No
Anagrafiche: Eliminazione cli\for
03 - Dati su Archivi
Anagrafiche: Modifica Codice Articolo
03 - Dati su Archivi
KNGELIMINACLIENTIFORNITORI.exe Per eliminare le anagrafiche dei clienti e dei
fornitori non utilizzati (in alternativa, alla
sospensione delle singole anagrafiche e
successiva Manutenzione Anagrafiche sospese)
Sistema per ricodificare l'anagrafica articoli di
KNGMODCODART.exe
magazzino, sostituendo ai codici esistenti dei
nuovi codici
Parcellazione: agg. tabelle
03 - Dati su Archivi
KNGRIPRISTINOARCHIVI.EXE
Sistema Partite e Scadenze
03 - Dati su Archivi
KNGPARTITE.exe
Sistema Partite e Scadenze (percipienti)
03 - Dati su Archivi
Creazione maschere report
10 - Report
No
No
Programma per modificare alcune tabelle della
contabilita’, eventualmente aggiornate in modo
non corretto dalla Parcellazione ed in particolare
dalla funzione “Incasso Note e Generazione
Parcelle”, necessaria per la “Stampa del Registro
Cronologico"
Funzionalità per verificare ed eventualmente
correggere le differenze tra scadenzario e
partitario
No
KngPartitePerc.exe
Funzionalità per verificare ed eventualmente
correggere le differenze tra scadenzario e
partitario per le scadenze dei percipienti
Sì
KngRepWizar.exe
Permette la personalizzazione dei report
No
(presenti nella procedura gestionale, realizzati con
il programma Crystal Report di Seagate Software)
intervenendo sulle funzioni di stampa, collegando
nuove stampe o modificando le maschere di filtro
di quelle gia' esistenti.
No
6 – Manuale Applicativo
2
KNGCREABAT.exe
Funzionalità che permette la creazione di files di tipo batch, che se eseguiti provvedono ed
effettuare una sequenza di comandi: può essere utilizzata, ad esempio, per ripristinare la
corretta registrazione dei componenti del programma (da cui dipende il corretto funzionamento
dell' intera procedura) risolvendo velocemente eventuali problemi di avvio del sistema su una
determinata postazione di lavoro.
All' interno dei file Batch e' stata aggiunta la Registrazione/deregistrazione delle dll e dei principali file
ActiveX (gli eseguibili: KngLockClient.exe, KngLicenze.exe, KngSQLInstall.exe)
2.1 Creazione dei file batch di registrazione\degregistrazione
Presenta due finestre:
A – Cartella di origine dei componenti
B – Cartella di destinazione dei componenti
All’avvio del programma, in entrambe le finestre viene rilevata la stessa cartella di installazione
del programma: per risolvere eventuali problemi di registrazione dei componenti, il percorso
indicato nella finestra A va mantenuto uguale al percorso indicato nella cartella B.
La procedura consente anche lo spostamento dei componenti:in questo caso, e' possibile
cambiare il percorso di destinazione dei file (B) al fine di deregistrare, spostare e registrare
nuovamente un gruppo di componenti dal percorso A al percorso B.
Indicati i percorsi di riferimento, in fondo alla maschera sono presenti le opzioni la cui selezione
determina il tipo di file batch che verrà creato:
UTILITY - Procedure integrative di manutenzione - 7
•
•
Batch di Deregistrazione: per creare un file Dereg*.bat dei componenti del programma
Batch di Registrazione: per creare un file *.bat dei componenti
•
Batch Unico: per creare un file unico Dereg_Reg*.bat di deregistrazione e registrazione dei
componenti. Una volta eseguito, provvede direttamente alla deregistrazione di tutti i file e a
seguire la loro registrazione. E' molto utile al Termine dell' Aggiornamento da WEB, per
essere sicuri che tutti i componenti vengano correttamente registrati
•
Pulisci Registro + Batch di Registrazione (opzione attiva solo se nella stessa cartella
dove si stanno per eseguire le operazioni esiste il Errore. L'origine riferimento non è
stata trovata.): verra' eseguito il programma KngRegClean.exe che procede alla pulizia
totale del registro da tutte le chiavi Kng*.*. Al termine verra' creato il File Batch di
Registrazione.
I file batch saranno posizionati nella cartella di installazione del programma: una volta creati,
potranno essere eseguiti anche manualmente con doppio click (sul file stesso) oppure possono
essere creati ed eseguiti direttamente, scegliendo tra i pulsanti disponibili sul fondo della
maschera:
Crea viene creato il relativo file .bat (con le caratteristiche scelte) nella cartella di installazione
del programma. Il file potrà essere eseguito manualmente con doppio click.
Crea - Esegui viene creato il file .bat (con le caratteristiche scelte) nella cartella di
installazione del programma e viene immediatamente eseguito (così da rendere più veloci ed
efficienti le operazioni scelte eseguendole direttamente, senza necessità di doverle lanciare
manualmente con doppio click sul file creato). Successivamente, Il file potra' essere
nuovamente eseguito manualmente con doppio click.
8 – Manuale Applicativo
3
KNGBACKVERSION.exe
Utility realizzata per modificare manualmente la versione di aggiornamento di un datatase
(tabella Version), al fine di ri-eseguire un determinato update: permette così di risolvere
rapidamente eventuali problematiche dovute ad aggiornamenti che non sono stati portati a
termine correttamente.
3.1 Arretramento Versione Database
Avviando l’eseguibile, nella maschera principale sono visualizzati tutti i Database della
Versione in utilizzo con l'indicazione per ciascuno di essi delle varie Versioni delle Dll
L' informazione sul tipo di archivio utilizzato è sempre attiva sulla barra del titolo della funzione
richiamata (nell' esempio sotto ACCESS), dove, nel caso di database SQL, e' indicato anche il
nome del Server cui si e' collegati
•
Modulo : ComboBox caricata dinamicamente con tutti i tipi di update ritrovati nei database
in esame. Per operare, è necessario scegliere dal campo un modulo: effettuata la
selezione, nella griglia saranno visualizzate le società in cui e' presente tale modulo.
UTILITY - Procedure integrative di manutenzione - 9
Il Modulo <STANDARD> si riferisce alla versione di aggiornamento generale (kngUpdate.dll).
Per ritornare alla Schermata iniziale, completa cioe di tutti i Databases della Release
evidenziata, basta Pulire la ComboBox relativa al Modulo per mezzo del Tasto <Canc>:
•
Riportare i databases alla versione: campo per indicare la versione cui riportare il
corrispondente valore della tabella Version.
•
Release: viene caricata dinamicamente una ComboBox con tutte le Release in essere del
Programma. Se si utilizzano archivi in SQL, la Combo box Release non e' visibile, poiche',
in SQL puo' esistere una sola versione dei databases, in questo caso setta il Server
appropriato altrimenti se si sta utilizzando i DataBases ACCESS posiziona la Lettura nella
Cartella degli Archivi indicata nella Prima Versione trovata.
•
Società: dopo aver selezionato il modulo da aggiornare, spuntare nella griglia la/le societa'
presenti sulle quali si vuole eseguire l’operazione.
Confermare poi con l'apposito tasto Conferma
10 – Manuale Applicativo
4
KNGCONWIZ.exe (ACCESS)
Utilitiy per allineare la struttura di un database alla struttura corretta (richiesta per un corretto
funzionamento della procedura) di un altro database (modello), oppure per migrare le
personalizzazioni da un archivio ad un altro.
4.1 Avvio procedura
All'avvio della procedura, viene innanzitutto richiesti utente e password: deve essere
necessariamente selezionato come utente ADMIN, mentre la password sarà la medesima
impostata per lo stesso utente nella procedura gestionale (database Comune - tabella
UserList).
Cliccando su Sì , si apre la seguente maschera che consente l'accesso a diverse funzioni:
Ì
Ì
Ì
Ì
Wizard di Conversione database (Automatica): per seguire la conversione strutturale di tutti
gli archivi Access presenti in una directory selezionata. (Funzionalità IN FASE DI
AGGIORNAMENTO - ora non utilizzabile)
Wizard di Conversione database (Manuale): per effettuare la comparazione e l'allineamento
strutturale di un archivio Access (di una qualsiasi societa') con un altro database 'modello'
(quale, ad esempio, il database demo - relativo alla stessa tipologia contabile - fornito con
l’installazione della Procedura gestionale).
Migrazione personalizzazioni On Fly: per riportare le personalizzazioni da un database ad
un altro (Funzionalità IN FASE DI AGGIORNAMENTO - ora non utilizzabile)
Wizard di aggiornamento dati Utente: per riportare le personalizzazioni da un database ad
un altro (Funzionalità IN FASE DI AGGIORNAMENTO - ora non utilizzabile)
UTILITY - Procedure integrative di manutenzione - 11
4.2 Wizard di conversione database (manuale)
Funzionalità per la comparazione e l'allineamento strutturale di un archivio Access di una
societa' con un altro database (che presenta una struttura corretta ed avente la stessa tipologia
contabile) da utilizzare come modello: è utile per correggere la struttura di un archivio
danneggiato o non correttamente aggiornato, che quindi non presenta le caratteristiche
richieste dall'applicativo in relazione ai campi ed alle chiavi.
Ad esempio, è necessario utilizzare questa funzionalità in presenza di "Run Time 3265" o nel caso in cui
la procedura dia errore tipo "Parametri insufficienti previsto <numero qualsiasi >" .
La comparazione va fatta utilizzando preferibilmente i Database demo:
DEMO
SEMPL
PROF3
PROF4
Soc. contabilità ordinaria
Soc. contabilità semplificata
Soc. contabilità professionisti ordinaria
Soc. contabilità professionisti semplificata
Prima di effettuare questa operazione eseguire una copia di salvataggio dell’archivio.
E’ necessario che la versione dei due database comparati sia la medesima. Per accertarsi di
questo, consigliamo di entrare nella procedura e posizionarsi in entrambe le societa', così da
permetterne l’eventuale aggiornamento.
Se la societa' da analizzare utilizza tipologie, effettuare un Refresh delle tabelle collegate
prima di effettuare qualsiasi operazione. Per fare cio', entrare nella procedura da un unico
terminale (quindi, in caso di rete nessun altro utente deve essere connesso) ed effettuare il
refresh dal Menù Archivi - Impostazioni - Definizione percorso archivi Licenze.
Verificato quanto sopra, selezionare la voce Wizard Conversione database (Manuale) e cliccare
su Conferma :
12 – Manuale Applicativo
Viene aperta la seguente maschera:
Compilare i campi richiesti:
A. Database Sorgente
Database da Convertire:
Impostare nel percorso del database della societa' che si vuole analizzare.
Selezionare il percorso cliccando sul pulsante
Scegli... (lo stesso pulsante e' presente per i campi a seguire)
B. Database Destinazione Database da Generare:
Viene automaticamente impostato lo stesso database indicato al campo
precedente.
E' possibile modificare il dato proposto, nel caso in cui l'utente desideri
generare un nuovo archivio, con un altro nome, che sara' il risultato
dell'operazione. Solitamente, si lascia il dato proposto cosi' da ottenere in
automatico l'archivio corretto.
C. Database Modello
Database Usato come modello:
Impostare l’archivio demo della stessa tipologia contabile, da utilizzare
come riferimento per il confronto.
UTILITY - Procedure integrative di manutenzione - 13
E' possibile selezionare il seguente Flag (scelta consigliata):
; Ignora Tabelle Mancanti: per non effettuare alcun confronto su tabelle non esistenti in
entrambi i database; è utile nel caso vi siano tabelle personalizzate nella società analizzata
che, non essendo presenti in quella standard, verrebbero eliminate (e viceversa).
Impostati i dati richiesti, per procedere cliccare su Avanti
Nel caso in cui nei campi A e B sia indicato lo stesso archivio, sarà visualizzato un messaggio
nel quale viene avvisato l'utente che al termine delle operazioni, lo stesso archivio sara' sovrascritto (in quanto l’operazione di correzione delle anomalie riscontrate viene fatta direttamente
sull’archivio analizzato); si dovrà rispondere sì alla richiesta per poter procedere.
Verranno dapprima analizzate tutte le eventuali differenze tra i due archivi: in base ai riscontri
effettuati, Sarà possibile procedere con modalità differenti.
Nessuna Differenza
Nel caso non vengano rilevate discordanze, la procedura e' giunta al termine. Verrà'
visualizzato un messaggio che informa l'utente che non e' stata rilavata alcuna differenza.
Rilevate Differenze
In questa ipotesi, viene proposto un elenco delle discordanze rilevate. L'utente può stampare
l'elenco, agendo sul pulsante Print : quindi, potrà decidere se procedere all'allineamento
oppure terminare l'operazione (ad esempio, per effettuare le necessarie valutazioni).
Sono attivi i pulsanti:
Termina
per non proseguire con l'operazione
Avanti
per proseguire con l'allineamento e per correggere le differenze riscontrate.
Alla fine dell'allineamento, la procedura presenterà' una maschera con l'elenco di tutti i tentativi
di modifica effettuati e il loro esito: l'utente può quindi controllare in questo elenco l'esisto di
ogni operazione, che potrà' essere "Operazione andata a buon fine" oppure "Operazione
Fallita" .
La struttura dei campi non aggiornati ("Operazione Fallita") deve essere modificata direttamente
tramite un intervento manuale sull'archivio. In qualsiasi caso, in presenza di dubbi o situazioni
particolari, e' consigliabile rivolgersi al centro assistenza.
14 – Manuale Applicativo
5
KNGCONWIZSQL.exe (SQL)
Utility realizzata per permettere il confronto e l'aggiornamento delle differenze di due database
Sql, selezionando un database "Modello" che sarà utilizzato per il confronto con un database
"Utente" al fine di evidenziare eventuali differenze di struttura delle tabelle presenti tra i due
database.
Successivamente, se esistono differenze,
all'aggiornamento sul database Utente.
è
possibile
selezionarle
per
procedere
L’utility utilizza anche i seguenti file:
Ì
Ì
Diff$$$$.mdb database contenete le descrizioni utili per la stampa delle differenze
riscontrate tra i databases.
Diff.rpt per stampare l’elenco delle differenze riscontrate e le loro caratteristiche.
Per eseguire l'utility questi componenti devono essere installati nella directory di installazione
del Gestionale. L'utility può essere utilizzata solo per i database SQL e può essere gestita solo
se il la procedura gestionale è configurato per SQL (vedere file di configurazione.ini).
Entrando nell' utility è necessario impostare il Nome Utente e la Password dell’amministratore
del database (l'utente amministratore predefinito deve essere sempre corrispondente alla login
SA).
Premendo su Ok viene aperta una maschera che richiede l’indicazione del database:
•
Modello: tra i database modello è possibile selezionare anche il database " Società
Modello"
•
Utente: tra i database utente è possibile selezionare anche il database " Comune" in
questo caso l'unico database modello selezionabile sarŕ l'StdCom
Il primo è confrontato con il secondo per verificare le differenze tra i due database.
Indicati i database di riferimento, si attivano i flag in fondo alla maschera.
UTILITY - Procedure integrative di manutenzione - 15
•
•
•
Con i campi di selezione Tabelle , Indici e Campi è possibile indicare con quali tipo di dati
deve essere effettuato il confronto. Di difetto questi campi sono sempre selezionati
(Operazione Consigliata).
Considera versioni: se selezionato (impostato di difetto - Operazione consigliata) è
possibile effettuare il confronto tra i due database impostati solo se i due database hanno la
stessa Versione; viene dapprima confrontata la tabella VERSION dei due database se le
due tabelle coincidono può essere fatto il confronto altrimenti viene segnalato "Versioni non
compatibili". Se invece il campo non è selezionato è possibile effettuare il confronto ,tra i
due database impostati, anche con versioni differenti ma solo se il database Modello non ha
versioni di aggiornamento inferiori a quelle del database Utente.
Considera Campi Utente: sono presi in considerazione nel confronto tra i due database
anche le tabelle e i campi creati con la Personalizzazione ON-FLY (campi e tabelle che
iniziano con U_). Attenzione: la selezione di questo campo comporta la cancellazione di
tutti i campi personalizzati nel database Utente quando non presenti anche nel database
modello. In questo caso se si vuole che i campi personalizzati restino nel database utente il
campo "Considera Campi Personalizzati" NON deve essere selezionato
16 – Manuale Applicativo
Impostati i database e i parametri di confronto, premere il pulsante Confronto : la progress bar
visualizza lo stato di avanzamento del processo.
Al termine dell' elaborazione sono visualizzate tutte le differenze riscontrate nella struttura delle
tabelle (tabelle, campi ed Indici).
Nel caso in cui i database non abbiano differenze alla fine della operazione è visualizzata la
descrizione "Nessuna differenza riscontrata".
Nel caso in cui queste siano rilevate delle differenze, sono visualizzate portando il nome della
tabella e successivamente il nome del campo e la differenza riscontrata. È quindi possibile
selezionare singolarmente quali differenze aggiornare oppure con il con il pulsante "Sel. Tutto"
è possibile selezionate tutte le differenze da aggiornare.
Con il pulsante Stampa è possibile riportare su un report tutte le differenze riscontrate.
Con il pulsante Aggiorna (attivo solo se è stata selezionata una differenza da aggiornare) è
possibile procede con l'aggiornamento del database utente: durante la fase di aggiornamento
del database è richiesto il percorso di salvataggio del database Utente.
Selezionata la cartella desiderata è copiato in automatico il database utente. Il database Sql è
rinominato modificando la descrizione dei files che lo costituiscono (files MDF e LDF) con l'aggiunta del
anno, mese , giorno ed ora in cui è avvenuta l'operazione di aggiornamento.
Premendo il pulsante, viene anche visualizzato un messaggio che richiede ulteriore conferma
nel caso siano state selezionate delle tabelle da eliminare presenti solo sul database Utente.
Premendo Si sono selezionate per l'eliminazione.
Al termine dell’operazione, nel caso in cui non sia stato possibile effettuare l'aggiornamento di
alcuni dati, viene scritto in un file di log le operazioni non effettuate.
Al termine dell'’aggiornamento può essere premuto nuovamente il pulsante Confronto per
verificare se ci sono ancora delle differenze. Con i pulsanti Pulisci ed Esci è possibile
rispettivamente pulire il contenuto della maschera ed uscire dall'utility.
UTILITY - Procedure integrative di manutenzione - 17
6
KNGCHCOMUNE.exe
Permette il collegamento di databases in SQL. Con questa funzione e' possibile mantenere
sullo stesso Server Sql, in percorsi diversi, databases che hanno medesimo nome oppure
collegare databases selezionati scollegando in automatico quelli precedentemente utilizzati.
6.1 Impostazioni
All' avvio della procedura verranno richiesti i dati relativi al server.
•
•
Nome Server: Inserire il nome del Server SQL
Nome Utente e Password: nome dell'utente amministratore ed eventuale password.
L'utente amministratore predefinito deve essere sempre corrispondente alla login SA
Indicati tali dati, viene visualizzata la maschera: e' necessario impostare il percorso dove sono
presenti i databases da collegare
•
Selezionare il Database Comune che si vuole collegare: indicare il percorso completo
del database Comune.mdf. Con il tasto Sel. Comune e' possibile selezionare, sfogliando
le cartelle, il percorso dei databases che si desidera collegare
E' necessario terminare il Lock server prima di effettuare tale operazione, altrimenti si andrebbe in
contro ad un messaggio di errore poiche'' la procedura troverebbe il Comune in uso
18 – Manuale Applicativo
6.2 Connessione
Dopo aver impostato il database, cliccare sul pulsante Connessione : nella griglia saranno
visualizzate le società da collegare; quelle eventualmente visualizzate in colore rosso non
potranno essere collegate perché manca il database.
Una volta selezionato le societa' da collegare premere sul pulsante Avvia : in automatico
saranno scollegati i databases attualmente in uso e collegati quelli selezionati.
I databases Kingana, KingMsk e Kinga99 (Database Tipologie) se presenti saranno
automaticamente collegati.
Il tasto Solo scollega permette di scollegare tutti i database attualmente collegati.
Se selezionato il campo Elimina riferimenti societa' non collegate dalle tabelle LSTSOC e
USERSOC per le società che non sono state selezionate sono eliminati i riferimenti nelle tabelle
LSTSOC e USERSOC del Comune.
Premendo il bottone Pulisci la maschera e' azzerata, mentre con Esci e' possibile uscire dalla
funzione.
UTILITY - Procedure integrative di manutenzione - 19
6.3 Appendice: la procedura di ATTACH e DETACH
I database di SQL sono fisicamente posizionati nella cartella \DATA, o comunque nel percorso
specificato dall'installatore in sede di setup di SQL Server.
Ciascun database si compone fondamentalmente di due files fisici: uno con estensione MDF,
che e' il database vero e proprio contenente le tabelle e tutti gli oggetti correlati, e uno con
estensione LDF, che e' il file di LOG, contenente le transazioni effettuate sul database
dall'applicativo.
Per l'applicativo, l'informazione del percorso dove si trovano i files fisici di archivio non e'
discriminante. Il sistema interroga l'istanza SQL, ovvero il server indicato nel file di
configurazione *.INI, poi e' il motore di SQL che individua nel database Master l'informazione di
dove fisicamente e' il database su cui operare le transazioni dell'applicativo.
Da Enterprise Manager, e' possibile collegare e/o scollegare un database fisico dal motore
SQL, in modo che esso risulti o meno accessibile da parte dell'applicativo esterno e di
Enterprise Manager stesso.
•
•
L'operazione di collegamento di un database fisico a SQL prende il nome di Attach e rende
il database visibile da Enterprise Manager e utilizzabile da applicativi esterni.
L'operazione di scollegamento di un database a SQL prende il nome di Detach e rende il
database invisibile da Enterprise Manager e inutilizzabile da applicativi esterni.
Scollegare un database solitamente operativo puo' servire come operazione preliminare per
poter salvare il database stesso in modo alternativo al backup di SQL, semplicemente copiando
i files fisici MDF e LDF che lo compongono. Questa possibilita' rappresenta un’alternativa
utilizzabile in quei casi in cui (ad esempio) si deve installare SQL su un nuovo server e non si
ha a disposizione alcun backup aggiornato ma si hanno ancora i files MDF ed LDF presenti ed
attivi nell'istanza di SQL originale.
In tutti gli altri casi, ricordiamo che il salvataggio dei database di sql deve sempre avvenire attraverso il
backup di sql e i piani di mantenimento impostati da Enterprise Manager, oppure attraverso progetto di
access e relativa store procedure annessa.
20 – Manuale Applicativo
Scollegare un Database:
Aprire Enterprise Manager.
Espandere i rami della struttura nella parte sinistra della schermata fino a visualizzare la lista
dei Database presenti in SQL.
Cliccare con il tasto destro del mouse sul database da scollegare.
Selezionare la funzione Tutte Le Attivita' - Scollega Database.
Collegare un Database:
Aprire Enterprise Manager
Espandere i rami della struttura nella parte sinistra della schermata fino a visualizzare la voce
DATABASE
Selezionare la funzione Tutte Le Attivita' - Collega Database.
UTILITY - Procedure integrative di manutenzione - 21
7
KNGELIMINACLIENTIFORNITORI.exe
Per eliminare in modo semplice e veloce le anagrafiche dei clienti e dei fornitori non
movimentati: l’utility rappresenta così un alternativa alla la sospensione delle singole
anagrafiche e successiva esecuzione della funzione di Manutenzione Anagrafiche sospese (per
verificare se i record sospesi sono eliminabili e quindi procedere con la cancellazione) oppure
se sono stati utilizzati e quindi non cancellabili
7.1 Impostazioni di Base
Alla prima esecuzione del programma viene creato all’interno della cartella di installazione della
procedura il file ELIMINA.INI che contiene il percorso degli archivi (automaticamente rilevato in
base al percorso della licenza nel file .INI di configurazione) ed alcuni parametri opzionali e
facoltativi.
Avviando la procedura, viene direttamente visualizzata la maschera di Eliminazione
anagrafiche: la maschera di configurazione viene visualizzata in automatico solo nel caso in cui
il sistema non riesca a identificare i parametri relativi al percorso del database. Tuttavia, dalla
maschera di Eliminazione anagrafiche è possibile accedere alla maschera di configurazione,
cliccando sul pulsante i posto nella prima riga.
I parametri sono:
22 – Manuale Applicativo
•
•
•
Accesso esclusivo: limita l’accesso al Gestionale da parte di più utenti. Di default viene
settato il valore 0 che permette di operare in modo non esclusivo (altri utenti possono
lavorare); con il valore -1 viene richiesta la completa disponibilità del database e quindi
nessun utente può lavorare nella procedura.
Società Elaborate: per selezionare le società in base al tipo di Contabilità. Le scelte sono:
O (Ordinaria), S (Semplificata), P (Professionisti Ordinaria) e R (Professionisti Semplificata;
se non si inserisce nessun valore vengono considerati tutti i tipi di contabilità.
Elenco Società: per indicare il codice delle società che si voglio gestire; se non si inserisce
nessun valore vengono considerate tutte le società.
Per passare alla fase di Eliminazione anagrafiche cliccare Salva oppure Esci (a seconda se si
desidera salvare o meno le modifiche apportate)
7.2 Eliminazione anagrafiche
La maschera principale visualizza nella griglia tutte le società attualmente gestite: nella prima
colonna è possibile selezionare le società sulle quali operare (premendo sul pulsante Sel. Tutto
è possibile selezionare tutte le società).
Le società selezionate vengono evidenziate in giallo:
UTILITY - Procedure integrative di manutenzione - 23
Scegliere il tipo di operazione da effettuare sulle società selezionate abilitando i flag:
; Eliminazione Clienti non movimentati
; Eliminazione Fornitori non movimentati
In fondo alla maschera sono presenti i pulsanti Conferma ed Esci: premendo sul pulsante
Conferma viene visualizzato un ulteriore messaggio di avviso, con il quale confermare
l’eliminazione.
Nella parte inferiore della maschera è possibile verificare lo stato di avanzamento delle
operazioni di azzeramento, dove sono visualizzati il numero delle anagrafiche clienti e fornitori
da controllare per ogni società selezionata.
Le operazioni di controllo delle anagrafiche da eliminare potrebbero richiedere alcuni minuti
secondo le dimensioni delle tabelle della società. l’operazione termina quando viene
visualizzato il relativo messaggio di conferma.
Con il pulsante Interrompi è possibile interrompere l’elaborazione: verrà comunque portata a
termine la cancellazione delle anagrafiche della società in elaborazione e verrà richiesto,
tramite un messaggio di avviso, una conferma di interruzione:
Al termine dell’operazione, viene inoltre visualizzato in messaggio per consultare il file
contenente le operazioni effettuate:
24 – Manuale Applicativo
In questo file di log sono indicati i codici di tutte le anagrafiche eliminate.
UTILITY - Procedure integrative di manutenzione - 25
8
KNGLANCIAQUERY.exe
Per l’esecuzione diretta di Query di update sui databases del gestionale, anche non in presenza
di un Editor per ACCESS o SQL: le Query desiderate andranno predisposte su un file di Testo,
e saranno eseguite direttamente sulla base dati, senza alcun controllo da parte del sistema
gestionale (è pertanto fondamentale creare delle interrogazioni formalmente corrette secondo
l’obbiettivo che si vuole perseguire). Il programma è indipendente dalla Versione degli Archivi
8.1 Impostazioni di configurazione su file “Query.ini”
Il Programma si basa sulla lettura dei files di configurazione:
Ì
File di configurazione .INI del gestionale: dal quale vengono prelevati i seguenti parametri:
ServerType
(gestione di ACCESS o SQL);
ServerName
(nome del SERVER);
PathArchivi
(percorso degli Archivi);
PathLic
(percorso della Licenza).
Ì
File QUERY.INI: per determinare quali Società di una specifica Versione di Archivi utilizzare per il
lancio delle Query predefinite. Su questo file vengono memorizzati i seguenti parametri:
Versione Database (versione in uso);
PercorsoFileTxt
(percorso completo del File delle Query da eseguire);
Accesso Esclusivo (permesso a più Utenti di accedere al Database in uso);
SocietaElaborate (filtro per il caricamento solo di alcuni tipi di Società);
ElencoSocieta
(filtro per il caricamento solo di alcune Società).
Alla prima esecuzione del Programma (effettuate le verifiche sui file di configurazione) viene
visualizzata la seguente maschera:
26 – Manuale Applicativo
All’apertura del Programma, vengono caricati i Parametri impostati nel file QUERY.INI
memorizzati; se non viene trovato il File Query.INI, viene automaticamente creato nella
Cartella dell’eseguibile, con dei parametri di Default, e precisamente:
1)
2)
3)
4)
nella VersioneDatabase viene memorizzata quella recuperata dal File .INI del gestionale
nel PercorsoFileTxt viene assegnata la Cartella dell’eseguibile più il Nome File Query.Txt;
AccessoEsclusivo viene valorizzato a -1;
SocietaElaborate ed ElencoSocieta vengono valorizzate a Blank.
E’ possibile aprire il File Query.INI cliccando sul tasto i in alto a destra.
Il Pulsante ? in alto a destra, permette di ELIMINARE il File Query.INI e di ricrearlo.
8.2 Impostazioni delle query su file “Query.txt”
Il sistema eseguirà in sequenza le query salvate su un file di testo chiamato QUERY.TXT. Il file
può essere visualizzato e\o direttamente creato cliccando sul pulsante a forma di T :
Nel caso il file non esista, viene visualizzato un messaggio che chiede di Creare il nuovo file:
quindi, viene aperto il file di testo con il relativo editor (ad es. Blocco Note):
Possono essere scritte più istruzioni, che saranno eseguite in sequenza.
UTILITY - Procedure integrative di manutenzione - 27
8.3 Procedura di esecuzione delle query
Per procedere, selezionare le società sulle quali operare, applicando una spunta 9 in
corrispondenza della colonna Sel.:
Quindi premere il pulsante Conferma .
Cliccando su SI vengono eseguite le query: al termine, viene visualizzata la conferma di
completamento dell’operazione, che può avere esito positivo oppure negativo:
(Esito positivo)
28 – Manuale Applicativo
(Esito negativo)
Viene inoltre presentato un messaggio per visualizzare il file di log delle transazioni:
Cliccando su SI viene aperto il log:
UTILITY - Procedure integrative di manutenzione - 29
9
KNGMODCODART.exe
Funzionalità (che richiede una versione del programma uguale o superiore alla 3.30) realizzata
per la manutenzione dell’anagrafica articoli, ed in particolare:
Ì
Ì
Cambio del codice articolo: per la ri-codificazione dell’anagrafica degli articoli di
magazzino, sostituendo ai codici esistenti dei nuovi codici. Una volta effettuata, tale
procedura è IRREVERSIBILE: pertanto è consigliabile effettuare un backup degli archivi
prima di eseguire l'operazione
Eliminazione articoli obsoleti: per eliminare i codici obsoleti (Funzione in Fase di
Sviluppo)
9.1 Impostazioni
Prima di procedere, è necessario eseguire alcune operazioni di configurazione del programma,
che andranno ripetute ogni qualvolta che si cambino la cartella di installazione della procedura
gestionale e/o la versione del programma e/o le società gestite.
Inoltre, nel caso di archivi SQL potrebbe essere visualizzata la seguente maschera, che
richiede i dati di accesso dell’utente amministratore agli archivi:
All’avvio della funzione si presenta la seguente maschera:
30 – Manuale Applicativo
Prima di operare, verificare:
Menù File Æ Impostazione versione/cartella archivi: consente di selezionare la cartella che
contiene i database anagrafici attualmente in uso. La cartella selezionata verrà utilizzata
sempre come cartella predefinita per localizzare i database.
Menù File Æ Impostazione società: consente definire quale database deve essere assunto
come database anagrafico ed inoltre definirà più rapidamente le relazioni.
9.2 Sostituzione Codici Articolo
Effettuate le Impostazioni richieste, è possibile sostituire un codice articolo con un altro non
esistente tramite questa opzione: la procedura eseguirà la sostituzione del codice articolo in
tutte le tabelle che lo contengono.
UTILITY - Procedure integrative di manutenzione - 31
E' necessario indicare:
•
•
Codice articolo da sostituire (colonna 1): per indicare un codice articolo esistente; è
possibile inserire il dato manualmente oppure richiamare la lista dell’anagrafica articoli con
F5 .
Codice articolo sostitutivo (colonna 2): per indicare manualmente il nuovo codice da
attribuir all’articolo indicato nella colonna precedente; non è possibile inserire un articolo già
presente in anagrafica.
Nella griglia possono essere inserite più righe, così da ricodificare rapidamente più articoli: le
voci verranno elaborate nel senso di inserimento dall'alto verso il basso, in sequenza.
Per facilitare la compilazione della maschera, è possibile utilizzare la funzione Lista multipla
la quale propone l'elenco completo degli articoli di magazzino con la possibilità di indicare
direttamente il Nuovo Codice articolo da applicare:
Inseriti i nuovi codici in corrispondenza delle righe di articolo interessate, e premendo su
Conferma , i dati raccolti dalla funzione vengono riportati nella maschera precedente.
32 – Manuale Applicativo
I dati inseriti in griglia possono essere temporaneamente salvati, prima di procedere in effettivo
alla ricodifica dei dati sull’archivio: per fare ciò, indicati i codici da modificare, cliccare su Salva
Lista e salvare (in un cartella desiderata) il file .LST relativo all’elaborazione temporanea.
Sarà così possibile uscire dalla funzione (sospendendo l’operazione) e ripartire
successivamente ricaricando la lista (precedentemente salvata) premendo su Carica Lista e
selezionando il file .LST salvato in precedenza.
UTILITY - Procedure integrative di manutenzione - 33
Completato l’inserimento dei dati nella griglia, per procedere con l’operazione premere il
pulsante Conferma : viene effettuata la sostituzione, inoltre viene automaticamente abilitato lo
storico delle sostituzioni per i codici articolo.
Lo storico consiste nella creazione di due appositi campi nella Tabella Articoli della Società
Selezionata (Codice precedente 1 e Codice precedente 2) nella quale vengono salvati i
codici originali attribuiti in precedenza:
Al termine dell’esecuzione di questa procedura, effettuare il ripristino completo dei saldi
di magazzino.
34 – Manuale Applicativo
10
KNGPARTITE.exe
Funzionalità per la verifica e correzione delle differenze tra scadenzario e partitario, quali:
1)
2)
3)
4)
Scadenze aperte di partite completamente saldate
Differenza di importi tra scadenze e partite
Dati errati nello scadenziario
Scadenze interamente saldate, ma non chiuse.
10.1 Controllo Partite e Scadenze
Nella prima sezione, per ogni partita, viene indicato il saldo rilevato e la differenza, nella
seconda e terza sezione il dettaglio relativo alla riga selezionata nella prima sezione.
Le operazioni permesse sono:
•
•
•
•
Chiudere tutte le Scadenze con partite saldate
Pareggiare tutte le partite e scadenze
Modificare i dati dello scadenziario relativi alla partita selezionata mediante (fatta eccezione
per il campo Stato che viene automaticamente calcolato in base ai valori inseriti)
Modificare la colonna Incassato relativa alla partita selezionata nello scadenziario,
utilizzando il tasto presente in fondo alla maschera.
UTILITY - Procedure integrative di manutenzione - 35
11
KNGRIPRISTINOARCHIVI.EXE
Programma per modificare alcune tabelle della contabilità, se aggiornate in modo errato con la
funzione della Parcellazione Incasso Note e Generazione Parcelle, necessarie per la “Stampa
del Registro Cronologico”. Di questa utilità esiste una versione per ogni release del gestionale.
11.1 Ripristino Archivi Percellazione
Entrando nel programma sono elencate tutte le società con tipo di contabilità Professionisti
Ordinaria e Professionisti Semplificata e che hanno effettuato la Parcellazione.
Selezionate le società occorre premere sul pulsante
l’aggiornamento dei dati; le Tabelle Modificate sono:
Ì
Ì
Ì
Ì
Conferma
per procedere con
Aggiunta la Data di Incasso nella MovContScad
Ricalcolata la Cassa di Previdenza sulla MovContRA
Azzerato il Flag Manuale sulla MovContRA per le Ritenute senza Cassa di Previdenza
Ripristino dell'IDPrinc della MovContTest sui records che ora devono essere collegati al
Pagamento e non alla Fattura, nonchè dell'IDMov della MovContRA che ora deve puntare
alla MovContDett e non alla Fattura. Inoltre aggiunto l'ID della MovContScad sulla
MovContDett.
36 – Manuale Applicativo
12
KNGSQLCONV.EXE
L’obiettivo del programma è l’esportazione degli archivi dalla piattaforma di lavoro Access in
SQL Server1. Questa utility prevede due tipi di esportazione:
1. Automatica: per esportare automaticamente i database delle società selezionate, il
database per la creazione società standard, il database utilizzato per la gestione delle
Tipologie, i databases modello e l'StdCom.
2. Manuale: opzione utilizzabile solo se si è già effettuata un esportazione automatica in
precedenza. Questa funzione non è predisposta per la creazione di nuovo database, ma è
normalmente utilizzata per ri-esportare alcuni database/ tabelle.
L'utility è costituita dai seguenti componenti:
KngSqlConv.exe. Per poter eseguire questa utility è necessario copiare l'eseguibile nella directory di
installazione della procedura gestionale dove è presente il file KngResource.dll indispensabile al
funzionamento dell'utility
Jet2Sql.dat Questo file contiene il nome di alcune tabelle da gestire in maniera particolare durante la
fase di esportazione ed è generato in automatico all'avvio del programma nella stessa directory
dell'utility.
Svrnames.dat Questo file contiene i nomi dei Servers a disposizione per l'esportazione ed è creato in
automatico nella stessa directory dell'utility inserendo il primo nome server.
12.1 Impostazione
La prima operazione da effettuare è la configurazione e/o scelta del server
1
La creazione di questo programma si è resa necessaria poiché le utility di esportazione dati fornite con
MSDE/SQL Server, non prevedono la corretta esportazione della struttura delle tabelle con i
corrispondenti indici.
UTILITY - Procedure integrative di manutenzione - 37
•
Il caricamento Server permette l'inserimento del nome
l'esportazione del database Access in SQL SERVER.
SERVER
utilizzato per
La funzione prevede anche la possibilità di eliminare i nome server inutilizzati.
•
Per la configurazione è necessario impostare sempre i seguenti parametri:
-
-
Versione della procedura Gestionale: deve essere selezionata la versione della
procedura da utilizzare per l’esportazione in quanto nel file di configurazione.ini è
definito il percorso dei database associato alla versione della procedura selezionata
selezionata.
Nome server: Selezionare il nome del server precedentemente inserito.
Nome Utente e Password: devono essere impostati rispettivamente il nome dell’utente
amministratore e l’eventuale password. L’utente amministratore predefinito deve essere
sempre corrispondente alla login SA .
La velocità di esportazione dei database Access in Sql Server è determinata dalla caratteristiche
dell'elaboratore (memoria e processore) e dal tipo di Sistema Operativo. Nella seguente tabella sono stati
riportati i tempi di esportazione e le Dimensioni in SQL nell'esportazione di alcuni database Access
prendendo come riferimento un PC con un processore da 700 Mhz e una ram da 260 MB.
Esportazione database con Windows 2000
38 – Manuale Applicativo
12.2 Esportazione database da ACCESS a SQL
E' da evidenziare che questa funzione oltre a convertire i dati da Access a SQL predispone le
configurazioni iniziali di SQL per un corretto funzionamento, pertanto anche quando sia
necessario optare per l'esecuzione dell'esportazione manuale, è sempre bene eseguire almeno
una volta quella automatica, ad esempio per la società DEMO.
Prima di procedere nell'esportazione dei database si consiglia di riavviare il sistema per
consentire una corretta chiusura di tutte le applicazioni precedentemente utilizzate onde evitare
eventuali errori del sistema.
L'esportazione dei database viene effettuata di difetto nello stesso percorso d'installazione
standard dei database SQL. Ad esempio:
Per SQL Server 7
--> c:\mssql7\data\
Per SQL Server 2000 --> c:\programmi\Microsoft sql Server\mssql\data\
UTILITY - Procedure integrative di manutenzione - 39
12.2.1 Esportazione Automatica Database
L’Esportazione Automatica Database esporta contemporaneamente il Comune, i database delle
società selezionati, il database per la creazione società standard, il database utilizzato per la
gestione delle Tipologie, database modello e l'StdCom. L’esportazione dei database delle
società può essere ripetuta mentre per il Comune, il database per la creazione società standard
e il database delle Tipologie sono esportati solo la prima volta. Questi database possono però
essere esportati nuovamente se sono stati eliminati in Sql Server.
Aprendo la funzione nella griglia sono visualizzati i codici e la descrizione delle società presenti
nella tabella LstSoc del database Comune, i databases modello e StdCom( utile nel caso in
cui si voglia effettuare un ConWizSql per il Comune). Da questa griglia è possibile selezionare i
databases che si vogliono esportare. Con il pulsante Sel Tutto è possibile selezionare tutti i
databases.
Nella griglia è possibile verificare nella colonna In Sql Server se il database sia già stato
esportato (Presente) oppure deve essere ancora esportato (Non Presente). I databases già
presenti in Sql Server possono essere selezionati per essere esportati nuovamente.
Nella griglia è possibile visualizzare la colonna Dimensione dei databases in Access. Se in
questa colonna è visualizzato Società non presente o Database MSK non presente non sarà
possibile procedere alla esportazioni di queste società perchè i databases SocAna o SocMsk
non sono presenti.
Nell’ultima colonna della griglia al termine dell’esportazione è indicato il tempo utilizzato.
Tramite il campo di selezione Copia di prova è possibile esportare solo i primi 20 records di
ogni tabella. Questa scelta permette di verificare l’integrità dei databases prima di esportarli
completamente.
Tramite il campo di selezione Copia Descrizione è possibile esportare la descrizione delle
tabelle e dei campi. Questo campo è gestito (visibile) solo se il programma è collegato ad
server SQL SERVER 2000.
Premendo OK la funzione provvederà automaticamente a:
Ì
Ì
Ì
Ì
Creare l’utente Kw96Admin (con le relative Password e Lingua predefinita Inglese mentre i
diritti di utilizzo sono paritetici a quelli dell'utente SA).
Esportate i databases Comune ed il database per la creazione società standard
Esportate i databases Società selezionati nella griglia (SocAna e SocMsk).
Esportate i databases delle Tipologie relativamente alla società selezionate
Dopo aver premuto OK è possibile verificare e visualizzare lo stato di avanzamento
dell’esportazione a livello di database ed a livello di tabella. Inoltre per ogni tabella sono
visualizzati in cascata il numero dei record esportati , la differenza con quelli presenti nel
database ed il tempo utilizzato.
Durante l’esportazione sono stati creati per ogni databases, i file di Log dov’è possibile
verificare eventuali errori nella esportazione dei dati ed un resoconto delle operazioni svolte.
Nei KngLogNomeDatabase.Log sono riportati gli errori riscontrati durante l’esportazione con
l’indicazione della nome tabella, del numero record e della Query. Nei
KngTableNomeDatabase.Log č riportato un resoconto completo di tutte le tabelle e di tutte le
query esportate.
40 – Manuale Applicativo
Durante la fase di esportazione delle tabelle e delle query sono effettuati alcuni controlli:
o
Se si verificano errori di struttura delle tabelle queste sono segnalate perchè non
possono essere esportate in SQL Server. Le tabelle non esportate sono segnalate nel
file di log KngTableNomeDatabase.Log.
o
Se si verificano errori di struttura delle tabelle queste sono segnalate perchè non
possono essere esportate in SQL Server. Le tabelle non esportate sono segnalate nel
file di log KngTableNomeDatabase.Log.
o
Le query del database Access con una sintassi o una logica non corretta che non
possono essere convertite, non sono esportabili in Sql Server. Le query non esportate
sono segnalate nel file di Log KngTableNomeDatabase.Log
o
Tramite il campo di selezione Visualizza Query non esportate è possibile ,per ogni
database, visualizzare il nome delle query che non sono state esportate.
o
Tramite il campo di selezione Ometti Messaggi per errori è possibile evitare di
visualizzare i messaggi di errori riscontrati durante l'esportazione dei databases.
UTILITY - Procedure integrative di manutenzione - 41
12.2.2 Esportazione Automatica Database e Tabelle
Questa funzione permette la selezione di un solo database da esportate per volta ed è possibile
effettuarla solo per quei database precedentemente esportati o creati in SQL Server. In pratica
questa funzione non è predisposta per la creazione di nuovo database ed è normalmente
utilizzata per esportare solo quei database/ tabelle che hanno avuto problemi con l’esportazione
Automatica.
In questo tipo di esportazione è usato l'utente SA che deve avere il parametro “Lingua
Predefinita” impostato come Inglese.
Nella griglia Percorso Archivi è proposto di difetto il percorso archivi relativo alla versione
della procedura gestionale selezionata nella funzione Configurazione.
Nella finestra Nome File è possibile selezionare un solo database da esportare tra quelli
presenti e possono essere selezionati solo quei database già esportati in SQL o creati in SQL
Server.
Nella finestra Selezionare Tabelle e Queries da esportare nel momento in cui viene
selezionato il file è richiesta la selezione delle tabelle e delle queries che si vogliono esportare.
Per esportare l’intero database possono essere selezionate tutte le tabelle e tutte le queries
con il pulsante Sel tutto. Dopo avere selezionato le tabelle e le queries da esportare è
necessario premere su OK . Per la tabella LSTSOC del Db Comune che contiene i codici delle
società è stato aggiunto un controllo per confermare la scelta di esportare nuovamente questa
tabella giŕ presente in SQL Server.
Tramite il campo di selezione Copia di Prova è possibile esportare solo i primi 20 record di
ogni tabella per verificare l’integrità del database.
Tramite il campo di selezione Copia dati è possibile stabilire se esportare anche i dati o solo la
struttura dei database.
Tramite il campo di selezione Copia Descrizione è possibile esportare la descrizione delle
tabelle e dei campi. Questo campo è visibile solo se è utilizzato SQL SERVER 2000.
Confermando le impostazioni con il tasto OK il programma provvede ad esportare le tabelle
del database selezionato all’interno del server SQL utilizzando il database con nome identifico
al file che si sta esportando.
Per ogni tabella copiata è poi possibile visualizzare in cascata il numero dei record da copiare ,
quelli copiati , la differenza ed il tempo utilizzato per l’esportazione.
Durante esportazione sono creati per ogni database i files di Log dove è possibile verificare
eventuali errori nella esportazione dei dati ed un resoconto delle operazioni svolte. Nei
KngLogNomeDatabase.Log sono riportati gli errori riscontrati durante l’esportazione con
l’indicazione della nome tabella, del numero record e della Query. Nei
KngTableNomeDatabase.Log è riportato un resoconto completo di tutte le tabelle e di tutte le
query esportate.
42 – Manuale Applicativo
Durante la fase di esportazione delle tabelle e delle query sono effettuati alcuni controlli:
Se si verificano errori di struttura delle tabelle queste sono segnalate perchè non possono
essere esportate in SQL Server. Le tabelle non esportate sono segnalate nel file di log
KngTableNomeDatabase.Log
Le query del database Access con una sintassi o una logica non corretta che non possono
essere convertite, non sono esportabili in Sql Server. Le query non esportate sono segnalate
nel file di Log KngTableNomeDatabase.Log
12.2.3 Conversione Tabelle ed Indici
Conversione Queries delle Tabelle
In alcuni campi delle tabelle del database Access sono presenti delle Query. Queste Query
devono essere convertite secondo la sintassi SQL SERVER.
Per il database COMUNE sono convertiti alcuni campi presenti nelle tabelle:
Ì
Ì
Ì
DefMskCom
DefMskPrn
TmpDefMsk
Per i database Società sono convertiti alcuni campi presenti nelle tabelle:
Ì
Ì
Ì
Schemidata
BcLabelKey
Lists
Per i database delle Personalizzazioni (MSK)
nelle tabelle:
Ì
Ì
Ì
Ì
Ì
Ì
Ì
DefMskArt
DefMskCli
DefMskFil
DefMskFor
DefMskGen
DefMskSoc
TmpDefMsk
sono convertiti alcuni campi presenti
UTILITY - Procedure integrative di manutenzione - 43
Tabella delle principale conversioni eseguite:
ACCESS
SQL SERVER
With OwnerAccess Option
(viene eliminato)
Trim
Ltrim e Rtrim
Left o Left$ o Mid
Substring
IIF
Case when .... then .... else .... end
Delete *
Delete
Delete from Nome Tabella (Tutta la tabella)
Truncate Table
Select Distictrow
Select Distinct
Insert Into ....‘ ’
Insert into .... Null
Nota Bene
Le correzioni sopra descritte coprono la maggioranza dei casi incontrati ma non garantiscono la
totalità dei casi. E' lasciato all'utente di verificare ed eventualmente rettificare le query generate.
Nel file di Log KngTableNomeDatabase.log sono registrate tutte le correzioni delle query
effettuate sulle tabelle.
Durante la conversione della sintassi del campo STRINGA SEEK presente nelle tabelle il
campo è convertito da 255 a 1024 caratteri.
Conversione Nome Indici delle Chiavi Primarie
L'esportazione dei Database Access in Sql Server deve tenere conto della regola SQL che non
ammette nello stesso database due indici con lo stesso nome anche se per tabelle diverse. Per
ovviare a questo problema l'esportazione provvede ad anteporre al nome dell'indice della
chiave primaria presente in access il nome della tabella stessa e il carattere della
Sottolineatura (Underscore) per rendere il nome univoco. Nella tabella seguente alcuni esempi:
Tabella - Campo
Access
(Nome Chiave Primaria)
Sql Server (Nome Chiave Primaria)
Articoli - CodArt
ID
Articoli_ID
Clienti - CodCli
ID
Clienti_ID
BolleTest - ID
ID
BolleTest_ID
ContiGen - CtoSocieta
ContiGen_ID
MovContAna - ID
ID
MovContAna_ID
ConsuTmp - ID
ConsuTmp_ID
ConsuTmp_ConsuTmp_ID
CollExt - Ctocoll
Primarykey
CollExt_PrimaryKey
Codmatr - Tipo
Primarykey
CODMATR_PrimaryKey
44 – Manuale Applicativo
13
UPDAGRADECLIENT.EXE
E’ il metodo di aggiornamento che, in presenza di connessione internet attiva, permette la
verifica dei nuovi componenti aggiornati (presenti sul sito), la comparazione con quelli presenti
sul pc dell’utente e lo scarico automatico con conseguente aggiornamento della versione,ne
consegue che tutti i client dai quali si vorrà eseguire l’aggiornamento dovranno essere collegati
ad Internet.
I vantaggi legati a questa metodologia si evincono facilmente, e possono riassumersi nella
possibilità di aggiornarsi all’ultima versione disponibile con un'unica operazione (senza
passaggi intermedi), nella estrema intuitività a livello utente (grazie ad un’interfaccia studiata
per rendere ‘amichevole’ l’operazione), nella possibilità per il tecnico/assistente di utilizzare uno
strumento di confronto veloce dei componenti presenti, … ed altro ancora.
L’eseguibile che gestisce questa operazione di chiama Upgradeclient.exe: il client deve
installare l’applicazione nella stessa cartella in cui è presente KngResource.dll, quindi nella
cartella di installazione del programma.
Il sistema prevede una connessione Client-Server, ed è quindi necessario che il Client possa
raggiungere il Server: ne consegue che verosimilmente tutti i client dai quali si vorrà eseguire
l’agggiornamento ‘da client’ dovranno essere collegati ad Internet.
La funzione si esegue dalla apposita voce Aggiorna da WEB nel Menù del programma:
Il sistema di aggiornamento automatico in remoto si differenzia dal WebUpdate in quanto
procedere al confronto e allo scarico del singolo componente, consentendo all’utente
l’esecuzione di una serie di operazioni aggiuntive di test e controllo sul singolo file presente nel
pc dal quale viene eseguito. Il file scaricato non è un di patch, evitando così eventuali problemi
di incompatibilità tra le operazioni eseguite dal RtpPatch.exe ed eventuali configurazioni e
programmi installati sul pc in uso.
I passaggi operativi relativi alle modalità per procedere all’aggiornamento sono descritte nei vari
bollettini di aggiornamento: nel seguito ne descriviamo le specifiche techniche.
UTILITY - Procedure integrative di manutenzione - 45
13.1 Aggiornamento automatico in remoto (UpgradeClient.exe)
Il sistema rileva automaticamente la configurazione del sistema: all’esecuzione, infatti, rileva il
tipo di installazione effettuata e i percorsi, proponendo all’utente le operazioni da effettuate.
Non è necessario apportare modifiche alle proprietà proposte: è sufficiente controllare la
correttezza dei percorsi proposti.
L’unica modifica consigliata, nel caso di opzione di ‘Aggiornamento da Client’, è la selezione del
campo Forza Aggiornamento Server che provvede ad aggiornare anche l’installazione di rete
con i componenti scaricato. In Elenco degli Aggiornamenti Disponibili è possibile
selezionare la versione da aggiornare: si può scegliere o la versione successiva a quella
appena installata (in progressione) oppure direttamente l’ultima versione disponibile.
Agendo sul pulsante PROCEDI CON AGGIORNAMENTO/TEST la procedura effettua il
confronto tra i file presenti sul pc e sul tipo di installazione che si sta aggiornando e i file
presenti sul sito.
46 – Manuale Applicativo
Quindi, propone una seconda finestra con i risultati del test: da qui, è possibile procedere con
l’aggiornamento cliccando su AGGIORNA .
Questa seconda finestra, visualizza dati
molto utili al tecnico/installatore nel caso
voglia effettuare un monitoraggio del
sistema: mentre l’utente può utilizzare i tasti
funzione e procedere con l’aggiornamento in
modo automatico e indolore, il tecnico può
consultare i dati visualizzati e interpretarli ai
propri fini.
Nel caso di aggiornamento da ‘Client’ e nel caso sia attivo il flag
; Forza aggiornamento installazione server
Al termine dell’aggiornamento si presentaranno le seguenti richieste: la prima chiede
conferma del riporto dei componenti aggiornati su server (rispondere SI ).
Mentre la seconda richiede conferma dei percorsi di installazione sul server:
Se l’installazione è eseguita in modalità standard, cliccare su Conferma .
UTILITY - Procedure integrative di manutenzione - 47
13.2 Collegamento Internet e procedure eseguite
E’ consigliabile una connessione Internet veloce (tipo ISDN).
Il sistema prevede una connessione Client-Server via Internet per l’aggiornamento dei files
dell’applicazione gestionale, differenziando la procedura in funzione delle tipologie di
installazione presente sul Client (Server, Client e Mono).
La procedura si divide in
Aggiornamento Server da installare sul Server degli Aggiornamenti (Win2000 Server o Professional)
Aggiornamento Client da installare sul Client che richiede l’aggiornamento
Per predisporre il Server ad accettare la richiesta di aggiornamento da parte del Client è necessario:
·
Installare o verificare l’installazione di IIS (Internet Information Server) sul Server
·
Assicurarsi di avere il Timeout di esecuzione CGI sul Server superiore ai 300 secondi standard ( per
favorire il download di macchine con connessioni lente )
·
Installare il Sistema di Aggiornamento Server e configurare il file download.ini
·
Assicurarsi che la cartella abbia in IIS le autorizzazioni di esecuzione impostata su Script ed Eseguibili
(per far partire il CGI e non farlo erroneamente scaricare)
Per predisporre il Client a richiedere gli Aggiornamenti al Server è necessario:
·
Installare il Sistema di Aggiornamento Client e configurare il file upgradeclient.ini
In sintesi, il programma effettua le seguenti operazioni in sequenza:
•
•
•
•
•
•
•
•
Legge le chiavi di registro e verifica la versione principale installata (3.30, 3.31…)
Propone un’interfaccia con il tipo di installazione da aggiornare (per scegliere in caso di rete se
eseguire un aggiornamento server o client) e con i percorsi di configurazione (letti in automatico dal
file *96.ini)
Propone le versioni disponibili in rete, per la versione installata; ad esempio:
4.50/9
-…
Ultima Versione
L’utente può scegliere una versione, quindi eseguire il Test, ovvero il confronto tra i componenti
presenti sul pc (dal quale viene effettuata la connessione) e la versione scelta.
Selezionando la voce ‘Ultima versione’, l’utente in automatico si allinea all’ultima versione rilasciata
(indipendentemente dallo stato di aggiornamento)
Eseguendo il Test, il programma mostra quindi i risultati del confronto
Cliccando su ‘Aggiorna’ la procedura provvedere a scaricare ed applicare gli aggiornamenti (sia
componenti, che report, che archivi) nei percorsi proposti e confermati nella maschera iniziale
Nel caso di rete, ed esecuzione dell’operazione da Client, la procedura esegue anche un
/UPDSERVER per il trasferimento dei componenti su server (ovviamente, nel caso sia attiva la
gestione di rete con file Config.ini)
Il sistema è costituito dai seguenti elementi:
Il sistema di aggiornamento server è costituito di fatto da un eseguibile CGI a cui IIS passa le
richieste da parte dei client. Questo CGI quindi in base alla richiesta processa delle direttive che vanno
dalla restituzione a IIS ( che a sua volta restituisce al client ) dell’elenco delle Versioni di Aggiornamento
disponibili su Server, al file di aggiornamento previo Zip dello stesso. L’operazione di compattazione è
stata inclusa per ridurre lo spreco di banda e velocizzare il download dei files. Nel file download.ini è
possibile settare i parametri relativi al percorso su Server degli Aggiornamenti, al percorso sul Server dei
files temporanei e al filtro da applicare sui files da considerare nell’aggiornamento. Il setup installa il
sistema server nella cartella [HDD]:\inetpub\wwwroot\[Sistema Server]
48 – Manuale Applicativo
Nel percorso sul Server degli Aggiornamenti verranno aggiunti i files destinati ad aggiornare i client divisi
secondo versione (xx.yy.zz, per esempio 3.30.01) non tenendo conto della loro tipologia, in particolare:
[Percorso sul Server degli Aggiornamenti]\xx.yy\zz
Non bisogna creare alcun file di indice o altro che indichi al Sistema di Aggiornamento Server quali sono i
file inseriti. Il sistema penserà a questo in maniera automatica. Una particolare attenzione va ai file di
script .web a cui verrà poi dedicato un paragrafo a parte.
Il sistema di aggiornamento client è costituito da un eseguibile standard. Come gia’ anticipato in
precedenza, sarà installato sul Client nella cartella in cui è presente KngResource.dll (cartella di
installazione del programma). Nel file UpgradeClient.ini è contenuto l’URL del sistema di Aggiornamento
Server (normalmente http://[IP_SERVER]/[SistemaServer]/).
13.3 Descrizione della form iniziale
All’avvio dell’applicazione si aprirà la seguente maschera:
Releases Aggiornabili: La procedura innanzitutto tenta di collegarsi all’indirizzo IP del server indicato
nel file UpGradeClient.ini. Quindi richiede la lista delle versioni disponibili (ossia l’insieme delle cartelle
xx.yy nella cartella [Percorso sul Server degli Aggiornamenti]). Una volta ottenuta la lista attiverà solo le
versioni che sono presenti nel Registro, cercando le chiavi che iniziano per “KNG “ e salvando di queste
tutte le informazioni presenti (Version, CurrentVersion, Percorso e Software).
Tipi di Pacchetti Installati: Delle informazioni salvate per le chiavi presenti nel registro viene cercata
nella stringa Version il valore “Server”, “Client” o “Mono” e di conseguenza vengono abilitati i relativi tipi.
UTILITY - Procedure integrative di manutenzione - 49
Versioni Disponibili per l’Aggiornamento: In funzione della Release scelta nel p.to 1, vengono
proposte le sotto cartelle zz componendo il nome insieme a xx.yy.(3.30.02).E’ possibile scegliere solo
una versione di aggiornamento alla volta.
Flag per forzare l’Aggiornamento: I due flag (quello “Forza Aggiornamento Installazione Server” visibile
e attivabile solo se al pto 2 è selezionata Installazione Client) consentono di forzare degli Aggiornamenti:
Sovrascrivi anche se il file su Client è più recente : Il sistema prevede di non sostituire i files sul client
che risultano essere più recenti di quelli sul server, questo flag se attivato ,ignora questa condizione e
prosegue con la sovrascrittura dei file
Forza Aggiornamento Installazione Server : una volta che il Sistema di Aggiornamento Client ha
eseguito l’ operazione, se attivato questo flag ,i files aggiornati vengono riportati anche sull’Installazione
Server . In particolare viene letto dal file Ini il PathServer e da questo si parte per definire i percorsi
necessari per la copia dei files. Al momento dell’avvio dell’aggiornamento della Versione Server dal
Client, viene comunque mostrata una maschera in cui questi percorsi possono essere modificati.
Percorsi di Default dove è presente l’installazione da Aggiornare: Ogni file da aggiornare ha per
default una cartella di destinazione nell’installazione sul Client. In funzione della scelta fatta al pto 2, la
procedura verificherà l’esistenza delle cartelle di installazione e cambiera’ i percorsi a seconda la
versione.
Versione Server : Viene considerata la stringa Percorso salvata al pto 1 dal Registro e vengono aggiunti
i percorsi relativi per ogni tipo di file ,considerando la stringa Percorso come percorso di installazione. Per
il Percorso Report si eseguirà anche l’estrazione del RepDirName dal KngResource.dll. In pratica:
PathComp=[Valore Stringa Percorso]\Server\Comp
PathRpt=[Valore Stringa Percorso]\Rpt [Valore letto da KngResource.dll]
PathArchivi=[Valore Stringa Percorso]\Archivi
PathApp=[Valore Stringa Percorso]\Server\App
PathInst=[Valore Stringa Percorso]
Quindi, tutte le dll ,tutti gli ocx e il file di Log dell’ aggiornamento verranno salvati nella cartella PathComp,
tutti i report in quella PathRpt ,etc.
Versioni Client e Mono : Viene letto l’IniFileName (dal KngResource.dll) e da questo vengono estratti i
percorsi di Rpt e Db , in funzione della versione selezionata al pto 3. Il path dove salvare tutti gli altri file
è invece, la stringa Percorso salvata al pto 1 dal Registro.
In pratica:
PathArchivi=[Path Archivi dell’Ini]
PathRpt=[Path Rpt dell’Ini]
PathResto=[Valore Stringa Percorso]
Se ne deduce che, tutti gli rpt verranno salvati nella cartella PathRpt, tutti gli mdb nella cartella
PathArchivi e il resto in PathResto. Il file di log dell’aggiornamento viene salvato in PathResto
In ogni caso è lasciata all’utente la possibilità di cambiare i percorsi.
50 – Manuale Applicativo
13.4 Descrizione della form di elenco dei files da aggiornare
Una volta decise le opzioni di aggiornamento dai pti 1 a 5, è possibile eseguire l’aggiornamento
o soltanto un suo test, in modo da conoscere i files da aggiornare.
Cliccando sul pulsante appare la seguente maschera:
Elenco dei Files: In funzione della Release scelta per l’Aggiornamento, il Sistema di Aggiornamento
Client mostra i files che il server può aggiornare. Questi files sono quelli che sono stati messi su Server
nel percorso [Percorso sul Server degli Aggiornamenti]\xx.yy\zz e filtrati secondo le impostazioni nel file
download .ini.
Stato dell’Aggiornamento/Test: Una volta effettuato il Test o l’Aggiornamento, ogni file può essere in
uno dei seguenti stati:
Stati per il Test :
Da Aggiornare: il file è di una release più vecchia a quella installata oppure è stato selezionato il flag
“Sovrascrivi anche se il file sul Client è più Recente” nella prima maschera.
Già Aggiornato: il file è della stessa release di quello sul server
Più Nuovo: il file è della stessa release ma più nuovo(rifer. alla data di creazione) o di release più recente
UTILITY - Procedure integrative di manutenzione - 51
Stati per l’Aggiornamento
In corso…: è in corso il download del file
Riuscito: l’aggiornamento del file è riuscito in tutte le sue parti ( compattazione sul server, scarico,
scompattazione sul client, eventuale registrazione )
Fallito: per qualche motivo ( codice d’errore riportato nel file di log ) l’aggiornamento non è andato a buon
fine o si è scelto l’arresto manuale del file
Ovviamente l’Aggiornamento esegue prima un test per sapere quali sono i files che effettivamente vanno
aggiornati e quali vanno saltati perché già aggiornati o più nuovi
Stato dell’Operazione in corso: Durante l’aggiornamento vengono eseguite le seguenti operazioni:
Richiesta di Zip del file sul server :il Sistema di Aggiornamento Client richiede di eseguire uno zip del
file (eccetto se già zippato) sul server. Nella finestra di stato dell’operazione in corso, viene specificato
che è in corso uno zip.
Download del file zippato : durante questa fase il Sistema di Aggiornamento Server forza il download
del file zippato e viene indicato nella finestra dei files (pto 1) la percentuale di file scaricato, mentre nella
finestra di stato dell’operazione in corso, vengono scritti il numero di KB scaricati/Totale di KB del file, la
velocità in KB/s e il tempo rimasto per completare l’operazione su questo file.
Unzip del file scaricato : una volta che il file è stato scaricato viene indicato nella finestra dello stato del
download in corso che si sta eseguendo l’unzip del file nella cartella specificata in base al tipo di file e la
velocità media in KB/s a cui si è scaricato.
Nota: prima di eseguire l’unzip del file viene controllato se il file è da sovrascrivere perché già esistente o
se non esisteva sul client. Nel primo caso viene eseguito un backup del file nella cartella WebBackup
sotto la cartella in cui si sta scaricando il file. In ogni caso prima di unzippare il file scaricato, il file da
aggiornare viene deregistrato (se oggetto com). Dopo l’unzip il file aggiornato (se oggetto com) viene
registrato. Durante l’operazione di scompattazione il file zip viene controllato ed eventualmente si ricorre
alla correzione automatica dello zip in caso di archivio corrotto.
Selezione manuale dei files da scaricare: E’ possibile selezionare manualmente i files da aggiornare o
testare, selezionando il flag “Consenti Selezione Manuale”. La selezione/deselezione avviene mediante
click sul file. I files selezionati appaiono con lo sfondo giallo.
Esegui Test: Attraverso questo pulsante è possibile eseguire il test dei files da aggiornare. Se si è
eseguita la selezione manuale, il test viene eseguito solo sui files prescelti.
Aggiorna i Componenti: Attraverso questo pulsante è possibile eseguire l’aggiornamento dei files che
risultano da aggiornare. Come detto, questa operazione implica un previo test automatico per conoscere
lo stato dei files.
Arresta l’Aggiornamento: Blocca l’aggiornamento del file in corso. L’aggiornamento potrà essere
comunque ripetuto successivamente.
Log delle operazioni effettuate: Una volta terminata l’operazione di Test o di Aggiornamento (in
maniera naturale o forzandone l’arresto), è possibile con questo pulsante visualizzare le operazioni
effettuate sui files. In pratica viene visualizzato il file di log.
52 – Manuale Applicativo
14
KNGRTPATCH.EXE (vecchio metodo)
L’aggiornamento tramite file di patch (file eseguibile autoscompattante) è una metodologia oggi
non più utilizzata, in seguito all’introduzione del sistema di UPDAGRADECLIENT.EXE: tuttavia,
nelle prossime pagine ne riportiamo le specifiche funzionali, a scopo informativo.
Una patch e' un file che contiene altri files di cui si compone un aggiornamento.
Ogni aggiornamento tramite file pach deve essere applicato in sequenza un'installazione già
eseguita, secondo l’ordine di rilascio dell’aggiornamento (prima il numero 1, quindi a seguire il
numero 2 ecc…) senza effettuare ‘salti’ di release, a meno che espressamente indicato.
L'unica eccezione si ha quando un aggiornamento si definisce Storico, ovvero comprende uno
o più aggiornamenti precedentemente rilasciati. In questa ipotesi, un aggiornamento storico è
applicabile su ciascuna delle precedenti release che sono in esso comprese. Una patch storica
è in pratica la somma di due o più aggiornamenti precedenti, che potevano essere a loro volta
storici o non storici.
Ogni patch viene resa disponibile in differenti tipologie, in funzione della modalità di
installazione del pacchetto iniziale: Monoutenza o Multiutenza (Client/Server).
Al rilascio di aggiornamenti, per ciascuna tipologia di installazione è reso disponibile sul sito
Web un file eseguibile autoscompattante che contiene altri files di cui si compone
l’aggiornamento: questo file si chiama patch.
Il nome attribuito al file di patch varia ad ogni aggiornamento ed è composto secondo la
seguente logica:
Primi tre caratteri:
Quarto e quinto carattere:
Suffisso del nome:
release di versione
(ad esempio 450)
release di aggiornamento (ad esempio 01)
tipologia di installazione
(Mono, Client o Server)
Così, il primo aggiornamento della versione 4.50 sarà l’aggiornamento 01,ed i nomi dei files
prelevabili saranno:
45001Mono.exe
45001Client.exe
45001Server.exe
Ai fini di una corretta applicazione delle patch, è importante non modificare il nome della cartella
del programma una volta terminata l'installazione, in quanto le chiavi di registro non verrebbero
aggiornate.
UTILITY - Procedure integrative di manutenzione - 53
Per ciascuna tipologia di installazione, sarà quindi reso disponibile sul sito Web uno specifico
file di aggiornamento: in particolare, per l'installazione multiutenza sono disponibili due tipi di
aggiornamento, Client e Server , a secondo che l'applicazione della patch avvenga sul server
o su uno dei pc client (questa scelta è lasciata alla valutazione dell'utente).
1. Per aggiornare installazioni in Monoutenza (su un solo pc): Questo tipo di file
consente un aggiornamento completo (componenti + database + report) di
un'installazione presente su un singolo pc. In fase di applicazione, la procedura
provvede automaticamente a copiare e registrare tutti i file (contenuti
nell'aggiornamento) nelle cartelle standard previste: a tal fine, vengono lette le chiavi di
registro relative la procedura (create in fase di installazione), viene verificata la cartella
di installazione e vengono copiati i file.
2. Per aggiornare installazioni in Multiutenza dal pc che funge da server : Questo tipo
di file consente un aggiornamento completo (componenti + database + report) di
un'installazione multiutente, nella sua parte server. Come per la monoutenza, in fase di
applicazione la procedura provvede automaticamente a copiare e registrare tutti i file
nelle cartelle standard previste, verificando i percorsi nelle chiavi di registro.
Una volta aggiornato il server, i client potranno aggiornarsi tramite il confronto dei componenti
(impostabile in diverse modalità - ved. manualista tecnica).
3. Client: Questo tipo di file consente un aggiornamento completo (componenti + database
+ report) di un'installazione multiutente, partendo da un pc client della rete. In fase di
applicazione, la procedura legge dalle chiavi di registro la cartella di installazione del
programma, nella quale copia i componenti aggiornati. Quindi, legge i percorsi contenuti
nel file di configurazione relativi a:
PathRpt (percorso report) per la copia dei report aggiornati
Path<rel> (percorso archivi) per la copia degli archivi aggiornati ed esegue i relativi
aggiornamenti, al termine dei quali il singolo pc risulta aggiornato.
E' possibile portare i componenti aggiornati dal client al server, tramite il comando dal menù
Start - Esegui:
<percorso_installazione>\file.exe /UPDSERVER. Questo comando provvederà ad effettuare
la copia dei file aggiornati nelle cartelle condivise, in base al percorso indicato nel file di
configurazione :
Pathserver (percorso Server) per la copia dei componenti aggiornati sul server. Una volta
aggiornato il server, i client potranno aggiornarsi sempre tramite il confronto dei componenti
(impostabile in diverse modalità - ved. manualista tecnica)
54 – Manuale Applicativo
Scarico componenti
Verificare che la connessione fisica a Internet sia attivata, se necessario lanciare la
connessione di accesso remoto impostando nome utente e password, se richiesti.
1
2
3
4
5
6
7
Avviare Internet Explorer o altro browser per Internet
Digitare nella barra dell’indirizzo l’URL del nostro sito
Confermare con il tasto INVIO
Dalla Home Page (la pagina iniziale del sito) cliccare sulla voce relativa allo scarico
dei componenti
Si apre la pagina per lo scarico dell’aggiornamento.
Verrà visualizzato l’ultimo aggiornamento disponibile. Ricordiamo che tale
aggiornamento va applicato solo se in sequenza con quello precedente, ad es. la
3.30/3 va applicata sulla 3.30/2, ma non sulla 3.30/1. nel caso in cui non si è
provveduto allo scarico degli aggiornamenti intermedi, è disponibile il link PATCH
PRECEDENTI con l’elenco di tutti gli aggiornamenti fino a quel momento disponibili e
applicabili sul più recente CD di installazione (precedentemente distribuito e
installato).
Dalla pagina di scarico dell’aggiornamento, cliccare sulla voce PATCH 3.30/ X TIPO
(dove X = versione di aggiornamento, es. 3.30/1, 3.30/2, ecc… e TIPO si riferisce
all'installazione es. MONO)
Una volta visualizzata la maschera di download del file, selezionare l’opzione:
Salva l’Applicazione su Disco
Verrà richiesto il percorso nel quale scaricare il file di aggiornamento: sarà possibile
selezionarlo sfogliando le risorse del computer o di rete - disponibili sul PC.
E’ consigliabile, ma non obbligatorio, scaricare gli aggiornamenti di della procedura gestionale
sempre nello stesso percorso, sia esso quello di installazione della procedura stessa o una
cartella del disco fisso appositamente creata ad esempio:
c:\Aggiornamenti\
\\server\Aggiornamenti\
Terminato lo scarico del file di aggiornamento, è possibile chiudere il Browser Internet e la
connessione.
UTILITY - Procedure integrative di manutenzione - 55
Scompattazione componenti
Fino a questo momento l’aggiornamento è stato solo scaricato da Internet, in formato zippato e
necessitano quindi di essere scompattati e copiati nella cartella corretta.
Prima di procedere è indispensabile assicurarsi che i componenti della procedura già installati
sul sistema non siano in utilizzo, in modo che possano essere aggiornati correttamente, in
particolare, se si sta applicando un aggiornamento, assicurarsi che la procedura gestionale non
sia in esecuzione sul PC in questione.
Per scompattare l’aggiornamento appena scaricato, è sufficiente sfogliare le risorse del
computer o di rete fino a selezionare il percorso dove è stato appena scaricato e fare un doppio
click sull’eseguibile, al lancio dell’eseguibile autoscompattante, apparirà la maschera di licenza
di WinZip, dopo aver cliccato su OK viene proposto il percorso dove devono essere copiati i
files in esso contenuti.
Il percorso proposto e’ il percorso standard di ogni tipologia di installazione, quale:
c:\Procedura_Mono\
c:\Procedura_Client\
c:\Procedura_Server\
Tuttavia si potrebbe optare anche per un percorso differente, ad esempio c:\Aggiornamenti\,
purchè si tratti di un percorso facente parte di uno dei dischi fissi LOCALI del singolo PC dove
si sta operando. In questa ipotesi si deve cliccare sul bottone BROWSE e sfogliare le risorse
del computer.
Per procedere nella copia dei files di aggiornamento cliccare sul tasto: Unzip
Al termine della copia verrà un messaggio a conferma della correttezza dell’operazione.
56 – Manuale Applicativo
Applicazione aggiornamento (RtPatch.exe)
Terminata la copia dei files dall’eseguibile al percorso selezionato è possibile chiudere WinZip,
le risorse del computer rimaste aperte e procedere con l’applicazione dell’aggiornamento
Lanciare da Avvio – Programmi - voce relativa all'installazione Mono/Client/ l’utilità
RTPATCH.EXE
Appare la seguente maschera: cliccare sul pulsante
Seleziona File
Sfogliare le risorse del computer fino al percorso dove sono stati precedentemente copiati i files
che compongono l’aggiornamento, selezionare il file:
Installazione KngMono.web
Installazione KngServer.web
Installazione KngClient.web
Per aggiornamento eseguito su installazione Mono
Per aggiornamento eseguito su installazione Server
Per aggiornamento eseguito su installazione Client
Seguira' la fase di effettiva applicazione dell’aggiornamento, durante la quale scorreranno a
video i nomi dei files in aggiornamento. Terminata la procedura, eseguire procedura Gestionale,
per alcuni aggiornamenti, è previsto un aggiornamento dei database. In questi casi, al primo
avvio della procedura verrà richiesta una conferma sull'aggiornamento della società a cui si
dovrà rispondere affermativamente.
Per quanto concerne l' installazione di tipo Mono le operazioni da effettuare sono terminate.
UTILITY - Procedure integrative di manutenzione - 57
Aggiornamento effettuato sul Server
Nel caso in cui l'aggiornamento sia stato eseguito sul Server, dopo che la patch è stata
applicata sul server, devono essere aggiornati anche i singoli Client, compresa la parte Client
sullo stesso server. nel caso in cui lo stesso sia utilizzato anche come posto di lavoro. Per fare
ciò sarà sufficiente che ogni postazione di lavoro entri nella procedura gestionale, verrà da
ognuno visualizzata una maschera che elenca i componenti da aggiornare. Con il tasto
Sel.Tutto selezionare con un flag tutti i file elencati, cliccare su Aggiorna: partirà
l’aggiornamento dei componenti, il cui stato è controllabile dalla progress bar in fondo alla
maschera.
Aggiornamento effettuato su un Client
Dal Client appena aggiornato, andare nel Menù Avvio (o start) – Esegui e scrivere nel campo
apri il seguente comando:
Percorso di installazione Procedura gestionale\Eseguibile.exe (spazio)/UPDSERVER
La parola < UPDSERVER > deve essere digitato rigorosamente MAIUSCOLO.
Apparirà la maschera di aggiornamento componenti che elenca i componenti da aggiornare:
selezionare tutte le righe evidenziate in BLU e cliccare sul tasto Aggiorna. In questo sono
stati aggiornati i componenti anche sul Server e cosi' resi disponibili anche a tutti gli altri Client,
che, per essere aggiornarti, dovranno entrare nella procedura gestionale, verrà visualizzata
una maschera che elenca i componenti da aggiornare, selezionare nell' ordine i tasti :
Sel.Tutto per selezionare con un flag tutti i file elencati
Aggiorna per eseguire l’aggiornamento dei componenti, il cui stato è controllabile dalla
progress bar in fondo alla maschera.
58 – Manuale Applicativo
15
WEBUPDATE (vecchio metodo)
Un'altra metodologia di aggiornamento oggi non più utilizzata, in seguito all’introduzione del
sistema di UPDAGRADECLIENT.EXE, è quella che sfrutta il metodo standard del
WEBUPDATE: benché non si tratti di un utilities del programma (ma di uno strumento standard
di windows) descriviamo questa metodologia in questa sede a completamento degli argomenti
precedentemente presentati.
WebUpdate è uno strumento, come detto standard di windows, che permette di aggiornare in
modo automatico diverse procedure (oltre al gestionale) mediante una connessione Internet;
per fare questo, occorre quindi disporre di una connessione internet2. L’esecuzione del Web
Update può anche essere resa automatica.
Come procedere all’aggiornamento tramite webupdate
Quando viene eseguito, WebUpdate verifica e confronta la versione del programma installata
sul PC dal quale viene lanciato con la versione disponibile sul sito. Se sul sito esiste una
release di aggiornamento più recente, provvede a scaricarla ed applicarla in modo automatico e
del tutto trasparente per l’utente. Ogni aggiornamento del gestionale viene reso disponibile su
WebUpdate in tre differenti tipologie, corrispondenti alle tre possibili modalità di installazione del
pacchetto iniziale: Monoutenza, Client e Server.
Per procedere Passo-passo nello scarico degli aggiornamenti, operare come segue.
1. Verificare che la connessione fisica a Internet sia attivata, se necessario lanciare la connessione
di Accesso Remoto impstando Nome Utente e Password.
2. Assicurarsi che il programma non sia in esecuzione su nessun PC della rete. In questa
condizione potrebbe accadere che alcuni files di programma, in uso al momento dell’aggiornamento,
non vengano aggiornati, dando origine ad una installazione solo parzialmente aggiornata.
3. Lanciare da Avvio – Programmi - <Gestionale> - Aggiornamenti la funzione Aggiorna da
WebUpdate
4. Appare la maschera principale di WebUpdate
5. Selezionare nell’elenco dei programmi installati la procedura per la quale si intende eseguire
l’aggiornamento, quindi cliccare sul bottone Check for Update
6. Partirà una breve fase di verifica, quindi:
Se esiste un aggiornamento più nuovo rispetto a quello installato, WebUpdate, ne sarà data
segnalazione, chiedendo conferma per procedere allo scarico.
Se non sono presenti aggiornamenti più recenti, verrà esposto il messaggio “Il programma non
necessita di aggiornamento’.
IMPORTANTE NOTA ! - Nella maschera di WebUpdate accanto al nome di ogni procedura viene
esposta la release di versione dell’installazione del pacchetto base. Nel caso del gestionale,
l’indicazione della main rlease (es. 3.30.00) rimane tale volutamente anche dopo l’installazione degli
aggiornamenti più recenti la cui release di aggiornamento sarà ad esempio 3.30.0.1, 30.30.0.2 ecc.
2
E’ sufficiente disporre di un qualsiasi account Internet, indipendentemente dal fatto che si tratti di una connessione
con Modem 56Kb, ISDN, ADSL, FastWeb o di qualunque altro tipo. Web Update necessita di una minima
configurazione iniziale per potersi interfacciare alla connessione Internet in uso.
UTILITY - Procedure integrative di manutenzione - 59
Configurazione iniziale
Di seguito indicheremo genericamente le possibili configurazioni dei parametri di connessione
di WebUpdate, che vanno impostati una sola volta: consigliamo di fare, comunque, riferimento
al proprio amministratore di rete per essere certi di operare in modo corretto rispetto al proprio
ambiente di rete.
Per configurare la procedura:
1. Lanciare da Avvio – Programmi - <Gestionale> - Aggiornamenti la funzione Aggiorna da
WebUpdate
2. Appare la maschera principale di WebUpdate:
3. Selezionare la cartella Settings
Ora possiamo avere 3 casi, in base alle proprie impostazioni di rete:
; Se il PC che esegue WebUpdate si connette a Internet attraverso un Modem su linea analogica a
56Kb o velocità inferiori direttamente collegato allo stesso PC , selezionare l’opzione “I
Connect Using a Modem”, quindi selezionare la connessione di Accesso Remoto abitualmente
usata per la navigazione in Internet e la gestione della posta elettronica.
; Se il PC che esegue WebUpdate si connette a Internet attraverso la rete locale LAN, usando per
uscire sul Web un dispositivo che è fisicamente connesso ad un altro PC o attraverso un
Router, selezionare l’opzione “I Connect Through a Local Area Network LAN”.
; Se il PC che esegue WebUpdate si connette a Internet attraverso la rete locale con un dispositivo
che è fisicamente connesso ad un altro PC o con un Router e sulla rete è anche presente un Server
Proxy, selezionare “I Connect Through a Local Area Network LAN” e attivare il flag “Use Proxy
Connection”, quindi indicare l’indirizzo del server Proxy (nella forma \\NomeServer o mediante
Indirizzo IP, ad esempio 192.168.1.1) e la porta TCP/IP da usare per i pacchettini comunicazione (di
solito la 80). In questa ipotesi, opzionalmente, puo’ essere necessario indicare il nome utente e la
Password di per i quali siano abilitati gli accessi al Proxy, quindi alla rete Internet esterna alla LAN.
Configurare l’esecuzione automatica di webupdate.
E’ possibile fare in modo che WebUpdate venga effettuato automaticamente ad ogni avvio del
PC, eseguendo il controllo su singola procedura o su tutte quelle in elenco.
Per impostare questa modalità, dalla maschera principale della funzione WebUpdate cliccare
con il tasto destro del mouse su ciascuna delle procedure che si intende controllare
automaticamente ad ogni avvio e selezionare l’opzione “Check at boot – ENABLED”.
E’ sottointeso che anche in questa ipotesi, perché WebUpdate funzioni occorre che la
connessione a Internet sia già attiva a priori, pertanto anch’essa dovrebbe essere attivata
automaticamente all’avvio.