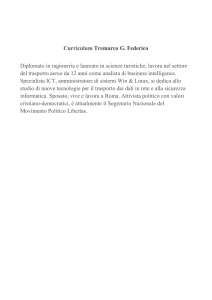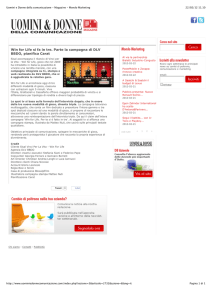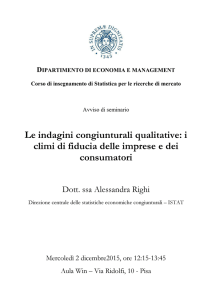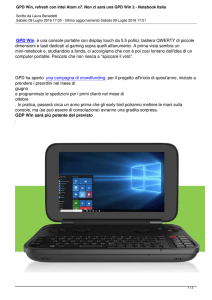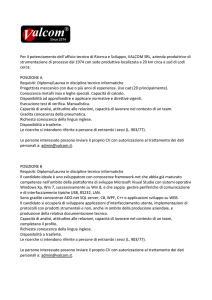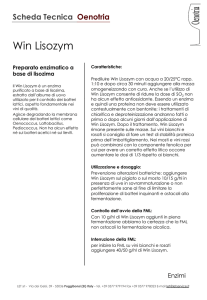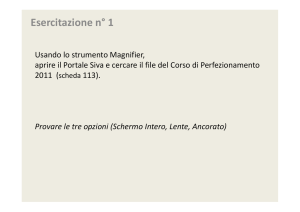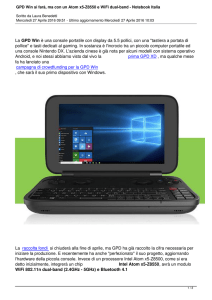WIN system
Manuale d’uso
Versione 3.2.0 - 2014
Contenuto
Contenuto.......................................................................................................................................................... I
Introduzione ..................................................................................................................................................... 1
1. Informazioni tecniche ............................................................................................................................. 2
1.1 Montaggio ..............................................................................................................................................2
1.1.1 WIN complete KombiSIGN 71 (860.640.03) ..........................................................................2
1.1.2 WIN system KombiSIGN 71 (860.640.01) ...............................................................................2
1.1.3 WIN complete with WIN slave performance KombiSIGN 71 (860.640.13) .....................3
1.1.4 WIN system with WIN slave performance KombiSIGN 71 (860.640.11) ...........................3
1.2 Requisiti di sistema .................................................................................................................................4
1.3 Istruzioni di sicurezza ..............................................................................................................................5
1.4 Informazioni tecniche ...........................................................................................................................6
1.4.1 Generale ....................................................................................................................................6
1.4.2 WIN slave ....................................................................................................................................6
1.4.3 WIN slave performance ..........................................................................................................7
1.4.4 WIN master .................................................................................................................................7
1.5 Risoluzione dei problemi .......................................................................................................................8
1.5.1 WIN slave ....................................................................................................................................8
1.5.2 WIN slave performance ..........................................................................................................8
1.5.3 WIN master .................................................................................................................................8
1.6 Alimentazione elettrica.........................................................................................................................9
1.6.1 WIN slave ....................................................................................................................................9
1.6.2 WIN slave performance ..........................................................................................................9
1.6.3 WIN master .................................................................................................................................9
2. Installazione del software WIN ............................................................................................................. 10
2.1 Installare un database locale ...........................................................................................................10
2.2 Connettersi ad un database esistente ............................................................................................18
2.3 Installazione per utenti esperti ...........................................................................................................20
2.3.1 Database installato da WERMA-WIN ..................................................................................22
2.3.2 Creare un nuovo Microsoft SQL server database ...........................................................24
2.3.3 Database Microsoft SQL server con files WERMA-WIN ....................................................26
3. Installazione manuale del driver ......................................................................................................... 28
4. Montaggio – WIN master ...................................................................................................................... 30
5. Attivazione .............................................................................................................................................. 31
5.1 Attivazione degli starter kit WIN.........................................................................................................31
5.2 Attivazione dei componenti addizionali WIN .................................................................................34
5.2.1 WIN slave ..................................................................................................................................34
5.2.2 WIN slave performance ........................................................................................................37
5.2.3 WIN master ...............................................................................................................................40
6. Fissaggio di WIN slave / WIN slave performance .............................................................................. 41
7. Funzionalità del programma ................................................................................................................ 42
7.1 Control Station ......................................................................................................................................43
7.1.1 Rappresentazione del Control station ...............................................................................43
7.1.1.1 WIN slave ..................................................................................................................43
7.1.1.2 WIN slave performance senza lavori in esecuzione ........................................44
7.1.1.3 WIN slave performance con lavoro in esecuzione .........................................45
7.1.2 Display Control Station ..........................................................................................................46
7.1.2.1 Vista principale del Control station.....................................................................46
7.1.2.2 Altre viste ..................................................................................................................46
7.1.2.3 Aggiungere un WIN slave ad una vista .............................................................47
7.1.2.4 Selezionare uno sfondo per la vista ....................................................................48
7.1.2.5 Riposizionare l’icona di un WIN slave .................................................................50
7.1.2.6 Modalità schermo intero.......................................................................................52
7.1.3 Configurazione di un WIN slave ...........................................................................................53
7.1.3.1 Modificare un WIN slave .......................................................................................53
7.1.3.2 Modificare un WIN slave performance ..............................................................58
Version 3.2.0 - 0714
I
7.1.4
7.1.5
Notifica di cambiamento di stato.......................................................................................65
Comunicazione di stato ........................................................................................................67
7.1.5.1 WIN slave ..................................................................................................................67
7.1.5.2 WIN slave performance ........................................................................................70
7.1.6 Report .......................................................................................................................................73
7.2 Productivity............................................................................................................................................75
7.2.1 Display Produttività .................................................................................................................75
7.2.1.1 WIN slave ..................................................................................................................75
7.2.1.2 WIN slave performance ........................................................................................77
7.2.2 Opzioni del modulo Produttività ..........................................................................................79
7.2.2.1 Impostazione dell’intervallo di tempo................................................................79
7.2.2.2 Impostazione dell’aggiornamento automatico ..............................................79
7.2.2.3 Rappresentazione in ore o percentuale ...........................................................79
7.2.2.4 Nascondi; non analizzare .....................................................................................80
7.2.2.5 Analizzare solo la produttività del lavoro...........................................................80
7.2.2.6 Analizzare gli stati produttivi .................................................................................81
7.2.3 Produttività totale per vista ..................................................................................................82
7.2.4 Report .......................................................................................................................................84
7.3 Runtime ..................................................................................................................................................86
7.3.1 Display Runtime ......................................................................................................................86
7.3.1.1 Vista principale .......................................................................................................86
7.3.1.2 Altre viste ..................................................................................................................86
7.3.1.3 Opzioni modulo Runtime ..................................................................................87
7.3.1.4 Impostazione dell’intervallo di tempo................................................................87
7.3.1.5 Pulsanti di navigazione ..........................................................................................87
7.3.1.6 Opzione di aggiornamento automatico ...........................................................88
7.3.1.7 Specificare il target ................................................................................................88
7.3.1.8 Opzioni Mostra/Nascondi .....................................................................................88
7.3.2 Rappresentazione del Runtime ...........................................................................................89
7.3.2.1 WIN slave ..................................................................................................................90
7.3.2.2 WIN slave performance ........................................................................................91
7.3.2.3 Rappresentazione del Runtime di diversi WIN slave ........................................92
7.3.3 Note / Condizioni di errore ...................................................................................................93
7.3.3.1 Inserire una nota / condizione di errore .............................................................93
7.3.3.2 Visualizzazione delle note / condizioni di errore ..............................................97
7.3.3.3 Modificare le note / condizioni di errore ...........................................................98
7.3.3.4 Cancellare le note / condizioni di errore ..........................................................99
7.3.3.5 Selezionare l’intervallo di tempo delle note / condizioni di errore ............ 100
7.3.4 Job .......................................................................................................................................... 101
7.3.4.1 Visualizzare un lavoro ......................................................................................... 102
7.3.4.2 Selezionare un intervallo di tempo per un lavoro ......................................... 103
7.3.4.3 Passare direttamente al modulo Job .............................................................. 104
7.3.5 Occorenze degli stati ......................................................................................................... 105
7.3.6 Aprire più finestre ................................................................................................................. 106
7.3.7 Report .................................................................................................................................... 107
7.4 Job ....................................................................................................................................................... 109
7.4.1 Panoramica Job .................................................................................................................. 109
7.4.2 Inserire un’attività ................................................................................................................ 110
7.4.2.1 Inserire un’attività manualmente ..................................................................... 110
7.4.2.2 Importare un elenco di lavori ........................................................................... 113
7.4.2.3 Inserire un’attività in automatico ..................................................................... 116
7.4.3 Avviare un’attività ............................................................................................................... 119
7.4.3.1 Avviare manualmente un’attività .................................................................... 119
7.4.3.2 Avvio veloce ........................................................................................................ 120
7.4.3.3 Avvio con primo pezzo....................................................................................... 121
7.4.3.4 Avvio con input digitale ..................................................................................... 122
7.4.4 Terminare un’attività ........................................................................................................... 123
7.4.5 Modificare un’attività ......................................................................................................... 124
II
7.4.6
7.4.7
7.4.8
7.4.9
7.4.10
8.
9.
Correggere un’attività completata ................................................................................ 124
Eliminare un’attività............................................................................................................. 125
Duplicare un’attività ........................................................................................................... 125
Filtrare / classificare le attività ........................................................................................... 126
Dettagli .................................................................................................................................. 128
7.4.10.1 Aggiornarmento dei dettagli ............................................................................ 129
7.4.10.2 Cambiare modulo .............................................................................................. 129
7.4.10.3 Modificare le impostazioni del “semaforo” .................................................... 130
7.4.10.4 Deviazione dal programma .............................................................................. 132
7.4.10.5 Progressione dell’attività .................................................................................... 133
7.4.10.6 Produttività............................................................................................................ 134
7.4.11 Report .................................................................................................................................... 135
7.5 Modulo Routing ................................................................................................................................. 137
7.5.1 Rete wireless ......................................................................................................................... 137
7.5.2 Forza del segnale ................................................................................................................ 138
7.5.3 Ottimizzare la rete wireless ................................................................................................. 138
7.6 Funzione report ed esportazione dati ........................................................................................... 139
7.6.1 Stampa .................................................................................................................................. 140
7.6.1.1 Stampa .................................................................................................................. 140
7.6.1.2 Stampa veloce .................................................................................................... 141
7.6.2 Page Setup ........................................................................................................................... 141
7.6.2.1 Grandezza ............................................................................................................ 141
7.6.2.2 Margini ................................................................................................................... 142
7.6.2.3 Orientamento....................................................................................................... 143
7.6.2.4 Dimensione ........................................................................................................... 143
7.6.3 Navigazione.......................................................................................................................... 144
7.6.3.1 Trova....................................................................................................................... 144
7.6.3.2 Navigazione ......................................................................................................... 144
7.6.4 Zoom ...................................................................................................................................... 145
7.6.4.1 Cursore .................................................................................................................. 145
7.6.4.2 Mano...................................................................................................................... 145
7.6.4.3 Lente di ingrandimento ...................................................................................... 145
7.6.4.4 Più pagine ............................................................................................................. 146
7.6.4.5 Zoom all’indietro .................................................................................................. 146
7.6.4.6 Zoom ...................................................................................................................... 147
7.6.4.7 Zoom su ................................................................................................................. 147
7.6.5 Sfondo.................................................................................................................................... 148
7.6.6 Esportare ............................................................................................................................... 149
7.6.6.1 Esportare ............................................................................................................... 149
7.6.6.2 Inviare come E-mail ............................................................................................ 152
7.6.7 Chiudere anteprima di stampa........................................................................................ 152
Attivazione ............................................................................................................................................ 153
8.1 Attivazione dispositivo WIN ............................................................................................................. 154
8.2 Cambiare il canale di trasmissione ............................................................................................... 157
8.3 Aggiornamento firmware ................................................................................................................ 158
8.4 Cambiare il range di trasmissione ................................................................................................. 159
Impostazioni ......................................................................................................................................... 160
9.1 Generale ............................................................................................................................................ 160
9.1.1 Impostazione della lingua.................................................................................................. 160
9.1.2 Impostazione per il software WIN ..................................................................................... 161
9.1.3 Avvio automatico ............................................................................................................... 162
9.2 Comunicazione di stato .................................................................................................................. 163
9.2.1 Impostazioni E-Mail .............................................................................................................. 163
9.2.2 Impostazioni applicazioni................................................................................................... 169
9.3 Suono .................................................................................................................................................. 172
9.4 Report .................................................................................................................................................. 174
9.5 WIN slave ............................................................................................................................................ 176
9.6 Database............................................................................................................................................ 177
Version 3.2.0 - 0714
III
9.6.1 Database assistant .............................................................................................................. 178
9.6.2 Esportazione/ Importazione dispositivi ............................................................................ 180
9.6.3 Rimozione dei dati ............................................................................................................... 181
9.7 Intervalli di tempo ............................................................................................................................. 182
9.8 Condizioni di errore........................................................................................................................... 183
9.9 Nascondi moduli ............................................................................................................................... 185
10.
Aggiornamento software ............................................................................................................ 187
11.
Manuale ........................................................................................................................................ 188
12.
Contatti .......................................................................................................................................... 189
13.
Informazioni .................................................................................................................................. 190
14.
Disinstallare il software WIN ........................................................................................................ 191
FAQ – Frequently Asked Questions ........................................................................................................... 192
IV
Introduzione
WERMA offre un sistema di monitoraggio wireless semplice, di facile installazione e a basso costo
chiamato WIN (Wireless Information Network). WIN può essere montato su qualsiasi attrezzatura o
macchinario, a prescindere da quanto esso possa essere vecchio o con specifiche particolari. WIN
combina la tecnologia della torretta di segnalazione con quella del wireless, il tutto
accompagnato da un software innovativo. L’interfaccia sulle macchine è una torretta luminosa
WERMA su cui il sistema WIN (MDC – machine data collection) può essere facilmente installato.
Il software, in dotazione con l’intero sistema, non ha alcuna licenza ed è semplice da installare.
Non ci sono limitazioni rispetto al numero di utenti che possono decidere di installare ed eseguire il
programma. Il software visualizza le condizioni di stato delle luci di segnalazione ed inoltre l'utente
può selezionare tre lingue d’esecuzione: tedesco, inglese o francese. Il software permette all'utente
di analizzare i tempi di esecuzione, identificare le cause d’interruzione nelle operazioni e migliorare
quindi l'efficienza.
Questo manuale è valido per i seguenti prodotti:
860.000.00
860.640.01
860.640.02
860.640.03
860.640.11
860.640.12
860.640.13
WERMA Signaltechnik GmbH + Co.KG
D-78604 Rietheim-Weilheim
Phone: +49 (0)7424 / 9557-222
Fax: +49 (0)7424 / 9557-44
[email protected]
www.werma.com
Versione 3.2.0 - 07/2014
310.860.001
WERMA si riserva il diritto di apportare miglioramenti tecnici al prodotto e non si assume
alcuna responsabilità per eventuali errori o refusi contenuti nel presente documento.
1. Informazioni tecniche
1.1 Montaggio
1.1.1 WIN complete KombiSIGN 71 (860.640.03)
Descrizione
Codice articolo
Quantità
860.000.00
1
WIN slave KombiSIGN 71
860.640.02
3
Elemento LED a luce perm. verde 24V AC/DC
644.200.75
3
Elemento LED a luce perm. giallo 24V AC/DC
644.300.75
3
Elemento LED a luce perm. rosso 24V AC/DC
644.100.75
3
Base con tubo incorporato
975.840.10
3
640.810.00
3
WIN master con antenna, piedini di gomma e
accessori per montaggio a parete
Elemento terminale Cage Clamp per montaggio
su tubo
Cavo USB 3m
1
Software CD
1
Manuale d’uso WIN
1
Manuale d’uso KombiSIGN 71
1
1.1.2 WIN system KombiSIGN 71 (860.640.01)
Descrizione
WIN master con antenna, piedini di gomma e
accessori per montaggio a parete
WIN slave KombiSIGN 71
2
Codice articolo
Quantità
860.000.00
1
860.640.02
3
Cavo USB 3m
1
Software CD
1
Manuale d’uso WIN
1
1.1.3 WIN complete with WIN slave performance KombiSIGN 71 (860.640.13)
Descrizione
Codice articolo
Quantità
860.000.00
1
WIN slave performance KombiSIGN 71
860.640.12
3
Elemento LED a luce perm. verde 24V AC/DC
644.200.75
3
Elemento LED a luce perm. giallo 24V AC/DC
644.300.75
3
Elemento LED a luce perm. rosso 24V AC/DC
644.100.75
3
Base con tubo incorporato
975.840.10
3
640.810.00
3
WIN master con antenna, piedini di gomma e
accessori per montaggio a parete
Elemento terminale Cage Clamp per montaggio
su tubo
Cavo USB 3m
1
Software CD
1
Manuale d’uso WIN performance
1
Manuale d’uso KombiSIGN 71
1
1.1.4 WIN system with WIN slave performance KombiSIGN 71 (860.640.11)
Descrizione
WIN master con antenna, piedini di gomma e
accessori per montaggio a parete
WIN slave performance KombiSIGN 71
Codice articolo
Quantità
860.000.00
1
860.640.12
3
Cavo USB 3m
1
Software CD
1
Manuale d’uso WIN performance
1
Version 3.2.0 - 0714
3
1.2 Requisiti di sistema
I requisiti di sistema differiscono a seconda del tipo di PC.
Microsoft SQL Server 2008 R2 e il software WIN sono installati sul " PC Server". Il database WIN opera
sul "PC Server".
Sul " PC Client " viene installato solo il software WIN. Il database SQL Server con il database WIN sarà
infatti connesso alla rete di computer.
Descrizione
Processore
PC Server
PC Client
Processore compatibile Pentium III o superiore
Processore Dual Core raccomandato
RAM minima
Spazio libero su disco fisso
2 GB
1 GB
3,6 GB
1,5 GB
CD/DVD Drive
USB port
Windows Installer 4.5
Microsoft .NET Framework 4.0
Verrà installato assieme al software WIN WERMA se
non presente sul vostro PC.
Sistemi Operativi supportati
Windows XP SP3 (32/64 Bit)
Windows Vista SP2 (32/64 Bit)
Windows 7 SP1 (32/64 Bit)
Windows 8 (32/64 Bit)
Windows 8.1 (32/64 Bit)
Windows Server 2003 SP2
Windows Server 2003 R2
Windows Server 2008 SP2
Windows Server 2008 R2 SP1
Windows Server 2012
Windows Server 2012 R2
4
1.3 Istruzioni di sicurezza
Attenzione!
Il presente strumento non sostituisce i dispositivi di protezione personale (es. occhiali
protettivi, protezione piedi, etc.).
Il presente sistema non assume la funzione e non sostituisce le protezioni della macchina, i
sistemi di sicurezza della macchina, i dispositivi di sicurezza, le procedure di sicurezza o la
supervisione.
Sottoporre sempre a test il presente strumento, come anche le protezioni e le garanzie della
macchina, per assicurarsi che siano funzionanti all’inizio di ogni turno lavorativo.
Assicurarsi di mantenere la macchina fuori servizio fino a che le componenti usurate non
siano state sostituite.
Qualora venissero rimosse le protezioni applicare sempre i regolamenti OSHA lock-out / tagout.
Fare riferimento anche al manuale d’uso della torretta di segnalazione WERMA.
WIN System non è adatto per applicazioni in cui è rilevante la sicurezza.
Il presente strumento è da utilizzarsi unicamente con torrette di segnalazione a 24 V.
Il presente strumento è da utilizzarsi unicamente con alimentazione elettrica classe 2
(Protective Extra Low Voltage – bassissima tensione di protezione).
Version 3.2.0 - 0714
5
1.4 Informazioni tecniche
1.4.1 Generale
Descrizione
Frequenza ISM
Potenza di trasmissione
Range di trasmissione
Valore
868,0 … 868,6 MHz
10dBm con 50 Ohm
Max. 300m (traiettoria senza ostacoli)
Con funzione ripetitore max. 900m (traiettoria
senza ostacoli)
Temperatura
Standard
Dimensione della rete
Questo prodotto è conforme agli standard
ETSI EN 300220, EN 301489, EN 50371 e
EN 60950.
Max. 50 WIN slaves e max. 4 WIN masters, che
scriveranno su un solo database.
Reti più estese su richiesta.
1.4.2 WIN slave
Descrizione
Dimensione
Consumo di corrente
Tensione di esercizio
Materiale
Guarnizione
Valore
Ø 70 mm x 65 mm
40 mA (max. 430 mA)
24 V AC/DC
PC, nero
Preassemblata con ciascun elemento
KombiSIGN 71:
Livello di protezione
Posizione di installazione
Numero di elementi di segnalazione
6
Elemento più basso della torretta di
segnalazione
5, incluso WIN slave
1.4.3 WIN slave performance
Descrizione
Dimensione
Consumo di corrente
Tensione di esercizio
Materiale
Guarnizione
Valore
Ø 70 mm x 65 mm
40 mA (max. 430 mA)
24 V AC/DC
PC, nero
Preassemblata con ciascun elemento
KombiSIGN 71:
Livello di protezione
Posizione di installazione
Numero di elementi di segnalazione
Impulso di conteggio
Ingresso contatore
Elemento più basso della torretta di
segnalazione
Max. 4
(max. 3 livelli per il monitoraggio di stato e
max. 1 livello con entrata contatore)
Max. 10Hz alle seguenti condizioni:
Software WIN funzionante e database
connesso
WIN slave performance connesso
all’alimentazione elettrica in modo
permanente
Connessione wireless tra le unità
Livello 4 (preassegnato), può essere
modificato nel software WIN
1.4.4 WIN master
Descrizione
Dimensione
Interfaccia
Tensione di esercizio
Consumo di corrente
Materiale
Valore
80 mm x 76 mm x 31 mm
USB
5V (USB)
Max. 100 mA
ABS, anello nero e trasparente
Livello di protezione
Version 3.2.0 - 0714
7
1.5 Risoluzione dei problemi
1.5.1 WIN slave
Significato
Nessuna connessione con WIN master
LED rosso
LED verde
X
Connessione con WIN master
X
1.5.2 WIN slave performance
Significato
Nessuna connessione con WIN master
LED rosso
LED verde
X
Connessione con WIN master
X
1.5.3 WIN master
Significato
Nessuna connessione con WIN slave
Connessione con WIN slave
8
LED rosso
LED verde
X
X
1.6 Alimentazione elettrica
1.6.1 WIN slave
Notare: Il WIN slave utilizza le connessioni elettriche della torretta di segnalazione.
Esistono 2 opzioni:
1. Alimentazione elettrica passiva:
Se almeno un elemento della torretta è costantemente attivo, il WIN slave non necessita di
un’alimentazione elettrica addizionale.
2. Alimentazione elettrica attiva (raccomandata):
Se non c’è alimentazione elettrica passiva, il WIN slave necessita di una tensione d’esercizio
permanente, da connettere al perno 5, come dimostrato nel disegno sottostante (24V
AC/DC).
1.6.2 WIN slave performance
Il WIN slave performance necessita di una tensione di esercizio permanente, da connettere al
perno 5, come dimostrato nel disegno sottostante (24V AC/DC).
1.6.3 WIN master
Il WIN master è alimentato attraverso la porta USB (5V DC) del PC.
Version 3.2.0 - 0714
9
2. Installazione del software WIN
Notare: È necessario avere le credenziali di amministratore per installare il software WIN.
Notare: Fare attenzione ai requisiti di sistema quando si installa il software, vedere capitolo 1.2.
Durante l’installazione è possibile scegliere tra l’opzione "Installare un database locale",
"Connettersi con un database esistente" oppure "Installazione per utenti esperti."
2.1 Installare un database locale
Notare: Per questo tipo di installazione WERMA WIN crea un utente e una password associata per
l’accesso al database WIN:
User: wermawin
Password: Tyz19$lx50WsR3Ed7m
Notare: Il CD fornito con il WIN master deve iniziare il processo di installazione.
1. Inserire il CD nel lettore CD-ROM del PC. Il wizard di installazione inizierà automaticamente.
Qualora l’installazione non dovesse iniziare automaticamente, è possibile avviare
manualmente il processo di installazione andando su <CD drive>:\setup.exe.
2. Seguire le istruzioni fino a che l’installazione non sarà completata.
3. Selezionare la lingua desiderata e cliccare su “OK”.
10
4. Cliccare su “Next”.
5. È necessario accettare il contratto di licenza prima di iniziare l’installazione. Cliccare su
“Next”.
Version 3.2.0 - 0714
11
6. Una finestra elencherà i componenti che verranno installati. Qualora Microsoft .NET
Framework o Windows Installer non siano disponibili sul vostro PC, saranno inclusi
nell’elenco. Cliccare “Next”.
7. Specificare dove si desidera installare il software WIN e cliccare “Next”.
12
8. Cliccare “Install” per iniziare l’installazione.
9. L’installazione del software è completa. Cliccare “Next”.
Notare: Qualora Microsoft .NET Framework debba essere installato, il processo di installazione
potrebbe richiedere diversi minuti, sarà inoltre necessario riavviare il PC.
Version 3.2.0 - 0714
13
10. Spuntando la casella “Add autostart entry”, il software WIN si avvierà automaticamente
all’avvio del PC loggando l’utente.
11. Se avete selezionato l’opzione "search for updates on startup", ad ogni avvio WERMA WIN
effettuerà una ricerca e segnalerà gli aggiornamenti disponibili.
12. Cliccare “Next”.
14
13. Si aprirà la seguente finestra. Selezionare “Install database”. Il configuratore del database
installerà Microsoft SQL Server 2008 R2 localmente con un database WIN.
Version 3.2.0 - 0714
15
14. Si aprirà la seguente finestra. Attendere il completamento della configurazione del
database.
15. Salvare il collegamento al file, necessario per l’accesso da parte di più utenti.
Note: Salvare il collegamento al file scegliendo un percorso nella rete al quale gli altri utenti hanno
accesso.
16
16. Se il collegamento al file è stato salvato con successo, apparirà la seguente finestra.
17. Il database è stato installato con successo. Da questo momento è possibile avviare WIN; la
finestra di configurazione del database si chiuderà automaticamente.
Version 3.2.0 - 0714
17
2.2 Connettersi ad un database esistente
Per connettersi ad un database esistente, procedere come descritto nel capitolo 2.1 fino al punto
12 incluso.
Procedere come segue:
1. Apparirà la seguente finestra. Selezionare “Connect to existing database”.
18
2. Selezionare il percorso del collegamento al file (rete) e cliccare "Open".
3. La connessione al database è avvenuta con successo. Da questo momento è possibile
avviare WIN, la finestra di configurazione del database si chiuderà automaticamente.
Version 3.2.0 - 0714
19
2.3 Installazione per utenti esperti
Per l’installazione per utenti esperti (opzioni di installazione ulteriori), procedere come descritto nel
capitolo 2.1 fino al punto 12 incluso.
Procedere come segue:
1. Apparirà la seguente finestra. Selezionare “IT expert installation”.
20
2. Apparirà la seguente finestra, esistono più opzioni di connessione ad un database, vedere
dal capitolo 2.3.1 al 2.3.3.
Version 3.2.0 - 0714
21
2.3.1 Database installato da WERMA-WIN
Selezionando questa prima opzione, è possibile connettersi ad un database WIN esistente (vedere
anche il capitolo 2.2).
Per connettersi ad un database esistente, procedere come segue:
1. Selezionare "A database that has been installed by WERMA-WIN" e cliccare su "Next."
22
2. Specificare il nome del server su cui si vuole installare il database.
Note: Il nome del server può essere trovato nel collegamento al file WERMA-WIN (.wde) salvato
nella prima installazione.
3. Se la connessione al database è avvenuta con successo, apparirà la seguente finestra.
Cliccare su "OK".
Version 3.2.0 - 0714
23
2.3.2 Creare un nuovo Microsoft SQL server database
Selezionando questa opzione, è possibile connettersi ad un database nuovo e vuoto. Il programma
di installazione procederà quindi con la creazione di tutte le tabelle del database.
Notare: è necessario creare il database vuoto nel Microsoft SQL Server e collegare il database user
con il database login. Attenzione:
Compatibilità a partire da:
Microsoft SQL Server 2005 SP4
Raccomandazioni:
Microsoft SQL Server 2008 R2
Collation:
Latin1_General_CI_AS
db_datareader, db_datawriter e
Ruoli server:
db_ddladmin
oppure db_owner
Per connettersi ad un database vuoto, procedere come segue:
1. Selezionare "A newly created empty Microsoft SQL server database" e cliccare "Next."
24
2. Specificare i dati di accesso per questo nuovo database.
3. Se la connessione al database è avvenuta con successo, apparirà la seguente finestra.
Cliccare su "OK".
Version 3.2.0 - 0714
25
2.3.3 Database Microsoft SQL server con files WERMA-WIN
Selezionando questa opzione, è possibile connettersi con un database WIN esistente memorizzato
su un SQL server.
Per connettersi ad un database WIN, procedere come segue:
1. Selezionare “Microsoft SQL server database with WERMA-WIN files" e cliccare su "Next."
26
2. Specificare i dati di accesso al database.
1. Se la connessione al database è avvenuta con successo, apparirà la seguente finestra.
Cliccare su "OK".
Version 3.2.0 - 0714
27
3. Installazione manuale del driver
Notare: L’installazione manuale del driver è richiesta solamente nel caso in cui il WIN master non
venga riconosciuto dopo l’installazione del software WIN. In questo caso, Windows avvierà il wizard
d’installazione dell’hardware.
1. Cliccare su “Change setting...“.
2. Scegliere “Browse my computer for driver software“.
28
3. Inserire il CD WIN software nel lettore CD-ROM. Cercare i file del driver WIN cliccando su
“Browse …”. Selezionare la cartella “Driver” nel lettore CD-ROM e confermare cliccando su
“OK”. Cliccare “Next”.
4. Il driver per il WIN master è stato installato con successo. Cliccare su “Finish” per chiudere il
wizard d’installazione dell’hardware.
Notare: Da questo momento il WIN master è pronto all’uso.
Version 3.2.0 - 0714
29
4. Montaggio – WIN master
Notare: La connessione wireless ideale si raggiunge se meno oggetti possibile si frappongono tra il
WIN master e il WIN slave.
1. Fissare i piedini in gomma oppure l’attacco per la parete all’alloggiamento.
2. Avvitare l’antenna sul WIN master.
Notare: Il WIN master non necessita di un’alimentazione elettrica separata, vedere capitolo 1.6.3.
30
5. Attivazione
5.1 Attivazione degli starter kit WIN
Gli starter kit WIN sono:
WIN complete KombiSIGN 71
860.640.03
WIN system KombiSIGN 71
860.640.01
WIN complete with WIN slave performance KombiSIGN 71
860.640.13
WIN system with WIN slave performance KombiSIGN 71
860.640.11
Per attivare i kit WIN procedere come segue:
1. Accendere il PC e avviare il software WIN.
2. Apparirà la seguente finestra. Confermare cliccando su “Next”.
Version 3.2.0 - 0714
31
3. Connettere il WIN master al PC con il cavo USB fornito. Cliccare “Search” per cercare il WIN
master.
Notare: Se il WIN master non viene riconosciuto come hardware, installare il driver manualmente.
L’installazione manuale del driver è descritta nel capitolo 3.
4. Il WIN master è stato individuato. Cliccare “OK” per procedere con la configurazione.
32
5. È possibile fissare i tre WIN slave, inclusi nel kit “WIN system” o “WIN complete”, alle torrette
di segnalazione. I tre WIN slave sono preconfigurati, ossia sono già connessi al WIN master.
L’aggiunta di ulteriori WIN slave è possibile solo dopo aver attivato il kit “WIN
system/complete”.
Notare: L’attivazione di WIN slave addizionali, che non sono preconfigurati, è descritta nei
paragrafi 5.2.1 e 5.2.2.
Version 3.2.0 - 0714
33
5.2 Attivazione dei componenti addizionali WIN
I componenti addizionali WIN sono:
WIN slave KombiSIGN 71
860.640.02
WIN slave performance KombiSIGN 71
860.640.12
WIN master
860.000.00
5.2.1 WIN slave
Notare: I tre WIN slave inclusi nei kit “WIN system” e “WIN complete” sono preconfigurati.
Per aggiungere più di tre WIN slave, seguire le istruzioni di configurazione:
1. Avviare il software WIN.
2. Disconnettere la connessione USB tra il PC e il WIN master.
3. Connettere il WIN slave al PC tramite cavo USB.
34
4. Apparirà la seguente finestra:
Cliccare su "Search" per cercare il WIN slave connesso. Una volta individuato, cliccare su
"Next".
5. Configurare il WIN slave e assegnarlo ad un WIN master.
Version 3.2.0 - 0714
35
6. Per configurare altri WIN slave, selezionare "Configure a WIN slave" e cliccare su "Next".
Ripetere il processo dal punto 3 in avanti.
Per configurare un master, selezionare "Configure a master", vedere paragrafo 5.2.3.
Per terminare la configurazione, selezionare "Finish configuration".
Per confermare la selezione cliccare su "Next".
7. Disconnettere la connessione USB al WIN slave e riconnettere il WIN master al PC.
8. I WIN slave possono adesso essere fissati alle torrette di segnalazione. (Fare riferimento al
capitolo 6).
36
5.2.2 WIN slave performance
Notare: I tre WIN slave performance inclusi nei kit “WIN system performance” e “WIN complete
performance” sono preconfigurati.
Per aggiungere più di tre WIN slave performance, seguire le istruzioni di configurazione:
1. Avviare il software WIN.
2. Disconnettere la connessione USB tra il PC e il WIN master.
3. Connettere il WIN slave performance al PC tramite cavo USB.
4. Apparirà la seguente finestra:
Cliccare "Search" per cercare il WIN slave performance connesso. Una volta individuato,
cliccare su "Next".
Version 3.2.0 - 0714
37
5. Configurare il WIN slave performance e assegnarlo al WIN master.
Inoltre, configurare l’ingresso contatore al livello della torretta su cui è stato collegato
l’impulso di conteggio.
6. Per configurare altri WIN slave performance, selezionare "Configure a WIN slave" e cliccare
su "Next". Ripetere il processo dal punto 3 in avanti.
Per configurare un master, selezionare "Configure a master", vedere paragrafo 5.2.3.
Per terminare la configurazione, selezionare "Finish configuration".
Per confermare la selezione cliccare su "Next".
38
7. Disconnettere la connessione USB al WIN slave performance e riconnettere il WIN master al
PC.
9.
I WIN slave performance possono adesso essere fissati alle torrette di segnalazione. (Fare
riferimento al capitolo 6).
Version 3.2.0 - 0714
39
5.2.3 WIN master
Note: Per aggiungere un altro WIN master alla rete, è necessaria una connessione al database. Il
nuovo WIN master deve essere connesso ad un PC dedicato. È possibile connettere solamente un
WIN master a ciascun PC.
Configurare il nuovo WIN master come segue:
1. Avviare il software WIN.
2. Connettersi al database esistente su un drive di rete (vedere paragrafo 2.2).
3. Cliccare su “Activation” e procedere come descritto nel capitolo 8.1.
40
6. Fissaggio di WIN slave / WIN slave performance
Attraverso il sistema a baionetta, il WIN slave può essere fissato come elemento inferiore della
torretta di segnalazione WERMA KombiSIGN 71. Assicurarsi che le tacche bianche dei singoli
elementi siano allineati uno sull’altro. Avvitare leggermente il WIN slave fino al suo fissaggio
sull’elemento terminale (vedere foto).
Version 3.2.0 - 0714
41
7. Funzionalità del programma
Il menu WIN offre cinque moduli principali:
Control Station (stazione di comando)
Productivity (produttività)
Runtime (tempo di esecuzione)
Job (lavoro)
Routing
Inoltre, le funzioni di Report ed esportazione di dati sono disponibili nei seguenti moduli:
Control Station
Productivity
Runtime
Job
Per una descrizione dettagliata delle funzioni, fare riferimento ai paragrafi dedicati ai singoli moduli
(da 7.1 a 7.4 e anche 7.6)
42
7.1 Control Station
Il modulo Control Station mostra lo stato di un massimo di 50 macchine e delle attività che stanno
svolgendo. È possibile osservare rapidamente se una macchina è in condizione di errore o se sta
funzionando normalmente. Questo modulo aiuta a reagire velocemente per ridurre i tempi di
inattività. È possibile visualizzare immediatamente il progresso dell’attività di ciascuna macchina. È
possibile inserire nella vista del modulo Control Station la struttura della propria officina.
7.1.1 Rappresentazione del Control station
7.1.1.1 WIN slave
La rappresentazione di un WIN slave nel Control Station include le seguenti informazioni:
1. Nome del WIN slave
2. Rappresentazione dello stato
3. Modifica della configurazione del WIN slave
4. Impostazione della notifica di cambiamento di stato
5. Impostazione della comunicazione di stato
1
2
Version 3.2.0 - 0714
3
4
5
43
7.1.1.2 WIN slave performance senza lavori in esecuzione
La rappresentazione di un WIN slave performance nel Control Station senza lavori in esecuzione
include le seguenti informazioni:
1. Nome del WIN slave performance
2. Rappresentazione dello stato
3. Modifica della configurazione di WIN slave performance
4. Impostazione della notifica di cambiamento di stato
5. Impostazione della comunicazione di stato
6. Segnalazione “No running Job” (nessun lavoro in esecuzione)
7. Creare un nuovo lavoro
8. Quantità attuale senza il valore target
1
7
6
8
2
44
3
4
5
7.1.1.3 WIN slave performance con lavoro in esecuzione
La rappresentazione di un WIN slave performance con lavoro in esecuzione include le seguenti
informazioni:
1. Nome del WIN slave performance
2. Rappresentazione dello stato
3. Modifica della configurazione di WIN slave performance
4. Impostazione della notifica di cambiamento di stato
5. Impostazione della comunicazione di stato
6. Visualizzazione lavoro in esecuzione
7. Saltare al modulo Job
8. Quantità attuale
9. Livello di completamento del lavoro
10. Dettagli del lavoro (visibili passando il cursore sopra)
11. Numero del lavoro
12. Quantità totale del lavoro
13. Quantità rimanente del lavoro
14. Tempo di lavoro rimanente
1
7
6
8
3
2
4
5
9
11
12
14
Version 3.2.0 - 0714
10
13
45
7.1.2 Display Control Station
7.1.2.1 Vista principale del Control station
La vista principale (Control Station main view) fornisce una visione d’insieme di tutti i WIN slave
configurati.
7.1.2.2 Altre viste
Aprendo viste ulteriori, si possono selezionare e visualizzare gruppi specifici di WIN slave.
Per configurare un’altra vista, procedere come segue:
1. Le viste possono essere aperte cliccando sul numero della vista desiderato.
46
2. Il nome di ogni singola vista può essere modificato cliccando sull’icona della vista.
3. Confermare la digitazione con "OK".
7.1.2.3 Aggiungere un WIN slave ad una vista
1. Cliccando “Add WIN slave” è possibile aggiungere un numero indefinito di WIN slave alla
vista selezionata.
Version 3.2.0 - 0714
47
2. Confermare la scelta con "OK".
7.1.2.4 Selezionare uno sfondo per la vista
1. Per aggiungere o modificare uno sfondo, cliccare il pulsante “Select background” sulla
barra del menu. Come sfondo per la vista, è possibile inserire immagini in tutti i formati più
usati (jpg, bmp, tiff, ...).
48
2. Apparirà la seguente finestra, scegliere "Selected image" e cliccare su "..." per selezionare
l’immagine di sfondo.
3. Nella finestra successiva è possibile selezionare lo sfondo.
4. È possibile scegliere di zoomare l’immagine o inserirla nella dimensione originale. Per
selezionare l’immagine desiderata e aggiungerla come sfondo, cliccare su "Open".
Cliccare "Save" per aggiungere l’immagine di sfondo alla vista. È possibile vederne
un’anteprima cliccando su "Preview".
Version 3.2.0 - 0714
49
Notare: L’immagine desiderata deve essere archiviata nel PC o in un drive connesso al PC. Per
usare la funzione di accesso multiplo (più utenti), l’immagine di sfondo deve essere salvata in un
drive collegato alla rete.
7.1.2.5 Riposizionare l’icona di un WIN slave
Ogni WIN slave può essere riposizionato. Semplicemente cliccare con il tasto sinistro la barra grigia
della finestra del WIN slave da spostare e trascinarlo nella posizione desiderata.
50
Esempio:
È stata usata come sfondo una piantina dell’area di produzione. I WIN slave sono
stati posizionati in corrispondenza delle macchine.
Version 3.2.0 - 0714
51
7.1.2.6 Modalità schermo intero
È possibile utilizzare la modalità schermo intero per tutte le viste dei moduli Control Station e
Productivity. Per avviare la modalità schermo intero, cliccare sul pulsante "Full screen" nella barra
del menu. Per chiudere la modalità Full screen selezionare il tasto "Esc".
52
7.1.3 Configurazione di un WIN slave
7.1.3.1 Modificare un WIN slave
Ciascun WIN slave può essere denominato e configurato individualmente.
Per configurare un WIN slave, procedere come segue:
1. Selezionare da una delle viste il WIN slave da configurare.
2. Cliccare su “Edit WIN slave”.
3. Si aprirà il menu di configurazione del WIN slave.
Version 3.2.0 - 0714
53
4. Il nome del WIN slave può essere abbinato all’uso che se ne intende fare (es. macchina
CNC)
5. Modificando la descrizione dei singoli livelli, la configurazione del WIN slave può essere
accordata alla sua specifica torretta di segnalazione. Semplicemente immettere il
significato desiderato nel campo “Description”.
Notare: Il campo “Description” può essere modificato a seconda delle proprie necessità. Le
“Descrizioni” individuali possono anche essere scelte dal menu a tendina.
54
6. Definire gli stati produttivi per poterli poi analizzare nel modulo “Productivity”, vedere
paragrafo 7.2.2.6. Spuntare la casella “Select productive state”.
7. Per ciascun stato, è possibile scegliere tra “Productive” (produttivo), “Non productive” (non
produttivo), “Undefined” (indefinito) o “do not analyse” (non analizzare). La definizione può
anche essere data per le condizioni "Off" (disattivo) e "Connection error" (errore di
connessione).
8. Se la torretta di segnalazione in uso ha la funzione lampeggiante, si può attivarla nella
scheda “Blink recognition”. È possibile poi attivare il riconoscimento della funzione
lampeggiante per ciascun livello della torretta e aggiungere una descrizione.
Version 3.2.0 - 0714
55
Notare: Il riconoscimento della funzione lampeggiante localizza segnali lampeggianti tra gli 0.8 Hz e
i 15 Hz generati da una macchina o da un’unità di controllo (es. tramite il PLC).
Notare: Per ciascun stato del “Blink recognition”, è possibile scegliere tra “Productive”, “Non
productive”, “Undefined” o “Do not analyse”.
9. È possibile selezionare una variante di design della torretta di segnalazione nella scheda
“Design”. È possibile scegliere tra:
torretta di segnalazione con testo
o
Dimensione normale (100%)
o
Dimensione grande(200%)
torretta di segnalazione senza testo
o
Dimensione normale (100%)
o
Dimensione grande(200%)
luce singola
o
Dimensione piccola (25%)
o
Dimensione normale (100%)
o
Dimensione grande (200%)
Notare: Se viene selezionata la variante design a luce singola e la torretta di
segnalazione segnala due stati attivi, il software WIN automaticamente modificherà
la variante di design in “torretta di segnalazione senza testo”.
56
10. Cliccando su “OK”, i cambiamenti vengono salvati e la finestra di configurazione del WIN
slave viene chiusa.
Version 3.2.0 - 0714
57
7.1.3.2 Modificare un WIN slave performance
Ogni WIN slave performance può essere denominato e configurato separatamente.
Per configurare un WIN slave performance, procedere come segue:
1. Selezionare da una delle viste il WIN slave performance da configurare.
2. Cliccare su “Edit WIN slave”.
3. Si aprirà il menu di configurazione del WIN slave.
58
4. Il nome del WIN slave performance può essere abbinato all’uso che se ne intende fare (es.
macchina CNC)
5. Modificando la descrizione dei singoli livelli, la configurazione del WIN slave può essere
accordata alla sua specifica torretta di segnalazione. Semplicemente immettere il
significato desiderato nel campo “Description”.
Notare: Il campo “Description” può essere modificato a seconda delle proprie necessità. Le
“Descrizioni” individuali possono anche essere scelte dal menu a tendina.
6. Definire gli stati produttivi per analizzarli nel modulo “Productivity”, vedere paragrafo 7.2.2.6.
Spuntare la casella “Select productive state”.
Version 3.2.0 - 0714
59
7. Per ciascun stato, è possibile scegliere tra “Productive” (produttivo), “Non productive”, (non
produttivo) “Undefined” (non definito) o “Do not analyse” (non analizzare). La definizione
può essere fatta anche per gli stati "Off" (disattivo) e "Connection error" (errore di
connessione).
8. Inoltre, nella scheda "Signal tower", è possibile selezionare la funzione “counter input” e/o
“job input”
Notare: L’ingresso per il contatore e l’ingresso per il monitoraggio dei lavori devono essere definiti
per un livello del WIN slave performance. La frequenza di conteggio massima è 10 Hz con periodi
“on” e “off” di minimo 50ms.
60
Attenzione:
L’impostazione di default per il contatore è al livello 4. Può essere modificato
scegliendo un altro livello ma il WIN slave performance deve essere
connesso al PC tramite uscita USB. Questa nuova configurazione viene
trasmessa al WIN slave performance. Solo in seguito a questo passaggio il
contatore del WIN slave performance viene configurato per il nuovo livello.
Notare: L’impulso sul livello configurato per il monitoraggio del lavoro deve essere dato per almeno
cinque secondi. Il primo impulso avvia il lavoro e il secondo lo termina. Se è già stato creato un
altro lavoro con "active waiting" (attesa attiva), può essere avviato con un altro impulso. L’impulso
può mantenersi per tutta la durata del lavoro, poi deve rimanere inattivo per almeno cinque
secondi, cosicché un ulteriore impulso terminerà il lavoro (vedere figura sottostante). Per
contrassegnare un lavoro come "active waiting", seguire i passaggi del paragrafo 7.4.3.4.
Job 1 start
Version 3.2.0 - 0714
Job 1 end
Job 2 start ….
61
9. Se la torretta di segnalazione in uso ha la funzione lampeggiante, è possibile attivarla nella
scheda “Blink recognition”. È possibile poi attivare il riconoscimento della funzione
lampeggiante per ciascun livello della torretta di segnalazione e aggiungere una
descrizione.
Notare: Il riconoscimento della funzione lampeggiante localizza segnali lampeggianti tra gli 0.8 Hz e
i 15 Hz generati da una macchina o un’unità di controllo (es. tramite PLC).
Notare: Il riconoscimento della funzione lampeggiante non può essere impostato per il livello con il
contatore e per quello con l’ingresso per il monitoraggio del lavoro.
Notare: Per ciascun stato del riconoscimento della funzione lampeggiante, è possibile scegliere tra
“Productive”, “Non productive”, “Undefined” o “Do not analyse”.
62
10. È possibile scegliere una variante di design per la torretta di segnalazione nella scheda
“Design”. È possibile scegliere tra:
Torretta di segnalazione con testo
o
Dimensione normale (100%)
o
Dimensione grande (200%)
Torretta di segnalazione senza testo
o
Dimensione normale (100%)
o
Dimensione grande (200%)
Luce singola
o
Dimensione piccola (25%)
o
Dimensione normale (100%)
o
Dimensione grande (200%)
Torretta di segnalazione con dettagli relativi al lavoro
o
Dimensione normale (100%)
Notare: Se è stata selezionata la variante a luce singola e la torretta di segnalazione segnala due
stati attivi, il software WIN automaticamente modificherà la variante di design in “torretta di
segnalazione senza testo”.
Version 3.2.0 - 0714
63
11. Cliccando su “OK”, le modifiche verranno salvate e la finestra di configurazione del WIN
slave verrà chiusa.
64
7.1.4 Notifica di cambiamento di stato
Se l’opzione “Status Change Message” è attiva per un WIN slave, si apre una finestra pop up ogni
volta che la torretta di segnalazione cambia stato. Tale funzione consente di ridurre a icona il
software WIN e lavorare con altri programmi senza compromettere il processo di monitoraggio dei
macchinari. Una finestra pop up informerà sempre l’utente riguardo a qualsiasi cambiamento di
stato delle macchine. È possibile memorizzare un suono personalizzato per la notifica di
cambiamento di stato nelle impostazioni, vedere capitolo 9.3.
Per impostare la notifica di cambiamento di stato, procedere come segue:
1. La notifica di cambiamento di stato si attiva cliccando sull’icona “campana”.
2. Si aprirà la seguente finestra, è possibile scegliere il livello e l’intervallo di tempo trascorso il
quale appare la finestra pop up. Le modifiche vengono salvate cliccando su "OK".
Notare: Quando il software WIN viene spento, le impostazioni dell’utente vengono salvate.
Version 3.2.0 - 0714
65
Notare: Per il livello assegnato al contatore del WIN slave performance, la notifica di cambiamento
di stato non può essere generata.
3. Una volta attivata la notifica di cambiamento di stato per un WIN slave, appare una
finestra pop up ogni qualvolta si verifica un cambiamento. Per chiudere queste notifiche,
cliccare "OK". Se appaiono più notifiche, è possibile chiuderle tutte assieme cliccando
"Close all".
66
7.1.5 Comunicazione di stato
7.1.5.1 WIN slave
Notare: Se la comunicazione di stato è attiva per un WIN slave, si viene informati tramite e-mail di
un cambiamento di stato della torretta di segnalazione, vedere capitolo 9.2.1 delle Impostazioni.
È possibile anche trasmettere il cambiamento di stato ad un’applicazione esterna, vedere capitolo
9.2.2.
Per impostare la comunicazione di stato, procedere come segue:
1. Cliccare sull’icona “busta”.
Version 3.2.0 - 0714
67
2. Nella finestra “Status Transmission”, scheda “General”, è possibile attivare la comunicazione
di stato per ciascun livello. È anche possibile utilizzare l’opzione “time delay” per specificare
quando si vuole essere informati, es. decidere un periodo minimo di segnalazione dello
stato prima che un’e-mail sia inviata o un’applicazione avviata. Se la segnalazione cessa
prima della fine del periodo selezionato, non verrà inviata nessuna comunicazione.
68
3. Nella scheda “E-mail recipient” è possibile selezionare il destinatario dell’e-mail. Esistono
diverse alternative per l’invio dell’e-mail:
Destinatario(i) di default specificato nelle Impostazioni (si veda capitolo 9.2.1)
Destinatario(i) selezionato: scegliere "Selected recipients" e inserire l’indirizzo(i) email desiderato. Per più indirizzi, inserire un punto e virgola per separare ciascun
indirizzo.
Destinatario(i) specifico a seconda del livello attivato. Selezionare “Define
recipients per tier” e inserire l’indirizzo(i) come richiesto. Per più indirizzi, inserire un
punto e virgola per separare ciascun indirizzo.
3. Per salvare le modifiche cliccare su "OK".
Version 3.2.0 - 0714
69
7.1.5.2 WIN slave performance
Notare: Se la comunicazione di stato è attiva per un WIN slave, si viene informati tramite e-mail di
un cambiamento di stato della torretta di segnalazione, vedere capitolo 9.2.1 delle Impostazioni.
È anche possibile trasmettere un cambiamento di stato ad un’applicazione esterna, vedere
capitolo Errore. L'origine riferimento non è stata trovata.
Per impostare la comunicazione di stato, procedere come segue:
1. Cliccare sull’icona “busta”.
70
4. Nella finestra “Status Transmission”, scheda “General”, è possibile attivare la comunicazione
di stato per ogni singolo livello. È anche possibile utilizzare l’opzione “time delay” per
specificare quando si vuole essere informati, es. decidere un periodo minimo di
segnalazione dello stato prima che un’e-mail sia inviata o un’applicazione avviata. Se la
segnalazione cessa prima della fine del periodo selezionato, non verrà inviata nessuna
comunicazione. Con WIN slave performance è possibile configurare l’attivazione della
comunicazione di stato quando un lavoro in esecuzione raggiunge una percentuale
definita d’avanzamento o una certa quantità è stata prodotta.
Version 3.2.0 - 0714
71
2. Nella scheda “E-mail recipient” è possibile selezionare il destinatario dell’e-mail. Esistono
diverse alternative per l’invio dell’e-mail:
Destinatario di default specificato nelle Impostazioni (si veda capitolo 9.2.1)
Destinatario(i) selezionato: selezionare "Selected recipients" e inserire l’indirizzo(i)
e-mail desiderato. Per separare più indirizzi inserire tra essi un punto e virgola.
Destinatario(i) specifico a seconda del livello attivato. Selezionare “Define
recipients per tier” e inserire l’indirizzo(i) e-mail come richiesto. Per separare più
indirizzi inserire tra essi un punto e virgola.
Per WIN slave performance, è anche possibile configurare destinatari e-mail per
l’avanzamento di un’attività e/o la quantità prodotta. Selezionare:
“As specified in the settings” per utilizzare il destinatario di default
“Selected recipients” per notificare altre persone. Per più indirizzi, inserire tra essi
un punto e virgola.
3. Per salvare le modifiche cliccare su "OK".
72
7.1.6 Report
Notare: è possibile generare un report solamente a partire dalla vista correntemente selezionata.
Selezionando “Main View” (vista principale), si includono tutti i WIN slave. Per selezionare solo
determinati WIN slave, selezionare o creare un’altra vista (View 1, etc).
Per generare un report, procedere come segue:
1. Cliccare su “Report/Export”.
2. Selezionare quale report si vuole generare. Scegliere tra:
Rappresentazione tabellare delle attuali condizioni
Rappresentazione tabellare dei lavori in esecuzione
Version 3.2.0 - 0714
73
3. Confermare la selezione cliccando su “OK“.
4. Ora è possibile vedere un’anteprima del report scelto. Le funzionalità aggiuntive sono
descritte nel paragrafo 7.6, “Funzioni report ed esportazione dati”.
74
7.2 Productivity
Tramite il modulo “Productivity” è possibile controllare la produttività delle macchine per qualsiasi
intervallo di tempo. Ad esempio è possibile verificare il giorno lavorativo più recente o definire
periodi di tempo specifici, come i turni. Utilizzando questo modulo è possibile analizzare tempi di
inattività e condizioni di errore in retrospettiva, riuscendo così a migliorare l’efficienza futura.
7.2.1 Display Produttività
Le schermate del modulo produttività adottano le impostazioni della configurazione del WIN slave
e del modulo Control Station:
Nome del WIN slave
Colore e funzione del WIN slave
Rappresentazione del segnale del WIN slave
Posizioni del WIN slave
Nome della vista
Sfondo
7.2.1.1 WIN slave
I grafici a torta mostrano i singoli stati dei WIN slave.
Gli stati dei WIN slave corrispondono a quelli del modulo Control Station, più i due stati “disattivo”
(viola) e “errore di connessione” (grigio).
Lo stato “disattivo” si verifica se nessun elemento della torretta di segnalazione è attivo ma la
torretta è comunque alimentata.
L’ “errore di connessione” si verifica quando:
Non è possibile stabilire una connessione wireless tra WIN slave e WIN master,
Il software WIN non è in funzione,
Il PC è spento,
Microsoft SQL Server non può essere raggiunto e non è quindi possibile stabilire alcuna
connessione al database
Il WIN slave non ha alimentazione oppure
Il WIN master non è connesso al PC.
Version 3.2.0 - 0714
75
Notare: Le aree ombreggiate nel grafico a torta rappresentano il riconoscimento della funzione
lampeggiante per il relativo livello.
Cliccando sulla lente di ingrandimento si ingrandisce il grafico e vengono visualizzate le descrizioni
di stato.
Cliccare ancora sulla lente di ingrandimento per tornare alla visualizzazione normale.
Notare: Un triangolo giallo appare nel caso in cui più livelli siano stati attivi simultaneamente.
76
7.2.1.2 WIN slave performance
I grafici a torta mostrano i singoli stati dei WIN slave performance, il tachimetro mostra invece la
produttività.
Gli stati del WIN slave performance corrispondono a quelli del modulo Control Station, più i due
stati “disattivo” (viola) e “errore di connessione” (grigio).
La condizione “disattivo” si verifica se nessun elemento della torretta di segnalazione è attivo ma la
torretta è comunque alimentata.
L’ “errore di connessione” si verifica quando:
Non è possibile stabilire una connessione wireless tra WIN slave e WIN master,
Il software WIN non è in funzione,
Il PC è spento,
Microsoft SQL Server non può essere raggiunto e non è quindi possibile stabilire alcuna
connessione al database,
Il WIN slave non ha alimentazione oppure
Il WIN master non è connesso al PC.
Notare: Le aree ombreggiate nel grafico a torta rappresentano il riconoscimento della funzione
lampeggiante per il relativo livello.
Cliccando sulla lente di ingrandimento si ingrandisce il grafico
Cliccare ancora sulla lente di ingrandimento per tornare alla visualizzazione normale.
Version 3.2.0 - 0714
77
Notare: Un triangolo giallo appare nel caso in cui più livelli siano stati attivi simultaneamente.
Cliccare sulla freccia blu per selezionare l’opzione di rappresentazione desiderata.
Le opzioni sono le seguenti:
78
Stato
Produttività
Combinata
7.2.2 Opzioni del modulo Produttività
7.2.2.1 Impostazione dell’intervallo di tempo
È possibile modificare individualmente l’intervallo di tempo per i valori da visualizzare. È possibile
selezionare uno degli intervalli di tempo predefiniti o definire un intervallo diverso usando i campi
“Start” (inizio) ed “End” (fine).
Dopo la modifica dell’intervallo di tempo, è necessario aggiornare la vista cliccando su “Refresh”.
Notare: Se si sono definiti specifici periodi di tempo nelle impostazioni (“Settings”), sarà possibile
selezionarle dal menu a tendina. Vedere capitolo Errore. L'origine riferimento non è stata trovata..
7.2.2.2 Impostazione dell’aggiornamento automatico
Selezionando il campo "Update after…" (aggiorna dopo…), i grafici a torta vengono
automaticamente aggiornati una volta trascorso il periodo di tempo selezionato.
7.2.2.3 Rappresentazione in ore o percentuale
Selezionando il campo “Show runtime in %” (mostra tempo di esecuzione in %), il display runtime
viene modificato da ore a percentuale.
Qualora si selezioni tale campo, è necessario aggiornare la vista cliccando su “Refresh”.
Version 3.2.0 - 0714
79
7.2.2.4 Nascondi; non analizzare
Selezionando il campo “Hide; do not analyse”, tutti gli stati definiti come “do not analyse” (non
analizzare) saranno ignorati e il grafico a torta mostrerà tutti gli altri stati.
Qualora si selezioni tale campo, è necessario aggiornare la vista cliccando su “Refresh”.
7.2.2.5
Analizzare solo la produttività del lavoro
Selezionando il campo “Analyse only job productivity”, la produttività e il tempo senza attività in
esecuzione vengono ignorati. Il tachimetro viene adattato di conseguenza.
Esempio: nei casi sottostanti, la produttività calcolata è basata su un’ora durante la quale un
lavoro è stato eseguito per 30 minuti con una produttività del lavoro del 100%:
Produttività:
La produttività totale è 50%, poiché il tempo rimanente è valutato (senza lavoro) con una
produttività dello 0%.
Produttività del lavoro solamente:
La produttività dell’attività è 100%, poiché il tempo rimanente (senza lavoro) viene
ignorato.
80
7.2.2.6 Analizzare gli stati produttivi
Selezionando il campo “Analyse productive states”, tutti gli stati definiti come “Productive” o “Non
productive” saranno visualizzati nel grafico a torta.
Qualora si selezioni tale campo, è necessario aggiornare la vista cliccando su “Refresh”.
Esempio:
La produttività calcolata è basata su un’ora:
Analisi della produttività senza stati produttivi definiti. Ciascun stato è elencato e visualizzato
separatamente nel grafico a torta.
Analisi della produttività con stati produttivi definiti, senza la selezione del campo “Analyse
productive states”. Gli stati sono classificati secondo le categorie "Productive", "Non
productive" e "Do not analyse". Il grafico a torta mostra ciascun stato separatamente.
Version 3.2.0 - 0714
81
Analisi della produttività con stati produttivi definiti, con la selezione del campo “Analyse
productive states”. Gli stati vengono assegnati alle categorie "Productive" e "Non
productive". Queste categorie vengono visualizzate nel grafico a torta.
7.2.3 Produttività totale per vista
In ciascuna vista, è possibile visualizzare la produttività totale per quella data vista, o per tutti gli
stati definiti o per una combinazione di stati produttivi / non produttivi.
Cliccare sulla freccia in fondo al centro o cliccare sulla freccia sotto a "Productivity main view".
82
La produttività totale per vista viene quindi visualizzata in un ulteriore grafico a torta.
Version 3.2.0 - 0714
83
7.2.4 Report
Notare: è possibile generare un report solamente a partire dalla vista attualmente selezionata.
Selezionando “Main View” (vista principale), verranno inclusi tutti i WIN slave. Selezionare o creare
un’altra vista per scegliere un determinato/i WIN slave.
Notare: è possibile generare un report per l’intervallo di tempo selezionato e il metodo di analisi
scelto (nelle caselle di controllo). Spuntando la casella di controllo “Analyse productive states”,
verrà creato un report basato su tali dati.
Per generare un report, procedere come segue:
1. Cliccare su “Report/Export”.
2. Selezionare quale report si vuole generare. Scegliere tra:
84
Rappresentazione tabellare dei dati
Rappresentazione grafica dei dati
3. Confermare la selezione con “OK”.
4. Ora è possibile vedere un’anteprima del report scelto. Le funzionalità aggiuntive sono
descritte nel paragrafo 7.6, “Funzioni report ed esportazione dati”.
Version 3.2.0 - 0714
85
7.3 Runtime
Il modulo Runtime consente di controllare l’attività e i tempi di fermo delle macchine. Usando tale
modulo, è possibile stabilire rapidamente se vi sono tempi di fermo o condizioni di errore ricorrenti,
consentendo una miglior trasparenza della produzione. Ciò costituisce la base del miglioramento
dell’efficienza dei processi produttivi.
7.3.1 Display Runtime
7.3.1.1 Vista principale
La vista principale (Runtime main view) fornisce una panoramica di tutti i WIN slave da voi registrati
nella rete. Cliccando su un WIN slave verrà visualizzato lo storico dell’attività di quel WIN slave.
Vedere paragrafo 7.3.3.
7.3.1.2 Altre viste
Selezionando una delle viste addizionali, verranno visualizzati i WIN slave associati con tale vista
(vedere paragrafo 7.1.2.3 per ulteriori dettagli). In seguito verrà utilizzata la rappresentazione del
Runtime di diversi WIN slave, vedere paragrafo 7.3.2.3.
86
7.3.1.3 Opzioni modulo Runtime
In “Options”, è possibile selezionare l’intervallo di tempo e i criteri di selezione della visualizzazione.
7.3.1.4 Impostazione dell’intervallo di tempo
È possibile modificare individualmente l’intervallo di tempo. È possibile selezionarne uno tra quelli
predefiniti oppure uno tra quelli personalizzati e già terminati. In alternativa, selezionare un
intervallo personalizzato usando i campi “Start” (inizio) e “End” (fine).
Per rendere attiva la propria scelta, cliccare su “Refresh”.
7.3.1.5 Pulsanti di navigazione
Utilizzando i pulsanti di navigazione nella sezione inferiore della finestra, è possibile modificare
l’intervallo di tempo usato per l’osservazione dello stato delle macchine.
È possibile selezionare un intervallo di tempo precedente o successivo utilizzando i pulsanti “Next” o
“Back”.
I pulsanti “Zoom in” e “Zoom out” possono essere utilizzati per visualizzare un intervallo di tempo più
limitato o più esteso.
Version 3.2.0 - 0714
87
7.3.1.6 Opzione di aggiornamento automatico
Selezionando il campo "Update after…" (aggiorna dopo…), i grafici a torta vengono
automaticamente aggiornati una volta trascorso il periodo di tempo selezionato.
Per rendere attiva la propria scelta, cliccare su “Refresh”.
7.3.1.7 Specificare il target
Per WIN slave performance è anche possibile visualizzare la quantità target e il tempo di ciclo
target dell’attività. Attivarli spuntando la casella di controllo corrispondente.
Per rendere attiva la propria scelta, cliccare su “Refresh”.
7.3.1.8 Opzioni Mostra/Nascondi
Il pulsante "Hide Options" può essere utilizzato per nascondere le impostazioni dell’intervallo di
tempo e la colonna di elenco dei WIN slave. Ciò aumenta la dimensione dei diagrammi visualizzati.
Il pulsante "Show Options" può essere utilizzato per riattivare la vista standard con tutte le opzioni in
mostra.
88
7.3.2 Rappresentazione del Runtime
Qualsiasi WIN slave può essere visualizzato in una tabella a parte cliccando sul WIN slave
nell’elenco a sinistra.
Premendo il tasto "F11" è possibile muoversi attraverso le viste Runtime di ciascun slave disponibile.
Si aprirà la prima macchina nell’elenco dei WIN slave con intervallo di tempo impostato sulle ultime
otto ore.
Premendo il tasto "F11" una seconda volta si aprirà la seconda macchina con intervallo di tempo
impostato sulle ultime otto ore e così via lungo l’elenco.
Version 3.2.0 - 0714
89
7.3.2.1 WIN slave
La rappresentazione del Runtime di un WIN slave contiene le seguenti informazioni ed analisi:
1. Display dello stato
2. Rappresentazione degli stati nell’intervallo di tempo selezionato
3. Campo per le note
4. Numero di occorrenze nell’intervallo di tempo selezionato
1
2
3
4
Notare: Il segnale di riconoscimento della funzione lampeggiante viene visualizzato come un’area
ombreggiata nel colore del livello corrispondente.
90
7.3.2.2 WIN slave performance
La rappresentazione del Runtime di un WIN slave performance contiene le seguenti informazioni ed
analisi:
1. Display stato/ display quantità/ display combinato con stato e quantità
2. Rappresentazione degli stati e della quantità prodotta nell’intervallo di tempo selezionato
3. Campo per le note
4. Campo riservato ai lavori
5. Numero di occorrenze nell’intervallo di tempo selezionato
1
2
3
4
5
Notare: Il segnale "power loss" (perdita alimentazione) viene visualizzato quando viene ripristinata
l’alimentazione di un WIN slave performance. I dati raccolti precedentemente potrebbero non
essere corretti!
Version 3.2.0 - 0714
91
7.3.2.3 Rappresentazione del Runtime di diversi WIN slave
Per confrontare la performance di un numero di macchine per un periodo specifico, nel modulo
Runtime è possibile aprire Runtime multipli relativi a più WIN slave.
Nell’elenco di sinistra selezionare uno, diversi o tutti i WIN slave cliccando su di essi.
92
7.3.3 Note / Condizioni di errore
7.3.3.1 Inserire una nota / condizione di errore
Nel modulo Runtime è possibile inserire note o condizioni di errore di colori diversi per ciascun WIN
slave.
Notare: Una condizione di errore può essere definita nelle impostazioni (“Settings”), vedere capitolo
Errore. L'origine riferimento non è stata trovata.. Dal modulo Runtime è poi possibile selezionare tali
ondizioni di errore predefinite quando si crea una nota.
Per crearle vi sono due opzioni:
1. Usare il cursore per tracciare una linea nel campo delle note. La lunghezza della linea
corrisponde alla durata della nota.
Version 3.2.0 - 0714
93
2. Doppio clic su qualsiasi stato. La durata della nota corrisponde alla durata dello stato
selezionato.
3. Si aprirà la seguente finestra.
Notare: Quando l’opzione “Use touch interface for the entry of the fault conditions” è attiva nelle
impostazioni (Settings/Fault Condition), appare l’opzione per il touch screen. Non è possibile la
creazione di una nota separata, ma è possibile scegliere le motivazioni d’errore predefinite con un
clic.
94
4. Quando si crea una nota è possibile selezionare il colore della nota, immettervi il testo e
modificarne la durata.
5. Quando si presenta una condizione d’errore predefinita è possibile selezionarla dal menu a
tendina “Fault condition”. Le condizioni d’errore possono essere definite nelle impostazioni
(Settings) con il colore desiderato. Vedere capitolo 9.8.
Version 3.2.0 - 0714
95
6. Quando si presenta una condizione d’errore è possibile selezionare una condizione d’errore
predefinita attraverso l’interfaccia touch screen. Le condizioni d’errore possono essere
definite nelle impostazioni (Settings) con il colore desiderato. Vedere capitolo 9.8. Assicurarsi
che il campo “Use touch interface for the entry of the fault conditions” sia attivo. Si aprirà la
seguente finestra.
7. Per salvare la condizione di errore cliccare sulla condizione di errore desiderata.
96
7.3.3.2 Visualizzazione delle note / condizioni di errore
Per visualizzare una nota o una condizione di errore, passare il cursore al di sopra della nota inserita
o della linea associata. Si aprirà una finestra informativa con il contenuto della nota.
Version 3.2.0 - 0714
97
7.3.3.3 Modificare le note / condizioni di errore
Vi sono due opzioni per modificare una nota esistente o una condizione di errore.
Cliccare col tasto destro sulla linea della nota e scegliere "Edit". In alternativa, fare doppio clic sulla
linea per aprire la finestra di modifica.
La finestra “Edit note” si aprirà sullo schermo.
Una volta apportate tutte le modifiche, cliccare su "OK" per salvare i cambiamenti.
98
7.3.3.4 Cancellare le note / condizioni di errore
Per cancellare una nota o una condizione di errore, cliccare col tasto destro sulla linea della nota
e selezionare "Delete".
1
Cliccare "Yes" per confermare.
1
Version 3.2.0 - 0714
99
7.3.3.5 Selezionare l’intervallo di tempo delle note / condizioni di errore
Per selezionare l’intervallo di tempo per una nota o una condizione di errore, cliccare col tasto
destro sulla linea della nota e selezionare "Select time interval".
Il modulo Runtime visualizzerà automaticamente tale intervallo di tempo allargando la vista per
adattarla alla finestra.
100
7.3.4 Job
Un lavoro creato nel modulo Job viene automaticamente visualizzato nel campo Job del modulo
Runtime. (Vedere paragrafo 7.4.2).
Notare: Il campo Job è attivo solo per WIN slave performance.
Version 3.2.0 - 0714
101
7.3.4.1 Visualizzare un lavoro
Per visualizzare un lavoro, passare il cursore sopra al lavoro inserito o alla linea associata. Si aprirà
una finestra informativa con il dettagli relativi all’attività.
102
7.3.4.2 Selezionare un intervallo di tempo per un lavoro
Per selezionare un intervallo di tempo per un lavoro, fare doppio clic sulla linea del lavoro e
selezionare "Select time interval".
1
Il modulo Runtime visualizzerà automaticamente tale intervallo di tempo allargando la vista per
adattarla alla finestra.
Version 3.2.0 - 0714
103
7.3.4.3 Passare direttamente al modulo Job
Per passare direttamente al modulo Job, cliccare col tasto destro sulla linea del lavoro e
selezionare "Go to job overview".
1
Sarete indirizzati immediatamente al modulo Job con l’attività corrispondente selezionata.
104
7.3.5 Occorenze degli stati
Nel modulo Runtime è possibile vedere quante volte si è verificata una condizione nel periodo
selezionato. Cambiando il periodo di riferimento, il numero di occorrenze per ciascun stato si
aggiornerà automaticamente.
Version 3.2.0 - 0714
105
7.3.6 Aprire più finestre
Per confrontare la performance di un dato numero di macchine su un periodo specifico è possibile
aprire più finestre nel modulo Runtime.
1. Cliccare sulla freccia sotto a "Runtime main view" e selezionare "New Window".
2. Si aprirà una finestra addizionale che può essere posizionata dove si desidera.
106
7.3.7 Report
Notare: è possibile generare un report solamente a partire dalla vista correntemente selezionata.
Selezionando “Main View”, vengono inclusi tutti i Win slave. Selezionare o creare un’altra vista
(View 1, etc) per scegliere un determinato/i WIN slave.
Notare: è possibile generare un report per il periodo di tempo selezionato e il metodo di analisi
scelto.
Per generare un report procedere come segue:
1. Cliccare su “Report/Export”.
Version 3.2.0 - 0714
107
2. Selezionare quale report si vuole generare. Scegliere tra:
Rappresentazione tabellare degli stati
Rappresentazione tabellare delle note
Rappresentazione tabellare delle condizioni di errore (cumulata)
Rappresentazione tabellare delle quantità
Rappresentazione grafica dei dati
3. Confermare la propria selezione con “OK”.
4. È possibile visualizzare un’anteprima del report selezionato. Le funzionalità aggiuntive sono
descritte nel paragrafo 7.6, “Funzioni report ed esportazione dati”.
108
7.4 Job
Questo modulo fornisce una panoramica completa di quale attività si stia svolgendo su quale
macchina e di come essa stia progredendo. Le attività pianificate per il futuro vengono mostrate
come “waiting” (in attesa) e possono essere iniziate non appena la macchina necessaria risulta
libera.
Notare: Applicabile solo per gli utenti che dispongono dell’hardware WIN slave performance.
7.4.1 Panoramica Job
Nella panoramica delle attività (Job overview) è possibile vedere a colpo d’occhio i dettagli di
tutti i lavori creati.
Version 3.2.0 - 0714
109
7.4.2 Inserire un’attività
Esistono tre differenti modalità di inserire un lavoro, saranno tutte descritte di seguito.
7.4.2.1 Inserire un’attività manualmente
Procedere come segue:
1. Cliccare su “Enter job“.
110
2. Inserire il numero e il titolo descrittivo dell’attività in questa finestra. L’ID è un numero
progressivo creato automaticamente dal sistema WIN.
3. Selezionare il WIN slave performance su cui l’attività dovrebbe essere eseguita.
4. Indicare gli obiettivi per il lavoro.
Quantity: numero di pezzi da produrre.
Cycle time: tempo richiesto per produrre un pezzo.
Set up time: se per questa mansione è stato pianificato un tempo di attrezzaggio,
inserirlo qui. Se un pezzo viene prodotto prima della fine del tempo di attrezzaggio
pianificato, il tempo di attrezzaggio verrà reimpostato sul tempo effettivo.
Runtime: tempo totale per produrre la quantità pianificata per tale lavoro (incluso il
tempo di attrezzaggio).
Version 3.2.0 - 0714
111
5. In "Extended settings" è possibile impostare un coefficiente per definire quanti pezzi per
ciclo vengono prodotti.
Amend actual quantity (Modificare la quantità effettiva): è possibile inserire valori sia
positivi sia negativi, per compensare gli scarti.
Actual set up time (Tempo di attrezzaggio effettivo): questo tempo è impostato
automaticamente dal sistema WIN e può essere modificato. WIN lo stabilisce
calcolando il tempo che trascorre dall’inizio del lavoro al primo pezzo contato.
6. È possibile iniziare l’attività immediatamente o archiviarla come lavoro in attesa (“waiting
job”) da iniziare più tardi.
112
7.4.2.2 Importare un elenco di lavori
È possibile impostare un elenco di lavori in formato CSV nel sistema WIN.
Il file CSV deve avere il seguente formato e le seguenti regole:
Intestazioni delle colonne:
JOBNUMBER (Numero attività)
DESCRIPTION (Descrizione)
MACHINE (Macchina)
QUANTITY (Quantità)
CYCLETIME (Tempo di ciclo)
SETUPTIME (Tempo di attrezzaggio)
FACTOR (Coefficiente)
Regole di formato:
Intestazione/ Prima riga con intestazioni delle colonne specificate.
I separatori sono punto e virgola (;), virgola (,), tab (\t) o barra verticale(|). Per ciascun
documento è consentito un solo separatore.
L’ordine delle colonne non è rilevante; vengono identificate dalle intestazioni.
Per le intestazioni delle colonne valgono indistintamente lettere maiuscole e minuscole
Non tutte le colonne devono essere specificate (massimo 7).
Ogni dato (non l’intestazione) può essere incluso tra virgolette (“ “). I valori possono anche
essere in formato testo e includere un punto e virgola (;).
Nei numeri decimali usare sempre un punto come separatore decimale (non la virgola).
Viene controllato il numero massimo di cifre decimali dopo il punto (per “cycle time” è
consentita una cifra decimale; per “factor”, sono consentite tre cifre decimali)
Viene controllato il numero massimo di caratteri.
Il SETUP TIME è nel formato[ore]h:mm, ad esempio 0:00
Il CYCLE TIME è specificato in secondi, ad esempio 0.8
Esempio:
Version 3.2.0 - 0714
113
Per importare un elenco di lavori in formato CSV, procedere come segue.
1. Cliccare dal menu a tendina il pulsante "Enter job" e selezionare "Import job list".
2. Si aprirà la seguente finestra. Cliccare su "..." e aprire il file CSV desiderato. Confermare la
selezione cliccando su "Next".
Notare: Seguire le regole di formato elencate nella pagina precedente.
3. I dati del file CSV verranno importati e visualizzati nella “Job overview”. I dati non inseriti nel
formato corretto o non validi per altri motivi non vengono importati.
114
Esempio:
Version 3.2.0 - 0714
115
7.4.2.3 Inserire un’attività in automatico
Con la funzione “Auto job”, le attività vengono iniziate automaticamente in momenti prestabiliti. È
necessario definire il tempo di inizio (unico o ricorrente).
Notare: Un lavoro automatico può essere iniziato solo se nessun’altro lavoro è in corso sulla
macchina selezionata.
Per inserire un lavoro automatico, procedere come segue:
1. Procedere come descritto nel paragrafo 7.4.2.1, "Inserire un’attività manualmente", fino al
punto 5 incluso.
2. Spuntare la casella "Activate auto job" e aprire la finestra di modifica.
116
3. Nella finestra sottostante è possibile pianificare il lavoro automatico separatamente.
Salvare la selezione cliccando su "OK."
4. Per visualizzare gli Auto job nella Job Overview, è possibile utilizzare la freccia sotto al
pulsante "Enter job".
Version 3.2.0 - 0714
117
5. I lavori automatici vengono visualizzati in fondo alla Job Overview.
118
7.4.3 Avviare un’attività
7.4.3.1 Avviare manualmente un’attività
Per avviare manualmente un lavoro, selezionare un lavoro in attesa dall’elenco Job overview e
cliccare su "Start job". In alternativa, cliccare con il tasto destro sull’attività in attesa e selezionare
“Start Job”.
L’attività si avvierà.
Version 3.2.0 - 0714
119
7.4.3.2 Avvio veloce
In tutti i moduli è possibile premere il tasto "F10" per iniziare un’attività. In alternativa, cliccare sulla
freccia sotto a "Start job" e selezionare “Job quick start (F10)”.
Si aprirà la finestra sottostante:
Scegliere uno degli attributi e inserire il valore associato. L’attività corrispondente viene identificata
e iniziata.
120
7.4.3.3 Avvio con primo pezzo
Selezionare un lavoro in attesa dall’elenco Job overview e cliccare sulla freccia sotto a "Start job",
selezionare “Start with 1st piece”. In alternativa, cliccare con il tasto destro sul lavoro in coda e
selezionare “Start with 1st piece”.
L’attività scelta sarà contrassegnata come "active waiting" (attesa attiva).
Il lavoro in “attesa attiva” inizia non appena il software WIN riceve il primo impulso sull’ingresso
dedicato al contatore del WIN slave performance.
Il lavoro può essere completato con un clic su "End job" o con un segnale sull’ingresso per il
monitoraggio dell’attività (vedere paragrafo 7.1.3.2).
Version 3.2.0 - 0714
121
7.4.3.4 Avvio con input digitale
Selezionare un lavoro in attesa dall’elenco Job overview e cliccare sulla freccia sotto a "Start job",
selezionare “Start with job input”. In alternativa, cliccare con il tasto destro sul lavoro in coda e
selezionare “Start with job input”.
L’attività scelta sarà contrassegnata come "active waiting" (attesa attiva).
Il lavoro in “attesa attiva” inizierà non appena il livello del WIN slave performance configurato
come ingresso per il monitoraggio dell’attività riceve il primo impulso.
Il lavoro può essere completato con un clic su "End job" o con un ulteriore impulso sull’ingresso per il
monitoraggio dell’attività (vedere paragrafo 7.1.3.2).
122
7.4.4 Terminare un’attività
Per terminare un’attività, selezionare l’attività in corso e cliccare su "End job". In alternativa,
cliccare con il tasto destro sull’attività in corso e selezionare “End job”.
7.4.5 Modificare un’attività
Per modificare un’attività, selezionare l’attività e cliccare su "Edit job”. In alternativa, cliccare con il
tasto destro sull’attività e selezionare “Edit job”.
Version 3.2.0 - 0714
123
7.4.6 Correggere un’attività completata
Per correggere un’attività completata, selezionare l’attività completata e cliccare su "Edit job". In
alternativa, cliccare con il tasto destro sull’attività completata e selezionare “Edit job”.
Si aprirà la finestra sottostante:
Nella scheda "Extended settings", è possibile inserire un valore di compensazione sia positivo o sia
negativo (es. -10). Inoltre, è possibile inserire il tempo di attrezzaggio effettivo (Actual set up time).
124
7.4.7 Eliminare un’attività
Per eliminare un’attività, selezionarla e cliccare su "Delete job”. In alternativa, cliccare con il tasto
destro sull’attività e selezionare “Delete job”.
7.4.8 Duplicare un’attività
Per duplicare un’attività, cliccare con il tasto destro sull’attività e selezionare “Duplicate job”.
Version 3.2.0 - 0714
125
7.4.9 Filtrare / classificare le attività
Tutti i lavori nella “Job overview” possono essere filtrati e classificati in base a diverse categorie.
Le categorie disponibili per la selezione sono le seguenti:
126
ID
Job number (numero attività)
Description (descrizione)
Machine (macchina)
Start date (data inizio)
State (stato)
Per ordinare in modo crescente o decrescente, cliccare sull’intestazione della colonna nella “Job
overview”. I lavori verranno ordinati di conseguenza.
Version 3.2.0 - 0714
127
7.4.10 Dettagli
Per visualizzare i dettagli di un’attività (Job Details), selezionare un’attività dalla Job overview.
Verranno mostrate le seguenti informazioni:
Job information (informazioni sull’attività)
Schedule deviation (deviazione dal programma)
Job progression (progressione dell’attività)
Productivity (produttività)
Gli ultimi tre punti presentano anche una simbologia semaforica, che consente di comprendere a
prima vista l’andamento dell’attività.
128
7.4.10.1 Aggiornarmento dei dettagli
Cliccare su "update" per aggiornare tutti i dati relativi a quella data attività così come la tabella
sulla sinistra.
7.4.10.2 Cambiare modulo
Cliccando sulla freccia si viene rinviati o al modulo Productivity o al modulo Runtime.
Version 3.2.0 - 0714
129
Notare: Il periodo di tempo selezionato nel modulo Productivity o Runtime corrisponde al periodo di
tempo dell’attività scelta.
7.4.10.3 Modificare le impostazioni del “semaforo”
I semafori per “schedule deviation”, “job progression” e “productivity” possono essere modificati
separatamente.
Notare: Le impostazioni del semaforo sono memorizzate per un determinato utente.
Per configurare il semaforo è necessario modificare il file INI archiviato localmente.
Per modificare andare su:
<C:\ProgramData\WERMA\WERMA-WIN-3.0.> in Windows Vista o Windows 7
<C:\Documents and Settings\All Users\Application Data\WERMA\WERMA-WIN-3.0.> in
Windows XP
e aprire il file INI.
Nel file, andare nella sezione seguente:
[Orders]
ProductivityGreenLimit=100
ProductivityYellowLimit=75
CompletitionGreenLimit=100
CompletitionYelllowLimit=90
RuntimeGreenLimit=100
RuntimeYellowLimit=110
Procedere come segue per modificare le impostazioni del semaforo:
Per il semaforo della sezione “schedule deviation”:
1. Se " RuntimeYellowLimit=110", il semaforo diventa rosso a partire da +11%.
2. Se "RuntimeGreenLimit=100", il semaforo diventa giallo da +1% a +10% inclusi.
3. Solo per +0% o per una deviazione negativa il semaforo diventa verde.
4. È possibile modificare l’impostazione separatamente (199≥100).
5. Salvare il file INI.
130
Per il semaforo della sezione “job progression”:
1. Se " CompletitionYelllowLimit=90", il semaforo diventa rosso da 0% a 89% incluso.
2. Se "CompletitionGreenLimit=10", il semaforo diventa giallo da 90% a 99% incluso.
3. Solo per valori >100% il semaforo diventa verde.
4. È possibile modificare l’impostazione separatamente (100≥0).
5. Salvare il file INI.
Per il semaforo della sezione “productivity”:
1. Se " ProductivityYellowLimit=75", il semaforo diventa rosso da 0% a 74% incluso.
2. Se "ProductivityGreenLimit=100", il semaforo diventa giallo da 75% a 99% incluso.
3. Solo per valori >100% il semaforo diventa verde.
4. È possibile modificare l’impostazione separatamente (100≥0).
5. Salvare il file INI.
Version 3.2.0 - 0714
131
7.4.10.4 Deviazione dal programma
La sezione “Schedule Deviation” fornisce informazioni relative al tempo di attrezzaggio, al tempo di
inizio, al Runtime e al tempo di fine. Per ciascuno di questi viene fornito il tempo obiettivo (“Plan”) e
quello effettivo (“Actual”). La deviazione dal programma è specificata in ore-macchina.
Notare: 0.1 ore-macchina corrispondono a 6 minuti; 1 ora-macchina corrisponde a 60 minuti.
132
7.4.10.5 Progressione dell’attività
La sezione “Job Progression” fornisce informazioni relative alla quantità pianificata e effettiva.
Inoltre, è possibile visualizzare e modificare la quantità effettiva e il coefficiente inseriti per l’attività.
Per un’attività in corso, la progressione del lavoro equivale alla quantità effettiva corrente divisa
per la quantità pianificata corrente, espressa in percentuale.
Per un’attività completata la progressione del lavoro equivale alla quantità effettiva divisa per la
quantità pianificata, espressa in percentuale.
Version 3.2.0 - 0714
133
7.4.10.6 Produttività
La sezione “Productivity” fornisce informazioni relative al tempo di ciclo pianificato ed effettivo.
Per un’attività in corso, la produttività equivale al tempo di ciclo effettivo corrente diviso per il
tempo di ciclo pianificato corrente, espresso in percentuale.
Per un’attività completata, la produttività equivale al tempo di ciclo effettivo diviso per il tempo di
ciclo pianificato espresso in percentuale.
134
7.4.11 Report
Notare: I report generati si basano sui filtri e sulla classificazione attualmente selezionati. Filtrare per
macchina comporta che vengano considerate tutte le attività legate ad una data macchina.
Per generare un report, procedere come segue:
1. Cliccare su “Report/Export”.
2. Selezionare quale report si vuole generare. Scegliere tra:
Rappresentazione tabellare dei dati
Rappresentazione tabellare dei dati (personalizzata)
Version 3.2.0 - 0714
135
3. Confermare la selezione cliccando su “OK”.
4. Scegliendo la seconda opzione, si apre una finestra che consente di selezionare le colonne
del proprio report spuntando le relative caselle a fianco.
5. È possibile visualizzare un’anteprima del report selezionato. Funzionalità aggiuntive sono
descritte nella sezione 7.6, “Report ed esportazione dati”.
136
7.5 Modulo Routing
Il modulo Routing fornisce assistenza nell’impostare la miglior rete per WIN o nel modificarla. Il
grafico del Routing mostra l’impostazione attuale della rete WIN e la forza del segnale di ciascun
WIN slave. Ogni WIN slave seleziona automaticamente il percorso migliore verso il WIN master in
maniera diretta oppure indiretta.
7.5.1 Rete wireless
Il WIN slave potrebbe connettersi direttamente al WIN master (sinistra) o tramite un altro WIN slave,
che funge da “ripetitore” (destra).
La funzione di ripetitore si attiva qualora la connessione wireless tra il WIN slave e il WIN master
possa risultarne migliorata.
Notare: Un WIN slave può essere connesso ad un WIN master tramite un massimo di due WIN slave.
Ciò consente di estendere il range di trasmissione.
Version 3.2.0 - 0714
137
7.5.2 Forza del segnale
I grafici a barre sulle linee di connessione indicano la qualità del segnale. Più barre sono presenti,
migliore è la forza del segnale.
Alta qualità
Bassa qualità
Cattiva qualità
Una linea di connessione rossa indica una connessione wireless scarsa tra le stazioni.
Notare: Una bassa qualità del segnale (linee rosse) può comportare errori di connessione. Si
consiglia di migliorare la rete wireless (vedere paragrafo 7.5.3)
7.5.3 Ottimizzare la rete wireless
La rete wireless può essere migliorata implementando le seguenti misure:
Le stazioni dovrebbero essere posizionate in linea visuale.
Rimuovere le superfici metalliche tra le stazioni.
Posizionare il WIN master nella migliore posizione possibile (vedere capitolo 4)
Una connessione wireless scarsa si può migliorare attraverso la funzione “ripetitore” (WIN
slave).
Componenti di sistema esterni al range di trasmissione possono essere inseriti in rete
attraverso un altro WIN master (vedere capitolo 5.2.3).
138
7.6 Funzione report ed esportazione dati
Le funzioni Report ed Esportazione dati sono disponibili nei seguenti moduli:
Control Station
Productivity
Runtime
Job
Le informazioni su come generare un report nei singoli moduli sono specificate nei capitoli dedicati
ai moduli stessi (da 7.1 a 7.4)
Dopo la selezione dei dati per il report, si apre un’anteprima.
Version 3.2.0 - 0714
139
7.6.1 Stampa
Nel “Menu Print” è possibile scegliere tra due opzioni di stampa.
7.6.1.1 Stampa
Cliccare su “Print” per selezionare una stampante, modificare le impostazioni di stampa, il numero
di copie e altre preferenze.
140
7.6.1.2 Stampa veloce
Cliccare su “Quick Print” per stampare usando le impostazioni di default della stampante.
7.6.2 Configurazione pagina
Il “Menu Page Setup” consente di modificare la formattazione del report sulla pagina.
7.6.2.1 Grandezza
Cliccare su “Scale” per aumentare o diminuire la percentuale della dimensione originale del report
o adattare la larghezza ad un numero fisso di pagine.
Version 3.2.0 - 0714
141
7.6.2.2 Margini
Cliccare su “Margins” per aprire una finestra di dialogo per selezionare margini predefiniti o
personalizzati per il report.
142
7.6.2.3 Orientamento
Cliccare su “Orientation” per cambiare tra i formati Portrait (ritratto) e Landscape (paesaggio).
7.6.2.4 Dimensione
Cliccare su “Size” per selezionare la dimensione del foglio desiderata.
Notare: Tutti i report sono ottimizzati per fogli A4.
Version 3.2.0 - 0714
143
7.6.3 Navigazione
Il “Menu Navigation” consente di cercare nel report o muoversi da pagina a pagina.
7.6.3.1 Trova
Cliccare su “Find” per aprire la finestra di dialogo. Inserire il testo da ricercare e altri criteri di
ricerca.
7.6.3.2 Navigazione
Usare le frecce per muoversi lungo il report; è possibile selezionare First Page (prima pagina), Last
Page (utlima pagina), Previous Page (pagina precedente) o Next Page (pagina successiva).
144
7.6.4 Zoom
Il “Menu Zoom” fornisce gli strumenti per ridimensionare il documento e ottenere una visione
d’insieme migliore.
7.6.4.1 Cursore
Viene visualizzata la freccia.
7.6.4.2 Mano
Utilizzo della “mano” per cliccare e trascinare la pagina.
7.6.4.3 Lente di ingrandimento
Cliccare sul report per zoomare. Cliccare ancora per tornare alla visualizzazione precedente.
Version 3.2.0 - 0714
145
7.6.4.4 Più pagine
Selezionare il layout con cui verrà visualizzata l’anteprima di stampa.
La finestra di dialogo consente di selezionare il numero di pagine visualizzate.
7.6.4.5 Zoom all’indietro
Rimpicciolire alla dimensione successiva.
146
7.6.4.6 Zoom
Cliccare per selezionare livelli di zoom predefiniti o personalizzati.
7.6.4.7 Zoom su
Ingrandire alla dimensione successiva.
Version 3.2.0 - 0714
147
7.6.5 Sfondo
Cliccare su “Watermark” per aprire la finestra con le impostazioni.
Nella scheda “Text Watermark”, è possibile aggiungere il proprio testo o selezionarne uno
predefinito. È anche possibile definire opzioni ulteriori, come Direzione, Colore, Font, Dimensione
Trasparenza, etc.
Nella scheda “Picture Watermark”, è possibile aggiungere un’immagine come sfondo. Cliccare su
“Browse…” per navigare sul proprio PC e selezionare l’immagine. È anche possibile definire opzioni
ulteriori, come l’allineamento, la trasparenza, etc.
148
7.6.6 Esportare
Il “Menu Export” consente di salvare o inviare il report via email.
7.6.6.1 Esportare
Cliccare “Export To” e selezionare il formato di file desiderato dalla finestra di dialogo.
Version 3.2.0 - 0714
149
Esempio:
File PDF:
o
Nell’esportazione di un PDF è possibile definire impostazioni di sicurezza per il
documento.
File HTML:
o
Selezionare una modalità di esportazione e un set di caratteri per creare la propria
pagina web.
150
File Excel:
o
Selezionare una modalità di esportazione, la formattazione e creare il proprio
documento.
o
Selezionando "Raw data mode", i dati vengono ottimizzati per essere processati
ulteriormente su Excel.
File CSV:
o
L’esportazione CSV può essere usata per una facile elaborazione in altre
applicazioni.
o
Selezionare il separatore desiderato.
File Immagine:
o
Selezionare il formato e la risoluzione dell’immagine.
Version 3.2.0 - 0714
151
7.6.6.2 Inviare come E-mail
Cliccare “E-Mail As” e selezionare il formato di file desiderato dalla finestra di dialogo.
7.6.7 Chiudere anteprima di stampa
Cliccare “Close” per chiudere il menu anteprima di stampa.
152
8. Attivazione
Cliccare su "Activation" nella barra del menu.
Si aprirà questa finestra.
Version 3.2.0 - 0714
153
8.1 Attivazione dispositivo WIN
Per l’opzione "Activate WIN device” (attiva dispositivo WIN), procedere come segue:
1. Selezionare "Activate WIN device”.
2. Leggere le informazioni e cliccare su "Next".
154
3. Connettere il WIN master al PC e cliccare "Search".
4. Dopo che il WIN master è stato riconosciuto, cliccare su "Next".
Version 3.2.0 - 0714
155
5. Se una nuova versione firmware è disponibile, apparirà un messaggio. Se si vuole installare
la nuova versione, confermare con "Yes".
6. Nella finestra seguente, inserire la descrizione e cliccare su "Next".
156
8.2 Cambiare il canale di trasmissione
Per l’opzione "Change transmission channel” (cambia canale di trasmissione) procedere come
segue:
1. Selezionare "Change transmission channel”.
2. Procedere come descritto nel paragrafo 8.1, punto 5 incluso.
3. Nella finestra seguente, cambiare il canale di trasmissione e cliccare "Next".
Notare: Se si modifica il canale di trasmissione del WIN master, tutti i WIN slave (che finora erano in
comunicazione con tale WIN master) devono essere riconfigurati. Solo allora i WIN slave
comunicheranno sul medesimo canale del WIN master. Vedere capitolo 5.2 per la configurazione
dei WIN slave.
Version 3.2.0 - 0714
157
8.3 Aggiornamento firmware
Per l’opzione " Firmware update”, procedere come segue:
1. Selezionare l’opzione "Firmware update”.
2. Procedere come descritto nel capitolo 8.1, punto 5 incluso.
3. Confermare il seguente messaggio con "Yes".
4. Cliccare „Start update“. Il processo può durare diversi minuti.
5. L’aggiornamento firmware è stato completato con successo. Cliccare „OK“.
158
8.4 Cambiare il range di trasmissione
L’opzione "Optimise transmission range" consente di ottimizzare la connessione wireless.
1. Scegliere "Optimise transmission range" nella finestra di selezione.
2. Procedere come descritto nel capitolo 8.1, punto 5 incluso.
3. È possibile definire se ottimizzare il proprio sistema per un massimo di 50 WIN slave (standard)
o per un massimo di 20 WIN slave. Cliccare su "Next".
Version 3.2.0 - 0714
159
9. Impostazioni
Cliccare “Settings” sulla barra del menu.
9.1 Generale
9.1.1 Impostazione della lingua
Questo menu può essere usato per cambiare la lingua del software WIN. Selezionare la lingua
desiderata.
160
9.1.2 Impostazione per il software WIN
Se si è spuntata la casella "Search for updates on startup", il software WIN ricercherà aggiornamenti
ad ogni avvio.
Notare: Per la ricerca di aggiornamenti sul prodotto, è essenziale una connessione Internet al sito
www.werma.com.
È anche possibile decidere se si vuole visualizzare l’icona del programma nella barra delle
applicazioni o in basso a destra (system tray).
Version 3.2.0 - 0714
161
9.1.3 Avvio automatico
La funzione di avvio automatico può essere usata per aprire una vista specifica ogni qualvolta il
software WIN viene avviato. La tabella seguente fornisce una panoramica delle funzioni di avvio
automatico.
Module
Main View
Further Views
Time interval
Full screen mode
Control station
Productivity
Runtime
Job
Routing
Notare: Un dato numero di WIN slave può essere selezionato per l’avvio automatico nel modulo
Runtime cliccando semplicemente sui WIN slave desiderati.
162
9.2 Comunicazione di stato
È possibile comunicare lo stato via e-mail o ad un’applicazione. Cliccare "Edit" per la
configurazione desiderata.
Per attivare la comunicazione di stato per singoli WIN slave, procedere come descritto nel capitolo
Errore. L'origine riferimento non è stata trovata..
9.2.1 Impostazioni E-Mail
1. Selezionare “Edit” nell’area "Transmit status by e-mail”.
Version 3.2.0 - 0714
163
2. Per configurare le impostazioni e-mail è necessario innanzitutto inserire le impostazioni del
server. Spuntare la casella "Transmit status by e-mail".
Inserire l’indirizzo e-mail del destinatario nel campo "Recipient". Per separare più indirizzi
e-mail inserire un punto e virgola dopo ogni indirizzo. Questi saranno gli indirizzi di default
a cui verranno inviate le email.
Inserire l’indirizzo e-mail del mittente nel campo "Sender". L’e-mail sarà inviata da questo
account.
164
Inserire il nome del server e-mail nel campo "Server name".
Inserire il numero della porta per lo scambio di email per il server nel campo "Port".
3. Se sono richiesti dati di acceso per l’invio di e-mail, inserire username e password nei campi
corrispondenti.
Notare: Il proprio amministratore o il provider Internet possono fornire i dati del server e-mail e i dati
di accesso richiesti.
Version 3.2.0 - 0714
165
4. Una volta completate le impostazioni, cliccare su "Send test e-mail" per inviare un e-mail di
prova usando i dati specificati.
166
5. Il messaggio di testo può essere modificato nella scheda "Message".
Si possono modificare sia l’oggetto sia il messaggio di testo dell’e-mail. Si possono usare
diverse variabili metasintattiche per scrivere il proprio messaggio di testo. Ciascuna inizia
e finisce con il simbolo percentuale (%).
Esempio di un messaggio di testo:
The WIN slave %name% changed its status at %time%.
tier 4 (%statename4%): %state4%
tier 3 (%statename3%): %state3%
tier 2 (%statename2%): %state2%
tier 1 (%statename1%): %state1%
Version 3.2.0 - 0714
167
6. Una volta completate le impostazioni, cliccare su "OK" per salvarle.
Notare: Per resettare il messaggio di testo ai valori di default cliccare su "Reset".
168
9.2.2 Impostazioni applicazioni
1. Selezionare “Edit” nell’area "Transmit status to application”.
2. Le impostazioni per le applicazioni consentono di comunicare gli stati delle torrette di
segnalazione ad un’altra applicazione per elaborazione ulteriore. Spuntare la casella
"Transmit status to application".
Version 3.2.0 - 0714
169
3. Cliccare "..." per scegliere l’applicazione desiderata. Si apre la seguente finestra. Scegliere
l’applicazione e cliccare su "Open".
4. È possibile definire quali parametri si vogliono comunicare all’applicazione attraverso le
variabili metasintattiche descritte.
170
5. Per attivare ed effettuare una prova dell’applicazione usando i parametri definiti, cliccare
su "Test command". Una volta completate le impostazioni, cliccare "OK" per salvarle.
Version 3.2.0 - 0714
171
9.3 Suono
È possibile selezionare un suono per i messaggi di cambiamento di stato (vedere capitolo 7.1.4).
1. È possibile scegliere tra nessun suono, il suono di default o un suono appositamente
selezionato. Per quest’ultima opzione, cliccare "Selected sound" e poi "..." per ricercare il
proprio file audio.
2. Selezionare il file audio e cliccare su "Open" per confermare.
Notare: è possibile selezionare tutti i più comuni formati audio (mp3, wav, etc.).
172
3. Una volta selezionato il proprio suono, cliccare "Play" per ascoltarlo e "Stop" per terminare la
riproduzione.
Notare: WERMA WIN offre una selezione di suoni di segnalazione. Per leggere la descrizione dei toni,
cliccare sul fumetto con il punto di domanda.
Version 3.2.0 - 0714
173
9.4 Report
È possibile definire un’intestazione ed un piè di pagina personalizzati per le funzioni Report ed
Export.
1. Per definire un piè di pagina personalizzato, inserire il nome dell’azienda nel campo
“Company name”.
2. Per definire un’intestazione personalizzata con il proprio logo aziendale, cliccare su “Select”
e selezionare dal proprio PC il file immagine desiderato.
Notare: Il logo aziendale deve soddisfare i seguenti requisiti:
174
Dimensione massima del file: 1MB
Altezza e larghezza massime: 2000 Pixel
3. Cliccando “Reset” si ripristinano le impostazioni di default.
Version 3.2.0 - 0714
175
9.5 WIN slave
Questo menu può essere usato per rimuovere i WIN slave che non fanno più parte della rete.
Selezionare i WIN slave da rimuovere e cliccare “Remove”. Ripetere questo processo se si vogliono
rimuovere altri WIN slave. Per completare il processo di eliminazione, cliccare “OK”.
Notare: Rimuovendo i WIN slave, tutti i dati raccolti da tali WIN slave verranno eliminati.
176
9.6 Database
Nella scheda “Database”, è possibile aprire le opzioni di assistenza, importare ed esportare i profili
dei propri dispositivi WIN e fare pulizia nei dati.
Version 3.2.0 - 0714
177
9.6.1 Database assistant
Il “Database assistant” può essere utilizzato per modificare le impostazioni di connessione per il
database.
1. Cliccando su “Database assistant” si apre una finestra dedicata.
Notare: L’apertura del “Database assistant” fa chiudere il software WIN.
2. Si apre la seguente finestra.
178
3. È possibile selezionare le seguenti funzioni per il database:
Repair installation:
Viene effettuata una nuova installazione del database locale. Il database WIN verrà
sovrascritto e i file verranno perduti.
Use local database server:
Le impostazioni di connessione esistenti verranno resettate.
Connect database:
È possibile connettersi ad un database WIN rendendo possibile un accesso multiplo.
Usare questa opzione per connettersi ad un database su un drive condiviso.
Expert installation:
Avvia un’installazione avanzata. Vedere capitolo 2.3. È possibile modificare le
impostazioni di connessione salvate.
Save link file to…:
È possibile salvare il file di collegamento nel percorso desiderato per utilizzarlo nella
configurazione dell’accesso multiplo al database.
Version 3.2.0 - 0714
179
9.6.2 Esportazione/ Importazione dispositivi
L’opzione “Import/Export” consente di trasferire tutti i WIN master e WIN slave configurati da
un’installazione disponibile ad una nuova installazione in una postazione di lavoro differente.
180
9.6.3 Rimozione dei dati
Cancella i vecchi dati. È possibile specificare il momento a partire dal quale i dati devono invece
essere mantenuti.
Cliccare su "Clean data…" e inserire il periodo a partire dal quale si vogliono salvare i dati. Per
confermare la cancellazione cliccare su "OK".
Version 3.2.0 - 0714
181
9.7 Intervalli di tempo
Definisce periodi di tempo particolari, ad esempio i turni. Questi periodi possono essere usati nel
modulo Productivity.
Per definire un periodo di tempo procedere come segue:
1. Cliccare su “Add”.
2. Inserire il periodo di tempo desiderato e cliccare su “OK” per salvarlo.
Il periodo di tempo può poi essere modificato, ordinato o cancellato.
Notare: I periodi di tempo possono essere selezionati dal modulo Productivity nella selezione del
periodo.
182
9.8 Condizioni di errore
Definisce condizioni di errore particolari, ad esempio la mancanza di materiale. Se si verifica un
errore, è possibile selezionare una delle condizioni di errore dal modulo Runtime quando si crea
una nota.
Per definire una condizione di errore procedere come segue:
1. Cliccare su “Add”.
2. Inserire la condizione di errore desiderata con una descrizione ed un colore. Cliccare “OK”
per salvarla.
Version 3.2.0 - 0714
183
È possibile modificare, ordinare o cancellare le condizioni di errore. Spuntando la casella "Use
touch interface for the entry of fault conditions", è possibile selezionare facilmente nel modulo
Runtime la condizione di errore desiderata (vedere capitolo 7.3.3).
184
9.9 Nascondi moduli
Definisce quali moduli devono essere visibili o nascosti.
Per nascondere un modulo procedere come segue:
1. Togliere la spunta dalla casella in corrispondenza del modulo che si desidera nascondere.
Version 3.2.0 - 0714
185
2. Cliccare su "Define Password" per assegnare una password che protegga il menu
impostazioni.
3. Cliccare su “OK” per salvare le impostazioni.
186
10. Aggiornamento software
Gli aggiornamenti del software, qualora disponibili. possono essere scaricati su “Software update”.
Per aggiornare il software, cliccare sull’icona “Software update” nella barra del menu
dell’interfaccia utente.
Verrete automaticamente collegati all’area download del sito internet WERMA.
Version 3.2.0 - 0714
187
11. Manuale
Cliccando sull’icona "Manual" oppure premendo il tasto “F1” si viene automaticamente collegati
all’area download del sito internet WERMA contenente l’ultima versione del presente manuale in
formato pdf. In assenza di connessione a Internet verrà aperta la versione pdf inclusa nel CD
software (quindi non aggiornata).
Notare: La visualizzazione del manuale richiede l’installazione di Adobe Acrobat Reader che può
essere scaricato dal sito internet www.adobe.com, nella sezione download.
188
12. Contatti
In caso di domande, commenti o suggerimenti relativi a Wireless Information Network (WIN), non
esitate a compilare il formulario di contatto. Saremo lieti di rispondere alle vostre domande.
Cliccando su “Contact” nel menu, sarete rinviati al formulario di contatto.
Version 3.2.0 - 0714
189
13. Informazioni
Informazioni sull’attuale versione sono disponibili cliccando l’icona “Info” nella barra del menu.
190
14. Disinstallare il software WIN
Per rimuovere il software WIN dal sistema, assicurarsi che il WIN master non sia collegato alla porta
USB del PC e che il programma sia stato chiuso.
(In caso contrario il software non potrà essere disinstallato completamente).
1. Per disinstallare il software, andare su Programmi WERMA WIN 3 disinstalla nel menu
start del PC
2. Cliccare su “Next” e, nella finestra successiva, inserire il percorso relativo al file.
3. Cliccare su “Finish” nella finestra pop-up per completare il processo di disinstallazione.
Notare: Ora il software WIN è stato rimosso dal sistema operativo. Tuttavia il database usato non è
stato rimosso.
Version 3.2.0 - 0714
191
FAQ – Frequently Asked Questions
Q:
A:
Quale banda di frequenza utilizza il WIN system?
WIN opera nella banda di frequenza 868.0 – 868.6 MHz. Tale sistema a corto raggio non ha
effetto sulla rete Wi-Fi o Bluetooth.
Q:
A:
È possibile far operare WIN system su canali radio differenti?
Sì, si può scegliere tra 4 canali di trasmissione. È possibile far operare un WIN master per
canale. Canale 1 opera su una frequenza di 868.15 MHz, canale 2 su una frequenza di
868.25 MHz, canale 3 su una frequenza di 868.35 MHz e canale 4 su una frequenza di 868.45
MHz.
Q:
A:
Perché necessito di canali differenti e quando devo cambiarli?
Se si utilizza più di un WIN master su un solo canale, si potrebbero verificare problemi di
trasmissione radio tra i sistemi. Ciò può generare frequenti errori di connessione. In questo
caso i WIN master devono operare su frequenze differenti (vedere capitolo 8.2).
Q:
A:
Come posso aumentare il raggio?
Ciascun WIN slave possiede una funzione ripetitore, tramite cui il raggio tra il WIN master ed
il WIN slave può essere aumentato. Ciascun WIN slave può quindi stabilire una connessione
con il master attraverso un massimo di altri due WIN slave (ripetitori).
Q:
A:
La trasmissione wireless è criptata?
WIN è fornito di diversi meccanismi di protezione, che prevengono l’intercettazione delle
trasmissioni. Inoltre, dati confidenziali non vengono trasmessi via wireless dal WIN system.
Q:
A:
Quanto spesso il WIN slave trasmette il segnale di stato al WIN master?
Se lo stato della torretta si modifica, il WIN slave invia questo nuovo stato al WIN master
entro 5 secondi. Se il segnale di stato non cambia, il WIN slave trasmette il segnale di stato
ogni 15 secondi.
Q:
A:
Perché WIN non stabilisce una connessione con il WIN master?
Controllare i seguenti punti:
È stata stabilita una connessione USB al WIN master? Deve essere illuminato il LED
verde o rosso
Il WIN slave è connesso all’alimentazione? Deve essere illuminato il LED verde o rosso.
Avete configurato il vostro WIN slave?
La connessione wireless è abbastanza potente? (Ottimizzare il range di trasmissione,
vedere capitolo 8.4)
192
Q:
A:
Si verificano spesso errori di connessione ai WIN slave. Cosa posso fare?
Può intraprendere le seguenti azioni:
I dati vengono raccolti solamente quando il software WIN è operativo. Assicurarsi che
ciò accada durante il periodo di monitoraggio.
Controllare la qualità della connessione nel modulo Routing. Se ci sono linee di
connessione rosse, dovreste utilizzare più WIN slave come ripetitori. Semplicemente
posizionare un WIN slave nella postazione critica (Ottimizzare il range di trasmissione,
vedere capitolo 8.4).
Assicurarsi che un’alimentazione permanente di 24V sia collegata al terminale 5 di
ciascun WIN slave.
Q:
A:
Perché il computer non riconosce il WIN master?
Controllare i seguenti punti:
Assicurarsi che il software WIN sia installato.
Scollegare la connessione USB al WIN master e ricollegarla.
Installare manualmente il driver. (vedere capitolo 3)
Q:
A:
Perché non sono in grado di installare il software WIN?
Per installare il software sono necessarie credenziali da amministratore per il PC. Contattare
il proprio amministratore IT.
Q:
A:
Quanti WIN slave può monitorare un WIN master?
Possono essere monitorati fino a 50 WIN slave.
Q:
A:
Cosa succede se connetto più di 50 WIN slave?
Possono verificarsi errori di connessione tra i WIN slave.
Q:
A:
Quanti elementi possono essere monitorati per ogni WIN slave?
Si possono monitorare fino a 4 elementi per WIN slave (oppure, grazie al riconoscimento
della funzione lampeggiante, fino a 8 stati).
F:
A:
Quanti elementi possono essere monitorati per ogni WIN slave performance?
Si possono monitorare fino a 3 elementi per WIN slave performance (oppure, grazie al
riconoscimento della funzione lampeggiante, fino a 6 stati). Un livello del WIN slave
performance è necessario per il contatore. Se si usa anche l’ingresso per monitorare le
attività su un livello, si potranno monitorare solamente 2 elementi o 4 stati.
F:
A:
Quanti cicli al minuto vengono contati/registrati dal software WIN?
Il software WIN può monitorare fino a 600 cicli al minuto. È importante che l’output di
conteggio dalla macchina sia impostato correttamente (vedere 7.1.3.2).
Q:
A:
Perché sul WIN master il LED rosso è acceso?
Il WIN master non è connesso ad alcun WIN slave, ma è connesso ad un PC ed è
alimentato correttamente.
Version 3.2.0 - 0714
193
Q:
A:
Perché sul WIN slave il LED rosso è acceso?
Il WIN slave non è connesso al WIN master.
Q:
A:
Qual è la lunghezza massima del cavo USB che connette il WIN master al PC?
La lunghezza del cavo non dovrebbe eccedere i 3 metri. Essa può essere aumentata
tramite hub USB.
Q:
A:
È possibile lavorare con i dati acquisiti?
Si, tutti i dati sono archiviati in un database Microsoft SQL Server (vedere capitolo 2). È
possibile esportare tutti i dati (Excel, Access, ...), ma non è possibile modificare il database
(ciò comporterebbe una perdita di dati).
Q:
A:
Cosa bisogna fare quando si cambia l’ora?
Cambiare l’ora può comportare una perdita di dati. Se il tempo è sincronizzato
ripetutamente nel proprio sistema IT (es. automaticamente tramite il server),
raccomandiamo che la sincronizzazione avvenga al di fuori del periodo di monitoraggio
(es. quando le macchine non sono in funzione).
Q:
A:
Un WIN slave performance può essere configurato in modo che abbia la stessa
configurazione di un WIN slave?
No, un WIN slave performance richiede sempre un livello dedicato all’ingresso contatore.
Q:
A:
Cosa è necessario sapere prima di installare WERMA WIN?
Leggere le istruzioni per la sicurezza e i requisiti di sistema.
Q:
A:
Quanto velocemente conta il contatore di WIN slave performance?
L’impulso di conteggio arriva fino a 10 Hz. Fare attenzione alle condizioni nel capitolo 1.4.3 e
7.1.3.2.
Q:
È possibile impostare il riconoscimento della funzione lampeggiante per tutti i livelli del WIN
slave performance?
No, il riconoscimento della funzione lampeggiante non può essere selezionato per il livello
con l’ingresso contatore e per il livello con l’ingresso per il monitoraggio dell’attività.
A:
Q:
A:
È possibile leggere dati provenienti da un sistema ERP?
Si, è possibile creare un file CSV con un formato appropriato (vedere capitolo 7.4.2.2).
Questi dati possono poi essere importati nel software WIN.
Q:
A:
Esistono funzioni del software che si attivano con scorciatoie della tastiera?
Si, sono:
„F1“
apre il manuale (vedere capitolo 11)
„F10“
avvio rapido attività (vedere capitolo 7.4.3.2)
„F11“
avvio modulo Runtime (vedere capitolo 7.3.1)
194
WIN slave
Example
1
2
3
4
5
6
7
8
9
10
11
12
13
14
15
16
17
18
19
20
21
22
23
24
25
26
27
28
29
30
31
32
33
34
35
36
37
38
39
40
41
42
43
44
45
46
47
48
49
50
Mac (slave)
00-45-86
Version 3.2.0 - 0714
Name
CNC-Machine 1
A
WERMA Signaltechnik GmbH + Co.KG
D-78604 Rietheim-Weilheim
Fon: +49 (0)7424 / 9557-222
Fax: +49 (0)7424 / 9557-44
[email protected]
www.werma.com
310.860.001.0714