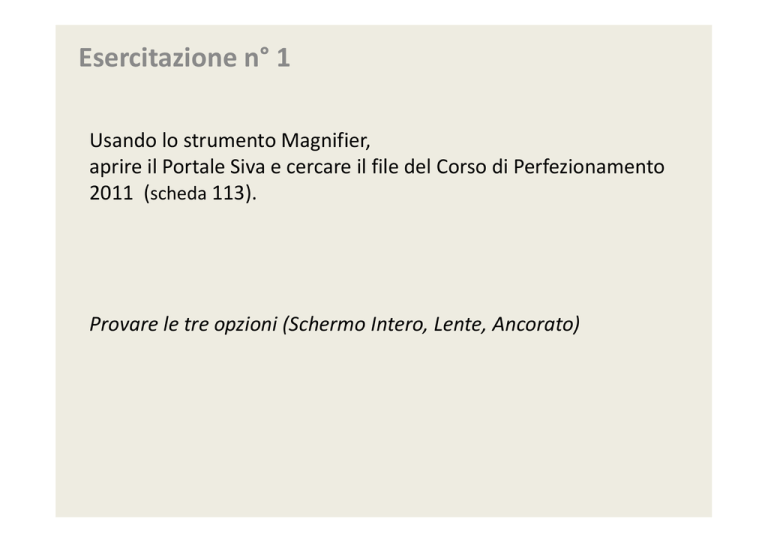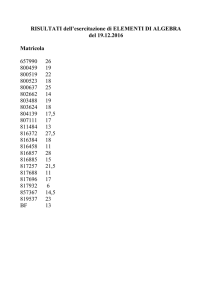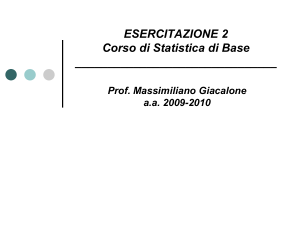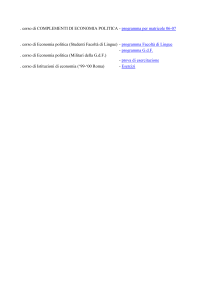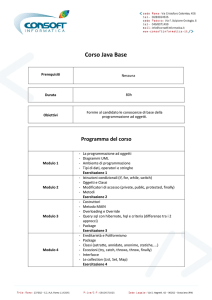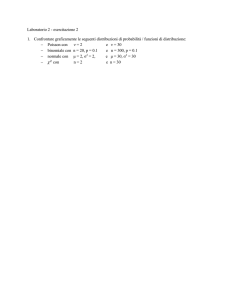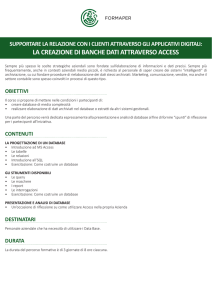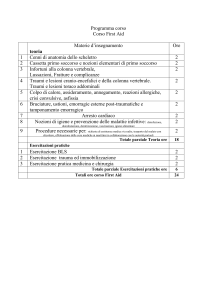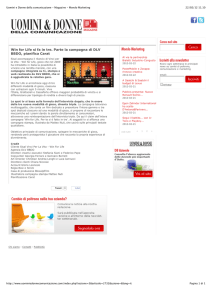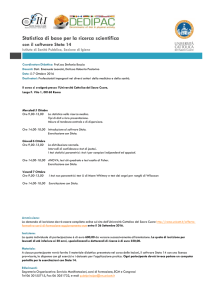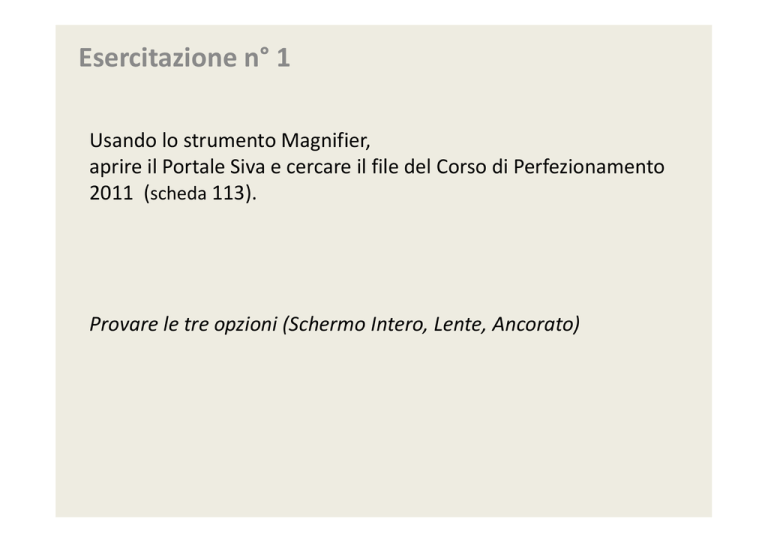
Esercitazione n° 1
Usando lo strumento Magnifier,
aprire il Portale Siva e cercare il file del Corso di Perfezionamento 2011 (scheda 113).
Provare le tre opzioni (Schermo Intero, Lente, Ancorato)
Esercitazione n° 2
Usando la tastiera virtuale eseguire le seguenti operazioni
‐Aprire un nuovo file word
‐Scrivere qualcosa...di bello!
‐Chiudere la tastiera Effettuare queste operazioni usando i tre metodi: click, “hover” e a scansione
Esercitazione n° 3
Modificare le impostazioni della tastiera in base alle esigenze di un utente con disabilità motorie.
a) Per un utente che può usare solo un dito per premere sulla tastiera
b) Per un utente con tremori alle mani
(Regolare opportunamente la velocità di ripetizione e tempo di pressione)
Esercitazione n° 4
Usando la tastiera in funzione del mouse,
Aprire un file di word su desktop.
Scrivere qualcosa ed inserire una immagine.
Ridimensionare l’immagine a piacere.
Esercitazione n° 5
Modificare le opzioni del Mouse affinchè sia più facile da vedere e da utilizzare.
Fare in modo che le finestre aperte di windows vengano portate in primo piano senza usare i tasti del mouse (solo passandoci sopra).
Esercitazione n° 6
Usando solamente i tasti speciali da tastiera, aiutandosi con l’allegato “tasti rapidi”
‐Aprire il file word prova.doc
‐Scrivere “Formula Matematica” in grassetto, con font “Times New Roman” e grandezza carattere “18”
‐Inserire una formula matematica
‐Modificare la formula matematica inserendo
‐ Salvare il file
Esercitazione n° 7
Rendere più accessibile la grafica di windows modificando le impostazioni riguardanti i colori e la dimensione delle icone e delle finestre attive.
Soluzioni
Soluzioni
Esercitazione 1)
aprire Magnifier dalla Sezione 0 ( funziona solo con i Temi “Aero”)
Esercitazione 2)
aprire la tastiera virtuale dalla Sezione 3
Esercitazione 3)
‐ aprire Sezione 5, imposta ed attiva “Filtro Tasti” e “velocità di ripetizione” ed “imposta tasti permanenti” ‐ ctrl+alt+canc all’avvio di Win7 Æ disabilita CTRL +ALT + CANC da “Pannello di controllo” Æ”Account Utente” Æ “Consenti accesso al computer ad altri utenti” Æ Tab “Avanzate” Æ
spunta checkbox “richiedi agli utenti di premere Ctrl+Alt+Canc”
Soluzioni
Esercitazione 4)
Sezione 5, set up mouseKey [alt + shift + block num]
Crea file su desktop [su desktop Æ 5]
Crea folder [su desktop Æ 5]
Ridimensiona file [ins] + [1] + [invio...tasto 5 del bloc num]
Fare drag & drop del file nel folder [ins + canc]
Esercitazione 5)
Sezione 4, mouse setting
Soluzioni
Esercitazione 6)
Tasti rapidi [F10] + allegato “Tasti rapidi”
Start Æ word Crea file [ctrl + N]
Tasti rapidi [F10]
Inserisci [N] Formula matematica [E]
Modifica Formula [E + INVIO] +[JE] + allegato “Tasti rapidi”
Esercitazione 7)
Sezione 2, alto contrasto [alt + shift + stamp]
Windows 7 – Note su alcune funzioni
‐ Lente di Ingrandimento (Magnifier)
Le modalità a schermo intero e lente sono disponibili solo nell'esperienza Aero. Se il computer non supporta Aero o se si utilizza un tema diverso da un tema Aero, la Lente di ingrandimento funzionerà solo in modalità ancorata.
Windows 7 – Note su alcune funzioni
‐ Tastiera su Schermo
Windows 7 – Tasti di scelta rapida
Win + Freccia su ‐ Massimizza le finestre
Win + Freccia giu ‐ Minimizza le finestre
Win + Freccia sinistra ‐ Passa alla finestra di sinistra
Win + Freccia destra ‐ Passa alla finestra di destra
Win + Shift + Freccia sinistra ‐ Passa al monitor di sinistra
Win + Shift + Freccia destra ‐ Passa al monitor di destra
Win + Home ‐ Minimizza / Ripristina tutte le finestre
Win + T ‐ Scorre le icone della Taskbar dalla prima a sinistra verso destra
Win + Shift + T ‐ Il contrario di Win + T
Win + Spazio ‐ Rende trasparenti tutte le finestre aperte
Win + G ‐ gadgets in primo piano
Win + [Numero] ‐ Lancia l’applicazione corrispondente al numero nella SuperBar
Win + P ‐ Connette i monitor al computer e passare dalla visualizzazione su un singolo monitor al dual‐display
Windows 7 – Tasti di scelta rapida
Win + X ‐ Avvia Mobility Center
Win + [+] e Win + [‐] ‐ Zoom in e zoom out delle finestre
Alt + P ‐ Mostra / nasconde il pannello di anteprima in Esplora risorse
Win + Tab ‐ Aero Task Switcher (Flip3D)
Shift + Click su icona (Taskbar) ‐ una nuova istanza
Click tasto centrale su icona (Taskbar) ‐ una nuova istanza
Ctrl + Shift + Click su icona (Taskbar) ‐ nuova istanza con privilegi di amministratore
Shift + Click destro su icona (Taskbar) ‐ menù della finestra
Shift + Click tasto destro su un gruppo di icone (Taskbar) ‐ menù con Ripristina tutte / Minimizza tutte / Chiudi tutte, ...
Ctrl + Click su gruppo di icone ‐ Circolare fra le finestre (o tabs) del gruppo