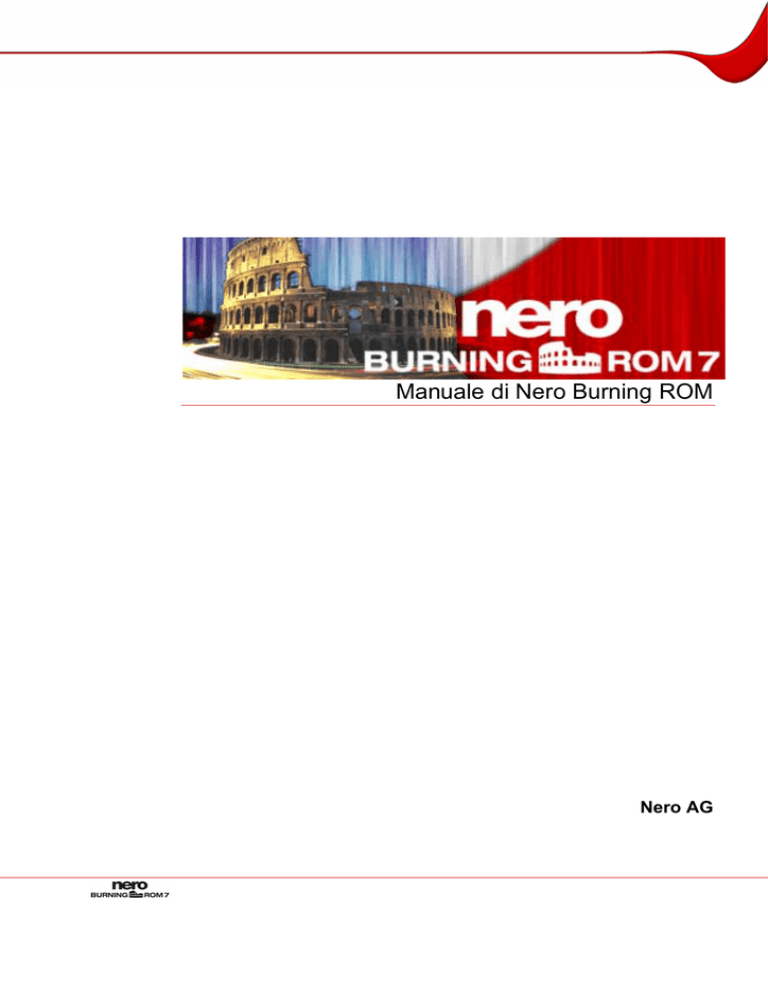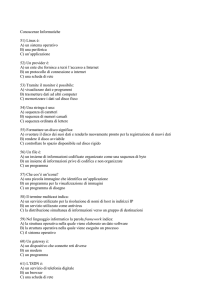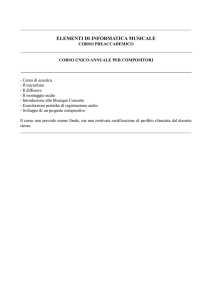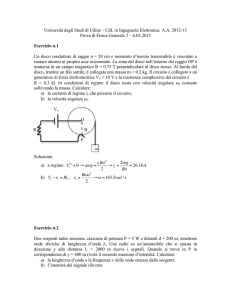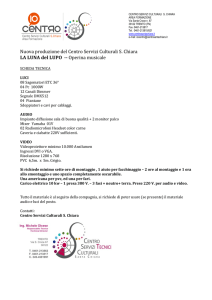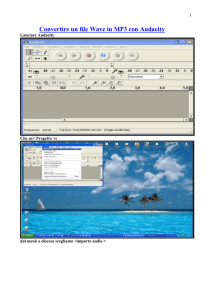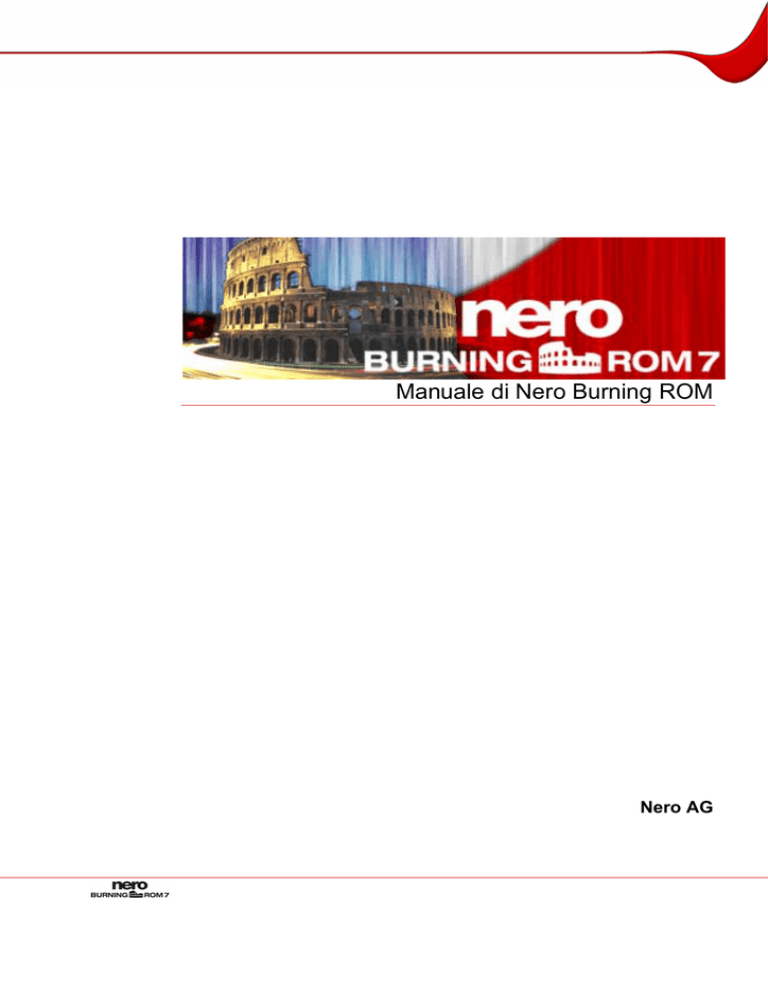
Manuale di Nero Burning ROM
Nero AG
Informazioni sul copyright e sui marchi
Il manuale di Nero Burning ROM e il relativo contenuto sono protetti da copyright e sono di
proprietà di Nero AG. Tutti i diritti riservati. Questo Manuale contiene materiale protetto da
copyright internazionale. Non è possibile riprodurre, trasmettere o trascrivere anche parzialmente questo Manuale senza l’esplicita autorizzazione scritta di Nero AG.
Tutti i nomi e i marchi di prodotti sono di proprietà delle rispettive società.
Nero AG non riconosce alcun reclamo che esuli dalle clausole dei diritti di garanzia. Nero AG
non si assume alcuna responsabilità in merito all'esattezza del contenuto del manuale di
Nero Burning ROM. Il contenuto del software fornito e del manuale di Nero Burning ROM
sono soggetti a modifica senza preavviso.
I marchi citati vengono utilizzati unicamente a scopo informativo.
Copyright © 2007 di Nero AG
REV 1.0, SW: 7.5.0.2
Sommario
Sommario
1
Informazioni generali
6
1.1
Informazioni sul manuale
6
1.2
Informazioni su Nero Burning ROM
6
1.3
Versioni di Nero Burning ROM
7
2
Requisiti di sistema
8
3
Formati supportati
9
4
Avvio del programma
10
4.1
Avvio di Nero Burning ROM tramite Nero StartSmart
10
4.2
Avvio diretto di Nero Burning ROM
10
5
Utilizzo di Nero Burning ROM
11
5.1
Schermata principale
11
5.2
Passaggi di base
13
6
Nuova Compilation
14
6.1
6.1.1
6.1.2
6.1.3
6.1.4
6.1.5
6.1.6
6.1.7
6.1.8
6.1.9
6.1.10
Finestra Nuova Compilation
Scheda Multisessione
Scheda ISO
Scheda UDF
Scheda Etichetta
Scheda CD audio
Scheda Opzioni CDA
Scheda CD EXTRA
Scheda Video CD
Scheda Menu
Scheda Boot
14
17
19
20
20
21
21
22
23
23
24
6.2
Creazione di una nuova compilation
25
7
Selezione di file
26
7.1
Schermata di selezione
26
7.2
Selezione dei file
27
7.3
7.3.1
7.3.2
7.3.3
7.3.4
Dettagli della selezione file
CD audio
Cd mixed mode e CD EXTRA
Video CD/Super Video CD
miniDVD
27
28
28
29
30
Pagina 3
Sommario
7.3.5
CD audiobook
30
7.4
7.4.1
7.4.2
7.4.3
Finestra Proprietà Traccia Audio
Scheda Proprietà traccia
Scheda Indici, Limiti, Divis.
Scheda Filtri
30
31
31
32
8
Masterizzazione di una compilation
33
8.1
Scelta di un masterizzatore
33
8.2
Finestra Masterizza Compilation
33
8.3
Scheda Scrivi
34
8.4
Avvio del processo di masterizzazione
35
9
Disco di avvio
37
9.1
Requisiti di avvio
37
9.2
Modello disco di avvio
37
9.3
Creazione e masterizzazione di un disco di avvio
38
10
File di immagine
39
10.1
Creazione di un file di immagine
39
10.2
Masterizzazione di un file di immagine
40
11
Copia
41
11.1
11.1.1
11.1.2
Copia al volo e copia su immagine
Copia al volo
Copia su immagine
41
41
42
11.2
11.2.1
11.2.2
11.2.3
Finestra Compilation
Scheda Immagine
Scheda Opzioni di Copia
Scheda Opzioni di Lettura
42
43
43
44
11.3
Copia di un disco
45
12
Database audio
47
12.1
12.1.1
12.1.2
Creazione di un database audio
Creazione di un database di programma
Creazione di un database utente
47
47
48
12.2
Finestra Database
48
12.3
Finestra Database CD e Titoli di Nero
50
12.4
Finestra Crea nuova voce CD
52
12.5
Modifica di una voce del database
53
12.6
Aggiunta di una voce di database
53
12.7
Definizione dell'utilizzo del database
55
12.8
Utilizzo di un database
56
Pagina 4
Sommario
13
Salvataggio e conversione di file audio
58
13.1
Finestra Salva tracce
58
13.2
Salvataggio di file audio
59
13.3
Finestra Codifica File
60
13.4
Conversione dei file audio
61
14
LightScribe®
63
14.1
Finestra Creazione Etichette CD
63
14.2
Stampa di etichette
64
15
LabelFlash™
67
15.1
Finestra Masterizza etichetta
67
15.2
Stampa di etichette LabelFlash™ e DiskT@2
68
16
Cancellazione di un disco riscrivibile
71
16.1
Finestra Cancella Disco Riscrivibile
71
16.2
Cancellazione di un disco
72
17
Operazioni avanzate
73
17.1
Salvataggio delle tracce audio
73
17.2
Aggiornamento del programma antivirus
74
18
Configurazione
75
18.1
Opzioni di configurazione
75
18.2
Caratteristiche avanzate
76
18.3
18.3.1
Finestra Personalizza
Personalizzazione dell'ambiente di lavoro
77
78
19
Elenco delle figure
80
20
Glossario
81
21
Indice
87
22
Matrice scheda
90
23
Contatti
91
Pagina 5
Informazioni generali
1
Informazioni generali
1.1
Informazioni sul manuale
Questo manuale è ideato per fornire a tutti i tipi di utenti informazioni dettagliate sull'utilizzo
di Nero Burning ROM. È basato su attività e illustra come raggiungere uno specifico obiettivo
attraverso procedure dettagliate.
Per utilizzare al meglio il manuale, tenere presenti le convenzioni indicate di seguito:
Simbolo
Significato
Indica avvisi, condizioni precedenti o istruzioni che devono essere seguite rigorosamente.
Indica informazioni aggiuntive o consigli.
1. Avviare …
Æ
Indica un risultato intermedio.
Î
Indica un risultato.
OK
Indica i passaggi di testo o il pulsanti visualizzati nell'interfaccia
di programma. Sono visualizzati in grassetto.
Capitolo
Indica riferimenti ad altri capitoli. Vengono eseguiti come collegamenti e sono mostrati in rosso e sottolineati.
[…]
1.2
Il numero all'inizio di una riga indica operazioni da eseguire. Eseguire le operazioni nell'ordine specificato.
Indica le scelte rapide da tastiera per immettere i comandi.
Informazioni su Nero Burning ROM
Nero Burning ROM è un'applicazione software dalle elevate prestazioni con un'interfaccia
facile da utilizzare per masterizzare dati, musica e video su CD e DVD.
Nero Burning ROM consente agli utenti esperti di personalizzare il proprio lavoro. Sarà possibile avere controllo completo del progetto di masterizzazione. Ad esempio, è possibile definire il file system utilizzato, assegnare un nome al disco o personalizzare la barra degli
strumenti in base alle proprie esigenze.
Nonostante l'ambito e le numerose funzionalità, Nero Burning ROM rimane un programma di
masterizzazione facile da utilizzare che consente di creare dischi personalizzati in pochi
passaggi. Selezionare prima il tipo e il formato disco richiesti (a seconda del masterizzatore
installato e delle esigenze personali), compilare i file per la masterizzazione e avviare il processo di masterizzazione. La copia dei dischi è davvero facile e veloce (per i dischi non protetti da copia).
Pagina 6
Informazioni generali
1.3
Versioni di Nero Burning ROM
Sono disponibili due diverse versioni di Nero Burning ROM:
Nero Burning ROM Retail e Nero Burning ROM Essentials.
La versione completa, Nero Burning ROM Retail, offre l'intera gamma di funzioni.
Di seguito sono riportate le differenze tra Nero Burning ROM Essentials e la versione completa:
Nessuna dissolvenza incrociata tra le tracce audio (vedere Finestra Proprietà Traccia
Audio)
Nessuna scansione antivirus (vedere Aggiornamento del programma antivirus)
Nessuna masterizzazione simultanea con più masterizzatori (vedere ad esempio Scheda
Scrivi)
Nessun plug-in
Pagina 7
Requisiti di sistema
2
Requisiti di sistema
Nero Burning ROM viene installato insieme alla suite di Nero e presenta gli stessi requisiti di
sistema. Per ulteriori informazioni sui requisiti di sistema, vedere la Guida Nero QuickStart.
Inoltre si applicano i seguenti requisiti:
Dispositivo ottico: masterizzatore CD-RAM e/o DVD-RAM
Aggiunte: scheda audio e altoparlanti compatibili con Windows® a 16 bit
Opzionale:
Masterizzatore LightScribe® (è necessario che sia installato il software host LightScribe®) e disco LightScribe®
Masterizzatore e disco LabelFlash™
Masterizzatore e disco Blu-ray
Masterizzatore HD DVD e HD DVD
Si consiglia l'installazione dei driver di periferica certificati WHQL più recenti. WHQL è l'acronimo di Windows® Hardware Quality Labs e significa che il driver di periferica è certificato da Microsoft® ed è compatibile con Microsoft® Windows® e il rispettivo hardware.
Pagina 8
Formati supportati
3
Formati supportati
Nero Burning ROM supporta i seguenti tipi di dischi:
CD
DVD
HD DVD
Disco Blu-ray
Il tipo di disco masterizzabile (CD, DVD, HD DVD e/o disco Blu-ray) sarà determinato dal
masterizzatore installato.
Con Nero Image Recorder installato in Nero Burning ROM sarà sempre possibile creare
un'immagine (vedere Creazione di un file di immagine) anche se non è installato un masterizzatore. Nero Image Recorder è inoltre adatto per la creazione di immagini dei tipi di dischi non supportati dal masterizzatore installato (vedere Caratteristiche avanzate). È pertanto possibile ad esempio creare un'immagine DVD senza avere installato un masterizzatore DVD.
Nero Burning ROM supporta inoltre la masterizzazione e la stampa di etichette utilizzando
un masterizzatore che supporta la tecnologia LightScribe® o LabelFlash™.
È possibile utilizzare Nero Burning ROM per masterizzare i seguenti formati disco:
Formati disco
Formati audio
Formati video
Formati
immagine
Disco di dati:
AIFF/AIF
Audiobook
HE-AAC
mp3PRO
MP4 (audio)
Audio Nero
AVI
ASF
DV-AVI
MP4 (video)
MPEG-1
MPEG-2
Nero Digital
BMP
GIF
JPEG
PNG
TIFF
CD/DVD-ROM (ISO)
CD/DVD/HD DVDROM/disco Blu-ray
(UDF)
CD/DVD-ROM
(UDF/ISO)
CD audio
CD mixed mode
CD EXTRA
Video CD e Super
Video CD
miniDVD
CD audiobook
DVD Video
Disco avviabile
Digital
PCM
WAV
WMA
Video
WMV
Xvid
(CD/DVD-ROM (avvio))
Pagina 9
Avvio del programma
4
Avvio del programma
4.1
Avvio di Nero Burning ROM tramite Nero StartSmart
Procedere come segue per avviare Nero Burning ROM tramite Nero StartSmart:
1. Fare clic sull'icona di Nero StartSmart.
Æ Viene visualizzata la finestra Nero StartSmart.
2. Fare clic sul pulsante con la freccia al margine sinistro della finestra.
Æ Viene visualizzata l'area estesa.
Fig. 1: Nero StartSmart
3. Selezionare la voce Nero Burning ROM nella casella di riepilogo Applicazioni.
Æ Viene aperta la finestra Nuova Compilation di Nero Burning ROM.
Î Nero Burning ROM è stato avviato tramite Nero StartSmart.
4.2
Avvio diretto di Nero Burning ROM
Procedere come segue per avviare Nero Burning ROM direttamente:
1. Se si utilizza il menu di avvio di Windows XP, fare clic su Start > Tutti i programmi > Nero
7 (Premium) > Audio o Dati > Nero Burning ROM.
Se si utilizza il menu di avvio classico, scegliere Start > Programmi > Nero 7 (Premium) >
Audio o Dati > Nero Burning ROM.
Æ Viene aperta la finestra Nuova Compilation di Nero Burning ROM.
Î È stato avviato Nero Burning ROM.
Pagina 10
Utilizzo di Nero Burning ROM
5
Utilizzo di Nero Burning ROM
5.1
Schermata principale
La schermata principale di Nero Burning ROM è il punto di partenza per eseguire tutte le operazioni. È costituita da una barra dei menu e da una barra degli strumenti con pulsanti e
un menu a discesa.
Fig. 2: Menu e barra degli strumenti di Nero Burning ROM
La schermata principale contiene le seguenti opzioni di configurazione:
Barra dei menu
File
Consente di aprire il menu File contenente le funzioni relative ai file, come l'apertura, il salvataggio e la chiusura uguali a quelle di Windows®. È
inoltre possibile visualizzare le opzioni di configurazione per la
compilation, aggiornare la compilation, definirne le opzioni (vedere
Configurazione) e avviare Nero CoverDesigner.
Modifica
Consente di aprire il menu Modifica contenente le funzioni di modifica
per i file nella schermata di selezione, come tagliare, copiare ed eliminare, uguali a quelle di Windows®. È inoltre possibile visualizzare le proprietà del file selezionato.
Visualizza
Consente di aprire il menu Visualizza in cui è possibile personalizzare la
barra degli strumenti e l'area del browser (vedere Finestra Personalizza).
Qui è inoltre possibile aggiornare Gestione file.
Masterizzatore
Consente di aprire il menu Masterizzatore contenente le funzioni per il
masterizzatore. Qui è possibile selezionare il masterizzatore, avviare il
processo di masterizzazione e cancellare un disco riscrivibile. È inoltre
possibile visualizzare le informazioni sul disco ed espellerlo.
Extra
Consente di aprire il menu Extra contenente le funzioni di modifica per i
file audio. È possibile convertire i file audio in un formato diverso, salvare
i file audio in un CD audio e visualizzare le informazioni sui file audio.
Database
Consente di aprire il menu Database contenente le funzioni di modifica
del database più comuni, come l'apertura, la creazione e l'importazione.
Finestra
Consente di aprire il menu Finestra in cui è possibile modificare la posizione della compilation e le aree del browser.
Aiuto
Consente di aprire il menu Aiuto contenente le opzioni della guida, uguali a quelle di Windows®. È inoltre possibile avviare Nero Express, aggiornare la scansione antivirus e immettere un nuovo numero di serie, se
necessario.
Barra degli strumenti
Consente di aprire la finestra Nuova Compilation in cui è possibile impostare le opzioni per il processo di copia o di masterizzazione.
Consente di aprire una compilation esistente.
Pagina 11
Utilizzo di Nero Burning ROM
Consente di salvare la compilation attiva.
Consente di tagliare gli elementi selezionati nella compilation (selezione).
Consente di copiare gli elementi selezionati nella compilation (selezione).
Consente di incollare una selezione tagliata o copiata precedentemente.
Consente di avviare Nero CoverDesigner con il quale è possibile creare
etichette e copertine. Le informazioni sulla compilation corrente, quali il
titolo, il numero e i nomi dei file sono integrate nei dati del documento.
Per ulteriori informazioni, fare riferimento al manuale di Nero CoverDesigner.
Consente di avviare Nero Express. Nero Express è un'applicazione basata su procedura guidata fondata su Nero Burning ROM. Per ulteriori
informazioni, fare riferimento al manuale di Nero Express.
Consente di avviare il processo di masterizzazione aprendo la finestra
Scriv. compilation con la scheda Scrivi.
Consente di avviare il processo di copia aprendo la finestra Nuova
Compilation con la scheda Scrivi.
Consente di visualizzare le informazioni sul disco inserito, come ad esempio i contenuti (se presenti) e la capacità.
Consente di aprire il masterizzatore selezionato.
Consente di visualizzare o nascondere Gestione file.
Menu a discesa
Consente di visualizzare i masterizzatori disponibili.
Consente di aprire la finestra Seleziona Masterizzatore in cui è possibile selezionare da un elenco un masterizzatore disponibile per il processo
di masterizzazione.
Consente di aprire la finestra Masterizza etichetta in cui è possibile creare o caricare un'etichetta da stampare sul lato etichetta o sul lato dati
dei DVD LabelFlash™ (vedere LabelFlash™).
Questo pulsante è disponibile solo se è collegato un masterizzatore che
supporta LabelFlash™.
Consente di avviare Nero CoverDesigner per creare o caricare un'etichetta da stampare sul lato etichetta dei dischi LightScribe® (vedere
LightScribe®).
Questo pulsante è disponibile solo se è collegato un masterizzatore che
supporta LightScribe®.
Consente di visualizzare informazioni sul programma e il numero di versione.
Viene aperta la guida.
Pagina 12
Utilizzo di Nero Burning ROM
5.2
Passaggi di base
La funzione principale di Nero Burning ROM è selezionare file e cartelle e di masterizzarli su
disco. Questa operazione è costituita da tre passaggi fondamentali:
Nella finestra Nuova Compilation selezionare il tipo e il formato di disco e impostare le
opzioni sulla scheda (vedere Nuova Compilation).
Nella schermata di selezione selezionare i file da masterizzare (vedere Selezione di file).
Avviare il processo di masterizzazione (vedere Masterizzazione di una compilation).
Pagina 13
Nuova Compilation
6
Nuova Compilation
6.1
Finestra Nuova Compilation
Nella finestra Nuova Compilation selezionare il tipo di disco e configurare le opzioni per il
formato disco sulle schede. La finestra è praticamente la stessa per tutti i tipi di disco. L'unica differenza è costituita dalle schede disponibili.
Quando si avvia Nero Burning ROM, la finestra Nuova Compilation viene aperta automaticamente. Se la finestra non è aperta, fare clic sul pulsante Nuovo. Per impostazione predefinita, è selezionato CD-ROM (ISO) e la scheda Multisessione è in alto. Se non è installato
un masterizzatore, la scheda ISO è in alto.
Fig. 3: Finestra Nuova Compilation, tipo di disco CD-ROM (ISO)
La finestra è costituita da un menu a discesa, una casella di riepilogo, diverse schede e
quattro pulsanti.
Nel menu a discesa possono essere presenti le voci CD, DVD, HD DVD e disco Blu-ray .
La casella di riepilogo contiene voci diverse in base alla selezione effettuata.
Il tipo di disco visualizzato e masterizzato (CD, DVD, HD DVD e/o disco Blu-ray) sarà determinato dal masterizzatore installato. Se il masterizzatore è in grado di masterizzare solo
CD, il menu a discesa è visualizzato in grigio.
Con Nero Image Recorder installato in Nero Burning ROM sarà sempre possibile creare
un'immagine (vedere Creazione di un file di immagine) anche se non è installato un masterizzatore. Nero Image Recorder è inoltre adatto per la creazione di immagini dei tipi di dischi non supportati dal masterizzatore installato (vedere Caratteristiche avanzate). È pertanto possibile ad esempio creare un'immagine DVD senza avere installato un masterizzatore DVD.
Pagina 14
Nuova Compilation
Nella casella di riepilogo sono disponibili le seguenti voci:
Voce
Descrizione
CD/DVD-ROM (ISO)
Consente di creare un CD/DVD di dati, è possibile masterizzare tutti i tipi di file. I dati masterizzati sono conformi allo
standard ISO.
CD audio
Consente di creare un CD audio standard in grado di riprodurre file audio su tutti i lettori di CD audio.
CD mixed mode
Consente di creare un CD con file di dati e audio in un'unica
sessione. In genere, i file di dati sono seguiti da uno o più file
audio (ad esempio la colonna sonora per i giochi per PC).
Spesso i lettori di CD audio meno recenti non sono in grado di
rilevare i file di dati e tentano di riprodurli.
Consente di creare un CD multimessione con file di dati e audio memorizzati in due sessioni. La prima sessione contiene i
file audio, mentre la seconda contiene i dati.
CD EXTRA
CD/DVD/HD
DVD/disco Blu-ray di
copia
I lettori CD correnti riproducono la prima sessione come CD
audio. La seconda sessione può essere utilizzata solo da PC
provvisti di un'unità CD-ROM e non può essere letta da un
normale lettore CD.
Consente di copiare un disco di origine su CD/DVD/HD
DVD/disco Blu-ray (vedere Copia).
Consente di creare un CD in grado di riprodurre file video e/o
di immagine su quasi tutti i lettori VCD e DVD.
Video CD
Super Video CD
miniDVD
Quando si masterizzano Video CD (VCD), in Nero Burning
ROM i file vengono convertiti automaticamente nel formato
MPEG-1 necessario per il Video CD.
Consente di creare un CD in grado di riprodurre file video e/o
di immagine su quasi tutti i lettori SVCD e DVD. La risoluzione
è maggiore rispetto ai VCD, così come la qualità dell'immagine.
Quando si masterizzano i Super Video CD (SVCD), in Nero
Burning ROM viene utilizzato il plug-in DVD-Video per convertire automaticamente i file in formato MPEG-2 necessario per i
Super Video CD.
Consente di creare un un CD che utilizza le specifiche di un
DVD. I miniDVD dispongono delle stesse opzioni tecniche e
qualità dei DVD e possono essere riprodotti facilmente sui
PC, mentre non vi è garanzia che vengano riprodotti su tutti i
lettori DVD.
È possibile utilizzare Nero Burning ROM per masterizzare miniDVD se il titolo DVD-Video, ovvero una struttura di cartelle
DVD completa, è già disponibile. Tuttavia, per convertire i file
video in un titolo DVD-Video, è possibile utilizzare Nero Vision
ma non Nero Burning ROM.
CD/DVD-ROM (avvio)
Consente di creare un CD di avvio (vedere Disco di avvio).
CD/DVD-ROM/HD
DVD/disco Blu-ray
(UDF)
Consente di creare un disco di dati, è possibile masterizzare
tutti i tipi di file. I dati masterizzati sono conformi allo standard
UDF.
Pagina 15
Nuova Compilation
CD/DVD-ROM
(UDF/ISO)
Consente di creare un disco di dati, è possibile masterizzare
tutti i tipi di file. I dati masterizzati sono conformi agli standard
ISO e UDF.
CD audiobook
Consente di creare CD da un audiobook. Il formato file dell'audiobook originale può essere audio (estensione .aa) o
MP3. È possibile leggere e riprodurre il CD audiobook masterizzato sui lettori CD. Poiché la riproduzione degli audiobook
può durare molte ore, in Nero Burning ROM l'audiobook viene
salvato su più CD audio.
DVD-Video
Consente di creare un DVD che garantisce riproduzione di
elevata qualità di file video e/o di immagine sui lettori DVD. È
possibile utilizzare Nero Burning ROM per masterizzare DVD
se il titolo DVD-Video, ovvero una struttura di cartelle DVD
completa, è già disponibile. Tuttavia, per convertire i file video
in un titolo DVD-Video, è possibile utilizzare Nero Vision ma
non Nero Burning ROM.
Il programma Nero Vision è ottimale per creare Video CD e Super Video CD. Nero Vision è
un'applicazione di Nero 7 Suite e viene installato automaticamente durante la procedura di
installazione principale. Per ulteriori informazioni, consultare il manuale di Nero Vision.
Sono disponibili i seguenti pulsanti:
Pulsante
Significato
Nero Express
Consente di avviare Nero Express. Nero Express è un'applicazione basata su procedura guidata fondata su Nero Burning ROM. Per ulteriori informazioni, fare riferimento al manuale di Nero Express.
Apri
Consente di aprire Gestione file in cui è possibile cercare e
aprire le compilation salvate.
Nuovo
Consente di aprire la schermata di selezione in cui è possibile
selezionare i file per la masterizzazione.
Annulla
Consente di chiudere la finestra Nuova Compilation.
È possibile impostare le opzioni per il rispettivo formato disco sulle schede della finestra
Compilation. Per informazioni sulle schede disponibili per i tipi di dischi specifici, fare riferimento alla matrice nell'appendice (vedere Matrice scheda). Sono disponibili le seguenti
schede:
Scheda
Descrizione
Info
Consente di visualizzare le informazioni statistiche sulla compilation.
Multisessione
Contiene le opzioni per configurare i dischi multisessione (vedere
Scheda Multisessione).
Questa scheda è disponibile solo se è installato un masterizzatore.
ISO
Contiene le opzioni per configurare il file system ISO (vedere Scheda
ISO).
UDF
Contiene le opzioni per configurare il file system UDF (vedere
Scheda UDF).
Etichetta
Consente di definire l'etichetta del CD.
Pagina 16
Nuova Compilation
Date
Consente di definire la data della compilation e dei file associati. È
inoltre possibile specificare un periodo di validità per il disco (è possibile accedere ai dati indipendentemente dal periodo di validità specificato).
Varie
Consente di scegliere se e quali file vengono memorizzati nella
cache. Se si dispone di un masterizzatore LightScribe®, in questa
scheda è possibile creare o selezionare l'etichetta da stampare. Per
il tipo di disco CD-ROM (ISO), è possibile convertire il codice per i
video AVI per renderli compatibili con Xvid/MPEG-4 o DivX. Si consiglia di convertire solo il codice se si è esperti di codici FourCC e
video AVI.
CD audio
Contiene le opzioni per configurare i file audio. È inoltre possibile
immettere informazioni aggiuntive sul CD (vedere Scheda CD audio).
Opzioni CDA
Consente di definire la strategia utilizzata da Nero Burning ROM per
gestire i file CD-DA da un CD audio di origine (vedere Scheda Opzioni CDA).
CD EXTRA
Contiene le opzioni per configurare gli album (vedere Scheda CD
EXTRA).
Video CD
Contiene opzioni generali per Video/Super Video CD (vedere
Scheda Video CD).
Menu
Consente di configurare l'aspetto e il contenuto del menu per i Video/Super Video CD (vedere Scheda Menu).
CD audiobook
Consente di visualizzare informazioni statistiche sul CD audiobook,
come ad esempio il numero di CD richiesti.
Boot
Contiene le opzioni per configurare un disco di avvio (vedere Disco
di avvio e Scheda Boot).
Scrivi
Contiene le opzioni per configurare la masterizzazione (vedere
Scheda Scrivi).
6.1.1 Scheda Multisessione
La scheda Multisessione consente di creare dischi multisessione per i dischi di dati. È possibile masterizzare i dischi multisessione in più sessioni fino a raggiungere la capacità massima del disco. La sessione è un'area di dati autonoma masterizzata tramite un processo di
masterizzazione e costituita da un lead-in (con il sommario), una o più tracce e un lead-out. I
dischi privi di opzione multisessione, come ad esempio i CD audio, vengono masterizzati in
un'unica sessione.
I dischi multisessione sono particolarmente adatti per eseguire il backup di file importanti
masterizzati su base periodica.
Se viene avviato un nuovo disco multisessione, in Nero Burning ROM viene salvato anche
(se possibile) il punto di origine dei file. Queste informazioni vengono utilizzate al momento
in cui il disco multisessione viene continuato.
Se si continua un disco multisessione, in Nero Burning ROM viene inserito automaticamente
un riferimento incrociato nella sessione importata, ovvero il sommario della sessione importata viene copiato nel sommario della sessione corrente. È necessario stabilire quale sessione sarà importata all'inizio del processo di masterizzazione. I file della sessione precedente vengono conservati e continuano ad occupare spazio.
Pagina 17
Nuova Compilation
Nel caso dei file non modificati, viene impostato un riferimento incrociato nel file con lo stesso nome della sessione precedente. Selezionare le caselle Sostituisci file nella
compilation e Aggiungi alla compilation i nuovi file creati su disco per assicurarsi che i
file modificati e nuovi siano incorporati nel sommario e masterizzati nuovamente. Le caselle
sono selezionate per impostazione predefinita. In tal caso, in Nero Burning ROM viene verificato che sia stato inserito il disco multisessione corretto. In caso contrario, il disco viene
espulso.
Se si deseleziona la casella Finalizza disco nella scheda Scrivi, è sempre possibile scrivere sessioni aggiuntive sul disco, ma solo l'ultima sessione sarà visibile e sarà possibile
accedere solo ai dati dell'ultima sessione.
La scheda Multisessione contiene le seguenti caselle di controllo nell'area Multisessione:
Consente di masterizzare sul disco la compilation selezionata in una sessione.
Avvia disco multisessione
Se il disco contiene già delle sessioni, è inoltre possibile selezionare questa opzione. Le sessioni non verranno importate e non saranno inseriti riferimenti incrociati.
Continua disco multisessione
Consente di continuare un disco multisessione masterizzando una sessione aggiuntiva nel disco contenente almeno una sessione. Durante il processo vengono
inseriti riferimenti incrociati alla sessione importata.
Nessuna multisessione
Consente di creare un disco senza multisessione.
L'area Opzioni è attiva solo se la casella Continua disco multisessione è selezionata.
Contiene le seguenti opzioni di configurazione:
Consente di aggiornare la sessione creando un riferimento incrociato alla sessione importata.
Aggiorna compilation durante import. sessione
Questa funzione è utile se i backup vengono masterizzati dalla stessa cartella in cui la maggior parte dei
file è uguale. Il riferimento incrociato consente di risparmiare spazio.
Per masterizzare file completamente diversi in un'altra
sessione, si consiglia di deselezionare la casella.
Consente di masterizzare i file con lo stesso nome.
Ciò consente di verificare quando i file devono essere
masterizzati di nuovo:
Sostituisci file nella
compilation
Impostazione del bit archivio
File con data e ora modificati
File dal contenuto modificato
Sempre
Se la casella è deselezionata, in Nero Burning ROM
viene inserito un riferimento incrociato al file nella
sessione precedente.
Si consiglia di deselezionare questa casella per il backup dei dischi.
Pagina 18
Nuova Compilation
Rimuovi dalla compilation i
file cancellati dal disco
Consente di rimuovere i file eliminati con lo stesso
nome dal sommario della nuova sessione. Viene inserito un riferimento incrociato al file della sessione precedente, in modo da non potervi più accedere (tuttavia, i file "rimossi" si trovano ancora nel disco e continuano a occupare spazio).
Si consiglia di deselezionare questa casella per il backup dei dischi.
Aggiungi alla compilation i
nuovi file creati su disco
Consente di masterizzare i nuovi file aggiunti.
Si consiglia di selezionare questa casella per il backup dei dischi.
6.1.2 Scheda ISO
La scheda ISO fornisce le opzioni per configurare il file system ISO.
ISO 9660 è uno standard indipendente dal sistema e può essere letto su tutti i sistemi operativi. Di seguito sono riportate le caratteristiche:
Consente otto caratteri (livello 1) e/o 31 caratteri (livello 2) per il nome file.
Consente otto caratteri per il nome di directory
Limita la profondità di directory massima a otto livelli (compresa la cartella principale)
Sono consentiti i caratteri alfabetici (A-Z), numerici (0-9) e le sottolineature (_).
Joliet è uno standard studiato per Microsoft® Windows® 95 e Microsoft® Windows® NT. Nel
nome file è supportato un massimo di 64 caratteri (8 caratteri in DOS). È possibile utilizzare i
caratteri A-Z, a-z nonché i caratteri di lingue straniere.
Nelle aree Dati e File sono disponibili le seguenti opzioni di configurazione:
Mod. dati
Consente di selezionare la modalità per i dati. Sono disponibili
Modo 1 e Modo 2/XA. Le unità più recenti sono facilmente in
grado di leggere il modo 1 e il modo 2. Tuttavia, alcune unità
meno recenti non sono in grado di leggere correttamente i dischi
nel modo 1. Se il disco deve essere letto anche da unità meno
recenti, è necessario selezionare il modo 2/XA.
Consente di selezionare il file system utilizzato per i dati. Sono
disponibili Solo ISO 9660 e ISO 9660 + Joliet.
File system
Solo ISO 9660: è utilizzato solo il formato ISO.
ISO 9660 + Joliet: è utilizzato il formato ISO migliorato dallo
standard Joliet.
Lunghezza nome
file
Consente di definire la lunghezza possibile del nome file. Sono
disponibili Livello 1 e Livello 2. Nel livello 1 il nome file può avere una lunghezza di otto caratteri e l'estensione del nome file
(ad esempio, *.doc) di tre caratteri. Nel livello 2 il nome file può
avere una lunghezza di 31 caratteri.
Set di caratteri
Consente di definire il carattere utilizzato.
Nell'area Attenua Limitazioni è possibile limitare le limitazioni imposte dal file system selezionato. Ad esempio, è possibile consentire una maggiore profondità di directory o più di 64
caratteri per i nomi Joliet.
Pagina 19
Nuova Compilation
Se il disco non può essere letto su tutti i sistemi operativi, viene visualizzato un messaggio di
avviso nell'area Suggerimenti.
Se il disco deve essere letto su tutti i sistemi operativi, selezionare ISO 9660 come file
system e deselezionare tutte le caselle nell'area Attenua Limitazioni.
Se il disco deve essere utilizzato principalmente sui computer Windows® e si desidera utilizzare lettere minuscole e caratteri in lingue straniere per i nomi file, selezionare ISO 9660
+ Joliet come file system.
6.1.3 Scheda UDF
La scheda UDF fornisce le opzioni per configurare il file system UDF. Lo standard UDF è
stato sviluppato da Osta (Optical Storage Technology Association) in risposta alle domande
di DVD. Lo standard funziona su tutte le piattaforme.
Nel menu a discesa Opzioni sono disponibili le seguenti voci:
Consente di impostare le voci automaticamente per il
file system UDF.
Impostaz.automatiche
Si consiglia di selezionare questa voce.
Impostazioni manuali
Consente di definire manualmente il tipo di partizione
UDF e la versione del file system.
Attiva modalità compatibilità Xbox™
Consente di creare un disco compatibile con Xbox™.
6.1.4 Scheda Etichetta
La scheda Etichetta fornisce le opzioni per configurare il nome del disco. L'area Automatico è sempre disponibile. L'area Manuale è disponibile solo se per il tipo di disco sono stati
selezionati più file system, ad esempio la voce ISO 9660 + Joliet nella scheda ISO.
Nell'area Automatico sono disponibili le seguenti opzioni di configurazione:
Automatico
Consente di attivare la casella di testo Nome disco
Nome disco
Consente di definire il nome del disco.
Aggiungi data
Consente di aprire la finestra Data contenente i pulsanti di opzione per selezionare una data.
Aggiungi contatore
Consente di aprire la finestra Contatore che contiene diverse
opzioni di configurazione. Inoltre, è possibile definire il tipo di
contatore. Sono disponibili due opzioni:
Contatore Compilation: il contatore aumenta con le nuove
compilation.
Contatore dischi: il contatore aumenta dopo la masterizzazione.
L'area Manuale consente di immettere un nome di disco univoco per ciascun file system.
Sono valide le limitazioni per questo file system, comprese quelle relative al set di caratteri
specifico. I caratteri non consentiti sono sostituiti da sottolineature. Sono disponibili le seguenti caselle di testo:
Manuale
Consente di attivare le caselle di testo nell'area Manuale.
ISO 9660
Consente di definire il nome per il file system ISO 9660.
Joliet
Consente di definire il nome per il file system Joilet.
Pagina 20
Nuova Compilation
UDF
Consente di definire il nome per il file system UDF.
Il seguente pulsante è disponibile nell'area Avanzato:
Altre etichette
Consente di aprire la finestra Altre etichette in cui è possibile
immettere informazioni aggiuntive sul disco, come ad esempio
l'editore.
6.1.5 Scheda CD audio
La scheda CD audio fornisce le opzioni per configurare il CD audio.
Nell'area Generale sono disponibili le seguenti caselle di controllo:
Normalizza tutti i
file audio
Nessuna pausa
tra le tracce
Consente di attivare un filtro per allineare il volume dei file audio
da masterizzare. Si consiglia di selezionare questa opzione se i
file audio hanno origini diverse.
Consente l'unione dei file audio sul CD audio senza pause (proprio come le registrazioni "live").
Se la casella è deselezionata, sono presenti pause di due secondi tra i file audio.
La seguente casella di controllo è disponibile nell'area CD Text:
Scrivi su CD
Consente di attivare l'opzione per scrivere CD Text. Con i lettori
CD che supportano CD Text, il titolo del CD, il nome del file audio e il nome dell'artista vengono visualizzati sul display.
Nell'area Informazioni aggiuntive è possibile immettere informazioni aggiuntive sul CD audio, come ad esempio il produttore o i commenti.
6.1.6 Scheda Opzioni CDA
La scheda Opzioni CDA fornisce le opzioni per configurare i file CD-DA sul CD audio.
L'area Strategia file CDA consente di selezionare la strategia utilizzata da Nero Burning
ROM per gestire i file audio selezionati da un CD audio di origine. In generale, sono disponibili due metodi diversi:
Leggere il file audio e memorizzarlo temporaneamente nella cache. Il CD audio può essere masterizzato in modalità disc-at-once, che supporta il CD Text.
Creare un riferimento al file audio e leggerlo brevemente prima di eseguire la masterizzazione (riferimento traccia). Il CD audio può essere masterizzato solo in modalità track-atonce.
Il menu a discesa dell'area Strategia file CDA include le seguenti opzioni:
In base allo spazio
su disco
Consente di salvare i file audio temporaneamente nella cache
di Nero Burning ROM. Se non vi è spazio disponibile, viene
creato un riferimento al file audio che viene letto brevemente
prima della masterizzazione. Questa voce è selezionata per
impostazione predefinita.
File Temporanei
Consente di salvare i file audio temporaneamente nella cache
di Nero Burning ROM. Se non vi è spazio disponibile, verrà visualizzato un messaggio di errore.
Pagina 21
Nuova Compilation
Puntatori alle tracce
Consente di creare un riferimento al file audio che viene letto
brevemente prima della masterizzazione. È possibile utilizzare
come supporto di origine solo un'unità CD/DVD e non un masterizzatore. Il disco può essere masterizzato solo in modalità
track-at-once.
In base al dispositivo
Consente di creare un riferimento al file audio se è disponibile
un'unità CD/DVD. In caso contrario viene utilizzata la strategia
dei file temporanei.
Il pulsante Info consente di visualizzare informazioni più dettagliate sulla strategia file CDA.
Nell'area Drive è presente un elenco di tutte le unità e i masterizzatori rilevati. Sono disponibili le seguenti opzioni di configurazione:
Velocità di lettura
Consente di selezionare la velocità di lettura del CD.
Copia nella cache
la traccia su disco
prima della scrittura
Consente di salvare il file audio nella cache prima della masterizzazione.
6.1.7 Scheda CD EXTRA
La scheda CD EXTRA fornisce opzioni di configurazione per gli album. Sono disponibili le
opzioni di configurazione e i pulsanti seguenti:
Identificazione album
Consente di definire un nome per l'album. Questa operazione si rivela particolarmente utile nel caso in cui
l'album debba includere molti CD.
Numero di volumi nell'album
Consente di stabilire il numero di dischi contenuti dalla
compilation.
Numero di sequenza del set
di album
Consente di definire il numero di album del disco corrente.
Immagini
Consente di aprire la finestra Immagini CD EXTRA in
cui è possibile selezionare le immagini per il carattere
e il lato linguetta del CD e di definire il formato immagine.
Lingue
Consente di visualizzare le lingue disponibili per l'album. Quando si seleziona una lingua, è possibile aggiungere il titolo per l'album nella casella di testo Titolo album. Ciascuna lingua può contenere un titolo diverso.
Aggiungi
Consente di aprire la finestra Nuova Lingua in cui è
possibile selezionare una nuova lingua. L'impostazione per l'italiano si trova sotto la voce "IT Italy". L'elenco è ordinato alfabeticamente in base al nome dei paesi.
Elimina
Consente di eliminare la lingua selezionata.
Titolo album
Consente di aggiungere il titolo dell'album alla lingua
evidenziata nella casella di riepilogo Lingue.
Pagina 22
Nuova Compilation
6.1.8 Scheda Video CD
La scheda Video CD fornisce le seguenti opzioni di configurazione per Video CD (VCD) e
Super Video CD (SVCD):
Crea CD compatibile
standard
Consente di creare VCD/SVCD riproducibili sui lettori
DVD.
Salva immagini origine
in
Consente di creare una directory aggiuntiva nella struttura di cartelle VCD/SVCD in cui i formati di origine delle
immagini vengono memorizzati automaticamente. È possibile assegnare un nome separato alla directory aggiuntiva.
Risoluzione di codifica
Consente di definire il formato colore nel quale saranno
convertiti i file video. Sono disponibili i pulsanti di opzione
PAL e NTSC.
L'opzione PAL, il formato colori principale in Europa, è
selezionato per impostazione predefinita.
Consente di creare un VCD riproducibile sui lettori CD-i.
Usa applicazione CD-i
Prova ad adeguare alla
dimensione del disco
Questa casella di controllo è disponibile solo quando è
selezionato il formato disco Video CD.
Consente di regolare automaticamente il bitrate alla dimensione del disco immessa.
Questo pulsante di opzione è disponibile solo quando è
selezionato il formato disco Super Video CD.
Consente di selezionare un bitrate.
Definito dall'utente
Compatibilità
Questo pulsante di opzione è disponibile solo quando è
selezionato il formato disco Super Video CD.
Consente di aprire la finestra Opzioni di compatibilità
Super Video CD in cui è possibile impostare i parametri
non standard per i SVCD. Si consiglia di utilizzare questa
opzione solo se si è esperti dei formati standard e della
creazione di SVCD.
Questo pulsante è disponibile solo quando è selezionato
il formato disco Super Video CD.
Quando si aggiunge un VCD/SVCD, in Nero Burning ROM viene creata automaticamente
una presentazione. I file di immagine in essa contenuti vengono memorizzati come file
DAT. Questo tipo di file non può essere più modificato o visualizzato con un programma di
elaborazione di immagini. Per salvare i formati originali, selezionare la casella Salva immagini di origine in.
6.1.9 Scheda Menu
Nella scheda Menu è disponibile la seguente casella di controllo per Video CD (VCD) e Super Video CD (SVCD):
Attiva menu
Consente di attivare il menu per i VCD/SVCD e le aree
Menu e Testo visualizzate in grigio.
Nell'area Menu sono disponibili i seguenti menu a discesa:
Layout
Consente di selezionare il layout del menu.
Pagina 23
Nuova Compilation
Modalità sfondo
Consente di definire la modalità di inserimento dello sfondo, ad esempio se deve essere ingrandito o ridotto.
Sfondo
Consente di selezionare lo sfondo. È inoltre possibile non
selezionare alcuno sfondo o caricare immagini personali. È
inoltre possibile definire il colore dello sfondo.
È possibile immettere del testo per intestazioni e piè di pagina nell'area Testo e definire l'aspetto (carattere, ombreggiatura) di intestazione e piè di pagina, elementi e riferimenti. Sono
inoltre disponibili le seguenti opzioni di configurazione:
Anteprima prima pagina
Consente di visualizzare la finestra Anteprima menu in cui
è visualizzata un'anteprima del menu.
Imposta come Predefinito
Consente di salvare le impostazioni di menu correnti come
valori predefiniti.
6.1.10 Scheda Boot
La scheda Boot fornisce opzioni di configurazione per il disco di avvio. Nell'area Origine dei
dati di boot sono disponibili le seguenti opzioni di configurazione:
Unità logica di avvio
Consente di selezionare l'unità logica per i dati del modello.
File di immagine
Consente di selezionare un file di immagine per i dati del
modello.
Sfoglia
Consente di aprire la finestra Apri in cui è possibile selezionare un file di immagine.
Locale Avvio
Consente di selezionare la lingua visualizzata all'avvio dell'unità.
È possibile configurare le impostazioni avanzate nell'area Avanzato. Può essere necessario
apportare modifiche per determinati file di immagine. Per ulteriori informazioni sull'immagine
di avvio, fare riferimento alla documentazione. Si consiglia di modificare le impostazioni solo
se si è esperti nella creazione di dischi e immagini di avvio. Sono disponibili le seguenti opzioni di configurazione:
Attiva impostazioni
avanzate
Consente di attivare le seguenti opzioni di configurazione.
Tipo di emulazione
Consente di selezionare un tipo di emulazione.
Messaggio di avvio
Consente di definire il messaggio visualizzato all'avvio.
Carica segmento dei
settori
Consente di stabilire in che punto avviare l'immagine di avvio e il funzionamento dei settori dopo l'avvio.
Numero di settori caricati
Consente di definire il numero di settori che verranno caricati.
Pagina 24
Nuova Compilation
6.2
Creazione di una nuova compilation
Procedere come segue per creare una nuova compilation:
1. Selezionare il tipo di disco richiesto dal menu a discesa nella finestra Nuova Compilation.
Il tipo di disco masterizzabile (CD, DVD, HD DVD e/o disco Blu-ray) sarà determinato dal
masterizzatore installato. Se il masterizzatore è in grado di masterizzare solo CD, il menu a
discesa è visualizzato in grigio. Con Nero Image Recorder installato in Nero Burning ROM
sarà sempre possibile creare un'immagine (vedere File di immagine) anche se non è installato un masterizzatore.
Æ Nella casella di riepilogo sono inclusi i formati disco masterizzabili utilizzando questo tipo
di disco.
2. Selezionare il formato disco richiesto dalla casella di riepilogo.
Æ Sono visualizzate le schede relative al formato disco.
Selezionare le voci CD di copia e DVD di copia per avviare il processo di masterizzazione
(vedere Copia).
3. Configurare le opzioni richieste nelle schede (vedere Finestra Nuova Compilation).
4. Fare clic sul pulsante Nuovo.
Æ La finestra Nuova Compilation viene chiusa e viene visualizzata la schermata di selezione.
Î È stata creata una nuova compilation. Ora è possibile aggiungere file alla compilation
(vedere Selezione di file).
Pagina 25
Selezione di file
7
Selezione di file
7.1
Schermata di selezione
La schermata di selezione è il punto iniziale per lavorare sulle compilation. La schermata iniziale viene aperta sulla schermata principale quando si seleziona il tipo di disco e il formato
e si fa clic sul pulsante Nuovo.
La schermata di selezione è costituita dall'area della compilation, dall'area del browser e dalla scala della capacità.
Fig. 4: Schermata di selezione per il tipo di disco CD-ROM (ISO)
L'area della compilation prende il nome dalla relativa compilation. I file e le cartelle sono
compilati qui per la masterizzazione.
Nell'area del browser (Browser) è possibile trovare gli elementi da masterizzare. Sono disponibili quattro schede: Gestione file corrisponde alla gestione file di Windows® già conosciuta dall'utente. In Ricerca supporti, Ricerca sul Web e Ricerche salvate è possibile utilizzare Nero Search per trovare i file sul computer.
La procedura guidata di ricerca Nero Search è un'applicazione inclusa in Nero 7 Suite e
viene installata automaticamente insieme a Nero 7. Per ulteriori informazioni, consultare il
manuale di Nero Scout.
Se l'area del browser è nascosta, è possibile visualizzarla nuovamente con il pulsante
.
Nel bordo inferiore della schermata è presente la scala della capacità in MB (per i dischi di
dati) o in minuti (per il CD audio). Il valore di grandezza esatto della scala varia in base al tipo di disco selezionato.
Pagina 26
Selezione di file
Quando si compilano i file, una barra della capacità indica lo spazio necessario ai file sul disco. Il colore della barra della capacità indica se il disco è in grado di contenere i dati:
Barra della capacità verde
I dati entreranno nel disco.
Barra della capacità gialla
(dal segno giallo sulla scala)
I dati potrebbero entrare nel disco. La dimensione del
disco inserito determinerà se sarà in grado o meno di
contenere i dati.
Barra della capacità rossa
(dal segno rosso sulla
scala)
I dati non entreranno nel disco
(a meno che non sia stato inserito un disco di dimensioni
massime).
I segni giallo e rosso sono impostati per impostazione predefinita per i dischi disponibili in
commercio. Il tipo di disco selezionato determinerà il valore di scala esatto.
Ad esempio, i CD vuoti sono disponibili con capacità di 650 MB o 700 MB. Pertanto il segno giallo è impostato per i CD di 650 MB e il segno rosso per 700 MB.
Se la scala della capacità è nascosta, è possibile visualizzarla nuovamente facendo clic sul
menu File > Opzioni > Mostra dimensione compilation e selezionando la casella Mostra dimensioni compilation nella barra di stato di Nero.
7.2
Selezione dei file
È possibile selezionare i file trascinandoli dall'area del browser all'area della compilation nella schermata di selezione. Lo stesso principio è adottato per tutti i formati dei dischi.
Procedere come segue per selezionare e compilare i file:
2. Selezionare i file/le cartelle da masterizzare dall'area del browser.
3. Trascinare i file/le cartelle richiesti nell'area della compilation.
Æ I file/le cartelle vengono visualizzati nell'area della compilation e la barra della capacità
indica la quantità di spazio necessaria sul disco.
4. Per salvare la compilation con i file selezionati:
1. Fare clic sull'icona
Æ
.
Viene visualizzata la finestra Salva con nome.
2. Selezionare un nome file e un percorso di memorizzazione e fare clic sul pulsante Salva.
Æ
La compilation viene salvata e la finestra Salva con nome si chiude.
Î Sono stati selezionati i file per la masterizzazione e ora è possibile avviare il processo di
masterizzazione (vedere Masterizzazione di una compilation).
7.3
Dettagli della selezione file
Quando si selezionano i file è necessario tenere presenti determinati dettagli.
Pagina 27
Selezione di file
7.3.1 CD audio
Nell'area della compilation sono disponibili due pulsanti aggiuntivi per il formato dei dischi
audio:
Esegui
Consente di riprodurre il file audio selezionato.
Modifica
Consente di aprire Nero WaveEditor.
Nero WaveEditor è un'applicazione di Nero 7 Suite e viene installata automaticamente insieme a Nero 7.
È possibile utilizzare Nero WaveEditor per creare file audio personalizzati oppure per modificare quelli esistenti. È inoltre possibile digitalizzare i record e memorizzarli sul disco rigido. Per ulteriori informazioni, fare riferimento al manuale di Nero WaveEditor.
I file audio di origine per i CD audio possono essere contenuti dal disco rigido come file audio compressi oppure avere origine da uno o più CD audio. È inoltre possibile selezionare
una playlist M3U come origine; in Nero Burning ROM i file audio MP3 i cui percorsi sono
,memorizzati nella playlist M3U vengono individuati automaticamente per la masterizzazione.
Sono già in commercio da diverso tempo CD audio con una protezione dalla copia. Non è
possibile riprodurli o copiarli sul computer. È possibile rilevare se il CD originale è protetto
da copia tramite un avviso sulla copertina.
Se si selezionano i file audio direttamente dal CD audio in un'unità, non è possibile specificare un CD Text per il CD perché i file audio con un'unità come origine possono essere
masterizzati solo in modalità track-at-once. Il CD Text può essere masterizzato solo in modalità disc-at-once.
Per specificare un CD Text per i file audio selezionati dal CD audio, salvare i file audio sul
disco rigido (vedere Salvataggio di file audio) e aggiungerli alla compilation.
Quando si trascina il file audio richiesto nell'area della compilation, viene aperta la finestra
Aggiunta file e il file viene analizzato.
Se è stato selezionato un file dal CD audio, viene visualizzata la finestra Immetti nome CD
di origine in cui viene chiesto di assegnare un nome al CD.
Il nome assegnato al CD è utilizzato per impostazione predefinita come parte del nome file.
Inoltre, il nome è importante se si selezionano file audio da più CD audio. Durante il processo di masterizzazione, in Nero Burning ROM viene richiesto di inserire il CD desiderato
e viene indicato il nome del CD inserito.
È possibile modificare i file audio nella compilation o modificare le proprietà (vedere Finestra
Proprietà Traccia Audio).
7.3.2 Cd mixed mode e CD EXTRA
La schermata di selezione per i formati del disco CD mixed mode e CD EXTRA contiene un'area della compilation per le tracce audio e una per i file di dati.
Procedere come segue per selezionare i file:
1. Per inserire file di dati, fare clic sul pulsante Dati.
Æ Viene aperta l'area della compilation per i file di dati.
Pagina 28
Selezione di file
2. Per inserire file audio, fare clic sul pulsante Audio.
Æ Viene aperta l'area della compilation per i file audio.
3. Procedere con la selezione del file (vedere Selezione dei file).
7.3.3 Video CD/Super Video CD
La schermata di selezione per i formati del disco Video CD e Super Video CD contiene un'area della compilation per i file video e di immagine e un'area per i dati. L'area della
compilation per i video/le immagini contiene il pulsante Esegui, che consente di riprodurre il
video selezionato. L'area Dati contiene i file di dati aggiunti automaticamente e la struttura di
cartelle necessaria per creare un VCD/SVCD funzionante.
Procedere come segue per selezionare i file:
1. Per inserire file video o immagini, fare clic sul pulsante Video/Immagini.
Æ Viene aperta l'area della compilation per i file video e le immagini.
2. Trascinare i file richiesti nell'area della compilation.
Æ I file vengono visualizzati nell'area della compilation e la barra della capacità indica la
quantità di spazio necessaria sul disco. Nero Burning ROM genera automaticamente
una presentazione dalle immagini inserite. Se è stata selezionata la casella Salva immagini di origine in, in Nero Burning ROM le immagini originali vengono salvate automaticamente nella cartella PICTURES nell'area di dati.
Se il file MPEG non dispone delle funzioni appropriate di un VCD o SVCD, in Nero Burning
ROM viene rilevato il formato errato e sono disponibili tre opzioni:
Disattiva Conformità Standard e Continua: consente di masterizzare il file senza apportare modifiche al CD. Si consiglia di selezionare questa opzione solo se si è esperti nella
creazione di VCD/SVCD.
Ricodifica il File Video: consente di decodificare il file esistente, di convertirlo nella risoluzione e frequenza di fotogrammi corrette e di codificarlo nuovamente. La ricodifica viene
eseguita prima della masterizzazione. Questo processo richiede tempo e spazio nella memoria temporanea.
Annulla: consente di interrompere l'aggiunta del file video, ovvero il file non viene aggiunto
alla compilation.
3. Per visualizzare l'area dei dati, fare clic sul pulsante Dati.
Æ Viene visualizzata l'area dei dati in cui sono presenti le cartelle rosse generate da Nero
Burning ROM. Questa struttura di cartelle predefinita è necessaria per creare
VCD/SVCD. Se è stata selezionata la casella Salva immagini di origine in, nell'area
dei dati sarà presente anche la cartella PICTURES.
Non modificare in alcun modo la struttura di cartelle nell'area Dati e non trascinare i file nella cartella predefinita. La struttura di cartelle è necessaria come predefinita per creare un
VCD/SVCD funzionante.
4. Procedere con la selezione del file (vedere Selezione dei file).
Pagina 29
Selezione di file
7.3.4 miniDVD
La schermata di selezione per il formato disco miniDVD contiene due cartelle predefinite nell'area della compilation: AUDIO_TS e VIDEO_TS.
Procedere come segue per selezionare i file:
1. Trascinare la struttura di cartelle DVD esistente del titolo video (cartella "Video_TS") dall'area del browser nella cartella VIDEO_TS dell'area della compilation.
Æ I file vengono visualizzati nell'area della compilation e la barra della capacità indica la
quantità di spazio necessaria sul disco.
2. Procedere con la selezione del file (vedere Selezione dei file).
7.3.5 CD audiobook
Procedere come segue per selezionare i file:
1. Trascinare il file audiobook nell'area della compilation.
Æ In Nero Burning ROM il file viene analizzato e tagliato automaticamente, se necessario,
in modo da essere masterizzato su più CD. Un elenco nell'area della compilation indica il
numero di CD masterizzati e i minuti assegnati a ciascuno di essi.
2. Procedere con la selezione del file (vedere Selezione dei file).
7.4
Finestra Proprietà Traccia Audio
Nella finestra Proprietà Traccia Audio è possibile visualizzare le proprietà del file audio selezionato, ad esempio una traccia, nella compilation, modificarle, se necessario, e modificare
il file audio. È possibile aprire la finestra tramite il menu Modifica > Proprietà.
Fig. 5: Finestra Proprietà Traccia Audio
La finestra contiene le seguenti schede:
Proprietà traccia
Contiene le opzioni generali per configurare il file audio
(vedere Scheda Proprietà traccia).
Indici, Limiti, Divis.
Contiene le opzioni per dividere il file audio e per impostare gli indici. È inoltre possibile riprodurre il file audio
(vedere Scheda Indici, Limiti, Divis.).
Pagina 30
Selezione di file
Filtri
Contiene filtri diversi applicabili al file audio. Sono inoltre
disponibili opzioni diverse per la configurazione di ciascun filtro (vedere Scheda Filtri).
Il file audio viene modificato utilizzando una procedura non distruttiva. In altre parole, la registrazione effettiva non viene modificata, ma vengono semplicemente inseriti dei segni. I
passaggi del processo di modifica possono essere annullati in qualsiasi momento e non
verranno generati dati audio aggiuntivi. Il file audio non viene modificato fino al momento
della masterizzazione.
7.4.1 Scheda Proprietà traccia
La scheda Proprietà traccia contiene le opzioni generali per configurare il file audio.
Nell'area Informazioni sull'origine sono visualizzate informazioni generali sul file audio selezionato.
Nell'area Proprietà sono disponibili le seguenti opzioni di configurazione:
Titolo
Consente di definire un titolo salvato come CD Text.
Artista
Consente di definire l'artista salvato come CD Text.
Pausa
Consente di definire la lunghezza della pausa tra il file audio
corrente e quello successivo. È possibile specificare la lunghezza della pausa in secondi o in settori.
ISRC (&International
Standard Recording
Code)
Consente di identificare il titolo del CD utilizzando un codice
digitale da 12 caratteri. Il codice ISRC è immesso nel sottocodice e incluso automaticamente. Se non si desidera conoscere il codice ISRC, lasciare questa casella vuota.
Protezione
Consente di attivare la protezione da copia.
Cross-fading con traccia precedente
Consente di definire una dissolvenza incrociata tra il file corrente e quello precedente. È possibile specificare la lunghezza della dissolvenza incrociata in secondi o in settori.
7.4.2 Scheda Indici, Limiti, Divis.
La scheda Indici, Limiti, Divis. fornisce opzioni per la modifica del file audio.
Nell'area Oscilloscopio è visualizzata una rappresentazione grafica del file audio. Qui è
possibile contrassegnare i settori per modificarli.
Nell'area Posizioni sono presenti i seguenti pulsanti:
Nuovo indice
Consente di impostare una nuova posizione dell'indice nella
posizione selezionata. Nel caso di un lettore CD, si tratta della posizione dalla quale inizia una nuova canzone e il lettore
può passarvi direttamente. Tuttavia, non tutti i lettori CD
supportano questa funzione.
Modifica
Consente di aprire la finestra Lettura posiz. Divisione in cui
è possibile immettere una posizione precisa per la divisione.
Elimina
Consente di eliminare una posizione di indice contrassegnata o la posizione per una file audio diviso.
Divid
Consente di dividere fisicamente il file audio in due file audio
separati a livello della posizione contrassegnata.
Pagina 31
Selezione di file
Esegui
Consente di riprodurre il file audio dalla posizione contrassegnata. Durante la riproduzione è visualizzato il pulsante Arresta.
Arresta
Consente di interrompere la riproduzione del file audio. Se la
riproduzione viene interrotta, viene visualizzato nuovamente
il pulsante Esegui.
Dividi nelle posizioni
di indice
Consente di dividere il file audio nelle posizioni di indice impostate.
Avvicina
Consente di ingrandire la rappresentazione grafica del file.
Allontana
Consente di ridurre la rappresentazione grafica del file.
Vista Completa
Consente di visualizzare la rappresentazione grafica del file
per adattarsi esattamente all'area dell'oscilloscopio.
7.4.3 Scheda Filtri
La scheda Filtri offre diversi filtri applicati al file audio. Sono disponibili le seguenti caselle di
controllo:
Normalizza
Consente di impostare il volume del file audio a un livello
specifico. Il filtro è adatto per allineare il volume di file audio
da origini diverse.
DeClick
Consente di rimuovere i suoni secchi e di sfregamento, come
ad esempio i rumori dei vecchi LP.
Riduzione Fruscio
Consente di ridurre o rimuovere il fruscio sul file audio. Vengono rimosse tutte le frequenze al di sotto di una determinata soglia (livello di fruscio).
Fade In – Dissolvenza
in ingresso
Consente di dissolvere in ingresso il volume di un file audio
da zero al volume massimo. È possibile utilizzare questo filtro per abbreviare i file.
Fade Out – Dissolvenza in uscita
Consente di dissolvere in uscita il volume di un file audio dal
volume massimo al silenzio. È possibile utilizzare questo filtro per abbreviare i file.
Esaltazione effetto stereo
Consente di aumentare/ridurre l'effetto stereo di un file audio. Questo filtro funziona solo se il file originale è stato registrato in stereo.
Karaoke
Consente di rimuovere la componente vocale del file audio
rimuovendo i componenti audio identici su entrambi i canali.
Eco
Contiene le opzioni per gli effetti eco.
Equalizzatore
Consente di visualizzare un equalizzatore per modificare il
volume utilizzando diverse gamme di frequenza.
Il pulsante Verifica filtri selezionati consente di riprodurre il file audio e di applicare i filtri attivati. Durante la riproduzione è possibile modificare le opzioni di configurazione per i filtri e
controllare quindi l'effetto.
Pagina 32
Masterizzazione di una compilation
8
Masterizzazione di una compilation
Per masterizzare una compilation, è necessario selezionare prima un masterizzatore. Avviare quindi il processo di masterizzazione. Prima della masterizzazione del disco con Nero
Burning ROM, viene aperta la finestra Masterizza Compilation in cui è possibile selezionare le opzioni di masterizzazione.
8.1
Scelta di un masterizzatore
Se sono installati più masterizzatori, selezionare un masterizzatore adatto per la masterizzazione. A tale scopo, effettuare le seguenti operazioni:
1. Fare clic sull'icona
.
Æ Viene visualizzata la finestra Seleziona Masterizzatore.
2. Selezionare il masterizzatore appropriato.
Nella finestra vengono visualizzate informazioni utili sul masterizzatore, ad esempio i tipi di
disco supportati.
3. Per masterizzare un DVD vuoto, è possibile definire le impostazioni del Book Type.
Il Book Type determina quale specifica è rilevata dal lettore DVD. Con Nero Burning ROM
è possibile definire o modificare il Book Type. Si consiglia di eseguire questa operazione in
particolare se il lettore DVD presenta difficoltà con i DVD masterizzati dall'utente con la
specifica DVD-, DVD+ o DVD-RW. In tal caso, impostare il Book Type su DVD-ROM.
1. Fare clic sul pulsante Opzioni.
2. Selezionare l'opzione richiesta dal menu a discesa Impostaz. Book Type.
Sono disponibili quattro impostazioni del Book Type:
Automatico: il Book Type più adatto per questo DVD viene selezionato automaticamente.
DVD-ROM: consente di impostare il Book Type su DVD-ROM. Selezionare questa impostazione se il DVD deve essere riprodotto su più lettori DVD.
Tipo disco fisico: consente di selezionare il Book Type specifico sul DVD.
Impostaz.correnti registratore: consente di conservare le impostazioni del Book Type del
masterizzatore.
4. Fare clic su OK.
Æ Il masterizzatore selezionato viene accettato e la finestra Seleziona Masterizzatore si
chiude.
Î È stato selezionato un masterizzatore.
8.2
Finestra Masterizza Compilation
Nella finestra Masterizza Compilation è possibile impostare o controllare le opzioni di masterizzazione, quindi avviare il processo di masterizzazione effettivo.
La finestra Masterizza Compilation è costituita da un menu a discesa, una casella di riepilogo, diverse schede e pulsanti.
Pagina 33
Masterizzazione di una compilation
Fig. 6: Finestra Masterizza Compilation per il tipo di disco CD-ROM (ISO)
Il formato disco selezionato viene visualizzato nella casella di riepilogo. Se per il formato disco specificato sono disponibili più tipi di disco ed è stato installato un masterizzatore adatto,
è possibile selezionare un altro tipo di disco dal menu a discesa.
Sono disponibili i seguenti pulsanti:
Info Disco
Scrivi
Consente di visualizzare le informazioni sul disco inserito, come ad
esempio i contenuti (se presenti) o la capacità disponibile.
Consente di avviare il processo di masterizzazione se è collegato un
masterizzatore.
Se non è collegato alcun masterizzatore, viene visualizzata la finestra
Salva File Immagine (vedere Creazione di un file di immagine).
Questo pulsante è disponibile solo se la casella Scrivi è selezionata.
Consente di accettare tutte le modifiche e di chiudere la finestra.
8.3
OK
Questo pulsante è disponibile solo se la casella Scrivi è deselezionata.
Annulla
Consente di chiudere la finestra Masterizza Compilation.
Scheda Scrivi
La scheda Scrivi fornisce opzioni per il processo di masterizzazione.
Nell'area Azione sono disponibili le seguenti caselle di controllo:
Determina velocità
massima
Consente di determinare la velocità di accesso dei file
compilati.
Simulazione
Consente di simulare la masterizzazione. Durante la simulazione vengono eseguiti tutti i passaggi effettuati anche
durante la masterizzazione, ad eccezione dell'impostazione
del fascio laser. Tramite una verifica viene determinato se
è presente un flusso costante di dati.
Pagina 34
Masterizzazione di una compilation
Scrivi
Consente di attivare il pulsante Scrivi.
Finalizza disco
Consente di chiudere o correggere il disco in modo che
non sia più possibile scrivere su di esso. A seconda del
formato disco, può essere necessaria la finalizzazione.
In Nero Burning ROM la casella relativa ai formati disco
specificati viene selezionata automaticamente.
Il test della velocità e la simulazione non sono necessari per i masterizzatori con una funzione di protezione contro i buffer underrun.
Nell'area Scrittura in corso sono disponibili le seguenti opzioni di configurazione:
Consente di selezionare il metodo utilizzato per masterizzare il disco. Sono disponibili Disc-at-once e Track-atonce.
Metodo di scrittura
Disc-at-once: consente di masterizzare l'intero disco in un
unico passaggio senza disattivare il laser tra i singoli file
audio.
Track-at-once: consente di masterizzare ciascun file audio
(traccia) separatamente nel disco, ovvero il laser viene disattivato e riattivato dopo ogni file audio.
Numero di copie
Consente di definire il numero di dischi da masterizzare.
L'impostazione predefinita è un disco.
Viene fornita la protezione buffer underrun.
Protezione buffer underrun
Utilizza più masterizzatori
Questa casella di controllo è disponibile solo se il masterizzatore selezionato supporta un metodo di protezione dal
buffer underrun.
Quando si fa clic sul pulsante Scrivi, viene visualizzata una
finestra nella quale è possibile selezionare i masterizzatori
richiesti. Il processo di masterizzazione viene quindi eseguito contemporaneamente sui masterizzatori selezionati.
Questa casella di controllo non è disponibile per il tipo di
disco CD audiobook.
Effettua un controllo
virus prima della masterizzazione
Consente di verificare che nei file della compilation non
siano presenti virus prima della masterizzazione.
Questa casella di controllo non è disponibile per i tipi di disco CD audio, VCD, SVCD e CD audiobook.
Audio, Video e Super Video CD devono sempre essere masterizzati utilizzando il metodo
disc-at-once. La voce è selezionata per impostazione predefinita per questi formati disco.
8.4
Avvio del processo di masterizzazione
Procedere come segue per avviare il processo di masterizzazione:
1. Fare clic sul pulsante Scrivi nella schermata principale.
Æ Viene visualizzata la finestra Masterizza Compilation con la scheda Scrivi in alto.
2. Selezionare o deselezionare le opzioni sulle singole schede.
3. Inserire un disco vuoto appropriato e fare clic sul pulsante Scrivi.
Pagina 35
Masterizzazione di una compilation
La maggior parte dei lettori CD non è in grado di leggere i CD riscrivibili (CD-RW). Pertanto, è necessario utilizzare i CD-ROM normali per la masterizzazione dei CD audio.
Æ Viene avviato il processo di masterizzazione.
Sullo schermo una barra di stato indica l'avanzamento del processo di masterizzazione.
Durante il processo di masterizzazione sono disponibili due caselle di controllo:
Spegni automaticamente il PC al termine: consente di spegnere il computer al termine
del processo di masterizzazione (se tecnicamente possibile).
Verifica dati scritti: consente di controllare i dati scritti sul disco al termine del processo di
masterizzazione. È possibile utilizzare questa opzione in particolare quando si masterizzano i backup per verificare che tutti i dati siano stati scritti correttamente.
Æ Al termine del processo di masterizzazione, viene visualizzata una finestra di dialogo.
Fig. 7: Finestra di dialogo "Processo di scrittura completato con successo"
4. Per visualizzare l'area estesa con il registro eventi, fare clic sul pulsante Dettagli.
5. Per avviare un altro processo di masterizzazione con la stessa compilation, fare clic sul pulsante Mast. nuov..
6. Fare clic su OK.
Æ La finestra di dialogo viene chiusa.
Î È stato masterizzato un disco.
Pagina 36
Disco di avvio
9
Disco di avvio
Con Nero Burning ROM è possibile creare un disco di avvio con il quale avviare il computer
senza accedere al disco rigido. Per questo motivo, un disco di avvio viene spesso utilizzato
come "disco di emergenza" per avviare il computer quando non è possibile accedere al disco rigido.
I dischi di avvio sono creati in base allo standard "El Torito", un'estensione dello standard
ISO-9660 che definisce la struttura dei dischi di dati. Il disco contiene un'immagine di avvio e
una parte ISO. L'immagine di avvio contiene tutti i file necessari per caricare il sistema operativo e avviare il computer. La parte ISO può contenere qualsiasi numero di file di dati che è
possibile sottoporre a backup con questo metodo.
9.1
Requisiti di avvio
Per assicurarsi di poter avviare un computer dal disco, è necessario impostare la sequenza
di avvio nel BIOS del computer, in modo che l'unità venga utilizzata per prima come unità di
avvio (ad esempio, sequenza di avvio da CD-ROM, C, A). Nel caso di un'unità CD-ROM
SCSI, questa deve essere collegata a un adattatore SCSI con un BIOS separato, le cui impostazioni possono essere modificate di conseguenza (è possibile seguire questa procedura
solo se non vi sono dischi rigidi IDE, in quanto questi ultimi precedono l'adattatore SCSI nella sequenza di avvio).
È possibile avviare da un disco soltanto quei sistemi operativi che non effettuano operazioni
di scrittura sul supporto dal quale vengono avviati: ad esempio "MS-DOS" oppure "Linux".
Durante l'avvio, Microsoft® Windows® 2000 e Microsoft® Windows® XP effettuano operazioni di scrittura sul supporto dal quale vengono avviati. Poiché questa operazione non può
essere effettuata su disco, il processo viene interrotto e non è possibile avviare il PC.
9.2
Modello disco di avvio
Per Nero Burning ROM, il modello per creare un disco di avvio può essere un'unità logica
(ad esempio, l'unità C:) o un file di immagine dell'unità con i contenuti dell'unità, come un
settore del file per il settore. Se il modello per il disco di avvio è un'unità logica, il disco di avvio lo emulerà all'avvio del sistema. Esistono tre tipi di emulazione:
Emulazione floppy: richiede un disco floppy di avvio per la creazione del disco di avvio.
All'avvio il disco di avvio emula un disco floppy nell'unità A:. Poiché si verifica un incremento delle lettere di unità, l'unità A: corrisponde al disco di avvio. Dopo l'avvio, è possibile accedere all'unità disco floppy A: come unità B:. Il volume dei dati di avvio è sostanzialmente limitato dalla capacità del disco floppy: ad esempio, 1,44 MB.
Emulazione disco rigido: per la creazione del disco di avvio è richiesto l'utilizzo di un disco rigido di avvio. All'avvio il disco emula l'unità C:. Tutte le lettere di unità da C: incrementano di uno. Il volume dei dati di avvio è limitato dalla capacità del CD (ad esempio,
700 MB) o del DVD (8,5 GB). Se, ad esempio, si dispone di un disco rigido da 200 GB
con un'unica partizione (200 GB), non è possibile creare un disco di avvio senza prima
eseguire nuovamente la partizione del disco rigido di conseguenza.
Nessuna emulazione: in questo processo i nomi dell'unità non vengono modificati. Questo tipo viene utilizzato per CD di installazione di avvio. Questa impostazione è destinata
agli utenti che richiedono un'emulazione floppy o disco rigido e desiderano installare il
proprio driver del dispositivo.
Pagina 37
Disco di avvio
9.3
Creazione e masterizzazione di un disco di avvio
Procedere come segue per creare un disco di avvio:
1. Fare clic sul pulsante Nuovo nella schermata principale di Nero Burning ROM.
Æ Viene visualizzata la finestra Nuova Compilation.
2. Per creare un CD di avvio, selezionare la voce CD dal menu a discesa e la voce CD-ROM
(avvio) dalla casella di riepilogo.
Per creare un DVD di avvio, selezionare la voce DVD dal menu a discesa e la voce DVDROM (avvio) dalla casella di riepilogo.
Æ Vengono visualizzate le schede per il disco di avvio con la scheda Boot in alto.
3. Se i dati del modello per il disco di avvio devono avere origine da un'unità logica:
1. Selezionare il pulsante di opzione Unità logica di avvio nell'area Origine dei dati di boot.
2. Selezionare la voce richiesta dal menu a discesa.
Se l'unità logica richiesta non è presente nel menu a discesa, il motivo è che l'unità è di dimensioni maggiori rispetto allo spazio disponibile sul disco. Si noti inoltre che per i sistemi
operativi da Microsoft® Windows® 2000 in poi, è necessario disporre di diritti di amministratore per accedere direttamente alle unità, ad esempio per creare dischi di avvio.
4. Se i dati del modello per il disco di avvio devono avere origine da un file di immagine:
1. Selezionare il pulsante di opzione File di immagine nell'area Origine dei dati di boot.
2. Fare clic sul pulsante Sfoglia e selezionare il file di immagine richiesto.
3. Selezionare la lingua da visualizzare all'avvio del sistema dal menu a discesa Avvio Locale.
4. Selezionare la casella Attiva impostazioni avanzate e selezionare e selezionare il tipo di
emulazione per il file di immagine dal menu a discesa Tipo di emulazione.
5. Selezionare eventuali altre opzioni richieste dalle schede (vedere Finestra Nuova
Compilation).
6. Fare clic sul pulsante Nuovo.
Æ Viene visualizzata la schermata di selezione.
7. Selezionare i file/le cartelle da scrivere nella parte ISO del disco di avvio e trascinarli nell'area della compilation.
Æ I file/le cartelle vengono visualizzati nell'area della compilation e la barra della capacità
indica la quantità di spazio di memorizzazione necessaria sul disco.
8. Avviare il processo di masterizzazione (vedere Avvio del processo di masterizzazione ).
Î È stato masterizzato un disco di avvio.
Pagina 38
File di immagine
10
File di immagine
È possibile utilizzare Nero Burning ROM e Nero Image Recorder per creare un file di immagine. Nero Image Recorder viene installato automaticamente insieme a Nero Burning ROM.
Un file di immagine è un file singolo sul disco rigido che contiene un'immagine dell'intero disco. È possibile masterizzare copie del file di immagine tutte le volte che lo si desidera. Il file
di immagine ha esattamente le stesse dimensioni dei file originali.
La seguente stima è relativa ai CD audio: il file di immagine richiede una capacità di circa
10 MB per ogni minuto di dati audio.
10.1 Creazione di un file di immagine
Procedere come segue per creare un file di immagine:
1. Fare clic sul pulsante Nuovo.
2. Creare una nuova compilation in base alle proprie esigenze (vedere Nuova Compilation).
Con Nero Burning ROM è inoltre possibile creare file di immagine per i tipi di disco che il
masterizzatore installato non è in grado di masterizzare. È possibile attivare questa funzione selezionando File > Opzioni > Caratteristiche avanzate, Attiva tutti i formati masterizzatore supportati per Image Recorder. Nel menu a discesa nella finestra Compilation
sono disponibili tutti i tipi di dischi supportati (CD, DVD, HD DVD e disco Blu-ray).
3. Selezionare i file da masterizzare (vedere Selezione dei file).
4. Se sono installati più masterizzatori, selezionare Nero Image Recorder dal menu a discesa.
5. Fare clic sul pulsante Scrivi.
Æ Viene visualizzata la finestra Masterizza Compilation con la scheda Scrivi in alto.
6. Fare clic sul pulsante Scrivi.
Æ Viene visualizzata la finestra Salva File Immagine.
7. Specificare un nome file e un percorso di memorizzazione per il file di immagine e fare clic
sul pulsante Salva.
Æ
Il file di immagine viene creato e salvato nel percorso di memorizzazione selezionato. Sullo schermo una barra di stato indica l'avanzamento durante la creazione del file. Al termine del processo di creazione, viene visualizzata una finestra di dialogo.
8. Fare clic su OK.
Î La finestra di dialogo viene chiusa e viene creato un file di immagine.
Pagina 39
File di immagine
10.2 Masterizzazione di un file di immagine
Procedere come segue per masterizzare un file di immagine salvato:
1. Selezionare un masterizzatore dal menu a discesa (non Nero Image Recorder).
2. Fare clic sul pulsante
nella schermata principale.
Æ Viene visualizzata la finestra del browser Apri.
3. Selezionare il file di immagine desiderato e fare clic sul pulsante Apri.
Æ Viene visualizzata la finestra Masterizza Compilation con la scheda Scrivi.
4. Continuare il processo di masterizzazione (vedere Masterizzazione di una compilation).
Î È stato masterizzato un file di immagine.
Pagina 40
Copia
11
Copia
È possibile utilizzare Nero Burning ROM per copiare i dischi utilizzando due metodi diversi:
Copia al volo
Copia su immagine
Tutti i metodi presentano vantaggi e svantaggi che dipendono dai requisiti.
11.1 Copia al volo e copia su immagine
11.1.1 Copia al volo
Quando si utilizza il metodo al volo inserire il disco originale nell'unità e un disco vuoto nel
masterizzatore. Il disco originale nell'unità viene copiato immediatamente senza alcun ritardo
sul disco vuoto nel masterizzatore. Il metodo al volo consente di eseguire la copia molto velocemente e non richiede spazio aggiuntivo in memoria.
Per utilizzare il metodo al volo, sono necessarie almeno due unità: una per la lettura del disco e un masterizzatore per la scrittura. I seguenti requisiti sono relativi a unità e masterizzatore:
Il masterizzatore deve disporre della funzione di protezione contro i buffer underrun o l'unità deve essere in grado di fornire i dati abbastanza velocemente. La velocità di lettura
deve essere almeno pari a quella di scrittura per garantire che non si verifichino buffer
underrun. È più affidabile quando la velocità di lettura è due volte più veloce della velocità
di scrittura.
L'unità deve essere in grado di fornire informazioni sul numero e sul tipo di sessioni, altrimenti Nero Burning ROM può non essere in grado di produrre una copia esatta.
La copia al volo può presentare i seguenti vantaggi:
Se il masterizzatore non dispone della funzione di protezione contro i buffer underrun, il
metodo al volo è molto sensibile per leggere gli errori. Il motivo è il seguente:
Se gli errori si verificano durante la lettura del disco, ad esempio perché il disco è graffiato, non è possibile provare a eliminare l'errore leggendo ad esempio il disco più volte perché, a differenza del metodo copia su immagine, il tempo non è sufficiente (pericolo di
buffer underrun).
Le posizioni di indice nei file audio vanno perse. Il motivo è il seguente:
Le posizioni di indice diventano identificabili solo se viene letta la posizione corrispondente sul CD. Tuttavia, è possibile masterizzare le copie al volo solo utilizzando il metodo
disc-at-once. Con questo metodo, le informazioni sulle posizioni di indice devono essere
disponibili prima dell'avvio del processo di masterizzazione. Ciò significa che Nero Burning ROM non è in grado di eseguire copie sulle posizioni di indice.
La qualità di lettura dei dati audio potrebbe risultare compromessa. Il motivo è il seguente:
In Nero Burning ROM vengono letti diversi megabyte di dati alla volta dall'unità, i dati
vengono trasferiti alla cache di Nero Burning ROM e i dati vengono scritti nel masterizzatore. Se il trasferimento dei dati rallenta perché ad esempio la cache in Nero Burning
ROM è piena, la testina di lettura dell'unità deve tornare alla posizione precedente. Alcune unità non sono in grado di posizionare la testina di lettura in modo preciso per i CD
audio, pertanto talvolta i dati audio danneggiati possono essere trasferiti.
Pagina 41
Copia
11.1.2 Copia su immagine
Con il metodo copia su immagine, un'immagine del disco originale viene prima salvata su un
file. Il file di immagine viene quindi masterizzato in un disco vuoto. La copia utilizzando la
copia su immagine richiede più tempo, ma garantisce risultati migliori.
È necessario disporre di spazio su disco sufficiente per utilizzare il metodo copia su immagine (vedere File di immagine).
Il metodo copia su immagine è particolarmente adatto nelle seguenti situazioni:
È disponibile solo un'unità.
Si desidera eseguire diverse copie dello stesso disco.
Si ritiene possibile che si verifichino errori di lettura sul CD di origine, ad esempio in presenza di graffi.
È importante ottenere la migliore riproduzione possibile (particolarmente in relazione alle
posizioni di indice e alla qualità dei CD audio).
11.2 Finestra Compilation
Nella finestra Compilation definire le opzioni per la copia all'inizio della procedura di copia.
È possibile utilizzare il pulsante Copia nella schermata principale per aprire la finestra.
La finestra Nuova Compilation è costituita da un menu a discesa, diverse schede e pulsanti.
Fig. 8: Finestra Compilation, Copia
Il menu a discesa contiene le voci CD, DVD, HD DVD e disco Blu-ray. Vengono visualizzati
solo i tipi di disco supportati dal masterizzatore selezionato. Se il masterizzatore è in grado
di masterizzare solo CD, il menu a discesa è visualizzato in grigio.
Pagina 42
Copia
Sono disponibili i seguenti pulsanti:
Info Disco
Consente di visualizzare le informazioni sul disco inserito, come ad
esempio i contenuti (se presenti) o la capacità disponibile.
Copia
Viene avviato il processo di copia.
Annulla
Consente di chiudere la finestra Nuova Compilation.
Sono disponibili le seguenti schede:
Immagine
Consente di visualizzare il percorso al file di immagine temporaneo e
vengono fornite informazioni sulla velocità del disco rigido (vedere
Scheda Immagine).
Opzioni di
Copia
Contiene le opzioni per configurare la copia (vedere Scheda Opzioni
di Copia).
Opzioni di
Lettura
Contiene opzioni per configurare la lettura del disco originale (vedere
Scheda Opzioni di Lettura).
Scrivi
Contiene opzioni per configurare il processo di masterizzazione (vedere Scheda Scrivi).
11.2.1 Scheda Immagine
La scheda Immagine fornisce due aree File Immagine e Informazioni sulla velocità del
disco rigido. L'area File Immagine è attiva solo se la casella Al volo nella scheda Opzioni
di Copia è deselezionata.
Nell'area File Immagine è visualizzato il percorso al file di immagine temporaneo e sono
fornite le seguenti opzioni di configurazione:
Sfoglia
Consente di aprire la finestra Salva con nome in cui è possibile specificare un nome file e una directory in cui memorizzare il
file di immagine temporaneo.
Cancella immagine
dopo copia dico
Consente di eliminare il file di immagine temporaneo al termine del processo di copia.
Nell'area Informazioni sulla velocità del disco rigido vengono elencati le unità o i dischi
rigidi disponibili. È disponibile il seguente pulsante:
Verifica Velocità
Consente di verificare le velocità delle unità disponibili e di aggiungere la velocità rilevata nell'elenco.
11.2.2 Scheda Opzioni di Copia
Le seguenti opzioni di configurazione sono disponibili nella scheda Opzioni di Copia:
Area Generale
Consente di creare una copia utilizzando il metodo al volo.
Al volo
Se questa casella è deselezionata, la copia viene creata utilizzando il metodo copia su immagine.
Area Origine
Consente di selezionare l'unità per la lettura del disco.
Unità
Se viene creata una copia su immagine, si consiglia di selezionare il masterizzatore per leggerla.
Pagina 43
Copia
Velocità di lettura
Consente di definire la velocità di lettura del disco.
11.2.3 Scheda Opzioni di Lettura
Nella scheda Opzioni di Lettura è possibile selezionare le opzioni per la lettura del disco originale. Sono disponibili le seguenti opzioni:
Area Profilo
Selezione profilo
Consente di selezionare le opzioni di copia predefinite o l'impostazione definita dall'utente. Nel caso delle impostazioni di
copia predefinite, in Nero Burning ROM le opzioni di configurazione sono impostate automaticamente. È possibile selezionare le opzioni di configurazione manualmente con l'impostazione definita dall'utente.
Area Tracce Dati per il tipo di disco CD
Ignora errori di lettura
Scrivi settori difettosi
Consente di ignorare gli errori sul disco originale e di continuare il processo di lettura.
Se questa casella è deselezionata, in Nero Burning ROM il
processo di masterizzazione può interrompersi in base al tipo
di errore verificatosi.
Consente di masterizzare comunque i settori danneggiati (che
hanno causato errori).
Se questa casella è deselezionata, i settori danneggiati non
vengono passati e rimangono vuoti.
Leggi settori in
modalità Raw
Consente di leggere i dati del sottocanale PQ.
Leggi tutti i dati di
sottocanale
Consente di leggere tutti i dati del sottocanale.
Area Tracce Audio per il tipo di disco CD
Ignora errori di lettura
Consente di ignorare gli errori sul disco originale e di continuare il processo di lettura.
Se questa casella è deselezionata, in Nero Burning ROM il
processo di masterizzazione può interrompersi in base al tipo
di errore.
Leggi indici di dati
audio
Consente di leggere gli indici dei file audio.
Leggi tutti i dati di
sottocanale
Consente di leggere tutti i dati del sottocanale.
Area Avanzato per il tipo di disco CD
Leggi numero catalogo del supporto e
ISRC
Consente di leggere il numero di catalogo multimediale, un
numero globale univoco per le compilation e il codice ISRC
(International Standard Recording Code), un numero globale
univoco per le registrazioni audio.
Usare correz.tremolio
Consente di rimuovere i graffi dai file audio e video.
Area Correzione errore per il tipo di disco DVD
Lettura con correzione errori
Consente di eseguire la correzione durante la lettura. La checksum di un settore danneggiato viene regolata, in modo che il
settore sia coerente.
Pagina 44
Copia
Cont.tentativi lett.
Consente di stabilire il numero di tentativi effettuati per correggere gli errori.
Lettura veloce senza correz.errori
Consente di eseguire la lettura veloce senza correzione degli
errori.
Area Gestione errori lettura non correggibili per il tipo di disco DVD
Consente di ignorare gli errori di scrittura sul disco originale.
Ignora errori di lettura
Se questa casella è deselezionata, in Nero Burning ROM il
processo di masterizzazione può interrompersi in base al tipo
di errore.
Con determinati formati disco, come ad esempio i Video CD e i CD audio, gli errori di lettura spesso hanno un impatto minimo o inesistente perché non sono percettibili durante la
riproduzione del CD.
I dati del sottocanale contengono informazioni aggiuntive, come ad esempio CD Text o informazioni sulle posizioni.
11.3 Copia di un disco
Se non si è in possesso dei diritti di copyright per il disco in uso né di opportuna autorizzazione rilasciata dal proprietario del copyright, la copia non autorizzata dei CD costituisce
una violazione della normativa nazionale e internazionale.
Non è possibile copiare i CD audio protetti da copia tramite Nero Burning ROM.
Procedere come segue per copiare un disco:
1. Fare clic sul pulsante Copia nella schermata principale.
Æ Viene visualizzata la finestra Nuova Compilation.
2. Selezionare il tipo di disco richiesto dal menu a discesa.
Il tipo di disco selezionabile (CD, DVD, HD DVD e/o Disco Blu-ray) sarà determinato dal
masterizzatore installato. Se il masterizzatore è in grado di masterizzare solo CD, il menu a
discesa è visualizzato in grigio. Con Nero Image Recorder installato in Nero Burning ROM
sarà sempre possibile creare un'immagine (vedere File di immagine) anche se non è installato un masterizzatore.
3. Selezionare le opzioni richieste dalle schede (vedere Finestra Compilation).
4. Per copiare i dischi con il metodo copia su immagine:
1. Deselezionare la casella Al volo nella scheda Opzioni di Copia.
2. Inserire il disco da copiare nel masterizzatore.
3. Fare clic sul pulsante Copia.
Æ
Viene visualizzata una schermata e una barra di stato indica l'avanzamento durante la
creazione del file di immagine temporaneo. Dopo avere creato il file di immagine, il disco viene espulso. Viene visualizzata la finestra Nome masterizzatore: In attesa di
Disco.
4. Rimuovere il disco originale espulso e inserire il disco vuoto.
Pagina 45
Copia
Æ
Viene avviato il processo di masterizzazione o di copia.
Sullo schermo una barra di stato indica l'avanzamento del processo di masterizzazione o di copia.
5. Per copiare i dischi con il metodo al volo:
1.
2.
3.
4.
5.
Selezionare la casella Al volo nella scheda Opzioni di Copia.
Selezionare l'unità che conterrà il disco da copiare dal menu a discesa Unità.
Inserire il disco da copiare nell'unità selezionata.
Inserire un disco vuoto.
Fare clic sul pulsante Copia.
Æ
Viene avviato il processo di masterizzazione o di copia.
Sullo schermo una barra di stato indica l'avanzamento del processo di masterizzazione o di copia.
6. Continuare il processo di masterizzazione (vedere Avvio del processo di masterizzazione ).
Î È stato copiato un disco.
Pagina 46
Database audio
12
Database audio
In Nero Burning ROM è possibile creare, modificare e utilizzare i database audio. I file di
database contengono informazioni su titolo, artista e file audio dei CD audio. È inoltre possibile utilizzare il database della pagina Web www.freedb.org per la quale Nero Burning ROM
fornisce l'interfaccia.
12.1 Creazione di un database audio
Per utilizzare un database in Nero Burning ROM, è necessario prima crearlo. Nero Burning
ROM fornisce due tipi di database:
Database di programma
Database utente
12.1.1 Creazione di un database di programma
È possibile utilizzare Nero Burning ROM per creare un database di programma con le voci
del database Internet sulla pagina Web www.freedb.org. Dopo avere creato il database di
programma, questo si trova a livello locale sul disco rigido.
Il vantaggio sull'uso dell'interfaccia è che si dispone di accesso più rapido al database ed è
inoltre possibile modificare le voci nel database. Lo svantaggio, tuttavia, è che il database di
programma non può essere aggiornato automaticamente. Per registrare informazioni sui CD
audio nuovi, è necessario reimportare il database o aggiungere manualmente il CD audio al
database (vedere Aggiunta di una voce di database).
Per creare un database di programma in Nero Burning ROM, è necessario eseguire due
passaggi:
Scaricare un database da Internet
Importare il database in Nero Burning ROM
Procedere come segue per creare un database di programma:
1. Scaricare il database dalla pagina Web www.freedb.org e salvarlo sul disco rigido.
Il database è almeno 160 MB. Il download non viene eseguito in Nero Burning ROM. Nero
AG non è responsabile della pagina Web www.freedb.org, ma fornisce solo l'interfaccia.
2. Fare clic sul menu Database > Importa database Internet nella schermata principale di
Nero Burning ROM.
Æ Viene visualizzata una finestra di dialogo in cui è comunicato che l'importazione può richiedere diverse ore.
Il tempo richiesto dall'importazione è spiegato dalla dimensione del database e dai numerosi riferimento incrociati creati da Nero Burning ROM.
Sebbene sia possibile annullare la procedura in qualsiasi momento, questa operazione è
sconsigliata perché la procedura non può essere ripresa e il database deve essere importato nuovamente, con l'inserimento di voci doppie.
3. Fare clic sul pulsante Sì.
Æ Viene aperta una finestra di dialogo in cui è richiesto di scaricare i file di database da
wwww.freedb.org.
Pagina 47
Database audio
4. Fare clic su OK.
Æ Viene visualizzata la finestra Sfoglia per cartelle.
5. Specificare la directory contenente i file di database scaricati e fare clic su OK.
Æ Viene visualizzata la finestra Sfoglia per cartelle.
6. Specificare la directory nella quale Nero Burning ROM deve creare il database e fare clic su
OK.
Æ Viene visualizzata la finestra Operazione Corrente e viene creato il database.
Dopo avere creato il database, la finestra viene chiusa e viene visualizzata una finestra
di dialogo in cui è richiesto di confermare il database come nuovo database di programma.
7. Fare clic sul pulsante Sì.
Æ La finestra di dialogo viene chiusa.
Î È stato importato un database Internet. Il menu Database contiene le voci Apri
Database CD Programma e Apri database titoli programma.
12.1.2 Creazione di un database utente
Con Nero Burning ROM è possibile creare un database utente e compilarlo con voci personalizzate. Il database utente è spesso utilizzato per memorizzare informazioni sulla
compilation di CD audio e per registrare informazioni sui CD audio masterizzati dall'utente.
Procedere come segue per creare il database utente:
1. Nella schermata principale di Nero Burning ROM fare clic sul menu Database > Crea un
nuovo database utente.
Æ Viene visualizzata la finestra Sfoglia per cartelle.
2. Selezionare un percorso di destinazione per il database utente e fare clic sul pulsante OK.
Æ Viene visualizzata la finestra Operazione Corrente. Dopo avere creato il database, la finestra viene chiusa e viene visualizzata una finestra di dialogo in cui è richiesto di confermare il database come nuovo database utente.
3. Fare clic sul pulsante Sì.
Æ La finestra di dialogo viene chiusa.
Î È stato creato un database utente. Il menu Database contiene le opzioni Apri
Database CD Utente e Apri Database Titoli Utente.
12.2 Finestra Database
La finestra Database è il punto di partenza per modificare le voci nel database o aggiungere
una nuova voce. Nero Burning ROM dispone di due finestre di database:
La finestra Database CD di Nero con i file di database importati dal database di programma.
Pagina 48
Database audio
Finestra Database CD Utente con i file di database personalizzati dal database utente.
Entrambe le finestre di database hanno lo stesso aspetto e le stesse funzioni.
La finestra Database è costituita da due elenchi e da diverse opzioni di immissione. È possibile aprire la finestra dal menu Database > Apri database titoli utente/Arri database CD
utente.
Fig. 9: Finestra Database CD di Nero
Nell'elenco in alto sono visualizzati artisti e titoli sul CD in ordine alfabetico. È possibile selezionare le lettere iniziali con l'aiuto delle schede. I file audio dei CD contrassegnati sono mostrati nell'elenco in basso Lista Tracce del CD selezionato.
Sono disponibili le seguenti opzioni di configurazione:
Stringa di ricerca
Ordina per
Consente di visualizzare la scheda appropriata dopo avere
immesso una lettera.
Consente di ordinare l'elenco in alto in ordine alfabetico. Sono
disponibili le opzioni Artista e Titolo:
Artista: consente di ordinare l'elenco in base all'artista.
Titolo: consente di ordinare l'elenco in base al titolo.
Elimina CD
Consente di eliminare la voce del CD selezionata dal database.
Modifica CD
Consente di aprire la finestra Crea nuova voce CD in cui è
possibile modificare la voce del CD selezionato.
Aggiungi nuovo CD
Consente di visualizzare la finestra Database CD e Titoli di
Nero, in cui è possibile selezionare, creare e modificare le voci.
Chiudi
Consente di chiudere la finestra.
Pagina 49
Database audio
12.3 Finestra Database CD e Titoli di Nero
La finestra Database CD e Titoli di Nero si riferisce sempre al CD audio inserito. Contiene il
risultato di ricerca e viene visualizzata se è necessario aggiungere una nuova voce al
database nella finestra Database. Viene inoltre visualizzata quando si esegue una delle seguenti operazioni se l'utilizzo del database è stato impostato di conseguenza (vedere
Definizione dell'utilizzo del database):
Quando si copia un CD audio
Quando si salvano file audio su un CD audio
Quando si aggiunge un file audio a una compilation audio
In Nero Burning ROM vengono eseguite ricerche nel database di programma, nel database
utente e nel database di Windows® Media Player nonché nel database di Internet, se necessario.
Durante la ricerca è possibile rilevare più CD, un CD "errato" o nessun CD.
Vengono rilevati più CD se CD diversi presentano la stessa "fingerprint" composta dalla
posizione di avvio dei singoli file audio, dal numero di file audio e dalla durata di esecuzione del CD. Talvolta, CD diversi possono avere le stesse caratteristiche e non è possibile
distinguerli.
Se viene rilevato un CD errato o nessun CD, il CD audio non viene memorizzato nel
database.
La finestra contiene funzioni di modifica e selezione per le voci di database rilevate e due elenchi. Il risultato di ricerca (sempre eseguito prima dell'apertura della finestra) è mostrato in
Lista delle voci CD corrispondenti nel Dbase CD di Nero. Una piccola icona indica sempre l'origine delle voci. I file audio dei CD contrassegnati sono mostrati nella Lista Tracce
del CD selezionato.
Pagina 50
Database audio
Fig. 10: Finestra Database CD e Titoli di Nero
La finestra contiene i seguenti pulsanti:
Impostazioni del database
Consente di aprire la finestra Opzioni con la scheda
Database in cui è possibile specificare i percorsi per
i database.
Crea nuova voce CD
Consente di aprire la finestra Crea nuova voce CD
in cui è possibile creare una nuova voce.
Modifica voce CD
Consente di aprire la finestra Crea nuova voce CD
in cui è possibile modificare la voce del CD selezionato.
Accedi al database Internet
Consente di stabilire una connessione con il
database Internet www.freedb.org e di eseguire una
ricerca del CD audio inserito.
Consente di aprire Nero CoverDesigner.
Stampa copertina CD
Le informazioni sulla voce selezionata, come titolo,
numero e nomi dei file audio vengono aggiunte ai
dati del documento.
Annulla
Consente di chiudere la finestra.
Aggiungi il CD selezionato
Consente di aggiungere la voce selezionata al
database e di chiudere la finestra.
Questo pulsante è disponibile solo se la finestra è
stata aperta tramite la finestra del database.
Pagina 51
Database audio
Consente di aggiungere le informazioni sulla voce
selezionata e di chiudere la finestra.
CD selezionato
Questo pulsante è disponibile solo se la finestra è
stata aperta con un'azione (vedere Utilizzo di un
database).
12.4 Finestra Crea nuova voce CD
La finestra Crea nuova voce CD è relativa a una voce di database. Le informazioni sul titolo
del CD e sui singoli file audio vengono visualizzate per la voce di database. La finestra viene
visualizzata quando è necessario modificare una voce di database esistente o aggiungere
una nuova voce al database. Con la seconda finestra le caselle di testo sono ancora vuote.
Fig. 11: Finestra Crea una nuova voce CD
La finestra contiene un menu a discesa, sei caselle di testo, sei caselle di controllo e i pulsanti.
Il menu a discesa contiene le opzioni Titolo CD e Traccia. Le voci relative alla traccia corrispondono ai file audio del CD.
Nelle caselle di testo è possibile immettere le informazioni inerenti sul titolo del CD o sui file
audio. Le caselle di testo sono relative alla voce selezionata nel menu a discesa.
L'area Copia autom. le seguenti informaz. dalle voci del CD alle voci delle tracce è disponibile solo se è stata selezionata la voce Titolo CD dal menu a discesa. In quest'area è
possibile stabilire quali voci selezionate per il titolo del CD vengono aggiunte alle caselle di
testo per i file audio.
Sono disponibili i seguenti pulsanti:
Precedente
Consente di tornare alla voce precedente nel menu a discesa e di
utilizzare le caselle di testo per questa voce.
Successivo
Consente di passare alla voce successiva nel menu a discesa e di
utilizzare le caselle di testo per questa voce.
OK
Consente di aggiungere le modifiche al database e di chiudere la
finestra.
Annulla
Consente di annullare la procedura e di chiudere la finestra.
Pagina 52
Database audio
La voce di database può essere memorizzata solo quando le caselle di testo per titolo, artista e genere sono state compilate per il titolo del CD.
12.5 Modifica di una voce del database
Procedere come segue per modificare una voce:
1. Per aprire il database di programma, fare clic sul menu Database > Apri Database CD
Programma.
Æ Viene visualizzata la finestra Database CD di Nero.
2. Per aprire il database utente, fare clic sul menu Database > Apri database CD utente.
Æ Viene visualizzata la finestra Database CD utente.
3. Fare clic sul pulsante Modifica CD.
Æ Viene visualizzata la finestra Crea nuova voce CD. La voce Titolo CD viene selezionata nel menu a discesa. Vengono visualizzate le caselle di testo per il titolo del CD.
4. Modificare le informazioni nelle caselle di testo Titolo, Artista, Produttore, Commento,
Genere e Anno in base alle proprie esigenze.
5. Utilizzare le caselle di controllo per definire le informazioni da aggiungere alle caselle di testo
per i singoli file audio.
6. Fare clic sul pulsante Avanti.
Æ La voce Traccia 1 viene selezionata nel menu a discesa. Vengono visualizzate le caselle di testo per il file audio.
7. Modificare le informazioni nelle caselle di testo in base alle proprie esigenze.
8. Ripetere entrambi i passaggi precedenti per tutti i file audio.
La voce di database può essere salvata solo quando le caselle di testo per titolo, artista e
genere sono state compilate per il titolo del CD e tutti i file audio.
9. Fare clic su OK.
Æ Le modifiche vengono apportate e la finestra viene chiusa.
Î È stata modificata una nuova voce nel database.
12.6 Aggiunta di una voce di database
Con Nero Burning ROM è possibile aggiungere una nuova voce al database. La nuova voce
fa sempre riferimento a un CD audio inserito. Procedere come segue per aggiungere una
voce al database di programma o al database utente:
1. Per aprire il database di programma, fare clic sul menu Database > Apri Database CD
Programma.
Æ Viene visualizzata la finestra di database Database CD di Nero.
2. Per aprire il database utente, fare clic sul menu Database > Apri database CD utente.
Pagina 53
Database audio
Æ Viene visualizzata la finestra di database Database CD utente.
3. Inserire il CD audio al quale deve fare rifermento il CD.
4. Fare clic sul pulsante Aggiungi nuovo CD.
Æ Viene visualizzata una finestra di dialogo in cui viene indicato che Nero Burning ROM richiede l'accesso al CD per questa funzione.
5. Fare clic su OK.
Æ Viene visualizzata la finestra In attesa di Disco. In Nero Burning ROM viene eseguita
una ricerca in background per trovare una voce per il CD audio corrispondente. Quando
Nero Burning ROM ha terminato la ricerca, viene visualizzata la finestra Database CD e
Titoli di Nero. Il risultato della ricerca viene mostrato nell'elenco Lista delle voci CD
corrispondenti nel Dbase CD di Nero.
6. Per eseguire la ricerca anche nel database Internet www.freedb.org, fare clic sul pulsante
Accedi al database Internet.
Æ In Nero Burning ROM viene eseguita una ricerca nel database di Internet e viene aggiunto il risultato di ricerca.
7. Se il CD audio non viene visualizzato nell'elenco Lista delle voci CD corrispondenti nel
Dbase CD di Nero, è possibile creare una nuova voce:
1. Fare clic sul pulsante Crea nuova voce CD.
Æ
Viene visualizzata la finestra Crea nuova voce CD. La voce Titolo CD viene selezionata nel menu a discesa. Vengono visualizzate le caselle di testo per il titolo del
CD.
2. Immettere le informazioni richieste nelle caselle di testo Titolo, Artista, Produttore,
Commento, Genere e Anno.
3. Utilizzare le caselle di controllo per definire le informazioni da aggiungere alle caselle di
testo per i singoli file audio.
4. Fare clic sul pulsante Avanti.
Æ
La voce Traccia 1 viene selezionata nel menu a discesa. Vengono visualizzate le
caselle di testo per il file audio.
5. Immettere le informazioni richieste nelle caselle di testo.
6. Ripetere i due passaggi precedenti per tutti i file audio.
7. Fare clic su OK.
Æ
La finestra Crea nuova voce CD si chiude e la nuova voce creata viene aggiunta alla Lista delle voci CD corrispondenti nel Dbase CD di Nero nella finestra
Database CD e Titoli di Nero.
8. Selezionare la voce richiesta e fare clic sul pulsante Aggiungi CD selezionato.
Æ
La finestra Database CD e Titoli di Nero viene chiusa e la nuova voce viene aggiunta al database. Viene visualizzata una finestra di dialogo contenente il messaggio in cui è indicato che la nuova voce è stata aggiunta correttamente al database.
9. Fare clic su OK.
Æ
La finestra di dialogo viene chiusa.
Pagina 54
Database audio
Î È stata aggiunta una nuova voce al database.
12.7 Definizione dell'utilizzo del database
Le informazioni dal database possono essere utilizzate per eseguire diverse operazioni:
Quando si copia un CD audio
Quando si salvano file audio su un CD audio
Quando si aggiunge un file audio a una compilation audio
Inoltre, le voci aggiunte al database possono essere caricate sul database Internet
www.freedb.org.
Per stabilire quando il database viene utilizzato, è necessario definire l'uso nella scheda Varie della finestra Opzioni. A tale scopo, effettuare le seguenti operazioni:
1. Fare clic sul menu File > Opzioni.
Æ Viene visualizzata la finestra Opzioni.
2. Fare clic sulla scheda Varie.
Æ Viene aperta la scheda Varie con l'area di visualizzazione Opzioni.
3. Scorrere fino alla voce Database.
4. Definire la voce secondaria RecuperaRecupera le informazioni sull'artista o sul titolo dal
database di CD Nero/Internet quando si copia un CD audio quando il database deve essere utilizzato durante la copia dei CD audio:
1. Se devono essere sempre eseguite ricerche nel database, selezionare il pulsante di opzione Sempre.
2. Se in Nero Burning ROM deve essere richiesto se eseguire ricerche nel database, selezionare il pulsante di opzione Chiedi.
3. Se non devono essere eseguite ricerche nel database, selezionare il pulsante di opzione
Mai.
5. Definire la voce secondaria Recupera informazioni su artista/titolo dal database CD Nero/Internet durante il salvataggio di tracce audio quando il database deve essere utilizzato durante il salvataggio dei file audio su un CD audio:
1. Se devono essere sempre eseguite ricerche nel database, selezionare il pulsante di opzione Sempre.
2. Se in Nero Burning ROM deve essere richiesto se eseguire ricerche nel database, selezionare il pulsante di opzione Chiedi.
3. Se non devono essere eseguite ricerche nel database, selezionare il pulsante di opzione
Mai.
6. Definire la voce secondaria Recupera le informazioni sull'artista o sul titolo dal
database di CD Nero/Internet quando si aggiunge una traccia a una raccolta audio
quando il database deve essere utilizzato durante l'aggiunta di file audio a una compilation
audio:
4. Se devono essere sempre eseguite ricerche nel database, selezionare il pulsante di opzione Sempre.
5. Se in Nero Burning ROM deve essere richiesto se eseguire ricerche nel database, selezionare il pulsante di opzione Chiedi.
Pagina 55
Database audio
6. Se non devono essere eseguite ricerche nel database, selezionare il pulsante di opzione
Mai.
7. Definire per la voce secondaria Invia nuove voci la procedura da eseguire dopo avere aggiunto una nuova voce al database:
1. Per caricare la nuova voce sul database di Internet www.freedb.org, selezionare il pulsante di opzione Sempre.
2. Per fare in modo che in Nero Burning ROM venga richiesto se caricare la nuova voce sul
database di Internet www.freedb.org, selezionare il pulsante di opzione Chiedi.
3. Per non caricare la nuova voce sul database di Internet www.freedb.org, selezionare il
pulsante di opzione Mai.
Si consiglia di rendere disponibili le nuove voci al pubblico generale su Internet solo se si
tratta di CD acquistati e non di CD audio compilati manualmente. Inoltre, le informazioni sul
CD devono essere complete e corrette.
Nero AG non è responsabile del database Internet www.freedb.org, ma fornisce solo l'interfaccia.
8. Fare clic su OK.
Æ Le modifiche vengono accettate e la finestra Opzioni viene chiusa.
Î È stato configurato l'utilizzo del database.
12.8 Utilizzo di un database
È possibile utilizzare il database per eseguire le seguenti operazioni:
Quando si copia un CD audio
Quando si salvano tracce su un CD audio
Quando si aggiunge una traccia a una compilation audio
Requisiti:
Sono stati definiti i tipi di utilizzo Sempre o Prompt (vedere Definizione dell'utilizzo del
database).
1. Si sta eseguendo una delle operazioni descritte sopra.
Æ Viene aperta la finestra Database CD e Titoli di Nero, in cui è visualizzato il risultato
della ricerca.
2. Per eseguire la ricerca anche nel database Internet www.freedb.org, fare clic sul pulsante
Accedi al database Internet.
Æ In Nero Burning ROM viene eseguita una ricerca nel database di Internet e viene aggiunto il risultato di ricerca.
3. Se il CD audio non viene visualizzato in Lista delle voci CD corrispondenti nel Dbase CD
di Nero, è possibile creare una voce per questo CD:
1. Fare clic sul pulsante Crea nuova voce CD.
Æ
Viene visualizzata la finestra Crea nuova voce CD. La voce Titolo CD viene selezionata nel menu a discesa. Vengono visualizzate le caselle di testo per il titolo del
CD.
Pagina 56
Database audio
2. Immettere le informazioni richieste nelle caselle di testo Titolo, Artista, Produttore,
Commento, Genere e Anno.
3. Utilizzare le caselle di controllo per definire le informazioni da aggiungere alle caselle di
testo per i singoli file audio.
4. Fare clic sul pulsante Avanti.
Æ
La voce Traccia 1 viene selezionata nel menu a discesa. Vengono visualizzate le
caselle di testo per il file audio.
5. Immettere le informazioni richieste nelle caselle di testo.
6. Ripetere entrambi i passaggi precedenti per tutti i file audio.
7. Fare clic su OK.
Æ
La finestra Crea nuova voce CD si chiude e la nuova voce viene aggiunta alla Lista
delle voci CD corrispondenti nel Dbase CD di Nero nella finestra Database CD e
Titoli di Nero.
4. Selezionare la voce richiesta e fare clic sul pulsante CD selezionato.
Æ
La finestra Database CD e Titoli di Nero si chiude e vengono accettate le informazioni per la voce.
Î È stato utilizzato il database.
Pagina 57
Salvataggio e conversione di file audio
13
Salvataggio e conversione di file audio
Con Nero Burning ROM è possibile convertire un CD audio nel formato richiesto e salvarlo
sul disco rigido. È inoltre possibile convertire (trascodificare) i file audio salvati sul disco rigido in un formato diverso.
13.1 Finestra Salva tracce
Nella finestra Salva tracce è possibile definire le impostazioni per i file audio da memorizzare sul disco rigido. La finestra è costituita da un elenco di tracce, da pulsanti di controllo e da
diverse opzioni di configurazione. È possibile aprire la finestra facendo clic sul menu Extra >
Salva tracce.
Fig. 12: Finestra Salva tracce
Nell'elenco tracce sono visualizzati i file audio sul CD audio. Le funzioni dei pulsanti di controllo corrispondono a quelle dei pulsanti di controllo standard sui lettori CD.
Nell'area Proprietà per selezioni multiple sono disponibili le seguenti opzioni di configurazione:
Formato file
destinaz.
Consente di selezionare il formato audio di uscita per il file audio selezionato.
Impostazioni
Consente di aprire una finestra in cui è possibile definire opzioni, quali
il bitrate e la frequenza per il file audio di uscita.
Percorso
Consente di selezionare il percorso di memorizzazione per il file di uscita.
Sfoglia
Consente di aprire una finestra del browser in cui selezionare un percorso di memorizzazione.
Metodo creazione nome
del file
Consente di selezionare il metodo da utilizzare per creare il nome del
file di uscita.
Pagina 58
Salvataggio e conversione di file audio
Sono disponibili i seguenti pulsanti:
Seleziona tutto
Consente di selezionare l'intero elenco tracce, ovvero tutti i file audio.
Drive
Consente di aprire una casella di riepilogo contenente le voci Aggiorna, Cambia unità ed Espelli.
Chiudi
Consente di chiudere la finestra.
VAI
Consente di avviare il processo di salvataggio.
Opzioni
Consente di aprire l'area estesa.
Nell'area estesa sono disponibili le seguenti opzioni di configurazione.
Correzione Jitter
Consente di sincronizzare i dati sovrapponendo i settori,
in modo che non si verifichino interruzioni.
Rimuovi silenzio
Consente di rimuovere il silenzio alla fine di un file audio.
Genera automaticamente una playlist M3U delle
tracce audio memorizzate
Consente di generare una playlist dei file audio memorizzati sul disco rigido.
Un elenco di file multimediali viene compilato dal formato
file M3U.
Velocità di lettura
Consente di definire la velocità di lettura dei file da parte
dell'unità.
13.2 Salvataggio di file audio
Con Nero Burning ROM è possibile memorizzare i file audio da un CD audio sul disco rigido.
Durante questo processo i file vengono codificati, ovvero convertiti in un formato leggibile dal
computer. La maggior parte dei file audio è compressa.
Non è possibile salvare file audio da CD audio protetti da copia tramite Nero Burning ROM.
Procedere come segue per salvare i file audio:
1. Inserire il CD audio richiesto nell'unità.
2. Fare clic sul pulsante Extra > Salva tracce.
Æ Viene visualizzata la finestra Salva tracce.
3. Selezionare i file audio da salvare nella Lista tracce.
Per salvare tutte le tracce, è sufficiente fare clic sul pulsante Seleziona tutto.
4. Selezionare il formato di uscita richiesto dal menu a discesa Formato di uscita destinaz.
5. Per definire le opzioni di codifica:
1. Fare clic sul pulsante Impostazioni.
Æ
Viene visualizzata una finestra.
Pagina 59
Salvataggio e conversione di file audio
2. In base al formato di uscita selezionato, definire le opzioni di codifica, quali bitrate, qualità
di codifica e frequenza.
3. Fare clic su OK.
Æ
Le modifiche vengono accettate e la finestra viene chiusa.
6. Per specificare un percorso di memorizzazione per i file di uscita, fare clic sul pulsante Sfoglia e selezionare un percorso.
7. Selezionare un metodo di creazione del nome file.
L'impostazione predefinita per il metodo per i nomi predefiniti è Manuale. Se si seleziona
Definito dall'utente, immettere il nome richiesto per il file audio.
8. Per eseguire modifiche nell'area estesa, fare clic sul pulsante Opzioni.
Æ Viene visualizzata l'area estesa.
9. Fare clic sul pulsante VAI.
Æ Viene avviata la conversione. Viene aperta la finestra di stato in cui è visualizzato l'avanzamento durante il salvataggio. Al termine del processo di salvataggio, viene chiusa
automaticamente.
10. Fare clic sul pulsante Chiudi.
Æ La finestra Salva tracce viene chiusa.
Î Sono stati salvati singoli file audio o un intero CD audio sul disco rigido.
13.3 Finestra Codifica File
Nella finestra Codifica File vengono selezionati i file audio da codificare e vengono definite
le proprietà per l'uscita. È possibile aprire la finestra dal menu Extra > Codifica File.
Fig. 13: Finestra Codifica File
Pagina 60
Salvataggio e conversione di file audio
La finestra è costituita da un'area di selezione e da un'area delle proprietà.
Nell'area di selezione sono visualizzati i file selezionati nell'elenco File da codificare. Sono
disponibili i pulsanti e le caselle di controllo seguenti:
Mostra percorsi
completi
Consente di visualizzare i percorsi di origine e di destinazione
completi per i file nell'elenco File da codificare.
Aggiungi
Consente di aprire la finestra del browser in cui è possibile selezionare un file da aggiungere all'elenco di file da codificare.
Rimuovi
Consente di rimuovere il file selezionato.
Rimuovi tutto
Consente di rimuovere tutti i file dall'elenco di File da codificare.
Resetta stato
Consente di ripristinare lo stato precedente del file selezionato.
VAI
Consente di avviare il processo di codifica.
Chiudi
Consente di chiudere la finestra.
Nell'area Proprietà sono disponibili le seguenti opzioni di configurazione:
Formato file destinaz.
Consente di selezionare il formato audio di uscita per il file audio
selezionato.
Impostazioni
Consente di aprire una finestra in cui è possibile definire opzioni,
quali il bitrate e la frequenza per il file audio di uscita.
File destinazione
Consente di visualizzare il percorso di memorizzazione del file o
dei file di uscita.
Sfoglia
Consente di aprire una finestra del browser in cui selezionare un
percorso di memorizzazione.
Info file origine
Consente di visualizzare le informazioni sul file audio selezionato.
13.4 Conversione dei file audio
Con Nero Burning ROM è possibile trascodificare, ovvero convertire, i file audio memorizzati
sul disco rigido in un formato diverso.
Procedere come segue per transcodificare un file:
1. Fare clic sul menu Extra > Codifica file.
Æ Viene visualizzata la finestra Codifica File.
2. Fare clic sul pulsante Aggiungi.
Æ Viene visualizzata la finestra del browser standard Apri.
3. Selezionare il file richiesto e fare clic sul pulsante Apri.
4. Ripetere i due passaggi precedenti per ciascun file da convertire.
5. Selezionare il formato di uscita richiesto dal menu a discesa Formato di uscita destinaz.
6. Per definire le opzioni di codifica:
1. Fare clic sul pulsante Impostazioni.
Æ
Viene visualizzata una finestra.
Pagina 61
Salvataggio e conversione di file audio
2. In base al formato di uscita, definire le opzioni di codifica, quali bitrate, qualità di codifica e
frequenza.
3. Fare clic su OK.
Æ
Le modifiche vengono accettate e la finestra viene chiusa.
7. Per specificare un percorso di memorizzazione per i file di uscita, fare clic sul pulsante Sfoglia e selezionare un percorso.
8. Fare clic sul pulsante VAI.
Æ Viene aperta la finestra di stato in cui è visualizzato l'avanzamento durante il salvataggio. Al termine del processo di salvataggio, la finestra viene chiusa automaticamente. Lo
stato del file trascodificato viene impostato su "Fatto"
9. Fare clic su Chiudi.
Æ La finestra Codifica File viene chiusa.
Î Sono stati transcodificati i file audio.
Pagina 62
LightScribe®
14
LightScribe®
Se è stato collegato un masterizzatore LightScribe®, è inoltre possibile utilizzare Nero Burning ROM per stampare il lato etichetta di un CD/DVD LightScribe®. Il lato etichetta del disco è di un colore speciale, che viene riscaldato dal laser nel masterizzatore in modo che le
immagini e il testo vengano stampati su di esso.
Questa funzione è disponibile solo con i masterizzatori LightScribe®.
14.1 Finestra Creazione Etichette CD
Nella finestra Creazione Etichette CD è possibile creare o caricare le etichette. La finestra
viene aperta quando si fa clic sul pulsante Crea dell'area LightScribe sulla scheda Varie relativa alla compilation corrente.
L'interfaccia nella finestra Creazione etichette CD funziona in modo simile a Nero CoverDesigner. Praticamente, non è rilevante se l'etichetta viene stampata su carta o direttamente sul disco appropriato.
Consultare il Manuale dell’utente di Nero CoverDesigner per le istruzioni complete sulla
creazione di copertine ed etichette professionali.
Fig. 14: Finestra Creazione Etichette CD per LightScribe
®
Sono disponibili le seguenti opzioni:
Raggio interno
Consente di definire la distanza tra l'etichetta e il bordo interno.
Raggio esterno
Consente di definire la distanza tra l'etichetta e il bordo esterno.
Pagina 63
LightScribe®
Larghezza
Consente di definire la larghezza dell'area di stampa.
Contiene una selezione di modelli diversi per creare l'etichetta.
Modelli etichetta
È possibile continuare a modificare e personalizzare un modello selezionato.
Nuovo
Consente di creare un nuovo documento di etichetta.
Apri
Consente di aprire un'etichetta esistente creata con Nero CoverDesigner.
Salva con nome
Consente di salvare l'etichetta creata.
OK
Consente di aggiungere l'etichetta creata alla compilation e di
chiudere la finestra.
Anteprima
Consente di aprire la finestra Anteprima di stampa in cui è
mostrato l'aspetto dell'etichetta sul disco LightScribe®.
Annulla
Consente di annullare la procedura e di chiudere la finestra.
14.2 Stampa di etichette
Il processo di stampa delle etichette è integrato nel processo di masterizzazione tradizionale.
Masterizzare prima la compilation, capovolgere il disco, quindi masterizzare l'etichetta.
Procedere come segue per stampare un'etichetta:
1. Creare una compilation (vedere Creazione di una nuova compilation) e selezionare i file da
masterizzare (vedere Selezione dei file).
2. Selezionare un masterizzatore LightScribe® dal menu a discesa nella barra degli strumenti.
3. Per impostare le opzioni di stampa per LightScribe®:
1. Fare clic sul menu File > Opzioni
Æ
Viene visualizzata la finestra Opzioni.
2. Fare clic sulla scheda LightScribe.
Æ
Vengono visualizzate le opzioni di configurazione per la scheda LightScribe®.
Pagina 64
LightScribe®
Fig. 15: Finestra Opzioni - Scheda LightScribe
3. Selezionare la qualità di stampa desiderata dall'area Contrasto stampa.
Migliore è la qualità, maggiore è il tempo richiesto dal masterizzatore per stampare l'etichetta.
4. Impostare altre opzioni richieste.
5. Fare clic su OK.
Æ
Le modifiche vengono salvate e la finestra si chiude.
4. Fare clic sul pulsante Scrivi.
Æ Viene visualizzata la finestra Masterizza Compilation.
5. Fare clic sulla scheda Varie.
6. Selezionare la casella Stampa etich. nell'area LightScribe.
7. Per utilizzare un'etichetta esistente:
1. Selezionare la voce Selez. file Nero CoverDesigner dal menu a discesa nell'area LightScribe.
Æ
Viene visualizzata la finestra del browser standard Apri.
2. Selezionare un file Nero CoverDesigner e fare clic sul pulsante Apri.
Æ
La finestra viene chiusa e il file selezionato è accettato per la compilation corrente.
Pagina 65
LightScribe®
8. Per creare un'etichetta per la compilation corrente:
1. Selezionare la voce Usare etichetta da compilation dall'area LightScribe.
Æ
Viene visualizzata la finestra Creazione Etichette CD.
2. Creare un'etichetta.
L'interfaccia nella finestra Creazione etichette CD e la procedura per creare etichette funzionano in modo simile a Nero CoverDesigner. Per ulteriori informazioni su come creare
copertine ed etichette professionali, vedere il manuale dell'utente di Nero CoverDesigner.
3. Per modificare l'etichetta creata, fare clic sul pulsante Modifica.
9. Impostare le opzioni richieste nelle schede.
10. Inserire un CD LightScribe® vuoto con il lato dati rivolto verso il basso e fare clic sul pulsante
Scrivi.
Æ Il processo di masterizzazione viene avviato e la compilation viene masterizzata. Sullo
schermo una barra di stato indica l'avanzamento del processo di masterizzazione. Al
termine del processo di masterizzazione il disco viene espulso. Viene visualizzata una
finestra di dialogo con il messaggio "Inserire nell'unità un disco LightScribe l'etichetta rivolta verso il basso".
11. Inserire nel masterizzatore un disco LightScribe® vuoto con il lato etichetta rivolto verso il
basso e fare clic su OK.
Æ Viene aperta la finestra Proprietà stampa LightScribe e viene avviato il processo di
stampa. Nella finestra Proprietà stampa LightScribe una barra di stato indica l'avanzamento del processo. Al termine del processo di stampa, viene visualizzata una finestra
di dialogo con il messaggio "Scrittura eseguita correttamente".
12. Fare clic su OK.
Æ Il disco viene espulso.
Î È stata stampata un'etichetta LightScribe®.
Pagina 66
LabelFlash™
15
LabelFlash™
Se è collegato un masterizzatore LabelFlash™, è inoltre possibile utilizzareNero Burning
ROM per stampare l'etichetta sul lato etichetta e/o sul lato dati di un DVD LabelFlash™.
Il DVD LabelFlash™ dispone di un layer speciale al centro di ogni lato che viene modificato
quando è riscaldato dal laser nel masterizzatore, in modo che le immagini e il testo vengano
stampate sul DVD. LabelFlash™ è una tecnologia che consente di stampare sul lato etichetta e sul lato dati dei DVD nel masterizzatore. Se si stampa sul lato dati, il processo viene
chiamato DiscT@2™.
Questa funzione è disponibile solo con i masterizzatori LabelFlash™.
15.1 Finestra Masterizza etichetta
Nella finestra Masterizza etichetta è possibile creare o caricare un'etichetta e stamparla su
un DVD LabelFlash™. La finestra viene aperta quando si inserisce un disco LabelFlash™
vuoto o si fa clic sull'icona
nella barra degli strumenti.
L'interfaccia nella finestra Masterizza Etichetta funziona in modo simile a Nero CoverDesigner. Praticamente, non è rilevante se l'etichetta viene stampata su carta o direttamente
sul disco appropriato.
Consultare il Manuale dell’utente di Nero CoverDesigner per le istruzioni complete sulla
creazione di copertine ed etichette professionali.
Fig. 16: Finestra Masterizza etichetta per LabelFlash™/DiscT@2™
Pagina 67
LabelFlash™
Le informazioni sulla qualità di stampa e la velocità di rotazione selezionate sono visualizzate sul lato destro della schermata. In Tipo di disco è possibile verificare se il disco vuoto è
stato inserito con il lato etichetta o con il lato dati. In base al lato inserito, nella finestra Masterizza etichetta è visualizzato il logo LabelFlash™ o il logo DiscT@2™.
Sono disponibili le seguenti opzioni di configurazione:
Raggio interno
Consente di definire la distanza tra l'etichetta e il bordo interno.
Larghezza
Consente di definire la larghezza dell'area di stampa.
Consente di aprire la finestra Pr. stampa LabelFlash™.
Qualità di stampa
Qui è possibile modificare la qualità di stampa e il livello di
contrasto nonché visualizzare le modifiche apportate direttamente nell'anteprima di stampa.
Anteprima
Consente di aprire la finestra Anteprima di stampa in cui è
mostrato l'aspetto dell'etichetta sul disco LabelFlash™.
Modelli etichetta
Consente una selezione di modelli diversi per creare l'etichetta. È possibile continuare a modificare e personalizzare un
modello selezionato.
masterizzare
Consente di avviare il processo di stampa.
Annulla
Consente di annullare il processo e di chiudere la finestra.
Se si crea un DiscT@2, per impostazione predefinita in Nero Burning ROM viene visualizzata solo l'area di stampa disponibile per creare l'etichetta, ovvero l'area sul lato dati del
DVD non ancora occupata dai dati. Non è possibile aumentare il raggio dell'area di stampa.
15.2 Stampa di etichette LabelFlash™ e DiskT@2
In pratica, è irrilevante se si stampa sul lato etichetta o sul lato dati quando si creano le etichette. L'etichetta viene stampata al di fuori del normale processo di masterizzazione.
È possibile stampare sul lato etichetta del DVD in qualsiasi momento.
Si consiglia di stampare prima sul lato dati dopo avere masterizzato la compilation. Non è
possibile masterizzare i dati su un lato dati stampato. Quando si inserisce un DVD sul quale i dati sono già stati masterizzati, in Nero Burning ROM lo spazio ancora disponibile viene
identificato automaticamente sul lato dati sul quale è possibile stampare.
Procedere come segue per stampare un'etichetta LabelFlash™ sulla parte anteriore o un'etichetta DiscT@2™ sul lato linguetta:
1. Per stampare un'etichetta LabelFlash™ sul lato etichetta, inserire un disco LabelFlash™
vuoto nel masterizzatore con il lato etichetta rivolto verso il basso.
Æ Viene aperta la finestra Masterizza etichetta con il logo LabelFlash™.
2. Per stampare DiskT@2 sul lato dati, inserire un disco LabelFlash™ vuoto nel masterizzatore
con il lato dati rivolto verso il basso.
Æ Viene aperta la finestra Masterizza etichetta con il logo DiskT@2™.
3. Creare un'etichetta in base ai propri requisiti o aprire un'etichetta (menu File > Apri) già creata con Nero CoverDesigner.
Pagina 68
LabelFlash™
L'interfaccia nella finestra Masterizza etichetta e la procedura per creare etichette funzionano in modo simile a Nero CoverDesigner. Per ulteriori informazioni su come creare copertine ed etichette professionali, vedere il manuale dell'utente di Nero CoverDesigner.
4. Per modificare l'area in cui è stampata l'etichetta, modificare l'area di stampa di conseguenza utilizzando le caselle di testo Raggio interno e Larghezza.
5. Per visualizzare o modificare le proprietà di stampa:
1. Fare clic sul pulsante Cambia.
Æ
Viene visualizzata la finestra Pr. stampa LabelFlash(TM).
Fig. 17: Finestra Pr. stampa LabelFlash™
2. Per modificare la qualità di stampa, selezionare un livello di qualità dal menu a discesa
Profilo qualità di stampa.
3. Se è stata selezionata la voce Definito dall'utente dal menu a discesa Profilo qualità di
stampa, è possibile modificare il livello di contrasto e la velocità di rotazione.
4. Fare clic su OK.
Æ
La finestra Pr. stampa LabelFlash(TM) viene chiusa e le modifiche vengono accettate.
6. Fare clic sul pulsante Scrivi.
Æ Viene avviata la procedura di etichettatura e viene visualizzata la finestra LabelFlash(TM) - Stampa o DiscT@2(TM) - Stampa. Nella finestra è indicato il tempo di
stampa stimato e l'avanzamento di stampa. Al termine della stampa, viene visualizzata
una finestra di dialogo in cui l'utente viene informato che il processo di stampa è stato
completato correttamente.
Pagina 69
LabelFlash™
Fig. 18: Finestra LabelFlash™- Stampa
7. Fare clic su OK.
Æ La finestra di dialogo viene chiusa e il disco espulso.
Î È stata stampata un'etichetta.
Pagina 70
Cancellazione di un disco riscrivibile
16
Cancellazione di un disco riscrivibile
Con Nero Burning ROM è possibile cancellare i dischi riscrivibili, ovvero i dischi con la specifica RW, se il masterizzatore supporta questa funzione.
16.1 Finestra Cancella Disco Riscrivibile
Fig. 19: Finestra Cancella Disco Riscrivibile
La finestra contiene i seguenti menu a discesa e opzioni di configurazione:
Selezionare il masterizzatore
Consente di selezionare un masterizzatore.
Utilizza più masterizzatori
Consente di eseguire la cancellazione su più masterizzatori.
Consente di selezionare il metodo di cancellazione. Sono
disponibili due opzioni:
Seleziona il metodo
di cancellazione da
utilizzare
Cancellazione rapida del disco riscrivibile: il disco non
viene cancellato fisicamente, ma vengono cancellati solo i
riferimenti ai contenuti esistenti. Il disco sembrerà vuoto anche se i dati sono ancora fisicamente disponibili. La cancellazione di un disco con questo metodo richiede da 1 a 2 minuti.
Cancellazione completa del disco riscrivibile: tutti i dati
vengono cancellati fisicamente dal disco. I contenuti non
possono essere ripristinati. La cancellazione del disco con
questo metodo richiede più tempo rispetto all'altro metodo a
seconda del tipo di disco utilizzato.
Velocità di cancellazione
Consente di selezionare la velocità di cancellazione del disco.
Cancella
Consente di avviare il processo di cancellazione.
Annulla
Consente di annullare l'azione e di chiudere la finestra.
Pagina 71
Cancellazione di un disco riscrivibile
16.2 Cancellazione di un disco
Procedere come segue per cancellare un disco riscrivibile:
Requisito: il masterizzatore deve supportare questa funzione.
1. Inserire il disco da cancellare.
2. Selezionare il menu Masterizzatore > Cancella Disco Riscrivibile dalla schermata principale di Nero Burning ROM.
Æ Viene visualizzata la finestra Cancella Disco Riscrivibile.
3. Se sono installati più masterizzatori, selezionare il masterizzatore richiesto dal menu a discesa Seleziona masterizzatore.
4. Per cancellare i dati su più masterizzatori contemporaneamente, selezionare la casella di
controllo Utilizza più masterizzatori e selezionare i masterizzatori richiesti.
5. Selezionare un metodo di cancellazione dal menu a discesa Seleziona il metodo di cancellazione da utilizzare.
Se si desidera cancellare dati riservati, utilizzare il metodo di "cancellazione completa" per
cancellare fisicamente tutti i dati dal disco. In caso contrario, i contenuti potrebbero essere
ripristinati da terze parti.
6. Se necessario, selezionare la velocità di cancellazione dal menu a discesa Velocità di cancellazione.
7. Fare clic sul pulsante Cancella.
Æ Viene avviato il processo di cancellazione. Una barra di stato nella finestra indica l'avanzamento del processo di cancellazione. Una volta cancellati tutti i dati, la finestra si chiude e il disco viene espulso.
Î È stato cancellato un disco riscrivibile e ora è possibile scrivere nuovamente sul disco.
Pagina 72
Operazioni avanzate
17
Operazioni avanzate
17.1 Salvataggio delle tracce audio
Oltre alle opzioni per il salvataggio dei file audio in un CD audio, Nero Burning ROM consente di salvare i file di dati sul disco. Il risultato è un file di immagine masterizzabile in un disco
vuoto in un secondo momento. L'utilizzo del comando Salva tracce in Nero Burning ROM
presenta i seguenti vantaggi:
I file esistenti possono inoltre essere salvati in formati non-standard, ad esempio i file disponibili in formato Apple Macintosh HFS.
Se necessario, è possibile creare creare una copia del CD multisessione.
Requisito: il sommario delle sessioni non contiene riferimenti incrociati a sessioni precedenti (vedere Scheda Multisessione).
Se si utilizza il comando Salva tracce per selezionare formati diversi da ISO o HFS, come
ad esempio i fil system Unix nativi, si consiglia di masterizzare il nuovo file di immagine in
un disco vuoto.
Procedere come segue per salvare i file da un disco di dati:
1. Inserire un disco di dati nell'unità o nel masterizzatore.
2. Scegliere Salva tracce dal menu Extra.
Æ Viene visualizzata la finestra Salva tracce. Praticamente, la finestra è identica a quella
utilizzata per salvare i file audio (vedere Salvataggio di file audio). L'area dei comandi
del lettore audio è visualizzata in grigio. Nella lista di tracce vengono visualizzati i file
audio rilevati sul disco.
3. Selezionare tutti i file da salvare. Per salvare tutti i file, fare clic sul pulsante Seleziona tutto.
4. Impostare le opzioni richieste:
1. Selezionare il formato di uscita richiesto dal menu a discesa Formato di uscita destinaz.
2. Per specificare un percorso di memorizzazione per il file di immagine, fare clic sul pulsante
Sfoglia e selezionare un percorso.
3. Impostare altre opzioni in base alle proprie esigenze.
5. Fare clic sul pulsante Inizio.
Æ Viene visualizzata la finestra di stato, in cui è presente una barra di stato che indica l'avanzamento durante il processo di salvataggio. Al termine del processo di salvataggio, la
finestra si chiude automaticamente.
6. Fare clic su Chiudi.
Æ La finestra Salva tracce viene chiusa.
Î È stato creato un file di immagine iniziando da un disco di dati. Ora è possibile masterizzare il file di immagine su un disco (vedere Masterizzazione di un file di immagine).
Pagina 73
Operazioni avanzate
17.2 Aggiornamento del programma antivirus
In Nero Burning ROM è integrato un programma antivirus per verificare i dati. Ciò garantisce
che i dati infetti non vengano masterizzati. Si consiglia di aggiornare regolarmente il
database dell'antivirus. Il database viene aggiornato tramite una connessione a Internet.
Procedere come segue per aggiornare il programma antivirus:
Requisito: è necessario disporre di una connessione attiva a Internet.
1. Fare clic su Aiuto > Aggiorna scansione antivirus.
Æ Viene visualizzata una finestra di dialogo in cui viene ricordato all'utente di eseguire la
connessione a Internet.
2. Fare clic su OK.
Æ Nero Burning ROM è collegato al server FTP av.nero.com dal quale vengono scaricati i
file antivirus. Viene visualizzata la finestra di download dei file, nella quale una barra di
stato indica l'avanzamento del processo di aggiornamento. Al termine dell'aggiornamento del database, viene visualizzata una finestra di dialogo con un messaggio che indica
che il database è stato aggiornato.
3. Fare clic su OK.
Æ La finestra di dialogo viene chiusa.
Î È stato aggiornato il database del programma antivirus.
Pagina 74
Configurazione
18
Configurazione
18.1 Opzioni di configurazione
È possibile definire le opzioni per lavorare con Nero Burning ROM nella finestra Opzioni.
Aprire la finestra facendo clic sulla voce Opzioni del menu File.
Fig. 20: Finestra Opzioni
La finestra Opzioni contiene le seguenti schede:
Scheda
Descrizione
Compilation
Contiene le opzioni per la compilation e la schermata di selezione.
Cache
Contiene le opzioni per la cache.
Lingua
Contiene le opzioni di selezione per lingua e carattere.
Suoni
Contiene le opzioni di selezione per i suoni relativi alle attività
di masterizzazione.
Audio
Consente di visualizzare la directory in cui sono installati i
plug-in audio.
Caratteristiche avanzate
Database
Contiene le opzioni per configurare l'overburning e la masterizzazione (vedere Caratteristiche avanzate).
Si consiglia di conservare le impostazioni predefinite.
Consente di visualizzare il percorso al database di CD audio e
offre l'opzione di utilizzare il database Internet.
Pagina 75
Configurazione
Ultrabuffer
Consente di definire la dimensione del buffer RAM.
Gestione file
Contiene le opzioni per configurare la Gestione file.
Varie
Contiene le opzioni per la configurazione di compilation, masterizzazione, database, interfaccia utente e impostazioni avanzate per Nero Burning ROM.
LightScribe
Contiene le opzioni per configurare i masterizzatori LightScribe®, come ad esempio il contrasto di stampa (qualità), l'unità
predefinita e il modello predefinito.
Questa scheda è disponibile solo se è installato un masterizzatore LightScribe®.
18.2 Caratteristiche avanzate
La scheda Caratteristiche avanzate nella finestra Opzioni fornisce opzioni di configurazione aggiuntive per eseguire, ad esempio, la masterizzazione e l'overburning. È possibile ripristinare la funzione predefinita in qualsiasi momento semplicemente facendo clic sul pulsante
Ripristina.
Con Nero Burning ROM è possibile eseguire l'overburning di un disco oltre la capacità
. Le
specificata. È possibile visualizzare la capacità di un disco utilizzando il pulsante
tolleranze nel processo di produzione spesso causano il superamento della capacità massima specificata da parte dell'area riscrivibile effettiva. L'area aggiuntiva spesso è più lunga
di 2 o 3 minuti, ma in alcuni casi può essere molto più breve o più lunga. Non è tecnicamente possibile stabilire la portata precisa della capacità in eccesso prima della masterizzazione.
Possono verificarsi i seguenti problemi durante il processo di overburning:
Errori di lettura, errori di suono, dati scritti in modo errato e messaggi di errore durante il
processo di masterizzazione.
In teoria, il masterizzatore potrebbe danneggiarsi.
Sono disponibili le seguenti opzioni di configurazione:
Consente sovrascritt.CD
Disc-at-once
Consente l'overburning per i CD in modalità disc-at-once.
Dim. overburning max
relativa
Consente di definire la dimensione di overburning massima
relativa. Cambia anche la posizione del segno giallo sull'indicatore di capacità. Attenzione: questo è solo un segnale visivo
e non crea spazio aggiuntivo su disco.
Dim. overburning max
assoluta
Consente di definire la dimensione di overburning massima
assoluta. Cambia anche la posizione del segno rosso sull'indicatore di capacità. Attenzione: questo è solo un segnale visivo
e non crea spazio aggiuntivo su disco.
Consente sovrascritt.DVD
Consente l'overburning per i DVD. Se la casella è selezionata,
è possibile specificare la dimensione massima del DVD nella
casella di testo.
Pagina 76
Configurazione
Consente generaz. di
breve lead-out
Consente di scrivere un breve lead-out per i CD masterizzati in
modalità disc-at-once. In questo modo, viene creata capacità
aggiuntiva di circa 12 MB.
Non espellere il disco
dopo la masterizzazione
Consente di non espellere il disco al termine del processo di
masterizzazione.
Consenti dis. finalizzazione per masterizzazione immagine disco
Consente di disattivare la finalizzazione quando viene salvato
un file di immagine.
Attiva tutti i formati
masterizzatore supportati per Image
Recorder
Consente di attivare tutti i formati masterizzatori supportati per
Nero Image Recorder. Ora è possibile creare compilation non
masterizzabili dal masterizzatore installato. È pertanto possibile, ad esempio, creare una compilation DVD senza un masterizzatore DVD e creare un file di immagine utilizzando Nero
Image Recorder. Lo stesso vale per HD DVD e dischi Blu-ray.
Il pulsante Ripristina consente di ripristinare i valori predefiniti di tutte le opzioni nella finestra Opzioni.
18.3 Finestra Personalizza
Nella finestra Personalizza è possibile regolare l'ambiente di lavoro in Nero Burning ROM in
base alle proprie esigenze. È possibile aprire la finestra dal menu Visualizza > Personalizza.
Fig. 21: Finestra Personalizza
La finestra contiene le seguenti schede:
Scheda
Descrizione
Comandi
Consente di aggiungere comandi alla barra degli strumenti.
Barre degli
strumenti
Tastiera
Consente di creare, rinominare, rimuovere le barre degli strumenti o di
annullare le modifiche.
Non è possibile rinominare o rimuovere le barre degli strumenti Barra
dei menu e Standard predefinite.
Consente di definire nuove scelte rapide da tastiera per i comandi.
Pagina 77
Configurazione
Menu
Consente di animare i menu nella barra di menu e di selezionare
l'ombreggiatura.
Contiene le seguenti opzioni:
Opzioni
Mostra descrizioni comandi su barre degli strumenti
Mostra tasti scelta rap. in des. com.
Icone grandi
18.3.1 Personalizzazione dell'ambiente di lavoro
In Nero Burning ROM è possibile personalizzare l'ambiente di lavoro in base alle proprie esigenze. A tale scopo, effettuare le seguenti operazioni:
1. Fare clic sul menu Visualizza > Personalizza.
Æ Viene visualizzata la finestra Personalizza.
2. Per creare una nuova barra degli strumenti:
1. Fare clic sulla scheda Barre degli strumenti.
2. Fare clic sul pulsante Nuovo.
Æ
Viene visualizzata la finestra Nome barra degli strumenti.
3. Immettere un nome nella casella di testo Nome barra degli strumenti e fare clic su OK.
Æ
La finestra Nome barra degli strumenti viene chiusa e viene creata la nuova barra
degli strumenti, ancora vuota. Ora questa è la casella di riepilogo Barre degli strumenti.
3. Per aggiungere comandi alla barra degli strumenti:
1. Fare clic sulla scheda Comandi.
2. Selezionare una categoria dall'elenco di selezione Categoria, quindi un comando dalla
casella di riepilogo Comandi.
3. Trascinare il comando sulla barra degli strumenti richiesta.
Æ
Il comando viene inserito.
4. Per modificare la visualizzazione dell'immagine e/o del testo, aprire il menu di scelta rapida e selezionare il tipo di visualizzazione richiesto.
5. Per rimuovere un comando dalla barra degli strumenti, trascinare la relativa icona dalla
barra degli strumenti:
4. Per definire nuove scelte rapide da tastiera per i comandi:
1. Fare clic sulla scheda Tastiera.
2. Selezionare una categoria dall'elenco di selezione Categoria, quindi un comando dalla
casella di riepilogo Comandi.
Æ
Nell'area Tasti correnti è visualizzata la combinazione di tasti corrente per questo
comando, se disponibile.
3. Immettere la nuova combinazione di tasti nella casella di testo Premi nuovo tasto di
scelta rapida.
4. Fare clic su Assegna.
Æ
La nuova combinazione di tasti viene assegnata al comando. Ora è possibile utilizzarla in Nero Burning ROM.
Pagina 78
Configurazione
5. Definire altre impostazioni.
6. Fare clic su Chiudi.
Æ Le modifiche vengono accettate e la finestra viene chiusa.
Î È stato personalizzato l'ambiente di lavoro.
Pagina 79
Elenco delle figure
19
Elenco delle figure
Fig. 1: Nero StartSmart.....................................................................................................................................10
Fig. 2: Menu e barra degli strumenti di Nero Burning ROM .............................................................................11
Fig. 3: Finestra Nuova Compilation, tipo di disco CD-ROM (ISO) .................................................................14
Fig. 4: Schermata di selezione per il tipo di disco CD-ROM (ISO)...................................................................26
Fig. 5: Finestra Proprietà Traccia Audio........................................................................................................30
Fig. 6: Finestra Masterizza Compilation per il tipo di disco CD-ROM (ISO)..................................................34
Fig. 7: Finestra di dialogo "Processo di scrittura completato con successo" ............................................36
Fig. 8: Finestra Compilation, Copia ................................................................................................................42
Fig. 9: Finestra Database CD di Nero.............................................................................................................49
Fig. 10: Finestra Database CD e Titoli di Nero ..............................................................................................51
Fig. 11: Finestra Crea una nuova voce CD ....................................................................................................52
Fig. 12: Finestra Salva tracce .........................................................................................................................58
Fig. 13: Finestra Codifica File .........................................................................................................................60
Fig. 14: Finestra Creazione Etichette CD per LightScribe® ............................................................................63
Fig. 15: Finestra Opzioni - Scheda LightScribe .............................................................................................65
Fig. 16: Finestra Masterizza etichetta per LabelFlash™/DiscT@2™ ............................................................67
Fig. 17: Finestra Pr. stampa LabelFlash™.....................................................................................................69
Fig. 18: Finestra LabelFlash™- Stampa.........................................................................................................70
Fig. 19: Finestra Cancella Disco Riscrivibile.................................................................................................71
Fig. 20: Finestra Opzioni .................................................................................................................................75
Fig. 21: Finestra Personalizza.........................................................................................................................77
Pagina 80
Glossario
20
Glossario
Blue Book
Standard per i CD creati nei formati CD Extra ed Enhanced CD.
Disco Blu-ray
Abbreviato in BD. Il disco Blu-ray o Blu-ray è il possibile successore del DVD. Il BD è stato
sviluppato dalla BDA (Blu-ray Disc Association) in risposta alla domanda di video ad alta definizione. La capacità di memorizzazione è circa cinque volte superiore a quella dei DVD. I
dischi a singolo layer sono in grado di memorizzare volumi di dati fino a un massimo di 20
GB e i dischi a doppio layer fino a un massimo di 50 GB. Nei masterizzatori BD viene utilizzato un laser blu-viola, in grado di scrivere i dati più efficacemente sul disco. Il layer di protezione è più sottile.
Book Type
Book Type definisce la specifica (ad esempio, DVD-, DVD+, DVD-ROM) di un DVD ed è
memorizzato nel lead-in. Talvolta, i DVD masterizzati autonomamente non vengono letti dai
lettori DVD. Ciò può essere dovuto al fatto che i lettori non sono in grado di leggere o hanno
problemi a leggere DVD-, DVD+ o DVD-RW. Con Nero Burning ROM è possibile impostare il
Book Type dei DVD masterizzati autonomamente su DVD-ROM per garantirne la riproduzione.
CD di avvio
Avvio si riferisce al caricamento del sistema operativo all'accensione del computer. In genere
questa operazione viene eseguita dal disco rigido. Se per qualsiasi motivo non si desidera
eseguire l'avvio dal disco rigido, è possibile utilizzare un CD di avvio per avviare dall'unità disco.
Cache
Archivio temporaneo veloce (buffer) utilizzato in aree diverse del computer.
CD
Compact Disc. Tipo di disco ampiamente utilizzato. Sono disponibili i seguenti tipi di CD:
CD-ROM
Compact Disc - Read Only Memory. Diverse forme di dati leggibili su
computer, quali programmi, immagini o dati audio, ad esempio, possono
essere memorizzati in questo formato.
CD-R
Compact Disc - Recordable. Disco scrivibile una sola volta.
CD-RW
Compact Disc - ReWritable. Disco sul quale è possibile scrivere più volte.
CD-DA
Compact Disc - Digital Audio. Il primo standard per i CD audio. Un CD audio è costituito da
più file audio, pertanto in genere un file corrisponde a un titolo/una canzone. Inoltre ciascun
file è suddiviso in settori.
CD-i
Compact Disc - Interactive. Formato per i CD multimediali che combinano video, audio e dati
e possono essere riprodotti solamente tramite un lettore CD-i o un'unità CD-ROM che supporta la tecnologia CD-i.
Pagina 81
Glossario
CD Text
Informazioni aggiuntive sul CD in grado di contenere, ad esempio, titolo e artisti dei singoli
brani. Il CD Text è memorizzato nell'area di lead-in del CD prima dell'avvio dei dati audio.
Non tutti i lettori CD supportano il CD Text. Ciononostante è comunque possibile riprodurre
nel lettore i CD con CD Text.
Per scrivere informazioni CD Text su un CD è necessario disporre di un masterizzatore che
supporti questa funzionalità. In particolare, è possibile scrivere CD Text solo in modalità
disc-at-once. Fare riferimento alla finestra di selezione del masterizzatore in Nero Burning
ROM per verificare se il masterizzatore in uso supportata la funzionalità CD Text.
Decodifica
La decodifica è la conversione dei file audio leggibili dal computer (ad esempio, mp3) in formato CD audio. La decodifica viene eseguita insieme al processo di masterizzazione.
Digitalizzazione
La conversione dei segnali analogici in segnali digitali.
Disco
Il disco è un supporto in cui vengono salvati i dati. CD-R, DVD-R e DVD+R sono esempi di
dischi scrivibili una sola volta scritti da una masterizzatore e letti tramite un lettore. Sono disponibili dischi dello stesso tipo con capacità di memoria diverse, ad esempio per i DVD-R
con 4,38 GB o come DVD-R DL (doppio layer, senza layer di dati) con 7,95 GB.
Disc-at-once (DAO)
Un intero CD/DVD viene registrato senza interruzioni del laser. Questo formato è ottimale
per i CD audio da riprodurre sugli impianti stereo domestici o delle automobili.
DVD
Digital Versatile Disc o Digital Video Disc. Il DVD è stato originariamente progettato per il
mercato dei filmati e dei giochi. Nel frattempo è diventato possibile masterizzare i dati e determinati filmati video su dischi DVD-Video e riprodurli su tutte le unità DVD-ROM. Sono disponibili i seguenti tipi:
DVD-R
Il DVD-R è un formato non riscrivibile compatibile con le principali
unità DVD-ROM e con quasi tutti i lettori DVD.
DVD-RAM
Formato di supporti riscrivibili non compatibile con le principali unità
DVD-ROM e con quasi tutti i lettori DVD. È possibile copiare ed eliminare i file.
DVD-RW
DVD ReWriteable. Il DVD-R è un disco non riscrivibile con le stesse
funzioni del DVD-R, ma compatibile con un numero minore di unità
DVD-ROM e lettori DVD.
DVD+R/RW
Formato sviluppato in collaborazione con Hewlett-Packard, Mitsubishi Chemical, Philips, Ricoh, Sony e Yamaha. Il DVD+RW è un formato riscrivibile compatibile completamente e immediatamente con i
lettori DVD e con le unità DVD-ROM.
EDC/ECC
Error Detection Code/Error Correction Code. Utilizzato per identificare e correggere gli errori
di scansione che possono essere causati da graffi e sporcizia sulla superficie dei CD.
Pagina 82
Glossario
Emulazione
Simulazione della struttura e del funzionamento di un sistema, ad esempio un disco di avvio
è in grado di "emulare" un'unità floppy.
Codifica
La codifica è la conversione dei file audio che si trovano in un CA audio in un formato audio
leggibile tramite il computer (ad esempio, mp3).
Finalizzazione
Conclusione del processo di scrittura su un disco. Al termine di questo processo, non è più
possibile scrivere sul disco. Tuttavia, un disco riscrivibile finalizzato può comunque essere
cancellato. Un disco viene finalizzato automaticamente se viene masterizzato utilizzando il
metodo disc-at-once.
Firmware
Il firmware nei masterizzatori funziona come il sistema operativo dell'unità e contiene istruzioni che determinano il modo in cui l'unità reagisce ai comandi dal PC. In genere, è possibile aggiornare il firmware dei masterizzatori moderni, migliorando così il supporto di dischi di
altri produttori.
HD DVD
High Definition DVD. Un possibile successore del DVD con capacità di memorizzazione molto superiore. Il formato è riconosciuto dal DVD Forum. L'HD DVD è stato sviluppato in risposta alla necessità di video ad alta risoluzione. I dischi a singolo layer sono in grado di memorizzare volumi di dati fino a un massimo di 15 GB. Nei masterizzatori HD DVD viene utilizzato un laser blu-viola, in grado di scrivere i dati più efficacemente sul disco. Ciò consente di
memorizzare grandi quantità di dati.
HFS CD
File system utilizzato dai sistemi Apple© Macintosh. Questo formato è adatto solo per i dischi Macintosh.
File di immagine
Singolo file sul disco rigido che contiene un'immagine dell'intero disco. L'immagine del disco
può essere utilizzata quando si verificano problemi durante il processo di masterizzazione o
se non è disponibile un masterizzatore collegato al PC. Per la creazione di un'immagine è richiesta una determinata quantità di spazio libero su disco.
Posizione dell'indice
È possibile impostare le posizioni dell'indice in una traccia audio. È possibile passare a tali
posizioni utilizzando un lettore CD adatto. Attualmente, solo un numero esiguo di lettori CD è
in grado di gestire le posizioni dell'indice.
Sommario (TOC)
Indica il contenuto di ciascuna sessione. Il sommario è memorizzato in lead-in.
Pagina 83
Glossario
Correzione jitter
Molte unità CD-ROM non sono in grado di leggere i singoli settori sui CD audio, pertanto si
verificano piccole interruzioni nel flusso di dati. La correzione audio consente di sincronizzare il flusso di dati sovrapponendo i settori, in modo che non si verifichino le interruzioni.
Dissolvenza incrociata
La dissolvenza incrociata consiste nell'unione di due tracce audio. La nuova traccia inizia
lentamente mentre la traccia corrente è ancora in esecuzione. Le due tracce si uniscono
senza pause.
Etichetta
La maggior parte dei CD ha un contrassegno o un'etichetta. È possibile utilizzare diversi metodi, come ad esempio la stampa a schermo, per applicare un'etichetta al CD.
Lead-in
L'area iniziale di ogni sessione all'inizio del disco è nota come lead-in. Si tratta dell'area in
cui vengono memorizzati il sommario del disco e le informazioni aggiuntive sul disco.
Lead-out
Area finale di una sessione. Tale area si trova alla fine del disco. Se il disco non è stato ancora finalizzato, in quest'area viene memorizzato il riferimento alla sessione successiva.
Playlist M3U
La playlist M3U è un file che contiene un elenco di percorsi ai file MP3. Nero Burning ROM è
in grado di elaborare le playlist M3U, ad esempio quando si crea un CD audio, è sufficiente
trascinare una playlist M3U nell'area della compilation. È inoltre possibile salvare le informazioni su artista e titolo di un file audio in una playlist M3U.
MP3
MPEG-1 Audio Layer 3. Formato audio spesso utilizzato per comprimere i file audio a una
frazione della dimensione originale (rapporto 1.10) senza perdita di qualità.
MPEG
Motion Picture Experts Group. Standard sviluppato per i video compressi con un fattore più
alto (ad esempio SVCD e VCD).
MPEG-1
Questo formato fa parte della famiglia di compressione MPEG con il più
alto fattore di compressione.
MPEG-2
Le differenze tra MPEG-1 e MPEG-2 sono minime. MPEG-2 funziona in
modo migliore con i televisori con interlacciamento ed è uno standard di
trasmissione.
MPEG-3
Standard per definire la TV ad alta definizione.
MPEG-4
Questo standard è la prossima generazione di MPEG-2.
NTSC
Standard video e televisivo negli Stati Uniti e in Giappone. Lo standard NTSC riproduce più
fotogrammi al secondo di PAL, ma dispone di un numero di righe orizzontali inferiore.
Pagina 84
Glossario
PAL
Standard video e televisivo in Europa. PAL dispone di un numero di righe orizzontali maggiore di NTSC, ma riproduce un numero minore di fotogrammi al secondo.
CD fotografico
CD utilizzato per memorizzare immagini, fotografie, diapositive e altri dati visivi. In genere,
un CD fotografico è costituito da multisessioni. Questo standard è stato sviluppato da Kodak
e Philips.
Plug-in
Software utilizzato per aggiungere altre funzioni a un programma (software) o come supporto per la ricerca dei guasti.
Buffer underrun
Il buffer underrun ha luogo quando si verifica un’interruzione nel flusso di dati al buffer interno del masterizzatore. La causa può essere attribuita al software o all'hardware. Durante la
registrazione, i dati vengono trasmessi continuamente al buffer del masterizzatore per conservare un flusso costante necessario per la registrazione. Quando un evento interrompe
questo flusso costante, può provocare un buffer underrun e il disco non potrà più essere utilizzato.
La maggior parte dei masterizzatori dispone di un meccanismo di protezione contro i buffer
underrun.
Red Book
Standard che descrive il formato CD-DA.
Masterizzatore
Il registratore consente di scrivere sul disco. In genere, il registratore è denominato "masterizzatore".
SCSI
Small Computer System Interface. Sistema bus che consente il collegamento di diverse periferiche come i dischi rigidi SCSI o i masterizzatori CD. Al momento, SCSI è l'unica possibilità
di funzionamento dei masterizzatori CD sui computer convenzionali.
Settore
Minima unità informativa accessibile su un CD. Un settore è composto da 2.352 byte, dei
quali una parte variabile (in base al tipo di CD in uso) è disponibile per i dati utente. Un settore è di solito composto da un'intestazione, dai bit di sincronizzazione e dai dati utente. Può
anche contenere dei dati per il rilevamento e la correzione degli errori. Per leggere un settore, è necessaria un'unità con una velocità di lettura di base pari a 1/75 di secondo.
Sessione
I dischi come i CD e i DVD sono suddivisi in tracce e sessioni. La sessione è un'area di dati
autonoma masterizzata tramite un processo di masterizzazione e costituita da un lead-in,
una o più tracce e un lead-out. In linea di principio, una sessione è comparabile alla partizione del disco rigido. I dischi multisessione possono contenere più sessioni.
Pagina 85
Glossario
Simulazione
È possibile eseguire tutti i passaggi del processo di masterizzazione senza utilizzare il fascio
laser. Si consiglia di eseguire una simulazione se si effettua la decompressione dei dati prima della scrittura; ad esempio, quando si scrive un CD audio da file MP3. È possibile presumere che se la simulazione è corretta, anche il processo di masterizzazione sarà eseguito
correttamente.
SVCD
Super Video CD
Traccia
Unità di dati che unisce settori in successione dei dischi. In un CD audio una traccia corrisponde a un brano musicale. Diverse tracce insieme con lead-in e lead-out costituiscono
una sessione.
Track-at-once (TAO)
Metodo di scrittura in cui ciascuna traccia è scritta separatamente su CD. Il processo di scrittura viene interrotto brevemente dopo ogni traccia, ovvero il laser si disattiva. Con questo
metodo di scrittura, la scrittura su un CD può essere interrotta temporaneamente e ripresa in
un secondo momento.
Transcodifica
La transcodifica è la conversione da un formato audio a un altro, ad esempio dai file WAV ai
file MP3.
VCD
Video Compact Disc, Video CD. I dati di filmati, audio e video vengono memorizzati tramite
lo standard di compressione MPEG. I VCD possono essere riprodotti dalla maggior parte dei
CD-ROM, lettori DVD e unità DVD-ROM con il software appropriato per l'elaborazione del
formato video.
Descrittore di volume
Area all'inizio del CD contenente la struttura del file system. Può inoltre contenere informazioni supplementari e opzionali sul CD, quali il nome del CD, l'editore, un avviso sul
copyright.
Yellow Book
Standard per il formato dei CD utilizzato per la memorizzazione dei dati.
Pagina 86
Indice
21
Indice
Masterizzazione
A
Compilation
27
91
Al volo
41
Contatti
Album
22
Convenzioni
Ambiente di lavoro
Personalizzazione
78
33
6
Copia
41
Copia al volo
41
Area del browser
26
Copia su immagine
Area della compilation
26
Correzione Jitter
44
Avvio del programma
10
Creazione etichette
63
B
Backup
Verifica dei dati
D
17, 19
36
Barra degli strumenti
Creazione
78
Barra della capacità
27
Booktype
33
Buffer Underrun
35
C
Carattere
Definizione
76
CD audio
15
Compilazione
28
Configurazione delle opzioni
21
File audio
30
CD audiobook
16
Compilazione
30
15, 22
Compilazione
28
CD mixed mode
15
Compilazione
28
CD riscrivibile
36
CD Text
21, 28
Codice
Conversione
17
Compilation
Creazione
Data
Definizione
17
Database
47
Utilizzo
55
Database audio
Creazione
47
47
Database CD e titoli
50
Database CD Nero
48
Database CD utente
49
Database di programma
47
Database utente
48
DeClick
32
Disc-at-Once
35
19
Caratteristiche avanzate
CD EXTRA
41, 42
Disco
Copia
45
Correzione
35
Disco Blu-ray
14
Disco di avvio
15, 24, 37
Masterizzazione
38
Modello
37
Disco di dati
15
Disco multisessione
17
Avvio
18
Continuazione
18
Disco riscrivibile
Cancellazione
71
Metodo di cancellazione
71
25
DiscT@2™
67
Pagina 87
Dissolvenza incrociata
31
Driver certificati WHQL
8
Supportato
Formato HFS
Salvataggio
DVD
Impostazione del Book Type
DVD-Video
9
73
33
16
H
HD DVD
14
E
Effetto eco
32
Emulazione
37
Equalizzatore
32
Errori di lettura
Ignora
44
I
Image Recorder
9
Image Recorder
14
Image Recorder
39
Image Recorder
Attiva tutti i formati masterizzatore
Etichetta
Masterizzazione
12, 67
Stampa
64, 68
77
Indice
Impostazione
31
Lettura
44
F
ISO
19
File
ISO 9660
19
27
ISRC
31
Covnersione
61
J
Divisione
31
Joilet
Selezione
File audio
Modifica
Normalizzazione
11
21, 32
Proprietà
30
Salvataggio
59
File di immagine
Creazione
39
39
File di immaigne
Masterizzazione
40
File System
19
Filtri audio
32
Formati audio
9
Formati disco
9
Formati immagine
9
Formati video
9
K
Karaoke
Formato
32
L
LabelFlash™
67
LightScribe®
63
Lunghezza nome file
19
M
Masterizza
Avvio
Supportato
19
Controllo virus
33
35, 38, 46
35
Metodo di scrittura
35
Opzioni di masterizzazione
34
Masterizzatore
9
Formato disco
Selezione
33
Masterizzazione
Schede
16
Selezione
25
Selezione
miniDVD
12
15
Pagina 88
Compilazione
Mod. dati
30
Schermata di selezione
26
19
Schermata principale
11
Barra degli strumenti
11
Barra dei menu
11
N
Nero Burning ROM
Sessione
Avvio diretto
10
Avvio tramite Nero StartSmart
10
Essentials
7
Passaggi
13
Retail
Nero CoverDesigner
Aggiunta di informazioni
Importazione
17
Simulazione
34
Super Video CD
15
Compilazione
29
7
63, 67
T
51
Tipo di disco
Nero Search
26
Selezione
25
Nero WaveEditor
28
Supportato
9
Nuova Compilation
14
Titolo
Aggiunta
O
20
Tracce di dati
Opzioni di configurazione
75
Salvataggio
73
Opzioni di copia
43
Track-at-Once
35
Overburning
76
U
P
UDF
Programma antivirus
74
Aggiornamento
74
V
Proprietà traccia
31
Velocità di lettura
Protezione da copia
28, 31
Driver dispositivo certificato WHQL
Video-CD
8
Esecuzione
29
15
Voce CD
8
Ricerca
44
Video CD
Compilazione
R
Requisiti di sistema
20
Creazione
52
Voce del database
50
Modifica
53
Voce di database
S
Scala capacità
Visualizzazione
Scala della capacità
53
Creazione
52
27
26
Scelte rapide da tastiera
Definizione
Aggiunta
X
Xbox™
78
Creazione di un disco compatibile
20
Pagina 89
Matrice scheda
Matrice scheda
Questa matrice mostra le schede disponibili per i vari formati disco nella finestra
Compilation. Le schede sono elencate nella riga superiore con i formati disco nella colonna
a sinistra.
Multisessione
ISO
UDF
Etichetta
Date
Varie
CD audio
Opzioni CDA
Scrivi
Extra
Una "x" immessa in una cella all'interno di una tabella indica che tale scheda è disponibile
per il formato disco specifico. Una "-" in una cella indica che la relativa scheda non è disponibile per questo formato disco. Nella colonna "Extra" sono elencate le schede aggiuntive relative al rispettivo formato disco.
Info
22
CD/DVD-ROM (ISO)
x
x
x
-
x
x
x
-
-
x
-
CD audio
x
-
-
-
-
-
-
x
x
x
-
CD mixed mode
x
-
x
-
x
x
x
x
x
x
-
CD EXTRA
-
-
x
-
x
x
x
x
x
x
-
Video/Super Video CD
-
-
x
-
x
x
x
-
-
x
Menu
Video CD
miniDVD
x
-
x
-
x
x
x
-
-
x
-
CD/DVD-ROM (avvio)
x
-
x
-
x
x
x
-
-
x
Boot
CD/DVD/HD DVDROM/disco Blu-ray
x
x
-
x
x
x
x
-
-
x
-
CD/DVD-ROM
(UDF/ISO)
x
x
x
x
x
x
x
-
-
x
-
CD audiobook
-
-
-
-
-
-
-
-
-
x
CD audiobook
DVD Video
x
-
x
-
x
x
x
-
-
x
-
Pagina 90
Contatti
23
Contatti
Nero Burning ROM è un prodotto di Nero AG.
Nero AG
Im Stoeckmaedle 13-15
76307 Karlsbad
Germania
Web:
www.nero.com
Supporto:
http://support.nero.com
E-mail:
[email protected]
Fax:
+49 724 892 8499
Copyright © 2007 Nero AG. Tutti i diritti riservati.
Pagina 91