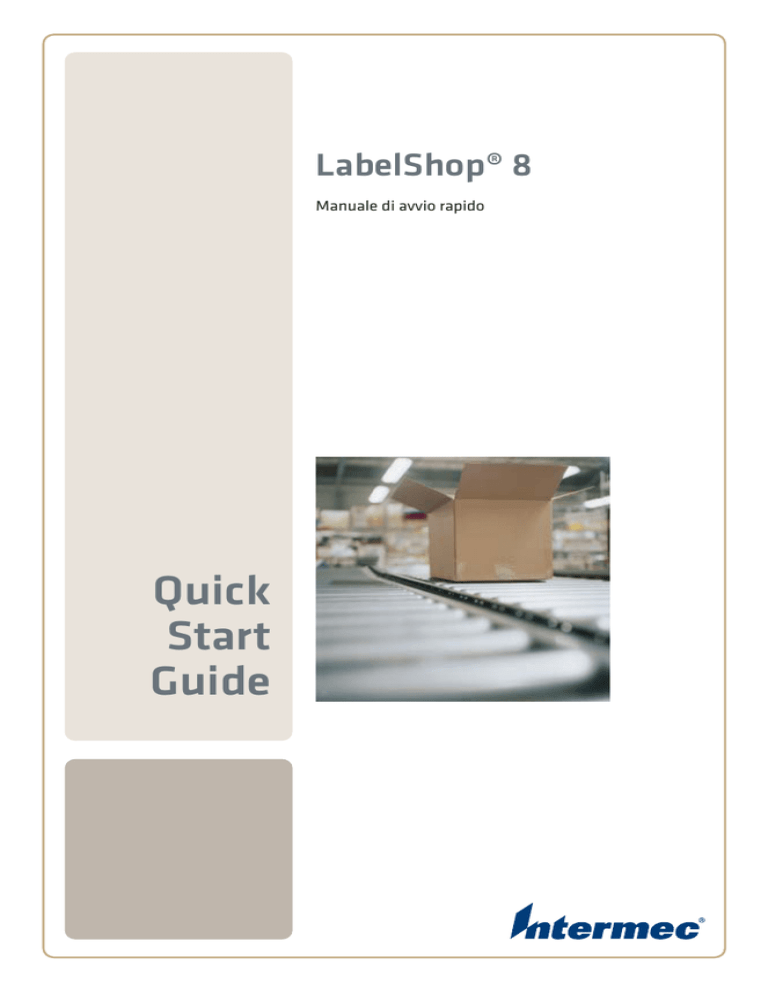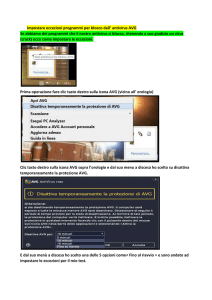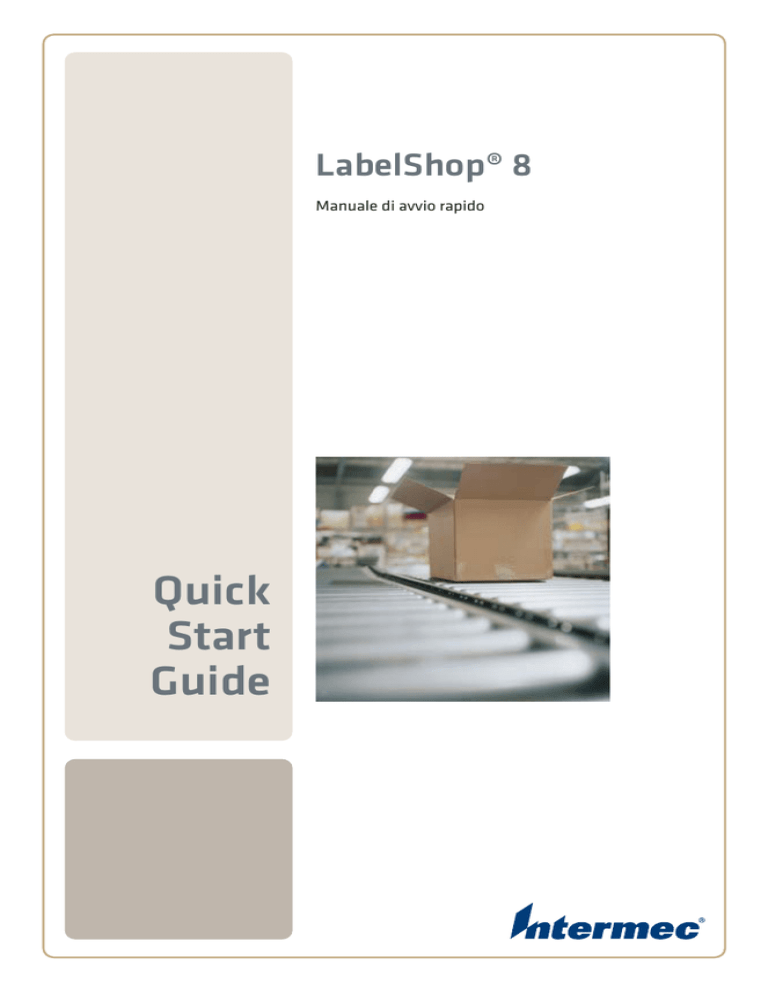
LabelShop® 8
Manuale di avvio rapido
Quick
Start
Guide
Guida operativa rapida
DOC-OEMCS80-QSM-IT-27/02/06
Le informazioni contenute in questo manuale di
documentazione non sono contrattuali e possono essere
modificate senza preavviso.
La fornitura del software descritto in questo manuale è
regolata da une licenza d’uso. Il software non può essere
utilizzato, copiato o riprodotto su un qualsiasi supporto se
non in base alle condizioni di questa licenza.
Nessuna parte del manuale può essere copiata, riprodotta e
trasmessa con qualsiasi mezzo, con scopo diverso da
quello dell’uso personale dell’acquirente, senza il permesso
scritto da parte di Braton Groupe sarl.
©2006 Braton Groupe sarl,
Tutti i diritti riversati.
Teklynx e suoi prodotti sono marchi di frabbrica o marchi
registrati di Braton Group sarl o sue filiali. Tutti i restanti
marchi e nomi sono marchi di fabbrica dei rispettivi
proprietari.
Sommario
Capitolo 1: Introduzione . . . . . . . . . . . . . . . . . . . . . . . . . . . . . . . . . . . . . . 1-1
Benvenuti! . . . . . . . . . . . . . . . . . . . . . . . . . . . . . . . . . . . . . . . . . . . . . . . . . .
Descrizione del prodotto. . . . . . . . . . . . . . . . . . . . . . . . . . . . . . . . . . . . . . . .
Requisiti di sistema . . . . . . . . . . . . . . . . . . . . . . . . . . . . . . . . . . . . . . . . . . .
Installazione . . . . . . . . . . . . . . . . . . . . . . . . . . . . . . . . . . . . . . . . . . . . . . . . .
Protezione del software . . . . . . . . . . . . . . . . . . . . . . . . . . . . . . . . . . . . . . . .
Collegamento della chiave hardware . . . . . . . . . . . . . . . . . . . . . . . . . . .
Collegamento della chiave per porta parallela . . . . . . . . . . . . . . . . .
Collegamento della chiave USB . . . . . . . . . . . . . . . . . . . . . . . . . . . .
Attivazione della chiave software di protezione . . . . . . . . . . . . . . . . . . .
Per attivare la chiave software . . . . . . . . . . . . . . . . . . . . . . . . . . . . .
Metodo di attivazione Internet . . . . . . . . . . . . . . . . . . . . . . . . . . . . .
Metodo di attivazione Fax / Email . . . . . . . . . . . . . . . . . . . . . . . . . .
Modalità di attivazione telefonica . . . . . . . . . . . . . . . . . . . . . . . . . . .
Messaggi di errore all’avvio del software . . . . . . . . . . . . . . . . . . . . . . . .
Installazione manuale del driver della chiave . . . . . . . . . . . . . . . . . . . .
Avvio del programma . . . . . . . . . . . . . . . . . . . . . . . . . . . . . . . . . . . . . . . . . .
1-1
1-1
1-2
1-2
1-3
1-4
1-4
1-5
1-5
1-5
1-5
1-6
1-6
1-7
1-7
1-8
Capitolo 2: Scoperta dell’interfaccia . . . . . . . . . . . . . . . . . . . . . . . . . . . . 2-9
Descrizione della finestra principale. . . . . . . . . . . . . . . . . . . . . . . . . . . . . . . 2-9
Barra dei menu . . . . . . . . . . . . . . . . . . . . . . . . . . . . . . . . . . . . . . . . . . . 2-9
Per aprire un menu: . . . . . . . . . . . . . . . . . . . . . . . . . . . . . . . . . . . . . 2-9
Area di lavoro . . . . . . . . . . . . . . . . . . . . . . . . . . . . . . . . . . . . . . . . . . . . . 2-9
Documento . . . . . . . . . . . . . . . . . . . . . . . . . . . . . . . . . . . . . . . . . . . . . 2-10
Barra di stato . . . . . . . . . . . . . . . . . . . . . . . . . . . . . . . . . . . . . . . . . . . . 2-10
Barra degli strumenti Standard . . . . . . . . . . . . . . . . . . . . . . . . . . . . . . 2-10
Per selezionare uno strumento . . . . . . . . . . . . . . . . . . . . . . . . . . . 2-10
Barra degli strumenti Visualizza . . . . . . . . . . . . . . . . . . . . . . . . . . . . . 2-10
Per modificare la modalità di visualizzazione: . . . . . . . . . . . . . . . . 2-11
Barra degli strumenti di creazione . . . . . . . . . . . . . . . . . . . . . . . . . . . . 2-11
Browser del documento . . . . . . . . . . . . . . . . . . . . . . . . . . . . . . . . . . 2-12
Informazioni sull’origine dati . . . . . . . . . . . . . . . . . . . . . . . . . . . . . . 2-14
Righelli graduati . . . . . . . . . . . . . . . . . . . . . . . . . . . . . . . . . . . . . . . . . . 2-14
ii
Guida operativa rapida
Pulsante di rotazione . . . . . . . . . . . . . . . . . . . . . . . . . . . . . . . . . . . . . .
Per far ruotare il documento: . . . . . . . . . . . . . . . . . . . . . . . . . . . . .
Tavolozza dei colori . . . . . . . . . . . . . . . . . . . . . . . . . . . . . . . . . . . . . . .
Per modificare il colore di un oggetto: . . . . . . . . . . . . . . . . . . . . . .
2-14
2-15
2-15
2-15
Capitolo 3: Creazione della prima etichetta. . . . . . . . . . . . . . . . . . . . . . 3-17
Introduzione . . . . . . . . . . . . . . . . . . . . . . . . . . . . . . . . . . . . . . . . . . . . . . . .
Impostazione dell’interfaccia . . . . . . . . . . . . . . . . . . . . . . . . . . . . . . . . . . .
Selezione della stampante . . . . . . . . . . . . . . . . . . . . . . . . . . . . . . . . . . . . .
Per aggiungere una stampante: . . . . . . . . . . . . . . . . . . . . . . . . . . .
Impaginazione del documento . . . . . . . . . . . . . . . . . . . . . . . . . . . . . . . . . .
Creazione delle variabili del database . . . . . . . . . . . . . . . . . . . . . . . . . . . .
Creazione dell’etichetta . . . . . . . . . . . . . . . . . . . . . . . . . . . . . . . . . . . . . . .
Creazione del testo . . . . . . . . . . . . . . . . . . . . . . . . . . . . . . . . . . . . . . .
Per applicare un colore al testo: . . . . . . . . . . . . . . . . . . . . . . . . . . .
Creazione delle variabili di testo . . . . . . . . . . . . . . . . . . . . . . . . . . . . .
Creazione di variabili di data . . . . . . . . . . . . . . . . . . . . . . . . . . . . . . . .
Configurazione di una variabile di data . . . . . . . . . . . . . . . . . . . . .
Creazione del codice a barre . . . . . . . . . . . . . . . . . . . . . . . . . . . . . . . .
Creazione delle forme . . . . . . . . . . . . . . . . . . . . . . . . . . . . . . . . . . . . .
Per tracciare una linea: . . . . . . . . . . . . . . . . . . . . . . . . . . . . . . . . .
Importazione di un’immagine . . . . . . . . . . . . . . . . . . . . . . . . . . . . . . . .
Per importare un’immagine: . . . . . . . . . . . . . . . . . . . . . . . . . . . . . .
Contatore . . . . . . . . . . . . . . . . . . . . . . . . . . . . . . . . . . . . . . . . . . . . . . .
Per creare una variabile Contatore: . . . . . . . . . . . . . . . . . . . . . . . .
Per definire le proprietà di una variabile Contatore: . . . . . . . . . . . .
Per inserire il Contatore nel documento: . . . . . . . . . . . . . . . . . . . .
Salvataggio di un documento . . . . . . . . . . . . . . . . . . . . . . . . . . . . . . . . . . .
Stampa del documento . . . . . . . . . . . . . . . . . . . . . . . . . . . . . . . . . . . . . . .
3-17
3-18
3-19
3-20
3-21
3-22
3-23
3-23
3-25
3-25
3-25
3-25
3-26
3-27
3-27
3-27
3-27
3-28
3-28
3-28
3-28
3-29
3-29
Capitolo 4: Indice . . . . . . . . . . . . . . . . . . . . . . . . . . . . . . . . . . . . . . . . . . . 4-31
Informazioni su questo manuale
Convenzioni
tipografiche
Questo manuale consente di distinguere diverse categorie
di informazioni utilizzando le convenzioni seguenti:
•
•
•
•
•
•
i termini ripresi dall’interfaccia (comandi, ecc.)
appaiono in grassetto ;
i tasti appaiono in maiuscolo come nell’esempio
seguente: “Premete il tasto MAIUSC”;
i termini nuovi sono visualizzati in corsivo quando
vengono definiti per la prima volta;
la congiunzione -o-, quando appare accanto a un
paragrafo, mette in rilievo la scelta di una procedura
alternativa nell’esecuzione di un azione ;
quando un comando di menu comprende dei
sottomenu, il nome del menu seguito dal comando da
selezionare appare in grassetto. Quindi,”Scegliete
File > Apri” significa che si deve scegliere nel menu
File il comando Apri ;
Gli elenchi numerati indicano la descrizione di una
procedura;
Questo simbolo mette in evidenza un’informazione importante sulla funzionalità di un comando
o di una procedura particolare.
iv
Guida operativa rapida
Accanto a questo simbolo troverete consigli per
ottimizzare determinate azioni, accelerare
l’esecuzione dei comandi, ecc.
Informazioni sul
prodotto
Certe funzionalità descritte nel presente manuale possono
non essere presenti nel vostro prodotto.
Per ottenere l’elenco esauriente delle caratteristiche e
funzionalità particolari del software, fate riferimento al suo
file di descrizione allegato al prodotto.
CAPITOLO 1
Introduzione
Benvenuti!
Congratulazioni, avete appena acquistato il numero 1 dei
software d’identificazione automatica!
Questo software di etichettatura offre il mezzo più semplice
e sicuro per creare documenti complessi in grado di
contenere dati fissi o variabili.
Descrizione del prodotto
Il software è destinato a funzionare su PC o computer
compatibili IBM in grado di supportare l’ambiente grafico di
Microsoft® Windows®.
Il prodotto include gli elementi seguenti:
• un CD-ROM;
• documentazione completa;
• un contratto di licenza con scheda di registrazione;
• una chiave elettronica di protezione (chiave software) o
una chiave hardware (dongle).
Nota
I file Releasus.TXT contiene le informazioni più
aggiornate sul software. Le informazioni contenute in
Capitolo 1 - 2
Guida operativa rapida
questi file hanno la prevalenza su quelle presenti in
questo manuale.
Requisiti di sistema
I requisiti fondamentali software e hardware, necessari per
eseguire l’applicazione, sono simili a quelli della maggior
parte delle applicazioni in esecuzione con Microsoft
Windows ™ :
• un PC o computer compatibile IBM in grado di eseguire
Windows®
2000 SP4, Windows® XP SP2 o
Windows® 2003 Server;
• Windows® 2000 con 64Mb di RAM (consigliati 128Mb);
Windows® XP o Windows® 2003 Server con 128Mb
di RAM (consigliati 256Mb);
• Monitor VGA o superiore;
• Disco rigido con almeno 50 MB di spazio libero;
• Unità CD-ROM.
Per evitare problemi di compatibilità, rimuovere
tutte le precendenti versioni del software di etichettatura installate sul sistema.
Installazione
Prima di installare il software, salvare il proprio
lavoro e chiudere tutti gli altri programmi.
Prima di eseguire il programma d’installazione, verificare la
configurazione del PC.
1 Inserire il CD-ROM nell’unità adatta.
Appare la finestra di installazione.
Introduzione
Capitolo 1 - 3
Se il CD-ROM non si avvia automaticamente:
2 Passare a Start > Esegui..., quindi digitare la lettera
corrispondente all’unità CD-ROM, seguita dal nome del file
cdsetup.exe (es. D:\cdsetup.exe).
3 Selezionare il prodotto da installare, quindi fare clic
sul pulsante Installa e seguire le istruzioni indicate sullo
schermo.
Una volta installato il prodotto, ricordarsi di inviare
la scheda di registrazione debitamente compilata.
La registrazione del prodotto offre l’accesso
all’assistenza tecnica da parte del rivenditore, oltre
alle informazioni in anteprima sui nuovi prodotti.
Protezione del software
È possibile proteggere il software utilizzando una chiave
software (un codice elettronico) o hardware (dongle).
La chiave hardware è un piccolo dispositivo elettronico che
viene inserito nella porta parallela o USB del PC prima di
avviare il software. Senza la chiave di protezione del
software, il programma viene eseguito in modalità
"valutazione". In questa modalità non è possibile salvare le
etichette, la lettera "e" viene sostituita da "x", il valore "0" da
"5" e le immagini stampate sono barrate.
La chiave software è un codice elettronico che viene
richiesto dalla Activation Wizard quando si avvia il
software per la prima volta, oppure ogni volta che viene
eseguita una versione di prova. Se si utilizza la chiave
software di una versione di prova, si hanno a disposizione
100 esecuzioni oppure 30 giorni per provare il prodotto, con
la disponibilità di tutte le funzionalità.
All’avvio dell’applicazione, se la chiave di
protezione non corrisponde alla versione del
prodotto, appare una finestra di dialogo che
fornisce le istruzioni necessarie.
È necessario innanzitutto eseguire l’installazione del
Capitolo 1 - 4
Guida operativa rapida
software di etichettatura e quindi attivare o collegare la
chiave di protezione al computer.
Collegamento
della chiave
hardware
Se il software è stato acquistato con una chiave hardware,
è possibile scegliere tra una chiave hardware per porta USB
o per porta parallela.
Collegamento della chiave per porta parallela
Chiave
Figura 1 Collegamento della chiave hardware alla porta parallela
del PC
Se è necessario utilizzare una stampante sulla
stessa porta parallela, è sufficiente inserirla nella
chiave di protezione del software. In tal caso può
essere necessario accendere la stampante, per
consentire il riconoscimento della chiave di
protezione del software.
Collegamento della chiave USB
Porta
USB
Port
USB
Chiave
Key
Figura 2 Collegamento della chiave hardware alla porta USB del
Introduzione
Capitolo 1 - 5
PC
Se si utilizza una chiave USB e si dispone di varie porte
USB, la chiave può essere inserita in una qualunque delle
porte. Se non si ha a disposizione una porta USB, è
possibile utilizzare un hub di espansione USB. Le
periferiche USB sono hot-swap, quindi possono essere
inserite e disinserite dal bus in qualunque momento, senza
la necessità di riavviare il PC.
Nota
I driver possono essere installati mentre l’applicazione
è in esecuzione. Tuttavia è necessario riavviare il
software di etichettatura, affinché le modifiche siano
efficaci.
Le chiavi hardware USB non sono supportate dai
sistemi operativi Windows 95 e Windows NT.
Attivazione
della chiave
software di
protezione
Una volta installato il software di etichettatura, viene avviata
la Activation Wizard che guida l’utente, passaggio dopo
passaggio, nella procedura di protezione con chiave
software.
Per attivare la chiave software
1 Nella Activation wizard, selezionare Activate e quindi fare
clic su Next.
Sono possibili tre metodi di
(Automatic), Fax / email e phone
attivazione:
Internet
Metodo di attivazione Internet
1 Selezionare Automatic nella lista delle modalità di
attivazione. Questa opzione consente di attivare la chiave
software tramite una connessione sicura a Internet. Si
tratta dell’opzione più rapida e agevole a disposizione.
2 Inserire i propri dati nel modulo User Registration. Si
Capitolo 1 - 6
Guida operativa rapida
ricorda che tutti i campi contrassegnati con un asterisco (*)
sono obbligatori. Fare clic su Next.
3 Inserire il codice di attivazione fornito con il prodotto e fare
clic su Next.
4 Se il risultato dell’attivazione è positivo, fare clic su
Finish. In caso di problemi, un messaggio informa l’utente
che l’attivazione non è riuscita, e viene visualizzato un
errore.
Metodo di attivazione Fax / Email
1 Selezionare il metodo di attivazione Fax / Email .
2 Inserire i propri dati nel modulo User Registration. Si
ricorda che tutti i campi contrassegnati con un asterisco (*)
sono obbligatori. Fare clic su Next.
3 Inserire il codice di attivazione fornito con il prodotto e fare
clic su Next.
4 Fare clic sul pulsante Create Form.... Verrà creato un
Activation Request Form con tutte le informazioni
necessarie dell’utente. È necessario inviare questo modulo
tramite fax o email al rivenditore, per ricevere il codice di
risposta.
5 Inserire il Response Code fornito dal rivenditore e fare
clic su Next.
6 Se il risultato dell’attivazione è positivo, fare clic su
Finish. In caso di problemi, un messaggio informa l’utente
che l’attivazione non è riuscita, e viene visualizzato un
errore.
Modalità di attivazione telefonica
1 Selezionare la modalità di attivazione Telephone.
2 Inserire il codice di attivazione fornito con il prodotto e fare
clic su Next.
3 Chiamare il rivenditore
Introduzione
Capitolo 1 - 7
4 Inserire il Response Code fornito dal rivenditore e fare
clic su Next.
5 Se il risultato dell’attivazione è positivo, fare clic su
Finish. In caso di problemi, un messaggio informa l’utente
che l’attivazione non è riuscita, e viene visualizzato un
errore.
Messaggi di
errore all’avvio
del software
Se all’avvio del software viene visualizzato un messaggio di
errore, verificare quanto segue:
• I diritti di amministrazione. Per il corretto funzionamento
della chiave, è necessario disporre dei diritti di
amministratore sul PC. Se non si dispone di tali diritti,
viene visualizzato un messaggio di errore all’avvio del
software. In questo caso i driver devono essere installati
manualmente.
• Installazione dei driver. Se si incontrano problemi durante
l’installazione o se viene visualizzato un messaggio di
errore all’avvio del software, è necessario installare
manualmente i driver.
• La chiave. Se viene visualizzato un messaggio di errore
all’avvio del software, verificare che la chiave collegata
funzioni con il software di etichettatura installato.
• Aggiornamento del driver. Se viene visualizzato un
messaggio di errore all’avvio del software, il driver
potrebbe non essere aggiornato. Per aggiornare il
driver, effettuarne il download dal seguente indirizzo:
ftp://ftp.ealaddin.com/pub/hasp/NEW_RELEASES/
driver/hdd32.zip.
Installazione
manuale del
driver della
chiave
Se si desidera installare manualmente il driver della chiave,
seguire questa procedura:
• Scegliere Start, quindi Esegui.
• Inserire il percorso del file di installazione, quindi digitare
il comando seguente: \hinstall.exe -i.
Nota
Si consiglia di chiudere il software di etichettatura e le
altre applicazioni, prima dell’installazione del driver.
Capitolo 1 - 8
Guida operativa rapida
Avvio del programma
1 Scegliere Start > Programmi.
2 Selezionare il nome del gruppo di programmi scelto al
momento dell’installazione (per impostazione predefinita è il
nome dell’applicazione).
La finestra principale appare sullo schermo.
CAPITOLO 2
Scoperta dell’interfaccia
Descrizione della finestra principale
Questa sezione presenta una descrizione generale dei
principali elementi dell’interfaccia, così come appaiono nella
finestra principale all’inizio di una sessione di lavoro.
Barra dei
menu
La barra dei menu comprende 7 menu a discesa: File,
Modifica, Visualizza, Oggetto, Origine dati,Strumenti,
Finestra e Guida.
Per aprire un menu:
1 Selezionarlo con il pulsante sinistro del mouse.
2 Quindi scegliere il comando desiderato.
Per eseguire un comando usando la tastiera,
utilizzare i tasti di scelta rapida. Premere ALT e
quindi il tasto che corrisponde alla lettera
sottolineata nel nome del menu, poi premere il
tasto che corrisponde alla lettera sottolineata nel
nome del comando.
Area di
lavoro
L’area di lavoro è l’intera parte centrale della finestra, tra i
righelli graduati e le barre di scorrimento. Comprende il
rettangolo che racchiude i limiti fisici del documento, destinato
a ricevere gli oggetti da stampare, oltre a una zona non
stampabile che lascia la possibilità d’inserire commenti o
oggetti che non si desidera stampare nell’etichetta.
Capitolo 2 - 10
Guida operativa rapida
Documento
All’avvio di una nuova sessione, il programma visualizza un
rettangolo allineato nell’angolo superiore sinistro della
finestra. Questo rettangolo rappresenta i limiti fisici del
documento da stampare. Gli oggetti che costituiscono il
documento devono essere collocati all’interno di questo
rettangolo.
Barra di stato
Collocata nella parte inferiore della finestra, la barra di stato
indica il nome della stampante selezionata, la porta di
comunicazione alla quale è collegata ed eventualmente
altre informazioni come le dimensioni dell’oggetto
selezionato (cx; xy).
Figura 3 Barra di stato
Barra degli
strumenti
Standard
Questi strumenti consentono di eseguire le operazioni
comuni più rapidamente rispetto all’uso dei menu.
Per selezionare uno strumento
• Fare clic sul pulsante che corrisponde allo strumento.
Figura 4 Barra degli strumenti Standard
Barra degli
strumenti
Visualizza
La barra degli strumenti Visualizza propone diverse opzioni
di visualizzazione.
Figura 5 La barra degli strumenti Visualizza
Scoperta dell’interfaccia
Capitolo 2 - 11
Per modificare la modalità di visualizzazione:
• Fare clic sulla modalità di visualizzazione desiderata:
Pulsante
Nome
strumento
dello
Utilizzo
Nome
Visualizza
variabili.
Dimensione
Visualizza le dimensioni
massime della variabile.
Contenuto
Visualizza
variabili
Modulo
Visualizza il modulo.
Browser
documento
Zoom
del
i
i
nomi
valori
delle
delle
Visualizza il browser del
documento.
Consente di ingrandire o
ridurre i dettagli degli
oggetti.
È possibile accedere a tutte queste opzioni
anche dal menu Visualizza.
Barra degli
strumenti di
creazione
La barra degli strumenti di creazione è formata da numerosi
pulsanti. Ogni pulsante indica uno strumento. È possibile
creare e manipolare oggetti grazie all’aiuto di questi
strumenti.
Figura 6 La barra degli strumenti di creazione
Capitolo 2 - 12
Guida operativa rapida
Browser del
documento
Pulsante
Nome dello strumento
Utilizzo
Seleziona oggetti
Seleziona e manipola
ogni tipo di oggetto.
Crea testo
Consente di creare testi
fissi e variabili.
Crea codice a barre
Consente di creare codici
a barre fissi e variabili
Importa immagini
Inserimento immagini.
Inserisci
esterni
Inserisce oggetti esterni
all’applicazione
oggetti
Disegna linea
Crea linee orizzontali o
verticali.
Disegna riquadro
Crea
rettangoli
quadrati.
Disegna cerchio o
ellisse
Crea forme circolari.
Disegna poligono
Disegna forme libere
costituite da linee.
Disegna
obliqua
Crea diagonali.
linea
o
Disegno rettangolo
arrotondato
Crea rettangoli con angoli
arrotondati.
Strumento Raccolta
forme
Importa nel documento
forme pronte all’uso.
Procedure
UCC/EAN
Maxicode
Creano dei codici a barre
con le procedure guidate
UCC/EAN
128
e
Maxicode.
guidate
128 e
Scoperta dell’interfaccia
Capitolo 2 - 13
Plugin
Creano campi TextArt,
campi di elenco e campi
di testo RTF.
Il Browser del documento contiene due schede: Origini
dati e Oggetti. I simboli "freccia su" e "freccia giù"
consentono di spostarsi su e giù nella struttura ad albero. I
simboli + e - consentono di sviluppare o ridurre l’elenco e
quindi di visualizzare l’elenco delle variabili associate a ogni
origine dati o degli oggetti disponibili per ogni categoria.
La scheda Origini dati visualizza le origini dati e il numero
di variabili associate. Consente di inserire facilmente gli
oggetti variabili trascinando le variabili nel documento. È
possibile anche aggiungere, eliminare o modificare le
proprietà delle variabili utilizzando il menu di scelta rapida.
La scheda Oggetti visualizza per tipi il numero di oggetti
creati e le loro proprietà come la posizione, l’altezza e la
larghezza. Da questa scheda è possibile selezionare un
oggetto e modificare la sua posizione.
Figura 7 Il Browser del documento
Capitolo 2 - 14
Guida operativa rapida
Informazioni sull’origine dati
Un’origine dati contiene un elenco di variabili compilate dai
dati della stessa origine.
Quando l’utente seleziona un’origine dati, indica dove si
trovano i dati richiesti, e il tipo di dati. I dati possono essere
di origine interna (Data, Contatore) o esterna
all’applicazione (Database, Immissione diretta nel
Modulo).
Le diverse origini dati a disposizione nella scheda Origini
dati del Browser del documento sono le seguenti:
Database, Data, Modulo, Formula e Contatore.
Righelli
graduati
Consentono di individuare la posizione del puntatore del
mouse e di posizionare con precisione i diversi oggetti che
compongono un documento. Sono configurabili in pollici o in
millimetri tramite il comando Strumenti > Opzioni >
Visualizza.
• Un doppio clic nella metà sinistra del righello graduato
orizzontale consente di ridurre la scala di visualizzazione;
• Un doppio clic nella metà destra del righello graduato
orizzontale consente di aumentare la scala di
visualizzazione;
Con il pulsante destro del mouse, è possibile far
apparire il menu di scelta rapida del fattore di
Zoom facendo clic sul righello orizzontale o di
quello d’Orientamento facendo clic sul righello
verticale.
Pulsante di
rotazione
Facendo clic su
, che si trova nell’angolo superiore
sinistro dei documenti, è possibile far ruotare il documento
sullo schermo di 90°, 180°, 270° oppure 360°. La rotazione
sullo schermo non ha nessun effetto sulla stampa; si tratta
semplicemente di una funzione di visualizzazione su
schermo.
Scoperta dell’interfaccia
Capitolo 2 - 15
Per far ruotare il documento:
• Fare clic sul pulsante di rotazione con il pulsante sinistro
del mouse per far ruotare il documento di 90° verso
sinistra.
• Fare clic sul pulsante di rotazione con il pulsante destro
del mouse per far ruotare il documento di 90° verso
destra.
È possibile ottenere lo stesso effetto di rotazione
del documento utilizzando il comando Visualizza
> Orientamento o facendo clic con il pulsante
destro del mouse sul righello graduato verticale,
per far apparire il menu di scelta rapida.
Tavolozza dei
colori
La tavolozza dei colori, visualizzata sotto l’area di lavoro,
consente di modificare il colore di un oggetto qualsiasi del
documento (testo, codici a barre, forme e immagini
monocromatiche).
Figura 8 La tavolozza dei colori
Per modificare il colore di un oggetto:
1 Selezionare l’oggetto desiderato.
2 Fare clic su un colore della tavolozza con il pulsante
sinistro del mouse, per applicare il colore del testo, della riga
o del contorno.
3 Fare clic su un colore della tavolozza con il pulsante
destro del mouse, per applicare il colore di sfondo.
Nota
Questo pulsante
consente di eliminare il colore di
sfondo da un oggetto.
Capitolo 2 - 16
Guida operativa rapida
Nella Guida in linea è possibile trovare le
informazioni necessarie per scegliere la tavolozza
dei colori, personalizzarla, ecc.
CAPITOLO 3
Creazione della prima etichetta
Introduzione
Lo scopo del presente capitolo è di consentire all’utente di
acquisire rapidamente familiarità con il software,
presentandone le funzioni più comuni. Verrà dimostrata la
facilità e la rapidita con cui è possibile realizzare
un’etichetta, creandone una in questo capitolo, passaggio
dopo passaggio.
Verrà creata la seguente etichetta:
Figura 9 Presentazione dell’etichetta di esempio
Capitolo 3 - 18
Guida operativa rapida
È POSSIBILE ACCEDERE ALLA GUIDA IN LINEA
IN QUALSIASI MOMENTO, PREMENDO IL
TASTO F1
.È anche possibile accedervi a partire dalle finestre
di dialogo, facendo clic sul pulsante Guida.
Si consiglia di salvare regolarmente il documento,
per non perdere le informazioni, per esempio in
caso di interruzione della corrente.
Impostazione dell’interfaccia
Con un semplice clic del mouse, l’interfaccia viene tradotta
immediatamente nella lingua scelta.
1 Scegliere Strumenti > Opzioni...
2 Selezionare la lingua e l’unità di misura come indica la
figura seguente, quindi fare clic su OK.
Figura 10 La finestra di dialogo Opzioni
Creazione della prima etichetta
Capitolo 3 - 19
Selezione della stampante
Prima di iniziare, occorre definire la stampante utilizzata,
poiché non tutte le stampanti possiedono le stesse
caratteristiche. Quindi, in base al modello scelto, si avranno
parametri diversi come i font, i formati di pagina, ecc.
• Scegliere File > Seleziona stampante...
-oppureFare clic su
(o il tasto F5).
Sullo schermo appare la finestra di dialogo Stampante.
Driver di Windows
Driver
forniti
con l’applicazione
Nota
:I driver forniti con l’applicazione sono segnalati tramite un’icona.
Figura 11 La finestra di dialogo Stampante
Se la stampante desiderata non si trova nell’elenco della
finestra, è necessario aggiungerla.
Per aggiungere una stampante:
1 Fare clic sul pulsante Aggiungi, quindi selezionarla
nell’elenco Modello.
2 Selezionare la porta su cui installare la stampante
3 Fare clic su OK.
Si ritorna quindi nella finestra di dialogo Stampante.
4 Selezionare la stampante appena aggiunta, quindi fare
clic su OK.
Capitolo 3 - 20
Guida operativa rapida
Nota
Per poter realizzare l’esempio di etichetta proposto nel
presente manuale, si consiglia l’utilizzo di una
stampante fornita dall’applicazione.
Si consiglia di utilizzare i tipi di carattere e i codici
a barre della stampante, in modo da ridurre il
tempo di trasferimento dei dati e quindi ottimizzare
la velocità di stampa delle etichette.
Impaginazione del documento
Dopo aver selezionato la stampante sulla quale verrà
stampata l’etichetta, è possibile iniziare a creare il
documento. Il primo passaggio comporta la definizione delle
dimensioni del documento.
1 Scegliere File > Imposta pagina...
-oppurefare clic su
La finestra di dialogo Imposta pagina appare sullo
schermo.
La scheda Modello consente di
aprire un modello esistente o di
La scheda Etichetta consente di
definire
la
dimensione
del
documento, oltre al numero di
documenti per riga e per colonna
La scheda Pagina consente di
definire il formato della pagina.
La scheda Margini consente di
definire i margini e la distanza tra i
documenti nella stessa pagina.
Creazione della prima etichetta
Capitolo 3 - 21
Figura 12 La finestra di dialogo Imposta pagina
2 Fare clic sulla scheda Etichetta e inserire i seguenti dati:
- Larghezza: 77
- Altezza: 82
- Raggio angolo: 1
- Numero di etichette per riga: 1
- Numero di etichette per colonna: 1.
3 Fare clic sulla scheda Pagina e inserire i seguenti dati:
- Dimensione pagina : Personalizzata;
- Dimensioni automatiche : yes.
4 Fare clic sulla scheda Margini e inserire i seguenti dati:
- Margine sinistro: 1
- Margine superiore: 1,5
- Distanza tra le colonne: 1
5 Fare clic su OK.
L’area di lavoro visualizza il contorno dell’etichetta.
I parametri d’impaginazione possono essere
diversi in base alla stampante utilizzata. In questo
caso appaiono dei messaggi che guidano l’utente
nella modifica dei valori proposti in questo
esempio.
Creazione delle variabili del database
L’origine dati Database consente d’importare dati derivanti
da un database.
1 Scegliere Origine dati > Database > Crea/Modifica
query...
2 Selezionare ODBC
3 Fare clic sul pulsante con l’icona del database.
Capitolo 3 - 22
Guida operativa rapida
4 Fare clic su Aggiungi...
5 Selezionare il driver Database di Microsoft Access
(*.mdb).
6 Fare clic su Fine.
7 Attribuire al database il nome: “Fruits” e fare clic su OK.
8 Selezionare il nuovo database dall’elenco e fare clic su
OK.
9 Nel menu a discesa Seleziona origine dati, selezionare
Fruits
e
trovare
la
sua
posizione
.\Libraries\Databases\Fruits.mdb
10 Selezionare Products dall’elenco delle tabelle.
11 Fare clic su OK.
Le variabili vengono automaticamente create e visualizzate
sotto Database nel browser del documento. Hanno lo
stesso nome di campo di quelle definite nel database
dell’utente.
Per aggiungere una variabile al documento, selezionare
una variabile del Databasedell’elenco, quindi trascinarla nel
documento (v. Creazione di variabili di testo).
Creazione dell’etichetta
Creazione del
testo
1 Selezionare lo strumento Crea testo, poi fare clic
all’interno dell’area di lavoro.
2 Inserire ”From:”.
3 Con l’aiuto dello strumento Seleziona oggetti, fare clic
con il tasto destro del mouse sul testo creato in precedenza,
quindi fare clic su Proprietà...
4 Completare la finestra di dialogo come viene illustrato.
Creazione della prima etichetta
Capitolo 3 - 23
.
Figura 13 La finestra di dialogo Testo
Per conservare gli attributi dei testi impostati per le
nuove caselle di testo, fare clic con il tasto destro
del mouse sulla casella di testo configurata e
scegliere Imposta come predefinito.
5 Ripetere i passaggi 1 e 2 per il testo seguente:
• ”Best before:”
• ”Shipping Date”
• “Package Price:”
• “Quantity:”
• “Weight:”
6 Creare anche una casella di testo vuota, in cui verranno
inserite le variabili ProductName. (v. Creazione delle
variabili di testo).
Capitolo 3 - 24
Guida operativa rapida
Per applicare un colore al testo:
1 Selezionare “Best before”, quindi fare clic con il pulsante
sinistro del mouse su un colore desiderato nella
tavolozza dei colori.
Il testo appare immediatamente nel colore scelto.
2 Selezionare “Shipping Date:”, quindi fare clic con il
pulsante destro del mouse su un colore desiderato nella
tavolozza dei colori.
Il testo appare immediatamente con un colore di sfondo.
Creazione delle
variabili di testo
Una volta create le caselle di testo, posizionare i dati
provenienti dal database sull’etichetta, trascinando gli
elementi del database sull’etichetta. Si ricorda di
posizionare i ProductNames in una casella di testo vuota. Le
variabili da spostare sono: OrderQty, Origin, Proce_per_kg,
ProdNameCh, ProdNameFr, ProdNameGe, ProdNameIt,
ProdNameRu, ProdNameSp, ProdNameUs. Durante il
trascinamento di una variabile nell’etichetta, l’utente ha la
possibilità di scegliere se crearla come testo, codice a barre
o immagine... Per gli elementi sopra citati scegliere sempre
Testo.
Creazione di
variabili di data
1 Fare clic con il tasto destro del mouse sull’elemento Data
nel browser del documento e scegliere Aggiungi...
2 Scegliere un formato di data
3 Trascinare nell’etichetta la variabile di data appena
creata, come un elemento testuale.
Configurazione di una variabile di data
1 Ripetere i passaggi 1 e 2
2 Fare clic sulla scheda Opzioni nella finestra di dialogo
Variabile di data.
3 Aggiungere un valore fisso di 15 (giorni) e fare clic su
OK.
Creazione della prima etichetta
Capitolo 3 - 25
In questo modo vengono aggiunti 15 giorni di calendario alla
data attuale (utilizzata per la variabile di data
”Best
Before”).
Creazione del
codice a barre
1 Selezionare la variabile CodeArticle dalla lista di elementi
del database nel browser del documento.
2 Trascinarla nell’etichetta come codice a barre.
È possibile modificare il tipo di codice a barre prodotto,
facendo clic con il tasto destro del mouse sul codice a barre,
selezionando Proprietà... dal menu di scelta rapida e
definendo le impostazioni.
Figura 14 La finestra di dialogo Codice a barre
Per accedere più rapidamente alla finestra di
dialogo Codice a barre, fare doppio clic
sull’oggetto.
Capitolo 3 - 26
Creazione delle
forme
Guida operativa rapida
Per tracciare una linea:
1 Selezionare lo strumento Disegna linea per tracciare i
quadrati nella metà inferiore dell’etichetta.
2 Fare clic sul punto in cui si desidera iniziare a disegnare
il quadrato e, mantenendo premuto il pulsante sinistro del
mouse, spostare il mouse.
3 Una volta disegnati i quadrati, selezionarli e passare a
Proprietà... nel menu di scelta rapida.
Appare la finestra di dialogo Forma.
4 Inserire ”0,30” nella casella Larghezza di riga, quindi fare
clic su OK.
Importazione di
un’immagine
Il software consente d’inserire delle immagini o dei logo
commerciali, per aiutare l’utente a perfezionare la
composizione dell’etichetta.
È possibile importare numerosi formati, compresi bmp, dib,
gif, ecc.
Per importare un’immagine:
1 Fare clic sullo strumento Importa immagine.
2 Fare clic nell’area di lavoro.
Appare la finestra di dialogo Apri.
3 Selezionare Samples\Images\banana.jpg, quindi fare clic
su OK.
Per trovare più facilmente l’immagine da
importare, aprire il file in anteprima facendo clic su
.
4 Se necessario, ridimensionare l’immagine. Fare clic su
Creazione della prima etichetta
Capitolo 3 - 27
una maniglia e, tenendo premuto il pulsante sinistro,
trascinare il mouse fino a ottenere la dimensione desiderata.
Contatore
L’origine dati Contatore contiene un elenco di variabili
create in base alle esigenze dell’utente. Queste variabili
sono compilate da dati calcolati dal computer o dalla
stampante.
Il contenuto della variabile cambia nel corso della stampa,
secondo un valore iniziale e un valore d’incremento.
Per creare una variabile Contatore:
1 Dalla scheda Origine dati del Browser del documento,
selezionare Contatore.
2 Tramite il menu di scelta rapida, scegliere Aggiungi.
La variabile creata appare automaticamente sotto l’origine
dati selezionata.
Per definire le proprietà di una variabile Contatore:
1 Selezionare la variabile Contatore quindi, tramite il menu
di scelta rapida, selezionare Proprietà della variabile ...
2 Selezionare il tipo di contatore.
3 Inserire un valore nella zona Incremento. L’incremento
predefinito è di +1.
4 Inserire un valore nella zona Valore iniziale. Il valore
iniziale predefinito è 0.
5 Fare clic su OK.
Per inserire il Contatore nel documento:
1 Selezionare lo strumento Crea testo.
2 Selezionare la variabile Contatore, quindi trascinarla nel
documento.
Capitolo 3 - 28
Guida operativa rapida
Appare il contatore.
Si ricorda di attivare la modalità di visualizzazione
Contenuto, se si desidera visualizzare il valore
corrente del contatore.
Salvataggio di un documento
Prima di avviare la stampa dell’etichetta, salvare il
documento.
1 Scegliere File > Salva.
Appare la finestra di dialogo Salva con nome, se si salva
il documento per la prima volta.
2 Attribuire un nome al documento, quindi fare clic su OK.
Stampa del documento
Una volta conclusa la creazione dell’etichetta, è possibile
stamparla.
1 Scegliere File > Stampa.
oppure
fare clic sul
.
2 Appare la finestra di dialogo Stampa.
Creazione della prima etichetta
Capitolo 3 - 29
La
zona
Quantità
consente di definire il
numero totale di etichette
da stampare.
Completare
i
diversi
campi a seconda delle
esigenze.
La zona Da consente di
avviare la stampa a
partire dall’etichetta di
propria scelta.
Figura 15 La finestra di dialogo Stampa
Fare clic su Più >> o << Meno per visualizzare/nascondere
la sezione Anteprima di stampa.
Per accedere più velocemente alla finestra di
dialogo STAMPA, premere il tasto CTRL+P.
3 Per avviare la stampa, fare clic su Stampa;
Capitolo 3 - 30
Guida operativa rapida
Indice
A
Area di lavoro , Cap 2-9
B
Barra degli strumenti di creazione
, Cap 2-11
C
Chiave di protezione del software
, Cap 1-3
Codice a barre , Cap 3-26
D
Barra degli strumenti Standard ,
Cap 2-10
Descrizione del prodotto , Cap 11
Barra degli strumenti Visualizza ,
Cap 2-10
Documento , Cap 2-10
Barra dei menu , Cap 2-9
I
Barra di stato , Cap 2-10
Browser del documento , Cap 212
Impaginazione del documento ,
Cap 3-21
Impostazione dell’interfaccia
Cap 3-18
Installazione , Cap 1-2
,
Capitolo 4 - 32
Guida operativa rapida
Introduzione , Cap 1-1
L
Linea , Cap 3-27
M
S
Salvataggio del documento , Cap
3-29
Scheda Oggetti , Cap 2-13
scheda Origine dati , Cap 2-13
Selezione della stampante , Cap
3-19
Margini , Cap 3-22
Stampa , Cap 3-29 , , Cap 3-30
Modello , Cap 3-20
O
Strumento Crea codice a barre ,
Cap 2-12
Strumento Crea testo , Cap 2-12
Origine dati , Cap 2-14
P
Pagina , Cap 3-22
Pulsante di rotazione , Cap 2-14
R
Requisiti di sistema , Cap 1-2
Righelli graduati , Cap 2-14
Strumento Disegna cerchio o ellisse , Cap 2-12
Strumento Disegna linea , Cap 212
Strumento Disegna linea obliqua
, Cap 2-12
Strumento Disegna poligono ,
Cap 2-12
Strumento Disegna rettangolo arrotondato , Cap 2-12
Strumento Disegna riquadro ,
Cap 2-12
Strumento Importa immagini ,
Cap 2-12
Index
Chapter 4 - 33
Strumento Inserisci oggetti esterni , Cap 2-12
Strumento Seleziona oggetti ,
Cap 2-12
T
Tavolozza dei colori , Cap 2-15
To print , Cap 3-29
Capitolo 4 - 34
Guida operativa rapida