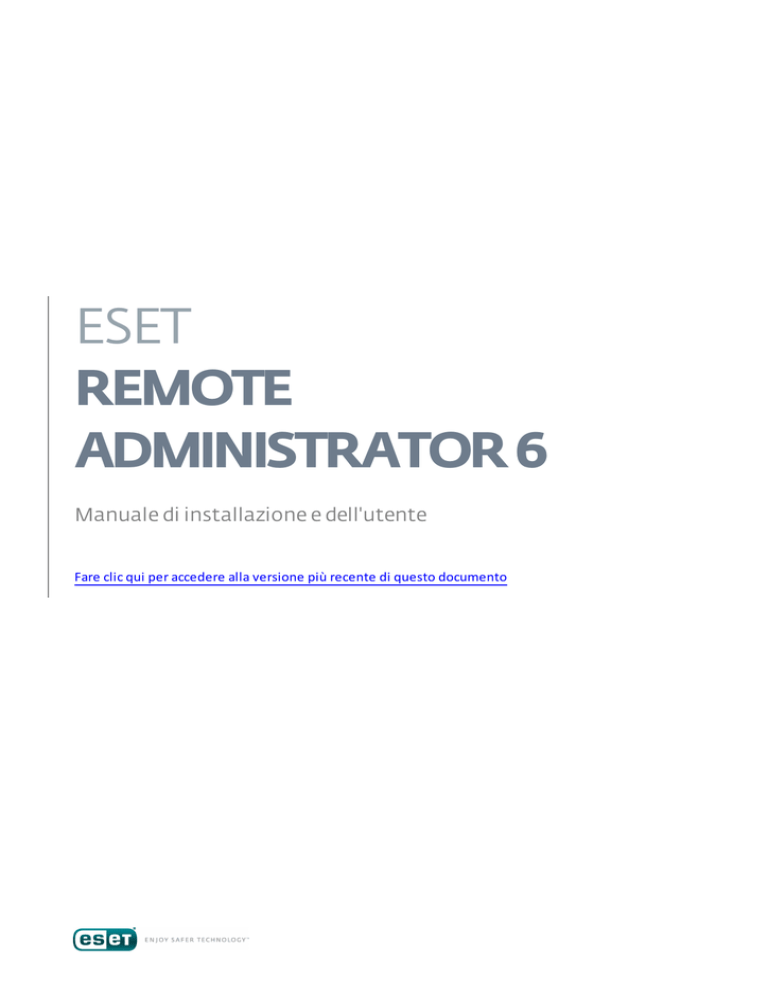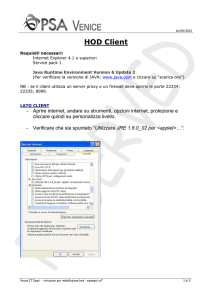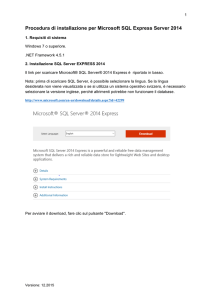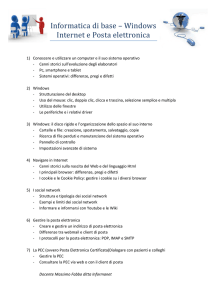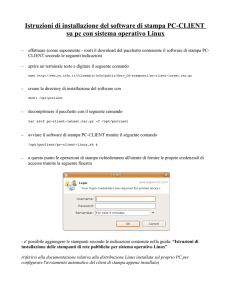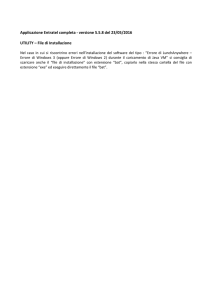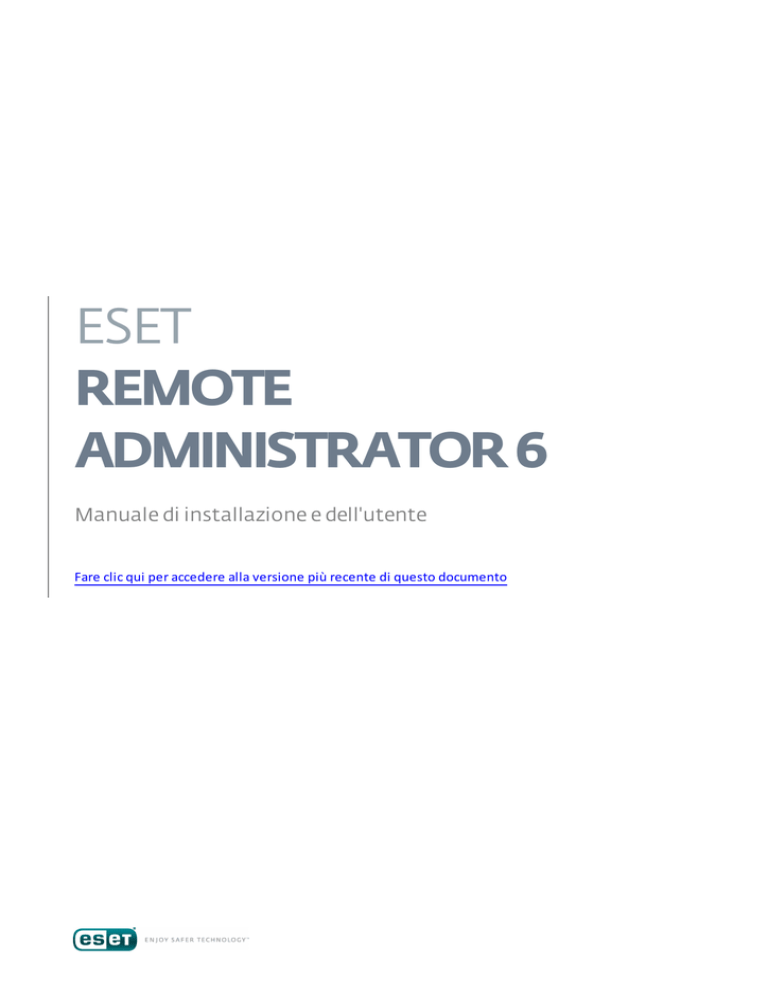
ESET
REMOTE
ADMINISTRATOR 6
Manuale di installazione e dell'utente
Fare clic qui per accedere alla versione più recente di questo documento
ESET REMOTE ADMINISTRATOR 6
Copyright
2015 di ESET, spol. s r.o.
ESET Remote Admi ni s tra tor 6 è s ta to s vi l uppa to da ESET, s pol . s r.o.
Per ul teri ori i nforma zi oni , vi s i ta re i l s i to Web www.es et.i t.
Tutti i di ri tti ri s erva ti . Sono vi eta te l a ri produzi one, l 'a rchi vi a zi one i n s i s temi di
regi s tra zi one o l a tra s mi s s i one i n qua l s i a s i forma o con qua l s i a s i mezzo, el ettroni co,
mecca ni co, tra mi te fotocopi a , regi s tra zi one, s ca ns i one o a l tro del l a pres ente
documenta zi one i n a s s enza di a utori zza zi one s cri tta del l 'a utore.
ESET, s pol . s r.o. s i ri s erva i l di ri tto di modi fi ca re qua l s i a s i pa rte del s oftwa re
del l 'a ppl i ca zi one des cri tta s enza a l cun prea vvi s o.
Supporto tecni co: www.es et.com/s upport
REV. 20/05/2015
Contenuti
3.7.6
Installazione
..............................................................................54
RD Sensor - Windows
1. Introduzione
.......................................................6
3.7.6.1
Prerequisiti
..................................................................................54
RD Sensor - Windows
1.1 Funzioni
....................................................................................................6
3.7.7
Installazione di Connettore dispositivi mobili Windows
..............................................................................54
1.2 Architettura
....................................................................................................7
3.7.7.1
Prerequisiti di Connettore dispositivi mobili Windows
..................................................................................57
3.7.8
Installazione
..............................................................................59
del proxy Apache HTTP - Windows
1.2.1
Server..............................................................................8
1.2.2
Console
..............................................................................9
Web
1.2.3
Agente..............................................................................9
1.2.4
Proxy..............................................................................10
3.8.1
Installazione
..............................................................................60
server - Linux
1.2.5
Rogue
..............................................................................11
Detection Sensor
3.8.1.1
Prerequisiti
..................................................................................62
server - Linux
1.2.6
Connettore
..............................................................................12
dispositivi mobili
3.8.2
Installazione
..............................................................................63
agente - Linux
1.2.7
Scenari
..............................................................................13
di utilizzo
3.8.2.1
Prerequisiti
..................................................................................64
dell'agente - Linux
1.2.7.1
Server
..................................................................................13
singolo (aziende di piccole dimensioni)
3.8.3
Installazione
..............................................................................65
di ERA Web Console - Linux
1.2.7.2
Diramazioni
..................................................................................14
remote con proxy
3.8.3.1
Prerequisiti
..................................................................................65
di ERA Web Console - Linux
1.2.7.3
Alta
..................................................................................15
disponibilità (Enterprise)
3.8.4
Installazione
..............................................................................65
proxy - Linux
1.2.8
Esempi
..............................................................................16
di utilizzi pratici
3.8.4.1
Prerequisiti
..................................................................................66
proxy - Linux
3.8.5
Installazione
..............................................................................67
e prerequisiti di RD Sensor - Linux
3.8.6
Installazione
..............................................................................67
di Connettore dispositivi mobili - Linux
3.8.6.1
Prerequisiti
..................................................................................69
di Connettore dispositivi mobili - Linux
2.1 Hardware
....................................................................................................19
3.8.7
Installazione
..............................................................................69
del proxy Apache HTTP - Linux
2.2 Database
....................................................................................................19
3.8.8
Come disinstallare o reinstallare un componente Linux..............................................................................72
1.3 Prodotti
....................................................................................................17
e lingue supportati
2. Requisiti
.......................................................19
di sistema
3.8 Installazione
....................................................................................................60
componenti su Linux
2.3 Sistemi
....................................................................................................20
operativi supportati
2.3.1
Windows
..............................................................................20
3.9 Record
....................................................................................................73
servizio DNS
2.3.2
Linux..............................................................................22
3.10 Strumento
....................................................................................................74
di migrazione
2.3.3
OS X ..............................................................................22
2.4 Porte
....................................................................................................23
utilizzate
3. Processo
.......................................................24
di installazione
3.1 Installazione
....................................................................................................25
pacchetto
3.1.1
Installazione
..............................................................................26
su Windows SBS/Essentials
3.10.1
Scenario
..............................................................................75
di migrazione 1
3.10.2
Scenario
..............................................................................77
di migrazione 2
3.10.3
Scenario
..............................................................................80
di migrazione 3
4. Primi.......................................................84
passi
4.1 Aprire
....................................................................................................84
ERA Web Console
3.2 Database
....................................................................................................29 4.2 Schermata di accesso di ERA Web
....................................................................................................86
Console
Backup
..............................................................................29
del server del database
3.2.1
3.2.2
Aggiornamento
..............................................................................29
del server del database
4.3 Conoscere
....................................................................................................88
ERA Web Console
3.2.3
Migrazione
..............................................................................30
del database ERA
4.4 Distribuzione
....................................................................................................90
3.2.3.1
Processo
..................................................................................30
di migrazione per SQL Server
4.4.1
Aggiungere
..............................................................................91
un computer client alla struttura ERA
Processo
..................................................................................38
di migrazione per MySQL Server
4.4.1.1
Utilizzo
..................................................................................91
della sincronizzazione Active Directory
4.4.1.2
Digitazione
..................................................................................92
manuale nome/IP
4.4.1.3
Utilizzo
..................................................................................93
di RD Sensor
4.4.2
Distribuzione
..............................................................................96
agente
4.4.2.1
Passaggi
..................................................................................96
distribuzione - Windows
3.2.3.2
3.3 Immagine
....................................................................................................39
ISO
3.4 Accessori
....................................................................................................39
virtuali
3.4.1
VMware
..............................................................................42
Player
3.4.2
Oracle
..............................................................................43
VirtualBox
3.4.3
Microsoft
..............................................................................44
Hyper-V
........................................................................97
di installazione live dell'agente
4.4.2.1.1 Programmi
........................................................................100
agente da remoto
4.4.2.1.2 Distribuisci
3.5 Cluster
....................................................................................................45
di failover - Windows
........................................................................105
agente localmente
4.4.2.1.3 Distribuisci
3.6 Cluster
....................................................................................................45
di failover - Linux
4.4.2.2
Passaggi
..................................................................................108
distribuzione - Linux
3.7 Installazione
....................................................................................................48
componenti su Windows
4.4.2.3
Passaggi
..................................................................................109
di distribuzione - OS X
3.7.1
Installazione
..............................................................................48
server - Windows
4.4.2.4
Risoluzione
..................................................................................109
dei problemi - Distribuzione agente
3.7.1.1
Prerequisiti
..................................................................................50
server - Windows
4.4.3
Distribuzione
..............................................................................111
dell'agente mediante GPO e SCCM
3.7.2
Microsoft
..............................................................................51
SQL Server - Windows
4.4.3.1
Creare
..................................................................................111
il file MST
3.7.3
Installazione
..............................................................................51
dell'agente - Windows
4.4.3.2
Passaggi
..................................................................................118
di distribuzione - GPO
3.7.4
Installazione
..............................................................................52
console Web - Windows
4.4.3.3
Passaggi
..................................................................................122
di distribuzione - SCCM
3.7.4.1
Browser
..................................................................................53
Web supportati
4.4.4
Installazione
..............................................................................138
prodotto
3.7.5
Installazione
..............................................................................53
proxy - Windows
4.4.4.1
Installazione
..................................................................................141
prodotto (riga di comando)
3.7.5.1
Prerequisiti
..................................................................................54
proxy - Windows
4.4.4.2
Elenco
..................................................................................142
di problemi quando l'installazione non riesce
4.5 Gestione
....................................................................................................142
........................................................................201
dinamico tramite nuovo modello
6.1.1.7.5 Crea gruppo
4.5.1
Aggiungi
..............................................................................143
computer ai gruppi
gruppi dinamici
6.1.1.7.6 Gestisci........................................................................201
4.5.1.1
Gruppi
..................................................................................143
statici
........................................................................203
dinamico
6.1.1.7.7 Sposta gruppo
4.5.1.1.1
Aggiungi........................................................................144
computer a un gruppo statico
un criterio a un gruppo dinamico
6.1.1.7.8 Assegna........................................................................205
4.5.1.2
Gruppi
..................................................................................145
dinamici
un'attività a un gruppo dinamico
6.1.1.7.9 Assegna........................................................................205
4.5.1.2.1
Nuovo modello
........................................................................146
gruppo dinamico
........................................................................205
ESET Remote Administrator
6.1.1.7.10 Come automatizzare
4.5.1.2.2
Crea nuovo
........................................................................147
gruppo dinamico
6.1.1.7.11 Quando un computer diventa un membro di un gruppo
4.5.2
Crea..............................................................................149
un nuovo criterio
4.5.3
Assegna
..............................................................................152
un criterio a un gruppo
4.5.4
Registrazione
..............................................................................154
dispositivo mobile
4.6 Procedure
....................................................................................................156
consigliate
4.6.1
Gestione
..............................................................................156
utenti
5. Utilizzo
.......................................................157
di ESET Remote Administrator
5.1 Dashboard
....................................................................................................157
5.1.1
Impostazioni
..............................................................................159
dashboard
5.1.2
Drill..............................................................................160
down
5.1.3
Modifica
..............................................................................161
modello di report
5.2 Computer
....................................................................................................165
5.2.1
Aggiungi
..............................................................................167
computer
5.2.2
Dettagli
..............................................................................169
computer
dinamico?
........................................................................206
........................................................................206
delle regole del modello
6.1.1.7.12 Valutazione
........................................................................208
6.1.1.7.13 Editor regole
6.1.2
Criteri
..............................................................................210
6.1.2.1
Procedura
..................................................................................211
guidata criteri
6.1.2.2
Contrassegni
..................................................................................212
6.1.2.3
Gestisci
..................................................................................213
criteri
6.1.2.4
Modalità
..................................................................................216
di applicazione dei criteri ai client
........................................................................216
dei gruppi
6.1.2.4.1 Ordinamento
........................................................................218
dei criteri
6.1.2.4.2 Enumerazione
dei criteri
6.1.2.4.3 Unione ........................................................................219
6.1.2.5
Configurazione
..................................................................................219
di un prodotto da ERA
6.1.2.6
Assegna
..................................................................................219
criterio a gruppo
6.1.2.7
Assegna
..................................................................................221
un criterio a un client
6.1.3
Attività
..............................................................................222
client
5.3 Minacce
....................................................................................................170
6.1.3.1
Procedura
..................................................................................224
guidata attività client
5.4 Report
....................................................................................................171
6.1.3.2
Gestisci
..................................................................................228
attività client
5.4.1
Crea..............................................................................172
un nuovo modello di report
........................................................................230
su richiesta
6.1.3.2.1 Controllo
5.4.2
Genera
..............................................................................175
report
........................................................................233
sistema operativo
6.1.3.2.2 Aggiornamento
5.4.3
Pianifica
..............................................................................175
un report
........................................................................235
quarantena
6.1.3.2.3 Gestione
5.4.4
Applicazioni
..............................................................................175
obsolete
........................................................................237
database Rogue Detection Sensor
6.1.3.2.4 Reimposta
6. Amministrazione di ESET Remote
.......................................................176
Administrator
........................................................................240
componenti amministratore remoto
6.1.3.2.5 Aggiornamento
........................................................................242
agente clonato
6.1.3.2.6 Reimposta
........................................................................244
6.1.3.2.7 Esegui comando
6.1 Amministrazione
....................................................................................................176
........................................................................246
SysInspector
6.1.3.2.8 Esegui script
6.1.1
Gruppi
..............................................................................176
........................................................................248
software
6.1.3.2.9 Installazione
6.1.1.1
Crea
..................................................................................178
nuovo gruppo statico
........................................................................250
software
6.1.3.2.10 Disinstallazione
6.1.1.2
Crea
..................................................................................181
nuovo gruppo dinamico
........................................................................252
prodotto
6.1.3.2.11 Attivazione
6.1.1.3
Assegna
..................................................................................183
attività a un gruppo
........................................................................254
rapporto SysInspector
6.1.3.2.12 Richiesta
6.1.1.4
Assegna
..................................................................................184
un criterio a un gruppo
........................................................................256
in quarantena
6.1.3.2.13 Carica file
6.1.1.5
Criteri
..................................................................................186
e gruppi
........................................................................258
database firme antivirali
6.1.3.2.14 Aggiornamento
6.1.1.6
Gruppi
..................................................................................186
statici
aggiornamento database firme antivirali
6.1.3.2.15 Rollback........................................................................260
6.1.1.6.1
Procedura
........................................................................186
guidata gruppo statico
........................................................................262
messaggio
6.1.3.2.16 Visualizza
6.1.1.6.2
Gestisci........................................................................187
gruppi statici
........................................................................264
6.1.3.2.17 Azioni Anti-Furto
6.1.1.6.3
Sposta gruppo
........................................................................188
statico
........................................................................266
dispositivo
6.1.3.2.18 Registrazione
6.1.1.6.4
Aggiungi........................................................................190
computer client a gruppo statico
........................................................................280
gestione (disinstallare agente ERA)
6.1.3.2.19 Interrompi
6.1.1.6.5
Importa........................................................................192
client da Active Directory
6.1.3.3
Esporta
..................................................................................283
configurazione prodotti gestiti
6.1.1.6.6
Assegna........................................................................192
un'attività a un gruppo statico
6.1.3.4
Assegna
..................................................................................285
attività a gruppo
6.1.1.6.7
Assegna........................................................................192
un criterio a un gruppo statico
6.1.3.5
Assegna
..................................................................................286
attività a uno o più computer
6.1.1.6.8
Esporta........................................................................193
gruppi statici
6.1.3.6
Pianifica
..................................................................................288
un'attività
6.1.1.6.9
Importa........................................................................194
gruppi statici
6.1.3.7
Attivazioni
..................................................................................290
6.1.1.7
Gruppi
..................................................................................195
dinamici
6.1.4
Attività
..............................................................................290
server
6.1.1.7.1
Procedura
........................................................................195
guidata modello gruppo dinamico
6.1.4.1
Procedura
..................................................................................290
guidata attività server
6.1.1.7.2
Gestisci........................................................................196
modelli gruppi dinamici
6.1.4.2
Gestisci
..................................................................................291
attività server
6.1.1.7.3
Procedura
........................................................................198
guidata gruppo dinamico
........................................................................291
agente
6.1.4.2.1 Distribuzione
6.1.1.7.4
Crea gruppo
........................................................................199
dinamico tramite il modello esistente
Contenuti
6.1.4.2.2
Genera........................................................................296
report
6.1.4.2.3
Sincronizzazione
........................................................................299
gruppo statico
6.1.4.2.4
Sincronizzazione
........................................................................300
gruppo statico - Computer Linux
6.1.4.3
Pianificazione
..................................................................................301
attività server
6.1.4.4
Riutilizza
..................................................................................301
attivazione in attività server
6.1.4.5
Attivazioni
..................................................................................302
6.1.4.5.1
Limitazione
........................................................................303
delle richieste
........................................................................306
sensibilità dell'attivazione
6.1.4.5.1.1 Eccessiva
6.1.4.5.2
Procedura
........................................................................306
guidata attivazioni server
6.1.4.5.3
Gestisci........................................................................306
attivazioni server
........................................................................308
esecuzione dell'attivazione
6.1.4.5.3.1 Eccessiva
........................................................................309
CRON
6.1.4.5.3.2 Espressione
6.1.4.5.4
Gestisci........................................................................309
sensibilità attivazioni
6.1.5
Notifiche
..............................................................................311
6.1.5.1
Procedura
..................................................................................312
guidata notifiche
6.1.5.2
Gestisci
..................................................................................315
notifiche
6.1.5.3
Come
..................................................................................317
configurare un servizio trap SNMP
6.1.6
Certificati
..............................................................................318
6.1.6.1
Certificati
..................................................................................319
del peer
6.1.6.1.1
Crea un nuovo certificato tramite l'autorità di
certificazione
........................................................................320
ERA
6.1.6.1.2
Crea un nuovo certificato tramite un'autorità di
certificazione
........................................................................321
personalizzata
6.1.6.2
Autorità
..................................................................................321
di certificazione
6.1.6.2.1
Crea una
........................................................................322
nuova autorità di certificazione
6.1.7
Diritti
..............................................................................323
di accesso
6.1.7.1
Utenti
..................................................................................323
6.1.7.1.1
Procedura guidata gruppo di protezione dominio
mappato
........................................................................324
6.1.7.1.2
Procedura
........................................................................325
guidata utente nativo
6.1.7.1.3
Crea un........................................................................326
utente nativo
........................................................................327
account amministratore
6.1.7.1.3.1 Crea nuovo
6.1.7.1.4
Mappa ........................................................................327
gruppo su gruppo di protezione dominio
6.1.7.1.5
Assegna........................................................................328
utente a un set di autorizzazioni
6.1.7.2
Set
..................................................................................329
autorizzazioni
6.1.7.2.1
Procedura
........................................................................330
guidata set di autorizzazioni
6.1.7.2.2
Gestisci........................................................................331
set di autorizzazioni
6.1.8
Impostazioni
..............................................................................332
server
6.1.9
Gestione
..............................................................................332
licenza
6.1.9.1
Attivazione
..................................................................................335
7. Strumento
.......................................................339
di diagnostica
8. Glossario
.......................................................340
8.1 Tipi
....................................................................................................340
di infiltrazioni
8.1.1
Virus
..............................................................................340
8.1.2
Worm
..............................................................................340
8.1.3
Trojan
..............................................................................341
horse
8.1.4
Rootkit
..............................................................................341
8.1.5
Adware
..............................................................................341
8.1.6
Spyware
..............................................................................342
8.1.7
Applicazioni
..............................................................................342
potenzialmente pericolose
8.1.8
Applicazioni
..............................................................................342
potenzialmente indesiderate
9. Domande
.......................................................343
frequenti
10. Informazioni
.......................................................345
su ESET Remote Administrator
11. Accordo
.......................................................346
di licenza per l'utente finale (ALUF)
1. Introduzione
ESET Remote Administrator (ERA) è un'applicazione che consente all'utente di gestire i prodotti ESET sulle
workstation client, i server e i dispositivi mobili in un ambiente di rete da una postazione centrale. Il sistema di
gestione delle attività integrato di ESET Remote Administrator consente all'utente di installare soluzioni di
protezione ESET su computer remoti e di rispondere rapidamente ai nuovi problemi e alle nuove minacce.
ESET Remote Administrator non offre direttamente protezione contro codici dannosi. La protezione dell'ambiente
dipende dalla presenza di una soluzione di protezione ESET come ESET Endpoint Security o ESET File Security per
Microsoft Windows Server sulle workstation, i server o i dispositivi mobili.
ESET Remote Administrator 6 si basa su due principi fondamentali:
1. Gestione centralizzata : l'intera rete può essere configurata, gestita e monitorata da un'unica posizione.
2. Scalabilità: il sistema può essere utilizzato in una piccola rete nonché in ambienti aziendali di grandi dimensioni.
L'estensione e la scalabilità rappresentano due metodi che garantiscono un agevole adattamento del sistema
all'infrastruttura di lavoro.
Le pagine della guida di ESET Remote Administrator offrono all'utente un manuale di gestione completo. Si consiglia
di iniziare ad acquisire dimestichezza con i componenti più utilizzati di ESET Remote Administrator:
Architettura di ESET Remote Administrator
Processi di installazione e Processi di utilizzo
Distribuzione agente mediante GPO o SCCM
Primi passi dopo l'installazione di ESET Remote Administrator
Conoscere ERA Web Console
Utilizzo di ESET Remote Administrator
Amministrazione
Strumento di migrazione
1.1 Funzioni
Di seguito vengono illustrate alcune funzionalità e capacità completamente nuove presenti nella versione 6:
Indipendenza dalla piattaforma: ERA Server funziona sia su Windows che su Linux.
ERA Web Console, ovvero l'interfaccia utente principale di ESET Remote Administrator, è accessibile attraverso il
browser Web. Ciò facilita l'utilizzo di questa risorsa da qualsiasi posizione e dispositivo.
Un Dashboard completamente personalizzabile offre una panoramica straordinaria dello stato di protezione della
rete e la sezione Amministrazione di ESET Remote Administrator Web Console (ERA Web Console) è uno
strumento efficace e accessibile per la gestione dei prodotti ESET.
Le Notifiche garantiscono l'invio di informazioni rilevanti in tempo reale e i Report consentono di ordinare in
modo pratico vari tipi di dati da utilizzare in momenti successivi.
6
1.2 Architettura
Per un utilizzo completo del portafoglio di soluzioni di protezione ESET, è necessario installare i seguenti
componenti (piattaforma Windows):
Server ERA
Database ERA
ERA Web Console
Agente ERA
Per un utilizzo completo del portafoglio di soluzioni di protezione ESET, è necessario installare i seguenti
componenti (piattaforma Linux):
Server ERA
ERA Web Console
Agente ERA
I seguenti componenti di supporto sono facoltativi. Si consiglia di installarli per ottenere prestazioni ottimizzate
dall'applicazione sulla rete:
Proxy ERA
Sensore RD
Connettore dispositivi mobili
Proxy Apache HTTP
7
1.2.1 Server
ESET Remote Administrator Server è l'applicazione esecutiva che elabora tutti i dati ricevuti dai client che si
connettono al server (attraverso l'Agente ERA). Per una corretta elaborazione dei dati, il server richiede una
connessione stabile a un server del database sul quale sono archiviati i dati di rete. Per ottenere prestazioni
ottimizzate, si consiglia di installare il server del database su un altro computer.
8
1.2.2 Console Web
ERA Web Console è un'interfaccia utente basata sul Web che consente all'utente di gestire soluzioni di protezione
ESET nell'ambiente di lavoro, di visualizzare una panoramica dello stato dei client sulla rete e di utilizzare da remoto
soluzioni ESET su computer non gestiti. L'accesso alla console Web viene effettuato tramite il browser (vedere
Browser Web supportati). Se si decide di rendere il server Web accessibile da Internet, è possibile utilizzare ESET
Remote Administrator praticamente da qualsiasi posizione e dispositivo.
1.2.3 Agente
L'agente rappresenta un componente essenziale di ESET Remote Administrator. I client non comunicano
direttamente con il server, ma è l'agente a facilitare la comunicazione. L'agente raccoglie informazioni dal client e le
invia al server ERA. Se il server ERA invia un'attività per il client, ciò significa che l'attività viene inviata all'agente
che provvede poi a inviarla al client.
Per semplificare l'implementazione della protezione dell'endpoint, nella suite ERA è incluso l'agente ERA
indipendente (a partire dalla versione 6). Si tratta di un servizio semplice, altamente modulare e leggero che copre
tutte le comunicazioni tra il server ERA e qualsiasi prodotto ESET o sistema operativo. Anziché comunicare
direttamente con il server ERA, i prodotti ESET comunicano attraverso l'agente. I computer client sui quali è
installato l'agente ESET e che comunicano con il server ERA sono considerati "gestiti". È possibile installare l'agente
su qualsiasi computer indipendentemente dal fatto che siano stati installati altri software ESET.
9
I vantaggi sono:
Configurazione semplice: è possibile distribuire l'agente nell'ambito di un'installazione aziendale standard.
Gestione della protezione in loco: poiché l'agente viene configurato in modo da memorizzare vari scenari di
protezione, i tempi di reazione alle minacce vengono ridotti drasticamente.
Gestione della protezione off-line: l'agente risponde a un evento se non è connesso al server ERA.
1.2.4 Proxy
Il server del Proxy ERA è una versione leggera del componente server. Questo tipo di server viene utilizzato per
garantire un elevato livello di scalabilità. Il server del proxy ERA consente all'utente di concentrare il traffico
proveniente dagli agenti client. e ad agenti multipli di connettersi al proxy ERA che distribuirà il traffico al server
ERA. Ciò consente di ottimizzare le query relative al database. Il proxy ERA è anche in grado di connettersi ad altri
server proxy e successivamente al server ERA. Tutto dipende dall'ambiente di rete e dalla relativa configurazione.
Il proxy ERA è anche responsabile della distribuzione passiva dei dati di configurazione (gruppi, criteri, attività, ecc.)
agli agenti. L'inoltro non implica il coinvolgimento del server ERA.
L'unico modo per configurare il proxy ERA (e tutti gli altri componenti) è rappresentato dal criterio inviato dal server
ERA. Ciò significa che è necessario installare l'agente sulla macchina del proxy ERA per inviare la configurazione dal
server ERA al componente del proxy ERA.
NOTA: il server ERA non può connettersi direttamente al server del proxy ERA in assenza dell'agente.
10
Il Proxy ERA è un altro componente di ESET Remote Administrator che consente di soddisfare due requisiti. In caso
di reti di medie dimensioni o aziendali caratterizzate dalla presenza di numerosi client (ad esempio, 10.000 client o
più), è possibile utilizzare il proxy ERA per distribuire il carico tra molteplici proxy ERA, allo scopo di non
sovraccaricare il Server ERA principale. Un altro vantaggio del proxy ERA consiste nella possibilità di utilizzarlo per
connettersi a una filiale aziendale da remoto con un collegamento debole. Ciò significa che l'agente ERA su ciascun
client non si connette direttamente al server ERA principale ma attraverso il proxy ERA, che si trova sulla stessa rete
locale della filiale aziendale. Questo tipo di configurazione offre comunicazioni ottimizzate con la filiale aziendale.
Il proxy ERA accetta connessioni da tutti gli agenti ERA locali, ne compila i dati e li carica sul server ERA principale (o
un altro proxy ERA). Tale operazione consente alla rete di adattare altri client senza compromettere le proprie
prestazioni e la qualità delle query relative al database.
Per un corretto funzionamento del proxy ERA, il computer host sul quale è stato installato il proxy ERA deve
prevedere un agente ESET installato ed essere connesso al livello superiore (l'eventuale server ERA o un proxy ERA
superiore) della rete in uso.
NOTA: Osservare lo scenario di distribuzione con il Proxy ERA.
1.2.5 Rogue Detection Sensor
Rogue Detection Sensor (RD Sensor) è uno strumento di rilevamento di sistema rogue che consente di ricercare
computer nella rete in uso. L'utilità del sensore consiste nella sua capacità di individuare nuovi computer da ESET
Remote Administrator risparmiando all'utente il compito di ricercarli e aggiungerli manualmente. Le macchine
rilevate vengono immediatamente localizzate e segnalate in un report predefinito, consentendo in tal modo
all'utente di spostarle in gruppi statici specifici e di procedere con le attività di gestione.
RD Sensor è un ascoltatore passivo che rileva i computer presenti nella rete e invia le relative informazioni al server
ERA. A questo punto, il server ERA valuta se i PC trovati nella rete sono sconosciuti o già gestiti.
11
Ogni computer all'interno della struttura di rete (dominio, LDAP, rete Windows) viene aggiunto automaticamente
all'elenco di computer del server ERA attraverso un'attività di sincronizzazione del server. RD Sensor è un metodo
utile per ricercare computer non presenti nel dominio o in un'altra struttura di rete e aggiungerli al server ESET
Remote Administrator. RD Sensor è in grado di ricordare i computer che sono già stati rilevati evitando in tal modo
di inviare le stesse informazioni due volte.
1.2.6 Connettore dispositivi mobili
Connettore dispositivi mobili è un'applicazione che consente all'utente di gestire dispositivi mobili e amministrare
ESET Endpoint Security for Android.
12
1.2.7 Scenari di utilizzo
Nei capitoli che seguono, verranno analizzati scenari di utilizzo per diversi ambienti di rete. Per istruzioni più
dettagliate, consultare il capitolo appropriato:
Server singolo (aziende di piccole dimensioni)
Alta disponibilità (Enterprise)
Diramazioni remote con proxy
1.2.7.1 Server singolo (aziende di piccole dimensioni)
Per gestire reti di piccole dimensioni (massimo 1000 client), è sufficiente disporre solitamente di un'unica macchina
su cui sono installati il server ERA e i relativi componenti (server Web fornito, database, ecc.). È possibile
immaginarlo come un server singolo o un'installazione indipendente. Tutti i client gestiti sono connessi
direttamente al server ERA attraverso l'agente ERA. L'amministratore si connette a ERA Web Console attraverso il
browser Web da qualsiasi computer presente nella rete oppure esegue la console Web direttamente dal server
ERA.
13
1.2.7.2 Diramazioni remote con proxy
In una rete di medie dimensioni (formata, ad esempio, da 10.000 client), viene aggiunto un altro livello formato da
server del proxy ERA. Gli agenti ERA sono connessi al server del proxy ERA, che viene aggiunto a causa della
presenza di un collegamento debole al sito remoto (ad esempio, una filiale aziendale). Tuttavia, è sempre possibile
collegare gli agenti ERA (collocati su un sito remoto) direttamente al server principale.
14
1.2.7.3 Alta disponibilità (Enterprise)
Per gli ambienti Enterprise (formati, ad esempio, da 100.000 client), è necessario utilizzare componenti ERA
aggiuntivi. Uno è l'RD Sensor, che aiuta l'utente a ricercare nuovi computer nella rete. L'altro è un livello dei server
del proxy ERA. Gli agenti ERA sono collegati al server del proxy ERA e bilanciano, in tal modo, il carico sul server
principale che rappresenta una risorsa importante per le prestazioni del sistema. È sempre possibile utilizzare
questa configurazione per collegare gli agenti ERA direttamente al server principale. Per garantire ridondanza, viene
inoltre implementato un database SQL su un cluster di failover.
15
1.2.8 Esempi di utilizzi pratici
Per ottenere prestazioni ottimizzate, si consiglia di utilizzare Microsoft SQL Server come database ESET Remote
Administrator. Mentre ESET Remote Administrator è compatibile con MySQL, l'utilizzo di MySQL può influire
negativamente sulle prestazioni del sistema in caso di gestione di grandi quantità di dati, tra cui dashboard, minacce
e client. Lo stesso hardware con Microsoft SQL Server è in grado di gestire all'incirca 10 volte il numero di client
rispetto a MySQL.
Per scopi di testing, ciascun client archivia circa 30 rapporti nel database. Microsoft SQL Server utilizza grandi
porzioni di RAM per la cache dei dati del database. Si consiglia pertanto di verificare che sia presente una quantità di
memoria corrispondente almeno a quella presente sul disco di Microsoft SQL Server.
Non è facile calcolare il numero esatto di risorse utilizzate da ESET Remote Administrator, in quanto queste variano
in base alla configurazione di rete del sistema. Seguono i risultati dei test relativi a configurazioni di rete comuni:
Esempio di test: massimo 5.000 client che si connettono a ERA Server
Esempio di test: massimo 100.000 client che si connettono al server ERA
Per ottenere una configurazione ottimale, in grado di soddisfare le esigenze dell'utente, si consiglia di eseguire il
test su un numero inferiore di client e un hardware più lento e di elaborare i requisiti di sistema sulla base dei
risultati del test.
ESEMPIO DI TEST (5.000 CLIENT)
Hardware/software
Windows Server 2003 R2, architettura processore x86
Microsoft SQL Server Express 2008 R2
Intel Core2Duo E8400 @3 GHz
3 GB di RAM
Seagate Barracuda 7200 rpm, 500 GB, cache 16 MB, Sata 3,0 GB/s
Risultati
ERA Web Console è molto reattiva (meno di 5 s)
Consumo memoria:
o Apache Tomcat 200 MB
o ERA Server 200 MB
o SQL Server Database 1 GB
Prestazioni replica server: 10 repliche al secondo
Dimensione database su disco: 1 GB (5.000 client, ciascuno con 30 rapporti nel database)
Per questo esempio, è stato utilizzato SQL Server Express 2008 R2. Nonostante i limiti (database 10 GB, 1 CPU e
utilizzo di 1 GB di RAM), questa configurazione era funzionale e ha registrato buone prestazioni. L'utilizzo di SQL
Server Express è consigliato per i server contenenti meno di 5.000 client. È possibile utilizzare inizialmente SQL
Server Express ed effettuare l'aggiornamento a Microsoft SQL Server (versione completa) qualora diventi necessario
utilizzare un database di maggiori dimensioni. Tenere presente che le versioni precedenti di Express (<2008 R2)
presentano un limite di 4 GB per il database su disco.
Le prestazioni relative alle repliche del server definiscono un intervallo di repliche per i client. 10 repliche al
secondo si traducono in 600 repliche al minuto. Di conseguenza, in un caso ideale, l'intervallo di replica su tutti i
5.000 client dovrebbe essere impostato su 8 minuti. Tale parametro determinerebbe però un carico del 100% sul
server. In tal caso, è necessario pertanto impostare un intervallo più lungo. In questo esempio, si raccomanda un
intervallo di replica di 20-30 minuti.
16
ESEMPIO DI TEST (100.000 CLIENT)
Hardware/software
Windows Server 2012 R2 Datacenter, architettura processore x64
Microsoft SQL Server 2012
Intel Xeon E5-2650v2 @2.60 GHz
64 GB di RAM
Adattatore di rete Intel NIC/PRO/1000 PT Dual
2x Micron RealSSD C400 Unità SSD 256 GB (una per sistema + software, la seconda per i file dati SQL Server)
Risultati
La console Web è reattiva (meno di 30 s)
Consumo memoria
o Apache Tomcat 1 GB
o ERA Server 2 GB
o SQL Server Database 10 GB
Prestazioni replica server: 80 repliche al secondo
Dimensione database su disco: 10 GB (100.000 client, ciascuno con 30 rapporti nel database)
In questo caso, è stato scelto di installare tutti i componenti (Apache Tomcat + console Web, ERA Server, SQL Server)
su una macchina per testare la capacità di ERA Server.
Il numero elevato di client ha determinato un aumento dell'utilizzo della memoria e del disco da parte di Microsoft
SQL Server. Per ottenere prestazioni ottimali, SQL Server memorizza nella cache quasi tutti i dati del database
archiviato nella memoria. Anche Apache Tomcat (console Web) ed ERA memorizzano i dati nella cache e ciò spiega
l'aumento dell'utilizzo di memoria in questo esempio.
ERA Server è in grado di servire 80 repliche al secondo (288.000 all'ora). Di conseguenza, in una situazione ideale,
l'intervallo di replica su tutti i 100.000 client dovrebbe essere impostato su "ogni ~30 minuti" (carico di 200.000
repliche all'ora), ma ciò condurrebbe a un carico del server del 100%. L'intervallo di replica migliore è pertanto di 1
ora (100.000 repliche all'ora).
L'utilizzo dei dati di rete dipende dal numero di rapporti raccolti dai client. In questo caso, il numero corrispondeva a
circa 20 KB a replica, di conseguenza 80 repliche al secondo generano una velocità di rete di circa 1600 KB/s (20 Mbit/
s).
In questo esempio, è stato utilizzato uno scenario basato su un server singolo. Il carico di CPU e di rete verrà
distribuito in modo ottimale in caso di utilizzo di più di un proxy ERA (maggiore è il numero migliori saranno le
prestazioni). Tale situazione determinerà una distribuzione del carico sia di CPU sia di rete durante le repliche dei
client. È buona norma distribuire il carico di rete, specialmente nel caso di client distanti tra di loro. L'intervallo di
replica del proxy sul server può essere eseguito durante le ore di mancato utilizzo del sistema, quando la velocità
della rete dalle posizioni distanti è migliore.
1.3 Prodotti e lingue supportati
ESET Remote Administrator consente all'utente di distribuire, attivare o gestire i seguenti prodotti ESET:
Gestibile tramite ESET Remote Administrator 6
Versione
prodotto
Metodo di attivazione
ESET Endpoint Security per Windows
6.x e 5.x
6.x: chiave di licenza
5.x: nome utente/password
ESET Endpoint Antivirus per Windows
6.x e 5.x
ESET Endpoint Security per OS X
ESET Endpoint Antivirus per OS X
ESET Endpoint Security per Android
6.x
6.x
2.x
6.x: chiave di licenza
5.x: nome utente/password
Chiave di licenza
Chiave di licenza
Chiave di licenza
17
Gestibile tramite ESET Remote Administrator 6
ESET File Security per Windows Server
ESET File Security per Microsoft Windows Server
ESET NOD32 Antivirus 4 Business Edition per Mac OS X
ESET NOD32 Antivirus 4 Business Edition per Linux Desktop
ESET Mail Security per Microsoft Exchange Server
ESET Mail Security per IBM Lotus Domino
ESET Security per Microsoft Windows Server Core
ESET Security per Microsoft SharePoint Server
ESET Security per Kerio
ESET NOD32 Antivirus Business Edition
ESET Smart Security Business Edition
Versione
prodotto
Metodo di attivazione
6.x
4.5.x
4.x
4.x
4.5.x
4.5.x
4.5.x
4.5.x
4.5.x
4.2.76
4.2.76
Chiave di licenza
Nome utente/password
Nome utente/password
Nome utente/password
Nome utente/password
Nome utente/password
Nome utente/password
Nome utente/password
Nome utente/password
Nome utente/password
Nome utente/password
NOTA: Le versioni dei prodotti Windows Server precedenti a quelle visualizzate nella tabella indicata in precedenza
non possono al momento essere gestite utilizzando ESET Remote Administrator.
Lingue supportate
Nome
Inglese (Stati Uniti)
Arabo (Egitto)
Cinese semplificato
Cinese tradizionale
Croato (Croazia)
Ceco (Repubblica Ceca)
Francese (Francia)
Francese (Canada)
Tedesco (Germania)
Italiano (Italia)
Giapponese (Giappone)
Coreano (Corea)
Polacco (Polonia)
Portoghese (Brasile)
Russo (Russia)
Spagnolo (Cile)
Spagnolo (Spagna)
Slovacchia (Slovacchia)
18
Codice
en-US
ar-EG
zh-CN
zh-TW
hr-HR
cs-CZ
fr-FR
fr-FC
de-DE
it-IT
ja-JP
ko-KR
pl-PL
pt-BR
ru-RU
es-CL
es-ES
sk-SK
2. Requisiti di sistema
È disponibile un set di prerequisiti relativi a hardware, database e software che è necessario soddisfare per
installare ESET Remote Administrator.
2.1 Hardware
Per il corretto funzionamento di ESET Remote Administrator, il sistema deve soddisfare i seguenti requisiti
hardware:
Memoria
Disco rigido
Processore
Connessione di rete
4 GB di RAM
Almeno 20 GB di spazio libero
Dual-Core, 2,0 GHz o superiore
1 Gbit/s
2.2 Database
ESET Remote Administrator supporta due tipi di server di database:
Microsoft SQL Server (incluse le edizioni Express e non-Express) 2008, 2008 R2, 2012, 2014
MySQL (versione 5.5 e successive)
È possibile specificare il server del database che si desidera utilizzare durante l'installazione del Server o del Proxy.
Microsoft SQL Server 2008 R2 Express viene installato per impostazione predefinita e fa parte del pacchetto di
installazione. Si tenga presente che Microsoft SQL Server 2008 R2 Express prevede un limite di 10 GB per il database
e non può essere installato su un controller di dominio, ad esempio, se si utilizza Microsoft SBS, si consiglia di
installare ESET Remote Administrator su un server diverso o di non selezionare il componente SQL Server Express
durante l'installazione (tale operazione richiede l'utilizzo della versione di SQL o MySQL Server esistente per
l'esecuzione del database ERA).
Se si decide di utilizzare Microsoft SQL Server, la versione più recente supportata è Microsoft SQL Server 2008. È
possibile utilizzare un Microsoft SQL Server esistente in esecuzione nell'ambiente di lavoro. Tuttavia, è necessario
che vengano soddisfatti alcuni requisiti minimi.
NOTA: il server ERA e il proxy ERA non utilizzano un backup integrato. Di conseguenza, si consiglia vivamente di
effettuare il backup del server del database al fine di prevenire la perdita di dati.
Requisiti hardware del server del database:
Memoria
Disco rigido
Velocità processore
Tipo di processore
1 GB di RAM
Almeno 10 GB di spazio libero
Processore x86: 1,0 GHz
Processore x64: 1,4 GHz
Nota: per ottenere prestazioni ottimali, si consiglia di utilizzare un processore
con una potenza minima di 2,0 GHz.
Processore x86: Processore compatibile con Pentium III o superiore
Processore x64: AMD Opteron, AMD Athlon 64, Intel Xeon con supporto Intel
EM64T, Intel Pentium IV con supporto EM64T
19
2.3 Sistemi operativi supportati
Le sezioni che seguono illustrano le versioni dei sistemi operativi supportate in Windows, Linux e Mac OS da uno
specifico componente di ESET Remote Administrator.
2.3.1 Windows
La tabella che segue consente di visualizzare un elenco di sistemi operativi supportati per ciascun componente di
ESET Remote Administrator. È inoltre possibile installare il server ERA, il proxy ERA e l'MDM su un sistema operativo
client (*Microsoft Windows 7, 8, 8.1) solo per scopi di valutazione.
Sistema operativo
Server
Agente
Proxy
RD Sensor
Windows XP x86 SP3
Windows XP x64 SP2
X
X
X
X
Windows Vista x86 SP2
Windows Vista x64 SP2
X
X
X
X
MDM
Windows 7 x86 SP1
Windows 7 x64 SP1
*
*
X
X
*
*
X
X
*
*
Windows 8 x86
Windows 8 x64
*
*
X
X
*
*
X
X
*
*
Windows 8.1 x86
Windows 8.1 x64
*
*
X
X
*
*
X
X
*
*
Windows HomeServer 2003 SP2
Windows HomeServer 2011 x64
X
X
X
X
Windows Server 2003 x86 SP2
Windows Server 2003 x64 SP2
Windows Server 2003 x86 R2 SP2
Windows Server 2003 x64 R2 SP2
X
X
X
X
X
X
X
X
X
X
X
X
X
X
X
X
Windows Server 2008 x64 R2 SP1
Windows Server 2008 x64 R2 CORE
Windows Server 2008 x86
Windows Server 2008 x86 SP2
Windows Server 2008 x64
Windows Server 2008 x64 SP2
X
X
X
X
X
X
X
X
X
X
X
X
X
X
X
X
X
X
X
X
Windows Server 2012 x64
Windows Server 2012 x64 CORE
Windows Server 2012 x64 R2
Windows Server 2012 x64 R2 CORE
X
X
X
X
X
X
X
X
X
X
X
X
X
X
X
X
X
X
X
X
Microsoft SBS 2003 x86 SP2 **
Microsoft SBS 2003 x86 R2 **
Microsoft SBS 2008 x64
Microsoft SBS 2008 x64 SP2 **
Microsoft SBS 2011 x64 Standard
Microsoft SBS 2011 x64 Essential
X
X
X
X
X
X
X
X
X
X
X
X
X
X
X
X
X
X
20
X
X
X
X
X
X
X
X
X
X
X
X
X
* Componenti ERA in esecuzione sui sistemi operativi client (solo per scopi di valutazione).
** Microsoft SQL Server Express incluso in Microsoft Small Business Server (SBS) non è supportato da ESET Remote
Administrator. Se si desidera eseguire il database ERA su SBS, è necessario utilizzare una versione più recente di
Microsoft SQL Server. Per ulteriori informazioni e istruzioni, consultare Installazione su Windows SBS/Essentials.
Sulle versioni precedenti dei sistemi operativi, ad esempio Windows Server 2003, la crittografia dei protocolli
potrebbe non essere completamente supportata sul lato del sistema operativo. Di conseguenza, verrà utilizzato
TLSv1.0 al posto di TLSv1.2, (TLSv1.0 è considerato meno sicuro rispetto alle versioni più recenti). Questa situazione
si verifica anche nel momento in cui, a differenza del client, il sistema operativo supporta TLSv1.2. In tal caso, la
comunicazione si verifica mediante TLS1.0. Se si desiderano comunicazioni più sicure, si suggerisce di utilizzare
sistemi operativi e client più recenti (Windows Server 2008 R2 e versioni successive dei server e Windows Vista e
versioni successive dei client).
NOTA: È possibile installare su un sistema operativo desktop ed effettuare la distribuzione degli accessori virtuali.
In questo modo è possibile eseguire ESET Remote Administrator su un sistema operativo non server senza la
necessità di utilizzare ESXi.
21
2.3.2 Linux
Sistema operativo
Server
Agente
Proxy
RD Sensor
MDM
X
X
X
X
X
X
X
X
X
X
X
X
X
X
X
X
X
X
X
X
X
X
X
X
X
X
X
X
X
X
X
X
X
X
X
X
X
X
X
X
X
X
X
X
X
X
X
X
X
X
X
X
X
X
X
X
X
X
X
X
X
X
CentOS 5 x86
CentOS 5 x64
CentOS 6 x86
CentOS 6 x64
CentOS 7 x86
CentOS 7 x64
X
X
X
X
X
X
X
X
X
X
X
X
X
X
X
X
X
X
X
X
X
X
SLED 11 x86
SLED 11 x64
SLES 11 x86
SLES 11 x64
X
X
X
X
X
X
X
X
X
X
X
X
X
X
X
X
X
X
X
X
OpenSUSE 13 x86
OpenSUSE 13 x64
X
X
X
X
X
X
X
X
X
X
Debian 7 x86
Debian 7 x64
X
X
X
X
X
X
X
X
X
X
Fedora 19 x86
Fedora 19 x64
Fedora 20 x86
Fedora 20 x64
X
X
X
X
X
X
X
X
X
X
X
X
X
X
X
X
X
X
X
X
Ubuntu 12.04 LTS x86 Desktop
Ubuntu 12.04 LTS x86 Server
Ubuntu 12.04 LTS x64 Desktop
Ubuntu 12.04 LTS x64 Server
Ubuntu 14.04 LTS x86 Desktop
Ubuntu 14.04 LTS x86 Server
Ubuntu 14.04 LTS x64 Desktop
Ubuntu 14.04 LTS x64 Server
RHEL 5 x86
RHEL 5 x64
RHEL Server 6 x86
RHEL Server 6 x64
RHEL Server 7 x86
RHEL Server 7 x64
2.3.3 OS X
Sistema operativo
OS X 10.7 Lion
OS X 10.8 Mountain Lion
OS X 10.9 Mavericks
OS X 10.10 Yosemite
Agente
X
X
X
X
NOTA: OS X è supportato solo come client. Non è possibile installare ERA Server su OS X.
22
2.4 Porte utilizzate
Nei seguenti grafici vengono riportate tutte le possibili porte di comunicazione sulla rete utilizzate quando ESET
Remote Administrator e i relativi componenti sono installati sull'infrastruttura. Altre comunicazioni vengono
eseguite tramite i processi del sistema operativo nativo (ad esempio NetBIOS su TCP/IP).
Server ERA:
Protocollo Porta
Utilizzo
Descrizioni
TCP
2222
ERA Server in ascolto
Comunicazione tra i client ed ERA Server
TCP
2223
ERA Server in ascolto
Comunicazione tra ERA Web Console ed ERA
Server, utilizzata per l'installazione assistita
UDP
1237
Broadcast
Chiamata di riattivazione
Utilizzo
Descrizioni
ERA Web Console:
Protocollo Porta
TCP
2223
Console Web
TCP
443
Console Web HTTP SSL
Proxy ERA:
Protocollo Porta
Utilizzo
Descrizioni
TCP
3128
Proxy HTTP (caching di aggiornamento)
TCP
2222
Proxy
Agente ERA:
Protocollo Porta
Utilizzo
Descrizioni
TCP
139
Porta di destinazione dal punto
Utilizzo della condivisione ADMIN$
di vista di ERA Server
TCP
445
Accesso diretto alle risorse condivise tramite TCP/
Porta di destinazione dal punto
IP durante l'installazione remota (un'alternativa a
di vista di ERA Server
TCP 139)
UDP
137
Porta di destinazione dal punto Risoluzione dei nomi durante l'installazione
di vista di ERA Server
remota
UDP
138
Porta di destinazione dal punto Ricerca durante l'installazione remota
di vista di ERA Server
Connettore dispositivi mobili:
Protocollo Porta
Utilizzo
Descrizioni
TCP
9980
Registrazione dispositivo
mobile
Porta registrazione
TCP
9981
Comunicazione con ERA
Connettore dispositivi mobili si connette al server
ERA
Le porte predefinite 2222, 2223 possono essere modificate se già in uso da parte di altre applicazioni.
NOTA: tutte le precedenti porte non devono essere utilizzate da altre applicazioni. In caso contrario, potrebbero
verificarsi dei problemi.
NOTA: configurare il/i firewall nella rete in modo da consentire la comunicazione tramite le porte indicate sopra.
23
3. Processo di installazione
L'installazione di ESET Remote Administrator può essere eseguita in vari modi. Scegliere il tipo di installazione che si
adatta maggiormente alle proprie esigenze e all'ambiente di lavoro. Il metodo più semplice, ovvero il programma di
installazione ESET Remote Administrator (ERA) (installazione del pacchetto integrato), consente all'utente di
installare ESET Remote Administrator e i relativi componenti su una sola macchina. L'installazione dei componenti
consente di installare diversi componenti di ESET Remote Administrator su varie macchine. Ciò conferisce all'utente
una maggiore libertà di personalizzazione dell'installazione. È possibile, infatti, installare ciascun componente su
qualsiasi macchina, a condizione che vengano soddisfatti i requisiti di sistema. Per gli utenti che desiderano
eseguire ERA in un ambiente virtualizzato, è disponibile la distribuzione su Accessori virtuali.
I programmi di installazione di ESET Remote Administrator sono disponibili in punti diversi. Ad esempio, nella
sezione Download del sito Web di ESET sotto a Gestione remota (fare clic sul simbolo + per espandere la categoria).
Da qui, è possibile scaricare i seguenti elementi:
Pacchetto di installazione di ERA in formato compresso
Programmi di installazione separati per ciascun componente
Accessori virtuali (file OVA)
Un'immagine ISO contenente tutti i programmi di installazione di ESET Remote Administrator (inclusi quelli
elencati in precedenza)
Per installare ESET Remote Administrator, adottare la procedura che segue:
1. Assicurarsi che vengano soddisfatti tutti i Requisiti.
2. Scegliere Installazione del pacchetto (programma di installazione ERA integrato) oppure Installazione dei
componenti sul sistema operativo Windows o Linux. In alternativa, è possibile utilizzare gli Accessori virtuali
distribuendo un file OVA.
3. Scaricare il programma di installazione appropriato, il pacchetto del programma di installazione o programmi di
installazione separati per ciascun componente che si desidera installare. È inoltre possibile scaricare il file OVA
degli accessori virtuali o un'immagine ISO contenente tutti i programmi di installazione di ESET Remote
Administrator.
4. Eseguire l'installazione in base alle istruzioni fornite nei capitoli successivi.
5. Se necessario, installare componenti opzionali (Server del proxy ERA, RD Sensor, Connettore dispositivi mobili)
Una volta terminato il processo di installazione, è possibile effettuare la connessione al server ERA utilizzando ERA
Web Console e seguendo i primi passi di configurazione per poter iniziare a utilizzare ESET Remote Administrator.
24
3.1 Installazione pacchetto
L'installazione del pacchetto di ERA (programma di installazione integrato) è disponibile solo per sistemi operativi
Windows e rappresenta un metodo di installazione pratico di tutti i componenti ERA attraverso l'utilizzo di una
semplice procedura di configurazione guidata. Durante l'esecuzione del pacchetto di installazione, saranno
disponibili due opzioni:
Installazione del server Remote Administrator
Installazione del proxy Remote Administrator
Installazione del server Remote Administrator
Utilizzare le istruzioni sottostanti, guardare il video illustrativo della Knowledge Base o leggere l'articolo della
Knowledge Base per consultare le istruzioni dettagliate per il completamento dell'installazione mediante l'utilizzo
del programma di installazione integrato.
1. Fare doppio clic sul pacchetto di installazione per avviare l'installazione. Selezionare Server Remote
Administrator.
NOTA: Se si desidera installare ERA in un ambiente di Cluster di failover, è richiesta un'installazione dei
componenti.
2. Selezionare i componenti che si desidera installare. Se non si dispone di un server del database, è possibile
installare Microsoft SQL Server 2008 R2 Express, incluso nel pacchetto di installazione. Si tenga presente che
Microsoft SQL Server 2008 R2 Express presenta un limite di 10 GB per il database. È inoltre possibile installare ERA
Web Console, il Mobile Device Connector, il proxy Apache HTTP e il Rogue Detection Sensor utilizzando il metodo
di installazione del pacchetto.
3. Inserire una Chiave di licenza valida o scegliere Attiva in seguito.
4. In caso di utilizzo di un database SQL Express, la connessione al database verrà verificata e all'utente verrà
richiesto di inserire una password per ERA Web Console (passaggio 8) e la password del certificato (passaggio 10).
5. In caso di utilizzo di un sistema di database differente: Selezionare un Account utente di servizio. Questo account
verrà utilizzato per eseguire il servizio del server ESET Remote Administrator. Le opzioni disponibili sono:
a. Account servizio di rete
b. Utente specificato: DOMINIO/NOME UTENTE
6. Effettuare la connessione a un database. Tutti i dati vengono memorizzati qui, dalla password della console Web
ai rapporti dei computer client.
a. Database: MySQL/MS SQL
b. Driver ODBC: Driver MySQL ODBC 5.1/Driver Unicode MySQL ODBC 5.2/SQL Server
c. Nome host: nome host o indirizzo IP del server del database
d. Porta utilizzata per la connessione con il server
e. Nome utente/password amministratore DB
Questo passaggio consentirà di verificare la connessione al database. Se la connessione è corretta, è possibile
procedere al passaggio successivo.
7. Selezionare un utente per ESET Remote Administrator che ha accesso al database. È possibile utilizzare un utente
esistente o crearne uno nuovo.
8. Inserire una password per l'accesso alla Console Web.
9. ESET Remote Administrator utilizza certificati per la comunicazione client-server. È possibile selezionare i propri
certificati oppure i certificati creati dal Server.
10. Definire una password per l'Autorità di certificazione. facendo attenzione a non dimenticarla. Per creare
un'autorità di certificazione per ESET Remote Administrator, fare clic su Avanti. Facoltativamente è possibile
specificare informazioni aggiuntive sul certificato. È possibile lasciare vuoto il campo Password dell'autorità ma
se si immette la password, prestare attenzione a ricordarla.
25
11. Fare clic su Installa per installare il server ERA.
12. Al termine dell'installazione, fare clic sul collegamento visualizzato nella procedura guidata di configurazione
per aprire la Console Web (si consiglia di aggiungere questo URL ai segnalibri), quindi su Fine.
NOTA: se l'installazione termina con l'errore 2068052081, consultare il capitolo Domande frequenti per trovare una
soluzione.
Installazione del proxy Remote Administrator
1. Avviare il pacchetto di installazione. Selezionare il Proxy Remote Administrator.
2. Selezionare i componenti che si desidera installare. Se non si dispone di un server del database, è possibile
installare Microsoft SQL Server 2008 R2 Express, incluso nel pacchetto di installazione. Tenere presente che
Microsoft SQL Server 2008 R2 Express prevede un limite di 10 GB per il database. È inoltre possibile installare l'RD
Sensor dal pacchetto di installazione.
3. Effettuare la connessione a un database:
a. Database: MySQL/MS SQL
b. Driver ODBC: Driver MySQL ODBC 5.1/Driver Unicode MySQL ODBC 5.2/SQL Server
c. Nome host: nome host o indirizzo IP del server del database
d. Porta utilizzata per la connessione con il server
e. Nome utente/password amministratore DB
Questo passaggio consentirà di verificare la connessione al database. Se la connessione è corretta, è possibile
procedere al passaggio successivo.
4. Selezionare una porta di comunicazione del proxy. Per impostazione predefinita, verrà utilizzata la porta 2222.
5. Configurare la connessione del proxy a ESET Remote Administrator. Inserire un Host del server (nome host/
indirizzo IP del server) e la Porta del server (2222).
6. Selezionare un Certificato del peer e una password per il certificato. Aggiungere facoltativamente un'Autorità di
certificazione. Questo valore deve essere inserito necessariamente solo per i certificati privi di firma.
7. Selezionare facoltativamente una cartella in cui verrà installato il Proxy e fare clic su Installa.
8. L'Agente ERA verrà installato insieme al proxy.
3.1.1 Installazione su Windows SBS/Essentials
Assicurarsi che vengano soddisfatti tutti i Requisiti, specialmente quelli relativi al Sistema operativo supportato.
NOTA: alcune versioni precedenti di Microsoft SBS, incluse le versioni di Microsoft SQL Server Express, non sono
supportate da ESET Remote Administrator:
Microsoft SBS 2003 x86 SP2
Microsoft SBS 2003 x86 R2
Microsoft SBS 2008 x64 SP2
Se si è in possesso di una qualsiasi delle versioni di cui sopra di Windows Small Business Server e si desidera
installare il database ERA su Microsoft SBS, è necessario utilizzare una versione più recente di Microsoft SQL Server
Express.
o Se Microsoft SQL Express non è installato su SBS, seguire la procedura sottostante.
o Se Microsoft SQL Express non è installato su SBS ma non viene utilizzato, disinstallarlo e seguire la procedura
sottostante.
o Se si utilizza la versione di Microsoft SQL Server Express fornita unitamente a SBS, eseguire la migrazione del
database a una versione di SQL Express compatibile con il server ERA. Per eseguire questa operazione,
effettuare il backup dei database, disinstallare l'installazione precedente di Microsoft SQL Server Express e
seguire la procedura sottostante per installare una versione compatibile di Microsoft SQL Server Express e
ripristinare i database se necessario.
26
1. Scaricare il pacchetto del programma di installazione ERA in un formato compresso dalla sezione dei download
dei sito Web di ESET sotto a Gestione remota (fare clic su + per espandere la categoria).
2. Decomprimere il file del programma di installazione scaricato al passaggio uno, aprire la cartella dei programmi di
installazione e fare doppio clic su SQLEXPR_x64_ENU.
All'apertura del Centro di installazione, fare clic su Nuova installazione o aggiungere funzioni a un'installazione
esistente per avviare la procedura guidata di installazione.
NOTA: nel passaggio 8 del processo di installazione, impostare la modalità di autenticazione su Modalità mista
(autenticazione di SQL Server e autenticazione di Windows).
NOTA: per installare il server ERA su SBS, è necessario consentire le connessioni TCP/IP su SQL Server.
3. Installare ESET Remote Administrator mediante l'esecuzione di Setup.exe.
27
4. Selezionare i componenti che si desidera installare, assicurarsi di deselezionare Microsoft SQL Server Express e
fare clic su Installa.
28
3.2 Database
ESET Remote Administrator utilizza un database per archiviare i dati del client. Nelle sezioni che seguono vengono
illustrati in dettaglio il processo di installazione, backup, aggiornamento e migrazione del database del server/proxy
ERA:
Rivedere la compatibilità del database e i requisiti di sistema per il server ERA.
Se non è stato configurato un database da utilizzare con il server ERA, tenere presente che Microsoft SQL Server
Express è incluso nel programma di installazione.
Se si utilizza Microsoft Small Business Server (SBS) o Essentials, si consiglia di assicurarsi che vengano soddisfatti
tutti i requisiti e che si stia utilizzando un sistema operativo supportato. Se vengono soddisfatti tutti i requisiti,
seguire le istruzioni per l'installazione per Windows SBS/Essentials per installare ERA su questi sistemi operativi.
Se sul sistema in uso è installato Microsoft SQL Server, rivedere i requisiti per assicurarsi che la versione di
Microsoft SQL Server sia supportata da ESET Remote Administrator. Se la versione di Microsoft SQL Server non è
supportata, effettuare l'aggiornamento a una versione compatibile di SQL Server.
3.2.1 Backup del server del database
Tutte le informazioni e le impostazioni relative a ESET Remote Administrator vengono salvate in un database. Si
consiglia di effettuare backup periodici del database al fine di prevenire la perdita di dati. Consultare la sezione
appropriata al database in uso tra quelle sottostanti:
MySQL
SQL Server
Il backup può anche essere utilizzato in un momento successivo durante la migrazione di ESET Remote
Administrator in un nuovo server.
Se si desidera ripristinare il backup del database, seguire la procedura sottostante:
MySQL
SQL Server
3.2.2 Aggiornamento del server del database
Seguire le istruzioni sottostanti per aggiornare un'istanza esistente di Microsoft SQL Server a una nuova versione da
utilizzare con il database del server ERA o del proxy ERA:
1. Interrompere tutti i servizi del server ERA o del proxy ERA in esecuzione che si connettono al server del database
da aggiornare. Interrompere anche qualsiasi altra applicazione che potrebbe connettersi all'istanza di Microsoft
SQL Server.
2. Eseguire il backup di tutti i database contenuti prima di procedere.
3. Eseguire l'aggiornamento del server del database in base alle istruzioni del fornitore.
4. Avviare tutti i servizi del server ERA e/o del proxy ERA e controllarne i registri di traccia per verificare che la
connessione del database funzioni correttamente.
Per ulteriori informazioni relative al database, consultare le seguenti pagine Web:
Eseguire l'aggiornamento a SQL Server https://msdn.microsoft.com/it-it/library/bb677622.aspx (è possibile fare
clic su Altre versioni per consultare le istruzioni per l'aggiornamento di una specifica versione di SQL Server)
Aggiornare MySQL Server (alla versione 5.6) http://dev.mysql.com/doc/refman/5.6/en/upgrading.html
29
3.2.3 Migrazione del database ERA
Fare clic sul collegamento sottostante appropriato per consultare le istruzioni sulle modalità di migrazione del
database del server ERA o del proxy ERA tra diverse istanze di SQL Server (ciò vale anche in caso di migrazione verso
un'altra versione di SQL Server o un SQL Server ospitato su un'altra macchina):
Processo di migrazione per SQL Server
Processo di migrazione per MySQL Server
3.2.3.1 Processo di migrazione per SQL Server
Questo processo di migrazione è identico a quello relativo a Microsoft SQL Server e Microsoft SQL Server Express.
Per ulteriori informazioni, consultare il seguente articolo della Knowledge Base di Microsoft: https://
msdn.microsoft.com/en-us/library/ms189624.aspx.
Prerequisiti:
o È necessario installare le istanze di origine e di destinazione di SQL Server, che possono essere ospitate su
macchine diverse.
o L'istanza di destinazione di SQL Server deve avere almeno la stessa versione di quella di origine. Il ripristino
della versione precedente non è supportato.
o È necessario installare SQL Server Management Studio. Se le istanze di SQL Server si trovano su macchine
diverse, è necessario che il software sia presente su entrambe.
Migrazione:
1. Interrompere il servizio del server ERA o del proxy ERA.
2. Accedere all'istanza di origine di SQL Server mediante SQL Server Management Studio.
3. Creare un backup completo del database per il quale effettuare la migrazione. Si consiglia di specificare un nuovo
nome per il set di backup. In alternativa, se il set di backup è già stato utilizzato, verrà aggiunto il nuovo backup e
ciò determinerà la creazione di un file di backup inutilmente grande.
4. Mettere il database di origine off-line selezionando Attività > Metti off-line.
30
5. Copiare il file di backup (.bak) creato nel passaggio 3 in un punto accessibile dall'istanza di destinazione di SQL
Server. Per il file di backup del database potrebbe essere necessario modificare i diritti di accesso.
6. Portare il database di origine nuovamente on-line ma non avviare ancora il server ERA!
7. Accedere all'istanza di destinazione di SQL Server con SQL Server Management Studio.
8. Ripristinare il database sull'istanza di destinazione di SQL Server.
9. Digitare un nome per il nuovo database nel campo del database "A". In base alle preferenze dell'utente, è
possibile utilizzare lo stesso nome del vecchio database.
10.Selezionare Dal dispositivo sotto a Specifica i set di backup di origine e la relativa posizione per effettuare il
ripristino , quindi fare clic su … .
31
11.Fare clic su Aggiungi, accedere al file di backup e aprirlo.
12. Selezionare il backup più recente possibile per effettuare il ripristino (il set di backup può contenere backup
multipli).
13. Fare clic sulla pagina delle Opzioni della procedura guidata di ripristino. Facoltativamente, selezionare
Sovrascrivi il database esistente e assicurarsi che i punti di ripristino per il database ( .mdf) e per il rapporto ( .ldf)
siano corretti. Lasciando i valori predefiniti inalterati, verranno utilizzati i percorsi dall'istanza di origine di SQL
Server. Si prega pertanto di controllare questi valori.
o Se non si è sicuri del punto di archiviazione dei file del DB sull'istanza di destinazione di SQL Server, fare clic con
il pulsante destro del mouse su un database esistente, selezionare Proprietà e fare clic sulla scheda File. La
directory in cui è archiviato il database è visualizzata nella colonna Percorso della tabella visualizzata di seguito.
32
14.Fare clic su OK nella finestra della procedura guidata di ripristino.
15.Assicurarsi che sul nuovo server del database sia attiva l'autenticazione di SQL Server. Fare clic con il pulsante
destro del mouse sul server, quindi su Proprietà. Accedere a Sicurezza e verificare che sia selezionata la modalità
di autenticazione di SQL Server e Windows.
33
16.Creare un nuovo accesso per SQL Server (per il server/proxy ERA) nell'istanza di destinazione di SQL Server con
l'Autenticazione di SQL Server ed eseguire il mapping dell'accesso a un utente nel database ripristinato.
o Non attivare la scadenza della password.
o Caratteri consigliati per i nomi utente:
lettere ASCII minuscole, numeri e carattere di sottolineatura "_"
o Caratteri raccomandati per le password:
SOLO caratteri ASCII, incluse lettere ASCII minuscole e maiuscole, numeri, spazi, caratteri speciali
o Non utilizzare caratteri non-ASCII come parentesi graffe {} e @
o Si tenga presente che, in caso di mancata osservanza delle raccomandazioni sui caratteri di cui sopra,
potrebbero verificarsi problemi di connettività del database oppure sarà necessario effettuare l'escape dei
caratteri speciali nei passaggi successivi durante la modifica delle stringhe di connessione del database. In
questo documento non vengono illustrate le regole per effettuare l'escape dei caratteri.
34
17.Effettuare il mapping dell'accesso a un utente del database di destinazione. Nella scheda dei mapping
dell'utente, assicurarsi che l'utente del database sia in possesso dei seguenti ruoli: db_datareader,
db_datawriter, db_owner.
35
18.Per attivare le ultime funzioni del server del database, modificare il Livello di compatibilità del database
ripristinato aggiornandolo all'ultima versione. Fare clic con il pulsante destro del mouse sul nuovo database e
aprire le Proprietà del database.
36
NOTA: SQL Server Management Studio non è in grado di definire livelli di compatibilità successivi a quelli della
versione in uso. Ad esempio, SQL Server Management Studio 2008 non è in grado di impostare il livello di
compatibilità per SQL Server 2014.
19.Trovare
startupconfiguration.ini
sulla macchina su cui è installato il server/proxy ERA.
o Per Windows Vista e versioni successive:
% PROGRAMDATA %\ESET\RemoteAdministrator\Server\EraServerApplicationData\Configuration
\startupconfiguration.ini
o Per le versioni di Windows precedenti:
% ALLUSERSPROFILE %\ Application Data\ESET\RemoteAdministrator\Server\EraServerApplicationData
\Configuration\startupconfiguration.ini
o Per Linux:
/etc/opt/eset/RemoteAdministrator/Server/StartupConfiguration.ini
20.Modificare la stringa di connessione del database nel server/proxy ERA startupconfiguration.ini
o Impostare l'indirizzo e la porta del nuovo server del database.
o Impostare il nuovo nome utente e la password ERA nella stringa di connessione.
Il risultato finale dovrebbe essere il seguente:
DatabaseType=MSSQLOdbc
DatabaseConnectionString=Driver=SQL Server;Server=localhost,1433;Uid=era_user1;Pwd={SecretPassword123
21.Avviare il server/proxy ERA e verificare che il relativo servizio venga eseguito correttamente.
37
3.2.3.2 Processo di migrazione per MySQL Server
Prerequisiti:
o È necessario installare le istanze di origine e di destinazione di SQL Server, che possono essere ospitate su
macchine diverse.
o Gli strumenti MySQL devono essere disponibili almeno su uno dei computer (client mysqldump e mysql).
Collegamenti utili:
http://dev.mysql.com/doc/refman/5.6/en/copying-databases.html
http://dev.mysql.com/doc/refman/5.6/en/mysqldump.html
http://dev.mysql.com/doc/refman/5.6/en/mysql.html
Nei comandi, nei file di configurazione o nelle dichiarazioni di SQL sottostanti, sostituire sempre:
SRCHOST con l'indirizzo dell'istanza di origine del server del database
SRCROOTLOGIN con l'accesso dell'utente radice dell'istanza di origine di MySQL Server
SRCERADBNAME con il nome dell'istanza di origine del database ERA per il quale eseguire il backup
BACKUPFILE con il percorso al file in cui verrà archiviato il backup
TARGETHOST con l'indirizzo dell'istanza di destinazione del server del database
TARGETROOTLOGIN con l'accesso dell'utente radice dell'istanza di destinazione di MySQL Server
TARGETERADBNAME con il nome dell'istanza di destinazione del database ERA (in seguito alla migrazione)
TARGETERALOGIN con il nome di accesso per il nuovo utente del database ERA sull'istanza di destinazione di
MySQL Server
TARGETERAPASSWD con la password del nuovo utente del database ERA sull'istanza di destinazione di MySQL
Server
Non è necessario eseguire le dichiarazioni SQL sottostanti attraverso la riga di comando. Se è disponibile lo
strumento GUI, è possibile utilizzare un'applicazione già nota.
1. Interrompere i servizi del server/proxy ERA.
2. Creare un backup completo dell'istanza di origine del database ERA (database che si desidera migrare):
mysqldump --host SRCHOST --disable-keys --extended-insert -u SRCROOTLOGIN -p SRCERADBNAME > BACKUPFILE
3. Preparare un database vuoto sull'istanza di destinazione di MySQL Server:
mysql --host TARGETHOST -u TARGETROOTLOGIN -p "--execute=CREATE DATABASE TARGETERADBNAME /*!40100 DEFAULT
NOTA: utilizzare il carattere apostrofo ' al posto delle virgolette " sui sistemi Linux.
4. Ripristinare il database sull'istanza di destinazione di MySQL Server sul database vuoto preparato in precedenza:
mysql --host TARGETHOST -u TARGETROOTLOGIN -p TARGETERADBNAME < BACKUPFILE
5. Creare un utente per il database ERA sull'istanza di destinazione di MySQL Server:
mysql --host TARGETHOST -u TARGETROOTLOGIN -p "--execute=CREATE USER TARGETERALOGIN@'%' IDENTIFIED BY 'TA
Caratteri raccomandati per TARGETERALOGIN:
lettere ASCII minuscole, numeri e sottolineatura "_"
Caratteri raccomandati per TARGETERAPASSWD:
solo caratteri ASCII, incluse lettere ASCII minuscole e maiuscole, numeri, spazi e caratteri speciali
Non utilizzare caratteri non-ASCII, parentesi graffe {} o @
38
Si tenga presente che, in caso di mancata osservanza delle raccomandazioni sui caratteri di cui sopra, potrebbero
verificarsi problemi di connettività del database oppure sarà necessario effettuare l'escape dei caratteri speciali nei
passaggi successivi durante la modifica delle stringhe di connessione del database. In questo documento non
vengono illustrate le regole per effettuare l'escape dei caratteri.
6. Garantire adeguati diritti di accesso all'utente del database ERA sull'istanza di destinazione di MySQL Server:
mysql --host TARGETHOST -u TARGETROOTLOGIN -p "--execute=GRANT ALL ON TARGETERADBNAME.* TO TARGETERALOGIN
NOTA: utilizzare il carattere apostrofo ' al posto delle virgolette " sui sistemi Linux.
7. Trovare startupconfiguration.ini sulla macchina su cui è installato il server/proxy ERA.
o Per Windows Vista e versioni successive:
% PROGRAMDATA %\ESET\RemoteAdministrator\Server\EraServerApplicationData\Configuration
\startupconfiguration.ini
o Per le versioni di Windows precedenti:
% ALLUSERSPROFILE %\ Application Data\ESET\RemoteAdministrator\Server\EraServerApplicationData
\Configuration\startupconfiguration.ini
o Per Linux:
/etc/opt/eset/RemoteAdministrator/Server/StartupConfiguration.ini
8. Modificare la stringa di connessione del database nel server/proxy ERA startupconfiguration.ini
o Impostare l'indirizzo e la porta del nuovo server del database
o Impostare il nome utente e la password
Il risultato finale dovrebbe essere il seguente:
DatabaseType=MySqlOdbc
DatabaseConnectionString=Driver=MySQL ODBC 5.3 Unicode Driver;Server=TARGETHOST;Port=3306;User=TARGETERAL
9. Avviare il server/proxy ERA e verificare che il relativo servizio venga eseguito correttamente.
3.3 Immagine ISO
Un file di immagine ISO è uno dei formati in cui è possibile scaricare i programmi di installazione (categoria dei
programmi di installazione integrati) di ESET Remote Administrator. L'immagine ISO contiene i seguenti elementi:
Pacchetto di installazione ERA
Programmi di installazione separati per ciascun componente
L'immagine ISO è utile nel momento in cui si desidera mantenere tutti i programmi di installazione di ESET Remote
Administrator in un'unica posizione. Questo strumento consente inoltre di eliminare il bisogno di scaricare i
programmi di installazione dal sito Web di ESET tutte le volte che si desidera eseguire l'installazione. L'immagine
ISO è inoltre utile se si desidera installare ESET Remote Administrator su una macchina virtuale.
3.4 Accessori virtuali
Il server ERA si presta a essere utilizzato in un ambiente VMware o Microsoft Hyper-V. ERA Virtual Appliance si
presenta sotto forma di file OVA (Open Virtualization Appliance). Il file OVA è un modello che contiene un sistema
operativo CentOS 6.5 funzionale. È possibile utilizzare il server ERA, proxy ERA o ERA MDM attraverso il modello
appropriato. Prima dell'utilizzo di un modello OVF in VMware, seguire le istruzioni fornite nella procedura guidata
per specificare la password per l'account di amministratore ERA e configurare la macchina virtuale. Dopo aver
utilizzato gli accessori, la macchina virtuale si trasforma in un ambiente completo in cui ESET Remote Administrator
è pronto all'uso.
Gli accessori virtuali di ERA sono del tipo della famiglia hardware virtuale vmx-07 e supportati dai seguenti
hypervisor VMware:
o ESXi 5.0 e versioni successive
o Workstation 6.5 e versioni successive
39
È possibile utilizzare VMware Player o Oracle VirtualBox su un sistema operativo desktop e distribuire gli accessori
virtuali tramite tale configurazione. In questo modo è possibile eseguire ESET Remote Administrator su un sistema
operativo non server senza la necessità di utilizzare ESXi a livello aziendale. Ciò vale solo per il file ERA_Server.ova.
Utilizzo di un modello OVF nel client vSphere
1. Effettuare la connessione al server vCenter utilizzando il client vSphere (non effettuare la connessione diretta al
server ESXi).
2. Fare clic su File sulla barra dei menu in alto e selezionare Utilizza modello OVF.
3. Fare clic su Sfoglia, accedere al file OVA scaricato dal sito Web di ESET e fare clic su Apri. In base al componente
che si desidera impiegare, utilizzare di conseguenza il file ERA_Server.ova ERA_Proxy.ova o ERA_MDM.ova.
4. Fare clic su Avanti nella finestra Dettagli del modello OVF.
5. Leggere e accettare l'Accordo di licenza per l'utente finale (ALUF).
6. Seguire le istruzioni a schermo per completare l'installazione e specificare le informazioni seguenti sul client
virtuale in uso:
- Nome e posizione
- Host/Cluster
- Pool di risorse
- Archiviazione
- Formato disco
- Mappatura rete
6. Nella pagina Proprietà, specificare il Nome host (che sarà il nome host del server ERA o del proxy ERA) e una
Password. Questa password è importante poiché verrà utilizzata in tutti i componenti ERA: database ERA, server
ERA ed ERA Web Console, oltre che per l'accesso alla macchina virtuale ERA (CentOS).
40
7. I restanti campi sono facoltativi: è possibile specificare i dettagli del Dominio Windows che risultano utili per la
Sincronizzazione dei gruppi statici. È inoltre possibile impostare le Proprietà di rete.
8. Fare clic su Avanti, rivedere il riepilogo relativo alla distribuzione e fare clic su Fine. Il processo creerà
automaticamente una macchina virtuale con le impostazioni specificate. Al termine della corretta creazione della
VM, è possibile accenderla.
41
9. All'apertura della console VMware dopo la distribuzione di ERA, verranno visualizzate le seguenti informazioni
dell'URL di ERA Web Console nel formato https://[IP address]:8443. Immettere l'URL visualizzato nel browser Web
per poter accedere a ERA Web Console (utilizzare la password specificata al passaggio 6).
NOTA: si consiglia vivamente di configurare i ruoli e le autorizzazioni di vCenter in modo tale che gli utenti VMware
non riescano ad accedere alla macchina virtuale ERA. In questo modo si impedisce agli utenti di manomettere ERA
VM. Non è necessario che gli utenti ERA accedano alla VM. Per gestire l'accesso a ESET Remote Administrator,
utilizzare i Diritti di accesso all'interno di ERA Web Console.
3.4.1 VMware Player
Utilizzo di un modello OVF in VMware Player
Si consiglia di utilizzare la versione più recente di VMware Player.
1. Selezionare File > Apri una macchina virtuale.
2. Accedere al file OVA ( ERA_Server.ova) scaricato dal sito Web di ESET. Fare clic su Apri.
3. Fornire un nome e il percorso di archiviazione locale della nuova macchina virtuale e fare clic su Importa.
4. Leggere e accettare eventualmente l'Accordo di licenza per l'utente finale (ALUF).
5. Dopo aver eseguito la distribuzione degli accessori, è possibile attivarli. Verranno visualizzate le seguenti
informazioni:
42
6. È necessario modificare il file di configurazione ovf.xml per inserire i dettagli relativi alla connessione del
database e così via. Per eseguire questa operazione, seguire le istruzioni a schermo.
3.4.2 Oracle VirtualBox
Utilizzo di un file OVA in VirtualBox
Si consiglia di utilizzare la versione più recente di VirtualBox.
1. Fare clic su File e selezionare Importa accessori...
2. Fare clic su Sfoglia e accedere al file OVA ( ERA_Server.ova) scaricato dal sito Web di ESET e fare clic su Apri. Fare
clic su Avanti.
3. Rivedere le impostazioni degli accessori e fare clic su Importa.
4. Leggere e accettare eventualmente l'Accordo di licenza per l'utente finale (ALUF).
5. Dopo aver eseguito la distribuzione degli accessori, è possibile attivarli. Verranno visualizzate le seguenti
informazioni:
43
6. È necessario modificare il file di configurazione ovf.xml per inserire i dettagli relativi alla connessione del
database e così via. Per eseguire questa operazione, seguire le istruzioni a schermo.
3.4.3 Microsoft Hyper-V
Utilizzo di un file OVA in Microsoft Hyper-V
1. Estrarre i file (scaricati dal sito Web di ESET) dal file degli accessori virtuali ( ERA_Server.ova) utilizzando un'utilità
come Tar o 7-Zip. Verranno visualizzati vari file estratti, tra cui il file .vmdk (ad esempio, ERA_Server-disk1.vmdk).
2. Scaricare e installare Microsoft Virtual Machine Converter 3.0 http://www.microsoft.com/en-us/download/
details.aspx?id=42497.
3. Assicurarsi che sul sistema in uso sia disponibile Windows PowerShell 3.0 (o una versione successiva),
specialmente su Windows 7. Per eseguire questa operazione, seguire le istruzioni sottostanti:
a.
b.
c.
d.
aprire un prompt dei comandi Windows (cmd.exe).
digitare powershellnel prompt dei comandi e premere Invio.
In PowerShell, digitare $PSVersionTable e premere Invio.
Se si visualizza PSVersion 3.0 (o versioni successive), accedere al passaggio 5. In caso contrario, scaricare e
installare Windows Management Framework 3.0 http://www.microsoft.com/en-us/download/details.aspx?
id=34595.
e. Ripetere i passaggi a-c per verificare che Powershell 3.0 o versioni successive sia installato e andare
direttamente al passaggio 5.
4. Eseguire PowerShell e i comandi adottando la procedura sottostante.
5. Eseguire il comando del modulo di importazione:
import-Module 'C:\Program Files\Microsoft Virtual Machine Converter\MvmcCmdlet.psd1'
6. Per confermare che l'importazione è stata eseguita in modo corretto, rivedere i moduli importati utilizzando il
seguente comando:
get-command -Module mvmccmdlet
7. Convertire il disco .vmdk che è stato estratto al passaggio 1. ( ERA_Server-disk1.vmdk in caso di utilizzo del server
ERA):
44
a. In Windows 7, è necessario utilizzare il formato VHD:
ConvertTo-MvmcVirtualHardDisk -SourceLiteralPath <path>\ERA_Server-disk1.vmdk DestinationLiteralPath <output-dir> -VhdType DynamicHardDisk -VhdFormat Vhd
b. In Windows 8 e versioni successive, è necessario utilizzare il formato VHDX:
ConvertTo-MvmcVirtualHardDisk -SourceLiteralPath <path>\ERA_Server-disk1.vmdk DestinationLiteralPath <output-dir> -VhdType DynamicHardDisk -VhdFormat Vhdx
8. Effettuare la connessione a Hyper-V.
9. Creare una nuova macchina virtuale (Generazione 1) con almeno 4 Core e 4 GB di RAM. Questa macchina virtuale
utilizzerà il disco convertito nel passaggio 7.
3.5 Cluster di failover - Windows
I passaggi per utenti esperti necessari per installare ESET Remote Administrator in un ambiente con un cluster di
failover sono i seguenti:
1. Creare un cluster di failover. È necessario un disco condiviso, un indirizzo IP e un nome cluster.
a. Istruzioni per creare un cluster di failover in Windows Server 2012
b. Istruzioni per creare un cluster di failover in Windows Server 2008
2. Installare il server ERA e l'agente ERA sul nodo attivo. Scegliere il disco condiviso come archiviazione dei dati
applicativi.
3. Cambiare il nodo attivo e ripetere il passaggio 2.
4. Nella gestione configurazione del cluster creare 2 servizi cluster: agente ERA e server ERA.
5. Impostare le dipendenze appropriate: i servizi devono iniziare dopo che le risorse del passaggio 1 sono
inizializzate. L'agente ERA deve inoltre essere dipendente dal server ERA.
6. Il database e il server Web non sono supportati su un cluster.
NOTA: non è possibile installare il server ERA su un cluster di failover tramite il programma di installazione ERA. Per
installare ESET Remote Administrator su un cluster di failover, eseguire un'installazione dei componenti.
3.6 Cluster di failover - Linux
Di seguito viene illustrata la procedura di installazione e configurazione di ESET Remote Administrator su un cluster
ad alta disponibilità Red Hat.
Supporto cluster Linux
Prerequisiti
Ambito
Passaggi dell'installazione
Supporto cluster Linux
I componenti del server ESET Remote Administrator o del proxy ERA possono essere installati sul cluster Red Hat
Linux 6 e versioni successive. Il cluster di failover è supportato solo in modalità attiva/passiva, con l'amministratore
del cluster rgmanager.
Prerequisiti
È necessario che sia installato e configurato il cluster attivo/passivo. Deve essere attivo un solo nodo alla volta. Gli
altri nodi devono essere in standby. Non è supportato il bilanciamento del carico.
45
Archiviazione condivisa: sono supportate le archiviazioni condivise iSCSI SAN, NFS e altre soluzioni (qualsiasi
tecnologia o protocollo che consente l'accesso basato sui blocchi o sui file all'archiviazione condivisa e che faccia
apparire i dispositivi condivisi come dispositivi collegati localmente al sistema operativo). L'archiviazione
condivisa deve essere accessibile da ciascun nodo attivo nel cluster, mentre il sistema dei file condivisi deve
essere correttamente inizializzato (ad esempio utilizzando il file system EXT3 o EXT4).
Per la gestione del sistema sono richiesti i seguenti componenti aggiuntivi ad alta disponibilità:
o rgmanager
o Conga
rgmanager è lo stack del cluster ad alta disponibilità Red Hat tradizionale. È un componente obbligatorio.
L'interfaccia utente grafica (GUI) Conga è facoltativa. Il cluster di failover può essere gestito senza di essa. Per
prestazioni ottimali è tuttavia consigliabile installarla. Nella presente guida si presuppone che sia installata.
Per impedire il danneggiamento dei dati, è necessario che le Fencing siano configurate correttamente. È
necessario che l'amministratore del cluster configuri le recinzioni, se non ancora configurate.
Se non è già in esecuzione un cluster, è possibile fare riferimento alla seguente guida per configurare un cluster di
failover ad alta disponibilità (attivo/passivo) su Red Hat: Amministrazione cluster Red Hat Enterprise Linux 6.
Ambito
Componenti di ESET Remote Administrator che è possibile installare su un cluster ad alta disponibilità Red Hat
Linux:
Server ERA con agente ERA
Proxy ERA con agente ERA
NOTA: è necessario che l'agente ERA sia installato. In caso contrario, il servizio del cluster ERA non verrà eseguito.
NOTA: l'installazione del database ERA o di ERA Web Console su un cluster non è supportata.
Il seguente esempio di installazione si riferisce a un cluster a 2 nodi. È tuttavia possibile installare ESET Remote
Administrator su un cluster a nodi multipli utilizzando l'esempio a titolo di riferimento. I nodi del cluster
nell'esempio fornito sono denominati nodo1 e nodo2.
Passaggi dell'installazione
1. Installare il server ERA o il proxy ERA, quindi l'agente ERA sul nodo1. Durante l'installazione dell'agente ERA,
quando si utilizza il comando --hostname= è possibile specificare localhost (non utilizzare l'indirizzo IP o il nome
host reale di tale nodo specifico). In alternativa, è possibile specificare l'indirizzo IP esterno o il nome host
dell'interfaccia del cluster.
Si tenga presente che il nome host nel certificato del server o del proxy deve contenere l'IP esterno (o nome host)
dell'interfaccia del cluster (e non l'IP locale o il nome host del nodo).
Durante l'installazione dell'agente ERA, quando si utilizza il comando --hostname=, sono disponibili le seguenti
opzioni:
o È possibile specificare l'indirizzo IP esterno o il nome host dell'interfaccia del cluster.
o In alternativa, è possibile specificare il localhost (e non l'indirizzo IP o il nome host effettivo di quello specifico
nodo). In questo caso, il nome host del certificato del server ERA o del proxy ERA deve contenere anche il
localhost.
2. Interrompere e disabilitare i servizi Linux dell'agente ERA e del server ERA (o del proxy ERA) usando i seguenti
comandi:
chkconfig eraagent off
chkconfig eraserver off
service eraagent stop
service eraserver stop
3. Montare l'archiviazione condivisa sul nodo1. Nell'esempio, l'archiviazione condivisa è montata su /usr/share/
erag2cluster.
4. In /usr/share/erag2cluster, creare le seguenti directory:
46
/usr/share/erag2cluster/etc/opt
/usr/share/erag2cluster/opt
/usr/share/erag2cluster/var/log
/usr/share/erag2cluster/var/opt
5. Spostare in modo ricorsivo le seguenti directory nelle destinazioni riportate di seguito (origine > destinazione):
Spostare la cartella:
/etc/opt/eset
/opt/eset
/var/log/eset
/var/opt/eset
Spostare in:
/usr/share/erag2cluster/etc/opt/
/usr/share/erag2cluster/opt/
/usr/share/erag2cluster/var/log/
/usr/share/erag2cluster/var/opt/
6. Creare collegamenti simbolici:
ln -s /usr/share/erag2cluster/etc/opt/eset /etc/opt/eset
ln -s /usr/share/erag2cluster/opt/eset /opt/eset
ln -s /usr/share/erag2cluster/var/log/eset /var/log/eset
ln -s /usr/share/erag2cluster/var/opt/eset /var/opt/eset
7. Smontare l'archiviazione condivisa dal nodo1, montarla sulla stessa directory montata sul nodo1 (/usr/share/
erag2cluster) sul nodo2.
8. Sul nodo2 creare i seguenti collegamenti simbolici:
ln -s /usr/share/erag2cluster/etc/opt/eset /etc/opt/eset
ln -s /usr/share/erag2cluster/opt/eset /opt/eset
ln -s /usr/share/erag2cluster/var/log/eset /var/log/eset
ln -s /usr/share/erag2cluster/var/opt/eset /var/opt/eset
9. Copiare lo script eracluster_server ( eracluster_proxy) su /usr/share/cluster.
Gli script eracluster_server ( eracluster_proxy)) sono situati nella directory di configurazione del server ERA o
del proxy ERA.
I passaggi successivi sono eseguiti nell'interfaccia grafica utente di Conga Cluster Administration:
10. Creare un gruppo di servizi, ad esempio EraService.
Il servizio del cluster ESET Remote Administrator richiede tre risorse: indirizzo IP, file system e script.
11. Creare le risorse del servizio necessarie.
Aggiungere le risorse indirizzo IP, file system e script.
La risorsa file system deve puntare all'archiviazione condivisa.
Il punto di installazione della risorsa del file system deve essere impostato su /usr/share/erag2cluster.
Il parametro "Full Path to Script File" della risorsa dello script deve essere impostato su /usr/share/cluster/
eracluster_server (o /usr/share/cluster/eracluster_proxy)
12. Aggiungere le suddette risorse al gruppo EraService.
47
3.7 Installazione componenti su Windows
Nella maggior parte degli scenari di installazione, è necessario installare vari componenti ESET Remote
Administrator su diverse macchine per adattare le varie architetture di rete, soddisfare requisiti in termini di
prestazioni e così via. Per questo tipo di installazione, sono disponibili pacchetti di installazione per i singoli
componenti.
Componenti principali
Server ERA
ERA Web Console
Agente ERA (deve essere installato sui computer client, facoltativo sul server ERA)
Componenti facoltativi
Proxy ERA
Sensore RD
Connettore dispositivi mobili
Proxy Apache HTTP
Se si desidera aggiornare ESET Remote Administrator all'ultima versione (6.x), consultare questo articolo della
Knowledge Base.
3.7.1 Installazione server - Windows
Per installare il componente Server ERA su Windows, adottare la procedura che segue:
1. Assicurarsi che vengano soddisfatti tutti i prerequisiti.
2. Eseguire il programma di installazione del server ERA e accettare l'EULA, se d'accordo.
NOTA: nel caso in cui si stia installando il server ERA su un cluster di failover, selezionare la casella di controllo
accanto a Questa è un'installazione cluster. In caso contrario, lasciare vuota questa casella di controllo.
3. Se l'installazione viene eseguita su un cluster di failover, specificare il Percorso personalizzato dati applicazioni
per puntare all'archiviazione condivisa del cluster. È necessario che i dati siano archiviati in una posizione che sia
accessibile da tutti i nodi all'interno del cluster.
4. Inserire una Chiave di licenza ERA valida o scegliere Attiva in seguito.
5. Selezionare un Account utente di servizio. Questo account verrà utilizzato per eseguire il servizio del server ESET
Remote Administrator. Sono disponibili le seguenti opzioni:
Account servizio di rete
Utente specificato: DOMINIO/NOME UTENTE
4. Effettuare la connessione a un database. Tutti i dati vengono memorizzati qui (password di ERA Web Console,
rapporti dei computer client, ecc.):
Database: MySQL Server/MS SQL Server/MS SQL Server tramite autenticazione di Windows
Driver ODBC: Driver MySQL ODBC 5.1/Driver MySQL ODBC 5.2 Unicode/Driver MySQL ODBC 5.3 Unicode/SQL
Server/SQL Server Native Client 10.0/ODBC Driver 11 per SQL Server
Nome database: è possibile lasciare il nome predefinito o modificarlo, se necessario
Nome host: nome host o indirizzo IP del server del database
Porta: utilizzata per la connessione al server del database
Nome utente/Password dell'account amministratore database
NOTA: il server ERA memorizza enormi quantità di blob di dati nel database. Di conseguenza, è necessario
configurare MySQL per accettare pacchetti di grandi dimensioni che garantiscano un corretto funzionamento di ERA.
Per ulteriori informazioni sulle modalità di configurazione di questa funzione, consultare le Domande frequenti.
48
Questo passaggio consentirà di verificare la connessione al database. Se la connessione è corretta, è possibile
procedere al passaggio successivo.
5. Selezionare un utente per ESET Remote Administrator che ha accesso al database. È possibile utilizzare un utente
esistente oppure ne verrà creato uno dalla configurazione.
6. Inserire una password per l'accesso alla Console Web.
7. ESET Remote Administrator utilizza certificati per la comunicazione client-server. È possibile selezionare i propri
certificati oppure i certificati creati dal Server.
8. Inserire la password per l'Autorità di certificazione. facendo attenzione a non dimenticarla.
9. Verrà creato un nuovo server di certificazione, per il quale dovrà essere selezionata una password.
10. Nel passaggio successivo, selezionare una password per il certificato dell'Agente.
La configurazione può eseguire un'attività di Sincronizzazione di gruppi statici iniziale. Selezionare il metodo (Non
sincronizzare, Sincronizza con la rete Windows, Sincronizza con Active Directory) e fare clic su Avanti.
Confermare o modificare la cartella di installazione per il server e fare clic su Avanti.
Fare clic su Installa per installare il server.
NOTA: al termine dell'installazione del server ERA, è possibile installare anche l'agente ERA sulla stessa macchina
(facoltativo). In tal modo, sarà possibile gestire il server allo stesso modo di un computer client.
49
3.7.1.1 Prerequisiti server - Windows
Per installare il server ERA su Windows, è necessario che vengano soddisfatti i seguenti prerequisiti:
È necessario disporre di una licenza valida.
Le porte richieste devono essere aperte e disponibili: per un elenco completo delle porte, fare clic qui.
Server del database (Microsoft SQL Server o MySQL) installato e in esecuzione. Per ulteriori informazioni,
consultare requisiti del database. Se non si è in possesso di un server del database esistente, si consiglia di
revisionare i dettagli della Configurazione di SQL Server per configurare correttamente SQL ai fini dell'utilizzo con
ESET Remote Administrator.
Java Runtime Environment (JRE) deve essere installato (è possibile scaricarlo da http://java.com/en/download/),
utilizzare sempre l'ultima versione di Java rilasciata ufficialmente.
È necessario che sia installato Microsoft .NET Framework 3.5. Se si esegue Windows Server 2008 o 2012, è
possibile installarlo tramite la Procedura guidata regole e funzioni (come mostrato di seguito), mentre se si
utilizza Windows Server 2003, è possibile scaricare .NET 3.5 all'indirizzo http://www.microsoft.com/en-us/
download/details.aspx?id=21
NOTA: se si sceglie di installare Microsoft SQL Server Express durante l'installazione di ESET Remote Administrator,
non sarà possibile istallarlo su un controller di dominio. Ciò si verificherà molto probabilmente se si utilizza
Microsoft SBS. Se si utilizza Microsoft SBS, è consigliabile installare ESET Remote Administrator su un server
differente o non selezionare il componente SQL Server Express durante l'installazione (poiché richiede l'utilizzo di
un SQL Server o MySQL esistente per l'esecuzione del database ERA). Per consultare le istruzioni per l'installazione
del server ERA su un controller di dominio, leggere questo articolo della Knowledge Base.
NOTA: il server ERA memorizza enormi quantità di blob di dati nel database. Di conseguenza, è necessario
configurare MySQL per accettare pacchetti di grandi dimensioni che garantiscano un corretto funzionamento di ERA.
Per ulteriori informazioni su questa modifica, consultare le Domande frequenti.
50
3.7.2 Microsoft SQL Server - Windows
Uno dei prerequisiti dell'installazione del server ERA consiste nell'installazione e nella configurazione di Microsoft
SQL Server ai fini dell'utilizzo con ESET Remote Administrator. È necessario che vengano soddisfatti i seguenti
requisiti:
Installare Microsoft SQL Server 2008 R2 o versioni successive e, in alternativa, Microsoft SQL Server 2008 R2
Express o versioni successive. Scegliere l'autenticazione Modalità mista durante l'installazione.
Se Microsoft SQL Server è già stato installato, impostare l'autenticazione su Modalità mista (autenticazione di SQL
Server e autenticazione di Windows). Per eseguire questa operazione, seguire le istruzioni contenute in questo
articolo della Knowledge Base.
Consentire le connessioni TCP/IP a SQL Server. Per eseguire questa operazione, seguire le istruzioni contenute in
questo articolo della Knowledge Base a partire dalla sezione II. Consentire le connessioni TCP/IP al database SQL.
3.7.3 Installazione dell'agente - Windows
Per installare il componente Agente ERA su Windows, adottare la procedura che segue:
1. Eseguire il programma di installazione dell'agente ERA e accettare l'EULA, se d'accordo.
NOTA: nel caso in cui si stia installando l'agente ERA su un cluster di failover, selezionare la casella di controllo
accanto a Questa è un'installazione cluster. In caso contrario, lasciare vuota questa casella di controllo.
2. Se l'installazione viene eseguita su un cluster di failover, specificare il Percorso personalizzato dati applicazioni
per puntare all'archiviazione condivisa del cluster. È necessario che i dati siano archiviati in una posizione che sia
accessibile per tutti i nodi all'interno del cluster.
3. Immettere l'Host del server (nome o indirizzo IP del server ERA) e la Porta server (la porta predefinita è 2222. Se
si utilizza una porta differente, sostituire quella predefinita con il numero di porta personalizzato).
Selezionare una delle seguenti opzioni di installazione e attenersi ai passaggi relativi alla sezione appropriata qui di
seguito:
51
Installazione assistita dal server: sarà necessario fornire le credenziali amministratore di ERA Web Console (i
certificati richiesti saranno scaricati automaticamente).
Installazione off-line: sarà necessario fornire un Certificato dell'agenteche può essere esportato da ESET
Remote Administrator. In alternativa, è possibile utilizzare il proprio certificato personalizzato.
Installazione assistita dal server:
4. Immettere l'Host del server (nome o indirizzo IP del server ERA) e la Porta console Web (lasciare la porta
predefinita 2223 se non si utilizza una porta personalizzata). Fornire inoltre le credenziali dell'account
amministratore della console Web (Nome utente/Password).
5. Se si desidera accettare il certificato, fare clic su Sì quando richiesto.
6. Scegliere Non creare computer o Scegli gruppo statico personalizzato. Se si seleziona Scegli gruppo statico
personalizzato sarà possibile scegliere da un elenco di Gruppi statici esistenti in ERA. Il computer verrà aggiunto
al gruppo selezionato dall'utente.
7. Specificare una cartella di destinazione per l'agente ERA (si consiglia di utilizzare il percorso predefinito), fare clic
su Avanti, quindi su Installa.
Installazione off-line:
4. Fare clic su Sfoglia e accedere al percorso del certificato del peer (ovvero il certificato dell'agente esportato da
ERA). Lasciare vuoto il campo di testo Password del certificato poiché questo certificato non richiede una
password. Non è necessario ricercare un'Autorità di certificazione (lasciare questo campo vuoto).
NOTA: se si utilizza un certificato personalizzato con ERA (anziché quelli predefiniti generati automaticamente
durante l'installazione di ESET Remote Administrator ), utilizzare i certificati personalizzati.
5. Fare clic su Avanti per eseguire l'installazione sulla cartella predefinita oppure fare clic su Cambia per scegliere
un'altra cartella (si consiglia di utilizzare il percorso predefinito).
3.7.4 Installazione console Web - Windows
Per installare il componente ERA Web Console su Windows, seguire la procedura sottostante:
1. Verificare che vengano soddisfatti i seguenti prerequisiti:
Java: utilizzare sempre l'ultima versione di Java rilasciata ufficialmente (ERA Web Console richiede come
requisito minimo Java versione 7, ma si consiglia vivamente di utilizzare l'ultima versione).
Apache Tomcat (versione 6 o successive).
File della console Web (era.war) salvato sul disco rigido locale.
2. Copiare era.war nella cartella delle applicazioni Web Tomcat (sulla maggior parte dei sistemi operativi: C:
\Program Files (x86)\Apache Software Foundation\Tomcat 7.0\webapps\).
3. Riavviare il servizio Apache Tomcat.
4. Aprire https://localhost/era/ nel browser in uso su localhost. A questo punto, verrà visualizzata una schermata di
accesso.
52
3.7.4.1 Browser Web supportati
Browser Web
Mozilla Firefox
Internet Explorer
Chrome
Safari
Opera
Versione
20+
10+
23+
6+
12+
3.7.5 Installazione proxy - Windows
Per installare il componente ERA Proxy Server su Windows, seguire la procedura sottostante:
1. Assicurarsi che vengano soddisfatti tutti i prerequisiti.
NOTA: nel caso in cui si stia installando il server del proxy ERA su un cluster di failover, selezionare la casella di
controllo Questa è un'installazione cluster. In caso contrario, lasciare vuota questa casella di controllo.
2. Se l'installazione viene eseguita su un cluster di failover, specificare il Percorso personalizzato dati applicazioni
per puntare a un'archiviazione condivisa del cluster. È necessario che i dati siano archiviati in una posizione che
sia accessibile da tutti i nodi all'interno del cluster.
3. Selezionare un account utente di servizio. Questo account verrà utilizzato per eseguire il servizio del server ESET
Remote Administrator. Sono disponibili le seguenti opzioni:
a. Account servizio di rete
b. Account personalizzato: DOMINIO/NOME UTENTE
4. Effettuare la connessione a un database. Tutti i dati vengono memorizzati qui, dalla password di ERA Web
Console ai rapporti dei computer client.
a. Database: MySQL/MS SQL
b. Driver ODBC: Driver MySQL ODBC 5.1/MySQL ODBC 5.2 ANSI/Server DriverSQL
c. Nome host del server del database
d. Porta utilizzata per la connessione con il server
e. Nome database
f. Accesso/password amministratore DB
g. Accesso/password utente database ERA
Questo passaggio consentirà di verificare la connessione al database. Se la connessione è corretta, è possibile
procedere al passaggio successivo. Se non è possibile stabilire una connessione, verrà visualizzato un messaggio di
errore.
4. Selezionare una porta di comunicazione del proxy. Per impostazione predefinita, verrà utilizzata la porta 2222.
5. Configurare la connessione del proxy a ESET Remote Administrator. Inserire un Host del server (nome host/
indirizzo IP del server) e la Porta del server (2222).
6. Selezionare un certificato del peer e una password per il certificato. Facoltativamente, è anche possibile
aggiungere un'autorità di certificazione. Questo valore deve essere inserito necessariamente solo per i certificati
privi di firma.
7. Selezionare una cartella in cui verrà installato il Proxy oppure lasciare selezionata la cartella predefinita.
8. Fare clic su Installa. Il Proxy verrà installato sul computer in uso.
NOTA: durante l'installazione del proxy ERA, l'installazione assistita dal server non è supportata.
53
3.7.5.1 Prerequisiti proxy - Windows
Per installare il componente ERA Proxy Server su Windows, è necessario che vengano soddisfatti i seguenti
prerequisiti:
Il Server ERA ed ERA Web Console sono installati (su un computer server).
Il Certificato del proxy è stato creato e scaricato sull'unità locale.
È stata preparata l'Autorità di certificazione sull'unità locale.
Una licenza valida.
Un server del database già installato e configurato.
Un driver ODBC per la connessione al server del database (MySQL/MS SQL) installato sul computer.
Per poter supportare tutte le funzioni del programma, l'agente deve essere installato su un computer locale.
3.7.6 Installazione RD Sensor - Windows
Per installare il componente RD Sensor su Windows, adottare la procedura che segue:
1. Assicurarsi che vengano soddisfatti tutti i prerequisiti.
2. Fare doppio clic sul file del programma di installazione di RD Sensor per avviare l'installazione.
3. Selezionare il punto in cui RD Sensor verrà installato e fare clic su Avanti > Installa.
3.7.6.1 Prerequisiti RD Sensor - Windows
Per installare il componente RD Sensor su Windows, è necessario che vengano soddisfatti i seguenti prerequisiti:
WinPcap: utilizzare l'ultima versione di WinPcap (versione minima: 4.1.0)
È necessario configurare correttamente la rete (porte appropriate aperte, comunicazioni in entrata non bloccate
da un Firewall, ecc.)
Server ERA raggiungibile
Per poter supportare tutte le funzioni del programma, l'Agente ERA deve essere installato sul computer locale
Il file di rapporto di Rogue Detection Sensor è disponibile qui: C:\ProgramData\ESET\Rouge Detection Sensor
\Logs\trace.log
3.7.7 Installazione di Connettore dispositivi mobili - Windows
Il componente Connettore dispositivi mobili può essere installato su un server differente da quello in cui è in
esecuzione il server ERA. Ad esempio, se si desidera rendere Connettore dispositivi mobili accessibile da Internet in
modo da poter gestire i dispositivi mobili dell'utente in qualsiasi momento, indipendentemente dalla rispettiva
posizione.
Per installare Connettore dispositivi mobili su Windows attenersi ai passaggi illustrati di seguito:
1. Assicurarsi che vengano soddisfatti tutti i prerequisiti.
2. Eseguire il programma di installazione Connettore dispositivi mobili e accettare l'EULA, se d'accordo.
3. Fare clic su Sfoglia, accedere alla posizione del Certificato SSL per la comunicazione tramite HTTPS e immettere la
password per questo certificato:
54
4. Si consiglia di utilizzare il nome host e le porte predefiniti (9981 e 9980). È tuttavia possibile specificare le porte
desiderate, se necessario. Assicurarsi che i dispositivi riescano a connettersi tramite queste due porte sul server
sul quale si sta installando Connettore dispositivi mobili. Modificare le impostazioni del firewall (se applicabile)
per consentire di eseguire questa operazione.
55
5. Sarà necessario creare un nuovo database che sarà utilizzato da Connettore dispositivi mobili. Pertanto, fornire i
dettagli della connessione:
Database: MySQL Server/MS SQL Server/MS SQL Server tramite autenticazione di Windows
Driver ODBC: Driver MySQL ODBC 5.1/Driver MySQL ODBC 5.2 Unicode/Driver MySQL ODBC 5.3 Unicode/SQL
Server/SQL Server Native Client 10.0/ODBC Driver 11 per SQL Server
Nome database: è possibile lasciare il nome predefinito o modificarlo, se necessario
Nome host: nome host o indirizzo IP del server del database
Porta: utilizzata per la connessione al server del database
Nome utente/Password dell'account amministratore database
NOTA: è consigliabile utilizzare lo stesso server del database che si utilizza per il database ERA, anche se può essere
un server del database differente, se necessario. Fare clic sul pulsante Avanti. Il programma di installazione di
Connettore dispositivi mobili creerà il proprio database.
6. Specificare l'utente per il database del Connettore dispositivi mobili appena creato. È possibile scegliere
l'opzione Crea nuovo utente o Utilizza utente database esistente. Immettere la password per l'utente del
database.
7. Immettere l'Host del server (nome o indirizzo IP del server ERA) e la Porta server (la porta predefinita è 2222. Se
si utilizza una porta differente, sostituire quella predefinita con il numero di porta personalizzato).
Sono ora disponibili due opzioni per proseguire con l'installazione:
Installazione assistita dal server: sarà necessario fornire le credenziali amministratore di ERA Web Console (i
certificati richiesti saranno scaricati automaticamente).
Installazione off-line: sarà necessario fornire il Certificato dell'agenteche può essere esportato da ESET Remote
Administrator. In alternativa, è possibile utilizzare il proprio certificato personalizzato.
I seguenti passaggi sono applicabili se si seleziona Installazione assistita dal server:
8. Immettere l'Host del server (nome o indirizzo IP del server ERA) e la Porta console Web (lasciare la porta
predefinita 2223 se non si utilizza una porta personalizzata). Fornire inoltre le credenziali dell'account
amministratore della console Web (Nome utente/Password).
9. Quando viene visualizzato Accetta certificato, fare clic su Sì.
56
10.Specificare la cartella di destinazione per Connettore dispositivi mobili (si consiglia di utilizzare il percorso
predefinito), fare clic su Avanti, quindi su Installa.
I seguenti passaggi sono applicabili se si seleziona Installazione off-line:
8. Fare clic su Sfoglia e accedere al percorso del certificato del peer (ovvero il certificato dell'agente esportato da
ERA). Lasciare vuoto il campo di testo Password del certificato poiché questo certificato non richiede la password.
NOTA: se si utilizzano certificati personalizzati con ERA (anziché quelli predefiniti generati automaticamente
durante l'installazione di ESET Remote Administrator ), utilizzare i certificati personalizzati.
9. Fare clic su Avanti per eseguire l'installazione sulla cartella predefinita oppure fare clic su Cambia... per scegliere
un'altra cartella (si consiglia di utilizzare il percorso predefinito).
Al termine dell'installazione, verificare la corretta esecuzione di Connettore dispositivi mobili aprendo https://
your-mdm-hostname:enrollment-port (ad esempio https://eramdm:9980) nel browser Web. Se l'installazione è
stata eseguita correttamente, verrà visualizzato il seguente messaggio:
È anche possibile utilizzare questo URL per verificare la disponibilità del server Connettore dispositivi mobili da
Internet (se configurato in tal modo), ad esempio visitandolo da un dispositivo mobile. Se non si riesce a
visualizzare la pagina, potrebbe essere necessario controllare il firewall e altri parametri di configurazione
dell'infrastruttura di rete.
3.7.7.1 Prerequisiti di Connettore dispositivi mobili - Windows
Per installare Connettore dispositivi mobili su Windows, è necessario che vengano soddisfatti i seguenti
prerequisiti:
Porte aperte e disponibili: per un elenco completo delle porte, fare clic qui.
Impostazioni firewall: in caso di installazione del Connettore dispositivi mobili su un sistema operativo non
server, come ad esempio Windows 7 (solo per scopo di valutazione), assicurarsi di consentire le porte di
comunicazione attraverso la creazione di regole firewall per:
C:\Programmi\ESET\RemoteAdministrator\MDMCore\ERAMDMCore.exe, porta TCP 9980
C:\Programmi\ESET\RemoteAdministrator\MDMCore\ERAMDMCore.exe, porta TCP 9981
C:\Programmi\ESET\RemoteAdministrator\Server\ERAServer.exe, porta TCP 2222
C:\Programmi\Apache HTTP Proxy\bin\httpd.exe, porta TCP 3128
NOTA: i percorsi effettivi ai file .exe possono variare in base alla posizione in cui ciascuno dei componenti ERA è
installato sul sistema operativo client dell'utente.
Java Runtime Environment (JRE) deve essere installato (è possibile scaricarlo da http://java.com/en/download/),
utilizzare sempre l'ultima versione di Java rilasciata ufficialmente.
57
È necessario che sia installato Microsoft .NET Framework 3.5. Se si esegue Windows Server 2008 o 2012, è
possibile installarlo tramite la Procedura guidata regole e funzioni (come mostrato di seguito), mentre se si
utilizza Windows Server 2003, è possibile scaricare .NET 3.5 all'indirizzo http://www.microsoft.com/en-us/
download/details.aspx?id=21
NOTA: se si sceglie di installare Microsoft SQL Server Express durante l'installazione di ESET Remote Administrator,
non sarà possibile istallarlo su un controller di dominio. Ciò si verificherà molto probabilmente se si utilizza
Microsoft SBS. Se si utilizza Microsoft SBS, è consigliabile installare ESET Remote Administrator su un server
differente o non selezionare il componente SQL Server Express durante l'installazione (poiché richiede l'utilizzo di
un SQL Server o MySQL esistente per l'esecuzione del database ERA).
NOTA: il server ERA memorizza enormi quantità di blob di dati nel database. Di conseguenza, è necessario
configurare MySQL per accettare pacchetti di grandi dimensioni che garantiscano un corretto funzionamento di ERA.
Per ulteriori informazioni su questa modifica, consultare le Domande frequenti.
IMPORTANTE: sarà necessario un certificato SSL in formato PFX per comunicazioni sicure su HTTPS. Si consiglia
l'utilizzo del certificato fornito dall'autorità di certificazione. L'uso dei certificati autofirmati è sconsigliato poiché
non tutti i dispositivi mobili consentono agli utenti di accettare certificati autofirmati. Questo problema non si
verifica con i certificati firmati da un'autorità di certificazione poiché sono attendibili e non richiedono
l'accettazione da parte dell'utente.
IMPORTANTE: in caso di Installazione off-line sarà necessario fornire anche un Certificato dell'agenteesportato da
ESET Remote Administrator. In alternativa, è possibile utilizzare il proprio certificato personalizzato con ERA.
58
3.7.8 Installazione del proxy Apache HTTP - Windows
Il proxy Apache HTTP è un servizio che può essere utilizzato in combinazione con ESET Remote Administrator 6 e
versioni successive ai fini della distribuzione degli aggiornamenti ai computer client e dei pacchetti di installazione
all'agente ERA. Il proxy HTTP svolge un ruolo simile a quello del server mirror in ESET Remote Administrator 5 e
nelle versioni precedenti. L'utilizzo del proxy HTTP offre i seguenti vantaggi:
o Download dei nuovi aggiornamenti del database delle firme antivirali e degli aggiornamenti dei componenti
del prodotto e distribuzione di queste risorse ai client presenti nella rete.
o Creazione della cache relativa ai pacchetti di installazione del prodotto ESET.
o Riduzione al minimo del traffico Internet sulla rete in uso.
Per installare il componente proxy Apache HTTP su Windows, attenersi alla procedura che segue:
1. Aprire ApacheHttp.zip ed estrarre i file in C:\Program Files\Apache HTTP Proxy
2. Aprire un prompt dei comandi amministrativo e il CD in C:\Program Files\Apache HTTP Proxy\bin
3. Eseguire il seguente comando:
httpd.exe -k install -n ApacheHttpProxy
4. Utilizzando un editor di testo come Notepad, aprire il file httpd.conf e aggiungere le seguenti righe in fondo al
file:
ServerRoot "C:\Program Files\Apache HTTP Proxy"
DocumentRoot "C:\Program Files\Apache HTTP Proxy\htdocs"
<Directory "C:\Program Files\Apache HTTP Proxy\htdocs">
Options Indexes FollowSymLinks
AllowOverride None
Require all granted
</Directory>
CacheRoot "C:\Program Files\Apache HTTP Proxy\cache"
5. Impostare il servizio del proxy Apache HTTP utilizzando il seguente comando:
sc start ApacheHttpProxy
6. È possibile verificare che il servizio del proxy Apache HTTP sia in esecuzione nello snap-in services.msc (ricercare
ApacheHttpProxy). Per impostazione predefinita, il servizio è configurato per avviarsi automaticamente.
Attenersi ai seguenti passaggi per configurare un nome utente e una password per il proxy Apache HTTP (scelta
consigliata):
1. Verificare la presenza dei seguenti moduli in Apache HTTP Proxy\conf\httpd.conf:
LoadModule
LoadModule
LoadModule
LoadModule
authn_core_module modules\mod_authn_core.dll
authn_file_module modules\mod_authn_file.dll
authz_groupfile_module modules\mod_authz_groupfile.dll
auth_basic_module modules\mod_auth_basic.dll
2. Aggiungere le seguenti righe a Apache HTTP Proxy\conf\httpd.conf sotto a <Proxy
*> :
AuthType Basic
AuthName "Password Required"
AuthUserFile password.file
AuthGroupFile group.file
Require group usergroup
3. Utilizzare il comando htpasswd per creare un file denominato password.file nella cartella Apache HTTP Proxy\bin
\ (all'utente verrà richiesto di immettere la password):
htpasswd.exe -c ..\password.file username
4. Creare manualmente il file group.file nella cartella Apache HTTP Proxy\ con il seguente contenuto:
usergroup:username
5. Testare la connessione al proxy HTTP accedendo al seguente URL nel browser:
http://localhost:3128/index.html
59
Utilizzare lo strumento htcacheclean per pulire la cache del disco. Questo strumento può essere eseguito sia
manualmente sia in modalità daemon. Specificare il limite massimo delle dimensioni della cache totale sul disco.
Per impostazione predefinita, il valore è espresso in byte (oppure in un numero seguito da B). Aggiungere K per
Kbyte o M per MByte.
Per ulteriori informazioni, consultare questo articolo della Knowledge Base o la documentazione sull'autenticazione
e l'autorizzazione dell'Apache.
3.8 Installazione componenti su Linux
Nella maggior parte degli scenari di installazione, è necessario installare vari componenti ESET Remote
Administrator su diverse macchine per adattare le varie architetture di rete, soddisfare requisiti in termini di
prestazioni e così via.
Componenti principali
Server ERA
ERA Web Console
Agente ERA
Componenti facoltativi
Proxy ERA
Sensore RD
Connettore dispositivi mobili
Proxy Apache HTTP
Se si desidera aggiornare ESET Remote Administrator all'ultima versione (6.x), consultare questo articolo della
Knowledge Base.
3.8.1 Installazione server - Linux
L'installazione del componente Server ERA su Linux viene eseguita attraverso un comando nel terminale. Assicurarsi
che vengano soddisfatti tutti i prerequisiti. È possibile preparare uno script di installazione ed eseguirlo utilizzando
il comando sudo.
Esempio
(Le nuove ri ghe vengono s epa ra te da "\" per l a copi a del l 'i ntero coma ndo s ul termi na l e)
sudo ./Server-Linux-i386.sh \
--skip-license \
--db-driver=MySQL \
--db-hostname=127.0.0.1 \
--db-port=3306 \
--db-admin-username=root \
--db-admin-password=Admin123 \
--server-root-password=Admin123 \
--db-user-username=root \
--db-user-password=Admin123 \
--cert-hostname="10.1.179.46;Ubuntu64-bb;Ubuntu64-bb.BB.LOCAL"
Il server ERA e il servizio eraserver verranno installati nella seguente posizione:
/opt/eset/RemoteAdministrator/Server
È possibile modificare i seguenti attributi:
Attributo
Descrizione
Richiesto
--uninstall
Disinstalla il prodotto
-
60
Attributo
Descrizione
--locale
Identificatore delle impostazioni locali (LCID) del server
Sì
installato (l'impostazione predefinita è "en_US"). Per
visualizzare le opzioni disponibili, consultare la sezione lingue
supportate.
Nota: è possibile impostare una lingua per ciascuna sessione di
ERA Web Console.
L'installazione non chiederà all'utente la conferma dell'accordo
di licenza
Salta la generazione di certificati (utilizzare questa opzione
insieme al parametro --percorso-cert-server)
Chiave di licenza ESET. Questa opzione può essere impostata in No
un momento successivo.
Identificatore globale univoco del prodotto. Se non impostato, No
questo valore verrà generato.
Porta del server ESET Remote Administrator (ERA) (impostazione No
predefinita: 2222)
Porta della console di ESET Remote Administrator (impostazione No
predefinita: 2223)
Password per l'accesso alla console Web dell'utente
Sì
"Amministratore", lunghezza minima 8 caratteri
Tipo di database che verrà utilizzato (valori possibili: "MySQL
Server", "Microsoft SQL Server")
Driver ODBC utilizzato per la connessione al database (ad
Sì
esempio, "Driver MySQL ODBC 5.3 ANSI")
Nome del computer o indirizzo IP del server del database
Sì
Porta del server del database (impostazione predefinita: 3306) Sì
Nome del database del server ERA (impostazione predefinita:
Sì
"era_db")
Nome utente dell'amministratore del database (utilizzato
Sì
dall'installazione per la creazione e la modifica del database)
Password amministratore database
Sì
Nome utente del server ERA del database (utilizzato dal server Sì
ERA per la connessione al database); questo valore non deve
superare 16 caratteri
Password dell'utente del server ERA del database
Sì
Contiene tutti i nomi e/o gli indirizzi IP possibili del computer
Sì
sul quale verrà installato il server ERA. Questo valore sarà
necessario per la ricerca di una corrispondenza con il nome del
server specificato nel certificato dell'agente che tenta di
connettersi al server.
Percorso al certificato del peer del server (utilizzare questa opzione se è stato
anche specificato il comando --salta-cert)
Password del certificato del peer del server
Password del certificato del peer dell'agente
Password dell'autorità di certificazione
Percorso al file dell'autorità di certificazione del server
Nome comune dell'autorità di certificazione (utilizzare "")
-
--skip-license
--skip-cert
--license-key
--product-guid
--server-port
--console-port
--server-root-password
--db-type
--db-driver
--db-hostname
--db-port
--db-nome
--db-admin-username
--db-admin-password
--db-user-username
--db-user-password
--cert-hostname
--server-cert-path
--server-cert-password
--agent-cert-password
--cert-auth-password
--cert-auth-path
--cert-auth-common-name
--cert-organizational-unit
--cert-organization
Richiesto
61
Attributo
Descrizione
--cert-locality
--cert-state
--cert-country
--cert-validity
Validità del certificato in giorni o anni (specificare un argomento
--unità-validità-cert)
Unità per la validità del certificato, i valori possibili sono "Anni"
o "Giorni" (l'impostazione predefinita è Anni)
Server Active Directory
Nome dell'utente autorizzato a fare ricerche nella rete AD
Password utente Active Directory
Percorso alla struttura ad albero Active Directory per cui verrà
effettuata la sincronizzazione; utilizzare le parentesi vuote ""
per sincronizzare un intero albero
--cert-validity-unit
--ad-server
--ad-user-name
--ad-user-password
--ad-cdn-include
Richiesto
No
No
No
No
Rapporto programma di installazione
Il rapporto del programma di installazione, che rappresenta uno strumento utile per la risoluzione dei problemi, è
disponibile qui:
/var/log/eset/RemoteAdministrator/EraServerInstaller.log
In seguito all'installazione, verificare che il servizio ERA Server sia in esecuzione:
service eraserver status
3.8.1.1 Prerequisiti server - Linux
Per installare il server ERA su Linux, è necessario che vengano soddisfatti i seguenti prerequisiti:
Una licenza valida.
Un server del database già installato e configurato con un account radice (un account utente non deve essere
creato prima dell'installazione, il programma di installazione può creare l'account).
Un driver ODBC per la connessione al server del database (MySQL/MS SQL) installato sul computer.
apt-get install unixodbc libmyodbc (Di s tri buzi oni Debi a n, Ubuntu)
yum install mysql-connector-odbc (Di s tri buzi oni CentOS, Red-Ha t, Fedora )
NOTA: utilizzare il pacchetto unixODBC_23 (non il pacchetto unixODBC predefinito) per consentire al server ERA di
connettersi al database MySQL senza problemi. Ciò è particolarmente utile nel caso di SUSE Linux.
File di installazione del server impostato come eseguibile.
chmod +x Server-Linux-i686.sh
La versione minima supportata di openSSL è openssl-1.0.1e-30
È richiesto il pacchetto xvfb per una stampa corretta del report (Genera report) sui sistemi Linux Server privi di
interfaccia grafica.
apt-get install xvfb (Di s tri buzi oni Debi a n, Ubuntu)
yum install xorg-x11-server-Xvfb (Di s tri buzi oni CentOS, Red-Ha t, Fedora )
È richiesto il pacchetto cifs-utils per una distribuzione corretta dell'agente su un sistema operativo Windows.
apt-get install cifs-utils (Di s tri buzi oni Debi a n, Ubuntu)
yum install cifs-utils (Di s tri buzi oni CentOS, Red-Ha t, Fedora )
Le librerie Qt4 WebKit: utilizzate per la stampa dei report in formato PDF e PS (è necessaria la versione 4.8, non la
versione 5). Tutte le altre dipendenze Qt4 verranno installate automaticamente.
apt-get install libqtwebkit4 (Distribuzioni Ubuntu )
NOTA: nel caso di CentOS, potrebbe non essere presente alcun pacchetto negli archivi ufficiali. È possibile
installarlo da un archivio di terze parti (ad esempio, archivi EPEL) o compilarlo in modo autonomo su una macchina
di destinazione.
62
Kinit + klist utilizzato per l'autenticazione Kerberos durante l'attività di sincronizzazione AD e l'accesso con un
utente del dominio. È inoltre richiesta una corretta configurazione di Kerberos (/etc/krb5.conf).
apt-get install krb5-user (Di s tri buzi oni Debi a n, Ubuntu).
yum install krb5-workstation (Di s tri buzi oni CentOS, Red-Ha t, Fedora )
Wbinfo + ntlm_auth utilizzato per l'autenticazione con gli account di dominio + autenticazione NTLM con server
SMTP (invio di e-mail)
apt-get install winbind ( (Di s tri buzi oni Debi a n, Ubuntu)
yum install samba-winbind-clients (Di s tri buzi oni CentOS, Red-Ha t, Fedora )
Ldapsearch utilizzato nell'attività di sincronizzazione AD.
apt-get install ldap-utils ( (Di s tri buzi oni Debi a n, Ubuntu)
yum install openldap-clients (Di s tri buzi oni CentOS, Red-Ha t, Fedora )
Snmptrap utilizzato per inviare i trap SNMP. Facoltativo se si prevede di non utilizzare questa funzionalità. Anche
l'SNMP richiede una configurazione.
apt-get install snmp (Distribuzioni Ubuntu)
yum install net-snmp-utils (Distribuzioni CentOS, Red-Hat, Fedora)
Il pacchetto SELinux devel utilizzato durante l'installazione del prodotto per la creazione dei moduli del criterio
SELinux. Questa opzione è richiesta esclusivamente sui sistemi su cui è attivo SELinux (CentOS, Fedora, RHEL).
apt-get install selinux-policy-dev (Di s tri buzi oni Debi a n, Ubuntu).
yum install policycoreutils-devel (Di s tri buzi oni CentOS, Red-Ha t, Fedora )
NOTA: il server ERA memorizza enormi quantità di blob di dati nel database. Di conseguenza, è necessario
configurare MySQL per accettare pacchetti di grandi dimensioni che garantiscano un corretto funzionamento di ERA.
Per ulteriori informazioni sulle modalità di configurazione di questa funzione, consultare le Domande frequenti.
3.8.2 Installazione agente - Linux
La connessione al server ERA viene risolta utilizzando i parametri --hostname e --port (la porta non viene utilizzata
quando viene fornito un record SRV). I possibili formati di connessione sono i seguenti:
Nome host e porta
Indirizzo IPv4 e porta
Indirizzo IPv6 e porta
Record di servizio (record SRV): per configurare il record delle risorse DNS in Linux, è necessario che il computer si
trovi in un dominio con un server DNS funzionante. Consultare il capitolo Record di risorse DNS.
Il record SRV deve iniziare con il prefisso "_NOME._tcp" dove "NOME" rappresenta una denominazione
personalizzata, ad esempio "era".
Di seguito viene riportato uno script di installazione di esempio. I parametri dello script sono descritti nella sezione
successiva.
./Agent-Linux-i686-1.0.387.0.sh --skip-license --cert-path=/home/admin/Desktop/agent.pfx --cert-auth-path=/h
--cert-password=N3lluI4#2aCC --hostname=10.1.179.36 --port=2222
farà in modo che il programma di installazione non chieda all'utente la conferma della licenza
--cert-path è il percorso che conduce al file del certificato dell'agente
--cert-auth-path è il percorso che conduce al file dell'autorità di certificazione del server
--cert-password deve corrispondere alla password del certificato dell'agente
--hostname è una connessione al server (o proxy) in uno dei seguenti formati (nome host, IPv4, IPv6 o record SRV)
--port è una porta di ascolto aperta sul server o sul proxy (il valore predefinito per entrambi è 2222)
--skip-license
63
Parametri facoltativi:
--product-guid prodotto GUID (se non definito, verrà generato)
--cert-content Contenuto codificato in Base64 del certificato della chiave pubblica codificata PKCS12 più chiave
privata utilizzata per la configurazione di canali di comunicazione protetti con il server e gli agenti. Utilizzare solo
una tra le opzioni --cert-path e --cert-content.
--cert-auth-content Contenuto codificato in Base64 del certificato della chiave privata dell'autorità di
certificazione codificata in DER utilizzato per la verifica dei peer remoti (proxy o server). Utilizzare solo una tra le
opzioni
--cert-auth-path e --cert-auth-content .
--webconsole-hostname nome host utilizzato dalla console Web per effettuare la connessione al server (se il campo
viene lasciato vuoto, il valore verrà copiato dal campo "nome host")
--webconsole-port porta utilizzata dalla console Web per effettuare la connessione al server (impostazione
predefinita: "2223")
--webconsole-user nome utente utilizzato dalla console Web per effettuare la connessione al server
(impostazione predefinita: "Amministratore")
--webconsole-password password utilizzata dalla console Web per effettuare la connessione al server
Connessione e certificati
È necessario fornire la Connessione al server ERA: --hostname, --port (la porta non è necessaria se è stato fornito
il record di servizio; impostazione predefinita: "2222")
Fornire queste informazioni di connessione per l'Installazione assistita dal server: --webconsole-port, -webconsole-user, --webconsole-password
Fornire le informazioni del certificato per l'Installazione off-line: --cert-path, --cert-password
Parametri relativi al tipo di password
I parametri relativi al tipo di password possono essere forniti come variabili di ambiente, file, letture da stdin o
come testo normale, vale a dire:
--password=env:SECRET_PASSWORD dove SECRET_PASSWORD è la variabile di ambiente con password
--password=file:/opt/secret dove la prima riga del file regolare/opt/segreto contiene la password
--password=stdin comunica al programma di installazione di leggere la password dall'input standard
--password="pass:PASSWORD" equivale a --password="PASSWORD" ed è obbligatorio se la password effettiva è
"stdin" o la stringa inizia con "env:" , "file:" o "pass:"
Rapporto programma di installazione
Il rapporto del programma di installazione, che rappresenta uno strumento utile per la risoluzione dei problemi, è
disponibile qui:
/var/log/eset/RemoteAdministrator/EraAgentInstaller.log
Per verificare la correttezza dell'installazione, controllare che il servizio sia attivo eseguendo il seguente comando:
sudo service eraagent status
3.8.2.1 Prerequisiti dell'agente - Linux
Per installare il componente agente ERA su Linux, è necessario che vengano soddisfatti i seguenti prerequisiti:
È necessario che siano installati il server ERA ed ERA Web Console
È necessario che sia presente un certificato per l'agente
È necessario che sia presente un file della chiave pubblica dell'autorità di certificazione del server
Il computer server deve essere accessibile dalla rete
Il file di installazione dell'agente deve essere impostato come file eseguibile (a tale scopo, eseguire chmod +x sul
file).
La versione minima supportata di openssl è openssl-1.0.1e-30
64
3.8.3 Installazione di ERA Web Console - Linux
Prima di installare il componente ERA Web Console, assicurarsi che vengano soddisfatti tutti i prerequisiti:
1. Eseguire i seguenti comandi per copiare il file era.war nella cartella selezionata:
sudo cp era.war /var/lib/tomcat7/webapps/
In alternativa, è possibile estrarre i contenuti di era.war in /var/lib/tomcat7/webapps/era/
2. Eseguire il seguente comando per riavviare il servizio Tomcat e utilizzare il file .war, ad esempio:
sudo service tomcat7 restart
3. Aprire il seguente collegamento nel browser in uso su localhost (dovrebbe comparire una schermata di accesso):
http://localhost:8080/era
NOTA: in caso di installazione della console Web mediante il programma di installazione, l'indirizzo predefinito è:
https://localhost/era/
3.8.3.1 Prerequisiti di ERA Web Console - Linux
Per installare il componente ERA Web Console su Linux, è necessario che vengano soddisfatti i seguenti
prerequisiti:
Java: utilizzare sempre l'ultima versione di Java rilasciata ufficialmente (ERA Web Console richiede come
requisito minimo Java versione 7, ma si consiglia vivamente di utilizzare l'ultima versione).
apt-get install openjdk-7-jdk (Di s tri buzi oni Debi a n, Ubuntu)
yum install java-1.8.0-openjdk (Di s tri buzi oni Red-Ha t, Fedora )
Apache Tomcat (versione 6 e successive)
sudo apt-get install tomcat7
yum install tomcat7
File della console Web (era.war) salvato sul disco rigido locale.
3.8.4 Installazione proxy - Linux
1. Assicurarsi che vengano soddisfatti tutti i prerequisiti.
2. Eseguire uno script di installazione per installare il server del proxy. Di seguito viene fornito un esempio di script
di installazione.
Impostazioni connessione
È necessario specificare una destinazione con un:
Nome host
Indirizzo IPv4
Indirizzo IPv6
Record di risorse DNS: il computer Linux deve trovarsi nel dominio. Consultare il capitolo Record di risorse DNS.
È necessario specificare la porta: utilizzare la porta 2222 sia per il server sia per il proxy.
Esempio di installazione
(Le nuove ri ghe vengono s epa ra te da "\" per l a copi a del l 'i ntero coma ndo s ul termi na l e)
./Proxy-Linux-x86_64-1.0.407.0.sh --db-hostname=10.1.179.28 --db-dbname=era_6_db_proxy \
--db-admin-username=sa --db-admin-password=admin.1 --db-user-username=tester \
--db-user-password=Admin.1 --db-port=1433 --db-type="MS SQL Server" \
--db-driver=SQL --skip-license --hostname=10.1.179.30 --port=2222 \
--cert-path=/home/adminko/Desktop/proxy.pfx --cert-auth-path=/home/adminko/Desktop/CA-server.der \
--cert-password=root --server-root-password=jjf#jDjr
65
È possibile modificare i seguenti attributi:
è un nome host o un indirizzo IP del server del DB
è un nome del database da utilizzare
--db-admin-username è un nome dell'amministratore del DB
--db-admin-password è una password dell'amministratore del DB
--db-user-username è un utente tramite il quale verrà effettuato l'accesso al DB
--db-user-password è la password dell'utente
--db-port è la porta del DB (1433 per MSSQL, 3306 per MySQL)
--db-type è la definizione del tipo di DB utilizzato (possibili valori: "MySQL Server" e "MS SQL Server")
--db-driver deve essere impostato lo stesso nome definito per MSSQL in /etc/odbcinst.ini
--skip-license non chiederà all'utente la conferma della licenza
--hostname è un nome host o un indirizzo IP del server
--port è la porta del server (impostazione predefinita: 2222) o la porta del proxy (impostazione predefinita: 1236)
--proxy-port Porta che verrà utilizzata dal proxy (valore predefinito: "2222")
--cert-path è un percorso locale al file del certificato del proxy
--cert-auth-path è un percorso locale al file dell'AC del server
--db-port questa impostazione è importante ed è necessario specificarla in caso di utilizzo di MySQL. Se non viene
specificata, verrà utilizzata la porta predefinita di MySQL (3306).
-product-guid prodotto GUID (se non definito, verrà generato)
--cert-content Contenuto codificato in Base64 del certificato della chiave pubblica codificata PKCS12 più chiave
privata utilizzata per la configurazione di canali di comunicazione protetti con il server e gli agenti.
Utilizzare solo una tra le opzioni --cert-path e --cert-content.
--cert-password deve corrispondere alla password del certificato dell'agente
--cert-auth-content Contenuto codificato in Base64 del certificato della chiave privata dell'autorità di
certificazione codificata in DER utilizzato per la verifica dei peer remoti (proxy o server). Utilizzare solo una tra le
opzioni
--cert-auth-path e --cert-auth-content .
Il database --keep-database non verrà rimosso durante la disinstallazione
--db-hostname
--db-dbname
Per verificare che l'installazione sia stata eseguita correttamente, utilizzare il seguente comando che consentirà di
controllare l'effettiva esecuzione del servizio:
sudo service eraproxy status
3.8.4.1 Prerequisiti proxy - Linux
Per installare il componente proxy su Linux, è necessario che vengano soddisfatti i seguenti prerequisiti:
Il Server ERA ed ERA Web Console sono installati (su un computer server).
Un driver ODBC per la connessione al server del database (MySQL/MS SQL) installato sul computer.
Un server del database già installato e configurato.
Il Certificato del proxy è stato creato e scaricato sull'unità locale.
È stata preparata l'Autorità di certificazione sull'unità locale.
Una licenza valida.
Per poter supportare tutte le funzioni del programma, l'agente deve essere installato su un computer locale.
La versione minima supportata di openssl è openssl-1.0.1e-30
66
3.8.5 Installazione e prerequisiti di RD Sensor - Linux
Per installare il componente RD Sensor su Linux, seguire la procedura sottostante:
1. Verificare che vengano soddisfatti i seguenti prerequisiti:
o È possibile eseguire ricerche nella rete (le porte sono aperte, il firewall non blocca le comunicazioni in entrata,
ecc.).
o È possibile raggiungere il computer server.
o Per poter supportare tutte le funzioni del programma, l'Agente ERA deve essere installato sul computer locale.
o Il terminale è aperto.
2. Utilizzare il seguente comando per eseguire il file di installazione come sudo:
sudo ./RDSensor-Linux-x86_64-1.0.223.0.sh
3. Per verificare la correttezza dell'installazione, controllare che il servizio sia attivo eseguendo il seguente
comando:
sudo service rdsensor status
4. Rogue Detection Sensor verrà installato sul computer in uso.
5. Il file di rapporto di Rogue Detection Sensor è disponibile in: var/log/eset/RemoteAdministrator/
RogueDetectionSensor/trace.log
3.8.6 Installazione di Connettore dispositivi mobili - Linux
Connettore dispositivi mobili può essere installato su un server differente da quello in cui è in esecuzione il server
ERA. Ad esempio, se si desidera rendere Connettore dispositivi mobili accessibile da Internet in modo da poter
gestire i dispositivi mobili dell'utente in qualsiasi momento.
L'installazione del componente Server ERA su Linux viene eseguita attraverso un comando nel terminale. Assicurarsi
che vengano soddisfatti tutti i prerequisiti. È possibile preparare uno script di installazione ed eseguirlo utilizzando
il comando sudo.
Molti parametri di installazione sono facoltativi, ma alcuni di essi sono obbligatori.
Per eseguire l'installazione, è richiesto il certificato del peer ERA. Per ottenerlo, è possibile procedere in due modi:
Installazione assistita dal server: sarà necessario fornire le credenziali amministratore di ERA Web Console (i
certificati richiesti saranno scaricati automaticamente).
Installazione off-line: sarà necessario fornire un certificato del peer (il Certificato dell'agenteesportato da ESET
Remote Administrator). In alternativa, è possibile utilizzare il proprio certificato personalizzato.
È necessario fornire i seguenti parametri del comando di installazione:
Certificato HTTPS:
--https-cert-path=
--https-cert-password=
Certificato del peer:
Per un'Installazione assistita dal server includere almeno:
--webconsole-password=
Per un'Installazione off-line includere:
--cert-path=
(la password non è necessaria per il certificato dell'agente predefinito creato durante
l'installazione iniziale del server ERA)
--cert-password=
Connessione al server ERA (nome o indirizzo IP):
--hostname=
67
Per un database MySQL includere:
--db-type="MySQL Server"
--db-driver=
--db-admin-username=
--db-admin-password=
--db-user-password=
Per un database MSSQL includere:
--db-type="Microsoft SQL Server"
--db-driver=
--db-admin-username=
--db-admin-password=
--db-user-password=
Se esiste già un database MySQL/MSSQL, includere:
--db-use-existing-db=
oppure
--db-drop-existing-db=
Esempio
(Le nuove ri ghe vengono s epa ra te da "\" per l a copi a del l 'i ntero coma ndo s ul termi na l e)
sudo ./MDMCore-Linux-x86_64-0.0.0.0.sh \
--https-cert-path="./httpscert.pfx" \
--https-cert-password="123456789" \
--port=2222 \
--db-type="MySQL" \
--db-driver="MySQL" \
--db-admin-username="root" \
--db-admin-password=123456789 \
--db-user-password=123456789 \
--db-hostname="127.0.0.1" \
--db-use-existing-db \
--webconsole-password=123456789 \
--hostname=username.LOCAL \
--mdm-hostname=username.LOCAL
Per un elenco completo dei parametri disponibili (stampa messaggio della guida), usare:
--help
Rapporto programma di installazione
Il rapporto del programma di installazione, che rappresenta uno strumento utile per la risoluzione dei problemi, è
disponibile qui:
/var/log/eset//mdminstaller.log
Al termine dell'installazione, verificare la corretta esecuzione di Connettore dispositivi mobili aprendo https://
your-mdm-hostname:enrollment-port (ad esempio https://eramdm:9980) nel browser Web. Se l'installazione è
stata eseguita correttamente, verrà visualizzato il seguente messaggio:
È anche possibile utilizzare questo URL per verificare la disponibilità del server Connettore dispositivi mobili da
Internet (se configurato in tal modo) visitandolo da un dispositivo mobile. Se non si riesce a visualizzare la pagina,
controllare il firewall e la configurazione dell'infrastruttura di rete.
68
3.8.6.1 Prerequisiti di Connettore dispositivi mobili - Linux
Per installare il Connettore dispositivi mobili su Linux, è necessario che vengano soddisfatti i seguenti prerequisiti:
Un server del database già installato e configurato con un account radice (un account utente non deve essere
creato prima dell'installazione, il programma di installazione può creare l'account).
Un driver ODBC per la connessione al server del database (MySQL/MS SQL) installato sul computer.
apt-get install unixodbc libmyodbc (Di s tri buzi oni Debi a n, Ubuntu)
yum install mysql-connector-odbc (Di s tri buzi oni CentOS, Red-Ha t, Fedora )
NOTA: utilizzare il pacchetto unixODBC_23 (non il pacchetto unixODBC predefinito) per consentire al server ERA di
connettersi al database MySQL senza problemi. Ciò è particolarmente utile nel caso di SUSE Linux.
o File di installazione del server impostato come eseguibile.
chmod +x MDMCore-Linux-i686.sh
o In seguito all'installazione, verificare che il servizio MDMCore sia in esecuzione.
service mdmcore status
o La versione minima supportata di openSSL è openssl-1.0.1e-30
NOTA: il server ERA memorizza enormi quantità di blob di dati nel database. Di conseguenza, è necessario
configurare MySQL per accettare pacchetti di grandi dimensioni che garantiscano un corretto funzionamento di ERA.
Per ulteriori informazioni sulle modalità di configurazione di questa funzione, consultare le Domande frequenti.
IMPORTANTE: sarà necessario un certificato SSL in formato PFX per comunicazioni sicure su HTTPS. Si consiglia
l'utilizzo di un certificato fornito da un'autorità di certificazione (AC). L'uso dei certificati autofirmati è sconsigliato
poiché non tutti i dispositivi mobili consentono agli utenti di accettare certificati autofirmati. Questo problema non
si verifica con i certificati firmati da un'autorità di certificazione poiché sono attendibili e non richiedono
l'accettazione da parte dell'utente.
IMPORTANTE: per l'Installazione off-line sarà necessario fornire anche un certificato del peer (il Certificato
dell'agenteesportato da ESET Remote Administrator). In alternativa, è possibile utilizzare il proprio certificato
personalizzato con ERA.
3.8.7 Installazione del proxy Apache HTTP - Linux
Per installare il componente proxy Apache HTTP su Windows, attenersi alla procedura che segue:
1. Installare il server Apache HTTP (versione minima: 2.4.10)
2. Caricare i seguenti moduli: access_compat, auth_basic, authn_core, authn_file, authz_core, authz_groupfile,
authz_host, proxy, proxy_http, proxy_connect, cache, cache_disk
3. Aggiungere la configurazione della cache:
CacheEnable disk http://
CacheDirLevels 4
CacheDirLength 2
CacheDefaultExpire 3600
CacheMaxFileSize 200000000
CacheMaxExpire 604800
CacheQuickHandler Off
CacheRoot /var/cache/apache2/mod_cache_disk
4. Se la directory /var/cache/apache2/mod_cache_disk non esiste, crearla e assegnare i privilegi Apache (r,w,x)
5. Aggiungere la configurazione del proxy:
ProxyRequests On
ProxyVia On
<Proxy *>
Order deny,allow
Deny from all
Allow from all
</Proxy>
69
6. Attivare la configurazione aggiunta (se la configurazione si trova in configurazione principale, saltare questo
passaggio)
7. Se necessario, modificare l'ascolto sulla porta desiderata (la porta 3128 è l'impostazione predefinita)
8. Autenticazione facoltativa di base:
o Aggiungere la configurazione dell'autenticazione alla directory del proxy:
AuthType Basic
AuthName "Password Required"
AuthUserFile /etc/apache2/password.file
AuthGroupFile /etc/apache2/group.file
Require group usergroup
o Creare un file della password utilizzando htpasswd.exe
-c
o Creare manualmente un file denominato group.file con usergroup:username
9. Riavviare il server
Server Ubuntu 14.10:
1.sudo apt-get install apache2
2.sudo a2enmod access_compat auth_basic authn_core authn_file authz_core authz_groupfile \
authz_host proxy proxy_http proxy_connect cache cache_disk
3.sudo vim /etc/apache2/conf-available/caching.conf
o copiare/incollare la configurazione della cache:
CacheEnable disk http://
CacheDirLevels 4
CacheDirLength 2
CacheDefaultExpire 3600
CacheMaxFileSize 200000000
CacheMaxExpire 604800
CacheQuickHandler Off
CacheRoot /var/cache/apache2/mod_cache_disk
Questo passaggio non è obbligatorio. Tuttavia, se la directory della cache non esiste, è necessario eseguire i
seguenti comandi:
4.
sudo mkdir /var/cache/apache2/mod_cache_disk
sudo chown www-data /var/cache/apache2/mod_cache_disk
sudo chgrp www-data /var/cache/apache2/mod_cache_disk
5.sudo vim /etc/apache2/conf-available/proxy.conf
o copiare/incollare la configurazione del proxy:
ProxyRequests On
ProxyVia On
<Proxy *>
Order deny,allow
Deny from all
Allow from all
</Proxy>
6.sudo a2enconf caching.conf proxy.conf
7.sudo vim /etc/apache2/ports.conf
o
sostituire Listen
8. Autenticazione
80
con Listen
3128
facoltativa di base:
o sudo vim /etc/apache2/conf-available/proxy.conf
copiare/incollare la configurazione dell'autenticazione prima di </Proxy>:
70
AuthType Basic
AuthName "Password Required"
AuthUserFile /etc/apache2/password.file
AuthGroupFile /etc/apache2/group.file
Require group usergroup
sudo apt-get install apache2-utils
sudo htpasswd -c /etc/apache2/password.file user
sudo vim /etc/apache2/group.file
insert: usergroup:user
9.sudo service apache2 restart
Impostazioni generali:
Consentire l'inoltro solo per le comunicazioni ESET:
1. Sostituire i valori che seguono nella configurazione del proxy:
<Proxy *>
Order deny,allow
Deny from all
Allow from all
</Proxy>
con:
<Proxy *>
Deny from all
</Proxy>
<ProxyMatch ^[h,H][t,T][t,T][p,P][s,S]?://([^@/]*@)?([a-zA-Z0-9-]{0,63}\.)?[a-zA-Z0-9-]{0,63}\. \
[e,E][s,S][e,E][t,T]\.[c,C][o,O][m,M](:[0-9]+)?(/.*)?$>
Allow from all
</ProxyMatch>
<ProxyMatch ^[h,H][t,T][t,T][p,P][s,S]?://([^@/]*@)?([a-zA-Z0-9-]{0,63}\.)?[a-zA-Z0-9-]{0,63}\. \
[e,E][s,S][e,E][t,T]\.[e,E][u,U](:[0-9]+)?(/.*)?$>
Allow from all
</ProxyMatch>
<ProxyMatch ^[h,H][t,T][t,T][p,P][s,S]?://([^@/]*@)?(ds1-uk-rules-1.mailshell.net|ds1-uk-rules-2. \
mailshell.net|ds1-uk-rules-3.mailshell.net|fh-uk11.mailshell.net|edf-pcs.cloudapp.net|edf-pcs2.clouda
edfpcs.trafficmanager.net)(:[0-9]+)?(/.*)?$>
Allow from all
</ProxyMatch>
<ProxyMatch ^[h,H][t,T][t,T][p,P][s,S]?://([^@/]*@)?(87.106.247.14|209.157.66.250|209.157.66.253| \
212.227.134.125|212.227.134.126|212.227.134.128|212.227.134.130|212.227.134.131|212.227.134.132| \
212.227.134.133|212.227.134.158)(:[0-9]+)?(/.*)?$>
Allow from all
</ProxyMatch>
Concatenamento del proxy (tutto il traffico):
Aggiungere i valori che seguono alla configurazione del proxy (la password funziona solo su un proxy figlio):
ProxyRemote * http://10.1.172.26:3128
Squid3:
1. Installare Squid3
2. Aggiungere cache_dir ufs /var/spool/squid3 5000
cache_dir (5000 è la dimensione della cache in MB)
3. Creare una cartella della cache con squid: squid3
-z
16 256 max-size=200000000
alla configurazione sotto a
(interrompere il servizio squid3 se in esecuzione)
4. Aggiungere Consenti accesso per i client desiderati
5. Riavviare squid3
Server Ubuntu 14.10:
1.sudo apt-get install squid3
2.sudo vim /etc/squid3/squid.conf
71
sostituire #cache_dir
ufs /var/spool/squid3 100 16 256
con cache_dir
ufs /var/spool/squid3 5000 16 256
max-size=200000000
3.sudo service squid3 stop
sudo squid3 -z
4.sudo vim /etc/squid3/squid.conf
Aggiungere http_access
allow all
prima di http_access
deny all
per consentire a tutti di accedere al proxy
5.sudo service squid3 restart
3.8.8 Come disinstallare o reinstallare un componente - Linux
Se si desidera eseguire una reinstallazione o un aggiornamento a una versione più recente, eseguire nuovamente lo
script di installazione.
Per disinstallare un componente (in questo caso il server ERA), eseguire il programma di installazione con il
parametro --uninstall, come illustrato di seguito:
sudo ./Server-Linux-i686.sh --uninstall --keep-database
Se si desidera disinstallare un altro componente, utilizzare il nome del pacchetto appropriato nel comando. Ad esempio l'a
sudo ./Agent-Linux-x86_64.sh --uninstall
Attenzione: durante la disinstallazione, i file di configurazione e del database verranno rimossi. Per preservare file
del database, creare un dump SQL del database oppure utilizzare il parametro --keep-database.
In seguito alla disinstallazione, controllare
che il servizio eraserverService.sh sia stato eliminato.
che la cartella /etc/opt/eset/RemoteAdministrator/Server/ sia stata eliminata.
Si consiglia di creare una copia di backup del dump del database prima di eseguire la disinstallazione qualora si
desideri ripristinare i dati.
72
3.9 Record servizio DNS
Per configurare un Record di risorse DNS:
1. Sul server DNS (server DNS sul controller di dominio), accedere a Pannello di controllo > Strumenti di
amministrazione.
2. Selezionare il valore DNS.
3. Nel DNS Manager, selezionare _tcp dalla struttura ad albero e creare un nuovo record Posizione del servizio
(SRV).
4. Inserire il nome del servizio nel campo Servizio in base alle regole DNS standard, digitare un simbolo di
sottolineatura (_) davanti al nome del servizio (utilizzare il proprio nome di servizio, ad esempio _era).
5. Inserire il protocollo tcp nel campo Protocollo nel seguente formato: _tcp.
6. Inserire la porta 2222 nel campo Numero porta.
7. Inserire il Nome di dominio completo (FQDN) del server ERA nel campo Host che offre il servizio.
8. Salvare il record facendo clic su [OK], quindi su [Fine]. A questo punto, il record verrà visualizzato nell'elenco.
Per verificare il record DNS:
1. Accedere a un computer qualsiasi del dominio e aprire un prompt dei comandi (cmd.exe).
2. Digitare nslookup nel prompt dei comandi e premere Invio.
3. Digitare set querytype=srv e premere Invio.
4. Digitare _era._tcp.domain.name e premere Invio. La posizione del servizio verrà visualizzata correttamente.
NOTA: questa procedura è identica per Windows e Linux.
NOTA: non dimenticare di modificare il valore "Host che offre il servizio:" sull'FQDN del nuovo server durante
l'installazione del server ESET Remote Administrator su un'altra macchina.
73
3.10 Strumento di migrazione
La procedura di migrazione guidata è un'applicazione indipendente che consente una migrazione diretta dei dati di
ERA 4.x/5.x in un database intermedio e permette all'utente di importarli in ERA 6.x.
Scaricare ESET Remote Administrator Migration Tool. Per scaricare lo strumento, è necessario essere in possesso del
nome utente e della password ESET esistenti.
NOTA: per risolvere il problema del file MSVCP100.dll oppure MSVCR100.dll mancante, installare la versione più
recente di Microsoft Visual C++ 2010 Redistributable Package. È possibile utilizzare il seguente collegamento
Microsoft Visual C++ 2010 Redistributable Package (x86).
74
3.10.1 Scenario di migrazione 1
Questo scenario contempla una migrazione a ERA 6.x in esecuzione su un computer differente da ERA 4.x/5.x.
1. La prima operazione da eseguire nella procedura di migrazione consiste nel verificare che ERA 6.x sia installato e
in esecuzione su un altro computer.
2. Avviare lo strumento di migrazione di ESET Remote Administrator sulla macchina ERA 4.x / 5.x e selezionare
Esporta per salvare i dati dalla versione ERA precedente nel file di database intermedio.
3. La procedura di migrazione guidata consente di trasferire solo dati specifici. Selezionare i dati che si desiderano
trasferire e fare clic su Avanti.
A causa del nuovo design e della funzionalità dei Gruppi dinamici in ERA 6.x, non è possibile trasferire i gruppi
parametrici, le attività e i criteri da versioni precedenti. Dopo aver selezionato una cartella dove salvare il database
temporaneo, verrà visualizzato lo stato dell'archivio del database ERA 4.x/5.x.
75
Tutti i dati sono esportati su un database intermedio.
4. Al termine dell'esportazione dei dati è possibile scegliere tra due opzioni:
Un'opzione disponibile è Fine per terminare l'esportazione, Copiare il file del database temporaneo su un
server sul quale è in esecuzione ESET Remote Administrator 6.x e importare i dati tramite lo strumento di
migrazione ERA su tale server.
In alternativa, è possibile fare clic sul pulsante Importa ora e importare i dati direttamente in ESET Remote
Administrator 6.x tramite la rete. Specificare la connessione e i dati di accesso del nuovo server ERA.
NOTA: i Gruppi statici sincronizzati da Active Directory sono ignorati e non saranno esportati.
Se le impostazioni del server non consentono di importare dati specifici, lo strumento di migrazione di ESET
Remote Administrator consente di modificare le impostazioni di componenti specifici di ERA 6x.
Ciascuno dei componenti viene quindi importato. Per ciascun componente è disponibile un rapporto di
importazione (migrazione). Al termine dell'importazione, verranno visualizzati i risultati della procedura.
Nel caso in cui si dovesse eseguire la migrazione di utenti, le relative password vengono reimpostate e
sostituite con password generate casualmente. Tali password possono essere esportate in formato .CSV .
La procedura guidata dello strumento di migrazione genera inoltre uno script che può essere utilizzato per
preconfigurare gli agenti ERA sulle macchine client. Lo script è un file .bat eseguibile di piccole dimensioni
che può essere distribuito sui computer client.
È consigliabile rivedere le impostazioni e i dati per i quali è stata eseguita la migrazione per verificare che
l'importazione sia stata eseguita correttamente. È quindi possibile utilizzare questo script per distribuire
l'agente ERA su un gruppo ristretto di computer per verificare se si connettono correttamente al server.
76
Dopo aver connesso correttamente il gruppo di test, è possibile distribuire l'agente ai restanti computer,
manualmente o tramite l'attività di sincronizzazione AD.
NOTA: nel caso in cui uno qualsiasi dei restanti passaggi non dovesse riuscire, è necessario annullare le modifiche
apportate a ERA 6.x, configurare i computer per la connessione a ERA 4.x/5.x, recuperare i dati di backup da ERA
4.x/5.x e contattare il supporto tecnico ESET.
3.10.2 Scenario di migrazione 2
Questo scenario contempla una migrazione a ESET Remote Administrator 6.x in esecuzione sullo stesso computer su
cui è eseguito ERA 4.x/5.x. Prima di eseguire la migrazione dei dati, è necessario aver eseguito il backup di tutti i
dati (tramite lo strumento di manutenzione ESET) e aver interrotto i servizi ERA nel sistema operativo.
1. Dopo aver avviato lo strumento di migrazione di ESET Remote Administrator sulla macchina ERA 4.x / 5.x,
l'amministratore seleziona l'opzione Esporta per salvare i dati da ERA 4.x/5.x su un file di database intermedio. La
procedura di migrazione guidata consente di trasferire solo dati specifici:
77
NOTA: a causa del nuovo design e della funzionalità dei Gruppi dinamici in ERA 6.x, non è possibile trasferire i
gruppi parametrici, le attività e i criteri da ERA 4.x/5.x.
78
2. Dopo aver selezionato una cartella dove salvare il database temporaneo, la procedura guidata consentirà di
visualizzare lo stato di archiviazione del database ERA 4.x/5.x.
3. Tutti i dati sono esportati su un database intermedio.
Dopo aver esportato correttamente i dati e prima di distribuire ERA 6.x, è necessario aver disinstallato ERA
4.x/5.x.
Quando la nuova versione ERA 6.x è stata installata, il database esportato può essere importato utilizzando lo
strumento di migrazione. All'amministratore viene chiesto di selezionare il file salvato.
Se le impostazioni del server non consentono di importare dati specifici, lo strumento di migrazione di ESET
Remote Administrator consente di modificare le impostazioni di componenti specifici di ERA 6x.
Ciascuno dei componenti viene quindi importato. Per ciascun componente è disponibile un rapporto di
importazione (migrazione). Al termine dell'importazione, verranno visualizzati i risultati della procedura.
Nel caso in cui si dovesse eseguire la migrazione di utenti, le relative password vengono reimpostate e
sostituite con password generate casualmente. Tali password possono essere esportate in formato .CSV .
La procedura guidata dello strumento di migrazione genera inoltre uno script che può essere utilizzato per
preconfigurare gli agenti ERA sulle macchine client. Lo script è un file .bat eseguibile di piccole dimensioni
che può essere distribuito sui computer client.
È consigliabile rivedere le impostazioni e i dati per i quali è stata eseguita la migrazione per verificare che
l'importazione sia stata eseguita correttamente. È quindi possibile utilizzare questo script per distribuire
l'agente ERA su un gruppo ristretto di computer per verificare se si connettono correttamente al server.
79
Dopo aver connesso correttamente il gruppo di test, è possibile distribuire l'agente ai restanti computer,
manualmente o tramite l'attività di sincronizzazione AD.
NOTA: nel caso in cui uno qualsiasi dei restanti passaggi non dovesse riuscire, è necessario annullare le modifiche
apportate a ERA 6.x, configurare i computer per la connessione a ERA 4.x/5.x, recuperare i dati di backup da ERA
4.x/5.x e contattare il supporto tecnico ESET.
3.10.3 Scenario di migrazione 3
Questo scenario contempla una migrazione a ERA 6.x dove gli endpoint si connettono alla versione ERA 4.x/5.x
precedente fino a quando ERA 6.x distribuisce l'agente ERA.
NOTA: questo scenario è consigliato esclusivamente agli utenti esperti. Non è consigliabile eseguire questo tipo di
migrazione, a meno che non siano disponibili altre opzioni.
1. Dopo aver avviato lo strumento di migrazione di ESET Remote Administrator sulla macchina ERA 4.x / 5.x,
l'amministratore seleziona l'opzione Esporta per salvare i dati da ERA 4.x/5.x su un file di database intermedio. La
procedura di migrazione guidata consente di trasferire solo dati specifici:
80
NOTA: a causa del nuovo design e della funzionalità dei Gruppi dinamici in ERA 6.x, non è possibile trasferire i
gruppi parametrici, le attività e i criteri da ERA 4.x/5.x.
81
2. Dopo aver selezionato una cartella dove salvare il database temporaneo, la procedura guidata consentirà di
visualizzare lo stato di archiviazione del database ERA 4.x/5.x.
3. Tutti i dati sono esportati su un database intermedio.
4. Se ERA 6 verrà installato sullo stesso computer sul quale è installata la versione 4.x/5.x, è necessario modificare
le porte della versione ERA precedente e rinominare il servizio del server ( sc config ERA_SERVER DisplayName=
"ESET Remote Administrator g1" ).
5. ESET Remote Administrator 4.x/5.x deve essere nuovamente avviato in seguito all'esportazione dei dati
dell'utente.
6. Installare ESET Remote Administrator 6 e importare il database intermedio tramite lo strumento di migrazione.
Se le impostazioni del server non consentono di importare dati specifici, lo strumento di migrazione di ESET
Remote Administrator consente di modificare le impostazioni di componenti specifici di ERA 6x.
Ciascuno dei componenti viene quindi importato. Per ciascun componente è disponibile un rapporto di
importazione (migrazione). Al termine dell'importazione, verranno visualizzati i risultati della procedura.
Nel caso in cui si dovesse eseguire la migrazione di utenti, le relative password vengono reimpostate e
sostituite con password generate casualmente. Tali password possono essere esportate in formato .CSV .
La procedura guidata dello strumento di migrazione genera inoltre uno script che può essere utilizzato per
preconfigurare gli agenti ERA sulle macchine client. Lo script è un file .bat eseguibile di piccole dimensioni
che può essere distribuito sui computer client.
82
È consigliabile rivedere le impostazioni e i dati per i quali è stata eseguita la migrazione per verificare che
l'importazione sia stata eseguita correttamente. È quindi possibile utilizzare questo script per distribuire
l'agente ERA su un gruppo ristretto di computer per verificare se si connettono correttamente al server.
Dopo aver connesso correttamente il gruppo di test, è possibile distribuire l'agente ai restanti computer,
manualmente o tramite l'attività di sincronizzazione AD.
NOTA: nel caso in cui uno qualsiasi dei restanti passaggi non dovesse riuscire, è necessario annullare le modifiche
apportate a ERA 6.x, configurare i computer per la connessione a ERA 4.x/5.x, recuperare i dati di backup da ERA
4.x/5.x e contattare il supporto tecnico ESET.
A seguito di questo tipo di migrazione non ci saranno rapporti esportati tra il processo di backup del database di ERA
4.x/5.x e la distribuzione dell'agente su un computer client. Tali dati saranno tuttavia ancora presenti sulla copia
precedente di ERA 4.x/5.x.
83
4. Primi passi
Dopo aver installato correttamente ESET Remote Administrator, è possibile passare alla fase di impostazione delle
varie opzioni. I capitoli che seguono illustreranno i passi iniziali raccomandati da seguire dopo l'installazione di ESET
Remote Administrator.
Innanzitutto, aprire ERA Web Console nel browser Web ed effettuare l'accesso.
Conoscere ERA Web Console
Prima di avviare la configurazione iniziale, si consiglia di acquisire dimestichezza con ERA Web Console, che
rappresenta l'interfaccia che verrà utilizzata per la gestione delle soluzioni di protezione ESET.
Aggiungere computer client, server e dispositivi mobili presenti nella rete alla struttura ERA
Durante l'installazione, è possibile ricercare computer (client) nella rete. I client trovati saranno elencati nella
sezione Computer in cui verrà avviato ESET Remote Administrator. Se i client non compaiono nella sezione
Computer, eseguire l'attività Sincronizzazione gruppi statici per ricercare i computer e visualizzarli in gruppi.
Distribuzione di un agente
Dopo aver trovato i computer client, distribuire l'agente. L'agente fornisce la comunicazione tra ESET Remote
Administrator e i client.
Installazione del prodotto ESET (include l'attivazione)
Per preservare la sicurezza dei client e della rete, installare i prodotti ESET. Questa operazione è resa possibile
grazie all'attività Installazione software.
Creazione/modifica di gruppi
Si consiglia di ordinare i client in Gruppi statici o dinamici utilizzando vari criteri. Ciò consente di facilitare la
gestione dei client e di avere una panoramica della rete.
Creazione di un nuovo criterio
Se si desidera forzare una specifica configurazione di un prodotto ESET in esecuzione sui computer client, l'utilizzo
dei criteri si rivela estremamente utile. Queste risorse consentono all'utente di evitare di configurare manualmente
il prodotto ESET di ciascun client, attraverso la forzatura della configurazione. Dopo aver creato un nuovo criterio con
la configurazione personalizzata, è possibile assegnarlo a un gruppo (statico o dinamico). Il criterio viene quindi
applicato a tutti i computer del gruppo.
Assegnazione di un criterio a un gruppo
Come illustrato in precedenza, per poter applicare un criterio, è necessario assegnarlo a un gruppo. Ai computer che
appartengono al gruppo verrà applicato il criterio in questione. Il criterio verrà applicato tutte le volte che un agente
che si connette al server ERA.
Configurazione delle notifiche e creazione dei report
Per avere un quadro più chiaro di ciò che accade sui computer client nell'ambiente di lavoro, si consiglia di utilizzare
le notifiche e i report (se si desidera, ad esempio, ricevere la notifica dell'occorrenza di uno specifico evento oppure
visualizzare o scaricare un report).
4.1 Aprire ERA Web Console
Esistono vari modi per aprire ERA Web Console:
Sul server locale (la macchina che ospita la console Web), digitare il seguente URL nel browser Web:
https://localhost/era/
Da qualsiasi postazione dotata di accesso a Internet, accedere al server Web e digitare l'URL nel seguente formato:
https://yourservername/era/
Sostituire "yourservername" con il nome effettivo o l'indirizzo IP del server Web.
84
Per accedere a ERA Virtual Appliance, utilizzare il seguente URL:
https://[IP address]:8443/
Sostituire "[IP address]" con l'indirizzo IP di ERA VM. Nel caso in cui non si ricordi l'indirizzo IP, consultare il
passaggio 9 delle istruzioni relative alla distribuzione degli accessori virtuali.
Sul server locale (la macchina che ospita la console Web), fare clic su Avvio > Tutti i programmi > ESET > ESET
Remote Administrator > ESET Remote Administrator Webconsole: si aprirà una schermata di accesso nel browser
Web predefinito. Tale operazione non si applica a ERA Virtual Appliance.
NOTA: dal momento che la console Web utilizza un protocollo sicuro (HTTPS), nel browser Web potrebbe comparire
un messaggio relativo a un certificato di protezione o a una connessione non attendibile (le parole esatte del
messaggio dipendono dal browser in uso). Ciò dipende dal fatto che il browser desidera verificare l'identità del sito
al quale si tenta di accedere. Fare clic su Continuare con il sito Web (Internet Explorer) o Comprendo i rischi , su
Aggiungi eccezione..., quindi su Conferma eccezione di sicurezza (Firefox) per consentire l'accesso a ERA Web
Console. Questa condizione si applica nel momento in cui si tenta di accedere all'URL di ESET Remote Administrator
Web Console.
Quando il server Web (su cui viene eseguita ERA Web Console) è attivo, verrà visualizzata la seguente schermata.
In caso di primo accesso, fornire le credenziali inserite durante il Processo di installazione. Per ulteriori informazioni
su questa schermata, consultare Schermata di accesso console Web.
NOTA: nel raro caso in cui la schermata di accesso non venga visualizzata o rimanga bloccata sulla schermata di
caricamento, riavviare il servizio ESET Remote Administrator Server. Quando il servizio ESET Remote Administrator
Server è nuovamente attivo, riavviare il servizio Apache Tomcat. La schermata di accesso alla console Web verrà
quindi caricata correttamente.
85
4.2 Schermata di accesso di ERA Web Console
Per accedere alla console Web, è necessario inserire le credenziali di accesso (nome utente e password). È inoltre
possibile accedere come utente del dominio selezionando la casella di controllo accanto a Effettuare l'accesso al
dominio (un utente del dominio non è correlato ad alcun gruppo del dominio mappato). È possibile selezionare la
lingua da un elenco posizionato nell'angolo in alto a destra della schermata di accesso. Selezionare Consenti
sessione in schede multiple per consentire agli utenti di aprire ERA Web Console in varie schede nel browser Web
utilizzato.
Cambia password/Prova con un altro account: consente di cambiare la password o ritornare alla schermata di
accesso. Un utente non in possesso di un set di autorizzazioni potrà accedere alla console Web ma non visualizzare
le informazioni contenute.
86
Per concedere all'utente autorizzazioni di lettura/scrittura/modifica nei moduli della console Web, è necessario
creare e assegnare un Set di autorizzazioni adeguato.
Gestione della sessione e misure di protezione:
Blocco indirizzo IP di accesso
Dopo 10 tentativi di accesso non riusciti dallo stesso indirizzo IP, gli ulteriori tentativi da tale indirizzo sono
momentaneamente bloccati per circa 10 minuti. Il blocco dell'indirizzo IP sui tentativi di accesso non influenza le
sessioni esistenti.
Blocco indirizzo ID sessione errato
Dopo aver utilizzato 15 volte un ID sessione non valido dallo stesso indirizzo IP, tutte le ulteriori connessioni da tale
indirizzo sono bloccate per circa 15 minuti. Gli ID delle sessioni scadute non vengono conteggiati. Se nel browser è
presente un ID sessione scaduto, non viene considerato come un attacco. Il blocco dell'indirizzo IP per 15 minuti è
attivo per tutte le azioni (comprese le richieste valide).
87
4.3 Conoscere ERA Web Console
ESET Remote Administrator Web Console è la principale interfaccia di connessione a ERA Server. È possibile
immaginarla come un pannello di controllo, una centrale dalla quale è possibile gestire tutte le soluzioni di
protezione ESET. È un'interfaccia basata sul Web alla quale è possibile accedere tramite browser (vedere Browser
Web supportati) da qualsiasi punto e dispositivo dotato di accesso a Internet.
I principi di base dell'orientamento della GUI sono:
L'utente attualmente registrato viene visualizzato sempre nell'angolo in alto a destra, in cui è disponibile un
conto alla rovescia fino al timeout della sessione. In qualsiasi momento è possibile fare clic su Esci accanto al
conto alla rovescia per disconnettersi. In caso di scadenza della sessione (a causa dell'inattività dell'utente),
l'utente dovrà effettuare nuovamente l'accesso.
Fare clic su ? nella parte superiore di qualsiasi finestra per visualizzare la schermata della guida di tale schermata.
Il Menu è sempre accessibile sulla sinistra, ad eccezione di quando si utilizza una procedura guidata. In qualsiasi
momento, posizionare il mouse sul lato sinistro della schermata per visualizzare il menu. I menu contengono
anche Collegamenti rapidi e l'indicazione della versione della console Web.
Un'icona a forma di rotella indica sempre la presenza di un menu contestuale.
Le schermate con struttura ad albero contengono comandi specifici. Le strutture ad albero si trovano sulla sinistra e
le relative azioni sono elencate in basso. Fare clic su un elemento della struttura ad albero per visualizzare le
relative opzioni.
88
Le tabelle consentono di gestire le unità dalle relative righe prese singolarmente o in gruppo (in caso di selezione di
più di una riga). Fare clic su una riga per visualizzare le opzioni per le unità di tale riga. I dati contenuti nelle tabelle
possono essere filtrati e ordinati.
Gli oggetti presenti in ERA possono essere modificati mediante l'utilizzo delle procedure guidate. Tutte le
procedure guidate condividono alcuni comportamenti comuni:
89
I passaggi sono orientati in modo verticale dall'alto verso il basso.
L'utente può ritornare in qualsiasi momento su ciascun passaggio.
Quando si sposta il cursore su un nuovo campo, i dati di inserimento non validi vengono contrassegnati. È
contrassegnata anche la fase della procedura guidata contenente dati di inserimento non validi.
L'utente può controllare in qualsiasi momento i dati non validi facendo clic su Impostazioni obbligatorie.
Il pulsante Fine non è disponibile finché tutti i dati non saranno corretti.
4.4 Distribuzione
Dopo aver installato correttamente ESET Remote Administrator, è necessario effettuare la distribuzione dell'Agente
ERAe di ESET Endpoint Protection (EES, EEA...) sui computer presenti nella rete. La distribuzione viene effettuata in
base ai seguenti passaggi:
1. Aggiungere computer client alla struttura dei gruppi di ESET Remote Administrator.
2. Distribuzione dell'agente ERA
3. Distribuzione di ESET Endpoint Protection
Dopo aver eseguito la distribuzione dell'agente ERA, è possibile installare altri prodotti di protezione ESET da
remoto sui computer client. I passaggi relativi all'installazione da remoto sono descritti nel capitolo Installazione
prodotto.
90
4.4.1 Aggiungere un computer client alla struttura ERA
Esistono 3 diversi modi per aggiungere un computer client a ESET Remote Administrator:
Sincronizzazione Active Directory
Digitazione manuale nome/IP
Utilizzo di RD Sensor
4.4.1.1 Utilizzo della sincronizzazione Active Directory
La sincronizzazione AD viene eseguita attraverso il lancio dell'attività del server Sincronizzazione dei gruppi statici.
Amministrazione > Attività server è un'attività predefinita preimpostata che è possibile scegliere di eseguire
automaticamente durante l'installazione di ESET Remote Administrator. Se il computer si trova in un dominio, verrà
eseguita la sincronizzazione e i computer provenienti da AD verranno inseriti nel gruppo predefinito Tutti.
Per avviare il processo di sincronizzazione, basterà fare clic sull'attività e scegliere Esegui ora. Se è necessario creare
una nuova attività di sincronizzazione AD, selezionare il gruppo al quale aggiungere nuovi computer da AD.
Scegliere inoltre gli oggetti nell'AD per i quali eseguire la sincronizzazione e quale azione eseguire per i duplicati.
Immettere le impostazioni di connessione del server AD e impostare la Modalità di sincronizzazione su Active
Directory/Open Directory/LDAP.
Seguire le istruzioni dettagliate contenute in questo articolo della Knowledge Base ESET.
91
4.4.1.2 Digitazione manuale nome/IP
La schedaComputer consente all'utente di Aggiungere nuovi computer. In tal modo, è possibile Aggiungere
manualmente computer non trovati o aggiunti automaticamente.
Digitare l'Indirizzo IP o il Nome host di una macchina che si desidera aggiungere: ESET Remote Administrator
ricercherà questi valori nella rete.
92
Fare clic su Aggiungi. È possibile visualizzare i computer nell'elenco sulla destra dopo aver selezionato il relativo
gruppo di appartenenza. Dopo aver aggiunto il computer, si aprirà una finestra popup contenente l'opzione
Distribuisci agente.
4.4.1.3 Utilizzo di RD Sensor
Se non si utilizza la sincronizzazione AD, il metodo più semplice per aggiungere un computer alla struttura ERA
consiste nell'utilizzare l'RD Sensor, che rappresenta un componente del bundle di installazione. È possibile eseguire
facilmente il drill-down del report Rapporto computer rogue, ovvero il grafico in fondo al dashboard Computer, per
visualizzare i computer rogue facendo clic sulla parte del grafico di colore rosso.
93
A questo punto, il report dei Computer Rogue sul dashboard contiene un elenco dei computer trovati dall'RD
Sensor. È ora possibile fare clic sul computer che si desidera Aggiungere o Aggiungere tutti gli elementi visualizzati.
In caso di aggiunta di un singolo computer, seguire le istruzioni a schermo. È possibile utilizzare un nome
precompilato oppure specificarne uno personalizzato (si tratta di un nome visualizzato che verrà utilizzato
esclusivamente in ERA Web Console e non di un nome host effettivo). È anche possibile immettere una descrizione
facoltativa. Se il computer esiste già nella directory ERA, verrà inviata una notificata all'utente, che potrà decidere
cosa fare con il duplicato. Le opzioni disponibili sono: Distribuisci agente, Salta, Riprova , Sposta, Duplica o Annulla.
Dopo aver aggiunto il computer, si aprirà una finestra popup contenente l'opzione Distribuisci agente.
94
Se si fa clic su Aggiungi tutti gli elementi visualizzati, verrà visualizzato un elenco di computer da aggiungere. Fare
clic sulla X accanto al nome di un computer specifico se per il momento non si desidera includerlo nella directory
ERA. Al termine della rimozione dei computer dall'elenco, fare clic su Aggiungi. Dopo aver selezionato Aggiungi,
scegliere l'azione da eseguire quando viene individuato un duplicato (è previsto un leggero ritardo in base al
numero di computer presenti nell'elenco): Salta, Riprova, Sposta, Duplica o Annulla. Dopo aver selezionato
un'opzione, si aprirà una finestra popup contenente un elenco di tutti i computer aggiunti che prevede l'opzione
Distribuzione degli agenti su queste macchine.
I risultati del controllo eseguito dall'RD Sensor vengono scritti in un file di rapporto chiamato
"Macchinerilevate.log" . contenente un elenco dei computer rilevati sulla rete. Il file "Macchinerilevate.log" è
disponibile nel seguente percorso:
Windows
C:\ProgramData\ESET\Rouge Detection Sensor\Logs\
Linux
var/log/eset/RemoteAdministrator/RogueDetectionSensor/detectedMachines.log
95
4.4.2 Distribuzione agente
La distribuzione dell'agente può essere eseguita in modi diversi. L'agente può essere distribuito:
Da remoto, utilizzando un'attività server per la distribuzione di massa dell'agente ERA; in alternativa, è possibile
effettuare la distribuzione dell'agente mediante GPO e SCCM
Localmente: attraverso l'utilizzo di un pacchetto di installazione dell'agente o i programmi di installazione live
dell'agente, ad esempio se si verificano problemi durante la distribuzione remota
La distribuzione locale può essere eseguita in tre modi:
Programmi di installazione live dell'agente: attraverso l'utilizzo di uno script generato dall'interno di ERA Web
Console, è possibile effettuare la distribuzione dei programmi di installazione live dell'agente tramite e-mail
oppure eseguirli da un supporto rimovibile (memoria USB e così via)
Installazione assistita dal server: attraverso l'utilizzo del pacchetto di installazione dell'agente, i certificati
vengono scaricati automaticamente dal server ERA (consigliato metodo di distribuzione locale)
Installazione off-line: attraverso l'utilizzo del pacchetto di installazione dell'agente, è necessario esportare
manualmente i certificati e utilizzarli in questo metodo di distribuzione
L'attività del server relativa alla distribuzione dell'agente da remoto può essere utilizzata per la distribuzione di
massa dell'agente ai computer client. Grazie alla possibilità di eseguirlo dalla console Web senza la necessità di
distribuire manualmente l'agente su ciascun computer, questo metodo rappresenta la soluzione di distribuzione più
appropriata.
Dal momento che le soluzioni di protezione ESET in esecuzione sui computer client comunicano con il server ERA
esclusivamente tramite l'agente, l'agente ERA si rivela una risorsa estremamente importante.
NOTA: in caso di problemi con la distribuzione dell'agente ERA da remoto (l'attività server Distribuzione agente non
riesce), consultare la guida Risoluzione dei problemi.
4.4.2.1 Passaggi distribuzione - Windows
1. Assicurarsi che vengano soddisfatti tutti i prerequisiti:
Il Server ERA ed ERA Web Console sono installati (su un computer server).
È stato creato e preparato un certificato dell'agente sull'unità locale.
È stata preparata un'Autorità di certificazione sull'unità locale.
Il Computer server deve essere accessibile dalla rete.
NOTA: in caso di problemi con la distribuzione dell'agente ERA da remoto (l'attività del server Distribuzione agente
termina con lo stato Non riuscita), consultare la guida Risoluzione dei problemi.
2. Fare doppio clic sul pacchetto di installazione per avviare l'installazione.
3. Inserire un Host del server (nome host/indirizzo IP) e una Porta server (l'impostazione predefinita è 2222) nei
campi appropriati. Questi valori verranno utilizzati per la connessione al server ERA.
4. Selezionare un certificato del peer e una password per il certificato. Facoltativamente, è anche possibile
aggiungere un'autorità di certificazione. Questo valore deve essere inserito necessariamente solo per i certificati
privi di firma.
5. Selezionare una cartella in cui verrà installato l'Agente oppure lasciare selezionata la cartella predefinita.
6. Fare clic su Installa. L'Agente verrà installato sul computer in uso.
NOTA: qualora sia richiesto un rapporto dettagliato dell'installazione, l'utente dovrà avviare l'installazione
attraverso il programma msiexec e fornire i parametri richiesti: msiexec /i program_installer.msi /lv* c:\temp
\installer_log.txt
La cartella c:\temp\ deve esistere prima dell'esecuzione del comando.
Per assicurarsi che l'agente ERA funzioni correttamente, controllare il registro di stato sulla macchina client C:
\ProgramData\ESET\RemoteAdministrator\Agent\Logs\status.html.
96
4.4.2.1.1 Programmi di installazione live dell'agente
Questo tipo di distribuzione dell'agente risulta utile quando l'opzione di distribuzione locale e da remoto non è
adeguata per le esigenze dell'utente. In casi come questo, è possibile effettuare la distribuzione del programma di
installazione live dell'agente e consentirne l'utilizzo da parte dell'utente. È anche possibile eseguire il programma
di installazione live dell'agente da un supporto rimovibile (memoria USB e così via).
NOTA: è necessario che sulla macchina client sia disponibile una connessione a Internet per scaricare il pacchetto di
installazione dell'agente. È inoltre necessario che il client sia in grado di connettersi al server ERA.
1. Fare clic su Programmi di installazione live dell'agente... nella sezione Collegamenti rapidi della barra dei menu
per creare il programma di installazione.
97
2. Immettere il nome host del server o l'indirizzo IP e selezionare l'Autorità di certificazione ERA creata in fase di
installazione iniziale. Immettere la Passphrase autorità di certificazione creata durante l'Installazione del server
quando viene richiesta la password del certificato.
3. Fare clic su Scarica programmi di installazione per generare i collegamenti per i file del programma di
installazione dell'agente per Windows, Linux e MAC.
4. Fare clic sul collegamento Download accanto ai file del programma di installazione che si desidera scaricare e
salvare il file zip. Decomprimere il file sul computer client sul quale si desidera effettuare la distribuzione
dell'agente ERA ed eseguire lo script EraAgentOnlineInstaller.bat (Windows) o EraAgentOnlineInstaller.sh
(Linux e Mac) per eseguire il programma di installazione.
NOTA: se si esegue lo script su Windows XP SP2, è necessario installare il Microsoft Windows Server 2003
Administration Tools Pack. In caso contrario, il programma di installazione live dell'agente non funzionerà
correttamente. Dopo aver installato l'Administration Pack, è possibile eseguire lo script del programma di
installazione live dell'agente.
Per assicurarsi che l'agente ERA funzioni correttamente, controllare il registro di stato sulla macchina client C:
\ProgramData\ESET\RemoteAdministrator\Agent\Logs\status.html . In caso di problemi con l'agente, ad esempio se
non si connette al server ERA, consultare Risoluzione dei problemi.
98
Se si desidera effettuare la distribuzione dell'agente ERA mediante il programma di installazione live dell'agente
dalla cartella condivisa locale senza ricorrere a ESET Repository Download Server, seguire la procedura sottostante:
1. Modificare il file EraAgentOnlineInstaller.bat (Windows) o lo script EraAgentOnlineInstaller.sh (Linux e
Mac).
2. Modificare le righe 28 e 30 per puntare ai file di download locali corretti. Ad esempio:
3. Utilizzare il proprio URL (al posto di quello visualizzato di seguito):
4. Modificare la riga 80 per sostituire " ^& packageLocation ^& "
con !url!
5. Salvare il file.
99
4.4.2.1.2 Distribuisci agente da remoto
Esistono due opzioni per la distribuzione da remoto dell'agente ERA. È possibile utilizzare un'attività server in base a
quanto definito di seguito oppure effettuare la distribuzione dell'agente mediante GPO e SCCM.
La distribuzione da remoto dell'agente ERA utilizzando l'attività server viene eseguita dalla sezione
Amministrazione. Utilizzare le istruzioni che seguono oppure guardare il video illustrativo della Knowledge Base.
NOTA: si consiglia di testare la distribuzione dell'agente ERA nell'ambiente d'uso prima di utilizzarlo per eseguirne
la distribuzione in gruppi di client di grandi dimensioni. Prima di testare la distribuzione di massa, impostare
l'Intervallo di connessione dell'agente in base alle proprie preferenze.
Fare clic su Attività server > Distribuzione agente > Nuova per avviare la configurazione della nuova attività.
Di base
100
Inserire le informazioni di base sull'attività, come il Nome, la Descrizione (facoltativa) e il Tipo di attività. Il Tipo di
attività definisce le impostazioni e il comportamento dell'attività.
101
Impostazioni
o Risoluzione automatica dell'agente idoneo: in presenza di più di un sistema operativo (Windows, Linux, Mac
OS) nella rete, dopo aver selezionato questa opzione, l'attività troverà automaticamente il pacchetto di
installazione dell'agente appropriato e compatibile con il server per ciascun sistema.
o Destinazioni: fare clic per selezionare i client destinatari dell'attività.
o Nome utente/Password: nome utente e password dell'utente con diritti sufficienti a eseguire un'installazione
remota dell'Agente.
o Nome host server (facoltativo): è possibile inserire un nome host del server, qualora quello sul lato client
differisca da quello sul lato server.
o Certificato del peer/Certificato ERA: certificato di protezione e autorità di certificazione per l'installazione
dell'Agente. È possibile selezionare il certificato predefinito e l'autorità di certificazione oppure utilizzare
certificati personalizzati. Per ulteriori informazioni, consultare il capitolo Certificati.
o Certificato personalizzato: in caso di utilizzo di un certificato personalizzato per l'autenticazione, accedere al
certificato e selezionarlo durante l'installazione dell'agente.
o Passphrase certificato: password per il certificato, che corrisponde a quella inserita dall'utente durante
l'installazione del server (nel passaggio relativo alla creazione di un'autorità di certificazione) o a quella relativa
al certificato personalizzato.
NOTA: il server ERA seleziona automaticamente il pacchetto di installazione dell'agente appropriato per i vari
sistemi operativi. Per scegliere manualmente un pacchetto, deselezionare Risoluzione automatica dell'agente
idoneo e scegliere il pacchetto che si desidera utilizzare nell'elenco di agenti disponibili nell'archivio ERA.
Destinazione
Qui è possibile specificare i client (computer singoli o interi gruppi) destinatari dell'attività.
102
Fare clic su Aggiungi destinazioni per visualizzare tutti i gruppi statici e dinamici e i relativi membri.
Selezionare i client, fare clic su OK e procedere alla sezione Attivazione.
103
Attivazione: determina l'evento che attiva l'attività.
Attivazione pianificata: esegue l'attività a un orario specificato. È possibile pianificare l'attività una volta,
ripetutamente oppure utilizzare un'Espressione CRON.
Appena possibile: esegue l'attività non appena il client si connette al server ESET Remote Administrator e riceve
l'attività. Se non è possibile eseguire l'attività entro la Data di scadenza, questa verrà rimossa dalla coda. Ciò
non significa che verrà eliminata, ma solo che non verrà eseguita.
Attivazione rapporto eventi: esegue l'attività in base agli eventi specificati qui. L'attivazione viene richiamata al
verificarsi di uno specifico evento nei rapporti. Definire il tipo di rapporto, l'operatore logico e i criteri di
filtraggio che attiveranno l'attività.
Attivazione gruppo dinamico aggiunto: questa attivazione esegue l'attività nel momento in cui un client si
aggiunge al gruppo dinamico selezionato nell'opzione di destinazione. Se è stato selezionato un Gruppo statico
o uno o più client individuali, questa opzione non è disponibile.
NOTA: per ulteriori informazioni sulle attivazioni, consultare il capitolo Attivazioni.
Impostazioni avanzate: limitazione delle richieste: la limitazione delle richieste viene utilizzata per limitare
l'esecuzione di un'attività attivata da un evento che si verifica con una certa frequenza, ad esempio l'Attivazione
rapporto eventi o l'Attivazione gruppo dinamico aggiunto (v. paragrafo precedente). Per ulteriori informazioni,
consultare il capitolo Limitazione delle richieste.
Fare clic su Fine dopo aver definito i destinatati dell'attività e le attivazioni che eseguono l'attività medesima.
Riepilogo
Tutte le opzioni configurate verranno visualizzate qui. Controllare che le impostazioni siano corrette, quindi fare clic
su Fine. L'attività è ora creata e pronta all'uso.
NOTA: in caso di problemi durante la distribuzione dell'agente ERA da remoto (l'attività del server Distribuzione
agente non riesce), consultare la sezione Risoluzione dei problemi di questa guida.
104
4.4.2.1.3 Distribuisci agente localmente
Per distribuire l'agente localmente su un computer cliente tramite la procedura guidata di installazione, seguire i
passaggi descritti di seguito:
Scaricare il pacchetto di installazione dell'agente dalla sezione Download del sito Web di ESET sotto a Gestione
remota (fare clic sul simbolo + per espandere la categoria). Eseguire il programma di installazione sul computer
client sul quale si desidera distribuire l'agente. Dopo aver accettato l'EULA, selezionare il tipo di installazione che si
desidera eseguire: Installazione assistita dal server o Installazione off-line.
Utilizzare le istruzioni che seguono oppure guardare il video illustrativo della Knowledge Base. È inoltre possibile
utilizzare questo articolo della Knowledge Base ESET seguendo le istruzioni dettagliate.
1. Installazione assistita dal server:
Verificare che l'opzione Installazione assistita dal server sia selezionata, specificare l'Host del server (nome o
indirizzo IP) e la Porta server del server ERA, quindi fare clic su Avanti. La porta server predefinita è 2222. Se si
utilizza una porta differente, sostituire la porta predefinita con il numero di porta personalizzata.
Specificare il metodo utilizzato per la connessione a Remote Administrator Server: il Server ERA o il Server del proxy
ERA e la porta di ERA Web Console, quindi immettere le credenziali di accesso a ERA Web Console: Nome utente e
Password.
105
Fare clic su Scegli gruppo statico personalizzato e selezionare il Gruppo statico al quale sarà aggiunto il computer
client tramite il menu a discesa.
106
2. Installazione off-line:
Per eseguire un'Installazione off-line, immettere 2222 nel campo Porta server, selezionare Installazione off-line e
fare clic su Avanti. Per utilizzare questo metodo è necessario specificare un Certificato del peer e un'Autorità di
certificazione.
Per ulteriori informazioni sulle modalità di esportazione e di utilizzo di un Certificato del peer e di un'Autorità di
certificazione, fare clic qui.
NOTA: per assicurarsi che l'agente ERA funzioni correttamente, controllare il registro di stato sulla macchina client
(in C:\ProgramData\ESET\RemoteAdministrator\Agent\EraAgentApplicationData\Logs\status.html). In caso di
problemi con l'agente, ad esempio se non si connette al server ERA, consultare il capitolo Risoluzione dei problemi.
107
4.4.2.2 Passaggi distribuzione - Linux
Questi passaggi si applicano in caso di esecuzione di un'installazione locale dell'agente. Se si desidera utilizzare
l'agente su più di un computer, consultare la sezione Distribuzione agente.
Verificare che vengano soddisfatti i seguenti prerequisiti:
Il server ERA ed ERA Web Console sono installati (su un computer server).
È stato creato e preparato un certificato dell'agente sull'unità locale.
È stata preparata l'Autorità di certificazione sull'unità locale.
Il Computer server deve essere accessibile dalla rete.
Il file di installazione dell'agente deve essere impostato come file eseguibile (chmod +x).
L'agente viene installato mediante l'esecuzione di un comando nel terminale (vedere l'esempio sottostante).
Esempio
(Per fa ci l i ta re l a copi a del l a s tri nga s ul termi na l e, l e nuove ri ghe vengono i denti fi ca te tra mi te "\")
./Agent-Linux-i686-1.0.387.0.sh --skip-license --cert-path=/home/adminko/Desktop/agent.pfx \
--cert-auth-path=/home/adminko/Desktop/CA.der --cert-password=N3lluI4#2aCC \
--hostname=10.1.179.36 --port=2222
L'agente ERA e il eraagent.service verranno installati nella seguente posizione:
/opt/eset/RemoteAdministrator/Agent
Parametri di installazione
--skip-license non chiederà all'utente la conferma della licenza.
--cert-path è il percorso che conduce al file del certificato dell'agente.
--cert-auth-path è il percorso che conduce al file dell'autorità di certificazione del server.
--cert-password deve corrispondere alla password del certificato dell'agente
--hostname è una connessione al server (o proxy) in uno dei seguenti formati (nome host, IPv4, IPv6 o record
SRV)
o --port è una porta di ascolto sia per il server che per il proxy (2222).
o
o
o
o
o
Per verificare la correttezza di un'installazione, eseguire il seguente comando:
sudo service eraagent status
NOTA: se si utilizza un certificato creato dall'utente e firmato da un'autorità diversa dall'Autorità di certificazione
ERA, è necessario lasciare il parametro --cert-auth-path fuori dallo script di installazione, in quanto l'altra autorità di
certificazione è già installata sul sistema operativo Linux (oltre che sul computer server).
NOTA: in caso di problemi durante la distribuzione dell'agente ERA da remoto (l'attività del server Distribuzione
agente termina con lo stato Non riuscita), consultare la guida Risoluzione dei problemi.
Per assicurarsi che l'agente ERA funzioni correttamente, controllare il registro di stato sulla macchina client /var/
log/eset/RemoteAdministrator/Agent/trace.log o /var/log/eset/RemoteAdministrator/Agent/status.html.
108
4.4.2.3 Passaggi di distribuzione - OS X
1. Assicurarsi che vengano soddisfatti tutti i prerequisiti:
Il Server ERA ed ERA Web Console sono installati (su un computer server).
È stato creato e preparato un certificato dell'agente sull'unità locale.
È stata preparata un'Autorità di certificazione sull'unità locale.
NOTA: in caso di problemi con la distribuzione dell'agente ERA da remoto (l'attività server Distribuzione agente
termina con lo stato Non riuscita), consultare la guida Risoluzione dei problemi.
2. Fare doppio clic sul file .dmg per avviare l'installazione.
3. Inserire i dati della Connessione del server: Host del server (nome host o indirizzo IP del server ERA) e Porta
server (per impostazione predefinita: 2222).
4. Selezionare un certificato del peer e una password per il certificato. Facoltativamente, è anche possibile
aggiungere un'autorità di certificazione. Questo valore deve essere inserito necessariamente solo per i certificati
privi di firma.
5. Rivedere la posizione dell'installazione e fare clic su Installa. L'Agente verrà installato sul computer in uso.
6. Il file di rapporto dell'agente ERA è disponibile qui: /Library/Application Support/
com.eset.remoteadministrator.agent/Logs/
4.4.2.4 Risoluzione dei problemi - Distribuzione agente
Durante la fase di distribuzione dell'agente, potrebbero verificarsi alcuni problemi. Le cause di un errore di
distribuzione potrebbero essere molteplici. In questa sezione verranno illustrati i seguenti argomenti:
o Trovare le cause dell'insuccesso della distribuzione dell'agente
o Ricercare possibili cause nella tabella sottostante
o Risolvere il problema ed eseguire una corretta distribuzione
Windows
1. Per trovare le cause dell'insuccesso della distribuzione dell'agente, accedere a Report > Automazione,
selezionare Informazioni sulle attività di distribuzione dell'agente negli ultimi 30 giorni e fare clic su Genera ora.
Verrà visualizzata una tabella contenente informazioni sulla distribuzione. Nella colonna Avanzamento vengono
visualizzati i messaggi di errore che spiegano il motivo dell'insuccesso della distribuzione dell'agente.
Qualora si desideri avere maggiori dettagli, è possibile modificare il livello di dettaglio del rapporto di monitoraggio
del server ERA. Accedere a Amministrazione > Impostazioni server > Impostazioni avanzate > Registrazione e
selezionare Errore dal menu a discesa. Eseguire nuovamente la distribuzione dell'agente e, in caso di errore,
ricercare in fondo al file del rapporto di monitoraggio del server ERA le voci più recenti. Il report includerà alcuni
suggerimenti sulle modalità di risoluzione del problema. Il file di rapporto più recente del server ERA è disponibile
qui: C:\ProgramData\ESET\RemoteAdministrator\Server\EraServerApplicationData\Logs\trace.log
Per attivare la registrazione completa, creare un file fittizio chiamato traceAll senza estensione nella stessa cartella
di un trace.log. Riavviare il servizio ESET Remote Administrator Server per attivare la registrazione completa nel file
trace.log.
109
2. Nella tabella sottostante sono riportati alcuni motivi dell'insuccesso della distribuzione dell'agente:
Messaggio di errore
Impossibile stabilire la
connessione
Accesso negato
Pacchetto non trovato
nell'archivio
Possibile causa
Il client non è raggiungibile sulla rete
Non è possibile risolvere il nome host del client
Il firewall blocca le comunicazioni
Le porte 2222 e 2223 non sono aperte nel firewall (sia sul lato client sia sul lato
server)
Nessuna password impostata per l'account di amministratore
Diritti di accesso insufficienti
La condivisione amministrativa ADMIN$ non è disponibile
La condivisione amministrativa IPC$ non è disponibile
È stato attivato l'utilizzo della condivisione semplice dei file
Il collegamento all'archivio non è corretto
L'archivio non è disponibile
L'archivio non contiene il pacchetto richiesto
3. Seguire la procedura appropriata per la risoluzione dei problemi in base alla possibile causa:
o Il client non è raggiungibile sulla rete: effettuare il ping del client dal server ERA e, in caso di risposta, tentare di
accedere da remoto alla macchina client (ad esempio attraverso il desktop remoto).
o Non è possibile risolvere il nome host del client: le possibili soluzioni ai problemi del DNS includono, ad
esempio:
Utilizzo del comando nslookup comando dell'indirizzo IP e del nome host del server e/o dei client con
problemi di distribuzione dell'agente. I risultati dovrebbero corrispondere alle informazioni della macchina.
Ad esempio, un nslookup di un nome host dovrebbe risolversi in un indirizzo IP; un comando ipconfig viene
visualizzato sull'host in questione. Il comando nslookup dovrà essere eseguito sui client e sul server.
Ricerca manuale di duplicati nei record del DNS.
o Il firewall blocca le comunicazioni: controllare le impostazioni del firewall sia sul lato server sia sul lato client,
nonché altri firewall esistenti tra le due macchine (se applicabile).
o Le porte 2222 e 2223 non sono aperte nel firewall: valgono le stesse condizioni di cui sopra. Assicurarsi che le
porte siano aperte su tutti i firewall tra le due macchine (client e server).
o Nessuna password impostata per l'account di amministratore: impostare una password corretta per l'account di
amministratore (non utilizzare password vuote)
o Diritti di accesso insufficienti: tentare di utilizzare le credenziali dell'amministratore di dominio durante la
creazione di un'attività di distribuzione dell'agente. Se la macchina client è posizionata in un gruppo di lavoro,
utilizzare l'account di amministratore locale su quella specifica macchina.
o La condivisione amministrativa ADMIN$ non è disponibile: sulla macchina client è necessario attivare la risorsa
condivisa ADMIN$. Assicurarsi che tale risorsa sia presente tra le altre condivisioni (Start > Pannello di controllo
> Strumenti di amministrazione > Gestione computer > Cartelle condivise > Condivisioni).
o La condivisione amministrativa IPC$ non è disponibile: verificare che il client abbia accesso all'IPC, attivando il
seguente comando da un prompt dei comandi sul client:
utilizzo rete \\servername\IPC$
dove servername è il nome del server ERA
110
o È stato attivato l'utilizzo della condivisione semplice dei file: nel caso in cui compaia il messaggio di errore
"Accesso negato" e sia presente un ambiente misto (formato da un dominio e un gruppo di lavoro), disattivare
Utilizza condivisione semplice dei file oppure Utilizza procedura guidata condivisione su tutte le macchine che
riscontrano problemi con la distribuzione dell'agente. Ad esempio, in Windows 7, seguire la procedura
sottostante:
Fare clic su Start, digitare cartella nella casella di ricerca, quindi fare clic su Opzioni cartella. Fare clic sulla
scheda Visualizza e nella casella Impostazioni avanzate scorrere l'elenco e deselezionare la casella di
controllo accanto a Utilizza procedura guidata condivisione.
o Il collegamento all'archivio non è corretto: in ERA Web Console, accedere ad Amministrazione > Impostazioni
server, fare clic su Impostazioni avanzate > Archivio e assicurarsi che l'indirizzo URL dell'archivio sia corretto.
o Pacchetto non trovato nell'archivio: in genere questo messaggio di errore viene visualizzato quando non è
presente alcuna connessione all'archivio ERA. Controllare la connessione a Internet.
NOTA: per i sistemi operativi più recenti di Windows (Windows 7, Windows 8, ecc.), è necessario attivare l'account
utente Amministratore per poter eseguire l'attività di distribuzione dell'agente.
Per attivare l'account utente Amministratore:
1. Aprire un prompt dei comandi amministrativo
2. Inserire il seguente comando: amministratore
utente rete /attivo:sì
Linux e Mac OS
Se la distribuzione dell'agente non funziona su Linux o Mac OS, nella maggior parte dei casi si tratta di un problema
correlato all'SSH. Controllare il computer client e assicurarsi che il daemon SSH sia in esecuzione. Dopo aver risolto il
problema, eseguire nuovamente la distribuzione dell'agente.
4.4.3 Distribuzione dell'agente mediante GPO e SCCM
Dopo aver installato correttamente ESET Remote Administrator, è necessario effettuare la distribuzione dell'Agente
ERAe dei prodotti di protezione ESET sui computer client presenti nella rete.
Oltre alla distribuzione locale o da remoto mediante l'utilizzo di un'attività server, è possibile utilizzare strumenti di
gestione quali GPO, SCCM, Symantec Altiris o Puppet. Fare clic sul collegamento appropriato in basso per
visualizzare le istruzioni dettagliate relative a due metodi comuni di distribuzione dell'agente ERA:
1. Distribuzione dell'agente ERA mediante GPO
2. Distribuzione dell'agente ERA mediante SCCM
4.4.3.1 Creare il file MST
Prima di eseguire la distribuzione del file del programma di installazione dell'agente ERA, è necessario creare un
file di trasformazione .mst con le impostazioni per l'agente ERA. Per creare un file di trasformazione, seguire la
procedura sottostante oppure consultare questo articolo della Knowledge Base.
1. Installare Orca (parte di Windows SDK). Per ulteriori informazioni su Orca, consultare http://
support.microsoft.com/kb/255905/
2. Scaricare il programma di installazione dell'Agente ERA. Ad esempio, è possibile utilizzare Agent6.1.365.0_x64.msi , che è un componente di ERA versione 6.1.28.0 per i sistemi a 64 bit. Per un elenco delle
versioni dei componenti ERA, consultare il relativo articolo della Knowledge Base.
3. Aprire Orca facendo clic su Start > Tutti i programmi > Orca.
111
4. Fare clic su File nel menu in alto, quindi su Apri e ricercare il file Agent-6.1.365.0_x64.msi.
5. Fare clic su Trasforma nel menu in alto e selezionare Nuova trasformazione.
112
6. Fare clic su Proprietà.
113
7. Fare clic con il pulsante destro del mouse in un punto qualsiasi dell'elenco dei valori delle proprietà e
selezionare Aggiungi riga dal menu contestuale.
8. Aggiungere la proprietà P_HOSTNAME e digitare il nome host o l'indirizzo IP del server ERA nel campo Valore.
9. Ripetere i passaggi 7 e 8 per aggiungere la proprietà P_PORT, dove, per impostazione predefinita, il valore è
rappresentato dalla porta utilizzata per effettuare la connessione al server ERA (2222).
10. Per l'agente ERA, inserire il certificato del peer (.pfx) firmato dall'autorità di certificazione archiviata nel
database del server ERA. Inserire la chiave pubblica dell'autorità di certificazione (file .der ) utilizzata per la firma
del certificato del peer del server ERA.
Esistono due modi per inserire i certificati:
1. È possibile inserire i contenuti del certificato e della chiave pubblica codificata in Formato Base64 (non saranno
necessari file di certificati).
In ERA Web Console, accedere ad Amministrazione > Certificati > Certificato del peer, fare clic su Certificato
dell'agente e scegliere
Esporta come Base64.
Accedere ad Amministrazione > Certificati > Autorità di certificazione, fare clic su Autorità di certificazione ERA e
scegliere
Esporta chiave pubblica come Base64
114
Aggiungere i contenuti del certificato e della chiave pubblica esportati nella tabella Proprietà in Orca utilizzando i
seguenti nomi di proprietà:
Nome proprietà
Valore
P_CERT_CONTENT
<certificato del peer in formato Base64>
P_CERT_PASSWORD
<password del certificato del peer (non aggiungere questo valore se il campo
Password è vuoto)>
P_CERT_AUTH_CONTENT
<chiave pubblica esportata dell'autorità di certificazione in formato Base64>
115
Le nuove proprietà verranno evidenziate in verde. Fare clic su Trasforma e selezionare Genera trasformazione...
per creare un file .mst .
2. È possibile scaricare i file del certificato e renderli accessibili dalla macchina di destinazione. Esportare il
Certificato del peer dell'agente e il file della Chiave pubblica dall'Autorità di certificazione del server ERA e
posizionarli in una cartella accessibile dalla macchina di destinazione su cui verrà installato l'agente ERA.
NOTA: questa opzione è raccomandata in casi specifici.
Accedere ad Amministrazione > Certificati > Certificato del peer, fare clic su Certificato dell'agente e scegliere
Esporta...
Accedere ad Amministrazione > Certificati > Autorità di certificazione, fare clic su Autorità di certificazione ERA e
scegliere
Esporta chiave pubblica
116
Utilizzare i file esportati e aggiungerne il percorso nella tabella Proprietà con Orca utilizzando i seguenti nomi di
proprietà:
Nome proprietà
Valore
P_CERT_PATH
<percorso al certificato .pfx esportato>
P_CERT_PASSWORD
<password per il certificato .pfx (non aggiungere questo valore se il campo
Password è vuoto)>
P_CERT_AUTH_PATH
<percorso alla chiave pubblica esportata dell'autorità di certificazione>
Le proprietà aggiunte verranno evidenziate in verde. Fare clic su Trasforma e selezionare Genera
trasformazione... per creare un file .mst .
117
4.4.3.2 Passaggi di distribuzione - GPO
Seguire i passaggi sottostanti oppure consultare questo articolo della Knowledge Base per eseguire la distribuzione
dell'agente ERA sui client mediante GPO:
1. Scaricare il file del programma di installazione dell'agente ERA .msi dalla pagina dei download di ESET.
2. Creare un file .mst di trasformazione del programma di installazione dell'agente ERA.
3. Posizionare il file del programma di installazione dell'agente ERA .msi e il file di trasformazione .mst in una
cartella condivisa alla quale possono accedere i client di destinazione.
NOTA: i computer client richiederanno la lettura/l'esecuzione dell'accesso a questa cartella condivisa.
4. Utilizzare un oggetto del criterio del gruppo o crearne uno nuovo (fare clic con il pulsante destro del mouse su
GPO e selezionare Nuovo). Nella struttura ad albero GPMC (console di gestione dei criteri dei gruppi), fare clic
con il pulsante destro del mouse sul GPO che si desidera utilizzare e selezionare Modifica...
118
5. In Configurazione computer, accedere a Criteri > Impostazioni software > Impostazioni software.
6. Fare clic con il pulsante destro del mouse su Installazione software, selezionare Nuova e fare clic su Pacchetto...
per creare una nuova configurazione per il pacchetto.
7. Accedere al punto in cui è posizionato il file dell'agente ERA .msi . Nella finestra di dialogo Apri, digitare il
percorso completo della Universal Naming Convention (UNC) del pacchetto del programma di installazione
condiviso che si desidera utilizzare. Ad esempio, \\fileserver\share\filename.msi
NOTA: assicurarsi di utilizzare il percorso UNC del pacchetto del programma di installazione condiviso.
119
8. Fare clic su Apri e scegliere il metodo di distribuzione Avanzato.
9. Tale operazione consentirà all'utente di configurare le opzioni di distribuzione. Selezionare la scheda Modifiche
e ricercare il file di trasformazione del programma di installazione dell'agente ERA .mst .
NOTA: il percorso deve puntare alla stessa cartella condivisa di quella utilizzata al passaggio 7.
120
10. Confermare la configurazione del pacchetto e procedere con la distribuzione GPO.
121
4.4.3.3 Passaggi di distribuzione - SCCM
Seguire i passaggi sottostanti oppure consultare questo articolo della Knowledge Base per eseguire la distribuzione
dell'agente ERA sui client mediante SCCM:
1. Scaricare il file del programma di installazione dell'agente ERA .msi dalla pagina dei download di ESET.
2. Creare un file .mst di trasformazione del programma di installazione dell'agente ERA.
3. Posizionare il file del programma di installazione dell'agente ERA .msi e il file di trasformazione .mst in una
cartella condivisa.
NOTA: i computer client richiederanno la lettura/l'esecuzione dell'accesso a questa cartella condivisa.
4. Aprire la console SCCM e fare clic su Libreria software. In Gestione applicazioni, fare clic con il pulsante destro del
mouse su Applicazioni e scegliere Crea applicazione. Scegliere Windows Installer (file *.msi) e individuare la
cartella di origine in cui è stato salvato il file del programma di installazione dell'agente ERA .msi .
122
5. Specificare tutte le informazioni richieste sull'applicazione e fare clic su Avanti.
123
6. Fare clic con il pulsante destro del mouse su ESET Remote Administrator Agent Application, fare clic sulla scheda
Tipi di distribuzione, selezionare l'unica distribuzione presente e fare clic su Modifica.
124
7. Fare clic sulla scheda Programmi e modificare il campo Programma di installazione in modo che contenga la
seguente stringa msiexec/iAgent_x64.msi/qn TRANSFORMS="Agent_x64.mst (in caso di utilizzo di pacchetti a 32
bit, questa stringa sarà leggermente diversa in quanto conterrà "x32" al posto di "x64").
8. Modificare il campo Disinstalla programma in modo che contenga la stringa msiexec/x {424F1755-2E58-458F-85834A2D08D8BBA8} /qn/norestart.
125
9. Fare clic sulla scheda Requisiti, quindi su Aggiungi. Selezionare il sistema operativo dal menu a discesa
Condizione, selezionare Uno di dal menu a discesa Operatore e specificare i sistemi operativi su cui verranno
installati selezionando le caselle di controllo appropriate. Al termine dell'operazione, fare clic su OK, quindi
nuovamente su OK per chiudere eventuali finestre aperte e salvare le modifiche.
126
127
10. Nella libreria software di System Center, fare clic con il pulsante destro del mouse sulla nuova applicazione e
selezionare Distribuisci contenuto dal menu contestuale. Seguire i prompt nella procedura guidata di
distribuzione del software per completare la distribuzione dell'applicazione.
128
129
11. Fare clic con il pulsante destro del mouse sull'applicazione e scegliere Distribuisci. Seguire la procedura guidata
e scegliere il punto di raccolta e di destinazione in cui si desidera effettuare la distribuzione dell'agente.
130
131
132
133
134
135
136
137
4.4.4 Installazione prodotto
I prodotti di protezione ESET possono essere installati da remoto facendo clic sulla macchina desiderata e
scegliendo Nuovo, o creando una nuova attività di Installazione software nel menu Amministrazione > Attività
client. Fare clic su Nuova... per avviare la configurazione della nuova attività.
Utilizzare le istruzioni che seguono oppure guardare il video illustrativo della Knowledge Base.
Di base
Inserire le informazioni di base sull'attività, come il Nome, la Descrizione facoltativa e il Tipo di attività. Il Tipo di
attività (vedere l'elenco indicato in precedenza) definisce le impostazioni e il comportamento dell'attività.
Selezionare l'attività Installazione software, quindi fare clic su Destinazione.
138
Destinazione
Qui è possibile specificare i client (computer singoli o interi gruppi) destinatari dell'attività.
Fare clic su Aggiungi destinazioni per visualizzare tutti i gruppi statici e dinamici e i relativi membri.
139
Attivazione
Come Attivazione, selezionare Esegui appena possibile. Tale operazione consentirà di inviare immediatamente
l'attività ai client. L'opzione Utilizza ora locale fa riferimento all'ora locale del/i client e non del server.
Impostazioni avanzate: limitazione delle richieste: la limitazione delle richieste viene utilizzata per limitare
l'esecuzione di un'attività attivata da un evento che si verifica con una certa frequenza, ad esempio l'Attivazione
rapporto eventi o l'Attivazione gruppo dinamico aggiunto (v. paragrafo precedente). Per il momento, lasciare
invariata l'opzione Limitazione delle richieste e fare clic su Fine per creare la nuova attività.
Impostazioni
Fare clic su <Scegliere licenza ESET> e selezionare la licenza appropriata per il prodotto installato nell'elenco di
licenze disponibili. Se d'accordo, selezionare la casella di controllo accanto a Accetto i termini del Contratto di
licenza per l'utente finale relativo alla richiesta. Per ulteriori informazioni, consultare il capitolo Gestione licenza o
EULA.
Fare clic su <Scegli pacchetto> per selezionare un pacchetto del programma di installazione dall'archivio oppure
specificare un URL del pacchetto. Verrà visualizzato un elenco di pacchetti disponibili tra cui scegliere il prodotto
ESET che si desidera installare (ad esempio, ESET Endpoint Security). Selezionare il pacchetto del programma di
installazione desiderato, quindi fare clic su OK. Se si desidera specificare l'URL del pacchetto di installazione, è
necessario digitarlo o copiarlo e incollarlo nel campo di testo (non utilizzare un URL che richiede l'autenticazione).
NOTA: si tenga presente che sia il server sia l'agente necessitano dell'accesso a Internet per poter accedere
all'archivio ed eseguire l'installazione. Se non si dispone di un accesso a Internet, è possibile installare il software
client localmente.
Se necessario, è possibile specificare i Parametri di installazione, altrimenti lasciare questo campo vuoto. Per
eseguire un riavvio automatico del computer client al termine dell'installazione, selezionare la casella di controllo
accanto a Riavvia automaticamente se necessario. In alternativa, è possibile lasciare deselezionata questa opzione e
lasciare a un altro utente la decisione di riavviare il computer client.
140
Riepilogo
Rivedere il riepilogo delle impostazioni configurate e fare clic su Fine. L'attività è stata creata e verrà inviata a/i
client.
4.4.4.1 Installazione prodotto (riga di comando)
Le impostazioni che seguono sono state concepite per essere utilizzate esclusivamente con il livello ridotto, di base
e nessuno dell'interfaccia utente. Consultare la documentazione per ulteriori informazioni sulla versione msiexec
utilizzata per le opzioni corrette della riga di comando.
APPDIR="<path>"
• path: percorso della directory valido
• Directory di installazione dell'applicazione.
APPDATADIR="<path>"
• path: percorso della directory valido
• Directory di installazione dei dati dell'applicazione.
MODULEDIR="<path>"
• path: percorso della directory valido
• Directory di installazione del modulo.
ADDLOCAL="<list>"
• Installazione dei componenti: elenco di funzioni non obbligatorie da installare localmente.
• consultare http://msdn.microsoft.com/en-us/library/aa367536%28v=vs.85%29.aspx
CFG_POTENTIALLYUNWANTED_ENABLED=1/0
• 0: disattivata, 1: attivata
• PUA
141
CFG_LIVEGRID_ENABLED=1/0
• 0: disattivato, 1: attivato
• LiveGrid
CFG_REPORTING_ENABLED=1/0
• 0: disattivato, 1: attivato
• Report dati di utilizzo anonimo LiveGrid
CFG_PCU_UPDATE_MODE=40/36/34
• 34: chiedi, 36: sempre, 40: mai
• Modalità dell'aggiornamento dei componenti del programma.
CFG_FIRSTSCAN_ENABLE=1/0
• 0: disattiva, 1: attiva
• Pianifica un nuovo PrimoControllo in seguito all'installazione.
CFG_EPFW_MODE=0/1/2/3
• 0: automatico, 1: interattivo, 2: criterio, 3: riconoscimento
CFG_PROXY_ENABLED=0/1
• 0: disattivato, 1: attivato
CFG_PROXY_ADDRESS=<ip>
• Indirizzo IP proxy.
CFG_PROXY_PORT=<porta>
• Numero della porta del proxy.
CFG_PROXY_USERNAME="<utente>"
• nome utente per l'autenticazione.
CFG_PROXY_PASSWORD="<pass>"
• Password per l'autenticazione.
4.4.4.2 Elenco di problemi quando l'installazione non riesce
Pacchetto di installazione non trovato.
Necessaria versione più recente del servizio Windows Installer.
È già stata installata un'altra versione o un prodotto in conflitto.
È già in corso un'altra installazione. Completare l'installazione precedente prima di procedere con l'installazione
attuale.
Installazione o disinstallazione terminata correttamente ma è necessario un riavvio del computer.
Attività non riuscita. Si è verificato un errore. È necessario consultare il Registro di traccia dell'agente e controllare
il codice restituito dal programma di installazione.
4.5 Gestione
In queste sezioni viene illustrato come Aggiungere computer o Dispositivi mobili a gruppi. Come fare per creare un
nuovo criterio e assegnarlo a un gruppo..
142
4.5.1 Aggiungi computer ai gruppi
È possibile aggiungere computer client ai gruppi. Tale operazione consente all'utente di preservare la struttura e
l'organizzazione dei computer in base alle sue preferenze. I computer possono essere aggiunti a un gruppo statico o
dinamico.
I gruppi statici vengono gestiti manualmente, mentre i gruppi dinamici vengono organizzati automaticamente in
base a specifici criteri contenuti in un modello. Dopo aver inserito i computer nei gruppi, è possibile assegnare
criteri, attività o impostazioni. che vengono applicati a tutti i membri dei gruppi. La correlazione tra gruppi e attività/
criteri è descritta di seguito:
Gruppi statici
I gruppi statici sono gruppi di client selezionati e configurati manualmente, i cui membri sono statici, possono
essere solo aggiunti/rimossi manualmente e non sono basati su criteri dinamici.
Gruppi dinamici
I Gruppi dinamici sono gruppi di client la cui appartenenza al gruppo è determinata da criteri specifici. Se un client
non soddisfa i criteri, verrà rimosso dal gruppo. I computer che soddisfano i criteri verranno aggiunti
automaticamente al gruppo: da qui il nome "dinamico".
4.5.1.1 Gruppi statici
I gruppi statici vengono utilizzati per ordinare manualmente i computer client in gruppi e sottogruppi. L'utente
può creare Gruppi statici personalizzati e spostarvi i computer desiderati.
I gruppi statici possono essere creati solo manualmente. È quindi possibile spostare manualmente i computer
client in tali gruppi. Ciascun computer può appartenere solo a un gruppo statico.
Sono presenti due Gruppi statici predefiniti:
Tutti: gruppo principale per tutti i computer nella rete dei server ERA. che viene utilizzato per applicare i criteri di
ciascun computer come criteri predefiniti. Il gruppo viene visualizzato sempre e all'utente non è consentito
modificarne il nome attraverso la modifica del gruppo stesso.
Smarrito e ritrovato come gruppo figlio del gruppo Tutti: ciascun nuovo computer che connette per la prima volta
l'agente al server viene visualizzato automaticamente in questo gruppo. Il gruppo può essere rinominato e
copiato ma non eliminato o spostato.
È possibile creare gruppi statici nella sezione Gruppo della scheda Amministrazione facendo clic sul pulsante Gruppi
e selezionando Nuovo gruppo statico.
143
4.5.1.1.1 Aggiungi computer a un gruppo statico
Creare un nuovo gruppo statico o selezionare uno dei gruppi statici predefiniti.
Nella scheda Computer è possibile aggiungere nuovi computer in base a tre diverse modalità. Ad esempio,
selezionare un gruppo statico: fare clic sull'icona a forma di rotella
e selezionare Aggiungi nuovo.
Immettere il nome del computer che si desidera aggiungere nel campo Nome. Fare clic su + Aggiungi dispositivo per
aggiungere altri computer oppure su Importa per importare un file contenente un elenco di computer da
aggiungere. Facoltativamente, inserire una descrizione dei computer.
144
Utilizzare il menu a discesa Risoluzione conflitto per selezionare l'azione da eseguire se un computer che si sta
aggiungendo esiste già in ERA:
Chiedi in caso di rilevamento di conflitti: in caso di rilevamento di un conflitto, il programma chiederà all'utente di
selezionare un'azione (vedere le opzioni sottostanti).
Ignora computer in conflitto: I computer duplicati non verranno aggiunti.
Sposta i computer in conflitto da altri gruppi: i computer in conflitto verranno spostati dai gruppi originali al gruppo
Tutti.
Duplica computer in conflitto: verranno aggiunti nuovi computer, ma con nomi diversi.
Fare clic su Aggiungi. È possibile visualizzare i computer nell'elenco sulla destra dopo aver selezionato il relativo
gruppo di appartenenza.
NOTA: l'aggiunta di computer multipli potrebbe richiedere più tempo. Potrebbe essere eseguita una ricerca DNS
inversa.
Per ulteriori informazioni sulle modalità di aggiunta dei dispositivi mobili, consultare il capitolo Registrazione
dispositivi mobili.
4.5.1.2 Gruppi dinamici
Ogni gruppo dinamico utilizza un modello per filtrare i computer client. Una volta definito, un modello può essere
utilizzato in altri Gruppi dinamici per filtrare i client. ERA prevede vari modelli di Gruppi dinamici predefiniti e
pronti all'uso per semplificare la categorizzazione dei computer client.
I Gruppi dinamici sono gruppi di client selezionati in base a criteri specifici. Se un computer client non soddisfa i
criteri, verrà rimosso dal gruppo. In caso di soddisfacimento delle condizioni definite, verrà aggiunto al gruppo. La
selezione dei gruppi viene eseguita automaticamente in base alle impostazioni configurate, fatta eccezione per il
caso dei Gruppi statici.
La sezione Modelli gruppi dinamici contiene modelli sia predefiniti sia personalizzati in base a criteri diversi. Tutti i
modelli vengono visualizzati in un elenco. Fare clic su un modello esistente per modificarlo. Per creare un nuovo
modello di gruppo dinamico, fare clic su Nuovo modello.
145
4.5.1.2.1 Nuovo modello gruppo dinamico
Fare clic su Nuovo modello in Amministrazione > Modelli gruppi dinamici.
Di base
1. Immettere un Nome e una Descrizione per il nuovo modello gruppo dinamico.
Espressione
Selezionare un operatore logico nel menu Operazione.
E: tutte le condizioni definite devono essere vere.
O: almeno una condizione deve essere vera.
NON E: almeno una condizione deve essere falsa.
NON O: tutte le condizioni devono essere false.
Ad esempio, selezionare E. Ciò significa che un computer deve soddisfare tutte le condizioni per poter apparire in
un Gruppo dinamico che utilizza questo modello.
Fare clic su + Aggiungi regola e selezionare una condizione. ad esempio per i client che utilizzano i computer
portatili collegati alla rete elettrica. Selezionare Hardware > Alimentazione a batteria > =(uguale) > Non in
esaurimento.
Fare clic su + Aggiungi regola per immettere una seconda condizione (il numero di regole non è limitato).
Selezionare Edizione sistema operativo > Tipo di sistema operativo > =(uguale) > Windows 8.1 (immettere questo
valore nel campo vuoto).
Se entrambe le suddette condizioni sono soddisfatte, il client apparirà nel Gruppo dinamico.
Riepilogo
Rivedere le impostazioni configurate e fare clic su Fine per creare il modello. Il nuovo modello verrà aggiunto
all'elenco di tutti i modelli e può essere utilizzato più avanti per creare un nuovo gruppo dinamico. Nelle opzioni
Espressione è possibile configurare le regole/condizioni per il gruppo (l'editor regole è descritto qui). Ora ogni
gruppo dinamico basato su questo modello valuterà tali regole.
146
Per salvare le modifiche, fare clic su Fine.
4.5.1.2.2 Crea nuovo gruppo dinamico
Per creare un nuovo gruppo dinamico, è possibile utilizzare una delle tre seguenti modalità:
1. Fare clic su Computer > Gruppi >
e selezionare Nuovo gruppo dinamico...
2. Fare clic su Amministrazione > Gruppi >
> Nuovo sottogruppo dinamico...
147
3. Fare clic su Amministrazione > Gruppi > Fare clic sul pulsante Gruppo, quindi su Nuovo gruppo dinamico...
Verrà visualizzata una Procedura guidata nuovo gruppo dinamico.
148
4.5.2 Crea un nuovo criterio
Nell'esempio verrà creato un nuovo criterio per l'intervallo di connessione dell'agente ERA. Si consiglia vivamente
di eseguire questa operazione prima di effettuare i test sulla distribuzione di massa nell'ambiente d'uso.
1. Creare un nuovo gruppo statico.
2. Aggiungere un nuovo criterio facendo clic su Amministrazione > Criteri. Fare clic su Criteri nella parte inferiore e
selezionare Nuovo.
149
Di base
Immettere un Nome per il nuovo criterio (ad esempio, "Intervallo di connessione agente"). Il campo Descrizione è
facoltativo.
Impostazioni
Selezionare Agente ESET Remote Administrator dal menu a discesa Prodotto.
Connessione
Selezionare una categoria nella struttura ad albero sulla sinistra. Nel riquadro sulla destra, modificare le
impostazioni, se necessario. Ciascuna impostazione rappresenta una regola per la quale è possibile definire un
contrassegno. Per facilitare la navigazione, vengono contate tutte le regole. Il numero di regole definite dall'utente
in una particolare sezione verrà visualizzato automaticamente. Sarà inoltre possibile visualizzare un numero accanto
al nome di una categoria nella struttura ad albero sulla sinistra. Questa sezione consente di visualizzare una
panoramica delle regole in tutte le relative sezioni. In tal modo, sarà possibile offrire all'utente una rapida
panoramica del numero di impostazioni o regole definite e del punto in cui viene eseguita tale operazione.
Per facilitare la modifica dei criteri, è anche possibile utilizzare i seguenti suggerimenti:
o utilizzare per impostare il contrassegno Applica a tutte le voci in una sezione corrente
o eliminare le regole utilizzando l'icona del Cestino
Fare clic su Modifica intervallo.
150
Nel campo Intervallo regolare, impostare il valore dell'intervallo desiderato (si consiglia 60 secondi) e fare clic su
Salva.
Dopo aver creato un nuovo criterio per l'intervallo di connessione dell'agente, assegnarlo al gruppo statico creato
nel passaggio 1.
Dopo aver terminato i test sulla distribuzione di massa, modificare le impostazioni del criterio per l'intervallo di
connessione dell'agente ERA create al passaggio 2.
151
Fare clic su Amministrazione > Gruppi e selezionare la scheda Criteri. Fare clic sul criterio per l'intervallo di
connessione dell'agente, scegliere Modifica, quindi fare clic su Impostazioni > Connessione. Fare clic su Modifica
intervallo e impostare l'intervallo di connessione su 20 minuti.
4.5.3 Assegna un criterio a un gruppo
Dopo aver creato un criterio, l'utente può assegnarlo a un Gruppo statico o dinamico. Un criterio può essere
assegnato in due modi:
1. In Amministrazione > Criteri > selezionare un criterio e fare clic su Assegna gruppo/i. Selezionare un gruppo
statico o dinamico e fare clic su OK.
Selezionare un Gruppo dall'elenco.
152
2. Fare clic su Amministrazione > Gruppi > Gruppo oppure sull'icona a forma di rotella
e selezionare Gestisci criteri.
accanto al nome del gruppo
Nella finestra Ordine applicazione criterio fare clic su Aggiungi criterio. Selezionare la casella di controllo accanto al
criterio che si desidera assegnare al gruppo e fare clic su OK.
Fare clic su Salva. Per visualizzare i criteri assegnati a un gruppo specifico, selezionarlo e fare clic sulla scheda Criteri
per aprire un elenco di criteri assegnati al gruppo.
153
NOTA: per ulteriori informazioni sui criteri, consultare il capitolo Criteri.
4.5.4 Registrazione dispositivo mobile
È possibile aggiungere dispositivi mobili alla struttura ERA attenendosi alla stessa procedura utilizzata per
aggiungere un nuovo computer. Per eseguire questa operazione, seguire i passaggi sottostanti:
1. Fare clic su Amministrazione > selezionare il gruppo statico al quale si desidera aggiungere il dispositivo mobile e
fare clic su Nuovo...
2. Selezionare Dispositivi mobili e inserire un Nome, una Descrizione(facoltativa) e un Numero di identificazione
del dispositivo. I numeri di identificazione dei dispositivi possono essere numeri IMEI (reti GSM), numeri MEID
(reti CDMA) o indirizzi Wi-Fi MAC (solo per dispositivi mobili Wi-Fi).
3. Esistono due diversi modi per registrare un dispositivo mobile:
a. L'amministratore può ottenere preventivamente l'indirizzo MAC dal dispositivo e registrare il dispositivo
tramite ERA con il metodo tradizionale
b. L'utente fa clic su un collegamento per la registrazione (inviato dall'amministratore). L'app risponderà
automaticamente che il dispositivo non è inserito nella whitelist/approvato e sullo schermo verrà
visualizzato l'indirizzo MAC. All'utente verrà quindi richiesto di contattare l'amministratore e fornire il
numero di identificazione del dispositivo (ovvero, l'indirizzo MAC).
4. Fare clic su Aggiungi, quindi fare clic su Registra dispositivi mobili nella finestra di dialogo.
154
La procedura guidata dell'attività Registrazione dispositivo guiderà l'utente attraverso il processo di registrazione
del dispositivo mobile.
155
4.6 Procedure consigliate
Password dimenticata: idealmente, l'account amministratore dovrebbe essere utilizzato esclusivamente per la
creazione di account di singoli amministratori. Una volta creati, gli account di amministratore non devono essere
utilizzati ed è necessario salvarne la password. Questa procedura consente di utilizzare l'account di amministratore
per la reimpostazione delle password o dei dettagli dell'account dei singoli amministratori, qualora necessario.
Come fare per reimpostare la password di un account ERA Administrator integrato:
aprire Programmi e funzioni (eseguire appwiz.cpl), individuare ESET Remote Administrator Server e fare clic con il
pulsante destro del mouse su di esso
selezionare Modifica dal menu contestuale
scegliere Ripara
specificare i dettagli di connessione del database
selezionare Utilizza il database esistente e applicare l'aggiornamento
assicurarsi di deselezionare l'opzione Utilizzare la password già archiviata nel database e inserire una nuova
password.
a questo punto è possibile effettuare l'accesso a ERA Web Console con la nuova password
4.6.1 Gestione utenti
Si consiglia vivamente di creare account aggiuntivi con diritti di accesso specifici in base alle competenze
desiderate.
156
5. Utilizzo di ESET Remote Administrator
I client vengono gestiti attraverso ERA Console Web. alla quale è possibile accedere da qualsiasi dispositivo
mediante un browser compatibile. La console Web è suddivisa in tre sezioni principali:
1. Nella parte superiore della console Web, è possibile utilizzare lo strumento di Ricerca rapida. Digitare il Nome
del client o l' Indirizzo IPv4/IPv6 e fare clic sul simbolo della lente di ingrandimento oppure premere Invio.
L'utente verrà reindirizzato alla sezione Gruppi, dove sarà possibile visualizzare i client corrispondenti.
2. Il menu sulla sinistra contiene le sezioni principali di ESET Remote Administrator e i seguenti Collegamenti rapidi:
Dashboard
Computer
Minacce
Report
Amministrazione
Collegamenti rapidi
Nuovo utente nativo
Nuovo criterio
Nuova attività client
Programmi di installazione live dell'agente
3. I pulsanti nella parte inferiore della pagina sono unici per ciascuna sezione e funzione e sono descritti in modo
dettagliato nei capitoli corrispondenti.
NOTA: Il pulsante di colore rosso Impostazioni obbligatorie, comune a tutti i nuovi elementi, viene visualizzato nel
caso in cui le impostazioni obbligatorie non sono state configurate e, di conseguenza, non è possibile proseguire
con la creazione. Tale condizione è inoltre indicata dalla presenza di un punto esclamativo rosso accanto a ciascuna
sezione. Fare clic su Impostazioni obbligatorie per accedere alla sezione in cui sono posizionate le impostazioni in
questione.
Regole generali
Le impostazioni richieste (obbligatorie) sono sempre contrassegnate con un punto esclamativo rosso accanto alla
sezione e ai valori corrispondenti. Per accedere alle impostazioni obbligatorie (se applicabile), fare clic su
Impostazioni obbligatorie nella parte inferiore di ciascuna pagina.
Se si desidera ricevere assistenza relativamente all'utilizzo di ESET Remote Administrator, fare clic sull'icona ?
nell'angolo in alto a destra oppure scorrere fino in basso nel riquadro sulla sinistra e fare clic su Guida. Verrà
visualizzata la finestra della guida corrispondente delle pagina corrente.
La sezione Amministrazione è riservata a specifiche configurazioni. Per ulteriori informazioni, leggere il capitolo
Amministrazione.
5.1 Dashboard
Quella del dashboard è la pagina predefinita che viene visualizzata dopo il primo accesso dell'utente a ERA Web
Console. In essa vengono visualizzati i report predefiniti sulla rete. È possibile passare da un dashboard all'altro
utilizzando le schede nella barra dei menu in alto. Ciascun dashboard comprende vari report. È possibile
personalizzare i dashboard aggiungendo report, modificando quelli esistenti, ridimensionandoli, spostandoli e
riordinandoli. Tutte queste funzioni offrono all'utente una panoramica completa di ESET Remote Administrator e
dei suoi componenti (client, gruppi, attività, criteri, utenti, competenze, ecc.). ESET Remote Administrator presenta
quattro dashboard predefiniti:
Computer
Questo dashboard offre all'utente una panoramica delle macchine client: lo stato di protezione, i sistemi operativi,
lo stato degli aggiornamenti, ecc.
157
Server Remote Administrator
In questo dashboard, è possibile visualizzare informazioni relative al server ESET Remote Administrator stesso: il
carico, i client con problemi, il carico di CPU, le connessioni del database, ecc.
Minacce antivirus
In questa sezione è possibile visualizzare i report dal modulo antivirus dei prodotti di protezione client: minacce
attive, minacce degli ultimi 7/30 giorni e così via.
Minacce firewall
Eventi firewall dei client collegati in base al livello di gravità, all'ora della segnalazione, ecc.
Funzionalità dashboard:
158
5.1.1 Impostazioni dashboard
Le impostazioni del dashboard, che sono disponibili sia per quelli predefiniti sia per quelli di nuova creazione,
consentono all'utente di gestire questa risorsa. Le opzioni disponibili sono illustrate di seguito:
Aggiungi un nuovo dashboard: fare clic sul simbolo sopra all'intestazione del dashboard. Inserire un nome per il
nuovo dashboard e fare clic su OK per confermare. Verrà creato un nuovo dashboard con un campo Report vuoto.
Dopo aver configurato il dashboard, è possibile iniziare ad aggiungere i report.
Duplica dashboard: selezionare il dashboard che si desidera duplicare e fare clic sul simbolo della rotella
accanto al nome del dashboard. Selezionare Duplica dall'elenco per creare un dashboard duplicato.
Sposta dashboard: fare clic e trascinare il nome di un dashboard per modificarne la posizione rispetto ad altri
dashboard.
Modifica la dimensione del dashboard (numero di report visualizzati): fare clic sul simbolo a forma di rotella
>
Modifica layout. Selezionare il numero di report che si desidera visualizzare nel dashboard (trascinare) e fare clic
sui vari elementi. Il layout del dashboard verrà modificato.
Rinomina un dashboard: fare clic sul simbolo a forma di rotella accanto al nome del dashboard e su Rinomina.
Inserire un nuovo nome per il dashboard e fare clic su OK.
Rimuovi un dashboard: fare clic sul simbolo a forma di rotella accanto al nome del dashboard, quindi su
Rimuovi e confermare la rimozione.
Ridimensiona: fare clic sul simbolo della doppia freccia sulla destra del report da ridimensionare. I report più
rilevanti presentano dimensioni maggiori rispetto a quelli meno rilevanti. È inoltre possibile visualizzare i report
in modalità schermo intero.
Modifica tipo di grafico: fare clic sul simbolo del Grafico nell'angolo in alto a sinistra e passare a Grafico a torta,
Grafico a linee ecc. per cambiare il tipo di grafico.
Fare clic su Aggiorna per aggiornare le informazioni visualizzate.
Fare clic su Modifica per visualizzare un report differente.
Fare clic su Modifica modello di report per aggiungere e modificare un modello.
Fare clic su Imposta intervallo di aggiornamento per definire la frequenza di aggiornamento dei dati del report.
L'intervallo di aggiornamento predefinito è 120 secondi.
Rinomina/Rimuovi: consente di rinominare/rimuovere il report.
159
5.1.2 Drill down
Il dashboard è una funzionalità utile per condurre un'analisi approfondita dei dati. Consente di selezionare in modo
interattivo un elemento specifico da un riepilogo e di visualizzarne le informazioni dettagliate. La procedura si basa
sul recupero di informazioni approfondite su uno specifico elemento da un riepilogo. Il recupero dei dati viene
solitamente condotto su più livelli.
Esistono quattro tipi di drill down:
Mostra Informazioni dettagliate: nome e descrizione del computer, nome del Gruppo statico, ecc. Consente di
visualizzare i dati originali (non aggregati) relativi alla riga selezionata.
Mostra Solo 'value': informazioni, critiche, rischio per la protezione, notifica di sicurezza, ecc.
Espandi colonna 'value': consente di visualizzare le informazioni aggregate (generalmente per il conteggio o la
somma). Ad esempio, se nella colonna è presente solo un numero e si seleziona Espandi colonna Computer,
verranno visualizzati tutti i dettagli sui computer
Mostra Nella pagina Computer (tutti): reindirizza l'utente alla pagina Computer (viene visualizzato solo il risultato
di 100 elementi)
NOTA: la funzione di drill down degli altri report consente di visualizzare soltanto i primi 1000 elementi.
160
5.1.3 Modifica modello di report
In questa sezione vengono illustrate le modalità di modifica dei modelli di report esistenti (per ulteriori
informazioni sulle modalità di creazione di un nuovo modello di report, fare clic qui).
Fare clic su un riquadro vuoto visualizzato nel nuovo dashboard. Verrà visualizzata la finestra Aggiungi report.
Selezionare Applicazioni installate e fare clic su Aggiungi o Modifica modello.
161
Di base
Modificare le informazioni di base sul modello. Rivedere o modificare il Nome, la Descrizione e una Categoria.
Queste informazioni sono predefinite in base al tipo di Report selezionato.
Grafico
Nella sezione Grafico, selezionare il tipo di Report. In questo esempio, l'opzione Visualizza tabella è stata lasciata
vuota ed è stata selezionata l'opzione Visualizza grafico.
NOTA: ogni tipo di grafico selezionato verrà visualizzato nella sezione Anteprima. In tal modo, sarà possibile
visualizzare in tempo reale l'aspetto assunto dal report.
La selezione di un Grafico consente all'utente di utilizzare varie opzioni. Per avere un quadro più chiaro, è stato
selezionato il Tipo di grafico a linee in pila. Questo tipo di grafico viene utilizzato se si desidera analizzare i dati con
unità di misura diverse.
Facoltativamente, è possibile definire un titolo per l'asse X e per l'asse Y del grafico per renderne più agevoli la
lettura e il riconoscimento delle tendenze.
Dati
162
Nella sezione Dati, sono state inserite le informazioni da visualizzare sull'asse X e sull'asse Y del grafico. Facendo
clic sui rispettivi simboli, si aprirà una finestra contenente le varie opzioni. Le scelte disponibili per l'asse Y
dipendono sempre dalle informazioni selezionate per l'asse X e viceversa, in quanto sul grafico viene visualizzata la
relazione tra questi due elementi. È necessario, inoltre, che i dati siano compatibili.
Per l'asse X, è stato selezionato Computer > Nome computer per individuare i computer che inviano spam. Il
Formato verrà impostato su Valore > Assoluto. Il colore e le icone sono impostati dall'amministratore.
Per l'asse Y, selezionare Software installato > Dimensioni in MB per determinare il numero assoluto dei messaggi
spam. Il Formato verrà impostato su Valore > Assoluto. Il colore e le icone sono impostati dall'amministratore.
Ordinamento
163
Aggiungi ordinamento: consente di definire la relazione tra i dati selezionati. Selezionare le informazioni di
partenza e il metodo di ordinamento tra Crescente e Decrescente. È inoltre possibile ordinare i dati utilizzando
entrambe le opzioni (visualizzate in precedenza).
Filtro
164
Le opzioni visualizzate qui dipendono dalle impostazioni configurate in precedenza (informazioni per l'asse X e per
l'asse Y). Selezionare un'opzione e una funzione matematica per determinare il metodo di filtraggio dei dati. Per
questo esempio, è stato selezionato Software installato e Nome dell'applicazione > è uguale a > ESS e Software
installato. Dimensione in MB > è maggiore di > 50.
Riepilogo
Nel Riepilogo, rivedere le opzioni e le informazioni selezionate. Se il valore è corretto, fare clic su Fine per creare
un Modello di report.
5.2 Computer
Tutti i computer client aggiunti a ESET Remote Administrator vengono visualizzati qui e sono suddivisi in Gruppi.
Facendo clic su un gruppo dell'elenco (sulla sinistra), è possibile visualizzare i relativi membri (client) nel riquadro
sulla destra. È possibile filtrare i client utilizzando i filtri nella parte superiore della pagina; facendo clic su Aggiungi
filtro, sarà possibile visualizzare i criteri di filtraggio. Sono inoltre disponibili alcuni filtri predefiniti a cui è possibile
accedere rapidamente:
Quattro icone che consentono all'utente di filtrare i valori in base al livello di gravità (rosso: Errori, giallo: Avvisi,
verde: Comunicazioni e grigio: Computer non gestiti). L'icona della gravità rappresenta lo stato corrente del
prodotto ESET su uno specifico computer client. È possibile utilizzare una combinazione di queste icone
attivandole o disattivandole. Ad esempio, per visualizzare solo i computer contenenti avvisi, lasciare attivata solo
l'icona gialla (il resto delle icone deve essere disattivato). Per visualizzare sia gli avvisi che gli errori, lasciare
attive solo queste due icone.
Casella di controllo Sottogruppi: consente di visualizzare i sottogruppi del gruppo attualmente selezionato.
I computer non gestiti (client sulla rete privi dell'agente ERA o di un prodotto di protezione ESET installato)
compaiono solitamente nel gruppo Smarrito e trovato.
L'utilizzo del menu a discesa sotto ai filtri consente di limitare i client visualizzati (computer). Sono disponibili
alcune categorie:
165
Selezionare Tutti i dispositivi dal menu a discesa per visualizzare nuovamente tutti i computer client senza
limitare (filtrare) i client visualizzati. Per la riduzione della visualizzazione, è possibile utilizzare una
combinazione di tutte le opzioni di filtraggio indicate in precedenza.
Protetto da ESET (protetto da un prodotto ESET)
Amministratore remoto (singoli componenti ERA quali Agente, RD Sensor, Proxy e così via)
Altro (Cache locale condivisa, Accessori virtuali). Dopo aver effettuato la selezione, verranno visualizzati solo i
rispettivi client.
NOTA: qualora non si riesca a trovare uno specifico computer nell'elenco e si sia sicuri del fatto che esso è presente
nell'infrastruttura ERA, assicurarsi che tutti i filtri siano disattivati.
È possibile utilizzare il menu contestuale (icona a forma di rotella ) per creare un gruppo statico o dinamico,
creare una nuova attività o selezionarne una tra le altre azioni disponibili.
Azioni pulsante Computer:
Nuovo...
Aggiungi manualmente dispositivi non trovati o aggiunti automaticamente.
Dettagli...
Di base (Nome, Gruppo padre, Dispositivo, Informazioni sul sistema operativo, ecc.)
Configurazione (Configurazione, Criteri applicati, ecc.)
Esecuzioni attività (Verificata, Nome attività, Tipo di attività, Stato, ecc.)
Applicazioni installate (Nome, Fornitore, Versione, L'agente supporta la disinstallazione, ecc.)
Avvisi (Problema, Stato, ecc.)
Minacce (Tutti i tipi di minacce, Disattivata, Causa, ecc.)
Quarantena (Nome minaccia, Tipo minaccia, Nome oggetto, Hash, ecc.)
Elimina
Tale operazione rimuoverà il client dall'elenco. Tuttavia, finché rimarrà nella rete, comparirà nel gruppo Smarrito e
trovato.
166
Sposta...
È possibile spostare il client in un altro gruppo. La selezione di questa opzione consente di visualizzare un elenco di
gruppi disponibili.
Gestisci criteri...
È inoltre possibile assegnare un Criterio direttamente a un client (client multipli) e non solo a un gruppo.
Selezionare questa opzione per assegnare il criterio al/i client selezionato/i.
Invia chiamata di riattivazione
Il server ERA avvia una comunicazione immediata con l'agente ERA su una macchina client. Questa opzione è utile se
non si desidera attendere l'intervallo periodico in cui l'agente ERA si connette al server ERA. Ciò vale, ad esempio,
se si desidera eseguire immediatamente un'Attività client sui client oppure applicare subito un Criterio.
NOTA: se si apporta una modifica e si desidera applicarla, attendere all'incirca un minuto prima di utilizzare la
chiamata di riattivazione.
Distribuisci agente...
Questa opzione consente all'utente di creare una nuova attività server.
5.2.1 Aggiungi computer
Nella scheda Computer è possibile aggiungere nuovi computer in base a tre diverse modalità. Ad esempio,
selezionare un gruppo statico: fare clic sull'icona a forma di rotella
e selezionare Aggiungi nuovo.
Immettere il nome del computer che si desidera aggiungere nel campo Nome. Fare clic su + Aggiungi dispositivo per
aggiungere altri computer oppure su Importa per importare un file contenente un elenco di computer da
aggiungere. Facoltativamente, inserire una descrizione dei computer.
167
Utilizzare il menu a discesa Risoluzione conflitto per selezionare l'azione da eseguire se un computer che si sta
aggiungendo esiste già in ERA:
Chiedi in caso di rilevamento di conflitti: in caso di rilevamento di un conflitto, il programma chiederà all'utente di
selezionare un'azione (vedere le opzioni sottostanti).
Ignora computer in conflitto: I computer duplicati non verranno aggiunti.
Sposta i computer in conflitto da altri gruppi: i computer in conflitto verranno spostati dai gruppi originali al gruppo
Tutti.
Duplica computer in conflitto: verranno aggiunti nuovi computer, ma con nomi diversi.
Fare clic su Aggiungi. È possibile visualizzare i computer nell'elenco sulla destra dopo aver selezionato il relativo
gruppo di appartenenza.
NOTA: l'aggiunta di computer multipli potrebbe richiedere più tempo. Potrebbe essere eseguita una ricerca DNS
inversa.
Per ulteriori informazioni sulle modalità di aggiunta dei dispositivi mobili, consultare il capitolo Registrazione
dispositivi mobili.
168
5.2.2 Dettagli computer
Selezionare un computer nel Gruppo statico o dinamico e fare clic su Dettagli per visualizzare ulteriori informazioni
su tale computer.
Il menu Dettagli computer contiene le seguenti impostazioni:
Di base: è possibile modificare il nome, la descrizione e il gruppo padre del computer.
Configurazione: consente di visualizzare l'intera configurazione, la connessione e i criteri applicati per questo
computer.
Esecuzioni attività: Verificata, Nome attività Tipo di attività, Stato
Applicazioni installate: Nome, Versione, Dimensione, L'agente supporta la disinstallazione
Avvisi : Problema, Stato, ecc.
Minacce: Tutti i tipi di minacce, Disattivata, Causa, ecc.
Quarantena: Nome minaccia, Tipo, Nome oggetto, Hash, ecc.
Attività azioni pulsante
Dopo aver selezionato uno o più computer e aver fatto clic su Attività, saranno disponibili le seguenti opzioni:
Controlla
L'utilizzo di questa opzione consentirà di eseguire l'attività Controllo su richiesta sul client che ha segnalato la
minaccia.
Aggiorna DB firme antivirali
L'utilizzo di questa opzione consentirà di eseguire l'attività Aggiornamento del database delle firme antivirali (attiva
manualmente un aggiornamento).
169
Mobile
Registra... : questa opzione consente all'utente di creare una nuova attività client.
Trova : opzione che consente di richiedere le coordinate GPS del dispositivo mobile.
Blocca: il dispositivo verrà bloccato in caso di rilevamento di un'attività sospetta oppure nel caso in cui sia
contrassegnato come mancante.
Sblocca : il dispositivo verrà sbloccato.
Sirena : attiva da remoto una sirena ad alto volume, anche se il dispositivo è in modalità silenziosa.
Cancella: verranno cancellati definitivamente tutti i dati memorizzati sul dispositivo.
Nuova attività...
Selezionare un'attività e configurare la limitazione delle richieste (facoltativo). L'attività verrà accodata in base alle
relative impostazioni.
Questa opzione attiva immediatamente un'attività esistente che l'utente seleziona da un elenco di attività
disponibili. L'attivazione non è disponibile per questa attività, in quanto verrà eseguita immediatamente.
Disattiva
Dopo aver selezionato un computer e premuto su Disattiva, l'agente del client interromperà la segnalazione a ERA
limitandosi ad aggregare le informazioni. Verrà visualizzata un'icona di disattivazione accanto al nome di un
computer nella colonna Disattivazione.
Dopo aver disattivato l'opzione disattivazione facendo clic su Disattiva > Riattiva, il computer disattivato riprenderà
nuovamente a inviare le segnalazioni e verrà ripristinata la comunicazione tra ERA e il client.
5.3 Minacce
La sezione Minacce offre all'utente una panoramica di tutte le minacce trovate sui computer presenti nella rete. Sul
lato sinistro, viene visualizzata la struttura Gruppo. Da qui, è possibile sfogliare i gruppi e visualizzare le minacce sui
membri di un dato gruppo. Selezionare il gruppo Tutti e utilizzare il filtro Tutti i tipi di minacce per visualizzare tutte
le minacce trovate nei client di tutti i gruppi.
170
Filtro delle minacce
Le minacce possono essere filtrate utilizzando un filtro sopra l'elenco. Per impostazione predefinita, vengono
visualizzati tutti i tipi di minacce degli ultimi 7 giorni. Per aggiungere più criteri di filtraggio, fare clic su Aggiungi
filtro e selezionare un elemento dall'elenco: è possibile filtrare i risultati in base a Nome (nome della minaccia),
Causa (causa della minaccia) o indirizzo IPv4/IPv6 del client che ha segnalato la Minaccia.
Per impostazione predefinita, svengono visualizzati tutti i tipi di minaccia ma è possibile filtrare le minacce in base
ad Anti-virus e Firewall per una visualizzazione più specifica.
Controllo su richiesta
L'utilizzo di questa opzione consentirà di eseguire l'attività Controllo su richiesta sul client che ha segnalato la
minaccia.
Disattiva
Se si seleziona questa opzione su una minaccia specifica, essa verrà disattivata (il client non verrà disattivato). Il
report non verrà più visualizzato come attivo. È anche possibile disattivare il client (seleziona Disattiva dal menu
contestuale sulla minaccia) che ha segnalato la minaccia.
5.4 Report
I report consentono all'utente di accedere e di filtrare in modo pratico i dati del database. Per garantire un quadro
più chiaro, i report vengono suddivisi in categorie contenenti ciascuna una breve descrizione dei report stessi. Fare
clic su Genera ora nella parte inferiore della pagina per creare e visualizzare un report in base a un modello
selezionato.
È possibile utilizzare modelli di report predefiniti dall'elenco di Categorie e modelli oppure creare un nuovo
modello di report con impostazioni personalizzate. Fare clic su Crea un nuovo modello di report per visualizzare in
dettaglio le impostazioni di ciascun report e specificare quelle personalizzate per crearne uno nuovo.
Dopo aver selezionato un report, facendo clic su Modelli report, comparirà il menu contestuale Azioni nella parte
inferiore della pagina. Sono disponibili le seguenti opzioni:
171
Genera ora... : selezionare un report dall'elenco e accedere a Modelli report > Genera ora... oppure fare clic
semplicemente su Genera ora.... Il report verrà generato e sarà possibile rivedere i dati dell'output.
Nuova categoria... : inserire un Nome e una Descrizione per creare una nuova categoria di modelli di report.
Nuovo modello report...: consente di creare un nuovo modello di report personalizzato.
Modifica...: consente di modificare un modello di report esistente. Le stesse impostazioni e opzioni valgono per
la creazione di un nuovo modello di report (vedere il paragrafo precedente).
Copia: utilizzare l'opzione Copia solo se si desidera apportare piccole modifiche a un modello di report esistente.
Copiare un modello di report esistente e Modificare le impostazioni per creare un nuovo modello.
Elimina: consente di rimuovere completamente il modello di report selezionato.
Importa/ Esporta: selezionare un report dall'elenco e accedere a Modelli di report > Esporta.... Il report
(contenente i dati definiti) verrà generato e salvato in un file .txt.
5.4.1 Crea un nuovo modello di report
Accedere a Report e fare clic su Modelli report sotto a Categorie e modelli sulla sinistra. Dalla finestra popup,
selezionare Nuovo modello report....
Di base
Modificare le informazioni di base sul modello. Immettere un Nome, una Descrizione e una Categoria. È possibile
inserire una categoria predefinita o crearne una nuova (utilizzare l'opzione Nuova categoria descritta nel capitolo
precedente).
172
Grafico
Nella sezione Grafico, selezionare il tipo di Report. Inserire una Tabella, in cui le informazioni sono ordinate in righe
e colonne oppure un Grafico, in cui i dati sono rappresentati sugli assi X e Y.
NOTA: il tipo di grafico selezionato verrà visualizzato nella sezione Anteprima. In tal modo, sarà possibile
visualizzare in tempo reale l'aspetto assunto dal report.
Dopo aver selezionato un Grafico, è possibile utilizzare varie opzioni:
Grafico a barre: grafico con barre rettangolari la cui lunghezza è proporzionale ai valori rappresentati.
Grafico a punti: in questo grafico, i punti vengono utilizzati per visualizzare i valori quantitativi (il funzionamento
è simile a quello del grafico a barre).
Grafico a torta: grafico circolare suddiviso in settori proporzionali, che rappresentano i vari valori.
Grafico ad anello: grafico simile al grafico a torta, da cui si differenzia per il fatto di contenere vari tipi di dati.
Grafico a linee: consente di visualizzare le informazioni come una serie di punti di dati connessi da segmenti di
linee rette.
Grafico a linee semplici: consente di visualizzare le informazioni come linee basate su valori senza punti di dati
visibili.
Grafico a linee in pila: questo tipo di grafico viene utilizzato se si desidera analizzare i dati con unità di misura
diverse.
Grafico a barre in pila: grafico simile a un grafico a barre, dal quale si differenzia per il fatto di contenere vari tipi
di dati con diverse unità di misura nelle barre.
Facoltativamente, è possibile inserire un titolo per l'asse X e per l'asse Y del grafico per renderne più agevoli la
lettura e il riconoscimento delle tendenze.
173
Dati
Nella sezione Dati, selezionare le informazioni che si desidera visualizzare:
a. Colonne tabella: le informazioni della tabella vengono aggiunte automaticamente in base al tipo di report
selezionato. È possibile personalizzare il Nome, l'Etichetta e il Formato (vedere la sezione sottostante).
b. Assi grafico: selezionare i dati per l'asse X e l'asse Y. Facendo clic sui rispettivi simboli, si aprirà una finestra
contenente le varie opzioni. Le scelte disponibili per l'asse Y dipendono sempre dalle informazioni selezionate
per l'asse X e viceversa, in quanto sul grafico viene visualizzata la relazione tra questi due elementi. È
necessario, inoltre, che i dati siano compatibili. Selezionare le informazioni desiderate, quindi fare clic su OK.
È possibile modificare il Formato in cui i dati vengono visualizzati in uno qualsiasi dei seguenti:
Barra dei dati (solo per i grafici a barre)/Valore/Colore/Icone
Ordinamento
Aggiungi ordinamento: consente di definire la relazione tra i dati selezionati. Selezionare le informazioni di
partenza (valore dell'ordinamento) e il metodo di ordinamento tra Crescente e Decrescente. Questa operazione
definirà il risultato visualizzato nel grafico.
Filtro
Successivamente, definire il metodo di filtraggio. Selezionare il tipo e il valore di filtraggio dall'elenco. Tale
operazione definisce le informazioni che verranno visualizzate nel grafico.
Riepilogo
Nel Riepilogo, rivedere le opzioni e le informazioni selezionate. Se le informazioni sono corrette, fare clic su Fine
per creare un Modello di report.
174
Ogni report presente nel dashboard contiene le proprie opzioni di personalizzazione: fare clic sul simbolo a forma di
rotella nell'angolo in alto a destra per visualizzarle. Da qui, è possibile Aggiornare le informazioni visualizzate,
Passare a un altro report, Modificare il modello del report (vedere le opzioni precedenti), impostare un nuovo
intervallo di Aggiornamento che definisce la frequenza di aggiornamento dei dati contenuti nel report o
Rinominare/Rimuovere il report. Utilizzando le frecce nel simbolo sottostante, è possibile personalizzare le
dimensioni del report. È possibile ingrandire i report più rilevanti, rimpicciolire quelli meno rilevanti e così via. Fare
clic su Passa a schermo interno per visualizzare un report in modalità schermo intero.
5.4.2 Genera report
Un modello può essere creato o modificato in due modi:
1. Accedere ad Amministrazione > Attività > Attività server. Selezionare Nuova... per creare una nuova attività
Genera report.
2. Selezionare un modello a partire dal quale si desidera generare un report. È possibile utilizzare e modificare un
modello di report predefinito o creare un nuovo modello di report.
È possibile inviare il report tramite e-mail (in un formato di file definito qui) o salvarlo direttamente su un file.
Facendo clic su una delle opzioni sarà possibile visualizzare le impostazioni corrispondenti indicate di seguito.
Configurare le impostazioni (in base a quanto descritto nell'attività Genera report) e fare clic su Fine.
L'attività è stata creata e verrà visualizzata nell'elenco Tipi di attività. Selezionare l'attività e fare clic su Esegui ora
nella parte inferiore della pagina. L'attività verrà eseguita immediatamente.
5.4.3 Pianifica un report
1. Accedere a Amministrazione > Attività > Attività server. Selezionare Nuova per creare una nuova attività Genera
report.
2. Selezionare un modello a partire dal quale si desidera generare un report. È possibile utilizzare e modificare un
modello di report predefinito o creare un nuovo modello di report.
È possibile inviare il report tramite e-mail (in un formato di file definito qui) o salvarlo su un file. Facendo clic su
una delle opzioni sarà possibile visualizzare le impostazioni corrispondenti indicate di seguito.
Configurare le impostazioni (in base a quanto descritto nell'attività Genera report). A questo punto, verrà creata
un'Attivazione server per l'attività specifica.
Nella sezione Attivazione, accedere a Impostazioni. Selezionare Attivazione pianificata e il momento in cui si
desidera eseguire l'attività.
Fare clic su Fine. L'attività verrà creata ed eseguita nel periodo definito qui (una volta o ripetutamente).
5.4.4 Applicazioni obsolete
Per visualizzare i componenti ERA obsoleti, utilizzare il report chiamato Applicazioni obsolete.
È possibile eseguire l'operazione in due modi:
1. Aggiungendo un nuovo dashboard e facendo clic su uno dei riquadri, che consentirà di visualizzare una schermata
popup in cui sono elencati i Modelli di report. Selezionando un report Applicazioni obsolete dall'elenco e
facendo clic su Aggiungi.
2. Accedere a Report, quindi alla categoria Computer, selezionare il modello Applicazioni obsolete dall'elenco e
fare clic sul pulsante Genera ora... in fondo. Il report verrà generato e sarà possibile rivedere i dati dell'output.
Per effettuare l'aggiornamento dei componenti, utilizzare l'attività client Aggiornamento componenti
amministratore.
175
6. Amministrazione di ESET Remote Administrator
La sezione Amministrazione di ESET Remote Administrator illustra le modalità di gestione e di configurazione di
ESET Remote Administrator. Per ulteriori informazioni, consultare il capitolo Amministrazione.
6.1 Amministrazione
La sezione Amministrazione rappresenta il principale componente di configurazione di ESET Remote Administrator.
Questa sezione contiene tutti gli strumenti utili all'amministratore per la gestione delle soluzioni di protezione
client, nonché delle impostazioni del server ERA. È possibile utilizzare gli strumenti Amministrazione per
configurare l'ambiente di rete in modo da ridurre il numero di interventi di manutenzione. È inoltre possibile
configurare le notifiche e i dashboard che consentono di aggiornare l'utente sullo stato della rete.
In questa sezione
Modelli gruppi dinamici
Gruppi
Criteri
Attività client
Attività server
Attivazioni
Notifiche
Certificati del peer
Diritti di accesso
Impostazioni server
Gestione licenza
6.1.1 Gruppi
I gruppi consentono di gestire e classificare i computer. È quindi possibile applicare facilmente varie impostazioni,
attività o restrizioni ai computer client, in base alla relativa presenza all'interno di uno specifico gruppo. L'utente
può utilizzare gruppi e modelli di gruppi predefiniti oppure crearne di nuovi.
Sono disponibili due tipi di gruppi client:
Gruppi statici
I Gruppi statici sono gruppi di computer client selezionati (membri), i cui membri sono statici, possono essere solo
aggiunti/rimossi manualmente e non sono basati su criteri dinamici. Un computer può appartenere a un solo Gruppo
statico.
Gruppi dinamici
I Gruppi dinamici sono gruppi di client la cui appartenenza al gruppo è determinata da criteri specifici. Se un client
non soddisfa tali criteri, verrà rimosso dal gruppo. I computer che soddisfano i criteri verranno aggiunti
manualmente al gruppo.
La finestra Gruppi è suddivisa in tre sezioni:
1. Un elenco di tutti i gruppi e dei relativi sottogruppi viene visualizzato sulla sinistra. È possibile selezionare un
gruppo e un'azione a esso relativa dal menu contestuale (rotella accanto al nome del gruppo). Le opzioni sono
identiche a quelle descritte di seguito (pulsante Azioni gruppo).
176
2. I dettagli relativi al gruppo selezionato sono visualizzati nel riquadro sulla destra (è possibile passare da una
scheda all'altra):
Computer appartenenti al gruppo.
Criteri assegnati al gruppo.
Attività assegnate al gruppo.
Riepilogo: descrizione di base del gruppo.
3. I pulsanti del menu popup Gruppi e Computer consentono di eseguire tutte le seguenti azioni:
Pulsante azioni gruppi
Nuovo gruppo statico...
Questa opzione diventa disponibile facendo clic su un Gruppo nell'elenco sulla sinistra. Questo gruppo sarà il
gruppo padre predefinito. Tuttavia, è possibile modificarlo in un momento successivo durante la creazione di un
nuovo gruppo statico.
Nuovo gruppo dinamico...
Questa opzione diventa disponibile facendo clic su un Gruppo nell'elenco sulla sinistra. Questo gruppo sarà il
gruppo padre predefinito. Tuttavia, è possibile modificarlo in un momento successivo in seguito alla creazione di un
nuovo gruppo dinamico.
Modifica...
Consente all'utente di modificare il gruppo selezionato. Le stesse impostazioni valgono per la creazione di un nuovo
gruppo (statico o dinamico).
Sposta...
È possibile selezionare un gruppo e spostarlo come sottogruppo di un altro gruppo.
Elimina
Rimuove completamente il gruppo selezionato.
Importa...
È possibile importare un elenco (solitamente un file di testo) di computer come membri del gruppo selezionato. Se
i computer sono già esistenti come membri del gruppo, il conflitto verrà risolto in base all'azione selezionata:
Ignora computer in conflitto (i computer in conflitto non verranno aggiunti)
Sposta i computer in conflitto da altri gruppi (i computer in conflitto provenienti da altri gruppi verranno
spostati qui)
Duplica computer in conflitto (i computer in conflitto verranno aggiunti, ma con nomi diversi).
Esporta...
Esporta i membri del gruppo (e dei sottogruppi, se selezionati) in un elenco (file .txt). Questo elenco può essere
utilizzato per scopi di revisione oppure importato in un momento successivo.
Aggiungi nuovo...
Questa opzione consente all'utente di aggiungere un nuovo dispositivo.
Controlla
L'utilizzo di questa opzione consentirà di eseguire l'attività Controllo su richiesta sul client che ha segnalato la
minaccia.
Aggiorna DB firme antivirali
L'utilizzo di questa opzione consentirà di eseguire l'attività Aggiornamento del database delle firme antivirali (attiva
manualmente un aggiornamento).
177
Mobile
Registra... : questa opzione consente all'utente di creare una nuova attività client.
Trova : opzione che consente di richiedere le coordinate GPS del dispositivo mobile.
Blocca: il dispositivo verrà bloccato in caso di rilevamento di un'attività sospetta oppure nel caso in cui sia
contrassegnato come mancante.
Sblocca : il dispositivo verrà sbloccato.
Sirena : attiva da remoto una sirena ad alto volume, anche se il dispositivo è in modalità silenziosa.
Cancella: verranno cancellati definitivamente tutti i dati memorizzati sul dispositivo.
Nuova attività...
È possibile creare una nuova Attività client. Selezionare un'attività e configurare la limitazione delle richieste
(facoltativo). L'attività verrà accodata in base alle relative impostazioni.
Questa opzione attiva immediatamente un'attività esistente che l'utente seleziona da un elenco di attività
disponibili. L'attivazione non è disponibile per questa attività, in quanto verrà eseguita immediatamente.
Gestisci criteri...
Assegnare un Criterio al gruppo selezionato.
6.1.1.1 Crea nuovo gruppo statico
Per creare un nuovo gruppo statico, è possibile utilizzare una delle tre seguenti modalità:
1. Fare clic su Computer > Gruppi >
e selezionare Nuovo gruppo statico...
2. Fare clic su Amministrazione > Gruppi >
178
> Nuovo gruppo statico...
3. Fare clic su Amministrazione > Gruppi >, selezionare un Gruppo statico e fare clic su Gruppo..
Di base
179
Immettere un Nome e una Descrizione (facoltativa) per il nuovo Gruppo statico. Per impostazione predefinita, il
gruppo padre è il gruppo selezionato dall'utente nella fase iniziale della creazione del nuovo gruppo statico. Per
modificare il gruppo padre, fare clic su Modifica gruppo padre e selezionare un gruppo padre nella struttura. Il padre
del nuovo gruppo statico deve essere un gruppo statico, poiché non è possibile che un gruppo dinamico abbia
gruppi statici. Fare clic su Fine per creare il nuovo gruppo statico.
180
6.1.1.2 Crea nuovo gruppo dinamico
Per creare un nuovo gruppo dinamico, è possibile utilizzare una delle tre seguenti modalità:
1. Fare clic su Computer > Gruppi >
e selezionare Nuovo gruppo dinamico...
2. Fare clic su Amministrazione > Gruppi >
> Nuovo sottogruppo dinamico...
181
3. Fare clic su Amministrazione > Gruppi > Fare clic sul pulsante Gruppo, quindi su Nuovo gruppo dinamico...
Verrà visualizzata una Procedura guidata nuovo gruppo dinamico.
182
6.1.1.3 Assegna attività a un gruppo
Fare clic su Amministrazione > Gruppi > selezionare gruppo Statico o Dinamico >
oppure fare clic su Gruppo > Nuova attività
accanto al gruppo selezionato,
La stessa procedura può essere eseguita da Computer, selezionare Statico o Dinamico e fare clic su
attività
>
Nuova
183
Verrà visualizzata una finestra della Procedura guidata nuova attività client.
6.1.1.4 Assegna un criterio a un gruppo
Dopo aver creato un criterio, l'utente può assegnarlo a un Gruppo statico o dinamico. Un criterio può essere
assegnato in due modi:
1. In Amministrazione > Criteri > selezionare un criterio e fare clic su Assegna gruppo/i. Selezionare un gruppo
statico o dinamico e fare clic su OK.
Selezionare un Gruppo dall'elenco.
184
2. Fare clic su Amministrazione > Gruppi > Gruppo oppure sull'icona a forma di rotella
e selezionare Gestisci criteri.
accanto al nome del gruppo
Nella finestra Ordine applicazione criterio fare clic su Aggiungi criterio. Selezionare la casella di controllo accanto al
criterio che si desidera assegnare al gruppo e fare clic su OK.
Fare clic su Salva. Per visualizzare i criteri assegnati a un gruppo specifico, selezionarlo e fare clic sulla scheda Criteri
per aprire un elenco di criteri assegnati al gruppo.
185
NOTA: per ulteriori informazioni sui criteri, consultare il capitolo Criteri.
6.1.1.5 Criteri e gruppi
L'appartenenza di un computer nel Gruppo dinamico è determinata da criteri assegnati a tale computer. È inoltre
determinata dal modello sul quale si basa il gruppo dinamico.
6.1.1.6 Gruppi statici
I gruppi statici vengono utilizzati per ordinare manualmente i computer client in gruppi e sottogruppi. L'utente
può creare Gruppi statici personalizzati e spostarvi i computer desiderati.
I gruppi statici possono essere creati solo manualmente. È quindi possibile spostare manualmente i computer
client in tali gruppi. Ciascun computer può appartenere solo a un gruppo statico.
Sono presenti due Gruppi statici predefiniti:
Tutti: gruppo principale per tutti i computer nella rete dei server ERA. che viene utilizzato per applicare i criteri di
ciascun computer come criteri predefiniti. Il gruppo viene visualizzato sempre e all'utente non è consentito
modificarne il nome attraverso la modifica del gruppo stesso.
Smarrito e ritrovato come gruppo figlio del gruppo Tutti: ciascun nuovo computer che connette per la prima volta
l'agente al server viene visualizzato automaticamente in questo gruppo. Il gruppo può essere rinominato e
copiato ma non eliminato o spostato.
6.1.1.6.1 Procedura guidata gruppo statico
In Computer > Gruppi, selezionare uno dei Gruppi statici, fare clic sulla rotella
statico.
, quindi selezionare Nuovo gruppo
Di base
Immettere un Nome e una Descrizione per il nuovo gruppo. Facoltativamente, è anche possibile modificare il
gruppo padre. Per impostazione predefinita, il gruppo padre è il gruppo selezionato dall'utente nella fase di
creazione del nuovo gruppo statico. Fare clic su Fine per creare il nuovo Gruppo statico.
186
6.1.1.6.2 Gestisci gruppi statici
Accedere ad Amministrazione > Gruppi e selezionare il Gruppo statico che si desidera gestire. Fare clic sul pulsante
Gruppo o sulla rotella accanto al nome del Gruppo statico. Verrà visualizzato un menu popup con le opzioni a
disposizione:
Nuovo gruppo statico
Il Gruppo statico selezionato dopo aver fatto clic sul pulsante Gruppo o sulla rotella sarà il gruppo padre
predefinito ma è possibile modificare il gruppo padre più avanti (se necessario) quando si crea un nuovo gruppo
statico.
Modifica gruppo
Consente all'utente di modificare il gruppo selezionato. Le stesse impostazioni valgono per la creazione di un nuovo
gruppo (statico o dinamico).
Sposta
Consente all'utente di spostare il gruppo selezionato su un altro gruppo. Il gruppo spostato diventerà un
sottogruppo di tale gruppo.
Elimina
Rimuove completamente il gruppo selezionato.
Esporta
Esporta i membri del gruppo (e dei sottogruppi, se selezionati) in un elenco (file .txt). Questo elenco può essere
utilizzato per scopi di revisione oppure importato in un momento successivo.
Importa
È possibile importare un elenco (solitamente un file di testo) di computer come membri del gruppo selezionato.
187
6.1.1.6.3 Sposta gruppo statico
Fare clic sul simbolo della rotella accanto al nome del gruppo e selezionare Sposta. Verrà visualizzata una finestra
popup contenente la struttura dei gruppi. Selezionare il gruppo di destinazione (statico o dinamico) nel quale si
desidera spostare il gruppo selezionato. Il gruppo di destinazione diventerà un gruppo padre. È anche possibile
spostare i gruppi trascinando e rilasciando un gruppo nel gruppo di destinazione desiderato.
Si tengano presenti alcune eccezioni all'organizzazione dei gruppi. Non è possibile spostare un gruppo statico in un
gruppo dinamico. Inoltre, non è possibile spostare Gruppi statici predefiniti (ad esempio Smarrito e ritrovato) in
qualsiasi altro gruppo. È possibile spostare liberamente gli altri gruppi. Un Gruppo dinamico può essere membro di
qualsiasi altro gruppo, compresi i Gruppi statici.
Per spostare i gruppi è possibile utilizzare i seguenti metodi:
Trascina e rilascia: fare clic e trascinare il gruppo che si desidera spostare, quindi rilasciarlo sopra il nuovo gruppo
padre.
> Modifica > Modifica gruppo padre.
188
> Sposta > selezionare un nuovo gruppo padre dall'elenco e fare clic su OK.
189
6.1.1.6.4 Aggiungi computer client a gruppo statico
Creare un nuovo gruppo statico o selezionare uno dei gruppi statici predefiniti.
Nella scheda Computer è possibile aggiungere nuovi computer in base a tre diverse modalità. Ad esempio,
selezionare un gruppo statico: fare clic sull'icona a forma di rotella
e selezionare Aggiungi nuovo.
Immettere il nome del computer che si desidera aggiungere nel campo Nome. Fare clic su + Aggiungi dispositivo per
aggiungere altri computer oppure su Importa per importare un file contenente un elenco di computer da
aggiungere. Facoltativamente, inserire una descrizione dei computer.
190
Utilizzare il menu a discesa Risoluzione conflitto per selezionare l'azione da eseguire se un computer che si sta
aggiungendo esiste già in ERA:
Chiedi in caso di rilevamento di conflitti: in caso di rilevamento di un conflitto, il programma chiederà all'utente di
selezionare un'azione (vedere le opzioni sottostanti).
Ignora computer in conflitto: I computer duplicati non verranno aggiunti.
Sposta i computer in conflitto da altri gruppi: i computer in conflitto verranno spostati dai gruppi originali al gruppo
Tutti.
Duplica computer in conflitto: verranno aggiunti nuovi computer, ma con nomi diversi.
Fare clic su Aggiungi. È possibile visualizzare i computer nell'elenco sulla destra dopo aver selezionato il relativo
gruppo di appartenenza.
NOTA: l'aggiunta di computer multipli potrebbe richiedere più tempo. Potrebbe essere eseguita una ricerca DNS
inversa.
Per ulteriori informazioni sulle modalità di aggiunta dei dispositivi mobili, consultare il capitolo Registrazione
dispositivi mobili.
191
6.1.1.6.5 Importa client da Active Directory
La sincronizzazione AD viene eseguita attraverso il lancio dell'attività del server Sincronizzazione dei gruppi statici.
Amministrazione > Attività server è un'attività predefinita preimpostata che è possibile scegliere di eseguire
automaticamente durante l'installazione di ESET Remote Administrator. Se il computer si trova in un dominio, verrà
eseguita la sincronizzazione e i computer provenienti da AD verranno inseriti nel gruppo predefinito Tutti.
Per avviare il processo di sincronizzazione, basterà fare clic sull'attività e scegliere Esegui ora. Se è necessario creare
una nuova attività di sincronizzazione AD, selezionare il gruppo al quale aggiungere nuovi computer da AD.
Scegliere inoltre gli oggetti nell'AD per i quali eseguire la sincronizzazione e quale azione eseguire per i duplicati.
Immettere le impostazioni di connessione del server AD e impostare la Modalità di sincronizzazione su Active
Directory/Open Directory/LDAP.
Seguire le istruzioni dettagliate contenute in questo articolo della Knowledge Base ESET.
6.1.1.6.6 Assegna un'attività a un gruppo statico
I Gruppi dinamici e statici sono trattati in maniera analoga per quanto riguarda l'assegnazione delle attività. Per
informazioni sulle modalità di assegnazione di un'attività a un gruppo, fare clic qui.
6.1.1.6.7 Assegna un criterio a un gruppo statico
I Gruppi dinamici e statici sono trattati in maniera analoga per quanto riguarda l'assegnazione dei criteri. Per
informazioni sulle modalità di assegnazione di un criterio a un gruppo, fare clic qui.
192
6.1.1.6.8 Esporta gruppi statici
L'esportazione di un elenco di computer presenti nella struttura ERA è un'operazione semplice. È possibile
esportare l'elenco e archiviarlo come copia di backup in modo da poterlo importare nuovamente in futuro se si
desidera, ad esempio, ripristinare la struttura del gruppo.
NOTA: i gruppi statici devono contenere almeno un computer. Non è possibile esportare gruppi vuoti.
1. Accedere ad Amministrazione > Gruppi > e selezionare il Gruppo statico che si desidera esportare.
2. Fare clic sul pulsante Gruppo nella parte inferiore della pagina (comparirà un menu contestuale).
3. Selezionare Esporta.
4. Il file verrà salvato in formato .txt.
NOTA: i gruppi dinamici non possono essere esportati in quanto rappresentano solo collegamenti a computer in
base ai criteri definiti nei modelli dei gruppi dinamici.
193
6.1.1.6.9 Importa gruppi statici
I file esportati dai gruppi statici possono essere importati nuovamente in ERA Web Console e inclusi nella struttura
del gruppo esistente.
1. Fare clic su Gruppo (comparirà un menu contestuale).
2. Selezionare Importa.
3. Fare clic su Sfoglia e accedere al file .txt.
4. Selezionare il file del gruppo e fare clic su Apri. Il nome del file verrà visualizzato nella casella di testo.
5. Selezionare una delle seguenti opzioni per risolvere i conflitti:
Ignora computer in conflitto
Se i Gruppi statici sono esistenti e i computer indicati nel file .txt sono già presenti nel gruppo, questi verranno
ignorati e non verranno importati. Compariranno le informazioni su questa condizione.
Sposta i computer in conflitto da altri gruppi
Se i Gruppi statici sono esistenti e i computer indicati nel file .txt sono già presenti nel gruppo, è necessario
spostare i computer in altri Gruppi statici prima dell'importazione. Dopo questa operazione, i computer verranno
spostati nuovamente nei gruppi originali dai quali sono stati prelevati.
Duplica computer in conflitto
Se i gruppi statici sono esistenti e i computer indicati nel file .txt sono già presenti nel gruppo, verranno creati
duplicati di questi computer nello stesso gruppo statico. Il computer originale verrà visualizzato insieme alle
informazioni complete e il duplicato comparirà esclusivamente con il relativo nome.
5. Fare clic su Importa per importare i Gruppi statici e i computer presenti al loro interno.
194
6.1.1.7 Gruppi dinamici
I Gruppi dinamici sono essenzialmente filtri personalizzati definiti nei Modelli. I computer vengono filtrati sul lato
dell'agente. Pertanto, non è necessario trasferire ulteriori informazioni sul server. L'agente decide in maniera
autonoma a quali Gruppi dinamici appartiene un client e lo segnala al server. I Gruppi dinamici hanno le proprie
regole definite nel Modello gruppo dinamico.
Dopo aver installato ESET Remote Administrator sono disponibili alcuni Gruppi dinamici predefiniti. Se necessario, è
possibile creare Gruppi dinamici personalizzati. In fase di creazione, è prima necessario creare un modello, quindi
creare un gruppo dinamico.
In alternativa, è possibile creare un nuovo gruppo dinamico e un nuovo modello.
Da un modello è possibile creare più di un Gruppo dinamico.
Un utente può utilizzare i Gruppi dinamici in altre parti di ERA. È possibile assegnare criteri o preparare un'attività
per tutti i computer appartenenti ai Gruppi dinamici.
I Gruppi dinamici possono contenere Gruppi statici o Gruppi dinamici. Il gruppo di livello superiore è tuttavia
sempre statico.
Tutti i Gruppi dinamici sotto un determinato Gruppo statico filtrano solo i computer di tale Gruppo statico,
indipendentemente dal livello in cui si trovano nella struttura. Inoltre, per i filtri dei Gruppi dinamici nidificati, un
Gruppo dinamico a un livello più profondo filtra i risultati del gruppo superiore.
Tuttavia, una volta creati, possono essere spostati liberamente all'interno della struttura.
6.1.1.7.1 Procedura guidata modello gruppo dinamico
Fare clic su Nuovo modello in Amministrazione > Modelli gruppi dinamici.
Di base
1. Immettere un Nome e una Descrizione per il nuovo modello gruppo dinamico.
Espressione
195
Selezionare un operatore logico nel menu Operazione.
E: tutte le condizioni definite devono essere vere.
O: almeno una condizione deve essere vera.
NON E: almeno una condizione deve essere falsa.
NON O: tutte le condizioni devono essere false.
Ad esempio, selezionare E. Ciò significa che un computer deve soddisfare tutte le condizioni per poter apparire in
un Gruppo dinamico che utilizza questo modello.
Fare clic su + Aggiungi regola e selezionare una condizione. ad esempio per i client che utilizzano i computer
portatili collegati alla rete elettrica. Selezionare Hardware > Alimentazione a batteria > =(uguale) > Non in
esaurimento.
Fare clic su + Aggiungi regola per immettere una seconda condizione (il numero di regole non è limitato).
Selezionare Edizione sistema operativo > Tipo di sistema operativo > =(uguale) > Windows 8.1 (immettere questo
valore nel campo vuoto).
Se entrambe le suddette condizioni sono soddisfatte, il client apparirà nel Gruppo dinamico.
Riepilogo
Rivedere le impostazioni configurate e fare clic su Fine per creare il modello. Il nuovo modello verrà aggiunto
all'elenco di tutti i modelli e può essere utilizzato più avanti per creare un nuovo gruppo dinamico. Nelle opzioni
Espressione è possibile configurare le regole/condizioni per il gruppo (l'editor regole è descritto qui). Ora ogni
gruppo dinamico basato su questo modello valuterà tali regole.
Per salvare le modifiche, fare clic su Fine.
6.1.1.7.2 Gestisci modelli gruppi dinamici
I Modelli possono essere gestiti da Amministrazione > Modelli gruppi dinamici.
È possibile creare un Nuovo modello oppure modificare uno qualsiasi dei modelli esistenti. Fare clic sul modello
che si desidera modificare per visualizzare una procedura guidata. In alternativa, è possibile selezionare un modello
facendo clic sulla casella di controllo adiacente e selezionando quindi Modifica modello.
196
Espressione
Selezionare un operatore logico nel menu Operazione.
E: tutte le condizioni definite devono essere vere.
O: almeno una condizione deve essere vera.
NON E: almeno una condizione deve essere falsa.
NON O: tutte le condizioni devono essere false.
Ad esempio, selezionare E. Ciò significa che un computer deve soddisfare tutte le condizioni per poter apparire in
un Gruppo dinamico che utilizza questo modello.
Fare clic su + Aggiungi regola e selezionare una condizione. ad esempio per i client che utilizzano i computer
portatili collegati alla rete elettrica. Selezionare Hardware > Alimentazione a batteria > =(uguale) > Non in
esaurimento.
Fare clic su + Aggiungi regola per immettere una seconda condizione (il numero di regole non è limitato).
Selezionare Edizione sistema operativo > Tipo di sistema operativo > =(uguale) > Windows 8.1 (immettere questo
valore nel campo vuoto).
Se entrambe le suddette condizioni sono soddisfatte, il client apparirà nel Gruppo dinamico.
Riepilogo
Rivedere le impostazioni configurate e fare clic su Fine per creare il modello. Il nuovo modello verrà aggiunto
all'elenco di tutti i modelli e può essere utilizzato più avanti per creare un nuovo gruppo dinamico. Nelle opzioni
Espressione è possibile configurare le regole/condizioni per il gruppo (l'editor regole è descritto qui). Ora ogni
gruppo dinamico basato su questo modello valuterà tali regole.
Per salvare le modifiche, fare clic su Fine.
197
6.1.1.7.3 Procedura guidata gruppo dinamico
È possibile creare Gruppi dinamici tramite un modello esistente o un nuovo modello (che verrà quindi utilizzato per
tale Gruppo dinamico).
Di base
Immettere un Nome e una Descrizione (facoltativa) per il nuovo Gruppo dinamico. Per impostazione predefinita, il
gruppo padre è il gruppo selezionato dall'utente nella fase iniziale della creazione del nuovo gruppo statico. Per
modificare il gruppo padre, fare clic su Modifica gruppo padre e selezionarne uno dalla struttura. Il padre del nuovo
gruppo dinamico può essere dinamico o statico. Fare clic su Fine per creare il nuovo gruppo dinamico.
Modello
È possibile selezionare un modello gruppo dinamico esistente o creare un nuovo modello gruppo dinamico.
Riepilogo
Controllare la configurazione per verificare che sia corretta (se necessario, è ancora possibile modificarla) e fare clic
su Fine.
198
6.1.1.7.4 Crea gruppo dinamico tramite il modello esistente
Per creare un nuovo Gruppo dinamico tramite un modello esistente, fare clic sul simbolo della rotella
nome del Gruppo dinamico, quindi fare clic su Nuovo gruppo dinamico.
accanto al
In alternativa, è possibile accedere all'opzione Nuovo gruppo dinamico... da Amministrazione > Gruppi. Selezionare
un gruppo (nel riquadro Gruppi) e fare clic su Gruppo nella parte inferiore.
199
Verrà visualizzata una Procedura guidata gruppo dinamico. Immettere un Nome e una Descrizione (facoltativa) per il
nuovo modello. È anche possibile modificare il gruppo padre facendo clic sul pulsante Modifica gruppo padre.
Selezionare Modello gruppo dinamico dai modelli predefiniti oppure scegliere uno di quelli già creati. Fare clic su
Scegli da esistenti e scegliere il modello appropriato dall'elenco. Nel caso in cui non sia stato ancora creato alcun
modello e nessuno di quelli predefiniti soddisfi le proprie esigenze, fare clic su Nuovo e seguire i passaggi per
creare un nuovo modello.
200
Nell'ultima schermata viene visualizzato un riepilogo. Il nuovo gruppo viene visualizzato sotto il Gruppo statico
padre.
6.1.1.7.5 Crea gruppo dinamico tramite nuovo modello
I passaggi sono analoghi a quelli utilizzati quando si crea un nuovo gruppo dinamico tramite un modello esistente
fino al passaggio Modello gruppo dinamico dove si fa clic su Nuovo modello gruppo dinamico e si immettono le
informazioni relative al nuovo modello.
Al termine, viene utilizzato automaticamente questo nuovo modello. Il modello verrà inoltre visualizzato
nell'elenco Modelli gruppi dinamici e può essere utilizzato per creare altri Gruppi dinamici.
6.1.1.7.6 Gestisci gruppi dinamici
È possibile creare un Gruppo dinamico tramite un modello esistente o creare un nuovo modello che verrà utilizzato
per tale Gruppo dinamico.
Una volta creato, su ogni Gruppo dinamico è possibile eseguire varie operazioni. quali
Modifica
Sposta
Elimina
Esegui attività
Utilizza per le notifiche
Queste operazioni possono essere eseguite da tre percorsi:
1. Computer > Gruppi >
201
2. Amministrazione > Gruppi >
3. Amministrazione > Gruppi > selezionare i Gruppi dinamici che si desidera gestire e fare clic su Gruppo.
202
6.1.1.7.7 Sposta gruppo dinamico
Fare clic sul simbolo della rotella accanto al nome del gruppo e selezionare Sposta. Verrà visualizzata una finestra
popup contenente la struttura dei gruppi. Selezionare il gruppo di destinazione (statico o dinamico) nel quale si
desidera spostare il gruppo selezionato. Il gruppo di destinazione diventerà un gruppo padre. È anche possibile
spostare i gruppi trascinando e rilasciando un gruppo nel gruppo di destinazione desiderato.
Si tengano presenti alcune eccezioni all'organizzazione dei gruppi. Non è possibile spostare un gruppo statico in un
gruppo dinamico. Inoltre, non è possibile spostare Gruppi statici predefiniti (ad esempio Smarrito e ritrovato) in
qualsiasi altro gruppo. È possibile spostare liberamente gli altri gruppi. Un Gruppo dinamico può essere membro di
qualsiasi altro gruppo, compresi i Gruppi statici.
Per spostare i gruppi è possibile utilizzare i seguenti metodi:
Trascina e rilascia: fare clic e trascinare il gruppo che si desidera spostare, quindi rilasciarlo sopra il nuovo gruppo
padre.
203
> Modifica > Modifica gruppo padre.
> Sposta > selezionare un nuovo gruppo padre dall'elenco e fare clic su OK.
204
NOTA: il Gruppo dinamico in una nuova posizione inizia a filtrare i computer (in base al modello) senza alcuna
relazione rispetto alla precedente posizione.
6.1.1.7.8 Assegna un criterio a un gruppo dinamico
I Gruppi dinamici e statici sono trattati in maniera analoga per quanto riguarda l'assegnazione dei criteri. Per
informazioni sulle modalità di assegnazione di un criterio a un gruppo, fare clic qui.
6.1.1.7.9 Assegna un'attività a un gruppo dinamico
I Gruppi dinamici e statici sono trattati in maniera analoga per quanto riguarda l'assegnazione delle attività. Per
informazioni sulle modalità di assegnazione di un'attività a un gruppo, fare clic qui.
6.1.1.7.10 Come automatizzare ESET Remote Administrator
1. Creare un gruppo dinamico, ad esempio: "Computer infetti"
2. Creare un'attività per il controllo approfondito e assegnarla a un gruppo dinamico Computer infetti (l'attività
viene attivata quando i client entrano a far parte del Gruppo dinamico)
3. Creare un criterio specifico (in questo caso, "criterio di isolamento): quando è installato un prodotto di
protezione ESET, creare una regola firewall che bloccherà tutto il traffico, ad eccezione della connessione a ESET
Remote Administrator.
4. Creare un modello di notifica per i computer infetti (è possibile specificare varie condizioni): verrà attivata una
notifica per segnalare all'utente la diffusione di una minaccia.
Utilizzando la stessa tecnica è possibile automatizzare gli aggiornamenti dei prodotti e del sistema operativo, il
controllo, le attivazioni automatiche di prodotti appena aggiunti con una licenza preselezionata e altre attività.
205
6.1.1.7.11 Quando un computer diventa un membro di un gruppo dinamico?
Affinché un computer possa diventare un membro di un particolare Gruppo dinamico, è necessario che soddisfi
determinate condizioni. Tali condizioni sono definite in un Modello gruppo dinamico. Ciascun modello è costituito
da una o più Regole (=Condizioni). Tali regole possono essere specificate in fase di creazione di un nuovo Modello.
Alcune informazioni sulla condizione corrente di un computer client sono archiviate presso l'agente. La condizione
del computer viene quindi valutata dall'agente in base alle regole del Modello.
L'utente ERA potrebbe essere interessato solo a determinati stati. Definisce tale stato specificando i valori per stati
specifici: questo insieme predefinito è noto come Gruppo dinamico.
Non appena qualsiasi macchina entra nello stato di tali valori specifici, viene assegnata automaticamente a questo
gruppo.
I Gruppi dinamici possono essere considerati come filtri basati sullo stato del computer. Un computer può
corrispondere a più di un filtro e, pertanto, essere assegnato a più di un Gruppo dinamico. Ciò differenzia i Gruppi
dinamici da quelli statici dove un computer può risiedere solo una volta.
6.1.1.7.12 Valutazione delle regole del modello
La valutazione delle regole del modello è gestita dall'agente, non dal server ERA (a cui verrà inviato solo il risultato).
Il processo di valutazione viene eseguito in base alle regole che sono configurate in un modello. Di seguito viene
riportata una spiegazione del processo di valutazione insieme ad alcuni esempi.
Lo stato è un gruppo di varie informazioni. Alcune fonti forniscono più di uno stato dimensionale per macchina (ad
esempio Sistema operativo, Dimensioni RAM, ecc.), mentre altre forniscono informazioni sullo stato con dimensioni
multiple (ad esempio, Indirizzo IP, Applicazione installata, ecc.).
Di seguito viene riportata una rappresentazione visiva dello stato di un client:
Schede
di
rete.In
dirizzo
IP
Schede di rete.Indirizzo MAC
Nome.SO
Versione.SO
Dimen Applica
sioni zione
HW.RA installa
M in
ta
MB
192.16
8.1.2
4A-64-3F-10-FC-75
Windows 7 Enterprise
6.1.7601
10.1.1.
11
2B-E8-73-BE-81-C7
PDF
Reader
124.25
6.25.25
52-FB-E5-74-35-73
Office
Suite
2048
ESET
Endpoi
nt
Securit
y
Weath
er
Foreca
st
Lo stato è costituito da gruppi di informazioni. Un gruppo di dati fornisce informazioni coerenti organizzate in righe.
Il numero di righe per gruppo può variare.
Le condizioni sono valutate per gruppo e per riga: se sono presenti più condizioni inerenti le colonne da un gruppo,
vengono presi in considerazione solo i valori sulla stessa riga.
206
Esempio 1:
Ai fini di questo esempio si tenga conto della seguente condizione:
Schede di rete.Indirizzo IP = 10.1.1.11 AND Schede di rete.Indirizzo MAC = 4A-64-3F-10-FC-75
Questa regola non corrisponde ad alcun computer e non esiste alcuna riga dove entrambe le condizioni sono
veritiere.
Schede
di rete
Indirizz
o IP
Schede di rete - Indirizzo MAC
192.16
8.1.2
Nome sistema operativo
Windows 7 Enterprise
Versione sistema operativo Dimen Softwa
sioni
re
HW - installa
RAM in to
MB
6.1.7601
2048
4A-64-3F-10-FC-75
ESET
Endpoi
nt
Securit
y
10.1.1.
11
2B-E8-73-BE-81-C7
PDF
Reader
124.25
6.25.25
52-FB-E5-74-35-73
Office
Suite
Weath
er
Foreca
st
Esempio 2:
Ai fini di questo esempio si tenga conto della seguente condizione:
Schede di rete.Indirizzo IP = 192.168.1.2 AND Schede di rete.Indirizzo MAC = 4A-64-3F-10-FC-75
Questa volta, entrambe le condizioni corrispondono a celle sulla stessa riga e, pertanto, la regole viene valutata nel
suo insieme come VERITIERA. Viene selezionato un computer.
Schede
di rete
Indirizz
o IP
Schede di rete - Indirizzo MAC
192.16
8.1.2
Nome sistema operativo
Windows 7 Enterprise
4A-64-3F-10-FC-75
Versione sistema operativo Dimen Softwa
sioni
re
HW - installa
RAM in to
MB
6.1.7601
2048
ESET
Endpoi
nt
Securit
y
10.1.1.
11
2B-E8-73-BE-81-C7
PDF
Reader
124.25
6.25.25
52-FB-E5-74-35-73
Office
Suite
Weath
er
Foreca
st
207
Esempio 3:
Per condizioni con l'operatore OR (almeno una condizione deve essere VERITIERA), ad esempio:
Schede di rete.Indirizzo IP = 10.1.1.11 OR Schede di rete.Indirizzo MAC = 4A-64-3F-10-FC-75
la regola è VERITIERA per due righe, poiché deve essere soddisfatta solo una delle condizioni. Viene selezionato un
computer.
Schede
di rete
Indirizz
o IP
Schede di rete - Indirizzo MAC
Nome sistema operativo
Versione sistema operativo Dimen Softwa
sioni
re
HW - installa
RAM in to
MB
192.16
8.1.2
4A-64-3F-10-FC-75
Windows 7 Enterprise
10.1.1.
11
2B-E8-73-BE-81-C7
PDF
Reader
124.25
6.25.25
52-FB-E5-74-35-73
Office
Suite
6.1.7601
2048
ESET
Endpoi
nt
Securit
y
Weath
er
Foreca
st
6.1.1.7.13 Editor regole
Condizioni
Quando si impostano le condizioni per un modello Gruppo dinamico, esistono operatori differenti da utilizzare per
le diverse condizioni.
Sono disponibili 3 tipi di elenchi:
Gli elenchi operatori numerici contengono gli operatori che mettono a confronto i valori numerici
Gli elenchi operatori di tipo stringa contengono gli operatori che mettono a confronto i valori alfanumerici
Tipi di elenchi operatore
L'elenco contiene 6 valori:
208
"= (uguale)"
"> (maggiore di)"
"< (minore di)"
Elenco operatori di tipo stringa
L'elenco contiene 9 valori:
"= (uguale)": imposta solo il valore ricercato esatto e intero
"contiene sottostringa": imposta una sottostringa in qualsiasi punto dell'espressione
"contiene prefisso": imposta esattamente i primi caratteri della stringa di ricerca, ad es. nella stringa "Microsoft
Visual C++ 2010 x86 Redistributable - 10.0.30319", il prefisso indica "Micros" o "Micr" o "Microsof" ecc.
"contiene suffisso": imposta esattamente gli ultimi caratteri della stringa di ricerca, ad es. nella stringa "Microsoft
Visual C++ 2010 x86 Redistributable - 10.0.30319", il suffisso indica "319" o "0.30319", ecc.
"regex": utilizza una sintassi Perl
"in": imposta un'espressione esatta, ad es. per la stringa "Microsoft Windows" è necessario scrivere esattamente
"Microsoft Windows"
"contiene maschera" e "in (maschera stringa)" contengono 2 tipi di caratteri jolly:
*: corrispondente a qualsiasi numero di caratteri (0 o più)
?: corrispondente a 1 carattere esatto
Esempi
"a*" corrisponde ad "a", "aa", "ax", "abcde"
"a?" corrisponde ad "aa", "ab", "ac" ma non ad "a" o "aaa"
"a??" corrisponde ad "aaa", "aab", "axy" ma non ad "a", "aa" o "aaaa"
"a?*" corrisponde ad "aa", "ax", "abcde" ma non ad "a"
"*a*" corrisponde ad "a", "xa", "ax", "xax", "dynamic", "abba"
"?*" corrisponde a tutto tranne che a ""
Elenco operatori booleani
L'elenco contiene 2 valori che sono tuttavia sempre connessi all'elenco della seconda condizione:
"= (uguale)": la condizione successiva è true
Le operazioni matematiche di base (ad es. maggiore di) sono abbastanza autoesplicative. Per le altre operazioni,
viene fornita una breve spiegazione:
operatore "contiene sottostringa". Vero se l'operando è una sottostringa del valore del simbolo.
operatore "contiene prefisso". Vero se il valore del simbolo inizia con il valore dell'operando, ad esempio, "xyz"
contiene il prefisso "xy".
operatore "contiene suffisso". Vero se il valore del simbolo termina con il valore dell'operando, ad esempio, "xyz"
contiene il suffisso "yz".
operatore "contiene maschera". Consente l'utilizzo dei caratteri jolly per il confronto delle stringhe, ad esempio,
"*z" corrisponde a "xyz"
operatore "regex". Vero se il simbolo corrisponde al regex nell'operando. Viene utilizzata la sintassi Perl di regex.
operatore "in". L'operando è un elenco di valori. Vero se il valore del simbolo è uguale ad almeno uno dei valori
dell'operando, ad esempio, "xyz" in ("abc", "def", "xyz").
operatore "in (maschera stringa)". L'operando è un elenco di valori che consentono i caratteri jolly. Vero se il valore
del simbolo corrisponde ad almeno uno dei valori dell'operando, ad esempio, "xyz" in ("a*", "*f", "*z").
operatore "non ha valore". Vero se il simbolo non ha valore. Il secondo operando viene ignorato.
operatore "ha valore". Vero se il simbolo ha un valore. Il secondo operando viene ignorato.
209
6.1.2 Criteri
I criteri vengono utilizzati per forzare specifiche configurazioni sui prodotti ESET in esecuzione sui computer client.
Questo consente all'utente di evitare di configurare manualmente il prodotto ESET di ciascun client. Un criterio può
essere applicato direttamente a singoli Computer oltre che a gruppi (statici e dinamici). È inoltre possibile
assegnare più criteri a un computer o a un gruppo, diversamente dai criteri in ESET Remote Administrator 5 e
versioni precedenti dove era possibile applicare un criterio a un prodotto o componente.
Applicazione dei criteri
I criteri sono applicati nell'ordine in cui sono organizzati i Gruppi statici. Al contrario, nei Gruppi dinamici vengono
prima esplorati i Gruppi dinamici figli. In questo modo è possibile applicare criteri con un maggiore impatto nella
parte superiore della struttura del Gruppo con criteri più specifici per i sottogruppi. Con criteri configurati
adeguatamente con contrassegni, un utente ERA con accesso ai gruppi situati nel livello più alto della struttura
possono ignorare i criteri dei Gruppi situati a un livello più basso. L'algoritmo è illustrato in maniera dettagliata nella
sezione Modalità di applicazione dei criteri ai client.
Unione dei criteri
Un criterio applicato a un client è, di norma, il risultato di più criteri uniti in un criterio finale.
NOTA: è consigliabile assegnare più criteri generici (ad esempio impostazioni generali quali il server di
aggiornamento) a gruppi situati a un livello più alto della struttura del gruppo. I criteri più specifici (ad esempio le
impostazioni di controllo dei dispositivi) dovrebbero essere assegnati a un livello più profondo nella struttura del
gruppo. Ciò perché in genere il criterio di livello inferiore sostituisce le impostazioni dei criteri di livello superiore
durante l'unione (se non definito diversamente tramite i contrassegni dei criteri).
NOTA: se è applicato un criterio e l'utente decide di rimuoverlo in un secondo momento, alla rimozione del criterio
la configurazione dei computer client non verrà ripristinata sulle impostazioni originali ma rimarrà invariata in base
all'ultimo criterio applicato ai clienti. Ciò si verifica anche quando un computer diventa membro di un Gruppo
dinamico al quale è applicato un determinato criterio che modifica le impostazioni del computer. Queste
impostazioni rimangono invariate anche se il computer lascia il Gruppo dinamico. È pertanto consigliabile creare un
criterio con impostazioni predefinite e assegnarlo al gruppo radice (Tutti) per ripristinare le impostazioni
predefinite in una situazione del genere. In questo modo, quando un computer lascia un Gruppo dinamico che ne ha
modificato le impostazioni, sul tale computer vengono ripristinate le impostazioni predefinite.
210
6.1.2.1 Procedura guidata criteri
È possibile utilizzare i criteri di configurazione del prodotto ESET come si farebbe dalla finestra Configurazione
avanzata dell'interfaccia utente grafica (GUI) del prodotto. Diversamente dai criteri in Active Directory, i criteri ERA
non possono trasportare alcuno script o serie di comandi.
I criteri sono creati e gestiti nella scheda Amministrazione > Criteri. Fare clic su Criteri in basso e selezionare Nuovo
dal menu contestuale.
Di base
Specificare un Nome per il nuovo criterio. Il campo Descrizione è facoltativo.
Impostazioni
Selezionare il prodotto dal menu a discesa.
Selezionare una categoria nella struttura ad albero sulla sinistra. Nel riquadro sulla destra, modificare le
impostazioni, se necessario. Ciascuna impostazione rappresenta una regola per la quale è possibile definire un
contrassegno. Per facilitare la navigazione, vengono contate tutte le regole. Il numero di regole definite dall'utente
in una particolare sezione verrà visualizzato automaticamente. Sarà inoltre possibile visualizzare un numero accanto
al nome di una categoria nella struttura ad albero sulla sinistra. Questa sezione consente di visualizzare una
panoramica delle regole in tutte le relative sezioni. In tal modo, sarà possibile offrire all'utente una rapida
panoramica del numero di impostazioni o regole definite e del punto in cui viene eseguita tale operazione.
Per facilitare la modifica dei criteri, è anche possibile utilizzare i seguenti suggerimenti:
o utilizzare per impostare il contrassegno Applica a tutte le voci in una sezione corrente
o eliminare le regole utilizzando l'icona del Cestino
211
6.1.2.2 Contrassegni
È possibile impostare un contrassegno per ciascuna impostazione in un criterio. I contrassegni definiscono le
modalità di gestione di un'impostazione da parte del criterio:
Applica: le impostazioni con questo contrassegno verranno inviate al client. Tuttavia, in caso di unione di criteri,
può essere sovrascritto da un criterio successivo. Quando un criterio viene applicato a un computer client e una
specifica impostazione presenta questo contrassegno, tale impostazione viene modificata indipendentemente da
ciò che è stato configurato a livello locale sul client. Poiché l'impostazione non viene forzata, può essere
modificata successivamente da altri criteri.
Forza: le impostazioni con questo contrassegno hanno priorità e non possono essere sovrascritte da un criterio
successivo, anche qualora esso stesso sia associato a tale contrassegno. In questo modo si assicura che
l'impostazione non verrà modificata da criteri successivi in fase di unione.
Selezionare una categoria nella struttura ad albero sulla sinistra. Nel riquadro sulla destra, modificare le
impostazioni, se necessario. Ciascuna impostazione rappresenta una regola per la quale è possibile definire un
contrassegno. Per facilitare la navigazione, vengono contate tutte le regole. Il numero di regole definite dall'utente
in una particolare sezione verrà visualizzato automaticamente. Sarà inoltre possibile visualizzare un numero accanto
al nome di una categoria nella struttura ad albero sulla sinistra. Questa sezione consente di visualizzare una
panoramica delle regole in tutte le relative sezioni. In tal modo, sarà possibile offrire all'utente una rapida
panoramica del numero di impostazioni o regole definite e del punto in cui viene eseguita tale operazione.
Per facilitare la modifica dei criteri, è anche possibile utilizzare i seguenti suggerimenti:
o utilizzare per impostare il contrassegno Applica a tutte le voci in una sezione corrente
o eliminare le regole utilizzando l'icona del Cestino
212
6.1.2.3 Gestisci criteri
Nell'esempio verrà creato un nuovo criterio per l'intervallo di connessione dell'agente ERA. Si consiglia vivamente
di eseguire questa operazione prima di effettuare i test sulla distribuzione di massa nell'ambiente d'uso.
1. Creare un nuovo gruppo statico.
2. Aggiungere un nuovo criterio facendo clic su Amministrazione > Criteri. Fare clic su Criteri nella parte inferiore e
selezionare Nuovo.
213
Di base
Immettere un Nome per il nuovo criterio (ad esempio, "Intervallo di connessione agente"). Il campo Descrizione è
facoltativo.
Impostazioni
Selezionare Agente ESET Remote Administrator dal menu a discesa Prodotto.
Connessione
Selezionare una categoria nella struttura ad albero sulla sinistra. Nel riquadro sulla destra, modificare le
impostazioni, se necessario. Ciascuna impostazione rappresenta una regola per la quale è possibile definire un
contrassegno. Per facilitare la navigazione, vengono contate tutte le regole. Il numero di regole definite dall'utente
in una particolare sezione verrà visualizzato automaticamente. Sarà inoltre possibile visualizzare un numero accanto
al nome di una categoria nella struttura ad albero sulla sinistra. Questa sezione consente di visualizzare una
panoramica delle regole in tutte le relative sezioni. In tal modo, sarà possibile offrire all'utente una rapida
panoramica del numero di impostazioni o regole definite e del punto in cui viene eseguita tale operazione.
Per facilitare la modifica dei criteri, è anche possibile utilizzare i seguenti suggerimenti:
o utilizzare per impostare il contrassegno Applica a tutte le voci in una sezione corrente
o eliminare le regole utilizzando l'icona del Cestino
Fare clic su Modifica intervallo.
214
Nel campo Intervallo regolare, impostare il valore dell'intervallo desiderato (si consiglia 60 secondi) e fare clic su
Salva.
Dopo aver creato un nuovo criterio per l'intervallo di connessione dell'agente, assegnarlo al gruppo statico creato
nel passaggio 1.
Dopo aver terminato i test sulla distribuzione di massa, modificare le impostazioni del criterio per l'intervallo di
connessione dell'agente ERA create al passaggio 2.
215
Fare clic su Amministrazione > Gruppi e selezionare la scheda Criteri. Fare clic sul criterio per l'intervallo di
connessione dell'agente, scegliere Modifica, quindi fare clic su Impostazioni > Connessione. Fare clic su Modifica
intervallo e impostare l'intervallo di connessione su 20 minuti.
6.1.2.4 Modalità di applicazione dei criteri ai client
Ai Gruppi e ai Computer possono essere applicati diversi criteri. Un Computer può inoltre trovarsi in un Gruppo
estremamente nidificato, i cui padri hanno i propri criteri.
L'aspetto più importante per l'applicazione dei criteri è il rispettivo ordine che viene derivato dall'ordine del Gruppo
e dall'ordine dei criteri assegnati al Gruppo.
Attenersi ai passaggi seguenti per determinare il criterio attivo per qualsiasi client:
1. Trovare l'ordine dei gruppi in cui risiede il client
2. Sostituire i gruppi con criteri assegnati
3. Unire i criteri per ottenere le impostazioni finali
6.1.2.4.1 Ordinamento dei gruppi
Ai Gruppi possono essere assegnati Criteri che sono applicati in un ordine specifico.
Quando si ordinano i Gruppi nell'elenco vengono applicate diverse regole:
1. I Gruppi statici vengono esplorati dal Gruppo statico radice - Tutto.
2. Su ogni livello, i Gruppi statici di tale livello vengono esplorati per primi nell'ordine in cui appaiono nella
struttura: questo metodo è anche noto come Ricerca in ampiezza.
3. Dopo che tutti i Gruppi statici a un determinato livello sono nell'elenco vengono esplorati i Gruppi dinamici.
4. In ogni Gruppo dinamico, tutti i relativi figli vengono esplorati nell'ordine in cui appaiono nell'elenco.
5. A qualsiasi livello dei Gruppi dinamici, se è presente un figlio, viene elencato e viene eseguita la ricerca dei
relativi figli. Quando non sono più presenti figli, vengono elencati i successivi Gruppi dinamici a livello padre:
questo metodo è anche noto come Ricerca in profondità.
6. L'esplorazione termina su un Computer.
In pratica, l'esplorazione è simile alla seguente:
216
Come mostrato sopra, la radice (Gruppo statico noto come Tutto) è elencata come Regola 1. Poiché non sono
presenti altri gruppi allo stesso livello del gruppo Tutto, vengono valutati i criteri dei gruppi al livello successivo.
Vengono valutati successivamente i Gruppi statici Smarrito e ritrovato, SG 1 e SG 2. Il computer è in realtà solo un
membro dei Gruppi statici Tutto/SG 2/SG 3 e, pertanto, non è necessario esplorare i gruppi Smarrito e ritrovato e SG
1. SG 2 è l'unico gruppo a questo livello che sarà valutato e, quindi, viene inserito nell'elenco e l'esplorazione viene
eseguita a livelli più profondi.
Al terzo livello, l'algoritmo trova SG 3, DG 1 e DG 2. In base alla Regola 2, vengono prima elencati i Gruppi statici.
L'esplorazione aggiunge SG 3 e poiché è l'ultimo Gruppo statico a livello 3, si sposta su DG 1. Prima di passare a DG 2
al livello 3, è necessario che siano elencati i figli di DG 1.
DG 3 viene aggiunto. Non avendo figli, l'esplorazione sale di livello.
DG 2 viene elencato. Non ha figli. A livello 3, non sono presenti altri gruppi. L'esplorazione passa al livello 4.
A livello 4 è presente solo il Gruppo dinamico DG 4 e il computer. La Regola 6 stabilisce che il computer deve essere
posizionato per ultimo, quindi viene scelto DG 4. DG 4 ha due figli che devono essere elaborati prima di poter
procedere.
DG 5 e DG6 vengono aggiunti all'elenco. Entrambi non hanno figli e l'esplorazione non ha altri elementi da
elaborare. Aggiunge Computer e viene completata.
L'elenco finale è quindi il seguente:
217
1. Tutto
2. SG 2
3. SG 3
4. DG 1
5. DG 3
6. DG 2
7. DG 4
8. DG 5
9. DG 6
10.Computer
Questo è l'ordine in cui i Criteri vengono applicati.
6.1.2.4.2 Enumerazione dei criteri
Quando è noto l'ordine dei gruppi, si può procedere alla sostituzione di ciascun gruppo con i criteri assegnati a esso.
I criteri sono elencati nello stesso ordine in cui sono assegnati a un Gruppo. Un gruppo senza un criterio viene
rimosso dall'elenco. È possibile modificare la priorità dei criteri per un gruppo con più criteri assegnati. Ciascun
criterio configura esclusivamente un prodotto (agente ERA, proxy ERA, EES, ecc.)
Si prendano in esame 3 criteri applicati ai Gruppi statici e dinamici (vedere immagine seguente):
L'elenco dal punto 1 sarebbe trasformato come segue:
1. Tutti (rimossi, nessun Criterio)
2. SG 2 -> Criterio 1, Criterio 2
3. SG 3 (rimosso per assenza di Criterio)
4. DG 1 -> Criterio 1, Criterio 2
5. DG 3 (rimosso per assenza di Criterio)
6. DG 2 -> Criterio 3
7. DG 4 (rimosso per assenza di Criterio)
8. DG 5 (rimosso per assenza di Criterio)
9. DG 6 (rimosso per assenza di Criterio)
10.Computer (rimosso per assenza di Criterio)
L'elenco finale dei Criteri è il seguente:
1.
2.
3.
4.
5.
218
Criterio 1
Criterio 2
Criterio 1
Criterio 2
Criterio 3
6.1.2.4.3 Unione dei criteri
I criteri vengono uniti uno per uno. Durante l'unione dei criteri, la regola generale è che l'ultimo criterio sostituisce
sempre le impostazioni definite dal precedente.
Per modificare tale comportamento è possibile utilizzare i contrassegni dei criteri (disponibili per ogni
impostazione). Le impostazioni vengono unite una per una.
Tenere presente che la struttura dei gruppi (la loro gerarchia) e la sequenza dei criteri determina le modalità di
unione dei criteri. L'unione di due qualsiasi criteri può produrre risultati differenti a seconda del relativo ordine. I
gruppi sono stati ordinati e i criteri sono stati enumerati.
6.1.2.5 Configurazione di un prodotto da ERA
È possibile utilizzare i criteri di configurazione del prodotto ESET come si farebbe dalla finestra Configurazione
avanzata dell'interfaccia utente grafica (GUI) del prodotto. Diversamente dai criteri in Active Directory, i criteri ERA
non possono trasportare alcuno script o serie di comandi.
6.1.2.6 Assegna criterio a gruppo
Dopo aver creato un criterio, l'utente può assegnarlo a un Gruppo statico o dinamico. Un criterio può essere
assegnato in due modi:
1. In Amministrazione > Criteri > selezionare un criterio e fare clic su Assegna gruppo/i. Selezionare un gruppo
statico o dinamico e fare clic su OK.
Selezionare un Gruppo dall'elenco.
219
2. Fare clic su Amministrazione > Gruppi > Gruppo oppure sull'icona a forma di rotella
e selezionare Gestisci criteri.
accanto al nome del gruppo
Nella finestra Ordine applicazione criterio fare clic su Aggiungi criterio. Selezionare la casella di controllo accanto al
criterio che si desidera assegnare al gruppo e fare clic su OK.
Fare clic su Salva. Per visualizzare i criteri assegnati a un gruppo specifico, selezionarlo e fare clic sulla scheda Criteri
per aprire un elenco di criteri assegnati al gruppo.
220
NOTA: per ulteriori informazioni sui criteri, consultare il capitolo Criteri.
6.1.2.7 Assegna un criterio a un client
Per assegnare un criterio a una workstation client, fare clic su Amministrazione > Criteri selezionare la scheda Client
e fare clic su Assegna client.
Selezionare i computer client di destinazione, quindi fare clic su OK. Il criterio sarà assegnato a tutti i computer
selezionati.
221
6.1.3 Attività client
Per richiedere un'azione da un computer client è possibile utilizzare le Attività client. Le Attività client possono
essere assegnate a gruppi o singoli computer. Una volta creata, l'attività viene eseguita in base al piano di
programmazione. Dal momento che i client non sono sempre connessi al server ERA, la propagazione delle attività
su di essi potrebbe richiedere del tempo. Per lo stesso motivo, potrebbe essere necessario del tempo prima che i
risultati dell'esecuzione dell'attività siano restituiti al server ERA. Sono disponibili le seguenti attività predefinite:
Ciascuna Categoria di attività contiene Tipi di attività:
All Attività
Prodotto ESET Security
Esporta configurazione prodotti gestiti
Controllo su richiesta
Attivazione prodotto
Gestione quarantena
Esegui script SysInspector
Richiesta rapporto SysInspector
Carica file in quarantena
Aggiornamento database firme antivirali
Rollback aggiornamento database firme antivirali
ESET Remote Administrator
Aggiornamento componenti amministratore remoto
222
Reimposta agente clonato
Reimposta database Rogue Detection Sensor
Interrompi gestione (disinstallare agente ERA)
Sistema operativo
Visualizza messaggio
Aggiornamento sistema operativo
Esegui comando
Installazione software
Disinstallazione software
Interrompi gestione (disinstallare agente ERA)
Mobile
Azione Anti-Furto
Registrazione dispositivo
Visualizza messaggio
Esporta configurazione prodotti gestiti
Controllo su richiesta
Attivazione prodotto
Installazione software
Aggiornamento database firme antivirali
Interrompi gestione (disinstallare agente ERA)
223
6.1.3.1 Procedura guidata attività client
Le attività client sono create e gestite nella scheda Amministrazione. Fare clic su Attività client, selezionare
un'attività dall'elenco Tipi di attività, quindi fare clic su Nuovo.
I prodotti di protezione ESET possono essere installati da remoto facendo clic sulla macchina desiderata e
scegliendo Nuovo, o creando una nuova attività di Installazione software nel menu Amministrazione > Attività
client. Fare clic su Nuova... per avviare la configurazione della nuova attività.
Utilizzare le istruzioni che seguono oppure guardare il video illustrativo della Knowledge Base.
Di base
Inserire le informazioni di base sull'attività, come il Nome, la Descrizione facoltativa e il Tipo di attività. Il Tipo di
attività (vedere l'elenco indicato in precedenza) definisce le impostazioni e il comportamento dell'attività.
Selezionare l'attività Installazione software, quindi fare clic su Destinazione.
224
Destinazione
Qui è possibile specificare i client (computer singoli o interi gruppi) destinatari dell'attività.
Fare clic su Aggiungi destinazioni per visualizzare tutti i gruppi statici e dinamici e i relativi membri.
225
Attivazione
Come Attivazione, selezionare Esegui appena possibile. Tale operazione consentirà di inviare immediatamente
l'attività ai client. L'opzione Utilizza ora locale fa riferimento all'ora locale del/i client e non del server.
Impostazioni avanzate: limitazione delle richieste: la limitazione delle richieste viene utilizzata per limitare
l'esecuzione di un'attività attivata da un evento che si verifica con una certa frequenza, ad esempio l'Attivazione
rapporto eventi o l'Attivazione gruppo dinamico aggiunto (v. paragrafo precedente). Per il momento, lasciare
invariata l'opzione Limitazione delle richieste e fare clic su Fine per creare la nuova attività.
Impostazioni
Fare clic su <Scegliere licenza ESET> e selezionare la licenza appropriata per il prodotto installato nell'elenco di
licenze disponibili. Se d'accordo, selezionare la casella di controllo accanto a Accetto i termini del Contratto di
licenza per l'utente finale relativo alla richiesta. Per ulteriori informazioni, consultare il capitolo Gestione licenza o
EULA.
Fare clic su <Scegli pacchetto> per selezionare un pacchetto del programma di installazione dall'archivio oppure
specificare un URL del pacchetto. Verrà visualizzato un elenco di pacchetti disponibili tra cui scegliere il prodotto
ESET che si desidera installare (ad esempio, ESET Endpoint Security). Selezionare il pacchetto del programma di
installazione desiderato, quindi fare clic su OK. Se si desidera specificare l'URL del pacchetto di installazione, è
necessario digitarlo o copiarlo e incollarlo nel campo di testo (non utilizzare un URL che richiede l'autenticazione).
NOTA: si tenga presente che sia il server sia l'agente necessitano dell'accesso a Internet per poter accedere
all'archivio ed eseguire l'installazione. Se non si dispone di un accesso a Internet, è possibile installare il software
client localmente.
Se necessario, è possibile specificare i Parametri di installazione, altrimenti lasciare questo campo vuoto. Per
eseguire un riavvio automatico del computer client al termine dell'installazione, selezionare la casella di controllo
accanto a Riavvia automaticamente se necessario. In alternativa, è possibile lasciare deselezionata questa opzione e
lasciare a un altro utente la decisione di riavviare il computer client.
226
Riepilogo
Rivedere il riepilogo delle impostazioni configurate e fare clic su Fine. L'attività è stata creata e verrà inviata a/i
client.
227
6.1.3.2 Gestisci attività client
È possibile utilizzare l'opzione Attività client per gestire i client e i relativi prodotti di protezione. Sono disponibili
una serie di attività predefinite che dovrebbero contemplare gli utilizzi più comuni oppure è possibile creare
attività personalizzate con impostazioni specifiche.
È possibile utilizzare l'opzione Modifica per modificare le attività esistenti e crearne di nuove. La modifica delle
attività esistenti risulta un'operazione utile quando è necessario apportare solo modifiche di lieve entità. Per
creare attività più univoche, potrebbe essere preferibile creare una nuova attività da zero.
Duplica: verrà aggiunta una nuova attività client in base all'attività selezionata. Per l'attività duplicata è necessario
immettere un nuovo nome.
Elimina: consente di rimuovere completamente le attività selezionate.
Dettagli... : consente di visualizzare la configurazione dell'attività, il Riepilogo e le Esecuzioni dell'attività.
(Verificatosi, Nome computer, Prodotto, Stato e avanzamento).
228
NOTA: quando si installa un prodotto di una versione precedente, nel rapporto dell'attività cliente viene
visualizzata l'informazione Attività consegnata al prodotto gestito.
229
6.1.3.2.1 Controllo su richiesta
L'attività Controllo su richiesta consente all'utente di eseguire un controllo manuale sul computer client (diverso da
un controllo pianificato periodico).
Arresta al termine del controllo: se si seleziona questa casella di controllo, il computer si arresterà al termine del
controllo.
Profilo di controllo - È possibile selezionare il profilo desiderato dal menu a discesa:
Controllo approfondito: profilo predefinito sul client, che viene configurato in modo da garantire il massimo
livello di controllo e che consente di eseguire una verifica dell'intero sistema richiedendo, però, più tempo e
l'utilizzo di un maggior numero di risorse.
Controllo intelligente - La funzione Controllo intelligente consente di avviare velocemente un controllo del
computer e di pulire i file infetti senza l'intervento dell'utente. Il vantaggio del Controllo intelligente consiste
nella facilità di utilizzo e nel fatto che non è richiesta una configurazione di controllo dettagliata. Il Controllo
intelligente consente di effettuare un controllo di tutti i file presenti nelle unità locali, nonché una pulizia o
un'eliminazione automatica delle infiltrazioni rilevate. Il livello di pulizia viene impostato automaticamente sul
valore predefinito.
Controlla dal menu contestuale: questa opzione permette di controllare un cliente utilizzando un profilo di
controllo predefinito. È possibile personalizzare le destinazioni di controllo.
Profilo personalizzato: consente all'utente di specificare parametri di controllo quali destinazioni e metodi di
controllo. Il vantaggio di un Controllo personalizzato consiste nella possibilità di configurare i parametri in
dettaglio. ?È possibile salvare le configurazioni su profili di controllo definiti dall'utente che facilitano la ripetizione
del controllo attraverso l'utilizzo degli stessi parametri. Prima di eseguire l'attività con l'opzione del profilo
personalizzato, è necessario creare un profilo. Dopo aver selezionato un profilo personalizzato dal menu a
discesa, immettere il nome esatto del profilo nel campo Profilo personalizzato.
Pulizia
Per impostazione predefinita, è selezionata l'opzione Controllo con pulizia. Ciò significa che, in caso di
individuazione di oggetti infetti, questi vengono puliti automaticamente. Qualora ciò non fosse possibile, tali
oggetti verranno messi in quarantena.
Destinazioni di controllo
Questa opzione, selezionata anch'essa per impostazione predefinita, consente di controllare tutte le destinazioni
specificate nel profilo di controllo. Qualora sia disattivata, è necessario specificare manualmente le destinazioni di
controllo nel campo Aggiungi destinazione. Digitare la destinazione di controllo nel campo di testo e fare clic su
Aggiungi. La destinazione verrà visualizzata nel campo Destinazioni di controllo sottostante.
Destinazione
Qui è possibile specificare i client (computer singoli o interi gruppi) destinatari dell'attività.
230
Fare clic su Aggiungi destinazioni per visualizzare tutti i gruppi statici e dinamici e i relativi membri.
Selezionare i client, fare clic su OK e procedere alla sezione Attivazione.
231
Attivazione: determina l'evento che attiva l'attività.
Attivazione pianificata: esegue l'attività a un orario specificato. È possibile pianificare l'attività una volta,
ripetutamente oppure utilizzare un'Espressione CRON.
Appena possibile: esegue l'attività non appena il client si connette al server ESET Remote Administrator e riceve
l'attività. Se non è possibile eseguire l'attività entro la Data di scadenza, questa verrà rimossa dalla coda. Ciò
non significa che verrà eliminata, ma solo che non verrà eseguita.
Attivazione rapporto eventi: esegue l'attività in base agli eventi specificati qui. L'attivazione viene richiamata al
verificarsi di uno specifico evento nei rapporti. Definire il tipo di rapporto, l'operatore logico e i criteri di
filtraggio che attiveranno l'attività.
Attivazione gruppo dinamico aggiunto: questa attivazione esegue l'attività nel momento in cui un client si
aggiunge al gruppo dinamico selezionato nell'opzione di destinazione. Se è stato selezionato un Gruppo statico
o uno o più client individuali, questa opzione non è disponibile.
NOTA: per ulteriori informazioni sulle attivazioni, consultare il capitolo Attivazioni.
Impostazioni avanzate: limitazione delle richieste: la limitazione delle richieste viene utilizzata per limitare
l'esecuzione di un'attività attivata da un evento che si verifica con una certa frequenza, ad esempio l'Attivazione
rapporto eventi o l'Attivazione gruppo dinamico aggiunto (v. paragrafo precedente). Per ulteriori informazioni,
consultare il capitolo Limitazione delle richieste.
Fare clic su Fine dopo aver definito i destinatati dell'attività e le attivazioni che eseguono l'attività medesima.
Riepilogo
Tutte le opzioni configurate verranno visualizzate qui. Controllare che le impostazioni siano corrette, quindi fare clic
su Fine. L'attività è ora creata e pronta all'uso.
232
6.1.3.2.2 Aggiornamento sistema operativo
L'attività Aggiornamento sistema viene utilizzata per aggiornare il sistema operativo del computer client. Questa
attività attiva l'aggiornamento dei sistemi operativi Windows, Mac e Linux.
Destinazione
Qui è possibile specificare i client (computer singoli o interi gruppi) destinatari dell'attività.
Fare clic su Aggiungi destinazioni per visualizzare tutti i gruppi statici e dinamici e i relativi membri.
233
Selezionare i client, fare clic su OK e procedere alla sezione Attivazione.
Attivazione: determina l'evento che attiva l'attività.
Attivazione pianificata: esegue l'attività a un orario specificato. È possibile pianificare l'attività una volta,
ripetutamente oppure utilizzare un'Espressione CRON.
Appena possibile: esegue l'attività non appena il client si connette al server ESET Remote Administrator e riceve
l'attività. Se non è possibile eseguire l'attività entro la Data di scadenza, questa verrà rimossa dalla coda. Ciò
non significa che verrà eliminata, ma solo che non verrà eseguita.
Attivazione rapporto eventi: esegue l'attività in base agli eventi specificati qui. L'attivazione viene richiamata al
verificarsi di uno specifico evento nei rapporti. Definire il tipo di rapporto, l'operatore logico e i criteri di
filtraggio che attiveranno l'attività.
Attivazione gruppo dinamico aggiunto: questa attivazione esegue l'attività nel momento in cui un client si
aggiunge al gruppo dinamico selezionato nell'opzione di destinazione. Se è stato selezionato un Gruppo statico
o uno o più client individuali, questa opzione non è disponibile.
NOTA: per ulteriori informazioni sulle attivazioni, consultare il capitolo Attivazioni.
Impostazioni avanzate: limitazione delle richieste: la limitazione delle richieste viene utilizzata per limitare
l'esecuzione di un'attività attivata da un evento che si verifica con una certa frequenza, ad esempio l'Attivazione
rapporto eventi o l'Attivazione gruppo dinamico aggiunto (v. paragrafo precedente). Per ulteriori informazioni,
consultare il capitolo Limitazione delle richieste.
Fare clic su Fine dopo aver definito i destinatati dell'attività e le attivazioni che eseguono l'attività medesima.
Impostazioni
Consenti riavvio: questa opzione si applica solo ai sistemi operativi Windows e determina il riavvio del computer
client in seguito all'installazione di un aggiornamento.
Riepilogo
Tutte le opzioni configurate verranno visualizzate qui. Controllare che le impostazioni siano corrette, quindi fare clic
su Fine. L'attività è ora creata e pronta all'uso.
234
6.1.3.2.3 Gestione quarantena
L'attività Gestione quarantena viene utilizzata per gestire oggetti infetti o sospetti trovati durante il controllo nella
quarantena del server ERA.
Destinazione
Qui è possibile specificare i client (computer singoli o interi gruppi) destinatari dell'attività.
Fare clic su Aggiungi destinazioni per visualizzare tutti i gruppi statici e dinamici e i relativi membri.
235
Selezionare i client, fare clic su OK e procedere alla sezione Attivazione.
Attivazione: determina l'evento che attiva l'attività.
Attivazione pianificata: esegue l'attività a un orario specificato. È possibile pianificare l'attività una volta,
ripetutamente oppure utilizzare un'Espressione CRON.
Appena possibile: esegue l'attività non appena il client si connette al server ESET Remote Administrator e riceve
l'attività. Se non è possibile eseguire l'attività entro la Data di scadenza, questa verrà rimossa dalla coda. Ciò
non significa che verrà eliminata, ma solo che non verrà eseguita.
Attivazione rapporto eventi: esegue l'attività in base agli eventi specificati qui. L'attivazione viene richiamata al
verificarsi di uno specifico evento nei rapporti. Definire il tipo di rapporto, l'operatore logico e i criteri di
filtraggio che attiveranno l'attività.
Attivazione gruppo dinamico aggiunto: questa attivazione esegue l'attività nel momento in cui un client si
aggiunge al gruppo dinamico selezionato nell'opzione di destinazione. Se è stato selezionato un Gruppo statico
o uno o più client individuali, questa opzione non è disponibile.
NOTA: per ulteriori informazioni sulle attivazioni, consultare il capitolo Attivazioni.
Impostazioni avanzate: limitazione delle richieste: la limitazione delle richieste viene utilizzata per limitare
l'esecuzione di un'attività attivata da un evento che si verifica con una certa frequenza, ad esempio l'Attivazione
rapporto eventi o l'Attivazione gruppo dinamico aggiunto (v. paragrafo precedente). Per ulteriori informazioni,
consultare il capitolo Limitazione delle richieste.
Fare clic su Fine dopo aver definito i destinatati dell'attività e le attivazioni che eseguono l'attività medesima.
Impostazioni
Impostazioni gestione quarantena
236
Azione: selezionare l'azione da intraprendere con l'oggetto in quarantena.
Ripristina oggetto (ripristina la posizione originale dell'oggetto che verrà tuttavia controllato e messo nuovamente
in quarantena in caso di persistenza dei motivi)
Ripristina oggetto ed escludi in futuro (ripristina la posizione originale dell'oggetto che non verrà messo
nuovamente in quarantena).
Elimina oggetto (elimina completamente l'oggetto).
Tipo di filtro: filtra gli oggetti della quarantena in base ai criteri definiti di seguito. Impostazione basata sulla
stringa Hash dell'oggetto o sulle Condizioni.
Impostazioni filtro hash
Aggiungere gli elementi hash nel campo. È possibile aggiungere solo oggetti conosciuti come, ad esempio, quelli già
messi in quarantena.
Impostazioni filtro condizionali
Verificato da/a: definisce l'intervallo temporale in cui l'oggetto è stato messo in quarantena.
Dimensione minima/massima (byte): definisce l'intervallo di dimensioni dell'oggetto in quarantena (in byte).
Nome minaccia: selezionare una minaccia dall'elenco di elementi in quarantena.
Nome oggetto: selezionare un oggetto dall'elenco di elementi in quarantena.
Riepilogo
Tutte le opzioni configurate verranno visualizzate qui. Controllare che le impostazioni siano corrette, quindi fare clic
su Fine. L'attività è ora creata e pronta all'uso.
6.1.3.2.4 Reimposta database Rogue Detection Sensor
L'attività Reimposta database Rogue Detection Sensor viene utilizzata per reimpostare la cache di ricerca di RD
Sensor. In seguito all'eliminazione della cache da parte dell'attività, i risultati di ricerca verranno memorizzati
nuovamente. Questa attività non rimuove i computer rilevati. ed è utile nel caso in cui i computer rilevati
rimangano nella cache e non vengano segnalati al server.
NOTA: non sono disponibili impostazioni per questa attività.
Destinazione
Qui è possibile specificare i client (computer singoli o interi gruppi) destinatari dell'attività.
237
Fare clic su Aggiungi destinazioni per visualizzare tutti i gruppi statici e dinamici e i relativi membri.
Selezionare i client, fare clic su OK e procedere alla sezione Attivazione.
238
Attivazione: determina l'evento che attiva l'attività.
Attivazione pianificata: esegue l'attività a un orario specificato. È possibile pianificare l'attività una volta,
ripetutamente oppure utilizzare un'Espressione CRON.
Appena possibile: esegue l'attività non appena il client si connette al server ESET Remote Administrator e riceve
l'attività. Se non è possibile eseguire l'attività entro la Data di scadenza, questa verrà rimossa dalla coda. Ciò
non significa che verrà eliminata, ma solo che non verrà eseguita.
Attivazione rapporto eventi: esegue l'attività in base agli eventi specificati qui. L'attivazione viene richiamata al
verificarsi di uno specifico evento nei rapporti. Definire il tipo di rapporto, l'operatore logico e i criteri di
filtraggio che attiveranno l'attività.
Attivazione gruppo dinamico aggiunto: questa attivazione esegue l'attività nel momento in cui un client si
aggiunge al gruppo dinamico selezionato nell'opzione di destinazione. Se è stato selezionato un Gruppo statico
o uno o più client individuali, questa opzione non è disponibile.
NOTA: per ulteriori informazioni sulle attivazioni, consultare il capitolo Attivazioni.
Impostazioni avanzate: limitazione delle richieste: la limitazione delle richieste viene utilizzata per limitare
l'esecuzione di un'attività attivata da un evento che si verifica con una certa frequenza, ad esempio l'Attivazione
rapporto eventi o l'Attivazione gruppo dinamico aggiunto (v. paragrafo precedente). Per ulteriori informazioni,
consultare il capitolo Limitazione delle richieste.
Fare clic su Fine dopo aver definito i destinatati dell'attività e le attivazioni che eseguono l'attività medesima.
Riepilogo
Tutte le opzioni configurate verranno visualizzate qui. Controllare che le impostazioni siano corrette, quindi fare clic
su Fine. L'attività è ora creata e pronta all'uso.
239
6.1.3.2.5 Aggiornamento componenti amministratore remoto
L'attività Aggiornamento componenti amministratore remoto viene utilizzata per aggiornare i componenti principali
di ERA (agente, proxy, server ed MDM) installati su un client alla versione compatibile con uno specifico server ERA
(server di riferimento).
Destinazione
Qui è possibile specificare i client (computer singoli o interi gruppi) destinatari dell'attività.
Fare clic su Aggiungi destinazioni per visualizzare tutti i gruppi statici e dinamici e i relativi membri.
240
Selezionare i client, fare clic su OK e procedere alla sezione Attivazione.
Attivazione: determina l'evento che attiva l'attività.
Attivazione pianificata: esegue l'attività a un orario specificato. È possibile pianificare l'attività una volta,
ripetutamente oppure utilizzare un'Espressione CRON.
Appena possibile: esegue l'attività non appena il client si connette al server ESET Remote Administrator e riceve
l'attività. Se non è possibile eseguire l'attività entro la Data di scadenza, questa verrà rimossa dalla coda. Ciò
non significa che verrà eliminata, ma solo che non verrà eseguita.
Attivazione rapporto eventi: esegue l'attività in base agli eventi specificati qui. L'attivazione viene richiamata al
verificarsi di uno specifico evento nei rapporti. Definire il tipo di rapporto, l'operatore logico e i criteri di
filtraggio che attiveranno l'attività.
Attivazione gruppo dinamico aggiunto: questa attivazione esegue l'attività nel momento in cui un client si
aggiunge al gruppo dinamico selezionato nell'opzione di destinazione. Se è stato selezionato un Gruppo statico
o uno o più client individuali, questa opzione non è disponibile.
NOTA: per ulteriori informazioni sulle attivazioni, consultare il capitolo Attivazioni.
Impostazioni avanzate: limitazione delle richieste: la limitazione delle richieste viene utilizzata per limitare
l'esecuzione di un'attività attivata da un evento che si verifica con una certa frequenza, ad esempio l'Attivazione
rapporto eventi o l'Attivazione gruppo dinamico aggiunto (v. paragrafo precedente). Per ulteriori informazioni,
consultare il capitolo Limitazione delle richieste.
Fare clic su Fine dopo aver definito i destinatati dell'attività e le attivazioni che eseguono l'attività medesima.
Impostazioni
Server di riferimento amministratore remoto: selezionare la versione del server ERA dall'elenco. Tutti i
componenti ERA verranno aggiornati alle versioni compatibili con il server selezionato.
Riavvia automaticamente se necessario: è possibile forzare un riavvio del sistema operativo client qualora
richiesto dal processo di installazione.
241
Riepilogo
Tutte le opzioni configurate verranno visualizzate qui. Controllare che le impostazioni siano corrette, quindi fare clic
su Fine. L'attività è ora creata e pronta all'uso.
6.1.3.2.6 Reimposta agente clonato
L'attività Reimposta agente clonato può essere utilizzata per distribuire l'agente ESET nella rete attraverso
un'immagine predefinita. Gli agenti clonati presentano lo stesso SID e ciò potrebbe causare alcuni problemi
(presenza di più di un agente con lo stesso SID) per la cui risoluzione è necessario utilizzare l'attività Reimposta
agente clonato che consente di reimpostare il SID e di assegnare agli agenti un'identità univoca.
NOTA: non sono disponibili impostazioni per questa attività.
Destinazione
Qui è possibile specificare i client (computer singoli o interi gruppi) destinatari dell'attività.
Fare clic su Aggiungi destinazioni per visualizzare tutti i gruppi statici e dinamici e i relativi membri.
242
Selezionare i client, fare clic su OK e procedere alla sezione Attivazione.
Attivazione: determina l'evento che attiva l'attività.
Attivazione pianificata: esegue l'attività a un orario specificato. È possibile pianificare l'attività una volta,
ripetutamente oppure utilizzare un'Espressione CRON.
Appena possibile: esegue l'attività non appena il client si connette al server ESET Remote Administrator e riceve
l'attività. Se non è possibile eseguire l'attività entro la Data di scadenza, questa verrà rimossa dalla coda. Ciò
non significa che verrà eliminata, ma solo che non verrà eseguita.
Attivazione rapporto eventi: esegue l'attività in base agli eventi specificati qui. L'attivazione viene richiamata al
verificarsi di uno specifico evento nei rapporti. Definire il tipo di rapporto, l'operatore logico e i criteri di
filtraggio che attiveranno l'attività.
Attivazione gruppo dinamico aggiunto: questa attivazione esegue l'attività nel momento in cui un client si
aggiunge al gruppo dinamico selezionato nell'opzione di destinazione. Se è stato selezionato un Gruppo statico
o uno o più client individuali, questa opzione non è disponibile.
NOTA: per ulteriori informazioni sulle attivazioni, consultare il capitolo Attivazioni.
Impostazioni avanzate: limitazione delle richieste: la limitazione delle richieste viene utilizzata per limitare
l'esecuzione di un'attività attivata da un evento che si verifica con una certa frequenza, ad esempio l'Attivazione
rapporto eventi o l'Attivazione gruppo dinamico aggiunto (v. paragrafo precedente). Per ulteriori informazioni,
consultare il capitolo Limitazione delle richieste.
Fare clic su Fine dopo aver definito i destinatati dell'attività e le attivazioni che eseguono l'attività medesima.
Riepilogo
Tutte le opzioni configurate verranno visualizzate qui. Controllare che le impostazioni siano corrette, quindi fare clic
su Fine. L'attività è ora creata e pronta all'uso.
243
6.1.3.2.7 Esegui comando
L'attività Esegui comando può essere utilizzata per eseguire specifiche istruzioni della riga di comando sul client.
L'amministratore specifica l'inserimento della riga di comando da eseguire.
Destinazione
Qui è possibile specificare i client (computer singoli o interi gruppi) destinatari dell'attività.
Fare clic su Aggiungi destinazioni per visualizzare tutti i gruppi statici e dinamici e i relativi membri.
244
Selezionare i client, fare clic su OK e procedere alla sezione Attivazione.
Attivazione: determina l'evento che attiva l'attività.
Attivazione pianificata: esegue l'attività a un orario specificato. È possibile pianificare l'attività una volta,
ripetutamente oppure utilizzare un'Espressione CRON.
Appena possibile: esegue l'attività non appena il client si connette al server ESET Remote Administrator e riceve
l'attività. Se non è possibile eseguire l'attività entro la Data di scadenza, questa verrà rimossa dalla coda. Ciò
non significa che verrà eliminata, ma solo che non verrà eseguita.
Attivazione rapporto eventi: esegue l'attività in base agli eventi specificati qui. L'attivazione viene richiamata al
verificarsi di uno specifico evento nei rapporti. Definire il tipo di rapporto, l'operatore logico e i criteri di
filtraggio che attiveranno l'attività.
Attivazione gruppo dinamico aggiunto: questa attivazione esegue l'attività nel momento in cui un client si
aggiunge al gruppo dinamico selezionato nell'opzione di destinazione. Se è stato selezionato un Gruppo statico
o uno o più client individuali, questa opzione non è disponibile.
NOTA: per ulteriori informazioni sulle attivazioni, consultare il capitolo Attivazioni.
Impostazioni avanzate: limitazione delle richieste: la limitazione delle richieste viene utilizzata per limitare
l'esecuzione di un'attività attivata da un evento che si verifica con una certa frequenza, ad esempio l'Attivazione
rapporto eventi o l'Attivazione gruppo dinamico aggiunto (v. paragrafo precedente). Per ulteriori informazioni,
consultare il capitolo Limitazione delle richieste.
Fare clic su Fine dopo aver definito i destinatati dell'attività e le attivazioni che eseguono l'attività medesima.
Impostazioni
Riga di comando da eseguire: inserire una riga di comando che si desidera eseguire su uno o più client.
Directory di lavoro: inserire una directory in cui verrà eseguita la riga di comando di cui sopra.
Riepilogo
Tutte le opzioni configurate verranno visualizzate qui. Controllare che le impostazioni siano corrette, quindi fare clic
su Fine. L'attività è ora creata e pronta all'uso.
245
6.1.3.2.8 Esegui script SysInspector
L'attività Esegui script SysInspector viene utilizzata per rimuovere oggetti indesiderati dal sistema. Prima di
utilizzare questa attività, è necessario esportare uno Script SysInspector da ESET SysInspector. Dopo aver esportato
lo script, è possibile contrassegnare gli oggetti che si desidera rimuovere ed eseguire lo script con i dati modificati: a
questo punto, gli oggetti contrassegnati verranno eliminati.
NOTA: al termine dell'attività è possibile controllare i risultati in un rapporto.
Destinazione
Qui è possibile specificare i client (computer singoli o interi gruppi) destinatari dell'attività.
Fare clic su Aggiungi destinazioni per visualizzare tutti i gruppi statici e dinamici e i relativi membri.
246
Selezionare i client, fare clic su OK e procedere alla sezione Attivazione.
Attivazione: determina l'evento che attiva l'attività.
Attivazione pianificata: esegue l'attività a un orario specificato. È possibile pianificare l'attività una volta,
ripetutamente oppure utilizzare un'Espressione CRON.
Appena possibile: esegue l'attività non appena il client si connette al server ESET Remote Administrator e riceve
l'attività. Se non è possibile eseguire l'attività entro la Data di scadenza, questa verrà rimossa dalla coda. Ciò
non significa che verrà eliminata, ma solo che non verrà eseguita.
Attivazione rapporto eventi: esegue l'attività in base agli eventi specificati qui. L'attivazione viene richiamata al
verificarsi di uno specifico evento nei rapporti. Definire il tipo di rapporto, l'operatore logico e i criteri di
filtraggio che attiveranno l'attività.
Attivazione gruppo dinamico aggiunto: questa attivazione esegue l'attività nel momento in cui un client si
aggiunge al gruppo dinamico selezionato nell'opzione di destinazione. Se è stato selezionato un Gruppo statico
o uno o più client individuali, questa opzione non è disponibile.
NOTA: per ulteriori informazioni sulle attivazioni, consultare il capitolo Attivazioni.
Impostazioni avanzate: limitazione delle richieste: la limitazione delle richieste viene utilizzata per limitare
l'esecuzione di un'attività attivata da un evento che si verifica con una certa frequenza, ad esempio l'Attivazione
rapporto eventi o l'Attivazione gruppo dinamico aggiunto (v. paragrafo precedente). Per ulteriori informazioni,
consultare il capitolo Limitazione delle richieste.
Fare clic su Fine dopo aver definito i destinatati dell'attività e le attivazioni che eseguono l'attività medesima.
Impostazioni
Script SysInspector: fare clic su Sfoglia per accedere allo script di servizio. Lo script di servizio deve essere creato
prima dell'esecuzione dell'attività.
Azione: è possibile Caricare o Scaricare uno script dalla console ERA.
Riepilogo
Tutte le opzioni configurate verranno visualizzate qui. Controllare che le impostazioni siano corrette, quindi fare clic
su Fine. L'attività è ora creata e pronta all'uso.
247
6.1.3.2.9 Installazione software
L'attività Installazione software viene utilizzata per l'installazione del software sui computer client. Sebbene questo
strumento sia concepito principalmente per l'installazione di prodotti ESET, è possibile utilizzarlo anche per
l'installazione di qualsiasi altro software. Utilizzare le istruzioni che seguono oppure guardare il video illustrativo
della Knowledge Base.
Destinazione
Qui è possibile specificare i client (computer singoli o interi gruppi) destinatari dell'attività.
Fare clic su Aggiungi destinazioni per visualizzare tutti i gruppi statici e dinamici e i relativi membri.
248
Selezionare i client, fare clic su OK e procedere alla sezione Attivazione.
Attivazione: determina l'evento che attiva l'attività.
Attivazione pianificata: esegue l'attività a un orario specificato. È possibile pianificare l'attività una volta,
ripetutamente oppure utilizzare un'Espressione CRON.
Appena possibile: esegue l'attività non appena il client si connette al server ESET Remote Administrator e riceve
l'attività. Se non è possibile eseguire l'attività entro la Data di scadenza, questa verrà rimossa dalla coda. Ciò
non significa che verrà eliminata, ma solo che non verrà eseguita.
Attivazione rapporto eventi: esegue l'attività in base agli eventi specificati qui. L'attivazione viene richiamata al
verificarsi di uno specifico evento nei rapporti. Definire il tipo di rapporto, l'operatore logico e i criteri di
filtraggio che attiveranno l'attività.
Attivazione gruppo dinamico aggiunto: questa attivazione esegue l'attività nel momento in cui un client si
aggiunge al gruppo dinamico selezionato nell'opzione di destinazione. Se è stato selezionato un Gruppo statico
o uno o più client individuali, questa opzione non è disponibile.
NOTA: per ulteriori informazioni sulle attivazioni, consultare il capitolo Attivazioni.
Impostazioni avanzate: limitazione delle richieste: la limitazione delle richieste viene utilizzata per limitare
l'esecuzione di un'attività attivata da un evento che si verifica con una certa frequenza, ad esempio l'Attivazione
rapporto eventi o l'Attivazione gruppo dinamico aggiunto (v. paragrafo precedente). Per ulteriori informazioni,
consultare il capitolo Limitazione delle richieste.
Fare clic su Fine dopo aver definito i destinatati dell'attività e le attivazioni che eseguono l'attività medesima.
Impostazioni
Fare clic su <Scegliere licenza ESET> e selezionare la licenza appropriata per il prodotto installato nell'elenco di
licenze disponibili. Se d'accordo, selezionare la casella di controllo accanto a Accetto i termini del Contratto di
licenza per l'utente finale relativo alla richiesta. Per ulteriori informazioni, consultare il capitolo Gestione licenza o
EULA.
249
Fare clic su <Scegli pacchetto> per selezionare un pacchetto del programma di installazione dall'archivio oppure
specificare un URL del pacchetto. Verrà visualizzato un elenco di pacchetti disponibili tra cui scegliere il prodotto
ESET che si desidera installare (ad esempio, ESET Endpoint Security). Selezionare il pacchetto del programma di
installazione desiderato, quindi fare clic su OK. Se si desidera specificare l'URL del pacchetto di installazione, è
necessario digitarlo o copiarlo e incollarlo nel campo di testo (non utilizzare un URL che richiede l'autenticazione).
NOTA: si tenga presente che sia il server sia l'agente necessitano dell'accesso a Internet per poter accedere
all'archivio ed eseguire l'installazione. Se non si dispone di un accesso a Internet, è possibile installare il software
client localmente.
Se necessario, è possibile specificare i Parametri di installazione, altrimenti lasciare questo campo vuoto. Per
eseguire un riavvio automatico del computer client al termine dell'installazione, selezionare la casella di controllo
accanto a Riavvia automaticamente se necessario. In alternativa, è possibile lasciare deselezionata questa opzione e
lasciare a un altro utente la decisione di riavviare il computer client.
Riepilogo
Tutte le opzioni configurate verranno visualizzate qui. Controllare che le impostazioni siano corrette, quindi fare clic
su Fine. L'attività è ora creata e pronta all'uso.
6.1.3.2.10 Disinstallazione software
L'attività Disinstallazione software viene utilizzata per disinstallare i prodotti ESET dai client nel caso in cui non siano
più desiderati o necessari. Se si sta disinstallando l'agente ERA, i prodotti ESET gestiti da questo agente potrebbero
mantenere alcune impostazioni anche in seguito all'operazione.
Si consiglia di reimpostare alcune impostazioni predefinite (ad esempio protezione con password) attraverso
l'utilizzo di un criterio prima che il dispositivo venga rimosso dalla gestione. Inoltre, tutte le attività in esecuzione
sull'agente verranno abbandonate. In base alla replica, lo stato In esecuzione, Terminata o Non riuscita dell'attività
potrebbe non essere visualizzato in modo accurato in ERA Web Console.
Destinazione
Qui è possibile specificare i client (computer singoli o interi gruppi) destinatari dell'attività.
Fare clic su Aggiungi destinazioni per visualizzare tutti i gruppi statici e dinamici e i relativi membri.
250
Selezionare i client, fare clic su OK e procedere alla sezione Attivazione.
Attivazione: determina l'evento che attiva l'attività.
Attivazione pianificata: esegue l'attività a un orario specificato. È possibile pianificare l'attività una volta,
ripetutamente oppure utilizzare un'Espressione CRON.
Appena possibile: esegue l'attività non appena il client si connette al server ESET Remote Administrator e riceve
l'attività. Se non è possibile eseguire l'attività entro la Data di scadenza, questa verrà rimossa dalla coda. Ciò
non significa che verrà eliminata, ma solo che non verrà eseguita.
Attivazione rapporto eventi: esegue l'attività in base agli eventi specificati qui. L'attivazione viene richiamata al
verificarsi di uno specifico evento nei rapporti. Definire il tipo di rapporto, l'operatore logico e i criteri di
filtraggio che attiveranno l'attività.
Attivazione gruppo dinamico aggiunto: questa attivazione esegue l'attività nel momento in cui un client si
aggiunge al gruppo dinamico selezionato nell'opzione di destinazione. Se è stato selezionato un Gruppo statico
o uno o più client individuali, questa opzione non è disponibile.
NOTA: per ulteriori informazioni sulle attivazioni, consultare il capitolo Attivazioni.
Impostazioni avanzate: limitazione delle richieste: la limitazione delle richieste viene utilizzata per limitare
l'esecuzione di un'attività attivata da un evento che si verifica con una certa frequenza, ad esempio l'Attivazione
rapporto eventi o l'Attivazione gruppo dinamico aggiunto (v. paragrafo precedente). Per ulteriori informazioni,
consultare il capitolo Limitazione delle richieste.
Fare clic su Fine dopo aver definito i destinatati dell'attività e le attivazioni che eseguono l'attività medesima.
251
Impostazioni
Impostazioni disinstallazione software
Disinstalla - Applicazione dall'elenco:
Nome pacchetto: selezionare un componente ERA o un prodotto di protezione client. Tutti i pacchetti installati su
uno o più client selezionati vengono visualizzati in questo elenco.
Versione pacchetto: è possibile rimuovere una versione specifica (che, talvolta, potrebbe causare alcuni problemi)
del pacchetto oppure disinstallare tutte le versioni di un pacchetto.
Riavvia automaticamente se necessario: è possibile forzare un riavvio del sistema operativo client qualora sia
necessario ai fini della disinstallazione.
Disinstalla - software antivirus di terze parti (ideato con tecnologia OPSWAT): per un elenco di software antivirus
compatibili, consultare questo articolo della Knowledge Base. Questa rimozione differisce dalla disinstallazione
Aggiungi o rimuovi programmi, in quanto utilizza metodi alternativi per la rimozione completa di software
antivirus di terze parti, comprese eventuali voci di registro residue o altre tracce.
Seguire le istruzioni dettagliate contenute nell'articolo intitolato In che modo è possibile rimuovere software
antivirus di terze parti dai computer client che utilizzano ESET Remote Administrator? (6.x) per inviare un'attività
allo scopo di rimuovere un software antivirus di terze parti da computer client.
Riepilogo
Tutte le opzioni configurate verranno visualizzate qui. Controllare che le impostazioni siano corrette, quindi fare clic
su Fine. L'attività è ora creata e pronta all'uso.
6.1.3.2.11 Attivazione prodotto
Per attivare un prodotto ESET su un computer client, attenersi ai seguenti passaggi:
Destinazione
Qui è possibile specificare i client (computer singoli o interi gruppi) destinatari dell'attività.
Fare clic su Aggiungi destinazioni per visualizzare tutti i gruppi statici e dinamici e i relativi membri.
252
Selezionare i client, fare clic su OK e procedere alla sezione Attivazione.
Attivazione: determina l'evento che attiva l'attività.
Attivazione pianificata: esegue l'attività a un orario specificato. È possibile pianificare l'attività una volta,
ripetutamente oppure utilizzare un'Espressione CRON.
Appena possibile: esegue l'attività non appena il client si connette al server ESET Remote Administrator e riceve
l'attività. Se non è possibile eseguire l'attività entro la Data di scadenza, questa verrà rimossa dalla coda. Ciò
non significa che verrà eliminata, ma solo che non verrà eseguita.
Attivazione rapporto eventi: esegue l'attività in base agli eventi specificati qui. L'attivazione viene richiamata al
verificarsi di uno specifico evento nei rapporti. Definire il tipo di rapporto, l'operatore logico e i criteri di
filtraggio che attiveranno l'attività.
Attivazione gruppo dinamico aggiunto: questa attivazione esegue l'attività nel momento in cui un client si
aggiunge al gruppo dinamico selezionato nell'opzione di destinazione. Se è stato selezionato un Gruppo statico
o uno o più client individuali, questa opzione non è disponibile.
NOTA: per ulteriori informazioni sulle attivazioni, consultare il capitolo Attivazioni.
Impostazioni avanzate: limitazione delle richieste: la limitazione delle richieste viene utilizzata per limitare
l'esecuzione di un'attività attivata da un evento che si verifica con una certa frequenza, ad esempio l'Attivazione
rapporto eventi o l'Attivazione gruppo dinamico aggiunto (v. paragrafo precedente). Per ulteriori informazioni,
consultare il capitolo Limitazione delle richieste.
Fare clic su Fine dopo aver definito i destinatati dell'attività e le attivazioni che eseguono l'attività medesima.
Impostazioni
Impostazioni attivazione prodotto: selezionare una licenza per il client dall'elenco. Verrà applicata ai prodotti già
installati sul client.
Riepilogo
Tutte le opzioni configurate verranno visualizzate qui. Controllare che le impostazioni siano corrette, quindi fare clic
su Fine. L'attività è ora creata e pronta all'uso.
253
6.1.3.2.12 Richiesta rapporto SysInspector
L'attività Richiesta rapporto SysInspector viene utilizzata per richiedere il rapporto SysInspector a un prodotto di
protezione client che presenta questa funzione.
Destinazione
Qui è possibile specificare i client (computer singoli o interi gruppi) destinatari dell'attività.
Fare clic su Aggiungi destinazioni per visualizzare tutti i gruppi statici e dinamici e i relativi membri.
254
Selezionare i client, fare clic su OK e procedere alla sezione Attivazione.
Attivazione: determina l'evento che attiva l'attività.
Attivazione pianificata: esegue l'attività a un orario specificato. È possibile pianificare l'attività una volta,
ripetutamente oppure utilizzare un'Espressione CRON.
Appena possibile: esegue l'attività non appena il client si connette al server ESET Remote Administrator e riceve
l'attività. Se non è possibile eseguire l'attività entro la Data di scadenza, questa verrà rimossa dalla coda. Ciò
non significa che verrà eliminata, ma solo che non verrà eseguita.
Attivazione rapporto eventi: esegue l'attività in base agli eventi specificati qui. L'attivazione viene richiamata al
verificarsi di uno specifico evento nei rapporti. Definire il tipo di rapporto, l'operatore logico e i criteri di
filtraggio che attiveranno l'attività.
Attivazione gruppo dinamico aggiunto: questa attivazione esegue l'attività nel momento in cui un client si
aggiunge al gruppo dinamico selezionato nell'opzione di destinazione. Se è stato selezionato un Gruppo statico
o uno o più client individuali, questa opzione non è disponibile.
NOTA: per ulteriori informazioni sulle attivazioni, consultare il capitolo Attivazioni.
Impostazioni avanzate: limitazione delle richieste: la limitazione delle richieste viene utilizzata per limitare
l'esecuzione di un'attività attivata da un evento che si verifica con una certa frequenza, ad esempio l'Attivazione
rapporto eventi o l'Attivazione gruppo dinamico aggiunto (v. paragrafo precedente). Per ulteriori informazioni,
consultare il capitolo Limitazione delle richieste.
Fare clic su Fine dopo aver definito i destinatati dell'attività e le attivazioni che eseguono l'attività medesima.
Impostazioni
Archivia rapporto sul client: selezionare questa opzione se si desidera archiviare il rapporto SysInspector sul client
e sul server ERA. Ad esempio, se su un client è stato installato ESET Endpoint Security, il rapporto è solitamente
archiviato in C:\Programmi\ESET\ESET Endpoint Antivirus\SysInspector.
Includi confronto con l'ultimo snapshot prima di un momento specificato: consente all'utente di confrontare il
rapporto generato con i rapporti relativi a uno specifico periodo di tempo antecedente al record. È possibile
utilizzare le informazioni relative al confronto per individuare le differenze e le modifiche sul client.
255
Riepilogo
Tutte le opzioni configurate verranno visualizzate qui. Controllare che le impostazioni siano corrette, quindi fare clic
su Fine. L'attività è ora creata e pronta all'uso.
6.1.3.2.13 Carica file in quarantena
L'attività Carica file in quarantena viene utilizzata per gestire i file messi in quarantena sui client.
Destinazione
Qui è possibile specificare i client (computer singoli o interi gruppi) destinatari dell'attività.
Fare clic su Aggiungi destinazioni per visualizzare tutti i gruppi statici e dinamici e i relativi membri.
256
Selezionare i client, fare clic su OK e procedere alla sezione Attivazione.
Attivazione: determina l'evento che attiva l'attività.
Attivazione pianificata: esegue l'attività a un orario specificato. È possibile pianificare l'attività una volta,
ripetutamente oppure utilizzare un'Espressione CRON.
Appena possibile: esegue l'attività non appena il client si connette al server ESET Remote Administrator e riceve
l'attività. Se non è possibile eseguire l'attività entro la Data di scadenza, questa verrà rimossa dalla coda. Ciò
non significa che verrà eliminata, ma solo che non verrà eseguita.
Attivazione rapporto eventi: esegue l'attività in base agli eventi specificati qui. L'attivazione viene richiamata al
verificarsi di uno specifico evento nei rapporti. Definire il tipo di rapporto, l'operatore logico e i criteri di
filtraggio che attiveranno l'attività.
Attivazione gruppo dinamico aggiunto: questa attivazione esegue l'attività nel momento in cui un client si
aggiunge al gruppo dinamico selezionato nell'opzione di destinazione. Se è stato selezionato un Gruppo statico
o uno o più client individuali, questa opzione non è disponibile.
NOTA: per ulteriori informazioni sulle attivazioni, consultare il capitolo Attivazioni.
Impostazioni avanzate: limitazione delle richieste: la limitazione delle richieste viene utilizzata per limitare
l'esecuzione di un'attività attivata da un evento che si verifica con una certa frequenza, ad esempio l'Attivazione
rapporto eventi o l'Attivazione gruppo dinamico aggiunto (v. paragrafo precedente). Per ulteriori informazioni,
consultare il capitolo Limitazione delle richieste.
Fare clic su Fine dopo aver definito i destinatati dell'attività e le attivazioni che eseguono l'attività medesima.
Impostazioni
Oggetto in quarantena: selezionare un oggetto specifico dalla quarantena.
Password oggetto: inserire una password per crittografare l'oggetto per motivi di sicurezza. Tenere presente che
la password verrà visualizzata nel rapporto corrispondente.
Percorso di caricamento: inserire un percorso verso una posizione in cui si desidera caricare l'oggetto.
Carica nome utente/password: se la posizione richiede un'autenticazione (condivisione di rete, ecc.), è necessario
inserire le credenziali di accesso.
257
Riepilogo
Tutte le opzioni configurate verranno visualizzate qui. Controllare che le impostazioni siano corrette, quindi fare clic
su Fine. L'attività è ora creata e pronta all'uso.
6.1.3.2.14 Aggiornamento database firme antivirali
L'attività Aggiornamento prodotto forza l'aggiornamento del database delle firme antivirali del prodotto di
protezione installato sui client. Si tratta di un'attività generica per tutti i prodotti installati sui sistemi.
Destinazione
Qui è possibile specificare i client (computer singoli o interi gruppi) destinatari dell'attività.
Fare clic su Aggiungi destinazioni per visualizzare tutti i gruppi statici e dinamici e i relativi membri.
258
Selezionare i client, fare clic su OK e procedere alla sezione Attivazione.
Attivazione: determina l'evento che attiva l'attività.
Attivazione pianificata: esegue l'attività a un orario specificato. È possibile pianificare l'attività una volta,
ripetutamente oppure utilizzare un'Espressione CRON.
Appena possibile: esegue l'attività non appena il client si connette al server ESET Remote Administrator e riceve
l'attività. Se non è possibile eseguire l'attività entro la Data di scadenza, questa verrà rimossa dalla coda. Ciò
non significa che verrà eliminata, ma solo che non verrà eseguita.
Attivazione rapporto eventi: esegue l'attività in base agli eventi specificati qui. L'attivazione viene richiamata al
verificarsi di uno specifico evento nei rapporti. Definire il tipo di rapporto, l'operatore logico e i criteri di
filtraggio che attiveranno l'attività.
Attivazione gruppo dinamico aggiunto: questa attivazione esegue l'attività nel momento in cui un client si
aggiunge al gruppo dinamico selezionato nell'opzione di destinazione. Se è stato selezionato un Gruppo statico
o uno o più client individuali, questa opzione non è disponibile.
NOTA: per ulteriori informazioni sulle attivazioni, consultare il capitolo Attivazioni.
Impostazioni avanzate: limitazione delle richieste: la limitazione delle richieste viene utilizzata per limitare
l'esecuzione di un'attività attivata da un evento che si verifica con una certa frequenza, ad esempio l'Attivazione
rapporto eventi o l'Attivazione gruppo dinamico aggiunto (v. paragrafo precedente). Per ulteriori informazioni,
consultare il capitolo Limitazione delle richieste.
Fare clic su Fine dopo aver definito i destinatati dell'attività e le attivazioni che eseguono l'attività medesima.
Impostazioni
Cancella cache aggiornamenti: questa opzione, che elimina i file di aggiornamento temporanei dalla cache del
client, viene utilizzata solitamente per riparare errori di aggiornamento del database delle firme antirivali.
Riepilogo
Tutte le opzioni configurate verranno visualizzate qui. Controllare che le impostazioni siano corrette, quindi fare clic
su Fine. L'attività è ora creata e pronta all'uso.
259
6.1.3.2.15 Rollback aggiornamento database firme antivirali
A volte un aggiornamento del database delle firme antivirali causa problemi oppure l'utente non desidera
applicarlo a tutti i client (ad esempio, a scopo di testing o nel caso di aggiornamenti pre-rilascio). In questa
circostanza, è possibile utilizzare l'attività Rollback aggiornamento database firme antivirali. In caso di utilizzo di
questa attività, verrà ripristinata la versione precedente del database delle firme antivirali.
Destinazione
Qui è possibile specificare i client (computer singoli o interi gruppi) destinatari dell'attività.
Fare clic su Aggiungi destinazioni per visualizzare tutti i gruppi statici e dinamici e i relativi membri.
260
Selezionare i client, fare clic su OK e procedere alla sezione Attivazione.
Attivazione: determina l'evento che attiva l'attività.
Attivazione pianificata: esegue l'attività a un orario specificato. È possibile pianificare l'attività una volta,
ripetutamente oppure utilizzare un'Espressione CRON.
Appena possibile: esegue l'attività non appena il client si connette al server ESET Remote Administrator e riceve
l'attività. Se non è possibile eseguire l'attività entro la Data di scadenza, questa verrà rimossa dalla coda. Ciò
non significa che verrà eliminata, ma solo che non verrà eseguita.
Attivazione rapporto eventi: esegue l'attività in base agli eventi specificati qui. L'attivazione viene richiamata al
verificarsi di uno specifico evento nei rapporti. Definire il tipo di rapporto, l'operatore logico e i criteri di
filtraggio che attiveranno l'attività.
Attivazione gruppo dinamico aggiunto: questa attivazione esegue l'attività nel momento in cui un client si
aggiunge al gruppo dinamico selezionato nell'opzione di destinazione. Se è stato selezionato un Gruppo statico
o uno o più client individuali, questa opzione non è disponibile.
NOTA: per ulteriori informazioni sulle attivazioni, consultare il capitolo Attivazioni.
Impostazioni avanzate: limitazione delle richieste: la limitazione delle richieste viene utilizzata per limitare
l'esecuzione di un'attività attivata da un evento che si verifica con una certa frequenza, ad esempio l'Attivazione
rapporto eventi o l'Attivazione gruppo dinamico aggiunto (v. paragrafo precedente). Per ulteriori informazioni,
consultare il capitolo Limitazione delle richieste.
Fare clic su Fine dopo aver definito i destinatati dell'attività e le attivazioni che eseguono l'attività medesima.
Impostazioni
Qui è possibile personalizzare le impostazioni del rollback dell'aggiornamento del database delle firme antivirali.
Azione
261
Aggiornamenti attivati: gli aggiornamenti sono attivati e il client riceverà il successivo aggiornamento del
database delle firme antivirali.
Rollback e disattiva aggiornamenti per il successivo: gli aggiornamenti vengono disattivati per il periodo di tempo
specifico nel menu a discesa Disattiva intervallo (24/36/48 ore o fino a revoca). Utilizzare l'opzione Fino a revoca
con prudenza, in quanto rappresenta un potenziale rischio per la protezione.
Riepilogo
Tutte le opzioni configurate verranno visualizzate qui. Controllare che le impostazioni siano corrette, quindi fare clic
su Fine. L'attività è ora creata e pronta all'uso.
6.1.3.2.16 Visualizza messaggio
Questa funzionalità consente di inviare un messaggio a qualsiasi dispositivo (computer client, tablet, mobile, ecc.).
Il messaggio sarà visualizzato sullo schermo per informare l'utente.
Destinazione
Qui è possibile specificare i client (computer singoli o interi gruppi) destinatari dell'attività.
Fare clic su Aggiungi destinazioni per visualizzare tutti i gruppi statici e dinamici e i relativi membri.
262
Selezionare i client, fare clic su OK e procedere alla sezione Attivazione.
Attivazione: determina l'evento che attiva l'attività.
Attivazione pianificata: esegue l'attività a un orario specificato. È possibile pianificare l'attività una volta,
ripetutamente oppure utilizzare un'Espressione CRON.
Appena possibile: esegue l'attività non appena il client si connette al server ESET Remote Administrator e riceve
l'attività. Se non è possibile eseguire l'attività entro la Data di scadenza, questa verrà rimossa dalla coda. Ciò
non significa che verrà eliminata, ma solo che non verrà eseguita.
Attivazione rapporto eventi: esegue l'attività in base agli eventi specificati qui. L'attivazione viene richiamata al
verificarsi di uno specifico evento nei rapporti. Definire il tipo di rapporto, l'operatore logico e i criteri di
filtraggio che attiveranno l'attività.
Attivazione gruppo dinamico aggiunto: questa attivazione esegue l'attività nel momento in cui un client si
aggiunge al gruppo dinamico selezionato nell'opzione di destinazione. Se è stato selezionato un Gruppo statico
o uno o più client individuali, questa opzione non è disponibile.
NOTA: per ulteriori informazioni sulle attivazioni, consultare il capitolo Attivazioni.
Impostazioni avanzate: limitazione delle richieste: la limitazione delle richieste viene utilizzata per limitare
l'esecuzione di un'attività attivata da un evento che si verifica con una certa frequenza, ad esempio l'Attivazione
rapporto eventi o l'Attivazione gruppo dinamico aggiunto (v. paragrafo precedente). Per ulteriori informazioni,
consultare il capitolo Limitazione delle richieste.
Fare clic su Fine dopo aver definito i destinatati dell'attività e le attivazioni che eseguono l'attività medesima.
Impostazioni
È possibile immettere un Titolo e digitare il Messaggio.
Riepilogo
Tutte le opzioni configurate verranno visualizzate qui. Controllare che le impostazioni siano corrette, quindi fare clic
su Fine. L'attività è ora creata e pronta all'uso.
263
6.1.3.2.17 Azioni Anti-Furto
La funzione Anti-Furto protegge un dispositivo mobile dall'accesso non autorizzato. In caso di perdita o furto di un
dispositivo mobile (registrato e gestito da ERA), alcune azioni vengono eseguite automaticamente, mentre altre
possono essere eseguite tramite un'attività client. Se un utente non autorizzato sostituisce la Scheda SIM con una
scheda SIM non attendibile, il dispositivo verrà bloccato automaticamente da ESET Endpoint Security for Android e
un SMS di avviso verrà inviato ai numeri di telefono impostati dall'utente. Il messaggio includerà il numero di
telefono della scheda SIM attualmente in uso, il numero IMSI (International Mobile Subscriber Identity) e il numero
IMEI (International Mobile Equipment Identity) del telefono. L'utente non autorizzato non sarà a conoscenza
dell'invio di questo messaggio poiché verrà cancellato automaticamente dai thread di messaggistica del dispositivo.
È inoltre possibile richiedere le coordinate GPS del dispositivo mobile perso o di cancellare da remoto tutti i dati
archiviati sul dispositivo tramite un'attività client.
Destinazione
Qui è possibile specificare i client (computer singoli o interi gruppi) destinatari dell'attività.
Fare clic su Aggiungi destinazioni per visualizzare tutti i gruppi statici e dinamici e i relativi membri.
264
Selezionare i client, fare clic su OK e procedere alla sezione Attivazione.
Attivazione: determina l'evento che attiva l'attività.
Attivazione pianificata: esegue l'attività a un orario specificato. È possibile pianificare l'attività una volta,
ripetutamente oppure utilizzare un'Espressione CRON.
Appena possibile: esegue l'attività non appena il client si connette al server ESET Remote Administrator e riceve
l'attività. Se non è possibile eseguire l'attività entro la Data di scadenza, questa verrà rimossa dalla coda. Ciò
non significa che verrà eliminata, ma solo che non verrà eseguita.
Attivazione rapporto eventi: esegue l'attività in base agli eventi specificati qui. L'attivazione viene richiamata al
verificarsi di uno specifico evento nei rapporti. Definire il tipo di rapporto, l'operatore logico e i criteri di
filtraggio che attiveranno l'attività.
Attivazione gruppo dinamico aggiunto: questa attivazione esegue l'attività nel momento in cui un client si
aggiunge al gruppo dinamico selezionato nell'opzione di destinazione. Se è stato selezionato un Gruppo statico
o uno o più client individuali, questa opzione non è disponibile.
NOTA: per ulteriori informazioni sulle attivazioni, consultare il capitolo Attivazioni.
Impostazioni avanzate: limitazione delle richieste: la limitazione delle richieste viene utilizzata per limitare
l'esecuzione di un'attività attivata da un evento che si verifica con una certa frequenza, ad esempio l'Attivazione
rapporto eventi o l'Attivazione gruppo dinamico aggiunto (v. paragrafo precedente). Per ulteriori informazioni,
consultare il capitolo Limitazione delle richieste.
Fare clic su Fine dopo aver definito i destinatati dell'attività e le attivazioni che eseguono l'attività medesima.
Impostazioni
265
Trova: il dispositivo risponderà con un messaggio di testo contenente le rispettive coordinate GPS. Se dopo 10
minuti è disponibile una posizione più precisa, il dispositivo invierà nuovamente il messaggio.
Blocca: il dispositivo verrà bloccato. Il dispositivo può essere sbloccato utilizzando la password amministratore o il
comando di sblocco.
Sblocca: il dispositivo verrà sbloccato e potrà essere nuovamente riutilizzato. La scheda SIM attualmente presente
nel dispositivo sarà salvata come SIM attendibile.
Sirena: il dispositivo verrà bloccato ed emetterà un suono molto acuto per 5 minuti (oppure finché non verrà
sbloccato).
Cancella: tutti i dati accessibili sul dispositivo verranno cancellati (i file verranno sovrascritti). ESET Endpoint
Security rimarrà installato sul dispositivo. L'operazione potrebbe richiedere alcune ore.
Ripristino avanzato impostazioni predefinite: tutti i dati accessibili sul dispositivo verranno cancellati (le
intestazioni dei file verranno distrutte) e sul dispositivo verranno ripristinate le impostazioni predefinite.
L''operazione potrebbe richiedere alcuni minuti.
Riepilogo
Tutte le opzioni configurate verranno visualizzate qui. Controllare che le impostazioni siano corrette, quindi fare clic
su Fine. L'attività è ora creata e pronta all'uso.
6.1.3.2.18 Registrazione dispositivo
I telefoni cellulari possono essere gestiti dal server ERA tramite l'app mobile ESET Endpoint Security for Android
versione 2. Per iniziare a gestire i dispositivi mobili è necessario registrarli in ERA. La Registrazione dispositivo viene
eseguita tramite un'Attività client.
Di base
Immettere un Nome e una Descrizione (facoltativa).
Connettore dispositivi mobili
Selezionare la macchina dove è installato il Connettore dispositivi mobili. Verrà visualizzato automaticamente un
collegamento per la registrazione (URL). Se dopo aver fatto clic su Seleziona non viene visualizzato alcun
collegamento, verificare che il server del Connettore dispositivi mobili sia accessibile. Se il Connettore dispositivi
mobili ancora non è installato, consultare i capitoli Installazione di Connettore dispositivi mobili: Windows o Linux
di questa guida per le istruzioni di installazione.
266
Impostazioni
Immettere il Nome del dispositivo mobile (che sarà visualizzato nell'elenco di Computer) e una Descrizione
(facoltativa). Immettere il numero IMEI del dispositivo mobile specifico che si desidera aggiungere. Si consiglia di
immettere l'indirizzo E-mail associato al dispositivo mobile (il collegamento per la registrazione verrà infatti inviato
a tale indirizzo e-mail). Fare clic su + Aggiungi dispositivo per aggiungere un altro dispositivo mobile. È possibile
aggiungere contemporaneamente più dispositivi. Specificare un'Azione selezionando la casella di controllo accanto
a Visualizza collegamento registrazione e/o Invia collegamento registrazione (l'URL verrà inviato agli indirizzi e-mail
associati al dispositivo). Se si desidera inviare un collegamento per la registrazione (opzione consigliata) al
dispositivo mobile, è possibile modificare l'Oggetto e i Contenuti messaggio, ma fare attenzione a non modificare
l'URL di registrazione.
267
Riepilogo
Tutte le opzioni configurate verranno visualizzate qui. Controllare che le impostazioni siano corrette, quindi fare clic
su Fine. L'attività è ora creata e pronta all'uso.
Fare clic su Fine: verrà visualizzato il collegamento per la registrazione (URL). Se non si specifica un indirizzo e-mail e
se non è stata selezionata l'opzione Invia collegamento registrazione, è necessario immettere manualmente l'URL
nel browser Web sul dispositivo mobile o inviarlo al dispositivo mobile tramite altri mezzi.
Quando ESET Endpoint Security for Android (EESA) è attivato sul dispositivo mobile, sono disponibili due scenari per
la registrazione. Attivare EESA sul dispositivo mobile utilizzando l'attività del client Attivazione del prodotto ERA
(scelta consigliata). L'altro scenario riguarda i dispositivi mobili sui quali l'applicazione EESA è già attivata.
EESA non ancora attivato: attenersi ai passaggi illustrati di seguito per attivare il prodotto e registrare il dispositivo:
1. Toccare l'URL del collegamento per la registrazione ricevuto tramite e-mail oppure digitarlo manualmente nel
browser, compreso il numero di porta (ad esempio, https://eramdm:9980). È probabile che venga richiesto di
accettare un certificato SSL. Fare clic su Accetta se d'accordo, quindi su Connetti.
268
2. Se sul dispositivo mobile non è installato ESET Endpoint Security, l'utente verrà reindirizzato automaticamente
allo store Google Play dove potrà scaricare l'applicazione.
NOTA: se si riceve la notifica Impossibile trovare l'app per aprire questo collegamento, provare ad aprire il
collegamento per la registrazione nel browser Web Android predefinito.
269
3. Immettere il nome dell'utente del dispositivo mobile.
270
4. Toccare Attiva per consentire la disinstallazione della protezione.
271
5. Toccare Attiva per attivare l'amministratore del dispositivo.
272
6. A questo punto è possibile uscire dall'app EESA sul dispositivo mobile e aprire ERA Web Console.
273
7. In ERA Web Console, accedere ad Amministrazione > Attività client > Mobile > Attivazione del prodotto e fare clic
su Nuovo.
8. Selezionare il dispositivo mobile facendo clic su Aggiungi destinazioni.
9. In Impostazioni fare clic su <Scegliere licenza ESET> e selezionare la licenza appropriata. Fare clic su Fine.
Potrebbe essere necessario del tempo prima che l'attività del client Attivazione del prodotto sia eseguita sul
dispositivo mobile. Al termine della corretta esecuzione dell'attività, l'app EESA è attivata e il dispositivo mobile è
gestito da ERA. L'utente potrà ora utilizzare l'app EESA. All'apertura dell'app EESA, viene visualizzato il menu
principale:
274
EESA già attivato: attenersi ai passaggi illustrati di seguito per registrare il dispositivo:
1. Toccare l'URL del collegamento per la registrazione ricevuto tramite e-mail oppure digitarlo manualmente nel
browser, compreso il numero di porta (ad esempio, https://eramdm:9980). È probabile che venga richiesto di
accettare un certificato SSL. Fare clic su Accetta se d'accordo, quindi su Connetti.
275
NOTA: se sul dispositivo mobile non è installato ESET Endpoint Security, l'utente verrà reindirizzato
automaticamente allo store Google Play dove potrà scaricare l'applicazione.
NOTA: se si riceve la notifica Impossibile trovare l'app per aprire questo collegamento, provare ad aprire il
collegamento per la registrazione nel browser Web Android predefinito.
276
2. Verificare i dettagli della connessione (indirizzo e porta del server Connettore dispositivi mobili) e fare clic su
Connetti.
277
3. Immettere la password della modalità amministratore di ESET Endpoint Security nel campo vuoto e toccare Invio.
278
4. Questo dispositivo è ora gestito da ERA. Toccare Fine.
279
6.1.3.2.19 Interrompi gestione (disinstallare agente ERA)
Desktop: questa attività rimuoverà l'agente installato sulla macchina su cui è installato MDM.
Mobile: questa attività consente di annullare la registrazione MDM dal dispositivo mobile.
Se il dispositivo non è più gestito (l'agente è stato rimosso), nei prodotti gestiti potrebbero rimanere alcune
impostazioni.
Si consiglia di reimpostare alcune impostazioni predefinite (ad esempio protezione con password) attraverso
l'utilizzo di un criterio prima che il dispositivo venga rimosso dalla gestione. Inoltre, tutte le attività in esecuzione
sull'agente verranno abbandonate. In base alla replica, lo stato In esecuzione, Terminata o Non riuscita dell'attività
potrebbe non essere visualizzato in modo accurato in ERA Web Console.
1. Se non si desidera mantenere alcune impostazioni speciali nel dispositivo, utilizzare un criterio del dispositivo
per ripristinare i valori predefiniti (o i valori desiderati).
2. Prima di eseguire questa operazione, è consigliabile attendere qualche minuto per essere certi che i criteri dal
punto 1 abbiano terminato la replica sul computer di destinazione prima di cancellare il computer dall'elenco in
ERA.
3. Prima di eseguire questa operazione, è consigliabile attendere qualche minuto per essere certi che i criteri dal
punto 2 abbiano terminato la replica sul computer di destinazione.
NOTA: non sono disponibili impostazioni per questa attività.
Destinazione
Qui è possibile specificare i client (computer singoli o interi gruppi) destinatari dell'attività.
280
Fare clic su Aggiungi destinazioni per visualizzare tutti i gruppi statici e dinamici e i relativi membri.
Selezionare i client, fare clic su OK e procedere alla sezione Attivazione.
281
Attivazione: determina l'evento che attiva l'attività.
Attivazione pianificata: esegue l'attività a un orario specificato. È possibile pianificare l'attività una volta,
ripetutamente oppure utilizzare un'Espressione CRON.
Appena possibile: esegue l'attività non appena il client si connette al server ESET Remote Administrator e riceve
l'attività. Se non è possibile eseguire l'attività entro la Data di scadenza, questa verrà rimossa dalla coda. Ciò
non significa che verrà eliminata, ma solo che non verrà eseguita.
Attivazione rapporto eventi: esegue l'attività in base agli eventi specificati qui. L'attivazione viene richiamata al
verificarsi di uno specifico evento nei rapporti. Definire il tipo di rapporto, l'operatore logico e i criteri di
filtraggio che attiveranno l'attività.
Attivazione gruppo dinamico aggiunto: questa attivazione esegue l'attività nel momento in cui un client si
aggiunge al gruppo dinamico selezionato nell'opzione di destinazione. Se è stato selezionato un Gruppo statico
o uno o più client individuali, questa opzione non è disponibile.
NOTA: per ulteriori informazioni sulle attivazioni, consultare il capitolo Attivazioni.
Impostazioni avanzate: limitazione delle richieste: la limitazione delle richieste viene utilizzata per limitare
l'esecuzione di un'attività attivata da un evento che si verifica con una certa frequenza, ad esempio l'Attivazione
rapporto eventi o l'Attivazione gruppo dinamico aggiunto (v. paragrafo precedente). Per ulteriori informazioni,
consultare il capitolo Limitazione delle richieste.
Fare clic su Fine dopo aver definito i destinatati dell'attività e le attivazioni che eseguono l'attività medesima.
Riepilogo
Tutte le opzioni configurate verranno visualizzate qui. Controllare che le impostazioni siano corrette, quindi fare clic
su Fine. L'attività è ora creata e pronta all'uso.
282
6.1.3.3 Esporta configurazione prodotti gestiti
L'attività Esporta configurazione prodotti gestiti viene utilizzata per esportare le impostazioni di singoli componenti
ERA o prodotti di protezione ESET installati su uno o più client.
Destinazione
Qui è possibile specificare i client (computer singoli o interi gruppi) destinatari dell'attività.
Fare clic su Aggiungi destinazioni per visualizzare tutti i gruppi statici e dinamici e i relativi membri.
283
Selezionare i client, fare clic su OK e procedere alla sezione Attivazione.
Attivazione: determina l'evento che attiva l'attività.
Attivazione pianificata: esegue l'attività a un orario specificato. È possibile pianificare l'attività una volta,
ripetutamente oppure utilizzare un'Espressione CRON.
Appena possibile: esegue l'attività non appena il client si connette al server ESET Remote Administrator e riceve
l'attività. Se non è possibile eseguire l'attività entro la Data di scadenza, questa verrà rimossa dalla coda. Ciò
non significa che verrà eliminata, ma solo che non verrà eseguita.
Attivazione rapporto eventi: esegue l'attività in base agli eventi specificati qui. L'attivazione viene richiamata al
verificarsi di uno specifico evento nei rapporti. Definire il tipo di rapporto, l'operatore logico e i criteri di
filtraggio che attiveranno l'attività.
Attivazione gruppo dinamico aggiunto: questa attivazione esegue l'attività nel momento in cui un client si
aggiunge al gruppo dinamico selezionato nell'opzione di destinazione. Se è stato selezionato un Gruppo statico
o uno o più client individuali, questa opzione non è disponibile.
NOTA: per ulteriori informazioni sulle attivazioni, consultare il capitolo Attivazioni.
Impostazioni avanzate: limitazione delle richieste: la limitazione delle richieste viene utilizzata per limitare
l'esecuzione di un'attività attivata da un evento che si verifica con una certa frequenza, ad esempio l'Attivazione
rapporto eventi o l'Attivazione gruppo dinamico aggiunto (v. paragrafo precedente). Per ulteriori informazioni,
consultare il capitolo Limitazione delle richieste.
Fare clic su Fine dopo aver definito i destinatati dell'attività e le attivazioni che eseguono l'attività medesima.
Impostazioni
Esporta impostazioni configurazione prodotti gestiti
Prodotto: selezionare un componente ERA o un prodotto di protezione client per il quale si desidera esportare la
configurazione.
284
Riepilogo
Tutte le opzioni configurate verranno visualizzate qui. Controllare che le impostazioni siano corrette, quindi fare clic
su Fine. L'attività è ora creata e pronta all'uso.
6.1.3.4 Assegna attività a gruppo
Fare clic su Amministrazione > Gruppi > selezionare gruppo Statico o Dinamico >
oppure fare clic su Gruppo > Nuova attività
accanto al gruppo selezionato,
La stessa procedura può essere eseguita da Computer, selezionare Statico o Dinamico e fare clic su
attività
>
Nuova
285
Verrà visualizzata una finestra della Procedura guidata nuova attività client.
6.1.3.5 Assegna attività a uno o più computer
Un'attività può essere assegnata a uno o più computer in diversi modi:
1. Dashboard > Computer con problemi > selezionare
286
Nuova attività...
2. Computer > selezionare i computer tramite le caselle di controllo > selezionare
Nuova attività...
3. Amministrazione> Gruppi > selezionare i computer > pulsante Attività, selezionare un'azione e fare clic su
Nuova attività...
Verrà visualizzata una finestra della Procedura guidata nuova attività client.
287
6.1.3.6 Pianifica un'attività
Per creare un'attività pianificata, procedere come descritto di seguito:
Accedere ad Amministrazione > Attività client > selezionare Attività e scegliere
Destinazione.
Modifica... accedere a
Destinazione
Qui è possibile specificare i client (computer singoli o interi gruppi) destinatari dell'attività.
Fare clic su Aggiungi destinazioni per visualizzare tutti i gruppi statici e dinamici e i relativi membri.
288
Selezionare i client, fare clic su OK e procedere alla sezione Attivazione.
Attivazione: determina l'evento che attiva l'attività.
Attivazione pianificata: esegue l'attività a un orario specificato. È possibile pianificare l'attività una volta,
ripetutamente oppure utilizzare un'Espressione CRON.
Appena possibile: esegue l'attività non appena il client si connette al server ESET Remote Administrator e riceve
l'attività. Se non è possibile eseguire l'attività entro la Data di scadenza, questa verrà rimossa dalla coda. Ciò
non significa che verrà eliminata, ma solo che non verrà eseguita.
Attivazione rapporto eventi: esegue l'attività in base agli eventi specificati qui. L'attivazione viene richiamata al
verificarsi di uno specifico evento nei rapporti. Definire il tipo di rapporto, l'operatore logico e i criteri di
filtraggio che attiveranno l'attività.
Attivazione gruppo dinamico aggiunto: questa attivazione esegue l'attività nel momento in cui un client si
aggiunge al gruppo dinamico selezionato nell'opzione di destinazione. Se è stato selezionato un Gruppo statico
o uno o più client individuali, questa opzione non è disponibile.
NOTA: per ulteriori informazioni sulle attivazioni, consultare il capitolo Attivazioni.
Impostazioni avanzate: limitazione delle richieste: la limitazione delle richieste viene utilizzata per limitare
l'esecuzione di un'attività attivata da un evento che si verifica con una certa frequenza, ad esempio l'Attivazione
rapporto eventi o l'Attivazione gruppo dinamico aggiunto (v. paragrafo precedente). Per ulteriori informazioni,
consultare il capitolo Limitazione delle richieste.
Fare clic su Fine dopo aver definito i destinatati dell'attività e le attivazioni che eseguono l'attività medesima.
289
6.1.3.7 Attivazioni
Le attivazioni possono essere utilizzate sia sul server sia sugli agenti ERA (client).
6.1.4 Attività server
Le attività server consentono di automatizzare le operazioni di routine. Sulle attività server possono essere
configurate Attivazioni, ovvero l'attività verrà eseguita non appena sul server ERA si verifica una determinata
combinazione di eventi.
Il server ERA può pianificare una delle seguenti attività:
Sincronizzazione di gruppi statici che consente di aggiornare le informazioni dei client nei gruppi in modo da
permettere all'utente di utilizzare dati aggiornati.
Distribuzione agente per distribuire l'agente sui computer client.
Genera report per generare report quando necessario.
NOTA: le attività server non possono essere assegnate a client o gruppi di client specifici.
6.1.4.1 Procedura guidata attività server
Per iniziare a creare una nuova attività, fare clic su Amministrazione > Attività server > Nuovo.
Di base
Inserire le informazioni di base sull'attività, come il Nome, la Descrizione (facoltativa) e il Tipo di attività. Il Tipo di
attività definisce le impostazioni e il comportamento dell'attività. Selezionare la casella di controllo accanto a
Esegui attività subito dopo il termine per eseguire automaticamente l'attività dopo aver fatto clic su Fine.
290
6.1.4.2 Gestisci attività server
Le seguenti Attività server sono predefinite:
Sincronizzazione dei gruppi statici che consente di aggiornare le informazioni dei gruppi per visualizzare le
informazioni correnti.
Distribuzione agente per distribuire l'agente sui computer client.
Genera report per generare report quando necessario.
6.1.4.2.1 Distribuzione agente
La distribuzione da remoto dell'agente ERA viene eseguita dalla sezione Amministrazione. Utilizzare le istruzioni
che seguono oppure guardare il video illustrativo della Knowledge Base.
NOTA: si consiglia di testare dapprima la distribuzione di massa dell'agente nell'ambiente d'uso. Dopo averne
garantito un corretto funzionamento, è possibile avviarne la distribuzione effettiva sui computer client degli utenti.
Inoltre, prima di avviare i test sulla distribuzione di massa, modificare l'Intervallo di connessione dell'agente.
Fare clic su Attività server > Distribuzione agente > Nuova... per avviare la configurazione della nuova attività.
Di base
291
Inserire le informazioni di base sull'attività, come il Nome, la Descrizione (facoltativa) e il Tipo di attività. Il Tipo di
attività definisce le impostazioni e il comportamento dell'attività. Selezionare la casella di controllo accanto a
Esegui attività subito dopo il termine per eseguire automaticamente l'attività dopo aver fatto clic su Fine.
292
Impostazioni
Risoluzione automatica dell'agente idoneo: in presenza di più di un sistema operativo (Windows, Linux, Mac OS)
nella rete, dopo aver selezionato questa opzione, l'attività troverà automaticamente il pacchetto di installazione
dell'agente appropriato e compatibile con il server per ciascun sistema.
Destinazioni: fare clic per selezionare i client destinatari dell'attività.
Nome utente/Password: nome utente e password dell'utente con diritti sufficienti a eseguire un'installazione
remota dell'Agente.
Nome host server (facoltativo): è possibile inserire un nome host del server, qualora quello sul lato client
differisca da quello sul lato server.
Certificato del peer/Certificato ERA: certificato di protezione e autorità di certificazione per l'installazione
dell'Agente. È possibile selezionare il certificato predefinito e l'autorità di certificazione oppure utilizzare
certificati personalizzati. Per ulteriori informazioni, consultare il capitolo Certificati.
Certificato personalizzato: in caso di utilizzo di un certificato personalizzato per l'autenticazione, accedere al
certificato e selezionarlo durante l'installazione dell'agente.
Passphrase certificato: password per il certificato, che corrisponde a quella inserita dall'utente durante
l'installazione del server (nel passaggio relativo alla creazione di un'autorità di certificazione) o a quella relativa al
certificato personalizzato.
NOTA: il server ERA seleziona automaticamente il pacchetto di installazione dell'agente appropriato per i vari
sistemi operativi. Per scegliere manualmente un pacchetto, deselezionare Risoluzione automatica dell'agente
idoneo e scegliere il pacchetto che si desidera utilizzare nell'elenco di agenti disponibili nell'archivio ERA.
Destinazione
Qui è possibile specificare i client (computer singoli o interi gruppi) destinatari dell'attività.
293
Fare clic su Aggiungi destinazioni per visualizzare tutti i gruppi statici e dinamici e i relativi membri.
Selezionare i client, fare clic su OK e procedere alla sezione Attivazione.
294
Attivazione: determina l'evento che attiva l'attività.
Attivazione pianificata: esegue l'attività a un orario specificato. È possibile pianificare l'attività una volta,
ripetutamente oppure utilizzare un'Espressione CRON.
Appena possibile: esegue l'attività non appena il client si connette al server ESET Remote Administrator e riceve
l'attività. Se non è possibile eseguire l'attività entro la Data di scadenza, questa verrà rimossa dalla coda. Ciò
non significa che verrà eliminata, ma solo che non verrà eseguita.
Attivazione rapporto eventi: esegue l'attività in base agli eventi specificati qui. L'attivazione viene richiamata al
verificarsi di uno specifico evento nei rapporti. Definire il tipo di rapporto, l'operatore logico e i criteri di
filtraggio che attiveranno l'attività.
Attivazione gruppo dinamico aggiunto: questa attivazione esegue l'attività nel momento in cui un client si
aggiunge al gruppo dinamico selezionato nell'opzione di destinazione. Se è stato selezionato un Gruppo statico
o uno o più client individuali, questa opzione non è disponibile.
NOTA: per ulteriori informazioni sulle attivazioni, consultare il capitolo Attivazioni.
Impostazioni avanzate: limitazione delle richieste: la limitazione delle richieste viene utilizzata per limitare
l'esecuzione di un'attività attivata da un evento che si verifica con una certa frequenza, ad esempio l'Attivazione
rapporto eventi o l'Attivazione gruppo dinamico aggiunto (v. paragrafo precedente). Per ulteriori informazioni,
consultare il capitolo Limitazione delle richieste.
Fare clic su Fine dopo aver definito i destinatati dell'attività e le attivazioni che eseguono l'attività medesima.
Riepilogo
Tutte le opzioni configurate verranno visualizzate qui. Controllare che le impostazioni siano corrette, quindi fare clic
su Fine. L'attività è ora creata e pronta all'uso.
La distribuzione dell'agente può essere eseguita in modi diversi. L'agente può essere distribuito:
Da remoto, utilizzando un'attività server per la distribuzione di massa dell'agente ERA; in alternativa, è possibile
effettuare la distribuzione dell'agente mediante GPO e SCCM
Localmente: attraverso l'utilizzo di un pacchetto di installazione dell'agente o i programmi di installazione live
dell'agente, ad esempio se si verificano problemi durante la distribuzione remota
La distribuzione locale può essere eseguita in tre modi:
Programmi di installazione live dell'agente: attraverso l'utilizzo di uno script generato dall'interno di ERA Web
Console, è possibile effettuare la distribuzione dei programmi di installazione live dell'agente tramite e-mail
oppure eseguirli da un supporto rimovibile (memoria USB e così via)
Installazione assistita dal server: attraverso l'utilizzo del pacchetto di installazione dell'agente, i certificati
vengono scaricati automaticamente dal server ERA (consigliato metodo di distribuzione locale)
Installazione off-line: attraverso l'utilizzo del pacchetto di installazione dell'agente, è necessario esportare
manualmente i certificati e utilizzarli in questo metodo di distribuzione
L'attività del server relativa alla distribuzione dell'agente da remoto può essere utilizzata per la distribuzione di
massa dell'agente ai computer client. Grazie alla possibilità di eseguirlo dalla console Web senza la necessità di
distribuire manualmente l'agente su ciascun computer, questo metodo rappresenta la soluzione di distribuzione più
appropriata.
Dal momento che le soluzioni di protezione ESET in esecuzione sui computer client comunicano con il server ERA
esclusivamente tramite l'agente, l'agente ERA si rivela una risorsa estremamente importante.
NOTA: in caso di problemi con la distribuzione dell'agente ERA da remoto (l'attività server Distribuzione agente non
riesce), consultare la guida Risoluzione dei problemi.
295
6.1.4.2.2 Genera report
L'attività Genera report viene utilizzata per generare report da Modelli di report creati precedentemente o
predefiniti.
Impostazioni
Modello report: scegliere un modello report dall'elenco.
296
Selezionare Invia e-mail o Salva su file per ottenere il report generato.
INVIA E-MAIL
Per inviare/ricevere messaggi di posta, è necessario configurare le impostazioni SMTP in Impostazioni server >
Impostazioni avanzate.
Messaggio di posta
Invia a: immettere l'indirizzo o gli indirizzi e-mail dei destinatari del report. Separare gli indirizzi con una virgola
(,). È anche possibile aggiungere i campi CC e CCN (funzionano esattamente allo stesso modo per i client di posta).
Oggetto: oggetto del messaggio contenente il report. Immettere un oggetto riconoscibile in modo che i messaggi
in entrata possano essere archiviati. Si tratta di un'impostazione facoltativa ma è consigliabile non lasciare il
campo vuoto.
Contenuti messaggio: definire il corpo del messaggio del report.
Invia e-mail se il report è vuoto: utilizzare questa opzione se si desidera inviare il report anche se non contiene
dati.
Opzioni di stampa
Fare clic su Mostra opzioni di stampa per visualizzare le seguenti impostazioni:
Formato output: selezionare il formato del file appropriato. Il report generato, che verrà allegato al messaggio,
potrà essere stampato in un momento successivo.
Lingua output: selezionare la lingua per il messaggio. La lingua predefinita è quella selezionata per ERA Web
Console.
Dimensioni pagina/Risoluzione/Orientamento foglio/Formato colore/Unità margine/Margini: queste opzioni
sono utili nel caso in cui si desideri stampare il report. Selezionare le opzioni appropriate in base alle preferenze
di stampa. Queste opzioni valgono solo per il formato PDF e PS e non per il formato CSV.
NOTA: l'attività Genera report consente all'utente di selezionare diversi formati di file di output. Se si seleziona
CSV, i valori della data e dell'ora nel report saranno archiviati nel formato UTC. Se invece si seleziona una delle due
restanti opzioni di output (PDF, PS), nel report verrà utilizzata l'ora del server locale.
SALVA SU FILE
297
Opzioni file
Percorso file relativo: il report verrà generato in una directory specifica, ad esempio:
C:\Users\All Users\ESET\RemoteAdministrator\Server\Data\GeneratedReports\
Salva file se il report è vuoto: utilizzare questa opzione se si desidera salvare il report anche se non contiene dati.
Opzioni di stampa
Fare clic su Mostra opzioni di stampa per visualizzare le seguenti impostazioni:
Formato output: selezionare il formato del file appropriato. Il report generato, che verrà allegato al messaggio,
potrà essere stampato in un momento successivo.
Lingua output: selezionare la lingua per il messaggio. La lingua predefinita è quella selezionata per ERA Web
Console.
Dimensioni pagina/Risoluzione/Orientamento foglio/Formato colore/Unità margine/Margini: queste opzioni
sono utili nel caso in cui si desideri stampare il report. Selezionare le opzioni appropriate in base alle preferenze
di stampa. Queste opzioni valgono solo per il formato PDF e PS e non per il formato CSV.
NOTA: l'attività Genera report consente all'utente di selezionare diversi formati di file di output. Se si seleziona
CSV, i valori della data e dell'ora nel report saranno archiviati nel formato UTC. Se invece si seleziona una delle due
restanti opzioni di output (PDF, PS), nel report verrà utilizzata l'ora del server locale.
Attivazioni
Selezionare un'attivazione esistente per questa attività o creare una nuova attivazione. È inoltre possibile
Rimuovere o Modificare un'attivazione selezionata.
Riepilogo
Tutte le opzioni configurate verranno visualizzate qui. Controllare che le impostazioni siano corrette, quindi fare clic
su Fine. L'attività è ora creata e pronta all'uso.
NOTA: Ubuntu Server Edition richiede che siano installati X Server e xinit per il corretto funzionamento di Report
Printer (PDF Reports).
sudo apt-get install server-xorg
sudo apt-get install xinit
startx
298
6.1.4.2.3 Sincronizzazione gruppo statico
L'attività Sincronizzazione gruppo statico eseguirà una ricerca all'interno della rete (Active Directory, Mac open
Directory, LDAP, rete locale) dei computer e inserirà gli elementi trovati in un Gruppo statico. Se si seleziona
Sincronizza con Active Directory durante l'Installazione del server, i computer rilevati verranno aggiunti al gruppo
Tutti.
Fare clic su Amministrazione > Attività server >Sincronizzazione gruppo statico > Nuova... per avviare la
configurazione della nuova attività.
Di base
Inserire le informazioni di base sull'attività, come il Nome, la Descrizione (facoltativa). Il Tipo di attività definisce le
impostazioni e il comportamento dell'attività. Selezionare la casella di controllo accanto a Esegui attività subito
dopo il termine per eseguire automaticamente l'attività dopo aver fatto clic su Fine.
Impostazioni
Nome gruppo statico: questo gruppo sarà la radice per i computer sincronizzati.
Oggetto da sincronizzare: Computer e gruppi o Solo computer.
Gestione collisione creazione computer: se la sincronizzazione aggiunge computer che appartengono già al
Gruppo statico, l'utente può selezionare un metodo di risoluzione dei conflitti. Salta (i computer sincronizzati
non verranno aggiunti), Sposta (i nuovi computer verranno spostati in un sottogruppo) o Duplica (i nuovi
computer verranno aggiunti con un nome differente).
Gestione rimozione computer: se un computer non esiste più, è possibile Rimuoverlo o Saltarlo.
Modalità sincronizzazione:
Active Directory/Open Directory/LDAP: immettere le Informazioni sulla connessione del server di base (nome
server, dati di accesso, password).
Rete MS Windows: immettere un Gruppo di lavoro da utilizzare e l'utente con le relative credenziali (dati di
accesso e password).
VMware: immettere il nome host o l'indirizzo IP e le credenziali utilizzate per accedere a VMware vCenter
Server.
299
Impostazioni connessione server:
Server: digitare il nome del server o l'indirizzo IP del controller di dominio.
Accesso: digitare le credenziali di accesso del controller di dominio nel formato dominio\nome utente.
Password: digitare la password utilizzata per accedere al controller di dominio.
Utilizza i parametri LDAP: se si desidera utilizzare LDAP, selezionare la casella di controllo Utilizza LDAP al posto
di Active Directory e inserire attributi specifici che corrispondono al server oppure selezionare una
Preimpostazione facendo clic su Personalizzata... per inserire automaticamente gli attributi.
Impostazioni sincronizzazione:
Nome distinto: percorso (Nome distinto) al nodo nella struttura Active Directory. Se si lascia vuota questa
opzione, verrà eseguita la sincronizzazione all'intera struttura AD.
Nome/i distinto/i escluso/i: l'utente può scegliere di escludere (ignorare) nodi specifici nella struttura Active
Directory.
Computer disattivati ignorati (solo in Active Directory): l'utente può scegliere di ignorare i computer disabilitati
in Active Directory. L'attività salterà tali computer.
Attivazioni
Selezionare un'attivazione esistente per questa attività o creare una nuova attivazione. È inoltre possibile
Rimuovere o Modificare un'attivazione selezionata.
Riepilogo
Controllare le informazioni di configurazione visualizzate e, se corrette, fare clic su Fine. L'attività è ora creata e
pronta all'uso.
Per impostazione predefinita, i destinatari sono solo i computer Windows. Se si utilizzano computer Linux in un
dominio Windows e si desidera che siano i destinatari di questa attività, renderli prima visibili. I computer Linux in
un dominio Windows non visualizzeranno alcun testo nelle proprietà computer ADUC (utenti e computer di Active
Directory), quindi sarà necessario immettere manualmente queste informazioni.
6.1.4.2.4 Sincronizzazione gruppo statico - Computer Linux
I computer Linux uniti in un dominio Windows non visualizzeranno alcun testo nelle Proprietà computer degli utenti
e dei computer di Active Directory (ADUC), quindi sarà necessario immettere manualmente queste informazioni.
Controllare i Prerequisiti del server e i seguenti prerequisiti:
I computer Linux si trovano in Active Directory.
Sul controller di dominio è installato un server DNS.
È installato ADSI Edit.
1. Aprire un prompt dei comandi ed eseguire adsiedit.msc
2. Accedere ad Azione > Connetti a. Verrà visualizzata la finestra delle impostazioni di connessione.
3. Fare clic su Selezionare un contesto dei nomi noto.
4. Espandere la casella combinata sottostante e selezionare il contesto dei nomi Predefinito.
5. Fare clic su OK: il valore ADSI sulla sinistra dovrebbe essere il nome del controller di dominio, il contesto dei
nomi predefinito (il controller di dominio dell'utente).
6. Fare clic sul valore ADSI ed espanderne il sottogruppo.
7. Fare clic sul sottogruppo e accedere a NC (nome comune) oppure UO (unità organizzativa) dove sono visualizzati i
computer Linux.
8. Fare clic sul nome host del computer Linux e selezionare Proprietà dal menu contestuale. Accedere al parametro
dNSHostName e fare clic su Modifica.
9. Modificare il valore <non impostato> per convalidare il testo (ad esempio, ubuntu.TEST).
300
10.Fare clic su OK > OK. Aprire ADUC e selezionare le proprietà del computer Linux: il nuovo testo sarà visualizzato
qui.
6.1.4.3 Pianificazione attività server
L'attivazione pianificata eseguirà l'attività in base a una data e a un orario impostati. L'attività può essere pianificata
per essere eseguita una volta, eseguita ripetutamente oppure in base a un'espressione CRON.
6.1.4.4 Riutilizza attivazione in attività server
Se si riutilizza un'attivazione del server, la stessa attivazione (circostanza/evento) è in grado di avviare più attività
(azioni) contemporaneamente.
Ad esempio, si immagini che un utente ERA abbia necessità di generare contemporaneamente 2 diversi report
mensili periodici. Attenersi ai passaggi illustrati di seguito per riutilizzare l'attivazione per il primo report per creare
il secondo.
1. Creare la prima attività Genera report con un'Attivazione pianificata ogni mese assegnata.
2. Iniziare a configurare la seconda attività Genera report con un report differente.
3. Nella schermata Attivazione della procedura guidata di creazione dell'attività fare clic su Aggiungi esistente.
Verrà visualizzato l'elenco delle attivazioni esistenti.
4. Scegliere la stessa Attivazione pianificata ogni mese utilizzata per la prima attività Genera report.
5. Salvare l'attività. Dopo aver eseguito questi passaggi, i 2 report differenti verranno generati
contemporaneamente ogni mese.
301
6.1.4.5 Attivazioni
Le attivazioni sono essenzialmente sensori che reagiscono a determinati eventi in maniera predefinita. Vengono
utilizzate per eseguire un'azione (nella maggior parte dei casi per eseguire un'attività). Possono essere attivate
dallo strumento di pianificazione attività (eventi temporali) o quando si verifica un determinato evento di sistema.
Un'attivazione esegue tutte le attività ad essa assegnate nel momento in cui viene attivata. L'attivazione non
esegue immediatamente le attività appena assegnate: esse vengono eseguite non appena viene eseguita
l'attivazione. È possibile ridurre ulteriormente la sensibilità delle attivazioni tramite la limitazione delle richieste.
Tipi di attivazione del server:
Membri gruppo dinamico modificati: questa attivazione viene richiamata quando i contenuti di un Gruppo
dinamico vengono modificati. Ad esempio, se i client entrano a far parte o escono da un Gruppo dinamico
chiamato Infetti.
Dimensione gruppo dinamico modificata in base al gruppo confrontato: l'attivazione viene richiamata quando il
numero dei client in un Gruppo dinamico osservato viene modificato rispetto a un gruppo messo a confronto
(statico o dinamico). Ad esempio, se più del 10% di tutti computer è infetto (il gruppo Tutti rispetto al gruppo
Infetti).
Dimensione gruppo dinamico modificata in base alla soglia: l'attivazione viene richiamata quando il numero dei
client in un Gruppo dinamico è superiore o inferiore alla soglia specificata. Ad esempio, se nel gruppo Infetti sono
presenti più di 100 computer.
Dimensione gruppo dinamico modificata in base al periodo di tempo: l'attivazione viene richiamata quando il
numero dei client in un Gruppo dinamico cambia in un determinato periodo di tempo. Ad esempio, se il numero
di computer nel gruppo Infetti aumenta del 10% in un'ora.
Attivazione rapporto eventi: l'attivazione viene richiamata al verificarsi di uno specifico evento nei rapporti. Ad
esempio, se nel rapporto di controllo è presente una minaccia.
Attivazione pianificata: l'attivazione viene richiamata a un orario e data specifici.
Server avviato: viene richiamata all'avvio del server. Ad esempio, questa attivazione viene utilizzata per l'attività
Sincronizzazione dei gruppi statici.
302
6.1.4.5.1 Limitazione delle richieste
In determinate circostanze, la limitazione delle richieste può impedire l'esecuzione di un'attivazione. Le condizioni
basate sul tempo hanno precedenza rispetto a quelle statistiche.
Se viene soddisfatta una qualsiasi delle condizioni, tutte le informazioni sullo stato di tutti gli osservatori vengono
ripristinate (l'osservazione parte da 0). Ciò vale sia per le condizioni basate sul tempo sia per le condizioni
statistiche. Le informazioni sullo stato per gli osservatori non sono persistenti. Ciò significa che vengono ripristinate
anche in caso di riavvio dell'agente o del server.
Qualsiasi modifica apportata a un'attivazione ne reimposta lo stato.
Le attivazioni possono essere controllate in vari modi:
Statistiche
Le attivazioni statistiche sono indotte da qualsiasi combinazione dei seguenti parametri:
S1: l'attivazione dovrebbe essere eseguita ogni N occorrenze dell'evento di attivazione (modulo N) a partire
dall'ultimo evento in una serie (ad esempio, dall'inizio attendere l'N° evento)
S2: l'attivazione viene eseguita se N eventi si verificano entro X volte (il parametro può essere scelto da una
serie predefinita) [N <= 100] in senso totale galleggiante, ovvero viene preso in considerazione solo il
conteggio degli eventi durante la X volta. L'esecuzione dell'attivazione induce un ripristino del buffer
S3: si verificano N eventi con un simbolo univoco S [N <= 100] in serie. Il buffer viene ripristinato se
l'attivazione viene eseguita e se nel buffer è già presente un evento. Il buffer è nella modalità "finestra
galleggiante": coda FIFO. Il nuovo simbolo viene messo a confronto con ogni simbolo nel buffer.
Nota: un valore mancante (n/d) viene considerato come non univoco e, pertanto, il buffer viene ripristinato
dall'ultima attivazione eseguita
Queste condizioni possono essere combinate all'operatore E (devono essere soddisfatte tutte quelle impostate) o
all'operatore OPPURE (quella che si verifica per prima).
Basate sul tempo
È necessario che siano soddisfatte contemporaneamente tutte le seguenti condizioni (se impostate):
T1: l'attivazione può essere eseguita entro un intervallo di tempo X. L'intervallo viene fornito come una serie
ripetuta di orari marginali, ad esempio 13:00 - 14:00 OPPURE 17:00 - 23:30)
T2: l'attivazione può essere eseguita al massimo ogni X volte.
Proprietà aggiuntive
Come specificato in precedenza, non tutti gli eventi possono indurre l'esecuzione di un'attivazione. Le azioni
eseguite per gli eventi che non inducono l'esecuzione di attivazioni possono essere le seguenti:
Se viene ignorato più di un evento, raggruppare gli ultimi N eventi in uno (archiviare i dati degli eventi
eliminati) [N <= 100]
per N == 0, viene elaborato solo l'ultimo evento (N indica la lunghezza della cronologia, l'ultimo evento viene
sempre elaborato)
Tutti gli eventi che non inducono un'attivazione vengono uniti (unione dell'ultimo evento con N eventi
storici)
Esempi:
S1: criterio per le occorrenze (consentire ogni 3° evento)
Ora 0 01 02 03 04 05 06 l'attivazione viene 07 08 09 10 11 12 13 14
0
modificata
Eventi x x
S1
x
1
x
x
x
1
x
x x
x
1
x
x
15
x
1
303
S2: criterio per le occorrenze che si verificano entro l'orario (consentire se si verificano 3 eventi in 4 secondi)
Ora
00 01 02 03 04 05 06
Event
x
i
x
x
S2
x
l'attivazione viene
07 08 09 10 11 12 13
modificata
x
x
x
x
1
x
x
1
S3: criterio per valori con simbolo univoco (consentire se sono presenti 3 valori univoci in serie)
Ora
00 01 02 03 04 05 06
Valor
A
e
B
B
C
S3
l'attivazione viene
07 08 09 10 11 12 13
modificata
D G H
J
K n/d L M N N
1
1
S3: criterio per valori con simbolo univoco (consentire se sono presenti 3 valori univoci dall'ultimo evento)
Ora
00 01 02 03 04 05 06
Valor
A
e
B
B
S3
C
D G H
1
1
07 l'attivazione viene
08 09 10 11 12 13 14
modificata
I
J
K n/d L M N N
1
T1: consentire un evento in un determinato intervallo di tempo (consentire ogni giorno a partire dalle 8:10, durata
60 secondi)
Ora
l'attivazione viene
8:10:59 8:11:00 8:11:01
modificata
8:09:50 8:09:59 8:10:00 8:10:01
Event
i
x
x
T1
x
x
x
1
1
1
x
x
Questo criterio non ha alcun stato: Le modifiche non hanno pertanto alcun effetto sui risultati.
T2: consentire un singolo evento in un intervallo di tempo (consentire al massimo ogni 5 secondi)
Ora
00 01 02 03 04 05 06
Event
x
i
T2
x
x
x
1
l'attivazione viene
07 08 09 10 11 12 13
modificata
x
x
1
1
x
S1: ogni 5° evento
S2: 3 eventi entro 4 secondi
Ora 00 01 02 03 04 05 06 07 08 09 10 11 12 13 14 15 16
S1
304
x
x
x
x
x
x
x
x
1
Combinazione S1+S2
Eventi x x
x
x
x
1
x
S2
1
1
Risulta
to
1
1
1
1
Il risultato viene enumerato come: S1 (o logico) S2
Combinazione S1+T1
S1: consentire ogni 3° evento
T1: consentire ogni giorno a partire dalle 8:08, durata 60 secondi
Ora: 8:07:50 8:07:51 8:07:52 8:07:53 8:08:10 8:08:11 8:08:19 8:08:54 8:08:55 8:09:01
Event
i
x
x
x
S1
x
x
x
1
x
x
x
1
T1
1
1
1
Risult
ato
x
1
1
1
1
1
Il risultato viene enumerato come: S1 (e logico) T1
Combinazione S2+T1
S2: 3 eventi entro 10 secondi
T1: consentire ogni giorno a partire dalle 8:08, per una durata di 60 secondi
Ora: 8:07:50 8:07:51 8:07:52 8:07:53 8:08:10 8:08:11 8:08:19 8:08:54 8:08:55 8:09:01
Event
i
x
x
S2
x
x
1
1
x
x
x
x
x
x
1
T1
1
1
1
1
Risult
ato
1
1
1
Il risultato viene enumerato come: S2 (e logico) T1.
Si noti che lo stato di S2 viene ripristinato solo quando il risultato globale è 1.
Combinazione S2+T2
S2: 3 eventi entro 10 secondi
T2: consentire al massimo una volta ogni 20 secondi
Ora: 00 01 02 03 04 05 06 07 … 16 17 18 19 20 21 22 23 24
Eventi x x
S2
T2
Risult
ato
x
1
1 1
x
x
x
x
x
1
1
1
x
x
x
x
x
x
x
1
1
1
1
1
1
1
1
1
x
x
Il risultato viene enumerato come: S2 (e logico) T2.
Si noti che lo stato di S2 viene ripristinato solo quando il risultato globale è 1.
305
6.1.4.5.1.1 Eccessiva sensibilità dell'attivazione
Fare riferimento alle condizioni delle limitazioni delle richieste illustrate nella sezione Eccessiva esecuzione
dell'attivazione di questa guida.
6.1.4.5.2 Procedura guidata attivazioni server
Le attivazioni sono create e gestite nella scheda Amministrazione > Attività server > Attivazioni. Selezionare Tipo di
attivazione > Nuova attivazione.
6.1.4.5.3 Gestisci attivazioni server
Per gestire le Attivazioni server, nella scheda Amministrazione fare clic su Attività server > Attivazioni, selezionare
Tipo di attivazione e fare clic su Modifica.
Di base
Immettere un nome per l'attivazione. È anche possibile immettere una descrizione dell'attivazione, se desiderato.
Impostazioni
Selezionare un tipo di attivazione. Il tipo di attivazione definisce il metodo di attivazione. Selezionare
un'Attivazione rapporto eventi e continuare.
Selezionare un tipo di rapporto. L'attivazione viene eseguita al verificarsi di uno specifico evento in questo
rapporto.
Definire l'evento che deve verificarsi per poter eseguire l'attivazione. Selezionare un operatore logico per filtrare
gli eventi. Nell'esempio è stato selezionato E (tutte le condizioni devono essere vere).
Se necessario, aggiungere un filtro dall'elenco (come evento) e selezionare l'operatore logico per la stringa
personalizzata.
306
Selezionare un operatore logico nel menu Operazione.
E: tutte le condizioni definite devono essere vere.
O: almeno una condizione deve essere vera.
NON E: almeno una condizione deve essere falsa.
NON O: tutte le condizioni devono essere false.
Impostazioni avanzate: limitazione delle richieste
Specificare il Numero di eventi da aggregare. Questa opzione consente di definire il numero di eventi (risultati
eventi) necessari per attivare l'invio della notifica. Per ulteriori informazioni, consultare il capitolo Limitazione delle
richieste.
307
Riepilogo
Rivedere il riepilogo della nuova attivazione, apportare modifiche se necessario e fare clic su Fine. L'attivazione è
ora salvata sul server e pronta per l'uso. Le attivazioni create sono anche visualizzate nell'elenco a destra. Per
modificare o eliminare l'attivazione è sufficiente fare clic sull'attivazione nell'elenco e selezionare l'azione
appropriata dal menu contestuale. Per eliminare contemporaneamente più attivazioni, selezionare le caselle di
controllo accanto alle attivazioni che si desiderano rimuovere e fare clic su Elimina.
6.1.4.5.3.1 Eccessiva esecuzione dell'attivazione
Nel caso in cui l'utente desideri riceve notifiche con una minore frequenza, tenere presenti i seguenti suggerimenti:
Se l'utente desidera reagire solo se si verificano più eventi e non un singolo evento, consultare la condizione
statistica S1 nella sezione Limitazione delle richieste.
Se l'attivazione deve essere eseguita solo se si verificano gruppi di eventi, attenersi alla condizione statistica
S2 nella sezione Limitazione delle richieste.
Quando gli eventi con valori indesiderati dovrebbero essere ignorati, consultare la condizione statistica S3
nella sezione Limitazione delle richieste.
Quando gli eventi al di fuori degli orari di interesse (ad esempio l'orario di lavoro) dovrebbero essere ignorati,
consultare la condizione basata sul tempo T1 nella sezioneLimitazione delle richieste.
Per impostare un orario minimo tra l'esecuzione delle attivazioni, consultare la condizione basata sul tempo
T2 nella sezione Limitazione delle richieste.
NOTA: le condizioni possono anche essere unite per formare scenari di limitazione delle richieste più complessi.
308
6.1.4.5.3.2 Espressione CRON
Un'espressione CRON viene utilizzata per configurare istanze specifiche di un'attivazione. È una stringa costituita da
7 sottoespressioni (campo) che rappresentano singoli valori della pianificazione. Questi campi sono separati da uno
spazio e possono contenere uno qualsiasi dei valori consentiti con varie combinazioni.
Nome
Richiesto
Valore
Caratteri speciali consentiti
Secondi
Sì
0-59
,-*/
Minuti
Sì
0-59
,-*/
Ore
Sì
0-23
,-*/
Giorno del mese
Sì
1-31
,-*/ L W C
Mese
Sì
0-11 o GEN-DIC
,-*/
Giorno della settimana
Sì
1-7 or DOM-SAB
,-*/ L C #
Anno
No
vuoto o 1970-2099
,-*/
Per visualizzare alcuni esempi, fare clic qui.
6.1.4.5.4 Gestisci sensibilità attivazioni
Per limitare l'esecuzione di un'attività nel caso in cui sia attivata da un evento che si verifica con una certa
frequenza, utilizzare la limitazione delle richieste. In determinate circostanze, la limitazione delle richieste può
impedire l'esecuzione di un'attivazione. Se viene soddisfatta una qualsiasi delle condizioni definite, le informazioni
accumulate per tutti gli osservatori vengono ripristinate (il conteggio riparte da 0). Tali informazioni sono
ripristinate anche in caso di riavvio dell'agente o del server ERA. Tutte le modifiche apportate a un'attivazione ne
reimpostano lo stato.
Le condizioni di limitazione delle richieste basate sul tempo hanno precedenza rispetto a quelle statistiche. Si
consiglia di utilizzare solo una condizione statistica e più condizioni basate sul tempo. La presenza di più condizioni
statistiche potrebbe essere inutilmente complessa e alterare i risultati dell'attivazione.
Condizioni statistiche
Le condizioni statistiche possono essere associate con l'operatore logico E (devono essere soddisfatte tutte le
condizioni) o con l'operatore logico OPPURE (la prima condizione soddisfatta attiva l'azione).
Condizioni basate sul tempo
Per poter attivare un evento devono essere soddisfatte tutte le condizioni configurate. I criteri della limitazione
delle richieste sono focalizzati sul momento in cui si è verificato l'evento.
Aggregazione
Numero di eventi da aggregare: numero di eventi (quante volte l'attivazione viene eseguita) necessari per
eseguire l'attivazione. L'esecuzione dell'attivazione viene impedita fino a quando viene raggiunto questo
numero. Ad esempio, se impostato su 100 significa che se vengono rilevate 100 minacce, non si riceveranno 100
notifiche ma una sola notifica contenente 100 minacce. Se vengono rilevate 200 minacce, nella notifica saranno
riportate solo le ultime 100 minacce.
Criteri basati sul tempo
Aggrega richiami durante il periodo di tempo: è possibile consentire un risultato ogni X secondi. Se si imposta
questa opzione su 10 secondi e in questo intervallo di tempo si verificano 10 richiami, ne sarà conteggiato solo 1.
Intervalli temporali: consente eventi solo nell'intervallo di tempo definito. È possibile aggiungere più intervalli di
tempo all'elenco che saranno organizzati in ordine cronologico.
309
Criteri statistici
Applicazione criteri statistici: questa opzione consente di definire il metodo in base al quale saranno valutati i
criteri statistici. È necessario che siano soddisfatti tutti (E), o almeno uno di essi (OPPURE).
Attivato ogni n. di occorrenze: consente solo ogni X evento (risultato). Ad esempio, se si immette 10, verrà
conteggiato solo ciascun 10° evento.
N. di occorrenze in un periodo di tempo: consente solo gli eventi occorsi nel periodo di tempo definito. Definirà la
frequenza. Consente ad esempio l'esecuzione dell'attività se l'evento viene rilevato 10 volte in un'ora.
o Periodo: definisce l'intervallo di tempo per l'opzione descritta sopra.
Numero di eventi con simbolo: consente di registrare un evento (risultato) se si verificano X eventi con il simbolo
specifico. Ad esempio, se si immette 10, per la decima installazione di una determinata applicazione verrà
conteggiato un evento.
o Applica se il numero di eventi: immettere un numero di eventi consecutivi dall'ultimo evento per conteggiare
un altro evento. Ad esempio immettere 10 per conteggiare un evento dopo 10 eventi dall'ultimo evento.
Applica se il numero di eventi: l'attivazione viene applicata quando l'evento viene Ricevuto in una riga
(l'esecuzione dell'attivazione non viene considerata) o Ricevuto sin dall'esecuzione dell'ultima attivazione
(all'esecuzione dell'attivazione, il numero viene ripristinato su 0).
310
6.1.5 Notifiche
Le Notifiche sono essenziali per tenere traccia dello stato complessivo della rete. Quando si verifica un nuovo
evento (in base alla configurazione), l'utente riceverà una notifica tramite un metodo definito (un trap SNMP o un
messaggio e-mail) al quale è possibile rispondere di conseguenza.
Nell'elenco sono visualizzati tutti i modelli di notifiche ed è possibile filtrarli in base al Nome o alla Descrizione.
Fare clic su Aggiungi filtro per aggiungere i criteri di filtraggio e/o immettere una stringa nel campo Nome/
Notifica.
Se si seleziona una notifica esistente è possibile Modificarla o Eliminarla completamente.
Per creare una nuova notifica fare su Nuova notifica nella parte inferiore della pagina.
311
6.1.5.1 Procedura guidata notifiche
Di base
Contiene il Nome e la Descrizione della notifica. Si tratta di informazioni importanti per filtrare più notifiche. Il filtro
si trova nella parte superiore della pagina Notifica.
312
Modello notifica
Gruppo dinamico esistente: un gruppo dinamico esistente verrà utilizzato per generare le notifiche. Selezionare un
Gruppo dinamico dall'elenco e fare clic su OK.
Dimensione gruppo dinamico modificata in base al gruppo confrontato: se il numero dei client in un Gruppo
dinamico osservato viene modificato rispetto a un gruppo messo a confronto (statico o dinamico), verrà invocata la
notifica.Altro modello rapporto eventi: utilizzare questa opzione per le notifiche non associate a un Gruppo
dinamico ma basate su eventi di sistema filtrati dal rapporto eventi. Selezionare un Tipo di rapporto sul quale si
baserà la notifica e un Operatore logico per i filtri.
Stato tracciato: questa opzione consente di ricevere notifiche relative ai cambiamenti di stato dell'oggetto
utilizzando i filtri definiti dall'utente.
Configurazione
Notifica ogni volta che il contenuto del gruppo dinamico cambia: l'attivazione di questa opzione consente di
ricevere notifiche quando i membri in un Gruppo dinamico vengono aggiunti, rimossi o modificati.
Periodo temporale notifica: consente di definire l'intervallo di tempo (in minuti, ore o giorni) per il confronto con il
nuovo stato. Ad esempio, 7 giorni fa il numero di client con prodotti di protezione obsoleti era 10 e la Soglia (vedere
di seguito) era impostata su 20. Se il numero di client con un prodotto di protezione obsoleto diventa 30, l'utente
riceverà una notifica.
Soglia: consente di definire una soglia che attiverà l'invio di una notifica. È possibile definire un numero o una
percentuale di client (membri di un Gruppo dinamico).
Messaggio generato: messaggio predefinito che apparirà nella notifica. Contiene le impostazioni configurate in
formato testo.
Messaggio: oltre al messaggio predefinito è possibile aggiungerne uno personalizzato che apparirà alla fine del
precedente messaggio predefinito. Si tratta di un'opzione facoltativa ma è consigliata per filtrare al meglio le
notifiche.
NOTA: le opzioni di configurazione possono differenziarsi rispetto ai differenti modelli di notifica.
Impostazioni avanzate: limitazione delle richieste
313
Criteri basati sul tempo
Specificare il Numero di eventi da aggregare. Questa opzione consente di definire il numero di eventi (risultati
eventi) necessari per attivare l'invio della notifica. Per ulteriori informazioni, consultare il capitolo Limitazione
delle richieste.
Criteri statistici
Applicazione criteri statistici: questa opzione consente di definire il metodo in base al quale saranno valutati i
criteri statistici. È necessario che siano soddisfatti tutti (E), o almeno uno di essi (OPPURE).
Attivato ogni n. di occorrenze: consente solo ogni X evento (risultato). Ad esempio, se si immette 10, verrà
conteggiato solo ciascun 10° evento.
N. di occorrenze in un periodo di tempo: consente solo gli eventi occorsi nel periodo di tempo definito. Definirà la
frequenza. Consente ad esempio l'esecuzione dell'attività se l'evento viene rilevato 10 volte in un'ora. Periodo:
definisce l'intervallo di tempo per l'opzione descritta sopra.
Numero di eventi con simbolo: consente un evento (risultato) se si verificano X eventi con il simbolo specifico. Ad
esempio, se si immette 10, per 10 installazioni di un determinato software verrà conteggiato un evento. Applica
se il numero di eventi: immettere un numero di eventi consecutivi dall'ultimo evento per conteggiare un altro
evento. Ad esempio, immettere 10 per conteggiare un evento dopo 10 eventi dall'ultimo evento.
Applica se il numero di eventi: l'attivazione viene applicata quando l'evento viene Ricevuto in una riga
(l'esecuzione dell'attivazione non viene considerata) o Ricevuto sin dall'esecuzione dell'ultima attivazione
(all'esecuzione dell'attivazione, il numero viene ripristinato su 0).
Distribuzione
Oggetto: oggetto del messaggio contenente la notifica. Si tratta di un'opzione facoltativa ma è consigliata per un
miglior filtraggio o quando si creano regole per ordinare i messaggi di notifica.
Distribuzione
Invia trap SNMP: consente di inviare un trap SNMP. Il trap SNMP notifica il server tramite un messaggio SNMP
non richiesto. Per ulteriori informazioni, consultare il capitolo Come configurare un servizio trap SNMP.
Invia e-mail: consente l'invio di un messaggio e-mail basato sulle impostazioni di posta elettronica.
Indirizzi e-mail: immettere gli indirizzi e-mail dei destinatari dei messaggi di notifica, separando più indirizzi con
una virgola (",").
314
6.1.5.2 Gestisci notifiche
Le notifiche sono gestite nella scheda Amministrazione. Selezionare una notifica e fare clic su Modifica notifica.
Di base
È possibile modificare il Nome notifica e la Descrizione. È importante per filtrare più notifiche.
Modello notifica
Gruppo dinamico esistente: un gruppo dinamico esistente verrà utilizzato per generare le notifiche. Selezionare un
Gruppo dinamico dall'elenco e fare clic su OK.
Dimensione gruppo dinamico modificata in base al gruppo confrontato: se il numero dei client in un Gruppo
dinamico osservato viene modificato rispetto a un gruppo messo a confronto (statico o dinamico), verrà invocata la
notifica.
Altro modello rapporto eventi
utilizzare questa opzione per le notifiche non associate a un Gruppo dinamico ma basate su eventi di sistema filtrati
dal rapporto eventi. Selezionare un Tipo di rapporto sul quale si baserà la notifica e un Operatore logico per i filtri.
Stato tracciato: questa opzione consente di ricevere notifiche relative ai cambiamenti di stato dell'oggetto
utilizzando i filtri definiti dall'utente.
NOTA: è possibile modificare lo Stato tracciato e utilizzare le opzioni + Aggiungi filtro oppure Operatore logico per i
filtri.
315
Configurazione
Notifica ogni volta che il contenuto del gruppo dinamico cambia: l'attivazione di questa opzione consente di
ricevere notifiche quando i membri in un Gruppo dinamico vengono aggiunti, rimossi o modificati.
Periodo temporale notifica: consente di definire l'intervallo di tempo (in minuti, ore o giorni) per il confronto con il
nuovo stato. Ad esempio, 7 giorni fa il numero di client con prodotti di protezione obsoleti era 10 e la Soglia (vedere
di seguito) era impostata su 20. Se il numero di client con un prodotto di protezione obsoleto diventa 30, l'utente
riceverà una notifica.
Soglia: consente di definire una soglia che attiverà l'invio di una notifica. È possibile definire un numero o una
percentuale di client (membri del Gruppo dinamico).
Messaggio generato: messaggio predefinito che apparirà nella notifica. Contiene le impostazioni configurate in
formato testo.
Messaggio: oltre al messaggio predefinito è possibile aggiungerne uno personalizzato che apparirà alla fine del
precedente messaggio predefinito. Si tratta di un'opzione facoltativa ma è consigliata per filtrare al meglio le
notifiche e la panoramica.
NOTA: le opzioni disponibili dipendono dal modello di notifica selezionato.
Impostazioni avanzate: limitazione delle richieste
Criteri basati sul tempo
Specificare il Numero di eventi da aggregare. Questa opzione consente di definire il numero di eventi (risultati
eventi) necessari per attivare l'invio della notifica. Per ulteriori informazioni, consultare il capitolo Limitazione
delle richieste.
Criteri statistici
316
Applicazione criteri statistici: questa opzione consente di definire il metodo in base al quale saranno valutati i
criteri statistici. È necessario che siano soddisfatti tutti (E), o almeno uno di essi (OPPURE).
Attivato ogni n. di occorrenze: consente solo ogni X evento (risultato). Ad esempio, se si immette 10, verrà
conteggiato solo ciascun 10° evento.
N. di occorrenze in un periodo di tempo: consente solo gli eventi occorsi nel periodo di tempo definito. Definirà la
frequenza. Consente ad esempio l'esecuzione dell'attività se l'evento viene rilevato 10 volte in un'ora. Periodo:
definisce l'intervallo di tempo per l'opzione descritta sopra.
Numero di eventi con simbolo: consente un evento (risultato) se si verificano X eventi con il simbolo specifico. Ad
esempio, se si immette 10, per 10 installazioni di un determinato software verrà conteggiato un evento. Applica
se il numero di eventi: immettere un numero di eventi consecutivi dall'ultimo evento per conteggiare un altro
evento. Ad esempio, immettere 10 per conteggiare un evento dopo 10 eventi dall'ultimo evento.
Applica se il numero di eventi: l'attivazione viene applicata quando l'evento viene Ricevuto in una riga
(l'esecuzione dell'attivazione non viene considerata) o Ricevuto sin dall'esecuzione dell'ultima attivazione
(all'esecuzione dell'attivazione, il numero viene ripristinato su 0).
Distribuzione
Oggetto: oggetto del messaggio contenente la notifica. Si tratta di un'opzione facoltativa ma è consigliata per un
miglior filtraggio o quando si creano regole per ordinare i messaggi.
Distribuzione
Invia trap SNMP: consente di inviare un trap SNMP. Il trap SNMP notifica il server tramite un messaggio SNMP
non richiesto. Per ulteriori informazioni, consultare il capitolo Come configurare un servizio trap SNMP.
Invia e-mail: consente l'invio di un messaggio e-mail basato sulle impostazioni di posta elettronica.
Indirizzi e-mail: immettere gli indirizzi e-mail dei destinatari dei messaggi di notifica, separando più indirizzi con
una virgola (",").
6.1.5.3 Come configurare un servizio trap SNMP
Per ricevere correttamente messaggi SNMP, è necessario che sia configurato il servizio trap SNMP.
Passaggi di configurazione in base al sistema operativo
Windows
Linux
WINDOWS
Prerequisiti
È necessario che il servizio Simple Network Management Protocol sia installato sulla macchina in cui è installato il
server ERA, oltre alla macchina sulla quale sarà installato il software trap SNMP.
Entrambi i (precedenti) computer devono trovarsi nella stessa subnet.
Il servizio SNMP deve essere configurato sul computer del server ERA.
Configurazione del servizio SNMP (server ERA)
Premere il tasto Windows + R per aprire una finestra di dialogo di esecuzione, immettere Services.msc nel campo
Apri e premere Invio. Ricercare il servizio SNMP.
Aprire la scheda Trap, immettere pubblico nel campo Nome community e fare clic su Aggiungi a elenco.
Fare clic su Aggiungi, immettere il Nome host, indirizzo IP o IPX del computer dove è installato il software di
trapping SNMP nel campo appropriato e fare clic su Aggiungi.
Andare alla scheda Protezione. Fare clic su Aggiungi per visualizzare la finestra Configurazione del servizio SNMP.
Immettere pubblico nel campo Nome community e fare clic su Aggiungi. I diritti saranno impostati su DI SOLA
LETTURA. Lasciare questa impostazione invariata.
Assicurarsi che l'opzione Accetta pacchetti SNMP da questi host sia selezionata e fare clic su OK per confermare. Il
servizio SNMP non è configurato.
Configurazione software trap SNMP (client)
317
Il servizio SNMP è installato e non è necessario configurarlo.
Installare AdRem SNMP Manager o AdRem NetCrunch.
AdRem SNMP Manager: avviare l'applicazione e selezionare Crea nuovo elenco nodi SNMP. Fare clic su Sì per
confermare.
Controllare l'indirizzo di rete della subnet (visualizzato in questa finestra). Fare clic su OK per eseguire una ricerca
nella rete.
Attendere il termine della ricerca, i cui risultati saranno visualizzati nella finestra Risultati individuazione.
L'indirizzo IP del server ERA è visualizzato in questo elenco.
Selezionare l'indirizzo IP del server e fare clic su OK. L'indirizzo del server è visualizzato nella sezione Nodi.
Fare clic su Ricevente trap interrotto e selezionare Avvia. Verrà visualizzato Ricevente trap avviato. Ora è possibile
ricevere messaggi SNMP dal server ERA.
LINUX
1. Installare il pacchetto snmpd eseguendo uno dei seguenti comandi:
apt-get install snmpd snmp (Di s tri buzi oni Debi a n, Ubuntu)
yum install net-snmp (Di s tri buzi oni Red-Ha t, Fedora )
2. Aprire il file /etc/default/snmpd e apportare le seguenti modifiche agli attributi:
#SNMPDOPTS='-Lsd -Lf /dev/null -u snmp -g snmp -I -smux -p /var/run/snmpd.pid'
Se si aggiunge # , la riga verrà completamente disabilitata.
SNMPDOPTS='-Lsd -Lf /dev/null -u snmp -I -smux -p /var/run/snmpd.pid -c /etc/snmp/snmpd.conf'
Aggiungere questa riga al file.
TRAPDRUN=yes
Modificare l'attributo trapdrun su yes.
3. Creare un backup del file snmpd.conf originale. Il file verrà modificato più avanti.
mv /etc/snmp/snmpd.conf /etc/snmp/snmpd.conf.original
4. Creare un nuovo file snmpd.conf e aggiungere le righe seguenti:
rocommunity public
syslocation "Testing ERA6"
syscontact [email protected]
5. Aprire il file /etc/snmp/snmptrapd.conf e aggiungere la seguente riga alla fine del file:
authCommunity log,execute,net public
6. Immettere il seguente comando per avviare i servizi del gestore SNMP e la registrazione dei trap in ingresso:
/etc/init.d/snmpd restart
oppure
service snmpd restart
7. Per controllare il corretto funzionamento del trap e la ricezione dei messaggi, eseguire il seguente comando:
tail -f /var/log/syslog | grep -i TRAP
6.1.6 Certificati
Un certificato autentica i dati scambiati nelle comunicazioni tra il server ERA e l'agente poiché il server ERA
comunica anche tramite un agente.
Crea un nuovo certificato tramite l'autorità di certificazione ERA
Crea un nuovo certificato tramite un'autorità di certificazione personalizzata
Crea una nuova autorità di certificazione
318
6.1.6.1 Certificati del peer
Un certificato autentica i dati nelle comunicazioni tra il server ERA e l'agente poiché il server ERA comunica anche
tramite un agente.
Nuovo... - questa opzione consente di accedere alle attività crea un nuovo certificato tramite l'autorità di
certificazione ERA o crea un nuovo certificato tramite un'autorità di certificazione personalizzata. Questi certificati
sono utilizzati per l'Agente, il Proxy e il Server.
Modifica...: selezionare questa opzione per modificare un certificato esistente dall'elenco. Le stesse opzioni
sono applicabili quando si crea un nuovo certificato.
Esporta...: usare questa opzione per esportare il certificato come un file. Questo file è necessario se si installa
l'agente a livello locale su un computer o quando si installa la funzionalità Connettore dispositivi mobili.
Esporta come Base64...: usare questa opzione per esportare il certificato come un file .txt.
Revoca...: se non si desidera più utilizzare il certificato, selezionare Revoca. Questa opzione invalida il certificato. I
certificati non validi non saranno accettati da ESET Remote Administrator.
319
6.1.6.1.1 Crea un nuovo certificato tramite l'autorità di certificazione ERA
Per creare una nuova autorità in ERA Web Console, accedere ad Amministrazione > Certificati e fare clic su Azioni >
Nuova.
Di base
Immettere una Descrizione per il certificato e selezionare Agente come Prodotto.
Immettere una connessione al server ERA nel campo Host. Può essere un nome host, un indirizzo IP o un nome
parziale con un carattere jolly ("*"). Immettere più voci separandole con uno spazio (" "), virgola (",") o punto e
virgola (";").
Immettere una password nei campi Passphrase e di conferma. Questa password verrà utilizzata durante
l'installazione dell'agente.
Immettere un valore nel campo Nome comune. Questo valore dovrebbe contenere la stringa "Agente", "Proxy" o
"Server" a seconda del Prodotto selezionato.
Facoltativamente, è possibile inserire una descrizione sul certificato.
Immettere i valori Valido da e Valore su per assicurare che il certificato sia valido.
Firma
Il metodo di firma dovrebbe essere l'Autorità di certificazione.
Selezionare l'Autorità di certificazione ERA creata durante l'installazione iniziale.
Saltare l'opzione relativa al file pfx personalizzato, in quanto è applicabile esclusivamente alle autorità di
certificazione pfx auto-firmate.
Immettere la password per il certificato: è la Passphrase autorità di certificazione creata durante l'installazione
del server.
Riepilogo
Rivedere le informazioni sul certificato immesse e fare clic su Fine. Il certificato è stato creato correttamente e
sarà disponibile nell'elenco Certificati per poter essere utilizzato durante l'installazione dell'agente.
320
6.1.6.1.2 Crea un nuovo certificato tramite un'autorità di certificazione personalizzata
Per creare una nuova autorità in ERA Web Console, accedere ad Amministrazione > Certificati e fare clic su Azioni >
Nuova.
Di base
Immettere una Descrizione per il certificato e selezionare Agente come Prodotto.
Immettere una connessione al server ERA nel campo Host. Può essere un nome host, un indirizzo IP o un nome
parziale con un carattere jolly ("*"). Immettere più voci separandole con uno spazio (" "), virgola (",") o punto e
virgola (";").
Immettere una password nei campi Passphrase e di conferma. Questa password verrà utilizzata durante
l'installazione dell'agente.
Immettere un valore nel campo Nome comune. Questo valore dovrebbe contenere la stringa "Agente", "Proxy" o
"Server" a seconda del Prodotto selezionato.
Facoltativamente, è possibile inserire una descrizione sul certificato.
Immettere i valori Valido da e Valore su per assicurare che il certificato sia valido.
Firma
Il metodo di firma dovrebbe essere Personalizza file pfx.
Fare clic su Sfoglia per selezionare un file pfx personalizzato. Accedere al file pfx personalizzato e fare clic su
OK. Fare clic su Carica per caricare questo certificato sul server.
Immettere la password per il certificato: è la Passphrase autorità di certificazione creata durante l'installazione
del server.
Riepilogo
Rivedere le informazioni sul certificato immesse e fare clic su Fine. Il certificato è stato creato correttamente e
può essere utilizzato per installare l'agente.
6.1.6.2 Autorità di certificazione
Nella sezione Autorità di certificazione sono elencate e gestite le Autorità di certificazione. Se si utilizzano più
Autorità di certificazione, potrebbe essere utile applicare un filtro per ordinarle.
Fare clic su Aggiungi filtro nella parte superiore della pagina e selezionare i criteri di filtraggio che si desiderano
utilizzare (Descrizione, Oggetto, Valido da/fino a, ecc.). È possibile impostare un criterio per filtro. Dopo aver
selezionato un criterio e aver fatto clic su OK, accanto al pulsante Aggiungi filtro verrà visualizzato un campo di
testo. In questo campo è possibile immettere informazioni personalizzate, ad esempio una Data e una Descrizione.
Per creare altri filtri, fare clic su Aggiungi filtro. È possibile creare un numero indefinito di filtri.
321
6.1.6.2.1 Crea una nuova autorità di certificazione
Per creare una nuova autorità, accedere ad Amministrazione > Certificati > Autorità di certificazione e fare clic su
Azione > Nuova... o Nuova nella parte inferiore della pagina.
Autorità di certificazione
Immettere una Descrizione dell'autorità di certificazione e selezionare una Passphrase. La Passphrase deve
contenere almeno 12 caratteri.
Attributi (oggetto)
1. Immettere un Nome comune (nome) dell'autorità di certificazione. Scegliere un nome univoco per differenziare
più autorità di certificazione.
Facoltativamente, è possibile inserire una descrizione sull'autorità di certificazione.
2. Immettere i valori Valido da e Valido fino a per assicurare che il certificato sia valido.
3. Fare clic su Salva per salvare la nuova autorità di certificazione. Sarà ora inserito nell'elenco Autorità di
certificazione in Amministrazione > Certificati > Autorità di certificazione, e disponibile per l'uso.
Per gestire l'Autorità di certificazione, selezionare la casella di controllo accanto all'Autorità di certificazione
nell'elenco e utilizzare il menu contestuale (fare clic con il pulsante sinistro del mouse su Autorità di certificazione)
o il pulsante Azione nella parte inferiore della pagina. Sono disponibili le opzioni Modifica per modificare l'autorità
di certificazione (vedere i passaggi illustrati in precedenza), Elimina per eliminarla completamente o Esporta chiave
pubblica.
Esporta una chiave pubblica da un'autorità di certificazione
1. Selezionare l'autorità di certificazione che si desidera utilizzare dall'elenco e selezionare la casella di controllo
accanto ad essa.
2. Selezionare Esporta chiave pubblica nel menu contestuale. La chiave pubblica sarà esportata come file der.
Selezionare un nome per la chiave pubblica e fare clic su Salva.
NOTA: se si elimina l'autorità di certificazione ERA predefinita e se ne crea una nuova, non funzionerà. Sarà infatti
necessario assegnarla anche alla macchina del server ERA e riavviare il servizio del server ERA.
322
6.1.7 Diritti di accesso
I diritti di accesso in ERA si suddividono in due principali categorie:
1. Accesso funzionalità
2. Accesso gruppo statico
L'accesso agli elementi appartenenti a ciascuna delle due categorie deve essere garantito a ogni Utente di ERA Web
Console.
Nella parte superiore è presente l'utente Amministratore che ha accesso a tutti gli elementi. La presenza di un
numero eccessivo di competenze potrebbe rendere l'utilizzo di questo account piuttosto pericoloso. Si consiglia
vivamente di creare altri account con diritti di accesso più ristretti tenendo conto esclusivamente delle competenze
desiderate.
La gestione degli utenti viene eseguita nell'area Utenti della sezione Amministrazione. Le competenze che è
possibile utilizzare sono rappresentate dai Set di autorizzazioni.
6.1.7.1 Utenti
ERA Web Console contiene utenti in possesso di set di autorizzazioni diversi. L'utente con la maggior parte delle
autorizzazioni è l'Amministratore, che possiede diritti e autorizzazioni completi. Per un utilizzo agevole in Active
Directory, gli utenti appartenenti ai gruppi di protezione del dominio hanno diritto di accesso a ERA. Tali utenti sono
posizionati accanto agli Utenti nativi di ERA, tuttavia, i set di autorizzazioni sono impostati per il gruppo di
protezione Active Directory (anziché per utenti individuali, come accade per l'utente nativo).
La gestione degli utenti è disponibile nella sezione Amministrazione di ERA Web Console.
NOTA: la nuova installazione ERA prevede come unico account l'amministratore (utente nativo).
323
6.1.7.1.1 Procedura guidata gruppo di protezione dominio mappato
Per accedere alla Procedura guidata gruppo di protezione di dominio mappato, accedere ad Amministrazione >
Diritti di accesso > Gruppi di protezione dominio mappato > Nuovo o semplicemente a Nuovo (in caso di selezione
del gruppo di protezione del dominio mappato nella struttura ad albero).
Di base
Gruppo dominio
Inserire un Nome per il gruppo e, facoltativamente, una descrizione. Il gruppo verrà definito da un SID gruppo
(identificatore di protezione). Fare clic su Seleziona per selezionare un gruppo dall'elenco, quindi su OK per
confermare.
Account
Lasciare selezionato Attivato per rendere attivo l'utente.
L'opzione Chiusura automatica (min) definisce il periodo di tempo di inattività (in minuti), al termine del quale
l'utente verrà disconnesso da ERA Web Console.
Indirizzo e-mail e Contatto telefonico sono campi facoltativi concepiti ai fini dell'identificazione dell'utente.
Set autorizzazioni
Assegnare le competenze (diritti) all'utente. È possibile utilizzare una competenza predefinita: Set autorizzazioni
revisore (simile ai diritti di sola lettura) o Set autorizzazioni amministratore (simile all'accesso completo) oppure è
possibile utilizzare un set di autorizzazioni personalizzato.
Riepilogo
Rivedere le impostazioni configurate per questo utente e fare clic su Fine per creare il gruppo.
324
6.1.7.1.2 Procedura guidata utente nativo
Per accedere alla Procedura guidata utente nativo, accedere ad Amministrazione > Diritti di accesso > Utente >
Utenti o Nuovo nella parte inferiore della pagina.
325
6.1.7.1.3 Crea un utente nativo
Per creare un nuovo Utente nativo, nella scheda Amministrazione fare clic su Diritti di accesso > Utente , quindi su
Utenti o Nuovo nella parte inferiore della pagina.
Di base
Inserire un Nome utente e una Descrizione facoltativa del nuovo utente.
Autenticazione
La password per l'utente deve contenere almeno 8 caratteri. La password non deve contenere il nome utente.
Account
Lasciare selezionato Attivato, fatta eccezione per il caso in cui l'utente desideri che l'account resti inattivo
(destinato a utilizzi successivi).
Lasciare deselezionato Cambio di password necessario (la selezione di questa opzione forzerà la modifica della
password da parte dell'utente al primo accesso a ERA Web Console).
L'opzione Scadenza password definisce il numero di giorni di validità della password, al termine dei quali è
necessario modificarla.
L'opzione Chiusura automatica (min) definisce il periodo di tempo di inattività (in minuti), al termine del quale
l'utente verrà disconnesso dalla console Web.
Per facilitare l'identificazione dell'utente, definire il Nome completo, l'E-mail contatto e il Contatto telefonico.
Set autorizzazioni
Assegnare le competenze (diritti) all'utente. È possibile selezionare una competenza predefinita: Set autorizzazioni
revisore (simile ai diritti di sola lettura) o Set autorizzazioni amministratore (simile all'accesso completo) oppure è
possibile utilizzare un set di autorizzazioni personalizzato.
Riepilogo
Rivedere le impostazioni configurate per questo utente e fare clic su Fine per creare l'account.
326
6.1.7.1.3.1 Crea nuovo account amministratore
Per creare un secondo account Amministratore, seguire i passaggi per creare un account utente nativo e assegnare
il set autorizzazioni amministratore a tale account.
6.1.7.1.4 Mappa gruppo su gruppo di protezione dominio
È possibile eseguire il mapping di un gruppo di protezione del dominio sul server ERA e consentire agli utenti
esistenti (membri dei gruppi di protezione del dominio) di diventare utenti di ERA Web Console.
Fare clic su Amministrazione > Diritti di accesso > Gruppi di protezione dominio mappato > Nuovo o semplicemente
su Nuovo (in caso di selezione del gruppo di protezione del dominio mappato nella struttura ad albero).
Di base
Gruppo dominio
Inserire un Nome per il gruppo e, facoltativamente, una descrizione. Il gruppo verrà definito da un SID gruppo
(identificatore di protezione). Fare clic su Seleziona per selezionare un gruppo dall'elenco, quindi su OK per
confermare.
Account
Lasciare selezionato Attivato per rendere attivo l'utente.
L'opzione Chiusura automatica (min) definisce il periodo di tempo di inattività (in minuti), al termine del quale
l'utente verrà disconnesso dalla console Web.
Indirizzo e-mail e Contatto telefonico sono campi facoltativi concepiti ai fini dell'identificazione dell'utente.
Set autorizzazioni
Assegnare le competenze (diritti) all'utente. È possibile utilizzare una competenza predefinita: Set autorizzazioni
revisore (simile ai diritti di sola lettura) o Set autorizzazioni amministratore (simile all'accesso completo) oppure è
possibile utilizzare un set di autorizzazioni personalizzato.
327
Riepilogo
Rivedere le impostazioni configurate per questo utente e fare clic su Fine per creare il gruppo.
6.1.7.1.5 Assegna utente a un set di autorizzazioni
Accedere a Amministrazione > Diritti di accesso > Set autorizzazioni, quindi fare clic su Modifica per assegnare un
utente a uno specifico set di autorizzazioni. Per ulteriori informazioni, consultare Gestisci set di autorizzazioni.
Nella sezione Utenti, modificare un utente specifico facendo clic su Modifica... e spuntare la casella di controllo
accanto a uno specifico set di autorizzazioni nella sezione Set autorizzazioni non assegnati (disponibili).
328
6.1.7.2 Set autorizzazioni
Un set di autorizzazioni rappresenta un insieme di autorizzazioni per gli utenti che accedono a ERA Web Console e
definisce ciò che gli utenti possono fare o visualizzare nella console Web. Gli Utenti nativi possiedono le proprie
autorizzazioni, mentre gli utenti del dominio possiedono le autorizzazioni del relativo gruppo di protezione
mappato.
La autorizzazioni di ERA Web Console sono suddivise in varie categorie, ad esempio Utenti nativi, Certificati, Criteri
e così via. Per ciascuna funzionalità, un determinato set di autorizzazioni può consentire l'accesso Di sola lettura o
Scrittura/esecuzione.
Le autorizzazioni Di sola lettura sono adatte agli utenti addetti al controllo che possono visualizzare i dati ma non
modificarli.
Le autorizzazioni di Scrittura/esecuzione consentono agli utenti con questo privilegio di modificare o eseguire, se
possibile, i relativi oggetti (ad esempio, esecuzione di attività).
Oltre alle autorizzazioni relative alla funzionalità ERA, gli utenti possono accedere a Gruppi statici. Nello specifico,
ogni utente può accedere a tutti o a sottoinsiemi di Gruppi statici. L'accesso a uno specifico Gruppo statico comporta
automaticamente l'accesso ai relativi sottogruppi. In tal caso:
l'accesso Di sola lettura comporta l'accesso a tutti i computer dell'elenco.
L'autorizzazione relativa a Scrittura/esecuzione consente all'utente di modificare i computer all'interno del
Gruppo statico, nonché di assegnare Attività client e Criteri.
329
6.1.7.2.1 Procedura guidata set di autorizzazioni
Per aggiungere un nuovo set di autorizzazioni, fare clic su Set autorizzazioni > Nuovo o semplicemente su Nuovo.
330
6.1.7.2.2 Gestisci set di autorizzazioni
Per modificare uno specifico set di autorizzazioni, fare clic su di esso, quindi su Modifica. Fare clic su Copia per
creare un set di autorizzazioni duplicato che è possibile modificare e assegnare a un utente specifico.
Di base
Inserire un Nome per il set (impostazione obbligatoria) e, facoltativamente, una Descrizione.
Funzionalità
Selezionare i singoli moduli ai quali si desidera garantire l'accesso. L'utente in possesso di questa competenza avrà
accesso a queste specifiche attività. È inoltre possibile Concedere la sola lettura a tutti i moduli e Concedere
l'accesso completo a tutti i moduli. Tuttavia, le seguenti competenze sono già esistenti: Competenza
amministratore (accesso completo) e Competenza revisore (sola lettura). La concessione di diritti di Lettura/
esecuzione determina la concessione automatica di diritti di Lettura.
Gruppi statici
È possibile aggiungere un Gruppo statico (o Gruppi statici multipli) che assumeranno questa competenza (e i diritti
definiti nella sezione Moduli) e concedere a tutti i Gruppi statici un accesso di sola lettura o completo. È possibile
aggiungere esclusivamente Gruppi statici, in quanto i set di autorizzazioni concessi sono fissi per specifici utenti o
gruppi.
Utenti
Tutti gli utenti disponibili sono elencati sulla sinistra. Selezionare utenti specifici o tutti gli utenti utilizzando il
pulsante Aggiungi tutto. Gli utenti assegnati sono elencati sulla destra.
Riepilogo
Rivedere le impostazioni configurate per questa competenza e fare clic su Fine.
331
6.1.8 Impostazioni server
In questa sezione, è possibile configurare specifiche impostazioni del server ESET Remote Administrator stesso.
Connessione
Porta Remote Administrator (richiede riavvio): porta per la connessione tra il server e uno o più agenti ESET
Remote Administrator. Per essere effettiva, la modifica di questa opzione richiede il riavvio del servizio del
server ERA.
Porta ERA Web Console (richiede riavvio) : porta per la connessione tra la console Web e il server ERA.
Certificato: qui è possibile gestire i certificati. Per ulteriori informazioni, consultare il capitolo Certificati del peer.
Aggiornamenti
Intervallo di aggiornamento: intervallo in cui verranno ricevuti gli aggiornamenti. È impossibile selezionare un
intervallo periodico e configurare le impostazioni oppure utilizzare un'espressione CRON.
Server di aggiornamento: server di aggiornamento da cui il server ERA riceve gli aggiornamenti dei prodotti di
protezione e i componenti ERA.
Tipo di aggiornamento: selezionare il tipo di aggiornamento che si desidera ricevere. tra aggiornamenti periodici,
pre-rilascio o ritardati. Si sconsiglia di selezionare l'opzione degli aggiornamenti pre-rilascio per i sistemi di
produzione, in quanto tale operazione potrebbe costituire un rischio.
Impostazioni avanzate
Proxy HTTP: è possibile utilizzare un server proxy per consentire la connessione a Internet.
Server SMTP: è possibile utilizzare un server SMTP per ricevere o inviare vari messaggi. In questa sezione, è
possibile configurare le impostazioni del server SMTP.
Archivio: posizione dell'archivio in cui sono memorizzati tutti i file di installazione.
Registrazione: è possibile impostare il livello di dettaglio del rapporto che determina la quantità di informazioni
che verranno raccolte e registrate - da Monitoraggio (livello informativo) a Irreversibile (informazioni critiche più
importanti).
Pulizia del database: per prevenire un sovraccarico del database, è possibile utilizzare questa opzione per pulire
periodicamente i rapporti.
6.1.9 Gestione licenza
A partire dalla versione 6 di ESET Remote Administrator, è disponibile un sistema di gestione delle licenze ESET
completamente nuovo.
Il nome utente e la password vengono sostituiti da una Chiave di licenza/un ID pubblico: una Chiave di licenza è una
stringa univoca che viene utilizzata per identificare il proprietario della licenza e per l'attivazione della stessa. L'ID
pubblico è una breve stringa utilizzata per identificare la licenza su un sistema di terze parti (ad esempio, il Security
Admin responsabile della Distribuzione delle unità).
Un Security Admin è una persona che gestisce le licenze e potrebbe non corrispondere all'effettivo Proprietario
della licenza. Il proprietario della licenza delega una licenza a un security admin (ovvero, lo autorizza) che, in caso di
accettazione, potrà gestirla (apportare modifiche, associare unità e così via). Un security admin può utilizzare la
licenza per attivare prodotti ESET (associare un'unità).
Le licenze possono essere gestite da questa sezione oppure on-line facendo clic su Apri ELA (ESET License
Administrator) o utilizzando l'Interfaccia Web di ESET License Administrator (vedere la sezione Security Admin).
332
La sezione Gestione licenza in ESET Remote Administrator 6 è accessibile dal menu principale in Amministrazione >
Gestione licenza.
Le licenze possono essere distribuite ai prodotti di protezione ESET da ERA tramite due attività:
L'attività di installazione del software
L'attività di attivazione del prodotto
Le licenze sono identificate in modo univoco dal relativo ID pubblico. In ciascuna di esse compaiono le seguenti
informazioni:
il Nome del prodotto di protezione per il quale è stata concepita la licenza
lo Stato complessivo della licenza (se la licenza è scaduta, soggetta a un utilizzo eccessivo o a rischio di scadenza o
di utilizzo eccessivo, verrà visualizzato un messaggio di avviso qui)
il numero di Unità che è possibile attivare con questa licenza
la data di scadenza della licenza
il Nome del proprietario e del Contatto associati alla licenza.
333
Sincronizza licenze
La sincronizzazione delle licenze con ESET License Administrator viene eseguita automaticamente una volta a
settimana. Se si apportano modifiche in ESET License Administrator e si desidera visualizzare subito le informazioni
sulla licenza corrente in ERA anziché attendere la successiva sincronizzazione automatica, fare clic sul pulsante
Sincronizza licenze.
Aggiungi licenza o chiave di licenza
Fare clic su Aggiungi licenze e selezionare il metodo che si desidera utilizzare per aggiungere la/e nuova/e licenza/
e:
1. Chiave di licenza: inserire la chiave di una licenza valida e fare clic su Aggiungi licenza. La chiave di licenza verrà
verificata in base al server di attivazione e aggiunta all'elenco.
2. Credenziali Security Admin: collegare un account security admin e tutte le relative licenze alla sezione Gestione
licenze.
3. File di licenza: aggiungere un file di licenza (.lf) e fare clic su Aggiungi licenza. Il file di licenza verrà verificato e la
licenza aggiunta all'elenco.
Rimuovi licenze
Selezionare una licenza dall'elenco indicato in precedenza e fare clic su questa opzione per rimuoverla
completamente. All'utente verrà richiesto di confermare l'azione. La rimozione della licenza non determina la
disattivazione del prodotto. Il prodotto ESET rimane attivato anche in caso di eliminazione della licenza in ERA
License Management.
334
6.1.9.1 Attivazione
Accedere ad Amministrazione > Gestione licenza e fare clic su Aggiungi licenze.
Digitare o copiare e incollare la Chiave di licenza ricevuta all'acquisto della soluzione di protezione ESET nel
campo Chiave di licenza. Se si utilizzano credenziali licenza legacy (un nome utente e una password), convertire le
credenziali in una chiave di licenza. Se la licenza non è registrata, verrà avviato il processo di registrazione che sarà
eseguito sul portale ELA (ERA fornirà l'URL valido per la registrazione in base all'origine della licenza).
335
Immettere le credenziali dell'account Security Admin (tutte le licenze delegate saranno successivamente
visualizzate in Gestione licenze ERA).
Immettere il File di licenza off-line: sarà necessario eseguire l'esportazione tramite il portale ELA ed includere le
informazioni sui prodotti che possono essere gestiti da ERA. Quando si genera un file di licenza off-line sarà
necessario immettere un Token file di licenza specifico nel portale ESET License Administrator. In caso contrario, il
file di licenza non sarà accettato da ESET Remote Administrator.
336
Fare clic sul simbolo a forma di documento
per salvare il file di licenza off-line.
Tornare alla Gestione licenze ERA, fare clic su Aggiungi licenze, quindi su Sfoglia per ricercare il file di licenza offline esportato in ELA, poi su Carica.
337
338
7. Strumento di diagnostica
Lo strumento di diagnostica è un componente di ERA. utilizzato dagli sviluppatori per la raccolta e la compressione
dei rapporti ai fini della risoluzione di problemi relativi ai componenti del prodotto. Eseguire lo Strumento di
diagnostica, selezionare una cartella radice in cui verranno salvati i rapporti e le azioni da intraprendere (vedere la
sezione Azioni sottostante).
Posizione dello Strumento di diagnostica:
Windows
Cartella C:\Program Files\ESET\RemoteAdministrator\<product>\, un file chiamato Diagnostic.exe.
Linux
Percorso sul server: /opt/eset/RemoteAdministrator/<product>/, è presente un eseguibile del <prodotto>
Diagnostic (una parola, ad esempio DiagnosticServer, DiagnosticAgent...)
Azioni
Rapporti dump: viene creata una cartella in cui verranno salvati tutti i rapporti.
Processo dump: viene creata una nuova cartella. In caso di rilevamento di un problema, viene creato
generalmente un file dump di processo. Se il problema è serio, il sistema creerà un file dump. Per controllarlo
manualmente, accedere alla cartella %temp% (su Windows) oppure alla cartella /tmp/ (su Linux) e inserire un file
dmp.
NOTA: il servizio (Agent, Proxy, Server, RD Sensor, FileServer) deve essere in esecuzione.
Informazioni generali sull'applicazione: viene creata la cartella GeneralApplicationInformation e al suo interno il
file GeneralApplicationInformation.txt. Il file contiene informazioni testuali tra cui il nome e la versione del
prodotto correntemente installato.
Configurazione azione: viene creata una cartella di configurazione in cui verrà salvato il file storage.lua.
339
8. Glossario
8.1 Tipi di infiltrazioni
Un'infiltrazione è una parte di software dannoso che tenta di entrare e/o danneggiare il computer di un utente.
8.1.1 Virus
Un virus è un'infiltrazione che danneggia i file esistenti sul computer. I virus prendono il nome dai virus biologici,
poiché utilizzano tecniche simili per diffondersi da un computer all'altro.
I virus attaccano principalmente i file eseguibili e i documenti. Per replicarsi, un virus allega se stesso all'interno di
un file di destinazione. In breve, un virus funziona nel seguente modo: dopo l'esecuzione del file infetto, il virus si
attiva (prima dell'applicazione originale) ed esegue la sua attività predefinita. L'applicazione originale viene
eseguita solo dopo questa operazione. Un virus non può infettare un computer a meno che un utente
(accidentalmente o deliberatamente) esegua o apra il programma dannoso.
I virus possono essere classificati in base agli scopi e ai diversi livelli di gravità. Alcuni di essi sono estremamente
dannosi poiché sono in grado di eliminare deliberatamente i file da un disco rigido. Altri, invece, non causano veri e
propri danni, poiché il loro scopo consiste esclusivamente nell'infastidire l'utente e dimostrare le competenze
tecniche dei rispettivi autori.
È importante tenere presente che i virus (se paragonati a trojan o spyware) sono sempre più rari, poiché non sono
commercialmente allettanti per gli autori di software dannosi. Inoltre, il termine "virus" è spesso utilizzato in modo
errato per indicare tutti i tipi di infiltrazioni. Attualmente, l'utilizzo di questo termine è stato superato e sostituito
dalla nuova e più accurata definizione di "malware" (software dannoso).
Se il computer in uso è infettato da un virus, è necessario ripristinare lo stato originale dei file infetti, ovvero pulirli
utilizzando un programma antivirus.
Tra i virus più noti si segnalano: OneHalf, Tenga e Yankee Doodle.
8.1.2 Worm
Un worm è un programma contenente codice dannoso che attacca i computer host e si diffonde tramite una rete. La
differenza fondamentale tra un virus e un worm è che i worm hanno la capacità di replicarsi e di viaggiare
autonomamente, in quanto non dipendono da file host (o settori di avvio). I worm si diffondono attraverso indirizzi
e-mail all'interno della lista dei contatti degli utenti oppure sfruttano le vulnerabilità delle applicazioni di rete.
I worm sono pertanto molto più attivi rispetto ai virus. Grazie all'ampia disponibilità di connessioni Internet,
possono espandersi in tutto il mondo entro poche ore o persino pochi minuti dal rilascio. Questa capacità di
replicarsi in modo indipendente e rapido li rende molto più pericolosi rispetto ad altri tipi di malware.
Un worm attivato in un sistema può provocare diversi inconvenienti: può eliminare file, ridurre le prestazioni del
sistema e perfino disattivare programmi. La sua natura lo qualifica come "mezzo di trasporto" per altri tipi di
infiltrazioni.
Se il computer è infettato da un worm, si consiglia di eliminare i file infetti poiché è probabile che contengano
codice dannoso.
Tra i worm più noti si segnalano: Lovsan/Blaster, Stration/Warezov, Bagle e Netsky.
340
8.1.3 Trojan horse
Storicamente, i trojan horse sono stati definiti come una classe di infiltrazioni che tentano di presentarsi come
programmi utili per ingannare gli utenti e indurli a eseguirli. Tuttavia, è importante notare che ciò era vero in
passato ma oggi tali programmi non hanno più la necessità di camuffarsi. Il loro unico scopo è quello di infiltrarsi il
più facilmente possibile e portare a termine i loro obiettivi dannosi. Il termine "Trojan horse" ("cavallo di Troia") ha
assunto un'accezione molto generale che indica un'infiltrazione che non rientra in una classe specifica di
infiltrazioni.
Poiché si tratta di una categoria molto ampia, è spesso suddivisa in diverse sottocategorie:
Downloader - Programma dannoso in grado di scaricare altre infiltrazioni da Internet.
Dropper - Tipo di trojan horse concepito per installare sui computer compromessi altri tipi di malware.
Backdoor - Applicazione che comunica con gli autori degli attacchi remoti, consentendo loro di ottenere l'accesso
a un sistema e assumerne il controllo.
Keylogger - (registratore delle battute dei tasti) - Programma che registra ogni battuta di tasto effettuata da un
utente e che invia le informazioni agli autori degli attacchi remoti.
Dialer - Programma progettato per connettersi a numeri con tariffe telefoniche molto elevate. È quasi impossibile
che un utente noti la creazione di una nuova connessione. I dialer possono causare danni solo agli utenti con
connessione remota che ormai viene utilizzata sempre meno frequentemente.
Solitamente, i trojan horse assumono la forma di file eseguibili con estensione .exe. Se sul computer in uso viene
rilevato un file classificato come trojan horse, si consiglia di eliminarlo, poiché probabilmente contiene codice
dannoso.
Tra i trojan più noti si segnalano: NetBus, Trojandownloader. Small.ZL, Slapper
8.1.4 Rootkit
I rootkit sono programmi dannosi che forniscono agli autori degli attacchi su Internet l'accesso illimitato a un
sistema, nascondendo tuttavia la loro presenza. I rootkit, dopo aver effettuato l'accesso a un sistema (di norma,
sfruttando una vulnerabilità del sistema), utilizzano le funzioni del sistema operativo per non essere rilevate dal
software antivirus: nascondono i processi, i file, i dati del registro di Windows, ecc. Per tale motivo, è quasi
impossibile rilevarli utilizzando le tradizionali tecniche di testing.
Per bloccare i rootkit, sono disponibili due livelli di rilevamento:
1) Quando tentano di accedere a un sistema. Non sono ancora presenti e pertanto sono inattivi. La maggior parte dei
sistemi antivirus è in grado di eliminare i rootkit a questo livello (presupponendo che riescano effettivamente a
rilevare tali file come infetti).
2) Quando sono nascosti dal normale testing. Gli utenti di ESET Remote Administrator hanno il vantaggio di poter
utilizzare la tecnologia Anti-Stealth che è in grado di rilevare ed eliminare anche i rootkit attivi.
8.1.5 Adware
Adware è l'abbreviazione di software con supporto della pubblicità ("advertising-supported software"). Rientrano
in questa categoria i programmi che consentono di visualizzare materiale pubblicitario. Le applicazioni adware
spesso aprono automaticamente una nuova finestra popup contenente pubblicità all'interno di un browser Internet
oppure ne modificano la pagina iniziale. I programmi adware vengono spesso caricati insieme a programmi
freeware, che consentono ai loro sviluppatori di coprire i costi di sviluppo delle applicazioni che, in genere, si
rivelano molto utili.
L'adware non è di per sé pericoloso, anche se gli utenti possono essere infastiditi dai messaggi pubblicitari. Il
pericolo sta nel fatto che l'adware può svolgere anche funzioni di rilevamento, al pari dei programmi spyware.
341
Se si decide di utilizzare un prodotto freeware, è opportuno prestare particolare attenzione al programma di
installazione. Nei programmi di installazione viene in genere visualizzata una notifica dell'installazione di un
programma adware aggiuntivo. Spesso è possibile annullarla e installare il programma senza adware.
Alcuni programmi non verranno installati senza l'installazione dell'adware. In caso contrario, le rispettive
funzionalità saranno limitate. Ciò significa che l'adware potrebbe accedere di frequente al sistema in modo
"legale", poiché l'utente ne ha dato il consenso. In questi casi, vale il proverbio secondo il quale la prudenza non è
mai troppa. Se in un computer viene rilevato un file adware, si consiglia di eliminarlo, in quanto esistono elevate
probabilità che contenga codice dannoso.
8.1.6 Spyware
Questa categoria include tutte le applicazioni che inviano informazioni riservate senza il consenso o la
consapevolezza dell'utente. Gli spyware si avvalgono di funzioni di monitoraggio per inviare dati statistici di vario
tipo, tra cui un elenco dei siti Web visitati, indirizzi e-mail della rubrica dell'utente o un elenco dei tasti digitati.
Gli autori di spyware affermano che lo scopo di tali tecniche è raccogliere informazioni aggiuntive sulle esigenze e
sugli interessi degli utenti per l'invio di pubblicità più mirate. Il problema è legato al fatto che non esiste una
distinzione chiara tra applicazioni utili e dannose e che nessuno può essere sicuro del fatto che le informazioni
raccolte verranno utilizzate correttamente. I dati ottenuti dalle applicazioni spyware possono contenere codici di
sicurezza, PIN, numeri di conti bancari e così via. I programmi spyware sono frequentemente accoppiati a versioni
gratuite di un programma creato dal relativo autore per generare profitti o per offrire un incentivo all'acquisto del
software. Spesso, gli utenti sono informati della presenza di un'applicazione spyware durante l'installazione di un
programma che li esorta a eseguire l'aggiornamento a una versione a pagamento che non lo contiene.
Esempi di prodotti freeware noti associati a programmi spyware sono le applicazioni client delle reti P2P (peer-topeer). Spyfalcon o Spy Sheriff (e molti altri ancora) appartengono a una sottocategoria di spyware specifica, poiché
si fanno passare per programmi antispyware ma in realtà sono essi stessi applicazioni spyware.
Se in un computer viene rilevato un file spyware, è consigliabile eliminarlo in quanto è molto probabile che
contenga codice dannoso.
8.1.7 Applicazioni potenzialmente pericolose
Esistono molti programmi legali utili per semplificare l'amministrazione dei computer in rete. Tuttavia, nelle mani
sbagliate, possono essere utilizzati per scopi illegittimi. ESET Remote Administrator offre la possibilità di rilevare
tali minacce.
"Applicazioni potenzialmente pericolose" è la classificazione utilizzata per il software legale e commerciale. Questa
classificazione include programmi quali strumenti di accesso remoto, applicazioni di password cracking e
applicazioni di keylogging (programmi che registrano tutte le battute dei tasti premuti da un utente).
Se si rileva la presenza di un'applicazione potenzialmente pericolosa in esecuzione sul computer (che non è stata
installata dall'utente) rivolgersi all'amministratore di rete o rimuovere l'applicazione.
8.1.8 Applicazioni potenzialmente indesiderate
Le applicazioni potenzialmente indesiderate non sono necessariamente dannose. Potrebbero tuttavia influire
negativamente sulle prestazioni del computer in uso. Di norma, tali applicazioni richiedono il consenso per
l'installazione. Se sono presenti sul computer, il sistema si comporta in modo diverso rispetto allo stato precedente
all'installazione. Le modifiche più significative sono:
Nuove finestre aperte mai visualizzate in precedenza
Attivazione ed esecuzione di processi nascosti
Maggiore utilizzo delle risorse del sistema
Modifiche dei risultati di ricerca
Applicazioni che comunicano con server remoti
342
9. Domande frequenti
D: Perché su un server è necessario installare Java? Questa operazione non crea un rischio per la protezione?
R: Per far funzionare correttamente ERA Web Console, è necessario installare Java. Java è uno standard industriale
per le console basate sul Web. Sebbene ERA Web Console richieda come requisito minimo Java versione 7, si
raccomanda vivamente di utilizzare l'ultima versione di Java rilasciata ufficialmente.
D: Il seguente messaggio di errore viene registrato continuamente nel file trace.log di ESET Rogue Detector:
Informazioni 2015-02-25 18:55:04: CPCAPDeviceSniffer [Thread 764]: CPCAPDeviceSniffer on rpcap://\Device
\NPF_{2BDB8A61-FFDA-42FC-A883-CDAF6D129C6B} errore generato: Si è verificato un errore durante l'apertura del
dispositivo:errore durante l'apertura dell'adattatore: Il sistema non ha trovato il dispositivo specificato. (20)
R: Questo è un problema che si verifica con WinPcap: interrompere il servizio ESET Rogue Detector Sensor,
reinstallare l'ultima versione di WinPcap (versione minima: 4.1.0) e riavviare il servizio ESET Rogue Detector Sensor.
D: Dove è possibile recuperare agevolmente il numero di porta di SQL Server?
R: Esistono vari modi per determinare il numero della porta SQL. Per ottenere risultati più accurati, è possibile
utilizzare SQL Server Configuration Manager. Consultare l'immagine sottostante per visualizzare un esempio che
illustra il punto in cui queste informazioni sono disponibili in SQL Server Configuration Manager:
D: Dopo aver installato SQL Express 2008 (incluso nel pacchetto ERA) su Windows Server 2012, sembra che
l'applicazione non sia in ascolto su una porta SQL standard.
R: È molto probabile che sia in ascolto su una porta diversa da quella predefinita, ovvero la 1433.
D: In che modo è possibile configurare MySQL per poter accettare pacchetti di grandi dimensioni?
R: Individuare il file di configurazione MySQL (my.ini per Windows e my.cnf per Linux, la posizione esatta del file .ini
potrebbe differire da un sistema operativo a un altro), aprirlo e ricercare la sezione [mysqld]. Aggiungere una nuova
riga max_allowed_packet=33M (il valore deve avere una dimensione minima di 33 M).
D: In caso di installazione SQL da parte dell'utente, in che modo è possibile creare un database per ERA?
R: Non è necessario farlo. Il database viene creato dal programma di installazione Server.msi, non dal programma di
installazione ERA. Il programma di installazione ERA consente di semplificare la procedura per l'utente: questo
elemento, infatti, installa il SQL Server, mentre il database viene creato dal programma di installazione server.msi.
343
D: Il programma di installazione ERA è in grado di creare un nuovo database al posto dell'utente in un'installazione
SQL Server esistente, se vengono forniti i dettagli e le credenziali corretti relativi alla connessione? Sarebbe
preferibile che il programma di installazione supportasse varie versioni di SQL Server (2008, 2014, ecc.)
R: Il database viene creato da Server.msi. Di conseguenza, il programma di installazione è in grado di creare un
database ERA al posto dell'utente su istanze di SQL Server installate in modo autonomo. Esatto, le versioni
supportate di SQL Server sono 2008, 2012 e 2014.
D: Perché la versione SQL 2008 R2 viene utilizzata nel programma di installazione ERA?
R: Viene utilizzata la versione SQL 2008 R2 in quanto Microsoft dichiara la compatibilità per questo tipo di database
su Windows XP e sui sistemi operativi successivi.
D: Cosa fare se si riceve un codice di errore: -2068052081 durante l'installazione di MSSQL?
R: Riavviare il computer ed eseguire nuovamente la configurazione. Se il problema persiste, disinstallare il client
nativo di SQL Server ed eseguire nuovamente l'installazione. Se il problema persiste, disinstallare tutti i prodotti di
Microsoft SQL Server, riavviare il computer ed eseguire nuovamente l'installazione.
D: Cosa fare se si riceve un codice di errore: -2067922943 durante l'installazione di MSSQL?
R: Assicurarsi che il sistema soddisfi i requisiti del database per ERA.
D: In caso di installazione su un SQL Server esistente, per impostazione predefinita verrà utilizzata la modalità di
autenticazione di Windows integrata?
R: No, perché la modalità di autenticazione di Windows può essere disattivata su SQL Server e l'unico modo per
accedere consiste nell'utilizzare l'autenticazione di SQL Server (inserendo un nome utente e una password). È
necessario utilizzare l'autenticazione di SQL Server o la modalità mista. In caso di installazione manuale di SQL
Server, si consiglia di creare una password radice per SQL Server (l'utente radice è chiamato "sa", che sta per
"security admin") e di conservarla in un luogo sicuro per consultazioni successive. Durante l'aggiornamento del
server ERA, potrebbe essere necessario inserire la password radice.
D: È stato necessario installare Microsoft .NET Framework 3.5 perché il programma di installazione ERA ha puntato
l'utente (http://www.microsoft.com/en-us/download/details.aspx?id=21), ma non ha funzionato su una nuova
installazione di Windows Server 2012 R2 con SP1.
R: Non è possibile utilizzare questo programma di installazione su Windows Server 2012, a causa del criterio di
protezione su Windows Server 2012. Microsoft .NET Framework deve essere installato mediante la Procedura
guidata regole e funzioni..
D: Microsoft .NET 4.5 framework era già installato sul sistema in uso. Per aggiungere .NET 3.5., è stato necessario
installare la Procedura guidata regole e funzioni. Perché non funziona sulla versione 4.5?
R: Perché .NET 4.5 non possiede una compatibilità retroattiva con .NET 3.5., che è un prerequisito del programma di
installazione di SQL Server.
D: È estremamente complesso capire se l'installazione di SQL Server è in esecuzione. Come è possibile capire cosa
succede se l'installazione dura più di 10 minuti?
R: Raramente, l'installazione di SQL Server può richiedere fino a 1 ora. I tempi di installazione dipendono dalle
prestazioni del sistema.
D: In che modo è possibile ripristinare la password dell'amministratore per la console Web (inserita durante la
configurazione)?
R: È possibile reimpostare la password scegliendo Ripara durante l'esecuzione del programma di installazione del
server. Tuttavia, potrebbe essere necessario inserire la password del database ERA in caso di mancato utilizzo
dell'autenticazione di Windows durante la creazione del database.
NOTA: Prestare attenzione al fatto che alcune opzioni di riparazione potrebbero determinare la rimozione dei dati
archiviati.
D: Qual è il formato da utilizzare per l'importazione di un file contenente un elenco di computer da aggiungere a
ERA?
R: File contenente le seguenti righe:
All\Group1\GroupN\Computer1
All\Group1\GroupM\ComputerX
Tutti è il nome richiesto del gruppo radice.
344
10. Informazioni su ESET Remote Administrator
In questa finestra vengono fornite informazioni dettagliate sulla versione installata di ESET Remote Administrator e
un elenco dei moduli del programma installati. Nella parte superiore, sono visualizzate le informazioni sul sistema
operativo e sulle risorse di sistema.
345
11. Accordo di licenza per l'utente finale (ALUF)
IMPORTANTE: leggere attentamente i termini e le condizioni delineati di seguito prima di scaricare, installare,
copiare o utilizzare il prodotto. SCARICANDO, INSTALLANDO, COPIANDO O UTILIZZANDO IL SOFTWARE, L'UTENTE SI
IMPEGNA AD ACCETTARE I TERMINI E LE CONDIZIONI DEL PRESENTE ACCORDO.
Accordo di licenza per l'utente finale del software.
Ai sensi del presente Accordo di licenza per l'utente finale (qui di seguito denominato "Accordo"), stipulato da e tra
ESET, spol. s r. o., con sede legale presso Einsteinova 24, 851 01 Bratislava, Repubblica Slovacca, iscritta nel registro
delle imprese di competenza del tribunale circoscrizionale Bratislava I, Sezione Sro, numero di registro 3586/B,
numero di identificazione commerciale: 31 333 535 o un'altra società del gruppo ESET (qui di seguito denominata
"ESET" o "Fornitore") e l'utente, ovvero una persona fisica o giuridica (qui di seguito denominato "Utente" o "Utente
finale"), l'Utente ha facoltà di utilizzare il Software specificato all'Articolo 1 del presente Accordo. Il Software
specificato all'Articolo 1 del presente Accordo può essere memorizzato su un supporto informatico, inviato tramite
posta elettronica, scaricato da Internet, scaricato dai server del Fornitore o ottenuto da altre fonti secondo i termini
e le condizioni specificati di seguito.
IL PRESENTE ACCORDO HA PER OGGETTO I DIRITTI DELL'UTENTE FINALE E NON COSTITUISCE UN CONTRATTO DI
VENDITA. Il Fornitore conserva la proprietà della copia del Software e dei supporti fisici contenuti nella confezione
di vendita, nonché di ogni altra copia che l'Utente finale è autorizzato a effettuare in conformità al presente
Accordo.
Facendo clic sul pulsante "Accetto" durante l'installazione, il download, la copia o l'utilizzo del Software, l'Utente
accetta i termini e le condizioni del presente Accordo. Se l'Utente non intende accettare integralmente i termini e le
condizioni del presente Accordo, deve prontamente fare clic sull'opzione "Non accetto", interrompere
l'installazione o il download oppure eliminare o restituire il Software, i supporti di installazione, la documentazione
di accompagnamento e la ricevuta dell'acquisto a ESET o presso il punto vendita in cui l'Utente ha acquistato il
Software.
L'UTENTE CONVIENE CHE IL SUO UTILIZZO DEL SOFTWARE COSTITUISCE CONFERMA DELL'AVVENUTA LETTURA,
COMPRENSIONE E ACCETTAZIONE DEL PRESENTE ACCORDO E ACCETTA DI RISPETTARE I TERMINI E LE CONDIZIONI
INDICATI.
1. Software. Ai sensi del presente Accordo, il termine "Software" indica: (i) il programma ESET Remote
Administrator e tutti i suoi componenti; (ii) tutti i contenuti presenti su dischi, CD-ROM, DVD, posta elettronica ed
eventuali allegati, nonché altri supporti multimediali tramite i quali viene fornito il presente Accordo, inclusa la
versione del Software in codice oggetto fornita su un supporto informatico, tramite posta elettronica o scaricata da
Internet; (iii) istruzioni scritte ed eventuale documentazione correlata al Software, in particolare qualsiasi
descrizione del Software, delle relative specifiche, qualsiasi descrizione delle proprietà o del funzionamento del
Software, qualsiasi descrizione dell'ambiente operativo di utilizzo del Software, istruzioni per l'uso o l'installazione
del Software o qualsiasi descrizione della modalità di utilizzo del Software (qui di seguito denominata
"Documentazione"); (iv) copie del Software, patch per eventuali errori del Software, aggiunte o estensioni, versioni
modificate del Software, nonché gli aggiornamenti dei componenti del Software, se forniti, concessi in licenza
all'Utente finale dal Fornitore ai sensi dell'Articolo 3 del presente Accordo. Il Software deve essere fornito
esclusivamente sotto forma di codice oggetto eseguibile.
2. Installazione. Il Software fornito su un supporto informatico, inviato tramite posta elettronica, scaricato da
Internet o dai server del Fornitore o ottenuto da altre fonti richiede una procedura di installazione. L'Utente deve
installare il Software su un computer correttamente configurato, conformemente ai requisiti specificati nella
Documentazione fornita. Il metodo di installazione è illustrato nella Documentazione. È vietato installare
programmi per computer o componenti hardware che possono influire negativamente sul Software sullo stesso
computer su cui si installa il Software medesimo.
3. Licenza. Posto che l'Utente abbia accettato i termini del presente Accordo, versato il corrispettivo relativo alla
Tariffa di licenza entro il periodo di scadenza e rispettato tutti i termini e le condizioni ivi indicati, il Fornitore deve
garantire all'Utente i seguenti diritti ("Licenza"):
346
a) Installazione e utilizzo. L'Utente avrà un diritto non esclusivo e non trasferibile per l'installazione del Software sul
disco rigido di un computer o su altri supporti permanenti per la memorizzazione dei dati, l'installazione e la
memorizzazione del Software sulla memoria di un computer e per l'implementazione, la memorizzazione e la
visualizzazione del Software.
b) Indicazione del numero di licenze. Il diritto di utilizzare il Software è vincolato al numero di Utenti finali. Quanto
segue fa riferimento a un Utente finale: (i) installazione del Software su un computer, o (ii) se una licenza è legata al
numero di caselle di posta, un Utente finale corrisponderà a un utente che accetta la posta elettronica tramite un
Mail User Agent (qui di seguito denominato "MUA"). Se un MUA accetta la posta elettronica e successivamente la
distribuisce automaticamente a diversi utenti, il numero di Utenti finali sarà determinato in base al numero
effettivo di utenti a cui viene distribuita la posta elettronica. Se un server di posta svolge la funzione di Mailgate, il
numero di Utenti finali dovrà essere pari al numero di utenti del server di posta per cui tale gate fornisce i servizi. Se
un numero non specificato di indirizzi di posta elettronica è diretto a e accettato da un utente (ad esempio
attraverso alias) e i messaggi non sono automaticamente distribuiti dal client a un numero maggiore di utenti, è
richiesta una Licenza per un computer soltanto. L'Utente non deve utilizzare la stessa Licenza contemporaneamente
su più di un computer.
c) Business Edition. Occorre ricevere una versione Business Edition del Software per utilizzare il Software su server
di posta, mail relay, gateway di posta o gateway Internet.
d) Termine della Licenza. Il diritto di utilizzo del Software deve essere limitato nel tempo.
e) Software OEM. Il software OEM deve essere limitato al computer con il quale è stato ricevuto. Non è possibile
trasferirlo su un computer diverso
f) Versione di valutazione ("NFR") e versione di prova. Il software classificato come "Not-for-resale" ("NFR",
versione di valutazione) o di prova ("TRIAL") è gratuito e deve essere utilizzato esclusivamente ai fini della verifica e
della valutazione delle funzioni del Software.
g) Risoluzione della Licenza. La Licenza scadrà automaticamente al termine del periodo stabilito. In caso di mancato
rispetto di qualsiasi clausola del presente Accordo, il Fornitore è autorizzato a recedere dall'Accordo, senza
pregiudizio per i diritti o i rimedi giuridici in capo al Fornitore in tali eventualità. In caso di annullamento della
Licenza, l'Utente è tenuto a eliminare, distruggere o restituire immediatamente e a proprie spese il Software e tutte
le copie di backup a ESET o presso il punto vendita in cui ha ottenuto il Software.
4. Connessione a Internet. Per il corretto funzionamento, il Software richiede una connessione a Internet e deve
essere collegato a intervalli regolari ai server del Fornitore o di terzi. La connessione a Internet è necessaria per le
seguenti funzioni del Software:
a) Aggiornamenti del Software. Il Fornitore è autorizzato, ma non obbligato, a rilasciare di tanto in tanto
aggiornamenti del Software ("Aggiornamenti"). Questa funzione è abilitata nelle impostazioni standard del
Software e gli Aggiornamenti vengono pertanto installati automaticamente, eccetto nel caso in cui l'Utente finale
abbia disattivato l'installazione automatica degli Aggiornamenti.
b) Inoltro di infiltrazioni e di informazioni al Fornitore. Il Software prevede una funzione in grado di raccogliere
campioni di nuovi virus, di altri programmi dannosi simili e di file sospetti o problematici (qui di seguito denominati
"Infiltrazioni") e di inviarli al Fornitore, insieme alle informazioni relative al computer e/o alla piattaforma su cui è
installato il Software (qui di seguito denominate "Informazioni"). Le Informazioni possono contenere dati (compresi
dati personali) sull'Utente finale e/o su altri utenti del computer su cui è installato il Software, informazioni sul
computer, sul sistema operativo e sui programmi installati, sui file del computer su cui è installato il Software e sui
file contenenti un'Infiltrazione. Il Fornitore dovrà utilizzare esclusivamente le Informazioni e le Infiltrazioni ricevute
per la ricerca di Infiltrazioni e dovrà adottare misure appropriate per garantire la riservatezza delle Informazioni
ricevute. Accettando il presente Accordo e attivando la funzione del software descritta in precedenza, l'Utente
accetta che le Infiltrazioni e le Informazioni vengano inviate al Fornitore e garantisce altresì al Fornitore
l'approvazione necessaria, ai sensi delle normative vigenti, per l'elaborazione delle Informazioni ottenute.
5. Esercizio dei diritti dell'Utente finale. L'Utente deve esercitare i diritti dell'Utente finale di persona o attraverso i
propri dipendenti. L'Utente è autorizzato a utilizzare il Software al solo scopo di salvaguardare le proprie operazioni
e proteggere i computer per cui è stata ottenuta la Licenza.
347
6. Limitazioni dei diritti. Sono vietate la copia, la distribuzione, la separazione dei componenti e la creazione di
prodotti derivati del Software. Durante l'utilizzo del Software, l'Utente è tenuto ad attenersi alle seguenti
limitazioni:
(a) È autorizzata una copia del Software su supporti di archiviazione permanente come copia di backup, a condizione
che quest'ultima non venga installata o utilizzata su altri computer. Ogni altra copia del Software effettuata
dall'Utente rappresenta una violazione del presente Accordo.
(b) L'Utente non può utilizzare, modificare, tradurre o riprodurre il Software, né trasferire i diritti all'utilizzo del
Software, né copiare il Software, eccetto laddove espressamente indicato nel presente Accordo.
(c) La rivendita, la sublicenza, il noleggio, il prestito o l'utilizzo del Software per la fornitura di servizi commerciali
non sono consentiti.
(d) Sono vietate la decodificazione, la decomposizione o il disassemblaggio del Software o qualsivoglia tentativo di
determinazione del codice sorgente del software, fatto salvo laddove tale divieto è espressamente proibito per
legge.
(e) L'Utente accetta di utilizzare il Software esclusivamente secondo modalità conformi a tutte le leggi applicabili
nella giurisdizione in cui avviene l'utilizzo dello stesso, incluse, a titolo esemplificativo ma non esaustivo, le
limitazioni relative al copyright e ad altri diritti sulla proprietà intellettuale.
7. Copyright. Il Software e tutti i relativi diritti, inclusi, a titolo esemplificativo ma non esaustivo, i diritti di esclusiva
e i diritti di proprietà intellettuale associati, appartengono a ESET e/o ai suoi licenziatari. e sono protetti dalle
disposizioni dei trattati internazionali, nonché da ogni altra legge nazionale applicabile nel paese di utilizzo del
Software. La struttura, l'organizzazione e il codice del Software costituiscono preziosi segreti commerciali e dati
sensibili di proprietà di ESET e/o dei suoi licenziatari. È vietata la copia del Software, fatta eccezione per i casi
previsti all'Articolo 6(a). Ogni copia autorizzata ai sensi del presente Accordo deve contenere gli stessi avvisi sul
copyright e sulla proprietà riportati sul Software. Se l'Utente effettua la decodificazione, la decompilazione, il
disassemblaggio o qualsivoglia tentativo di determinazione del codice sorgente in violazione delle disposizioni del
presente Accordo, qualsiasi informazione in tal modo ottenuta sarà irrevocabilmente e automaticamente ritenuta
trasferita al Fornitore e di completa proprietà del Fornitore dal momento della sua origine, fermi restando i diritti
del Fornitore relativi alla violazione del presente Accordo.
8. Riserva di diritti. Il Fornitore si riserva tutti i diritti relativi al Software, fatta eccezione per quelli espressamente
concessi all'Utente finale nel presente Accordo.
9. Versioni in più lingue, software su due supporti, duplicati. Se il Software supporta più piattaforme o lingue o se
l'Utente ha ricevuto più copie del Software, questi è autorizzato a utilizzare il Software unicamente per il numero di
computer e per le versioni per i quali ha ottenuto una Licenza. La vendita, il noleggio, l'affitto, la sublicenza, il
prestito o il trasferimento di versioni o copie del Software non utilizzate dall'Utente non sono consentiti.
10. Entrata in vigore e risoluzione dell'Accordo. Il presente Accordo entra in vigore alla data dell'accettazione dei
termini dell'Accordo medesimo da parte dell'Utente. Quest'ultimo potrà recedere dall'Accordo in qualsiasi
momento disinstallando, distruggendo e restituendo, in modo permanente e a sue spese, il Software, tutte le copie
di backup e tutto il materiale correlato ricevuto dal Fornitore o dai suoi partner commerciali. Indipendentemente
dalla modalità di risoluzione del presente Accordo, le disposizioni previste agli Articoli 7, 8, 11, 13, 20 e 22
resteranno valide senza limiti di tempo.
11. DICHIARAZIONI DELL'UTENTE FINALE. L'UTENTE FINALE RICONOSCE CHE IL SOFTWARE VIENE FORNITO "COSÌ
COM'È", SENZA GARANZIE DI ALCUN TIPO, NÉ ESPLICITE NÉ IMPLICITE, E CHE, SALVO QUANTO INDEROGABILMENTE
PREVISTO DALLA LEGGE, IL FORNITORE, I SUOI LICENZIATARI O AFFILIATI COME ANCHE I TITOLARI DEL COPYRIGHT,
NON RILASCIANO ALCUNA DICHIARAZIONE O GARANZIA ESPLICITA O IMPLICITA, COMPRESE, A TITOLO
ESEMPLIFICATIVO MA NON ESAUSTIVO, GARANZIE DI COMMERCIABILITÀ O IDONEITÀ PER UN FINE PARTICOLARE O LA
GARANZIA CHE IL SOFTWARE NON VIOLI BREVETTI, COPYRIGHT, MARCHI O ALTRI DIRITTI DI TERZE PARTI. IL
FORNITORE O ALTRE PARTI NON GARANTISCONO CHE LE FUNZIONI CONTENUTE NEL SOFTWARE SODDISFERANNO I
REQUISITI DELL'UTENTE, NÉ CHE L'USO DEL SOFTWARE NON SUBIRÀ INTERRUZIONI O CHE LO STESSO SIA ESENTE DA
ERRORI. L'UTENTE SI ASSUME TUTTE LE RESPONSABILITÀ E I RISCHI PER LA SCELTA DEL SOFTWARE AL FINE DI
OTTENERE I RISULTATI DESIDERATI, NONCHÉ PER L'INSTALLAZIONE, L'UTILIZZO E I RISULTATI OTTENUTI DALL'UTILIZZO
DEL SOFTWARE.
348
12. Assenza di altri obblighi. Il presente Accordo non pone in essere altri obblighi a carico del Fornitore e dei suoi
licenziatari oltre a quanto ivi specificatamente stabilito.
13. LIMITAZIONE DI RESPONSABILITÀ. NELLA MISURA MASSIMA CONSENTITA AI SENSI DI LEGGE, IN NESSUNA
CIRCOSTANZA IL FORNITORE, I SUOI DIPENDENTI O LICENZIATARI POTRANNO ESSERE RITENUTI RESPONSABILI PER
LUCRO CESSANTE, PERDITA DI RICAVI, VENDITE, DATI O PER COSTI DERIVANTI DALLA SOSTITUZIONE DI BENI O
SERVIZI, DANNI ALLA PROPRIETÀ, LESIONI PERSONALI, INTERRUZIONE DELL'ATTIVITÀ COMMERCIALE, SMARRIMENTO
DI INFORMAZIONI COMMERCIALI, O PER QUALSIASI DANNO SPECIALE, DIRETTO, INDIRETTO, ACCIDENTALE,
ECONOMICO, ESEMPLARE, PUNITIVO O CONSEQUENZIALE, INDIPENDENTEMENTE DALLA CAUSA E DAL FATTO CHE
TALE EVENTO DERIVI DA CONTRATTO, FATTO ILLECITO, NEGLIGENZA O ALTRA INTERPRETAZIONE DI RESPONSABILITÀ
DERIVANTE DALL'UTILIZZO OPPURE DALL'IMPOSSIBILITÀ DI UTILIZZARE IL SOFTWARE, ANCHE QUALORA IL FORNITORE
O I SUOI LICENZIATARI O AFFILIATI SIANO STATI AVVISATI DELLA POSSIBILITÀ DI TALI DANNI. POICHÉ ALCUNI PAESI E
GIURISDIZIONI NON AMMETTONO L'ESCLUSIONE DI RESPONSABILITÀ, MA POTREBBERO CONSENTIRNE UNA
LIMITAZIONE, IN QUESTI CASI LA RESPONSABILITÀ DEL FORNITORE, DEI SUOI DIPENDENTI O LICENZIATARI O AFFILIATI
SARÀ LIMITATA AL PREZZO CORRISPOSTO PER L'ACQUISTO DELLA LICENZA.
14. Nessuna disposizione contenuta nel presente Accordo costituirà pregiudizio per i diritti legali di qualsiasi parte
in veste di consumatore in caso di funzionamento contrario a quanto esposto.
15. Supporto tecnico. ESET o terze parti commissionate da ESET forniranno supporto tecnico a propria discrezione,
senza garanzie né dichiarazioni. Verrà richiesto all'Utente finale di salvare tutti i dati, i software e i programmi prima
della fornitura del supporto tecnico. ESET e/o terze parti commissionate da ESET non possono accettare la
responsabilità per danni o perdite di dati, proprietà, software o hardware o perdita di profitti legati alla fornitura
del supporto tecnico. ESET e/o terze parti commissionate da ESET si riservano il diritto di decidere che la risoluzione
del problema vada al di là dell'ambito di competenza del supporto tecnico. ESET si riserva il diritto di rifiutare,
interrompere o concludere la fornitura del supporto tecnico a sua discrezione.
16. Trasferimento della Licenza. È possibile trasferire il Software da un computer a un altro, eccetto se in contrasto
con i termini dell'Accordo. Se non in contrasto con i termini dell'Accordo, l'Utente finale sarà autorizzato a trasferire
permanentemente la Licenza e tutti i diritti derivanti dal presente Accordo a un altro Utente finale con il consenso
del Fornitore, secondo la condizione che (i) l'Utente finale originale non conservi copie del Software; (ii) il
trasferimento dei diritti sia diretto, ossia dall'Utente finale originale al nuovo Utente finale; (iii) il nuovo Utente
finale si assuma tutti i diritti e gli obblighi incombenti sull'Utente finale originale secondo i termini del presente
Accordo; (iv) l'Utente finale originale fornisca al nuovo Utente finale la documentazione che consente la verifica
dell'autenticità del Software, come specificato all'Articolo 17.
17. Verifica dell'autenticità del Software. L'Utente finale può dimostrare il diritto a utilizzare il Software in uno dei
modi seguenti: (i) tramite un certificato di licenza emesso dal Fornitore o da terzi designati dal Fornitore; (ii) tramite
un contratto di licenza scritto, se tale contratto è stato stipulato; (iii) tramite l'invio di un'e-mail da parte del
Fornitore contenente i dettagli della licenza (nome utente e password) per l'attivazione degli Aggiornamenti.
18. Dati sull'Utente finale e protezione dei diritti. L'Utente finale autorizza il Fornitore a trasferire, elaborare e
salvare i dati di identificazione dell'Utente medesimo. L'Utente accetta che il Fornitore verifichi con i propri mezzi la
conformità dell'utilizzo del Software alle disposizioni previste dal presente Accordo. L'utente accetta il
trasferimento di dati, attraverso la comunicazione del Software con i sistemi informatici del Fornitore o dei relativi
partner commerciali, ai fini della garanzia della funzionalità e dell'autorizzazione all'utilizzo del Software, nonché
della protezione dei diritti del Fornitore. Alla risoluzione del presente Accordo, il Fornitore o qualsiasi suo partner
commerciale deve essere autorizzato al trasferimento, all'elaborazione e alla memorizzazione dei dati
fondamentali che identificano l'Utente, a scopo di fatturazione e ai fini dell'esecuzione del presente Accordo.
Ulteriori informazioni sulla tutela della privacy e dei dati personali sono disponibili all'indirizzo http://www.eset.it/
supporto/informativa-privacy.
19. Licenze per enti pubblici e governo degli Stati Uniti. Il Software sarà fornito agli enti pubblici, incluso il governo
degli Stati Uniti, con i diritti e le limitazioni della licenza descritti nel presente Accordo.
349
20. Controllo delle esportazioni e delle riesportazioni. Il Software, la Documentazione o parti di essa, incluse le
informazioni sul Software e i rispettivi componenti, sono soggetti a controlli sulle importazioni e sulle esportazioni
previsti dalle normative emesse dai governi competenti, incluse le normative sull'amministrazione delle
esportazioni degli Stati Uniti. e le limitazioni sull'utilizzo finale e la destinazione emesse dal governo degli Stati
Uniti e da altri governi. L'Utente accetta di rispettare rigorosamente tutti i regolamenti applicabili sulle importazioni
e sulle esportazioni e riconosce la propria responsabilità nell'ottenere licenze di esportazione, riesportazione,
trasferimento o importazione del Software.
21. Avvisi. Tutti gli avvisi e i resi del Software e della Documentazione devono essere inviati a: ESET, spol. s r. o.,
Einsteinova 24, 851 01 Bratislava, Repubblica Slovacca.
22. Legge applicabile. Il presente Accordo è disciplinato e interpretato in base alle leggi in vigore nella Repubblica
Slovacca. L'Utente finale e il Fornitore ivi accettano che gli eventuali conflitti di legge e la Convenzione delle
Nazioni Unite sui contratti per la compravendita internazionale di merci non sono applicabili. L'Utente accetta
espressamente che qualsiasi reclamo o disputa derivante dal presente Accordo con il Fornitore o correlata
all'utilizzo del Software sia di competenza del Tribunale di Bratislava I e accetta espressamente l'esercizio della
giurisdizione da parte del suddetto tribunale.
23. Disposizioni generali. Qualora alcune disposizioni del presente Accordo fossero giudicate non valide o non
applicabili, ciò non avrà alcun effetto sulla parte restante dell'Accordo, che resterà valido e applicabile nei termini e
nelle condizioni ivi indicati. Il presente Accordo potrà essere modificato solo in forma scritta e con la firma di un
rappresentate autorizzato del Fornitore o di una persona espressamente autorizzata a tale scopo nei termini di una
procura.
Il presente Accordo rappresenta l'intero patto stipulato tra l'Utente e il Fornitore in relazione al Software e
destituisce di fondamento ogni eventuale rappresentazione, discussione, impegno, comunicazione o avviso
precedente relativo al Software.
350